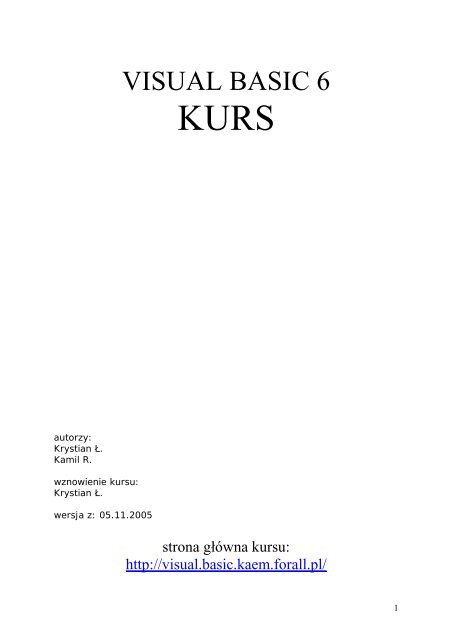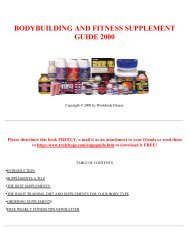Visual Basic 6 Kurs
Visual Basic 6 Kurs
Visual Basic 6 Kurs
You also want an ePaper? Increase the reach of your titles
YUMPU automatically turns print PDFs into web optimized ePapers that Google loves.
autorzy:<br />
Krystian Ł.<br />
Kamil R.<br />
wznowienie kursu:<br />
Krystian Ł.<br />
wersja z: 05.11.2005<br />
VISUAL BASIC 6<br />
KURS<br />
strona główna kursu:<br />
http://visual.basic.kaem.forall.pl/<br />
1
SPIS TREŚCI<br />
1. Informacje podstawowe.........................................................................................................5<br />
2. Środowisko VB......................................................................................................................5<br />
3. Zmienne..................................................................................................................................6<br />
4. Stałe........................................................................................................................................8<br />
5. Właściwości formy.................................................................................................................8<br />
6. Msgbox.................................................................................................................................11<br />
7. Przyciski...............................................................................................................................12<br />
8. Właściwości obiektów..........................................................................................................14<br />
9. Label.....................................................................................................................................16<br />
10. Pole tekstowe......................................................................................................................16<br />
11. CheckBox...........................................................................................................................17<br />
12. OptionButton......................................................................................................................17<br />
13. Suwaki................................................................................................................................18<br />
14. ComboBox.........................................................................................................................18<br />
15. Image..................................................................................................................................19<br />
16. Shape & Line......................................................................................................................19<br />
17. Operacje na stringach.........................................................................................................20<br />
18. Funkcje matematyczne.......................................................................................................22<br />
19. Instrukcje warunkowe........................................................................................................23<br />
20. Pętle....................................................................................................................................27<br />
21. Procedury...........................................................................................................................29<br />
22. Funkcje...............................................................................................................................30<br />
23. Tablice................................................................................................................................30<br />
24. Moduły...............................................................................................................................32<br />
25. Forma.................................................................................................................................33<br />
26. ListBox...............................................................................................................................34<br />
27. DriveListBox, DirListBox, FileListBox.............................................................................36<br />
28. Timer..................................................................................................................................37<br />
29. ListView.............................................................................................................................37<br />
30. TreeView............................................................................................................................43<br />
31. Dostęp do plików...............................................................................................................47<br />
32. Operacje na plikach............................................................................................................48<br />
33. Operacje na katalogach......................................................................................................49<br />
34. Atrybuty plików i folderów................................................................................................50<br />
35. Spis plików i katalogów.....................................................................................................51<br />
36. Obsługa błędów..................................................................................................................53<br />
37. Schowek Windows.............................................................................................................54<br />
38. Klawisze.............................................................................................................................55<br />
39. Shell....................................................................................................................................57<br />
40. Rejestr.................................................................................................................................58<br />
41. Menu...................................................................................................................................59<br />
42. Pasek statusu......................................................................................................................61<br />
43. Menu graficzne...................................................................................................................62<br />
44. Czas....................................................................................................................................64<br />
2
45. Indeksowanie obiektów......................................................................................................66<br />
46. Przeciąganie obiektów........................................................................................................68<br />
47. Forma – rysowanie.............................................................................................................69<br />
48. Forma – autoredraw...........................................................................................................70<br />
49. Forma – pisanie..................................................................................................................71<br />
50. O API..................................................................................................................................72<br />
51. Przeciąganie obiektów........................................................................................................73<br />
52. Własny kształt formularza..................................................................................................75<br />
53. GetPixel i SetPixel.............................................................................................................76<br />
54. BitBlt i StretchBlt...............................................................................................................77<br />
55. Operacje na polu tekstowym..............................................................................................78<br />
56. Iif........................................................................................................................................79<br />
57. Split i Join...........................................................................................................................79<br />
58. Type....................................................................................................................................80<br />
59. With....................................................................................................................................83<br />
60. Zdarzenia............................................................................................................................84<br />
61. Input Box............................................................................................................................86<br />
62. Menu Podręczne.................................................................................................................87<br />
63. Option Explicit...................................................................................................................89<br />
64. Praktyka – Zmienne...........................................................................................................89<br />
65. Praktyka – Suwaki..............................................................................................................91<br />
66. Praktyka - Używanie kolorów............................................................................................92<br />
67. Graficzny pasek postępu....................................................................................................93<br />
68. Obsługa błędów + http.......................................................................................................94<br />
69. WinSock.............................................................................................................................98<br />
70. Połączenie IRC...................................................................................................................99<br />
71. Połączenie FTP.................................................................................................................101<br />
72. FTP, komendy i listowanie...............................................................................................107<br />
73. FTP, transfer danych........................................................................................................114<br />
74. FTP, listowanie^3.............................................................................................................116<br />
75. Połączenie HTTP..............................................................................................................117<br />
76. Algorytm: NWD...............................................................................................................119<br />
77. Algorytm: Sortowanie Bąbelkowe...................................................................................121<br />
78. Przeszukiwanie Binarne...................................................................................................123<br />
79. Drukowanie – Podstawy...................................................................................................126<br />
80. Drukowanie - Obróbka tekstu..........................................................................................128<br />
81. Drukowanie – Grafika......................................................................................................135<br />
3
1. Informacje podstawowe<br />
http://visual.basic.kaem.forall.pl/<br />
Witaj, jeżeli zacząłeś to czytać to na pewno jesteś zainteresowany(a) programowaniem w<br />
środowisku graficznym (RAD). Zanim wybierzesz język <strong>Visual</strong> <strong>Basic</strong> musisz poznać parę<br />
jego wad i zalet.<br />
Zalety :<br />
+ Szybkie tworzenie aplikacji<br />
+ Intuicyjne poruszanie się w menu<br />
+ Łatwe wykorzystanie bilbliotek DirectX (Można uzyskać nawet 120 FPS)<br />
+ Proste wykorzystywanie Windows API<br />
+ Możliwość tworzenia własnych kontrolek<br />
+ Łatwy dostęp do rejestru, plików ini i sieci<br />
Wady :<br />
- Jest wolniejszy od jezyków C o około 8 % (dane ze strony Pmasters)<br />
- Nie pozwala tworzyć aplikacji dosowych<br />
- Nie ma bezpośredniego połączenia z Assemblerem<br />
2. Środowisko VB<br />
http://visual.basic.kaem.forall.pl/<br />
Gdy pierwszy raz włączamy program wyskakuje nam okienko z wyborem aplikacji, na<br />
razie wybieramy 'Standard EXE' i klikamy otwórz. Teraz widzimy już główne okno<br />
programu (powinno być takie jak na obrazku (oprócz kolorów oczywiście))<br />
Kolor Czerwony (Tolbox) - Jest to lista obiektów, aby umieścić jakiś obiekt na formie<br />
wystarczy kliknąć w wybrany obiekt i postawić go w wybranym miejscu (kliknięcie +<br />
przeciągnięcie). Obiekty możemy dodawać, wystarczy wybrać opcje z menu : Project ><br />
Components... lub wcisnąć CTR+T, pokazuje się nam okienko z różnymi obiektami, jeśli<br />
jakiś chcemy to wystarczy go odhaczyć i zastosować zmiany.<br />
Kolor Zielony (Form) - W tym okienku widzimy wygląd aplikacji, a także kod źródłowy,<br />
możesz tutaj umieszczać różne obiekty z Tolbox-u<br />
Kolor Różowy (Start) - Tym przyciskiem testujemy aplikacje, możemy to także robić<br />
wciskając F5<br />
Kolor Fioletowy (Project Explorer) - Tu widzimy wszystkie formy, moduły itp.<br />
Znajdują się tutaj także 2 przyciski, jeden włącza okienko kodu, a drugi okienku wyglądu<br />
formy<br />
Kolor Niebieski (Properties) - Tutaj widzimy różne właściwości obiektów, możemy je<br />
łatwo edytować i zmieniać im nazwy<br />
Kolor Żółty (Form Layout) - Okienko w którym możemy ustalić miejsce otwarcia<br />
okienka na ekranie<br />
5
1.Zmienne-co to takiego?<br />
3. Zmienne<br />
http://visual.basic.kaem.forall.pl/<br />
Zmienna w fachowym określeniu jest wydzielona częścią pamięci, o rozmiarze<br />
określonym przez jej typ. Oznacza to, że zmienna jest to taki pojemnik, w którym<br />
przechowujemy dane. Dane te można odczytywać, zapisywać i zamieniać. Jeżeli zmiennej<br />
przyporządkujemy jakąś wartość, to w miejscach jej wywołania zostanie zastąpiona<br />
swoją wartością. Trochę to pogmatwane, ale zaraz wszystko się wyjaśni. Zmienne<br />
wywołujemy poprzez podanie ich nazwy. Oto przykład pozwalający to wszystko<br />
zrozumieć:<br />
wiek = 4 ' przyporzadkowujemy zmiennej wiek wartość 4<br />
wiek = wiek + 2 ' przyporządkowujemy zmiennej wiek wartość o 2 większą od jej<br />
poprzedniej - czyli 6<br />
Z matematycznego punktu widzenia ten drugi zapis jest niepoprawny, znak = nie jest<br />
znakiem równości tylko znakiem przyporządkownia. Zmienna wiek przyjmuje wartość<br />
zmiennej wiek + 2.<br />
2.Typy zmiennych<br />
Sama nazwa zmiennej podczas deklaracji nie wystarczy, ponieważ program nie będzie<br />
6
wiedział ile pamięci dla niej zarezerwować. <strong>Visual</strong> <strong>Basic</strong> pozwala zdefiniować typ zmiennej<br />
na jeden z dostępnych poniżej. Są to standardowe typy zapewnione przez <strong>Visual</strong> <strong>Basic</strong>:<br />
Typ Liczba bajtów Zastosowanie<br />
Boolean 2 True lub false<br />
Byte 1 Liczby całkowite od 0 do 255<br />
Integer 2 Liczby całkowite od -32768 do 32767<br />
Long 4 Liczby całkowite +/-2000000000<br />
Currency 8 Liczby o określonej liczbie cyfr po przecinku<br />
Single 4 Liczby dziesiętne do 7 cyfr znaczących<br />
Double 8 Liczby dziesiętne do 14 cyfr znaczących<br />
Date 8 Liczby dziesiętne reprezentujące czas i godzinę<br />
String 1bajt/znak Wartości tekstowe<br />
Variant 16 Wartości dowolnego typu<br />
3.Zasięg zmiennej<br />
Zmienną możemy zadeklarować jako prywatną, czyli widoczną tylko w bloku (wybranej<br />
formie/modlue), w którym ją zadeklarowano , zmenne publiczną, dostępną z każdego<br />
miejsca w programie lub zmienne tymczasowe. Aby zadeklarować zmienną prywatną na<br />
samym początku musimy napisać Private, jeśli jest to zmienna publiczna to Public, dla<br />
zmiennej tymczasowej będzie to Dim<br />
Znając ta wszystkie zasady możemy przystąpić do deklaracji. Ma to postać:<br />
Private liczba As Integer<br />
Public znaki As String<br />
Dim tymczasowa As String<br />
Zmienne Prywatne i Publicze deklarujemy zaraz przy samej górze kodu, zmienne<br />
tymczasowe deklarujemy w prodecurach/funkcjach/zdarzeniach, gdyż podczas<br />
opuszczenia zdarzenia zmienne tego ulegają wyładowaniu z pamięci.<br />
Private Zmienna As Integer<br />
Private Sub Form_Load()<br />
Dim Zmienna2 As Integer<br />
Zmienna2 = 8<br />
Zmienna = 6 + Zmienna2<br />
End Sub<br />
Zmienna2 zadeklarowana w zdarzeniu Form_Load zniknie z pamięci po wykonaniu<br />
zdarzenia, natomiast Zmienna zadeklarowana przez Private "nazewnątrz" procedur<br />
będzie stale dostępna dla programu.<br />
4.Prefixy zmiennych.<br />
Istnieje jeszcze coś takiego, jak prefixy zmiennych. Można je stosować dodając<br />
bezpośrednio do nazw zmiennych zamiast As typ. Oto prefixy:<br />
7
Typ Prefix<br />
Integer %<br />
Long &<br />
Single !<br />
Double #<br />
Currency @<br />
String $<br />
Byte, Boolean, Date, Variant nie posiadają prefixów<br />
Wynikałoby z tego, że zamiast zapisu:<br />
Dim kolor_oczu As String<br />
możemy napisać:<br />
Dim kolor_oczu$<br />
Nie polecam jednak tego sposobu, ze względu na to, że wielu początkującym może<br />
sprawić trudności, w odgadywaniu typów, a poza tym kod zostaje wzbogacony o tzw.<br />
'krzaczki'.<br />
Mimo tego jest to efektowne i nauczenie się takiego deklarowania zmiennych może<br />
zaoszczędzić znaczne ilości czasu.<br />
Na stronie kursu:<br />
http://visual.basic.kaem.forall.pl/<br />
Można znaleść przykłady do tej lekcji (2)<br />
4. Stałe<br />
http://visual.basic.kaem.forall.pl/<br />
Stałe, powiedzmy są to specyficzne odmiany zmiennych, których wartość możemy<br />
określić tylko raz i to przy deklaracji. W zamian jednak nie musimy deklarować ich typu.<br />
Do deklaracji stałych używamy słowa Const. Dla stałych także istnieje możliwość opisu<br />
zakresu widoczności. Np.:<br />
Private Const WIEK = 15<br />
Public Const IMIĘ = 'Marcin'<br />
Zwykło się pisać zmienne małymi, a stałe dużymi literami. Poprawia to czytelność kodu.<br />
Appearance<br />
Appearance Określa, czy forma ma być<br />
trójwymiarowa, czy płaska<br />
BackColor Kolor tła formy<br />
5. Właściwości formy<br />
http://visual.basic.kaem.forall.pl/<br />
0-Flat płaska<br />
1- trójwymiarowa<br />
8
BorderStyle Styl formy (obramowanie) 0- None- brak obramowania, paska tytułu,<br />
przycisków sterujących. Stosowane w<br />
oknach komunikatów.<br />
Caption Tekst na pasku tytułowym<br />
formy<br />
FillColor Kolor wypełnienia formy<br />
FillStyle Styl wypełniania figur na<br />
formie<br />
FontTransparent Określa widoczność tła pod<br />
napisami i obrazkami na<br />
formie<br />
ForeColor Kolor tła pod tekstem i<br />
obrazkami<br />
Palette Określa obrazek z kolorami<br />
jakie mają być wyświetlane<br />
Picture Obrazek wyświetlany w<br />
oknie formy jako tło<br />
0-Solid- pełny<br />
1-Transparent- przezroczysty<br />
2-Horizontal Line- linie poziome<br />
3-Vertical Line- linie poziome<br />
4-Upward Diagonal- linie skośne w prawą<br />
stronę<br />
5-Downward Diagonal- linie skośne w<br />
lewą stronę<br />
6-Cross- linie pionowe i poziome<br />
skrzyżowane (połączenie 2 i 3)<br />
7-Diagonal Cross- linie skośne z prawej i<br />
lewej strony skrzyżowane (połączenie 4 i<br />
5)<br />
True- niewidoczne<br />
False- widoczne<br />
Behavior<br />
AutoRedraw Odświeżanie okna True- okno jest odświeżane<br />
False-okno nie jest<br />
odświeżane<br />
DrawMode Tryb rysowania po formie<br />
DrawStyle Styl rysowania po formie<br />
DrawWidth Wielkość pędzla do rysowania po formie<br />
Enabled Określa czy okno można uaktynić klikając na<br />
nie<br />
HasDC Czy forma posiada uchwyt<br />
OLEDropMode Tryb przeciągania metodą OLE<br />
PaletteMode Rodzaj palety<br />
True- można<br />
False- nie można<br />
RightToLeft Wyświetlanie liter wspak True- wyświetlaj wspak<br />
False- wyświetlaj normalnie<br />
Visible Określa widoczność formy True- forma jest widoczna<br />
False- forma nie jest<br />
widoczna<br />
9
Misc<br />
Name Określa nazwę kontrolki<br />
ControlBox Wyświetlanie przycisków minimalizuj,<br />
maksymalizuj, zamknij<br />
HelpContextID Numer identyfikacyjny obiektu przypisany do<br />
pliku pomocy<br />
Icon Ikona wyświetlana na uchwycie okna<br />
KeyPreview Określa, czy forma ma przechwytywać<br />
wszystkie znaki z klawiatury<br />
MaxButton Określa, czy przycisk maksymalizacji ma być<br />
dostepny<br />
MDIChild Mówi kompilatorowi, czy forma jest<br />
wyswietlana jako okno potomne<br />
MinButton Określa dostępność przycisku minimalizuj<br />
MouseIcon Określa plik z kształtem kursora<br />
wyświetlanego po najechaniu na okno formy<br />
(widoczne, gdy MousePointer jest ustawione<br />
na 99)<br />
MousePointer Zmienia kształt kursora na jeden ze<br />
standardowych Windows lub zdefiniowany<br />
przez MouseIcon<br />
NegotiateMenus Wyświetlanie menu<br />
ShowInTaskbar Dostępność na pasku zadań Windows<br />
Tag Zbiornik przechowujący dane<br />
True- są widoczne<br />
False- nie są dostępne<br />
True- przechwytuj<br />
False- nie przechwytuj<br />
0-Default- domyślny<br />
1-Arrow- strzałka<br />
2-Cross- krzyżyk<br />
3-taki jak przy<br />
wprowadzaniu tekstu w<br />
Wordzie.<br />
4-Icon- ???<br />
5-Size- jak przy<br />
przenoszeniu obiektów<br />
6...<br />
99 - zdefiniowany przez<br />
MouseICon<br />
WindowState Określa wielkość okna po uruchomieniu 0-okno normalnej wiekości<br />
1-okno zminimalizowane<br />
2-okno zmaksymalizowane<br />
Position<br />
Height Wysokość okna<br />
Left Odległość okna od lewej strony ekranu<br />
Moveable Mówi, czy można przemieścić okno, przeciągając za<br />
pasek tytułowy<br />
StartUpPosition Określa położenie okna, po uruchomieniu programu<br />
Top Określa odległość okna od góry ekranu<br />
Width Szerokość okna<br />
True- można<br />
False- nie<br />
można<br />
10
Scale<br />
ScaleHeight Liczba jednostek wysokości okna (jednostkę ustawia ScaleMode)<br />
ScaleLeft Liczba jednostek odległości od lewej krawędzi okna<br />
ScaleMode Ustala aktualną jednostkę<br />
ScaleTop Liczba jednostek od góry ekranu<br />
ScaleWidth Szerokość okna wyrażana jednostkami ustalonymi za pomocą ScaleMode<br />
6. Msgbox<br />
http://visual.basic.kaem.forall.pl/<br />
Msgbox jest funkcją wyświetlającą komunikat, jej zastosowanie wygląda tak<br />
a = Msgbox("Komunikat",przyciski+ikona,"Tytuł")<br />
Wyświetli to nam okienko o nazwie Tytuł i o treści Komunikat<br />
Spośród przycisków i ikon możemy wybrać :<br />
VbCritical - ikona krytyczna<br />
VbQuestion - znak zapytania<br />
VbExclamation - żółty ostrzegawczy trójkąt<br />
VbInformation - ikona informacji<br />
VbSystemModal - mała ikona systemowa<br />
VbOKonly - tylko przycisk ok<br />
VbOKCancel - przyciski ok. i anuluj<br />
VbAbortRetryIgnore - przyciski przerwij, ponów i ignoruj<br />
VbYesNoCancel - przyciski tak nie anuluj<br />
VbYesNo = przyciski tak nie<br />
VbRetryCancel przyciski ponów, anuluj<br />
Wymagany jest tylko 1 parametr, czyli treść komunikatu, pozostałych parametrów nie<br />
musimy podawać.<br />
a = Msgbox("Witaj")<br />
Jeżeli nie chcemy później sprawdzić jaką opcje z komunikatu wybrał użytkownik lub nie<br />
musimy tego robić nie trzeba podawać zmiennej która przechowa wynik, można to zrobić<br />
w ten sposób:<br />
Msgbox "Witaj"<br />
Przykładowy komunikat wyglądał by tak :<br />
a = Msgbox("Witaj użytkowniku",VbOKonly,"Powitanie")<br />
Można też łączyć przyciski i ikony znakiem +<br />
a = Msgbox("Podoba ci się program",VbYesNo + VbInformation,"Pytanie")<br />
Zmienna a przechowuje nam kliknięty przycisk, oto ich numery :<br />
1 - ok<br />
11
2 - anuluj<br />
3 - przerwij<br />
4 - ponów<br />
5 - ignoruj<br />
6 - tak<br />
7 - nie<br />
Możemy więc sprawdzić jak użytkownik odpowiedział na nasze pytanie. Musisz jednak<br />
dojść do lekcji If.. Then<br />
Różnica między wyświetlaniem funkcji z rezultatem oraz bez jest następująca:<br />
- gdy chcemy uzyskać z funkcji jakąś wartość piszemy:<br />
Wartosc = Funkcja("Parametr1","Paramater2",...)<br />
- gdy nie potrzebujmy uzyskać wartości:<br />
Funkcja "Parametr1","Paramter2",....<br />
Paramtery oddzielamy przecinkami, jeżeli chcemy pominąć jakiś paramter zostawiamy<br />
poprostu puste miejsce i piszemy sam przecinek:<br />
Funkcja "Paramter1", ,"Paramter3"<br />
Funkcja , , ,"Paramter4"<br />
Niektóre parametry są obowiązkowe, niektórych nie musimy podawać, wszystko zależy<br />
od funkcji.<br />
<strong>Visual</strong> basic informuje o parametrach które nie są wymagane, pokazuje je w nawiasie<br />
kwadratowym:<br />
Na obrazku mozna zobaczyć że dla funkcji MsgBox tylko 1 parametr jest wymagany,<br />
reszta nie jest obowiązkowa<br />
Na stronie kursu:<br />
http://visual.basic.kaem.forall.pl/<br />
Można znaleść przykłady do tej lekcji (1)<br />
7. Przyciski<br />
http://visual.basic.kaem.forall.pl/<br />
Aby umieścić przycisk (CommandButton) na formie wystarczy go narysować w wybranym<br />
miejscu. Następnie jeśli chcemy ustalić kod który ma się pokazać po kliknięciu przycisku<br />
klikamy w niego dwukrotnie (w przycisk na formie oczywiście). Pojawi nam się :<br />
Private Sub Command1_Click()<br />
End Sub<br />
Umieszczanie elementów na formie polega na:<br />
12
1. wybraniu elementu (kliknięcie go), jeżeli nie jesteśmy pewni czy wybraliśmy dobry<br />
element zatrzymajmy na nim na chwile kursor a pojawi nam się jego nazwa<br />
2. następnie zaznaczamy obszar na formie aby określić rozmiar elementu (niektóre<br />
elementy nie mogą mieć dowolnych rozmiarów), robimy to zwyczajnie klikając myszką i<br />
przeciągając nią tworząc wybrany kształt<br />
3. puszczamy przycisk myszki i na naszej formie pojawia się obiekt o standardowej<br />
nazwie (zazwyczaj nazwa elementu + numer)<br />
4. aby przejść do standardowego zdarzenia dla obiektu należy go dwukrotnie kliknąć<br />
(czasem niektóre dodadkowe właściwości są dostępne przez kliknięcie prawym myszy na<br />
obiekt i wybranie Proporties)<br />
Możemy w środek wpisać dowolne polecenie lub wiele poleceń, na przykład MsgBox<br />
Private Sub Command1_Click()<br />
a = Msgbox("Klikłeś mnie",,"Informacja")<br />
End Sub<br />
Po kliknięciu pojawi się komunikat:<br />
13
Najważniejszymi właściwościami dla przycisku są :<br />
Caption - tekst na naszym przycisku<br />
Enabled - ustala czy obiekt jest aktywny<br />
Picture - obrazek na przycisku<br />
ToolTipText - napis pojawiający się po najechaniu<br />
Font - czcionka napisu na przycisku<br />
Spróbujcie poeksperymentować z innymi właściwościami wiele ich powtarza się z innymi<br />
obiektami więc bezsensem było by ich powtarzanie.<br />
Na stronie kursu:<br />
http://visual.basic.kaem.forall.pl/<br />
Można znaleść przykłady do tej lekcji (1)<br />
8. Właściwości obiektów<br />
http://visual.basic.kaem.forall.pl/<br />
Każdy obiekt ma swoje różne właściwości. Możemy je zmieniać w okienku Properties.<br />
Okienko Properties:<br />
Główną zaletą właściwości (nie wszystkich) jest to że można je zmieniać w trakcie<br />
działania programu.<br />
14
Najważniejszą właściwością jest Name czyli nazwa naszego obiektu. Umieśćmy na formie<br />
przycisk i zmieńmy mu właściwość name na Przycisk. Właściwości obiektów możemy<br />
także zmieniać w trakcie działania programu robimy to stosując przypisanie:<br />
Nazwaobiektu.Właściwość = co<br />
Przykładowo naszemu przyciskowi o Name = Przycisk zmienimy napis tak :<br />
Przycisk.Caption = "Nowy napis na przycisku"<br />
Dla przykładu umieśćmy na formie dwa przyciski, niech ich nazwy będą niezmienione<br />
(Command1 i Command2). Drugiemu przyciskowi ustawmy właściwość Enabled = Flase i<br />
napiszmy taki oto kod :<br />
Private Sub Command1_Click()<br />
Command2.Enabled = True<br />
Command1.Enabled = False<br />
End Sub<br />
Private Sub Command2_Click()<br />
Command1.Enabled = True<br />
Command2.Enabled = False<br />
End Sub<br />
Po kliknięciu w przycisk 1 robi się on nieaktywny, a przycisk 2 robi się aktywny.<br />
Możemy zmieniać właściwości dla każdego obiektu. Możemy też zmieniać właściwości<br />
obiektów znajdujących się na innej formie :<br />
Forma.Obiekt.Właściwość = NowaWłaściwość<br />
Właściwości można wybrać z rozwijanej listy (jeśli przypadkiem zapomnimy dokładnej<br />
nazwy właściwości)<br />
Lista pojawia się w momencie wpisania kropki.<br />
Standardowe właściwości :<br />
Left - położenie obiektu z lewej strony<br />
Top - położenie obiektu od góry<br />
Width - szerokość obiektu<br />
Height - wysokość obiektu<br />
Enabled - jeśli True to obiekt jest aktywny<br />
Aligment - wyrównanie<br />
Visible - jeśli True to obiekt jest widoczny<br />
<strong>Visual</strong> <strong>Basic</strong> określa położenie obietków i ich rozmiary w Twipsach, a nie Pikselach.<br />
Możemy to zmienić we właściwościach formy ScaleMode. Możemy też nauczyć się<br />
przeliczać piksele na twpisy i odwrotnie.<br />
15
Na stronie kursu:<br />
http://visual.basic.kaem.forall.pl/<br />
Można znaleść przykłady do tej lekcji (1)<br />
Label jest kontrolką wyświetlającą tekst.<br />
Ważniejsze właściwości :<br />
9. Label<br />
http://visual.basic.kaem.forall.pl/<br />
Caption - wyświetlany tekst<br />
BackStyle - tło (0 - przeźroczyste, 1 - normalne)<br />
Font - rodzaj i wielkość czcionki<br />
Alignment - pozycja tekstu (0 - do lewej, 1 - do prawej, 2 - tekst wyśrodkowany)<br />
10. Pole tekstowe<br />
http://visual.basic.kaem.forall.pl/<br />
Pole tekstowe (TextBox) to pole które pozwala wpisywać użytkownikowi tekst.<br />
Ważniejsze właściwości :<br />
Text - przechowyje wpisany tekst<br />
MultiLine - jeżeli true to jest to pole wielowierszowe<br />
PasswordChar - możemy tu określić znak maskowania. nie widać wtedy wpisanego tekstu<br />
tylko nasz znak<br />
Przykład : Na fomie umieszczamy przycisk (Command1) i pole tekstowe (Text1). Obok<br />
pola ustawiamy label o treści wpisz swoje imie. Teraz klikamy dwa razy na przycisk i<br />
piszemy :<br />
Private Sub Command1_Click()<br />
MsgBox "witaj " & Text1.Text<br />
End Sub<br />
Gdy ustawimy MultiLine = True przydało by też dodać suwaki, służy do tego parametr<br />
Scrollbars, ustawiamy go na warto ć 1/2/3 (suwak poziomy/suwak pionowy/oba<br />
suwaki).<br />
16
Aby samemu przejść do nowej lini w polu tekstowym należy użyć kombinacji znaków<br />
Chr(13) i Chr(10)<br />
Text1.Text = "Pierwsza linia" & Chr(13) & chr(10) & "Druga linia"<br />
Kombinacja tych znaków jest przypisana do stałej vbCrLf, używanie tego jest szybsze:<br />
Text1.Text = "Pierwsza linia" & vbCrLf & "Druga linia" & vbCrLf & "Trzecia linia"<br />
11. CheckBox<br />
http://visual.basic.kaem.forall.pl/<br />
Checkbox jest polem do zaznaczania (zachaczania), najczęściej używany do wyboru opcji<br />
przez użytkownika<br />
Ważniejsze właściwości :<br />
Caption - tekst przy kwadracie<br />
Value - zaznaczenie:<br />
0 - brak zaznaczenia<br />
1 - zaznaczony<br />
2 - zaznaczony i niekatywny<br />
12. OptionButton<br />
http://visual.basic.kaem.forall.pl/<br />
Option jest elementem prawie identycznym do ChceckBox, różnicą jest tylko to, że<br />
umieszczając wiele obiektów OptionButton tylko jeden może być zaznaczony.<br />
17
Jeżeli chcemy na jednej formie ustawić więcej niż jeden "słupek" OptionButton-ów tak<br />
aby dało się wybrać jeden element z pierwszego słupka i jeden z drugiego, musimy<br />
ułożyć OptionButtony w osobnych warstwach (np. w PictureBoxie lub Frame)<br />
Ważniejsze właściwości :<br />
13. Suwaki<br />
http://visual.basic.kaem.forall.pl/<br />
Min - najmniejsza wartość suwaka<br />
Max - największa wartość<br />
SmallChange - o ile miejsc ma być przesunięty suwak po kliknięciu w strzałke<br />
LargeChange - o ile miejsc ma być przesunięty suwak przy dużej zmianie<br />
Value - przechowuje aktualną wartość suwaka pomiędzy Min a Max<br />
Przykład :<br />
Ustaw na formie suwak (przypisz mu name na Suwak) i label. Ustaw suwakowi :<br />
Min = 0<br />
Max = 100<br />
SmallChange = 1<br />
LargeChange = 5<br />
Kliknij dwukrotnie na suwak i wpisz :<br />
Label1.Caption = Suwak.Value<br />
Dzięki temu Label1 będzie na bieżąco wyświetlał wartość suwaka.<br />
Na stronie kursu:<br />
http://visual.basic.kaem.forall.pl/<br />
Można znaleść przykłady do tej lekcji (1)<br />
14. ComboBox<br />
http://visual.basic.kaem.forall.pl/<br />
ComboBox to rozwijana lista, właściwie pole tekstowe do którego możemy i pisać i<br />
wybrać coś z listy.<br />
Ważniejsze właściwości :<br />
Text - tekst przy comboboxie<br />
List - lista elementów do wyboru, możemy je dopisywać we właściwościach lub używając<br />
18
polecenia AddItem (Combo1.AddItem "tekst"), więcej o AddItem poczytasz przy ListBox<br />
Style - możemy ustawić je na 0 (standardowa), 1 czyli sam tekst i 2 czyli element musi<br />
być wybrany<br />
Elementy :<br />
Ilość elementów jest przechowywana w parametrze ListCount, chcąć przypisać do jakiejś<br />
zmiennej ilość elementów wystarczy napisać:<br />
Ile = Combo1.ListCount<br />
Wybrany element wywołujemy poprzez polecenie Combo1.List(NumerElementu),<br />
elementy liczone są od 0:<br />
Element2 = Combo1.List(1)<br />
Jeżeli chcemy się dowiedzieć jaki element został wybrany przez użytkownika wystarczy<br />
użyć zmiennej przechowującej numer zaznaczonego elementu, czyli ListIndex. Chcąc<br />
wywołać zaznaczony element należy więc napisać:<br />
Zaznaczony = Combo1.List(Combo1.ListIndex)<br />
15. Image<br />
http://visual.basic.kaem.forall.pl/<br />
Image to zwyczajne pole obrazka, klikając na właściwość Picture możemy wybrać<br />
dowolny obrazek. Obrazki możemy też zmieniać w trakcie działania programu :<br />
Image1.Picture = LoadPicture("plik.obrazka.bmp")<br />
Możemy także ładować do obrazka Image1 obrazek z innego pola Obrazka<br />
Image1.Picture = Image2.Picture<br />
Obrazki zapisujemy przez procedure 'SavePicture Obrazek,Ścieżka', niestety format<br />
zapisywania taką metodą to .bmp<br />
SavePicture Image1.Picture, "C:/obrazek.bmp"<br />
16. Shape & Line<br />
http://visual.basic.kaem.forall.pl/<br />
Shape pozwala nam rysować figury geometryczne, z właściwości Shape możemy wybrać<br />
rodzaj figury, są to :<br />
0 - prostokąt<br />
1 - kwadrat<br />
2 - elipsa<br />
3 - koło<br />
4 - prostokąt o zaokrąglonych bokach<br />
5 - kwadrat o zaokrąglonych bokach<br />
19
Line rysuje prostą linie<br />
17. Operacje na stringach<br />
http://visual.basic.kaem.forall.pl/<br />
LCase<br />
Funkcja zamienia wszystkie duże litery w tekście na małe<br />
tekst = "TeKst z dużymI lIteRAmi"<br />
tekst = LCase(tekst)<br />
tekst po obróbce będzie wyglądał : "tekst z dużymi literami"<br />
UCase<br />
Ta funkcja zaś zamienia małe litery na duże<br />
tekst = "Jakiś napis"<br />
tekst = UCase(tekst)<br />
Teraz nasz tekst to "JAKIŚ NAPIS"<br />
Left<br />
Funkcja wycina wybraną ilość liter od lewej strony wybranego napisu<br />
tekst = "Testowy wpis"<br />
tekst = Left(tekst,4)<br />
Da nam : "Test"<br />
Right<br />
Funkcja działa tak samo jak powyższa tyle że wycina znaki od prawej strony<br />
tekst = "Nasz napis"<br />
tekst = Right(tekst,3)<br />
Da nam "pis"<br />
Mid<br />
To już bardzo zaawansowana funkcja wycinająca tekst, struktura : Mid(tekst,start,ile).<br />
Funkcja wycina tekst ze zmiennej tekst, zaczynając od miejsca start tyle znaków ile<br />
zadeklarujemy w ile.<br />
tekst = "Styl nad style"<br />
tekst = Mid(tekst,3,6)<br />
Znak startowy to y i wycina sześć znaków czyli zwróci nam "yl nad"<br />
Chr<br />
Zastanawialiście się jak wyświetlić na komunikacie Msgbox tekst w postaci :<br />
"Witaj ! W moim nowym programie"<br />
Do tego posłuży nam funkcja Chr, wyświetla ona znaki z tablicy ASCII (jest to tablica<br />
zawierająca znaki klawiatury, każdy z tych znaków ma swój numer).<br />
a = Msgbox(chr(34) & "Witaj ! W moim nowym programie" & chr(34))<br />
chr(34) zwróci nam znak " którego normalnie nie moglibyśmy wyświetlić<br />
Asc<br />
Asc zwraca nam numer klawisza<br />
a = Msgbox(Asc("."))<br />
Powinien się wyświetlić komunikat 46, gdyż jest to numer kropki z tablicy ascii<br />
Trim<br />
Usuwa boczne spacje z napisu :<br />
napis = Trim(" Tekst ")<br />
20
Otrzymamy "Tekst"<br />
Gdy chcemy uciąć spacje tylko z lewej lub prawej strony używamy odpowiednio LTrim<br />
lub RTrim<br />
Replace<br />
Kolejna ważna funkcja, użycie jej wygląda następująco : tekst =<br />
Replace(tekst,szukane,naco), zamienia to wszystkie szukane słowa no słowo naco,<br />
przykład :<br />
tekst = "To jest testowy tekst"<br />
tekst = Replace(tekst,"jest","miał być")<br />
Teraz nasz tekst wygląda tak : "To miał być testowy tekst". Zamieniliśmy napis "jest" na<br />
"miał być".<br />
Len<br />
Zwraca nam ilość znaków w tekście<br />
tekst = "<strong>Visual</strong>"<br />
ile = Len(tekst)<br />
Zwróci nam liczbę 6 bo napis <strong>Visual</strong> ma 6 znaków<br />
InStr<br />
Dzięki temu możemy dowiedzieć się gdzie w danym tekście leży dana litera/ciąg znaków,<br />
wygląda to tak : InStr(start,tekst,litera). Start to miejsce od której litery chcemy szukać.<br />
Przykład :<br />
tekst = "koc"<br />
pozycja = InStr(1,tekst,"c")<br />
Zwróci nam pozycje litery czyli 3. Gdy chcemy znaleść kolejne c to musieli byśmy napisać<br />
InStr(4,tekst,"c"), tyle że w wyrazie nie ma drugiego c i funkcja zwróci nam 0.<br />
Val<br />
Val zamienia tekst na liczbę (tylko do rozmiaru Long)<br />
Dim Tekst As String<br />
Dim Liczba As Long<br />
Tekst = "-2390938"<br />
Liczba = Val(Tekst)<br />
Like<br />
Jest to dosyć trudne polecenie, sprawdza ono poprawność znaków, zacznijmy od 1 litery:<br />
litera = "C"<br />
pop = litera Like "C"<br />
C to C więc wartość true<br />
pop = litera Like "[A-Z]"<br />
Sprawdza czy C jest w przedziale od A do Z, jest czyli też true<br />
pop = litera Like "[0-9]"<br />
Sprawdza czy C jest cyfrą, nie jest czyli pop przyjmie wartość false<br />
pop = litera Like "#"<br />
Sprawdza czy C jest znakiem, czyli True<br />
Przedziały sprawdzania mogą być dowolne np. [d-k], [4-9]. Teraz zajmijmy się<br />
wyrazami:<br />
wyraz = "Test"<br />
pop = wyraz Like "T*"<br />
Da nam True, ponieważ pierwszy znak to T i występuje po nim dowolna ilość znaków (*)<br />
21
pop = wyraz Like "T"<br />
Teraz otrzymamy False, gdyż aby było True musiała by być tylko 1 litera<br />
pop = wyraz Like "T*t"<br />
True, gdyż pierwsze K, potem dowolna ilość znaków i na końcu t<br />
pop = wyraz Like "K#S"<br />
False, # różni się od * tym, że jest dla jednego znaku, tak więc wyraz musiałby być<br />
trzyliterowy<br />
pop = wyraz Like "[A-Z][a-z][a-z][a-z]"<br />
True, pierwsza litera duża od A do Z, potem mała, mała, mała<br />
pop = wyraz Like "*[m-t]t"<br />
Także True, bo na początku x znaków, potem sprawdza czy s jest w przedziale od m do t<br />
i na końcu t.<br />
Dzięki tej funkcji możemy sprawdzić poprawność wypełnienia pól przez użytkownika,<br />
sprawdzając np. czy użytkownik podał prawidłowo kod pocztowy powinniśmy użyć<br />
czyok = Text1.Text Like "[0-9][0-9]-[0-9][0-9][0-9]"<br />
18. Funkcje matematyczne<br />
http://visual.basic.kaem.forall.pl/<br />
Jest kilka funkcji oferowanych przez <strong>Visual</strong> <strong>Basic</strong> do operacji na liczbach. Każda z nich<br />
zwraca jakąś wartość i jej wywołanie ma postać:<br />
Zmienna = funkcja(parametr)<br />
Oto one:<br />
Int(liczba) Zwraca część całkowitą liczby dziesiętnej<br />
Abs(liczba) Zwraca wartość bezwzględna z liczby<br />
Sgn(liczba) Daje w wyniku 1 dla liczby dodatniej, -1 dla ujemnej, 0 dla 0<br />
Fix(liczba) Zwraca część całkowitą<br />
Sqr(liczba) Zwraca pierwiastek kwadratowy<br />
Log(liczba) Zwraca logarytm naturalny z liczby<br />
Exp(liczba) Zwraca liczbę e podniesioną da potęgi liczba<br />
Sin(kąt) Zwraca sinus kąta w radianach<br />
Cos(kąt) Zwraca cosinus kąta w radianach<br />
Rnd Zwraca liczbę losową z przedziału 0 do 1<br />
Round(liczba,mpp) Zaokrągla naszą liczbę, mpp to ilość miejsc po przecinku<br />
Przykładowe wywołanie funkcji :<br />
a = Sin(90)<br />
Od teraz nasza zmienna a to wartość sinusa z kąta 90 stopni.<br />
Wypadało by napisać o Rnd coś więcej. Rnd zwraca losową liczbę z przedziału od 0 do 1<br />
w postaci ułamkowej do dalekiego miejsca po przecinku (np. 0.7612347912379). Chcąc<br />
więc wylosować liczbe w przedziale od 0 do 100 możemy napisać :<br />
22
liczba = Rnd * 100<br />
Aby efekt losowania był większy możemy użyć funkcji losowania i zaokrąglania.<br />
Randomize<br />
liczba = Round(Rnd * 100)<br />
Gdybyśmy nie użyli Randomize to program losowałby zawsze te same liczby z kolei.<br />
Przykładowo po pierwszym włączeniu : 40,15,78,12,26, po drugim : 40,15,78,12,26 itd..<br />
Randomize po prostu temu zapobiega.<br />
Aby wylosować liczbę z wybranego przedziału liczbowego należy poprostu zastosować<br />
wzór:<br />
liczba = Round(Rnd * (Maks - Min) + Min)<br />
Wylosowanie liczby z przedziału od 70 do 100:<br />
liczba = Round(Rnd * (100-70) + 70)<br />
Albo prościej wykonując odrazu odejmowanie i opuszczając nawias:<br />
liczba = Round(Rnd * 30 + 70)<br />
19. Instrukcje warunkowe<br />
http://visual.basic.kaem.forall.pl/<br />
Instrukcje warunkowe służą do sterowania pracą programu. Jest kilka typów warunków.<br />
Oto pierwszy z nich:<br />
1.Znaki porówniania:<br />
= równość<br />
> większe niż<br />
< mniejsze niż<br />
>= większe lub równe<br />
If (warunek) Then<br />
Instrukcje1<br />
Else<br />
Instrukcje2<br />
EndIf<br />
Od poprzedniego przykładu różni się tylko wystąpieniem słowa Else. Instrukcje po nim są<br />
wykonywane, jeśli warunek będzie nieprawdziwy. Np.:<br />
Wiek=14<br />
If (Wiek > 15) Then<br />
b = 15<br />
Else<br />
b = 14<br />
EndIf<br />
Warunek nie musi się składać tylko z jednego członu. Można je łączyć operatorami<br />
logicznymi, np:<br />
If ((Wiek > 15) AND (Imie = "Jan")) Then<br />
b = 2<br />
Else<br />
b = 1<br />
End If<br />
Inną możliwością oferowaną przez instrukcję If jest jej zagnieżdżenie. Ma to postać:<br />
If (wiek > 15) Then<br />
b = 15<br />
Else<br />
If (imie "George") Then<br />
c = 1<br />
Else<br />
c = 0<br />
EndIf<br />
b = 14<br />
EndIf<br />
Przykład : Ustawmy na formie pole tekstowe (Text1, wartość Text = 0) i jeden przycisk<br />
(Command1), możemy też dać label z napisem wpisz w pole swój wiek<br />
Po kliknięciu w przycisk piszemy<br />
If (Text1.Text < 20) Then<br />
Msgbox("Jesteś jeszcze młody")<br />
End If<br />
If (Text1.Text > 19) And (Text1.Text < 50) Then<br />
Msgbox("Jesteś w średnim wieku")<br />
End If<br />
If (Text1.Text > 49) Then<br />
Msgbox("Młodzieńcze lata masz już za sobš")<br />
End If<br />
Można też to uprościć (skrócić)<br />
If (Text1.Text < 20) Then Msgbox("Jesteś jeszcze młody")<br />
If (Text1.Text > 19) And (Text1.Text < 50) Then Msgbox("Jesteś w średnim wieku")<br />
24
If (Text1.Text > 49) Then Msgbox("Młodzieńcze lata masz już za sobą")<br />
Napisanie tego powyższymi dwoma sposobami niejest zbyt poprawne, program najpierw<br />
sprawdzi jeden warunek i jeżeli się zgadza to wyświetli komunikat, potem drugi warunek<br />
i trzeci. To aż 3 sprawdzenia za każdym razem. Prościej można to napisać na opisanym<br />
trochę dalej Case lub stosując ElseIf (Inaczej Jeżeli)<br />
If Text1.Text < 20 Then ' 1<br />
MsgBox ("Jesteś jeszcze młody") ' 2<br />
ElseIf Text1.Text > 19 And Text1.Text < 50 Then ' 3<br />
MsgBox ("jesteś w średnim wieku") ' 4<br />
Else ' 5<br />
MsgBox ("Młodzieńcze lata masz już za sobą") ' 6<br />
End If<br />
1. jeżeli Text1.Text jest mniejszy od 20 to<br />
2. wyświetl komunikat<br />
3. inaczej jeżeli Text1.Text jest większy niż 19 i mniejszy niż 50 to<br />
4. wyświetl komunikat<br />
5. jeszcze w innym przypadku<br />
6. wyświetl komunikat<br />
ElseIf można oczywiście używać obojętną ilość razy<br />
Teraz gdy zgodzi się jakiś z warunków program nie sprawdza już kolejnych tylko<br />
opuszcza całe If<br />
3. Operatory logiczne<br />
Głównymi operatorami których się używa są:<br />
AND - I<br />
OR - lub<br />
NOT - Nieprawda (zaprzeczenie)<br />
XOR - (tylko jeden warunek ma się zgadzać)<br />
If A = 6 AND B = 7 Then<br />
- warunek jest spełniony jeżeli A = 6 i B = 7<br />
If A = 6 OR B = 7 Then<br />
- warunek jest spełniony jeżeli A = 6 lub B = 7 lub A = 6 i B = 7<br />
If A = 6 XOR B = 7 Then<br />
- warunek jest spełniony jeżeli A = 6 i B nie jest równe 7 lub gdy B = 7 i A nie jest równe<br />
6<br />
If NOT A = 6 Then<br />
- warunek jest spełniony gdy A nie jest równe 6 (NOT dodajemy zawsze na początku<br />
warunków)<br />
Łącząc operatory logiczne można otrzymać ciekawe zestawienia, np:<br />
If NOT A = 6 XOR B = 7 Then<br />
- ten warunek jest spełniony tylko wtedy gdy A = 6 i B = 7 lub wtedy gdy A 6 i B <br />
7, gdy jeden warunek się zgadza (albo A, albo B) to warunek nie jest spełniony.<br />
25
4.Case<br />
Instrukcja Case służy do szybkiego sprawdzania jednej wartości z wieloma dostępnymi.<br />
Oczywiści możliwe jest stosowanie drabinki If...Else....If..... ale niepotrzebnie to<br />
komplikuje program. Postać Case jest następująca:<br />
Select Case wyrażenie<br />
Case test1<br />
Instrukcje1<br />
Case test2<br />
Instrukcje2<br />
...............<br />
Case Else<br />
Instrukcjen<br />
End Select<br />
W każdym Case następuje sprawdzenie warunku. Jeśli wynikiem jest True, to następuje<br />
wykonanie instrukcji pod tym wyrażeniem. Jeśli warunek zwraca False (jest<br />
nieprawdziwy) to program przechodzi do sprawdzenia następnego bez wykonywania<br />
instrukcji. Jeśli wszystkie sprawdzenia będą nieprawdziwe, to zostanie wykonana<br />
instrukcja po Case Else. Człon ten jest jednak nie obowiązkowy i nie musi być stosowany.<br />
I oczywiście mały przykładzik:<br />
Select Case wiek<br />
Case 7<br />
a = 1<br />
Exit<br />
Case sqr(11)<br />
a = 2<br />
Exit<br />
Case 2 To 10<br />
a = 3<br />
Exit<br />
Case "A" To "Z"<br />
a = 4<br />
Exit<br />
Case "15"<br />
a = 5<br />
Exit<br />
Case wiek > 6<br />
a = 6<br />
Exit<br />
Case Else<br />
a = 7<br />
End Select<br />
Wyrażeniem testowym może być:<br />
liczba lub wyrażenie liczbowe (np.: 7, sqr(10))<br />
ciągiem znaków lub wyrażeniem (np.: "Tak", nazwa)<br />
przedziałem wartości (np.: 2 To 6, "A" To "Z")<br />
porównaniem (np.:ls > 6, ls < "M")<br />
Na stronie kursu:<br />
http://visual.basic.kaem.forall.pl/<br />
Można znaleść przykłady do tej lekcji (1)<br />
26
1.Pętle<br />
20. Pętle<br />
http://visual.basic.kaem.forall.pl/<br />
Pętle pozwalają nam uniknąć niepotrzebnych powtórzeń kodu, przez co program staje się<br />
mniejszy, bardziej zwięzły i często szybszy. Jest kilka rodzaji pętli. Aby zrozumieć ich<br />
działanie, należy wcześniej zapoznac się z warunkami. Przedstawię je po kolei wszystkie i<br />
krótko opiszę:<br />
2.Pętla For<br />
Pierwszą pętlą, którą poznamy jest for. Jest ona najprostsza w działaniu i wymaga jednej<br />
zmiennej. Jej składnia jest następująca:<br />
For zmienna = pocz To kon Step krok<br />
Instrukcje<br />
Next zmienna<br />
Po słowie For następuje przyporządkowanie początkowej wartości zmiennej wcześniej<br />
zadeklarowanej. Pętla od tej właśnie wartości rozpocznie działanie. Kon oznacza wartość<br />
zmiennej przy której pętla zakończy powtarzanie. Step określa o ile zmienna będzie<br />
zmieniać swoją wartość po każdym wywołaniu zawartych w niej instrukcji. Jeśli nie ma<br />
tego parametru standardowo przyjmowana jest wartość 1. Wyrażenie Next zmienna<br />
zmienia wartość zmiennej o tą podaną w Step i pokazuje programowi gdzie kończą się<br />
instrukcje do powtórzenia. Mały przykład:<br />
Dim koniec As Byte<br />
Dim i As Byte<br />
For i = 0 To 9 Step 1<br />
MsgBox i<br />
Next i<br />
Spowoduje to 10-krotne wyświetlenie okienka z wartością i (od 0 do 9)<br />
3.Do<br />
Pętli Do jest pięć. Są jej różne odmiany, różniące się na pierwszy rzut oka niewiele od<br />
siebie. Ich możliwości też są podobne i znajomość nawet jednej z nich może zastąpić<br />
pozostałe pięć, ale warto się zaprzyjaźnić z nimi wszystkimi.<br />
a) Pierwsza z nich ma postać:<br />
Do While (warunek)<br />
Instrukcje<br />
Loop<br />
Instrukcje są powtarzane tak długo, jak warunek jest prawdziwy. Jeśli nie jest spełniony<br />
na początku, to pętla nie jest wykonywana ani razu.<br />
b) Druga to:<br />
Do<br />
Instrukcje<br />
Loop While (warunek)<br />
27
Pętla jest wykonywana do momentu, gdy warunek jest fałszywy. Zawsze jest<br />
wykonywana przynajmniej jeden raz.<br />
c) Trzecia:<br />
Do Until (warunek)<br />
Instrukcje<br />
Loop<br />
Pętla jest wykonywana do czasu spełnienia warunku. Jeśli warunek jest prawdziwy przy<br />
pierwszym wywołaniu, to pętla nie jest wykonywana ani razu.<br />
d) Czwarta:<br />
Do<br />
Instrukcje<br />
Loop Until<br />
Instrukcje są wywoływane do momentu spełnienia warunku. Zawsze jest wykonywana<br />
przynajmniej jeden raz.<br />
e) Piąta, ostatnia:<br />
Do<br />
Instrukcje<br />
Loop<br />
Jest wykonywana do czasu natrafienia na instrukcję Exit lub naciśnięcia klawiszy<br />
CTRL+BREAK.<br />
Przykład (ja zawsze stosuje tylko For i Do While (tą właśnie opisze)) :<br />
a = 0<br />
Do While (a < 20)<br />
a = a + 1<br />
Msgbox("Pętla działa " & a & " raz")<br />
Loop<br />
1 linijka - a przyjmuje wartość 0<br />
2 linijka - powtarzaj zawsze gdy a jest mniejsze od 20<br />
3 linijka - zwiększ a o 1<br />
4 linijka - wyświetl komunikat o numerze powtórzenia<br />
5 linijka - koniec deklaracji pętli<br />
Pętla za każdym razem zwiększa wartość a o 1 gdy a jest mniejsze od 20 to pętla się<br />
powtarza, gdy natomiast a już nie jest mniejsze od 20 to pętla kończy swoją działalność.<br />
Funkcja licząca silnie za pomocą pętli:<br />
Private Function Silnia(Ile As Byte)<br />
Dim Start As Byte<br />
Dim Wartosc As Double<br />
Wartosc = 1<br />
Start = 1<br />
Do While Start < Ile<br />
Start = Start + 1<br />
28
Wartosc = Wartosc * Start<br />
Loop<br />
Silnia = Wartosc<br />
End Function<br />
Tak więc wywołanie funkcji Wartosc = Silnia(8) zwróci nam wartość 40320 (bo<br />
1*2*3*4*5*6*7*8 = 40320, każde mnożenie oprócz pierwszego dokonuje się za każdym<br />
razem gdy pętla się powtarza)).<br />
Na stronie kursu:<br />
http://visual.basic.kaem.forall.pl/<br />
Można znaleść przykłady do tej lekcji (1)<br />
21. Procedury<br />
http://visual.basic.kaem.forall.pl/<br />
Procedura jest to obszar kodu programu odpowiedzialny za wykonanie określonych<br />
zadań. Standardowo w VB procedury wyglądają tak :<br />
Private Sub Command1_Click()<br />
End Sub<br />
Commadn1_Click to nazwa procedury, potem jest miejsce na jej polecenia i End Sub jako<br />
jej zakończenie. Procedury mogą mieć też swoje zmienne :<br />
Private Sub Command1_Click(Index As Integer)<br />
End Sub<br />
Istnieje także możliwość tworzenia własnych procedur z własnymi parametrami :<br />
Private Sub Komunikat(Tekst As String)<br />
MsgBox Tekst<br />
End Sub<br />
Teraz naszą procedure wywołujemy tak :<br />
Komunikat "Testowy komunikat"<br />
Nasze procedury mogą być publiczne (dla całego projektu programu) i prywatne (tylko<br />
dla tego form co je deklarujemy)<br />
Private Sub Komunikat(Tekst As String)<br />
MsgBox Tekst<br />
End Sub<br />
Prywatna procedura tylko dla naszego form<br />
Public Sub Komunikat(Tekst As String)<br />
MsgBox Tekst<br />
End Sub<br />
29
Procedura publiczna dla wszystkich form<br />
22. Funkcje<br />
http://visual.basic.kaem.forall.pl/<br />
Funkcje tym różnią się od procedur że pozwalają zwrócić rezultat. Deklaracja<br />
przykładowej funkcji wygląda następująco:<br />
Private Function Funkcja(Parametry) As Typ<br />
End Function<br />
W parametrach określamy zmienne razem z ich typami, jako Typ końcowy określamy<br />
zmiennej jaka zostanie zwrócona przez funkcje. Przykład pokaże jak zrobić funkcje<br />
dodającą dwie liczby:<br />
Private Function Dodaj(Liczba1 As Integer, Liczba2 As Integer) As Integer<br />
Dodaj = Liczba1 + Liczba2<br />
End Function<br />
Następnie funkcje wywołuje się w taki prosty sposób:<br />
Wynik = Dodaj(16,4)<br />
Funkcja zwróci nam liczbę 20, można łatwo zauważyć że zmienną w funkcji która ma<br />
określać wynik jest jej nazwa, tak więc jeśli w funkcji o nazwie Napraw chcemy podać<br />
wynik powinno to wyglądać tak<br />
Function Napraw(Co As String) As String<br />
Napraw = Tocomazwrócićfunkcja<br />
End Function<br />
Oczywiście można zwaracać zmienne w postaci tablicy, dzięki temu można zwrócić kilka<br />
zmiennych. Przykład funkcji liczącej średnią trzech liczb:<br />
Function Srednia(Li1 As Long, Li2 As Long, Li3 As Long) As Long<br />
Dim Razem As Long<br />
Wynik = Li1 + li2 + Li3<br />
Srednia = Wynik / 3<br />
End Function<br />
1.Co to jest tablica?<br />
23. Tablice<br />
http://visual.basic.kaem.forall.pl/<br />
Tablica fachowo jest to wydzielona część pamięci, której wielkość określa typ tej tablicy<br />
oraz ilości elementów. Wyobraźmy sobie, że chcemy zadeklarować kilka zmiennych, które<br />
będą zawierać imiona osób. Będą one tego samego typu i zawartość też będzie podobna.<br />
Zamiast deklarować każdą zmienną z osobna, możemy zadeklarować tablice o<br />
elementach różniących się tylko indeksem.<br />
30
2.Deklarowanie tablic<br />
Tablice deklarujemy tak jak normalne zmienne, ale do jej nazwy dodajemy liczbę<br />
elementów umieszczoną w nawiasie. Elementy liczone są od zera, chyba że pokażemy<br />
<strong>Visual</strong>owi od której liczby należy zacząć numerację. Tabele także obejmuje definiowanie<br />
jej typów oraz zakres widoczności. Przykład:<br />
Dim Tablica(11) As Integer<br />
deklaruje tablice 12 elementów o indeksach od 0 do 11. Jeśli wcześniej napiszemy<br />
Option Base 2<br />
to tablica będzie zawierała 10 elementów o indeksach od 2 do 11. Innym sposobem jest<br />
wpisanie w nawias zakresu tablicy:<br />
Dim Tablica(1982 To 2002) As Integer<br />
Będzie to tablica o indeksach liczonych od 1982 do 2001. Odwołanie do tablicy jest takie<br />
same jak dla normalnej zmiennej.<br />
3.Używanie tablic<br />
Zadeklarujmy tablice z 5 elementami<br />
Dim Tablica(4) As Integer<br />
Teraz przypiszemy każdemu elementowi z tablicy jakąś liczbe :<br />
Tablica(0) = 6<br />
Tablica(1) = 4<br />
Tablica(2) = 3<br />
Tablica(3) = 9<br />
Tablica(4) = 1<br />
Chcący wywołać wybrany element z tablicy piszemy :<br />
Msgbox(Tablica(2))<br />
Dostaniemy komunikat "3"<br />
4.Co to jest macierz?<br />
W najprostszym tłumaczeniu macierz jest to wielowymiarowa tablice. Tablica jest<br />
jednowymiarowa, "płaska". Określamy w niej tylko szerokość:<br />
Macierz dwuwymiarowy ma natomiast określoną wysokość i szerokość:<br />
5.Deklaracja macierzy<br />
Jest bardzo podobna do deklaracji tablicy. W nawiasie podajemy liczbę elementów<br />
poszczególnych wymiarów:<br />
Dim Macierz (1 To 10, 25 To 28)<br />
I sposób odwołania się to:<br />
31
A = Macierz (5,26)<br />
6.Tablice dynamiczne<br />
Opisane tu zagadnienia dotyczą też macierzy. Wyobraźmy sobie, że będzie nam<br />
potrzebna tablica, ale jeszcze nie wiemy jakiego rozmiaru (liczby elementów). Możliwe<br />
jest wtedy jej zadeklarowanie bez podawania rozmiaru:<br />
Dim Tablica() As Integer<br />
Teraz aby ustawić rozmiar dla tablicy używamy polecenia ReDim:<br />
ReDim Tablica(20)<br />
Rozmiar możemy zmieniać w dowolnym momecie<br />
Dim Tablica() As String<br />
ReDim Tablica(20)<br />
ReDim Tablica(50)<br />
ReDim Tablica(2)<br />
Pod koniec tablica będzie miała 3 elementy (0,1,2)<br />
Każda zmiana rozmiaru tablicy kasuje wszystkie wartości jakie tablica zawierała. Aby<br />
zachować wartości należy dodatkowo użyć parametru Preserve:<br />
ReDim Preserve Tablica(2)<br />
24. Moduły<br />
http://visual.basic.kaem.forall.pl<br />
Moduły pozwalają na tworzenie procedur/funkcji oraz deklarowanie zmiennych które będą<br />
mogły stać się dostępne dla całego projektu (różnych okien formularzy) oraz oczywiście<br />
dla samego modułu.<br />
Moduł do projektu dodajemy przez polecenie 'Project > Add Module', po dodaniu modułu<br />
jest on dostępny w menu projektu:<br />
Aby wybrana procedura/funkcja/zmienna zadeklarowana w module była dostępna dla<br />
całego projektu wystarczy zadeklarować ją jako Public:<br />
Public Function Dodaj(A As Integer, B As Integer) As Integer<br />
Dodaj = A + B<br />
End Function<br />
32
Od tej pory w każdym naszym Formie lub module module możemy korzystać z wybranej<br />
funkcji. Można jeśli się chce deklarować wybrane elementy jako Public w formach, one<br />
także będą dostępne dla całego projektu, jednak nie jest to możliwe dla wszystkich<br />
elemenentów (np. w Formie nie da się zapisać funkcji BitBlt jako Public, co więc jeśli<br />
chcielibyśmy jej używać w innym formie ? Musielbyśmy ją deklarować jeszcze raz, takie<br />
rozwiązanie jest mało efektywne).<br />
Co jeszcze dają nam moduły(można ich dodać dowolną ilość) ? Przedewszyskim<br />
możliwość napisania bardziej przejrzystego kodu. Można więc stworzyć sobie 3 moduły,<br />
jeden nazwać 'Funkcje Graficzne', drugi 'Funkcje Matematyczne', trzeci 'Inne'. A<br />
następnie w każdym module wpisać odpowiednie funkcje. W ten sposób nie będą one<br />
zaśmiecały głównych Form naszego projektu, który będzie od tej pory bardzo czytelny<br />
dla innych i przedewszystkim dla nas samych.<br />
Tworzenie funkcji/procedur/zmiennych dla modułów jako Private ma sens tylko wtedy,<br />
gdy wybrane zmienne/funkcje/procedury nie wychodzą poza obręb modułu czyli są<br />
używane tylko przez moduł, przykład:<br />
Private Function Dodaj(A As Integer, B As Integer) As Integer<br />
Dodaj = A + B<br />
End Function<br />
Public Function Dodaj4(A As Integer, B As Integer, C As Integer, D As Integer) As<br />
Integer<br />
Dodaj4 = Dodaj(A, B) + Dodaj(C, D)<br />
End Function<br />
Funkcja Dodaj jest dostępna tylko dla wybranego modułu, natomiast Funkcja Dodaj4 jest<br />
publiczna czyli dostępna dla wszystkich form i modułów.<br />
25. Forma<br />
http://visual.basic.kaem.forall.pl/<br />
Co to za program który ma tylko jedno okienko ? Teraz nauczymy się dodawać okienka i<br />
między nimi zarządzać. Okienko dodajemy z opcji Project => Add Form. Teraz nasze<br />
nowe okienko ma nazwe Form2, możemy to oczywiście zmienić, ale na razie zostawimy<br />
Form2.<br />
Teraz procedury formów :<br />
Load Co - ładuje nam form do pamięciu<br />
Co.Show - pokazuje załadowane form<br />
Ustawmy na form1 przyciski i wpiszmy mu po kliknięciu :<br />
Private Sub Command1_Click()<br />
Load Form2<br />
Form2.Show<br />
End Sub<br />
Po uruchomieniu programu i kliknięciu przycisku pojawi się drugie okienko.<br />
Co.Hide - ukrywa forme<br />
33
Unload Co - wyłącza forme<br />
26. ListBox<br />
http://visual.basic.kaem.forall.pl/<br />
Obiekt ListBox jest elementem przechowującym dane tekstowe w postaci listy, z<br />
możliwością ich sortowania i układania. Właściwości jakie tu dochodzą to :<br />
MultiSelect:<br />
0 - brak zaznaczenia wielu elementów<br />
1 - zaznaczenie wielu elementów przez kliknięcie<br />
2 - zaznaczenie wielu elementów przez przeciąganie<br />
Sorted:<br />
True - lista jest automatycznie sortowana<br />
False - lista nie jest segregowana<br />
Style:<br />
1 - jest to standardowy rodzaj listy<br />
2 - rodzaj listy z polami checkbox<br />
Aby dodać jakiś element do naszej listy używamy polecenia :<br />
List1.AddItem "dodawany tekst"<br />
Możemy także wybrać miejsce w którym ma się dodać nasz tekst.<br />
List1.AddItem "napis",0<br />
Zero to tutaj miejsce (linijka) w której ma być dodany nasz tekst. Obiekty z naszej listy<br />
usuwamy poleceniem :<br />
List1.RemoveItem 0<br />
Usuwa to wybraną linie z listy, oczywiście 1 linia ma wartość 0, druga to 1 itd.. Jeżeli<br />
chcemy usunąć nie istniejącą linie program wyzuci błąd. Tak samo stanie się jeśli chcemy<br />
dodać element w zbyt dalekie miejsce. Można temu zapobiec stosując zmienną<br />
przechowującą ilość elementów w liście.<br />
If List1.ListCount > -1 Then<br />
List1.RemoveItem 0<br />
End If<br />
List1.ListCount to właśnie ilość naszych elementów. Całą listę możemy wyczyścić<br />
poleceniem :<br />
List1.Clear<br />
Teraz czas na przechwytywanie zaznaczonego elementu. Jest to banalne, połóżmy na<br />
formę Label i Liste, dodajmy do listy z 4 elementy, kliknijmy na nią dwukrotnie i<br />
napiszmy :<br />
Private Sub List1_Click()<br />
34
Label1.Caption = List1.Text<br />
End Sub<br />
List1.Text przechowuje treść zaznaczonego elementu. Kolejną rzeczą jest zmienna<br />
przechowująca który element został zaznaczony.<br />
Private Sub List1_Click()<br />
Label1.Caption = List1.ListIndex<br />
End Sub<br />
Jeżeli żaden element listy nie jest zaznaczony to List1.ListIndex przechowuje wartość -1.<br />
Możemy także sami (bez zaznaczenia przez użytkownika) wywołać tekst wybranego<br />
elementu.<br />
List1.List(0)<br />
Wyświetli nam tekst pierwszego elementu. Dla lepszego zrozumienia mały przykładzik :<br />
Na formie umieszczamy List1, Label1, Label2, Command1, Command2, Command3 i<br />
Text1. Poniższy kod zostanie wyjaśniony liniami :<br />
01. Private Sub Form_Load()<br />
02. Command1.Caption = "usuń"<br />
03. Command2.Caption = "dodaj"<br />
04. Command3.Caption = "odświerz"<br />
05. List1.AddItem ("<strong>Visual</strong>")<br />
06. List1.AddItem ("<strong>Basic</strong>")<br />
07. List1.AddItem ("Test")<br />
08. Label1.Caption = "Elementów : " & List1.ListCount<br />
09. End Sub<br />
10. Private Sub Command1_Click()<br />
11. If (List1.ListIndex > -1) Then<br />
12. List1.RemoveItem (List1.ListIndex)<br />
13. End If<br />
14. End Sub<br />
15. Private Sub Command2_Click()<br />
16. If Text1.Text "" Then<br />
17. List1.AddItem Text1.Text<br />
18. End If<br />
19. End Sub<br />
20. Private Sub Command3_Click()<br />
21. Label1.Caption = "Elementów : " & List1.ListCount<br />
22. End Sub<br />
23. Private Sub List1_Click()<br />
24. Label2.Caption = List1.Text<br />
25. End Sub<br />
Linia 5,6,7 - dodaj do listy 3 elementy ("<strong>Visual</strong>", "<strong>Basic</strong>", "Test")<br />
Linia 8 - wyświetla na Label1 ilość elementów listy<br />
Linia 10 - jeżeli klikłeś w przycisk 1<br />
Linia 11 - i jest jakiś zaznaczony element na liście to<br />
Linia 12 - usuń z listy zaznaczony element<br />
Linia 15 - jeżeli klikłeś w drugi przycisk<br />
Linia 16 - i pole tekstowe nie jest puste to<br />
Linia 17 - dodaj do listy element o teksie z pola Text1<br />
Linia 20 - jeżeli klikłeś w trzeci przycisk to<br />
Linia 21 - odśwież Label1 i wpisz w nim aktualną liczbę elementów<br />
35
Linia 23 - jeżeli klikłeś w listę to<br />
Linia 24 - wypisz kliknięty tekst w Label2<br />
27. DriveListBox, DirListBox, FileListBox<br />
http://visual.basic.kaem.forall.pl/<br />
Obsługa tych kontrolek jest bardzo prosta, służą one do listowania plików i folderów.<br />
Umieśćmy po prostu te trzy elementy na formie i włączmy program. Można już łatwo<br />
poruszać się po folderach i plikach. Każdy z tych elementów posiada właściwość o<br />
aktualnej ścieżce. Są to :<br />
Dla DriveListBox : Drive1.Drive<br />
Dla DirListBox : Dir1.Path<br />
Dla FilelistBox : File.Path<br />
Dzięki temu możemy zgrać ze sobą każdą z tych kontrolek. Klikamy na Drive1<br />
(Drive1_Change()) i piszemy<br />
Dir1.Path = Drive1.Drive<br />
Oznacza to, że po zmianie dysku (Drive1) program ma uaktualnić listę folderów (Dir1).<br />
Jeszcze tylko zapobieganie błędowi podczas gdy wybrany hdd/cd /a/... są puste, użyjemy<br />
tu wyłączenie błędów (poczytasz o tym w dziale obsługa błędów).<br />
On Error Resume Next<br />
Dir1.Path = Drive1.Drive<br />
Zgrajmy też wybór folderów z listą plików, kliknijmy na Dir1 i wystukajmy :<br />
File1.Path = Dir1.Path<br />
Aby w FileListBox wyświetlić tylko pliki pożądanego typu musimy zmienić właściwość<br />
Pattern z *.* na np. *.jpg. Pliki z FileListBox można zaznaczyć i uzyskać całkowitą<br />
ścieżkę do naszego zaznaczonego pliku.<br />
Private Sub File1_Click()<br />
Msgbox File1.Path & "\" & File1.FileName<br />
End Sub<br />
File1.Path to ścieżka do pliku, a File1.FileName to nazwa pliku wraz z rozszerzeniem. Po<br />
uruchomieniu programu i sprawdzeniu ścieżek dla plików okazuje się, że pliki z katalogów<br />
dyskowych mają przy sobie dwa backslashe (np. : C:\\autoexec.bat). Używając poznanej<br />
wcześniej funkcji Len możemy temu zapobiec :<br />
Private Sub File1_Click()<br />
bslash = "\"<br />
If Len(File1.Path) < 4 Then bslash = ""<br />
MsgBox File1.Path & bslash & File1.FileName<br />
End Sub<br />
Teraz program sprawdza czy plik znajduje się w katalogu dyskowym (bezpośrednio w<br />
C:\, D:\...), jeżeli ten plik tam jest to backslash zostaje usunięty.<br />
36
Na stronie kursu:<br />
http://visual.basic.kaem.forall.pl/<br />
Można znaleść przykłady do tej lekcji (1)<br />
28. Timer<br />
http://visual.basic.kaem.forall.pl/<br />
Pośród komponentów znajduje się dotyczący tej lekcji element (Timer), służy on do<br />
wywoływania różnych czynności w wyznaczonych przez nas odstępach czasu. Odstępy te<br />
są wyrażane w milisekundach (1 sekunda = 1000 milisekund). Aby nasz timer zaczął coś<br />
robić musimy mu ustawić czas we właściwości Interval, ustawmy przykładowo 5 sekund.<br />
Dwukrotnie klikając w nasz timer ustawiamy akcje, stwórzmy wszystko by wyglądało tak:<br />
Private Sub Timer1_Timer()<br />
MsgBox ("???")<br />
End Sub<br />
Program powinien co 5 sekund wyświetlać komunikat "???". W kolejnym przykładzie<br />
umieśćmy na formie label i timer, timerowi ustawiamy Interval na 1000, klikamy w niego<br />
i piszemy :<br />
Public A As Integer<br />
Private Sub Timer1_Timer()<br />
A = A + 1<br />
Label1.Caption = "Czas włączenia programu (w sekundach) : " & A<br />
End Sub<br />
Aby wyłączyć lub włączyć nasz timer nadajemy mu Enabled odpowiednio na Flase lub<br />
True<br />
29. ListView<br />
http://visual.basic.kaem.forall.pl/<br />
ListView jest obiektem dodatkowym, aby móc go używać musimy z Komponentów<br />
(Ctrl+T) wybrać Microsoft Windows Common Controls 5.0 (SP2). Używając jej wypadło<br />
by też dołączać do naszego .exe odpowiedni plik .ocx (comctl32.ocx)<br />
1. Ogólnie<br />
ListView pozwala na wyświetlanie listy w 4 różnych trybach (jak na obrazku)<br />
37
Tryb wyświetlania elementów wybieramy przez właściwość .View przypisując jej jcyfre od<br />
1 do 4<br />
Elementem który wyróżnia ListView jest łatwa obsługa oraz możliwość dodania do<br />
dowolnego typu listy obrazków.<br />
Aby dodać wybrany element do listy należy użyć prostego polecenia:<br />
ListView1.ListItems.Add Index,Klucz,Tekst,Obrazek,Ikona<br />
Pola Index (pozycja w której chcemy dodać tekst), Klucz, Obrazek oraz Ikona nie są<br />
polami obowiązkowymi do dodania, najprostrze dodanie elementu można więc zapisać w<br />
taki sposób:<br />
ListView1.ListItems.Add , , "Tekst"<br />
Pozycje z listy możemy łatwo usunąć stosując:<br />
ListView1.ListItems.Remove Index<br />
Index jest pozycją naszego elementu w liście. Liste czyścimy przez:<br />
ListView1.ListItems.Clear<br />
Ważna jest też dla nas liczba elementów z listy:<br />
ListView1.ListItems.Count<br />
numer oraz tekst zaznaczonego elementu:<br />
ListView1.SelectedItem.Index<br />
ListView1.SelectedItem.Text<br />
oraz tekst dowolnego obiektu:<br />
38
MsgBox ListView1.ListItems(Index).Text<br />
2. Dodawanie obrazków<br />
Jeżeli chcemy dodać obrazki do naszej listy będziemy potrzebowali użyć obiektu<br />
ImageList (jest także w Microsoft Windows Common Controls 5.0 (SP2)). Stawiamy ten<br />
element na naszej formie, klikamy na niego prawym przyciskiem myszki i wybieramy<br />
'Properties'. Teraz wybieramy rozmiar obrazków (przykładowo wybierzmy 16x16 aby<br />
obrazki pasowały do 2,3 i 4 sposobu wyświetlania listy)<br />
W zakładce Image możemy dodać dowolną ilość obrazków<br />
Każdy dodany przez nas obrazek posiada odpowiedni numer (Index), który będziemy<br />
potem wykorzystywali przy ListView. Teraz jedyne co należy zrobić to przypisać<br />
ImageList do ListView, małe ikony (16x16) przypisujemy przez SmallIcons, duże przez<br />
samo Icons:<br />
39
ListView1.SmallIcons = ImageList1<br />
Gdy nasze małe ikony są już przypisane można ich używać:<br />
ListView1.ListItems.Add , , "Tekst 1", , 2<br />
ListView1.ListItems.Add , , "Tekst 2", , 1<br />
ListView1.ListItems.Add , , "Tekst 3", , 1<br />
3. Typ 4 - lvwReport<br />
Ten typ wyświetlania listy jest nieco bardziej skomplikowany jednak pozwala na o wiele<br />
więcej. Używając go przedewszystkim należy zadeklarować ilość kolumn, tekst na nich<br />
oraz ich szerokość.<br />
ListView1.ColumnHeaders.Add Index, Key, Text, Szerokosc, PozycjaTekstu<br />
Dodanie 3 kolumn wyglądało by mniej więcej tak:<br />
ListView1.ColumnHeaders.Add , , "Nazwa", 3000<br />
ListView1.ColumnHeaders.Add , , "Info", 1000<br />
ListView1.ColumnHeaders.Add , , "Rozmiar", 1000, 1<br />
Rozmiar wynosi 3000,1000,1000 ponieważ użyłem ScaleMode = 1 i podałem go w<br />
Twipsach, PozycjaTekstu może przyjmować 3 wartości<br />
0 - do lewej strony<br />
1 - do prawej strony<br />
2 - wyśrodkowane<br />
Elementy dodajemy w taki sam sposób, jednak jeżeli chcemy uzupełnić kolejne komórki<br />
listy należy zrobić to troche inaczej. Należy przypisać do zmiennej komórke do którego<br />
chcemy coś dodać:<br />
Set Komorka = ListView1.ListItems.Add(, , "Tekst 1", , 2)<br />
Komorka.SubItems(1) = "A"<br />
Komorka.SubItems(2) = "B"<br />
40
Wyciągnięcie elementów z takiej listy jest już o wiele prostsze, pierwszy element<br />
pobieramy w normalny sposób:<br />
ListView1.SelectedItem.Text<br />
Elementy z następnych kolumn w sposób następujący:<br />
ListView1.SelectedItem.SubItems(Index)<br />
W przypadku gdy chcemy pobrać informacje z innego niż zaznaczonego elementu<br />
postępujemy analogicznie:<br />
A = ListView1.ListItems(Index).Text<br />
B = ListView1.ListItems(Index).SubItems(Index2)<br />
Index to numer elementu, Index2 to index kolumny.<br />
Warto jeszcze zwrócić uwage na to że użytkownik może po dwu/trzy krotnym kliknięciu<br />
na wybrany element edytować go<br />
Decyduje o tym właściwość LabelWrap, aby wyłączyć użytkownikowi taką możliwość<br />
wystarczy ustawić ListView1.LabelWrap = False<br />
Możemu także sami włączyć edycje zaznaczonego elementu przez<br />
ListView1.StartLabelEdit<br />
4. Zdarzenia i metody<br />
Zdarzenia:<br />
AfterLabelEdit(Cancel As Integer, NewString As String) - możemy dzięki temu<br />
spradzić jak użytkownik zedytował wybrane pole, NewString to nowa nazwa wpisana<br />
przez użytkownika, gdy chcemy pobrać pierwotną nazwe wybieramy poprostu nazwe<br />
41
edytowanej kolumny (w tym zdarzeniu ma jeszcze starą wartość)<br />
ListView1_ColumnClick(ByVal ColumnHeader As ComctlLib.ColumnHeader) -<br />
zdarzenie zachodzi po kliknięciu w wybraną kolumne (w 4 typie wyświetlania listy) można<br />
dzięki temu uzyskać tekst z klikniętej kolumny a co za tym idzie jej index. Jeżeli nadamy<br />
kolumną przy ich tworzeniu wartości Key będziemy mogli stworzyć sortowanie listy<br />
według klucza (numeru kolumny) w którą klikneliśmy<br />
Metody:<br />
ListView1.FindItem - pozwala zwrócić tekst wiersza po jego nazwie, można używać<br />
gdy ne wiemy jaki index ma wybrane przez nas pole<br />
ListView1.GetFirstVisible - zwraca tekst z pierwszego widocznego wiersza<br />
Właściwości:<br />
ListView1.MultiSelect - ustawione na true pozwala użytkonikowi zaznaczyć więcej niż<br />
jeden obiekt na liście. Wyświetlenie ListView1.ListItems.Selected.Text wyświetli tylko<br />
ostatnio zaznaczony element. Żeby sprawdzić jakie obiekty są zaznaczone należy użyć<br />
pętli która sprawdza pokoleji jaki obiekt jest zaznaczony<br />
Dim A As Long<br />
Do While A < ListView1.ListItems.Count<br />
A = A + 1<br />
Sprawdz = ListView1.ListItems(A).Selected<br />
If Sprawdz = True Then MsgBox "Zaznaczony: " & ListView1.ListItems(A).Text<br />
Loop<br />
ListView1.ListItems(A).Selected przyjmuje True lub False w zależności czy obiekt o<br />
indeksie A jest zaznaczony lub nie<br />
ListView1.StartLabelEdit - pozwala na edycje wybranego pola w wybranym przez nas<br />
momencie. W przypadku kliknięcia w button lub innego zdarzenia odbierającego fokus<br />
należy najpierw zwrócić fokus dla ListView:<br />
Private Sub Command1_Click()<br />
ListView1.SetFocus<br />
ListView1.StartLabelEdit<br />
End Sub<br />
5. Poprawiamy zaznaczanie elementu w lvwReport<br />
Używając wyświetlania listy typu lvwReport można odrazu zauważyć że zaznaczanie<br />
elementów nie wygląda w taki sposób jakbyśmy tego chcieli, kliknięcie w tekst przy innej<br />
kolumnie, lub po prawej obok tekstu który chcemy zaznaczyć nie działa poprawnie.<br />
Wiersz jest zaznaczany tylko wtedy gdy klikniemy na tekst/obrazek z pierwszej kolumny.<br />
Wypdało by to poprawić. Standardowo szerokość wiersza w polu listy powinna wynośić 17<br />
pikseli. Musimy użyć zdarzenia ListView1_MouseUp zwraca nam ono pozycje kliknięcia<br />
myszy w twipsach. Dzięki temu możemy sprawdzić gdzie kliknął użytkownik i które pole<br />
zaznaczyć.<br />
Private Sub ListView1_MouseUp(Button As Integer, Shift As Integer, x As Single, y As<br />
Single)<br />
y = (y / 15 - (y / 15 Mod 17)) / 17<br />
ListView1.ListItems(y).Selected = True<br />
End Sub<br />
42
y obliczamy przez podzielenie y przez 15 ( zamieniamy twipsy na pixele, następnie<br />
odejmujemy reszte z dzielenia przez 17 i całość dzielimy przez 17. Otrzymamy dzięki<br />
temu liczbe całkowitą która informuje nas o numerze elementu który został kliknięty.<br />
Można także zrobić zaznaczanie elementów dodając MouseDown, będzie to wyglądało<br />
efektywniej. Opisany powyżej kod musi zostać poprawiony, nie będzie on działał<br />
prawidłowo jeżeli klikniemy w miejscu np. 6 elementu a w liście będzie ich tylko 4, pod<br />
obliczeniem y dopisujemy:<br />
If ListView1.ListItems.Count >= y Then<br />
ListView1.ListItems(y).Selected = True<br />
End If<br />
Kod powinien działać poprawnie... jednak tak nie jest, nie zostało jeszcze uwzględnione<br />
to, ile wierszy jest uwzględnione. Pozycja y nie zwróci nam indexu wiersza tylko jedno z<br />
miejsc z listy na które klikneliśmy, a co jeżeli pewna część elementów będzie<br />
niewodoczna (lista będzie przewinięta suwakiem w dół) ? W takim wypadku zaznaczony<br />
element nie będzie prawidłowy, trzeba napisać do tego poprawke uwzględniającą<br />
przewinięte kolumny:<br />
Private Sub ListView1_MouseUp(Button As Integer, Shift As Integer, x As Single, y As<br />
Single)<br />
y = (y / 15 - (y / 15 Mod 17)) / 17<br />
Nazwa = ListView1.GetFirstVisible<br />
Dim A As Long<br />
Do While A < ListView1.ListItems.Count<br />
A = A + 1<br />
If Nazwa = ListView1.ListItems(A).Text Then GoTo Koniec<br />
Loop<br />
Koniec:<br />
y = y + A - 1<br />
If ListView1.ListItems.Count >= y Then<br />
ListView1.ListItems(y).Selected = True<br />
End If<br />
End Sub<br />
Oczywiście to nie ma mniejszego sensu gdy wartości z ListItems nie są pozycjami<br />
kluczami (powtarza się np. dwa razy ten sam tekst).<br />
Na stronie kursu:<br />
http://visual.basic.kaem.forall.pl/<br />
Można znaleść przykłady do tej lekcji (3)<br />
30. TreeView<br />
http://visual.basic.kaem.forall.pl/<br />
TreeView pozwala wyświetlać listę obiektów w postaci drzewa:<br />
43
Aby móc korzystać z tego obiektu należy z komponentów (Ctrl+T) wybrać 'Microsoft<br />
Windows Common Controls 5.0 (SP2)<br />
Obiekty dodajemy do drzewa przez funkcje Nodes<br />
TreeView1.Nodes.Add<br />
[Relacja],[TypRelacji],[Klucz],[WyświetlanyTekst],[Obrazek],[ZaznaczonyObrazek]<br />
Dodanie kilku obiektów:<br />
TreeView1.Nodes.Add , , , "Tekst 1"<br />
TreeView1.Nodes.Add , , , "Tekst 2"<br />
TreeView1.Nodes.Add , , , "Tekst 3"<br />
TreeView1.Nodes.Add , , , "Tekst 4"<br />
Dodanie pod obiektów do listy jest proste, po pierwsze musimy nadać jakiś Klucz<br />
obiektowi matce:<br />
TreeView1.Nodes.Add , , "Matka", "Tekst 1"<br />
Teraz aby dodać pod obiekt który będzie rozwinięciem Matki należy użyć Relacji jako<br />
klucza i podać typ relacji:<br />
TreeView1.Nodes.Add "Matka", tvwChild, , "Tekst 2"<br />
TreeView1.Nodes.Add , , "Matka", "Tekst 1"<br />
TreeView1.Nodes.Add "Matka", tvwChild, , "Tekst 2"<br />
TreeView1.Nodes.Add "Matka", tvwChild, , "Tekst 3"<br />
TreeView1.Nodes.Add "Matka", tvwChild, , "Tekst 4"<br />
Każdy z pod elementów także może być matką innych elementów, wystarczy nadać mu<br />
klucz<br />
TreeView1.Nodes.Add , , "Matka", "Tekst 1"<br />
TreeView1.Nodes.Add "Matka", tvwChild, , "Tekst 2"<br />
TreeView1.Nodes.Add "Matka", tvwChild, "TezJestemMatka", "Tekst 3"<br />
TreeView1.Nodes.Add "Matka", tvwChild, , "Tekst 4"<br />
44
TreeView1.Nodes.Add "TezJestemMatka", tvwChild, , "Tekst 3.1"<br />
TreeView1.Nodes.Add "TezJestemMatka", tvwChild, , "Tekst 3.2"<br />
Elementy z listy są standardowo 'zwinięte' aby rozwinąć listę należy użyć EnsureVisible<br />
TreeView1.Nodes.Add , , "Matka", "Tekst 1"<br />
TreeView1.Nodes.Add "Matka", tvwChild, , "Tekst 2"<br />
TreeView1.Nodes.Add "Matka", tvwChild, "TezJestemMatka", "Tekst 3"<br />
TreeView1.Nodes.Add "Matka", tvwChild, , "Tekst 4"<br />
TreeView1.Nodes.Add "TezJestemMatka", tvwChild, "PokazMnie", "Tekst 3.1"<br />
TreeView1.Nodes.Add "TezJestemMatka", tvwChild, , "Tekst 3.2"<br />
TreeView1.Nodes("PokazMnie").EnsureVisible<br />
Opcje:<br />
TreeView1.Nodes.Remove (Index) - usuwa wybraną pozycje z drzewa o wybranym<br />
Indeksie lub kluczu:<br />
TreeView1.Nodes.Remove (4) - usunie 4 element z listy<br />
TreeView1.Nodes.Remove ("TezJestemMatka") - usunie element o kluczu<br />
'TezJestemMatka'<br />
TreeView1.Nodes.Clear - czyści całe drzewo<br />
TreeView1.SelectedItem.Text - przechowuje tekst zaznaczonego elementu<br />
Obrazki<br />
Obrazki dodajemy na prawie identycznej zasadzie jak do obiektu ListView. Najpierw<br />
umieśćmy na formie obiekt ImageList<br />
Teraz kliknijmy na ImageList1 prawym myszki i wybierzmy Properties. W zakładce<br />
General ustawmy wielkość obrazków na 16x16, w Images dodajmy kilka przygotowanych<br />
przez nas obrazków<br />
45
Aby obrazki były powiązane z TreeView trzeba użyć przyporządkowania:<br />
TreeView1.ImageList = ImageList1<br />
Gdy przyporządkowanie jest poprawne można używać indeksów obrazków z ImageList w<br />
miejsca [Obrazek],[ZaznaczonyObrazek] podczas dodawania elementów<br />
TreeView1.Nodes.Add<br />
[Relacja],[TypRelacji],[Klucz],[WyświetlanyTekst],[Obrazek],[ZaznaczonyObrazek]<br />
Przykład:<br />
TreeView1.ImageList = ImageList1<br />
TreeView1.Nodes.Add , , "glowne", "Ustawienia", 1<br />
TreeView1.Nodes.Add "glowne", tvwChild, , "Opcje tekstu", 2<br />
TreeView1.Nodes.Add "glowne", tvwChild, , "Format", 2<br />
TreeView1.Nodes.Add "glowne", tvwChild, , "Widok", 2<br />
TreeView1.Nodes.Add "glowne", tvwChild, "rozne", "Różne", 1<br />
TreeView1.Nodes.Add "rozne", tvwChild, , "Czas", 2<br />
TreeView1.Nodes.Add "rozne", tvwChild, "pokaz", "Hasło", 3<br />
TreeView1.Nodes("pokaz").EnsureVisible<br />
46
31. Dostęp do plików<br />
http://visual.basic.kaem.forall.pl/<br />
W <strong>Visual</strong> <strong>Basic</strong>-u operacje takie jak zapisywanie informacji do pliku, odczytywanie ich i<br />
dopisywanie to klika prościutkich poleceń. Plik możemy otwórzyć na 3 sposoby :<br />
Input - odczytanie<br />
Append - dopisywanie do pliku<br />
Output - nadpisywanie lub w przypadku nie istnienia pliku tworzenie go, a w przypadku<br />
istnienia kasuje jego zawartość<br />
Aby zdefiniować programowi kóry plik ma być edytowany i w jaki sposób należy posłużyć<br />
się procedurą Open.<br />
Open plik For Typ As #liczba<br />
Plik to ścieżka dostępu do pliku, np. : "C:\aaa.txt"<br />
Typ to jeden z trzech typów dostępu do pliku.<br />
Liczba to numer pliku, jest nam to potrzebne gdy chcemy edytować kilka plików na raz.<br />
Przykład :<br />
Open "C:\aaa.txt" For Output As #1<br />
Tym poleceniem otworzymy plik aaa.txt i ustawimy go do pisania w nim tekstu. Kiedy<br />
chcemy otworzyć następny plik to musimy albo użyć jako liczby #1, albo zamknąć<br />
uprzednio otwarty plik, zamykamy go poleceniem Close.<br />
Open "C:\aaa.txt" For Output As #1<br />
Close #1<br />
Poleceniem Print wpisujemy do pliku nasz tekst, możemy to robić tylko w przypadku<br />
otwarcia pliku jako Append i Output :<br />
Open "C:\aaa.txt" For Output As #1<br />
Print #1,"Tekst wpisany do pliku"<br />
Close #1<br />
Chcąc teraz odczytać tekst z pliku musimy otworzyć go jako Input i użyć polecenia Line<br />
Input :<br />
Open "C:\aaa.txt" For Input As #1<br />
Line Input #1, a<br />
Close #1<br />
Teraz nasza zmienna a zawiera pierwszą linijke z pliku, czyli "Tekst wpisany do pliku !".<br />
Oczywistą sprawą jest fakt, że możemy dodawać dużo linijek do pliku :<br />
Open "C:\aaa.txt" For Output As #1<br />
Print #1,"1 Linijka"<br />
Print #1,"2 Linijka"<br />
Print #1,"3 Linijka"<br />
Close #1<br />
Warto zauważyć że zapisywanie danych do pliku za pomocą Print automatycznie<br />
przechodzi do nowej lini w pliku. Jeżeli chcemy aby program nie przechodził do nowej lini<br />
47
należy na końcu linijki z procedurą Print postawić średnik<br />
Open "C:\aaa.txt" For Output As #1<br />
Print #1,"To wszystko ";<br />
Print #1,"będzie w ";<br />
Print #1,"jednej lini !";<br />
Close #1<br />
To samo tyczy się odczytywania z pliku. Możemy też zapisywać (Write) wiele wyrażeń do<br />
jednej lini a następnie je odczywytać (Input), zapis wygląda tak :<br />
Open "C:\aaa.txt" For Output As #1<br />
Write #1,"Imie","Nazwisko","Fach"<br />
Write #1,"Henryk","Sienkiewicz","Pisarz"<br />
Close #1<br />
Natomiast odczyt tak :<br />
Open "C:\aaa.txt" For Input As #1<br />
Input #1,a,b,c<br />
Input #1,d,e,f<br />
Close #1<br />
Nasze zmienne a, b, c, d, e, f przechowują kolejne dane z pliku, daje to duże możliwości<br />
podczas robienia i zapisywania baz danych, możemy użyć tutaj także dwuwymiarowych<br />
tablic. Czasem zdarza się, że chcemy odczytać jakiś plik, ale nie wiemy ile ma linijek.<br />
Tutaj stosujemy funkcję EOF która zwraca 2 wartości, True jeśli plik nie ma już więcej<br />
linijek do odczytania i Flase gdy plik nie jest jeszcze odczytany do końca. Aby było łatwiej<br />
przyswoić tą funkcje przykładzik. Umieśćmy na formie ListBox, stwórzmy jakiś plik w C:\<br />
i wpiszmy do niego troche bzdur (tak z 5 - 10 linijek). Teraz napiszemy program który<br />
odczytuje linijki z tego pliku i wpisuje je do pola listy :<br />
1. Private Sub Form_Load()<br />
2. Open "C:\aaa.txt" For Input As #1<br />
3. Do While EOF(1) = False<br />
4. Line Input #1, a<br />
5. List1.AddItem a<br />
6. Loop<br />
7. Close #1<br />
8. End Sub<br />
Linia 2 - otwiera plik aaa.txt do odczytu jako 1<br />
Linia 3 - powtarzaj pętle dopóki koniec z pliku 1 jest fałszem<br />
Linia 4 - odczytaj linie z pliku<br />
Linia 5 - dodaj odczytaną linie do listy<br />
Linia 6 - Koniec pętli<br />
Linia 7 - Zamknij plik 1<br />
32. Operacje na plikach<br />
http://visual.basic.kaem.forall.pl/<br />
Umiemy już zapisywać i odczytywać tekst z plików, teraz nauczymy się te pliki przenosić<br />
kopiować, zmieniać nazwy, poznamy też operacje na katalogach.<br />
48
Kill<br />
Usuwa plik, w przypadku, gdy plik nie istnieje zwróci nam błąd.<br />
Kill "C:\aaa.txt"<br />
Usunie plik aaa.txt<br />
Kill "C:\aaa\*.*"<br />
Usunie wszystkie pliki z katalogu aaa (zostawi jednak foldery)<br />
Name<br />
Name "C:\aaa.txt" As "C:\bbb.txt"<br />
Zmieni nazwe naszego pliku na bbb.txt<br />
Name "C:\aaa.txt" As "C:\aaa\aaa.txt"<br />
Przeniesie nasz plik do folderu aaa<br />
FileCopy<br />
Kopiuje nasz plik<br />
FileCopy "C:\aaa.txt", "C:\aaa\bbb.txt"<br />
FileLen<br />
Sprawdza wielkość pliku w bajtach.<br />
Bajty = FileLen("C:\aaa.txt")<br />
RmDir<br />
Usuwa wybrany katalog<br />
RmDir "C:\aaa\"<br />
MkDir<br />
Tworzy nam katalog<br />
MkDir "C:\aaa\"<br />
Name<br />
Name "C:\aaa\" As "C:\bbb\"<br />
33. Operacje na katalogach<br />
http://visual.basic.kaem.forall.pl/<br />
49
Zmieni nazwę folderu z aaa na bbb, zachowując wszystkie pliki wewnątrz<br />
34. Atrybuty plików i folderów<br />
http://visual.basic.kaem.forall.pl/<br />
Atrybuty dla plików i folderów najlepiej pobierać przez<br />
Funkcje uzyskiwania tych atrybutów należy zadeklarować:<br />
Private Declare Function GetFileAttributes Lib "kernel32" Alias "GetFileAttributesA" (ByVal<br />
lpFileName As String) As Long<br />
Private Declare Function SetFileAttributes Lib "kernel32" Alias "SetFileAttributesA" (ByVal<br />
lpFileName As String, ByVal dwFileAttributes As Long) As Long<br />
Później aby uzykać atrybut pliku należy użyć zadeklarowanej funkcji GetFileAttributes:<br />
Atrybuty = GetFileAttributes("AdresFolderuLubPliku")<br />
Aby ustawić wybrany atrybut należy użyć drugiej funkcji:<br />
SetFileAttributes "PlikLubFolder",Atrybuty<br />
Wartość atrybutów to wartość liczbowa, składa się z następujących wartości:<br />
1 - tylko do odczytu<br />
2 - ukryty<br />
4 - systemowy<br />
16 - katalog<br />
32 - archiwalny<br />
128 - brak atrybutów<br />
160 - tymczasowy<br />
Gdy chcemy uzyskać wartość mieszaną poprostu dodajemy wybrane przez nas wartości<br />
atrybutów, przykładowo dla pliku który ma być systemowy i ukryty należało by dać<br />
atrybut o wartości 6 (2 + 4), dla ukrytego folderu który jest tylko do odczytu wartość 19<br />
(2 + 16 + 1).<br />
Identycznie ma się pobieranie atrybutów, należy sprawdzić z jakich liczb składa się<br />
pobrany przez nas atrybut.<br />
Dim Atrybuty As Byte<br />
Atrybuty = GetFileAttributes("C:/")<br />
If Atrybuty > 159 Then<br />
MsgBox "Tymczasowy"<br />
Atrybuty = Atrybuty - 160<br />
End If<br />
If Atrybuty > 127 Then<br />
MsgBox "Brak Atrybutów"<br />
Atrybuty = Atrybuty - 128<br />
End If<br />
50
If Atrybuty > 31 Then<br />
MsgBox "Archiwalny"<br />
Atrybuty = Atrybuty - 32<br />
End If<br />
If Atrybuty > 15 Then<br />
MsgBox "Katalog"<br />
Atrybuty = Atrybuty - 16<br />
End If<br />
If Atrybuty > 3 Then<br />
MsgBox "Systemowy"<br />
Atrybuty = Atrybuty - 4<br />
End If<br />
If Atrybuty > 1 Then<br />
MsgBox "Ukryty"<br />
Atrybuty = Atrybuty - 2<br />
End If<br />
If Atrybuty > 0 Then<br />
MsgBox "Tylko do odczytu"<br />
End If<br />
Oczywiście lepiej było by to zrobić na instrukcji Case jednak pokazanie tego na If pozwoli<br />
łatwiej to zrozumieć.<br />
35. Spis plików i katalogów<br />
http://visual.basic.kaem.forall.pl/<br />
W tym dziale opisze jak wyciągnąć za pomocą API nazwy plików oraz katalogów z<br />
wybranego katalogu. Jest to o wiele szybszy sposób niż wyciąganie nazw plików i<br />
folderów z umieszczonych na formie kontrolek FileListBox i DirListBox.<br />
Mając doczynienia z API musimy zadeklarować pewne procedury oraz typy zmiennych:<br />
Private Type FILETIME<br />
dwLowDateTime As Long<br />
dwHighDateTime As Long<br />
End Type<br />
Private Type WIN32_FIND_DATA<br />
Atrybuty As Long<br />
ftCreationTime As FILETIME<br />
ftLastAccessTime As FILETIME<br />
ftLastWriteTime As FILETIME<br />
RozmiarNaHDD As Long<br />
Rozmiar As Long<br />
dwReserved0 As Long<br />
dwReserved1 As Long<br />
Nazwa As String * 260<br />
cAlternate As String * 14<br />
End Type<br />
51
Private WFD As WIN32_FIND_DATA<br />
Private Declare Function FindFirstFile Lib "kernel32" Alias "FindFirstFileA" (ByVal<br />
lpFileName As String, lpFindFileData As WIN32_FIND_DATA) As Long<br />
Private Declare Function FindNextFile Lib "kernel32" Alias "FindNextFileA" (ByVal FindFile<br />
As Long, lpFindFileData As WIN32_FIND_DATA) As Long<br />
Po takim zadeklarowaniu można już korzystać z dwóch nowych funkcji: FindFirstFile, oraz<br />
FindNextFile.<br />
Pierwsza funkcja znajduje 1 plik w wybranym katalogu i tworzy coś w rodzaju 'uchwytu'<br />
dla drugiej funkcji. Druga funkcja wyszukuje kolejne pliki pobierając 'uchwyt' z funkcji<br />
poprzedniej.<br />
Wykorzystanie jest proste:<br />
Uchwyt = FindFirstFile("C:\*", WFD)<br />
Od tej pory zmienna WFD zawiera różne wartości o pierwszym pliku/folderze z<br />
wybranego folderu. Do najważniejszych własności należą:<br />
WFD.Nazwa<br />
WFD.Rozmiar<br />
WFD.RozmiarNaHDD<br />
WFD.Atrybuty<br />
Żeby określić czy pobrany przez nas plik/folder jest odpowiednio plikiem lub folderem<br />
musimy sprawdzić to sprawdzając jego atrybuty. ( WFD.Atrybuty ), opisane jest to w<br />
poprzedniej lekcji.<br />
Chcąć uzyskać następny element(y) używamy drugiej funkcji, tym razem nie musimy już<br />
przypisywać jej wyniku do uchwytu, jednak przydała by się zmienna zwracająca czy<br />
istnieją jakieś pliki/foldery w wybranym katalogu czy nie:<br />
Istnieja = FindNextFile(Uchwyt, WFD)<br />
Aby pobrać informacje o wszystkich plikach z wybranego katalogu należało by więc<br />
stworzyć pętla która powtarza się dopóki istnieje wartość 'Istnieja'.<br />
Dim Uchwyt As Long<br />
Dim Istnieja As Long<br />
Istnieja = 1<br />
Uchwyt = FindFirstFile("C:\*", WFD)<br />
Do While Istnieja<br />
MsgBox WFD.Nazwa<br />
Istnieja = FindNextFile(Uchwyt, WFD)<br />
Loop<br />
Kod powyższej funkcji wyświetli wszystkie elementy z katalogu C:\. Oprócz WFD.Nazwa<br />
możemy także wyświetlić inne opisane wcześniej właściwości pliku/katalogu.<br />
Na stronie kursu:<br />
http://visual.basic.kaem.forall.pl/<br />
Można znaleść przykłady do tej lekcji (3)<br />
52
36. Obsługa błędów<br />
http://visual.basic.kaem.forall.pl/<br />
Często zdarza się, że w programie występuje jakiś błąd, po błędzie program zawiesza się<br />
i wyłącza. Błędom można jednak zapobiegać (raczej naprawiać w trakcie działania<br />
programu). Aby usunąć wyłączenie komunikatu po błędzie piszemy w jakiejś procedurze:<br />
On Error Resume Next<br />
Polecenie to wyłącza błędy i po wystąpieniu jakiegoś program działa dalej. Możemy także<br />
dowiedzieć się jaki błąd wystąpił i jemu zapobiec, pokaże to na przykładzie z błędem<br />
dzielenia przez 0 :<br />
On Error Resume Next<br />
A = 6 / 0<br />
If Err.Number > 0 Then GoTo Blad<br />
If Err.Number = 0 Then GoTo Bez<br />
Blad:<br />
MsgBox ("Wystąpił błąd : " & Err.Number)<br />
Exit Sub<br />
Bez:<br />
MsgBox ("Ok. nie ma błędu")<br />
Zmienna Err.Number przechowuje numer błędu, natomiast zmienna Err.Description jego<br />
komunikat, gdy numer ma wartość 0 to błędu nie ma, analizując to gdy jest błąd<br />
program idzie to miejsca Blad:, potem wyświetla komunikat i funkcją Exit Sub zamyka<br />
procedurę. Gdy błędu zaś nie ma to program przechodzi do miejsca Bez: pomijając Exit<br />
Sub. Dzielenie przez 0 to błąd nr. 11, stwórzmy na formie pole TextBox (nazwa domyślna<br />
Text1), pole Command (Command1), kliknijmy w przycisk i wpiszmy coś takiego :<br />
On Error Resume Next<br />
A = 6 / Text1.Text<br />
If Err.Number > 0 Then GoTo Blad<br />
If Err.Number = 0 Then GoTo Bez<br />
Blad:<br />
If Err.Number = 11 Then<br />
MsgBox ("Błąd dzielenia przez 0")<br />
Else: MsgBox ("Wystąpił nieznany błąd : " & Err.Number)<br />
End If<br />
Exit Sub<br />
Bez:<br />
MsgBox ("Ok. nie ma błędu")<br />
Wpiszmy teraz w pole tekstowe 0 i kliknijmy przycisk, powinno nam wyskoczyć " Błąd<br />
dzielenia przez 0 ", wpiszmy teraz np. 1, powinno być "Ok. nie ma błędu". Teraz wpiszmy<br />
jakąś literę np. a. Dostaniemy komunikat "Wystąpił nieznany błąd : 13". Jest to błąd<br />
dzielenia przez znak, możemy na niego też zrobić komunikat : If Err.Number = 13 Then<br />
Msgbox("Wpisz w pole cyfrę")<br />
Zawartość błędu czyścimy przez Err.Clear.<br />
On Error Goto Miejsce<br />
Jest to bardziej zaawansowana obsługa błędów, pozwala na prostsze reagowanie na<br />
błędy. Program po napotkaniu na błąd przenosi nas do odpowiedniego miejsca w kodzie,<br />
53
wygląda to tak:<br />
On Error Goto WystapilBlad:<br />
Wynik = 6 / "C"<br />
... dlasze działania<br />
Exit Sub<br />
WystapilBlad:<br />
Msgbox "Wystapil blad nr " & Err.Number & ": " & Err.Description<br />
Można w ten sposób obsłużyć pare błędów za jednym razem, użycie Exit Sub powoduje<br />
że program kończy procedure, inaczej msgbox zawsze byłby wyświetlany (nawet gdyby<br />
błąd nie isntniał).<br />
37. Schowek Windows<br />
http://visual.basic.kaem.forall.pl/<br />
Cóż, schowek Windows może zapamiętać 1 tekst i 1 obrazek (tak mi się wydaje i tak jest<br />
w vb). Schowek jest ogólny i przechowuje różne teksty i grafikę z innych programów.<br />
Słowo kluczowe to Clipboard, ma ono oczywiście różne atrybuty, o nich poniżej.<br />
Gdy chcemy przesłać tekst do schowka piszemy :<br />
Clipboard.SetText Zmienna<br />
Teraz w schowku mamy już tekst w postaci naszej zmiennej, gdy chcemy natomiast<br />
wywołać ten tekst to :<br />
Zmienna = Clipboard.GetText<br />
Czyszczenie Schowka (Grafiki i tekstu) :<br />
Clipboard.Clear<br />
Grafika :<br />
Dodawanie do schowka grafiki :<br />
Clipboard.SetData = ZmiennaObrazek<br />
Pobieranie grafiki ze schowka :<br />
ZmiennaObrazek = Clipboard.GetData<br />
Teraz niewielki przykład, na formie umieszczamy image1 i button. Klikamy dwukrotnie na<br />
button i piszemy :<br />
Image1.Picture = Clipboard.GetData<br />
Teraz uruchommy super edytor graficzny paint, narysujmy coś zaznaczmy i skopiujmy.<br />
Jeśli wszystko jest ok, to po kliknięciu w programie buttonu powinien w image1 pojawić<br />
się obrazek.<br />
Przykład:<br />
W przykładzie pokazane jest jak za pomocą timera przechwycić tekst ze schowka i<br />
54
automatycznie użyć go w programie jeżeli spełnia nasze wymogi. Ustawmy na formie<br />
Timer o Interval = 500 i napiszmy dla niego zdarzenie:<br />
Private Sub Timer1_Timer()<br />
If Len(Clipboard.GetText) > 6 Then<br />
If Mid(Clipboard.GetText, 1, 7) = "http://" Then<br />
MsgBox "w schowku jest link, teraz można go wykorzystać :)"<br />
Timer1.Enabled = False<br />
End If<br />
End If<br />
End Sub<br />
W przykładzie jeżeli tekst w schowku ma długość większą niż 6 znaków i jeżeli<br />
pierwszymi znakami są 'http://' to zachodzi zdarzenie (w tym wypadku tylko<br />
wyświetlenie komunikatu ale może być to naprzykład łączenie z wybraną witryną<br />
internetową).<br />
38. Klawisze<br />
http://visual.basic.kaem.forall.pl/<br />
Teraz opisze jak obsługiwać klawisze, włączmy kod źródłowy jakiegoś okienka, z<br />
pierwszej listy (tej nad kodem) należy wybrać "Form" a z drugiej zdarzenie "KeyDown",<br />
teraz nasz program reaguje na wciskanie klawiszy. Zmienna przechowująca numer<br />
klawisza to zmienna KeyCode, żeby sprawdzić numery klawiszy możemy napisać :<br />
Private Sub Form_KeyDown(KeyCode As Integer, Shift As Integer)<br />
a = MsgBox("Numer klawisza : " & KeyCode & ", Odpowiednik : " & Chr(KeyCode))<br />
End Sub<br />
Włączmy program i wciśnijmy dowolny klawisz. Przykładowe klawisze to np. : 13 - Enter,<br />
27 - Escape, 8 - Backspace. Teraz dodajmy na formę label1, sprawdźmy numery klawiszy<br />
dla strzałki w lewo (powinno być 37) i w prawo (a tu 39), następnie zmieńmy procedurę<br />
na :<br />
Private Sub Form_KeyDown(KeyCode As Integer, Shift As Integer)<br />
If (KeyCode = 37) Then Label1.Left = Label1.Left - 100<br />
' Jeżeli klawisz to strzałka w lewo to przesuń label1 o 100 w lewo<br />
If (KeyCode = 39) Then Label1.Left = Label1.Left + 100<br />
' Jeżeli klawisz to strzałka w prawo to przesuń label1 o 100 w prawo<br />
End Sub<br />
Powinniśmy teraz strzałkami w lewo i prawo sterować labelem. Funkcja ta nie działa<br />
jednak gdy na formie mamy obiekt z focusem (focus to aktywność (obiekty te to<br />
np.button, text itp)). Należy wtedy dodać zdarzenia KeyDown tym obiektom, zmusza to<br />
jednak do dodawania naszej procedury do każdego obiektu. Dodajmy jeden command i<br />
zmieńmy kod na :<br />
Public Sub Klawisz(KeyCode As Integer)<br />
' Nasza funkcja która sprawdza klawisze<br />
If (KeyCode = 37) Then Label1.Left = Label1.Left - 100<br />
If (KeyCode = 39) Then Label1.Left = Label1.Left + 100<br />
End Sub<br />
55
Private Sub Command1_KeyDown(KeyCode As Integer, Shift As Integer)<br />
Klawisz (KeyCode)<br />
' Jeżeli wciśniesz klawisz to przekaż go do funkcji Klawisz()<br />
End Sub<br />
Private Sub Form_KeyDown(KeyCode As Integer, Shift As Integer)<br />
Klawisz (KeyCode)<br />
' Jeżeli wciśniesz klawisz to przekaż go do funkcji Klawisz()<br />
End Sub<br />
Teraz program reaguje na klawisze nawet jak ma obiekt z fokusem, rozwiązanie to ma<br />
jednak jedną wadę, mianowicie nie reaguje na klawisze zdarzeń (enter itp), gdyż te<br />
klawisze są przypisane obiektom z fokusem. Aby działały klawisze enter musimy niestety<br />
nie wstawiać tych obiektów.<br />
Zamiast porównywać klawisze do ich numerów to możemy je porównać je do kodu<br />
klawiszy z visual basic-a :<br />
do numeru :<br />
if(KeyCode=13) Then...<br />
do kodu vb :<br />
If(KeyCode=vbKeyReturn) Then...<br />
Pozwala to na łatwiejsze zapamiętanie klawiszy i nie trzeba ich sprawdzać za każdym<br />
razem :<br />
Tabela kodu klawiszy vb :<br />
vbKeyA - klawisz A<br />
vbKeyB - klawisz B<br />
...<br />
vbKeyZ - klawisz Z<br />
vbKey0 - klawisz 0<br />
vbKey1 - klawisz 1<br />
...<br />
vbKey9 - klawisz 9<br />
vbKeyF1 - klawisz F1<br />
vbKeyF2 - klawisz F2<br />
...<br />
vbKeyF12 - klawisz F12<br />
reszta klawiszy to ich angielska nazwa :<br />
vbKey + nazwa, przykłady :<br />
vbKeyUp - strzałka w góre<br />
vbKeyDelete - klawisz Delete<br />
vbKeySpace - spacja<br />
Możemy także sprawdzać czy są wciśnięte kombinacje klawiszy, należy stosować do tego<br />
specjalne maski (dla shifta, ctrla i alta), przeanalizuj skrypt (na formie ma być tylko<br />
label1) :<br />
Private Sub Form_KeyDown(KeyCode As Integer, Shift As Integer)<br />
ShiftDown = (Shift And vbShiftMask) > 0<br />
' Definiujemy maske shifta<br />
CtrlDown = (Shift And vbCtrlMask) > 0<br />
' ctrla<br />
AltDown = (Shift And vbAltMask) > 0<br />
56
' alta<br />
Maski = ""<br />
If (ShiftDown = True) Then Maski = "SHIFT + "<br />
' jeżeli shift jest trzymany to dodaj to do maski ("Maska" jest tutaj zwykłą zmienną<br />
tekstową)<br />
If (CtrlDown = True) Then Maski = Maski & "CTRL + "<br />
' sprawdź ctrla i go dodaj gdy wciśnięty<br />
If (AltDown = True) Then Maski = Maski & "ALT + "<br />
' sprawdź altaa i go dodaj gdy wciśnięty<br />
Label1.Caption = Maski<br />
End Sub<br />
39. Shell<br />
http://visual.basic.kaem.forall.pl/<br />
Funkcja shell pozwala nam uruchomić dowolny program (*.exe) z poziomu naszego<br />
programu. Oprócz plików exe istnieje możliwość wykonywania plików z innymi<br />
rozszerzeniami za pomocą skojarzonych z nimi aplikacji.<br />
Sposób wywołania funkcji shell jest następujący:<br />
Shell(ścieżka_do_programu, typ _okna)<br />
Gdzie:<br />
Ścieżka_do_programu to..... ścieżka do uruchamianego programu<br />
Typ_okna to parametr nieobowiązkowy określający rodzaj okna,w którym zostanie<br />
program uruchomiony<br />
Dostępne typy:<br />
Literał Wartość Opis<br />
VbHide 0 Okno jest ukryte i ma focus<br />
VbNormalFocus 1 Okno ma normalny rozmiar i posiada focus<br />
VbMinimizedFocus 2<br />
Okno jest wyświetlane jako ikona w pasku Start i ma<br />
focus<br />
VbMaximizedFocus 3 Okno jest zamksymalizowane i posiada focus<br />
VbNormalNoFocus 4<br />
VbMinimizedNoFocus 6<br />
Okno ma normalną wielkość i bieżące okno posiada<br />
focus<br />
Okna jest zminimalizowane i bieżące okno posiada<br />
focus<br />
Przykład wywołania Kalkulatora w zminimalizowanym oknie bez focusu:<br />
Shell ("C:\Windows\calc.exe",6)<br />
Shell oferuje też dla użytkowników systemów serii Win9x przyjazny programik o nazwie<br />
Start. Za jego pomocą możemy nie tylko uruchamiać pliki exe, ale też:<br />
- dowolny plik skojarzony z jakąś aplikacją, np.:<br />
Shell "Plik.exe C:\readme.txt"<br />
57
Spowoduje otwarcie pliku readme.txt za pomocą powiedzmy notatnika (programu<br />
skojarzonego z Plik .exe)<br />
40. Rejestr<br />
http://visual.basic.kaem.forall.pl/<br />
Chyba każdy wie, co to jest rejestr. Więc nie ma sensu tego tłumaczyć. Stanadrdowo<br />
<strong>Visual</strong> <strong>Basic</strong> pozwala na operacje tylko w obrębie klucza<br />
HKEY_CURRENT_USER\Software\VB and VBA Program Settings. Nie można schodzić<br />
poniżej tego klucza, chyba że używamy funkcji API. Opisane tu funkcje nie powinny<br />
zaszkodzić naszemu rejestrowi, w przypadku jakiejś awarii:<br />
DeleteSettings - usuwa klucz wraz z jego zawartością<br />
SaveSettings - aktualizuje lub dodaje klucz<br />
GetAllSettings - zwraca listę kluczy i ich wartości<br />
GetSettings - zwraca wartość klucza<br />
Oto schemat klucza tworzonego przez SaveSettings:<br />
HKEY_CURRENT_USER\Softwatre\VB and VBA Program<br />
Settings\klucz_aplikacji\klucz_sesji\klucz<br />
Tworzenie klucza:<br />
SaveSetting "klucz_aplikacji", "klucz_sesji", "klucz", "wartość"<br />
Pobieranie wartości klucza:<br />
GetSetting "klucz_aplikacji", "klucz_sesji", "klucz", "wart_dom"<br />
Jego wywołanie nie różni się prawie od poprzedniego, oprócz pojawienia się wartości<br />
domyślnej wart_dom, zwracanej, gdy klucz nie istnieje. Np.:<br />
a = GetSetting "vircom", "program", "imie", "nie_ma"<br />
Spowoduje to zwrócenie wartości Vircom, ale gdyby klucz nie istniał to "nie_ma"<br />
GetAllSettings<br />
Pobiera z klucza podrzędnego, wszystkie klucze i ich wartości. Wywołanie ma postać:<br />
a = GetAllSettings "klucz_aplikacji", "klucz_sesji" I przykład:<br />
Text1.text = ""<br />
Dim Odczytane As Variant<br />
Dim x As Integer<br />
Odczytane = GetAllSettings("Kalendarz", "Dziadek")<br />
For x = 0 To UBound(Odczytane)<br />
Text1.Text = Text1.Text & Odczytane(x, 0) _<br />
& vbTab & " =" & Odczytane(x, 1) & vbNewLine<br />
Next x<br />
DeleteSetting<br />
58
Usuwa klucz i ewentualnie jego podwartości. Wywołanie ma postać:<br />
DeleteSetting "klucz_aplikacji", "klucz_sesji", "klucz"<br />
Do rejestru możemy zapisywać ważne informacje typu czy użytkownik jest<br />
zarejestrowany, ilość włączeń programu itp.<br />
41. Menu<br />
http://visual.basic.kaem.forall.pl/<br />
W tym dziale opisze w jaki sposób stworzyć menu typu Plik > Otwórz itp.. Cały proces<br />
jest dosyć prosty. Klikamy raz na formę, a potem z górnego menu (takiego jak właśnie<br />
robimy) wybieramy opcję Tools > Menu Editor.... Ukazuje się nam okienko edycji. W pole<br />
Caption wpisujemy jakąś nazwe (w przykładzie "Plik") a w miejscu Name jakąś nazwe. Po<br />
kliknięciu ok. na naszym programie będzie już coś podobnego do menu. Aby dodać<br />
kolejny Caption klikamy na insert i znowu wypełniamy pola Caprion i Name (Name musi<br />
być inne od poprzedniego Name chyba że ustawimy index-y, ale o indexach troszke<br />
później).<br />
Chcąc dodać podmenu musimy kliknąć nastrzałke w prawo, wtedy tworzymy podmenu,<br />
możemy także stworzyć podmenu dla podmenu, aby to lepiej zajarzyć spójrzcie na<br />
poniższy rysunek. Możemy także tworzyć paski odstępu robimy to wpisująć w Caption -.<br />
To także pokazane jest na obrazku. Teraz aby zobaczyć czy nasze menu działa kliknijmy<br />
ok., jeśli wyskoczy jakiś błąd to najprawdopodobniej nie wypełniliśmy któregoś pola<br />
Name. Możemy dodać do naszych opcji klawisz skrótu, robimy to wybierają z listy<br />
Shortcut odpowiednią kombinacje klawiszy. Aby stworzyć procedure dla każdego<br />
przycisku z menu należy po prostu w zamknąć menu editor i kliknąć na wybraną pozycje.<br />
Dla opcji z menu o Name m1 powinno wyglądać to tak :<br />
59
Private Sub m1_Click()<br />
End Sub<br />
Pomiędzy tym wstawiamy nasze polecenia.<br />
Gotowe menu powinno wyglądać następująco:<br />
Może oczywiście tworzyć zagnieżdżone w sobie elementy (dowolną ilość razy)<br />
60
Co da nam:<br />
42. Pasek statusu<br />
http://visual.basic.kaem.forall.pl/<br />
Aby dodać do swojeko programu pasek statusu (taki pasek od dołu programu) należy<br />
najpierw dodać kontrolki "Microsoft Windows Common Controls 6.0", wybieramy je<br />
ozywiście z listy komponentów (CTRL + T). Wśród nowo dodanyh komponentów<br />
znajdujemy StatusBar i umieszczamy go na formie. Teraz aby pasek lepiej wyglądał to<br />
zmieniamy mu właściwość Style na 1 - sbrSimple. Powinniśmy uzyskać efekt podobny<br />
do:<br />
61
czegoś takiego. Właściwość odpowiedzialna za tekst to SimpleText. Zróbmy więc<br />
prościutki przykładzik z 2 przyciskami. Po kliknięciu jednego :<br />
Private Sub Command1_Click()<br />
StatusBar1.SimpleText = "Sprawdzanie danych..."<br />
End Sub<br />
Private Sub Command2_Click()<br />
StatusBar1.SimpleText = "Błąd programu !!!"<br />
End Sub<br />
Jest to najczęściej wykorzystywane użycie tego paska.<br />
43. Menu graficzne<br />
http://visual.basic.kaem.forall.pl/<br />
Aby zrobić w naszym programie graficznym musimy przede wszystkim dodać zestaw<br />
kontrolek : "Microsoft Windows Common Controls 6.0" (CTRL + T). Teraz na naszej<br />
formie umieszczamy Toolbar i ImageList, klikamy na umieszczoną kontrolkę ImageList<br />
prawym przyciskiem myszy i wybieramy Properties. Włącza nam się nowe okno, najpierw<br />
wybieramy rozmiar obrazka, najlepiej 16 x 16. W następnej zakładce "Images" dodajemy<br />
nasze ikonki do menu klawiszem Insert Picture. Dodajmy na razie tylko z 3 obrazki.<br />
Należy zauważyć, że każdy obrazek ma swój Index, kolejno jest to 1, 2, 3, 4, 5......<br />
Teraz klikamy prawym myszki na Toolbar1 i znów wybieramy Properties. Po<br />
umieszczeniu na formie nasz Toolbar powinien być przy samej górze. We właściwości<br />
General znajdujemy trzecią opcje "ImageList" i z rozwijanego menu wybieramy naszą<br />
listę obrazków. Przechodzimy do drugiej zakładki (Buttons) i aby dodać przycisk klikamy<br />
na InsertButton. Szare pola powinny nam się auktywnić zmieniając kolor na biały. W<br />
miejsce Caption wpisujemy tekst do obrazka, w miejscu Key wpisujemy nazwe naszego<br />
przycisku, będzie ona potrzebna gdy będziemy chcieli stworzyć procedure po kliknięciu<br />
na nasz przycisk. TolTipText to oczywiście tekst pojawiający się po najechaniu. Pole<br />
image wyznacza nam który obrazek ma być wyświetlony. Jeśli więc nasz obrazek ma<br />
Index = 1 to wpisujemy tutaj liczbę 1. Chcąc dodać kolejny obrazek znów klikamy Insert<br />
Button i wypełniamy pola. Klikamy ok i po uruchomieniu programu naszym oczom<br />
powinien pokazać się podobny widok do tego poniżej.<br />
62
Możemy także pobawić się wyglądem paska (Apperance, BorderStyle, Style,<br />
TextAligment i Align)<br />
Aby uzyskać różne efekty zmieniamy Styl przycisku (Prawym na Toolbar, Properties i<br />
zakładka Button) na :<br />
1 - zwykły przycisk<br />
3 - przedziałka<br />
5 - strzałka rozwijania<br />
Inne opcje stylu w tym przypadku są zbędne. Upewnijmy się że ustawiliśmy jakieś nazwy<br />
w opcji Key dla każdego przycisku, ja ustawiłem kolejno p1, p2, p3, p4. Aby utworzyć<br />
procedurę do tego menu musimy najpierw dwukrotnie kliknąć na nasz Toolbar.<br />
Private Sub Toolbar1_ButtonClick(ByVal Button As MSComctlLib.Button)<br />
End Sub<br />
Sama procedura nie rozpoznaje jednak który z przycisków został kliknięty, musimy użyć<br />
tu opcji Key :<br />
Private Sub Toolbar1_ButtonClick(ByVal Button As MSComctlLib.Button)<br />
MsgBox (Button.Key)<br />
End Sub<br />
Możemy też w łatwy sposób posłużyć się funkcja Case :<br />
Private Sub Toolbar1_ButtonClick(ByVal Button As MSComctlLib.Button)<br />
Select Case Button.Key<br />
Case Is = "p1":<br />
MsgBox "procedury dla przycisku 1"<br />
Case Is = "p2":<br />
MsgBox "procedury dla przycisku 2"<br />
End Select<br />
End Sub<br />
Do każdego przycisku możemy dodać rozwijaną listę opcji. Najpierw ustawiamy<br />
63
przyciskowi Style na 5, a potem możemy dowoli dodawać opcji klikająć na Insert<br />
ButtonMenu. Dla każdego ButtonMenu musimy także zdeklarować pole Key.<br />
Łącząc wszystkie poznane menu i pasek statusu możemy stworzyć program z ładnym i<br />
intuicyjnym interfejsem.<br />
44. Czas<br />
http://visual.basic.kaem.forall.pl/<br />
Aby uzyskać teraźniejszy czas (dokładniej ten z systemu) musimy posłużyć się funkcją<br />
Now(). Robimy to następująco:<br />
Msgbox Now()<br />
Dwie pierwsze liczby to rok, następne to miesiąc, dzień, godzina, minuta, sekunda.<br />
Do wybierania konkretnych wartości z daty służą polecenia<br />
Year(Data) - zwraca rok z konkretnej daty<br />
Month(Data) - miesiąc<br />
Day(Data) - dzień<br />
Hour(Data) - godzina<br />
Minute(Data) - minuta<br />
Second(Data) - sekunda<br />
Wyświetlenie godziny z bieżącej daty<br />
Msgbox "Jest godzina: " & Hour(Now())<br />
Zamiast funkcji Now() Możemy użyć funkcji wyświetlających sam rok/miesiąc/dzień lub<br />
samą godzine/minute/sekunde. Posłużą nam do tego funkcje Date i Time.<br />
Msgbox Date<br />
Msgbox Time<br />
Dostaniemy dwa komunikaty w pierszym rok/mi..... a w drugim godzine/se.......<br />
DateSerial i TimeSerial<br />
Dwie powyższe funkcje zamieniają czas podany przez nas na czas w postaci systemowej,<br />
przydają się gdy chcemy porównywać jakieś czasy ze sobą.<br />
64
czas = DateSerial(rok,miesiac,dzień)<br />
Podając za rok 2003, miesiąc 5 a dzień 12 otrzymamy wynik w postaci 03-05-12.<br />
czas = TimeSerial(godzina,minuta,sekunda)<br />
Wpisując odpowiednio 15, 58, 12 otrzymamy 15:58:12<br />
DateDiff<br />
Bardzo przydatna funkcja, która zwraca ilość jednostek czasu pomiędzy dwoma datami.<br />
ile = DateDiff(co,czas1,czas2)<br />
Dokładnie to opisując to obliczona zostaje ilość co (patrz tabela) od daty pierwszej do<br />
daty drugiej. Tabela co :<br />
yyyy - rok<br />
q - kwartał<br />
m - miesiąc<br />
d - dni<br />
w - weekendy<br />
ww - tygodnie<br />
h - godziny<br />
n - minuty<br />
s - sekundy<br />
Dla przykładu sprawdźmy ile dni zostało do roku 2010 :<br />
Private Sub Command1_Click()<br />
czas1 = Date<br />
czas2 = DateSerial(2010, 1, 1)<br />
ile = DateDiff("d", czas1, czas2)<br />
MsgBox ile<br />
End Sub<br />
Możemy uzyskać także liczbę godzin, minut itp., wstawiając odpowiednio zamiast "d"<br />
jakieś inne znaki z tabelki. DateDiff przydaje nam się gdy chcemy zrobić demo naszego<br />
programu działające do określonej daty. Gdy czas1 jest większy od czas2 to ile przyjmuje<br />
wartość ujemną możemy więc napisać<br />
If ile
Zwraca ilość jednostek które minęły od początku roku<br />
DatePart(co,czas)<br />
Obliczy nam ile co minęło w roku podanym w czasie np:<br />
ile = DatePart("d",Date)<br />
Zmienna ile będzie przechowywała ilość dni od początku bieżącego roku.<br />
Timer<br />
Timer liczy nam czas w sekundach jaki minął od godziny 0:00. Możemy w ten sposób<br />
obliczyć czas wykonywania funkcji, pętli itp. :<br />
czas1 = Timer<br />
czas2 = Timer<br />
roznica = czas2 - czas1<br />
Oblicza czas między czas1 a czas2. Jest to przydatne dla zaawansowanych funkcji lub<br />
gdy przyśpieszamy program i chcemy sprawdzić czy go naprawdę przyśpieszyliśmy, a nie<br />
zwolniliśmy.<br />
45. Indeksowanie obiektów<br />
http://visual.basic.kaem.forall.pl/<br />
Aby ułatwić nieco działanie programu możliwe jest indeksowanie obiektów. Zacznijmy<br />
indeksować na przykładzie pięciu pól tekstowych. Najpierw kładziemy jedno pole<br />
tekstowe i dajemy mu Name = Pole, zmieniamy też właściwość Index na 0. Teraz<br />
kopiujemy nasze pole i wklejamy 4 razy. Mamy już na formie 5 zindeksowanych pól<br />
Tekstowych. Ustaw na formie przycisk i spróbuj wpisać po kliknięiu, żeby wyświetliło<br />
tekst naszego pola tekstowego.<br />
Private Sub Command1_Click()<br />
MsgBox Pole.Text<br />
End Sub<br />
I co błąd, no tak. Dodając indeks nasze pola przyjmują liczby w nawiasie, wygląda to<br />
więc tak :<br />
Private Sub Command1_Click()<br />
MsgBox Pole(0).Text<br />
End Sub<br />
Zastosowanie : Możemy teraz łatwo zapętlić program i wydobyć właściwości ze<br />
wszystkich poł na raz :<br />
Private Sub Command1_Click()<br />
Dim a<br />
Do While(a
End Sub<br />
Normalnie musielibyśmy napisać tak :<br />
Private Sub Command1_Click()<br />
MsgBox Pole(0).Text<br />
MsgBox Pole(1).Text<br />
MsgBox Pole(2).Text<br />
MsgBox Pole(3).Text<br />
MsgBox Pole(4).Text<br />
End Sub<br />
Przy większej ilości elementów to bardzo dobre udogodnienie. Kliknijmy teraz dwukrotnie<br />
w nasz Pole.<br />
Private Sub Pole_Change(Index As Integer)<br />
End Sub<br />
Doszła nam zmienna Index która jest numerem pola tekstowego, teraz jedna procedura<br />
zastępuje nam wszystkie. Np. :<br />
Private Sub Pole_Click(Index As Integer)<br />
MsgBox "Klikłeś w : " & Index<br />
End Sub<br />
Kolejnom zaletom indeksowania obiektów jest możliwość łatwego tworzenia ich<br />
sobowtórów o nowym indeksie. Umieśćmy na formie jeden przycisk (Command1) i jedno<br />
pole tekstowe (Pole) z indeksem ustawionym na 0. Teraz po kliknięciu w przycisk<br />
napiszmy :<br />
Public a As Integer<br />
Private Sub Form_Load()<br />
a = 1<br />
End Sub<br />
Private Sub Command1_Click()<br />
Load Pole(a)<br />
Pole(a).Left = Pole(a - 1).Left<br />
Pole(a).Top = Pole(a - 1).Top + 300<br />
Pole(a).Visible = True<br />
a = a + 1<br />
End Sub<br />
Teraz po kliknięciu ładuje się nowe pole o indeksie a. Następnie ustalwamy jego pozycje<br />
(Left i Top) i wyświetlamy je (Visible = True). Teraz już tylko zwiększamy a o 1 żeby nie<br />
było dwóch takich samych obiektów o tym samym indeksie. Uruchommy program i<br />
kliknijmy pare razy na przycisk.<br />
Poleceniem Unload Pole(a) usuwamy wybrany obiekt o indeksie a.<br />
67
46. Przeciąganie obiektów<br />
http://visual.basic.kaem.forall.pl/<br />
Jest to jedna z często używanych opcji windows. Aby ją zilustrować opisze to najpierw na<br />
2 polach TextBox. Umieśćmy na formie dwa TextBox-y, aby możliwe było przeciąganie<br />
musimy ustawić im opcje DragMode na 0, wypadało by także ustawić DragIcon (ikonę<br />
przeciągania) na jakąś inną niż zwykła strzałka kursora. Inaczej użytkownik nie<br />
wiedziałby że przeciąga jakiś obiekt. Ustawmy także Texty na "<strong>Visual</strong>" i "<strong>Basic</strong>". Po<br />
uruchomieniu programu kliknijmy lewym przyciskiem myszki na polu tekstowym i<br />
trzymając go przeciągnijmy w inne miejsce, kursor powinien zmienić się na nasz<br />
wybrany. Teraz wypadało by ustawić procedury do przeciąganie obiektów. Najsamprzód<br />
ustawmy dla Text1 procedurę MouseDown i wpiszmy w niej :<br />
Text1.Drag 1<br />
Informuje to program że zaczęto przeciąganie, a przeciągany obiekt to nasz Text1.<br />
Teraz musimy ustawić procedure dla Text2 aby reagowało na postawienie na nim<br />
obiektu, wybieramy więc dla Text2 procedure DragDrop (upuszczenie obiektu) i<br />
wpisujemy :<br />
If Source = Text1 Then Text2.Text = Text1.Text<br />
Jeżeli przeciągamy Text1 to Text2.Text ma być równy Text1.Text<br />
Teraz po przeciągnięciu Text1, Text2 dostaje wartość Text1. Dla treningu spróbuj ustawić<br />
to tak aby po przeciągnięciu Text2 na Text1, Text1 dostawał wartość Text2. Ciekawszym<br />
wykorzystaniem tej funkcji jest użycie jej dla obiektów takich jak ListBox (Należy<br />
pamiętać o ustawieniu DragMode na 0, dodajmy także trochę item do List1, aby było co<br />
przeciągać). W List1_MouseDown piszemy :<br />
List1.Drag 1<br />
A w List2_DragDrop :<br />
If Source = List1 Then<br />
List2.AddItem (List1.Text)<br />
List1.RemoveItem List1.ListIndex<br />
End If<br />
Program powinien po upuszczeniu obiektu z List1 na List2 dodawać do List2 zaznaczony<br />
List1.Text, a potem kasować z List1 ów właśnie przenoszony tekst. Co jednak jeśli List1<br />
jest puste, a my nadal przeciągamy ? Wyskoczy błąd, zapobiegamy mu stosując<br />
sprawdzenie czy List1 ma jeszcze obiekty (List1_MouseDown) :<br />
If List1.ListCount > 0 Then List1.Drag 1<br />
Teraz możemy z łatwością przeciągać obiekty z List1 do List2. Zróbmy także procedurę<br />
odwrotną czyli przeciąganie obiektów z List2 do List1. Przeciągać możemy prawie<br />
wszystko, możemy także mieszać przeciągane elementy i przekazywać różne wartości nie<br />
tylko tekst.<br />
Dzięki przeciąganiu możemy także poruszać obiektami na formie, wystarczy dla danego<br />
obiektu zrobić obsługe przeciągania, a na formie lub innym obiekcie z uchwytem po<br />
którym chcemy przeciągać obiekt procedure upuszczania. Wyglądało by to mniej więcej<br />
68
tak:<br />
Private Sub Text1_MouseDown(Button As Integer, Shift As Integer, X As Single, Y As<br />
Single)<br />
Text1.Drag<br />
End Sub<br />
Private Sub Form_DragDrop(Source As Control, X As Single, Y As Single)<br />
Text1.Top = Y<br />
Text1.Left = X<br />
End Sub<br />
Opisując te dwie procedury: pierwsza ustawia przeciąganie dla pola Text1 gdy klawisz<br />
myszy jest wciśnięty, druga procedura ustawia nowe położenie X i Y dla pola Text1 gdy<br />
zostanie "położone" na Form1. Robi to jednak w pozycji kursora nie uwzględniając<br />
miejsca w którym "trzymamy" obiekt. Należało by zastosować kilka poprawek:<br />
Private Lewo As Integer<br />
Private Gora As Integer<br />
Private Sub Text1_MouseDown(Button As Integer, Shift As Integer, X As Single, Y As<br />
Single)<br />
Lewo = X<br />
Gora = Y<br />
Text1.Drag<br />
End Sub<br />
Private Sub Form_DragDrop(Source As Control, X As Single, Y As Single)<br />
If Source = Text1 Then<br />
Text1.Left = X - Lewo<br />
Text1.Top = Y - Gora<br />
End If<br />
End Sub<br />
Użyte zostały dwie zmienne Lewo i Góra które przechowują położenie kursora w stosunku<br />
do naszego obiektu, wystarczy je potem odjąć od nowych X i Y, w drugiej procedurze<br />
także została wprowadzona poprawka, sprawdzane jest czy naszym przeciąganym<br />
obiektem napewno jest Text1.<br />
Na stronie kursu:<br />
http://visual.basic.kaem.forall.pl/<br />
Można znaleść przykłady do tej lekcji (1)<br />
47. Forma – rysowanie<br />
http://visual.basic.kaem.forall.pl/<br />
Na naszym formularzu możemy rysować stawiając piksele, a także pisać tekst. Aby<br />
postawić jakiś piksel wystarczy napisać :<br />
PSet (X,Y)<br />
Najlepszy efekt uzyskamy zmieniając we właściwościach formy ScaleMode na 3 - pixel.<br />
Należy też pamiętać, że nie można rysować w zdarzeniu Form_Load<br />
69
Private Sub Form_Load()<br />
PSet (10, 10)<br />
End Sub<br />
Powyższy kod niestety nie wygeneruje nam piksela, musimy pisać to więc np. w Timerze<br />
lub po kliknięciu w przycisk :<br />
Private Sub Command1_Click()<br />
PSet (10, 10)<br />
End Sub<br />
Kolor piksela zmianiamy funkcją ForeColor :<br />
ForeColor = RGB(255, 0, 0)<br />
Natomiast wielkość funkcją :<br />
DrawWidth = 10<br />
Możemy też rysować linie :<br />
Line (X1, Y1)-(X2, Y2)<br />
I koła :<br />
Circle (X1, Y1), Promień<br />
Dla przykładu pętla malująca gradient na formie<br />
Private Sub Command1_Click()<br />
a = 0<br />
Do While (a < Form1.Height) ' powtarzaj dopóki a jest mniejsze od wysokości formy<br />
ForeColor = RGB(a, a, a) ' ustaw nowy kolor<br />
Line (0, a)-(Form1.Width, a) ' narysuj poziomom linie na szerokość formy<br />
a = a + 1 ' zwiększ a<br />
Loop<br />
End Sub<br />
48. Forma – autoredraw<br />
http://visual.basic.kaem.forall.pl/<br />
Właściwość autoredrw decyduje o zapamiętywaniu obrazka, ustawiona na true każe<br />
zapamiętać obrazek programowi w pamięci a ustawiona na false zapamiętuje go tylko<br />
czasowo, dla przykładu umieśćmy na formie dwa obiekty picture (z jakimiś obrazkami),<br />
jednemu nadajmy true a drugiemu false. Po uruchomieniu programu zminimalizujmy go<br />
do paska i przywróćmy. Jak zauważyłeś tam gdzie autoredraw = true obrazek pozostał.<br />
Teraz zróbmy to samo tyle że nasze 2 picture muszą być puste. Napiszmy procedure,<br />
która po przycisku rysuje w każdym z pól pare pikseli :<br />
Picture1.Pset(10,10)<br />
Picture2.Pset(10,10)<br />
70
Musimy oczywiście pamiętać o przemienieniu scalemode z 1-twip na 3-pixel. Po<br />
uruchomieniu programu i kliknięciu w przycisk który rysuje piksele zauważamy że piksele<br />
pokazały się tylko na obiekcie z autoredraw = flase. Tak naprawde na drugim obiekcie<br />
także pokazał się pixel, tyle że trzeba obiekt odświerzyć.<br />
Picture2.Refresh<br />
Autoredraw jest o tyle waże, bo gdy tworzymy jakiś program z grafiką, a ktoś daje do<br />
paska i potem traci całą grafike to raczej wyłączy on nasz wadliwy program. Pozostaje<br />
więc na do wyboru<br />
False - nie trzeba odświerzać, ale obrazek znika po minimalizowaniu i zakryciu innym<br />
oknem<br />
True - trzeba odświerzać, ale obrazek zawsze pozostaje<br />
49. Forma – pisanie<br />
http://visual.basic.kaem.forall.pl/<br />
Oprócz umieszczania na formie tekstu w postaci label możemy sami pisać tekst w<br />
wybranych miejscach. Służą do tego 3 funkcje :<br />
Form1.CurrentX = 10<br />
Ustawienie miejsca w poziomie<br />
Form1.CurrentY = 10<br />
Ustawienia miejsca w pionie<br />
Form1.Print "???"<br />
Wypisanie tekstu.<br />
Oczywiście zamiast Form1 możemy użyć innej nazwy lub pola obrazka. Trzy powyższe<br />
funkcje napiszą zaczynając od miejsca 10x10 tekst ???. Zamiast tych trzech funkcji<br />
możemy sami napisać własną :<br />
Public Sub Pisz(ByVal X As Integer, ByVal Y As Integer, ByVal Tekst As String)<br />
Form1.CurrentX = X<br />
Form1.CurrentY = Y<br />
Form1.Print Tekst<br />
End Sub<br />
Teraz piszemy własną formułą :<br />
Pisz 10, 10, "???"<br />
Możemy także łatwo zmieniać atrybuty czcionki, kolor :<br />
Form1.ForeColor = RGB(0,100,200)<br />
Pogrubienie :<br />
71
Form1.FontBold = True<br />
Przekrzywienie :<br />
Form1.FontItalic = True<br />
Rozmiar :<br />
Form1.FontSize = 20<br />
Podkreślenie:<br />
Form1.FontUnderline = True<br />
50. O API<br />
http://visual.basic.kaem.forall.pl/<br />
Api są to procedury windowsa, w VB można je łatwo wywołać i stosować.<br />
Obsługa API-Text Viewera<br />
API-Text Viewer służy nam do szybkiego i sprawnego wyszukiwania interesujących nas<br />
funkcji, procedur, czy stałych API. Odnajdzie także na nasze polecenie dowolny typ UDT.<br />
Jego obsługa jest banalna i sprowadza się tylko do wypełniania odpowiednich pól.<br />
Uruchomić ten program możemy przez menu start lub przez <strong>Visual</strong> <strong>Basic</strong>a z menu<br />
Diagram | API Viewer po wcześniejszym dodaniu w Add-in menager. Oto wygląd API-<br />
Viewera:<br />
72
1-Wybieramy, co nam jest potrzebne: deklaracja funkcji, stała, czy typ<br />
2-Tutaj wpisujemy nazwę na podstawie której nastąpi wyszukiwanie<br />
3-Tutaj pojawia się odpowiedzi na szukanie<br />
4-Po zatwierdzeniu wyszukanej funkcji i naciśnięciu przycisku Add, pojawi się kod do<br />
wklejenia do programu<br />
5-Zatwierdzamy nasz wybór<br />
6-Określamy zasięg naszej deklaracji<br />
7-Usuwamy wybraną część funkcji z okienka 4<br />
8-Czyści ekran Selected Items<br />
9-Kopiuje do schowka Windows zawartość pola Selected Items<br />
Zanim jeszcze zaczniemy nasza zabawę z API musimy zdefiniować bazę w której ma<br />
szukać nasz program. W tym celu wybieramy File | Load Text File i otwieramy<br />
Win32api.txt.<br />
51. Przeciąganie obiektów<br />
http://visual.basic.kaem.forall.pl/<br />
Do przeciągania obiektów posłużą nam 2 funkcje API (można je łatwo znaleś w APT-Text-<br />
Viewer zamiast uczyć się na pamięć) :<br />
Private Declare Sub ReleaseCapture Lib "user32" ()<br />
Private Declare Function SendMessage Lib "user32" Alias "SendMessageA" (ByVal hWnd<br />
As Long, ByVal wMsg As Long, ByVal wParam As Long, lParam As Any) As Long<br />
73
Pamiętajmy aby druga funkcja była w całości wpisana w jednej linijce. Pierwsza opcja<br />
informuje o puszczeniu przycisku myszki, a druga umieszcza przeciągany obiekt w<br />
odpowiednim miejscu. Dla zobrazowania opcji posłużmy się przykładem. Najpierw<br />
umieścmy na formie jakiś obrazek (Picture1). Teraz ustawmy mu wartość przeciągania<br />
na manulaną (DragMode = 0). Następnie wstawiamy procedure MouseDown do naszego<br />
obiektu :<br />
Private Sub Picture1_MouseDown(Button As Integer, Shift As Integer, X As Single, Y As<br />
Single)<br />
If Button = 1 Then<br />
ReleaseCapture<br />
SendMessage Picture1.hWnd, &HA1, 2, 0&<br />
End If<br />
End Sub<br />
Teraz wyjaśnienie. Jeżeli wciśnięty klawisz myszki lewy to przeciągaj obiekt, jeżeli<br />
upuszczony to umieść obiekt Picture.hWnd w wybrane miejsce. W ten sposób możemy<br />
przeciągać tylko obiekty mające właściwość uchwytu hWnd. Większość obiektów posiada<br />
tą właściwość. Należy także usunąć z danego obiektu funkcje Click, gdyż nie jest ona<br />
wykonywana, należy treść przypisać do funkcji MouseDown. Przykład na commandzie :<br />
Private Sub Command1_Click()<br />
MsgBox "Klikłeś"<br />
End Sub<br />
Private Sub Command1_MouseDown(Button As Integer, Shift As Integer, X As Single, Y<br />
As Single)<br />
If Button = 1 Then<br />
ReleaseCapture<br />
SendMessage Command1.hWnd, &HA1, 2, 0&<br />
End If<br />
End Sub<br />
Według toku myślenia kod powinien wyświetlić komunikat, jednak nie zrobi tego, aby<br />
wszystko było poprawnie musimy to napisać tak :<br />
Private Sub Command1_MouseDown(Button As Integer, Shift As Integer, X As Single, Y<br />
As Single)<br />
If Button = 1 Then<br />
ReleaseCapture<br />
SendMessage Command1.hWnd, &HA1, 2, 0&<br />
End If<br />
MsgBox "Klikłeś"<br />
End Sub<br />
Można w ten sposób umilić użytkownikowi korzystanie z programu bo będzie mógł<br />
samodzielnie poprzestawiać niektóre obiekty na formie. Kolejnym przykładem<br />
zastosowania przeciągania jest przypisanie przeciągania dla formularza, robimy to w<br />
identyczny sposób.<br />
Private Sub Form_MouseDown(Button As Integer, Shift As Integer, X As Single, Y As<br />
Single)<br />
If Button = 1 Then<br />
ReleaseCapture<br />
SendMessage Me.hWnd, &HA1, 2, 0&<br />
End If<br />
End Sub<br />
74
Oczywiście w każdym przypadku muszą być zadeklarowane funkcje api. Przykład<br />
przeciągania formularza przydaje się bardzo dla okien z właściwością BorderStyle<br />
ustawioną na 0, 3, 4 lub 5.<br />
52. Własny kształt formularza<br />
http://visual.basic.kaem.forall.pl/<br />
Każdy chciałby upiększyć swój program, by wyróżniał się z tłumu, można zrobić własny<br />
kształt dla formy. Lekcja będzie trudna więc radzę uważać. Pierwsza funkcja to :<br />
Private Declare Function CreateRectRgn Lib "gdi32" (ByVal x1 As Long, ByVal y1 As Long,<br />
ByVal X2 As Long, ByVal Y2 As Long) As Long<br />
Wycina ona prostokąt z formularza.<br />
pole = CreateRectRgn(x1, y1, x2, y2)<br />
Następna funkcja pozwala wyświetlić tylko wyciętą część, więc nasz prostokąt :<br />
Private Declare Function SetWindowRgn Lib "user32" (ByVal hWnd As Long, ByVal hRgn<br />
As Long, ByVal bRedraw As Boolean) As Long<br />
Wyglądało by to mniej więcej tak :<br />
pole = CreateRectRgn(0, 0, 200, 200)<br />
co = SetWindowRgn(Me.hWnd, pole, True)<br />
Co nam jednak po zwykłym prostokącie ? Otóż oprócz prostokąta możemy wycinać<br />
Elipsy:<br />
Private Declare Function CreateEllipticRgn Lib "gdi32" (ByVal x1 As Long, ByVal y1 As<br />
Long, ByVal X2 As Long, ByVal Y2 As Long) As Long<br />
pole = CreateEllipticRgn(x1, y1, x2, y2)<br />
Prostokąty z zaokrąglonymi rogami :<br />
Private Declare Function CreateRoundRectRgn Lib "gdi32" (ByVal x1 As Long, ByVal y1<br />
As Long, ByVal X2 As Long, ByVal Y2 As Long, ByVal X3 As Long, ByVal Y3 As Long) As<br />
Long<br />
pole = CreateRoundRectRgn(x1, y1, x2, y2, x3, y3)<br />
Gdzie x3 i y3 to szerokość miejsca zaokrąglonego.<br />
Na tym jednak nie koniec opcji wycinania i wyświetlania część formularzy. Otóż wycięte<br />
elementy można ze sobą łączyć i wyświetlać dzięki temu niepowtarzalne formy, służy do<br />
tego :<br />
Public Declare Function CombineRgn Lib "gdi32" (ByVal hDestRgn As Long, ByVal<br />
hSrcRgn1 As Long, ByVal hSrcRgn2 As Long, ByVal nCombineMode As Long) As Long<br />
obszar = CombineRgn(pole, pole1, pole2, 2)<br />
75
Powyższy przykład łączy pole1 i pole2 w nowe pole. Zamiast ostatniej wartości 2 możemy<br />
stosować także :<br />
1 - wyświetla tylko część wspólną pola1 i pola2<br />
2 - wyświetla połączone części pola1 i pola2<br />
3 - wyświetla pole1 i pole2 bez ich części wspólnej<br />
4 - wyświetla tylko część pola1 bez części wspólnej i bez pola2<br />
5 - wyświetla kopie pola1<br />
Poniżej przykładzik wyświetlający ciekawie wyglądającą formę :<br />
pole5 = CreateRectRgn(0, 0, 200, 200)<br />
pole6 = CreateRectRgn(0, 0, 200, 200)<br />
pole7 = CreateRectRgn(0, 0, 200, 200)<br />
pole1 = CreateEllipticRgn(0, 0, 150, 150)<br />
pole2 = CreateEllipticRgn(0, 50, 150, 200)<br />
pole3 = CreateEllipticRgn(50, 0, 200, 150)<br />
pole4 = CreateEllipticRgn(50, 50, 200, 200)<br />
CombineRgn pole5, pole1, pole2, 3<br />
CombineRgn pole6, pole3, pole4, 3<br />
CombineRgn pole7, pole5, pole6, 3<br />
SetWindowRgn Me.hWnd, pole7, True<br />
Uwaga pole5, 6 i 7 muszą być wcześniej zadeklarowane, inaczej funkcja CombineRgn nie<br />
połączyła naszych pól od 1 do 4. Teraz opis powyższego kodu.<br />
1. Deklarujemy kwadrat 200x200 pikseli<br />
2. Deklarujemy kwadrat 200x200 pikseli<br />
3. Kolejny kwadrat 200x200<br />
4. Wycinamy kółko 150x150<br />
5. Następne<br />
6. Kolejne<br />
7. No i ostatnie kółko<br />
8. Wycinamy z dwóch pierwszych kółek wszystko oprócz ich części wspólnej i<br />
przypisujemy to do pola 5<br />
9. To samo robimy z kółkiem 3 i 4 tyle że przypisujemy wycięty obszar do pola6.<br />
10. Wycinamy wszystko oprócz części wspólnej z pola5 i pola6 i przypisujemy to polu7.<br />
11. Wyświetlamy naszą powycinaną formę (pole7).<br />
Ciekawy efekt uzyskamy łącząc własne kształty formy z jej przeciąganiem. Należy z tym<br />
trochę poeksperymentować.<br />
Na stronie kursu:<br />
http://visual.basic.kaem.forall.pl/<br />
Można znaleść przykłady do tej lekcji (1)<br />
53. GetPixel i SetPixel<br />
http://visual.basic.kaem.forall.pl/<br />
Funkcje te służą do stawiania i pobierania pikseli z formy lub obiektów type picture etc.<br />
Po dodaniu ich z ApiViewer powinniśmy dostać coś takiego :<br />
76
Public Declare Function SetPixel Lib "gdi32" (ByVal hDC As Long, ByVal X As Long, ByVal<br />
Y As Long, ByVal crColor As Long) As Long<br />
Public Declare Function GetPixel Lib "gdi32" (ByVal hDC As Long, ByVal X As Long, ByVal<br />
Y As Long) As Long<br />
Oczywiście jeżeli funkcje dodajemy nie w module, a w form musimy zmienić Public na<br />
Private. Teraz chcąc ustawić piksel na ekranie piszemy :<br />
SetPixel Form1.hDC, 10, 10, RGB(r, g, b)<br />
Form1.hDC to nasz uchwyt, piksel możemy stawiać i pobierać z różnych uchwytów, np. z<br />
uchwytu picture (Picture1.hDC). Funkcja SetPixel jest o wiele szybsza od Pset. Pobieranie<br />
piksela jest procesem troche trudniejszym gdyż należy jeszcze pobrany piksel rozłożyć na<br />
RGB :<br />
kolor = GetPixel(Form1.hDC, 10, 10)<br />
r = kolor Mod 256<br />
b = Int(kolor / 65536)<br />
g = (kolor - (b * 65536) - r) / 256<br />
Teraz wiemy jaki piksel stoji w pozycji 10x10. Dla zapamiętania spróbuj zrobić pętle<br />
która rysuje kwadrat (wypełniony), wykorzystaj GetPixel i stwórz jakiś ciekawy efekt.<br />
54. BitBlt i StretchBlt<br />
http://visual.basic.kaem.forall.pl/<br />
BitBlt i StretchBlt to funkcje kopiujące grafike, są one bardzo przydatne gdyż szybko<br />
potrafią skopiować nawet duży obszar graficzny. Gdybyśmy chcieli skopiować grafike o<br />
wymiarach 100x100 metodą GetPixel zajęło by to mnóstwo czasu, a tutaj 0,0 s. Obydwie<br />
procedury dodajemy oczywiście z API-Viewera.<br />
Private Declare Function BitBlt Lib "gdi32" (ByVal hDestDC As Long, ByVal x As Long,<br />
ByVal y As Long, ByVal nWidth As Long, ByVal nHeight As Long, ByVal hSrcDC As Long,<br />
ByVal xSrc As Long, ByVal ySrc As Long, ByVal dwRop As Long) As Long<br />
Private Declare Function StretchBlt Lib "gdi32" (ByVal hdc As Long, ByVal x As Long,<br />
ByVal y As Long, ByVal nWidth As Long, ByVal nHeight As Long, ByVal hSrcDC As Long,<br />
ByVal xSrc As Long, ByVal ySrc As Long, ByVal nSrcWidth As Long, ByVal nSrcHeight As<br />
Long, ByVal dwRop As Long) As Long<br />
Wyglądają może troche skomplikowanie, ale są bardzo proste w użyciu. Pierwsza kopiuje<br />
wybrany obszar w dane miejsce :<br />
BitBlt Picture2.hdc, 0, 0, 200, 200, Picture1.hdc, 0, 0, &HCC0020<br />
W ten sposób do Picture2 wkleimy obszar 200x200 z Picture1 wycinając w miejscu 0;0.<br />
Procedura StretchBlt może jeszcze skalować wklejany obraz :<br />
StretchBlt Picture2.hdc, 0, 0, 200, 200, Picture1.hdc, 0, 0, 100, 100, &HCC0020<br />
Teraz do Picture2 wkleimy obszar 200x200 z Picture1 100x100 czyli otrzymamy<br />
rozciągnięcie obrazu. Możemy też tworzyć maske dla obrazków zmieniając końcowy<br />
parametr &HCC0020 na następujące :<br />
BitBlt(Picture3.hDC, 0, 0, 100, 100, Picture1.HDC, 0, 0, &HBB0226)<br />
77
BitBlt(Picture3.hDC, 0, 0, 100, 100, Picture2.HDC, 0, 0, &H8800C6)<br />
Picture1:<br />
Picture2:<br />
W ten sposób na Picture3 zostaną wklejone wszystkie piksele z Picture2 które mają<br />
czarny odpowiednik w Picture1. Te zaś które jako odpowiednik w Picture1 mają kolor<br />
biały nie zostaną wklejone. Dzięki temu pozbywamy się tła w obrazkach.<br />
55. Operacje na polu tekstowym<br />
http://visual.basic.kaem.forall.pl/<br />
1. Dopisywanie tekstu w wybranym miejscu<br />
Jeżeli chcemy w danym miejscu w tekście dopisać jakiś ciąg znaków nie musimy używać<br />
wycinania tekstu, wstawiania i ponownego wklejania, można użyć dwóch funkcji:<br />
Text1.SelStart ' ustawia pozycje kursora w wybranym miejscu<br />
Text1.SelText ' wstawia tekst w wybranej pozycji<br />
2. Sprawdzenie czy pole tekstowe uległo zmianie<br />
Wystarczy użyć prostą obsługe zdarzenia:<br />
Private Sub Text1_Change()<br />
End Sub<br />
3. Zazaczenie tekstu<br />
Aby zaznaczyć tekst w wybranym miejscu wystarczy ustawić kursor w wybranej pozycji a<br />
następnie wybrać ile znaków ma być zaznaczonych.<br />
Text1.SelStart = 2 ' ustawia kursor na pozycji 2 znaku<br />
Text1.SelLength = 5 ' zaznacza 5 znaków<br />
Aby zaznaczyć wszystko wystarczy tylko pobrać długość tekstu i ustawić kursor w pozycji<br />
0:<br />
Text1.SelStart = 0<br />
78
Text1.SelLength = Len(Text1.Text)<br />
4. Znak nowego wiersza (gdy włączone Multiline)<br />
Aby uzyskać znak nowego wiersza należy do swojego tekstu dodać dwa znaki z tablicy<br />
ascii, są to Chr(13) oraz Chr(10):<br />
Text1.Text = Text1.Text & chr(13) & chr(10) & "Nowy tekst"<br />
56. Iif<br />
http://visual.basic.kaem.forall.pl/<br />
Iif jest to funkcja sprawdzająca warunek i zwracająca różne wartości w przypadku gdy<br />
warunek został spełniony lub gdy nie został. Wygląda to tak :<br />
Rezultat = Iif(warunek,gdy true, gdy false)<br />
Przykładowe użycie<br />
Wyplata = 1000<br />
Czyok = Iif(Wyplata>900,"OK","za malo")<br />
Zmienna Czyok będzie wynosiła OK ponieważ Wyplata jest większa niz 900, w innym<br />
wypadku wynosiła by "za malo". Funkcja jest bardzo przydatna i pozwala na uproszczenie<br />
kodu, nie stosując jej musielibyśmy napisać :<br />
Wyplata = 1000<br />
If Wyplata > 900 Then<br />
Czyok = "OK"<br />
Else<br />
Czyok = "za malo"<br />
End If<br />
Lub :<br />
Wyplata = 1000<br />
If Wyplata > 900 Then Czyok = "OK"<br />
If Wyplata < 901 Then Czyok = "za malo"<br />
Split<br />
57. Split i Join<br />
http://visual.basic.kaem.forall.pl/<br />
Split jest funkcją która może podzielić wybrany tekst na części, miejscem oddzieleń jest<br />
wybrany przez nas znak/ciąg znaków. Załóżmy że chcemy z jakiegoś tekstu wydobyć<br />
osobno wyrazy:<br />
Tekst = "to jest jakiś tekst"<br />
Wyraz = Split(Tekst," ")<br />
Prawidłowo należy wcześniej zadeklarować tablicę dynamiczną:<br />
79
Dim Wyraz() As String<br />
Tekst = "to jest jakiś tekst"<br />
Wyraz = Split(Tekst," ")<br />
Powstanie nam zmienna Wyraz w postaci tablicy, gdzie każdy oddzielony wyraz ma<br />
odpowiedni index, postaną następujące wartości<br />
Wyraz(0) = "to"<br />
Wyraz(1) = "jest"<br />
Wyraz(2) = "jakiś"<br />
Wyraz(3) = "tekst"<br />
Żeby dowiedzieć się ile elementów w talbicy powstało wystarczy użyć polecenia<br />
sprawdzającego ilość elementów z tablicy<br />
Ilosc = Ubound(Wyraz)<br />
Join<br />
Join jest funkcją odwrotną do split, łączy on zmienne z wybranej tablicy oddzielający<br />
wybranym przez nas znakiem/ciągiem znaków.<br />
Wyraz(0) = "AA"<br />
Wyraz(1) = "BB"<br />
Wyraz(2) = "CC"<br />
Tekst = Join(Wyraz,"+")<br />
Tekst będzie zawierał wartość: "AA+BB+CC". Przydaje się to gdy np. chcemy stworzyć<br />
baze danych opartych na .txt i chcemy zapisać wiele wartości w jednej linijce.<br />
58. Type<br />
http://visual.basic.kaem.forall.pl/<br />
Instrukcja Type pozwala nam na zadeklarowanie własnych zestawów zmiennych.<br />
Jest to bardzo przydatne przy większych projektach, pozwala na łatwiejsze orientowanie<br />
się w kodzie oraz upraszcza pewne rzeczy.<br />
Chodzi o to że możemy stworzyć kilka zmiennych i przyporządkować je do obiektu Type.<br />
Wszystko wygląda mniej więcej tak:<br />
Private Type Nazwa<br />
- zmienne -<br />
End Type<br />
Oczywiście jeżeli chcemny stworzyć Type publicznie zamieniamy Private na Public.<br />
Zadeklarowanie Typu z trzeba zmiennymi można przedstawić w następujący sposób:<br />
Private Type NaszTyp<br />
PozycjaX As Integer<br />
PozycjaY As Integer<br />
Wartosc As String<br />
End Type<br />
80
Teraz aby wszystko działało należy zadeklarować w dowolny sposób zmienną jako<br />
NaszTyp<br />
Odrazu można zauważyć że 'NaszTyp' pojawił się w podręcznej liście Typów dla<br />
zmiennych itp.<br />
Po zadeklarowaniu takiej zmiennej możemy korzystać z trzech wartości:<br />
Zmienna.PozycjaX<br />
Zmienna.PozycjaY<br />
Zmienna.Wartosc<br />
Oczywiście korzystanie z nich również jest ułatwione ( Rozwijana lista z nazwami ) przez<br />
co nie musimy głowić się jak dokładnie nazywa się nasza zmienna:<br />
Można także deklarować zmienne naszego typu w postaci tablicowej, nie chodzi mi tutaj<br />
tylko o deklaracje w Type ale także o deklaracje samych zmienncyh naszego typu:<br />
Co to wszystko nam daje ? Możliwość tworzenia zmiennych które dzięki różnym<br />
przechowywanym wartością bardzo mogą przypominać korzystanie z obiektów. Dzięki<br />
temu można usprawnić sortowanie (nie trzeba by korzsytać z tablic dwu wymiarowych i<br />
zamieniać każdego elementu), wyszukiwanie danych, wypisywanie danych i wiele innych<br />
rzeczy.<br />
81
Przykład zastosowania (część bazy adresów):<br />
Private Type Informacje<br />
Ulica As String<br />
Miasto As String<br />
Kod As String<br />
Telefon As String<br />
End Type<br />
Private Dane(2) As Informacje<br />
Private Sub Form_Load()<br />
Dane(0).Kod = "41-200"<br />
Dane(0).Miasto = "Sosnowiec"<br />
Dane(0).Telefon = "brak"<br />
Dane(0).Ulica = "Jasna 12a"<br />
Dane(1).Kod = "41-700"<br />
Dane(1).Miasto = "Jaworzno"<br />
Dane(1).Telefon = "brak"<br />
Dane(1).Ulica = "brak informacji"<br />
Dane(2).Kod = "42-220"<br />
Dane(2).Miasto = "Zabrze"<br />
Dane(2).Telefon = "brak"<br />
Dane(2).Ulica = "Krótka 15/106"<br />
End Sub<br />
Gdybyśmy chcieli posegregować taką baze (obojętnie jakim sposobem) używając zamiast<br />
Type tablic, musielibyśmy przy każdej zamianie elementów tablicy zmieniać pokolei<br />
wszystkie dane. Dzięki Type gdy chcemy zmienić wszystkie dane, i np przesunąć<br />
Wartości z Dane(2) do Dane(0) wystarczy użyć jedngo przypisania:<br />
Dane(0) = Dane(2)<br />
Dodadkowo każda ze zmiennych w naszym type może mieć postać tablicy:<br />
Private Type Informacje<br />
Ulica As String<br />
Miasto As String<br />
Kod As String<br />
Telefon As String<br />
Notatka(10) As String<br />
End Type<br />
Private Dane(2) As Informacje<br />
Private Sub Form_Load()<br />
Dane(0).Notatka(0) = "Notatka 1"<br />
Dane(0).Notatka(1) = "Notatka 1"<br />
End Sub<br />
82
W ten sposób można zapisać aż 30 notatek (do każdego elementu Dane(numer) po 10<br />
różnych danych).<br />
Zmienne zadeklarowane w Type mogą przyjąć także (oprócz normalnych typów i tablic)<br />
postać zmiennych stworzonych przez inne Type.<br />
Private Type Informacje<br />
Ulica As String<br />
Miasto As String<br />
Telefon As String<br />
End Type<br />
Private Type GlowneDane<br />
Imie As String<br />
Nazwisko As String<br />
Adres As Informacje<br />
End Type<br />
Private Osoba(2) As GlowneDane<br />
Private Sub Form_Load()<br />
Osoba(0).Adres.Miasto = "Sosnowiec"<br />
Osoba(0).Adres.Telefon = "260-16-25"<br />
Osoba(0).Adres.Ulica = "Jasna 12a"<br />
Osoba(0).Imie = "Jan"<br />
Osoba(0).Nazwisko = "Kowalski"<br />
End Sub<br />
Widać tutaj ze każda Osoba ma 3 rodzaje danych ( Adres, Imie, Nazwisko ), natomiast<br />
Każdy Adres ma także 3 rodzaje danych ( Miasto, Telefon, Ulica ). Takie coś powstało<br />
dzięki zadeklarowaniu Adres As Informacje. Wszystko jest dalej wyświetlane w<br />
przejrzystej liście:<br />
Na stronie kursu:<br />
http://visual.basic.kaem.forall.pl/<br />
Można znaleść przykłady do tej lekcji (1)<br />
59. With<br />
http://visual.basic.kaem.forall.pl/<br />
With jest elementem języka <strong>Visual</strong> <strong>Basic</strong> który pozwala na prostą i szybką zmiane kilku<br />
właściwości dla obiektu lub zmiennej typu użytkownika (type).<br />
Używanie jest bardzo proste, wybieramy obiekt lub naszą zmienną dla której chcemy<br />
zmienić właściwości a następnie wypisujemy je po kropce. Przykład:<br />
83
With Command1<br />
.Caption = "Tekst"<br />
.Left = 100<br />
.Top = 100<br />
End With<br />
Ogólny zarys wygląda tak:<br />
With JakiśObiekt<br />
// zmiana właściwości<br />
End With<br />
Właściwości poprzez With możemy także zmienić dla zmiennych stworzonego przez nas (<br />
tylko w wersji .php/.html ) Typu.<br />
Private Type Test<br />
A As Byte<br />
B As Byte<br />
C As Byte<br />
End Type<br />
Private Zmienna As Test<br />
Private Sub Form_Load()<br />
With Zmienna<br />
.A = 5<br />
.B = 8<br />
.C = 50<br />
End With<br />
End Sub<br />
Zapis With uprasza kod, dzięki temu przejrzystość programu jest większa, także program<br />
powinien działać minimalnie szybciej (w teorii, w praktyce sprawdzając czas zmiany 10<br />
właściwości 1 obiektu 10000 razy poprzez with i bez używania with czas potrzebny na<br />
operacje with był tylko o 1% krótszy).<br />
60. Zdarzenia<br />
http://visual.basic.kaem.forall.pl/<br />
<strong>Visual</strong> basic oferuje bardzo duży zestaw zdarzeń dla wybranych obiektów. Aby zobaczyć<br />
jakie zdarzenia są dostępne zaglądamy w kod źródłowy formularza na którym aktualnie<br />
pracujemy.<br />
84
Każdy obiekt ma swoje zdarzenia. Większość z nich się powtarza. Aby stworzyć<br />
procedurę obsługującą wybrane zdarzenie należy wybrać jedno ze zdarzeń a kond na<br />
formie pojawi się automatycznie.<br />
Podstawowe zdarzenia:<br />
Click() - kliknięcie w wybrany obiekt<br />
DblClick() - podwójne kliknięcie<br />
DragDrop(Source As Control, X As Single, Y As Single) - gdy na obiekt 'upuścimy'<br />
inny obiekt. Zmienna Source przechowywuje nazwe obiektu, X i Y miejsce w którym<br />
został upuszczony<br />
DragOver(Source As Control, X As Single, Y As Single, State As Integer) - jak<br />
wyżej tylko że wystarczy że najedziemy przeciąganym obiektem, nie musimy go<br />
upuszczać. Dodadkowo dostępny jest status przeciąganego obiektu<br />
GotFocus() - gdy obiekt dostanie fokus (stanie się aktywny i używany w obecnej chwili)<br />
KeyDown(KeyCode As Integer, Shift As Integer) - gdy wciśniemy jakiś klawisz,<br />
KeyCode to kod klawiszu, Shift ma wartość 0 gdy klawisz shift nie jest wciśnięty i 1 gdy<br />
jest<br />
KeyPress(KeyAscii As Integer) - tak samo jak w poprzednim przykładzie tyle że nie<br />
dostajemy informacji o klawiszu Shift, a zwrócony kod klawisza dostajemy w postaci<br />
numeru z tablicy Ascii<br />
KeyUp(KeyCode As Integer, Shift As Integer) - podobne zdarzenie jak KeyDown tyle<br />
że zachodzi w momencie gdy wciskamy przycisk (KeyDown gdy puszczamy)<br />
LostFocus() - gdy obiekt traci fokus (przestaje być aktywny i używany, lub gdy fokus<br />
dostanie inny element)<br />
MouseDown(Button As Integer, Shift As Integer, X As Single, Y As Single) - gdy<br />
klikniemy myszką w wybrany obiekt (Button przechowuje numer przycisku którym<br />
klikamy, X i Y to pozycje kursora względem obiektu)<br />
MouseMove(Button As Integer, Shift As Integer, X As Single, Y As Single) - jak<br />
poprzednio tyle że zdarzenie zachodzi w momencie gdy przejeżdżamy myszką na<br />
obiektem (nie musimy klikać, wsytarczy na obiekt najechać)<br />
85
MouseUp(Button As Integer, Shift As Integer, X As Single, Y As Single) -<br />
zdarzenie podobne do MouseDown tyle że zachodzi w momencie upuszczenia klawiszu<br />
myszki<br />
Validate(Cancel As Boolean) - podobne zdarzenie do LostFocus<br />
Niektóre zdarzenia wybranych obiektów:<br />
- Form:<br />
Load() - gdy forma jest ładowana<br />
Resize() - gdy zmieniany jest rozmiar formy<br />
Unload(Cancel As Integer) - gdy forma jest wyłączana<br />
- TextBox<br />
Change() - gdy wartość pola została zmieniona<br />
- ComboBox<br />
Scroll() - gdy lista jest przewijana<br />
Przykład:<br />
Na formie umieszczamy jeden TextBox (o nazwie Text1) i tworzymy dla niego zdarzenia<br />
Private Sub Text1_Change()<br />
MsgBox "zmieniłeś coś"<br />
End Sub<br />
Private Sub Text1_Click()<br />
MsgBox "klikłeś w text1"<br />
End Sub<br />
61. Input Box<br />
http://visual.basic.kaem.forall.pl/<br />
InputBox jest okienkiem pobierającym tekst. Jest bardzo przydatne gdy chcemy pobrać<br />
od użytkownika różne informacje i nie musimy dzięki temu pisać osobnych formów do<br />
pobierania danych.<br />
Stosowanie:<br />
Co = InputBox("Tresc", "Tytul", "Domyslny tekst")<br />
86
Po użyciu pod zmienną Co zyskujemy odpowiedź użytkownika.<br />
W przypadku gdy użytkownik wciśnie 'Cancel' odpowiedź będzie pusta.<br />
62. Menu Podręczne<br />
http://visual.basic.kaem.forall.pl/<br />
Menu podręczne jest dużym ułatwieniem dla użytkownika projektowanej przez nas<br />
aplikacji.<br />
Pierwszą czynnością jaką musimy zrobić jest zaprojektowanie menu w menu editorze.<br />
Stwórzmy proste menu które pozwoli użytkownikowi dodawać i usuwać pola z ListBox-a.<br />
Nasze menu musi być pozornie ukryte, dlatego odchaczamy Visible z pozycji ListBoxMenu<br />
87
tak żeby kwadracik przy Visible był pusty.<br />
Po tej czynności menu zniknie z formy, możemy je natomiast wywołać w dowolnym<br />
momencie:<br />
PopupMenu NazwaFormy.NazwaMenu<br />
Naszemu menu nadaliśmy wartość Name: listboxmenu. Wywołajmy je w momencie gdy<br />
użytkownik kliknie prawym myszy gdzieś na obiekcie ListBox1<br />
Private Sub List1_MouseDown(Button As Integer, Shift As Integer, X As Single, Y As<br />
Single)<br />
If Button = 2 Then PopupMenu Form1.listboxmenu ' 1<br />
End Sub<br />
1. Jeżeli wciśniętym przyciskiem myszki jest przycisk nr.2 to wyświetl menu<br />
Teraz gdy użytkownik wciśnie 2 przycisk myski w obiekcie List1 otrzyma<br />
Wystarczy już tylko zaprogramować przyciski z menu. Jeżeli nasz przycisk z menu ma<br />
Name: przycisk1, to piszemy dla niego zdarzenie:<br />
Private Sub przycisk1_Click()<br />
End Sub<br />
Na stronie kursu:<br />
http://visual.basic.kaem.forall.pl/<br />
Można znaleść przykłady do tej lekcji (1)<br />
88
63. Option Explicit<br />
http://visual.basic.kaem.forall.pl/<br />
Umieszczenie na samym początku kodu lub zaraz po deklaracji zmiennych Option Explicit<br />
spowoduje że kompilator będzie informował o źle lub wogóle nie zadeklarowaniu<br />
zmiennych.<br />
Deklarowanie zmiennych jest na tyle ważne że w niektórych wersjach systemu Windows<br />
program w którym używamy zmiennych bez ich deklaracji może nie działać prawidłowo<br />
(na około 5% systemów windows pojawia się taki problem, zależy to od konkretnej wersji<br />
oraz zainstalowanych patchów)<br />
Informacje o zmiennych których nie zadeklarowaliśmy pojawiają się dopiero podczas<br />
używania programu (nie podczas ani przed kompilacją (np. dla przycisku w którym<br />
byśmy wywołali nieistniejącą zmienną błąd się pojawi dopiero gdy klikniemy w ten<br />
przycisk), chociaż z drugiej strony komunikat przybiera nazwe 'Compile error:' ?),<br />
dlatego testując program pasowało by przetestować wszystkie jego opcje.<br />
Na rysunku powyżej pojawił się błąd. Aby go naprawić wystarczy zadeklarować zmienną.<br />
Option Explicit<br />
Private Sub Form_Load()<br />
Dim Cos As Byte<br />
Cos = 5<br />
MsgBox Cos<br />
End Sub<br />
Zmienne liczbowe<br />
64. Praktyka – Zmienne<br />
http://visual.basic.kaem.forall.pl/<br />
Na zmianych liczbowych można wykonywać działania matematyczne, używa się do tego<br />
następujących symboli:<br />
+ dodawanie<br />
- odejmowanie<br />
* mnożenie<br />
89
dzielenie<br />
\ dzielenie całkowite<br />
Mod reszta z dzielenia<br />
^ potęgowanie<br />
W przykładzie wygląda to następująco :<br />
Liczba1 = 16<br />
Liczba2 = 14<br />
Wynik = Liczba1 + Liczba2<br />
Oczywiście można wykonywać wiele operacji w jednej lini i porządkować dane operacje<br />
nawiasami:<br />
Liczba1 = 4<br />
Liczba2 = 6<br />
Liczba3 = 3<br />
Wynik = (Liczba1 + Liczba2) * Liczba3<br />
W działaniach nie ma pierwiastkowania, to dlatego że tak naprawdę pierwiastkowanie<br />
jest podnoszeniem liczby do potęgi mniejszej niż 1. Aby otrzymać pierwiastek drugiego<br />
stopnia podnosimy liczbę do potęgi 1/2, trzeciego stopnia 1/3, czwartego 1/4... itd.<br />
Dim Liczba As Byte<br />
Liczba = 9<br />
MsgBox 9 ^ (1 / 2)<br />
W komunikacie otrzymamy liczbę 3.<br />
Typy zmiennych liczbowych w praktyce<br />
Deklarując zmienne należy pamiętać o ich zasięgach, chcąc więc wykonać jakieś działania<br />
na liczbach należy się najpierw zastanowić jaki typ liczb będzie potrzebny. Jeżeli<br />
wykroczymy poza zakres typu zmiennej otrzymamy błąd.<br />
Dim A As Byte<br />
A = 4000 * 5<br />
W takim wypadku należało by użyć zmiennych typu integer, ale co zrobić jeżeli nie wiemy<br />
dokładnie na jakich liczbach będziemy operować, niektórzy omijają deklaracje<br />
zmiennych. Jest to równoznaczne z zadeklarowaniem zmiennej jako Variant.<br />
Obciążeniem jest oczywiście to że taka liczba zajmuje troche bajtów w pamięci.<br />
Kolejnym problemem spotykanym tylko na niektórych komputerach z winxp (5%) jest<br />
wykonanie operacji na innych zmiennych niż ta przypisana. Ma to taką postać:<br />
Dim A As Byte<br />
Dim B As Integer<br />
A = 40<br />
B = A * 110<br />
Zapis wydaje się poprawny i będzie działał poprawnie na większości komputerów, jednak<br />
prawidłowy zapis powinien wyglądać następująco:<br />
90
Dim A As Byte<br />
Dim B As Integer<br />
Dim AOK As Integer<br />
A = 40<br />
AOK = Int(A)<br />
B = AOK * 110<br />
Zmienne tekstowe<br />
Zmienne tekstowe można dowolnie łšczyć oraz obrabiać przez rózne funkcje, np ( tylko w<br />
wersji .php/.html ) takie, łšczenie zmiennych tekstowych wyglšda następujšco:<br />
Tekst1 = "AB"<br />
Tekst2 = "CD"<br />
TekstRazem = Tekst1 & Tekst2<br />
Aby dodać nowy tekst do istniejšcego wystarczy napisać to tak:<br />
Tekst = "AB"<br />
Tekst = Tekst & "CD"<br />
65. Praktyka – Suwaki<br />
http://visual.basic.kaem.forall.pl/<br />
Okazuje się że suwaki w praktyce używane są głównie do określania wartości, warto<br />
jednak przyjrzeć się temu co należy zrobić aby wykorzystać je do przeciągania pól<br />
tekstowych. Umieśćmy na formie PictureBox, włóżmy do niego Label i postawmy obok<br />
(poza PictureBoxem) suwak pionowy. Teraz trzeba wkleić do Labela troche tekstu,<br />
najelpiej tak żeby niemieściło się to w PictureBoxie, powinno to wyglądać tak:<br />
Teraz należy ustawić ScaleMode w PictureBoxie i na Formie na Pixel. Najważniejsze czego<br />
potrzebujemy to dowiedzieć się ile tekstu nie mieści się w PictureBoxie, w tym celu<br />
należy od wysokości tekstu odjąć wysokość PicutreBox i dodatkowo odjąc 4 piksele<br />
(obwódka PictureBoxa). Następnie należy ustalić wskaźnik przesunięcia, ja polecam 10.<br />
Teraz wysokość tekstu której nie możemy wyświetlić dzielimy przez 10 i przypisujemy<br />
jako maksymalną wartość suwaka. Jeszcze tylko wystarczy dopisać zdarzenie do suwaka<br />
i wszystko będzie się ładnie przesuwało, wyjaśni to poniższy przykład:<br />
Private Sub Form_Load()<br />
WysokoscTekstu = Label1.Height<br />
IleSieWyswietli = Picture1.Height - 4<br />
IleSieNieWyswietli = WysokoscTekstu - IleSieWyswietli ' obliczamy ile tekstu się nie<br />
zmieści<br />
VScroll1.Max = Round(IleSieNieWyswietli / 10) ' ustalamy maksymalną wartość suwaka<br />
91
End Sub<br />
Private Sub VScroll1_Change()<br />
Label1.Top = -VScroll1.Value * 10 ' przesuwamy tekst względem wartości suwaka<br />
End Sub<br />
Nasz suwak działa, powinno to wyglądać następująco:<br />
RGB<br />
66. Praktyka - Używanie kolorów<br />
http://visual.basic.kaem.forall.pl/<br />
Kolor w postaci RGB jest składową trzech barw (R - red/czerwony, G - green/zielony, B -<br />
blue/niebieski).<br />
Podstawowe kolory z palety kolorów w <strong>Visual</strong> <strong>Basic</strong>u występują w postaci &H00BBGGRR&<br />
Wartość RR, GG i BB to wartość w trybie szesnastkowym zapisana w postaci dwóch<br />
znaków. Maksymalnie może więc osiągnąć wartość 255, minimalnie oczywiście zero.<br />
Mieszanie kolorów jest rzeczą dość prostą, jest identyczne do mieszania barw świateł.<br />
Jeżeli zmieszamy światło czerwone, zielone i niebieskie otrzymamy światło białe, jeżeli<br />
nie użyjemy żadnego światła nie uzyskamy nic, czyli kolor czerni.<br />
Tak więc żeby uzyskać kolor biały należy użyć wszystkich kolorów w maksymalnym<br />
nasyceniu (255) czyli w postaci szesnastkowej FF. Kolor taki będzie wyglądał<br />
następująco: &H00FFFFFF&<br />
W <strong>Visual</strong> basicu istnieje bardzo pomocnicza funkcja która pozwala zamienić kolor<br />
zbudowany z różnych wartość 3 barw odrazu na kod przyjmowany przez vb. Jest to<br />
funkcja RGB(czerwony,zielony,niebieski). Zauważmy ze w ułożeniu &H00BBGGRR& kolory<br />
te występują w odwrotnej kolejności. Do funkcji RGB nie należy używać zamieniania<br />
kolorów z wartości 0-255 na postać szesnastkową. Wygląda to tak:<br />
Czerwony = RGB(255,0,0)<br />
CiemnyCzerwony = RGB(100,0,0)<br />
Na stronie kursu:<br />
http://visual.basic.kaem.forall.pl/<br />
Można znaleść przykłady do tej lekcji (1)<br />
92
67. Graficzny pasek postępu<br />
http://visual.basic.kaem.forall.pl/<br />
Pasek postępu jest bardzo przydatny. Szczególnie w wypadku gdy użytkownik musi długo<br />
czekać na wykonanie jakichś operacji. Można użyć pasku postępu wbudowanego w<br />
comctl32.ocx (Microsoft Windows Common Controls 5.0 (SP2)), jednak w takim wypadku<br />
nasz pasek stałby się schematyczny, a do naszego programu pasowało by dołączyć plik<br />
comctl32.ocx który zajmuje troche KB.<br />
Bardziej wydajniejsze jest stworzenie własnego paska postępu opartego na 3<br />
PictureBoxach. Pierwsze co musimy przygotować to dwa pliki graficzne o wybranej przez<br />
nas wielkości. Jeden plik graficzny będzie paskiem nieaktywnym, drugi paskiem<br />
aktywnym.<br />
W opisywanym przypadku pasek aktywny został umieszczony jako Picture1, a pasek<br />
niekatywny jako Picture2.<br />
Ważną cechą jest długość paska, załóżmy że użytkownik będzie nadawał dla naszego<br />
paska wartości od 0 do 100. Jeżeli nasz pasek ma 450 pikseli, wartość paska aktywnego<br />
będzie równa wartości przypisanej przez użytkownika razy 4.5.<br />
Na formie umieśćmy trzecie PictureBox ( nazwijmy go poprostu Pasek ) i wklejmy do<br />
niego pasek nieaktywny.<br />
Pierwszą czynnością jaką musimy wykonać jest napisanie procedury kopiującą wybrane<br />
części naszego paska. Do kopiowania grafiki użyjmy funkcji ( tylko w wersji .php/.html )<br />
BitBlt. Nasza procedura powinna kopiować wybrane części paska aktywnego do naszego<br />
paska właściwego. Odrazu narzuca się myśl aby zaoszczędzić troche na pamięci, nie ma<br />
sensu kopiować już wcześniej skopiowanych obszarów paska. Tak więc nasze kopiowanie<br />
powinno zaczynać się od wybranego miejsca i kończyć w pewnym wybranym miejscu.<br />
93
Private Declare Function BitBlt Lib "gdi32" (ByVal hDestDC As Long, ByVal X As Long,<br />
ByVal Y As Long, ByVal nWidth As Long, ByVal nHeight As Long, ByVal hSrcDC As Long,<br />
ByVal xSrc As Long, ByVal ySrc As Long, ByVal dwRop As Long) As Long<br />
Private Sub Kopiuj(ByVal OdC As Integer, ByVal DoC As Integer)<br />
BitBlt Pasek.hDC, OdC, 0, DoC - OdC, 15, Picture1.hDC, OdC, 0, &HCC0020<br />
End Sub<br />
Stworzona procedura będzie kopiowała elementy Picture1 (paska aktywnego) do paska<br />
głównego, zaczynając od wartości OdC a kończąc na DoC. Gdy wartość paska wynosi np.<br />
30 a my chcemy ją zmienić na 50 będziemy kopiowali tylko wybrany obszar, dlatego<br />
potrzebna nam zmienna przechowywująca wartość paska.<br />
Private Skopiowano As Integer<br />
Została do napisania jeszcze jedna procedura, przeliczająca wartość od 0 do 100 na<br />
wartość długości paska (czyli mnożąca przez wybrany współczynnik). Automatycznie<br />
można dodać do tej procedury odniesienie do procedury kopiowania paska.<br />
Private Sub Wartosc(ByVal Ile As Byte)<br />
Dim Ile2 As Integer<br />
Ile2 = Round(Ile * 4.5)<br />
Kopiuj Skopiowano, Ile2<br />
Skopiowano = Ile2<br />
End Sub<br />
Mnożymy wartość przez 4.5 ponieważ szerokość stworzonej przez nas grafiki to 450<br />
pikseli.<br />
Nasz pasek jest już praktycznie gotowy, teraz aby ustalić dla niego wybraną wartość<br />
wystarczy użyć wywołania procedury Wartosc:<br />
Wartosc 60<br />
Użycie Wartosc 60 'ustawi' nasz pasek na 60% postępu. Zostaje już tylko dodanie<br />
procedury czyszczącej pasek (czyli stworzenie zwykłego przekopiowania obrazka Picture2<br />
do naszego pola Pasek).Można to napisać na procedurze BitBlt lub poprostu przypisując<br />
wartości Picture.<br />
Private Sub Zeruj()<br />
Pasek.Picture = Picture2.Picture<br />
Skopiowano = 0<br />
End Sub<br />
Na stronie kursu:<br />
http://visual.basic.kaem.forall.pl/<br />
Można znaleść przykłady do tej lekcji (1)<br />
68. Obsługa błędów + http<br />
http://visual.basic.kaem.forall.pl/<br />
Opisany tutaj program i skrypty pozwolą na dostarczenie informacji o błędach na strone<br />
autora. W ten sposób programista będzie mógł zobaczyć jakie najczęstsze błędy są<br />
94
zgłaszane przez użytkowników, przeczytać ich komentarze i naprawić usterki w swoim<br />
programie :)<br />
Stwórzmy projekt, dodajmy do niego drugą Forme. Będzie ona naszym okienkiem błędu.<br />
Zmieńmy nazwe tego okienka na ' Błąd krytyczny', ustawmy Name = Blad, BorderStyle =<br />
4 i ScaleMode na 3.<br />
Teraz w okienku trzeba ułożyć kilka rzeczy. Najważniejsze to pole tekstowe 'Text1' z<br />
ustawionym Multiline na True i pionowym suwakiem, dwa przyciski 'Command1' oraz<br />
'Command2', kontrolkę WebBrowser 'WebBrowser1' ( Project > Components > Microsoft<br />
Internet Controls ) i jeden obiekt Frame 'Frame1'.<br />
Wypadało by też aby nasze okienko pojawiało się na środku ekranu ( StartUpPosition = 2<br />
).<br />
Nasze okienko błędu będzie się pojawiało automatycznie gdy w jakiejś procedurze w<br />
Form1 pojawi się błąd, trzeba więc stworzyć funkcję wywoułującą nasze okno, zróbmy to<br />
dla pola przycisku. Umieśćmy pole przycisuk 'Command1' na Form1 i wpiszmy dla niego<br />
proceduę.<br />
Private Sub Command1_Click()<br />
On Error GoTo BladW<br />
95
Dim Wynik As Integer<br />
Wynik = 8 / 0<br />
Exit Sub<br />
BladW:<br />
BladF<br />
End Sub<br />
Program po pojawieniu się obojętnie jakiego błędu (w naszym przypadku dzielenia przez<br />
0) będzie przenosił się do miejsca BladW a następnie wywoływał procedurę BłądF,<br />
napiszmy ją:<br />
Private Sub BladF()<br />
Form1.Enabled = False<br />
Blad.Show<br />
End Sub<br />
Form1.Enabled = False zablokuje tymczasowo Form1. Przejdźmy teraz spowrotem do<br />
okienka Blad, należało by zrobić przy jego ładawaniu wyświetlanie bieżącego numeru<br />
błędu oraz komunikatu błędu:<br />
Private Sub Form_Load()<br />
Frame1.Caption = "Błąd #" & Err.Number<br />
Text1.Text = Err.Description<br />
End Sub<br />
Po uruchomieniu programu i wciśnięciu przycisku wywołującego dzielenie pojawi się<br />
nasze okienko:<br />
Zaprogramujmy przyciski z formularza Blad. Stworzyliśmy dwa przyciski, jeden będzie<br />
wyłączał okienko błędu i uaktywniał spowrotem nasz Form1:<br />
Private Sub Command1_Click()<br />
Form1.Enabled = True<br />
Unload Blad<br />
End Sub<br />
Drugi przycisk będzie wyłączał cały program ( będzie trzeba w nim zrobić unload<br />
wszystkich form jakich używamy ):<br />
96
Private Sub Command2_Click()<br />
Unload Blad<br />
Unload Form1<br />
End Sub<br />
Trzeba jeszcze dodać obsługe zdarzenia dla Unload formy Blad ( inaczej jak użytkownik<br />
kliknie [x] forma błędu zostanie wyłączona, a Form1 będzie nieaktywne:<br />
Private Sub Form_Unload(Cancel As Integer)<br />
Form1.Enabled = True<br />
End Sub<br />
Po wprowadzeniu obsługi tego zdarzenia można usunąć Form1.Enabled = True ze<br />
zdarzenia Command1_click.<br />
Teraz zajmijmy się stworzeniem formularza w html-u który będzie pozwalał na to, aby<br />
użytkownik przesłał do nas treść błędu oraz mógł go opisać. Komunikat błędu będzie się<br />
wysyłał gdzieś na nasz serwer internetowy ( serwer musi obsługiwać PHP ).<br />
Najpierw stwórzmy plik .html, oczywiście tworzymy go w procedurze ładowania<br />
formularza Blad:<br />
Open "blad.html" For Output As #1<br />
Print #1, " font {color:#666666;text-decoration:none;font-family:Verdana;fontsize:8pt;}<br />
body {margin-left:4;margin-top:2;margin-bottom:0} ";<br />
Print #1, ""<br />
Print #1, "";<br />
Print #1, "";<br />
Print #1, "";<br />
Print #1, "Komentarz (może to być opis sytuacji powstania błędu):";<br />
Print #1, "";<br />
Close #1<br />
WebBrowser1.Navigate App.Path & IIf(Right(App.Path, 1) = "\", "", "\") & "blad.html"<br />
Nie będe opisywał działania tego kodu, zainteresowanym polecam poczytać o<br />
formularzach w html-u. Opiszę tylko co ten kod robi. Otóż ten kod, stworzy plik .html z<br />
formularzem do wypełnienia. Następnia cała strona zostanie załadowana do<br />
WebBrowser1 i wyświetlona na formie Blad.<br />
Ostatnią czynnością jaką musimy zrobić jest napisanie skryptu php który będzie<br />
97
zapisywał dane otrzymane z formularza do jakiegoś pliku tekstowego lub bazy mysql.<br />
Stwórzmy na dysku dwa pliki 'bledy.php' i 'bledy.txt'. W pierwszym pliku umieśćmy<br />
prosty skrypt:<br />
font {color:#666666;text-decoration:none;font-family:Verdana;font-size:8pt;}<br />
body {margin-left:4;margin-top:2;margin-bottom:0} <br />
<br />
Zgłoszono błąd, można zamknąć okno błędu<br />
Drugi plik zostawmny pusty, będą do niego dopisywane błędy. Wszystko już prawie<br />
skończone, teraz trzeba jeszcze tylko wgrać pliki 'bledy.php' i 'bledy.txt' na serwer (<br />
pogrubiony adres w zapisie formularza ) i zmienić chmod pliku 'bledy.txt' na 666.<br />
Od tej pory wchodząc pod adres http://kaem.forall.pl/vb/bledy.txt będzie można<br />
zobaczyć spis zgłoszonych błędów.<br />
Wystarczy tylko mieć serwer php i zmienić adres http na swój własny.<br />
Na stronie kursu:<br />
http://visual.basic.kaem.forall.pl/<br />
Można znaleść przykłady do tej lekcji (1)<br />
69. WinSock<br />
http://visual.basic.kaem.forall.pl/<br />
Opisze tutaj najważniejsze informacje do połączenia z innym komputerem przy użyciu<br />
kontrolki Winsock, jeżeli takowej nie mamy wystarczy sobie wyszukać na google plik<br />
mswinsck.ocx.<br />
Pierwsze co należy zrobić to umieść na formie naszą kontrolke, wybieramy z menu<br />
Project>Components i na liście powinniśmy znaleść Microsoft Winsock Control 6.0, lub to<br />
samo z innym numerem wersji kontrolki.<br />
Najważniejszymi funkcjami kontrolki są:<br />
RemoteHost - określa host z którym mamy się połączyć<br />
RemoteHostIP - jak wyżej ale tylko gdy znamy ip, poprzednia funkcja pozwala łączyć<br />
się z nazwami hostów<br />
RemotePort - port na którym się łączymy<br />
State - stan połączenia, najważniejsze to : 0 - nie jesteśmy połączeni, 7 - jesteśmy<br />
Listen - ustawia naszą kontrolke w stan nasłuchiwania na połączenie<br />
Accept - akceptuje połączenie<br />
Close - zamyka połączenie<br />
Connect - otwiera połączenie z hostem podanym w RemoteHost i portem z RemotePort<br />
lub z hostem i portem podanym przy Connect<br />
SendData - wysyła dane<br />
GetData - odczytuje dane<br />
98
Próba połączenia z kimś wyglądała by następująco:<br />
Winsock1.RemoteHost = "127.0.0.1"<br />
Winsock1.RemotePort = 5000<br />
Winsock1.Connect<br />
Teraz ważniejsze właściwości naszej kontrolki czyli obsługa zdarzeń:<br />
Close() - zamknięcie połączenia<br />
Connect() - utworzenie połączenia<br />
ConnectionRequest(ByVal requestID As Long) - ktoś z nami próbuje się połączyć,<br />
można takie połączenie zaakceptować przez polecenie Accept (Winsock1.Accept<br />
requestI), lub odrzucić poprzez zamknięcie połączenia<br />
DataArrival(ByVal bytesTotal As Long) - gdy dostaniemy dane od jakiegoś<br />
połączenia<br />
Winsock1_Error(...) - gdy napotkamy błąd (np. przekroczony czas połączenia, albo gdy<br />
dokonamy próby wysłania danych gdy nie jesteśmy połączeni)<br />
SendComplete() - gdy dane przesyłane do nas zostały wysłane w całości<br />
SendProgress(ByVal bytesSent As Long, ByVal bytesRemaining As Long) - gdy<br />
dostaliśmy część danych<br />
Przykładowe połączenie i wysłanie komunikatu powinno wyglądać mniej więcej tak:<br />
Winsock1.RemoteHost = "127.0.0.1"<br />
Winsock1.RemotePort = 5000<br />
Winsock1.Connect<br />
Private Sub Winsock1_Connect()<br />
Winsock1.SendData "Witaj !" & Chr(13) & Chr(10)<br />
End Sub<br />
Więcej o połączeniu można się dowiedzieć z lekcji Połączenie IRC oraz Połączenie FTP,<br />
tam wszystko powinno się wyjaśnić.<br />
70. Połączenie IRC<br />
http://visual.basic.kaem.forall.pl/<br />
W tej lekcji spróbuje wyjaśnić na czym polega połączenie IRC przy pomocy kontrolki<br />
Winsock.<br />
Pierwsze co nam będzie potrzebne to znaleść jakiś działający serwer IRC-a, gdy już go<br />
mamy ustawiamy na formie jeden przycisk z tekstem 'Połącz' oraz kontrolke Winsock1,<br />
należy ustawić aby nasz program łączył się z wybranym przez nas serwerm irc po<br />
wciśnięciu przycisku, dodajemy więc:<br />
Private Sub Command1_Click()<br />
Winsock1.Close<br />
Winsock1.RemoteHost = "irc.after-all.org"<br />
Winsock1.RemotePort = 6667<br />
Winsock1.Connect<br />
End Sub<br />
Początkowo zostało użytek Winsock1.Close w przypadku gdyby połaczenie było już<br />
99
otwarte, inaczej kontrolka zwróci nam błąd że połącznie już istnieje. Coż jednak nam po<br />
samej próbie nawiązania połączenia skoro nawet nie wiemy czy zosaliśmy połączeni,<br />
dodajemy zdarzenie połączenia.<br />
Private Sub Winsock1_Connect()<br />
MsgBox "Połącznie nawiązane"<br />
End Sub<br />
Konieczne jest też dodanie obsługi błędu, lub chociaż wyświetlenie samego komunikatu<br />
błędu<br />
Private Sub Winsock1_Error(ByVal Number As Integer, Description As String, ByVal<br />
Scode As Long, ByVal Source As String, ByVal HelpFile As String, ByVal HelpContext As<br />
Long, CancelDisplay As Boolean)<br />
MsgBox "Błąd połączenia " & Number & ": " & Description<br />
End Sub<br />
Teraz bardzo ważna część, żeby móc się zalogować do serwera IRC należy podać kilka<br />
danych, dlatego trzeba dodać do zdarzenia gdy jesteśmy połączeni następujące dane:<br />
Private Sub Winsock1_Connect()<br />
MsgBox "Połącznie nawiązane"<br />
Winsock1.SendData "NICK " & "testnick" & " " & Chr(13) & Chr(10)<br />
Winsock1.SendData "USER " & "testnick" & " " & Winsock1.LocalHostName & " X /0 :jakis<br />
opis" & Chr(13) & Chr(10)<br />
End Sub<br />
Trzeba też sprawdzić czy jesteśmy poprawnie zalogowani i ogólnie zrobić obsługe<br />
komunikatów które dostajemy od serwera IRC, w tym celu trzeba na forme ustawić pole<br />
tekstowe (Text1) dosyć szerokie z ustawionym Multiline na True oraz suwakiem<br />
pionowym<br />
Private Sub Winsock1_DataArrival(ByVal bytesTotal As Long)<br />
Dim Informacje As String<br />
Winsock1.GetData Informacje' pobieramy informacje które otrzymaliśmy<br />
Text1.Text = Informacje & Chr(13) & Chr(10) & Text1.Text ' i dodajemy je w naszym<br />
polu tekstowym<br />
End Sub<br />
Można już przetestować program, po udanym połączeniu nasze pole tekstowe powinno<br />
zapełnić się informacjami i komunikatami powitalnymi. Jesteśmy już połączeni z<br />
serwerem i zalogowani. Teraz trzeba zrobić obsługe komunikatów które dostajmy do<br />
serwera, ale nie będe tego opisywał bo to każdy powinien zrobić na swój sposób. Opisze<br />
jeszcze tylko wysyłanie podstawowych wiadomości. Dodajmy na formie kolejne pole<br />
tekstowe, tym razem zwykłe oraz kolejny przycisk. Tym polem użytkownik będzie mógł<br />
wysyłać informacje do serwera:<br />
Private Sub Command2_Click()<br />
If Winsock1.State = 7 Then<br />
Winsock1.SendData Text2.Text & Chr(13) & Chr(10)<br />
Text2.Text = ""<br />
End If<br />
End Sub<br />
Private Sub Text2_KeyPress(KeyAscii As Integer)<br />
If KeyAscii = 13 Then<br />
Command2_Click<br />
100
End If<br />
End Sub<br />
Pierwsze zdarzenie spradza czy kontrolka jest połączona z serwerem i jeśli tak to wysyła<br />
od nas informacje. Drugie zdarzenie sprawdza czy użytkownik wisnął enter, jeśli tak<br />
wysyła informacje z pola tekstowego.<br />
Podstawowymi poleceniami jakie możemy wysłać do serwera są:<br />
JOIN #kanal - dołączenie do wybranego kanału, przy połączeniu dostajmy liste osób z<br />
kanału<br />
PART #kanal - opuszczenie wybranego kanału rozmów<br />
QUIT - wylogowanie się z serwera i zamknięcie połączenia<br />
MODE co kto - zmiana atrybutów dla danej osoby jeżeli mamy takie uprawnienia<br />
PRIVMSG #kanal/nick :wiadomosc - wysłanie wiadomości na kanał lub do wybranej<br />
osoby<br />
Przykładowe wejście na jakiś kanał oraz napisanie na nim informacji wygląda tak:<br />
JOIN #polska<br />
PRIVMSG #polska :witam wszystkich !<br />
Ostatnią bardzo ważną rzeczą jest wysłanie odpowiedzi PING/PONG, serwer co ustalony<br />
czas sprawdza czy połączenie jest poprawnie utrzymane dlatego wysyła do nas<br />
informacje PING + losowe dane, należy mu na to odpowiedzieć przez PONG + dane w<br />
talibcy, trzeba zmodyfikować otrzymywanie informacji w ten sposób:<br />
Private Sub Winsock1_DataArrival(ByVal bytesTotal As Long)<br />
Dim Informacje As String<br />
Winsock1.GetData Informacje<br />
Text1.Text = Informacje & Chr(13) & Chr(10) & Text1.Text<br />
If InStr(Informacje, "PING") = 1 Then<br />
Winsock1.SendData "PONG " & Split(Informacje, " ")(1)<br />
End If<br />
End Sub<br />
Opisałem najważniejsze rzeczy, teraz żeby sprawdznie stworzyć klienta IRC albo bota<br />
należy poświęcić dłuższą chwile czasu, zrobić obsługe informacji których dostajemy, jest<br />
tego całkiem sporo, liczba osób na kanałach na których jesteśmy, ich atrybuty, temat na<br />
kanale, zmiana tematu, zmiana atrybutów, sprawdzanie kto na kanał dołącza kto<br />
wychodzi itp itd.<br />
Na stronie kursu:<br />
http://visual.basic.kaem.forall.pl/<br />
Można znaleść przykłady do tej lekcji (1)<br />
71. Połączenie FTP<br />
http://visual.basic.kaem.forall.pl/<br />
Połączenie ftp jest troche bardziej skomplikowane od połączenia IRC, przykładowy<br />
program do takiego połączenia zaczniemy budować podobnie jak połączenie z irc.<br />
Na formie stawiamy narazie dwie kontrolki WinSock, przycisk i pole tekstowe z<br />
101
ustawionym multiline oraz pionowym suwakiem. Połączenie będe pokazywał na<br />
przykładzie łączenia się z ftp na moim domowym kompie, takie rozwiązanie jest<br />
najlepsze do testów. Wystarczy do tego np. trialowa wersja programu Serv-U Daemon.<br />
Tworzymy w nim testowe konto na porcie 21 i o loginie anonymous.<br />
Ułóżmy opisane wyżej elementy na formie w mniej więcej taki sposób:<br />
Teraz trzeba dodać standardowe zdarzenia (jeżeli ktoś nie czytał lekcji o połączeniu IRC<br />
radze najpierw ją przeczytać):<br />
Private Sub Command1_Click()<br />
Winsock1.Close<br />
Winsock1.RemoteHost = "127.0.0.1"<br />
Winsock1.RemotePort = 21<br />
Winsock1.Connect<br />
End Sub<br />
Private Sub Winsock1_Connect()<br />
Text1.Text = "Połączono"<br />
End Sub<br />
Private Sub Winsock1_DataArrival(ByVal bytesTotal As Long)<br />
Dim Informacje As String<br />
Winsock1.GetData Informacje<br />
Text1.Text = Informacje & Text1.Text<br />
End Sub<br />
Private Sub Winsock1_Error(ByVal Number As Integer, Description As String, ByVal<br />
Scode As Long, ByVal Source As String, ByVal HelpFile As String, ByVal HelpContext As<br />
Long, CancelDisplay As Boolean)<br />
MsgBox "Błąd połączenia " & Number & ": " & Description<br />
End Sub<br />
W tej chwili po wciśnięciu przycisku połącz powinniśmy dokonać poprawnego połączenia<br />
oraz otrzymać powitanie od naszego serwera:<br />
102
220 Serv-U FTP Server v6.0 for WinSock ready...<br />
Połączono<br />
Komunikacja między nami a serwerem jest dość prosta, my wysyłamy polecenie, serwer<br />
odpowiada komunikatem z odpowiednim numerem zdarzenia, np. 220 to komunikat<br />
powitania, 421 komunikat gdy za dużo użytkowników na ftp lub gdy stracimy połącznie z<br />
serwerem. Komunikaty, oprócz numerów, na różnych serwerach ftp mają różne postaci.<br />
Co więc robić żeby wiedzieć który komunikat do czego służy ? Najlepszym rozwiązaniem<br />
jest wprowadzenie zmiennej która będzie informowała nas co aktualnie na ftp się dzieje.<br />
Zadeklarujmy więc gdzieś zmienną:<br />
Private Akcja As String<br />
Oczywiście musimy także zadeklarować zmienną tymczasową która będzie pobierała<br />
numer z komunikatu który otrzymujemy.<br />
Private Sub Winsock1_DataArrival(ByVal bytesTotal As Long)<br />
Dim Informacje As String<br />
Winsock1.GetData Informacje<br />
Dim Numer As String<br />
Numer = Mid(Informacje, 1, 3)<br />
Text1.Text = Informacje & Text1.Text<br />
End Sub<br />
Oraz przy dokonaniu połączenia ustawić wartość zmiennej Akcja na 0<br />
Private Sub Winsock1_Connect()<br />
Text1.Text = "Połączono"<br />
Akcja = 0<br />
End Sub<br />
Teraz w zdarzeniu Winsock1_DataArrival możemy już reagować na komunikaty i wysyłać<br />
przy tym odpowiednie polecenia. Będe opisywał tylko prawidłowe komunikaty i tylko przy<br />
połączeniu anonymous.<br />
Najpierw trzeba wysłać do serwera nazwe użytkownika i oczywiście zmienić numer Akcji<br />
(oczywiście robimy to w zdarzeniu DataArival gdzieś przy dole:<br />
If Akcja = 0 And Numer = "220" Then<br />
Akcja = 1<br />
Winsock1.SendData "USER anonymous" & Chr(13) & Chr(10)<br />
End If<br />
Teraz o ile wcześniej utworzyliśmy takie konto powinniśmy dostac komunikat:<br />
331 User name okay, please send complete E-mail address as password.<br />
Lub coś w tym rodzaju, zostało nam jeszcze wysłać hasło, dopisujemy nowe zdarzenie<br />
nad tym poprzednim:<br />
If Akcja = 1 And Numer = "331" Then<br />
Akcja = 2<br />
Winsock1.SendData "PASS email@email.com" & Chr(13) & Chr(10)<br />
End If<br />
Jeżeli wszystko jest ok dostaniemy komunikat z numerem 230 że jesteśmy poprawnie<br />
zalogowani. Jeżeli nie dostaniemy komunikat z np. numerem 530 czyli złe hasło lub brak<br />
103
anonimowych logować, na takie zdarzenie radze sobie samemu zrobić reakcje. OK<br />
wracając do połączenia, jesteśmy już prawidłowo zalogowani na ftp. Teraz wypadało by<br />
ustawić katalog z którego chcemy pobrać liste plików. Ponieważ nie wiemy narazie<br />
jeszcze jakie katalogi są na ftp ustawmy narazie "/" jako nasz katalog. Katalog sprawdza<br />
się poleceniem CWD, należy więc napisać:<br />
If Akcja = 2 And Numer = "230" Then<br />
Akcja = 3<br />
Winsock1.SendData "CWD" & Chr(13) & Chr(10)<br />
End If<br />
Jeżeli katalog istnieje otrzymamy '250 Directory changed to /', teraz należy ustawić go<br />
jako katalog domyślny z którego będziemy chcieli pobrać liste plików (wysyłamy polecene<br />
PWD):<br />
If Akcja = 3 And Numer = "250" Then<br />
Akcja = 4<br />
Winsock1.SendData "PWD" & Chr(13) & Chr(10)<br />
End If<br />
Do tej pory obsługa zdarzenia DataArrival powinna wyglądać mniej więcej tak:<br />
Private Sub Winsock1_DataArrival(ByVal bytesTotal As Long)<br />
Dim Informacje As String<br />
Winsock1.GetData Informacje<br />
Dim Numer As String<br />
Numer = Mid(Informacje, 1, 3)<br />
Text1.Text = Informacje & Text1.Text<br />
If Akcja = 3 And Numer = "250" Then<br />
Akcja = 4<br />
Winsock1.SendData "PWD" & Chr(13) & Chr(10)<br />
End If<br />
If Akcja = 2 And Numer = "230" Then<br />
Akcja = 3<br />
Winsock1.SendData "CWD /" & Chr(13) & Chr(10)<br />
End If<br />
If Akcja = 1 And Numer = "331" Then<br />
Akcja = 2<br />
Winsock1.SendData "PASS email@email.com" & Chr(13) & Chr(10)<br />
End If<br />
If Akcja = 0 And Numer = "220" Then<br />
Akcja = 1<br />
Winsock1.SendData "USER anonymous" & Chr(13) & Chr(10)<br />
End If<br />
End Sub<br />
Należy zauważyć że akcje są ułożone malejąco, w innym przypadku mogły by się<br />
pomieszać warunki IF, można to też zrobić przez Case jeżel komuś jest wygodniej.<br />
Teraz należy ustawić typ przesyłania danych, mamy różne typy, TYPE A - ascii, I - binary,<br />
Z - kompresja. Do pobrania listy plików z ftp potrzebny będzie nam TYPE A:<br />
If Akcja = 4 And Numer = "257" Then<br />
104
Akcja = 5<br />
Winsock1.SendData "TYPE A" & Chr(13) & Chr(10)<br />
End If<br />
Teraz troche kłopotliwa rzecz, trzeba wybrać rodzaj połączenia. Jeżeli ftp ma zewnętrzny<br />
ip zawsze uda nam się z nim połączyć, jeżeli ip ma wewnętrzne ip i tylko port 21 jest na<br />
nie przekierowany połączymy się z nim tylko gdy my mamy zewnętrzne ip, naszczęście<br />
takich ftp jest mało. Załóżmy więc że łączymy się z ftp które ma zewnętrzne IP. W takim<br />
przypadku jeżeli nasz komputer ma wewnętrzne IP można się połączyć tylko przez tryb<br />
Pasywny, jeżeli nasz komputer ma zewnętrzne IP można się połączyć przez tryb Pasywny<br />
a także tryb Aktywny. Najkorzystniejsze będzie więc połączenie w trybie Pasywnym.<br />
Omawiając te dwa tryby w bardziej zrozumiały sposób:<br />
Połączenie aktywne: my nasłuchujemy na wybranym porcie, ftp przesyła nam dane<br />
Połączenie pasywne: ftp nasłuchuje na wybranym porice, łączymy się z nim i pobieramy<br />
dane<br />
Aby ustawić połączenie pasywne należy wysłać polecenie PASV do naszego ftp:<br />
If Akcja = 5 And Numer = "200" Then<br />
Akcja = 6<br />
Winsock1.SendData "PASV" & Chr(13) & Chr(10)<br />
End If<br />
Jeżeli do tej pory wszystko przebiega prawidłowo komunikaty które otrzymujemy<br />
powinny wyglądać mniej więcej tak:<br />
227 Entering Passive Mode (127,0,0,1,7,85)<br />
200 Type set to A.<br />
257 "/" is current directory.<br />
250 Directory changed to /<br />
230 User logged in, proceed.<br />
331 User name okay, please send complete E-mail address as password.<br />
220 Serv-U FTP Server v6.0 for WinSock ready...<br />
Połączono<br />
Ostatni komunikat który otrzymamy po wysłaniu polecenia PASV '227 Entering Passive<br />
Mode (127,0,0,1,7,85)' zawiera w sobie informacje o numerze portu na którym musimy<br />
się połączyć aby pobrać liste plików i folderów z ftp. Oblicza się to z dwóch ostatnich cyfr.<br />
Żeby je wyciągnąć najlepiej pozbyć się nawiasu z prawej strony a następnie poleceniem<br />
Split podzielić cyfry na części. Nowe połączenie należy otworzyć drugą kontrolką.<br />
If Akcja = 6 And Numer = "227" Then<br />
Akcja = 7<br />
Dim Port As Integer<br />
Cyfra = Split(Mid(Informacje, 1, Len(Informacje) - 3), ",")<br />
Port = Int(Cyfra(4)) * 256 + Int(Cyfra(5))<br />
Winsock2.Connect Winsock1.RemoteHost, Port<br />
End If<br />
W powyższym kodzie żeby uciąć końcową spacje z wyrażenia Informacje trzeba uciąć aż<br />
trzy znaki, chr(10) chr(13) i dopiero trzecią liczbą od prawej strony jest spacja. Teraz<br />
należało by jeszcze zrobić obsługe dla kontrolki Winsock2. Najpierw, jak już druga<br />
kontrolka się połączy należy wysłać polecenie do pierwszej kontrolki informujące o tym<br />
że chcemy pobrać liste plików, dla pewności można także zmienić numer akcji:<br />
Private Sub Winsock2_Connect()<br />
105
Akcja = 20<br />
If Winsock1.State = 7 Then<br />
Winsock1.SendData "LIST -al" & Chr(13) & Chr(10)<br />
End If<br />
End Sub<br />
Po wysłaniu tej komendy do naszej kontrolki Winsock2 będzie przesyłana lista plików w<br />
formie RAW, ponieważ różnie ona wygląda na róznych ftp i nie zawsze wysyłana jest w<br />
jednym ciągu znaków najbezpieczniej było by ją zapisać do pliku a dopiero później z niej<br />
wyciągnąć odpowiednie dane, należy też zrobić obsługe błędów w razie gdyby coś poszło<br />
nie tak, np. nie otworzyło się nasze połączenie passive:<br />
Private Sub Winsock2_DataArrival(ByVal bytesTotal As Long)<br />
Dim ListaPlikow As String<br />
Winsock2.GetData ListaPlikow<br />
Open "lista.txt" For Append As #1<br />
Print #1, ListaPlikow<br />
Close #1<br />
End Sub<br />
Private Sub Winsock2_Error(ByVal Number As Integer, Description As String, ByVal<br />
Scode As Long, ByVal Source As String, ByVal HelpFile As String, ByVal HelpContext As<br />
Long, CancelDisplay As Boolean)<br />
MsgBox "Błąd połączenia (lista plików) " & Number & ": " & Description<br />
End Sub<br />
Na przyszłość możemy także dodać usuwanie tej listy zanim zostanie stworzona. Inaczej<br />
plik nadpisywał by się w nieskończoność, zmieniamy w tym celu zdarzenie<br />
Winsock2_Connect:<br />
Private Sub Winsock2_Connect()<br />
Akcja = 20<br />
If Winsock1.State = 7 Then<br />
Winsock1.SendData "LIST -al" & Chr(13) & Chr(10)<br />
End If<br />
On Error Resume Next<br />
Kill "lista.txt"<br />
End Sub<br />
Gdy cała lista została już pobrana otrzymujemy od Winsock1 komunikat 226 Transfer<br />
complete, można już zamknąć połączenie Winsock2<br />
If Akcja = 20 And Numer = "226" Then<br />
Winsock2.Close<br />
End If<br />
Lista plików jest już pobrana i jest w pliku "lista.txt", powinna wyglądać mniej więcej tak:<br />
drw-rw-rw- 1 user group 0 May 15 11:51 .<br />
drw-rw-rw- 1 user group 0 May 15 11:51 ..<br />
drw-rw-rw- 1 user group 0 Sep 24 14:14 incoming<br />
drw-rw-rw- 1 user group 0 Sep 24 14:41 temp<br />
Zapraszam do następnych lekcji o ftp gdzie będzie można się dowiedzieć jakie rodzaje<br />
listy plików są wysyłane przez FTP, jak wyciągnąć z nich potrzebne dane. Bedą także<br />
opisane najważniejsze komendy połączenia ftp oraz pobieranie i wysyłanie plików, teraz<br />
zachęcam jeszcze do obejrzenia całości opisywanej tutaj.<br />
106
Dla przećwiczenia wszystkiego radzę zrobić cały program jak tutaj opisywany tyle że użyć<br />
instrukcji Case zamiast ifów.<br />
Na stronie kursu:<br />
http://visual.basic.kaem.forall.pl/<br />
Można znaleść przykłady do tej lekcji (1)<br />
72. FTP, komendy i listowanie<br />
http://visual.basic.kaem.forall.pl/<br />
W tej części kursu wyjaśnie zasady odczytywania plików i folderów z listy RAW, opisze<br />
także najważniejsze komendy dotyczące FTP. Najpierw w źródle z poprzedniej lekcji<br />
należy dokokać kilku zmian. Przedewszystkim dobrze by było dodać dwa listboxy, jeden<br />
będzie na pliki, drugi na foldery. Oczywiście można to zrobić w inny sposób używając<br />
jakiegoś listviewa itp, ale pozostańmy narazie przy dwóch podstawowych ListBoxach.<br />
Dodatkowo pasowało by troche zmienić wysyłanie poleceń do kontrolki Winsock1. Dobrze<br />
było by zadeklarować osobną procedure która przy okazji zapisuje do pola tekstowego<br />
Text1 informacje które wysyłamy:<br />
Private Sub Slij(ByVal Tekst As String)<br />
If Winsock1.State = 7 Then<br />
Text1.Text = "--> " & Tekst & Chr(13) & Chr(10) & Text1.Text<br />
Winsock1.SendData Tekst & Chr(13) & Chr(10)<br />
Else<br />
Text1.Text = "Nie można wysłać: " & Tekst & Chr(13) & Chr(10) & Text1.Text<br />
End If<br />
End Sub<br />
Teraz trzeba pozmieniać wszystkie informacje które wysyłamy, przykładowo zamienić:<br />
Winsock1.SendData "USER anonymous" & chr(13) & chr(10)<br />
na:<br />
Slij "USER anonymous"<br />
Można też dokonać kilku poprawek:<br />
Cyfra = Split(Replace(Informacje, ")", ","), ",") - tak jest bezpieczniej<br />
Winsock2.Close - pasowało by w razie pewności zamknąć połączenie<br />
Winsock2.Connect Winsock1.RemoteHost, Port<br />
Jedną z ważniejszych rzeczy które należy zrobić jest zmiana zapisy listy do pliku.<br />
Zapisywanie listy po kawałku powoduje niechciane znaki entere po każdym zapisie,<br />
czasem lista dociera do nas w wielu częściach i przez to powstanie rozrzut w danych.<br />
Prawidłowy jest więc zapis który zapisuje wszystkie dane z listy do zmiennej, a dopiero<br />
pod koniec zapisuje dane do pliku. Można też dzięki temu pozbyć się usuwania pliku gdyż<br />
wystarczy że będzie otwarty tylko do zapisu.<br />
Lista plików i folderów uzyskana od ftp może wyglądać tak:<br />
09-20-05 08:01PM folder<br />
03-26-04 12:49PM 11452552 filmik z gry.wmv<br />
Lub tak:<br />
107
drw-rw-rw- 1 user group 0 May 15 11:51 folder<br />
-rw-rw-rw- 1 user group 11452552 Sep 26 20:29 filmik z gry.wmv<br />
Pierwsza najważniejsza rzecz to określenie z którym typem listy mamy doczynienia.<br />
Można to zrobić łatwo gdyż w 2 rodzaju pierwszym znakiem będzie zawsze albo "d" albo<br />
"-", w 1 rodzaju listy będzie to zawsze liczba. Teraz dobrze by było napisać osobną<br />
procedure która będzie wyciągała foldery i pliki z różnych list. Dodajemy więc w<br />
zdarzeniu 'If Akcja = 20 And Numer = "226" Then' przejście do nowej procedury.<br />
If Akcja = 20 And Numer = "226" Then<br />
Winsock2.Close<br />
Open "lista.txt" For Output As #1<br />
Print #1, Lista<br />
Close #1<br />
Lista = ""<br />
LadujListe<br />
End If<br />
Nasza procedura powinna wyglądać tak (troche rozbudowana ale łatwo ją zrozumieć):<br />
Private Sub LadujListe()<br />
Dim Znak As String<br />
Dim Linia As String<br />
Dim Sposob As Byte<br />
Dim Nazwa As String<br />
Dim Rozmiar As String<br />
Dim C As Integer<br />
List1.Clear<br />
List2.Clear<br />
Open "lista.txt" For Input As #1 ' otwieramy plik z listą plików<br />
Do While (EOF(1) = False) ' wczytujemy linijki dopókinie natrafimy na koniec pliku<br />
Line Input #1, Linia<br />
If Linia "" Then<br />
Znak = Mid(Linia, 1, 1) ' sprawdzamy 1 znak w linijce<br />
Sposob = 2 ' automatycznie przydzielamy Sposob jako 2<br />
If InStr(1, Linia, "") > 0 Then Sposob = 3 ' gdy znajdziemy jako 3<br />
If Znak = "d" Then Sposob = 0 ' gdy znak = d sposob = 0<br />
If Znak = "-" Then Sposob = 1 ' gdy -, = 1<br />
If Sposob = 0 Or Sposob = 1 Then<br />
C = Szukaj(Linia, 12) ' pozbywamy sie wartosci poczatkowych z listy<br />
Linia = Mid(Linia, C)<br />
C = Szukaj(Linia, 8)<br />
Linia = Mid(Linia, C)<br />
C = Szukaj(Linia, 6)<br />
Linia = Mid(Linia, C)<br />
Rozmiar = Mid(Linia, 1, InStr(1, Linia, " ")) ' wycinamy rozmiar<br />
Nazwa = Mid(Linia, InStr(1, Linia, " ") + 14) ' i nazwe<br />
If Sposob = 0 Then List1.AddItem Nazwa ' dodajemy folder do list1<br />
If Sposob = 1 Then List2.AddItem Nazwa ' dodajemy plik do list2<br />
End If<br />
108
If Sposob = 2 Then<br />
C = Szukaj(Linia, 18) ' pozbywamy sie wartosci poczatkowych z listy<br />
Linia = Mid(Linia, C)<br />
Rozmiar = Mid(Linia, 1, InStr(1, Linia, " "))<br />
Nazwa = Mid(Linia, InStr(1, Linia, " ") + 1)<br />
List2.AddItem Nazwa ' dodajemy plik do list2<br />
End If<br />
If Sposob = 3 Then<br />
Nazwa = Mid(Linia, 40)<br />
List1.AddItem Nazwa ' dodajemy plik do list1<br />
End If<br />
End If<br />
Loop<br />
Close #1<br />
End Sub<br />
Private Function Szukaj(Linia As String, Start As Byte) As Integer<br />
Dim A As Byte<br />
Dim Dlug As Integer<br />
Dim Znak As String<br />
A = Start<br />
Dlug = Len(Linia)<br />
Znak = " "<br />
Do While A < Dlug And Znak = " "<br />
Znak = Mid(Linia, A, 1)<br />
A = A + 1<br />
Loop<br />
Szukaj = A - 1<br />
End Function<br />
Ok, teraz pliki i foldery dodają się odpowiednio do wybranych pól List:<br />
109
Przydało by się dać użytkownikowi możliwość wchodzenia do folderów. Będzie nam<br />
potrzebna zmienna przechowywująca ścieżkę w której aktualnie jesteśmy + obsługa<br />
zdarzenia DblClick w liście plików. Trzeba zadeklarować zmienną:<br />
Private Sciezka As String<br />
oraz zmodyfikować odczytywanie komunikatu z PWD i wyciągnąć z niego aktualną<br />
ścieżke:<br />
If Akcja = 4 And Numer = "257" Then<br />
Akcja = 5<br />
SciezkaTemp = Split(Informacje, Chr(34))<br />
Sciezka = SciezkaTemp(1) & IIf(Len(SciezkaTemp(1)) > 1, "/", "")<br />
Slij "TYPE A"<br />
End If<br />
Akcje listowania plików i folderów z wybranego folderu z ftp już mamy ( od Akcji 3 do 6 ),<br />
więc należy ustawić Akcje na 3 po kliknięciu w List1:<br />
Private Sub List1_DblClick()<br />
If List1.ListIndex > -1 And Winsock1.State = 7 Then ' gdy jesteśmy połączeni z ftp i jest<br />
zaznaczony folder z List1 to<br />
Akcja = 3 'Ustawiamy akcje na 3<br />
Slij "CWD " & Sciezka & List1.List(List1.ListIndex) & "/" ' i wysyłamy komende przejścia<br />
do nowego katalogu<br />
End If<br />
110
End Sub<br />
Można już swobodnie poruszać się po naszym ftp. Teraz wystarczy stworzyć obsługe<br />
podstawowych poleceń, takich jak:<br />
CDUP - przejście o jeden folder do góry<br />
DELE - usunięcie pliku<br />
RMD - usunięcie folderu (tylko gdy jest pusty)<br />
RNFR / RNTO - zmiana nazwy folderu / pliku + przeniesienie folderu pliku<br />
MKD - stworzenie folderu<br />
Można to zrobić w postaci rozwijanego menu gdy klikniemy prawym przyciskiem myszy<br />
na List1 lub List2, jednak prościej będzie to zrobić na zwykłych przyciskach. Ustawmy na<br />
formie 4 przyciski i jedno pole tekstowe, powinno to wyglądać tak jak na obrazku<br />
Teraz wystarczy ustawić odpowiednie zdarzenia dla przycisków. Najpierw Do Góry czyli<br />
CDUP, w tym zdarzeniu należy przesłać do FTP polecenie CDUP a następnie pobrać liste<br />
plików, wystarczy więc zrobić to samo co przy wchodzeniu do folderów:<br />
Private Sub Command7_Click()<br />
If Winsock1.State = 7 Then<br />
Akcja = 3<br />
Slij "CDUP"<br />
End If<br />
111
End Sub<br />
Usuwanie folderu to zwykłe przesłanie 'RMD nazwa_folderu' i odświerzenie listy plików:<br />
Private Sub Command2_Click()<br />
If List1.ListIndex > -1 And Winsock1.State = 7 Then<br />
Dim CzyChcesz As Byte<br />
CzyChcesz = MsgBox("Czy napewno chcesz usunąć folder: " & List1.List(List1.ListIndex),<br />
vbYesNo, "Potwierdzenie")<br />
If CzyChcesz = 6 Then<br />
Akcja = 3<br />
Slij "RMD " & List1.List(List1.ListIndex)<br />
End If<br />
End If<br />
End Sub<br />
Stworzenie folderu to także rzecz bardzo prosta:<br />
Private Sub Command3_Click()<br />
If Winsock1.State = 7 And Text2.Text "" Then<br />
Akcja = 3<br />
Slij "MKD " & Text2.Text<br />
End If<br />
End Sub<br />
Jednak przy tym polecenie powstaje mały problem, jeśli uda nam się stworzyć folder<br />
otrzymamy komunikat z numerem 257 a nasza Akcja = 3 działa tylko z komunikatem<br />
250, należy dokonać małej zmiany, gdyż inaczej lista by się nie odświerzała:<br />
If Akcja = 3 And (Numer = "250" Or Numer = "257") Then<br />
Akcja = 4<br />
Slij "PWD"<br />
End If<br />
Usuwanie pliku, jeżeli się powiedzie zwraca komunikat 250, wystarczy więc napisać<br />
prosty kod:<br />
Private Sub Command5_Click()<br />
If Winsock1.State = 7 And List2.ListIndex > -1 Then<br />
Akcja = 3<br />
Slij "DELE " & List2.List(List2.ListIndex)<br />
End If<br />
End Sub<br />
Została jeszcze zmiana nazwy pliku, przeniesnienie pliku, zmiana nazwy folderu i<br />
przeniesienie folderu. Do tych zdarzeń będzie trzeba napisać osobne zdarzenia akcji. Nie<br />
będe tego narazie opisywał, tylko wyjaśnie jak działają te dwa polecenia:<br />
RNFR /folder/folder2/jakisfolder/<br />
112
RNTO /folder/folder2/nowanazwa/<br />
- zmieni tylko nazwe folderu<br />
RNFR /folder/folder2/jakisfolder/<br />
RNTO /folder/jakisfolder/<br />
- przeniesie folder w inne miejsce<br />
RNFR /folder/folder2/jakisfolder/<br />
RNFR /nowanazwa/<br />
- przeniesie folder i zmieni jego nazwe.<br />
Z plikami jest analogicznie.<br />
Co jeszcze wypadało by zrobić w naszym programie ? Można by ustawić tak zwane Keep<br />
Alive, czyli utrzymywanie połączenia z FTP poprzez wysyłanie komendy NOOP. Taką<br />
komende wypadało by wysyłać po 30 sekundach braku ruchu ze strony użytkownika.<br />
Umieśćmy więc na formie Timer z Interval = 1000 i zadelkarujmy zmienną Czas.<br />
Private Sub Timer1_Timer()<br />
If Winsock1.State = 7 Then<br />
Czas = Czas + 1<br />
If Czas = 30 Then Slij "NOOP"<br />
End If<br />
End Sub<br />
Zmienna czas musi się oczywiście zerować gdy prześlemy jakąś komende do FTP:<br />
Private Sub Slij(ByVal Tekst As String)<br />
Czas = 0<br />
If Winsock1.State = 7 Then<br />
Text1.Text = "--> " & Tekst & Chr(13) & Chr(10) & Text1.Text<br />
Winsock1.SendData Tekst & Chr(13) & Chr(10)<br />
Else<br />
Text1.Text = "Nie można wysłać: " & Tekst & Chr(13) & Chr(10) & Text1.Text<br />
End If<br />
End Sub<br />
Należy zastanowić się jeszcze nad kilkoma sprawami i poprawić troche cały program.<br />
Otóż może się zdarzyć że ftp wyśle nam dwa polecenia w jednej wiadomości, my<br />
natomiast jako numer wiadomości odczytujemy tylko pierwsze trzy cyfry. Przykładowo<br />
można czasem dostać takie dwie informacje w jednym ciągu danych:<br />
1 Then<br />
Informacje = Mid(Informacje, InStr(Informacje, Chr(13) & Chr(10)) + 2)<br />
Numer = Mid(Informacje, 1, 3)<br />
GoTo OdNowa<br />
End If<br />
113
Oczywiście OdNowa: deklarujemy zaraz przy początku zdarzenia:<br />
Private Sub Winsock1_DataArrival(ByVal bytesTotal As Long)<br />
Dim Informacje As String<br />
Winsock1.GetData Informacje<br />
Dim Numer As String<br />
Numer = Mid(Informacje, 1, 3)<br />
Text1.Text = " " & Wiadomosc & Text1.Text<br />
If Winsock1.State = 7 Then<br />
Winsock1.SendData Wiadomosc<br />
Else<br />
Text1.Text = "Nie można wysłać: " & Wiadomosc & Text1.Text<br />
End If<br />
End Sub<br />
Tej lekcji już koniec, w następnej opisze transfer pliku z ftp na hdd.<br />
Na stronie kursu:<br />
http://visual.basic.kaem.forall.pl/<br />
Można znaleść przykłady do tej lekcji (1)<br />
73. FTP, transfer danych<br />
http://visual.basic.kaem.forall.pl/<br />
Wszystko będziemy robili na formie z poprzedniej lekcji.<br />
Do transferu danych będzie nam potrzebne kolejna kopia kontrolki WinSock, wstawiamy<br />
więc na naszą forme Winsock3. Do przesyłania plików trzeba wykorzystać przesyłanie w<br />
trybie binarnym (TYPE I). Pod naszym przyciskiem 'Usuń plik' stawiamy nowy przycisk<br />
114
'Pobierz plik'. Komendą do pobierania plików jest RETR, do wysyłania STOR. Komendą<br />
pobierania pliku od wybranego momentu jest REST (ustawiamy np REST 1024, potem<br />
dajemy RETR i pobierany plik zaczyna się od 1024 bajta). Ponieważ będziemy musieli<br />
użyć nowego typu pobierania należy stworzyć specialnie do tego nowe akcje. Najpierw<br />
zdarzenie które ma nastąpić po kliknięciu na przycisk pobierania:<br />
Private Sub Command4_Click()<br />
If List2.ListIndex > -1 Then<br />
Akcja = 50<br />
Slij "TYPE I"<br />
End If<br />
End Sub<br />
Ustawienie odpowiedzi na tą akcje i ustawienie trybu passive:<br />
If Akcja = 50 And Numer = "200" Then<br />
Akcja = 51<br />
Slij "PASV"<br />
End If<br />
Wyciągnięcie portu z passive i otwarcie nowego połączenia:<br />
If Akcja = 51 And Numer = "227" Then<br />
Akcja = 52<br />
Cyfra = Split(Replace(Informacje, ")", ","), ",")<br />
Port = Int(Cyfra(4)) * 256 + Int(Cyfra(5))<br />
Winsock3.Close<br />
Winsock3.Connect Winsock1.RemoteHost, Port<br />
End If<br />
Teraz podobnie do pobierania listy plików należy zrobić pobieranie pliku. Schemat jest<br />
ten sam, dostajemy dane i zapisujemy je do pliku.<br />
Private Sub Winsock3_Connect() ' gdy się połączymy<br />
Akcja = 53<br />
Slij "RETR " & List2.List(List2.ListIndex) ' wysyłamy polecenie pobrania pliku<br />
End Sub<br />
Private Sub Winsock3_DataArrival(ByVal bytesTotal As Long) ' pobieranie danych<br />
Czas = 0<br />
Dim Dane As String<br />
Winsock3.GetData Dane<br />
Open List2.List(List2.ListIndex) For Append As #2<br />
Print #2, Dane;<br />
Close #2<br />
End Sub<br />
Private Sub Winsock3_Error(ByVal Number As Integer, Description As String, ByVal<br />
Scode As Long, ByVal Source As String, ByVal HelpFile As String, ByVal HelpContext As<br />
Long, CancelDisplay As Boolean)<br />
MsgBox "Błąd połączenia (pobieranie) " & Number & ": " & Description<br />
End Sub<br />
Różnicami są: wyzerowanie czasu przy otrzymaniu danych, inaczej przy dużych plikach<br />
które pobierają się więcej niż 30 sekund program próbował by wysłać do FTP polecenie<br />
NOOP. Można by też wyłączyć Timer liczący ten czas i gdy w akcji 53 dostaniemy 226<br />
czyli transfer complete znów włączyć timer. Ciekawą rzeczą na którą natrafiłem jest<br />
115
wykorzystanie znaku ; (druga pogrubiona linijka), powoduje on że polecenie Print nie<br />
stawia na końcu dopisywanej linijki znaków chr(13) i chr(10) które oczywiście zepsuły by<br />
nasz pobierany plik (nie może być żadnych nowych bajtów, każdy bajt musi być taki<br />
sam).<br />
Wysyłanie pliku ma troche inną postać. Musimy otworzyć połączenie Pasywne, otworzyć<br />
nasz plik z dysku i wysyłać go w kawałkach (polecam 8192 bajty czyli 8 kilobajtów). Gdy<br />
wyślemy taki pakiet dostaniemy potwierdzenie w zdarzeniu SendComplete i będzie<br />
można wysłać następny pakiet. Tak w kółko aż nie wyślemy całego pliku. Wtedy należy<br />
zamknąć połączenie. Nie będe już opisywał tutaj dokładnie kodu gdyż każdy powinien<br />
zrobić to samemu. Kod programu jest tylko szkieletem programu do FTP, więc jeśli ktoś<br />
chciałby się zabrać za takie coś radze napisać wszystko od nowa i uwzględnić wiele<br />
rzeczy których nie uwzględniłem.<br />
Na stronie kursu:<br />
http://visual.basic.kaem.forall.pl/<br />
Można znaleść przykłady do tej lekcji (1)<br />
74. FTP, listowanie^3<br />
http://visual.basic.kaem.forall.pl/<br />
Opisze tutaj kilka sprostowań odnośnie wybierania nazwy plików, folderów oraz<br />
rozmiarów z listy plików pobieranej z ftp.<br />
We wcześniejszej lekcji listowanie plików zostało opisane na przykładzie dwóch formatów<br />
danych dostarczanych przez różne serwery ftp. O ile odnośnie drugiego formatu wszystko<br />
działa poprawnie, w pierwszym czasem mogą nastąpić pewnie nieprawidłowości,<br />
zastosowanie poniższych użytych wcześniej funkcji:<br />
If Sposob = 0 Or Sposob = 1 Then<br />
C = Szukaj(Linia, 12) ' pozbywamy sie wartosci poczatkowych z listy<br />
Linia = Mid(Linia, C)<br />
C = Szukaj(Linia, 8)<br />
Linia = Mid(Linia, C)<br />
C = Szukaj(Linia, 6)<br />
Linia = Mid(Linia, C)<br />
Rozmiar = Mid(Linia, 1, InStr(1, Linia, " ")) ' wycinamy rozmiar<br />
Nazwa = Mid(Linia, InStr(1, Linia, " ") + 14) ' i nazwe<br />
...<br />
End If<br />
Nie jest do końca prawidłowe. W tym przykładzie szukamy jakiego kolwiek znaku który<br />
występuje po odstępach miedzy wyrazami w postaci spacji. Jednak czasem odstępy te,<br />
oraz wyrazy ulegają zmianą, dlatego należy wprowadzić dodatkowo wyszukiwanie<br />
pierwszej spacji następującej po danym wyrazie.<br />
Private Function SzukajSpacji(Linia As String, Start As Byte) As Integer<br />
Dim a As Byte<br />
Dim Dlug As Integer<br />
Dim Znak As String<br />
a = Start<br />
Dlug = Len(Linia)<br />
Znak = "X"<br />
116
Do While a < Dlug And Znak " "<br />
Znak = Mid(Linia, a, 1)<br />
a = a + 1<br />
Loop<br />
SzukajSpacji = a - 1<br />
End Function<br />
Prawidłowy zapis po wprowadzeniu tej funkcji powinien wyglądać mniej więcej tak:<br />
If Sposob = 0 Or Sposob = 1 Then<br />
Dim C As Long<br />
Dim D As Long<br />
D = SzukajSpacji(Linia, 1)<br />
C = Szukaj(Linia, D + 1)<br />
D = SzukajSpacji(Linia, C + 3)<br />
C = Szukaj(Linia, D + 1)<br />
D = SzukajSpacji(Linia, C + 1)<br />
C = Szukaj(Linia, D + 1)<br />
Rozmiar = Mid(Linia, C, InStr(C, Linia, " ") - C)<br />
Nazwa = Mid(Linia, InStr(C, Linia, " ") + 14)<br />
...<br />
End If<br />
Ważne jest także żeby nie obcinać nazwy folderu ze zbędnych spacji używając polecenia<br />
Trim. Z reguły ani folder ani plik nie może mieć spacji na początku lub końcu swojej<br />
nazwy, jednak w praktyce jest zupełnie inaczej. Błędy windows pozwalają tworzyć takie<br />
spacje, w systemach typu Unix także zazwyczaj można tworzyć poczatkowe i końcowe<br />
spacje. Programy które je ucinają (np. FlashFXP) nie pozwalają na wejście do takich<br />
folderów. Przykładowo jeżeli folder nazywa się ' folder' to FlashFXP wyświetli go jako<br />
'folder', gdy będziemy chcieli do niego wejść, otrzymamy błąd.<br />
75. Połączenie HTTP<br />
http://visual.basic.kaem.forall.pl/<br />
Połączenie http jest znacznie prostsze w obsłudze niż ftp. Polega na wysłaniu do serwera<br />
http zapytania o plik oraz podania kilku danych. Przykładowo aby pobrać strone<br />
http://visual.basic.kaem.forall.pl/index.php należy najpierw połączyć się z hostem<br />
visual.basic.kaem.forall.pl a następnie 'poprosić' o plik index.php.<br />
Łączymy się standardowo:<br />
Winsock1.Close<br />
Winsock1.Connect "visual.basic.kaem.forall.pl", 80<br />
Gdy już uda nam się połączyć należy wysłać odpowiednie informacje, są to między<br />
innymi:<br />
- GET /nazwapliku rodzaj_połączenia<br />
- Host: nazwa_hosta<br />
117
- Accept: akceptowanie_plikow<br />
- Referer: strona_referująca<br />
- User-Agent: nazwa_przeglądarki<br />
- Pragma: rodzaj_cachu<br />
- Cache-Control: kontrolowanie_cachu<br />
- Connection: info_o_połączeniu<br />
rodzaj połączenia obecnie używany to HTTP/1.1<br />
host to nazwa naszego hosta<br />
accept lepiej ustawić domyślnie na */*<br />
referer to stron odsyłająca, najlepiej zostawić puste lub wpisać nazwe naszego hosta<br />
razem z http<br />
user-agent to nazwa przeglądarki, można wpisać coś od siebie lub podszyć się pod jakąś<br />
przeglądarke<br />
pragma to informacje o cachu strony, najlepiej tego nie używać gdyż wtedy zawsze<br />
będzie pobierało najnowszą wersje pliku<br />
Wysłanie informacji o pobranie pliku 'index.php' wyglądało by więc następująco:<br />
Private Sub Winsock1_Connect()<br />
If Winsock1.State = 7 Then<br />
Winsock1.SendData "GET /index.php HTTP/1.1" & Chr(13) & Chr(10)<br />
Winsock1.SendData "Host: visual.basic.kaem.forall.pl" & Chr(13) & Chr(10)<br />
Winsock1.SendData "Accept: */*" & Chr(13) & Chr(10)<br />
Winsock1.SendData "Referer: http://visual.basic.kaem.forall.pl" & Chr(13) & Chr(10)<br />
Winsock1.SendData "User-Agent: Mozilla/4.0 (compatible; MSIE 5.00; Windows 98)" &<br />
Chr(13) & Chr(10)<br />
Winsock1.SendData "Pragma: no-cache" & Chr(13) & Chr(10)<br />
Winsock1.SendData "Cache-Control: no-cache" & Chr(13) & Chr(10)<br />
Winsock1.SendData "Connection: close" & Chr(13) & Chr(10) & Chr(13) & Chr(10)<br />
End If<br />
End Sub<br />
Po wysłaniu tych informacji serwer z którym się łączymy powinien nam zwrócić pożądaną<br />
strone lub, gdy coś pójdzie nie tak strone błędu.<br />
Serwer zwraca także troche podstawowych informacji o stronie i serwerze z którego jest<br />
pobierana, w naszym przypadku będą to następujące informacje:<br />
HTTP/1.1 200 OK<br />
Date: Thu, 06 Oct 2005 18:11:39 GMT<br />
Server: Apache/2.0.54 (Unix)<br />
Connection: close<br />
Transfer-Encoding: chunked<br />
Content-Type: text/html<br />
200 OK oznacza dostarczenie poprawnej strony www / pliku, z ważniejszych błędów na<br />
które można się natknąć to 400 Bad Request czyli wysłanie złego zapytania o pobieraną<br />
strone/plik.<br />
Dostajemy także obecną date na serwerze, informacje o serwerze i inne narazie nie<br />
potrzebne nam dane.<br />
Po otrzymaniu tych danych zostaje wysyłany podwójny znak entera [Chr(13) & Chr(10)]<br />
a bezpośrednio po nim treść naszej strony.<br />
Oczywiście odbierane informacje wypadało by zapisać do jakiegoś pliku:<br />
118
Private Sub Winsock1_DataArrival(ByVal bytesTotal As Long)<br />
If Winsock1.State = 7 Then<br />
Dim Dane As String<br />
Winsock1.GetData Dane<br />
Open "index.txt" For Append As #1<br />
Print #1, Dane;<br />
Close #1<br />
End If<br />
End Sub<br />
W ten sposób zapiszemy wszystkie dane do pliku (razem z informacjami o stronie i<br />
serwerze), plik będzie zaczynał się mniej więcej tak:<br />
HTTP/1.1 200 OK<br />
Date: Thu, 06 Oct 2005 18:24:05 GMT<br />
Server: Apache/2.0.54 (Unix)<br />
Connection: close<br />
Transfer-Encoding: chunked<br />
Content-Type: text/html<br />
204f<br />
<br />
<br />
...<br />
Oczywiście żeby wszystko było poprawnie należy oddzielić dane od serwera, nagłówek<br />
pliku (w przykładzie jest to np. 204f) oraz właściwą część pliku.<br />
Na stronie kursu:<br />
http://visual.basic.kaem.forall.pl/<br />
Można znaleść przykłady do tej lekcji (1)<br />
NWD (Największy Wspólny Dzielnik)<br />
76. Algorytm: NWD<br />
http://visual.basic.kaem.forall.pl/<br />
Algorytm ten nazywany inaczej algorytmem Euklidesa ma za zadanie znaleść największy<br />
wspólny dzielnik dla dwóch dowolnych liczb.<br />
Zasady działania są proste, program bieże 2 liczby i dzieli liczbę większą przez mniejszą<br />
obliczając reszte z dzielenia. Jeżeli reszta jest równa 0 algorytm przerywa działanie, w<br />
innym wypadku następuje podmienienie liczb (większa > mniejsza, mniejsza > reszta z<br />
dzielenia) i ponowne sprawdzenie dzielenia.<br />
Przykład dla dwóch liczb:<br />
A = 6025<br />
B = 505<br />
Reszta z 6025 : 505 = 25<br />
podmieniamy 6025 z 25, wtedy<br />
119
A = B = 505<br />
B = reszta = 25<br />
Reszta z 505 : 25 = 5<br />
podmieniamy 505 z 5, wtedy<br />
A = B = 25<br />
B = reszta = 5<br />
Reszta z 25 : 5 = 0, czyli<br />
NWD = B = 5<br />
Zapis tego działania jako kodu <strong>Visual</strong> <strong>Basic</strong> jest bardzo prosty, można sobie stworzyć<br />
naprzykład funkcję:<br />
Function NWD(A As Long, B As Long)<br />
Do While B 0<br />
Temp = A Mod B<br />
A = B<br />
B = Temp<br />
Loop<br />
NWD = A<br />
End Function<br />
Użycie funkcji wygląda tak:<br />
Dzielnik = NWD(Liczba1,Liczba2)<br />
Należy pamiętać aby Liczba1 była większa od Liczby2 chyba że zmodyfikuje algorytm tak<br />
aby sam wybierał większą liczbe.<br />
Function NWD(A As Long, B As Long)<br />
If B > A Then<br />
Dim Temp As Long<br />
Temp = B<br />
B = A<br />
A = Temp<br />
End If<br />
Do While B 0<br />
Temp = A Mod B<br />
A = B<br />
B = Temp<br />
Loop<br />
NWD = A<br />
End Function<br />
Działanie algorytmu jest oparte na pętli która oblicza kolejno resztę z dzielenia aż do<br />
momentu gdy reszta będzie równa zero, gdy reszta jest różna od 0 następuja zmiana<br />
liczb. Reszte z dzielenia pobieramy stosując Mod ( modulo ).<br />
120
77. Algorytm: Sortowanie Bąbelkowe<br />
http://visual.basic.kaem.forall.pl/<br />
Ten rodzaj sortowania jest jednym z najmniejwydajnych sortowań, jednak zasada<br />
działania jest dość prosta i pomoże zrozumieć inne metody.<br />
Polega to na sprawdzaniu sąsiadujących elementów z tablicy a następnie jeżeli element z<br />
lewej strony jest większy(lub gdy chcemy posortować odwrotne mniejszy) niż element z<br />
prawej strony następuje zamiana elementów.<br />
Sama zamiana występuje w postaci takiego schematu:<br />
If ElementLewy > ElementPrawy Then<br />
Temp = ElementLewy<br />
ElementLewy = ElementPrawy<br />
ElementPrawy = Temp<br />
End If<br />
Żeby sprawdzić wszystkie sąsiadujące ze soboą elementy z tablicy którą chcemy<br />
posortować należało by więc użyć pętli powtarzającej się X razy (X jest liczbą elementów<br />
z tablicy odjąc 1, w innym przypadku sprawdzalibyśmy ostatni element tablicy z<br />
elementem nieistniejącym).<br />
Samo jedno sprawdzenie elementów z tablicy nie jest wystarczające, dla przykładu<br />
posortujmy liczby używając schematu:<br />
Liczby = 1,17,9,4<br />
Sprawdzamy 1 i 2 element: Jeżeli 1 > 17 - nie spełniony warunek<br />
Sprawdzamy 2 i 3 element: Jeżeli 17 > 19 - warunek spełniony, podmieniamy liczby<br />
Liczby = 1,9,17,4<br />
Sprawdzamy 3 - 4 element: Jeżeli 17 > 4 - warunek spełniony, podmieniamy liczby<br />
Liczby = 1,9,4,17<br />
Odrazu można zauważyć że sortowanie nie jest zakończone, co więc należy zrobić ?<br />
Dokonać sortowania X - 1 razy, w ten sposób dokonamy 3 sortowań i w każdym z nich<br />
dokonamy 3 porównań.<br />
1 sortowanie:<br />
Liczby = 1,17,9,4<br />
Sprawdzamy 1 i 2 element: Jeżeli 1 > 17 - nie spełniony warunek<br />
Sprawdzamy 2 i 3 element: Jeżeli 17 > 19 - warunek spełniony, podmieniamy liczby<br />
Liczby = 1,9,17,4<br />
Sprawdzamy 3 - 4 element: Jeżeli 17 > 4 - warunek spełniony, podmieniamy liczby<br />
Liczby = 1,9,4,17<br />
2 sortowanie:<br />
Liczby = 1,9,4,17<br />
Sprawdzamy 1 i 2 element: Jeżeli 1 > 9 - nie spełniony warunek<br />
Sprawdzamy 2 i 3 element: Jeżeli 9 > 4 - warunek spełniony, podmieniamy liczby<br />
Liczby = 1,4,9,17<br />
Sprawdzamy 3 i 4 element: Jeżeli 9 > 17 - nie spełniony warunek<br />
3 sortowanie:<br />
Sprawdzamy 1 i 2 element: Jeżeli 1 > 4 - nie spełniony warunek<br />
Sprawdzamy 2 i 3 element: Jeżeli 4 > 9 - nie spełniony warunek<br />
Sprawdzamy 3 i 4 element: Jeżeli 9 > 17 - nie spełniony warunek<br />
121
Trzecie sortowanie nic w naszych liczbach nie zmienia, jednak jest obowiązkowe gdyż nie<br />
wiadomo jak ułożone są elementy w tablicy, w przypadku gdybyśmy chcieli posortować<br />
liczby 14,5,3,1 trzecie sortowanie było by potrzebne do prawidłowego posortowania<br />
tablicy.<br />
Przez taki układ sortować Sortowanie Bąbelkowe nie jest zbyt wydajne, następuje<br />
(n - 1) * (n - 1) porównań liczb, ( po pomnożeniu uzyskamy n do kwadratu - 2n + 1,<br />
dla posortowania 100 elementów algorytm musi dokonać 100 do kwadratu odjąć 2 razy<br />
100 + 1 porównań ( 9801 porównań ! )).<br />
Można troche usprawnić ten algorytm jednak najpierw pokaże zapis tego do czego<br />
narazie doszliśmy.<br />
For J = 0 To 49 Step 1<br />
For I = 0 To 49 Step 1<br />
If Tablica(I) > Tablica(I + 1) Then<br />
Temp = Tablica(I)<br />
Tablica(I) = Tablica(I + 1)<br />
Tablica(I + 1) = Temp<br />
End If<br />
Next I<br />
Next J<br />
W powyższym kodzie sprawdzamy tablicę 51 elemntową (od 0 do 50). Pętla J to ilość<br />
sortowań, Pętla I Sprawdza pokolei wszystkie pary elementów i wykonuje się J razy.<br />
Algorytm ten da się napisać wprowadzając jedną poprawke (mimo tego sortowanie i tak<br />
będzie bardzo wolne), mianowicie można zauważyć że przy każdym sortowaniu elementy<br />
od końca są już ułożone. Po 1 sortowaniu ostatni element będzie już ułożony prawidłowo,<br />
po 2 sortowaniu 2 ostatnie elementy będą już prawidłowe, po 3 sortowaniu 3 elementy i<br />
tak dalej. Dlatego porównywanie elementów można stopniowo skaracać. Porównując za 1<br />
razem np. 50 elementów, potem 49,48,47 itp. Zapis wygląda tak:<br />
For J = 0 To 49 Step 1<br />
For I = 0 To 49 - J Step 1<br />
If Tablica(I) > Tablica(I + 1) Then<br />
Temp = Tablica(I)<br />
Tablica(I) = Tablica(I + 1)<br />
Tablica(I + 1) = Temp<br />
End If<br />
Next I<br />
Next J<br />
Od liczby porównań odejmuje J (pogrubiony wyraz). Sortowane jest zrobione dla n<br />
elementów, porónania dla n-1 elementów, dlatego ogólny zarys algorytmu dla N<br />
elementów wygląda tak:<br />
For J = 0 To N - 1 Step 1<br />
For I = 0 To N - 1 - J Step 1<br />
If Tablica(I) > Tablica(I + 1) Then<br />
Temp = Tablica(I)<br />
Tablica(I) = Tablica(I + 1)<br />
Tablica(I + 1) = Temp<br />
End If<br />
Next I<br />
Next J<br />
122
Obliczmy teraz wydajność algorytmu po zmianie. Teraz stopniowo zmniejszamy liczbę<br />
porównań elementów, za pierwszym razem o 0, potem o 1,2,3,4,5 aż do N - 2 (dlatego<br />
że od N - 1 odejmujemy jeszcze jeden element). Dlatego od poprzedniego zapisu<br />
wystarczy odjąć sume elementów ciągu 0,1,2,3,...,N - 2<br />
(n - 1) * (n - 1) - 0,1,2,3,4,.....,N - 2<br />
Sumę wyrazów ciągu można obliczyć z wzoru, Sn = n * (an - a0) / 2, a0 jest 1<br />
elementem ciągu, an ostatnim, czyli podstawiając nasz ciąg:<br />
0,1,2,....,N-1 = N * (N-1-0) / 2 = N * (N - 2) / 2<br />
Podstawiając sumę ciągu otrzymujemy:<br />
(n-1)(n-1) - n(n-1)/2, doprowadzamy do wspólnego mianownika i mnożymy liczebniki<br />
(nie przez siebie tylko obliczamy same wyrażenia):<br />
2(n^2-2n+1)/2 - (n^2-n)/2 = (2n^2-4n+2)/2 - (n^2-2n)/2<br />
Znak ^ oznacza do kwadratu. Po odjęciu cyfr wychodzi:<br />
(2n^2-4n+2-n^2+2n)/2 = (n^2-2n+2)/2<br />
Teraz do posortowanie 100 elementów algorytm dokona:<br />
(10000-200+2)/2 = 4901 porównań, jest to 2 razy lepiej niż wcześniej jednak i tak jest<br />
to bardzo niewydajny wynik, w szczególności dla sortowania dużej ilości elementów.<br />
Na stronie kursu:<br />
http://visual.basic.kaem.forall.pl/<br />
Można znaleść przykłady do tej lekcji (2)<br />
78. Przeszukiwanie Binarne<br />
http://visual.basic.kaem.forall.pl/<br />
Przeszukiwanie binarne pozwala w bardzo szybki sposób znaleść w posegregowanej liście<br />
wybrany element.<br />
Załóżmy że mamy posegregowaną listę 16384 imion i nazwisk, dodatkowo mamy też<br />
drugą liste z kwotami dla każdego nazwiska. Np. 1001 na liście jest Piotrek X. i ma on<br />
przypisaną kwote (zarobek) 3200 zł. W jaki sposób normalnie szukalibyśmy tej osoby<br />
mając tylko jego Imię i Naziwsko ?.<br />
Standardowo nie używając przeszukiwania binarnego musielibyśmy zacząć porównywać<br />
pokolei każde imię i nazwisko z listy dopóki nie trafimy na właściwe. Czyli zanim<br />
natrafimy na Piotrka X musielibyśmy sprawdzić 1000 poprzednich nazwisk czy<br />
przypadkiem gdzieś tam go nie ma. A co jeżeli wybrana osoba leżała by gdzieś na końcu<br />
listy ? Należało by dokonać tyle sprawdzeń dopóki nie natrafimy na tą osobę. W<br />
najlepszym wypadku było by to 1 sprawdzenie (gdyby osoba była pierwsza na liście), w<br />
najgorszym wypadku było by to aż 16384 sprawdzeń !. Z tego wynika że średnia ilość<br />
sprawdzeń wynosiła by 8192,5 ! (N+1)/2<br />
Za pomocą przeszukiwania binarnego, w tym przypadku liczba przeszukań wacha się od<br />
1 do 14 !!!<br />
Jak to działa ?<br />
Przeszukiwanie binarne działa na zasadzie "dziel i zwyciężaj". Znaczy to że brany jest<br />
środkowy element naszej listy, następnie następuje sprawdzenie czy nasza wyszukiwana<br />
osoba jest za czy przed środkowym elementem (lub czy jest środkowym elementem).<br />
Jeżeli wyszukiwana osoba jest gdzieś za środkowym elementem pierwsza część listy nam<br />
odpada gdyż jej już nie musimy przeszukiwać. Wtedy powtarzamy wybraną czynność dla<br />
123
jednej z naszych połówek i tak dopóki nie trafimy na wyszukiwaną osobę. Łatwiej będzie<br />
to zrozumieć na poniższym przykładzie:<br />
Będe to opisywał wierszami:<br />
1. mamy listę zawierającej 16 wyrazów, chcemy się dowiedzieć gdzie leży element 'MX',<br />
bieżemy środkowy element listy (KI), sprawdzamy czy MX jest większe od KI czy<br />
mniejsze. MX jest większe od KI, dlatego odrzucamy pierwszą połowę listy (tą białą) i<br />
zajmujemy się przeszukiwanie drugiej połowy listy (tą żółtą część)<br />
2. szukamy środkowgo elementu z żółtej części z wiersza nr.1, środkowym elementem<br />
jest 'NX', sprawdzamy czy MX jest większe niż NX czy mniejsze. MX jest mniejsze, tak<br />
więc odrzucamy pola PO, TQ, TZ, ZS i zajmujemy się przeszukiwaniem elementów<br />
wczesniejszych (tych żółtych)<br />
3. wybieramy środkowy element 'MC', sprawdzamy czy MX jest większe niż MC czy<br />
mniejsze. MX jest większe niż MC, tak więc przeszukujemy wszystko co jest mniejsze niż<br />
MC (został jeden element)<br />
4. sprawdzamy czy nasz element jest większy czy mniejszy od MX. Element nie jest ani<br />
mniejszy, ani większy, tak więc jest to nasz wyszukiwany element !<br />
Udało nam się znaleść wybrany element za 4 razem, w przypadku sprawdzania pokolei<br />
musielibyśmy dokonać 11 sprawdzeń zanim doszlibyśmy do MX.<br />
Skuteczność przeszukiwania binarnego jest bardziej widoczna na większych listach.<br />
Przeszukujemy zawsze połowe cześci listy. Czyli najpierw N, N/2, potem N/4, N/8, N/16.<br />
Jest to nic innego niż logarytm o podstawie 2 z N.<br />
Wzór na ilość przeszukiwań których musimy dokonać to O * log2N<br />
O jest współczynnikiem szczęścia gdyż na wyszukiwany element możemy trafić np. przy<br />
2 wyszukiwaniu. Tak więc O nie może przyjąć wartości większej niż 1<br />
Porównajmy teraz skuteczność przeszukiwania metodą normalną (element po elemencie)<br />
i metodą przeszukiwania binarnego dla naszego przykładu, w którym mamy 16384<br />
elementów<br />
średnie przeszukania = (N+1)/2 = 8192,5 przeszukań metodą zwykłą<br />
przeszukania = O*log2N = O*log216384 = 14 lub mniej przeszukań metodą binarną<br />
(gdyż 2 do potęgi 14 to 16384)!<br />
124
Kod<br />
Jak napisać funkcję dokonującej przeszukiwania binarnego ? Na pewno musi być to<br />
funkcja z rekurencją, czyli odwołująca się do siebie samej. W parametrach musimy<br />
umieścić wyszukiwany tekst, wartość minimalną i maksymalną<br />
Private Function SzukajBinarnie(ByVal Tekst As String, Min As Long, Max As Long)<br />
Dim Srodek As Long<br />
Srodek = ((Max + Min) - (Max + Min) Mod 2) / 2 ' 1<br />
If Tekst < Tablica(Srodek) Then Max = Srodek - 1 ' 2<br />
If Tekst > Tablica(Srodek) Then Min = Srodek + 1 ' 3<br />
If Tekst = Tablica(Srodek) Then ' 4<br />
MsgBox "Znaleziono: " & Srodek ' 5<br />
Else<br />
SzukajBinarnie Tekst, Min, Max ' 6<br />
End If<br />
End Function<br />
1. Obliczamy środkowy element<br />
2. Jeżeli wyszukiwany element jest mniejszy od elementu środkowego to obliczamy nowe<br />
maksimum<br />
3. Jeżeli jest większy to obliczamy nowe minimum<br />
4. Porównujemy środkowy element z wyszukiwanym<br />
5. Jeżeli są takie same to znaleźliśmy nasz element<br />
6. Jeżeli nie to wyszukujemy od nowa biorąc pod uwagę nowe minimum lub maksimum<br />
Dobrze by było też poprawić funkcję na wypadek gdyby szukanego elementu nie było w<br />
talbicy:<br />
Private Function SzukajBinarnie(ByVal Tekst As String, Min As Long, Max As Long)<br />
If Max >= Min Then<br />
Dim Srodek As Long<br />
Srodek = ((Max + Min) - (Max + Min) Mod 2) / 2<br />
If Tekst < Tablica(Srodek) Then Max = Srodek - 1<br />
If Tekst > Tablica(Srodek) Then Min = Srodek + 1<br />
If Tekst = Tablica(Srodek) Then<br />
MsgBox "Znaleziono: " & Srodek<br />
Else<br />
SzukajBinarnie Tekst, Min, Max<br />
End If<br />
Else<br />
MsgBox "Nie znaleziono"<br />
End If<br />
End Function<br />
125
Na stronie kursu:<br />
http://visual.basic.kaem.forall.pl/<br />
Można znaleść przykłady do tej lekcji (2)<br />
79. Drukowanie – Podstawy<br />
http://visual.basic.kaem.forall.pl/<br />
Proces drukowania w <strong>Visual</strong> <strong>Basic</strong>u jest bardzo prosty w obsłudze. Po pierwsze radze<br />
zaopatrzyć się w program:<br />
http://dl.filekicker.com/send/dir/143860-2RB1/fp545.exe<br />
który instaluje się jako drukarka, następnie wybrać ten program jako drukarkę domyślną<br />
i uwstawić w nim ilość wyświetlanych strona na jedną<br />
Program ten pozwoli nam na podgląd dokumentu przed drukowanie i oczywiście da<br />
możliwość wogóle nie drukowania naszego dokumentu. Standardowo po skończeniu<br />
przygotowania stron w VB i przesłaniu ich do drukarki strony zaczęły by się drukować<br />
automatycznie i tylko tracilibyśmy papier/tusz itp.<br />
Najpierw zajmiemy się najprosztszą rzeczą, spróbujemy wyrdukować 2 linijki tekstu, do<br />
wpisywania tekstu na strone służy polecenie:<br />
Printer.Print TEKST<br />
Możemy wydrukować dwie linijki tekstu na dwa sposoby:<br />
Printer.Print "To jest pierwsza linijka"<br />
Printer.Print "A to druga"<br />
Lub tak<br />
Printer.Print "To jest pierwsza linijka" & Chr(13) & chr(10) "A to druga"<br />
Aby zakomunikować drukarce że już przesłaliśmy wszystko co chcemy wydrukować<br />
używamy polecenia Printer.EndDoc<br />
Tak więc zapis:<br />
Printer.Print "To jest pierwsza linijka"<br />
Printer.Print "A to druga"<br />
Printer.EndDoc<br />
Da nam stronę w postaci:<br />
126
Na kartce wszystko będzie wyraźne.<br />
Użyteczne są też komendy:<br />
Printer.NewPage - od tego momentu przechodzimy do nowej strony<br />
Printer.Page - zwraca numer bieżącej strony<br />
Printer.CurrentX - ustawia pozycję X drukowania<br />
Printer.CurrentY - ustawia pozycję Y drukowania<br />
Printer.Width - szerokość strony<br />
Printer.Height - wysokość strony<br />
Odległości standardowo w drukarce ustawione są na Twipsy, można to zmienić<br />
ustawiając Printer.ScaleMode na Pixel jednak wtedy stracimy bardzo dużo z dokładności<br />
(drukarka operuje na mniejszych odstępach niż piksele).<br />
Aby wydrukować dwie strony należy użyć zapisu:<br />
Printer.Print "To jest pierwsza strona"<br />
Printer.NewPage<br />
Printer.Print "To jest druga strona"<br />
Printer.EndDoc<br />
Chcąc wydrukować tekst w wybranym miejscu używamy CurrentX i Y:<br />
Printer.CurrentX = 1000<br />
Printer.CurrentY = 1000<br />
A co jeżeli chcemy wydrukować tekst w odległości mierzonej w centymetrach a nie<br />
twipsach ? Należy napisać prosty przelicznik. Standardowe kartki mają 21 centymetrów<br />
szerokości, my będziemy się posługiwać milimetrami. Dlatego szerokość kartki<br />
(Printer.Width) podzielmy przez 210. Otrzymamy liczbę w twipsach która oznacza jeden<br />
milimetr na karce. Chąc napisać coś w odległości 10 centymetrów od początku użyjmy tej<br />
liczby przemnożonej przez 100 (100 milimetrów).<br />
Wartość ta (przypominam że tylko dla standardowego papieru!) wynosi około 56.6857,<br />
możemy ją zadeklarować jako stałą.<br />
Const G = 56.6857<br />
Private Sub Command1_Click()<br />
Printer.CurrentX = G * 30<br />
Printer.CurrentY = G * 20<br />
127
Printer.Print ";];];];];]"<br />
Printer.EndDoc<br />
End Sub<br />
Powyższy kod spowowduje wydrukowanie tekstu w odległości 30 milimetrów w poziomie i<br />
20 w pionie.<br />
W następnej lekcji więcej o pozycjonowaniu tekstu, jego obróbce oraz drukowaniu w<br />
wybranym miejscu.<br />
1. Właściwości<br />
80. Drukowanie - Obróbka tekstu<br />
Właściwości tekstu zmieniamy poprzez:<br />
http://visual.basic.kaem.forall.pl/<br />
Printer.Font.Bold = True/False ( pogrubienie )<br />
Printer.Font.Italic = True/False ( przekrzywienie )<br />
Printer.Font.Size = Rozmiar ( rozmiar )<br />
Printer.Font.Name = Nazwa ( np. "Arial", "Verdana", "Impact" )<br />
Printer.Font.Strikethrough = True/False ( przekreślenie )<br />
Printer.Font.Underline = True/False ( podkreślenie )<br />
Co ciekawe ustawienie wybranej właściwości i wyłączenie naszego programu nie wymaże<br />
się z pamięci tylko zostanie przechowane. Tworząc program:<br />
Printer.Print "Tekst"<br />
Printer.Font.Bold = True<br />
Printer.EndDoc<br />
Przy pierwszym uruchomieniu wydrukuje się 'Tekst' następnie nastąpi pogrubienie<br />
czcionki. Gdy wyłączymy program i włączymy znowu nasza czcionka będzie już<br />
automatycznie pogrubiona. Dlatego należy pamiętać o ustawianiu wszystkich parametrów<br />
drukowania przy starcie programu gdyż nie wiadomo jakie obecnie parametry są<br />
przypisane przez drukarke jako standard druku.<br />
Printer.Font.Italic = False<br />
Printer.Font.Strikethrough = False<br />
Printer.Font.Underline = False<br />
Printer.Font.Size = 24<br />
Printer.Font.Name = "Arial"<br />
Printer.Font.Bold = True<br />
Printer.Print "Arial 24"<br />
Printer.EndDoc<br />
128
Da nam:<br />
2. Ucinanie tekstu<br />
Problemem z którym trzeba sobie poradzić samemu jest ucinanie tekstu gdy nie mieści<br />
się on już w wybranej linijce.<br />
Zróbmy tak aby wypisany przez nas tekst nie mieścił się w jednej linijce:<br />
Printer.Font.Size = 48<br />
Printer.Font.Name = "Arial"<br />
Printer.Print "Długi tekst który się raczej nie zmieści :("<br />
Printer.EndDoc<br />
Tekst zostanie ucięty. Na szczęście z pomocą przychodzi nam funkcja sprawdzająca<br />
szerokość i funkcja sprawdzająca wysokość wybranego tekstu. Są to:<br />
Wysokosc = Printer.TextHeight("tekst")<br />
Szerokosc = Printer.TextWidth("tekst")<br />
Możemy teraz zdania wypisywać na dwa sposoby, albo wypisywać wyraz po wyrazie i<br />
sprawdzać czy kolejny wyraz się zmieści. Albo sprawdzać ile wyrazów zmieści się w danej<br />
linicje i potem wypisywać całe linijki. Spróbujmy tej pierwszej metody, musimy napisać<br />
sobie procedure:<br />
Private Sub Zawijaj(ByVal Tekst As String, ByVal MLewy As Long, ByVal MPrawy As Long)<br />
Dim Elementy As Long<br />
Dim ZmiesciSie As Long<br />
Element = Split(Tekst, " ") ' 1<br />
Elementy = UBound(Element) ' 2<br />
Printer.CurrentX = MLewy ' 3<br />
Dim A As Long<br />
A = 0<br />
Do While A < Elementy ' 4<br />
If Printer.CurrentX + Printer.TextWidth(Element(A)) < MPrawy Then ' 5<br />
Printer.Print Element(A) & " "; ' 6<br />
Else<br />
Printer.Print "" ' 7<br />
129
Printer.CurrentX = MLewy ' 8<br />
Printer.Print Element(A) & " "; ' 9<br />
End If<br />
A = A + 1<br />
Loop<br />
End Sub<br />
1. dzielimy tekst na wyrazy<br />
2. pobieramy liczbę wyrazów<br />
3. ustawiamy punkt CUrrentX w wybranym marginesie lewym<br />
4. powtarzamy pętle od 1 do ostatniego wyrazu<br />
5. jeżeli wyraz się zmieści to<br />
6. wypisujemy go<br />
7. jeśli się nie zmieści to przechodzimy do nowej lini<br />
8. ustawiamy spowrotem margines<br />
9. wypisujemy wyraz<br />
Teraz gdy chcemy wydrukować dużo tekstu piszemy poprostu:<br />
Const G = 56.6857<br />
Printer.Font.Size = 24<br />
Printer.Font.Name = "Arial"<br />
Zawijaj "Bardzo długi tekst, na 100% nie zmieści się w naszej jednej lini, jednak funkcja<br />
zawijania wierszy powinna wszystko naprawić :)", Round(10 * G), Printer.Width -<br />
Round(10 * G)<br />
Printer.EndDoc<br />
Dla tego tekstu ustaliliśmy margines 1 cm z lewej strony (G * 10) i 1 cm z prawej strony<br />
(długość kartki odjąć G * 10), otrzymamy:<br />
Możemy także ustalać nasze marginesy w obojętnym miejscu, pozwoli to drukować<br />
kolumny tekstu:<br />
W tym przypadku margines lewy został ustawiony na 5 cm, a prawy na 12 cm.<br />
Naszczęście dochodząc do dołu kartki drukarka nie ucian tekstu tylko automatycznie<br />
przechodzi do nowejstrony.<br />
3. Położenie tekstu<br />
Ważnymi i często używanymi opcjami podczas drukowania jest także położenie tekstu,<br />
chodzi mi tutaj o położenie typu: do lewej strony, wyśrodkowanie, do prawej. Tekst<br />
130
położony z lewej strony tworzy się automatycznie, jednak z drugą i 3 opcją jest już nieco<br />
inaczej.<br />
Aby tekst umieścić w pozycji wyśrodkowanej należy podzielić szerokość kartki na 2 i<br />
odjąć od tego długość tekstu dzieloną na 2, pokazuje to obrazek:<br />
Printer.Font.Size = 48<br />
Printer.Font.Name = "Arial"<br />
Tekst = "1. Wstęp"<br />
Printer.CurrentX = Round(Printer.Width / 2 - Printer.TextWidth(Tekst) / 2)<br />
Printer.Print Tekst<br />
Nasze obliczenie pozycji kursora to oczywiście Printer.Width/2 -<br />
Printer.TextWidth(Tekst)/2, wydrukuje to nam:<br />
Aby tekst umieścić przy prawej stronie kartki wystarczy odjąć od szerokości kartki<br />
szerokość tekstu i ustawić tam kursor, pasowało by też odjąć z 1 cm marginesu:<br />
Printer.Font.Size = 48<br />
Printer.Font.Name = "Arial"<br />
Tekst = "1. Wstęp"<br />
Printer.CurrentX = Round(Printer.Width - Printer.TextWidth(Tekst) - G * 10)<br />
Printer.Print Tekst<br />
Pojedyńcze linijki możemy już drukować w wybranych miejscach, można jeszcze<br />
poprawić naszą procedure aby umieszczała tekst w opisanych powżyej pozycjach.<br />
Private Sub Zawijaj(ByVal Tekst As String, ByVal MLewy As Long, ByVal MPrawy As Long,<br />
ByVal Pozycja As Byte)<br />
Dim Elementy As Long<br />
Dim ZmiesciSie As Long<br />
Element = Split(Tekst, " ")<br />
Elementy = UBound(Element)<br />
Printer.CurrentX = MLewy<br />
131
Dim Wyrazy As String<br />
Wyrazy = ""<br />
Dim A As Long<br />
A = 0<br />
Do While A < Elementy + 1<br />
If Printer.CurrentX + Printer.TextWidth(Element(A)) < MPrawy Then<br />
Printer.CurrentX = Printer.CurrentX + Printer.TextWidth(Element(A) & " ")<br />
Wyrazy = Wyrazy & Element(A) & " "<br />
Else<br />
If Pozycja = 0 Then ' 1<br />
Printer.CurrentX = MLewy<br />
End If<br />
If Pozycja = 1 Then ' 2<br />
Printer.CurrentX = MLewy + Round((MPrawy - MLewy) / 2 -<br />
Printer.TextWidth(Mid(Wyrazy, 1, Len(Wyrazy) - 1)) / 2)<br />
End If<br />
If Pozycja = 2 Then ' 3<br />
Printer.CurrentX = MPrawy - Printer.TextWidth(Mid(Wyrazy, 1, Len(Wyrazy) - 1))<br />
End If<br />
Printer.Print Wyrazy<br />
Printer.CurrentX = MLewy<br />
Wyrazy = Element(A) & " "<br />
Printer.CurrentX = Printer.CurrentX + Printer.TextWidth(Element(A) & " ")<br />
End If<br />
A = A + 1<br />
Loop<br />
If Len(Wyrazy) > 1 Then ' drukowanie wyrazów jeżeli jeszcze coś zostało na koniec<br />
If Pozycja = 0 Then Printer.CurrentX = MLewy<br />
If Pozycja = 1 Then Printer.CurrentX = MLewy + Round((MPrawy - MLewy) / 2 -<br />
Printer.TextWidth(Mid(Wyrazy, 1, Len(Wyrazy) - 1)) / 2)<br />
If Pozycja = 2 Then Printer.CurrentX = MPrawy - Printer.TextWidth(Mid(Wyrazy, 1,<br />
Len(Wyrazy) - 1))<br />
Printer.Print Wyrazy<br />
End If<br />
End Sub<br />
Zmieniło się dość sporo, teraz nie wyświetlamy wyrazu na wyrazem tylko zbieramy<br />
wszystkie wyrazy z jednej lini a następnie wyświetlamy je w wybranym miejscu. Do<br />
naszej procedury doszedł parametr Pozycja, informuje on program o tym jak tekst ma<br />
być wyświetlany:<br />
1. Od lewej strony<br />
2. Wyśrodkowany<br />
132
3. Od prawej strony<br />
Oczywiście wszystko dzieje się względem naszych dwóch marginesów.<br />
4. Justowanie<br />
Tutaj sprawa ma się troche nieco inaczej, trzeba znaleść długość między marginesami,<br />
policzyć ile jest liter w danej linijce i poodzielać każdą z liter wybranym odstępem tak aby<br />
1 litera była przy początku marginesu a ostatnia przy końcu, dopisując to mamy już całą<br />
procedure (można oczywiście poprawić kilka rzeczy):<br />
Private Sub Zawijaj(ByVal Tekst As String, ByVal MLewy As Long, ByVal MPrawy As Long,<br />
ByVal Pozycja As Byte)<br />
Dim Elementy As Long<br />
Dim ZmiesciSie As Long<br />
Element = Split(Tekst, " ")<br />
Elementy = UBound(Element)<br />
Printer.CurrentX = MLewy<br />
Dim Wyrazy As String<br />
Wyrazy = ""<br />
Dim A As Long<br />
A = 0<br />
Do While A < Elementy + 1<br />
If Printer.CurrentX + Printer.TextWidth(Element(A)) < MPrawy Then<br />
Printer.CurrentX = Printer.CurrentX + Printer.TextWidth(Element(A) & " ")<br />
Wyrazy = Wyrazy & Element(A) & " "<br />
Else<br />
If Pozycja = 0 Then<br />
Printer.CurrentX = MLewy<br />
ElseIf Pozycja = 1 Then<br />
Printer.CurrentX = MLewy + Round((MPrawy - MLewy) / 2 -<br />
Printer.TextWidth(Mid(Wyrazy, 1, Len(Wyrazy) - 1)) / 2)<br />
ElseIf Pozycja = 2 Then<br />
Printer.CurrentX = MPrawy - Printer.TextWidth(Mid(Wyrazy, 1, Len(Wyrazy) - 1))<br />
ElseIf Pozycja = 3 Then<br />
Dim Szerokosc As Double<br />
Dim Odstep As Double<br />
Szerokosc = MPrawy - MLewy - Printer.TextWidth(Mid(Wyrazy, 1, Len(Wyrazy) - 1))<br />
Odstep = Szerokosc / (Len(Wyrazy) - 1)<br />
Dim C As Integer<br />
C = 0<br />
Do While C < Len(Wyrazy) - 1<br />
Printer.CurrentX = MLewy + Odstep * C + Printer.TextWidth(Mid(Wyrazy, 1, C))<br />
Printer.Print Mid(Wyrazy, C + 1, 1);<br />
C = C + 1<br />
Loop<br />
133
Printer.Print ""<br />
End If<br />
If Pozycja < 3 Then Printer.Print Wyrazy<br />
Printer.CurrentX = MLewy<br />
Wyrazy = Element(A) & " "<br />
Printer.CurrentX = Printer.CurrentX + Printer.TextWidth(Element(A) & " ")<br />
End If<br />
A = A + 1<br />
Loop<br />
If Len(Wyrazy) > 1 Then<br />
If Pozycja = 3 Then Pozycja = 0<br />
If Pozycja = 0 Then Printer.CurrentX = MLewy<br />
If Pozycja = 1 Then Printer.CurrentX = MLewy + Round((MPrawy - MLewy) / 2 -<br />
Printer.TextWidth(Mid(Wyrazy, 1, Len(Wyrazy) - 1)) / 2)<br />
If Pozycja = 2 Then Printer.CurrentX = MPrawy - Printer.TextWidth(Mid(Wyrazy, 1,<br />
Len(Wyrazy) - 1))<br />
Printer.Print Wyrazy<br />
End If<br />
End Sub<br />
Wydrukujmy teraz tekst w czterech różnych układach:<br />
Const G = 56.6857<br />
Printer.Font.Size = 24<br />
Printer.Font.Name = "Arial"<br />
Tekst = "Tekst który będziemy drukować w czterech różnych położeniach, powinno to<br />
wyglądać dobrze"<br />
Zawijaj Tekst, Round(90 * G), Round(180 * G), 0<br />
Printer.Print ""<br />
Zawijaj Tekst, Round(90 * G), Round(180 * G), 1<br />
Printer.Print ""<br />
Zawijaj Tekst, Round(90 * G), Round(180 * G), 2<br />
Printer.Print ""<br />
Zawijaj Tekst, Round(90 * G), Round(180 * G), 3<br />
Printer.EndDoc<br />
Otrzymamy:<br />
134
Nie trzeba dokońca rozumieć przeliczeń w procedurze którą stworzyłem, wystarczy ją<br />
sobie zadeklarować w module jako Public a potem swobodnie używać, można do niej<br />
jeszcze dodać miejsce w pionie w którym ma być wypisany tekst.<br />
Na stronie kursu:<br />
http://visual.basic.kaem.forall.pl/<br />
Można znaleść przykłady do tej lekcji (1)<br />
81. Drukowanie – Grafika<br />
http://visual.basic.kaem.forall.pl/<br />
Obiekt Printer dostarcza kilku podstawowych procedur rysujących, są to:<br />
1. Line<br />
Line (X1,Y1)-(X2,Y2), [Kolor]<br />
Kolor jest parametrem opcjonalnym, linia jest rysowana pomiędzy współrzędnymi punktu<br />
X1,Y1 i X2,Y2<br />
Nie ma standardowej procedury rysującej kwadrat/prostokąt, należy sobie więc napisać<br />
procedurę która to rysuje za pomocą czterech linii<br />
Private Sub Prostokat(X As Long, Y As Long, Szerokosc As Long, Wysokosc As Long)<br />
Printer.Line (X, Y)-(X + Szerokosc, Y)<br />
Printer.Line (X, Y)-(X, Y + Wysokosc)<br />
Printer.Line (X + Szerokosc, Y)-(X + Szerokosc, Y + Wysokosc)<br />
Printer.Line (X, Y + Wysokosc)-(X + Szerokosc, Y + Wysokosc)<br />
End Sub<br />
135
Teraz możemy już rysować kwadraty/prostokąty:<br />
Prostokat 1000,1000,3000,2000<br />
Można rozbudować tą procedurę aby tworzyła trójwymiar<br />
Private Sub Prostokat3D(X As Long, Y As Long, Szerokosc As Long, Wysokosc As Long,<br />
TrzyD As Long)<br />
Printer.Line (X, Y)-(X + Szerokosc, Y)<br />
Printer.Line (X, Y)-(X, Y + Wysokosc)<br />
Printer.Line (X + Szerokosc, Y)-(X + Szerokosc, Y + Wysokosc)<br />
Printer.Line (X, Y + Wysokosc)-(X + Szerokosc, Y + Wysokosc)<br />
Printer.Line (X, Y)-(X + TrzyD, Y - TrzyD)<br />
Printer.Line (X + Szerokosc, Y)-(X + Szerokosc + TrzyD, Y - TrzyD)<br />
Printer.Line (X + Szerokosc, Y + Wysokosc)-(X + Szerokosc + TrzyD, Y + Wysokosc -<br />
TrzyD)<br />
Printer.Line (X + TrzyD, Y - TrzyD)-(X + Szerokosc + TrzyD, Y - TrzyD)<br />
Printer.Line (X + Szerokosc + TrzyD, Y - TrzyD)-(X + Szerokosc + TrzyD, Y + Wysokosc<br />
- TrzyD)<br />
End Sub<br />
Dużo obliczeń się powtarza (X + Szerokosc, Y + Wysokosc, Y- TrzyD, X + Szerokosc +<br />
TrzyD), zastąpmy je przez zmienne. Co prawda stracimy troche pamięci ale wszystko<br />
będzie wykonywało się szybciej.<br />
Private Sub Prostokat3D(X As Long, Y As Long, Szerokosc As Long, Wysokosc As Long,<br />
TrzyD As Long)<br />
Dim XSZ As Long<br />
Dim YWY As Long<br />
Dim Y3D As Long<br />
Dim XSZ3D As Long<br />
XSZ = X + Szerokosc<br />
YWY = Y + Wysokosc<br />
Y3D = Y - TrzyD<br />
XSZ3D = XSZ + TrzyD<br />
Printer.Line (X, Y)-(XSZ, Y)<br />
Printer.Line (X, Y)-(X, YWY)<br />
Printer.Line (XSZ, Y)-(XSZ, YWY)<br />
Printer.Line (X, YWY)-(XSZ, YWY)<br />
Printer.Line (X, Y)-(X + TrzyD, Y3D)<br />
Printer.Line (XSZ, Y)-(XSZ3D, Y3D)<br />
Printer.Line (XSZ, YWY)-(XSZ3D, YWY - TrzyD)<br />
Printer.Line (X + TrzyD, Y3D)-(XSZ3D, Y3D)<br />
Printer.Line (XSZ3D, Y3D)-(XSZ3D, YWY - TrzyD)<br />
End Sub<br />
Teraz możemy rysować obiekty 3D<br />
Prostokat3D 1000, 1000, 3000, 2000, 300<br />
136
Da nam:<br />
2. Circle<br />
Circle (X,Y),R,[kolor],[Od],[Do],[Spłaszczenie]<br />
Narysowanie zwykłego okręgu o środku w punkcie X,Y i promieniu R jest proste.<br />
Printer.Circle (1500,1500), 2000<br />
Dodadkowo możemy podać punkty w których rysowanie okręgu się zaczyna i kończy,<br />
podajemy to w skali od 0 do PI, lub od PI 0, dopisując wartości ujemne otrzymujemy<br />
zamalowanie krawędzi.<br />
Printer.Circle (2000, 2000), 1500, , 0, 3.14<br />
Printer.Circle (2000, 2000), 1500, , 3.14, 0<br />
Printer.Circle (2000, 2000), 1500, , 0, 1.65<br />
137
Printer.Circle (2000, 2000), 1500, , -1.65, -3.14<br />
Można użyć jeszcze jednego parametru, czyli spłaszczania koła (stworzenia elpisy).<br />
Parametry są następujące od 0 do 1 - spłaszacznie w poziomie i od 1 do 100 w pionie.<br />
Printer.Circle (2000, 2000), 1500, , , , 50<br />
Wszystkie parametry można łączyć w dowolny sposób, spróbujmy naprzykład napisać<br />
procedurę która będzie rysowała nam pionowo ustawiony walec. Przy dole należy użyć<br />
zwężonego koła rysowanego tylko w połowie, przy górze także zwężonego koła jednak<br />
rysowanego w całości, później trzeba będzie tylko połączyć obydwa koło liniami:<br />
Private Sub Walec(ByVal X As Long, ByVal Y As Long, ByVal Szerokosc As Long, ByVal<br />
Wysokosc As Long)<br />
Dim SrodekKolaX As Long<br />
SrodekKolaX = Round(Szerokosc / 2)<br />
Printer.Circle (X + SrodekKolaX, Y), SrodekKolaX, , , , 0.4<br />
Printer.Circle (X + SrodekKolaX, Y + Wysokosc), SrodekKolaX, , 3.14, 0, 0.4<br />
Printer.Line (X, Y)-(X, Y + Wysokosc)<br />
Printer.Line (X + Szerokosc, Y)-(X + Szerokosc, Y + Wysokosc)<br />
End Sub<br />
Teraz można rysować walce:<br />
Walec 400, 400, 1000, 3000<br />
wartości to kolejno X, Y, Szerokość, Wysokość, da nam to<br />
138
3. Obrazki<br />
Obrazki wstawiamy stosując metodę Printer.PaintPicture:<br />
Printer.PaintPicture Obrazek,X,Y,[Szerokość],[Wysokość]<br />
Możemy wydrukować obrazek zajdujący się gdzieś na formie odwołując się do niego<br />
poprzez .Image:<br />
Printer.PaintPicture Picture1.Image,1000,1000<br />
Lub bezpośrednio używając obrazka załadowanego z dysku twardego:<br />
Printer.PaintPicture LoadPicture("C:/obrazek.jpg"),1000,100<br />
Pierwsze dwa parametry X i Y to położenie obrazka, Szerokość i Wysokość to opcjonalne<br />
parametry, warto je stosować gdyż obrazek naturalnych wymiarów będzie bardzo<br />
brzydkiej jakości, przydało by się zmniejszyć go 2, a nawet trzy krotnie.<br />
Printer.PaintPicture LoadPicture("C:/tapeta16.jpg"), 500, 500, 5120, 3840<br />
4. Wypełnianie<br />
W podstawowych funkcjach Printer nie ma procedury wypełniającej wybrane obszary,<br />
trzeba więc sobie radzić na piechotę zamalowywując twips po twipsie i w ten sposób<br />
zamalować wybrany obszar. Nie jest to ani efektywne ani zalecane, w prostszych<br />
kształtach można by zamalowywać wybrane obszary rysując linie. Jednak to także nie<br />
jest zbyt wydajne. Istnieje jedna mała sztuczka która pozwala szybko zamalować<br />
wybrany obszar, jednak tylko obszar w postaci prostokąta.<br />
Polega to na tym że na formie musimy stworzyć pole obrazka (Picture1) o dowolnym<br />
rozmiarze (najlepiej małym). Następnie będziemy to pole wypełniali wybranym przez nas<br />
kolorem i zamalowali nim wybrane przez nas powierzchnie (poprzez rozciąganie<br />
obrazka). Picture1 musi mieć oczywiście ustawiony AutoRedraw = True.<br />
139
Picture1.BackColor = RGB(150, 170, 220)<br />
Printer.PaintPicture Picture1.Image, 500, 500, 1000, 1000<br />
Printer.EndDoc<br />
zamalujemy obszar od miejsca 500,500 na szerokość = 1000 i wysokość = 1000<br />
Zróbmy procedurę rysującą wypełnione prostokąty:<br />
Public Sub ProstokatCaly(X As Long, Y As Long, Szerokosc As Long, Wysokosc As Long, R<br />
As Byte, G As Byte, B As Byte) Picture1.BackColor = RGB(R, G, B)<br />
Printer.PaintPicture Picture1.Image, X, Y, Szerokosc, Wysokosc<br />
Printer.Line (X, Y)-(X + Szerokosc, Y)<br />
Printer.Line (X, Y)-(X, Y + Wysokosc)<br />
Printer.Line (X + Szerokosc, Y)-(X + Szerokosc, Y + Wysokosc)<br />
Printer.Line (X, Y + Wysokosc)-(X + Szerokosc, Y + Wysokosc)<br />
End Sub<br />
Dodane zostały 3 wartości (R,G,B) które są odpowiednio wartościami kolorów Rczerwony,<br />
G-zielony, B-niebieski<br />
ProstokatCaly 500, 500, 4000, 1000, 150, 190, 220<br />
Stworzy nam<br />
140