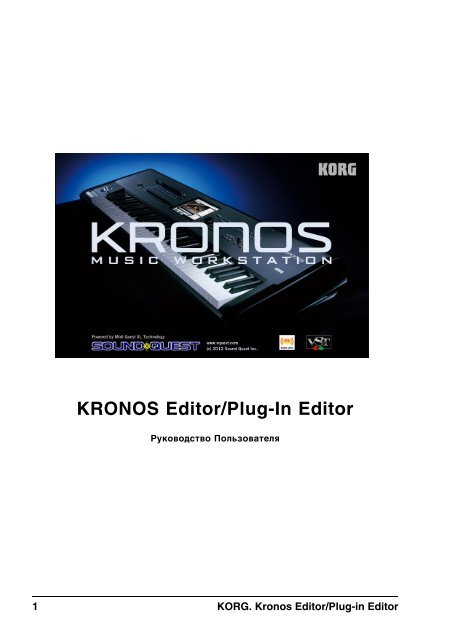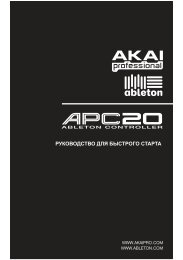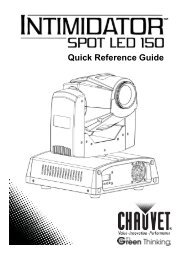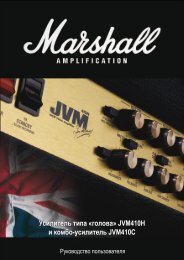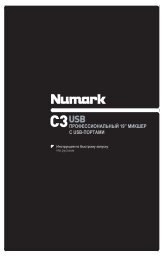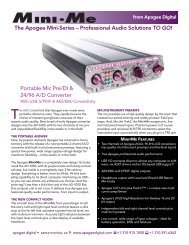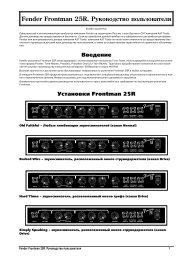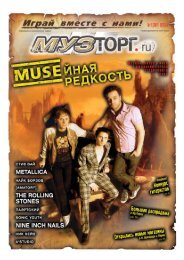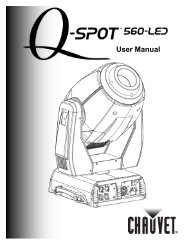KRONOS Editor/Plug-In Editor
KRONOS Editor/Plug-In Editor
KRONOS Editor/Plug-In Editor
You also want an ePaper? Increase the reach of your titles
YUMPU automatically turns print PDFs into web optimized ePapers that Google loves.
<strong>KRONOS</strong> <strong>Editor</strong>/<strong>Plug</strong>-<strong>In</strong> <strong>Editor</strong><br />
Руководство Пользователя<br />
1 KORG. Kronos <strong>Editor</strong>/<strong>Plug</strong>-in <strong>Editor</strong>
Содержание<br />
Инсталляция и начало работы. . . . . . . . . . . . . . . . . . . . . . . . . . . . . . . . . . . . . . .7<br />
Введение . . . . . . . . . . . . . . . . . . . . . . . . . . . . . . . . . . . . . . . . . . . . . . . . . . . . . . . . . . . . . . . . 7<br />
Авторские права . . . . . . . . . . . . . . . . . . . . . . . . . . . . . . . . . . . . . . . . . . . . . . . . . . . . . . . . . . . . . . 7<br />
Структура руководства . . . . . . . . . . . . . . . . . . . . . . . . . . . . . . . . . . . . . . . . . . . . . . . . . . . . . . . . 7<br />
Требования к аппаратному обеспечению . . . . . . . . . . . . . . . . . . . . . . . . . . . . . . . . . . . . . . . . 7<br />
Требования к музыкальной рабочей станции <strong>KRONOS</strong> 8<br />
Инсталляция в среде Windows . . . . . . . . . . . . . . . . . . . . . . . . . . . . . . . . . . . . . . . . . . . . . 8<br />
Инсталляция в среде Mac OS X. . . . . . . . . . . . . . . . . . . . . . . . . . . . . . . . . . . . . . . . . . . . 11<br />
Коммутация <strong>KRONOS</strong> <strong>Editor</strong> с <strong>KRONOS</strong> . . . . . . . . . . . . . . . . . . . . . . . . . . . . . . . . . . . . 13<br />
Первый запуск <strong>KRONOS</strong> <strong>Editor</strong>. . . . . . . . . . . . . . . . . . . . . . . . . . . . . . . . . . . . . . . . . . . . 13<br />
Открытие программы редактора. . . . . . . . . . . . . . . . . . . . . . . . . . . . . . . . . . . . . . . . . . . . . . . 13<br />
Запуск . . . . . . . . . . . . . . . . . . . . . . . . . . . . . . . . . . . . . . . . . . . . . . . . . . . . . . . . . . . . . . . . . . . . . . 14<br />
Функция AutoSense . . . . . . . . . . . . . . . . . . . . . . . . . . . . . . . . . . . . . . . . . . . . . . . . . . . . . . . . . . . 14<br />
Загрузка последнего сохраненного файла. . . . . . . . . . . . . . . . . . . . . . . . . . . . . . . . . . . . . . . . . 15<br />
Загрузка содержимого буфера редактирования <strong>KRONOS</strong>. . . . . . . . . . . . . . . . . . . . . . . . . . . . 15<br />
Загрузка и сохранение дампа . . . . . . . . . . . . . . . . . . . . . . . . . . . . . . . . . . . . . . . . . . . . . . . . . 15<br />
Понятие дампа (Set) . . . . . . . . . . . . . . . . . . . . . . . . . . . . . . . . . . . . . . . . . . . . . . . . . . . . . . . . . . . 15<br />
Ссылки в данных. . . . . . . . . . . . . . . . . . . . . . . . . . . . . . . . . . . . . . . . . . . . . . . . . . . . . . . . . . . . . . 16<br />
Загрузка первого дампа . . . . . . . . . . . . . . . . . . . . . . . . . . . . . . . . . . . . . . . . . . . . . . . . . . . . . . . 16<br />
Сохранение первого дампа . . . . . . . . . . . . . . . . . . . . . . . . . . . . . . . . . . . . . . . . . . . . . . . . . . . . . 18<br />
Патч . . . . . . . . . . . . . . . . . . . . . . . . . . . . . . . . . . . . . . . . . . . . . . . . . . . . . . . . . . . . . . . . . . . . . . . . 18<br />
Структура программы . . . . . . . . . . . . . . . . . . . . . . . . . . . . . . . . . . . . . . . . . . . . . . . . . . . . . . . . 18<br />
Работа с редактором <strong>KRONOS</strong> <strong>Editor</strong> . . . . . . . . . . . . . . . . . . . . . . . . . . . . . . .20<br />
Редактирование параметров . . . . . . . . . . . . . . . . . . . . . . . . . . . . . . . . . . . . . . . . . . . . . 20<br />
Редактирование параметров . . . . . . . . . . . . . . . . . . . . . . . . . . . . . . . . . . . . . . . . . . . . . . . . . . 20<br />
Настройка режимов управления. . . . . . . . . . . . . . . . . . . . . . . . . . . . . . . . . . . . . . . . . . . . . . . . . 20<br />
Всплывающее меню . . . . . . . . . . . . . . . . . . . . . . . . . . . . . . . . . . . . . . . . . . . . . . . . . . . . . . . . . . . 21<br />
Загрузка данных из инструмента для редактирования. . . . . . . . . . . . . . . . . . . . . . . . . . . . . . . 21<br />
Загрузка данных банка для редактирования . . . . . . . . . . . . . . . . . . . . . . . . . . . . . . . . . . . . . . . 21<br />
Сохранение результатов редактирования . . . . . . . . . . . . . . . . . . . . . . . . . . . . . . . . . . . . . . . 21<br />
Сохранение результатов редактирования в банк . . . . . . . . . . . . . . . . . . . . . . . . . . . . . . . . . . . 22<br />
Сохранение результатов редактирования в выбранную запись банка. . . . . . . . . . . . . . . . . . 22<br />
Редактирование с помощью музыкальной рабочей станции <strong>KRONOS</strong> . . . . . . . . . . . . . . 23<br />
Настройка режима работы редакторов . . . . . . . . . . . . . . . . . . . . . . . . . . . . . . . . . . . . . . . . . 23<br />
Редактор банка перформансов (Set List). . . . . . . . . . . . . . . . . . . . . . . . . . . . . . . . . . . . . . . . 24<br />
Редактор комбинаций (Combination) . . . . . . . . . . . . . . . . . . . . . . . . . . . . . . . . . . . . . . . . . . . 25<br />
Редактор программ (Program) . . . . . . . . . . . . . . . . . . . . . . . . . . . . . . . . . . . . . . . . . . . . . . . . . 26<br />
Редактор песен (Song) . . . . . . . . . . . . . . . . . . . . . . . . . . . . . . . . . . . . . . . . . . . . . . . . . . . . . . . . 27<br />
Редактор глобальных (Global) установок. . . . . . . . . . . . . . . . . . . . . . . . . . . . . . . . . . . . . . . . 29<br />
Страница <strong>KRONOS</strong> Transfer . . . . . . . . . . . . . . . . . . . . . . . . . . . . . . . . . . . . . . . . . . . . . . . . . . . 29<br />
Секция Edit Buffers . . . . . . . . . . . . . . . . . . . . . . . . . . . . . . . . . . . . . . . . . . . . . . . . . . . . . . . . . . . . 29<br />
Редактор волновых секвенций (Wave Sequence) . . . . . . . . . . . . . . . . . . . . . . . . . . . . . . . . . 30<br />
Редактор наборов ударных (Drum Kit) . . . . . . . . . . . . . . . . . . . . . . . . . . . . . . . . . . . . . . . . . . 31<br />
Редактирование банка . . . . . . . . . . . . . . . . . . . . . . . . . . . . . . . . . . . . . . . . . . . . . . . . . . . 32<br />
Обзор . . . . . . . . . . . . . . . . . . . . . . . . . . . . . . . . . . . . . . . . . . . . . . . . . . . . . . . . . . . . . . . . . . . . . . 32<br />
KORG. Kronos <strong>Editor</strong>/<strong>Plug</strong>-in <strong>Editor</strong> 2
Переход к редактору нужного банка. . . . . . . . . . . . . . . . . . . . . . . . . . . . . . . . . . . . . . . . . . . . 32<br />
Основные возможности редактора банков . . . . . . . . . . . . . . . . . . . . . . . . . . . . . . . . . . . . . . 33<br />
Прослушивание . . . . . . . . . . . . . . . . . . . . . . . . . . . . . . . . . . . . . . . . . . . . . . . . . . . . . . . . . . . . . . . 33<br />
Редактирование методом перетаскивания . . . . . . . . . . . . . . . . . . . . . . . . . . . . . . . . . . . . . . . . 33<br />
Выбор нескольких записей банка одновременно . . . . . . . . . . . . . . . . . . . . . . . . . . . . . . . . . . . 33<br />
Редактирование параметров . . . . . . . . . . . . . . . . . . . . . . . . . . . . . . . . . . . . . . . . . . . . . . . . . . . . 33<br />
Контекстное меню банка . . . . . . . . . . . . . . . . . . . . . . . . . . . . . . . . . . . . . . . . . . . . . . . . . . . . . . . 33<br />
Загрузка данных из <strong>KRONOS</strong> . . . . . . . . . . . . . . . . . . . . . . . . . . . . . . . . . . . . . . . . . . . . . . . . . . . 33<br />
Передача данных в <strong>KRONOS</strong> . . . . . . . . . . . . . . . . . . . . . . . . . . . . . . . . . . . . . . . . . . . . . . . . . . . 33<br />
Кнопки R / T / A . . . . . . . . . . . . . . . . . . . . . . . . . . . . . . . . . . . . . . . . . . . . . . . . . . . . . . . . . . . . . . . 33<br />
Взаимосвязи родительские/порожденные . . . . . . . . . . . . . . . . . . . . . . . . . . . . . . . . . . . . . . 34<br />
Понятие родительских/порожденных связей . . . . . . . . . . . . . . . . . . . . . . . . . . . . . . . . . . . . . . . 34<br />
Просмотр отношений между объектами (“родительский”/”порожденный”)<br />
в редакторах банков. . . . . . . . . . . . . . . . . . . . . . . . . . . . . . . . . . . . . . . . . . . . . . . . . . . . . . . . . . . 35<br />
Информация, отображающаяся в случае, если объект является одновременно<br />
родительским и порожденным. . . . . . . . . . . . . . . . . . . . . . . . . . . . . . . . . . . . . . . . . . . . . . . . . . . 36<br />
Включение/отключение отслеживания родительских/порожденных ссылок . . . . . . . . . . . . . . 37<br />
Настройка режима работы редактора банков . . . . . . . . . . . . . . . . . . . . . . . . . . . . . . . . . . . 37<br />
Режимы синхронного и асинхронного редактирования . . . . . . . . . . . . . . . . . . . . . . 37<br />
Синхронное редактирование . . . . . . . . . . . . . . . . . . . . . . . . . . . . . . . . . . . . . . . . . . . . . . . . . . . . 37<br />
Асинхронное редактирование . . . . . . . . . . . . . . . . . . . . . . . . . . . . . . . . . . . . . . . . . . . . . . . . . . . 37<br />
Плагины VST AU . . . . . . . . . . . . . . . . . . . . . . . . . . . . . . . . . . . . . . . . . . . . . . . . . . . . . . . . .37<br />
Отличия от автономной версии . . . . . . . . . . . . . . . . . . . . . . . . . . . . . . . . . . . . . . . . . . . . . . . . 38<br />
Инсталляция плагинов . . . . . . . . . . . . . . . . . . . . . . . . . . . . . . . . . . . . . . . . . . . . . . . . . . . . . . . . 38<br />
Системные требования плагина . . . . . . . . . . . . . . . . . . . . . . . . . . . . . . . . . . . . . . . . . . . . . . . . . 38<br />
Перед использованием плагинов запустите сначала автономную версию <strong>KRONOS</strong> <strong>Editor</strong> . 38<br />
Важные замечания относительно плагинов . . . . . . . . . . . . . . . . . . . . . . . . . . . . . . . . . . . . . 38<br />
Использование плагина <strong>KRONOS</strong> <strong>Editor</strong> . . . . . . . . . . . . . . . . . . . . . . . . . . . . . . . . . . . . . . . . . . 39<br />
Автоматическое сохранение . . . . . . . . . . . . . . . . . . . . . . . . . . . . . . . . . . . . . . . . . . . . . . . . . . . . 39<br />
Автоматическое конфигурирование инструмента. . . . . . . . . . . . . . . . . . . . . . . . . . . . . . . . . . . 39<br />
Используйте только требуемые банки . . . . . . . . . . . . . . . . . . . . . . . . . . . . . . . . . . . . . . . . . . . . 40<br />
Windows: необходима 32-битная версия VST Host . . . . . . . . . . . . . . . . . . . . . . . . . . . . . . . . . . 40<br />
GarageBand . . . . . . . . . . . . . . . . . . . . . . . . . . . . . . . . . . . . . . . . . . . . . . . . . . . . . . . . . . . . . . . . . . 40<br />
Logic 8 и 9 . . . . . . . . . . . . . . . . . . . . . . . . . . . . . . . . . . . . . . . . . . . . . . . . . . . . . . . . . . . . . . . . . . . 40<br />
Техническая информация . . . . . . . . . . . . . . . . . . . . . . . . . . . . . . . . . . . . . . . . . . . . . . . . 41<br />
Техническая поддержка. . . . . . . . . . . . . . . . . . . . . . . . . . . . . . . . . . . . . . . . . . . . . . . . . . . . . . . 41<br />
Описание меню . . . . . . . . . . . . . . . . . . . . . . . . . . . . . . . . . . . . . . . . . . . . . . . . . .42<br />
Меню File . . . . . . . . . . . . . . . . . . . . . . . . . . . . . . . . . . . . . . . . . . . . . . . . . . . . . . . . . . . . . . . 42<br />
New . . . . . . . . . . . . . . . . . . . . . . . . . . . . . . . . . . . . . . . . . . . . . . . . . . . . . . . . . . . . . . . . . . . . . . . . 42<br />
Описание . . . . . . . . . . . . . . . . . . . . . . . . . . . . . . . . . . . . . . . . . . . . . . . . . . . . . . . . . . . . . . . . . . . . 42<br />
Клавиатурный эквивалент . . . . . . . . . . . . . . . . . . . . . . . . . . . . . . . . . . . . . . . . . . . . . . . . . . . . . . 42<br />
Open. . . . . . . . . . . . . . . . . . . . . . . . . . . . . . . . . . . . . . . . . . . . . . . . . . . . . . . . . . . . . . . . . . . . . . . . 42<br />
Открывание файлов . . . . . . . . . . . . . . . . . . . . . . . . . . . . . . . . . . . . . . . . . . . . . . . . . . . . . . . . . . . 43<br />
Клавиатурный эквивалент . . . . . . . . . . . . . . . . . . . . . . . . . . . . . . . . . . . . . . . . . . . . . . . . . . . . . . 43<br />
Save . . . . . . . . . . . . . . . . . . . . . . . . . . . . . . . . . . . . . . . . . . . . . . . . . . . . . . . . . . . . . . . . . . . . . . . . 43<br />
Клавиатурный эквивалент . . . . . . . . . . . . . . . . . . . . . . . . . . . . . . . . . . . . . . . . . . . . . . . . . . . . . . 43<br />
Save Set As… . . . . . . . . . . . . . . . . . . . . . . . . . . . . . . . . . . . . . . . . . . . . . . . . . . . . . . . . . . . . . . . . 43<br />
Сохранение под другим именем или в другое место . . . . . . . . . . . . . . . . . . . . . . . . . . . . . . . . 44<br />
3 KORG. Kronos <strong>Editor</strong>/<strong>Plug</strong>-in <strong>Editor</strong>
Клавиатурный эквивалент . . . . . . . . . . . . . . . . . . . . . . . . . . . . . . . . . . . . . . . . . . . . . . . . . . . . . . 44<br />
Export Sonar/Cakewalk .INS File…. . . . . . . . . . . . . . . . . . . . . . . . . . . . . . . . . . . . . . . . . . . . . . . 44<br />
Процедура . . . . . . . . . . . . . . . . . . . . . . . . . . . . . . . . . . . . . . . . . . . . . . . . . . . . . . . . . . . . . . . . . . . 44<br />
Export Cubase Patchscript… . . . . . . . . . . . . . . . . . . . . . . . . . . . . . . . . . . . . . . . . . . . . . . . . . . . 45<br />
Процедура . . . . . . . . . . . . . . . . . . . . . . . . . . . . . . . . . . . . . . . . . . . . . . . . . . . . . . . . . . . . . . . . . . . 45<br />
Exit . . . . . . . . . . . . . . . . . . . . . . . . . . . . . . . . . . . . . . . . . . . . . . . . . . . . . . . . . . . . . . . . . . . . . . . . . 45<br />
Процедура . . . . . . . . . . . . . . . . . . . . . . . . . . . . . . . . . . . . . . . . . . . . . . . . . . . . . . . . . . . . . . . . . . . 45<br />
Клавиатурный эквивалент . . . . . . . . . . . . . . . . . . . . . . . . . . . . . . . . . . . . . . . . . . . . . . . . . . . . . . 45<br />
MIDI Menu . . . . . . . . . . . . . . . . . . . . . . . . . . . . . . . . . . . . . . . . . . . . . . . . . . . . . . . . . . . . . . 46<br />
Transmit. . . . . . . . . . . . . . . . . . . . . . . . . . . . . . . . . . . . . . . . . . . . . . . . . . . . . . . . . . . . . . . . . . . . . 46<br />
Передача всех данных определенного типа . . . . . . . . . . . . . . . . . . . . . . . . . . . . . . . . . . . . . . . 46<br />
Клавиатурный эквивалент . . . . . . . . . . . . . . . . . . . . . . . . . . . . . . . . . . . . . . . . . . . . . . . . . . . . . . 46<br />
Transmit Entire Set. . . . . . . . . . . . . . . . . . . . . . . . . . . . . . . . . . . . . . . . . . . . . . . . . . . . . . . . . . . . 46<br />
Передача выбранных записей. . . . . . . . . . . . . . . . . . . . . . . . . . . . . . . . . . . . . . . . . . . . . . . . . . . 46<br />
Клавиатурный эквивалент . . . . . . . . . . . . . . . . . . . . . . . . . . . . . . . . . . . . . . . . . . . . . . . . . . . . . . 46<br />
Cancel Transmit… . . . . . . . . . . . . . . . . . . . . . . . . . . . . . . . . . . . . . . . . . . . . . . . . . . . . . . . . . . . . 47<br />
Отмена передачи MIDI-сообщений . . . . . . . . . . . . . . . . . . . . . . . . . . . . . . . . . . . . . . . . . . . . . . . 47<br />
Клавиатурный эквивалент . . . . . . . . . . . . . . . . . . . . . . . . . . . . . . . . . . . . . . . . . . . . . . . . . . . . . . 47<br />
MIDI <strong>In</strong> Ports… . . . . . . . . . . . . . . . . . . . . . . . . . . . . . . . . . . . . . . . . . . . . . . . . . . . . . . . . . . . . . . . 47<br />
Выбор портов MIDI <strong>In</strong> . . . . . . . . . . . . . . . . . . . . . . . . . . . . . . . . . . . . . . . . . . . . . . . . . . . . . . . . . . 48<br />
MIDI Out Ports…. . . . . . . . . . . . . . . . . . . . . . . . . . . . . . . . . . . . . . . . . . . . . . . . . . . . . . . . . . . . . . 48<br />
Выбор портов MIDI OUT. . . . . . . . . . . . . . . . . . . . . . . . . . . . . . . . . . . . . . . . . . . . . . . . . . . . . . . . 48<br />
Меню Options . . . . . . . . . . . . . . . . . . . . . . . . . . . . . . . . . . . . . . . . . . . . . . . . . . . . . . . . . . . 48<br />
Preferences… . . . . . . . . . . . . . . . . . . . . . . . . . . . . . . . . . . . . . . . . . . . . . . . . . . . . . . . . . . . . . . . . 48<br />
Клавиатурный эквивалент . . . . . . . . . . . . . . . . . . . . . . . . . . . . . . . . . . . . . . . . . . . . . . . . . . . . . . 48<br />
Set File View (просмотр файлов дампов) . . . . . . . . . . . . . . . . . . . . . . . . . . . . . . . . . . . . . . . . 49<br />
Collection View . . . . . . . . . . . . . . . . . . . . . . . . . . . . . . . . . . . . . . . . . . . . . . . . . . . . . . . . . . . . . . . 50<br />
Перетаскивание объектов в Collection . . . . . . . . . . . . . . . . . . . . . . . . . . . . . . . . . . . . . . . . . . . . 50<br />
Двойной щелчок . . . . . . . . . . . . . . . . . . . . . . . . . . . . . . . . . . . . . . . . . . . . . . . . . . . . . . . . . . . . . . 51<br />
Перетаскивание из Collection . . . . . . . . . . . . . . . . . . . . . . . . . . . . . . . . . . . . . . . . . . . . . . . . . . . 51<br />
Контекстное меню секции Collection. . . . . . . . . . . . . . . . . . . . . . . . . . . . . . . . . . . . . . . . . . . . . . 51<br />
Связи между родительскими/порожденными объектами в Collection . . . . . . . . . . . . . . . . . . . 51<br />
MIDI Monitor . . . . . . . . . . . . . . . . . . . . . . . . . . . . . . . . . . . . . . . . . . . . . . . . . . . . . . . . . . . . . . . . . 52<br />
Обзор . . . . . . . . . . . . . . . . . . . . . . . . . . . . . . . . . . . . . . . . . . . . . . . . . . . . . . . . . . . . . . . . . . . . . . . 52<br />
Контекстное меню окна MIDI Monitor . . . . . . . . . . . . . . . . . . . . . . . . . . . . . . . . . . . . . . . . . . . . . 52<br />
Использование окна MIDI Monitor . . . . . . . . . . . . . . . . . . . . . . . . . . . . . . . . . . . . . . . . . . . . . . . . 53<br />
<strong>In</strong>stall VST <strong>Plug</strong>-in . . . . . . . . . . . . . . . . . . . . . . . . . . . . . . . . . . . . . . . . . . . . . . . . . . . . . . . . . . . . 53<br />
Меню Online . . . . . . . . . . . . . . . . . . . . . . . . . . . . . . . . . . . . . . . . . . . . . . . . . . . . . . . . . . . . 53<br />
Меню Manual . . . . . . . . . . . . . . . . . . . . . . . . . . . . . . . . . . . . . . . . . . . . . . . . . . . . . . . . . . . 53<br />
Окно Preferences . . . . . . . . . . . . . . . . . . . . . . . . . . . . . . . . . . . . . . . . . . . . . . . . . . . . . . . . 54<br />
Ярлык <strong>In</strong>strument Setup . . . . . . . . . . . . . . . . . . . . . . . . . . . . . . . . . . . . . . . . . . . . . . . . . . . . . . . 55<br />
Кнопка Settings . . . . . . . . . . . . . . . . . . . . . . . . . . . . . . . . . . . . . . . . . . . . . . . . . . . . . . . . . . . . . . . 55<br />
Кнопка Auto Sense . . . . . . . . . . . . . . . . . . . . . . . . . . . . . . . . . . . . . . . . . . . . . . . . . . . . . . . . . . . . 55<br />
Ярлык Patch Edit . . . . . . . . . . . . . . . . . . . . . . . . . . . . . . . . . . . . . . . . . . . . . . . . . . . . . . . . . . . . . 56<br />
Установка Right Mouse Audition (RMB) . . . . . . . . . . . . . . . . . . . . . . . . . . . . . . . . . . . . . . . . . . . . 56<br />
Установка Std Mouse Editing . . . . . . . . . . . . . . . . . . . . . . . . . . . . . . . . . . . . . . . . . . . . . . . . . . . . 56<br />
Установка Knob Mouse Editing. . . . . . . . . . . . . . . . . . . . . . . . . . . . . . . . . . . . . . . . . . . . . . . . . . . 56<br />
Установка Show Selected Controls . . . . . . . . . . . . . . . . . . . . . . . . . . . . . . . . . . . . . . . . . . . . . . . 57<br />
KORG. Kronos <strong>Editor</strong>/<strong>Plug</strong>-in <strong>Editor</strong> 4
Установка Display Parameter Help . . . . . . . . . . . . . . . . . . . . . . . . . . . . . . . . . . . . . . . . . . . . . . . . 57<br />
Установка Activate On Mouse Over . . . . . . . . . . . . . . . . . . . . . . . . . . . . . . . . . . . . . . . . . . . . . . . 57<br />
Установка Auto Menu . . . . . . . . . . . . . . . . . . . . . . . . . . . . . . . . . . . . . . . . . . . . . . . . . . . . . . . . . . 57<br />
Установка Popup <strong>In</strong>fo for . . . . . . . . . . . . . . . . . . . . . . . . . . . . . . . . . . . . . . . . . . . . . . . . . . . . . . . 57<br />
Установка Play After Edit . . . . . . . . . . . . . . . . . . . . . . . . . . . . . . . . . . . . . . . . . . . . . . . . . . . . . . . 57<br />
Установка Store <strong>In</strong> Options . . . . . . . . . . . . . . . . . . . . . . . . . . . . . . . . . . . . . . . . . . . . . . . . . . . . . . 57<br />
Ярлык Bank Edit. . . . . . . . . . . . . . . . . . . . . . . . . . . . . . . . . . . . . . . . . . . . . . . . . . . . . . . . . . . . . . 58<br />
Установка Audition . . . . . . . . . . . . . . . . . . . . . . . . . . . . . . . . . . . . . . . . . . . . . . . . . . . . . . . . . . . . 58<br />
Установка Use Parent/Child Relations . . . . . . . . . . . . . . . . . . . . . . . . . . . . . . . . . . . . . . . . . . . . . 59<br />
Установка Drag and Drop (<strong>In</strong>t) . . . . . . . . . . . . . . . . . . . . . . . . . . . . . . . . . . . . . . . . . . . . . . . . . . . 59<br />
Установка Drag and Drop (Ext). . . . . . . . . . . . . . . . . . . . . . . . . . . . . . . . . . . . . . . . . . . . . . . . . . . 59<br />
Ярлык Set . . . . . . . . . . . . . . . . . . . . . . . . . . . . . . . . . . . . . . . . . . . . . . . . . . . . . . . . . . . . . . . . . . . 60<br />
Установка Synchronization . . . . . . . . . . . . . . . . . . . . . . . . . . . . . . . . . . . . . . . . . . . . . . . . . . . . . . 60<br />
Ярлык Studio . . . . . . . . . . . . . . . . . . . . . . . . . . . . . . . . . . . . . . . . . . . . . . . . . . . . . . . . . . . . . . . . 61<br />
Установка Auto Load Sets . . . . . . . . . . . . . . . . . . . . . . . . . . . . . . . . . . . . . . . . . . . . . . . . . . . . . . 61<br />
Установка AutoSense on Program Execution. . . . . . . . . . . . . . . . . . . . . . . . . . . . . . . . . . . . . . . . 61<br />
Ярлык MIDI . . . . . . . . . . . . . . . . . . . . . . . . . . . . . . . . . . . . . . . . . . . . . . . . . . . . . . . . . . . . . . . . . . 62<br />
Установка MIDI Thru . . . . . . . . . . . . . . . . . . . . . . . . . . . . . . . . . . . . . . . . . . . . . . . . . . . . . . . . . . . 62<br />
Ярлык Paths/Misc . . . . . . . . . . . . . . . . . . . . . . . . . . . . . . . . . . . . . . . . . . . . . . . . . . . . . . . . . . . . 63<br />
Установка Auto Reload Session . . . . . . . . . . . . . . . . . . . . . . . . . . . . . . . . . . . . . . . . . . . . . . . . . . 63<br />
MIDI Ports . . . . . . . . . . . . . . . . . . . . . . . . . . . . . . . . . . . . . . . . . . . . . . . . . . . . . . . . . . . . . . . . . . . 64<br />
Ярлык <strong>Plug</strong>-in Setup . . . . . . . . . . . . . . . . . . . . . . . . . . . . . . . . . . . . . . . . . . . . . . . . . . . . . . . . . . 65<br />
Send Events . . . . . . . . . . . . . . . . . . . . . . . . . . . . . . . . . . . . . . . . . . . . . . . . . . . . . . . . . . . . . . . . . . 65<br />
Components to Send on Event. . . . . . . . . . . . . . . . . . . . . . . . . . . . . . . . . . . . . . . . . . . . . . . . . . . . 66<br />
Диалоговое окно Settings . . . . . . . . . . . . . . . . . . . . . . . . . . . . . . . . . . . . . . . . . . . . . . . . . 67<br />
Обзор редактора параметров . . . . . . . . . . . . . . . . . . . . . . . . . . . . . . . . . . . . . . . . . . . . . 68<br />
Клавиатурные команды редактора параметров . . . . . . . . . . . . . . . . . . . . . . . . . . . . . . . . . . 68<br />
Клавиши навигации. . . . . . . . . . . . . . . . . . . . . . . . . . . . . . . . . . . . . . . . . . . . . . . . . . . . . . . . . . . . 68<br />
Клавиши редактирования значения . . . . . . . . . . . . . . . . . . . . . . . . . . . . . . . . . . . . . . . . . . . . . . 68<br />
Описание редактора параметров . . . . . . . . . . . . . . . . . . . . . . . . . . . . . . . . . . .68<br />
Непосредственный ввод значений . . . . . . . . . . . . . . . . . . . . . . . . . . . . . . . . . . . . . . . . . . . . . . . 69<br />
Клавиши прослушивания (только в Windows). . . . . . . . . . . . . . . . . . . . . . . . . . . . . . . . . . . . . . . 69<br />
Объекты редактирования . . . . . . . . . . . . . . . . . . . . . . . . . . . . . . . . . . . . . . . . . . . . . . . . . . . . . 69<br />
Строковые объекты . . . . . . . . . . . . . . . . . . . . . . . . . . . . . . . . . . . . . . . . . . . . . . . . . . . . . . . . . . . 69<br />
Цифровые объекты . . . . . . . . . . . . . . . . . . . . . . . . . . . . . . . . . . . . . . . . . . . . . . . . . . . . . . . . . . . . 69<br />
Объекты в формате списка строк . . . . . . . . . . . . . . . . . . . . . . . . . . . . . . . . . . . . . . . . . . . . . . . . 70<br />
Объект в виде тумблера. . . . . . . . . . . . . . . . . . . . . . . . . . . . . . . . . . . . . . . . . . . . . . . . . . . . . . . . 72<br />
Объекты в виде ярлыков . . . . . . . . . . . . . . . . . . . . . . . . . . . . . . . . . . . . . . . . . . . . . . . . . . . . . . . 73<br />
Объекты в виде слайдера. . . . . . . . . . . . . . . . . . . . . . . . . . . . . . . . . . . . . . . . . . . . . . . . . . . . . . . 74<br />
Объект в виде регулятора . . . . . . . . . . . . . . . . . . . . . . . . . . . . . . . . . . . . . . . . . . . . . . . . . . . . . . 74<br />
Объект в виде огибающей . . . . . . . . . . . . . . . . . . . . . . . . . . . . . . . . . . . . . . . . . . . . . . . . . . . . . . 75<br />
Объект в виде координатной сетки XY . . . . . . . . . . . . . . . . . . . . . . . . . . . . . . . . . . . . . . . . . . . . 75<br />
Контекстное меню редактора параметров . . . . . . . . . . . . . . . . . . . . . . . . . . . . . . . . . . 76<br />
Undo. . . . . . . . . . . . . . . . . . . . . . . . . . . . . . . . . . . . . . . . . . . . . . . . . . . . . . . . . . . . . . . . . . . . . . . . 77<br />
Использование команды Undo . . . . . . . . . . . . . . . . . . . . . . . . . . . . . . . . . . . . . . . . . . . . . . . . . . 77<br />
Клавиатурный эквивалент . . . . . . . . . . . . . . . . . . . . . . . . . . . . . . . . . . . . . . . . . . . . . . . . . . . . . . 77<br />
Store. . . . . . . . . . . . . . . . . . . . . . . . . . . . . . . . . . . . . . . . . . . . . . . . . . . . . . . . . . . . . . . . . . . . . . . . 77<br />
Команда сохранения . . . . . . . . . . . . . . . . . . . . . . . . . . . . . . . . . . . . . . . . . . . . . . . . . . . . . . . . . . 77<br />
5 KORG. Kronos <strong>Editor</strong>/<strong>Plug</strong>-in <strong>Editor</strong>
Store <strong>In</strong>…. . . . . . . . . . . . . . . . . . . . . . . . . . . . . . . . . . . . . . . . . . . . . . . . . . . . . . . . . . . . . . . . . . . . 78<br />
Сохранение результатов редактирования в выбранное место . . . . . . . . . . . . . . . . . . . . . . . . 79<br />
Open … . . . . . . . . . . . . . . . . . . . . . . . . . . . . . . . . . . . . . . . . . . . . . . . . . . . . . . . . . 79<br />
Процедура . . . . . . . . . . . . . . . . . . . . . . . . . . . . . . . . . . . . . . . . . . . . . . . . . . . . . . . . . . . . . . . . . . . 79<br />
Save As… . . . . . . . . . . . . . . . . . . . . . . . . . . . . . . . . . . . . . . . . . . . . . . . . . . . . . . 79<br />
Процедура . . . . . . . . . . . . . . . . . . . . . . . . . . . . . . . . . . . . . . . . . . . . . . . . . . . . . . . . . . . . . . . . . . . 79<br />
Обзор редактора банков . . . . . . . . . . . . . . . . . . . . . . . . . . . . . . . . . . . . . . . . . . . . . . . . . 80<br />
Редактирование с помощью мышки . . . . . . . . . . . . . . . . . . . . . . . . . . . . . . . . . . . . . . . . . . . . 80<br />
Одиночный щелчок мышки. . . . . . . . . . . . . . . . . . . . . . . . . . . . . . . . . . . . . . . . . . . . . . . . . . . . . . 80<br />
Описание редактора банков . . . . . . . . . . . . . . . . . . . . . . . . . . . . . . . . . . . . . . .80<br />
Двойной щелчок мышки . . . . . . . . . . . . . . . . . . . . . . . . . . . . . . . . . . . . . . . . . . . . . . . . . . . . . . . . 81<br />
Выбор нескольких записей одновременно. . . . . . . . . . . . . . . . . . . . . . . . . . . . . . . . . . . . . . . . . 81<br />
Редактирование с помощью перетаскивания . . . . . . . . . . . . . . . . . . . . . . . . . . . . . . . . . . . . . . 81<br />
Оперативное изменение режима перетаскивания . . . . . . . . . . . . . . . . . . . . . . . . . . . . . . . . . . 81<br />
Клавиатурные команды редактора банков . . . . . . . . . . . . . . . . . . . . . . . . . . . . . . . . . . . . . . 81<br />
Клавиши навигации . . . . . . . . . . . . . . . . . . . . . . . . . . . . . . . . . . . . . . . . . . . . . . . . . . . . . . . . . . . 81<br />
Контекстное меню редактора банков. . . . . . . . . . . . . . . . . . . . . . . . . . . . . . . . . . . . . . 82<br />
Copy (to clipboard). . . . . . . . . . . . . . . . . . . . . . . . . . . . . . . . . . . . . . . . . . . . . . . . . . . . . . . . . . . . 83<br />
Процедура . . . . . . . . . . . . . . . . . . . . . . . . . . . . . . . . . . . . . . . . . . . . . . . . . . . . . . . . . . . . . . . . . . . 83<br />
Клавиатурный эквивалент . . . . . . . . . . . . . . . . . . . . . . . . . . . . . . . . . . . . . . . . . . . . . . . . . . . . . . 83<br />
Paste (from Clipboard). . . . . . . . . . . . . . . . . . . . . . . . . . . . . . . . . . . . . . . . . . . . . . . . . . . . . . . . . 83<br />
Процедура . . . . . . . . . . . . . . . . . . . . . . . . . . . . . . . . . . . . . . . . . . . . . . . . . . . . . . . . . . . . . . . . . . . 83<br />
Клавиатурный эквивалент . . . . . . . . . . . . . . . . . . . . . . . . . . . . . . . . . . . . . . . . . . . . . . . . . . . . . . 84<br />
Swap (from Clipboard). . . . . . . . . . . . . . . . . . . . . . . . . . . . . . . . . . . . . . . . . . . . . . . . . . . . . . . . . 84<br />
Процедура . . . . . . . . . . . . . . . . . . . . . . . . . . . . . . . . . . . . . . . . . . . . . . . . . . . . . . . . . . . . . . . . . . . 84<br />
Clear. . . . . . . . . . . . . . . . . . . . . . . . . . . . . . . . . . . . . . . . . . . . . . . . . . . . . . . . . . . . . . . . . . . . . . . . 84<br />
Процедура . . . . . . . . . . . . . . . . . . . . . . . . . . . . . . . . . . . . . . . . . . . . . . . . . . . . . . . . . . . . . . . . . . . 84<br />
Клавиатурный эквивалент . . . . . . . . . . . . . . . . . . . . . . . . . . . . . . . . . . . . . . . . . . . . . . . . . . . . . . 84<br />
Select All . . . . . . . . . . . . . . . . . . . . . . . . . . . . . . . . . . . . . . . . . . . . . . . . . . . . . . . . . . . . . . . . . . . . 85<br />
Процедура . . . . . . . . . . . . . . . . . . . . . . . . . . . . . . . . . . . . . . . . . . . . . . . . . . . . . . . . . . . . . . . . . . . 85<br />
Клавиатурный эквивалент . . . . . . . . . . . . . . . . . . . . . . . . . . . . . . . . . . . . . . . . . . . . . . . . . . . . . . 85<br />
Transmit . . . . . . . . . . . . . . . . . . . . . . . . . . . . . . . . . . . . . . . . . . . . . . . . . . . . . . . . . 85<br />
Процедура . . . . . . . . . . . . . . . . . . . . . . . . . . . . . . . . . . . . . . . . . . . . . . . . . . . . . . . . . . . . . . . . . . . 85<br />
Transmit selected elements in Bank . . . . . . . . . . . . . . . . . . . . . . . . . . . . . . . . . . . . . . . . . . . . . 86<br />
Процедура . . . . . . . . . . . . . . . . . . . . . . . . . . . . . . . . . . . . . . . . . . . . . . . . . . . . . . . . . . . . . . . . . . . 86<br />
Get from . . . . . . . . . . . . . . . . . . . . . . . . . . . . . . . . . . . . . . . . . . . . . . . . 86<br />
Процедура . . . . . . . . . . . . . . . . . . . . . . . . . . . . . . . . . . . . . . . . . . . . . . . . . . . . . . . . . . . . . . . . . . . 86<br />
• Apple, Mac, Logic, GarageBand и Audio Units — торговые знаки компании Apple <strong>In</strong>c., зарегистрированные в<br />
США и других странах.<br />
• Windows XP, Windows Vista и Windows 7 — торговые знаки корпорации Microsoft Corporation в США и других<br />
странах.<br />
• <strong>In</strong>tel и <strong>In</strong>tel Core — торговые знаки или зарегистрированные торговые марки корпорации <strong>In</strong>tel Corporation в<br />
США и других странах.<br />
• Cubase и VST — торговые знаки компании Steinberg Media Technologies GmbH.<br />
• Cakewalk — зарегистрированный торговый знак и SONAR — торговая марка компании Cakewalk, <strong>In</strong>c.<br />
• Названия всех других продуктов, торговых знаков или зарегистрированных торговых марок являются<br />
собственностью соответствующих владельцев.<br />
KORG. Kronos <strong>Editor</strong>/<strong>Plug</strong>-in <strong>Editor</strong> 6
Инсталляция и начало работы<br />
Введение<br />
<strong>KRONOS</strong> <strong>Editor</strong> и <strong>KRONOS</strong> <strong>Plug</strong>-in <strong>Editor</strong> — программные приложения для работы в среде операционных систем<br />
Macintosh и Windows, предназначенные для редактирования установок банков перформансов (Set List),<br />
комбинаций (Combination), программ (Programm), волновых секвенций (Wave Sequence), ударных (Drum),<br />
глобальных (Global) параметров, а также звуков секвенсерного режима и эффектов музыкальной рабочей<br />
станции <strong>KRONOS</strong> (редактирование MIDI- и аудиоданных не поддерживается). Данное программное обеспечение<br />
написано на базе редактора/библиотекаря UniQuest <strong>Editor</strong> компании Sound Quest.<br />
<strong>KRONOS</strong> <strong>Editor</strong> — автономный редактор/библиотекарь.<br />
<strong>KRONOS</strong> <strong>Plug</strong>-in <strong>Editor</strong>, плагинная версия редактора, совместима с цифровыми рабочими станциями (DAW —<br />
Digital Audio Workstation) и другими приложениями, поддерживающими работу аудио плагинов форматов VST и AU.<br />
Авторские права<br />
Авторские права на данное программное обеспечение принадлежат Sound Quest <strong>In</strong>c. и Korg <strong>In</strong>c.<br />
Лицензионное соглашение на данное программное обеспечение, внедрено в процесс инсталляции программного<br />
обеспечения. При установке программного обеспечения необходимо прочитать и подтвердить свое согласие с<br />
положениями относительно установки данного программного продукта. Установка программного обеспечения<br />
является подтверждением согласия пользователя с условиями лицензионного соглашения.<br />
Структура руководства<br />
Данное руководство посвящено в основном описанию программного обеспечения <strong>KRONOS</strong> <strong>Editor</strong>. Информация о<br />
работе с музыкальной рабочей станцией <strong>KRONOS</strong>, а также ее параметры описаны в соответствующих<br />
руководствах по <strong>KRONOS</strong>: Руководстве Пользователя, Описание Параметров и Краткое Руководство.<br />
Требования к аппаратному обеспечению<br />
Редактор <strong>KRONOS</strong> <strong>Editor</strong> предъявляет минимальные требования к функциональности аппаратного обеспечения и<br />
может работать практически на любом современном компьютере, поддерживая совместимость со всеми<br />
операционными системами.<br />
Windows<br />
• Windows XP, Windows Vista (32 бит, 64 бит), Windows 7 (32 бит, 64 бит)<br />
• Оперативная память 512 Мб (2 Гб, рекомендуется больше)<br />
• Любой процессор, поддерживающий работу данной ОС (рекомендуется Core Duo)<br />
• Графическая карта с разрядностью 32 бит<br />
• Монитор, поддерживающий разрешение 1024 x 800 точек (программное обеспечение работает и с менее<br />
мощными мониторами, но не так эффективно)<br />
• Свободный порт USB или MIDI-интерфейс<br />
Macintosh<br />
• OSX 10.4, 10.5, 10.6 (32 бит, 64 бит), 10.7 (32 бит, 64 бит)<br />
• Оперативная память 512 Мб (2 Гб, рекомендуется больше)<br />
• Любой процессор, поддерживающий работу данной ОС (рекомендуется <strong>In</strong>tel Mac и Core Duo)<br />
• Графическая карта с разрядностью 32 бит<br />
• Монитор, поддерживающий разрешение 1024 x 800 точек (программное обеспечение работает и с менее<br />
мощными мониторами, но не так эффективно)<br />
• Свободный порт USB или MIDI-интерфейс<br />
Примечание: на компьютер можно устанавливать только одну копию данного программного обеспечения.<br />
Соответственно с помощью одного компьютера можно редактировать установки только одной<br />
музыкальной рабочей станции <strong>KRONOS</strong>.<br />
7 KORG. Kronos <strong>Editor</strong>/<strong>Plug</strong>-in <strong>Editor</strong>
Требования к музыкальной рабочей станции <strong>KRONOS</strong><br />
Редактор <strong>KRONOS</strong> <strong>Editor</strong> поддерживает работу с музыкальными рабочими станциями <strong>KRONOS</strong>, в которые<br />
установлена операционная система версии 1.6 или выше. Об этом особенно важно помнить в случае, если в<br />
<strong>KRONOS</strong> установлена ОС версии 1.5, поскольку программное обеспечение с такой музыкальной рабочей<br />
станцией работать будет, но некорректно.<br />
Инсталляция в среде Windows<br />
Для инсталляции <strong>KRONOS</strong> <strong>Editor</strong> и <strong>Plug</strong>-in <strong>Editor</strong> выполните следующую процедуру:<br />
1. Запустите инсталляцию приложения.<br />
2. Ознакомьтесь с лицензией.<br />
3. Выберите опцию “I accept the agreement”, если она доступна, и щелкните по кнопке Next.<br />
4. Выберите место на диске, куда будет устанавливаться программное обеспечение Kronos <strong>Editor</strong> (будет<br />
предложена директория по умолчанию).<br />
KORG. Kronos <strong>Editor</strong>/<strong>Plug</strong>-in <strong>Editor</strong> 8
5. Выберите место на диске, куда будет устанавливаться программное обеспечение VST <strong>Plug</strong>-in (будет<br />
предложена директория по умолчанию).<br />
9 KORG. Kronos <strong>Editor</strong>/<strong>Plug</strong>-in <strong>Editor</strong>
6. Выберите место на диске, куда будут сохранены установки клавиш быстрого выбора команд (будет<br />
предложена директория по умолчанию).<br />
7. Просмотрите информацию и нажмите на кнопку <strong>In</strong>stall для запуска инсталляции программного<br />
обеспечения.<br />
KORG. Kronos <strong>Editor</strong>/<strong>Plug</strong>-in <strong>Editor</strong> 10
Инсталляция в среде Mac OS X<br />
Для инсталляции <strong>KRONOS</strong> <strong>Editor</strong> и <strong>Plug</strong>-in <strong>Editor</strong> выполните следующую процедуру:<br />
1. Запустите инсталляцию приложения.<br />
2. Щелкните по кнопке Continue.<br />
11 KORG. Kronos <strong>Editor</strong>/<strong>Plug</strong>-in <strong>Editor</strong>
3. Ознакомьтесь с комментариями Read Me и щелкните по кнопке Continue.<br />
4. Ознакомьтесь с лицензионным соглашением, щелкните по кнопке Continue и выберите опцию Agree,<br />
если она доступна.<br />
5. Для запуска инсталляции программного обеспечения щелкните по кнопке <strong>In</strong>stall.<br />
6. Вместе с инсталляцией ядра автономного программного обеспечения в соответствующие папки будут<br />
установлены модули VST и AU.<br />
KORG. Kronos <strong>Editor</strong>/<strong>Plug</strong>-in <strong>Editor</strong> 12
Коммутация <strong>KRONOS</strong> <strong>Editor</strong> с <strong>KRONOS</strong><br />
Прежде чем приступить к работе с редактором, к компьютеру необходимо подключить музыкальную рабочую<br />
станцию <strong>KRONOS</strong>. Для этого убедитесь, что:<br />
• <strong>KRONOS</strong> скоммутирован с компьютером по USB.<br />
• Установлены драйверы USB, предоставляемые Korg (процедуры коммутации <strong>KRONOS</strong> с компьютером и<br />
установки драйверов Korg USB описаны в руководстве по <strong>KRONOS</strong>).<br />
• <strong>KRONOS</strong> настроен на обмен сообщениями System Exclusive (установка по умолчанию).<br />
Чтобы убедиться, что <strong>KRONOS</strong> будет поддерживать обмен сообщениями System Exclusive:<br />
1. Нажмите на кнопку GLOBAL.<br />
2. Нажмите на закладку MIDI, расположенную в нижней строке закладок экрана <strong>KRONOS</strong> (если<br />
необходимо).<br />
3. Нажмите на закладку MIDI, расположенную в верхней строке закладок экрана <strong>KRONOS</strong> (если<br />
необходимо).<br />
4. Убедитесь, что отмечена опция Enable Exclusive секции MIDI Filter.<br />
Обмен данными между редактором и музыкальной рабочей станцией <strong>KRONOS</strong> осуществляется с помощью<br />
MIDI-сообщений. Обычно они передаются по USB-кабелю, которым <strong>KRONOS</strong> коммутируется с компьютером.<br />
Несмотря на то, что редактор поддерживает обмен данными с <strong>KRONOS</strong> и с использованием стандартных<br />
MIDI-интерфейсов по MIDI-кабелям, настоятельно рекомендуется использовать коммутацию на базе USB. Обмен<br />
по шине USB происходит гораздо быстрее, чем по MIDI. Если при передачи большого объема данных по USB<br />
требуется несколько минут, то в случае MIDI счет может идти на часы.<br />
Первый запуск <strong>KRONOS</strong> <strong>Editor</strong><br />
Открытие программы редактора<br />
Для запуска редактора в среде Windows:<br />
1. Щелкните по кнопке Start, расположенной в левом нижнем углу экрана компьютера.<br />
2. Для вывода на дисплей списка установленных в компьютер программ щелкните по All Programs.<br />
3. Если в нем имеется KORG, щелкните по этому пункту списка.<br />
4. Под KORG появится <strong>KRONOS</strong>, щелкните по этому пункту списка.<br />
Появится пиктограмма приложения <strong>KRONOS</strong> <strong>Editor</strong>.<br />
5. Щелкните по ней, чтобы запустить приложение.<br />
Для запуска редактора в среде Macintosh:<br />
1. Откройте окно Finder.<br />
2. Откройте папку Applications.<br />
3. Найдите папку Korg и откройте ее.<br />
4. Найдите в папке Korg папку <strong>KRONOS</strong> и откройте ее.<br />
13 KORG. Kronos <strong>Editor</strong>/<strong>Plug</strong>-in <strong>Editor</strong>
5. Для запуска приложения <strong>KRONOS</strong> <strong>Editor</strong> щелкните два раза по его пиктограмме.<br />
Запуск<br />
По умолчанию при запуске редактора он выполняет следующие действия:<br />
• Ищет музыкальную рабочую станцию <strong>KRONOS</strong>, используя функцию AutoSense.<br />
• Загружает с диска компьютера файл, с которым редактор работал до выключения (если он был сохранен).<br />
• Загружает в редактор содержимое буферов редактирования музыкальной рабочей станции <strong>KRONOS</strong>.<br />
Примечание: эти автоматически выполняемые функции можно отключать. Для этого необходимо<br />
произвести соответствующие установки в окне Preferences.<br />
Функция AutoSense<br />
При запуске <strong>KRONOS</strong> <strong>Editor</strong> раскрывается диалоговое окно AutoSense.<br />
Редактор анализирует MIDI-порты компьютера на предмет подключения к ним музыкальной рабочей станции<br />
<strong>KRONOS</strong>.<br />
Если <strong>KRONOS</strong> не обнаружена, выведется соответствующее сообщение. Если оно появилось, убедитесь, что:<br />
• Питание музыкальной рабочей станции <strong>KRONOS</strong> включено.<br />
• <strong>KRONOS</strong> скоммутирована с компьютером (желательно по USB).<br />
• Драйверы USB <strong>KRONOS</strong> установлены и работают нормально (если <strong>KRONOS</strong> скоммутирована по USB).<br />
• <strong>KRONOS</strong> скоммутирована с MIDI-интерфейсом надлежащим образом (если используется коммутация по<br />
MIDI). Обратите внимание, при использовании MIDI-интерфейса скорость передачи данных между<br />
компьютером и музыкальной рабочей станцией <strong>KRONOS</strong> существенно ниже. Поэтому настоятельно<br />
рекомендуется работать по USB.<br />
KORG. Kronos <strong>Editor</strong>/<strong>Plug</strong>-in <strong>Editor</strong> 14
• В <strong>KRONOS</strong> установлена ОС, поддерживающая работу с редактором.<br />
Примечание: функция AutoSense, помимо всего прочего, проверяет версию операционной системы,<br />
которая установлена в музыкальной рабочей станции <strong>KRONOS</strong>. Если ОС работу с редактором<br />
не поддерживает, функция AutoSense завершит работу редактора. В этом случае необходимо<br />
установить в <strong>KRONOS</strong> операционную систему более старшей версии.<br />
Загрузка последнего сохраненного файла<br />
Затем <strong>KRONOS</strong> EDITOR автоматически загружает файл, который был сохранен последним, поскольку это —<br />
наиболее вероятная точка начала работы.<br />
Примечание: при первом запуске редактора этого не происходит, поскольку данные еще не сохранялись.<br />
Загрузка содержимого буфера редактирования <strong>KRONOS</strong><br />
Последнее, что происходит при запуске <strong>KRONOS</strong> <strong>Editor</strong> — это загрузка данных из буфера редактирования<br />
музыкальной рабочей станции <strong>KRONOS</strong>, включая перформансы, комбинации, программы, песни, наборы<br />
ударных, волновые секвенции, а также глобальные установки. Это означает, что при открытии окна<br />
редактирования после запуска редактора (например, окна редактирования комбинаций), его установки будут<br />
соответствовать текущим установкам инструмента.<br />
Имейте в виду, что при первом запуске программного обеспечения содержимое ряда банков в <strong>KRONOS</strong><br />
автоматически не загружается. Загрузка и сохранение этих данных — то, с чего следует начинать работу после<br />
запуска редактора.<br />
На этом автоматизированная часть работы <strong>KRONOS</strong> <strong>Editor</strong> завершается.<br />
Загрузка и сохранение дампа<br />
Понятие дампа (Set)<br />
ВНИМАНИЕ: дамп (Set) и банк перформансов (Set List) — два разных понятия.<br />
Sound Quest, разработчик программы Kronos <strong>Editor</strong>, использует термин Set для описания совокупности всех<br />
данных, загружаемых из инструмента. Кроме того, этот термин относится и к файлам, загружаемых на диск или<br />
скачиваемых с него. Таким образом в этой интерпретации Set — это дамп.<br />
Под дампом понимается совокупность всех данных, которые можно загрузить из музыкальной рабочей станции<br />
<strong>KRONOS</strong> с использованием сообщений формата SysEx:<br />
• Банк перформансов<br />
• Буфер редактирования перформансов<br />
• Все банки комбинаций<br />
• Буфер редактирования комбинации<br />
• Все банки программ<br />
• Буфер редактирования программы<br />
• Банк песен<br />
• Все банки наборов ударных<br />
• Буфер редактирования набора ударных<br />
• Все банки волновых секвенций<br />
• Буфер редактирования волновых секвенций<br />
• Все банки генерируемых эффектов KARMA<br />
• Глобальные установки<br />
При загрузке всего дампа из инструмента в программное приложение все данные, находящиеся в музыкальной<br />
рабочей станции <strong>KRONOS</strong>, передаются в редактор <strong>KRONOS</strong> <strong>Editor</strong>. Если сбросить дамп на диск, то в случае, если<br />
по какой-то причине данные в инструменте будут потеряны, их можно будет восстановить с помощью дампа.<br />
Дамп можно загружать/сохранять целиком или только отдельные его компоненты. Для управления этой<br />
процедурой предусмотрена страничка <strong>KRONOS</strong> Transfer (Global / <strong>KRONOS</strong> Transfer).<br />
Дамп сохраняется на диск в виде файла с расширением “SQS” (Sound Quest Set).<br />
15 KORG. Kronos <strong>Editor</strong>/<strong>Plug</strong>-in <strong>Editor</strong>
ВНИМАНИЕ: после загрузки данных в редактор в распоряжении пользователя оказывается фактически две<br />
копии данных инструмента. Одна копия данных находится в самом инструменте, вторая — в<br />
компьютере. При работе в среде <strong>KRONOS</strong> <strong>Editor</strong> происходит манипуляция с данными,<br />
находящимися в памяти компьютера. <strong>KRONOS</strong> <strong>Editor</strong> не модифицирует напрямую данные,<br />
находящиеся в памяти музыкальной рабочей станции <strong>KRONOS</strong>. Более подробно об этом<br />
рассказывается в разделе “Режимы синхронного и асинхронного редактирования” на стр. 37.<br />
Ссылки в данных<br />
При загрузке файла с дампом необходимо помнить о том, что данные некоторых типов в музыкальной рабочей<br />
станции <strong>KRONOS</strong>, например, комбинации и программы, содержат ссылки на данные других типов, такие как<br />
программы, наборы ударных и волновые секвенции. Например, комбинация содержит ссылки на 16 программ, но<br />
самих этих данных (данных программ) в комбинации нет. Это говорит о том, что если просто загрузить<br />
комбинацию из редактора в музыкальную рабочую станцию <strong>KRONOS</strong>, но не загрузить при этом данные<br />
соответствующих программ, комбинация в инструменте будет звучать некорректно, поскольку она будет<br />
использовать данные программ <strong>KRONOS</strong>, а не программ <strong>KRONOS</strong> <strong>Editor</strong>.<br />
С практической точки зрения приведенные выше рассуждения говорят о том, что для того, чтобы банки<br />
пеформансов, комбинаций или программ звучали так, как надо, необходимо загрузить в музыкальную рабочую<br />
станцию <strong>KRONOS</strong> дамп целиком.<br />
Загрузка первого дампа<br />
Теперь, когда редактор был уже установлен и запущен, первым делом следует создать и сохранить первый дамп.<br />
Для загрузки дампа:<br />
1. Щелкните по кнопке Global, расположенной в правом верхнем углу редактора.<br />
2. При этом раскроется редактор глобальных установок Global.<br />
KORG. Kronos <strong>Editor</strong>/<strong>Plug</strong>-in <strong>Editor</strong> 16
3. Щелкните по иконке <strong>KRONOS</strong> Transfer, расположенной в правом нижнем углу.<br />
4. Откроется страница управления передачей данных.<br />
5. Щелкните по кнопке ALL, расположенной в секции ALL BANKS (внизу слева).<br />
6. При этом будут выбраны к загрузке данные всех типов, которые представлены на данной странице.<br />
7. Щелкните по кнопке Get From <strong>KRONOS</strong> секции ALL BANKS (внизу слева)<br />
При этом запустится процесс загрузки и редактор скачает данные всех банков музыкальной рабочей станции<br />
<strong>KRONOS</strong>. При использовании шины USB 2.0 на это потребуется около 5 минут.<br />
17 KORG. Kronos <strong>Editor</strong>/<strong>Plug</strong>-in <strong>Editor</strong>
Сохранение первого дампа<br />
После того, как данные будут загружены, их рекомендуется сохранить. Это позволит создать архивную копию<br />
текущего состояния музыкальной рабочей станции <strong>KRONOS</strong>. Для этого:<br />
1. Выберите в меню программ File | Save As…<br />
2. Введите имя дампа.<br />
3. Для выполнения сохранения щелкните по кнопке OK.<br />
Патч<br />
В данном руководстве под термином “патч” понимается совокупность любых данных SysEx, которые можно<br />
отредактировать средствами программного обеспечения. Патчем банка программ является программа, патчем<br />
банка комбинаций — комбинация.<br />
Такая терминология принята для того, чтобы можно было описывать функции данного программного<br />
обеспечения, используя общепринятые понятия и обозначения.<br />
Структура программы<br />
Музыкальная рабочая станция <strong>KRONOS</strong> является достаточно сложным инструментом, обладающим самыми<br />
разнообразными возможностями. Чтобы облегчить процесс изучения и работы с <strong>KRONOS</strong>, интерфейс редактора<br />
практически копирует интерфейс музыкальной рабочей станции. В результате все объекты редактора<br />
располагаются почти также, как и в инструменте.<br />
Исключения делаются лишь в тех случаях, когда на одном экране компьютера можно разместить больше<br />
информации, чем на экране инструмента. Это помогает сократить количество необходимых для отображения всех<br />
KORG. Kronos <strong>Editor</strong>/<strong>Plug</strong>-in <strong>Editor</strong> 18
данных страниц. Например, в музыкальной рабочей станции <strong>KRONOS</strong> на странице банка перформансов (Set List)<br />
выводится по 16 перформансов, а на аналогичной странице <strong>KRONOS</strong> <strong>Editor</strong> — по 32.<br />
Это позволяет существенно сократить время, которое тратится на пролистывание страниц. С помощью ярлыков<br />
можно оперативно получить доступ к любому из 128 перформансов, а не использовать стрелки перемещения<br />
влево/вправо для пролистывания списка.<br />
В правом верхнем углу редактора имеется селектор, позволяющий задавать различные режимы, реализованные<br />
в программном обеспечении и инструменте. Он дублирует кнопки <strong>KRONOS</strong>: SET LIST, COMBI, PROG, SEQ и<br />
GLOBAL. При нажатии на любую из этих кнопок редактора музыкальная рабочая станция <strong>KRONOS</strong> также<br />
переходит в соответствующий режим работы.<br />
В нижней части редактора расположены привычные ярлыки, такие же как и в музыкальной рабочей станции<br />
<strong>KRONOS</strong>.<br />
Если сравнить ярлыки редактора и <strong>KRONOS</strong>, можно будет убедиться, что они практически одинаковые. Таким<br />
образом, изучая работу с редактором, пользователь фактически изучает <strong>KRONOS</strong>. Обратное также верно. В<br />
процессе изучения музыкальной рабочей станции <strong>KRONOS</strong> происходит изучение и редактора.<br />
Основное различие в интерфейсах редактора и <strong>KRONOS</strong> заключается в том, что в <strong>KRONOS</strong> <strong>Editor</strong> для<br />
редактирования данных различных типов предусмотрены свои редакторы банков.<br />
Для перехода к редакторам банков перформансов, комбинаций, программ и секвенсера:<br />
1. Щелкните по кнопке соответствующего режима, расположенной в правом верхнем углу.<br />
2. Щелкните по ярлыку Play, расположенному в нижнем ряду ярлыков в левом нижнем углу.<br />
3. Щелкните по кнопке Banks, расположенной в верхнем ряду ярлыков.<br />
Для перехода к редакторам банков наборов ударных, волновых секвенций или эффектов KARMA:<br />
1. Щелкните по кнопке выбора режима Global.<br />
2. Щелкните по ярлыку Drum Kit, Wave Sequence или Karma GE, расположенному в нижнем ряду ярлыков.<br />
3. Щелкните по ярлыку соответствующего банка, расположенному в верхнем ряду ярлыков.<br />
Подробное описание работы с редакторами банков будет приведено позже.<br />
19 KORG. Kronos <strong>Editor</strong>/<strong>Plug</strong>-in <strong>Editor</strong>
И еще одна, действительно уникальная страница <strong>KRONOS</strong> <strong>Editor</strong> — страница Transfer. Она позволяет<br />
организовать обмен банками между редактором и <strong>KRONOS</strong>. Для перехода к ней:<br />
1. Щелкните по кнопке выбора режима Global.<br />
2. В нижнем ряду ярлыков щелкните по ярлыку <strong>KRONOS</strong> Transfer, который находится в правом нижнем<br />
углу.<br />
Работа с редактором <strong>KRONOS</strong> <strong>Editor</strong><br />
Редактирование параметров<br />
Также как и в музыкальной рабочей станции <strong>KRONOS</strong>, в <strong>KRONOS</strong> <strong>Editor</strong> предусмотрено 7 различных редакторов<br />
параметров: перформансов (Set List), комбинаций (Combi), программ (Program), песен (Song), волновых<br />
секвенций (Wave Sequence), наборов ударных (Drum Kit) и глобальных установок (Global). Пять основных<br />
редакторов выбираются с помощью кнопок, расположенных в верхней правой части окна редактора. Для выбора<br />
оставшихся двух, как и в <strong>KRONOS</strong>, предусмотрены ярлыки в редакторе глобальных установок (Global).<br />
При нажатии любой из этих кнопок выбора режима, в редакторе или на инструменте, загружается<br />
соответствующий режим и в редактор, и в инструмент.<br />
Редактирование параметров<br />
При запуске редактора он автоматически загружает содержимое всех буферов редактирования музыкальной<br />
рабочей станции <strong>KRONOS</strong>. Это позволяет срезу же после запуска программного обеспечения перейти к<br />
тестированию его возможностей редактирования. С помощью кнопки выбора режима, расположенной в верхней<br />
части окна редактора, выберите необходимый редактор. Далее, при необходимости, воспользовавшись кнопками<br />
ярлыков, которые расположены в нижней части окна, перейдите к странице, содержащей параметр, значение<br />
которого требуется отредактировать.<br />
Для выбора параметра щелкните по нему. Текущий (выбранный) параметр обозначается красной рамкой.<br />
Большинство регуляторов предусматривает несколько способов изменения значений. Наиболее часто<br />
применяется метод редактирования, основанный на перемещении мышки.<br />
1. Выберите нужный параметр, щелкнув по нему.<br />
2. Удерживайте кнопку мышки нажатой.<br />
3. Перемещайте мышку вверх и вниз. При этом значение параметра будет изменяться.<br />
Если в этот момент на дисплее музыкальной рабочей станции <strong>KRONOS</strong> отображается тот же параметр, который<br />
редактируется с помощью программного обеспечения, можно заметить, что его значение одновременно<br />
изменяется и в редакторе, и в инструменте. Как правило, предпринимать какие-либо специальные усилия для<br />
синхронизации изменений значений параметров в редакторе и инструменте не требуется. Программное<br />
обеспечение делает это в автоматическом режиме.<br />
Большинство установок предусматривает несколько способов ввода значений. Подробно это будет описано<br />
позже. Не вдаваясь в детали, можно сказать, что большинство установок можно изменить с использованием<br />
методов “перетаскивания”, двойного щелчка мышкой, а также с использованием правой кнопки мышки в среде<br />
Windows или комбинации клавиш Control (Ctrl) и мышки в среде Mac. Кроме того, значение можно ввести<br />
непосредственно с клавиатуры компьютера или же изменить с помощью кнопок увеличения/уменьшения значения<br />
с помощью той же клавиатуры.<br />
В дополнение ко всему, на любой из регуляторов можно назначить сообщения формата CC (Control Change) и<br />
управлять параметром дистанционно с помощью аппаратного контроллера.<br />
Настройка режимов управления<br />
Интерфейс музыкальной рабочей станции <strong>KRONOS</strong> предусматривает множество окон, в которых средствами<br />
графики показывается текущее состояние одного или нескольких параметров. В <strong>KRONOS</strong> <strong>Editor</strong> также имеются<br />
аналогичные окна. Отличие заключается в том, что редактор позволяет также еще и редактировать их значения<br />
с помощью мышки. Причем пользователь может самостоятельно определять, можно ли будет редактировать ту<br />
или иную установку. Если вокруг параметра появилась красная рамка, значит его значение можно<br />
отредактировать. Более детально эти опции будут рассмотрены позже.<br />
KORG. Kronos <strong>Editor</strong>/<strong>Plug</strong>-in <strong>Editor</strong> 20
Всплывающее меню<br />
Все редакторы параметров поддерживают работу с всплывающими меню со списками команд, предусмотренных<br />
в соответствующем редакторе. Для доступа к меню щелкните правой кнопкой мышки (среда Windows) или нажмите<br />
комбинацию клавиш Ctrl и мышки (среда Mac) в том месте окна, где нет редактируемых параметров.<br />
Действие команд данного меню распространяется на установки только того редактора, из которого они были<br />
вызваны.<br />
Загрузка данных из инструмента для редактирования<br />
Если в инструменте были выбраны другие данные и их необходимо отредактировать в <strong>KRONOS</strong> <strong>Editor</strong>, щелкните<br />
правой кнопкой мышки (среда Windows) или нажмите комбинацию клавиш Ctrl и мышки (среда Mac) в том месте<br />
окна, где нет редактируемых параметров. Раскроется меню. Выберите в нем команду “Get ”,<br />
расположенную в середине меню. При этом редактор загрузит данные из буфера редактирования инструмента и<br />
выведет их на дисплей компьютера.<br />
Теперь можно приступать к их редактированию.<br />
Примечание: если в <strong>KRONOS</strong> <strong>Editor</strong> были отредактированы какие-либо данные, то прежде чем загрузить<br />
содержимое буфера редактирования инструмента, их следует сохранить в банк или в формате<br />
отдельного файла. Если этого не сделать, данные инструмента затрут данные буфера<br />
редактирования <strong>KRONOS</strong> <strong>Editor</strong>.<br />
Примечание: обратите внимание, что независимо от редактора, который работает в данный момент, список<br />
команд всплывающего меню один и тот же.<br />
Примечание: если, следуя рекомендациям, приведенным в данном руководстве, в <strong>KRONOS</strong> <strong>Editor</strong> были<br />
загружены все данные музыкальной рабочей станции <strong>KRONOS</strong>, программное обеспечение<br />
автоматически отслеживает изменения, происходящие в буфере редактирования инструмента<br />
и соответствующим образом модифицирует содержимое своего буфера редактирования. Этой<br />
возможностью удобно пользоваться в случае, когда содержимое <strong>KRONOS</strong> <strong>Editor</strong> и <strong>KRONOS</strong><br />
различно.<br />
Загрузка данных банка для редактирования<br />
По мере более тесного знакомства с редактором операция редактирования данных банка будет использоваться<br />
все чаще и чаще. Перейдите к странице банков, щелкнув по ярлыку Play, расположенному в нижней строке<br />
ярлыков. Затем кликните по ярлыку Banks, который находится в верхней строке ярлыков. Чтобы отредактировать<br />
данные, находящиеся в банке, щелкните два раза по соответствующей записи. При этом данные загрузятся в<br />
редактор и произойдет переход к основной странице <strong>KRONOS</strong> <strong>Editor</strong>.<br />
Примечание: в соответствии с установками по умолчанию при загрузке данных в буфер редактирования<br />
ранее находящиеся там данные стираются. При желании такое поведение программного<br />
обеспечения можно откорректировать, изменив соответствующую установку в окне<br />
Preferences, чтобы данные буфера редактирования каждый раз при попытке их перезаписи<br />
автоматически сохранялись, либо выдавалось предупреждающее сообщение. В качестве<br />
установки по умолчанию была выбрана именно такая, в соответствии с которой загружаемые<br />
данные затирают находящиеся в буфере редактирования, чтобы смоделировать поведение<br />
рабочей станции <strong>KRONOS</strong>.<br />
Сохранение результатов редактирования<br />
В соответствии с установками по умолчанию <strong>KRONOS</strong> <strong>Editor</strong> функционирует также, как и музыкальная рабочая<br />
станция <strong>KRONOS</strong>. При редактировании параметра старое значение заменяется новым. Этот режим можно<br />
изменить с помощью вкладки Preferences | Patch, выбрав одну из двух альтернативных опций: вывод подсказки о<br />
необходимости сохранения текущих установок, чтобы они не были затерты новыми; или автоматическое<br />
сохранение результатов редактирования в случае загрузки данных из банка.<br />
21 KORG. Kronos <strong>Editor</strong>/<strong>Plug</strong>-in <strong>Editor</strong>
Сохранение результатов редактирования в банк<br />
Если данные, например, программы, были сначала загружены из соответствующей записи банка, а затем<br />
отредактированы, для их сохранения в банк на то же самое место:<br />
1. Щелкните правой кнопкой мышки (среда Windows) или нажмите комбинацию клавиш Ctrl и мышки<br />
(среда Mac) в том месте окна, где нет редактируемых параметров.<br />
2. Раскроется меню.<br />
3. Выберите в меню команду Store.<br />
Сохранение результатов редактирования в выбранную запись<br />
банка<br />
Чтобы сохранить отредактированные данные, например, комбинации в определенную запись банка:<br />
1. Щелкните правой кнопкой мышки (среда Windows) или нажмите комбинацию клавиш Ctrl и мышки<br />
(среда Mac) в том месте окна, где нет редактируемых параметров.<br />
2. Раскроется меню<br />
3. Выберите в меню команду Store <strong>In</strong>.<br />
Раскроется диалоговое окно Store <strong>In</strong>, в котором уже будет выбрана оригинальная запись (если это возможно)<br />
4. Выберите в этом окне позицию (запись) в банке, в которую будут сохранены данные.<br />
5. Щелкните по кнопке Store to Destination для сохранения комбинации в банк.<br />
KORG. Kronos <strong>Editor</strong>/<strong>Plug</strong>-in <strong>Editor</strong> 22
Редактирование с помощью музыкальной рабочей<br />
станции <strong>KRONOS</strong><br />
<strong>KRONOS</strong> <strong>Editor</strong> отслеживает все сообщения формата SysEx, передаваемые музыкальной рабочей станцией<br />
<strong>KRONOS</strong>.<br />
Это позволяет реализовать возможность редактирования параметров не только с помощью <strong>KRONOS</strong> <strong>Editor</strong>, но и<br />
в самом инструменте непосредственно. При этом инструмент генерирует соответствующие сообщения формата<br />
SysEx, которые передаются в <strong>KRONOS</strong> Edoitor, который производит аналогичные действия с находящимися в его<br />
памяти параметрами.<br />
Настройка режима работы редакторов<br />
Предусмотрен ряд параметров, определяющих режим работы редакторов. Они принимают значения по<br />
умолчанию, которые определяются разработчиками KORG. Однако, их можно откорректировать, чтобы настроить<br />
режимы работы редакторов, исходя из собственных предпочтений.<br />
Эти установки относятся к глобальным. Их действие распространяется на все редакторы параметров.<br />
Для конфигурирования режима работы редакторов:<br />
1. Выберите в меню закладку Preferences (меню Options для пользователей Windows).<br />
2. Щелкните по ярлыку Patch Edit (Windows) или Patch (Macintosh).<br />
Откроется окно с параметрами, определяющими конфигурацию системы.<br />
3. Для сохранения изменений в Preferences щелкните по кнопке OK.<br />
Подробно эти опции описаны в разделе “Окно Preferences” на стр. 54.<br />
23 KORG. Kronos <strong>Editor</strong>/<strong>Plug</strong>-in <strong>Editor</strong>
Редактор банка перформансов (Set List)<br />
Для перехода к окну редактора банка перформансов щелкните по кнопке SET LIST, расположенной в верхней<br />
строке.<br />
Функции окна Set List практически совпадают с функциями, реализованными в музыкальной рабочей станции<br />
<strong>KRONOS</strong>, за исключением некоторых моментов:<br />
• Вместо 16 перформансов здесь отображается 32.<br />
• Для перехода к странице с нужными перформансами достаточно просто щелкнуть по соответствующему<br />
ярлыку, а не пролистывать их одну за другой.<br />
• Для редактирования банка перформансов щелкните по ярлыку Bank, а затем два раза по перформансу,<br />
который необходимо отредактировать.<br />
KORG. Kronos <strong>Editor</strong>/<strong>Plug</strong>-in <strong>Editor</strong> 24
Редактор комбинаций (Combination)<br />
Для перехода к окну редактора комбинаций щелкните по кнопке COMBI, расположенной в верхней строке.<br />
Для навигации по страницам редактора используйте расположенные внизу ярлыки.<br />
Для редактирования комбинации (Combi) из банка щелкните по ярлыку Play, а затем по ярлыку Banks. Выберите<br />
один из четырнадцати доступных банков, а затем щелкните два раза по комбинации, которую необходимо<br />
отредактировать.<br />
Для редактирования программы (Program) выбранной комбинации щелкните два раза по имени программы на<br />
странице Play / Prg Select-Mixer.<br />
25 KORG. Kronos <strong>Editor</strong>/<strong>Plug</strong>-in <strong>Editor</strong>
Редактор программ (Program)<br />
Для перехода к окну редактора программ щелкните по кнопке PROG, расположенной в верхней строке. Редактор<br />
программ поддерживает редакцию программ форматов HD-1 и EXi.<br />
Редактор программ HD-1<br />
Для навигации по страницам редактора используйте расположенные внизу ярлыки.<br />
Для редактирования программы (Program) банка щелкните сначала по ярлыку Play, затем по ярлыку Banks.<br />
Выберите нужный банк из двадцати одного доступного, затем щелкните по программе, чтобы выбрать и<br />
отредактировать ее.<br />
Для редактирования волновой секвенции (Wave Sequence) выбранной в данный момент программы формата<br />
HD-1 сначала щелкните по ярлыку OSC/Pitch, расположенному в нижней строке ярлыков, а затем по ярлыку OSC<br />
1 Basic или OSC2 Basic, расположенному в верхней строке ярлыков. Щелкните два раза по волновой секвенции,<br />
которую необходимо отредактировать. При этом она откроется в редакторе волновых секвенций.<br />
Для редактирования набора ударных (Drum Kit) выбранной в данный момент программы формата HD-1 сначала<br />
щелкните по ярлыку OSC/Pitch, расположенному в нижней строке ярлыков, а затем по ярлыку OSC 1 Basic, или<br />
OSC2 Basic, расположенному в верхней строке ярлыков. Щелкните два раза по набору ударных, который<br />
необходимо отредактировать. При этом он откроется в редакторе наборов ударных.<br />
KORG. Kronos <strong>Editor</strong>/<strong>Plug</strong>-in <strong>Editor</strong> 26
Редактор программ EXi<br />
Редактор песен (Song)<br />
Для перехода к окну редактора песен щелкните по кнопке SEQ, расположенной в верхней строке.<br />
27 KORG. Kronos <strong>Editor</strong>/<strong>Plug</strong>-in <strong>Editor</strong>
Для навигации по страницам редактора с используйте ярлыки, расположенные в нижней части окна.<br />
Для редактирования песни (Song) из банка сначала щелкните по ярлыку Play, а затем по ярлыку Songs, чтобы<br />
открыть банк. Щелкните два раза по песне, чтобы выбрать и отредактировать ее.<br />
Редактор песен музыкальной рабочей станции <strong>KRONOS</strong> имеет принципиальное отличие от других редакторов.<br />
Оно состоит в том, что данные редактируются не в буфере. Поэтому любое изменение, произведенное в<br />
инструменте, сразу же вступает в силу и становится постоянным. Эта особенность музыкальной рабочей станции<br />
<strong>KRONOS</strong> немного осложняет процесс редактирования в <strong>KRONOS</strong> <strong>Editor</strong>.<br />
Так, прежде чем войти в редактор песен, предварительно необходимо загрузить банк песен (Song Bank).<br />
Щелкните по кнопке Song, расположенной в верхней строке, не загружая банка песен. Выведется следующее<br />
сообщение:<br />
Затем произойдет переход к странице <strong>KRONOS</strong> Transfer.<br />
Отметьте опцию Song Bank и щелкните по кнопке Get from <strong>KRONOS</strong>, чтобы загрузить банк песен.<br />
Чтобы отредактировать программу комбинации, щелкните два раза по имени программы на странице<br />
Prg / Select-Mixer.<br />
KORG. Kronos <strong>Editor</strong>/<strong>Plug</strong>-in <strong>Editor</strong> 28
Редактор глобальных (Global) установок<br />
Для перехода к окну редактора глобальных установок щелкните по кнопке GLOBAL, расположенной в верхней<br />
строке.<br />
Для навигации по страницам редактора используйте ярлыки, расположенные внизу.<br />
Также как и в музыкальной рабочей станции <strong>KRONOS</strong>, доступ к редакторам волновых секвенций (Wave Sequence)<br />
и наборов ударных (Drum Kit) осуществляется через редактор глобальных установок.<br />
Страница <strong>KRONOS</strong> Transfer<br />
Секция Edit Buffers<br />
В музыкальной рабочей станции <strong>KRONOS</strong> для хранения редактируемых данных любых типов, перформансов,<br />
комбинаций, программ и т.д., предусмотрены специальные разделы памяти, называемые буферами<br />
редактирования. Например, при попытке отредактировать программу Program INT-A000, <strong>KRONOS</strong> копирует ее в<br />
буфер редактирования программ. Все операции редактирования производятся над копией программы,<br />
находящейся в буфере редактирования. А оригинал программы остается неизменным до тех пор, пока не будет<br />
выполнена команда сохранения результатов редактирования Write.<br />
<strong>KRONOS</strong> <strong>Editor</strong> также изменяет данные, находящиеся в буфере редактирования, а для того чтобы результаты<br />
редактирования не пропали, их необходимо сохранить в банк с помощью команды Store.<br />
Данная секция страницы Transfer позволяет обмениваться данными буферов редактирования различных типов<br />
(перформансы, комбинации, программы, наборы ударных, волновые секвенции, песни и глобальные установки)<br />
между инструментом и программным обеспечением.<br />
Автономная версия <strong>KRONOS</strong> <strong>Editor</strong> подгружает данные буферов редактирования во время запуска программы<br />
автоматически. В случае с версией редактора в формате плагина этого не происходит.<br />
29 KORG. Kronos <strong>Editor</strong>/<strong>Plug</strong>-in <strong>Editor</strong>
Редактор волновых секвенций (Wave Sequence)<br />
Чтобы перейти к окну редактора волновых секвенций, щелкните сначала по кнопке GLOBAL, расположенной в<br />
верхней строке, а потом по расположенному в нижней части окна ярлыку Wave Seq.<br />
Для навигации по страницам редактора используйте ярлыки, расположенные в нижней части экрана.<br />
Для редактирования волновой секвенции банка щелкните по одному из расположенных в верхней строке ярлыков<br />
Bank INT, Banks A – C, Banks D – F или Bank G, чтобы открыть требуемый банк. Щелкните два раза по требуемой<br />
волновой секвенции, чтобы открыть ее в редакторе.<br />
Волновую секвенцию можно открыть непосредственно из редактора программ HD-1 Program <strong>Editor</strong>, дважды<br />
щелкнув по имени волновой секвенции.<br />
KORG. Kronos <strong>Editor</strong>/<strong>Plug</strong>-in <strong>Editor</strong> 30
Редактор наборов ударных (Drum Kit)<br />
Чтобы перейти к окну редактора наборов ударных, щелкните сначала по кнопке GLOBAL, расположенной в<br />
верхней строке, а потом по расположенному в нижней части окна ярлыку Drum Kit.<br />
Для навигации по страницам редактора используйте ярлыки, расположенные в нижней части экрана.<br />
Для редактирования набора ударных банка щелкните по одному из расположенных в верхней строке ярлыков<br />
Drum Kit Banks 1 или Drum Kit Banks 2, чтобы открыть требуемый банк. Щелкните два раза по требуемому<br />
набору ударных, чтобы открыть его в редакторе.<br />
Набор ударных можно открыть непосредственно из редактора программ HD-1 Program <strong>Editor</strong>, дважды щелкнув по<br />
имени набора ударных.<br />
31 KORG. Kronos <strong>Editor</strong>/<strong>Plug</strong>-in <strong>Editor</strong>
Редактирование банка<br />
Обзор<br />
Работа с банками<br />
Редактируемые данные всех типов, за исключением глобальных (Global), можно сохранять не в один, а в<br />
несколько банков. Среди этих данных перформансы, программы, комбинации, песни, волновые секвенции и<br />
наборы ударных. Каждый из редакторов банков в <strong>KRONOS</strong> <strong>Editor</strong> предоставляет одинаковый инструментарий по<br />
манипуляции данными соответствующих типов. Поэтому ниже будет описан только редактор банков программ.<br />
Редакторы банков других типов работают аналогично.<br />
Ниже описаны только основные принципы работы по редактированию банков. Более подробная информация<br />
будет изложена позже в главе “Описание редактора банков” на стр. 80. В ней описаны все доступные способы<br />
редактирования банков, а также принципы работы с ними.<br />
Переход к редактору нужного банка<br />
Редактор банка определенного типа находится в составе редактора соответствующего типа. Так редактор банка<br />
программ является частью редактора программ, редактор банка комбинаций — частью редактора комбинация и<br />
так далее. Нужный редактор банка можно найти, руководствуясь приведенной ниже таблицей:<br />
Редактор банка Режим Ярлык нижней строки Ярлык(и) верхней строки<br />
Перформансов Set List Set List Bank<br />
Комбинаций Combi Play Banks<br />
Программ Prog Play Banks<br />
Песен Seq Play Songs<br />
Волновых секвенций Global Wave Seq 6 ярлыков (Bank <strong>In</strong>t, Banks A B C — Banks FF GG)<br />
Наборов ударных Global Drum Kit 3 ярлыка (Drum Kit Banks 1 — 3)<br />
KORG. Kronos <strong>Editor</strong>/<strong>Plug</strong>-in <strong>Editor</strong> 32
Основные возможности редактора банков<br />
В данном разделе описаны только основные принципы работы редактора банков. Более подробно эти вопросы<br />
освящаются в главе “Описание редактора банков” на стр. 80.<br />
Прослушивание<br />
Щелкните один раз по любой записи банка. При этом <strong>KRONOS</strong> <strong>Editor</strong> загрузит ее в музыкальную рабочую станцию<br />
<strong>KRONOS</strong>. При работе с банком программ выбранная программа затрет текущую программу, находящуюся в<br />
буфере редактирования, и ее можно будет прослушать.<br />
Редактирование методом перетаскивания<br />
Установите курсор на любую запись банка и нажмите на кнопку мышки. Не отпуская кнопку мышки, перетащите<br />
запись в другое место банка. Отпустите кнопку мышки. Две записи, участвующие в этой манипуляции,<br />
поменяются местами.<br />
Выбор нескольких записей банка одновременно<br />
Щелкните мышкой по любой записи банка. Удерживая нажатой клавишу SHIFT на клавиатуре компьютера,<br />
щелкните мышкой по другой записи банка. Все записи между первой и последней будут выбраны. Предусмотрены<br />
также другие способы выбора нескольких записей банка одновременно. Более подробно об этом рассказано в<br />
разделе “Выбор нескольких записей одновременно” на стр. 81.<br />
Редактирование параметров<br />
Щелкните два раза по любой записи банка. При этом она откроется в окне соответствующего редактора.<br />
Контекстное меню банка<br />
Контекстное меню содержит большинство команд редактирования записей банка. Чтобы раскрыть контекстное<br />
меню, щелкните правой кнопкой мышки (Windows) или нажмите комбинацию клавиша Control + кнопка мышки<br />
(Mac), а затем выберите в нем нужную опцию.<br />
Загрузка данных из <strong>KRONOS</strong><br />
Для загрузки данных из музыкальной рабочей станции <strong>KRONOS</strong> в банк редактора <strong>KRONOS</strong> <strong>Editor</strong> выберите<br />
запись в банке, затем откройте контекстное меню, щелкнув правой кнопкой мышки или нажав комбинацию<br />
клавиша Control + кнопка мышки (Mac). Выберите в меню Get the selected elements (последний<br />
пункт). В результате выполнения данной операции содержимое выбранной записи банка редактора будет<br />
перезаписано соответствующими данными инструмента.<br />
Передача данных в <strong>KRONOS</strong><br />
Для передачи данных из банка <strong>KRONOS</strong> <strong>Editor</strong> в музыкальную рабочую станцию <strong>KRONOS</strong> выберите запись банка<br />
редактора, затем откройте контекстное меню, щелкнув правой кнопкой мышки или нажав комбинацию клавиша<br />
Control + кнопка мышки (Mac). Выберите в меню Transmit selected elements in Bank (второй снизу пункт). В<br />
результате выполнения данной операции соответствующие данные инструмента будут перезаписаны данными<br />
редактора.<br />
Кнопки R / T / A<br />
В правом верхнем углу всех редакторов расположены кнопки R, T и A. Они соответствуют командам Receive (Get),<br />
Transmit и All контекстного меню редактора банка.<br />
Для передачи выбранных в банке редактора записей из музыкальной рабочей станции <strong>KRONOS</strong> в редактор с<br />
перезаписью соответствующих записей банка нажмите на R.<br />
Для передачи выбранных в банке редактора записей в музыкальную рабочую станцию <strong>KRONOS</strong> с перезаписью<br />
соответствующих данных инструмента нажмите на кнопку T.<br />
Для выбора всех записей банка нажмите на кнопку All.<br />
33 KORG. Kronos <strong>Editor</strong>/<strong>Plug</strong>-in <strong>Editor</strong>
Взаимосвязи родительские/порожденные<br />
Понятие родительских/порожденных связей<br />
При выборе программы, которая должна использоваться в комбинации, данные программы в комбинацию<br />
непосредственно не копируются. Вместо этого в комбинации формируется ссылка на программу (имя банка,<br />
номер записи), находящуюся в банке программ, аналогично ссылки на страницу в техническом руководстве.<br />
Например, для использования звука рояля, находящегося в программе Program I-A010, необходимо выбрать в<br />
комбинации программу Program I-A010. Если сделать это, комбинация будет играть звуком рояля. Теперь<br />
представьте себе ситуацию, что впоследствии, забыв, что комбинация использует программу рояля<br />
Program I-A010, звук рояля был изменен на синтезаторный. Что при этом произойдет? Да, именно так, теперь<br />
комбинация будет вместо рояльных воспроизводить синтезаторные звуки.<br />
<strong>KRONOS</strong> <strong>Editor</strong> предусматривает два способа решения таких конфликтных ситуаций. Первый заключается в<br />
визуальном контроле. Имеется в виду, что все программы, которые используются в комбинации, обозначаются<br />
соответствующей иконкой. Она отображается справа от имени программы в банке программ. Если установить<br />
курсор на имя такой программы, в строке состояния внизу выведется список комбинаций, использующих данную<br />
программу.<br />
Это существенно облегчает жизнь при добавлении программ в банк программ, поскольку позволяет определять,<br />
какие программы используются в комбинациях, а какие — нет. Или же, в случае необходимости заменить одну<br />
программу на другую, можно посмотреть, в каких комбинациях она задействована.<br />
Второй способ, наиболее кардинальный, состоит в том, что <strong>KRONOS</strong> <strong>Editor</strong> автоматически обновляет ссылки при<br />
перемещении записи банка из одного места в другое. Например, необходимо переместить звук рояля из I-A010 в<br />
UF052. Раньше для корректного выполнения данной операции требовалось просмотреть все комбинации, найти<br />
среди них использующие звук рояля и обновить в них ссылки на эту программу. <strong>KRONOS</strong> <strong>Editor</strong> обновляет ссылки<br />
во всех комбинациях автоматически. В результате такая операция существенно упрощается.<br />
Вышесказанное относится к данным всех типов, с которыми работает <strong>KRONOS</strong> <strong>Editor</strong>, включая перформансы,<br />
комбинации, программы, песни, волновые секвенции и наборы ударных. При изменении места положения записи<br />
в банке или ее редактировании <strong>KRONOS</strong> <strong>Editor</strong> автоматически производит все необходимые корректировки,<br />
чтобы обеспечить корректность ссылок.<br />
Ссылки можно рассматривать с точки зрения взаимосвязи между файлами. В рассматриваемом случае<br />
комбинация играет роль “родительского” файла, а программа — “порожденного”. По аналогии с человеческими<br />
отношениями, “родитель” одного объекта может сам являться “порожденным” объектом другого. Например, в<br />
нашем примере комбинация может играть роль “порожденного” объекта по отношению к перформансу и<br />
одновременно являться “родительским” объектом для одной или нескольких программ.<br />
Ниже показана структура родительских и порожденных объектов, используемая в музыкальной рабочей станции<br />
<strong>KRONOS</strong>:<br />
Родительский объект<br />
Перформансы<br />
Песни<br />
Комбинации<br />
Программы<br />
Порожденный объект<br />
Комбинации, программы, песни<br />
Программы, эффекты KARMA<br />
Программы, эффекты KARMA<br />
Волновые секвенции, наборы ударных, эффекты KARMA<br />
KORG. Kronos <strong>Editor</strong>/<strong>Plug</strong>-in <strong>Editor</strong> 34
Просмотр отношений между объектами (“родительский”/<br />
”порожденный”) в редакторах банков<br />
Если присмотреться к приведенному на рисунке экрану (см. ниже), можно будет заметить, что некоторые записи<br />
отмечены небольшими иконками, расположенными в правом верхнем углу. Иконка сигнализирует о том, что<br />
данная запись является “порожденной” другими данными. Например, программа может иметь статус<br />
“порожденной” комбинациями и перформансами одновременно. При этом каждая программа, на которую<br />
ссылается комбинация или перформанс, будет отмечена такой иконкой.<br />
“Порожденные” записи отмечены иконками<br />
Для того чтобы понять, какие объекты ссылаются на программу, наведите курсор на интересующую программу.<br />
При этом в текстовом окне под банком выведется необходимая информация. В рассматриваемом примере<br />
программа “L May’s German Grand” используется комбинацией Combi “Classical Grand&Strings” (см. рисунок ниже).<br />
Если объект порожден несколькими родительскими объектами, в этом поле отобразятся все, которые в него<br />
уместятся.<br />
Информация о родительских и порожденных объектах выводится в нижней части окна<br />
Как было отмечено выше, <strong>KRONOS</strong> <strong>Editor</strong> может обновлять связи между родительскими и порожденными<br />
объектами при их перемещении. Например, если переместить программу “L May’s German Grand” в другой банк в<br />
запись с другим номером, <strong>KRONOS</strong> <strong>Editor</strong> автоматически обновит установки комбинации Combination “Classical<br />
Grand&Strings”, чтобы она вновь ссылалась на эту программу.<br />
Например, попробуем, используя технику перетаскивания, поменять местами программу INT-A 6, “<strong>KRONOS</strong><br />
Japanese Grand”, у которой нет иконки и, следовательно она не имеет родительской записи, и программу “L May’s<br />
German Grand” из INT-A 4. Обратите внимание, что после изменения места положения программа “L May’s<br />
German Grand” все равно отмечена иконкой порожденной записи. Это говорит о том, что при выполнении<br />
операции перемещения в родительской комбинации соответствующим образом была откорректирована ссылка на<br />
данную программу.<br />
35 KORG. Kronos <strong>Editor</strong>/<strong>Plug</strong>-in <strong>Editor</strong>
В этом также можно убедиться, просмотрев установки комбинации “Classical Grand&Strings” (см. рисунок ниже).<br />
Как и следовало ожидать, она содержит ссылку на I-A006, где и находится теперь программа “L Mays German<br />
Grand”.<br />
Если объект является родительским по отношению к другому, то при наведении на него мышки в редакторе банка<br />
на дисплей выводится информация о порожденных объектах.<br />
Ниже приведен рисунок с фрагментом списка записей банка комбинаций:<br />
Если навести мышку на “Electus Grandus”, в нижней части окна выведется следующая информация:<br />
В соответствии с ней комбинация “Electus Grandus” является родительской по отношению к программам Crunch<br />
Clav, The Power & The Glory, Piano Wire SW1, Electro Rock Kit Glory, Piano Wire SW1, Electro Rock Kit и т.д.<br />
Соответственно эти программы являются порожденными относительно этой комбинации.<br />
Информация, отображающаяся в случае, если объект является<br />
одновременно родительским и порожденным<br />
Возможны ситуации, в которых отдельные объекты являются одновременно и родительскими и порожденными.<br />
Например, программа может быть порожденной, поскольку на нее ссылается комбинация. Вместе с тем, сама<br />
программа может ссылаться на волновые секвенции или наборы ударных, что придает ей статус родительской.<br />
В подобных случаях, когда объект является и родительским и порожденным одновременно, область, куда<br />
выводится информация об объекте, может не вместить все ссылки. Например, для комбинаций выводится<br />
информация и о родительских (перформансы) и порожденных (программы) объектах, а для программ<br />
показываются только родительские по отношению к ним ссылки (комбинации и перформансы). Но независимо от<br />
того, выводится информация о ссылке или нет, при перемещении объекта из одного места в другое все<br />
взаимосвязи сохраняются.<br />
KORG. Kronos <strong>Editor</strong>/<strong>Plug</strong>-in <strong>Editor</strong> 36
Включение/отключение отслеживания родительских/<br />
порожденных ссылок<br />
Ниже описана соответствующая процедура:<br />
1. Откройте окно Preferences.<br />
2. Щелкните по ярлыку Bank Edit.<br />
3. Отметьте или снимите отметку с опции Use Parent/Child Relations для включения/отключения данной<br />
функции.<br />
Настройка режима работы редактора банков<br />
Предусмотрены установки, определяющие характерные особенности работы редакторов банков, которые влияют<br />
на результат выполнения операции по перетаскиванию объектов, отключают или включают воспроизведение<br />
звуков при их выборе, включают или отключают отслеживание родительских и порожденных ссылок. Более<br />
подробно редактирование банков описано в разделе “Ярлык Bank Edit” на стр. 58.<br />
Режимы синхронного и асинхронного<br />
редактирования<br />
Никогда нельзя забывать о том, что музыкальная рабочая станция <strong>KRONOS</strong> и редактор <strong>KRONOS</strong> <strong>Editor</strong><br />
манипулируют своими собственными данными. Другое дело, что пользователь может выбрать режим, при котором<br />
при редактировании данных в инструменте автоматически будут корректироваться данные в компьютере и<br />
наоборот. Такой режим называется синхронным редактированием. Также можно установить асинхронный режим,<br />
в котором данные будут редактироваться независимо.<br />
Синхронное редактирование<br />
Считается, что <strong>KRONOS</strong> <strong>Editor</strong> и <strong>KRONOS</strong> засинхронизированы, если в инструменте и редакторе находятся одни<br />
и те же данные. Такая ситуация возможна, если:<br />
• В <strong>KRONOS</strong> <strong>Editor</strong> загружены все банки <strong>KRONOS</strong><br />
• Все банки <strong>KRONOS</strong> <strong>Editor</strong> переданы в <strong>KRONOS</strong><br />
Если одно из этих действий было выполнено, в нижней строке появится [Synchronized]. В этом случае память<br />
<strong>KRONOS</strong> <strong>Editor</strong> зеркально отображает состояние памяти <strong>KRONOS</strong>. Это означает, что при изменении данных<br />
памяти <strong>KRONOS</strong> <strong>Editor</strong> аналогичные модификации происходят и с памятью <strong>KRONOS</strong>. Скопируйте, например, в<br />
<strong>KRONOS</strong> <strong>Editor</strong> программу и вставьте ее в другое место и убедитесь, что в <strong>KRONOS</strong> эта программа появилась в<br />
новом месте. Или же отредактируйте в <strong>KRONOS</strong> <strong>Editor</strong> программу и сохраните ее. При этом эта программа будет<br />
соответствующим образом откорректирована и в <strong>KRONOS</strong>.<br />
Асинхронное редактирование<br />
Если слова [Synchronized] в нижней строке нет, банки <strong>KRONOS</strong> <strong>Editor</strong> будут абсолютно независимы от данных<br />
<strong>KRONOS</strong>. При редактировании данных в <strong>KRONOS</strong> <strong>Editor</strong> они изменяются только в компьютере, данные <strong>KRONOS</strong><br />
остаются при этом неизменными. Для того, чтобы данные отредактированных в <strong>KRONOS</strong> <strong>Editor</strong> банков были<br />
соответствующим образом обновлены в <strong>KRONOS</strong>, необходимо будет передать их в музыкальную рабочую<br />
станцию <strong>KRONOS</strong> <strong>Editor</strong>, выполнив команду Transmit.<br />
По окончании асинхронного редактирования очень важно сохранить результаты, поскольку откорректированные<br />
данные находятся только в <strong>KRONOS</strong> <strong>Editor</strong> и отличаются от используемых в <strong>KRONOS</strong>.<br />
Плагины VST AU<br />
<strong>KRONOS</strong> <strong>Editor</strong>, кроме автономной версии предусматривает также и версию в формате плагинов VST и AU. Важно<br />
понимать, что эти плагины не воспроизводят звуков, звук генерируется музыкальной рабочей станцией <strong>KRONOS</strong>.<br />
Тем не менее, плагины удобны, поскольку позволяют работать с данными инструмента и сохранять их на внешний<br />
секвенсер.<br />
37 KORG. Kronos <strong>Editor</strong>/<strong>Plug</strong>-in <strong>Editor</strong>
Отличия от автономной версии<br />
Версия <strong>KRONOS</strong> <strong>Editor</strong> в формате плагина практически идентична автономной. Различия заключаются в<br />
следующем:<br />
• Дамп сохраняется не в виде файла на диск, а на внешний секвенсер в формате партии песни.<br />
• При загрузке плагина дамп может автоматически загружаться в инструмент. Таким образом инструмент<br />
автоматически конфигурируется для работы с загруженной песней. Дамп может загружаться и при<br />
наступлении других событий, например, запуске и останове секвенсера. Более подробная информация по<br />
управлению передачей данных в автоматическом режиме приводится в данном руководстве при описании<br />
ярлыка <strong>Plug</strong>-ins окна Preferences.<br />
• Редактор в версии плагина, в отличии от автономной, не предусматривает меню. В результате некоторые<br />
возможности, реализованные в автономной версии, будут недоступны. Например, меню Option, Online и<br />
Manuals доступны только в автономной версии редактора. Однако принципиально необходимые для работы<br />
опции, доступ к которым осуществляется через меню File и MIDI, реализованы и в плагинной версии<br />
редактора.<br />
Примечание: некоторые функции, доступные в меню Option, Online и Manuals могут быть интегрированы и<br />
в плагинную версию редактора.<br />
Инсталляция плагинов<br />
В Macintosh плагины VST и AU устанавливаются инсталлятором автоматически.<br />
В среде Windows выбор места для установки плагина VST определяется в соответствии с заданным в ходе<br />
инсталляции автономной версии. Если необходимо инсталлировать плагин в другое место, сделайте следующее:<br />
1. Запустите автономную версию <strong>KRONOS</strong> <strong>Editor</strong>.<br />
2. Выберите VST <strong>Plug</strong>in... в меню Options.<br />
3. Укажите директорию, в которую необходимо установить плагин VST.<br />
В операционных системах Windows 7 и Vista папка, в которую устанавливается плагин не должна иметь<br />
привилегий администратора. Например, установить плагин в директорию папки Program Files невозможно. Если<br />
это все же необходимо сделать, установите сначала плагин в пользовательскую папку, не имеющую привилегий<br />
администратора, а затем скопируйте dll в нужную директорию папки Program Files.<br />
При последующем запуске секвенсера он найдет и установит плагин. Метод установки плагинов виртуальных<br />
инструментов зависит от используемой управляющей программы, поэтому предполагается, что пользователь<br />
владеет соответствующей процедурой.<br />
Системные требования плагина<br />
Mac OS X<br />
Для использования плагина VST в среде Mac OS X необходимо, чтобы управляющая плагинами программа<br />
удовлетворяла требованиям VST 2.4 компании Steinberg.<br />
Windows<br />
Для использования плагина VST в среде Windows необходимо, чтобы управляющая плагинами программа<br />
удовлетворяла требованиям VST 2.3 компании Steinberg.<br />
Перед использованием плагинов запустите сначала автономную<br />
версию <strong>KRONOS</strong> <strong>Editor</strong><br />
Для того, чтобы иметь возможность работать с плагинной версией редактора, сначала необходимо хотя бы один<br />
раз запустить автономную версию <strong>KRONOS</strong> <strong>Editor</strong>.<br />
Важные замечания относительно плагинов<br />
Метод установки плагинов зависит от используемой программы управления плагинами, поэтому предполагается,<br />
что пользователь владеет процедурой установки плагина. Создание плагина ничем не отличается от установки<br />
любого виртуального инструмента. При использовании <strong>KRONOS</strong> <strong>Editor</strong> в версии плагина необходимо помнить о<br />
двух принципиальных моментах:<br />
KORG. Kronos <strong>Editor</strong>/<strong>Plug</strong>-in <strong>Editor</strong> 38
• Несмотря на то, что плагин <strong>KRONOS</strong> <strong>Editor</strong> предусматривает создание аудио трека, никаких аудио данных он<br />
не формирует. Плагин используется исключительно для управления инструментом по MIDI. Это позволяет<br />
использовать аудио фейдер для управления треком.<br />
• Не записывайте на трек плагина <strong>KRONOS</strong> <strong>Editor</strong> событий MIDI, которые должны воспроизводиться<br />
MIDI-инструментом. Это очень важно! Плагин устанавливается на аудио трек, а аудио треки точной<br />
синхронизации по времени не поддерживают.<br />
ВНИМАНИЕ: все MIDI-события, предназначенные для инструмента, необходимо записывать на MIDI-трек,<br />
назначенный на MIDI-порт, с которым скоммутирован инструмент.<br />
Использование плагина <strong>KRONOS</strong> <strong>Editor</strong><br />
Работа с плагином <strong>KRONOS</strong> <strong>Editor</strong> аналогична работе с автономной версией редактора. Плагин имеет<br />
аналогичную структуру и реализует те же самые функции. Одно из различий заключается в том, что плагинная<br />
версия редактора не предусматривает главного меню. Однако там, где это действительно нужно, доступ к<br />
соответствующим функциям обеспечивается с помощью всплывающего меню или интерфейса программного<br />
обеспечения.<br />
Плагинная версия <strong>KRONOS</strong> <strong>Editor</strong> имеет несколько опций, которые в автономной версии не поддерживаются,<br />
включая автоматические сохранение и конфигурирование инструмента (см. ниже).<br />
Автоматическое сохранение<br />
Текущие данные плагина автоматически сохраняются в программу управления плагинами/секвенсер.<br />
Автоматическое конфигурирование инструмента<br />
Текущие данные плагина при открытии файла автоматически передаются в инструмент. Это позволяет<br />
автоматически настраивать инструмент на проект/песню, с которой необходимо будет работать.<br />
Эту функцию можно включать/отключать с помощью установок ярлыка Preferences / <strong>Plug</strong>-in, что позволяет<br />
определять, данные каких типов SysEx будут передаваться из плагина в инструмент при запуске плагина. Можно<br />
независимо разрешать или наоборот, запрещать передачу данных буферов редактирования, банков и глобальной<br />
памяти. Более подробно об этом рассказывается в разделе “Ярлык <strong>Plug</strong>-in Setup” на стр. 65.<br />
Как это можно заметить, плагинная и автономная версии <strong>KRONOS</strong> <strong>Editor</strong> выглядят практически одинаково.<br />
Единственное, что сразу бросается в глаза, это отсутствие главного меню. Практически все функции автономного<br />
редактора реализованы и в плагинной версии.<br />
39 KORG. Kronos <strong>Editor</strong>/<strong>Plug</strong>-in <strong>Editor</strong>
Используйте только требуемые банки<br />
Музыкальная рабочая станция <strong>KRONOS</strong> манипулирует с большим объемом информации. Поэтому даже при<br />
передаче по шине USB 2.0 на прием/передачу данных требуется достаточно много времени. При работе с<br />
автономной версией <strong>KRONOS</strong> <strong>Editor</strong> как правило рекомендуется загружать из музыкальной рабочей станции<br />
<strong>KRONOS</strong> все данные. Однако, при работе с плагинным редактором лучше загружать только необходимые данные.<br />
Если какой-либо банк в проекте не требуется, не загружайте его в редактор. Это позволит сократить время,<br />
необходимое на передачу данных обратно в инструмент. Таким образом можно сэкономить достаточно много<br />
времени, требуемого на загрузку нового проекта.<br />
Замечания относительно Windows<br />
При работе с плагинной версией <strong>KRONOS</strong> <strong>Editor</strong> нагрузка на USB/драйвер существенно возрастает, поскольку<br />
данные SysEx одновременно принимают и программа управления плагинами, и сам плагин. В менее современных<br />
системах это могло приводить к ошибкам приема данных SysEx. Если появилось сообщение об ошибке SysEx,<br />
перегрузите банк, при передаче данных которого возникла ошибка.<br />
Если сообщение об ошибке при приеме данных из музыкальной рабочей станции <strong>KRONOS</strong> появляется достаточно<br />
регулярно, отключите в компьютере MIDI-драйвер “<strong>KRONOS</strong> KEYBOARD”. Это снизит нагрузку на систему. После<br />
приема данных можно снова активировать драйвер.<br />
Windows: необходима 32-битная версия VST Host<br />
<strong>KRONOS</strong> <strong>Editor</strong> является 32-битным плагином. Драйверы Korg USB MIDI для Windows поддерживают работу как с<br />
32-битными, так и 64-битными приложениями, но не могут открываться 32-битным и 64-битным программным<br />
обеспечением одновременно. Плагин и программа управления плагинами VST подключаются к драйверу USB<br />
MIDI независимо. А поскольку плагин является 32-битной версией, то и программа управления плагинами VST<br />
также должна быть 32-битной.<br />
Если попытаться загрузить плагин с использованием 64 битной программы управления плагинами VST, плагин не<br />
сможет настроиться на связь с музыкальной рабочей станцией <strong>KRONOS</strong>.<br />
GarageBand<br />
Программа GarageBand компании Apple предоставляет ограниченный объем памяти для каждого из плагинов AU.<br />
Даже при использовании высокоэффективных алгоритмов сжатия данных может оказаться, что памяти для<br />
загрузки дампа из музыкальной рабочей станции <strong>KRONOS</strong> в плагин недостаточно. Поэтому очень важно загружать<br />
только те банки и данные буферов редактирования, которые действительно необходимы для конкретного проекта.<br />
Если загрузить данных больше, чем позволяет программа GarageBand, при сохранении данных выведется<br />
сообщение об ошибке. Оно говорит о том, что GarageBand не может сохранить все используемые данные.<br />
Вследствие этого ограничения, накладываемого GarageBand, настоятельно рекомендуется при передаче данных<br />
SysEx не использовать функцию “Get from Kronos all” окна Transfer, загружающей в редактор все данные<br />
музыкальной рабочей станции <strong>KRONOS</strong>.<br />
Помните, что вышесказанное относится только к программе GarageBand. Все остальные программы управления<br />
плагинами AU поддерживают возможность приема/передачи всех данных <strong>KRONOS</strong>.<br />
Logic 8 и 9<br />
При передаче большого объема данных из музыкальной рабочей станции <strong>KRONOS</strong> в плагин <strong>KRONOS</strong><br />
программное обеспечение Logic выдает ошибки выделения памяти даже в тех случаях, когда плагин не<br />
запрашивает памяти у управляющей программы. Эти же ошибки возникают и при попытке записи генерируемых<br />
музыкальной рабочей станцией <strong>KRONOS</strong> сообщений SysEx в Logic, даже если плагин еще не был установлен.<br />
Идентифицировать причину возникновения этих ошибок не представляется возможным. Единственно, что можно<br />
утверждать, так это то, что они не относятся к программному обеспечению Korg <strong>KRONOS</strong>.<br />
Поэтому при использовании Logic в качестве программы управления плагинами AU рекомендуется загружать<br />
данные из музыкальной рабочей станции <strong>KRONOS</strong> ограниченными блоками — один-два банка за один раз. Также<br />
имеет смысл почаще выполнять операцию сохранения при передаче данных из <strong>KRONOS</strong> в плагин.<br />
При возникновении ошибок выделения памяти Logic перезапускает все используемые в данный момент плагины<br />
и загружает в них данные, которые были сохранены последними. Если долго не сохранять песню Logic, то при<br />
таком перезапуске потеряются все данные, загруженные из музыкальной рабочей станции <strong>KRONOS</strong>, и придется<br />
начинать все с начала.<br />
Обратите внимание, вышесказанное относится только к процедуре приема данных из <strong>KRONOS</strong>. При передаче<br />
данных в музыкальную рабочую станцию <strong>KRONOS</strong> на эти ограничения можно не обращать внимания.<br />
Кроме того, существует способ решить эту проблему кардинально. После инсталляции плагина <strong>KRONOS</strong> вместо<br />
загрузки данных из инструмента скопируйте дамп с диска, который содержит все данные музыкальной рабочей<br />
станции <strong>KRONOS</strong>. При этом процесс загрузки сообщений SysEx не выполняется и значит потенциальная<br />
опасность перезагрузки Logic пропадает.<br />
KORG. Kronos <strong>Editor</strong>/<strong>Plug</strong>-in <strong>Editor</strong> 40
Для создания дампа данных музыкальной рабочей станции <strong>KRONOS</strong>:<br />
1. Запустите автономную версию <strong>KRONOS</strong> <strong>Editor</strong>.<br />
2. Щелкните по ярлыку “Kronos Transfer, расположенному в правом нижнем углу.<br />
3. Щелкните по кнопке “ALL” секции “ALL BANKS” на странице управления передачей данных.<br />
4. Щелкните по кнопке “Get from Kronos" секции “ALL BANKS” на странице управления передачей<br />
данных.<br />
5. После того как редактор завершит операцию загрузки данных, выберите в меню File команду Save Set<br />
As...<br />
6. Назовите файл “AU Data” и нажмите на кнопку Save.<br />
7. Выйдите из редактора и откройте Logic.<br />
8. В Logic создайте трек Software <strong>In</strong>strument и выберите в качестве плагина для него Korg Kronos.<br />
9. Откройте плагинный редактор.<br />
10. Щелкните правой кнопкой мышки (Windows) или нажмите комбинацию кнопок Control + кнопка мышки<br />
(Macintosh), чтобы открыть контекстное меню.<br />
11. Выберите в меню команду Open Set…<br />
12. С помощью окна селектора файлов (File Selector) выберите файл “AU Data”, сохраненный на шаге 6.<br />
Техническая информация<br />
Korg <strong>KRONOS</strong> <strong>Editor</strong> в штатной ситуации конфигурируется для нормальной работы с музыкальной рабочей<br />
станцией <strong>KRONOS</strong> автоматически. Однако возможны случаи, когда сделать это невозможно и приходится<br />
определять установки программного обеспечения вручную, настраивать его на соответствующие MIDI-порты и<br />
каналы.<br />
Это делается с помощью установок диалогового окна Settings. Для перехода к нему откройте Preferences и<br />
выберите ярлык <strong>In</strong>strument. Нажмите на кнопку “Settings”.<br />
Диалоговое окно Settings содержит ссылку на параметр “Comm Channel”. В терминах музыкальной рабочей<br />
станции <strong>KRONOS</strong> под Comm Channel подразумевается MIDI-канал. Для того, чтобы просмотреть текущее<br />
значение этого параметра в музыкальной рабочей станции <strong>KRONOS</strong>:<br />
1. Нажмите на кнопку GLOBAL музыкальной рабочей станции <strong>KRONOS</strong>.<br />
2. Нажмите на ярлык MIDI, расположенный в нижней строке дисплея <strong>KRONOS</strong>.<br />
3. Если это необходимо, нажмите на ярлык MIDI, расположенный в верхней строке ярлыков дисплея<br />
<strong>KRONOS</strong>.<br />
При этом в <strong>KRONOS</strong> откроется страница MIDI.<br />
Параметр “Basic MIDI channel” расположен в левом верхнем углу.<br />
4. В диалоговом окне Settings установите параметр Comm channel в то же значение, что и параметр Basic<br />
MIDI в музыкальной рабочей станции <strong>KRONOS</strong>.<br />
Если этого не сделать, редактор не сможет настроиться на работу с музыкальной рабочей станцией <strong>KRONOS</strong>.<br />
Более подробно диалоговое окно Settings описано на стр. 67.<br />
Техническая поддержка<br />
Обратите внимание, что всю работу, связанную с технической поддержкой данного программного обеспечения<br />
взяла на себя компания Korg <strong>In</strong>c. Компания Sound Quest ни по телефону, ни по интернету консультаций по работе<br />
с ним не дает. Однако, сотрудники Sound Quest могут отвечать на вопросы, размещаемые на сайтах, которые<br />
посвящены музыкальной рабочей станции <strong>KRONOS</strong>, таких как korgforums.com.<br />
41 KORG. Kronos <strong>Editor</strong>/<strong>Plug</strong>-in <strong>Editor</strong>
Описание меню<br />
Меню File<br />
New<br />
Эта опция позволяет создавать файл нового дампа. Все находящиеся в данный момент в редакторе данные<br />
стираются и перезаписываются инициализированными.<br />
Описание<br />
1. Выберите в меню File | New<br />
2. Если в данный момент происходит редактирование текущего дампа, выведется сообщение с<br />
предложением сохранить текущий дамп.<br />
3. Если выбрана команда сохранения дампа, в соответствующем окне введите имя файла.<br />
4. Будет сформирован новый дамп с инициализированными данными.<br />
Клавиатурный эквивалент<br />
Windows: Ctrl+N<br />
Macintosh: Cmd+N<br />
Open<br />
Откройте диалоговое окно File Selector, чтобы найти и открыть файл, сохраненный на диске.<br />
Если текущий дамп был отредактирован, то после того, как с помощью File Selector будет выбран файл, который<br />
необходимо загрузить, выведется сообщение с предложением сохранить текущий дамп прежде чем загрузить новый.<br />
Открывать можно файлы с расширением SQS (Sound Quest Set). Они содержат данные всех банков инструмента<br />
и буферов редактирования.<br />
KORG. Kronos <strong>Editor</strong>/<strong>Plug</strong>-in <strong>Editor</strong> 42
Открывание файлов<br />
1. Выберите в меню File | Open...<br />
2. Если необходимо, выберите тип данных, которые должны загружаться. Используйте для этого список<br />
“List Files of Type”.<br />
3. Выберите файл, который необходимо загрузить.<br />
Клавиатурный эквивалент<br />
Windows: Ctrl+O<br />
Macintosh: Cmd+O<br />
Save<br />
Эта команда используется для сохранения всех данных инструмента, временно сохраненных в <strong>KRONOS</strong> <strong>Editor</strong>, на<br />
диск в формате файла.<br />
Если данные сохраняются впервые и имя файла не определено, вместо команды Save будет выполнена команда<br />
Save As.<br />
Клавиатурный эквивалент<br />
Windows: Ctrl+S<br />
Macintosh: Cmd+S<br />
Save Set As…<br />
Команда Save As... используется в случае, когда необходимо сохранить файл на диск под другим именем и/или в<br />
другую папку.<br />
43 KORG. Kronos <strong>Editor</strong>/<strong>Plug</strong>-in <strong>Editor</strong>
Сохранение под другим именем или в другое место<br />
1. Выберите в меню команду Save As.<br />
2. С помощью диалогового окна File Selector выберите папку и задайте имя файла.<br />
3. Для сохранения данных щелкните по кнопке OK.<br />
Клавиатурный эквивалент<br />
Windows: Ctrl+Shift+A<br />
Macintosh: Cmd+Shift+A<br />
Export Sonar/Cakewalk .INS File…<br />
Эта команда используется для создания файла с расширением INS, содержащего список имен всех программ<br />
музыкальной рабочей станции <strong>KRONOS</strong>.<br />
Этот файл можно загрузить в секвенсеры Sonar или Cakewalk версий, выпущенных после 1993 года, и выбирать<br />
программы по их именам, а не по номерам. Это существенно упрощает работу.<br />
Зачем эта опция реализована и для Macintosh? Хотя версий секвенсеров Sonar или Cakewal для Macintosh нет,<br />
некоторые студии используют обе платформы, которые интегрированы друг с другом. Если данное программное<br />
обеспечение работает на Macintosh, возможно возникновение ситуации, когда потребуется сгенерировать файл<br />
формата INS для дальнейшего его использования в рамках Windows.<br />
Процедура<br />
1. Выберите в меню File | Export Sonar/Cakewalk .INS File...<br />
2. В диалоговом окне File Selector выберите папку и введите имя файла.<br />
3. Для создания файла с расширением INS щелкните по кнопке OK.<br />
4. При использовании Sonar или Cakewalk выберите в меню Options | <strong>In</strong>struments...<br />
или<br />
В меню Sonar X1 выберите Edit | Preferences… Затем выберите в левой колонке MIDI > <strong>In</strong>struments.<br />
5. Щелкните по Define... в диалоговом окне Assign <strong>In</strong>struments.<br />
6. Щелкните по Import… в диалоговом окне Define <strong>In</strong>struments and Names.<br />
7. В диалоговом окне File Selector найдите и выберите файл, созданный на шаге 2.<br />
8. В список описаний инструментов добавится новая информация.<br />
9. Закройте диалоговое окно Define <strong>In</strong>struments and Names.<br />
10. В диалоговом окне Assign <strong>In</strong>struments выберите комбинацию Output/Channel.<br />
11. Выберите расположенное справа новое добавленное описание инструмента.<br />
12. Щелкните по кнопке OK.<br />
13. Теперь при работе с выбранной комбинацией Output/Channel в Sonar будут использоваться имена.<br />
KORG. Kronos <strong>Editor</strong>/<strong>Plug</strong>-in <strong>Editor</strong> 44
Export Cubase Patchscript…<br />
Эта команда используется для создания файла Cubase, содержащего имена всех программ музыкальной рабочей<br />
станции <strong>KRONOS</strong>.<br />
Этот файл можно загрузить в секвенсер Cubase версии, начиная с 1994 года, и вместо номеров оперировать с<br />
именами программ. Это существенно упрощает работу.<br />
Процедура<br />
1. Выберите в меню команду File | Export Patchscript File...<br />
2. В диалоговом окне File Selector выберите папку и введите имя создаваемого файла.<br />
3. Щелкните по кнопке OK для создания файла.<br />
4. Если на шаге 2 выбрана папка отличная от той, которую использует конкретная версия Cubase (все<br />
версии Cubase используют разные папки), с помощью компьютерной программы работы с файлами и<br />
папками переместите этот файл в соответствующую папку. В противном случае информация будет<br />
недоступна.<br />
5. Запустите Cubase и выберите в меню Devices | MIDI Device Manager.<br />
6. В диалоговом окне MIDI Device Manager щелкните по <strong>In</strong>stall Device.<br />
7. Найдите в диалоговом окне Add MIDI Device созданный файл и щелкните по кнопке OK.<br />
8. Если оборудование в списке не появилось, значит файл записан не в ту папку.<br />
9. В списке <strong>In</strong>stalled Devices выберите вновь установленное оборудование.<br />
10. Для определения режима работы инструмента щелкните по кнопке Open Device (не все инструменты<br />
используют режимы).<br />
11. Щелкните по Device и выберите Bank Assignment.<br />
12. На странице откроется информация о 16 каналах MIDI.<br />
13. Для каждого из каналов задайте режим, в котором он должен работать в Cubase.<br />
14. По окончании закройте окно <strong>In</strong>strument.<br />
15. В нижней части диалогового окна MIDI Device Manager щелкните по Not Connected. Выберите в<br />
раскрывшемся меню MIDI-порт, с которым скоммутирован инструмент.<br />
Exit<br />
Команда используется для выхода из приложения.<br />
Она присутствует в меню при работе в среде Windows. Для пользователей Macintosh предусмотрена аналогичная<br />
команда “Quit”.<br />
Процедура<br />
1. Выберите в меню команду File | Exit.<br />
Клавиатурный эквивалент<br />
Macintosh: Cmd+Q<br />
45 KORG. Kronos <strong>Editor</strong>/<strong>Plug</strong>-in <strong>Editor</strong>
MIDI Menu<br />
Transmit<br />
Эта команда позволяет вывести на дисплей информацию о типе данных, редактируемых в данный момент (банк<br />
программ или комбинаций) и передать данные на MIDI-оборудование.<br />
При редактировании параметров <strong>KRONOS</strong> <strong>Editor</strong> обновляет соответствующие установки в MIDI-оборудовании<br />
автоматически. Поэтому необходимости передавать данные в инструмент вручную нет. Эта команда может<br />
потребоваться в том случае, если по какой-то причине данные инструмента не совпадают с данными редактора и<br />
необходимо обновить данные инструмента, загрузив их из редактора.<br />
Если нет доступного MIDI-порта, эта команда блокируется.<br />
Передача всех данных определенного типа<br />
Ниже описана процедура передачи данных определенного типа в MIDI-оборудование:<br />
1. Откройте окно, содержащее данные, которые необходимо передать.<br />
2. Выберите в меню команду MIDI | Transmit. При этом выведется информация о типе данных, которые<br />
будут передаваться.<br />
3. Для передачи данных выберите MIDI | Transmit.<br />
Клавиатурный эквивалент<br />
Windows: Ctrl+T<br />
Macintosh: Cmd+T<br />
Transmit Entire Set<br />
Команда используется для передачи выбранных записей банка в инструмент. При выполнении данной команды<br />
передаваемые данные перезаписывают соответствующие объекты инструмента.<br />
Если не выбрана ни одна из записей банка, на MIDI-оборудование передаются все данные текущего банка.<br />
Для того чтобы отменить передачу данных банка после того, как данная операция уже была запущена, выберите<br />
в меню команду MIDI | Cancel Transmit…<br />
Передача выбранных записей<br />
1. Выберите записи банка, которые необходимо передать в инструмент.<br />
2. Выберите в меню команду MIDI | Transmit Entire Set.<br />
3. <strong>KRONOS</strong> <strong>Editor</strong> сформирует блок соответствующих данных и поставит его в очередь на передачу в<br />
инструмент в фоновом режиме.<br />
Клавиатурный эквивалент<br />
Windows: Ctrl+Shit+T<br />
Macintosh: Cmd+Shift+T<br />
KORG. Kronos <strong>Editor</strong>/<strong>Plug</strong>-in <strong>Editor</strong> 46
Cancel Transmit…<br />
Команда позволяет остановить уже запущенный<br />
процесс передачи данных MIDI и SysEx.<br />
<strong>KRONOS</strong> <strong>Editor</strong> управляет одновременно несколькими<br />
потоками данных MIDI и SysEx, которые передаются в<br />
фоновом режиме. Это приводит к тому, что<br />
предусмотреть диалоговое окно, с помощью которого<br />
можно было бы приостановить уже запущенный<br />
процесс, невозможно. Вместо этого реализована<br />
команда Cancel Transmit, при выборе которой на<br />
дисплей выводится список доступных MIDI-портов.<br />
Выберите порт или несколько портов, по которым<br />
необходимо отменить передачу данных, и щелкните по<br />
кнопке OK.<br />
Важно понимать следующий момент. Останов уже<br />
реально запущенного процесса передачи сообщения<br />
SysEx может привести к нарушению целостности<br />
внутренней памяти инструмента. В силу этого данная команда отменяет только передачу сообщений форматов<br />
SysEx и MIDI, которые поставлены в очередь на выполнение, но реально передача еще не началась. В случае же,<br />
если передача сообщения по выбранному MIDI-порту уже запущена, она будет продолжена до завершения. При<br />
передаче длинного сообщения SysEx на это может потребоваться достаточно много времени.<br />
Отмена передачи MIDI-сообщений<br />
1. Выберите MIDI | Cancel Transmit...<br />
2. В раскрывшемся диалоговом окне выберите порты MIDI, по которым необходимо остановить процесс<br />
передачи данных (для выбора нескольких портов сразу, выберите их, удерживая нажатой кнопку<br />
мышки и перемещая ее).<br />
3. Щелкните по кнопке OK.<br />
4. <strong>KRONOS</strong> <strong>Editor</strong> остановит стоящие в очереди процессы передачи сообщений SysEx или MIDI. Если<br />
процесс передачи сообщения SysEx уже начался, он продолжится до его завершения.<br />
Клавиатурный эквивалент<br />
Esc<br />
MIDI <strong>In</strong> Ports…<br />
Команда используется для перехода к диалоговому окну, в котором можно<br />
выбрать входные MIDI-порты, доступные для программы.<br />
Программа принимает MIDI-данные через порты MIDI IN. Обычно открывают<br />
все порты MIDI IN. Однако, если в процессе работы обнаружен порт, который<br />
работает некорректно, его следует закрыть (удалить из списка доступных<br />
портов). В качестве примера портов, которые не следует открывать, можно<br />
привести порты к блокам FM звуковых аудио карт, а также к<br />
специализированным драйверам, обеспечивающим управление передачей<br />
данных синхронизации по времени формата SMPTE, если они только<br />
действительно не используются в программе.<br />
Обратите внимание, что здесь не выбираются порты MIDI IN, используемые<br />
для коммутации с инструментом. Здесь только определяется состояние порта<br />
— открыт он (доступен) или закрыт (отключен). В любом случае порт, с<br />
которым скоммутирован инструмент, в списке присутствовать должен.<br />
Про умолчанию используется опция Always Start with All MIDI Port Open (при<br />
запуске программы открывать все порты). Это гарантирует, что при запуске <strong>KRONOS</strong> <strong>Editor</strong> будут открыты все<br />
порты MIDI IN, чтобы функция автоматического поиска инструмента AutoSense сработала корректно. Для того,<br />
чтобы оставить открытыми только нужные порты, снимите флажок с опции Always Start with All MIDI Port Open, а<br />
затем выберите (подсветите) только используемые порты. Чтобы выбрать за один раз несколько портов,<br />
удерживайте нажатой кнопку CNTRL.<br />
47 KORG. Kronos <strong>Editor</strong>/<strong>Plug</strong>-in <strong>Editor</strong>
Выбор портов MIDI <strong>In</strong><br />
1. Выберите в меню команду MIDI | MIDI <strong>In</strong> Ports.<br />
2. Для автоматического открытия всех портов отметьте опцию Always start with all MIDI Ports Open.<br />
3. Для открытия только нужных портов снимите флажок опции Always start with all MIDI Ports Open и<br />
выберите (подсветите) из списка только используемые порты.<br />
MIDI Out Ports…<br />
Команда используется для перехода к диалоговому окну, в котором можно<br />
выбрать выходные MIDI-порты, доступные для программы.<br />
Программа передает MIDI-данные через порты MIDI OUT. Обычно открывают<br />
все порты MIDI OUT. Однако, если в процессе работы обнаружен порт, который<br />
работает некорректно, его следует закрыть (удалить из списка доступных<br />
портов).<br />
Обратите внимание, что здесь не выбираются порты MIDI OUT, используемые<br />
для коммутации с инструментом. Здесь только определяется состояние порта<br />
— открыт он (доступен) или закрыт (отключен). В любом случае порт, с которым<br />
скоммутирован инструмент, в списке присутствовать должен.<br />
Про умолчанию используется опция Always Start with All MIDI Port Open (при<br />
запуске программы открывать все порты). Это гарантирует, что при запуске<br />
<strong>KRONOS</strong> <strong>Editor</strong> будут открыты все порты MIDI OUT, чтобы функция<br />
автоматического поиска инструмента AutoSense сработала корректно. Для<br />
того, чтобы оставить открытыми только нужные порты, снимите флажок с опции<br />
Always Start with All MIDI Port Open, а затем выберите (подсветите) только используемые порты. Чтобы выбрать за<br />
один раз несколько портов, удерживайте нажатой кнопку CNTRL.<br />
Выбор портов MIDI OUT<br />
1. Выберите в меню команду MIDI | MIDI Out Ports.<br />
2. Для автоматического открытия всех портов отметьте опцию Always start with all MIDI Ports Open.<br />
3. Для открытия только нужных портов снимите флажок опции Always start with all MIDI Ports Open и<br />
выберите (подсветите) из списка только используемые порты.<br />
Меню Options<br />
Preferences…<br />
Команда используется для перехода к диалоговому окну, позволяющему откорректировать опции программы.<br />
Она доступна только при работе с <strong>KRONOS</strong> <strong>Editor</strong> в среде Windows. Для Macintosh установки Preferences<br />
находятся в штатном месте в меню программы.<br />
Более подробно об этом рассказано в разделе “Окно Preferences” на стр. 54.<br />
Клавиатурный эквивалент<br />
Macintosh: Cmd+,<br />
Windows: отсутствует<br />
KORG. Kronos <strong>Editor</strong>/<strong>Plug</strong>-in <strong>Editor</strong> 48
Set File View (просмотр файлов дампов)<br />
При выборе этой опции появляется возможность открывать и закрывать секцию Set File. В ней выводится список<br />
всех файлов дампов (Set), находящихся в папке программного обеспечения, принятой по умолчанию. Список<br />
выводится в левой части окна редактора.<br />
Для загрузки файла дампа щелкните два раза по соответствующей записи списка. Эта опция удобна, если в<br />
процессе работы приходится достаточно часто загружать разные дампы, поскольку она позволяет делать это<br />
быстрее, чем с использованием File | Open.<br />
49 KORG. Kronos <strong>Editor</strong>/<strong>Plug</strong>-in <strong>Editor</strong>
Collection View<br />
Команда позволяет выводить и сворачивать секцию просмотра<br />
данных Collection.<br />
Collection View— область глобальных данных, где хранятся<br />
различные данные редактора. Если опция просмотра данных<br />
Collection View включена, они отображаются в правом части окна<br />
редактора.<br />
Каждая запись списка Collection View имеет два поля: имя (Name) и<br />
тип (Type). В поле Name отображаются имена данных, такие же,<br />
какие находятся в памяти инструмента, в поле Type — тип данных<br />
инструмента. Данные, находящиеся в этих колонках, можно<br />
сортировать соответственно по их именам и типам. Для этого<br />
необходимо щелкнуть по заголовку соответствующей колонки.<br />
Список Collection преследует две цели. Во-первых, он выполняет<br />
функцию глобального хранилища всех данных, позволяя легко<br />
находить требуемые. Во-вторых, он реализует функцию простого<br />
обмена данными между дампами.<br />
Перетаскивание объектов в Collection<br />
Для добавления данных в Collection используется техника<br />
“перетаскивания”. В Collection можно сохранять данные любых<br />
типов. Можно выбрать несколько записей банка одновременно и<br />
перетащить их в Collection. Кроме того, можно перетащить текущие<br />
установки любого окна редактирования параметров. Для этого,<br />
удерживая нажатой кнопку Alt, выберите мышкой нужные данные и,<br />
удерживая нажатой кнопку мышки, перетащите ее в область секции<br />
Collection и отпустите ее.<br />
Можно обратить внимание, что здесь как бы дублируются функции<br />
копирования/вставки (Copy/Paste) редактора банка. На самом деле<br />
это только внешнее сходство.<br />
Операции Copy/Paste, реализованные в редакторе банка,<br />
действительно очень удобны. Однако, они не поддерживают<br />
целостность связей родительских и порожденных объектов.<br />
Имеется в виду, что при копировании одной или нескольких<br />
программ HD-1 и вставке их в новый дамп данные программ<br />
копируются, но порожденные ими объекты, такие как наборы<br />
ударных или волновые секвенции — нет.<br />
При перетаскивании в Collection программы (родительского объекта) все порожденные им (наборы ударных или<br />
волновые секвенции) также копируются. При последующей загрузки данных из Collection в дамп <strong>KRONOS</strong> <strong>Editor</strong> в<br />
него будут загружены и порожденные объекты.<br />
Приведенная ниже таблица поможет понять как все это работает:<br />
Копирование в Collection<br />
Программа<br />
Комбинация<br />
Перформанс<br />
Наборы ударных ---<br />
Волновые секвенции ---<br />
Глобальные установки ---<br />
Копируются также следующие объекты<br />
Порожденные ею наборы ударных и волновые секвенции<br />
Порожденные ею программы, наборы ударных и волновые секвенции<br />
Порожденные им комбинации, программы, наборы ударных и волновые<br />
секвенции<br />
Как следует из приведенной выше таблицы, использовать область Collection при перемещении данных наборов<br />
ударных, волновых секвенций или глобальных установок смысла не имеет. В этих случаях проще использовать<br />
штатные команды копирования/вставки.<br />
KORG. Kronos <strong>Editor</strong>/<strong>Plug</strong>-in <strong>Editor</strong> 50
Двойной щелчок<br />
При двойном щелчке по объекту, находящемуся в Collection, он загружается в соответствующий редактор.<br />
Перетаскивание из Collection<br />
Поскольку <strong>KRONOS</strong> <strong>Editor</strong> поддерживает работу только с одним дампом одновременно, то при определенных<br />
обстоятельствах для обмена данными между двумя дампами можно воспользоваться следующим способом.<br />
Загрузите дамп-источник. Перетащите данные, которые необходимо загрузить в дамп-приемник, в область<br />
Collection. Откройте дамп-приемник и перетащите данные из области Collection в дамп-приемник.<br />
Объект из области Collection можно перетащить непосредственно в редактор. Или же можно перетащить какойнибудь<br />
объект на какую-нибудь запись совместимого банка, чтобы скопировать его содержимое именно в эту<br />
позицию. При копировании в банк ключевым словом является “совместимость”. При попытке скопировать<br />
программу в запись банка комбинаций или наборов ударных ничего не получится.<br />
Преимущество перетаскивания из Collection заключается в том, что при этом сохраняется целостность<br />
взаимосвязей между объектами родитель/порожденный. Имеется в виду, что при работе с объектом, имеющим<br />
иерархическую структуру, например, комбинации, его перетаскивание в область Collection сопровождается<br />
перемещением в нее порожденных ею программ. И наоборот, при перемещении этой комбинации из области<br />
Collection в дамп все порожденные ею программы также окажутся в нем. Тем самым <strong>KRONOS</strong> <strong>Editor</strong> гарантирует,<br />
что при перемещении данных будут задействованы все элементы, необходимые для корректного воссоздания<br />
звука.<br />
Контекстное меню секции Collection<br />
Контекстное меню секции Collection имеет три команды. Для доступа к ним щелкните правой кнопкой мышки в<br />
секции Collection View (комбинация кнопок Ctrl + кнопка мышки в Mac).<br />
Copy To <strong>Editor</strong><br />
Копирует выбранную запись Collection в соответствующий редактор.<br />
Copy to Bank<br />
Копирует выбранную запись Collection в соответствующий редактор банка.<br />
Clear<br />
Удаляет из Collection выбранные элементы.<br />
Связи между родительскими/порожденными объектами в<br />
Collection<br />
Если отмечена опция Use Parent/Child Relations окна Preferences, при передаче данных в Collection редактор<br />
<strong>KRONOS</strong> <strong>Editor</strong> отслеживает связи между родительскими и порожденными объектами. Другими словами, при<br />
передаче данных объекта в Collection вместе с ним туда заносятся данные всех порожденных им объектов.<br />
ВНИМАНИЕ: связи между родительскими и порожденными объектами разрешаются с использованием имен<br />
объектов. Поэтому при манипуляциях с данными Collection не переименовывайте порожденные<br />
объекты. В случае необходимости делайте это только после того, как данные будут перемещены<br />
из Collection в дамп.<br />
51 KORG. Kronos <strong>Editor</strong>/<strong>Plug</strong>-in <strong>Editor</strong>
MIDI Monitor<br />
Обзор<br />
MIDI Monitor отображает информацию о MIDI-данных, поступающих на порт MIDI IN и передающихся с порта MIDI<br />
OUT.<br />
Текстовый дисплей обеспечивает исключительно наглядное представление данных, полученных из инструмента,<br />
или посылаемых в него. Это способствует более глубокому изучению протокола MIDI, а также может существенно<br />
облегчить поиск причин, повлекших за собой возникновение проблем в системе MIDI. Текстовый режим также<br />
удобен для просмотра дампов сообщений SysEx и незаменим при создании собственных программных модулей в<br />
среде Midi Quest.<br />
MIDI-сообщения, поступающие в порт MIDI IN, отображаются черным шрифтом. MIDI-сообщения, которые<br />
передаются в MIDI-порт от Midi Quest, выделяются шрифтом красного цвета. При каждой активации порта<br />
формируется запись с указанием порта, передающего MIDI-данные.<br />
Окно состоит из верхней секции и трех расположенных ниже колонок.<br />
Верхняя секция<br />
В верхней секции показываются порты MIDI OUT, которые находятся в открытом состоянии. Порт, по которому<br />
происходит обмен MIDI-данными, обозначается мигающей пиктограммой рядом с его именем. Это обеспечивает<br />
удобный визуальный контроль и позволяет понять, передаются ли данные по соответствующему порту.<br />
Левая колонка<br />
В первой из трех расположенных ниже колонок отображается время происхождения события в секундах<br />
относительно момента запуска программы. Число рядом в скобках показывает время, прошедшее с момента<br />
получения предыдущего MIDI-сообщения (длительность интервала между сообщениями). Это помогает<br />
отслеживать интервал между сообщениями SysEx и судить о загрузке системы. В процессе приема или передачи<br />
сообщений SysEx в этой колонке отображается смещение относительно начала файла в десятичном и<br />
шестнадцатиричном форматах.<br />
Центральная колонка<br />
В центральной колонке показывается тело MIDI-события в шестнадцатиричном формате. Стандартные MIDIсообщения<br />
состоят из двух-трех байтов. В случае сообщений формата SysEx под него отводится столько строчек,<br />
сколько необходимо.<br />
Правая колонка<br />
В правой колонке расшифровывается MIDI-сообщение соответствующей строки. В случае стандартных MIDIсообщений<br />
здесь указывается тип сообщения, MIDI-канал и значение. Для сообщений формата SysEx выводится<br />
эквивалент сообщения в виде символов ASCII.<br />
Примечание: если окно мониторинга MIDI-сообщений шире окна редактора, правая колонка не<br />
отображается.<br />
Контекстное меню окна MIDI Monitor<br />
Контекстное меню MIDI Monitor включает опции трех типов. Оно открывается щелчком правой кнопкой мышки<br />
(Windows) или комбинацией кнопок Ctrl + кнопка мышки (Mac) в окне мониторинга MIDI-сообщений.<br />
Первые 9 пунктов меню управляют фильтрами, разрешающими или запрещающими отображение сообщений<br />
различных типов: взятие/снятие ноты, полифоническое послекасание, контроллеры, смена программ/комбинаций,<br />
канальное послекасание, подстройка высоты тона, системные сообщения, сообщения реального времени и<br />
сообщения SysEx. В окне MIDI Monitor выводятся события типов, отмеченных в данном меню.<br />
Следующие два пункта определяют, будут ли мониториться входящие и выходящие MIDI-сообщения.<br />
Следующие два пункта позволяют стирать содержимое окна и копировать его в буфер обмена в текстовом<br />
формате. Это позволяет в случае необходимости копировать содержимое окна в другое приложение.<br />
KORG. Kronos <strong>Editor</strong>/<strong>Plug</strong>-in <strong>Editor</strong> 52
Использование окна MIDI Monitor<br />
Чтобы открыть окно MIDI Monitor:<br />
1. Выберите в меню Options | MIDI Monitor View.<br />
2. Окно MIDI Monitor располагается под редактором. Оно может открываться и сворачиваться.<br />
<strong>In</strong>stall VST <strong>Plug</strong>-in<br />
Эта опция присутствует только в версии Windows. Она позволяет определять по собственному желанию место,<br />
куда будет устанавливаться плагин <strong>KRONOS</strong> <strong>Editor</strong>.<br />
Примечание: в операционных системах Vista/Win 7 для установки плагина необходимо выбирать папку с<br />
пользовательскими привилегиями, а не администраторскими. Например, попытка установить<br />
плагин в директорию “Program Files” успехом не увенчается. Если все же необходимо<br />
установить плагин в защищенную директорию, надо сначала сохранить файл в директорию с<br />
пользовательскими привилегиями, а затем скопировать его вручную в требуемую позицию с<br />
помощью проводника или другого аналогичного инструмента.<br />
Меню Online<br />
Обеспечивает навигацию по сети интернет.<br />
При выборе Sound Quest происходит переход к главной странице портала компании Sound Quest.<br />
При выборе Registration происходит переход к главной странице регистрации программного обеспечения на<br />
портале компании Sound Quest.<br />
При выборе Updates and Service Packs происходит переход к странице, с которой можно загрузить последнюю<br />
версию <strong>KRONOS</strong> <strong>Editor</strong>.<br />
Зарегистрированным пользователям музыкальной рабочей станции <strong>KRONOS</strong>, предоставляется скидка на<br />
приобретении любой версии программного обеспечения Midi Quest. При выборе Upgrade to Midi Quest or Midi<br />
Quest XL... происходит переход к странице, предусматривающей использование этих привилегий.<br />
При выборе Check for Updates текущая версия программного обеспечения проверяется на предмет наличия<br />
обновлений для установленной версии. В случае их наличия выдается соответствующее сообщение. Если<br />
обновления, загрузите новую версию. В операционной системе Windows используйте функцию Updates and<br />
Service Packs.<br />
ВНИМАНИЕ: в настоящее время под ОС Mac 10.7 эта опция не работает.<br />
Меню Manual<br />
Позволяет открывать английскую версию данного руководства в рамках приложения <strong>KRONOS</strong> <strong>Editor</strong>.<br />
53 KORG. Kronos <strong>Editor</strong>/<strong>Plug</strong>-in <strong>Editor</strong>
Окно Preferences<br />
Для перехода к диалоговому окну Preferences выберите команду Preferences... меню Options. Оно используется<br />
для определения установок, определяющих поведение <strong>KRONOS</strong> <strong>Editor</strong> в целом.<br />
Диалоговое окно Preferences предусматривает несколько ярлыков, соответствующих различным блокам<br />
программного обеспечения. Для просмотра опций, относящихся к редактированию вообще, щелкните по ярлыку<br />
Patch Edit, для настройки редактора банков — по ярлыку Bank <strong>Editor</strong> и т.д. Ниже будут описаны все ярлыки окна<br />
Preferences.<br />
KORG. Kronos <strong>Editor</strong>/<strong>Plug</strong>-in <strong>Editor</strong> 54
Ярлык <strong>In</strong>strument Setup<br />
Вкладка <strong>In</strong>strument Setup содержит параметры, связанные с настройкой программного обеспечения для<br />
корректной работы с MIDI-оборудованием.<br />
Кнопка Settings<br />
Используется для перехода к диалоговому окну Settings. Оно содержит параметры, необходимые для поддержки<br />
связи с MIDI-оборудованием. Более подробно это окно описано в разделе “Диалоговое окно Settings” на стр. 67.<br />
Произведенные здесь установки определяют конфигурацию программного обеспечения для коммуникации с MIDIприборами.<br />
Если были откорректированы какие-нибудь параметры этого окна, то для того чтобы они вступили в<br />
силу, необходимо либо загрузить дамп с диска, либо создать новый с помощью команды File/New.<br />
Обычно корректировать установки этого окна не требуется, поскольку базовые параметры с помощью функции<br />
AutoSense настраиваются автоматически при запуске. Установки этого окна описаны в разделе “Диалоговое окно<br />
Settings” на стр. 67<br />
Кнопка Auto Sense<br />
При нажатии на эту кнопку <strong>KRONOS</strong> <strong>Editor</strong> начинает тестировать доступные MIDI-порты на предмет поиска<br />
подключенного к ним инструмента. При положительном исходе параметры окна Settings соответствующим<br />
образом модифицируются, чтобы настроить программное обеспечение на корректную работу с аппаратным<br />
обеспечением.<br />
55 KORG. Kronos <strong>Editor</strong>/<strong>Plug</strong>-in <strong>Editor</strong>
Ярлык Patch Edit<br />
Параметры вкладки Patch Edit определяют общие режимы работы с окнами редакторов.<br />
Установка Right Mouse Audition (RMB)<br />
RMB определяет, MIDI-данные какого типа будут генерироваться в редакторе при нажатии комбинации Ctrl +<br />
правая кнопка мышки (Windows) или Ctrl + Cmd + кнопка мышки (Macintosh).<br />
Если отмечена опция ‘Note’, генерируется нота. Ее высота определяется горизонтальными координатами мышки<br />
на экране, скорость взятия (velocity) — вертикальными.<br />
Если выбрать ‘Chord’ или ‘Sequence’ воспроизводятся аккорд или секвенция соответственно.<br />
Значение по умолчанию: Note.<br />
Установка Std Mouse Editing<br />
Определяет направление, в котором необходимо перетаскивать мышку для управления установками:<br />
влево/вправо или вверх/вниз.<br />
Значение по умолчанию: вверх/вниз.<br />
Sensitivity определяет скорость изменения параметра при перемещении мышки во время его редактирования.<br />
Параметр изменяется в диапазоне 1 — 4, где 1 соответствует самая высокая скорость, 4 — самая низкая.<br />
Значение по умолчанию: 2.<br />
Установка Knob Mouse Editing<br />
Определяет способ управления регуляторами. Предусмотрено три возможности: перемещение мышки влево/<br />
вправо и вверх/вниз, аналогично Std Mouse Editing. Третья опция подразумевает “вращение”, то есть<br />
перетаскивание мышки вокруг объекта.<br />
Значение по умолчанию: Rotary.<br />
KORG. Kronos <strong>Editor</strong>/<strong>Plug</strong>-in <strong>Editor</strong> 56
Установка Show Selected Controls<br />
Если эта опция отмечена, выбранные в данный момент объекты выделяются зеленым цветом, а находящиеся в<br />
состоянии редактирования — красной окружностью. Если опция отключена, выбранные объекты зеленым цветом<br />
не подсвечиваются.<br />
Значение по умолчанию: опция отмечена.<br />
Установка Display Parameter Help<br />
Если опция отмечена, при наведении мышки на объект в строке состояния Midi Quest внизу выводится справочная<br />
информация о нем.<br />
Значение по умолчанию: опция отмечена.<br />
Установка Activate On Mouse Over<br />
Если опция отмечена, при наведении мышки на объект он автоматически настраивается на редактирование его<br />
значения. Если используется мышка с колесом, то это позволяет оперативно редактировать параметры, не<br />
щелкая по ним мышкой.<br />
Значение по умолчанию: опция отмечена.<br />
Установка Auto Menu<br />
Если опция отмечена, при щелчке по строке списка сразу же раскрывается меню со списком доступных опций (или<br />
диалоговое окно в случае большого количества опций). Если значение параметра задается в цифровом формате,<br />
а их менее 20, то значения также выводятся в раскрывающемся меню.<br />
Если опция не отмечена, числовые и списковые параметры, в зависимости от текущего значения параметра Std<br />
Mouse Editing редактируются с помощью перетаскивания мышки влево/вправо или вверх/вниз. Если в строковом<br />
списке имеется пиктограмма вставки, то при щелчке по ней раскрывается меню со списком доступных опций.<br />
Значение по умолчанию: опция отмечена.<br />
Установка Popup <strong>In</strong>fo for<br />
Определяет условия, при которых раскрывается окно, показывающее текущее значение редактируемого<br />
параметра в цифровом или другом формате. Установка приобретает важное значение при работе с<br />
контроллерами, значение которых отображается только в графическом виде (регуляторы и слайдеры). Кроме<br />
значения редактируемого параметра отображается также его имя. При перемещении слайдера сразу же<br />
обновляется цифровой эквивалент, оценивающий его текущую позицию.<br />
Установка принимает одно из четырех возможных значений: None, Knobs and Sliders, All controls и All Controls in<br />
Status Bar.<br />
None — окно с цифровым представлением значения параметра не раскрывается<br />
Knobs and Sliders — окно с цифровым представлением значения параметра раскрывается только при<br />
манипуляциях с регуляторами и слайдерами<br />
All controls — окно с цифровым представлением значения параметра открывается при редактировании любой из<br />
установок<br />
All Controls in Status Bar (только для Windows) — аналогично All controls, только информация выводится в строке<br />
состояния в нижней части окна приложения. Если выбрана эта опция, то при использовании плагинной версии<br />
<strong>KRONOS</strong> <strong>Editor</strong> окно с цифровым представлением значения параметра не раскрывается.<br />
Установка Play After Edit<br />
Если опция отмечена, то в зависимости от текущего значения параметра Right Mouse Audition при каждом<br />
изменении в редакторе воспроизводится нота, аккорд или секвенция. Это удобно, когда необходимо<br />
анализировать результаты после каждого изменения, а MIDI-файл не воспроизводится.<br />
Значение по умолчанию: опция не отмечена.<br />
Установка Store <strong>In</strong> Options<br />
Определяет режим сохранения редактируемого объекта дампа в соответствующий банк. При редактировании<br />
записи банка ее можно сохранять в банк в ручном режиме. Эта же установка определяет, что будет происходить<br />
с текущим объектом при выборе для редактирования другой записи банка. Предусмотрено три опции: Manual<br />
Store, Automatically Store to Original Location и Automatically Discard Edits.<br />
57 KORG. Kronos <strong>Editor</strong>/<strong>Plug</strong>-in <strong>Editor</strong>
Если отмечена опция Manual Store, при выборе для редактирования новой записи раскрывается диалоговое окно,<br />
позволяющее сохранить редактируемую в настоящее время запись в определенное место банка. По умолчанию<br />
выбирается позиция, в которой запись находилась ранее. Однако, при необходимости ее можно сохранить и в<br />
другое место.<br />
Если отмечена опция Automatically Store to Original Location, отредактированная запись автоматически<br />
сохраняется в банк на свое прежнее место. При этом данные записи, находящейся в данной позиции банка,<br />
перезаписываются данными отредактированной записи.<br />
Если отмечена опция Automatically Discard Edits, то при выборе для редактирования новой записи результаты<br />
редактирования прежней записи, находящиеся в буфере редактирования, стираются. Диалоговое окно,<br />
предлагающее сохранить результаты редактирования, не открывается, они просто отменяются.<br />
Значение по умолчанию: Manual Store.<br />
Ярлык Bank Edit<br />
Параметры этой вкладки определяют общие режимы работы с окнами редактирования банков.<br />
Установка Audition<br />
Управляет режимом прослушивания в окнах банков.<br />
Если опция отмечена, при выборе записи банка ее данные автоматически загружаются в музыкальную рабочую<br />
станцию <strong>KRONOS</strong> и могут воспроизводиться с помощью аккорда или небольшой MIDI-секвенции (определяется<br />
расположенными ниже кнопками с зависимой фиксацией). Это позволяет оперативно прослушивать различные<br />
звуки.<br />
Chord — если опция воспроизведения звука включена, <strong>KRONOS</strong> <strong>Editor</strong> воспроизводит на музыкальной рабочей<br />
станции <strong>KRONOS</strong> аккорд.<br />
Sequence — если опция воспроизведения звука включена, <strong>KRONOS</strong> <strong>Editor</strong> воспроизводит на музыкальной<br />
рабочей станции <strong>KRONOS</strong> небольшую MIDI-секвенцию.<br />
SysX / Patch Change update only — звуков никаких не воспроизводится, происходит просто обновление звуков в<br />
музыкальной рабочей станции <strong>KRONOS</strong>.<br />
Значение по умолчанию: опция отмечена.<br />
KORG. Kronos <strong>Editor</strong>/<strong>Plug</strong>-in <strong>Editor</strong> 58
Установка Use Parent/Child Relations<br />
Если опция отмечена, то при редактировании банка дампа или Collection соответствующим образом<br />
настраиваются ссылки на родительские и порожденные объекты. Более подробно об этом рассказано в разделе<br />
“Взаимосвязи родительские/порожденные” на стр. 34.<br />
Значение по умолчанию: опция отмечена.<br />
Установка Drag and Drop (<strong>In</strong>t)<br />
Определяет поведение объектов при перетаскивании внутри одного и того же банка. Предусмотрено три режима:<br />
Swap (обмен), Paste (замена) и <strong>In</strong>sert (вставка).<br />
Swap — при перетаскивании объект-источник меняется местами с объектом-приемником.<br />
Paste — данные объекта-источника перезаписывают данные объекта-приемника.<br />
<strong>In</strong>sert — данные объекта-источника вставляются в позицию банка, в которой была отпущена кнопка мышки.<br />
Вставка происходит таким образом, что данные в банке не теряются.<br />
Если выбрана опция Swap, то режим перетаскивания можно временно изменять с помощью клавиатурных<br />
команд. Для этого необходимо удерживать нажатой соответствующую клавишу:<br />
Ctrl/Cmd — Paste<br />
Shift — <strong>In</strong>sert<br />
Значение по умолчанию: Swap.<br />
Установка Drag and Drop (Ext)<br />
Определяет режим перетаскивания объектов из одного банка в другой: Paste (замена) или <strong>In</strong>sert (вставка).<br />
Обратите внимание, что эта операция доступна только для типов данных, для которых на дисплей выводятся окна<br />
нескольких банков одновременно, например, Wave Sequence (волновые секвенции) и Drum Kits (наборы ударных).<br />
При работе с данными других типов используйте для обмена данными между банками область памяти Collection<br />
или команды меню копирования/вставки.<br />
Paste — данные объекта-источника перезаписывают данные объекта-приемника.<br />
<strong>In</strong>sert — данные объекта-источника вставляются в позицию банка, в которой была отпущена кнопка мышки.<br />
Объекты в банке-приемнике, начиная с позиции вставки и до конца, смещаются на одну позицию вниз. Последний<br />
объект банка теряется.<br />
Значение по умолчанию: Paste.<br />
59 KORG. Kronos <strong>Editor</strong>/<strong>Plug</strong>-in <strong>Editor</strong>
Ярлык Set<br />
Вкладка содержит параметры, определяющие режим работы с дампом.<br />
Установка Synchronization<br />
Если опция отмечена, <strong>KRONOS</strong> <strong>Editor</strong> осуществляет мониторинг обмена данными между инструментом и<br />
программным обеспечением. Для синхронизации данных музыкальной рабочей станции <strong>KRONOS</strong> и программного<br />
обеспечения можно либо загрузить дамп с диска и передать все его данные в инструмент, либо снять дамп<br />
инструмента.<br />
Если <strong>KRONOS</strong> <strong>Editor</strong> и музыкальная рабочая станция <strong>KRONOS</strong> засинхронизированы, поведение <strong>KRONOS</strong> <strong>Editor</strong><br />
меняется. При выполнении любой операции редактирования банка в программном обеспечении соответствующие<br />
изменения происходят и в инструменте.<br />
Например, если объект 5 копируется из позиции 5 в позицию 18, то тоже самое происходит и в инструменте. Это<br />
гарантирует соответствие данных программного обеспечения и инструмента.<br />
Если <strong>KRONOS</strong> <strong>Editor</strong> и MIDI-оборудование по данным не засинхронизировано, программное обеспечение будет<br />
работать в виртуальном режиме. Имеется в виду, что произведенные в банках корректировки в инструменте<br />
никак не отражаются до тех пор, пока не будут переданы в него одним из доступных способов.<br />
Значение по умолчанию: опция отмечена.<br />
KORG. Kronos <strong>Editor</strong>/<strong>Plug</strong>-in <strong>Editor</strong> 60
Ярлык Studio<br />
Вкладка содержит параметры, управляющие редактором <strong>KRONOS</strong> <strong>Editor</strong> в целом.<br />
Установка Auto Load Sets<br />
Если опция отмечена, то при запуске <strong>KRONOS</strong> <strong>Editor</strong> автоматически загружает дамп инструмента. Это позволяет<br />
снять текущее состояние музыкальной рабочей станции <strong>KRONOS</strong> для его редактирования.<br />
Значение по умолчанию: опция отмечена.<br />
Установка AutoSense on Program Execution<br />
Если опция отмечена, <strong>KRONOS</strong> <strong>Editor</strong> автоматически анализирует все открытые порты в поисках<br />
соответствующего MIDI-оборудования. Если эта функция отключена, то при изменении базовых настроек<br />
инструмента придется настраивать программное обеспечение вручную.<br />
Значение по умолчанию: опция отмечена.<br />
61 KORG. Kronos <strong>Editor</strong>/<strong>Plug</strong>-in <strong>Editor</strong>
Ярлык MIDI<br />
Вкладка содержит параметры, определяющие режим работы программного обеспечения с MIDI-данными.<br />
Установка MIDI Thru<br />
Управляет функцией MIDI Thru, транслирующей MIDI-события с порта MIDI IN на порты MIDI OUT. Предусмотрено<br />
две опции:<br />
Off — функция MIDI Thru отключена.<br />
Auto — все входящие MIDI-данные передаются на MIDI-порты и MIDI-каналы редактируемого инструмента.<br />
Значение по умолчанию: Auto.<br />
KORG. Kronos <strong>Editor</strong>/<strong>Plug</strong>-in <strong>Editor</strong> 62
Ярлык Paths/Misc<br />
Вкладка содержит параметры, которые определяют общий режим функционирования <strong>KRONOS</strong> <strong>Editor</strong>.<br />
Установка Auto Reload Session<br />
Если установка отмечена, Kronos <strong>Editor</strong> запоминает имя дампа, который использовался в последний раз и<br />
автоматически загружает его при запуске редактора.<br />
Значение по умолчанию: опция отмечена.<br />
63 KORG. Kronos <strong>Editor</strong>/<strong>Plug</strong>-in <strong>Editor</strong>
MIDI Ports<br />
Эта вкладка имеется только в плагинной версии редактора <strong>KRONOS</strong> <strong>Editor</strong>. Она используется для реализации<br />
опций меню “MIDI / MIDI IN Ports…” и “MIDI / MIDI OUT Ports….”, предусмотренных в автономной версии <strong>KRONOS</strong><br />
<strong>Editor</strong>.<br />
Чтобы раскрыть диалоговое окно MIDI IN Ports, используемое для выбора входных портов MIDI, щелкните по<br />
ярлыку MIDI IN Ports.<br />
Чтобы раскрыть диалоговое окно MIDI OUT Ports, используемое для выбора выходных портов MIDI, щелкните по<br />
ярлыку MIDI OUT Ports.<br />
ВНИМАНИЕ: эти установки относятся к глобальным и воздействуют на все установки плагина Sound Quest.<br />
При работе с несколькими плагинными программами Sound Quest необходимо следить за тем,<br />
чтобы были выбраны все необходимые порты MIDI. Иначе не все функции будут работать<br />
корректно.<br />
Более подробно об этом было рассказано выше в разделах “MIDI <strong>In</strong> Ports…” на стр. 47 и “MIDI Out Ports…” на<br />
стр. 48.<br />
KORG. Kronos <strong>Editor</strong>/<strong>Plug</strong>-in <strong>Editor</strong> 64
Ярлык <strong>Plug</strong>-in Setup<br />
Этот ярлык предусмотрен только в плагинной версии <strong>KRONOS</strong> <strong>Editor</strong>. Он используется для перехода к окну, в<br />
котором определяются установки, относящиеся исключительно к плагинным приложениям.<br />
Установки окна определяют режим автоматической передачи сохраненных в плагине данных в инструмент.<br />
Существуют два аспекта этого вопроса, а именно, когда происходит передача данных и какие именно данные<br />
передаются. Установки первой колонки, Send Events, определяют при каких условиях данные автоматически<br />
передаются в инструмент. Параметры второй колонки, Components to Send on Event, конкретизируют, какие<br />
данные будут передаваться.<br />
Если говорить обобщенно, эта опция позволяет сконфигурировать инструмент при открытии проекта, чтобы<br />
загрузить в <strong>KRONOS</strong> все звуки, необходимые для работы с проектом.<br />
Send Events<br />
Установки этой секции определяют, при каких условиях происходит автоматическая передача данных из<br />
программы плагина в инструмент.<br />
Send On Load<br />
Если эта опция отмечена, то при открытии файла проекта в инструмент автоматически передаются данные,<br />
состав которых определяется установками Components to Send on Event.<br />
Значение по умолчанию: опция отмечена.<br />
Send On Start<br />
Если эта опция отмечена, то при каждом запуске воспроизведения секвенсера в инструмент автоматически<br />
передаются данные, состав которых определяется установками Components to Send on Event. Опция удобна,<br />
когда текущее состояние инструмента меняется в процессе игры на нем. Она позволяет восстанавливать данные<br />
инструмента в соответствии с заданной контрольной точкой при каждом запуске воспроизведения секвенсера.<br />
Значение по умолчанию: опция не отмечена.<br />
65 KORG. Kronos <strong>Editor</strong>/<strong>Plug</strong>-in <strong>Editor</strong>
Send On Loop<br />
Если эта опция отмечена, то при каждом возврате секвенсера в начало цикла в инструмент автоматически<br />
передаются данные, состав которых определяется установками Components to Send on Event. Опция удобна,<br />
когда текущее состояние инструмента меняется в процессе игры на нем и необходимо восстанавливать данные<br />
инструмента в соответствии с заданной контрольной точкой в начале каждого цикла.<br />
Значение по умолчанию: опция не отмечена.<br />
Send On Stop<br />
Если эта опция отмечена, то при каждом останове воспроизведения секвенсера в инструмент автоматически<br />
передаются данные, состав которых определяется установками Components to Send on Event. Опция удобна,<br />
когда текущее состояние инструмента меняется в процессе игры на нем. Она позволяет восстанавливать данные<br />
инструмента в соответствии с заданной контрольной точкой при каждом останове секвенсера.<br />
Components to Send on Event<br />
Установки этой секции определяют, какие данные передаются автоматически в инструмент при наступлении<br />
событий, разрешенных с помощью установок Send Events.<br />
Edit Buffers<br />
Буферы редактирования, то есть данные, хранящиеся в окне редактора. Они обычно располагаются в<br />
оперативной памяти инструмента, которая при отключении питания очищается, и содержат данные, которые не<br />
сохраняются в банках.<br />
Значение по умолчанию: опция отмечена.<br />
Banks<br />
Эти данные сохраняются в перезаписываемой памяти инструмента, содержимое которой при отключении питания<br />
не стирается. Объем этих данных, хранящихся в банках, как правило больше данных, находящихся в буферах<br />
редактирования и требует для передачи больше времени. Если в проекте использовались операции по изменению<br />
звуков, необходимо отмечать эту опцию, чтобы передать содержимое банков в инструмент при открытии проекта.<br />
В противном случае в редакторе и в инструменте могут оказаться различные данные, что приведет к<br />
некорректной работе.<br />
Значение по умолчанию: опция не отмечена.<br />
Global Memory<br />
Это данные глобальной памяти, которые нельзя отнести ни к одному из двух описанных выше типов. Как правило,<br />
предусмотрен всего один блок таких данных, который нельзя считать ни относящимся к данным буфера<br />
редактирования, ни к данным банка. По сути это глобальные установки музыкальной рабочей станции <strong>KRONOS</strong>.<br />
Их нельзя классифицировать как данные банка, поскольку предусмотрен всего один блок глобальных данных, ни<br />
как данные буфера редактирования, поскольку они при отключении питания не сбрасываются и определяют общий<br />
режим работы инструмента.<br />
Значение по умолчанию: опция не отмечена.<br />
KORG. Kronos <strong>Editor</strong>/<strong>Plug</strong>-in <strong>Editor</strong> 66
Диалоговое окно Settings<br />
К этому диалоговому окну можно перейти со страницы Preferences | <strong>In</strong>strument. С помощью его установок<br />
определяется режим взаимодействия по MIDI программного обеспечения и инструмента.<br />
Как правило, корректировать эти установки не требуется, поскольку функция AutoSense программного<br />
обеспечения настраивает параметры Port <strong>In</strong>, Port Out и Comm Ch автоматически.<br />
Поля Name (имя) и Comments (комментарии) недоступны.<br />
Port <strong>In</strong>: определяет порт MIDI IN интерфейса MIDI, скоммутированного MIDI-кабелем с портом инструмента<br />
MIDI OUT. Если используется коммутация по USB, эта установка определяет MIDI-порт компьютера,<br />
скоммутированный с инструментом.<br />
Port Out: определяет порт MIDI OUT интерфейса MIDI, скоммутированного MIDI-кабелем с портом инструмента<br />
MIDI IN. Если используется коммутация по USB, эта установка определяет MIDI-порт компьютера,<br />
скоммутированный с инструментом.<br />
Comm Ch: определяет номер MIDI-канала, который будет использоваться для обмена с инструментом<br />
сообщениями формата System Exclusive. Информацию о том, как выбирается этот канал в инструменте можно<br />
найти в соответствующем руководстве пользователя.<br />
MIDI Ch: определяет MIDI-канал, который будет использоваться <strong>KRONOS</strong> <strong>Editor</strong> при воспроизведении звуков,<br />
хранящихся в банках редактора. Его необходимо настроить на тот же MIDI-канал, который используется в<br />
инструменте для этих целей.<br />
Patch Bay Control: если инструмент скоммутирован с компьютером по MIDI, эта опция должна быть отключена!<br />
В данном руководстве считается, что мультипортовый MIDI-интерфейс MIDI-коммутатором не является! Под MIDIкоммутатором<br />
подразумевается аппаратный коммутатор, скоммутированный с MIDI-интерфейсом, который<br />
подключен к другому компьютеру. Если же оборудование скоммутировано с компьютером любым другим<br />
доступным способом (по USB, через последовательный порт, через параллельный порт) напрямую, оно<br />
коммутатором не считается.<br />
Если при коммутации MIDI-оборудования используется MIDI-коммутатор, включите эту опцию и настройте<br />
параметры Port, MIDI Ch и Cntrl#. При этом <strong>KRONOS</strong> <strong>Editor</strong> сможет посылать на коммутатор, который соединяет<br />
компьютер и инструмент, команды, позволяющие выбирать в коммутаторе конфигурации управления.<br />
67 KORG. Kronos <strong>Editor</strong>/<strong>Plug</strong>-in <strong>Editor</strong>
Описание редактора параметров<br />
Обзор редактора параметров<br />
Редакторы реализуют основные функции по настройке параметров программ. Они позволяют корректировать<br />
параметры звуков, такие как громкость, панорама, огибающие и т.д.<br />
Каждый из редакторов предусматривает как стандартные, так и специальные средства редактирования данных.<br />
Работа со стандартными функциями редактирования будет описана ниже. Описание специальных средств<br />
редактирования, используемых в редакторе, должно быть в руководстве пользователя по соответствующему<br />
инструменту.<br />
Программное обеспечение настроено таким образом, что при изменении параметра, отображаемого на экране,<br />
в инструмент передаются сообщения SysEx, в результате чего соответствующим образом корректируются<br />
установки в инструменте. Это позволяет поддерживать соответствие данных буфера редактирования<br />
программного обеспечения и буфера редактирования инструмента. Такой подход обновления информации в<br />
режиме реального времени позволяет сразу же прослушать, как изменился звук в соответствии с<br />
редактированием и понять, достигнут ли желаемый результат.<br />
Если настраивается звук для какого либо фрагмента песни, его можно зациклить в секвенсере и таким образом<br />
прослушивать результат редактирования.<br />
Клавиатурные команды редактора параметров<br />
Клавиши навигации<br />
Стрелка вправо: выбирает для редактирования ближайший расположенный справа параметр<br />
Стрелка влево: выбирает для редактирования ближайший расположенный слева параметр<br />
Стрелка вверх: выбирает для редактирования ближайший расположенный сверху параметр<br />
Стрелка вниз: выбирает для редактирования ближайший расположенный снизу параметр<br />
Клавиши редактирования значения<br />
< : уменьшает значение выбранного параметра на 1<br />
> : увеличивает значение выбранного параметра на 1<br />
Ctrl + стрелка вниз: уменьшает значение выбранного параметра на 1<br />
Ctrl + стрелка вверх: увеличивает значение выбранного параметра на 1<br />
Alt + стрелка вниз: уменьшает значение выбранного параметра на 10<br />
Alt + стрелка вверх: увеличивает значение выбранного параметра на 10<br />
[ : уменьшает значение выбранного параметра на 10<br />
] : увеличивает значение выбранного параметра на 10<br />
Page Down: уменьшает значение выбранного параметра на 1/10 относительно диапазона возможных значений<br />
(только для Windows)<br />
Page Up: увеличивает значение выбранного параметра на 1/10 относительно диапазона возможных значений<br />
(только для Windows)<br />
KORG. Kronos <strong>Editor</strong>/<strong>Plug</strong>-in <strong>Editor</strong> 68
Непосредственный ввод значений<br />
От 0 до 9: нажмите на одну из цифровых кнопок, чтобы раскрыть диалоговое окно ввода значений. Введите в нем<br />
нужное значение и щелкните по OK. Более подробная информация будет приведена ниже.<br />
Клавиши прослушивания (только в Windows)<br />
Shift F2 — F9: при нажатии на эти клавиши воспроизводятся назначенные на них ноты, позволяя оценить<br />
результат редактирования.<br />
Объекты редактирования<br />
Отредактировать можно не все отображаемые на экране объекты. Подлежащие редактированию объекты при<br />
щелчке по ним выбираются, если включена опция Show Selected Control ярлыка Patch Edit меню Preferences. Если<br />
объект только отображается на экране, но отредактировать его нельзя, то при щелчке по нему ничего не<br />
происходит.<br />
Строковые объекты<br />
Используются для ввода в редактор текстовой информации, обычно это — имена различных типов данных. При<br />
щелчке по такому объекту раскрывается диалоговое окно, позволяющее ввести текст.<br />
Введите нужный текст и щелкните для подтверждения по OK.<br />
Цифровые объекты<br />
Используются для ввода и отображения чисел.<br />
При выводе большинства объектов этого типа на число указывает стрелка. Эти объекты предусматривают работу<br />
с числами широкого диапазона и различных форматов. Как правило, представленное с помощью данного объекта<br />
значение параметра, совпадает со значением соответствующего параметра инструмента.<br />
Справа от объекта обычно присутствует пиктограмма, показывающая, как его можно редактировать.<br />
Предусмотрено три режима: стандартный, с помощью щелчка по объекту и с помощью клавиатуры инструмента.<br />
Для указания на отредактированные объекты обычно используется шрифт другого цвета.<br />
69 KORG. Kronos <strong>Editor</strong>/<strong>Plug</strong>-in <strong>Editor</strong>
Режим стандартного редактирования<br />
Для изменения значения можно воспользоваться одним из описанных ниже способов.<br />
Перетаскивание — в зависимости от установок окна Preferences, “схватите” объект левой<br />
кнопкой мышки и перетаскивайте ее влево/вправо или вверх/вниз.<br />
Щелкните правой кнопкой мышки (Ctrl + кнопка мышки). Раскроется одно из диалоговых<br />
окон. Если все значения размещаются в одном окне, раскрывается меню, аналогичное<br />
показанному на картинке, в котором можно выбрать необходимое значение. Если же<br />
диапазон значений слишком большой и вывести его в формате меню не представляется<br />
возможным, откроется диалоговое окно непосредственного ввода чисел (см. ниже).<br />
Непосредственный ввод чисел<br />
Выберите объект редактирования (параметр) и нажмите на<br />
клавиатуре компьютера любую клавишу ввода цифр. Раскроется<br />
диалоговое окно, аналогичное показанному на рисунке.<br />
Введите число и нажмите на клавишу или щелкните по OK.<br />
Выбранный параметр примет введенное значение. Значение<br />
необходимо вводить в том формате, в котором оно отображается на<br />
дисплее. Имеется в виду, что если число “45” выводится на дисплей в<br />
виде “CC#45”, то необходимо вводить “CC#45”.<br />
Для перехода к диалоговому окну ввода чисел можно щелкнуть два<br />
раза по соответствующему объекту редактора.<br />
Редактирование с помощью щелчка по объекту<br />
Этот режим обычно используется для объектов, которые принимают два или три различных значения. Он<br />
практически аналогичен режиму стандартного редактирования. Отличие заключается лишь в том, что при щелчке<br />
левой кнопкой мышки по объекту выбирается следующее по порядку значение.<br />
Редактирование с помощью клавиатуры инструмента<br />
Этот режим используется для определения значений параметров, отображаемых в виде нот. В этом случае<br />
справа от значения выводится пиктограмма клавиатуры инструмента. При щелчке правой кнопкой мышки по<br />
объекту или двойном щелчке по нему раскрывается диалоговое окно с клавиатурой, позволяющее ввести<br />
значение параметра, щелкнув по соответствующей ноте.<br />
Объекты в формате списка строк<br />
Используются для представления и редактирования параметров, которые выводятся в виде строк. В качестве<br />
простого примера объектов этого типа можно привести имя сэмпла инструмента.<br />
Для обозначения списковых объектов обычно используется указывающая вниз стрелка, которая располагается<br />
справа от значения. Также для визуализации отредактированного параметра используется шрифт другого цвета.<br />
Для редактирования списковых объектов предусмотрены те же самые опции, что и для цифровых.<br />
Перетаскивание — в зависимости от установок окна Preferences, “схватите” объект левой кнопкой мышки и<br />
перетаскивайте ее влево/вправо или вверх/вниз.<br />
KORG. Kronos <strong>Editor</strong>/<strong>Plug</strong>-in <strong>Editor</strong> 70
Всплывающее меню<br />
Позволяет выбрать одну из нескольких доступных опций. Чтобы раскрыть меню, щелкните левой кнопкой мышки<br />
по стрелке, щелкните два раза левой кнопкой мышки по объекту или щелкните по объекту правой кнопкой мышки.<br />
Всплывающее диалоговое окно<br />
Иногда параметр может принимать слишком много значений и вывести их в виде спискового меню не<br />
представляется возможным. В этом случае вместо меню раскрывается окно со всеми возможными значениями.<br />
Для выбора нового значения щелкните два раза по нему или щелкните один раз по значению, а потом — по OK.<br />
Предусмотрена возможность прослушивания результатов редактирования параметров во время их просмотра.<br />
Речь идет о следующем. При выборе нового значения в инструмент передается соответствующее сообщение. Если<br />
результат редактирования достигнут, щелкните по кнопке OK. Для возврата к оригинальном значению щелкните<br />
по кнопке Cancel.<br />
Диалоговое окно предусматривает работу с фильтром, ограничивающим количество опций, выводимых на экран,<br />
в соответствии с заданным критерием фильтра. Критерий фильтрации вводится в поле Filter. Например, если<br />
необходимо найти только басовые сэмплы, введите в поле задания критерия фильтрации “bass”. При этом в<br />
представленном на экране списке будут присутствовать только те сэмплы, в имени которых есть символы “bass”.<br />
Непосредственный ввод<br />
Выберите объект и нажмите на клавиатуре компьютера любую из цифровых клавиш. Затем введите значение. Для<br />
того, чтобы оно вступило в силу, щелкните по или OK.<br />
71 KORG. Kronos <strong>Editor</strong>/<strong>Plug</strong>-in <strong>Editor</strong>
Двойной щелчок по ссылке на объект<br />
Если строковый список ссылается на данные другого типа, при двойном щелчке по объекту раскрывается<br />
соответствующий редактор.<br />
Приведем пример. Допустим, происходит работа в редакторе комбинаций, в окне которого выводятся входящие в<br />
них программы.<br />
Если щелкнуть два раза по “Hollywood Strings”, будет выбрана соответствующая программа и ее данные загрузятся<br />
в редактор программ. Программа выбрана исключительно в качестве примера. Так, если щелкнуть два раза по<br />
данным, соответствующим набору ударных, они загрузятся в редактор наборов ударных, если проделать то же<br />
самое с данными арпеджиатора, раскроется редактор арпеджио и т.д.<br />
Объект в виде тумблера<br />
Объекты этого типа как правило используют графическое представление текущей установки соответствующего<br />
параметра, который может принимать только одно из двух возможных состояний одновременно (например,<br />
включен/выключен). Хотя графическое представление объектов этого типа может быть разным, способ их<br />
редактирования одинаковый. Для изменения состояния объекта с текущего на противоположное щелкните по<br />
нему левой кнопкой мышки.<br />
KORG. Kronos <strong>Editor</strong>/<strong>Plug</strong>-in <strong>Editor</strong> 72
Объекты в виде ярлыков<br />
Для представления значений параметров таких объектов используется текст и графика. Для определения<br />
значения параметра щелкните по соответствующей текстовой или графической области.<br />
73 KORG. Kronos <strong>Editor</strong>/<strong>Plug</strong>-in <strong>Editor</strong>
Объекты в виде слайдера<br />
Объекты этого типа могут располагаться как вертикально, та и горизонтально и используются для представления<br />
параметров с широким диапазоном значений. Для редактирования этих объектов используются методы<br />
перетаскивания и непосредственного ввода.<br />
Перетаскивание<br />
Обычно для редактирования объектов слайдерного типа используется следующий способ. Схватитесь левой<br />
кнопкой мышки за ползунок и перемещайте его в нужном направлении. Или же для увеличения значения<br />
щелкните выше или правее ползунка, для уменьшения — ниже или левее.<br />
Непосредственный ввод значения<br />
Выберите объект, затем нажмите на клавиатуре компьютера любую клавишу ввода цифр или щелкните по объекту<br />
правой кнопкой мышки (нажмите Ctrl + кнопка мышки в Mac). Раскроется диалоговое окно.<br />
Введите число и нажмите на клавишу или щелкните по OK. Выбранный параметр примет введенное<br />
значение. Значение необходимо вводить в том формате, в котором оно отображается на дисплее. Имеется в виду,<br />
что если число “45” выводится на дисплей в виде “CC#45”, то необходимо вводить “CC#45”.<br />
Объект в виде регулятора<br />
Объекты этого типа используются как правило для имитации регуляторов инструмента. Соответствующие им<br />
параметры могут иметь как большой, так и маленький диапазоны возможных значений.<br />
Перетаскивание<br />
Как правило, эти объекты редактируются следующим образом. Схватите объект левой кнопкой мышки и<br />
перетаскивайте. Направление перетаскивания, которое используется для редактирования текущего значения<br />
регулятора (вверх/вниз, влево/вправо или по кругу) определяется на вкладке Patch окна Preferences.<br />
Всплывающее меню<br />
Позволяет выбирать нужные значения из списка доступных опций.<br />
Чтобы открыть меню, щелкните левой кнопкой мышки по<br />
направленной вниз стрелке, щелкните два раза по объекту или<br />
щелкните правой кнопкой мышки по объекту (комбинация Ctrl + кнопка<br />
мышки для Mac). Кроме того, значение можно ввести<br />
непосредственно (см. ниже).<br />
Режим работы с меню несколько отличается от описанного для<br />
объектов другого типа. Если регулятор может принимать больше<br />
дискретных значений, чем можно вывести на экран, происходит их<br />
масштабирование (некоторые записи из списка пропускаются) с тем,<br />
чтобы можно было представить на экране весь диапазон.<br />
Если необходимо выбрать значение, не представленное в списке меню, введите его с помощью мышки или<br />
методом непосредственного ввода.<br />
KORG. Kronos <strong>Editor</strong>/<strong>Plug</strong>-in <strong>Editor</strong> 74
Непосредственный ввод<br />
Выберите объект, затем нажмите на клавиатуре компьютера любую клавишу ввода цифр или щелкните по объекту<br />
правой кнопкой мышки (нажмите Ctrl + кнопка мышки в Mac). Раскроется диалоговое окно.<br />
Введите число и нажмите на клавишу или щелкните по OK. Выбранный параметр примет введенное<br />
значение. Значение необходимо вводить в том формате, в котором оно отображается на дисплее. Имеется в виду,<br />
что если число “45” выводится на дисплей в виде “CC#45”, то необходимо вводить “CC#45”.<br />
Объект в виде огибающей<br />
Объекты этого типа используются для редактирования огибающих. В большинстве случаев они связаны с несколькими<br />
регуляторами или числовыми параметрами, определяющими установки в определенных узлах огибающей. При<br />
редактировании огибающей соответствующим образом изменяются установки связанных с ней объектов.<br />
Для редактирования графика огибающей схватитесь за нужный узел огибающей и переместите его в требуемое<br />
место. В данном примере узлы выделены красным цветом, но для этого также могут использоваться как другие цвета,<br />
так и другая графика. Программа автоматически определяет диапазон возможного перемещения узлов огибающей в<br />
соответствии с диапазоном значений соответствующих параметров. Это означает, что некоторые узлы огибающей<br />
можно перемещать по всему графику, а некоторые только вверх/вниз (уровень) или влево/вправо (частота).<br />
Объект в виде координатной сетки XY<br />
Объекты этого типа очень похожи на объекты в виде огибающей, поскольку используются как правило для<br />
одновременного изменения нескольких параметров и практически всегда связаны с рядом регуляторов или<br />
числовых параметров, описывающих положение узлов в рамках координатной сетки XY.<br />
Отличие заключается в том, что каждый узлы располагается в соответствии со своими текущими координатами<br />
относительно центральной точки отсчета. Эти объекты обычно используются для представления контроллеров<br />
инструмента, имеющих возможность перемещения в двух направлениях и позволяют определять позиции двух<br />
параметров относительно друг друга.<br />
Для редактирования объекта схватите левой кнопкой мышки любой из доступных узлов и перетащите его в нужное<br />
место.<br />
75 KORG. Kronos <strong>Editor</strong>/<strong>Plug</strong>-in <strong>Editor</strong>
Контекстное меню редактора параметров<br />
Каждый редактор параметров предусматривает ряд опций редактирования, доступных с помощью контекстного<br />
меню.<br />
Для доступа к нему щелкните правой кнопкой мышки (Windows) или Ctrl + кнопка мышки (Macintosh) в окне<br />
редактирования параметров в том месте, где параметров нет.<br />
Меню обычно предлагает следующие функции:<br />
Undo: отмена результатов последней операции редактирования<br />
Learn: перевод редактора в режим “Learn” для настройки контроллеров CC<br />
Clear CC Assignments...: сброс назначений контроллеров CC<br />
Clear All CC Assignments...: сброс всех назначений контроллеров CC, произведенный в редакторе<br />
Transmit : передача в инструмент дампа данных<br />
Get : загрузка данных, определяющих текущее состояние инструмента<br />
Store: сохранение отредактированных данных в банк на прежнее место<br />
Store <strong>In</strong>...: сохранение отредактированных данных в выбранный банк на новое место<br />
Open : загрузка данных в редактор с диска<br />
Save As: сохранение данных редактора на диск<br />
Примечание: в плагинной версии редактора на Macintosh клавиши быстрого вызова команд не работают.<br />
KORG. Kronos <strong>Editor</strong>/<strong>Plug</strong>-in <strong>Editor</strong> 76
Undo<br />
При выполнении любой операции редактирования, будь это операция редактирования параметра или выполнение<br />
функции вырезания, копирования, вставки и т.д., программное обеспечение запоминает текущее состояние, к<br />
которому можно вернуться, выполнив команду отмены результатов последней операции редактирования.<br />
Уровень вложений, то есть количество операций, которое можно отменить, ограничено только наличием<br />
свободной памяти компьютера. Чтобы отменить результат выполнения последней операции редактирования,<br />
выберите опцию <strong>Editor</strong>/Undo. Если выполнять ее снова и снова, можно будет вернуться к начальному состоянию,<br />
когда данные еще не редактировались.<br />
Использование команды Undo<br />
Для отмены результатов последней операции редактирования:<br />
1. Войдите в контекстное меню. Для этого щелкните правой кнопкой мышки (Windows) или Ctrl + кнопка<br />
мышки (Macintosh) в окне редактирования параметров в том месте, где параметров нет.<br />
2. Выберите команду Undo.<br />
Клавиатурный эквивалент<br />
Windows: Ctrl + Z<br />
Macintosh: Cmd + Z<br />
Store<br />
Если была отредактирована запись банка (при двойном щелчке по записи банка ее содержимое раскрывается в<br />
соответствующем редакторе), то с помощью команды Store можно сохранить отредактированную версию записи<br />
на прежнее место в банке.<br />
В большинстве случаев специально выполнять эту команду не требуется, поскольку при попытке загрузить в<br />
редактор новые данные, которые перезаписывают текущие, редактор выводит подсказку, предлагающую<br />
сохранить отредактированную версию (если, конечно, в установках окна Preferences не включена опция<br />
перезаписи).<br />
Однако возможны ситуации, когда эта команда может оказаться полезной. Приведем два примера. Первый,<br />
необходимо загрузить в инструмент весь банк, чтобы использовать в музыкальной рабочей станции <strong>KRONOS</strong> его<br />
последнюю версию. В процессе редактирования последняя версия находится в редакторе, но не в банке как<br />
таковом. Поэтому, прежде чем передать данные банка в инструмент, необходимо выполнить команду сохранения<br />
Store, чтобы текущая версия банка совпадала с текущей версией редактора.<br />
Второй пример связан с обратной операцией. Допустим, необходимо передать отредактированные данные<br />
инструмента в редактор. Если сделать это, не выполнив предварительно операцию сохранения Store, результаты<br />
редактирования, выполненные в рамках <strong>KRONOS</strong> <strong>Editor</strong>, будут потеряны.<br />
Команда сохранения<br />
Для сохранения результатов редактирования:<br />
1. Войдите в контекстное меню. Для этого щелкните правой кнопкой мышки (Windows) или Ctrl + кнопка<br />
мышки (Macintosh) в окне редактирования параметров в том месте, где параметров нет.<br />
2. Выберите команду Store.<br />
77 KORG. Kronos <strong>Editor</strong>/<strong>Plug</strong>-in <strong>Editor</strong>
Store <strong>In</strong>…<br />
Если была отредактирована запись банка (при двойном щелчке по записи банка ее содержимое раскрывается в<br />
соответствующем редакторе), то с помощью команды Store <strong>In</strong> можно сохранить отредактированную версию записи<br />
в другое место банка.<br />
Эта команда аналогична описанной выше команде Store и отличается от нее только тем, что позволяет выбрать<br />
банк и запись банка, в которую будет сохранена отредактированная версия.<br />
При выборе команды Store <strong>In</strong> раскрывается показанное выше диалоговое окно. Оно позволяет выбрать в какое<br />
место банка будет сохранена отредактированная версия записи.<br />
Destination Bank — список банков-приемников, в которые можно сохранить отредактированную запись.<br />
Destination Location — список записей выбранного банка-приемника, в одну из которых можно сохранить<br />
отредактированную запись.<br />
Store to Destination — эта опция позволяет сохранять отредактированную запись на прежнее место. При этом<br />
старое содержимое записи затирается.<br />
Discard Edits — используется при загрузке в редактор данных новой записи, когда результаты текущего<br />
редактирования необходимо сбросить (обнулить).<br />
Cancel — используется для отмены команды сохранения. Если команда Store <strong>In</strong> была выбрана в контекстном<br />
меню, то при нажатии на эту кнопку операция сохранения отменяется. Если это диалоговое окно открылось в<br />
результате попытки загрузить в редактор данные новой записи, то при нажатии на кнопку Cancel данные в<br />
редактор не загружаются.<br />
KORG. Kronos <strong>Editor</strong>/<strong>Plug</strong>-in <strong>Editor</strong> 78
Сохранение результатов редактирования в выбранное место<br />
Для записи отредактированной записи в выбранное место:<br />
1. Войдите в контекстное меню. Для этого щелкните правой кнопкой мышки (Windows) или Ctrl + кнопка<br />
мышки (Macintosh) в окне редактирования параметров в том месте, где параметров нет.<br />
2. Выберите команду Store <strong>In</strong>.<br />
3. Выберите в диалоговом окне банк и место в нем, куда необходимо сохранить отредактированную<br />
запись.<br />
4. Для выполнения операции сохранения записи в выбранное место нажмите на Store to Destination, для<br />
ее отмены — на Cancel.<br />
Open …<br />
Эта команда используется для загрузки данных файла с диска в редактор.<br />
При загрузке файла текущее содержимое редактора перезаписывается новыми данными. Поэтому, чтобы<br />
результаты редактирования не пропали, их следует сохранить с помощью команд контекстного меню Store или<br />
Store <strong>In</strong>.<br />
Например, при работе в редакторе программ в меню будет присутствовать команда “Open Program”. При выборе<br />
этой команды раскроется диалоговое окно. Выберите в нем файл, который необходимо загрузить в редактор и<br />
щелкните по OK.<br />
Выбранный файл должен содержать данные формата SysEx, работу с которыми поддерживает редактор. В<br />
противном случае выведется сообщение об ошибке и файл в редактор не загрузится.<br />
Процедура<br />
1. Войдите в контекстное меню. Для этого щелкните правой кнопкой мышки (Windows) или Ctrl + кнопка<br />
мышки (Macintosh) в окне редактирования параметров в том месте, где параметров нет.<br />
2. Выберите команду Open...<br />
3. Выберите в диалоговом окне файл, который необходимо загрузить в редактор.<br />
4. Для выполнения операции щелкните по OK, для ее отмены — по Cancel.<br />
Save As…<br />
Эта команда используется для сохранения данных, находящихся в редакторе, на диск в виде файла. Это очень<br />
удобно, кода необходимо обменяться данными с другими пользователями, у которых имеется такой же<br />
инструмент.<br />
Например, при работе в редакторе программ в меню будет присутствовать команда “Save Program As...”. При<br />
выборе этой команды раскроется диалоговое окно, позволяющее сохранить данные редактора в файл. По<br />
умолчанию предлагается сохранить данные в файл с тем же именем, что и имя редактируемой программы.<br />
Процедура<br />
Для сохранения данных, находящихся в редакторе на диск в виде файла:<br />
1. Войдите в контекстное меню. Для этого щелкните правой кнопкой мышки (Windows) или Ctrl + кнопка<br />
мышки (Macintosh) в окне редактирования параметров в том месте, где параметров нет.<br />
2. Выберите команду Save As...<br />
3. Введите в диалоговом окне имя файла.<br />
4. Для выполнения операции щелкните по OK, для ее отмены — по Cancel.<br />
79 KORG. Kronos <strong>Editor</strong>/<strong>Plug</strong>-in <strong>Editor</strong>
Описание редактора банков<br />
Обзор редактора банков<br />
Редактор банков используется для загрузки данных и их структурирования.<br />
Основная цель банка — предоставить пользователю инструментарий по выбору и сохранению звуков. Для обмена<br />
звуками можно использовать функции копирования, вставки и обмена местами звуков как внутри одного банка,<br />
так и между различными банками.<br />
При выполнении манипуляций с помощью перетаскивания записей банка можно управлять тем, как это<br />
перетаскивание работает. Если запись перетаскивается в пределах одного и того же банка, доступно три опции:<br />
перезапись приемника информации, обмен местами приемника и источника или вставка записи в выбранную<br />
позицию банка. Если запись перетаскивается из одного банка в другой, то можно либо перезаписать приемник<br />
информации, либо вставить запись в выбранное место банка. Режим работы операции по перетаскиванию<br />
записей определяется на вкладке Bank Edit окна Preferences.<br />
В большинстве банков прослушать выбранную запись труда не составляет. Просто щелкните по нужной записи,<br />
при этом ее данные загрузятся в музыкальную рабочую станцию <strong>KRONOS</strong> и воспроизведутся. Если щелкнуть по<br />
записи два раза, ее данные откроются в соответствующем редакторе. Необходимости обращаться к инструменту<br />
для воспроизведения записей банка нет. В случае возникновения проблем с прослушиванием данных, находящихся<br />
в редакторе, убедитесь в корректности настроек параметров Midi Channel, Comm Channel и MIDI Ports.<br />
Редактирование с помощью мышки<br />
Практически все операции по редактированию банков <strong>KRONOS</strong> <strong>Editor</strong> выполняются с помощью мышки.<br />
Одиночный щелчок мышки<br />
Если щелкнуть мышкой по записи банка и отпустить кнопку мышки, запись выбирается и “прослушивается”. Под<br />
прослушиванием понимается то, что данные выбранной записи передаются в буфер редактирования инструмента,<br />
откуда их можно воспроизвести.<br />
С помощью установки вкладки Bank Edit окна Preferences опцию прослушивания выбранных записей банка можно<br />
включать и выключать.<br />
Если щелкнуть мышкой один раз в области между записями банка, содержимое всех выбранных записей будет<br />
стерто.<br />
KORG. Kronos <strong>Editor</strong>/<strong>Plug</strong>-in <strong>Editor</strong> 80
Двойной щелчок мышки<br />
Если щелкнуть мышкой по записи банка два раза, откроется соответствующий редактор, в котором можно будет<br />
откорректировать параметры выбранной записи. Например, если щелкнуть два раза мышкой по записи банка<br />
программ, откроется редактор программ с выбранной программой.<br />
Выбор нескольких записей одновременно<br />
Существует три способа выбора нескольких записей банка одновременно:<br />
Способ 1. Выберите запись банка, щелкнув по ней мышкой и отпустив кнопку мышки. Удерживая нажатой<br />
клавишу SHIFT клавиатуры компьютера, щелкните мышкой по другой записи банка. При этом будут выбраны все<br />
записи банка между первой и последней выбранными.<br />
Способ 2. Удерживая нажатой клавишу CTRL клавиатуры компьютера щелкайте мышкой по записям банка. При<br />
этом состояние записи банка (выбрана/не выбрана) будет меняться при каждом нажатии на нее. Это позволяет<br />
выбрать несколько записей банка, расположенных не по порядку.<br />
Способ 3. Используется для выбора последовательно расположенных записей банка с помощью только мышки.<br />
Щелкните мышкой слева или справа от первой записи, которую необходимо выбрать. Не отпуская кнопку мышки,<br />
перетащите ее, чтобы выбрать все необходимые записи. Будут выбраны все записи, которые были выделены при<br />
перетаскивании мышки при нажатой кнопке.<br />
Редактирование с помощью перетаскивания<br />
Записи банка можно переупорядочивать, перетаскивая их с помощью мышки из одной позиции в другую.<br />
Щелкните мышкой по записи банка, чтобы выбрать ее, не отпускайте кнопку мышки. Перетащите запись мышкой<br />
в другую позицию банка и отпустите кнопку мышки. Если используются установки по умолчанию, то две записи<br />
банка поменяются местами.<br />
Установки по умолчанию можно изменить с помощью параметров вкладки Bank Edit окна Prferences (см. раздел<br />
“Ярлык Bank Edit” на стр. 58).<br />
Как упоминалось выше, по умолчанию используется опция обмена записей местами Swap. Кроме нее,<br />
предусмотрено еще две возможности. Если включена опция Paste, то в запись банка, на которую указывала<br />
мышка в момент отпускания клавиши, копируется выбранная запись. Опция <strong>In</strong>sert используется для перемещения<br />
записей по банку. Если включить ее, то запись будет перемещена в новую позицию банка.<br />
Оперативное изменение режима перетаскивания<br />
Предусмотрена возможность временного изменения режима работы перетаскивания без необходимости<br />
редактирования установок окна Preferences. В зависимости от текущих установок по умолчанию с помощью<br />
клавиш компьютера можно оперативно изменять поведение режима перетаскивания следующим образом.<br />
Установка по умолчанию Swap<br />
Для работы в режиме копирования (Paste) удерживайте нажатой клавишу CNTRL (для Windows) или CMD (в<br />
Macintosh).<br />
Для работы в режиме вставки (<strong>In</strong>sert) удерживайте нажатой клавишу SHIFT.<br />
Установка по умолчанию Paste<br />
Для работы в режиме обмена записей местами (Swap) удерживайте нажатой клавишу CNTRL (для Windows) или<br />
CMD (в Macintosh).<br />
Для работы в режиме вставки (<strong>In</strong>sert) удерживайте нажатой клавишу SHIFT.<br />
Клавиатурные команды редактора банков<br />
Клавиши навигации<br />
Стрелка вправо — выбирает запись, расположенную справа от выбранной.<br />
Стрелка влево — выбирает запись, расположенную слева от выбранной.<br />
Стрелка вверх — выбирает запись, расположенную над выбранной.<br />
Стрелка вниз — выбирает запись, расположенную под выбранной.<br />
Любая символьная клавиша — при нажатии на любую символьную клавишу (a -> z, 0 -> 9 и т.д.) выбирается<br />
следующий звук, в имени которого имеется данный символ.<br />
81 KORG. Kronos <strong>Editor</strong>/<strong>Plug</strong>-in <strong>Editor</strong>
Контекстное меню редактора банков<br />
Каждый из редакторов банков предусматривает ряд опций редактирования, для доступа к которым используется<br />
контекстное меню.<br />
Для входа в контекстное меню щелкните правой кнопкой мышки (Windows) или Ctrl + кнопка мышки (Macintosh) в<br />
окне редактора банков в том месте, где записей нет.<br />
Выбранная из раскрывшегося меню команда применяется ко всем выбранным записям банка.<br />
Как правило, в меню присутствуют следующие опции:<br />
Copy (to Clipboard): копирует выбранные записи банка в буфер обмена.<br />
Paste (from Clipboard): копирует содержимое буфера обмена в выбранную запись банка.<br />
Swap (from Clipboard): обмен содержимым между буфером обмена и выбранной записью банка.<br />
Clear: инициализация данных выбранной записи банка.<br />
Select All: выбор всех записей банка.<br />
Deselect All: отмена выбора всех записей банка.<br />
Rename: редактирование имени выбранной записи банка.<br />
KORG. Kronos <strong>Editor</strong>/<strong>Plug</strong>-in <strong>Editor</strong> 82
Transmit : передача всех записей банка в инструмент.<br />
Transmit selected elements in Bank: передача выбранных записей банка в инструмент.<br />
Get the selected elements: загрузка из инструмента выбранных записей банка в банк<br />
редактора.<br />
Примечание: клавиатурные комбинации быстрого вызова команд в плагинной версии на Macintosh не<br />
работают.<br />
Copy (to clipboard)<br />
Команда копирует данные выбранных записей банка в буфер обмена. После этого содержимое буфера обмена<br />
можно скопировать в другие записи того же самого банка или другого.<br />
Эта команда используется совместно с командами Paste и Swap. Прежде чем их выполнять, необходимо<br />
скопировать в буфер обмена необходимые данные. В качестве примера ознакомьтесь с командой копирования<br />
записей в банк Paste.<br />
<strong>KRONOS</strong> <strong>Editor</strong> отслеживает связи между родительскими и порожденными песнями, комбинациями,<br />
программами, волновыми секвенциями и наборами ударных. При перемещении записи банка, на которую<br />
ссылается другая запись, например, при перемещении программы, используемой в комбинации, установки<br />
последней автоматически обновляются, чтобы она ссылалась на нужную программу, см. раздел “Взаимосвязи<br />
родительские/порожденные” на стр. 34.<br />
Процедура<br />
Для выполнения функций копирования/вставки или копирования/обмена местами:<br />
1. Выберите нужные записи банка (для выбора нескольких записей используйте клавиши компьютера<br />
Ctrl/Cmd).<br />
2. Для вызова контекстного меню щелкните правой кнопкой мышки (Windows) или Ctrl + кнопка мышки<br />
(Macintosh) в окне редактора банка в том месте, где записей нет.<br />
3. Выберите в меню команду Copy.<br />
Клавиатурный эквивалент<br />
Windows: Ctrl + C<br />
Macintosh: Cmd + C<br />
Paste (from Clipboard)<br />
Команда Paste работает в комбинации с командой Copy. Она копирует содержимое буфера обмена в выбранную<br />
запись банка.<br />
Команда Paste представляет основной способ перемещения одной или нескольких записей из одного места банка<br />
в другое место того же банка или другого.<br />
При создании нового дампа для копирования записей и вставки их в новый банк используйте команду Paste.<br />
Процедура<br />
Для копирования данных в запись банка:<br />
1. Скопируйте необходимую запись(и) в буфер обмена.<br />
2. Выберите запис(и), в которую необходимо скопировать содержимое буфера обмена.<br />
3. Для вызова контекстного меню щелкните правой кнопкой мышки (Windows) или Ctrl + кнопка мышки<br />
(Macintosh) в окне редактора банка в том месте, где записей нет.<br />
4. Выберите в контекстном меню команду Paste.<br />
83 KORG. Kronos <strong>Editor</strong>/<strong>Plug</strong>-in <strong>Editor</strong>
Клавиатурный эквивалент<br />
Windows: Ctrl + V<br />
Macintosh: Cmd + V<br />
Swap (from Clipboard)<br />
Эта команда используется для обмена местами записей банка. Кроме обмена внутри одного и того же банка,<br />
можно выполнять обмен между двумя различными банками.<br />
Можно выбрать любое количество записей банка, которые будут скопированы в буфер обмена. После<br />
копирования выбранных записей выберите записи, с которыми они должны поменяться местами. Необходимо<br />
выбрать столько же записей, сколько было скопировано в буфер обмена, в противном случае операция обмена<br />
данными между буфером редактирования и банком прервется, когда закончатся записи в буфере обмена или<br />
будут исчерпаны выбранные в банке.<br />
Процедура<br />
Для обмена местами нескольких записей:<br />
1. Выберите одну или несколько записей, которые необходимо поменять местами с другими записями.<br />
2. Для вызова контекстного меню щелкните правой кнопкой мышки (Windows) или Ctrl + кнопка мышки<br />
(Macintosh) в окне редактора банка в том месте, где записей нет.<br />
3. Выберите в контекстном меню команду Copy.<br />
4. Выберите записи, которые необходимо поменять местами с записями, скопированными в буфер<br />
обмена.<br />
5. Количество выбранных на шаге 4 записей должно совпадать с количеством записей, находящихся в<br />
буфере обмена.<br />
6. Для вызова контекстного меню щелкните правой кнопкой мышки (Windows) или Ctrl + кнопка мышки<br />
(Macintosh) в окне редактора банка в том месте, где записей нет.<br />
7. Выберите в контекстном меню команду Swap.<br />
Clear<br />
Команда устанавливает значения всех параметров выбранных записей в ноль, а метки в неопределенные.<br />
Она используется для удаления записей из банка. Это поможет в дальнейшем идентифицировать свободные<br />
записи банка, в которые можно сохранять данные, поскольку имена таких записей пустые.<br />
Процедура<br />
1. Выберите запись, которую необходимо стереть.<br />
2. Для вызова контекстного меню щелкните правой кнопкой мышки (Windows) или Ctrl + кнопка мышки<br />
(Macintosh) в окне редактора банка в том месте, где записей нет.<br />
3. Выберите в контекстном меню команду Clear.<br />
Клавиатурный эквивалент<br />
Windows: Ctrl + Del<br />
Mac: None<br />
KORG. Kronos <strong>Editor</strong>/<strong>Plug</strong>-in <strong>Editor</strong> 84
Select All<br />
Команда используется для выбора всех записей банка для дальнейших манипуляций с ними. В качестве примера<br />
можно использовать эту команду при копировании всех записей из одного банка в другой.<br />
Процедура<br />
Для выбора всех записей банка:<br />
1. Для вызова контекстного меню щелкните правой кнопкой мышки (Windows) или Ctrl + кнопка мышки<br />
(Macintosh) в окне редактора банка в том месте, где записей нет.<br />
2. Выберите в контекстном меню команду Select All.<br />
Клавиатурный эквивалент<br />
Windows: Ctrl + A<br />
Macintosh: Cmd + A<br />
Transmit <br />
Команда используется для передачи из редактора в инструмент всего банка целиком.<br />
ВНИМАНИЕ: при выполнении этой команды память инструмента перезаписывается.<br />
Если какая либо запись банка находится в состоянии редактирования, результаты ее редактирования в<br />
инструмент не загружаются. Чтобы загрузить в инструмент отредактированную версию записи, сначала<br />
сохраните ее в банк с помощью команды контекстного меню Store, и только потом передавайте банк в инструмент.<br />
При работе с банками неперезаписываемой памяти ROM эта команда недоступна.<br />
Процедура<br />
1. Для вызова контекстного меню щелкните правой кнопкой мышки (Windows) или Ctrl + кнопка мышки<br />
(Macintosh) в окне редактора банка в том месте, где записей нет.<br />
2. Выберите в контекстном меню команду Transmit .<br />
3. В инструмент будет передан банк целиком. Данные банка инструмента будут перезаписаны данными<br />
банка редактора.<br />
85 KORG. Kronos <strong>Editor</strong>/<strong>Plug</strong>-in <strong>Editor</strong>
Transmit selected elements in Bank<br />
Команда позволяет передать в инструмент только выбранные записи банка.<br />
ВНИМАНИЕ: данные, находящиеся в <strong>KRONOS</strong>, при выполнении этой операции перезаписываются новыми.<br />
Если одна из выбранных записей банка находится в состоянии редактирования, результаты ее редактирования в<br />
инструмент не загружаются. Чтобы загрузить в инструмент отредактированную версию записи, сначала<br />
сохраните ее в банк с помощью команды контекстного меню Store, и только потом передавайте выбранные записи<br />
банка в инструмент.<br />
Процедура<br />
1. Выберите в банке записи, которые необходимо передать в инструмент.<br />
2. Для вызова контекстного меню щелкните правой кнопкой мышки (Windows) или Ctrl + кнопка мышки<br />
(Macintosh) в окне редактора банка в том месте, где записей нет.<br />
3. Выберите в контекстном меню команду Transmit selected elements in Bank.<br />
4. Выбранные записи банка будут переданы в инструмент и перезапишут его текущие данные.<br />
Get from <br />
Команда используется для загрузки в редактор из инструмента выбранных записей банка.<br />
Процедура<br />
1. Выберите в банке записи, которые необходимо загрузить из инструмента.<br />
2. Для вызова контекстного меню щелкните правой кнопкой мышки (Windows) или Ctrl + кнопка мышки<br />
(Macintosh) в окне редактора банка в том месте, где записей нет.<br />
3. Выберите в контекстном меню команду Get from .<br />
4. Выбранные записи банка будут загружены из инструмента и перезапишут текущие данные редактора.<br />
KORG. Kronos <strong>Editor</strong>/<strong>Plug</strong>-in <strong>Editor</strong> 86