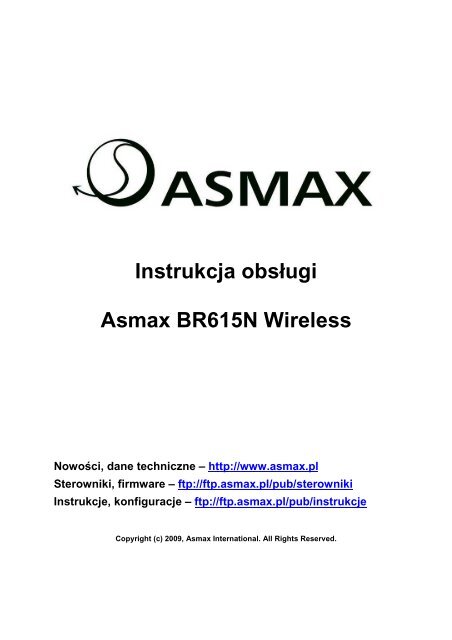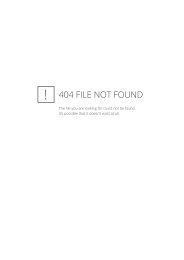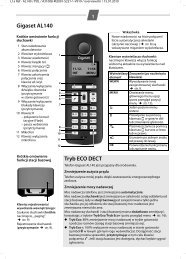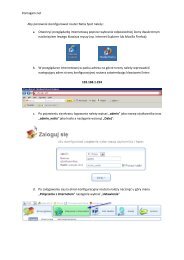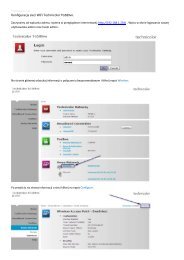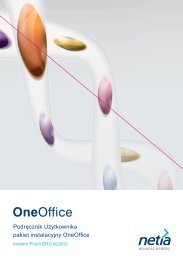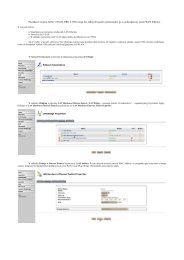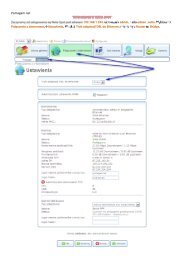Instalacja_ASMAXBR615_v3.pdf 379 KB instrukcja ... - pomagam.net
Instalacja_ASMAXBR615_v3.pdf 379 KB instrukcja ... - pomagam.net
Instalacja_ASMAXBR615_v3.pdf 379 KB instrukcja ... - pomagam.net
You also want an ePaper? Increase the reach of your titles
YUMPU automatically turns print PDFs into web optimized ePapers that Google loves.
Instrukcja obsługi<br />
Asmax BR615N Wireless<br />
Nowości, dane techniczne – http://www.asmax.pl<br />
Sterowniki, firmware – ftp://ftp.asmax.pl/pub/sterowniki<br />
Instrukcje, konfiguracje – ftp://ftp.asmax.pl/pub/instrukcje<br />
Copyright (c) 2009, Asmax International. All Rights Reserved.
Ta <strong>instrukcja</strong> jest przeznaczona dla uŜycia z urządzeniem Asmax BR615N Wireless. Informacje<br />
zawarte w tym dokumencie zostały sprawdzone dla danego urządzenia; jednakŜe nie ma Ŝadnej<br />
gwarancji na jej poprawną zawartość. Producent nie daje Ŝadnej gwarancji i nie przyjmuje zaŜaleń<br />
dotyczących dokładności, kompletności tego dokumentu i nie będzie w Ŝadnym wypadku<br />
odpowiedzialny za jakąkolwiek stratę albo szkodę.<br />
Ten produkt jest chroniony prawami autorskimi. Treść niniejszej publikacji nie moŜe być powielana<br />
w jakiejkolwiek części lub w całości, przechowywana, zapisana w systemie wyszukiwania informacji,<br />
tłumaczona na jakikolwiek język lub przesyłana w jakiejkolwiek formie lub w jakikolwiek sposób,<br />
mechaniczne, mag<strong>net</strong>yczne, elektroniczne, optycznie, ksero, <strong>instrukcja</strong> obsługi lub w inny sposób, bez<br />
uprzedniej pisemnej zgody właściciela. Marka i nazwa produktu są znakami fabrycznymi<br />
poszczególnych przedsiębiorstw. Są one uŜywane do celów identyfikacji. Specyfikacje mogą ulec<br />
zmianie bez uprzedniego powiadomienia.<br />
2
Zawartość<br />
Świadectwo zgodności FCC ............................................................................................................... 4<br />
Stanowisko FCC dotyczące promieniowania radiowego .................................................................... 4<br />
Deklaracja zgodności CE .................................................................................................................... 5<br />
Zawartość opakowania ....................................................................................................................... 5<br />
Wprowadzenie..................................................................................................................................... 5<br />
Zastosowanie ...................................................................................................................................... 6<br />
Właściwości urządzenia ...................................................................................................................... 6<br />
Kraje przeznaczenia............................................................................................................................ 7<br />
Bezpieczeństwo urządzenia i gwarancja ............................................................................................ 7<br />
Miejsce zamontowania urządzenia ..................................................................................................... 8<br />
Wybieranie najlepszej lokalizacji dla pracy sieci bezprzewodowej..................................................... 8<br />
Wskaźniki i złącza urządzenia ............................................................................................................ 9<br />
Przedni panel .................................................................................................................................. 9<br />
Tylni panel....................................................................................................................................... 9<br />
Przygotowanie do konfiguracji urządzenia Asmax BR615N............................................................. 10<br />
Konfiguracja protokołu TCP/IP do współpracy z serwerem DHCP urządzenia Asmax BR615N ..... 11<br />
Testowanie połączenia z routerem, sprawdzenie adresu fizycznego (MAC) karty sieciowej,<br />
klonowanie adresu MAC i odświeŜanie adresu dla klienta DHCP ............................................... 21<br />
Konfiguracja routera Asmax BR615N za pomocą przeglądarki inter<strong>net</strong>owej ................................... 23<br />
Logowanie do urządzenia ................................................................................................................. 23<br />
Wizard ............................................................................................................................................... 24<br />
Wybór trybu pracy urządzenia – funkcja „Operation Mode” ............................................................. 33<br />
Zakładka „Inter<strong>net</strong> Settings” .............................................................................................................. 35<br />
Konfiguracja zakładki „WAN” ........................................................................................................ 35<br />
Zakładka konfiguracyjna podsieci LAN......................................................................................... 42<br />
DHCP Clients................................................................................................................................ 45<br />
Zaawansowany routing................................................................................................................. 46<br />
Zarządzanie pasmem - QoS......................................................................................................... 47<br />
Sieć bezprzewodowa – Wireless Settings ........................................................................................ 55<br />
Zakładka Advanced ...................................................................................................................... 57<br />
Wireless Security - Encryption Settings........................................................................................ 59<br />
Wireless Distribution System (WDS) ............................................................................................ 64<br />
Wi-Fi Protected Setup................................................................................................................... 66<br />
Station List .................................................................................................................................... 68<br />
Firewall/ MAC/IP/Port Filtering Settings ............................................................................................ 68<br />
Virtual Server Settings (Port Forwarding) ..................................................................................... 71<br />
DMZ Settings ................................................................................................................................ 74<br />
System Security Settings.............................................................................................................. 74<br />
Content Filter Settings .................................................................................................................. 75<br />
System Management ........................................................................................................................ 78<br />
Administrator Settings – zmiana loginu i hasła dostępowego ...................................................... 79<br />
NTP Settings................................................................................................................................. 79<br />
DDNS Settings.............................................................................................................................. 80<br />
Upgrade Firmware – aktualizacja oprogramowania ..................................................................... 81<br />
Configuration – przywracanie ustawień domyślnych, kopia konfiguracji urządzenia ................... 82<br />
System Status............................................................................................................................... 82<br />
Statystyki....................................................................................................................................... 83<br />
System Command ........................................................................................................................ 84<br />
System Logs ................................................................................................................................. 85<br />
System Reboot ............................................................................................................................. 85<br />
Logout ........................................................................................................................................... 86<br />
Rozwiązywanie podstawowych problemów ...................................................................................... 86<br />
Słowniczek podstawowych pojęć ...................................................................................................... 89<br />
Informacje kontaktowe ...................................................................................................................... 95<br />
Informacja dla uŜytkowników o pozbywaniu się urządzeń elektrycznych i elektronicznych (dotyczy<br />
gospodarstw domowych) .................................................................................................................. 95<br />
3
Świadectwo zgodności FCC<br />
Niniejsze urządzenie spełnia wymogi części 15 przepisów Federalnej Komisji Komunikacji (FCC klasa<br />
B, część 15).<br />
UWAGA: Wszelkie przeróbki tego urządzenia, na które nie uzyskano wyraźnej zgody instytucji<br />
odpowiedzialnej za przestrzeganie zgodności z normami, mogą skutkować utratą prawa do<br />
korzystania z urządzenia. To urządzenie przeszło pomyślnie testy na zgodność z normą dla urządzeń<br />
cyfrowych klasy B w rozumieniu części 15 przepisów FCC. Normy te mają zapewnić naleŜytą ochronę<br />
przed szkodliwą interferencją z innymi urządzeniami w budynkach mieszkalnych. To urządzenie<br />
generuje, uŜywa i moŜe emitować fale o częstotliwości radiowej, a jeśli nie zostało zainstalowane<br />
zgodnie z <strong>instrukcja</strong>mi, moŜe powodować zakłócenia w łączności radiowej. Nie moŜna jednak<br />
zagwarantować, Ŝe w konkretnej konfiguracji interferencja nie będzie miała miejsca. Jeśli urządzenie<br />
stwarza interferencję zakłócającą pracę odbiorników radiowych i telewizyjnych, co da się stwierdzić<br />
przez jego wyłączenie i ponowne włączenie, moŜna zastosować poniŜsze zabiegi, by zmniejszyć<br />
intensywność zakłóceń:<br />
• Zmienić ukierunkowanie anteny odbiorczej lub przenieść ją w inne miejsce.<br />
• Zwiększyć dystans między odbiornikiem a miejscem eksploatacji urządzenia.<br />
• Podłączyć urządzenie do gniazda naleŜącego do odrębnego obwodu niŜ ten, do którego przyłączony<br />
jest odbiornik.<br />
• Zasięgnąć porady sprzedawcy.<br />
Stanowisko FCC dotyczące promieniowania radiowego<br />
Niniejsze urządzenie pozostaje w zgodności z ograniczeniami i limitami ustalonymi przez FCC,<br />
dotyczącymi stopnia emisji fal radiowych w środowisku niekontrolowanym.<br />
Urządzenie oraz jego antena nie powinny być umieszczane w bezpośrednim sąsiedztwie innej<br />
działającej anteny, bądź nadajnika/odbiornika.<br />
„By spełniać wymagania FCC dotyczące emisji fal radiowych, antena uŜywana wraz z niniejszym<br />
urządzeniem musi być zainstalowana z zachowaniem przynajmniej dwudziestocentymetrowego<br />
odstępu od ludzi oraz nie moŜe znajdować się w bezpośrednim sąsiedztwie innej działającej anteny,<br />
bądź nadajnika/odbiornika”.<br />
Urządzenie zostało zaprojektowane i wyprodukowane z najwyŜszą starannością o bezpieczeństwo<br />
osób instalujących i uŜytkujących. Dla zapewnienia bezpieczeństwa pracy naleŜy stosować się do<br />
wszelkich wskazań zawartych w tej instrukcji jak i <strong>instrukcja</strong>ch obsługi urządzeń towarzyszących (np.<br />
komputera PC). Nie powinno się przebywać w odległości mniejszej niŜ 20cm od pracującego<br />
urządzenia.<br />
4
Deklaracja zgodności CE<br />
Niniejsze urządzenie spełnia ograniczenia emisji szumu radiowego określone dla urządzeń klasy B<br />
zgodnie z normą dla sprzętu wytwarzającego zakłócenia sygnałów radiowych.<br />
Zawartość opakowania<br />
W opakowaniu powinny znajdować się następujące elementy:<br />
Wireless Router Asmax BR615N<br />
Zasilacz (12V DC 500mA)<br />
Płyta CD-ROM z instrukcją obsługi<br />
Kabel sieciowy (RJ-45)<br />
Instrukcja instalacji<br />
W przypadku braku któregokolwiek z elementów proszę o kontakt ze sprzedawcą. Instrukcje obsługi<br />
oraz sterowniki moŜna pobrać bezpłatnie z serwera ftp://ftp.asmax.pl/pub z katalogu sterowniki oraz<br />
instrukcje.<br />
Wprowadzenie<br />
Router Asmax BR615N jest wydajnym szerokopasmowym urządzeniem dostępowym z rozbudowaną<br />
funkcjonalnością, umoŜliwiającym podzielenie jednego łącza Inter<strong>net</strong>owego dla wielu uŜytkowników<br />
sieci lokalnej LAN i WLAN chronionych poprzez wbudowany wydajny firewall, NAT i funkcje<br />
blokowania i wykrywania ataków hakerskich. Urządzenie posiada wbudowany bardzo szybki punkt<br />
dostępowy w standardzie 802.11 b/g/n mogący pracować z prędkościami do 150Mbps, takŜe jako<br />
klient sieci bezprzewodowej. Wbudowany punkt dostępowy posiada moŜliwość utworzenia pięciu sieci<br />
bezprzewodowych i izolację klientów sieci bezprzewodowej, regulację mocy punktu<br />
bezprzewodowego. Asmax BR615N jest routerem umoŜliwiającym proste utworzenie dwóch podsieci<br />
i rozbudowanie sieci LAN (adresacja dla 506 komputerów). Urządzenie posiada rozbudowany serwer<br />
DHCP pozwalający przypisanie komputerowi, czy innemu urządzeniu w naszej sieci lokalnej stały,<br />
zawsze taki sam adres IP. Dzięki takiemu rozwiązaniu nie musimy za kaŜdym razem szukać danego<br />
urządzenia w sieci lokalnej. Urządzenie posiada trzy tryby pracy, moŜe być zwykłym routerem xDSL,<br />
klientem sieci bezprzewodowej lub mostem sieciowym. Urządzenie posiada moŜliwość klonowania<br />
adresu MAC na porcie WAN. Urządzenie posiada teŜ funkcję TTL, dzięki czemu nawet, jeśli nasz ISP<br />
stosuje filtrację TTL będziemy mogli łatwo rozdzielić Inter<strong>net</strong>. Bez problemów zapanujemy teŜ nad<br />
naszym łączem inter<strong>net</strong>owym dzięki zaawansowanej, ale prostej w obsłudze funkcji zarządzania<br />
pasmem QoS. Asmax BR615N jest urządzeniem klasy SOHO (ang. Small Office and Home Office),<br />
przeznaczonym dla sieci domowych oraz małych firm. Asmax BR615N jest w pełni konfigurowalny<br />
w prosty sposób z poziomu przeglądarki inter<strong>net</strong>owej. UmoŜliwia bezpieczne podłączenie wielu<br />
5
uŜytkowników sieci lokalnej LAN, wyposaŜonych zarówno w karty Ether<strong>net</strong>, jak i bezprzewodowe<br />
w standardzie 802.11b/g/n do Inter<strong>net</strong>u przez dowolne łącze xDSL, modem kablowy lub sieć Ether<strong>net</strong>.<br />
Urządzenie stanowi idealne połączenie wszystkich potrzebnych funkcji, jakie są potrzebne, by móc<br />
wygodnie stworzyć wydajną, stabilną, prostą w zarządzaniu i co najwaŜniejsze bezpieczną sieć<br />
z dostępem do Inter<strong>net</strong>u. Połącz się z punktem dostępowym i uzyskaj dostęp do szybkiego łącza<br />
w standardzie 802.11n, kiedy udostępniasz bądź pobierasz zdjęcia, pliki, muzykę, wideo, drukarki,<br />
oraz gdy korzystasz z dysków sieciowych i zgromadzonych na nich danych. Dzięki szybkiemu<br />
połączeniu z siecią bezprzewodową moŜesz cieszyć się płynnymi rozmowami telefonicznymi, grami<br />
sieciowymi, transmisją wideo, zwiększonym zasięgiem. Dzięki technologii 802.11n, zwiększono<br />
przepustowość do maksymalnej wartości 150Mbps. Dzięki dodaniu przycisku WPS teraz moŜesz<br />
w szybki i bezpieczny sposób połączyć bezprzewodowo z routerem Asmax BR615N inne urządzenia<br />
bezprzewodowe wpierające funkcję WPS.<br />
Zastosowanie<br />
• Sieć bezprzewodowa w domu / biurze<br />
• TV over IP (IPTV)<br />
• Voice over IP (VoIP)<br />
• Bardzo szybka wymiana danych (plików, aplikacji) pomiędzy urządzeniami<br />
• Udostępnianie Inter<strong>net</strong>u szerokopasmowego<br />
• Transmisja audio i video<br />
• Gry sieciowe i inter<strong>net</strong>owe<br />
• Obsługuje do 506 uŜytkowników<br />
• Dostęp do Prywatnych Serwerów LAN z Sieci Publicznej<br />
• Zastosowania Specjalne, DMZ, Serwery Wirtualne, Kontrola Dostępu, Firewall, QoS<br />
Właściwości urządzenia<br />
Zgodność ze standardami IEEE802.11b, IEEE802.11g, IEEE802.11n, IEEE802.3,<br />
IEEE802.3u, IEEE802.11i, IEEE802.11e.<br />
Port WAN (RJ45) 10/100M z auto-negocjacją, 4 porty LAN (RJ45) 10/100M z auto-negocjacją<br />
i wykrywaniem przeplotu (Auto MDI/MDIX).<br />
MoŜliwość pracy na dwóch podsieciach jednocześnie.<br />
Wsparcie dla prędkości transmisji 150/54/48/36/24/18/12/9/6Mbps.<br />
Udostępnia uwierzytelnianie WPA/WPA2, WPA-PSK/WPA2-PSK z szyfrowaniem TKIP/AES.<br />
UmoŜliwia dostęp do Inter<strong>net</strong>u korzystając z protokołów PPPoE, Dynamic IP, Static IP, L2TP,<br />
PPTP.<br />
Obsługuje funkcje Virtual Server, DMZ, DNS proxy, filtrowania treści po adresach<br />
URL/IP/MAC, portach.<br />
Obsługuje UPnP, dynamiczny DNS, statyczny oraz dynamiczny routing, VPN Pass-through<br />
Odłączana antena na złączu RP-SMA.<br />
6
Podłączanie na Ŝądanie i odłączanie po określonym czasie bezczynności dla PPPoE.<br />
Wbudowane serwery NAT i DHCP umoŜliwiające przydzielanie stałych adresów IP.<br />
Wbudowany zaawansowany firewall.<br />
UmoŜliwia łączenie/rozłączenie połączenia inter<strong>net</strong>owego w określonych godzinach.<br />
Wspiera kontrolę dostępu, umoŜliwiając rodzicom lub administratorom na ograniczenie<br />
dostępu dzieciom lub pracownikom w określonych godzinach.<br />
Udostępnia 64/128/152-bitowe szyfrowanie WEP i LAN ACL (Access Control List – lista<br />
kontroli dostępu).<br />
Wsparcie dla funkcji zdalnego dostępu do urządzenia.<br />
Wsparcie dla logowania zdarzeń i wprowadzenia komend bezpośrednio z panelu web.<br />
Udostępnia statystyki.<br />
Funkcja zapisywania kopii i przywracania pliku konfiguracyjnego.<br />
Obsługuje zaawansowaną ochronę przed atakami z Inter<strong>net</strong>u.<br />
UmoŜliwia ignorowanie pakietów ping z portów WAN i LAN.<br />
UmoŜliwia aktualizację oprogramowania za pomocą przeglądarki inter<strong>net</strong>owej.<br />
Wsparcie dla zaawansowanego zarządzania pasmem QoS i zasady tworzenia reguł w oparciu<br />
o protokół, port, adres IP, DSCP lub aplikacje.<br />
Kraje przeznaczenia<br />
Urządzenie jest przystosowane do pracy na terenie Polski. Urządzenie pracujące w trybie ETSI jest<br />
przeznaczone do pracy w warunkach domowych i biurowych w krajach Unii Europejskiej, a takŜe<br />
w Norwegii i Szwajcarii – krajach członkowskich EFTA. Francja dopuszcza pracę tego urządzenia<br />
wyłącznie na kanałach: 10, 11, 12, 13.<br />
Bezpieczeństwo urządzenia i gwarancja<br />
Zapoznaj się z punktami poniŜej, by chronić urządzenie przed wszelkiego rodzaju przepięciami<br />
występujących w sieci energetycznej i podczas wyładowań atmosferycznych.<br />
Proszę uŜywać tylko zasilaczy zalecanych przez producenta urządzenia<br />
i dostarczonych wraz z urządzeniem.<br />
Chroń urządzenie przed przepięciami zwłaszcza w czasie wyładowań atmosferycznych.<br />
PrzeciąŜone gniazdo sieciowe albo uszkodzone linie i wtyczki mogą spowodować poraŜenie<br />
prądem albo nieszczęśliwy wypadek.<br />
Właściwa przestrzeń pozostawiona dla wentylacji urządzenia jest konieczna, aby uniknąć<br />
przegrzania się urządzenia. Otwory w urządzeniu zaprojektowane w celu odprowadzania<br />
nadmiaru gorącego powietrza. Nie zakrywaj otworów wentylacyjnych urządzenia.<br />
Nie umieszczaj urządzenia blisko źródeł ciepła albo tam, gdzie jest wysoka temperatura.<br />
Nie kładź tego urządzenia w miejscu wilgotnym bądź wodnistym. Nie rozlewaj Ŝadnego płynu<br />
na to urządzenie.<br />
7
Nie umieszczaj tego urządzenia na niestabilnej powierzchni albo podparciu.<br />
Uszkodzenia powstałe z winy uŜytkownika, takie jak:<br />
Mechaniczne uszkodzenie urządzenia.<br />
Zalanie urządzenia, niewłaściwe jego zamontowanie (zbyt duŜa wilgoć, wysoka temperatura<br />
pracy, wysokie zapylenie, brak obiegu powietrza).<br />
Wgranie firmware od innego urządzenia.<br />
Zastosowanie innego zasilacza niŜ dołączonego w zestawie.<br />
Wad instalacji elektrycznej i Ether<strong>net</strong>.<br />
Przepięć z instalacji elektrycznej i Ether<strong>net</strong> (w tym przepięć generowanych podczas<br />
wyładowań atmosferycznych).<br />
Nie podlegają gwarancji.<br />
Urządzenia rozkręcone, z uszkodzonymi plombami gwarancyjnymi i/lub etykietami producenta,<br />
z uszkodzonymi numerami seryjnymi nie podlegają gwarancji.<br />
Miejsce zamontowania urządzenia<br />
Aby zapewnić jak najlepszą pracę urządzenia, powinno ono zostać zamontowane w miejscu o małej<br />
wilgotności powietrza, z dala od słońca i innych źródeł ciepła, umoŜliwiających swobodny przepływ<br />
powierza chłodzącego jego elementy. Chroń urządzenie przed zalaniem.<br />
Wybieranie najlepszej lokalizacji dla pracy sieci bezprzewodowej<br />
Wiele czynników środowiskowych moŜe oddziaływać na pracę sieci bezprzewodowej. Jeśli jest to<br />
Twoja pierwsza konfiguracja urządzenia bezprzewodowego to przeczytaj i rozwaŜ punkty<br />
umieszczone poniŜej. Asmax BR615N zaprojektowano, by pokrył zasięgiem obszar do 100 metrów<br />
wewnątrz i do 300 metrów na zewnątrz, dzięki czemu moŜesz pozbyć się kabli i cieszyć się dostępem<br />
do Inter<strong>net</strong>u w obrębie zasięgu routera. JednakŜe liczba ścian, strop albo inne przedmioty, które<br />
przepuszczają sygnał sieci bezprzewodowej mogą ograniczyć sygnał pasma. Dla uzyskania<br />
optymalnego zasięgu uwzględnij podstawowe wskazówki:<br />
• Pamiętaj, Ŝe liczba ścian i sufitów ma wpływ na moc sygnału:<br />
Sygnał sieci bezprzewodowej LAN moŜe przebić się przez ściany i sufit. JednakŜe kaŜda ściana lub<br />
sufit moŜe zmniejszyć zasięg urządzenia bezprzewodowego LAN od 1 do 30 metrów.<br />
• Przeszkody:<br />
Pozycja urządzenia bezprzewodowego musi być taka, Ŝeby sygnał miał na przeszkodzie jak najmniej<br />
ścian Ŝelbetonowych oraz metalicznych materiałów.<br />
• Pozycja anteny dla najlepszego odbioru:<br />
Poruszaj anteną dookoła, Ŝeby zobaczyć, czy amplituda sygnału się poprawia. Pozostaw antenę<br />
w takiej pozycji, w jakiej uzyskasz najlepszy sygnał.<br />
8
• Trzymaj urządzenie w odległości co najmniej 1-2 metry od urządzeń elektrycznych<br />
Lokalizacja urządzenia bezprzewodowego musi być oddalona od elektrycznych urządzeń, które<br />
generują duŜe zaszumienie sygnału radiowego, takie jak kuchenki mikrofalowe, monitory, silniki<br />
elektryczne, itd.<br />
Wskaźniki i złącza urządzenia<br />
Przedni panel<br />
Na przednim panelu znajdują się diody LED sygnalizujące status operacji wykonywanych przez router.<br />
Funkcje wskaźników LED:<br />
Dioda LED Kolor Status Opis<br />
Power<br />
Czerwona Włączona Zasilanie zostało włączone<br />
Zielona Włączona Urządzenie uruchomione prawidłowo<br />
- Wyłączona Zasilanie urządzenia jest wyłączone<br />
WLAN<br />
Zielona Włączona WiFi zostało włączone<br />
Zielona Miga Dane są przesyłane przez sieć bezprzewodową<br />
- Wyłącozna WiFi zostało wyłączone<br />
WPS<br />
Zielona Włączona Nawiązano połączenie z Wi-Fi Protected Setup (WPS).<br />
Zielona Miga Negocjacja z klientem bezprzewodowym w trybie Wi-Fi<br />
Protected Setup (WPS).<br />
- Wyłączona Wi-Fi Protected Setup (WPS) jest wyłączone.<br />
WAN<br />
Zielona Włączona Aktywny port WAN, nawiązano połączenie z ISP<br />
Zielona Miga Dane za pomocą portu WAN są transmitowane.<br />
- Wyłączona Brak połączenia na porcie WAN.<br />
LAN 1/2/3/4<br />
Zielona Włączona Aktywny dany port LAN (1-4), nawiązano połączenie<br />
z podłączonym urządzeniem.<br />
Zielona Miga Dane na konkretnych portach (1-4) są transmitowane.<br />
- Wyłączona Brak połączenia na danym pocie (1-4)<br />
Tylni panel<br />
Na tylnim panelu znajdują się wszystkie gniazda złącz sieciowych i zasilania, przycisk<br />
włączenia/wyłączenia zasilania oraz przycisk RESTART umoŜliwiający przywrócenie ustawień<br />
fabrycznych (przytrzymany przez 6 sekund).<br />
Interface/Button<br />
Description<br />
Reset Przycisk słuŜący do przywracania ustawień<br />
fabrycznych.<br />
Power<br />
Złącze zasilania słuŜące do podłączenia zasilacza<br />
(12VDC 500mA).<br />
WAN<br />
Gniazdo Ether<strong>net</strong> RJ45 interfejsu WAN<br />
LAN1~LAN4<br />
Gniazda Ether<strong>net</strong> RJ45 interfejsu LAN<br />
WPS Przycisk nawiązywania połączenia ze stacją<br />
bezprzewodową za pomocą WPS. NaleŜy<br />
przytrzymać wciśnięty przycisk WPS przez około 2-3<br />
sekundy, gdy stacja bezprzewodowa obsługująca<br />
WPS próbuje się połączyć (funkcja WPS PBC musi<br />
być włączona).<br />
9
Uwaga: Nie naciskaj przycisku „Reset”, chyba Ŝe chcesz wyczyścić bieŜące ustawienia. Przycisk<br />
resetowania znajduje się w małym otworze na tylnym panelu. Jeśli chcesz przywrócić domyślne<br />
ustawienia, proszę nacisnąć przycisk „Reset” delikatnie przez 6 sekund cienką igłą wprowadzoną<br />
w otwór, a następnie zwolnić przycisk. Nastąpi ponowne uruchomienie urządzenia i powrót do<br />
ustawień fabrycznych. W domyślnej konfiguracji urządzenie posiada adres IP 192.168.1.1, login:<br />
admin, hasło: admin. Domyślnie włączony jest serwer DHCP, dzięki czemu po podłączeniu<br />
komputera otrzymamy automatycznie adres IP z właściwego zakresu. Hasło domyślne naleŜy zmienić<br />
na własne, a gdy zapomnimy podane nowe hasło, moŜemy przywrócić ustawienia fabryczne<br />
urządzenia. Gdy posiadasz dostęp do interfejsu uŜytkownika moŜesz przywrócić ustawienia domyślne<br />
klikając na zakładkę: Administration-->Configuration-->Load Factory Defaults i kliknąć Load<br />
Default.<br />
Przygotowanie do konfiguracji urządzenia Asmax BR615N<br />
1) Komputer naleŜy podłączyć do urządzenia Asmax BR615N za pomocą kabla sieciowego RJ45.<br />
W celu pierwszej konfiguracji podłączamy komputer kablowo bezpośrednio do portu LAN. Wszystkie<br />
porty LAN routera wykonane są w technologii umoŜliwiającej automatyczne włączenie autoprzeplotu.<br />
Urządzenie automatycznie dobiera maksymalną dostępną prędkość połączenia dzięki funkcji<br />
autonegocjacji prędkości. Transmisja z prędkością 10/100 Mb/s wymaga uŜycia kabla kategorii<br />
5 z wtykami RJ-45. W przypadku kabla prostego obie wtyczki muszą być zaciśnięte w standardzie<br />
EIA/TIA 568B. W przypadku kabla z przeplotem, jedna wtyczka powinna być w standardzie EIA/TIA<br />
568A, a druga w EIA/TIA 568B. Po podłączenia urządzenia do jednego z portów odpowiednia dioda<br />
zacznie migać sygnalizując proces autodiagnostyki portu oraz negocjację prędkości połączenia.<br />
Następnie, aby uzyskać połączenie z routerem naleŜy ustawić automatyczne pobieranie adresu<br />
sieciowego (serwer DHCP w routerze jest domyślnie włączony) lub przypisać adres IP i inne<br />
parametry naszego połączenia lokalnego ręcznie. Zalecana jest opcja automatycznego pobierania<br />
parametrów sieciowych z serwera DHCP urządzenia Asmax BR615N, umoŜliwi to automatyczne<br />
przydzielenie adresu IP, maski podsieci, bramy domyślnej oraz adresów serwerów DNS dla urządzeń<br />
w sieci LAN. Jak ustawić komputer w celu automatycznego pobrania danych z serwera DHCP<br />
opiszemy poniŜej w kolejnych krokach. Proszę pamiętać, iŜ w standardzie Ether<strong>net</strong> długość kabla<br />
sieciowego nie moŜe przekraczać 100m. Po skonfigurowaniu urządzenia moŜna równieŜ podłączyć<br />
komputery wyposaŜone w karty bezprzewodowe standardu 802.11b/g/n.<br />
2) Podłącz urządzenie do sieci Inter<strong>net</strong>, wpinając kabel od naszego dostawcy usług inter<strong>net</strong>owych<br />
(ISP) do portu WAN.<br />
3) Podłącz zasilacz do sieci elektrycznej oraz do gniazda POWER.<br />
Podłącz zasilacz do sieci elektrycznej 230V/50Hz, a następnie do gniazda POWER w routerze 12V<br />
DC 500mA.<br />
10
Uwaga!<br />
Proszę uŜywać tylko zasilaczy zalecanych przez producenta urządzenia i dostarczonych wraz<br />
z urządzeniem. Chroń urządzenie przed przepięciami zwłaszcza w czasie wyładowań<br />
atmosferycznych. Korzystanie z zasilacza o innym napięciu znamionowym niŜ w zasilaczu<br />
dołączonym do urządzenia Asmax BR615N spowoduje uszkodzenie routera i utratę praw<br />
gwarancyjnych.<br />
Konfiguracja protokołu TCP/IP do współpracy z serwerem DHCP urządzenia<br />
Asmax BR615N<br />
Wszystkie komputery w sieci LAN muszą naleŜeć do podsieci interfejsu LAN routera. W tym celu<br />
najłatwiej skorzystać z serwera DHCP wbudowanego w routerze , który domyślnie jest włączony.<br />
Wystarczy na kaŜdym z hostów w sieci LAN ustawić klienta DHCP kierując się następującymi krokami:<br />
(dla Windows 98, 98SE, ME)<br />
Krok 1: Wybierz z Menu Start – Ustawienia – Panel Sterownia.<br />
Krok 2: Zaznacz ikonkę Sieć i podwójnie kliknij na niej lub kliknij prawym przyciskiem myszy i wybierz<br />
opcję „Otwórz”.<br />
Krok 3: W zakładce Konfiguracja wybierz Protokół TCP/IP dla danej karty sieciowej i kliknij przycisk<br />
„Właściwości”.<br />
Krok 4: W zakładce Adres IP wybierz opcję Automatycznie uzyskaj adres IP.<br />
11
Krok 5: W zakładce Brama wyczyść wszystkie wpisy przyciskiem Usuń. Lista „Zainstalowane bramy”<br />
musi być pusta.<br />
Krok 6: W zakładce Konfiguracja DNS zaznacz opcję Wyłącz DNS, a następnie kliknij przycisk OK.<br />
12
(Dla Windows 2000, XP, 2003)<br />
Krok 1: Wybierz z menu Start „Panel sterownia”, a następnie opcję „Połączenia sieciowe<br />
i inter<strong>net</strong>owe”.<br />
Krok 2: Po wejściu w „Połączenia sieciowe” zaznacz połączenie lokalne, z którego będziesz korzystał<br />
prawym przyciskiem myszy i wybierz „Właściwości”.<br />
13
Krok 3: Wybierz z listy opcję „Protokół inter<strong>net</strong>owy (TCP/IP)” i kliknij przycisk Właściwości.<br />
14
Krok 4: Zaznacz opcję „Uzyskaj adres IP automatycznie” oraz „Uzyskaj adres serwera DNS<br />
automatycznie”, a następnie kliknij przycisk OK.<br />
Uwaga! Połączenie sieciowe moŜe posiadać równieŜ stały adres IP. NaleŜy jednak zachować<br />
szczególną ostroŜność przy konfiguracji protokołu TCP/IP. Adres IP komputera lub innego urządzenia<br />
musi być zgodny z podsiecią routera. Komputery w sieci LAN muszą mieć róŜne adresy IP. NaleŜy<br />
równieŜ pamiętać, Ŝe przy statycznej adresacji hostów w sieci LAN kaŜdy host musi mieć wpisany:<br />
swój adres IP z maską podsieci, domyślną bramę i adresy serwerów DNS.<br />
(Dla Windows Vista)<br />
Uwaga: W przypadku, gdy system operacyjny MS Vista nie moŜe uzyskać adresu IP z serwera DHCP<br />
routera, proszę postępować zgodnie z <strong>instrukcja</strong>mi wymienionymi na stronie pomocy technicznej firmy<br />
Microsoft (http://support.microsoft.com/kb/928233/en-us (strona ta moŜe być niedostępna w języku<br />
uŜytkownika urządzenia).<br />
Krok 1: Wybierz z menu Start „Panel Sterownia” .<br />
15
Krok 2: W „Panelu sterownia” wybierz „Centrum sieci i udostępniania”.<br />
Krok 3: W „Centrum sieci i udostępniania” kliknij na „Zarządzaj połączeniami sieciowymi”, a następnie<br />
„Właściwości”.<br />
16
Krok 4: Wyświetlone zostaną właściwości połączenia lokalnego, kliknij na „Protokół inter<strong>net</strong>owy<br />
w wersji 4 (TCP/IPv4)”, a następnie „Właściwości”.<br />
Krok 5: W zakładce „Ogólne” zaznacz Uzyskaj adres IP automatycznie” i „Uzyskaj adres serwera DNS<br />
automatycznie”, a następnie kliknij OK.<br />
17
(Dla systemu Linux)<br />
Krok 1: Sprawdzamy, jaki moduł klienta serwera DHCP posiadamy w naszym systemie, wydajemy<br />
komendę „which dhcpcd” lub „which dhclient”<br />
Krok 2: Jeśli nie mamy „dhcpcd” lub „dhclient” sprawdzamy, czy mamy „pump’a” wpisując komendę<br />
„which pump”. JeŜeli nie mamy Ŝadnego z nich to naleŜy zainstalować wybranego klienta serwera<br />
18
DHCP lub wpisać statycznie parametry połączenia, takie jak: adres IP, maska podsieci, brama<br />
domyślna, serwery DNS.<br />
Krok 3: Zakładając, Ŝe będziemy uŜywać jako klienta serwera DHCP „dhcpcd”, upewnijmy się, Ŝe nasz<br />
interfejs lokalny, np. eth0 działa poprawnie, w tym celu wydając komendę „ifconfig eth0”<br />
Krok 4: Jeśli nasz interfejs lokalny działa, mamy zainstalowanego klienta „dhcpcd”, wydajemy<br />
komendę „dhcpcd eth0” (eth0 to nasz interfejs sieciowy). Nasz klient serwera DHCP pobierze teraz<br />
potrzebne parametry z serwera DHCP. Komunikację z routerem sprawdzamy wydając polecenie „ping<br />
192.168.1.1”, a komunikację z Inter<strong>net</strong>em wydając polecenie „ping www.google.pl”. Gdy uzyskamy<br />
odpowiedź z routera, a Inter<strong>net</strong>u nie to moŜemy uŜyć komendy definiującej naszą bramę do Inter<strong>net</strong>u,<br />
czyli nasz router „route add default gw 192.168.1.1 dev eth0”. W celu dodania/edycji serwerów DNS<br />
edytujemy plik /etc/resolv.conf definiując adresy IP serwerów DNS. Plik z adresami serwerów DNS<br />
/etc/resolv.conf jest przy kaŜdym uruchomieniu klienta nadpisywany. Jeśli tego nie chcemy naleŜy<br />
zaznaczyć to w konfiguracji naszego klienta DHCP. Aby przy starcie naszego systemu operacyjnego<br />
konfiguracja sieci była ładowana automatycznie naleŜy dodać odpowiedni wpis do jednego ze<br />
skryptów startowych, np. w systemach uniksopodobnych jest to plik rc.local. Najczęściej występuje on<br />
w katalogu /etc/, bądź /etc/rc.d/.<br />
19
Uwaga! MoŜemy statycznie podać adres IP wpisując komendę „ifconfig eth0 192.168.1.2 <strong>net</strong>mask<br />
255.255.255.0 up”, gdzie eth0 to nazwa interfejsu lokalnego, 192.168.1.2 to adres IP naszego<br />
komputera. Większość dystrybucji systemu Linux zawiera gotowe kreatory połączeń w środowisku<br />
tekstowym bądź graficznym, umoŜliwiające proste skonfigurowanie połączenia podobnie, jak w MS<br />
Windows.<br />
Podłączenie karty bezprzewodowej<br />
Po skonfigurowaniu urządzenia moŜna równieŜ podłączyć komputery wyposaŜone w karty<br />
bezprzewodowe standardu 802.11b/g/n. W tym celu uruchom aplikację do zarządzania kartą<br />
bezprzewodową i połącz się z punktem dostępowym wbudowanym w nasz router jego nazwa SSID<br />
domyślna to „ASMAX_BR615n”.<br />
20
Uwaga! Aby bezprzewodowa karta sieciowa mogła zobaczyć SSID urządzenia, musi być włączone<br />
rozgłaszanie SSID w tym urządzeniu. Domyślnie opcja jest zawsze włączona i nie zaleca się jej<br />
wyłączać niezaawansowanym uŜytkownikom.<br />
Testowanie połączenia z routerem, sprawdzenie adresu fizycznego (MAC) karty<br />
sieciowej, klonowanie adresu MAC i odświeŜanie adresu dla klienta DHCP<br />
Poprawność konfiguracji protokołu TCP/IP połączenia sieciowego moŜna sprawdzić za pomocą<br />
polecenia: ping adres_IP_routera. Poprawne połączenie prezentuje poniŜszy rysunek:<br />
Kliknij w menu „Start” na „Uruchom” lub skorzystaj ze skrótu naciskając (klawisz Win+R), wpisz „cmd”,<br />
uruchomiony zostanie wiersz poleceń, tu wpisz „ping 192.168.1.1”. Efektem tego powinien być<br />
podobny wynik do tego z rysunku powyŜej. Świadczy to o poprawnej komunikacji pomiędzy routerem<br />
a komputerem. W przypadku innego rezultatu sprawdź ustawienia protokołu TCP/IP lub, czy kabel<br />
sieciowy jest wpięty do odpowiedniego portu LAN 1-4, a nie np. do portu WAN. Dla połączenia<br />
niepoprawnego, źle skonfigurowanego lub źle podłączonego otrzymamy:<br />
- Upłynął limit czasu Ŝądania.<br />
- Host docelowy jest nieosiągalny.<br />
- Błąd ogólny.<br />
Sprawdzenie adresu fizycznego będzie nam potrzebne później przy konfiguracji połączenia z naszym<br />
dostawcą Inter<strong>net</strong>u (ISP). Część ISP identyfikuje swoich klientów po adresie fizycznym karty sieciowej<br />
(MAC). W momencie podłączenia routera Asmax BR615N, to on będzie otrzymywał sygnał<br />
inter<strong>net</strong>owy od naszego dostawcy, a nie karta sieciowa i dlatego nie chcąc czekać na zmianę adresu<br />
MAC na nowy, moŜemy uŜyć funkcji w routerze Asmax BR615N w zakładce Inter<strong>net</strong> Settings <br />
WAN MAC Clone (Enable) i w polu „MAC Address” podajemy adres MAC naszej karty sieciowej,<br />
której wcześniej uŜywaliśmy do łączenia się z Inter<strong>net</strong>em w postaci np. 00:16:d3:63:07:40. Aby<br />
sprawdzić adres MAC kliknij w menu „Start” na „Uruchom” lub skorzystaj ze skrótu naciskając (klawisz<br />
21
Win+R), wpisz „cmd”,<br />
następujący wynik:<br />
uruchomiony zostanie wiersz poleceń, tu wpisz „ipconfig /all”, otrzymasz<br />
Adres fizyczny to nasz adres MAC i jego podajemy w polu „WAN MAC Address”. W polu „Your<br />
PC's MAC Address” widzimy adres MAC naszej karty sieciowej, z której konfigurujemy router.<br />
- Aby odświeŜyć adres w przypadku klienta DHCP dla Windows 9x naleŜy wybrać z menu Start opcję<br />
Uruchom i wpisać polecenie „winipcfg” i kliknąć przycisk OK. Za pomocą przycisku „Zwolnij” oraz<br />
„Odnów” moŜna odpowiednio zwolnić i odświeŜyć adres IP.<br />
Dla Windows 2000/XP/2003/Vista<br />
Wybieramy z menu Start opcję „Uruchom” lub moŜemy uŜyć skrótu naciskając klawisze (Win+R),<br />
wpisujemy „cmd” i klikamy OK. Zostanie uruchomiony wiersz poleceń. Następnie za pomocą<br />
22
polecenia „ipconfig /release” oraz „ipconfig /renew” moŜna odpowiednio zwolnić i odświeŜyć adres<br />
IP.<br />
Konfiguracja routera Asmax BR615N za pomocą przeglądarki inter<strong>net</strong>owej<br />
Router Asmax BR615N jest w pełni konfigurowalny przez przeglądarkę inter<strong>net</strong>ową. Strona<br />
konfiguracyjna urządzenia umoŜliwia pełną jego konfigurację oraz prezentację statusu urządzenia.<br />
Okno strony konfiguracyjnej składa się z dwóch ramek. W lewej ramce znajduje się menu<br />
umoŜliwiające wybór funkcji konfiguracji lub statusu urządzenia pogrupowanych w zakładki. Prawa<br />
ramka stanowi okno wywołanej funkcji.<br />
Logowanie do urządzenia<br />
Krok 1: Włącz przeglądarkę inter<strong>net</strong>ową, np. Opera, Mozilla, Inter<strong>net</strong> Explorer.<br />
Krok 2: W polu adres wpisz adres interfejsu LAN routera – http://192.168.1.1 .<br />
Krok 3: Na ekranie wyświetli się monit autoryzacji. Wprowadź nazwę uŜytkownika i hasło. Domyślna<br />
nazwa uŜytkownika to „admin” oraz hasło „admin”.<br />
23
Krok 4: Po poprawnym wpisaniu nazwy uŜytkownika i hasła na ekranie zostanie wyświetlona strona<br />
konfiguracji urządzenia, jak poniŜej.<br />
Lewe okno – Menu nawigacyjne.<br />
Prawe okno – Zawartość elementu wybranego w menu nawigacyjnym.<br />
Wizard<br />
Funkcja „Wizard” umoŜliwia prostą, podstawową konfigurację urządzenia krok po kroku w celu<br />
zapewnienia dostępu do sieci Inter<strong>net</strong>.<br />
24
W przypadku modułu „Setup Wizard” uŜytkownik przechodzi kolejno poprzez wszystkie funkcje menu<br />
za pomocą przycisków „Next” i „Back”.<br />
Aby rozpocząć konfigurację urządzenia, przeczytaj poniŜej o wyborze trybu pracy naszego<br />
urządzenia, a następnie kliknij przycisk „Next”.<br />
Funkcja „Operation Mode” umoŜliwia wybór trybu pracy urządzenia. W celu uzyskania dostępu do<br />
sieci Inter<strong>net</strong> za pomocą połączenia przewodowego (gniazdo WAN: stałe łącze, modem kablowy,<br />
modem ADSL) wybierz opcję „Gateway” i kliknij „Next”. W przypadku bezprzewodowego dostępu do<br />
sieci Inter<strong>net</strong> za pomocą modułu bezprzewodowego wbudowanego w urządzenie i mogącego<br />
pracować jako klient punktu dostępowego (WISP) wybierz „Ether<strong>net</strong> Converter” i kliknij „Next”. Gdy<br />
potrzebujesz z urządzenia utworzyć most sieciowy i połączyć, np. dwie lokalizacje w sieci<br />
bezprzewodowo, wybierz tryb „Bridge”, w tym trybie wszystkie porty LAN oraz interfejs<br />
bezprzewodowy są połączone, a mechanizmy NAT i Firewall są wyłączone. Aby ustawić tryb mostu<br />
ustaw w zakładce „Operation Mode” tryb „Bridge”. W zdecydowanej większości będzie to domyślny<br />
tryb „Gateway” . Wybieramy i klikamy „Next”.<br />
25
Funkcja „NTP Setting” umoŜliwia wybranie strefy czasowej dla protokołu NTP. Wybierz strefę czasową<br />
w polu „NTP Setting” oraz opcjonalnie serwer NTP w polu „NTP Server”, a następnie kliknij przycisk<br />
„Next”. Domyślną strefą jest „Poland”.<br />
26
Wide Area Network (WAN) Settings<br />
Zakładka „Wide Area Network (WAN) Settings” umoŜliwia określenie parametrów interfejsu WAN. Za<br />
pomocą opcji „WAN Connection Type” wybierz tryb pracy interfejsu WAN (dostępne tryby widzimy na<br />
rysunku poniŜej). Jednocześnie mamy moŜliwość podania adresu MAC, który jest zarejestrowany<br />
u naszego dostawcy (ISP). Funkcje te były szczegółowo opisywane juŜ na stronie 22.<br />
27
DHCP (Auto Config): W przypadku pracy urządzenia jako klient serwera DHCP wybierz tryb „DHCP<br />
(Auto Config)”, poniŜej moŜesz podać zarejestrowany adres MAC i kliknąć „Next”. Większość ISP<br />
uŜywa właśnie serwera DHCP do przypisywania swoim klientom właściwych parametrów połączenia.<br />
Pole „Mac Clone Mode” wybieramy „Enable”, aby uaktywnić funkcję klonowania adresu MAC i w polu<br />
„MAC Address” podać zarejestrowany adres MAC w postaci, np. 00:16:D3:64:B6:79, jak widać na<br />
rysunku powyŜej. MoŜemy teŜ kliknąć przycisk „Fill My MAC”, aby automatycznie został pobrany adres<br />
MAC karty, z której właśnie konfigurujemy nasz router.<br />
Static (Fixed IP): w przypadku statycznego, stałego adresu IP (np. usługa Inter<strong>net</strong> DSL TPSA) naleŜy<br />
określić adres IP interfejsu WAN (IP Address), maskę podsieci (Sub<strong>net</strong> Mask), bramę domyślną<br />
(Default Gateway) oraz adres serwera DNS, a następnie kliknij przycisk „Next”.<br />
28
W polu „IP Address” podajemy adres IP uzyskany od naszego ISP, w polu „Sub<strong>net</strong> Mask” podajemy<br />
uzyskaną maskę podsieci, w polu „Default Gateway” podajemy bramę główną uzyskaną od ISP,<br />
w polu „Primary/Secondary DNS Server” podajemy preferowany i alternatywny serwer nazw, takŜe<br />
uzyskane od ISP. PoniŜej moŜesz podać zarejestrowany adres MAC i kliknąć „Next”. Pole „Mac Clone<br />
Mode” wybieramy „Enable”, aby uaktywnić funkcję klonowania adresu MAC i w polu „MAC Address”<br />
podać zarejestrowany adres MAC w postaci, np. 00:16:D3:64:B6:79, jak widać na rysunku powyŜej.<br />
MoŜemy teŜ kliknąć przycisk „Fill My MAC”, aby automatycznie został pobrany adres MAC karty,<br />
z której właśnie konfigurujemy nasz router.<br />
PPPoE: W przypadku pracy jako klient serwera PPPoE wpisz nazwę uŜytkownika potrzebną do<br />
autoryzacji połączenia w polu „User Name” oraz hasło w polu „Password”, potwierdź hasło w polu<br />
„Verify Password” i kliknij „Next”. PoniŜej moŜesz podać zarejestrowany adres MAC i kliknąć „Next”.<br />
Pole „Mac Clone Mode” wybieramy „Enable”, aby uaktywnić funkcję klonowania adresu MAC i w polu<br />
„MAC Address” podać zarejestrowany adres MAC w postaci, np. 00:16:D3:64:B6:79, jak widać na<br />
rysunku poniŜej. MoŜemy teŜ kliknąć przycisk „Fill My MAC”, aby automatycznie został pobrany adres<br />
MAC karty, z której właśnie konfigurujemy nasz router.<br />
PPTP: W przypadku klienta PPTP wpisz nazwę uŜytkownika potrzebną do autoryzacji połączenia<br />
w polu „User Name” oraz hasło w polu „Password”. Następnie w polu „IP Address” określ adres<br />
urządzenia, w polu „Sub<strong>net</strong> Mask” maskę podsieci, a w polu „Serwer IP Address” adres IP serwera<br />
PPTP. Po ustawieniu parametrów połączenia PPTP kliknij przycisk „Next”. PoniŜej moŜesz podać<br />
zarejestrowany adres MAC i kliknąć „Next”. Pole „Mac Clone Mode” wybieramy „Enable”, aby<br />
uaktywnić funkcję klonowania adresu MAC i w polu „MAC Address” podać zarejestrowany adres MAC<br />
w postaci, np. 00:16:D3:64:B6:79, jak widać na rysunku poniŜej. MoŜemy teŜ kliknąć przycisk „Fill My<br />
29
MAC”, aby automatycznie został pobrany adres MAC karty, z której właśnie konfigurujemy nasz<br />
router.<br />
L2TP: W przypadku klienta L2TP wpisz nazwę uŜytkownika potrzebną do autoryzacji połączenia<br />
w polu „User Name” oraz hasło w polu „Password”. Następnie w polu „IP Address” określ adres<br />
urządzenia, w polu „Sub<strong>net</strong> Mask” maskę podsieci, a w polu „Serwer IP Address” adres IP serwera<br />
L2TP. Po ustawieniu parametrów połączenia L2TP kliknij przycisk „Next”. PoniŜej moŜesz podać<br />
zarejestrowany adres MAC i kliknąć „Next”. Pole „Mac Clone Mode” wybieramy „Enable”, aby<br />
uaktywnić funkcję klonowania adresu MAC i w polu „MAC Address” podać zarejestrowany adres MAC<br />
w postaci, np. 00:16:D3:64:B6:79, jak widać na rysunku poniŜej. MoŜemy teŜ kliknąć przycisk „Fill My<br />
MAC”, aby automatycznie został pobrany adres MAC karty, z której właśnie konfigurujemy nasz<br />
router.<br />
30
Podstawowa konfiguracja sieci bezprzewodowej<br />
31
Funkcja „Basic Wireless Settings” umoŜliwia określenie podstawowych parametrów wbudowanego<br />
interfejsu bezprzewodowego. W polu „Network Name (SSID)” podajemy nazwę, z jaką będzie<br />
rozgłaszany sygnał wbudowanego punktu dostępowego – domyślnie jest to „ASMAX_BR615n”.<br />
W polu „Security Policy” wybieramy metodę zabezpieczenia naszej sieci bezprzewodowej, zalecamy<br />
wybranie WPA2-PSK. PoniŜej wybieramy algorytm szyfrowania, np. AES i w polu „Pass Phrase”<br />
podajemy nasz klucz, który będziemy wpisywać w komputerach chcących podłączyć się do naszej<br />
sieci. Po wybraniu odpowiednich parametrów klikamy „Apply”. Urządzenie zostanie uruchomione<br />
ponownie i po chwili zostanie wyświetlony komunikat, jak poniŜej.<br />
Następnie kliknij na zakładkę Administration Status, aby sprawdzić stan połączenia z ISP,<br />
poniŜej widok z trybu „DHCP (Auto Config)”.<br />
32
Wybór trybu pracy urządzenia – funkcja „Operation Mode”<br />
Funkcja „Operation Mode” umoŜliwia wybór trybu pracy urządzenia.<br />
• Gateway<br />
W trybie „Gateway”, w celu dostępu do Inter<strong>net</strong>u uŜywany jest interfejs WAN, do którego moŜe być<br />
podłączony dodatkowo modem kablowy lub ADSL. UŜytkownicy sieci LAN dzielą jeden adres IP<br />
otrzymany od dostawcy ISP (adres IP interfejsu WAN) i uŜywają NAT w celu dostępu do sieci<br />
Inter<strong>net</strong>.<br />
• Bridge<br />
W trybie „Bridge” wszystkie porty LAN i interfejs bezprzewodowy są połączone. Funkcja NAT jest<br />
wyłączona, podobnie funkcje zapory sieciowej. Aby urządzenie działało w trybie mostu sieciowego<br />
zaznaczamy tryb „Bridge”.<br />
• Ether<strong>net</strong> Converter (WISP)<br />
W trybie „Ether<strong>net</strong> Converter” wbudowany interfejs bezprzewodowy pracuje jako klient punktu<br />
dostępowego w celu połączenia z punktem dostępowym AP dostawcy ISP. Za pomocą modułu<br />
„Wireless Settings Site Survey” naleŜy wybrać sieć bezprzewodową, do której chcemy się<br />
podłączyć i kliknąć „Connect”. Jeśli wybrana sieć bezprzewodowa jest zabezpieczona i wymaga<br />
podania klucza dostępowego to zostanie wyświetlone okienko, jak poniŜej, gdzie ten klucz naleŜy<br />
podać. UŜytkownicy sieci LAN dzielą jeden adres IP otrzymany od dostawcy ISP i uŜywają translacji<br />
adresów sieciowych NAT w celu dostępu do sieci Inter<strong>net</strong>. MoŜemy zdefiniować klika profili dla<br />
połączenia bezprzewodowo z naszym ISP.<br />
33
Zakładka „Inter<strong>net</strong> Settings”<br />
W tej zakładce moŜemy konfigurować/modyfikować parametry interfejsu LAN, WAN, trasowania,<br />
serwera DHCP i określić politykę zarządzania dostępnym pasmem.<br />
Konfiguracja zakładki „WAN”<br />
Zakładka „WAN” umoŜliwia konfigurację głównego interfejsu urządzenia, interfejsu za pomocą,<br />
którego nasz dostawca usług inter<strong>net</strong>owych (ISP) dostarcza nam usługę.<br />
35
Parametry:<br />
WAN Connection Type – Rodzaj połączenia z Inter<strong>net</strong>em poprzez port WAN („Static IP” – stały adres<br />
IP, „DHCP Klient” – klient serwera DHCP, „PPPoE” – klient serwera PPPoE, „PPTP” – klient serwera<br />
PPTP, „L2TP”- klient serwera L2TP.<br />
Mac Clone Mode - wybieramy „Enable”, aby uaktywnić funkcję klonowania adresu MAC lub „Diable”,<br />
aby wyłączyć funkcję klonowania adresu MAC.<br />
MAC Address – Tu naleŜy podać adres MAC, jaki będzie posiadał nasz interfejs WAN w routerze<br />
w postaci 00:XX:XX:XX:XX:XX lub moŜemy uŜyć funkcji opisanej poniŜej.<br />
Fill My MAC – Klikając na ten przycisk w polu „MAC Address” zostanie podany adres MAC karty<br />
sieciowej, z której właśnie konfigurujemy nasze urządzenie.<br />
TTL - (time-to-live), moŜliwość statycznego określenia „czasu Ŝycia” pakietu danych (zalecane jest<br />
pozostawienie domyślnej wartość), urządzenie posiada automatyczne wbudowaną funkcję TTL+1.<br />
Po zakończeniu wprowadzania odpowiednich parametrów dla konfiguracji naszego połączenia kliknij<br />
przycisk „Apply”, aby zapisać wprowadzone ustawienia lub „Cancel”, aby zakończyć bez zapisywania<br />
ustawień.<br />
DHCP (Auto Config)<br />
Opcja klienta serwera DHCP umoŜliwia pracę urządzenia jako klienta DHCP na interfejsie WAN.<br />
Urządzenie automatycznie otrzyma adres IP, maskę podsieci, bramę domyślną oraz adresy serwerów<br />
DNS z serwera DHCP umieszczonego u dostawcy usług Inter<strong>net</strong>owych ISP.<br />
Parametry:<br />
WAN Connection Type – Rodzaj połączenia z Inter<strong>net</strong>em poprzez port WAN („Static IP” – stały adres<br />
IP, „DHCP Klient” – klient serwera DHCP, „PPPoE” – klient serwera PPPoE, „PPTP” – klient serwera<br />
PPTP, „L2TP”- klient serwera L2TP.<br />
36
Mac Clone Mode - wybieramy „Enable”, aby uaktywnić funkcję klonowania adresu MAC lub „Diable”,<br />
aby wyłączyć funkcję klonowania adresu MAC.<br />
MAC Address – Tu naleŜy podać adres MAC, jaki będzie posiadał nasz interfejs WAN w routerze<br />
w postaci 00:XX:XX:XX:XX:XX lub moŜemy uŜyć funkcji opisanej poniŜej.<br />
Fill My MAC – Klikając na ten przycisk w polu „MAC Address” zostanie podany adres MAC karty<br />
sieciowej, z której właśnie konfigurujemy nasze urządzenie.<br />
TTL - (time-to-live), moŜliwość statycznego określenia „czasu Ŝycia” pakietu danych (zalecane jest<br />
pozostawienie domyślnej wartość), urządzenie posiada automatyczne wbudowaną funkcję TTL+1.<br />
Po zakończeniu wprowadzania odpowiednich parametrów dla konfiguracji naszego połączenia kliknij<br />
przycisk „Apply”, aby zapisać wprowadzone ustawienia lub „Cancel”, aby zakończyć bez zapisywania<br />
ustawień.<br />
Static (Fixe IP)<br />
Opcja „Static IP” umoŜliwia przypisanie urządzeniu stałego adresu IP od strony interfejsu WAN<br />
(Inter<strong>net</strong>u). UŜytkownik musi samodzielnie przypisać adres IP, maskę podsieci, bramę domyślną<br />
(Default Gateway) oraz adresy serwerów DNS.<br />
Parametry:<br />
IP Address – Podaj adres IP uzyskany od usługodawcy.<br />
Sub<strong>net</strong> Mask – Podaj maskę podsieci uzyskaną od usługodawcy.<br />
37
Default Gateway – Parametr opcjonalny. Wpisz adres IP bramy domyślnej uzyskany od usługodawcy.<br />
Primary DNS/Secondary DNS – Parametr opcjonalny. Wpisz adresy IP serwerów DNS uzyskane od<br />
usługodawcy.<br />
Mac Clone Mode - wybieramy „Enable”, aby uaktywnić funkcję klonowania adresu MAC lub „Diable”,<br />
aby wyłączyć funkcję klonowania adresu MAC.<br />
MAC Address – Tu naleŜy podać adres MAC, jaki będzie posiadał nasz interfejs WAN w routerze<br />
w postaci 00:XX:XX:XX:XX:XX lub moŜemy uŜyć funkcji opisanej poniŜej.<br />
Fill My MAC – Klikając na ten przycisk w polu „MAC Address” zostanie podany adres MAC karty<br />
sieciowej, z której właśnie konfigurujemy nasze urządzenie.<br />
TTL - (time-to-live), moŜliwość statycznego określenia „czasu Ŝycia” pakietu danych (zalecane jest<br />
pozostawienie domyślnej wartość) urządzenie posiada automatyczne wbudowaną funkcję TTL+1.<br />
Po zakończeniu wprowadzania odpowiednich parametrów dla konfiguracji naszego połączenia kliknij<br />
przycisk „Apply”, aby zapisać wprowadzone ustawienia lub „Cancel”, aby zakończyć bez zapisywania<br />
ustawień.<br />
PPPoE (ADSL)<br />
Opcja klienta serwera PPPoE umoŜliwia skonfigurowania urządzenia do pracy jako klient serwera<br />
PPPoE. Połączenie PPPoE często wykorzystywane jest w bezprzewodowym dostępie do Inter<strong>net</strong>u lub<br />
w sieciach ADSL z wykorzystaniem modemu ADSL z interfejsem Ether<strong>net</strong> RJ-45 podłączonego do<br />
interfejsu WAN routera.<br />
38
Parametry:<br />
User Name/Password – Wpisz nazwę uŜytkownika i hasło uzyskane od usługodawcy. W tych polach<br />
waŜna jest wielkość znaków.<br />
Verify Password – Dla potwierdzenia wcześniej podanego hasła w polu „Password” wprowadź<br />
ponownie to samo hasło.<br />
Operation Mode - Keep Alive – funkcja ta odpowiada za podtrzymywanie aktywnej sesji połączenia<br />
z serwerem naszego dostawcy usług inter<strong>net</strong>owych (ISP) w czasie, gdy ani nasz komputer, ani serwer<br />
nie zgłaszają zapotrzebowań na kolejne bity danych. Przykładowo, gdy oglądamy stronę www nasze<br />
połączenie z serwerem, mimo Ŝe pozostaje aktywne, nie generuje Ŝadnego ruchu, a to moŜe<br />
doprowadzić do automatycznego zerwania naszego połączenia PPPoE. Aby zapobiec takim<br />
sytuacjom stworzono opcję „Keep Alive”, która pozwala określić, co jaki czas nasz router Asmax<br />
BR615N ma wysyłać do serwera naszego ISP kontrolny pakiet podtrzymujący aktywne połączenie.<br />
Nasz router domyślnie wysyła do serwera potwierdzenie aktywności co 60 sekund. MoŜemy<br />
modyfikować wprowadzając odpowiednią wartość w polu „Keep Alive Mode: Redial Period seconds”,<br />
co w wyjątkowych sytuacjach moŜe nam pomóc. Zalecamy pozostawić wartość domyślną.<br />
Mac Clone Mode - wybieramy „Enable”, aby uaktywnić funkcję klonowania adresu MAC lub „Diable”,<br />
aby wyłączyć funkcję klonowania adresu MAC.<br />
MAC Address – Tu naleŜy podać adres MAC, jaki będzie posiadał nasz interfejs WAN w routerze<br />
w postaci 00:XX:XX:XX:XX:XX lub moŜemy uŜyć funkcji opisanej poniŜej.<br />
Fill My MAC – Klikając na ten przycisk w polu „MAC Address” zostanie podany adres MAC karty<br />
sieciowej, z której właśnie konfigurujemy nasze urządzenie.<br />
TTL - (time-to-live), moŜliwość statycznego określenia „czasu Ŝycia” pakietu danych (zalecane jest<br />
pozostawienie domyślnej wartość), urządzenie posiada automatyczne wbudowaną funkcję TTL+1.<br />
Po zakończeniu wprowadzania odpowiednich parametrów dla konfiguracji naszego połączenia kliknij<br />
przycisk „Apply”, aby zapisać wprowadzone ustawienia lub „Cancel”, aby zakończyć bez zapisywania<br />
ustawień.<br />
L2TP<br />
W przypadku konfiguracji połączenia L2TP dane, takie jak: adres IP serwera, login i hasło uŜytkownika<br />
uzyskujemy od naszego ISP i wprowadzamy w pola opisane poniŜej.<br />
39
Parametry:<br />
Server IP – Wpisz adres IP serwera lub jego nazwę uzyskaną od usługodawcy.<br />
User Name/Password – Wpisz nazwę uŜytkownika i hasło uzyskane od usługodawcy. W tych polach<br />
rozróŜniana jest wielkość znaków.<br />
Address Mode – Wybór metody przypisania parametrów dla połączenia L2TP, moŜemy wybrać<br />
ręczne przypisanie adresu (Static) lub automatyczne (Dynamic).<br />
Operation Mode - Keep Alive – funkcja ta odpowiada za podtrzymywanie aktywnej sesji połączenia<br />
z serwerem naszego dostawcy usług inter<strong>net</strong>owych (ISP) w czasie, gdy ani nasz komputer, ani serwer<br />
nie zgłaszają zapotrzebowań na kolejne bity danych. Przykładowo, gdy oglądamy stronę www nasze<br />
połączenie z serwerem, mimo Ŝe pozostaje aktywne, nie generuje Ŝadnego ruchu, a to moŜe<br />
doprowadzić do automatycznego zerwania naszego połączenia L2TP. Aby zapobiec takim sytuacjom<br />
stworzono opcję „Keep Alive”, która pozwala określić, co jaki czas nasz router Asmax BR615N ma<br />
wysyłać do serwera naszego ISP kontrolny pakiet podtrzymujący aktywne połączenie. Nasz router<br />
domyślnie wysyła do serwera potwierdzenie aktywności co 60 sekund. MoŜemy modyfikować<br />
wprowadzając odpowiednią wartość w polu „Keep Alive Mode: Redial Period seconds”, co<br />
w wyjątkowych sytuacjach moŜe nam pomóc. Zalecamy pozostawić wartość domyślną.<br />
Mac Clone Mode - wybieramy „Enable”, aby uaktywnić funkcję klonowania adresu MAC lub „Diable”,<br />
aby wyłączyć funkcję klonowania adresu MAC.<br />
MAC Address – Tu naleŜy podać adres MAC, jaki będzie posiadał nasz interfejs WAN w routerze<br />
w postaci 00:XX:XX:XX:XX:XX lub moŜemy uŜyć funkcji opisanej poniŜej.<br />
40
Fill My MAC – Klikając na ten przycisk w polu „MAC Address” zostanie podany adres MAC karty<br />
sieciowej, z której właśnie konfigurujemy nasze urządzenie.<br />
TTL - (time-to-live), moŜliwość statycznego określenia „czasu Ŝycia” pakietu danych (zalecane jest<br />
pozostawienie domyślnej wartość) urządzenie posiada automatyczne wbudowaną funkcję TTL+1.<br />
Po zakończeniu wprowadzania odpowiednich parametrów dla konfiguracji naszego połączenia kliknij<br />
przycisk „Apply”, aby zapisać wprowadzone ustawienia lub „Cancel”, aby zakończyć bez zapisywania<br />
ustawień.<br />
PPTP<br />
Opcja PPTP umoŜliwia skonfigurowanie urządzenia do pracy jako klient PPTP. Urządzenie zostanie<br />
połączone z serwerem ISP bezpiecznym tunelem PPTP. Dane umoŜliwiające autoryzację połączenia<br />
PPTP otrzymasz od swojego ISP.<br />
Parametry:<br />
Server IP – Wpisz adres IP serwera lub jego nazwę uzyskaną od usługodawcy.<br />
User Name/Password – Wpisz nazwę uŜytkownika i hasło uzyskane od usługodawcy. W tych polach<br />
rozróŜniana jest wielkość znaków.<br />
Address Mode – Wybór metody przypisania parametrów dla połączenia PPTP, moŜemy wybrać<br />
ręczne przypisanie adresu (Static) lub automatyczne (Dynamic).<br />
41
Operation Mode - Keep Alive – funkcja ta odpowiada za podtrzymywanie aktywnej sesji połączenia<br />
z serwerem naszego dostawcy usług inter<strong>net</strong>owych (ISP) w czasie, gdy ani nasz komputer, ani serwer<br />
nie zgłaszają zapotrzebowań na kolejne bity danych. Przykładowo, gdy oglądamy stronę www nasze<br />
połączenie z serwerem, mimo Ŝe pozostaje aktywne, nie generuje Ŝadnego ruchu, a to moŜe<br />
doprowadzić do automatycznego zerwania naszego połączenia PPTP. Aby zapobiec takim sytuacjom<br />
stworzono opcję „Keep Alive”, która pozwala określić, co jaki czas nasz router Asmax BR615N ma<br />
wysyłać do serwera naszego ISP kontrolny pakiet podtrzymujący aktywne połączenie. Nasz router<br />
domyślnie wysyła do serwera potwierdzenie aktywności co 60 sekund. MoŜemy modyfikować<br />
wprowadzając odpowiednią wartość w polu „Keep Alive Mode: Redial Period seconds”, co<br />
w wyjątkowych sytuacjach moŜe nam pomóc. Zalecamy pozostawić wartość domyślną.<br />
Mac Clone Mode - wybieramy „Enable”, aby uaktywnić funkcję klonowania adresu MAC lub „Diable”,<br />
aby wyłączyć funkcję klonowania adresu MAC.<br />
MAC Address – Tu naleŜy podać adres MAC, jaki będzie posiadał nasz interfejs WAN w routerze<br />
w postaci 00:XX:XX:XX:XX:XX lub moŜemy uŜyć funkcji opisanej poniŜej.<br />
Fill My MAC – Klikając na ten przycisk w polu „MAC Address” zostanie podany adres MAC karty<br />
sieciowej, z której właśnie konfigurujemy nasze urządzenie.<br />
TTL - (time-to-live), moŜliwość statycznego określenia „czasu Ŝycia” pakietu danych (zalecane jest<br />
pozostawienie domyślnej wartość), urządzenie posiada automatyczne wbudowaną funkcję TTL+1.<br />
Po zakończeniu wprowadzania odpowiednich parametrów dla konfiguracji naszego połączenia kliknij<br />
przycisk „Apply”, aby zapisać wprowadzone ustawienia lub „Cancel”, aby zakończyć bez zapisywania<br />
ustawień.<br />
Zakładka konfiguracyjna podsieci LAN<br />
UmoŜliwia konfigurację interfejsu LAN urządzenia, rozbudowanego serwera DHCP i usług<br />
usprawniających pracę wewnętrznych podsieci LAN.<br />
42
Parametry:<br />
IP Address - Adres IP podstawowego interfejsu LAN (na ten adres logujemy się w celu konfiguracji<br />
urządzenia, w przypadku jego zmiany na inny naleŜy o tym pamiętać i go zapisać). Domyślnie jest to<br />
192.168.1.1.<br />
Sub<strong>net</strong> Mask - Maska podsieci podstawowego interfejsu LAN. Domyślnie jest to 255.255.255.0, co<br />
oznacza, Ŝe w głównej (pierwszej) podsieci mamy dostępne adresy IP z zakresu od 192.168.1.2 do<br />
192.168.1.254. W przypadku wykorzystania drugiej podsieci opisanej poniŜej moŜemy stworzyć drugą<br />
osobną podsieć bez komunikacji między nimi, np. 192.168.2.0/255.255.255.0 lub moŜemy umoŜliwić<br />
komunikację dzięki podaniu odpowiedniej maski podsieci, którą moŜemy wyliczyć za pomocą<br />
dostępnych w Internecie kalkulatorów IP, np. http://42.pl/ipcalc/. Przykład konfiguracji dla 506<br />
klienckich adresów IP na rysunku poniŜej. Przykład pokazuje wykorzystanie i połączenie podsieci<br />
192.168.0.0/255.255.254.0 i 192.168.1.0/255.255.254.0, gdzie adresy IP interfejsu LAN to<br />
192.168.0.1 i 192.168.1.254, a zakres od 192.168.0.2 do 192.168.1.253 to adresy uŜytkowników.<br />
43
LAN 2 – Drugi interfejs sieci LAN, domyślnie jest wyłączony „Disable”, aby go uaktywnić zaznacz<br />
„Enable”.<br />
LAN2 IP Address – Po uaktywnieniu w polu „LAN 2” drugiego interfejsu sieci LAN w tym polu<br />
wpisujemy jego adres IP.<br />
LAN2 Sub<strong>net</strong> Mask - Po uaktywnieniu w polu „LAN 2” drugiego interfejsu sieci LAN w tym polu<br />
wpisujemy jego maskę podsieci.<br />
MAC Address – Adres MAC interfejsu LAN<br />
DHCP Type – MoŜliwe opcje to tryb serwera DHCP (domyślnie zaznaczona opcja to „Server”) lub<br />
wyłączenie serwera DHCP w urządzeniu po wybraniu opcji „Disable”.<br />
Start IP Address – Początkowy zakres adresów IP serwera DHCP.<br />
End IP Address – Końcowy zakres adresów IP serwera DHCP.<br />
Sub<strong>net</strong> Mask – Maska podsieci serwera DHCP.<br />
Primary DNS Server – Adres IP podstawowego serwera DNS (zwykle będzie to adres IP interfejsu<br />
LAN, Asmax BR615N posiada własny prosty serwer DNS).<br />
Secondary DNS Server – Adres IP alternatywnego serwera DNS.<br />
Default Gateway – Brama domyślna dla klientów naszego routera.<br />
Lease Time – Czas dzierŜawy adresu IP przyznanego przez nasz serwer DHCP.<br />
Statically Assigned – Pole powiązania danego adresu MAC z konkretnym adresem IP. W polu MAC<br />
podaj adres MAC, a w polu IP podaj adres IP, jaki ma otrzymywać dane urządzenie.<br />
44
More Statically Assigned – Kliknięcie na przycisk rozwinie dodatkową listę powiązać MAC + IP<br />
IGMP Proxy – Włączenie „Enable” lub wyłączenie „Disable” funkcji IGMP Proxy.<br />
IGMP Snooping - Włączenie „Enable" lub wyłączenie „Disable" filtracji pakietów multicast. Po<br />
włączeniu tej funkcji, pakiety broadcast IGMP, nie będą wysyłane do interfejsu LAN, który nie naleŜy<br />
do danej grupy.<br />
UPnP - (Universal Plug-and-Play) - protokół typu P2P (połączenie bezpośrednie) dla komputerów<br />
osobistych oraz urządzeń inteligentnych i bezprzewodowych. Usługa UPnP minimalizuje konieczność<br />
konfiguracji komputera lub oprogramowania do pracy w sieci. Komputer obsługujący UPnP<br />
automatycznie konfiguruje swoją kartę sieciową oraz wyświetla informacje o stanie bramy sieciowej,<br />
dzięki czemu kompatybilne z tą technologią aplikacje sieciowe mogą zostać natychmiast uruchomione<br />
i nie wymagają dodatkowej konfiguracji zapory sieciowej, np. otwierania portów.<br />
Router Advertisement - Funkcja umoŜliwia wyłączenie „Disable” lub włączenie „Enable” wysyłania<br />
w regularnych odstępach czasu komunikatów „Router Advertisement" w celu poinformowania o swojej<br />
obecności w podsieci. Dodatkowo komunikat „Router Advertisement" jest wysyłany jako odpowiedź na<br />
zapytanie komunikatu „Router Solicitation".<br />
PPPoE Relay – Włącz „Enable” lub wyłącz „Disable” funkcję PPPoE Relay. Po włączeniu tej funkcji<br />
z lokalnego komputera moŜna dokonać bezpośrednio połączenia PPPoE w trybie bramki.<br />
DNS Proxy - Włącz lub wyłącz funkcję serwera proxy DNS, przyspiesza ładowanie stron, poniewaŜ<br />
router Asmax BR615N posiada własną pamięć, gdzie zapisuje zapytania DNS.<br />
Po zakończeniu wprowadzania odpowiednich parametrów dla konfiguracji naszego połączenia kliknij<br />
przycisk „Apply”, aby zapisać wprowadzone ustawienia lub „Cancel”, aby zakończyć bez zapisywania<br />
ustawień.<br />
DHCP Clients<br />
Zakładka pokazuje nam podłączonych klientów, którzy otrzymali adres IP z serwera DHCP.<br />
45
Parametry:<br />
Hostname – Nazwa podłączonego urządzenia/komputera.<br />
MAC Address – Adres MAC podłączonego urządzenia/komputera.<br />
IP Address – Adres IP podłączonego urządzenia/komputera.<br />
Expres In – Wygaśnięcie dzierŜawy.<br />
Zaawansowany routing<br />
W zakładce „Advanced Routing” moŜemy dodawać własne reguły trasowania pakietów. Wyświetlić<br />
aktualny widok tras i skonfigurować statyczny i dynamiczny routing.<br />
Dodawanie reguł trasowania<br />
46
Parametry:<br />
Destination – Adres docelowy reguły routingu.<br />
Range - MoŜliwość wyboru hosta lub podsieci.<br />
Gateway – Adres IP bramy dla reguły.<br />
Netmask – W przypadku wybrania opcji „Net” naleŜy podać maskę podsieci.<br />
Comment – Komentarz do dodanej reguły.<br />
Aktualna tablica tras wygląda, jak na rysunku poniŜej.<br />
Funkcja dynamicznego routingu<br />
MoŜna włączyć „Enable” lub wyłączyć „Disable” funkcję RIP (Routing Information Protocol) w tej<br />
części zakładki. Po włączeniu funkcji RIP, moŜna odświeŜyć swoje informacje routingu RIP i wysłać<br />
informacje do innych urządzeń.<br />
Zarządzanie pasmem - QoS<br />
W tej zakładce moŜesz zagwarantować pasmo dla poszczególnych usług, jak telefonia inter<strong>net</strong>owa,<br />
gry, aplikacje. Dzięki tej funkcji moŜesz wygodnie pracować, nawet jeśli kilka komputerów korzysta<br />
w tym samym czasie z programów typu p2p i innych powodujących przeciąŜenie naszego łącza do<br />
Inter<strong>net</strong>u. Funkcja Quality of Service umoŜliwia nam pełną kontrolę nad naszym łączem do Inter<strong>net</strong>u.<br />
Dane mogą otrzymywać odpowiedni priorytet gwarantujący, Ŝe ruch dla nas waŜny, np. gry<br />
inter<strong>net</strong>owe, aplikacje wymagające niskich opóźnień (głos, obraz) lub waŜne pliki są przesyłane<br />
z maksymalną szybkością nawet przy duŜym obciąŜeniu naszego łącza. Posiadamy moŜliwość<br />
regulacji szybkości, z jaką poszczególne typy danych są przesyłane przez nasz router. Posiadamy<br />
moŜliwość prostego ich klasyfikowania i przydzielania do odpowiednich grup. MoŜemy teŜ skorzystać<br />
47
z moŜliwości szybkiej konfiguracji za pomocą gotowych reguł. Wystarczy kliknąć na jeden przycisk<br />
i utworzony zostanie zaawansowany podział pasma.<br />
Zakładka z rysunku powyŜej słuŜy do konfiguracji zarządzania przepustowością pobierania i wysyłania<br />
danych przez interfejs WAN oraz definiowania reguł zarządzania pasmem QoS.<br />
Parametry:<br />
Quality of Service – Włącz „Enable” lub wyłącz „Disable” funkcję QoS. Domyślnie funkcja QoS jest<br />
wyłączona. Po włączeniu funkcji QoS, moŜemy ustawić przepustowość wysyłania i pobierania przez<br />
interfejs WAN.<br />
Upload Bandwidth - MoŜesz samodzielnie zdefiniować szybkość swojego pasma lub wybierz<br />
odpowiednią wartość łącza z rozwijanej listy.<br />
Download Bandwidth - MoŜesz samodzielnie zdefiniować szybkość swojego pasma lub wybierz<br />
odpowiednią wartość łącza z rozwijanej listy.<br />
Po włączeniu funkcji QoS i określeniu przepustowości pasma (np. przepustowość pobierania to<br />
128kb/s, a wysyłania to 64kb/s), kliknij przycisk „Add”, a na następnej stronie pojawi się okno, jak na<br />
rysunku poniŜej.<br />
48
Na wyświetlonej stronie mamy 4 grupy z zagwarantowanym pasmem. Nową regułę moŜemy dołączyć<br />
do którejś grupy. Po dołączeniu nowej reguły do grupy, minimum i maksimum dostępnego pasma są<br />
taki same, jak grupy. Grupy moŜemy modyfikować. Aby zmodyfikować grupę kliknij na przycisk<br />
„Modify” , po kliknięciu pojawi się okno, jak na rysunku poniŜej.<br />
Parametry:<br />
Group Name – Wyświetla nazwę danej grupy, moŜesz ją zmienić, jeśli uznasz to za konieczne.<br />
Rate - Gdy przepływ danych jest osiąga załoŜoną granicę, wartość ta przedstawia minimalną<br />
przepustowość dla grupy. Jej zakres wartości moŜe wynosić od 1 do wartości podanej w polu „Ceil".<br />
Ceil – Wartość określająca maksymalną przepustowość dla grupy. MoŜemy podać wartości od 1 do<br />
100.<br />
49
Aby dodać regułę, kliknij przycisk „Add”.<br />
Zostanie wyświetlona strona dodawania reguły, jak na rysunku poniŜej.<br />
Parametry:<br />
Name – Wprowadź nazwę reguły.<br />
Group – Wybierz z listy grupę przynaleŜności dla tworzonej reguły.<br />
MAC Address - Źródłowy adres MAC reguły. Jeśli pakiety danych zawierają podany adres MAC,<br />
pakiety danych są wprowadzane do odpowiedniej grupy.<br />
Dest. IP address - Docelowy adres IP reguły. Jeśli pakiety danych zawiera podany adres IP, pakiety<br />
danych są wprowadzane do odpowiedniej grupy.<br />
Src. IP address - Źródłowy adres IP reguły. Jeśli pakiety danych zawiera podany adres IP, pakiety<br />
danych są wprowadzane do odpowiedniej grupy.<br />
Packet Length - Długość pakietu reguły. Jeśli pakiety danych jest określonej długości, pakiet danych<br />
zostaje wprowadzony do odpowiedniej grupy.<br />
DSCP - Znak DSCP. Jeśli pakiety danych zawierają odpowiednie znaki DSCP, pakiety danych są<br />
wprowadzane do odpowiedniej grupy.<br />
Protocol - Typy protokołów to: TCP, UDP, ICMP i aplikacje. Jeśli pakiety danych są zgodne z danym<br />
protokołem, pakiety danych są wprowadzane do odpowiedniej grupy. Przy wyborze TCP lub UDP,<br />
50
musisz ustawić port źródłowy i zakres portów źródłowych. Po wybraniu aplikacji, moŜesz wybrać<br />
właściwy protokół z rozwijanej listy.<br />
Remark DSCP as - Ustawienie domyślne to „Auto”.<br />
Kasowanie wprowadzonych reguł<br />
Jeśli istnieją reguły QoS w tabeli, a chcesz usunąć regułę QoS, moŜesz wybrać daną regułę,<br />
zaznaczając ją w polu „No", a następnie kliknąć przycisk „Delete”, aby usunąć wybraną regułę.<br />
Szybka konfiguracja domyślnej polityki zarządzania pasmem<br />
Router Asmax BR615N posiada moŜliwość automatycznego utworzenia domyślnej polityki dla<br />
zarządzania pasmem, aby to skorzystać z gotowego rozwiązania wystarczy kliknąć przycisk „Load<br />
default”.<br />
Po kliknięciu na przycisk „Load default” utworzone zostaną gotowe reguły zarządzania pasmem dla<br />
podstawowych usług jak na rysunku poniŜej.<br />
51
Po załadowaniu domyślnych reguł, cztery grupy zostaną ponownie zdefiniowane jako „High”, „Middle”,<br />
„Default”, „Low”, a minimalna przepustowość wartości odpowiednich grup zmieniły się na 30%, 20%,<br />
5% i 10%. MoŜna równieŜ usunąć domyślne reguły w razie potrzeby i modyfikować wszystkie grupy.<br />
Przykładowe ustawienia QoS<br />
Ustawiamy prędkość wysyłania i pobierania, jak na rysunku poniŜej.<br />
52
W zakładce „Quality of Service Settings” włącz obsługę QoS, wartość pola „Quality of Sernice” na<br />
„Enable” i ustaw przepustowość wysyłania i pobrania. Na przykład dla wartości wysyłania ustawiamy<br />
przepustowość do 2Mbps i odpowiednio dla pobierania 8Mbps. Po zakończeniu wprowadzania<br />
ustawień kliknij przycisk „Submit”, aby zapisać wprowadzone ustawienia.<br />
Modyfikacja atrybutów wybranej grupy<br />
Po włączeniu funkcji QoS, system ustanawia domyślnie 4 grupy. Kliknij przycisk „Modify” dla<br />
odpowiedniej grupy.<br />
53
Na tej stronie, naleŜy ustawić wartość „Rate” do 30% maksymalnej wartości. Jeśli przepustowość<br />
wysyłania wynosi 2Mbps, w momencie obciąŜenia, kiedy przepływ danych jest duŜy, oznacza to, Ŝe<br />
minimalna przepustowość tej grupy wynosi 30% całkowitej szerokości pasma, czyli około 0,6 Mbps.<br />
Gdy przepływ danych jest mały, maksymalna przepustowość wysyłania tej grupy wynosi 100% łącznej<br />
przepustowości, czyli 2 Mbps.<br />
Dodawanie reguły QoS<br />
Aby dodać regułę kliknij „Add”, wyświetlona zostanie strona, jak poniŜej.<br />
Na tej stronie moŜna dodać reguły QoS. Na przykład, ustawimy nazwę reguły „Example1”, dodamy<br />
regułę go do grupy „High” i wybierzemy protokół ICMP.<br />
Po zakończeniu wprowadzania ustawień, kliknij przycisk „Add” .<br />
54
Sieć bezprzewodowa – Wireless Settings<br />
Zakładka „Wireless Settings Basic” umoŜliwia konfigurację wbudowanego modułu<br />
bezprzewodowego oraz bezpieczeństwa transmisji bezprzewodowej.<br />
Parametry:<br />
Radio On/Off – Włączony lub wyłączony moduł sieci bezprzewodowej. Domyślnie jest włączony, aby<br />
wyłączyć kliknij „Disable”.<br />
Network Mode – Tryb pracy sieci bezprzewodowej, domyślnie jest to 802.11b/g/n. Jest to tryb<br />
mieszany umoŜliwiający wsteczną kompatybilność z urządzeniami starej generacji 802.11b/g.<br />
• 11b mode: UmoŜliwia klientom bezprzewodowym łączenie się z routerem w trybie 11b<br />
z maksymalną szybkością 11 Mb/s.<br />
• 11g mode: UmoŜliwia urządzeniom klienckim zgodnym ze standardem 11g/11n łączenie się<br />
z punktem dostępowym z maksymalną szybkością 54 Mb/s.<br />
• 11b/g mixed mode: UmoŜliwia urządzeniom klienckim zgodnym ze standardem 11b/g łączenie<br />
się z punktem dostępowym z szybkością negocjowaną automatycznie, a klientom<br />
bezprzewodowym zgodnym ze standardem 11n — z szybkością przewidzianą w ramach<br />
standardu 11g.<br />
• 11b/g/n mixed mode: UmoŜliwia urządzeniom klienckim zgodnym ze standardami<br />
• 11n łączenie się z punktem dostępowym z szybkością negocjowaną automatycznie .<br />
55
Network Name (SSID) - (Service Set IDentifier), unikalny identyfikator (nazwa sieci bezprzewodowej),<br />
który muszą dzielić wszyscy klienci bezprzewodowi w ramach sieci bezprzewodowej. SSID musi być<br />
identyczny we wszystkich urządzeniach klienckich oraz węzłach bezprzewodowych. Dowolna wartość<br />
alfanumeryczna do 32 znaków uŜywana dla zapobiegania przecięcia komunikacji pomiędzy dwoma<br />
(lub więcej) sieciami WLAN w jednej przestrzeni. Wielkość wprowadzonych liter ma znaczenie.<br />
Multiple SSID1~4 – Asmax BR615N umoŜliwia utworzenie do czterech wirtualnych punktów<br />
dostępowych. W pola „Multiple SSID” podajemy SSID kaŜdego z nich KaŜdy wirtualny punkt<br />
dostępowy umoŜliwia nam osobną konfigurację, zaznaczając opcję „Hidden” wyłączymy rozgłaszanie<br />
identyfikatora SSID. Opcja „Isolated” włącza izolację klientów sieci bezprzewodowej.<br />
Broadcast Network Name (SSID) – Funkcja rozgłaszania identyfikatora SSID, nie zalecamy<br />
wyłączenia tego parametru.<br />
AP Isolation – Blokada komunikacji pomiędzy uŜytkownikami sieci bezprzewodowej.<br />
MBSSID AP Isolation - Włącz lub wyłącz izolację pomiędzy róŜnymi SSID. Po włączeniu tej funkcji,<br />
terminale klientów z róŜnych SSID nie będą mogli komunikować się ze sobą.<br />
BSSID – Adres MAC interfejsu bezprzewodowego.<br />
Frequency (Channel) – Częstotliwość (kanał) pracy interfejsu bezprzewodowego, domyślnie jest to<br />
kanał 11.<br />
Operation Mode – Wybór trybu pracy, domyślnie jest to tryb mieszany „Mixed Mode”.<br />
Channel BandWidth - W tym miejscu naleŜy wybrać przepustowość kanału, aby zwiększyć<br />
wydajność sieci bezprzewodowej. Jeśli w sieci działają urządzenia klienckie zgodne ze standardami<br />
11b/g oraz 11n, moŜna wybrać wartość 20. W przypadku sieci typu 11n moŜna wybrać wartość 20/40,<br />
aby zwiększyć przepustowość.<br />
Guard Interval – Okres ochronny domyślnie powinien być ustawiony na „AUTO”.<br />
MCS - MoŜna wybrać wartość MCS od 0 do 32. Domyślnie MCS to „Auto”.<br />
Reverse Direction Grant (RDG) – MoŜesz wyłączyć „Disable” lub włączyć „Enable”. Wartość<br />
domyślna to „Enable”.<br />
Extension Chanel - W tym miejscu wybiera się kanał rozszerzenia, który słuŜy do zwiększenia<br />
szybkości transmisji danych w sieci bezprzewodowej w trybie 11n.<br />
Aggregation MSDU (A-MSDU) - MAC Service Data Unit Aggregation (A-MSDU) – grupuje paczki<br />
kontrolne logicznego połączenia (MSDU) z takimi samymi ramkami 802.11e QoS, które są niezaleŜne<br />
od źródła i celu. Otrzymana ramka MAC zawiera tylko jeden nagłówek MAC, który jest „przyczepiony”<br />
do 7935 bajtów MSDU (parę ramek spiętych w jedną).<br />
Auto Block ACK – Funkcja redukuje liczbę paczek ACP, które odbiorca musi wysłać do adresata, by<br />
potwierdzić przybycie paczki. Typowe urządzenia 802.11g oczekują prawie natychmiastowej<br />
odpowiedzi ACK na kaŜdą nie multicastową/broadcastową ramkę. Z kolei urządzenia 802.11n<br />
akceptują Bloki ACK, które potwierdzają odebranie wielu ramek unicast.<br />
Po zakończeniu wprowadzania odpowiednich parametrów dla konfiguracji naszego połączenia kliknij<br />
przycisk „Apply”, aby zapisać wprowadzone ustawienia lub „Cancel”, aby zakończyć bez zapisywania<br />
ustawień.<br />
56
Zakładka Advanced<br />
Zakładka „Advanced” umoŜliwia zaawansowane konfigurowanie opcji sieci bezprzewodowej.<br />
Parametry:<br />
BG Protection Mode - MoŜesz wybrać „ON”, „OFF” lub „Auto”. Domyślny tryb ochrony to „Auto”, który<br />
umoŜliwia klientom bezprzewodowym zgodnym ze standardem 11b/g bezproblemowe łączenie się<br />
z sieciami w standardzie 802.11n w skomplikowanych konfiguracjach.<br />
Beacon Interval - (20-999) - Sygnały identyfikacji są pakietami wysłanymi przez punkt dostępu, by<br />
zsynchronizować sieć bezprzewodową. Parametr ten określa przedział czasowy pomiędzy<br />
transmisjami sygnału identyfikacji. Sygnał identyfikacji to wysyłanie sygnału o jego aktywności w sieci<br />
przez urządzenie bezprzewodowe. MoŜliwe ustawienie to wartość pomiędzy 20 a 1000 milisekund.<br />
Domyślny czas pomiędzy sygnałami identyfikacji to 100 milisekund.<br />
Data Beacon Rate (DTIM) - Częstotliwość pakietów DTIM to odstęp czasu, w którym pakiety DTIM są<br />
rozsyłane do komputerów klienckich w sieci. DTIM (Delivery Traffic Indication Message - Informacja o<br />
zaistnieniu ruchu). DTIM to wiadomość rozsyłana do komputerów klienckich, dla których uaktywniono<br />
obsługę zarządzania energią, informująca je, Ŝe pojawiły się dane, które mają zostać do nich<br />
przesłane i Ŝe w związku z tym muszą przejść w tryb aktywności, aby je otrzymać. Mniejsza wartość<br />
DTIM oznacza, Ŝe komputery klienckie nie mogą zbyt długo pracować w trybie oszczędzania energii.<br />
57
WyŜsza wartość oznacza, Ŝe mogą przejść w tryb oszczędzania energii, ale równocześnie muszą<br />
dłuŜej pracować w trybie aktywności, poniewaŜ przesyłanych będzie więcej danych.<br />
Fragment Threshold – (256-2346) - Próg fragmentacji określa maksymalny poziom osiągany przez<br />
urządzenie podczas przesyłania informacji, zanim pakiety zostaną podzielone na mniejsze fragmenty.<br />
Problemy podczas wysyłania informacji pojawiają się, gdy w sieci transmitowany jest inny ruch<br />
i transmisje danych kolidują ze sobą. Dzieląc informacje na fragmenty moŜemy zapobiec temu<br />
zjawisku. Im niŜsza wartość, tym mniejszy musi być pakiet zanim zostanie podzielony na fragmenty.<br />
Wartość domyślna to 2346, wtedy fragmentacja jest całkowicie wyłączona. Zalecane jest<br />
pozostawienie tej opcji w postaci domyślnej.<br />
RTS Threshold - (1-2347) - Parametr ustalający górny próg, przy którym będą wysyłane pakiety<br />
RTS (Request To Send) uŜywane w celu unikania kolizji danych w sieciach bezprzewodowych.<br />
Ustawienie niskiej wartości parametru powoduje, Ŝe częściej będą wysyłane pakiety RTS<br />
zajmując więcej dostępnego pasma, co widocznie zmniejszy wydajność sieci. JednakŜe szybsze<br />
systemy mogą odbierać częściej pakiety RTS z interfejsu lub kolizji. Ta wartość powinna pozostać<br />
w ustawieniu standardowym 2347.<br />
TX Power - Określ moc sygnału bezprzewodowego emitowanego przez urządzenie. Gdy na danym<br />
obszarze znajdują się inne sieci bezprzewodowe i sygnały mogą zachodzić na siebie moŜna obniŜyć<br />
poziom mocy sygnału, aby zredukować zakłócenia.<br />
Short Preamble – Krótka sekwencja wstępna.<br />
Short Slot - Pracująca w technologii krótkich szczelin czasowych, zdefiniowana w standardzie<br />
802.11g.<br />
Tx Burst - Włączenie lub wyłączenie trybu przyśpieszenia ramek. Tryb ten moŜe nie być kompatybilny<br />
ze wszystkimi urządzeniami sieciowymi.<br />
Pkt_Aggregate - Pkt_Aggregate moŜe łączyć wiele pakietów danych na rzecz poprawy efektywności<br />
nadawania.<br />
Country Code - Wybieramy kraj, w którym działa nasze urządzenie, by udostępnić pule kanałów<br />
radiowych właściwych dla danego państwa.<br />
WMM Capable - Funkcja umoŜliwiająca działanie mechanizmu Quality of Service (QoS),<br />
wykorzystywanego przez aplikacje multimedialne, takie jak Voice-over-IP (VoIP) oraz wideo.<br />
Mechanizm ten umoŜliwia pakietom sieciowym tych aplikacji uzyskanie priorytetu większego niŜ<br />
zwykłe pakiety sieciowe.<br />
APSD Capable - Parametr APSD (Automatic Power Save Delivery) zarządza uŜyciem akumulatorów<br />
urządzeń zasilanych bateryjnie, aby w pewnych warunkach maksymalnie wydłuŜyć czas ich pracy.<br />
Funkcja APSD umoŜliwia stosowanie dłuŜszych czasów pomiędzy sygnałami identyfikacyjnymi,<br />
dopóki nie zostanie uruchomiona aplikacja wymagająca krótkiego czasu wymiany pakietów, np.<br />
protokół Voice Over Inter<strong>net</strong> Protocol (VoIP) jest aplikacją wymagającą krótkiego czasu wymiany<br />
pakietów. Funkcja APSD moŜe wydłuŜyć czas korzystania z komunikacji radiowej i czas pracy<br />
akumulatora tylko wtedy, gdy klient bezprzewodowy równieŜ obsługuje tę funkcję.<br />
DLS Capable – Włączenie „Enable” lub wyłączenie „Disable” DLS.<br />
WMM Parameters – Kliknij przycisk, aby wyświetlić stronę konfiguracji parametrów WMM.<br />
58
Multicast-to-Unicast Converter – Włącz „Enable” lub wyłącz „Disable” Multicast-to-Unicast. Po<br />
włączeniu tej funkcji, jakości transmisji bezprzewodowej strumienia multicast moŜna poprawić.<br />
Po zakończeniu wprowadzania odpowiednich parametrów dla konfiguracji naszego połączenia kliknij<br />
przycisk „Apply”, aby zapisać wprowadzone ustawienia lub „Cancel”, aby zakończyć bez zapisywania<br />
ustawień.<br />
Wireless Security - Encryption Settings<br />
Ta zakładka pozwala skonfigurować funkcje bezpieczeństwa sieci bezprzewodowej. MoŜesz ustawić<br />
metodę identyfikacji sieci, wybierając szyfrowanie danych, wyszczególnić, czy klucz sieci jest wymagany,<br />
aby podłączyć się do sieci bezprzewodowej i wybrać siłę szyfrowania. Asmax BR615N posiada wsparcie<br />
dla: 802.1X, WPA/WPA2 (Wi-Fi Protected Access). Najnowsze standardy bezpieczeństwa sieci<br />
bezprzewodowej, które w połączeniu z wirtualnymi punktami dostępowymi, pozwalają na uruchomienie<br />
czterech wirtualnych punktów dostępowych. KaŜdy z takich punktów dostępu moŜe mieć inne ustawienia<br />
bezpieczeństwa, autoryzacji uŜytkowników, na jednym moŜna uruchomić izolowanie od siebie klientów, a na<br />
kolejnym ukryć wyświetlanie SSID i wiele innych kombinacji, które dodatkowo w połączeniu z zewnętrznym<br />
serwerem RADIUS tworzą bardzo dobrze zabezpieczoną sieć bezprzewodową. Ale Asmax BR615N<br />
wspiera takŜe starsze metody zabezpieczenia przesyłanych danych w sieci bezprzewodowej, jak WEP<br />
(Wired Equivalent Privacy), WPA, co pozwala bez Ŝadnych problemów bezpiecznie łączyć się<br />
uŜytkownikom, którzy posiadają starsze urządzenia klienckie. Domyślnie funkcje zabezpieczenia sieci są<br />
wyłączone i dostęp do punktu dostępowego jest otwarty. Przed ustaleniem polityki bezpieczeństwa w Twojej<br />
sieci rozwaŜ jej wielkość, połoŜenie, posiadany sprzęt kliencki i wtedy określ metodę zabezpieczenia sieci<br />
bezprzewodowej. PoniŜej przedstawiono opis opcji konfiguracyjnych.<br />
59
Parametry:<br />
Select SSID – Wybierz SSID sieci, którą chcesz zabezpieczyć.<br />
Security Mode – Wybierz metodę zabezpieczenia, zalecana to WPA2PSK/AES.<br />
Access Policy – Dodatkowa kontrola poza szyfrowaniem, po włączeniu „Enable” tylko zdefiniowane<br />
adresy MAC będą mogły uzyskać połączenie z naszą siecią bezprzewodową.<br />
Po zakończeniu wprowadzania odpowiednich parametrów dla konfiguracji naszego połączenia kliknij<br />
przycisk „Apply”, aby zapisać wprowadzone ustawienia lub „Cancel”, aby zakończyć bez zapisywania<br />
ustawień.<br />
WEP (Wired Equivalent Privacy) to podstawowa metoda szyfrowania, która jest zazwyczaj<br />
wykorzystywana do szyfrowania danych w sieciach bezprzewodowych przy uŜyciu szeregu kluczy<br />
cyfrowych (o długości 64 lub 128 bitów). Zastosowanie tych samych kluczy we wszystkich<br />
urządzeniach podłączonych do sieci bezprzewodowej uniemoŜliwia monitorowanie transmisji lub<br />
wykorzystywanie zasobów sieci przez urządzenia nieautoryzowane. Po wybraniu opcji „WEPAUTO”<br />
zostanie wyświetlone poniŜsze okno.<br />
60
Parametry:<br />
Security Mode - W tym polu znajduje się menu rozwijane słuŜące do wybierania odpowiednich<br />
trybów szyfrowania.<br />
Default Key – W tym miejscu określamy, który z czterech skonfigurowanych kluczy ma być aktualnie<br />
dostępny.<br />
WEP Keys 1–4 - Pola te słuŜą do ustawiania kluczy szyfrowania WEP i wyboru formatu (ASCII lub<br />
Hex). MoŜna w nich wpisać kod w formacie ASCII (złoŜony z 5 lub 13 znaków ASCII, przy czym<br />
niedozwolone jest stosowanie znaku „/”) lub 10-/26-znakową wartość szesnastkową.<br />
Access Policy – Dodatkowa kontrola poza szyfrowaniem, po włączeniu „Enable” tylko zdefiniowane<br />
adresy MAC będą mogły uzyskać połączenie z naszą siecią bezprzewodową.<br />
Po zakończeniu wprowadzania odpowiednich parametrów dla konfiguracji naszego połączenia kliknij<br />
przycisk „Apply”, aby zapisać wprowadzone ustawienia lub „Cancel”, aby zakończyć bez zapisywania<br />
ustawień.<br />
WPA (WiFi Protected Access) oraz WPA2 jest zaawansowanym mechanizmem zabezpieczania sieci<br />
bezprzewodowej opartym na współdzielonym kluczu (Pre-shared key) lub autentykacji za pomocą<br />
serwera RADIUS (802.1x). Tryb „WPA 2 Mixed” umoŜliwia wspólne uŜytkowanie sieci o tym samym<br />
SSID dla uŜytkowników zarówno WPA, jak teŜ WPA2. AES WPA2 korzysta z 256-bitowego<br />
szyfrowania danych, co zapewnia bardzo wysoki poziom bezpieczeństwa przesyłu danych przez sieć<br />
bezprzewodową. WPA/WPA2 pozwala zastosować bardziej zaawansowane typy szyfrowania, takie<br />
jak TKIP (Temporal Key Integrity Protocol) i AES (Advanced Encryption Standard) oraz umoŜliwia<br />
dynamiczną zmianę kluczy we wszystkich autoryzowanych urządzeniach bezprzewodowych.<br />
61
Parametry:<br />
WPA Algorithms - W tym polu moŜna wybrać algorytm TKIP (Temporal Key Integrity Protocol) lub<br />
AES (Advanced Encryption Standard). Domyślny algorytm dla WPA to TKIP.<br />
Pass Phrase - W tym miejscu naleŜy wpisać klucz szyfrowania złoŜony z 8–63 znaków ASCII.<br />
Key Renewal Interwal - W tym miejscu naleŜy wskazać, jak często ma być odnawiany klucz.<br />
Access Policy – Dodatkowa kontrola poza szyfrowaniem, po włączeniu „Enable” tylko zdefiniowane<br />
adresy MAC będą mogły uzyskać połączenie z naszą siecią bezprzewodową.<br />
Po zakończeniu wprowadzania odpowiednich parametrów dla konfiguracji naszego połączenia kliknij<br />
przycisk „Apply”, aby zapisać wprowadzone ustawienia lub „Cancel”, aby zakończyć bez zapisywania<br />
ustawień.<br />
WPA2-PSK<br />
Parametry:<br />
WPA Algorithms - W tym polu moŜna wybrać algorytm TKIP (Temporal Key Integrity Protocol) lub<br />
AES (Advanced Encryption Standard). Domyślny algorytm dla WPA2 to AES.<br />
Pass Phrase - W tym miejscu naleŜy wpisać klucz szyfrowania złoŜony z 8–63 znaków ASCII.<br />
Key Renewal Interwal - W tym miejscu naleŜy wskazać, jak często ma być odnawiany klucz.<br />
Access Policy – Dodatkowa kontrola poza szyfrowaniem, po włączeniu „Enable” tylko zdefiniowane<br />
adresy MAC będą mogły uzyskać połączenie z naszą siecią bezprzewodową.<br />
62
Po zakończeniu wprowadzania odpowiednich parametrów dla konfiguracji naszego połączenia kliknij<br />
przycisk „Apply”, aby zapisać wprowadzone ustawienia lub „Cancel”, aby zakończyć bez zapisywania<br />
ustawień.<br />
WPA1/WPA2-Enterprise<br />
802.1X jest metodą autoryzacji uŜytkownika z wykorzystaniem serwera RADIUS.<br />
RADIUS (Remote Access Dial-In User Service) jest protokołem klient - serwer typu AAA (Authorization,<br />
Authentication, Accounting), uŜywanym do logowania klientów dial-up (autoryzacja, autentykacja,<br />
rozliczanie) do serwera dostępu do sieci (Network Access Server). Połączenie składa się z trzech faz:<br />
Authentication - weryfikacja nazwy uŜytkownika i hasła w lokalnej bazie danych. Po pomyślnej<br />
weryfikacji następuje proces autoryzacji.<br />
Authorization - określa czy Ŝądanie dostępu do zasobów moŜe zostać zrealizowane. Klient Dial-up<br />
otrzymuje adres IP.<br />
Accounting - gromadzenie informacji o połączeniu (billing, statystyki).<br />
63
Wireless Distribution System (WDS)<br />
Funkcja „Wireless Distributed System” umoŜliwia ustawienie parametrów wbudowanego w router<br />
modułu bezprzewodowego w trybie WDS. Dla urządzeń pracujących w trybie bridge, WDS umoŜliwia<br />
komunikację pomiędzy wszystkimi urządzeniami bezprzewodowymi (klienci) poprzez interfejsy<br />
bezprzewodowe tych dwóch urządzeń. W tym celu naleŜy ustawić ten sam kanał transmisji<br />
i zarejestrować adresy MAC przeciwnych stron. Jeśli są uŜywane zabezpieczenia transmisji<br />
bezprzewodowej to ustawienia muszą być takie same na obu urządzeniach. bezprzewodowej. Asmax<br />
BR615N oferuje trzy tryby pracy: bierny „Lazy Mode”, most „BridŜe Mode”, wzmacniacz „Repeater<br />
Mode”.<br />
Parametry:<br />
Lazy Mode - W przypadku trybu „Lazy Mode” ustawienia podłączone urządzenie moŜe działać<br />
w trybie mostu (Bridge Mode) lub wzmacniacza (Repeter Mode), a nawiązanie połączenia wymaga<br />
podania identyfikatora BSSID routera.<br />
64
Bridge Mode - W trybie mostu urządzenie moŜe się komunikować tylko z innymi punktami<br />
dostępowymi WDS. W tym trybie konieczne jest dodanie adresu MAC podłączanego urządzenia do<br />
tabeli adresów MAC punktu dostępowego routera lub wybranie go z tabeli skanowania.<br />
Repeater Mode – Tryb wzmacniacza umoŜliwia zwiększenie zasięgu transmisji radiowej w sieci<br />
bezprzewodowej. Wymaga to wzajemnego dodania adresów MAC punktów dostępowych do ich tabel<br />
adresów MAC, ręcznie lub przy uŜyciu funkcji skanowania.<br />
65
Encrypt Type - W tym miejscu wybieramy szyfrowanie WEP, TKIP lub AES.<br />
Encryp Key - W tym miejscu naleŜy wpisać klucz szyfrowania na potrzeby urządzeń<br />
bezprzewodowych.<br />
AP MAC Address - W tym miejscu naleŜy wpisać adres MAC drugiego (współpracującego) routera<br />
bezprzewodowego, z którym ma zostać nawiązane połączenie.<br />
Po zakończeniu wprowadzania odpowiednich parametrów dla konfiguracji naszego połączenia kliknij<br />
przycisk „Apply”, aby zapisać wprowadzone ustawienia lub „Cancel”, aby zakończyć bez zapisywania<br />
ustawień. NaleŜy pamiętać, aby konfiguracja w obu routerach bezprzewodowych przepustowości,<br />
numeru kanału i ustawień zabezpieczeń była taka sama.<br />
Wi-Fi Protected Setup<br />
Funkcja „Wi-Fi Protected Setting (WPS)” zdecydowanie przyspiesza tworzenie szyfrowanych<br />
połączeń między naszym urządzeniem a klientami sieci bezprzewodowej, który posiada sprzęt<br />
posiadający funkcje WPS. Aby skonfigurować funkcję „Wi-Fi Protected Setting” uŜytkownik podaje<br />
tylko kod PIN lub naciska przycisk WPS na tylnim panelu urządzenia bez konieczności ręcznego<br />
wybierania metod szyfrowania i tajnych kluczy. Aby wyświetlić poniŜszy rysunek, naleŜy zaznaczyć<br />
„Enable” w polu WPS.<br />
66
Parametry:<br />
WPS - Opcja słuŜąca do włączania „Enable” i wyłączania „Disable” funkcji WPS w routerze. Domyślnie<br />
opcja jest wyłączona.<br />
WPS Summary - W tabelce widoczne są informacje o działaniu funkcji WPS, w tym o trybie<br />
autoryzacji, typie szyfrowania i kluczu domyślnym.<br />
WPS Current Statu - Wartość „Idle” oznacza, Ŝe funkcja WPS znajduje się w stanie bezczynności.<br />
Wartość „Start MSC process” oznacza, Ŝe proces został rozpoczęty i trwa oczekiwanie na połączenie.<br />
Wartość „Configured” oznacza, Ŝe negocjowanie między serwerem a klientami zakończyły się<br />
pomyślnie.<br />
WPS Configured - Wartość „Yes” oznacza, Ŝe funkcja WPS jest włączona i aktywna. Wartość „No”<br />
oznacza, Ŝe funkcja nie jest uŜywana. Zwykle w przypadku włączenia zabezpieczeń punktu<br />
dostępowego wyświetlana jest wartość „No”.<br />
WPS SSID - W tym miejscu widoczny jest główny identyfikator SSID ustawiony w ramach funkcji<br />
WPS.<br />
WPS Auth. Mode - W tym miejscu znajduje się informacja o trybie autoryzacji stosowanym w ramach<br />
funkcji WPS. Zazwyczaj jest to tryb osobisty WPA/WPA2.<br />
WPS Encrypt Type - W tym miejscu znajdują się informacja o typie szyfrowania stosowanym<br />
w ramach funkcji WPS. Zazwyczaj jest to AES/TKIP.<br />
WPS Key - W tym miejscu wyświetlany jest obowiązujący klucz generowany automatycznie przez<br />
punkt dostępowy.<br />
AP PIN - W tym miejscu znajduje się stosowany domyślnie kod PIN. Przyciskiem „Generate” moŜemy<br />
wygenerować nowy kod PIN.<br />
Reset OOB - Kliknięcie tego przycisku powoduje przejście klienta funkcji WPS w stan bezczynności<br />
i wyłączenie kontrolki WPS. Punkt dostępowy nie będzie reagować na Ŝądania klientów funkcji WPS,<br />
a ponadto zostanie przywrócony tryb zabezpieczeń WPA.<br />
WPS Progress/WPS mode – Posiadamy do wyboru dwie opcje, konfiguracja za pomocą przycisku -<br />
PBC i za pomocą kodu PIN.<br />
PBC - Aby skorzystać z tej opcji, naleŜy wybrać ustawienie PBC lub nacisnąć i przytrzymać przez<br />
sekundę przycisk WPS na tylnim panelu urządzenia. Po włączeniu funkcji WPS kontrolka WPS miga<br />
przez około 2 minuty. W tym czasie naleŜy włączyć drugie urządzenie, aby rozpocząć negocjowanie<br />
połączenia WPS w trybie PBC. Po dwóch minutach kontrolka WPS gaśnie, co oznacza zakończenie<br />
nawiązywania połączenia WPS. Aby dodać kolejne urządzenia klienckie, naleŜy powtórzyć powyŜsze<br />
czynności.<br />
PIN - W przypadku wybrania tej opcji naleŜy wpisać w pustym polu kod PIN dla klienta<br />
bezprzewodowego, a następnie skorzystać z tego samego kodu w urządzeniu klienckim zgodnym<br />
z funkcją WPS.<br />
Po zakończeniu wprowadzania odpowiednich parametrów dla konfiguracji naszego połączenia kliknij<br />
przycisk „Apply”, aby zapisać wprowadzone ustawienia lub „Cancel”, aby zakończyć bez zapisywania<br />
ustawień.<br />
67
Station List<br />
W poniŜszej tabeli widzimy podłączone bezprzewodowo stacje klienckie w tym informacje. takie jak<br />
adres MAC klienta, prędkość połączenia.<br />
Firewall/ MAC/IP/Port Filtering Settings<br />
Router Asmax BR615N posiada rozbudowaną zaporę sieciową, która polega na kontroli parametrów<br />
połączeń, skutecznie blokując wszelkie ataki z Inter<strong>net</strong>u oraz od strony sieci lokalnej. Dodatkowo<br />
router umoŜliwia swobodną konfigurację klientów w celu umieszczenia na nich róŜnego rodzaju<br />
serwerów lub wystawnie jednego z komputerów do specjalnej strefy DMZ, gdzie będzie on całkowicie<br />
widoczny od strony Inter<strong>net</strong>u. MoŜemy ograniczyć dostęp uŜytkownikom sieci LAN na podstawie ich<br />
adresów IP, numerów portów, adresów MAC lub nazw URL.<br />
68
Basic Settings<br />
MAC/IP/Port Filtering – Włączenie „Enable” lub wyłączenie „Disable” funkcji filtracji. Domyślnie<br />
filtracja jest wyłączona.<br />
Default Policy – Domyślnie urządzenie będzie akceptować wszystkie pakiety, które nie pasują do<br />
Ŝadnej reguły.<br />
69
MAC/IP/Port Filter Settings<br />
Parametry:<br />
MAC Filter – Funkcja „MAC Filter” moŜe zablokować komputerom w sieci lokalnej dostęp do<br />
Inter<strong>net</strong>u.<br />
IP Filter – Funkcja „Filtr IP” moŜna zablokować uŜytkownikowi sieci dostęp do Inter<strong>net</strong>u.<br />
Port Filter – Funkcja „Filtr Port” moŜe blokować niektóre porty wybranych adresów IP lub ruchu na<br />
wszystkich portach.<br />
Gdy pakiety danych są zgodne z opisanymi parametrami, pakiety danych będą odrzucane.<br />
MAC Address – Adresy MAC zawarte w pakietach danych. MoŜna podać docelowy adres MAC lub<br />
źródłowy.<br />
Dest IP Address – Docelowy adres IP.<br />
Source IP Address – Źródłowy adres IP.<br />
Protocol - Typów pakietów protokołu danych, TCP, UDP i ICMP.<br />
Dest Port Range – Docelowy zakres portów z zakresu od 1 do 65535.<br />
Source Port Range – śródłowy zakres portów z zakresu od 1 do 65535.<br />
Comment – Komentarz do reguły.<br />
70
PowyŜszy rysunek pokazuje obecne reguły filtrów w urządzeniu.<br />
Virtual Server Settings (Port Forwarding)<br />
Funkcja „Port Forwarding” umoŜliwia mapowanie zewnętrznych portów routera na określony host<br />
w sieci LAN. Domyślnie na routerze działa translacja adresów sieciowych NAT (wszystkie porty TCP<br />
i UDP od strony WAN urządzenia są zamknięte), przez co komputery podpięte do routera w Internecie<br />
będą widziane jako jedna maszyna. Normanie uŜytkownicy z Inter<strong>net</strong>u nie mogą dostać się do Twojej<br />
sieci będącej za routerem. Ale moŜemy ustawić, aby taki dostęp był moŜliwy, np. w przypadku, gdy na<br />
jakimś komputerze w sieci mamy uruchomiony serwer WWW, FTP lub jakiejś gry i chcemy, aby ktoś<br />
z poza naszej sieci lokalnej miał do nich dostęp. Aby taki dostęp był moŜliwy musimy przekierować<br />
odpowiednie porty w routerze. Po jego skonfigurowaniu, jeśli router otrzyma prośbę od uŜytkownika<br />
z Inter<strong>net</strong>u i zidentyfikuje daną usługę, po czym połączy ją z numerem portu, na którym ona działa,<br />
wtedy uzyska do niej dostęp.<br />
Parametry:<br />
Virtual Server Settings – Wybieramy, czy funkcja ma być włączona „Enable”, czy wyłączona<br />
„Disable”.<br />
IP Address – Adres IP komputera/urządzenia w sieci lokalnej, który będzie miał przekierowany port<br />
lub zakres portów.<br />
Protocol – Wybieramy protokół, jaki będziemy przekierowywać (TCP, UDP albo oba TCP&UDP).<br />
Port Range – Wpisz zakres portów do przekierowania. Aby podać jeden numer portu wpisz ten sam<br />
numer w obu polach.<br />
Comment – Komentarz do reguły przekierowania.<br />
71
Najczęściej funkcję „Port Forwarding” wykorzystuje się celem udostępnienia lokalnego serwera WWW,<br />
FTP, gry uŜytkownikom Inter<strong>net</strong>u. RównieŜ, aby móc korzystać z programów p2p (peer-to-peer)<br />
z pełną przepustowością (High ID) lub aplikacji multimedialnych naleŜy przekierować określony port<br />
lub porty.<br />
UWAGA! Dany port moŜna przekierować tylko dla jednego adresu IP. JeŜeli zostanie<br />
przekierowany port TCP 80 dla adresu 192.168.1.200 to nie moŜna przekierować portu 80 dla<br />
Ŝadnego innego adresu IP w sieci LAN.<br />
Aby udostępnić port 88 uŜytkownikowi 192.168.1.200, zaznacz opcję „Enable” w polu „Virtual Server<br />
Settings”, wpisz w polu „IP Address” adres 192.168.1.200, pole „Protocol”, pozostaw na „TCP&UDP”<br />
w polu „Port Range” wpisz wartość 88 lub zakres 88 – 88 i kliknij „Apply”. Teraz wszystkie zapytania<br />
przychodzące z Inter<strong>net</strong>u do routera na port 88 będą kierowane na port 88 do uŜytkownika<br />
192.168.1.200.<br />
Przykład: Udostępnienie serwera WWW oraz ftp znajdującego się w sieci LAN. Na komputerze<br />
o adresie 192.168.1.100 jest zainstalowany serwer WWW. Na komputerze o adresie 192.168.1.110<br />
jest zainstalowany serwer FTP. Router otrzymał od ISP od strony WAN adres IP: 88.80.100.254<br />
NaleŜy za pomocą funkcji „Virtual Server Settings” dodać następujące dwa wpisy:<br />
72
Po zastosowaniu zmian i ponownym uruchomieniu urządzenia serwery są widoczne pod<br />
następującymi adresami:<br />
Dla uŜytkowników sieci LAN:<br />
ftp – 192.168.1.110, np. ftp://192.168.1.110<br />
www – 192.168.1.100, np. http://192.168.1.100<br />
Dla uŜytkowników z Inter<strong>net</strong>u:<br />
ftp - 88.80.100.254, np. ftp:// 88.80.100.254<br />
www - 88.80.100.254, np. http:// 88.80.100.254<br />
* przy wykorzystaniu funkcji DDNS:<br />
ftp://uzytkownik.dyndns.org i http://uzytkownik.dyndns.org<br />
Sugestia: UŜyj mechanizmu DDNS, aby w przypadku dynamicznie przyznawanego adresu<br />
publicznego mieć zawsze dostęp do uruchomionych serwerów i usług (opis funkcji w rozdziale:<br />
DDNS).<br />
Po zakończeniu wprowadzania odpowiednich parametrów dla konfiguracji naszego połączenia kliknij<br />
przycisk „Apply”, aby zapisać wprowadzone ustawienia lub „Cancel”, aby zakończyć bez zapisywania<br />
ustawień.<br />
73
DMZ Settings<br />
Funkcja DMZ umoŜliwia zarządzanie strefą zdemilitaryzowaną. DMZ (Demilitarized Zone) jest<br />
obszarem pomiędzy chronioną za pomocą NAT siecią LAN a siecią WAN. UmoŜliwia ona wystawienie<br />
hosta z sieci LAN do sieci WAN pod adresem interfejsu WAN routera. Host będzie widoczny w sieci<br />
LAN pod jego adresem IP w sieci LAN, natomiast w sieci WAN pod adresem WAN routera.<br />
W praktyce oznacza to przekierowanie całego zakresu portów (1 - 65535). Aby uaktywnić funkcję<br />
w polu „DMZ IP Address” proszę podać adres IP komputera w sieci, który ma być widoczny od strony<br />
Inter<strong>net</strong>u. Wcześniej uaktywnij funkcję klikająć w polu „DMZ Settings” „Enable”.<br />
Po zakończeniu wprowadzania odpowiednich parametrów dla konfiguracji naszego połączenia kliknij<br />
przycisk „Apply”, aby zapisać wprowadzone ustawienia lub „Cancel”, aby zakończyć bez zapisywania<br />
ustawień.<br />
System Security Settings<br />
Zakładka ta pozwala skonfigurować poziom bezpieczeństwa i moŜliwość zdalnego dostępu do<br />
urządzenia.<br />
74
Parametry:<br />
Remote management(Via WAN) – Włącz „Allow” lub wyłącz „Deny” zdalne zarządzanie.<br />
W przypadku wyboru opcji „Allow” uŜytkownicy w innych regionach świata, mający dostęp do Inter<strong>net</strong>u<br />
mogą konfigurować urządzenie (Bardzo istotne jest, aby zmienić domyślne hasło i nazwę uŜytkownika<br />
na trudne do odgadnięcia).<br />
WAN Ping Filter – Włącz „Enable” lub wyłącz „Disable” moŜliwość „pingowania" naszego urządzenia<br />
od strony interfejsu WAN.<br />
SPI Firewall - Włącza „Enable” lub wyłącza „Disable” funkcję zapory/firewalla SPI (Stateful Packet<br />
Inspection). Kontroli są poddawane wszystkie połączenia przechodzące przez interfejs zapory. Kiedy<br />
pakiet IP dotrze do zapory z Inter<strong>net</strong>u, firewall sprawdza pakiet, aby zobaczyć, jakie połączenia<br />
zostały otwarte od wewnątrz sieci do Inter<strong>net</strong>u. Jeśli jest otwarte połączenie dotyczące danego<br />
pakietu, który został przysłany z Inter<strong>net</strong>u to taki pakiet jest przepuszczany, inaczej przychodzący<br />
pakiet zostaje odrzucony. W porównaniu z NAT poziom bezpieczeństwa firewall SPI jest wyŜszy.<br />
Po zakończeniu wprowadzania odpowiednich parametrów dla konfiguracji naszego połączenia kliknij<br />
przycisk „Apply”, aby zapisać wprowadzone ustawienia lub „Cancel”, aby zakończyć bez zapisywania<br />
ustawień.<br />
Content Filter Settings<br />
Filtr treści moŜe blokować dostęp uŜytkownikowi sieci do pewnych witryn sieci Web w Internecie.<br />
75
Webs Content Filter<br />
Parametry:<br />
Proxy - Do filtrowania stron proxy.<br />
Java - Do filtrowania stron, które uŜywają skryptu Java.<br />
ActiveX – Do filtrowania stron zawierająych ActiveX.<br />
76
Current Webs URL Filters<br />
PowyŜszy rysunek pokazuje, filtry URL juŜ dodane.<br />
Add a URL filter<br />
URL: Wpisz adres URL, który musi być filtrowany.<br />
Current Website Host Filters<br />
PowyŜszy rysunek pokazuje juŜ dodane strony do filtrowania.<br />
Add Host (słowo kluczowe)<br />
Słowo kluczowe: Wpisz słowa kluczowe w pustym polu, podane słowa kluczowe będą filtrowane.<br />
Po zakończeniu wprowadzania ustawień, kliknij przycisk Dodaj, aby dodać nowy filtr przyjmującego.<br />
Po zakończeniu wprowadzania odpowiednich parametrów dla konfiguracji naszego połączenia kliknij<br />
przycisk „Apply”, aby zapisać wprowadzone ustawienia lub „Cancel”, aby zakończyć bez zapisywania<br />
ustawień.<br />
77
System Management<br />
Zakładka „System Management” odpowiedzialna jest za zarządzanie urządzeniem. UmoŜliwia<br />
prezentację jego statusu, konfigurację strefy czasowej, dynamicznego DNS, zmianę parametrów<br />
dostępu do strony konfiguracyjnej, aktualizację oprogramowania oraz zapisywanie konfiguracji<br />
urządzenia do pliku.<br />
Language Settings<br />
Wybór języka (Select Language) – aktualnie tylko język angielski.<br />
78
Administrator Settings – zmiana loginu i hasła dostępowego<br />
W tej części zakładki moŜemy zmienić domyślną nazwę uŜytkownika i domyślne hasło<br />
(admin/admin) na inne, jest zdecydowanie zalecane. Pozostawiając domyślne hasło naraŜamy<br />
się na niebezpieczeństwo uszkodzenia urządzenia lub inną szkodę.<br />
Parametry:<br />
Account – Nazwa uŜytkownika urządzenia, domyślnie: admin.<br />
Password – Hasło uŜytkownika urządzenia, domyślnie: admin.<br />
UWAGA: W nazwie uŜytkownika podobnie jak w haśle rozróŜniane są wielkie i małe litery.<br />
W przypadku zgubienia hasła lub nazwy uŜytkownika naleŜy urządzenie przywrócić do ustawień<br />
domyślnych. NaleŜy przy włączonym urządzeniu wcisnąć i trzymać wciśnięty przycisk „Reset” przez<br />
około 10 sekund. Po tym czasie urządzenie uruchomi się ponownie z domyślnymi ustawieniami.<br />
Po zakończeniu wprowadzania odpowiednich parametrów dla konfiguracji naszego połączenia kliknij<br />
przycisk „Apply”, aby zapisać wprowadzone ustawienia lub „Cancel”, aby zakończyć bez zapisywania<br />
ustawień.<br />
NTP Settings<br />
Ta strona umoŜliwia ręczne ustawienie daty i czasu routera lub pobranie danych z Inter<strong>net</strong>u.<br />
Parametry:<br />
Current Time - Wyświetlanie bieŜącego czasu systemowego. Kliknij przycisk „Sync with host”, aby<br />
pobrać aktualny czas z Twojego komputera.<br />
Time Zone – Wybierz swoją strefę czasową.<br />
79
NTP Server – Wprowadź adres IP swojego serwera czasu.<br />
NTP synchronization (hours) – Określ czas, w którym urządzenie ma łączyć się z serwerem czasu.<br />
Po zakończeniu wprowadzania odpowiednich parametrów dla konfiguracji naszego połączenia kliknij<br />
przycisk „Apply”, aby zapisać wprowadzone ustawienia lub „Cancel”, aby zakończyć bez zapisywania<br />
ustawień.<br />
DDNS Settings<br />
W tej zakładce moŜesz modyfikować ustawienia dynamicznego serwera DNS. Zakładka DDNS umoŜliwia<br />
konfigurację parametrów klienta DDNS. DDNS (Dynamic Domain Name System) umoŜliwia<br />
tłumaczenie nazwy domenowej routera na jego aktualny publiczny adres IP. Istotne zwłaszcza przy<br />
dynamicznym publicznym adresie IP. UmoŜliwia to łatwy dostęp do usług udostępnionych na<br />
serwerach wirtualnych, czy DMZ urządzenia pracującego z dynamicznym adresem IP. Router<br />
umoŜliwia przypisanie domenowej nazwy hosta za pomocą serwera DDNS, np. www.dyndns.org. Aby<br />
moŜliwe było korzystanie z usługi serwera DDNS uŜytkownik musi wcześniej posiadać na nim swoje<br />
indywidualne konto oraz zarejestrować swoją nazwę hosta. Proces rejestracji dokonuje się poprzez<br />
stronę www jednego z powyŜszych serwerów.<br />
Parametry:<br />
Dynamic DNS Provider – Wybierz jednego z dostawców usługi z listy (Dyndns.org, freedns.afraid.org,<br />
www.zoneedit.com, and www.no-ip.com).<br />
Account – Zarejestrowana nazwa konta w wybranym serwisie DDNS.<br />
Password – Hasło do zarejestrowanego konta w wybranym serwisie DDNS.<br />
DDNS - Nazwa domeny, wpisz nazwę domeny lub adres URL przyznany przez operatora usługi<br />
DDNS w postaci, np. asmax.dyndns.org.<br />
Po zakończeniu wprowadzania odpowiednich parametrów dla konfiguracji naszego połączenia kliknij<br />
przycisk „Apply”, aby zapisać wprowadzone ustawienia lub „Cancel”, aby zakończyć bez zapisywania<br />
ustawień.<br />
80
Upgrade Firmware – aktualizacja oprogramowania<br />
Funkcja „Upgrade Firmware” umoŜliwia aktualizację oprogramowania urządzenia (firmware). Aby<br />
zaktualizować oprogramowanie naleŜy pobrać z Inter<strong>net</strong>u plik z firmware i zapisać go na dysku<br />
twardym komputera w sieci LAN. Wskazać jego lokalizację klikając przycisk „Przeglądaj”. Po<br />
zaakceptowaniu nazwa pliku zostanie wyświetlona w polu „Location”. Następnie kliknij przycisk<br />
„Apply”. Proces aktualizacji moŜe potrwać kilka minut. W tym czasie nie wolno wyłączać, ani<br />
restartować routera. Po udanej aktualizacji oprogramowania sprzętowego wyświetlony zostanie<br />
komunikat o sukcesie operacji, a urządzenie automatycznie uruchomi się ponownie. Aktualizacja<br />
oprogramowania moŜe odbywać się wyłącznie za pomocą kabla sieciowego.<br />
WAśNE: Proces aktualizacji oprogramowania trwa około dwie minuty, po upływie tego czasu router<br />
automatycznie uruchomi się ponownie. Nie wyłączaj urządzenia podczas uaktualniania<br />
oprogramowania. Po aktualizacji oprogramowania zalecane jest przywrócenie urządzenia do jego<br />
ustawień domyślnych i ponowne skonfigurowanie ustawień routera.<br />
81
Configuration – przywracanie ustawień domyślnych, kopia konfiguracji<br />
urządzenia<br />
Parametry:<br />
Export Settings - Kliknij przycisk „Export”, aby zapisać ustawienia na Twoim komputerze.<br />
Import Settings - Kliknij przycisk „Przeglądaj ...”, aby wybrać ustawienia na komputerze, a następnie<br />
kliknij przycisk „Import”, aby zaimportować ustawienia urządzenia do pamięci.<br />
Load Factory Defaults - Kliknij przycisk „Load Default”, aby system przywrócił ustawienia domyślne.<br />
Cała konfiguracja urządzenia zostanie usunięta.<br />
System Status<br />
Zakładka „System Status” odpowiedzialna jest za wyświetlanie aktualnych informacji o naszym<br />
urządzeniu. UmoŜliwia prezentację jego statusu, konfigurację serwera DHCP, strefy czasowej itd.<br />
82
Parametry:<br />
System Up Time - Czas działania urządzenia od jego uruchomienia.<br />
Operation Mode – Tryb pracy urządzenia.<br />
Connection Type – Typ połączenia wykorzystywany na porcie WAN.<br />
IP Address - Adres IP sieci lokalnej.<br />
Sub<strong>net</strong> Mask - Maska podsieci.<br />
Default Gateway - Adres IP domyślnej bramy urządzenia.<br />
DHCP Server - Serwer DHCP.<br />
MAC Address - Adres MAC interfejsu sieci lokalnej.<br />
Ether<strong>net</strong> Port Status – Wyświetla aktywne porty RJ-45<br />
Statystyki<br />
Zakładka wyświetlająca informacje o stanie interfejsów routera: Wireless LAN, Ether<strong>net</strong> LAN,<br />
Ether<strong>net</strong> WAN. Wyświetla, ile pakietów dany interfejs otrzymał i ile wysłał.<br />
83
System Command<br />
Zakładka pozwalająca uŜytkownikowi z poziomu interfejsu graficznego przeglądarki wprowadzać<br />
komendy z uprawnieniami uŜytkownika root.<br />
84
System Logs<br />
Zakładka prezentująca dokładne informacje o stanie urządzenia.<br />
Parametry:<br />
Remote System Log Configuration – Włączenie zdalnego logowania zdarzeń.<br />
System Reboot<br />
W zakładce „System Reboot” moŜemy zapisać wszystkie wprowadzone ustawienia i uruchomić<br />
ponownie urządzenie. Kliknij przycisk „Apply”.<br />
85
Logout<br />
Po zakończeniu konfiguracji urządzenia przejdź do zakładki „Logout” i kliknij „Apply” , aby się<br />
wylogować z urządzenia. Tylko jeden uŜytkownik moŜe być zalogowany jednocześnie.<br />
Rozwiązywanie podstawowych problemów<br />
Brak połączenia z urządzeniem<br />
Sprawdź, czy poprawnie świecą diody urządzenia<br />
sprawdź fizyczne połączenie komputera z urządzeniem<br />
sprawdź za pomocą polecenia ipconfig swój adres IP, odświeŜ adres za pomocą polecenia<br />
ipconfig /release oraz ipconfig /renew w systemach Windows 2000/XP, a poleceniem<br />
winipcfg w systemie Windows 98SE<br />
jeŜeli posiadasz prawidłowy adres IP sprawdź, czy router odpowiada na polecenie ping (np.<br />
ping 192.168.1.1).<br />
sprawdź ustawienia zapory sieciowej systemu Windows lub programowego firewall'a (jeŜeli<br />
jest zainstalowany), czy nie jest zablokowane połączenie<br />
sprawdź ustawienia przeglądarki inter<strong>net</strong>owej<br />
Dioda LAN 1 - 4 nie świeci<br />
<br />
<br />
<br />
<br />
sprawdź, czy podłączony jest komputer za pomocą kabla sieciowego RJ-45 do urządzenia<br />
sprawdź, czy posiadasz sprawną, poprawnie zainstalowaną kartę sieciową<br />
sprawdź, czy świeci się dioda LINK w karcie sieciowej komputera<br />
jeŜeli dioda LINK na karcie sieciowej ani w urządzeniu nie świecą się moŜe być uszkodzony<br />
kabel sieciowy<br />
86
Dioda WAN nie świeci<br />
<br />
<br />
sprawdź, czy podłączony jest główny kabel sieciowy z sieci WAN, modemu kablowego lub<br />
modemu ADSL<br />
spróbuj wymienić kabel sieciowy RJ-45 na inny<br />
Dioda WLAN nie świeci<br />
<br />
<br />
<br />
sprawdź, czy włączony jest wbudowany moduł bezprzewodowy w urządzeniu zakładka<br />
Wireless Settings Basic - parametr „Radio On/Off” powinien włączony.<br />
sprawdź, czy podłączona jest prawidłowo antena<br />
przywróć ustawienia fabryczne urządzenia<br />
Nie pamiętam nazwy uŜytkownika i hasła<br />
Domyślna nazwa uŜytkownika to „admin”. Domyślne hasło to „admin”. W polach nazwy<br />
uŜytkownika i hasła wielkie i małe litery są istotne. Upewnij się, Ŝe wpisujesz właściwą nazwę<br />
uŜytkownika i hasło, uŜywając odpowiednich wielkich i małych liter.<br />
Jeśli zapomnisz hasła dostępowego do routera, naleŜy przywrócić ustawienia fabryczne<br />
routera. UŜyj przycisku RESET: Naciśnij przycisk RESET i trzymaj wciśnięty przez około 6<br />
sekund, a następnie zwolnij przycisk i poczekaj aŜ router zostanie uruchomiony ponownie.<br />
Gry i aplikacje sieciowe nie działają<br />
<br />
<br />
musisz przekierować port/porty aplikacji za pomocą funkcji „Firewall/Virtual Server”<br />
sprawdź, czy aplikacja działa w przypadku uaktywnienia opcji DMZ<br />
Skąd mogę dowiedzieć się o nowszych wersjach oprogramowania wewnętrznego (firmware)?<br />
Informacje o nowych wersjach oprogramowania są umieszczane na stronie<br />
http://www.asmax.pl. Natomiast z serwera ftp://ftp.asmax.pl/pub/sterowniki moŜna je<br />
bezpłatnie pobrać.<br />
Czy jest istotna róŜnica w pracy urządzenia przy stosowaniu statycznej adresacji IP<br />
w porównaniu z adresacją dynamiczną?<br />
Nie, nie ma Ŝadnej róŜnicy w pracy urządzenia. Stosowanie serwera<br />
DHCP ułatwia jedynie konfigurację komputerów pracujących w naszej<br />
sieci lokalnej. Przy wyłączonym serwerze DHCP wszystkie parametry<br />
protokołu IP musimy wprowadzać ręcznie:<br />
- adres IP komputera<br />
- maska podsieci<br />
- adres IP bramki<br />
- adresy serwerów DNS<br />
87
Parameter<br />
Specyfikacja systemu<br />
Chipset RT 3050<br />
SDRAM<br />
Flash<br />
Właściwości<br />
Protokoły<br />
Wspierane systemy<br />
Modulacja<br />
Szyforwanie<br />
QoS<br />
Moc nadawania<br />
SNMPv2 lub v3<br />
Interfejs LAN<br />
Diody<br />
Pobór mocy<br />
Wymagania środowiskowe<br />
Temperatura pracy<br />
Temperatura przechowywania<br />
Wilgotność pracy<br />
Wilgotność przechowywania<br />
Zasilacz<br />
Certyfikaty<br />
Zgodność z przepisami<br />
Przepisy bezpieczeństwa<br />
Ochrona środowsika<br />
Wymiary/waga<br />
Wymiary<br />
Waga<br />
16 MB<br />
4 MB<br />
Specyfikacja<br />
IEEE 802.11b<br />
IEEE 802.11g<br />
IEEE 802.11n<br />
RFC768 User Datagram Protocol (UDP)<br />
RFC791 Inter<strong>net</strong> Protocol ( IP)<br />
RFC792 Inter<strong>net</strong> Control Message Protocol (ICMP)<br />
RFC793 Transmission Control Protocol (TCP)<br />
RFC826 Address Resolution Protocol (ARP)<br />
RFC2516 PPP over Ether<strong>net</strong> (PPPoE)<br />
RFC2131 Dynamic Host Configuration Protocol (DHCP)<br />
ALG<br />
Windows 98SE, Windows 2000, Windows ME, Windows XP, Windows<br />
Vista, Windows 7, Linux<br />
Wspracie dla 256/64/16/8-QAM, QPSK, BPSK, MCS0 ~ MCS15<br />
4/128 bit, WEP, 802.1x, WPA, i WPA2<br />
Wsparcie grup i usług<br />
15±1.5dBm@11g,18±1.5dbm@11b, 15±1.5dBm@11n<br />
Wspiera<br />
4 porty x RJ45 dla 10/100 LAN Ether<strong>net</strong><br />
1 port x RJ45 dla 10/100 WAN Ether<strong>net</strong><br />
Power<br />
WLAN<br />
WPS<br />
WAN<br />
LAN 1~4<br />
4W(max)<br />
0ºC~45ºC<br />
-20ºC~70ºC<br />
10%~90%, bez kondensacji<br />
5%~90%, bez kondensacji<br />
Wejście: 100-240VAC, 50/60Hz<br />
Wyjście:12VDC/500mA<br />
FCC Part 15 Class B<br />
CE<br />
UL<br />
RoHS<br />
PCB Długość x Szerokość x Wysokość: 98 mm x 103.5 mm x 1.6 mm<br />
200g<br />
88
Słowniczek podstawowych pojęć<br />
802.11b<br />
Standard 802.11b cechuje połączenie bezprzewodowe o prędkości 11Mbps, wykorzystujące<br />
technologię bezpośredniego modulowania nośnej sekwencją kodową (DSSS) w nielicencjonowanym<br />
paśmie radiowym o częstotliwości 2.4GHz, z zabezpieczeniem w postaci szyfrowania WEP. Sieci<br />
802.11b bywają nazywane sieciami Wi-Fi.<br />
802.11g<br />
Standard 802.11g cechuje połączenie bezprzewodowe o prędkości 54 Mbps, wykorzystujące<br />
technologię bezpośredniego modulowania nośnej sekwencją kodową (DSSS) oraz modulację OFDM<br />
w nielicencjonowanym paśmie radiowym o częstotliwości 2.4GHz, kompatybilne wstecznie<br />
z urządzeniami IEEE 802.11b oraz z zabezpieczeniem w postaci szyfrowania WEP.<br />
Ad-hoc Network<br />
Sieć Ad-hoc jest grupą komputerów wyposaŜonych w adaptery bezprzewodowe, połączonych<br />
w niezaleŜną, bezprzewodową sieć LAN 802.11. Komputery bezprzewodowe w sieci Ad-hoc działają<br />
w oparciu o połączenia peer-to-peer, komunikując się bezpośrednio ze sobą, z pominięciem punktu<br />
dostępowego. Tryb Ad-hoc jest równieŜ nazywany Independent Basic Service Set (IBSS), lub trybem<br />
peer-to-peer i jest przydatny w skali poszczególnych działów w segmencie SOHO.<br />
DHCP<br />
DHCP (ang. Dynamic Host Configuration Protocol - protokół dynamicznego konfigurowania węzłów) to<br />
protokół komunikacyjny umoŜliwiający komputerom uzyskanie od serwera danych konfiguracyjnych,<br />
np. adresu IP hosta, adresu IP bramy sieciowej, adresu serwera DNS, maski sieci. W sieci opartej na<br />
protokole TCP/IP kaŜdy komputer ma co najmniej jeden adres IP i jedną maskę podsieci; dzięki temu<br />
moŜe się komunikować z innymi urządzeniami w sieci.<br />
DSSS<br />
(Direct-Sequence Spread Spectrum) - Bezpośrednie modulowanie nośnej sekwencją kodową. DSSS<br />
generuje niepotrzebne, niewielkie ilości bitów, dla wszystkich przesyłanych danych. Nazywane są one<br />
„chip” (lub „chipping code”). Nawet w przypadku uszkodzenia jednego lub większej ilości bitów<br />
w chipie podczas transmisji, wbudowana w odbiornik technologia Statistics, moŜe odtworzyć<br />
oryginalną postać danych, bez konieczności ponownej transmisji. Dla „niewtajemniczonego”<br />
odbiornika, DSSS jest niskiej mocy szerokopasmowym szumem i jako taki jest odrzucany<br />
(ignorowany) przez większość odbiorników pracujących w wąskich pasmach. Jednak przez odbiornik<br />
„wtajemniczony” (np. inną końcówkę bezprzewodowej sieci LAN), sygnał DSSS jest rozpoznawany<br />
jako jedyny prawidłowy sygnał, a wszelkie zakłócenia są w odpowiedni sposób odrzucane<br />
(ignorowane).<br />
Ether<strong>net</strong><br />
Ether<strong>net</strong> to technologia, w której zawarte są standardy wykorzystywane w budowie głównie lokalnych<br />
sieci komputerowych. Obejmuje ona specyfikację kabli oraz przesyłanych nimi sygnałów. Ether<strong>net</strong><br />
opisuje równieŜ format ramek i protokoły z dwóch najniŜszych warstw Modelu OSI. Jego specyfikacja<br />
została podana w standardzie 802.3 IEEE. Ether<strong>net</strong> jest najpopularniejszym standardem w sieciach<br />
lokalnych.<br />
89
Firewall<br />
Firewall jest aplikacją lub urządzeniem chroniącym lokalną sieć przed zagroŜeniami pochodzącymi<br />
zarówno z Inter<strong>net</strong>u, jak i samej sieci lokalnej. Tylko połączenia, które będą posiadały dostęp do sieci<br />
będą mogły zostać zrealizowane poprzez Firewall. Zazwyczaj połączenie jest inicjowane z sieci LAN,<br />
np. poprzez przeglądarkę inter<strong>net</strong>ową, klienta poczty elektronicznej czy grę sieciową. Firewall<br />
umoŜliwia ograniczenie uŜytkownikom dostępu do pewnych zasobów sieci.<br />
Gateway<br />
Brama sieciowa (ang. gateway) – maszyna podłączona do sieci komputerowej za pośrednictwem<br />
której komputery z sieci lokalnej komunikują się z komputerami w innych sieciach. Brama sieciowa<br />
moŜe trasować pakiety między sieciami TCP/IP lub innych protokołów trasowanych – jest wtedy<br />
routerem. W sieci TCP/IP domyślna brama (sieciowa) (ang. default gateway) oznacza router, do<br />
którego komputery sieci lokalnej mają wysyłać pakiety o ile nie powinny być one kierowane w sieć<br />
lokalną lub do innych, znanych im routerów. W typowej konfiguracji sieci lokalnej TCP/IP wszystkie<br />
komputery korzystają z jednej domyślnej bramy, która zapewnia im łączność z innymi podsieciami lub<br />
z Inter<strong>net</strong>em.<br />
Idle Timeout<br />
Funkcja automatycznego przerwania połączenia z Inter<strong>net</strong>em, jeśli przez określony czas nie<br />
występuje Ŝaden ruch w obrębie połączenia Inter<strong>net</strong>owego.<br />
IEEE 802.11 Standard<br />
802.11 to grupa standardów IEEE dotyczących sieci bezprzewodowych sporządzonych przez grupę<br />
11 z IEEE 802. Czasami określenia 802.11 uŜywa się teŜ w stosunku do pierwszego standardu z tej<br />
rodziny. Standardy 802.11 stanowią podstawę certyfikatów Wi-Fi.<br />
Infrastructure<br />
Sieć LAN, w której kaŜda stacja bezprzewodowa komunikuje się z siecią poprzez punkt dostępowy<br />
(AP). Transmisja i odbiór danych przez kaŜdą stację bezprzewodową jest realizowana poprzez punkt<br />
dostępowy (AP).<br />
IP Adres<br />
Adres IP – liczba nadawana interfejsowi sieciowemu, grupie interfejsów (broadcast, multicast), bądź<br />
całej sieci komputerowej opartej na protokole IP, słuŜąca identyfikacji elementów warstwy trzeciej<br />
modelu OSI – w obrębie sieci oraz poza nią (tzw. adres publiczny). Adres IP nie identyfikuje<br />
jednoznacznie fizycznego urządzenia.<br />
ISP<br />
Inter<strong>net</strong> Service Provider - Dostawca Usług Inter<strong>net</strong>owych. Rodzaj działalności handlowej polegający<br />
na dostarczaniu połączeń z Inter<strong>net</strong>em dla odbiorców indywidualnych lub innego rodzaju odbiorców.<br />
Local Area Network (LAN)<br />
Sieć lokalna (ang. Local Area Network stąd uŜywany takŜe w języku polskim skrót LAN) (wewnętrzna<br />
sieć) – najmniej rozległa postać sieci komputerowej, zazwyczaj ogranicza się do jednego budynku lub<br />
kilku pobliskich budynków (np. bloków na osiedlu).Technologie stosowane w sieciach lokalnych<br />
moŜna podzielić na rozwiązanie oparte na przewodach (kable miedziane, światłowody) lub<br />
komunikacji radiowej (bezprzewodowe). W sieciach lokalnych przewodowych najczęściej uŜywaną<br />
90
technologią jest Ether<strong>net</strong> (za pośrednictwem kart sieciowych i urządzenia pośredniczącego huba tzw.<br />
koncentratora funkcję tę moŜe pełnić równieŜ przełącznik). Czasem są to takie urządzenia, jak np. port<br />
szeregowy, port równoległy czy port podczerwieni. W sieciach lokalnych bezprzewodowych<br />
najczęściej uŜywaną technologią jest WLAN, zwany takŜe Wi-Fi, określony standardami IEEE 802.11.<br />
MAC Address<br />
MAC (Media Access Control) – Kontrola Dostępu do Medium Transmisyjnego. Adres urządzenia<br />
podłączonego do sieci. Jest to unikalny identyfikator urządzeń z interfejsem Ether<strong>net</strong>. Składa się<br />
z dwóch części: 3 bajtów danych związanych z ID Producenta (odrębny identyfikator kaŜdego<br />
producenta), oraz kolejnych 3 bajtów, często uŜywanych jako numer seryjny producenta.<br />
NAT<br />
Network Address Translator – Translator Adresów Sieciowych. UmoŜliwia wszystkim komputerom<br />
w sieci lokalnej posługiwanie się jednym publicznym adresem IP. Korzystając z tej właściwości NAT,<br />
moŜesz uzyskać dostęp do Inter<strong>net</strong>u z jakiegokolwiek komputera sieci loklanej, bez potrzeby<br />
wykupienia dodatkowych adresów IP u dostawcy usług inter<strong>net</strong>owych.<br />
Port<br />
Z portów korzystamy w celu odróŜniania jednych protokołów aplikacji sieciowych od innych. Numery<br />
portów reprezentowane są przez liczby naturalne z zakresu od 0 do 65535. Niektóre numery portów<br />
(od 0 do 1023) są znane i zarezerwowane na standardowo przypisane do nich usługi takie, jak np.<br />
WWW czy poczta elektroniczna. Dzięki temu moŜemy identyfikować nie tylko procesy, ale ogólnie<br />
znane usługi działające na odległych systemach. RóŜne usługi mogą uŜywać tych samych numerów<br />
portów pod warunkiem, Ŝe korzystają z innego protokołu TCP albo UDP, niektóre usługi korzystają<br />
jednocześnie z danego numeru portu i obydwu protokołów (DNS korzysta z portu 53 za pomocą TCP<br />
i UDP jednocześnie). Zdarza się takŜe, Ŝe jedna usługa moŜe korzystać z dwóch róŜnych portów<br />
uŜywanych do innych zadań np. FTP czy SNMP.<br />
DNS – 53<br />
Finger – 79<br />
FTP – 20, przesyłanie danych<br />
FTP – 21, przesyłanie poleceń<br />
Gopher – 70<br />
HTTP – 80<br />
Proxy - 3128, 8080<br />
HTTPS – 443<br />
IMAP – 143<br />
IMAP3 – 220<br />
IRC – 6667<br />
XMPP – 5222<br />
XMPP – 5223<br />
LDAP – 389<br />
LDAPS – 636<br />
MySQL – 3306<br />
NNTP - 119<br />
POP3 – 110<br />
SPOP3 – 995<br />
PostgreSQL – 5432<br />
Rsync – 873<br />
SMTP – 25<br />
SSH – 22<br />
Syslog – 514<br />
Tel<strong>net</strong> – 23<br />
TFTP – 69<br />
X11 – od 6000 do 6007<br />
91
PPPoE<br />
Point-to-Point Protocol over Ether<strong>net</strong>. Protokół Point-to-Point, to metoda bezpiecznej transmisji<br />
danych, początkowo stworzona dla połączeń typu dial-up; PPPoE przeznaczony jest do połączeń<br />
Ether<strong>net</strong>. PPPoE opiera się na dwóch szeroko akceptowanych standardach, Ether<strong>net</strong> i Point-to-Point<br />
Protocol. Jest to protokół komunikacyjny do transmitowania informacji przez Ether<strong>net</strong> pomiędzy<br />
róŜnymi wytwórcami.<br />
Radius<br />
(Remote Access Dial-In User Service) jest protokołem klient - serwer typu AAA (Authorization,<br />
Authentication, Accounting) uŜywanym do logowania klientów dial-up (autoryzacja, autentykacja,<br />
rozliczanie) do serwera dostępu do sieci (Network Access Server). Połączenie składa się z trzech faz:<br />
Authentication - weryfikacja nazwy uŜytkownika i hasła w lokalnej bazie danych. Po pomyślnej<br />
weryfikacji następuje proces autoryzacji. Authorization - określa czy Ŝądanie dostępu do zasobów<br />
moŜe zostać zrealizowane. Klient Dial-up otrzymuje adres IP. Accounting - gromadzenie informacji<br />
o połączeniu (billing, statystyki).<br />
Router<br />
Router jest to sieciowe urządzenie trasujące (przekaźnik), odpowiedzialne za przesyłanie pakietów<br />
między dwoma odległymi od siebie komputerami. Router (lub routery - gdyŜ im większe odległości<br />
między komunikującymi się komputerami tym więcej tego typu urządzeń pośredniczy<br />
w przekazywaniu informacji) łączy daną sieć komputerową WAN z inną, tworząc pomost dla<br />
przesyłanych informacji. Z uwagi na to, Ŝe w duŜych sieciach droga z jednego komputera do drugiego<br />
(i z powrotem) moŜe przebiegać przez wiele róŜnych alternatywnych ścieŜek, router ma za zadanie<br />
skierować nadchodzący pakiet zawsze tą ścieŜką, która w danej chwili rokuje najszybszy i/lub<br />
najlepszy transfer do miejsca docelowego lub następnego węzła komunikacyjnego -routera. Tablice<br />
routingu monitorujące na bieŜąco wszystkie połączenia zawierają nieustannie aktualizowane dane<br />
o stanie połączonych sieci na podstawie, których router dokonuje wyboru dalszej drogi dla<br />
nadchodzącego pakietu.<br />
Simple Network Management Protocol (SNMP)<br />
Simple Network Management Protocol (ang. Prosty Protokół Zarządzania Siecią) — standard<br />
protokołu uŜywanego do nadzoru i zarządzania róŜnymi elementami sieci telekomunikacyjnych, takimi<br />
jak routery, przełączniki, komputery czy centrale telefoniczne.<br />
Spread Spectrum<br />
Technologia rozproszonego widma. Spread Spectrum jest szerokopasmową techniką wykorzystującą<br />
częstotliwości radiowe, stworzoną przez wojsko do uŜytku w zaufanych, bezpiecznych<br />
i o decydującym znaczeniu systemach komunikacyjnych. Została ona stworzona w celu wykorzystania<br />
moŜliwości całego pasma z zachowaniem pewności, bezpieczeństwa i integralności. Innymi słowy,<br />
wykorzystywana jest większa część pasma, niŜ w przypadku transmisji wąskopasmowej, ale w zamian<br />
otrzymuje się sygnał mocniejszy, będący w efekcie łatwiejszy do wykrycia, pod warunkiem, Ŝe<br />
odbiornik zna parametry danego sygnału częstotliwości, sygnał szerokopasmowy jest przez niego<br />
postrzegany jako niewielki szum w tle. Direct Sequence Spread Spectrum (DSSS) oraz Frequency<br />
Hopping Spread Spectrum (FHSS) to dwie podstawowe alternatywy.<br />
92
SSID<br />
Service Set Identification. Jest to maksymalnie 32-znakowy klucz alfanumeryczny, identyfikujący<br />
bezprzewodową sieć LAN. By móc się ze sobą komunikować w jednej sieci bezprzewodowej,<br />
wszystkie urządzenia muszą być skonfigurowane z uŜyciem tego samego SSID. Jest to typowy<br />
parametr konfiguracyjny dla bezprzewodowej karty PC. Ma on związek z ESSID w bezprzewodowym<br />
punkcie dostępu i z nazwą sieci bezprzewodowej. Zobacz równieŜ Nazwa Sieci Bezprzewodowej oraz<br />
ESSID.<br />
Sub<strong>net</strong> Mask<br />
Maska Podsieci, która moŜe być częścią informacji TCP/IP, dostarczonej przez dostawce usług<br />
inter<strong>net</strong>owych, to zbiór czterech liczb (np. 255.255.255.0) skonfigurowanych jak adres IP. UŜywana<br />
jest do utworzenia liczb adresu IP tylko w obrębie konkretnej sieci (w przeciwieństwie do waŜnych<br />
liczb adresów IP rozpoznawanych przez Inter<strong>net</strong>, które muszą być przypisane przez InterNIC).<br />
Transmission Control Protocol / Inter<strong>net</strong> Protocol (TCP/IP)<br />
TCP/IP (ang. Transmission Control Protocol / Inter<strong>net</strong> Protocol) jest pakietem najbardziej<br />
rozpowszechnionych protokołów komunikacyjnych współczesnych sieci komputerowych. Następca<br />
protokołu NCP. Najczęściej obecnie wykorzystywany standard sieciowy, stanowiący podstawę<br />
współczesnego Inter<strong>net</strong>u. Nazwa pochodzi od dwóch najwaŜniejszych jego protokołów: TCP oraz IP.<br />
TCP/IP jest standardem komunikacji otwartej. Otwartość oznacza tu moŜliwości komunikacji między<br />
dowolnymi typami urządzeń, bez względu na ich fizyczną róŜnorodność. TCP/IP zwany jest takŜe<br />
stosem protokołów ze względu na strukturę warstwową, w której ramka protokołu wyŜszej warstwy jest<br />
zawarta jako dane w protokole warstwy niŜszej.<br />
TTL<br />
TTL (Time To Live) jest parametrem określającym czas Ŝycia pakietu IP. KaŜdy pakiet IP wysyłany<br />
jest od nadawcy do odbiorcy z określoną wartością TTL (np. 64). Pakiet przechodząc przez dowolny<br />
router po drodze (w procesie routingu) ma zmniejszany za kaŜdym razem parametr TTL o 1. Pakiet<br />
z TTL równym 0 jest usuwany i nie przesyłany dalej. W ten sposób zapobiega to tworzeniu się pętli<br />
w sieci Inter<strong>net</strong>. Aby ograniczyć moŜliwość rozdzielania łącza we własnym zakresie przez abonentów,<br />
dostawca usług Inter<strong>net</strong>owych moŜe ustawiać wartość parametru TTL pakietów IP na 1. W ten sposób<br />
po dotarciu do routera jest on usuwany. Funkcja TTL umoŜliwia zwiększenie wartości TTL o 1 przed<br />
jej odjęciem przez router. W konsekwencji powoduje to, Ŝe pakiety przechodzące przez router nie<br />
mają zmienianych wartości TTL.<br />
Web-based management Graphical User Interface (GUI)<br />
Wiele urządzeń obsługuje interfejs uŜytkownika graficznego, który oparty jest na wyszukiwarce<br />
sieciowej. Oznacza to, Ŝe uŜytkownik moŜe posługiwać się rodziną Netscape lub Microsoft Inter<strong>net</strong><br />
Explorer w celu kontrolowania, konfigurowania lub monitorowania obsługiwanego urządzenia.<br />
WEP (Wired Equivalent Privacy)<br />
Mechanizm ochrony danych, oparty na 64-bitowym, 128-bitowym lub 152-bitowym algorytmie<br />
współdzielonego klucza, opisany w punkcie Standard IEEE 802.11.<br />
93
Informacje kontaktowe<br />
Aby uzyskać pomoc dotyczącą instalacji lub obsługi urządzenia Asmax BR615N, prosimy o kontakt<br />
z infolinią Asmax pod numerem 0801-324-084. Sterowniki i instrukcje do pobrania z ftp://ftp.asmax.pl<br />
Storna inter<strong>net</strong>owa: http://www.asmax.pl<br />
Informacja dla uŜytkowników o pozbywaniu się urządzeń elektrycznych i elektronicznych<br />
(dotyczy gospodarstw domowych)<br />
Przedstawiony symbol umieszczony na produktach lub dołączonej do nich dokumentacji informuje,<br />
Ŝe niesprawnych urządzeń elektrycznych lub elektronicznych nie moŜna wyrzucać razem z odpadami<br />
gospodarczymi. Prawidłowe postępowanie w razie konieczności utylizacji, powtórnego uŜycia lub<br />
odzysku podzespołów polega na przekazaniu urządzenia do wyspecjalizowanego punktu zbiórki,<br />
gdzie będzie przyjęte bezpłatnie. W niektórych krajach produkt moŜna oddać lokalnemu<br />
dystrybutorowi podczas zakupu innego urządzenia. Prawidłowa utylizacja urządzenia umoŜliwia<br />
zachowanie cennych zasobów i uniknięcie negatywnego wpływu na zdrowie i środowisko, które moŜe<br />
być zagroŜone przez nieodpowiednie postępowanie z odpadami. Szczegółowe informacje<br />
o najbliŜszym punkcie zbiórki moŜna uzyskać u władz lokalnych. Nieprawidłowa utylizacja odpadów<br />
zagroŜona jest karami przewidzianymi w odpowiednich przepisach lokalnych. W razie konieczności<br />
pozbycia się urządzeń elektrycznych lub elektronicznych, prosimy skontaktować się z najbliŜszym<br />
punktem sprzedaŜy lub dostawcą, którzy udzielą dodatkowych informacji.<br />
95