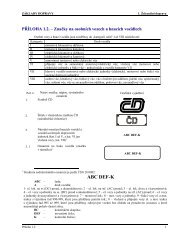Studijnà text [pdf] - E-learningové prvky pro podporu výuky ...
Studijnà text [pdf] - E-learningové prvky pro podporu výuky ...
Studijnà text [pdf] - E-learningové prvky pro podporu výuky ...
You also want an ePaper? Increase the reach of your titles
YUMPU automatically turns print PDFs into web optimized ePapers that Google loves.
Vysoká škola báňská – Technická univerzita Ostrava<br />
Výpočetní technika<br />
učební <strong>text</strong><br />
Petr Kočí<br />
Ostrava 2007
Recenze:<br />
Prof. RNDr. Alena Lukasová, CSc.<br />
Ing. Jiří Kulhánek, Ph.D<br />
Název: Výpočetní technika<br />
Autor: Petr Kočí<br />
Vydání: první, 2007<br />
Počet stran: 217<br />
Vydavatel a tisk: Ediční středisko VŠB – TUO<br />
Studijní materiály <strong>pro</strong> studijní obor 3902R001-70 Aplikovaná informatika a řízení, fakulta<br />
strojní<br />
Jazyková korektura: nebyla <strong>pro</strong>vedena.<br />
Určeno <strong>pro</strong> <strong>pro</strong>jekt:<br />
Operační <strong>pro</strong>gram Rozvoj lidských zdrojů<br />
Název: E-learningové <strong>prvky</strong> <strong>pro</strong> <strong>podporu</strong> výuky odborných a technických předmětů<br />
Číslo: CZ.O4.01.3/3.2.15.2/0326<br />
Realizace: VŠB – Technická univerzita Ostrava<br />
Projekt je spolufinancován z <strong>pro</strong>středků ESF a státního rozpočtu ČR<br />
© Petr Kočí<br />
© VŠB – Technická univerzita Ostrava<br />
ISBN 978-80-248-1515-2<br />
2
© VŠB - Technická univerzita Ostrava Úvod do předmětu<br />
Obsah<br />
1 Úvod do předmětu ......................................................................................... 6<br />
1.1 Odborný <strong>text</strong> .......................................................................................................... 9<br />
2 Význam editace <strong>text</strong>u .................................................................................. 14<br />
2.1 Editační nástroje a možnosti ............................................................................... 17<br />
2.2 Postup při vytváření obsahu ................................................................................ 23<br />
2.3 Editace pomocí stylů ........................................................................................... 29<br />
3 Nevhodně vytvořené dokumenty ............................................................... 44<br />
3.1 ............................................................................................................................. 46<br />
3.2 Oprava a náprava dokumentů ............................................................................ 47<br />
4 Pokročilé nástroje - kreslení ve Wordu ...................................................... 53<br />
5 Postup při kreslení ...................................................................................... 58<br />
5.1 Kreslení elektrického obvodu .............................................................................. 63<br />
5.2 Úprava <strong>text</strong>ového pole ........................................................................................ 66<br />
5.3 Postup tvorby grafu ............................................................................................. 70<br />
5.4 Tvorba křivky ....................................................................................................... 72<br />
Ukázka způsobu použití ...................................................................................................... 75<br />
5.5 Příklady vytvořených obrázku ve Wordu ............................................................. 79<br />
6 Jak psát odborný <strong>text</strong>.................................................................................. 85<br />
6.1.1 Několik pravidel <strong>pro</strong> psaní <strong>text</strong>u ................................................................................. 86<br />
6.1.2 Typografické a jazykové zásady ................................................................................ 88<br />
6.2 Plagiátorství a literatura ....................................................................................... 89<br />
6.3 Metody citování literatury .................................................................................... 93<br />
7 Jak psát <strong>pro</strong>tokoly ze cvičení ..................................................................... 95<br />
8 Zásady <strong>pro</strong> vypracování diplomové práce .............................................. 107<br />
8.1 Uspořádání diplomové (bakalářské) práce ........................................................ 107<br />
8.2 Ukázka bakalářské práce .................................................................................. 109<br />
9 Význam a užití Excelu ............................................................................... 112<br />
3
© VŠB - Technická univerzita Ostrava Úvod do předmětu<br />
9.1 Tabulky a tvorba funkcí ..................................................................................... 113<br />
9.1.1 Tvorba grafu funkce ........................................................................................... 115<br />
9.1.2 Tvorba tabulky ..................................................................................................... 116<br />
9.2 Možnosti typu grafu XY bodový ......................................................................... 124<br />
10 Zpracování dat v excelu .......................................................................... 127<br />
11 Použití vybraných funkcí ........................................................................ 134<br />
11.1.1 Maticové vzorce a jejích zadávání ......................................................................... 134<br />
12 Grafy funkcí .............................................................................................. 142<br />
13 Úprava grafu ............................................................................................ 146<br />
14 Průsečík dvou křivek ............................................................................... 151<br />
14.1 Analytické řešení: ............................................................................................ 152<br />
14.2 Průsečík dvou přímek (křivkami jsou přímky) .................................................. 153<br />
14.3 Průsečík křivky a přímky, nebo průsečík dvou křivek ...................................... 157<br />
14.4 Řešení přibližné dané krokem x-ových hodnot v tabulce ................................ 157<br />
14.5 Zpřesněné řešení ............................................................................................ 160<br />
15 Příklad - Určení optimálního výdělku ..................................................... 163<br />
15.1 Proč vyhodnocovat měření s využití Excelu .................................................... 167<br />
15.2 Ukázka práce se souborem dat ....................................................................... 169<br />
15.2.1 Použití základních funkcí ........................................................................................ 169<br />
15.3 Ukázka vyhledávání v souboru dat.................................................................. 170<br />
16 ukázka Vypracováného <strong>pro</strong>tokolu ......................................................... 175<br />
16.1 Ukázka vzorového laboratorního <strong>pro</strong>tokolu ..................................................... 175<br />
16.2 Chyby vyskytující se v <strong>pro</strong>tokolech................................................................. 182<br />
17 Prezentace ................................................................................................ 186<br />
18 Odkaz na Internetové adresy .................................................................. 191<br />
4
© VŠB - Technická univerzita Ostrava Úvod do předmětu<br />
ZÁKLADNÍ MODULY ECDL ............................................................................................ 208<br />
1. Základy informačních technologií ........................................................................ 208<br />
2. Používání PC a správa souborů .......................................................................... 209<br />
3. Textový editor ...................................................................................................... 209<br />
4. Tabulkový kalkulátor ............................................................................................ 209<br />
5. Databáze ............................................................................................................. 209<br />
6. Grafické možnosti PC a způsoby a možnosti elektronické prezentace ............... 209<br />
7. Služby informační sítě ......................................................................................... 209<br />
19 Otázky – Testy ......................................................................................... 210<br />
5
© VŠB - Technická univerzita Ostrava Úvod do předmětu<br />
1 ÚVOD DO PŘEDMĚTU<br />
Cíl kapitoly t:<br />
• Pochopit význam výpočetní techniky v strojírenství.<br />
• Naučit se přesnosti.<br />
• Umět se rozhodnout a žít s důsledky svého rozhodnutí.<br />
• Pracovat s časem.<br />
Budete umět<br />
Budete schopni:<br />
1. Aplikovat poznatky tohoto předmětu do jiných předmětů.<br />
2. Prakticky realizovat své představy.<br />
Budete schopni<br />
KLÍČOVÁ SLOVA KAPITOLY<br />
Textový editor, tabulkový kalkulátor, kreativita, simulace<br />
Klíčová<br />
slova<br />
Anotace<br />
Předmět bude zaměřen na seznámení studentů s využitím výpočetní techniky v technické<br />
praxi se specializací „Strojní bakalář/inženýr“. Seznámí se s využitím osobních počítačů v<br />
počítačové síti FSNET a INTERNET/INTRANET, se základními uživatelskými vlastnostmi<br />
operačních systémů s důrazem na OS Windows/ WinNT, pokročilou práci s <strong>text</strong>em a grafikou,<br />
tabulkovými <strong>pro</strong>cesory a se softwarovými <strong>pro</strong>středky používanými na FS. Dále<br />
s tvorbou a zpracováním technické zprávy, zpracováním a vyhodnocením technických dat a<br />
jejich prezentací. Součástí předmětu jsou také základy algoritmizace.<br />
6
© VŠB - Technická univerzita Ostrava Úvod do předmětu<br />
Oblasti výuky<br />
1. Orientace a práce s Internetem/ Intranetem (sítě):<br />
• Seznámení se službami informačního systému VŠB<br />
• SIRIUS, e-pošta, e-knihovna (knihovní služby), rejstřík časopisů<br />
• Vyhledávání v Internetu - portály<br />
2. HW a SW počítače, orientace v názvosloví a použití PC, algoritmizace<br />
3. Editace <strong>text</strong>u – Obsah (myšlenka) – Forma (editace), výběr nástrojů k efektivnímu vytváření<br />
dokumentů<br />
4. Zásady při psaní technických zpráv, <strong>pro</strong>tokolů, BP (úprava, plagiátorství, citace)<br />
5. Nástroje k editaci a vytváření obrázků – styly, automatický obsah, rejstřík, ..<br />
6. Excel nástroj k řešení matematických úloh a rozhodování, organizace Excelu – soulad<br />
s praxí (datové údaje z měření ve formě diskrétních údajů)<br />
7. Zpracování a vyhodnocování dat, tvorba grafů, praktické použití – získání průběhu<br />
derivace a integrace<br />
8. Matematické nástroje <strong>pro</strong> rozbor a analýzu zpracovávaných dat, seznámení a použití<br />
vybraných funkcí – matematických, logických, vyhledávacích, ..<br />
9. SW podpora výpočtů<br />
10. Příklady k řešení<br />
11. Zásady a tvorba prezentace, možnosti multimediální podpory<br />
12. Tvorba prezentace v PowerPointu<br />
13. Vlastní prezentace<br />
14. Další vývoj a možnosti výpočetní techniky na FS<br />
Okruhy znalostí a dovedností<br />
• Pokročilé využívání INTERNETU/ INTRANETU<br />
• Algoritmizace řešení úloh<br />
• Pokročilá editace <strong>text</strong>ů, obrázků<br />
• Zpracování dat v Excelu a tvorba grafu (použití: <strong>pro</strong>tokol, zpráva, BP)<br />
• Znalost zásad správné prezentace a její tvorby s využitím multimédií<br />
• Řešení <strong>pro</strong>blémů matematicko-logických úloh<br />
Příklady výstupů Semestrálních úloh:<br />
• Zpracování Semestrální úlohy ze cvičení (Word)<br />
• Semestrální úloha na vyhodnocení získaných data jejich zpracování s využitím funkcí<br />
– tabulka, graf (Excel)<br />
• Prezentace výsledků Semestrální úlohy (PowerPoint)<br />
7
© VŠB - Technická univerzita Ostrava Úvod do předmětu<br />
Rozšíření výuky vzhledem k tradiční výuce<br />
Nový přístup k výuce si klade za cíl podpořit a rozvíjet:<br />
• Kvalitativní myšlení, komplexní výstupy, realizaci a kreativitu.<br />
• Klást důraz na dlouhodobý úspěch.<br />
• Realizovat svá rozhodnutí a žít s jejich následky.<br />
Výukové postupy budou podporovat:<br />
• Kreativitu<br />
• Integraci<br />
• Řešení <strong>pro</strong>blémů<br />
• Rozhodování<br />
• Riskování<br />
Cvičení jsou vytvořeny jako série <strong>pro</strong>pojených případů. Každé rozhodovací období reprezentuje<br />
nový případ, nový soubor okolností.<br />
Studenti se budou učit:<br />
• Analyzovat a řešit komplexní <strong>pro</strong>blémy.<br />
• Myslet strategickým, holistickým způsobem.<br />
• Integrovat materiál z různých studijních oborů.<br />
• Realizovat svá rozhodnutí a vyrovnávat se s jejich následky.<br />
8
© VŠB - Technická univerzita Ostrava Úvod do předmětu<br />
1.1 Odborný <strong>text</strong><br />
RYCHLÝ NÁHLED DO PROBLEMATIKY KAPITOLY<br />
• Zásady psaní<br />
Rychlý<br />
náhled<br />
• Fakta a logika zpracování<br />
• Gramatika<br />
Jak psát odborný <strong>text</strong><br />
Abychom mohli napsat odborný <strong>text</strong> jasně a srozumitelně, musíme splnit několik základních<br />
předpokladů:<br />
Musíme vědět, koho budeme chtít <strong>text</strong>em oslovit<br />
Důležitým předpokladem dobrého psaní je psát <strong>pro</strong> někoho. Píšeme-li si poznámky sami<br />
<strong>pro</strong> sebe, píšeme je jinak než výzkumnou zprávu, článek, diplomovou práci, knihu nebo dopis.<br />
Podle předpokládaného uživatele se rozhodneme <strong>pro</strong> způsob psaní, rozsah informace a<br />
míru detailů.<br />
Je potřeba si dokonale <strong>pro</strong>myslet a sestavit obsah sdělení a vytvořit pořadí, v jakém chceme<br />
uživateli své myšlenky prezentovat.<br />
Když víme, koho budeme oslovovat, rozvrhneme si osnovu odborného <strong>text</strong>u. Ideální je takové<br />
rozvržení, které tvoří logicky přesný a psychologicky stravitelný celek, ve kterém je <strong>pro</strong><br />
všechno místo a jehož jednotlivé části do sebe přesně zapadají. Jsou jasné všechny souvislosti<br />
a je zřejmé, co kam patří.<br />
Abychom tohoto cíle dosáhli, musíme pečlivě organizovat osnovu odborného <strong>text</strong>u. Rozhodneme,<br />
co budou hlavní kapitoly, co podkapitoly a jaké jsou mezi nimi vztahy.<br />
Při tvorbě osnovy je velice důležité uvážit, co do osnovy zahrnout a co z ní vypustit. Příliš<br />
mnoho podrobností může čtenáře právě tak odradit jako žádné detaily.<br />
9
© VŠB - Technická univerzita Ostrava Úvod do předmětu<br />
Výsledkem této etapy je osnova <strong>text</strong>u, kterou tvoří sled hlavních myšlenek a mezi ně zařazené<br />
detaily.<br />
Musíme psát strukturovaně a současně pracovat na co nejsrozumitelnější formě, včetně dobrého<br />
slohu a dokonalého značení.<br />
Máme-li tedy myšlenku, představu o budoucím uživateli a cíli, můžeme začít psát osnovu<br />
<strong>text</strong>u. Při psaní prvního konceptu se snažíme zaznamenat všechny své myšlenky a názory,<br />
vztahující se k jednotlivým kapitolám a podkapitolám. Musíme mít na paměti, že každou<br />
myšlenku musíme vysvětlit, popsat a <strong>pro</strong>kázat. Hlavní myšlenku má vždy vyjadřovat hlavní<br />
věta a nikoliv věta vedlejší.<br />
V této fázi zvláště oceníme možnost zpracování <strong>text</strong>u na počítači, <strong>pro</strong>tože nám odpadnou<br />
<strong>pro</strong>blémy s jeho přepisováním. K <strong>pro</strong>cesu psaní <strong>text</strong>u přistupujeme strukturovaně. Současně<br />
s tím, jak si ujasňujeme strukturu písemné práce, vytváříme kostru <strong>text</strong>u, kterou postupně<br />
doplňujeme. Využíváme ty <strong>pro</strong>středky DTP <strong>pro</strong>gramu, které <strong>podporu</strong>jí strukturovanou stavbu<br />
<strong>text</strong>u (předdefinované typy <strong>pro</strong> nadpisy a bloky <strong>text</strong>u).<br />
Pravidla psaní odborného <strong>text</strong>u<br />
Cílem je vytvořit jasný a srozumitelný <strong>text</strong>. Vyjadřujeme se <strong>pro</strong>to přesně, píšeme dobrou češtinou<br />
a dobrým slohem podle obecně přijatých zvyklostí. Text má upravit čtenáři cestu k rychlému<br />
pochopení <strong>pro</strong>blému, předvídat jeho obtíže a předcházet jim. Dobrý sloh předpokládá<br />
bezvadnou gramatiku, správnou interpunkci a vhodnou volbu slov. Snažíme se, aby náš <strong>text</strong><br />
nepůsobil příliš jednotvárně používáním malého výběru slov a tím, že některá zvlášť oblíbená<br />
slova používáme příliš často. Pokud používáme cizích slov, je samozřejmým předpokladem,<br />
že známe jejich přesný význam.<br />
Ale i českých slov musíme používat ve správném smyslu. Např. platí jistá pravidla při používání<br />
slova zřejmě. Je zřejmé opravdu zřejmé? A přesvědčili jsme se, zda to, co je zřejmé<br />
opravdu platí? Pozor bychom si měli dát i na příliš časté používání zvratného se. Například<br />
obratu dokázalo se, že... zásadně nepoužíváme. Není špatné používat autorského my, tím<br />
předpokládáme, že něco řešíme, nebo například zobecňujeme spolu se čtenářem.<br />
Je samozřejmé, že musíme správně používat technických termínů, z nichž mnohé jsou normovány.<br />
Symbolika ke značení<br />
Za pečlivý výběr stojí i symbolika, kterou používáme ke značení. Máme tím na mysli volbu<br />
zkratek a symbolů používaných například <strong>pro</strong> vyjádření typů součástek, <strong>pro</strong> označení hlavních<br />
činností <strong>pro</strong>gramu, <strong>pro</strong> pojmenování ovládacích kláves na klávesnici, <strong>pro</strong> pojmenování<br />
10
© VŠB - Technická univerzita Ostrava Úvod do předmětu<br />
<strong>pro</strong>měnných v matematických formulích a podobně. Výstižné a důsledné značení může čtenáři<br />
při četbě <strong>text</strong>u velmi pomoci. Je vhodné uvést seznam značení na začátku <strong>text</strong>u. Nejen<br />
ve značení, ale i v odkazech a v celkové tiskové úpravě je důležitá důslednost.<br />
Uvádění faktů<br />
Uvádíme-li některá fakta, neskrýváme jejich původ a náš vztah k nim. Když něco tvrdíme,<br />
vždycky výslovně uvedeme, co z toho bylo dokázáno, co teprve bude dokázáno v našem<br />
<strong>text</strong>u a co přebíráme z literatury s uvedením odkazu na citaci příslušné literatury. V tomto<br />
směru nenecháváme čtenáře nikdy na pochybách.<br />
Nikdy neplýtváme čtenářovým časem výkladem triviálních a nepodstatných informací. Neuvádíme<br />
rovněž několikrát totéž jen jinými slovy.<br />
Typografické a jazykové zásady<br />
Při tisku odborného <strong>text</strong>u typu technická zpráva (anglicky technical report), ke kterému patří<br />
například i <strong>text</strong> diplomové práce, se často volí formát A4 a často se tiskne pouze po jedné<br />
straně papíru. V takovém případě volte levý okraj všech stránek o něco větší, než pravý -- v<br />
tomto místě budou papíry svázány a technologie vazby si tento požadavek vynucuje. Při<br />
vazbě s pevným hřbetem by se levý okraj měl dělat o něco širší <strong>pro</strong> tlusté svazky, <strong>pro</strong>tože se<br />
stránky budou hůře rozevírat a levý okraj se tak bude oku méně odhalovat.<br />
Horní a spodní okraj volte stejně veliký, případně potištěnou část posuňte mírně nahoru<br />
(horní okraj menší, než dolní). Počítejte s tím, že při vazbě budou okraje mírně oříznuty.<br />
Pro sazbu na stránku formátu A4 je vhodné používat <strong>pro</strong> základní <strong>text</strong> písmo stupně (velikosti)<br />
12 bodů.<br />
Stupeň písma u nadpisů různé úrovně volíme podle standardních typografických pravidel.<br />
Pro všechny uvedené druhy nadpisů se obvykle používá polotučné nebo tučné písmo (jednotně<br />
buď všude polotučné, nebo všude tučné).<br />
Přehledné a logické uspořádán<br />
Uspořádání jednotlivých částí <strong>text</strong>u musí být přehledné a logické. Je třeba odlišit názvy kapitol<br />
a podkapitol -- píšeme je malými písmeny kromě velkých začátečních písmen. U jednotlivých<br />
odstavců <strong>text</strong>u odsazujeme první řádek odstavce asi o jeden až dva čtverčíky (vždy o<br />
stejnou, předem zvolenou hodnotu), tedy přibližně o dvě šířky velkého písmene M základního<br />
<strong>text</strong>u. Poslední řádek předchozího odstavce a první řádek následujícího odstavce se v<br />
takovém případě neoddělují svislou mezerou. Proklad mezi těmito řádky je stejný jako <strong>pro</strong>klad<br />
mezi řádky uvnitř odstavce.<br />
11
© VŠB - Technická univerzita Ostrava Úvod do předmětu<br />
Vkládání obrázků<br />
Při vkládání obrázků volte jejich rozměry tak, aby nepřesáhly oblast, do které se tiskne <strong>text</strong><br />
(tj. okraje <strong>text</strong>u ze všech stran). Pro velké obrázky vyčleňte samostatnou stránku. Obrázky<br />
nebo tabulky o rozměrech větších než A4 umístěte do písemné zprávy formou skládanky<br />
všité do přílohy nebo vložené do záložek na zadní desce.<br />
Obrázky i tabulky musí být pořadově očíslovány. Číslování se volí buď průběžné v rámci<br />
celého <strong>text</strong>u, nebo -- což bývá praktičtější -- průběžné v rámci kapitoly. V druhém případě se<br />
číslo tabulky nebo obrázku skládá z čísla kapitoly a čísla obrázku/tabulky v rámci kapitoly --<br />
čísla jsou oddělena tečkou. Čísla podkapitol nemají na číslování obrázků a tabulek žádný<br />
vliv.<br />
Tabulky a obrázky<br />
Tabulky a obrázky používají své vlastní, nezávislé číselné řady. Z toho vyplývá, že v odkazech<br />
uvnitř <strong>text</strong>u musíme kromě čísla udat i informaci o tom, zda se jedná o obrázek, či tabulku<br />
(například "... viz tabulka 2.7 ..."). Dodržování této zásady je ostatně velmi přirozené.<br />
Pro odkazy na stránky, na čísla kapitol a podkapitol, na čísla obrázků a tabulek a v dalších<br />
podobných příkladech využíváme speciálních <strong>pro</strong>středků DTP <strong>pro</strong>gramu, které zajistí vygenerování<br />
správného čísla i v případě, že se <strong>text</strong> posune díky změnám samotného <strong>text</strong>u nebo<br />
díky úpravě parametrů sazby.<br />
Rovnice<br />
Rovnice, na které se budeme v <strong>text</strong>u odvolávat, opatříme pořadovými čísly při pravém okraji<br />
příslušného řádku. Tato pořadová čísla se píší v kulatých závorkách. Číslování rovnic může<br />
být průběžné v <strong>text</strong>u, nebo v jednotlivých kapitolách.<br />
Mezeru neděláme tam, kde se spojují číslice s písmeny v jedno slovo nebo v jeden znak --<br />
například 25krát.<br />
Interpunkce<br />
Členící (interpunkční) znaménka tečka, čárka, středník, dvojtečka, otazník a vykřičník, jakož i<br />
uzavírací závorky a uvozovky se přimykají k předcházejícímu slovu bez mezery. Mezera se<br />
dělá až za nimi. To se ovšem netýká desetinné čárky (nebo desetinné tečky). Otevírací závorka<br />
a přední uvozovky se přimykají k následujícímu slovu a mezera se vynechává před<br />
nimi -- (takto) a "takto".<br />
Lomítko se píše bez mezer. Například školní rok 1932/33.<br />
Vědecko-pedagogický titul <strong>pro</strong>fesor a docent se píše s malým počátečním písmenem a zkracuje<br />
se <strong>pro</strong>f. a doc.<br />
12
© VŠB - Technická univerzita Ostrava Úvod do předmětu<br />
Příklad soupisu pramenů:<br />
[1] BROŽ, J.& kolektiv.1983. Základy fyzikálních měření (I). 1. vydání. Praha: SPN,1983. 672<br />
s. 96-00-15/1.<br />
[2] LANDRYOVÁ L. 1999. Integrované softwarové <strong>pro</strong>středky <strong>pro</strong> průmyslovou automatizaci.<br />
Ostrava: VŠB-TUO, KATŘ, 1999. Dostupný z www <br />
[3] CHIP:Magazín informačních technologií. Č.11. (Listopad 2004). Praha: VOGLE, 2004.<br />
Vychází měsíčně. ISSN 1210-0684<br />
Příklady odkazů v <strong>text</strong>u:<br />
Na jednotlivé literární zdroje se v <strong>text</strong>u laboratorního <strong>pro</strong>tokolu odvoláváme pomocí odkazů<br />
v hranatých závorkách, např. ….., <strong>pro</strong> zpracování experimentálních dat jsem použil metodu<br />
nejmenších čtverců, viz. [Brož, 1983]. …jak uvádí [Kvak 2001] cituji “Není všechno zlato co<br />
se třpytí“. … Jiný, nejčastěji používaný způsob odkazování, je pomocí čísel v hranaté závorce,<br />
které je přiřazeno k příslušnému zdroji, např. … podle [1] je výsledek měření…<br />
KONTROLNÍ OTÁZKA 1<br />
• Proč upravujeme <strong>text</strong>.<br />
• Co je potřeba dodržet při psaní technické zprávy.<br />
• Jaké dovednosti se snaží tento předmět naučit.<br />
• K čemu slouží výpočetní technika<br />
ÚKOL K ZAMYŠLENÍ 1<br />
• Je vhodné se pravidelně učit?<br />
• Proč?<br />
13
© VŠB - Technická univerzita Ostrava Význam editace <strong>text</strong>u<br />
2 VÝZNAM EDITACE TEXTU<br />
Cíl kapitoly:<br />
• Pochopit význam úpravy (editace) <strong>text</strong>u.<br />
• Vcítit se do uživatele <strong>text</strong>ů a přizpůsobit úpravu <strong>text</strong>ů jim.<br />
• Využívat pokročilé nástroje editace.<br />
Budete umět<br />
KLÍČOVÁ SLOVA KAPITOLY<br />
Dokument, odstavec, titulek, styly, kreslení, automatický obsah,<br />
Klíčová<br />
slova<br />
Význam editace <strong>text</strong>u<br />
Editovat znamená upravit estetický obsah výsledného dokumentu. Jedná se o formu zpracování<br />
obsahu (myšlenky). Na formě (estetickém vzhledu) záleží, zda dokument bude při prvním<br />
kontaktu s uživatelem brán pozitivně či negativně. Tento fakt může významně ovlivnit<br />
celkové hodnocení dokumentu.<br />
Člověk myslí v představách. Když něco čte nebo poslouchá, v mysli se tyto zrakové a sluchové<br />
podněty mění na představy (zjednodušeně obrázky). Když něčemu nerozumíme,<br />
znamená to, že jsme si nebyli schopni vytvořit žádnou představu o daném studijním materiálu.<br />
Další <strong>pro</strong>blém nastane, když si vytvoříme odlišnou představu od té, kterou měl na mysli<br />
autor. To vychází z toho, že jeden výraz může mít více významů. Například když <strong>pro</strong>hlásím,<br />
že půjdu upravit půdu, může se toto sdělení chápat tak, že jsem zemědělec a jdu orat, nebo<br />
jsem chalupník a konečně udělám pořádek na půdě. Z uvedených důvodů je velice potřebné<br />
vážit každé slovo. Pro jednoznačnost pochopení má <strong>pro</strong>to velký význam doplnit <strong>text</strong> obrázky.<br />
Vhodně zvolený obrázek je vhodnější, než spousta <strong>text</strong>u. Navíc obrázku rozumí všichni, a´t<br />
mluví jakoukoli řečí.<br />
Výsledný dokument je určen druhým. Když píšeme nějakou zprávu chceme, informovat druhé<br />
o nějaké události. Protože všichni máme málo času, je potřeba, aby vytvořený dokument<br />
14
© VŠB - Technická univerzita Ostrava Význam editace <strong>text</strong>u<br />
byl líbivý, obsahově srozumitelný, logický a jednoznačný. Ukazujeme tím, že si vážíme času<br />
druhých a že nám na nich záleží.<br />
Výjimku tvoří dokumenty politiků, kteří svými písemnými <strong>pro</strong>jevy se snaží naopak psát<br />
v jinotajích, nejednoznačně s různým možným výkladem daného <strong>text</strong>u.<br />
Je potřeba si dále uvědomit, že vytvořený dokument je většinou dále využíván.<br />
Proto:<br />
• Výsledný dokument by měl minimalizovat čas nutný <strong>pro</strong> jeho <strong>pro</strong>studování.<br />
• Měl by být <strong>pro</strong>veden tak, aby jej bylo možné jeho další použití (vícenásobný <strong>pro</strong>dukt).<br />
Výsledný dokument má svůj obsah (myšlenku, výsledek řešení) a ten je zpracován<br />
vhodnou formou.<br />
Výsledný dokument má:<br />
• Obsah (myšlenku) o který se chce autor podělit s jinými.<br />
• Formu zpracování (editaci) oné myšlenky.<br />
Obsahem se rozumí řádné a vyčerpávající zpracování daného <strong>pro</strong>blému. Na základě zadání<br />
(třeba ústní příkaz vedoucího) je potřeba vytvořit dokument, který ony představy vedoucího<br />
zpřístupní ostatním. Pro konkrétní realizaci je potřeba vybrat vhodné argumenty, obrázky,<br />
matematické vztahy a postupy, grafy s vhodným měřítkem, vytvoření jednoduchých a přehledných<br />
tabulek.<br />
Proč editujeme<br />
Forma zpracování pak má za úkol zpřístupnit výsledky zadavateli nebo veřejnosti.<br />
Musíme mít na paměti, že:<br />
• Výsledná zpráva je určena druhým.<br />
• Musí být zpracována tak, aby minimalizovala čas potřebný k jejímu <strong>pro</strong>studování.<br />
• Výklad, postupy a výsledky by měly být srozumitelné a jednoznačné, neměly by<br />
umožňovat dvojí výklad.<br />
• Musíme mít na paměti, že výsledný <strong>pro</strong>dukt může mít charakter násobného použití.<br />
Jednoznačnosti se dosáhne většinou přechodem z <strong>text</strong>ového popisu na grafické vyjádření,<br />
jeden vhodný obrázek vydá za desítky stran <strong>text</strong>u.<br />
15
© VŠB - Technická univerzita Ostrava Význam editace <strong>text</strong>u<br />
Vyšším využitím grafické prezentace se dosáhne<br />
• Danému <strong>pro</strong>blému porozumí všichni bez znalosti konkrétního jazyka.<br />
• Zrychlí a zpřesní se pochopení <strong>pro</strong>blému.<br />
• Dosáhne se úspory času <strong>pro</strong> ty, kteří se <strong>pro</strong>blémem zabývají.<br />
Formu zpracování dokumentu, editaci, usnadní například <strong>text</strong>ový editor MS Word.<br />
Příklad:<br />
V obou oknech je stejný obsah – myšlenka. Editace <strong>text</strong>u usnadní a zrychlí pochopení <strong>text</strong>u.<br />
Obsah neupraven editováním<br />
Forma zpracování pak má za úkol zpřístupnit výsledky zadavateli nebo veřejnosti. Musíme<br />
mít na paměti, že výsledná zpráva je určena druhým, musí být zpracována tak, aby minimalizovala<br />
čas potřebný k jejímu <strong>pro</strong>studování, výklad, postupy a výsledky by měly být srozumitelné<br />
a jednoznačné, neměly by umožňovat dvojí výklad. Musíme mít na paměti, že výsledný<br />
<strong>pro</strong>dukt může mít charakter násobného použití. Jednoznačnosti se dosáhne většinou<br />
přechodem z <strong>text</strong>ového popisu na grafické vyjádření, jeden vhodný obrázek vydá za desítky<br />
stran <strong>text</strong>u.<br />
Obsah upraven editováním<br />
Forma zpracování pak má za úkol zpřístupnit výsledky zadavateli nebo veřejnosti.<br />
Musíme mít na paměti, že:<br />
• Výsledná zpráva je určena druhým.<br />
• Musí být zpracována tak, aby minimalizovala čas potřebný k jejímu <strong>pro</strong>studování.<br />
• Výklad, postupy a výsledky by měly být srozumitelné a jednoznačné, neměly by<br />
umožňovat dvojí výklad.<br />
• Musíme mít na paměti, že výsledný <strong>pro</strong>dukt může mít charakter násobného použití.<br />
Jednoznačnosti se dosáhne většinou přechodem z <strong>text</strong>ového popisu na grafické vyjádření,<br />
jeden vhodný obrázek vydá za desítky stran <strong>text</strong>u.<br />
16
© VŠB - Technická univerzita Ostrava Význam editace <strong>text</strong>u<br />
2.1 Editační nástroje a možnosti<br />
Orientaci v <strong>text</strong>u usnadní jednotný vzhled nadpisů a podnadpisů, jejich stále stejné umístění<br />
vzhledem k okrajům stránky a vzhledem k předcházejícím a následujícím odstavců.<br />
Text<br />
Nadpis<br />
Text<br />
Podnadpis<br />
Text<br />
Text<br />
Obr. 1 Nadpisy kapitol<br />
• Základním editačním nástrojem je STYL<br />
• Styl se aplikuje na odstavec, nebo na písmo.<br />
• Dokument obsahuje jeden nebo zpravidla více odstavců.<br />
Znak odstavce<br />
<br />
<br />
Text<br />
<br />
Text<br />
Text<br />
<br />
Text<br />
<br />
<br />
<br />
<br />
Odstavec<br />
Obr. 2 Odstavce<br />
Základním editačním nástrojem je STYL.<br />
Styl se aplikuje na odstavec, nebo na písmo.<br />
Dokument obsahuje zpravidla více odstavců.<br />
17
© VŠB - Technická univerzita Ostrava Význam editace <strong>text</strong>u<br />
Spustit animaci:<br />
Úprava odstavce<br />
Spustit animaci:<br />
Odstavec<br />
Možnosti nastavení stylu<br />
Okno <strong>pro</strong> úpravu stylů otevřeme z nabídky FORMÁT – STYLY A FORMÁTOVÁNÍ.<br />
18
© VŠB - Technická univerzita Ostrava Význam editace <strong>text</strong>u<br />
Důležité položky<br />
Název stylu<br />
Jaký styl následuje po tomto stylu,<br />
styl následujícího odstavce.<br />
Ukázka <strong>pro</strong>vedené úpravy<br />
Možnosti úprav – stejné, jako v nabídkové liště<br />
Vytvoření nového stylu odstavce<br />
Obr. 3 Nastavení stylu<br />
Nový styl odstavce vytvoříte nejrychleji takto: zformátujte odstavec, vyberte ho a použijte<br />
jeho formátování a další vlastnosti jako základ nově vytvořeného stylu.<br />
• Vyberte <strong>text</strong> s formátováním, které chcete použít v novém stylu.<br />
• Na panelu nástrojů Formát klepněte do pole Styl.<br />
• Přes stávající jméno stylu napište jméno nového stylu.<br />
• Stiskněte klávesu ENTER.<br />
Vytvoření nového stylu písma<br />
• V nabídce Formát klepněte na příkaz Styl.<br />
• Klepněte na tlačítko Nový.<br />
• Do pole Název zadejte název stylu.<br />
• V rozvíracím seznamu Typ stylu vyberte položku Znak.<br />
• Zvolte další požadované možnosti a potom nastavte pomocí nabídky tlačítka Formát<br />
atributy stylu.<br />
Použití stylu v dokumentu<br />
Je vhodné mít <strong>pro</strong> tvorbu dokumentu připravené a přednastavené tyto styly.<br />
Styly <strong>pro</strong>:<br />
• Nadpisy, podnadpisy (Nadpis 1, Nadpis 2, Nadpis 3,…)<br />
19
© VŠB - Technická univerzita Ostrava Význam editace <strong>text</strong>u<br />
• Obrázky (Obrázek)<br />
• Tabulky (Tabulka)<br />
• Poznámky (Poznámka)<br />
• Titulní list (Tlist1, Tlist2, Tlist3 … )<br />
• Text (Text1, Text2, Text3, …)<br />
• Obsah (Obsah1, Obsah2, Obsah3, …)<br />
• Titulek (Titulek)<br />
• Ostatní <strong>text</strong> (Ostatní1, Ostatní2, Ostatní3, …)<br />
Nadpisy, podnadpisy<br />
Upraví velikost písma, ale především umístění nadpisu v dokumentu. Dále definují mezery<br />
před a za dalšími odstavci (volné místo). Tím se zpřehlední orientace v dokumentu.<br />
Text<br />
Nadpis<br />
Text<br />
Podnadpis<br />
Text<br />
Text<br />
Obrázky<br />
Nastavujeme vzdálenost od předchozího odstavce, zarovnání na střed, vzdálenost od „Titulku“.<br />
Text<br />
Text<br />
Titulek<br />
Obr.1 Učení<br />
Text<br />
20
© VŠB - Technická univerzita Ostrava Význam editace <strong>text</strong>u<br />
Tabulky<br />
Styl, který bude mít upraven ODSTAVEC (mezery před a za, Zarovnání, …) zpřehlední orientaci<br />
v tabulce.<br />
Poznámky<br />
Vzhled poznámky je většinou odlišný od běžného <strong>text</strong>u. Písmo je menší a <strong>text</strong> je zarovnán<br />
jinak.<br />
Poznámka po známka poznámka po známka poznámka po známka poznámka po<br />
známka poznámka po známka poznámka po známka poznámka po známka poznámka po<br />
známka poznámka po známka poznámka po známka poznámka po známka poznámka po<br />
známka poznámka po známka poznámka po známka poznámka po známka poznámka po<br />
známka poznámka po známka poznámka po známka poznámka.<br />
Titulní list<br />
Na jeho tvorbu je vhodné použít styl, který v dalším části dokumentu nepoužijeme. Tím se<br />
nám nebude dostávat <strong>text</strong> titulního listu do obsahu, rejstříku, nebo jiného výběru. Může být<br />
použit jeden styl, který se <strong>pro</strong> jednotlivé odstavce upraví.<br />
21
© VŠB - Technická univerzita Ostrava Význam editace <strong>text</strong>u<br />
Text<br />
Vlastní <strong>text</strong> je vhodné formátovat stylem Normální, když nechceme odsazovat první řádek<br />
každého odstavce. Bude-li vyžadováno odsazení, je vhodné vytvořit nový styl (například Základní<br />
<strong>text</strong>) u kterého bude <strong>pro</strong>vedeno odsazení. Pak uvítáme to, že jsme použili jiný styl<br />
v tabulce.<br />
Obsah<br />
Obsah je realizován s využití stylů Obsah 1 až Obsah 9. i tyto styly je vhodné upravit.<br />
Chceme-li vytvořit obsah, musíme na nadpisy, které do něho chceme zahrnout, použít vestavěné<br />
styly nadpisu (Nadpis 1 až Nadpis 9). Můžete však také použít vlastní styly nadpisu.<br />
22
© VŠB - Technická univerzita Ostrava Význam editace <strong>text</strong>u<br />
Po použití stylů navrhneme formát a <strong>pro</strong>vedeme sestavení konečného obsahu. Při sestavování<br />
obsahu Word hledá nadpisy se specifikovaným stylem, seřadí je podle úrovně, přiřadí<br />
k nim čísla stránek, a pak obsah zobrazí v dokumentu.<br />
Použijeme-li <strong>pro</strong> nadpis kapitoly Styl Nadpis 1, <strong>pro</strong> podkapitolu Styl Nadpis 2. Těmto stylům<br />
se pak v obsahu přiřadí Styly Obsah 1, Obsah 2.<br />
Obr. 4 Transformace stylů<br />
2.2 Postup při vytváření obsahu<br />
Chceme-li vytvořit obsah, musíme na nadpisy, které do něho chceme zahrnout, použít styly<br />
nadpisu (například Nadpis 1 až Nadpis 9).<br />
• Chceme-li vytvořit obsah, musíme na nadpisy, které do něho chceme zahrnout, použít<br />
styly nadpisu (například Nadpis 1 až Nadpis 9).<br />
• Obsah do dokumentu vkládáme na místo, kde máme kurzor. Z nabídkové lišty vybereme<br />
funkci Vložit – Rejstřík a seznamy. Vybereme vhodný formát a upravíme.<br />
23
© VŠB - Technická univerzita Ostrava Význam editace <strong>text</strong>u<br />
Chceme-li vytvořit obsah, musíme na nadpisy, které do něho chceme zahrnout, použít vestavěné<br />
styly nadpisu (Nadpis 1 až Nadpis 9). Můžete však také použít vlastní styly nadpisu.<br />
Po použití stylů navrhneme formát a <strong>pro</strong>vedeme sestavení konečného obsahu. Při sestavování<br />
obsahu Word hledá nadpisy se specifikovaným stylem, seřadí je podle úrovně, přiřadí<br />
k nim čísla stránek, a pak obsah zobrazí v dokumentu.<br />
Obsah je možné po sestavení použít k rychlému pohybu v dokumentu: klepnutím na číslo<br />
stránky v obsahu zobrazíme stránku, na které je příslušný nadpis.<br />
Pro nadpis kapitoly použijeme styl Nadpis 1, <strong>pro</strong> podkapitolu styl Nadpis 2. Těmto stylům<br />
se pak v obsahu přiřadí styly Obsah 1, Obsah 2.<br />
Co je to styl<br />
Styl je sada formátování, kterou můžeme použít v <strong>text</strong>u dokumentu, abychom rychle změnili<br />
jeho vzhled. Použijeme-li určitý styl, přiřadíte celou skupinu formátování pomocí jediné snadné<br />
úlohy. Chceme například zformátovat titulek zprávy tak, aby byl výrazný. Místo <strong>pro</strong>vedení<br />
tří kroků, kterými postupně zformátujeme titulek na velikost 16 bodů, písmo Arial a pak ho<br />
zarovnáme na střed, můžete stejného výsledku dosáhnout jediným krokem - použitím stylu.<br />
Při spuštění aplikace Microsoft Word je nový prázdný dokument založen na šabloně Normální<br />
a u psaného <strong>text</strong>u je použit styl Normální. To znamená, že když začneme psát, použije<br />
aplikace Word písmo, velikost písma, řádkování, zarovnání <strong>text</strong>u a další <strong>prvky</strong> formátování<br />
aktuálně definované <strong>pro</strong> styl Normální.<br />
Styl Normální je základním stylem šablony Normální, což znamená, že je základem <strong>pro</strong><br />
ostatní styly v této šabloně.<br />
24
© VŠB - Technická univerzita Ostrava Význam editace <strong>text</strong>u<br />
Kromě stylu Normální je v šabloně Normální k dispozici řada dalších stylů. Několik základních<br />
stylů je zobrazeno v nabídce okna Styl.<br />
Další styly můžete zobrazit a vybrat v dialogovém okně Styl (nabídka Formát, příkaz Styl).<br />
Úprava stylů<br />
Když chceme upravit nadpis pomocí stylu, vybereme celý odstavec a vybereme<br />
Formát – Styl.<br />
když klikneme na Styl, otevře se okno <strong>pro</strong> úpravu stylu. Vybereme styl, který chceme upravit.<br />
25
© VŠB - Technická univerzita Ostrava Význam editace <strong>text</strong>u<br />
.<br />
V nabídce Upravit máme možnost si vytvořit své vlastní nastavení.<br />
Nastavíme velikost písma, zarovnání odstavce, nastavení tabulátoru, číslování atd.<br />
26
© VŠB - Technická univerzita Ostrava Význam editace <strong>text</strong>u<br />
Nastavení číslování Styl – Nadpis 1<br />
Vybereme z nabídky Formát<br />
– Styl – Nadpis 1. Pak vybereme<br />
tlačítko Upravit.<br />
Z nabídky zvolíme Číslování.<br />
Nastavení číslování Styl – Nadpis 2<br />
Nastavení přebírá číslování ze<br />
stylu Nadpis 1 a přidává číslování<br />
podkapitol ve stylu<br />
Nadpis 2.<br />
27
© VŠB - Technická univerzita Ostrava Význam editace <strong>text</strong>u<br />
Nastavení vzdálenosti od okraje odstavce<br />
V okně Odstavec zadáme do políčka Odsazení – Zleva požadovanou hodnotu (v našem<br />
případě 2 cm)<br />
Nastavení vzdálenosti od číslování<br />
Pro nastavení vzdálenosti od okraje postupně rozbalíme okna Styl – Úprava stylu – Tabulátory.<br />
V posledním okně do pole Umístění zarážek vepíšeme vzdálenost, kterou potřebujeme.<br />
28
© VŠB - Technická univerzita Ostrava Význam editace <strong>text</strong>u<br />
2.3 Editace pomocí stylů<br />
Co je to styl?<br />
Několik upřesnění:<br />
• Styl se aplikuje na odstavec.<br />
• Umožňuje tvorbu (automatického) obsahu<br />
• Umožňuje pracovat s osnovou<br />
Styl je sada formátování, pomocí které lze rychle změnit vzhled <strong>text</strong>u, tabulek a seznamů<br />
dokumentů. Použijete-li určitý styl, přiřadíte celou skupinu formátování (z nabídky Formát)<br />
pomocí jediné snadné úlohy.<br />
Lze použít tyto typy stylů:<br />
• Styl odstavce řídí všechny <strong>prvky</strong> vzhledu odstavce, například zarovnání <strong>text</strong>u, zarážky<br />
tabulátorů, řádkování nebo ohraničení, a může obsahovat formátování znaků.<br />
• Styl znaku ovlivňuje vybraný <strong>text</strong> v rámci odstavce, jako je například velikost písma a<br />
jeho formátování tučně nebo kurzívou.<br />
• Styl tabulky umožňuje dosáhnout jednotného vzhledu ohraničení, stínování, zarovnání<br />
a písem v tabulce.<br />
• Styl seznamu umožňuje v seznamech použít podobné zarovnání, číslování nebo<br />
znaky odrážek a písma.<br />
29
© VŠB - Technická univerzita Ostrava Význam editace <strong>text</strong>u<br />
• Styly lze vytvářet, zobrazovat a opětovně přiřazovat v podokně úloh Styly a formátování.<br />
V tomto podokně je také uloženo přímé formátování použité v dokumentu, aby<br />
jej bylo možné kdykoli znovu snadno použít.<br />
Souhrn formátů, například písmo, velikost a odsazení. Tento souhrn pojmenujeme a uložíme<br />
jako skupinu. Použijeme-li styl na vybraný <strong>text</strong>, <strong>pro</strong>gram použije všechny formátovací instrukce<br />
tohoto stylu. Nejprve vybereme <strong>text</strong>, který chceme formátovat a pak vybereme název<br />
stylu v poli "Styl" na panelu Formát. Program odlišuje styl odstavce a styl písma. Styl odstavce<br />
řídí celý vzhled odstavce (zarovnání <strong>text</strong>u, tabulátory, řádkování a ohraničení). Styl písma<br />
se <strong>pro</strong>jeví pouze na vybraném <strong>text</strong>u, na který použijeme formát z okna Písmo (nabídka Formát),<br />
například písmo, velikost, tučný formát nebo kurzíva. Jde vlastně o techniku rychlého<br />
formátování.<br />
Jak se styl používá<br />
Použití je velice jednoduché.<br />
• Chcete-li použít styl odstavce na jeden odstavec, klepněte na příslušný odstavec.<br />
Chcete-li použít styl písma, vyberte <strong>text</strong>, který chcete formátovat.<br />
• V nabídce Formát klepněte na příkaz Styl.<br />
• Klepnutím vyberte požadovaný styl a pak klepněte na tlačítko "Použít". Není-li požadovaný<br />
styl uveden v poli "Styly", vyberte v poli "Zobrazit" jinou skupinu stylů.<br />
Tvorba nového stylu<br />
Styl můžeme vytvořit několika způsoby.<br />
• V nabídce Formát klepněte na příkaz Styl a na tlačítko "Nový" (Obrázek 1).<br />
• Název nového stylu zapište do pole "Název", a v poli "Typ stylu" vyberte typ, který<br />
chcete vytvořit.<br />
• Chcete-li <strong>pro</strong> nový styl zadat formátování, klepněte na tlačítko "Formát".<br />
• Nový styl je založen na stylu vybraného odstavce. Chceme-li vyjít z jiného stylu, vybereme<br />
jej v poli "Založit na stylu". Styl odstavce (založený na stylu vybraného <strong>text</strong>u)<br />
můžeme rychle vytvořit zadáním nového názvu do pole "Styl" na panelu Formát. Styl<br />
znaku nelze vytvořit pomocí pole "Styl".<br />
Jak vytvořit styl <strong>pro</strong> nadpis vždy na nové stránce?<br />
• V nabídce Formát klepněte na příkaz Styl a na tlačítko "Nový".<br />
• Název nového stylu zapište do pole "Název".<br />
• Klepněte na tlačítko "Formát" a upravte příslušné formáty.<br />
• Klepněte na tlačítko "Formát" vyberte "Odstavec".<br />
• A hlavně na kartě "Tok <strong>text</strong>u" zatrhněte políčko "zalomit stránku před".<br />
30
© VŠB - Technická univerzita Ostrava Význam editace <strong>text</strong>u<br />
Jak vytvořit styl dopisní úpravy?<br />
Vytvoříme jednotlivé styly <strong>pro</strong>: Název společnosti ,Datum ,Vnitřní adresa, Oslovení, Základní<br />
<strong>text</strong>, Závěr, Podpis.<br />
A potom těchto 7 stylů použijeme v dopisech nebo uložíme v šabloně.<br />
Můžeme použít předdefinovaných šablon z nabídky Soubor – Nový – Obecné šablony.<br />
Jak vytvořit styl <strong>pro</strong> zhuštěný <strong>text</strong>?<br />
• V nabídce Formát klepněte na příkaz Styl a na tlačítko "Nový".<br />
• Název nového stylu zapište do pole "Název".<br />
• Klepněte na tlačítko "Formát" vyberte "Písmo" a upravte příslušné formáty.<br />
• A hlavně na kartě "Proložení znaků" v poli "Mezery" nastavte Zúžené a v poli "O kolik"<br />
nastavte příslušné zhuštění <strong>text</strong>u.<br />
Jak využít stylu <strong>pro</strong> vytvoření obsahu?<br />
• V nabídce Vložit klepněte na příkaz Rejstřík a seznamy.<br />
• Klepněte na kartu "Obsah".<br />
Obsah zobrazuje určité nadpisy dokumentu spolu s čísly stránek. Když zadáme příkaz k vytvoření<br />
obsahu, <strong>pro</strong>gram vyhledá styly nadpisů, uspořádá je podle úrovně a odkazů na čísla<br />
stránek a pak zobrazí obsah v dokumentu. Obsah lze vytvořit z jakéhokoliv stylu. Nejsnadněji<br />
obsah vytvoříme, pokud v dokumentu použijeme vestavěné styly nadpisů ("Nadpis 1" až<br />
"Nadpis 9"). Program umožňuje několik způsobů navržení obsahu, vybrané formáty a styly<br />
zobrazuje v poli "Náhled".<br />
Jak vytvořit seznam obrázků pomoci stylů?<br />
Seznam obrázků obsahuje titulky obrázků v pořadí, v jakém jsou zobrazeny v dokumentu.<br />
Vložit můžeme seznam obrázků, kreseb, grafů, prezentací a dalších ilustrací. Nejjednodušší<br />
způsob vytvoření seznamu obrázků je použít příkaz Titulek v nabídce Vložit a přidat ke všem<br />
obrázkům titulek.<br />
• V nabídce Vložit klepněte na příkaz Rejstřík a seznamy.<br />
• Klepněte na kartu "Seznam obrázků".<br />
Při sestavování seznamu obrázků <strong>pro</strong>gram vyhledá styly titulků, setřídí titulky podle čísel,<br />
doplní čísla stránek a zobrazí tabulku obrázků v dokumentu. Program umožňuje několik způsobů<br />
navržení seznamu obrázků, vybrané formáty a styly zobrazuje v poli "Náhled".<br />
Jak upravit již vytvořený styl?<br />
31
© VŠB - Technická univerzita Ostrava Význam editace <strong>text</strong>u<br />
• V nabídce Formát klepněte na příkaz Styl.<br />
• V poli "Styly" vyberte styl, který chcete upravit a klepněte na tlačítko "Upravit" (Obrázek<br />
1).<br />
• Klepněte na tlačítko "Formát" a upravte nastavení vybraného stylu.<br />
Chceme-li používat upravený styl také v ostatních dokumentech založených na stejné šabloně,<br />
zaškrtneme pole "Přidat do šablony". Program pak přidá upravený styl do šablony připojené<br />
k aktivnímu dokumentu.<br />
Jak odstranit styly?<br />
• V nabídce Formát klepněte na příkaz Styl.<br />
• Klepněte na styl, který chcete odstranit a pak klepněte na tlačítko "Odstranit" (Obrázek<br />
1).<br />
Odstraníme-li styl odstavce, který jsme předtím vytvořili, je na všechny odstavce formátované<br />
tímto stylem použit normální styl. Odstraníme-li vestavěný styl, můžeme jej znovu<br />
zpřístupnit klepnutím na položku "všechny styly" v poli "Zobrazit".<br />
Jak přejmenovat styl<br />
• V nabídce Soubor klepněte na příkaz Šablony.<br />
• Klepněte na tlačítko "Organizátor".<br />
• Klepněte na kartu "Styly".<br />
• V poli "V" na levé straně karty vyberte položku, kterou chcete přejmenovat a potom<br />
klepněte na tlačítko "Přejmenovat".<br />
• V dialogovém okně Přejmenovat napište nový název položky.<br />
• Klepněte na tlačítko "OK" a potom klepněte na tlačítko "Zavřít".<br />
Jak kopírovat styly do jiného dokumentu<br />
• V nabídce Formát klepněte na příkaz Styl a pak na tlačítko "Organizátor".<br />
• V jednom ze seznamů vyberte styly, které chcete kopírovat a klepněte na tlačítko<br />
"Kopírovat".<br />
V levém seznamu jsou zobrazeny styly použité v aktivním dokumentu a v připojené šabloně,<br />
v pravém seznamu jsou styly z globální šablony.<br />
Není-li v seznamech uvedena šablona, ze které chceme kopírovat, klepneme na tlačítko<br />
"Zavřít soubor". Požadovaný soubor či šablonu pak vybereme po klepnutí na tlačítko "Otevřít<br />
soubor".<br />
Jak kopírovat styly do šablony<br />
• V nabídce Soubor vyberte Šablony.<br />
• Klepněte na ”Organizátor” a potom klepněte na položky, které chcete kopírovat.<br />
32
© VŠB - Technická univerzita Ostrava Význam editace <strong>text</strong>u<br />
• Pro kopírování položek do nebo z jiné šablony klepněte na ”Zavřít soubor” <strong>pro</strong> zavření<br />
aktivního dokumentu a k němu připojené šablony nebo <strong>pro</strong> zavření šablony<br />
Normal.dot. Potom klepněte na ”Otevřít soubor” a otevřete požadovanou šablonu.<br />
• Klepněte na položky, které chcete kopírovat, v kterémkoli seznamu a potom klepněte<br />
na ”Kopírovat”.<br />
Pro vybrání skupiny položek, stiskněte a podržte klávesu SHIFT a klepněte na první<br />
a poslední položku. Pro vybrání nesousedících položek stiskněte a podržte klávesu CTRL při<br />
výběru každé položky.<br />
Jak zadat styl <strong>pro</strong> následující odstavec<br />
• V nabídce Formát klepněte na příkaz Styl.<br />
• V poli "Styly" vyberte styl, <strong>pro</strong> který chcete zadat styl následujícího odstavce a klepněte<br />
na tlačítko "Upravit".<br />
• V poli "Styl následujícího odstavce" klepněte na styl, který chcete použít na následující<br />
odstavec.<br />
Co je to Galerie stylů a jak ji použít<br />
Je to příkaz, který umožňuje kopírovat styly z jiných šablon do daného dokumentu (nemění<br />
šablonu připojenou k dokumentu). Šablony můžeme k dokumentu připojit pomocí příkazu<br />
Šablony v nabídce Soubor.<br />
• V nabídce Formát klepněte na příkaz Galerie stylů.<br />
Jak číslovat nadpisy pomocí vestavěných stylů nadpisů<br />
Použití vestavěných stylů nadpisů umožňuje automaticky číslovat nadpisy zadaným formátem<br />
číslování.<br />
• V nabídce Formát klepněte na příkaz Číslování nadpisů.<br />
• Vyberte formát číslování.<br />
Jak upravit formát číslování nadpisů<br />
Uvedený postup změní formáty číslování všech číslovaných nadpisů dokumentu.<br />
• V nabídce Formát klepněte na příkaz Číslování nadpisů.<br />
• Klepněte na tlačítko "Upravit".<br />
• V poli "Úroveň", vyberte úroveň nadpisu.<br />
• Změňte možnosti formátování.<br />
• Opakujte kroky 3 a 4 <strong>pro</strong> každou úroveň nadpisu, kterou chcete změnit.<br />
33
© VŠB - Technická univerzita Ostrava Význam editace <strong>text</strong>u<br />
Po použití stejného stylu vypadají odstavce rozdílně - Proč<br />
Některé odstavce mohly být formátovány ručně, pomocí příkazů Písmo a Odstavec v nabídce<br />
Formát. Před odstraněním ručního formátování vybereme odstavec včetně koncového<br />
znaku. Pak stisknutím CTRL+MEZERNÍK odstraníme formátování písma a stisknutím<br />
CTRL+Q odstraníme formátování odstavce. Po opakovaném použití stylů získáme jednotný<br />
vzhled odstavců se stejným stylem.<br />
Proč se bezdůvodně změnil styl<br />
Normální styl je základním stylem <strong>pro</strong> mnoho vestavěných i vytvořených stylů. Upravíme-li<br />
normální nebo jiný základní styl, můžeme tím ovlivnit ostatní styly v aktivním dokumentu.<br />
Například, změníme-li v normálním stylu písmo, změní se písmo i ve stylech použitých<br />
v poznámkách pod čarou, záhlaví, zápatí, v číslech stránek, atd.<br />
Nechceme-li, aby se určitý styl změnil při úpravě základního nebo normálního stylu, zkontrolujeme,<br />
zda není založen na jiném stylu. Postup:<br />
• V nabídce Formát klepněte na příkaz Styl.<br />
• V poli "Styly" vyberte styl, který chcete upravit.<br />
• Klepněte na tlačítko "Upravit" a vyberte položku "žádný styl" v poli "Založit na stylu".<br />
Jak zobrazit názvy stylů v dokumentu<br />
• V nabídce Nástroje klepněte na příkaz Možnosti.<br />
• Na kartě Zobrazení v poli "Šířka oblasti stylů" nastavte šířku v cm.<br />
Jak vytisknout styly<br />
• V nabídce Soubor klepněte na příkaz Tisk.<br />
• V poli "Vytisknout" vyberte Styly a potvrďte OK.<br />
34
© VŠB - Technická univerzita Ostrava Význam editace <strong>text</strong>u<br />
Spustit animaci:<br />
Tvorba stylu<br />
Spustit animaci:<br />
Úprava pomocí stylu<br />
35
© VŠB - Technická univerzita Ostrava Význam editace <strong>text</strong>u<br />
Spustit animaci:<br />
Úprava stylu<br />
KONTROLNÍ OTÁZKA<br />
Otázka<br />
• Proč upravujeme <strong>text</strong>.<br />
• Co to je Normální zobrazení.<br />
• Jaké je nenormální zobrazení?<br />
• Jaká znáte další zobrazení?<br />
• Když vložíme do <strong>text</strong>u tabulátor (klávesou Ctrl+Tab), co ještě musíme vložit?<br />
• Co nastavíme pomocí dialogového okna Odstavec?<br />
• Kdy se nám nepodaří vytvořit automatický obsah?<br />
• Co získáme použitím stylů v <strong>text</strong>u?<br />
• Jak zajistíme automatické číslování kapitol?<br />
• Jaká je výhoda používání Titulků (nabídka Vložit –Odkat – Titulek)?<br />
• Jaký je nejrychlejší způsob změny stylu?<br />
• Jak zajistíte, aby byl vámi změněný styl použit v jiných dokumentech?<br />
• Kolika způsoby můžeme kopírovat - třeba <strong>text</strong>?<br />
36
© VŠB - Technická univerzita Ostrava Význam editace <strong>text</strong>u<br />
Postup při úpravě titulní strany:<br />
Postup:<br />
Napíšeme informační obsah stránky. Píšeme stylem Normální.<br />
Při zapnutém tlačítku<br />
pak dokument vypadá takto:<br />
Tento <strong>text</strong> upravíme takto:<br />
• Tam kde potřebujeme, převedeme <strong>text</strong> na velká písmena a to takto:<br />
Převod na velká písmena<br />
• Slovo – umístíme kurzor do daného slova a zmáčkneme klávesy Shift + F3<br />
• Větu – vybereme danou větu a zmáčkneme klávesy Shift + F3<br />
37
© VŠB - Technická univerzita Ostrava Význam editace <strong>text</strong>u<br />
První zmáčknutí způsobí převod na všechna velká písmena, druhé na první písmeno velké,<br />
ostatní malá, třetí zmáčknutí převede na všechna malá písmena – při dalších zmáčknutích<br />
se vše opakuje znovu.<br />
Úprava řádkování<br />
• Upravíme řádkování. Protože v našem případě je vhodné použít řádkování 1,5 řádku,<br />
budeme je aplikovat na všechny odstavce.<br />
Text pak vypadá takto:<br />
Upravíme první tři odstavce tak, že je vybereme<br />
38
© VŠB - Technická univerzita Ostrava Význam editace <strong>text</strong>u<br />
pomocí tlačítka<br />
zarovnáme na střed a změníme velikost písma.<br />
Mezera mezi odstavci<br />
• vytvoříme mezeru mezi těmito odstavci<br />
Máme možnost upravit první odstavec tak, že do políčka Mezery Za vepíšeme o jakou vzdálenost<br />
níže se má nacházet další odstavec, nebo u druhého odstavce upravíme políčko Mezery<br />
Před .<br />
Který odstavec je upraven poznáme tak, že jej vybereme<br />
39
© VŠB - Technická univerzita Ostrava Význam editace <strong>text</strong>u<br />
Je vidět, že tento odstavec má upravené políčko Mezery za.<br />
Obdobným způsobem upravíme i odstavec s nadpisem práce<br />
Mezery mezi písmeny<br />
Je-li nadpis krátký, můžeme jej rozšířit úpravou mezery mezi písmeny. Například při nadpisu<br />
HYPERTEXTOVÁ PODPORA<br />
<strong>pro</strong>vedeme úpravu takto:<br />
vybereme <strong>text</strong>, který chceme upravit (celý nadpis) a v nabídce Písmo - Proložení znaků –<br />
Mezery - zvolíme mezery rozšířené a zadáme o příslušnou hodnotu.<br />
Jak je vidět z nabídky, můžeme mezery mezi písmeny i zúžit<br />
40
© VŠB - Technická univerzita Ostrava Význam editace <strong>text</strong>u<br />
Ohraničení stránky<br />
Pro vytvoření okrajů otevřeme nabídku: Formát – Ohraničení a stínování<br />
V nabídce Možnosti pak určíme jaká vzdálenost od okraje má<br />
být. Je možné zadávat v bodech nebo v centimetrech.<br />
Na další stránce je ukázka titulního listu.<br />
41
© VŠB - Technická univerzita Ostrava Význam editace <strong>text</strong>u<br />
Vysoká škola báňská<br />
Technická univerzita OSTRAVA<br />
Fakulta strojní<br />
Hyper<strong>text</strong>ová podpora <strong>pro</strong> prezentaci<br />
dokumentů<br />
Vedoucí bakalářské práce: Doc. Ing. Johan Kotta, CSc.<br />
Diplomant: Ladislav JANEK<br />
Ostrava: 2.6.2007<br />
42
© VŠB - Technická univerzita Ostrava Význam editace <strong>text</strong>u<br />
KONTROLNÍ OTÁZKA 2<br />
• Kolik má odstavec řádků.<br />
• Může mít odstavec více STYLŮ.<br />
• Jaký je význam stylu Titulek.<br />
Otázka<br />
K ZAMYŠLENÍ<br />
Je vhodné používat vzory?<br />
Zamyšlen<br />
SAMOSTATNÝ ÚKOL<br />
Na základě nabytých zkušeností vytvořte styly <strong>pro</strong> tvorbu:<br />
• Dopisu<br />
• Titulního listu <strong>pro</strong>tokolu<br />
• Žádosti<br />
• Osnovy <strong>pro</strong> Diplomovou práci<br />
Úkol<br />
43
© VŠB - Technická univerzita Ostrava Nevhodně vytvořené dokumenty<br />
3 NEVHODNĚ VYTVOŘENÉ DOKUMENTY<br />
Cíl kapitoly:<br />
• Pochopit význam úpravy (editace) <strong>text</strong>u.<br />
• Úprava dokumentu.<br />
• Využívat pokročilé nástroje editace.<br />
Budete umět<br />
V této kapitole je zobrazení dokumentů po zapnutí zobrazení netisknutelných znaků.<br />
Vzhled dokumentů při editaci <strong>text</strong>u s aktivním znakem<br />
Tabulátory<br />
Tabulky<br />
44
© VŠB - Technická univerzita Ostrava Nevhodně vytvořené dokumenty<br />
Rovnice<br />
45
© VŠB - Technická univerzita Ostrava Nevhodně vytvořené dokumenty<br />
Odstavce<br />
Kreslení<br />
3.1<br />
46
© VŠB - Technická univerzita Ostrava Nevhodně vytvořené dokumenty<br />
3.2 Oprava a náprava dokumentů<br />
Tabulátory<br />
Nepochopení zásady Jeden tabulátor jedna zarážka .<br />
V tomto případě se využívá přednastaveného výchozího kroku, místo vložení vhodné zarážky.<br />
Náprava<br />
Ke každému tabulátoru musí být na liště zarážka.<br />
47
© VŠB - Technická univerzita Ostrava Nevhodně vytvořené dokumenty<br />
Příklad 1 Tabulátor v tabulce<br />
Nevhodná úprava – Text v tabulce je posunut mezerníkem. Ukazuje na neznalost vkládání<br />
tabulátoru do tabulky<br />
Po úpravě<br />
Do tabulky vkládáme tabulátor tak, že současně zmáčkneme klávesu Ctrl a klávesu tabulátoru.<br />
Pomocí zarážky můžeme ve všech třech vybraných buňkách zarovnat <strong>text</strong>.<br />
Spustit animaci:<br />
Úprava tabulky<br />
48
© VŠB - Technická univerzita Ostrava Nevhodně vytvořené dokumenty<br />
Příklad 2 Zápis rovnic<br />
Psaní vzorečků stejným způsobem jako na mechanickém psacím stroji.<br />
Neznalost přítomnosti editoru rovnic v Microsoft Wordu.<br />
Možno přidat na lištu z nabídky Nástroje - Vlastní.<br />
49
© VŠB - Technická univerzita Ostrava Nevhodně vytvořené dokumenty<br />
Příklad 3 Odstavec<br />
Každý odstavec je jinak zarovnán.<br />
První odstavec má takové nastavení.<br />
Nastavení prvního odstavce je takové.<br />
Druhý odstavec má tento vzhled. Na rozdíl od třetího odstavce obsahuje pravítko zarážku.<br />
A nastavení druhého odstavce je takové.<br />
Třetí odstavec má tento vzhled.<br />
50
© VŠB - Technická univerzita Ostrava Nevhodně vytvořené dokumenty<br />
A nastavení třetího odstavce je takové.<br />
Náprava<br />
Vybereme všechny odstavce, které mají mít stejné nastavení.<br />
V nabídce Formát – Odstavec <strong>pro</strong>vedeme nastavení. Odstavec začínající slovem „Napětí“<br />
není odsazen.<br />
Příklad 4 Kreslení obrázků<br />
Prokládání <strong>text</strong>u s kreslením. Takový „obrázek“ nelze dále upravit (zmenšit, kopírovat, …)<br />
51
© VŠB - Technická univerzita Ostrava Nevhodně vytvořené dokumenty<br />
Další případ nevhodného kreslení. Bez zapnutého tlačítka Zobrazit nebo skrýt<br />
vypadá kresba normálně.<br />
Zapneme-li tlačítko Zobrazit nebo skrýt zjistíme, jak byla kresba vytvořena.<br />
K ZAMYŠLENÍ<br />
Proč studenti takto vytvářeli dokument?<br />
Zamyšlení<br />
52
© VŠB - Technická univerzita Ostrava Pokročilé nástroje - kreslení ve Wordu<br />
4 POKROČILÉ NÁSTROJE - KRESLENÍ VE WORDU<br />
Cíl kapitoly:<br />
• Naučit se využívat grafiku v dokumentech<br />
• Používat nástroje Wordu ke kreslení.<br />
• Místo sáhodlouhého popisu vytvořit obrázek, který přesně vystihne vaši<br />
myšlenku.<br />
• Využívat předpřipravené moduly kreslení<br />
Budete umět<br />
KLÍČOVÁ SLOVA KAPITOLY<br />
Kreslení, automatický tvar, kreslící plátno.<br />
Klíčová slova<br />
Kreslení - Automatické tvary - Účel<br />
V modulu kreslení můžeme vytvořit jednoduché objekty nebo využít tyto objekty <strong>pro</strong> složení<br />
jednoduchého obrázku.<br />
Pomocí nabídky nebo panelu nástrojů Automatické tvary můžeme vytvořit:<br />
• čáry a šipky,<br />
• spojovací čáry,<br />
• základní objekty<br />
• plné šipky,<br />
• části vývojových diagramů,<br />
• hvězdy a nápisy,<br />
• popisky,<br />
• další objekty.<br />
53
© VŠB - Technická univerzita Ostrava Pokročilé nástroje - kreslení ve Wordu<br />
1.<br />
Textové pole a <strong>text</strong> v objektech<br />
Textové pole se vytváří stejně jako každý jiný automatický tvar. Je určeno <strong>pro</strong> <strong>text</strong>, který nemá<br />
být součástí běžného <strong>text</strong>u dokumentu. Textové pole se vytvoří následujícím postupem:<br />
• Klepněme na ikonu Textové pole.<br />
• Nakresleme <strong>text</strong>ové pole stejným postupem jako jiný objekt.<br />
• Napišme <strong>text</strong> a upravme ho stejně jako běžný <strong>text</strong>.<br />
• Upravme formát <strong>text</strong>ového pole<br />
Stejně jako do <strong>text</strong>ového pole můžeme do většiny automatických tvarů vložit <strong>text</strong> a pracovat<br />
s ním stejně jako v <strong>text</strong>ovém poli.<br />
• Nakresleme automatický tvar.<br />
• Klepněme na něj pravým tlačítkem myši.<br />
• Vyberme příkaz Přidat <strong>text</strong>.<br />
• Napišme <strong>text</strong>.<br />
54
© VŠB - Technická univerzita Ostrava Pokročilé nástroje - kreslení ve Wordu<br />
Text a automatické tvary (přelévání)<br />
Textová pole a automatické tvary, do nichž jsme vložili <strong>text</strong>, můžeme vzájemně <strong>pro</strong>pojovat,<br />
aby mezi nimi mohl <strong>text</strong> téci v případě, že bude první <strong>text</strong>ové pole plné.<br />
• Označme pole, které bude výchozí. Pole může obsahovat <strong>text</strong>.<br />
• Klepněme na ikonu Vytvořit <strong>pro</strong>pojení <strong>text</strong>ového pole.<br />
• Klepněme v <strong>text</strong>ovém poli, do kterého má přetéci <strong>text</strong> v případě, že první <strong>text</strong>ové pole<br />
již bude plné.<br />
• Opakujme kroky 2 a 3 chceme-li za druhé pole připojit ještě další, které bude použito<br />
v případě, že ani druhé pole nebude <strong>pro</strong> <strong>text</strong> dostatečně velké.<br />
Popisky a jejich úpravy<br />
Popisky jsou obvykle slovním do<strong>pro</strong>vodem určitého <strong>text</strong>u nebo objektu, na který popisek<br />
ukazuje. Popiskem může být známá ,, bublina“ či <strong>pro</strong>stý čárový popisek. Popisky se chovají<br />
jako <strong>text</strong>ová pole. Kromě toho lze nastavit ještě další speciální volby, které se týkají popisků.<br />
Popisek vytvoříme stejně jako každý jiný automatický tvar.<br />
• Stiskněme tlačítko Automatické tvary.<br />
• Vyberme skupinu Popisky.<br />
• Zvolte požadovaný objekt klepnutím na ikonu.<br />
• Nakreslete popisek<br />
Spojovací čáry<br />
Mezi automatickými tvary najdete i speciální typ čar, které slouží k <strong>pro</strong>pojení dvou jiných objektů.<br />
Spojovací čáry zůstávají napojené na objekty, mezi nimi leží, a to především v případě,<br />
kdy objekty posouváte nebo měníte jejich velikost.<br />
Spojení objektů spojovací čárou<br />
• Nakresleme a upravme objekty, které chceme <strong>pro</strong>pojit spojovací čarou<br />
• Stiskněme tlačítko Automatické tvary.<br />
• Vyberme Spojovací čáry.<br />
• Klepněte na požadovaný typ spojovací čáry.<br />
• Přemístíme kurzor nad první objekt.<br />
• Klepněme na úchyt, ke kterému chceme spojovací čáru uzamknout.<br />
• Táhněme myší k druhému objektu.<br />
• Klepněme také u druhého objektu na úchyt, k němuž chceme spojovací čáru zakotvit.<br />
Využití kreslícího plátna<br />
Kreslící plátno využijeme v případě, že budete vytvářet pomocí automatických tvarů například<br />
obrázek nebo vývojový diagram. Naopak ho vypneme, budeme-li chtít ukázat jednou<br />
šipkou na část <strong>text</strong>u, na níž chceme upozornit, nebo budeme do <strong>text</strong>u vkládat <strong>text</strong>ové pole.<br />
55
© VŠB - Technická univerzita Ostrava Pokročilé nástroje - kreslení ve Wordu<br />
Zapnutí a vypnutí kreslícího plátna<br />
• Zadejme příkaz Nástroje→Možnosti<br />
• Přejděme na kartu Obecné.<br />
• Nastavme volbu Při vkládání automatických tvarů vytvořit automaticky plátno.<br />
• Stiskněme tlačítko OK.<br />
Úpravy automatických tvarů<br />
Kromě základních úprav automatických tvarů, jako je změna jejich polohy či velikosti nebo<br />
nastavení barev a čar, existuje celá řada dalších úprav:<br />
• změna tvaru objektu<br />
• otáčení objektu,<br />
• vzájemné zarovnání objektů,<br />
• pořadí překrývání objektů,<br />
• seskupování a rozdělování objektů,<br />
• nastavení stínu a trojrozměrných efektů,<br />
• úprava <strong>text</strong>u v automatickém tvaru.<br />
Spustit animaci:<br />
Kreslení - mřížka<br />
56
© VŠB - Technická univerzita Ostrava Pokročilé nástroje - kreslení ve Wordu<br />
Spustit animaci: Kreslení 4<br />
57
© VŠB - Technická univerzita Ostrava Postup při kreslení<br />
5 POSTUP PŘI KRESLENÍ<br />
Cíl kapitoly:<br />
• Naučit se využívat grafiku v dokumentech<br />
• Používat nástroje Wordu ke kreslení.<br />
• Místo sáhodlouhého popisu vytvořit obrázek, který přesně vystihne vaši<br />
myšlenku.<br />
• Využívat předpřipravené moduly kreslení<br />
Budete umět<br />
KLÍČOVÁ SLOVA KAPITOLY<br />
Kreslení, automatický tvar, kreslící plátno.<br />
Klíčová<br />
slova<br />
Nejprve si připravíme mřížku, do které budeme kreslit.<br />
Mřížka je nutná <strong>pro</strong>to, abychom mohli zarovnat objekty na střed. Budeme-li kreslit elektrický<br />
obvod je potřebné, aby například odpor byl u<strong>pro</strong>střed .Zvolíme-li mřížku 0,1 x 0,1 mm a budou-li<br />
rozměry odporu 0,7 x 2,4 mm, pak není možné rozdělit odpor symetricky. Dělení pak<br />
bude 0,3 x 0,4 mm.<br />
Poznámka: Ve výchozím nastavení vkládá <strong>pro</strong>gram Word importované obrázky jako plovoucí<br />
- tedy jako obrázky vložené do kreslící vrstvy tak, že je možné je přesně umístit na stránku<br />
nebo před či mezi <strong>text</strong> či jiné objekty. Pokud chcete změnit plovoucí obrázek na pevně umístěný<br />
- přímo do <strong>text</strong>u na místo kurzoru - tak příslušný obrázek vyberte a klepněte v nabídce<br />
58
© VŠB - Technická univerzita Ostrava Postup při kreslení<br />
Formát na příkaz Obrázek. Na kartě Pozice odstraňte zaškrtnutí v políčku<br />
Přes <strong>text</strong>.<br />
Každý vytvořený objekt můžeme upravit pomocí Formátu automatického tvaru. Vybereme<br />
objekt a klikneme pravým tlačítkem myši.<br />
Zvolíme-li v Formátu automatického tvaru kartu Velikost, můžeme s přesností na setinu milimetru<br />
nastavit velikost kresleného objektu, v našem případě obdélníku. Zaškrtneme-li políčko<br />
Zachovat poměr výšky a šířky, pak stačí změnit je jeden rozměr a druhý se automaticky<br />
přepočte.<br />
Zvolíme-li v Formátu automatického tvaru kartu Barvy a čáry, máme možnost úpravou výplně<br />
a čáry dosáhnout těchto obrázků:<br />
59
© VŠB - Technická univerzita Ostrava Postup při kreslení<br />
Možné kombinace.<br />
Velkou pomocí jsou Automatické tvary. Pomocí nich rychle nakreslíme zajímavé obrázky.<br />
Oblouk umožní nakreslit část kružnice nebo elipsy<br />
60
© VŠB - Technická univerzita Ostrava Postup při kreslení<br />
Vybereme-li část oblouku a přidáme-li šipky, dostaneme kótovací čáru.<br />
Výsledný obrázek pak vypadá třeba takto<br />
Výseč můžeme také natočit o zadaný počet stupňů.<br />
Původní obrázek otočíme o 315°<br />
Dostaneme<br />
61
© VŠB - Technická univerzita Ostrava Postup při kreslení<br />
Příklad použití:<br />
Postup konstrukce rozdílového členu<br />
Vybereme tvar a při vkládání do dokumentu přidržíme klávesu Shift.<br />
Upravíme velikost na hodnotu například 1 cm. Výseč pak musí mít poloviční velikost.<br />
Vložíme výseč, vyplníme černou barvou a otočíme o 135°.<br />
Pak oba objekty spojíme a seskupíme.<br />
62
© VŠB - Technická univerzita Ostrava Postup při kreslení<br />
5.1 Kreslení elektrického obvodu<br />
Nakreslíme snadno a rychle elektrický obvod s využitím možností Kreslení, který můžeme<br />
snadno upravit zvětšením nebo zmenšením.<br />
• Vytvoříme čáru, využijeme klávesu Shift <strong>pro</strong> snadnější kreslení vodorovné čáry.<br />
• Nakreslíme kružnici, opět využijeme klávesu Shift <strong>pro</strong> snadnější kreslení symetrických<br />
objektů – v našem případě kružnice. Upravíme velikost na průměr 0,2 cm.<br />
• Vybereme oba objekty (<strong>pro</strong> výběr můžeme opět použít klávesu Shift) a dáme Zarovnání<br />
do<strong>pro</strong>střed a pak Zarovnání doleva.<br />
• Při aktivním výběru <strong>pro</strong>vedeme funkci Seskupit (nabídka Kreslení), pak Kopírovat a<br />
následně Vložit<br />
63
© VŠB - Technická univerzita Ostrava Postup při kreslení<br />
A po čtyřech kliknutích máme první část obvodu.<br />
Jednotlivé čáry oddálíme a zarovnáme (jako v předcházejícím případě).<br />
• Vytvoříme odpor o rozměrech dělitelných dvěma –rozměr 0,6 x 2 cm.<br />
• Vytvoříme značku měřicího přístroje (ampérmetr). Za pomocí klávesy Shift vytvoříme<br />
kružnici, přiřadíme ji rozměr 1,6 x 1,6 cm a přidáme <strong>text</strong> – písmeno A velikostí 20b.<br />
Vybereme odpor (obdélník o uvedených rozměrech) a současně značku měřicího přístroje.<br />
Přiřadíme jim tloušťku čáry 2,25 b.<br />
•<br />
• Vybereme odpor, měřicí přístroj, horní čáru a dáme Zarovnat na do<strong>pro</strong>střed.<br />
Pomocí kláves →<br />
← upravíme.<br />
64
© VŠB - Technická univerzita Ostrava Postup při kreslení<br />
Vytvoříme kondenzátor.<br />
Je-li v obvodu jen jeden kondenzátor a nikdy více jej nebudeme používat, rozdělíme spojovací<br />
čáru.<br />
Budeme-li potřebovat během úpravy s kondenzátorem pohybovat, nebo jich bude k úpravě<br />
více, pak budeme postupovat následujícím způsobem.<br />
Tento obrázek<br />
vznikl vybráním čáry a kondenzátorů<br />
a následným Zarovnáním do<strong>pro</strong>střed<br />
Postup tvorby kondenzátoru<br />
• Nakreslíme čáru širokou 1 cm. Přiřadíme ji tloušťku 4,5 b. a zkopírujeme.<br />
• Vytvoříme obdélník 0,3 x 1 cm.<br />
• Vybereme obě čáry, obdélník a Zarovnáme do<strong>pro</strong>střed<br />
Nejprve posuneme obdélník nahoru<br />
. Pak přisuneme spodní čáru k obdélníku<br />
. Vybereme obdélník a v nabídce Formát automatického tvaru – Barvy a čáry zvolíme<br />
Bez čáry.<br />
• Seskupíme , a s takto vytvořeným kondenzátorem můžeme posunovat po čáře.<br />
Výsledné seskupení vypadá takto.<br />
65
© VŠB - Technická univerzita Ostrava Postup při kreslení<br />
Požadavek:<br />
5.2 Úprava <strong>text</strong>ového pole<br />
• Popis můžeme umístit kdekoli do obrázku.<br />
• Popis nesmí překrývat obrázek.<br />
• Popis nemá rámeček<br />
Textové pole překrylo odpor.<br />
Postup<br />
Vložíme <strong>text</strong>ové pole, které upravíme. Bez úprav vložené <strong>text</strong>ové pole má po obvodu rámeček<br />
a <strong>text</strong> začíná od okraje ve vzdálenosti 0,25 mm.<br />
Abychom nepřekryli žádný obrázek upravíme <strong>text</strong>ové pole takto:<br />
V nabídce Barvy a čáry vybereme Barva – Bez výplně<br />
66
© VŠB - Technická univerzita Ostrava Postup při kreslení<br />
V nabídce Barvy a čáry vybereme Čára – Barva - Bez čáry<br />
V nabídce <strong>text</strong>ové pole zadáme vnitřní okraje rovny nule. Tak docílíme, že <strong>text</strong> bude začínat<br />
hned od okraje.<br />
Textové pole pak bude mít tento vzhled<br />
Zkopírujeme jej tolikrát, kolik potřebujeme popisů.<br />
67
© VŠB - Technická univerzita Ostrava Postup při kreslení<br />
Pak musíme celý obrázek seskupit a důležité je, abychom zatrhli v nabídce políčko Zachovat<br />
poměr výšky a šířky a to z důvodu zachování <strong>pro</strong>porcí.<br />
Po zmenšení může nastat případ, že se ztratí část <strong>text</strong>u. To <strong>pro</strong>to, že tvary se změní, ale velikost<br />
písma nikoli. Stačí změnit velikost přímo v obrázku.<br />
A to je výsledný obrázek.<br />
68
© VŠB - Technická univerzita Ostrava Postup při kreslení<br />
Při další práci s dokumentem se můžeme setkat s neočekávanými <strong>pro</strong>blémy, kdy obrázek začne<br />
"poskakovat" po stránce, jeho popisek se náhle objeví před ním, nebo dokonce obrázek<br />
záhadně zmizí. Problém je způsoben tím, že obrázek je vytvořen z jednotlivých komponent<br />
přímo v <strong>text</strong>u. Mnohem vhodnější, je vytvořit obrázek jako samostatný objekt typu Obrázek<br />
Microsoft Word. Pokud chceme situaci opravit, vybereme obrázek a vložíme do schránky<br />
(CTRL+C), dále zvolíme z menu Vložit - Objekt a v otevřeném okně<br />
zvolíme Obrázek Microsoft Word. Všimněte si také možnosti vložit objekt buď do <strong>text</strong>u (jako<br />
v tomto případě) nebo přes <strong>text</strong>. Pokud vložíme obrázek přímo do <strong>text</strong>u, bude se spolu s <strong>text</strong>em<br />
pohybovat, nikdy z něj nezmizí (nedostane se mimo tiskový <strong>pro</strong>stor stránky) ani se jeho<br />
popisek nemůže dostat před něj.<br />
Po potvrzení OK bude vytvořen <strong>pro</strong>stor <strong>pro</strong> obrázek, do kterého obrázek vložíme ze schránky<br />
(CTRL+C). Následně je potřeba stiskem tlačítka<br />
(obnovit hranice obrázku) zajistit správné<br />
zobrazení obrázku v dokumentu a objekt je možno zavřít tlačítkem<br />
Tím je již tvorba obrázku ukončena zcela.<br />
69
© VŠB - Technická univerzita Ostrava Postup při kreslení<br />
5.3 Postup tvorby grafu<br />
Konstrukce osy x<br />
Nakreslíme čáru potřebné délky. Vytvoříme dělení osy x. Jeden prvek o příslušných rozměrech<br />
(například velikost 0,2 cm a tloušťka čáry 1,5b.) a zkopírujeme tolikrát, kolikrát potřebujeme<br />
(vybereme objekt, zmáčkneme klávesy Ctrl-C a následně několikrát Ctrl-V).<br />
Pak všechny <strong>prvky</strong> vybereme a Zarovnáme do<strong>pro</strong>střed.<br />
Vybereme první prvek a umístíme jej na začátek dělení, na konec dělení umístíme poslední<br />
prvek. Vybereme všechny dělící značky.<br />
Z nabídky Kreslení použijeme Zarovnat či rozmístit a Rozmístit vodorovně. Tím dosáhneme<br />
symetrického rozdělení.<br />
70
© VŠB - Technická univerzita Ostrava Postup při kreslení<br />
Získáme symetrické rozmístění, které není vodorovně zarovnáno.<br />
Zmáčkneme klávesu Shift a přidáme k výběru také osu x. Z nabídky Kreslení použijeme Zarovnat<br />
či rozmístit a Zarovnat do<strong>pro</strong>střed.<br />
Po zrušení výběru máme tento vzhled osy x<br />
Podobným způsobem <strong>pro</strong>vedeme popis osy x. Vytvoříme a upravíme si <strong>text</strong>ové pole.<br />
Zkopírujeme tolikrát, kolik potřebujeme. Přepíšeme obsah. Upravíme k ose x první a poslední<br />
popis.<br />
Z nabídky Kreslení použijeme Zarovnat či rozmístit a Rozmístit vodorovně. Tím dosáhneme<br />
symetrického rozdělení.<br />
Při stejném výběru použijeme výběr Kreslení - Zarovnat či rozmístit – Zarovnat do<strong>pro</strong>střed<br />
Obdobným způsobem vytvoříme osu y a popíšeme osy.<br />
71
© VŠB - Technická univerzita Ostrava Postup při kreslení<br />
5.4 Tvorba křivky<br />
Vybereme v automatických tvarech křivku.<br />
Klikneme v místech, kde chceme <strong>pro</strong>vést změnu zakřivení. Pak myší (šipkou) ukážeme ne<br />
křivku a klikneme pravým tlačítkem myši. Rozbalí se nabídkové okno. Z nabídky vybereme<br />
Upravit body.<br />
Vybereme bod, který chceme upravit. Kurzor se změní do této podoby .<br />
Klikneme znovu pravým tlačítkem myši. Otevře se nám nové nabídkové okno. Vybereme<br />
z nabídky Hladký bod .<br />
72
© VŠB - Technická univerzita Ostrava Postup při kreslení<br />
U vybraného bodu se objeví čára se čtverečky na obou koncích. Pomocí těchto čtverečků můžeme<br />
měnit velikost zakřivení a sklon zakřivení.<br />
Koncové body většinou volíme jako bod Rohový. Umožní snadnější “napojení” na osy.<br />
Rohový bod u<strong>pro</strong>střed křivky umožní vytvořit takovýto tvar křivky.<br />
A takto vypadá vytvořený graf.<br />
73
© VŠB - Technická univerzita Ostrava Postup při kreslení<br />
KONTROLNÍ OTÁZKA 3<br />
• Proč upravujeme <strong>text</strong>.<br />
• Co je vhodné udělat před vlastním kreslením?<br />
• Jak zarovnáváme vybrané objekty?<br />
• Jaké <strong>pro</strong>blémy mohou nastat při zmenšování obrázku?<br />
• Jaké nástroje jsou vhodné <strong>pro</strong> vytváření pseudo 3D zobrazení.<br />
• Jaký význam má barva v obrázcích?<br />
•<br />
•<br />
Otázka<br />
74
© VŠB - Technická univerzita Ostrava Postup při kreslení<br />
Ukázka způsobu použití<br />
Použitím kreslícího plátna při kreslení obrázků z automatických tvarů.<br />
• Stiskněme tlačítko Automatické tvary.<br />
• Vyberme skupinu Čáry.<br />
• Klepněme na ikonu Čára viz. obrázek 1.<br />
•<br />
Obr. 5 Automatické tvary – Čára<br />
• Nakresleme čáru na kreslící plátno .<br />
• Klepněme na čáru pravým tlačítkem myši.<br />
• Vyberme příkaz Formát automatického tvaru viz. obrázek 2.<br />
• Nastavme vzorovanou čáru Barva→Vzorované čáry, kde zvolíme Vodorovné cihly,<br />
tloušťku čáry nastavíme na 15 bodů.<br />
• Upravíme polohu čáry.<br />
Obr. 6 Automatické tvary - Formát automatického tvaru<br />
• Stiskněme tlačítko Automatické tvary.<br />
75
© VŠB - Technická univerzita Ostrava Postup při kreslení<br />
• Vyberme skupinu objektů Další automatické tvary, v pravé části se objeví podokno<br />
vložit klipart s automatickými tvary viz. obrázek 3.<br />
• Vybereme si postupně jednotlivé kusy nábytku, nakresleme je na kreslícím plátně,<br />
upravíme jejich velikost a otočení.<br />
Obr. 7 Automatické tvary - Další tvary<br />
• Nakonec zformátujeme kreslící plátno, které v tomto případě znázorňuje podlahu<br />
kanceláře. Klepněme na něj a použijeme kartu Barvy a čáry dialogového okna<br />
Formátovat kreslící plátno viz. obrázek 4.<br />
76
© VŠB - Technická univerzita Ostrava Postup při kreslení<br />
Obr. 8 Automatické tvary - Formátovat kreslící plátno<br />
Spustit animaci:<br />
Otočit - překlopit<br />
77
© VŠB - Technická univerzita Ostrava Postup při kreslení<br />
Spustit animaci:<br />
Tvorba cívky<br />
Spustit animaci:<br />
Tvorba kondenzátoru<br />
78
© VŠB - Technická univerzita Ostrava Postup při kreslení<br />
5.5 Příklady vytvořených obrázku ve Wordu<br />
Obrázek 1 - Pohyb ramen<br />
Obrázek 2 - Klikový mechanismus<br />
79
© VŠB - Technická univerzita Ostrava Postup při kreslení<br />
Obrázek 3 - Vektor v <strong>pro</strong>storu<br />
Obrázek 4 - Elipsa v <strong>pro</strong>storu<br />
80
© VŠB - Technická univerzita Ostrava Postup při kreslení<br />
Obrázek 5 - Převod kruhového pohybu na přímočarý<br />
Obrázek 6 - Náhrada mechanické soustavy<br />
Obrázek 7 - Složitá mechanická soustava<br />
81
© VŠB - Technická univerzita Ostrava Postup při kreslení<br />
Obrázek 8 - Vysílač a přijímač<br />
Obrázek 9 - Vedení RS 232<br />
82
© VŠB - Technická univerzita Ostrava Postup při kreslení<br />
Obrázek 10 - Dialog v síti<br />
Obrázek 11 - Průběh napětí a <strong>pro</strong>udu<br />
Obrázek 12 - Návrh auta<br />
83
© VŠB - Technická univerzita Ostrava Postup při kreslení<br />
Obrázek 13 - Jiné auto a komponenty<br />
Spustit animaci:<br />
Vkládání obrázku do <strong>text</strong>u<br />
ÚKOL K ZAMYŠLENÍ 2<br />
• Ještě schopni vytvořit tyto obrázky také?<br />
84
© VŠB - Technická univerzita Ostrava Jak psát odborný <strong>text</strong><br />
6 JAK PSÁT ODBORNÝ TEXT<br />
Cíl kapitoly:<br />
• Zvládnout zásady technického <strong>text</strong>u a odlišit technický <strong>text</strong> od literárního díla.<br />
• Pochopit a používat naučené zásady při psaní technického <strong>text</strong>u.<br />
• Používat odkazy na převzaté materiály.<br />
Budete umět<br />
KLÍČOVÁ SLOVA KAPITOLY<br />
Odborný <strong>text</strong>, psát <strong>pro</strong> někoho, pravopis, přesný význam, zásady psaní,<br />
plagiátorství, citace literatury<br />
Klíčová slova<br />
Jak psát odborný <strong>text</strong><br />
Abychom mohli napsat odborný <strong>text</strong> jasně a srozumitelně, musíme splnit několik základních<br />
předpokladů:<br />
Musíme vědět, koho budeme chtít <strong>text</strong>em oslovit<br />
Důležitým předpokladem dobrého psaní je psát <strong>pro</strong> někoho. Píšeme-li si poznámky sami<br />
<strong>pro</strong> sebe, píšeme je jinak než výzkumnou zprávu, článek, diplomovou práci, knihu nebo dopis.<br />
Podle předpokládaného uživatele se rozhodneme <strong>pro</strong> způsob psaní, rozsah informace a<br />
míru detailů.<br />
Je potřeba si dokonale <strong>pro</strong>myslet a sestavit obsah sdělení a vytvořit pořadí, v jakém chceme<br />
uživateli své myšlenky prezentovat.<br />
• Když víme, koho budeme oslovovat, rozvrhneme si osnovu odborného <strong>text</strong>u.<br />
• Vytvoříme osnovu odborného <strong>text</strong>u.<br />
• Rozhodneme, co budou hlavní kapitoly, co podkapitoly a jaké jsou mezi nimi<br />
vztahy.<br />
• Příliš mnoho podrobností může čtenáře právě tak odradit jako žádné detaily.<br />
• Hlavní myšlenku má vždy vyjadřovat hlavní věta a nikoliv věta vedlejší.<br />
85
© VŠB - Technická univerzita Ostrava Jak psát odborný <strong>text</strong><br />
Máme-li tedy myšlenku, představu o budoucím uživateli a cíli, můžeme začít psát osnovu<br />
<strong>text</strong>u. Při psaní prvního konceptu se snažíme zaznamenat všechny své myšlenky a názory,<br />
vztahující se k jednotlivým kapitolám a podkapitolám.<br />
6.1.1 Několik pravidel <strong>pro</strong> psaní <strong>text</strong>u<br />
Cílem je vytvořit jasný a srozumitelný <strong>text</strong><br />
Vyjadřujeme se <strong>pro</strong>to přesně, píšeme dobrou češtinou a dobrým slohem podle obecně přijatých<br />
zvyklostí. Text má upravit čtenáři cestu k rychlému pochopení <strong>pro</strong>blému, předvídat jeho<br />
obtíže a předcházet jim. Pokud používáme cizích slov, je samozřejmým předpokladem, že<br />
známe jejich přesný význam.<br />
Ale i českých slov musíme používat ve správném smyslu. Např. platí jistá pravidla při používání<br />
slova zřejmě. Je zřejmé opravdu zřejmé? A přesvědčili jsme se, zda to, co je zřejmé<br />
opravdu platí? Pozor bychom si měli dát i na příliš časté používání zvratného se. Například<br />
obratu dokázalo se, že... zásadně nepoužíváme. Není špatné používat autorského my, tím<br />
předpokládáme, že něco řešíme, nebo například zobecňujeme spolu se čtenářem.<br />
Je samozřejmé, že musíme správně používat technických termínů, z nichž mnohé jsou normovány.<br />
Rozdíl mezi tečkou a čárkou je významný.<br />
Význam slova měřicí a měřící a slov podobných<br />
Význam slova měřicí a měřící (přídavné jméno, též adjektivum).<br />
Obdoba je <strong>pro</strong> slova:<br />
• řídící a řídicí<br />
• balící a balicí<br />
• honící a honicí<br />
Metodika<br />
U slova měřicí se jedná o význam účelový.<br />
Znamená to, že přístroj je určen k měření!<br />
Příklad<br />
86
© VŠB - Technická univerzita Ostrava Jak psát odborný <strong>text</strong><br />
• Voltmetr je měřicí přístroj k měření napětí.<br />
• Katedra měřicí techniky.<br />
• Měřicí (význam účelový) přístroj Omega měřící (význam dějový) psiony se<br />
porouchal.<br />
U slova měřící se jedná o význam dějový.<br />
Znamená to, že přístroj zrovna měří!<br />
Příklad<br />
• Voltmetr měřící napětí se pokazil.<br />
• Pes honící zajíce dostal infarkt.<br />
Poznámka:<br />
Kdybychom ale napsali slovo měřici (obě písmena „i“ krátká), je to podstatné jméno.<br />
Jedná se o míru objemovou, starou dutou míru (0,61hl), nebo starou plošnou míru 0,1918ha.<br />
Symbolika ke značení<br />
Za pečlivý výběr stojí i symbolika, kterou používáme ke značení. Máme tím na mysli volbu<br />
zkratek a symbolů používaných například <strong>pro</strong> vyjádření typů součástek, <strong>pro</strong> označení hlavních<br />
činností <strong>pro</strong>gramu, <strong>pro</strong> pojmenování ovládacích kláves na klávesnici, <strong>pro</strong> pojmenování<br />
<strong>pro</strong>měnných v matematických formulích a podobně. Výstižné a důsledné značení může čtenáři<br />
při četbě <strong>text</strong>u velmi pomoci. Je vhodné uvést seznam značení na začátku <strong>text</strong>u. Nejen<br />
ve značení, ale i v odkazech a v celkové tiskové úpravě je důležitá důslednost.<br />
Uvádění faktů<br />
Uvádíme-li některá fakta, neskrýváme jejich původ a náš vztah k nim. Když něco tvrdíme,<br />
vždycky výslovně uvedeme, co z toho bylo dokázáno, co teprve bude dokázáno v našem<br />
<strong>text</strong>u a co přebíráme z literatury s uvedením odkazu na citaci příslušné literatury. V tomto<br />
směru nenecháváme čtenáře nikdy na pochybách.<br />
Nikdy neplýtváme čtenářovým časem výkladem triviálních a nepodstatných informací. Neuvádíme<br />
rovněž několikrát totéž jen jinými slovy.<br />
87
© VŠB - Technická univerzita Ostrava Jak psát odborný <strong>text</strong><br />
6.1.2 Typografické a jazykové zásady<br />
Při tisku odborného <strong>text</strong>u typu technická zpráva (anglicky technical report), ke kterému patří<br />
například i <strong>text</strong> diplomové práce, se často volí formát A4 a často se tiskne pouze po jedné<br />
straně papíru. V takovém případě volte levý okraj všech stránek o něco větší, než pravý -- v<br />
tomto místě budou papíry svázány a technologie vazby si tento požadavek vynucuje. Při<br />
vazbě s pevným hřbetem by se levý okraj měl dělat o něco širší <strong>pro</strong> tlusté svazky, <strong>pro</strong>tože se<br />
stránky budou hůře rozevírat a levý okraj se tak bude oku méně odhalovat.<br />
Horní a spodní okraj volte stejně veliký, případně potištěnou část posuňte mírně nahoru<br />
(horní okraj menší, než dolní). Počítejte s tím, že při vazbě budou okraje mírně oříznuty.<br />
Pro sazbu na stránku formátu A4 je vhodné používat <strong>pro</strong> základní <strong>text</strong> písmo stupně (velikosti)<br />
12 bodů.<br />
Stupeň písma u nadpisů různé úrovně volíme podle standardních typografických pravidel.<br />
Pro všechny uvedené druhy nadpisů se obvykle používá polotučné nebo tučné písmo (jednotně<br />
buď všude polotučné, nebo všude tučné).<br />
Přehledné a logické uspořádán<br />
Uspořádání jednotlivých částí <strong>text</strong>u musí být přehledné a logické. Je třeba odlišit názvy kapitol<br />
a podkapitol -- píšeme je malými písmeny kromě velkých začátečních písmen. U jednotlivých<br />
odstavců <strong>text</strong>u odsazujeme první řádek odstavce asi o jeden až dva čtverčíky (vždy o<br />
stejnou, předem zvolenou hodnotu), tedy přibližně o dvě šířky velkého písmene M základního<br />
<strong>text</strong>u. Poslední řádek předchozího odstavce a první řádek následujícího odstavce se v<br />
takovém případě neoddělují svislou mezerou. Proklad mezi těmito řádky je stejný jako <strong>pro</strong>klad<br />
mezi řádky uvnitř odstavce.<br />
Vkládání obrázků<br />
Při vkládání obrázků volte jejich rozměry tak, aby nepřesáhly oblast, do které se tiskne <strong>text</strong><br />
(tj. okraje <strong>text</strong>u ze všech stran). Pro velké obrázky vyčleňte samostatnou stránku. Obrázky<br />
nebo tabulky o rozměrech větších než A4 umístěte do písemné zprávy formou skládanky<br />
všité do přílohy nebo vložené do záložek na zadní desce.<br />
Obrázky i tabulky musí být pořadově očíslovány. Číslování se volí buď průběžné v rámci<br />
celého <strong>text</strong>u, nebo -- což bývá praktičtější -- průběžné v rámci kapitoly. V druhém případě se<br />
číslo tabulky nebo obrázku skládá z čísla kapitoly a čísla obrázku/tabulky v rámci kapitoly --<br />
čísla jsou oddělena tečkou. Čísla podkapitol nemají na číslování obrázků a tabulek žádný<br />
vliv.<br />
88
© VŠB - Technická univerzita Ostrava Jak psát odborný <strong>text</strong><br />
Tabulky a obrázky<br />
Tabulky a obrázky používají své vlastní, nezávislé číselné řady. Z toho vyplývá, že v odkazech<br />
uvnitř <strong>text</strong>u musíme kromě čísla udat i informaci o tom, zda se jedná o obrázek, či tabulku<br />
(například "... viz tabulka 2.7 ..."). Dodržování této zásady je ostatně velmi přirozené.<br />
Pro odkazy na stránky, na čísla kapitol a podkapitol, na čísla obrázků a tabulek a v dalších<br />
podobných příkladech využíváme speciálních <strong>pro</strong>středků DTP <strong>pro</strong>gramu, které zajistí vygenerování<br />
správného čísla i v případě, že se <strong>text</strong> posune díky změnám samotného <strong>text</strong>u nebo<br />
díky úpravě parametrů sazby.<br />
Rovnice<br />
Rovnice, na které se budeme v <strong>text</strong>u odvolávat, opatříme pořadovými čísly při pravém okraji<br />
příslušného řádku. Tato pořadová čísla se píší v kulatých závorkách. Číslování rovnic může<br />
být průběžné v <strong>text</strong>u, nebo v jednotlivých kapitolách.<br />
Mezeru neděláme tam, kde se spojují číslice s písmeny v jedno slovo nebo v jeden znak --<br />
například 25krát.<br />
Interpunkce<br />
Členící (interpunkční) znaménka tečka, čárka, středník, dvojtečka, otazník a vykřičník, jakož i<br />
uzavírací závorky a uvozovky se přimykají k předcházejícímu slovu bez mezery. Mezera se<br />
dělá až za nimi. To se ovšem netýká desetinné čárky (nebo desetinné tečky). Otevírací závorka<br />
a přední uvozovky se přimykají k následujícímu slovu a mezera se vynechává před<br />
nimi -- (takto) a "takto".<br />
Lomítko se píše bez mezer. Například školní rok 1932/33.<br />
Vědecko-pedagogický titul <strong>pro</strong>fesor a docent se píše s malým počátečním písmenem a zkracuje<br />
se <strong>pro</strong>f. a doc..<br />
6.2 Plagiátorství a literatura<br />
Znalosti se jak známo získávají studiem tištěného či jiného materiálu, nebo se i objevují případně<br />
vynalézají.<br />
První kategorie se právě týká věcí, které už někdo objevil či vynalezl (to jsou věci z první<br />
kapsy) - anebo dokonce sám získal od jiných (t.j. second hand, neboli z druhé ruky). A tak se<br />
dnes často kopíruje a přemílá stará informace, nápady či názory. Ale ne všechno přejímání<br />
je hned také plagiátorství . . .<br />
89
© VŠB - Technická univerzita Ostrava Jak psát odborný <strong>text</strong><br />
Kdybychom nesměli vůbec nic opakovat, museli bychom asi zavřít všechny školy, i ty vysoké.<br />
Jak jinak bychom se mohli dostat rychle na úroveň, na které jsou ti druzí, co už se to naučili<br />
a jak bychom mohli jít ještě dál než oni, kdybychom neznali ani ty základy. Zarážející je,<br />
jak se dnes specifická, často "vlastnická" (<strong>pro</strong>prietory) informace, <strong>text</strong> či dílo vyskytují ve<br />
zbrusu "nových" vydáních v časopisech, knihách či na Netu a to bez svolení autora. Pravda,<br />
toto půjčování, kterému by se právnicky řeklo spíše "zcizení" neboli krádež, se tu vyskytovalo<br />
už od dob faraónů. A nemůžeme očekávat, že náš spolupracovník, který si drze přisvojuje<br />
zásluhy za někoho jiného, si nepřisvojí, když k tomu bude mít příležitost, i výsledky naší<br />
práce. A tady je hned třeba vyvrátit několik bludných názorů.<br />
Tak především: o zcizení se jedná, i když ono dílo není chráněno copyrightem - ovšem musí<br />
být vůbec předtím někde zveřejněno, jinak by asi původní autor mohl těžko dokazovat svoje<br />
prvenství. Podle mezinárodního práva je každé dílo, publikované na Netu, vlastnictvím autora<br />
(pokud někde svoje práva zcela ne<strong>pro</strong>dal - a to se nestává, většinou si je nechá, i když<br />
třeba knihu publikuje u někoho jiného). V případě, že jde o článek, který zveřejnil u někoho<br />
jiného (a to za peněžní sumu), jde také o to, jaká další práva pak má pak vydavatel či nakladatel.<br />
Většinou to je tak, že se autorovi nechává právo na dalším zveřejnění, třeba i jinde,<br />
ovšem detaily najdete v autorských smlouvách. Jinde si vyhrazují právo, aby další otištění<br />
mělo alespoň poznámku "prvně vydáno či publikováno tam a tam".<br />
Druhá fáma je, že pokud na tom zloděj nevydělá, nejde o krádež. Nu plagiátorství je někde<br />
trestné, jinde není, ale ta ostuda za to nestojí, morálně to je krádež vždy. Navíc to může způsobit,<br />
že pak i vaše práce, ta "opravdu" vaše, bude brána už jen s podezřením. Jenže v každém<br />
z nás je tak trochu zlodějíček: vyplývá to z toho, že rádi dostáváme něco, co je zadarmo,<br />
nu a někteří si k tomu ještě sami pomáhají. Statisíce lidí teď stahují hudbu z Netu, často<br />
jen <strong>pro</strong>to, že je zadarmo - většina je totiž celkem pochybné kvality, ale to nikoho nezastaví.<br />
Třetí nesmysl je, že prý když dostanete něco zcizeného "z druhé ruky", už se nejedná o krádež,<br />
jen o dar nebo koupi. Ale západní zákony jsou na to velmi přísné: seberou vám to a<br />
ještě musíte dokázat, že jste to nezcizil vy a dokážete-li, že se jednalo o dar či koupi, že jste<br />
navíc neměl ani potuchu, že to zcizené bylo, jinak jste také potrestán. Pochopitelně ani kradení<br />
něčeho už ukradeného není nikdy omluvou.<br />
V oblasti literární a umělecké je ovšem <strong>pro</strong>blematické i to, že se často nejedná o dílo samotné<br />
(obraz, sochu), ale o ukradení ideje, nápadu, <strong>pro</strong>vedení či stylu. A tady jsme u toho:<br />
lidé si často přivlastňují i nápady a myšlenky druhých. Nemusí jít přímo o krádež v<br />
zákonném slova smyslu, ale také nejde jen o vypůjčení - to byste museli vždy citovat<br />
autora a dát mu patřičnou zásluhu. Pokud to tak neuděláte, pak si automaticky přisuzuje-<br />
90
© VŠB - Technická univerzita Ostrava Jak psát odborný <strong>text</strong><br />
te zásluhu za něco, co není vaše. Jenže jak posoudím to, že jsem třeba vypočítal <strong>pro</strong>ud v<br />
elektrickém obvodu, aniž bych přitom vzdal chválu panu Ohmovi a jeho zákonu? Nuže tady<br />
je ten rozdíl: pan Ohm dal svůj zákon k disposici publiku a to je všeobecně známo. Těžko by<br />
mi někdo podezříval, že si chci na sebe brát Ohmovu slávu. Podobně vše, co jsme se ve<br />
škole naučili, je vlastně veřejným majetkem (public domain). Ne tak už třeba výkresy vaší<br />
firmy - bývávalo zvykem, že titulek výkresu nebo razítko mívalo <strong>text</strong> "Duševní majetek firmy<br />
TÉaTÉ". Dnes už to není potřeba ani psát: průmyslové špióny to neodradí a my ostatní víme,<br />
že se to vynášet ven nesmí .<br />
Podobně i u vědeckých a technických novinek, objevů a patentů mi můžete namítnout, že<br />
kopírování či plagiátorství vlastně přispívá k pokroku lidstva. Jde ovšem také o etiku: podobně<br />
bychom mohli umírajícím už za živa (a bez dovolení) odebírat orgány na transplataci jinam<br />
- ušetřilo by se tím hodně času a přeskočil by se celý byrokratický labyrint, ne:-)?. Navíc<br />
plagiátorům většinou vůbec nejde o pokrok: v mnoha případech jde jen o zcizování<br />
prvenství a získání osobní prestiže za zásluhy jiných. Někdy je to téměř neúmyslné, ale<br />
stejně pořád nemorální: asi jako vědci, kteří falšují výsledky, jen aby dokázali svoje teorémy.<br />
Tomuto svodu například neušel prý ani Freud. Jde ovšem ještě o něco jiného: studovat<br />
nápady a úspěchy druhých totiž musíme všichni. Aby se pokrok nezastavil, musí na něm<br />
pracovat celé kolektivy vědců, a to v mnoha zemích světa - a na jeden objev musí spolupracovat<br />
i odborníci z mnoha různých oborů lidského poznání. To vše je normální, za předpokladu,<br />
že ponecháme zásluhy těm, kteří si je zaslouží. Vždyť kolikrát z toho nemají nic než<br />
tu slávu a žaludeční vředy.<br />
Pokrok ve vědě a technice je dvojího druhu:<br />
1) Aplikační či vývojový - myšlenka (celkem pořád stejná) se rozvine tak, že se použije té<br />
nejlepší technologie, zpracování, výpočtu či konstrukce, tedy většinou jde o kvantitativní, řekl<br />
bych měřitelnou stránku věci. Sem patří například zvyšování rychlosti počítačů či zvětšování<br />
paměťové kapacity.<br />
2) Revoluční - zcela nová myšlenka jako bylo ve své době Newtonovo učení a později zase<br />
Einsteinova teorie. Je zajímavé, že nové myšlenky vždy částečně "popírají" ty staré (<strong>pro</strong>to se<br />
jim asi říká "převratné"). To pak vede ke kvalitativní změně, tak zvanému quantum leap<br />
(kvantovému skoku). Sem patří třeba tzv. "paralelní počítače" anebo v budoucnu jistě i počítače<br />
na biologické bázi.<br />
První druh pokroku pracuje téměř výlučně s informací, která je veřejně k dispozici a kterou<br />
vývojáři po malých krůčcích upřesňují nebo dál rozvíjejí. Nemusím zdůrazňovat, jak je <strong>pro</strong><br />
91
© VŠB - Technická univerzita Ostrava Jak psát odborný <strong>text</strong><br />
nás tento vývoj důležitý: stačí jen porovnat černobílé televizory ze čtyřicátých let minulého<br />
století a ty dnešní. Někdy bych dokonce řekl, že ti vývojáři z první skupiny to mají někdy těžší<br />
než ti z druhé skupiny. Ti druzí zase mají o to víc "nemožnější". Tam se to nedá jen tak plánovat,<br />
se kterou novou ideou můžeme nebo musíme přijít <strong>pro</strong> daný <strong>pro</strong>blém. Většinou jde o<br />
dlouhodobý výzkum a navíc ještě náhlé vnuknutí. Nutnost ano, ta přichází většinou tehdy,<br />
když ti z té první skupiny už <strong>pro</strong>stě nemohou dál vylepšovat a je třeba na to jít zcela jinak.<br />
Ale jak jinak, když se zdá, že všechno jiné už bylo <strong>pro</strong>zkoumáno?<br />
Převzato:<br />
http://rhea.tci.uni-hannover.de/hurontaria/C107b.htm<br />
92
© VŠB - Technická univerzita Ostrava Jak psát odborný <strong>text</strong><br />
6.3 Metody citování literatury<br />
Podle mezinárodních norem ISO 690 a ISO 690-2<br />
Metodický materiál <strong>pro</strong> autory vysokoškolských kvalifikačních prací<br />
2006-04-13<br />
http://www.cuni.cz/~brt/bibref/bibref.html><br />
1Úvod<br />
Tento metodický materiál je připraven <strong>pro</strong> potřeby autorů vysokoškolských kvalifikačních<br />
prací (bakalářských, diplomových, rigorózních, disertačních a habilitačních), popřípadě prací<br />
jiných. Zahrnuje metody citování literatury a jiných informačních zdrojů a také metodiku<br />
strukturování bibliografických záznamů <strong>pro</strong> seznamy použité literatury. Bibliografické záznamy<br />
reprezentují tradiční i elektronické dokumenty monografické, seriálové i analytické úrovně.<br />
Struktury záznamů jsou připraveny podle mezinárodních norem ISO 690 a ISO 690-2:<br />
•ISO 690:1987. Documentation – Bibliographic references – Content, form and<br />
nd<br />
structure. 2 ed. Geneva : ISO, 1987. 11 s. Výtah <strong>text</strong>u normy dostupný také z<br />
WWW: .<br />
•ISO 690-2:1997. Information and documentation – Bibliographic references – Part 2:<br />
st<br />
Electronic documents or parts thereof. 1 ed. Geneva : ISO, 1997. 18 s. Výtah <strong>text</strong>u<br />
normy dostupný také z WWW:<br />
.<br />
Obě mezinárodní normy vyšly také v českých překladech:<br />
•ČSN ISO 690 (01 0197). Dokumentace – Bibliografické citace – Obsah, forma a<br />
struktura. Praha : Český normalizační institut, 1996. 31 s.<br />
•ČSN ISO 690-2 (01 0197). Informace a dokumentace – Bibliografické citace – Část<br />
2: Elektronické dokumenty nebo jejich části. Praha : Český normalizační institut,<br />
2000. 22 s.<br />
Citace obou norem jsou v <strong>text</strong>u tohoto materiálu uváděny pod jejich označením a číslem<br />
[ČSN ISO 690 a ČSN ISO 690-2].<br />
Text metodického materiálu je rozdělen, kromě této úvodního kapitoly (kap. 1), do dalších<br />
dvou kapitol (2-3). Druhá kapitola popisuje stručným způsobem tři základní metody (styly)<br />
citování literatury, tak jak je ustanovuje norma ČSN ISO 690 [čl. 9]. Kapitola třetí představuje<br />
93
© VŠB - Technická univerzita Ostrava Jak psát odborný <strong>text</strong><br />
struktury bibliografických záznamů jednotlivých druhů či typů dokumentů, a to ve třech podkapitolách.<br />
V podkapitole 3.1 jsou zařazeny záznamy tradičních dokumentů včetně dokumentů,<br />
které se mohou zároveň nebo následně vyskytnout také v elektronické formě na internetu.<br />
V podkapitole 3.2 jsou zařazeny záznamy elektronických dokumentů, zejména online<br />
dostupných. V materiálu jsou navíc v podkapitole 3.3 uvedeny doporučené struktury záznamů<br />
některých dalších typů dokumentů, které nejsou zařazeny do norem ČSN ISO 690 a<br />
ČSN ISO 690-2. Jde o vysokoškolské kvalifikační práce, výzkumné nebo technické zprávy,<br />
technické normy a vybrané legislativní materiály.<br />
Struktury bibliografických záznamů jsou připraveny podle norem ČSN ISO 690 a ČSN ISO<br />
690-2 včetně v nich uvedené interpunkce. Ve výjimečných případech, kdy je v obou normách<br />
uvedena rozdílná interpunkce, je v záznamech upřednostněno řešení z mladší normy ISO<br />
690-2. Ve třech případech tradičních typů dokumentů (části, příspěvky a články) byl doplněn<br />
(v rámci tohoto materiálu <strong>pro</strong>zatím alespoň jako nepovinný) údaj o standardním čísle (ISO<br />
690-2 již tento údaj stanovuje jako povinný u všech typů dokumentů).<br />
Zpracovala: Eva Bratková (Eva.Bratkova@ff.cuni.cz )<br />
KONTROLNÍ OTÁZKA 4<br />
• Co je potřeba dodržet při psaní odborného <strong>text</strong>u?<br />
• Co je to Plagiát.<br />
• Jaké monografie známe.<br />
• Proč je potřeba uvádět odkazy na zdroje informací.<br />
• Proč gramatika? Je správně napsán <strong>text</strong> „měřící přístroj stojí …“<br />
Otázka<br />
K ZAMYŠLENÍ<br />
• Proč se omezujeme nějakými doporučeními a normami. Ztrácíme tím přece<br />
svobodu při tvorbě?<br />
• Je v tomto omezení logika, když ano, tak jaká?<br />
Zamyšlení<br />
94
© VŠB - Technická univerzita Ostrava Jak psát <strong>pro</strong>tokoly ze cvičení<br />
7 JAK PSÁT PROTOKOLY ZE CVIČENÍ<br />
Cíl kapitoly:<br />
• Vytvořit <strong>pro</strong>tokol se všemi náležitostmi.<br />
• Zpracovat <strong>pro</strong>tokol tak, aby byl jednoznačný a výsledky aby mohly být ověřeny<br />
verifikováním.<br />
Budete umět<br />
KLÍČOVÁ SLOVA KAPITOLY<br />
Titulní strana, Rozbor naměřených hodnot, Přehled výsledků, Metodika a použité<br />
matematické vztahy, Soupis použitých přístrojů, Cíl práce<br />
Klíčová slova<br />
Základní osnova <strong>pro</strong>tokolu<br />
Každý <strong>pro</strong>tokol z měření musí být zpracován tak, aby podával i po značném časovém odstupu<br />
dokonalý obraz o <strong>pro</strong>vedeném měření. Poznámky <strong>pro</strong> zpracování <strong>pro</strong>tokolů z měření se<br />
<strong>pro</strong>vádějí v průběhu experimentu, nikoli po jeho ukončení.<br />
Do <strong>pro</strong>tokolu uvádíme veškeré skutečnosti, i zdánlivé maličkosti, které by mohly mít při vyhodnocování<br />
experimentálních dat nějaký význam.<br />
Základním kritériem <strong>pro</strong> vypracování <strong>pro</strong>tokolu z měření je, kromě pravdivosti údajů, také<br />
jednoznačnost. V případě, kdy je možný dvojí výklad některých údajů, je technická zpráva<br />
špatně vypracovaná.<br />
Struktura <strong>pro</strong>tokolu z měření<br />
Každý laboratorní <strong>pro</strong>tokol musí být jasně, stručně a přehledně zpracován tak, aby se v něm<br />
dalo snadno a rychle orientovat. Je to jistá forma velmi zhuštěné informace o naší vědecké<br />
práci, jejímž základem bývají experimentální data, zpracovaná do tabulek a grafů.<br />
Prvním krokem při tvorbě jakékoliv technické zprávy je její správné rozčlenění. Každý <strong>pro</strong>tokol<br />
se skládá z několika částí, z nichž každá má svůj pevně daný význam. Z toho vyplývá, že<br />
by se jednotlivé části neměli mezi sebou míchat.<br />
95
© VŠB - Technická univerzita Ostrava Jak psát <strong>pro</strong>tokoly ze cvičení<br />
• titulní strana – je záhlaví <strong>pro</strong>tokolu (možno též stáhnout jako šablonu), vyplněné<br />
v jednotlivých rubrikách dle předlohy,<br />
• zadání a cíl práce – zadání příslušné pracovní úlohy, které je uvedené<br />
v návodech,<br />
• metodika a použité vztahy (obecná část) – obsahuje stručný teoretický úvod<br />
k měřené úloze, včetně všech potřebných vztahů <strong>pro</strong> výpočty, v bodech uvedený<br />
postup měření, včetně schémat zapojení,<br />
• soupis použitých přístrojů – seznam měřících přístrojů, včetně měřených předmětů<br />
i s jejich charakteristikou,<br />
• přehled výsledků – v přehledných tabulkách uvádíme jen ty naměřené hodnoty,<br />
které slouží k výpočtu konečných výsledků, nebo definují podmínky měření. Určíme<br />
pravděpodobné chyby výsledků,<br />
• rozbor naměřených hodnot (diskuse) – uvedení konečných výsledků měření,<br />
včetně chyby měření a srovnání s teoretickými předpoklady,<br />
• závěr – shrnutí výsledků měření (obsahuje vlastní názor studenta), včetně odpovědí<br />
na hypotézu, obsaženou v cíli práce. Zobecnění závislosti diskutovaných<br />
v diskusi,<br />
• seznam použitých pramenů (někdy zjednodušován na seznam použité literatury)<br />
– soupis zdrojů použitých k vypracování <strong>pro</strong>tokolu z měření (použitá literatura,<br />
internetové stránky s danou tématikou, časopisy).<br />
Titulní strana<br />
Je to samostatná strana obsahující veškeré podstatné identifikační údaje<br />
• Název univerzity a fakulty (firmy).<br />
• Název práce a číslo <strong>pro</strong>gramu.<br />
• Název předmětu, jméno a příjmení autora, který <strong>pro</strong>tokol z měření vypracoval.<br />
• Ročník (studijní obor), studijní skupina.<br />
• Školní rok, semestr.<br />
• Datum měření a datum odevzdání<br />
• Jména a příjmení posluchačů, kteří na úloze spolupracovali.<br />
96
© VŠB - Technická univerzita Ostrava Jak psát <strong>pro</strong>tokoly ze cvičení<br />
Příklad - Titulní stana<br />
Je samostatná strana a představuje nejvíce formalizovanou část <strong>pro</strong>tokolu. Je zřejmé, že od<br />
obecných normativů nelze očekávat přesné definice jednotlivých částí. Proto se vychází<br />
z interních předpisů institucí či pracovišť, které laboratorní <strong>pro</strong>tokol vyhotovují. Pokud přijmeme<br />
určitý způsob vyhotovení titulní stránky, je výhodou tento model používat jako standardní<br />
vzhled laboratorních <strong>pro</strong>tokolů dané instituce. Usnadňuje to orientaci mezi různými<br />
druhy technických zpráv.<br />
Při tvorbě titulní strany bychom měli dbát na to, aby obsahovala veškeré podstatné identifikační<br />
údaje, tj. název úlohy, jejího autora, atd.. Měla by obsahovat následující položky:<br />
• Název univerzity a fakulty,<br />
• Název práce a číslo <strong>pro</strong>gramu,<br />
• Název předmětu, jméno a příjmení autora, který <strong>pro</strong>tokol z měření vypracoval,<br />
→ Ročník (studijní obor), studijní skupina,<br />
• Školní rok, semestr,<br />
• Datum měření a datum odevzdání,<br />
• Jména a příjmení posluchačů, kteří na úloze spolupracovali<br />
Při návrhu titulní stránky se vychází z priority jednotlivých údajů, které nás při prvním pohledu<br />
musí zaujmout (např. název a číslo měřící úlohy). Z toho důvodu by se tyto údaje měly<br />
nacházet samostatně v <strong>text</strong>u, situované viditelně a nejlépe u<strong>pro</strong>střed stránky. Jeden<br />
z možných způsobů úpravy titulní stránky ukazuje následující obrázek.<br />
97
© VŠB - Technická univerzita Ostrava Jak psát <strong>pro</strong>tokoly ze cvičení<br />
VYSOKÁ ŠKOLA BÁŇSKÁ- TECHNICKÁ UNIVERZITA OSTRAVA<br />
Fakulta strojní<br />
NÁZEV MĚŘÍCÍ ÚLOHY<br />
Číslo úlohy: 1<br />
Předmět:<br />
NÁZEV PŘEDMĚTU<br />
Vypracoval: Jméno a příjmení Datum měření: 10.3.2004<br />
Ročník: druhý Datum odevzdání: 25.3.2004<br />
Skupina: S300<br />
Semestr: letní<br />
Obor: Název studijního oboru<br />
Spolupracovali: Jméno a příjmení<br />
Jméno a příjmení<br />
Hodnocení:<br />
Ostrava<br />
Obr.9- Titulní list laboratorního <strong>pro</strong>tokolu<br />
Zadání a cíl práce<br />
Tato část <strong>pro</strong>tokolu je podstatná <strong>pro</strong> to, aby byl jasný cíl měření. Jasná formulace hypotézy,<br />
která je ve cvičení testována. Uvedení předpokládaných zákonitostí a vztahů, které mají být<br />
ověřeny. Případně stručný přehled poznatků z literatury, které se vztahují k danému tématu.<br />
Formulace zadání musí být přesná a jednoznačná.<br />
Uvádíme zde jasnou formulaci hypotézy, která je ve cvičení testovaná, dále předpokládané<br />
zákonitosti, které mají být ověřeny. Zadání a cíl práce nám říká, co máme změřit.<br />
98
© VŠB - Technická univerzita Ostrava Jak psát <strong>pro</strong>tokoly ze cvičení<br />
Soupis použitých přístrojů a podmínky pokusu<br />
Sepsat všechny použité přístroje, včetně jejich technických parametrů (typ, měřící ústrojí,<br />
přesnost, použité rozsahy, výrobní číslo... ). Tento soupis je důležitý <strong>pro</strong>to, aby mohl kdokoli<br />
jiný zopakovat měření za stejných podmínek.<br />
Podmínky pokusu (teplota místnosti, tlak vzduchu, případně vlhkost a jiné okolnosti, které by<br />
mohly mít vliv na měření). Na uvedení podmínek pokusu nesmíme zapomenout, <strong>pro</strong>tože<br />
např. teplota či vlhkost mohou výrazně ovlivnit měření i když se při zpracování výsledku v<br />
žádném vztahu nevyskytují.<br />
Metodika a použité matematické vztahy<br />
Tato část obsahuje stručný a výstižný teoretický podklad k <strong>pro</strong>vedení měření a postupu práce,<br />
který by měl sloužit jako kuchařka (včetně odkazů na normy). Lze ji rozdělit na dvě části:<br />
a) Teoretický rozbor<br />
Zde uvádíme stručný teoretický podklad, zavedení symbolů veličin (veličiny v <strong>text</strong>u odlišujeme<br />
typem písma, např. kurzívou ve strojové, podtržením v ručně psané formě), včetně poznatků<br />
z literatury potřebných k měření. Neopisujeme celou teorii, stačí uvést vztahy potřebné<br />
k výpočtu, stručný popis metody a schéma zapojení.<br />
Do <strong>pro</strong>tokolů nepatří odvozování jednotlivých vztahů, namísto toho uvedeme odkaz na příslušnou<br />
stránku v literatuře. V případě, kdy je nutné k pochopení použitého vztahu odvození<br />
uvést, uvedeme je.<br />
Teoretický rozbor by měl obsahovat:<br />
• Vztahy, z nichž se počítají výsledky měření. Zde je nutné stručně uvést význam každého<br />
písmenka ve vzorci.<br />
• Je-li úkolem změřte závislost „A na B“, v teorii musí být např. Podle vztahu (X)je<br />
předpovídaná závislost A na B konstantní,<br />
• Používáme-li k měření elektrický obvod, musí být schématicky v teorii zakreslen.<br />
V teorii nemá co dělat:<br />
• Odvozování vzorců. K čemu nějaké vztahy, když s nimi pak nepočítáme.<br />
• Zbytečné obrázky a schémata jednotlivých přístrojů. Nač kreslit usměrňovač, když jej<br />
ve skutečnosti neměříme.<br />
• Zbytečné zdůvodňování jak má co vyjít. Pokud s teorii souhlasíme, stačí uvést např.<br />
viz [1], str. 183-185.<br />
b) Postup měření<br />
V tomto bodě uvádíme jednotlivé etapy měření příslušné úlohy, měly by sloužit jako „kuchařka“.<br />
99
© VŠB - Technická univerzita Ostrava Jak psát <strong>pro</strong>tokoly ze cvičení<br />
Přehled výsledků<br />
Tabulární a grafická presentace dosažených výsledků doplněná krátkým komentářem s uvedením<br />
výpočetních vztahů. Výpočet vlastních hodnot a souhrn za skupinu. Statistické zpracování<br />
dat. Stanovení závislostí mezi <strong>pro</strong>měnnými.<br />
Podmínky pokusu (teplota místnosti, tlak vzduchu, případně vlhkost a jiné okolnosti, které by<br />
mohly mít vliv na měření). Na uvedení podmínek pokusu nesmíme zapomenout, <strong>pro</strong>tože<br />
např. teplota či vlhkost mohou výrazně ovlivnit měření i když se při zpracování výsledku v<br />
žádném vztahu nevyskytují.<br />
Tabulární a grafická presentace dosažených výsledků, doplněná krátkým komentářem s<br />
uvedením výpočetních vztahů. V přehledných tabulkách uvedeme jen ty naměřené hodnoty<br />
(s patřičnými jednotkami), které slouží k odvození konečných výsledků nebo definují podmínky<br />
měření.<br />
Rozbor naměřených hodnot<br />
Rozbor naměřených hodnot je klíčová část <strong>pro</strong>tokolu. Rozbor <strong>pro</strong>vádíme na základě zadání.<br />
Zamyslete se nad dosaženými výsledky a zhodnoťte je:<br />
• Jsou takové, jaké jste očekávali?<br />
• Existují rozdíly <strong>pro</strong>ti hodnotám a závislostem uváděným v literatuře?<br />
• Čím mohou být způsobeny?<br />
Vysvětlete závislosti sledovaných vlastností na určujících faktorech. Pokuste se vysvětlit<br />
vztahy mezi teoretickými předpoklady a skutečnými výsledky.<br />
Grafy<br />
Graf slouží k vyvolání obecné představy o průběhu funkční závislosti, je názornější než tabulka,<br />
ale tabulka je vždy přesnější. Při tvorbě grafu se v něm vždy snažíme umístit co nejvíce<br />
informací, do legendy naopak méně, viz (obr.4-1).<br />
Označení grafu se <strong>pro</strong>vádí stejným způsobem jako u obrázků s tím rozdílem, že namísto<br />
titulku „Obrázek“ použijeme označení, např. ( Graf 1- Popisný <strong>text</strong>…). V dalším <strong>text</strong>u se na<br />
příslušný graf odkazujeme, např. (viz graf č.1).<br />
Z důvodu snadné srozumitelnosti dbáme na přehlednost a čitelnost písma. Pro popis os se<br />
doporučuje používat verzálky (velká písmena) a <strong>pro</strong> popis uvnitř grafu minusky (malá písmena).<br />
Grafy musí obsahovat jaké veličiny a jaké hodnoty jsou zobrazeny podél souřadnic a na jednotlivé<br />
osy by měla být vynesena znaménka hodnot. Hustota znamének nesmí být na újmu<br />
čitelnosti grafu, je třeba se přidržet celistvých hodnot (1,5,10.. nebo 1,10,100,..). Vzdálenost<br />
značek musí být pravidelná, doporučuje se lineární nebo logaritmické měřítko.[1]<br />
100
© VŠB - Technická univerzita Ostrava Jak psát <strong>pro</strong>tokoly ze cvičení<br />
Při vytváření grafů se držíme následujících zásad:<br />
• graf nemá být větší, než je nezbytně nutné, osy volíme tak, aby nebyly delší, než určuje<br />
výskyt pokusných bodů,<br />
• volíme vhodný tvar grafů, nejlépe čtverec nebo obdélník naležato, grafy připomínající<br />
pásku příliš zvýrazňují jednu veličinu na úkor druhé,<br />
• každý graf musí mít všechny potřebné náležitosti, tj.:<br />
a) souřadnicové osy s řádným popisem a měřítkem (rovnoměrně vynesenou stupnici),<br />
b) viditelně vynesené body naměřené nebo vypočítané závislosti,<br />
c) vytvořit příslušnou funkční závislost (křivku nebo přímku),<br />
d) nadpis, z něhož je patrné, o jaké měření se jedná,<br />
• osy musí byt popsány označením nanášené veličiny - na ose x nezávisle, na ose y<br />
závisle <strong>pro</strong>měnná, včetně jejich jednotek a příslušného měřítka,<br />
• musí mít počátek, osy nemusí vždy začínat nulou,<br />
• body, z nichž je příslušná závislost sestrojena, musí být v grafu vždy dobře patrné, a<br />
<strong>pro</strong>to je znázorňujeme pomocí křížků, koleček, čtverečků a pod. (× , + , ° , • , , *),<br />
• k řádnému vynesení příslušné grafické závislosti je třeba změřit (nebo vypočítat) alespoň<br />
10 - 15 hodnot, v místech maxim, minim či větších zakřivení čár je třeba počítat<br />
s větší hustotou bodů a tedy i s větší frekvencí jednotlivých měření,<br />
• jestliže je použito lineární měřítko, dělení os je rovnoměrné (pořadnice tedy nejsou u<br />
každé naměřené hodnoty),<br />
• křivky lze kreslit pouze na plochu vymezenou pořadnicemi a popisem hodnot,<br />
• jednotky se píší do hranatých závorek,<br />
• je-li graf vypracován na milimetrovém papíře, celý musí být na ploše milimetrového<br />
rastru. POZOR! Graf nejsou jen křivky, ale i veškeré popisy a nadpisy,<br />
• graf je rýsován tuší nebo tenkým fixem. Nepoužívá se obyčejná tužka nebo kuličkové<br />
pero (<strong>pro</strong>piska). Toto platí <strong>pro</strong> veškeré grafické <strong>pro</strong>jevy (grafy, tabulky, schémata),<br />
nejsou-li zpracovány počítačem,<br />
• na jeden milimetrový papír formátu A4 rýsujeme ve většině případů jen jeden graf<br />
(nebo jednu soustavu závislosti téhož charakteru při různých hodnotách nějakého parametru),<br />
101
© VŠB - Technická univerzita Ostrava Jak psát <strong>pro</strong>tokoly ze cvičení<br />
• naměřenými hodnotami se <strong>pro</strong>kládá křivka, nelze tedy naměřené hodnoty spojit<br />
úsečkami (to lze pouze v případě, že se jedná o kalibrační křivku měřících přístrojů),<br />
• <strong>pro</strong>kládaná křivka začíná na pořadnici první vynesené hodnoty a končí na pořadnici<br />
poslední vynesené hodnoty,<br />
• má-li graf více křivek, musí být jasné, co každá křivka znamená – LEGENDA. Pozor<br />
na černobílý tisk, křivky musíme odlišit různými typy čár.<br />
Tabulky<br />
Jsou výtvarně méně zajímavější než grafy, avšak nutným doplňkem většiny laboratorních<br />
<strong>pro</strong>tokolů. Před návrhem tabulky se musíme rozhodnout, které údaje budou ve sloupcích a<br />
které v řádcích. Správné uspořádaní může výrazně zvýšit její srozumitelnost. Lépe se srovnávají<br />
hodnoty ve sloupcích, než v rámci jednoho řádku. Pořadí sloupců určuje jejich obsah,<br />
který musí logicky navazovat z leva doprava. Výsledné hodnoty i jejich <strong>pro</strong>centuální vyjádření<br />
(v závorce) mohou být ve stejném sloupci [2].<br />
Do tabulek s nadepsaným záhlavím, které obsahuje normalizované označení veličin včetně<br />
příslušných fyzikálních jednotek (užíváme vždy SI = jednotky, které obvykle píšeme do hranatých<br />
závorek), zapisujeme hodnoty získané měřením nebo výpočty. Do sloupců pod záhlaví<br />
vpisujeme již jen číselné hodnoty dané veličiny, které uvádíme vždy na stejný počet<br />
desetinných míst. Počet desetinných míst musí odpovídat přesnosti použité metody (např.<br />
neuvádíme přesnost na setiny, je-li chyba stanovená 10%), to platí i <strong>pro</strong> střední chyby, např.<br />
(96,00 ± 0,03 a ne 96,0 ±0,03, nebo 96,0 ± 0,0 či 96 ± 0, odpovídá-li to lépe přesnosti použité<br />
metody). V případě rozsáhlejší tabulky, která svou délkou přesahuje na novou stránku, musí<br />
opět začínat záhlavím.<br />
Legenda:<br />
n - počet měření<br />
I [A] - anodový <strong>pro</strong>ud<br />
I [mA] - kolektorový <strong>pro</strong>ud<br />
Tabulka 1 - Cejchování stupnice galvanometru<br />
n . . . . ϕ (dílek) I [A] I [µA] I [A].10 6<br />
1 . . . . 3,75 3,77.10 -6 3,77 3,77<br />
2 5,25 5,29.10-6 5,29 5,29<br />
3 7,00 7,03.10-6 7,03 7,03<br />
4 9,50 8,58.10-6 8,58 8,58<br />
5 12,75 12,80.10-6 12,80 12,80<br />
6 16,50 16,62.10-6 16,62 16,62<br />
.<br />
.<br />
102
© VŠB - Technická univerzita Ostrava Jak psát <strong>pro</strong>tokoly ze cvičení<br />
Každá tabulka musí mít legendu, která se umísťuje nad tabulku. Do legendy soustřeďujeme<br />
veškeré údaje o tabulce, dlouhé rozměry veličin, zkratky uvedené v záhlaví tabulky a způsob<br />
statistického vyjádření.<br />
Vzorce<br />
Pro psaní vzorců v technických zprávách - laboratorních <strong>pro</strong>tokolech - je třeba používat kurzívu<br />
<strong>pro</strong> psaní <strong>pro</strong>měnných [x(t)], označení matic a vektorů [x(t), A, B], řeckou abecedu [α, β,<br />
Π] a normální písmo <strong>pro</strong> psaní číslic (1, 2, 3, …), funkcí (sin2π), symbolů<br />
1<br />
⎛<br />
∫ ∑ ∞<br />
=<br />
⎜<br />
⎝<br />
⎞<br />
x( t) dτ , x( kT) ⎟<br />
k<br />
a fyzikálních jednotek ([V], [m.s -1 ], [N.m]) v souladu ČSN ISO 31.<br />
⎠<br />
0 0<br />
Proto je vhodné si předefinovat styl psaní vzorců, jak ukazuje (obr. 2-4).<br />
Obr. 10 Nastavení stylů písma v editoru vzorců<br />
Příklad psaní rovnice:<br />
a =<br />
n<br />
n n n<br />
∑ xiyi<br />
− ∑ xi∑<br />
yi<br />
i= 1 i= 1 i=<br />
1 (1)<br />
2<br />
n ⎛ n ⎞<br />
2<br />
n∑<br />
x − ⎜∑<br />
⎟<br />
i x<br />
⎜ i⎟<br />
i= 1 ⎝i=<br />
1 ⎠<br />
n n n n<br />
2<br />
∑ xi<br />
∑ yi<br />
− ∑ xi∑<br />
xiyi<br />
i= = = =<br />
=<br />
1 i 1 i 1 i 1<br />
b<br />
n ⎛ n<br />
2<br />
⎞<br />
2<br />
n∑<br />
x − ⎜∑<br />
⎟<br />
i x<br />
⎜ i⎟<br />
i= 1 ⎝i=<br />
1 ⎠<br />
(2)<br />
103
© VŠB - Technická univerzita Ostrava Jak psát <strong>pro</strong>tokoly ze cvičení<br />
Shrnutí zásad <strong>pro</strong> zpracování <strong>pro</strong>tokolů z měření<br />
Základním kritériem <strong>pro</strong> vypracování <strong>pro</strong>tokolu je, kromě pravdivosti údajů, jednoznačnost. V<br />
případě, kdy je možný dvojí výklad některých údajů, je <strong>pro</strong>tokol špatně vypracován. Znamená<br />
to, že všude musí být popisy veličin, tabulek, grafů ...<br />
Jednoznačnost znamená dodržet především následující body:<br />
• Protokol se čte jako encyklopedie a ne jako detektivka. To znamená, že se obvykle<br />
vyhledávají stěžejní informace (tabulky, grafy, vzorce ...) a nečte se vždy od začátku<br />
do konce. Proto každá jeho ucelená část (tabulky, grafy ...) musí mít samostatnou<br />
vypovídací schopnost a není možné <strong>pro</strong> pochopení např. grafu či tabulky <strong>pro</strong>číst celý<br />
<strong>pro</strong>tokol.<br />
• Úkol měření říká co máme změřit, závěr pak obsahuje odpověď na jednotlivé otázky<br />
z úkolu měření včetně naměřených hodnot a chyby (přesnosti) měření. Chybu je nutno<br />
udat i v případě, že výsledek vznikl z jedné naměřené hodnoty a nelze tedy použít<br />
Gaussovu teorii chyb.<br />
• Je-li to potenciálně možné, jsou naměřené hodnoty srovnány s tabulkovými včetně<br />
přesné citace pramenů.<br />
• Chyba měření se udává maximálně na 2 platné cifry.<br />
• Protokol obsahuje obvykle tato místa koncentrované informace:<br />
- základní vztahy (vzorce) s popisem veličin a jednotkami<br />
- tabulky<br />
- grafy<br />
- závěr<br />
Tabulky:<br />
• Každá tabulka musí mít popis, který jednoznačně určuje obsah tabulky. Popis je nad<br />
tabulkou. Je-li tabulka rozdělena na více stránek, musí na každé stránce začínat hlavičkou.<br />
• Pokud <strong>pro</strong>tokol neobsahuje souhrnný popis symbolů (slovní popis veličin) je nutné<br />
veličiny, které jsou v tabulce použity zde opět popsat (čtu to jako encyklopedii).<br />
• Naměřené hodnoty jsou zapisovány s takovou přesností (počtem desetinných míst) s<br />
jakou byly změřeny. POZOR! Desetinná místa a platné cifry jsou dva různé pojmy.<br />
• U popisu veličin jsou vždy též jednotky, bezrozměrná veličina má jednotky [-]<br />
104
© VŠB - Technická univerzita Ostrava Jak psát <strong>pro</strong>tokoly ze cvičení<br />
Graf:<br />
• Musí mít nadpis, z kterého je jasné co graf obsahuje.<br />
• Osy musí být popsány.<br />
• Musí mít označen počátek (nemusí začínat nulou).<br />
• Přerušení osy se nepoužívá.<br />
• Jestliže je použito lineární měřítko, dělení osy je rovnoměrné (pořadnice tedy nejsou<br />
u každé naměřené hodnoty).<br />
• Křivky lze kreslit pouze na plochu vymezenou pořadnicemi a popisem hodnot.<br />
• Jednotky se píší do hranatých závorek.<br />
• Je-li graf vypracován na milimetrovém papíře, celý musí být na ploše milimetrového<br />
rastru. POZOR! Graf nejsou pouze křivky, ale i veškeré popisy a nadpisy.<br />
• Graf je rýsován tuší nebo tenkým fixem. Nepoužívá se obyčejná tužka nebo kuličkové<br />
pero (<strong>pro</strong>piska). Toto platí <strong>pro</strong> veškeré grafické <strong>pro</strong>jevy (grafy, tabulky, schémata),<br />
nejsou-li zpracovány počítačem.<br />
• Naměřenými hodnotami se <strong>pro</strong>kládá křivka, nelze tedy naměřené hodnoty spojit<br />
úsečkami (to lze pouze v případě, že se jedná o kalibrační křivku měřících přístrojů).<br />
• Prokládaná křivka začíná na pořadnici první vynesené hodnoty a končí na pořadnici<br />
poslední vynesené hodnoty. Nikdy ne<strong>pro</strong>vádíme extrapolaci, pakliže to měřící metoda<br />
přímo nevyžaduje.<br />
• Má-li graf více křivek, musí být jasné, co každá křivka znamená – LEGENDA.<br />
Použité přístroje:<br />
Jsou jednoznačně určeny až na konkrétní přístroj (typ, měřící ústrojí, přesnost, použité rozsahy,<br />
výrobní číslo... ).<br />
Schémata:<br />
Schémata zapojení se kreslí pomocí normalizovaných značek. Vlastní značku lze použít<br />
pouze tehdy, jestliže normalizovaná značka neexistuje (pak je třeba vlastní značku uvést<br />
v legendě).<br />
Příprava na měření:<br />
• Každý student má písemnou přípravu na měření. Přípravu si dělá sám za sebe.<br />
• Každý sám za sebe vypracuje <strong>pro</strong>tokol měření.<br />
• Protokol měření musí mít znaky samostatné práce. Není tedy možné části, či celý<br />
<strong>pro</strong>tokol stáhnout ze sítě, nebo jakýmkoliv jiným způsobem převzít (plagiátorství je<br />
závažným <strong>pro</strong>hřeškem). Nikdo rovněž nepožaduje opisování celých stránek ze skript.<br />
105
© VŠB - Technická univerzita Ostrava Jak psát <strong>pro</strong>tokoly ze cvičení<br />
• Pokud měření <strong>pro</strong>vádělo více studentů společně, je třeba uvést v <strong>pro</strong>tokolu seznam<br />
spolupracovníků.<br />
• Důvodem <strong>pro</strong> neudělení zápočtu je, jestliže všechny <strong>pro</strong>tokoly nebudou odevzdány<br />
v termínu určeném garantem předmětu, většinou je to před začátkem zápočtového<br />
týdne.<br />
• Úlohy se nahrazují po dohodě s vyučujícím. Pozor na to, že obvykle týden až 14 dní<br />
před zápočtovým týdnem již měření končí a úlohy mohou být demontovány. Nelze tak<br />
úlohy odměřit a splnit podmínky zápočtu.<br />
Závěr<br />
Jasné, stručné a heslovité shrnutí výsledků. Odpověď na hypotézu obsaženou v zadání práce.<br />
Zobecnění závislostí rozebíraných v přehledu výsledků.<br />
KONTROLNÍ OTÁZKA 5<br />
• Co musí obsahovat závěr <strong>pro</strong>tokolu.<br />
• Proč uvádíme soupis přístrojů.<br />
• Jak obsáhlý má být teoretický rozbor.<br />
• Jaké jsou hlavní kapitoly <strong>pro</strong>tokolu.<br />
Otázka<br />
K ZAMYŠLENÍ<br />
• Je užitečné <strong>pro</strong> budoucí život umět zpracovat naměřená data do <strong>pro</strong>tokolu?<br />
• Když ano, <strong>pro</strong>č většina studentů <strong>pro</strong>tokoly kopíruje?<br />
Zamyšlení<br />
106
© VŠB - Technická univerzita Ostrava Zásady <strong>pro</strong> vypracování diplomové<br />
práce<br />
8 ZÁSADY PRO VYPRACOVÁNÍ DIPLOMOVÉ PRÁCE<br />
Cíl kapitoly:<br />
• • Napsat Diplomovou práci podle požadavků FS.<br />
• • Soustředit se na obsah (myšlenku) DP a využívat všech technických nástrojů<br />
editoru.<br />
Budete umět<br />
KLÍČOVÁ SLOVA KAPITOLY<br />
• • Diplomová práce, Bakalářská práce,<br />
Klíčová<br />
slova<br />
Diplomovou (bakalářskou) prací se ověřují vědomosti a dovednosti, které student získal během<br />
studia a jeho schopnosti využívat je při řešení konkrétních úkolů studijního oboru.<br />
V diplomové (bakalářské) práci se snaží student podat co nejlepší obraz o svých schopnostech,<br />
o úrovni svých znalostí a osvojení technického způsobu myšlení a vyjadřování, znalosti<br />
technické literatury, technických norem a jejich použití.<br />
Student se musí ve své práci vyjadřovat stručně, přesně, slohově a gramaticky správně, přitom<br />
používá kratších, dobře srozumitelných vět. Text i přílohy diplomové (bakalářské) práce<br />
musí být před odevzdáním pečlivě <strong>pro</strong>hlédnuty, přepisy nebo chyby v tisku opraveny. Nedostatky<br />
tohoto druhu snižují klasifikaci jinak obsahově dobré práce.<br />
Vedoucí diplomové (bakalářské) práce je oprávněn se přesvědčit o tom, že student vypracoval<br />
diplomovou (bakalářskou) práci samostatně. K tomu účelu musí být student schopen na<br />
vyzvání předložit koncepty, poznámky, zápisky a další dokumentaci.<br />
8.1 Uspořádání diplomové (bakalářské) práce<br />
Úvodní část<br />
• Přední deska s názvem školy, fakulty, vyznačením „Diplomová práce“ (u bakalářů<br />
„Bakalářská práce“), rok odevzdání a jméno studenta,<br />
107
© VŠB - Technická univerzita Ostrava Zásady <strong>pro</strong> vypracování diplomové<br />
práce<br />
• Titulní list s názvem školy, fakulty, místo označení „Diplomová práce“ (u bakalářů<br />
„Bakalářská práce“) se uvádí její název, jméno studenta, jméno vedoucího diplomové<br />
(bakalářské) práce a datum odevzdání diplomové (bakalářské) práce,<br />
• Kopie zadání diplomové (bakalářské) práce,<br />
• Místopřísežné <strong>pro</strong>hlášení o samostatnosti zpracování diplomové (bakalářské) práce,<br />
• Prohlášení o využití výsledků práce,<br />
• Anotace diplomové (bakalářské) práce v českém nebo slovenském a cizím jazyce,<br />
• Obsah diplomové (bakalářské) práce,<br />
• Seznam použitého označení, zkratek, termínů apod.<br />
2 Hlavní <strong>text</strong>ová část práce<br />
• Úvod obsahující stručnou formulaci <strong>pro</strong>blému,<br />
• Text diplomové (bakalářské) práce včetně tabulek a obrázků,<br />
• Závěr včetně zhodnocení dosažených výsledků a jejich diskuze,<br />
• Seznam použitých pramenů (soupis citací).<br />
3 Přílohy (dodatky)<br />
• Samostatně číslované přílohy obsahující výkresy, výpisy <strong>pro</strong>gramů, algoritmy, fotografie<br />
a tabulky, které nemohly být zařazeny do <strong>text</strong>u.<br />
4 Další závěrečné části<br />
• Zdrojové <strong>text</strong>y <strong>pro</strong>gramů, obrazové soubory, včetně zpracovaných <strong>pro</strong>gramových<br />
modulů, informační stránky diplomové práce na vhodném datovém nosiči (disketa<br />
3,5“ nebo CD-ROM),<br />
Zadní deska a přídeští.<br />
Další informace najdete na:<br />
http://iso.fs.vsb.cz/index.asp?kategorie=12<br />
108
© VŠB - Technická univerzita Ostrava Zásady <strong>pro</strong> vypracování diplomové<br />
práce<br />
8.2 Ukázka bakalářské práce<br />
109
© VŠB - Technická univerzita Ostrava Zásady <strong>pro</strong> vypracování diplomové<br />
práce<br />
110
© VŠB - Technická univerzita Ostrava Zásady <strong>pro</strong> vypracování diplomové<br />
práce<br />
KONTROLNÍ OTÁZKA 6<br />
• Co obsahuje Anotace.<br />
• Co uděláme s originálem zadání Diplomové práce.<br />
• K čemu slouží „Deník diplomové práce“.<br />
• Co vše musí obsahovat DP při odevzdání.<br />
Otázka<br />
K ZAMYŠLENÍ<br />
• Jaký má ve společnosti význam „Titul“ (například Ing.)? O čem tento titul<br />
informuje veřejnost (je to člověk: nadaný, asertivní, hezký, umí všechno<br />
udělat, pracuje jen hlavou, …).<br />
Zamyšlení<br />
111
© VŠB - Technická univerzita Ostrava Význam a užití Excelu<br />
9 VÝZNAM A UŽITÍ EXCELU<br />
Cíl kapitoly:<br />
• Aplikovat výpočetní možnosti Excelu na jiné předměty, například automatizaci.<br />
• Aktivně používat funkce MIN, MAX, POZVYHLEDAT, INDEX, KDYŽ, LINRE-<br />
GRESE<br />
Budete umět<br />
KLÍČOVÁ SLOVA KAPITOLY<br />
• Tabulka, Legenda, Funkce, Posuvník<br />
Klíčová<br />
slova<br />
Úvod<br />
Excel je především vhodný <strong>pro</strong> výpočty s číselnými hodnotami umístěnými v řádcích a<br />
sloupcích tabulky (od toho tabulkový kalkulátor). Také nám umožní vyhodnocení a prezentaci<br />
zpracovávaných dat pomocí množství integrovaných funkcí a typů grafů. Nebudeme se<br />
zde zabývat základním popisem pracovního <strong>pro</strong>středí <strong>pro</strong>gramu Excel, ale pokusíme se o<br />
předvedení možností práce s rozsáhlým datovým souborem. Pro zdůraznění praktického<br />
použití <strong>pro</strong>středků tabulkového kalkulátoru byl jako zdroj tabulkových dat použit záznam měřených<br />
hodnot z <strong>pro</strong>gramovatelného regulátoru domovní výměníkové stanice.<br />
112
© VŠB - Technická univerzita Ostrava Význam a užití Excelu<br />
9.1 Tabulky a tvorba funkcí<br />
Vyplňování tabulky. Tabulka obsahuje tyto části.<br />
Záhlaví je součástí tabulky!<br />
Pro tvorbu tabulky v <strong>pro</strong>středí MS office Excel platí tyto pravidla. Vycházíme z funkčního<br />
přepisu:<br />
y = f (x)<br />
Kde x je nezávisle <strong>pro</strong>měnná a y se mění na základě funkčního předpisu. Například:<br />
y = sin(x)<br />
U <strong>pro</strong>gramu Excel platí tato zásada:<br />
Nezávisle <strong>pro</strong>měnná x je v prvním sloupci tabulky, závisle <strong>pro</strong>měnná (y) je další sloupec.<br />
Z tabulky vytváříme graf, tudíž musíme mít informaci o tom, z kterých hodnot je graf vytvořen.<br />
Vazba mezi grafem a tabulkou je pomocí „Legendy“.<br />
113
© VŠB - Technická univerzita Ostrava Význam a užití Excelu<br />
Obr. 11 Význam legendy<br />
Když vytváříme graf, vybíráme celou tabulku (včetně Legendy). Tím si jednoduše a rychle<br />
zajistíme vazbu mezi tabulkou a grafem.<br />
Spustit animaci:<br />
Vkládání dat<br />
114
© VŠB - Technická univerzita Ostrava Význam a užití Excelu<br />
Přidávání dalších grafických průběhů<br />
Do již vytvořeného grafu můžeme přidat další funkci, nebo bod. Nejprve musíme mít vytvořenou<br />
tabulku funkce nebo bodu. Pak klikneme na již vytvořený gryf pravým tlačítkem myši a<br />
vybereme nabídku „Zdrojová data“. Vybereme záložku „Řada“ a tlačítko „Přidat“. Do volných<br />
polí „přetahujeme“ pomocí myši odkazy.<br />
V grafu můžeme mít až pět.<br />
9.1.1 Tvorba grafu funkce<br />
Tvorba tabulky<br />
Tvorba grafu<br />
Možnosti typu grafu<br />
Vepsání hodnot do<br />
tabulky.<br />
Úprava okna<br />
115
© VŠB - Technická univerzita Ostrava Význam a užití Excelu<br />
9.1.2 Tvorba tabulky<br />
Na tomto příkladu se seznámíme s používáním základních dvou druhů adresace. Absolutní a<br />
relativní. Dále s vkládáním vzorců do buňky. Provedeme jednoduchou úpravu ve sloupci<br />
nezávislé <strong>pro</strong>měnné, která nám umožní si <strong>pro</strong>hlížet funkci (v našem případě budeme hledat<br />
kořeny).<br />
Nejprve je potřeba popsat jednotlivé sloupce.<br />
Předpokládáme závislost y = f(x ).<br />
V našem případě je to funkce paraboly.<br />
2<br />
y = ax + bx + c<br />
Konstanty a,b,c mají hodnoty uvedené v tabulce.<br />
Do sloupce nezávisle <strong>pro</strong>měnné x (sloupec A) vepíšeme hodnoty. Můžeme k tomu využít<br />
nástroje MS Excel.<br />
Do buňky B2 zapíšeme vzorec. Tam, kde se budeme odkazovat na stejnou buňku (jedná se<br />
o konstanty) použijeme absolutní adresu. U odkazu na nezávisle <strong>pro</strong>měnnou použijeme relativní<br />
adresu.<br />
Z relativní adresy uděláme absolutní adresu přidáním znaku dolaru. Jednoduše této změny<br />
dosáhneme zmáčknutím klávesy F4.<br />
Postup:<br />
Vybereme buňku zmáčkneme klávesu F4<br />
Adresy buněk nevpisujeme z klávesnice. Ukážeme kurzorem na příslušnou buňku a klikneme.<br />
Zapíšeme vzorec do buňky B2 a zkopírujeme do ostatních buněk.<br />
Při rozdělené obrazovce je vhodné <strong>pro</strong>vést tento postup:<br />
• Zkopírujeme vzorec (vybereme buňku B2 a zmáčkneme kombinaci kláves<br />
Ctrl – C).<br />
• Zmáčkneme a držíme klávesu Shift a ukážeme kurzorem na poslední buňku<br />
v tabulce (B101) a klikneme levým tlačítkem myši.<br />
116
© VŠB - Technická univerzita Ostrava Význam a užití Excelu<br />
• Tím jsme vybrali oblast do které budeme vkládat vzorec (kopírovat).<br />
• Vložení vzorce do buněk tabulky <strong>pro</strong>vedeme zmáčknutím kláves Ctrl – V.<br />
Tvorba grafu<br />
Abychom vytvořili graf, musíme zadat hodnoty ze kterých se graf vytvoří.<br />
Když je vytvořena tabulka tak, že první sloupec zleva obsahuje nezávisle <strong>pro</strong>měnnou (ta se v<br />
grafu zobrazí na osa x) a další sloupce obsahují závisle <strong>pro</strong>měnnou jejíž průběh chceme<br />
zobrazit, je tvorba grafu jednoduchá.<br />
Vybereme celou tabulku (včetně popisu sloupců) a klikneme ne ikonu průvodce grafem.<br />
Pro technickou praxi je ve většině případů nejvhodnější typ grafu XY bodový.<br />
117
© VŠB - Technická univerzita Ostrava Význam a užití Excelu<br />
Dáme volbu Další .<br />
Zkontrolujeme, zda řadu dat tvoří sloupce. U čtvercové tabulky (stejný počet řádků a sloupců)<br />
je vybrána volba Řadu tvoří – řádky.<br />
Příklad: Máme čtvercovou tabulku. Vybereme tabulku včetně záhlaví. Protože <strong>pro</strong>gram neví<br />
co tvoří řady, vybere první volbu a zatrhne položku<br />
(řádky).<br />
118
© VŠB - Technická univerzita Ostrava Význam a užití Excelu<br />
Předpokládáme graf přímky, která <strong>pro</strong>chází body A[1, 5] a B[2, 3]. V grafu se však objevily<br />
dvě přímky.<br />
Změníme-li výběr na<br />
(sloupce), je vše v pořádku.<br />
Správnost výběru zkontrolujeme výběrem záložky Řada.<br />
Toto okno je nejdůležitějším ze všech oken Průvodce grafem.<br />
Je potřeba důkladně zkontrolovat údaje v jednotlivých polích.<br />
Všechna pole musí být vyplněna, žádné nesmí být prázdné. Jinak <strong>pro</strong>gram doplní své přednastavené<br />
hodnoty.<br />
119
© VŠB - Technická univerzita Ostrava Význam a užití Excelu<br />
Když necháme pole Hodnoty X prázdné, začne <strong>pro</strong>gram zobrazovat hodnoty y od nuly.<br />
Průběh je sice stejný, ale kořeny rovnice jsou chybné.<br />
Další obrazovky umožňují se zabývat vzhledem a popisem, který je taktéž velice důležitý.<br />
120
© VŠB - Technická univerzita Ostrava Význam a užití Excelu<br />
Spustit animaci:<br />
Grafy<br />
Příklad 5<br />
Vepsání hodnot do tabulky.<br />
• Do první buňky vložíme první hodnotu, do následující buňky další hodnotu.<br />
• Vybereme obě buňky, myší najedeme na pravý spodní roh (kurzor se změní na +)<br />
• Klikneme, držíme levé tlačítko myši a táhneme dolů.<br />
Tento způsob je vhodný <strong>pro</strong> několik hodnot. Většinou však potřebujeme vložit více hodnot.<br />
Pak postupujeme takto.<br />
• Zapíšeme do první buňky počáteční hodnotu, zmáčkneme klávesu Enter (vybere se<br />
následující buňka).<br />
• Vybereme buňku s počáteční adresou a z nabídkové lišty vybereme<br />
Úpravy – Vyplnit – Řady.<br />
121
© VŠB - Technická univerzita Ostrava Význam a užití Excelu<br />
• Objeví se následující okno.<br />
• Protože chceme, aby další hodnoty byly vloženy do sloupce, v poli Řady tvoří vybereme<br />
sloupce.<br />
• Zvolíme velikost kroku a zadáme konečnou hodnotu.<br />
• Potvrdíme a máme vloženo sto hodnot.<br />
Úprava okna<br />
122
© VŠB - Technická univerzita Ostrava Význam a užití Excelu<br />
Pro práci v Excelovské tabulce jsou potřebné tyto řádky:<br />
• První řádek udávající popis jednotlivých sloupců<br />
• Další dva řádky, které mohou obsahovat různé vzorce výpočtů<br />
• Další řádky vzniknou kopírováním předcházejícího řádku<br />
• Důležitý je poslední řádek. Je potřebný <strong>pro</strong> výběr celé tabulky<br />
Na obrazovce potřebujeme vidět hlavičku tabulky a její konec. Proto je vhodné obrazovku<br />
rozdělit.<br />
V pravém rohu listu vybereme tuto značku u posuvníku a táhneme dolů. Je vhodné rozdělit<br />
obrazovku tak, aby horní část zabírala dvě třetiny a spodní část jednu třetinu plochy.<br />
Zároveň s rozdělením obrazovky dojde k rozdělení posuvníků.<br />
Abychom viděli poslední řádek tabulky, stáhneme spodní posuvník dolů.<br />
Při rozdělené obrazovce je vhodné <strong>pro</strong>vést tento postup <strong>pro</strong> kopírování, vybírání,<br />
vkládání:<br />
• Zkopírujeme vzorec (vybereme buňku B2 a zmáčkneme kombinaci kláves Ctrl – C).<br />
• Zmáčkneme a držíme klávesu Shift a ukážeme kurzorem na poslední buňku<br />
v tabulce (B101) a klikneme levým tlačítkem myši.<br />
• Tím jsme vybrali oblast, do které budeme vkládat vzorec (kopírovat).<br />
• Vložení vzorce do buněk tabulky <strong>pro</strong>vedeme zmáčknutím kláves Ctrl – V.<br />
123
© VŠB - Technická univerzita Ostrava Význam a užití Excelu<br />
9.2 Možnosti typu grafu XY bodový<br />
Velkou výhodou tohoto typu je, že umožňuje přiřadit stejné hodnotě x více různých hodnot y.<br />
Tato vlastnost nám umožní vykreslit například kružnici.<br />
Kružnice je dána rovnicí<br />
x = x0 + rcos()<br />
α<br />
y = y + rsin( )<br />
0<br />
α<br />
kde x 0 a y 0 mají hodnotu nula a poloměr r je roven jedné. Nezávisle <strong>pro</strong>měnná je úhel α.<br />
Vybereme-li XY bodový, získáme kružnici<br />
Vybereme-li Spojnicový typ grafu,<br />
124
© VŠB - Technická univerzita Ostrava Význam a užití Excelu<br />
se stejnými daty dostaneme tento graf.<br />
Pomocí vhodně volených dat můžeme při použití Typu grafu – XY bodový i kreslit.<br />
Uvedený příklad umožní pochopit zadávání řad.<br />
125
© VŠB - Technická univerzita Ostrava Význam a užití Excelu<br />
Graf byl vytvořen z této tabulky:<br />
Každá část „domu“ má svou tabulku.<br />
126
© VŠB - Technická univerzita Ostrava Zpracování dat v excelu<br />
10 ZPRACOVÁNÍ DAT V EXCELU<br />
Cíl kapitoly:<br />
• Efektivně používat Excel při studiu.<br />
• Vytvářet a upravovat tabulky a vytvářet grafy.<br />
Budete umět<br />
KLÍČOVÁ SLOVA KAPITOLY<br />
• Absolutní adresace, Relativní adresace, Formáty Excelu, List, Posuvník, Maticové<br />
vzorce.<br />
Klíčová slova<br />
Úvod<br />
Každý z nás se denně setkává s množstvím údajů – většinou někde a něčím změřenými a<br />
zobrazenými hodnotami - např. venkovní teplota, teplota topné vody, rychlost auta a třeba<br />
velikost výplaty. V technické praxi je měření základním požadavkem <strong>pro</strong> vytvoření představy<br />
o tom, co se děje. A tady nastává potřeba efektivního zpracování měřením získaných dat.<br />
V případě několika málo změřených údajů to jistě není <strong>pro</strong>blém – například nad úkolem vypočítat<br />
průměrnou denní venkovní teplotu z hodnot změřených ráno, v poledne a večer nebudeme<br />
příliš váhat. Úplně jiná situace ale nastane v případě, kdy je potřeba zpracovat řádově<br />
stovky, tisíce nebo i více údajů například ze záznamu <strong>pro</strong>gramovatelného automatu<br />
řídícím domovní výměníkovou stanici. Zde bychom ručním zpracováním i v případě jednoduchých<br />
matematických operací strávili spoustu času. Dokonce si jasně uvědomujeme, že by<br />
se vlastně jednalo o vykonávání stále stejných matematických operací vždy s každým dalším<br />
řádkem záznamu. Abychom nemuseli trávit čas touto nezáživnou činností, využíváme specializovaných<br />
<strong>pro</strong>středků – tabulkových kalkulátorů. Ty nám umožňují věnovat se tvorbě výpočtového<br />
algoritmu a vlastní výpočty (opakující se mechanická práce) i s rozsáhlými soubory<br />
dat <strong>pro</strong>vádějí automaticky za nás.<br />
Tabulkový kalkulátor EXCEL<br />
Jedním z poměrně rozšířených nástrojů <strong>pro</strong> zpracování souborů dat je tabulkový kalkulátor<br />
Excel. Je především vhodný <strong>pro</strong> výpočty s číselnými hodnotami umístěnými v řádcích a<br />
sloupcích tabulky (od toho tabulkový kalkulátor). Také nám umožní vyhodnocení a prezentaci<br />
zpracovávaných dat pomocí množství integrovaných funkcí a typů grafů. Nebudeme se<br />
127
© VŠB - Technická univerzita Ostrava Zpracování dat v excelu<br />
zde zabývat základním popisem pracovního <strong>pro</strong>středí <strong>pro</strong>gramu Excel, ale pokusíme se o<br />
předvedení možností práce s rozsáhlým datovým souborem. Pro zdůraznění praktického<br />
použití <strong>pro</strong>středků tabulkového kalkulátoru byl jako zdroj tabulkových dat použit záznam měřených<br />
hodnot z <strong>pro</strong>gramovatelného regulátoru domovní výměníkové stanice.<br />
Načtení zdrojových dat<br />
Před vlastní prací se získanými daty se musíme postarat o načtení dat do pracovního <strong>pro</strong>středí<br />
(tabulky) Excelu. Tím je myšleno zajistit import dat ze souborů, které nemají formát<br />
<strong>pro</strong>gramu Excel a byly například získány různými technickými <strong>pro</strong>středky – v našem případě<br />
z regulátoru pomocí zápisu vybraných měřených hodnot do <strong>text</strong>ového souboru<br />
v pravidelných intervalech. Takto vytvořený datový soubor neumí Excel načíst bez naší pomoci.<br />
Dále jsou tedy samostatně <strong>pro</strong>brány nejčastější varianty, s kterými se při importu datových<br />
souborů můžeme setkat.<br />
Datové soubory formátu MS Excel<br />
Pokud máme soubor dat uspořádán ve formátu *.xls - tj. přímo ve formátu sešitu Excelu je<br />
import dat bez<strong>pro</strong>blémový se zachováním veškerého formátování. V tomto formátu jsou běžně<br />
dostupná data vytvořená v tabulkovém kalkulátoru Excel případně v tomto <strong>pro</strong>gramu již<br />
nějak zpracovávaná. Formát *.xls je dnes určitým standardem při zpracování a hlavně předávání<br />
rozsáhlých souborů dat mezi uživateli.<br />
Tabulkový kalkulátor Excel dovede také ukládat různé soubory <strong>pro</strong> usnadnění práce s často<br />
se opakujícími pracovními situacemi. Tyto soubory jsou rozlišitelné svými příponami tak, aby<br />
při jejich importu Excel správně určil, které nastavení modifikují.<br />
Některé formáty používané <strong>pro</strong>gramem Excel:<br />
*.xls standardní formát listu vytvářený <strong>pro</strong>gramem Microsoft Excel<br />
*.xlw <strong>pro</strong> uložení pracovního <strong>pro</strong>storu (uspořádání všech otevř. sešitů)<br />
*.xlt <strong>pro</strong> uložení šablon<br />
*.xlb <strong>pro</strong> uložení panelů nástrojů<br />
*.xla, *.xll <strong>pro</strong> uložení doplňků <strong>pro</strong>gramu<br />
*.xlk, *.bak <strong>pro</strong> uložení záložních souborů<br />
Při importu dat (otevření souboru) ve formátu <strong>pro</strong>gramu Excel je možné v dialogovém okně<br />
„Otevřít“ nastavit v položce „Soubory typu:“ každý z výše uvedených formátů samostatně,<br />
nebo použít nastavení „Všechny soubory Microsoft Excel“ umožňující zobrazit ve výběrovém<br />
okně všechny možné typy souborů Excel <strong>pro</strong> snadnější výběr.<br />
Program Excel je neustále zdokonalován a doplňován o další funkce a tak jsou vydávány<br />
další novější verze. To ovšem přináší některé <strong>pro</strong>blémy při přenášení souborů mezi jednotlivými<br />
verzemi. Novější verze <strong>pro</strong>to umožňují ukládání souborů ve formátech starších verzí.<br />
Tím ovšem dojde ke ztrátě vlastností novější verze.<br />
128
© VŠB - Technická univerzita Ostrava Zpracování dat v excelu<br />
Ukázka načtení dat<br />
V našem ukázkovém příkladě máme importovat data uložená v <strong>text</strong>ovém souboru ( *.prn ) do<br />
tabulkového <strong>pro</strong>cesoru Excel z důvodu potřeby dalšího zpracování těchto dat. Tento soubor<br />
byl vytvořen načítáním měřených hodnot v pravidelných intervalech z <strong>pro</strong>gramovatelného<br />
regulátoru řídící domovní výměníkovou stanici. Pro jednoduchou realizaci byly naměřené<br />
hodnoty při ukládání oddělovány mezerou jako formátovaný <strong>text</strong>. Takto uložená data můžeme<br />
za pomoci „Průvodce importu <strong>text</strong>u“ snadno načíst do tabulky <strong>pro</strong>cesoru Excel jak vidíme<br />
na obrázku:<br />
Obr.12: Načítání dat ve formátu <strong>text</strong>ového<br />
Průvodce importem <strong>text</strong>u sám rozeznal jednotlivé sloupce, ale v případě potřeby můžeme<br />
<strong>pro</strong>vést změnu. Ve třetím okně můžeme zvolit formát dat <strong>pro</strong> každý sloupec (obecný, <strong>text</strong>,<br />
datum), nebo máme možnost některý sloupec z importovaných dat úplně vynechat (neimportovat<br />
sloupec – přeskočit). V položce „Upřesnit“ zvolíme použitý oddělovač desetinných míst,<br />
tj. v našem případě desetinnou tečku.<br />
Kopírování v rozsáhlých souborech dat<br />
Potřebujeme-li <strong>pro</strong>vést výpočty s daty uloženými v rozsáhlé tabulce nebudeme v každém<br />
řádku znovu zadávat vzorec. Potřebný výpočtový vzorec zapíšeme do prvého (v případě<br />
jiného vzorce v prvém řádku i do druhého) řádku zpracovávané oblasti dat a do zbývajících<br />
řádků ho hromadně zkopírujeme následujícím způsobem:<br />
129
© VŠB - Technická univerzita Ostrava Zpracování dat v excelu<br />
• vybereme buňku tabulky se zadaným vzorcem pomoci levého tlačítka myši (i několik<br />
buněk se vzorci v jednom řádku při podržení klávesy Shift)<br />
• zkopírujeme kombinací kláves Ctrl+C (nebo z nástrojové lišty či menu)<br />
• <strong>pro</strong>vedeme výběr oblasti <strong>pro</strong> vložení (bez zrušení předchozího výběru) pomocí myši<br />
při podržení klávesy Shift – vybraná oblast bude barevně zvýrazněna<br />
• do vybrané oblasti vložíme kombinací kláves Ctrl+V (nebo z nástrojové lišty či menu)<br />
v prvém kroku zkopírovaný vzorec (v případě několika sloupců vzorce)<br />
Takto lze velmi rychle <strong>pro</strong>vést výpočty se všemi řádky rozsáhlého souboru dat – pokud byl<br />
daný vzorec správně zapsán. Při takovémto zadávání vzorců je důležité věnovat pozornost<br />
správně zvolenému způsobu adresace na odkazované buňky (vedle správně matematicky<br />
zadanému vztahu).<br />
Adresace buněk<br />
V této souvislosti je vhodné zdůraznit způsob adresace jednotlivých buněk. Excel používá tři<br />
typy adresace:<br />
• relativní, tvar zápisu: A1<br />
• absolutní, tvar zápisu: $A$1<br />
• smíšený, tvar zápisu: A$1 nebo $A1<br />
Cyklické přepínání mezi jednotlivými způsoby adresace <strong>pro</strong>vádíme klávesou F4 s kurzorem<br />
umístěným na adrese buňky.<br />
Při vkládání nových buněk, rušení či přesunu buněk <strong>pro</strong>gram Excel vždy upravuje všechny<br />
typy odkazů tak, aby zůstaly již vytvořené vztahy mezi buňkami zachovány. Podstatný rozdíl<br />
je však při často používaném kopírování již vytvořených vzorců. Hodláme-li vytvářený vzorec<br />
přenášet i na jiné buňky tabulky – tak jako v našem případě budeme vzorce kopírovat do<br />
všech řádků rozsáhlého souboru dat – dodržíme tyto pravidla:<br />
• budou-li se vytvořené vzorce (po zkopírování do určené části tabulky) danou adresou<br />
odkazovat na jedinou stejnou buňku (např. konstanta) použijeme absolutní adresace<br />
• budou-li se vytvořené vzorce danou adresou odkazovat na buňku ve stejném sloupci<br />
ale vždy v dalším řádku (podle aktuální pozice vzorce, např. nezávisle <strong>pro</strong>měnná)<br />
použijeme relativní adresace<br />
Zobrazení adresace<br />
Tabulkový kalkulátor Excel umožňuje také dva typy zobrazení odkazů. Zatím jsme hovořili o<br />
zobrazení typu „A1“, tj. při vkládání odkazu na buňku (jejím ukázáním) se vloží adresa buňky<br />
130
© VŠB - Technická univerzita Ostrava Zpracování dat v excelu<br />
tvořená písmenem označující sloupec a číslem označujícím řádek v kterém leží příslušná<br />
buňka. Zápis má tedy tvar: (písmeno sloupce)(číslo řádku).<br />
V nabídce „Nástroje“ volba „Možnosti“ na kartě „Obecné“ můžeme zvolit zobrazení „Styl odkazu<br />
R1C1“. V tomto zobrazení má odkaz na buňku tvar: R(číslo 1) C(číslo 2). Také se změní<br />
označení sloupců – nyní jsou místo písmen označeny čísly (stejně jako řádky).<br />
V případě absolutní adresace: (čísla bez závorek) - číslo na místě „číslo 1“ udává číslo řádku<br />
s odkazovanou buňkou, číslo na místě „číslo 2“ určuje číslo sloupce s odkazovanou buňkou,<br />
např. R3C2.<br />
V případě relativní adresace: (čísla v hranatých závorkách) - kladné číslo na místě „[číslo 1]“<br />
udává, kolik řádků pod aktuální buňkou se nachází odkazovaná buňka, záporné číslo určuje<br />
počet řádků nad aktuální buňkou. Kladné číslo na místě „[číslo 2]“ udává, kolik sloupců vpravo<br />
vedle aktuální buňky se nachází odkazovaná buňka, záporné číslo určuje počet sloupců<br />
vlevo vedle aktuální buňky, např. R[-2]C[1]. Relativní odkaz tedy definuje buňku, která se<br />
nachází v určité vzdálenosti od buňky s odkazem (např. vzorcem).<br />
Zápis vzorců<br />
Každý vzorec v <strong>pro</strong>gramu Excel začíná znakem rovnítko ( = ). Zapíšeme-li tedy do vybrané<br />
buňky znak rovnítko, jsou další zapsané znaky či odkazy považovány za součást vzorce.<br />
Pokud buňka obsahující vzorec není vybrána, zobrazuje výsledek daného vzorce. Potřebujeme-li<br />
v buňkách zobrazit místo vypočtených hodnot příslušné vzorce, musíme nestavit<br />
v nabídce „Nástroje“ položka „Možnosti“ na kartě „Zobrazení“ volbu „Vzorce“.<br />
Každý vzorec obsahuje operandy (argumenty), tj. veličiny, s kterými se <strong>pro</strong>vádí výpočty a<br />
operátory, tj. příkazy určující co se má s <strong>pro</strong>vést s operandy.<br />
• číselné vzorce: tyto vzorce pracují s čísly a používají aritmetické operátory, tj. ^<br />
(mocnina), * (násobení), / (dělení), + (sčítání), - (odčítání)<br />
• <strong>text</strong>ové vzorce: pracují s <strong>text</strong>y – <strong>text</strong> musí být uzavřen v uvozovkách, existuje jeden<br />
operátor: & (zřetězení <strong>text</strong>ů)<br />
• logické vzorce: <strong>pro</strong>vádějí test (porovnání) mezi dvěma operandy, výsledkem je<br />
PRAVDA (TRUE) nebo NEPRAVDA (FALSE); operátory jsou: = (rovno), > (větší<br />
než), < (menší než), >= (větší nebo rovno),
© VŠB - Technická univerzita Ostrava Zpracování dat v excelu<br />
o (mezera) průnik oblastí<br />
o - zápor, negace<br />
o % <strong>pro</strong>centa<br />
o ^ umocnění<br />
o * / násobení a dělení<br />
o + - sčítání a odčítání<br />
o & zřetězení<br />
o = < > = relační operátory<br />
Maticové vzorce<br />
Maticové vzorce počítají s jednou nebo více množinami hodnot a vrátí jeden nebo více výsledků.<br />
Jsou uzavřeny složenými závorkami {} a zadávají se kombinací kláves<br />
Ctrl+Shift+Enter.<br />
U maticového vzorce s více výsledky nelze smazat jeden údaj, ale jen celou matici. Pokud<br />
potřebujeme <strong>pro</strong>vést opravu maticového vzorce, musíme klávesou F2 zapnout „opravný<br />
mód“. Potvrzení opravy <strong>pro</strong>vedeme opět stiskem kláves Ctrl+Shift+Enter.<br />
Chybové hodnoty<br />
V případě chybně napsaného vzorce se můžeme po jeho vložení do buňky setkat<br />
s chybovým hlášením. To nám ukazuje, že Excel nemůže z nějakého důvodu správně vypočítat<br />
výsledek. Místo výsledku se v dané buňce zobrazí některá z níže popsaných chybových<br />
hodnot:<br />
o #NULL! (kód 1): nesprávný odkaz na oblast nebo operátor oblasti<br />
o #DIV/0! (kód 2): dělení nulou<br />
o #HODNOTA! (kód 3): nesprávný typ argumentu nebo operandu<br />
o #REF! (kód 4): odkaz na neexistující buňku; chybí operátor<br />
o #NAZEV? (kód 5): název neexistuje<br />
o #NUM! (kód 6): nesprávně zadané číslo<br />
o #N/A (kód 7): odkaz na prázdnou oblast; vynechání povinných argumentů<br />
132
© VŠB - Technická univerzita Ostrava Zpracování dat v excelu<br />
KONTROLNÍ OTÁZKA 7<br />
• Jak zapisujeme výpočetní vzorec.<br />
• Jak vkládáme Maticový vzorec.<br />
• Jaký je rozdíl mezi Absolutní a Relativní adresaci.<br />
• Jaká je přípona souborů v Excelu?<br />
• Jaký je relativní, absolutní a smíšený tvar zápisu při adresaci buněk?<br />
Otázka<br />
K ZAMYŠLENÍ<br />
• Kdy bude <strong>pro</strong> vás snadné pracovat v Excelu?<br />
Zamyšlení<br />
133
© VŠB - Technická univerzita Ostrava Použití vybraných funkcí<br />
11 POUŽITÍ VYBRANÝCH FUNKCÍ<br />
Cíl kapitoly:<br />
• Používat při zpracování dat maticové funkce.<br />
Budete<br />
umět<br />
KLÍČOVÁ SLOVA KAPITOLY<br />
• Maticové funkce, LINTREND, LINREGRESE, VYHLEDAT<br />
Klíčová<br />
slova<br />
Vektorové a maticové funkce<br />
Dalším fenoménem Excelu jsou předem vytvořené funkce, které si stačí dle potřeby vybrat<br />
z nabídky, což nám velice usnadňuje práci s daty. Již se nemusíme zabývat jejich vymýšlením.<br />
11.1.1 Maticové vzorce a jejích zadávání<br />
Maticový vzorec může <strong>pro</strong>vést několik výpočtů a potom vrátit jeden nebo několik výsledků.<br />
Maticové vzorce počítají na základě dvou nebo více množin hodnot neboli maticových argumentů.<br />
Maticové vzorce vytvoříme stejně jako základní vzorec s jednou hodnotou. Vybereme<br />
buňku nebo buňky, které budou obsahovat vzorec, vytvoříme vzorec a potom stisknutím kláves<br />
CTRL+SHIFT+ENTER vzorec vložíme. Dále si popíšeme některé funkce, které použijeme<br />
v našem ukázkovém příkladě.<br />
Funkce MIN, MAX<br />
Slouží k vyhledání minimální nebo maximální hodnoty z dané posloupnosti dat.<br />
Zápis MIN(číslo1;číslo2; ...)<br />
Číslo1, číslo2,... je 1 až 30 čísel, mezi kterými se má najít minimální hodnota.<br />
· Jako argumenty mohou být použita čísla, prázdné buňky, logické hodnoty a <strong>text</strong>ové<br />
reprezentace čísel. Argumenty typu chybová hodnota nebo <strong>text</strong>, který nelze převést na číslo,<br />
způsobí chybu.<br />
134
© VŠB - Technická univerzita Ostrava Použití vybraných funkcí<br />
· Pokud je některý z argumentů matice nebo odkaz, budou z této matice nebo odkazu<br />
použita pouze čísla. Prázdné buňky, logické hodnoty a <strong>text</strong>y budou v takovém případě ignorovány.<br />
Pokud nemají být ignorovány logické hodnoty a <strong>text</strong>y, použijme funkci MINA, MAXA.<br />
· Pokud ani jeden z argumentů není číslo, vrátí funkce MIN, MAX hodnotu 0.<br />
Funkce LINTREND<br />
Tuto funkci můžeme využít k nalezení dalších y-nových hodnot bodů přímky nebo k nalezení<br />
nejvhodnějšího polynomu <strong>pro</strong> předem dané x-ové hodnoty.Vzorce, jejichž výsledkem je matice,<br />
musí být zadány jako maticové vzorce. Funkce využívá metodu nejmenších čtverců.<br />
Vrátí množinu hodnot y , které na přímce odpovídají hodnotám nová_x, po <strong>pro</strong>ložení přímky<br />
množinou bodů, zadaných souřadnicemi pole_y a pole_x .<br />
Pole_y je množina hodnot y odvozených ze vztahu y = kx+<br />
q .<br />
Pole_x je množina hodnot x, kterým odpovídají hodnoty pole_y . Tato množina nemusí byt<br />
zadaná.<br />
Nová_x je nová množina hodnot x, <strong>pro</strong> něž se mají určit odpovídající hodnoty y, tj. výsledek<br />
funkce LINTREND.<br />
B je Logická hodnota, která určuje, zda se má parametr b (absolutní člen) počítat nebo zda<br />
se má rovnat nule. Je-li b vynecháno (PRAVDA), parametr b se počítá běžným způsobem.<br />
V opačném případě se automaticky dosadí nula a vztah se zredukuje na tvar<br />
y = kx .<br />
y kx+<br />
q<br />
Obr. 13<br />
Funkce LINREGRESE<br />
Pomoci metody nejmenších čtverců vypočítá a vrátí matici popisující přímku, která nejlépe<br />
odpovídá zadaným hodnotám. Jelikož tato funkce vrací matici hodnot, musí být zadána jako<br />
maticový vzorec. Vztah <strong>pro</strong> tuto přímku je: = , kde závislá hodnota y je funkcí nezávislých<br />
hodnot x. Hodnoty k jsou koeficienty odpovídající každé z hodnot x, q je konstanta.<br />
Obr. 14<br />
135
© VŠB - Technická univerzita Ostrava Použití vybraných funkcí<br />
Funkce KDYŽ<br />
Vrátí určitou hodnotu, pokud je zadaná podmínka vyhodnocena jako PRAVDA, a jinou hodnotu,<br />
pokud je zadaná podmínka vyhodnocena jako NEPRAVDA.<br />
Funkce KDYŽ se používá při testování hodnot a vzorců.<br />
KDYŽ(podmínka;ano;ne)<br />
Podmínka je libovolná podmínka nebo výraz, který může být vyhodnocen jako PRAVDA<br />
nebo NEPRAVDA. Například A10=100 je logický výraz. Pokud má buňka A10 hodnotu 100,<br />
je tento výraz vyhodnocen jako PRAVDA. V opačném případě je vyhodnocen jako NE<br />
PRAVDA. Jako tento argument lze použít libovolný relační výpočtový operátor.<br />
Ano je hodnota, která je vrácena, jestliže hodnota argumentu podmínka je PRAVDA. Je-li<br />
tento argument například <strong>text</strong>ový řetězec „V rámci rozpočtu“ a argument podmínka je vyhodnocen<br />
jako PRAVDA, zobrazí funkce KDYŽ <strong>text</strong> „V rámci rozpočtu“. Pokud je argument<br />
podmínka PRAVDA a argument ano je prázdný, vrátí tento argument 0 (nulu). Použijete-li<br />
<strong>pro</strong> tento argument logickou hodnotu PRAVDA, zobrazí se slovo PRAVDA. Argument ano<br />
může být další vzorec.<br />
Ne je hodnota, která je vrácena, jestliže hodnota argumentu podmínka je NEPRAVDA. Je-li<br />
tento argument například <strong>text</strong>ový řetězec „Rozpočet překročen“ a argument podmínka je<br />
vyhodnocen jako NEPRAVDA, zobrazí funkce KDYŽ <strong>text</strong> „Rozpočet překročen“. Pokud je<br />
argument podmínka NEPRAVDA a argument ne je vynechán, (za argumentem ano nenásleduje<br />
středník), je vrácena logická hodnota NEPRAVDA. Je-li argument podmínka NEPRAV-<br />
DA a argument ne je prázdný (za argumentem ano následuje středník a uzavírací závorka),<br />
je vrácena 0 (nula). Argument ne může být další vzorec.<br />
Komentář<br />
Maximálně sedm funkcí KDYŽ může být vnořeno do sebe jako argumenty ano a ne (viz poslední<br />
z následujících příkladů).<br />
Jsou-li uvedeny argumenty ano a ne, vrátí funkce KDYŽ jejich hodnotu.<br />
136
© VŠB - Technická univerzita Ostrava Použití vybraných funkcí<br />
Pokud je některý argument funkce KDYŽ matice, je při <strong>pro</strong>vádění funkce KDYŽ vyhodnocena<br />
každá její položka.<br />
V aplikaci Microsoft Excel lze použít další funkce, které slouží k analýze dat na základě<br />
podmínky. Chcete-li například vypočítat počet výskytů <strong>text</strong>ového řetězce nebo čísla v určitém<br />
rozsahu buněk, použijte funkci COUNTIF. Pokud chcete vypočítat součet na základě <strong>text</strong>ového<br />
řetězce nebo čísla v určité oblasti, použijte funkci SUMIF. Informace o výpočtu hodnoty<br />
na základě podmínky.<br />
[Převzato z nápovědy <strong>pro</strong> Microsoft Excel]<br />
Funkce LINTREND<br />
Vrátí množinu hodnot y, které na přímce odpovídají hodnotám nová_x, po <strong>pro</strong>ložení přímky<br />
množinou bodů, zadaných souřadnicemi pole_y a pole_x (metoda nejmenších čtverců).<br />
LINTREND(pole_y;pole_x;nová_x;b)<br />
Pole_y je množina hodnot y odvozených ze vztahu y = mx + b.<br />
Pokud je oblast pole_y v jediném sloupci, je každý sloupec oblasti pole_x interpretován jako<br />
samostatná <strong>pro</strong>měnná.<br />
Pokud je oblast pole_y v jediném řádku, je každý řádek oblasti pole_x interpretován jako<br />
samostatná <strong>pro</strong>měnná.<br />
Pole_x je množina hodnot x, kterým odpovídají hodnoty pole_y. Tato množina nemusí být<br />
zadána.<br />
137
© VŠB - Technická univerzita Ostrava Použití vybraných funkcí<br />
Množinu pole_x mohou tvořit hodnoty jedné, ale i více <strong>pro</strong>měnných. Pokud zadáte jedinou<br />
<strong>pro</strong>měnnou, mohou mít oblasti pole_y a pole_x libovolné rozměry, ale oba rozměry musí být<br />
stejné. Pokud zadáte více něž jednu <strong>pro</strong>měnnou, musí být hodnoty pole_y zadány jako vektor<br />
(tj. oblast o šířce jeden sloupec, nebo o výšce jeden řádek).<br />
Pokud vynecháte argument pole_x, předpokládá se, že jde o matici {1;2;3;...}, která je stejně<br />
velká jako pole_y.<br />
Nová_x je nová množina hodnot x, <strong>pro</strong> něž se mají určit odpovídající hodnoty y, tj. výsledek<br />
funkce LINTREND.<br />
Oblast nová_x musí, stejně jako oblast pole_x, obsahovat jeden sloupec, respektive jeden<br />
řádek <strong>pro</strong> každou nezávislou <strong>pro</strong>měnnou. Má-li tedy oblast pole_y jediný sloupec (řádek),<br />
musí mít oblasti pole_x a nová_x stejný počet sloupců (řádků).<br />
Vynecháme-li argument nová_x, předpokládá se, že je stejný jako pole_x.<br />
Nezadáte-li argumenty pole_x a nová_x, automaticky se za ně dosadí matice {1,2,3,...}, která<br />
má stejné rozměry jako oblast pole_y.<br />
B je logická hodnota, která určuje, zda se má parametr b (absolutní člen) počítat nebo zda<br />
se má rovnat nule.<br />
Pokud má argument b hodnotu PRAVDA nebo není uveden, počítá se konstanta b běžným<br />
způsobem.<br />
Je-li hodnota argumentu b NEPRAVDA, za parametr b se automaticky dosadí nula<br />
a teoretický vztah se zredukuje na tvar y = mx.<br />
Komentář<br />
Informace o metodě nejmenších čtverců získáte v nápovědě k funkci LINREGRESE.<br />
Funkci LINTREND můžete využít i k nalezení nejvhodnějšího polynomu (nejen přímky),<br />
jestliže <strong>pro</strong>měnné budou mocninami jedné a téže <strong>pro</strong>měnné. Budete-li mít například<br />
ve sloupci A hodnoty <strong>pro</strong>měnné y a ve sloupci B hodnoty <strong>pro</strong>měnné x, můžete přidat sloupec<br />
C a do něj zapsat hodnoty x^2, sloupec D a do něj zapsat hodnoty x^3 a pak zadat jako pole_x<br />
tři nezávislé <strong>pro</strong>měnné ve sloupcích B až D.<br />
Vzorce, jejichž výsledkem je matice, musí být zadány jako maticové vzorce.<br />
Zadáváte-li jako argument matici (například <strong>pro</strong> nová_x), oddělte hodnoty ve stejném řádku<br />
středníky a k oddělení řádků použijte symbol svislé čáry ( | ).<br />
Příklad<br />
Příklad snadněji pochopíte, pokud jej zkopírujete do prázdného listu.<br />
Jak?<br />
Vytvořte prázdný sešit nebo list.<br />
Vyberte příklad v tématu nápovědy. Nevybírejte řádek ani záhlaví sloupců.<br />
Výběr příkladu z nápovědy<br />
138
© VŠB - Technická univerzita Ostrava Použití vybraných funkcí<br />
Stiskněte klávesy CTRL+C.<br />
Vyberte v listu buňku A1 a stiskněte klávesy CTRL+V.<br />
Chcete-li přepnout mezi zobrazením výsledků a zobrazením vzorců, které vracejí tyto výsledky,<br />
stiskněte klávesy CTRL+` (čárka nad vlevo) nebo v nabídce Nástroje přejděte na<br />
příkaz Závislosti a klepněte na příkaz Režim závislostí vzorců.<br />
První vzorec zobrazuje hodnoty odpovídající známým hodnotám. Druhý vzorec předpovídá<br />
hodnoty v následujících měsících v případě pokračování lineárního růstu.<br />
[Převzato z nápovědy <strong>pro</strong> Microsoft Excel]<br />
Funkce LINREGRESE<br />
Pomocí metody nejmenších čtverců vypočítá a vrátí matici popisující přímku, která nejlépe<br />
odpovídá zadaným datům. Jelikož tato funkce vrací matici hodnot, musí být zadána jako maticový<br />
vzorec.<br />
Tato přímka je definována následujícím vztahem:<br />
y = mx + b nebo<br />
y = m1x1 + m2x2 + … + b (v případě více oblastí hodnot x)<br />
kde závislá hodnota y je funkcí nezávislých hodnot x. Hodnoty m jsou koeficienty odpovídající<br />
každé z hodnot x, b je konstanta. Všimněte si, že y, x a m mohou být vektory. Matice, která<br />
je výsledkem funkce LINREGRESE, má tvar {mn;mn-1;...;m1;b}. Funkce LINREGRESE<br />
může také vracet další regresní statistiky.<br />
LINREGRESE(pole_y;pole_x;b;stat)<br />
139
© VŠB - Technická univerzita Ostrava Použití vybraných funkcí<br />
Pole_y je množina hodnot y odvozených ze vztahu y = mx + b.<br />
Pokud je oblast pole_y v jediném sloupci, je každý sloupec oblasti pole_x interpretován jako<br />
samostatná <strong>pro</strong>měnná.<br />
Pokud je oblast pole_y v jediném řádku, je každý řádek oblasti pole_x interpretován jako<br />
samostatná <strong>pro</strong>měnná.<br />
Pole_x je množina hodnot x, kterým odpovídají hodnoty pole_y. Tato množina nemusí být<br />
zadána.<br />
Množinu pole_x mohou tvořit hodnoty jedné, ale i více <strong>pro</strong>měnných. Pokud zadáte jedinou<br />
<strong>pro</strong>měnnou, mohou mít oblasti pole_y a pole_x libovolné rozměry, ale oba rozměry musí být<br />
stejné. Pokud zadáte více něž jednu <strong>pro</strong>měnnou, musí být hodnoty pole_y zadány jako vektor<br />
(tj. oblast o šířce jeden sloupec, nebo o výšce jeden řádek).<br />
Pokud vynecháte argument pole_x, předpokládá se, že jde o matici {1;2;3;...}, která je stejně<br />
velká jako pole_y.<br />
B je logická hodnota, která určuje, zda se má parametr b (absolutní člen) počítat nebo zda<br />
se má rovnat nule.<br />
Pokud má argument b hodnotu PRAVDA nebo není uveden, počítá se konstanta b běžným<br />
způsobem.<br />
Jestliže má argument b hodnotu NEPRAVDA, uvažuje se, že b = 0, a hodnoty m se upraví<br />
tak, aby platilo y = mx.<br />
Stat je logická hodnota udávající, zda chcete zjistit další regresní statistiky.<br />
Pokud stat je PRAVDA, vrátí funkce LINREGRESE další regresní statistiky, takže výsledná<br />
matice má tvar {mn;mn-1;...;m1;b|sen;sen-1;...;se1;seb|r2;sey|F;df;ssreg;ssresid}.<br />
V případě, že je argument stat NEPRAVDA nebo není uveden, vrátí funkce LINREGRESE<br />
pouze koeficienty m a konstantu b.<br />
Dodatečné regresní statistiky jsou:<br />
Funkce VYHLEDAT<br />
Funkce VYHLEDAT má dvě syntaktické formy - vektorovou a maticovou.<br />
Vektor je oblast, která obsahuje jen jeden řádek nebo jeden sloupec. Vektorová forma funkce<br />
VYHLEDAT hledá hodnotu v oblasti o jednom řádku nebo sloupci (vektor) a vrátí hodnotu<br />
s odpovídajícím umístěním v druhé oblasti o jednom řádku a sloupci. Tato forma funkce<br />
se používá, když chcete určit oblast obsahující určité hodnoty. Maticová forma funkce VY-<br />
HLEDAT automaticky <strong>pro</strong>hledává první sloupec nebo řádek.<br />
140
© VŠB - Technická univerzita Ostrava Použití vybraných funkcí<br />
Vektorová forma<br />
VYHLEDAT(co;hledat;výsledek)<br />
Co je hodnota, kterou má funkce VYHLEDAT nalézt v prvním vektoru. Argument co může<br />
být číslo, <strong>text</strong>, logická hodnota, název nebo odkaz na hodnotu.<br />
Hledat je oblast obsahující jeden řádek nebo sloupec. Hodnoty tohoto argumentu mohou<br />
obsahovat <strong>text</strong>, čísla nebo logické hodnoty.<br />
Důležité: Hodnoty argumentu hledat musí být seřazeny vzestupně: ...;-2; -1; 0; 1; 2; ...; A-Z;<br />
NEPRAVDA; PRAVDA. V opačném případě by funkce VYHLEDAT mohla vrátit nesprávnou<br />
hodnotu. Při vyhledávání se nebere ohled na malá a velká písmena.<br />
Výsledek je oblast obsahující jeden řádek nebo sloupec. Měla by mít stejný rozměr jako<br />
<strong>pro</strong>hledávaný vektor (hledat).<br />
Komentář<br />
Nenajde-li funkce VYHLEDAT hodnotu argumentu co, použije největší hodnotu<br />
z <strong>pro</strong>hledávaného vektoru (hledat), která je menší nebo rovna hledané hodnotě.<br />
Je-li hodnota argumentu co menší než nejmenší hodnota z <strong>pro</strong>hledávaného vektoru (hledat),<br />
vrátí funkce PROHLEDAT chybovou hodnotu #N/A.<br />
141
© VŠB - Technická univerzita Ostrava Grafy funkcí<br />
12 GRAFY FUNKCÍ<br />
Tvorba tabulky – průběžná změna hodnot nezávisle <strong>pro</strong>měnné x<br />
Na tomto příkladu se seznámíme s možností průběžně měnit hodnoty nezávisle <strong>pro</strong>měnné x<br />
a tak také měnit vzhled grafu.<br />
Postup<br />
Připravíme si tabulku, která bude mít například 1000 řádků hodnot. Abychom mohli měnit<br />
zobrazení, musíme mít možnost měnit počáteční hodnotu (první hodnotu v tabulce) a poslední<br />
hodnotu v tabulce. Ostatní hodnoty se přepočítávají. Přepočet je velice jednoduchý.<br />
Nejprve vypočteme přírůstkový krok. Vypočteme jej z následujícího vztahu.<br />
ko n ec−<br />
p o čá tek<br />
kro k =<br />
p o čet _ ř á dků−1<br />
142
© VŠB - Technická univerzita Ostrava Grafy funkcí<br />
Takto vypadá upravená tabulka <strong>pro</strong> průběžnou změnu nezávisle <strong>pro</strong>měnné x . Změníme-li<br />
počáteční hodnotu (buňku A2) nebo koncovou hodnotu (B2), přepočtou se všechny buňky<br />
tabulky a současně se změní graf.<br />
Pro změnu měřítka potřebujeme upravovat buňky A2 a B2. Budeme-li si chtít i tuto činnost<br />
zjednodušit, použijeme „posuvník“ z nabídky „Formuláře“.<br />
Posuvník umožňuje měnit hodnotu ve vybrané buňce pouhým tažením posuvníku. Když vybereme<br />
posuvník a klikneme pravý tlačítkem myši rozbalí se nabídkové okno.<br />
Vybereme „Formát ovládacího prvku“.<br />
143
© VŠB - Technická univerzita Ostrava Grafy funkcí<br />
Máme možnost zadat nejnižší kladnou hodnotu (nulu). Potřebujeme-li získat i zápornou hodnotu,<br />
<strong>pro</strong>vedeme transformaci.<br />
Požadujeme-li aby se počáteční hodnota měnila v rozsahu –500 až 500 s krokem jedna,<br />
bude výpočet vypadat takto: Hodnota z posuvníku mínus 500 ($A$3-500) .<br />
V Excelu tento přepočet vypadá takto.<br />
Obdobným způsobem vytvoříme posuvník <strong>pro</strong> konečnou hodnotu. Zvolíme požadavek, aby<br />
konečná hodnota byla stejná, nebo větší jak počáteční hodnota. Tomuto předpokladu odpovídá<br />
tento zápis B2 = A2 + B3. Když se hodnota v buňce B3 (dána posuvníkem) bude měnit<br />
od nuly do jednoho tisíce.<br />
Tato varianta umožní <strong>pro</strong>hlížet funkci v rozsahu –500 až 500. Budeme-li chtít rozsah zvětšit,<br />
upravíme výpočet v buňkách A2 a B2 a přidáme další posuvník.<br />
144
© VŠB - Technická univerzita Ostrava Grafy funkcí<br />
Touto úpravou jsme rozšířili rozsah <strong>pro</strong>hlížení na oblast –5000 až 5000. Z výpočetních vztahů<br />
je patrno, že hodnota zesílení je dělená deseti. Je to z důvodu dosažení kroku zesílení<br />
0,1 .<br />
Výsledné okno obrazovky pak má tento vzhled.<br />
Funkce ve sloupci B můžeme kdykoli změnit. Pro ukázku byla zvolena tato funkce.<br />
3 2<br />
y = ax + bx + cx + d<br />
145
© VŠB - Technická univerzita Ostrava Úprava grafu<br />
13 ÚPRAVA GRAFU<br />
Výběr úprav<br />
Možnosti zobrazení grafu<br />
Úprava měřítka os<br />
Zobrazit hodnotu bodu v grafu<br />
Uspořádat pořadí legendy<br />
146
© VŠB - Technická univerzita Ostrava Úprava grafu<br />
Možnosti zobrazení grafu<br />
U grafu máme možnost vybrat tyto podtypy grafu.<br />
Bodový, porovnává dvojice hodnot.<br />
Bodový s datovými body spojenými<br />
pomocí hladkých spojnic.<br />
Bodový s datovými body spojenými<br />
pomocí spojnic.<br />
Bodový s datovými body spojenými<br />
pomocí hladkých spojnic a bez značek.<br />
Bodový s datovými body spojenými<br />
pomocí spojnic a bez značek.<br />
147
© VŠB - Technická univerzita Ostrava Úprava grafu<br />
Tuto možnost máme možnost uplatnit buď na všechny křivky v gryfu, nebo na každou křivku<br />
zvlášť jiný typ. Vybereme-li příslušnou křivku, můžeme ji upravit.<br />
Úprava měřítka osy<br />
Úprava měřítka na ose x (stejná možnost <strong>pro</strong> osu y) <strong>pro</strong>vedeme takto.<br />
Vybereme osu x. když se kurzorem přiblížíme k ose, zobrazí se okno „Osa X (hodnoty)“.<br />
Klikneme pravým tlačítkem myši, objeví se nabídkové okno a vybereme „Formát osy“.<br />
Upravíme nabídkové okno podle potřeby. Když je příslušné políčko zaškrknuté,<br />
hodnotu nastavuje <strong>pro</strong>gram podle údajů v tabulce. Vepíšeme-li do pole hodnot vlastní údaj,<br />
políčko zůstane volné.<br />
148
© VŠB - Technická univerzita Ostrava Úprava grafu<br />
Po potvrzení údajů tlačítkem Enter , se graf změní.<br />
Zobrazit hodnotu bodu v grafu.<br />
Změní–li se údaj v tabulce, změna se automaticky <strong>pro</strong>mítne do grafu.<br />
Postup:<br />
Vybereme příslušný bod křivky (dvakrát na něj klikneme) a kurzor se změní do této podoby<br />
Klikneme pravým tlačítkem myši a vybereme „Formát datové řady“.<br />
Popisky dat můžeme přidat jednomu bodu nebo všem bodům křivky (podle výběru).<br />
149
© VŠB - Technická univerzita Ostrava Úprava grafu<br />
Uspořádat pořadí legendy<br />
Postup:<br />
Vybereme libovolnou křivku v grafu.<br />
Klikneme pravým tlačítkem myši a rozbalí se nám okno „Formát datové řady“ .<br />
Vybereme kartu „Pořadí řad“ a upravíme.<br />
150
© VŠB - Technická univerzita Ostrava Průsečík dvou křivek<br />
14 PRŮSEČÍK DVOU KŘIVEK<br />
Zadání:<br />
Jsou známy tabulkové hodnot dvou křivek. Určete metodiku <strong>pro</strong> nalezení průsečíku těchto<br />
dvou křivek (křivky se <strong>pro</strong>tnou vždy v zadaném intervalu měření). Využijte funkce LINRE-<br />
GRESE, KDYŽ, MIN, MAX, … Ověřte na příkladu v tabulkovém kalkulátoru Excel a popište v<br />
<strong>pro</strong>gramu Word (využijte automatických funkcí TITULEK, OBSAH, …).<br />
Řešení:<br />
Analytické řešení<br />
Průsečík dvou přímek (křivkami jsou přímky)<br />
Průsečík křivky a přímky, nebo průsečík dvou křivek<br />
Řešení přibližné dané krokem x-ových hodnot v tabulce<br />
Zpřesněné řešení<br />
151
© VŠB - Technická univerzita Ostrava Průsečík dvou křivek<br />
14.1 Analytické řešení:<br />
Pro určení průsečíku přímky a s přímkou b použijeme znalostí z analytické matematiky.<br />
Každá přímka v rovině, která není rovnoběžná s osou y, má rovnici<br />
y = kx + q<br />
kde k je směrnice přímky a q je průsečík s osou y (směrnicový tvar).<br />
Přímku, která <strong>pro</strong>chází bodem A1 = [x1, y1] a má danou směrnici k, lze analyticky vyjádřit<br />
rovnicí<br />
y = k( x − x1)<br />
+ y<br />
Pro směrnici přímky a, která je určena body A1 [x1, y1], A2 [x2, y2] a není rovnoběžná s<br />
osou y (tj. x2 ≠ x1), platí<br />
k =<br />
y<br />
x<br />
2<br />
2<br />
− y1<br />
− x<br />
1<br />
y1<br />
=<br />
x<br />
Taktéž <strong>pro</strong> směrnici přímky b, která je určena body B1 [x1, y1], B2 [x2, y2] a není rovnoběžná<br />
s osou y (tj. x2 ≠ x1), platí<br />
k =<br />
y<br />
x<br />
2<br />
2<br />
− y1<br />
− x<br />
1<br />
1<br />
y1<br />
=<br />
x<br />
1<br />
1<br />
−<br />
−<br />
−<br />
−<br />
y<br />
x<br />
2<br />
2<br />
y<br />
x<br />
2<br />
2<br />
Pro nalezení průsečíku přímky a s přímkou b, jsou-li dány x-ové a y-ové souřadnice bodů<br />
ležících na obou přímkách, lze postup rozdělil do tří částí:<br />
• Určení směrnice přímky a a přímky b<br />
• Určení průsečíku přímky a a přímky b s osou y.<br />
• Nalezení x-ové a y-ové souřadnice průsečíku přímky a s přímkou b.<br />
Postup při matematickém řešení:<br />
Určení směrnice přímky a.<br />
Znám-li souřadnice dvou bodů A1 [-10, -3] a A2[-7, 2], kterými přímka a <strong>pro</strong>chází, pak mohu<br />
její směrnici určit z výše uvedeného vztahu<br />
y2<br />
− y<br />
k =<br />
x − x<br />
2<br />
1<br />
1<br />
y1<br />
=<br />
x<br />
1<br />
−<br />
−<br />
y<br />
x<br />
2<br />
2<br />
takže po dosazení do vzorce <strong>pro</strong> směrnici k dostáváme:<br />
k =<br />
y − y<br />
x − x<br />
2<br />
1<br />
2 − ( − 3)<br />
2<br />
=<br />
( − 7) − ( −10) ( − 7)<br />
+ 3 5<br />
=<br />
+ 10 3<br />
2 1<br />
=<br />
=<br />
1,66<br />
152
© VŠB - Technická univerzita Ostrava Průsečík dvou křivek<br />
Určení průsečíku přímky a s osou y.<br />
Znám-li již parametr přímky a, lze snadno určit druhou y-ovou souřadnici jejího průsečíku s<br />
osou y. Bod A1 [-10, -3] leží na přímce a, tudíž lze dosadit jeho souřadnice do směrnicového<br />
tvaru rovnice přímky. Platí tedy, že<br />
y = kx + q<br />
Po dosazení souřadnic bodu a výše vypočteného parametru dostaneme:<br />
( − 3) = k ⋅( −10)<br />
+<br />
( − 3) = 1,66⋅( −10)<br />
− q = ( −16,6)<br />
+ 3<br />
− q = ( −13,6)<br />
q = 13,6<br />
Směrnicový tvar rovnice přímky a vypadá tedy takto:<br />
= 1 ,66x<br />
+ 13,6<br />
y a<br />
Přímka b<br />
Stejným způsobem určíme směrnicový tvar rovnice přímky b. Výpočtem získáme rovnici:<br />
= −x<br />
+ 40<br />
Pro průsečík platí:<br />
Řešíme <strong>pro</strong>to rovnici<br />
y b<br />
q<br />
y<br />
a<br />
= y b<br />
x<br />
a<br />
= xb<br />
1 ,66x<br />
+ 13,6<br />
= −x<br />
+ 40<br />
+ q<br />
řešením získáme x-ovou souřadnici průsečíku přímek a a b<br />
x<br />
P<br />
= 9,87<br />
dosazením této hodnoty do rovnice přímky a nebo b získáme y-ovou souřadnici průsečíku<br />
y<br />
P<br />
= 301,<br />
Průsečík P přímky a s přímkou b má tedy souřadnice P [9,87; 30,1].<br />
14.2 Průsečík dvou přímek (křivkami jsou přímky)<br />
Máme formou tabulky zadánu posloupnost bodů tvořící přímku a a přímku b.<br />
Vytvoříme hlavičku <strong>pro</strong> uložení koeficientů k a q.<br />
153
© VŠB - Technická univerzita Ostrava Průsečík dvou křivek<br />
Vybereme dvě políčka u řádku „přímka a“ (do těchto políček se po vložení funkce LINRE-<br />
GRESE zapíšou koeficienty k a q).<br />
Pomocí tlačítka „Vložit funkci“<br />
vybereme funkci LINREGRESE.<br />
Objeví se okno k zadání údajů <strong>pro</strong> výpočet. Vybereme nejprve hodnoty Pole_y, a pak hodnoty<br />
Pole_x.<br />
Pro určení koeficientů přímky můžeme použít i více hodnot. Toto řešení je zvláště vhodné,<br />
víme-li, že průběh je lineární, ale data jsou zatížena chybou.<br />
Pro potvrzení zadaných hodnot nestačí zmáčknout tlačítko OK.<br />
Protože chceme vložit údaje do dvou buněk (vkládáme pole), musíme zmáčknout klávesy<br />
Shift + Ctrl + Enter !!!<br />
Do vybraných buněk se vloží hodnoty koeficientů přímky.<br />
154
© VŠB - Technická univerzita Ostrava Průsečík dvou křivek<br />
Obdobným způsobem vložíme koeficienty přímky b.<br />
Pro určení průsečíku vložíme do předem nadepsaných buněk výpočet.<br />
Platí<br />
pak<br />
x<br />
q − q<br />
y<br />
a<br />
= y b<br />
x<br />
a<br />
= x b<br />
y = k x + q = k x + q<br />
b a<br />
= a<br />
a P a b P b<br />
ka<br />
− kb<br />
Pro kontrolu přidáme tento bod (průsečík P) do grafu.<br />
155
© VŠB - Technická univerzita Ostrava Průsečík dvou křivek<br />
Upravíme-li měřítko a zobrazíme-li jednotlivé body získáme následující graf.<br />
Vidíme, že průsečík (bod P) je vypočten správně.<br />
Změníme-li ve vstupní tabulce údaje, automaticky se přepočtou všechny vztahy a vykreslí se<br />
nový graf.<br />
156
© VŠB - Technická univerzita Ostrava Průsečík dvou křivek<br />
14.3 Průsečík křivky a přímky, nebo průsečík dvou křivek<br />
Řešení může být přibližné. Chyba je dána tím,že neznáme hodnotu <strong>pro</strong> každou nezávisle<br />
<strong>pro</strong>měnnou x. Chceme-li zpřesnit řešení, <strong>pro</strong>ložíme body, kde dojde k průniku, přímkou vyjádřenou<br />
analyticky.<br />
• •Řešení přibližné dané krokem x-ových hodnot v tabulce<br />
• •Zpřesněné řešení<br />
14.4 Řešení přibližné dané krokem x-ových hodnot v tabulce<br />
Máme hodnoty křivek zadané tabulkou.<br />
K nalezení průsečíku přímek použijeme podmínkové funkce KDYŽ.<br />
157
© VŠB - Technická univerzita Ostrava Průsečík dvou křivek<br />
Pro oblast kde se obě křiky <strong>pro</strong>tnou platí<br />
y − y = min<br />
a<br />
b<br />
Budeme <strong>pro</strong>to hledat absolutní hodnotu rozdílu dvou hodnot. Tento výpočet <strong>pro</strong>vedeme do<br />
dalšího sloupečku.<br />
Nalezení minima v daném sloupci <strong>pro</strong>vedeme pomocí funkce MIN.<br />
Minimum je jedno číslo a jeho hodnota se nachází v řádku, kde jsou také ostatní údaje, x-<br />
ová a y-ová souřadnice.<br />
Využijeme toho a pomocí podmínkové funkce KDYŽ přepíšeme souřadnice průsečíku do<br />
sloupce „podmínka“.<br />
Tato funkce je vložena do políčka G3<br />
a má tento význam:<br />
• Je-li hodnota v buňce E3 (absolutní adresace) shodná s hodnotou v buňce D3, zapiš<br />
do buňky G3 hodnotu z buňky B3 (vybrána y-ová hodnota průsečíku přímky a).<br />
• Nejsou-li údaje v buňkách E3 a D3 stejné, vlož do buňky G3 slovo „ne“.<br />
158
© VŠB - Technická univerzita Ostrava Průsečík dvou křivek<br />
Tak dostaneme ve sloupci „podmínka“ množinu nečíselných údajů a jeden číselný údaj.<br />
Tento údaj vyhledáme pomocí funkce MAX.<br />
Podobně vyhledáme souřadnici x a vykreslíme graf.<br />
Je vidět, že průsečík je bod z množiny tabulkových hodnot křivek.<br />
159
© VŠB - Technická univerzita Ostrava Průsečík dvou křivek<br />
14.5 Zpřesněné řešení<br />
Když <strong>pro</strong>ložíme body okolo získaného průsečíku přímky a zjistíme jejich směrnicový tvar,<br />
určíme průsečík daleko přesněji.<br />
Použijeme funkce LINREGRESE a KDYŽ .<br />
Přidáme další sloupce a tabulka pak vypadá takto:<br />
160
© VŠB - Technická univerzita Ostrava Průsečík dvou křivek<br />
Do podmínkové funkce KDYŽ jsme vložili funkci LINREGRESE. Současně vkládáme do<br />
sloupce k1 a q1.<br />
Je vidět, že směrnicový tvar přímky tvoříme ze tří bodů (LINREGRESE(B3:B5;A3:A5)).<br />
Zkopírujeme do celé tabulky. Pak pomocí funkce MAX přepíšeme <strong>pro</strong> přehlednost do nové<br />
tabulky.<br />
Pro určení průsečíku vložíme do předem nadepsaných buněk výpočet.<br />
Platí<br />
pak<br />
x<br />
q − q<br />
b a<br />
= a<br />
k − k<br />
a<br />
b<br />
y<br />
a<br />
= y b<br />
x<br />
a<br />
= xb<br />
y = k x + q = k x + q<br />
a<br />
P<br />
a<br />
b<br />
P<br />
b<br />
v Excelu zápis vypadá takto:<br />
x = (P3-P2)/(O2-O3)<br />
y = O2*O7+P2<br />
Je vidět, že teď je průsečík umístěn přesněji.<br />
161
© VŠB - Technická univerzita Ostrava Průsečík dvou křivek<br />
Spustit animaci:<br />
Úprava - legenda<br />
Spustit animaci:<br />
Sinusovka<br />
162
© VŠB - Technická univerzita Ostrava Příklad - Určení optimálního výdělku<br />
15 PŘÍKLAD - URČENÍ OPTIMÁLNÍHO VÝDĚLKU<br />
Dva studenti (manželé) si chtějí během prázdnin vylepšit svou finanční situaci. Informují se u<br />
firem, jaké platové podmínky jim nabídnou.<br />
Firma A nabízí:<br />
Petrovi jednorázový příspěvek na dopravu a reprezentaci 500,-Kč a 65,-Kč/Hod.<br />
Janě jednorázový příspěvek na dopravu a reprezentaci 550,-Kč a 54,-Kč/Hod.<br />
Pracovní doba trvá 8 hodin.<br />
Firma B nabízí:<br />
Petrovi jednorázový příspěvek na dopravu a reprezentaci 2100,-Kč a 52,-Kč/Hod.<br />
Janě jednorázový příspěvek na dopravu a reprezentaci 2400,-Kč a 50,-Kč/Hod.<br />
Pracovní doba trvá 8 hodin.<br />
Otázka:<br />
• U které firmy získají manželé za dva měsíce více peněz?<br />
• Který den od zahájení práce vydělají stejné množství peněz u obou firem?<br />
• Vytvořte grafický výstup ukazující nárůst financí v rodině Jany a Petra.<br />
• Úlohu realizujte tak, aby při zadání jakýchkoli jiných hodnot vytvořený <strong>pro</strong>gram okamžitě<br />
znázornil výsledky.<br />
Řešení<br />
Matematické řešení je jednoduché. První den dostanou manželé jednorázový příspěvek a<br />
plat za odpracování osmi hodin s příslušným tarifem. Další den přibude částka určená počtem<br />
odpracovaných hodin a hodinovou mzdou.<br />
První den<br />
Příspěvek plus počet hodin krát hodinová mzda (500 + 8*65)<br />
Další den<br />
Počet hodin krát hodinová mzda (8*65) plus částka z předcházejícího dne.<br />
Nepracuje se v sobotu a neděli.<br />
Řešení vede na rovnici přímky a na hledání průsečíku dvou přímek.<br />
Při matematickém řešení bychom výsledek museli upravit přepočtem na konkrétní den.<br />
Využitím <strong>pro</strong>gramu MS Excel bude řešení jednodušší.<br />
163
© VŠB - Technická univerzita Ostrava Příklad - Určení optimálního výdělku<br />
Řešení v Excelu<br />
Nejprve zadáme pracovní dny (nezávisle <strong>pro</strong>měnnou). Využijeme nabídky vyplnit řady.<br />
Do buňky A3 vepíšeme datum prvního pracovního dne a pomocí nabídky Úpravy – Vyplnit -<br />
Řady rozbalíme okno Řady.<br />
v tomto nabídkovém okně vyplníme tyto údaje:<br />
• Řadu tvoří sloupce<br />
• Typ řady je kalendářní, bude se do buněk zapisovat datum<br />
• Jednotkou je týden, myslí se pracovní týden bez sobot a neděl<br />
• Konečnou hodnotou je poslední pracovní den<br />
Po potvrzení tlačítkem OK se vyplní příslušné buňky.<br />
Zadání výpočtu je také jednoduché.<br />
Pro takto umístěnou tabulku je výpočet následující.<br />
164
© VŠB - Technická univerzita Ostrava Příklad - Určení optimálního výdělku<br />
Zkopírováním výpočtu máme hned na posledním řádku výsledek.<br />
Ten přepíšeme do pole výsledku.<br />
Na otázku „Který den od zahájení práce vydělají stejné množství peněz u obou firem?“ nalezneme<br />
odpověď taky snadno. Hledáme den, kdy máme vyděláno u obou firem stejně. Protože<br />
máme diskrétní hodnoty, hledáme minimum rozdílu.<br />
Ve výpočtu je to sloupec E – rozdíl a výpočetní vztah =ABS(B3-C3) .<br />
Vyhledání minima <strong>pro</strong>vedeme funkci MIN, jak je ukázáno v políčku F3 .<br />
Pomocí funkce KDYŽ vyhledáme den, kdy ke shodě došlo i výši příjmu (sloupce G a I).<br />
Pomocí funkce MAX pak tyto hodnoty přepíšeme do buněk H3 a J3.<br />
165
© VŠB - Technická univerzita Ostrava Příklad - Určení optimálního výdělku<br />
Provedeme úpravu popisu osy x a y. Osa x má zobrazovat dny. Převedeme formát osy na<br />
datum.<br />
Formát osy y bude mít Druh – měna.<br />
166
© VŠB - Technická univerzita Ostrava Příklad - Určení optimálního výdělku<br />
Výstupní údaje pak mohou vypadat například takto.<br />
Komentář je vhodné skrýt. Je zobrazen z důvodu objasnění vazeb.<br />
15.1 Proč vyhodnocovat měření s využití Excelu<br />
V následujícím <strong>text</strong>u je ukázáno, co vše je možné s využitím Excelu vyčíst z grafů. Potřebujeme<br />
jen umět nalézt průsečík dvou křivek (přímek), inflexní bod. Tyto hodnoty se s využitím<br />
Excelu vyhledají přesně. Vytvořený výpočetní <strong>pro</strong>gram je použitelný <strong>pro</strong> jakákoli jiná měření.<br />
Například:<br />
Hledáme časovou konstantu.<br />
T 1 – časová konstanta.<br />
h ( t)<br />
y ∞<br />
0,63y ∞<br />
T 1<br />
Obr.15 A<strong>pro</strong>ximace přechodové charakteristiky <strong>pro</strong>porcionální soustavy se setrvačností 1.řádu<br />
t<br />
167
© VŠB - Technická univerzita Ostrava Příklad - Určení optimálního výdělku<br />
A<strong>pro</strong>ximace pomocí tečny v inflexním bodě<br />
h ( t)<br />
y ∞<br />
T d<br />
T1<br />
t<br />
Obr.16 A<strong>pro</strong>ximace přechodové charakteristiky pomocí tečny v inflexním bodě<br />
V inflexním bodě přechodové charakteristiky sestrojíme tečnu, pomocí které určíme časové<br />
konstanty T a T d , viz obr. 19. Zesílení K pak vypočteme podle vztahu:<br />
A<strong>pro</strong>ximace pomocí sečny v inflexním bodě<br />
h(t)<br />
y ∞<br />
3<br />
0,63y ∞<br />
2<br />
i n flexní bod<br />
1<br />
T d<br />
T1<br />
t<br />
Obr.17 A<strong>pro</strong>ximace přechodové charakteristiky pomocí sečny<br />
168
© VŠB - Technická univerzita Ostrava Příklad - Určení optimálního výdělku<br />
15.2 Ukázka práce se souborem dat<br />
15.2.1 Použití základních funkcí<br />
Na obrázku Obr.18 vidíme v horní části tabulku „Vyhledání nejnižší teploty“ s vyhledanými<br />
hodnotami a pod ní je umístěna stejná tabulka se zobrazenými příslušnými vzorci. Stručně si<br />
objasníme použité funkce <strong>pro</strong>gramu Excel. Podrobné vysvětlení všech argumentů i<br />
s příklady je dostupné přímo v nápovědě ke každé funkci <strong>pro</strong>gramu Excel.<br />
Použití funkce MIN<br />
Tato vyhledávací funkce vrátí ze zadaného seznamu hodnot nejmenší hodnotu. Nalezneme<br />
ji ve skupině statistických funkcí. Pokud bychom potřebovali <strong>pro</strong>hledávat i logické hodnoty a<br />
<strong>text</strong>y, použili bychom podobnou funkci MINA. Námi použitá funkce MIN <strong>pro</strong>hledává pouze<br />
číselné údaje, <strong>text</strong>y a logické hodnoty ignoruje.<br />
Použití funkce POZVYHLEDAT<br />
Tuto funkci použijeme v případě potřeby vyhledat pozici – tj. číslo řádku tabulky na kterém je<br />
uložena jistá hodnota. Tato funkce je zařazena mezi vyhledávací funkce. Vyhledané číslo<br />
řádku je relativní – tj. je počítán od řádku, kterým začíná zadaná oblast buněk <strong>pro</strong> vyhledávání<br />
a nesouhlasí s číslováním řádků uvedeném na levém okraji tabulky <strong>pro</strong>gramu Excel.<br />
Důležitý je třetí argument funkce označovaný jako „shoda“. V našem případě jsme zadali<br />
číslo nula, <strong>pro</strong>tože <strong>pro</strong>hledávané hodnoty nejsou řazeny ani sestupně ani vzestupně a požadujeme<br />
nalezení přesné shody. V případě vzestupně řazených hodnot můžeme použít číslo<br />
1 a funkce vrátí hodnotu menší nebo rovnu hledané hodnotě, v případě sestupně řazených<br />
hodnot použijeme číslo –1 a funkce vrátí hodnotu větší nebo rovnu hledané hodnotě. Je to<br />
výhodné v případech, kdy si nejsme jisti zda existuje přesná shoda hodnot.<br />
169
© VŠB - Technická univerzita Ostrava Příklad - Určení optimálního výdělku<br />
Použití funkce INDEX<br />
Obr.18: Ukázka vyhledávání v tabulce<br />
Funkce vrací hodnotu nacházející se na relativně zadaném řádku či sloupci v zadané oblasti<br />
dat. Najdeme ji ve skupině vyhledávacích funkcí. Tato funkce má dvě různé formy. Forma<br />
„Odkaz“ vrací vždy odkaz na určenou buňku, my jsme však použili formu „Pole“ která vrací<br />
přímo hodnotu dané buňky. Argument „pole“ v našem případě určuje sloupec, v kterém hledáme<br />
odpovídající hodnotu (tj. čas odpovídající nejnižší teplotě), druhý argument „řádek“<br />
určuje relativní pozici řádku v zadané oblasti (v našem případě je to výsledek funkce PO-<br />
ZVYHLEDAT). Třetí argument „sloupec“ bychom použili v případě, že by jsme vyhledávali i<br />
ve sloupcích.<br />
15.3 Ukázka vyhledávání v souboru dat<br />
Použitý datový soubor<br />
Z důvodu ukázání použití dalších funkcí <strong>pro</strong>gramu Excel při práci s rozsáhlým souborem dat<br />
budeme dále pracovat s daty ukládanými v půlhodinových intervalech. V praxi jsme při získávání<br />
měřených dat často nuceni volit vhodný kom<strong>pro</strong>mis mezi intervalem ukládání naměřených<br />
dat a s tím související velikosti získaného datového souboru. Také používané technické<br />
<strong>pro</strong>středky nejsou neomezené – například náš <strong>pro</strong>gramovatelný regulátor řídící domovní<br />
výměníkovou stanici a zároveň zaznamenávající naměřené hodnoty má jen jistou<br />
omezenou velikost paměti <strong>pro</strong> ukládání těchto dat. Musíme <strong>pro</strong>to zvolit časový interval <strong>pro</strong><br />
ukládání dat tak, abychom byli schopni zaznamenat celé potřebné období (například jeden<br />
170
© VŠB - Technická univerzita Ostrava Příklad - Určení optimálního výdělku<br />
den – 24 hodin). V případě měření venkovní teploty nepředpokládáme prudké změny, a <strong>pro</strong>to<br />
je zcela dostačující ukládat hodnotu venkovní teploty v intervalu třiceti minut.<br />
V další části se zaměříme tedy na práci s takto získaným souborem hodnot venkovních teplot<br />
a ukážeme si, jak můžeme vypočítat i teplotu v době mezi zaznamenanými hodnotami.<br />
Použití posuvníku<br />
Posuvníkem zadáme čas, <strong>pro</strong> který potřebujeme vypočítat pravděpodobnou teplotu. Posuvník<br />
je nastaven tak, že poklepem na koncovou část se šipkou čas zvyšujeme (resp. snižujeme)<br />
po jedné minutě, poklepem do oblasti mezi jezdcem a koncovou část se šipkou čas zvyšujeme<br />
(resp. snižujeme) po 10 minutách. Tažením jezdce přestavujeme požadovaný čas<br />
libovolně v rozsahu 0 až 23:29 hodin. V buňkách pod posuvníkem jsou pomocné mezivýpočty<br />
<strong>pro</strong> přepočet čísla (0 až 1409) s kterým pracuje posuvník na číslo (0 až 0,999)<br />
v kterém je uložen čas dne. Buňky, v kterých je zobrazován čas jsou <strong>pro</strong>to nastaveny na<br />
časový formát.<br />
Použití vyhledávacích funkcí POZVYHLEDAT, INDEX<br />
Pomocí těchto funkcí je v dalším kroku vyplněna tabulka (z které je automaticky vytvářen<br />
graf) obsahující vždy tři body před a tři body za určeným časovým údajem. Do buňky „J6“ je<br />
funkcí:<br />
=POZVYHLEDAT($H$3;A5:A52;1)<br />
zobrazeno relativní (tj. číslované od počátku zadané oblasti) číslo řádku ze zdrojové tabulky<br />
dat, na kterém je stejná hodnota nebo menší (volba „1“) než zadaná hodnota z buňky „H3“.<br />
Data v <strong>pro</strong>hledávané oblasti (sloupec „A1“) musí být řazena vzestupně.<br />
Za použití takto získaného čísla řádku je automaticky vyplněna druhá tabulka („D2:E10“).<br />
Řádek s nejvyšší nižší hodnotou („D7:E7“) obsahuje vzorec ve tvaru:<br />
=INDEX(A5:A52;$J$6) resp.: =INDEX(B5:B52;$J$6)<br />
Další řádky této tabulky jsou vyplněny stejným způsobem modifikací výše uvedených vzorců<br />
– od vyhledaného čísla řádku (v buňce „J6“) je odečítán (resp. příčítán) jeden, dva nebo tři<br />
řádky před (resp. za) vyhledaným řádkem. Také je použita dále popsaná funkce KDYŽ.<br />
Použití funkce KDYŽ<br />
Aby při zadávání času v samých okrajích zdrojové tabulky nedocházelo k deformování automaticky<br />
vytvářeného grafu, je nutno <strong>pro</strong>vést ošetření, zajišťující „zastavení“ vyhledávaných<br />
hodnot při dosažení konce zdrojové tabulky. Toto je realizováno logickou funkcí KDYŽ.<br />
V našem případě je rozhodovací funkce (tučně zvýrazněna) použita jako argument ve výše<br />
použité vyhledávací funkci „INDEX“. Celý vzorec příslušných buněk má tedy <strong>pro</strong> předcházející<br />
řádky tvar:<br />
171
© VŠB - Technická univerzita Ostrava Příklad - Určení optimálního výdělku<br />
=INDEX(A5:A52;KDYŽ($J$6-148;48;$J$6+1))<br />
Zde funkce „KDYŽ“ omezí zobrazení hodnot řádkem číslo 48 – tj. posledním řádkem ve zdrojové<br />
tabulce hodnot (číslováno relativně – od počátku zadané oblasti).<br />
Použití funkce LINREGRESE<br />
V další fázi jsou pomocí statistické funkce LINREGRESE vypočítány koeficienty přímky spojující<br />
dva sousední tabulkové body, mezi kterými se nachází zadaná časová hodnota<br />
(v buňce „H3“). V naší tabulce vyhledaných hodnot jsou tyto dva body („D7:E8“) modře zvýrazněny.<br />
Funkce <strong>pro</strong> výpočet koeficientů k, q přímky metodou nejmenších čtverců podle<br />
předpisu y = kx + q má v našem případě tvar:<br />
{=LINREGRESE(E7:E8;D7:D8)}<br />
Při zadávání této funkce očekáváme výsledek ve tvaru dvou čísel – <strong>pro</strong>to tuto funkci zadáváme<br />
do dvou vybraných buněk („J8:K8“). Argumenty funkce – „pole y“ a „pole x“ - mohou<br />
obsahovat po dvou hodnotách (dvou bodech jako v našem případě) nebo i více hodnot (bodů<br />
tabulky) při předpokladu lineárního vztahu mezi body (zvláště výhodné <strong>pro</strong> eliminaci malých<br />
chyb na lineární funkci). Potvrzení zadaných argumentů funkce je nutno <strong>pro</strong>vést kombinací<br />
kláves Ctrl+Shift+Enter. Je to z toho důvodu, že tato funkce pracuje s maticemi (zadáváme<br />
pole hodnot, výsledek je pole hodnot). Takovéto funkce jsou uzavřeny do složených závorek.<br />
Konečný výpočet<br />
Nyní máme všechny potřebné hodnoty <strong>pro</strong> závěrečný výpočet předpokládané teploty<br />
v zadaný čas. Tento výpočet je realizován v buňce „H4“ podle rovnice přímky y = kx + q.<br />
Jeho skutečný tvar je:<br />
=(J8*H3)+K8<br />
Tedy zadaný čas (reprezentovaný číslem 0 až 0,999 podle interního časového formátu <strong>pro</strong>gramu<br />
Excel) v buňce „J8“ je použit jako <strong>pro</strong>měnná x <strong>pro</strong> výpočet podle rovnice přímky<br />
y = kx + q .<br />
Použití grafu<br />
Pro kontrolu a získání vizuální představy o průběhu teploty v okolí vypočtené hodnoty venkovní<br />
teploty je vytvořen automaticky překreslovaný graf. V něm je zobrazeno šest bodů<br />
172
© VŠB - Technická univerzita Ostrava Příklad - Určení optimálního výdělku<br />
v okolí zadaného času z vytvořené tabulky <strong>pro</strong> graf. Vypočtená předpokládaná teplota mezi<br />
tabulkovými hodnotami je zobrazována jako samostatná řada o jednom bodu (v buňkách<br />
„H3; H4“). Je zvolen výrazný formát této datové řady a můžeme tedy snadno posoudit zda,<br />
vypočtená hodnota koresponduje se sousedními body.<br />
Formát datových os byl ponechán v automatickém tvaru (mimo volbu velikosti hlavní jednotky)<br />
z toho důvodu, aby byly osy automaticky upravovány při zadání jiného požadovaného<br />
času <strong>pro</strong> výpočet. Ručním formátováním lze někdy dosáhnout lepšího grafického vzhledu<br />
celého grafu.<br />
Spustit animaci:<br />
Funkce Když<br />
Spustit animaci: Lintrend 1<br />
173
© VŠB - Technická univerzita Ostrava Příklad - Určení optimálního výdělku<br />
Spustit animaci: Linregrese 1<br />
KONTROLNÍ OTÁZKA 8<br />
Jak se zadává funkce:<br />
• KDYŽ<br />
• POZVYHLEDAT<br />
• INDEX<br />
• LINREGRESE<br />
K čemu slouží LEGENDA.<br />
• Jak lze vybrat k sečtení čísla umístěná v různých řádcích či sloupcích?<br />
• Co je u grafu nejdůležitějším prvkem?<br />
• Co je třeba udělat <strong>pro</strong> aktualizaci grafu, jestliže změníte data listu zobrazená<br />
v grafu?<br />
• Co jsou řady dat?<br />
Otázka<br />
K ZAMYŠLENÍ<br />
• Co získáme vytvořením výpočetního <strong>pro</strong>gramu v Excelu. Ušetříme čas?<br />
Komu?<br />
Zamyšlení<br />
174
© VŠB - Technická univerzita Ostrava ukázka Vypracováného <strong>pro</strong>tokolu<br />
16 UKÁZKA VYPRACOVÁNÉHO PROTOKOLU<br />
Cíl kapitoly:<br />
• Seznámit se s vypracovaným <strong>pro</strong>tokolem a zamyslet se nad zpracováním<br />
jednotlivých bodů.<br />
Budete umět<br />
KLÍČOVÁ SLOVA KAPITOLY<br />
• Protokol, Metodika, Rozbor, Závěr<br />
Klíčová<br />
slova<br />
16.1 Ukázka vzorového laboratorního <strong>pro</strong>tokolu<br />
Na základě zpracované metodiky jsem vytvořil dvě ukázky laboratorních <strong>pro</strong>tokolů. V nich<br />
jsou rozpracovány následující témata:<br />
Zadání - Měření statické charakteristiky odporového snímače.<br />
Odporové snímače polohy patří do skupiny pasivních snímačů. Snímače tohoto typu se vyznačují<br />
jednoduchostí a spolehlivostí. Musí být stálé, mechanicky dokonale <strong>pro</strong>vedené, aby<br />
měly co nejdelší dobu životnosti, malý zatěžovací moment, malý šum. Velikost <strong>pro</strong>udu <strong>pro</strong>cházejícího<br />
snímačem je omezena. Napájení může být stejnosměrné nebo střídavé.<br />
175
© VŠB - Technická univerzita Ostrava ukázka Vypracováného <strong>pro</strong>tokolu<br />
VYSOKÁ ŠKOLA BÁŇSKÁ - TECHNICKÁ UNIVERZITA OSTRAVA<br />
Fakulta strojní<br />
Měření statické charakteristiky odporového<br />
snímače<br />
Číslo úlohy: 1<br />
Předmět:<br />
AUTOMATIZAČNÍ TECHNIKA<br />
Vypracoval: xxxx xxxxx Datum měření: 10.3.2004<br />
Ročník: třetí Datum odevzdání: 25.3.2004<br />
Skupina: S300<br />
Semestr: letní<br />
Obor:<br />
Aplikovaná informatika a řízení<br />
Spolupracovali: xxx xxx<br />
Hodnocení:<br />
Zadání a cíl práce<br />
1. Seznamte se s odporovým drátovým snímačem R-100 a přístroji <strong>pro</strong> vyhodnocení<br />
změny odporu v závislosti na změně délky.<br />
2. Změřte statické charakteristiky odporového snímače <strong>pro</strong> U = 6V v zapojení:<br />
176
© VŠB - Technická univerzita Ostrava ukázka Vypracováného <strong>pro</strong>tokolu<br />
• Přímém, tj. v sérii s ampérmetrem<br />
• Potenciometrickém, tj. s paralelním voltmetrem<br />
• Poměrovém, tj. s přístrojem se zkříženými cívkami<br />
3. Proveďte linearizaci charakteristik regresní přímkou v jejich lineární části, jejich zhodnocení<br />
a porovnání. Odhadněte maximální poměrné náhodné chyby.<br />
Metodika a použité vztahy<br />
Teoretický rozbor<br />
a) Přímé měření <strong>pro</strong>udu Ampérovou metodou je velmi jednoduché, ale výstupní veličina<br />
<strong>pro</strong>udu I je nelineární funkcí změny úhlu natočení α x , a závisí na kolísání napětí U:<br />
I =<br />
U<br />
R1+<br />
R v + R n<br />
(1)<br />
kde R 1 je levá část odporového snímače, jejíž odpor se mění v závislosti na úhlu natočení<br />
[Ω]<br />
R v<br />
R n<br />
je odpor vedení [Ω]<br />
je nastavovací odpor <strong>pro</strong> nulování stupnice [Ω]<br />
Obr.19 - Ampérovo zapojení odporového snímače<br />
b) Potenciometrické zapojení je velmi rozšířené a výstupní veličina je lineární funkcí<br />
změny odporu.<br />
Pro výstupní napětí U2 platí:<br />
177
© VŠB - Technická univerzita Ostrava ukázka Vypracováného <strong>pro</strong>tokolu<br />
U<br />
R1R<br />
z<br />
R + R<br />
R<br />
1<br />
1<br />
2 =<br />
z<br />
U 1 = U 1<br />
(2)<br />
R1R<br />
R 2R<br />
R<br />
1<br />
2 +<br />
z<br />
+ R<br />
R1+<br />
R z R z<br />
Jestliže vyjádříme R 1 a R 2 <strong>pro</strong>střednictvím odporu snímače R posunutím jezdce α x<br />
R1 = α x ⋅ R<br />
R = ( 1−α )R<br />
2<br />
x<br />
K<br />
R<br />
R<br />
z<br />
z = (3)<br />
a dosadíme-li do (2) z (3) a po její úpravě dostáváme výsledný vztah (4) <strong>pro</strong> výstupní napětí<br />
U 2 :<br />
U<br />
2<br />
=<br />
K<br />
K<br />
α<br />
z x<br />
z +<br />
⋅U<br />
1<br />
( 1−<br />
x) x<br />
(4)<br />
Ze vztahu (4) vyplývá, že závislost U 2 = f(x) je obecně nelineární. K dosažení lineárního průběhu<br />
je třeba, aby odpor R z byl co největší, ideálně R z = ∞ , tj. K z = ∞ . Pro U 2 pak dostaneme<br />
ideální lineární průběh.<br />
Postup měření<br />
1. Proveďte zapojení odporového snímače R–100 <strong>pro</strong> měření Ampérovou metodou dle<br />
obrázku 1. Odpor Rn musí být použit a nastaven tak, aby <strong>pro</strong>ud I nepřekročil hodnotu<br />
Imax=100 mA a nedošlo tak ke zničení snímače! Použijte k tomu posuvného odporníku,<br />
který je na pracovišti k dispozici.<br />
2. Změřte statickou charakteristiku snímače I = f(α) <strong>pro</strong> nárůst i pokles úhlu α a vyhodnoťte<br />
ji. Krok volte 30°.<br />
3. Proveďte zapojení snímače R-100 v potenciometrickém uspořádaní dle obrázku 2.<br />
4. Změřte statickou charakteristiku snímače v obou směrech.<br />
5. Proveďte zapojení snímače R-100 v poměrovém uspořádání dle obrázku 3.<br />
6. Změřte statickou charakteristiku v obou směrech.<br />
7. Naměřené charakteristiky zakreslete do grafu, vypočtěte koeficienty regresních přímek<br />
a <strong>pro</strong>veďte srovnání metod.<br />
Popis snímače:<br />
Elektrický odpor mezi běžcem a pevnými konci potenciometru se mění působením přímočarého<br />
nebo otočného pohybu na polohu kontaktu, tj. sběrače v odporové dráze. Je možno<br />
realizovat různé funkční průběhy mezi lineární nebo úhlovou změnou polohy běžce a změnou<br />
odporu, přičemž snímače jsou konstrukčně jednoduché a spolehlivé.<br />
178
© VŠB - Technická univerzita Ostrava ukázka Vypracováného <strong>pro</strong>tokolu<br />
Odporový smaltovaný drát bývá navinut na nosné podložce, např. prstenci a po upravené<br />
vnitřní straně se pohybuje sběrač z platinového drátu spojený s hřídelí snímače. Úhel natočení<br />
je maximálně 270°, normalizovaná hodnota odporu snímače R = 100 Ω. Maximální odchylka<br />
výstupního napětí od ideálního lineárního průběhu určuje přesnost snímače (<strong>pro</strong>jevuje<br />
se zde nedokonalost vinutí, sběračů, převodů atd.). Běžné snímače dosahují přesnosti do<br />
1%, u speciálních typů, např.víceotáčkových se spirálovou dráhou, pak až 0,02% při stejnosměrném<br />
napájecím napětí. Maximální přípustný <strong>pro</strong>ud je obvykle do 100 mA. [2]<br />
Soupis použitých přístrojů<br />
a) Měřící přípravek (inv.č. DKP: 555/35):<br />
→ Ohmmetr třída přesnosti 1,5%,<br />
→ odporový drátový vysílač R-100, odpor R=100 Ω a <strong>pro</strong>ud I max = 0,1 A,<br />
→ napájecí zdroj,<br />
→ poměrový přístroj.<br />
b) Posuvný odporník (inv.č. DKP: 349/302):<br />
→ Drátový posuvný odpor, R n =500 Ω a <strong>pro</strong>ud I max = 0,63 A.<br />
c) Digitální multimetr M1T 242 (inv.č.DKP 15741):<br />
→ rozsah napětí:200 mV-1000 V DC/AC, třída přesnosti 0,08%,<br />
→ rozsah <strong>pro</strong>udu:200 µA-20 A DC/AC, třída přesnosti 1,05%.<br />
d) Vyhodnocení naměřených hodnot bylo <strong>pro</strong>vedeno <strong>pro</strong>gramem:<br />
→ MS-Excel.<br />
Přehled výsledků<br />
Naměřené a vypočítané hodnoty <strong>pro</strong> jednotlivá zapojení jsou uloženy v souboru data_odpor.xls.<br />
Pro zpracování experimentálních dat jsem zvolil metodu nejmenších čtverců.<br />
Z naměřených hodnot jsem vypočítal regresní parametry a a b funkce y = ax+ b a maximální<br />
poměrnou náhodnou chybu <strong>pro</strong> jednotlivá měření.<br />
ad a) Statická charakteristika odporového snímače v ampérovém zapojení:<br />
Legenda :<br />
α > 0 → Naměřené hodnoty <strong>pro</strong> rostoucí úhel natočení<br />
α < 0 → Naměřené hodnoty <strong>pro</strong> klesající úhel natočení<br />
průměr → Průměr z naměřených hodnot <strong>pro</strong> daný úhel natočení<br />
y = ax+ b →<br />
Hodnoty a<strong>pro</strong>ximační přímky<br />
chyba Δ I → Absolutní chyba po a<strong>pro</strong>ximaci funkce<br />
179
© VŠB - Technická univerzita Ostrava ukázka Vypracováného <strong>pro</strong>tokolu<br />
Tab. 1 - Sumarizované hodnoty brané k výpočtu<br />
Výpočty <strong>pro</strong> ampérové zapojení:<br />
‣ Maximální poměrná náhodná chyba δ Imax :<br />
δ<br />
I<br />
max<br />
∆Imax<br />
7,35<br />
= = ⋅100<br />
% ⇒ δ I<br />
I 98,73<br />
max<br />
max<br />
= ± 7,44%<br />
Graf č.1 popisuje statickou charakteristiku odporového snímače I = f(α) <strong>pro</strong> nárůst i pokles<br />
úhlu α a linearizaci funkce a<strong>pro</strong>ximační přímkou. Přičemž vznikne odchylka od změřené<br />
hodnoty viz. graf č.2.<br />
Graf 1 - Závislost <strong>pro</strong>udu na změně úhlu α<br />
180
© VŠB - Technická univerzita Ostrava ukázka Vypracováného <strong>pro</strong>tokolu<br />
Graf 2 – Odchylka vzniklá linearizací funkce<br />
Rozbor naměřených hodnot (diskuse)<br />
Změřil jsem statické charakteristiky odporového snímače R-100 <strong>pro</strong> tří různá zapojení. Zjistil<br />
jsem, že linearizaci statických charakteristik regresní přímkou lze závislost změny odporu R<br />
(Ω) na změně úhlu α (°) popsat funkční závislosti y = ax+ b. V tom případě je nutno počítat<br />
s chybou vzniklou linearizací. Pro jednotlivá zapojení se výsledky dají shrnout takto:<br />
Ampérovo zapojení<br />
Statická charakteristika vyšla dle teoretického předpokladu nelineární, viz graf č.1.<br />
Koeficienty regresní přímky y = ax+ b :<br />
a = -0,2023 b = 91,3837<br />
Závislost změny <strong>pro</strong>udu I na změně úhlu α lze popsat rovnicí:<br />
I = -0,2026α+91,3837 mA<br />
S maximální poměrnou chybou δ Imax = ± 7,44 %<br />
Závěr<br />
U sériového zapojení odporového snímače je průběh statické charakteristiky dle očekávání.<br />
U tohoto typu zapojení vznikne chyba při linearizaci dané funkce. Proto při použití tohoto<br />
typu zapojení, musíme s touto chybou počítat.<br />
U potenciometrického zapojení je výsledná statická charakteristika lineární, <strong>pro</strong>tože bylo použito<br />
<strong>pro</strong> měření digitálního voltmetru, který má velmi vysoký vnitřní odpor. Pokud bychom<br />
použili vyhodnocovací obvod s nízkým vstupním odporem, byla by statická charakteristika<br />
nelineární. Proto velmi záleží na typu použitého, vyhodnocovacího obvodu.<br />
181
© VŠB - Technická univerzita Ostrava ukázka Vypracováného <strong>pro</strong>tokolu<br />
16.2 Chyby vyskytující se v <strong>pro</strong>tokolech<br />
Teoretický úvod<br />
• Teoretickou část pište stručněji, neopisujte celé skriptum.<br />
• Z <strong>text</strong>u chybí některé vzorce.<br />
• Rovnice nejsou číslovány.<br />
• Při použití <strong>text</strong>ového editoru odlišujte symboly veličin v <strong>text</strong>u, stejný symbol užijte i ve<br />
vzorcích (tučné, kurzíva), používejte ustálených pravidel <strong>pro</strong> psaní vzorců (např. nepoužívat<br />
sqrt, ^2, omega apod., ale odpovídající symbol).<br />
• Dvě veličiny jsou označeny stejným písmenem nebo naopak <strong>pro</strong> jednu veličinu jsou<br />
užity různé symboly.<br />
• Chybné odkazy na literaturu.<br />
Výsledky měření<br />
• Nesprávně zapsaný výsledek měření - výsledek uvádějte ve tvaru<br />
E = (2,10±0,01).1010 Pa.<br />
• U výsledku chybí rozměr, v jakých jednotkách.<br />
• Údaje jsou udávány na nesmyslně mnoho desetinných míst.<br />
• Chybí alespoň minimální komentář výsledků měření.<br />
• Tabulky jsou nepřehledné, často nejsou číslovány.<br />
• V záhlaví tabulek chybí popis veličin či jednotky.<br />
• Výsledky v tabulkách nejsou vhodně zaokrouhleny.<br />
Grafy<br />
• Graf v nevhodném měřítku.<br />
• Grafy nejsou číslovány, chybí název grafu.<br />
• Nesprávné popisy os u grafů či popisy os zcela chybí.<br />
• Stupnice popisujte pravidelně, uvádějte v celých číslech.<br />
• Nejsou uvedeny jednotky.<br />
• Body v grafu nejsou <strong>pro</strong>loženy vhodnou křivkou.<br />
• V grafech nejsou zaneseny experimentální body.<br />
• Nejsou vhodnými značkami odlišeny symboly k sobě patřící či nepatřící.<br />
• Chybí vhodné vysvětlivky.<br />
• V grafu je přehozena závisle a nezávisle <strong>pro</strong>měnná.<br />
182
© VŠB - Technická univerzita Ostrava ukázka Vypracováného <strong>pro</strong>tokolu<br />
Následující obrázky 2-1 a 2-2 ukazují správně a špatně vypracovaný graf, z kterých je patrné,<br />
jakých chyb se je třeba vyvarovat při grafické prezentaci výsledků.<br />
Obr. 16-20 Ukázka správně vyhotoveného grafu<br />
183
© VŠB - Technická univerzita Ostrava ukázka Vypracováného <strong>pro</strong>tokolu<br />
Obr. 16-21 Nejčastější chyby při vyhotovení grafů<br />
184
© VŠB - Technická univerzita Ostrava ukázka Vypracováného <strong>pro</strong>tokolu<br />
Tabulky<br />
• Chybí záhlaví.<br />
• Různý počet desetinných míst.<br />
• Opakující se zařazení sloupce hodnot, které jsou stejné <strong>pro</strong> všechny varianty.<br />
• Různé pořadí sloupců nebo řádků o stejných veličinách v několika tabulkách.<br />
• Různé časové nebo jiné vztažné jednotky a rozměry v jednotlivých sloupcích (řádcích).<br />
• Příliš velká nebo příliš malá tabulka.<br />
• Roztáhlé tabulky s malým počtem sloupců přes celou šířku stránky (hodnoty mezi<br />
sloupci se pak špatně porovnávají).<br />
Chyby měření<br />
• Chyby naměřených a vypočtených veličin nejsou uvedeny.<br />
• Schází komentář k výpočtu chyb, není uvedeno, jak byla vypočtena chyba.<br />
• Není uvedeno, jaké povahy jsou chyby (pravděpodobné,...).<br />
• Nesprávně počítané chyby.<br />
• Chybu uvádět na jednu platnou cifru (maximálně na dvě).<br />
Závěr<br />
Jasné, stručné a heslovité shrnutí výsledků. Odpověď na hypotézu obsaženou v zadání práce.<br />
Zobecnění závislostí rozebíraných v přehledu výsledků.<br />
KONTROLNÍ OTÁZKA 9<br />
• Co nepatří do <strong>pro</strong>tokolu.<br />
• Jak má být vytvořen graf?<br />
• Jaké chyby se vyskytují v <strong>pro</strong>tokolech?<br />
Otázka<br />
185
© VŠB - Technická univerzita Ostrava Prezentace<br />
17 PREZENTACE<br />
Cíl kapitoly:<br />
• Seznámit se se zásadami tvorby prezentace.<br />
Budete umět<br />
KLÍČOVÁ SLOVA KAPITOLY<br />
• Prezentace.<br />
Klíčová<br />
slova<br />
Metodické pokyny <strong>pro</strong> tvorbu prezentací<br />
Vaše prezentace má co nejlepším způsobem ukázat posluchačům výsledky vaší odborné<br />
práce. Proto by měla být poutavá, aby obecenstvo zaujala. Také jednoduchost a přehlednost<br />
jsou přednosti dobře vytvořené prezentace. Následující rady berte jako pomůcku při<br />
vytváření prezentací, které mají tyto vlastnosti.<br />
V celé prezentaci používejte, pokud je to možné, jednotný vzhled (vyjímkou může být první<br />
a poslední snímek) tzn. barvu pozadí, nadpisů i <strong>text</strong>ů. Jednotný font v každé z částí snímku,<br />
stejné přechody mezi slidy.<br />
Při vytváření prezentace byste si měli dávat pozor, aby úprava snímků byla vyvážená a<br />
efekty byly snadno srozumitelné.<br />
Nedávejte na jednu stránku příliš mnoho věcí. Vytvářejte ji jednoduchou. Omezte množství<br />
fontů a barev, abyste předešli chaotickému dojmu.<br />
Přechody mezi snímky je nejlepší zvolit pouze při přecházení na nové důležité téma a ne<br />
při každém snímku.<br />
Při používání Power Pointu používejte předlohu (Hlavní menu – Předloha – Snímek) <strong>pro</strong><br />
vytvoření celkového designu snímku. Vytvořte ji ještě před návrhem prvního snímku.<br />
V předloze můžete vložit logo společnosti. Do zápatí lze dát číslo stránky, datum a <strong>text</strong>, který<br />
chcete vkládat do každé stránky. Dále můžete naformátovat velikost, barvu a fonty <strong>text</strong>ů <strong>pro</strong><br />
každou část snímku. Tato operace vám ušetří hodně času s formátováním každého snímku<br />
zvlášť.<br />
Pozadí, na kterém je napsán jakýkoliv <strong>text</strong>, nesmí být chaotické. Nedoporučuji používání<br />
vzorů, komplikovaných obrázků ani složitých <strong>text</strong>ur. Text by se potom mohl v pozadí zcela<br />
ztrácet.<br />
186
© VŠB - Technická univerzita Ostrava Prezentace<br />
Je dobré používat pastelové barvy téměř ve všech odstínech. Naopak nevhodné jsou příliš<br />
ostré barvy stejně jako šedivé odstíny barev.<br />
Používejte kontrastní barvy <strong>pro</strong> <strong>text</strong> a pozadí, aby byl <strong>text</strong> dobře čitelný.<br />
Barevné kombinace působí přímo na podvědomí posluchačů. Některé barvy spolu působí<br />
velmi dobře (modrá a žlutá), jiné nevytváří příliš dobrý dojem (tmavě zelená a cihlově červená).<br />
Aby byl <strong>text</strong> při předvádění viditelný i z druhého konce místnosti, je doporučená velikost<br />
<strong>text</strong>u 24 a větší.<br />
Pro sdělení zprávy používejte krátké věty nebo odstavce.<br />
Do prezentace můžete přidat hyper<strong>text</strong>ové odkazy. Například, když dostanete na konci<br />
předvádění otázku, obrazovka s hyper<strong>text</strong>ovými odkazy může přesměrovat vaši prezentaci<br />
zpět k důležitým snímkům.<br />
Na konci prezentace shrňte celou <strong>pro</strong>blematiku. Na posledním snímku nezapomeňte poděkovat<br />
posluchačům za pozornost. Je možné uvést snímek s názvem Otázky <strong>pro</strong> dotazy<br />
publika.<br />
Nepředvádějte prezentaci bez vyzkoušení. Sedněte si před obrazovku počítače a odříkejte<br />
si celý <strong>text</strong> prezentace, přičemž si spouštějte jednotlivé snímky. Zjistíte tak případné nedostatky<br />
vaší prezentace.<br />
Text<br />
• Písmo v prezentaci musí být dostatečně velké, aby bylo při přednášce dobře čitelné<br />
a výrazné.<br />
• Na jedné stránce by nemělo být příliš mnoho <strong>text</strong>u, <strong>pro</strong>tože při jeho nadbytku je<br />
prezentace nepřehledná a posluchač se na snímku špatně orientuje.<br />
• Buďte struční, co není napsáno řeknete během výkladu. Snažte se <strong>pro</strong>blém vyjádřit<br />
výstižně, aby <strong>text</strong> nebyl zavádějící a ulehčoval orientaci při výkladu.<br />
• Pro <strong>text</strong> v nadpisech můžete použít galerie Word Artu.<br />
• Text rozdělte v osnově maximálně do tří úrovní. Použití více úrovní není dobré,<br />
<strong>pro</strong>tože struktura prezentace je potom nepřehledná.<br />
• Pro nadpisy používejte jednotný font i barvu v celé prezentaci. Totéž platí i <strong>pro</strong> <strong>text</strong><br />
v těle prezentace. Font i barva nadpisu může být v kombinaci s jinou barvou i fontem<br />
v těle prezentace.<br />
• Do prezentace můžete přidat hyper<strong>text</strong>ové odkazy. Například, když dostanete na<br />
konci prezentace otázku , souhrnný snímek s hyper<strong>text</strong>ovými odkazy může přesměrovat<br />
vaši prezentaci zpět k důležitým snímkům. Pokud je na počítači na kterém<br />
je prezentace spuštěna možnost přístupu na internet, můžete vložit odkaz na<br />
související či doplňující stránky.<br />
• Jednotlivé slaidy číslujte.<br />
187
© VŠB - Technická univerzita Ostrava Prezentace<br />
Pozadí<br />
Nesmí být chaotické. Nedoporučuje se používání vzorů, komplikovaných, výrazných či příliš<br />
barevných obrázků ani složitých <strong>text</strong>ur.<br />
Pravděpodobně nejlepší je <strong>pro</strong> pozadí <strong>text</strong>u použít jednu barvu – tmavou <strong>pro</strong> světlý <strong>text</strong> a<br />
světlou <strong>pro</strong> tmavý <strong>text</strong>. Další dobrou možností je použít přechodů a to jak pomocí jedné tak<br />
dvou barev. V tomto případě se snažíme používat odstíny jedné barvy.<br />
Odrážky<br />
Odrážky mohou být v každé úrovni osnovy odlišné, a to buď barvou, tvarem nebo velikostí.<br />
Volte je tak, aby vhodně strukturovaly <strong>text</strong>, tak aby byl přehledný.<br />
1. Měly by být velikostí i barvou přiměřené <strong>text</strong>u, ke kterému jsou přiřazeny. Při vybírání<br />
barev se držte rad uvedených v kapitole o barvách – nakládejte s nimi jako s <strong>text</strong>em.<br />
Nejčastěji bývají užívány symboly z karty odrážky, méně často z karty číslování. Tyto jsou<br />
vhodné zejména, jde-li o nějaký postup v předem daných po sobě jdoucích krocích. Pokud<br />
jako odrážku zvolíte symbol, nejvíce možností najdete mezi fonty: Webdings, Wingdings 1, 2,<br />
3 a Symbol.<br />
Poslední možností je vytvořit si vlastní typ odrážek v nějakém grafickém editoru, tak aby vyhovovaly<br />
vašim požadavkům.<br />
Barvy<br />
Používejte nejlépe pastelové barvy, při předvádění působí většinou nejlépe.Lze použít i černou<br />
resp. bílou v kombinaci s nějakou kontrastní barvou.<br />
Snažte se vyhnout užití zářivých, fosforových barev. Ty jsou vhodné <strong>pro</strong> jiné formy prezentace,<br />
jako je například reklama.<br />
Nevhodné jsou i barvy tmavé. Není však dobré brát tyto rady dogmaticky. Při správné a vyvážené<br />
kombinaci barev nebo hodí-li se k <strong>pro</strong>bíranému tématu, je možné použít jakékoliv<br />
odstíny.<br />
Dbejte na to, aby barvy <strong>pro</strong> pozadí a <strong>text</strong> byly kontrastní.<br />
Přechody<br />
Přechody používejte pouze u úvodního (resp. posledního) snímku. V delších prezentacích<br />
složených z několika významných témat je možné použít přechod při změně tématu. Zlepší<br />
se tím přehlednost a strukturovanost prezentace.<br />
Používáte-li přechody na více než jednom snímku, neměňte styl přechodu. Ve většině případů<br />
je dobré jejich rychlost nastavit na volbu „rychle“, abyste nemuseli čekat, než se objeví<br />
další snímek. U přechodů typu „překrýt“ je lepší použít rychlost typu „pomalu“, jinak nepůsobí<br />
dobře na oči.<br />
188
© VŠB - Technická univerzita Ostrava Prezentace<br />
Mezi nejzajímavější přechody, jejichž použití bych doporučoval, patří: Obdélník ven,<br />
Prolnout, Vodorovně ke kraji, Svisle k okraji, Rolovat dolů, Rolovat doprava. Z výše uvedených<br />
důvodů není dobré použít nahodilých efektů.<br />
Při vkládání zvuků buďte obzvláště opatrní a jejich užití si dobře rozmyslete. V hodnocených<br />
prezentacích působily zvuky vždy rušivě.<br />
Obrázky<br />
Dbejte na to, aby obrázky byly přehledné. Jsou-li složeny z mnoha částí můžete se pokusit<br />
rozdělit je na několik složek, které se budou při výkladu objevovat postupně za sebou<br />
v logickém sledu. Mnohonásobně tím můžete zvýšit přehlednost prezentace a tím usnadnit<br />
publiku porozumění výkladu.<br />
Animace<br />
U animací <strong>text</strong>ů máte možnosti uvést jej po písmenech, po slovech nebo celý najednou. Doporučuji<br />
použít pouze možnosti „celý najednou“.<br />
Dále je zde mnoho efektů a jejich variací. Několik následujících je možné použít u většiny<br />
prezentací: Překrýt zdola, Roleta, Prolnout postupně, Zoom přiblížit nebo Spirála <strong>pro</strong> nadpisy.<br />
Naopak za nevhodné považuji efekty: Pomalu, Zablesknutí, Natočit a Nahodilé efekty.<br />
U obrázků můžete použít jiné efekty. Např. <strong>pro</strong> zdůraznění některé části obrazovky ji můžete<br />
orámovat elipsou, kruhem, čtvercem nebo jinak a zvolit efekt Zoom přiblížit. Dalším často<br />
používaným efektem je překrýt zleva resp. zprava <strong>pro</strong> šipku spojenou s <strong>text</strong>em, která „přijede“<br />
ze strany k vybranému místu na obrázku. Pokud chcete vyznačit průběh cesty např. telefonního<br />
signálu mezi ústřednou a přístrojem, nakreslete klikatou čáru (tou vyznačíte dráhu<br />
signálu nebo čehokoli jiného) a zvolte <strong>pro</strong> ni animaci rolovat doprava.<br />
Šablona návrhu – předloha snímku / nadpisu<br />
Pokud chcete vytvořit vlastní originální vzhled prezentace použijte předlohu. V ní naformátujte<br />
velikost, barvu a font <strong>text</strong>ů, vzhled odrážek <strong>pro</strong> všechny úrovně osnovy.<br />
Při formátování „předlohy nadpisu“ použijte větší písmo než na ostatních snímcích. Umístěte<br />
sem informace o autorovi (jméno a příjmení, titul apod.), společnosti či škole (adresa a název).<br />
Možné je vložení hyper<strong>text</strong>ového odkazu na vaše firemní resp. školní stránky.. Logo<br />
může zabírat větší část obrazovky než na ostatních snímcích. Také pozadí může být nápaditější<br />
„Předloha snímku“.by měla vytvářet dostatečný <strong>pro</strong>stor <strong>pro</strong> nadpisy – ten však nemusí být<br />
oddělen grafickým prvkem, i když je to <strong>pro</strong> odlišení od zbývajícího <strong>text</strong>u vhodnější. Část <strong>pro</strong><br />
hlavní <strong>text</strong> musí být dostatečně velká. Po stranách je možné vložit pruh s ozdobnými grafickými<br />
<strong>prvky</strong>. Logo, pokud ho používáte, vložte do některého z rohů snímku. Volte <strong>pro</strong> něj při-<br />
189
© VŠB - Technická univerzita Ostrava Prezentace<br />
měřenou velikost, aby nebylo příliš malé a bylo snadno rozeznatelné, ale aby nebylo ani příliš<br />
velké a zbytečně nezabíralo místo.<br />
Pro odzkoušení vhodnosti rozložení elementů v šabloně ji po uložení aplikujte na několik<br />
předdefinovaných šablon prezentací.<br />
Šablona prezentace<br />
Před vytvářením šablony prezentace nejdříve pečlivě <strong>pro</strong>studujte několik prezentací podobného<br />
druhu. Všímejte si společných rysů a snažte se je zobecnit.<br />
Vložte úvodní snímek, při jeho tvorbě se řiďte výše zmíněnými radami. Stejným způsobem<br />
jako první může být formátován i poslední snímek. Na něm poděkujte za pozornost, popřípadě<br />
ponechejte místo <strong>pro</strong> otázky.<br />
Předpokládáte-li vložení obrázku, vytvořte <strong>pro</strong> něj místo. Jestliže půjde o graf, navrhněte<br />
jeho všeobecnou podobu podle předpokládaného použití (pyramida, úsečkový, bodový, kruhový<br />
apod.)<br />
Další možností je, podle předchozích doporučení, předdefinovat přechody snímků nebo animace<br />
<strong>text</strong>ů či grafů.<br />
Předpokládáte-li, že součástí prezentace bude aplikace spustitelná na počítači (např. <strong>pro</strong>gram,<br />
video, zvukový soubor nebo HTML stránky), umístěte na konec šablony prezentace<br />
tlačítko, které danou aplikaci spustí.<br />
Spustit animaci:<br />
úprava stylu PP<br />
190
© VŠB - Technická univerzita Ostrava Odkaz na Internetové adresy<br />
18 ODKAZ NA INTERNETOVÉ ADRESY<br />
Cíl kapitoly:<br />
• Vyhledávat nápovědu na Internetu.<br />
Budete umět<br />
KLÍČOVÁ SLOVA KAPITOLY<br />
Internet, výuka<br />
Klíčová<br />
slova<br />
191
© VŠB - Technická univerzita Ostrava Odkaz na Internetové adresy<br />
Nápověda ve Wordu<br />
192
© VŠB - Technická univerzita Ostrava Odkaz na Internetové adresy<br />
Nápověda v Excelu<br />
193
© VŠB - Technická univerzita Ostrava Odkaz na Internetové adresy<br />
Internet - MS Office<br />
http://office.microsoft.com/cs-cz/training/default.aspx<br />
194
© VŠB - Technická univerzita Ostrava Odkaz na Internetové adresy<br />
195
© VŠB - Technická univerzita Ostrava Odkaz na Internetové adresy<br />
Internet - Příručky/manuály on-line - Korviny<br />
http://suzelly.opf.slu.cz/~korviny/prirucky.html<br />
196
© VŠB - Technická univerzita Ostrava Odkaz na Internetové adresy<br />
197
© VŠB - Technická univerzita Ostrava Odkaz na Internetové adresy<br />
198
© VŠB - Technická univerzita Ostrava Odkaz na Internetové adresy<br />
199
© VŠB - Technická univerzita Ostrava Odkaz na Internetové adresy<br />
Internet - Courses<br />
http://ocw.mit.edu/OcwWeb/web/home/home/index.htm<br />
200
© VŠB - Technická univerzita Ostrava Odkaz na Internetové adresy<br />
Internet - ExcelTutor - úvod >>><br />
http://www.exceltutor.cz/index.htm<br />
201
© VŠB - Technická univerzita Ostrava Odkaz na Internetové adresy<br />
Internet - Základ práce s PC Jurčíková<br />
http://fast10.vsb.cz/praktikum/index.html<br />
202
© VŠB - Technická univerzita Ostrava Odkaz na Internetové adresy<br />
Internet - Amos kurzy OK<br />
http://www.eamos.cz/amos/kat_inf/index.php?fak=&dir=microsoft&identifik=kat_inf&PHPSES<br />
SID=4728da3e84fa0958c64c98a5f4a12b90<br />
203
© VŠB - Technická univerzita Ostrava Odkaz na Internetové adresy<br />
204
© VŠB - Technická univerzita Ostrava Odkaz na Internetové adresy<br />
205
© VŠB - Technická univerzita Ostrava Odkaz na Internetové adresy<br />
Internet - Začínáme s PC<br />
http://www.zsstrz.cz/ecdl/pracden/zaciname.htm<br />
206
© VŠB - Technická univerzita Ostrava Odkaz na Internetové adresy<br />
Internet - Pracovní den u počítače (1) - obecně<br />
http://www.zsstrz.cz/ecdl/pracden/1.htm<br />
207
© VŠB - Technická univerzita Ostrava Odkaz na Internetové adresy<br />
Vítejte na oficiálních stránkách konceptu ECDL v České republice<br />
http://www.ecdl.cz/<br />
ZÁKLADNÍ MODULY ECDL<br />
Úroveň znalostí a dovedností <strong>pro</strong> práci s počítačem je definována v ECDL Sylabu a je rozvržena do sedmi<br />
základních testovacích modulů, z nichž každý lze splnit samostatně. Test z prvního modulu je teoretický,<br />
ostatní jsou praktické. Po úspěšném absolvování testů z libovolných 4 modulů může uchazeč získat<br />
Osvědčení ECDL Start, ale ECDL Certifikát získává jen ten, kdo úspěšně složí testy ze všech 7 následují<br />
cích modulů:<br />
1. Základy informačních technologií<br />
• základy IT – přínos práce na PC a jeho využití v praxi – příklady<br />
• informační technologie a společnost – člověk versus počítač<br />
• bezpečnost dat, ochrana autorských práv, <strong>pro</strong>tipirátské aktivity<br />
• hardware, software, operační systémy a druhy aplikací<br />
• komunikace, elektronická pošta, organizace pomocí IT<br />
208
© VŠB - Technická univerzita Ostrava Odkaz na Internetové adresy<br />
2. Používání PC a správa souborů<br />
• používání počítače a správa souborů<br />
• tvorba adresářové struktury a její filozofie<br />
• kopírování souborů<br />
• nastavení uživatelského <strong>pro</strong>středí na počítači<br />
3. Textový editor<br />
• filozofie práce s <strong>text</strong>em v <strong>text</strong>ovém <strong>pro</strong>gramu<br />
• formátování písma, odstavců a dokumentu<br />
• vlastní úprava <strong>text</strong>u a pravidla související<br />
• možnosti tiskových výstupů a vlastní tisk dokumentů<br />
4. Tabulkový kalkulátor<br />
• filozofie práce s tabulkovým <strong>pro</strong>gramem<br />
• formátování buňky a tabulky<br />
• práce v tabulce – vkládání vzorců a funkcí<br />
• možnosti adresování v tabulce při kopírování<br />
• tvorba grafů a databází<br />
• možnosti tiskových výstupů a vlastní tisk tabulek<br />
5. Databáze<br />
• filozofie práce s databází<br />
• vytvoření seznamu<br />
• definice <strong>text</strong>ových a číselných polí<br />
• výběr položek a jejich zpracování<br />
• ukládaní dat<br />
6. Grafické možnosti PC a způsoby a možnosti elektronické prezentace<br />
• grafické možnosti kreslicích <strong>pro</strong>gramů a jejich použití (desktop publishing)<br />
• vkládání grafických objektů do jiných dokumentů<br />
• tvorba elektronické prezentace pomocí počítače<br />
• možnosti použití připravených grafických objektů – organizační grafy<br />
• možnosti ukládání na jiná než běžná média<br />
7. Služby informační sítě<br />
• filozofie práce v síťovém <strong>pro</strong>středí – klady a zápory<br />
• možnosti práce v síti – sdílení informací, bezpečnost<br />
• elektronická pošta – způsob využívání<br />
• Internet a intranet – filozofie tohoto fenoménu<br />
• vyhledávání informací a jejich zpracování<br />
209
© VŠB - Technická univerzita Ostrava Otázky – Testy<br />
19 O T Á Z K Y – TESTY<br />
Z důvodu úspory papíru jste se rozhodli číst více dokumentů na obrazovce. Které<br />
zobrazení v aplikaci Word k tomu použijete?<br />
Jak zvětšíte <strong>text</strong> v zobrazení rozložení <strong>pro</strong> čtení?<br />
Potřebujete do dokumentu aplikace Word vložit řecké písmeno. Kde najdete řeckou<br />
abecedu?<br />
Chcete seznam čísel zarovnat tak, aby na každém řádku byla desetinná čárka na<br />
stejném místě. Který typ zarážky použijete?<br />
Jak nejrychleji nastavit předsazení prvního řádku?<br />
Jaký je správný postup při vytváření obsahu?<br />
Text <strong>pro</strong> obsah lze označit pomocí:<br />
Text v dokumentu je již označen, ale před otevřením dialogového okna Rejstřík a<br />
seznamy a vytvořením obsahu byste ještě měli:<br />
Jaké výhody má formátování dokumentu pomocí stylu?<br />
Jaký druh stylu je styl nadpisu?<br />
Klepnutím na jedno tlačítko lze vybrat každý výskyt stylu v dokumentu.<br />
Jaký je nejrychlejší způsob změny stylu?<br />
Jak zajistíte, aby byl vámi změněný styl použit v jiných dokumentech?<br />
Jak lze jednoduše rozeznat uložený formát od stylu v podokně úloh?<br />
Jak můžete při práci s podoknem úloh Zobrazit formátování rychle použít jiný než<br />
je aktuálně použitý styl nadpisu?<br />
Mezi jakými druhy souborů lze v dialogovém okně Organizátor kopírovat styly?<br />
Chcete-li vrátit styl znaku nebo formát, ale zachovat přímé formátování odstavce,<br />
použijete kombinaci kláves CTRL+MEZERNÍK.<br />
210
© VŠB - Technická univerzita Ostrava Otázky – Testy<br />
Excel<br />
Který odkaz odkazuje na oblast buněk ve sloupci B a řádcích 3 až 6?<br />
Která z následujících možností představuje absolutní odkaz?<br />
Jaký postup zvolíte <strong>pro</strong> tisk vzorců?<br />
Co znamená hodnota #####?<br />
Chcete-li ukotvit záhlaví sloupců i řádků, musí být vybrán:<br />
Jak lze vybrat k sečtení čísla umístěná v různých řádcích či sloupcích?<br />
Jak lze změnit výsledek ze součtu na průměr?<br />
Co je u grafu nejdůležitějším prvkem?<br />
Graf umístěný na listu je možné vytisknout spolu s daty listu.<br />
Co je třeba udělat <strong>pro</strong> aktualizaci grafu, jestliže změníte data listu zobrazená v<br />
grafu?<br />
Co jsou řady dat?<br />
Které z následujících akcí můžete <strong>pro</strong>vést na kartě Oblast dat v Průvodci grafem?<br />
Osa X (kategorie) představuje stupnici čísel v grafu.<br />
Sloupcový typ grafu je obvykle vhodný k přímému porovnání hodnot.<br />
Chcete-li vyzkoušet jiný typ grafu, klepnete pravým tlačítkem myši na ohraničení<br />
grafu a potom klepnete v místní nabídce na následující příkaz:<br />
Kolik sad hodnot lze znázornit výsečovým diagramem?<br />
Graf, který využívá dva různé typy grafů, _____ se nazývá<br />
Chcete-li přidat do grafu vedlejší osu, vyberete data a klepnete v nabídce Graf na<br />
příkaz Vybraná datová řada.<br />
Co vše musí obsahovat graf a jaké SW možnosti máme při jeho tvorbě.<br />
Jaké možnosti jsou při zobrazení více průběhů v jednom grafu.<br />
211
© VŠB - Technická univerzita Ostrava Otázky – Testy<br />
Co je to legenda (v grafu), jaké možnosti zobrazení můžeme použít.<br />
Jaké zásady je vhodné dodržet při přenosu grafu do <strong>text</strong>ového dokumentu (úprava<br />
velikosti grafu, popis,…).<br />
Jaké možnosti máme při zpracování dat v tabulkovém <strong>pro</strong>cesoru (funkce).<br />
Uveďte oblasti lidské činnosti, kde se dá použít tabulkový kalkulátor, uveďte alespoň<br />
dva příklady se zdůvodněním.<br />
Co vše umožňuje nabídka Formát-Odstavec. Čím začíná odstavec a čím končí?<br />
Při úpravě <strong>text</strong>u je vhodné mít přehled o netisknutelných znacích. Jaké tlačítko<br />
z nabídkové lišty je zapíná nebo vypíná? Jaké informace při zapnutém tlačítku získáme?<br />
Co vše umožňuje nabídka Formát-Styl.<br />
Jaký je postup při vytváření grafu, použití funkcí.<br />
Kolik různých stylů je vhodné použít <strong>pro</strong> technickou zprávu a <strong>pro</strong>č?<br />
Které automatické funkce vyžadují použití Stylů a <strong>pro</strong>č?<br />
Jaké jsou možnosti při tvorbě a úpravě tabulky (jmenujte alespoň 10 možností).<br />
Jaký je vztah tabulka – tabulátor, uveďte praktické použití.<br />
Jaké automatická funkce můžete použít (jmenujte alespoň 3), předveďte.<br />
Jak je vhodné postupovat při kreslení obrázků ve Wordu.<br />
Jak můžeme upravit obrázek.<br />
Jaké možnosti máme při použití prezentačního <strong>pro</strong>gramu PowerPoint.<br />
Umístění obrázku do <strong>text</strong>u.<br />
Přesně do daného místa.<br />
Nastavit velikost obrázku.<br />
Posouvat s odstavcem<br />
212
© VŠB - Technická univerzita Ostrava Otázky – Testy<br />
Zadání úkolů - Otázky na realizaci<br />
Tvorba záhlaví. Vložit obrázek a <strong>text</strong> do záhlaví.<br />
Tvorba nového stylu . Pro nadpis (vždy na nové stránce).<br />
Pro poznámku (kurzíva, menší písmo, úprava odstavce, …).<br />
Dopisní úprava (úprava <strong>pro</strong> psaní adresy <strong>pro</strong> obálku s okénkem).<br />
Vyhledávání, nahrazování, automatické opravy.<br />
Jak vybrat, nahradit, zrušit.<br />
Záhlaví, zápatí – možnosti, použití, význam.<br />
Firemní dopis.<br />
Výroba „hlavičkového“ papíru.<br />
Různý <strong>text</strong> v záhlaví <strong>pro</strong> jeden vícestránkový dokument.<br />
Vkládání a úprava vzorců.<br />
Návrh a tvorba tabulky.<br />
Sloupce a řádky přesných rozměrů.<br />
Sloupce a řádky se mění s <strong>text</strong>em.<br />
Křížové odkazy, titulky, záložky.<br />
Tvorba automatického obsahu.<br />
Jak postupovat při psaní dokumentu, abychom mohli vytvořit obsah.<br />
Postup při tvorbě hromadné korespondence.<br />
Tvorba Hlavního dokumentu a vložení slučovacích polí.<br />
Postup při tvorbě hromadné korespondence.<br />
Tvorba zdroje dat.<br />
213
© VŠB - Technická univerzita Ostrava Otázky – Testy<br />
Nastavení měnových jednotek, nastavení oddělovačů.<br />
Možnosti a použití zobrazení dokumentu:<br />
Normálně, Stránky, Osnova.<br />
Použití lupy (100%, celá stránka, …).<br />
Jak vytvořit automatické číslování. Jednoúrovňové<br />
Jak vytvořit automatické číslování. Víceúrovňové<br />
Jak změnit tvar odrážky ( na ♣, ♦, ♠, …).<br />
Jak odstranit automatické vkládání velkého písmene na počátku odstavce a po<br />
tečce. Další možnosti automatické úpravy <strong>text</strong>u.<br />
Klávesové zkratky.<br />
Vypsat a uvést použití, Kde je vyhledat, Jak vytvořit další<br />
Vkládání čísla stránek. Od jedničky, Počátek je libovolné číslo, Změna číslování<br />
u<strong>pro</strong>střed<br />
Popsat a na příkladech ukázat možnosti úpravy pomocí nabídkového okna „Odstavec“.<br />
Zaměřit se na kartu „odsazení a mezery“<br />
Popsat a na příkladech ukázat možnosti úpravy pomocí nabídkového okna „Odstavec“.<br />
Zaměřit se na kartu „tok <strong>text</strong>u“.<br />
Popsat a na příkladech ukázat možnosti úpravy pomocí nabídkového okna „Písmo“.<br />
Popsat a na příkladech ukázat možnosti úpravy pomocí nabídkového okna<br />
„Ohraničení a stínování“. Zaměřit se na kartu „Ohraničení“.<br />
Popsat a na příkladech ukázat možnosti úpravy pomocí nabídkového okna<br />
„Ohraničení a stínování“. Zaměřit se na kartu „Ohraničení stránky“.<br />
Klávesové zkratky.<br />
Vypsat a uvést použití.<br />
Popište, jak pomocí kopírování formátu :<br />
Změníte jen velikost a styl písma.<br />
Změníte jen nastavení odstavce.<br />
Zněmíte písmo i nastavení odstavce.<br />
214
© VŠB - Technická univerzita Ostrava Otázky – Testy<br />
Jaký je rozdíl při používání formátování <strong>text</strong>u pomocí Stylu a „ruční „úpravou<br />
<strong>text</strong>u s použitím nabídkové lišty. Jaké komplikace mohou nastat?<br />
Popište a na příkladech ukažte možnosti použití tabulátorů.<br />
okno „Tabulátory“.<br />
Popište nabídkové<br />
Popište všechny možné způsoby přepisování , kopírování, vkládání a mazání <strong>text</strong>u.<br />
Popište a na příkladech ukažte možnosti nabídkového okna „Automatické opravy“.<br />
Popište a na příkladech ukažte možnosti nabídkového okna „Automatické opravy“.<br />
Zaměřte se na kartu „Automatický <strong>text</strong>“<br />
Zaměřte se na kartu „Formátování“<br />
Vysvětlete a na příkladech ukažte vztah mezi zarážkou a tabulátorem. Vysvětlete<br />
použití všech čtyř typů zarážek. Vysvětlete co to je „Výchozí krok“.<br />
Excel_3<br />
Obecný postup při tvorbě grafu funkce.<br />
• Vzhled tabulky.<br />
• Výběr grafu.<br />
Tvorba grafu kružnice.<br />
• Parametrický tvar (rovnice, tabulka, graf).<br />
• V kartézských souřadnicích (rovnice, tabulka, graf).<br />
Tvorba grafu sinusovky.<br />
• Vysvětlení na obrázku pojmu „sinus úhlu“.<br />
• Převod radiánů na stupně a zpět.<br />
Možnosti adresace buňky.<br />
• Různé možnosti a použití.<br />
• Příklady.<br />
Vyplnění tabulky posloupností čísel s předem definovaným krokem.<br />
• Různé možnosti.<br />
215
© VŠB - Technická univerzita Ostrava Otázky – Testy<br />
Formátování a úprava buňky .<br />
• Jen čísla, nastavení zobrazení počtu desetinných míst, sloučení buněk,….<br />
Tvorba tečny ke křivce.<br />
• Vzhled tabulky.<br />
• Vytvoření grafu.<br />
Výpočet délky křivky mezi dvěmi body.<br />
• Vzhled tabulky.<br />
• Vytvoření grafu.<br />
Možnosti a použití podmínkové funkce KDYŽ.<br />
• Uveďte alespoň 4 příklady.<br />
• Vytvoření grafu přímky a získání libovolné hodnoty „y“ <strong>pro</strong> zadané „x“.<br />
Tvorba tabulky.<br />
• Tvorba grafu.<br />
Převod čísla z jedné soustavy do druhé.<br />
LA:ČÁST.<br />
Obecný postup při tvorbě grafu funkce.<br />
• Výběr grafu.<br />
Použijte Funkce MOD a CE-<br />
Vzhled tabulky.<br />
Tvorba grafu kružnice.<br />
• Parametrický tvar (rovnice, tabulka, graf).<br />
• V kartézských souřadnicích (rovnice, tabulka, graf).<br />
Tvorba grafu sinusovky.<br />
• Vysvětlení na obrázku pojmu „sinus úhlu“.<br />
• Převod radiánů na stupně a zpět.<br />
Možnosti adresace buňky.<br />
• Různé možnosti a použití.<br />
• Příklady.<br />
Vyplnění tabulky posloupností čísel s předem definovaným krokem.<br />
• Různé možnosti.<br />
1. Formátování a úprava buňky . Jen čísla, nastavení zobrazení počtu desetinných<br />
míst, sloučení buněk,….<br />
Tvorba tečny ke křivce.<br />
• Vytvoření grafu.<br />
Vzhled tabulky.<br />
216
© VŠB - Technická univerzita Ostrava Otázky – Testy<br />
Výpočet délky křivky mezi dvěmi body.<br />
Vzhled tabulky. Vytvoření grafu.<br />
Uveďte alespoň 4 příklady.<br />
Možnosti a použití podmínkové funkce KDYŽ.<br />
Vytvoření grafu přímky a získání libovolné hodnoty „y“ <strong>pro</strong> zadané „x“.<br />
Tvorba tabulky.<br />
• Tvorba grafu.<br />
Převod čísla z jedné soustavy do druhé.<br />
LA:ČÁST.<br />
Obecný postup při tvorbě grafu funkce.<br />
• Výběr grafu.<br />
Použijte Funkce MOD a CE-<br />
Vzhled tabulky.<br />
Tvorba grafu sinusovky.<br />
• Převod radiánů na stupně a zpět.<br />
Možnosti adresace buňky.<br />
Vysvětlení na obrázku pojmu „sinus úhlu“.<br />
Různé možnosti a použití.<br />
• Příklady.<br />
2. Vyplnění tabulky posloupností čísel s předem definovaným krokem. Různé možnosti.<br />
Tvorba tečny ke křivce.<br />
• Vytvoření grafu.<br />
Vzhled tabulky.<br />
Výpočet délky křivky mezi dvěmi body.<br />
• Vytvoření grafu.<br />
Vzhled tabulky.<br />
Možnosti a použití podmínkové funkce KDYŽ.<br />
Uveďte alespoň 4 příklady.<br />
1. Vytvoření grafu přímky a získání libovolné hodnoty „y“ <strong>pro</strong> zadané „x“. Tvorba tabulky.<br />
217


![Studijnà text [pdf] - E-learningové prvky pro podporu výuky ...](https://img.yumpu.com/24225729/1/500x640/studijna-text-pdf-e-learningovac-prvky-pro-podporu-va-1-2-uky-.jpg)
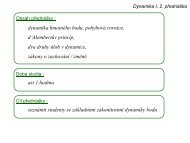
![Studijnà text [pdf] - E-learningové prvky pro podporu výuky ...](https://img.yumpu.com/48988430/1/184x260/studijna-text-pdf-e-learningovac-prvky-pro-podporu-va-1-2-uky-.jpg?quality=85)
![Studijnà text [pdf] - E-learningové prvky pro podporu výuky ...](https://img.yumpu.com/45672593/1/184x260/studijna-text-pdf-e-learningovac-prvky-pro-podporu-va-1-2-uky-.jpg?quality=85)
![Studijnà text [pdf] - E-learningové prvky pro podporu výuky ...](https://img.yumpu.com/42199631/1/184x260/studijna-text-pdf-e-learningovac-prvky-pro-podporu-va-1-2-uky-.jpg?quality=85)

![Studijnà text [pdf] - E-learningové prvky pro podporu výuky ...](https://img.yumpu.com/36534550/1/184x260/studijna-text-pdf-e-learningovac-prvky-pro-podporu-va-1-2-uky-.jpg?quality=85)
![Studijnà text [pdf] - E-learningové prvky pro podporu výuky ...](https://img.yumpu.com/36322487/1/184x260/studijna-text-pdf-e-learningovac-prvky-pro-podporu-va-1-2-uky-.jpg?quality=85)
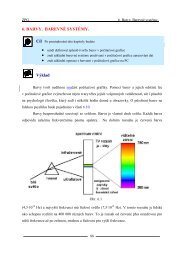
![Studijnà text [pdf] - E-learningové prvky pro podporu výuky ...](https://img.yumpu.com/35645209/1/184x260/studijna-text-pdf-e-learningovac-prvky-pro-podporu-va-1-2-uky-.jpg?quality=85)
![Studijnà text [pdf] - E-learningové prvky pro podporu výuky ...](https://img.yumpu.com/35130240/1/184x260/studijna-text-pdf-e-learningovac-prvky-pro-podporu-va-1-2-uky-.jpg?quality=85)
![Studijnà text [pdf] - E-learningové prvky pro podporu výuky ...](https://img.yumpu.com/33344103/1/184x260/studijna-text-pdf-e-learningovac-prvky-pro-podporu-va-1-2-uky-.jpg?quality=85)
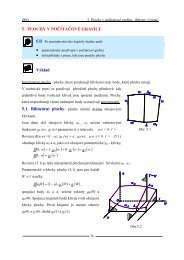
![Studijnà text [pdf] - E-learningové prvky pro podporu výuky ...](https://img.yumpu.com/24176172/1/184x260/studijna-text-pdf-e-learningovac-prvky-pro-podporu-va-1-2-uky-.jpg?quality=85)