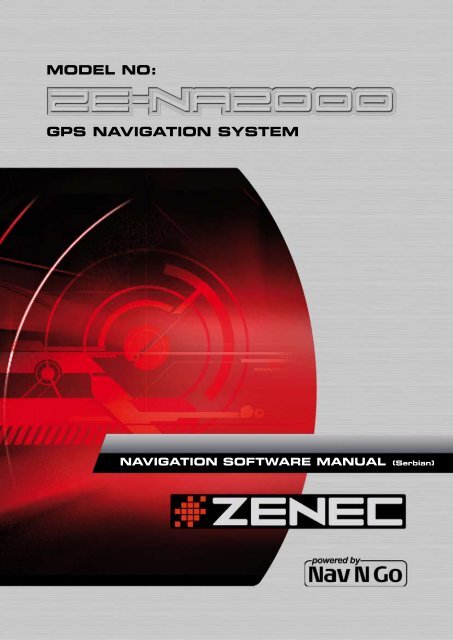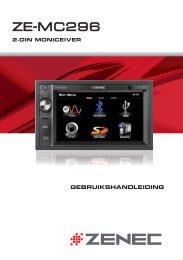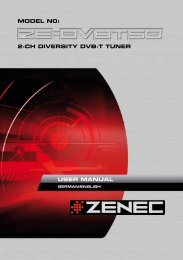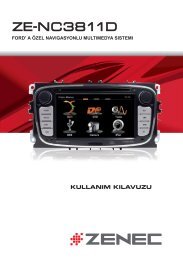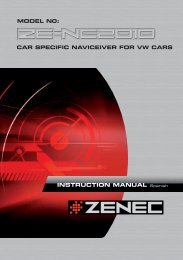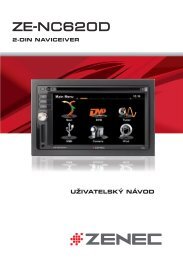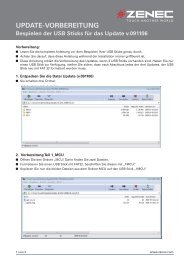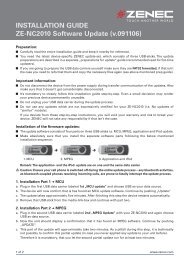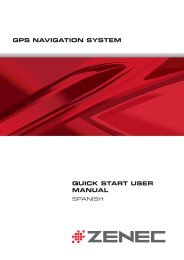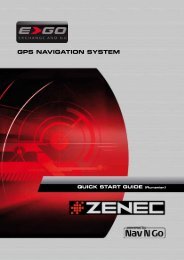GPS NAVIGATION SYSTEM MODEL NO: - Zenec
GPS NAVIGATION SYSTEM MODEL NO: - Zenec
GPS NAVIGATION SYSTEM MODEL NO: - Zenec
Create successful ePaper yourself
Turn your PDF publications into a flip-book with our unique Google optimized e-Paper software.
<strong>MODEL</strong> <strong>NO</strong>:<br />
<strong>GPS</strong> <strong>NAVIGATION</strong> <strong>SYSTEM</strong><br />
<strong>NAVIGATION</strong> SOFTWARE MANUAL (Serbian)
Beleška o autorskim pravima<br />
Proizvod i informacije koje su ovde sadržane podložne su promenama bez prethodnog<br />
obaveštavanja.<br />
Ovaj priručnik se ne može, kako u celini tako ni delimično reprodukovati ili prenositi ni u jedan drugi<br />
oblik, bilo elektronskim ili mehaničkim putem, uključujući fotokopiranje i snimanje, bez prethodnog<br />
pismenog odobrenja kompanije ZENEC.<br />
© 2008 - ZENEC<br />
Izvor podataka © 2006 Tele Atlas N.V.<br />
Austrija: © BEV, GZ 1368/2003<br />
Danska: © DAV<br />
Francuska: © IGN France<br />
Velika Zvanični podaci geodetskog premeravanja zemlje, izdati od strane Uprave za<br />
Britanija: administrativne poslove Njenog Visočanstva© Autorska prava Krune<br />
Italija: © Geonext/DeAgostini<br />
Severna © Zvanični podaci geodetskog premeravanja zemlje Severne Irske<br />
Irska:<br />
Norveška: © Norveška kartografska agencija, Služba za javne puteve / Mapsolutions<br />
Švajcarska: © Swisstopo<br />
Holandija:<br />
Topografische ondergrond<br />
Copyright © dienst voor het kadaster en de openbare registers, Apeldorn<br />
Sva prava zadržana.<br />
2
Hvala Vam što ste izabrali ZENEC Navigation Software kao svoj "od vrata do vrata" navigator u<br />
automobilu. Prvo pročitajte Brzi vodič i odmah počnite da koristite ZENEC Navigation Software. Ovaj<br />
dokument sadrži detaljan opis programa. Možete se lako upoznati sa ZENEC Navigation Software u<br />
toku upotrebe; međutim, preporučujemo vam da pročitate ovaj priručnik kako biste razumeli ekrane i<br />
ZENEC Navigation Software funkcije.<br />
3
Sadržaj<br />
1 Upozorenja i sigurnosne informacije ............................................................................. 7<br />
2 Uvod u ZENEC Navigation Software ............................................................................. 8<br />
2.1 Tasteri i druge kontrole na ekranu ........................................................................................... 9<br />
2.1.1 Korišćenje tastatura ........................................................................................................................ 10<br />
2.2 Korišćenje karte ...................................................................................................................... 11<br />
2.2.1 Provera detalja lokacije na karti ..................................................................................................... 11<br />
2.2.2 Upravljanje kartom ........................................................................................................................ 12<br />
2.2.3 Informacije o statusu i skrivene kontrole na karti .......................................................................... 14<br />
2.2.4 Korišćenje kursora (označena lokacija na karti) ............................................................................ 17<br />
2.3 ZENEC Navigation Software koncepti ................................................................................... 17<br />
2.3.1 Inteligentno zumiranje ................................................................................................................... 17<br />
2.3.2 Markeri položaja ............................................................................................................................ 18<br />
2.3.2.1 Trenutni <strong>GPS</strong> položaj i praćenje puta ..................................................................................................... 18<br />
2.3.2.2 Povratak na normalnu navigaciju ........................................................................................................... 18<br />
2.3.2.3 Izabrana lokacija (Kursor) ..................................................................................................................... 19<br />
2.3.2.4 Originalni položaj u meniju kursora ....................................................................................................... 19<br />
2.3.3 Dnevne i noćne šeme boja ............................................................................................................. 19<br />
2.3.4 Šema boja u tunelima ..................................................................................................................... 20<br />
2.3.5 Proračun rute i ponovno izračunavanje .......................................................................................... 20<br />
2.3.6 Itinerer ............................................................................................................................................ 20<br />
2.3.7 Demonstracija rute: ........................................................................................................................ 21<br />
2.3.8 POI tačka (Interesantna mesta) ...................................................................................................... 21<br />
2.3.9 Upozorenje za ograničenje brzine .................................................................................................. 22<br />
2.3.10 TMC (Traffic Message Channel) ................................................................................................. 22<br />
3 Navigacija sa ZENEC Navigation Software ................................................................ 24<br />
3.1 Biranje odredišta rute ............................................................................................................. 24<br />
3.1.1 Biranje kursora kao odredišta ........................................................................................................ 24<br />
3.1.2 Upisivanje adrese ili dela adrese .................................................................................................... 25<br />
3.1.2.1 Upisivanje adrese (Evropa) .................................................................................................................... 25<br />
3.1.2.2 Upisivanje adrese ako se kućni brojevi ponavljaju od početka ............................................................... 26<br />
3.1.2.3 Upisivanje adrese ako se ne zna okrug/predgrađe ................................................................................. 27<br />
3.1.2.4 Biranje raskrsnice kao odredišta ............................................................................................................ 28<br />
3.1.2.5 Biranje centra grada kao odredišta ........................................................................................................ 29<br />
3.1.2.6 Upisivanje adrese sa poštanskim brojem ................................................................................................ 30<br />
3.1.2.7 Saveti o brzom upisivanju adrese ............................................................................................................ 31<br />
3.1.3 Biranje odredišta od vaših favorita ................................................................................................ 31<br />
3.1.4 Biranje odredišta od POI tačaka ..................................................................................................... 32<br />
3.1.5 Biranje odredišta iz istorije ............................................................................................................ 33<br />
3.1.6 Biranje odredišta upisivanjem njegovih koordinata ....................................................................... 33<br />
4
3.2 Kreiranje rute sa međuodredištima (ubacivanje međuodredišta) .......................................... 33<br />
3.3 Kreiranje rute sa međuodredištima (dodavanje novog odredišta) ......................................... 34<br />
3.4 Uređivanje sačuvane rute ....................................................................................................... 35<br />
3.5 Gledanje simulacije rute ......................................................................................................... 35<br />
3.6 Pauziranje aktivne rute ........................................................................................................... 36<br />
3.7 Brisanje sledećeg međuodredišta iz rute ................................................................................ 36<br />
3.8 Brisanje aktivne rute ............................................................................................................... 36<br />
3.9 Čuvanje rute ........................................................................................................................... 36<br />
3.10 Čuvanje sačuvane rute.......................................................................................................... 37<br />
4 Priručni vodič ................................................................................................................. 38<br />
4.1 Ekran karte ............................................................................................................................. 38<br />
4.1.1 Ikone na karti ................................................................................................................................. 41<br />
4.1.1.1 Indikator kvaliteta <strong>GPS</strong> položaja ............................................................................................................ 41<br />
4.1.1.2 Traka statusnog indikatora ..................................................................................................................... 41<br />
4.1.1.3 Sledeća dva događaja na ruti (polja za pregled skretanja) ..................................................................... 42<br />
4.1.2 Objekti na karti .............................................................................................................................. 43<br />
4.1.2.1 Ulice i putevi ........................................................................................................................................... 43<br />
4.1.2.2 Tipovi 3D objekata ................................................................................................................................. 43<br />
4.1.2.3 Elementi aktivne rute .............................................................................................................................. 43<br />
4.1.3 Meni Izbegni .................................................................................................................................. 45<br />
4.1.4 Meni kursora .................................................................................................................................. 45<br />
4.1.5 Meni položaja ................................................................................................................................ 46<br />
4.1.6 Ekran Informacije o ruti ................................................................................................................. 47<br />
4.1.7 Ekran Informacije o putu ............................................................................................................... 48<br />
4.1.7.1 Ekran Računar puta ................................................................................................................................ 50<br />
4.1.8 Brzi meni ........................................................................................................................................ 50<br />
4.1.9 Ekran <strong>GPS</strong> podataka ...................................................................................................................... 51<br />
4.2 Meni Nađi ............................................................................................................................... 52<br />
4.3 Meni rute ................................................................................................................................ 52<br />
4.4 Upravljanje menijem .............................................................................................................. 53<br />
4.4.1 Upravljanje sačuvanim rutama ....................................................................................................... 53<br />
4.4.2 Upravljanje istorijom ..................................................................................................................... 54<br />
4.4.3 Upravljanje POI tačkama ............................................................................................................... 54<br />
4.4.4 Upravljanje favoritima ................................................................................................................... 55<br />
4.4.5 Upravljanje korisničkim podacima ................................................................................................ 56<br />
4.5 Meni Postavke ........................................................................................................................ 56<br />
4.5.1 Postavke ekrana karte .................................................................................................................... 57<br />
4.5.2 Postavke navigacije ........................................................................................................................ 58<br />
4.5.3 Opcije Planiranje rute .................................................................................................................... 59<br />
4.5.4 Lokalne postavke ........................................................................................................................... 60<br />
4.5.5 Postavke menija ............................................................................................................................. 61<br />
5
4.5.6 Postavke TMC-a ............................................................................................................................ 62<br />
4.5.7 Postavke upozoravanja ................................................................................................................... 63<br />
5 Pojmovnik ....................................................................................................................... 64<br />
6 Licenca za korišćenje softvera ...................................................................................... 66<br />
6
1 Upozorenja i sigurnosne informacije<br />
ZENEC Navigation Software je navigacioni sistem koji vam pomaže da nađete svoj put do vašeg<br />
odredišta uz pomoć njegovog ugrađenog <strong>GPS</strong> prijemnika. ZENEC Navigation Software ne emituje<br />
vaš <strong>GPS</strong> položaj; ne možete biti praćeni.<br />
Važno je da gledate displej samo kada je to sigurno. Ako ste vozač vozila, preporučujemo vam<br />
rukovanje sa ZENEC Navigation Software pre nego što počnete svoje putovanje. Planirajte rutu pre<br />
polaska i zaustavite se ako je potrebno da promenite nešto u ruti.<br />
Morate da poštujete saobraćajne znake i pratite geometriju puta. Ako odstupate od rute koju je<br />
preporučio ZENEC Navigation Software, ZENEC Navigation Software menja uputstva u skladu sa tim.<br />
Za više informacija, pročitajte Ugovor o licenciranju krajnjeg korisnika (Strana 66).<br />
7
2 Uvod u ZENEC Navigation Software<br />
ZENEC Navigation Software je optimizovan za upotrebu u automobilu. Možete ga lako koristiti tako<br />
što ćete vrhovima prstiju lagano dodirivati tastere na ekranu i kartu.<br />
ZENEC Navigation Software može da planira rute korišćenjem cele zbirke karata; nije potrebno da<br />
menjate karte ili prelazite na opštu kartu sa malo detalja da biste vršili navigaciju između delova karte<br />
ili zemalja.<br />
Zadaci<br />
Korišćenje olovke<br />
Duplo tapkanje ekrana<br />
Tapkanje i zadržavanje<br />
prsta na ekranu<br />
Instrukcije<br />
Nije vam potrebna olovka za korišćenje ZENEC Navigation Software.<br />
Lagano dodirnite vrhovima prstiju tastere i kartu.<br />
Ne morate dvaput da tapnete ekran ni za jednu akciju. Za sve tastere i<br />
kontrole dovoljan je samo jedan dodir.<br />
To vam nije potrebno za pristupanje osnovnim navigacionim funkcijama.<br />
Tapnite i zadržite prst na sledećim tasterima da biste pristupili dodatnim<br />
funkcijama:<br />
• Tapnite i zadržite prst na ekranu karte: možete podesiti<br />
minimalni i maksimalni nivo zumiranja za inteligentno zumiranje.<br />
• Tapnite i zadržite prst na bilo koji taster na<br />
Ekranu karte: možete da postavite ili vratite prethodnu vrednost<br />
zumiranja tastera (2D karte).<br />
• Tapnite i zadržite prst na bilo koji taster na<br />
Ekranu karte: možete da postavite ili vratite prethodnu vrednost<br />
tiltovanja i zumiranja tastera (3D karta).<br />
• Tapnite i zadržite prst na u listi i ekranima menija:<br />
pojavljuje se Meni za navigaciju.<br />
• Tapnite i zadržite prst na neki od tastera , , , ,<br />
i na Ekranu menija: možete neprekidno da rotirate,<br />
tiltujete ili menjate veličinu karte.<br />
• Tapnite i zadržite prst na na ekranima tastature: možete<br />
brzo obrisati nekoliko karaktera.<br />
• Tapnite i zadržite prst na ili u dugačkim listama: možete<br />
neprekidno da pomerate stranice.<br />
• Tapnite i zadržite prst na bilo kom tasteru u Brzom meniju da biste<br />
otvorili ekrane vezane za funkciju tastera iz menija Podesi ili menija<br />
Postavke.<br />
Pokreti<br />
(prevuci&spusti)<br />
Nisu vam potrebni pokreti da biste pristupili osnovnim navigacionim<br />
funkcijama. Potrebno je da prevučete i spustite ekran samo u slučajevima<br />
kao što su:<br />
• Pomeranje ručice na klizaču.<br />
8
Zadaci<br />
Instrukcije<br />
• Pomeranje karte: uhvatite kartu i premestite je u željenom smeru.<br />
• Prečica za otvaranje Karte ekrana: pređite prstom od donjeg desnog<br />
ugla do donjeg levog ugla na bilo kom ekranu.<br />
• Prečica za povratak na meni za navigaciju: pređite prstom od gornjeg<br />
levog ugla do donjeg levog ugla na bilo kom ekranu.<br />
Početak korišćenja ZENEC Navigation Software<br />
Kada se ZENEC Navigation Software prvi put pokreće, potrebno je da uradite sledeće:<br />
1. Izaberite pisani jezik interfejsa aplikacije. Kasnije ga možete promeniti u Postavkama (Strana<br />
60).<br />
2. Izaberite jezik i spikera za poruke glasovnog navođenja. Kasnije ga možete promeniti u<br />
Postavkama (Strana 60).<br />
3. Pročitajte poruku upozorenja i tapnite na Dalje za nastavak.<br />
Nakon toga se pojavljuje meni za navigaciju i možete početi da koristite ZENEC Navigation Software.<br />
Tipičan način korišćenja ZENEC Navigation Software je da izaberete odredište i započnete<br />
navigaciju. Vaše odredište možete izabrati na sledeće načine:<br />
• Koristite izabranu lokaciju na karti (Kursor) (Strana 24).<br />
• Upišite punu adresu ili deo adrese, na primer ime puta bez kućnog broja ili imena dve ulice<br />
koje se seku (Strana 25).<br />
• Upišite adresu sa poštanskim brojem (Strana 30). Na taj način ne morate da birate ime naselja,<br />
a i traženje imena ulica bi moglo biti brže.<br />
• Koristite koordinate (Strana 33)<br />
• Koristite sačuvanu lokaciju:<br />
• Favorita (Strana 31)<br />
• POI tačku (Strana 32)<br />
• Istoriju prethodno podešenih odredišta i međuodredišta (Strana 33)<br />
2.1 Tasteri i druge kontrole na ekranu<br />
Kada koristite ZENEC Navigation Software, obično tapkate tastere na ekranu osetljivom na dodir.<br />
Potrebno je samo da potvrdite izbore ili promene u ZENEC Navigation Software ako aplikacija mora<br />
ponovo da se pokrene, ako se mora izvršiti velika rekonfiguracija ili ako možete da izgubite neke<br />
svoje podatke ili postavke. U suprotnom, ZENEC Navigation Software čuva vaše izbore i primenjuje<br />
nove postavke bez potvrđivanja, čim upotrebite kontrole.<br />
9
Tip Primer Opis Kako se koristi<br />
Taster<br />
Ikona<br />
Spisak<br />
Tapnite da pokrenete funkciju,<br />
da otvorite novi ekran ili da<br />
podesite parametar.<br />
Prikazuje kvalitet <strong>GPS</strong> položaja.<br />
Ako je potrebno da izaberete<br />
jednu od nekoliko opcija, one se<br />
pojavljuju u spisku.<br />
Tapnite jednom.<br />
Neke ikone takođe<br />
funkcionišu kao taster.<br />
Tapnite ih jednom.<br />
Krećite se između stranica<br />
putem tastera i<br />
i tapnite vrednost koju<br />
želite.<br />
Klizač Ako funkcija ima nekoliko<br />
neimenovanih vrednosti,<br />
ZENEC Navigation Software<br />
pokazuje indikator na traci koja<br />
prikazuje i postavlja vrednost iz<br />
opsega.<br />
• Prevucite ručicu da<br />
pomerite klizač do<br />
njegove nove<br />
pozicije.<br />
• Tapnite klizač na<br />
mestu na kome želite<br />
da se pojavi ručica;<br />
klizač se prebacuje<br />
tamo.<br />
Prekidač<br />
Virtuelna<br />
tastatura<br />
Kada postoje samo dva izbora,<br />
znak za potvrdu pokazuje da li<br />
je opcija omogućena.<br />
Alfabetne i alfanumeričke<br />
tastature za unos teksta i<br />
brojeva.<br />
Tapnite na nju da biste je<br />
uključili ili isključili.<br />
Svaki taster tastature<br />
predstavlja taster ekrana na<br />
dodir.<br />
2.1.1 Korišćenje tastatura<br />
Potrebno je samo da unesete slova ili brojeve u ZENEC Navigation Software kada se to ne može<br />
izbeći. Možete da kucate prstima po tastaturi preko celog ekrana i možete da menjate različite tipove<br />
tastatura, npr. ABC, QWERTY ili numeričku.<br />
Zadatak<br />
Prebacivanje na drugi tip tastature,<br />
na primer sa engleske QWERTY<br />
Tapnite<br />
tastature na grčku tastaturu<br />
tastatura.<br />
Ispravljanje unosa putem tastature<br />
Detalji<br />
i izaberite iz liste dostupnih tipova<br />
ZENEC Navigation Software pamti poslednji izbor tastature koji<br />
ste napravili i nudi vam je sledeći put kada treba da unesete<br />
podatke.<br />
Uklonite nepotreban znak(e): tapnite .<br />
Tapnite i zadržite prst na tasteru da biste obrisali ceo uneti niz<br />
10
Zadatak<br />
Stavljanje razmaka, na primer<br />
između imena i prezimena ili u<br />
imenima ulica koja se sastoje od<br />
više reči<br />
Upisivanje simbola<br />
znakova.<br />
Tapnite .<br />
Detalji<br />
Završetak unosa preko tastature<br />
Tapnite<br />
simbola.<br />
da biste prešli na tastaturu koja nudi znakove<br />
Tapnite .<br />
2.2 Korišćenje karte<br />
Ekran karte je najčešće korišćeni ekran kod ZENEC Navigation Software. Može mu se pristupiti iz<br />
menija za navigaciju tapkanjem .<br />
Za dalje informacije o ekranu karte, pogledajte Strana 38.<br />
2.2.1 Provera detalja lokacije na karti<br />
• Ako vas interesuju detalji vašeg trenutnog položaja u toku navigacije:<br />
1. Proverite liniju na dnu karte. Ona prikazuje trenutne informacije za ulicu i kućni broj.<br />
2. Za više detalja, tapnite da biste otvorili Meni za položaj.<br />
3. Tapnite . Biće prikazana adresa, koordinate i spisak obližnjih POI tačaka.<br />
• Detalje o svakoj lokaciji možete proveriti ako je izaberete na karti:<br />
1. Tapnite na kartu da biste otvorili kontrolne tastere karte.<br />
2. Tapnite željenu lokaciju na karti. Na njoj se pojavljuje kursor ( ). Adresa lokacije se<br />
prikazuje u dnu karte.<br />
3. Za više detalja, tapnite da biste otvorili meni kursora.<br />
11
4. Tapnite . Biće prikazana adresa, koordinate i spisak obližnjih POI tačaka.<br />
• To je još jednostavnije ako željenu tačku izaberete u meniju Nađi. Zatim se automatski otvara<br />
meni kursora. Potrebno je samo da tapnete na taster .<br />
2.2.2 Upravljanje kartom<br />
Markeri položaja na karti:<br />
• Trenutni <strong>GPS</strong> položaj: (Strana 18)<br />
• Izabrana lokacija (Kursor): (Strana 19)<br />
Sledeće kontrole vam pomažu da izmenite prikaz karte koji najviše odgovara vašim trenutnim<br />
potrebama. Većina ovih kontrola se pojavljuje samo kada jednom tapnete kartu, a nestaje posle<br />
nekoliko sekundi neaktivnosti.<br />
Akcija Taster(i) Opis<br />
Bez tastera<br />
Pomeranje karte<br />
putem<br />
prevlačenja i<br />
spuštanja<br />
Kartu možete pomerati u svim smerovima: tapnite i<br />
zadržite prst na karti, a zatim pomerajte prst u smeru u<br />
kome želite da pomerite kartu.<br />
Ako je <strong>GPS</strong> položaj dostupan i ako ste pomerili kartu,<br />
Otvaranje/<br />
Zatvaranje<br />
kontrolnih tastera<br />
karte<br />
Uvećavanje i<br />
umanjivanje<br />
,<br />
pojavljuje se taster . Tapnite ovaj taster da biste<br />
vratili kartu na <strong>GPS</strong> položaj.<br />
Tapnite ovaj taster da prikažete ili sakrijete sledeće<br />
kontrolne tastere karte:<br />
• Uvećaj/umanji<br />
• Rotiraj nalevo/nadesno (samo 3D prikaz karte)<br />
• Tiltovanje nagore/nadole (samo 3D prikaz karte)<br />
• Tasteri za podešeno zumiranje (samo 2D prikaz<br />
karte)<br />
• Tasteri za podešeno tiltovanje i zumiranje (samo<br />
3D prikaz karte)<br />
• Taster Vrati na <strong>GPS</strong> položaj<br />
• Taster za inteligentno zumiranje<br />
Menja veličinu dela karte koji se prikazuje na ekranu.<br />
ZENEC Navigation Software koristi vektorske karte<br />
visokog kvaliteta, koje vam omogućavaju da vidite kartu<br />
pri različitim nivoima zuma, uvek sa optimizovanim<br />
sadržajem. Uvek prikazuje imena ulica i ostali tekst sa<br />
slovima iste veličine, nikada izokrenuto, a vi vidite samo<br />
ulice i objekte koji su vam potrebni.<br />
Skaliranje karte ima različite granice u modovima 2D i<br />
12
Akcija Taster(i) Opis<br />
3D prikaza karte.<br />
Tiltovanje nagore<br />
i nadole<br />
Rotacija nalevo i<br />
desno<br />
,<br />
,<br />
Menja vertikalni ugao gledanja karte u 3D modu.<br />
Menja horizontalni ugao gledanja karte u 3D modu.<br />
Kada je <strong>GPS</strong> položaj dostupan, ZENEC Navigation<br />
Software uvek rotira kartu tako da njen vrh bude okrenut<br />
u smeru vožnje (orijentacija put-gore). Možete promeniti<br />
orijentaciju put-gore uz pomoć ovih tastera.<br />
Ako je <strong>GPS</strong> položaj dostupan i ako ste rotirali kartu,<br />
Režimi prikaza<br />
,<br />
pojavljuje se taster . Tapnite taj taster da biste<br />
ponovo omogućili automatsku rotaciju karte.<br />
Karta vam je dostupna u sledećim perspektivama<br />
ZENEC Navigation Software:<br />
• klasičan pogled odozgo (2D)<br />
• prikaz perspektive (3D)<br />
Vrednost uvek pokazuje mod u koji taster prelazi: Ako<br />
Inteligentno<br />
zumiranje<br />
Vraćanje na<br />
normalnu<br />
navigaciju (nazad<br />
na <strong>GPS</strong> položaj<br />
sa automatskom<br />
rotacijom karte)<br />
Tasteri za<br />
podešeno<br />
zumiranje<br />
ste u 2D modu, možete videti taster<br />
da ga tapnete da biste prešli u 3D mod.<br />
i potrebno je<br />
ZENEC Navigation Software može automatski da rotira,<br />
menja veličinu i tiltuje kartu i da vam obezbedi optimalni<br />
prikaz:<br />
• Kada se približavate skretanju, ZENEC<br />
Navigation Software uvećava mesto i proširuje<br />
ugao gledanja tako da lako prepoznate svoj<br />
manevar na sledećoj raskrsnici.<br />
• Ako je sledeće skretanje udaljeno, ZENEC<br />
Navigation Software udaljava mesto i smanjuje<br />
ugao gledanja kako bi vam omogućilo da vidite<br />
put ispred sebe.<br />
Tapnite ovaj taster jednom da biste omogućili<br />
inteligentno zumiranje.<br />
Tapnite i zadržite prst na tasteru da biste podesili<br />
granice zumiranja za inteligentno zumiranje.<br />
Tapnite ovaj taster da biste vratili kartu na trenutni <strong>GPS</strong><br />
položaj. Ako je karta rotirana u 3D modu, automatska<br />
rotacija karta je, takođe, ponovo omogućena.<br />
Tapnite jedan od unapred zadatih tastera da biste<br />
postavili nivo zumiranja na fiksnu, unapred definisanu<br />
vrednost. Inteligentno zumiranje je onemogućeno. Ovi<br />
tasteri su dostupni u 2D modu.<br />
Tapnite i zadržite prst na jednom od ovih tastera da<br />
biste postavili njegovu vrednost na trenutni nivo<br />
13
Akcija Taster(i) Opis<br />
zumiranja ili da biste je vratili na njegovu početnu<br />
vrednost.<br />
Tasteri za<br />
podešeno<br />
tiltovanje i<br />
zumiranje<br />
Tapnite jedan od unapred zadatih tastera da biste<br />
postavili nivoe tiltovanja i zumiranja na fiksne, unapred<br />
definisane vrednosti. Inteligentno zumiranje je<br />
onemogućeno. Ovi tasteri su dostupni u 3D modu.<br />
Tapnite i zadržite prst na jednom od ovih tastera da<br />
biste postavili njihove vrednosti na trenutne nivoe<br />
tiltovanja i zumiranja ili da biste ih vratili na njihove<br />
početne vrednosti.<br />
Promena veličine<br />
karte<br />
ZENEC Navigation Software pokazuje razmeru karte u<br />
2D modu.<br />
2.2.3 Informacije o statusu i skrivene kontrole na karti<br />
Sledeće informacije se pojavljuju u zaobljenom polju u gornjem levom uglu, polje pregled skretanja.<br />
Kada se tapne ova oblast, rezultat zavisi od informacija koje su trenutno prikazane.<br />
Ikona Informacije Detalji Akcija<br />
,<br />
Ne postoji aktivna<br />
ruta<br />
Ne postoji pravilan<br />
<strong>GPS</strong> položaj.<br />
Ako ne postoji ruta za<br />
navigaciju, ova ikona se<br />
pojavljuje u polju pregleda<br />
skretanja.<br />
Ukoliko aktivna ruta postoji i<br />
ako ne postoji pravilan <strong>GPS</strong><br />
položaj, prikazuje se nebo<br />
iznad vas sa tačkom u boji<br />
za svaki satelit. Neke tačke<br />
moraju da postanu zelene da<br />
bi mogle da se koriste za<br />
navigaciju.<br />
Tapnite ovu oblast da biste<br />
otvorili Nađi.<br />
Tapnite na ovu oblast da biste<br />
otvorili ekran za informacije o ruti.<br />
,<br />
Ako je ova ikona<br />
statična slika,<br />
neophodan je<br />
proračun rute<br />
Ako je ova ikona<br />
animirana,<br />
proračun rute je u<br />
toku<br />
Sledeći događaj na<br />
ruti (sledeći<br />
manevar)<br />
<strong>GPS</strong> položaj i aktivna ruta su<br />
dostupni, ali je isključeno<br />
ponovno izračunavanje<br />
odstupanja od rute i vi ste<br />
odstupili od rute.<br />
ZENEC Navigation Software<br />
izračunava ili ponovo<br />
izračunava rutu.<br />
<strong>GPS</strong> položaj i aktivna ruta su<br />
dostupni i vi se krećete<br />
prema preporučenoj ruti.<br />
Ova oblast vam daje<br />
informacije o tipu i razdaljini<br />
do sledećeg događaja na<br />
ruti.<br />
Tapnite na ovu oblast da bi<br />
ZENEC Navigation Software<br />
ponovo izračunao preporučenu<br />
rutu.<br />
Ne dešava se ništa ako tapnete<br />
na ovu oblast ekrana.<br />
Tapnite na ovu oblast da biste<br />
otvorili ekran za informacije o ruti.<br />
14
Sledeća oblast se pojavljuje odmah pored gore opisane zaobljene oblasti. Kada se tapne ova oblast,<br />
rezultat zavisi od informacija koje su trenutno prikazane.<br />
Ikona Informacije Detalji Akcija<br />
,<br />
Ne postoji pravilan<br />
<strong>GPS</strong> položaj<br />
Saobraćajna<br />
zabrana<br />
Drugi događaj na ruti<br />
(manevar posle<br />
sledećeg manevra)<br />
Ukoliko ne postoji pravilan<br />
<strong>GPS</strong> položaj, ovde se<br />
pojavljuje ovaj simbol.<br />
Ukoliko je <strong>GPS</strong> položaj<br />
dostupan, ali ne postoji ruta<br />
za navigaciju, ovde se<br />
prikazuje saobraćajna<br />
zabrana na sledećoj<br />
raskrsnici, ako postoji.<br />
Ukoliko su i <strong>GPS</strong> položaj i<br />
aktivna ruta dostupni, ovo<br />
polje pokazuje događaj na<br />
ruti koji sledi posle sledećeg<br />
događaja na ruti koji je<br />
prikazan u gore opisanoj<br />
oblasti.<br />
Tapnite na ovu oblast da biste<br />
otvorili ekran <strong>GPS</strong> podataka kako<br />
biste proverili status signala ili<br />
postavke veze.<br />
Ne dešava se ništa ako tapnete<br />
na ovu oblast ekrana.<br />
Tapnite na ovu oblast da biste<br />
otvorili ekran itinerera sa<br />
uputstvima za navođenje<br />
"skretanje-po-skretanje".<br />
Zaustavlja simulaciju<br />
koja je u toku<br />
Ova ikona se pojavljuje za<br />
vreme simulacije rute.<br />
Tapnite na ovu oblast da biste<br />
zaustavili simulaciju.<br />
Napredak ponovnog<br />
izračunavanja rute<br />
Traka indikatora<br />
U toku ponovnog<br />
izračunavanja rute, ovo polje<br />
prikazuje napredak<br />
ponovnog izračunavanja<br />
između 0% i 100%.<br />
- zvuci<br />
isključeni/omogućeni<br />
- TMC status<br />
Ne dešava se ništa ako tapnete<br />
na ovu oblast ekrana.<br />
Ne dešava se ništa ako tapnete<br />
na ovu oblast ekrana.<br />
Sledeći simboli se pojavljuju na traci indikatora:<br />
Ikona<br />
Opis<br />
Zvuk ZENEC Navigation Software se isključuje.<br />
Zvuk ZENEC Navigation Software je omogućen.<br />
Ni jedan TMC prijemnik nije povezan ili je TMC isključen.<br />
TMC prijemnik je povezan i prima se radio stanica sa TMC emisijama.<br />
Ima novih, nepročitanih TMC događaja.<br />
Deo rute je premošćen na osnovu TMC događaja.<br />
15
Ikona<br />
Opis<br />
Deo rute je pomenut u TMC događajima, ali nije mogao da se premosti (na primer,<br />
odredište se nalazi na prometnoj ulici).<br />
Sledeće informacije se mogu videti u tri polja podataka na ekranu karte. Tapnite na ovu oblast da<br />
biste otvorili ekran za informacije o putu u kome možete izabrati vrednosti koje treba prikazati u ova tri<br />
polja.<br />
Ukoliko ne postoji aktivna ruta, ova tri polja prikazuju sledeće informacije: trenutnu brzinu, kompas i<br />
tačno vreme.<br />
Ikona Tip Više informacija<br />
Kompas<br />
Pokazuje smer vašeg kretanja i kada se karta<br />
automatski rotira (3D) i kada je karta stalno okrenuta<br />
prema severu (2D).<br />
Informacije o brzini<br />
Postoje sledeće vrednosti brzine:<br />
• Trenutna brzina<br />
• Ograničenje brzine na putu koji se trenutno<br />
koristi<br />
Informacije o vremenu<br />
Informacije o rastojanju<br />
Postoje sledeće vrednosti vremena:<br />
• Trenutno <strong>GPS</strong> vreme<br />
• Preostalo vreme do odredišta<br />
• Preostalo vreme do sledećeg međuodredišta<br />
• Predviđeno vreme do dolaska na odredište<br />
• Predviđeno vreme dolaska na sledeće<br />
međuodredište<br />
Postoje sledeće vrednosti rastojanja:<br />
• Preostalo rastojanje do odredišta<br />
• Preostalo rastojanje do sledećeg<br />
međuodredišta<br />
• Trenutna visina<br />
Sledeća oblast je polje indikatora kvaliteta <strong>GPS</strong> pozicije. Tapnite na ovu oblast da biste otvorili Brzi<br />
meni (Strana 50).<br />
Ikona Status za Više informacija<br />
Kvalitet <strong>GPS</strong> položaja<br />
Veći broj crtica koje svetle, ukazuje na veću tačnost<br />
<strong>GPS</strong> položaja.<br />
16
2.2.4 Korišćenje kursora (označena lokacija na karti)<br />
Prvo postavite kursor na željenu lokaciju na karti na jedan od sledećih načina:<br />
• Upotrebite meni Nađi za označavanje lokacije. Karta se vraća na izabranu tačku (Kursor) u<br />
sredini i pojavljuje se meni kursora sa dostupnim opcijama.<br />
• Tapnite ekran i tapnite još jednom da biste postavili kursor na željenu lokaciju. Sada tapnite<br />
da biste otvorili meni kursora.<br />
Možete da vršite sledeće akcije:<br />
Taster<br />
Akcija<br />
U aktivnoj ruti, koristi kursor kao početnu tačku tako što zamenjuje trenutni<br />
<strong>GPS</strong> položaj<br />
U aktivnoj ruti, koristi kursor kao odredište tako što zamenjuje prethodno<br />
odredište<br />
U aktivnoj ruti, koristi kursor kao međuodredište (posredno odredište) koje<br />
prethodi odredištu<br />
U aktivnoj ruti, koristi kursor kao odredište zadržavajući odredište kao<br />
međuodredište<br />
Prikazuje različite rute koje su izračunate dostupnim metodama kreiranja rute.<br />
Izaberite jednu koja vam najviše odgovara<br />
Čuva kursor kao POI tačku<br />
Čuva kursor kao omiljenu lokaciju<br />
Označava mesto na karti čiodom u poziciji kursora<br />
Otvara ekran sa imenom, adresom i koordinatama kursora i daje spisak POI<br />
tačaka u njegovoj blizini<br />
2.3 ZENEC Navigation Software koncepti<br />
2.3.1 Inteligentno zumiranje<br />
Inteligentno zumiranje pruža više od običnog automatskog zumiranja:<br />
• Za vreme praćenja rute koju je izračunao ZENEC Navigation Software: kada se približava<br />
skretanju, uvećava mesto i proširuje ugao gledanja tako da lako prepoznate svoj manevar na<br />
sledećoj raskrsnici. Ako je sledeće skretanje udaljeno, ono će udaljiti mesto i smanjiti ugao<br />
gledanja tako da vam omogući da vidite put ispred sebe.<br />
• U toku vožnje bez aktivne rute u ZENEC Navigation Software: Inteligentno zumiranje će<br />
uvećavati ako vozite sporo i umanjivati ako vozite velikom brzinom.<br />
17
Omogućavanje Inteligentnog zumiranja<br />
Tapnite kartu da bi se pojavili kontrolni tasteri karte, a zatim tapnite<br />
Inteligentno zumiranje.<br />
da biste omogućili<br />
Doterivanje Inteligentnog zumiranja<br />
Tapnite kartu da bi se pojavili kontrolni tasteri karte, a zatim tapnite i zadržite prst na da biste<br />
otvorili Postavke inteligentnog zumiranja. Izmenite granice zumiranja inteligentnog zumiranja ako je<br />
potrebno.<br />
2.3.2 Markeri položaja<br />
2.3.2.1 Trenutni <strong>GPS</strong> položaj i praćenje puta<br />
Ako je vaš <strong>GPS</strong> položaj dostupan, ZENEC Navigation Software označava vaš trenutni položaj ikonom<br />
na karti.<br />
Ikona se poravnava uz najbliži put kako bi sprečila greške <strong>GPS</strong> položaja. Smer ikone je jedan<br />
od smerova rute.<br />
Da biste koristili trenutni <strong>GPS</strong> položaj, tapnite<br />
sačuvate <strong>GPS</strong> položaj kao nešto od sledećeg:<br />
• Favorita<br />
• POI tačku<br />
• marker karte - čiodu<br />
. Pojavljuje se meni položaja i možete da<br />
2.3.2.2 Povratak na normalnu navigaciju<br />
Ako je <strong>GPS</strong> položaj dostupan i ako ste pomerili kartu (ikona<br />
se pomera ili se, čak, ne vidi), ili<br />
ako ste rotirali kartu u 3D modu, pojavljuje se taster . Tapnite ga da biste vratili kartu na <strong>GPS</strong><br />
položaj i ponovo omogućili orijentaciju karte Put-gore (automatsku rotaciju karte).<br />
Napomena! Čak i ako pomerite kartu dok vozite, ZENEC Navigation Software nastavlja sa<br />
navođenjem ako postoji aktivna ruta: on reprodukuje glasovne instrukcije i prikazuje<br />
ikone za pregleda događaja prema vašem trenutnom <strong>GPS</strong> položaju.<br />
18
2.3.2.3 Izabrana lokacija (Kursor)<br />
Ako izaberete lokaciju u meniju Nađi ili ako tapnete na kartu kada su vidljivi kontrolni tasteri karte,<br />
kursor se prikazuje u izabranoj tački na karti. ZENEC Navigation Software prikazuje kursor sa<br />
svetlećom crvenom tačkom (<br />
pozadini 3D prikaza karte.<br />
) kako bi se video u svim nivoima zumiranja, čak i kada je u<br />
Kada je kursor postavljen, tapnite . Pojavljuje se meni kursora, a kursor možete da upotrebite<br />
kao nešto od sledećeg:<br />
• početna tačka rute<br />
• a međuodredište na ruti<br />
• odredište rute<br />
Možete da tražite POI tačke i oko kursora.<br />
Ili možete da sačuvate lokaciju kursora kao:<br />
• Favorita<br />
• POI tačku<br />
• marker karte - čiodu<br />
2.3.2.4 Originalni položaj u meniju kursora<br />
Kada je meni kursora otvoren, specijalna ikona ( ) prikazuje položaj kursora u kome je meni<br />
otvoren.<br />
Možete da pomerate i zumirate kartu i možete da postavite kursor na drugo mesto. Pojavljuje se<br />
uobičajeni kursor (<br />
), a tasteri menija kursora pokreću akcije za ovu novu lokaciju.<br />
Za povratak na originalnu poziciju kursora, tapnite<br />
. Karta se vraća na poziciju u kojoj je otvoren<br />
meni kursora, a ikona<br />
se pojavljuje ponovo.<br />
2.3.3 Dnevne i noćne šeme boja<br />
ZENEC Navigation Software koristi različite šeme boja danju i noću.<br />
• Dnevne boje su slične bojama štampanih karti puteva.<br />
• Noćne šeme boja koriste tamne boje za velike objekte kako bi se održala mala prosečna<br />
osvetljenost ekrana.<br />
ZENEC Navigation Software nudi različite dnevne i noćne šeme boja. Takođe, on može automatski<br />
da menja dnevnu i noćnu šemu na osnovu trenutnog vremena i <strong>GPS</strong> položaja, nekoliko minuta pre<br />
izlaska sunca, kada se nebo već osvetli, kao i nekoliko minuta posle zalaska sunca, pre nego što se<br />
smrači.<br />
19
2.3.4 Šema boja u tunelima<br />
Kada ulazite u tunel, boje karte se menjaju. Sve zgrade nestaju, veliki objekti (kao što su vodene<br />
površine ili šume) i prazne oblasti između puteva postaju crne.<br />
Međutim, putevi i ulice zadržavaju svoje originalne boje iz dnevne ili noćne šeme boja koje se<br />
trenutno koriste.<br />
Nakon izlaska iz tunela, vraćaju se originalne boje.<br />
2.3.5 Proračun rute i ponovno izračunavanje<br />
ZENEC Navigation Software proračunava rutu na osnovu vaših zahteva:<br />
• Metoda proračuna rute:<br />
• Brza<br />
• Kratka<br />
• Ekonomična<br />
• Laka<br />
• Tipovi puteva<br />
• Makadami<br />
• Potrebna dozvola<br />
• Autoputevi<br />
• Putevi s plaćanjem<br />
• Putevi sa pretplatom<br />
• Trajekti<br />
• Planiranje prelaska granice<br />
ZENEC Navigation Software automatski ponovo izračunava rutu ako odstupite od predloženog<br />
itinerera.<br />
Ako vaš hardver podržava TMC: U zavisnosti od tipa TMC događaja, ZENEC Navigation Software<br />
ponovno izračunava rutu ako se TMC događaj tiče dela preporučene rute.<br />
Za dalje informacije o opcijama planiranja rute, pogledajte Strana 59.<br />
2.3.6 Itinerer<br />
Itinerer predstavlja spisak događaja na ruti, odnosno, uputstva za vožnju.<br />
Kada ste na ekranu karte, možete da prikažete itinerer na jedan od sledećih načina:<br />
20
• Tapnite na oblast između pregleda skretanja i podataka o putu gde se prikazuje simbol<br />
sledećeg manevra (na primer ).<br />
• Tapnite sledeće tastere: , , .<br />
Imate sledeće opcije na ekranu itinerera:<br />
Taster<br />
Neka stavka na spisku<br />
Opis<br />
Otvara kartu sa izabranim manevrom u sredini.<br />
Menja nivo detalja itinerera. Nivoi su sledeći:<br />
• Detaljna uputstva: navode se sve raskrsnice<br />
• Itinerer: navode se samo značajne raskrsnice (one koje<br />
najavljuje glasovno navođenje)<br />
• Spisak puteva: spisak puteva koji se koriste za navigaciju rute<br />
,<br />
Prelazi na druge stranice za dodatni spisak stavki.<br />
Kada je karta otvorena sa izabranim manevrom u sredini:<br />
Taster<br />
Uvećava kartu.<br />
Opis<br />
Umanjuje kartu.<br />
,<br />
Pomera kartu na prethodni ili sledeći manevar.<br />
Otvara ekran na mestu gde možete izbeći deo rute od sledećeg<br />
izabranog manevra.<br />
2.3.7 Demonstracija rute:<br />
Simulacija vas vodi kroz rutu, prema uputstvima za vožnju (Strana 35).<br />
Možete je koristiti, na primer, da biste videli koji most je ZENEC Navigation Software isplanirao za<br />
rutu; ako ne želite da koristite most, možete ga izbeći.<br />
Demonstracija rute se može pokrenuti iz Menija rute tapkanjem na taster .<br />
2.3.8 POI tačka (Interesantna mesta)<br />
Interesantno mesto (POI tačka) je mesto koje bi nekom moglo biti korisno ili interesantno. ZENEC<br />
Navigation Software isporučuje hiljade POI tačaka, a vi možete kreirati i svoje POI tačke u aplikaciji.<br />
Lokacije POI tačaka su specijalnim ikonama označene na karti. POI ikone su prilično velike, tako da<br />
lako možete da prepoznate simbol. Ikone su takođe polu-transparentne: one ne obuhvataju ulice i<br />
raskrsnice iza njih.<br />
21
POI tačke su grupisane u nekoliko nivoa kategorija i podkategorija. Ikona POI tačke koja dolazi sa<br />
kartom prikazuje simbol POI kategorije. Ako ste izabrali svoju POI tačku, možete izabrati ikonu za nju,<br />
nezavisno od POI kategorije u koju ste je stavili.<br />
Čuvanje POI tačaka<br />
Da biste sačuvali POI tačku, stavite kursor (<br />
) na željenu lokaciju, zatim tapnite sledeće tastere:<br />
, , .<br />
Upravljanje POI tačkama<br />
Možete da izaberete koje POI grupe se prikazuju i koje se skrivaju na karti i od kog nivoa zumiranja<br />
su vidljive POI ikone. Na istom mestu možete upravljati svojim sačuvanim POI tačkama. Sačuvana<br />
POI tačka se može preimenovati, premestiti u drugu POI grupu, njena ikona se može promeniti ili joj<br />
se može dodati broj telefona i druge informacije. Tapnite sledeće tastere: , ,<br />
.<br />
2.3.9 Upozorenje za ograničenje brzine<br />
Karte ponekad sadrže informacije o ograničenjima brzina na deonicama puta. Ova informacija možda<br />
ne bude dostupna u vašem regionu (pitajte vašeg lokalnog prodavca) ili možda ne bude potpuno<br />
tačna za sve puteve na karti.<br />
Možete konfigurisati ZENEC Navigation Software tako da vas upozori ako pređete ograničenje brzine.<br />
Tapnite sledeće tastere: , , , .<br />
Ako prekoračite ograničenje brzine, dešava se sledeće:<br />
• Vizuelno upozorenje: Simbol sa ograničenjem brzine se pojavljuje u uglu karte (na primer:<br />
).<br />
• Zvučno upozorenje: Glasovna poruka se reprodukuje korišćenjem izabranog profila za<br />
glasovno navođenje.<br />
2.3.10 TMC (Traffic Message Channel)<br />
Napomena! Ova opcija je dostupna samo ako vaš hardver podržava TMC.<br />
ZENEC Navigation Software može da vam obezbedi i bolje rute ako su dostupne informacije Traffic<br />
Message Channel (TMC). TMC je specijalna aplikacija FM Radio Data System(RDS) koja se koristi za<br />
emitovanje trenutnih saobraćajnih informacija i informacija o vremenu.<br />
TMC je omogućen prema unapred zadatoj postavci u ZENEC Navigation Software.<br />
Napomena! TMC nije globalna usluga. Možda neće biti dostupna u Vašoj zemlji ili regionu. Za<br />
22
detalje pokrivanja pitajte svog prodavca.<br />
Ako se na vašoj lokaciji emituju javni TMC podaci, ZENEC Navigation Software automatski uzima u<br />
obzir primljene TMC podatke. Ne morate da podešavate postavke programa. Prijemnik će automatski<br />
tražiti FM radio stanice za TMC podatke, a dekodirane informacije će biti odmah iskorišćene za<br />
planiranje rute. U trenutku kada ZENEC Navigation Software primi saobraćajne informacije koje mogu<br />
uticati na vašu rutu, program će vas upozoriti da je ponovo izračunao rutu i da će navigacija biti<br />
nastavljena sa novom rutom koja je optimalna u odnosu na najnovije uslove saobraćaja.<br />
Ako je neophodno, možete promeniti postavke u vezi sa TMC ili izabrati specifične radio stanice za<br />
prijem. Tapnite sledeće tastere: , , .<br />
23
3 Navigacija sa ZENEC Navigation Software<br />
Vašu rutu možete podesiti u ZENEC Navigation Software na nekoliko načina:<br />
• ako vam je potrebna jednostavna ruta (ruta sa samo jednim odredištem, bez međuodredišta),<br />
možete izabrati odredište i odmah započeti navigaciju<br />
• možete da planirate rutu sa više tačaka<br />
• možete, takođe, da planirate rutu nezavisno od vašeg trenutnog <strong>GPS</strong> položaja ili čak bez <strong>GPS</strong><br />
prijema<br />
3.1 Biranje odredišta rute<br />
ZENEC Navigation Software vam nudi nekoliko načina za izbor vašeg odredišta i međuodredišta<br />
(posredna odredišta):<br />
• Koristite izabranu lokaciju na karti (Kursor) (Strana 24).<br />
• Upišite punu adresu ili deo adrese, na primer ime puta bez kućnog broja ili imena dve ulice<br />
koje se seku (Strana 25).<br />
• Upišite adresu sa poštanskim brojem (Strana 30). Na taj način ne morate da birate ime naselja,<br />
a i traženje imena ulica bi moglo biti brže.<br />
• Koristite koordinate (Strana 33)<br />
• Koristite sačuvanu lokaciju:<br />
• Favorita (Strana 31)<br />
• POI tačku (Strana 32)<br />
• Istoriju prethodno podešenih odredišta i međuodredišta (Strana 33)<br />
Savet!<br />
Ako želite kasnije da koristite rutu, sačuvajte je pre nego što počnete sa navigacijom.<br />
Tapnite sledeće tastere: , , .<br />
3.1.1 Biranje kursora kao odredišta<br />
1. Pronađite vaše odredište na karti: pomerajte i menjajte veličinu karte prema potrebi (Strana<br />
12).<br />
2. Tapnite na lokaciju koju želite da izaberete kao vaše odredište. Pojavljuje se kursor ( ).<br />
3. Tapnite da biste otvorili meni kursora.<br />
4. Pojavljuje se karta sa izabranom tačkom u sredini. Tapnite u meniju<br />
kursora. Ruta se tada automatski izračunava, a vi možete da počnete sa navigacijom.<br />
Savet!<br />
Ako znate da ćete ovo odredište koristiti i kasnije, kada se pojavi meni kursora<br />
sačuvajte ga kao POI tačku ili ga stavite prvo na spisak svojih favorita. Meni kursora<br />
se automatski vraća na istu tačku. Sada je možete iskoristiti kao tačku rute.<br />
24
3.1.2 Upisivanje adrese ili dela adrese<br />
Ako znate bar deo adrese, to je najbrži način izbora odredišta rute.<br />
Korišćenjem istog ekrana, možete da pronađete adresu upisivanjem:<br />
• tačne adrese, uključujući i kućni broj<br />
• centra naselja<br />
• raskrsnice<br />
• srednje tačke ulice<br />
• bilo šta od gore navedenog, uz pokretanje pretrage sa poštanskim brojem (Strana 30)<br />
3.1.2.1 Upisivanje adrese (Evropa)<br />
Na ekranu postoje četiri linije:<br />
Procedura je objašnjena od menija za navigaciju.<br />
1. Tapnite sledeće tastere: , .<br />
2. Prema podrazumevanoj postavci, ZENEC Navigation Software predlaže zemlju i naselje u<br />
kome se nalazite. Ako je potrebno, tapnite taster sa imenom zemlje i izaberite jednu iz spiska.<br />
3. Ako je potrebno, promenite naselje:<br />
• Da biste izabrali naselje iz spiska nedavno korišćenih, tapnite taster .<br />
• Da biste uneli novo naselje:<br />
1. Tapnite taster sa imenom naselja ili, ako ste promenili zemlju/državu, tapnite<br />
.<br />
2. Počnite da upisujete ime naselja putem tastature.<br />
3. Dobijanje spiska rezultata pretrage:<br />
• Posle upisivanja nekoliko znakova, u spisku se pojavljuje ime koje<br />
odgovara nizu upisanih znakova.<br />
4. Upiši ime ulice:<br />
• Tapnite da biste otvorili spisak rezultata pre nego što se on<br />
automatski pojavi.<br />
4. Izaberite naselje iz spiska.<br />
1. Tapnite .<br />
2. Počnite da upisujete ime ulice putem tastature.<br />
3. Dobijanje spiska rezultata:<br />
25
• Posle upisivanja nekoliko znakova, u spisku se pojavljuje ime koje odgovara nizu<br />
upisanih znakova.<br />
• Tapnite da biste otvorili spisak rezultata pre nego što se on<br />
automatski pojavi.<br />
4. Izaberite ulicu iz spiska.<br />
5. Upiši kućni broj:<br />
1. Tapnite .<br />
2. Upiši kućni broj putem tastature.<br />
3. Tapnite da biste završili sa unosom adrese.<br />
6. Pojavljuje se karta sa izabranom tačkom u sredini. Tapnite u meniju<br />
kursora. Ruta se tada automatski izračunava, a vi možete da počnete sa navigacijom.<br />
3.1.2.2 Upisivanje adrese ako se kućni brojevi ponavljaju od početka<br />
Postoje dugačke ulice u kojima se kućni brojevi od nekog mesta ponavljaju od početka. Zbog toga se<br />
u jednoj ulici može pojaviti isti kućni broj dva ili više puta. U tom slučaju, posle upisivanja kućnog<br />
broja, potrebno izabrati odgovarajuću adresu prema informacijama o okrugu/predgrađu.<br />
Procedura je objašnjena od menija za navigaciju.<br />
1. Tapnite sledeće tastere: , .<br />
2. Prema podrazumevanoj postavci, ZENEC Navigation Software predlaže zemlju/državu i<br />
naselje u kome se nalazite. Ako je potrebno, tapnite taster sa imenom zemlje/države i izaberite<br />
jednu iz spiska.<br />
3. Ako je potrebno, promenite naselje:<br />
• Da biste izabrali naselje iz spiska nedavno korišćenih, tapnite taster .<br />
• Da biste uneli novo naselje:<br />
1. Tapnite taster sa imenom naselja ili, ako ste promenili zemlju/državu, tapnite<br />
.<br />
2. Počnite da upisujete ime naselja putem tastature.<br />
3. Dobijanje spiska rezultata pretrage:<br />
• Posle upisivanja nekoliko znakova, u spisku se pojavljuje ime koje<br />
odgovara nizu upisanih znakova.<br />
4. Upiši ime ulice:<br />
• Tapnite da biste otvorili spisak rezultata pre nego što se on<br />
automatski pojavi.<br />
4. Izaberite naselje iz spiska.<br />
26
1. Tapnite .<br />
2. Počnite da upisujete ime ulice putem tastature.<br />
3. Dobijanje spiska rezultata:<br />
• Posle upisivanja nekoliko znakova, u spisku se pojavljuje ime koje odgovara nizu<br />
upisanih znakova.<br />
• Tapnite da biste otvorili spisak rezultata pre nego što se on<br />
automatski pojavi.<br />
4. Izaberite ulicu iz spiska.<br />
5. Upiši kućni broj:<br />
1. Tapnite .<br />
2. Upiši kućni broj putem tastature.<br />
3. Tapnite da biste završili sa unosom adrese.<br />
6. Pojavljuje se spisak sa uparenim adresama. Tapnite na željenu adresu.<br />
7. Pojavljuje se karta sa izabranom tačkom u sredini. Tapnite u meniju<br />
kursora. Ruta se tada automatski izračunava, a vi možete da počnete sa navigacijom.<br />
3.1.2.3 Upisivanje adrese ako se ne zna okrug/predgrađe<br />
Dugački putevi mogu da se prostiru kroz nekoliko okruga ili predgrađa. Možda ne znate na kom<br />
mestu se nalazi određeni kućni broj. U tom slučaju, pratite sledeće instrukcije:<br />
Procedura je objašnjena od menija za navigaciju.<br />
1. Tapnite sledeće tastere: , .<br />
2. Prema podrazumevanoj postavci, ZENEC Navigation Software predlaže zemlju/državu i<br />
naselje u kome se nalazite. Ako je potrebno, tapnite taster sa imenom zemlje/države i izaberite<br />
jednu iz spiska.<br />
3. Ako je potrebno, promenite naselje:<br />
• Da biste izabrali naselje iz spiska nedavno korišćenih, tapnite taster .<br />
• Da biste uneli novo naselje:<br />
1. Tapnite taster sa imenom naselja ili, ako ste promenili zemlju/državu, tapnite<br />
.<br />
2. Počnite da upisujete ime naselja putem tastature.<br />
3. Dobijanje spiska rezultata pretrage:<br />
• Posle upisivanja nekoliko znakova, u spisku se pojavljuje ime koje<br />
odgovara nizu upisanih znakova.<br />
27
4. Upiši ime ulice:<br />
• Tapnite da biste otvorili spisak rezultata pre nego što se on<br />
automatski pojavi.<br />
4. Izaberite naselje iz spiska.<br />
1. Tapnite .<br />
2. Počnite da upisujete ime ulice putem tastature.<br />
3. Dobijanje spiska rezultata:<br />
• Posle upisivanja nekoliko znakova, u spisku se pojavljuje ime koje odgovara nizu<br />
upisanih znakova.<br />
• Tapnite da biste otvorili spisak rezultata pre nego što se on<br />
automatski pojavi.<br />
4. Umesto da izaberete jednu od ulica, tapnite .<br />
5. Upiši kućni broj:<br />
1. Tapnite .<br />
2. Upiši kućni broj putem tastature.<br />
3. Tapnite da biste završili sa unosom adrese.<br />
6. Pojavljuje se spisak sa uparenim adresama. Tapnite na željenu adresu.<br />
7. Pojavljuje se karta sa izabranom tačkom u sredini. Tapnite u meniju<br />
kursora. Ruta se tada automatski izračunava, a vi možete da počnete sa navigacijom.<br />
3.1.2.4 Biranje raskrsnice kao odredišta<br />
Procedura je objašnjena od menija za navigaciju.<br />
1. Tapnite sledeće tastere: , .<br />
2. Prema podrazumevanoj postavci, ZENEC Navigation Software predlaže zemlju/državu i<br />
naselje u kome se nalazite. Ako je potrebno, tapnite taster sa imenom zemlje/države i izaberite<br />
jednu iz spiska.<br />
3. Ako je potrebno, promenite naselje:<br />
• Da biste izabrali naselje iz spiska nedavno korišćenih, tapnite taster .<br />
• Da biste uneli novo naselje:<br />
1. Tapnite taster sa imenom naselja ili, ako ste promenili zemlju/državu, tapnite<br />
.<br />
2. Počnite da upisujete ime naselja putem tastature.<br />
28
3. Dobijanje spiska rezultata pretrage:<br />
• Posle upisivanja nekoliko znakova, u spisku se pojavljuje ime koje<br />
odgovara nizu upisanih znakova.<br />
4. Upiši ime ulice:<br />
• Tapnite da biste otvorili spisak rezultata pre nego što se on<br />
automatski pojavi.<br />
4. Izaberite naselje iz spiska.<br />
1. Tapnite .<br />
2. Počnite da upisujete ime ulice putem tastature.<br />
3. Dobijanje spiska rezultata:<br />
• Posle upisivanja nekoliko znakova, u spisku se pojavljuje ime koje odgovara nizu<br />
upisanih znakova.<br />
• Tapnite da biste otvorili spisak rezultata pre nego što se on<br />
automatski pojavi.<br />
4. Izaberite ulicu iz spiska.<br />
5. Tapnite taster .<br />
• Ako postoji samo nekoliko ulica sa raskrsnicom, odmah se prikazuje njihov spisak.<br />
• U slučaju da je ulica duža, na ekranu se pojavljuje tastatura. Počnite da unosite preko<br />
tastature, ime ulice uključujući i raskrsnicu. Dok kucate, ako se moguće ulice mogu<br />
prikazati na jednom ekranu, njihov spisak se automatski prikazuje.<br />
6. Tapnite na željenu ulicu raskrsnice iz spiska.<br />
7. Pojavljuje se karta sa izabranom tačkom u sredini. Tapnite u meniju<br />
kursora. Ruta se tada automatski izračunava, a vi možete da počnete sa navigacijom.<br />
3.1.2.5 Biranje centra grada kao odredišta<br />
Centar grada nije geometrijski centar naselja, već proizvoljna tačka koju su izabrali kreatori karte. U<br />
gradovima i selima to je obično najvažnija raskrsnica; u velikim gradovima, to je važna raskrsnica.<br />
Procedura je objašnjena od menija za navigaciju.<br />
1. Tapnite sledeće tastere: , .<br />
2. Prema podrazumevanoj postavci, ZENEC Navigation Software predlaže zemlju/državu i<br />
naselje u kome se nalazite. Ako je potrebno, tapnite taster sa imenom zemlje/države i izaberite<br />
jednu iz spiska.<br />
3. Ako je potrebno, promenite naselje:<br />
• Da biste izabrali naselje iz spiska nedavno korišćenih, tapnite taster .<br />
• Da biste uneli novo naselje:<br />
29
1. Tapnite taster sa imenom naselja ili, ako ste promenili zemlju/državu, tapnite<br />
.<br />
2. Počnite da upisujete ime naselja putem tastature.<br />
3. Dobijanje spiska rezultata pretrage:<br />
• Posle upisivanja nekoliko znakova, u spisku se pojavljuje ime koje<br />
odgovara nizu upisanih znakova.<br />
• Tapnite da biste otvorili spisak rezultata pre nego što se on<br />
automatski pojavi.<br />
4. Izaberite naselje iz spiska.<br />
4. Tapnite taster .<br />
5. Pojavljuje se karta sa izabranom tačkom u sredini. Tapnite u meniju<br />
kursora. Ruta se tada automatski izračunava, a vi možete da počnete sa navigacijom.<br />
3.1.2.6 Upisivanje adrese sa poštanskim brojem<br />
Sve gornje mogućnosti pretrage adresa se mogu vršiti bez upisivanja poštanskog broja umesto imena<br />
naselja. Ispod se nalazi primer pune adrese:<br />
Procedura je objašnjena od menija za navigaciju.<br />
1. Tapnite sledeće tastere: , .<br />
2. Prema podrazumevanoj postavci, ZENEC Navigation Software predlaže zemlju/državu i<br />
naselje u kome se nalazite. Ako je potrebno, tapnite taster sa imenom zemlje/države i izaberite<br />
jednu iz spiska.<br />
3. Tapnite na taster sa imenom naselja i unesite poštanski broj:<br />
1. Počnite da upisujete poštanski broj putem tastature.<br />
2. Dobijanje spiska rezultata:<br />
• Posle upisivanja nekoliko brojeva, upareni rezultati se pojavljuju na spisku.<br />
• Tapnite da biste otvorili spisak rezultata pre nego što se on<br />
automatski pojavi.<br />
3. Izaberite naselje iz spiska.<br />
4. Upiši ime ulice:<br />
1. Tapnite .<br />
2. Počnite da upisujete ime ulice putem tastature.<br />
3. Dobijanje spiska rezultata:<br />
• Posle upisivanja nekoliko znakova, u spisku se pojavljuje ime koje odgovara nizu<br />
upisanih znakova.<br />
30
• Tapnite da biste otvorili spisak rezultata pre nego što se on<br />
automatski pojavi.<br />
4. Izaberite ulicu iz spiska.<br />
5. Upiši kućni broj:<br />
1. Tapnite .<br />
2. Upiši kućni broj putem tastature.<br />
3. Tapnite da biste završili sa unosom adrese.<br />
6. Pojavljuje se karta sa izabranom tačkom u sredini. Tapnite u meniju<br />
kursora. Ruta se tada automatski izračunava, a vi možete da počnete sa navigacijom.<br />
3.1.2.7 Saveti o brzom upisivanju adrese<br />
• Kada upisujete ime naselja ili ulice, ZENEC Navigation Software prikazuje samo one znakove<br />
koji se pojavljuju u spisku mogućih rezultata. Ostali znakovi postaju sivi.<br />
• Kada upisujete ime naselja ili ime ulice, tapnite taster posle par slova; ZENEC<br />
Navigation Software daje spisak stavki koje sadrže zadata slova.<br />
• Možete ubrzati pronalaženje raskrsnice:<br />
• Prvo potražite ulicu sa manje opštim ili manje uobičajenim imenom; manje slova je<br />
dovoljno da se pronađe.<br />
• Ako je jedna od ulica kraća, potražite je u spisku. Drugu ulicu ćete onda brže naći.<br />
• Možete istovremeno tražiti tip i ime puta. Ako se ista reč pojavljuje u nekoliko imena, na primer<br />
u imenu ulica, puteva i avenija, rezultate možete brže dobiti ako upišete prvo slovo tipa ulice:<br />
Na primer, unesite Pi A da biste dobili Pine Avenue i preskočili sve Pine ulice i Pickwick<br />
puteve.<br />
• Možete da tražite i u okviru poštanskih brojeva. To je korisno kada je ime ulice opšte i koristi se<br />
u nekoliko opština istog grada.<br />
3.1.3 Biranje odredišta od vaših favorita<br />
Možete da izaberete lokaciju, koju ste već sačuvali kao favorita, kao vaše odredište.<br />
Procedura je objašnjena od menija za navigaciju.<br />
1. Tapnite sledeće tastere: , .<br />
2. Tapnite favorita koga želite da postavite kao vaše odredište.<br />
3. Pojavljuje se karta sa izabranom tačkom u sredini. Tapnite u meniju<br />
kursora. Ruta se tada automatski izračunava, a vi možete da počnete sa navigacijom.<br />
31
3.1.4 Biranje odredišta od POI tačaka<br />
Možete da izaberete vaše odredište od POI tačaka koje su obuhvaćene u ZENEC Navigation<br />
Software ili od onih koje ste prethodno kreirali.<br />
Procedura je objašnjena od menija za navigaciju.<br />
1. Tapnite sledeće tastere: , .<br />
2. Izaberite oblast oko koje bi trebalo tražiti POI tačku:<br />
• : POI tačka će se tražiti oko date adrese.<br />
• : Pojavljuje se karta sa kursorom u sredini. Promenite lokaciju kursor ako je<br />
potrebno, a zatim tapnite<br />
. POI tačka će se tražiti oko date lokacije.<br />
• : POI tačka se traži u okolini trenutnog <strong>GPS</strong> položaja.<br />
• : POI tačka se traži u okolini odredišta aktivne rute.<br />
• : POI tačka se ne traži oko date tačke, već prema veličini skretanja koje<br />
se dodaje aktivnoj ruti. To može biti korisno ako tražite naredno mesto za stajanje koje<br />
zahteva samo minimalno skretanje, na primer, za sledeće benzinske stanice ili<br />
restorane.<br />
3. Pretragu možete suziti uz pomoć sledećeg:<br />
• Izaberite POI grupu (npr. Smeštaj), a nakon toga, ako je potrebno, izaberite POI<br />
podgrupu (npr. hotel ili motel).<br />
• Da biste pronašli POI tačku prema njenom imenu, tapnite i upotrebite<br />
tastaturu da unesete deo imena.<br />
• Da biste prikazali sve POI tačke u datoj POI grupi, tapnite<br />
4. [opciono] Kada se spisak rezultata konačno pojavi, možete sortirati spisak:<br />
.<br />
• : sortira spisak po abecedi (dostupno kada tražite oko jedne lokacije)<br />
• : sortira spisak prema rastojanju od vašeg trenutnog položaja u pravoj liniji<br />
(dostupno kada tražite oko jedne lokacije)<br />
• : sortira spisak prema rastojanju koje treba preći na ruti do vašeg trenutnog<br />
položaja (dostupno kada tražite duž aktivne rute)<br />
• : sortirajte spisak prema veličini potrebnog skretanja (dostupno kada tražite duž<br />
aktivne rute)<br />
5. Tapnite na željenu POI tačku u spisku.<br />
32
6. Pojavljuje se karta sa izabranom tačkom u sredini. Tapnite u meniju<br />
kursora. Ruta se tada automatski izračunava, a vi možete da počnete sa navigacijom.<br />
3.1.5 Biranje odredišta iz istorije<br />
Odredišta koje ste ranije postavili prikazuju se u istoriji.<br />
Procedura je objašnjena od menija za navigaciju.<br />
1. Tapnite sledeće tastere: , .<br />
2. Ako je neophodno, pregledajte stranice sa da biste videli ranija odredišta.<br />
3. Tapnite na željenu stavku.<br />
4. Pojavljuje se karta sa izabranom tačkom u sredini. Tapnite u meniju<br />
kursora. Ruta se tada automatski izračunava, a vi možete da počnete sa navigacijom.<br />
3.1.6 Biranje odredišta upisivanjem njegovih koordinata<br />
Procedura je objašnjena od menija za navigaciju.<br />
1. Tapnite sledeće tastere: , .<br />
2. [opciono] Tapnite da biste promenili format prikazanih koordinata.<br />
3. Tapnite na vrednost geografske širine ili geografske dužine da biste promenili koordinate.<br />
4. Upišite vrednosti koordinata u formatu WGS84 putem tastature: geografska širina (S ili J) i<br />
geografska dužina (E ili W).<br />
5. Tapnite .<br />
6. Pojavljuje se karta sa izabranom tačkom u sredini. Tapnite u meniju<br />
kursora. Ruta se tada automatski izračunava, a vi možete da počnete sa navigacijom.<br />
3.2 Kreiranje rute sa međuodredištima (ubacivanje međuodredišta)<br />
Rute sa međuodredištima se kreiraju od jednostavnih ruta, što znači da ruta mora biti aktivna. Jedan<br />
od načina kreiranja rute je da se odredište zadrži i dodaju međuodredišta (posredna odredišta).<br />
1. Izaberite novu lokaciju kao što ste to radili u prethodnim delovima. To će biti dodatno odredište<br />
na ruti.<br />
2. Pojavljuje se karta sa izabranom tačkom u sredini, a meni kursora se automatski otvara.<br />
33
3. Tapnite da biste dodali tačku kao posredno odredište koje prethodi<br />
konačnom odredištu rute.<br />
4. [opciono] Da biste dodali više tačaka na ruti, ponovite gornje korake koliko puta želite.<br />
Ako umetnete međuodredište na rutu koja je već ruta sa međuodredištima, automatski ćete biti<br />
prebačeni na ekran Uređivanje rute gde možete odrediti položaj posredne tačke rute. Kada uđete u<br />
ovaj ekran, novo međuodredište se stavlja kao poslednje međuodredište pre konačnog odredišta.<br />
Nova tačka je izabrana tačka u spisku.<br />
Imate sledeće opcije:<br />
Taster<br />
Akcija<br />
Izabrana tačka se pomera na gore u spisku (postaje međuodredište do kog treba stići<br />
ranije). Tapnite na ovaj taster više puta i tačka će postati početna tačka rute.<br />
Izabrana tačka se pomera na dole u spisku (postaje međuodredište do kog treba stići<br />
kasnije). Tapnite na ovaj taster više puta i tačka će postati konačno odredište rute.<br />
Ruta je okrenuta suprotno. Početna tačka postaje odredište, odredište postaje<br />
početna tačka, a sva međuodredišta do kojih treba stići su raspoređena suprotno od<br />
prethodnog.<br />
Ruta je optimizovana. Početna tačka i odredište ostaju na svojim položajima, ali se<br />
međuodredišta preraspoređuju da bi se postigla najkraća moguća ruta.<br />
Izabrana tačka se uklanja iz rute. Ruta ostaje kao što je bila pre dodavanja nove<br />
tačke.<br />
Svaki put kada se doda nova tačka ruta se automatski ponovo izračunava, a vi odmah možete početi<br />
sa navigacijom.<br />
3.3 Kreiranje rute sa međuodredištima (dodavanje novog odredišta)<br />
Rute sa međuodredištima se kreiraju od jednostavnih ruta, što znači da ruta mora biti aktivna. Jedan<br />
način kreiranja rute je dodavanje novog odredišta. Prethodno odredište postaje poslednje<br />
međuodredište rute.<br />
1. Izaberite novu lokaciju kao što ste to radili u prethodnim delovima. To će biti dodatno odredište<br />
na ruti.<br />
2. Pojavljuje se karta sa izabranom tačkom u sredini, a meni kursora se automatski otvara.<br />
3. Tapnite da biste otvorili kompletan meni kursora sa dodatnim funkcijama.<br />
4. Tapnite da biste dodali tačku kao novo konačno odredište postavljajući<br />
prethodno kao poslednje posredno odredište.<br />
5. [opciono] Da biste dodali više tačaka na ruti, ponovite gornje korake koliko puta želite.<br />
Svaki put kada se doda nova tačka ruta se automatski ponovo izračunava, a vi odmah možete početi<br />
sa navigacijom.<br />
34
3.4 Uređivanje sačuvane rute<br />
Tapnite sledeće tastere: , , .<br />
Spisak tačaka rute se prikazuje sa početnom tačkom na vrhu spiska i konačnim odredištem na dnu.<br />
Ako postoji nekoliko međuodredišta, možda će biti potrebno da menjate stranice.<br />
Tapnite na jednu od tačaka rute na spisku. Imate sledeće opcije:<br />
Taster<br />
Akcija<br />
Izabrana tačka se pomera na gore u spisku (postaje međuodredište do kog treba stići<br />
ranije). Tapnite na ovaj taster više puta i tačka će postati početna tačka rute.<br />
Izabrana tačka se pomera na dole u spisku (postaje međuodredište do kog treba stići<br />
kasnije). Tapnite na ovaj taster više puta i tačka će postati konačno odredište rute.<br />
Ruta je okrenuta suprotno. Početna tačka postaje odredište, odredište postaje početna<br />
tačka, a sva međuodredišta do kojih treba stići su raspoređena suprotno od<br />
prethodnog.<br />
Ruta je optimizovana. Početna tačka i odredište ostaju na svojim položajima, ali se<br />
međuodredišta preraspoređuju da bi se napravila najkraća moguća ruta.<br />
Izabrana tačka se uklanja iz rute.<br />
Čim napustite ovaj ekran, ruta se automatski ponovo izračunava, a vi odmah možete početi sa<br />
navigacijom.<br />
3.5 Gledanje simulacije rute<br />
Procedura je objašnjena počevši od ekrana karte.<br />
1. Tapnite sledeće tastere: , .<br />
2. Pojavljuje se meni rute.<br />
3. Tapnite da pokrenete simulaciju normalnom brzinom i sa objavljivanjem<br />
uputstava glasovnog navođenja.<br />
4. Simulacija se može zaustaviti u svakom trenutku tapkanjem na .<br />
35
3.6 Pauziranje aktivne rute<br />
Ne morate da pauzirate aktivnu rutu: kada ponovo počnete da vozite, ZENEC Navigation Software<br />
ponovo pokreće glasovna uputstva od vašeg položaja.<br />
3.7 Brisanje sledećeg međuodredišta iz rute<br />
Najlakši način brisanja naredne tačke rute (sledeće međuodredište) je da otvorite ekran za<br />
Informacije o ruti tapkanjem na polje Pregled skretanja (<br />
) na Ekranu karte, a zatim tapnite<br />
.<br />
Imate sledeću opciju. Tapnite sledeće tastere: , , , .<br />
3.8 Brisanje aktivne rute<br />
Najlakši način brisanja aktivne rute je da otvorite ekran za Informacije o ruti tapkanjem na polje<br />
Pregled skretanja ( ) na Ekranu mape, a zatim tapnite .<br />
Imate sledeću opciju. Tapnite sledeće tastere: , , .<br />
Napomena! Ako u aktivnoj ruti postoje međuodredišta, ne možete da obrišete rutu neposredno na<br />
ekranu za informacije o ruti. Tapkajte<br />
međuodredišta i dok se ne pojavi taster<br />
celu rutu.<br />
sve dok ne nestanu sva<br />
. Tapnite ga da biste otkazali<br />
3.9 Čuvanje rute<br />
Procedura je objašnjena počevši od ekrana karte.<br />
1. Tapnite sledeće tastere: , , .<br />
2. Upišite ime za sačuvanu rutu, a zatim tapnite .<br />
36
Kada čuvate rutu, ZENEC Navigation Software ne čuva samo tačke rute, već ceo itinerer:<br />
• Na sačuvanu rutu bi mogle da utiču TMC informacije. Kada kasnije koristite rutu, ona se<br />
pojavljuje kao sačuvana. Ali, ako je potrebno da se ponovo izračuna, u novoj ruti će biti<br />
korišćene tekuće TMC informacije.<br />
• Ako ste u međuvremenu ažurirali vašu kartu, od vremena kada ste sačuvali rutu, ZENEC<br />
Navigation Software prepoznaje promenu i ponovo izračunava uputstva za vožnju prema<br />
najnovijim dostupnim informacijama karte.<br />
• ZENEC Navigation Software briše iz rute sva međuodredišta koja ste već prošli u toku<br />
navigacije i deonice puteva koje su korišćene za dolazak do njih. Da biste to izbegli, ako želite<br />
da sačuvate rutu, potrebno je da je sačuvate pre početka navigacije.<br />
3.10 Čuvanje sačuvane rute<br />
Procedura je objašnjena počevši od ekrana karte.<br />
1. Tapnite sledeće tastere: , , .<br />
2. Tapnite rutu koju želite da koristite za navigaciju.<br />
3. U vrlo verovatnom slučaju, kada se početna pozicija sačuvane rute razlikuje od trenutnog <strong>GPS</strong><br />
položaja, potrebno je da potvrdite da li želite da zaustavite navigaciju od trenutnog <strong>GPS</strong><br />
položaja da biste koristili početnu tačku učitane rute.<br />
• Ako izaberete ovu opciju, biće isključeno automatsko ponovno izračunavanje<br />
odstupanja od rute.<br />
• Ako izaberete da zadržite trenutni <strong>GPS</strong> položaj kao početnu tačku, ruta će biti ponovo<br />
izračunata od vašeg trenutnog položaja.<br />
4. Pojavljuje se ruta, a vi možete da počnete sa navigacijom.<br />
37
4 Priručni vodič<br />
Na sledećim stranama naći ćete opis različitih ekrana menija ZENEC Navigation Software.<br />
Meni za navigaciju:<br />
ZENEC Navigation Software počinje sa menijem za navigaciju. Iz njega možete pristupiti sledećim<br />
ekranima:<br />
Ekran Taster Opis<br />
Karta<br />
Ekran karte.<br />
Nađi<br />
Ruta<br />
Upravljanje<br />
Postavke<br />
Biranje odredišta (na primer adrese ili POI tačke) ili korišćenje<br />
pretraživača ZENEC Navigation Software zbog nečeg drugog (na<br />
primer za traženje telefonskog broja POI tačke).<br />
Upravljanje aktivnom rutom (dobijanje informacija o njoj, promena<br />
ili brisanje njenih delova ili u celini) ili planiranje rute bez <strong>GPS</strong><br />
prijema.<br />
Upravljanje korisničkim podacima, kao što su sačuvane lokacije<br />
(POI tačke, Favoriti, Čiode i stavke Istorije) i Sačuvane rute.<br />
Upravljanje radom ZENEC Navigation Software, na primer<br />
izgledom prikaza karte u toku navigacije, korišćenim jezicima ili<br />
upozorenjima.<br />
4.1 Ekran karte<br />
ZENEC Navigation Software je prvenstveno namenjen za kopnenu navigaciju. Zbog toga karte u<br />
ZENEC Navigation Software liče na papirne karte puteva. Međutim, ZENEC Navigation Software<br />
pruža mnogo više od običnih papirnih karata: možete da prilagodite izgled i sadržaj karte.<br />
Najvažniji i najčešće korišćeni ekran ZENEC Navigation Software je ekran karte.<br />
-<br />
U toku navigacije, ekran prikazuje informacije o ruti i podatke puta (levi snimak ekrana), ali kada<br />
tapnete kartu, za par sekundi se pojavljuju dodatni tasteri i kontrole (desni snimak ekrana). Delovi<br />
ekrana se uglavnom ponašaju kao tasteri.<br />
Simbol Ime Akcija<br />
Pregled skretanja, odnosno sledeći<br />
događaj na ruti<br />
Otvara ekran za informacije o ruti<br />
Drugi naredni događaj na ruti<br />
Otvara itinerer<br />
38
Simbol Ime Akcija<br />
Podaci o putu<br />
Kvalitet <strong>GPS</strong> položaja<br />
Otvara ekran za informacije o<br />
putu<br />
Otvara Brzi meni<br />
Gornji red Sledeća ulica nema<br />
Donji red<br />
,<br />
Trenutna ulica i kućni brojevi na levoj i<br />
desnoj strani<br />
Modovi prikaza karte<br />
Meni<br />
nema<br />
Prelazi između 2D i 3D moda<br />
karte<br />
Otvara meni za navigaciju<br />
Izbeći<br />
Otvara ekran Izbeći i nudi vam<br />
načine za izbegavanje delova rute<br />
Meni položaja (pojavljuje se pri<br />
navigaciji rute)<br />
Meni kursora (pojavljuje se kada ne<br />
postoji <strong>GPS</strong> položaj ili se kursor ne<br />
nalazi na trenutnom <strong>GPS</strong> položaju)<br />
Otvara meni položaja<br />
Otvara meni kursora<br />
,<br />
Otvara/Zatvara kontrolne tastere karte<br />
Rotiraj nalevo, rotiraj nadesno<br />
Tapnite ovaj taster da prikažete ili<br />
sakrijete sledeće kontrolne tastere<br />
karte:<br />
• Uvećaj/umanji<br />
• Rotiraj nalevo/nadesno<br />
(samo 3D prikaz karte)<br />
• Tiltovanje nagore/nadole<br />
(samo 3D prikaz karte)<br />
• Tasteri za podešeno<br />
zumiranje (samo 2D prikaz<br />
karte)<br />
• Tasteri za podešeno<br />
tiltovanje i zumiranje (samo<br />
3D prikaz karte)<br />
• Taster Vrati na <strong>GPS</strong><br />
položaj<br />
• Taster za inteligentno<br />
zumiranje<br />
Rotira 3D kartu nalevo ili nadesno<br />
39
Simbol Ime Akcija<br />
,<br />
Tiltuj nagore, tiltuj nadole<br />
Tiltuje 3D kartu<br />
,<br />
Uvećaj, umanji<br />
Vrati na <strong>GPS</strong> položaj (pojavljuje se<br />
ako je <strong>GPS</strong> položaj dostupan i ako ste<br />
pomerili kartu)<br />
Aktiviraj inteligentno zumiranje<br />
(zamenjuje prethodni taster ako ne<br />
postoji <strong>GPS</strong> položaj ili ako karta nije<br />
bila pomerena)<br />
Tasteri za podešeno zumiranje<br />
Tasteri za podešeno tiltovanje<br />
Trenutni <strong>GPS</strong> položaj (na najbližem<br />
putu)<br />
Menja veličinu karte<br />
Tapnite ovaj taster da biste vratili<br />
kartu na trenutni <strong>GPS</strong> položaj.<br />
Ako je karta rotirana u 3D modu,<br />
automatska rotacija karta je,<br />
takođe, ponovo omogućena.<br />
Tapnite ovaj taster jednom da<br />
biste omogućili inteligentno<br />
zumiranje.<br />
Tapnite i zadržite prst na tasteru<br />
da biste podesili granice<br />
zumiranja za inteligentno<br />
zumiranje.<br />
Tapnite jedan od unapred zadatih<br />
tastera da biste postavili nivo<br />
zumiranja na fiksnu, unapred<br />
definisanu vrednost. Inteligentno<br />
zumiranje je onemogućeno. Ovi<br />
tasteri su dostupni u 2D modu.<br />
Tapnite i zadržite prst na jednom<br />
od ovih tastera da biste postavili<br />
njegovu vrednost na trenutni nivo<br />
zumiranja ili da biste je vratili na<br />
njegovu početnu vrednost.<br />
Tapnite jedan od unapred zadatih<br />
tastera da biste postavili nivoe<br />
tiltovanja i zumiranja na fiksne,<br />
unapred definisane vrednosti.<br />
Inteligentno zumiranje je<br />
onemogućeno. Ovi tasteri su<br />
dostupni u 3D modu.<br />
Tapnite i zadržite prst na jednom<br />
od ovih tastera da biste postavili<br />
njihove vrednosti na trenutne<br />
nivoe tiltovanja i zumiranja ili da<br />
biste ih vratili na njihove početne<br />
vrednosti.<br />
nema<br />
Kursor (izabrana lokacija na karti)<br />
nema<br />
Informacije o traci<br />
nema<br />
40
Simbol Ime Akcija<br />
Narandžasta linija Aktivna ruta nema<br />
Promena veličine karte (samo za 2D<br />
mod)<br />
nema<br />
4.1.1 Ikone na karti<br />
Na karti postoji nekoliko statusnih ikona. Većina njih takođe funkcioniše kao taster. Daju sledeće<br />
informacije:<br />
• Kvalitet <strong>GPS</strong> položaja<br />
• Zvučni status (isključen ili omogućen)<br />
• Status TMC prijema i progresa<br />
4.1.1.1 Indikator kvaliteta <strong>GPS</strong> položaja<br />
Ova oblast predstavlja statusni indikator, a takođe se ponaša kao taster koji otvara Brzi meni.<br />
Kvalitet <strong>GPS</strong> prijema pokazuje trenutnu tačnost informacija o položaju.<br />
Ikona<br />
Opis<br />
ZENEC Navigation Software nema vezu sa <strong>GPS</strong> prijemnikom: <strong>GPS</strong><br />
navigacija nije moguća.<br />
Uređaji sa ugrađenim <strong>GPS</strong> prijemnikom su stalno povezani. Ova ikona<br />
se pod normalnim uslovima ne pojavljuje kod takvih uređaja.<br />
ZENEC Navigation Software je povezan na <strong>GPS</strong> prijemnik, ali je signal<br />
previše slab i prijemnik ne može da odredi <strong>GPS</strong> položaj.<br />
<strong>GPS</strong> navigacija nije moguća.<br />
Primaju se samo nekoliko satelita. Informacija o položaju je dostupna, ali<br />
se visina (nadmorska visina) ne može izračunati.<br />
<strong>GPS</strong> navigacija je moguća, ali greška položaja može biti značajna.<br />
Informacije o nadmorskoj visini su dostupne, pozicija je 3D položaj.<br />
<strong>GPS</strong> navigacija je moguća.<br />
4.1.1.2 Traka statusnog indikatora<br />
To je indikator sa više statusa. Ukazuje na sledeće informacije o statusu u jednoj traci:<br />
Ikona<br />
Opis<br />
Zvuk ZENEC Navigation Software se isključuje.<br />
Zvuk ZENEC Navigation Software je omogućen.<br />
Ni jedan TMC prijemnik nije povezan ili je TMC isključen.<br />
41
Ikona<br />
Opis<br />
TMC prijemnik je povezan i prima se radio stanica sa TMC emisijama.<br />
Ima novih, nepročitanih TMC događaja.<br />
Deo rute je premošćen na osnovu TMC događaja.<br />
Deo rute je pomenut u TMC događajima, ali nije mogao da se premosti (na primer,<br />
odredište se nalazi na prometnoj ulici).<br />
4.1.1.3 Sledeća dva događaja na ruti (polja za pregled skretanja)<br />
Postoje dva polja koja su na Ekranu karte rezervisana za prikazivanje dva sledeća manevra (događaji<br />
na ruti koji su navedeni u itinereru). Prikazuju se oba tipa događaja (skretanje, kružni tok, postojeći<br />
autoput, itd.) i njihovo rastojanje od trenutnog <strong>GPS</strong> položaja.<br />
Ove ikone su uglavnom veoma intuitivne, a poznajete ih kao saobraćajne znake. U sledećoj tabeli su<br />
dati neki često prikazivani događaji na ruti. Isti simboli se koriste u oba polja:<br />
Ikona<br />
Opis<br />
Skreni levo.<br />
,<br />
Skreni desno.<br />
,<br />
Vrati se nazad.<br />
,<br />
Drži desnu stranu.<br />
,<br />
Oštro skreni ulevo.<br />
,<br />
Nastavi levom trakom.<br />
,<br />
Nastavi pravo do raskrsnice.<br />
,<br />
Upiši kružni tok. Broj izlaza je prikazan u krugu, ali samo za sledeće skretanje.<br />
,<br />
Upiši autoput.<br />
,<br />
Izađi sa autoputa.<br />
,<br />
Ukrcaj se na trajekt.<br />
,<br />
Napusti trajekt.<br />
,<br />
Približavanje sledećem međuodredištu.<br />
,<br />
42
Ikona<br />
,<br />
Približavanje sledećem odredištu.<br />
Opis<br />
U izvesnim situacijama, kada događaji na ruti nisu bitni, ova polja prikazuju druge korisne informacije.<br />
One su opisane ovde: Strana 14.<br />
4.1.2 Objekti na karti<br />
4.1.2.1 Ulice i putevi<br />
ZENEC Navigation Software prikazuje ulice slično kao na papirnim kartama puteva. Njihova širina i<br />
boje odgovaraju njihovom značaju: lako možete razlikovati autoput od male ulice.<br />
Savet! Ako ne želite da vidite imena ulica u toku navigacije, isključite ih (Strana 57).<br />
4.1.2.2 Tipovi 3D objekata<br />
Da biste omogućili ili onemogućili 3D vizuelizaciju na karti, tapnite sledeće tastere: , ,<br />
, .<br />
ZENEC Navigation Software podržava sledeće tipove 3D objekata:<br />
Tip<br />
3D<br />
znamenitosti<br />
Opis<br />
Znamenitosti su 3D umetničke ili blok predstave čuvenih ili dobro poznatih objekata.<br />
3D znamenitosti su dostupne samo za izabrane gradove i zemlje.<br />
Reljefni model Brda i planine su prikazani u pozadini 3D prikaza karte i ilustrovani u boji 2D karte.<br />
Izdignuti<br />
putevi<br />
3D zgrade<br />
3D teren<br />
Složene raskrsnice i vertikalno izolovani putevi (kao što su nadvožnjaci ili podzemni<br />
tuneli) se prikazuju u 3D modu.<br />
3D podaci o zgradama u gradu koji predstavljaju prave dimenzije zgrade i njen<br />
položaj na karti. Podaci o zgradama u gradu su ograničeni na centre velikih gradova<br />
u SAD-u i Evropi.<br />
Podaci karte za 3D teren pokazuju promene na terenu, uzvišenja ili depresije terena,<br />
dok gledate kartu i koriste se za iscrtavanje karte rute u 3D obliku tokom navođenja.<br />
4.1.2.3 Elementi aktivne rute<br />
ZENEC Navigation Software prikazuje rutu na sledeći način:<br />
Simbol Ime Opis<br />
Trenutni <strong>GPS</strong> položaj<br />
Vaš trenutni položaj prikazan na karti. To nije tačan<br />
<strong>GPS</strong> položaj. Strelica se stavlja na najbliži put.<br />
Kursor (izabrana lokacija na<br />
karti)<br />
Lokacija koja je izabrana u meniju Nađi ili tačka na<br />
karti koja je izabrana tapkanjem karte.<br />
43
Simbol Ime Opis<br />
Početna tačka<br />
Međuodredište<br />
Odredište (krajnja tačka)<br />
Boja rute<br />
Aktivna deonica rute<br />
Neaktivne deonice rute<br />
Ulice i putevi koji su isključeni<br />
iz navigacije<br />
Prva tačka rute.<br />
Normalno, ako je <strong>GPS</strong> položaj dostupan, on<br />
predstavlja početnu tačku rute. Ako ne postoji pravilan<br />
<strong>GPS</strong> položaj, ZENEC Navigation Software koristi<br />
poslednji poznati <strong>GPS</strong> položaj kao početnu tačku.<br />
Kada koristite sačuvanu rutu, ZENEC Navigation<br />
Software vas pita da li želite da koristite svoj <strong>GPS</strong><br />
položaj ili prvu tačku u sačuvanoj ruti kao početnu<br />
tačku.<br />
Takođe, možete da promenite početnu tačku u meniju<br />
kursora. Ako to uradite, mora se isključiti automatsko<br />
ponovno izračunavanje odstupanja od rute kako bi se<br />
izabrana tačka zadržala kao početna tačka.<br />
Ako je automatsko ponovno izračunavanje odstupanja<br />
od rute onemogućeno zbog gore navedenog,<br />
tapkanjem ikone u polju pregleda skretanja ne<br />
samo da će inicirati ponovno izračunavanje rute od<br />
trenutnog <strong>GPS</strong> položaja, već će ponovo omogućiti<br />
automatsko ponovno izračunavanje odstupanja od<br />
rute.<br />
Međuodredište je posredno odredište. Možete<br />
postaviti željeni broj međuodredišta.<br />
Poslednja tačka rute, konačno odredište.<br />
Ruta se uvek ističe svojom bojom na karti, kao u<br />
dnevnom tako i u noćnom modu boja. Aktivna deonica<br />
rute se uvek prikazuje svetlijom nijansom u odnosu na<br />
neaktivne (naredne) deonice.<br />
Deo rute kojim vozite.<br />
Ako niste dodali ni jedno međuodredište (samo<br />
odredište),cela ruta je aktivna deonica. Ako ste dodali<br />
međuodredišta, aktivna deonica je deonica rute od<br />
vašeg trenutnog položaja do sledeće tačke rute<br />
(sledećeg međuodredišta ili odredišta ukoliko ne<br />
postoji više međuodredišta do kojih treba stići).<br />
Budući delovi rute; svaki postaje aktivan kada dođete<br />
do međuodredišta, na njegov početak.<br />
Možete da izaberete da li želite da koristite ili da<br />
izbegnete izvesne tipove puteva (Strana 59).<br />
Međutim, kada ZENEC Navigation Software ne može<br />
da izbegne takve puteve, ruta će ih uključiti i prikazaće<br />
ih u boji koja se razlikuje od boje rute.<br />
44
4.1.3 Meni Izbegni<br />
Ovaj ekran sadrži brze mogućnosti obilaženja u toku navigacije. Može mu se pristupiti direktno iz<br />
ekrana karte tapkanjem na .<br />
Imate sledeće opcije:<br />
• Tapnite na neki od tastera za rastojanje ako želite da premostite deo rute od sledeće<br />
raskrsnice.<br />
• : Ako ste ranije koristili gornju funkciju, tapnite na ovaj taster da obrišete<br />
ograničenja iz karte.<br />
4.1.4 Meni kursora<br />
Čim izaberete jednu tačku u meniju Nađi, pojavljuje se karta sa menijom kursora, meni sa mogućim<br />
akcijama za izabranu tačku.<br />
Alternativno, kada tapnete kartu, pojavljuju se kontrolni tasteri. Tapnite ponovo da stavite kursor,<br />
svetleću crvenu tačku. Sada tapnite i otvoriće se meni kursora sa spiskom opcija.<br />
Da bi deo karte bio prikazan pomoću menija kursora, on prvo sadrži samo nekoliko tastera. Tapnite<br />
Taster<br />
da biste dobili sve opcije.<br />
Opis<br />
Zatvara meni kursora i vraća na prethodni ekran.<br />
Umanjuje kartu.<br />
Uvećava kartu.<br />
Dok je meni kursora otvoren, možete i dalje pomerati i menjati veličinu karte i<br />
tapnuti kartu radi postavljanja kursora na novu lokaciju, ali kada koristite ovaj<br />
taster, kursor se vraća na mesto gde se nalazio u trenutku otvaranja menija<br />
kursora.<br />
Prikazuje se kod kursora ako je to istovremeno i mesto na kom je meni<br />
kursora bio otvoren.<br />
Prikazuje se kod kursora ako je on pomeran od trenutka otvaranja menija<br />
kursora.<br />
Otvara novi ekran sa adresom i koordinatama kursora i daje spisak POI<br />
tačaka u njegovoj blizini.<br />
Otvara meni kursora na celom ekranu, sa svim mogućim opcijama.<br />
Nova ruta se proračunava sa kursorom kao odredištem. Prethodna ruta je<br />
obrisana.<br />
45
Taster<br />
Opis<br />
Ako se kursor nalazi na ili blizu odredišta, ovaj taster zamenjuje prethodni i<br />
briše trenutno odredište iz rute. Poslednje međuodredište se najavljuje kao<br />
odredište ili se, ako ne postoje međuodredišta, ruta briše.<br />
Kursor se dodaje aktivnoj ruti kao posredna tačka rute, tj. tačka do koje treba<br />
stići pre odredišta. Ako na ruti već postoji međuodredište, otvara se ekran<br />
Uredi rutu kako bi vam omogućio da odlučite gde bi trebalo da se pojavi novo<br />
međuodredište na ruti.<br />
Ako se kursor nalazi na ili blizu međuodredišta, ovaj taster zamenjuje<br />
prethodni i briše izabrano međuodredište iz rute. Ruta se ponovo izračunava<br />
bez obrisane tačke.<br />
Lokacija kursora se dodaje na kraj rute kao novo odredište. Prethodno<br />
odredište postaje međuodredište.<br />
Ovaj taster je sličan tasteru<br />
, ali otvara novi ekran na<br />
kome se izračunava ruta sa svim mogućim metodama proračuna rute (Brza,<br />
Kratka, Ekonomična i Laka). Pogledajte rezultate i izaberite jednu od<br />
dobijenih ruta za navigaciju.<br />
Kursor postaje početna tačka rute. To znači da ruta ne počinje od trenutnog<br />
<strong>GPS</strong> položaja, a automatsko ponovno izračunavanje odstupanja rute mora<br />
biti isključeno kako bi se izabrana tačka zadržala kao početna tačka.<br />
Ako se kursor nalazi na ili blizu izabrane početne tačke, ovaj taster zamenjuje<br />
prethodni i briše početnu tačku iz rute. Trenutni <strong>GPS</strong> položaj se ponovo<br />
koristi kao početna tačka, a automatsko ponovno izračunavanje odstupanja<br />
od rute se ponovo omogućava.<br />
Kursor se čuva kao korisnička POI tačka. Izaberite POI grupu i upišite ime za<br />
POI tačku, a zatim izaberite prikladnu ikonu i upišite broj telefona i dodatne<br />
informacije, ako želite.<br />
Lokacije na karti se mogu označiti čiodama. Za razliku od POI tačaka, čioda<br />
nema ime i druge detalje, već je samo po boji možete razlikovati od drugih na<br />
karti.<br />
Ako se kursor nalazi na ili blizu čiode, ovaj taster zamenjuje prethodni i briše<br />
čiodu blizu kursora.<br />
Lokacija kursora se dodaje u spisak često posećivanih odredišta, takozvanih<br />
favorita. Favoritu možete dati ime.<br />
4.1.5 Meni položaja<br />
Kada pratite preporučenu rutu na karti (kursor je trenutni <strong>GPS</strong> položaj), meni položaja zamenjuje meni<br />
kursora. On ne sadrži tastere koji menjaju trenutnu rutu, jer <strong>GPS</strong> položaj nije koristan kao tačka rute.<br />
Da biste otvorili meni položaja, tapnite .<br />
46
4.1.6 Ekran Informacije o ruti<br />
Ekran Informacije o ruti ima sve podatke i neke funkcije koje su vam potrebne u toku navigacije.<br />
Postoje dva načina za otvaranje ovog ekrana:<br />
• Može mu se pristupiti direktno iz ekrana karte tapkanjem na polje Pregled skretanja ( ).<br />
• U Meniju za navigaciju tapnite sledeće tastere: , .<br />
U gornjem delu ekrana videćete informacije o trenutnoj ruti. Polja na ovom ekranu se stalno ažuriraju<br />
dok je ovaj ekran otvoren.<br />
Kada otvorite ovaj ekran, sva polja sadrže informacije o dolasku na vaše konačno odredište. Tapnite<br />
na bilo koje polje da biste ponovo videli podatke o međuodredištima, od prvog do poslednjeg,<br />
konačnog odredišta.<br />
Imate sledeće podatke i funkcije na ovom ekranu:<br />
Ime Opis Funkcija<br />
Linija ruta<br />
Predviđeni<br />
dolazak<br />
Preostalo<br />
rastojanje<br />
Preostalo vreme<br />
Metoda<br />
Ikone upozorenja<br />
Gornji deo ovog ekrana prikazuje vašu planiranu<br />
rute kao horizontalnu liniju. U levoj krajnoj tački je<br />
početak rute, desna krajnja tačka je konačno<br />
odredište, a vaša međuodredišta možete da vidite<br />
kao zastavice duž linije, raspoređene srazmerno<br />
njihovom rastojanju.<br />
Prikazuje vreme predviđenog dolaska na konačno<br />
odredište rute na osnovu informacija dostupnih za<br />
preostale deonice rute. Proračun ne može uzeti u<br />
obzir saobraćajne gužve i druga moguća<br />
kašnjenja.<br />
Pokazuje rastojanje koje je potrebno da pređete<br />
na ruti pre nego što dođete na vaše konačno<br />
odredište.<br />
Prikazuje vreme koje je potrebno do dolaska na<br />
konačno odredište rute na osnovu informacija<br />
dostupnih za preostale deonice rute. Proračun ne<br />
može uzeti u obzir saobraćajne gužve i druga<br />
moguća kašnjenja.<br />
Ovo polje pokazuje kako je ruta proračunata.<br />
Prikazuje Metodu proračuna rute: Brza, Kratka,<br />
Laka ili ekonomična.<br />
U ovim kvadratnim poljima se prikazuju grafički<br />
simboli u slučaju da su upozorenja povezana sa<br />
planiranom rutom. To su upozorenja, tako da<br />
ikone uvek prikazuju informacije za celu rutu, čak i<br />
Tapnite na ovo polje da biste<br />
promenili sadržaj svih polja<br />
podataka u informacije o<br />
međuodredištu.<br />
Tapnite na ovo polje da biste<br />
promenili sadržaj svih polja<br />
podataka u informacije o<br />
međuodredištu.<br />
Tapnite na ovo polje da biste<br />
promenili sadržaj svih polja<br />
podataka u informacije o<br />
međuodredištu.<br />
Tapnite na ovo polje da biste<br />
promenili sadržaj svih polja<br />
podataka u informacije o<br />
međuodredištu.<br />
Tapnite na ovo polje da biste<br />
promenili sadržaj svih polja<br />
podataka u informacije o<br />
međuodredištu.<br />
Tapnite na bilo koju ikonu da<br />
dobijete objašnjenje.<br />
47
Ime Opis Funkcija<br />
ako se u poljima podataka prikazuju samo<br />
vrednosti od vašeg trenutnog položaja do<br />
međuodredišta.<br />
Pojavljuje se samo ako postoji barem jedno<br />
odredište.<br />
Pojavljuje se samo ako ne postoji ni jedno<br />
međuodredište u ruti.<br />
Otvara ekran Opcije za<br />
planiranje rute iz menija<br />
Postavke.<br />
Briše sledeće međuodredište<br />
iz rute<br />
Briše aktivnu rutu<br />
4.1.7 Ekran Informacije o putu<br />
Ekran Informacije o putu ima i podatke o ruti i podatke o putu koji bi mogli da vam zatrebaju u toku<br />
putovanja. Može mu se pristupiti direktno iz ekrana karte tapkanjem na polje Podaci o putu ( ).<br />
Polja na ovom ekranu se stalno ažuriraju dok je ovaj ekran otvoren.<br />
Kada otvorite ovaj ekran, sva polja podataka za rutu sadrže informacije o dolasku na vaše konačno<br />
odredište. Tapnite<br />
da bi polja koja se tiču vaše rute prikazala podatke za sledeće<br />
međuodredište. Tapnite na taster više puta da izaberete između dve mogućnosti.<br />
Imate sledeće podatke i funkcije na ovom ekranu:<br />
Ime Opis Funkcija<br />
ili<br />
Pokazuje da li polja podataka za rutu prikazuju<br />
informacije o konačnom odredištu (zastavica cilja) ili<br />
o sledećem međuodredištu (žuta zastavica) .<br />
Polje pored<br />
zastavice<br />
Pregled<br />
skretanja<br />
Prikazuje ime ili broj trenutne ulice ili puta.<br />
Prikazuje tip i rastojanje do sledećeg događaja na<br />
putu.<br />
Kompas Prikazuje trenutni smer. Tapnite ovo polje da biste je<br />
prikazali na ekranu mape u<br />
jednom od polja za podatke o<br />
putu.<br />
Brzinomer Prikazuje trenutnu brzinu i u grafički i numerički. Tapnite ovo polje da biste je<br />
prikazali na ekranu mape u<br />
jednom od polja za podatke o<br />
putu.<br />
Preostalo<br />
rastojanje<br />
Pokazuje rastojanje koje je potrebno da pređete na<br />
ruti pre nego što dođete na vaše konačno odredište.<br />
Tapnite ovo polje da biste je<br />
prikazali na ekranu mape u<br />
jednom od polja za podatke o<br />
48
Preostalo<br />
vreme<br />
Ime Opis Funkcija<br />
putu.<br />
Vreme do cilja<br />
<strong>GPS</strong> vreme<br />
Visina<br />
Ograničenje<br />
brzine<br />
Prikazuje vreme koje je potrebno do dolaska na<br />
konačno odredište rute na osnovu informacija<br />
dostupnih za preostale deonice rute. Proračun ne<br />
može uzeti u obzir saobraćajne gužve i druga<br />
moguća kašnjenja.<br />
Prikazuje procenjeno vreme do konačnog odredišta<br />
rute na osnovu informacija dostupnih za preostale<br />
deonice rute. Proračun ne može uzeti u obzir<br />
saobraćajne gužve i druga moguća kašnjenja.<br />
Prikazuje trenutno vreme sa izvršenom korekcijom<br />
za vremensku zonu. Tačno vreme se dobija od<br />
<strong>GPS</strong> satelita, a informacije o vremenskoj zoni se<br />
dobijaju sa karte ili se mogu ručno podesiti u<br />
regionalnim postavkama.<br />
Prikazuje visinu ako je dobijena od <strong>GPS</strong> prijemnika.<br />
Prikazuje ograničenje brzine za trenutni put, ako<br />
karta sadrži tu vrednost.<br />
Ako tapnete prethodni taster, ovaj će ga zameniti.<br />
Tapnite ovo polje da biste je<br />
prikazali na ekranu mape u<br />
jednom od polja za podatke o<br />
putu.<br />
Tapnite ovo polje da biste je<br />
prikazali na ekranu mape u<br />
jednom od polja za podatke o<br />
putu.<br />
Tapnite ovo polje da biste je<br />
prikazali na ekranu mape u<br />
jednom od polja za podatke o<br />
putu.<br />
Tapnite ovo polje da biste je<br />
prikazali na ekranu mape u<br />
jednom od polja za podatke o<br />
putu.<br />
Tapnite ovo polje da biste je<br />
prikazali na ekranu mape u<br />
jednom od polja za podatke o<br />
putu.<br />
Otvara novi ekran sa tri<br />
Računara puta koji se mogu<br />
ponovo podešavati.<br />
Tapnite na ovaj taster da biste<br />
promenili sadržaj svih polja sa<br />
podacima za rutu tako da<br />
pokazuju informacije o<br />
sledećem međuodredištu.<br />
Tapnite na ovaj taster da bi<br />
polja podataka za rutu ponovo<br />
prikazala informacije o<br />
konačnom odredištu.<br />
Većina polja na ovom ekranu imaju simbol pored sebe. Ovaj simbol pokazuje da li je polje za koje<br />
je vezan prikazano na karti u obliku podataka o putu. On takođe pokazuje položaj podataka na<br />
sledeći način:<br />
Simbol<br />
Opis<br />
Ova vrednost se neprikazuje na ekranu karte.<br />
Ova vrednost se prikazuje na ekranu mape u oblasti podataka o putu. Ovo je<br />
vrednost na vrhu.<br />
Ova vrednost se prikazuje na ekranu mape u oblasti podataka o putu. Ovo je<br />
vrednost u sredini.<br />
Ova vrednost se prikazuje na ekranu mape u oblasti podataka o putu. Ovo je<br />
vrednost na dnu.<br />
49
4.1.7.1 Ekran Računar puta<br />
Ekran Računar puta obezbeđuje sakupljene podatke o putu. Može mu se pristupiti iz Informacije o<br />
putu tapkanjem na .<br />
Polja na ovom ekranu se stalno ažuriraju dok je ovaj ekran otvoren.<br />
Možete da menjate puteve, pauzirate ih i pokrećete ponovo ili da resetujete njihove podatke.<br />
Imate sledeće funkcije na ovom ekranu:<br />
Ime<br />
,<br />
Opis<br />
Pauzira put koji se trenutno prikazuje na ekranu. Vrednosti na ekranu prestaju da<br />
se menjaju.<br />
Ovaj taster zamenjuje prethodni ako se aktivira. Tapnite na njega da nastavljate<br />
sakupljanje podataka o putu.<br />
Resetuje sve brojače za trenutno prikazani put. Sakupljanje podataka o putu se<br />
ponovo pokreće samo kada ZENEC Navigation Software primi položaj od <strong>GPS</strong>-a.<br />
Kruži kroz sve puteve.<br />
4.1.8 Brzi meni<br />
Brzi meni predstavlja izbor kontrola koje su često potrebne u toku navigacije. Može mu se pristupiti<br />
direktno iz ekrana karte tapkanjem na .<br />
Ako tapnete na bilo koji prekidač u Brzom meniju, Ekran karte se odmah vraća. Prekidač je uključen<br />
ako je lampica upaljena.<br />
Ime Glavna funkcija (jedno tapkanje) Funkcija (tapnite i<br />
zadržite)<br />
Ako podešavate samo jačinu zvuka, morate da Otvara meni za navigaciju.<br />
upotrebite ovaj taster za povratak na ekran karte.<br />
Isključuje sve zvuke za ZENEC Navigation<br />
Software.<br />
Otvara Postavke zvuka.<br />
Ručno menja dnevne i noćne šeme boja. To ne Otvara postavke profila boja.<br />
onemogućava automatsko prebacivanje između dve<br />
šeme: druga šema boja se vraća u sledeće<br />
zakazano vreme.<br />
Na karti se mogu prikazati 3D zgrade. Upotrebite Otvara 3D postavke.<br />
ovaj prekidač da biste privremeno sprečili njihovo<br />
prikazivanje.<br />
Otvara ekran <strong>GPS</strong> podataka sa satelitskim Br. akcije.<br />
informacijama, podacima sa <strong>GPS</strong> prijemnika.<br />
50
Ime Glavna funkcija (jedno tapkanje) Funkcija (tapnite i<br />
zadržite)<br />
Kada je TMC prijemnik povezan sa ZENEC Br. akcije.<br />
Navigation Software, ovaj taster otvara spisak TMC<br />
poruka i obezbeđuje pristup TMC postavkama i<br />
ekranu postavki radio stanice.<br />
4.1.9 Ekran <strong>GPS</strong> podataka<br />
Tapnite sledeće tastere: , a zatim da biste otvorili ekran <strong>GPS</strong> podataka i<br />
videli status <strong>GPS</strong> prijema.<br />
Ikona Boja Ime Opis<br />
Zelena Indikator kvaliteta<br />
<strong>GPS</strong> položaja<br />
ZENEC Navigation Software ima vezu sa <strong>GPS</strong><br />
prijemnikom, a informacije o <strong>GPS</strong> položaju su<br />
dostupne u 3D modu: ZENEC Navigation<br />
Software može da izračuna i vaš horizontalni i<br />
vertikalni <strong>GPS</strong> položaj.<br />
Žuta<br />
ZENEC Navigation Software ima vezu sa <strong>GPS</strong><br />
prijemnikom, a informacije o <strong>GPS</strong> položaju su<br />
dostupne u 2D modu: izračunava se samo<br />
horizontalni položaj, ZENEC Navigation<br />
Software ne može da izračuna vaš vertikalni<br />
<strong>GPS</strong> položaj.<br />
Siva<br />
ZENEC Navigation Software ima vezu sa <strong>GPS</strong><br />
prijemnikom, ali informacije o <strong>GPS</strong> položaju nisu<br />
dostupne.<br />
Crveno<br />
Zelena,<br />
trepćuća<br />
Žuta, trepćuća<br />
Crvena,<br />
trepćuća<br />
Indikator kvaliteta<br />
<strong>GPS</strong> veze<br />
ZENEC Navigation Software nema vezu sa <strong>GPS</strong><br />
prijemnikom.<br />
Pošto uređaj ima ugrađeni <strong>GPS</strong> prijemnik, ovaj<br />
status ne sme da se pojavi u normalnim<br />
uslovima.<br />
ZENEC Navigation Software je povezan sa <strong>GPS</strong><br />
prijemnikom.<br />
ZENEC Navigation Software nema vezu sa <strong>GPS</strong><br />
prijemnikom, ali i dalje pokušava da uspostavi<br />
vezu.<br />
ZENEC Navigation Software nema vezu sa <strong>GPS</strong><br />
prijemnikom i ne pokušava da uspostavi vezu.<br />
Krug pogleda na nebo<br />
Virtuelno nebo prikazuje deo neba iznad vas, sa<br />
vašom pozicijom u centru. Sateliti su prikazani<br />
na njihovim trenutnim pozicijama. <strong>GPS</strong> prima<br />
podatke od zelenih i žutih satelita. Signali sa<br />
51
Ikona Boja Ime Opis<br />
žutih satelita se samo primaju, dok se<br />
informacije zelenih satelita koriste da <strong>GPS</strong><br />
prijemnik izračuna vašu trenutnu lokaciju.<br />
nema<br />
nema<br />
Koordinate<br />
Statusna linija za satelite<br />
Vaš trenutni <strong>GPS</strong> položaj u WGS84 formatu.<br />
Tamne linije označavaju žute, dok svetle linije<br />
označavaju zelene satelite. Što više satelita<br />
prati vaš <strong>GPS</strong> uređaj (to su zelene), to se bolje<br />
izračunava vaša pozicija.<br />
4.2 Meni Nađi<br />
Izaberite odredište vaše rute. Tapnite sledeće tastere: , .<br />
Taster Opis Reference<br />
Ako znate bar deo adrese, to je najbrži način da pronađete<br />
Strana 25<br />
lokaciju.<br />
Možete da izaberete vaše odredište od hiljada POI tačaka koje<br />
su obuhvaćene u ZENEC Navigation Software ili od onih koje<br />
ste prethodno kreirali.<br />
Odredišta koja ste ranije upisali u ZENEC Navigation Software<br />
dostupna su u spisku stavki istorije.<br />
Strana 32<br />
Strana 33<br />
Možete izabrati vaše odredište upisivanjem njegovih koordinata. Strana 33<br />
Kao vaše odredište možete izabrati lokaciju koju ste već<br />
sačuvali kao favorita.<br />
Strana 31<br />
4.3 Meni rute<br />
Sačuvajte, učitajte i uredite vaše rute. Tapnite sledeće tastere: , .<br />
Taster Opis Reference<br />
Otvara ekran sa korisnim podacima o ruti. Strana 47<br />
Možete da pregledate uputstva za vožnju koja ZENEC<br />
Navigation Software prati u toku navigacije. Možete da isključite<br />
manevre ili ulice da biste prilagodili rutu svojim željama.<br />
Možete da izmenite rutu: uklonite tačke rute ili promenite njihov<br />
redosled.<br />
Strana 20<br />
Strana 35<br />
52
Taster Opis Reference<br />
Obrišite aktivnu rutu sa svim tačkama rute (početna tačka,<br />
međuodredišta i odredište). Ako kasnije odlučite da vam je<br />
potrebna ista ruta, moraćete da je kreirate od početka.<br />
Strana 36<br />
Možete da sačuvate aktivnu rutu za kasniju upotrebu. Strana 36<br />
Možete da učitate prethodno sačuvanu rutu za navigaciju. Strana 37<br />
Otvara ekran za postavke rute sa kontrolama za izmenu vozila i<br />
tipova puteva koji su korišćeni za proračun rute ili metodu<br />
proračuna rute.<br />
Možete pokrenuti demonstraciju rute normalnom brzinom.<br />
Strana 59<br />
4.4 Upravljanje menijem<br />
Možete da upravljate sadržajem koji čuva ZENEC Navigation Software. Tapnite sledeće tastere:<br />
, .<br />
Taster Opis Reference<br />
Preimenovanje ili brisanje sačuvanih ruta Strana 53<br />
Briše stavke iz istorije Strana 54<br />
Preimenovanje ili brisanje favorita Strana 55<br />
Kreiranje, ažuriranje ili brisanje POI tačaka<br />
Strana 54<br />
Kreiranje, ažuriranje ili brisanje POI tačaka<br />
Izmena postavki za vidljivost POI tačke<br />
4.4.1 Upravljanje sačuvanim rutama<br />
Možete da upravljate prethodno sačuvanim rutama. Tapnite sledeće tastere: , ,<br />
.<br />
Taster<br />
Taster sa imenom sačuvane<br />
rute<br />
Opis<br />
Otvara izabranu rutu radi uređivanja.<br />
Briše izabranu rutu.<br />
53
Taster<br />
Briše spisak sačuvanih ruta.<br />
Opis<br />
,<br />
Prelazi na druge stranice za dodatni spisak stavki.<br />
4.4.2 Upravljanje istorijom<br />
Možete da upravljate spiskom lokacija koje ste nedavno koristili. Tapnite sledeće tastere: ,<br />
, .<br />
Taster<br />
Briše izabranu stavku u istoriji.<br />
Opis<br />
Briše celu istoriju.<br />
,<br />
Prelazi na druge stranice za dodatni spisak stavki.<br />
4.4.3 Upravljanje POI tačkama<br />
Možete da upravljate vašim POI tačkama i podesite vidljivost POI tačke i za vaše POI tačke i za one<br />
koje ste dobili sa proizvodom. Tapnite sledeće tastere: , , .<br />
Taster / Ikona<br />
Opis<br />
Taster sa imenom POI grupe Otvara spisak podgrupa ove POI grupe. Novi spisak se ponaša isto<br />
kao ovaj.<br />
Taster sa imenom i adresom<br />
POI stavke<br />
Otvara izabranu POI tačku radi uređivanja. U ovom spisku se<br />
pojavljuju samo POI tačke koje ste vi kreirali.<br />
Otvara izabranu POI grupu radi uređivanja.<br />
Tapnite na filter spiska kako bi sadržao samo POI tačke koje ste vi<br />
sačuvali.<br />
Tapnite da vidite sve POI tačke u spisku.<br />
Kreira novu POI grupu na datom nivou grupe.<br />
,<br />
Prelazi na druge stranice za dodatni spisak stavki.<br />
Ova POI grupa nije prikazana na karti.<br />
Ova POI grupa i sve njene podgrupe su prikazane na karti.<br />
Ova POI grupa i neke njene podgrupe su prikazane na karti.<br />
54
Taster / Ikona<br />
Opis<br />
Ova POI grupa sadrži POI tačke koje ste vi sačuvali.<br />
Kada je POI grupa otvorena za uređivanje:<br />
Taster<br />
Opis<br />
Stavke iz POI grupe neće biti prikazane na karti.<br />
, , ...<br />
Taster sa ikonom POI grupe<br />
Tasteri za rastojanje određuju nivo zumiranja na kome će stavke iz<br />
POI grupe biti prikazane na karti.<br />
Podgrupe u uređenoj POI grupi naslediće postavke vidljivosti POI<br />
grupe.<br />
Tapnite ovaj taster da biste izabrali novu ikonu za POI grupu.<br />
Briše uređivanu POI grupu. Možete da uklonite samo POI grupe koje<br />
ste vi kreirali.<br />
Kada je POI stavka otvorena za uređivanje:<br />
Taster<br />
Opis<br />
Taster sa imenom POI tačke Tapnite na ovaj taster da biste preimenovali POI tačku.<br />
Taster sa ikonom POI tačke Tapnite ovaj taster da biste izabrali novu ikonu za POI tačku.<br />
Tapnite ovaj taster da biste upisali telefonski broj za POI tačku.<br />
Tapnite ovaj taster da biste upisali dodatne informacije za POI tačku.<br />
Tapnite na ovaj taster da biste obrisali izabranu POI tačku.<br />
Tapnite ovaj taster da pomerite POI tačku u drugu POI grupu ili<br />
podgrupu.<br />
4.4.4 Upravljanje favoritima<br />
Možete da upravljate spiskom svojih omiljenih Favorita. Tapnite sledeće tastere: , ,<br />
.<br />
Taster<br />
Taster sa imenom favorita<br />
Opis<br />
Otvara izabranog favorita radi uređivanja.<br />
Briše izabranu stavku u spisku favorita.<br />
Briše spisak favorita.<br />
,<br />
Prelazi na druge stranice za dodatni spisak stavki.<br />
55
4.4.5 Upravljanje korisničkim podacima<br />
Možete da upravljate podacima koje ste sačuvali (Čiode, POI tačke, favoriti i Istorija) i postavkama<br />
koje ste podesili u programu. Tapnite sledeće tastere: , , .<br />
Taster<br />
Ukloni čiode<br />
Opis<br />
Lokacije na karti se mogu označiti čiodama korišćenjem tastera<br />
Kreiraj rezervnu kopiju<br />
korisničkih podataka<br />
Vrati korisničke podatke<br />
Briši korisničke podatke<br />
Resetuj sve postavke<br />
u meniju kursora. Tapnite ovaj taster da biste<br />
uklonili sve čiode sa karte.<br />
Svi korisnički podaci i trenutne postavke biće sačuvani na umetnutoj<br />
memorijskoj kartici. Uvek postoji jedna rezervna kopija. Ako kasnije<br />
kreirate rezervnu kopiju, prethodna kopija će biti prepisana novim<br />
informacijama.<br />
Svi korisnički podaci i postavke biće prepisani informacijama<br />
sačuvanim u datoteci rezervne kopije. Podaci i postavke koji su<br />
kreirani posle najnovije rezervne kopije biće izgubljeni.<br />
Svi korisnički podaci će biti obrisani, a postavke će biti vraćene na<br />
njihove fabrički zadate vrednosti.<br />
Sve postavke će biti vraćene na njihove fabrički zadate vrednosti, ali<br />
neće biti obrisani korisnički podaci.<br />
4.5 Meni Postavke<br />
Možete konfigurisati programske postavke i izmeniti ponašanje ZENEC Navigation Software. Tapnite<br />
sledeće tastere: , .<br />
Meni Postavke ima dve stranice podmenija. Tapnite<br />
da biste pristupili drugim opcijama.<br />
Taster Opis Reference<br />
Možete fino podesiti izgled i sadržaj ekrana karte. Strana 57<br />
Možete kontrolisati kako će se ZENEC Navigation Software<br />
ponašati u toku navigacije.<br />
Strana 58<br />
Ove postavke određuju način na koji će se rute izračunavati. Strana 59<br />
Ove postavke vam omogućavaju da prilagodite aplikaciju za vaš<br />
lokalni jezik, merne jedinice, vreme i datum i njihove formate, kao i<br />
da izaberete profil glasovnog navođenja koji želite.<br />
Možete promeniti izgled i ponašanje ekrana menija.<br />
Možete podesiti vezu sa TMC prijemnikom. Ako TMC prijemnik<br />
radi, možete da izaberete radio stanicu koju ćete primati.<br />
Strana 60<br />
Strana 61<br />
Strana 62<br />
56
Možete omogućiti upozorenje o brzini.<br />
Strana 63<br />
Ovaj ekran nema opcije za navigaciju. On samo daje informacije o<br />
kartama i licencama koje su obuhvaćene vašim navigacionim<br />
sistemom.<br />
-<br />
4.5.1 Postavke ekrana karte<br />
Možete fino podesiti izgled i sadržaj ekrana karte. Tapnite sledeće tastere: , ,<br />
.<br />
Taster<br />
3D postavke<br />
Opis<br />
Koristite 3D postavke da odredite koji se od postojećih 3D objekata<br />
prikazuje na kartama i da prilagodite nivo 3D vizuelnih detalja. Opcije<br />
su sledeće:<br />
• Znamenitosti: Znamenitosti su 3D umetničke ili blok predstave<br />
čuvenih ili dobro poznatih objekata. 3D znamenitosti su<br />
dostupne samo za izabrane gradove i zemlje.<br />
• Izdignuti putevi: Složene raskrsnice i vertikalno izolovani putevi<br />
(kao što su nadvožnjaci ili podzemni tuneli) se prikazuju u 3D<br />
modu.<br />
• Vidljivost zgrada: 3D podaci o zgradama u gradu koji<br />
predstavljaju prave dimenzije zgrade i njen položaj na karti.<br />
Podaci o zgradama u gradu su ograničeni na centre velikih<br />
gradova u SAD-u i Evropi.<br />
• Nivo detalja terena: Podaci karte za 3D teren pokazuju<br />
promene na terenu, uzvišenja ili depresije terena, dok gledate<br />
kartu i koriste se za iscrtavanje karte rute u 3D obliku tokom<br />
navođenja.<br />
Profili boja<br />
Visine na 2D karti<br />
Prikaži imena ulica<br />
ZENEC Navigation Software može da prikaže kartu i menije u<br />
različitim bojama za dan i noć. Izaberite profile boja koji će biti<br />
korišćeni u svakom modu i izaberite automatsko ili ručno prebacivanje<br />
između dnevnih i noćnih profila boja.<br />
2D karte mogu prikazati i 3D informacije. Ove "odozgo-nadole" karte<br />
mogu da prikažu nadmorsku visinu bojama i senčenjem.<br />
Imena ulica i POI ikone na karti mogu da smetaju u toku navigacije.<br />
Ovim prekidačem možete sprečiti ove elemente karte dok ZENEC<br />
57
Taster<br />
Informacije o traci<br />
Opis<br />
Navigation Software prati vaš položaj na karti. Ako pomerite kartu, i<br />
imena ulica i POI ikone se odmah ponovo pojavljuju.<br />
Neke karte sadrže Informacije o traci kako bi vam pomogle da<br />
prestrojite auto na narednoj raskrsnici. Ova postavka govori ZENEC<br />
Navigation Software da li da prikaže ove informacije pri vrhu ili pri dnu<br />
karte.<br />
4.5.2 Postavke navigacije<br />
Možete kontrolisati kako će se ZENEC Navigation Software ponašati u toku navigacije. Tapnite<br />
sledeće tastere: , , .<br />
Taster<br />
Održavaj smer na putu<br />
Opis<br />
Ova opcija omogućava vozačima automobila da uvek isprave greške<br />
<strong>GPS</strong> položaja upoređivanjem sa položajem vozila na putnoj mreži.<br />
Isključivanjem ove funkcije istovremeno isključujete i filtriranje greške<br />
<strong>GPS</strong> položaja. Položaj koji je prikazan na karti biće podložan svim<br />
greškama određivanja položaja i odstupanjima položaja.<br />
Ponovno izračunavanje<br />
odstupanja od rute<br />
Ovaj prekidač govori ZENEC Navigation Software da li da automatski<br />
ponovo izračuna rutu ako odstupate od nje. Ako je ova opcija<br />
isključena, potrebno je da ručno pokrenete ponovo izračunavanje rute,<br />
jer će, u suprotnom, navigacija biti zaustavljena dok se ne vratite na<br />
prvobitno preporučenu rutu.<br />
Postavljanje drugog, a ne trenutnog <strong>GPS</strong> položaja kao početne tačke<br />
aktivne rute automatski će onemogućiti ovu funkciju.<br />
Vrati automatsko fiksiranje<br />
pozicije<br />
Automatski pregled<br />
Ako ste pomerili ili rotirali kartu u toku navigacije, ova opcija može<br />
vratiti kartu na vaš trenutni <strong>GPS</strong> položaj i ponovo omogućiti<br />
automatsku rotaciju karte posle datog perioda neaktivnosti.<br />
Ova opcija prebacuje kartu u mod pregleda ako je sledeći događaj na<br />
ruti udaljen. Pregled udaljava 2D prikaz da bi vam omogućio da vidite<br />
okolni prostor. Imate sledeće kontrole za Automatski pregled:<br />
• Uključi razdaljinu za pregled: Prikaz karte će biti prebačen u<br />
modu pregleda ako je sledeći događaj na ruti udaljen najmanje<br />
za ovu vrednost.<br />
• Podrazumevani nivo zumiranja: Mod pregleda će se pojaviti na<br />
ovom nivou zumiranja. Možete da promenite veličinu karte u<br />
modu pregleda, a kada se pregled sledeći put ponovo pojavi,<br />
biće primenjen ovaj nivo zumiranja.<br />
58
4.5.3 Opcije Planiranje rute<br />
Ove postavke određuju način na koji će se rute izračunavati. Tapnite sledeće tastere: , ,<br />
.<br />
Taster<br />
Tipovi puteva koji se koriste<br />
za planiranje rute<br />
Opis<br />
Da bi ruta mogla da zadovolji vaše potrebe, možete da podesite i koje<br />
tipove puteva treba uzeti u obzir ili isključiti iz rute, ako je moguće.<br />
Isključivanje tipa puta je pogodnost. Ne znači obavezno i potpunu<br />
zabranu. Ako se do vašeg odredišta može stići samo korišćenjem<br />
nekih od isključenih tipova puteva, oni će biti korišćeni ali samo<br />
onoliko koliko je neophodno. U tom slučaju se prikazuje ikona<br />
upozorenja na ekranu za informacije o ruti, a deo rute koji ne<br />
odgovara vašem zahtevu biće označen na karti drugom bojom.<br />
Metoda proračuna rute<br />
Ovde možete da izaberete različite tipove ruta. Metoda proračuna rute<br />
se može izabrati i prilikom kreiranja rute: kada se izabere odredište,<br />
tapnite<br />
u meniju kursora.<br />
Korišćenje saobraćajnih<br />
informacija (dostupno samo<br />
ako vaš hardver podržava<br />
TMC)<br />
Ponovo izračunati radi<br />
izbegavanja saobraćaja<br />
(dostupno samo ako vaš<br />
hardver podržava TMC)<br />
Kada se primaju TMC poruke, ova postavka govori ZENEC Navigation<br />
Software da li da koristi te informacije za planiranje rute.<br />
Ova postavka određuje kako ZENEC Navigation Software koristi<br />
primljene TMC informacije za ponovno izračunavanje rute:<br />
• Automatski: Kada postane neophodno ponovno izračunavanje<br />
rute na osnovu primljenih TMC događaja, ZENEC Navigation<br />
Software ponovno automatski izračunava rutu.<br />
• Ručno: Kada postane neophodno ponovno izračunavanje rute<br />
na osnovu primljenih TMC događaja, ZENEC Navigation<br />
Software vas obaveštava o tome, ali vi možete odlučiti da li rutu<br />
treba ponovo izračunati ili ne.<br />
• Onemogućeno: TMC događaji se uzimaju u obzir samo kada<br />
se ruta ponovno izračunava u situaciji odstupanja od rute.<br />
Tipovi puteva koji se koriste za planiranje ruta:<br />
Tip<br />
Autoputevi<br />
Makadami<br />
Putevi s<br />
plaćanjem<br />
Putevi sa<br />
pretplatom<br />
Opis<br />
Možda ćete morati da izbegnete autoputeve ako sporo vozite automobil ili ako<br />
vučete drugo vozilo.<br />
ZENEC Navigation Software isključuje makadame po unapred podrazumevanoj<br />
postavci: makadami mogu da budu u lošem stanju i na njima obično ne možete da<br />
dostignete ograničenje brzine.<br />
Prema unapred zadatim postavkama ZENEC Navigation Software uključuje puteve<br />
s plaćanjem (puteve kod kojih se naplaćuje naknada za svako korišćenje) u rute.<br />
Ako onemogućite puteve s plaćanjem, ZENEC Navigation Software planira najbolju<br />
rutu bez plaćanja.<br />
Putevi sa pretplatom su putevi za koje se plaća naknada, gde kupujete kartu ili<br />
vinjetu za korišćenje puta u dužem vremenskom periodu. Oni se mogu uključivati ili<br />
59
Tip<br />
Potrebna<br />
dozvola<br />
Trajekti<br />
Opis<br />
isključivati nezavisno od puteva s plaćanjem.<br />
Za korišćenje nekih puteva ili za ulazak u neke oblasti može vam biti potrebna<br />
dozvola ili odobrenje vlasnika. ZENEC Navigation Software isključuje ove puteve iz<br />
proračuna rute po unapred zadatim postavkama.<br />
ZENEC Navigation Software uključuje trajekte u planiranu rutu po unapred zadatoj<br />
postavci. Međutim, dostupnost privremenih trajekata se ne pojavljuje obavezno u<br />
podacima karte. Možda ćete morati i da platite kartu za trajekte.<br />
Planiranje<br />
prelaska granice<br />
U nekim slučajevima, ruta koja se izračunava prema vašim drugim navigacionim i<br />
željenim postavkama za rutu mogla bi da vodi preko teritorije druge zemlje. Ako<br />
želite da uvek ostanete u jednoj zemlji, isključite ovu opciju.<br />
Metoda za proračun rute, tipovi:<br />
Opcija<br />
Brza<br />
Kratka<br />
Ekonomična<br />
Laka<br />
Opis<br />
Obezbeđuje najbržu moguću rutu ako možete putovati brzinom koja je jednaka ili<br />
blizu ograničenja brzine na svim putevima. Obično je to najbolji izbor za brze i<br />
obične automobile.<br />
Daje rutu koja ima najkraće rastojanje od svih mogućih ruta između tačaka rute. To<br />
je obično praktično za spora vozila.<br />
Kombinuje prednosti brze i kratke: ZENEC Navigation Software vrši proračun kao<br />
da se računa brza ruta, ali uzima i druge puteve radi uštede goriva.<br />
Dobija se ruta sa manje skretanja. Ovom opcijom možete naterati ZENEC<br />
Navigation Software da koristi, na primer, autoput umesto više malih puteva i ulica.<br />
4.5.4 Lokalne postavke<br />
Ove postavke vam omogućavaju da prilagodite aplikaciju za vaš lokalni jezik, merne jedinice, vreme i<br />
datum i njihove formate, kao i da izaberete profil glasovnog navođenja koji želite. Tapnite sledeće<br />
tastere: , , .<br />
Taster<br />
Jezik programa<br />
Profil glasa<br />
Mere<br />
Opis<br />
Ovo dugme prikazuje trenutni jezik pisanja korisničkog interfejsa<br />
ZENEC Navigation Software. Tapkanjem tastera možete da izaberete<br />
novi jezik iz spiska dostupnih jezika. Aplikacija će se ponovo pokrenuti<br />
ako promenite ovu postavku; od vas će se tražiti da to potvrdite.<br />
Ovo dugme prikazuje trenutni profil glasovnog navođenja. Tapkanjem<br />
tastera možete da izaberete novi profil iz spiska dostupnih jezika i<br />
spikera. Tapnite neki od njih da biste čuli uzorak glasa. Samo tapnite<br />
na OK kada izaberete novi govorni jezik.<br />
Možete da podesite mere rastojanja koje program treba da koristi.<br />
ZENEC Navigation Software možda neće podržati sve navedene<br />
mere kod nekih jezika glasovnog navođenja. Ako izaberete mernu<br />
60
Taster<br />
Opis<br />
jedinicu koju ne podržava izabrani jezik glasovnog navođenja,<br />
pojaviće se upozoravajuća poruka.<br />
Podesi prikaz datuma i<br />
vremena<br />
Vreme i postavke vremenske<br />
zone<br />
Možete da podesite prikaz datuma i vremena. Dostupni su različiti<br />
međunarodni formati prikaza.<br />
Ovde možete pristupiti postavkama za vreme i vremenske zone.<br />
ZENEC Navigation Software vam pomaže da ispravite vreme uređaja<br />
na uvek tačno <strong>GPS</strong> vreme. ZENEC Navigation Software vam može<br />
pomoći i da podesite vremensku zonu na osnovu vašeg trenutnog<br />
<strong>GPS</strong> položaja.<br />
Vreme i postavke vremenske zone:<br />
Taster<br />
Automatska korekcija<br />
vremena prema <strong>GPS</strong>-u<br />
Automatski postavi<br />
vremensku zonu<br />
Podesi vremensku zonu<br />
Uporedi <strong>GPS</strong> vreme i vreme<br />
uređaja<br />
Opis<br />
Koristite ovu opciju da sinhronizujete sat vašeg uređaja na vrlo<br />
precizno vreme koje obezbeđuje <strong>GPS</strong> prijemnik.<br />
Koristite ovo za sinhronizaciju vremenske zone sata vašeg uređaja sa<br />
vremenskom zonom na osnovu vašeg trenutnog <strong>GPS</strong> položaja. To je<br />
korisno ako putujete u inostranstvo.<br />
Podesite vremensku zonu ručno ako ne želite da sinhronizujete<br />
vremensku zonu automatski. To vam omogućava da koristite<br />
automatsku korekciju vremena i primenite raspon vremenske zone za<br />
dobijanje željenog vremena.<br />
Prikazuju se trenutno vreme <strong>GPS</strong> prijemnika i sat uređaja. Molimo da<br />
imate na umu da je <strong>GPS</strong> sat dostupan samo ako postoji <strong>GPS</strong> prijem.<br />
To vam omogućava da proverite da li su potrebne ispravke.<br />
4.5.5 Postavke menija<br />
Možete promeniti izgled i ponašanje ekrana menija. Tapnite sledeće tastere: , ,<br />
.<br />
Pozadina<br />
Taster<br />
Opis<br />
Možete da izaberete sliku koja će se koristiti kao pozadina menija.<br />
61
4.5.6 Postavke TMC-a<br />
Možete podesiti vezu sa TMC prijemnikom. Ako TMC prijemnik radi, možete da izaberete radio<br />
stanicu koju ćete primati. Tapnite sledeće tastere: , , .<br />
Ako ne postoji TMC prijemnik koji je povezan sa ZENEC Navigation Software, imate sledeće opcije:<br />
Taster<br />
TMC hardver nije nađen!<br />
Opis<br />
Prva linija na ekranu vas informiše o statusu veze <strong>GPS</strong> prijemnika.<br />
Povezivanje TMC prijemnika se u ZENEC Navigation Software vrši<br />
automatski, tako da vam ekran za ove postavke uopšte neće biti<br />
potreban.<br />
Protokol<br />
Port<br />
Brzina<br />
Autodetekcija<br />
Komunikacioni protokol koji se koristi između TMC prijemnika i<br />
aplikacije.<br />
Komunikacioni port koji se koristi između TMC prijemnika i aplikacije.<br />
Brzina komunikacije koja se koristi između TMC prijemnika i<br />
aplikacije.<br />
Tapnite ovaj taster da bi ZENEC Navigation Software pronašao i<br />
povezao TMC prijemnik.<br />
Kada je TMC prijemnik već povezan, sadržaj ekrana je drugačiji:<br />
Taster<br />
Korišćenje automatskog<br />
tjunera<br />
,<br />
Izostavi ovu stanicu<br />
Prikaži izostavljene stanice<br />
Opis<br />
Ako je automatski tjuner uključen, tjuner ZENEC Navigation Software<br />
prolazi kroz FM CCIR radio opseg tražeći TMC signal. Prva stanica sa<br />
TMC podacima biće automatski korišćena. Ukoliko TMC signal nije<br />
dostupan, tjuner nastavlja da traži. Isključite automatski tjuner da biste<br />
ručno izabrali radio stanicu.<br />
Kada je automatski tjuner isključen, ručno potražite željenu radio<br />
stanicu putem ovih tastera.<br />
Pritisnite ovaj taster da biste trenutno primljenu FM radio stanicu<br />
stavili na spisak izuzetih stanica i naterali ZENEC Navigation Software<br />
da traži drugu stanicu.<br />
Ovaj taster otvara spisak prethodno izuzetih radio stanicu. Možete<br />
ponovo omogućiti bilo koju ili sve izuzete stanicu.<br />
62
4.5.7 Postavke upozoravanja<br />
Možete omogućiti upozorenje o brzini. Tapnite sledeće tastere: , , .<br />
Taster<br />
Upozor. o prekor. brzine<br />
Opis<br />
Karte mogu da sadrže informacije o ograničenjima brzina na<br />
deonicama puta. ZENEC Navigation Software može da vas upozori<br />
ako pređete ograničenje brzine. Ova informacija možda ne bude<br />
dostupna u vašem regionu (pitajte vašeg lokalnog dilera) ili možda ne<br />
bude potpuno tačna za sve puteve na karti. Ovo vam omogućava da<br />
odlučite da li želite da dobijate upozorenja. Možete da podesite<br />
relativan nivo brzine pri kome vas aplikacija upozorava (100%<br />
predstavlja trenutno ograničenje brzine):<br />
• U naseljenim oblastima: u velikim i manjim gradovima<br />
• Van grada: na svim drugim lokacijama<br />
Postoje dva tipa upozorenja. Možete ih nezavisno uključivati ili<br />
isključivati:<br />
• Zvučno upozorenje: Glasovna poruka se reprodukuje<br />
korišćenjem izabranog profila za glasovno navođenje.<br />
• Vizuelno upozorenje: Simbol sa ograničenjem brzine se<br />
pojavljuje u uglu karte (na primer: ).<br />
63
5 Pojmovnik<br />
2D/3D <strong>GPS</strong> prijem<br />
<strong>GPS</strong> prijemnik koristi satelitske signale za izračunavanje svoje (vaše) pozicije i potrebna su mu bar<br />
četiri signala da odredi trodimenzionalnu poziciju, uključujući i visinu. Pošto se sateliti kreću i pošto<br />
objekti mogu da blokiraju signale, vaš <strong>GPS</strong> prijemnik možda neće moći da primi četiri signala. Ako su<br />
tri satelita dostupna, prijemnik može da izračuna horizontalan <strong>GPS</strong> položaj, ali je tačnost manja i <strong>GPS</strong><br />
uređaj vam ne daje podatak o visini: moguć je samo 2D prijem.<br />
Aktivna ruta<br />
Trenutno navođena ruta. Možete sačuvati i učitati rute u ZENEC Navigation Software, ali samo jedna<br />
ruta može biti aktivna u isto vreme i uvek je aktivna dok je ne obrišete, dođete na vaše odredište ili je<br />
isključite ZENEC Navigation Software. Vidi i: Ruta.<br />
Centar grada<br />
Centar grada nije geometrijski centar naselja, već proizvoljna tačka koju su izabrali kreatori karte. U<br />
gradovima i selima to je obično najvažnija raskrsnica; u velikim gradovima, to je važna raskrsnica.<br />
<strong>GPS</strong> tačnost<br />
Nekoliko faktora utiče na odstupanje realne pozicije od pozicije koju daje <strong>GPS</strong> uređaj. Na primer,<br />
kašnjenje signala u jonosferi ili reflektujući objekti u blizini <strong>GPS</strong> uređaja imaju različit i promenljiv uticaj<br />
na tačnost kojom <strong>GPS</strong> uređaj može izračunati vaš položaj.<br />
Karta<br />
ZENEC Navigation Software radi sa digitalnim kartama koje nisu samo kompjuterizovane verzije<br />
tradicionalnih papirnih karata. Slično papirnim kartama puteva, 2D mod digitalnih karata vam<br />
prikazuje ulice i puteve, a visina se takođe prikazuje bojama. U 3D modu možete videti visinske<br />
razlike, na primer doline i planine, izdignute puteve, a u izabranim gradovima se prikazuju i 3D<br />
znamenitosti i 3D zgrade.<br />
Digitalne karte možete da koristite interaktivno: možete ih uvećavati i umanjivati (povećavati ili<br />
umanjivati razmeru), možete ih tiltovati nagore i nadole ili okretati na levo ili na desno. Kod <strong>GPS</strong><br />
navigacije, digitalne karte olakšavaju planiranje ruta.<br />
Orijentacija karte Sever-gore<br />
U modu Sever-gore karta se rotira tako da je njen vrh uvek okrenut prema severu. To je orijentacija u<br />
modu 2D prikaza karte i u modu Pregled. Vidi i: Orijentacija karte Put-gore<br />
Mod Pregled<br />
Možete narediti ZENEC Navigation Software da automatski pređe u mod Pregled ako je sledeći<br />
događaj na putu udaljen. U modu Pregled karta se prikazuje kao 2D, ali se njena razmera smanjuje<br />
64
na prethodno definisani nivo zumiranja. Kada se približavate sledećem događaju na putu, automatski<br />
se vraća prethodni 2D ili 3D prikaz karte.<br />
Ruta<br />
Niz odredišta do kojih se stiže redom. Jednostavna ruta sadrži jednu početnu tačku i samo jedno<br />
odredište. Rute sa međuodredištima mogu da sadrže jedno ili više međuodredišta (posredna<br />
odredišta). Poslednja tačka rute predstavlja konačno odredište, a ruta se preseca na različite deonice<br />
(od jednog odredišta do sledećeg).<br />
Šema<br />
ZENEC Navigation Software ima različite šeme boja za kartu za dnevnu ili noćnu upotrebu. Šeme<br />
predstavljaju prilagođene grafičke postavke karte i one mogu imati različite boje ulica, blokova ili<br />
vodenih površina u 2D i 3D modovima i da prikazuju nijanse ili senke na različite načine u 3D modu.<br />
Uvek je izabrana jedna šema za dnevni i jedna šema za noćni mod. ZENEC Navigation Software ih<br />
koristi kada se prebacuje iz dnevnog u noćni mod.<br />
Orijentacija karte Put-gore<br />
U modu Put-gore karta se rotira tako da njen vrh uvek bude okrenut u smeru vožnje. To je<br />
podrazumevana orijentacija u modu 3D prikaza karte. Vidi i: Orijentacija karte Sever-gore.<br />
65
6 Licenca za korišćenje softvera<br />
1 Ugovorne strane<br />
1.1 Ugovorne strane ovog ugovora su s jedne strane:<br />
Nav N Go Kft (23 Bérc utca, H-1016 Budimpešta, Mađarska; Mađarski reg.br.: 01-09-891838) kao<br />
Davalac licence<br />
i<br />
legalni korisnik (kao što je definisano u delu 2) predmeta ovog Ugovora u skladu sa delom 4, u daljem<br />
tekstu Korisnik, s druge strane (u daljem tekstu zajednički naziv Strane).<br />
2 Zaključenje ugovora<br />
2.1 Strane ovim potvrđuju da će se ovaj Ugovor zaključiti implicitnim vladanjem Strana, bez potpisa<br />
Strana.<br />
2.2 Korisnik ovim potvrđuje da nakon zakonske kupovine ovog softverskog proizvoda koji čini<br />
predmet ovog Ugovora (Deo 4), svaki stepen upotrebe, instalacija na računaru ili drugom hardveru,<br />
instalacija takvog hardvera u vozilo, pritiskanje dugmeta „Prihvati” koje prikazuje softver tokom<br />
instalacije ili upotrebe (u daljem tekstu: akcije upotrebe) biće smatrane kao bezuslovno vladanje, koje<br />
dovodi do zaključenja Ugovora između Korisnika i Davaoca licence.<br />
2.3 Ovaj ugovor ni na koji način ne ovlašćuje osobe koje su nelegalno kupile, koristile, instalirale na<br />
računaru, instalirale u vozilu ili koristile na bilo koji drugi način ovaj softverski proizvod.<br />
2.4 Ugovor o licenci za korišćenje softvera između Strana biće zaključen pod uslovima utvrđenim u<br />
ovom Ugovoru.<br />
2.5 Vreme zaključenja ovog Ugovora je vreme izvršavanja prve akcije upotrebe (početak korišćenja).<br />
3 Primenljiv zakon<br />
3.1 U situacijama koje nisu regulisane ovim Ugovorom primenjivaće se jurisdikcija Republike<br />
Mađarske, sa specijalnom referencom na Zakon br. 4 od 1959. godine o Građanskoj parnici (CC) i<br />
Zakon br. 76 iz 1999. godine o autorskim pravima (CA).<br />
3.2 Ovaj ugovor je napisan na srpskom i mađarskom jeziku. U slučaju bilo kakvog spora prioritet se<br />
daje mađarskom tekstu.<br />
4 Predmet ugovora<br />
4.1 Predmet ovog Ugovora je softverski proizvod za navigaciju Davaoca licence (u daljem tekstu:<br />
softverski proizvod).<br />
4.2 Softverski proizvod obuhvata funkcionalni računarski program, njegovu kompletnu dokumentaciju<br />
i pripadajuću bazu podataka karata.<br />
4.3 Svaki vid prikazivanja, čuvanja, kodiranja, uključujući štampano, elektronsko ili grafičko<br />
prikazivanje, čuvanje, izvorni ili objektni kod softverskog proizvoda ili bilo koji vid prikazivanja koji nije<br />
definisan, čuvanja ili kodiranja ovog softverskog proizvoda ili njegovog sredstva biće smatrani delom<br />
ovog softverskog proizvoda.<br />
4.4 Ispravljanje grešaka, dodaci, dopune koje koristi Korisnik kao što je definisano u Delu 2 nakon<br />
zaključenja ovog ugovora takođe se smatra delom ovog softverskog proizvoda.<br />
5 Vlasnik autorskih prava<br />
5.1 Davalac licence - osim ako ugovorna ili zakonska regulativa ne kaže drugačije - je ekskluzivni<br />
vlasnik svih materijalnih autorskih prava integrisanih u softverskom proizvodu.<br />
5.2 Autorska prava važe za softverski proizvod u celini i njegove posebne delove.<br />
5.3 Vlasnik(vlasnici) autorskih prava baze podataka karata koja je sastavni deo softverskog proizvoda<br />
je (su) fizičko lice (fizička lica) ili korporativni entitet(i) koji su navedeni u dodatku ovog Ugovora ili u<br />
stavci menija „O/Karti” funkcionalnog računarskog programa (u daljem tekstu: Vlasnik baze<br />
podataka). Davalac licence ovim izjavljuje da je Davalac licence dobio dovoljna prava na korišćenje i<br />
zastupanje od Vlasnika baze podataka da bi ih koristio i dao baze podataka karata na dalje korišćenje<br />
kao što je utvrđeno u ovom Ugovoru.<br />
66
5.4 Za zaključenje i izvršavanje ovog Ugovora Vlasnika baze podataka predstavlja Davalac licence<br />
koji je u vezi sa Korisnikom.<br />
5.5 Zaključenjem ovog Ugovora, Davalac licence zadržava sva prava koja su integrisana u softverski<br />
proizvod, osim onih koja ima Korisnik na osnovu eksplicitnih zakonskih regulativa ili onih iz ovog<br />
Ugovora.<br />
6 Prava Korisnika<br />
6.1 Korisnik ima pravo da instalira softverski proizvod na jedan hardverski uređaj (stoni, ručni,<br />
prenosivi računar, navigacioni uređaj) istovremeno i da pokreće i koristi jednu njegovu kopiju.<br />
6.2 Korisnik ima pravo da napravi sigurnosnu kopiju softverskog proizvoda. Međutim, ako je softverski<br />
proizvod funkcionalan nakon instalacije bez korišćenja medija sa originalnom kopijom, onda će se<br />
originalna kopija medija smatrati sigurnosnom kopijom. U svim ostalim slučajevima, Korisnik ima<br />
pravo da koristi sigurnosnu kopiju samo ako originalna kopija medija softverskog proizvoda postane<br />
nepodesna za pravilnu i zakonsku upotrebu bez ikakve sumnje, i ako je to stanje potvrđeno<br />
prihvatljivim dokazom.<br />
7 Ograničenja primene<br />
7.1 Korisnik nema pravo<br />
7.1.1 da duplira softverski proizvod (da pravi njegovu kopiju);<br />
7.1.2 da iznajmljuje, daje u zakup, pozajmljuje, distribuira, prenosi na treće lice sa ili bez razmatranja;<br />
7.1.3 da prevodi softverski proizvod (uključujući prevod (kompilaciju) u druge programske jezike);<br />
7.1.4 da dekompajlira softverski proizvod;<br />
7.1.5 da menja, proširuje, transformiše softverski proizvod (u celini ili u delovima), da ga deli na<br />
delove, da ga kombinuje sa drugim proizvodima, da ga instalira u druge proizvode, da ga koristi u<br />
drugim proizvodima, čak ni sa ciljem da se postigne saradnja sa drugim proizvodima;<br />
7.1.6 osim za korišćenje računarskog programa, da dobija informacije iz baze podataka karata<br />
uključene u softverski proizvod, da dekompajlira bazu podataka karata, da koristi, kopira, menja,<br />
proširuje, transformiše bazu podataka u celini ili u delovima ili podataka grupe koji su tamo sačuvani,<br />
ili da je instalira u druge proizvode, da je koristi u drugim proizvodima, pa čak ni sa ciljem postizanja<br />
saradnje sa drugim proizvodima;<br />
8 Bez garancije, ograničenje odgovornosti<br />
8.1 Davalac licence ovim informiše Korisnika da iako je primenjena najveća pažnja u proizvodnji<br />
softverskog proizvoda, ipak, zbog prirode softverskog proizvoda i tehničkih ograničenja, Davalac<br />
licence ne daje garanciju da je softverski proizvod bez greške i da Davalac licence nije vezan ni<br />
jednom ugovornom obavezom po kojoj softverski proizvod koji je dobio Korisnik treba da bude bez<br />
ijedne greške.<br />
8.2 Davalac licence ne garantuje da je softverski proizvod podesan za bilo koju svrhu koju je definisao<br />
ili Davalac licence ili Korisnik, i ne garantuje da je softverski proizvod u stanju da sarađuje sa bilo<br />
kojim sistemom, uređajem ili proizvodom (npr. softver ili hardver).<br />
8.3 Davalac licence ne prihvata nikakvu odgovornost za štete nastale zbog greške u softverskom<br />
proizvodu (uključujući i greške računarskog programa, dokumentacije i baze podataka karata).<br />
8.4 Davalac licence ne prihvata nikakvu odgovornost za štete nastale zbog neprimenljivosti<br />
softverskog proizvoda za bilo koju definisanu namenu ili greške ili nemogućnost njegove saradnje s<br />
bilo kojim drugim sistemom, uređajem ili proizvodom (npr. softver ili hardver).<br />
8.5 Davalac licence ovim želi da usmeri pažnju Korisnika na činjenicu da tokom korišćenja ovog<br />
softverskog proizvoda u bilo kom vidu transporta, poštuje saobraćajne propise i pravila (npr. upotreba<br />
obaveznih i/ili razumnih i podesnih mera sigurnosti, pravilna i opšta pozornost i pažnja u datoj situaciji<br />
i specijalna pozornost i pažnja koje su potrebne zbog korišćenja softverskog proizvoda) i da je to<br />
isključiva odgovornost Korisnika; Davalac licence neće prihvatiti bilo kakvu odgovornost za štete u<br />
vezi korišćenja softverskog proizvoda tokom transporta.<br />
8.6 Zaključenjem sadašnjeg Ugovora Korisnik posebno potvrđuje informacije navedene gore u delu 8.<br />
9 Kaznene odredbe<br />
67
9.1 Davalac licence ovim informiše Korisnika da prema propisima zakona o autorskim pravima, ako<br />
Davalac licence ustanovi kršenje njegova prava, Davalac licence može<br />
9.1.1 da zahteva potvrdu tog kršenja sudskim putem;<br />
9.1.2 da zahteva prekid kršenja ugovora i naredi osobi koja čini prekršaj da ne nastavi sa tim;<br />
9.1.3 da zahteva da osoba koja čini prekršaj obezbedi odgovarajuću kompenzaciju (čak i javno, na<br />
račun osobe koja čini prekršaj);<br />
9.1.4 da zahteva vraćanje stečenih sredstava zbog kršenja ugovora;<br />
9.1.5 da zahteva prekid kršenja ugovora, vraćanje u stanje pre kršenja ugovora, na račun lica koje<br />
krši ugovor, i može da traži uništavanje instrumenata i materijala korišćenih za kršenje ugovora, kao i<br />
objekata koji su kreirani tokom kršenja ugovora;<br />
9.1.6 da zahteva naknadu štete.<br />
9.2 Davalac licence ovim takođe informiše Korisnika da je kršenje autorskih i srodnih prava krivična<br />
radnja prema Zakonu IV iz 1978. godine Mađarskog krivičnog zakona, koje može dovesti do kazne u<br />
vidu presude za dve godine zatvora za osnovne slučajeve i do osam godina zatvora za kvalifikovane<br />
slučajeve.<br />
9.3 Za sporove nastale na osnovu ovog Ugovora, stranke se ovim slažu o ekskluzivnoj<br />
kompetentnosti - zavisno od vrednosti i teme spora - Centralnog suda okruga Budimpešta (Pesti<br />
Központi Kerületi Bíróság) ili Opštinskog suda Budimpešte (Fővárosi Bíróság).<br />
68