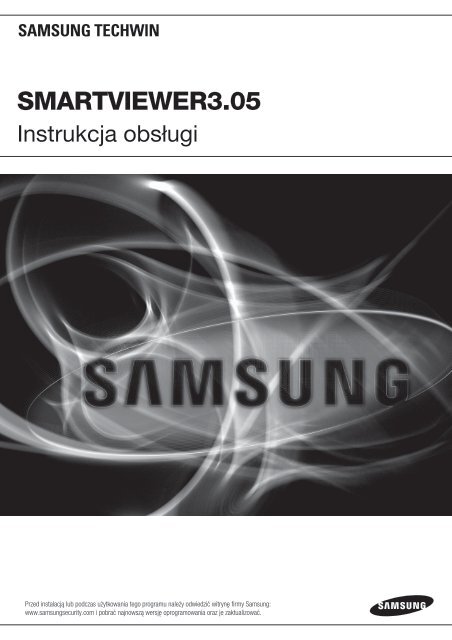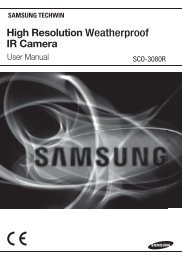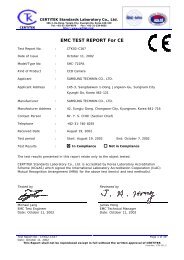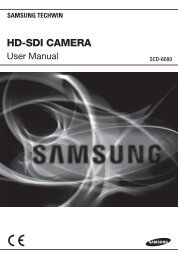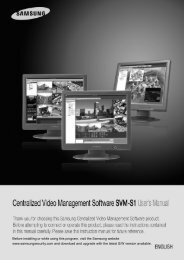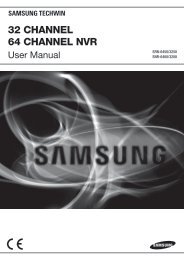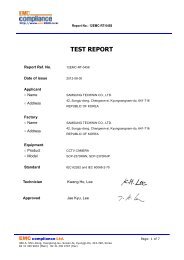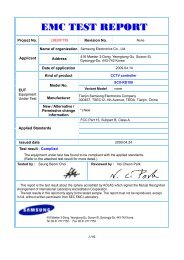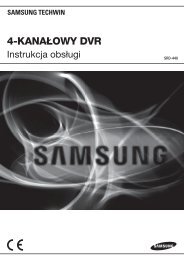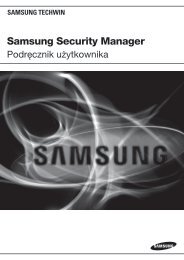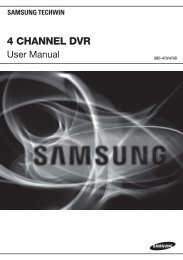SMARTVIEWER3.05 - Samsung CCTV
SMARTVIEWER3.05 - Samsung CCTV
SMARTVIEWER3.05 - Samsung CCTV
Create successful ePaper yourself
Turn your PDF publications into a flip-book with our unique Google optimized e-Paper software.
SmartViewer3.05<br />
Instrukcja obsługi<br />
Przed instalacją lub podczas użytkowania tego programu należy odwiedzić witrynę firmy <strong>Samsung</strong>:<br />
www.samsungsecurity.com i pobrać najnowszą wersję oprogramowania oraz je zaktualizować.
informacje ogólne<br />
SPIS TREŚCI<br />
informacje ogólne<br />
2<br />
2<br />
Spis Treści<br />
4 Czym Jest SmartViewer3.0?<br />
5 Główne Atuty Aplikacji SmartViewer3.0<br />
5 Terminologia<br />
instalacja<br />
6<br />
6<br />
SmartViewer<br />
8<br />
8<br />
live viewer<br />
10<br />
10<br />
Instalacja<br />
7 Sprawdzanie statusu instalacji<br />
Logowanie/Wylogowanie<br />
9 Rzut oka na Program Smartviewer<br />
Nazwy i Funkcje Elementów Aplikacji Live<br />
Viewer<br />
12 Nazwy i Funkcje Elementów Okna Obrazu<br />
Wideo<br />
13 Podłączanie Lub Odłączanie Urządzenia<br />
14 Lista Kamer<br />
15 Lista Wyjścia Alarmu i Sterowanie<br />
16 Lista Zdarzeń<br />
18 Lista Informacji o Stanie Urządzenia<br />
19 Lista Ulubionych<br />
20 Cyfrowy Zoom<br />
22 Sterowanie PTZ<br />
25 Operacje Na Obrazie Wideo W Aplikacji Live<br />
Viewer<br />
search viewer<br />
28<br />
28<br />
Nazwy i Funkcje Elementów Aplikacji Search<br />
Viewer<br />
29 Lista Urządzeń<br />
29 Wyszukiwanie Według Daty<br />
29 Zaawansowane Wyszukiwanie<br />
30 Cyfrowy Zoom<br />
30 Wyszukiwanie Danych do Odtworzenia<br />
32 Sterowanie Odtwarzaniem<br />
33 Archiwizacja<br />
_ informacje ogólne
setup<br />
34<br />
34<br />
Przeglądarka<br />
37 Urządzenie<br />
40 Użytkownik<br />
42 Aktualizuj<br />
43 Karta Zarządzania Systemem<br />
45 Karta Rejestr<br />
● informacje ogólne<br />
Polski _
informacje ogólne<br />
CZYM JEST SmartViewer3.0?<br />
SmartViewer3.0 to narzędzie do kontroli dostępu, umożliwiające połączenie się ze zdalnym urządzeniem <strong>Samsung</strong> i<br />
sterowanie nim z komputera za pośrednictwem sieci.<br />
Aplikacja ta pozwala na dostęp do produktów <strong>Samsung</strong> znajdujących się w dowolnym miejscu na świecie przy użyciu<br />
sieci i sprawdzanie obrazu wideo z podłączonych kamer.<br />
Można również wyszukiwać i odtwarzać nagrania z urządzenia w lokalizacji zdalnej, co pozwala na stworzenie<br />
skutecznego i wygodnego systemu monitoringu.<br />
Kompatybilność<br />
DVR (SHR-2xxx, SHR-5xxx, SHR-6xxx, SHR-7xxx, SHR-8xxx, SVR-1670, SRD-470, SRD-470D, SRD-471,<br />
SRD-830, SRD-830D, SRD-830DC, SRD-850, SRD-850D, SRD-850DC, SRD-851, SRD-870, SRD-870D,<br />
SRD-870DC, SRD-871, SRD-1610, SRD-1610D, SRD-1610DC, SRD-1630, SRD-1630D, SRD-1630DC,<br />
SRD-1650, SRD-1650D, SRD-1650DC, SRD-1650DU, SRD-1651, SRD-1670, SRD-1670D, SRD-1670DC,<br />
SRD-1671), SVR-3200, SVR-1680(C), SVR-1660(C), SVR-1645, SVR-960(C), SVR-945, SVR-480, SVR-450,<br />
SVR-470, SVR-940, SVR-1650E, SVR-1640A, SVR-950E<br />
Wymagania systemowe<br />
Element Minimalna specyfikacja komputera Zalecana specyfikacja komputera<br />
CPU Intel Pentium Core2 Duo 2.4GHz lub szybszy Intel Pentium i3 lub szybszy<br />
RAM 2GB lub więcej 3GB lub więcej<br />
HDD 200GB lub więcej 200GB lub więcej<br />
VGA Adapter 128MB lub więcej 512MB lub więcej<br />
Rozdzielczość<br />
System operacyjny<br />
Karta sieciowa<br />
1024 x 768 lub więcej<br />
Window XP Professional SP2, Windows Vista Business/<br />
Ultimate, Windows 7 Professional/Ultimate/Enterprise,<br />
DirectX 9.0 lub nowsza wersja, Zgodność z OpenGL<br />
Karta sieciowa 100 MB Ethernet<br />
(zalecana sieć Gigabit Ethernet)<br />
_ informacje ogólne
GŁÓWNE ATUTY APLIKACJI SmartViewer3.0<br />
• Live Viewer<br />
– Monitorowanie do 36 obrazów wideo z podłączonych kamer<br />
– Zapisywanie do 2 godzin nagrań wideo jako jednego pliku monitoringu<br />
– Obsługa trybu pełnoekranowego<br />
– Dodawanie obrazu do żądanej pozycji metodą przeciągania i upuszczania<br />
– Dodawanie obrazu do ekranu wideo metodą dwukrotnego kliknięcia<br />
– Obsługa sekwencji (automatyczne przechodzenie ekranu)<br />
– Widok ulubionych i sekwencja ulubionych<br />
• Search Viewer<br />
– Odtwarzanie do 16 obrazów jednocześnie<br />
– Obsługa archiwizacji według zakresu (zintegrowana przeglądarka)<br />
–<br />
Wyszukiwanie i odtwarzanie danych zarejestrowanych przez nagrywarkę DVR, sortowanych według typów<br />
zdarzeń<br />
• Konfiguracja<br />
– Konfiguracja logowania użytkowników i uprawnień dostępu<br />
– Rejestracja/zarządzanie nawet 3000 urządzeń.<br />
–<br />
Tworzenie grup złożonych z kilku urządzeń<br />
(do 100 grup, do 10 urządzeń na grupę)<br />
– Zapisywanie konfiguracji urządzenia w formie pliku<br />
– Zapisywanie konfiguracji SmartViewer w formie pliku<br />
– Wyszukiwanie w rejestrach (według systemu, użytkownika, rejestru nagrywania lub archiwizacji itp.)<br />
• Aktualizacje<br />
– Zdalne aktualizacje przy użyciu serwera aktualizacji<br />
● informacje ogólne<br />
Terminologia<br />
• Urządzenie : nagrywarka DVR próbująca uzyskać dostęp do sieci za pośrednictwem aplikacji SmartViewer.<br />
• Drzewo : obszar pokazujący informacje o urządzeniach, kamerach, zdarzeniach alarmowych i użytkownikach<br />
(grupach) oraz powiązania między nimi.<br />
• kl./s (liczba klatek na sekundę) : jednostka wskazująca liczbę klatek wyświetlanych na sekundę.<br />
• Rozdzielczość : rozmiar oryginalnego obrazu wideo z podłączonej kamery.<br />
Dostępne są następujące rozdzielczości :<br />
- D1 : 704X480(NTSC), 704X576(PAL)<br />
- VGA : 640X480(NTSC), 640X576(PAL)<br />
- CIF : 320X240(NTSC), 352X288(PAL)<br />
Polski _
instalacja<br />
instalacja<br />
Zainstaluj program SmartViewer na lokalnym komputerze i uruchom go.<br />
1.<br />
.<br />
Uruchom plik wykonywalny programu SmartViewer (Setup<br />
Launcher), znajdujący się na płycie instalacyjnej lub<br />
zapisany na komputerze.<br />
Gdy wyświetlony zostanie ekran przewodnika po instalacji,<br />
kliknij przycisk [ Next >].<br />
.<br />
Podaj folder docelowy, do którego mają zostać<br />
skopiowane pliki instalacyjne.<br />
ścieżka to „C:\Program Files\<strong>Samsung</strong>\SmartViewer3.0\”.<br />
–<br />
Aby zmienić ścieżkę, kliknij przycisk [ Change...] i podaj<br />
żądaną ścieżkę lub wybierz folder.<br />
. Aby przejść do kolejnego kroku, kliknij przycisk [ Next >].<br />
. Kliknij przycisk [ Install] aby rozpocząć instalację.<br />
_ instalacja
. Rozpocznie się instalacja programu SmartViewer3.0.<br />
● instalacja<br />
.<br />
Gdy proces instalacji dobiegnie końca, kliknij przycisk<br />
[Finish], aby zamknąć ekran instalacji.<br />
Instalacja nowszej wersji<br />
Jeśli na komputerze jest już zainstalowany program SmartViewer, kliknij program aktualizacyjny, aby<br />
zainstalować nową wersję.<br />
1.<br />
Uruchom program aktualizacyjny, “Setup<br />
Launcher”. Wyświetlone zostanie okno z<br />
potwierdzeniem.<br />
. Kliknij opcję [ Yes].<br />
M <br />
Ponieważ zaraz po aktualizacji wersji programu istnieje ryzyko wystąpienia błędu, zaleca się ponowne uruchomienie<br />
systemu.<br />
Sprawdzanie statusu instalacji<br />
Po zakończeniu instalacji sprawdź, czy program SmartViewer został zainstalowany prawidłowo.<br />
1. Przejdź do menu .<br />
. Jeśli program SmartViewer został prawidłowo zainstalowany,<br />
w pozycji SmartViewer3.0 widoczne będą dwa podmenu:<br />
i .<br />
Polski _
SmartViewer<br />
Na pulpicie kliknij ikonę programu, która została automatycznie utworzona.<br />
Program SmartViewer3.0 zostanie uruchomiony.<br />
Logowanie/Wylogowanie<br />
Logowanie<br />
Aby uzyskać dostęp do programu SmartViewer, konieczne jest zalogowanie się na zarejestrowane konto.<br />
1.<br />
.<br />
Na pulpicie kliknij ikonę programu SmartViewer3.0.<br />
Powinno zostać wyświetlone okno logowania.<br />
Podaj ID użytkownika i hasło.<br />
Domyślny ID : ADMIN<br />
Hasło : 4321<br />
M <br />
Jeśli w menu konfiguracji ustawiono opcję , nastąpi automatyczne zalogowanie<br />
przy uruchamianiu programu.<br />
M <br />
Poniżej znajduje się przykład błędu logowania, na skutek którego wyświetlany jest komunikat o błędzie.<br />
<br />
Wylogowanie<br />
Po zakończeniu pracy w programie SmartViewer, wyloguj się, aby z niego wyjść.<br />
Po wylogowaniu bieżąca konfiguracja ekranu zostanie zachowana, wszystkie okna programu zostaną<br />
zamknięte i nastąpi powrót do okna logowania.<br />
1.<br />
.<br />
W głównym oknie kliknij opcję [Wylogowanie].<br />
Powinno zostać wyświetlone okno wylogowywania.<br />
Wybierz opcję [Tak] w tym oknie.<br />
Nastąpi wylogowanie.<br />
W przypadku wyjścia z programu SmartViewer nastąpi<br />
automatyczne wylogowanie.<br />
_ SmartViewer
RZUT OKA NA PROGRAM SmartViewer<br />
Konfiguracja ekranu programu SmartViewer3.0.<br />
b c<br />
d e f<br />
a<br />
g<br />
● SmartViewer<br />
h<br />
Element<br />
Opis<br />
a ID Pokazuje ID użytkownika.<br />
b Pasek tytułu programu Wyświetla nazwę programu.<br />
c Log Out Kliknij, aby się wylogować.<br />
d Na żywo Uruchamia aplikację Live Viewer.<br />
e Wyszukaj Uruchamia aplikację Search Viewer.<br />
f Konfiguracja Otwiera ekran konfiguracji.<br />
g Zakończ Kończy działanie aplikacji.<br />
h Ekran obrazu wideo Wyświetla obraz Live Viewer lub Search Viewer.<br />
Polski _
live viewer<br />
W prawym, górnym narożniku głównego ekranu programu SmartViewer kliknij kartę [Live].<br />
NAZWY I FUNKCJE ELEMENTÓW APLIKACJI Live Viewer<br />
b<br />
a<br />
c<br />
r<br />
q p o n m l<br />
k<br />
j i<br />
h<br />
g f e<br />
d<br />
a<br />
Element<br />
Lista urządzeń<br />
Opis<br />
Pokazuje listę zarejestrowanych urządzeń.<br />
zalogowaniu wyświetlone zostaną tylko podłączone urządzenia..<br />
b Połącz/rozłącz Łączy lub rozłącza wybrane urządzenie.<br />
c Ekran obrazu wideo Wyświetla ekran Live Viewer.<br />
d Kontrast Umożliwia regulację kontrastu bieżącego ekranu.<br />
e Jasność Umożliwia regulację jasności bieżącego ekranu.<br />
f Menu ekranowe Wyświetla/ukrywa informacje ekranowe.<br />
g Sekwencja Wykonuje automatyczne przejście wybranych części ekranu.<br />
h Zmień proporcje obrazu Wybierz proporcje obrazu dla ekranu Na żywo.<br />
10_ live viewer
Element<br />
Opis<br />
i Pełny ekran Wyświetla bieżący obraz wideo w trybie pełnego ekranu.<br />
j<br />
Domyślne ustawienia<br />
fabryczne<br />
Przywraca powiększony lub pomniejszony ekran do domyślnego rozmiaru (100%).<br />
k Przybliżenie/oddalenie Powiększa lub zmniejsza obraz.<br />
l Usuń wskaźnik alarmu Usuwa wskaźnik alarmu wyświetlany po wystąpieniu zdarzenia.<br />
m<br />
Regulacja głośności Umożliwia regulację poziomu głośności dźwięku.<br />
Głośnik<br />
Włącza lub wycisza dźwięk.<br />
n Nagrywanie DVR Uruchamia lub zatrzymuje nagrywanie przy użyciu podłączonej nagrywarki DVR.<br />
o Nagrywaj Uruchamia lub zatrzymuje nagrywanie w wybranym oknie obrazu wideo.<br />
● live viewer<br />
p Drukuj Drukuje bieżący ekran wideo.<br />
q Zapisz Zapisuje bieżący obraz z wybranego ekranu wideo w formacie obrazu.<br />
r<br />
Sterowanie przyciskami<br />
okna<br />
Wyświetla lub ukrywa okno menu lub przyciski regulacji.<br />
Wskaźniki stanu wejściowego sygnału wideo<br />
Stan wejściowego sygnału wideo kamery może być następujący:<br />
1. : Zanik wideo<br />
. : Rozłączone<br />
. : Zbyt wielu jednoczesnych użytkowników<br />
. : Kamera wyłączona lub w trybie ukrycia<br />
Polski _11
live viewer<br />
NAZWY I FUNKCJE ELEMENTÓW OKNA OBRAZU WIDEO<br />
a<br />
b<br />
c<br />
hgfed<br />
Element<br />
Opis<br />
a Nazwa kamery Wyświetla nazwę urządzenia.<br />
b Data i godzina Wyświetla godzinę i datę utworzenia obrazu wideo.<br />
c Nagrywanie DVR Pokazuje stan nagrywania dla podłączonej nagrywarki DVR: nagrywanie/zatrzymanie.<br />
d<br />
Nagrywaj<br />
Program SmartViewer pokazuje stan nagrywania dla bieżącego komputera: nagrywanie/<br />
zatrzymanie.<br />
e Ruch Wskaźnik ruchu jest wyświetlany po wykryciu zdarzenia przez podłączoną kamerę.<br />
f Alarm Wskaźnik alarmu zmienia kolor po wystąpieniu zdarzenia.<br />
g Głośnik Wskaźnik głośnika pokazuje stan wyjścia dźwięku.<br />
h PTZ Wskaźnik PTZ pokazuje dostępność funkcji PTZ dla podłączonego urządzenia.<br />
12_ live viewer
PODŁączANIE lub ODłączaNIE urządzeniA<br />
Podłączanie urządzenia<br />
1.<br />
Wybierz urządzenie, które ma zostać podłączone.<br />
Na liście wyświetlane są tylko te urządzenia lub grupy, które<br />
są zarejestrowane w menu konfiguracji.<br />
. Kliknij przycisk [Połącz ( )] po prawej stronie pola<br />
wyboru urządzenia.<br />
Program SmartViewer spróbuje nawiązać połączenie z<br />
wybranym urządzeniem, a po połączeniu wyświetli listę<br />
kamer podłączonych do urządzenia.<br />
M <br />
<br />
<br />
Aby dodać urządzenie do listy, zob. „Konfiguracja ><br />
Urządzenie”. (strona 37)<br />
Aby jednocześnie połączyć się z kilkoma urządzeniami,<br />
skorzystaj z funkcji „Grupa”.<br />
Przy następnym zalogowaniu nastąpi automatyczne połączenie z ostatnim urządzeniem lub grupą sprzed<br />
wylogowania.<br />
W przypadku wybrania listy i wpisania tekstu (słowa kluczowego) w wynikach wyszukiwania będą wyświetlane tylko<br />
te grupy i urządzenia, które zawierają wpisany tekst. Funkcja ta przydaje się do przeszukiwania długiej listy urządzeń<br />
lub grup.<br />
● live viewer<br />
Odłączanie urządzenia<br />
1. Naciśnij przycisk [Rozłącz ( )].<br />
. Urządzenie zostanie podłączone i wyświetlona zostanie lista<br />
zarejestrowanych urządzeń.<br />
Polski _13
live viewer<br />
ListA KAMER<br />
Po prawidłowym podłączeniu urządzenia wyświetlona zostanie lista podłączonych do niego kamer.<br />
Ikony kamer i ich opis<br />
Na liście kamer ikona po lewej stronie nazwy każdej z kamer<br />
pokazuje informacje o danej kamerze.<br />
1.<br />
.<br />
.<br />
.<br />
.<br />
: Kamera ogólna<br />
: Kamera z obsługą funkcji PTZ<br />
: Kamera podczas nagrywania<br />
: Odłączona<br />
: Kamera w trybie słuchania<br />
M <br />
Przy danej kamerze może być wyświetlana więcej niż jedna<br />
ikona.<br />
Zmiana nazwy kamery<br />
1.<br />
Naciśnij klawisz [F2] lub kliknij ponownie wybraną kamerę.<br />
Nazwa kamery zostanie aktywowana.<br />
. Wpisz żądaną nazwę kamery.<br />
Wyszukiwanie kamery<br />
1.<br />
.<br />
Gdy aktywna jest lista kamer, naciśnij kombinację klawiszy<br />
[Ctrl+F].<br />
W wyświetlonym oknie wyszukiwania wpisz nazwę kamery<br />
w polu .<br />
. Kliknij przycisk [Następne wyszukiwanie].<br />
14_ live viewer
Wybór pola<br />
Metoda 1 : Wybierz pole i kliknij dwukrotnie żądaną kamerę.<br />
Obraz z wybranej kamery zostanie wyświetlony na aktywnym ekranie.<br />
Metoda 2 : Wybierz kamerę, a następnie przeciągnij ją na żądane pole.<br />
Metoda 3 : Przeciągnij wybrane pole obrazu kamery na żądane pole.<br />
Ekran się przełączy i wyświetli obraz z wybranej kamery.<br />
LISTA wyjŚCIA alarmu I STEROWANIE<br />
Gdy urządzenie jest prawidłowo podłączone, wyświetlana jest lista zdarzeń wyjścia alarmu.<br />
Sterowanie wyjściem alarmu<br />
Istnieje możliwość sterowania wyjściem alarmu danego<br />
urządzenia.<br />
1. Wybierz listę zdarzeń wyjścia alarmu.<br />
.<br />
.<br />
Lista zostanie posortowana według czasu wystąpienia w<br />
kolejności rosnącej.<br />
Kliknij przycisk Sterowanie na pasku tytułu zdarzenia wyjścia<br />
alarmu.<br />
Jest to przycisk umożliwiający przełączanie według stanu<br />
wyjścia alarmu.<br />
● live viewer<br />
M <br />
Sterowanie wyjściem alarmu może nie być możliwe w niektórych urządzeniach.<br />
Wyszukiwanie alarmu<br />
1.<br />
.<br />
Gdy aktywna jest lista kamer, naciśnij kombinację klawiszy<br />
[Ctrl+F].<br />
W wyświetlonym oknie wyszukiwania wpisz nazwę alarmu<br />
w polu .<br />
. Kliknij przycisk [Następne wyszukiwanie].<br />
Polski _15
live viewer<br />
Lista zdarzeń<br />
Istnieje możliwość sprawdzenia zdarzeń, które wystąpiły dla danego urządzenia.<br />
Po wystąpieniu zdarzenia jego obraz wideo zostanie wyświetlony automatycznie. Ustawienia tej funkcji można zmienić<br />
w menu .<br />
Ikony zdarzeń i ich opis<br />
Na liście zdarzeń ikona po lewej stronie każdego ze zdarzeń<br />
pokazuje informacje o danym zdarzeniu.<br />
1.<br />
.<br />
.<br />
: Wskazuje wystąpienie zdarzenia.<br />
: Wskazuje wystąpienie zaniku sygnału wideo.<br />
: Wskazuje wystąpienie alarmu.<br />
M <br />
W przypadku pierwszego wystąpienia danego zdarzenia<br />
wyświetlany jest czerwony wykrzyknik.<br />
W górnej części listy zdarzeń pokazywana jest liczba<br />
wystąpień poszczególnych zdarzeń.<br />
Sprawdzanie zdarzenia<br />
1.<br />
.<br />
.<br />
Zdarzenia sprawdzone przez użytkownika są na liście<br />
oddzielone od niesprawdzonych.<br />
Kliknij dwukrotnie listę zdarzeń.<br />
Obraz wideo można sprawdzić w momencie wystąpienia<br />
zdarzenia w wyświetlonym oknie.<br />
W oknie zdarzenia kliknij przycisk [OK].<br />
Stan zdarzenia zostanie zmieniony na Potwierdzone.<br />
M <br />
W przypadku kliknięcia przycisku Zamknij w prawym,<br />
górnym rogu okna zdarzenia okno z obrazem wideo zostanie<br />
zamknięte bez potwierdzenia zdarzenia.<br />
16_ live viewer
Nazwy i funkcje elementów okna zdarzenia<br />
Odtwórz od 30 sekund<br />
przed wystąpieniem<br />
Pauza<br />
Odtwórz<br />
● live viewer<br />
Poprzednie zdarzenie<br />
Następne zdarzenie<br />
Przyspieszone odtwarzanie<br />
Odtwarzaj po klatce<br />
Sprawdzanie wszystkich zdarzeń<br />
1. Na górze listy zdarzeń kliknij ikonę [Wyczyść zdarzenie ( )].<br />
.<br />
Sprawdź wszystkie niepotwierdzone zdarzenia<br />
Po potwierdzeniu danego zdarzenia zniknie ikona braku potwierdzenia po prawej stronie.<br />
Blokowanie przewijania listy zdarzeń<br />
1.<br />
.<br />
Na górze listy zdarzeń kliknij ikonę [Blokada przewijania ( )].<br />
Gdy przewijanie jest zablokowane, pasek przewijania nie będzie się przesuwał, nawet gdy wystąpi zdarzenie.<br />
Aby zwolnić blokadę przewijania, kliknij przycisk ponownie.<br />
Kolor tła okna listy zniknie.<br />
Usuwanie listy zdarzeń<br />
1. Wybierz zdarzenie, które chcesz usunąć z listy zdarzeń.<br />
. Na pasku tytułu listy zdarzeń kliknij ikonę [Usuń ( )] aby usunąć wybraną listę.<br />
M <br />
Niepotwierdzone zdarzenia w oknie listy nie zostaną usunięte.<br />
Listę zdarzeń można przejrzeć w obszarze rejestrów.<br />
Polski _17
live viewer<br />
Ręczne odtwarzanie najnowszego zarejestrowanego zdarzenia<br />
1.<br />
.<br />
W polu wybierz kanał, w którym chcesz wykonać<br />
wyszukiwanie.<br />
Kliknij kanał prawym przyciskiem myszy, aby wyświetlić<br />
menu kontekstowe, a następnie wybierz [Powtórka].<br />
Zostanie wyświetlone okno Zdarzenia odbioru.<br />
ListA INFORMACJI O STANIE URZĄDZENIA<br />
Istnieje możliwość sprawdzenia stanu urządzenia.<br />
Sprawdzanie informacji o stanie<br />
1. Wybierz listę stanu urządzenia.<br />
.<br />
Zaznacz stan wybranego urządzenia.<br />
Wyświetlone zostaną informacje obejmujące stan<br />
urządzenia, nazwę i czas wystąpienia.<br />
Ikony urządzeń i ich opis<br />
1.<br />
.<br />
.<br />
.<br />
.<br />
: Rozpoczęcie nagrywania na dysk twardy<br />
: Awaria dysku twardego<br />
: Zatrzymanie nagrywania na dysk twardy<br />
: Odłączono od urządzenia<br />
: Powodzenie/błąd połączenia<br />
18_ live viewer
Lista ulubionych<br />
Funkcja Ulubione umożliwia zapisanie bieżącego ustawienia trybu podziału i obrazów z kamer na bieżącym ekranie.<br />
Funkcja Ulubione jest dostępna dopiero po wejściu do grupy.<br />
Dodawanie ulubionych<br />
1.<br />
.<br />
W pozycji ulubionych kliknij ikonę [Dodaj ( )].<br />
Można dodać 10 ulubionych.<br />
Wybierz lokalizację w drzewie i naciśnij klawisz [Enter].<br />
Bieżący tryb podziału i obrazy z kamery wyświetlane na<br />
ekranie zostaną zapisane pod wprowadzoną nazwą.<br />
M <br />
Aby zmienić nazwę, kliknij wybraną listę ulubionych lub<br />
naciśnij klawisz [F2] na klawiaturze.<br />
Można dodać do 10 list ulubionych.<br />
● live viewer<br />
Edycja ulubionych<br />
1. Wybierz pozycję spośród ulubionych i kliknij przycisk [Modyfikuj ( )].<br />
. Edytuj nazwę wybranej pozycji.<br />
Importowanie ulubionych<br />
1. Na liście ulubionych kliknij dwukrotnie pozycję, którą chcesz zaimportować.<br />
. Zawartość tej pozycji zostanie zastosowana na ekranie.<br />
Usuwanie ulubionych<br />
1. Na liście ulubionych wybierz pozycję, którą chcesz usunąć.<br />
.<br />
Naciśnij klawisz [Delete] na klawiaturze.<br />
Wybrana pozycja zostanie usunięta.<br />
Przełączanie ulubionych<br />
1. Na pasku narzędzi ulubionych kliknij ikonę [Sekwencja ( )].<br />
.<br />
Elementy wybranej pozycji ulubionych będą kolejno wyświetlane na ekranie co określony czas.<br />
Po wyświetleniu ostatniego elementu ekran powróci do pierwszego.<br />
M <br />
W trybie sekwencji ulubionych nie są dostępne następujące menu i funkcje: rozłączanie, słuchanie dźwięku,<br />
przybliżanie/oddalanie, sekwencja ekranu, sekwencja ulubionych, zoom cyfrowy, zapisywanie ulubionych, usuwanie<br />
ulubionych.<br />
Polski _19
live viewer<br />
Cyfrowy zoom<br />
Cyfrowy zoom umożliwia powiększenie obrazu na ekranie przy użyciu funkcji powiększania.<br />
Efektem jest powiększony obraz, który jednak różni się od obrazu powiększonego optycznie.<br />
Maksymalny współczynnik zoomu cyfrowego wynosi x100 (10000%).<br />
Nazwy i funkcje elementów w trybie cyfrowego zoomu<br />
W celu powiększenia/zmniejszenia obrazu można użyć przycisków w oknie listy cyfrowego zoomu lub tych u<br />
dołu okna obrazu wideo.<br />
Bieżący współczynnik zoomu<br />
Powiększony obszar<br />
Pomniejsz<br />
Powiększ<br />
Pasek regulacji współczynnika zoomu<br />
20_ live viewer
Wybór obszaru cyfrowego zoomu<br />
1. Kliknij przycisk [Powiększ ( )] w dolnej części.<br />
Wskaźnik myszy zmieni formę na [ ].<br />
.<br />
.<br />
Kliknij obraz, który chcesz powiększyć, lub wybierz obszar<br />
do powiększenia.<br />
Wraz z każdym kliknięciem wybrany obraz zostanie<br />
powiększony o 100%.<br />
W przypadku wyboru obszaru zostanie on dopasowany do wielkości ekranu.<br />
Kliknij ponownie przycisk Powiększ.<br />
Wskaźnik myszy powróci do normalnej formy i tryb zoomu<br />
zostanie wyłączony.<br />
Cyfrowe pomniejszanie<br />
● live viewer<br />
1. Kliknij przycisk [Pomniejsz ( )] w dolnej części.<br />
Wskaźnik myszy zmieni formę na [ ].<br />
.<br />
.<br />
Wybierz obraz.<br />
Wybrany obraz zostanie zmniejszony o 100% po każdym<br />
kliknięciu.<br />
Kliknij ponownie przycisk Pomniejsz.<br />
Wskaźnik myszy powróci do normalnej formy i tryb zoomu<br />
zostanie wyłączony.<br />
Wychodzenie z trybu cyfrowego zoomu<br />
1. Kliknij przycisk [Przywróć domyślne ( )] w dolnej części.<br />
. Wybrany obszar powróci do domyślnego rozmiaru, a tryb cyfrowego zoomu zostanie wyłączony.<br />
Nawigowanie po ekranie przy użyciu kursora panoramowania<br />
1.<br />
.<br />
W trybie powiększania przesuń kursor na obszar w ramce<br />
na powiększonym ekranie.<br />
Kursor zmieni się w kursor panoramowania.<br />
Gdy kursor panoramowania jest aktywny, kliknij lewym<br />
przyciskiem myszy.<br />
Kursor panoramowania zmieni formę.<br />
. Przytrzymując naciśnięty przycisk myszy przesuń kursor na<br />
obszar w ramce.<br />
Polski _21
live viewer<br />
Sterowanie PTZ<br />
Jeśli podłączone urządzenie obsługuje funkcje PTZ, możliwe jest zdalne sterowanie kamerą PTZ.<br />
M <br />
Niektóre podłączone kamery mogą nie obsługiwać funkcji PTZ. Aby dowiedzieć się więcej, zapoznaj się z instrukcją<br />
obsługi kamery.<br />
Nazwy i funkcje elementów okna sterowania PTZ<br />
Menu kamery<br />
Zasilanie PTZ<br />
Wybieranie menu<br />
Ruch kulisty PTZ –<br />
góra/dół/lewa/prawa<br />
Przycisk regulacji<br />
przysłony<br />
Przycisk regulacji ostrości<br />
Przycisk regulacji zoomu<br />
Zaprogramowane<br />
ustawienie<br />
Automatyczne<br />
panoramowanie<br />
Schemat<br />
Skanowanie<br />
Konfiguracja Menu Kamery<br />
Kliknij przycisk menu kamery, aby wyświetlić menu kamery na ekranie.<br />
1. Przy użyciu przycisków kierunkowych wokół kuli PTZ przejdź do żądanej pozycji.<br />
. Aby wybrać pozycję, kliknij kulę PTZ.<br />
Regulacja Zasilania PTZ<br />
Kliknięcie tego przycisku powoduje przeniesienie wybranej pozycji na środek ekranu.<br />
22_ live viewer
Sterowanie kierunkiem<br />
Po kliknięciu pozycji bliżej środka ostrość powoli przesunie się w tym kierunku. W przypadku kliknięcia dalszej<br />
pozycji przesunięcie ostrości będzie szybsze.<br />
M <br />
Aby obrócić obiektyw zgodnie z ruchem wskazówek zegara, klikaj obszar po lewej stronie. Aby obrócić obiektyw<br />
przeciwnie do ruchu wskazówek zegara, klikaj obszar po prawej stronie.<br />
Regulacja przysłony<br />
Ta funkcja umożliwia regulację poziomu ekspozycji na światło.<br />
• Zamknij przysłonę : zwiększenie ekspozycji przysłony poprzez większe natężenie światła powoduje<br />
przyciemnienie obrazu.<br />
• Otwórz przysłonę : zmniejszenie ekspozycji przysłony poprzez mniejsze natężenie światła powoduje<br />
przyciemnienie obrazu.<br />
● live viewer<br />
Regulacja ostrości<br />
Ta funkcja umożliwia ręczną regulację ostrości.<br />
• Ostrość blisko : przesuwa ostrość bliżej.<br />
• Ostrość daleko : przesuwa ostrość dalej.<br />
Sterowanie zoomem<br />
1. Wybierz przycisk PTZ po lewej stronie.<br />
.<br />
Kliknij pasek suwaka zoomu.<br />
Umożliwia on sterowanie zoomem obrazu.<br />
• Kliknięcie obszaru na prawo od środka spowoduje powiększenie obszaru. Im dalej się kliknie, tym szybciej<br />
będzie się przesuwała ostrość powiększenia.<br />
• Kliknięcie obszaru na lewo od środka spowoduje pomniejszenie obszaru. Im dalej się kliknie, tym szybciej<br />
będzie się przesuwała ostrość pomniejszenia.<br />
Zaprogramowane ustawienia<br />
Istnieje możliwość wcześniejszego zapisania określonej<br />
pozycji kamery lub przejścia do zaprogramowanej pozycji.<br />
Po kliknięciu przycisku zaprogramowanych ustawień<br />
wyświetlona zostanie lista zaprogramowanych ustawień<br />
kamery.<br />
M <br />
Można dodać do 20 zaprogramowanych ustawień.<br />
• Po wybraniu zaprogramowanego ustawienia na liście<br />
ostrość kamery przesunie się do tej pozycji.<br />
• Aby zapisać bieżącą pozycję jako ustawienie<br />
zaprogramowane, podaj nazwę listy i kliknij przycisk<br />
[Dodaj].<br />
• Aby edytować wybraną pozycję, wprowadź nazwę do<br />
edycji i kliknij przycisk [Modyfikuj].<br />
• Po wybraniu określonej pozycji na liście i kliknięciu opcji<br />
[Usuń] wybrana pozycja zostanie usunięta z listy.<br />
Polski _23
live viewer<br />
Sterowanie skanowaniem<br />
Funkcja skanowania umożliwia przechodzenie po kolejnych pozycjach na liście zaprogramowanych ustawień.<br />
Dostępne są tylko dwie opcje: aktywacja/dezaktywacja funkcji [Skanuj].<br />
Sterowanie automatycznym panoramowaniem<br />
Funkcja automatycznego panoramowania powtarza ruch obszaru ostrości pomiędzy dwoma różnymi punktami.<br />
Można ustawić obracanie lub powtarzanie w konkretnym zakresie.<br />
Dostępne są tylko dwie opcje: aktywacja/dezaktywacja funkcji [Autopanor.].<br />
Sterowanie schematem<br />
Funkcja schematu umożliwia wykonywanie przez kamerę wcześniej zdefiniowanych ruchów oraz powiększanie/<br />
pomniejszanie.<br />
Dostępne są tylko dwie opcje: aktywacja/dezaktywacja funkcji [Schemat].<br />
24_ live viewer
OPERACJE NA OBRAZIE WIDEO W APLIKACJI Live Viewer<br />
Istnieje możliwość zapisywania, drukowania lub nagrywania obrazu wideo wyświetlanego na ekranie z wybranej<br />
kamery.<br />
Zdjęcie<br />
Nagrywaj<br />
Wykonywanie zdjęcia z obrazu na ekranie<br />
Ta funkcja umożliwia zapisanie obrazu z ekranu w formie zdjęcia.<br />
Można wybrać opcję wyświetlania tytułu kamery, daty/godziny nagrania oraz opisu na wideo oraz określić ścieżkę<br />
zapisu.<br />
1. Kliknij przycisk [Zdjęcie (<br />
.<br />
)] u dołu ekranu obrazu wideo.<br />
Wybierz żądane elementy, które mają być wyświetlane na<br />
ekranie.<br />
. Kliknij [Ustaw ścieżkę (<br />
.<br />
)] to specify the saving path.<br />
Kliknij przycisk [OK].<br />
Ekran zostanie zapisany pod podaną ścieżką.<br />
Drukuj<br />
● live viewer<br />
M <br />
Ekran można zapisać korzystając z menu kontekstowego<br />
pola.<br />
Drukowanie ekranu<br />
Ta funkcja umożliwia wydrukowanie ekranu obrazu wideo przy użyciu podłączonej drukarki.<br />
Można wybrać opcję wyświetlania tytułu kamery, daty/godziny nagrania oraz opisu na ekranie wydruku.<br />
1. Kliknij przycisk [Drukuj (<br />
.<br />
)] u dołu ekranu obrazu wideo.<br />
Zostanie wyświetlone okno „Drukuj”, gdzie można wybrać<br />
elementy, które będą wyświetlane na ekranie.<br />
. Kliknij przycisk [OK].<br />
Wybrany ekran zostanie wydrukowany przez drukarkę<br />
wybraną w danym komputerze.<br />
Jeśli zalogowany użytkownik nie posiada uprawnień do<br />
drukowania, nie może wykonać wydruku.<br />
M <br />
Ekran można wydrukować korzystając z menu<br />
kontekstowego pola.<br />
Polski _25
live viewer<br />
Nagrywanie<br />
Ta funkcja umożliwia nagranie obrazu wideo z wybranego ekranu w formacie wideo.<br />
Plik wideo zostanie zapisany w formacie programu i dołączone zostanie do niego dedykowane narzędzie<br />
odtwarzające.<br />
1. Kliknij przycisk [Nagrywaj (<br />
)] u dołu ekranu obrazu wideo.<br />
. Po rozpoczęciu nagrywania z wybranego ekranu wideo zostanie aktywowana ikona nagrywania.<br />
. Aby zatrzymać nagrywanie, kliknij ponownie przycisk nagrywania.<br />
M <br />
<br />
<br />
Jednocześnie można nagrać maksymalnie 2 godziny wideo. Jednak maksymalny czas nagrywania można zmienić w<br />
menu konfiguracji.<br />
Nagrywanie zostanie automatycznie zatrzymane po upływie ustawionego czasu nagrywania.<br />
W trybie sekwencji funkcja nagrywania jest nieaktywna.<br />
W przypadku próby przejścia z bieżącego ekranu nagrywania<br />
do innego ekranu, zmiany przeglądarki lub zamknięcia<br />
aplikacji wyświetlony zostanie komunikat ostrzegawczy.<br />
Dopasowywanie obrazu do ekranu<br />
1. Kliknij przycisk [Pełny ekran ( )] u dołu ekranu obrazu<br />
wideo.<br />
Bieżący obraz wideo zostanie powiększony do pełnego<br />
ekranu.<br />
.<br />
Aby wyjść z trybu pełnego ekranu, naciśnij na klawiaturze<br />
przycisk [Esc].<br />
Wybór trybu podziału ekranu.<br />
Na ekranie wideo można wybrać tryb podziału.<br />
• Proporcje obrazu 4:3 : 1/4/9/16/25/36<br />
• Proporcje obrazu 16:9 : 1/6/12/20/30<br />
26_ live viewer
Sekwencja wideo<br />
Ta funkcja umożliwia automatyczne przechodzenie między ekranami wideo kamery.<br />
Jest ona przydatna szczególnie wtedy, gdy liczba podłączonych kamer przekracza liczbę podziałów ekranu.<br />
W pierwszej kolejności wyświetlana jest wówczas liczba kamer odpowiadająca liczbie podziałów ekranu, a<br />
pozostałe kamery są widoczne w kolejnej sekwencji, itd.<br />
1. Kliknij przycisk [Sekwencja ( )] u dołu ekranu obrazu wideo.<br />
Wykonana zostanie operacja automatycznej sekwencji, aby dopasować obrazy do bieżącego trybu podziału.<br />
. Aby wyjść z trybu automatycznej sekwencji, kliknij ponownie przycisk Sekwencja.<br />
M <br />
Odstęp czasu między sekwencjami można zmienić w menu „Konfiguracja > Przeglądarka > Sekwencja”. (strona 35)<br />
W trybie automatycznej sekwencji następujące menu i funkcje są nieaktywne: rozłączanie, słuchanie dźwięku,<br />
przybliżanie/oddalanie, sekwencja ekranu, sekwencja ulubionych, zoom cyfrowy, zapisywanie ulubionych, usuwanie<br />
ulubionych.<br />
● live viewer<br />
Przykład) jeśli podłączone są dwie nagrywarki DVR, do nagrywarki nr 1 podłączonych jest 16 kamer, a do<br />
kamery 2 — 8 kamer w trybie podziału ekranu. Na monitorze wyświetlone zostaną następujące<br />
informacje:<br />
Kamery nr #1 ~ #9 nagrywarki DVR 1 kamery #10 ~ #16 nagrywarki DVR 1 + kamery nr #1 ~ #2<br />
nagrywarki DVR 2 kamery #3 ~ #8 nagrywarki DVR 2<br />
CH16<br />
CH16<br />
CH15 CH16<br />
CH15<br />
CH14 CH15<br />
CH14<br />
CH13 CH14<br />
CH13<br />
CH12 CH13<br />
CH12<br />
CH11 CH12<br />
CH11<br />
CH10 CH11<br />
CH10<br />
CH9 CH10<br />
CH9<br />
CH8<br />
CH8 CH9<br />
CH7<br />
CH7 CH8<br />
CH6<br />
CH6 CH7<br />
CH5<br />
CH5 CH6<br />
CH4<br />
CH4 CH5<br />
CH3<br />
CH3 CH4<br />
CH2<br />
CH2 CH3<br />
CH1<br />
CH1 CH2<br />
CH1<br />
1<br />
Tryb pojedynczy.<br />
16<br />
CH9<br />
CH9<br />
CH13<br />
CH13<br />
CH10<br />
CH10<br />
CH14<br />
CH14<br />
CH5<br />
CH5<br />
CH6<br />
CH5 CH6 CH6<br />
CH15<br />
CH16<br />
CH1 CH15 CH2 CH16<br />
CH1<br />
CH2 CH15<br />
CH16<br />
CH1<br />
CH2<br />
CH11<br />
CH11<br />
CH12<br />
CH12<br />
CH11<br />
CH12<br />
CH3<br />
CH3<br />
CH7<br />
CH7<br />
CH3<br />
CH7<br />
CH9<br />
CH13<br />
CH4<br />
CH4<br />
CH8<br />
CH8<br />
CH4<br />
CH8<br />
Tryb 4-częściowy<br />
CH10<br />
CH14<br />
13-16<br />
9-12<br />
5-8<br />
1-4<br />
CH10<br />
CH10<br />
CH11<br />
CH11<br />
CH10<br />
CH1<br />
CH1<br />
CH2<br />
CH3<br />
CH1 CH2 CH2 CH3 CH3<br />
CH13<br />
CH13<br />
CH14<br />
CH14<br />
CH15<br />
CH15<br />
CH13<br />
CH14<br />
CH15<br />
CH4<br />
CH4<br />
CH5<br />
CH4 CH5<br />
CH16<br />
CH16<br />
CH16<br />
CH7<br />
CH7<br />
CH7<br />
CH8<br />
CH8<br />
CH5<br />
CH8<br />
CH12<br />
CH12<br />
CH11<br />
CH6<br />
CH6<br />
CH9<br />
CH9<br />
CH6<br />
CH9<br />
CH12<br />
Tryb 9-częściowy<br />
10-16<br />
1-9<br />
Zastosowanie opcji usuwania przeplotu obrazu wideo<br />
W zależności od preferencji można ustawić opcję usuwania przeplotu dla każdego kanału.<br />
1. Wybierz obraz żądanej kamery wideo.<br />
.<br />
Kliknij kanał prawym przyciskiem myszy, aby wyświetlić<br />
menu kontekstowe, a następnie wybierz [Usuwanie<br />
przeplotu].<br />
Opcja usuwania przeplotu zostanie włączona dla<br />
wybranego kanału lub wyłączona, jeśli kanał miał już<br />
zastosowane usuwanie przeplotu.<br />
Polski _27
search viewer<br />
W prawym, górnym narożniku głównego ekranu programu SmartViewer kliknij kartę<br />
[Wyszukaj].<br />
NAZWY I FUNKCJE ELEMENTÓW APLIKACJI SEARCH Viewer<br />
a<br />
b<br />
c<br />
d<br />
j<br />
e<br />
i<br />
f g h<br />
Element<br />
Opis<br />
a Lista urządzeń Lista urządzeń Wyświetla listę dostępnych urządzeń.<br />
b Wyszukiwanie daty Wyszukiwanie wg dat Wyświetla historię nagrywania.<br />
c<br />
Zaawansowane<br />
wyszukiwanie<br />
Wyświetla dostępne opcje wyszukiwania.<br />
d Cyfrowy zoom Wyświetla obraz powiększony/pomniejszony cyfrowo.<br />
e<br />
Pasek wyszukiwania wg<br />
czasu/odtwarzania<br />
Umożliwia określenie czasu dla wyszukiwania i odtwarzanie znalezionych danych.<br />
f Archiwizacja Umożliwia wykonanie kopii zapasowej danych z wybranego zakresu czasu.<br />
g<br />
Pasek sterowania ekranem<br />
wideo<br />
Te przyciski umożliwiają sterowanie ekranem wideo.<br />
Aby dowiedzieć się więcej, zob. „Nazwy i funkcje elementów aplikacji Live Viewer”.<br />
(strona 10)<br />
h Linia czasu Pokazuje zakres dat do zapisania przy użyciu kolorowych pasków.<br />
i Powiększ/pomniejsz Powiększa/pomniejsza zakres czasu znalezionych danych.<br />
j Ekran wideo Wyświetla znaleziony obraz wideo<br />
28_ search viewer
Wskaźniki stanu wejścia wideo<br />
Stan wejścia sygnału wideo kamery może być następujący:<br />
1.<br />
.<br />
.<br />
: Brak danych<br />
: Odłączona<br />
: Zbyt wielu jednoczesnych użytkowników<br />
Lista urządzeń<br />
Na liście urządzeń można wybrać urządzenie, które ma zostać wyszukane.<br />
1. Sprawdź listę zarejestrowanych urządzeń.<br />
.<br />
Wybierz grupę lub urządzenie, które chcesz wyszukać i z<br />
którym chcesz się połączyć.<br />
● search viewer<br />
M <br />
Po wejściu w tryb wyszukiwania automatycznie wybrane<br />
zostanie pierwsze urządzenie na liście.<br />
Wyszukiwanie WEDŁUG daty<br />
Kalendarz wyświetla historię nagranych danych według dat.<br />
1.<br />
.<br />
.<br />
Kliknij menu wyszukiwania według daty.<br />
Wyświetlony zostanie kalendarz.<br />
Wybierz żądany rok i miesiąc.<br />
Daty nagranych danych zostaną wyróżnione.<br />
Wybierz datę do wyszukania.<br />
Na panelu wyników zostaną wyświetlone dane nagrywania<br />
dla wybranej daty.<br />
Zaawansowane wyszukiwanie<br />
Istnieje możliwość usprawnienia wyszukiwania według typu nagrania.<br />
1.<br />
Kliknij menu zaawansowanego wyszukiwania.<br />
Pojawi się okno Zaawansowane wyszukiwanie.<br />
. Wybierz pozycję do wyszukania.<br />
• Wszystko : umożliwia wyszukanie wszystkich nagrań z<br />
wybranego urządzenia.<br />
• Ręczne, Alarm, Ruch, Zanik wideo, Harmonogram :<br />
wyszukiwanie zostanie przeprowadzone na bieżącym<br />
ekranie, którego tryb zostanie zmieniony na tryb<br />
jednokanałowy (pełen ekran).<br />
Polski _29
search viewer<br />
Cyfrowy zoom<br />
Cyfrowy zoom umożliwia powiększenie obrazu na ekranie przy użyciu funkcji powiększania.<br />
1. Kliknij pasek zoomu cyfrowego.<br />
.<br />
Kliknij dwukrotnie żądany obraz wideo kamery.<br />
Wybrany obraz z kamery zostanie wyświetlony na ekranie<br />
zoomu cyfrowego.<br />
M <br />
Aby dowiedzieć się więcej o funkcji cyfrowego zoomu, zob.<br />
„Cyfrowy zoom” (strona 20)<br />
WYSZUKIWANIE DANYCH DO ODTWORZENIA<br />
Określanie czasu odtwarzania<br />
Niebieska pionowa linia na panelu wyników wskazuje punkt w czasie odtwarzania obrazu wideo.<br />
1. Określ punkt w czasie, którego chcesz wyszukać.<br />
. Kliknij przycisk [ ] po prawej stronie.<br />
Odtwarzanie zostanie przesunięte do wybranego punktu.<br />
M <br />
W celu zmiany czasu odtwarzania można przeciągnąć niebieską pionową linię.<br />
Godzina podana w lewym, dolnym narożniku to bieżący czas odtwarzania.<br />
Wybieranie kamery do odtwarzania<br />
Dwukrotne kliknięcie kamery na panelu wyników spowoduje dodanie obrazu wideo z tej kamery.<br />
Domyślnym ustawieniem linii czasu są 4 kanały, ale rozszerzając obszar lub używając paska przewijania można<br />
dodać do 16 kanałów wyszukiwania.<br />
1. Kliknij dwukrotnie kamerę w panelu wyników lub zaznacz pole wyboru żądanej kamery, aby ją wybrać.<br />
. Obraz z wybranej kamery zostanie wyświetlony na pierwszym pustym, włączonym ekranie.<br />
M <br />
Po przeciągnięciu kamery na panelu wyników obraz z tej kamery zostanie dodany do okna wybranych obrazów<br />
wideo.<br />
30_ search viewer
Rozciąganie linii czasu odtwarzania<br />
< format 24-godzinny ><br />
<br />
1. Kliknij przycisk [Rozciągnij ( )] w prawym narożniku panelu wyników.<br />
. Czas odtwarzania zostanie rozciągnięty w zależności od aktualnie wyświetlanego: 24 h12 h6 h2 h1 h.<br />
Po rozciągnięciu czasu odtwarzania do 1 godziny przycisk rozciągania stanie się nieaktywny, a uaktywniony<br />
zostanie przycisk zwijania.<br />
Zwijanie linii czasu odtwarzania<br />
1. Kliknij przycisk [Zwiń ( )] w prawym narożniku panelu wyników.<br />
. Czas odtwarzania zostanie rozciągnięty w zależności od aktualnego ustawienia: 1 h2 h6 h12 h24 h.<br />
Po zwinięciu czasu odtwarzania do 24 godzin przycisk zwijania stanie się nieaktywny, a uaktywniony zostanie<br />
przycisk rozciągania.<br />
• Zakresy nagrań są oznaczane różnymi kolorami w zależności<br />
od źródła nagrania.<br />
– Czarny : nagrywanie ręczne<br />
– Pomarańczowy : nagrywanie na skutek zdarzenia<br />
– Niebieski : nagrywanie na skutek wykrycia ruchu<br />
– Różowy : zanik sygnału wideo<br />
– Żółtawy zielony : nagrywanie zaprogramowane<br />
Przesuwanie linii czasu odtwarzania<br />
Po znalezieniu żądanego miejsca nagrania bieżący punkt w czasie zostanie oznaczony jako linia czasu<br />
odtwarzania.<br />
1. Wybierz pozycję do wyszukania.<br />
Bieżący punkt w czasie zostanie oznaczony jako linia czasu odtwarzania.<br />
. Kliknij czas odtwarzania i przeciągnij go na żądany czas rozpoczęcia.<br />
Gdy tabela czasu odtwarzania jest rozciągnięta można go przesunąć na wcześniejszy lub późniejszy przy<br />
użyciu przycisków [Przesuń ( , )].<br />
M Gdy tabela czasu odtwarzania jest rozciągnięta i użyty zostanie przycisk strzałki w celu przejścia do wcześniejszego<br />
punktu w czasie i z powrotem do późniejszego po zakończeniu wcześniejszego przedziału, linia czasu zostanie<br />
umieszczona w punkcie początkowym.<br />
● search viewer<br />
Polski _31
search viewer<br />
Sterowanie odtwarzaniem<br />
Istnieje możliwość tymczasowego zatrzymania odtwarzania wyszukanego obrazu wideo lub sterowania szybkością<br />
odtwarzania.<br />
Odtwarzanie<br />
1.<br />
Wybierz element do odtworzenia i kliknij opcję [Odtwarzanie ( )].<br />
Bieżąca prędkość odtwarzania jest pokazywana na pasku stanu czasu odtwarzania.<br />
. Przy użyciu paska odtwarzania można odtwarzać obraz wideo szybko lub powoli.<br />
Nazwy i funkcje elementów paska odtwarzania<br />
a<br />
b<br />
c<br />
d<br />
1. Odtwarzanie i pauza<br />
.<br />
.<br />
.<br />
Przyspieszone odtwarzanie do przodu/do tyłu (nieaktywne w trybie pauzy)<br />
Każde naciśnięcie przycisku powoduje zmianę prędkości odtwarzania do przodu lub do tyłu na x2, x4, x8,<br />
x16, x32, x64 i z powrotem na x2.<br />
Odtwarzanie poklatkowe do przodu/do tyłu<br />
Obraz jest odtwarzany po jednej klatce. Przyciski te są nieaktywne podczas odtwarzania.<br />
Pomijanie do przodu/do tyłu<br />
Pomija odtwarzanie między zdarzeniami.<br />
32_ search viewer
Archiwizacja<br />
Dane wideo można zarchiwizować na komputerze, na którym uruchomiony jest program.<br />
Zapisywanie wyszukanego obrazu wideo<br />
Można jednocześnie zapisać wiele nagrań wideo ze skanowanych kanałów.<br />
1.<br />
.<br />
.<br />
Kliknij opcję [Archiwizacja ( )].<br />
Zostanie wyświetlone okno archiwizacji.<br />
W oknie Backup (Archiwizacja) wybierz kanały, których<br />
kopie zapasowe chcesz utworzyć.<br />
Następnie zostanie aktywowana opcja ustawiania czasu.<br />
Określ czas rozpoczęcia i zakończenia, w zależności od<br />
potrzeby.<br />
. Kliknij opcję [Rozpocznij], aby rozpocząć archiwizację.<br />
. Aby zatrzymać archiwizację, kliknij opcję [Zatrzymaj].<br />
.<br />
Aby zakończyć archiwizację, kliknij opcję [Zamknij].<br />
Przed zamknięciem okna zostaną zapisane dane zarchiwizowane do tego momentu.<br />
● search viewer<br />
M <br />
Kopię zapasową można zapisać tylko w formacie „sec”. Domyślnie zintegrowany jest program do odtwarzania<br />
zarchiwizowanych danych.<br />
Po uruchomieniu tego programu można przejrzeć zarchiwizowane dane.<br />
Wznawianie archiwizacji<br />
Jeśli archiwizacja zostanie zatrzymana, można ją później wznowić, rozpoczynając od miejsca, w którym została<br />
zatrzymana.<br />
1.<br />
.<br />
.<br />
Aby wyjść z ekranu archiwizacji, wystarczy kliknąć [Ciągłe później].<br />
Bieżąca archiwizacja zostanie zatrzymana, a ekran archiwizacji zamknięty.<br />
Kliknij [Archiwizacja ( )].<br />
Zostanie ponownie wyświetlony ekran archiwizacji dla ostatnio wykonywanej operacji.<br />
Kliknij [Rozpocznij].<br />
Zostanie wznowiona ostatnia operacja archiwizacji.<br />
Zmiana ścieżki pliku<br />
Dane wideo można zarchiwizować na komputerze, na którym uruchomiony jest program.<br />
1.<br />
Kliknij opcję [Ustaw ścieżkę ( )].<br />
Wyświetlone zostanie okno „Browse For Folder”.<br />
. Podaj żądaną ścieżkę archiwizacji.<br />
Polski _33
setup<br />
Kliknij przycisk [Konfiguracja (<br />
)] w prawym, górnym narożniku ekranu programu.<br />
Okno konfiguracji zawiera kilka różnych kart w zależności od funkcji.<br />
PRZEGLĄDARKA<br />
Umożliwia skonfigurowanie ustawień narzędzia Live Viewer lub Search Viewer.<br />
Po zakończeniu konfigurowania ustawień kliknij przycisk [OK] lub [Zastosuj], aby zastosować ustawienia.<br />
Menu ekranowe<br />
Istnieje możliwość wyświetlenia/ukrycia informacji ekranowych.<br />
Data/godz.<br />
Jeśli ta opcja jest zaznaczona, w górnej części ekranu obrazu wideo wyświetlany będzie czas i data.<br />
Ikona informacji<br />
Jeśli ta opcja jest zaznaczona, w dolnej części ekranu obrazu wideo wyświetlane będą informacje PTZ,<br />
ustawienia głośników i stan nagrywania.<br />
Nazwa kamery<br />
Jeśli ta opcja jest zaznaczona, w górnej części ekranu obrazu wideo wyświetlana będzie nazwa kamery.<br />
Wyświetl zdarzenie<br />
Jeśli ta opcja jest zaznaczona, w momencie wystąpienia zdarzenia będzie ono wyświetlane w dolnej części<br />
ekranu obrazu wideo.<br />
34_ konfiguracja
Data/godz.<br />
Określ format daty i czasu, który będzie wyświetlany na ekranie wideo.<br />
Format daty<br />
Wybierz spośród opcji RRRR-MM-DD, MM-DD-RRRR i DD-MM-RRRR.<br />
Format godziny<br />
Wybierz spośród opcji hh:mm:ss i hh:mm.<br />
Zdjęcie<br />
Określ format zdjęcia i miejsce zapisywania zrzutów ekranu.<br />
● konfiguracja<br />
Nagrywaj<br />
Określ ścieżkę pliku i czas nagrywania wideo.<br />
Można określić czas nagrywania od 1 minuty do 2 godzin (120 min).<br />
Sekwencja<br />
Wybór tej opcji powoduje wyświetlanie kolejnych obrazów wideo z kamery zgodnie z trybem podziału ekranu.<br />
Funkcja ta służy również do ustawiania sekwencji ulubionych po wejściu do grupy.<br />
Wybierz odstęp sekwencji spośród opcji 5, 10, 15, 20, 30, 40, 50 i 60 sekund.<br />
Zdarzenia przychodzące<br />
Autom. wyśw. okna Zdarzenia przychodzące<br />
Umożliwia utworzenie okna wyświetlanego w momencie<br />
nadejścia sygnału o zdarzeniu.<br />
Jeśli ta opcja jest zaznaczona, w momencie wystąpienia<br />
zdarzenia będzie wyświetlane okno zdarzeń odbioru, pokazane<br />
na ilustracji po prawej stronie.<br />
Wyłączone z wykr. ruchu<br />
Można wybrać, czy odbierane mają być zdarzenia wykrycia<br />
ruchu, stanowiące jeden z typów zdarzeń.<br />
Polski _35
konfiguracja<br />
Dźwięk zdarzenia<br />
Można wybrać dźwięk emitowany w momencie nadejścia<br />
sygnału o zdarzeniu.<br />
Aby zmienić dźwięk, kliknij przycisk [Ustaw ścieżkę ( )].<br />
Wyświetlone zostanie okno dialogowe otwierania, w którym<br />
można wybrać ścieżkę.<br />
Dźwięk Odtwarzamia<br />
Można wybrać powtarzanie dźwięku w momencie wystąpienia<br />
zdarzenia.<br />
W przypadku wybrania ustawienia Ciągły dźwięk zdarzenia<br />
będzie emitowany do momentu potwierdzenia zdarzenia.<br />
Czas anulowania zdarzenia<br />
Jest to czas ignorowania zdarzeń w przypadku wystąpienia takiego samego zdarzenia. Jeśli w określonym<br />
czasie powtórzy się ten sam typ zdarzenia w tej samej kamerze, późniejsze zdarzenie zostanie odrzucone.<br />
Inne opcje<br />
Język<br />
Można wybrać preferowany język ekranu przeglądarki.<br />
Obsługiwane Języki: Angielski, Francuski, Niemiecki, Hiszpański, Włoski, Chiński (Uproszczony), Japoński,<br />
Rosyjski, Koreański, Turecki, Polski, Czeski, Serbski, Portugalski, Holenderski, Chorwacki, Węgierski, Tajwański,<br />
Grecki oraz Rumuński.<br />
M <br />
Zmiana zostanie zastosowana od razu, ale informacje w rejestrze wyjścia pozostaną w poprzednim języku.<br />
Pokaż listę wyłączonych kamer<br />
Jeśli ta opcja jest zaznaczona, widoczna jest lista wyłączonych kamer.<br />
Zachowaj proporcje obrazu<br />
Jeśli ta opcja jest zaznaczona, obraz wideo zostanie wyświetlony w oryginalnym formacie.<br />
36_ konfiguracja<br />
Inne<br />
Przywróć domyślne<br />
Ta opcja powoduje przywrócenie domyślnych ustawień przeglądarki.<br />
ok<br />
Okno konfiguracji zostanie zamknięte, a wybrane ustawienia zostaną zastosowane w przeglądarce.<br />
Anuluj<br />
Okno konfiguracji zostanie zamknięte bez stosowania wybranych ustawień w przeglądarce.<br />
Zastosuj<br />
Wprowadzone zmiany zostaną zastosowane w przeglądarce.<br />
● konfiguracja<br />
Urządzenie<br />
Umożliwia dodanie urządzenia, sprawdzenie listy zarejestrowanych urządzeń lub zmianę ustawień urządzeń.<br />
M <br />
W przypadku wybrania opcji przed zalogowaniem do odpowiedniego urządzenia lub<br />
grupy na liście podłączonych kamer będzie wyświetlany identyfikator kamery.<br />
Polski _37
konfiguracja<br />
Lista urządzeń<br />
Zawiera spis urządzeń zarejestrowanych przez użytkownika.<br />
Automatyczne dodawanie urządzenia<br />
Przed zarejestrowaniem urządzenia można je wyszukać w lokalnej sieci.<br />
1.<br />
Kliknij przycisk [Dodaj automatycznie].<br />
W oknie „Dodaj urządzenie automatycznie” wyświetlona<br />
zostanie lista urządzeń podłączonych do sieci lokalnej.<br />
Wszystkie zarejestrowane urządzenia będą wyświetlane na<br />
szaro.<br />
. Wybierz z listy urządzenie, które chcesz zarejestrować.<br />
.<br />
Podaj ID użytkownika i hasło, a następnie naciśnij przycisk<br />
[Zarejestruj].<br />
ID użytkownika i hasło to informacje zapisywane w<br />
rejestrowanym urządzeniu.<br />
M <br />
<br />
Ten program nie sprawdza podczas rejestracji, czy dane użytkownika są prawidłowe.<br />
Aby sprawdzić, czy dane użytkownika są prawidłowe, kliknij opcję [Test połączenia].<br />
Jeśli podczas testu połączenia napotkany zostanie błąd, wyświetlony zostanie komunikat o błędzie.<br />
Ręczne dodawanie urządzenia<br />
Istnieje możliwość ręcznego wprowadzenia danych urządzenia, z którym ma nastąpić połączenie.<br />
1.<br />
.<br />
.<br />
.<br />
.<br />
.<br />
Kliknij przycisk [Dodaj ręcznie].<br />
Powinno zostać wyświetlone okno „Dodaj urządzenie<br />
ręcznie”.<br />
Wybierz nazwę modelu urządzenia, z którym chcesz się<br />
połączyć.<br />
Wybierz typ adresu.<br />
Dostępne typy adresów to : statyczny IP, URL, MAC i ID.<br />
Określ ustawienia niezbędne do podłączenia urządzenia.<br />
Dane różnią się w zależności od typu adresu.<br />
Podaj ID użytkownika i hasło.<br />
ID użytkownika i hasło to informacje ustawiane w rejestrowanym urządzeniu.<br />
Kliknij opcję [Test połączenia].<br />
Użyj informacji podanych przez użytkownika do wykonania testu połączenia.<br />
Jeśli podczas testu połączenia napotkany zostanie błąd, wyświetlony zostanie komunikat o błędzie.<br />
. Kliknij przycisk [Zarejestruj].<br />
38_ konfiguracja
Typy błędów połączenia<br />
• Błąd parametru : Błędny parametr. Ponownie sprawdź dane połączenia.<br />
• Błąd podłączenia urządzenia : Urządzenie nie jest podłączone.<br />
Sprawdź, czy urządzenie jest prawidłowo podłączone do sieci.<br />
• Błąd sieci : Nie można połączyć z siecią.<br />
Sprawdź, czy urządzenie jest prawidłowo podłączone do sieci.<br />
• Błąd powielenia adresu : Ten adres już istnieje. (Gdy adres IP i numer portu są takie same).<br />
• Błąd ID logowania : Identyfikator logowania jest błędny. Sprawdź wprowadzony identyfikator logowania.<br />
• Błąd hasła logowania : Hasło logowania jest błędne.<br />
Sprawdź ponownie hasło logowania.<br />
Zmiana danych urządzenia<br />
Istnieje możliwość zmiany danych urządzenia.<br />
1.<br />
Wybierz urządzenie, którego dane chcesz zmienić, i kliknij<br />
przycisk [Modyfikuj].<br />
Zmienić można wszystkie dane oprócz nazwy modelu.<br />
● konfiguracja<br />
Usuwanie urządzenia<br />
1. Wybierz urządzenie do usunięcia.<br />
.<br />
Kliknij przycisk [Usuń].<br />
Wybrane urządzenie zostanie usunięte.<br />
M <br />
Urządzenie można zmodyfikować lub usunąć tylko wtedy,<br />
gdy jest odłączone od sieci. W przypadku próby modyfikacji<br />
lub usunięcia urządzenia podłączonego do sieci zostanie wyświetlone okno z prośbą o potwierdzenie.<br />
Tworzenie grupy urządzeń<br />
Istnieje możliwość utworzenia/zarządzania grupą zarejestrowanych urządzeń, która pozwala na jednoczesny<br />
dostęp do nich.<br />
1. Kliknij przycisk [Dodaj Grupę].<br />
.<br />
Podaj nazwę tworzonej grupy i kliknij przycisk [OK].<br />
Zostanie utworzona grupa o podanej nazwie.<br />
Dodawanie urządzenia do grupy urządzeń<br />
Istnieje możliwość utworzenia/zarządzania grupą zarejestrowanych urządzeń, która pozwala na jednoczesny<br />
dostęp do nich.<br />
1. Wybierz urządzenie, które ma zostać dodane.<br />
.<br />
Kliknij przycisk [Dodaj].<br />
Urządzenie można dodać do wybranej grupy. Można dodać<br />
do 4 urządzeń.<br />
Usuwanie grupy urządzeń<br />
1. Wybierz grupę do usunięcia.<br />
. Kliknij przycisk [Usuń].<br />
Wybrana grupa zostanie usunięta.<br />
Polski _39
konfiguracja<br />
Konfiguracja urządzenia<br />
1. Wybierz urządzenie.<br />
.<br />
Kliknij opcję [Konfig. menu urządzenia].<br />
Wyświetlone zostanie okno konfiguracji urządzenia, umożliwiające szczegółową konfigurację ustawień<br />
urządzenia.<br />
M <br />
Okno konfiguracji może się różnić w zależności od podłączonego urządzenia. Aby dowiedzieć się więcej, zapoznaj się<br />
z instrukcją obsługi danego urządzenia.<br />
Użytkownik<br />
Umożliwia dodanie lub usunięcie użytkownika oraz zmianę ID lub hasła.<br />
M Dostęp do karty Użytkownik jest możliwy wyłącznie z konta „ADMIN”.<br />
Jeśli włączona jest funkcja Auto Login (admin), program SmartViewer można uruchamiać bezpośrednio bez<br />
podawania ID i hasła.<br />
40_ konfiguracja
Lista użytkowników<br />
Dodawanie użytkownika<br />
1. Kliknij przycisk [Dodaj użytk.].<br />
.<br />
.<br />
.<br />
.<br />
.<br />
Podaj ID logowania dla nazwy użytkownika.<br />
ID może składać się maksymalnie z 31 znaków, w tym liter,<br />
cyfr i znaku „—”.<br />
Wprowadź hasło.<br />
Hasło może składać się maksymalnie z 31 znaków bez<br />
spacji, w tym z liter, cyfr i znaków specjalnych.<br />
Podaj dodatkowe informacje, takie jak numer telefonu czy<br />
adres, w zależności od użytkownika.<br />
Aby dostosować uprawnienia użytkownika, zaznacz pole<br />
wyboru [Konfiguracja uprawnień] i wybierz żądane opcje.<br />
Kliknij przycisk [OK].<br />
Zostanie dodany użytkownik o podanym ID.<br />
● konfiguracja<br />
M <br />
Identyfikator „ADMIN” jest domyślnym ID tworzonym przy instalacji programu.<br />
Tego ID nie można usunąć. Można jednak zmienić hasło.<br />
Zmiana danych użytkownika<br />
1. Wybierz użytkownika, którego dane chcesz zmienić.<br />
.<br />
Kliknij przycisk [Modyfikuj].<br />
Można zmienić dane użytkownika.<br />
Usuwanie użytkownika<br />
1. Wybierz użytkownika do usunięcia.<br />
. Kliknij przycisk [Usuń].<br />
Dane wybranego użytkownika zostaną usunięte.<br />
Polski _41
konfiguracja<br />
AKTUALIZUJ<br />
Umożliwia zaktualizowanie oprogramowania za pośrednictwem zdalnego serwera aktualizacji.<br />
Autom. aktualizacja<br />
Jeśli opcja Autom. aktualizacja jest zaznaczona, sprawdza ona, czy na serwerze dostępne jest nowe<br />
oprogramowanie.<br />
Określanie częstotliwości sprawdzania serwera aktualizacji<br />
Istnieje możliwość określenia częstotliwości sprawdzania serwera aktualizacji<br />
1.<br />
.<br />
Określ częstotliwość i datę.<br />
Wybierz spośród opcji Jeden raz/Codziennie/Co tydzień/Co miesiąc. W zależności od dokonanego wyboru<br />
można również wybrać datę/godzinę.<br />
Jeśli w trakcie sprawdzania serwera aktualizacji znalezione zostanie nowe oprogramowanie, użytkownik<br />
zostanie o tym powiadomiony i będzie miał możliwość wybrania, czy aktualizacja ma zostać<br />
przeprowadzona.<br />
. Kliknij przycisk [Aktualizuj].<br />
Niezależnie od ustawienia funkcji automatycznej aktualizacji<br />
program sprawdzi, czy na serwerze aktualizacji jest<br />
dostępne nowe oprogramowanie.<br />
42_ konfiguracja
Aktualizacja urządzenia<br />
Aby zaktualizować oprogramowanie urządzenia, należy najpierw zapisać nowy plik oprogramowania na<br />
komputerze.<br />
1. Wybierz urządzenie, które ma zostać zaktualizowane.<br />
. Wybierz nowe oprogramowanie.<br />
. Podaj ścieżkę pliku aktualizacji.<br />
.<br />
Kliknij przycisk [Aktualizuj].<br />
Rozpocznie się aktualizacja oprogramowania i wyświetlany<br />
będzie stan aktualizacji.<br />
M Istnieje możliwość jednoczesnego aktualizowania kilku<br />
urządzeń, a wyniki aktualizacji zostaną wyświetlone na pasku stanu.<br />
Model SVR-1670 nie umożliwia aktualizacji.<br />
● konfiguracja<br />
KARTA ZARZĄDZANIA SystemEM<br />
Umożliwia zapisanie plików konfiguracji aplikacji SmartViewer i nagrywarki DVR lub zaimportowanie tych plików.<br />
Polski _43
konfiguracja<br />
Zarządzanie konfiguracją aplikacji SmartViewer<br />
Istnieje możliwość wyeksportowania pliku konfiguracji aplikacji SmartViewer.<br />
Eksportuj konfigurację SmartViewer<br />
Istnieje możliwość zapisania konfiguracji aplikacji SmartViewer w postaci pliku.<br />
1. Zaznacz pole wyboru i wybierz elementy konfiguracji.<br />
. Podaj ścieżkę zapisu tych elementów.<br />
.<br />
Kliknij przycisk [Eksportuj konfigurację].<br />
Elementy konfiguracji zostaną zapisane w formie pliku, a wynik zostanie wyświetlony w oknie komunikatu.<br />
Importuj konfigurację SmartViewer<br />
Istnieje możliwość zaimportowania i odczytania konfiguracji aplikacji SmartViewer w postaci pliku.<br />
1. Wybierz element konfiguracji do zaimportowania.<br />
. Wybierz zapisany plik.<br />
.<br />
Kliknij przycisk [Importuj konfigurację].<br />
Elementy konfiguracji zostaną odczytane z pliku.<br />
Zarządzanie konfiguracją urządzenia<br />
Eksportuj konfigurację urządzenia<br />
Istnieje możliwość zapisania konfiguracji urządzenia w postaci pliku.<br />
1. Wybierz urządzenie, którego konfigurację chcesz zapisać.<br />
. Podaj ścieżkę zapisu pliku.<br />
.<br />
Kliknij przycisk [Eksportuj konfigurację].<br />
Konfiguracja zostanie zapisana w formie pliku, a wynik zostanie wyświetlony w oknie komunikatu.<br />
Importuj konfigurację urządzenia<br />
Istnieje możliwość odczytania konfiguracji urządzenia z pliku konfiguracyjnego.<br />
1. Wybierz element konfiguracji do zaimportowania.<br />
. Wybierz zapisany plik.<br />
.<br />
Kliknij przycisk [Importuj konfigurację].<br />
Elementy konfiguracji zostaną odczytane z pliku.<br />
M <br />
Konfigurację modelu SVR-1670 można importować i eksportować w menu „Urządzenie > Konfig. menu<br />
urządzenia”. (strona 40)<br />
44_ konfiguracja
KARTA REJESTR<br />
Umożliwia wyszukiwanie rejestrów związanych z systemem według czasu wystąpienia i elementów.<br />
● konfiguracja<br />
1. Określ czas początkowy i końcowy wyszukiwania rejestrów.<br />
. Kliknij pole wyboru żądanej pozycji rejestru, aby ją wybrać.<br />
.<br />
Kliknij przycisk [Rozpocznij wyszukiwanie].<br />
Dane rejestrów zostaną wyświetlone na liście rejestrów.<br />
. Aby usunąć wyszukaną listę rejestrów, kliknij przycisk [Usuń wszystko].<br />
Polski _45
SIEĆ SPRZEDAŻY<br />
SAMSUNG TECHWIN CO., LTD.<br />
<strong>Samsung</strong>techwin R&D Center, 701, Sampyeong-dong, Bundang-gu, Seongnam-si, Gyeonggi-do, Korea, 463-400<br />
TEL : +82-70-7147-8740~60 FAX : +82-31-8018-3745<br />
SAMSUNG TECHWIN AMERICA Inc.<br />
1480 Charles Willard St, Carson, CA 90746, UNITED STATES<br />
Tol Free : +1-877-213-1222 FAX : +1-310-632-2195<br />
www.samsungcctvusa.com<br />
www.samsungtechwin.com<br />
www.samsungsecurity.com<br />
www.samsungipolis.com<br />
SAMSUNG TECHWIN EUROPE LTD.<br />
<strong>Samsung</strong> House, 1000 Hillswood Drive, Hillswood Business<br />
Park Chertsey, Surrey, UNITED KINGDOM KT16 OPS<br />
TEL : +44-1932-45-5300 FAX : +44-1932-45-5325