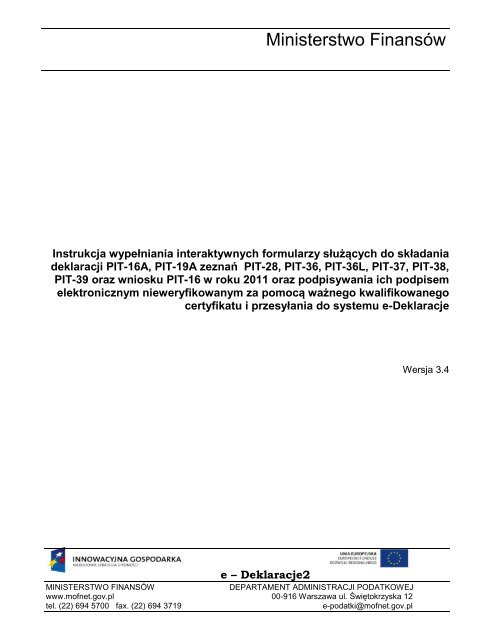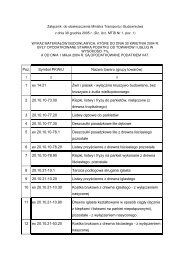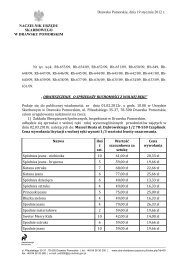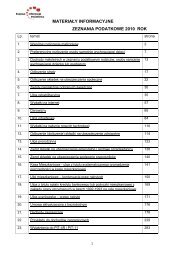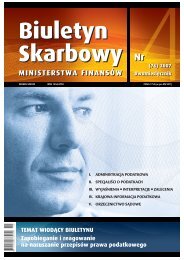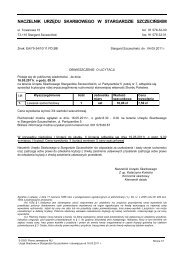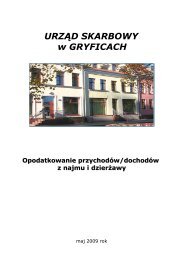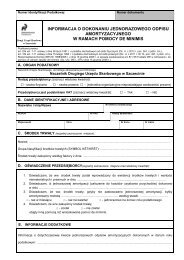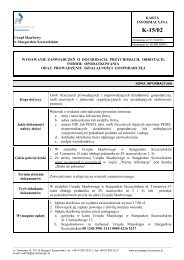Instrukcja - Izba Skarbowa w Szczecinie
Instrukcja - Izba Skarbowa w Szczecinie
Instrukcja - Izba Skarbowa w Szczecinie
Create successful ePaper yourself
Turn your PDF publications into a flip-book with our unique Google optimized e-Paper software.
Ministerstwo Finansów<br />
<strong>Instrukcja</strong> wypełniania interaktywnych formularzy służących do składania<br />
deklaracji PIT-16A, PIT-19A zeznań PIT-28, PIT-36, PIT-36L, PIT-37, PIT-38,<br />
PIT-39 oraz wniosku PIT-16 w roku 2011 oraz podpisywania ich podpisem<br />
elektronicznym nieweryfikowanym za pomocą ważnego kwalifikowanego<br />
certyfikatu i przesyłania do systemu e-Deklaracje<br />
Wersja 3.4<br />
e – Deklaracje2<br />
MINISTERSTWO FINANSÓW<br />
DEPARTAMENT ADMINISTRACJI PODATKOWEJ<br />
www.mofnet.gov.pl 00-916 Warszawa ul. Świętokrzyska 12<br />
tel. (22) 694 5700 fax. (22) 694 3719<br />
e-podatki@mofnet.gov.pl
SPIS TREŚCI<br />
1. <strong>Instrukcja</strong> postępowania w przypadku wysyłania deklaracji / wniosku<br />
w 2011 roku drogą elektroniczną bez użycia podpisu kwalifikowanego. ................. 3<br />
2. Wypełnianie i wysyłanie interaktywnego formularza „krok po kroku”. .............. 7<br />
2.1. Informacje ogólne, wymagania sprzętowo – techniczne ........................................ 7<br />
2.2. Korzystanie z formularza ............................................................................................. 8<br />
2.3. Wysyłanie deklaracji / wniosku ................................................................................. 14<br />
2.4. Urzędowe Poświadczenie Odbioru (UPO) .............................................................. 17<br />
Projekt e-Deklaracje2<br />
strona 2 z 20
1. <strong>Instrukcja</strong> postępowania w przypadku wysyłania deklaracji / wniosku w 2011<br />
roku drogą elektroniczną i podpisywania ich podpisem elektronicznym<br />
nieweryfikowanym za pomocą ważnego kwalifikowanego certyfikatu.<br />
<br />
<br />
<br />
<br />
Deklaracje i podania, które mogą być przesyłane drogą elektroniczną z podpisem<br />
elektronicznym nieweryfikowanym za pomocą ważnego kwalifikowanego certyfikatu:<br />
1) korekta zeznania o wysokości osiągniętego dochodu (poniesionej straty) w roku<br />
podatkowym 2008 (PIT-37);<br />
2) korekty zeznań o wysokości osiągniętego dochodu (poniesionej straty) w roku<br />
podatkowym 2009:<br />
a) (PIT-36),<br />
b) (PIT-36L),<br />
c) (PIT-37),<br />
d) (PIT-38),<br />
e) (PIT-39);<br />
3) zeznania o wysokości osiągniętego dochodu (poniesionej straty) w roku podatkowym 2010<br />
oraz ich korekty:<br />
a) (PIT-36),<br />
b) (PIT-36L),<br />
c) (PIT-37),<br />
d) (PIT-38),<br />
e) (PIT-39);<br />
4) zeznanie o wysokości uzyskanego przychodu, wysokości dokonanych odliczeń i<br />
należnego ryczałtu od przychodów ewidencjonowanych za rok 2010 (PIT-28) oraz jego<br />
korekta;<br />
5) deklaracja o wysokości składki na ubezpieczenie zdrowotne, zapłaconej i odliczonej od<br />
karty podatkowej w poszczególnych miesiącach roku podatkowego 2010 (PIT-16A) oraz<br />
jej korekta;<br />
6) deklaracja o wysokości składki na ubezpieczenie zdrowotne, zapłaconej i odliczonej od<br />
zryczałtowanego podatku dochodowego od przychodów osób duchownych w<br />
poszczególnych kwartałach roku podatkowego 2010 (PIT-19A) oraz jej korekta;<br />
7) wniosek o zastosowanie opodatkowania w formie karty podatkowej (PIT-16) składany w<br />
roku 2011 oraz jego korekta.<br />
Formularz zeznania PIT-36 oraz PIT-37 z podpisem elektronicznym nieweryfikowanym za<br />
pomocą ważnego kwalifikowanego certyfikatu mogą przesłać podatnicy opodatkowujący swoje<br />
dochody indywidualnie, łącznie z dochodami małżonka albo w sposób przewidziany dla osób<br />
samotnie wychowujących dzieci.<br />
Żaden z przesyłanych drogą elektroniczną formularzy nie może być przesłany i podpisany<br />
przez pełnomocnika.<br />
Interaktywne formularze zeznań rocznych za 2010 r. w formie elektronicznej mogą być<br />
przesłane do właściwego urzędu skarbowego wraz z niektórymi załącznikami. Aby uzyskać<br />
dostęp do załącznika należy:<br />
W przypadku zeznania:<br />
PIT-28<br />
PIT-36<br />
Należy:<br />
dla PIT/O wpisać cyfrę 1 w polu 131<br />
dla PIT/D wpisać cyfrę 1 w polu 132<br />
dla PIT-2K wpisać cyfrę 1 w polu 133<br />
dla PIT-28A wpisać cyfrę 1 w polu 136<br />
dla PIT-28B wpisać cyfrę 1 w polu 137<br />
dla PIT/B wpisać cyfrę 1 w polu 310<br />
dla PIT/D wpisać cyfrę 1 w polu 311<br />
dla PIT-2K wpisać cyfrę 1 w polu 312<br />
Projekt e-Deklaracje2<br />
strona 3 z 20
PIT-36L<br />
PIT-37<br />
dla PIT/M wpisać cyfrę 1 w polu 313<br />
dla PIT/O wpisać cyfrę 1 w polu 314<br />
dla PIT/ZG wpisać cyfrę 1 w polu 315<br />
dla PIT/Z wpisać cyfrę 1 w polu 316<br />
dla SSE-R wpisać cyfrę 1 w polu 317<br />
dla PIT/B wpisać cyfrę 1 w polu 110<br />
dla PIT/Z wpisać cyfrę 1 w polu 111<br />
dla PIT/ZG wpisać cyfrę 1 w polu 112<br />
dla PIT/O wpisać cyfrę 1 w polu 129<br />
dla PIT/D wpisać cyfrę 1 w polu 130<br />
dla PIT-2K wpisać cyfrę 1 w polu 131<br />
PIT-38 dla PIT/ZG wpisać cyfrę 1 w polu 64<br />
PIT-39 dla PIT/ZG wpisać cyfrę 1 w polu 57<br />
Po uzupełnieniu ww. pól załączniki zostaną automatycznie dołączone (jako kolejne strony) do<br />
formularza interaktywnego. W przypadku, gdy podatnik chce załączyć więcej niż jeden<br />
załącznik (np. PIT/B do formularza PIT-36) należy zastąpić w przykładach cyfrę 1 odpowiednią<br />
wartością.<br />
Pozostałe załączniki (nie wymienione w tabeli powyżej) należy złożyć w formie<br />
papierowej.<br />
Formularze interaktywne zapewniają kompleksowe wypełnienie przez podatnika deklaracji /<br />
wniosku wraz z obliczeniem należnego podatku oraz uwzględnieniem odliczeń.<br />
Podpis elektroniczny zapewniający autentyczność deklaracji / wniosku elektronicznego<br />
składanego w roku 2011 oparty jest na zestawie następujących cech informacyjnych podatnika<br />
składającego zeznanie:<br />
numer NIP,<br />
imię (pierwsze),<br />
nazwisko,<br />
numer PESEL (jeśli podatnik posiada ten numer),<br />
data urodzenia,<br />
kwota przychodu wskazana w zeznaniu lub rocznym obliczeniu podatku za rok podatkowy<br />
o dwa lata wcześniejszy niż rok, w którym są składane deklaracje/wniosek albo wartość<br />
"0" (zero), w przypadku gdy za rok o dwa lata wcześniejszy niż rok podatkowy, w którym<br />
są składane deklaracje/wniosek nie zostało złożone żadne z zeznań lub rocznych obliczeń<br />
podatku.<br />
W danych autoryzujących do podpisania zeznania deklaracji / wniosku podatnik<br />
obowiązany jest w polu „Kwota przychodu” wykazać kwotę (sumę) przychodów<br />
wynikających z dowolnego zeznania lub rozliczenia rocznego za rok 2009.<br />
Do pola „Kwota przychodu” należy wpisać kwotę przychodu z zeznania podatkowego lub<br />
rocznego obliczenia podatku (formularza) złożonego w urzędzie skarbowym za rok 2009<br />
według obowiązujących wariantów* z poszczególnych pozycji:<br />
PIT-28 – wariant (14) – poz. 44;<br />
PIT-36 – wariant (14) poz. 84 albo poz. 127 jeżeli w zeznaniu za 2009 rok podatnik<br />
występował jako małżonek, wariant (15) poz. 84 albo poz. 127 jeżeli w zeznaniu za 2009<br />
rok podatnik występował jako małżonek;<br />
PIT-36L – wariant (5) – poz. 24 lub poz. 29;<br />
PIT-37 – wariant (14) - poz. 62 albo poz. 89 jeżeli w zeznaniu za 2009 rok podatnik<br />
występował jako małżonek, wariant (15) - poz. 62 albo poz. 89 jeżeli w zeznaniu za 2009<br />
rok podatnik występował jako małżonek;<br />
PIT-38 – wariant (5) – poz. 25;<br />
PIT-39 – wariant (1) – poz. 21;<br />
PIT-40 – wariant (16) i (17) – poz. 64;<br />
Projekt e-Deklaracje2<br />
strona 4 z 20
PIT-40A – wariant (15) i (16) – poz. 33.<br />
*- wariant złożonego zeznania lub rocznego obliczenia podatku można odnaleźć w dolnej części<br />
każdej strony formularza – jest umieszczony w nawiasie obok rodzaju formularza.<br />
W przypadku gdy za rok 2009 nie zostało złożone żadne z zeznań lub rocznych obliczeń podatku<br />
za rok 2009 należy wpisać wartość „0” (zero).<br />
Interaktywne formularze weryfikują rozliczenie podatnika pod względem formalnym oraz<br />
zapewniają poprawność rachunkową rozliczenia.<br />
Po wysłaniu wypełnionej deklaracji / wniosku przypisany zostaje mu unikalny numer referencyjny<br />
na podstawie którego podatnik może sprawdzić status wysłanego dokumentu (wysłanie<br />
dokumentu nie jest równoznaczne z jego złożeniem!).<br />
W przypadku pozytywnej weryfikacji (wyłącznie status 200 – „Przetwarzanie dokumentu<br />
zakończone poprawnie”), podatnik może pobrać i wydrukować lub zapisać Urzędowe<br />
Poświadczenie Odbioru (UPO) świadczące o złożeniu deklaracji / wniosku.<br />
Wygenerowany numer referencyjny nie jest Urzędowym Poświadczeniem Odbioru!<br />
Urzędowym Poświadczeniem Odbioru Dokumentu Elektronicznego (UPO) jest dokument<br />
wyświetlany po naciśnięciu przycisku „Pobierz UPO” na interaktywnym formularzu Weryfikacja<br />
Statusu Wysyłanego Dokumentu Elektronicznego. Przycisk „Pobierz UPO” pojawia się wyłącznie<br />
dla dokumentów, dla których po naciśnięciu przycisku „Sprawdź status dokumentu”, status<br />
dokumentu będzie 200. Wszystkie inne komunikaty świadczą o niezłożeniu dokumentu lub<br />
dalszym jego przetwarzaniu! Dla dokumentów ze statusami innymi niż 200 nie będzie widoczny<br />
przycisk „Pobierz UPO”, a przesyłane zeznanie nie trafi do systemu (nie zostanie złożone).<br />
Po wysłaniu deklaracji / wniosku system weryfikuje dane identyfikacyjne wykazane w zeznaniu z<br />
danymi zawartymi w systemie centralnym oraz sprawdza, czy deklaracja / wniosek nie jest<br />
duplikatem a także czy nie złożono wcześniej deklaracji / wniosku za ten sam okres w wersji<br />
elektronicznej. W wyniku negatywnej weryfikacji system odrzuca przesłane zeznanie nadając mu<br />
odpowiedni status, który można sprawdzić na formularzu UPO (Weryfikacja Statusu Złożonego<br />
Dokumentu Elektronicznego).<br />
Po wysłaniu deklaracji / wniosku elektronicznego, w przypadku niezgodności danych w<br />
zeznaniu podatnik może otrzymać komunikaty następującej treści:<br />
411 W systemie jest już dokument (zeznanie) z takim numerem NIP – komunikat występuje<br />
w sytuacji gdy zostało wcześniej złożone zeznanie za rok 2010.<br />
412 Weryfikacja negatywna - niezgodność danych informacyjnych - komunikat oznacza<br />
niezgodność autoryzujących danych informacyjnych (numer NIP, numer PESEL, data<br />
urodzenia, nazwisko, pierwsze imię) z danymi identyfikacyjnymi zawartymi w zeznaniu.<br />
414 Weryfikacja negatywna - błąd danych identyfikacyjnych – komunikat oznacza brak<br />
pozytywnej weryfikacji danych autoryzujących na poziomie systemu centralnego np. podana<br />
została błędna kwota przychodu z wcześniejszego zeznania.<br />
Urzędowe Poświadczenie Odbioru (dokument wydrukowany i/lub zapisany w formie<br />
elektronicznej po naciśnięciu przycisku „Pobierz UPO”) stanowi dowód i potwierdzenie terminu<br />
złożenia zeznania podatkowego.<br />
Należy pamiętać, że pobranie UPO możliwe jest wyłącznie dla dokumentów o statusie 200.<br />
Uwagi:<br />
Do pól formularzy, które podatnik wypełnia opracowane zostały interaktywne komunikaty oraz<br />
krótkie opisy w postaci wyświetlanych podpowiedzi.<br />
W celu uzyskania szerszych informacji należy zapoznać się z treścią broszury informacyjnej<br />
do konkretnego zeznania lub załącznika, która umieszczona jest na stronie internetowej<br />
Ministerstwa Finansów*<br />
Projekt e-Deklaracje2<br />
strona 5 z 20
‣ Broszura informacyjna do zeznania PIT-36 za 2010 r.*<br />
‣ Broszura informacyjna do zeznania PIT-36L za 2010 r.*<br />
‣ Broszura informacyjna do zeznania PIT-37 za 2010 r.*<br />
‣ Broszura informacyjna do zeznania PIT-38 za 2010 r.*<br />
‣ Broszura informacyjna do zeznania PIT-39 za 2010 r.*<br />
‣ Broszura informacyjna do załącznika PIT/O*<br />
‣ Broszura informacyjna do załącznika PIT/D i PIT-2K*<br />
*- odsyłacze działają wyłącznie w momencie gdy komputer posiada połączenie z Internetem.<br />
Informacje uzyskać można również w Krajowej Informacji Podatkowej (wybierając z telefonu<br />
stacjonarnego numer 0 801 055 055 lub z telefonu komórkowego numer 22 330 0330).<br />
Projekt e-Deklaracje2<br />
strona 6 z 20
2. Wypełnianie i wysyłanie interaktywnego formularza „krok po kroku”.<br />
2.1. Informacje ogólne, wymagania sprzętowo – techniczne<br />
Do wysłania deklaracji / wniosku w roku 2011 podpisanych podpisem elektronicznym<br />
nieweryfikowanym za pomocą ważnego kwalifikowanego certyfikatu służą interaktywne formularze,<br />
które należy pobrać ze strony Ministerstwa Finansów.<br />
Formularze umieszczone na stronie Ministerstwa Finansów służą do wysyłania, do systemu<br />
e-Deklaracje, dokumentu w formie elektronicznej podpisanego bezpiecznym podpisem elektronicznym<br />
(weryfikowanym przy pomocy ważnego kwalifikowanego certyfikatu) oraz podpisem zdefiniowanym<br />
w Rozporządzeniu Ministra Finansów opartym na zestawie sześciu cech określonych jako ‘Dane<br />
Autoryzujące do Podpisania Zeznania’.<br />
Wymagania sprzętowo-techniczne niezbędne do składania deklaracji za pomocą<br />
interaktywnych formularzy:<br />
Aby wypełnić i wysłać zeznanie w formie elektronicznej podatnik musi posiadać:<br />
a) Komputer z zainstalowanym systemem operacyjnym Windows (2000, XP, Vista lub 7)<br />
i skonfigurowanym dostępem do Internetu.<br />
b) Zainstalowane oprogramowanie Adobe Reader w minimalnej wersji 8.1.4 (wersja polska lub<br />
angielska) - wersja do pobrania na stronie www: http://www.adobe.com/pl lub<br />
http://www.adobe.com/products/acrobat/readstep2.html.<br />
c) Pobraną ze strony www.e-deklaracje.gov.pl i zainstalowaną w systemie wtyczkę do programu<br />
Adobe Reader. W przypadku posiadania wtyczki z roku poprzedniego należą ją odinstalować a<br />
następnie zainstalować wersję na rok 2011.<br />
d) Pobrany ze strony Ministerstwa Finansów formularz interaktywny i zapisany na dysku lokalnym<br />
komputera (możliwe jest także otwarcie formularza bezpośrednio na stronie<br />
www.e-deklaracje.gov.pl).<br />
e) Uprawnienia administratora systemu operacyjnego na danym komputerze (w celu instalacji<br />
wtyczki). Samo wypełnianie i przesłanie formularza nie wymaga uprawnień administratora.<br />
Aby ułatwić korzystanie z interaktywnych formularzy deklaracji rocznych PIT-16A, PIT-19A , PIT-36,<br />
PIT-36L, PIT-37, PIT-38 i PIT-39 oraz wniosku PIT-16, służących do przesyłania deklaracji<br />
elektronicznych podpisanych podpisem elektronicznym nieweryfikowanym za pomocą ważnego<br />
kwalifikowanego certyfikatu do systemu e-Deklaracje, Ministerstwo Finansów (na stronie e-<br />
deklaracje.mofnet.gov.pl w sekcji „Do pobrania”) udostępniło aplikację e-Deklaracje Desktop. Do<br />
aplikacji tej została opracowana osobna instrukcja (również w sekcji do pobrania). Aplikacja działa w<br />
środowiskach systemów operacyjnych rodziny Windows, Linux oraz Mac OS.<br />
Projekt e-Deklaracje2<br />
strona 7 z 20
2.2. Korzystanie z formularza<br />
Korzystanie z formularza zostało zobrazowane na przykładzie PIT-37. Dla pozostałych<br />
deklaracji oraz wniosku bez podpisu kwalifikowanego korzystanie odbywa się w sposób<br />
analogiczny. Dla ułatwienia wypełniania pól w całym formularzu po ustawieniu kursora myszki na<br />
odpowiednim polu zostanie wyświetlona podpowiedź oraz krótki opis pola i sposobu jego wypełnienia.<br />
Na górze każdej strony formularza dostępne są trzy przyciski:<br />
‣ Wybierz rodzaj podpisu – służący do zmiany rodzaju podpisu wypełnianego formularza;<br />
‣ Sprawdź poprawność – służący do sprawdzenia wypełnionego formularza przed wysyłką;<br />
‣ Wyczyść formularz – służący do wyczyszczenia wprowadzonych do formularza danych.<br />
Projekt e-Deklaracje2<br />
strona 8 z 20
Formularz interaktywny w każdym momencie wypełniania może zostać zapisany do pliku na<br />
dysk lokalnego komputera w celu dalszej edycji.<br />
W pierwszym kroku, po uruchomieniu wybranego formularza należy wybrać w jaki sposób zeznanie<br />
zostanie podpisane.<br />
Po wybraniu rodzaju podpisu podatnik musi podać swój NIP (przy rozliczeniu wspólnym również NIP<br />
małżonka), a także wybrać czy jest to rozliczenie samodzielne, czy wspólne z małżonkiem.<br />
Projekt e-Deklaracje2<br />
strona 9 z 20
W kolejnym kroku podatnik musi wybrać (z rozwijalnej listy) urząd skarbowy, do którego adresowane<br />
jest zeznanie.<br />
Następnie podatnik musi podać swoje dane identyfikacyjne zawarte w sekcji „dane podatnika” oraz<br />
dane małżonka (jeśli rozlicza się wspólnie z małżonkiem).<br />
Wprowadzone dane identyfikacyjne automatycznie zostaną przeniesione do pozostałych pól<br />
formularzy (oraz załączników), które tego wymagają.<br />
Projekt e-Deklaracje2<br />
strona 10 z 20
W kolejnym kroku należy przejść do sekcji związanej z dochodami, stratami ze źródeł przychodów.<br />
W celu dodania załącznika należ wpisać wartość 1 w odpowiednim polu, w sekcji „Informacja o<br />
załącznikach”. Po uzupełnieniu pól, załączniki zostaną automatycznie dołączone (jako kolejne strony)<br />
do formularza interaktywnego.<br />
Projekt e-Deklaracje2<br />
strona 11 z 20
W formularzu sprawdzana jest struktura wprowadzonych danych podatnika (NIP, PESEL) oraz<br />
automatycznie dokonywane są wyliczenia. W przypadku wykrycia niezgodności, wyświetlony zostanie<br />
odpowiedni komunikat.<br />
W przypadku wykrycia niezgodności w obliczeniach, wyświetlony zostanie odpowiedni komunikat.<br />
Po wypełnieniu całego zeznania możemy przystąpić do jego podpisania i wysłania. Dane<br />
identyfikacyjne podatnika zostaną automatycznie przeniesione z sekcji B wypełnianego formularza.<br />
Jedynym polem, który należy uzupełnić jest „Kwota przychodu” - szczegółowe informacje dotyczące<br />
Projekt e-Deklaracje2<br />
strona 12 z 20
kwoty przychodu z zeznania za poprzedni rok pojawiają się jako podpowiedź po najechaniu kursorem<br />
myszy na to pole.<br />
Przed wysłaniem formularza zaleca się naciśnięcie przycisku „Sprawdź poprawność”. W przypadku<br />
wykrycia błędu, wyświetlony zostanie odpowiedni komunikat – oznacza to, że należy dokonać korekty<br />
danych. W przypadku poprawnego wypełnienia pól, wyświetlony zostanie komunikat „Wszystkie<br />
wymagane pola zostały wypełnione. Formularz gotowy do wysłania”. Aby wysłać formularz należy<br />
nacisnąć przycisk „Wyślij z autoryzacją” znajdujący się z prawej strony na górnym pasku narzędzi<br />
programu Adobe Reader.<br />
Projekt e-Deklaracje2<br />
strona 13 z 20
2.3. Wysyłanie deklaracji / wniosku<br />
Wysyłanie deklaracji / wniosku zobrazowane zostało na przykładzie zeznania PIT-37. Dla<br />
pozostałych deklaracji / wniosku bez podpisu kwalifikowanego wysyłanie odbywa się w<br />
sposób analogiczny.<br />
Po naciśnięciu przycisku „Wyślij z autoryzacją” zostanie uruchomiony kreator wysyłania formularza.<br />
Na oknie kreatora podpisywania danych należy nacisnąć przycisk ”Następny”.<br />
W kolejnym oknie kreatora wyświetlony zostanie dokument w formacie XML zawierający dane<br />
dokumentu do podpisu. Po weryfikacji danych należy nacisnąć przycisk ”Następny” – przejdziemy do<br />
kolejnego etapu podpisywania dokumentu.<br />
Projekt e-Deklaracje2<br />
strona 14 z 20
Następnie na ekranie wyświetlony zostanie podpisany XML w postaci zakodowanej.<br />
Po naciśnięciu przycisku ”Wyślij” nastąpi wysłanie podpisanego dokumentu XML w postaci<br />
zakodowanej do systemu e-Deklaracje w Ministerstwie Finansów. W oknie ”Podpisywanie danych”<br />
w polu ”Identyfikator dokumentu” zostanie wyświetlony nadany przez system unikalny identyfikator<br />
(numer referencyjny) wysłanego dokumentu.<br />
Projekt e-Deklaracje2<br />
strona 15 z 20
Identyfikator ten (numer referencyjny) służy do sprawdzenia statusu wysłanego dokumentu<br />
elektronicznego oraz pobrania Urzędowego Poświadczenia Odbioru w przypadku statusu 200.<br />
Użytkownik powinien go zapisać w pliku tekstowym na dysku swojego komputera. W tym celu należy<br />
w oknie „Podpisywanie danych” nacisnąć przycisk „Zapisz”. Wyświetlone zostanie okno, w którym<br />
należy wybrać lokalizację zapisania pliku oraz podać nazwę, pod którą zostanie on zapisany<br />
i następnie nacisnąć przycisk „Zapisz”. Numer ten zostanie również automatycznie przeniesiony do<br />
odpowiedniego pola w wysyłanym zeznaniu. Po zapisaniu numeru należy nacisnąć przycisk<br />
„Następny” w celu przejścia do kolejnego okna kreatora.<br />
W celu zakończenia pracy kreatora należy nacisnąć przycisk „Zakończ”.<br />
Projekt e-Deklaracje2<br />
strona 16 z 20
2.4. Urzędowe Poświadczenie Odbioru (UPO)<br />
Aby przejść do formularza umożliwiającego sprawdzenie statusu wysłanego dokumentu<br />
elektronicznego i w przypadku statusu 200 pobrać Urzędowe Poświadczenie Odbioru (UPO) należy<br />
nacisnąć przycisk „Sprawdź status wysłanego dokumentu elektronicznego” znajdujący się pod sekcją<br />
autoryzującą wysłanego formularza.<br />
W nowym oknie zostanie wyświetlony formularz służący do weryfikacji statusu wysłanego dokumentu<br />
elektronicznego oraz pobrania UPO. Unikalny identyfikator (numer referencyjny) dokumentu zostanie<br />
automatycznie przeniesiony do właściwego pola. W przypadku niepojawienia się identyfikatora na<br />
formularzu należy go skopiować lub przepisać. W celu weryfikacji statusu wysłanego dokumentu<br />
elektronicznego należy użyć przycisku „Sprawdź status dokumentu”. W wyniku jego użycia, pod<br />
numerem referencyjnym zostanie wyświetlony status (wraz z opisem) przesłanego dokumentu.<br />
Projekt e-Deklaracje2<br />
strona 17 z 20
Podczas sprawdzania statusu wysłanego dokumentu elektronicznego mogą pojawić się<br />
następujące komunikaty informujące o aktualnym statusie żądania:<br />
100 - Błędny komunikat SOAP<br />
101 - Proszę o ponowne przesłanie dokumentu<br />
102 - Proszę o ponowne przesłanie żądania UPO<br />
200 - Przetwarzanie dokumentu zakończone poprawnie<br />
300 - Brak dokumentu<br />
301 - Dokument w trakcie przetwarzania<br />
302 - Dokument wstępnie przetworzony<br />
303 - Dokument w trakcie weryfikacji podpisu<br />
400 - Przetwarzanie dokumentu zakończone błędem<br />
401 - Dokument niezgodny ze schematem xsd<br />
408 - Dokument zawiera błędy uniemożliwiające jego przetworzenie<br />
409 - Dokument zawiera niewłaściwą ilość i/lub rodzaj elementów<br />
410 - Złożony dokument (zeznanie) bez podpisu nie może być korekta<br />
411 - W systemie jest już złożony dokument (zeznanie) z takim numerem NIP<br />
412 - Weryfikacja negatywna - niezgodność danych informacyjnych<br />
413 - Dokument z certyfikatem bez wymaganych atrybutów<br />
414 - Weryfikacja negatywna - błąd danych identyfikacyjnych.<br />
Tylko dla dokumentów o statusie 200 - Przetwarzanie dokumentu zakończone poprawnie, pojawi się<br />
przycisk „Pobierz UPO”, który umożliwi wyświetlenie i wydrukowanie lub zapisanie Urzędowego<br />
Poświadczenia Odbioru Dokumentu Elektronicznego.<br />
Projekt e-Deklaracje2<br />
strona 18 z 20
Jedynie prawidłowe Urzędowe Poświadczenie Odbioru Dokumentu Elektronicznego (jak<br />
poniżej) stanowi dowód złożenia zeznania w formie elektronicznej.<br />
Dokument wyświetlony w PDF:<br />
Dokument wyświetlony w XML:<br />
Projekt e-Deklaracje2<br />
strona 19 z 20
Projekt e-Deklaracje2<br />
strona 20 z 20