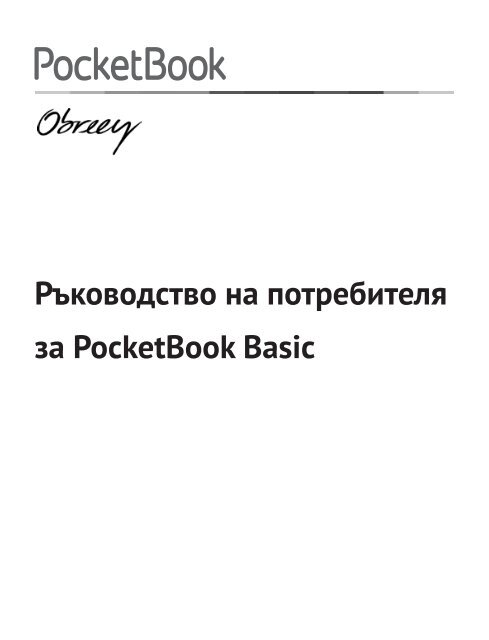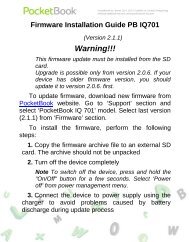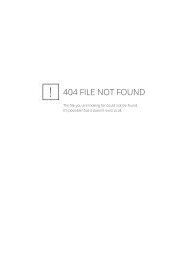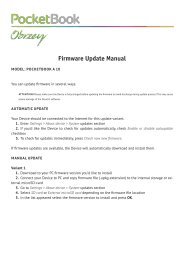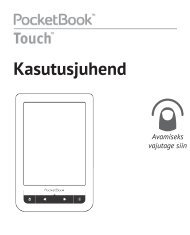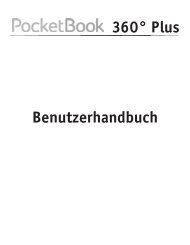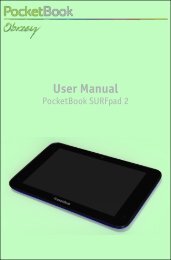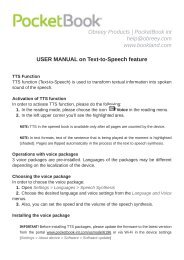User Manual PocketBook Basic 611
User Manual PocketBook Basic 611
User Manual PocketBook Basic 611
Create successful ePaper yourself
Turn your PDF publications into a flip-book with our unique Google optimized e-Paper software.
Ръководство на потребителя<br />
за <strong>PocketBook</strong> Basiс
Съдържание<br />
МЕРКИ ЗА БЕЗОПАСНОСТ.............................................5<br />
Условия за съхранение, транспортиране и<br />
използване 5<br />
Обслужване 6<br />
Утилизация 8<br />
ВЪНШЕН ВИД..................................................................10<br />
Вид отпред 10<br />
Вид отдолу 11<br />
ТЕХНИЧЕСКИ ХАРАКТЕРИСТИКИ...........................12<br />
ЗАПОЧВАНЕ НА РАБОТА..............................................13<br />
Зареждане на батерията 13<br />
Управление на захранването 14<br />
Зареждане на файлове в паметта<br />
на устройството 16
СССССССССС 2<br />
Навигация 17<br />
Работа с екранната клавиатура 19<br />
Зареждане на допълнителни речници 20<br />
ГЛАВНО МЕНЮ................................................................21<br />
Последни събития 23<br />
Библиотека 23<br />
Бележки 27<br />
Приложения 27<br />
Змия 28<br />
Часовник - календар 28<br />
Калкулатор 28<br />
Solitaire 28<br />
Речник 29<br />
Судоку 29<br />
Фотографии 30<br />
Шахмат 30<br />
Поле на състоянието 30
СССССССССС 3<br />
ЧЕТЕНЕ НА КНИГИ.........................................................31<br />
Прелистване 32<br />
Преход по линк 32<br />
Промяна на размера на шрифта 32<br />
Меню за четене 33<br />
Съдържание 33<br />
Преход на страница 35<br />
Търсене 36<br />
Маркери 37<br />
Настройки 37<br />
Режим 38<br />
Dictionary 40<br />
Завъртане на книгата 40<br />
Making Notes 41<br />
Затваряне на книгата 42<br />
НАСТРОЙКИ.....................................................................44<br />
Информация за Устройството 44<br />
Език 45<br />
Клавиатура 45
СССССССССС 4<br />
Външен вид 45<br />
Конфигурация на бутоните 46<br />
Часовник 46<br />
При включване отвори 47<br />
USB режим 47<br />
Обслужване 47<br />
ОБНОВЯВАНЕ НА СОФТУЕРА.....................................50<br />
Възможни грешки и тяхното<br />
отстраняване 52<br />
ВЪЗМОЖНИ НЕИЗПРАВНОСТИ И ТЯХНОТО<br />
ОТСТРАНЯВАНЕ..............................................................54<br />
СЕРВИЗНО ОБСЛУЖВАНИЕ........................................56<br />
COMPLIANCE WITH INTERNATIONAL .........................<br />
STANDARDS......................................................................57
Мерки за безопасност<br />
Преди да започнете работа, моля прочетете внимателно<br />
този раздел. Това ще Ви помогне да осигурите правилната<br />
работа на устройството и да удължите периода<br />
му на работа.<br />
Условия за съхранение, транспортиране и използване<br />
Работната температура на устройството е от 0°С до<br />
+40°С, не го излагайте на прекалено високи или прекалено<br />
ниски температури. Не оставяите кабелите в<br />
близост до източник на топлина, това може да доведе<br />
до повреда на изолацията, а от там до пожар или токов<br />
удар.<br />
Старайте се да избягвате следните въздействия:<br />
• Пряка слънчева светлина<br />
• Източници на открит пламък или дим<br />
• Течности или влага
ММММММММММММММММММММ 6<br />
• Силни електромагнитни полета, електростатични<br />
заряди и източници на ултравиолетово излъчване<br />
• Силен механичен натиск на екрана, портовете и<br />
бутоните на устройството.<br />
• Не оставяйте устройството за дълго в лошо<br />
вентилирани помещения, като например затворен<br />
автомобил.<br />
• Не хвърляйте и не се опитваите да огънете<br />
устройството.<br />
• Пазете екрана от предмети, които могат да го<br />
одраскат или повредят. Препоръчително е използването<br />
на предпазен калъф.<br />
• Съхранявайте устройството на недостъпни за<br />
деца места.<br />
Обслужване<br />
Не се опитвите да разглобявате и модифицирате<br />
устройството.
ММММММММММММММММММММ 7<br />
Не използвайте устройството, ако са повредени батерията,<br />
зарядното (повреден корпус, кабел или контакт) или<br />
SD картата. При повредa на батерията (спукан корпус,<br />
потекъл електролит, променена форма ) трябва да я замените<br />
в центровете за сервизно обслужване. Използването<br />
на самоделни или модифицирани батерии може<br />
да доведе до необратими повреди на устройството.<br />
Не използвайте органични или неорганични разтворители,<br />
например бензол, за почистване на корпуса или<br />
екрана. За отстраняване на замърсявания използвайте<br />
мека тъкан и няколко капки дестилирана вода. Наличието<br />
на петна по екрана или няколко дефектни пиксела<br />
се явява допустима норма и не се счита за гаранционен<br />
дефект на екрана.<br />
Подробна информация касаеща сервизното обслужване<br />
във вашия регион, можете да получите от официалния<br />
сайт на <strong>PocketBook</strong> International: http://www.<br />
pocketbook-int.com/support/
ММММММММММММММММММММ 8<br />
Утилизация<br />
Неправилната утилизация може да доведе до замърсяване<br />
на околната среда и да увреди здравето на хората.<br />
За да избегнете това е необходимо да изпълните<br />
специалните изисквания за утилизация на устройството.<br />
Преработката на материалите на устройството може<br />
да спомогне за запазването на природните ресурси. За<br />
по - подробна информация за преработката на устройството<br />
можете да се обърнете към органите за градско<br />
управление, службите за събиране на битови отпадъци,<br />
магазина, от където сте купили устройството или автроизирания<br />
сервизен център.<br />
Утилизация на електрическо и електронно оборудване<br />
(тази директива се прилага в старните<br />
от Евро съюза и други страни, където действа система за<br />
разделно събиране на боклука.).<br />
В другите страни утилизирайте батерията в съответствие<br />
с местното законодателство.
ММММММММММММММММММММ 9<br />
Не унищожавайте батерията, чрез<br />
изгаряне— взривоопасно!
Външен вид<br />
ВИД ОТПРЕД<br />
1. Назад — в режим на<br />
четене прелиства назад; в режим<br />
за навигация осъществява<br />
преход към предходното меню<br />
или страница в списъка<br />
2. На ляво<br />
3. Надолу<br />
4. Нагоре<br />
5. На дясно<br />
6. Напред — прелистване<br />
напред<br />
7. ОК — кратко натискане<br />
отваря елемент (например, книга или точка от менюто),<br />
продължително натискане — отваря контекстното меню (ако е<br />
достъпно).
ВВВВВВВВВВ 11<br />
ВИД ОТДОЛУ<br />
8. Порт micro-USB — за връзка на устройството с Компютър<br />
или зарядно устройство.<br />
9. Слот за microSD-карта — за поставяне на допълнителна<br />
microSD/SDHC карта<br />
10. Reset — рестартира устройството.<br />
11. Вкл/Изкл (бутон за захранването) — продължителното<br />
натискане включва/ изклюява устройството, кратко – блокира<br />
клавиатурата.<br />
12. Светлодиоден индикатор — постоянна зелена светлина<br />
означава че устройството зарежда страница; по време на<br />
зареждане на батерията индикатора свети, когато устройството<br />
се зареди изгасва<br />
ЗАБЕЛЕЖКА: Можете да настройте функциите на бутоните в<br />
раздел Настройки > Назначаване на бутоните. Назначаването<br />
на навигационните бутони и тези за прелистване зависи от позицията<br />
на екрана.
Технически характеристики<br />
Дисплей 6” E Ink® Vizplex 600×800, 166 dpi, ч/б<br />
Процесор 800 MHz<br />
Оперативна<br />
памет 128 MB<br />
Вградена памет 2 ГБ *<br />
Операционна Linux®<br />
система<br />
Комуникации USB 2.0<br />
Слот за памет MicroSD/SDHC<br />
Батарея Литиево-полимерна, 1000 мАч, 3.7 В **<br />
PDF, EPUB (включително с DRM-защита),<br />
Формаи за книг<br />
TXT, FB2, FB2.zip, RTF, HTML, CHM,<br />
DJVU, DOC, DOCX, TCR<br />
Формати за JPEG, BMP, PNG, TIFF<br />
изображения<br />
Размер 122,6×176,38×9,7 мм<br />
Тегло 180 г<br />
* Реалния размер на паметта, достъпна за потребителя, зависи от софтуерната<br />
версия и количеството на заредените програми.<br />
** Времето за работа на батерията с едно зареждане зависи от режима на използване<br />
и избраните настройки.
Започване на работа<br />
В този раздел ще разберете как да подготвите устройството<br />
за работа, както и за основните му функции за<br />
управление.<br />
ЗАРЕЖДАНЕ НА БАТЕРИЯТА<br />
За да удължите срока на работа на батерията се препоръчва<br />
първото зареждане да трае 8 до 12 часа. Можете<br />
да я заредите през компютър, чрез USB кабела, или от<br />
електрическата мрежа, посредством зарядно устройство<br />
(продава се отделно).<br />
За да заредите устройството за първи път направете<br />
следното:<br />
• Свържете устройството с компютъра или зарядното<br />
чрез USB-кабела.<br />
• Индикатора ще свети постоянно, когато започне<br />
зареждането.
ЗЗЗЗЗЗЗЗЗЗЗЗЗЗЗЗЗЗЗ 11<br />
• Когато батерията е напълно заредена индикатора<br />
ще загасне. Сега можете да откачите кабела и да<br />
заопчнете да използвате устройството.<br />
Ако устройството остане включетно по време на зареждане,<br />
на екрана ще се появи запитване за избор на<br />
действие – зареждане на батерията или свързване за<br />
пренос на данни. Зареждането започва само когато е<br />
избран съответния режим.<br />
УПРАВЛЕНИЕ НА ЗАХРАНВАНЕТО<br />
За да включите устройството натиснете и задръжте бутона<br />
Вкл/Изкл около две секунди, докато се появи логото.<br />
Когато устройството е готово за работа на екрана<br />
ще се появи Главното меню или последната отваряна<br />
книга, в зависимост от настройките (Настройки> При<br />
включване отвори).
ЗЗЗЗЗЗЗЗЗЗЗЗЗЗЗЗЗЗЗ 11<br />
За да изключите устройството, натиснете и задръжте<br />
бутона, докато не се изключи. При кратко натискане на<br />
бутона Вкл/Изкл се блокира клавиатурата на устройството<br />
(в центъра на екрана ще се появи катинарче).<br />
Натиснете бутона Вкл/Изкл отново, за да отблокирате<br />
устройството.<br />
Можете да настройте автоматично изключване на устройството<br />
или блокиране на клавиатурата. За това<br />
отидете в раздел Настройки > Часовник >Автоматично<br />
изключване след или Блокиране на Устройството след<br />
и изберете от списъка времето, след което устройството<br />
да се изключи или блокира.<br />
Ако устройството «забие» (не отговаря на командите на<br />
бутоните и екрана не се обнови 2-3 минути), можете да<br />
го рестартирате, натискайки бутона Reset намиращ се<br />
на долния панел, с помощта на тънък предмет.
ЗЗЗЗЗЗЗЗЗЗЗЗЗЗЗЗЗЗЗ 11<br />
ВНИМАНИЕ! Не използвайте остри предмети за натискане на<br />
бутона Reset — това може да повреди устройството! Не използвайте<br />
тази функция много често, защото тя влияе негативно на<br />
електронните компоненти на устройството.<br />
ЗАРЕЖДАНЕ НА ФАЙЛОВЕ В ПАМЕТТА НА<br />
УСТРОЙСТВОТО<br />
Свържете устройството с компютър с помощта на<br />
USB-кабела.<br />
ВНИМАНИЕ При записване на данни устройството трябва да<br />
е включено !<br />
На екрана ще се появи прозорец за избор на USB режим.<br />
Изберете връзка с компютър, след което на екрана<br />
ще се появи съобщение за свързване с компютъра. Опреационната<br />
система на компютъра ще разпознае устройството<br />
като външна памет. (ако има SD карта – като<br />
две отделни външни памети). Сега можете да копирате
ЗЗЗЗЗЗЗЗЗЗЗЗЗЗЗЗЗЗЗ 11<br />
файлове в паметта на устройството или на картата, използвайки<br />
файловия мениджър.<br />
ВНИМАНИЕ След завършване на копирането на файловете използвайте<br />
функцията за безопасно изключване на устройството<br />
от компютъра, преди да извадите USB кабела!<br />
НАВИГАЦИЯ<br />
Навигацията по разделите се осъществява с помощта<br />
на навигационните бутони Нагоре, Надолу, На дясно, На<br />
ляво.<br />
ВНИМАНИЕ! Ако сменяте позицията на екрана, конфигурацията<br />
на клавишите за прелистване се променя в съответствие с<br />
посоката в която сте променили ориентацията на екрана.<br />
За да отворите избран елемент (книга, приложение, точка<br />
от менюто и т.н.) натиснете бутона OK. Продължителното<br />
натискане на бутона OK отваря контекстното меню
ЗЗЗЗЗЗЗЗЗЗЗЗЗЗЗЗЗЗЗ 11<br />
на елемента, папката или приложението (ако е достъпно).<br />
Ако точката съдържа няколко нива, прехода между<br />
тях става с бутони На ляво/На дясно.<br />
Бутоните за прелистване Назад/Напред се използват<br />
за прелистване на страниците в списика. Продължителното<br />
натискане на бутоните Назад/Напред осъществява<br />
преход от +/- 10 страници в списъците и книгите.<br />
Краткото и продължителното натискане на бутона<br />
Назад ви връща в предходното меню (или страница<br />
в списъка),затваря приложение, контекстното меню и<br />
Библиотеката (ако сте на първата страница от списъка).<br />
МОЖЕТЕ да промените предназначението на бутоните в раздел<br />
Настройки > Клавишна конфигурация.
ЗЗЗЗЗЗЗЗЗЗЗЗЗЗЗЗЗЗЗ 11<br />
РАБОТА С ЕКРАННАТА КЛАВИАТУРА<br />
Екранната клавиатура се появява, когато е неободимо<br />
да въведете текстова информация, например при<br />
търсене. За работа с клавитурата изоплзвайте навигационните<br />
бутони и OK. За по - бърза работа символите<br />
са разделени на 5 зони. Първото натискане на навигационните<br />
бутони или ОК изпълнява бърз преход в средата<br />
на избраната зона, след което можете да изберете<br />
необходимия ви символ.<br />
1 2 3
ЗЗЗЗЗЗЗЗЗЗЗЗЗЗЗЗЗЗЗ 22<br />
1. Смяна на регистъра на текста.<br />
2. Изтриване на последния въведен символ.<br />
3. Смяна на езика. За да добавите език на клавиатурата<br />
отидете в раздел Настройки > Клавиатура.<br />
ЗАРЕЖДАНЕ НА ДОПЪЛНИТЕЛНИ РЕЧНИЦИ<br />
Можете да зареждате допълнителни речници (речници<br />
можете да свалите от онлайн магазина Book Store<br />
(https://store.obreey.com).<br />
1. Копирайте файла с разширение .pbi във вътрешната<br />
памет на устройството.<br />
2. Откачете устройството от компютъра.<br />
3. Заредения файл ще се появи в раздел Последни<br />
събития<br />
4. След като натиснете бутона ОК върху копирания<br />
файл той ще се стартира като приложение.<br />
5. Потвърдете инсталирането.
Главно меню<br />
В този раздел…<br />
В този раздел ще се запознаете с елементите на потребителския<br />
интерфейс на устройството.<br />
След включване на устройството на екрана се появява<br />
Главното меню (ако в точка Настройки> При включване<br />
отвори е поставена съответната опция). За връщане<br />
в Главното меню, от което и да е приложение, задржте<br />
бутона Назад.<br />
Главното меню съдържа раздел Последни събития и панел<br />
с приложения.
ГГГГГГГГГГГ 22<br />
Главно меню<br />
Последните<br />
отворени<br />
Последни събития — последните отворени<br />
и заредени книги<br />
Последните<br />
заредени
ГГГГГГГГГГГ 22<br />
ПОСЛЕДНИ СЪБИТИЯ<br />
В този раздел са пказани последните действия, а именно<br />
последните отворени и заредени книги.<br />
При натискане на бутона ОК върху заглавието на последната<br />
отваряна книга, тя ще се отвори на страницата,<br />
на която е била затворена.<br />
При натискане на бутона ОК върху съобщението за добавена<br />
книга се отваря папка Библиотекa с добавените<br />
книги, групирани по датата на добавяне.<br />
БИБЛИОТЕКА<br />
Библиотеката — е файловият мениджър на електронната<br />
книга. Контекстното меню на Библиотеката позволява<br />
да изпълнявате операции с файловете и папките,<br />
както и да филтрирате, групирате, сортирате, и да изменяте<br />
начина на изобразяване на елементите в раздела.
ГГГГГГГГГГГ 22<br />
Контекстното меню, което се извиква с продължително<br />
натискане на бутона ОК, ви позволява да извършвате<br />
следните действия:<br />
• Отваряне (отваряне на алтернативна програма<br />
за четене (ако е възможно) — Отвори чрез…)<br />
• Файл — операции с файловете:<br />
• Преименувай<br />
• Премести в папка<br />
• Изтрий<br />
• Добави в Избрано/Изтрий от избрано
ГГГГГГГГГГГ 22<br />
• Запомни като прочетено/Запомни като не<br />
прочетено<br />
• Информация — информация за книгата.<br />
• Филтриране – извършва се по следните<br />
параметри:<br />
• Всички книги — показват се всички книги на<br />
избрания носител<br />
• Сега чета — книги с не нулев процент на<br />
прочетени страници.<br />
• Избрано —книги, избрани от читателя с помощта<br />
на контекстното меню.<br />
• Групиране – в зависимост от избрания тип групиране<br />
в папката се показват следните параметри:<br />
• Папка — фактическото разположение на<br />
книгата<br />
• Автор — при избор на този вид групиране в<br />
горната част на екрана се появява азбука.<br />
• Серия<br />
• Жанр<br />
• Формат – книгите са групирани по формат
ГГГГГГГГГГГ 22<br />
• Дата на създаване<br />
• Сортиране – става по следните параметри:<br />
• Име на файла<br />
• Заглавие<br />
• Дата на отваряне<br />
• Дата на създаване<br />
• Серия<br />
• Автор.<br />
• Вид – списъка с книги има два режима за<br />
преглеждане:<br />
• Прост — е този режим се показва следната<br />
информация: иконата на папката, заглавието на<br />
книгата и автора (ако е известен), иконка за мастонахождението<br />
на файла (ако файла е в картата<br />
памет), процента на прочетените страници.<br />
• Детайлен — в този режим се добавят корицата<br />
на книгата, информация за формата и големината<br />
на файла, както и икона за състоянието:<br />
— прочетена; — в Избрано.
ГГГГГГГГГГГ 22<br />
• Търсене – дава възможност за бързо търсене на<br />
книги по заглавие или автор.<br />
• Изход – напускане на библиотеката.<br />
БЕЛЕЖКИ<br />
В този раздел можете да видите бележките направени<br />
по време на четене. След като изберете книгата, в която<br />
сте правили бележки, ще се отвори съдържанието със<br />
всички направени бележки. Изберете бележка и програмата<br />
ще отвори книгата на това място, на което е<br />
била направена.<br />
ПРИЛОЖЕНИЯ<br />
В този раздел се намират приложенията и допълнителните<br />
програми. За изход от приложенията натиснете<br />
бутона Назад.
ГГГГГГГГГГГ 22<br />
Змия<br />
Игра. Използвайте навигационните бутони, за да движите<br />
змията и събирайте бръмбъри. Внимавайте за стените<br />
и други змии.<br />
Часовник - календар<br />
Отваря часовника и календар с текущия месец. Навигация/<br />
позволява да прелиствате календара. Бутона ви<br />
връща към текущия месец. За настройка на датата и<br />
часа четете в раздел Настройки > Часовник.<br />
Калкулатор<br />
Калкулатора поддържа широк спектър математически<br />
операции, като: различни системи за пресмятане, тригонометрични,<br />
логаритмични, степенни и логически<br />
операции.<br />
Solitaire<br />
Класически пасианс.
ГГГГГГГГГГГ 22<br />
Речник<br />
След стартиране на приложението се появява екранната<br />
клавиатура. С нейна помощ наберете дума и приложението<br />
ще намери значението и в текущия речник. За<br />
да смените речника натиснете бутона Напред, изберете<br />
речник от списъка и натиснете OK.<br />
След затваряне на екранната клавиатура (натискане на<br />
бутони ОК или Отказ), можете да разгледате речника<br />
по страници. За прелистване използвайте бутони На<br />
ляво/На дясно, за да отворите отново екранната клавиатура,<br />
натиснете OK. За изход от речника натиснете<br />
бутона Назад.<br />
Судоку<br />
Популярна японска главоблъсканица. След натискане<br />
на OK в празна клетка ще се появи прозорец за избор.<br />
Можете да изберете цифрата, която според вас трябва<br />
да се намира в тази клетка или да отбележите, кои цифри<br />
могат да се намират в клетката.
ГГГГГГГГГГГ 33<br />
Фотографии<br />
Отваря Библиотеката в режим за преглед на снимки<br />
(заредени в папка Photo). При избор на снимка тя се<br />
показва на цял екран.<br />
Шахмат<br />
Можете да играете с компютъра или друг човек. Ако<br />
играете с компютъра можете да изберете едно то десетте<br />
нива на трудност. Използвайте навигационните<br />
бутони за движение по дъската и OK избор на фигура.<br />
ПОЛЕ НА СЪСТОЯНИЕТО<br />
В долната част на екрана се намира полето на състоянието,<br />
в която се показва следната служебна информация:<br />
• Дата/час<br />
• Заряд на батерията<br />
В режим на четене показва информация за четената<br />
книга: текуща страница и общ брой страници.
Четене на книги<br />
В този раздел ще научите как да четете книги и как да<br />
настройвате програмата за четене.<br />
На устройството можете да четете книги в следните<br />
формати: FB2, FB2.zip, TXT, PDF, RTF, HTML, PRC, CHM,<br />
DJVU, DOC, EPUB, TCR, DOCX..<br />
За да отворите книга натиснете ОК върху заглавието й<br />
в раздел Последни събития или в Библиотека. Ако вече<br />
сте чели книгата, тя ще се отвори на страницата, на която<br />
е била затворена последния път.<br />
При някои формати (например, FB2 или ePub) след отваряне<br />
на книгата, програмата ще преизчисли броя на<br />
страниците – ще се появи знак ‘…’ вместо броя на страниците<br />
в полeто на състоянието. По време на преизчисляването,<br />
някои функции могат да бъдат недостъпни.
ЧЧЧЧЧЧЧЧЧЧЧЧЧЧЧ 33<br />
ПРЕЛИСТВАНЕ<br />
За прелистване използвайте бутони Назад/Напред или<br />
На ляво/На дясно. Продължително натискане на бутона<br />
Назад/Напред прелиства по 10 страници.<br />
ПРЕХОД ПО ЛИНК<br />
Ако страницата съдържа линкове, можете да ги използвате<br />
като натиснете продължително бутона ОК. Ако на<br />
станицата няма линк, ще се появи съответния информационен<br />
прозорец. След като влезете в режим за четене<br />
на линкове, на екрана ще се появи курсор, и ще можете<br />
да изберете линк с бутони Надолу/Нагоре и OK за<br />
преход.<br />
ПРОМЯНА НА РАЗМЕРА НА ШРИФТА<br />
В книги с текстови формат (ePub, FB2 и т.н., освен PDF<br />
и DjVu) можете да променяте размера на шрифта с
ЧЧЧЧЧЧЧЧЧЧЧЧЧЧЧ 33<br />
бутони Нагоре/Надолу. След като достигнете максималния<br />
размер, се преминава към минималния.<br />
МЕНЮ ЗА ЧЕТЕНЕ<br />
Менюто за програмата за четене се извиква с бутона<br />
OK.<br />
Меню за четене FB2, TXT, RTF,<br />
HTML, PRC, CHM<br />
Меню за четене PDF, EPUB<br />
Съдържание<br />
Преход към съдържанието. Функцията е достъпна за<br />
книги в следните формати: FB2, PDF, CHM, EPUB, DjVu, и<br />
само в случай, че в книгата има структорно съдържание.
ЧЧЧЧЧЧЧЧЧЧЧЧЧЧЧ 33<br />
Освен заглавието в този раздел се показват всички бележки<br />
и маркери направени по време на четене. Ако<br />
заглавието е с много нива, то до горното ниво ще има<br />
знак ‘+’. Отворените точки са отбелязани със знак ‘-‘. Отварянето/Затварянето<br />
на избрана точка от менюто става<br />
с помощта на бутони На ляво/На дясно.<br />
Бутона ОК осъществява преход към желаната глава<br />
в книгата. Продължително натискане на OK отваря<br />
контекстното меню. С негова помощ можете да преименувате<br />
и редактирате точки от съдържанието (ако<br />
е възможно), а също така да настройте начина на изобразяване<br />
на съдържанието (избирайки команда Настройки),<br />
отваряне или затваряне на всички точки от<br />
съдържанието.<br />
В менюто с настройки можете да изберете, кои елементи<br />
от съдържанието да бъдат показани:<br />
• Съдържание<br />
• Бележки
ЧЧЧЧЧЧЧЧЧЧЧЧЧЧЧ 33<br />
• Маркери<br />
Преход на страница<br />
За преход към определена станица от книгата използвайте<br />
точка На страница от менюто за четене. Използвайте<br />
бутони На ляво/На дясно за придвижване на<br />
плъзгача в ляво или дясно, за да се придвижите напред<br />
или назад по страниците. Натиснете ОК, за да отидете<br />
на желаната страница. Ако искате да отидете на определена<br />
страница, натиснете Въведи номера на страницата,<br />
въведете номера на страницата и натиснете ОК.
ЧЧЧЧЧЧЧЧЧЧЧЧЧЧЧ 33<br />
След като зададете номера на страицата, на заден план<br />
ще се отвори прозорец за предварителен преглед на<br />
избраната страница. Ако затворите менюто за преход,<br />
натискайки Назад, прехода няма да се осъществи.<br />
В раздел Последни отворени се изобразява скица на<br />
страницата, към която се осъществява прехода.<br />
Търсене<br />
Дава възможност за бързо търсене на дума в книгата.<br />
След като изберее тази точка ще се появи екранната<br />
калвиатура, за да въведете търсената дума.<br />
Намерените думи ще бъдат подчертани, за преход между<br />
тях използвайте бутони На дясно/На ляво или Назад/Напред.<br />
За изход натиснете бутона OK.<br />
ЗАБЕЛЕЖКА: Режима на търсене е недостъпен за книги във<br />
формат DjVu.
ЧЧЧЧЧЧЧЧЧЧЧЧЧЧЧ 33<br />
Маркери<br />
Добавя текущата страница в Маркери. В горния десен<br />
ъгъл на страницата ще се появи знака за маркер. Можете<br />
да разглеждате и триете маркери от съдържанието<br />
на книгата.<br />
Можете да изтриете маркер, като изберете повторно<br />
дадената точка от менюто.<br />
ЗАБЕЛЕЖКА: Режима на търсене е недостъпен за книги във<br />
формат DjVu.<br />
Настройки<br />
За книги във FB2, TXT, RTF, HTML, PRC и CHM формати,<br />
може да изберете най – удобните параметри за четене<br />
– вид и размер на шрифта (размера на шрифта се<br />
настройва с бутони Нагоре/Надолу), междуредовото<br />
разстояние, ширината на полетата на страницата, пренасянето,<br />
началото на абзаца, а също така кодировката<br />
на текста за книги в TXT и HTML формат.
ЧЧЧЧЧЧЧЧЧЧЧЧЧЧЧ 33<br />
За формат FB2 е дстъпна настройка на режима за обновяване:<br />
Подобрено качество или Висока скорост.<br />
За правилно изобразяване на документи с писменост<br />
от дясно на ляво, поставете съответната отметка.<br />
Режим<br />
При книги в PDF и DJVU формат, точката от меню Настройки<br />
се променя на Режим. Бутони На ляво/На дясно<br />
избират режима на изобразяване.<br />
Предвидени са следните режими:<br />
• Изрязване на полетата — позволява да намалите<br />
ширината и височината на полетата. С джойстика<br />
изберете страната и размера, с който искате да намалите<br />
полето и натиснете ОК. Местете бутоните със стрелки<br />
с помощта на джойстика за да зададете височината<br />
и ширината. За да изтриете изрезките, натиснете ОК,<br />
след което — Приеми. Трябва да определите параметрите<br />
за обрязване: за всички документи, за четните
ЧЧЧЧЧЧЧЧЧЧЧЧЧЧЧ 33<br />
или нечетни страници или само за текущата страница.<br />
Потвърдете избора чрез Приеми.<br />
• По ширина — страниците се мащабират по ширината<br />
не екрана.<br />
• Цялата страница — една страница на екран с<br />
възможност за мащабиране<br />
• Колонки — предназначен за четене на книги с<br />
колонки на страниците. За преход в този режим използвайте<br />
бутони Нагоре/ Надолу, при достигане на долния<br />
край на листа се осъществява преход към следващата<br />
колонка.<br />
• Reflow— само за документи в PDF. В този режим,<br />
текста се форматира така, че напълно да е изобразен<br />
на екрана. Можете да сменяте големината на шрифта с<br />
бутони Нагоре/ Надолу.<br />
С натискане на Нагоре/ Надолу минавате в режим<br />
Лупа. Предвижете се по екрана с помощта на джойстика,<br />
до мястото което искате да мащабирате. Режима<br />
Лупа — е временен режим, от който може да се върнете
ЧЧЧЧЧЧЧЧЧЧЧЧЧЧЧ 44<br />
в предходно настроения режим с бутони На ляво, На<br />
дясно, Напред.<br />
Dictionary<br />
Позволява да преведете отделни думи по време на четене:<br />
използвайте навигационните бутони, за да движите<br />
курсора към думата за превод. След натискане на<br />
бутона ОК се активира панела с инструменти:<br />
Toggle to text<br />
for choosing<br />
a word<br />
On-screen<br />
keyboard to type<br />
word to translate<br />
Change<br />
dictionary<br />
Завъртане на книгата<br />
Изберете най – удобната за вас ориентация на екрана.<br />
ВНИМАНИЕ! При смяна на ориентацията не екрана конфигурацията<br />
на навигационните бутони ще се промени! Например,
ЧЧЧЧЧЧЧЧЧЧЧЧЧЧЧ 44<br />
при завъртане на екрана на 90° ще се прелиства с бутони<br />
Нагоре/Надолу.<br />
Making Notes<br />
В горната част на екрана ще се появи курсор. Използвайте<br />
бутони Нагоре/ Надолу за да изберете началото<br />
на бележката и натиснете OK. С навигационните бутони<br />
подчертайте частта от текста и натиснете ОК, за да зададете<br />
долната граница на бележката. Отварящото се<br />
меню ви дава възможност да запазите бележката като<br />
изображение или текст (ако е достъпно) или да отмените<br />
създаването със съответния бутон (ако е достъпно)<br />
или с натискане на бутона Назад.
ЧЧЧЧЧЧЧЧЧЧЧЧЧЧЧ 44<br />
Можете да разгледате направените бележки през Главното<br />
меню (точка Бележки). Натискайки ОК върху направената<br />
бележка, можете да отидете на страницата в<br />
книгата където е била направена.<br />
ЗАТВАРЯНЕ НА КНИГАТА<br />
За да затворите книгата, изберете съответната точка от<br />
менюто за четене.
ЧЧЧЧЧЧЧЧЧЧЧЧЧЧЧ 44
Настройки<br />
В този раздел ще научите как да настроите софтуера и<br />
интерфейса на устройството, по ваш вкус, а също така<br />
можете да видите системната информация. Всички изменения<br />
се запазват и се стартират след изход от раздел<br />
Настройки.<br />
Ако възникнат каквито и да било проблеми с новите<br />
настройки, можете да стартирате устройството в безопасен<br />
режим (със заводските настройки), натискайки<br />
бутона Назад при включване на устройството.<br />
Информация за Устройството<br />
При избор на тази точка можете да получите следната<br />
информация: модел, сериен номер, софтуерна версия,<br />
обем на оперативната памет, параметри на екрана, пълния<br />
и свободния обем на вградената памет, както и на<br />
microSD-картата.
ННННННННН 44<br />
След като натиснете бутона Допълнително се появява<br />
информация за софтуера, зареден на устройството.<br />
Език<br />
Избор на езика на интерфейса на устройството.<br />
Клавиатура<br />
Можете да добавите 3 езика на клавиатурата.<br />
Външен вид<br />
• Тема – автоматично заредена. Ако искате да изплзвате<br />
друга тема, заредете файл с разширение .pbt в<br />
папка system/themes.<br />
• Лого при стартиране. Ако искае да използвате<br />
собствено лого, копирайте изображението във формат<br />
.bmp (256 цвята) в папка system/logo<br />
• Лого при изключване — изображението което<br />
ще бъде изобразено на екрана, когато устройството е<br />
изключено.
ННННННННН 44<br />
• Пълно обновяване — изберете броя на прелистените<br />
страници преди пълното обновяване на екрана.<br />
Честото обновяване гарантира по – високо качество, но<br />
хаби повече енергия. По рядкото обновяване на екрана,<br />
пести енергия, но може да доведе до поява на дефекти<br />
в изображението.<br />
• Светодиодна индикация —можете да изключите<br />
светодиодната индикация, избирайки съответната точка<br />
от менюто<br />
Конфигурация на бутоните<br />
За да промените функцията на даден бутон, изберете го<br />
от списъка, натиснете OK и изберете функция.<br />
Часовник<br />
В този раздел можете да зададете датата, часа, часовия<br />
пояс и формата за изобразяване на часовника. Точка<br />
Обновяване на часовника определя, колко често ще се<br />
обновява часовника в режим на четене: при прелистване,<br />
постоянно или без обновяване. Също така можете
ННННННННН 44<br />
да изберете периода след който, ако не се работи с устройството,<br />
то да се блокира или изключи.<br />
При включване отвори<br />
Последната отворена книга или Главното меню<br />
USB режим<br />
В този раздел се задават параметрите, необходими за<br />
установяване на USB-връзка. Режим USB определя поведението<br />
на устройството при включване на USB: връзка<br />
с компютър, зареждане или по избор на потребителя.<br />
Обслужване<br />
В този раздел се настройват системните параметри на<br />
устройството.<br />
• Обновяване на софтуера — устройството търси<br />
достъпни обновления в следния ред: във вградената<br />
памет и на microSD-картата.
ННННННННН 44<br />
• Конфигуриране на речници - Можете да изберете<br />
речниците, които да се показват в списъка, при превод<br />
в режим на четене или в приложение Речник<br />
• Форматиране на вградената памет — това<br />
действие ще изтрие всичката информация от вградената<br />
памет, с изключение на системните файлове.<br />
ВНИМАНИЕ! Ако трябва да изтриете всичката информация от<br />
вградената памет, използвайте само тази функция, не се опитвайте<br />
да форматирате паметта през комютър!<br />
• Форматиране на SD-картата — това действие ще<br />
изтрие всички данни от SD-картата<br />
• Копиране на конфигурациите на SD — създава се<br />
папка backup на SD-картата и в нея се запазва архив със<br />
системните настройки. Ще ви бъде предложено да дадете<br />
име на архива.<br />
• Възстновяване на конфигурацията — изберете от<br />
списъка файла за възстановяване
ННННННННН 44<br />
• Изтрии настройките — устройството ще се върне<br />
към заводските настройки, изтривайки потребителските<br />
настройки. Други данни (книги, снимки и тн.) няма да бъдат<br />
изтрити.<br />
• Изтриване на ADE авторизацията – след като<br />
изтриете ADE (AdobeDigitalEditions) авторизацията, DRM<br />
защитените документи няма да бъдат достъпни.
Обновяване на софтуера<br />
ВНИМАНИЕ! Онмовяването на софтуера е операция при която<br />
се изменят управляващите програми на електронната кига.<br />
При неправилно изпълнение, управляващата програма може да<br />
бъде повредена, което да доведе да загуба на работоспособност<br />
на устройството, в случай на което трябва да се обадите<br />
в сервизния център. Затова се старайте да следвате стриктно<br />
долуописаната процедура по обновяване.<br />
За да обновите софтуера на устройството изпълнете<br />
следните действия:<br />
1. Отворете сайта www.pocketbook-int.com през<br />
компютъра.<br />
2. Изберете страна.<br />
3. В менюто натиснете бутона Поддръжка.<br />
4. Изберете модела на устройството.<br />
5. Свалете на компютъра файла с новия софтуер<br />
от раздел Софтуер
ОООООООООООООООООООООО 55<br />
6. Разархивирайте файла SWUPDATE.BIN, в<br />
microSD-картата (препоръчително) или вградената<br />
памет.<br />
7. Отидете в раздел Настройки > Обслужване > Обновяване<br />
на софтуера<br />
8. Следвайте появяващите се на екрана<br />
инструкции.<br />
9. Изчакайте на екрана да се появи надпис<br />
Please connect power cable и включете USB-кабела към<br />
устроиството.<br />
10. Изчакайте на екрана да се появи надпис Press<br />
central Key…<br />
ЗАБЕЛЕЖКА: Ако файла със софтуера се намира във вградената<br />
памет, то при онбовяване ще има по – голям приоритет, от<br />
файла намиращ се на SD-картата.<br />
Ако файла със софтуера вече е в MicroSD-картата или<br />
вградената памет на устройството, то обновяването<br />
може да се извърши при стартиране на устройството.
ОООООООООООООООООООООО 55<br />
При пускане на устройството, едновременно натиснете<br />
бутоните за прелистване Назад/Напред докато се появи<br />
съобщение Firmware update…<br />
Устройство достъпните източници за обнмвяване в<br />
следния ред: вградена памет и MicroSD-карта.<br />
ВНИМАНИЕ: настоящата софтуерна версия можете да проверите<br />
в раздел Настройки > Информация заустройството<br />
Възможни грешки и тяхното отстраняване<br />
Съобщение за<br />
грешка<br />
No upgrade image<br />
found<br />
Възможна<br />
причина<br />
на SD картата не<br />
е намерен файла<br />
SWUPDATE.BIN.<br />
Метод за<br />
отстраняване<br />
Пробвайте да форматирате<br />
SD картата<br />
(предварително съхранете<br />
цялата информация<br />
на твърдия диск)<br />
и запишете файла в<br />
изчистената карта. В<br />
случай на повторна<br />
грешка пробвайте да<br />
направите обновяването<br />
с друга SD карта.
ОООООООООООООООООООООО 55<br />
Съобщение за<br />
грешка<br />
Upgrade image is<br />
corrupted или Image<br />
is empty<br />
File read error<br />
Грешка: На устройството<br />
се качва<br />
друга софтуерна<br />
версия.<br />
Възможна<br />
причина<br />
файла SWUPDATE.<br />
BIN е повреден,<br />
или на SD картата<br />
няма свободно<br />
място.<br />
Грешка при четенето<br />
на SD картата<br />
Във вградената<br />
памет има файл<br />
съдържащ по стара<br />
софтуерна версия.<br />
Метод за<br />
отстраняване<br />
Изтриите ненужния<br />
фаил от картата и<br />
запишете файла<br />
SWUPDATE.BIN<br />
отново. Свалете повторо<br />
софтуерната<br />
версия от сайта www.<br />
pocketbook-int.com.<br />
В случай на повторна<br />
грешка пробвайте да<br />
направите обновяването<br />
с друга SD карта.<br />
Пробвайте да направите<br />
обновяването с<br />
друга SD карта<br />
Изтрийте файла със<br />
старата софтуерна<br />
версия от вградената<br />
памет на устройството.
Възможни неизправности и<br />
тяхното отстраняване<br />
Неизправност<br />
Устройството не се<br />
включва или зарежда<br />
само логото<br />
Книгата не се отваря —<br />
появява се съобщение<br />
Възможно е книгата<br />
да е повредена или<br />
защитена или нищо<br />
не се случва<br />
Книга в html формат,<br />
се отваря, но не се<br />
изобразява правилно.<br />
Наример, изобразяват<br />
се празни страници,<br />
част от текста липсва<br />
и т.н.<br />
Книгата се отваря, но<br />
вместо кирилица на<br />
екрана се появяват<br />
различни символи,<br />
въпросителни знаци<br />
и т.н.<br />
Възможна<br />
причина<br />
Разредена батерия<br />
Файла с книгата е<br />
повреден<br />
HTML-файла<br />
съдържа не текстови<br />
елементи (фреймове,<br />
JAVA-скриптове,<br />
флаш-елементи)<br />
Неправилна кодировка<br />
на документа<br />
Отстраняване<br />
Заредете батерията<br />
Ако книгата е свалена от<br />
интернет сайт, опитайте да<br />
я свалите отново. Ако файла<br />
се отваря на компютъра, но<br />
не се отваря на устройството,<br />
опитайте да запазите<br />
книгата в друг формат (TXT,<br />
DOC, PDF)<br />
Запазете страницата в TXT<br />
формат<br />
В режим на четене изберете<br />
точка Настройки<br />
и променете кодировката<br />
на текста.
ВВВВВВВВВВВВВВВВВВВВВВВВВВВВВВВВВВВВВВВВВВВВВ 55<br />
Неизправност<br />
Устройството не<br />
реагира при натискане<br />
на бутоните<br />
При връзка с компютър<br />
в Windows не се<br />
появяват дисковете на<br />
устройството<br />
Не се запазват<br />
бележки, настройки и<br />
състоянието на файла.<br />
Батерията се изтощава<br />
бързо<br />
Възможна<br />
причина<br />
В някои случай (например,<br />
при зареждане<br />
на повредени или<br />
доста големи книги) е<br />
възможно устройството<br />
да «забие».<br />
Устройството е в<br />
режим за зареждане на<br />
батерията<br />
По кабела не минава<br />
сигнал<br />
Повредена файлова<br />
система<br />
Вградената памет е<br />
препълнена.<br />
Функцията за автоматично<br />
изключване е<br />
неактивна.<br />
Отстраняване<br />
Затворете принудително<br />
забиващото приложение,<br />
задържайки бутона Назад<br />
1–2 секунди. Ако това не<br />
помогне, натиснете Reset<br />
бутона на долния панел на<br />
устройството.<br />
Проверете USB режима в<br />
точка Настройки от главното<br />
меню. Задайте режим<br />
Връзка с PC или Питай при<br />
свързване<br />
Проверете дали не е повреден<br />
USB-кабела и дали<br />
е добре поставен в порта.<br />
Пробвайте да го поставите<br />
в друг порт.<br />
Свържете устройството с<br />
компютъра и направете<br />
проверка на дисковете на<br />
устройството. Отворете<br />
прозореца My Computer,<br />
натиснете десния бутон на<br />
мишката върху избрания<br />
диск и от менюто изберете<br />
Properties- service – Scan disk<br />
Изтрийте ненужните<br />
файлове<br />
Отворете раздел Настройка<br />
>Часовник. В точка<br />
Автоматично изключване<br />
след и изберете времето<br />
след което да се изключи<br />
устройството.
Сервизно обслужвание<br />
Повече подробности касаещи сервизното обслужване<br />
във вашата страна можете да получите на следните<br />
места:<br />
Телефони<br />
Deutschland 0-800-187-30-03<br />
USA 1-877-326-01-96<br />
Российская Федерация 8-800-700-00-34<br />
Україна 0-800-304-800<br />
Қазақстан 8-800-333-35-13<br />
Беларусь 8-820-0011-02-62<br />
България +359-2-946-88-86<br />
www.pocketbook-int.com/support/<br />
service@pocketbook-int.com
Съответствие с международни<br />
стандарти<br />
Име на марка:<br />
<strong>PocketBook</strong> <strong>Basic</strong><br />
Име на модел: <strong>PocketBook</strong> 613<br />
Захранването трябва да се подава през USB<br />
порт от съвместим ограничен източник на захранване<br />
от персонален или преносим компютър.<br />
Захранването трябва да се подава чрез адаптер от съвместим<br />
ограничен източник на захранване.<br />
Номинално изходно напрежение: DC 5V 1A<br />
С настоящето се указва съвместимост с R&TTE директива<br />
1999/5/EО и със съответните части на следните<br />
технически спецификации:
ССССССССССССССССССССССССССССССССССССС 55<br />
EN60950-<br />
1:2006+A11:2009+<br />
A1:2010+A12:2011<br />
EN 55022: 2010<br />
Клас B<br />
EN 55024: 2010<br />
Устройства за обработка на информация<br />
– Безопасност – Част 1: Общи<br />
изисквания<br />
Устройства за обработка на информация<br />
- Характеристики на радиочестотно<br />
смущаващо въздействие - Гранични<br />
стойности и методи за измерване<br />
Устройства за обработка на информация<br />
- Характеристики на устойчивост<br />
на смущения - Гранични стойности и<br />
методи за измерване<br />
Това оборудване отговаря на препоръките на Европейския<br />
съвет от 12 юли 1999 г. относно ограничаването на<br />
излагането на широката общественост на електромагнитни<br />
полета [1999/519/EО].<br />
<strong>PocketBook</strong> International SA<br />
Crocicchio Cortogna, 6, 6900, Lugano, Switzerland<br />
Tel. 0 800 187 3003<br />
Дизайн Obreey Products. Сглобен в Китай.<br />
Съдържа Reader® Mobile технология<br />
на Adobe Systems Incorporated