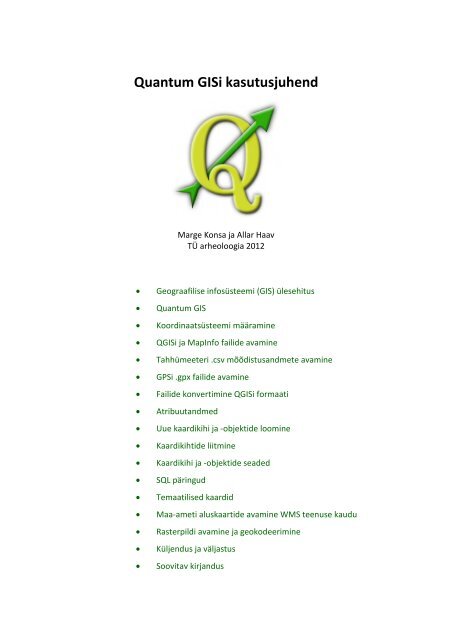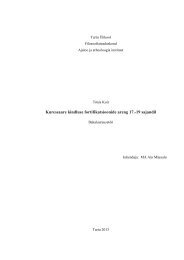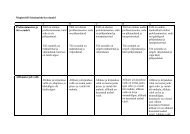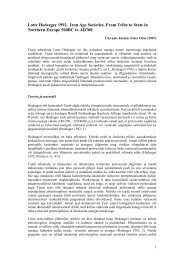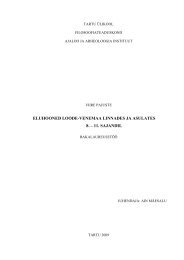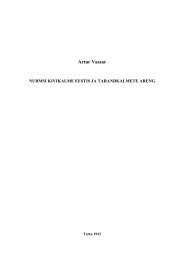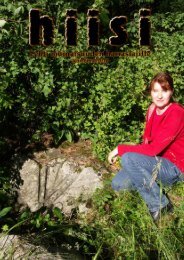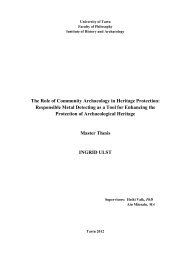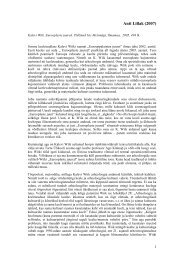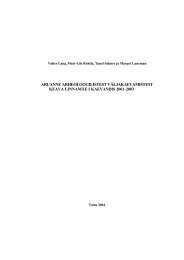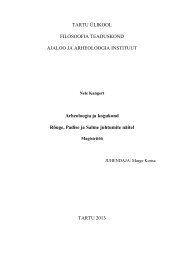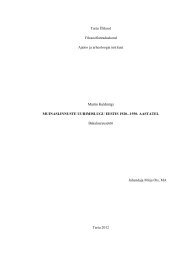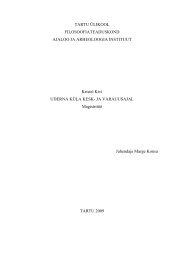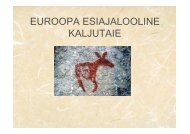Quantum GISi kasutusjuhend
Quantum GISi kasutusjuhend
Quantum GISi kasutusjuhend
You also want an ePaper? Increase the reach of your titles
YUMPU automatically turns print PDFs into web optimized ePapers that Google loves.
<strong>Quantum</strong> <strong>GISi</strong> <strong>kasutusjuhend</strong><br />
Marge Konsa ja Allar Haav<br />
TÜ arheoloogia 2012<br />
• Geograafilise infosüsteemi (GIS) ülesehitus<br />
• <strong>Quantum</strong> GIS<br />
• Koordinaatsüsteemi määramine<br />
• Q<strong>GISi</strong> ja MapInfo failide avamine<br />
• Tahhümeeteri .csv mõõdistusandmete avamine<br />
• GPSi .gpx failide avamine<br />
• Failide konvertimine Q<strong>GISi</strong> formaati<br />
• Atribuutandmed<br />
• Uue kaardikihi ja -objektide loomine<br />
• Kaardikihtide liitmine<br />
• Kaardikihi ja -objektide seaded<br />
• SQL päringud<br />
• Temaatilised kaardid<br />
• Maa-ameti aluskaartide avamine WMS teenuse kaudu<br />
• Rasterpildi avamine ja geokodeerimine<br />
• Küljendus ja väljastus<br />
• Soovitav kirjandus
Geograafilise infosüsteemi (GIS) ülesehitus<br />
<strong>GISi</strong> programmid on mõeldud ruumiliste andmetega tegelemiseks. Nende ülesehitus<br />
lähtub eesmärgist koondada ühte programmi nii ruumiline kui ka sellega seotud kirjeldav<br />
info.<br />
GIS koosneb kahest, omavahel ühendatud osast: graafilise joonisena esitatud kaardist ja<br />
andmebaasi tabelist, kus on lisainfo kaardil olevate objektide kohta. Kaardiandmed on<br />
<strong>GISi</strong>s organiseeritud kihtidena. Ühele kaardikihile vastab üks andmebaasitabel.<br />
Kaardiobjektid jagunevad sümbol-, joon- ja pindobjektideks ning on oma olemuselt<br />
samasugused nagu graafikaprogrammides (nt CorelDraw, Adobe Illustrator). <strong>Quantum</strong><br />
<strong>GISi</strong> (QGIS) programmis nimetatakse sümbolobjekte Points, joonobjekte Lines ja<br />
pindobjekte Polygons. Eri tüüpi kaardiobjektid paiknevad Q<strong>GISi</strong>s eraldi kaardikihtidel.<br />
Kaardiobjektidega seotud tunnused ehk atribuutandmed paiknevad tabelis, mis on<br />
sarnane Exceli omale. Atribuutide kaudu saab igale kaardiobjektile anda sisulise<br />
väärtuse. Kui graafikaprogrammis jääb lehele joonistatud ring lihtsalt geomeetriliseks<br />
kujundiks, siis <strong>GISi</strong>s saab anda sellele tähenduse (nt kivikalme) ning täiendavad<br />
arvulised või tekstilised väärtused (nt pindala ja dateering).<br />
1<br />
ID<br />
012<br />
muistis leidarv ehted muu ala S x y<br />
TK 11 KKnõel<br />
013<br />
juhuleid 10<br />
SK<br />
59.35 26.833<br />
014<br />
015<br />
016<br />
KÜ K 68<br />
AK 150<br />
m uistne<br />
põld<br />
spiraal<br />
sõrmus<br />
hobuR S<br />
nuga,<br />
sõrmus<br />
ID<br />
012<br />
muistis<br />
TK 11<br />
leidarv<br />
ehted muu ala S x y<br />
KKnõel<br />
1<br />
2<br />
3<br />
017<br />
AK<br />
32<br />
3<br />
ID<br />
012<br />
013<br />
014<br />
015<br />
2<br />
muistis<br />
013<br />
014<br />
015<br />
016<br />
TK 11<br />
juhuleid<br />
KÜ K<br />
AK<br />
017<br />
leidarv<br />
10<br />
68<br />
150<br />
juhuleid<br />
KÜ K<br />
AK<br />
m uistne<br />
põld<br />
10<br />
68<br />
150<br />
SK<br />
spiraal<br />
sõrmus<br />
hobuR S<br />
nuga,<br />
sõrmus<br />
AK 32<br />
ehted muu ala S x y<br />
KKnõel<br />
SK<br />
59.35 26.833<br />
spiraal<br />
sõrmus<br />
hobuR S nuga,<br />
sõrmus<br />
59.35 26.833<br />
016<br />
m uistne<br />
põld<br />
017<br />
AK<br />
32<br />
Joonisel on näha kaart, kaardi jaotus kihtideks ning kihtidega seotud tabelid, kus on<br />
atribuutandmed. Eri tüüpi kaardiobjektid paiknevad eraldi kaardikihil. Omaette kihil on<br />
sümbolobjektidena muistised, joonobjektidena teedevõrk ning pindadena kõlvikud.<br />
2
<strong>Quantum</strong> GIS<br />
<strong>Quantum</strong> GIS (QGIS) on tasuta programm, mida saab alla laadida lehelt:<br />
http://www.qgis.org/<br />
See juhend on koostatud Q<strong>GISi</strong> versiooni Lisboa 1.8.0 põhjal.<br />
Programmi käivitamiseks vali arvuti Start menüüst<br />
<strong>Quantum</strong> GIS Lisboa → <strong>Quantum</strong> GIS Desktop (1.8.0)<br />
Juhend põhineb ingliskeelsel QGIS-il, kuid võimalik on kasutada ka eestikeelset varianti.<br />
Keele muutmiseks vali Q<strong>GISi</strong> menüüst<br />
Settings (Seaded) → Options (Valikud) → Locale (Piirkond) → et_EE (eesti keel)<br />
Muudatuse jõustumiseks tuleb programm korraks sulgeda ja uuesti avada.<br />
Koordinaatsüsteemi määramine<br />
Menüüst valida<br />
Settings → Options → CRS<br />
Siin saab määrata, millises projektsioonis uued projektid automaatselt luuakse ja kihid<br />
avatakse.<br />
Eesti koordinaatsüsteemi jaoks valida:<br />
EPSG:3301 – Estonian Coordinate System of 1997<br />
Töös oleva projekti projektsiooni saab vajadusel vahetada<br />
Settings → Project Properties → Coordinate Reference System (CRS)<br />
Kasutatav koordinaatsüsteem on nähtaval ekraani alusemises paremas nurgas. Eesti<br />
koordinaatsüsteemi puhul peab näha olema EPSG:3301<br />
3
Q<strong>GISi</strong> ja MapInfo failide avamine<br />
Ühte kaardikihti puudutavad andmed on Q<strong>GISi</strong>s salvestatud mitmesse eri tüüpi faili. Kõik<br />
need failid on vajalikud ja ühe kustutamisel teised enam ei avane. Failide asukoha<br />
muutmisel jälgige, et kõik ühe kihi failid paikneksid ühes kataloogis.<br />
Q<strong>GISi</strong> failiformaadiks on ESRI Shapefile ning see koosneb mitmest alafailist, millest<br />
peamised on:<br />
.shp – kaardiobjektid<br />
.dbf – atribuutandmed<br />
.shx – indeks fail<br />
.prj – projektsioonifail<br />
Juba olemasoleva Q<strong>GISi</strong> formaadis kaardikihi avamiseks vali menüüst<br />
Layer → Add Vector Layer → Browse<br />
Failitüübiks määra ESRI Shapefiles *.shp<br />
Töölauaseisu saab salvestada projektifailina (Project). Selle laiend on .qgs<br />
Korraga saab olla avatud ainult üks projekt.<br />
Juba olemasoleva projekti avamiseks vali menüüst<br />
File → Open Project<br />
Uue projekti loomiseks vali menüüst<br />
File → New Project<br />
MapInfo failide avamiseks vali menüüst<br />
Layer → Add Vector Layer → Browse<br />
Kuna Q<strong>GISi</strong>s tuleb sümbol-, joon- ja pindobjektid (Points, Line, Polygon) paigutada<br />
erinevatele kaardikihtidele, siis ei ava QGIS korrektselt selliseid MapInfo (MI) faile, kus<br />
on eri tüüpi objektid ühel kaardikihil koos. Avatakse ainult seda tüüpi objektid, mis on<br />
antud kihil ülekaalus. Näiteks, kui ühel MI kaardikihil on koos punktidena leiud ja<br />
pindobjektina (MI-s Region) kaevand, siis sellest kihist avab QGIS ainult leiupunktid.<br />
• Seega on soovitav, et enne MI failide avamist Q<strong>GISi</strong>s on neis eri objektitüübid<br />
paigutatud omaette kihtidesse.<br />
Samuti tuleb arvestada sellega, et QGIS ei too korrektselt üle MI spetsiifilisi sümboli- ja<br />
joonetüüpe ning pindobjektide täitemustreid.<br />
Küll aga avab QGIS korrektselt MI failides koos kaardiobjektidega oleva atribuutinfo.<br />
Q<strong>GISi</strong>s avatud MI kaardikiht on vaadeldav, kuid mitte töödeldav. Kaardikihi andmetest<br />
saab teha päringuid ja muuta saab kaardiobjektide kuvamise stiili, kuid andmeid ennast<br />
muuta, kustuda ega juurde lisada ei saa. Selleks tuleb MI fail pärast avamist<br />
ümberkonvertida Q<strong>GISi</strong> Shapefile formaati. Selleks vaata peatükki „Failide konvertimine<br />
Q<strong>GISi</strong> formaati“.<br />
4
Tahhümeetri .csv mõõdistusandmete avamine<br />
Enne .csv formaadis mõõdistusandmete avamist Q<strong>GISi</strong>s tuleks andmete kõige esimeseks<br />
reaks kirjutada andmeveergude pealkirjad. Seda saab teha avades csv faili näiteks<br />
Notepadis. Mõõdistusandmete struktuur on tavaliselt nr, x, y, z. Kui mõõdistamisel<br />
kasutati koode, siis on struktuur: nr, kood, x, y, z<br />
• Tahhümeetriga mõõdistatud andmed põhinevad geograafilisel mudelil, kus<br />
x = vertikaal (põhjalaius, Northing) ja y = horisontaal (idapikkus, Easting).<br />
<strong>GISi</strong> programmid kasutavad telgede tähistamiseks aga matemaatilist mudelit, kus<br />
X on horisontaal- ja Y vertikaaltelg.<br />
Notepadis csv faili andmeveergude pealkirjarida kirjutades võib kohe omavahel x ja y<br />
asukoha ära muuta kirjutades pealkirjareaks: nr, y, x, z.<br />
Järnevalt tuleks Q<strong>GISi</strong>s valida menüüst<br />
Layer → Add Delimited Text Layer Sama funktsioon on tööriistariba ikoonil .<br />
Valida vastav .csv fail<br />
Selected delimiters → Comma<br />
Õige valiku korral peavad veerud olema üksteisest vahejoontega eraldatud.<br />
Tulemus on näha Sample Text aknas.<br />
• X Y fields<br />
Kui x ja y veerge enne ümber ei nimetatud, siis tuleb siin määrata, et x andmed<br />
võetakse y veerust ja vastupidi.<br />
Lõpptulemus peab Eesti (L-Est) koordinaatsüsteemis andmete puhul olema igal juhul<br />
selline, et x veerus on numbrid, kus on 6 kohta enne koma ning y veerus numbrid,<br />
kus on 7 kohta enne koma.<br />
Tulemusena ilmub ekraanile mõõdistuspunktidega kaart.<br />
Avanenud kaardikiht on vaadeldav, kuid mitte töödeldav. Kaardikihi andmetest saab teha<br />
päringuid ja muuta saab kaardiobjektide kuvamise stiili, kuid andmeid ennast muuta,<br />
kustuda ega juurde lisada ei saa. Selleks tuleb kaardikiht ümberkonvertida Q<strong>GISi</strong><br />
Shapefile formaati. Selleks vaata peatükki „Failide konvertimine Q<strong>GISi</strong> formaati“.<br />
5
GPSi .gpx failide avamine<br />
GPS Exchange Format .gpx failide avamiseks vali menüüst<br />
Layer → Add Vector Layer → Browse<br />
Mitme faili korraga avamiseks hoia valimise ajal all Shift klahvi. Pärast soovitud failide<br />
lisandumist Add Vector Layer Dataset väljale vajuta Open.<br />
Avanenud aknas<br />
kuvatakse valitud .gpx faili erinevaid kihte (kusjuures ei ole vahet kas neis kihtides<br />
mingeid andmeid üldse on). Punktandmete puhul huvitab meid kõige esimene rida<br />
waypoints. See valigi ning vajuta OK.<br />
Kui avasid enam kui ühe .gpx faili, siis tuleb kohe pärast OK vajutamist taas samasugune<br />
aken ette. Vali taas waypoints ning vajuta OK, jätka kuni kõikide kihtidega on protseduur<br />
läbitud.<br />
Tulemus peaks olema selline, et ekraani vasakul pool olevas kihtide paneelil (Layers) on<br />
näha uued kihid, mis kõik kannavad nime waypoints.<br />
Need waypoints-kaardikihid on küll vaadeldavad, kuid mitte töödeldavad. Nende kihtide<br />
andmete kohta saab teha päringuid ja muuta kaardiobjektide kuvamise stiili, kuid<br />
andmeid ennast muuta, kustuda ega juurde lisada ei saa. Selleks tuleb waypoints-kihid<br />
ümberkonvertida Q<strong>GISi</strong> Shapefile formaati. Selleks vaata järgmist peatükki „Failide<br />
konvertimine Q<strong>GISi</strong> formaati“.<br />
6
Failide konvertimine Q<strong>GISi</strong> formaati<br />
Selleks, et MapInfo, .csv või .gpx faile oleks Q<strong>GISi</strong>s võimalik muuta ja töödelda, tuleb<br />
need ümber konvertida Q<strong>GISi</strong> Shapefile formaati.<br />
Konvertimiseks vali Layer paneelilt vastav kaardikiht. Seejärel vajuta hiire paremat klahvi<br />
ja vali avanenud aknast Save as. Sama käsu leiab ka menüüst<br />
Layer → Save As<br />
Avanenud aknas tuleb faili formaadiks panna ESRI Shapefile<br />
Määrata Save As lahtris kuhu fail salvestatakse<br />
Encoding jätta System<br />
CRS peab Eesti koordinaatsüsteemi puhul olema Estonian Coordinate System of 1997<br />
Kui soovid vastloodud kaardikihti lisada Q<strong>GISi</strong>s parasjagu lahtiolevale projektile, siis<br />
märgi ära valik Add saved file to map.<br />
Kui sa seda ei teinud, siis tuleb loodud kaardikiht uuesti avada valides menüüst<br />
Layer → Add vector layer<br />
Failitüübiks on nüüd ESRI Shapefiles *.shp<br />
7
Atribuutandmed<br />
Kaardil oleva objektiga seotud atribuutandmete vaatamiseks vali menüüst<br />
View → Identify features<br />
Sama funktsioon on tööriistariba ikoonil<br />
Kaardiobjektile klikates avaneb selle valitud objekti kohta käiv tabelikirje<br />
Identify Results. Objekti kohta käivat kirjet saab muuta, kui vajutada Identify Results<br />
aknas reale<br />
Actions → Edit feature form<br />
Objekti koordinaate näeb topeltklikides samas aknas real Derived. Koordinaadil parema<br />
hiireklahviga klikates avaneb menüü, kust valides Copy attribute value saab koordinaate<br />
kopeerida.<br />
Kogu tabeli tervikuna saab avada valides Q<strong>GISi</strong> menüüst<br />
Layer → Open Attribute Table Sama funktsioon on tööriistariba ikoonil .<br />
Avanenud tabelis saab andmeid sorteerida, selekteerida ja muuta.<br />
• Veergude kaupa andmete kasvavas või kahanevas järjekorras sorteerimiseks<br />
vajuta veeru pealkirjale.<br />
• Mingi kriteeriumi järgi selekteerimiseks tuleb valikukriteerium kirjutada tabeli<br />
alaosas olevasse vormi Look for. Selle kõrval olevast valikuribast in saab määrata,<br />
millise veeru kohta valik kehtib.Märkides tabeli allservas ära kasti Show selected<br />
only näeb selekteeritud valikut.<br />
Valitud kirjega seotud kaardiobjekti lähemaks vaatamiseks kasuta menüü ikooni<br />
Zoom map to the selected rows (Ctrl+J). Tulemust näeb kaardiaknas.<br />
Tabelis olevate andmete muutmiseks vali esmalt menüüst<br />
ikoon Toggle editing mode<br />
andmeid muuta.<br />
. Seejärel on võimalik tabelipesale klikates selles olevaid<br />
Tabelile saab uue veeru lisada menüü ikoonist New column<br />
Avanevas aknas tuleb ära määrata veerus olevate andmete tüüp. Võimalik on valida<br />
kolme tüübi vahel:<br />
Integer – täisarv<br />
Decimal – fikseeritud komakohaga arv<br />
String – tekst<br />
Seejärel määra veeru laius Width.<br />
See määrab loodava veeru tähemärkide maksimaalse arvu. Nt Width väärtusega 5<br />
võimaldab täisarvu puhul numbrit 5-kohalist, aga mitte 6-kohalist numbrit. Seega<br />
tekstiväljade loomisel tuleks sellega kindlasti arvestada ja see väärtus igaks juhuks<br />
mõnevõrra suuremaks seada.<br />
8
Uue kaardikihi ja -objektide loomine<br />
Uue kaardikihi loomiseks vali menüüst<br />
Layer → New → New Shapefile Layer<br />
Järgnevalt tuleb määrata, millise kaardikihi tüübiga on tegemist.<br />
Sümbol-, joon- ja pindobjektid tuleb panna erinevatele kihtidele.<br />
Type valikus märkida vastavalt siis, kas Point, Line või Polygon kaardikihi tüübiks.<br />
Specity CRS valikus tuleb määrata koordinaatsüsteem<br />
Eesti koordinaatsüsteemi jaoks vali EPSG:3301 – Estonian Coordinate System of 1997<br />
New attribute lahtris määratakse atribuuttabeli veergude arv, pealkirjad, laius (Width)<br />
ning veeru tüüp. Veeru tüüp tuleb valida lähtuvalt sellest, millist tüüpi andmeid loodav<br />
veerg hakkab sisaldama:<br />
Whole number (Integer) – täisarv<br />
Decimal number (Decimal) – fikseeritud komakohaga arv<br />
Text data (String) – tekst<br />
Uue veeru lisamiseks vajuta Add to attributes list nupule. Nupp muutub aktiivseks, kui<br />
veerule on pealkiri pandud.<br />
Veeru kustutamiseks vali atribuutide nimekirjast vastava veeru andmed ning seejärel<br />
muutub aktiivseks ka Remove attribute nupp.<br />
Loodud kaardikiht on nähtav ekraani vasakul pool oleval paneelil Layers. Kihi nime ees<br />
olev sümbol näitab kaardikihi tüüpi:<br />
9
Uute kaardiobjektide loomine, valimine ja muutmine<br />
Kihile objektide panemiseks tuleb esmalt muuta tööriistamenüüst muuta aktiivseks ikoon<br />
Toggle editing<br />
Sõltuvalt sellest, millist tüüpi kihiga on tegemist aktiveeruvad erinevad ikoonid:<br />
polügoonide loomiseks on ikoon<br />
joonte loomiseks on ikoon<br />
punktide loomiseks on ikoon<br />
• Polügooni ja joonte joonistamisel tuleb kujundi lõpetamiseks viimane vajutus teha<br />
parema hiireklahviga.<br />
Kohe pärast uue objekti mahamärkimist kaardile avaneb sellele atribuutandmeid nõudev<br />
aken. Aknasse sisestatav teksti on hiljem võimalik muuta Identify Results aknas või<br />
atribuuttabelis. Lähemalt vt peatükist „Atribuutandmed“.<br />
• Joonte ja polügonide kuju saab muuta Node tool abiga:<br />
Kaardiobjekte saab selekteerida üksikult või joonistades ristküliku, polügooni, ringi või<br />
vabakäega kujundi. Need ikoonid avanevad menüüribal Select Single Feature ikooni<br />
kõrval olevast noolega valikust:<br />
Kui ühe kaupa valides hoida all Ctrl klahvi, siis saab ära selekteerida mitu objekti.<br />
Selekteeritud kaardiobjekti saab liigutada vajutades ikoonil Move feature ,<br />
kustumiseks ikoonil Delete selected<br />
. Nende kõrval on veel nupud Cut ja Paste.<br />
Nende funktsioonide aktiviseerimiseks tuleb vajuta esmalt Toggle editing ikoonile<br />
10
Kaardikihtide liitmine<br />
Omavahel saab liita kaardikihte, mis on oma kaardiobjektide tüübilt sarnased (st<br />
joonobjekte joonobjektidega, kuid mitte näiteks polügoonidega). Liidetavate kihtide<br />
atribuuttabeli struktuur ei pea olema ühesugune. Liitmisel olemasolevaid kihte ei<br />
muudeta, vaid nende baasil luuakse uus kiht.<br />
Liitmiseks vali menüüst Vector → Data Management Tools → Merge shapefiles to one<br />
Avanenud aknas tuleks esmalt määrata Shapefile type lahtris ära kaardikihitüüp, kas<br />
Polygon, Line või Point.<br />
Seejärel märgi valikukast Select by layers in the folder, mis võimaldab valida üksikuid<br />
kihte, mitte ei pea valima tervet kausta.<br />
Input files väljale tuleb kataloogist välja valida omavahel kokkuliidetavad failid. Kui hoida<br />
valiku ajal all Ctrl klahvi, siis on võimalik valida mitu faili. Mõlemad valitud failid ilmuvad<br />
Input files reale ühes rodus omavahel semikooloniga eraldatuna.<br />
Output shapefile väljal määra loodava uue kaardikihi asukoht ja failinimi.<br />
Kui märkida ära valik Add result to map canvas, siis lisatakse uus kaardikiht parasjagu<br />
Q<strong>GISi</strong>s lahtiolevasse projekti ning tulemust näidatakse ekraanil.<br />
Kui valik Add result to map canvas jääb märkimata, siis tuleb uus kaardikiht avada<br />
menüüst<br />
Layer → Add Vector Layer<br />
11
Kaardikihi ja -objektide seaded<br />
Kaardikihi ja kaardiobjektide seaded (Layer Properties) avanevad, kui teha topeltklikk<br />
Layers paneelil vastava kaardikihi nimel või valida menüüst<br />
Layer → Properties<br />
Siin on võimalik määrata kaardiobjekti kuvamisstiili (Style), tegeleda nimesiltidega<br />
(Labels) ja tabeli struktuuriga (Fields).<br />
Jaotuses Style vajuta objekti stiili või värvuse muutmiseks nupule Change.<br />
Nimesiltide lisamine<br />
Kaardiobjektidele saab nimesilte lisada mitmest kohast. Üks nendest on kaardikihi<br />
seadete alt. Selleks ava Layer Propertis ja vali jaotus Label.<br />
Märge kastis Display labels muudab sildid nähtavaks.<br />
Väljalt Field containing label vali veerg, mille andmeid kuvatakse nimesiltidena. All pool<br />
saab määrata fondi suurust, kaldenurka ning siltide asukohta objekti suhtes.<br />
Buffer labels tekitab sildi ümber puhverala, mis võimaldab silti paremini esile tõsta.<br />
Offset valikutega saab määrata kui kaugele silt objektist paigutatakse.<br />
• Kui oled Font nupu alt välja lülitanud mõne määrangu, aga see ei näi mõjuvat<br />
kaardil olevatele nimesiltidele (nt oled välja lülitanud määrangu Italic, aga sildid<br />
on kaardil endiselt kaldu), siis ava jaotis Advanced. Seal saad vastavale väljale<br />
kehtiva korralduse tühistada, kui paned vastava välja valikus veeru nime asemele<br />
tühja rea.<br />
Nimesilte saab objektidele lisada ka valides Q<strong>GISi</strong> menüüst<br />
Layer → Labeling<br />
Sama funktsioon on tööriistariba ikoonil<br />
Avanev aken sisaldab sarnaseid nimesiltide määranguid nagu kihiseadete all olevad<br />
seaded, kuid veidi teises kujunduses ja sõnastuses.<br />
12
SQL päringud<br />
SQL (Structured Query Language) on päringukeel, mida kasutakse mitmetes<br />
andmebaasi- ja <strong>GISi</strong> programmides (nt Access, MapInfo) päringute tegemiseks. Päringu<br />
tulemus kuvatakse <strong>GISi</strong>s lisaks tabelina ka graafiliselt kaardil. Näiteks on võimalik<br />
kaevamiste leiunimekirjast päringu abil välja selekteerida teatud tüüpi leiud ning näidata<br />
tulemust levikukaardina. Saab teha ka korraga mitmele tingimusele vastavaid päringuid.<br />
Näiteks lasta leiunimekirjast välja selekteerida kihid, kus esines luid ja metallesemeid,<br />
kuid milles puudusid savinõukillud.<br />
Q<strong>GISi</strong>s on mitu kohta, kus saab sisestada SQL päringuid. Seda saab teha nii<br />
atribuuttabeli kui ka kaardikihi seadete alt. Ava atribuuttabel<br />
Layer → Open Attribute Table<br />
Advanced search nupp ekraani allosas avab Search query builderi<br />
Fields lahtris on atribuuttabeli veergude nimed. Neist ühe valides ning nupule Sample<br />
klikates kuvatakse paremal pool (Values) selles veerus olevad väärtused.<br />
Akna keskosas on rühm operaatoreid, mida saab päringute kirjutamisel abiks kasutada.<br />
Päring kirjutatakse lahtrisse SQL where clause. Kui teha topeltklikk lahtris Fields mõnel<br />
veerunimel või lahtris Value oleval väärtusel, siis ilmuvad need ise päringu kirjutamise<br />
lahtrisse. Operaatorinuppudel piisab ühest klikist.<br />
Nupp Test näitab mitu tabelikirjet päringule vastab. Nupp Clear puhastab päringuvälja.<br />
Pärast OK vajutamist on atribuuttabelis päringule vastavad kirjed ja kaardil vastavad<br />
objektid selekteeritud. Märkides akna alumises osas ära kasti Show selected only<br />
näidatakse ainult päringule vastavaid kirjeridu.<br />
13
Järgnevalt anname juhiseid lihtsamate SQL päringute moodustamiseks. Illustreerimiseks<br />
kasutame näidistabelit:<br />
Tabel. Leiunimekiri<br />
Nr Leiuliik Leidude arv Kiht<br />
1 savinõukild 2 I<br />
2 metallese 1 II<br />
3 luuese 2 III<br />
4 savinõukild 5 IV<br />
Ütleme, et me soovime teha päringu, kus veerust „Leiuliik“ otsitakse välja kõik<br />
savinõukillud. Selleks tuleb kirjutada päringulahtrisse:<br />
Leiuliik = 'savinõukild'<br />
Esitatud päringu tingimus koosneb kolmest komponendist:<br />
1) Esiteks määratakse, kust päring tehakse, st millisest veerust (Leiuliik).<br />
2) Seejärel antakse tingimus (võrdub)<br />
3) Kolmandaks määratakse, millele päring peab vastama (savinõukild).<br />
Samal moel saab järgmise lausega<br />
Leidude arv = 2<br />
näitetabelist välja selekteerida leiunumbrid, mis sisaldavad kahte leidu.<br />
• Pane tähele, et kirjed, mis sisaldavad teksti (string) peavad olema ülakomadega<br />
eraldatud.<br />
• Kuna arvuti käsitleb rooma numbreid tekstina, siis peab järgmises avaldises ka<br />
kihinumber olema ülakomadega eraldatud.<br />
Kiht = 'I'<br />
!= – ei võrdu (is not)<br />
Leiuliik != 'savinõukild'<br />
Päring annab tulemuseks leiud, mis ei ole savinõukillud.<br />
_ asendusmärk üksiku märgi tähistamiseks<br />
% asendusmärk mitme märgi tähistamiseks<br />
Kiht LIKE '_I'<br />
Annab tulemuseks kihid II ja IV<br />
Kiht LIKE '%I'<br />
Annab tulemuseks kihid II, III ja IV<br />
AND – rahuldab tingimust üks ja kaks<br />
Leiuliik LIKE '%ese' AND Arv < 2<br />
Päring näitab leiuliike, mille nimes sisaldub sõna „ese“ ning mille leiuarv on<br />
väiksem kahest.<br />
Nr > 1 AND Nr < 4<br />
Päring näitab leiunumbreid, mis on suuremad ühest ja väiksemad neljast.<br />
OR – vastab ühele või teisele tingimusele<br />
Nr = 2 OR Nr = 3 OR Nr = 4<br />
Päring otsib veerust „Nr“ leiunumbreid 2 või 3 või 4.<br />
14
Päringute kuvamise seaded ja salvestamine<br />
Selleks, et päringu tulemusi salvestada või määrata seda, kuidas neid kuvatakse, tuleb<br />
päringud teha kaardikihi seadete alt. Selleks ava<br />
Layer Properties → Style<br />
Vajuta Single Symbol juures olevat noolt ning võta valikust Rule-based<br />
Seejärel vajuta vasakul all olevat nuppu<br />
Avanenud aknas Rule properties saab määrata kriteeriumid, millel päring põhineb ning<br />
kuidas tulemus kuvatakse. Kui on soov päringut hiljem salvestada, siis võib anda sellele<br />
nimetuse (Label) ning kirjelduse (Description), mille järgi selle hiljem hõlpsasti üles leiab.<br />
Samuti saab määrata kuvatava sümboli stiili ning selle salvestada.<br />
SQL päring tuleb kirjutada lahtrisse Filter.<br />
Kui selle kirjutamisel on abi vaja, siis vajuta nupule ,<br />
mis avab Expression string builderi.<br />
Expression string builderis kirjutatakse päringud alumisele väljale Expression.<br />
Vasakpoolses aknas Function List on operaatorid ning matemaatilised, geomeetrilised ja<br />
stringfunktsioonid. Rea Fields and Value all näeb atribuuttabeli veergude nimesid. Kui<br />
teha veerunimel parema hiireklahviga topeltklikk, siis näidatakse selles veerus olevaid<br />
väärtusi parempooles aknas. Topeltklikk vasaku hiireklahviga lisab klikitava<br />
päringulahtrisse Expression.<br />
Pärast valikute kinnitamist näete tulemust kaardil.<br />
Päringu muutmiseks avage uuesti Layer Properties Style ning tehke päringu nimel<br />
topeltklõps või vajutage nuppu Edit, mis avab Rule properties akna.<br />
Et ekraanil kuvataks ainult valitud päringud, võib teised objektid muuta läbipaistvaks.<br />
Selleks tuleb avada vastava päringu või objektikihi Rule properities aken ning lükata seal<br />
Transparency skaala 100 protsendi peale.<br />
Kui päring salvestada projektina File → Save Project, siis on see nähtav sama projekti<br />
uuesti avades, kuid mitte kaardikihti üksikult või mõnes muus projektis avades. Selleks<br />
tuleks päring Layer Properites aknas Style salvestada Save Style nupuga. Kaardikihti<br />
üksikuna või mõnes muus projektis avades tuleks päringu avamiseks valida<br />
Layer Properites → Style → Rule-based → Load Style<br />
15
Temaatilised kaardid<br />
Kaardikihi seadete (Layer Properties) all on võimalik teha andmete klassifitseerimisel<br />
põhinevaid temaatilisi kaarte. Aluseks võivad olla nii pind- kui ka sümbolobjektid.<br />
Võimalik on teha selliseid (koropleet)kaarte, kus väärtused on jagatud intervallideks ehk<br />
vahemikeks ja iga vahemik on kujutatud eri värvitooni või mustriga.<br />
Kaardil on kujutatud kultuurimälestiste registris olevate arheoloogiliste mälestiste arv<br />
maakonniti. Kaardi loomisel on kasutatud võrdse arvuga vahemikeks (Quantile)<br />
jaotamise viisi.<br />
Q<strong>GISi</strong>s on kasutusel viis vahemikeks jaotamise viisi:<br />
• Võrdsed vahemikud (Equal Interval)<br />
Nende puhul on minimaalse ja maksimaalse väärtuse vahe jaotatud võrdseteks osadeks.<br />
Nt 1–5, 6–10.<br />
• Võrdse arvuga vahemikud (Quantile)<br />
Vahemikud on määratud nii, et igasse vahemikku jääks võimalikult võrdne arv elemente.<br />
Seda ei soovitata kasutada, kui geograafilised üksused on oluliselt erineva suurusega.<br />
• Loomulikud vahemikud (Natural Breaks)<br />
Vahemike eraldused määratakse kohtadesse, kus väärtuste jaotusel on suuremad<br />
hüpped.<br />
• Standardhälbe vahemikud (Standart Deviation)<br />
moodustatakse leides väärtuste keskmine ning kaardil näidatakse erinevust keskmisest.<br />
Erinevused rühmitatakse tavaliselt kuude klassi.<br />
• Ilusad vahemikud (Pretty Breaks)<br />
Nende puhul on vahemike piirideks ümmargused täisarvulised numbrid.<br />
16
Kaardil on kujutatud kultuurimälestiste registris olevate arheoloogiliste mälestiste<br />
esinemistihedus maakonniti. Kaardi loomisel on kasutatud loomulikeks vahemikeks<br />
(Natural Breaks) jaotamise viisi.<br />
Erinevad vahemike moodustamise viisid võivad anda ühest ja samast andmestikust väga<br />
erineva ettekujutuse. Üldiselt ei soovitata koropleetkaartide abil kujutada<br />
absoluutväärtusi (nt elanike arv), vaid ainult suhtarve (nt elanikkonna tihedus), seda eriti<br />
siis, kui piirkondade pindalad on väga erineva suurusega. Absoluutarve näidates võib<br />
jääda soovitust erinev mulje (nt näidates värviga elanike arvu suurust maakonnas, ei<br />
tule välja erinevused maakondade suuruse vahel). Selle illustreerimiseks võid omavahel<br />
võrrelda kahte ülatoodud teemakaarti, millest esimesel on kujutatud absoluutarvudena<br />
arheoloogiliste muististe arv maakonniti ning teisel mälestiste esinemistihedus.<br />
Samuti on oluline valida sobiv hulk väärtusvahemikke klasse. Tehes neid liiga palju,<br />
koormatakse kaart infoga üle, samas liialt väheste vahemike puhul võib kaart jääda<br />
infovaeseks. Vahemikke saab luua ühest kuni 999ni, kuid optimaalseks arvuks võib<br />
pidada viis-kuus klassi ning paaritu vahemike arv on parem, sest siis hakkab keskmine<br />
kergemini silma.<br />
17
Teemakaardi loomiseks vali<br />
Layer Properties → Style<br />
Vajuta Single Symbol juures olevat noolt ning võta valikust Graduated<br />
Avanevad teemakaardi seaded.<br />
Lahtris Column määra veerg, milles olevate andmete põhjal teemakaart tehakse.<br />
Seejärel saab määrata värvid, millega väärtuste muutust kajastatakse.<br />
Lahtris Classes määra mitu väärtuste vahemike klassi luuakse.<br />
Lahtris Mode määra, millise printsiibi järgi väärtuste vahemikud luuakse, kas<br />
Equal Interval; Quantile; Natural Breaks; Standard Deviation või Pretty Breaks<br />
Suures valges lahtris, kus on kuvatud vahemike read saab neisse teha muutusi.<br />
Topeltklikkides vastava rea Symbol osal, avaneb Symbol selector, kus saab muuta<br />
vastava väärtusvahemiku kujutamisstiili. Topeltklikkides Range osal, avaneb Enter class<br />
bounds, kus on võimalik antud vahemiku ulatust määrata. Topeltklikkides rea Label osal,<br />
on võimalik muuta seda, kuidas legendis vahemiku ulatust kuvatakse.<br />
Legendi lisamist kaardile vaata peatükist „Küljendus ja väljastus“.<br />
18
Maa-ameti aluskaartide avamine WMS teenuse kaudu<br />
WMS teenuse kasutamiseks peab olema interneti ühendus. Maa-ameti kaartide<br />
avamiseks vali<br />
Layer → Add WMS Layer Sama funktsioon on tööriistariba ikoonil<br />
Avanenud aknas peaks valikus olema Maa-ameti aluskaardid. Kui see puudub, siis vali<br />
nupp<br />
New, kus avanenud aknas Create a new WMS connection<br />
kirjuta väljale<br />
Name Maa-ameti aluskaardid<br />
URL http://kaart.maaamet.ee/wms/alus<br />
Tagasi Add Layer(s) from a Server aknas vali Connect.<br />
Ilmunud kaartide nimekirjas vali sobilik (Ctrl klahviga saab valida mitu),<br />
väljale Layer name pane kihi nimi.<br />
Vajuta Add ning uus kaardikiht peaks ilmuma QGIS-i kaardikihi loendisse, kus saab selle<br />
kihtide järjekorras hiirega vedades teistest allapoole taustakihiks sikutada.<br />
Maa-ametil on peale aluskaartide WMS teenuse veel teisigi,<br />
nt ajalooliste kaartide WMS teenus.<br />
Lähemalt vaata Maa-ameti erinevate WMS teenuste kohta<br />
http://geoportaal.maaamet.ee/est/Teenused/Avalik-WMS-teenus-p65.html<br />
19
Rasterpildi avamine ja georefereerimine<br />
Georefereerimise eesmärgiks on QGIS-is oleva kaardiga ruumiliselt siduda mingi<br />
rasterfail (nt pilt, foto). Ütleme, et rasterpildi puhul on tegemist välitöödel kunstniku<br />
joonistatud kaevandiplaaniga, mida tahame panna taustaks QGIS-is olevale tahhümeetri<br />
mõõdistuspunktidega kaardile.<br />
Selleks vali menüüst<br />
Raster → Georeferencer<br />
Avanevas aknas vali kõige vasakpoolsem ikoon Open raster ning ava soovitud pildifail.<br />
Selleks, et rasterpilt ja Q<strong>GISi</strong>s olev kaart omavahel kattuksid, tuleb leida neil vähemalt<br />
kolm ühist punkti (kontrollpunktid) ja on soovitav, et need ei asuks ühes reas, vaid eri<br />
suundades. Meie näites sobivad ühisteks punktideks väga hästi kaevandi nurgapunktid,<br />
mis on olemas nii rasterpildil kui ka mõõdistuspunktidega kaardil Q<strong>GISi</strong>s.<br />
Kontrollpunktide lisamiseks vali<br />
Edit → Add point Sama funktsioon on ikoonil<br />
ja kombinatsioonil Ctrl+D.<br />
Vali rasterpildil välja sobilik koht kontrollpunktiks.<br />
Avanevas aknas Enter map coordinates saab kirjutada koordinaadid otse lahtritesse või<br />
siis valida need QGIS-i kaardilt vajutades nupule<br />
From map canvas<br />
Kinnita valik ja lisa järgmine kontrollpunkt. Kui kõik vajalikud kontrollpunktid on sellisel<br />
moel valitud, siis järgmisena tuleb määrata georefereerimise stiil. Selleks vali menüüst<br />
Settings → Transformation settings<br />
Transformation type: Linear<br />
Täidetud peab olema ka lahter Output raster, kus määratakse, kuhu ja mis nime all<br />
loodav .tif fail salvestakse. Kinnita valik ning seejärel vali menüüst<br />
File → Start georeferencing<br />
Kui tulemus salvestada failina, siis saab vajadusel hiljem punktide asukohta korrigeerida<br />
File → Save GCP points as<br />
Mine tagasi Q<strong>GISi</strong> põhiaknasse ning vali menüüst<br />
Layer → Add Raster Layer Sama funktsioon on tööriistariba ikoonil .<br />
Lõpptulemusena ilmub kaardiaknasse eraldi kiht rasterpildiga. Sikutage see kihtide aknas<br />
alumiseks kihiks. Nüüd peaks rasterpilt olema taustaks. Meie näites peaks õnnestunud<br />
georefereerimise korral kaevandi nurgapunktid asuma rasterpildil ja<br />
mõõdistusandmetega kaardikihil ühes ja samas kohas. Kui tulemus ei ole rahuldav, siis<br />
saad kontrollpunktid uuesti avada ning neid muuta valides menüüst<br />
Raster → Georeferencer → File → Load GCP points<br />
20
Küljendus ja väljastus<br />
Printimiseks ja salvestamiseks sobiva kujunduse saab teha Print Composeris.<br />
Kaardipildile saab seal lisada pealkirju, legendi, mõõtkava jms. Print Composeri abil on<br />
võimalik luua suhteliselt professionaalse väljanägemisega kaardipilte:<br />
Print Composeri avamiseks vali menüüs<br />
File → New Print Composer<br />
Kaardipildi avamiseks vali Composeri tööriistaribalt ikoon või menüüst<br />
Layout → Add Map<br />
ning hiire vasakut nuppu all hoides vea lehele kast, kuhu kaardipilt paigutatakse. Ühele<br />
lehele võimalik korraga panna mitu kaardipilti.<br />
Atribuutandmeid sisaldava tabeli lisamiseks vali tööriistaribalt ikoon<br />
Add attribute table ning kliki lehel.<br />
Kaardilegendi lisamiseks vali tööriistaribalt Add new legend ikoon<br />
Mõõtkava lisamiseks vali tööriistaribalt Add new scalebar ikoon<br />
ning kliki lehel.<br />
ning kliki lehel.<br />
Teksti lisamiseks vali tööriistaribalt Add new label ikoon ning kliki lehel. Lehele<br />
ilmunud kasti otse teksti sisestada ei saa, vaid seda tuleb teha ekraani paremas servas<br />
oleval seadete ribal, kus on näha Label nime kandev valge kast. Samas saab muuta ka<br />
fonti ja muid parameetreid.<br />
21
Seadete menüü<br />
Print Composeri akna paremal pool on seadete paneel, kus saab peaaegu kõike<br />
kuvatavat üht või teistmoodi sättida. Kui paneeli pole näha, siis klikka parema<br />
hiireklahviga ekraani ülaservas oleva tööriistariba hallil osal.<br />
Lehe üldseadete määramiseks vali menüüpaneelilt Composition, kus saab määrata lehe<br />
orientatsiooni, suurust ning resolutsiooni.<br />
Item properties menüüpaneelil on võimalik määrata Composer ekraanil kujutavate<br />
objektide seadeid. Ekraanil tuleb valida vastav objekt – kaart, tabel, tekst, legend või<br />
mõõtkava ning seejärel ilmuvad Item properties paneelile selle objektitüübiga seotud<br />
valikud.<br />
• Kaardi seadetes saab määrata kaardiakna suurust (väljad Width/Height) ja<br />
mõõtkava (Scale).<br />
Extents väljal saab määrata kuvatava kaardi geograafilist ulatust koordinaatides.<br />
Valik Set to map canvas extent kopeerib Q<strong>GISi</strong>s kaardiaknas nähtava ala<br />
geograafilise ulatuse. Grid väljal on võimalik kaardiaknale lisada peale<br />
kaardiruudustikku. Olulisemad muutujad on Interval X ja Y.<br />
• Legendi seadete Legend items väljal saab määrata legendis kuvatavaid liike.<br />
Allpool on nupud: nooltega saab muuta järjekorda, plussiga saab liike lisada,<br />
miinusega eemaldada; samuti on oluline paberi-pliiatsiga nupp, mis võimaldab<br />
valitud liigi teksti muuta (näiteks panna esisuurtäht vms). General options väljalt<br />
saab kogu legendiobjektile lisada taustavärvi ja raami ning nende värvust ning<br />
läbipaistvust muuta.<br />
• Mõõtkava seadetes saab valida erinevaid mõõtkava stiile (Style), millist mõõtkava<br />
ühikut kasutatakse (Unit label), millise kaardiakna põhjal legend tehakse (Map).<br />
Segment size väljal saab määrata kaardiühikutes ühe segmendi ulatus.<br />
Left ja Right segments määrab mitu segmenti nullist vasakule ja paremale<br />
joonmõõtkavale tehakse.<br />
Map units per bar unit on mõistlik jätta 1 peale. See määrab mitu kaardiühikut<br />
(meeter) on üks joonmõõtkava ühik.<br />
Salvestamine<br />
Kujundatud kaarte on võimalik salvestada pildifailina, milleks vali menüüst ikoon .<br />
PDF failina salvestamiseks vali menüüst ikoon .<br />
Kui on plaanis salvestada või trükkida mitmeid sarnase kujundusega kaarte või plaane,<br />
siis on mõistlik salvestada kujundus eraldi mallina.<br />
Selleks vali menüüst ikoon<br />
File → Save as Template<br />
või<br />
22
Kaardi kujundamisjuhised<br />
Esimene ja peamine reegel – kaart peab olema loetav. Hästi loetav on aga selline kaart,<br />
kus kõik kaardielemendid on üksteisest eristatavad, leppemärkide esitus on korrektne<br />
ning loogiliselt kokkukuuluv info on kergesti seostatav. Kaardi loetavust parandab sobiva<br />
kirjatüübi ning suuruse valik, samuti nimede reeglipärane paigutus. Jagomägi (1999)<br />
soovitab:<br />
• Lugemiskauguselt (30-50 cm) hästi loetava kaardi leppemärgid on üksteisest<br />
selgelt eraldatavad, kui nende vahe on vähemalt 0,2 mm, kasutatavad jooned on<br />
piisava kontrastiga ja peened (kuni 0,05 mm).<br />
• Kaardikirjad ei tohi olla üksteisega kaetud, nad peavad lõikuma väheste<br />
joonobjektidega ning asetsema kirjeldatavale objektile võimalikult lähedal.<br />
• Ebasoovitav on pindade värvimine liiga tumedate või liiga kriiskavate värvidega,<br />
rohmakate ja läbipaistmatute mustritega.<br />
• Kaardil kujutatud jooned peavad olema piisavalt sujuvad ning mõõtkavale<br />
vastavalt üldistatud.<br />
• Objektide nimesiltide asend kahanevas silmaga haaratavuse järjestuses on:<br />
- kõige parem on objektist diagonaalis üleval paremal või vasakul<br />
- objektist diagonaalis all paremal ja vasakul<br />
- objektist paremal kõrval<br />
- objekti kohal<br />
- kõige kehvemad asendid on objekti all ja vasakul kõrval.<br />
23
Soovitav kirjandus<br />
• Gentle GIS Introduction. Põgus sissejuhatus Q<strong>GISi</strong> ja <strong>GISi</strong> laiemalt.<br />
download.osgeo.org/qgis/doc/manual/qgis-1.0.0_a-gentle-gis-introduction_en.pdf<br />
• Jagomägi, T.1999. Geoinformaatika praktikule. Regio.<br />
• Q<strong>GISi</strong> kodulehekülg<br />
www.qgis.org/<br />
• QGIS User Guide internetis<br />
docs.qgis.org<br />
• QGIS 1.7 User Guide pdf failina<br />
download.osgeo.org/qgis/doc/manual/qgis-1.7.0_user_guide_en.pdf<br />
• QGIS Wiki how-to collection<br />
hub.qgis.org/projects/quantum-gis/wiki/How_do_I_do_that_in_QGIS<br />
• SQL Functions, Operators, Expressions, and Predicates. Põhjalik käsiraamat.<br />
http://www.info.teradata.com/do_redirect.cfmitemid=102320046<br />
• Writing SQL Queries: Let’s Strat with the Basics<br />
http://msdn.microsoft.com/en-us/library/bb264565%28v=sql.90%29.aspx<br />
24