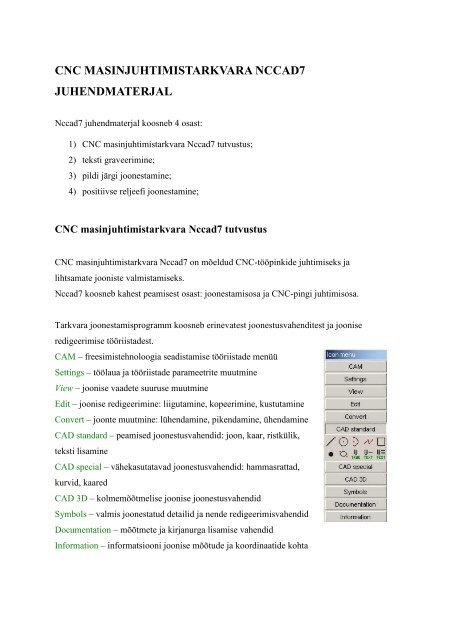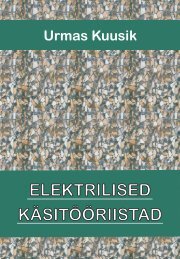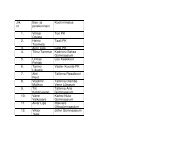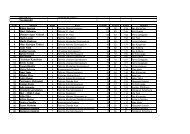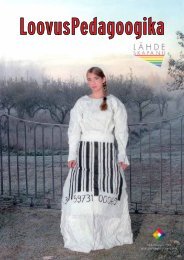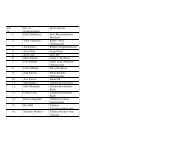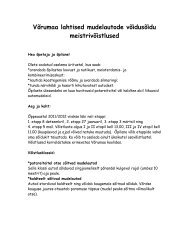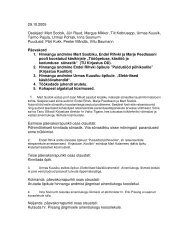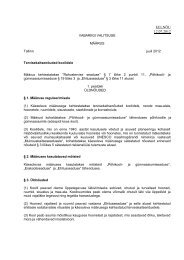You also want an ePaper? Increase the reach of your titles
YUMPU automatically turns print PDFs into web optimized ePapers that Google loves.
<strong>CNC</strong> MASINJUHTIMISTARKVARA NCCAD7<br />
JUHENDMATERJAL<br />
Nccad7 juhendmaterjal koosneb 4 osast:<br />
1) <strong>CNC</strong> masinjuhtimistarkvara Nccad7 tutvustus;<br />
2) teksti graveerimine;<br />
3) pildi järgi joonestamine;<br />
4) positiivse reljeefi joonestamine;<br />
<strong>CNC</strong> masinjuhtimistarkvara Nccad7 tutvustus<br />
<strong>CNC</strong> masinjuhtimistarkvara Nccad7 on mõeldud <strong>CNC</strong>-tööpinkide juhtimiseks ja<br />
lihtsamate jooniste valmistamiseks.<br />
Nccad7 koosneb kahest peamisest osast: joonestamisosa ja <strong>CNC</strong>-<strong>pingi</strong> juhtimisosa.<br />
Tarkvara joonestamisprogramm koosneb erinevatest joonestusvahenditest ja joonise<br />
redigeerimise tööriistadest.<br />
CAM – freesimistehnoloogia seadistamise tööriistade menüü<br />
Settings – töölaua ja tööriistade parameetrite muutmine<br />
View – joonise vaadete suuruse muutmine<br />
Edit – joonise redigeerimine: liigutamine, kopeerimine, kustutamine<br />
Convert – joonte muutmine: lühendamine, pikendamine, ühendamine<br />
CAD standard – peamised joonestusvahendid: joon, kaar, ristkülik,<br />
teksti lisamine<br />
CAD special – vähekasutatavad joonestusvahendid: hammasrattad,<br />
kurvid, kaared<br />
CAD 3D – kolmemõõtmelise joonise joonestusvahendid<br />
Symbols – valmis joonestatud detailid ja nende redigeerimisvahendid<br />
Documentation – mõõtmete ja kirjanurga lisamise vahendid<br />
Information – informatsiooni joonise mõõtude ja koordinaatide kohta
<strong>CNC</strong>-<strong>pingi</strong> juhtimisel lisatakse joonisele<br />
tehnoloogia ja seadistatakse tööpink.<br />
Pärast joonise valmimist lisatakse tehnoloogia.<br />
Safety distance – ohutu ala, kus võib frees<br />
vabalt liikuda<br />
Feed – freesi ettenihke kiirus<br />
Tool diameter – freesi lõiketera läbimõõt<br />
Entire depth – töötlemise kogu sügavus<br />
Depth per step – ühe astme sügavus<br />
Kõiki neid parameetreid peab programmi<br />
kasutaja teadma ja mõistma, et pink töötaks<br />
korrektselt.<br />
Töö<strong>pingi</strong> seadistamine:<br />
frees liigutatakse algasendisse, lühikäsklus<br />
klahviga home;<br />
freesi lõiketera pikkuse mõõtja seadistamine,<br />
frees liigutatakse pikkusemõõtja kohale 20 mm<br />
kõrgusele, salvestatakse asukoht Ctrl+F12;<br />
mõõdetakse freesi lõiketera pikkus, lühikäsklus<br />
F12;<br />
määratakse töölaua nullpunkti, frees liigutatakse<br />
soovitud nullpunkti, kirjutatakse käsklus G54,<br />
lisatakse telg koos koordinaatidega.
Teksti graveerimine<br />
Ava Nccad7<br />
Ava uus joonis File => CAD/CAM Milling – new<br />
drawing<br />
Pane paika töölaua nullpunkt<br />
Vali tööriist CAM menüü WORKPIECE ZEROPOINT<br />
Tee hiirega klikk töölaua vasakus alumises nurgas, jättes<br />
nurgast kummaltki poolt 10 mm.<br />
Kirjuta tekst graveerimiseks.<br />
Vali CAD standard menüüst ENGRAVINGTEXT max/sl.<br />
Tee hiirega klikk nullpunktist 10 mm<br />
kaugusele.<br />
Avaneb tekstiredaktor.<br />
Kirjuta soovitud teksti Batman, valite kirja stiili nt.<br />
KOSY ja kirja suuruse Point 24.<br />
Lõpuks vajutate OK. Töölauale tekib vasakusse<br />
nurka kiri.<br />
Freesimistehnoloogia seadistamine<br />
Vali tööriist CAM menüüst<br />
TECHNOLOGY.<br />
Tee hiirega klikk kirja juures<br />
oleval mustal punktil. Pärast<br />
seda,<br />
kui kiri on muutunud<br />
tumepunaseks punkt 1, liigu eemale ja tee klikk punkt 2<br />
juures.<br />
1.<br />
2.
Avaneb tehnoloogialeht.<br />
Täida järgnevad lahtrid:<br />
Feed(F):<br />
100.00 (*0,1 mm/s)<br />
Tool diameter 1.00 (mm)<br />
Entire depth 1.00 (mm)<br />
Depth per step 1.00 (mm)<br />
Kui märgitud, vajuta OK.<br />
Freesimise simuleerimine<br />
Ava Simulation => ZOOM automatic.<br />
Avaneb aken, kus küsitakse, kas<br />
simuleerida koos Z-teljega, vajuta Yes.<br />
Kui simulatsioon on lõppenud, ilmub kiri, kus<br />
küsitakse, kas protsessi on vaja korrata, kliki No.<br />
Järgnevalt tuleb tehtud töö salvestada,<br />
selleks vali File => Save as. Ilmub uus<br />
aken, kuhu tuleb kirjutada töö autori nimi,<br />
ja seejärel vajuta OK.<br />
Avaneb uus aken, kus tuleb anda tööle<br />
nimi ja salvestada soovitud kausta,<br />
lõpuks vajutada OK. Töö on salvestatud,<br />
nüüd jääb ainult freesida.
Töö freesimine<br />
Töö freesimiseks vajuta Machine => <strong>CNC</strong>-Milling<br />
machine ja avaneb uus aken, kus tuleb alustada <strong>pingi</strong><br />
seadistamisega.<br />
1. Vajuta klaviatuuril klahvi home - frees<br />
algasendisse.<br />
2. Vajuta klaviatuuril klahvi<br />
F12 – mõõdab freesitera<br />
pikkuse.<br />
3. Liiguta freesitera töölaua<br />
vasakusse esimesse nurka,<br />
nii et see saavutab kontakti<br />
freesitava toorikuga.<br />
4. Kirjuta akna all olevale reale<br />
punkt 3. => G54 X13.83.<br />
Number võtta punkt 4.<br />
juures olevalt väljalt. Vajuta 1.<br />
klahvi enter ja punkt 4.<br />
juures olevad X-<br />
koordinaadid muutuvad 0.00.<br />
5. Sama korrata ka Y- ja Z-telje<br />
juures. Rohelistel väljadel<br />
peavad kõik koordinaadid<br />
muutuma 0.00. Nullpunkt<br />
on seadistatud.<br />
6. Nihuta freesitera nullpunktist<br />
eemale suvalise koha peale<br />
ja vajuta klaviatuuril klahvi 3.<br />
end ja freesitera liigub uuesti<br />
nullpunkti. Sellega<br />
kontrollitakse, kas nullpunkt<br />
on õigesti seadistatud.<br />
4.<br />
5.<br />
Freesimiseks vajuta klahvi run punkt 5., avaneb uus aken, kus kontrolli järgnevat:<br />
1) freesitera kinnitatud;<br />
2) toorik kinnitatud;<br />
3) frees sisse lülitatud;<br />
4) freesi pöörded on õiged;<br />
5) nullpunkt on seadistatud.<br />
Freesimise alustamiseks vajuta Yes.
Pildi järgi joonestamine<br />
Leida kahevärviline pilt, mida joonestada.<br />
Ava File => CAD/CAM Milling – new drawing -<br />
avaneb uus tööleht.<br />
Pildi importimine<br />
Vali File => Import file => Picturefile.<br />
Avanenud aknast tuleb valida sobilik<br />
pilt. Vajuta Open. Avada saab bmp,<br />
gif, jpg pildi formaate.<br />
Seejärel kaob aken ja tekib siniste<br />
joontega kast, mis tähistab pildi<br />
suurust.<br />
Aseta pilt vasakusse<br />
alumisse nurka.<br />
Liigu hiirega vasakusse<br />
alumisse nurka punkt<br />
1.ja tee hiirega klikk,<br />
seejärel liigu hiirega<br />
eemale punkti 2. ja tee<br />
teine klikk, pilt tuleb<br />
nähtavale.<br />
2.<br />
1.
Pildi vähendamiseks liigu<br />
hiirega Edit menüüsse ja vali<br />
tööriista SCALE.<br />
4.<br />
Järgnevalt märgi pilt ära: kliki<br />
vasakul alumises nurgas kujutise<br />
kõrval punkt 3. , liigu hiirega üle<br />
pildi paremasse ülemisse nurka ja<br />
kliki punkt 4.. Joonis muutub<br />
negatiivseks.<br />
3.<br />
Kliki uuesti joonise kõrval punkt<br />
3., liigu hiirega eemale, nii et<br />
tekib rohelistest joontest kast.<br />
Kasti soovitav suurus on umbes<br />
60*40 mm. Tee teine klikk. Pilt muutub uuesti<br />
positiivseks.<br />
Kasti suurust on hea vaadata töölaual olevate<br />
väikeste punktikeste järgi, mille vahe on 10 mm.<br />
Edasi panna paika töölaua nullpunkt. Vali CAM menüüst<br />
WORKPIECE ZEROPOINT (WZP). Liigu töölaua<br />
vasakusse alumisse nurka ja jäta horisontaalse ja<br />
vertikaalse töölaua serva vahele 10 mm ruumi, et näha<br />
nullpunkti asukohta, kliki. Nüüd tekib horisontaalses ja<br />
vertikaalses suunas valge joon ja nende ristumiskohas<br />
valge ringjoon - töölaua nullpunkt punkt 5..<br />
Nihuta tekkinud pilt nurka<br />
pidi nullpunkti. Vali menüüst<br />
Edit tööriist SHIFT. Liigu<br />
joonise vasakusse nurka punkt<br />
6., kliki. Liigu pildi paremasse<br />
ülemisse nurka punkt 7.,tee<br />
teine klikk, pilt muutub<br />
negatiivseks. Seejärel teha uus<br />
klikk punktis 6.: haara kinni<br />
pildist ja liigu hiirega<br />
nullpunkti. Kliki punktis 5.,<br />
pilt liigub nurka pidi<br />
nullpunkti. Pilt on nüüd õige<br />
koha peal<br />
Enne joonestamise algust muuta hiire<br />
liikumine töölaual sujuvaks.<br />
5.<br />
6.<br />
7.
Ava menüü Settings valik RULER/GIRD/CATCH, pärast<br />
klikki avaneb uus aken.<br />
Eemalda linnuke CATCH menüü osas. Linnuke laseb<br />
liigutada ainult 10 mm kaupa. Vajuta OK.<br />
Kuna tegemist on väikese joonisega, siis on vajalik<br />
joonist ekraanil suurendada. Vali View menüüst<br />
CHOOSE DETAIL, märgi pilt.<br />
kliki. Pilt muutub suureks.<br />
Märkimiseks kliki pildi<br />
parema ülemise nurga<br />
juures punkt 8.<br />
Liigu hiirega vasakusse<br />
alumisse nurka<br />
nullpunkti - punkt 9.,<br />
8.<br />
9.<br />
Pildi üle joonestamine<br />
Vali menüüst CAD standard<br />
tööriist POLYGON.<br />
Mine pildi serva juurde, kliki punktis 10, liigu edasi,<br />
tee teine klikk punktis 11, kolmas klikk punktis 12.<br />
Jätka mööda serva klikkimist, kuni kogu joonise serv<br />
on üle joonestatud.<br />
13<br />
.<br />
12<br />
.<br />
11<br />
.<br />
10<br />
.
Vaheta suurendatud pilt uuesti<br />
tavavaate vastu.<br />
Ava View menüü ja vajuta nupule<br />
TABLE VIEW.<br />
Kirja saamiseks<br />
ava CAD standard menüü ja vajuta nupule<br />
ENGRAVINGTEXT max/sl.<br />
Liigu hiirega teksti kirjutamise algpunkti ja kliki<br />
punktis 14.<br />
Avaneb teksti redigeerimise aken.<br />
Vali sobilik kirjastiil, hetkel on KOSY.<br />
Point - kirjasuurus 14.<br />
Text slopong (-45 – 45) võimalus kallutada kirja 45<br />
kraadi paremale või vasakule.<br />
Range(1 – 63) - tähtede vahekaugus.<br />
Viimane rida on sisestatava teksti tarvis: BATMAN<br />
Kõik seadistatud, vajuta OK.<br />
Joonisele ilmub kiri BATMAN.<br />
Vajaduse korral saab teksti redigeerida.<br />
Ava Edit menüü ja vajuta tööriistale EDIT TEXT.<br />
Liigu hiirega kirja alguspunkti 14., oota hetk, kiri muutub<br />
punaseks. Kliki hiirega, avaneb teksti redigeerimisaken,<br />
kus saab teha parandused.<br />
Vajuta OK.<br />
14.<br />
Lisa freesimistehnoloogiad: graveerimine ja väljalõikamine. Kõigepealt lisa väljalõikamise<br />
tehnoloogia, kuna seda teeb pink viimasena, seejärel graveerimise<br />
tehnoloogia.<br />
Väljalõikamise tehnoloogia lisamine<br />
Ava menüü CAM tööriist TECNOLOGY.<br />
Liigu hiirega joonise alumises servas oleva<br />
musta täpini punktis 15. Tee täpi peal klikk,<br />
liigu joonisest eemale ja tee teine klikk<br />
punktis 16.. Avanenud aknas, lisa<br />
freesimiseks sobilikud parameetrid.<br />
17.<br />
16.<br />
14.<br />
15.
Graveerimise tehnoloogia lisamine<br />
Liigu hiirega joonise kirja juures oleva musta täpini punktis 14. Tee täpi peal klikk ning<br />
liigu joonisest eemale, tee teine klikk punktis 17. Avanenud aknas lisa freesimiseks<br />
sobilikud parameetrid.<br />
Pärast tehnoloogiate paikapanemist tuleb freesimist simuleerida, et näha, kas kuskil ei ole<br />
tekkinud mõnda viga.<br />
Simuleerimine<br />
Vali menüüst Simulation => ZOOM automatic<br />
Avanenud aknas vajuta Yes.<br />
Kui simulatsioon on lõppenud, küsitakse, kas korrata protsessi,<br />
kliki No.<br />
Simulatsiooniprotsessi on võimalik<br />
kiirendada.<br />
Ava Parameters => Simulation => Speed.<br />
Standard Simulation'i osas saame muuta<br />
simulatsiooni kiirust. Vaikimisi on seal<br />
50%. Aeglase arvuti puhul liigutada liugur<br />
100% peale. Vajuta OK. Vali uuesti<br />
menüüst Simulation => ZOOM automatic.<br />
Simulatsioon toimib oluliselt kiiremini.<br />
Salvesta tehtud töö, vali File => Save as. Kirjuta<br />
aknasse töö autori nimi, vajuta OK.<br />
Seejärel avaneb uus aken, anna tööle<br />
nimi ja salvesta soovitud kausta, vajuta<br />
OK. Töö on salvestatud, nüüd jääb ainult<br />
freesida.
Positiivse reljeefi joonestamine<br />
Ava Nccad7<br />
Ava uus joonis File => CAD/CAM Milling – new<br />
drawing.<br />
Pane paika töölaua nullpunkt.<br />
Vali tööriist CAM menüü WORKPIECE ZEROPOINT.<br />
Tee hiirega klik töölaua vasakus alumises nurgas, jättes<br />
nurgast kummaltki poolt 10 mm.<br />
Ava menüü CAD standard ja vali<br />
RECTANGLE.<br />
2.<br />
Liigu hiirega töölaua nullpunkti ja tee<br />
esimene klikk punktis 1. Liigu diagonaali<br />
üle töölaua, tee teine klikk punktis 2.<br />
Moodustub ristkülik.<br />
Vali uuesti CAD<br />
standard menüü ja<br />
tööriist<br />
ENGRAVINGTEXT.<br />
Liigu hiirega tekitatud<br />
kasti juurde, tee nullpunktist 5 mm eemal<br />
klikk punktis 3.. Liigu üle töölaua<br />
1.<br />
3.<br />
4.<br />
5. 6.<br />
diagonaalis, tee teine klikk 5mm enne<br />
ristküliku nurka punktis 4..<br />
Avanenud aknasse kirjuta soovitud tekst.<br />
Valida saab kirja suurust 50 Point, šrifti Arial<br />
Black ja kirja asukohta eelnevalt joonestatud<br />
ristküliku suhtes, soovitav on asetada kasti<br />
keskele punktid 5. ja 6.<br />
Vajuta OK.
Freesimistehnoloogia lisamine<br />
Ava menüü CAM tööriist<br />
TECNOLOGY.<br />
8.<br />
Liigu hiirega musta täpi<br />
juurde punktis 7., kliki, liigu eemale punkti<br />
8.. Tee teine klikk.<br />
7.<br />
Avaneb tehnoloogia aken, kus märgi<br />
järgnevad lahtrid:<br />
Feed(F):<br />
100.00 (*0,1 mm/s)<br />
Tool diameter 2.00 (mm)<br />
Entire depth 2.00 (mm)<br />
Depth per step 1.00 (mm)<br />
Vajuta OK.<br />
Lisa teine tehnoloogia.<br />
Ava menüüs CAM tööriist<br />
TECNOLOGY.<br />
Liigu hiirega teksti ümbritseva kasti juures<br />
oleva musta täpi juurde. Kast muutub<br />
punaseks, tee hiirega klikk punktis 9.<br />
Liigu eemale, tee teine klikk punktis 10.<br />
9.<br />
10.<br />
11.<br />
Avaneb tehnoloogia aken.<br />
Märgi järgnevad lahtrid:<br />
Feed(F)<br />
100.00 (*0,1 mm/s)<br />
Tool diameter 2.00 (mm)<br />
Entire depth 2.00 (mm)<br />
Depth per step 1.00 (mm)<br />
Lisaks märgi Technology Number, milleks<br />
on 1000 punktis 11.<br />
Vajuta OK.
Simuleerimine<br />
Ava Simulatsioon => OpenGL Milling, see on<br />
kolmemõõtmeline simulatsioon.<br />
Ilmub allolev aken, vajuta OK.<br />
Kui simulatsioonis vigu ei<br />
tekkinud, küsib programm, kas simulatsiooni on vaja korrata,<br />
vasta No.<br />
Teine võimalus simuleerida<br />
on, kui valida Simulatsioon => ZOOM automatic. Sellisel juhul<br />
simuleeritakse joonist pealtvaates.<br />
Programm küsib, kas simuleerida koos Z-teljega. Vasta<br />
Yes.<br />
Kui simulatsioonis vigu ei tekkinud, küsib programm, kas<br />
on vaja simulatsiooni korrata.<br />
Vasta No.<br />
Salvesta töö.