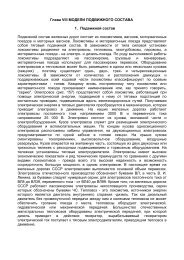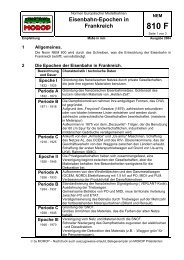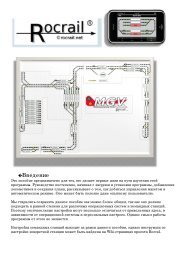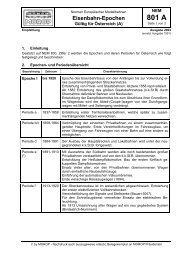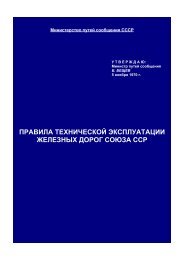Untitled - ScaleTrainsClub.com
Untitled - ScaleTrainsClub.com
Untitled - ScaleTrainsClub.com
Create successful ePaper yourself
Turn your PDF publications into a flip-book with our unique Google optimized e-Paper software.
·<br />
Память минимум 16 MB , минимум для трехмерного режима - 128 MB<br />
VGA совместимая видеокарта и стандартный монитор,<br />
Минимальное рекомендуемое разрешение 800 x 600<br />
· Microsoft* совместимая мышь (желательно с колесиком).<br />
Установка на жесткий диск<br />
Для установки мы должны запустить файл setup80.<br />
Он находиться на инсталяционном диске или , в папке где мы его сохранили во время загрузки с интернета<br />
[Наш CD диск]:\setup80<br />
например: D:\setup80<br />
Следуйте инструкциям, получаемым во время установки программы.<br />
После установки , ярлык будет находиться Пуск -> Программы-> WinTrack8<br />
Удаление программы при помощи Пуск -> Программы-> WinTrack8 -> UnInstall WinTrack 8<br />
Первые шаги<br />
Начало работы с WinTrack 8<br />
Замечание: Мы должны владеть базовыми навыками работы в среде Windows , пояснение простейших<br />
навыков не приводиться<br />
Первый старт WinTrack<br />
Запуск программы производиться через иконку на рабочем столе или ярлыком из Пуск -> Программы-><br />
WinTrack8 -> WinTrack 8<br />
Перед нами откроется главное окно WinTrack<br />
1. В заголовке окна мы видим название программы WINTRACK8 и название текущего плана с которым<br />
ведется работа . Например WINTRACK 8.0 - [track1]<br />
2. Под заголовком мы видим основное меню программы , где находятся все основные функции программы.<br />
3. В середине окна , в центре мы видим рабочую зону программы , здесь показываются все планы<br />
макета(при первом запуске окно будет пустым).<br />
4. В нижней части окна расположено окно управления слоями и окно статуса программы. Щелкнув на<br />
номере слоя, мы прячем или показываем необходимый для работы слой . В Окне статуса отображается<br />
различная информация (координаты мыши в окне , длинна рельсового участка и т.д.)<br />
5. С левой стороны мы видим Панель выбора пути (рельсы , строения , элементы ландшафта и<br />
подмакетника)<br />
Окно можно свернуть нажав на крест в верхем правом углу.<br />
6. Если мы хотим отключить / включить показ этого окна, воспользуемся опцией меню Вид -> Панель<br />
выбора пути<br />
Чтобы помочь нам в изучении работы с программой , разработчики подготовили несколько простейших<br />
упражнений , которые облегчат нам построение нашего первого плана