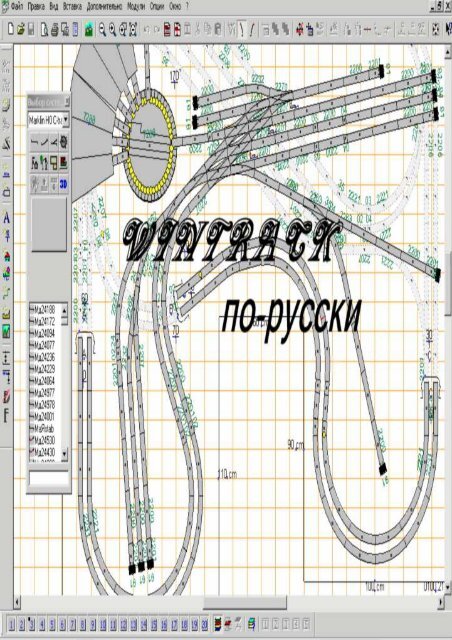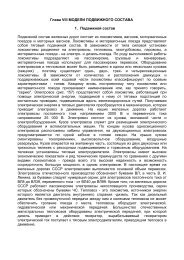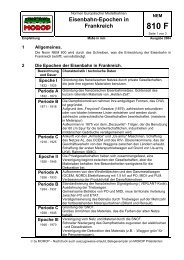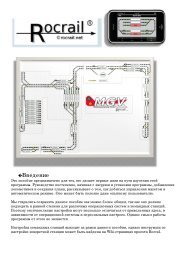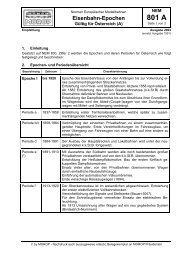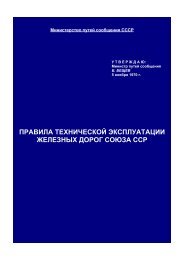Untitled - ScaleTrainsClub.com
Untitled - ScaleTrainsClub.com
Untitled - ScaleTrainsClub.com
Create successful ePaper yourself
Turn your PDF publications into a flip-book with our unique Google optimized e-Paper software.
Этот перевод выполнен любителями- непрофессионалами с форума Модельдепо.<br />
Выражаю огромную признательность Peter-у и Алексею Остапенко за активное участие в проекте.
Введение и установка<br />
На что WinTrack способен ?<br />
WinTrack создан, чтобы помочь Вам в создании макета или плана пути. Он предлагает Вам возможность простой<br />
работы в среде Windows95/98/2000/NT/XP/Vista<br />
WinTrack V8.0 предлагает следующие функции:<br />
. Создание плана макета / путевой схемы площадью до 50 квадратных метров в Windows XP и выше или 15<br />
квадратных метров в Windows 98 , используя рельсовый материал от большинства европейских и американских<br />
производителей в масштабе от Z до G. Так же вы можете создать полноценный вид макета , используя<br />
дополнительные объекты.<br />
· Число используемых рельс и объектов зависит только от размера памяти вашего компьютера.<br />
Дополнительные возможности дизайна включают сигналы, ж/д строения , туннели, здания , деревья , контуры от<br />
руки , подъемы и т.д .<br />
· Планировка контактной сети.<br />
· Создание списка используемых материалов , доступных и необходимых , управление запасами материалов ,<br />
· Создание собственных объектов , расширение существующих библиотек символов<br />
· Расчет подьемов.<br />
· Расчет разрезов плана<br />
· Возможность планировки модулей.<br />
· Трехмерный вид плана.<br />
· Показ задников в трехмерном просмотре<br />
Для планировки программа предлагает множество функций, которые сделают вашу работу легкой и продуктивной<br />
Например:<br />
· Простой выбор рельса в окне выбора пути, который затем может быть расположен в любом месте на плане.<br />
· Высокая точность плана , которая не обеспечивается простыми методами планирования.<br />
· Различные функции редактирования.<br />
· Возможность масштабирования плана<br />
· Автоматическое соединение различных рельс.<br />
· Удобная обработка сложных соединений рельс (макросы).<br />
· Планирование и строительство по слоям (до 99 слоев)<br />
· Легкий расчет флексов , при помощи задаваемых углов и радиусов<br />
· Показ каталоговых номеров используемого материала.<br />
· Расчет подмакетника любой формы.<br />
· Одновременная обработка нескольких планов в нескольких окнах.<br />
· Печать , включая предпросмотр<br />
· Различные позиции камеры в режиме трехмерного просмотра , включая возможность сохранения позиции.<br />
· Функция помощи.<br />
Для кого предназначен WinTrack ?<br />
Для любого пользователя , мечтающего создать план макета на компьютере<br />
Требования к компьютеру<br />
Для полноценной работы с WinTrack компьютер должен соответсвовать следующим требованиям:<br />
·<br />
·<br />
·<br />
·<br />
PENTIUM совместимый процессор<br />
рекомендуемый минимум 500 MHz<br />
минимум для работы с трехмерным режимом 1000 MHz<br />
Операционная система : Windows 95/98/2000/NT/XP/Vista*<br />
CD привод<br />
11 MB дискового пространства
·<br />
Память минимум 16 MB , минимум для трехмерного режима - 128 MB<br />
VGA совместимая видеокарта и стандартный монитор,<br />
Минимальное рекомендуемое разрешение 800 x 600<br />
· Microsoft* совместимая мышь (желательно с колесиком).<br />
Установка на жесткий диск<br />
Для установки мы должны запустить файл setup80.<br />
Он находиться на инсталяционном диске или , в папке где мы его сохранили во время загрузки с интернета<br />
[Наш CD диск]:\setup80<br />
например: D:\setup80<br />
Следуйте инструкциям, получаемым во время установки программы.<br />
После установки , ярлык будет находиться Пуск -> Программы-> WinTrack8<br />
Удаление программы при помощи Пуск -> Программы-> WinTrack8 -> UnInstall WinTrack 8<br />
Первые шаги<br />
Начало работы с WinTrack 8<br />
Замечание: Мы должны владеть базовыми навыками работы в среде Windows , пояснение простейших<br />
навыков не приводиться<br />
Первый старт WinTrack<br />
Запуск программы производиться через иконку на рабочем столе или ярлыком из Пуск -> Программы-><br />
WinTrack8 -> WinTrack 8<br />
Перед нами откроется главное окно WinTrack<br />
1. В заголовке окна мы видим название программы WINTRACK8 и название текущего плана с которым<br />
ведется работа . Например WINTRACK 8.0 - [track1]<br />
2. Под заголовком мы видим основное меню программы , где находятся все основные функции программы.<br />
3. В середине окна , в центре мы видим рабочую зону программы , здесь показываются все планы<br />
макета(при первом запуске окно будет пустым).<br />
4. В нижней части окна расположено окно управления слоями и окно статуса программы. Щелкнув на<br />
номере слоя, мы прячем или показываем необходимый для работы слой . В Окне статуса отображается<br />
различная информация (координаты мыши в окне , длинна рельсового участка и т.д.)<br />
5. С левой стороны мы видим Панель выбора пути (рельсы , строения , элементы ландшафта и<br />
подмакетника)<br />
Окно можно свернуть нажав на крест в верхем правом углу.<br />
6. Если мы хотим отключить / включить показ этого окна, воспользуемся опцией меню Вид -> Панель<br />
выбора пути<br />
Чтобы помочь нам в изучении работы с программой , разработчики подготовили несколько простейших<br />
упражнений , которые облегчат нам построение нашего первого плана
Упражнение 1 . Первый план<br />
Первый рельс<br />
Когда мы запускаем программу в первый раз , в Панели выбора пути будет загружена рельсовая система Марклин К (в<br />
выпадающем списке Marklin К)<br />
Мы тоже будем использовать эту систему в наших упражнениях , однако при желании можно выбрать в выпадающем<br />
списке другую систему, с которой возможно поработать (Роко,Пико и т.д).<br />
Если в выпадающем списке нет необходимых нам систем пути , то воспользуемся загрузчиком файлов символов. Меню<br />
Опции -> Файлы символов<br />
Для укладки первого рельса на наш план сделаем следующие шаги :<br />
1. Жмем в Панели выбора пути на кнопку прямые в левом верхнем углу<br />
Первый прямой рельс из системы буден выделен .<br />
2. Нажимаем на большую кнопку (выбранный элемент) , или двойной щелчок на самом рельсе в списке и выбранный<br />
материал будет положен в рабочее окно плана<br />
Для тонкой настройки показа рельсов на плане воспользуйтесь меню Опции -> Экран<br />
Добавляем рельсы<br />
Для присоединения следующего рельса , кликаем на большой кнопке или на необходимом рельсе из списка в окне
Ошибка?<br />
Если мы вдруг ошибочно установили фрагмент пути, есть несколько способов удалить его:<br />
1. Нажатием клавиши Delete фрагмент пути, присоединённый к концу текущего фрагмента, будет<br />
удалён. (при этом окно с планом пути должно быть активно)<br />
2. При помощи команды Удалить в меню Правка.<br />
3. Нажатием кнопки Удалить в Панели инструментов<br />
4. Вообще, любая команда может быть отменена командой Отменить в меню Правка или<br />
нажатием клавиш Ctrl+Z (должно быть активно окне плана пути).<br />
Изогнутый фрагмент пути<br />
Далее мы хотим присоединить изогнутый фрагмент пути Mд2221. Для этого следует нажать символ<br />
изогнутого пути (второй символ сверху в окне выбора фрагмента пути) чтобы отобразились изогнутые<br />
фрагменты пути. Двойным щелчком мыши или выбором этого фрагмента пути и щелчком мыши на<br />
кнопке с изображением его символа присоединить выбранный фрагмент к существующему пути на<br />
плане. Предположим, путь поворачивает налево. Он же может поворачивать и направо. Изменить<br />
направление поворота можно после установки фрагмента на план.<br />
Это может быть сделано следующими путями:<br />
1. Нажатием на клавишу D.<br />
2. Командой Направление дуги в меню Правка.<br />
3. Нажатием кнопки Вращать путь/стрелку в Панели инструментов.<br />
Другое представление<br />
Для обеспечения удобства работы план пути может быть представлен в различном масштабе<br />
Этого можно достичь следующими путями:<br />
1. Одновременным нажатием клавиш Alt и + (или только +).<br />
2. Командой Увеличить в меню Вид.<br />
3. Нажатием кнопки Приблизить секцию в Панели инструментов.<br />
Примечание: для уменьшения изображения плана пути служит команда Отдалить.<br />
В Панели инструментов команде Уменьшить секцию соответствует кнопка
при необходимости более полного изображения плана пути окно может быть перемещено относительно<br />
плана пути. Для этого существуют несколько возможностей:<br />
1. Перемещением ползунков в Полях прокрутки.<br />
2. Командой Центровка в меню Вид.<br />
3. Нажатием кнопки, соответствующей команде Центровка в Панели инструментов. При этом<br />
конец выделенного фрагмента пути переместится в центр экрана.<br />
Мы можем использовать различные варианты, однако они могут и не потребоваться (это зависит от<br />
разрешения монитора и возможностей видеокарты ).<br />
Строим далее<br />
Проложенные пути должны быть завершены полукругом. Для этого шесть элементов Мд2231 должны<br />
быть размещены в виде правого поворота.<br />
Завершение первого плана пути<br />
Чтобы нарисовать первый простой план пути, должны быть соединены следующие элементы пути: 5 x<br />
Mд2200, 3 x Mд2221 направо, 1x Mд2208, 3 x Mд2221 направо.
Все элементы пути объединены визуально в неправильный овал, и план пути казалось бы готов.<br />
Но для программного обеспечения нет никакой связи между первым и последним элементами пути. Это<br />
место на плане пути обозначено жёлтой точкой.<br />
Для соединения этих элементов необходимо выполнить одно из следующих действий:<br />
1. Командой Соединить/Разъединить концы путей в меню Правка.<br />
2. Нажатием кнопки, соответствующей команде Соединить/Разъединить концы путей в<br />
Панели инструментов.<br />
Примечание: необходимо всегда внимательно следить за тем, соединены ли элементы пути там, где это<br />
необходимо. В противном случае возможно неправильное или ошибочное присоединение или удаление<br />
элементов пути. Следует помнить, что не присоединённый конец пути всегда обозначен жёлтой точкой.<br />
Сохранение плана пути<br />
Для последующей работы план пути может быть сохранён командой Сохранить как в меню Файл.<br />
Печать плана пути<br />
План пути может быть распечатан с помощью команд Печать, Печать фрагмента, Вид страницы в<br />
меню Файл.
Упражнение 2: Стрелки и другое ...<br />
Загрузка плана пути<br />
Во 2-м упражнении используется план пути, созданный в упражнении 1. Его можно загрузить с помощью<br />
команды Открыть в меню Файл. После этого ранее сохранённый план пути отобразится в<br />
рабочем поле окна программы<br />
Вставка стрелки<br />
Овал сам по себе довольно скучен; стрелка его оживит. Ей можно установить, например, на месте<br />
первой дуги, точнее – слева внизу . Фрагмент Mд 2221 заменим радиусной стрелкой Mд 2269. для<br />
этого необходимо, во-первых, удалить уже имеющийся на этом месте фрагмент пути<br />
Это можно сделать одним из следующих способов:<br />
1. Нажатием клавиши Delete.<br />
2. Командой Удалить в меню Правка.<br />
3. Нажатием кнопки Удалить в Панели инструментов.<br />
Теперь можно установить нужную нам стрелку. Все доступные для установки стрелки отображаются в<br />
окне выбора элементов пути. Первая стрелка отображается в окне выбора после нажатия кнопки<br />
Стрелка (радом с кнопкой Изогнутый путь). Теперь можно установить стрелку Mд2269. Если стрелку<br />
надо установить в другом направлении, её можно повернуть.<br />
Это делается так:<br />
1. Нажатием клавиши D.<br />
2. Командой Повернуть в меню Правка.<br />
3. Нажатием кнопки , соответствующей Повернуть в Панели инструментов.<br />
Теперь, когда результат установки стрелки виден и соответствует желаемому, важно не забыть<br />
соединить стрелку с элементом пути на другом конце. Для этого следует выбрать команду<br />
Соединить/разъединить пути в меню Правка или нажать соответствующую кнопку<br />
инструментов.<br />
в панели
Выделение, копирование, вставка<br />
Большие составные фрагменты пути, могут быть скопированы и вставлены в другую часть плана. Команды<br />
Сохранить макро и Загрузить макро из меню Файл позволяют использовать однажды созданные<br />
фрагменты плана пути (теневые станции, депо) при создании новых планов пути.<br />
Рассмотрим это действие на примере сохранения полукруга..<br />
Действии выполняется в следующем порядке:<br />
1. Пометить путь:<br />
Есть разные способы пометить путь. Следует помнить, что курсор мыши может принимать разный вид:<br />
. Во время предыдущей работы мы уже заметили, что вид курсора зависит от того, находится<br />
ли он поблизости от свободного конца пути, места соединения двух элементов или вблизи точки в центре<br />
элемента пути, т.е. может быть выделен один элемент пути или помечен конец пути. Если же курсор мыши<br />
имеет стандартный вид, то фрагмент плана можно выделить путём растягивания прямоугольника выделения.<br />
Чтобы нарисовать такой прямоугольник следует нажать левую кнопку мыши, передвинуть мышь и отпустить.<br />
При этом выделены будут те элементы, средняя точка которых окажется в пределах прямоугольника<br />
выделения. Часто не все элементы моно выделить простым выделением. В этом случае используется<br />
следующий инструмент:<br />
Мы можем отметить элементы пути с помощью команды Отметить путь из меню Правка или с помощью<br />
соответствующей кнопки<br />
в Панели инструментов<br />
После этого мы можем выделять нужные элементы щелчком левой кнопки мыши. После выделения всех<br />
нужных нам элементов действие команды можно прекратить двойным щелчком левой кнопки мыши.
2. Копирование путей:<br />
Отмеченные пути могут быть скопированы в буфер обмена командой Копировать или символом для<br />
команды Копировать<br />
на функциональной панели.<br />
3. Вставка путей:<br />
Для того, чтобы вставлять пути из буфера обмена конец пути, к которому мы хотим вставить путь, должен<br />
быть отмечен. Для этого щелкаем мышью на открытым конце пути стрелки.<br />
Теперь мы можем вставить путь командой Вставка в меню Редактирование или символом для<br />
команды Вставка<br />
на функциональной панели.<br />
Пути из буфера обмена вставятся в план пути. Если позиция правильна, мы подтверждаем вставку нажав<br />
Вставка в диалоге.<br />
Кнопкой Развернуть можно развернуть путь и потом уже нажать Вставка.
Установка сигналов<br />
Вставляя около путей дополнительные элементы дизайна типа сигналов или деревьев мы должны на плане<br />
выбрать тот путь, рядом с которым мы хотим это установить. Это можно сделать различными способами:<br />
1).выделением области, где находится этот путь; 2).Кликнув мышкой около базовой точки пути (точка в<br />
самом центре); 3). Кликнуть мышкой около рельсового стыка или открытого конца пути. Для примера мы<br />
выберем путь Mд2231 за радиусной стрелкой с помощью его базовой точки и вставим сигнал Mд7236.<br />
Чтобы выбрать сигналы в окне выбора пути мы нажимаем кнопку символа в этом окне. Нужный<br />
элемент можно найти вручную, а можно через поиск, введя его номер в строку поиска, которая расположена<br />
в самом низу Окна выбора пути. После вставки мы имеем возможность, мышью или командой<br />
Переместить пути/символы перемещения в меню Редактирование, разместить сигнал в другом<br />
месте плана пути.
Создание запасных путей и туннелей<br />
Теперь на основе полученных ранее знаний, нам не составит труда присоединить к открытому концу пути<br />
дополнительный путь Мд2200, стрелку и два запасных пути.<br />
Теперь путь, который пересекается с овалом будет нами представлен как туннельный путь.<br />
Для этого мы должны отметить любой путь, который мы хотим сделать частью туннельного пути и затем<br />
выбрать команду Представление в меню Редактирование. В появившемся диалоге мы поставим<br />
галочку напротив пункта Туннель.<br />
Обратите внимание: Вместо того, чтобы проделывать эту операцию с каждым путём по отдельности, мы<br />
можем выбрать всю необходимую нам путевую секцию и изменить режим представления для всех путей<br />
секции сразу. Для этого существует команда Отметить( маркировать) пути в меню Правка(<br />
Редактирование) или соответствующий символ Маркировать пути на функциональной панели<br />
(см. выше).
Взгляд назад после упражнения 2<br />
После завершения Упражнения 2, результат которого также должен быть сохранён, мы должно знать<br />
основные операции в WinTrack. Мы должны быть способны составить простой план путей, который<br />
содержит все основные элементы, такие как: пути, дополнительные символы (сигналы, деревья и т.д.), и<br />
различные варианты режима представления.<br />
Но один важный элемент, который необходим при составлении плана макета, все еще отсутствует этодоступная<br />
площадь. Т.е. то пространство на котором будет располагаться сам план пути, его<br />
основание(подмакетник).<br />
Этим мы займёмся в упражнении 3. Будем создавать план пути на определённой основе.<br />
Упражнение 3: Планирование определенной основы<br />
Опорная плита<br />
Это упражнение не основывается ни на каком готовом уже плане пути, поэтому нам необходимо пустое окно<br />
плана пути.<br />
Это может быть произведено следующим образом:<br />
1. Командой, новый из меню Файл.<br />
2. Выбрать символ для команды новый на функциональной панели.<br />
Теперь создадим опорную плиту с размерами 2.0 м. x 1.0 м. Для этого есть две возможности :<br />
1. Выбрать команду Базовая плита из меню Вставка. Этой командой можно быстро создать основание<br />
прямоугольной формы с необходимыми размерами.<br />
2. Выбрать команду Край пластины изменю Вставка. Этой командой создаётся только один край<br />
основания, благодаря чему можно создавать основания любой формы.<br />
Вместо того, чтобы выбрать первый более простой метод, мы выберем второй. Указатель примет форму<br />
«креста». Перемещая его по рабочей области и нажимая левую кнопку мыши, мы установим базовые точки<br />
основания макета, которые будут автоматически соединяться друг с другом. Протяжённость края<br />
основания, отображается в панели Статуса, в правом нижнем углу рабочего окна. Для окончания ввода<br />
точек, нажмём ESC.
Используя только что полученные знания отметим на рабочей области окна, основание<br />
с размерами: 100 см. на 200см.<br />
Позиционирование первого пути<br />
При работе на неразмеченной области рабочего окна программы, первый путь автоматически помещался в<br />
середину экрана. При работе с размеченной опорной плитой, перед установкой первого пути, нам<br />
необходимо задать для него точку начального расположения.<br />
Мы выбираем желаемый путь (здесь это: Mд2221)из списка в окне выбора пути и затем используем<br />
команду<br />
новое начало координат в меню Редактирование.<br />
Указатель, при перемещении по области рабочего окна, принимает форму стрелки с контуром пути<br />
рядом с ней.<br />
Теперь в необходимом месте размеченного основания, нажмём левую кнопку мыши.<br />
При этом WinTrack покажет диалог Новое начало координат , в котором можно ввести не только<br />
необходимый угол установки пути, но и откорректировать начальную точку установки. Просто нажмите ОК<br />
без исправления.<br />
Для установки новой начальной точки, так же можно использовать символ<br />
панели.<br />
на функциональной
Теперь добавим к этому пути ещё два таких же.<br />
Оптимальное использование места<br />
Обычно при выборе отправной точки мы не можем сразу выбрать то оптимальное место, которое позволяет<br />
нам размещать пути так, чтобы они не выходили за пределы края опорной плиты. В любом случае мы<br />
должны разместить пути на более близком расстоянии от нижнего правого края основания.<br />
Для этого будем пользоваться следующими критериями:<br />
1. Желательное расстояние от середины пути до края основания (например 40 мм).<br />
2. Наименьшее расстояние от середины нижнего пути к нижнему краю основания.<br />
Сначала выберите левый открытый конец пути. После выберите команду Расстояние до края<br />
пластины в меню Дополнительно. Текущее расстояние (например 51.9 мм) отображается в строке<br />
Статуса (при условии, что она не скрыта панелью выбора пути).<br />
3.Наименьшее расстояние от середины самого верхнего пути к правому<br />
краю пластины.<br />
Делаем аналогично пункту 2. (Расстояние например 142 мм)
Выберите команду Перемещение путей/символов в Меню Правка. Появиться диалог Перемещения<br />
символов/плана пути, в котором можно ввести необходимые значения для перемещения пути, так чтобы<br />
кривая сместилась к краям основания и заняла своё место в углу плана.<br />
Расширение плана до двойного овала<br />
Расширим наш план пути произвольным способом, но он должен содержать двойной овал со станцией.<br />
Будем ориентироваться по след. изображению.<br />
Вставка между двумя путями<br />
В случае, показанном на следующем изображении, мы видим, что слева осталось свободное место и можно<br />
продлить наш план к левому краю основания. Для этого вставим прямой путь на верхнем прямом участке<br />
пути.
Для этого Вы выбираете рельсовый стык двух путей, между которыми должен быть вставлен новый путь.<br />
Сначала делаем как обычно: Выбираем и вставляем путь(например. Mд2201) , пользуясь окном выбора<br />
пути. В появившемся диалоге нас спрашивают, что должно быть перемещено.<br />
Присмотримся к плану и выберем соответствующую кнопку. Соединёные пути будут перемещены в<br />
соответствии с выбранной кнопкой.
Мы можем также удалить пути (в случае необходимости) и позволить соединённым с ними путям<br />
сдвинуться автоматически. Путь может быть удалён след. образом; выбираем путь для удаления (не<br />
рельсовый стык!!!) и далее:<br />
1. Команда удалить и сомкнуть из меню Правка.<br />
2. Выбрать символ команды удалить и сомкнуть на функциональной панели.<br />
Планирование в нескольких слоях<br />
На нашем плане имеет смысл разместить пути, которые проходят под станцией, в другом слое(уровне).<br />
Это даст нам позже возможность выбирать без проблем те или иные пути, находящиеся в разных слоях и<br />
продолжать работу только с теми путями, которые нам необходимы в данный момент. При этом пути<br />
другого слоя не будут отображаться на плане и визуально мешать нам.<br />
Для этого при выборе команды Слои/символы... в меню Вид, появится диалог Уровни. Там мы<br />
должны изменить названия уровней для лучшей ясности (Выберем строку текущего слоя в списке; нажмём<br />
дважды на имени слоя и переименуем его: Уровень 3-> туннели, уровень 4-> магистраль. Затем выберем<br />
снова уровень 3 (туннель) и изменим его цвет.<br />
Прежде, чем закрыть диалог, нам надо сделать слой №3(туннель) текущим. Для этого поставим точку в<br />
столбце Действие в строке этого уровня. Всё теперь жмём OK.
Если теперь мы выберем путь с открытым концом на внутреннем овале (или также другой рельсовый<br />
стык), в строке состояния отображается название уровня текущего пути (здесь: Магистраль). Все<br />
последующие пути, будут помещены в слой Туннель. Прикрепим теперь 4 изогнутых влево пути Mд2221 к<br />
упомянутом выше концу.<br />
Соединение автоматически<br />
Мы доверим остальную часть работы по планированию пути, программному обеспечению WinTrack.<br />
Поступим для этого следующим образом:<br />
1. Выбрем команду Соединить пути автоматически в меню Правка или кликнем на символе для<br />
команды Соединить пути автоматически на функциональной панели. Курсор мыши изменится<br />
на стрелку с двумя не связанными путями.<br />
2. Выберем всё еще открытый конец пути. В диалоге, Соединить пути автоматически лучше выбрать<br />
опцию Без S-кривой и кликаем на кнопку Продолжить поиск. WinTrack попробует найти<br />
возможное соединение.<br />
3. Если WinTrack нашел возможное соединение, мы будем проинформированы об этом. Если это нам<br />
не подойдёт снова выбераем Продолжить поиск. Если нас всё устраивает, жмём Подвести итог.
Примечание: Если WinTrack не способен найти соединения, мы должны запустить поиск с другим<br />
открытым концом пути.<br />
С помощью Диалога уровней(слоёв) мы можем отобразить слои один за другим. Для этого там мы<br />
выбираем видимый слой. Однако, обратите внимание, что в любом случае WinTrack отображает текущий<br />
уровень.<br />
Представление<br />
В заключении мы опять возьмём бразды правления в свои руки и добавим незначительные шрихи к нашему<br />
плану пути. Например, мы можем добавить туннельные порталы, деревья и постройки (всё это мы сможем<br />
найти на Панели выбора пути и кроме того в меню Правка выбрав там пункт Структура можем<br />
поместить на план готовые постройки).
Упражнение 4: Подготовка плана пути для просмотра в 3D виде<br />
В этом упражнении план пути, который мы создали ранее должен быть отредактирован так, что бы он<br />
нормально отображался потом на 3D виде.<br />
Требования к плану пути<br />
В принципе, 3-D вид может быть применён для любого плана без специальной обработки. Однако, если<br />
план имеет пути, которые частично расположены друг над другом, специальная обработка, неизбежна для<br />
того, чтобы 3-D вид отображался правильно. Планы пути без путей, находящихся на разных уровнях, также<br />
могут быть отображены на 3-D виде без каких-либо доработок.<br />
Для нашего плана пути (пускай мы его сохранили как oval2.tra), так же можно вызвать 3-D вид ( просто<br />
попробуйте сделать это, если ещё не сделали). Мы увидим теперь, что все пути лежат в одном уровне и<br />
пересекаются в одном уровне, но так быть не должно.<br />
Чтобы получить правильный 3-D вид, необходимо, по крайней мере, установить высоту (3-D профиль) для<br />
всех путей. Закладки 3-D и 3-D профиль находятся в диалоге Представление, применение которого<br />
объясняется сейчас. Так же для лучшего отображения на 3-D виде, удобно представить ландшафт между<br />
путями в виде контурных линий.<br />
Ввод 3-D профиля<br />
Если при 2-D планировании, было не очень важно как был обозначен туннельный путь, то для 3-D вида<br />
абсолютно необходимо отметить туннельные пути для их правильного отображения с соответствующим<br />
качеством. Для нашего плана это означает что рельсовая секция туннельного пути, (эта секция<br />
находящаяся на отдельном уровне, окрашенная в красный цвет), должна иметь атрибут Туннель. Для этого<br />
мы выделяем все пути, которые находятся между двумя туннельными порталами и выбираем команду<br />
Представление в меню Правка. В появившемся диалоге отметим опцию Туннель и закроем диалог,<br />
нажав ОК.
Теперь необходимо задать высоту для всех путей. Это очень просто делается на вкладке 3-D профиль<br />
диалога Представление. На этой вкладке мы можем задать порядок высот путей между стрелками ( поворотными<br />
кругами) или определенной путевой секции. Стрелки или элементы пути, которые имеют более<br />
двух концов пути (поворотные круги и т.д.) получают высоту от путей из маршрутов, связанных с ними или могут<br />
быть введены по отдельности.<br />
Теперь достаточно теории, приступим к делу: Мы начнём с двух путей маршрута на станции. Делаем<br />
двойной клик на базовой точке любого пути-маркере (точка в центре пути), будет открыт диалог<br />
Представление. Выберем путь Mд2232(двойной клик на базовой точке элемента) на отклонённом пути<br />
стрелки Mд2263. Как ожидается, сначала отображается вкладка Общие диалога Показ (тут мы можем<br />
внести изменения для выбранного пути). Перейдём теперь на вкладку 3-D профиль.<br />
Все пути между стрелками Mд2263 и Mд2268 и высоты рельсовых стыков будут отображенны и выделены на<br />
плане пути. Конечно высоты пока что будут иметь значение- 0. Выбранный путь отмечен кругом в 2-D виде.<br />
Чтобы поместить теперь все пути на высоту 110 мм, выберем это значение в поле ввода Высота. Если ввод<br />
был выполнен с клавиатуры, то для применения введённого значения необходимо нажать кнопку Установить.
Мы установили профиль пути для этой путевой секции и можно закрыть этот диалог нажав OK. Но на нашем<br />
плане пути значения высот пока не отображаются и мы не можем их никак различать с первого раза. Чтобы<br />
сделать установленные высоты видными на плане пути, необходимо выбрать команду 3-D высоты в меню<br />
Вид. Установленная высота будет отображена на каждом рельсовом стыке (режим отображения высот<br />
может быть установлен на вкладке 3-D высоты диалога Экран).<br />
Установленная нами высота в - 110 (мм)применяется и к рельсовым стыкам между путями, входящими в<br />
эту путевую секцию и путями примыкающими к ней. Теперь мы аналогичным способом устанавливаем<br />
высоты для другого пути станции (двойной клик на пути, Установить на вкладке 3-D профиль).
Теперь будет более трудная задача. Надо установить высоты для остающегося пути. Трудная потому, что<br />
этот путь с одной стороны очень длинный, а с другой стороны, высота пути различная.<br />
После того, как мы открыли диалог Показ, выбрав путь Mд2221, расположенный после радиусной<br />
стрелки 2268(слева на плане пути). Вкладка 3-D профиль будет выглядеть следующим образом:<br />
Высота путевой секции равна 0, за исключением рельсовых стыков со стрелками Mд2268 в начале и<br />
Mд2263 в конце.<br />
По общему мнению не всегда просто вообразить направление плана пути в 3-D профиле. Но следующие<br />
меры должны сделать это более легким:<br />
· Выбранный путь отмечен кружком (в 3-D профиле и в во время открытия 3-D профиля путь также<br />
отмечен кружком на плане пути; Если окно диалога мешает его можно переместить!)<br />
· Конец пути, который находится далее слева в плане пути - также расположен слева в 3-D профиле,<br />
· Туннельные пути отмечены пунктиром,<br />
· Все пути окрашены в цвет своего уровня(слоя).
Теперь установим профиль для различных секций пути: допустим, что после стрелки 2268, сначала высота<br />
должна оставаться на уровне 110 мм. Для этого эта секция должна быть отмечена следующим образом в<br />
окне профиля:<br />
Сначала помещаем курсор на первый рельсовый стык слева (Поз. 1) и нажимаем кнопку мыши, далее<br />
сохраняя её нажатой перемещаем курсор к рельсовому стыку в конце нужной нам секции пути (Поз. 2) и<br />
отпускаем кнопку мыши. Эта секция теперь должна быть отмечена красным (см. изображение:)<br />
Так как желаемое значение 110 уже находится в поле ввода Высота , нам достаточно просто нажать кнопку<br />
Установить для применения этого значения высоты к нашей выбранной секции пути.<br />
Теперь выберем новую секцию пути. Это участок пути от Поз.2 до начала туннельного пути. Важно<br />
отметить то , что начинать маркировку пути надо с последнего рельсового стыка, который имеет высоту<br />
110.В поле ввода Уклон тогда отображается<br />
значение-4, 76 (у меня по крайней мере) (в противном случае 0, 00).<br />
Теперь нажмём кнопку Вычислить (не Установить!!!). Высота равномерно будет уменьшаться до 0 по<br />
направлению к туннельному пути.
На протяжении всего туннельного пути высота должна оставаться равной 0 и затем снова<br />
повышаться до 110. Для этого мы отмечаем все пути в 3-D профиле, начиная с конца туннельного<br />
пути (естественно включая последний рельсовый стык, который стоит на высоте 110) и затем<br />
нажимаем кнопку Вычислить снова. Теперь профиль установлен полностью и диалог можно<br />
смело закрывать нажав OK.<br />
Все высоты были установлены, теперь можно смело вызывать 3-D вид.<br />
Первый 3-D вид<br />
Чтобы получить первый 3-D вид, мы выбираем команду 3-D вид из меню Вид или символ для<br />
этой команды<br />
на функциональной панели<br />
3-D вид должен отображаться следующим образом после того, как мы его открыли:<br />
Оптимизация 3-D вида<br />
После того, как мы немного продвинулись к освоению 3-D вида , хотелось бы обратить внимание на<br />
некоторые вещи.<br />
Внимательно посмотрев на картинку 3-D, можно наверняка заметить, что здания частично расположены<br />
ниже уровня ландшафта. Это происходит потому, что пейзаж не является абсолютно ровной площадкой,<br />
его неровности частичтно скрывают некоторые части здания. Для предотвращения этого мы должны<br />
указать, что различие в высоте вокруг дома не слишком большое (это оптимально, но могут быть и<br />
отступления от этого правила).<br />
Для этого необходимо вставить Линию от руки с некоторой заданной высотой. Линия от руки тогда<br />
становится "линией контура". "Линия контура" может быть вставлена только в плане пути (в 3-D виде,<br />
никакие изменения не могут быть сделанны). Мы выбираем команду Линия от руки в меню Вставка и<br />
вставляем прямую линию выше строения вокзала. В диалоге Показ выбираем, вкладку 3-D. Там отмечаем<br />
опцию Линия от руки как линия контура, после чего для неё становится доступным назначение высоты.<br />
Установим высоту 110мм. После закрытия диалога это место приобретает высоту 110 мм.
Если теперь мы вызовем 3D вид, то сможем убедиться, что вокзал отображается более оптимально.<br />
Отображение других, заранее отмеченных структур (гор или более широких возвышений), также может<br />
быть оптимизировано, просто изменив для этого их высотные параметры настройки<br />
Вставка мостов<br />
Символы мостов и эстакад, которые вставлены в план пути из окна выбора пути, используются<br />
только для 2 -мерных планов пути. Чтобы мост отображался, на 3-D виде, мы будем действовать<br />
следующим образом:<br />
Дважды щелкаем, на пути, который должен идти по мосту (на нашем плане пути, это Mд2206 слева<br />
от Mд2221 в верхнем правом крае. В диалоге Показ мы выбираем вкладку 3-D профиль.<br />
Этот путь в 3-D профиле отмечен, как уже писалось выше, кружком . Теперь, при нажатой левой кнопке<br />
мыши, выбираем этот путь(или несколько путей), таким же образом, как мы выбирали их при создании<br />
уклона и нажимаем кнопку Мост. . Если необходимо, то можно добавить опоры моста, нажав кнопку Опора.
Если нам надо установить значение высоты поверхности ниже моста, для этого мы будем использовать<br />
линию от руки, указав значение высоты, например 0.<br />
Результат мы увидим на следующем 3-D виде:<br />
Замечания и подсказки для оптимизации 3-D вида<br />
Хотя большинство работы выполнено программным обеспечением, нам также не помешает приложить руки для<br />
того, чтобы план пути приобрёл желаемый 3-D вид. Основные вещи уже объяснялись в упражнении 4. Кроме<br />
этого вот некоторые замечания и подсказки для оптимизации 3-D вида:<br />
· Чтобы устанавливать высоту есть другая возможность на вкладке 3-D профиль диалога Показ. Это<br />
рекомендуется прежде всего для групп стрелок на станциях и веерных депо, если все пути должны лежать на<br />
одном уровне. Поскольку пути делятся стрелками и поворотными кругами на короткие секции, нам придётся<br />
снова и снова, устанавливать профиль пути для большого количества коротких путевых секций, что весьма<br />
утомительно. Мы просто отметим всё то, что должно быть помещено на одну высоту (например командой с<br />
Маркировать путь).<br />
Вызовем теперь командой Отображение диалог Показ. Сейчас мы не увидим привычной для нас<br />
вкладки 3-D профиль.<br />
Вместо неё имеется вкладка 3-D ( вкладка 3-D доступна всякий раз, когда выделяется больше одного пути или<br />
стрелка).
Вы активируете опцию Изменить высоту всех выделенных путей. Теперь Вы можете указать<br />
желаемую высоту для этих путей в поле ввода и закрыть диалоговое окно.<br />
· Пути, проложенные в туннеле, которые не оканчиваются порталом, или портал установлен не<br />
правильно, будут упираться в скалистый обрыв: портал туннеля должен быть установлен<br />
непосредственно перед началом туннеля.<br />
Правильно: , или .<br />
Неправильно: , или , или .<br />
Установка краёв подмакетника не является обязательной для просмотра трёхмерного вида. Если же<br />
границы подмакетника установлены, то они должны быть размещены корректно: их концы должны<br />
смыкаться.<br />
Правильно: Неправильно:<br />
Замечание: Если края подмакетника не установлены, то при просмотре трёхмерного вида подмакетник<br />
не имеет вертикальных границ и есть возможность просмотра нижнеё стороны подмакетника.<br />
Подмакетник в этом случае всегда имеет прямоугольную форму.<br />
При установленных краях подмакетника пути, выходящие за их пределы, при просмотре трёхмерного<br />
вида могут отображаться некорректно.<br />
Если Вы разметили на плане макета участок пути, а затем вызвали просмотр трёхмерного вида,<br />
программа рассчитает и отобразит только ту часть ландшафта, на которой размещён размеченный Вами<br />
путь.
Не все элементы плана пути отображаются при просмотре трёхмерного вида. Не отображаются<br />
трансформаторы, элементы управления, декодеры, мосты, кабельные трассы, некоторые<br />
самостоятельно созданные элементы.<br />
Только для путей высота фиксирована. Высота прочих элементов может изменяться в<br />
зависимости от ландшафта.<br />
Рёбра.<br />
Скалы создаются автоматически.<br />
В настоящее время большинство железнодорожных моделистов при построении макетов используют в<br />
составе конструкции рамы, рёбра жёсткости(сечения).<br />
WinTrack позволяет автоматически рассчитывать рёбра жесткости и распечатывать их в масштабе 1:1.<br />
Рёбра жёсткости в WinTrack<br />
Рёбра создаются в меню Вставка – Ребро. В меню Опции – Экран можно указать дополнительные<br />
параметры рёбер жёсткости.
Опция Показывать рёбра жёсткости обеспечивает отображение рёбер жёсткости пори просмотре<br />
трёхмерного вида макета.<br />
При просмотре трёхмерного вида форма рёбер жёсткости не отображается. Отображается только их<br />
положение.<br />
Отображение рёбер жёсткости при просмотре трёхмерного вида можно включить или отключить в меню<br />
Вид – Рёбра жёсткости.<br />
При выборе конкретного ребра жёсткости в режиме просмотра трёхмерного вида форма ребра жёсткости<br />
отображается в нижней части окна просмотра.<br />
При поочерёдном выборе различных рёбер жёсткости каждое из них автоматически рассчитывается и<br />
отображается. Окно, в котором отображаются рёбра жёсткости, может быть закрыто щелчком мыши за<br />
пределами ребра жёсткости на трёхмерном виде.<br />
Отображённое ребро жёсткости можно распечатать в масштабе 1:1. для этого следует использовать<br />
команды Файл – Вид страницы или Файл – Печать. Макет страницы при печати рёбер жёсткости<br />
устанавливается командой Файл – Настройка страницы (рёбра жёсткости).<br />
Размеры рёбер жёсткости можно задать командой Вид – Опции – Рёбра жёсткости.<br />
Таким образом, данная функция позволяет легко рассчитывать и реализовывать рёбра жёсткости макета<br />
с учётам параметров путевой схемы.
Создание собственного пути<br />
В заключении хотелось бы рассказать вот о чём.<br />
Бывают случаи, когда на руках имеется путевой материал, которого нет в базе данных программы. Тут есть два<br />
выхода: либо искать библиотеки с моделями вашего путевого материала, либо создать модели самому.<br />
К счастью WinTrack позволяет это сделать. Для этого сделаем следующее:<br />
. Идём в меню Дополнительно->Создать путь. Открывается окно диалога создания пути<br />
. Выбираем тип желаемого пути и в следующем меню<br />
вставляем параметры пути, необходимого нам.<br />
. Далее в след.меню мы можем определить различные параметры для нашего пути(имя, №элемента, ярлык)<br />
. Жмём ОК и наш элемент уже можно увидеть в Окне выбора пути: