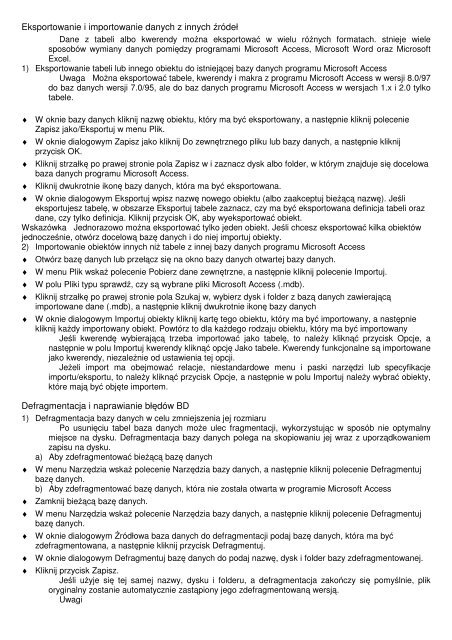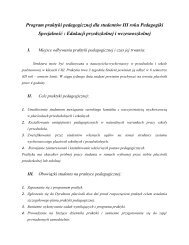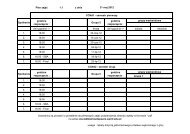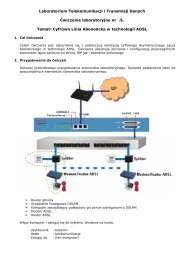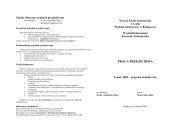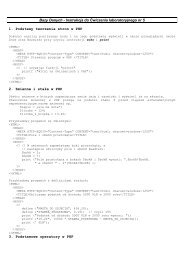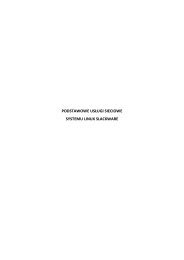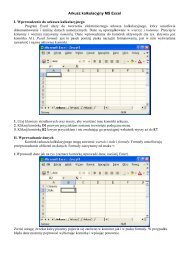Bazy Danych - Instrukcja do Äwiczenia laboratoryjnego nr 4 ... - WSInf
Bazy Danych - Instrukcja do Äwiczenia laboratoryjnego nr 4 ... - WSInf
Bazy Danych - Instrukcja do Äwiczenia laboratoryjnego nr 4 ... - WSInf
Create successful ePaper yourself
Turn your PDF publications into a flip-book with our unique Google optimized e-Paper software.
Eksportowanie i importowanie danych z innych źródeł<br />
Dane z tabeli albo kwerendy można eksportować w wielu różnych formatach. stnieje wiele<br />
sposobów wymiany danych pomiędzy programami Microsoft Access, Microsoft Word oraz Microsoft<br />
Excel.<br />
1) Eksportowanie tabeli lub innego obiektu <strong>do</strong> istniejącej bazy danych programu Microsoft Access<br />
Uwaga Można eksportować tabele, kwerendy i makra z programu Microsoft Access w wersji 8.0/97<br />
<strong>do</strong> baz danych wersji 7.0/95, ale <strong>do</strong> baz danych programu Microsoft Access w wersjach 1.x i 2.0 tylko<br />
tabele.<br />
♦ W oknie bazy danych kliknij nazwę obiektu, który ma być eksportowany, a następnie kliknij polecenie<br />
Zapisz jako/Eksportuj w menu Plik.<br />
♦ W oknie dialogowym Zapisz jako kliknij Do zewnętrznego pliku lub bazy danych, a następnie kliknij<br />
przycisk OK.<br />
♦ Kliknij strzałkę po prawej stronie pola Zapisz w i zaznacz dysk albo folder, w którym znajduje się <strong>do</strong>celowa<br />
baza danych programu Microsoft Access.<br />
♦ Kliknij dwukrotnie ikonę bazy danych, która ma być eksportowana.<br />
♦ W oknie dialogowym Eksportuj wpisz nazwę nowego obiektu (albo zaakceptuj bieżącą nazwę). Jeśli<br />
eksportujesz tabelę, w obszarze Eksportuj tabele zaznacz, czy ma być eksportowana definicja tabeli oraz<br />
dane, czy tylko definicja. Kliknij przycisk OK, aby wyeksportować obiekt.<br />
Wskazówka Jednorazowo można eksportować tylko jeden obiekt. Jeśli chcesz eksportować kilka obiektów<br />
jednocześnie, otwórz <strong>do</strong>celową bazę danych i <strong>do</strong> niej importuj obiekty.<br />
2) Importowanie obiektów innych niż tabele z innej bazy danych programu Microsoft Access<br />
♦ Otwórz bazę danych lub przełącz się na okno bazy danych otwartej bazy danych.<br />
♦ W menu Plik wskaż polecenie Pobierz dane zewnętrzne, a następnie kliknij polecenie Importuj.<br />
♦ W polu Pliki typu sprawdź, czy są wybrane pliki Microsoft Access (.mdb).<br />
♦ Kliknij strzałkę po prawej stronie pola Szukaj w, wybierz dysk i folder z bazą danych zawierającą<br />
importowane dane (.mdb), a następnie kliknij dwukrotnie ikonę bazy danych<br />
♦ W oknie dialogowym Importuj obiekty kliknij kartę tego obiektu, który ma być importowany, a następnie<br />
kliknij każdy importowany obiekt. Powtórz to dla każdego rodzaju obiektu, który ma być importowany<br />
Jeśli kwerendę wybierającą trzeba importować jako tabelę, to należy kliknąć przycisk Opcje, a<br />
następnie w polu Importuj kwerendy kliknąć opcję Jako tabele. Kwerendy funkcjonalne są importowane<br />
jako kwerendy, niezależnie od ustawienia tej opcji.<br />
Jeżeli import ma obejmować relacje, niestandar<strong>do</strong>we menu i paski narzędzi lub specyfikacje<br />
importu/eksportu, to należy kliknąć przycisk Opcje, a następnie w polu Importuj należy wybrać obiekty,<br />
które mają być objęte importem.<br />
Defragmentacja i naprawianie błędów BD<br />
1) Defragmentacja bazy danych w celu zmniejszenia jej rozmiaru<br />
Po usunięciu tabel baza danych może ulec fragmentacji, wykorzystując w sposób nie optymalny<br />
miejsce na dysku. Defragmentacja bazy danych polega na skopiowaniu jej wraz z uporządkowaniem<br />
zapisu na dysku.<br />
a) Aby zdefragmentować bieżącą bazę danych<br />
♦ W menu Narzędzia wskaż polecenie Narzędzia bazy danych, a następnie kliknij polecenie Defragmentuj<br />
bazę danych.<br />
b) Aby zdefragmentować bazę danych, która nie została otwarta w programie Microsoft Access<br />
♦ Zamknij bieżącą bazę danych.<br />
♦ W menu Narzędzia wskaż polecenie Narzędzia bazy danych, a następnie kliknij polecenie Defragmentuj<br />
bazę danych.<br />
♦ W oknie dialogowym Źródłowa baza danych <strong>do</strong> defragmentacji podaj bazę danych, która ma być<br />
zdefragmentowana, a następnie kliknij przycisk Defragmentuj.<br />
♦ W oknie dialogowym Defragmentuj bazę danych <strong>do</strong> podaj nazwę, dysk i folder bazy zdefragmentowanej.<br />
♦ Kliknij przycisk Zapisz.<br />
Jeśli użyje się tej samej nazwy, dysku i folderu, a defragmentacja zakończy się pomyślnie, plik<br />
oryginalny zostanie automatycznie zastąpiony jego zdefragmentowaną wersją.<br />
Uwagi