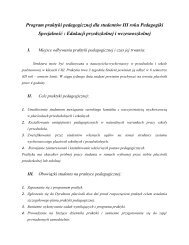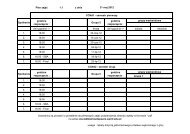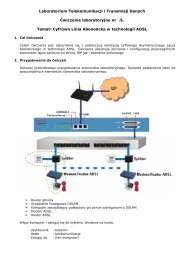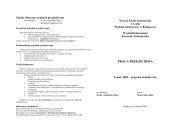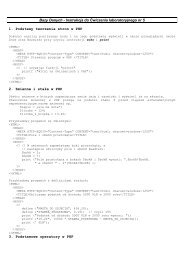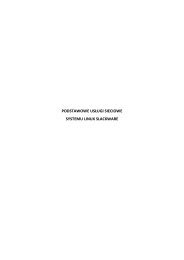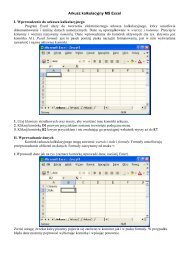Bazy Danych - Instrukcja do Äwiczenia laboratoryjnego nr 4 ... - WSInf
Bazy Danych - Instrukcja do Äwiczenia laboratoryjnego nr 4 ... - WSInf
Bazy Danych - Instrukcja do Äwiczenia laboratoryjnego nr 4 ... - WSInf
Create successful ePaper yourself
Turn your PDF publications into a flip-book with our unique Google optimized e-Paper software.
Internet oraz w lokalnej sieci intranet. Hiperłącza można także wstawiać <strong>do</strong> raportów. Chociaż<br />
hiperłącza nie działają w raportach oglądanych za pomocą programu Microsoft Access, to jednak będą<br />
działać po przekształceniu raportów <strong>do</strong> formatów programów Word, Microsoft Excel lub <strong>do</strong> formatu<br />
HTML.<br />
Hiperłącza są przechowywane w polach tabel w taki sam sposób, jak numery telefonów czy faksów.<br />
2) Tworzenie pola <strong>do</strong> przechowywania hiperłączy<br />
a) Otwórz istniejącą tabelę w wi<strong>do</strong>ku "Projekt" lub utwórz nową tabelę.<br />
b) W górnej części okna wpisz nazwę pola, które będzie używane <strong>do</strong> przechowywania hiperłączy.<br />
c) W kolumnie Typ danych dla tego pola wybierz typ Hiperłącze<br />
d) Kliknij przycisk Zapisz na pasku narzędzi, aby zapisać tabelę.<br />
3) Wstawianie adresu hiperłącza w wi<strong>do</strong>ku "Formularz" lub "Arkusz danych"<br />
Istnieje kilka sposobów wstawiania adresu hiperłącza w wi<strong>do</strong>ku "Formularz" i w wi<strong>do</strong>ku "Arkusz<br />
danych".<br />
a) Wstawianie hiperłącza przy użyciu przycisku Wstaw hiperłącze<br />
♦ Otwórz tabelę lub kwerendę zawierającą pole typu hiperłącze w wi<strong>do</strong>ku "Arkusz danych" lub związany z<br />
nią formularz w wi<strong>do</strong>ku "Arkusz danych" albo w wi<strong>do</strong>ku "Formularz".<br />
♦ Ustaw wskaźnik w polu hiperłącza arkusza danych. W formularzu należy wskaźnik ustawić w polu<br />
tekstowym związanym z polem hiperłącza lub w części tekstowej pola kombi wyświetlającego hiperłącze.<br />
♦ Jeżeli to potrzebne, w polu lub formancie wpisz tekst, który będzie wyświetlany zamiast adresu hiperłącza.<br />
♦ Kliknij przycisk Wstaw hiperłącze<br />
na pasku narzędzi.<br />
♦ W polu Łącze <strong>do</strong> pliku lub <strong>do</strong> adresu URL okna dialogowego Wstaw hiperłącze podaj ścieżkę UNC lub<br />
adres URL albo kliknij przycisk Przeglądaj, aby <strong>do</strong>trzeć <strong>do</strong> właściwego pliku dyskowego, pliku w sieci<br />
lokalnej lub w serwerze FTP, który został zarejestrowany.<br />
Uwaga Jeżeli hiperłącze określa przeskok <strong>do</strong> obiektu w bieżącej bazie danych, to pole Łącze <strong>do</strong><br />
pliku lub <strong>do</strong> adresu URL należy pozostawić puste.<br />
♦ Pozostaw pole Nazwana lokalizacja w pliku puste lub wykonaj jedną z następujących czynności:<br />
♦ Aby przeskoczyć <strong>do</strong> innego miejsca w pliku, wpisz odpowiednią lokalizację. Może to być, na przykład,<br />
nazwa zakładki w <strong>do</strong>kumencie programu Microsoft Word lub numer slajdu w prezentacji programu<br />
PowerPoint.<br />
♦ Aby przeskoczyć <strong>do</strong> innego obiektu programu Microsoft Access, wpisz nazwę obiektu albo kliknij<br />
przycisk Przeglądaj obok pola Nazwana lokalizacja w pliku. Przycisk ten powoduje otwarcie okna bazy<br />
danych dla bieżącej lub innej bazy danych, zawierającej obiekt, który ma być otwarty.<br />
♦ W oknie dialogowym Wstaw hiperłącze kliknij przycisk OK.<br />
Do pola lub formantu zostanie wstawione hiperłącze. Kliknięcie hiperłącza spowoduje otwarcie<br />
<strong>do</strong>celowego <strong>do</strong>kumentu, strony lub obiektu.<br />
b) Tworzenie hiperłącza przez kopiowanie i wklejanie hiperłącza lub jego adresu<br />
♦ Przejdź <strong>do</strong> hiperłącza lub adresu hiperłącza jednym z następujących sposobów:<br />
♦ Otwórz <strong>do</strong>kument utworzony przez aplikację Microsoft Office, który zawiera określone hiperłącze.<br />
♦ Otwórz <strong>do</strong>kument utworzony przez <strong>do</strong>wolną aplikację, który zawiera poprawny adres hiperłącza, ale<br />
nie zdefiniowany jako hiperłącze.<br />
♦ Otwórz <strong>do</strong>wolną przeglądarkę internetową, na przykład Microsoft Internet Explorer.<br />
♦ Wykonaj jedną z następujących czynności:<br />
♦ W <strong>do</strong>kumencie Microsoft Office kliknij prawym klawiszem myszy definiowane hiperłącze. W menu<br />
podręcznym wskaż polecenie Hiperłącze, a następnie w wyświetlonym podmenu kliknij polecenie<br />
Kopiuj hiperłącze.<br />
♦ W <strong>do</strong>wolnym <strong>do</strong>kumencie zaznacz adres hiperłącza i kliknij polecenie Kopiuj w menu Edycja.<br />
♦ W programie Internet Explorer zaznacz adres w polu Adres lub zaznacz gdziekolwiek na stronie<br />
prawidłowy adres hiperłącza, kliknij prawym klawiszem myszy, a następnie kliknij polecenie Kopiuj w<br />
menu podręcznym.<br />
Uwaga Przy kopiowaniu określonego hiperłącza z <strong>do</strong>kumentu programu Office należy sprawdzić,<br />
czy zostało skopiowane tylko hiperłącze. Jeżeli zostały skopiowanie także sąsiadujące znaki, które nie<br />
są częścią hiperłącza, to zamiast <strong>do</strong> adresu hiperłącza nastąpi przeskok <strong>do</strong> skopiowanego tekstu.<br />
♦ Powróć <strong>do</strong> programu Microsoft Access i otwórz tabelę, kwerendę lub formularz w wi<strong>do</strong>ku "Arkusz danych"<br />
albo formularz w wi<strong>do</strong>ku "Formularz".