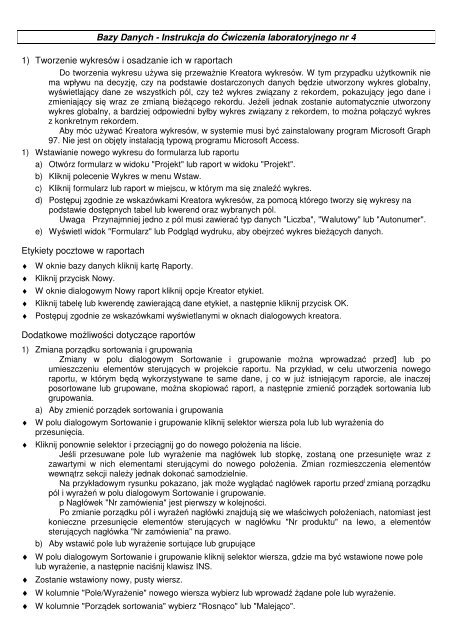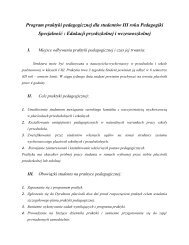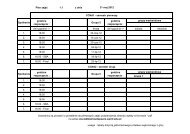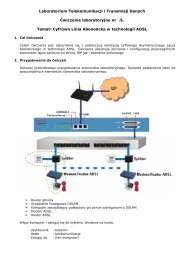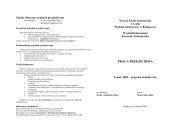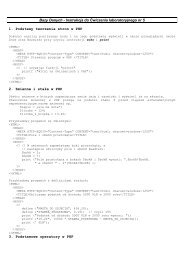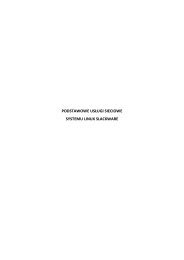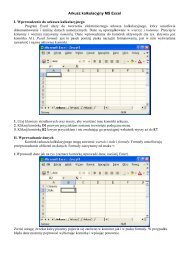Bazy Danych - Instrukcja do Äwiczenia laboratoryjnego nr 4 ... - WSInf
Bazy Danych - Instrukcja do Äwiczenia laboratoryjnego nr 4 ... - WSInf
Bazy Danych - Instrukcja do Äwiczenia laboratoryjnego nr 4 ... - WSInf
Create successful ePaper yourself
Turn your PDF publications into a flip-book with our unique Google optimized e-Paper software.
<strong>Bazy</strong> <strong>Danych</strong> - <strong>Instrukcja</strong> <strong>do</strong> Ćwiczenia <strong>laboratoryjnego</strong> <strong>nr</strong> 4<br />
1) Tworzenie wykresów i osadzanie ich w raportach<br />
Do tworzenia wykresu używa się przeważnie Kreatora wykresów. W tym przypadku użytkownik nie<br />
ma wpływu na decyzję, czy na podstawie <strong>do</strong>starczonych danych będzie utworzony wykres globalny,<br />
wyświetlający dane ze wszystkich pól, czy też wykres związany z rekordem, pokazujący jego dane i<br />
zmieniający się wraz ze zmianą bieżącego rekordu. Jeżeli jednak zostanie automatycznie utworzony<br />
wykres globalny, a bardziej odpowiedni byłby wykres związany z rekordem, to można połączyć wykres<br />
z konkretnym rekordem.<br />
Aby móc używać Kreatora wykresów, w systemie musi być zainstalowany program Microsoft Graph<br />
97. Nie jest on objęty instalacją typową programu Microsoft Access.<br />
1) Wstawianie nowego wykresu <strong>do</strong> formularza lub raportu<br />
a) Otwórz formularz w wi<strong>do</strong>ku "Projekt" lub raport w wi<strong>do</strong>ku "Projekt".<br />
b) Kliknij polecenie Wykres w menu Wstaw.<br />
c) Kliknij formularz lub raport w miejscu, w którym ma się znaleźć wykres.<br />
d) Postępuj zgodnie ze wskazówkami Kreatora wykresów, za pomocą którego tworzy się wykresy na<br />
podstawie <strong>do</strong>stępnych tabel lub kwerend oraz wybranych pól.<br />
Uwaga Przynajmniej jedno z pól musi zawierać typ danych "Liczba", "Walutowy" lub "Autonumer".<br />
e) Wyświetl wi<strong>do</strong>k "Formularz" lub Podgląd wydruku, aby obejrzeć wykres bieżących danych.<br />
Etykiety pocztowe w raportach<br />
♦ W oknie bazy danych kliknij kartę Raporty.<br />
♦ Kliknij przycisk Nowy.<br />
♦ W oknie dialogowym Nowy raport kliknij opcje Kreator etykiet.<br />
♦ Kliknij tabelę lub kwerendę zawierającą dane etykiet, a następnie kliknij przycisk OK.<br />
♦ Postępuj zgodnie ze wskazówkami wyświetlanymi w oknach dialogowych kreatora.<br />
Dodatkowe możliwości <strong>do</strong>tyczące raportów<br />
1) Zmiana porządku sortowania i grupowania<br />
Zmiany w polu dialogowym Sortowanie i grupowanie można wprowadzać przed] lub po<br />
umieszczeniu elementów sterujących w projekcie raportu. Na przykład, w celu utworzenia nowego<br />
raportu, w którym będą wykorzystywane te same dane, j co w już istniejącym raporcie, ale inaczej<br />
posortowane lub grupowane, można skopiować raport, a następnie zmienić porządek sortowania lub<br />
grupowania.<br />
a) Aby zmienić porządek sortowania i grupowania<br />
♦ W polu dialogowym Sortowanie i grupowanie kliknij selektor wiersza pola lub lub wyrażenia <strong>do</strong><br />
przesunięcia.<br />
♦ Kliknij ponownie selektor i przeciągnij go <strong>do</strong> nowego położenia na liście.<br />
Jeśli przesuwane pole lub wyrażenie ma nagłówek lub stopkę, zostaną one przesunięte wraz z<br />
zawartymi w nich elementami sterującymi <strong>do</strong> nowego położenia. Zmian rozmieszczenia elementów<br />
wewnątrz sekcji należy jednak <strong>do</strong>konać samodzielnie.<br />
Na przykła<strong>do</strong>wym rysunku pokazano, jak może wyglądać nagłówek raportu przed j zmianą porządku<br />
pól i wyrażeń w polu dialogowym Sortowanie i grupowanie.<br />
p Nagłówek "Nr zamówienia" jest pierwszy w kolejności.<br />
Po zmianie porządku pól i wyrażeń nagłówki znajdują się we właściwych położeniach, natomiast jest<br />
konieczne przesunięcie elementów sterujących w nagłówku "Nr produktu" na lewo, a elementów<br />
sterujących nagłówka "Nr zamówienia" na prawo.<br />
b) Aby wstawić pole lub wyrażenie sortujące lub grupujące<br />
♦ W polu dialogowym Sortowanie i grupowanie kliknij selektor wiersza, gdzie ma być wstawione nowe pole<br />
lub wyrażenie, a następnie naciśnij klawisz INS.<br />
♦ Zostanie wstawiony nowy, pusty wiersz.<br />
♦ W kolumnie "Pole/Wyrażenie" nowego wiersza wybierz lub wprowadź żądane pole lub wyrażenie.<br />
♦ W kolumnie "Porządek sortowania" wybierz "Rosnąco" lub "Malejąco".
♦ Ustaw żądane właściwości grupy.<br />
c) Aby usunąć pole lub wyrażenie sortujące lub grupujące<br />
♦ W polu dialogowym Sortowanie i grupowanie kliknij selektor wiersza pola lub wyrażenia, które ma być<br />
usunięte, a następnie naciśnij klawisz DEL.<br />
♦ Pojawi się pytanie o potwierdzenie usunięcia. Wybierz przycisk "OK", aby usunąć poziom sortowania lub<br />
grupowania (włączając w to nagłówek i stopkę grupy i wszystkie zawarte w nich elementy sterujące) lub<br />
przycisk "Anuluj", aby anulować usunięcie.<br />
2) Łączenie dwóch lub więcej raportów<br />
Łączenie dwóch lub więcej raportów umożliwiają podraporty. Podraport jest takim raportem, który<br />
wstawia się <strong>do</strong> innego raportu.<br />
Łącząc raporty należy określić jeden z nich jako raport główny. Raport główny może być raportem<br />
związanym lub niezwiązanym. Oznacza to, że jest on związany z tabelą lub zapytaniem, lub przeciwnie<br />
— nie jest związany z żadnym z tych obiektów.<br />
Niezwiązany raport główny odgrywa rolę kontenera dla niezależnych podraportów. Raport taki jest<br />
używany <strong>do</strong> drukowania dwóch lub więcej niezależnych podraportów, tak jak w raporcie<br />
"Podsumowanie sprzedaży".<br />
W celu wstawienia podraportu, który zawiera informacje zależne od danych zawartych w raporcie<br />
głównym, raport główny należy związać tabelą lub zapytaniem podstawowym. Na przykład korzystając<br />
z głównego raportu można wyświetlić rekordy sekcji szczegółów, takie jak informacje o wszystkich<br />
transakcjach w roku, a następnie użyć podraportu <strong>do</strong> wyświetlenia informacji podsumowujących, takich<br />
jak kwartalne wyniki sprzedaży.<br />
Raport główny może także zawierać dane wspólne dla dwóch lub więcej równoległych podraportów.<br />
W tym przypadku podraporty zawierają rekordy sekcji szczegółów związane ze wspólnymi danymi. Na<br />
rysunku główny raport zawiera wspólne dane dla obu podraportów: nazwę i miasto targów<br />
żywnościowych. W jednym z podraportów wymieniani są pracownicy, którzy odwiedzili targi, a w<br />
drugim <strong>do</strong>stawcy, którzy wystawiali swoje produkty.<br />
Raport główny może także zawierać podformularze, przy czym zarówno podraportów jak i<br />
podformularzy może być <strong>do</strong>wolnie wiele. Ponadto raport główny może zawierać <strong>do</strong> dwóch poziomów<br />
podformularzy lub podraportów. Na przykład, może zawierać podraport, który zawiera podraport, a ten<br />
z kolei — podformularz. W tabeli pokazano możliwe kombinacje podformularzy i podraportów<br />
głównego raportu.<br />
3) Wstawianie podraportu <strong>do</strong> raportu głównego<br />
Po utworzeniu raportu głównego i podraportów można przystąpić <strong>do</strong> ich połączenia.<br />
a) Aby wstawić podraport <strong>do</strong> głównego raportu<br />
♦ Otwórz raport główny w wi<strong>do</strong>ku Projekt.<br />
♦ Naciśnij klawisz F11, aby przejść <strong>do</strong> okna bazy danych.<br />
♦ Przeciągnij podraport <strong>do</strong> żądanej sekcji raportu głównego. Na przykład, w celu wydrukowania podraportu<br />
przed każdą grupą, przeciągnij podraport <strong>do</strong> nagłówka grupy.<br />
Element sterujący podformularza/podraportu wraz ze związaną z nim etykietą zostaną umieszczone<br />
w raporcie głównym. Element ten jest tej samej szerokości, co podraport, kiedy jest wyświetlany w<br />
wi<strong>do</strong>ku Projekt.<br />
♦ Przesuń element sterujący podformularza/podraportu <strong>do</strong> żądanego miejsca i <strong>do</strong>pasuj jego rozmiar <strong>do</strong><br />
rozmiaru sekcji, o ile jest to konieczne.<br />
♦ Jeśli podraport ma być połączony z raportem głównym, wyświetl arkusz właściwości elementu<br />
podformularza/podraportu.<br />
♦ Aby połączyć raporty, ustaw właściwości "Podrzędne pola łączące" i "Nadrzędne pola łączące".<br />
Właściwości te są ustawiane automatycznie, jeśli jest to możliwe.<br />
Uwaga Domyślnym ustawieniem właściwości "Można powiększyć" dla elementu typu<br />
podformularz/podraport jest "Tak". Dodatkowo taką samą właściwość zyskuje sekcja, w której ten<br />
element jest umieszczany.<br />
b) Aby wprowadzić zmiany <strong>do</strong> projektu podraportu<br />
Jeśli raport główny jest otwarty w wi<strong>do</strong>ku Projekt, podraport można otworzyć z raportu głównego.<br />
♦ Upewnij się, że element sterujący podformularza/podraportu nie jest zaznaczony. (Aby usunąć<br />
zaznaczenie, kliknij gdziekolwiek w raporcie głównym poza obszarem podformularza/podraportu.)<br />
♦ Kliknij dwukrotnie element sterujący podformularza/podraportu. Podraport zostanie wyświetlony w wi<strong>do</strong>ku<br />
Projekt.
♦ Wprowadź zmiany <strong>do</strong> projektu podraportu.<br />
♦ Zachowaj i zamknij podraport.<br />
Jeśli zostanie zmieniona szerokość podraportu, należy odpowiednio <strong>do</strong>pasować szerokość<br />
elementu sterującego podformularza/podraportu.<br />
Uwaga Projekt podraportu można również zmienić otwierając podraport w oknie bazy danych.<br />
Można wówczas wprowadzić zmiany i zachować podraport. Zmiany będą wi<strong>do</strong>czne po otwarciu raportu<br />
głównego.<br />
4) Wstawianie podraportu <strong>do</strong> głównego raportu<br />
Aby dwa lub więcej raportów umieścić na jednej stronie, można je potraktować jako podraporty i<br />
wstawić je <strong>do</strong> niezwiązanego raportu głównego. Raporty tego typu umożliwiają łączne przedstawienie<br />
kilku krótkich niezależnych od siebie raportów.<br />
a) Aby utworzyć raport "Podsumowania sprzedaży" należy:<br />
♦ Krok pierwszy: Utwórz raport główny Tworzony raport nie powinien być ani związany z tabelą, ani z<br />
zapytaniem. (Aby utworzyć taki raport, nie należy wybierać podstawowej tabeli lub zapytania w polu<br />
dialogowym Nowy raport.)<br />
♦ W celu <strong>do</strong>dania nagłówka raportu wybierz z menu Format polecenie Nagłówek/Stopka raportu.<br />
♦ Następnie <strong>do</strong>daj elementy sterujące, po czym zmień rozmiar nagłówka strony tak, aby jego wysokość była<br />
równa 0.<br />
♦ Zachowaj i zamknij raport.<br />
♦ Krok drugi: Utwórz podraporty Utwórz raport na podstawie zapytania "Sprzedaż wg pracowników w 1993".<br />
♦ Dodaj nagłówek raportu i usuń nagłówek strony. (Aby usunąć nagłówek strony, z menu Format wybierz<br />
polecenie Nagłówek/Stopka strony.)<br />
♦ Przeciągnij pola "Nazwisko pracownika" i "Sprzedaż" pracownika" z listy pól <strong>do</strong> sekcji szczegółów.<br />
♦ Wytnij etykiety tych elementów i wstaw je <strong>do</strong> nagłówka raportu. (Etykiety należy umieścić w nagłówku,<br />
ponieważ w podraportach nie można wyświetlać nagłówka i stopki strony.)<br />
♦ Zmień rozmiar stopki raportu tak, aby jej wysokość wynosiła zero i zmień szerokość raportu tak, aby<br />
mieściły się w nim wszystkie elementy sterujące.<br />
♦ Zachowaj i zamknij raport.<br />
♦ Następnie utwórz raport na podstawie zapytania "Sprzedaż wg kategorii w 1993 roku". Dodaj nagłówek<br />
raportu i usuń nagłówek strony. Dodaj elementy sterujące. Zmień rozmiar stopki raportu tak, aby miała<br />
wysokość równą zeru, po czym zmień szerokość raportu tak, aby mieściły się w nim wszystkie elementy<br />
sterujące.<br />
♦ Zachowaj i zamknij raport.<br />
♦ Krok trzeci: Wstaw podraporty <strong>do</strong> raportu głównego Otwórz raport główny, "Podsumowanie sprzedaży" w<br />
wi<strong>do</strong>ku Projekt. Naciśnij klawisz F11, aby przejść <strong>do</strong> okna bazy danych. Przeciągnij podraport "Sprzedaż<br />
wg pracowników" z okna bazy danych <strong>do</strong> sekcji szczegółów raportu głównego. Dopasuj położenie<br />
elementu sterującego podformularza/podraportu i związanej z nim etykiety.<br />
♦ Następnie przeciągnij podraport "Sprzedaż wg kategorii" z okna bazy danych <strong>do</strong> sekcji szczegółów raportu<br />
głównego.<br />
♦ Umieść element sterujący podformularza/podraportu pod pierwszym raportem i <strong>do</strong>pasuj jego położenie i<br />
położenie jego etykiety.<br />
♦ Zmień tekst etykiet dla obu elementów sterujących podformularzy/podraportów i umieść linię pomiędzy<br />
dwoma podraportami tak, jak pokazano na rysunku.<br />
♦ Zachowaj raport.<br />
Działanie raportu można sprawdzić za pomocą poleceń Podgląd wydruku lub Drukuj.<br />
Wskazówka Jeśli rekordy w podraporcie zajmują więcej niż stronę, należy umieścić podraporty<br />
obok siebie, a opisy kolumn danych w nagłówku strony raportu głównego.<br />
Elementy OLE, czyli osadzanie i łączenie plików graficznych, hiperłączy i in. elementów w bazie<br />
1) Wstawianie hiperłącza <strong>do</strong> formularza, raportu lub arkusza danych<br />
Hiperłączy używa się w formularzach i arkuszach danych w celu przywołania obiektów z tej samej<br />
lub innej bazy danych Microsoft Access, <strong>do</strong>kumentów utworzonych za pomocą programów Microsoft<br />
Word, Microsoft Excel i Microsoft PowerPoint, a także <strong>do</strong>wolnych <strong>do</strong>kumentów <strong>do</strong>stępnych w sieci
Internet oraz w lokalnej sieci intranet. Hiperłącza można także wstawiać <strong>do</strong> raportów. Chociaż<br />
hiperłącza nie działają w raportach oglądanych za pomocą programu Microsoft Access, to jednak będą<br />
działać po przekształceniu raportów <strong>do</strong> formatów programów Word, Microsoft Excel lub <strong>do</strong> formatu<br />
HTML.<br />
Hiperłącza są przechowywane w polach tabel w taki sam sposób, jak numery telefonów czy faksów.<br />
2) Tworzenie pola <strong>do</strong> przechowywania hiperłączy<br />
a) Otwórz istniejącą tabelę w wi<strong>do</strong>ku "Projekt" lub utwórz nową tabelę.<br />
b) W górnej części okna wpisz nazwę pola, które będzie używane <strong>do</strong> przechowywania hiperłączy.<br />
c) W kolumnie Typ danych dla tego pola wybierz typ Hiperłącze<br />
d) Kliknij przycisk Zapisz na pasku narzędzi, aby zapisać tabelę.<br />
3) Wstawianie adresu hiperłącza w wi<strong>do</strong>ku "Formularz" lub "Arkusz danych"<br />
Istnieje kilka sposobów wstawiania adresu hiperłącza w wi<strong>do</strong>ku "Formularz" i w wi<strong>do</strong>ku "Arkusz<br />
danych".<br />
a) Wstawianie hiperłącza przy użyciu przycisku Wstaw hiperłącze<br />
♦ Otwórz tabelę lub kwerendę zawierającą pole typu hiperłącze w wi<strong>do</strong>ku "Arkusz danych" lub związany z<br />
nią formularz w wi<strong>do</strong>ku "Arkusz danych" albo w wi<strong>do</strong>ku "Formularz".<br />
♦ Ustaw wskaźnik w polu hiperłącza arkusza danych. W formularzu należy wskaźnik ustawić w polu<br />
tekstowym związanym z polem hiperłącza lub w części tekstowej pola kombi wyświetlającego hiperłącze.<br />
♦ Jeżeli to potrzebne, w polu lub formancie wpisz tekst, który będzie wyświetlany zamiast adresu hiperłącza.<br />
♦ Kliknij przycisk Wstaw hiperłącze<br />
na pasku narzędzi.<br />
♦ W polu Łącze <strong>do</strong> pliku lub <strong>do</strong> adresu URL okna dialogowego Wstaw hiperłącze podaj ścieżkę UNC lub<br />
adres URL albo kliknij przycisk Przeglądaj, aby <strong>do</strong>trzeć <strong>do</strong> właściwego pliku dyskowego, pliku w sieci<br />
lokalnej lub w serwerze FTP, który został zarejestrowany.<br />
Uwaga Jeżeli hiperłącze określa przeskok <strong>do</strong> obiektu w bieżącej bazie danych, to pole Łącze <strong>do</strong><br />
pliku lub <strong>do</strong> adresu URL należy pozostawić puste.<br />
♦ Pozostaw pole Nazwana lokalizacja w pliku puste lub wykonaj jedną z następujących czynności:<br />
♦ Aby przeskoczyć <strong>do</strong> innego miejsca w pliku, wpisz odpowiednią lokalizację. Może to być, na przykład,<br />
nazwa zakładki w <strong>do</strong>kumencie programu Microsoft Word lub numer slajdu w prezentacji programu<br />
PowerPoint.<br />
♦ Aby przeskoczyć <strong>do</strong> innego obiektu programu Microsoft Access, wpisz nazwę obiektu albo kliknij<br />
przycisk Przeglądaj obok pola Nazwana lokalizacja w pliku. Przycisk ten powoduje otwarcie okna bazy<br />
danych dla bieżącej lub innej bazy danych, zawierającej obiekt, który ma być otwarty.<br />
♦ W oknie dialogowym Wstaw hiperłącze kliknij przycisk OK.<br />
Do pola lub formantu zostanie wstawione hiperłącze. Kliknięcie hiperłącza spowoduje otwarcie<br />
<strong>do</strong>celowego <strong>do</strong>kumentu, strony lub obiektu.<br />
b) Tworzenie hiperłącza przez kopiowanie i wklejanie hiperłącza lub jego adresu<br />
♦ Przejdź <strong>do</strong> hiperłącza lub adresu hiperłącza jednym z następujących sposobów:<br />
♦ Otwórz <strong>do</strong>kument utworzony przez aplikację Microsoft Office, który zawiera określone hiperłącze.<br />
♦ Otwórz <strong>do</strong>kument utworzony przez <strong>do</strong>wolną aplikację, który zawiera poprawny adres hiperłącza, ale<br />
nie zdefiniowany jako hiperłącze.<br />
♦ Otwórz <strong>do</strong>wolną przeglądarkę internetową, na przykład Microsoft Internet Explorer.<br />
♦ Wykonaj jedną z następujących czynności:<br />
♦ W <strong>do</strong>kumencie Microsoft Office kliknij prawym klawiszem myszy definiowane hiperłącze. W menu<br />
podręcznym wskaż polecenie Hiperłącze, a następnie w wyświetlonym podmenu kliknij polecenie<br />
Kopiuj hiperłącze.<br />
♦ W <strong>do</strong>wolnym <strong>do</strong>kumencie zaznacz adres hiperłącza i kliknij polecenie Kopiuj w menu Edycja.<br />
♦ W programie Internet Explorer zaznacz adres w polu Adres lub zaznacz gdziekolwiek na stronie<br />
prawidłowy adres hiperłącza, kliknij prawym klawiszem myszy, a następnie kliknij polecenie Kopiuj w<br />
menu podręcznym.<br />
Uwaga Przy kopiowaniu określonego hiperłącza z <strong>do</strong>kumentu programu Office należy sprawdzić,<br />
czy zostało skopiowane tylko hiperłącze. Jeżeli zostały skopiowanie także sąsiadujące znaki, które nie<br />
są częścią hiperłącza, to zamiast <strong>do</strong> adresu hiperłącza nastąpi przeskok <strong>do</strong> skopiowanego tekstu.<br />
♦ Powróć <strong>do</strong> programu Microsoft Access i otwórz tabelę, kwerendę lub formularz w wi<strong>do</strong>ku "Arkusz danych"<br />
albo formularz w wi<strong>do</strong>ku "Formularz".
♦ Ustaw wskaźnik w polu hiperłącza arkusza danych. W formularzu należy wskaźnik ustawić w polu<br />
tekstowym związanym z polem hiperłącza lub w części tekstowej pola kombi wyświetlającego hiperłącze.<br />
♦ Wykonaj jedną z następujących czynności:<br />
♦ Aby wkleić hiperłącze, kliknij polecenie Wklej jako hiperłącze w menu Edycja.<br />
♦ Aby wkleić adres hiperłącza, który nie jest zdefiniowany jako hiperłącze, kliknij polecenie Wklej w<br />
menu Edycja. Przy wklejaniu tekstu adresu w ten sposób, zostaje rozpoznany protokół, a tekst jest<br />
przekształcany na odpowiednie hiperłącze.<br />
Do pola lub formantu zostanie wstawione hiperłącze. Kliknięcie hiperłącza spowoduje otwarcie<br />
<strong>do</strong>celowego <strong>do</strong>kumentu, strony lub obiektu.<br />
c) Wpisywanie hiperłącza w polu lub w okienku tekstowym<br />
♦ Otwórz tabelę lub kwerendę zawierającą pole typu hiperłącze w wi<strong>do</strong>ku "Arkusz danych" lub związany z<br />
nią formularz w wi<strong>do</strong>ku Arkusz danych albo w wi<strong>do</strong>ku "Formularz".<br />
♦ Ustaw wskaźnik w polu hiperłącza arkusza danych. W formularzu należy wskaźnik ustawić w polu<br />
tekstowym związanym z polem hiperłącza lub w części tekstowej pola kombi wyświetlającego hiperłącze.<br />
♦ Wpisz poprawny adres hiperłącza. Adres hiperłącza może składać się z co najwyżej trzech części<br />
oddzielonych znakiem hash (#):<br />
wyświetlanytekst#adres#podadres<br />
Na przykład, Katedra Informatyki#http://wr.atr.bydgoszcz.pl/kiz#<br />
Automatyzacja aplikacji, czyli aby wszystko sprawnie funkcjonowało<br />
1) O tworzeniu aplikacji<br />
a) Po zaznajomieniu się z programem Microsoft Access i opanowaniu sposobów tworzenia tabel,<br />
kwerend, formularzy, raportów, pasków poleceń użytkownika itd., można rozpocząć łączenie tych<br />
obiektów, <strong>do</strong>dając makra i kod języka Visual Basic dla aplikacji, w celu utworzenia samodzielnej<br />
aplikacji. Aplikacja organizuje powiązane zadania, dzięki czemu użytkownik może skoncentrować się<br />
na pracy, którą ma <strong>do</strong> wykonania, nie zaś na organizacji aplikacji czy programie użytym <strong>do</strong> jej<br />
opracowania.<br />
b) Aby określić wygląd i sposób działania aplikacji po jej uruchomieniu, należy ustawić opcje w oknie<br />
dialogowym Autostart (menu Narzędzia). Można na przykład określić, który formularz ma być<br />
wyświetlany przy uruchamianiu aplikacji. Można również określić tekst wyświetlany na pasku tytułu w<br />
czasie pracy aplikacji.<br />
c) Przy u<strong>do</strong>stępnianiu aplikacji innym użytkownikom można wprowadzić zabezpieczenia, dzięki którym<br />
utworzone obiekty i dane w bazie danych będą chronione.<br />
d) Jeśli aplikacje są u<strong>do</strong>stępniane, należy co jakiś czas używać narzędzi obsługowych programu<br />
Microsoft Access, w celu defragmentacji i naprawiania bazy danych.<br />
2) Makro AutoExec<br />
a) Wykonywanie akcji podczas otwierania bazy danych<br />
Można użyć specjalnego makra o nazwie "AutoExec" wykonującego akcję lub ich zestaw w<br />
momencie otwierania bazy danych. Podczas otwierania bazy danych program Microsoft Access szuka<br />
makra o tej nazwie i, jeśli ono istnieje, uruchamia je automatycznie.<br />
♦ Utwórz makro zawierające akcje, które mają być wykonane w momencie otwierania bazy.<br />
♦ Zapisz makro pod nazwą "AutoExec".<br />
Przy kolejnym otwarciu bazy danych, program Microsoft Access wykona to makro automatycznie.<br />
Uwagi<br />
♦ Aby zapobiec wykonaniu makra "AutoExec" podczas otwierania bazy, należy przytrzymać klawisz SHIFT<br />
w momencie jej otwierania.<br />
♦ Można również sterować sposobem uruchamiania bazy danych lub aplikacji ustawiając opcje w oknie<br />
dialogowym Autostart (menu Narzędzia).<br />
b) Sterowanie sposobem uruchamiania bazy danych lub aplikacji<br />
Możliwe jest ustalenie, na przykład, który formularz będzie wyświetlany po otwarciu bazy danych lub<br />
rozpoczęciu aplikacji, które paski narzędzi mogą być <strong>do</strong>stosowywane lub czy menu podręczne są<br />
<strong>do</strong>stępne.<br />
♦ W menu Narzędzia kliknij polecenie Autostart<br />
♦ Zaznacz żądane opcje lub wprowadź odpowiednie ustawienia.
Ustawienia wprowadzone w oknie dialogowym Autostart <strong>do</strong>tyczą tylko bieżącej bazy danych lub<br />
aplikacji.<br />
♦ Jeśli <strong>do</strong>konuje się ustawień w oknie dialogowym Autostart, automatycznie zostają ustawione właściwości<br />
bazy danych związane z tymi ustawieniami. Aby przejrzeć listę tych właściwości, kliknij .<br />
♦ Ustawienia w oknie dialogowym Autostart nie powodują zmiany ustawień właściwości paska narzędzi,<br />
paska menu, paska menu podręcznego, formularza lub raportu. Na przykład, ustawienie opcji Paska<br />
menu i Paska menu podręcznego w oknie dialogowym Autostart nie powoduje zmiany ustawień<br />
właściwości określonych formularzy i raportów, mających niestandar<strong>do</strong>we paski menu lub menu<br />
podręczne. Po otwarciu formularza lub raportu wyświetlany jest niestandar<strong>do</strong>wy pasek menu <strong>do</strong>łączonego<br />
<strong>do</strong> formularza lub raportu, zamiast globalnego paska menu określonego w oknie dialogowym Autostart.<br />
Okno dialogowe Autostart może być użyte zamiast makra AutoExec lub jednocześnie z tym<br />
makrem. Makro AutoExec jest wykonywane <strong>do</strong>piero po wprowadzeniu ustawień określonych w oknie<br />
dialogowym Autostart, dlatego należy unikać jakiejkolwiek akcji w makrze AutoExec, która zmieniałaby<br />
działanie tych ustawień. Na przykład, jeśli określi się formularz w polu Wyświetl formularz w oknie<br />
dialogowym Autostart, a jednocześnie używa się akcji OtwórzFormularz (OpenForm) w makrze<br />
AutoExec, to najpierw wyświetlany jest formularz określony w oknie dialogowym Autostart, a następnie<br />
od razu formularz określony w akcji OtwórzFormularz.<br />
Jeśli dla bazy danych zostały zdefiniowane zabezpieczenia poziomu użytkownika, to można<br />
uchronić się przed wprowadzaniem zmian w ustawieniach w oknie dialogowym Autostart przez innych<br />
użytkowników, upewniając się, iż nie otrzymali uprawnień administratora <strong>do</strong> bazy danych. Aby uzyskać<br />
więcej informacji, kliknij .<br />
Aby obejść ustawienia wprowadzone w oknie dialogowym Autostart, podczas otwierania bazy<br />
danych przytrzymaj wciśnięty klawisz obejścia (SHIFT).<br />
3) Tworzenie makra od podstaw i przykłady innych makr<br />
Moduły<br />
1) Komunikaty MsgBox i okenka dialogowe (Funkcja MsgBox)<br />
Komunikat MsgBox umożliwia wyświetlenie krótkiej informacji w odpowiedzi na jakieś zdarzenie. Aby go<br />
zastosować wybieramy zdarzenie we właściwościach formularza lub jakiegoś formantu na formularzu i<br />
wybieramy dla niego Procedura zdarzenia. Klikając pole [...] po prawej stronie właściwości przechodzimy <strong>do</strong><br />
modułu Visual Basic, w którym pomiędzy liniami np.<br />
Private Sub Polecenie54_Click()<br />
a linią<br />
End Sub<br />
wpisujemy<br />
MsgBox „To jest mój komunikat”<br />
Wyswietlone okienko będzie miało tylko przycisk OK., zamykający komunikat. Nic więcej się nie stanie.<br />
Jeśli chcielibyśmy, aby wyświetlony komunikat zapytał o coś użytkownika i w zależności od jego wybory<br />
wykonał lub nie taką czy inną akcję, musimy użyć funkcji MsgBox()<br />
Dim Odpowiedz<br />
‘(polecenie Dim deklaruje nazwę zmiennej)<br />
‘pojedynczy apostrof oznacza komentarz, wyświetlany w kodzie na zielono<br />
Odpowiedz = MsgBox("Czy na pewno chcesz zamknąć formularz?", vbYesNo, "Uwaga!")<br />
‘pierwsza część w nawiasie to nasz komunikat, druga część określa jakie ‘przyciski pojawią się<br />
w okienku ‘dialogowym, trzecia to tytuł okienka ‘dialogowego. Tytuł i komunikat muszą być w<br />
cudzysłowach.<br />
If Odpowiedz = vbYes Then<br />
DoCmd.Close<br />
Else<br />
Exit Sub<br />
End If<br />
‘zamknięcie formularza<br />
‘wyjście z procedury<br />
2) Funkcja If... Then... Else<br />
a) Powoduje warunkowe wykonanie grupy instrukcji, zależnie od wartości wyrażenia.
Składnia<br />
If warunek Then [instrukcje] [Else instrukcje_else]<br />
Inną możliwością jest zastosowanie składni blokowej:<br />
If warunek Then<br />
[instrukcje]<br />
[ElseIf warunek_n Then<br />
[instrukcje_elseif] ...<br />
[Else<br />
[instrukcje_else]]<br />
End If<br />
Klauzule Else i ElseIf są nieobowiązkowe. W blokowej składni instrukcji If może wystąpić <strong>do</strong>wolnie<br />
wiele klauzul ElseIf, żadna z nich jednak nie może się pojawić po klauzuli Else. Blokowa instrukcja If<br />
może być zagnieżdżona, to znaczy umieszczona wewnątrz innej instrukcji.<br />
W czasie wykonywania blokowej instrukcji If (składnia druga) sprawdzany jest warunek. Jeśli jego<br />
wartością jest True, wykonywane są instrukcje występujące po słowie Then. Jeśli wartością warunku<br />
jest False, obliczane są po kolei warunki ElseIf (jeśli istnieją). Po znalezieniu warunku o wartości True<br />
wykonywane są instrukcje umieszczone po odpowiadającym temu warunkowi słowie Then. Jeśli żaden<br />
z warunków ElseIf nie jest równy True (lub jeśli nie ma klauzul ElseIf), wykonywane są instrukcje<br />
umieszczone po słowie Else. Po wykonaniu odpowiednich instrukcji występujących po słowie Then lub<br />
Else sterowanie przechodzi <strong>do</strong> instrukcji bezpośrednio następującej po End If.<br />
b) Testowanie drugiego warunku, gdy pierwszy ma wartość False<br />
<strong>Instrukcja</strong> ElseIf <strong>do</strong>dana <strong>do</strong> instrukcji If...Then...Else pozwala na sprawdzanie drugiego warunku,<br />
jeżeli pierwszy ma wartość False. Na przykład, poniższa funkcja oblicza premię w oparciu o<br />
klasyfikację stanowisk. <strong>Instrukcja</strong> następująca po instrukcji Else jest wykonywana, jeżeli warunki we<br />
wszystkich instrukcjach If i ElseIf są równe False.<br />
Function Premia(stanowisko, pensja)<br />
If stanowisko = 1 Then<br />
Premia = pensja * 0.1<br />
ElseIf stanowisko = 2 Then<br />
Premia = pensja * 0.09<br />
ElseIf stanowisko = 3 Then<br />
Premia = pensja * 0.07<br />
Else<br />
Premia = 0<br />
End If<br />
End Function<br />
3) Funkcja <strong>do</strong>dawana <strong>do</strong> zdarzenia Przy wartości spoza listy pola kombi<br />
Umożliwia ona automatyczne <strong>do</strong>danie nowej wartości <strong>do</strong> tabeli będącej źródłem wiersza pola combi.<br />
Wykorzystano zdarzenie 'Przy wartości spoza listy (NotInList)<br />
Private Sub PoleComboTabela_NotInList(NewData As String, Response As Integer)<br />
' W przypadku wpisania wartosci spoza listy<br />
' procedura umozliwia <strong>do</strong>pisanie tej wartosci <strong>do</strong> Tabela1<br />
' bedacej zrodlem wiersza pola kombi<br />
Dim MyDB As Database, MyZr As Recordset<br />
Dim msg As String<br />
Dim CRLF As String<br />
CRLF = Chr(13) & Chr(10) ' nowy wiersz<br />
' "wyciecie" zbednych spacji, tak na wszelki wypadek ;-)
NewData = Trim(NewData)<br />
' pytanie o <strong>do</strong>danie rekordu<br />
' jesli uzytkownik zrezygnowal - wyjdz z procedury<br />
Beep<br />
msg = "Nie ma nazwy: " & CRLF & CRLF<br />
msg = msg & NewData & CRLF & CRLF<br />
msg = msg & "Czy mam <strong>do</strong>pisać <strong>do</strong> tabeli?" & CRLF & CRLF<br />
msg = msg & "(sprawdź, czy poprawnie wpisane)."<br />
If MsgBox(msg, 4 + 32, "NIE MA TAKIEJ NAZWY!") = 7 Then Exit Sub<br />
' <strong>do</strong>pisywanie nowego rekordu w tabeli 'Tabela1' (<strong>do</strong> pola 'Nazwy')<br />
Set MyDB = CurrentDb()<br />
Set MyZr = MyDB.OpenRecordset("Tabela1", DB_OPEN_DYNASET, DB_APPENDONLY)<br />
MyZr.AddNew<br />
MyZr!Nazwy = NewData<br />
MyZr.Update<br />
MyZr.Close<br />
' <strong>do</strong>danie nowo wpisanej pozycji (wartosci) <strong>do</strong> pola kombi<br />
Response = DATA_ERRADDED<br />
End Sub<br />
Narzędzia i <strong>do</strong>datki MS Access<br />
1) Analizator wydajności<br />
Wydajność programu Microsoft Access oraz wydajność bazy danych można zwiększyć podejmując<br />
pewne działania, zależne od konfiguracji komputera, a także od śro<strong>do</strong>wiska pracy.<br />
Najlepiej rozpocząć od uruchomienia Analizatora wydajności. Pozwala on na analizę całej bazy<br />
danych lub tylko jej wybranych obiektów. Za pomocą Analizatora wydajności można także wprowadzić<br />
pewne konkretne zmiany.<br />
a) Optymalizacja wydajności bazy danych za pomocą Analizatora wydajności<br />
♦ Otwórz bazę danych, która ma być optymalizowana.<br />
♦ W menu Narzędzia wskaż polecenie Analizuj, a następnie kliknij polecenie Wydajność.<br />
♦ Kliknij kartę typu obiektu bazy danych, który ma być optymalizowany. Aby wyświetlić listę wszystkich<br />
obiektów bazy danych, należy kliknąć kartę Wszystkie.<br />
♦ Wybierz nazwy obiektów bazy danych, które mają być optymalizowane. Aby wybrać wszystkie obiekty z<br />
listy, kliknij przycisk Zaznacz wszystkie.<br />
♦ Powtarzaj kroki 3 i 4, aż <strong>do</strong> wybrania wszystkich żądanych obiektów, a następnie kliknij przycisk OK.<br />
Po zakończeniu działania Analizatora wydajności pojawią się trzy grupy wyników analizy:<br />
"Zalecenia", "Propozycje" i "Pomysły". Jeśli kliknie się jeden z elementów listy Wyniki analizy, to<br />
informacja o proponowanej optymalizacji zostanie wyświetlona poniżej listy, w polu Analiza, uwagi.<br />
Przed podjęciem proponowanych działań optymalizacyjnych należy rozważyć potencjalne przypadki, w<br />
których jedne cele optymalizacyjne mogą być osiągnięte tylko kosztem innych. Aby obejrzeć opis tych<br />
przypadków, należy kliknąć na liście opcję "Propozycje", co spowoduje pojawienie się odpowiedniej<br />
informacji w polu Analiza, uwagi. Optymalizacje z grup "Zalecenia" i "Propozycje" może przeprowadzić<br />
program Microsoft Access. Optymalizację typu "Pomysły" musi przeprowadzić sam użytkownik.<br />
♦ Kliknij jedną lub więcej z optymalizacji zalecanych lub sugerowanych, która ma być przeprowadzona, a<br />
następnie kliknij przycisk Optymalizuj.<br />
Program Analizator wydajności wykona żądaną optymalizację, po czym zostanie ona zaznaczona<br />
jako "Ustalona". Proces ten należy kontynuować aż <strong>do</strong> zakończenia wszystkich wymaganych działań<br />
optymalizacyjnych.
♦ Aby przeprowadzić wszystkie zalecane i sugerowane optymalizacje, należy kliknąć pole Zaznacz<br />
wszystko, a następnie kliknąć przycisk Optymalizuj.<br />
♦ Aby przeprowadzić optymalizację z grupy "Pomysły", należy kliknąć tę optymalizację, a następnie<br />
postępować zgodnie z instrukcjami wyświetlanymi w polu Analiza, uwagi.<br />
2) Dokumentator<br />
a) Przeglądanie, drukowanie, wyprowadzanie lub zapisywanie parametrów projektowych obiektów bazy<br />
danych<br />
♦ W menu Narzędzia wskaż polecenie Analizuj i kliknij opcję Dokumentator.<br />
♦ Kliknij kartę odpowiadającą typowi obiektu bazy danych, który ma być przeglądany lub drukowany.<br />
♦ Można kliknąć kartę Wszystkie typy obiektów, aby wyświetlić listę wszystkich obiektów w bazie danych.<br />
♦ Wybierz obiekty, których definicje mają być oglądane lub wydrukowane.<br />
♦ Kliknij przycisk Opcje, aby określić te właściwości wybranego obiektu, które mają być wydrukowane, a<br />
następnie kliknij przycisk OK.<br />
♦ Kliknij przycisk OK.<br />
♦ Można teraz wykonać jedną z następujących czynności:<br />
♦ Aby wydrukować definicje, kliknij przycisk Drukuj na pasku narzędzi.<br />
Przed drukowaniem warto sprawdzić długość definicji, ponieważ niektóre z nich, szczególnie dla<br />
formularzy i raportów, mogą zająć parę stron.<br />
♦ Aby zapisać definicje jako tabelę, kliknij polecenie Zapisz jako tabelę w menu Plik. Informacje definiujące<br />
obiekt zostaną zapisane w tabeli o nazwie "Definicja obiektu".<br />
♦ Aby wyprowadzić definicje w formacie pliku HTML, arkusza kalkulacyjnego programu Microsoft Excel,<br />
pliku RTF lub pliku tekstowego MS-DOS, kliknij polecenie Wyprowadź <strong>do</strong> w menu Plik.<br />
3) Konwersja bazy danych<br />
Nie można otworzyć bazy danych utworzonej w programie Microsoft Access 97 za pomocą<br />
wcześniejszych wersji programu Microsoft Access. Można jednak łączyć i importować tabele programu<br />
Microsoft Access 97 (w wersji 8.0) <strong>do</strong> baz danych programu Microsoft Access 95 (w wersji 7.0). Można<br />
także eksportować tabele wersji 8.0 <strong>do</strong> bazy danych wersji 7.0 oraz wycinać, kopiować lub wklejać<br />
dane z tabeli wersji 8.0 <strong>do</strong> tabeli wersji 7.0.<br />
Można włączyć bazę danych utworzoną we wcześniejszych wersjach programu Microsoft Access,<br />
aby działała w programie Microsoft Access 97, ale nie można <strong>do</strong> niej <strong>do</strong>dawać nowych obiektów, ani<br />
zmieniać projektu obiektów istniejących.<br />
Jeżeli próba konwersji bazy danych <strong>do</strong> programu Microsoft Access 97 nie powiedzie się, to można<br />
utworzyć nową bazę danych za pomocą programu Microsoft Access 97, a następnie importować <strong>do</strong><br />
niej wszystkie obiekty z wcześniejszej wersji bazy danych.<br />
a) Konwersja baz danych wcześniejszych wersji na format programu Microsoft Access 97<br />
♦ Zrób kopię zapasową bazy danych, która ma być konwertowana i zachowaj ją, <strong>do</strong>póki nie stwierdzisz, że<br />
konwersja na format programu Microsoft Access 97 powiodła się.<br />
♦ Zamknij bazę danych, która ma być konwertowana.<br />
♦ Jeśli baza danych jest u<strong>do</strong>stępnianą bazą danych ulokowaną na serwerze w u<strong>do</strong>stępnianym folderze,<br />
upewnij się, czy nie jest ona otwarta przez innego użytkownika.<br />
♦ W programie Microsoft Access 97 wskaż polecenie Narzędzia bazy danych w menu Narzędzia, a<br />
następnie kliknij polecenie Konwertuj bazę danych.<br />
♦ W oknie dialogowym Źródłowa baza danych <strong>do</strong> konwersji zaznacz bazę danych, która ma być<br />
konwertowana, a następnie kliknij przycisk Konwertuj.<br />
♦ W oknie dialogowym Konwertuj bazę danych na wykonaj jedną z poniższych czynności:<br />
♦ Wpisz nową nazwę (bez rozszerzenia .mdb) dla pliku bazy danych programu Microsoft Access 97.<br />
♦ Wybierz inną lokalizację dla pliku bazy danych programu Microsoft Access 97. (Można zachować starą<br />
nazwę lub zmienić ją.)<br />
♦ Kliknij przycisk Zapisz.<br />
Program Microsoft Access przekonwertuje bazę danych na format programu Microsoft Access 97
Eksportowanie i importowanie danych z innych źródeł<br />
Dane z tabeli albo kwerendy można eksportować w wielu różnych formatach. stnieje wiele<br />
sposobów wymiany danych pomiędzy programami Microsoft Access, Microsoft Word oraz Microsoft<br />
Excel.<br />
1) Eksportowanie tabeli lub innego obiektu <strong>do</strong> istniejącej bazy danych programu Microsoft Access<br />
Uwaga Można eksportować tabele, kwerendy i makra z programu Microsoft Access w wersji 8.0/97<br />
<strong>do</strong> baz danych wersji 7.0/95, ale <strong>do</strong> baz danych programu Microsoft Access w wersjach 1.x i 2.0 tylko<br />
tabele.<br />
♦ W oknie bazy danych kliknij nazwę obiektu, który ma być eksportowany, a następnie kliknij polecenie<br />
Zapisz jako/Eksportuj w menu Plik.<br />
♦ W oknie dialogowym Zapisz jako kliknij Do zewnętrznego pliku lub bazy danych, a następnie kliknij<br />
przycisk OK.<br />
♦ Kliknij strzałkę po prawej stronie pola Zapisz w i zaznacz dysk albo folder, w którym znajduje się <strong>do</strong>celowa<br />
baza danych programu Microsoft Access.<br />
♦ Kliknij dwukrotnie ikonę bazy danych, która ma być eksportowana.<br />
♦ W oknie dialogowym Eksportuj wpisz nazwę nowego obiektu (albo zaakceptuj bieżącą nazwę). Jeśli<br />
eksportujesz tabelę, w obszarze Eksportuj tabele zaznacz, czy ma być eksportowana definicja tabeli oraz<br />
dane, czy tylko definicja. Kliknij przycisk OK, aby wyeksportować obiekt.<br />
Wskazówka Jednorazowo można eksportować tylko jeden obiekt. Jeśli chcesz eksportować kilka obiektów<br />
jednocześnie, otwórz <strong>do</strong>celową bazę danych i <strong>do</strong> niej importuj obiekty.<br />
2) Importowanie obiektów innych niż tabele z innej bazy danych programu Microsoft Access<br />
♦ Otwórz bazę danych lub przełącz się na okno bazy danych otwartej bazy danych.<br />
♦ W menu Plik wskaż polecenie Pobierz dane zewnętrzne, a następnie kliknij polecenie Importuj.<br />
♦ W polu Pliki typu sprawdź, czy są wybrane pliki Microsoft Access (.mdb).<br />
♦ Kliknij strzałkę po prawej stronie pola Szukaj w, wybierz dysk i folder z bazą danych zawierającą<br />
importowane dane (.mdb), a następnie kliknij dwukrotnie ikonę bazy danych<br />
♦ W oknie dialogowym Importuj obiekty kliknij kartę tego obiektu, który ma być importowany, a następnie<br />
kliknij każdy importowany obiekt. Powtórz to dla każdego rodzaju obiektu, który ma być importowany<br />
Jeśli kwerendę wybierającą trzeba importować jako tabelę, to należy kliknąć przycisk Opcje, a<br />
następnie w polu Importuj kwerendy kliknąć opcję Jako tabele. Kwerendy funkcjonalne są importowane<br />
jako kwerendy, niezależnie od ustawienia tej opcji.<br />
Jeżeli import ma obejmować relacje, niestandar<strong>do</strong>we menu i paski narzędzi lub specyfikacje<br />
importu/eksportu, to należy kliknąć przycisk Opcje, a następnie w polu Importuj należy wybrać obiekty,<br />
które mają być objęte importem.<br />
Defragmentacja i naprawianie błędów BD<br />
1) Defragmentacja bazy danych w celu zmniejszenia jej rozmiaru<br />
Po usunięciu tabel baza danych może ulec fragmentacji, wykorzystując w sposób nie optymalny<br />
miejsce na dysku. Defragmentacja bazy danych polega na skopiowaniu jej wraz z uporządkowaniem<br />
zapisu na dysku.<br />
a) Aby zdefragmentować bieżącą bazę danych<br />
♦ W menu Narzędzia wskaż polecenie Narzędzia bazy danych, a następnie kliknij polecenie Defragmentuj<br />
bazę danych.<br />
b) Aby zdefragmentować bazę danych, która nie została otwarta w programie Microsoft Access<br />
♦ Zamknij bieżącą bazę danych.<br />
♦ W menu Narzędzia wskaż polecenie Narzędzia bazy danych, a następnie kliknij polecenie Defragmentuj<br />
bazę danych.<br />
♦ W oknie dialogowym Źródłowa baza danych <strong>do</strong> defragmentacji podaj bazę danych, która ma być<br />
zdefragmentowana, a następnie kliknij przycisk Defragmentuj.<br />
♦ W oknie dialogowym Defragmentuj bazę danych <strong>do</strong> podaj nazwę, dysk i folder bazy zdefragmentowanej.<br />
♦ Kliknij przycisk Zapisz.<br />
Jeśli użyje się tej samej nazwy, dysku i folderu, a defragmentacja zakończy się pomyślnie, plik<br />
oryginalny zostanie automatycznie zastąpiony jego zdefragmentowaną wersją.<br />
Uwagi
Jeśli z końca tabeli usunięto rekordy zawierające pole typu Autonumer, podczas defragmentacji<br />
bazy danych wartość następnego numeru rekordu zostanie ustawiona na wartość o jeden większą niż<br />
w ostatnim nieusuniętym rekordzie.<br />
Defragmentacja poprzednich wersji bazy danych Microsoft Access nie przekształca jej na format<br />
programu Microsoft Access 97.<br />
2) Naprawa uszkodzonej bazy danych<br />
W programie Microsoft Access uszkodzenie bazy danych zostaje z reguły wykryte w momencie<br />
próby jej otwarcia, defragmentacji, szyfrowania lub deszyfrowania i wówczas istnieje możliwość jej<br />
naprawy. Czasem jednak uszkodzenie bazy danych nie zostaje wykryte. W przypadku<br />
nieprzewidywalnego zachowania się bazy danych, należy wykonać następującą procedurę.<br />
a) Aby naprawić bieżącą bazę danych<br />
♦ W menu Narzędzia wskaż polecenie Narzędzia bazy danych i kliknij polecenie Napraw bazę danych.<br />
b) Aby naprawić bazę danych, która nie została otwarta w programie Microsoft Access<br />
♦ Zamknij bieżącą bazę danych.<br />
♦ W menu Narzędzia wskaż polecenie Narzędzia bazy danych i kliknij polecenie Napraw bazę danych.<br />
♦ Podaj nazwę i położenie bazy danych przeznaczonej <strong>do</strong> naprawy, a następnie kliknij przycisk Napraw.<br />
Zabezpieczenia bazy danych<br />
W programie Microsoft Access bazę danych można zabezpieczyć dwoma sposobami: ustalając<br />
hasło <strong>do</strong> otwarcia bazy danych lub ustalając zabezpieczenie na poziomie użytkownika, umożliwiające<br />
bardziej szczegółowe przyznawanie użytkownikom różnych uprawnień <strong>do</strong> działania na różnych<br />
obiektach bazy danych. Dodatkowo, można usunąć z bazy danych edytowalny kod języka Visual Basic<br />
oraz uniemożliwić modyfikację projektu formularzy, raportów i modułów poprzez zapisanie bazy danych<br />
w postaci pliku MDE.<br />
1) Ustalenie hasła<br />
Ustalenie hasła <strong>do</strong> otwarcia bazy danych jest najprostszym sposobem jej zabezpieczenia. Po<br />
ustaleniu hasła, przy każdym otwarciu bazy danych pojawia się okno dialogowe z pytaniem o hasło.<br />
Podanie niepoprawnego hasła uniemożliwi użytkownikowi otwarcie bazy danych. Metoda ta jest pewna<br />
(hasło jest szyfrowane i nie można go odczytać czytając bezpośrednio plik bazy danych), lecz<br />
ogranicza się tylko <strong>do</strong> otwierania bazy danych. Po jej otwarciu użytkownik ma <strong>do</strong>stęp <strong>do</strong> wszystkich<br />
obiektów (o ile nie zdefiniowano zabezpieczenia na poziomie użytkownika, które opisano poniżej). Dla<br />
bazy danych używanej wspólnie przez małą grupę użytkowników lub używanej tylko na jednym<br />
komputerze ustawienie hasła często rozwiązuje problem.<br />
Ostrzeżenie Nie należy zabezpieczać hasłem bazy danych, która będzie replikowana ponieważ<br />
uniemożliwi to synchronizację replik.<br />
2) Zabezpieczenie na poziomie użytkownika<br />
Zabezpieczenie na poziomie użytkownika zapewnia elastyczną i pełną ochronę danych w bazie. Ta<br />
forma zabezpieczenia jest zbliżona <strong>do</strong> metod używanych w większości systemów sieciowych. Podczas<br />
uruchamiania programu Microsoft Access każdy użytkownik loguje się i podaje hasło. Na podstawie<br />
pliku informacyjnego grupy roboczej są oni identyfikowani jako członkowie grupy. Istnieją dwie grupy<br />
<strong>do</strong>myślne: administratorzy (grupa o nazwie Administratorzy) i użytkownicy (grupa o nazwie<br />
Użytkownicy), ale można zdefiniować również inne.<br />
Użytkownikom udziela się uprawnień regulujących <strong>do</strong>stęp <strong>do</strong> operacji i <strong>do</strong> obiektów bazy danych.<br />
Na przykład członkowie grupy Użytkownicy mogą oglądać, wstawiać i modyfikować dane w tabeli<br />
"Klienci", ale nie mogą zmieniać jej projektu. Można im zezwolić tylko na oglądanie danych w tabeli<br />
zamówień i pozbawić ich całkowicie <strong>do</strong>stępu <strong>do</strong> tabeli "Wypłaty". Członkowie grupy Administratorzy<br />
mają pełny <strong>do</strong>stęp <strong>do</strong> wszystkich obiektów bazy danych. Można utworzyć własny system kontroli<br />
<strong>do</strong>stępu <strong>do</strong> obiektów bazy danych, tworząc własne konta grupowe z odpowiednimi uprawnieniami, a<br />
następnie <strong>do</strong>dając <strong>do</strong> nich użytkowników.<br />
a) Zabezpieczenie na poziomie użytkownika:<br />
♦ Chroni intelektualną własność kodu.<br />
♦ Uniemożliwia użytkownikom przypadkowe uszkodzenie aplikacji poprzez zmiany w kodzie lub obiektach,<br />
od których zależy prawidłowe działanie aplikacji.<br />
♦ Chroni cenne dane bazy.<br />
3) Zabezpieczenie bazy danych przez ustalenie hasła<br />
♦ Zamknij bazę danych. Jeżeli baza danych jest użytkowana w sieci, to poproś wszystkich innych<br />
użytkowników o zamknięcie bazy danych.<br />
♦ Zrób zapasową kopię bazy danych i schowaj ją w bezpiecznym miejscu.
♦ W menu Plik kliknij polecenie Otwórz bazę danych.<br />
♦ Zaznacz pole wyboru Wyłączność, a następnie otwórz bazę danych.<br />
♦ W menu Narzędzia wskaż polecenie Zabezpieczenia, a następnie kliknij polecenie Ustaw hasło bazy<br />
danych.<br />
♦ W polu Hasło wpisz swoje hasło. W hasłach jest rozróżniana wielkość liter<br />
♦ W polu Potwierdź potwierdź poprawność hasła wpisując je ponownie, a następnie kliknij przycisk OK.<br />
Hasło zostanie ustawione. Przy następnym otwarciu bazy danych pojawi się okno dialogowe z<br />
żądaniem podania hasła.<br />
Ostrzeżenie<br />
Zapomnianego hasła nie da się odtworzyć, a w konsekwencji nie da się otworzyć zabezpieczonej<br />
tym hasłem bazy danych.<br />
Nie należy chronić hasłem bazy danych, która będzie replikowana, ponieważ uniemożliwi to<br />
synchronizację.<br />
Uwagi<br />
Jeżeli zabezpieczenie hasłem na poziomie bazy danych nie wystarcza, to można ustalić<br />
zabezpieczenie na poziomie użytkownika.<br />
W bazie danych zabezpieczonej na poziomie użytkownika, tylko użytkownik z nadanymi przez<br />
administratora uprawnieniami <strong>do</strong> tej bazy może ustalić hasło. Hasło to będzie <strong>do</strong>datkiem <strong>do</strong><br />
zabezpieczenia na poziomie użytkownika i nie zmieni <strong>do</strong>tychczasowych uprawnień.<br />
Jeżeli tabela z bazy danych zabezpieczonej hasłem jest tabelą połączoną, to hasło jest<br />
zachowywane w bazie danych, z którą tabela jest połączona. Może to mieć konsekwencje nie <strong>do</strong><br />
przewidzenia.<br />
Tworzenie pliku MDE – ukrycie kodu utworzonej aplikacji, zabezpieczenie przed nieuprawnionymi<br />
modyfikacjami<br />
1) Informacje na temat plików MDE<br />
Jeśli baza danych zawierająca kod języka Visual Basic zostanie zapisana jako plik formatu MDE,<br />
wszystkie moduły zostaną skompilowane, wszystkie kody źródłowe dające się edytować będą<br />
usunięte, a <strong>do</strong>celowa baza danych zostanie zdefragmentowana. Kod języka Visual Basic nadal będzie<br />
wykonywany, ale nie można go będzie oglądać ani modyfikować. W wyniku usunięcia kodu zmniejszy<br />
się rozmiar bazy danych. Ponadto program optymalizuje wykorzystanie pamięci i poprawia działanie<br />
bazy danych.<br />
Zapisanie bazy danych jako plik formatu MDE uniemożliwia wykonywanie następujących czynności:<br />
♦ Oglądanie, modyfikację i tworzenie formularzy, raportów lub modułów w wi<strong>do</strong>ku "Projekt".<br />
♦ Dodawanie, usuwanie lub zmienianie odwołań <strong>do</strong> bibliotek obiektów i baz danych.<br />
♦ Zmienianie kodu za pomocą właściwości lub metod programu Microsoft Access lub Obiektów VBA ľ plik<br />
formatu MDE nie zawiera kodu źródłowego.<br />
♦ Zmienianie nazwy projektu VBA bazy danych w oknie dialogowym Opcje.<br />
♦ Importowanie i eksportowanie formularzy, raportów i modułów. Można jednak importować z baz danych<br />
innego formatu i eksportować <strong>do</strong> nich tabele, kwerendy i makra. Tabele, kwerendy i makra z bazy danych<br />
formatu MDE mogą być importowane <strong>do</strong> innych baz danych. Import formularzy, raportów i modułów nie<br />
jest możliwy.<br />
Ostrzeżenie Należy koniecznie zapisać kopię pierwotnej wersji bazy danych. Jeśli konieczne są<br />
zmiany w formularzach, raportach lub modułach bazy danych formatu MDE, należy otworzyć zapisaną<br />
kopię i zapisać ją ponownie w formacie MDE po <strong>do</strong>konaniu odpowiednich modyfikacji. Zapisanie bazy<br />
danych, zawierającej tabele w formacie MDE powoduje komplikacje związane z określaniem zgodności<br />
różnych wersji danych, w przypadku jeśli zachodzi potrzeba modyfikacji projektu formularzy, raportów<br />
lub modułów. Dlatego też format MDE nadaje się przede wszystkim <strong>do</strong> zapisywania baz danych<br />
frontonu aplikacji frontonu/zaplecza. Ponadto w przyszłych wersjach programu Microsoft Access nie<br />
będzie można otwierać, konwertować, ani wykonywać kodu pliku MDE programu Microsoft Access 97.<br />
Jedynym sposobem konwersji pliku MDE programu Microsoft Access 97 na plik przyszłej wersji<br />
programu będzie otwarcie pierwotnej bazy danych, na podstawie której utworzono plik,<br />
skonwertowanie jej, a następnie ponowne zapisanie w formacie MDE.<br />
2) Przekształcanie pliku na format MDE<br />
Ostrzeżenie Koniecznie zapisz kopię pierwotnej bazy danych. W bazie danej zapisanej w jako plik<br />
MDE nie można <strong>do</strong>konywać zmian w projekcie formularzy, raportów, ani modułów. Jeśli konieczne są<br />
zmiany w projekcie tych obiektów, należy wprowadzić je w pierwotnej bazie danych, a następnie<br />
ponownie ją zapisać jako plik MDE. Uruchomienie ani przekształcenie bazy danych zapisanej w
formacie MDE nie jest możliwe w późniejszej wersji programu Microsoft Access 2000. Można jedynie<br />
otworzyć lub przekształcić pierwotną bazę danych.<br />
♦ Zamknij bazę danych. Jeśli baza danych jest używana w śro<strong>do</strong>wisku wielo<strong>do</strong>stępnym, wszyscy<br />
użytkownicy muszą ją zamknąć<br />
♦ W menu Narzędzia wskaż polecenie Narzędzia bazy danych, a następnie kliknij polecenie Utwórz plik<br />
MDE.<br />
♦ W oknie dialogowym Zapisz bazę danych jako MDE zaznacz bazę danych, która ma być przekształcona, a<br />
następnie kliknij przycisk Utwórz MDE.<br />
♦ W oknie dialogowym Zapisz MDE jako podaj odpowiednią nazwę, stację dysków i folder, w którym ma<br />
zostać zapisana baza danych.