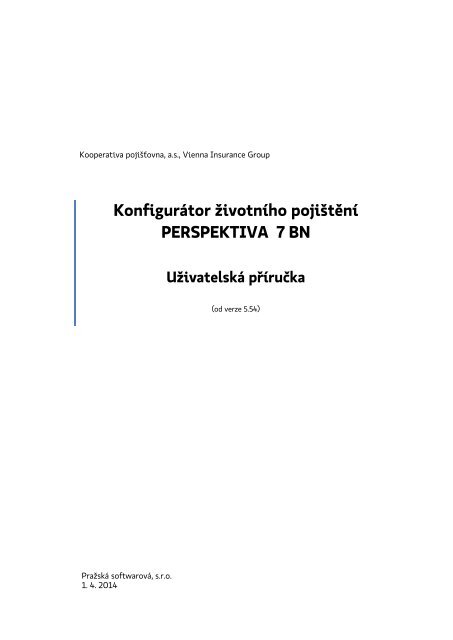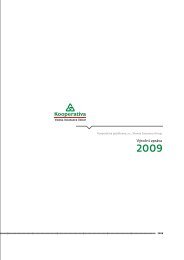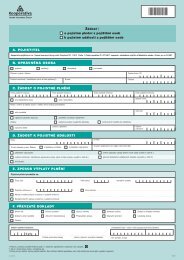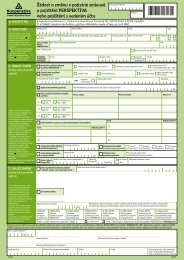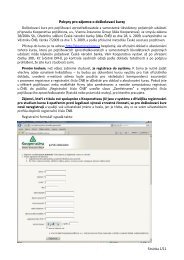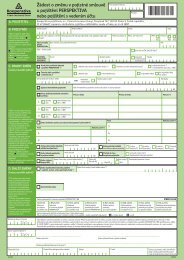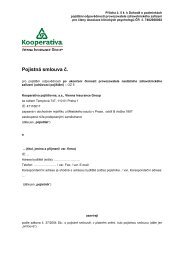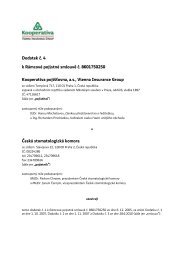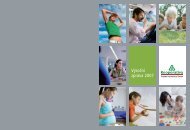Kooperativa, pojišťovna, a.s.
Kooperativa, pojišťovna, a.s.
Kooperativa, pojišťovna, a.s.
Create successful ePaper yourself
Turn your PDF publications into a flip-book with our unique Google optimized e-Paper software.
<strong>Kooperativa</strong> pojišťovna, a.s., Vienna Insurance GroupKonfigurátor životního pojištěníPERSPEKTIVA 7 BNUživatelská příručka(od verze 5.54)Pražská softwarová, s.r.o.1. 4. 2014
ObsahObsah ..................................................................................................................................................................................... 2První instalace aplikace................................................................................................................................................. 3Konfigurátor – obecný popis ......................................................................................................................................4I. Úvodní obrazovka ................................................................................................................................... 4II. Záložka Hlavní pojištěný ..................................................................................................................... 5III. Záložka Druhý pojištěný ...................................................................................................................... 6IV. Záložky Pojištěné dítě ......................................................................................................................... 7V. Záložka Fondy .......................................................................................................................................... 8VI. Test povahy investora .......................................................................................................................... 9VII. Test povahy investora – vyhodnocení .......................................................................................... 9VIII. Záložka Průběh pojištění ................................................................................................................. 10Konfigurátor – sjednání nové pojistné smlouvy ............................................................................................. 11IX. Sjednání rizik ......................................................................................................................................... 11X. Záložka Osobní údaje ........................................................................................................................ 12XI. Přiřazení čísla smlouvy ze „zásobníku CPS“ ............................................................................. 15XII. Tisk smlouvy .......................................................................................................................................... 16XIII. Export smlouvy do Golemu .............................................................................................................. 17XIV. Ukládání rozpracované či hotové smlouvy na lokální disk uživatele ............................ 17XV. Stavy smlouvy uložené v lokální databázi ................................................................................ 18XVI. Načtení smlouvy; smazání uloženého Návrhu ......................................................................... 19Konfigurátor – žádost o změnu ve stávající pojistné smlouvě ................................................................. 21XVII. Zahájení procesu změny smlouvy, načtení smlouvy ............................................................ 21XVIII. Změna parametrů ................................................................................................................................ 22Konfigurátor – Náhrady (program PERSPEKTIVA UNIversal) ................................................................... 23XIX. Zahájení procesu Náhrady, načtení smlouvy ........................................................................... 23XX. Sjednání Náhrady ................................................................................................................................. 24XXI. Záložka Osobní údaje ........................................................................................................................ 26Konfigurátor – dokumenty pro zdravotní a finanční zkoumání ................................................................27XXII. Zkoumání výše PČ v součtu přes všechny smlouvy klienta ............................................... 27XXIII. Dostupné dokumenty ........................................................................................................................ 29XXIV. Pravidla pro vyplňování a tisk dokumentů .............................................................................. 32Aktualizace Konfigurátoru ........................................................................................................................................ 33Technická dokumentace ............................................................................................................................................. 36Řešení problémů ............................................................................................................................................................ 362
První instalace aplikace[1] Spusťte instalační soubor KoopP7BN*.exe.[2] Je-li instalace spouštěna v systému Windows Vista nebo Windows 7 či 8, zobrazí se potvrzujícídialog, vyžaduje-li dialog heslo správce počítače, zadejte toto heslo a pokračujte stisknutímtlačítka Ano.[3] Po spuštění se zobrazí dialog, ve kterém je možné zvolit cílový adresář, do kterého seKonfigurátor nainstaluje.Pozn.: Standardním adresářem pro instalaci je „C:\Program Files\<strong>Kooperativa</strong>\KoopPxBN\“.Doporučuje se cílový adresář neměnit![4] Instalaci spusťte stisknutím tlačítka Instalovat.[5] Během instalace se může zobrazit informace „Před instalací je nutné zavřít webové prohlížeče“.V tomto případě zavřete všechny webové prohlížeče, které jsou spuštěny, a pokračujtestisknutím tlačítka OK.[6] Pokud instalace proběhla úspěšně, zobrazí se informační okno. Instalaci dokončete stisknutímtlačítka Ukončit:3
Konfigurátor – obecný popisI. Úvodní obrazovkaPo spuštění Konfigurátoru se načte úvodní obrazovka.1234 56[1] Kliknutím na obrázek se otevře prostředí Průvodce PERSPEKTIVOU.[2] Kliknutím na obrázek se otevře standardní Konfigurátor na záložce Hlavní pojištěný – viz kapitola II.[3] Kliknutím na obrázek se otevře prostředí důchodové kalkulačky.[4] Tlačítko pro prvotní nastavení zastupujícího získatele a informací pro tvorbu záznamu z jednání.[5] Pomocí tlačítka Načtení smlouvy je možné načíst smlouvu z lokálního úložiště (dále též „lokálnídatabáze“ nebo „lokální DB“) nebo z provozního systému Golem – blíže viz kapitola XVI.[6] Tlačítko pro zobrazení uživatelské příručky.[7] Tlačítko Aktualizace slouží pro ověření dostupnosti nové verze a aktualizaci aplikace – blíže viz částAktualizace Konfigurátoru.4
II.Záložka Hlavní pojištěný1234567 89101711 1218 1913 14 15 162021222322432542652762872983029310321332342352Na této stránce je možné nastavit základní parametry pojištění a parametry pro hlavníhopojištěného. Všechna žlutě podbarvená políčka jsou měnitelná.[1] Výše měsíčního pojistného placeného za PERSPEKTIVU.[2] Minimální měsíční pojistné.[3] Pojistné období/frekvence placení běžného pojistného.[4] Lhůtní pojistné placené za PERSPEKTIVU, závisí na zvoleném pojistném období.[5] Obecné informace o pojištění, souhrnné výsledky modelového výpočtu.[6] Zvolená investiční strategie.[7] Přepínač, zda je hlavním pojištěným dospělý, nebo dítě – dospělý: od věku 18 let, dítě: do věku 17 let.[8] Počátek pojištění.[9] Lhůtní příspěvek na pojistné od zaměstnavatele.[10] Celkový aktuální měsíční poplatek za zvolená riziková pojištění (všech pojištěných).[11] Jméno hlavního pojištěného.[12] Pohlaví hlavního pojištěného.[13] Rok narození hlavního pojištěného.[14] Vstupní/aktuální věk hlavního pojištěného.[15] Povolání hlavního pojištěného.[16] Riziková skupina dle zvoleného povolání.[17] Věk hlavního pojištěného, ve kterém pojištění končí.[18] Sjednaná pojistná doba.[19] Zaškrtnutí znamená, že se sjednává předběžné pojištění.[20] Výsledek zdravotního a finančního zkoumání: informační hláška o potřebné dokumentaci, jež jepojistitelem vyžadována k doložení pro zvolená rizika.[21] Tlačítko pro zobrazení dialogu „Zkoumání výše PČ v součtu přes všechny smlouvy klienta – blíže vizkapitola XXII. Zkoumání výše PČ v součtu přes všechny smlouvy klienta.[22] Zaškrtnutí znamená, že se dané riziko sjednává.[23] Název rizika.[24] Zvolená varianta pro dané riziko.[25] Upřesňující parametry rizika.[26] Věk, ve kterém dané rizikové pojištění končí.[27] Zvolená pojistná částka nebo roční důchod pro dané riziko.[28] Aktuální měsíční poplatek za riziko.[29] Zobrazí nebo uloží zjednodušenou nabídku pojištění.[30] Tlačítko, které uloží rozpracovanou smlouvu nebo začne proces vytvoření pojistné smlouvy.[31] Tlačítko, kterým se zobrazí dialog s možností tisku PDF dokumentů k pojištění PERSPEKTIVA.5
[32] Tlačítko, kterým se Konfigurátor „vynuluje“ a zobrazí se úvodní obrazovka.[33] Tlačítko, kterým se Konfigurátor přepne do obchodní varianty programu ŽABKA.[34] Tlačítko pro aktualizaci aplikace.[35] Tlačítko s informací o verzi aplikace.362[36] V informačním dialogu pod „i“-čkem se zobrazí poplatek za předběžné pojištění, je-li sjednáno.372[37] Je-li zadaný příspěvek zaměstnavatele, v informačním dialogu pod „i“-čkem se zobrazí výše minimálníholhůtního pojistného hrazeného pojistníkem-zaměstnancem.382[38] Zaškrtnutím „boosteru“ dopravní nehody se automaticky sjednávají odpovídající rizika pro případ úrazupři dopravní nehodě, a to se stejnými pojistnými částkami jako u „obecných rizik“.III.Záložka Druhý pojištěnýJednotlivé položky jsou analogické jako u hlavního pojištěného.6
IV.Záložky Pojištěné dítě12 3 4 5697810Na záložkách 1., 2. a 3. pojištěné dítě je možné přidávat riziková pojištění dětí.[1] Záložka zobrazující detail pojištění 1. pojištěného dítěte.[2] Jméno dítěte.[3] Pohlaví dítěte.[4] Vstupní/aktuální věk dítěte.[5] Přepínač, kterým se volí věk pojištěného dítěte, ve kterém končí všechna jeho sjednaná pojištění.[6] Výsledek zdravotního a finančního zkoumání: informační hláška o potřebné dokumentaci, jež jepojistitelem vyžadována k doložení pro zvolená rizika.[7] Ikon pro dialog „Zkoumání výše PČ v součtu přes všechny smlouvy klienta – blíže viz kapitola XXII.Zkoumání výše PČ v součtu přes všechny smlouvy klienta.[8] Tlačítko, kterým se kopíruje nastavení rizikových pojištění od ostatních pojištěných dětí.Pozn.: Danému dítěti se kopírují rizika od dítěte, které má nějaká rizika sjednaná, s nejnižším číslem.Tj. např. mám 1PD, 3PD a kliknu na „Nastavit“ u 2PD => pro 2PD kopíruju nastavení rizik od 1PD,mám 3PD a kliknu na „Nastavit“ u 2PD => pro 2PD kopíruju nastavení rizik od 3PD,mám 2PD, 3PD a kliknu na „Nastavit“ u 1PD => pro 1PD kopíruju nastavení rizik od 2PD.[9] Riziková pojištění pro pojištěné dítě.[10] Červeně podbarvené pole s pojistnou částkou značí, že je a) překročen limit pro nezkoumání příjmu nebob) překročen limit pojistných částek v součtu pro danou skupinu rizik.7
V. Záložka Fondy111 2 345 679810Záložka Fondy umožňuje specifikovat fondy, do kterých bude investováno zaplacené běžnépojistné, a zároveň umožňuje zjistit investiční profil klienta na základě vyplnění dotazníku,který se skrývá pod tlačítkem Test povahy investora [3]. Test povahy investora je nutné vyplnitvždy, pokud není zvolena alokace „100 % do Garantovaného fondu“.Také je možné zvolit fond pro modelování mimořádného pojistného.[1] Předdefinované investiční strategie, jež je možné zvolit. V případě změny strategie se změní fondy aalokace.[2] V případě, že klient vyplnil test povahy investora, tento prvek znázorňuje, zda zvolená investičnístrategie odpovídá strategii, která byla klientovi doporučena na základě vyhodnocení testu povahyinvestora.Zelená barva – zvolená strategie odpovídá doporučené strategii.Červená barva – zvolená strategie neodpovídá doporučené strategii.[3] Zobrazí test povahy investora, po vyplnění testu povahy investora se na základě odpovědí klientovidoporučí investiční strategie.[4] Tlačítko, které odkazuje na internetové stránky Kooperativy se zveřejněnými cenami podílovýchjednotek.[5] Procentuální zastoupení fondu v portfoliu (alokační poměr).[6] Očekávané roční zhodnocení fondu použité pro modelaci vývoje účtu pojistníka.[7] Tlačítko, které odstraní daný fond z portfolia.[8] Seznam fondů, které je možné přidat do portfolia.[9] Poplatek za správu fondů (slouží pouze pro modelování vývoje účtu pojistníka).[10] Volba fondu pro modelování mimořádného pojistného (vč. jeho očekávaného ročního zhodnocení).[11] Graf znázorňující procentuální rozložení fondů v portfoliu.8
VIII.Záložka Průběh pojištění123645Zobrazuje graficky a číselně modelový průběh pojištění a umožňuje simulovat zaplacenímimořádného pojistného na začátku a/nebo pravidelně v průběhu trvání pojištění.[1] Graf zobrazující modelový vývoj účtu pojistníka.Hodnota účtu – hodnota účtu v daném roce pro zvolené očekávané zhodnocení fondů v portfoliu.Zaplaceno – součet celkem zaplaceného pojistného (běžného a příp. i mimořádného).Optimistická varianta – hodnota účtu v daném roce při nadprůměrných výnosech zvolených fondů.Pesimistická varianta – hodnota účtu v daném roce při podprůměrných výnosech zvolených fondů.Osa „Rok“ – počet let od počátku pojištění.[2] Modelový průběh pojištění.[3] Mimořádné pojistné zaplacené jednorázově na počátku pojištění.[4] Mimořádné pojistné placené pravidelně po celou dobu trvání pojištění. Ovlivňuje zásadním způsobemvývoj hodnoty účtu.[5] Frekvence placení (pravidelného) mimořádného pojistného.[6] Příznak, zda se uvažuje mimořádné pojistné za placené zaměstnavatelem (je-li zvoleno, nezohledňuje setakové mimořádné pojistné ve výpočtu daňové úspory).10
Konfigurátor – sjednání nové pojistné smlouvyIX.Sjednání rizik1Pro vytvoření nové smlouvy je v prvním kroku zapotřebí nastavit základní parametry pojištění,tj. pojistné období, správně vyplnit údaje na záložce Hlavní pojištěný, případně i na záložkáchDruhý pojištěný, 1., 2. a 3. pojištěné dítě, a pro jednotlivé osoby zvolit riziková pojištění, kteráse mají sjednat.Dále je třeba nastavit konečnou částku měsíčního pojistného. Následně na záložce Fondy vybratstrategii nebo zvolit jednotlivé fondy a nastavit jejich alokační poměr.Nakonec na záložce Osobní údaje je třeba doplnit zbývající údaje, které jsou potřebné k tomu,aby byla pojistná smlouva kompletní.Stisknutím tlačítka Uložit/Vytvořit smlouvu [1] se uloží aktuální stav smlouvy do lokálníhoúložiště, proběhne základní kontrola na maximální součet pojistných částek u příslušných skupinrizik (např. pro případ smrti, trvalých následků, invalidity) a kontrola na vyplnění všechpožadovaných údajů a přiřazení CPS, zároveň se Konfigurátor automaticky přepne na záložkuOsobní údaje.Pozn.: Pokud uvedené kontroly nebudou splněny (a objeví se dialog s výpisem chybových hlášek),nebude možné dokončit proces uzavření a tisku pojistné smlouvy.Tyto základní kontroly probíhá i před zamčením smlouvy a před tiskem smlouvy, resp.změnolístku.11
X. Záložka Osobní údaje812 3 4 5 6 7129131410 1118191715 162120[1] Označení „hlavního“ / zastupujícího získatele, takto označený získatel se tiskne do formuláře v částis podpisy (tzn. „hlavní“ získatel podepisuje smlouvu).[2] Číslo (kód) získatele.[3] Typ získatele (dle číselníku Kooperativy) - nepovinné pole; může mít vliv na speciální kontroly(pro typ=46 je umožněno ve variantě External u Náhrady zadat více získatelů s dělenou provizí).[4] Příjmení a jméno získatele.[5] Procentní podíl získatele na provizi.[6] Interní číslo získatele.[7] Telefon a e-mail získatele - pro „hlavního“ získatele povinná pole.[8] Tlačítko, kterým se uloží nastavení získatelů (takto uložení získatelé se nastaví defaultně při dalšímotevření nové smlouvy)Pozn.: Uložení nastavení získatelů - obdobně jako viz 17, přičemž získatele jsou ukládáni odděleně pro(novou smlouvu/náhradu) a změnu.Pozn.: Je možné zadat nejvýše jednoho získatele s nulovým podílem na provizi, tzv. „nulový“ získatel, který sepak při tisku formuláře smlouvy předřazuje na první místo.[9] Tlačítko, kterým se přiřazuje číslo pojistné smlouvy ze „zásobníku CPS“, více viz kapitola XI.[10] Číslo nadřízené smlouvy - slouží pro označení pojistné smlouvy prodané v rámci vybrané kampaně čispeciální obchodní nabídky/akce.[11] Pole pro zadání čísla slevového voucheru.[12] Datum počátku pojištění.[13] Datum sjednání smlouvy - ve stavu Návrh se datum sjednání aktualizuje podle aktuálního data, je-lismlouva zamčená, datum sjednání se už nemění.[14] Zaškrtnutím se stav smlouvy změní na „Smlouva - originál“ a celá smlouva se uzamkne pro úpravy včetnědata sjednání.[15] Zaškrtnutím se stav smlouvy změní na „Smlouva - podepsána“.[16] Označení stavu smlouvy, více viz kapitola XV. Stavy smlouvy uložené v lokální databázi.[17] Tlačítko, kterým se uloží nastavení agentury vzniku (toto se nastaví defaultně při dalším otevření novésmlouvy)Pozn.: Disketka slouží k uložení defaultní agentury a kanceláře vzniku, která se načte pro novousmlouvu/novou náhradu (tj. při načítání uložené smlouvy z lokální DB se tyto informace zahodí a použijíse ty, co byly použity při uložení smlouvy).[18] Příznak, zda je v pojistné smlouvě sjednána vinkulace pojistného plnění.12
[19] Zde se volí další parametry pojistné smlouvy:- Bonusové pojištění,- možnost zamykání dosažených výnosů do garantovaného fondu,- možnost sjednání automatických výběrů z vkladového fondu.[20] Tlačítko pro přidání obmyšlených osob.[21] Zde se zvolí kód souboru pojistných podmínek, který získatel předává klientovi.22232425262728[22] Přepínač pro zvolení právní formy pojistníka - fyzická osoba, nebo právnická osoba.[23] Po zaškrtnutí se kopírují údaje od Pojistníka do Hlavního pojištěného.[24] Tlačítko pro zobrazení dialogu „Zkoumání výše PČ v součtu přes všechny smlouvy klienta – blíže vizkapitola XXII. Zkoumání výše PČ v součtu přes všechny smlouvy klienta.[25] Tlačítko pro otevření dialogu, kde lze vyplnit dokumenty pro zdravotní ocenění, více viz částKonfigurátor – dokumenty pro zdravotní a finanční zkoumání.[26] Blok pro zadání informací o zaměstnavateli pojistníka v případě, že je sjednáván příspěvekzaměstnavatele.[27] Blok pro zadání informací o dalším pojištěném.[28] Po zaškrtnutí se otevřou pole, po jejichž správném vyplnění se spolu se smlouvou vytiskne i smlouva oslužbě KOOPORTÁL včetně podmínek služby.13
2930 31 32 33[29] Blok pro zadání informací pro vyplnění Záznamu z jednání s klientem.[30] Vytvoří zjednodušenou nabídku pojištění (kterou lze vytisknout nebo uložit).[31] Uložení rozpracované/hotové smlouvy a vytvoření smlouvy (vč. volby pro tisk formuláře smlouvy).[32] Tlačítko, kterým se zobrazí dialog s možností tisku PDF dokumentů k pojištění PERSPEKTIVA.[33] Tlačítko, které uzavře aktuální obchodní případ a přepne na úvodní obrazovku.Na záložce Osobní údaje vyplníme všechny relevantní informace, poté klikneme na tlačítkoUložit/Vytvořit smlouvu [31]. Pokud byly správně vyplněny všechny požadované údaje a smlouvamá přiřazené CPS, zobrazí se dialog s možností tisku pojistné smlouvy a dalších dokumentů,dialog je možné vidět v následující kapitole.POZOR: Po kliknutí na tlačítko Uložit/Vytvořit smlouvu [31] se smlouva uloží na lokální disk;přidělením CPS se smlouva zamkne a již není možné upravovat její parametry. Více viz kapitolaXIV. Ukládání rozpracované či hotové smlouvy na lokální disk uživatele.Jsou-li údaje neúplné nebo nesplňují předepsané systémové kontroly, zobrazí se dialog s výpisemchyb - chybně vyplněné údaje na záložce Osobní údaje se podbarví červeně:14
Místo formuláře pojistné smlouvy se pak v novém okně pouze zobrazí návrh smlouvy („Nabídkaživotního pojištění …“).XI.Přiřazení čísla smlouvy ze „zásobníku CPS“Pomocí tlačítka Přiřadit číslo smlouvy je možno na smlouvu automaticky zadat CPS zezásobníku čísel smluv.Pro první použití této funkcionality musí být uživatel připojen k internetu!Získatel, který má vyplněný svůj kód získatele a který je označen jako „hlavní“ získatel, má svůjvlastní (interní) zásobník čísel.Zásobník se automaticky doplňuje tak, aby obsahoval 4 čísla smluv.Doplňování zásobníku probíhá na pozadí vždy, když je uživatel on-line připojen k internetu a nazáložce „Osobní údaje“ je v části Získatel vyplněn kód „hlavního“ získatele.Pokud je po zmáčknutí tlačítka Přiřadit číslo smlouvy zásobník prázdný a uživatel není připojenon-line, zobrazí se varovná hláška.Pozn.: Nejde-li použít zásobník CPS, je možno použít k získání čísla smlouvy SMS zprávu vetvaru: ‘číslo (kód) získatele‘ mezera ZIV (např. 123456 ZIV), zaslané na tel. číslo 724 804 796 =>vrátí se zpráva ve tvaru ZIV: ‘číslo smlouvy‘.15
XII.Tisk smlouvyDialog pro tisk pojistné smlouvy vyvolaný tlačítkem Tisk smlouvy [19]:13579111315172468101214161819 20[1] Vytiskne pojistnou smlouvu (včetně provizního lístku a 2D kódu).[2] Vytiskne informační dokument „Vítejte …“.[3] Vytiskne Informace pro zájemce o pojištění osob.[4] Vytiskne Informace k životnímu pojištění PERSPEKTIVA.[5] Vytiskne soubor pojistných podmínek k životnímu pojištění PERSPEKTIVA.[6] Vytiskne Přehled poplatků a parametrů pojištění.[7] Vytiskne infolist IŽP.[8] Vytiskne vyplňovatelný formulář úplného zdravotního dotazníku.[9] Vytiskne vyplňovatelný formulář zkráceného zdravotního dotazníku.[10] Vytiskne formulář Žádost o výpis ze zdravotní dokumentace.[11] Vytiskne formulář Žádost o provedení lékařské prohlídky.[12] Vytiskne formulář Žádost o zavedení příspěvku zaměstnavatele.[13] Vytiskne formulář Potvrzení o příjmu zaměstnance.[14] Vytiskne seznam smluvních zdravotnických zařízení.[15] Vytiskne formulář Identifikace a základní kontrola fyzické osoby.[16] Vytiskne formulář žádosti o netechnickou změnu v pojištění.[17] Vytiskne formulář žádosti o technickou změnu v pojištění.[18] Otevře internetovou stránku Kooperativy s dokumenty ke stažení.Pozn.: Stejný dialog (pouze bez prvního odkazu na tisk pojistné smlouvy) se zobrazí i po kliknutína tlačítko Tisk dokumentů [20].Dokumenty k tisku jsou typu PDF, některé formuláře (např. zdravotní dotazníky) jsouvyplňovatelné.Po kliknutí na příslušné tlačítko pro tisk daného dokumentu se otevře standardní dialogs možností Otevřít, Uložit, Storno:16
1 2Po stisku tlačítka Otevřít [1] se dokument otevře v daném PDF prohlížeči a uživatel má možnostdokument vytisknout na tiskárně či uložit na disk.Tlačítkem Uložit [2] se otevře standardní dialog pro uložení souboru na disk:XIII.XIV.Export smlouvy do GolemuJakmile se stav smlouvy změní na stav „Smlouva-originál“, jsou ihned data smlouvy elektronickyimportována do provozního systému Golem.Je-li při exportu dat uživatel připojen k internetu, Konfigurátor odesílá data přímo.Pokud je v době odeslání počítač off-line, smlouva se uloží do interní databáze a aplikace jizkouší odeslat stejným způsobem na pozadí později.Ukládání rozpracované či hotové smlouvy na lokální disk uživateleSmlouvu lze do lokálního úložiště smluv („interní databáze“ na lokálním disku uživatele) uložittěmito způsoby:- pomocí tlačítka Uložit/Vytvořit smlouvu, resp. Uložit/Vytvořit náhradu,nebo (v případě, že všechny údaje jsou úplné a splňují předepsané systémové kontroly)- přiřazením CPS pomocí tlačítka Přiřadit číslo smlouvy, nebo- zaškrtnutím boxíku „Smlouva - originál“.Ukládá-li se smlouva poprvé, zobrazí se dialog, ve kterém lze zadat vlastní název ukládanésmlouvy:17
TIP: Název může obsahovat standardní znaky pro název souboru - číslice, písmena, podtržítko,pomlčka atd. Pod tímto názvem lze pak smlouvu nalézt v lokálním úložišti smluv.Pozn.: Ještě před vlastním uložením smlouvy se provedou obecné kontroly, zda je smlouva úplnáa validní, pokud není, zobrazí se dialog s výpisem chyb.Pokud se znovu ukládá/aktualizuje již jednou uložená smlouva, tento dialog se již neobjeví,pouze problikne informační dialog, že se smlouva ukládá:Pozn.: Opakovaný tisk uzamčené smlouvy/Náhrady se provádí tlačítkem Tisk smlouvy/náhrady.XV.Stavy smlouvy uložené v lokální databáziUložená smlouva se může nacházet v těchto čtyřech stavech:Návrh, Smlouva-originál, Smlouva-podepsána a Smlouva-exportována.A) Pouze ve stavu Návrh je smlouva odemčená a lze upravovat její parametry. V ostatníchstavech jsou již všechna pole zamčená a smlouvu již nelze měnit.B) Změnu stavu Návrh na stav Smlouva - originál lze provést následujícími způsoby.Pozn.: Před uzamčením smlouvy se vždy zobrazí potvrzovací dialog, zda se změna stavu smlouvyopravu má provést:1. Tlačítkem Uložení a tisk smlouvyPokud při ukládání není smlouva validní zůstává ve stavu Návrh (např. není vyplněné čísloprůkazu pojistníka nebo není vyplněno CPS).Pokud při ukládání je smlouva validní je-li vše správně vyplněno (včetně originálníhoplatného CPS), všechny parametry smlouvy se zamknou (včetně data sjednání) a smlouva se uložíve stavu Smlouva-originál.2. Tlačítkem Přiřadit číslo smlouvyTakto lze smlouvě přiřadit CPS jen v případě, že už chybí pouze vyplnit CPS, jinak je smlouvavalidní úspěšným přiřazením CPS se všechny parametry smlouvy zamknou (včetně datasjednání) a smlouva se uloží ve stavu Smlouva-originál.3. Zaškrtnutím boxíku Originál [2]Pokud není smlouva validní zůstává ve stavu Návrh.Pokud je smlouva validní je-li vše správně vyplněno (včetně originálního platného CPS),všechny parametry smlouvy se zamknou (včetně data sjednání) a smlouva se uloží ve stavuSmlouva-originál.C) Zaškrtnutím boxíku Podepsáno [3] se stav smlouvy změní na Smlouva-podepsána; tato změnastavu smlouvy se na lokální disk uloží automaticky.Pokud program zjistí, že data smlouvy již byla úspěšně automaticky exportovaná, stav Smlouvapodepsánase přepíše na Smlouva-exportována.18
1234[1] Pole s datem sjednání (toto pole nelze editovat; automaticky se vyplní a uloží v případě, že se smlouvazamkne).[2] Přepínač, zda je smlouva už ve stavu Smlouva-originál.[3] Přepínač, zda je smlouva už podepsaná, nebo nepodepsaná.[4] Aktuální stav smlouvy.XVI.Načtení smlouvy; smazání uloženého NávrhuPod tlačítkem Načtení smlouvy [1] jsou sdružená tlačítka, která umožní načíst parametrysmlouvy uložené v lokálním úložišti smluv uživatele nebo přímo z Golemu:2 341[1] Tlačítko Načtení smlouvy.[2] Načte smlouvu z lokálního úložiště smluv („interní databáze“ na lokálním disku uživatele).[3] Umožní modelovat změnu parametrů existující pojistné smlouvy.[4] Spouští proces programu PERSPEKTIVA UNIversal („UNI náhrada“).Načtení parametrů smlouvy přímo z Golemu - pomocí tlačítka Změna smlouvy [3] neboNáhrada [4] - viz následující kapitoly XVII. a XIX.Načtení uložené smlouvy z lokálního úložiště smluv - pomocí tlačítka Lokální smlouvy [2] -zobrazí se dialog se seznamem uložených smluv a návrhů:19
1 234[1] Zobrazí stornované smlouvy.[2] Umožní z lokálního úložiště smluv smazat smlouvu ve stavu „Návrh“ nebo stornovat hotovou,„uzamčenou“ smlouvu.[3] Načte smlouvu z lokálního úložiště smluv.[4] Načte novou, „odemčenou“ smlouvu se stejnými parametry, jako má původní uložená smlouva, ale bezCPS a s možností úprav.Pozn.: Ve sloupci Typ se uvádí: „Nová“ pro novou smlouvu, „Penze“ pro novou smlouvu vzniklouv prostředí PENZE S GARANCÍ, „UNnáhrada“ a „UNnáhrada Penze“ pro UNInáhradu nebo „Změna“pro uloženou rozpracovanou žádost o změnu existující smlouvy.Pozn.: Status „Smlouva“ znamená, že se jedná o uloženou rozpracovanou žádost o změnuexistující smlouvy, nejde o další stav smlouvy.Smazání uloženého návrhu smlouvy nebo hotové smlouvy z lokálního úložiště smluv - označí sepříslušný řádek, klikne se na tlačítko Smazat [2] a potvrdí se Ano v potvrzovacím dialogu:20
Konfigurátor – žádost o změnu ve stávající pojistné smlouvěXVII.Zahájení procesu změny smlouvy, načtení smlouvyPomocí tlačítka Změna smlouvy (viz předchozí kapitola) je možné modelovat úpravy v existujícípojistné smlouvě, po stisknutí tohoto tlačítka se zobrazí dialog s upozorněním:1Stisknutím tlačítka Ano [1] se zobrazí dialogové okno sloužící k načtení pojistné smlouvy:1234[1] Číslo pojistné smlouvy, u které požadujeme provést/modelovat změnu.[2] Rodné číslo pojistníka.[3] Pole pro vepsání potvrzujícího kódu.Je-li počítač před stisknutím tlačítka Načíst [4] připojen k Internetu, Konfigurátor načte platnéaktuální parametry smlouvy přímo z provozního systému Golem.TIP: Takto načtené parametry se zároveň uloží do lokální databáze a jsou k dispozici dalších7 dní pro práci v off-line režimu.Pokud uživatel pracuje v off-line režimu, Konfigurátor se pokusí načíst smlouvu z lokálnídatabáze.21
XVIII.Změna parametrů15324 768910 111213 14 15Po úspěšném načtení parametrů dané smlouvy se Konfigurátor přepne do změnového režimu azobrazí se stávající parametry pojistné smlouvy, včetně všech pojištěných osob a jejich platnýchrizik. Změny je možné provádět u všech pojištěných osob, lze také přidávat či odebírat pojištěnéosoby a je také možné měnit alokaci do fondů na záložce Fondy.[1] Výše měsíčního pojistného placeného za PERSPEKTIVU od data účinnosti změny(je-li sjednán příspěvek zaměstnavatele, je pod i-čkem uvedena informace o minimálním lhůtnímpojistném hrazeném pojistníkem-zaměstnancem po změně).[2] Minimální měsíční pojistné.[3] Pojistné období/frekvence placení běžného pojistného.[4] Lhůtní pojistné placené za PERSPEKTIVU, závisí na zvoleném pojistném období.[5] Aktuální stav účtu pojistníka (před provedením změny).[6] Maximální částka výběru z účtu pojistníka, o kterou je možné požádat.[7] Zvolená investiční strategie.[8] Počátek pojištění.[9] Datum, ke kterému požadujeme provést změny (datum účinnosti změny).[10] Zelené podbarvení řádku znázorňuje, že byl změn jeden nebo více parametrů rizika.[11] Umožňuje vrátit parametry konkrétního rizika do stavu před provedením změny.[12] Vytiskne informativní nabídku žádosti o změnu vč. modelového vývoje účtu pojistníka po takové změně.[13] Vytiskne změnolístek sloužící k formálnímu podání žádosti o provedení změn v pojistné smlouvě.[14] Tlačítko pro samostatný tisk dokumentů k pojištění PERSPEKTIVA.[15] Vrátí Konfigurátor do režimu pro vytváření nové pojistné smlouvy.Po nastavení všech požadovaných změn v parametrech pojistné smlouvy je možné vytisknoutzměnolístek tlačítkem Uložení a tisk žádosti o změnu [13].Pozn.: K tomuto musí být vyplněné všechny potřebné údaje na záložce Osobní údaje (např. druh ačíslo dokladu pojistníka).Pozn.: Je-li u dané smlouvy kladná hodnota vkladového fondu, je v informační bublině u poleMax. možný výběr [6] uvedena částka maximálního možného výběru z tohoto fondu:22
Konfigurátor – Náhrady (program PERSPEKTIVA UNIversal)XIX.Zahájení procesu Náhrady, načtení smlouvyPomocí tlačítka Náhrada (viz kapitola XVI. Načtení smlouvy; smazání uloženého Návrhu) jemožné vytvořit a uzavřít Žádost o návrh změny (původní) pojistné smlouvy v rámci programuPERSPEKTIVA UNIversal, po stisknutí tohoto tlačítka se zobrazí dialog s upozorněním:1a)Stisknutím tlačítka Ano [1] se postupně zobrazí dialogová okna sloužící k zadání parametrůnutných pro úspěšné načtení původní pojistné smlouvy:12[1] Číslo získatele (platný získatel vedený u původní smlouvy, u které chceme požádat o Náhradu).[2] Číslo původní pojistné smlouvy.23
)1234[1] Rodné číslo pojistníka.[2] Požadované datum počátku změny pojištění.[3] Pole pro vepsání potvrzujícího kódu.Je-li počítač před stisknutím tlačítka Načíst [4] připojen k Internetu, Konfigurátor načte platnéaktuální parametry původní smlouvy přímo z provozního systému Golem.TIP: Takto načtené parametry se zároveň uloží do lokální databáze a jsou k dispozici dalších7 dní pro práci v off-line režimu.Pokud uživatel pracuje v off-line režimu, Konfigurátor se pokusí načíst smlouvu z lokálnídatabáze.XX.Sjednání NáhradyPo úspěšném načtení parametrů dané původní smlouvy se Konfigurátor přepne do režimu„Náhrada“. V tomto režimu je možné namodelovat změnu původní smlouvy na pojištěníPERSPEKTIVA - analogicky jako při sjednání nové pojistné smlouvy se vyberou požadovanápojištění a nastaví jejich parametry tak, jak mají platit od data počátku Náhrady.Lze také přidávat další pojištěné osoby a je také možné měnit alokaci do fondů na záložceFondy.24
Na záložce Porovnání se zobrazuje porovnání modelového průběhu pojištění smlouvy „vzniklé“Náhradou s modelovým průběhem nové smlouvy se stejnými parametry - aby bylo možné sjednatNáhradu, musí být na konci hodnota účtu Náhrady [1] vyšší než hodnota účtu nové smlouvy [2].1 2Na záložce Náhrada jsou zobrazeny parametry původní smlouvy:1Máme-li vše vyplněno, stiskneme tlačítko Uložit/Vytvořit náhradu [1], Konfigurátorautomaticky zobrazí záložku Osobní údaje.25
Pozn.: Po kliknutí na tlačítko Uložit/Vytvořit náhradu [1] se uloží aktuální stav Náhrady dolokálního úložiště a analogicky jako u nové smlouvy proběhne základní kontrola na maximálnísoučet pojistných částek u příslušných skupin rizik (např. pro případ smrti, trvalých následků,invalidity) a kontrola na vyplnění všech požadovaných údajů a přiřazení CPS, zároveň seKonfigurátor automaticky přepne na záložku Osobní údaje. Pokud tyto kontroly nebudousplněny (a objeví se chybová hláška), nebude možné dokončit proces uzavření a tisku Žádosti onávrh změny (původní) pojistné smlouvy.XXI.Záložka Osobní údajePostup vyplnění je zcela analogický jako v kapitole X. Záložka Osobní údaje.Na záložce Osobní údaje vyplníme všechny relevantní informace, poté klikneme na tlačítkoUložit/Vytvořit náhradu. Pokud byly správně vyplněny všechny požadované údaje a smlouva mápřiřazené CPS, zobrazí se dialog s možností tisku Žádosti o návrh změny PS a dalšíchdokumentů:POZOR: Po kliknutí na tlačítko Uložit/Vytvořit náhradu (příp. Tisk náhrady) se smlouva/Žádostuloží na lokální disk, stejně jako u nové smlouvy je možné si zadat vlastní název, pod kterýmbude smlouva/Žádost uložena. Přidělením CPS se smlouva/Žádost zamkne a již není možnéupravovat její parametry. Více viz kapitola XIV. Ukládání rozpracované či hotové smlouvy nalokální disk uživatele.Jsou-li údaje neúplné nebo nesplňují předepsané systémové kontroly, zobrazí se dialog s výpisemchyb a Žádost nelze vytisknout; chybně vyplněné údaje na záložce Osobní údaje se podbarvíčerveně.Tisk Žádosti o návrh změny PS a případný elektronický export smlouvy/Žádosti do provozníhosystému Golem je analogický postupu popsaného v kapitolách XI. až XIII.26
XXII.Konfigurátor – dokumenty pro zdravotní a finanční zkoumáníZkoumání výše PČ v součtu přes všechny smlouvy klientaProtože proces zdravotního a finančního zkoumání klienta zahrnuje testování všech jeho existujícíchpojištění v rámci pojištění osob (v Kooperativě), je možné při sjednávání nové smlouvy/žádosti o změnuv Konfigurátoru využít funkcionalitu zkoumání výše PČ v součtu přes všechny existující smlouvyklienta.K tomu slouží dialog „Zkoumání výše PČ v součtu přes všechny smlouvy klienta; pro načtení informacístačí zadat rodné číslo daného pojištěného a stisknout tlačítko Načíst [1].Je-li počítač před stisknutím tlačítka Načíst připojen k Internetu, Konfigurátor načte platné aktuálníparametry původní smlouvy přímo z provozního systému Golem.TIP: Takto načtené parametry se tlačítkem Uložit [2] uloží do lokální databáze a jsou k dispozici dalších7 dní pro práci v off-line režimu.12 3V rámci testů zdravotního a finančního zkoumání a při kontrole limitů pojistných částek se potomzapočítávají pojistné částky jak z aktuálně zpracovávané smlouvy/žádosti o změnu, tak z existujícíchpojistných smluv.Stav informací o „zkoumaném“ pojištěném4„Červená“ ikonka [4] … znamená, že nebyly načteny žádné informace o existujících pojištěních danéhopojištěného.„Zelená“ ikonka … znamená, že o existujících pojištěních daného pojištěného byly načteny informace ajsou platné.„Oranžová“ ikonka … znamená, že v případě změny smlouvy/UNnáhrady je vybrán jiný klient, než byl napůvodní PS, nebo že dříve načtená a uložená data již nejsou aktuální.27
Chybové hlášky / upozorněníČervená ikonka:u nové smlouvy: uživatel nevyhledal klienta;u změny a náhrady je vždy vybraný původní pojištěný (resp. pojištění), takže červená ikonka se zobrazí,pouze v případě, když se přidá, ale nevyhledá nový pojištěnýOranžová ikonka:1) klient je vybraný, ale již uplynulo více než 7 dnů od posledního načtení dat,nebo2) uživatel vybral jiného klienta, než byl na původní PS1)2)1)28
Zdravotní dotazník (zkrácený nebo úplný)Žádost o interní lékařskou prohlídku, resp. analogicky Žádost o ortopedickou prohlídku, kteráje adresovaná zvolenému smluvnímu lékaři/zdravotnickému zařízení30
Žádost o výpis ze zdravotní dokumentace, resp. analogicky Potvrzení o výši příjmu(u dospělého pojištěného)31
Aktualizace KonfigurátoruPlatnost dané verze Konfigurátoru je časově omezena, a to zpravidla na dobu 1-3 měsíců.Konec platnosti je zobrazen v informačním okně aplikace ("Verze vyprší ...")Po první instalaci nové verze Konfigurátoru se v oznamovací oblasti (obvykle vpravo dole nahlavním panelu Windows) zobrazí ikonka „Koop“:nebo např.pod kterou se skrývají následující volby (volby se zobrazí kliknutím na ikonku „Koop“ (1), resp.šipku (2)):Ad 1) Základní menu:‣ Konfigurátor … otevře vlastní aplikaci Konfigurátor – příslušnou obchodní variantu.‣ Aktualizovat … pokusí se ihned provést aktualizaci pomocí KoopPDFServeru (je nutné být onlinepřipojen k internetu).‣ Režim aktualizace … volba režimu aktualizace, viz 2).33
‣ Info … zobrazí následující infodialog s informacemi o nainstalované verzi, dostupné verzi,kdy proběhla poslední aktualizace a kdy program naposledy kontroloval, zda není k dispozicinová verze;z tohoto infodialogu je také možné spustit proces aktualizace tlačítkem Aktualizace:Ad 2) Režim aktualizace:‣ Automatická … automaticky se kontroluje dostupnost nové verze včetně automatickéinstalace.‣ Manuální s upozorněním … automaticky se kontroluje dostupnost nové verze, příp. se zobrazíupozornění na možnost instalace (aktualizace neproběhne automaticky, ale musí se spustitručně).‣ Manuální … automatická kontrola neprobíhá, proces aktualizace (tj. kontrola dostupné verze avlastní aktualizace) je třeba spouštět ručně tlačítkem Aktualizace.Pozn.: Defaultně je nastaven automatický režim aktualizace.Hlášky, které se objevují v infodialogu nebo v pop-up bublině u ikonky „Koop“ (viz obr. níže):„Verze je aktuální.“„Je dostupná nová verze x.xx.“„Aktualizace právě probíhá.“„Soubory byly aktualizovány na verzi x.xx.“„Aktualizace zrušena!“ … při ručním zastavení aktualizace.„Není správně nainstalovaná kalkulačka.“ … je-li aplikace špatně nainstalovaná.„Nelze kontaktovat aktualizační server!“ … počítač není připojen k internetu; je chybněnastavené připojení k internetu, příp. nefunguje aktualizační server (nefungují stránkywww.koop.cz, nebo někdo smazal přísl. soubory).„Aktualizace selhala!“ … není možné stáhnout soubory, které se mají zaktualizovat.„K dokončení aktualizace je nutné restartovat počítač!“ … pouze pokud bude nový PDFserver.„Aktuálnost verze není ověřena.“ … po první instalaci aplikace, ještě než program začal ověřovatdostupnost nové verze34
Po uplynutí platnosti aplikace začne při prvním otevření Konfigurátoru vyskakovat informačníokno(Pozn.: V tomto případě bez provedení aktualizace nebude Konfigurátor fungovat.)neboTlačítko Aktualizovat provede automatickou aktualizaci pomocí KoopPDFServeru, tlačítkoStáhnout novou verzi se bude chovat jako doposud, tj. odkazuje na stažení EXE instalátoru.35
Technická dokumentace? Systémové požadavkyAdobe Flash Player minimální verze 10.0Windows XP a vyšší.? Komunikace Konfigurátoru (*.swf)Odchozí komunikace HTTPS (port 443), připojení k webové službě na serveru report.koop.cz.Slouží k načítání smluv.Odchozí komunikace HTTP (port 4960), připojení s lokálním serverem KoopPDFServerSA.exe.Slouží k tisku smluv a generování 2D kódů.Posílání smluv do Kooperativy (export do Golemu).? Komunikace KoopPDFServerSA.exePříchozí komunikace HTTP (port 4960), server poslouchá na IP: 127.0.0.1 port 4960.Slouží k tisku smluv, generování 2D kódů a přijímání smluv z Konfigurátoru.Odchozí komunikace port 3050 na server intra-opu.bm.koop.cz nebo opu.koop.cz (pokud se nelzepřipojit k intra-opu.bm.koop.cz).Slouží k odesílání smluv do Firebird databáze Kooperativy.? Ukládání „lokálních smluv“Lokální úložiště je standardně v souboru C:\Program Files\<strong>Kooperativa</strong>\KoopPxBN\kstore.datŘešení problémů1. Chyba: Nelze vygenerovat 2D kód!Výskyt: Tisk smlouvy nebo změnolístku.Řešení: Pravděpodobně není spuštěný PDF server (KoopPDFServerSA.exe). Prosím znovunainstalujte Konfigurátor a ujistěte se, že instalace proběhla bez chyby.Poznámka: Instalační soubor si stáhněte podle návodu v předchozí části AktualizaceKonfigurátoru.2. Chyba: Internet Explorer nemůže zobrazit webovou stránku, zobrazí se nové okno bezpožadovaného dokumentu.Výskyt: Tisk nabídky, smlouvy, změnolístku a dalších PDF dokumentu.Řešení: Pravděpodobně není spuštěný PDF server (KoopPDFServerSA.exe). Prosím znovunainstalujte Konfigurátor a ujistěte se, že instalace proběhla bez chyby.Pokud používáte antivirový systém avast!, upozorňujeme na následující problém při instalaci:Aktuální verze programu avast!, a to především ve své free variantě, od určitého okamžikuvšechny EXE soubory, které nemají certifikaci od Microsoft, nabízí spustit v Sandboxu. Cožznamená, že odmítne zasahovat do jiných souboru uvnitř systému. Tato vlastnost způsobínefunkčnost nejen ISOSu, ale například i Konfigurátoru.Opatření: Zatím jediné účinné je zabránit spuštění v Sandboxu. Při spuštění, pokud vyvolámevolbu avast!, kde se Sandbox nabízí, zvolíme „Otevřít normálně“ a pro jistotu zatrhneme tutovolbu i při příštím spuštění.36
Takto se avast! ozve např. při spuštění instalace Konfigurátoru:=> v seznamu nabídek vždy přepněte na „Otevřít normálně“:Zde můžete buď vypnout používání AutoSandboxu, nebo vložit výjimku (tj. určit, pro kterésoubory se funkce AutoSandbox nebude používat:Zde můžete přidat výjimku, aby se např.PDF server spouštěl mimo Sandbox.37
3. Chyba: Hláška: „Nelze stáhnout aktuální smlouvu a nebyla nalezena starší smlouva“Výskyt: Načtení smlouvy do režimu Změna nebo Náhrada.Řešení: Ujistěte se, že funguje připojení k internetu. Pokud prohlížeč k připojení na internetvyžaduje proxy-server, je třeba zkontrolovat, zda je proxy-server zapnutý a správně nastavený (tj.ve výjimkách mít např. report* nebo *.koop.cz).4. Chyba: Hláška: „Není možné vytvořit soubor C:\Program Files\...\KoopPDFServerSA.exeChyba 5: Přístup byl odepřen“Výskyt: Instalace Konfigurátoru.Řešení: Před instalací ověřte, že máte povolen úplný přístup (resp. povolení Měnit) k adresářiC:\Program Files\<strong>Kooperativa</strong>\KoopPxBN\; restartujte počítač, případně ručně vypněteKoopPDFServerSA.exe, který běží na pozadí, a přeinstalujte aplikaci.Postup ručního vypnutí KoopPDFServerSA.exe:1. Klikněte pravý tlačítkem myši na spodní lištu ve Windows, kde se běžně zobrazují spuštěnéaplikace, a z menu zvolte Správce úloh, resp. Spustit správce úloh.2. Na záložce Procesy označte KoopPDFServerSA.exe.3. Stiskněte Ukončit proces.4. Jakmile zmizí KoopPDFServerSA.exe z tabulky procesů, spusťte instalaci Konfigurátoru.5. Chyba: Není vidět celá plocha Konfigurátoru - obraz je jakoby „useknutý“Výskyt: Zobrazení Konfigurátoru v Internet Exploreru.Řešení: Zkontrolujte, zda nemáte nastavené měřítko zobrazení nižší než 100 %.6. Chyba A: Konfigurátor pracuje velmi pomalu nebo se vůbec nenačte.Chyba B: Při otevření Konfigurátoru se objeví hláška „No Flash!“Výskyt: Konfigurátor je spuštěný v prohlížeči Google Chrome.Řešení: Problém způsobuje nová verze Flash pluginu integrovaná v prohlížeči, kterou je potřebadeaktivovat, a to následovně:1. Do adresního řádku v Google Chrome prohlížeči napsat "chrome://plugins"2. Zvolit vpravo "Podrobnosti"3. V sekci Flash, kde je položka "Typ: PPAPI (mimo proces)", stisknout tlačítko Deaktivovat.38
Výsledek úpravy nastavení:Pozn.: Pokud tam nemáte oba bloky (typ PPAPI a typ NPAPI), ze stránek www.Adobe.com sinejdříve nainstalujte doplněk Adobe Flash Player verze 11.9* či vyšší a pak proveďte výše uvedenénastavení dle obrázku.Kontakt, technická podpora:intra.upo@koop.cz(pro rychlejší řešení problému nezapomeňte ve zprávě uvést Vaše telefonní číslo)39