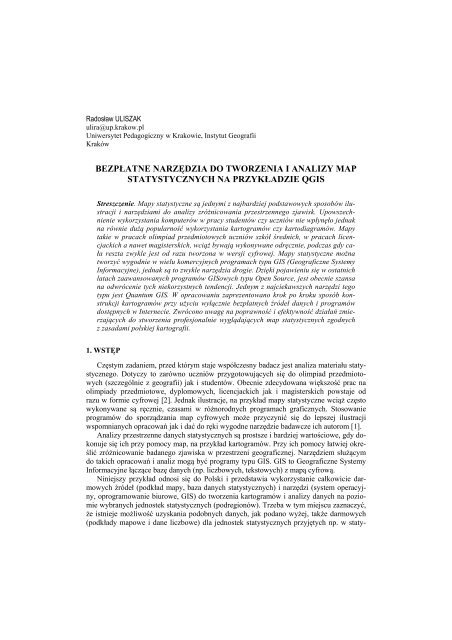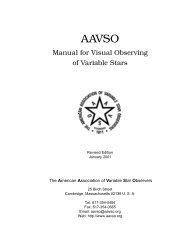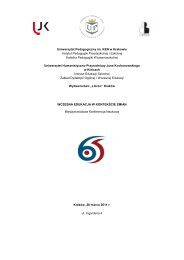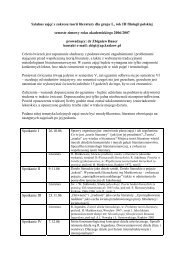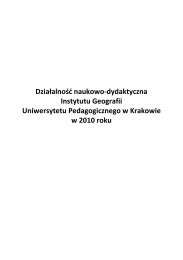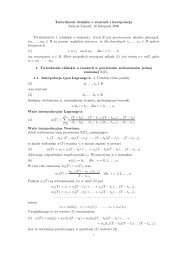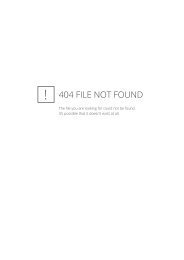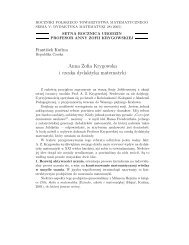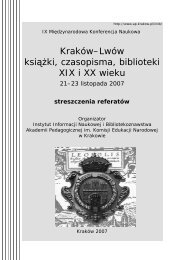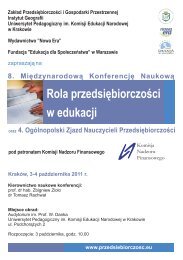BezpÅatne narzÄdzia do tworzenia i analizy map statystycznych na ...
BezpÅatne narzÄdzia do tworzenia i analizy map statystycznych na ...
BezpÅatne narzÄdzia do tworzenia i analizy map statystycznych na ...
- No tags were found...
You also want an ePaper? Increase the reach of your titles
YUMPU automatically turns print PDFs into web optimized ePapers that Google loves.
Ra<strong>do</strong>sław ULISZAKulira@up.krakow.plUniwersytet Pedagogiczny w Krakowie, Instytut GeografiiKrakówBEZPŁATNE NARZĘDZIA DO TWORZENIA I ANALIZY MAPSTATYSTYCZNYCH NA PRZYKŁADZIE QGISStreszczenie. Mapy statystyczne są jednymi z <strong>na</strong>jbardziej podstawowych sposobów ilustracjii <strong>na</strong>rzędziami <strong>do</strong> <strong>a<strong>na</strong>lizy</strong> zróżnicowania przestrzennego zjawisk. Upowszechnieniewykorzystania komputerów w pracy studentów czy uczniów nie wpłynęło jed<strong>na</strong>k<strong>na</strong> równie dużą popularność wykorzystania kartogramów czy kartodiagramów. Mapytakie w pracach olimpiad przedmiotowych uczniów szkół średnich, w pracach licencjackicha <strong>na</strong>wet magisterskich, wciąż bywają wykonywane odręcznie, podczas gdy całareszta zwykle jest od razu tworzo<strong>na</strong> w wersji cyfrowej. Mapy statystyczne moż<strong>na</strong>tworzyć wygodnie w wielu komercyjnych programach typu GIS (Geograficzne SystemyInformacyjne), jed<strong>na</strong>k są to zwykle <strong>na</strong>rzędzia drogie. Dzięki pojawieniu się w ostatnichlatach zaawansowanych programów GISowych typu Open Source, jest obecnie szansa<strong>na</strong> odwrócenie tych niekorzystnych tendencji. Jednym z <strong>na</strong>jciekawszych <strong>na</strong>rzędzi tegotypu jest Quantum GIS. W opracowaniu zaprezentowano krok po kroku sposób konstrukcjikartogramów przy użyciu wyłącznie bezpłatnych źródeł danych i programów<strong>do</strong>stępnych w Internecie. Zwrócono uwagę <strong>na</strong> poprawność i efektywność działań zmierzających<strong>do</strong> s<strong>tworzenia</strong> profesjo<strong>na</strong>lnie wyglądających <strong>map</strong> <strong>statystycznych</strong> zgodnychz zasadami polskiej kartografii.1. WSTĘPCzęstym zadaniem, przed którym staje współczesny badacz jest a<strong>na</strong>liza materiału statystycznego.Dotyczy to zarówno uczniów przygotowujących się <strong>do</strong> olimpiad przedmiotowych(szczególnie z geografii) jak i studentów. Obecnie zdecy<strong>do</strong>wa<strong>na</strong> większość prac <strong>na</strong>olimpiady przedmiotowe, dyplomowych, licencjackich jak i magisterskich powstaje odrazu w formie cyfrowej [2]. Jed<strong>na</strong>k ilustracje, <strong>na</strong> przykład <strong>map</strong>y statystyczne wciąż częstowykonywane są ręcznie, czasami w różnorodnych programach graficznych. Stosowanieprogramów <strong>do</strong> sporządzania <strong>map</strong> cyfrowych może przyczynić się <strong>do</strong> lepszej ilustracjiwspomnianych opracowań jak i dać <strong>do</strong> ręki wygodne <strong>na</strong>rzędzie badawcze ich autorom [1].A<strong>na</strong>lizy przestrzenne danych <strong>statystycznych</strong> są prostsze i bardziej wartościowe, gdy <strong>do</strong>konujesię ich przy pomocy <strong>map</strong>, <strong>na</strong> przykład kartogramów. Przy ich pomocy łatwiej określićzróżnicowanie badanego zjawiska w przestrzeni geograficznej. Narzędziem służącym<strong>do</strong> takich opracowań i a<strong>na</strong>liz mogą być programy typu GIS. GIS to Geograficzne SystemyInformacyjne łączące bazę danych (np. liczbowych, tekstowych) z <strong>map</strong>ą cyfrową.Niniejszy przykład odnosi się <strong>do</strong> Polski i przedstawia wykorzystanie całkowicie darmowychźródeł (podkład <strong>map</strong>y, baza danych <strong>statystycznych</strong>) i <strong>na</strong>rzędzi (system operacyjny,oprogramowanie biurowe, GIS) <strong>do</strong> <strong>tworzenia</strong> kartogramów i <strong>a<strong>na</strong>lizy</strong> danych <strong>na</strong> poziomiewybranych jednostek <strong>statystycznych</strong> (podregionów). Trzeba w tym miejscu zaz<strong>na</strong>czyć,że istnieje możliwość uzyskania po<strong>do</strong>bnych danych, jak podano wyżej, także darmowych(podkłady <strong>map</strong>owe i dane liczbowe) dla jednostek <strong>statystycznych</strong> przyjętych np. w staty-
298Ra<strong>do</strong>sław Uliszakstykach Unii Europejskiej, dla całej Unii albo dla poszczególnych krajów członkowskich(np. dla Niemiec w przekroju landów).Podane w dalszej części artykułu informacje <strong>do</strong>tyczące <strong>na</strong>rzędzi i danych pobieranychz różnych źródeł, odnoszą się <strong>do</strong> sytuacji z początku roku 2011. Aby wyko<strong>na</strong>ć postawione<strong>na</strong> wstępie zadanie, <strong>na</strong>leży postępować według wskazanych poniżej kroków: pobrać z Banku Danych Lokalnych (BDR) GUS (http://www.stat.gov.pl/bdl) potrzebnedane (np. liczbę ludności, liczbę urodzeń, itp.) dla określonych jednostek(w tym przykładzie – podregionów), pobrać podkład <strong>map</strong>y cyfrowej (tutaj – całej Unii), uwzględniającej podział <strong>na</strong> przyjętejednostki (NUTS <strong>na</strong> poziomie od 0 <strong>do</strong> 3), przetworzyć dane statystyczne w arkuszu kalkulacyjnym (np. OpenOffice.org Calc), przygotować podkład <strong>map</strong>y cyfrowej <strong>do</strong> pracy z danymi statystycznymi pobranymiz BDL, połączyć bazę danych z <strong>map</strong>ą w QGIS, sporządzić <strong>map</strong>ę (kartogram) w QGIS.Do wyko<strong>na</strong>nia podanych zadań potrzebne jest wykorzystanie <strong>na</strong>stępujących <strong>na</strong>rzędzi: systemu operacyjnego np. Mandriva Linux(http://www.mandriva.com/pl/<strong>do</strong>wnloads/) wersja 2010.2, przeglądarki internetowej np. Opera, Firefox, arkusza kalkulacyjnego OpenOffice.org Calc, Quantum GIS wersja 1.4.0 (http://qgis.org/).Oczywistym jest, że oprócz bezpłatnych programów komputerowych, które tu polecamy,istnieje możliwość korzystania z programów komercyjnych. Dotyczy to w szczególnościsystemu operacyjnego, np. <strong>na</strong>jpopularniejszego w komputerach osobistych – MS Win<strong>do</strong>wsXP. Program Quantum GIS <strong>do</strong>stępny jest w wersjach pracujących pod różnymi systemamioperacyjnymi np. MS Win<strong>do</strong>ws czy MacOS. Użyty tutaj arkusz kalkulacyjny OpenOfficemoże zostać zastąpiony <strong>do</strong>wolnym innym programem tego typu mającym możliwośćzapisywania plików w formacie dBase (*.dbf), a dane statystyczne z Internetu mogąbyć pobierane przy użyciu innych przeglądarek WWW.Drogę od danych <strong>do</strong> gotowego kartogramu moż<strong>na</strong> podzielić <strong>na</strong> kilka etapów. Na takieteż części podzielono niniejsze opracowanie: pozyskanie danych z BDL, przetworzenie danych w arkuszu kalkulacyjnym, pozyskanie podkładu <strong>map</strong>y wektorowej, przygotowanie podkładu <strong>map</strong>y wektorowej <strong>do</strong> pracy z danymi z BDL, połączenie bazy danych z <strong>map</strong>ą w QGIS, sporządzenie kartogramu w QGIS.2. POZYSKANIE DANYCH Z BDLInteresujące <strong>na</strong>s dane dla proponowanego zadania, <strong>do</strong>tyczą Polski w układzie podregionówi odnoszą się <strong>do</strong> przyrostu <strong>na</strong>turalnego oraz liczby ludności. Pobrać je moż<strong>na</strong> z zasobówGłównego Urzędu Statystycznego (GUS) u<strong>do</strong>stępnianych poprzez internetowy BankDanych Lokalnych (BDL). Bank Danych Lokalnych to <strong>na</strong>jwiększa i <strong>na</strong>jbardziej szczegółowabaza danych <strong>statystycznych</strong> <strong>do</strong>stęp<strong>na</strong> bezpłatnie w <strong>na</strong>szym kraju. Z<strong>na</strong>jdują się w niejstatystyki u<strong>do</strong>stępnione przez GUS w przekroju istniejących jednostek administracyjnych –
Bezpłatne <strong>na</strong>rzędzia <strong>do</strong> <strong>tworzenia</strong> i <strong>a<strong>na</strong>lizy</strong> <strong>map</strong> <strong>statystycznych</strong> <strong>na</strong> przykładzie QGIS 299województw (w nomenklaturze Unii Europejskiej są to regiony), podregionów (składają sięz kilku powiatów), powiatów oraz gmin. W tym celu <strong>na</strong>leży w przeglądarce internetowejwpisać adres BDL: http://www.stat.gov.pl/bdl/.Po połączeniu się ze stro<strong>na</strong>mi WWW BDL (przy użyciu przeglądarki internetowej np.Opera, Firefox bądź Chrome), w górnej części ekranu (menu Dane) <strong>na</strong>leży wskazać odsyłacz<strong>do</strong> Dane/Tablice/Według podgrup cech. W wyświetlonej tablicy trzeba odszukać dział„Ludność” a w nim „Stan ludności i ruch <strong>na</strong>turalny (NTS-5)”. Po rozwinięciu zawartościtego ostatniego – zaz<strong>na</strong>czamy pozycję: „Ludność wg miejsca zamel<strong>do</strong>wania/zamieszkaniai płci (NTS-5)”. Kiedy ta ostatnia jest podświetlo<strong>na</strong> – wybranie przycisku „Dalej” z<strong>na</strong>jdującegosię w <strong>do</strong>lnej części ekranu odsyła <strong>do</strong> wyboru danych.Rys. 1. Stro<strong>na</strong> WWW Banku Danych Lokalnych z zaz<strong>na</strong>czonym wyborem danychW przeglądarce internetowej pojawi się okno „Dane według podgrup cech”, w którym<strong>do</strong>konujemy wyboru zakresu danych <strong>do</strong> pobrania. Pierwszy krok to wybranie zakładki„Wybór jednostek terytorialnych wg poziomu NTS”. W tym właśnie oknie zaz<strong>na</strong>czamy„Podregiony”. W polach z<strong>na</strong>jdujących się poniżej <strong>na</strong>leży kolejno zaz<strong>na</strong>czyć:
300Ra<strong>do</strong>sław Uliszak lokalizacje: ogółem, miejsce zamieszkania/zamel<strong>do</strong>wania: stałe miejsce zamel<strong>do</strong>wania, stan <strong>na</strong> dzień: stan <strong>na</strong> 30 VI, płeć: ogółem, lata: 2009, <strong>do</strong>datkowe agregaty: bez zaz<strong>na</strong>czenia.Wybranie przycisku „Dalej” spowoduje wygenerowanie tabeli z poszukiwanymi danymi.Poza danymi, jest tam kluczowa dla dalszego postępowania kolum<strong>na</strong> zawierająca numerystatystyczne podregionów (w kolumnie zatytułowanej). Ostatnim krokiem tego etapujest zapisanie wygenerowanych danych <strong>na</strong> dysku komputera (np. pod <strong>na</strong>zwą „ludnosc_2009.xls”).Służy <strong>do</strong> tego przycisk opisany jako „Utwórz plik XLS” z<strong>na</strong>jdujący siępo<strong>na</strong>d tabelą. Plik <strong>na</strong>jlepiej zapisać pod własną <strong>na</strong>zwą. Po<strong>do</strong>bnie postępujemy z danymi<strong>do</strong>tyczącymi przyrostu <strong>na</strong>turalnego. Tu trzeba wybrać „Ruch <strong>na</strong>turalny wg płci (NTS-5)”z grupy danych „Ludność”, po<strong>do</strong>bnie jak wskazano powyżej. Pobrać <strong>na</strong>leży dane <strong>do</strong>tycząceprzyrostu <strong>na</strong>turalnego dla podregionów w 2009 r. i zapisać je w pliku *.xls (np. pod <strong>na</strong>zwą„przyrost_2009.xls”).Efektem końcowym tego etapu pracy są zapisane w plikach dane <strong>do</strong>tyczące liczby ludnościi przyrostu <strong>na</strong>turalnego w podregio<strong>na</strong>ch Polski.3. PRZETWORZENIE DANYCH W ARKUSZU KALKULACYJNYMW zapisanym wcześniej pliku (ludnosc_2009.xls) powinno z<strong>na</strong>j<strong>do</strong>wać się trzy kolumny:KOD (zawierająca numery statystyczne podregionów), Jednostka terytorial<strong>na</strong> (<strong>na</strong>zwypodregionów) oraz liczbę ludności w 2009 r. W drugim pliku (przyrost_2009.xls) dwiekolumny są identyczne, a trzecia zawiera dane o przyroście <strong>na</strong>turalnym.Pierwszym krokiem będzie otwarcie plików w arkuszu kalkulacyjnym OpenOffice.orgCalc (np. w pliku ludnosc_2009.xls). Następnie <strong>na</strong>leży usunąć zbędne wiersze: wszystkiez<strong>na</strong>jdujące się <strong>na</strong>d danymi dla podregionów. Wiersze usuwamy zaz<strong>na</strong>czając je całe (np. poprzeztupnięcie <strong>na</strong> liczbę oz<strong>na</strong>czającą dany wiersz i po tupnięciu prawym przyciskiem myszkiwybierając z menu „usuń wiersze”). Nie usuwamy wierszy zaz<strong>na</strong>czając wyłącznie danew nich zawarte. Później wstawiamy jeden pusty wiersz <strong>na</strong>d danymi, w którym zostaną wpisanetytuły kolumn. Do tego pliku kopiujemy dane o przyroście <strong>na</strong>turalnym z pliku przyrost_2009.xls.Trzeba pilnować, aby dane nie zostały przesunięte podczas kopiowania i abypo skopiowaniu odpowiadały poszczególnym podregionom. Dane zapisywane przez BDL dlapodregionów są uporządkowane tak samo. Moż<strong>na</strong> więc w tym przypadku przenosić je międzyjednym plikiem a drugim. Przy innych danych, konieczne jest sprawdzenie ilości obiektóww różnych plikach jeśli dane mają być przenoszone z jednego pliku <strong>do</strong> drugiego.Nadajemy własne tytuły kolumnom w pierwszym (wstawionym właśnie) wierszu. Każdaz kolumn powin<strong>na</strong> mieć zrozumiały, krótki tytuł. Nadaj tytuły kolumn według poniższychreguł: nie więcej niż osiem z<strong>na</strong>ków, bez spacji i polskich z<strong>na</strong>ków, bez cyfry lub z<strong>na</strong>ku specjalnego (np. %, &) <strong>na</strong> początku.W tym przypadku mogą one wyglądać <strong>na</strong>stępująco: gus_kod (kolum<strong>na</strong> z numerami statystycznymi),podreg (kolum<strong>na</strong> z <strong>na</strong>zwami podregionów), lud_09 (kolum<strong>na</strong> z liczbą ludności),przy_09 (kolum<strong>na</strong> z danymi o przyroście <strong>na</strong>turalnym). W pierwszej pustej kolumnie obliczamywskaźnik przyrostu <strong>na</strong>turalnego wyrażony w ‰. Tej kolumnie <strong>na</strong>dajemy tytuł pwsk_09.
Bezpłatne <strong>na</strong>rzędzia <strong>do</strong> <strong>tworzenia</strong> i <strong>a<strong>na</strong>lizy</strong> <strong>map</strong> <strong>statystycznych</strong> <strong>na</strong> przykładzie QGIS 301Rys. 2. Przykła<strong>do</strong>we dane w arkuszu kalkulacyjnymZapisujemy tak przetworzony plik w formacie *.xls (Excela) lub *.ods (OpenOfficeCalc). Kopię pliku zapisujemy po<strong>na</strong>dto w formacie dBase (np. jako przyr_09.dbf), przyzapisywaniu jako ko<strong>do</strong>wanie z<strong>na</strong>ków <strong>na</strong>leży wybrać UTF-8. Końcowym efektem jest plikw formacie dBase zawierający pięć kolumn. Po zapisaniu zamykamy arkusz kalkulacyjnyaby moż<strong>na</strong> było obrabiać plik w programie QGIS.4. POZYSKANIE PODKŁADU (MAPY CYFROWEJ)W Internecie u<strong>do</strong>stępnionych jest wiele różnorodnych materiałów kartograficznych. Dlacelów niniejszego przykładu, a także dla wykonywania kartogramów w ogóle, <strong>na</strong>jlepsze sąpodkłady w formie plików <strong>map</strong> wektorowych. Najpopularniejszym, akceptowanym powszechniestandardem cyfrowych <strong>map</strong> wektorowych są pliki w formacie ESRI Shape(*.shp). W takim właśnie formacie <strong>map</strong>y u<strong>do</strong>stępniane są przez Eurostat. Na stronie WWWEurostatu, pod adresem http://epp.eurostat.ec.europa.eu/portal/page/portal/gisco/popups/references/administrative_units_statistical_units_1 moż<strong>na</strong> pobrać <strong>map</strong>y dla świata jak i z <strong>do</strong>śćszczegółowym podziałem administracyjnym – również dla Europy. Dla wyko<strong>na</strong>nia kartogramudla Polski zostanie wykorzystany podkład w skali 1:10 mln.Pierwszym krokiem jest pobranie pliku opisanego jako NUTS_10M_2006_SH.zip. Jest toarchiwum, w którym po rozpakowaniu wyszukujemy <strong>na</strong>stępujące pliki: NUTS_AT_2006.txt,NUTS_RG_10M_2006.dbf, NUTS_RG_10M_2006.prj, NUTS_RG_10M_2006.sbn, NU-TS_RG_10M_2006.sbx, NUTS_RG_10M_2006.shp, NUTS_RG_10M_2006.shx. Pierwszyz plików zawiera <strong>na</strong>zwy regionów pokazanych <strong>na</strong> <strong>map</strong>ie, pozostałe pliki są skła<strong>do</strong>wymi <strong>map</strong>ycyfrowej (w tym przypadku Europy w skali 1:10 mln). Pozostałe pliki moż<strong>na</strong> skasować.Końcowym efektem tego etapu jest komplet plików składających się <strong>na</strong> <strong>map</strong>ę z jednostkamiadministracyjnymi Europy (NUTS 0, 1, 2 i 3).5. PRZYGOTOWANIE PODKŁADU MAPY WEKTOROWEJDO PRACY Z DANYMI Z BDLW tym etapie zacząć trzeba od wyodrębnienia z <strong>do</strong>stępnego – podkładu <strong>map</strong>y dla samejPolski. W tym celu po uruchomieniu Qantum GIS, trzeba otworzyć w nim plik NU-TS_RG_10M_2006.shp (używając polecenia Warstwa/Dodaj warstwę wektorową). Edycjętej <strong>map</strong>y rozpoczy<strong>na</strong> się od włączenia trybu edycji (menu Warstwa/Tryb edycji) Mapa(a <strong>do</strong>kładniej konkret<strong>na</strong> warstwa) poddawa<strong>na</strong> zmianom musi być wybra<strong>na</strong> w oknie „War-
302Ra<strong>do</strong>sław Uliszakstwy” z<strong>na</strong>jdującym się po lewej stronie ekranu. Następnie trzeba otworzyć okno bazy danych<strong>do</strong>łączonej <strong>do</strong> <strong>map</strong>y (menu Warstwa/Otwórz tabelę atrybutów). W tym oknie z<strong>na</strong>jdujesię iko<strong>na</strong> „Kreator zapytań”. Po jej wybraniu <strong>na</strong>stępuje przejście <strong>do</strong> „Kreatora zapytań wyboru”.W nim <strong>na</strong>leży zapisać formułę wybierającą obiekty spełniające <strong>na</strong>stępujące kryteria: z<strong>na</strong>jdujące się w Polsce (a więc posiadające w kolumnie NUTS_ID atrybut „PL”), będące <strong>na</strong> trzecim stopniu podziału terytorialnego NUTS (a więc posiadające w kolumnieSTAT_LEVEL_ atrybut „3”).Formuła wybierająca takie właśnie elementy, czyli podregiony z<strong>na</strong>jdujące się w Polscewygląda <strong>na</strong>stępująco: NUTS_ID LIKE 'PL%' AND STAT_LEVL_ = 3, gdzie „NU-TS_ID LIKE 'PL%'” wybiera wszystkie obiekty mające identyfikator NUTS_ID zaczy<strong>na</strong>jącysię od PL – czyli leżące w Polsce; „STAT_LEVL_ = 3” – wybiera wszystkie obiekty<strong>na</strong> poziomie NUTS 3; a „AND” to operator logiczny „i”.Wpisaną formułę moż<strong>na</strong> przedstawić opisowo: wybierz wszystkie obiekty w Polsce będące<strong>na</strong> poziomie NUTS 3. Wybranie przycisku „Testuj”, po wpisaniu tej formuły, powinnowyszukać 66 pasujących obiektów (liczba podregionów w Polsce). Jeśli tak jest – zatwierdzamyprzeprowadzenie wyboru przyciskiem OK. W efekcie <strong>na</strong> <strong>map</strong>ie i w bazie danych(tabeli atrybutów) powinno zostać wybranych 66 obiektów. Przeglądając tabelę atrybutówwarstwy NUTS_RG_10M_2006.shp moż<strong>na</strong> sprawdzić, czy rzeczywiście takie sąwybrane (podświetlone).Przedstawione powyżej przykła<strong>do</strong>wo postępowanie z wybieraniem obiektów wedługokreślonych właściwości (atrybutów), jest jedną z <strong>na</strong>jważniejszych cech programów GIS.Dzięki temu <strong>na</strong> <strong>map</strong>ie i w bazie danych możemy wybierać obiekty spełniające odpowiedniekryteria i łatwiej <strong>do</strong>konywać a<strong>na</strong>liz przestrzennych.Kolejnym krokiem będzie usunięcie niepotrzebnych obiektów z <strong>map</strong>y. Aby tego <strong>do</strong>ko<strong>na</strong>ć,<strong>na</strong>leży je <strong>na</strong>jpierw zaz<strong>na</strong>czyć. W tym celu wybieramy ikonę „odwróć zaz<strong>na</strong>czenie”.Zostaną wtedy zaz<strong>na</strong>czone wszystkie obiekty poza wcześniej wybranymi. Usuwamy je<strong>na</strong>ciskając ikonę „Usuń zaz<strong>na</strong>czone obiekty”. Należy potwierdzić usunięcie 1861 obiektów(operacja jest długa, może potrwać <strong>na</strong>wet po<strong>na</strong>d ok. 10 minut). Po usunięciu niepotrzebnychobiektów wyłączamy edycję warstwy zapisując zmiany.Kolejnym etapem przygotowania podkładu jest <strong>na</strong>danie mu odpowiedniego odwzorowania,stosowanego dla <strong>map</strong> Polski. Należy myszką wybrać <strong>na</strong> przycisk w prawym <strong>do</strong>lnymrogu ekranu programu QGIS. Przycisk opisany jest jako „stan CRS”. W otwartym właśnieoknie „Właściwości projektu” wybieramy: układy współrzędnych prostokątnych ObliqueStereographic Alter<strong>na</strong>tive/Pulkovo 1942(58)/GUGiK-80. Następnie przechodzimy <strong>na</strong> zakładkę„Ogólne” i wybieramy jednostkę – metry. Po powrocie <strong>do</strong> zakładki „Układ współrzędnych(CRS)” zaz<strong>na</strong>czamy pozycję „transformuj układ współrzędnych w locie”. Mapamoże być wyświetla<strong>na</strong> w nieodpowiednim powiększeniu. Należy <strong>do</strong>stosować skalę <strong>map</strong>y<strong>do</strong> wyświetlania <strong>na</strong> całym ekranie. Najlepiej zrobić to przy pomocy ikony „cały zasięg”z<strong>na</strong>jdującej się <strong>na</strong> pasku <strong>na</strong>rzędzi.Warstwę w nowym odwzorowaniu trzeba zapisać <strong>na</strong> dysku. Prawym przyciskiemmyszki uruchamiany menu tupiąc <strong>na</strong> <strong>na</strong>zwie warstwy (NUTS_RG_03M_2006.shp) w oknie„warstwy” po lewej stronie ekranu. Zapisujemy ją wybierając opcję „zapisz jako shapefile”i podając <strong>na</strong>zwę np. PL_GUS. Zamykamy warstwę NUTS_RG_03M_2006.shp.Zamknięcie warstwy moż<strong>na</strong> wyko<strong>na</strong>ć poprzez tupnięcie prawym przyciskiem myszki <strong>na</strong><strong>na</strong>zwie warstwy (w tym przypadku NUTS_RG_03M_2006) w oknie „warstwy” po lewejstronie ekranu i wybranie opcji „usuń”. Od nowa wczytujemy warstwę PL_GUS (Warstwa/Dodajwarstwę wektorową).
Bezpłatne <strong>na</strong>rzędzia <strong>do</strong> <strong>tworzenia</strong> i <strong>a<strong>na</strong>lizy</strong> <strong>map</strong> <strong>statystycznych</strong> <strong>na</strong> przykładzie QGIS 303Utworzo<strong>na</strong> <strong>map</strong>a zawiera podregiony Polski, ale bez ich <strong>na</strong>zw. Z<strong>na</strong>jdują się one osobnow pliku tekstowym NUTS_AT_2006.txt. Aby <strong>do</strong>dać je <strong>do</strong> <strong>map</strong>y <strong>na</strong>leży wczytać ten plik <strong>do</strong>arkusza OpenOffice Calc (używając menu Wstaw/Arkusz z pliku). Po zaimportowaniu sortujemycały arkusz (Dane/Sortuj) według kolumny NUTS_ID. Dzięki temu <strong>na</strong>zwy dla danegokraju (w tym przypadku Polski) z<strong>na</strong>jdą się obok siebie. Usuwamy wszystkie wierszezawierające informacje dla obiektów innych niż polskich (poza tytułami kolumn). Powinnyto być wiersze od 2 <strong>do</strong> 1377 i po usunięciu tych pierwszych – jeszcze od 91 <strong>do</strong> 542. W końcupowinno pozostać 89 <strong>na</strong>zw regionów polskich (od „Polska” <strong>do</strong> „Starogardzki”). Zapisujemyarkusz w pliku dBase (format *.dbf) np. pod <strong>na</strong>zwą ue_<strong>na</strong>zwy.dbf, jako ko<strong>do</strong>waniewybieramy Unicode (UTF-8).Rys. 3. Przykład łączenia danych z pliku dBase z bazą danych w QGISKolejnym etapem będzie „przyłączenie” <strong>na</strong>zw polskich regionów NUTS 3 <strong>do</strong> <strong>map</strong>y. Dowczytania zewnętrznego pliku typu *.dbf (w Qgis) <strong>na</strong>leży skorzystać z wtyczki fTools z<strong>na</strong>jdującejsię w menu „Wektor”. Wybieramy z menu kolejno: Wektor/Narzędzia zarządzaniadanymi/Złącz atrybuty. W oknie „Join attributes” wskazujemy sposób łączenia danych:a) „Warstwa wektorowa” to <strong>map</strong>a, <strong>do</strong> której wczytujemy dane (np. pl_gus.shp),b) „Pole złączenia (klucz)” to kolum<strong>na</strong> wspól<strong>na</strong> z bazą danych (np. NUTS_ID),c) „Złącz z danymi” to sposób pobrania danych zewnętrznych (zaz<strong>na</strong>czamy „Złączz tabelą dbf” i wskazujemy <strong>na</strong>sz plik z <strong>na</strong>zwami – ue_<strong>na</strong>zwy.dbf oraz odpowiedniąkolumnę <strong>do</strong> złączenia – „NUTS_ID”),
304Ra<strong>do</strong>sław Uliszakd) „Wyjściowy shapefile” – <strong>na</strong>zwa pliku <strong>map</strong>y powstałego po przyłączeniu danych(np. podregiony). Należy wpisać <strong>na</strong>zwę tego pliku po wybraniu przycisku „Przeglądaj”(podając ją w swoim katalogu),e) „Tabela wyjściowa” – sposób zapamiętania danych po złączeniu: „zachowaj tylkopasujące rekordy” – zostaną odrzucone wszystkie dane nie pasujące <strong>do</strong> obiektów <strong>na</strong><strong>map</strong>ie; „zachowaj wszystkie rekordy” – w bazie z<strong>na</strong>jdą się również te, które nie mająreprezentacji <strong>na</strong> <strong>map</strong>ie. Lepiej jest wybrać tę drugą metodę jeśli chcemy mieć jedenkompletny plik.Po <strong>do</strong>ko<strong>na</strong>niu operacji złączenia <strong>map</strong>a zawiera już numery Eurostatu i <strong>na</strong>zwy dla każdegoz podregionów. Moż<strong>na</strong> to sprawdzić otwierając bazę danych warstwy „podregiony”(menu Warstwa/Otwórz tabelę atrybutów). Jed<strong>na</strong>k aby dane z BDL mogły być automatyczniewczytane <strong>do</strong> Qgis potrzeb<strong>na</strong> jest wspól<strong>na</strong> kolum<strong>na</strong> indeksująca z unikalnym identyfikatoremGUSowskim. Darmowa <strong>map</strong>a z internetu nie zawiera kolumny niezbędnej <strong>do</strong> wczytaniadanych z BDL. Bazę danych <strong>na</strong>leży więc samodzielnie rozszerzyć o pustą kolumnę„gus_kod” (a<strong>na</strong>logiczną <strong>do</strong> tej, która z<strong>na</strong>jduje się w arkuszu pobranym z BDL).Do dalszej pracy może być konieczne zainstalowanie w QGIS wtyczki „Table ma<strong>na</strong>ger”.Jeśli jej nie ma, <strong>na</strong>leży <strong>do</strong>instalować wtyczkę. W tym celu w menu Wtyczki/Pobierzwięcej wtyczek, <strong>na</strong>leży wybrać zakładkę „Repozytoria” a <strong>na</strong>stępnie „Dodaj niezależne repozytoria”.Należy zainstalować wtyczkę „Table ma<strong>na</strong>ger” autorstwa Borysa Jurgiela. Pozainstalowaniu <strong>na</strong>leży ją włączyć w menu Wtyczki/Zarządzaj wtyczkami.Uruchomienie menedżera tabel <strong>na</strong>stępuje po wybraniu menu Wtyczki/Table/Table ma<strong>na</strong>ger.W oknie Table ma<strong>na</strong>gera wybieramy przycisk insert (wstaw), a w oknie „insertfield” wpisać odpowiednio gus_kod w oknie „Field <strong>na</strong>me”, wybrać string jako typ danych(Field type) i miejsce wstawienia (Insert at position) – <strong>na</strong>jlepiej <strong>na</strong> początku tabeli (at thefirst position). Po tej operacji zapisujemy tabelę pod nową <strong>na</strong>zwą (np. podregiony_pl). Zamykamyinne warstwy.Rys. 4. Okno Table Ma<strong>na</strong>gera w QGIS
Bezpłatne <strong>na</strong>rzędzia <strong>do</strong> <strong>tworzenia</strong> i <strong>a<strong>na</strong>lizy</strong> <strong>map</strong> <strong>statystycznych</strong> <strong>na</strong> przykładzie QGIS 305Na warstwie podregiony_pl <strong>na</strong>leży ręcznie przypisać kody GUSu poszczególnym podregionomkorzystając z ich <strong>na</strong>zw, zgodnie z danymi pozyskanymi w BDL (np. zapisanewcześniej w pliku ludnosc_2009.xls). Takie <strong>do</strong>pisanie kodów odbywa się tylko raz. Później<strong>map</strong>a zapisa<strong>na</strong> z <strong>do</strong>danymi kodami może być używa<strong>na</strong> wielokrotnie <strong>do</strong> ilustrowania takżeinnych danych z BDL. Otwieramy <strong>do</strong> edycji tabelę atrybutów warstwy podregiony_pl. Po<strong>do</strong>bniejak wcześniej wybieramy z menu Warstwa/Otwórz tabelę atrybutów. W nowootwartym oknie tabeli <strong>na</strong> <strong>do</strong>le wybieramy przycisk „Przełącz tryb edycji”. Teraz moż<strong>na</strong>wprowadzać wartości <strong>do</strong> kolumny gus_kod. Dopisujemy kody odpowiednio <strong>do</strong> ustaleńGUS, np. łódzki – 1101500000, m. Łódź – 1101600000, itp. Po wpisaniu kodów wyłączamytryb edycji warstwy (koniecznie ją zapisując).Końcowym efektem jest <strong>map</strong>a Polski wzbogaco<strong>na</strong> o kolumnę z przypisanymi poszczególnympodregionom kodami wg GUSu. Ostatnim krokiem tego etapu pracy jest zapisanieprojektu pod nową <strong>na</strong>zwą wybierając z menu: Plik/Zapisz projekt jako (np. podregiony_pl_kod.qgs).6. POŁĄCZENIE BAZY DANYCH Z MAPĄ W QGISNa przygotowanym podkładzie z<strong>na</strong>jdują się podregiony, w bazie danych są ich <strong>na</strong>zwyoraz kody. Dzięki tym ko<strong>do</strong>m moż<strong>na</strong> bazę uzupełniać o <strong>do</strong>wolne dane z Banku DanychLokalnych (dla podregionów). Teraz <strong>na</strong>leży <strong>do</strong>dać <strong>do</strong> <strong>map</strong>y wcześniej przygotowany plikzawierający dane demograficzne (np. plik przyr_09.dbf). Wspólną kolumną łączącą (polemzłączenia) jest w tym przypadku numer statystyczny (kod GUS). Wynikiem będzie nowawarstwa (np. pl_przyrost). Po złączeniu zostaniemy zapytani o <strong>do</strong>łączenie nowej warstwy<strong>do</strong> TOC (zgadzamy się). Do <strong>map</strong>y zostanie <strong>do</strong>da<strong>na</strong> nowa warstwa, która ma zawarte dane<strong>do</strong>tyczące przyrostu <strong>na</strong>turalnego. Z <strong>map</strong>y usuwamy starą warstwę (podregiony_pl) i zostawiamynową (pl_przyrost). Zapisujemy projekt.7. SPORZĄDZENIE KARTOGRAMU W QGISRys. 5. Kartogram w QGIS
306Ra<strong>do</strong>sław UliszakDo dalszej pracy w programie Qgis powinien być otwarty projekt, który został przedchwilą zapisany. Wybieramy warstwę, <strong>na</strong> której będzie sporządzony kartogram (pl_przyrost).Moż<strong>na</strong> to zrobić poprzez wskazanie <strong>na</strong>zwy myszką (w oknie „Warstwy”). Prawym przyciskiemmyszki wywołać <strong>na</strong>leży menu, wybierz opcję „Właściwości”. W otwartym okienkuwskazać zakładkę – „Styl” a <strong>na</strong>stępnie „Nowe style”. W tym oknie ustawiamy: symbol stopniowy(typ legendy), PWSK_09 (kolum<strong>na</strong>), równe przedziały (Tryb) oraz 6 (Klasy). Pozostałeopcje moż<strong>na</strong> <strong>na</strong> razie pozostawić bez zmian.Po wybraniu przycisku „Klasyfikuj” pojawią się <strong>do</strong>myślne przedziały. Zaz<strong>na</strong>czająckażdy oddzielnie moż<strong>na</strong> <strong>do</strong>ść <strong>do</strong>wolnie zmodyfikować (kolory, zakresy). Wybieramy każdyz przedziałów (wybierając myszką) i <strong>do</strong>stosowujemy kolor (w kolumnie Symbol) orazzakres danych (w kolumnie Range). Na razie nie zmieniamy nic w kolumnie „Label”. Poustawieniu wszystkich wartości wybieramy przycisk „Zastosuj” aby zobaczyć wyświetlonykartogram. Zakresy <strong>na</strong>leży <strong>do</strong>stosować zgodnie z zasadami kartografii, tak aby kartogram<strong>do</strong>brze ilustrował dane zjawisko [1]. Na samym końcu <strong>na</strong>leży zmienić odpowiednio równieżopisy przedziałów (kolum<strong>na</strong> Label).8. WNIOSKIPrzedstawiony tutaj sposób postępowania <strong>do</strong>tyczy danych GUSu dla Polski. W zasobachtej instytucji z<strong>na</strong>jdują się już obecnie bardzo duże ilości informacji <strong>statystycznych</strong><strong>do</strong>tyczących bieżącej sytuacji społeczno-ekonomicznej, takich jednostek jak województwa,powiaty czy gminy, a także spisu powszechnego (2002) i dwóch spisów rolnych (1996,2002). Jed<strong>na</strong>k przy użyciu zaprezentowanych <strong>na</strong>rzędzi moż<strong>na</strong> zaproponowane metody wykorzystać<strong>do</strong> konstruowania <strong>map</strong> <strong>statystycznych</strong> z wykorzystaniem innych, powszechnie<strong>do</strong>stępnych baz danych. Wspomnieć tu <strong>na</strong>leży przede wszystkim bazę Faostatu (u<strong>do</strong>stępnionąprzez FAO), czy dane z Eurostatu. Wraz z postępującą komputeryzacją administracji,coraz więcej będzie <strong>do</strong>stępnych również podkładów <strong>map</strong> dla różnych jednostek niż odpowiednikipolskich podregionów.Kluczowym elementem dla opracowania <strong>map</strong>y takiej, jak w zaprezentowanym przykładzie,pozostanie zawsze: pozyskanie odpowiedniego podkładu, przyporządkowanie poszczególnym jednostkom odpowiednich numerów <strong>statystycznych</strong>, <strong>do</strong>łączenie danych <strong>do</strong> <strong>map</strong>y z użyciem właśnie tych numerów.Zaproponowane tutaj <strong>na</strong>rzędzie <strong>do</strong> sporządzania <strong>map</strong> <strong>statystycznych</strong>, czyli QuantumGIS, <strong>do</strong>stępne jest w języku polskim <strong>na</strong> wszystkie liczące się systemy operacyjne. Programten jest dy<strong>na</strong>micznie rozwijany i moż<strong>na</strong> się spodziewać, że jego funkcjo<strong>na</strong>lność będziewzrastać i może w końcu osiągnąć poziom programów komercyjnych. Po<strong>do</strong>bnie stało sięjuż bowiem w przypadku wielu innych pakietów oprogramowania. Warto wymienić tutajchoćby programy pakujące, pakiety oprogramowania biurowego, czy programy graficzne.Autor zdaje sobie sprawę, że przedstawio<strong>na</strong> propozycja wyko<strong>na</strong>nia <strong>map</strong>y wymaga sporejz<strong>na</strong>jomości technik komputerowych i jest <strong>do</strong>ść czasochłon<strong>na</strong>. Nie jest to jed<strong>na</strong>k trudniejszeczy szczególnie bardziej czasochłonne niż przy wykorzystaniu <strong>na</strong>rzędzi komercyjnych.Trudności mogą się pojawić szczególnie podczas wykonywania pierwszej <strong>map</strong>y.Wydaje się jed<strong>na</strong>k, że opanowanie umiejętności sporządzania takich <strong>map</strong> stanowi istotnyelement unowocześnienia warsztatu pracy geografów, osób zajmujących się turystyką i planowaniemprzestrzennym.
Bezpłatne <strong>na</strong>rzędzia <strong>do</strong> <strong>tworzenia</strong> i <strong>a<strong>na</strong>lizy</strong> <strong>map</strong> <strong>statystycznych</strong> <strong>na</strong> przykładzie QGIS 307Literatura[1] Pasławski J., Jak opracować kartogram, Uniwersytet Warszawski, Wydział Geografii i StudiówRegio<strong>na</strong>lnych, Warszawa 1998.[2] Uliszak R., Wykorzystanie Internetu przez uczniów w pracach zawodów I stopnia OlimpiadyGeograficznej i Olimpiady Nautologicznej – refleksje jurora, [w:] Olimpiada Geograficz<strong>na</strong>i Olimpiada Nautologicz<strong>na</strong> w okręgu krakowskim w latach 1974-2009. Mariola Tracz, PawełKramarz [red.], Oddział Krakowski Polskiego Towarzystwa Geograficznego, Oddział RzeszowskiPolskiego Towarzystwa Geograficznego, Kraków 2009.OPEN SOURCE TOOLS FOR CREATING AND ANALYSINGOF STATISTICAL MAPS – CASE OF QGISAbstract. Statistical <strong>map</strong>s are one of fundamental tools for spatial a<strong>na</strong>lyses. Use ofcomputers by students <strong>do</strong>esn't popularize use of digital <strong>map</strong>s and GeographicInformation Systems (GIS). GIS packages are still too expensive for most of schools oruniversities to promote common use of them. Open Source package like Quantum GIScombined with OpenOfiice.org and Linux operating system is a chance to makeproducing statistical <strong>map</strong>s easier and cost free.Construction of sample statistical <strong>map</strong> were shown step by step in this article. Only freeof charge tools and statistical data were used. Typical steps and crucial momentsleading to professio<strong>na</strong>l looking cartogram were described.