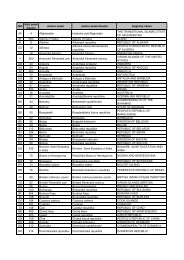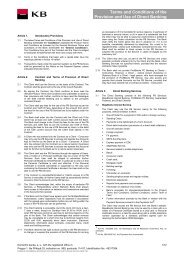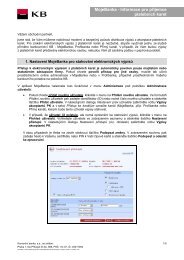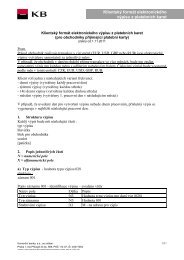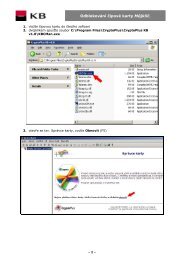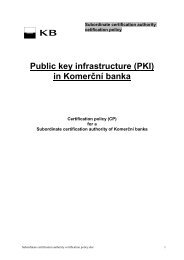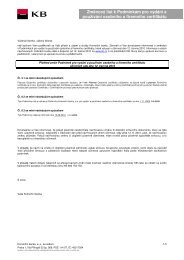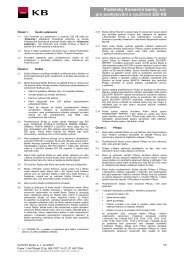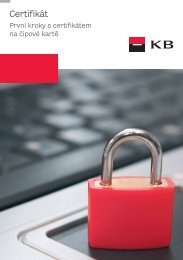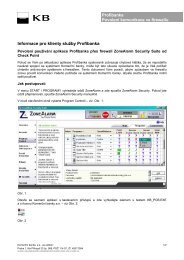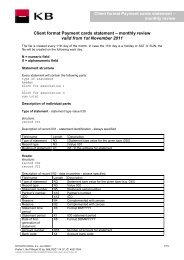Profibanka – První kroky (PDF soubor) - Komerční banka
Profibanka – První kroky (PDF soubor) - Komerční banka
Profibanka – První kroky (PDF soubor) - Komerční banka
You also want an ePaper? Increase the reach of your titles
YUMPU automatically turns print PDFs into web optimized ePapers that Google loves.
<strong>Profi<strong>banka</strong></strong>Komplexní péče o kraje, města a obce
ObsahCo Vám <strong>Profi<strong>banka</strong></strong> nabízí? 3Postup instalace služby <strong>Profi<strong>banka</strong></strong> 4<strong>První</strong> <strong>kroky</strong> <strong>–</strong> Aktivace služby <strong>Profi<strong>banka</strong></strong> 5<strong>První</strong> <strong>kroky</strong> <strong>–</strong> Standardní přihlášení a aktualizace dat 6<strong>První</strong> <strong>kroky</strong> <strong>–</strong> Zobrazení aktuálního použitelného zůstatku 7<strong>První</strong> <strong>kroky</strong> <strong>–</strong> Stažení elektronického výpisu z účtu 7<strong>První</strong> <strong>kroky</strong> <strong>–</strong> Export účetních dat z banky do účetního systému klienta 9<strong>První</strong> <strong>kroky</strong> <strong>–</strong> Pořízení příkazů k úhradě v czk 10<strong>První</strong> <strong>kroky</strong> <strong>–</strong> Oznámení o platbě 11<strong>První</strong> <strong>kroky</strong> <strong>–</strong> Pořízení SEPA Europlatba příkazu k úhradě 11<strong>První</strong> <strong>kroky</strong> <strong>–</strong> Odeslání pořízených příkazů 12<strong>První</strong> <strong>kroky</strong> <strong>–</strong> Import a odeslání dávky příkazů z účetního systému klienta do kb 132
Vážená klientko, vážený kliente,dovolte, abychom Vás přivítali mezi uživateli služby <strong>Profi<strong>banka</strong></strong> <strong>–</strong> moderního systému příméhobankovnictví <strong>Komerční</strong> banky. <strong>Profi<strong>banka</strong></strong> spojuje pohodlí a výkon lokální aplikace s možnostmia výhodami přímé komunikace internetového bankovnictví.Co Vám <strong>Profi<strong>banka</strong></strong> nabízí?<strong>Profi<strong>banka</strong></strong> je špičkovým produktem přímého bankovnictví <strong>Komerční</strong> banky, který splňujevšechny požadavky firem v oblasti platebního styku.Off-line funkce (bez připojení do KB)• zadávání nových platebních příkazů, změna a rušení neodeslaných platebních příkazů• zadávání, změna a rušení neodeslaných trvalých příkazů• tvorbu šablon platebních příkazů• import a export platebních příkazů a výpisů z/do vlastního účetního programu• přehled platebních příkazů, transakcí, aktuálních použitelných zůstatků (nahraných k datuaktualizace)• přehled všech obsluhovaných účtůOn-line funkce (uživatel je spojen s bankou)• odesílání on-line a dávkových platebních příkazů do banky (včetně trvalých příkazů,zahraničních plateb a SEPA Europlateb)• přehled blokací z operací platebními kartami• přehled dnešní činnosti na účtech• možnost nastavení a stahování elektronických výpisů k účtům a platebním kartám veformátu <strong>PDF</strong> (s možností zrušit zasílání papírových výpisů)• žádost a stažení archivních výpisů z účtů zpětně až do roku 2003• autorizace plateb a dávek• přehled čekajících plateb a dávek, včetně dopředné splatnosti• zasílání zpráv (SMS, e-mail nebo fax) o zpracování platebního příkazu• možnost přímé správy uživatelů• pojmenování vlastních účtů i protiúčtů• získávání aktuálních dat přímým dotazem do systému banky• avíza o inkasechPodrobné popisy služby <strong>Profi<strong>banka</strong></strong> a detailní postupy práce naleznete v uživatelskýchpříručkách a nápovědě (obsaženo na instalačním CD a na stránkách www.profi<strong>banka</strong>.cz).Banka poskytuje telefonickou uživatelskou podporu služby <strong>Profi<strong>banka</strong></strong> prostřednictvímbezplatné linky 800 152 152.073
Postup instalace služby <strong>Profi<strong>banka</strong></strong>Vložte kompaktní disk do své CD-ROM mechaniky.Následuje automatické spuštění úvodní obrazovky s informacemi o obsahu CD. (Pokudnemáte nastaveno automatické spuštění CD, po vložení CD do mechaniky klikněte na tlačítkoSTART, zvolte SPUSTIT a do příkazového řádku napište „X:\Setuploader.exe“, kde „X“ jepísmeno <strong>–</strong> název CD-ROM mechaniky, a stiskněte ENTER.)Krok 1: Před spuštěním vlastní instalacespusťte testovací program kliknutím natlačítko TEST PC. Po potvrzení způsobilostisvého PC program ukončete a pokračujte dálejiž vlastní instalací služby <strong>Profi<strong>banka</strong></strong>.Krok 2: Na instalační obrazovce vybertepoložku Instalovat aplikaci <strong>Profi<strong>banka</strong></strong>.Krok 3: Klikněte na tlačítko OK.3.2.1.Krok 4: Po spuštění instalačního programu se objeví uvítací obrazovka. Pro přecházení mezijednotlivými obrazovkami instalačního programu používejte tlačítka DALŠÍ a ZPĚT.Krok 5: Přečtěte si všechny zobrazované informace o programu, zabezpečení a licenčníujednání.Krok 6: Zadejte informace o své firmě či organizaci.Krok 7: Potvrďte či zadejte vlastní cílový disk a adresář, kam se služba <strong>Profi<strong>banka</strong></strong>nainstaluje.Krok 8: Zadejte jméno a heslo pro administrátora stanice. Jméno a heslo tohoto uživateleje velmi důležité, neboť pod tímto jménem a heslem se po dokončení instalace do služby<strong>Profi<strong>banka</strong></strong> přihlásíte a provedete založení subjektů a uživatelů (viz <strong>První</strong> <strong>kroky</strong> <strong>–</strong> aktivaceslužby <strong>Profi<strong>banka</strong></strong>).Následně proběhne proces instalace služby <strong>Profi<strong>banka</strong></strong> do Vašeho počítače. Doba trváníinstalace je závislá na konfiguraci Vašeho PC (obvykle 15<strong>–</strong>45 minut).Během instalace může instalační program vyžadovat restart počítače, vždy potvrďtesouhlas s restartem a nevyjímejte CD z mechaniky.Výsledkem úspěšné instalace je vytvoření zástupce (ikony) služby <strong>Profi<strong>banka</strong></strong> v programovénabídce START a na ploše Vašeho PC.4
<strong>První</strong> <strong>kroky</strong> <strong>–</strong> Aktivace služby <strong>Profi<strong>banka</strong></strong>Klikněte na ikonu „<strong>Profi<strong>banka</strong></strong>“ v nabídce START nebo na ploše.Krok 1: Po spuštění aplikace se zobrazí přihlašovacíokno. V nabídce zvolte záložku Lokální uživatel, vekteré zadáte jméno a heslo uživatele <strong>–</strong> administrátora,které jste zvolili v průběhu instalace aplikace.Po zadání jména a hesla klikněte na tlačítko OK.1.Krok 2: Klikněte na záložku Lokální nastavenív hlavním menu Administrace a poté na položkuSpráva subjektů.Krok 3: Klikněte na tlačítko Nový.Krok 4: Zadejte ID subjektu z bodu 3 své Smlouvy o poskytování přímého bankovnictvía klikněte na tlačítko Uložit.2.4.3.Krok 5: Klikněte na položku Správa uživatelů.Krok 6: Klikněte na tlačítko Nový.Krok 7: Zaškrtněte políčko Globální uživatel.5
Krok 8: Zapište ručně ID certifikátu nebo stiskněte tlačítko Načíst ID z certifikátu. Vložtečipovou kartu do čtecího zařízení a zadejte PIN. ID certifikátu se následně automaticky doplní.Krok 9: Vyberte roli uživatele ze seznamu (detailní popis rolí viz Kompletní příručkaProfibanky).Krok 10: Klikněte na tlačítko Uložit.Krok 11: Práci ve službě <strong>Profi<strong>banka</strong></strong> ukončíte kliknutím na položku Konec.5.7.8.9.11.10.6.<strong>První</strong> <strong>kroky</strong> <strong>–</strong> Standardní přihlášení a aktualizace datKlikněte na ikonu „<strong>Profi<strong>banka</strong></strong>“ v nabídce START nebo na ploše.Krok 1: Vložte čipovou kartu do čtecíhozařízení a zvolte záložku Certifikát na čipovékartě.6Krok 2: Zadejte PIN k certifikátu na čipovékartě.1.Krok 3: V případě, že si přejete automatickyaktualizovat všechna data při přihlášení(doporučujeme), zaškrtněte políčkoAktualizovat po přihlášení. Klikněte na tlačítko OK.2.3.
Krok 4: Po úspěšném přihlášení se Vám zobrazí Vývěska, která obsahuje aktuální informacetýkající se služby <strong>Profi<strong>banka</strong></strong>. Po opuštění vývěsky se zobrazí okno s informacemi o počtechpříkazů k autorizaci, čekajících příkazů, avíz atd. spolu s oknem pro aktualizaci dat. Pokudjste při přihlašování do aplikace nezvolili možnost Aktualizovat po přihlášení, stiskněte nynítlačítko Aktualizovat vše.4.PRVNÍ KROKY <strong>–</strong> ZOBRAZENÍ AKTUÁLNÍHO POUŽITELNÉHO ZŮSTATKUKrok 1: Klikněte v nabídce Hlavní menu na položku Přehledy a vyberte položku Aktuálnípoužitelné zůstatky.Krok 2: Pokud jste posledních 30 minut neaktualizovali data z KB, klikněte na tlačítko Aktualizovat.Po skončení aktualizace jsou v tabulce zobrazeny aktuální použitelné zůstatky všechzvolených účtů. Tlačítkem Tisk můžete takto zobrazené informace vytisknout nebo pomocítlačítka Export uložit do <strong>soubor</strong>u ve formátu CSV nebo RTF k další práci s těmito daty.PRVNÍ KROKY <strong>–</strong> STAŽENÍ ELEKTRONICKÉHO VÝPISU Z ÚČTUSlužba <strong>Profi<strong>banka</strong></strong> Vám umožňuje nastavení a stahování elektronických výpisů k účtůma platebním kartám. V menu eVýpisy / Přehled nastavení výpisů po kliknutí na tlačítko Změnitnastavení se dostanete do obrazovky Nastavení výpisů, kde můžete změnit formu i frekvencizasílání výpisů k účtům i platebním kartám.7
Pokud jste si u svého účtu zvolili zasílání výpisů elektronickou formou, pak tyto výpisyjednoduše stáhnete prostřednictvím služby <strong>Profi<strong>banka</strong></strong> ve formátu <strong>PDF</strong>. Tento výpis pakmůžete otevřít v programu Acrobat Reader, který je součástí instalačního CD <strong>Profi<strong>banka</strong></strong>.Proveďte aktualizaci dat z KB <strong>–</strong> viz kapitola <strong>První</strong> <strong>kroky</strong> <strong>–</strong> Standardní přihlášení a aktualizacedat <strong>–</strong> krok 4. Pro stažení výpisů postupujte podle následujících kroků:Krok 1: Klikněte v nabídce Hlavní menu na položku eVýpisy. Dále pokračujte položkouDostupné výpisy.Krok 2: Zobrazí se Vám seznam výpisů, které můžete stáhnout.Krok 3: Pokud máte dostupných výpisů více, je možné seznamem listovat pomocí ovládacíchprvků v dolní části okna.Krok 4: Vyberte výpis, který požadujete stáhnout a uložit, označením zaškrtávacího políčkave sloupci V.Krok 5: Klikněte na tlačítko Stáhnout.Krok 6: Zadejte adresář, do kterého bude výpis uložen.Krok 7: Klikněte na tlačítko Uložit.4.2.1.6.7.3.5.8
<strong>První</strong> <strong>kroky</strong> <strong>–</strong> Export účetních dat z banky do účetníhosystému klientaProveďte aktualizaci dat z KB <strong>–</strong> viz kapitola <strong>První</strong> <strong>kroky</strong> <strong>–</strong> Standardní přihlášení a aktualizacedat <strong>–</strong> krok 4.Pro export výpisů z banky do svého účetního programu postupujte podle následujících kroků:Krok 1: Klikněte v nabídce Hlavní menu na položku Přehledy a volbu Export účetních dat.Krok 2: Vyberte účet, případně účty, jejichž účetní data chcete exportovat.Krok 3: Vyberte formát exportního <strong>soubor</strong>u. Formát zvolte podle možností svého účetníhosystému.Krok 4: Klikněte na šipku vedle tlačítka Export a zvolte jednu z možností exportu.Krok 5: Zadejte adresář, do kterého se exportní <strong>soubor</strong> uloží.Krok 6: Klikněte na tlačítko Uložit.2.5.1.6.3.4.9
Krok 6: Klikněte na tlačítko Uložit. Platba bude uložena do přehledu Pořizování příkazů.2.3.4.5.6.1.PRVNÍ KROKY <strong>–</strong> ODESLÁNÍ POŘÍZENÝCH PŘÍKAZŮPořízené příkazy jsou stále uložené pouze v lokální databázi služby <strong>Profi<strong>banka</strong></strong>. Pro jejichodeslání do KB postupujte podle následujících kroků:Krok 1: V okně Pořizování příkazů označte u všech příkazů, které chcete odeslat, zaškrtávacípolíčko ve sloupci V.Krok 2: Klikněte na tlačítko Odeslat.Krok 3: Zobrazí se okno s rekapitulací údajů o platebních příkazech. Proveďte kontroluodesílaných plateb dle souhrnných informací. Po kontrole zadejte PIN k certifikátu na čipové kartě.Krok 4: Klikněte na tlačítko Odeslat nebo Odeslat k autorizaci. O výsledku jste informovánizávěrečnou zprávou.12
1.2.PRVNÍ KROKY <strong>–</strong> IMPORT A ODESLÁNÍ DÁVKY PŘÍKAZŮ Z ÚČETNÍHOSYSTÉMU KLIENTA DO KBDávka příkazů je skupina příkazů složená ve službě <strong>Profi<strong>banka</strong></strong> nebo skupina příkazůvytvořená účetním systémem. Příkazy v dávce jsou společně odesílány do KB a dále společněpředávány k dalšímu zpracování v KB. Dávky mohou obsahovat pouze příkazy patřící k účtůmjednoho subjektu (jedné firmy).Nejčastější způsob vytvoření dávky je import <strong>soubor</strong>u z Vašeho účetního programu.Krok 1: V hlavním menu vyberte nabídku Dávky příkazů <strong>–</strong> funkci Pořizování dávek.Krok 2: V dolní části obrazovky klikněte na tlačítko Import. Zobrazí se dialogové okno Štítekdávky pro pojmenování dávky a typ zpracování. Vyplňte údaje a stiskněte tlačítko Uložit.Krok 3: Zobrazí se dialogové okno Načíst import ze <strong>soubor</strong>u <strong>–</strong> zde zadejte požadovaný formát<strong>soubor</strong>u.Krok 4: Zadejte cestu pro načtení <strong>soubor</strong>u a název <strong>soubor</strong>u (<strong>soubor</strong>u, který vytvořil Vášúčetní program). Tuto cestu je možno přednastavit v menu Administrace <strong>–</strong> Nastavení systému <strong>–</strong>Export/Import.13
1. 4.5.2.3.Krok 5: Klikněte na tlačítko Otevřít.Krok 6: Je zobrazeno okno Výsledek importu. Zde Vám program ohlásí výsledek importudávky a souhrnné informace o dávce. Kliknutím na tlačítko Pokračovat dokončíte načtení<strong>soubor</strong>u (dávky příkazů) do služby <strong>Profi<strong>banka</strong></strong>.Nyní je dávka načtená do lokální databáze služby <strong>Profi<strong>banka</strong></strong>. Takto načtenou dávku můžetedále měnit (podrobný popis viz Kompletní uživatelská příručka).6.14
Pro odeslání načtené dávky do banky zaškrtněte políčko ve sloupci V a klikněte na tlačítkoOdeslat. (Postup je shodný jako v sekci Odeslání pořízených příkazů, <strong>kroky</strong> 1 a 2.)Krok 7: Na souhrnné obrazovce zkontrolujte údaje z dávky (počet příkazů, obraty).Krok 8: Zadejte PIN k certifikátu na čipové kartě.Krok 9: Klikněte na tlačítko Odeslat nebo Odeslat k autorizaci.7.9.8.Nakonec program zobrazí informace o výsledku odeslání dávky do KB. Zde vidíte, v jakémstavu se dávka nachází a zda je již plně autorizována nebo čeká na autorizaci oprávněnýmuživatelem.Pro detailní seznámení se s dalšími širokými možnostmi funkcí služby <strong>Profi<strong>banka</strong></strong> doporučujemevyužít Kompletní příručku pro obsluhu služby <strong>Profi<strong>banka</strong></strong> nebo Nápovědu k aplikaci.Aktuální minimální technické požadavky na hardwarové a softwarové vybavení počítače propoužívání aplikace Moje<strong>banka</strong> naleznete v Technických podmínkách pro uživatele příméhobankovnictví na www.moje<strong>banka</strong>.cz v sekci Stáhněte si pod položkou Obchodní a technicképodmínky.Pro pomoc s obsluhou služby <strong>Profi<strong>banka</strong></strong> a poskytování dalších informací můžete využítrovněž klientskou linku přímého bankovnictví <strong>Komerční</strong> banky 800 152 152, kde je kroměslužeb vyškolených specialistů k dispozici také automatizovaný expertní systém, který Vámformou řízených dotazů poskytne požadovanou odpověď.15
10/08Chcete více informací? Ptejte se.Vaše otázky rád zodpoví Váš bankovní poradce.Můžete také kontaktovat naše telefonní bankéřena bezplatné Infolince KB 800 111 055nebo navštívit www.kb.cz.