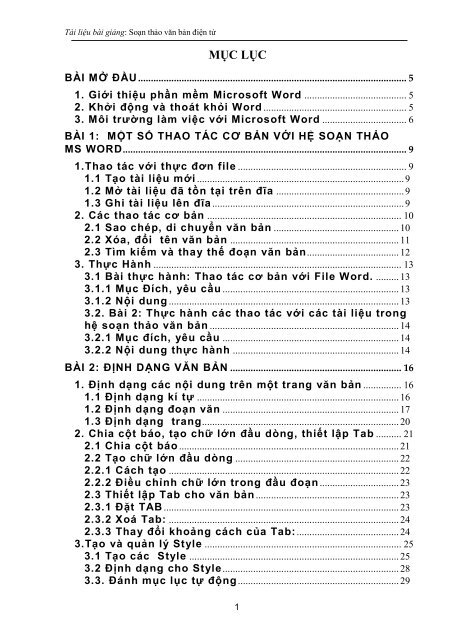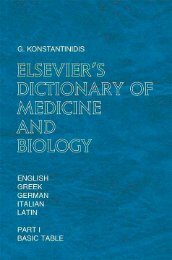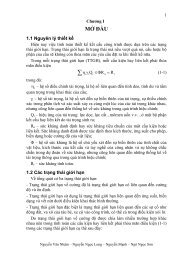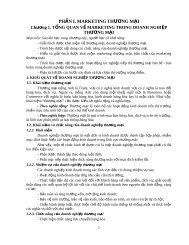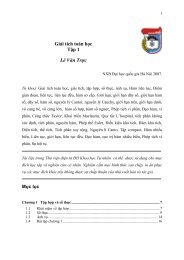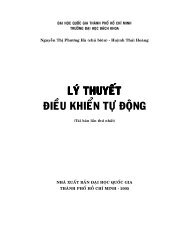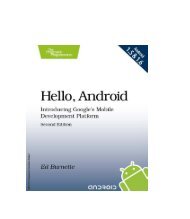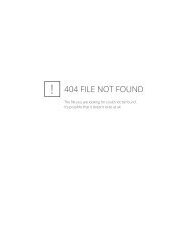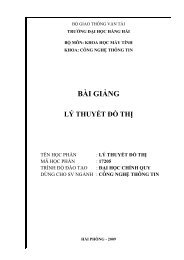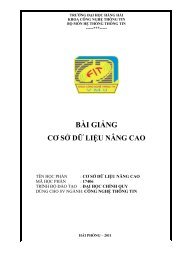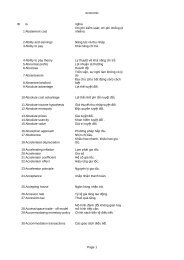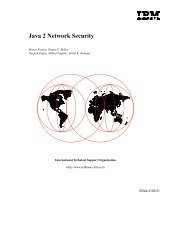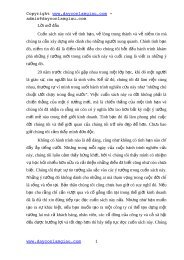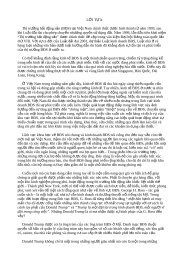Create successful ePaper yourself
Turn your PDF publications into a flip-book with our unique Google optimized e-Paper software.
Tài liệu bài giảng: Soạn thảo văn bản điện tửBÀI MỞ ĐẦU1. Giới thiệu phần mềm Microsoft WordSoạn thảo văn bản là một công việc được sử dụng rất nhiều trong các cơ quan xínghiệp, công ty cũng như nhu cầu bất kỳ cá nhân nào hiện nay.Từ thời xa xưa con người đã biết sử dụng máy móc vào việc soạn thảo văn bản(máy gõ chữ). Gõ đến đâu, văn bản được in ra ngay đến đó trên giấy. Các công việcdịch chuyển văn bản cũng như các kỹ năng soạn thảo văn bản còn rất thô sơ đơn giản.Để tạo được một văn bản đòi hỏi người soạn thảo có kỹ năng sử dụng máy gõ rất tốt.Soạn thảo là như vậy, còn việc in ấn vô cùng khó khăn. Đó là ngày xưa khi công nghệthông tin còn chưa phát triển.Ngày nay, khi mà công nghệ thông tin phát triển rầm rộ, công nghệ thay đỏitừng ngày, những bài toán, những khó khăn được con người dần dần tin học hoá, thìviệc soạn thảo những văn bản bằng tính đã trở thành những công việc rất bình thườngCho bất kỳ ai đã biết sử dụng máy tính. Một trong những phần mềm máy tính được sửdụng rộng rãi nhất hiện nay là Microft Word của hãng Microsoft hay còn gọi là phầnmềm WinWord.Ra đời từ những năm 1980, đến nay phần mềm Ms- Word đã đạt tới hoàn hảotrong lĩnh vực soạn thảo văn bản cũng như trong lĩnh vực văn phòng của bộ phần mềmMicrosoft Office nói chung. Có thể liệt kê đặc điểm nổi bật của phần mềm này nhưsau:- Cung cấp đầy đủ nhất các kỹ năng soạn thảo và định dạng văn bản đa dạng,dễ sử dụng;- Khả năng đồ hoạ đã mạnh dần lên, kết hợp việc công nghệ OLE bạn chènđược nhiều hơn những gì ngoài hình ảnh và âm thanh lên tài liệu Word nhưbiểu đồ, bảng tính ,…vv- Có thể kết xuất, nhập dữ liệu thành dạng HTML để chia sẻ trên mạng nội bộ,cũng như mạng Internet.2. Khởi động và thoát khỏi WordA) Cách khởi độngCó rất nhiều cách để khởi động được phần mềm Word, tuỳ vào mụcđích làm việc, sởthích hoặc sử tiện dụng mà ta có thể chọn một trong các cách sau:Cách 1: Kích trỏ vào Start Program Microsoft WordCách 2: Kích đúp vào biểu tượng Microsoft Word trên nền màn hình.Cách 3: Vào StarRun gõ Winword5
Tài liệu bài giảng: Soạn thảo văn bản điện tửHình 1 : Khởi động Word bằng lệnh RunB) Cách thoát KhỏiCách 1: Kích trỏ vào File ExitCách 2: Bấm trỏ vào biểu tượng góc bên phải trên cùng của thanh tiêu đề.*Lưu ý: Khi thoát khỏi chương trình. Có thể Word sẽ nhắc ta ghi lại tậptin nếu tập tin ta chưa đặt tên hoặc ta mở một tập tin đã có ra sửa chữa.Có 3 lựa chọn :- Yes - Có ghi lại những thay đổi của tậptin;- No - Không ghi lại;- Cancel - Bỏ qua quay lại tiếp tục soạnthảo.* Ghi nhớ: Ta luôn nhớ đặt tên cho văn bảnngay khi bắt đầu vào soạn thảo để đề phòng cácsự cố mất điện, sự cố về phần mềm, Virut và các sự cố khác làm mất dữ liệu.- Khi soạn thảo văn bản không nên vừa đánh máy vừa trang trí văn bản.- Việc trang trí chỉ nên làm khi đã soạn thảo xong.Thanh tiêuđềThanhbảng chọnHình 2: Bảng hỏi muốn lưu tệp này không3. Môi trường làm việc với Microsoft WordSau khi khởi động xong màn hình làm việc với Word có dạng như sau:Các nút thu gọn điềuchỉnh và đóng cửa sổThanh công cụ chuẩnThước ngangThanh công cụ định dạngThanh trạng tháiThước dọcThanh cuộndọcCon trỏ văn bảnThước dọcVùng soạn thảoVùng soạn thảoHình 3: Màn hình soạn thảo WordThanh trạng tháiThanh công cụ vẽ6Thanh cuộnngang
Tài liệu bài giảng: Soạn thảo văn bản điện tửThường môi trường làm việc của Word gồm các thành phần sau:Thanh tiêu đề: là chứa cá tên của tên của tệp văn bản thu nhỏ màn hình soạn thảo,khởi tạo màn hình soạn thảo và thoát khỏi màn hình soạn thảo.Hình 4: Thanh tiêu đềThanh bảng chọnMỗi bảng gồm các lệnh có chức năng cùng nhóm. Thnah bảng chọn chứa các tên bảngChọn: File. Edit, View…. Bảng chọn dưới đây mô tả ngắn gọn các bảng chọn củaWord.Bảng chọnFile (tệp)Mô tảCác lệnh xử lí tệp văn bản. Như New…(mới), Open…(mở),Close(đóng), Save (lưu), Save As…(lưu với tên khác),Print…(in), Exit(thoát)…Edit (biên tập) Các lệnh biên tập văn bản như cut(xoá), Copy(sao),Paste(dán)…View (hiện thị) Các lệnh hiện thị như Normal (chuẩn), Print Layout (trang in),Toolbars (Thanh công cụ),…Insert (chèn) Các lệnh chèn đối tượng vào văn bản: Break (ngắt), Pagenumbers…(số trang), picture(hình ảnh)…Format (định dạng) Các lệnh định dạng như: Font…(phông chữ),Paragraph…(đoạn văn bản)…Tool (công cụ) Các lệnh trợ giúp công việc soạn thảoTable (bảng) Các lệnh làm việc với bảngWindow (cửa sổ) Các lệnh liên quan đến hiển thị cửa sổHelp (trợ giúp) Các hương dẫn trợ giúpThanh công cụThanh công cụ chứa biểu tượng của một số lệnh thường dùng. Có nhiều thanh công cụtrong Word như: thanh công cụ chuẩn, thanh công cụ định dạng, thanh công cụvẽ…Để thực hiện lệnh, chỉ cần nháy chuột vào biểu tượng tương ứng trên thanh côngcụ (do vậy các biểu tượng này còn gọi là các nút lệnh ). Sử dụng các nút lệnh là cáchthực hiện nhanh lệnh trong Word.Hình 5 : Thanh công cụ chuẩnBảng dưới đây trình bày tính năng của một số nút lệnh cơ bản trên thanh công cụchuẩn.Nút lệnh Tên nút lệnh Tính năngNewTạo tệp mớiOpenSavePrintPrint previewSpelling and grammarMở tệp mớiLưu tệp đang mởIn tệp đang mởXem văn bản trước khi inKiểm tra chính tả và ngữ pháp (nếu có)7
Tài liệu bài giảng: Soạn thảo văn bản điện tửCutCopyPasteUndoRedoXóa đối tượng được chọn nhưng lưu vàoClipboard.Sao đối tượng được chọn vào ClipboardDán (sao) nội dung Clipboard vào vị trí con trỏvăn bản.Hủy thao tác vừa làmKhôi phục thao tác vừa hủy bỏChú ý: Clipboard là bộ nhớ tạm thời trong WindowThước kẻ (Thước ngang; thước dọc): G ồm 2 thước bao viên trang văn bản, sửdụng thước này bạn có thể điều chỉnh được lề trang văn bản, cũng như thiết lậpđược các điểm dịch (Tab) một cách đơn giản và trực quan.Thanh công cụ vẽ:Hình 6: Thước kẻHình 7: Thanh công cụ vẽThanh trạng thái: giúp bạn biết được một vài trạng thái cần thiết khi làm việc.Ví dụ bạn đang làm ở trang mấy, dòng bao nhiêu vv…Hình 8: Thanh trạng thái8
Tài liệu bài giảng: Soạn thảo văn bản điện tửBÀI 1: MỘT SỐ THAO TÁC CƠ BẢN VỚI HỆ SOẠN THẢOMS WORD1.Thao tác với thực đơn file1.1 Tạo tài liệu mớiLàm việc với Word là làm việc trên các tài liệu (Documment). Mỗi tài liệu phảiđược cất lên đĩa với một tệp tin với phần mở rộng là .DOC . Thượng các tệp tài liệunày được cất vào thư mục C:\My Document trên đĩa cứng. Tuy nhiên, bạn có thể thayđổi thông số này khi bạn làm việc với MS- Word.Thông thường sau khi khởi động Word màn hình trắng đã xuất hiện thì đó cũnglà tài liệu mới của Word tự động tạo ra. Tuy nhiên, để tạo một tài liệu mới bạn có thểsử dụng một trong các cách sau:Cách 1: FileNewCách 2: Nhấn chọn nút New trên thanh công cụ chuẩn.Cách 3: Nhấn tổ hợp phím Ctr +N1.2 Mở tài liệu đã tồn tại trên đĩaĐể mở tệp văn bản đã có, ta có thể chọn một trong các cách sau:Cách 1: Chọn File Open…;Cách 2: Nháy chuột vào nút lệnh Open trên thanh cộng cụ chuẩn;Cách 3: Nhấn tổ hợp phím Ctr + O.Tiếp theo chọn tệp văn bản cần mở trong hộp thoại OpenThư mục chứa tệp vănbảnChọn tệp văn bảncần mởNháy nút này đểmởHình 9: Hộp thoại Open Chú ý: Có thể nháy đúp vào biểu tượng hoặc tên tệp văn bản để mở.1.3 Ghi tài liệu lên đĩaKhi cần lưu văn bản vào đĩa, chúng ta thực hiện như sau:Bước 1: Thực hiện một trong các cách sau:9
Tài liệu bài giảng: Soạn thảo văn bản điện tửCách 1: Chọn File SaveCách 2: Bấm tổ hợp phím CTR+ SCách 3: Kích chuột vào nút Save trên thanh công cụ.Có 2 khả năng xảy ra.- Nếu văn bản hiện thời là văn bản cũ được mở ra xem, sửa Word sẽ tựđộng ghi lại sự thay đổi của tài liệu hiện thời dưới tên đã có mà không đưara một yêu cầu nào cả.- Nếu là văn bản mới soạn thảo sẽ xuất hiện hộp thoại Save As chúng tatiếp tục thực hiện.Hình 10: Hộp thoại SaveBước 2: Chọn cho văn bản 1 tên File bằng cách gõ vào thư mục File name. Chọnthư mục muốn lưu văn bản trong hộp thoại Save In.Bước 3: Kích chuột vào nút Save Chú ý: Ghi tập tin đã có thành một bản sao khác:Muốn ghi tập tin đã có tên thành một tên khác hoặc ghi sang vị trí khác (ví dụmuốn chuyển tập tin sang ổ USB).- Nhấn vào File trên thanh công cụ, chọnSave As.- Trong hộp xổ xuống Save in chọn ổ đĩa,thư mục muốn ghi vào.- Giữ nguyên tên cũ, hoặc muốn đổi tên thìgõ tên mới cho tập tin vào hộp FileName.- Nhấn Save hoặc nhấn phím Enter trênbàn phím.2. Các thao tác cơ bảnHình 11: Lệnh Save As2.1 Sao chép, di chuyển văn bảna) Sao chépĐể sao chép một phần văn bản đến một vị trí khác, ta thực hiện:Bước 1: Chọn phần văn bản muốn sao chép;10
Tài liệu bài giảng: Soạn thảo văn bản điện tửBước 2: Chọn Editcopy hoặc nháy nút . Khi đó, phần văn bản đã chọn được lưuvào Clipboard;Bước 3: Đưa con trỏ văn bản tới vị trí cần sao chép; Chọn EditPaste hoăcnháy nútb) Di chuyểnBước 1: Chọn phần văn bản cần di chuyểnBước 2: Chọn EditCut hoăc nháy nút . Để xóa văn bản đó tại vị trí cũ và lưuvào Clipboard;Bước 3: Đưa con trỏ vào vị trí mới;Chọn EditPaste hoặc nháy nút để sao chép phần văn bản được lưu trongClipboard vào.2.2 Xóa, đổi tên văn bảna) XóaĐể xóa một vài kí tự, nên dùng các phím Backspace hoặc Delete. Trong đó phímBackspace (phím ) dùng để xóa kí tự trước con trỏ văn bản và phím Delete dùng đểxóa kí tự sau con trỏ văn bản.Muốn xóa những phần văn bản lớn hơn, nên thực hiện như sau:- Chọn phần văn bản cần xóa;- Nhấn một trong 2 phím xóa (Backspace/Delete) hoặc chon Edit Cuthoặc nháy nút . Chú ý: khi ta thực hiện lệnh Cut thì ngoài việc xóa, nội dung phần văn bản này cònđược lưu vào Clipboard.Và có thể dùng :- Phím Delete để xoá ký tự văn bản đứng kề sau điểm trỏ;- Phím Backspace để xoá ký tự đứng kề trước điểm trỏ Chú ý: Trong thực hành, ta có thể dùng tổ hợp phím tắt để thực hiện nhanh các thaotác như sau:Ctr+A để chọn toàn bộ văn bản.(EditSelect All)Ctr+C tương đương với lệnh CopyCtr+X tương đương với lệnh CutCtr+ V tương đương với lệnh Pasteb) Phục hồiĐể huỷ bỏ thao tác lỗi vừa thực hiện : Nháy chuột vào biểu tượng Undo(Ctrl+Z). Ngược lại để huỷ bỏ Undo : Nháy chuột vào biểu tượng Redo ( Ctrl+Y)Hình 12: Biểu tược Undo và Redo11
Tài liệu bài giảng: Soạn thảo văn bản điện tử2.3 Tìm kiếm và thay thế đoạn văn bảnTrong khi soạn thảo văn bản chúng ta có thể muốn tìm vị trí một từ hoặc mộtcụm từ nào đó hay cũng có thể cần thay thế một từ hoặc một cụm từ bằng một từhoặc một cụm từ khác. Các công cụ Find (tìm kiếm ) và Replace (Thay thế) của Wordcho phép thực hiện điều này một cách nhanh chóng.a) Tìm kiếmHình 13: Thẻ Find trong hộp thoại Find and ReplaceĐể tìm kiếm một từ hoặc một cụm từ ta thực hiện theo các bước sau:Bước 1: Chọn lệnh EditFind …hoặc nhấn tổ hợp phím Ctr+F. Hộp thoạiFind and Replace sẽ xuất hiện như hình trên;Bước 2: Gõ từ hoặc cụm từ cần tìm vào ô Find what (tìm gì);Bước 3: Nháy chuột vào nút Find next (tìm tiếp);Cụm từ tìm được sẽ hiển thị dưới dạng bị bôi đen. Ta có thể nháy nút Find nextđể tìm tiếp hoặc nháy nút Cancel (hủy bỏ) để đóng hộp thoại, kết thúc tìm kiếm.b) Thay thếHình 14: Hộp thoại Find and ReplaceTa cũng có thể thay thế một từ hay cụm từ bằng một từ hay cụm từ khác trong vănbản bằng cách thực hiện theo các bước sau:Bước 1: Chọn EditReplace… hoặc nhấn tổ hợp phím Ctr+H. Hộp thoại Find andReplace sẽ xuất hiện như hình trên.Bước 2: Gõ cụm từ cần tìm kiếm vào ô Find What và gõ cụm từ thay thế vào ôReplace With (thay thế bằng).Bước 3: Nháy chuột vào nút Find Next để đến cụm từ cần tìm tiếp theo (nếu có);Bước 4: Nháy chuột vào nút Replace nếu muốn thay thế từng cụm từ tìm thấy (vàthấy) bằng cụm từ thay thế.Bước 5: Nháy chuột vào nút Close để đóng hộp thoại, kết thúc việc tìm kiếm vàthay thế.Chú ý: Các lệnh tìm kiếm và thay thế đăc biệt hữu ích trong trường hợp văn bản cónhiều trang.12
Tài liệu bài giảng: Soạn thảo văn bản điện tử3. Thực Hành3.1 Bài thực hành: Thao tác cơ bản với File Word.3.1.1 Mục Đích, yêu cầu- Khởi động và kết thúc Word- Tìm hiểu các thành phần trên màn hình làm việc Word- Bước đầu tạo một văn bản tiếng việt đơn giản.- Biết khởi tạo một tài liệu mới trong Word- Ghi tài liệu đó lên đĩa.- Biết mở một File văn bản đã có sẵn và ghi File đó lên vị trí khác với tên mới3.1.2 Nội dunga) Khởi động Word và tìm hiểu các thành phần trên màn hình của Word- Khởi động Word- Phân biệt thanh tiêu đề, thanh bảng chọn, thanh trạng thái, các thanh công cụ trênmàn hình.- Tìm hiểu các cách thực hiện lệnh trong Word.- Tìm hiểu các chức năng trong bảng chọn: Như mở, đóng, lưu tệp, hiển thị thướcđo, hiển thị các thanh công cụ (Chuẩn, định dạng, vẽ hình).- Tìm hiểu các nút lệnh trên một số thanh công cụ.- Thực hành với thanh cuộn dọc và thanh cuộn ngang để di chuyển đến các phầnkhác nhau của văn bản.b) Soạn một văn bản đơn giảnBài này được thực hiện khi trên máy tính đã có trình gõ tiếng việt với chức nănggõ tiếng việt được bật và phông chữ tương ứng với bộ mã chọn trong gõ chữ Việt.Nhập đoạn văn sau:Cộng hoà xã hội chủ nghĩa Việt NamĐộc Lập –Tự Do – Hạnh PhúcĐơn xin nhập họcKính gửi: Ông Hiệu trưởng THPT Hữu NghịTôi tên là Nguyễn Văn Hùng, có con là Nguyễn Văn Dũng nguyên là học sinh trườngTHPT Đoàn Kết. Cháu Dũng vừa qua đã kết thúc học kỳ I với hạnh kiểm tốt và đượcxếp loại học tập loại khá.Tôi làm đơn này kính xin ông Hiệu trưởng cho phép con tôi được tiếp tục vào lớp 10Tại THPT Hữu Nghị do gia đình tôi mới chuyển về địa bàn gần trường.Xin trân trọng cám ơn.Đính kèm1 Giấy khai sinh – 1 học bạTP Hồ Chí Minh, ngày tháng nămKính đơn(Ký tên)Nguyễn Văn HùngThao tác thực hiện:- Lưu văn bản với tên Don xin hoc.- Lưu văn bản đã nhập vào vị trí khác với tên Dơn xin hoc113
Tài liệu bài giảng: Soạn thảo văn bản điện tử- Kết thúc Word- Thực hiện mở lại File đã lưu3.2. Bài 2: Thực hành các thao tác với các tài liệu trong hệ soạn thảo văn bản3.2.1 Mục đích, yêu cầu- Thực hiện các thao tác như sao chép, di chuyển, xóa…- Thực hiện được tìm khiếm các từ và thay thế các từ vừa tìm kiếm3.2.2 Nội dung thực hànha) Tạo văn bản (với Font: Times New Roman, Size: 13) có dạng như sau:CHÂN DUNG NHÀ KHOA HỌC"Ước mơ của em: nhà khoa học tương lai...". Nhưng có lúc nào bạn tự hỏimình: Thế nào là nhà khoa học?Song còn câu trả lời độc đáo của bạn trẻ Việt nam thì sao, nhất là câu trả lờirất riêng của chính bạn?Câu hỏi này đã được 2.500 học sinh từ 10 đến 17 tuổi ở Ấn Độ, Chilê, Pháp,Mỹ, Ý, Mêhicô, Braxin và Nigiêria trả lời qua những bức tranh tham gia cuộc thi vẽchân dung nhà khoa học. Lạ làm sao khi hầu hết đều vẽ nhà khoa học như một người...đeo kính trắng dày cộp, tóc tai bù xù và lúc nào cũng khoác áo choàng trắng, bận bịuvới lỉnh kỉnh những chai lọ cùng ống nghiệm và luôn làm việc đơn độc,...Giáo sư Leopoldo de Meis, người có sáng kiến mở ra cuộc thi này, nhận xét:"Đó là chân dung của người kỹ thuật viên trong phòng thí nghiệm, hay của những ngườilàm nghề giả kim hồi thế kỷ 18,19 chứ nào phải là nhà khoa học!". Theo giáo sư, có lẽcác bạn trẻ đã "thừa hưởng" hình ảnh ấy từ các phim hoạt hình và truyện tranh.Trong khi đó 90 bạn trẻ tham gia cuộc thi Châu Âu dành cho các nhà khoa họctrẻ (từ 15 đến 21 tuổi) lại trả lời bằng chính sản phẩm nghiên cứu của mình như các tácgiả đoạt ba giải nhất đồng hạng của cuộc thi lần thứ 10 diễn ra tại thành phố Porto bênBồ Đào Nha, đã tạo ra chương trình tin học biến đổi các ảnh chụp từ máy ảnh kỹ thuậtsố thành những ảnh ba chiều hay chiếc gậy có đầu dò siêu âm giúp người mù phát hiệnchướng ngại cách 5m trên đường đi, hay tìm ra nguyên nhân sơn trắng bị ố vàng trongbóng tối từ đó tạo ra các chất thêm vào sơn để chống hiện tượng này.1. Di chuyển câu "Song còn câu trả lời độc đáo của bạn trẻ Việt nam thì sao, nhấtlà câu trả lời rất riêng của chính bạn?" đến cuối tài liệu trên (dùng thao tác cắt và dán)2. Dùng thao tác chép và dán để tạo ra dòng sau vào cuối tài liệu: Hướng dẫn: - Chèn 4 ký hiệu , , , vào tài liệu (Font: Symbol)- Chép (Edit/ Copy) 4 ký hiệu trên vào Clipboard.- Thực hiện thao tác dán (Edit/ Paste) 5 lần.3. Chọn khối là đoạn thứ nhất, nhấn phím Delete. Nhận xét. Thực hiện thao tácUndo.Nhận xét.14
Tài liệu bài giảng: Soạn thảo văn bản điện tử4. Chọn khối là toàn bộ tài liệu (nhấn tổ hợp phím Ctrl + A), nhấn phím Delete.Nhận xét. Thực hiện thao tác Undo. Nhận xét.5. Tiếp tục thực hiện thao tác Redo. Nhận xét.6. Lưu tài liệu lên đĩa với tên Bai2_a7. Đóng cửa sổ tài liệu đang mở. Mở xem lại tài liệu vừa lưub) Trong Đơn xin nhập học ở bài thực hành số 1, hãy yêu cầu Word thay các tênriêng bằng các tên riêng khác do em tự nghĩ ra.c) Giả sự có một văn bản do một người khong có kinh nghiệm soạn ra, trong đó cónhiều lỗi như:- Luôn có một dâu cách trước mọt dấu chấm.- Sau dấu phẩy bao giờ cũng viết liềnHãy dùng chức năng tìm kiếm và thay thế để sử tự động các lỗi trên.15
Tài liệu bài giảng: Soạn thảo văn bản điện tửBÀI 2: ĐỊNH DẠNG VĂN BẢN1. Định dạng các nội dung trên một trang văn bản1.1 Định dạng kí tựCác thuộc tính định dạng kí tự cơ bản bao gồm phông chữ, kiểu chữ, cỡ chữ,màu sắc…Ta có thể định dạng kí tự để có văn bản như trong hình dưới đây:Biệt số của phương trình bậc hai: b 2 4acHình 15: Ví dụ định dạng FontMuốn định dạng kí tự cho phần văn bản nào, trước hết cần phải chọn nó. Nếukhông có phần văn bản nào được chọn thì các thuộc tính định dạng được thiết đặt sẽđược áp dụng cho các kí tự được gõ vào từ vị trí con trỏ văn bản trở đi.Ta có thể thiết đặt các thuộc tính định dạng kí tự bằng một trong các cách sau:Cách 1: Sử dụng lệnh FormatFont… để mở hộp thoại FontChọn FontChọn kiểu chữChọn cỡ chữChọn kiểu gạch chânChọn màusắcChỉ số trênChọn các hiệu ứngkhác(bóng chữ, gạchngangChỉ số dướiHình16: Hộp thoại FontHộp Font: Cho phép thiết lập định dạng căn bản về Font chữ.Trong thẻ Font: Cho phép chọn Font chữTrong mục Font Style: Cho phép chọn kiểu chữ: Regular- kiểu chữ bình thường;Italic- chọn kiểu chữ nghiêng; Bold-Chữ đậm; Bold Italic- giữa nghiêng , vừa đậm.16
Tài liệu bài giảng: Soạn thảo văn bản điện tửHộp Size: chọn kích cỡ của chữa; ví dụ: Size: 13Hôp Font color: Chọn màu cho chữHộp Uderline Style: Chọn đường gạch chân cho chữ (nếu kiểu chữ đang chọn làUnderline)- Ngoài ra, mục Effect cho phép thiết lập một số hiệu ứng chữ đơn giản, bạn có thểchọn chúng và xem trước ở mục Preview.- Nếu nhấn vào mục Default – kiểu định dạng này sẽ được thiết lập ngầm định chocác đoạn văn bản mới sau này.Cách 2: Sử dụng các nút lệnh trên thanh công cụ định dạngTên phông chữCỡ chữChữ nghiêngHình 17: Các nút định dạng kí tựChữ đậmChữ gạch chân1.2 Định dạng đoạn vănTrong các thuộc tính định dạng đoạn văn, chúng ta sẽ xét các thuộc tính cơ bảnnhư căn lề, vị trí đoạn văn (so với lê trang), khoảng cách đến đoạn văn trước hoặc sau,định dạng dòng đầu tiên, khoảng cách giữa các dòng đầu tiên, khoảng cách giữa cácdòng trong đoạn văn.Để định dạng một đoạn văn bản, trước hết ta xác định đoạn văn bản cần địnhdạng bằng một trong các cách sau:Cách 1: Đặt con trỏ văn bản vào trong đoạn văn bản;Cách 2: Chọn một phần đoạn văn bản;Cách 3: Chọn toàn bộ đoạn văn bảnSau khi xác định đoạn văn bản cần định dạng, thực hiện một trong các cách sau:Cách 1: Sử dụng lệnh Formatparagraph…để mở hộp thoại Paragraph.Trong mục Aligment: Chọn kiểu căn lề cho đoạn văn:- Left: Căn đều lề trái- Right: Căn đều lề phải- Justified: Căn đều lề trái và lề phải- Center: Căn giữa 2 lề trái và phảiMục Identation: thiết lập khoảng cách từ mép lề đoạn so với lề trang:Left: Khoảng cách từ lề trái của đoạn đến lề trái của trang văn bản;Right: Khoảng cách từ lề phải của đoạn đến lề phải của trang văn bản;Ngầm định 2 khoảng cách này là đều 0Trong mục Special nếu chọn:17
Tài liệu bài giảng: Soạn thảo văn bản điện tử18
Tài liệu bài giảng: Soạn thảo văn bản điện tửCăn lềVị trí lềTráiPhảiKhoảng cách đếnđoạn văn trước vàsauĐịnh dạng dòngđầu tiênKhoảng cáchgiữa các dòngHình 18: Hộp thoại ParagraphCách 2: Sử dụng các nút lệnh trên thanh công cụ định dạngCăn giữaCăn thẳng lề phảiGiảm lề một khoảngcách nhất địnhCăn thẳng lề tráiCăn thẳng hai lềTăng lề một khoảng cáchnhất địnhHình 18: Các nút định dạng đoạn văn bảnNgoài ra có thể dùng thước ngang để điều chỉnh một số thuộc tính lề của đoạnvăn một cách trực quan bằng cách đưa con trỏ chuột lên con trượt tương ứng trênthước và kéo thả đến vị trí cần thiết.Vị trí lề từ hàng thứ 2 trở điVị trí lề dòng đầu tiênVị trí lề trái đoạn vănVị trí lề phải đoạn vănHình 19: Sử dụng các con trượt trên thước ngang19
Tài liệu bài giảng: Soạn thảo văn bản điện tử1.3 Định dạng trangTrong các thuộc tính định dạng trang văn bản, chúng ta chỉ xét hai thuộc tính cơbản nhất là kích thước các lề và hướng giấy.Lề trênLề tráiLề phảiHướng giấy thẳng đứngHướng giấy nằm ngangLề dướiKích thước các lề của trangHình 20: Định dạng trangViệc thiết đặt các thuộc tính định dạng trang được thực hiện bằng lệnhFilePage setup …để mở hộp thoại Page setup.Lề trênLề tráiLề dướiLề phảiHướng giấyHình 21: Hộp thoại Page Setup20
Tài liệu bài giảng: Soạn thảo văn bản điện tử2. Chia cột báo, tạo chữ lớn đầu dòng, thiết lập Tab2.1 Chia cột báoHình 21: Hộp thoại Columnttgjghghkjd21
Tài liệu bài giảng: Soạn thảo văn bản điện tử2.2 Tạo chữ lớn đầu dòng2.2.1 Cách tạoHình 22a: Hộp thoại Drop Cap22
Tài liệu bài giảng: Soạn thảo văn bản điện tử2.2.2 Điều chỉnh chữ lớn trong đầu đoạnHình 22b: Hộp thoại Drop Cap2.3 Thiết lập Tab cho văn bản2.3.1 Đặt TABBước 1: Kích con trỏ chuột vào lệnh FormatTab… hộp thoại Tab xuất hiện23
Tài liệu bài giảng: Soạn thảo văn bản điện tửBước 2: Mục Tab stop position, gõ khoảng cách Tab cần đặt (thể hiện khi ta ấn phímtab). Mục Aligment chọn kiểu Tab- Left (trái): Chữ được căn ở bên trái tại vị trícon trỏ đang hiển thị nên khi gõ chữ, chữ sẽ đượcchuyển sang phía bên phải của ḍòng( ).- Right ( phải): Chữ được căn ở bên phải tạivị trí con trỏ đang hiển thị nên khi gõ chữ, chữ sẽđược chuyển sang phía bên trái của dṇg. ( )- Center (giữa): Chữ được căn ở giữa tại vị trícon trỏ đang hiển thị, khi gõ chữ sẽ chuyển đềusang hai bên cùng lúc. ( ) Mục Leader : Chọn kiểu kí tự đặt trước Tab1.None 3-------2......... 4_____Bước 3: Chọn Set để xác định việc đặt Tab OK.* Chú ý:- Trên cùng một dòng ta có thể đặt được nhiều Tab (nhiều vị trí dừng khi ấn Tab).- Khi đơn vị ngầm định ở trên thước là inch ta chuyển nó về đơn vị cm. Bằng cách:Kích trỏ vào Tools Option General ở ḍạng Measurment units ta chọnCentimeters OK.* Nếu đặt Tab là 1 khoảng trắng Ta có thể đặt như sau:Kích trỏ vào biểu tượng Tab (góc trên bên trái) của thước, chọn kiểu Tab cầnđưa ra rồi di chuyển mũi tên của con trỏ chuột đến 1 đơn vị cần đặt ở trên thanh thướcthì bấm trỏ.2.3.2 Xoá Tab:Bước 1: Bôi đen đoạn có Tab cần xóaBước 2:C1: Kích trỏ vào Format Tab Clear (Clear all) OK.C2: Đưa mũi tên con trỏ lên thước tại điểm Tab cần xoá bấm giữ trỏ kéo xuống vàthả trỏ thì sẽ huỷ bỏ Tab.2.3.3 Thay đổi khoảng cách của Tab:Bước 1: Bôi đen đoạn có Tab cần thay đổiBước 2: Di chuyển mũi tên của trỏ chuột lên vị trí có Tab cần thay đổi ở trênthanh thước rồi bấm và giữ trỏ chuột kéo sang trái, hay phải tuỳ ý.24Hình 23: Hộp thoại thiết lập khoảng cáchtrong Tab
Tài liệu bài giảng: Soạn thảo văn bản điện tử Trong quá tŕnh kéo biểu tượng Tab bị ẩn ta vẫn giữ trỏ và kéo lên trên thướcthì Tab sẽ hiển thị lại (chú ý: Trong qúa trình kéo không thả trỏ).3.Tạo và quản lý Style3.1 Tạo các StyleĐể tạo các Style ta làm như sau:Hình 24: Hộp thoại Style25
Tài liệu bài giảng: Soạn thảo văn bản điện tửHình 25: Hộp thoại thiết đặt Style26
Tài liệu bài giảng: Soạn thảo văn bản điện tửHình 26a : Hộp thoại Customize Keyboard trong StyleHình 26b : Hộp thoại Customize Keyboard trong Style27
Tài liệu bài giảng: Soạn thảo văn bản điện tử3.2 Định dạng cho Style28
Tài liệu bài giảng: Soạn thảo văn bản điện tử3.3. Đánh mục lục tự độngĐể tạo một StyleBước 1: FormatStyle and Formating… Hộpthoại Style and Formarting sẽ xuất hiện ở bênphảiBước 2: Sau đó lựa chọn Heading cần tạo cho phùhợp với đề mục cần tạo. Nếu cần định nghĩa lạiStyle cho dễ nhớ hay kích chọn New Style nhưhình 27, và đặt chọn Style cho phù hợp với từngmức độ của tiêu đề.Bước 3: Chọn khối tiêu đề cần tạo đề mục cho phùhợp mức độ. Sau đó chọn vào Heading phù hợphoặc Style vừa định nghĩaBước 4: Vào InsertReferenceIndex andtables…trong hộp thoại này kích chọn thẻ Table ofcontent Chọn Ok. Nếu cần định dạng dạngHeading theo người dùng thì kích chọn vàoModify.Hình 27: Cửa sổ Formting andStyles4. Gõ tắt và Sửa lỗiĐây là tính năng sửa lỗi chính tả rất mạnh trên Word. Nó giúp tốc độ soạn thảovăn bản nhanh hơn nhờ những từ viết tắt và tránh được các lỗ chính tả không cần thiếtbởi khả năng sửa lỗi chính tả tự động của nó.4.1 Thêm từ viết tắtĐể thêm từ viết tắt thực hiện theo các bước như sau:Bước 1: Chọn Autocorrect bằng cách mở chọn lệnh ToolAutocorrectOption…Hộp thoại Autocorrect xuất hiện:29
Tài liệu bài giảng: Soạn thảo văn bản điện tửHình 28: Hộp thoại Auto correct4.2 Xóa đi từ viết tắtĐể xóa đi từ viết tắt, ta thực hiện theo các bước như sau:Bước 1: Khởi động tính năng AutocorrectBước 2: Tìm đến từ viết tắt cần xóa bằng gõ từ viết tắt vào mục Replace.Ví dụ: Muốn xóa từ vb-văn bản thiết lập ở trên, hãy gõ văn bản ở mục Replace;Bước 3: Nhấn nút Delete để xóa cụm từ viết tắt này30
Tài liệu bài giảng: Soạn thảo văn bản điện tử4.3 Các tùy chọn về sửa lỗi chính tả31
Tài liệu bài giảng: Soạn thảo văn bản điện tử5. Thực hành5.1. Bài 1: Định dạng các nội dung trên trang văn bản5.1.1 Mục đích, yêu cầu- Thao tác định dạng Font chữ như chọn kiểu chữ, kích cỡ của chữ và màu chữ.- Định dạng vị trí lề của trang văn bản, khoảng cách các dòng, khoảng giữa các đoạntrong văn bản.5.1.2 Nội dung thực hiệna) Haõy nhaäp baøi vaên sau , chænh söûa kích côõ Font sao cho chæ naèm treân moät trang vaølöu baøi laøm thaønh File coù daïng internet.docINTERNET LAØ GÌ ?INTERNET laø giaûi phaùp lieân maïng toaøn caàu. Noù keát noái nhieàu maïng maùy tínhkhaùc nhau treân phaïm vi lieân quoác gia. Font (Vni-Times, 12).Tieàn thaân cuûa INTERNET laøø maïng cuïc boä ARPANET (The Avanced Research Projects Agency),xaây döïng töø thaäp nieân 60 noái keát caùc maïng cuûa moät soá tröôøng ñaïi hoïc taïi Hoa kyø vaø moät soá côquan chính phuû, Ñaët döôùi söï quaûn lyù cuûa Boä quoác Phoøng Myõ. (Font Vni-Tekon, 13)Söï phaùt trieån nhanh choùng cuûa Tin hoïc cho pheùp thöïc hieän yù töôûng duøng chung döõ lieäu treânphaïm vi toaøn theá giôùi vaø hình thaønh INTERNET Ngaøy nay coù haøng traêm trieäu ngöôøi treân theá giôùi söûduïng caùc phöông tieän cuûa INTERNET ñeå trao ñoåi, hoïc taäp, giaûi trí, nghieân cöùu, kinh doanh vaø nhieàu caùchoaït ñoäng khaùc. (Font Vni-Tekon, 13)Döõ lieäu treân INTERNET veà nguyeân taéc laø voâ taän, haøng ngaøy nhöõng döõ leäumôùi hôn ñöôïc taïo ra, caäp nhaät cho ngöôøi duøng treân toaøn theá giôùiTöø thaùng 11/97 nöôùc ta chính thöùc tham gia maïng INTERNET. Vieät Nam noáivôùi INTERNET qua 3 Gateway (coång noái) ñaët taïi HaøNoäi, Tp Hoà Chí Minh vaø tp ÑaøNaüng. (Font Vni-Times, 13, in nghieâng)Treân INTERNET coù raát nhieàu taøi nguyeân phong phuù maø ngöôøi söû duïng coù theå khai thaùc THEWORLD WIDE WEB (WWW) (coøn goïi laø WEB) laø hình thöùc khai thaùc noåi tieáng nhaát cuûaINTERNET . Ngaøy nay WEB laø taäp hôïp caùc trang thoâng tin goïi laø WEB site (hay trang WEB) noái keátvôùi nhau voøng quanh theá giôùi. Töø moät trang WEB , ngöôøi duøng söû duïng caùc moái lieân keát ñeå ñi ñeánmoät trang WEB khaùc khoâng phaân bieät khoâng gian ñiaï lyù vaø ngoân ngöõ.Vôùi WEB, ta coù theå xem moättaøi lieäu, nghe nhaïc, xem phim, giaûi trí… Moãi WEB site ñöôïc taïo ra vaø löu tröõ treân moät maùy chuû (host-server ) vaø ñöôïc xaùc ñònh theo moät ñiaï chæ daïng: (Font Vni-Times, 11)http://www.vd : http://www.whitehouse.govhttp://www.microsoft.comNgoaøi ñiaï chæ daïng http nhö treân, coøn coù caùc WEB coù ñiaï chæ daïngftp:// gopher:// hay telnet://32
Tài liệu bài giảng: Soạn thảo văn bản điện tửTHE WORLD WIDE WEB ( WWW) : hình thaønh töø 1992 ,laø saùng taïo cuûa Tim Berners- Leeôû Phoøng thí nghieäm Vaät lyù öùng duïng Chaâu Aâu, ñaët taïi Genever, Thuïy Só. Ñeán thaùng10/1993, coù hôn 200 WEB hoaït ñoäng vaø ñeán thaùng 6/1995 thì soá löôïng WEB ñaõ hôn6,5 trieäu .Ngaøy nay soá löôïng naøy laø khoâng kieåm soaùt ñöôïc. Haøng ngaøy coù nhöõng Webñöôïc taïo ra vaø coù nhöõng caùi khaùc bò boû ñi taïo thaønh moät theá giôùi soáng ñoäng. Phaùtminh ra WEB ñöôïc ñaùnh giaù laø 1 trong 24 phaùt minh vó ñaïi nhaát theá kyû 20.b) Hãy thực hiện các yêu cầu saub1). Tạo 2 mục AutoCorrect như sau:ReplacetlLanguage spb2) Hãy nhập văn sau:WithTransparentsản phẩmHỌC 51 THỨ TIẾNG NHỜ MÁY TÍNHTransparent Language CompanyTransparent Language, một công ty chuyên về phần cứng dạy ngoại ngữ đã côngbố một sản phẩm phần cứng có thể dạy nhanh 51 thứ tiếng cho những người thường đidu lịch hay công tác ở các nước. Đây là con số kỷ lục của Transparent Language, vượtxa sản phẩm cùng loại của hãng Learning Company (sản phẩm này có thể dạy được 31thứ tiếng).Sản phẩm của Transparent Language có thể dạy các thứ tiếng thông dụng như Anh,Hoa, Tây Ban Nha, Pháp, Đức, Ý, Nhật. Ngoài ra sản phẩm này có thể dạy được hầuhếtcác thứ tiếng khác trên thế giới, trong đó có cả tiếngViệt, Do Thái, Hin-đi, La-tinh,...Transparent Language đã tung ra sản phẩm này với giá chỉ có 29,95 USD nhưng phầncứng này lại giúp người dùng nắm rất nhanh các kiến thức căn bản về một ngôn ngữ.Các chủ đề dạy học của phần cứng cũng rất phong phú và gần gũi với cuộc sống hàngngày. Người dùng Click chuột vào các câu trên màn hình là tiếng sẽ phát ra, đồng thờimàn hình cũng hiển thị phần biên dịch, ý nghĩa, từ vựng và các liên kết dẫn tới các chúgiải về ngữ pháp. Ngoài ra, sản phẩm phần cứng này của Transparent Language cũngcho phép người dùng lập một danh mục các từ hay sử dụng hoặc các từ khó để tranhanh và cho phép thu tiếng của học viên để đối chiếu.Yêu cầu: Định dạng theo các thông số trong menu Format/ Paragraph (Chú ý đổiđơn vị đo trên thước cho đúng) như sau :- Đoạn 1: * Alignment: Justified.* Indentation: Left, Right: 1 cm; Special: First line, By: 1.27 cm.* Spacing: Before: 0 pt; After: 6 pt.- Đoạn 2: * Alignment: Justified.* Indentation: Left: 2 cm, Right: 2.7 cm; Special: Hanging, By: 1.27 cm.* Spacing: Before: 0 pt; After: 6 pt.- Đoạn 3: * Alignment: Justified.33
Tài liệu bài giảng: Soạn thảo văn bản điện tử* Indentation: Left: 1 cm, Right: 0 cm; Special: none.* Spacing: Before: 0 pt; After: 6 pt5.2. Bài 2: Thực hành chia cột, tạo chữ lớn đầu đoạn và thiết lập Tab5.2.1 Mục đích, yêu cầu- Thao tác định dạng chia cột, tạo chữ lớn trong văn bản.- Đặt Tab trong văn bản5.2.2 Nội dung thực hànhBaøi thöïc haønh soá 1a: sử dụng phương pháp chia cột và tạo chữ lớn, hãythực hiện định dạng văn bản sau:THẦY MÃI TRONG KỲ ỨC CỦA TÔIBaøi thöïc haønh soá 1b: sử dụng phương pháp chia cột và tạo chữ lớn, hãythực hiện định dạng văn bản sau:34
Tài liệu bài giảng: Soạn thảo văn bản điện tửBaøi thöïc haønh soá 2:a)Söû duïng caùc loaïi Tab ñeå taïp vaên baûn döôùi ñaây vaø löu leân ñóa vôùi teân MUCLUC.DOC. VaênMUÏC LUÏCNGUYEÃN ÑOÂNG THÖÙC Chia tay Truyeän ngaén ................................... 3VOÕ ÑAÉC DANH Nôi aáy baây giôø Kyù döï .............................................29KAWABATA YASUNARI Caùnh tayTruyeän ngaén Nhaät Baûn................112 ThôVAÊN CAOGôûi ngöôøi em bieån xa......................................................28NGUYEÃN LAÄP EM Coøn maõi tình yeâu .............................................................31NGUYEÃN THAÙI DÖÔNG Chieác laù töông tö .............................................................62Töï baïch vôùi moät ngöôøi ....................................................74 PHEÂ BÌNH NGHIEÂN CÖÙU TRAO ÑOÅI ÑOÏC SAÙCHTRAÀN THANH ÑAÏM Sinh meänh cuûa vaên chöông laõng maïn ...........................100HOAØN KIM BAÛO Tìm moät höôùng phaùt trieån cho taäp laøm vaên...................119 Caùc muïc khaùcSÔN NAMGiôû choàng baùo cuõ – Söu taàm.........................................125NHAÄT CHIEÂU Kyû nieäm 160 naêm ngaøy sinh Leùp Toânxtoâi ....................141Vöông Soùc Laõo Hieäp Ngöôøi ñeïp taëng ta thuoác buøa meâ...................................15035
Tài liệu bài giảng: Soạn thảo văn bản điện tửb)Söû duïng caùc loaïi Tab ñeå taïp vaên baûn döôùi ñaây vaø löu leân ñóa vôùi teân HOPDONG.DOC.BƯU ĐIỆN TP. CẦN THƠCty ĐIỆN THOẠI TPCTCỘNG HÒA XÃ HỘI CHỦ NGHĨA VIỆT NAMĐộc lập - Tự do - Hạnh phúcSố:........../HĐKT -----------------Cần Thơ, ngày .......tháng.......năm 200.…...HỢP ĐỒNG KINH TẾVỀ VIỆC CHUYỂN KỸ THUẬT MỚI, LẮP ĐẶT THIẾT BỊ VÀ CUNG CẤP CÁCLOẠI NGHIỆP VỤ VIỄN THÔNG- Căn cứ Pháp lệnh Hợp đồng Kinh tế ngày 25/09/1989 của Hội đồng Nhà Nước vàNghịđịnh số 17/HĐBT ngày 16/01/1990 của Hội đồng Bộ trưởng quy định chi tiết việc thihành Pháp Lệnh Hợp Đồng Kinh Tế;- Căn cứ Nghị định số 121/HĐBT ngày 15/08/1987 của Hội đồng Bộ trưởng ban hànhĐiều lệ Bưu chính viễn thông Việt Nam;- Theo yêu cầu của khách hàng và khả năng phục vụ của Công ty Điện thoại Thànhphố;CHÚNG TÔI GỒM:BÊN A: CÔNG TY ĐIỆN THOẠI THÀNH PHỐ- Địa chỉ : 156 Lý Tự Trọng, Thành phố Cần Thơ.- Điện thoại : 071.812345.- Tài khoản : ..................................... tại Ngân hàng:- Đại diện : .......................................................................................................BÊN ký B: .................................................................................................................................- Địa chỉ : .................................................................................................- Điện thoại : .................................................................................................- Tài khoản : ..................................... tại Ngân hàng:- Đại diện : .......................................................................................................ký......Cùng thỏa thuận ký hợp đồng theo những điều khoản sau đây:ĐIỀU 1: ....................................ĐIỀU 2: ....................................ĐẠI DIỆN BÊN AĐẠI DIỆN BÊN B--------------------- ------------------36
Tài liệu bài giảng: Soạn thảo văn bản điện tử5.3. Bài 3: Thực hành các thao tác tạo và quản lý Style5.3.1 Mục đích, yêu cầu- Thực hiện được style cho văn bản.- Tạo mục lục trong một tài liệu văn bản5.3.2 Nội dung thực hiệna. Chọn các Style sau và điều chỉnh lại theo yêu cầu:b. Nhập và định dạng cho văn bản sử dụng các bộ định dạng Style như sau:Heading 1: cho tiêu đề chương.Heading 2: cho những mục lớn (12.1, 12.2)Heading 3: cho những tiểu mục (12.1.1, 12.1.2, …)Nội dung văn bản như sau:CHƯƠNG 12: TẬP TIN MẪU VÀ BỘ ĐỊNH DẠNG12.1. TẬP TIN MẪU (TEMPLATE)12.1.1. Khái niệmTemplate là một dạng tập tin văn bản đặc biệt (có phần mở rộng mặc nhiên .dot)chứa các định dạng tạo sẵn và một số nội dung nào đó. Một tập tin văn bản(Document) được tạo ra từ tập tin Template nào đó (mặc nhiên là Normal.dot). Có thểxem Template như là “cái sườn”, là một “văn bản mẫu” dùng để tạo tập tin văn bảnmới.Khi chọn lệnh File/ New, hộp thoại New sẽ xuất hiện, trong đó liệt kê các tập tinTemplate và cho phép bạn chọn để làm mẫu cho văn bản mới.12.1.2. Tạo tập tin mẫu mớia) Chọn lệnh File/ New, hộp thoại New sẽ xuất hiện.Trong mục Create New, Click chọn Template.37
Tài liệu bài giảng: Soạn thảo văn bản điện tửb) Nhập nội dung và thiết lập các định dạng cần dùng cho Template như đối với vănbản thường.c) Chọn lệnh File/ Save để lưu lại với phần mở rộng mặc nhiên là .dot.12.2. BỘ ĐỊNH DẠNG (style)12.2.1. Khái niệmStyle là một tập hợp các định dạng có sẵn trong Word hoặc do người dùng tạo ra vàđược gán cho một tên riêng. Trong một Style có thể chứa các định dạng ký tự, đoạnvăn bản, điểm dừng Tab, đường viền và tô màu,…12.2.2. Thao tác trên Style Hộp thoại Style (Format/ Style) Tạo một Style mới Gán phím gõ tắt cho Stylec. Chọn cách hiển thị theo dàn bài (View/ Outline). Click trên các số 1, 2, 3, ...All của thanh Outline để xem cách dàn bài.d. Chọn lại cách hiển thị chi tiết View/ Print Layout, sau đó tạo bảng mục lụccho văn bản trên như sau:Mục lục38
Tài liệu bài giảng: Soạn thảo văn bản điện tửBÀI 3: CHÈN CÁC ĐỐI TƯỢNG TRONG MS WORD1. Chèn các đối tượng vào văn bảnTrong quá trình soạn thảo văn bản, nhiều lúc chúng ta cần chèn một số ký tựđặc biệt vào tài liệu ví dụtính năng Insert symbol của Wordgiúp đơn giản làm việc này.1.1. Chèn ký tự lạChọ vị trí cần đặt ký tự đặc biệt, tiếp theo mở mục chọn InsertSymbols…Hộpthoại Symbols xuất hiện:Hình 29: Hộp thoại SymbolsỞ thẻ symbol có thể tìm ký tự đặc biệt cần chèn lên văn bản. trong trường hợpkkhông tìm thấy, có thể tìm ký tự ở danh mục khác bằng cách chọn một danh mục tậphợp các ký tự ở mục Font1.2. Đánh số trang cho văn bảnKhi văn bản có nhiều hơn một trang, ta có thể để Word tự động đánh số trang.- Chọn Insert Page Numbers…Hình 30: Hộp thoại Pages Numbers39
Tài liệu bài giảng: Soạn thảo văn bản điện tử- Trong hộp Position của hộp thoại Page Number, chọn vị trí của số trang: Ở đầutrang (Header) hoặc ở cuối trang (Footer);- Trong hộp thoại Aligment, chọn cách căn lề cho số trang ; căn trái (Left), ở giữa(Center) hoặc căn phải (Right);- Chọn (hoặc bỏ chọn) Show number on first page để hiện thị (hoặc không hiểnthị) số trang ở trang đầu tiên.- Nút Format …Mở hộp thoại pages number Format – Một số căn chỉnh cho việcđánh số trang:- Number Format: kiểu (1,2, 3, …; -1, -2, -3,…)- Include chapter number: chèn thêm thứ tự đề mục- Pages number: số thứ tự trang đang đánh.Mặc định của chế độ đánh số trang là bắt đầu từ trang số 1, nếu bạn khôngmuốn bắt đầu bằng trang số 1 mà là trang số 6 thì tại mục Start at nhập vào là 6.Chú ý: Nếu đánh số trang bắt đầu là số 6 thì trang đầu tiên được đánh là số 6, lúc nàynếu bạn đặt lệnh in 1,2,3,4,5 thì máy khộng đọc được để in- Chọn Ok để hoàn thành đánh số trang.1.3. Đánh số và liệt kê tự độngTrong khi soạn thảo văn bản ta cũng thường gặp kiểu định dạng trong trong ví dụ nhưsauVí dụ:Các đặc trưng định dạng ký tự: Phòng chữ Kiểu chữ Cỡ chữ Màu sắc Vị trí sơ với dòng hiện tạiCông việc ngày thứ hai1. Học trên lớp2. Lao động giúp gia đình3. Đá bóng4. Màu sắc5. Làm bài ở nhàĐây là kiểu định dạng theo kiểu danh sách, trong kiểu định dạng này gồm 2phần đó là định dạng kiểu danh sách dạng liệt kê và định dạng theo kiểu thứ tự.a) Thiết Lập định dạng dạng liệt kê (Bullet)Bước 1: Đạt con trỏ lên đoạn cần đánh dấu đánh dấu đầu dòng và kích hoạt tính năngđánh dấu đầu dòng bằng cách mở mục chọn như sau FormatBullet andnumberings…Hộp thoại xuất hiện như sau:40
Tài liệu bài giảng: Soạn thảo văn bản điện tửHình 31: Hộp thoại Bullet and NumberingBước 2: Thiết lặp đầu dòng ở thẻ Bullet như sau:- Dùng chuột nhấn lên kiểu Bullet muốn thiết lập- Dùng chuột nhấn lên nút Picture…để chọn kiểu Bullet là các hình ảnh khác, khiđó hộp thoại xuất hiện:Hình 32: Hộp thoại Picture Bullet- Chọn một loại Bullet rồi nhấn Ok để hoàn tất.Có thể nhấn nút Customize để thực hiện một vài thao tác định dạng cần thiết choBullet đang chọn:Hình 33: cửa sổ Customize Bullet list41
Tài liệu bài giảng: Soạn thảo văn bản điện tử- Có thể chọn lại Bullet ở danh dách Bullet character;- Nhấn nút Font… để chọn lại Bullet- Nhấn nút Bullet… để chọn lại Bullet là một ký tự đặc biệt (Symbol)- Mục bullet Position để thiết lập khoảng cách dấu Bullet so với mép trong lề bêntrái tài liệu.- Mục text position để thiết lập khoảng cách từ văn bản tới mép trong lề trái của tàiliệub) Thiết lập NumbersBước 1: đặt con trỏ lên đoạn cần đánh số chỉ mục và kích hoạt tính năng đánh số chỉmục bằng cách mở chọn : Format Bullet and numbering…, hộp thoại sau đây xuấthiện:Hình 34: Thẻ Numbered trong hộp thoại Bullet and NumberingBước 2: Thiết lập thông tin và đánh số chỉ mục thẻ Numbered như sau:Hãy dùng chuột nhấn lên kiểu đánh số chỉ mục muốn thiết lập.Nút Customize… để dịnh dạng cho số chỉ mục nàu bởi hộp thoại sau:Hình 35: Nút Customize Number List42
Tài liệu bài giảng: Soạn thảo văn bản điện tửÝ nghĩa của các mục tin tronghộp thoại như sau:- Nút Font …, cho phép chọn kiểu Font chữ cho số chỉ mục;- Mục start at: Để chọn chỉ mục đầu tiên cần đánh số: nếu chọn 1 sẽ thực hiện là1,2,…; nhưng nếu chọn 5 thì từ 5 trở đi là 5,6, 7…;- Mục Number Position: để thiết lập vị trí chỉ mục trên đoạn văn bản;- Text Position: để thiết lập khoảng cách văn bản so với mép lề của trang tài liệ.2. Tạo các ngắt trang ngắt cột2.1 Ngắt trangNgần định, Word tự động thực hiện ngắt trang và chuyển sang trang mới. tuynhiên trong một số trường hợp , người soạn thảo muốn chủ động ngắt trang, chẳng hạnnhư khi muón đặt toàn bộ bảng trên trang mới.Hình 36: Hộp thoại BreakViệc ngắt trang được thực hiện như sau:Bước 1: Đặt con trỏ văn bản ở vị trí muốn ngắt trang.Bước 2: Chọn lệnh Insert Break…rồi chọn Page break trong hộp thoại breakBước 3: Nháy chuột vào nút OK.Chú ý: Có thể nấn tổ hợp phím Ctr+ Enter để ngắt trang tại vị trí con trỏ văn bản.2.2 Ngắt CộtViệc ngắt Cột được thực hiện như sau:Bước 1: Đặt con trỏ văn bản ở vị trí muốn ngắt đoạn.Bước 2: Chọn lệnh Insert Break…rồi chọn column break trong hộp thoạibreakBước 3: Nháy chuột vào nút OK.3. Các hiệu ứng đặc biệt3.1 Tạo hiệu ứng cho Font chữTrong hộp thoại Font, ngoài các hiệu ứng trong thẻ Font, ta có thêm một sốhiệu ứng trong thẻ Text Effect: Cho phép thiết lập một số hiệu ứng trình diễn sôi động43
Tài liệu bài giảng: Soạn thảo văn bản điện tửcho văn bản. Hãy chọn kiểu trình diễn ở danh sách Animation: và xem kết quả thuđược ở hộp thoại Preview:HÌnh 37: Text Effect trong hộp thoại Font- Nhấn nút Default để thiết lập ngầm định.3.2. Tạo màu chữ, màu đường kẻĐể chọn màu chữ cho văn bản, ta thực hiện các bước như sau:Bước 1: Chọn văn bản cần tạo màu chữ;Bước 2: Vào FormatFont…hộp thoại Font xuất hiệnHình 38: Font Color trong hộp thoại FontTại mục Font Color, nhấn chuột lên màu chữ thích hợp. ngoài ra, có thể chọn vào từMore color… để thêm màu chữ cho văn bản.44
Tài liệu bài giảng: Soạn thảo văn bản điện tửHình 39: Hộp thoại màu cho Font ColorsChúng ta cũng có thể thực hiện cách này bằng cách sử dụng trên thanh công cụDrawing chọn vào biểu tượng .Để chọn màu đường kẻ chữ cho văn bản, ta thực hiện các bước như sau:Vào Format Font… hộp thoại Font xuất hiện hư ở trên, tại mục Underline StyleTa chọn kiểu đường kiểu; tại mục Underline color ta chọn màu cho đường kẻ.Màu đường kẻHình 40: Nút Underline trong hộp thoại Font45
Tài liệu bài giảng: Soạn thảo văn bản điện tử3.3. Chèn lời chú thíchĐôi khi trong những tài liệu của bạn cần bổ sung nội dung giải thích thêm về từngữ cho người đọc khác hoặc sau này bạn sẽ đọc lại có thể dễ dàng hiểu được từ ngữviết tắt, hay khó hiểu nào đó, phần này sẽ hướng dẫn chúng ta làm chú thích.Bước 1: Lựa chọn từ ngữ cần chèn chú thíchBước 2: Vào Insert CommentHÌnh 41: Lệnh chọn CommentBước 3: chúng ta thấy ô Comment xuất hiện ở bên phải màn hình văn bảnHình 42: Ví dụ thực hiện Chú thíchSau khi nhập xong nội dung chú thích. Thì từ ngữ được chèn sẽ có màu nền vàkhi di chuyển chuột đến (Ví dụ: “Chèn chú thích”) sẽ xuất hiện nội dung chú thích đó.Hình 43: Minh họa ví dụVới phần màu nền vào ô comment bên phải khi in ra giấy vẫn sẽ xuất hiện .3.4 Chèn Lời chú thích ở cuối văn bản (Endnote) hoặc cuối trang (Footnote)Microsoft Word cho phép bạn thêm chú thích ở cuối văn bản (Endnote) hoặc ởcuối trang (Footnote) và tự động đánh số những chú thích ấy.46
Tài liệu bài giảng: Soạn thảo văn bản điện tửĐể thực hiện chèn lời chú thích ở cuối văn bản và cuối trang ta thực hiện nhưsau:Bước 1: Đặt con trỏ tại nơi cần chèn hay từ cần chèn.Bước 2: Vào Insert ReferenceFootnote…hộp thoại Footnote andEndnote xuất hiện:- Nút Footnote cho phép thực hiệnchèn chú thích ở cuối trang.- Nút Endnote cho phép thực hiệnchèn chú thích ở cuối văn bản.- Trong thẻ Format cho phép chọnkiểu định dạng (các kiểu số, kýhiệu)- Number format: Chọn kiểu số chúthích tự động.- Tại nút Custom mark: Cho phépchọn ký hiệu khác bằng cách kíchchọn Symbol.- Tại mục Start at: cho phép nhập sốhoặc ký hiệu bắt đầu.- Tại mục numbering: cho phép xácđịnh tiếp tục số chú thích trước haytạo lại ban đầu.Hình 44: Hộp thoại Footnote and EndnoteffBước 3: Khi hoàn tất định dạng kích chọn Insert.3.5 Soạn thảo công thức toán học trong Word vào văn bảnĐể soạn thảo được công thức toán học, máy tính của bạn phải được cài đặtMicrosoft Equation 3.0 cùng với bộ Microsoft office. Cách soạn thảo một công thứctoán học được tiến hành như sau:Bước 1: Chọn một vị trí trên tài liệu, nơi sẽ chèn công thức toán học vào;Bước 2: Kích hoạt trình soạn thảo công thức toán học bằng cách mở mục chọnInsertObject…Hộp thoại Object xuất hiện:47
Tài liệu bài giảng: Soạn thảo văn bản điện tửHình 45: Hộp thoại Object48
Tài liệu bài giảng: Soạn thảo văn bản điện tử4. Thực hành4.1. Bài 1: Thực hành chèn các đối tượng vào văn bả4.1.1 Mục đích, yêu cầu- Nhập thô văn bản bên dưới và sử dụng các định dạng lề, bullets…- Thực hiện được việc chèn các ký tự đặt biệt vào văn bản- Thực hiện được việc đánh số trang cho trang văn bản.4.1.2 Nội dung thực hànha) nhập nội dung và định dạng văn bản sau:CANH LÒ, BULLET & NUMBERINGTỤC NGỮ Ăn quả nhớ kẻ trồng cây Có công mài sắt có ngày nên kim Chị ngã em nâng Gần mực thì đen gần đèn thì sángCA DAOĐồng Đăng có phố Kỳ Lừa,Có nàng Tô Thị có chùa Tam Thanh.Ai lên xứ Lạng cùng anh,Tiếc công bác mẹ sinh thành ra emTay cầm bầu rượu, nắm nem,Mảng vui, quên hết lời em dặn dòMỘT SỐ THỂ LOẠI DÂN CA TIÊU BIỂU1. Hát trống quân2. Hát xẩm3. Hát quan họ Bắc Ninh4. Hát ghẹo Phú Thọ5. Hát ví Nghệ – Tĩnh6. Hát dặm Nghệ Tĩnh7. Hát dân chài8. Ca Huế9. Dân ca miền nam trung bộ10. Dân ca nam bộ11. Hát ru em12. Hát vui chơib) Dựa vào các hiệu ứng về Font chữ hãy nhập và định dạng dạng văn bản sau:49
Tài liệu bài giảng: Soạn thảo văn bản điện tửHỘP HỘI THOẠI FONTNếu bạn muốn chọn những Font chữ khác nhau cho các ký tự, chỉ định in đậmBold,in nghiêng Italic, hay gạch dướiUnderline thì ta có thể chọn lệnh trên thanhFormatting.Tuy nhiên Word còn cung cấp rất nhiều kiểu định dạng khác cho các ký tự như:chỉ số trên Superscript (a 2 +b 2 ), chỉ số dưới Subscript (H 2 SO 4 ), chữ bóng Shadow, chữviền … những định dạng này mặc nhiên không có nút lệnh trên thanh công cụ.Do đó để sử dụng thì phải sử dụng hộp hội thoại Font.Sau khi chọn khối văn bản cần định dạng, bạn chọn lệnh Format/ Font. Hộp thoạiFont gồm có các thành phần sau:Lớp Font: chọn Font chữ Font: cho phép nhập hay chọn Font chữ cho các ký tự. Font style: liệt kê các kiểu chữ: Regular, Italic, Bold, Bold Italic. Size:cho phép nhập hay chọn cỡ chữ. Underline: chophép chọnkiểugạch dưới. Font color: cho phép chọn màu cho các ký tự. Strikethrough: gạch mộtđường giữa các ký tự. Double strikethrough: gạch hai đường giữa các ký tự. Superscript: chỉ số trên (a 2 +b 2 ). Subscript: chỉ số dưới (H 2 SO 4 ). Shadow: chữ có nét bóng. chữ có nét VIỀN xung quanh Engrave: chữ CHẠMCHÌÌM. Small Caps: chữ HOA NHỎ. All Caps:chữ HOA LỚN. Hidden: ẩn (không cho hiện ký tự). Preview: khung hiển thị minh hoạ. OK: áp dụng các thông số vừa chọn cho ký tự. Default: lưu các thông số vừa chọn thành giá trị mặc nhiên.50
Tài liệu bài giảng: Soạn thảo văn bản điện tửc) Nhập văn bản theo nội dung sau:Sở Giáo Dục và Đào Tạo Hà Nội_Trêng THDL CN $ QT_Th«ng b¸o****§¸p øng nhu cÇu sö dông Internet hiÖn nay cña SV, nhµ trêng quyÕt®Þnh më dÞch vô Internet vµo buæi tèi c¸c ngµy trong tuÇn:Thêigian: tõ 18 giê ®Õn 22 giê (tõ thø 2 ®Õn thø 6)§Þa ®iÓm: c¬ së TH Tin häcGi¸ : 2000 ®ång/1 giê (gåm c tiÒn tr«ng xe) Lu ý: ChØ phôc vô SV cña nhµ trêng Khi ®Òn phßng thùc hµnh phi cã thÎ SV Khãa xe ®Ò phßng mÊt c¾pVậy thông báo cho các bạn sinh viên biết và hưởng ứng tham gia.Ban gi¸m hiÖu(lu VP)d) Yêu cầu: Sau khi nhập xong các câu a),b) và c) văn, học viện sử dụng phương phápđánh số trang văn bản này. (số trang nằm giữa, phía dưới)4.2. Bài 2: Thực hành tạo các ngắt trang, ngắt cột và các hiệu ứng đặc biệt4.2.1 Mục đích, yêu cầu- Thực hiện được việc ngắt trang, ngắt cột- Thực hiện được việc chọn hiệu ứng đặc bệt cho văn bản4.2.2 Nội dung thực hiện.a) nhập văn bản sau:51
Tài liệu bài giảng: Soạn thảo văn bản điện tửCHUYỆN VĂN HOÁ THỂ THAO CUỐI TUẦNVòng hai của giải Bóng đá Bánchuyên nghiệp đă diễn ra tuầnnày trên các sân. Số lượng cáccầu thủ ngoại được tăng cường đáng kểso với ṿòng một.Dư luận c̣òn đặc biệt quan tâmđến kết quả những trận giao hữu của độituyển U21 Báo Thanh niên đang tậphuấn tại Argentine.Nhà xuất bản Hội Nhà Văn vừacho ra mắt đọc giả “AlexisZorba” củaNikos Kazanzaki qua bản dịch củaDương Tường . Đây là lần tái bản thứnăm và là tác phẩm dịch tâm đắc củadịch giả.Ban quản lư Hội Chùa Hương cho biết sốngười trẩy hội đă vượt xa mong đợi.Công tác tổ chức quản lư c̣òn nhiều bấtcập. Đặc biệt hiện tượng kinh doanh lộnxộn và vấn đề môi trường đă đến mứcbáo động.“Đời cát” sau khi nhận giải vàng đangthu hút đông đảo khán giả Việt Nam.a 1) Hãy thực hiện ngắt đoạn “Nhà xuất bản Hội Nhà Văn…qua bản” sang cột bên kiaa 2) Sau khi ngắt đoạn trên, chọn văn bản vừa nhập rồi chọn thành một cột. hãy đặt contrỏ tại vị trí như ở câu trên thực hiện ngắt văn bản thành 2 trang riêng biệt.b) Dựa vào văn bản ở câu a), hãy tạo hiệu ứng tên tựa văn bảng và các chữ in đậmnghiêngbằng cách sử dụng một số hiệu ứng có sẵn trong Word.c) Dựa vào tên tưa đề văn bản trên, hãy tạo màu chữ cho tiêu đề, đường kẻ (màu nâu, nétnhư phía dưới) như sau:CHUYỆN VĂN HOÁ THỂ THAO CUỐI TUẦNd) Dựa vào văn bản trên, hãy tạo chú thích cho các từ Alexis Zorba, Nikos Kazanzaki vàĐời cát với nội dung chú thích lần lượt như sau: tác phẩm, tác giả và Bộ Phime) Hãy soạn thảo công thức toán học như sau:e1) e2)e3)e) Hãy tạo chú thích bằng Endnote: e1), e2), e3) lần lượt là: Công thức lượng giác; côngthức nguyên phân; Công thức tính giới hạn.52
Tài liệu bài giảng: Soạn thảo văn bản điện tửBÀI 4: THAO TÁC TRÊN BẢNG1. Tạo cấu trúc và định dạng bảng1.1. Tạo cấu trúc bảng1.1.1 Chèn bảng mớiCách 1: Sử dụng mục chọn Insert tableĐể chèn một bảng mới lên tài liệu, mở mục chọn TableInsert Table…Hộp thoạiInsert Table xuất hiện:Hình 46: Hộp thoại Insert Table.Hãy điền thông tin về bảng lên cấu trúc bảng mới lên hộp thoại này:- Mục Table Size cho phép thiết lập số cột (Column) và số dòng (Row) cho bảng:- Gõ số cột vào mục: Number of columns:- Gõ số dòng vào mục: Number of rows:- Mục AutoFixed behavior: Thiết lập một số thuộc tính tự động căn chỉnh:- Fixed column Width: Sẽ cố định chiều rộng mỗi cột là: Auto- tự động căn chỉnhchiều rộng cho cột hoặc gõ vào chiều rộng độ cột vào mục này.- AutoFit to contents: tự động điều chỉnh độ rộng mỗi cột khít vào dự liệu trọng cộtấy;- AutoFit to Window: Tự động điều chỉnh độ rộng của các cột trong bảng sao chochiều rộng vừa khít chiều rộng với trang văn bản.- Nên chọn mục chon Auto của mục Fixed column Width:- Mục AutoFormat cho phép bạn lựa chọn định dạng của bảng sẽ tạo theo một số mẫubảng đã có sẵn như là:53
Tài liệu bài giảng: Soạn thảo văn bản điện tửHình 47: Hộp thoại Table AutoFormat- Hãy chọn môt kiểu dịnh dạng ở danh sách Table Styles nếu cảm thấy ứng ý, ngượclại chọn Cacel để bỏ qua bước này.- Cuối cùng chon OK để chèn bảng lên tài liệuCách 2: Sử dụng thanh công cụ: Bạn có thể nhấn nút Insert Table trên thanhcông cụ chuẩn để chèn bảng lên tài liệu. Bảng chọn sau đây xuất hiện, cho phépchọn số dòng và số cột của Bảng.Hình 48: Tạo bảng bằng nút lệnhHình trên chọn bảng 3 cột và 3 dòng. Sau khi thực hiện lệnh trên, sẽ thu được kết quả nhưsau:1.1.2 Sửa cấu trúc của Bảnga) Chèn cột hoặc dòngSau khi đã chèn một bảng lên tài liệu, bảng vẫn có thể thay đổi cấu trúc của bảngbằng cách: Chèn thêm hoặc xóa đi các cột, các dòng của bảng.Giả sử bạn chèn và nhập dữ liệu cho bảng sau:54
Tài liệu bài giảng: Soạn thảo văn bản điện tửBấy giờ ban muốn chèn thêm một cột Giới tính sau cột Họ tên. Bạn có thể làm như sau:- Bước 1: Đặt con trỏ chuột lên cột Họ tên;- Bước 2: Mở mục chọn TableInsertColumn of Right (tức là chèn thêm cột vàobên phải cột đã chọn). Một cột mới được chèn vào bên phải cột Họ tên:Muốn chèn thêm dòng vào cuối bảng ta làm như sau:- Bước 1:Đặt con trỏ vào dòng cuối cùng- Bước 2: mở chọn Table Insert Row below tức là thêm dòng mới vào cuối dòngđã chọn. Một dòng mới được chèn vào bảng.Ngoài ra, khi sử dụng các thao tác về con trỏ trực tiếp lên bảng bạn có thể đơn giản khithực hiện về chỉnh sửa cấu trúc bảng.Để chèn thêm cột mới vào bảng ta làm như sau:Bước 1: Chọn toàn bộ cột muốn chèn: Giả sự muốn chèn thêm một cột vào trước cột ngàysinh, ta bôi đen cột ngày sinh;Bước 2: Nhấn chuột phải lên vùng bôi đen của bảng, rồi mở mục chọn. Một cột mới sẽ được chèn vào cột trước cột ngày sinh.Hoặc vào TableInsertchọn trong hình sau:55
Tài liệu bài giảng: Soạn thảo văn bản điện tửCột được chèn vào nằm bên trái của cột đã chọnCột được chèn vào nằm bên phải của cột đã chọnTương tự, để chèn thêm dòng vào bảng, ta làm như sau:- Bước 1: Chọn toàn bộ dòng muốn chèn: Giả sử muốn chèn thêm 2 dòng lên đầubảng. Ta bôi đen 2 dòng có số STT là 1 và 2;Bước 2: Nhấn chuột phải lên vùng bôi đen của bảng, rồi mở mục chọn. Hai dòng mới sẽ được chèn lên hai dòng cũ hoặc vàoTableInsertchọn trong hình sau:Dòng được chèn vào nằm phía trên của dòng đã chọnDòng được chèn vào nằm phía dưới của dòng đã chọnb) Xóa ô, cột, hàng và bảngĐể xóa ô, cột, dòng và bảng ra ta làm như sau:- Bước 1: Chọn ô, cột, dòng và bảng cần xóa- Bước 2: vào TableDeleteRow(nếu xóa dòng) hoặc Column (nếu xóacột) hoặc Table (bảng) hoặc cell (Ô)…Rồi nhấn OK.Hình 49: Chọn lệnh xóa bảngc) Trộn ÔTrộn ô là thao tác trộn nhiều ô kề nhau trên một bảng lại thành một ô, xét ví dụ như sau:56
Tài liệu bài giảng: Soạn thảo văn bản điện tửCách làm như sau:Sau đó lần lượt trộn các ô. Ví dụ: trộn ô Họ tên:- Bước 1: Bôi đen 2 ô cần trộn của họ tên- Bước 2: Mở mục chọn TableMerge cell. Khi đó 2 ô được chọn sẽ được trộn thànhmột ô.Tương tự, trộn các ô còn lại.d) Tách ôVí dụ: muốn tách dòng trên thành 2 ô ta thực hiện như sau:- Bước 1: Chọn Ô cần tách;- Bước 2: vào TableSplit Cell…Hộp thoại Split cell xuất hiệnMục Number of column: nhập vào số cột cần tách.Mục Number of rows: nhập vàosố dòng cần tách.Cuối cùng chọn OKHình 50: Hộp thoại Split cell57
Tài liệu bài giảng: Soạn thảo văn bản điện tử1.2. Định dạng đường viền bảng (Tô nền và kể đường viền)Để tô nền hay kẻ đường viền cho một vùng bảng ta thực hiện như sau:- Bước 1: Chọn các ô cần tô nền hay đặt đường viền- Bước 2: Vào FormatBorder and Shading…Hộp thoại Border and Shading xuấthiện:Hình 51: Thẻ Borders trong Hộp thoại Borders and ShadingThẻ border cho phép thiết lập các định dạng về đường kẻ của vùng vừa lựa chọn:- Mục Style: chọn kiểu đường định thiết lập.- Mục Color: Chọn màu cho đường thẳng.- Mục Width: chọn đồ dày, mỏng cho đường.- Mục Setting chọn phạm vi đường cần thiết lập. ngoài ra bạn có thể chọn phạm vi cácđường cần thiết lập định dạng Preview;- Mục Apply to: để chọn phạm vi các ô thiết lập cho phù hợp: Table – sẽ thiết lậpđịnh dạng này cho toàn bảng ; Cell- Sẽ thiết lập định dạng cho ô.Thẻ Shading cho phép thiết lập các định dạng về tô nền bảng:Hình 52: Thẻ Shading trong hộp thoại Borders and Shading58
Tài liệu bài giảng: Soạn thảo văn bản điện tử- Mục Fill chọn màu cần tô. Đã có sẵn một hộp có rất nhiều màu. Bạn có thể nhấn nútMore Color ….để chọn cho mình những màu khác.Hình 53: Hộp thoại mở rộng chọn màu- Mục Apply to để chọn phạm vi các ô cần tô nền; Table – Chọn tô nền cho bảng;Cell- Chọn tô nền cho các ô đã chọn;- Nhấn OK để kết thúc công việc.- Ngoài ra, có thể sử dụng Thanh Table and Border, thanh công cụ này chứa các tínhnăng giúp chúng ta dễ dàng thực hiện thao tác xử lý trên bảng biểu.Để hiện thị thanh công cụ này, kích hoạt vào mục ViewToolbar chọn Tableand BorderHình 54: Thanh Tabes and BorderÝ nghĩa các nút trên thanh công cụ này:59
Tài liệu bài giảng: Soạn thảo văn bản điện tử1.3. Định dạng cho hàng, cột, ô1.3.1 Điều chỉnh độ rộng cột, độ rộng dòng Cách 1: Di chuyển con trỏ đến cột hoặc dòng cần điều chỉnh độ rộng khi contrỏ chuyển thành mũi tên 2 đầu(||) ta nhấn giữ và kéo để điều chỉnhđộ rộng. Cách 2:- Bôi đen các dòng, cột cần điều chỉnh độ rộng sau đó nhấn menu Table chọnTable Properties- Chọn thẻ Row, kích chuột vào ô Specify height sau đó đặt độ rộng cho dòng.- Đặt độ rộng cho cột cũng làm tương tự, chọn thẻ Column và đặt độ rộng.60
Tài liệu bài giảng: Soạn thảo văn bản điện tửHình 55: Hộp thoại Table Properties1.3.2 Định dạng văn bản trong ôĐịnh dạng văn bản trong được định dạng giống như văn bản thông thường.Định dạng lề :- Bước 1: Chọn các ô cần định dạng;- Bước 2: Nháy chuột vào vùng bôi đen chọn TableCell Algiment, rồi chọn kiểulề muốn định dạng cho bảng:Hình 56: Nút Căn lên văn bản trong ÔĐịnh dạng hướng văn bảnCó thể định dạng văn bản trong ô (theo chiều dọc, chiều ngang). Định dạng hướng tathực hiện như sau:- Bước 1: Chọn Ô cần định dạng;- Bước 2: Vào FormatText Direction…Hộp thoại xuất hiện:Hình 57: Hộp thoại Text Direction.61
Tài liệu bài giảng: Soạn thảo văn bản điện tửHãy dùng chuột nhấn vào hướng muốn thiết lập ở mục Orientation.- Bước 3: Nhấn OK để hoàn tất2. Tính toán và sắp xếp dữ liệu trên bảngBạn có thể thực hiện một số phép tính cơ bản trên bảng trong Word. Một khíacạnh nào đấy thì Word cũng có khả năng như một bảng tính điện tử (Excel), tuy nhiênnó có xử lý được một phép tính đơn giản, rất đơn giản.2.1. Tính toán dữ liệu trên bảng2.1.1 Tính tổngGiả sử có một bảng số liệu như sau:Hãy tính tổng của Word để điền giá trị vào các ô có dấu ?- Bước 1: Đặt điểm trỏ lên ô cần chứa giá trị tổng. ví dụ một ô trên dòng Tổng cộng:- Bước 2: vào TableFormula…, hộp thoại Formula xuất hiện:Hình 58: Hộp thoại FomulaỞ mục Formula, gõ vào công thức cần tính. Có 3 loại công thức tính tổng:- =Sum(obove)- Tính tổng các dòng từ trên dòng đặt điểm trỏ. Công thức này ápdụng cho dòng tổng cộng.- =Sum(Left)- Tính tổng các dòng từ bên trái dòng đặt điểm trỏ. Công thức này ápdụng cho tính tổng cột thực lĩnh (=Lương+ Phụ cấp).- Tương tự, =Sum(right) – tính tổng cho các dòng bên phải dòng đặt điểm điểm trỏ.- Cuối cùng nhấn OK để hoàn tất việc tính tổng.Sau khi thực hiện dán các công thức tính tổng cho dòng tổng cộng và cột thực lĩnhta được bảng kết quả như sau:62
Tài liệu bài giảng: Soạn thảo văn bản điện tử2.1.2 Tính trung bình cộngGiả sử ta có số liệu như sau:Hàm tính trung bình cộng Average của Word để điền các giá trị vào các ô códấu ?- Bước 1: Đặt điểm trỏ lên ô cần tính. Ví dụ một ô trên dòng ĐTB cả năm:- Bước 2: Bước 2: vào TableFormula…, hộp thoại Formula xuất hiện:Ở mục Formula, gõ vào công thức cần tính. Có ba loại công thức tính tổng:=Average(obove)- Tính trung bình tổng các dòng từ trên dòng đặt điểm trỏ. Công thứcnày áp dụng để tính giá trị cho dòng ĐTB chung cả lớp:.=Average(Left)- Tính trung bình tổng các dòng từ bên trái dòng đặt điểm trỏ. Côngthức này áp dụng cho cột tính trung bình cả năm ĐTB cả năm:(=ĐTBHK1+ĐTBHK2)/2.Tương tự, =Average(right) – tính tổng cho các dòng bên phải dòng đặt điểm điểm trỏ.Cuối cùng nhấn OK để hoàn tất việc tính trung bình tổng.63
Tài liệu bài giảng: Soạn thảo văn bản điện tửSau khi thực hiện dán các công thức tính trung bình tổng cho dòng ĐTB chungcả lớp và tổng trung bình cả năm ĐTCả năm ta được bảng kết quả như sau:2.2. Sắp xếp dữ liệu trên bảngDữ liệu trên bảng có thể được sắp xếp theo một thứ tự nào đó.Giả sử có bảng số liệu sau:Sắp xếp bảng theo Tên và Họ đệmĐặt điểm trỏ lên bảng cần sắp xếp, rồi mở mục chọn TableSort…hộp thoạiSort xuất hiện:Hình 59: Hộp thoại SortThiết lập thuộc tính cho hộp thoại như sau:64
Tài liệu bài giảng: Soạn thảo văn bản điện tử- Mục Sort by: Chọn cột đầu tiên cần sắp xếp (cột Tên)- Mục Type: Chọn kiểu dữ liệu của cột đó để sắp xếp. Có 3 kiểu dữ liệu mà Wordhỗ trợ: Text- Kiểu ký tự; Number – kiểu số học; Date- Kiểu ngày;- Các mục Then by: sẽ được so sánh khi các giá trị được sắp xếp trường đầu tiêntrùng nhau. Ví dụ tên trùng nhau thì sắp xếp theo họ đệm;- Mục My List has: Chọn Header row- dòng đầu tiên của bảng sẽ không tham giavào quá trình sắp xếp (làm dòng tiêu đề); nếu chọn No Header Row- Thì máytính sẽ sắp xếp cả dòng đầu tiên của bảng (chọn khhi bảng không có dòng tiêu đề);- Cuối cùng nhấn OK.Sắp xếp theo họ đệm thu được kết quả như sau:Sắp xếp bảng theo điểm trung bình (Điểm TB) rồi đến TênĐặt điểm trỏ lên bảng cần sắp xếp rồi mở mục chọn TableSort,…hộp thoại xuấthiện và thiết lập các thông số cho hộp thoại như sau:Kết sắp xếp thu được là:65
Tài liệu bài giảng: Soạn thảo văn bản điện tử66
Tài liệu bài giảng: Soạn thảo văn bản điện tử3. Thực hành3.1. Bài 1: Thực hành tạo bảng và định dạng cho bảng3.1.1 Mục đích, yêu cầu- Cách tạo và định dạng bảng (Table).- Thực hiện thao tác chèn thêm côt, dòng…3.1.2 Nội dung Thực hànhBài thực hành A1. Tạo Table như sau:Họ và tên Mức lương Phụ cấp Thực lãnhNguyễn Văn A 333 12.00Lê Thị B 359 13.50Trần Viết C 333 10.00Nguyễn Trần D 405 18.50Lê Thanh E 333 19.002. Chèn thêm một dòng vào đầu danh sách (sau dòng tiêu đề) và thêm vào nội dungnhư sau:Thái Phương F 500 30.003. Chèn thêm một cột vào trước cột đầu tiên có tiêu đề là Stt4. Chèn thêm một dòng vào đầu danh sách (trên dòng tiêu đề) và một dòng cuốidanh sách. Sau đó định dạng lại Table như sau:Lương - Phụ cấp - Thực lãnh của CB-CNVStt Họ và tên Mức lương Phụ cấp Thực lãnh1 Thái Phương F 500 30.002 Nguyễn Văn A 333 12.003 Lê Thị B 359 13.504 Trần Viết C 333 10.005 Nguyễn Trần D 405 18.506 Lê Thanh E 333 19.00Tổng cộng:5. Lưu tài liệu vào đĩa với tên bang.docBài thực hành B67
Tài liệu bài giảng: Soạn thảo văn bản điện tửLỊCH TRỰC NGÀYLEeh trEe Thứ 2 Thứ 4 Thứ 67h-9h9h-12h12h-15h15h-17hThịnh Phùng Hạnh<strong>Duy</strong>Thư Tuyên HiệpHiếuĐIỂM THIĐiểm thiSTT Họ và tên ToánVănTổng điểm01 Trần Võ Trung Hiếu 10 9 1902 Huỳnh Thiên Thư 8 10 1803 Nguyễn Thành Dũng 9 10 19BẢNG GIÁ THIẾT BỊStt Tên thiết bị S.Lượng Đơn giá Thuế Thành tiềnCẤU HÌNH CHUNG01 Đầu Video đa hệ Sharp 3.159.450 315.945 3.475.39502 Đầu VCD (JVC – 205) 1.874.250 187.425 2.061.67503 Tivi 14 inchi5 1 3.159.450 315.945 3.475.39504 Máy cassette 6.640.200 664.020 7.304.22005 Máy in HP – 12006.640.200 664.200 7.304.2203.2 Bài 2: Thực hành tính toán và sắp xếp dữ liệu trên bảng3.2.1 Mục đích, yêu cầu- Thực hiện tính toán trong bảng- Thực hiện được sắp xếp dữ liệu trong bảng3.2.2 Nội dung thực hanh68
Tài liệu bài giảng: Soạn thảo văn bản điện tửTRƯỜNG THPT HOÀNG DIỆUKẾT THI HỌC KỲ INăm học 2011-201269
Tài liệu bài giảng: Soạn thảo văn bản điện tửBÀI 5: CÔNG CỤ VẼ TRONG MICROSOFT WORDNgoài khả năng soạn thảo và định dạng văn bản, khả năng thực hiện đồ họa trongWord cũng rất mạnh. Trong bài này chúng ta sẽ tìm hiểu và tiếp cận những kỹ thuật vẽhình cũng như xử lý một số khối hình họa trực tiếp trên Word. Để làm việc với môitrường đồ họa trong Word, bạn phải sử dụng đến thanh công cụ Drawing:Hình 60: Thanh Drawing1. Vẽ hình đơn giản và tạo chữ nghệ thuật trong Word1.1. Vẽ hình trong Word1.1.1 Sử dụng các mẫu hình đơn giảnBạn có thể hình một khối hình rất đơn giản lên tài liệu của mình bằng cách sử dụngmột số nút vẽ hình trên thanh công cụ Drawing như:Cách vẽ hình như sau:Bước 1: Dùng chuột nhắp lên nút chứa hình cần vẽ;Bước 2: Dùng chuột vẽ hình đó lên tài liệu.Dưới đây là một hình chữ nhật vừa được vẽ:70
Tài liệu bài giảng: Soạn thảo văn bản điện tửChúng ta đề ý, trên khối hình thường có các điểm đánh dấu nếu đặt con trỏchuột vào những điểm đánh dấu này chúng ta có thể co giãn kích cỡ hình vẽ bằng cáchkéo rề chuột.1.1.2 Sử dụng các hình AutoshapeNgoài các khối hình đơn giản mà bạn thấy trên thanh công cụ Drawing, nútAutoshape còn cung cấp nhiều mẫu hình vẽ đa dạng khác.Để sử dụng một mẫu hình trong Autoshapes, thực hiện như sau:Hình 61: Nút lệnh chon AutoShapeDanh sách các mẫu hình được liệt kê ra, chúng ta có thể chọn và vẽ chúng lên tàiliệu như đã hướng dẫn như trên.1.1.3 Định dạng hình vẽThanh công cụ cung cấp rất nhiều tính năng giúp chúng ta định dạng trên hình vẽ:71
Tài liệu bài giảng: Soạn thảo văn bản điện tử1.1.4 Làm việc tập hợp các hình vẽMột khối hình vẽ thường bao gồm tổ hợp nhiều hình vẽ ghép lại. Tính năng nhóm(Group) giúp gom nhóm các hình nhỏ cần thiết thành một khối hình lớn. điều này rấtthuận lợi cho việc sử dụng cũng như quản lý khối hình vẽ trên tài liệu.a) Nhóm (Group)Để gom nhóm một tập hợp các hình, ta thực hiện như sau:Bước 1: Sử dụng nút trên thanh công cụ Drawing, kết hợp giữ phím Shift. Rồi lầnlượt chọn các hình nhỏ cần nhóm lại (bằng cách nhấn chuột lên từng hình) hoặc dùngchuột khoanh vùng bao quanh khối hình cần nhóm;Bước 2: Kích hoạt tính năng nhóm bằng cách: Nhấn nút Draw trên thanh công cụDrawing, chọn Group. Tất cả các hình nhỏ sẽ được nhómlại thành một hình lớn.b) Gỡ nhómTrong trường hợp muốn sửa lại từng cấu trúc hình nhỏ trong khối đã nhóm, chúng ta phảithực hiện gỡ nhóm. Cách thực hiện như sau:Bước 1: Sử dung nút để chọn hình lớn cần gỡ nhóm.Bước 2: kích hoạt tính năng gỡ nhóm bằng cách: nhấn nút Draw trên thanh côg cụDrawing, chọn Ungroup. Tất cả các hình nhỏ trong hình lớnsẽ được trở lại trạng thái như trước lúc bị nhóm.Đến đây, chúng ta có thể hiệu chình từng hình nhỏ theo ý muốn.c) Regroup (nhóm lại )Sau khi gỡ nhóm và chỉnh sửa xong, muốn nhóm lại thành khối hình như ban đầubạn không cần phải thực hiện lại tính năng nhóm, mà chỉ gọi lại tính năng nhóm lại(regroup). Cách thực hiện như sau:Bước 1: Sử dung nút để chọn bất kỳ một hình nhỏ nào đo trong số các hình nhómcần nhóm lại.Bước 2: Kích hoạt tính năng nhóm lại bằng cách: Nhấn nút draw trên thanh công cụDrawing , chọn Regroupnhư việc nhóm đã làm như ban đầu.1.2. Tạo chữ nghệ thuậtcác hình nhỏ sẽ tự động nhóm lại1.2.1 Chèn chữ nghệ thuậtĐể chèn một dòng chữ nghệ thuật lên tài liệu, chúng ta làm như sau:72
Tài liệu bài giảng: Soạn thảo văn bản điện tửBước 1: Nhấn nút Insert Word ArtArt Gallery xuất hiện:trên thanh công cụ Drawing, hộp thoại WordHình 62: Hộp thoại WordArtBước 2: Dùng chuột chọn chữ nghệ thuật cần tạo, bằng cách nhấn vào ô chứa kiểu chữmà bạn muốn;Bứơc 3: Gõ vào dòng chữ mà bạn muốn tạo ở mục Text trên hộp thoại Edit Word ArtText:Hình 63: Hộp thoại Edit Word ArtChúng ta có thể chọn Font, cỡ chữ và kiểu chữ cho đoạn văn này.Bước 4: Nhấn Ok để kết thúc. Dòng chữ nghệ thuật sẽ được thực hiện lên tài liệu73
Tài liệu bài giảng: Soạn thảo văn bản điện tử1.2.2 Hiệu chỉnhChúng ta có thể thực hiện phép hiệu chỉnh cho dòng chữ nghệ thuật đã tạo đượcbởi thanh công cụ Word Art:Hình 64: Thanh WordArtÝ nghĩa các nút lệnh này trên thanh công cụ như sau:2. Chèn tranh ảnh vào văn bảnChúng ta có thể chèn được hình ảnh từ nhiều nguồn khác nhau treenmays tính lênvăn bản Word như: Ảnh từ một tập tin, ảnh từ thư viện ảnh Clip Gallery hoặc ảnh từ mànhình máy tính.2.1. Chèn tranh ảnh tích hợp sẵn trong WordĐể chèn ảnh từ hư viện ảnh Clip Gallery (ảnh có sẵn trong Word) lên văn bản,thực hiện như sau:Mở mục chọn Insert →Picture→Clip Art , hộp thoại Insert Clip Art xuất hiện chophép tìm hình ảnh cần chèn lên tài liệu:74
Tài liệu bài giảng: Soạn thảo văn bản điện tửHình 65: Hộp thoại Clip ArtẢnh được lưu trong mục Categoies, chúng ta phải mở mục này để tìm hình ảnh.Nút Back and Forward giúp chúng ta quay về thao tác trược hoặc thaotác sau sau khi dịch chuyển giữa các Categoies.Sau khi tìm được ảnh, chuột ảnh tìm được, một thực đơn xuất hiện cho phép chúng tachọn các tình huống xử lý đối với ảnh đang chọn:Hình 66: Ví dụ minh họaHãy nhấn nút Insert để chèn vào văn bản.Sau khi ảnh được chèn vào văn bản, chúng ta có thể sử dụng thanh công cụ Picture đểđịnh dạng ảnh như đã hướng dẫn ở trên.2.2. Chèn tranh ảnh từ một file trong ổ đĩaĐể chèn hình ảnh từ một tập tin lên văn bản, thực hiện như sau:Mở Mở mục chọn Insert →Picture→From File…hộp thoại Insert Picture xuất hiệncho phép chúng ta tìm tệp ảnh cần chèn vào văn bản:75
Tài liệu bài giảng: Soạn thảo văn bản điện tửHình 67: Hộp thoại Insert PictureHãy chọn tệp ảnh rồi nhấn nút Insert để hoàn tất.Hình 68: Ví dụ minh họa về thực Insert ảnh vàoẢnh từ tệp đã được chọn được chèn lên tài liệu cùng thanh công cụ Picture giúpchúng ta thực hiện các phép định dạng, hiệu chỉnh ảnh. Ý nghĩa các nuuts lệnh trên thanhcông cụ Picture như sau:76
Tài liệu bài giảng: Soạn thảo văn bản điện tửTrong trường hợp không xuất hiện thanh công cụ Picture , chúng ta có thể gọi mụcchọn View→Toolbar→Picture để hiện nó.3. Thực hành3.1. Bài 1: Thực hành vẽ hình và tạo chữ nghệ thuật3.1.1 Mục đích, Yêu cầu- Thực hiện được các bước vẽ hình trong Word, nhóm được các khối hình lại vớinhau.- Thực hiện được các thao tác tạo chữ nghệ thuật trong Word3.1.2 Nội dung thực hànhBài thực hành số 1- Hãy vẽ các khối hình này- Thực hiện nhóm các khối trên tạo một khối thống nhấtb1a.Khánh hòaNha TrangNinh HòaWINDOWS 9877WORD 2000
Tài liệu bài giảng: Soạn thảo văn bản điện tửb1b.Cb1c.Bài thực hành số 2Hãy tạo các kiểu chữ saub.2a.78
Tài liệu bài giảng: Soạn thảo văn bản điện tửb2b.3.2. Bài 2: Thực hành chèn tranh ảnh vào văn bản3.2.1 Mục đích, yêu cầu- Trình bày được các thao tác chèn hình nhiều nguồn khác nhau- Thực hiện được các thao tác chèn hình vào văn bản- Thực hiện được các thao tác chỉnh sửa các hình ảnh ttrong văn bản3.2.2 Nội dung thực hành79
Tài liệu bài giảng: Soạn thảo văn bản điện tử2. Nhập và định dạng văn bản phía dưới, sau đó lưu với tên: bai2.doc80
Tài liệu bài giảng: Soạn thảo văn bản điện tửBÀI 6: TRỘN TÀI LIỆU TRONG MS WORDMail Merge là công cụ dùng để tạo thư tín co các thông tin địa chỉ, bao thư theomẫu đã có sẵn với mục đích tạo nhiều thư cùng một nội dung để gửi cho nhiều ngườikhác.Để thực hiện trộn thư cần phải có 2 văn bản khác nhau. Trong đó: 1 văn bản dùng làm mẫu thư tín. 1 văn bản chứa dữ liệu Chuẩn bị dữ liệu nguồn và tài liệu mẫu để trộn văn bản.Hai văn bản này được tạo trước và sử dụng kỹ thuật Mail Merge để đưa dữ liệu vào thưtín.1. Chuẩn bị dữ liệu nguồn và tài liệu mẫu để trộn văn bản1.1 Tạo dữ liệu nguồnLà tạo văn bản chứa dữ liệu: là tập tin chứa danh sách những người sẽ được ghivào trong thư tín hoặc danh sách các mặt hàng sẽ giử cho người nhận thư tín. Văn bảnchứa dữ liệu có thể được xem là một tập tin chứa một bảng (Table) danh sách. Trong bảngdanh sách đó có nhiều cột, mỗi cột chứa một thông tin cụ thể. Dòng đầu tiên trong bảngđược xem như là dòng tiêu đề và mỗi dòng kế tiếp sẽ chứa một nhóm các thông tin liênquan với nhau.Bảng này có thể được soạn trên Word, trên Excel hoặc một bảng trên Access.1.2 Tạo dữ liệu mẫu để trộn văn bảnVăn bản mẫu thư tín : là văn bản chứa nội dung chính của thư tín, có thểlà giấy mời họp, giấy báo nhận hàng, giấy yêu cầu,…Ví dụ: Soạn thảo một mẫu giấy mời như sau:81
Tài liệu bài giảng: Soạn thảo văn bản điện tử2. Các bước trộn văn bản2.1. Chọn loại văn bảnMở tài liệu chính (tài liệu chứa mẫu thư). Để mẫu thư là văn bản hiệnhành.Vào menu Tools > Letters and Mailings > Mail Merge. Bên phảimàn hình xuất hiện khung tác vụ Mail Merge.-> Chọn loại tài liệu muốn tạo với ýnghĩa sau :• Letters : tạo thư tín• E-mail message : Tạo thư điện tử• Envelopes : Tạo phong bì• Labels : Tạo nhãn địa chỉ• Directory : Tạo văn bản chứa danhsáchỞ ví dụ này ta chọn Letters trongmục Select document type-> Nhấn Next: Starting documentđể qua bước haiHình 69: Chọn tạo thư tín trong MailMerge82
Tài liệu bài giảng: Soạn thảo văn bản điện tử2.2. Chọn văn bản mẫuchọn tài liệu làm nội dung chính vớicác lựa chọn :- Use the current document : Sửdụng tài liệu hiện hành- Start from template : Tạo từ mộtmẫu có sẵn- Start from existing document :Tạo từ một tài liệu có sẵn.Hình 70 : Sử dụng tài liệu hiện hành cho MailMerge-> Nhấn Next: Select recipients. đểqua bước 32.3. Chọn văn bản nguồnTrên cửa sổ bước ba chọn mục Usean existing list, sau đó nhấn vào nútBrowse, hộp thoại Select DataSource xuất hiện. Chọn file chứabảng thông tin đã tạo.Hình 71 : Sử dụng danh sách có sẵn trộn thưGiải thích ý nghĩa các lựa chọn :- Use a existing list : sử dụng mộtdanh sách đã có sẵn- Select from Outlook contacts :Chọn từ danh sách của Outlookcontacts.- Type a new list : Nhập mới mộtdanh sách (khi không có sẵn)83
Tài liệu bài giảng: Soạn thảo văn bản điện tửBảng thông tin sau hiện ra :Hình 72: Bảng thông tin liệt kê các danh sẽ được trộn.Hộp thoại hiển thị danh sách các khách hàng cần tạo thư mời-> Chọn hoặc bỏ chọn những khách hàng cần tạo thư mời -> Nhấn OK-> Sau đó nhấn Next: Write your letter. để qua bước này2.4. Chèn các trường vào văn bản- Đặt con trỏ đến vị trí cần chèn- Trên cửa sổ bước 4 chọn More ItemsVà chọn các trường để Insert vào văn bản mẫuHình 73: Chèn các trường vào văn bản mẫuxuất hiện hộp thoại :Hình 74: Hộp thoại các trường sẽ được chènvào84
Tài liệu bài giảng: Soạn thảo văn bản điện tử2.5. Xem văn bản đã được trộn- Lặp lại bước trên cho các vị trí khác> Nhấn Next:Preview your letters để xem qua văn bản đã trộnHình 75: Bước 5/6 trong việc trộn thưTrên cửa sổ bước này, sử dụng cácnút để duyệt qua các thư gửicho từng ngườiHình 76: Cửa sổ hoàn thành trộn thư-> Nhấn Next: Complete the mergeđể qua bước cuối cùng.2.6. Hoàn thành việc trộn văn bản- Nhấn vào Print để in ra các thư- Nhấn Edit individual letters để chỉnh sửa cho từng thư85
Tài liệu bài giảng: Soạn thảo văn bản điện tửHình 77: Cửa sổ In các thư vừa trộn raVới trường hợp nhấn Edit individual letters, sau khi nhấn trên màn hình sẽhiện 1 hộp thoại:Hình 78: Hộp thoại hỏi chúng ta cần trộn các mẫu tin-> Nhấn OKTiếp theo chương trình sẽ tạo ra cửa sổ hoàn toàn mới với cái tênmặc định là Letters 1. Bạn thử kiểm tra xem có phải trong file mới này đãcó những cái thư mời theo một mẫu đồng nhất không, công việc còn lại chỉ làkiểm tra sơ lại và in ra thôi.Trong quá trình chèn các trường (field), ta có thể sử dụng thanh công cụ MailMerge để chèn. Nếu thanh công cụ không hiện trên màn hình, ta nhấn vàomenu Tools -> Letters and Mailings -> Show Mail Merge Toolbar86
Tài liệu bài giảng: Soạn thảo văn bản điện tử3.Thực hành3.1. Mục đích yêu cầu:- Trộn thư bằng từ các dạng danh sách khác nhau như: Word. Excel, Access,OutLook Express….3.2. Nội dung thực hànha) Tạo một danh sách điểm học sinh của một lớp (5học sinh) bao gồm các cột:Họ tên, Lớp, Tin học , Anh văn, Chính trị, Pháp luật, Quốc phòng và an ninh,Điểm trung bình, Xếp loại.Tiếp theo sử dụng tính năng Mail merge trộn ra các phiếu điểm như sau đểgửi tới phụ huynh học sinh:87
Tài liệu bài giảng: Soạn thảo văn bản điện tửTrường Trung Cấp Nghề DTNT An GiangPhòng Đào TạoPHIẾU ĐIỂM HỌC KỲ 1Học kỳ 1 năm học 2011-2012 đã kết thúc, nhà trường xin gửi tới phụ huynh họcsinh:…………………kết quả học tập học kỳ 1 như sau:STT MÔN HỌC ĐIỂM1 Tin học …2 Anh văn …3 Chính trị …4 Pháp luật …5 Quốc phòng và an ninh …Điểm trung bình:……………………Xếp loại:…………………..Mọi thắc mắc xin liên hệ phòng đào tạo nhà trường để được giải đáp.Xin cám ơn!TM NHÀ TRƯỜNGb) Tạo danh sách(bằng Excel) kết quả thi tuyển (5 thí sinh) bao gồm 9 cộtthông tin: SBD, Họ tên, Ngày sinh, Địa chỉ, Điểm môn1, Điểm môn 2, Điểm môn3, Điểm tổng cộng, Kết quả xét tuyển. Tiếp theo sử dụng tính năng Mail merge đểtạo và in ra các Giấy báo kết quả thi tuyển gửi tới từng thí sinh.Sở Lao Động- Thương Binh và Xã HộiTỉnh An GiangTrường Trung Cấp Nghề DTNTAn GiangCộng hòa xã hội chủ nghĩaViệt NamĐộc lập- Tự Do – Hạnh PhúcKẾT QUẢ THI TUYỂN NĂM HỌC 2011Họ tên thí sinh:……………………. Số báo danh:……………………Ngày sinh:…………………Địa chỉ:………………………………….MÔN THIĐIỂMMôn 1:…………………..…Môn 2:…………………..…Môn 3:…………………..…Điểm tổng cộng:……………………Kết quả xét tuyển:………………HiệuTrưởng88
Tài liệu bài giảng: Soạn thảo văn bản điện tửc) Trộn thư giấy mời trong WordTạo cơ sở dữ liệu theo mẫu sau:Họ và tên Chức vụ Công tyTrần Quí Thịnh Phó giám đốc Công ty TNHH SSDGTrần Tuấn Quy Giám đốc Công ty Sông ThịnhNguyễn Thị Ngọc Hạnh Trưởng Phòng kinh Công ty Tân TiếndoanhTrần Xương Phùng Trưởng phòng tổng hợp Công ty TNHH QuangMinhNgô Tuấn <strong>Duy</strong> Trợ lý giám đốc Công ty TNHH ĐạiThắngĐặt tên là DuLieu.docTạo mẫu thư mời như sau, sử dụng công cụ Mail Merge nhúng fileDuLieu.doc vào và xuất ra màn hńh 5 thư mời khác nhau dành cho 5 đối tượng nóitrên.THƯ MỜITrung tâm tin học AP trân trọng kính mờiÔng/Bà: Chức vụ: Công ty: Đến dự tiệc mừng khai trương trung tâm chúng tôiVào lúc: 8h30 ngày 12/12/2011Tại nhà hàng: New WorldSự hiện diện của ông bà dem lại niềm vinh hạnh cho các bộ và nhân viênchúng tôi.Ngày 05/12/2011GIÁM ĐỐC89
Tài liệu bài giảng: Soạn thảo văn bản điện tửBÀI 7: BẢO MẬT VA IN TÀI LIỆU TRONG MS WORD1. Bảo mật1.1 Cách 1a) Bảo vệ khi mở tập tin tài liệuBước 1: Mở tài liệu cần bảo vệ trên WordBước 2: Vào Tool Option …chọn thẻ SecurityHình 79: Hộp thoại OptionsTrên thẻ Scurity, hãy gõ mật khẩu để bảo vệ tập tin khi mở ở mụcPassword to open, gõ xong Ok, hộp thoại Confirm Password xuất hiện, yêucầu bạn nhập mật khẩu vừa gõ.Hình 80: Hộp thoại Confirm PasswordHãy gõ lại mật khẩu trước đó vào mục Reenter Password to open, gõxong nhấn Ok để hoàn tất.Nếu bạn gõ đúng, hộp thoại sẽ đóng lại, việc thiết lập mật khẩu sẽ thànhcông. Nếu bạn gõ sai, thông báo sau đây xuất hiện:90
Tài liệu bài giảng: Soạn thảo văn bản điện tửHình 81: Cửa sổ báo nhập sai PasswordTiếp theo bạn hãy nhập lại mật khẩu trước đóSau khi đã thiết lập mât khẩu bảo vệ tài liệu khi mở tập tin này thành công, nếungười dùng mở tệp này ra để làm việc, hộp thoại sau đây xuất hiện yêu cầu nhậpvào mật khẩu bảo vệ :Hình 82: Cửa sổ Nhập Mật khẩuNgười dùng phải đúng mật khẩu mà bạn đã nhập lên hộp thoại này mới có thểmở được tài liệu.b) Bảo vệ khi sửa nội dung tập tin tài liệuBước 1: Mở tài liệu cần bảo vệ trên WordBước 2: Vào Tool Option …chọn thẻ SecurityHình 73: thẻ Security trong hộp thoại Option91
Tài liệu bài giảng: Soạn thảo văn bản điện tửTrên thẻ Scurity, hãy gõ mật khẩu để bảo vệ tập tin khi mở ở mục Passwordto modify, gõ xong Ok, hộp thoại Confirm Password xuất hiện, yêu cầu bạn nhậpmật khẩu vừa gõ.Hình 84: Cửa sổ nhập mật khẩuHãy gõ lại mật khẩu trước đó vào mục Reenter Password to modify, gõ xongnhấn Ok để hoàn tất.Nếu bạn gõ đúng, hộp thoại sẽ đóng lại, việc thiết lập mật khẩu sẽ thànhcông. Nếu bạn gõ sai, thông báo sau đây xuất hiện:Hình 85: Cửa sổ báo nhập mật khẩu saiSau khi thiết lập mật khẩu, nếu người dùng mở tập tin này ra để sửdụng, một hộp thoại yêu cầu họ nhập mật khẩu để có thể sửa được nội dung tàiliệu.Hình 86: Nhập mật khẩu Định dạng nội dungNếu nhập mật khẩu đúng thì người dùng đó có quyền sửa nội dung tài liệu;Nếu không có mật khẩu, họ cũng có thể nhấn nút Read Only để mở tập tin tàiliệu này dưới dạng chỉ đọc Read Only (dạng này thì không sửa và cất được nộidung văn bản) khi đó thanh tiêu đề Word xuất hiện dòng chữ:Hình 87: Thanh tiêu đề chỉ cho phép đọc khi đặt mật khẩu92
Tài liệu bài giảng: Soạn thảo văn bản điện tử1.2 Cách 2Khi thực hiện lưu tài liệu văn bản bằng cách chọn FileSave thì hộp thoại SaveAs hiện raHình 88: Cửa sổ chọn Security Option trong Hộp thoại Save AsSau đó chọn Security Option hộp thoại Security hện ra:Hình 89: Hộp thoại Security93
Tài liệu bài giảng: Soạn thảo văn bản điện tửChúng ta thực hiện tương tự các bước giống như ở phía trên về bảo vệ tậptin lúc mở và chỉnh nội dung tập tin văn bản.2. Định dạng trang inTrong các thuộc tính định dạng trang văn bản, chúng ta chỉ xét hai thuộc tính cơbản nhất là kích thước các lề và hướng giấy.Lề trênLề tráiLề phảiLề dướiKích thước các lề của trangHướng giấy thẳng đứngHình 90: Định dạng trangHướng giấy nằm ngang2.1 Thiết lập Page SetupsViệc thiết đặt các thuộc tính định dạng trang được thực hiện bằng lệnh FilePagesetup …để mở hộp thoại Page setup.Lề trênLề tráiLề dướiLề phảiHướng trang94Hình 91: Hộp thoại Page Setup
Tài liệu bài giảng: Soạn thảo văn bản điện tửTrong thẻ Margin co phép thiết lập trang in:- Môc Top: ®Ó thiÕt lËp chiÒu cao cña lÒ trªn cña trang in;- Môc Bottom: ®Ó thiÕt lËp chiÒu cao cña lÒ d−íi cña trang in;- Môc Left: ®Ó thiÕt lËp chiÒu réng cña lÒ bªn tr¸i cña trang in;- Môc Right: ®Ó thiÕt lËp chiÒu réng cña lÒ bªn phi cña trang in;- Môc Gutter: ®Ó thiÕt lËp bÒ réng phÇn g¸y tµi liÖu;Hình 92: Minh họa các lề trên trangTrong thẻ Paper cho thiết lập khổ giấy inHình 92: Thẻ Paper trong hộp thoại pages setup- Môc Paper size: ®Ó chän khæ giÊy in. Bao gåm c¸c khæ: Letter, A0, A1, A2, A3,A4, A5,.. tuú thuéc vµo tõng lo¹i m¸y in cña b¹n. B×nh th−êng, v¨n bn ®−îcso¹n tho trªn khæ A4;- Ngoµi ra b¹n cã thÓ thiÕt lËp chiÒu réng (môc Width), chiÒu cao (môcHeight)cho khæ giÊy;- Môc Orientation: ®Ó chän chiÒu in trªn khæ giÊy. NÕu lµ Portrait – in theo95
Tài liệu bài giảng: Soạn thảo văn bản điện tửchiÒu däc; Lanscape – in theo chiÒu ngang khæ giÊy;- Môc Apply to: ®Ó chØ ®Þnh ph¹m vi c¸c trang in ®−îc ¸p dông thiÕt lËp nµy. Nõu lµWhole Document - ¸p dông cho toµn bé tµi liÖu; This point forward - ¸p dông b¾t®Çu tõ trang ®ang chän trë vÒ cuèi tµi liÖu;- Môc Preview – cho phÐp b¹n nh×n thÊy cÊu tróc trang in ®· thiÕt lËp;- NhÊn nót Default.. – nÕu b¹n muèn ¸p dông thiÕt lËp nµy lµ ngÇm ®Þnh cho c¸ctÖp tµi liÖu sau cña Word;- NhÊn OK ®Ó ®ång ý vµ ®ãng hép tho¹i l¹i.2.2 Thiết lập tiêu đề trên, tiêu đề dưới cho trang văn bảnCó thể miêu tả phần tiêu đề trên, tiêu đề dưới trang như sau hình sau:Hình 93: Minh họa Footer and HeaderCách xây dựng tiêu đề trên, dưới:Më môc chän View Header and Footer, con trá lËp tøc chuyÓnngay vµo phÇn tiªu ®Ò ®Çu (Header):Thanh c«ng cô Header and Footer còng xuÊt hiÖn:Hình 94: Thanh Header and Footer96
Tài liệu bài giảng: Soạn thảo văn bản điện tửBạn có thể soạn tiêu đề bằng cách gõ trực tiếp văn bản rồi định dạngchúng. Bạn cũng có thể chèn các hình ảnh, đồ họa, bảng biểu …lên tiêu đềchèn tài liệu. ngoài ra bạn có thể chèn thông tin khác từ các thanh công cụHead and Footer như sau:3. In tài liệu3.1 Xem tài liệu trước khi inXem trước khi in là việc rất quan trọng, đặc biệt đối với những người mớihọc Word, chưa có nhiều kỹ năng in ấn. Qua màn hình Print Preview, bạn có thểquan sát được cấu trúc trang in cũngnhư nội dung chi tiết trên trang in. Qua đó sẽcó những điều chỉnh hợp lý, kịp thời đối với tài liệu của mình để khi in ra thu đượckết quả cao như mong muốn.Để bật màn hình Print preview bạn có thể làm theo một trong hai cách:Cách 1: vào FilePrint Preview97
Tài liệu bài giảng: Soạn thảo văn bản điện tửCách 2: Nhấn vào nút Print Preview trên thanh công cụ chuẩn.Màn hình Preview cùng thanh công cụ Print Preview xuất hiện:Hình 95: Cửa sổ Print PreviewHình 96: Thanh print PreviewMàn hình Preview là nơi hiện thị cấu trúc cũng như nội dung các trang tài liệutrước khi in.Thanh công cụ Print Preview cung cấp các nút chức năng để làm việc trên mànhình Preview, đó làĐể phóng to, thu nhỏ thông tin trên màn hìnhCho phép hiện thị hay không hiện thị thước kẻ trênmàn hình này;Chỉ hiện thị một trang tài liệu trên màn hình nàyCó thể chọn n trang tài liệu hiện thị trên màn hình này98
Tài liệu bài giảng: Soạn thảo văn bản điện tửĐể chuyển đổi chế độ chỉ xem và xem có thể sửa nộidung trực tiếp trên tài liệuIn tài liệu ra máy inĐóng màn hình này trở về màn hình soạn thảo tài liệuban đầu. có thể làm việc này khi nhấn ESC3.2 In tài liệuSau khi đã chế bản xong tài liệu, đã kiểm tra các lỗi chế bản. bước này bạ sẽthực hiện in ấn tài liệu ra máy in.Có nhiều cách cho bạn lựa chọn ra lệnh in ấn:Cách 1: Mở mục chọn File PrintCách 2: Nhấn tổ hợp phím Ctr+PHộp thoại Print xuất hiệnHình 97: Hộp thoại PrintHộp Printer có- Mục phần Name: cho phép chọn loại máy in cần in. Nút Properties chophép thiết lập các thuộc tính cho máy in nếu cần.- Thẻ page range: cho phép thiết lập phạm vi các trang in- All: Cho in toàn bộ các trang in trong tập tin tài liệu- Current page: chỉ in trang tài liệu đang chọn.- Page: Chỉ ra các trang cần in. quy tắc chọn ra các trang cần in như sau: - 99
Tài liệu bài giảng: Soạn thảo văn bản điện tử- Mục Copies: Chỉ ra số bản in, ngâm fđịnh là 1,nếu bản in nhiều hơn 1 hãygõ số bản in vào đây;- Mục Page per sheet để chỉ ra số trang tài liệu sẽ được in ra một trang giấy.ngầm định là số 1, tuy nhiên bạn có thể thiết lập nhiều hơn số trang in trênmột trang giấy, khi đó cỡ sẽ rất bé;- Cuối cùng nhấn nút OK để thực hiện việc in ấn.Ngoài ra, trong mục Print cho phép in như: có All pages in range(tất cả trang);Odd pages (trang lẻ); Even Page (trang chẳn).4. Thực hành4.1 Bài 1: Thực hành định dạng trang in3.1.1 Mục đích, yêu cầu- Thực hiện thiết lập kích cỡ trang, định dạng lề tran- Thực hiện được cách chọn loại giấy in, tạo được các tiêu đề trong trang in3.1.2 Nội dung thực hànhB 1) Mở trang mới và thiết lập định dạng kích thước trang như sau: Left: 3cm;Right: 2cm; Top: 2cm; Botton: 2,5cm.B 2) Thiết lập khổ giấy là loại giấy A4,B 3) Thiết lập tiêu đề trên khổ giấy là 1,5cm; tiêu đề dưới là 1,5cm, và tạo heardervới tên lớp học của mình. Footer là tên mình.b4) Tạo khung đường viền cho trang bia như sau:4.2 Bài 2: Thực hành cách chọn máy in và in tài liệu ra giấy4.2.1 Mục đích, yêu cầu- Thực hiện xem trước khi in trong văn bản100
Tài liệu bài giảng: Soạn thảo văn bản điện tử- Thực hiện được chọn máy để in văn bản.- Thực hiện được về việc in các loại trang như trang chẳn, trang lẻ và in từ trangthứ mấy tới trang mấy.- Thực hiện in mấy trang trên một mặt trang in.4.2.2 Nội dung thực hànha) Xem trước khi in: Dựa vào các bài tập ở bài trước (bài 2, bài 3), hãy thực hiệnxem trước khi như 2 trang trên một màn hinh, 4 trang trên một màn hình.b) Thực in bằng máy in ảo (Máy in bằng pdf)- Hãy chọn máy in để in- In ra các trang chẳn- In ra các trang lẻ- In ra mỗi trang thành 2 bản- In ra 2 trang trên một mặt101
Tài liệu bài giảng: Soạn thảo văn bản điện tửTÀI LIỆU THAM KHẢO TG. Nguyễn Tiến, Giáo trình Word 97, Nhà xuất bản Giáo dục, 2002. TG. Hoàng Đức Hải, Giáo trình “Lý thuyết và thực hành Tin học vănphòng – Tập 2: Word XP”, NXB Lao động xã hội, 2006. Công Tuân – Thanh Hải, Giáo trình học nhanh Word 2007, Nhà xuấtbản Văn hoá thông tin, 2007. TG. Vũ Gia Khánh, Giáo trình “Sử dụng và khai thác Word”, Nhà xuấtbản Giáo dục, 2007. KS. Trương Công Tuân, Giáo trình “Tin học văn phòng”, Nhà xuất bảnvăn hoá thông tin, 2008.102