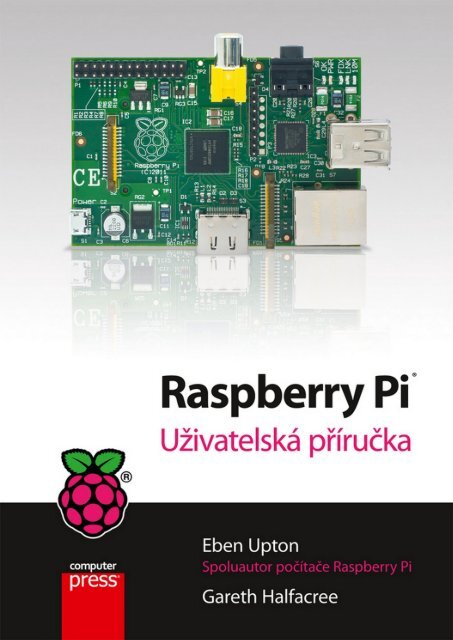Create successful ePaper yourself
Turn your PDF publications into a flip-book with our unique Google optimized e-Paper software.
Kniha byla zakoupena na serveru alza.cz.<br />
Jméno: it@isolit-bravo.cz<br />
Objednávka: 52746431<br />
Následující text vznikl za přispění editora, grafika, sazeče, korektora a<br />
mnoha dalších. Všichni vám společně s autorem děkujeme za zakoupení<br />
této knihy.
Eben Upton, Gareth Halfacree<br />
<strong>Raspberry</strong> <strong>Pi</strong><br />
<strong>Uživatelská</strong> <strong>příručka</strong><br />
Computer Press<br />
Brno<br />
2013
<strong>Raspberry</strong> <strong>Pi</strong><br />
<strong>Uživatelská</strong> <strong>příručka</strong><br />
Eben Upton, Gareth Halfacree<br />
Překlad: Jakub Goner<br />
Odpovědný redaktor: Martin Herodek<br />
Technický redaktor: Jiří Matoušek<br />
Přeloženo z anglického originálu: <strong>Raspberry</strong> <strong>Pi</strong>® User Guide<br />
© 2012 Eben Upton and Gareth Halfacree<br />
All Rights Reserved. Authorised translation from the English language edition published by John<br />
Wiley & Sons Limited. Responsibility for the accuracy of the translation rests solely with Albatros<br />
Media a.s. and is not the responsibility of John Wiley & Sons Limited. No part of this book may be<br />
reproduced in any form without the written permission of the original copyright holder, John Wiley<br />
& Sons Limited.<br />
Translation © Jakub Goner, 2013<br />
Objednávky knih:<br />
http://knihy.cpress.cz<br />
www.albatrosmedia.cz<br />
eshop@albatrosmedia.cz<br />
bezplatná linka 800 555 513<br />
ISBN 978-80-251-4116-8<br />
Vydalo nakladatelství Computer Press v Brně roku 2013 ve společnosti Albatros Media a. s.<br />
se sídlem Na Pankráci 30, Praha 4. Číslo publikace 18 075.<br />
© Albatros Media a. s. Všechna práva vyhrazena. Žádná část této publikace nesmí být kopírována<br />
a rozmnožována za účelem rozšiřování v jakékoli formě či jakýmkoli způsobem bez písemného<br />
souhlasu vydavatele.<br />
1. vydání
Obsah<br />
O autorech 11<br />
Úvod 13<br />
Programování je zábavné! 13<br />
Trocha historie 15<br />
K čemu je tedy počítač <strong>Raspberry</strong> <strong>Pi</strong> dobrý? 19<br />
Zpětná vazba od čtenářů 20<br />
Zdrojové kódy ke knize 21<br />
Errata 21<br />
ČÁST I<br />
PŘIPOJENÍ ZÁKLADNÍ DESKY<br />
KAPITOLA 1<br />
Seznámení s počítačem <strong>Raspberry</strong> <strong>Pi</strong> 25<br />
ARM versus x86 25<br />
Windows versus Linux 27<br />
Začínáme s počítačem <strong>Raspberry</strong> <strong>Pi</strong> 28<br />
Připojení displeje 28<br />
Zvukové připojení 30<br />
Připojení klávesnice a myši 31<br />
Nahrání systému na kartu SD 32<br />
Připojení externího úložiště 36<br />
Připojení k síti 36<br />
Připojení napájení 39<br />
KAPITOLA 2<br />
Správa systému Linux 41<br />
Linux: přehled 41<br />
Základy systému Linux 43<br />
Představení distribuce Debian 44<br />
Použití externích úložných zařízení 47<br />
Vytvoření nového uživatelského účtu 48<br />
3
Obsah<br />
Struktura systémů souborů 50<br />
Logická struktura 50<br />
Fyzická struktura 51<br />
Instalování a odinstalování softwaru 52<br />
Hledání softwaru 53<br />
Instalace softwaru 53<br />
Odinstalování softwaru 54<br />
Upgrade softwaru 55<br />
KAPITOLA 3<br />
Řešení potíží 57<br />
Diagnostika klávesnice a myši 57<br />
Diagnostika napájení 58<br />
Diagnostika zobrazení 60<br />
Diagnostika spouštění 60<br />
Diagnostika sítě 61<br />
Nouzové jádro 63<br />
KAPITOLA 4<br />
Konfigurace sítě 65<br />
Kabelové připojení k síti 65<br />
Bezdrátové připojení k síti 68<br />
KAPITOLA 5<br />
Správa oddílů 77<br />
Vytvoření nového oddílu 77<br />
Změna velikosti stávajících oddílů 81<br />
Automatická změna velikosti 81<br />
Ruční změna velikosti 82<br />
Přechod na větší kartu SD 86<br />
Vytvoření bitové kopie v Linuxu 86<br />
Vytvoření bitové kopie v systému OS X 87<br />
Vytvoření bitové kopie v systému Windows 88<br />
4
Obsah<br />
KAPITOLA 6<br />
Konfigurace počítače <strong>Raspberry</strong> <strong>Pi</strong> 91<br />
Nastavení hardwaru – soubor config.txt 91<br />
Úpravy zobrazení 92<br />
Možnosti spouštění 95<br />
Přetaktování počítače <strong>Raspberry</strong> <strong>Pi</strong> 95<br />
Vypnutí mezipaměti L2 99<br />
Zapnutí testovacího režimu 99<br />
Rozdělení paměti – soubor start.elf 100<br />
Nastavení softwaru – soubor cmdline.txt 101<br />
ČÁST II<br />
POUŽITÍ POČÍTAČE PI JAKO MEDIÁLNÍHO CENTRA,<br />
KANCELÁŘSKÉHO POČÍTAČE A WEBOVÉHO SERVERU<br />
KAPITOLA 7<br />
Počítač <strong>Pi</strong> jako domácí kino 107<br />
Přehrávání hudby v konzole 107<br />
Specializovaný počítač typu HTPC díky distribuci Raspbmc 109<br />
Streamování internetových médií 110<br />
Streamování médií v místní síti 112<br />
Konfigurace distribuce Raspbmc 113<br />
KAPITOLA 8<br />
Počítač <strong>Pi</strong> jako kancelářský počítač 115<br />
Použití cloudových aplikací 115<br />
Použití sady OpenOffice.org 118<br />
Úpravy obrázků programem Gimp 120<br />
KAPITOLA 9<br />
Počítač <strong>Pi</strong> jako webový server 123<br />
Instalace sady LAMP 123<br />
Instalace platformy WordPress 127<br />
5
Obsah<br />
ČÁST III<br />
PROGRAMOVÁNÍ A HACKOVÁNÍ<br />
KAPITOLA 10<br />
Úvod do jazyka Scratch 133<br />
Představení jazyka Scratch 133<br />
Příklad 1: Ahoj <strong>Raspberry</strong> 134<br />
Příklad 2: Animace a zvuk 137<br />
Příklad 3: Jednoduchá hra 140<br />
Robotika a senzory 146<br />
Detekce pomocí sady <strong>Pi</strong>coBoard 146<br />
Robotika se sadou LEGO 146<br />
Další zdroje informací 147<br />
KAPITOLA 11<br />
Úvod do jazyka Python 149<br />
Představení jazyka Python 149<br />
Příklad 1: Ahoj <strong>Raspberry</strong> 149<br />
Příklad 2: Komentáře, vstupy, proměnné a cykly 154<br />
Příklad 3: Tvorba her pomocí knihovny pygame 158<br />
Příklad 4: Jazyk Python a síťová konektivita 166<br />
Další zdroje informací 171<br />
KAPITOLA 12<br />
Hackování hardwaru 173<br />
Elektronické příslušenství 173<br />
Čtení barevných kódů rezistorů 175<br />
Získávání komponent 177<br />
Zdroje online 177<br />
Zdroje offline 177<br />
Firmy specializované na nadšence 178<br />
Port GPIO 179<br />
Sériová sběrnice UART 181<br />
Sběrnice I²C 181<br />
Sběrnice SPI 182<br />
Použití portu GPIO v jazyce Python 182<br />
Instalace knihovny jazyka Python pro port GPIO 183<br />
6
Obsah<br />
Výstup portu GPIO: Blikání diody LED 184<br />
Vstup portu GPIO: Detekce tlačítka 188<br />
Postup od zkušebního modelu obvodu 191<br />
Stručný průvodce pájením 194<br />
KAPITOLA 13<br />
Rozšiřující desky 199<br />
Slice of <strong>Pi</strong> společnosti Ciseco 199<br />
Prototyping <strong>Pi</strong> Plate společnosti Adafruit 203<br />
Gertboard společnosti Fen Logic 206<br />
ČÁST IV<br />
PŘÍLOHY<br />
PŘÍLOHA A<br />
Recepty jazyka Python 213<br />
Had s malinou (kapitola 11, příklad 3) 213<br />
Seznam uživatelů IRC (kapitola 11, příklad 4) 215<br />
Vstup a výstup portu GPIO (kapitola 12) 217<br />
PŘÍLOHA B<br />
Režimy zobrazení HDMI 219<br />
Rejstřík 225<br />
7
Věnuji Liz, která to všechno umožnila.<br />
Eben<br />
Mému otci, který představuje nadšení minulosti, a mé dceři,<br />
která má před sebou slibnou budoucnost.<br />
Gareth
O autorech<br />
Eben Upton je zakladatel a člen dozorčí rady nadace <strong>Raspberry</strong> <strong>Pi</strong> Foundation a zastává funkci<br />
jejího výkonného ředitele. Odpovídá za celkovou softwarovou a hardwarovou architekturu<br />
počítače <strong>Raspberry</strong> <strong>Pi</strong> a za vztahy nadace s jejími klíčovými dodavateli a zákazníky. Ve svém<br />
předchozím životě založil dvě úspěšné firmy zaměřené na mobilní hry a middleware, Ideaworks<br />
3d Ltd. a Podfun Ltd., a pracoval na pozici studijního ředitele pro informatiku na St<br />
John‘s College v Cambridgi. Je držitelem titulů BA, PhD a MBA z Cambridgeské univerzity.<br />
Pracuje ve společnosti Broadcom jako architekt integrovaných obvodů ASIC a univerzální<br />
potížista.<br />
Gareth Halfacree je nezávislý technologický novinář, který s jedním ze zakladatelů projektu<br />
<strong>Raspberry</strong> <strong>Pi</strong> Ebenem Uptonem napsal tuto knihu <strong>Raspberry</strong> <strong>Pi</strong> <strong>Uživatelská</strong> <strong>příručka</strong>. Gareth<br />
se původně živil jako správce systému ve vzdělávacím sektoru, ale nadšení pro projekty open<br />
source jej neopouštělo ani v dalších profesích. Často pracuje na revizích a dokumentaci projektů,<br />
jako je GNU/Linux, LibreOffice, Fritzing a Arduino, nebo k nim přímo přispívá. Je také<br />
autorem otevřených hardwarových projektů Sleepduino a Burnduino, které rozšiřují možnosti<br />
systému prototypování elektroniky Arduino. Přehled jeho aktuálních aktivit naleznete na adrese<br />
http://freelance.halfacree.co.uk.<br />
11
Úvod<br />
„Dnešní děti berou počítače jako něco samozřejmého,“ prohlásil minulého roku chlapík, se<br />
kterým jsem mluvil na veřejné slavnosti. „Nechápu, proč tu věc vyrábíte. Moje děti vědí o nastavení<br />
PC více než já.“<br />
Zeptal jsem se jej, zda dokáží programovat, na což mi odpověděl: „Proč by se něčím takovým<br />
měly zabývat? Počítače už umí všechno, co od nich potřebujeme. O to přeci jde, ne?“<br />
Pro spoustu dětí kupodivu nejsou počítače druhou přirozeností. Ještě jsme nepotkali žádného<br />
z těch očekávaných digitálních divochů, kteří se houpou na lanech z kroucené dvojlinky<br />
a pokřikují bojové písně v elegantně formátovaném jazyku Python. V rámci aktivních vzdělávacích<br />
programů naší nadace <strong>Raspberry</strong> <strong>Pi</strong> Foundation se setkáváme s mnoha dětmi, jejichž<br />
interakce s technologiemi se omezuje jen na uzavřené platformy s grafickými uživatelskými<br />
rozhraními, které používají k přehrávání filmů, občasnému psaní domácích úloh v textovém<br />
procesoru a hraní her. Dokáží procházet web, odesílat obrázky a video, a někdy dokonce navrhovat<br />
webové stránky. (Také si zpravidla lépe než jejich rodiče umí poradit s nastavením<br />
satelitní televize.) Tato sada dovedností je sice užitečná, ale překvapivě neúplná. V Británii,<br />
kde stále není vybaveno počítačem 20 % domácností (v České republice třetina), přitom není<br />
všem dětem dostupná ani tato omezená sada.<br />
Navzdory pevné víře mého známého, se kterým jsem mluvil na slavnosti, se počítače nedokáží<br />
programovat samy. Potřebujeme zástupy zkušených techniků, kteří budou technologie dále<br />
rozvíjet, a potřebujeme, aby mladí lidé obsazovali pracovní místa uvolněná staršími odborníky,<br />
kteří z oboru odcházejí na odpočinek. Výuka programátorského myšlení však není užitečná<br />
jen k pěstování nové generace kodérů a hardwarových kutilů. Schopnosti uspořádat vlastní<br />
kreativní myšlenky a úkoly komplexním a nelineárním způsobem se lze naučit a tato schopnost<br />
poskytuje značné výhody každému, kdo ji získá, od historiků po návrháře, právníky a chemiky.<br />
Programování je zábavné!<br />
Je to mimořádná, vděčná a kreativní zábava. Můžeme přitom vytvářet úžasná spletitá díla a také<br />
(což je dle názoru autora ještě úžasnější) nacházet chytré, neuvěřitelně rychlé a zdánlivě<br />
jednoduché zkratky, které umožní překonat libovolné překážky. Dokážeme tvořit díla, která<br />
budou naši kolegové závistivě sledovat a díky kterým se můžeme celé odpoledne dmout pýchou.<br />
Ve svém běžném zaměstnání, kde navrhuji křemíkové čipy procesorů toho typu, které<br />
se používají v počítači <strong>Raspberry</strong> <strong>Pi</strong>, a pracuji na nízkoúrovňovém softwaru, který na těchto<br />
procesorech běží, prakticky dostávám peníze za to, že si celý den hraji. Co může být lepší než<br />
připravit lidi, aby mohli trávit celou svou kariéru takovým způsobem?<br />
13
Úvod<br />
Nejsme přitom v situaci, že by se děti nechtěly v oboru počítačů realizovat. Pořádný impulz<br />
jsme dostali před několika lety, kdy projekt <strong>Raspberry</strong> <strong>Pi</strong> postupoval docela pomalu. Členové<br />
a dobrovolníci nadace vykonávali veškeré vývojové práce na počítači <strong>Raspberry</strong> <strong>Pi</strong> během<br />
volných večerů a víkendů. Jsme nezisková organizace, takže členové za svou práci pro nadaci<br />
nedostávají žádné peníze, a abychom mohli platit své účty, všichni máme řádná zaměstnání.<br />
Občas tedy bylo těžké najít dostatečnou motivaci, když jsem večer netoužil po ničem jiném<br />
než koukat na sitcom se sklenicí vína v ruce. Když jsem se jednoho večera zrovna nerozvaloval<br />
na gauči, dal jsem se do řeči se synovcem svého souseda o předmětech, které si zvolí<br />
ke zkouškám GCSE (General Certificate of Secondary Education, britský systém veřejných<br />
zkoušek z různých předmětů, které studenti absolvují přibližně od svých 16 let), a zeptal jsem<br />
se jej, čím se chce později živit.<br />
„Chci psát počítačové hry,“ prohlásil.<br />
„To je skvělé. Jaký počítač máš doma? Půjčím ti pár knížek o programování, které by tě mohly<br />
zajímat.“<br />
Odpověď zněla: „Wii a Xbox.“<br />
Když jsem se ho ještě chvíli vyptával, ukázalo se, že tento chytrý kluk nikdy doopravdy neprogramoval,<br />
doma nemá žádný počítač, na kterém by mohl programovat, a jeho školní hodiny<br />
informačních a komunikačních technologií – kde měl k dispozici sdílený počítač a dozvěděl<br />
se o návrhu webových stránek a práci s tabulkovými a textovými procesory – jej na používání<br />
počítače nepřipravily ani na té nejzákladnější úrovni. Byl ovšem nadšenec do počítačových<br />
her (a není nic divného, že člověk chce pracovat v oblasti, která ho baví). Doufal tedy, že vybraná<br />
témata zkoušky GCSE mu přitom pomohou. Rozhodně měl umělecké sklony, které<br />
vývojáři her potřebují, a ani jeho známky z matematiky a přírodních věd nebyly špatné. Při<br />
svém studiu se však nikdy nedostal k programování. V jeho studijním programu žádná taková<br />
volba nebyla, pouze podobné kurzy informačních a komunikačních technologií, které se<br />
místo programování zaměřují jen na ovládání. A vzhledem k tomu, s jakými počítači si hrál<br />
doma, měl jen nepatrnou šanci osvojit si dovednosti, které potřeboval k tomu, aby se uplatnil<br />
ve svém vysněném oboru.<br />
Právě takovým situacím, kdy se zbytečně promarňuje lidský potenciál a nadšení, se snažíme<br />
předcházet. Samozřejmě nejsem natolik naivní, abych se domníval, že když nabídneme počítač<br />
<strong>Raspberry</strong> <strong>Pi</strong>, všechno se změní k lepšímu. Věřím však, že může fungovat jako katalyzátor.<br />
Již pozorujeme zásadní změny v osnovách britských škol, kde se do studijního plánu dostává<br />
výuka počítačů a dochází k přepracování kurzů informačních a komunikačních technologií.<br />
V krátkém čase od uvedení počítače <strong>Raspberry</strong> <strong>Pi</strong> jsme si také mohli všimnout toho, že značně<br />
vzrostlo povědomí o tom, jaké má naše vzdělávací a kulturní péče o děti mezery.<br />
Příliš mnoho počítačových zařízení, s nimiž děti každodenně interagují, je natolik uzavřených,<br />
že s nimi nelze pracovat jako s kreativním nástrojem – ačkoli informatika je kreativní předmět.<br />
Zkuste použít svůj iPhone jako mozek robota nebo si na své konzole PS3 zahrát hru, kterou<br />
jste sami naprogramovali. Samozřejmě můžete programovat na domácím počítači, ale musíte<br />
přitom překonat značné překážky, které mohou být pro mnoho dětí zásadní: děti musí stáh-<br />
14
Úvod<br />
nout a nainstalovat speciální software a jejich rodiče se nesmí bát, že děti něco pokazí a oni<br />
to nebudou schopni napravit. Hodně dětí navíc vůbec netuší, že něco jako programování domácího<br />
počítače je vůbec možné. Domácí počítač berou jako zařízení s hezkými barevnými<br />
ikonkami, které jim poskytují snadný přístup k potřebným funkcím, o nichž nemusí příliš přemýšlet.<br />
Počítač je uzavřen v zapečetěném krytu, máma s tátou jej používají k elektronickému<br />
bankovnictví, a když se rozbije, bude jeho oprava stát spoustu peněz!<br />
Počítač <strong>Raspberry</strong> <strong>Pi</strong> je dostatečně levný, aby si jej děti mohly koupit za několikatýdenní kapesné,<br />
a všechno příslušenství, které ke své činnosti vyžaduje, již v domácnosti pravděpodobně<br />
najdete: televizor, kartu SD, kterou lze vytáhnout ze starého fotoaparátu, nabíječku mobilních<br />
telefonů, klávesnici a myš. Nepůjčují si jej všichni členové rodiny, ale patří jen dítěti a je dostatečně<br />
malý, aby jej dítě mohlo vzít do kapsy a přenést ke kamarádovi. Když se něco pokazí,<br />
nic se neděje – stačí vyměnit kartu SD za novou a <strong>Raspberry</strong> <strong>Pi</strong> funguje stejně jako po zakoupení.<br />
Chcete-li se pustit na dlouhou cestu, na jejímž konci dokážete svůj počítač <strong>Raspberry</strong> <strong>Pi</strong><br />
programovat, máte všechny potřebné nástroje, funkce a výukové materiály k dispozici hned<br />
poté, co počítač zapnete.<br />
Trocha historie<br />
Na miniaturním, levném a jednoduchém počítači jsem začal pracovat asi před šesti lety, když<br />
jsem byl studijním ředitelem pro informatiku na Cambridgeské univerzitě. Studoval jsem<br />
v univerzitní počítačové laboratoři a poté jsem tam během práce na svém doktorátu vyučoval.<br />
Během tohoto období jsem si všiml patrného poklesu dovedností mladých lidí, kteří se<br />
hlásili ke studiu informatiky v naší laboratoři. Od poloviny 90. let, kdy sedmnáctiletí uchazeči<br />
o studium informatiky přicházeli se znalostí základů několika počítačových jazyků, měli obecný<br />
přehled o zapojení hardwaru, a často dokonce uměli programovat v assembleru, jsme se<br />
postupně dostali do situace, kdy v roce 2005 zájemci o studium u nás měli trochu zkušeností<br />
s jazykem HTML – a když jsme měli štěstí, občas jim něco říkaly i zkratky PHP a CSS. Pořád<br />
to byly mimořádně chytré děti s velkým potenciálem, ale jejich zkušenosti v oblasti počítačů<br />
byly naprosto odlišné od toho, co jsme znali z dřívějška.<br />
Studium informatiky na Cambridgeské univerzitě zabírá asi 60 týdnů přednášek a seminářů<br />
v průběhu tří let. Pokud bychom celý první rok věnovali na to, abychom studenty naučili základy<br />
oboru, stěží by mohli za další dva roky začít pracovat na titulu PhD. nebo nastoupit do<br />
praxe. Nejlepší z našich studentů – ti, kteří měli nejlepší výsledky na konci tříletého kurzu – se<br />
vyznačovali tím, že neprogramovali jen tehdy, když to dostali úkolem v rámci svého školního<br />
projektu. Byli to ti studenti, kteří programovali ve svém volném čase. Projekt <strong>Raspberry</strong> <strong>Pi</strong> byl<br />
tedy původně inspirován lokálními potřebami a měl jen omezený a nepříliš ambiciózní cíl:<br />
chtěl jsem vytvořit nástroj, který by malému počtu uchazečů o jeden z mnoha univerzitních<br />
kurzů poskytl počáteční impulz. Spolu se svými kolegy jsem si představoval, že tato zařízení<br />
při dnech otevřených dveří rozdáme středoškolákům, a když k nám do Cambridge přijdou<br />
o několik měsíců později na pohovor, zeptáme se jich, co s tím počítačem, který od nás do-<br />
15
Úvod<br />
stali zdarma, udělali. Do našeho programu bychom pak pozvali ty z nich, kteří by s počítačem<br />
provedli něco zajímavého. Mysleli jsme, že možná vyrobíme několik set těchto zařízení nebo<br />
se v nejlepším případě jejich celkový vyrobený počet bude počítat v tisících.<br />
Jakmile se však práce na projektu rozeběhla naplno, začalo nám být jasné, že takový malý<br />
a levný počítač by toho mohl dokázat mnohem více. Na začátku naše představy příliš nepřipomínaly<br />
počítač <strong>Raspberry</strong> <strong>Pi</strong>, jak vypadá dnes. Začal jsem na svém kuchyňském stole pájet<br />
nejdelší zkušební model obvodu, který se prodává v obchodech Maplin, s čipem Atmel. První<br />
hrubé prototypy přímo ovládaly televizor se standardním rozlišením pomocí levných jednočipových<br />
počítačů. Tyto prototypy s pouhými 512 kB paměti RAM a několika MIPS výpočetního<br />
výkonu se svými možnostmi velmi podobaly původním osmibitovým mikropočítačům.<br />
Stěží jsme mohli očekávat, že tato zařízení zaujmou děti, které jsou zvyklé na moderní herní<br />
konzoly a iPady.<br />
V univerzitní počítačové laboratoři probíhaly obecné diskuze o stavu informatického vzdělávání,<br />
a když jsem z laboratoře odešel pracovat do komerční sféry, všiml jsem si, že mladí uchazeči<br />
o práci mají stejné potíže, s jakými jsme se setkávali na univerzitě. Sešel jsem se tedy s několika<br />
kolegy: dr. Robem Mullinsem a profesorem Alanem Mycroftem (dvěma kolegy s počítačové<br />
laboratoře), Jackem Langem (který na univerzitě vyučuje podnikání), Petem Lomasem (hardwarovým<br />
guru) a Davidem Brabenem (cambridgeskou autoritou v oblasti počítačových her<br />
s neocenitelným adresářem). U piva (a v Jackově případě sýra a vína) jsme pak založili malou<br />
nadaci s velkými cíli a nazvali ji <strong>Raspberry</strong> <strong>Pi</strong> Foundation.<br />
Proč „<strong>Raspberry</strong> <strong>Pi</strong>“?<br />
Často dostáváme otázku, jak vznikl název „<strong>Raspberry</strong> <strong>Pi</strong>“. Části toho názvu pocházejí od různých členů<br />
dozorčí rady. Jedná se o jeden z mála případů, které znám, kdy úspěšný návrh vytvořila komise,<br />
a upřímně řečeno se mi ten název na začátku vůbec nelíbil. (Později jsem si jej zamiloval, protože<br />
je opravdu praktický.) Abych si na něj však zvykl, potřeboval jsem nějaký čas, protože jsem projekt<br />
mnoho let sám pro sebe označoval jako „ABC Micro“. Slovo „<strong>Raspberry</strong>“ (malina) jsme zvolili proto,<br />
že názvy ovoce mají v počítačových firmách dlouhou tradici. Každý si samozřejmě vzpomene na<br />
nakousnuté jablko, ale kdysi se prodávaly také počítače značky Tangerine (mandarinka) a Apricot<br />
(meruňka). Mezi ovoce bychom mohli zařadit také Acorn (žalud), což byl britský výrobce počítačů<br />
založený roku 1978. „<strong>Pi</strong>“ je zkomolenina slova „Python“, protože v počátečních fázích vývoje jsme<br />
se domnívali, že to bude jediný programovací jazyk dostupný na mnohem méně výkonné platformě,<br />
než jakou jsme nakonec v <strong>Raspberry</strong> <strong>Pi</strong> získali. Python mimochodem stále doporučujeme<br />
jako svůj oblíbený jazyk pro výuku i vývoj, ale platforma <strong>Raspberry</strong> <strong>Pi</strong> umožňuje zkoumat i celou<br />
řadu dalších jazyků.<br />
Ve své nové roli architekta čipů ve společnosti Broadcom, což je velký výrobce polovodičů,<br />
jsem získal přístup k levnému, ale vysoce výkonnému hardwaru, který tato společnost vyrábí<br />
pro nasazení ve špičkových mobilních telefonech (takových, které například umožňují nahrávat<br />
video HD a pořizovat fotografie s rozlišením 14 megapixelů). Překvapilo mě, jaké zásadní<br />
rozdíly existují mezi čipy, které může za 10 dolarů koupit malý vývojář, a čipy, které za<br />
přibližně stejnou cenu dokáže pořídit výrobce mobilních telefonů: ty druhé poskytují funkce<br />
16
Úvod<br />
univerzálního výpočetního zpracování, 3D grafiky, videa a paměti integrované do jediného<br />
pouzdra BGA velikosti nehtu. Tyto mikročipy mají velmi nízkou spotřebu, ale nabízejí značné<br />
možnosti. Vynikají zejména v multimédiích a mezi jejich první odběratele patřili výrobci set-<br />
-top boxů, kteří chtěli umožnit přehrávání videa HD. Vzhledem ke směru, který nabral vývoj<br />
počítače <strong>Raspberry</strong> <strong>Pi</strong>, byly čipy této třídy jasnou volbou. Snažil jsem se tedy vyvinout levnou<br />
variantu s mikroprocesorem ARM na základní desce, která by dokázala zvládnout požadovanou<br />
výpočetní zátěž.<br />
Shodli jsme se na tom, že je důležité, aby děti používání počítače <strong>Raspberry</strong> <strong>Pi</strong> lákalo, i když<br />
se zatím příliš nezajímaly o programování. Když jste si v 80. letech chtěli zahrát počítačovou<br />
hru, museli jste nabootovat krabici, která zablikala a zobrazila příkazový řádek. Kvůli spuštění<br />
hry bylo potřeba zadat pár příkazů. Většina uživatelů se sice nikdy nedostala dále, někteří však<br />
ano. Tato jednoduchá interakce s počítačem je zlákala k tomu, aby se začali učit programovat.<br />
Uvědomili jsme si, že počítač <strong>Raspberry</strong> <strong>Pi</strong> by mohl fungovat jako velmi výkonné, miniaturní<br />
a dostatečně levné moderní mediální centrum. Začali jsme proto zdůrazňovat tyto možnosti,<br />
abychom přitáhli neopatrné uživatele s nadějí, že pak třeba přičichnou i k programování.<br />
Asi po pěti letech tvrdé dřiny jsme vytvořili docela atraktivní prototyp základní desky velký<br />
asi jako flash disk. Na horní část desky jsme napevno přidali modul fotoaparátu, abychom<br />
ukázali, jaký druh periferií by bylo možné snadno doplňovat. Prototyp jsme pak brávali na<br />
schůzky s pracovníky oddělení výzkumu a vývoje BBC. Ti z nás, kteří vyrůstali v Británii v 80.<br />
letech, se hodně naučili díky počítačům BBC Microcomputer (pro BBC je vyráběla společnost<br />
Acorn Microcomputers) a díky celému ekosystému, který kolem nich vznikl – z knih, časopisů<br />
a televizních pořadů produkovaných společností BBC. Doufal jsem tedy, že lidé v BBC<br />
budou mít zájem platformu <strong>Raspberry</strong> <strong>Pi</strong> dále rozvíjet. Jak se však ukázalo, od té doby, kdy<br />
jsme byli dětmi, se něco změnilo: kvůli různým britským a evropským předpisům na ochranu<br />
hospodářské soutěže se BBC nemohla zapojit takovým způsobem, v jaký jsme doufali. V rámci<br />
posledního zoufalého pokusu něco s BBC podniknout jsme opustili představu o spolupráci<br />
s oddělením výzkumu a vývoje a David (ten s tlustým adresářem) v květnu 2011 domluvil<br />
schůzku s vedoucím technickým publicistou Rory Cellan-Jonesem. Ten nám na partnerství<br />
s BBC nedával příliš nadějí, ale zeptal se nás, zda by mohl svým mobilním telefonem pořídit<br />
video našeho malého prototypu, které chtěl umístit na svůj blog.<br />
Druhého dne se jeho video virálním způsobem rozšířilo. Uvědomil jsem si, že jsme před celým<br />
světem mimochodem slíbili, že každému poskytneme počítač za 25 dolarů.<br />
Rory se pustil do psaní dalšího příspěvku, kde vysvětloval, co videu poskytuje virální kvality,<br />
a my jsme dali hlavy dohromady. Ten původní prototyp velikosti flash disku neodpovídal<br />
požadavkům: kvůli standardně integrovanému fotoaparátu byl příliš drahý, než aby se vešel<br />
do původního cenového odhadu. (Částka 25 dolarů pocházela z mého výroku pro BBC, že<br />
počítač <strong>Raspberry</strong> <strong>Pi</strong> by měl stát asi tolik jako učebnice. Dokonale dokumentuje fakt, že nemám<br />
představu, jak jsou učebnice v současnosti drahé.) Maličký prototyp také neměl na svém<br />
okraji dost místa na všechny porty, které jsme potřebovali zahrnout, aby byl náš počítač natolik<br />
praktický, jak jsme si představovali. Strávili jsme tedy další rok návrhem základní desky,<br />
který by umožnil co nejvíce snížit náklady, a přitom jsme se snažili udržet všechny požadova-<br />
17
Úvod<br />
né funkce (navrhovat s ohledem na nízkou cenu je těžší, než by se mohlo zdát). Zároveň bylo<br />
naším záměrem, aby byl počítač <strong>Raspberry</strong> <strong>Pi</strong> maximálně užitečný i lidem, kteří si nemohou<br />
dovolit mnoho periferií.<br />
Rozhodně jsme chtěli, aby se počítač <strong>Raspberry</strong> <strong>Pi</strong> stejně jako počítač ZX Spectrum v 80. letech<br />
dal používat s domácími televizory, což by uživatelům ušetřilo výdaj za monitor. Všichni však<br />
doma nemají televizi HDMI, takže jsme přidali i kompozitní port, aby bylo možné <strong>Raspberry</strong><br />
<strong>Pi</strong> připojit ke starému televizoru s katodovou trubicí. Jako paměťové médium jsme zvolili karty<br />
SD, protože jsou levné a snadno dostupné. Při výběru paměťového média jsme zavrhli karty<br />
microSD, protože děti s těmito drobnými kartami velikosti nehtu těžko manipulují a mohou je<br />
příliš snadno ztratit. Prošli jsme také několika variantami dodávky napájení, až jsme skončili<br />
u kabelu mikro USB. Kabely mikro USB v současnosti slouží jako standardní nabíjecí kabely<br />
mobilních telefonů v rámci EU (a jako standard se prosazují i jinde). To znamená, že tyto kabely<br />
jsou stále rozšířenější a v mnoha případech je lidé již mají doma.<br />
Koncem roku 2011 se blížilo plánované únorové datum uvedení na trh a začalo nám být zřejmé,<br />
že se vše vyvíjí rychleji a poptávka je mnohem vyšší, než jsme vůbec mohli zvládnout.<br />
Nejdříve jsme produkt chtěli představit vývojářům a do oblasti vzdělávání jsme chtěli vstoupit<br />
v pozdějších měsících roku 2012. Máme malou skupinu nadšených dobrovolníků, ale potřebovali<br />
jsme se obrátit na širší linuxovou komunitu, aby nám pomohla připravit sadu softwaru<br />
a odladit všechny drobné vady, než náš počítač poskytneme vzdělávacímu trhu. Ve své nadaci<br />
jsme měli dostatečný kapitál, abychom mohli nakoupit součástky a sestavit 10 000 počítačů<br />
<strong>Raspberry</strong> <strong>Pi</strong> asi během jednoho měsíce. Domnívali jsme se, že členů naší komunity, kteří by<br />
měli zájem o první verzi základní desky, bude přibližně stejný počet. Naštěstí i naneštěstí jsme<br />
byli mimořádně úspěšní při budování velké komunity online kolem našeho zařízení. Zájemci<br />
navíc nepocházeli jen z Británie a neomezovali se na oblast vzdělávání. Deset tisíc kusů vypadalo<br />
stále méně realisticky.<br />
Na našem distribučním seznamu zájemců o <strong>Raspberry</strong> <strong>Pi</strong> bylo 100 000 lidí – a všichni zadali<br />
objednávku hned první den! Asi vás nepřekvapí, že nám to způsobilo pár problémů.<br />
V prvé řadě se při balení 100 000 malých počítačů a jejich rozesílání nevyhnete občasnému<br />
pořezání – a bohužel jsme neměli peníze, abychom si na to někoho najali. Místo vlastního<br />
skladu jsme mohli používat jen Jackovu garáž. Neměli jsme žádnou možnost, jak získat peníze<br />
na výrobu všech 100 000 kusů. Představovali jsme si, že budeme počítač vyrábět po dávkách<br />
nějakých 2 000 kusů každých několik týdnů. Při aktuálním zájmu o náš produkt by to však<br />
trvalo tak dlouho, že by byl zastaralý dříve, než bychom všechny objednávky uspokojili. Bylo<br />
jasné, že výrobu a distribuci musíme vzdát a svěřit tyto úkoly někomu, kdo již má potřebnou<br />
infrastrukturu a kapitál. Kontaktovali jsme tedy britské dodavatele elektroniky s celosvětovou<br />
působností element14 a RS Components a uzavřeli jsme s nimi smlouvu týkající se aspektů<br />
výroby a distribuce, abychom se mohli soustředit na vlastní vývoj a charitativní cíle nadace<br />
<strong>Raspberry</strong> <strong>Pi</strong> Foundation.<br />
Přesto byl počáteční zájem tak velký, že weby společností RS a element14 po většinu prvního<br />
dne nefungovaly – v jisté době přicházelo do firmy element14 sedm objednávek za sekundu<br />
18
Úvod<br />
a pár hodin během 29. února byl podle vyhledávače Google výraz „<strong>Raspberry</strong> <strong>Pi</strong>“ celosvětově<br />
populárnější než „Lady Gaga“. Tento text píši začátkem července 2012. Objednávky za první<br />
tři měsíce, kdy <strong>Raspberry</strong> <strong>Pi</strong> nabízíme, dosáhly půl milionu kusů. Zatím bohužel u žádného<br />
dodavatele stále nelze zakoupit více než jeden kus (než nabídnou možnost objednání více<br />
kusů, snaží se distributoři vyřešit nahromaděné nevyřízené objednávky). Pokud bychom se<br />
drželi našich původních plánů, vyrobili bychom asi 100 těchto přístrojů pro univerzitní dny<br />
otevřených dveří – a tím by to skončilo.<br />
Naše komunita<br />
Komunita uživatelů <strong>Raspberry</strong> <strong>Pi</strong> patří mezi naše největší úspěchy. Hned po zveřejnění Roryho videa<br />
v květnu 2011 jsme začali velmi jednoduchým blogem na adrese http://www.raspberrypi.org<br />
a brzy poté jsme na stejném webu zpřístupnili i fórum. Toto fórum má nyní více než 20 000 členů,<br />
kteří o <strong>Raspberry</strong> <strong>Pi</strong> společně napsali více než 100 000 vtipných i informativních příspěvků. Pokud<br />
máte libovolně náročnou otázku týkající se počítače <strong>Raspberry</strong> <strong>Pi</strong> nebo programování obecně,<br />
někdo vám ji tam zodpoví (nenajdete-li odpověď v této knize, na fóru určitě).<br />
V rámci své práce na počítači <strong>Raspberry</strong> <strong>Pi</strong> vystupuji na setkáních hackerů, na počítačových konferencích,<br />
před učiteli, týmy programátorů atp. Téměř pokaždé se v publiku najde někdo, kdo na<br />
webu <strong>Raspberry</strong> <strong>Pi</strong> diskutoval se mnou nebo mou ženou Liz (která komunitu spravuje). Někteří<br />
z těchto lidí se postupně stali našimi dobrými přáteli. Web <strong>Raspberry</strong> <strong>Pi</strong> každou sekundu obsluhuje<br />
přibližně jeden požadavek.<br />
V současnosti také existují stovky fanouškovských webů. Fanoušci mohou číst časopis The Mag<strong>Pi</strong><br />
(bezplatně ke stažení na adrese http://www.themagpi.com), který každý měsíc vydávají členové<br />
komunity. Obsahuje zdrojové kódy programů, mnoho článků, projektové příručky, kurzy a další<br />
informace. Díky zdrojovým kódům her v časopisech a knihách jsem se snadno naučil programovat<br />
– své první programátorské zkušenosti s počítačem BBC Micro jsem získal při úpravách kódu<br />
vrtulníkové hry, kam jsem přidával nepřátele a zastávky.<br />
Na webu http://www.raspberrypi.org zveřejňujeme o našem zařízení něco zajímavého alespoň<br />
jednou denně. Navštivte jej a zapojte se do konverzace!<br />
Z vlastní zkušenosti mohu říci, že nic vám nezvedne krevní tlak tolik, jako když máte najednou<br />
řídit velkou počítačovou firmu!<br />
K čemu je tedy počítač <strong>Raspberry</strong> <strong>Pi</strong> dobrý?<br />
V této knize ukážeme různé věci, které lze s počítačem <strong>Raspberry</strong> <strong>Pi</strong> dělat – od řízení hardwaru<br />
pomocí kódu jazyka Python přes použití počítače jako mediálního centra až po tvorbu<br />
her v jazyce Scratch. Půvab zařízení <strong>Raspberry</strong> <strong>Pi</strong> spočívá v tom, že se jedná o univerzální<br />
počítač nevelkých rozměrů (v kancelářských aplikacích sice může být poněkud pomalejší<br />
než standardní PC, ale v jiných aplikacích je může značně předčit). Zvládne tedy cokoli, co<br />
dokáže běžný počítač. Kromě toho poskytuje počítač <strong>Raspberry</strong> <strong>Pi</strong> široké možnosti v oblasti<br />
multimédií a 3D grafiky, takže má potenciál nasazení jako herní platforma. Pevně doufáme,<br />
že uživatelé pro něj začnou psát hry.<br />
19
Úvod<br />
Domníváme se, že fyzické aplikace počítačů – budování systémů se senzory, motory, světly<br />
a mikrokontroléry – jsou v mnoha případech přehlíženy ve prospěch čistě softwarových projektů,<br />
což je škoda, protože jsou mimořádně zábavné. Pokud v současnosti existuje nějaké silnější<br />
počítačové hnutí určené pro děti, jedná se o projekty fyzických aplikací počítačů. Želvy<br />
LOGO, které reprezentovaly fyzické aplikace počítačů v dobách našeho dětství, se nyní změnily<br />
na válečné roboty, helikoptéry se čtyřmi rotory nebo rodičovské senzory na dveřích dětského<br />
pokoje. Děti takové hračky milují. Mnohé zájemce o robotické projekty však odrazují chybějící<br />
porty GPIO (General Purpose Input/Output) u domácích počítačů. Počítač <strong>Raspberry</strong> <strong>Pi</strong><br />
poskytuje piny GPIO, které jsou připraveny k použití.<br />
Členové naší komunity mě neustále překvapují svými ideami, které by mě nenapadly ani ve snu:<br />
australská škola svým projektem sledování meteorů, v Británii oddíl skautů se svým robotem,<br />
který je řízen pomocí elektroencefalografické náhlavní sady (první robot na světě s ovládáním<br />
pomocí mozkových vln), nebo rodina, která buduje robotický vysavač. Osobně mám slabost<br />
pro lety do vesmíru, takže mi naskakuje husí kůže, když se dozvídám o uživatelích, kteří své<br />
<strong>Raspberry</strong> <strong>Pi</strong> vystřelují raketami a vypouštějí v balónech.<br />
Za úspěch bychom považovali, kdyby v Británii každým rokem nastoupilo ke studiu informatiky<br />
o 1 000 zájemců více. Pomohlo by to nejen celé zemi, softwarovému a hardwarovému<br />
průmyslu a ekonomice, ale ještě více by to prospělo každému z této tisícovky. Doufám, že tito<br />
noví informatici zjistí, že je čeká celý svět plný nových možností a spousta zábavy. Když jako<br />
dítě postavíte robota, můžete se dostat na místa, která jste si do té doby nedokázali představit.<br />
Vím to, protože mně samotnému se to podařilo!<br />
Eben Upton<br />
Zpětná vazba od čtenářů<br />
Nakladatelství a vydavatelství Computer Press, které pro vás tuto knihu přeložilo, stojí o zpětnou<br />
vazbu a bude na vaše podněty a dotazy reagovat. Můžete se obrátit na následující adresy:<br />
Computer Press<br />
Albatros Media a.s., pobočka Brno<br />
IBC<br />
Příkop 4<br />
602 00 Brno<br />
nebo<br />
sefredaktor.pc@albatrosmedia.cz<br />
Computer Press neposkytuje rady ani jakýkoli servis pro aplikace třetích stran. Pokud<br />
budete mít dotaz k programu, obraťte se prosím na jeho tvůrce.<br />
20
Úvod<br />
Zdrojové kódy ke knize<br />
Z adresy http://knihy.cpress.cz/K2123 si po klepnutí na odkaz Soubory ke stažení můžete přímo<br />
stáhnout archiv s ukázkovými kódy.<br />
Errata<br />
Přestože jsme udělali maximum pro to, abychom zajistili přesnost a správnost obsahu, chybám<br />
se úplně vyhnout nelze. Pokud v některé z našich knih najdete chybu, ať už chybu v textu nebo<br />
v kódu, budeme rádi, pokud nám ji oznámíte. Ostatní uživatele tak můž ete ušetřit frustrace<br />
a nám můžete pomoci zlepšit následující vydání této knihy.<br />
Veškerá existující errata zobrazíte na adrese http://knihy.cpress.cz/K2123 po klepnutí na odkaz<br />
Soubory ke stažení.<br />
21
PŘIPOJENÍ<br />
ZÁKLADNÍ DESKY<br />
ČÁST I<br />
V této části:<br />
• KAPITOLA 1 – Seznámení s počítačem <strong>Raspberry</strong> <strong>Pi</strong><br />
• KAPITOLA 2 – Správa systému Linux<br />
• KAPITOLA 3 – Řešení potíží<br />
• KAPITOLA 4 – Konfigurace sítě<br />
• KAPITOLA 5 – Správa oddílů<br />
• KAPITOLA 6 – Konfigurace počítače <strong>Raspberry</strong> <strong>Pi</strong><br />
23
KAPITOLA 1<br />
Sezná mení s počítačem<br />
<strong>Raspberry</strong> <strong>Pi</strong><br />
Základní deska počítače <strong>Raspberry</strong> <strong>Pi</strong> je zázrak miniaturizace, který ukrývá značný výpo četní<br />
výkon v rozměrech nepřesahujících platební kartu. Dokáže úžasné věci, ale než se pustíte do<br />
experimentování, měli byste se o ní něco málo dozvědět.<br />
Tip: Pokud se nemůžete dočkat, až s počítačem začnete pracovat, přeskočte o několik stránek<br />
dopředu, kde naleznete informace o připojení počítače <strong>Raspberry</strong> <strong>Pi</strong> k displeji, klávesnici a myši.<br />
ARM versus x86<br />
Jádrem systému <strong>Raspberry</strong> <strong>Pi</strong> je multimediální procesor typu SoC (system-on-chip) Broadcom<br />
BCM2835. To znamená, že většina systémových komponent, včetně jeho hlavního a grafického<br />
procesoru spolu se zvukovým a komunikačním hardwarem, je integrována do jediné součástky<br />
ukryté pod paměťovým čipem s kapacitou 256 MB uprostřed základní desky (viz obrázek 1.1).<br />
Procesor BCM2835 se od procesorů, kterými jsou vybaveny stolní počítače nebo notebooky,<br />
však neliší jen svým návrhem typu SoC. Používá také jinou architekturu instrukční sady (ISA<br />
– instruction set architecture), která se označuje jako ARM.<br />
Architektura ARM, kterou již v 80. letech vyvinula společnost Acorn Computers, se v počítačích<br />
třídy PC uplatňuje poměrně zřídka. Vyniká však v mobilních zařízeních: telefon, který<br />
nosíte v kapse, je téměř určitě vybaven alespoň jedním výpočetním jádrem typu ARM. Vzhledem<br />
ke kombinaci jednoduché architektury s redukovanou instrukční sadou (RISC – reduced<br />
instruction set) a nízké spotřeby energie představuje v mobilních zařízeních mnohem výhodnější<br />
volbu než procesory stolních počítačů, které se vyznačují vysokými nároky na napájení<br />
a architekturou s komplexní instrukční sadou (CISC – complex instruction set).<br />
Procesor BCM2835 třídy ARM vysvětluje, jak je možné, že počítač <strong>Raspberry</strong> <strong>Pi</strong> dokáže fungovat<br />
se zdrojem napájení s napětím jen 5 V a proudem 1 A, který poskytuje integrovaný port<br />
mikro USB. Ze stejného důvodu také na zařízení nenajdete žádné tepelné jímky: díky nízké<br />
25
ČÁST I Připojení základní desky<br />
spotřebě energie procesor produkuje velmi málo odpadního tepla, dokonce i během komplikovaných<br />
výpočetních operací.<br />
Obrázek 1.1: Procesor BCM2835 typu SoC, který je umístěn pod paměťovým čipem Hynix<br />
Zároveň to však znamená, že počítač <strong>Raspberry</strong> <strong>Pi</strong> není kompatibilní s tradičním softwarem<br />
pro PC. Většina programů pro stolní počítače a notebooky odpovídá architektuře s instrukční<br />
sadou x86, na které jsou založeny procesory značek AMD, Intel a VIA. Z tohoto důvodu tyto<br />
programy v počítači <strong>Raspberry</strong> <strong>Pi</strong> s procesorem typu ARM nemohou fungovat.<br />
Procesor BCM2835 vychází z varianty návrhu procesoru ARM, která se označuje jako ARM11.<br />
Tato varianta je zase navržena podle verze architektury instrukční sady ARMv6. Je dobré si<br />
uvědomit, že architektura ARMv6 je jednoduchá a výkonná, ale konkuruje jí pokročilejší architektura<br />
ARMv7, která se používá v procesorech třídy ARM Cortex. Obdobně jako software<br />
vyvinutý pro procesory x86 ani software určený pro architekturu ARMv7 bohužel není kompatibilní<br />
s procesorem BCM2835 v počítači <strong>Raspberry</strong> <strong>Pi</strong>, ačkoli vývojáři mohou obvykle své<br />
programy konvertovat tak, aby se na tomto procesoru spustit daly.<br />
To ovšem neznamená, že se při výběru programů budete muset omezovat. Jak zjistíte v další<br />
části této knihy, pro instrukční sadu ARMv6 je k dispozici spousta softwaru, a jak vzrůstá popularita<br />
počítače <strong>Raspberry</strong> <strong>Pi</strong>, nabídka se bude jen rozšiřovat. V této knize se také naučíte, jak<br />
tvořit vlastní software pro počítač <strong>Pi</strong>, i když zatím s programováním nemáte žádné zkušenosti.<br />
26
KAPITOLA 1 Seznámení s počítačem <strong>Raspberry</strong> <strong>Pi</strong><br />
Windows versus Linux<br />
Další důležitý rozdíl mezi počítačem <strong>Raspberry</strong> <strong>Pi</strong> a stolním počítačem nebo notebookem<br />
spočívá kromě velikosti a ceny také v operačním systému – softwaru, který umožňuje řídit<br />
činnost počítače.<br />
Většina stolních i přenosných počítačů, které se v současnosti prodávají, pracuje s jedním ze<br />
dvou operačních systémů: Microsoft Windows nebo Apple OS X. Obě platformy patří do kategorie<br />
closed source a vznikají v nepřístupném prostředí s použitím proprietárních metod.<br />
Tyto operační systémy se označují jako closed source z povahy svého zdrojového kódu (source<br />
code), což je popis v počítačovém jazyce, který systému sděluje, co má dělat. V případě softwaru<br />
typu closed source tento popis zůstává pečlivě hlídaným tajemstvím. Uživatelé mohou<br />
získat hotový software, ale nemají možnost se podívat, jak je vytvořen.<br />
Návrh počítače <strong>Raspberry</strong> <strong>Pi</strong> oproti tomu počítá s tím, že na něm bude fungovat operační<br />
systém s názvem GNU/Linux, který budeme dále označovat prostě jako Linux. Na rozdíl od<br />
systémů Windows či OS X je systém Linux systémem typu open source: můžete si stáhnout<br />
zdrojový kód celého operačního systému a změnit cokoli, co chcete. Nic není skryté a všechny<br />
změny kompletně probíhají na očích veřejnosti. Díky tomuto stylu vývoje open source bylo<br />
možné standardní systém Linux rychle přizpůsobit ke spuštění v počítači <strong>Raspberry</strong> <strong>Pi</strong> v rámci<br />
procesu, který se označuje jako portování. V době psaní této knihy bylo na čip BCM2835 počítače<br />
<strong>Raspberry</strong> <strong>Pi</strong> portováno několik verzí systému Linux, které se nazývají distribuce. Patří<br />
k nim Debian, Fedora Remix a Arch Linux.<br />
Jednotlivé distribuce se zaměřují na odlišné uživatelské požadavky, ale všem je společné to, že<br />
se jedná o projekty open source. Vesměs jsou také vzájemně kompatibilní: software napsaný<br />
v systému Debian bude dokonale fungovat i v systému Arch Linux a naopak.<br />
Systém Linux není omezen jen na počítače <strong>Raspberry</strong> <strong>Pi</strong>. K dispozici jsou stovky různých distribucí<br />
určených pro stolní počítače, notebooky, a dokonce mobilní zařízení. Z jádra Linux<br />
vychází i oblíbená platforma Android společnosti Google. Pokud budete se systémem Linux<br />
ve svém počítači <strong>Raspberry</strong> <strong>Pi</strong> spokojeni, můžete jej nainstalovat i do jiných počítačů, které<br />
používáte. Tento systém dokáže bez problémů koexistovat se stávajícím operačním systémem,<br />
a můžete tak využívat výhody obou a mít k dispozici známé prostředí i tehdy, když nemáte<br />
po ruce svůj počítač <strong>Pi</strong>.<br />
Stejně jako v případě rozdílů mezi procesory ARM a x86 je potřeba zmínit důležitý fakt týkající<br />
se praktické odlišnosti systémů Windows, OS X a Linux: software určený pro systém Windows<br />
či OS X nebude v systému Linux fungovat. Pro naprostou většinu běžných softwarových produktů<br />
však naštěstí existuje mnoho odpovídajících alternativ. Většinu z nich lze navíc používat<br />
zdarma a patří do kategorie open source stejně jako samotný operační systém.<br />
27
ČÁST I Připojení základní desky<br />
Začínáme s počítačem <strong>Raspberry</strong> <strong>Pi</strong><br />
Když nyní rozumíte tomu, jak se počítač <strong>Pi</strong> liší od jiných výpočetních zařízení, můžete jej začít<br />
používat. Pokud jste svůj počítač <strong>Pi</strong> právě získali, vyjměte jej z ochranného antistatického obalu<br />
a položte jej na rovný a nevodivý povrch. Potom můžete pokračovat ve čtení této kapitoly.<br />
Připojení displeje<br />
Abyste mohli s počítačem <strong>Raspberry</strong> <strong>Pi</strong> pracovat, musíte jej připojit k zobrazovacímu zařízení.<br />
<strong>Pi</strong> nabízí tři různé výstupy videa: kompozitní video, video HDMI a video DSI. Jak ukážeme<br />
v této části, kompozitní video a video HDMI jsou pro koncového uživatele snadno přístupné,<br />
zatímco video DSI vyžaduje specializovanější hardware.<br />
Kompozitní video<br />
Kompozitní video je dostupné díky žluto-stříbrnému portu v horní části počítače <strong>Pi</strong>, který<br />
se označuje jako konektor RCA (RCA phono – viz obrázek 1.2). Tento port slouží k připojení<br />
počítače <strong>Raspberry</strong> <strong>Pi</strong> ke starším zobrazovacím zařízením. Jak je patrné z jeho názvu, konektor<br />
kombinuje barvy obsažené v obrazu – červenou, zelenou a modrou složku – a přenáší je<br />
po jediném vodiči do zobrazovacího zařízení, což je zpravidla starý televizor typu CRT (s katodovou<br />
trubicí).<br />
Obrázek 1.2: Žlutý konektor RCA pro výstup kompozitního videa<br />
28
KAPITOLA 1 Seznámení s počítačem <strong>Raspberry</strong> <strong>Pi</strong><br />
Nemáte-li k dispozici žádné jiné zobrazovací zařízení, můžete s počítačem <strong>Pi</strong> začít pracovat<br />
díky připojení kompozitního videa. Kvalita obrazu však není příliš vysoká. Připojení kompozitního<br />
videa je značně náchylnější k rušení, obraz bývá nezřetelný a vyznačuje se omezeným<br />
rozlišením, což znamená, že se na obrazovku vejde méně ikon a řádků textu.<br />
Video HDMI<br />
Kvalitnější obraz získáte pomocí konektoru HDMI (High Definition Multimedia Interface), což<br />
je jediný port v dolní části počítače <strong>Pi</strong> (viz obrázek 1.3). Na rozdíl od analogového kompozitního<br />
připojení poskytuje port HDMI vysokorychlostní digitální připojení, které umožňuje<br />
dokonale přenášet jednotlivé pixely jak do počítačových monitorů, tak do televizorů s vysokým<br />
rozlišením. Pomocí portu HDMI může <strong>Pi</strong> promítat obraz v plném rozlišení HD 1920x1080<br />
většiny moderních přijímačů HDTV. Při tomto rozlišení je na obrazovce k dispozici mnohem<br />
více podrobností.<br />
Jestliže jste doufali, že počítač <strong>Pi</strong> připojíte ke svému stávajícímu počítačovému monitoru, možná<br />
zjistíte, že nemá vstup HDMI. Nic se neděje: digitální signály přenášené kabelem HDMI lze<br />
mapovat na běžný standard pro připojení počítačových monitorů, který se označuje jako DVI<br />
(Digital Video Interconnect). Stačí koupit převodní kabel HDMI-DVI a dokážete port HDMI<br />
svého počítače <strong>Pi</strong> připojit k monitoru s konektorem DVI-D.<br />
Obrázek 1.3: Stříbrný konektor HDMI pro výstup videa ve vysokém rozlišení<br />
Pokud máte monitor se vstupem VGA (konektor ve tvaru D s 15 piny, obvykle v modré a stříbrné<br />
barvě), počítač <strong>Raspberry</strong> <strong>Pi</strong> k němu nelze připojit. Existují sice adaptéry, které přijímají<br />
29
ČÁST I Připojení základní desky<br />
digitální signál DVI a převádějí jej na analogový signál VGA, jsou však rozměrné a drahé.<br />
V tomto případě je nejvhodnější pořídit modernější monitor se vstupem DVI nebo HDMI.<br />
Video DSI<br />
Poslední výstup videa počítače <strong>Pi</strong> najdete nad paticí karty SD v horní části tištěné desky s tištěnými<br />
spoji. Konektor vypadá jako malá stužka chráněná vrstvou plastu. Konektor odpovídá<br />
standardu videa s názvem DSI (Display Serial Interface). Toto rozhraní slouží k připojení<br />
plochých displejů tabletů a smartphonů. Displeje s konektorem DSI se v maloobchodě těžko<br />
shánějí a zpravidla jsou určeny pro techniky, kteří chtějí vytvořit kompaktní a autonomní systém.<br />
Displej standardu DSI lze připojit vložením plochého kabelu do odpovídajícího konektoru<br />
počítače <strong>Pi</strong>, ale pro začátečníky je vhodnější použít konektor kompozitního videa nebo HDMI.<br />
Zvukové připojení<br />
Jestliže používáte HDMI port počítače <strong>Raspberry</strong> <strong>Pi</strong>, nemusíte se zvukovým výstupem příliš<br />
zabývat: při správné konfiguraci přenáší port HDMI signál videa i digitální zvukový signál.<br />
To znamená, že můžete své zobrazovací zařízení připojit jediným kabelem a těšit se zvukem<br />
i obrazem.<br />
Za předpokladu, že počítač <strong>Pi</strong> připojujete ke standardnímu displeji HDMI, jste v této fázi<br />
prakticky hotovi. Stačí jen zasunout kabel do konektorů.<br />
Pokud používáte počítač <strong>Pi</strong> s monitorem DVD-D připojeným pomocí adaptéru či kabelu,<br />
zvuk neuslyšíte. Z toho je zřejmé, v čem spočívá hlavní rozdíl mezi rozhraními HDMI a DVI:<br />
zatímco HDMI dokáže přenášet zvukové signály, DVI nikoli.<br />
Máte-li monitor typu DVI-D nebo používáte-li výstup kompozitního videa, získáte analogový<br />
zvukový signál pomocí černého konektoru audio jack s průměrem 3,5 mm, který se nachází na<br />
horní hraně počítače <strong>Pi</strong> vedle žlutého konektoru RCA (viz obrázek 1.2). Stejný konektor slouží<br />
k připojení sluchátek a mikrofonů spotřební zvukové elektroniky a má přesně stejné zapojení.<br />
Chcete-li zvukový výstup rychle zprovoznit, stačí, když do tohoto konektoru připojíte sluchátka.<br />
Tip: Sluchátka lze sice připojit přímo k počítači <strong>Raspberry</strong> <strong>Pi</strong>, ale možná zjistíte, že zvuk není příliš<br />
hlasitý. Máte-li možnost, zvolte raději napájená sluchátka. Jejich vestavěný zesilovač pomůže<br />
zlepšit slyšitelnost signálu.<br />
Pokud chcete zajistit robustnější zvukový výstup, můžete sáhnout po standardních počítačových<br />
reproduktorech s konektorem průměru 3,5 mm nebo si můžete koupit kabely adaptéru.<br />
Uživatelům kompozitního videa se bude hodit kabel adaptéru z audio jacku 3,5 mm na konektor<br />
RCA. Tento kabel je vybaven dvěma konektory RCA (červený a bílý), vedle nichž je<br />
dostupné připojení videa. Každý z těchto konektorů přenáší do televizoru jeden kanál stereofonního<br />
zvukového signálu.<br />
Uživatelé, kteří připojují počítač <strong>Pi</strong> k zesilovači nebo stereosystému, budou potřebovat buď<br />
kabel adaptéru z audio jacku 3,5 mm na konektor RCA, nebo adaptér mezi dvěma audio jac-<br />
30
KAPITOLA 1 Seznámení s počítačem <strong>Raspberry</strong> <strong>Pi</strong><br />
ky 3,5 mm – v závislosti na tom, které systémové konektory jsou volné. Oba typy kabelu lze<br />
za nevelký obnos snadno zakoupit v libovolném obchodě se spotřební elektronikou nebo je<br />
můžete ještě levněji objednat u dodavatelů online, jako je Amazon.<br />
Připojení klávesnice a myši<br />
Když jste nyní vyřešili připojení výstupních zařízení počítače <strong>Raspberry</strong> <strong>Pi</strong>, je na čase podívat<br />
se na vstup. Naprostou nezbytností je klávesnice a většina uživatelů se neobejde ani bez myši<br />
či trackballu.<br />
Nejdříve vás čekají špatné zprávy: máte-li klávesnici a myš s konektorem PS/2 (kulatým konektorem<br />
se sadou pinů ve tvaru podkovy) musíte se vypravit do obchodu a investovat do<br />
nových vstupních zařízení. Připojení PS/2 je již překonané a počítač <strong>Pi</strong> očekává, že periferie<br />
budou připojeny pomocí portu USB (Universal Serial Bus).<br />
Podle toho, zda jste zakoupili model A či model B, máte na pravé straně počítače <strong>Pi</strong> dostupný<br />
jeden nebo dva porty USB (viz obrázek 1.4). Jestliže máte model B, lze klávesnici a myš připojit<br />
k těmto portům přímo. Uživatelé modelu A, kteří chtějí připojit dvě zařízení USB současně,<br />
si musí pořídit rozbočovač USB (USB hub).<br />
Obrázek 1.4: Dva porty USB modelu B<br />
Rozbočovač USB se vyplatí každému uživateli počítače <strong>Pi</strong>: i když máte model B, obsadíte oba<br />
dostupné porty jen připojením klávesnice a myši a nezůstane vám žádný volný port k připoje-<br />
31
ČÁST I Připojení základní desky<br />
ní dalších zařízení, jako je externí optická jednotka, úložné zařízení nebo joystick. Při výběru<br />
rozbočovače USB dávejte pozor, aby byl napájený: pasivní modely jsou levnější a menší, ale<br />
nedokáží obsluhovat zařízení náročná na napájení, jako jsou jednotky CD a externí pevné disky.<br />
Tip: Chcete-li omezit počet obsazených elektrických zásuvek, připojte přívod napájení USB počítače<br />
<strong>Raspberry</strong> <strong>Pi</strong> k napájenému rozbočovači USB. Počítač <strong>Pi</strong> tak bude napájen přímo z rozbočovače<br />
a nebude potřebovat vlastní elektrickou zásuvku a síťový adaptér. Tento postup funguje jen<br />
u rozbočovačů, které dokáží portu USB počítače <strong>Pi</strong> poskytnout proud 700 mA a zároveň vyhovět<br />
požadavkům na napájení jiných zařízení.<br />
Připojení klávesnice a myši je velmi jednoduché. Stačí připojit jejich kabely k portům USB, ať<br />
už přímo v případě modelu B, nebo pomocí rozbočovače USB v případě modelu A.<br />
Poznámka týkající se ukládání<br />
Pravděpodobně jste si již všimli, že počítač <strong>Raspberry</strong> <strong>Pi</strong> nemá tradiční pevný disk. Místo toho pracuje<br />
s paměťovými kartami SD (Secure Digital), což je polovodičový úložný systém, který se běžně<br />
uplatňuje v digitálních fotoaparátech. Do počítače <strong>Raspberry</strong> <strong>Pi</strong> lze vložit téměř libovolnou kartu<br />
SB, ale vzhledem k tomu, že karta uchovává celý operační systém, musí mít kvůli uložení všech<br />
potřebných souborů kapacitu alespoň 2 GB.<br />
Karty SD s předinstalovaným operačním systémem jsou dostupné na oficiálním prodejním webu<br />
<strong>Raspberry</strong> <strong>Pi</strong> Store i v mnoha dalších internetových obchodech. Pokud jste si pořídili jednu z těchto<br />
karet nebo ji dostali přibalenu k počítači <strong>Pi</strong>, stačí, když ji zasunete do patice karet SD na dolním<br />
konci levého okraje. V opačném případě musíte kvůli zprovoznění počítače nejdříve nainstalovat<br />
operační systém, což se označuje jako nahrání karty flash (flashing).<br />
Některé karty SD fungují spolehlivěji než jiné a existují typy, které s počítačem <strong>Raspberry</strong> <strong>Pi</strong> úplně<br />
odmítají komunikovat. Aktuální seznam modelů karet SD, které byly s počítačem <strong>Pi</strong> úspěšně vyzkoušeny,<br />
naleznete na stránce eLinux wiki: http://www.elinux.org/R<strong>Pi</strong>_VerifiedPeripherals#SD_cards.<br />
Nahrání systému na kartu SD<br />
Chcete-li připravit prázdnou kartu SD pro použití v počítači <strong>Raspberry</strong> <strong>Pi</strong>, musíte na kartu<br />
nahrát operační systém. Je to sice poněkud komplikovanější než pouhé přetažení souborů na<br />
kartu, ale nemělo by vám to zabrat více než několik minut.<br />
V prvé řadě se musíte rozhodnout, kterou linuxovou distribuci chcete se svým počítačem<br />
<strong>Raspberry</strong> <strong>Pi</strong> používat. Každá má své výhody a nevýhody. Nemějte obavy, že se časem rozmyslíte<br />
a budete svého výběru distribuce litovat: kartu SD můžete kdykoli znovu přehrát novým<br />
operačním systémem.<br />
Nejaktuálnější seznam vydání systému Linux, která jsou kompatibilní s počítačem <strong>Pi</strong>, naleznete<br />
na webu <strong>Raspberry</strong> <strong>Pi</strong> na adrese http://www.raspberrypi.org/downloads.<br />
Naše nadace poskytuje odkazy BitTorrent na všechny distribuce. Jedná se o malé soubory, které<br />
umožňují pomocí softwaru BitTorrent stáhnout cílové soubory od jiných uživatelů. Tyto sou-<br />
32
KAPITOLA 1 Seznámení s počítačem <strong>Raspberry</strong> <strong>Pi</strong><br />
bory nabízejí efektivní a rychlý způsob distribuce velkých souborů a zajišťují, aby souborové<br />
servery nadace nebyly přetěžovány.<br />
Chcete-li použít odkaz BitTorrent, potřebujete nejdříve nainstalovat kompatibilního klienta.<br />
Jestliže jste klientský software protokolu BitTorrent zatím neinstalovali, stáhněte jej a nainstalujte<br />
dříve, než se pokusíte stáhnout některou z distribucí Linuxu pro <strong>Raspberry</strong> <strong>Pi</strong>. Ke klientům<br />
pro operační systémy Windows, OS X a Linux patří μTorrent, který je k dispozici na<br />
adrese http://www.utorrent.com/downloads.<br />
Výběr distribuce ke stažení je jen na vás. Pokyny ve zbývající části knihy budou vycházet z distribuce<br />
Debian <strong>Raspberry</strong> <strong>Pi</strong> (Raspbian), která představuje dobrou volbu pro začátečníky. Tam,<br />
kde to bude možné, budeme uvádět pokyny i pro jiné distribuce.<br />
Distribuce Linuxu pro počítač <strong>Raspberry</strong> <strong>Pi</strong> jsou dostupné jako jednotlivé soubory bitových<br />
kopií (image file), které jsou kvůli rychlejšímu stahování komprimovány. Jakmile stáhnete archiv<br />
ZIP (komprimovaný soubor, jehož stahování trvá kratší dobu, než by trvalo stažení nekomprimovaného<br />
souboru) své zvolené distribuce, musíte jej na nějakém místě svého systému<br />
dekomprimovat. Ve většině operačních systémů lze soubor jednoduše otevřít poklepáním<br />
a poté rozbalit jeho obsah příkazem Extract (Extrahovat) nebo Unzip (Rozbalit).<br />
Po dekomprimaci archivu dostanete dva samostatné soubory. Soubor s příponou sha1 obsahuje<br />
hodnotu hash, která umožňuje ověřit, zda nebyl stažený soubor při přenosu poškozen.<br />
Soubor s příponou img obsahuje přesnou kopii karty SD, kterou tvůrci distribuce vytvořili tak,<br />
aby byla kompatibilní s počítačem <strong>Raspberry</strong> <strong>Pi</strong>. Tento soubor je nutné nahrát na kartu SD.<br />
Upozornění: V následujícím postupu budete pracovat se softwarovým nástrojem, který se nazývá<br />
dd. d<br />
Při nesprávném použití může nástroj<br />
dd bez varování zapsat bitovou kopii na hlavní pevný disk<br />
a tím vymazat operační systém i všechna uložená data. Pozorně si přečtěte pokyny v následující<br />
části a pečlivě si poznamenejte adresu zařízení své karty SD. Dvakrát měř a jednou řež!<br />
Nahrání systému na kartu SD z Linuxu<br />
Pokud již v počítači PC máte nějakou variantu systému Linux, můžete zapsat obsah souboru<br />
bitové kopie na kartu SD pomocí příkazu dd. Tento program s textovým rozhraním se spouští<br />
z příkazového řádku, který se v linuxové terminologii označuje jako terminál. Chcete-li nahrát<br />
systém na kartu SD, postupujte takto:<br />
1. Z nabídky aplikací své distribuce spusťte terminál.<br />
2. Vložte prázdnou kartu SD do čtečky karet připojené k PC.<br />
3. Zobrazte seznam disků příkazem sudo fdisk -l. Vyhledejte kartu SD podle její velikosti<br />
a poznamenejte si adresu zařízení: /dev/sdX, kde X je písmeno identifikující úložné zařízení.<br />
Některé systémy s integrovanými čtečkami karet SD mohou používat alternativní<br />
formát /dev/mmcblkX – v takovém případě nezapomeňte odpovídajícím způsobem změnit<br />
cíl v následujících pokynech.<br />
33
ČÁST I Připojení základní desky<br />
4. Pomocí příkazu cd přejděte do adresáře se souborem typu img, který jste extrahovali<br />
z archivu Zip.<br />
5. Příkazem sudo dd if=soubor_bitové_kopie.img of=/dev/sdX bs=2M zapíšete soubor<br />
soubor_bitové_kopie.img na kartu SD připojenou na adrese zařízení z kroku 3. Řetězec<br />
soubor_bitové_kopie.img nahraďte skutečným názvem souboru, který jste rozbalili z archivu<br />
Zip. Tento krok může chvíli trvat. Buďte proto trpěliví. Během nahrávání program<br />
nic nevypisuje na obrazovku. Zprávu zobrazí teprve poté, co je proces plně dokončen<br />
(viz obrázek 1.5).<br />
Obrázek 1.5: Nahrání systému na kartu SD pomocí příkazu dd v systému Linux<br />
Nahrání systému na kartu SD ze systému OS X<br />
Jestliže máte k dispozici počítač Mac se systémem Apple OS X, určitě vás potěší, že celý postup<br />
je stejně jednoduchý jako v Linuxu. Díky společnému původu systémů OS X i Linux je příkaz<br />
dd součástí obou z nich. Pomocí tohoto příkazu pak můžete nahrát bitovou kopii systému na<br />
prázdnou kartu SD následovně:<br />
1. Z nabídky Applications (Aplikace) vyberte příkaz Utilities (Nástroje) a klepněte na aplikaci<br />
Terminal (Terminál).<br />
2. Vložte prázdnou kartu SD do čtečky karet připojené k počítači Mac.<br />
3. Zobrazte seznam disků příkazem diskutil list. Vyhledejte kartu SD podle její velikosti<br />
a poznamenejte si adresu zařízení (/dev/diskX, kde X je písmeno identifikující úložné<br />
zařízení).<br />
4. Pokud byla karta SD automaticky připojena (příkazem mount) a zobrazena na ploše, nejdříve<br />
ji odpojte příkazem diskutil unmountdisk /dev/diskX.<br />
5. Pomocí příkazu cd přejděte do adresáře se souborem typu img, který jste extrahovali<br />
z archivu Zip.<br />
34
KAPITOLA 1 Seznámení s počítačem <strong>Raspberry</strong> <strong>Pi</strong><br />
6. Příkazem dd if=soubor_bitové_kopie.img of=/dev/diskX bs=2m zapíšete soubor<br />
soubor_bitové_kopie.img na kartu SD připojenou na adrese zařízení z kroku 3. Řetězec<br />
soubor_bitové_kopie.img nahraďte skutečným názvem souboru, který jste rozbalili<br />
z archivu Zip. Tento krok může chvíli trvat. Buďte proto trpěliví.<br />
Nahrání systému na kartu SD ze systému Windows<br />
Pokud máte ve svém stolním počítači nainstalován systém Windows, je postup poněkud složitější<br />
než v systémech Linux nebo OS X. Systém Windows neobsahuje nástroj jako dd, takže<br />
je k nahrání souboru bitové kopie na kartu SD potřeba získat software jiného dodavatele. Lze<br />
sice nainstalovat verzi nástroje dd kompatibilní se systémem Windows, ale snadnější způsob<br />
nabízí program Win32 Disk Imager. Tento nástroj byl navržen zejména kvůli vytváření bitových<br />
kopií linuxových distribucí na flash discích nebo kartách SD. Poskytuje jednoduché uživatelské<br />
rozhraní, díky němuž lze kartu SD pro počítač <strong>Raspberry</strong> <strong>Pi</strong> připravit velmi jednoduše.<br />
Nejnovější verzi programu Win32 Disk Imager naleznete na oficiálním webu: http://sourceforge.<br />
net/projects/win32diskimager/. Následujícím postupem lze stáhnout, nainstalovat a spustit program<br />
Win32 Disk Imager, který umožní vytvořit kartu SD pro počítač <strong>Pi</strong>:<br />
1. Stáhněte si soubor Zip s binární verzí programu Win32 Disk Imager (nikoli jeho zdrojovým<br />
kódem) a extrahujte archiv do složky v počítači.<br />
2. Vložte prázdnou kartu SD do čtečky karet připojené k PC.<br />
3. Poklepáním na soubor Win32DiskImager.exe spusťte program a klepnutím na modrou<br />
ikonu složky otevřete dialogové okno, které umožňuje procházet soubory.<br />
4. Přejděte na soubor soubor_bitové_kopie.img, který jste extrahovali z distribučního archivu.<br />
Řetězec soubor_bitové_kopie.img přitom nahraďte skutečným názvem souboru,<br />
který jste rozbalili z archivu Zip, a poté klepněte na tlačítko Open (Otevřít).<br />
5. Z rozevíracího seznamu Device vyberte písmeno jednotky, které odpovídá připojené kartě<br />
SD. Pokud si nejste jisti, které písmeno zvolit, zkontrolujte přiřazení jednotek v okně<br />
Tento počítač nebo Průzkumníku Windows.<br />
6. Soubor bitové kopie nahrajete na kartu SD klepnutím na tlačítko Write. Tento proces<br />
může chvíli trvat. Buďte proto trpěliví.<br />
Upozornění: Bez ohledu na to, ve kterém systému kartu SD vytváříte, je důležité, abyste ji ponechali<br />
připojenou až do chvíle, kdy bude bitová kopie úplně zapsána. V opačném případě se vám<br />
může stát, že se počítač <strong>Pi</strong> po vložení karty SD nespustí. Pokud k tomu dojde, celý postup přípravy<br />
karty opakujte.<br />
Když je bitová kopie nahrána na kartu SD, vyjměte kartu z PC a vložte ji do patice karet SD v počítači<br />
<strong>Raspberry</strong> <strong>Pi</strong>. Tato patice se nachází pod deskou s tištěnými spoji. Kartu SD je potřeba vložit<br />
popiskem na opačné straně než deska a zasunout ji až na doraz, aby měla dobrý kontakt.<br />
35
ČÁST I Připojení základní desky<br />
Připojení externího úložiště<br />
Počítač <strong>Raspberry</strong> <strong>Pi</strong> sice jako hlavní úložné zařízení – označované jako spouštěcí zařízení<br />
– používá kartu SD, ale poměrně rychle se můžete dostat do situace, kdy na kartě není dost<br />
místa. Velké karty SD sice mohou mít kapacitu 32 GB, 64 GB nebo více, ale tyto karty bývají<br />
příliš drahé.<br />
Naštěstí existují zařízení, která po připojení kabelem USB poskytují libovolnému počítači<br />
dodatečný pevný disk. Mezi tato zařízení hromadného úložiště označovaná zkratkou UMS<br />
(USB Mass Storage) patří fyzické pevné disky, jednotky SSD (solid-state drive), nebo dokonce<br />
miniaturní přenosné jednotky flash (viz obrázek 1.6).<br />
Obrázek 1.6: Dvě zařízení USB Mass Storage: flash disk a externí pevný disk<br />
K počítači <strong>Pi</strong> lze připojit většinu zařízení USB Mass Storage bez ohledu na to, zda již obsahují<br />
nějaká data. Aby mohl počítač <strong>Pi</strong> k těmto zařízením přistupovat, je nutné jejich jednotky připojit<br />
procesem, s nímž se seznámíte v kapitole 2, „Správa systému Linux“. Prozatím stačí, když<br />
jednotky připojíte k počítači <strong>Pi</strong> a ponecháte je připravené.<br />
Připojení k síti<br />
Většina pokynů týkajících se nastavení se sice týká stejně tak modelu A jako modelu B počítače<br />
<strong>Raspberry</strong> <strong>Pi</strong>, ale připojení k síti představuje zvláštní případ. Abychom mohli co nejvíce<br />
omezit počet komponent – a tedy i cenu, není model A vybaven integrovanou síťovou kartou.<br />
To naštěstí neznamená, že byste jej nemohli připojit k síti, jen k tomu budete potřebovat určité<br />
dodatečné vybavení.<br />
Kabelové připojení k síti<br />
Chcete-li v počítači <strong>Raspberry</strong> <strong>Pi</strong> využívat síťovou konektivitu, musíte jej propojit s přepínačem,<br />
směrovačem nebo rozbočovačem pomocí ethernetového propojovacího kabelu RJ45. Po-<br />
36
KAPITOLA 1 Seznámení s počítačem <strong>Raspberry</strong> <strong>Pi</strong><br />
kud nemáte směrovač či rozbočovač, můžete počítač <strong>Pi</strong> pomocí propojovacího kabelu přímo<br />
propojit se svým stolním počítačem či notebookem.<br />
Připojení modelu A k síti<br />
Chcete-li model A vybavit stejnými síťovými možnostmi, jako má jeho dražší varianta (model B),<br />
budete potřebovat adaptér sítě Ethernet připojený přes USB. Tento adaptér se připojí k volnému<br />
portu USB počítače <strong>Raspberry</strong> <strong>Pi</strong> nebo k připojenému rozbočovači a poskytne kabelové připojení<br />
sítě Ethernet pomocí konektoru RJ45, který je identický s konektorem modelu B.<br />
V internetových obchodech si můžete velmi levně pořídit ethernetový adaptér pro USB typu<br />
10/100. Tato čísla přitom označují jeho dva rychlostní režimy: 10 Mb/s a 100 Mb/s. Při nákupu<br />
ethernetového adaptéru nezapomeňte zkontrolovat, zda je mezi podporovanými operačními<br />
systémy uveden také systém Linux. Některé modely fungují pouze v systému Microsoft Windows<br />
a s počítačem <strong>Raspberry</strong> <strong>Pi</strong> nejsou kompatibilní.<br />
Nenechejte se zlákat k nákupu adaptéru gigabitové třídy, které bývají označeny hodnotami<br />
10/100/1000. Standardní porty USB, kterými je počítač <strong>Raspberry</strong> <strong>Pi</strong> vybaven, nedokáží rychlosti gigabitového<br />
ethernetového připojení stačit a dražší adaptér vám proto neposkytne žádnou výhodu.<br />
Tento způsob propojení dvou síťových klientů obvykle vyžaduje speciální kabel, který se označuje<br />
jako překřížený kabel. V překříženém kabelu jsou přehozeny dvojice vysílacích a přijímacích<br />
vodičů. Obě zařízení díky tomu nemohou vzájemně rušit svou komunikaci – obvykle se<br />
o to stará síťový přepínač nebo rozbočovač.<br />
Obrázek 1.7: Ethernetový port modelu B počítače <strong>Raspberry</strong> <strong>Pi</strong><br />
37
ČÁST I Připojení základní desky<br />
Počítač <strong>Raspberry</strong> <strong>Pi</strong> je však ještě inteligentnější. Port RJ45 na boční straně počítače <strong>Pi</strong> (viz<br />
obrázek 1.7) poskytuje funkci označovanou jako auto-MDI, která mu umožňuje, aby automaticky<br />
měnil svou konfiguraci. Díky tomu lze počítač <strong>Pi</strong> připojit k síti pomocí libovolného kabelu<br />
RJ45 – překříženého či standardního – a počítač podle toho svou konfiguraci sám upraví.<br />
Pokud počítač <strong>Pi</strong> připojíte přímo k PC či notebooku, ve výchozím nastavení se z něj nebude<br />
možné dostat na Internet. Za tímto účelem je potřeba nakonfigurovat PC tak, aby přemostil<br />
kabelový ethernetový port a jiné připojení (obvykle bezdrátové). Popis této operace překračuje<br />
rozsah této knihy, ale jestliže nemáte žádnou jinou možnost, jak svůj počítač <strong>Pi</strong> připojit<br />
k Internetu, můžete v nápovědě svého operačního systému vyhledat další pokyny pomocí klíčových<br />
slov „bridge network“ (přemostění sítě).<br />
Je-li počítač <strong>Pi</strong> připojen kabelem, při spuštění svého operačního systému automaticky načte<br />
nastavení potřebná pro přístup k Internetu pomocí protokolu DHCP (Dynamic Host Configuration<br />
Protocol). Tato funkce přiřadí počítači <strong>Pi</strong> IP (Internet Protocol) adresu v síti a oznámí<br />
mu adresu brány, kterou potřebuje pro přístup k Internetu (obvykle se jedná o IP adresu<br />
směrovače či modemu).<br />
V některých sítích neexistuje žádný server DHCP, který by počítači <strong>Pi</strong> poskytl IP adresu.<br />
V případě připojení k takové síti je nutné počítač <strong>Pi</strong> nakonfigurovat ručně. Další informace<br />
naleznete v kapitole 4, „Konfigurace sítě“.<br />
Bezdrátové připojení k síti<br />
Současné modely počítače <strong>Raspberry</strong> <strong>Pi</strong> nejsou standardně vybaveny žádným modulem bezdrátové<br />
sítě, ale stejně jako u přidání kabelového připojení sítě Ethernet u modelu A lze libovolný<br />
počítač <strong>Pi</strong> rozšířit o podporu sítí Wi-Fi pomocí bezdrátového adaptéru pro USB (viz<br />
obrázek 1.8).<br />
Obrázek 1.8: Dva bezdrátové adaptéry pro USB, které jsou kompatibilní s počítačem <strong>Raspberry</strong> <strong>Pi</strong><br />
38
KAPITOLA 1 Seznámení s počítačem <strong>Raspberry</strong> <strong>Pi</strong><br />
Pomocí takového zařízení se počítač <strong>Pi</strong> může připojit k různým typům bezdrátových sítí včetně<br />
těch, které využívají nejnovější vysokorychlostní standard 802.11n. Před nákupem bezdrátového<br />
adaptéru pro USB:<br />
• Ověřte, zda je mezi podporovanými operačními systémy uveden i systém Linux. Některé<br />
bezdrátové adaptéry se dodávají pouze s ovladači pro systémy Windows a OS X, takže<br />
pomocí nich nelze počítač <strong>Raspberry</strong> <strong>Pi</strong> připojit. Seznam adaptérů Wi-Fi, u kterých byla<br />
ověřeno, že s počítačem <strong>Raspberry</strong> <strong>Pi</strong> fungují, naleznete na následujícím webu: http://<br />
elinux.org/R<strong>Pi</strong>_VerifiedPeripherals#USB_WiFi_Adapters.<br />
• Zkontrolujte, zda je bezdrátový adaptér pro USB kompatibilní s použitým typem sítě<br />
Wi-Fi. Typ sítě je ve specifikaci označen číslem, po kterém následuje písmeno. Pokud<br />
například používáte síť typu 802.11a, nebude bezdrátový adaptér typu 802.11g fungovat.<br />
• Zjistěte, které frekvence karta podporuje. Některé standardy bezdrátových sítí, jako je<br />
802.11a, poskytují více než jednu frekvenci. Je-li bezdrátový adaptér pro USB určen pro<br />
nasazení v síti 2,4 GHz, nepřipojí se k síti 5 GHz.<br />
• Ověřte, zda souhlasí typ šifrování, který je nastaven v bezdrátové síti. Většina moderních<br />
bezdrátových adaptérů pro USB je kompatibilní se všemi formami šifrování, ale pokud<br />
kupujete adaptér z druhé ruky nebo starší model adaptéru, můžete zjistit, že se k vaší síti<br />
nepřipojí. K běžným typům šifrování patří zastaralý standard WEP a modernější WPA<br />
a WPA2.<br />
Konfigurace bezdrátového připojení probíhá v systému Linux, takže prozatím stačí adaptér<br />
připojit k počítači <strong>Pi</strong> (optimálně přes napájený rozbočovač USB). Postup konfigurace připojení<br />
naleznete v kapitole 4, „Konfigurace sítě“.<br />
Připojení napájení<br />
Počítač <strong>Raspberry</strong> <strong>Pi</strong> je napájen pomocí malého konektoru mikro USB, který se nachází v levém<br />
dolním rohu desky s tištěnými spoji. Jedná se o stejný konektor, kterým je vybavena většina<br />
smartphonů a některé tablety.<br />
Mnoho nabíječek určených pro smartphony dovoluje nabíjet i počítač <strong>Raspberry</strong> <strong>Pi</strong>, ale neplatí<br />
to pro všechny. Počítač <strong>Pi</strong> má vyšší spotřebu než většina zařízení s konektorem mikro<br />
USB a ke svému fungování vyžaduje až 700 mA. Některé nabíječky umožňují dodávat proud<br />
nejvýše 500 mA, což při činnosti počítače <strong>Pi</strong> způsobuje občasné problémy (viz kapitola 3,<br />
„Řešení potíží“).<br />
Počítač <strong>Pi</strong> lze sice připojit k portu USB stolního počítače nebo notebooku, ale nedoporučuje<br />
se to. Stejně jako u menších nabíječek platí, že porty USB v počítači nedokáží poskytovat takový<br />
výkon, který <strong>Pi</strong> ke svému správnému fungování potřebuje.<br />
Kabel mikro USB s dodávkou napájení připojte teprve tehdy, když s počítačem <strong>Pi</strong> chcete začít<br />
pracovat. Vzhledem k tomu, že počítač nemá vypínač, spustí se ihned po připojení napájení.<br />
Chcete-li jej znovu vypnout, musíte odpojit napájecí kabel.<br />
39
Správa systému Linux<br />
KAPITOLA 2<br />
Většina moderních distribucí systému Linux je uživatelsky přátelská a poskytuje grafické uživatelské<br />
rozhraní (GUI), které umožňuje snadno provádět běžné úkoly. Značně se však liší od<br />
systémů Windows a OS X. Chcete-li tedy svůj počítač <strong>Raspberry</strong> <strong>Pi</strong> maximálně využít, musíte<br />
se seznámit se základy používání jeho operačního systému.<br />
Linux: přehled<br />
Jak jsme stručně vysvětlili v kapitole 1, „Seznámení s počítačem <strong>Raspberry</strong> <strong>Pi</strong>“, systém Linux<br />
se vyvíjí jako projekt open source. Jeho původním cílem bylo vytvořit jádro (kernel), se kterým<br />
by mohl kdokoli svobodně pracovat. Jádro je srdcem operačního systému a obsluhuje<br />
komunikaci mezi uživatelem a hardwarem.<br />
Správně by se sice termínem Linux mělo označovat jen samotné jádro, ale často se tento pojem<br />
vztahuje na kolekci projektů open source od různých dodavatelů. Tyto kolekce společně tvoří<br />
různé varianty systému Linux, které jsou známé jako distribuce.<br />
Původní verze Linuxu byla doplněna o kolekci nástrojů, které vytvořila skupina s názvem GNU.<br />
Výsledný systém označovaný jako GNU/Linux byl sice prostý, ale výkonný. Na rozdíl od jiných<br />
operačních systémů své éry poskytoval funkce typu více uživatelských účtů, kdy může několik<br />
uživatelů sdílet jediný počítač. Tuto vlastnost později získaly i konkurenční operační systémy<br />
typu closed source a v současnosti podporuje více uživatelských účtů v jednom systému jak<br />
systém Windows, tak OS X. Zmíněná funkce je v systému Linux samozřejmě dostupná i nadále<br />
a zajišťuje bezpečnost a ochranu operačního systému.<br />
V systému Linux uživatel většinu času pracuje s omezeným uživatelským účtem. To ovšem neznamená,<br />
že by nemohl využít všech možností systému. Díky tomuto nastavení se však nemůže<br />
stát, že by uživatel náhodou provedl akci, která by poškodila software počítače <strong>Raspberry</strong> <strong>Pi</strong>.<br />
Omezený uživatelský účet také chrání systém před napadením viry a jiným malwarem (škodlivým<br />
softwarem), protože uzamyká přístup ke kritickým systémovým souborům a adresářům.<br />
Než začnete se systémem pracovat, měli byste se seznámit s některými pojmy a koncepcemi,<br />
které se ve světě Linuxu používají. Jejich definice shrnuje tabulka 2.1. I když máte dostatek<br />
zkušeností s jinými operačními systémy, je vhodné, abyste se před prvním spuštěním počítače<br />
<strong>Pi</strong> do této tabulky podívali.<br />
41
ČÁST I Připojení základní desky<br />
Terminál a grafické uživatelské rozhraní<br />
Stejně jako v systémech OS X a Windows lze v Linuxu určitého cíle obvykle dosáhnout dvěma<br />
hlavními způsoby: přes grafické uživatelské rozhraní (GUI – graphical user interface) a pomocí příkazového<br />
řádku (který se v linuxové terminologii označuje jako konzola nebo terminál).<br />
Různé linuxové distribuce se mohou značně lišit svým vzhledem, který závisí na použitém prostředí<br />
plochy. V této knize vycházíme z doporučené distribuce Debian, ale většina uváděných příkazů se<br />
zadává pomocí terminálu a obvykle bývají ve všech distribucích stejné.<br />
Tam, kde se ovládání jiných distribucí liší, budeme poskytovat alternativní metody, jak dosáhnout<br />
stejných cílů.<br />
Tabulka 2.1: Stručný slovníček pojmů systému Linux<br />
Termín či princip<br />
Adresář (directory)<br />
Balíček (package)<br />
Bash<br />
Distribuce (distribution)<br />
EXT2/3/4<br />
GNOME<br />
GNU<br />
GRUB<br />
GUI<br />
KDE<br />
Konzola (console)<br />
Linux<br />
Live CD<br />
Oddíl (partition)<br />
Prostředí plochy<br />
(desktop environment)<br />
Příkazový interpret (shell)<br />
Root<br />
Definice<br />
Linuxový termín pro místo k ukládání souborů, které se v systému Windows označuje<br />
jako složka.<br />
Kolekce souborů potřebných ke spuštění aplikace, kterou obvykle zpracovává<br />
správce balíčků.<br />
Nejoblíbenější příkazový interpret (shell), který je součástí většiny distribucí systému<br />
Linux.<br />
Určitá verze systému Linux. K distribucím patří Fedora Remix, Arch a Debian.<br />
Rozšířený (EXTended) systém souborů. Tento formát systému souborů se v Linuxu<br />
používá nejčastěji.<br />
Jedno z nejrozšířenějších prostředí plochy v systému Linux.<br />
Svobodný softwarový projekt, který poskytuje mnoho nástrojů zahrnutých do distribucí<br />
systému Linux.<br />
Zavaděč (GRand Unified Bootloader), který vznikl v nadaci GNU a slouží k načítání<br />
jádra systému Linux.<br />
Grafické uživatelské rozhraní, kde uživatel ovládá počítač pomocí myši nebo<br />
dotykem.<br />
Jiné mimořádně oblíbené prostředí plochy systému Linux.<br />
Neustále dostupná verze terminálu, která se při spuštění počítače <strong>Pi</strong> zobrazí jako první.<br />
Přesně řečeno se jedná o jádro, na kterém je založen operační systém GNU/Linux.<br />
Běžně se tímto názvem označuje celý operační systém typu open source.<br />
Linuxová distribuce poskytovaná na disku CD nebo DVD, která nevyžaduje instalaci.<br />
Část pevného disku, která je připravena k vytvoření systému souborů, aby na ni<br />
bylo možné ukládat data.<br />
Software, který zajišťuje atraktivní vzhled grafického uživatelského rozhraní. Oblíbená<br />
jsou prostředí plochy GNOME a KDE.<br />
Textový příkazový řádek, který se zobrazuje v okně terminálu.<br />
Hlavní uživatelský účet v systému Linux, který odpovídá účtu administrator<br />
v systému Windows.<br />
42
KAPITOLA 2 Správa systému Linux<br />
Termín či princip<br />
Správce balíčků<br />
(package manager)<br />
Spustitelný soubor<br />
(executable)<br />
sudo<br />
Superuživatel (superuser)<br />
Systém souborů<br />
(file system)<br />
Terminál (terminal)<br />
X11<br />
Zavaděč (bootloader)<br />
Definice<br />
Nástroj, který umožňuje sledovat nainstalovaný software a instalovat nový.<br />
Soubor, který je možné spustit jako program. V systému Linux lze spustit pouze<br />
soubor, který je jako spustitelný označen.<br />
Program, který umožňuje omezeným uživatelským účtům spouštět příkazy jako<br />
uživatel root.<br />
Viz root.<br />
Způsob, kterým je formátován pevný disk nebo jiné úložné zařízení, aby na něj bylo<br />
možné ukládat soubory.<br />
Textový příkazový řádek, ve kterém uživatel interaguje s programem příkazového<br />
interpretu.<br />
Systém X Window, což je balíček, který zpřístupňuje grafické uživatelské rozhraní<br />
(GUI).<br />
Software, který odpovídá za načítání jádra systému Linux. Nejčastěji se používá<br />
zavaděč GRUB.<br />
Základy systému Linux<br />
K dispozici jsou sice stovky různých linuxových distribucí, ale všechny sdílejí společnou sadu<br />
nástrojů. Tyto nástroje, které se ovládají pomocí terminálu, mají své obdobné protějšky<br />
v systémech Windows a OS X. Chcete-li začít pracovat se systémem Linux, měli byste znát<br />
následující příkazy:<br />
• ls – zkratka anglického slova listing (výpis). Příkaz ls poskytuje přehled o obsahu aktuálního<br />
adresáře. Případně jej lze zavolat s argumentem adresáře, který má být vypsán.<br />
Příklad: Zadáte-li příkaz ls /home, dostanete seznam obsahu adresáře /home bez ohledu<br />
na aktuální adresář. Ekvivalent v systému Windows se nazývá dir.<br />
• cd – iniciálová zkratka slov change directory (změnit adresář). Příkaz cd umožňuje procházet<br />
systémem souborů. Zadáte-li příkaz cd bez parametrů, přejdete zpět do svého domovského<br />
adresáře. Když příkaz doplníte o název jiného adresáře, příkaz zajistí přechod<br />
do příslušného adresáře. Všimněte si, že adresáře mohou být absolutní nebo relativní:<br />
příkazem cd boot přejdete do podadresáře s názvem boot v rámci aktuálního adresáře,<br />
ale příkaz cd /boot umožní z libovolného místa v systému souborů přímo přejít do adresáře<br />
/boot.<br />
• mv – příkaz move (přesunout) má v systému Linux dvě funkce: dovoluje přesunout soubor<br />
mezi dvěma adresáři a kromě toho umožňuje soubory přejmenovat. Druhá funkce sice<br />
vypadá nepatřičně, ale z hlediska systému Linux je soubor „přesunut“ z jednoho názvu<br />
do jiného. Příkaz lze volat zápisem mv starý_soubor nový_soubor.<br />
• rm – příkaz rm (zkratka slova remove – odebrat) slouží k odstraňování souborů. Příkaz<br />
odstraní libovolný soubor nebo více souborů, jejichž seznam je uveden za názvem příka-<br />
43
ČÁST I Připojení základní desky<br />
zu. Ekvivalentem v systému Windows je příkaz del a v obou případech je potřeba věnovat<br />
pozornost tomu, aby nebyl omylem odstraněn nesprávný soubor.<br />
• rmdir – samotný příkaz rm obvykle nedokáže odstraňovat adresáře. Proto je k dispozici<br />
příkaz rmdir, kterým lze odstraňovat adresáře poté, co z nich byly příkazem rm vymazány<br />
všechny soubory.<br />
• mkdir – opakem příkazu rmdir je příkaz mkdir na vytváření nových adresářů. Zadáte-li<br />
v okně terminálu například příkaz mkdir moje_složka, vytvoříte v aktuálním pracovním<br />
adresáři nový adresář s názvem moje_složka. Stejně jako u příkazu cd platí, že adresáře<br />
uvedené jako parametr příkazu mohou být relativní či absolutní.<br />
Představení distribuce Debian<br />
Debian je jednou z nejdéle vyvíjených distribucí systému Linux a díky své nenáročnosti představuje<br />
výhodnou volbu pro uživatele počítače <strong>Raspberry</strong> <strong>Pi</strong>. Proto jej nadace <strong>Raspberry</strong> <strong>Pi</strong><br />
Foundation zvolila jako software, který doporučuje novým uživatelům. Z distribuce Debian<br />
vycházejí i příklady v této knize.<br />
Aby bylo možné co nejvíce omezit velikost souboru ke stahování, obsahuje bitová kopie distribuce<br />
Debian pro <strong>Raspberry</strong> <strong>Pi</strong> (Raspbian) pouze část softwaru, který je obsažen v běžné verzi<br />
pro počítače PC. Patří k nim nástroje na procházení webu, programování v jazyce Python<br />
a grafické rozhraní pro práci s počítačem <strong>Pi</strong>. Další software lze rychle nainstalovat pomocí<br />
správce balíčků apt této distribuce.<br />
Sestavení distribuce Debian pro počítač <strong>Raspberry</strong> <strong>Pi</strong> zahrnuje prostředí plochy, které se nazývá<br />
LXDE (Lightweight X11 Desktop Environment). Prostředí LXDE je navrženo tak, aby poskytovalo<br />
atraktivní uživatelské rozhraní na základě systému X Window. Poskytuje intuitivní rozhraní<br />
pro obsluhu myší, se kterým se snadno dokáže seznámit každý, kdo již pracoval se systémem<br />
Windows, OS X nebo jiným operačním systémem s grafickým uživatelským rozhraním.<br />
Tip: U většiny distribucí pro <strong>Raspberry</strong> <strong>Pi</strong> se grafické uživatelské rozhraní nespouští automaticky.<br />
Chcete-li je rychle načíst a opustit textovou konzolu, přihlaste se, zadejte příkaz startx a stiskněte<br />
klávesu Enter. Pokud chcete ponechat grafické uživatelské rozhraní spuštěné na pozadí a přejít zpět<br />
do konzoly, stiskněte a podržte klávesy Ctrl a Alt a stiskněte klávesu F1. Poté všechny klávesy pusťte.<br />
Jestliže používáte doporučenou distribuci Debian, zjistíte, že máte hned po instalaci systému<br />
k dispozici mnoho připravených programů. Tato sada softwaru pro počítač <strong>Pi</strong> sice ani zdaleka<br />
není úplná (uživatelé mohou nainstalovat tisíce různých balíčků), ale poměrně dobře představuje<br />
možnosti systému.<br />
Software dodávaný s distribucí Debian je rozdělen do tematických kategorií. Chcete-li tyto kategorie<br />
zobrazit, můžete klepnout levým tlačítkem myši na ikonu nabídky, která se v prostředí<br />
LXDE nachází v levém dolním rohu obrazovky (viz obrázek 2.1).<br />
44
KAPITOLA 2 Správa systému Linux<br />
Obrázek 2.1: Plocha prostředí LXDE po spuštění distribuce Debian pro <strong>Raspberry</strong> <strong>Pi</strong><br />
Popis softwarových balíčků seskupených podle kategorií naleznete v následujících seznamech.<br />
Accessories (Příslušenství)<br />
• Debian Reference – integrovaná referenční <strong>příručka</strong>, která obsahuje podrobný rozbor<br />
linuxové distribuce Debian a vysvětluje, jak mohou programátoři přispět k jejímu vývoji.<br />
• File Manager (Správce souborů) – správce souborů PCManFM je grafický prohlížeč<br />
souborů, které jsou umístěny na kartě v počítači <strong>Pi</strong> nebo na připojeném úložném zařízení.<br />
• Image Viewer (Prohlížeč obrázků) – prohlížeč G<strong>Pi</strong>cView umožňuje zobrazovat obrázky,<br />
například v digitálním fotoaparátu nebo na připojeném úložném zařízení.<br />
• Leafpad – jednoduchý textový editor, který se hodí k psaní krátkých poznámek nebo<br />
tvorbě jednoduchých programů.<br />
• LXTerminal – tento terminálový balíček prostředí LXDE umožňuje pracovat s příkazovým<br />
řádkem systému Linux v okně bez opouštění grafického uživatelského rozhraní.<br />
• Root Terminal (Terminál uživatele root) – tento terminál se podobá oknu LXTerminal,<br />
ale automaticky vás přihlásí k účtu superuživatele root, abyste mohli provádět úkoly<br />
údržby systému, které nejsou v běžném uživatelském účtu dostupné.<br />
• Xarchiver – tento nástroj umožňuje vytvářet nebo rozbalovat komprimované soubory,<br />
jako jsou archivy ve formátu Zip.<br />
Education (Vzdělávání)<br />
• Scratch – grafický programovací jazyk určený pro malé děti. Další informace o jazyce<br />
Scratch a jeho možnostech naleznete v kapitole 10, „Úvod do jazyka Scratch“.<br />
45
ČÁST I Připojení základní desky<br />
• Squeak – platforma, na které funguje jazyk Scratch. Tuto položku nabídky obvykle není<br />
potřeba používat a místo ní lze klepnout na výše zmíněnou položku Scratch.<br />
Internet<br />
• Midori – rychlý, ale jednoduchý webový prohlížeč Midori odpovídá prohlížeči Internet<br />
Explorer v systému Windows či prohlížeči Safari v systému OS X.<br />
• Midori Private Browsing (Midori – soukromé prohlížení) – klepnutím na tuto položku<br />
spustíte prohlížeč Midori v soukromém režimu, což znamená, že navštívené stránky<br />
nebudou uloženy do historie prohlížeče.<br />
• NetSurf Web Browser (NetSurf Webový prohlížeč) – alternativa k prohlížeči Midori<br />
s názvem NetSurf poskytuje u některých typů webových stránek lepší výkon. Když vyzkoušíte<br />
oba prohlížeče, můžete určit ten, který vám lépe vyhovuje.<br />
Programming (Programování)<br />
• IDLE – integrované vývojové prostředí (IDE – integrated development environment), které<br />
je speciálně napsáno pro jazyk Python. Další informace o psaní vlastních programů jazyka<br />
Python v prostředí IDLE naleznete v kapitole 11 „Úvod do jazyka Python“.<br />
• IDLE 3 – po klepnutí na tuto položku spustíte prostředí IDLE konfigurované k použití<br />
novější verze programovacího jazyka Python 3 namísto výchozího jazyka Python 2.7.<br />
Oba jazyky ve většině aspektů vzájemně kompatibilní, ale některé programy mohou vyžadovat<br />
funkce jazyka Python 3.<br />
• Scratch – tento zástupce spustí výukový jazyk Scratch a je totožný s položkou Scratch,<br />
která je dostupná v kategorii Education. Program je možné spustit kteroukoli z nich.<br />
• Squeak – stejně jako u jazyka Scratch se jedná o duplicitní položku k zástupci z kategorie<br />
Education. Tato položka obvykle není potřebná a místo ní je vhodné použít zástupce<br />
Scratch.<br />
System Tools (Systémové nástroje)<br />
• Task Manager (Správce úloh) – tímto nástrojem lze kontrolovat velikost dostupné paměti<br />
počítače <strong>Pi</strong> a aktuální zatížení procesoru a ukončovat programy, které selhaly nebo<br />
neodpovídají.<br />
Preferences (Volby)<br />
• Customise Look and Feel (Upravit vzhled a chování) – sada nástrojů na úpravy vzhledu<br />
grafického uživatelského rozhraní včetně stylu a barvy oken.<br />
• Desktop Session Settings (Nastavení relace pracovního prostředí) – tento nástroj umožňuje<br />
měnit chování systému po přihlášení uživatele včetně automaticky spuštěných programů<br />
a použitého správce oken – softwaru, který vykresluje okraje a záhlaví oken.<br />
• Keyboard and Mouse (Klávesnice a myš) – nástroj k přizpůsobení vstupních zařízení.<br />
Pokud klávesnice po stisknutí určitých kláves poskytuje chybné znaky nebo je myš příliš<br />
citlivá, můžete příslušná nastavení změnit pomocí tohoto programu.<br />
46
KAPITOLA 2 Správa systému Linux<br />
• Monitor Settings (Nastavení monitoru) – na tomto místě můžete změnit některá nastavení<br />
monitoru nebo televizoru připojeného k počítači <strong>Pi</strong>, ačkoli složitější změny mohou<br />
vyžadovat úpravy konfiguračních souborů. Další příslušné informace naleznete v kapitole<br />
6, „Konfigurace počítače <strong>Raspberry</strong> <strong>Pi</strong>“.<br />
• Openbox Configuration Manager – grafické uživatelské prostředí LXDE je založeno na<br />
prostředí plochy označovaném jako Openbox, které lze nastavit na tomto místě. Pomocí<br />
tohoto nástroje je možné změnit vzhled grafického uživatelského rozhraní pomocí nových<br />
motivů nebo upravit způsob fungování některých prvků rozhraní.<br />
• Preferred Applications (Preferované aplikace) – tímto nástrojem můžete změnit aplikace,<br />
které se budou spouštět pro určité typy souborů. Jestliže se rozhodnete používat<br />
alternativní webový prohlížeč, můžete výchozí nastavení systému změnit zde.<br />
Získání nápovědy<br />
Systém Linux je navržen tak, aby co nejvíce vycházel vstříc novým uživatelům – dokonce i v okně<br />
terminálu s příkazovým řádkem. V této kapitole se sice naučíte nejobvyklejší varianty použití každého<br />
příkazu, ale nebudeme se zabývat všemi jejich možnostmi – v takovém případě by kniha<br />
musela být mnohem tlustší.<br />
Pokud se dostanete do situace, kdy si nebudete vědět rady nebo se budete chtít o některém nástroji<br />
popsaném na následujících stranách dozvědět více, měli byste znát následující příkaz: man.<br />
Ke všem linuxovým aplikacím patří soubor nápovědy, který se označuje jako manuálová stránka<br />
(man page). Popisuje vlastnosti softwaru a zároveň uvádí podrobnosti o tom, jaké má parametry<br />
a jak se tyto parametry používají.<br />
Chcete-li otevřít manuálovou stránku pro určitý nástroj, stačí zadat příkaz man následovaný názvem<br />
příkazu. Pokud chcete zobrazit manuálovou stránku programu ls, což je nástroj na výpis<br />
obsahu adresářů, zadejte man ls.<br />
Použití externích úložných zařízení<br />
Karta SD počítače <strong>Pi</strong>, na které jsou uloženy různé soubory a adresáře operačního systému,<br />
není příliš velká. Největší dostupná karta SD v době psaní této knihy má kapacitu 64 GB, což<br />
je značně nižší hodnota oproti 3 000 GB (3 TB), které nabízí největší pevné disky plného formátu<br />
určené pro stolní počítače.<br />
Pokud v počítači <strong>Pi</strong> přehráváte soubory videa (viz kapitola 7, „Počítač <strong>Pi</strong> jako domácí kino“),<br />
pravděpodobně budete potřebovat více místa, než které dokáže poskytnout karta SD. V kapitole<br />
1, „Seznámení s počítačem <strong>Raspberry</strong> <strong>Pi</strong>“, jsme již uvedli, že k počítači <strong>Pi</strong> lze připojit<br />
zařízení UMS (USB Mass Storage), která mohou zvýšit dostupnou úložnou kapacitu.<br />
Aby však bylo možné tato externí zařízení zpřístupnit, musí o nich operační systém vědět.<br />
Příslušný proces se v systému Linux označuje jako připojení (mounting). Pracujete-li s verzí<br />
systému Linux, kde je načteno prostředí plochy (jako je prostředí LXDE doporučené distribuce<br />
Debian, které se spouští z konzoly příkazem startx), probíhá tento proces automaticky. Stačí<br />
47
ČÁST I Připojení základní desky<br />
zařízení připojit k volnému portu USB v počítači <strong>Pi</strong> nebo rozbočovači USB a zařízení spolu se<br />
svým obsahem bude okamžitě dostupné (viz obrázek 2.2).<br />
Obrázek 2.2: Prostředí LXDE automaticky připojuje zařízení UMS<br />
Postup v okně konzoly je jen o málo složitější. Chcete-li v systému Linux zpřístupnit zařízení,<br />
když není spuštěno prostředí plochy, postupujte takto:<br />
1. Připojte úložné zařízení pro USB k počítači <strong>Pi</strong> buď přímo, nebo pomocí připojeného<br />
rozbočovače USB.<br />
2. Příkazem sudo fdisk -l zobrazte seznam jednotek připojených k počítači <strong>Pi</strong> a vyhledejte<br />
úložné zařízení pro USB podle jeho velikosti. Poznamenejte si název zařízení: /dev/sdXN,<br />
kde X je písmeno jednotky a N znamená číslo oddílu. Pokud je k počítači <strong>Pi</strong> připojeno jen<br />
jediné zařízení, bude označeno jako /dev/sda1.<br />
3. Než bude úložné zařízení pro USB přístupné, musí pro něj systém Linux nastavit přípojný<br />
bod. Tento bod vytvoříte příkazem sudo mkdir /media/externí_jednotka.<br />
4. Zařízení je aktuálně přístupné pouze pro uživatele root. Chcete-li je zpřístupnit všem<br />
uživatelům, zadejte následující řetězec na jediný řádek:<br />
sudo chgrp -R users /media/externí_jednotka && ↩<br />
sudo chmod -R g+w /media/externí_jednotka<br />
5. Připojte úložné zařízení pro USB pomocí příkazu sudo mount /dev/sdXN /media/externí_<br />
jednotka -o=rw. Tím získáte přístup k zařízení a jeho obsahu.<br />
Vytvoření nového uživatelského účtu<br />
Na rozdíl od systémů Windows a OS X, které jsou v zásadě určeny k tomu, aby s nimi pracoval<br />
jednotlivec, systém Linux je od základů společenský operační systém vytvořený tak, aby<br />
podporoval více uživatelů. Systém Debian má ve výchozím nastavení nakonfigurovány dva<br />
48
KAPITOLA 2 Správa systému Linux<br />
uživatelské účty: pi, což je normální uživatelský účet, a root, tj. účet superuživatele s dodatečnými<br />
oprávněními.<br />
Tip: Nepodléhejte pokušení pravidelně se přihlašovat k účtu root. Při práci s uživatelským účtem<br />
bez zvýšených oprávnění jste chráněni před náhodným poškozením operačního systému a před<br />
nebezpečím virů a jiných škodlivých programů, které mohou pocházet z Internetu.<br />
Samozřejmě je možné, abyste pracovali s účtem pi, ale vhodnější je vytvořit vlastní vyhrazený<br />
uživatelský účet. Můžete vytvořit také další účty pro všechny přátele či členy rodiny, kteří by<br />
mohli chtít počítač <strong>Pi</strong> používat.<br />
Nový účet v počítači <strong>Pi</strong> vytvoříte docela snadno a postup je přibližně stejný ve všech distribucích.<br />
Jediný rozdíl spočívá v uživatelském jménu a heslu, které slouží k prvnímu přihlášení<br />
k počítači <strong>Pi</strong>. Postupujte takto:<br />
Tip: Symbol ↩ označuje, že ačkoli je text v knize uveden na více řádcích, měli byste příkaz zadávat<br />
na jediný řádek a klávesu Enter stisknout teprve na konci.<br />
1. Přihlaste se k počítači <strong>Pi</strong> pomocí existujícího uživatelského účtu (používáte-li doporučenou<br />
distribuci Debian, jedná se o uživatelské jméno pi a heslo raspberry).<br />
2. Zadejte následující příkaz na jediný řádek:<br />
sudo useradd -m -G adm,dialout,cdrom,audio,plugdev,users, ↩<br />
lpadmin,sambashare,vchiq,powerdev uživatelské_jméno<br />
Tím vytvoříte nový prázdný uživatelský účet. Nezapomeňte, že příkaz je potřeba zadat na<br />
jediný řádek a za čárky se nesmí vkládat žádné mezery. Jestliže ve své distribuci nemáte<br />
příkaz sudo, přejděte nejdříve na účet root příkazem su.<br />
3. Chcete-li nastavit heslo nového účtu, zadejte příkaz sudo passwd uživatelské_jméno<br />
a na výzvu zadejte nové heslo.<br />
Uživatelé a skupiny<br />
Každý uživatel systému Linux má tři hlavní atributy: své ID uživatele (UID – User ID), ID skupiny (GID<br />
– Group ID) a seznam členství v dalších skupinách. Uživatel může být členem libovolného počtu<br />
skupin, ačkoli pouze jedna z nich může sloužit jako uživatelova primární skupina. Obvykle se jedná<br />
o skupinu se stejným názvem jako uživatelské jméno.<br />
Členství ve skupinách je důležité. Uživatelům lze sice udělit přímý přístup k souborům a zařízením<br />
v systému, ale častěji uživatelé získávají přístup k těmto prostředkům na základě členství ve skupinách.<br />
Skupina audio například uděluje všem svým členům právo přístupu k hardwaru počítače <strong>Pi</strong><br />
na přehrávání zvuku. Pokud uživatel není členem této skupiny, nemá možnost poslouchat hudbu.<br />
Chcete-li zobrazit členství uživatele ve skupinách, zadejte v okně terminálu groups uživatelské_<br />
jméno. Pokud tento příkaz spustíte pro výchozího uživatele pi, zobrazí se seznam skupin, jejichž<br />
členem by měl být každý nový uživatel počítače <strong>Pi</strong>. Tímto způsobem jsme zjistili skupiny, které<br />
jsme uvedli v příkazu z kroku 2 předchozího postupu.<br />
49
ČÁST I Připojení základní desky<br />
Vysvětleme, co se právě stalo: Příkaz sudo sdělí operačnímu systému, že právě zadávaný příkaz<br />
by měl spustit tak, jako byste byli přihlášeni k účtu root. Příkaz useradd znamená, že chcete<br />
vytvořit nový uživatelský účet. Sekce -m, která se označuje jako příznak (flag) nebo parametr<br />
(option), požádá program useradd, aby vytvořil domovský adresář, kam může nový uživatel<br />
ukládat své soubory. Dlouhý seznam za příznakem -G uvádí skupiny, jejichž má být uživatel<br />
členem.<br />
Struktura systémů souborů<br />
Obsah karty SD se označuje jako systém souborů a dělí se na různé části, z nichž každá má<br />
určitou funkci. Chcete-li počítač <strong>Raspberry</strong> <strong>Pi</strong> pouze používat, nepotřebujete vědět, k čemu<br />
každá část systému souborů slouží. Tyto znalosti se vám však mohou hodit v případě potíží.<br />
Logická struktura<br />
Systém Linux pracuje s jednotkami, soubory, složkami a zařízeními poněkud odlišně než jiné<br />
operační systémy. Místo více jednotek označených písmeny se vše zobrazuje jako větve takzvaného<br />
kořenového systému souborů.<br />
Když se přihlásíte k počítači <strong>Pi</strong> a zadáte příkaz ls /, dostanete seznam různých adresářů (viz<br />
obrázek 2.3). Některé z nich odpovídají oblastem pro ukládání souborů na kartě SD, zatímco<br />
jiné jsou virtuální adresáře, které umožňují přístup k různým částem operačního systému<br />
nebo hardwaru.<br />
Obrázek 2.3: Výpis adresářů kořenového systému souborů počítače <strong>Pi</strong><br />
Ve výchozí distribuci Debian jsou zobrazeny následující adresáře:<br />
• boot – obsahuje jádro systému Linux a jiné balíčky, které jsou nezbytné ke spuštění počítače<br />
<strong>Pi</strong>.<br />
50
KAPITOLA 2 Správa systému Linux<br />
• bin – v tomto adresáři jsou uloženy binární soubory operačního systému, například soubory<br />
potřebné k činnosti grafického uživatelského rozhraní.<br />
• dev – jedná se o virtuální adresář, který na kartě SD ve skutečnosti neexistuje. Z tohoto<br />
adresáře lze získat přístup ke všem zařízením připojeným k systému, včetně úložných<br />
zařízení, zvukové karty a portu HDMI.<br />
• etc – uchovává různé konfigurační soubory, mimo jiné seznam uživatelů a jejich zašifrovaná<br />
hesla.<br />
• home – v rámci tohoto adresáře dostane každý uživatel svůj podadresář, kam může ukládat<br />
své osobní soubory.<br />
• lib – funguje jako úložiště knihoven, což jsou sdílené části kódu, které slouží mnoha různým<br />
aplikacím.<br />
• lost+found – v případě havárie systému se do tohoto speciálního adresáře ukládají fragmenty<br />
souborů.<br />
• media – je to speciální adresář pro vyměnitelná úložná zařízení, jako jsou USB flash disky<br />
nebo externí jednotky CD.<br />
• mnt – tato složka se používá k ručnímu připojení úložných zařízení, například externích<br />
pevných disků.<br />
• opt – tento adresář obsahuje volitelný software, který není součástí samotného operačního<br />
systému. Pokud do počítače <strong>Pi</strong> nainstalujete nové programy, obvykle budou umístěny sem.<br />
• proc – jedná se o další virtuální adresář, který obsahuje informace o běžících programech,<br />
označovaných v systému Linux jako procesy.<br />
• selinux – soubory související se sadou bezpečnostních nástrojů Security Enhanced Linux,<br />
kterou původně vyvinula americká agentura NSA (National Security Agency).<br />
• sbin – tento adresář uchovává speciální binární soubory, které primárně slouží uživateli<br />
root (superuživateli) k údržbě systému.<br />
• sys – v tomto adresáři se nacházejí speciální soubory operačního systému.<br />
• tmp – sem se automaticky zapisují dočasné soubory.<br />
• usr – tento adresář poskytuje úložiště uživatelským programům.<br />
• var – do tohoto virtuálního adresáře programy ukládají měnící se hodnoty neboli<br />
proměnné.<br />
Fyzická struktura<br />
Předchozí seznam sice informuje o tom, jak vypadá systém souborů v operačním systému Linux,<br />
ale neodpovídá tomu, jak jsou soubory umístěny na vlastní kartě SD. V případě výchozí<br />
distribuce Debian je karta SD rozdělena na dvě hlavní části. Označují se jako oddíly (partition),<br />
protože dělí zařízení na různé oblasti, podobně jako kapitoly pomáhají uspořádat obsah knihy.<br />
Prvním oddílem na disku je malý oddíl (75 MB) naformátovaný systémem souborů VFAT,<br />
což je stejný formát oddílu, jaký se používá pro vyměnitelné jednotky v systému Microsoft<br />
Windows. Tento oddíl je v systému Linux připojen neboli zpřístupněn v adresáři /boot a za-<br />
51
ČÁST I Připojení základní desky<br />
hrnuje všechny soubory, které jsou potřebné ke konfiguraci počítače <strong>Raspberry</strong> <strong>Pi</strong> a načtení<br />
samotného operačního systému.<br />
Druhý oddíl je mnohem větší a naformátován je pomocí systému souborů EXT4, což je nativní<br />
linuxový systém souborů, který zajišťuje vysokou přístupovou rychlost a bezpečnost<br />
dat. Tento oddíl obsahuje převážnou část celé distribuce. Jsou zde uloženy všechny programy,<br />
obsah plochy, uživatelské soubory a uživatelsky nainstalovaný software. Uvedený oddíl zabírá<br />
většinu karty SD.<br />
Instalování a odinstalování softwaru<br />
Výchozí software nainstalovaný v distribuci Debian by měl zpočátku postačovat, ale většina<br />
uživatelů chce svůj počítač <strong>Pi</strong> přizpůsobit vlastním potřebám.<br />
Nový software se do počítače <strong>Pi</strong> instaluje snadno. Distribuce Debian obsahuje nástroj s názvem<br />
apt, což je výkonný správce balíčků. Jako balíčky se v systému Linux označují části softwaru<br />
nebo kolekce různých částí softwaru, které jsou navrženy tak, aby vzájemně spolupracovaly.<br />
Nástroj apt se sice ovládá z příkazového řádku, ale používá se velmi snadno a naučíte se jej<br />
rychle. Existují sice grafická uživatelská rozhraní pro tento nástroj, jako je oblíbený Synaptic<br />
Package Manager, ale tato rozhraní lze v počítači <strong>Pi</strong> kvůli omezené paměti často spouštět jen<br />
obtížně. Doporučujeme proto, abyste software instalovali pomocí terminálu.<br />
Jiné distribuce<br />
V distribuci Debian a odvozených distribucích obvykle jako správce balíčků slouží nástroj apt. Existují<br />
však i další obdobné nástroje a autoři jiných distribucí se mohou rozhodnout pro jiný z nich.<br />
Fedora Remix například používá nástroj pacman.<br />
S nástrojem pacman se nepracuje obtížněji než se správcem apt, ale má odlišnou syntaxi (způsob<br />
zápisu instrukcí při instalaci nového softwaru nebo odebrání stávajícího). Chcete-li získat pokyny<br />
k použití nástroje pacman místo správce apt, zadejte v terminálu distribuce Fedora Remix příkaz<br />
man pacman.<br />
V jiných distribucích můžete najít správce balíčků yum. Testujete-li distribuci, která obsahuje nástroj<br />
yum, můžete zobrazit pokyny zadáním příkazu man yum v okně terminálu.<br />
Úkolem správce balíčků je sledovat veškerý software nainstalovaný v systému. Správce se neomezuje<br />
na instalaci nového softwaru, ale kontroluje také, které programy jsou aktuálně nainstalovány,<br />
umožňuje odebrat starý software a instaluje zpřístupněné aktualizace.<br />
Správa balíčků představuje jednu z oblastí, kde se systém Linux značně liší od operačních<br />
systémů jako Windows či OS X. Nový software k instalaci sice můžeme stáhnout ručně, ale<br />
mnohem častější je instalace pomocí integrovaných nástrojů správy balíčků.<br />
Tip: Než se pokusíte instalovat nový software nebo upgradovat stávající, měli byste aktualizovat<br />
mezipaměť nástroje<br />
apt. Za tímto účelem stačí zadat příkaz sudo apt-get update.<br />
52
KAPITOLA 2 Správa systému Linux<br />
Hledání softwaru<br />
V prvním kroku instalace nové softwarové položky je potřeba zjistit, jak se nazývá. Nejjednodušší<br />
je přitom prohledat mezipaměť (cache) dostupných softwarových balíčků. Mezipaměť<br />
obsahuje seznam všech programů, které lze nainstalovat pomocí správce apt. Tyto programy<br />
jsou uloženy na internetových serverech, které se označují jako repozitáře (repository).<br />
Software apt zahrnuje nástroj na správu mezipaměti, který se nazývá apt-cache. Pomocí uvedeného<br />
programu lze vyhledávat určité slovo nebo frázi ve všech dostupných softwarových<br />
balíčcích.<br />
Chcete-li si například zahrát nějakou hru, můžete zadat následující příkaz:<br />
apt-cache search game<br />
Tento příkaz požádá nástroj apt-cache, aby ve všech dostupných programech vyhledal všechny<br />
položky, které mají ve svém názvu nebo popisu slovo „game“. V případě běžných vyhledávacích<br />
termínů můžete dostat poměrně dlouhý seznam (viz obrázek 2.4), takže se pokuste<br />
být co nejkonkrétnější.<br />
Obrázek 2.4: Několik posledních výsledků hledání slova „game“ nástrojem apt-cache<br />
Tip: Jestliže hledaný termín vypíše příliš mnoho různých balíčků, takže je nelze zobrazit na jediné<br />
obrazovce, můžete systému Linux sdělit, že chcete výpis po každé obrazovce pozastavit. Přitom<br />
je potřeba zřetězit t<br />
(pipe) výstup nástroje<br />
apt-cache s nástrojem, který se nazývá less. Pouze<br />
upravte příkaz do podoby apt-cache search game | less a poté můžete seznam procházet<br />
kurzorovými klávesami. Výpis zavřete stisknutím klávesy Q.<br />
Instalace softwaru<br />
Když zjistíte název požadovaného balíčku, přejděte k jeho instalaci, kterou zajišťuje příkaz<br />
apt-get. K instalaci softwaru je oprávněn pouze uživatel root, protože tato operace ovlivňu-<br />
53
ČÁST I Připojení základní desky<br />
je všechny uživatele počítače <strong>Pi</strong>. Příkazy je proto nutné uvést příkazem sudo, který operační<br />
systém informuje o tom, že má tyto příkazy spustit jako uživatel root.<br />
Chcete-li například nainstalovat balíček nethack-console (konzolová náhodně generovaná<br />
hra RPG), stačí zadat příkaz install nástroje apt-get takto:<br />
sudo apt-get install nethack-console<br />
Některé balíčky ke svému fungování vyžadují jiné balíčky. Programovací jazyk může záviset<br />
na kompilátoru, herní modul na grafických souborech nebo zvukový přehrávač na kodecích,<br />
které umožňují přehrávat různé formáty. V terminologii Linux to označujeme jako závislosti<br />
(dependency).<br />
Závislosti představují jeden z hlavních důvodů, proč se místo ruční instalace softwaru používá<br />
správce balíčků, jako je apt. Jestliže balíček závisí na jiných balíčcích, nástroj apt je automaticky<br />
vyhledá (viz obrázek 2.5) a připraví jejich instalaci. V takových případech se zobrazí<br />
dotaz, zda chcete pokračovat. Pokud ano, zadejte písmeno Y a poté stiskněte klávesu Enter.<br />
Obrázek 2.5: Nástroj apt zobrazuje závislosti balíčku<br />
Odinstalování softwaru<br />
Jestliže zjistíte, že některý program nadále nepotřebujete, poskytuje nástroj apt-get také příkaz<br />
remove. Tento příkaz čistým způsobem odinstaluje balíček spolu s případnými závislostmi,<br />
které již nejsou potřebné. Pokud v počítači <strong>Pi</strong> používáte kartu SD s menší kapacitou, je<br />
možnost vyzkoušet software a rychle jej odebrat mimořádně užitečná.<br />
Chcete-li odebrat program thrust, stačí otevřít terminál a zadat následující příkaz:<br />
sudo apt-get remove thrust<br />
Účinnější alternativou příkazu remove je příkaz purge. Podobně jako příkaz remove také příkaz<br />
purge odstraní software, který již nechcete používat. Zatímco příkaz remove ponechá konfi-<br />
54
KAPITOLA 2 Správa systému Linux<br />
gurační soubory softwaru beze změny, příkaz purge odebere celou instalaci. Příkaz purge je<br />
ideální v situacích, kdy se vám určitý balíček nepodaří nastavit a přestane fungovat. Chcete-li<br />
například úplně odstranit program thrust, zadejte pouze:<br />
sudo apt-get purge thrust<br />
Upgrade softwaru<br />
Kromě instalování a odinstalování balíčků dokáže nástroj apt také udržovat balíčky aktuální.<br />
Při upgradu balíčku pomocí nástroje apt máte jistotu, že dostanete nejnovější aktualizace,<br />
opravy chyb a bezpečnostní opravy.<br />
Než se pokusíte balíček upgradovat, aktualizujte mezipaměť nástroj apt, aby obsahovala co<br />
nejnovější informace:<br />
sudo apt-get update<br />
Při upgradech softwaru máte dvě možnosti: můžete upgradovat všechny součásti systému<br />
najednou nebo upgradovat jednotlivé programy. Chcete-li udržet aktuální celou distribuci,<br />
zadejte tento příkaz:<br />
sudo apt-get upgrade<br />
Jestliže chcete upgradovat jednotlivý balíček, jednoduše požádejte nástroj apt, aby jej nainstaloval<br />
znovu. Chcete-li například nainstalovat upgrade programu thrust, zadejte tento příkaz:<br />
sudo apt-get install thrust<br />
Pokud je balíček již nainstalován, nástroj apt tento požadavek zpracuje jako zástupný upgrade.<br />
V případě, že již pracujete s nejnovější dostupnou verzí, nástroj apt pouze sdělí, že software<br />
nelze aktualizovat, a ukončí se.<br />
Tip: Chcete-li získat další informace o správě balíčků nástrojem apt, konkrétně o tom, jak lze určité<br />
balíčky „pozdržet“ a vyloučit z upgradů, zadejte v okně terminálu příkaz man apt.<br />
55
Řešení potíží<br />
KAPITOLA 3<br />
Věci občas nefungují tak hladce, jak by měly. Čím je zařízení složitější, tím komplexnější problémy<br />
mohou nastat – a počítač <strong>Pi</strong> patří mezi hodně složitá zařízení.<br />
Mnoho běžných problémů lze naštěstí diagnostikovat a opravit poměrně snadno. V této kapitole<br />
se zaměříme na některé nejčastější důvody, proč se počítač <strong>Pi</strong> nechová podle očekávání,<br />
a ukážeme, jak potíže vyřešit.<br />
Diagnostika klávesnice a myši<br />
Nejspíš nejobvyklejší problém, s nímž se uživatelé počítače <strong>Raspberry</strong> <strong>Pi</strong> setkávají, spočívá<br />
v tom, že klávesnice opakuje některé znaky. Pokud se například příkaz startx na obrazovce<br />
vypíše jako sttttttttttartxxxxxxxxxxxx, pochopitelně po stisknutí klávesy Enter nebude<br />
fungovat.<br />
Jestliže klávesnice USB po připojení k počítači <strong>Raspberry</strong> <strong>Pi</strong> nepracuje správně, je to typicky<br />
způsobeno jedním ze dvou důvodů: má příliš vysoké nároky na napájení nebo dochází ke<br />
konfliktu její interní čipové sady s modulem USB počítače <strong>Pi</strong>.<br />
V dokumentaci ke své klávesnici nebo na štítku na její dolní straně se pokuste najít její požadavky<br />
na napájení v miliampérech (mA). Takový proud se klávesnice při své činnosti pokouší<br />
získávat z portu USB.<br />
K portům USB počítače <strong>Pi</strong> je připojena komponenta, která se označuje jako vratná pojistka<br />
a chrání počítač <strong>Pi</strong> v případě, že se zařízení pokouší odebírat příliš velký proud. Pokud se tato<br />
vratná pojistka asi při 150 mA aktivuje, způsobí vypnutí portu USB. Jestliže klávesnice odebírá<br />
přibližně takový proud, může fungovat nespolehlivě nebo vůbec. Může se jednat o omezení<br />
pro klávesnice s integrovaným osvětlením LED, které ke svému provozu vyžadují mnohem<br />
více energie než standardní klávesnice.<br />
Zjistíte-li, že vaše klávesnice USB čerpá příliš vysoký proud, nepřipojujte ji přímo k počítači<br />
<strong>Pi</strong>, ale pokuste se ji připojit k napájenému rozbočovači USB. Klávesnice tak dokáže odebírat<br />
proud z napájecí jednotky rozbočovače, a nikoli z vlastního počítače <strong>Pi</strong>. Případně můžete<br />
klávesnici nahradit modelem, který má nižší požadavky na napájení. Problém s opakováním<br />
písmen je také možné vystopovat k nedostatečné dodávce napájení samotného počítače <strong>Pi</strong>,<br />
čímž se budeme zabývat v části „Diagnostika napájení“.<br />
57
ČÁST I Připojení základní desky<br />
Potíže s kompatibilitou se bohužel diagnostikují obtížněji. Naprostá většina klávesnic sice<br />
s počítačem <strong>Pi</strong> spolupracuje docela dobře, ale několik málo z nich vykazuje podivné příznaky.<br />
Patří k nim například občasné vynechávání, syndrom opakovaného písmene, nebo dokonce<br />
havárie, které znemožňují činnost počítače <strong>Pi</strong>. Tyto potíže se někdy projevují teprve poté, kdy<br />
jsou k počítači <strong>Pi</strong> připojena další zařízení USB. Pokud klávesnice přestane správně fungovat<br />
poté, co připojíte jiné zařízení USB (zejména bezdrátový adaptér pro USB), může se jednat<br />
o potíže s kompatibilitou.<br />
Je-li to možné, pokuste se klávesnici zaměnit za jiný model. Jestliže nová klávesnice funguje,<br />
předchozí model pravděpodobně nebyl kompatibilní s počítačem <strong>Pi</strong>. Seznam klávesnic,<br />
které jsou známy svou nekompatibilitou, naleznete na stránce eLinux wiki: http://elinux.org/<br />
R<strong>Pi</strong>_VerifiedPeripherals#Problem_USB_Keyboards.<br />
Stejná rada ohledně preventivní kontroly kompatibility se vztahuje i na problémy s myší: většina<br />
myší a trackballů pro USB funguje správně, ale u některých z nich se projevuje nekompatibilita<br />
s modulem sběrnice USB počítače <strong>Pi</strong>. Obvykle se přitom objevují příznaky typu poskakujícího<br />
nebo zablokovaného ukazatele myši, ale jindy mohou vést k tomu, že počítač <strong>Pi</strong> nelze<br />
spustit nebo v nepředvídatelných intervalech selhává. Pokud se chystáte k nákupu nové myši,<br />
naleznete na stránce eLinux wiki aktuální seznam modelů, u kterých je ověřeno, že s počítačem<br />
<strong>Pi</strong> spolupracují: http://elinux.org/R<strong>Pi</strong>_VerifiedPeripherals#Working_USB_Mouse_Devices.<br />
Diagnostika napájení<br />
Mnoho problémů s počítačem <strong>Raspberry</strong> <strong>Pi</strong> se odvíjí od nevyhovujícího zdroje napájení. Model<br />
A vyžaduje napájení s napětím 5 V a schopností dodávat proud 500 mA, zatímco dodatečné<br />
komponenty modelu B zvyšují jeho požadavky na napájení až k 700 mA. Konstrukce některých<br />
napájecích adaptérů USB takový proud nedokáže poskytovat, i když to jejich technická<br />
specifikace tvrdí.<br />
Tip: Formální standard USB požaduje, aby zařízení neodebírala více než 500 mA, přičemž i tento<br />
proud je pro zařízení k dispozici jen poté, co proběhne proces zvaný vyjednání (negotiation).<br />
Vzhledem k tomu, že počítač <strong>Pi</strong> ohledně svého napájení nevyjednává, po svém připojení k portu<br />
USB stolního počítače nebo notebooku nejspíše nebude fungovat.<br />
Pokud se při používání počítače <strong>Pi</strong> projevují občasné problémy (konkrétně funguje-li jen do<br />
té doby, než něco připojíte k portu USB nebo spustíte operaci náročnou na procesor, jako je<br />
přehrávání videa), je možné, že počítač nemá dostatečnou dodávku napájení. Počítač <strong>Pi</strong> to<br />
umožňuje relativně snadno ověřit díky dvěma testovacím bodům napětí.<br />
Chcete-li testovací body napětí použít, potřebujete voltmetr nebo multimetr se schopností<br />
měřit stejnosměrné (DC) napětí. Pokud má voltmetr více vstupů pro různá napětí, použijte<br />
odpovídající nastavení.<br />
58
KAPITOLA 3 Řešení potíží<br />
Upozornění: Snažte se, abyste se testovacími hroty nedotkli počítače nikde jinde než v místě<br />
testovacího bodu. Mohli byste propojit napětí 5 V dodávané do počítače <strong>Pi</strong> s obvody pod interním<br />
napětím 3,3 V. Přitom by došlo ke zkratu, který by mohl zařízení poškodit. Dbejte opatrnosti<br />
zejména kolem vodivých pinů na konektorech.<br />
Jako dva testovací body slouží malé otvory s měděným povrchem, tzv. průchodky (via), které<br />
jsou spojeny s obvody počítače <strong>Pi</strong> pod napětím 5 V a se zemí. Kladný (červený) hrot voltmetru<br />
přiložte k testovacím bodu TP1, který se nachází na levé straně desky přímo nad malou<br />
černou komponentou zvanou regulátor a označenou RG2. Černý (záporný) hrot voltmetru<br />
připojte k testovacímu bodu TP2, který je umístěn mezi měděnými piny portu GPIO a žluto-<br />
-stříbrným konektorem RCA v levé horní části desky (viz obrázek 3.1).<br />
Obrázek 3.1: Dva testovací body napětí, které jsou označeny TP1 a TP2<br />
Voltmetr by měl ukázat hodnotu mezi 4,8 a 5 V. Pokud naměříte nižší hodnotu než 4,8 V, znamená<br />
to, že počítač <strong>Pi</strong> nedostává dostatek energie. Pokuste se vyměnit adaptér USB za jiný<br />
model. Přitom zkontrolujte, zda podle svého štítku dokáže dodávat proud 700 mA nebo více.<br />
Lze doporučit modely s jmenovitým proudem 1 A, ale dejte si pozor na levné modely – jejich<br />
značení bývá často nepřesné a slibované hodnoty nedokáží poskytnout. Tento problém se<br />
u pravých značkových nabíječek mobilních telefonů téměř nevyskytuje, ale raději se vyhněte<br />
levným neznačkovým zařízením – která se často prodávají jako kompatibilní adaptéry.<br />
59
ČÁST I Připojení základní desky<br />
Pokud voltmetr ukáže záporné číslo, nelekejte se: znamená to pouze, že jste zaměnili kladný<br />
a záporný hrot. Hroty můžete přehodit, ale stačí, když budete při odečtu napětí záporné znaménko<br />
ignorovat.<br />
Diagnostika zobrazení<br />
Počítač <strong>Pi</strong> je sice zkonstruován tak, aby spolupracoval téměř s libovolným zobrazovacím zařízením<br />
s připojením HDMI, DVI nebo kompozitního videa, ale po připojení nemusí fungovat<br />
podle očekávání. Můžete například zjistit, že je obraz posunut na stranu nebo jej část chybí,<br />
je viditelná jen jeho malá část uprostřed obrazovky, je pouze černobílý, případně se neobjevuje<br />
vůbec.<br />
Nejdříve zkontrolujte, k jakému typu zařízení je počítač <strong>Pi</strong> připojen. To je důležité zejména<br />
v případech, kdy jste počítač <strong>Pi</strong> připojili k televizoru pomocí kompozitního připojení RCA.<br />
V různých zemích se používají různé standardy televizního obrazu. To znamená, že počítač <strong>Pi</strong><br />
s konfigurací pro jednu zemi nemusí v jiné zemi fungovat správně. Takto lze obvykle vysvětlit<br />
stav, kdy počítač <strong>Pi</strong> poskytuje černobílý obraz. Postup změny tohoto nastavení naleznete<br />
v kapitole 6, „Konfigurace počítače <strong>Raspberry</strong> <strong>Pi</strong>“.<br />
Při použití výstupu HDMI je typ zobrazení zpravidla detekován automaticky. Jestliže však připojíte<br />
počítač <strong>Pi</strong> k počítačovému monitoru pomocí adaptéru HDMI na DVI, občas dochází<br />
k potížím. Běžně se objevují příznaky jako „sněžení“, chybějící části obrazu nebo úplně černá<br />
obrazovka. Chcete-li tyto problémy vyřešit, poznamenejte si rozlišení a obnovovací frekvenci<br />
připojené obrazovky a poté přejděte na kapitolu 6, kde najdete postup, jak tyto hodnoty nastavit<br />
ručně.<br />
Další problém má podobu příliš velkého nebo příliš malého obrazu, kdy buď chybí části na<br />
okraji obrazovky, nebo má kompletní obraz příliš velký černý okraj. To je způsobeno nastavením<br />
označovaným jako overscan, které v případě připojení počítače <strong>Pi</strong> k televizoru zajišťuje,<br />
aby se k zobrazení nepoužívaly části displeje, které mohou být skryté pod rámečkem. Stejně<br />
jako u jiných nastavení souvisejících se zobrazením se v kapitole 6 naučíte parametr overscan<br />
upravit, nebo dokonce úplně vypnout.<br />
Diagnostika spouštění<br />
Pokud počítač <strong>Pi</strong> nelze spustit, je to nejčastěji způsobeno problémem s kartou SD. Na rozdíl od<br />
stolního počítače nebo notebooku počítač <strong>Pi</strong> naprosto závisí na souborech, které jsou uloženy<br />
na této kartě. Jestliže počítač <strong>Pi</strong> nedokáže s kartou komunikovat, nezobrazí nic na obrazovce<br />
ani neprojeví žádné známky aktivity.<br />
Pokud se kontrolka napájení počítače <strong>Pi</strong> po připojení napájecího kabelu mikro USB rozsvítí,<br />
ale jinak se nic nestane a kontrolka OK zůstane zhasnutá, jedná se o problém s kartou SD.<br />
Nejdříve zkontrolujte, zda karta je karta přístupná v PC a zda obsahuje oddíly a soubory, kte-<br />
60
KAPITOLA 3 Řešení potíží<br />
ré lze očekávat na správně nahrané kartě. (Další podrobnosti naleznete v kapitole 2, „Správa<br />
systému Linux“, zejména v její části „Struktura systému souborů“.)<br />
V případě, že karta funguje v PC, ale nikoli v počítači <strong>Pi</strong>, může to znamenat problém s kompatibilitou.<br />
Některé karty SD – zejména vysokorychlostní karty označené jako karty typu<br />
Class 10 – při svém vložení do integrované čtečky karet SD v počítači <strong>Pi</strong> nefungují správně.<br />
Seznam karet, u kterých se vyskytly problémy s kompatibilitou v počítači <strong>Pi</strong>, naleznete na<br />
stránce eLinux wiki: http://elinux.org/R<strong>Pi</strong>_VerifiedPeripherals#Problem_SD_Cards.<br />
Máte-li některou z karet uvedených na tomto seznamu, budete ji bohužel muset vyměnit za<br />
jinou kartu, aby počítač <strong>Pi</strong> fungoval. Při vývoji softwarové základny počítače <strong>Pi</strong> se však programátoři<br />
snaží zajistit, aby s počítačem <strong>Pi</strong> správně spolupracovalo více typů karet. Než svou<br />
vysokorychlostní kartu zcela odepíšete, ověřte, zda není k dispozici aktualizovaná verze vaší<br />
linuxové distribuce. (Další informace o distribucích naleznete v kapitole 1, „Seznámení s počítačem<br />
<strong>Raspberry</strong> <strong>Pi</strong>“.)<br />
Diagnostika sítě<br />
Nejužitečnější nástroj na diagnostiku síťových problémů se nazývá ifconfig. Používáte-li bezdrátové<br />
připojení k síti, přejděte na kapitolu 4, „Konfigurace sítě“, kde naleznete informace<br />
o podobném nástroji určeném pro bezdrátová zařízení. Jinak pokračujte ve čtení.<br />
Nástroj ifconfig, který má poskytovat informace o připojených síťových portech, nabízí mnoho<br />
možností kontroly a konfigurace síťových portů počítače <strong>Pi</strong>. Chcete-li nástroj začít používat,<br />
stačí v okně terminálu zadat samotný jeho název:<br />
ifconfig<br />
Program ifconfig volaný tímto způsobem poskytne informace o všech síťových portech, které<br />
nalezne (viz obrázek 3.2). Standardní model B počítače <strong>Raspberry</strong> <strong>Pi</strong> je vybaven dvěma porty:<br />
fyzickým portem Ethernet na pravé straně desky a virtuálním rozhraním zpětné smyčky (loopback),<br />
které programům v počítači <strong>Pi</strong> umožňuje komunikovat mezi sebou.<br />
Výstup příkazu ifconfig je rozdělen na následující sekce:<br />
• Link encap – typ zapouzdření (encapsulation), který se uplatňuje v síti. U modelu B bude<br />
uvedeno Ethernet v případě fyzického síťového portu a Local Loopback u adaptéru<br />
virtuální smyčky.<br />
• Hwaddr – adresa MAC (Media Access Control) síťového rozhraní zapsaná v šestnáctkové<br />
soustavě. Tato adresa je pro všechna zařízení v síti jedinečná a každý počítač <strong>Pi</strong> má vlastní<br />
adresu MAC, která je nastavena při jeho výrobě.<br />
• inet addr – IP adresa (Internet Protocol) síťového rozhraní. Umožňuje vyhledat počítač <strong>Pi</strong><br />
v síti, pokud je v počítači spuštěna služba přístupná z jiných počítačů, například webový<br />
nebo souborový server.<br />
• Bcast – adresa všesměrového vysílání (broadcast) sítě, ke které je počítač <strong>Pi</strong> připojen. Libovolná<br />
data odeslaná na tuto adresu budou přijata všemi zařízeními v síti.<br />
61
ČÁST I Připojení základní desky<br />
• Mask – maska sítě, která určuje maximální velikost sítě, k níž je počítač <strong>Pi</strong> připojen. U většiny<br />
domácích uživatelů zde bude uvedeno 255.255.255.0.<br />
• MTU – velikost parametru MTU (Maximum Transmission Unit), což je maximální velikost<br />
dat, která lze přenést v jediném paketu.<br />
• RX – tato sekce poskytuje informace o přijatém síťovém provozu včetně zjištěného počtu<br />
chyb a zahozených paketů. Pokud se v této sekci začnou objevovat chyby, ukazuje to<br />
na potíže se sítí.<br />
• TX – tato sekce obsahuje stejné informace jako sekce RX, ale pro odesílané pakety. Opět<br />
platí, že všechny zde uvedené chyby znamenají síťové problémy.<br />
• collisions – jestliže se dva systémy v síti pokusí komunikovat současně, dojde ke kolizi,<br />
která vyžaduje, aby obě zařízení své pakety odeslala znovu. Malý počet kolizí nepředstavuje<br />
problém, ale vyšší hodnota svědčí o potížích se sítí.<br />
• txqueuelen – délka přenosové fronty, která je obvykle nastavena na hodnotu 1 000 a zpravidla<br />
není nutné ji měnit.<br />
• RX bytes, TX bytes – souhrn objemu dat přenesených přes síťové rozhraní.<br />
Obrázek 3.2: Výstup příkazu ifconfig v modelu B počítače <strong>Raspberry</strong> <strong>Pi</strong><br />
Máte-li problémy se síťovým připojením počítače <strong>Pi</strong>, pokuste se nejdříve vypnout a znovu<br />
zapnout síťové rozhraní. Nejjednodušší způsob nabízejí dva nástroje zvané ifup a ifdown.<br />
Pokud je síť zapnutá, ale nefunguje správně (když například nástroj ifconfig nic nezobrazuje<br />
v sekci inet addr), začněte tím, že vypnete síťový port. V okně terminálu zadejte následující<br />
příkaz:<br />
sudo ifdown eth0<br />
Jakmile je síť vypnuta, zkontrolujte, zda je kabel pevně zasunut na obou koncích a zda libovolné<br />
zařízení, k němuž je počítač <strong>Pi</strong> připojen (rozbočovač, přepínač či směrovač), je zapnuto<br />
a funguje. Potom rozhraní znovu zapněte tímto příkazem:<br />
62
KAPITOLA 3 Řešení potíží<br />
sudo ifup eth0<br />
Síťové připojení můžete vyzkoušet příkazem ping, který odešle data vzdálenému počítači a vyčká<br />
na odpověď. Jestliže vše funguje, měli byste dostat stejnou odpověď, jaká je znázorněna na<br />
obrázku 3.3. V opačném případě může být nutné nastavení sítě nakonfigurovat ručně. Postup<br />
naleznete v kapitole 4, „Konfigurace sítě“.<br />
Obrázek 3.3: Výsledek úspěšného testu sítě příkazem ping<br />
Nouzové jádro<br />
Jádro systému Linux tvoří základ operačního systému, díky kterému počítač <strong>Pi</strong> funguje. Odpovídá<br />
za mnoho základních funkcí: od zajištění přístupu k souborům až po komunikaci<br />
programů mezi sebou.<br />
Počítač <strong>Pi</strong> při svém zapnutí načte normální výchozí jádro. Většina distribucí obsahuje také<br />
druhé jádro, které zůstává nepoužité. Jedná se o nouzové jádro (emergency kernel), a jak je<br />
zřejmé z jeho názvu, obvykle se uplatňuje jen tehdy, když nefunguje normální jádro.<br />
Není příliš pravděpodobné, že byste kdykoli potřebovali spouštět počítač <strong>Pi</strong> pomocí nouzového<br />
jádra, ale pro všechny případy stojí za to se s příslušným postupem seznámit. Tyto znalosti<br />
jsou důležité zvláště v případech, kdy upgradujete jádro nebo používáte novou a potenciálně<br />
nedostatečně testovanou distribuci. Nově vydaný software může občas obsahovat chyby, které<br />
se před jeho vydáním nepodaří zachytit. Když se po upgradu setkáte s podivnými chybami,<br />
můžete pomocí nouzového jádra určit, že problém spočívá v nové verzi jádra.<br />
Jádro systému Linux je tvořeno jediným souborem, který se nachází v adresáři /boot a nazývá<br />
se kernel.img. Když počítač <strong>Pi</strong> po svém zapnutí začne načítat operační systém, vyhledá tento<br />
soubor, a když jej nenalezne, nebude fungovat. Nouzové jádro je uloženo v druhém souboru,<br />
který je rovněž umístěn v adresáři /boot a má název kernel_emergency.img.<br />
63
ČÁST I Připojení základní desky<br />
Nouzové jádro je ve většině případů téměř shodné se standardním jádrem. Pokud dojde ke<br />
změnám standardního jádra, například kvůli zvýšení výkonu nebo přidání nových funkcí,<br />
nouzové jádro zůstane beze změn. Pokud změny standardního jádra způsobí potíže se stabilitou,<br />
může díky tomu uživatel jednoduše požádat počítač <strong>Pi</strong>, aby místo standardního jádra<br />
zavedl nouzové jádro.<br />
Existují dvě metody, jak spustit nouzové jádro, a pokud počítač <strong>Pi</strong> nelze spustit, obě tyto metody<br />
vyžadují použití počítače PC a čtečky karet SD. Jinak lze následující postup provést v samotném<br />
počítači <strong>Pi</strong>.<br />
Nouzové jádro lze nejsnáze spustit takto: přejmenujte stávající soubor kernel.img na kernel.<br />
img.bak a poté přejmenujte soubor kernel_emergency.img na kernel.img. Po svém spuštění<br />
bude počítač <strong>Pi</strong> nadále ve výchozím nastavení načítat nouzové jádro. Chcete-li přejít<br />
zpět na standardní jádro, stačí celý proces obrátit: přejmenujte soubor kernel.img na<br />
kernel_emergency.img a soubor kernel.img.bak na kernel.img.<br />
Alternativní metoda spuštění nouzového jádra je založena na úpravě souboru cmdline.txt (nachází<br />
se v adresáři /boot). Na konec existujícího seznamu příkazů zadejte následující položku:<br />
kernel=kernel_emergency.img<br />
Tato položka sdělí počítači <strong>Pi</strong>, že má místo obvyklého souboru kernel.img načítat jádro s názvem<br />
kernel_emergency.img. Chcete-li celý postup obrátit, stačí znovu otevřít soubor cmdline.<br />
txt a příslušnou položku vymazat.<br />
Další informace o souboru cmdline.txt a o tom, jak ovlivňuje činnost počítače <strong>Raspberry</strong> <strong>Pi</strong>,<br />
naleznete v kapitole 6, „Konfigurace počítače <strong>Raspberry</strong> <strong>Pi</strong>“.<br />
64
Konfigurace sítě<br />
KAPITOLA 4<br />
Většina uživatelů při konfiguraci síťového připojení počítače <strong>Pi</strong> vystačí se zasunutím kabelu do<br />
ethernetového portu modelu B nebo s připojením ethernetového adaptéru pro USB v případě<br />
modelu A. Jiní uživatelé se však neobejdou bez ruční konfigurace.<br />
Pokud víte, že vaše síť neobsahuje server DHCP (Dynamic Host Configuration Protocol), tento<br />
systém poskytuje počítači <strong>Pi</strong> a jiným zařízením v síti informace o připojení, nebo pokud chcete<br />
počítač <strong>Pi</strong> připojit pomocí bezdrátového adaptéru, pokračujte ve čtení.<br />
Kabelové připojení k síti<br />
Jestliže síť stále nefunguje, možná ji bude nutné nakonfigurovat ručně. Domácí, školní či firemní<br />
sítě obvykle zahrnují server DHCP, který počítači <strong>Pi</strong> a jiným zařízením v síti sděluje, jak<br />
se mají připojit. V některých sítích však server DHCP není, a vyžadují proto ruční nastavení.<br />
Seznam síťových rozhraní spolu s informacemi o tom, jak mají být nakonfigurována, je uložen<br />
v souboru s názvem interfaces, který se nachází v adresáři /etc/network. Tento soubor<br />
může upravovat pouze uživatel root, protože síťové rozhraní odstraněné z tohoto seznamu<br />
přestane fungovat.<br />
Z terminálu můžete tento soubor začít upravovat pomocí různých textových editorů. Pro jednoduchost<br />
budeme v následujících ukázkách používat textový editor nano. Otevřete soubor<br />
pro úpravy následujícím příkazem:<br />
sudo nano /etc/network/interfaces<br />
Nano je výkonný, ale nenáročný textový editor s jednoduchým uživatelským rozhraním (viz<br />
obrázek 4.1). Kurzor můžete v dokumentu přesunovat pomocí šipkových kláves, uložit dokument<br />
stisknutím kláves Ctrl+O a ukončit editor stisknutím kláves Ctrl+X.<br />
Řádek, který je potřeba při ruční konfiguraci upravit, začíná textem iface eth0 inet. Na konci<br />
tohoto řádku odstraňte položku dhcp a nahraďte ji klíčovým slovem static, začněte nový<br />
řádek stisknutím klávesy Enter a poté doplňte zbývající podrobnosti v následujícím formátu.<br />
Na začátku každého nového řádku vložte tabulátor:<br />
[Tab] address xxx.xxx.xxx.xxx<br />
[Tab] netmask xxx.xxx.xxx.xxx<br />
[Tab] gateway xxx.xxx.xxx.xxx<br />
65
ČÁST I Připojení základní desky<br />
Na začátku každého řádku je potřeba stisknout klávesu Tab – nezadávejte znaky [Tab]. Znaky<br />
x na řádcích konfigurace představují síťové adresy, které je nutné zadat. U položky address<br />
zadejte statickou IP adresu, kterou chcete počítači <strong>Pi</strong> přiřadit. V případě položky netmask zadejte<br />
masku sítě, která určuje velikost připojené sítě, v takzvaném tečkovém desítkovém formátu.<br />
V domácích sítích se obvykle používá maska 255.255.255.0. Na řádku s položkou gateway<br />
uveďte IP adresu svého směrovače nebo kabelového modemu.<br />
Uveďme příklad nastavení běžné domácí sítě:<br />
iface eth0 inet static<br />
[Tab] address 192.168.0.10<br />
[Tab] netmask 255.255.255.0<br />
[Tab] gateway 192.168.0.254<br />
Obrázek 4.1: Úpravy souboru /etc/network/interfaces pomocí editoru nano<br />
Když dokončíte úpravy souboru, uložte jej stisknutím kláves Ctrl+O a poté stisknutím kláves<br />
Ctrl+X ukončete editor nano a přejděte zpět do okna terminálu. Chcete-li, aby se nová síťová<br />
nastavení projevila, restartujte síťovou službu tímto příkazem:<br />
sudo /etc/init.d/networking restart<br />
Jestliže se chcete vrátit k automatickému nastavení pomocí protokolu DHCP, musíte znovu<br />
upravit soubor interfaces a odstranit nastavení address, netmask a gateway. Na konci řádku<br />
iface nahraďte klíčové slovo static za dhcp a poté opět restartujte síťovou službu.<br />
Chcete-li svůj počítač <strong>Pi</strong> připojit k vnějšímu světu, samotné ruční nastavení IP adresy přitom<br />
nestačí. Počítače v moderních sítích mají jak číselné adresní identifikátory, které se označují<br />
jako IP adresy, tak názvy hostitele či doménové názvy. Právě díky těm druhým (srozumitelným)<br />
názvům můžete do svého prohlížeče jednoduše zadat adresu www.raspberrypi.org a nemusíte<br />
si pamatovat číselnou řadu 93.93.128.176.<br />
Systémy zvané server DNS (Domain Name Service) mají za úkol vyhledat k zadaným srozumitelným<br />
názvům odpovídající čísla, která umožňují přístup k cílovému systému. Fungují podob-<br />
66
KAPITOLA 4 Konfigurace sítě<br />
ně jako automatizované telefonní adresáře. Abyste mohli k internetovým systémům přistupovat<br />
pomocí jejich doménových názvů, musíte počítači <strong>Pi</strong> sdělit, který server DNS má použít.<br />
Seznam serverů DNS, které se v linuxové terminologii označují jako názvové servery (nameserver),<br />
je uložen v souboru /etc/resolv.conf. Když systém zjistí podrobnosti pomocí protokolu<br />
DHCP, automaticky je zapíše do tohoto souboru. Při ručním nastavení adresy musíte zadat<br />
adresy názvových serverů ve své síti. Obvykle se jedná o adresu směrovače, která je uvedena<br />
na řádku gateway souboru interfaces (viz popis v předchozí části kapitoly).<br />
Chcete-li nastavit názvové servery, otevřete soubor v editoru nano zadáním následujícího příkazu<br />
v okně terminálu:<br />
sudo nano /etc/resolv.conf<br />
Každý názvový server uveďte na samostatném řádku, který začíná klíčovým slovem nameserver<br />
a mezerou. Příklad konfigurace sítě v souboru resolv.conf, který překládá doménové názvy<br />
pomocí veřejně dostupných názvových serverů společnosti Google, vypadá takto:<br />
nameserver 8.8.8.8<br />
nameserver 8.8.4.4<br />
Je zřejmé, že adresy názvových serverů je nutné zadat ve formě IP adresy, a nikoli doménových<br />
názvů. Pokud byste uvedli doménové názvy, počítač <strong>Pi</strong> by se dostal do nekonečného cyklu,<br />
když by se pokoušel najít názvový server, aby zjistil, jak může najít názvové servery.<br />
Uložte soubor stisknutím kláves Ctrl+O a ukončete editor nano stisknutím kláves Ctrl+X.<br />
Restartujte síťové rozhraní následujícím příkazem:<br />
sudo /etc/init.d/networking restart<br />
Potom nastavení vyzkoušejte ve webovém prohlížeči nebo pomocí tohoto příkazu ping (viz<br />
obrázek 4.2):<br />
ping -c 1 www.raspberrypi.org<br />
Obrázek 4.2: Úspěšný test připojení modelu B počítače <strong>Raspberry</strong> <strong>Pi</strong> k síti<br />
67
ČÁST I Připojení základní desky<br />
Bezdrátové připojení k síti<br />
Žádný ze současných modelů počítače <strong>Raspberry</strong> <strong>Pi</strong> sice neobsahuje integrovaný hardware sítě<br />
Wi-Fi, ale bezdrátovou konektivitu lze doplnit pomocí jednoduchého adaptéru Wi-Fi pro USB.<br />
Chcete-li však počítač <strong>Pi</strong> připojit tímto způsobem, musíte adaptér nejdříve nakonfigurovat.<br />
Tip: Adaptéry Wi-Fi pro USB jsou velmi náročné na napájení. Pokud takový adaptér připojíte přímo<br />
do portu USB počítače <strong>Pi</strong>, je pravděpodobné, že nebude fungovat. Lepší je připojit k počítači <strong>Pi</strong><br />
napájený rozbočovač USB a poté vložit adaptér Wi-Fi do tohoto adaptéru.<br />
Než začnete nastavovat bezdrátové rozhraní, musíte zjistit identifikátor SSID (Service Set<br />
Identifier) bezdrátového směrovače, ke kterému se chcete připojit (tento identifikátor se také<br />
označuje jako název sítě). Kromě toho potřebujete znát typ použitého šifrování a požadované<br />
heslo. Dále musíte vědět, o jaký typ bezdrátové sítě se jedná. Adaptér USB určený pro sítě Wi-<br />
-Fi standardu 802.11a se nemusí připojit k síti typu 802.11g a naopak.<br />
Aby mohl systém s bezdrátovým adaptérem pro USB komunikovat, je potřeba softwarový<br />
balíček označovaný jako firmware. Některé distribuce sice mají standardně nainstalováno několik<br />
balíčků firmwaru pro nejrozšířenější adaptéry Wi-Fi, ale jiné distribuce nikoli. Většina<br />
distribucí určených pro počítač <strong>Raspberry</strong> <strong>Pi</strong> v současnosti kvůli úspoře místa vyžaduje ruční<br />
instalaci souborů firmwaru pro bezdrátové síťové karty.<br />
To může bohužel vést k situaci, která připomíná Hlavu 22: kvůli stažení souborů firmwaru<br />
je potřeba počítač <strong>Pi</strong> připojit k Internetu. Pokud můžete na pár minut využít kabelový port<br />
směrovače či brány, není to žádný problém. Jestliže však nemáte jinou možnost přístupu k Internetu<br />
než bezdrátové připojení, musíte instalační balíček firmwaru ručně stáhnout do jiného<br />
počítače a poté jej přenést do počítače <strong>Pi</strong>. Soubor buď můžete nakopírovat na kartu SD počítače<br />
<strong>Pi</strong>, nebo jej přenést na externím úložném zařízení, jako je USB flash disk.<br />
Abyste dokázali najít správný soubor firmwaru ke stažení, musíte zjistit typ svého bezdrátového<br />
adaptéru. Na trhu jsou sice k dispozici bezdrátové adaptéry pro USB mnoha značek, ale<br />
společností, které skutečně vyrábějí jejich komponenty, je mnohem méně. Několik různých<br />
výrobců zpravidla ve svých bezdrátových adaptérech pro USB používá stejný typ čipu, takže<br />
jsou všechny jejich výrobky kompatibilní se stejným firmwarem. Chcete-li zjistit, který firmware<br />
nainstalovat, obvykle z tohoto důvodu nestačí informace, které jsou uvedeny přímo na<br />
zařízení nebo na jeho obalu. Místo toho je potřeba zařízení připojit k počítači <strong>Pi</strong> a v cyklické<br />
vyrovnávací paměti jádra (kernel ring buffer) najít chybové zprávy. Pokud jste již bezdrátový<br />
adaptér připojili podle pokynů v kapitole 1, „Seznámení s počítačem <strong>Raspberry</strong> <strong>Pi</strong>“, můžete<br />
pokračovat. V opačném případě připojte adaptér nyní.<br />
Cyklická vyrovnávací paměť jádra je speciální část paměti, do které jádro systému Linux ukládá<br />
uživatelsky čitelný výstup. Jedná se o důležitou součást operačního systému Linux: text se<br />
při spouštění počítače <strong>Pi</strong> vypisuje příliš rychle, takže je klíčové, aby si uživatelé mohli zprávy<br />
prohlédnout později a vyhledat v nich případné chyby a diagnostikovat problémy.<br />
68
KAPITOLA 4 Konfigurace sítě<br />
Když je adaptér připojen, ale přitom nejsou nainstalovány žádné balíčky bezdrátového firmwaru,<br />
jádro do cyklické vyrovnávací paměti vypíše řadu chybových zpráv. Chcete-li si tyto<br />
zprávy přečíst, můžete vypsat obsah vyrovnávací paměti na obrazovku příkazem dmesg. Pokud<br />
chcete zobrazit obsah vyrovnávací paměti, zadejte v okně terminálu (nebo v konzole, jestliže<br />
jste nespustili prostředí plochy) následující příkaz:<br />
dmesg<br />
Tento příkaz vypíše celou cyklickou vyrovnávací paměť jádra, která obsahuje všechny zprávy<br />
odeslané jádrem od zapnutí počítače <strong>Pi</strong>. Pokud počítač <strong>Pi</strong> již nějakou dobu běží, může<br />
být tento text poměrně dlouhý. Chcete-li vyhledat chybové zprávy týkající se bezdrátového<br />
adaptéru, můžete si usnadnit práci, když výstup příkazu dmesg zpracujete nástrojem, který se<br />
nazývá grep. Pomocí programu grep můžete ve vyrovnávací paměti vyhledat text týkající se<br />
chybějícího firmwaru. Když zřetězíte výstup programu dmesg s nástrojem grep a uvedete hledaný<br />
termín, získáte mnohem čitelnější výstup. V okně terminálu zadejte následující příkaz:<br />
dmesg | grep ^usb<br />
Symbol | se označuje jako roura (pipe) a sděluje systému Linux, že má odeslat výstup jednoho<br />
programu (který by obvykle směřoval do souboru nebo na obrazovku) na vstup jiného<br />
programu. Tímto způsobem lze do takzvané kolony řetězit více programů. V tomto příkladu<br />
má program grep za úkol prohledat výstup příkazu dmesg (mnoho obrazovek textu z předchozího<br />
příkladu) a najít všechny řádky, kde se slovo usb vyskytuje na začátku (tuto pozici<br />
slova definuje znak ^).<br />
Konkrétní výsledek tohoto hledání závisí na výrobci použitého bezdrátového adaptéru pro<br />
USB. Na obrázku 4.3 je znázorněn výstup pro bezdrátový adaptér „Zyxel NWD2015 Wireless<br />
USB Adapter“ připojený k počítači <strong>Pi</strong>.<br />
Obrázek 4.3: Hledání slova usb v cyklické vyrovnávací paměti<br />
jádra při připojeném bezdrátovém adaptéru Zyxel<br />
69
ČÁST I Připojení základní desky<br />
V tomto výstupu je důležitý řádek s klíčovým slovem Manufacturer (výrobce). V případě<br />
adaptéru Zyxel NWD2105 je zde uvedena hodnota Ralink, což je skutečný výrobce čipu, který<br />
se nachází v bezdrátovém adaptéru Zyxel pro USB. Chcete-li bezdrátový adaptér zprovoznit,<br />
musíte instalovat právě firmware této společnosti.<br />
Tip: Pokud se vám pomocí vyhledávacího termínu usb nepodaří nic najít, můžete hledání opakovat<br />
s klíčovými slovy firmware, wlan (bezdrátová síť) nebo wireless (bezdrátový). Jestliže ani<br />
potom nenajdete žádné užitečné informace, vypište pomocí příkazu lsusb seznam všech zařízení<br />
USB připojených k systému.<br />
S použitím názvu výrobce, který jste zjistili ve výstupu příkazu dmesg, vyhledejte soubory<br />
firmwaru v nástroji apt-cache (viz druhá kapitola). V případě ukázkového adaptéru Zyxel<br />
NWD2015 by příkaz pro nástroj apt-cache vypadal takto:<br />
apt-cache search ralink<br />
Jestliže se nástroji apt-cache nepodaří firmware najít, musíte odhadem vybrat některou z možností<br />
uvedených v následujícím seznamu. Nebojte se, že omylem nainstalujete nesprávný balíček<br />
– každý firmware můžete rychle odinstalovat příkazem apt-get remove a ani více balíčků<br />
firmwaru nezpůsobí v systému žádné problémy. V doporučené distribuci Debian pro počítač<br />
<strong>Raspberry</strong> <strong>Pi</strong> jsou k dispozici následující balíčky firmwaru pro bezdrátové adaptéry:<br />
• atmel-firmware – pro zařízení založená na čipových sadách Atmel AT76C50X<br />
• firmware-atheros – pro zařízení založená na čipových sadách Atheros<br />
• firmware-brcm80211 – pro zařízení založená na čipových sadách Broadcom<br />
• firmware-intelwimax – pro zařízení založená na čipových sadách Intel WiMAX<br />
• firmware-ipw2x00 – pro adaptéry Intel Pro Wireless (včetně řad 2100, 2200 a 2915)<br />
• firmware-iwlwifi – pro jiné bezdrátové adaptéry Intel (včetně řad 3945, 4965 a 5000)<br />
• firmware-ralink – pro zařízení založená na čipových sadách Ralink<br />
• firmware-realtek – pro zařízení založená na čipových sadách Realtek<br />
• zd1211-firmware – pro zařízení založená na čipové sadě ZyDAS 1211<br />
Firmware pro ukázkový bezdrátový adaptér Zyxel je k dispozici v balíčku firmware-ralink na<br />
tomto seznamu. Tento balíček lze nainstalovat příkazem apt-get, ale pouze tehdy, je-li počítač<br />
<strong>Pi</strong> připojen k Internetu pomocí portu kabelové sítě Ethernet nebo pomocí ethernetového<br />
adaptéru pro USB. Po připojení k síti nainstalujte firmware tímto příkazem:<br />
sudo apt-get install balíček_firmwaru<br />
Výraz balíček_firmwaru v tomto příkazu nahraďte názvem balíčku, který jste vyhledali příkazem<br />
apt-cache. V případě adaptéru Zyxel NWD2105 by kompletní příkaz vypadal takto:<br />
sudo apt-get install firmware-ralink.<br />
70
KAPITOLA 4 Konfigurace sítě<br />
Instalace bezdrátového firmwaru offline<br />
Pokud počítač <strong>Pi</strong> nemůžete připojit k Internetu jinak než bezdrátově, musíte stáhnout firmware<br />
do jiného počítače. Ve webovém prohlížeči otevřete stránku vyhledávače a zadejte název balíčku<br />
firmwaru následovaný použitou distribucí a její verzí.<br />
Jestliže pracujete s doporučenou distribucí Debian, můžete firmware pro čipovou sadu Ralink<br />
RT2x00 z výše uvedeného příkladu najít pomocí hledané fráze firmware-ralink debian wheezy.<br />
Výsledkem hledání bude soubor balíčku ke stažení. V případě distribuce Debian se bude jednat<br />
o soubor s příponou deb. U distribuce Fedora Remix bude stejný firmware k dispozici jako soubor<br />
rpm.<br />
Stáhněte tento soubor a poté jej zkopírujte do adresáře /home/pi karty SD počítače <strong>Pi</strong>, případně<br />
na USB flash disk nebo jiné externí úložné zařízení. Spusťte počítač <strong>Pi</strong> a ve fázi instalace firmwaru<br />
nahraďte název balíčku názvem staženého souboru. V případě ukázkové karty Zyxel NWD2105<br />
by příkaz vypadal takto:<br />
sudo apt-get install firmware-ralink_0.35_all.deb<br />
Po instalaci firmwaru bezdrátový adaptér pro USB odpojte od počítače <strong>Pi</strong> a znovu jej připojte.<br />
Tím znovu spustíte hledání souborů firmwaru jádrem, ale nyní již budou soubory jádru<br />
k dispozici. Soubory zůstanou na svém místě a budou se po připojení bezdrátového adaptéru<br />
pro USB načítat automaticky. Proces instalace stačí provést pouze jednou.<br />
Po instalaci firmwaru by mělo být nastavení bezdrátového připojení jednoduché. Nejdříve<br />
zkontrolujte, zda bezdrátový adaptér pro USB funguje očekávaným způsobem. Za tímto účelem<br />
prohledejte dostupné přístupové body bezdrátové sítě příkazem iwlist. Seznam se pravděpodobně<br />
nevejde na jednu obrazovku, takže výstup příkazu propojte s příkazem less, aby<br />
se výpis pozastavil po každé obrazovce:<br />
sudo iwlist scan | less<br />
Obrázek 4.4: Skenování bezdrátových sítí příkazem iwlist<br />
71
ČÁST I Připojení základní desky<br />
Uvedený příkaz vrátí seznam všech bezdrátových sítí, které jsou z počítače <strong>Pi</strong> dosažitelné, spolu<br />
s příslušnými podrobnostmi (viz obrázek 4.4). Pokud se v této fázi zobrazí chybová zpráva,<br />
konkrétně informace o vypnuté síti nebo rozhraní, zkontrolujte, zda jste nainstalovali správný<br />
firmware a zda je bezdrátový adaptér pro USB připojen k napájenému rozbočovači USB.<br />
Aktuální stav sítě je možné zjistit pomocí příkazu iwconfig. Podobně jako program ifconfig<br />
také nástroj iwconfig dovoluje zkontrolovat stav síťového rozhraní a zadávat konfigurační příkazy.<br />
Na rozdíl od programu ifconfig je však nástroj iwconfig určen speciálně pro bezdrátové<br />
sítě a obsahuje příslušné funkce pro práci s nimi. V okně terminálu zadejte název příkazu:<br />
iwconfig<br />
Výstup příkazu iwconfig je rozdělen do několika sekcí, jak je zřejmé na obrázku 4.5:<br />
• Interface Name – stejně jako u kabelových sítí má každé zařízení vlastní název rozhraní.<br />
Pokud se jedná o rozhraní bezdrátového připojení, budou uvedeny další podrobnosti.<br />
Bezdrátové připojení počítače <strong>Pi</strong> se standardně označuje jako wlan0.<br />
• Standard – existují různé typy bezdrátových standardů IEEE 802.11, které se rozlišují dodatečným<br />
písmenem. V této sekci jsou uvedeny standardy, které bezdrátový adaptér pro<br />
USB podporuje. V případě ukázkového adaptéru jsou uvedeny typy sítě IEEE 802.11bgn,<br />
které dokáže adresovat.<br />
• ESSID – hodnota SSID sítě, k níž je adaptér připojen. Jestliže adaptér aktuálně není připojen<br />
k síti, bude uvedena hodnota off/any.<br />
• Mode – režim, ve kterém adaptér aktuálně funguje. Může se jednat o jeden z následujících<br />
režimů:<br />
Managed – standardní bezdrátová síť, kde se klienti připojují k přístupovým bodům.<br />
Tento režim se používá téměř ve všech domácích i podnikových sítích.<br />
Ad-Hoc – bezdrátová síť, kde zařízení komunikují přímo bez přístupových bodů.<br />
Monitor – speciální režim, ve kterém karta naslouchá veškerému provozu nezávisle<br />
na tom, zda je adresován pro ni. Tento režim se obvykle používá při řešení potíží se<br />
sítí, aby bylo možné zachytávat kompletní provoz v bezdrátové síti.<br />
Repeater – speciální režim, který vynutí, aby bezdrátová karta předávala provoz jiným<br />
síťovým klientům. Umožňuje zvýšit sílu signálu.<br />
Secondary – podřízený režim režimu Repeater, ve kterém bezdrátová karta funguje<br />
jako záložní opakovač.<br />
• Access Point – adresa přístupového bodu, k němuž je bezdrátový adaptér aktuálně připojen.<br />
Jestliže adaptér není připojen k žádnému bezdrátovému přístupovému bodu, bude<br />
zde uvedeno Not-Associated.<br />
• Tx-Power – vysílací výkon bezdrátového adaptéru. Zde uvedená hodnota označuje sílu<br />
signálu vysílaného adaptérem: čím je číslo vyšší, tím je signál silnější.<br />
• Retry – aktuální nastavení počtu opakování bezdrátového adaptéru. Tato hodnota se<br />
uplatňuje v přetížených sítích. Obvykle ji není nutné měnit a některé karty její změnu<br />
ani neumožňují.<br />
72
KAPITOLA 4 Konfigurace sítě<br />
• RTS – aktuální nastavení adaptéru pro proces handshaking označovaný jako Ready To<br />
Send a Clear To Send (RTS/CTS), který zabraňuje kolizím v sítích s intenzivními přenosy.<br />
Tuto hodnotu obvykle nastavuje přístupový bod během připojení.<br />
• Fragment – maximální velikost fragmentu, která v rušných sítích definuje dělení paketů<br />
na více fragmentů. Tuto hodnotu obvykle nastavuje přístupový bod během připojení.<br />
• Power Management – aktuální stav funkce řízení spotřeby adaptéru, která omezuje požadavky<br />
zařízení na napájení v době, kdy je bezdrátová síť nečinná. U počítače <strong>Pi</strong> nemá velký<br />
význam, ale zpravidla se aktivuje u zařízení napájených bateriemi, jako jsou notebooky.<br />
Obrázek 4.5: Výstup příkazu iwconfig, když není připojena bezdrátová síť<br />
Chcete-li počítač <strong>Pi</strong> připojit k bezdrátové síti, musíte doplnit několik řádků do souboru /etc/<br />
network/interfaces. (Podrobnosti o struktuře tohoto souboru naleznete v sekci „Kabelové připojení<br />
k síti“ v předchozí části této kapitoly.) Nejdříve soubor otevřete v textovém editoru nano:<br />
sudo nano /etc/network/interfaces<br />
Na konci souboru vytvořte novou položku pro bezdrátový adaptér pro USB, která bude vypadat<br />
následovně (viz obrázek 4.6):<br />
auto wlan0<br />
iface wlan0 inet dhcp<br />
wpa-conf /etc/wpa.conf<br />
Když položku vytvoříte, uložte soubor stisknutím kláves Ctrl+O a ukončete editor nano stisknutím<br />
kláves Ctrl+X.<br />
Tip: Identifikátor zařízení wlan0 platí v případě, že se jedná o první bezdrátové zařízení, které jste<br />
v počítači <strong>Pi</strong> nastavili. Jinak se bude číslo na konci lišit. Zobrazte aktuální seznam bezdrátových<br />
zařízení příkazem iwconfig a odpovídajícím způsobem změňte řádky v předchozí ukázce kódu.<br />
73
ČÁST I Připojení základní desky<br />
Obrázek 4.6: Úpravy souboru interfaces kvůli přístupu k bezdrátové síti<br />
Poslední řádek souboru interfaces odkazuje na konfigurační soubor wpa.conf, který zatím neexistuje.<br />
Tento soubor používá nástroj s názvem wpasupplicant, díky kterému se systém Linux<br />
může snadno připojit k sítím zabezpečeným pomocí šifrování WPA (Wireless Protected Access).<br />
Pomocí nástroje wpasupplicant lze počítač <strong>Pi</strong> připojit téměř k libovolné bezdrátové síti bez<br />
ohledu na to, zda je chráněna pomocí standardu WPA nebo jeho novější verze WPA2. Nástroj<br />
přitom podporuje režimy šifrování AES (Advanced Encryption Standard) i TKIP (Temporal<br />
Key Integrity Protocol). Navzdory svému názvu dovoluje program wpasupplicant připojení<br />
i k bezdrátovým sítím, které používají starší šifrovací standard WEP (Wired Equivalent Privacy).<br />
Program wpasupplicant ukládá svou konfiguraci do souboru wpa.conf, který je umístěn v adresáři<br />
/etc. Chcete-li počítač <strong>Pi</strong> začít konfigurovat k bezdrátovému přístupu, nejdříve otevřete<br />
nový prázdný soubor pro úpravy tímto příkazem:<br />
sudo nano /etc/wpa.conf<br />
Zadejte následující dva řádky, které jsou opět stejné pro libovolný typ bezdrátové sítě. Parametr<br />
Identifikátor_SSID nahraďte identifikátorem SSID bezdrátové sítě, k níž se chcete připojit,<br />
a na konec souboru vložte řádky, které odpovídají typu šifrování dané sítě.<br />
network={<br />
[Tab] ssid=“Identifikátor_SSID“<br />
Další část konfiguračního souboru závisí na typu konfigurované bezdrátové sítě. V následujících<br />
sekcích naleznete pokyny, jak dokončit konfiguraci pro nezabezpečené sítě a sítě s šifrováním<br />
WEP nebo WPA.<br />
Bez šifrování<br />
Jestliže se ve vaší bezdrátové síti nepoužívá žádné šifrování, dokončete soubor wpa.conf takto:<br />
[Tab] key_mgmt=NONE<br />
}<br />
74
KAPITOLA 4 Konfigurace sítě<br />
Uložte soubor stisknutím kláves Ctrl+O a ukončete editor nano stisknutím kláves Ctrl+X.<br />
Šifrování WEP<br />
Pokud bezdrátová síť pracuje s šifrováním WEP, dokončete soubor wpa.conf takto:<br />
[Tab] key_mgmt=NONE<br />
[Tab] wep_key0=“Klíč_WEP“<br />
}<br />
Místo parametru Klíč_WEP zadejte klíč ASCII, který slouží k šifrování WEP v síti. Uložte soubor<br />
stisknutím kláves Ctrl+O a ukončete editor nano stisknutím kláves Ctrl+X.<br />
Tip: Šifrování WEP je mimořádně slabé. Pomocí snadno dostupného softwaru lze zjistit hodnotu<br />
síťového šifrovacího klíče WEP za pouhých několik minut, takže se mohou do vaší sítě dostat<br />
neautorizovaní uživatelé. Pokud šifrování WEP dosud používáte, zvažte přechod na šifrování WPA<br />
nebo WPA2, které zajistí vyšší bezpečnost.<br />
Šifrování WPA/WPA2<br />
Pokud je bezdrátová síť chráněna šifrováním WPA nebo WPA2, dokončete soubor wpa.conf<br />
takto:<br />
[Tab] key_mgmt=WPA-PSK<br />
[Tab] psk=“Klíč_WPA“<br />
}<br />
Parametr Klíč_WPA nahraďte šifrovací frází příslušné bezdrátové sítě. Na obrázku 4.7 je znázorněna<br />
ukázková konfigurace bezdrátové sítě s identifikátorem SSID „Private_Router“ a šifrovací<br />
frází WPA „Private Wireless Network“. Uložte soubor stisknutím kláves Ctrl+O a ukončete<br />
editor nano stisknutím kláves Ctrl+X.<br />
Obrázek 4.7: Úpravy souboru wpa.conf pro síť s ochranou WPA<br />
75
ČÁST I Připojení základní desky<br />
Připojení k bezdrátové síti<br />
Připojení počítače <strong>Pi</strong> k bezdrátové síti je nyní nakonfigurováno a aktivuje se po dalším restartu<br />
počítače. Chcete-li se k bezdrátové síti připojit bez restartu, zadejte příkaz:<br />
sudo ifup wlan0<br />
Pokud chcete ověřit, zda je síť funkční, odpojte ethernetový kabel počítače <strong>Pi</strong> (je-li připojen)<br />
a zadejte následující příkaz:<br />
ping -c 1 www.raspberrypi.org<br />
Tip: Jestliže se po instalaci bezdrátového adaptéru pro USB začnou objevovat problémy s počítačem<br />
<strong>Pi</strong>, mohou být příčinou konflikty s jinými zařízeními USB. O některých modelech adaptérů<br />
je známo, že způsobují problémy s jistými klávesnicemi USB. Aktuální seznam adaptérů, které<br />
byly úspěšně vyzkoušeny, i těch, u kterých se vyskytly konflikty, naleznete na stránce http://www.<br />
e lement14.com/community/docs/DOC-44703/l/raspberry-pi-wifi-adapter-testing nebo na stránce<br />
eLinux wiki http://elinux.org/R<strong>Pi</strong>_VerifiedPeripherals#Working_USB_Wifi_Adapters.<br />
76
Správa oddílů<br />
KAPITOLA 5<br />
Získáte-li operační systém počítače <strong>Raspberry</strong> <strong>Pi</strong> jako bitovou kopii cizí karty SD, je to sice<br />
pohodlné, ale poněkud omezující. Většina bitových kopií distribucí určených ke stažení předpokládá<br />
uložení na kartu SD s kapacitou 2 GB nebo 4 GB. To znamená, že uživatelé karet velikosti<br />
8 GB nebo větších nemohou využít minimálně polovinu místa na své kartě.<br />
Vytvoření nového oddílu<br />
Jeden způsob, jak maximálně využít větší kartu SD v počítači <strong>Raspberry</strong> <strong>Pi</strong>, spočívá ve vytvoření<br />
nového oddílu v prázdném prostoru na konci karty. Tento oddíl umožňuje ukládat libovolné<br />
velké soubory, k nimž chcete ze svého počítače <strong>Pi</strong> přistupovat, aniž byste museli připojovat<br />
externí úložné zařízení.<br />
Všechny fáze této operace lze provést přímo z počítače <strong>Pi</strong>, aniž byste kartu SD museli vyjímat<br />
a připojovat ji k počítači PC. Stačí mít k dispozici kartu SD, na kterou je nahrána jedna z bitových<br />
kopií systému Linux pro <strong>Raspberry</strong> <strong>Pi</strong> (viz popis v kapitole 1, „Seznámení s počítačem<br />
<strong>Raspberry</strong> <strong>Pi</strong>“), a trochu volného místa.<br />
Upozornění: Při práci s nástroji, které dokáží modifikovat oddíly na disku, musíte dbát opatrnosti,<br />
abyste neodstranili žádný existující oddíl. Konkrétně dávejte pozor, abyste neodstranili oddíl /<br />
boot nebo oddíly kořenového systému souborů, protože by počítač <strong>Pi</strong> nebylo možné spustit.<br />
Chcete-li na kartě SD vytvořit nový oddíl, postupujte takto:<br />
1. Otevřete okno terminálu a příkazem sudo fdisk -l vypište seznam úložných zařízení,<br />
která jsou připojena k počítači <strong>Pi</strong>, a jejich aktuálních oddílů. Karta SD bude uvedena jako<br />
zařízení /dev/mmcblk0 s řadou oddílů označených p0, p1 atd.<br />
2. Příkazem sudo cfdisk /dev/mmcblk0 spusťte nástroj na správu oddílů cfdisk, který lze<br />
ovládat pomocí nabídek. Tento příkaz použije kartu SD jako cílové zařízení. Jestliže chcete<br />
vytvořit oddíl na zařízení USB Mass Storage, nahraďte výrazem mmcblk0 identifikátor<br />
příslušného úložného zařízení (např. sda).<br />
3. Pomocí kurzorových kláves přesuňte zvýraznění výběru oddílu – které zobrazuje aktuálně<br />
vybraný oddíl inverzně, obvykle černou barvou na bílé – po seznamu oddílů směrem<br />
dolů až k položce s názvem Free Space na konci seznamu.<br />
77
ČÁST I Připojení základní desky<br />
4. Opět použijte kurzorové klávesy a přesuňte zvýraznění výběru oddílu, které se nachází<br />
v dolní části obrazovky a má inverzní vzhled, na položku New a stiskněte klávesu Enter<br />
(viz obrázek 5.1).<br />
Obrázek 5.1: Vytvoření nového oddílu nástrojem cfdisk<br />
5. Zobrazí se výzva k vytvoření primárního (Primary) nebo logického (Logical) oddílu. Ve<br />
výchozím nastavení se vytváří primární oddíl, takže stačí tuto hodnotu potvrdit stisknutím<br />
klávesy Enter.<br />
6. Další výzva požádá o zadání velikosti oddílu v megabajtech (MB). Standardně se vytváří<br />
oddíl, který zaplní veškeré dostupné volné místo na zařízení, takže opět stačí stisknout<br />
klávesu Enter.<br />
7. V dalším kroku je potřeba zapsat na disk nové údaje, které se označují jako tabulka oddílů<br />
(partition table). Pomocí kurzorových kláves přesuňte zvýraznění výběru možnosti<br />
na položku Write a stiskněte klávesu Enter.<br />
8. Zobrazí se výzva, abyste ověřili, zda jsou provedené změny správné. Pečlivě zkontrolujte, zda<br />
jste vytvořili oddíl podle uvedených pokynů, a poté odpovězte zadáním yes a stiskněte Enter.<br />
9. Chcete-li nástroj cfdisk ukončit, přesuňte pomocí kurzorových kláves zvýraznění výběru<br />
možnosti v dolní části obrazovky na položku Quit a stiskněte klávesu Enter.<br />
Tabulka oddílů byla sice nyní aktualizována tak, aby obsahovala nově vytvořený oddíl, ale pro<br />
operační systém nebude oddíl viditelný, dokud jej znovu nenačtete. To lze nejsnáze zajistit<br />
restartem počítače <strong>Pi</strong> pomocí následujícího příkazu:<br />
sudo reboot<br />
Když se počítač <strong>Pi</strong> restartuje a znovu se přihlásíte, můžete nástrojem fdisk ověřit, že je nový<br />
oddíl připraven k použití. Zadejte následující příkaz:<br />
sudo fdisk -l<br />
78
KAPITOLA 5 Správa oddílů<br />
Než však můžete na nový oddíl začít ukládat soubory, musíte jednotku pomocí nástroje mkfs<br />
naformátovat. Postupujte přitom takto:<br />
1. Příkazem sudo fdisk -l vypište seznam úložných zařízení, která jsou připojena k počítači<br />
<strong>Pi</strong>, a jejich aktuálních oddílů. Všimněte si nového oddílu, který bude zobrazen jako<br />
/dev/mmcblk0pN, kde N je číslo oddílu. Pokud pracujete s doporučenou distribucí Debian,<br />
bude mít oddíl označení /dev/mmcblk0p3.<br />
2. Vytvořte na oddílu nový systém souborů EXT4 zadáním příkazu sudo mkfs.ext4 /dev/<br />
mmcblk0pN, přičemž parametr N nahraďte číslem nového oddílu. Zkontrolujte, zda jste<br />
vybrali správný oddíl: příkaz mkfs (make file system – vytvoř systém souborů) smaže na<br />
formátovaném oddílu všechna data.<br />
3. Abyste mohli nový systém souborů začít používat, musíte jej připojit. Vytvořte přípojný<br />
bod (prázdný adresář) zadáním příkazu sudo mkdir /uloziste v okně terminálu.<br />
4. Pomocí příkazu mount zpřístupněte nový oddíl v přípojném bodě, který jste právě vytvořili.<br />
Zadejte příkaz sudo mount /dev/mmcblk0pN /uloziste, kde N je číslo oddílu.<br />
Upozornění: Pokud na oddílu vytváříte nový prázdný systém souborů pomocí příkazu mkfs,<br />
nejdříve vždy pečlivě zkontrolujte podrobnosti o oddílu. Jestliže v příkazu mkfs uvedete chybný<br />
oddíl, příkaz vymaže všechny soubory, které byly na oddílu uloženy. V případě, že smažete oddíl<br />
/boot nebo kořenový systém souborů, počítač <strong>Pi</strong> nebude možné spustit, dokud znovu nenahrajete<br />
systém na kartu SD.<br />
Tímto způsobem sice získáte úložné zařízení, které je přístupné pro superuživatele root, ale<br />
standardní uživatel pi ani žádné uživatelské účty, které jste vytvořili sami, aktuálně nemají<br />
k ukládání souborů na tomto oddílu dostatečná oprávnění. To lze napravit pomocí trojice<br />
příkazů: chown, chgrp a chmod.<br />
Název prvního příkazu chown je zkratkou slov change ownership (změnit vlastnictví) a umožňuje<br />
soubory vytvořené jedním uživatelem předat jinému uživateli. Příkaz chgrp nastaví skupinu,<br />
které má soubor patřit, aby k němu mohli přistupovat všichni členové této skupiny, a příkaz<br />
chmod upraví oprávnění k souboru nebo adresáři.<br />
Chcete-li poskytnout přístup k novému oddílu všem uživatelům, změňte příkazem chgrp členství<br />
ve skupině ze skupiny root na skupinu users. Uveďte přitom příznak -R (rekurzivní), aby<br />
se příkaz vztahoval na celý obsah adresáře:<br />
sudo chgrp -R users /uloziste<br />
Potřebujete také, aby všichni členové skupiny dokázali do adresáře zapisovat. Za tímto účelem<br />
zadejte příkaz chmod s parametrem g+w, který příkaz chmod instruuje, aby členům skupiny<br />
povolil přístup pro zápis:<br />
sudo chmod -R g+w /uloziste<br />
Nový oddíl je nyní připraven k použití, ale čeká vás ještě jeden úkol. Aktuálně je po každém<br />
restartu počítače <strong>Pi</strong> potřeba oddíl připojovat ručně (pomocí příkazu mount doplněného o pří-<br />
79
ČÁST I Připojení základní desky<br />
kaz sudo kvůli spuštění jako uživatel root). Chcete-li ušetřit čas, můžete počítač <strong>Pi</strong> nastavit tak,<br />
aby nový oddíl připojoval automaticky. Zajistíte to úpravou souboru fstab.<br />
Soubor fstab (zkratka slov file system table – tabulka systému souborů), který se nachází v adresáři<br />
/etc, informuje systém Linux, které systémy má připojit a ke kterým přípojným bodům.<br />
Tato tabulka může na první pohled vypadat složitě, ale používá logickou sloupcovou strukturu.<br />
Ze sloupců zleva doprava systém Linux postupně zjišťuje umístění připojovaného zařízení,<br />
adresář, kde má být zařízení přístupné (přípojný bod), typ systému souborů, případné požadované<br />
parametry a nakonec dvě čísla, která určují, zda má být systém souborů vypsán (dump)<br />
v případě systémového problému a zda jej má zkontrolovat nástroj fsck (file system check –<br />
kontrola systému souborů).<br />
Pokud chcete, aby systém připojoval nový oddíl automaticky, nejdříve otevřete soubor fstab<br />
v editoru nano:<br />
sudo nano /etc/fstab<br />
Na konec souboru přidejte nový řádek, kde budou definovány různé potřebné parametry nového<br />
oddílu. Jednotlivé položky přitom oddělujte tabulátory:<br />
/dev/mmcblk0pN [Tab]/uloziste[Tab] ext4[Tab] defaults[Tab] 0[Tab] 2<br />
Nezapomeňte změnit parametr N na číslo nového oddílu (viz obrázek 5.2). Jestliže pomocí<br />
souboru fstab připojujete externí úložná zařízení, použijte název zařízení /dev/sdXN, kde X je<br />
písmeno jednotky a N znamená číslo oddílu. Uložte soubor stisknutím kláves Ctrl+O a ukončete<br />
editor nano stisknutím kláves Ctrl+X. Když přejdete zpět do okna terminálu, restartujte<br />
systém a zadáním příkazu mount zkontrolujte, zda je adresář /uloziste automaticky připojen.<br />
Pokud nikoli, pečlivě si prohlédněte svůj nový záznam v souboru fstab. Nezapomeňte, že po<br />
ukončení každé položky je nutné stisknout klávesu Tab.<br />
Obrázek 5.2: Úpravy souboru fstab, aby se nový oddíl připojoval automaticky<br />
80
KAPITOLA 5 Správa oddílů<br />
Změna velikosti stávajících oddílů<br />
Vytvoření nového oddílu představuje jeden způsob, jak využít místo na větší kartě SD, ale tento<br />
způsob není zrovna nejpružnější. Lepší metoda je založena na změně velikosti existujících<br />
oddílů tak, aby obsadily volné místo. Chcete-li to provést bezpečně, musíte odpojit počítač <strong>Pi</strong><br />
od napájení, vyjmout z něj kartu SD a vložit ji do čtečky karet připojené ke stolnímu počítači<br />
nebo notebooku.<br />
Automatická změna velikosti<br />
Linuxová distribuce Debian pro počítač <strong>Raspberry</strong> <strong>Pi</strong> obsahuje nástroj zvaný raspi-config,<br />
který se načítá při prvním spuštění systému. Lze jej také kdykoli spustit ručně zadáním příkazu<br />
sudo raspi-config v konzole nebo okně terminálu. Tento nástroj poskytuje rozhraní pro<br />
mnoho běžných úkolů konfigurace, včetně automatické změny velikosti kořenového systému<br />
souborů tak, aby se plně využilo dostupné místo na kartě SD.<br />
Upozornění: Změna velikosti kořenového systému souborů nástrojem raspi-config může ve<br />
výjimečných případech způsobit poškození dat. Pokud máte v počítači <strong>Pi</strong> uložena data, o něž nechcete<br />
přijít, nejdříve tato data zálohujte nebo postupujte podle spolehlivějších pokynů na ruční<br />
změnu velikosti oddílu, které naleznete v další části kapitoly.<br />
Chcete-li změnit velikost kořenového systému souborů nástrojem raspi-config, postupujte<br />
takto:<br />
1. Pokud jste systém Debian v počítači <strong>Raspberry</strong> <strong>Pi</strong> spustili poprvé, nástroj raspi-config<br />
bude načten automaticky. Jinak jej spusťte ručně příkazem sudo raspi-config v konzole<br />
nebo okně terminálu.<br />
2. V nabídce nástroje raspi-config (viz obrázek 5.3) stiskněte klávesu se šipkou dolů, abyste<br />
zvýraznili možnost expand_rootfs (rozšířit kořenový systém souborů), a poté stiskněte<br />
klávesu Enter.<br />
3. Operace změny velikosti trvá pouze několik sekund a poté se zobrazí zpráva, že proces<br />
bude dokončen po dalším restartu počítače <strong>Pi</strong>. Zprávu zavřete stisknutím klávesy Enter.<br />
4. Dvojím stisknutím klávesy Tab zvýrazněte položku Exit a ukončete nástroj raspi-config<br />
stisknutím klávesy Enter.<br />
5. Restartujte počítač <strong>Pi</strong> pomocí příkazu sudo reboot. Proces restartu bude trvat déle než<br />
obvykle, protože je nutné změnit velikost systému souborů. Tento proces proběhne při každé<br />
změně velikosti jen jednou. Další restart počítače <strong>Pi</strong> již bude trvat standardně dlouho.<br />
Po dokončení restartu počítače <strong>Pi</strong> bude mít kořenový systém souborů takovou velikost, jakou<br />
karta SD umožňuje. Chcete-li to ověřit, zadejte v okně terminálu příkaz df -h, který zobrazí<br />
volné místo na všech připojených úložných zařízeních.<br />
81
ČÁST I Připojení základní desky<br />
Obrázek 5.3: Obrazovka s nabídkou nástroje raspi-config<br />
Ruční změna velikosti<br />
Nejspolehlivější způsob, jak změnit velikost oddílů systému Linux ve stolním počítači nebo<br />
notebooku, představuje nástroj s názvem Parted Magic. Toto bezplatně dostupné spustitelné<br />
CD je určeno k úpravám systémů souborů.<br />
Disk funguje v počítačích PC i Mac a spouští se výhradně z operační paměti. Díky tomu se<br />
nepokouší nahradit stávající operační systém. Na rozdíl od nástroje raspi-config, specifického<br />
pro distribuci Debian, je také kompatibilní se všemi distribucemi pro počítač <strong>Raspberry</strong> <strong>Pi</strong>.<br />
Tip: Pokud používáte systém Linux, můžete si nainstalovat grafický nástroj pro správu oddílů gparted,<br />
který je součástí disku Parted Magic, a nemusíte spouštět tento disk. V distribucích založených<br />
na systému Debian stačí k načtení programu zadat příkaz sudo apt-get install gparted<br />
následovaný příkazem sudo gparted.<br />
Soubor bitové kopie ISO disku Parted Magic stáhněte z webu http://partedmagic.com a zapište<br />
jej na prázdný disk CD či DVD pomocí dostupného nástroje na vypalování disků. Ponechejte<br />
disk v jednotce a restartujte počítač. Načte se systém nabídek disku Parted Magic. Chcete-li<br />
zavést vlastní software, zvolte možnost Standard Settings.<br />
Parted Magic je přizpůsobený operační systém Linux, který obsahuje nástroje speciálně určené<br />
ke správě úložných zařízení. Připojte kartu SD počítače <strong>Raspberry</strong> <strong>Pi</strong> ke svému počítači a poklepáním<br />
na ikonu na ploše spusťte nástroj Partition Editor (editor oddílů – viz obrázek 5.4).<br />
Editor oddílů ve výchozím nastavení vyhledá první jednotku nalezenou v systému, což je obvykle<br />
pevný disk počítače PC. Tuto jednotku není vhodné měnit, takže nezapomeňte klepnout<br />
na nabídku s výběrem zařízení v pravém horním rohu a zvolit zařízení, které odpovídá<br />
kartě SD. U systému s jediným diskem je karta obvykle označena /dev/sdb (viz obrázek 5.5).<br />
82
KAPITOLA 5 Správa oddílů<br />
Obrázek 5.4: Plocha disku Parted Magic<br />
Obrázek 5.5: Nástroj Partition Editor disku Parted Magic před změnou velikosti oddílu<br />
83
ČÁST I Připojení základní desky<br />
Upozornění: Proces změny velikosti a přesunu oddílů je riskantní. Pokud během změny velikosti<br />
kartu SD vyjmete ze čtečky nebo je přerušeno napájení počítače, bude obsah karty poškozen.<br />
Před úpravou oddílů vždy vytvořte zálohu všech nenahraditelných osobních souborů, které máte<br />
na kartě uloženy.<br />
Konkrétní oddíly, které je nutné upravit a přesunout, závisí na zvolené distribuci. V případě<br />
distribuce Debian je potřeba změnit velikost druhého oddílu, což je zpravidla sdb2. Po spuštění<br />
editoru oddílů postupujte následovně:<br />
1. Některé linuxové distribuce obsahují na konci bitové kopie oddíl swap (odkládací oddíl).<br />
V editoru oddílů se zobrazuje jako malý oddíl typu linux-swap. Pokud tento oddíl najdete,<br />
pokračujte dalším krokem postupu. V opačném případě přejděte přímo na krok 5.<br />
2. Klepněte na odkládací oddíl, který bude v seznamu uveden jako poslední, a na panelu<br />
nástrojů vyberte možnost Resize/Move.<br />
3. Ve zobrazeném dialogovém okně klepněte na rámeček v levém horním rohu a přetáhněte<br />
jej do pravého horního rohu (viz obrázek 5.6). Poté by se v poli Free Space Following<br />
měla objevit hodnota 0.<br />
Obrázek 5.6: Přesun odkládacího oddílu v editoru oddílů<br />
4. Potvrďte změnu klepnutím na tlačítko Resize/Move. Při přesunu oddílu se zobrazí upozornění,<br />
že nová tabulka oddílů může způsobit problémy při spouštění systému. V případě<br />
této změny takové riziko nehrozí, protože nepřesunujete spouštěcí oddíl. Stačí tedy<br />
klepnout na tlačítko OK.<br />
5. Klepněte na největší oddíl v seznamu, který je obvykle označen sdb2, a znovu klepněte<br />
na tlačítko Resize/Move na panelu nástrojů.<br />
6. Tentokrát klepněte na pravou šipku zbarveného rámečku a přetáhněte ji na pravý okraj<br />
šedého rámečku (viz obrázek 5.7). Přitom oddíl pouze nepřesunete, ale zvětšíte jej.<br />
7. Potvrďte změnu klepnutím na tlačítko Resize/Move a po zobrazení zprávy s upozorněním<br />
znovu klepněte na tlačítko OK.<br />
84
KAPITOLA 5 Správa oddílů<br />
Obrázek 5.7: Změna velikosti kořenového systému souborů v editoru oddílů<br />
8. Klepněte na tlačítko Apply na panelu nástrojů a poté ještě v zobrazeném dialogovém okně.<br />
V závislosti na rychlosti karty SD může proces změny velikosti oddílu trvat několik minut.<br />
9. Po dokončení změny velikosti můžete PC vypnout a vložit kartu SD zpět do počítače <strong>Pi</strong>.<br />
Díky změnám provedeným v editoru oddílů (viz obrázek 5.8) je nyní hlavní oddíl na kartě<br />
SD tak velký, jak to umožňuje kapacita karty. Vzhledem k tomu, že do tohoto oddílu většina<br />
linuxových distribucí ukládá jak vlastní soubory, tak uživatelská data, měl by mít nyní počítač<br />
<strong>Pi</strong> k dispozici dostatek volného místa.<br />
Obrázek 5.8: Nástroj Partition Editor disku Parted Magic po změně velikosti oddílu<br />
85
ČÁST I Připojení základní desky<br />
Přechod na větší kartu SD<br />
Jestliže budete počítač <strong>Pi</strong> nějakou dobu používat, můžete zcela zaplnit kartu SD velikosti<br />
4 GB, i když jste se původně domnívali, že pro vaše potřeby bude určitě stačit. Nové karty SD<br />
s kapacitou 8 GB, 16 GB nebo více jsou sice poměrně levné, ale při změně karty byste neradi<br />
přišli o své soubory.<br />
Naštěstí lze obsah existující karty SD poměrně snadno přenést na větší kartu. Druhá polovina<br />
procesu se neliší od postupu nahrávání systému na kartu SD z kapitoly 1, „Seznámení s počítačem<br />
<strong>Raspberry</strong> <strong>Pi</strong>“. Rozdíl však spočívá v tom, že místo staženého souboru bitové kopie<br />
budete jako zdroj používat existující kartu SD.<br />
Upozornění: Proces klonování karty SD je nedestruktivní a po jeho dokončení budou na obou<br />
kartách uložena stejná data. Pokud máte na staré kartě SD osobní soubory, nezapomeňte je bezpečně<br />
odstranit dříve, než kartu poskytnete jiné osobě. Kromě původní karty SD a novější větší<br />
karty budete potřebovat přístup k počítači PC nebo Mac, čtečku karet SD a – jste-li uživatelem<br />
systému Windows – také disk Parted Magic, který také umožňuje měnit velikosti oddílů (viz předchozí<br />
část kapitoly).<br />
První krok přechodu na větší kartu SD spočívá ve vytvoření bitové kopie stávající karty. Máte-<br />
-li přístup ke dvěma čtečkám karet SD, můžete tento krok přeskočit a v pozdějších pokynech<br />
nahradit název bitové kopie adresou zařízení čtečky karet SD, kde je vložena původní karta<br />
z počítače <strong>Pi</strong>.<br />
Vytvoření bitové kopie v Linuxu<br />
Vytvoření bitové kopie karty SD v systému Linux není o nic těžší než nahrání systému na kartu,<br />
které jsme popsali v kapitole 1. Než začnete, zkontrolujte, zda je v počítači dost místa na<br />
uložení souboru ve velikosti karty SD. Potom postupujte takto:<br />
1. Z nabídky aplikací své distribuce spusťte terminál.<br />
2. Vložte menší kartu SD z počítače <strong>Pi</strong> do čtečky karet připojené k PC.<br />
3. Zobrazte seznam disků příkazem sudo fdisk -l. Vyhledejte kartu SD podle její velikosti<br />
a poznamenejte si adresu zařízení (/dev/sdX, kde X je písmeno odpovídající příslušnému<br />
zařízení). U některých počítačů s integrovanými čtečkami karet SD může být uvedeno<br />
/dev/mmcblkX, kde X je písmeno odpovídající příslušnému zařízení. V takovém případě<br />
použijte adresu v následujících pokynech.<br />
4. Příkazem sudo dd of=dočasná_bitová_kopie.img if=/dev/sdX bs=2M načtete obsah<br />
karty SD a zapíšete jej do souboru s názvem dočasná_bitová_kopie.img (viz obrázek 5.9).<br />
86
KAPITOLA 5 Správa oddílů<br />
Obrázek 5.9: Vytvoření bitové kopie existující karty SD pomocí nástroje dd<br />
Vytvoření bitové kopie v systému OS X<br />
V systému OS X se při vytvoření bitové kopie karty SD z počítače <strong>Pi</strong> postupuje téměř stejně<br />
jako při nahrávání systému na kartu SD, které jsme ukázali v kapitole 1. I v tomto případě<br />
zkontrolujte, zda je k dispozici dost místa na uložení souboru ve velikosti karty SD. Potom<br />
postupujte takto:<br />
1. Z nabídky Application (Aplikace) vyberte příkaz Utilities (Nástroje) a klepněte na aplikaci<br />
Terminal (Terminál).<br />
2. Vložte menší kartu SD z počítače <strong>Pi</strong> do čtečky karet připojené k PC.<br />
3. Zobrazte seznam úložných zařízení příkazem diskutil list. Vyhledejte kartu SD podle<br />
její velikosti a poznamenejte si adresu zařízení (/dev/diskX, kde X je písmeno odpovídající<br />
příslušnému zařízení).<br />
4. Pokud byla karta SD automaticky připojena (příkazem mount) a zobrazena na ploše, nejdříve<br />
ji odpojte příkazem diskutil unmountdisk /dev/diskX.<br />
5. Příkazem dd of=dočasná_bitová_kopie.img if=/dev/diskX bs=2M načtete obsah karty<br />
SD a zapíšete jej do souboru s názvem dočasná_bitová_kopie.img.<br />
87
ČÁST I Připojení základní desky<br />
Vytvoření bitové kopie v systému Windows<br />
Nástroj Win32 Disk Imager, pomocí nějž jste nahráli systém na kartu SD v kapitole 1, „Seznámení<br />
s počítačem <strong>Raspberry</strong> <strong>Pi</strong>“, neumožňuje vytvářet bitové kopie. Místo toho budete potřebovat<br />
disk Parted Magic, který poskytne přístup k nástroji dd systému Linux. Postupujte takto:<br />
1. Vložte do svého PC disk Parted Magic, restartujte počítač a zvolte možnost Standard<br />
Settings.<br />
2. Pomocí třetí ikony zleva na dolním panelu nástrojů, která vypadá jako počítačový monitor,<br />
otevřete okno terminálu (viz obrázek 5.10).<br />
Obrázek 5.10: Ikona terminálu v systému Parted Magic<br />
3. Příkazem fdisk -l zobrazte seznam jednotek v počítači PC a podle velikosti vyhledejte<br />
hlavní pevný disk. Poznamenejte si název zařízení: /dev/sdXN, kde X je písmeno jednotky<br />
a N znamená číslo oddílu. U některých počítačů s integrovanými čtečkami karet SD<br />
může být uvedeno /dev/mmcblkX, kde X je písmeno odpovídající příslušnému zařízení.<br />
V takovém případě použijte adresu v následujících pokynech.<br />
4. Pomocí příkazu mkdir /media/pevny_disk vytvořte na pevném disku svého PC přípojný<br />
bod. Chcete-li poté jednotku zpřístupnit, připojte ji příkazem mount /dev/sdXN /media/<br />
pevny_disk -o=rw.<br />
5. Vložte do čtečky karet SD v počítači PC menší kartu SD z počítače <strong>Pi</strong> a poté zadáním<br />
příkazu fdisk -l vyhledejte jeho uzel zařízení (/dev/sdY, kde Y je písmeno jednotky).<br />
88
KAPITOLA 5 Správa oddílů<br />
6. Příkazem dd of=/media/pevny_disk/dočasná_bitová_kopie.img if=/dev/sdY bs=2M<br />
načtete obsah karty SD a zapíšete jej do souboru s názvem dočasná_bitová_kopie.img<br />
na pevném disku.<br />
Vytvořenou bitovou kopii disku můžete zapsat na novou kartu pomocí pokynů k nahrání systému<br />
na kartu SD z kapitoly 1, „Seznámení s počítačem <strong>Raspberry</strong> <strong>Pi</strong>“. Nezapomeňte, že zápis<br />
nějakou dobu trvá, takže buďte trpěliví a nechejte operaci řádně dokončit.<br />
Po dokončení zápisu bitové kopie budete mít dvě karty SD, které budou obsahovat přesně<br />
stejná data včetně identické tabulky oddílů. To znamená, že ačkoli může mít nová karta kapacitu<br />
16 GB či 32 GB, počítač <strong>Pi</strong> dokáže přistupovat pouze ke stejným 2 GB nebo 4 GB jako<br />
na původní kartě.<br />
Chcete-li, aby počítač <strong>Pi</strong> mohl využít veškeré dostupné místo na nové kartě, postupujte podle<br />
pokynů v sekci „Změna velikosti stávajících oddílů“ v předchozí části této kapitoly.<br />
89
Konfigurace počítače<br />
<strong>Raspberry</strong> <strong>Pi</strong><br />
KAPITOLA 6<br />
Vzhledem ke svému původu v oblasti integrovaných počítačů nemá čip BCM2835, který je<br />
jádrem počítače <strong>Raspberry</strong> <strong>Pi</strong>, nic podobného nabídce BIOS počítačů PC, kde by bylo možné<br />
konfigurovat různá nízkoúrovňová systémová nastavení. Místo toho se spoléhá na textové<br />
soubory s konfiguračními řetězci, které načítá při zapnutí napájení.<br />
Než se začnete seznamovat s různými možnostmi, které jsou k dispozici v souborech config.<br />
txt, cmdline.txt a start.elf, věnujte pozornost následujícímu upozornění: změny výchozích<br />
hodnot některých těchto nastavení mohou vést k tomu, že počítač <strong>Pi</strong> se v nejlepším případě<br />
nespustí, dokud neobnovíte původní verzi souborů, nebo dokonce může dojít k fyzickému<br />
poškození systému. Taková potenciálně nebezpečná nastavení budou v této kapitole označena.<br />
Nastavení hardwaru – soubor config.txt<br />
Hardwarová nastavení počítače <strong>Pi</strong> závisí na hodnotách v souboru config.txt, který je umístěn<br />
v adresáři /boot (viz obrázek 6.1). Na základě tohoto souboru počítač <strong>Pi</strong> nastavuje různé<br />
vstupy a výstupy a taktování čipu BCM2835 a připojeného paměťového modulu.<br />
Máte-li problémy s grafickým výstupem (pokud například obraz nevyplňuje celou obrazovku<br />
nebo přesahuje její okraj), můžete je vyřešit změnou parametrů v souboru config.txt. Soubor<br />
je obvykle prázdný nebo v některých distribucích vůbec neexistuje. To pouze znamená,<br />
že počítač <strong>Pi</strong> funguje s předem nastavenými výchozími hodnotami. Jestliže chcete provést<br />
změny a soubor nenajdete, stačí vytvořit nový textový soubor s názvem config.txt a vyplnit<br />
nastavení, která chcete změnit.<br />
Pomocí souboru config.txt lze kontrolovat téměř všechny aspekty hardwaru počítače <strong>Pi</strong> s výjimkou<br />
přidělování paměti hlavním procesorem (CPU) a grafickou částí procesoru BCM2835<br />
(GPU). Postup, jak změnit rozdělení paměti, naleznete v části „Rozdělení paměti – soubor<br />
start.elf “ dále v této kapitole.<br />
Soubor config.txt se načítá pouze při prvním spuštění systému. Případné změny provedené<br />
během činnosti počítače <strong>Pi</strong> se projeví teprve po jeho restartu nebo vypnutí a opakovaném za-<br />
91
ČÁST I Připojení základní desky<br />
pnutí. Pokud některé změny způsobují problémy, stačí k obnovení výchozích hodnot pouze<br />
odstranit soubor z adresáře /boot. Jestliže počítač <strong>Pi</strong> nelze s novými nastaveními spustit, jednoduše<br />
vyjměte kartu SD a v počítači PC odstraňte soubor config.txt ze spouštěcího oddílu.<br />
Potom kartu znovu vložte do počítače <strong>Pi</strong> a opakujte akci.<br />
Obrázek 6.1: Obsah adresáře /boot se zvýrazněným souborem config.txt<br />
Úpravy zobrazení<br />
Počítač <strong>Raspberry</strong> <strong>Pi</strong> obvykle detekuje typ připojeného displeje a podle toho přizpůsobí svá<br />
nastavení. Tato automatická detekce však někdy nefunguje. K takovým situacím dochází často<br />
tehdy, je-li počítač <strong>Raspberry</strong> <strong>Pi</strong> z jedné země připojen k staršímu televizoru z jiné země.<br />
Pokud jste svůj počítač <strong>Pi</strong> připojili k televizoru a obraz se neobjevuje, může být nutné tato<br />
výchozí nastavení změnit.<br />
Při zlepšování nebo úpravách výstupu videa lze použít různá nastavení v souboru config.txt.<br />
Tato nastavení spolu se svými možnými hodnotami jsou popsána v následujícím seznamu.<br />
Upozornění: Při ručních úpravách nastavení výstupu HDMI nebo kompozitního videa se může<br />
stát, že počítač <strong>Pi</strong> nedokáže komunikovat s monitorem. S výjimkou situací, kdy se nic nezobrazuje,<br />
je obvykle nejlepší použít automaticky detekovaná nastavení.<br />
• overscan_left – toto nastavení posune obraz dovnitř o daný počet pixelů, aby se kompenzovala<br />
hodnota overscan televizoru. Jestliže textový výstup počítače <strong>Pi</strong> není na jednom<br />
okraji obrazovky úplný, můžete tento problém vyřešit úpravou nastavení overscan.<br />
Hodnoty je nutné uvádět jako počet vynechaných pixelů.<br />
92
KAPITOLA 6 Konfigurace počítače <strong>Raspberry</strong> <strong>Pi</strong><br />
• overscan_right – toto nastavení má stejnou funkci jako nastavení overscan_left, ale<br />
projevuje se na pravém okraji obrazovky.<br />
• overscan_top – uvedené nastavení opět ignoruje určitý počet pixelů, ale v tomto případě<br />
na horním okraji obrazovky.<br />
• overscan_bottom – pomocí tohoto nastavení lze přeskočit daný počet pixelů od dolního<br />
okraje obrazovky. Hodnoty všech nastavení overscan_ bývají obvykle stejné, takže se<br />
kolem displeje vytváří pravidelný okraj.<br />
• disable_overscan – pokud připojíte monitor nebo televizor přes rozhraní HDMI, může<br />
se kolem obrazu objevit černý okraj. Chcete-li se tohoto okraje zbavit, můžete vypnout<br />
všechna výchozí nastavení overscan, když nastavíte tento parametr na hodnotu 1.<br />
• framebuffer_width – tato hodnota se měří v pixelech a její úprava změní šířku konzoly.<br />
Jestliže je text zobrazený na obrazovce příliš malý, pokuste se nastavit menší hodnotu tohoto<br />
parametru, než je výchozí šířka připojeného displeje.<br />
• framebuffer_height – toto nastavení ovlivňuje velikost konzoly stejným způsobem jako<br />
nastavení framebuffer_width, ale místo vodorovného rozměru se projevuje svisle.<br />
• framebuffer_depth – řídí barevnou hloubku konzoly v bitech na pixel. Výchozí hodnota<br />
16 bitů na pixel poskytuje 65 536 barev. Jiné hodnoty, včetně 8 bitů na pixel (256 barev),<br />
24 bitů na pixel (přibližně 16,7 milionu barev) a 32 bitů na pixel (asi 1 miliarda barev),<br />
jsou sice platné, ale mohou způsobit chybný grafický výstup.<br />
• framebuffer_ignore_alpha – tento parametr nastavený na hodnotu 1 vypne alfa kanál,<br />
který řídí průhlednost v konzole. Obvykle není nutné alfa kanál zakazovat, ale někdy lze<br />
tímto způsobem napravit poškozené zobrazení, které je způsobeno nastavením parametru<br />
framebuffer_depth na 32 bitů na pixel.<br />
• sdtv_mode – tato hodnota ovlivní analogový kompozitní výstup videa z počítače <strong>Pi</strong>,<br />
aby jej bylo možné použít v různých zemích. Počítač <strong>Pi</strong> ve výchozím nastavení pracuje<br />
se severoamerickou verzí standardu videa NTSC. Uživatelé v jiných zemích, kteří chtějí<br />
připojit svůj analogový televizor, musí tuto hodnotu v některých případech změnit. Dostupné<br />
jsou tyto hodnoty:<br />
0 – NTSC, standard videa v severní Americe<br />
1 – NTSC-J, japonský standard videa<br />
2 – PAL, standard videa v Británii a dalších zemích včetně ČR<br />
3 – PAL-M, brazilský standard videa<br />
• sdtv_aspect – řídí poměr stran analogového kompozitního výstupu. Pokud obraz vypadá<br />
roztažený nebo zdeformovaný, upravte tuto hodnotu tak, aby odpovídala poměru stran<br />
použitého televizoru. Dostupné jsou tyto hodnoty:<br />
1 – poměr stran 4:3, typický pro starší přístroje<br />
2 – poměr stran 14:9, který je běžný u menších širokoúhlých televizorů<br />
3 – poměr stran 16:9, obvyklý u moderních širokoúhlých televizorů<br />
• hdmi_mode – kromě nastavení režimu videa pro analogový kompozitní výstup je také<br />
možné přepsat automatickou detekci rozlišení u portu HDMI. Tato možnost je praktická,<br />
93
ČÁST I Připojení základní desky<br />
chcete-li nastavit menší rozlišení počítače <strong>Pi</strong>, než je nativní rozlišení displeje, aby byly<br />
zobrazované položky viditelné z větší vzdálenosti. Možné hodnoty tohoto nastavení jsou<br />
uvedeny v příloze B, „Režimy zobrazení HDMI“.<br />
• hdmi_drive – lze upravit i napěťový výstup portu HDMI. To je důležité v případech, kdy<br />
používáte adaptér z HDMI na DVI, protože napětí těchto rozhraní se mírně liší. Jestliže<br />
se v obraze objevuje „sněžení“ nebo je příliš jasný, zkuste nastavit tento parametr. Dostupné<br />
jsou tyto hodnoty:<br />
1 – výstupní napětí DVI. V tomto režimu se po kabelu HDMI nepřenáší žádný zvuk.<br />
2 – výstupní napětí HDMI. V tomto režimu kabel HDMI přenáší i zvuk.<br />
• hdmi_force_hotplug – vynutí, aby počítač <strong>Raspberry</strong> <strong>Pi</strong> použil port HDMI, i když nedetekuje<br />
žádný připojený displej. Hodnota 0 umožní, aby se počítač <strong>Pi</strong> pokusil detekovat<br />
displej, zatímco hodnota 1 vynutí použití portu HDMI v každém případě.<br />
• hdmi_group – nastaví režim skupiny HDMI na CEA nebo DMT. Podle typu displeje,<br />
který se pokoušíte připojit, byste nejdříve měli změnit toto nastavení. Poté můžete pomocí<br />
parametru hdmi_mode určit rozlišení a frekvenci výstupu. K dispozici jsou dvě hodnoty:<br />
1 – nastaví skupinu HDMI podle definice, kterou vytvořila asociace CEA (Consumer<br />
Electronics Association of America). Toto nastavení použijte v případech, kdy je počítač<br />
<strong>Pi</strong> připojen k televizoru s vysokým rozlišením (HDTV) pomocí rozhraní HDMI.<br />
Přitom zvolte nastavení z prvního seznamu v příloze B, „Režimy zobrazení HDMI“.<br />
2 – nastaví skupinu HDMI podle definice, kterou uvádí asociace VESA (Video Electronics<br />
Standards Association) ve specifikaci DMT (Display Monitor Timings). Toto<br />
nastavení použijte v případech, kdy je počítač <strong>Pi</strong> připojen k počítačovému monitoru<br />
kabelem s rozhraním DVI. Přitom zvolte nastavení z druhého seznamu v příloze B,<br />
„Režimy zobrazení HDMI“.<br />
• hdmi_safe – vynutí, aby počítač <strong>Pi</strong> pracoval s předem nastavenou sadou nastavení HDMI,<br />
která mají poskytnout maximální kompatibilitu s displeji připojenými k portu HDMI.<br />
Nastavení tohoto parametru na hodnotu 1 odpovídá následujímu nastavení: hdmi_force_<br />
hotpug=1, config_ hdmi_boost=4, hdmi_group=1, hdmi_mode=1 a disable_overscan=0.<br />
• config_hdmi_boost – některé monitory vyžadují ke správnému fungování vyšší výkon<br />
výstupu HDMI. Pokud se v obraze objevuje „sněžení“, pokuste se tuto hodnotu postupně<br />
zvyšovat od 1 (u krátkých kabelů) do 7 (v případě dlouhých kabelů).<br />
Každý parametr v souboru config.txt by měl být uveden na samostatném řádku. Za názvem<br />
možnosti přitom následuje symbol rovná se (=) a poté požadovaná hodnota. Chcete-li například<br />
nastavit, aby počítač <strong>Pi</strong> použil analogový televizor standardu PAL s poměrem stran 4:3 a hodnotou<br />
overscan 20 pixelů na všech stranách, zadejte do souboru config.txt následující řádky:<br />
sdtv_mode=2<br />
sdtv_aspect=1<br />
overscan_left=20<br />
overscan_right=20<br />
overscan_top=20<br />
overscan_bottom=20<br />
94
KAPITOLA 6 Konfigurace počítače <strong>Raspberry</strong> <strong>Pi</strong><br />
Jestliže chcete, aby počítač <strong>Pi</strong> odesílal výstup na displej DVI pomocí portu HDMI ve formátu<br />
720p60 bez jakéhokoli nastavení overscan, použijte místo toho tyto hodnoty:<br />
hdmi_group=1<br />
hdmi_mode=4<br />
hdmi_drive=1<br />
disable_overscan=1<br />
Změny se projeví teprve po restartu počítače <strong>Pi</strong>. Pokud se v důsledku provedených změn přestane<br />
na monitoru zobrazovat grafický výstup počítače <strong>Pi</strong>, stačí vložit kartu SD do jiného počítače<br />
a buď nastavení v souboru config.txt opravit, nebo soubor úplně odstranit a obnovit<br />
tím výchozí hodnoty.<br />
Možnosti spouštění<br />
Pomocí souboru config.txt lze také řídit způsob zavádění systému Linux v počítači <strong>Raspberry</strong><br />
<strong>Pi</strong>. Ke kontrole načítání jádra systému Linux sice nejčastěji slouží samostatný soubor s názvem<br />
cmdline.txt (kterým se budeme zabývat v další části kapitoly), ale stačí použít jen soubor<br />
config.txt. Proces spouštění ovlivňují následující možnosti:<br />
• disable_commandline_tags – tato možnost nastaví modul start.elf (viz popis v další<br />
části kapitoly, aby před načítáním jádra systému Linux přeskočil vyplňování paměťových<br />
umístění za hodnotou 0x100. Tuto možnost není vhodné vypínat, protože to může způsobit<br />
nesprávné načtení systému Linux a jeho selhání.<br />
• cmdline – parametry příkazového řádku, které budou předány jádru systému Linux. Tato<br />
možnost dokáže nahradit soubor cmdline.txt, který se obvykle nachází v adresáři /boot.<br />
• kernel – název načítaného souboru jádra. Tímto způsobem lze načíst nouzové jádro (viz<br />
kapitola 3, „Řešení potíží“).<br />
• ramfsfile – název počátečního systému souborů RAM (RAMFS – RAM file system), který<br />
bude načten. Tuto hodnotu zpravidla nemusíte měnit, pokud nevytváříte nový počáteční<br />
systém souborů, se kterým byste chtěli experimentovat.<br />
• init_uart_baud – rychlost sériové konzoly v bitech za sekundu. Výchozí hodnota je<br />
115200, ale nižší hodnoty mohou usnadnit připojení, pokud se počítač <strong>Pi</strong> používá se<br />
starším hardwarovým sériovým terminálem.<br />
Přetaktování počítače <strong>Raspberry</strong> <strong>Pi</strong><br />
Kromě toho, že soubor config.txt definuje grafický výstup procesoru BCM2835 počítače <strong>Pi</strong>,<br />
umožňuje také manipulovat s čipem jinými způsoby. Konkrétně dovoluje změnit rychlost fungování<br />
čipu a zvýšit jeho výkon na úkor životnosti součástky. Tento proces se označuje jako<br />
přetaktování (overclocking).<br />
Multimediální procesor BCM2835, který je jádrem počítače <strong>Pi</strong>, je navržen jako procesor typu<br />
SoC (system-on-chip) a skládá se ze dvou hlavních částí: grafického procesoru (GPU) a hlavní-<br />
95
ČÁST I Připojení základní desky<br />
ho procesoru (CPU). Zjednodušeně řečeno hlavní procesor zajišťuje všechny běžné výpočetní<br />
operace, zatímco grafický procesor se stará o vykreslování na obrazovce jak v 2D, tak ve 3D.<br />
Upozornění: Změna kteréhokoli nastavení uvedeného v této části může způsobit poškození počítače<br />
<strong>Pi</strong>. Konkrétně změna nastavení, která souvisejí s napětím paměti, grafického nebo hlavního<br />
procesoru, přepne určitou pojistku v čipu. Tím je zrušena záruka na počítač <strong>Raspberry</strong> <strong>Pi</strong>, i když<br />
vrátíte zpět normální hodnotu nastavení dříve, než dojde k jakémukoli poškození. Za poškození<br />
způsobené použitím těchto nastavení nenese odpovědnost ani nadace <strong>Raspberry</strong> <strong>Pi</strong> Foundation,<br />
ani prodejce, od něhož jste počítač <strong>Pi</strong> zakoupili. Pokud si nejste jisti, tato nastavení neměňte: zvýšení<br />
výkonu dosažené díky přetaktování obvykle nestojí za riziko poškození počítače <strong>Pi</strong>.<br />
Pomocí souboru config.txt lze přetaktovat jednu nebo obě části čipu BCM2835. Je také možné<br />
zvýšit rychlost fungování paměťového modulu, který je nasazen na čipu v montážním formátu<br />
PoP (package-on-package).<br />
Zvýšení provozní frekvence těchto komponent zajistí mírné zvýšení výkonu počítače <strong>Pi</strong>: vyšší<br />
taktovací frekvence grafického procesoru znamená, že se bude rychleji vykreslovat 3D grafika<br />
(například prvky hry) a rychleji bude probíhat i dekódování videa, což zajistí plynulejší přehrávání.<br />
Nárůst taktovací frekvence hlavního procesoru stejně jako zvýšení frekvence paměti<br />
pak posílí celkový výkon zařízení.<br />
Důvod, proč počítač <strong>Pi</strong> nemá nastaveny vyšší provozní rychlosti již z výroby, spočívá zejména<br />
v životnosti čipů. Společnost Broadcom, která čip BCM2835 vyrábí, stanovila jeho provozní<br />
frekvenci na 700 MHz. Po zvýšení této oficiálně určené rychlosti sice čip může fungovat, ale<br />
tato změna se rovněž negativně projeví na jeho životnosti. Čipy konstrukce SoC – na rozdíl od<br />
procesorů stolních počítačů – obvykle k přetaktování neposkytují příliš velký prostor.<br />
Nastavení přetaktování<br />
Pokud jste ochotni přijmout riziko, že kvůli malému výkonnostnímu zisku počítač <strong>Pi</strong> zničíte<br />
(tento jev se v oboru integrovaných zařízení označuje jako bricking), můžete využít některá<br />
nastavení souboru config.txt. Výkon procesoru SoC počítače <strong>Pi</strong> závisí na následujících<br />
nastaveních:<br />
• arm_freq – nastaví základní taktovací frekvenci části hlavního procesoru čipu BCM2835,<br />
což zvýší obecný výpočetní výkon. Výchozí frekvence je 700 MHz.<br />
• gpu_freq – nastaví taktovací frekvenci grafické části čipu BCM2835. Tato změna urychlí<br />
všechny operace související s grafikou. Výchozí frekvence je 250 MHz. Kromě toho můžete<br />
nastavit jednotlivé části hardwaru grafického procesoru pomocí těchto možností:<br />
core_freq – nastaví základní taktovací frekvenci grafického procesoru a ostatní frekvence<br />
ponechá beze změny, aby se zvýšil celkový výkon grafických operací. Výchozí<br />
frekvence je 250 MHz.<br />
h264_freq – nastaví taktovací frekvenci hardwarového dekodéru videa grafického<br />
procesoru, aby se zlepšilo přehrávání dat videa v kódování H.264. Výchozí frekvence<br />
je 250 MHz.<br />
96
KAPITOLA 6 Konfigurace počítače <strong>Raspberry</strong> <strong>Pi</strong><br />
<br />
<br />
isp_freq – nastaví taktovací frekvenci kanálu obrazového senzoru, což zvýší rychlost<br />
zachytávání připojeného hardwaru videa (např. kamery). Výchozí frekvence je 250 MHz.<br />
v3d_freq – nastaví taktovací frekvenci hardwaru 3D renderování grafického procesoru.<br />
Díky tomu se zlepší výkon při vizualizaci a hrách. Výchozí frekvence je 250 MHz.<br />
• sdram_freq – nastaví taktovací frekvenci čipu paměti RAM (random access memory)<br />
počítače <strong>Pi</strong>, což mírně zlepší výkon celého systému. Výchozí frekvence je 400 MHz.<br />
• init_uart_clock – nastaví výchozí taktovací frekvenci modulu UART (Universal Asynchronous<br />
Receiver/Transmitter), který řídí sériovou konzolu. Výchozí hodnota 3000000<br />
nastaví frekvenci 3 MHz. Změna tohoto nastavení se pravděpodobně projeví pouze poškozením<br />
výstupu sériové konzoly.<br />
• init_emmc_clock – nastaví výchozí taktovací frekvenci řadiče karet SD. Výchozí hodnota<br />
80000000 nastaví frekvenci 80 MHz. Zvýšení této hodnoty může urychlit čtení a zápis<br />
karty SD, ale může také způsobit poškození dat.<br />
Chcete-li například přetaktovat hlavní procesor na 800 MHz, grafický procesor na 280 MHz<br />
a paměť RAM na 420 MHz, zadejte do souboru config.txt následující možnosti (každou na<br />
samostatný řádek):<br />
arm_freq=800<br />
gpu_freq=280<br />
sdram_freq=420<br />
Stejně jako v případě úprav konfigurace zobrazení platí, že všechny provedené změny týkající se<br />
přetaktování se projeví teprve po restartu počítače <strong>Pi</strong>. Pokud chcete vrátit normální nastavení,<br />
můžete buď odstranit celý soubor config.txt, nebo – jestliže jste pomocí něj změnili i nastavení<br />
zobrazení – odstranit pouze řádky, které se týkají přetaktování. Poté restartujte počítač <strong>Pi</strong>.<br />
Nastavení přepětí<br />
Pokud svůj počítač <strong>Pi</strong> zkoušíte přetaktovat, nakonec narazíte na bariéru, kterou zařízení nedokáže<br />
překonat. Přesný bod, za kterým se počítač <strong>Pi</strong> nepodaří spolehlivě přetaktovat, závisí<br />
na konkrétním kusu. Je to způsobeno přirozenými odchylkami v čipu, které vznikají během<br />
výroby. U některých uživatelů může být limit pouhých 800 MHz. Jiní zjistí, že mohou ze svého<br />
počítače <strong>Pi</strong> bez problémů vymáčknout až 1 GHz (1 000 MHz).<br />
Chcete-li, aby počítač <strong>Pi</strong> podával o trochu vyšší výkon, existuje způsob, jak tento horní limit<br />
potenciálně posunout: procesem, který se označuje jako přepětí (overvoltage). Procesor<br />
BCM2835 typu SoC počítače <strong>Pi</strong> a připojený paměťový modul obvykle fungují s napětím 1,2 V.<br />
I když to nelze doporučit, toto výchozí nastavení je možné změnit a vynutit, aby komponenty<br />
pracovaly s vyšším nebo nižším napětím. Zvýšení napětí posílí úroveň signálu v čipu, který<br />
tak spíše dokáže pracovat s vyššími taktovacími frekvencemi. Znamená to také, že čip se bude<br />
více zahřívat a v porovnání se samotným přetaktováním se dramaticky zkrátí jeho životnost.<br />
Na rozdíl od dříve popsaných nastavení, která jsou v souboru config.txt uvedena jako absolutní<br />
hodnoty, se napětí upravuje pomocí hodnot vztažených ke standardnímu nastavení<br />
1,2 V počítače <strong>Pi</strong>. Každé celé číslo větší než nula znamená zvýšení napětí o 0,025 V oproti<br />
97
ČÁST I Připojení základní desky<br />
standardnímu napětí. Každé celé číslo menší než nula označuje pokles napětí o 0,025 V oproti<br />
standardnímu napětí.<br />
Upozornění: Nastavením libovolné možnosti změny napětí v souboru config.txt dojde v čipu<br />
BCM2835 k aktivaci speciální pojistky, kterou nelze resetovat. Jedná se o jednoduchý způsob, jak<br />
zjistit, zda se někdo nepokoušel přetaktovat čip mimo jeho jmenovitou specifikaci. Přitom dojde<br />
ke zrušení záruky i v případech, že důvod selhání s přetaktováním nesouvisí. Pokud během záruky<br />
požádáte o výměnu počítače <strong>Pi</strong> a pojistka přitom bude aktivovaná, nový počítač nedostanete. Nezkoušejte<br />
nastavit přepětí počítače <strong>Pi</strong>, pokud si nemůžete dovolit nákup nového kusu.<br />
Nastavení na úpravu napětí mají horní a dolní limity 8 a -16, které odpovídají 0,2 V nad standardním<br />
napětím (v absolutní hodnotě 1,4 V) a 0,4 V pod standardním napětím (tj. absolutně<br />
0,8 V). Napětí je nutné měnit v celých číslech a nelze nastavit nižší hodnotu než 0,8 V (-16)<br />
nebo vyšší než 1,4 V (8).<br />
Soubor config.txt poskytuje následující nastavení:<br />
• over_voltage – upraví standardní napětí procesoru BCM2835. Hodnoty se uvádějí jako<br />
celá čísla, která odpovídají nárůstu nebo poklesu napětí o 0,025 V oproti výchozí hodnotě<br />
(0), přičemž platí dolní limit -16 a horní limit 8.<br />
• over_voltage_sdram – upraví napětí dodávané paměťovému čipu počítače <strong>Pi</strong>. Stejně jako<br />
u nastavení over_voltage se hodnoty udávají jako celá čísla, která reprezentují zvýšení<br />
či snížení o 0,025 V oproti základnímu napětí (0). Lze nastavit minimální hodnotu -16<br />
a maximální hodnotu 8. Navíc lze pomocí následujících možností upravit napětí jednotlivých<br />
komponent paměti:<br />
over_voltage_sdram_c – změní napětí dodávané řadiči paměti. Přípustné hodnoty<br />
jsou stejné jako v případě nastavení over_voltage_sdram.<br />
over_voltage_sdram_i – upraví napětí dodávané paměťovému vstupně-výstupnímu<br />
(I/O) systému paměti. Přípustné hodnoty jsou stejné jako v případě nastavení<br />
over_voltage_sdram.<br />
<br />
over_voltage_sdram_p – upraví napětí dodávané komponentám fyzické vrstvy (physical<br />
layer – PHY) paměti. Přípustné hodnoty jsou stejné jako v případě nastavení<br />
over_voltage_sdram.<br />
Uveďme příklad: Následující řádky zadané do souboru config.txt zajistí mírné zvýšení napětí<br />
čipu BCM2835 o 0,05 V na 1.25 V a poněkud výraznější zvýšení napětí paměťového čipu<br />
o 0,1 V na 1,3 V:<br />
over_voltage=2<br />
over_voltage_sdram=4<br />
Stejně jako u jiných nastavení platí, že smazáním řádků ze souboru config.txt nebo odstraněním<br />
samotného souboru lze obnovit normální konfiguraci. Na rozdíl od jiných nastavení však<br />
zůstane stopa v podobě přepálené pojistky procesoru BCM2835, která ruší záruku na počítač<br />
<strong>Pi</strong> i v případě, kdy jsou obnovena výchozí nastavení.<br />
98
KAPITOLA 6 Konfigurace počítače <strong>Raspberry</strong> <strong>Pi</strong><br />
Vypnutí mezipaměti L2<br />
Procesor BCM2835 typu SoC počítače <strong>Pi</strong> je vybaven 128 kB mezipaměti vrstvy 2 (layer 2 cache).<br />
Tato paměť je sice malá, ale mimořádně rychlá. Mezipaměť umožňuje dočasně ukládat data a instrukce<br />
přenášené mezi pomalejší operační pamětí a procesorem, aby se zvýšil výkon počítače.<br />
Vzhledem k původu procesoru BCM2835 jako multimediálního procesoru určeného pro set-<br />
-top boxy je tato mezipaměť L2 navržena tak, aby k ní přistupovala pouze grafická část čipu.<br />
Na rozdíl od klasických procesorů nemá hlavní procesor k dispozici žádnou vlastní paměť L2.<br />
Pomocí souboru config.txt lze nastavit, aby čip BCM2835 umožnil přístup k mezipaměti L2<br />
své komponentě hlavního procesoru. V některých případech lze tímto způsobem zvýšit výkon.<br />
Jindy může výkon poklesnout, což je způsobeno tím, že mezipaměť se na čipu nachází<br />
poměrně daleko od části hlavního procesoru a blíže ke grafickému procesoru.<br />
Použití mezipaměti L2 také předpokládá linuxovou distribuci, která byla kompilována s ohledem<br />
na mezipaměť. Povolení mezipaměti L2 v distribuci, která byla vytvořena pro standardní<br />
počítač <strong>Pi</strong> s vypnutou mezipamětí, může vést k podivnému a nežádoucímu chování.<br />
Chcete-li zapnout přístup hlavního procesoru k mezipaměti L2, stačí do souboru config.txt<br />
přidat následující řádek:<br />
disable_l2cache=0<br />
Stejně jako u jiných nastavení v souboru config.txt je nutné nejdříve restartovat systém, aby se<br />
změna projevila. Jestliže chcete přístup hlavního procesoru k mezipaměti vypnout, nahraďte<br />
hodnotu 0 hodnotou 1.<br />
Zapnutí testovacího režimu<br />
Tuto poslední možnost v souboru config.txt nemusí naprostá většina uživatelů počítače <strong>Pi</strong><br />
vůbec zkoušet, ale pro úplnost se o ní zmíníme: jedná se o testovací režim. Testovací režim<br />
se používá při výrobě počítače <strong>Raspberry</strong> <strong>Pi</strong>. V kombinaci se speciálním hardwarem, kterým<br />
lze elektricky kontrolovat základní desku, mohou pracovníci ověřovat, zda počítač <strong>Pi</strong> funguje<br />
tak, jak má.<br />
Upozornění: Povolení testovacího režimu nezpůsobí žádné trvalé škody, ale počítač <strong>Pi</strong> spustí operační<br />
systém teprve poté, kdy režim znovu zakážete a vypnete a opět zapnete napájení počítače.<br />
Jestliže vás zajímá, jak se počítač <strong>Pi</strong> chová v továrně, můžete zapnout testovací režim zadáním<br />
následující možnosti do souboru config.txt:<br />
test_mode=1<br />
Tak jako u jiných nastavení v souboru config.txt bude testovací režim povolen teprve po restartu<br />
počítače <strong>Pi</strong>. Chcete-li testovací režim znovu zakázat, vymažte příslušný řádek v souboru<br />
config.txt a úplně odstraňte celý soubor nebo nahraďte hodnotu 1 hodnotou 0.<br />
99
ČÁST I Připojení základní desky<br />
Rozdělení paměti – soubor start.elf<br />
Počítač <strong>Raspberry</strong> <strong>Pi</strong> je sice vybaven pouze jediným paměťovým čipem s kapacitou 256 MB,<br />
ale tuto paměť lze hardwaru přiřadit různými způsoby. Čip BCM2835 se dělí na dvě hlavní<br />
části: univerzální hlavní procesor a grafický procesor orientovaný na grafické operace. Obě<br />
uvedené části čipu potřebují při své činnosti pracovat s pamětí. To znamená, že musí sdílet<br />
celkových 256 MB paměti počítače <strong>Raspberry</strong> <strong>Pi</strong>. Rozdělení paměti závisí na souboru, který<br />
se nazývá start.elf.<br />
Typické rozdělení volí správci linuxových distribucí, které se instalují do počítače <strong>Pi</strong>. Někteří<br />
z nich se rozhodují pro stejnoměrné rozdělení po 128 MB jak pro hlavní, tak grafický procesor.<br />
Tím je zajištěno, že grafický hardware dokáže plně využít svůj potenciál. Autoři jiných distribucí<br />
poskytují větší část paměti hlavnímu procesoru, aby bylo možné zvýšit obecný výpočetní výkon.<br />
Většina distribucí obsahuje tři kopie souboru start.elf kromě té jeho verze, která je načtena<br />
při spuštění počítače <strong>Pi</strong>: arm128_start.elf, arm192_start.elf a arm224_ start.elf (viz<br />
obrázek 6.2). Tyto tři soubory jsou identické s výjimkou jedné malé změny: velikosti paměti,<br />
která je vyhrazena pro hlavní procesor čipu BCM2835.<br />
Obrázek 6.2: Různé soubory start.elf v adresáři /boot<br />
První soubor, arm128_start.elf, je nakonfigurován tak, aby rozdělil paměť na dvě stejné<br />
části, kdy má 128 MB k dispozici jak hlavní procesor ARM čipu BCM2835, tak jeho grafický<br />
procesor VideoCore IV.<br />
Druhý a třetí soubor pak postupně zmenšují část paměti určenou pro grafický procesor. Soubor<br />
arm192_start.elf poskytuje 192 MB hlavnímu procesoru a 64 MB grafickému procesoru,<br />
zatímco při použití souboru arm224_ start.elf má hlavní procesor k dispozici 224 MB<br />
100
KAPITOLA 6 Konfigurace počítače <strong>Raspberry</strong> <strong>Pi</strong><br />
a grafický procesor pouze 32 MB. Když počítač <strong>Pi</strong> nastavíte tak, aby pracoval s těmito soubory,<br />
můžete zvětšit část paměti určenou pro obecné výpočetní operace.<br />
Upozornění: Aplikace, které provádějí náročné grafické zpracování (například 3D hry a software<br />
na přehrávání videa ve vysokém rozlišení) obvykle pro grafický procesor potřebují 128 MB paměti.<br />
Pokud tuto kapacitu omezíte, může to způsobit výrazný pokles výkonu.<br />
Většina univerzálních distribucí pracuje s rozdělením 192 MB/64 MB, ale vynutíte-li, aby počítač<br />
<strong>Pi</strong> používal rozdělení 224 MB/32 MB, můžete programům uvolnit další paměť. Tím lze<br />
zvýšit výkon v univerzálních aplikacích bez rizik, která souvisejí s přetaktováním počítače <strong>Pi</strong>.<br />
Chcete-li změnit způsob přidělení paměti, stačí odstranit soubor start.elf z adresáře /boot<br />
a zkopírovat na jeho místo jednu ze tří alternativních verzí. Nezapomeňte nový soubor přejmenovat<br />
na start.elf, jinak se počítač <strong>Pi</strong> nespustí. Nejsnáze to zajistíte zadáním následujícího<br />
příkazu v okně terminálu:<br />
sudo cp /boot/arm224_start.elf /boot/start.elf<br />
Když počítač <strong>Pi</strong> restartujete, bude mít jeho hlavní procesor ARM k dispozici více paměti.<br />
Pokud chcete zkontrolovat kapacitu dostupné paměti, zadejte v okně terminálu příkaz free.<br />
Jestliže chcete přejít na jiné rozdělení paměti, pouze opakujte předchozí příkaz, kde uvedete<br />
jinou verzi zdrojového souboru start.elf: arm_192_start.elf či arm128_start.elf.<br />
Nastavení softwaru – soubor cmdline.txt<br />
Kromě souboru config.txt, který umožňuje nastavovat různé funkce hardwaru počítače <strong>Pi</strong>,<br />
existuje v adresáři /boot také jiný důležitý soubor: cmdline.txt (viz obrázek 6.3). Tento soubor<br />
obsahuje takzvaný řádek režimu jádra (kernel mode line), což jsou možnosti předávané<br />
jádru systému Linux při spouštění počítače <strong>Pi</strong>.<br />
V linuxových distribucích určených pro stolní počítače nebo notebooky se tyto parametry<br />
obvykle jádru předávají pomocí nástroje označovaného jako zavaděč (bootloader), který má<br />
svůj vlastní konfigurační soubor. V počítači <strong>Pi</strong> se tyto možnosti jednoduše zadávají přímo do<br />
souboru cmdline.txt, který počítač <strong>Pi</strong> načítá během svého spouštění.<br />
Do souboru cmdline.txt lze zapsat téměř každou možnost jádra, kterou systém Linux podporuje.<br />
Lze tak například upravit vzhled konzoly nebo zvolit načítané jádro. Jako příklad<br />
uveďme soubor cmdline.txt z distribuce Debian. Obsah tohoto souboru by měl být uveden<br />
na jednom nerozděleném řádku:<br />
dwc_otg.lpm_enable=0 console=ttyAMA0,115200 ↩<br />
kgdboc=ttyAMA0,115200 console=tty1 root=/dev/mmcblk0p2 ↩<br />
rootfstype=ext4 rootwait<br />
První možnost dwg_otc.lpm_enable zajistí, aby počítač <strong>Pi</strong> zakázal režim OTG (On-The-Go)<br />
svého řadiče USB. Tím lze předcházet problémům, které by mohly nastat při povolení funkce<br />
101
ČÁST I Připojení základní desky<br />
bez odpovídající podpory operačního systému. Většina distribucí systému Linux pro počítač<br />
<strong>Pi</strong> tento režim vypíná.<br />
Obrázek 6.3: Soubor cmdline.txt v adresáři /boot<br />
Možnost console sděluje systému Linux, že má vytvořit sériovou konzolu (zařízení ttyAMA0),<br />
a určuje, s jakou rychlostí má fungovat. Ve většině případů je vhodné ponechat výchozí nastavení<br />
rychlosti 115 200 kb/s (kilobitů za sekundu). Jestliže počítač <strong>Pi</strong> komunikuje se staršími<br />
zařízeními, lze tuto hodnotu odpovídajícím způsobem snížit.<br />
Možnost jádra kgdboc povolí ladění jádra systému Linux prostřednictvím sériové konzoly, která<br />
byla vytvořena pomocí parametru console. Většina uživatelů tento parametr nepotřebuje.<br />
Možnost ladění jádra přes sériové připojení je nejužitečnější pro vývojáře. Většina distribucí<br />
ponechává tuto možnost pro všechny případy zapnutou.<br />
Druhá položka console vytvoří zařízení tty1, což je textová obrazovka, která se zobrazuje<br />
při prvním spuštění počítače <strong>Pi</strong>. Bez této položky byste s počítačem <strong>Pi</strong> nemohli pracovat, pokud<br />
byste nepřipojili nějaké zařízení k sériové konzole vytvořené pomocí prvního parametru<br />
console.<br />
Možnost root informuje jádro systému Linux, kde nalezne svůj kořenový systém souborů,<br />
který obsahuje všechny soubory a adresáře potřebné k fungování systému. V případě výchozí<br />
distribuce Debian leží na druhém oddílu karty SD – zařízení mmcblk0p2. Tuto možnost lze<br />
upravit tak, aby odkazovala na externí úložné zařízení připojené přes USB. Uvedeným způsobem<br />
je možné výrazně urychlit činnost počítače <strong>Pi</strong> oproti stavu, kdy je jeho kořenový systém<br />
souborů uložen na kartě SD.<br />
Kromě umístění svého kořenového systému souborů potřebuje jádro také vědět, s jakým formátem<br />
byl oddíl vytvořen. Vzhledem k tomu, že systém Linux je kompatibilní s různými sys-<br />
102
KAPITOLA 6 Konfigurace počítače <strong>Raspberry</strong> <strong>Pi</strong><br />
témy souborů, možnost rootfstype konkrétně udává, že distribuce Debian používá systém<br />
souborů EXT4.<br />
Z posledního parametru rootwait může jádro zjistit, že by se nemělo pokoušet o další spouštění<br />
systému, dokud nebude dostupné zařízení, které obsahuje kořenový systém souborů. Bez<br />
této možnosti by se mohl počítač <strong>Pi</strong> zablokovat, pokud by se začal spouštět dříve, než by byla<br />
jeho poměrně pomalá karta SD plně připravena k použití.<br />
S výjimkou nastavení dwc_otg není žádný z těchto parametrů jádra specifický pro počítač <strong>Pi</strong>.<br />
Konfigurace zavaděče libovolné linuxové distribuce bude obsahovat seznam možností, které<br />
budou velmi podobné možnostem v souboru cmdline.txt.<br />
Soubor cmdline.txt je obvykle lepší neupravovat. Vytvořili jej správci linuxové distribuce<br />
právě pro svou konkrétní verzi systému a může se distribuci od distribuce lišit. Položky, které<br />
fungují v systému Fedora Remix, nemusí fungovat v distribuci Debian a naopak. Možnosti<br />
dostupné v souboru cmdline.txt závisí na tom, které jádro distribuce používá a které funkce<br />
do něj byly zahrnuty při jeho sestavování.<br />
Pokud pracujete na vývoji jádra, můžete pomocí souboru cmdline.txt předávat parametry<br />
povolující či zakazující nové funkce, které jste do jádra kompilovali. Tak jako u souboru config.txt<br />
je pokaždé nutné restartovat počítač, aby se změny projevily.<br />
103
ČÁST II<br />
POUŽITÍ POČÍTAČE PI<br />
JAKO MEDIÁLNÍHO CENTRA,<br />
KANCELÁŘSKÉHO POČÍTAČE<br />
A WEBOVÉHO SERVERU<br />
V této části:<br />
• KAPITOLA 7 – Počítač <strong>Pi</strong> jako domácí kino<br />
• KAPITOLA 8 – Počítač <strong>Pi</strong> jako kancelářský počítač<br />
• KAPITOLA 9 – Počítač <strong>Pi</strong> jako webový server<br />
105
KAPITOLA 7<br />
Počítač <strong>Pi</strong> jako domácí kino<br />
Mezi nejoblíbenější funkce počítače <strong>Pi</strong> patří jeho nasazení jako počítače pro domácí kino<br />
(HTPC – home theatre PC). Procesor Broadcom BCM2835 v centru počítače <strong>Pi</strong> je navržen<br />
s ohledem na vysoký multimediální výkon, protože byl původně určen do počítačů typu HTPC.<br />
Grafická část čipu BCM2835 typu SoC (system-on-chip), tj. modul Broadcom VideoCore IV,<br />
dokáže v reálném čase přehrávat video s vysokým rozlišením v oblíbeném formátu H.264. Čip<br />
rovněž umožňuje přehrávat zvukové soubory v různých formátech, jak přes analogový zvukový<br />
výstup s konektorem 3,5 mm, tak digitálně pomocí portu HDMI.<br />
Díky svým malým rozměrům, nízkému odběru energie a tichému provozu je počítač <strong>Pi</strong> atraktivní<br />
pro uživatele, kteří chtějí zprovoznit domácí kino. Od uvedení počítače na trh se objevilo<br />
mnoho distribucí a softwarových balíčků, které jej umožňují změnit na uživatelsky přívětivý<br />
počítač typu HTPC. Chcete-li však domácí kino vyzkoušet, nemusíte se nutně vzdávat svého<br />
stávajícího operačního systému.<br />
Přehrávání hudby v konzole<br />
Pokud vyvíjíte software, pravděpodobně budete většinu času trávit v konzole počítače <strong>Pi</strong>.<br />
Vzhledem k tomu, že většina programů na přehrávání hudby je určena pro grafické prostředí,<br />
může být vaše pracovní prostředí příliš tiché – ale také nemusí.<br />
Počítač <strong>Pi</strong> je kompatibilní s výkonným balíčkem na přehrávání hudby, který funguje v textovém<br />
režimu a nazývá se moc (což je zkratka slov music on console). Na rozdíl od jiných nástrojů<br />
(jako je LXMusic) lze program moc nainstalovat a používat i v případech, kdy není počítač <strong>Pi</strong><br />
vybaven žádným grafickým uživatelským rozhraním.<br />
Chcete-li program moc použít, nejdříve nainstalujte jeho balíček z repozitářů distribuce. V případě<br />
distribuce Debian přitom stačí zadat následující příkaz v konzole nebo okně terminálu:<br />
sudo apt-get install moc<br />
Tip: Některé distribuce již obsahují jiný nástroj s názvem moc, který s přehráváním zvuku nijak<br />
nesouvisí. Pokud po nainstalování balíčku moc nezískáte požadovaný efekt, pokuste se název balíčku<br />
opravit na mocp.<br />
107
ČÁST II Použití počítače <strong>Pi</strong> jako mediálního centra, kancelářského počítače a webového serveru<br />
Jestliže trávíte hodně času mimo grafické uživatelské rozhraní při práci v konzole, představuje<br />
program moc vynikající volbu k přehrávání hudby. Oproti jiným nástrojům funguje na pozadí.<br />
Začnete-li tedy dělat něco jiného, přehrávání hudby tím nepřerušíte.<br />
Chcete-li spustit program moc, použijte místo příkazu moc příkaz mocp. Důvod spočívá v tom,<br />
že existuje jiný nástroj s názvem moc. Proto byl zvolen jiný název, aby operační systém dokázal<br />
oba balíčky rozlišit.<br />
V konzole (nebo okně terminálu, používáte-li prostředí plochy) stačí zadat následující příkaz:<br />
mocp<br />
Standardní rozhraní programu mocp je rozděleno na dvě podokna (viz obrázek 7.1). Levé podokno<br />
slouží jako prohlížeč souborů, který umožňuje vyhledat přehrávané hudební soubory.<br />
Seznam lze procházet pomocí kurzorových kláves a klávesa Enter spustí přehrávání od aktuálně<br />
vybrané skladby. Stisknete-li klávesu Enter na názvu adresáře, prohlížeč přejde do daného<br />
adresáře, zatímco po stisknutí této klávesy na položce ../ na začátku seznamu přejdete<br />
o jednu adresářovou úroveň zpět. Pravé podokno zobrazuje aktuální seznam stop (playlist).<br />
Obrázek 7.1: Standardní rozhraní hudebního přehrávače mocp určeného pro konzolu<br />
Síla nástroje mocp se projeví tehdy, když aplikaci ukončíte stisknutím klávesy Q. Jestliže program<br />
mocp právě přehrává hudbu, bude přehrávání pokračovat, i když budete v konzole nebo<br />
okně terminálu provádět jiné úkoly. Při novém spuštění nástroje mocp se obnoví jeho rozhraní,<br />
kde můžete změnit skladby nebo pozastavit či úplně zastavit přehrávání. Aplikaci mocp lze také<br />
řídit přímo z terminálu, aniž by bylo nutné pracovat s jejím rozhraním. Spustíte-li program<br />
mocp s příznaky (tj. možnostmi, které následují za příkazem a uvádějí se symbolem pomlčky),<br />
můžete spouštět, zastavovat, přeskakovat skladby a jinak měnit přehrávání, aniž byste museli<br />
přecházet do okna softwaru.<br />
108
KAPITOLA 7 Počítač <strong>Pi</strong> jako domácí kino<br />
Nejčastěji se používají následující příznaky nástroje mocp:<br />
• -s – zastaví aktuální přehrávání<br />
• -G – pozastaví přehrávání nebo je obnoví, pokud je aktuálně pozastaveno<br />
• -f – přeskočí na další skladbu v adresáři nebo seznamu stop<br />
• -r – přejde zpět na předchozí skladbu v adresáři nebo seznamu stop<br />
• -i – vypíše do okna terminálu nebo na konzolu informace o aktuální skladbě<br />
• -x – zastaví přehrávání a zcela ukončí program mocp<br />
Další informace o řízení programu mocp získáte po zadání příkazu man mocp.<br />
Specializovaný počítač typu HTPC díky<br />
distribuci Raspbmc<br />
Jedna věc je možnost přehrávat v počítači <strong>Raspberry</strong> <strong>Pi</strong> hudbu, ale čip BCM2835 toho dokáže<br />
mnohem více. Díky svému grafickému procesoru VideoCore IV může dekódovat a přehrávat<br />
video v plném rozlišení 1080p s kódováním H.264. Díky tomu lze počítač <strong>Pi</strong> navzdory jeho<br />
minimálním rozměrům a mimořádně nízkým požadavkům na napájení nasadit jako výkonné<br />
multimediální centrum.<br />
Chcete-li však počítač <strong>Pi</strong> maximálně využít jako počítač typu HTPC, potřebujete k tomu dodatečný<br />
software. Tento software je sice možné nainstalovat do distribuce Debian, ale existuje<br />
snadnější cesta: přechod na distribuci Raspbmc.<br />
Účelem distribuce Raspbmc, kterou vytvořil Sam Nazarko, je zejména změnit počítač <strong>Raspberry</strong><br />
<strong>Pi</strong> na plnohodnotný systém multimediálního centra, který bude poskytovat kompletní funkce<br />
přehrávání videa a hudby, zobrazování fotografií a streamování z Internetu. Vychází z oblíbené<br />
distribuce Xbmc, kterou několik výrobců zařízení zvolilo jako základ svých komerčních<br />
systémů set-top boxů.<br />
Pokud plánujete, že při tvorbě domácího kina využijete možnosti výstupu videa ve vysokém<br />
rozlišení a dekódování formátu H.264, které nabízí počítač <strong>Pi</strong>, rozhodně se vyplatí sáhnout po<br />
distribuci Raspbmc. Její instalace a spuštění v počítači <strong>Pi</strong> totiž není o nic složitější než v případě<br />
jiných linuxových distribucí. Nejdříve si stáhněte instalační program z oficiálního webu: http://<br />
www.raspbmc.com/download/. Tímto způsobem zprovozníte distribuci Raspbmc nejsnáze.<br />
K dispozici jsou instalační programy pro systémy Linux, OS X i Windows, které automaticky<br />
stáhnou bitovou kopii distribuce a zapíší ji na kartu SD připojenou k systému. Samozřejmě<br />
také můžete ručně stáhnout soubor bitové kopie a postupovat podle pokynů v kapitole 1, „Seznámení<br />
s počítačem <strong>Raspberry</strong> <strong>Pi</strong>“, ale není to nutné.<br />
Upozornění: Pokud již máte kartu SD, kterou používáte v počítači <strong>Pi</strong>, mějte na paměti, že instalací<br />
distribuce Raspbmc na tuto kartu smažete celý její obsah. Zálohujte nejdříve všechny soubory,<br />
které chcete zachovat, případně chcete-li mít možnost přecházet mezi oběma distribucemi, kupte<br />
si druhou kartu SD a vyhraďte ji pro instalaci distribuce Raspbmc.<br />
109
ČÁST II Použití počítače <strong>Pi</strong> jako mediálního centra, kancelářského počítače a webového serveru<br />
Po dokončení činnosti instalačního programu distribuce Raspbmc vložte kartu SD do počítače<br />
<strong>Pi</strong> a znovu připojte napájecí zdroj. Zkontrolujte však, zda je připojen i ethernetový kabel,<br />
protože distribuce Raspbmc potřebuje po svém prvním spuštění stáhnout určitá data z Internetu.<br />
První spuštění distribuce Raspbmc může trvat 10 až 15 minut, protože stahuje aktualizace<br />
a dělí kartu SD na oddíly. Podruhé se však spustí mnohem rychleji. Nepodléhejte panice,<br />
pokud se první spuštění zastaví ve fázi formátování oddílů. Delší prodleva je zde normální.<br />
Po svém načtení distribuce Raspbmc automaticky spustí službu Xbmc (viz obrázek 7.2). Tato<br />
služba poskytuje přizpůsobené uživatelské rozhraní, které je určeno zejména pro domácí<br />
použití. Všechny prvky rozhraní jsou přístupné pomocí klávesnice nebo myši a díky velkému<br />
a snadno čitelnému písmu a hierarchickým nabídkám lze snáze vyhledat požadované funkce.<br />
Můžete si také zakoupit infračervený dálkový ovladač. Jeho součástí je přijímač, který se zapojuje<br />
do portu USB počítače <strong>Pi</strong>, a vysílač, který zajišťuje pohodlné ovládání domácího kina<br />
bez překážejících klávesnic nebo zamotaných kabelů.<br />
Obrázek 7.2: Domovská obrazovka služby Xbmc načtené v distribuci Raspbmc<br />
Streamování internetových médií<br />
Služba Xbmc je ve výchozím nastavení nakonfigurována tak, aby přehrávala pouze soubory<br />
nalezené v samotném počítači <strong>Raspberry</strong> <strong>Pi</strong>. Pokud v nabídce Video zvolíte možnost Add-ons<br />
(Doplňky), můžete možnosti zařízení rozšířit o působivé funkce internetového streamování,<br />
včetně přístupu k různým televizním kanálům a službám streamování, které fungují výhradně<br />
v Internetu. Po klepnutí na položku Add-ons (Doplňky) zvolte možnost Get More (Získat<br />
více), která zpřístupní úplný seznam kompatibilních modulů plug-in (viz obrázek 7.3).<br />
110
KAPITOLA 7 Počítač <strong>Pi</strong> jako domácí kino<br />
Obrázek 7.3: Přidání nových doplňků videa v distribuci Raspbmc<br />
Posuňte obsah seznamu pomocí myši nebo kurzorových kláves. Chcete-li zobrazit další informace<br />
o položce, klepněte na ni nebo stiskněte klávesu Enter. Jestliže chcete nainstalovat<br />
doplněk, stačí klepnout na položku Install (Instalovat) v překryvném informačním okně, které<br />
se zobrazí po klepnutí na položku v seznamu. Tímto způsobem stáhnete doplněk z Internetu<br />
a automaticky jej nainstalujete do služby Xbmc. Všímejte si doplňků, které jsou označeny<br />
atributem Broken (Nefunkční). U těchto doplňků bylo zjištěno, že nefungují správně, a neměli<br />
byste je proto instalovat, dokud jejich vývojář příslušný problém neopraví.<br />
Když dokončíte výběr a instalaci doplňků videa, přejděte zpět do hlavního rozhraní služby<br />
Xbmc klepnutím na tlačítko Home (Domů) v pravém dolním rohu obrazovky. Poté klepněte<br />
na slovo Video uprostřed obrazovky nebo stiskněte klávesu Enter a následně ze zobrazených<br />
možností zvolte položku Video Add-ons (Doplňky videa). Tím získáte přístup k nainstalovaným<br />
doplňkům. Klepnutím na některý z nich stáhnete seznam souborů k prohlížení. Pokud<br />
doplněk zahrnuje více kategorií, stáhne nejdříve tyto kategorie – v tomto případě klepněte na<br />
jednotlivé kategorie, abyste zobrazili soubory, které obsahují (viz obrázek 7.4).<br />
Podobné doplňky jsou dostupné v nabídkách Music a Video a fungují stejným způsobem. Tyto<br />
doplňky umožňují prohlížet obrazový obsah a streamovat zvukový obsah z webů jako Flickr,<br />
<strong>Pi</strong>casa, The Big <strong>Pi</strong>cture, Grooveshark, Sky.fm a SoundCloud.<br />
111
ČÁST II Použití počítače <strong>Pi</strong> jako mediálního centra, kancelářského počítače a webového serveru<br />
Obrázek 7.4: Seznam videí, která jsou dostupná prostřednictvím doplňku CollegeHumor služby Xbmc<br />
Streamování médií v místní síti<br />
Software Xbmc podporuje standard streamování médií UPnP (Universal Plug and Play). Díky<br />
tomu se může připojit k mnoha různým zařízením v domácí síti. Podpora standardu UPnP<br />
je k dispozici u většiny moderních mobilních telefonů, herních konzol a síťových úložných<br />
zařízení NAS (network-attached storage), takže lze sdílet a streamovat video, hudbu a obrázky.<br />
Také mnoho notebooků a stolních počítačů je kompatibilních se standardem UPnP nebo<br />
úzce příbuzným standardem DLNA (Digital Living Network Alliance). Postup, jak tuto funkci<br />
povolit v konkrétním zařízení, naleznete v jeho dokumentaci.<br />
Služba Xbmc se však neomezuje jen na připojení UPnP. Software se dokáže připojit i k síťovým<br />
serverům standardu NFS (Network File System), který je běžný u unixových systémů, standardu<br />
SMB (Server Message Block) obvyklému u serverů systému Windows a standardu Zeroconf,<br />
který je typický pro zařízení se systémem OS X. Bez ohledu na to, které síťové zařízení slouží<br />
k ukládání mediálního obsahu, je pravděpodobné, že služba Xbmc bude podporovat alespoň<br />
jeden způsob přístupu k němu.<br />
Chcete-li nakonfigurovat službu Xbmc pro připojení k serveru v domácí síti, zvolte typ média<br />
– Video, Music (Hudba) nebo <strong>Pi</strong>ctures (Obrázky) a klepněte na možnost Add Source (Přidat<br />
zdroj). V zobrazeném okně zvolte možnost Browse (Vyhledat), která načte seznam zdrojových<br />
typů (viz obrázek 7.5). Tyto zdrojové typy zahrnují místní jednotky připojené k počítači<br />
<strong>Raspberry</strong> <strong>Pi</strong>, které jsou zvýrazněny modrou ikonou, stejně jako síťová zařízení označená<br />
112
KAPITOLA 7 Počítač <strong>Pi</strong> jako domácí kino<br />
červenou ikonou. Ze seznamu vyberte typ serveru, ke kterému se pokoušíte připojit, a poté<br />
klepněte na zobrazený server.<br />
Jestliže vybraný server poskytuje více složek (například složky pro různé žánry, interprety, alba<br />
nebo typy souborů), vyberte složku, ke které se pomocí služby Xbmc chcete připojit, a klepněte<br />
na tlačítko OK. Tím přejdete zpět na obrazovku Add Source (Přidat zdroj), kde budou<br />
vyplněny požadované informace. Pokud je nutné uvést další podrobnosti (například uživatelské<br />
jméno a heslo u chráněného serveru), musíte je zadat před klepnutím na tlačítko OK.<br />
Obrázek 7.5: Volba síťového zdroje ve službě Xbmc<br />
Pomocí stejné nabídky můžete také přidat jako zdroj služby Xbmc externí pevný disk, když<br />
vyberete jeho položku z počátečního seznamu. Většina externích jednotek se zobrazí automaticky<br />
a není nutné je explicitně přidávat. Jednotku je nutné přidat jako zdroj pouze v případě,<br />
že se její obsah neobjeví v nabídkách služby Xbmc.<br />
Konfigurace distribuce Raspbmc<br />
Nabídka Programs (Programy) na domovské obrazovce poskytuje přístup k nabídce Raspbmc<br />
Settings (viz obrázek 7.7), kde je možné upravit nastavení sítě a softwarových upgradů a různá<br />
systémová nastavení. Tuto nabídku můžete obvykle ignorovat, ale máte-li problémy s připojením<br />
k Internetu nebo neustále dochází k haváriím systému Raspbmc, můžete v nabídce<br />
Programs (Programy) najít užitečné nástroje, pomocí nichž lze potíže vyřešit.<br />
Po klepnutí na možnost Raspbmc Settings v nabídce Programs (Programy) se zobrazí okno<br />
s několika kartami. Na první kartě lze upravit nastavení sítě, například vypnout DHCP a zvolit<br />
113
ČÁST II Použití počítače <strong>Pi</strong> jako mediálního centra, kancelářského počítače a webového serveru<br />
ruční konfiguraci sítě (další podrobnosti naleznete v kapitole 4, „Konfigurace sítě“). Potřebujete-li<br />
počítač <strong>Raspberry</strong> <strong>Pi</strong> stejně jako v jiných distribucích nastavit tak, aby pracoval s ruční<br />
konfigurací sítě, můžete to v distribuci Raspbmc provést na tomto místě.<br />
Obrázek 7.6: Konfigurace distribuce Raspbmc v nabídce Raspbmc Settings<br />
Druhá karta s názvem Nightly Build Configuration umožňuje instalovat noční sestavení softwaru<br />
XBMC. Noční sestavení získalo svůj název podle toho, že vzniká ze zdrojových kódů<br />
programu automaticky každou noc a obsahuje poslední změny provedené vývojáři softwaru.<br />
V důsledku toho může zahrnovat opravy případných chyb, se kterými jste se mohli setkat,<br />
ale může také přinášet nevyzkoušené změny, které někdy způsobují nové problémy. Na stejné<br />
obrazovce lze přecházet mezi různými verzemi služby XMBC. Díky tomu je možné snadno<br />
vyzkoušet noční sestavení a při výskytu potíží přejít zpět ke standardní verzi.<br />
Poslední karta System Configuration dovoluje nastavit nové heslo uživatelského účtu pi, aby<br />
byla distribuce Raspbmc zabezpečena před neoprávněným přístupem ze sítě. Stejně jako u univerzální<br />
distribuce Debian se ve výchozím nastavení používá heslo raspberry. Na kartě System<br />
Configuration je rovněž možné vypnout automatické upgrady softwaru Raspbmc. Tuto funkci<br />
byste měli ponechat pokud možno zapnutou, protože zajišťuje, že budete automaticky dostávat<br />
nejnovější opravy zabezpečení a chyb. Pokud však máte internetové připojení s měřenými<br />
přenosy dat, můžete funkci zakázat.<br />
114
Počítač <strong>Pi</strong> jako<br />
kancelářský počítač<br />
KAPITOLA 8<br />
Vzhledem ke své univerzálnosti může počítač <strong>Raspberry</strong> <strong>Pi</strong> zastávat roli univerzálního stolního<br />
počítače s nízkou spotřebou. Nikdy sice nedosáhne stejného výkonu jako standardní stolní<br />
počítač nebo notebook, ale případné problémy, které souvisejí s občasnými výkonnostními<br />
nedostatky, vynahrazuje svou nízkou cenou a ekologicky příznivou spotřebou energie.<br />
Distribuce Debian určená pro počítač <strong>Raspberry</strong> <strong>Pi</strong>, která je k dispozici na oficiálním webu,<br />
sice neobsahuje žádný běžný kancelářský program, který bychom mohli u univerzálního<br />
počítače očekávat (například textový procesor, tabulkový procesor nebo program na úpravy<br />
obrázků), avšak uvedené programy lze nainstalovat příkazem apt-get. Můžete také vynechat<br />
místní instalaci a prostřednictvím webového prohlížeče používat software v cloudu, který<br />
může oproti místně nainstalovaným balíčkům nabídnout vyšší výkon za cenu nižší flexibility<br />
a chybějících pokročilých funkcí.<br />
Pomocí jedné z metod popsaných v této kapitole (místně nainstalovaných aplikací nebo služeb<br />
založených na cloudu), je možné počítač <strong>Pi</strong> nasadit na běžnou kancelářskou a školní práci, což<br />
přitom nijak nenarušuje jeho použitelnost jako platformy k programování a experimentování.<br />
Tip: Jestliže plánujete počítač <strong>Pi</strong> používat výhradně jako kancelářský stroj, je vhodné vyhradit pro<br />
univerzální výpočetní zpracování více než 256 MB paměti a snížit kapacitu paměti pro grafický<br />
procesor. Postup změny tohoto rozdělení naleznete v části „Rozdělení paměti – soubor start.elf“<br />
v kapitole 6, „Konfigurace počítače <strong>Raspberry</strong> <strong>Pi</strong>“.<br />
Použití cloudových aplikací<br />
Pokud máte počítač <strong>Pi</strong> zpravidla připojen k Internetu, ať už pomocí integrovaného portu sítě<br />
Ethernet modelu B, nebo kabelového či bezdrátového adaptéru pro USB v případě modelu A,<br />
může cloudový (cloud-based) software poskytnout výkonný a přitom nenáročný způsob, jak<br />
v počítači <strong>Pi</strong> pracovat s kancelářskými aplikacemi.<br />
115
ČÁST II Použití počítače <strong>Pi</strong> jako mediálního centra, kancelářského počítače a webového serveru<br />
Cloudový software odvozuje svůj název z toho, že není umístěn v lokálním počítači jako běžné<br />
programy. Místo toho je uložen na výkonných serverech, které se nacházejí v datových<br />
centrech na různých místech světa, a je dostupný přes Internet pomocí webového prohlížeče.<br />
Díky využití výpočetních a úložných kapacit mnohem výkonnějšího vzdáleného serveru je<br />
možné s počítačem <strong>Pi</strong> pracovat na mnohem složitějších dokumentech a úkolech, aniž by se<br />
přitom zpomaloval.<br />
Cloudový software nabízí oproti místně nainstalovaným aplikacím také další výhody. Každá<br />
cloudová aplikace vypadá v každém přístupovém zařízením stejně. Mnoho z těchto aplikací<br />
zahrnuje také verze určené pro mobilní zařízení, k nimž lze přistupovat ze smartphonů a tabletů.<br />
Na vzdálených souborech se také ukládají soubory, které jsou díky tomu přístupné z libovolného<br />
zařízení a nezabírají žádné místo na kartě SD počítače <strong>Pi</strong>.<br />
Cloudové aplikace však nejsou dokonalé. Za svými lokálně nainstalovanými protějšky obvykle<br />
zaostávají svými funkcemi a často jim chybí pokročilejší funkce nebo nepodporují tolik<br />
formátů souborů. Nejsou také dostupné v situaci, kdy není k dispozici připojení k Internetu,<br />
takže se příliš nehodí pro uživatele s nespolehlivou konektivitou.<br />
Pokud se domníváte, že vyšší výkon a úspora místa na kartě SD vašeho počítače <strong>Pi</strong> za tyto<br />
nevýhody stojí, pokračujte ve čtení. V opačném případě přejděte na další část této kapitoly,<br />
kde se dozvíte, jak nainstalovat kancelářský balík typu open source s názvem OpenOffice.org,<br />
který umožňuje nahradit Microsoft Office.<br />
Uveďme nejoblíbenější kancelářské balíky založené na cloudu:<br />
• Disk Google (Google Drive) – služba Disk Google (dříve označovaná jako Dokumenty<br />
Google – Google Docs), kterou provozuje vedoucí poskytovatel vyhledávacích a reklamních<br />
služeb Google, zahrnuje textový procesor, tabulkový procesor a prezentační nástroj<br />
(viz obrázek 8.1). Podnikoví uživatelé si také mohou objednat účet Google Apps, který<br />
poskytuje zdokonalené funkce. Máte-li webový e-mailový účet Gmail, bude se službou Disk<br />
Google automaticky spolupracovat. Služba je dostupná na adrese http://docs.google.com.<br />
• Zoho – Služba Zoho s pěti miliony registrovaných uživatelů představuje další oblíbenou<br />
volbu. Stejně jako u Disku Google je její součástí textový procesor, tabulkový procesor<br />
a prezentační balíček, ale služba Zoho poskytuje také vylepšené podnikové funkce, jako<br />
je systém znalostní báze založený na stránkách wiki, webové konference, správa financí,<br />
a dokonce i řízení vztahů se zákazníky. Mnoho z pokročilých funkcí však vyžaduje placený<br />
účet. Služba je přístupná na adrese http://www.zoho.com.<br />
• Office 365 – používáte-li sadu Microsoft Office, můžete s výhodou sáhnout po službě Office<br />
365. Tato služba, která vychází ze stejného uživatelského rozhraní jako aktuální vydání<br />
sady Microsoft Office pro stolní počítače, je výkonná a flexibilní. Na rozdíl od služeb Zoho<br />
a Disk Google však služba Office 365 neposkytuje žádnou bezplatnou variantu a vyžaduje<br />
měsíční předplatné. Kromě toho v případě přístupu z počítače se systémem Linux nelze<br />
použít některé funkce. Službu si můžete objednat na adrese http://office365.microsoft.com.<br />
• ThinkFree Online – toto webové rozhraní k softwaru Hancom ThinkFree Office nabízí<br />
textový procesor, tabulkový procesor a prezentační software zdarma s úložištěm velikos-<br />
116
KAPITOLA 8 Počítač <strong>Pi</strong> jako kancelářský počítač<br />
ti 1 GB. Systém je také propojen se službou ThinkFree Mobile pro tablety a smartphony<br />
a také se softwarem ThinkFree Server, který je určen pro podniky. Předplatné služby je<br />
možné získat na adrese http://online.thinkfree.com.<br />
Mnoho z těchto webových služeb bohužel vyžaduje výkonnější prohlížeč než Midori, který je<br />
v doporučené distribuci Debian standardně k dispozici. Chcete-li tedy pracovat s libovolnou<br />
z těchto sad cloudových aplikací, musíte nainstalovat jiný prohlížeč. Uveďme pokyny k instalaci<br />
prohlížeče Chromium, což je projekt open source, na němž je založen prohlížeč Chrome<br />
společnosti Google. Díky poměrně nízkým paměťovým nárokům představuje prohlížeč Chromium<br />
pro počítač <strong>Pi</strong> dobrou volbu. Pokud používáte distribuci Fedora Remix, která jako svůj<br />
výchozí prohlížeč obsahuje program Mozilla Firefox, můžete tyto pokyny přeskočit a přejít<br />
k další části kapitoly.<br />
Obrázek 8.1: Služba Disk Google spuštěná v prohlížeči Chromium v počítači <strong>Raspberry</strong> <strong>Pi</strong><br />
117
ČÁST II Použití počítače <strong>Pi</strong> jako mediálního centra, kancelářského počítače a webového serveru<br />
Chcete-li nainstalovat prohlížeč Chromium v distribuci Debian, otevřete okno terminálu<br />
a zadejte příkaz:<br />
sudo apt-get install chromium-browser<br />
Tip: Dbejte na to, abyste nainstalovali balíček chromium-browser, a nikoli balíček chromium. Druhý<br />
z nich patří střílecí hře, která je sice zábavná, ale při používání cloudových kancelářských balíků<br />
v počítači <strong>Pi</strong> vám nijak nepomůže!<br />
Po nainstalování prohlížeče Chromium stačí k použití cloudového kancelářského balíku přejít<br />
na příslušný web, zaregistrovat svůj účet (v případě placených služeb typu Microsoft Office 365<br />
se zadáním údajů o platební kartě) a přihlásit se. Pokud budete mít dojem, že výkon je příliš<br />
nízký, můžete jej zlepšit změnou rozdělení paměti tak, aby procesor ARM získal její větší část.<br />
Podrobné pokyny, jak to provést, naleznete v kapitole 6, „Konfigurace počítače <strong>Raspberry</strong> <strong>Pi</strong>“.<br />
Použití sady OpenOffice.org<br />
Jestliže nechcete přistupovat ke cloudové službě, další variantou je instalace sady OpenOffice.org.<br />
Sada OpenOffice.org, která byla navržena jako multiplatformní alternativa typu open<br />
source k oblíbené sadě Microsoft Office, je velmi výkonná a nabízí přibližně tolik funkcí jako<br />
její komerční konkurent.<br />
Tyto funkce ovšem mají určitou cenu. Balíček sady OpenOffice.org je značně velký a se zahrnutím<br />
všech závislostí zabírá na kartě SD počítače <strong>Pi</strong> téměř 400 MB. To může být problém: ve své<br />
výchozí konfiguraci má doporučená distribuce Debian méně volného místa na kartě SD, než<br />
kolik je potřeba k instalaci sady OpenOffice.org. (Další informace o struktuře oddílů distribuce<br />
Debian naleznete v části „Struktura systému souborů“ v kapitole 2, „Správa systému Linux“.)<br />
Chcete-li sadu OpenOffice.org nainstalovat, potřebujete kartu SD s kapacitou 4 GB nebo více.<br />
Musíte také změnit velikost kořenového systému souborů, abyste mohli využít volné místo na<br />
větší kartě SD. Pokyny, jak to provést, naleznete v kapitole 5, „Správa oddílů“. Nezapomeňte uvedenou<br />
operaci provést dříve, než budete pokračovat ve čtení této kapitoly, protože jinak na kartě<br />
SD v počítači <strong>Pi</strong> dojde volné místo dříve, než bude možné se sadou OpenOffice.org pracovat.<br />
Jestliže je na kartě SD dostatek volného místa, není instalace sady OpenOffice.org o nic složitější<br />
než instalace libovolného jiného balíčku. Sada se sice dodává společně s mnoha doplňkovými<br />
balíčky, ale všechno je součástí jediného metabalíčku, díky kterému lze software nainstalovat<br />
jediným příkazem. Otevřete okno terminálu a zadejte příkaz:<br />
sudo apt-get install openoffice.org<br />
Tip: Pokud se při instalaci softwaru typu OpenOffice.org zobrazují chybové zprávy o chybějících<br />
souborech, pravděpodobně je to způsobeno neaktuální mezipamětí balíčků. Spusťte příkaz sudo<br />
apt-get update, který mezipaměť aktualizuje, a opakujte akci. (Další podrobnosti naleznete<br />
v kapitole 2, „Správa systému Linux“.)<br />
118
KAPITOLA 8 Počítač <strong>Pi</strong> jako kancelářský počítač<br />
Poznámka: Přestože je ve výše uvedeném příkazu uveden balík OpenOffice.org, nainstalujete jím<br />
balík LibreOffice. Ten navazuje na původní OpenOffice.org a je s ním plně kompatibilní. Vznikl poté,<br />
co projekt OpenOffice.org přešel pod společnost Oracle kvůli obavám, že by Oracle mohl tento<br />
projekt ukončit. Proto v následujícím textu najdete místo OpenOffce.org označení LibreOffice.<br />
Po nainstalování sady LibreOffice se v nabídce Applications (Aplikace) prostředí plochy počítače<br />
<strong>Pi</strong> zobrazí několik položek. Jedná se o následující položky:<br />
• LibreOffice – hlavní aplikace, která poskytuje odkazy na jednotlivé části sady<br />
• LibreOffice Calc – aplikace tabulkového procesoru, která odpovídá aplikaci Microsoft Excel<br />
• LibreOffice Draw – aplikace na vektorové ilustrování, která umožňuje kreslit vysoce kvalitní<br />
škálovatelné obrázky použitelné jako kliparty v jiných programech sady OpenOffice.org<br />
• LibreOffice Impress – prezentační aplikace, která je ekvivalentní aplikaci Microsoft<br />
PowerPoint<br />
• LibreOffice Writer – aplikace textového procesoru, která nahrazuje aplikaci Microsoft<br />
Word (viz obrázek 8.2)<br />
Sada LibreOffice ve výchozím nastavení ukládá a načítá soubory ve formátu, který se označuje<br />
jako ODF (Open Document Format). Jedná se o formát souborů založený na standardech<br />
a nezatížený žádnými licenčními poplatky, jehož podporu nabízí většina sad kancelářských<br />
programů – včetně novějších verzí sady Microsoft Office.<br />
Obrázek 8.2: Aplikace LibreOffice Writer spuštěná v počítači <strong>Raspberry</strong> <strong>Pi</strong><br />
119
ČÁST II Použití počítače <strong>Pi</strong> jako mediálního centra, kancelářského počítače a webového serveru<br />
Při ukládání souboru v sadě LibreOffice můžete formát změnit pomocí rozevíracího seznamu<br />
v dialogovém okně Save As (Uložit jako). V poli File Type (Typ souboru) lze vybrat některý<br />
z mnoha formátů včetně několika z nich, které jsou plně kompatibilní se staršími verzemi<br />
sady Microsoft Office. Pokud pomocí sady LibreOffice v počítači <strong>Pi</strong> vytváříte soubory, které<br />
chcete sdílet s uživateli starších programů, nezapomeňte formát změnit, aby soubory dokázali<br />
otevřít všichni uživatelé. Případně se je můžete pokusit přesvědčit, aby také nainstalovali sadu<br />
LibreOffice, která je bezplatně dostupná pro systém Linux, Windows i OS X.<br />
Úpravy obrázků programem Gimp<br />
Sada LibreOffice sice poskytuje široké možnosti, ale zaostává v oblasti editace obrazu. I když<br />
je program LibreOffice Draw výkonný nástroj na tvorbu ilustrací, bohužel v něm nelze retušovat<br />
digitální fotografie. Takové soubory se nazývají rastrové obrázky (bitmapy) a značně se<br />
liší od vektorových obrazů, k jejichž úpravám program Draw slouží.<br />
Mezi nejvýkonnější nástroje, které jsou v systému Linux dostupné na úpravy obrázků, patří<br />
GNU Image Manipulation Program, který se obvykle označuje jako Gimp. Gimp patří mezi<br />
nejoblíbenější projekty hnutí open source, protože nabízí bohaté možnost úprav rastrových<br />
obrázků a jeho uživatelské rozhraní je podobné rozhraní komerčního balíku Adobe Photoshop<br />
(viz obrázek 8.3).<br />
Obrázek 8.3: Program Gimp spuštěný v počítači <strong>Raspberry</strong> <strong>Pi</strong><br />
Ve většině distribucí pro počítač <strong>Raspberry</strong> <strong>Pi</strong> není program Gimp standardně nainstalován,<br />
takže je nutné počítač <strong>Pi</strong> připojit k Internetu a k instalaci využít systém správy balíčků (po-<br />
120
KAPITOLA 8 Počítač <strong>Pi</strong> jako kancelářský počítač<br />
drobnosti naleznete v kapitole 2, „Správa systému Linux“). Program Gimp zabírá na kartě SD<br />
poměrně hodně místa, ačkoli poněkud méně než sada LibreOffice. Před instalací se tedy nezapomeňte<br />
přesvědčit, zda má karta dostatečnou volnou kapacitu.<br />
Chcete-li program Gimp nainstalovat, otevřete okno terminálu a zadejte příkaz:<br />
sudo apt-get install gimp<br />
Seznámení s programem Gimp nějakou dobu trvá, protože jeho uživatelské rozhraní zahrnuje<br />
místo jednoho obvyklého okna hned tři. Okno na levé straně ve výchozím nastavení obsahuje<br />
Toolbox (Panel nástrojů), okno vpravo poskytuje možnosti Layers (Vrstvy), Channels (Kanály)<br />
a Gradients (Cesty) a prostřední okno znázorňuje právě upravovaný obrázek. Pokud otevřete<br />
více obrázků, dostanete více než jedno hlavní okno, ale jak okno Toolbox (Panel nástrojů), tak<br />
okna Layers (Vrstvy), Channels (Kanály) a Gradients (Cesty) jsou zobrazena pouze jednou.<br />
<strong>Uživatelská</strong> <strong>příručka</strong> (The Gimp User Manual) standardně není nainstalována. Z hlediska počítače<br />
<strong>Pi</strong> je to výhodné: Gimp je značně výkonný nástroj a jeho uživatelská <strong>příručka</strong> zabírá<br />
nezanedbatelnou část karty SD. Jestliže se pokusíte o přístup k příručce stisknutím klávesy F1<br />
nebo volbou příkazu Help (Nápověda) ze stejnojmenné nabídky, zobrazí se doporučení, abyste<br />
si přečetli webovou verzi online. Chcete-li uživatelskou příručku otevřít v prohlížeči, klepněte<br />
na tlačítko Read Online (Přečíst on-line).<br />
Obrázek 8.4: Export souboru z programu Gimp<br />
Program Gimp nabízí mnoho možností a spotřebuje také hodně paměti. Vzhledem k tomu<br />
funguje v počítači <strong>Raspberry</strong> <strong>Pi</strong> poměrně pomalu, i když se s ním rozhodně dá pracovat. Při<br />
používání programu buďte trpěliví, zejména otevíráte-li velké fotografie z digitálního fotoapará-<br />
121
ČÁST II Použití počítače <strong>Pi</strong> jako mediálního centra, kancelářského počítače a webového serveru<br />
tu. V některých případech pomůže zvýšit rozsah dostupné systémové paměti změnou souboru<br />
start.elf (podrobný postup naleznete v kapitole 6, „Konfigurace počítače <strong>Raspberry</strong> <strong>Pi</strong>“).<br />
Při ukládání souborů z programu Gimp můžete zvolit různé formáty souborů. Pokud plánujete,<br />
že se k souboru vrátíte a budete jej dále upravovat, měli byste použít výchozí formát<br />
souborů XCF programu Gimp. Tento formát uchová beze změny důležitá metadata, kvůli dosažení<br />
maximální kvality obrazu používá bezeztrátovou kompresi a podporuje obrázky, které<br />
se skládají z více vrstev.<br />
Jestliže plánujete obrázky nahrávat na Internet nebo je jinak sdílet s ostatními, lze doporučit<br />
přenosnější formát typu JPG či PNG. Chcete-li formát souboru změnit, zvolte z nabídky File<br />
(Soubor) namísto příkazu Save (Uložit) možnost Export (Exportovat) – viz obrázek 8.4. Tímto<br />
způsobem můžete zvolit formát souborů z různých dostupných typů.<br />
122
KAPITOLA 9<br />
Počítač <strong>Pi</strong> jako webový server<br />
Počítač <strong>Pi</strong> sice svým výkonem značně zaostává za většinou zařízení, která se nacházejí v datovém<br />
centru, což však neznamená, že by nedokázal fungovat jako užitečný server v domácím<br />
nebo podnikovém prostředí. Navzdory nevelké kapacitě paměti a relativně málo výkonnému<br />
procesoru představuje počítač <strong>Pi</strong> díky své nízké spotřebě energie a tichému chodu ideální<br />
volbu k obsluze málo vytížených webových stránek v místní síti, nebo dokonce v Internetu.<br />
Značná část moderních webových serverů je založena na kombinaci systému Linux, webového<br />
serveru Apache, databáze MySQL a jazyka PHP, jejichž kombinace se běžně označuje<br />
jako sada LAMP (LAMP stack). Systém Linux poskytuje základní operační systém, MySQL<br />
databázový back-end, jako webový server slouží Apache a jazyk PHP umožňuje skriptování<br />
dynamických stránek. Díky webovému serveru založenému na sadě LAMP můžete používat<br />
poměrně složité balíčky od systémů správy obsahu, jako je WordPress, až po interaktivní fóra<br />
typu phpBB. To vše je dostupné i v počítači <strong>Raspberry</strong> <strong>Pi</strong> za předpokladu, že nebudete očekávat<br />
podobný výkon jako u nadupaného komerčního serveru.<br />
Tip: Webové servery fungují nejlépe, mají-li k dispozici spoustu paměti. Pokud chcete zajistit maximální<br />
výkon, upravte rozdělení paměti počítače <strong>Pi</strong> na poměr 224/32 MB (viz kapitola 6, „Konfigurace<br />
počítače <strong>Raspberry</strong> <strong>Pi</strong>“) a současně nespouštějte grafické uživatelské rozhraní (GUI).<br />
Instalace sady LAMP<br />
Jestliže používáte doporučenou distribuci Debian pro počítač <strong>Raspberry</strong> <strong>Pi</strong>, máte za sebou již<br />
první krok zprovoznění sady LAMP – instalaci systému Linux. Dalším krokem je instalace<br />
chybějících komponent: Apache, MySQL a PHP. Chcete-li tyto balíčky nainstalovat, zadejte<br />
v okně terminálu nebo v konzole následující příkaz:<br />
sudo apt-get update<br />
sudo apt-get install apache2 php5 php5-mysql mysql-server<br />
Tímto příkazem požádáte správce balíčků apt (viz kapitola 2, „Správa systému Linux“), aby<br />
vyhledal všechny závislosti, které jsou nezbytné k činnosti plně funkční sady LAMP (viz obrázek<br />
9.1). Tyto balíčky a jejich závislosti zabírají na kartě SD v počítači <strong>Pi</strong> hodně místa – celkem<br />
asi 113 MB. Pokud jste tedy zatím nezměnili velikost svého kořenového oddílu na kartě<br />
SD, přejděte na kapitolu „Správa oddílů“, kde naleznete pokyny, jak získat více volného místa.<br />
123
ČÁST II Použití počítače <strong>Pi</strong> jako mediálního centra, kancelářského počítače a webového serveru<br />
Instalace kompletní sady LAMP do počítače <strong>Pi</strong> může trvat poměrně dlouho. Nelekejte se,<br />
pokud se zdá, že systém na minutu či dvě „zamrzl“. Instalace by poté měla normálně pokračovat.<br />
V polovině instalačního procesu se zobrazí výzva databáze MySQL k zadání hesla (viz<br />
obrázek 9.2). Nezapomeňte zvolit bezpečné heslo, protože bude chránit databázi MySQL.<br />
Podle konfigurace webového serveru může tato databáze uchovávat uživatelská jména, údaje<br />
o platbách a jiné citlivé osobní údaje. Přitom také dávejte pozor, abyste si vybrané heslo dokázali<br />
zapamatovat! Zobrazí se výzva k potvrzení hesla, která má vyloučit případné překlepy,<br />
a poté bude instalace pokračovat.<br />
Obrázek 9.1: Instalace sady LAMP v distribuci Debian<br />
Obrázek 9.2: Volba hesla databáze MySQL<br />
Po dokončení instalace softwaru budou servery MySQL a Apache – v terminologii systému<br />
Linux se označují jako démony (daemon) – spuštěny na pozadí. Chcete-li zkontrolovat, zda<br />
124
KAPITOLA 9 Počítač <strong>Pi</strong> jako webový server<br />
server funguje správně, pokuste se pomocí webového prohlížeče připojit k počítači <strong>Raspberry</strong><br />
<strong>Pi</strong> z jiného počítače v síti. Na panel adresy zadejte IP adresu počítače <strong>Pi</strong>, která zobrazí výchozí<br />
stránku instalace serveru Apache (viz obrázek 9.3). Pokud nevíte, která IP adresa je počítači <strong>Pi</strong><br />
přiřazena, zadejte v okně terminálu příkaz ifconfig a vyhledejte IP adresu v sekci eth0, případně<br />
v sekci odpovídající použitému síťovému adaptéru počítače <strong>Pi</strong>, pokud tento není připojen<br />
pomocí integrovaného ethernetového portu modelu B. Další informace o kontrole a úpravách<br />
nastavení sítě v počítači <strong>Pi</strong> naleznete v kapitole 4, „Konfigurace sítě“.<br />
Obrázek 9.3: Připojení k serveru Apache počítače <strong>Pi</strong> pomocí webového prohlížeče<br />
Jako poslední krok je potřeba zkontrolovat, zda je na serveru Apache správně načten skriptovací<br />
modul PHP. Tento modul je důležitý, protože webový server Apache může díky němu<br />
spouštět skripty PHP a poskytovat dynamický obsah. Bez funkčního modulu PHP – nebo alternativního<br />
modulu pro jiný skriptovací jazyk, jako je Python – dokáže server Apache zobrazovat<br />
pouze statické stránky. Chcete-li modul PHP serveru Apache vyzkoušet, vytvořte nový<br />
soubor skriptu PHP pomocí následujícího příkazu zadaného na jediný řádek:<br />
sudo sh -c ‚echo „“ > ↩<br />
/var/www/phptest.php‘<br />
Tento příkaz vytvoří nový soubor s názvem phptest.php v adresáři /var/www. Tento soubor<br />
požádá modul PHP, aby generoval informační stránku pro diagnostické účely. Chcete-li tuto<br />
stránku zobrazit z prohlížeče v jiném počítači, zadejte na panel adresy http://ip_adresa/<br />
phptest.php (kde výraz ip_adresa nahradíte IP adresou počítače <strong>Raspberry</strong> <strong>Pi</strong>). V samotném<br />
počítači <strong>Pi</strong> zadejte na panel adresy http://localhost/phptest.php (viz obrázek 9.4).<br />
Když modul vyzkoušíte, odstraňte soubor phptest.php tímto příkazem:<br />
sudo rm /var/www/phptest.php<br />
125
ČÁST II Použití počítače <strong>Pi</strong> jako mediálního centra, kancelářského počítače a webového serveru<br />
Obrázek 9.4: Testování modulu PHP serveru Apache v počítači <strong>Raspberry</strong> <strong>Pi</strong><br />
Tip: Webový server Apache je sice nejrozšířenější, ale k dispozici jsou i jiné. Pokud zjistíte, že server<br />
Apache funguje pro vaše účely příliš pomalu, vyzkoušejte odlehčený webový server lighttpd, který<br />
je navržen tak, aby nevyžadoval tolik paměti jako server Apache. V distribuci Debian jej můžete<br />
nainstalovat příkazem sudo apt-get install lighttpd.<br />
Po instalaci a zprovoznění sady LAMP můžete nyní vytvářet vlastní weby, které bude počítač<br />
<strong>Pi</strong> zpřístupňovat. Za předpokladu, že stránky nejsou příliš složité a nepřistupuje k nim příliš<br />
mnoho uživatelů současně, měl by počítač <strong>Pi</strong> tento úkol zvládnout na jedničku. Malé rozměry<br />
a mimořádně nízké nároky na napájení tohoto zařízení pak více než vynahradí případný<br />
pokles výkonu v případě, že se zvýší popularita příslušného webu.<br />
Soubory webového serveru jsou ve výchozím nastavení uloženy ve složce /var/www, do které<br />
může zapisovat jen uživatel root. Pokud chcete změnit umístění, kde server Apache vyhledává<br />
soubory (například při přesunu webu na externí úložiště s větší kapacitou), upravte textový<br />
soubor 000-default, který se nachází ve složce /etc/apache2/sites-enabled. Další informace<br />
o konfiguraci serveru Apache, modulu PHP a databázi MySQL získáte zadáním následujících<br />
příkazů v okně terminálu nebo v konzole:<br />
man apache2<br />
man php5<br />
man mysql<br />
126
KAPITOLA 9 Počítač <strong>Pi</strong> jako webový server<br />
Instalace platformy WordPress<br />
WordPress patří mezi nejoblíbenější blogovací platformy. Jedná se o projekt typu open source,<br />
který má uživatelům poskytnout jednoduchou, ale výkonnou základnu k vytváření atraktivních<br />
a interaktivních webů. Platforma WordPress je založena na skriptovacích jazycích PHP a JavaScript<br />
a nabízí atraktivní webové rozhraní na tvorbu pestrých webů. Na přizpůsobené platformě<br />
WordPress jsou například postaveny některé z nejnavštěvovanějších zpravodajských webů.<br />
Chcete-li nainstalovat platformu WordPress do počítače <strong>Raspberry</strong> <strong>Pi</strong>, zadejte v okně terminálu<br />
nebo v konzole tento příkaz:<br />
sudo apt-get install wordpress<br />
Podobně jako sada LAMP má také platforma WordPress řadu závislostí (viz obrázek 9.5).<br />
K úplné instalaci potřebujete asi 37 MB volného místa na kartě SD počítače <strong>Pi</strong> nad rámec<br />
113 MB, které vyžaduje sada LAMP. Máte-li dostatek volného místa, pokračujte v procesu<br />
instalace stisknutím klávesy Y.<br />
Po dokončení instalace platformy WordPress je nutné jeho výchozí instalační adresář – /usr/<br />
share/wordpress – propojit a adresářem /var/www, aby byly soubory viditelné pro server Apache.<br />
V okně terminálu zadejte následující příkaz:<br />
sudo ln -s /usr/share/wordpress /var/www/wordpress<br />
Obrázek 9.5: Instalace platformy WordPress do počítače <strong>Raspberry</strong> <strong>Pi</strong><br />
Propojení souboru nebo adresáře se liší od přesunutí: soubory platformy WordPress nyní existují<br />
v adresářích /usr/share i /var/www současně, aniž by na kartě SD počítače <strong>Pi</strong> zabíraly více místa<br />
než předtím. Pokud jste server Apache nastavili tak, aby pro výchozí web používal jiný adresář,<br />
odpovídajícím způsobem příkaz propojení upravte. Poté pro platformu WordPress spusťte konfigurační<br />
skript databáze MySQL pomocí následujícího příkazu, který zadejte na jediný řádek:<br />
sudo bash /usr/share/doc/wordpress/examples/setup-mysql ↩<br />
-n wordpress localhost<br />
127
ČÁST II Použití počítače <strong>Pi</strong> jako mediálního centra, kancelářského počítače a webového serveru<br />
Poznámka: Pokud příkaz po spuštění oznámí, že soubor setup-mysql nenašel, je tento v daném<br />
adresáři zabalen. Rozbalíte jej příkazem sudo gunzip /usr/share/doc/wordpress/examples/<br />
setup-mysql.gz. Poté by již mělo proběhnout spuštění příkazu výše korektně.<br />
Tento příkaz přidá do databázového systému MySQL, který je součástí sady LAMP, novou<br />
databázi určenou pro platformu WordPress. Tato databáze uchovává uživatelské účty, příspěvky,<br />
komentáře a další podrobnosti. Po dokončení činnosti skriptu se zobrazí pokyn, abyste<br />
v počítači <strong>Raspberry</strong> <strong>Pi</strong> přešli v okně prohlížeče na adresu http://localhost a pokračovali tím<br />
v instalaci. Tento pokyn obsahuje malou chybu: adresa, jejíž návštěvou lze dokončit instalaci<br />
platformy WordPress, má tvar http://localhost/wordpress (viz obrázek 9.6).<br />
Obrázek 9.6: Konfigurace platformy WordPress ve webovém prohlížeči NetSurf<br />
Vyplňte formulář načtený v okně webového prohlížeče. Přitom zvolte popisný název svého<br />
webu a nastavte bezpečné (ale zapamatovatelné) uživatelské heslo. Nezapomeňte změnit obsah<br />
pole Username (Uživatelské jméno) a místo účtu admin zadejte jiný uživatelský účet, abyste<br />
zvýšili bezpečnost platformy. Po vyplnění všech polí klepněte na tlačítko Install WordPress<br />
v dolní části stránky.<br />
Dokončení procesu instalace trvá asi jednu až dvě minuty. Poté se v prohlížeči zobrazí nová<br />
stránka, která potvrzuje úspěšnou instalaci platformy WordPress. Chcete-li platformu začít<br />
používat, klepněte na tlačítko Log In (Přihlášení) v dolní části této stránky. Následně se můžete<br />
k platformě přihlásit pomocí uživatelského jména a hesla, které jste zvolili na předchozí<br />
obrazovce (viz obrázek 9.7).<br />
128
KAPITOLA 9 Počítač <strong>Pi</strong> jako webový server<br />
Obrázek 9.7: Přihlášení k platformě WordPress v počítači <strong>Raspberry</strong> <strong>Pi</strong><br />
Chcete-li k platformě WordPress přistupovat z jiného počítače, musíte nejdříve vytvořit dodatečný<br />
konfigurační soubor. Tento soubor vytvoříte propojením existujícího konfiguračního souboru<br />
(určeného pro místní přístup) pomocí následujícího příkazu, který zadáte na jediný řádek:<br />
sudo ln -s /etc/wordpress/config-localhost.php ↩<br />
/etc/wordpress/config-ip_adresa.php<br />
Řetězec ip_adresa v tomto kódu nahraďte IP adresou počítače <strong>Raspberry</strong> <strong>Pi</strong>. Jestliže jste počítači<br />
<strong>Raspberry</strong> <strong>Pi</strong> přidělili název hostitele v systému DNS, můžete také vytvořit konfigurační<br />
soubor pro daný název hostitele. Přitom zadejte stejný příkaz, ale místo hodnoty ip_adresa<br />
uveďte zvolený název hostitele. Pokud název hostitele nemáte, jednoduše použijte IP adresu<br />
počítače <strong>Pi</strong>. Příkaz pro počítač <strong>Pi</strong> s IP adresou 192.168.0.115 by například vypadal takto:<br />
sudo ln -s /etc/wordpress/config-localhost.php ↩<br />
/etc/wordpress/config-192.168.0.115.php<br />
Chcete-li dokončit konfiguraci pro externí přístup, zvolte z nabídky Settings (Nastavení), která<br />
je k dispozici na levé straně ovládacího panelu WordPress Dashboard, příkaz General (Obecné)<br />
a změňte adresu URL tak, aby buď odpovídala IP adrese počítače <strong>Pi</strong>, nebo vybranému názvu<br />
hostitele (viz obrázek 9.8).<br />
Tip: Platforma WordPress má velké nároky na paměť. Chcete-li dosáhnout nejvyššího výkonu, použijte<br />
počítač <strong>Pi</strong> jako bezobslužný server r<br />
(headless server), což je systém, který funguje bez načteného<br />
grafického uživatelského rozhraní. K ovládacímu panelu WordPress Dashboard pak můžete přistupovat<br />
na adrese http://ip_adresa/wordpress/wp-login.php. Pokud se k panelu WordPress<br />
Dashboard pokusíte připojit přímo z počítače <strong>Pi</strong>, může zobrazení panelu trvat značně dlouho!<br />
129
ČÁST II Použití počítače <strong>Pi</strong> jako mediálního centra, kancelářského počítače a webového serveru<br />
Obrázek 9.8: Změna adresy URL v nabídce Settings-General (Nastavení-Obecné) platformy WordPress<br />
Software WordPress zahrnuje funkci automatických aktualizací, která zajišťuje, že je v počítači<br />
vždy nainstalována nejnovější verze platformy. Vzhledem ke své oblibě je platforma Word-<br />
Press častým cílem útoků malwaru. Průběžně se proto objevují aktualizace, které mají opravit<br />
bezpečnostní díry nebo doplnit nové funkce. Jestliže však platformu nainstalujete nástrojem<br />
APT, nemá dostatečná oprávnění k tomu, aby se mohla sama aktualizovat. Chcete-li tento<br />
problém vyřešit, zadejte v okně terminálu následující příkaz:<br />
sudo chown -R www-data /usr/share/wordpress<br />
Tím poskytnete uživateli www-data (což je účet používaný webovým serverem Apache) práva<br />
měnit soubory umístěné ve složce /usr/share/wordpress. Díky tomu budou fungovat automatické<br />
aktualizace, pokud je na panelu WordPress Dashboard zvolíte.<br />
Další informace o použití platformy WordPress naleznete na oficiálním webu na adrese http://<br />
www.wordpress.org.<br />
130
PROGRAMOVÁNÍ<br />
A HACKOVÁNÍ<br />
ČÁST III<br />
V této části:<br />
• KAPITOLA 10 – Úvod do jazyka Scratch<br />
• KAPITOLA 11 – Úvod do jazyka Python<br />
• KAPITOLA 12 – Hackování hardwaru<br />
• KAPITOLA 13 – Rozšiřující desky<br />
131
KAPITOLA 10<br />
Úvod do jazyka Scratch<br />
V předchozích kapitolách této knihy jste získali hodně informací o tom, jak používat programy,<br />
které pro počítač <strong>Raspberry</strong> <strong>Pi</strong> napsali jiní lidé. Hlavním cílem projektu <strong>Raspberry</strong> <strong>Pi</strong> je<br />
však naučit uživatele, aby psali své vlastní programy – a nevztahuje se to jen na dospělé. Nadace<br />
<strong>Raspberry</strong> <strong>Pi</strong> Foundation usiluje o to, aby se její počítač rozšířil jako vzdělávací nástroj<br />
pro všechny věkové skupiny.<br />
K dosažení tohoto cíle je klíčové, aby se tvorbou vlastního softwaru mohly bavit i malé děti<br />
a nemusely jen konzumovat kód, který vytvořil někdo jiný. Hlavním nástrojem je přitom jazyk<br />
Scratch.<br />
Představení jazyka Scratch<br />
Jazyk Scratch vznikl roku 2006 ve skupině Lifelong Kindergarten laboratoře Media Lab Massachusettského<br />
technického institutu (MIT). Tento jazyk, odvozený od jazyků Squeak a Smalltalk,<br />
je založen na klíčových programátorských principech, které zpřístupňuje všem zájemcům.<br />
Místo psaní dlouhých řetězců, které je pro mladší děti únavné a nudné, se využívá jednoduché<br />
prostředí, v němž lze skládat stavební kameny přetažením myši. Přesto však rozvíjí programátorské<br />
myšlení a uvádí základní koncepce, které se používají ve všech programovacích jazycích.<br />
Programovací prostředí je oficiálně určeno uživatelům od osmi let věku, ale s trochou pomoci<br />
a vedení je přístupné dokonce i mladším programátorům. Jazyk Scratch je překvapivě silný.<br />
Za barevným a myší ovládaným uživatelským prostředím se skrývá programovací jazyk, který<br />
obsahuje působivé multimediální funkce. Nemělo by vás překvapit, že většinu z více než 2,5<br />
milionu projektů, které uživatelé jazyka Scratch sdílejí na jeho oficiálním webu, představují hry.<br />
Když se děti motivují k tomu, aby se učily tvořit své vlastní hry, lze do jejich zábavy vpašovat<br />
i trochu učení. Díky přátelskému uživatelskému rozhraní a vynikajícímu zpracování klíčových<br />
programovacích principů by se nemělo stát, že děti odradí náhlé nepřekonatelné problémy.<br />
Navíc koncepce osvojené v jazyce Scratch poskytují vynikající základ pro přechod na pružnější<br />
jazyky, jako je Python (viz kapitola 11, „Úvod do jazyka Python“).<br />
Dokonce i před přechodem na jiný jazyk nabízí jazyk Scratch více než pouhou architekturu na<br />
vývoj her. Umožňuje vytvářet interaktivní prezentace a komiksy a díky přídavnému hardwaru,<br />
jako jsou robotické sady <strong>Pi</strong>coBoard a LEGO WeDo, také rozhraní s externími senzory a motory.<br />
133
ČÁST III Programování a hackování<br />
Doporučená distribuce Debian pro počítač <strong>Raspberry</strong> <strong>Pi</strong> standardně obsahuje nejnovější verzi<br />
vývojového prostředí Scratch, takže pokud jste postupovali podle pokynů v předchozích částech<br />
knihy, můžete hned začít. Jestliže používáte jiný operační systém, navštivte oficiální web<br />
jazyka Scratch na adrese http://scratch.mit.edu, kde je dostupný software ke stažení. Na stejném<br />
místě můžete najít i verze pro systémy Windows a OS X společnosti Apple.<br />
Příklad 1: Ahoj <strong>Raspberry</strong><br />
Při seznamování s novým programovacím jazykem se obvykle začíná velmi jednoduchým programem,<br />
který vypisuje jeden řádek textu. Obvykle se označuje jako program „Hello World“<br />
(u nás často „Ahoj světe“) a představuje první krok na cestě k tvorbě vlastních programů. Vy<br />
vytvoříte alternativní program Ahoj <strong>Raspberry</strong>.<br />
Oproti tradičním programovacím jazykům neočekává jazyk Scratch, že si bude uživatel pamatovat<br />
názvy instrukcí jako print či inkey$. Místo toho lze téměř vše provést přetažením<br />
bloků kódu a jejich uspořádáním do logického schématu.<br />
Obrázek 10.1: Hlavní rozhraní Scratch, které je spuštěno v počítači <strong>Raspberry</strong> <strong>Pi</strong><br />
134
KAPITOLA 10 Úvod do jazyka Scratch<br />
Chcete-li začít, spusťte prostředí Scratch poklepáním na jeho ikonu na ploše nebo klepnutím<br />
na příslušnou položku v nabídce Programming (Programování). Po několika sekundách se<br />
zobrazí hlavní rozhraní Scratch (viz obrázek 10.1). Pokud okno neleží uprostřed obrazovky<br />
nebo je příliš malé, klepněte na tlačítko Maximise (prostřední ze tří tlačítek ovládání okna na<br />
pravé straně horního okna), aby okno vyplnilo celou obrazovku.<br />
Rozhraní Scratch se skládá z více podoken. Na levé straně je paleta dílků (block palette), kde<br />
jsou umístěny všechny dílky kódu, z nichž lze vytvářet programy. Vpravo dole se zobrazuje<br />
seznam objektů v programu, kterým se říká postavy (sprite), spolu s ovládáním scény (stage),<br />
na které se postavy objevují. Samotná scéna leží v pravé horní části okna a právě tam se vykresluje<br />
spuštěný program. Nakonec prostřední část okna slouží ke stavbě vlastního programu.<br />
Aby mohl uživatel rychle začít, nový projekt Scratch již obsahuje prázdnou scénu a jednu postavu.<br />
Zatím však chybí program, takže se po klepnutí na zelenou ikonu praporku v pravé horní<br />
části okna nic nestane, protože prostředí Scratch dosud neví, co chcete provést.<br />
Obrázek 10.2: První dílek umístěný do programu Scratch<br />
U programu Ahoj <strong>Raspberry</strong> je nutné přepnout paletu dílků na levé straně obrazovky do režimu<br />
Looks (Vzhled) klepnutím na jeho tlačítko. Níže v seznamu dílků Looks (Vzhled) se nachází<br />
dílek s popisem say Hello! (povídej Ahoj!). Klepněte na tento dílek a přetáhněte jej na<br />
prázdné místo uprostřed podokna označeného Scripts (Skripty). Chcete-li se držet tradičního<br />
135
ČÁST III Programování a hackování<br />
názvu programu, který vznikl již před desítkami let, můžete také případně klepnout na popis<br />
Hello! (Ahoj!) dílku a upravit jej tak, aby obsahoval popis Ahoj <strong>Raspberry</strong>! (viz obrázek 10.2).<br />
Ani po dalším klepnutí na zelený praporek program nic neudělá. Prostředí Scratch sice ví, že<br />
má postava kocoura něco říci, ale zatím neví kdy. Událost vyžaduje aktivační dílek (trigger<br />
block), který najdete v části Control (Ovládání) palety dílků.<br />
Přejděte do této části klepnutím na tlačítko Control (Ovládání) a poté přetáhněte myší první<br />
položku označenou when [flag icon] clicked (po kliknutí na [ikonu praporku]) a umístěte<br />
ji těsně nad fialový dílek say (povídej – viz obrázek 10.3). Pokud dílek přetáhnete dostatečně<br />
blízko, měl by se automaticky připojit ke stávajícímu dílku jako kousek skládačky.<br />
Obrázek 10.3: Dílek Control (Ovládání) připojený k dílku Looks (Vzhled) v prostředí Scratch<br />
Toto propojování více dílků dohromady představuje základní princip jazyka Scratch. Podíváte-li<br />
se na dílek Control (Ovládání), který jste právě umístili, můžete si všimnout, že ve své<br />
horní části nemá žádnou spojovací díru. To znamená, že nad něj nemůžete uložit další dílek,<br />
protože tento dílek Control (Ovládání) má přímo aktivovat řadu jiných dílků a musí se nacházet<br />
na začátku řetězce. Ve své dolní části je však dílek say (povídej) vybaven konektorem,<br />
který zapadá do horní části jiných dílků. Z toho lze poznat, že lze pod něj umístit více dílků.<br />
136
KAPITOLA 10 Úvod do jazyka Scratch<br />
Když jsou dva dílky na svém místě, znovu klepněte na ikonu zeleného praporku v pravém<br />
horním rohu obrazovky. Tentokrát se u kocourových úst objeví textová bublina (viz obrázek<br />
10.4) a program Ahoj <strong>Raspberry</strong> je hotový.<br />
Než se pustíte do dalšího příkladu, nezapomeňte svou práci uložit pomocí nabídky File (Soubor).<br />
Prostředí Scratch je navrženo tak, že může být v jednu chvíli otevřen pouze jediný projekt.<br />
Jestliže tedy vytvoříte nový prázdný soubor, bude aktuální soubor uzavřen, aby udělal místo pro<br />
nový. Nemusíte se však obávat, že na to při přechodu k novému souboru zapomenete. Pokud<br />
jsou v existujícím souboru neuložené změny, prostředí Scratch vás před uzavřením souboru<br />
vyzve k tomu, abyste jej uložili.<br />
Obrázek 10.4: Program Ahoj <strong>Raspberry</strong> spuštěný v prostředí Scratch<br />
Příklad 2: Animace a zvuk<br />
Program Ahoj <strong>Raspberry</strong> sice představuje klasický příklad, ale není příliš zajímavý. Neukazuje<br />
také skutečné možnosti jazyka Scratch, které leží v jeho působivých multimediálních možnostech<br />
a systému ovládání postav. Tento systém se hodí zejména pro jednoduché animace, které<br />
mohou tvořit základ interaktivní hry.<br />
137
ČÁST III Programování a hackování<br />
Nejdříve začněte nový projekt jazyka Scratch. Přitom můžete buď znovu spustit celé prostředí,<br />
nebo zvolit příkaz New (Nový) z nabídky File (Soubor). Jako u každého nového projektu<br />
poskytne prostředí Scratch výchozí postavu. Jedná se o postavu, kterou budete řídit.<br />
Jednoduchou animaci v prostředí Scratch lze ovládat pomocí části Motion (Pohyb) palety dílků.<br />
Při spuštění nového projektu je tato paleta nastavena jako výchozí. Přetáhněte dílek označený<br />
move 10 steps (posuň se o 10 kroků) do oblasti Scripts (Skripty). Jak je zřejmé z jeho názvu,<br />
tento dílek požádá vybranou postavu, aby se posunula o 10 kroků ve směru, kam je aktuálně<br />
otočena. Výchozí postava jazyka Scratch je vždy orientována přímo doprava. Dílek move 10<br />
steps (posuň se o 10 kroků) tedy zajistí posun postavy o 10 kroků doprava.<br />
Deset kroků je poměrně málo. Klepněte tedy na hodnotu 10 a změňte ji na 30. Popis dílku by<br />
se měl změnit na move 30 steps (posuň se o 30 kroků). Animace kocoura, který se pouze<br />
pohybuje po scéně zleva doprava, však není příliš zajímavá. Přepněte tedy na paletu dílků<br />
Sound (Zvuk) a přetáhněte dílek play sound meow (hraj zvuk mňau) do oblasti Scripts (Skripty)<br />
a připojte jej pod existující dílek move (posuň se). Chcete-li kocoura chvíli ponechat v této<br />
pozici, přidejte z palety dílků Control (Ovládání) dílek wait 1 secs (čekej 1 vteřin). Bez<br />
tohoto dílku by postava kocoura rychle přeskočila ze své počáteční pozice do cílové.<br />
Obrázek 10.5: Dokončený program animace v jazyce Scratch<br />
138
KAPITOLA 10 Úvod do jazyka Scratch<br />
Pokud chcete nastavit, aby bylo možné program spustit vícekrát a postava kocoura přitom nezmizela<br />
za okraj scény, doplňte další dílek move 10 steps (posuň se o 10 kroků) pod dílek<br />
play sound (hraj zvuk) a upravte jej tak, aby měl popis move -30 steps (posuň se o -30<br />
kroků). Prostředí Scratch bez problémů umožňuje zadávat taková záporná čísla: jestliže hodnota<br />
30 způsobí, že se postava posune o určitou vzdálenost doprava, pak hodnota -30 zajistí<br />
posun postavy o přesně stejnou vzdálenost, ale v opačném směru.<br />
Nakonec z palety dílků Control (Ovládání) přidejte do horní části oblasti Scripts (Skripty)<br />
dílek when [flag icon] clicked (po kliknutí na [ikonu praporku]). Dokončený program<br />
je znázorněn na obrázku 10.5. Program lze spustit klepnutím na ikonu zeleného praporku<br />
v pravém horním rohu okna. Kvůli silnějšímu efektu nezapomeňte k počítači <strong>Pi</strong> připojit sluchátka<br />
nebo reproduktory!<br />
Tento jednoduchý animační program je možné různými způsoby rozšiřovat. Pomocí možnosti<br />
New Sprite (Nový sprite) přímo pod scénou na pravé straně okna prostředí Scratch může programátor<br />
přidávat další postavy, které se dokáží pohybovat a přehrávat zvuky nezávisle na sobě.<br />
Přidáte-li dílek say (povídej) z prvního příkladu (nebo podobný dílek think (pomysli si),<br />
který místo mluvené bubliny vytvoří myšlenou bublinu), můžete vytvořit animovaný komiks.<br />
Obrázek 10.6: Přidání nekonečného cyklu do jednoduché animace jazyka Scratch<br />
139
ČÁST III Programování a hackování<br />
Důležitější je, že dokonce i tento jednoduchý příklad učí důležité programátorské principy:<br />
navzdory své délce pouhých pěti dílků zahrnuje pohyb postavy v kladných i záporných souřadnicích,<br />
přehrávání zvuku a koncepci čekání (delay) v programu. Pokud se nebojíte, že se<br />
zblázníte z opakovaně přehrávaného zvuku, můžete vyzkoušet další koncepci a přidat z palety<br />
Control (Ovládání) dílek forever (opakuj dokola – viz obrázek 10.6). Tento dílek do<br />
programu dodá cyklus (loop), takže program bude seznamem dílků procházet stále znovu<br />
a znovu – alespoň do té doby, než zvuk začne být nesnesitelný a klepnete na červené tlačítko<br />
stop v horní části scény!<br />
Příklad 3: Jednoduchá hra<br />
V jazyce Scratch lze sice vytvářet jednoduché animace, ale software umožňuje i tvorbu interaktivních<br />
programů, které reagují na vstup z klávesnice. Když výše popsaný program doplníte<br />
o několik jednoduchých animačních ovladačů, můžete získat jednoduchou hru – a zároveň si<br />
osvojit princip kolize postav (sprite collision), příkazů if a vstupu.<br />
V tomto příkladu začněte nový projekt jazyka Scratch (pokud jste to zatím neudělali, nezapomeňte<br />
uložit předchozí příklad). Nejdříve do oblasti Scripts (Skripty) přetáhněte dílek move<br />
10 steps (posuň se o 10 kroků). Místo toho, abyste nastavili spuštění dílků kódu při klepnutí<br />
na ikonu praporku, přejděte tentokrát do palety dílků Control (Ovládání) a přetáhněte<br />
dílek when space key pressed (po stisku klávesy mezerník) nad dílek move (posuň se).<br />
Jak je zřejmé z jeho názvu, dílek when space key pressed (po stisku klávesy mezerník)<br />
sleduje vstup od uživatele – v tomto případě stisknutý mezerník – a používá jej jako aktivátor<br />
spuštění seznamu dílků. Dílek funguje kdykoli – jestliže stisknete mezerník ihned, postava<br />
splní pokyn a posune se o 10 kroků doprava.<br />
Dílek when space key pressed (po stisku klávesy mezerník) se také od dílku when [flag<br />
icon] clicked (po kliknutí na [ikonu praporku]) liší dalším důležitým způsobem: lze jej<br />
upravit. Po klepnutí na šipku dolů vedle slova space (mezerník) se zobrazí seznam všech klíčů,<br />
které může dílek monitorovat. Ze seznamu poté vyberte položku right arrow (šipka vpravo).<br />
Dílek se tím změní na when right arrow key pressed (po stisku klávesy šipka vpravo).<br />
Hra, ve které se hráč může pohybovat pouze v jednom směru, není příliš zábavná, takže do<br />
oblasti Scripts (Skripty) přetáhněte nový dílek when space key pressed (po stisku klávesy<br />
mezerník). Tento dílek nelze propojit s existujícím seznamem dílků, protože aktivační dílek<br />
může být pouze jeden. Začněte tedy nový seznam o něco níže. Stejně jako předtím použijte<br />
tlačítko se šipkou dolů vedle slova space (mezerník), abyste dílek přizpůsobili. Změňte jej na<br />
dílek when left arrow key pressed (po stisknutí klávesy šipka vlevo). Nakonec přepněte<br />
paletu dílků zpět do režimu Motion (Pohyb) a připojte dílek move 10 steps (posuň se o 10<br />
kroků) pod nový dílek when left arrow key pressed (po stisknutí klávesy mezerník).<br />
Potom změňte popis dílku na move -10 steps (posuň se o -10 kroků).<br />
140
KAPITOLA 10 Úvod do jazyka Scratch<br />
Stisknete-li nyní levou a pravou šipku, zjistíte, že se kocour pohybuje podle vstupu z klávesnice<br />
(viz obrázek 10.7): při stisknutí šipky doleva se kocour posune o 10 kroků vlevo (ačkoli z hlediska<br />
jazyka Scratch se jedná o posun o minus 10 kroků vpravo) a při stisknutí šipky vpravo<br />
se kočka přemístí o 10 kroků vpravo.<br />
Obrázek 10.7: Ovládání pohybu pohyblivého prvku jazyka Scratch pomocí vstupních dílků<br />
Když nyní víte, jak může hráč ovládat postavu, je potřeba přiřadit jí nějakou funkci. Protože<br />
se jedná o velmi jednoduchou hru, bude cíl také prostý: najít nějaké jídlo. Klepněte na tlačítko<br />
Choose New Sprite From File (Výběr nového sprite ze souboru), které je prostřední ze tří<br />
tlačítek nad seznamem postav v pravé dolní části okna Scratch.<br />
Zobrazí se dialogové okno s pokynem, abyste vybrali postavu: poklepejte na složku Things<br />
(Věci) a poté poklepejte na pohyblivý postavu Cheesy-Puffs (kukuřičné křupky se sýrem – viz<br />
obrázek 10.8). Postava se objeví jako nová položka seznamu postav a získáte tak nový objekt,<br />
který můžete ve hře kontrolovat.<br />
Tip: Jazyk Scratch přirozeně podporuje multithreading a částečně je objektově orientován. To znamená,<br />
že ke každému objektu v programu (včetně postav) lze připojit vlastní kód a všechny dílky<br />
kódu mohou fungovat souběžně a nezávisle na jiných dílcích. Když tyto možnosti vhodně uplatníte,<br />
můžete díky nim vytvářet poměrně složité programy.<br />
141
ČÁST III Programování a hackování<br />
Obrázek 10.8: Přidání postavy Cheesy-Puffs do projektu hry jazyka Scratch<br />
Každá postava přidaná do projektu Scratch se standardně zobrazí přesně uprostřed scény.<br />
Z tohoto důvodu zakryje stávající postavu kocoura. Chcete-li tento problém vyřešit, klepněte<br />
na novou postavu a přetáhněte ji doprava od kocoura.<br />
Přesunutá mísa kukuřičných křupek je v poměru k antropomorfnímu dvounohému kocourovi<br />
stále příliš velká. Klepněte tedy na tlačítko Shrink Sprite (Zmenšit sprite), které je umístěno<br />
v pravé horní části oblasti scény a zobrazuje čtyři šipky, které míří dovnitř. Jestliže si nejste<br />
jisti, o které tlačítko se jedná, můžete umístit ukazatel myši nad jednotlivé ikony a zobrazí se<br />
stručný popis jejich účelu.<br />
Klepnete-li na tlačítko Shrink Sprite (Zmenšit sprite) nebo na tlačítko Grow Sprite (Zvětšit<br />
sprite), které má přesně opačnou funkci, ukazatel myši se změní na kopii ikony tlačítka. Pomocí<br />
tohoto nového ukazatele klepněte na postavu Cheesy-Puffs, abyste ji zmenšili. Při každém<br />
následujícím klepnutí se bude postava dále zmenšovat. Jakmile její velikost bude vypadat<br />
přiměřeně, klepněte na kterékoli místo mimo oblast scény, abyste obnovili normální podobu<br />
ukazatele myši. Chcete-li, můžete pak mísu přesunout blíže k pravému okraji scény.<br />
Nyní se pokuste přesunout postavu kocoura směrem k postavě Cheesy-Puffs. Jak se sami přesvědčíte,<br />
při setkání obou postav se nic nestane. To proto, že program neobsahuje žádné poky-<br />
142
KAPITOLA 10 Úvod do jazyka Scratch<br />
ny, co má dělat při překrytí dvou postav, které se označuje jako kolize postav. Neprovede tedy<br />
žádnou akci. To lze napravit pomocí nového typu dílku: dílku Sensing (Vnímání).<br />
Pokud je postava Cheesy-Puffs aktivní, měl by se její obrázek objevit v horní části podokna<br />
Scripts (Skripty). V opačném případě stačí poklepat na prvek na scéně. Při aktivní postavě<br />
Cheesy-Puffs přepněte paletu dílků do režimu Sensing (Vnímání) klepnutím na stejnojmenné<br />
tlačítko. Z palety Sensing (Vnímání) přetáhněte do podokna Scripts (Skripty) dílek touching ?<br />
(dotýká se ?).<br />
Stejně jako dílek when space key pressed (po stisku klávesy mezerník), kterým jste kontrolovali<br />
pohyb postavy kocoura, lze i dílek touching ? (dotýká se ?) upravit. Klepněte na<br />
tlačítko se šipkou dolů vedle otazníku a ze seznamu zvolte položku Sprite1 (postava kocoura).<br />
Tento dílek se nyní bude aktivovat při kolizi dvou postav.<br />
Tip: Chcete-li postavu pojmenovat, klepněte v podokně Scripts (Skripty) na rámeček vedle obrázku<br />
postavy a zadejte název. Když postavám dáte srozumitelná jména (například Kocour, Kukuřičné-<br />
Křupky atd.) bude později mnohem snazší sledovat, co se v programu děje.<br />
Podívejte se na tvar dílku touching Sprite1? (dotýká se Sprite1?). Je zřejmé, že nahoře ani<br />
dole nemá žádné propojovací výstupky a svým tvarem připomíná diamant. Stejný tvar slouží<br />
ve vývojových diagramech jako rozhodovací bod. To není náhoda: většina dílků Sensing (Vnímání)<br />
funguje teprve po svém vložení do dílku Control (Ovládání).<br />
Přepněte paletu dílků do režimu Control (Ovládání) a vyhledejte dílek if (pokud) – vypadá<br />
jako rozmáčklé a hrbolaté písmeno C. Všimněte si, že dílek if (pokud) má výřez ve tvaru<br />
diamantu, což je tvar dílku touching Sprite1? (dotýká se Sprite1?). Přetáhněte dílek if<br />
(pokud) do podokna Scripts (Skripty) a poté přetáhněte dílek touching Sprite1? (dotýká se<br />
Sprite1?) na jeho výřez ve tvaru diamantu. Získáte dvoubarevný dílek, který má aktuálně<br />
popis if touching Sprite1? (dotýká se Sprite1?).<br />
Tento kombinovaný dílek zastupuje v programu podmínku: po dosažení tohoto bodu programu<br />
je veškerý kód umístěný v rámci podmínky proveden tehdy a pouze tehdy, je-li podmínka<br />
splněna. V tomto případě se jedná o podmínku, že se postavy Sprite2 dotkla postava Sprite1.<br />
Pomocí logických dílků and (a), or (nebo) a not (není) z palety dílků Operators (Operátory)<br />
lze realizovat poměrně složité scénáře.<br />
Z palety dílků Looks (Vzhled) přetáhněte dílek say Hello! For 2 secs (povídej Ahoj!<br />
příštích 2 vteřin) doprostřed podmínky if touching Sprite1? (pokud se dotýká<br />
Sprite1?). Změňte text na Nejez! a poté přidejte dílek Control (Ovládání) s názvem wait 1<br />
secs (čekej 1 vteřin) a změňte hodnotu na 2. Nahoru doplňte dílek when space key pressed<br />
(po stisku klávesy mezerník) a upravte jeho popis na when right arrow key pressed (po<br />
stisku klávesy šipka vpravo). Nakonec na konec cyklu přetáhněte dílek hide (schovej se)<br />
z palety Looks (Vzhled). Dostanete seznam dílků, který je znázorněn na obrázku 10.9.<br />
143
ČÁST III Programování a hackování<br />
Obrázek 10.9: Řízení postavy Cheesy-Puffs pomocí dílku if (pokud) jazyka Scratch<br />
Booleovská logika<br />
Booleovská logika či booleovská algebra, která svůj název získala podle George Booleho, představuje<br />
klíčový princip fungování počítačů. V jazyku Scratch je booleovská logika implementována<br />
ve třech dílcích Operators (Operátory): and (a), or (nebo) a not (není).<br />
Pokud má být pravdivý výstup operátoru and (a), je nutné, aby byly pravdivé oba jeho vstupy –<br />
v případě jazyka Scratch se jedné o dílky Sensing (Vnímání). Jestliže není pravdivý některý z jeho<br />
vstupů nebo oba vstupy, bude nepravdivý i jeho výstup. Pomocí tohoto operátoru můžete například<br />
zkontrolovat, zda se postava dotýká dvou jiných postav současně.<br />
Operátor or (nebo) vyžaduje, aby byl pravdivý některý z jeho dvou vstupů. Je-li pravdivý alespoň<br />
jeden vstup, bude pravdivý i výstup operátoru. Nabízí se tím praktický způsob opakovaného použití<br />
kódu: máte-li více postav, kterých se postava hráče nesmí dotknout, stačí použít jediný dílek<br />
kódu s operátorem or (nebo), který se aktivuje při kontaktu s libovolnou nepřátelskou postavou.<br />
Poslední operátor not (není) se označuje jako invertor: ať už má jakýkoli vstup, jeho výstup je<br />
vždy opačný. Jestliže je jeho vstup nepravdivý, výstup je pravdivý. Naopak platí, že pokud je vstup<br />
pravdivý, výstup je nepravdivý.<br />
144
KAPITOLA 10 Úvod do jazyka Scratch<br />
Poklepáním na postavu kocoura na scéně přejdete zpět k úpravám jeho skriptů. Skript vytvořený<br />
pro postavu Cheesy-Puffs zmizí, ale nelekejte se. Zůstává zachován, ale znovu se objeví<br />
teprve tehdy, začnete-li upravovat příslušnou postavu.<br />
Přetáhněte další dílek if (pokud) z palety Control (Ovládání) spolu s dalším detekčním dílkem<br />
touching ? (dotýká se ?). Tentokrát změňte dílek Sensing (Vnímání) tak, aby oba dílky<br />
společně měly popis if touching Sprite2? (pokud dotýká se Sprite2?). Do tohoto dílku<br />
vložte dílek Control (Ovládání) wait 1 secs (čekej 1 vteřin), jehož hodnotu změňte na 2,<br />
a dílek Looks (Vzhled) say Hello! for 2 secs (povídej Ahoj! příštích 2 vteřin), kde<br />
původní text nahraďte textem Ham, ham!. Nakonec přetáhněte celou sadu dílků nahoru, abyste<br />
ji propojili s dolní částí existujícího dílku when right arrow key pressed (po stisku klávesy<br />
šipka vpravo) pod dílkem move 10 steps (posuň se o 10 kroků). Hotový kód pro postavu<br />
kocoura by měl odpovídat dílkům na obrázku 10.10.<br />
Obrázek 10.10: Dokončený kód jednoduché hry jazyka Scratch s pohyblivým prvkem kočky<br />
Když pomocí klávesy se šipkou doprava posunete kocoura směrem k postavě Cheesy-Puffs,<br />
hra začíná. Když se kocour dostane k postavě Cheesy-Puffs, proběhne rozhovor a mísa křupek<br />
by měla zmizet.<br />
Tento příklad sice efektivně představuje několik důležitých programátorských přístupů, ale<br />
rozhodně nejde o optimální způsob, jak by takovou hru bylo možné naprogramovat. Jazyk<br />
145
ČÁST III Programování a hackování<br />
Scratch obsahuje systém vysílání zpráv (message broadcast), který kódu připojenému k jednomu<br />
objektu umožňuje komunikovat s kódem připojeným k jinému objektu. Díky tomu lze<br />
dosahovat mnohem elegantnějších výsledků kolizí, které nemusí spoléhat na pečlivě načasované<br />
pauzy, aby dávaly smysl.<br />
Chcete-li experimentovat s vysíláním zpráv, vyzkoušejte dílky broadcast (rozešli všem)<br />
a when I receive (po obdržení zprávy) z palety Control (Ovládání). Zpráva vytvořená pro<br />
dílek vysílání v libovolném objektu může aktivovat kód v kterémkoli jiném objektu pomocí<br />
příznaku when I receive (po obdržení zprávy). To znamená, že tímto způsobem lze vzájemně<br />
propojit více objektů a jejich kód.<br />
Robotika a senzory<br />
Kromě čistě softwarových vstupů a výstupů je také možné navázat programy jazyka Scratch<br />
na vnější hardware pomocí senzorických desek a robotických systémů. Díky své multithreadingové<br />
povaze a výkonnému systému zasílání zpráv mezi procesy lze pomocí jazyka Scratch<br />
vytvořit překvapivě pokročilý robotický modul. Jedná se o zdaleka nejjednodušší způsob, jak<br />
z počítače <strong>Raspberry</strong> <strong>Pi</strong> udělat centrum jednoduchého robota.<br />
Na rozdíl od programovacího jazyka Python, který je sice výkonnější, ale značně složitější,<br />
nedokáže jazyk Scratch komunikovat s externím hardwarem pomocí portu GPIO počítače<br />
<strong>Raspberry</strong> <strong>Pi</strong>. Aby mohl interagovat s fyzickým světem, je tedy nejdříve nutné jej doplnit<br />
o dodatečné zařízení.<br />
Detekce pomocí sady <strong>Pi</strong>coBoard<br />
Sada <strong>Pi</strong>coBoard, kterou navrhl výrovce elektroniky SparkFun, je rozšiřující modul, který se<br />
připojuje k počítači s prostředím Scratch. Poskytuje proměnlivý vstup ovládaný jezdcem, světelný<br />
senzor, tlačítko, zvukový senzor a čtyři páry krokosvorek, které umožňují monitorovat<br />
externí elektrická zařízení.<br />
V současnosti jsou k dispozici dva typy sad <strong>Pi</strong>coBoard: původní model, který používá sériové<br />
připojení, a jeho nástupce, který pracuje s připojením USB. Druhý model je kompatibilní<br />
s počítačem <strong>Raspberry</strong> <strong>Pi</strong>. Stačí jej připojit do volného portu USB nebo do portu rozbočovače<br />
USB připojeného k počítači <strong>Pi</strong> a restartovat prostředí Scratch. Poté lze využívat různé jeho<br />
funkce přímo z rozhraní Scratch.<br />
Podrobnosti o sadě <strong>Pi</strong>coBoard naleznete na adrese http://www.sparkfun.com/products/10311.<br />
Robotika se sadou LEGO<br />
Kromě doplňkových modulů se senzory je možné pomocí jazyka Scratch řídit i externí robotický<br />
systém. Robotická sada LEGO Education WeDo umožňuje připojit k počítači motory,<br />
146
KAPITOLA 10 Úvod do jazyka Scratch<br />
senzory vzdálenosti a senzory rychlosti. Všechny tyto prvky lze přitom řídit pomocí specializovaných<br />
dílků, které jsou dostupné v prostředí Scratch.<br />
Dětem sada WeDo nabízí vynikající úvod do robotiky: součásti se kombinují stejně snadno<br />
jako běžné dílky LEGO a ani při nesprávném zapojení nehrozí riziko elektrického šoku. Sada<br />
WeDo je kompatibilní s běžnými sadami LEGO a LEGO Technic, takže je možné rychle<br />
a snadno budovat velké projekty.<br />
Další informace o použití sady LEGO Education WeDo s jazykem Scratch naleznete na stránce<br />
http://info.scratch.mit.edu/WeDo.<br />
Další zdroje informací<br />
Tato kapitola sice slouží jako stručný úvod do jazyka Scratch, ale ani zdaleka toto téma nevyčerpává.<br />
Pro mladší čtenáře, kteří se obvykle učí snáze, když jejich lekce doprovází hodně<br />
barevných obrázků, je také poněkud popisná.<br />
Sekce Support (Podpora) oficiálního webu jazyka Scratch, které provozuje univerzita MIT na<br />
adrese http://info.scratch.mit.edu/support, obsahuje odkaz na příručku pro začátečníky (Getting<br />
Started Guide) ve formátu PDF. Pestrá <strong>příručka</strong> vysvětluje práci s jazykem Scratch způsobem,<br />
který odpovídá dětskému čtenáři. Jedná se o skvělý výukový nástroj. Učení lze dále oživit díky<br />
kombinaci s kartami Scratch Cards, což jsou kartičky ke stažení, které obsahují definice jednotlivých<br />
typů dílků jazyka Scratch.<br />
Univerzita MIT také provozuje fórum uživatelů jazyka Scratch, kde se mohou nadšenci učit<br />
od zkušenějších kolegů a sdílet řešení běžných problémů. Registrace je bezplatná a web dobře<br />
funguje i v prohlížeči Midori, který je dostupný v distribuci Debian pro počítač <strong>Raspberry</strong> <strong>Pi</strong>.<br />
Fóra jsou k dispozici na adrese http://scratch.mit.edu/forums/.<br />
Chcete-li se však zdokonalit v jazyku Scratch, je nejjednodušší prostě si začít hrát. Název<br />
Scratch odkazuje na používání gramofonu: když diskžokej otáčí desku, jehla přejede přes drážky<br />
a ozve se zvuk škrábnutí. Tak jako diskžokejové mixují z hotových písniček nové skladby,<br />
nadšení uživatelé jazyka Scratch mohou posílat své výtvory na oficiální web, kde si je jiní uživatelé<br />
mohou stáhnout, prozkoumat, upravit a kombinovat. Na oficiálním webu jazyka Scratch<br />
je v současnosti uloženo více než 2,5 milionu programů. Jedná se proto o dokonalý výukový<br />
zdroj, který umožňuje poznat, jak lze v jazyce Scratch vytvářet projekty, a sdílet vlastní nápady<br />
s ostatními. Seznam nejnovějších sdílených projektů je k dispozici na adrese http://scratch.<br />
mit.edu/latest/shared.<br />
147
KAPITOLA 11<br />
Úvod do jazyka Python<br />
První část názvu počítače <strong>Raspberry</strong> <strong>Pi</strong> vychází z dlouhodobé tradice pojmenovávání počítačových<br />
systémů podle ovoce – od klasických mikropočítačů jako Acorn (žalud), Apricot<br />
(meruňka) a Tangerine (mandarinka) po v současnosti známější značky včetně Apple (jablko)<br />
a BlackBerry (ostružina). Druhá polovina názvu však odkazuje na programovací jazyk Python.<br />
Představení jazyka Python<br />
Pružný a silný jazyk Python vznikl koncem 80. let v institutu National Research Institute for<br />
Mathematics and Computer Science a jeho autor Guido van Rossum vycházel z jazyka ABC.<br />
Od svého zveřejnění jazyk Python neustále získává na oblibě díky jasné a expresivní syntaxi,<br />
při jejímž vývoji byl kladen důraz na čitelnost kódu.<br />
Python je vysokoúrovňový jazyk. To znamená, že kód jazyka Python se skládá ze srozumitelných<br />
anglických slov a umožňuje počítač <strong>Pi</strong> programovat způsobem, který se lze rychle naučit<br />
a kterému je možno snadno porozumět. To představuje zásadní rozdíl oproti nízkoúrovňovým<br />
jazykům typu assembleru (jazyka symbolických adres), které se sice blíží stylu „uvažování“<br />
počítače, ale pro člověka bez dostatečných zkušeností jsou téměř nesrozumitelné. Díky své<br />
vysokoúrovňové povaze a jasné syntaxi je jazyk Python cenným nástrojem pro každého, kdo<br />
se chce naučit programovat. Tento jazyk rovněž doporučuje nadace <strong>Raspberry</strong> <strong>Pi</strong> Foundation<br />
těm, kdo chtějí od jednoduchého jazyka Scratch (popsaného v kapitole 10, „Úvod do jazyka<br />
Scratch“) postoupit k „praktičtějšímu“ programování.<br />
Jazyk Python je publikován pod licencí open source a je volně dostupný pro operační systémy<br />
Linux, OS X i Windows. Díky této multiplatformní podpoře lze software napsaný v jazyku Python<br />
používat také v počítačích s jinými operačními systémy – s výjimkou případů, kdy program<br />
pracuje s hardwarem specifickým pro počítač <strong>Pi</strong>, jako je port GPIO. Postup adresování<br />
tohoto portu pomocí jazyka Python naleznete v kapitole 12, „Hackování hardwaru“.<br />
Příklad 1: Ahoj <strong>Raspberry</strong><br />
Jak jste se již dozvěděli v kapitole 10, „Úvod do jazyka Scratch“, při učení programovacího jazyka<br />
se obvykle začíná projektem, který na obrazovku vypíše zprávu „Hello World!“. V jazyce<br />
149
ČÁST III Programování a hackování<br />
Scratch stačilo pouze přetáhnout bloky předem napsaného kódu, ale v jazyce Python je nutné<br />
celý program napsat ručně.<br />
Projekt jazyka Python v podstatě není nic jiného než textový soubor, který obsahuje písemné<br />
instrukce, podle nichž se má počítač řídit. Takový soubor lze vytvořit v libovolném textovém<br />
editoru. Pokud například dáváte přednost práci v konzole nebo okně terminálu, můžete pracovat<br />
v programu nano. Jestliže máte raději grafické uživatelské rozhraní (GUI), můžete spustit<br />
editor Leafpad. Další variantu představuje integrované vývojové prostředí (IDE), jako je IDLE.<br />
Tato prostředí poskytují funkce specifické pro jazyk Python, které ve standardním textovém<br />
editoru nejsou k dispozici. Jedná se například o kontrolu syntaxe, funkce ladění a možnost<br />
spouštět program bez nutnosti přecházet z editoru do jiného okna. V této kapitole se naučíte,<br />
jak vytvářet soubory jazyka Python v prostředí IDLE, ale můžete si samozřejmě zvolit<br />
integrované prostředí, jaké vám nejvíce vyhovuje. V této kapitole naleznete také pokyny, jak<br />
vytvořené soubory spouštět přímo z okna terminálu. Tyto postupy se týkají všech textových<br />
editorů a prostředí IDE.<br />
Chcete-li začít s projektem Hello World, spusťte prostředí IDLE z nabídky Programming (Programování)<br />
na ploše distribuce Debian. Jestliže prostředí IDLE nepoužíváte, vytvořte prázdný<br />
dokument ve svém oblíbeném textovém editoru a přeskočte zbytek tohoto odstavce. Prostředí<br />
IDLE se standardně otevírá v režimu příkazového interpretu Python (Python shell – viz obrázek<br />
11.1). Všechny příkazy zadané do výchozího okna budou tedy okamžitě spuštěny. Chcete-li<br />
otevřít nový projekt jazyka Python pro pozdější spuštění, klepněte v nabídce File na příkaz<br />
New Window. Otevře se prázdný soubor.<br />
Obrázek 11.1: Okno příkazového interpretu Python v prostředí IDLE<br />
Tip: Když z nabídky Programming (Programování) zvolíte místo položky IDLE položku IDLE 3, spustíte<br />
jazyk Python ve verzi 3.0. Tato verze jazyka Python obsahuje funkce, které ve starší verzi jazyka<br />
v prostředí IDLE nejsou dostupné. V této kapitole se však z žádnými takovými funkcemi nesetkáte.<br />
Příklady z této kapitoly budou fungovat nezávisle na tom, kterou verzi spustíte.<br />
150
KAPITOLA 11 Úvod do jazyka Python<br />
Doporučuje se začínat všechny programy jazyka Python řádkem označovaným jako shebang<br />
(vysl. „šíbeng“), který dostal svůj název podle znaků # a ! na začátku řádku. Z tohoto řádku<br />
operační systém zjistí, kde má hledat soubory jazyka Python. Řádek sice není nezbytný u programů,<br />
které budou spouštěny v rámci prostředí IDLE nebo budou explicitně volat jazyk Python<br />
v okně terminálu, ale povinný je v případě programů, které se spouštějí přímo voláním<br />
názvu příslušného souboru.<br />
Chcete-li zajistit, že budou programy fungovat bez ohledu na umístění spustitelného souboru<br />
jazyka Python, měl by první řádek programů vypadat takto:<br />
#!/usr/bin/env python<br />
Tento řádek sdělí operačnímu systému, že má zjistit umístění jazyka Python v proměnné prostředí<br />
$PATH (kam operační systém Linux ukládá umístění souborů, které lze spouštět jako<br />
programy). Tento zápis by měl být platný v každé linuxové distribuci pro počítač <strong>Pi</strong>. Proměnná<br />
$PATH obsahuje seznam adresářů, kde jsou uloženy spustitelné soubory, a umožňuje vyhledat<br />
programy, jejichž název zadáte v konzole nebo okně terminálu.<br />
Chcete-li vypsat zprávu, použijte příkaz print jazyka Python. Jak vyplývá z jeho názvu, tento<br />
příkaz vypíše text na výstupní zařízení, což je ve výchozím nastavení konzola nebo okno terminálu,<br />
odkud je program spuštěn. Příkaz se používá jednoduše: na standardní výstupní zařízení<br />
bude vypsán libovolný text, který následuje za slovem print a je uzavřen do uvozovek.<br />
Do svého nového projektu zadejte následující řádek:<br />
print „Ahoj <strong>Raspberry</strong>!“<br />
Hotový program by měl vypadat takto:<br />
#!/usr/bin/env python<br />
print „Ahoj <strong>Raspberry</strong>!“<br />
Vytváříte-li ukázkový program místo textového editoru v prostředí IDLE, můžete si všimnout,<br />
že text je zvýrazněn různými barvami (viz obrázek 11.2, kde jsou při černobílém tisku barvy<br />
patrné jako různé odstíny šedi). Tato vlastnost se označuje jako zvýrazňování syntaxe (syntax<br />
highlighting) a jedná se o funkci prostředí IDE a pokročilejších nástrojů na úpravy textu. Při<br />
zvýrazňování syntaxe se mění barva částí textu podle jejich funkce, aby byl program na první<br />
pohled lépe srozumitelný. Usnadňuje také odhalení takzvaných syntaktických chyb, které spočívají<br />
například v zapomenutých ukončovacích uvozovkách příkazu print nebo chybějícím<br />
znaku komentáře. V tomto krátkém příkladu není zvýrazňování syntaxe nutné, ale u větších<br />
programů se může jednat o neocenitelný nástroj na hledání chyb.<br />
Chcete-li program spustit, uložte jej nejdříve pomocí nabídky File jako soubor ahoj.py. V prostředí<br />
IDLE dostane soubor příponu .py automaticky. Pokud používáte textový editor, nezapomeňte<br />
při ukládání zadat na konec názvu souboru příponu .py (nikoli .txt). Tato přípona<br />
určuje, že soubor obsahuje kód jazyka Python – ačkoli prostředí Python je natolik propracované,<br />
že program spustí i v případě, že je uložen s jinou příponou názvu souboru.<br />
151
ČÁST III Programování a hackování<br />
Obrázek 11.2: Zvýrazňování syntaxe v prostředí IDLE<br />
Postup spouštění souborů závisí na tom, zda pracujete v prostředí IDLE nebo v textovém editoru.<br />
V prostředí IDLE stačí z nabídky Run zvolit příkaz Run Module nebo stisknout klávesu F5<br />
na klávesnici. Prostředí IDLE tím přejde zpět do okna příkazového interpretu Python a spustí<br />
program. Na obrazovce by se měla modrými písmeny vypsat zpráva Ahoj <strong>Raspberry</strong>! (viz<br />
obrázek 11.3). Jestliže se nezobrazí, zkontrolujte syntaxi – zejména ověřte, zda jste na řádku<br />
s příkazem print zadali uvozovky na začátku i na konci zprávy.<br />
Obrázek 11.3: Spuštění souboru ahoj.py v prostředí IDLE<br />
Pokud jste program ahoj.py vytvořili v textovém editoru, musíte otevřít okno terminálu z nabídky<br />
Accessories (Příslušenství) na ploše. V případě, že jste soubor uložili kamkoli jinam než<br />
do svého domovského adresáře, musíte také přejít do příslušného adresáře příkazem cd (viz<br />
152
KAPITOLA 11 Úvod do jazyka Python<br />
kapitola 2, „Správa systému Linux“). Jakmile se nacházíte ve správném adresáři, můžete program<br />
spustit následujícím příkazem:<br />
python ahoj.py<br />
Příkaz požádá operační systém, aby spustil prostředí Python a poté načetl soubor ahoj.py<br />
a provedl jej. Na rozdíl od příkazového interpretu Python v prostředí IDLE se prostředí Python<br />
po dosažení konce souboru ukončí a vrátí řízení zpět oknu terminálu. Výsledek je však stejný:<br />
na standardní výstup je vypsána zpráva Ahoj <strong>Raspberry</strong>! (viz obrázek 11.4).<br />
Obrázek 11.4: Spuštění souboru ahoj.py v okně terminálu<br />
Nastavení programů jazyka Python jako spustitelných souborů<br />
Obvykle musíte programy jazyka Python spouštět tak, že o otevření souboru požádáte software<br />
Python. Díky řádku shebang na začátku souboru lze však soubor spouštět přímo a není nutné<br />
nejdříve volat prostředí Python. To může být užitečné, vytváříte-li vlastní nástroje, které chcete<br />
spouštět z okna terminálu: poté, co program jazyka Python zkopírujete do umístění uvedeného<br />
v systémové proměnné prostředí $PATH, můžete jej volat přímo zadáním názvu jeho souboru.<br />
Nejdříve musíte operačnímu systému Linux sdělit, že soubor jazyka Python by měl být označen jako<br />
spustitelný. Tento atribut znamená, že se jedná o soubor programu. Tento atribut není nastaven automaticky,<br />
aby byl systém chráněn před malwarem staženým z Internetu. Spouštět lze totiž pouze<br />
ty soubory, které jsou jako spustitelné označeny. Chcete-li soubor ahoj.py nastavit jako spustitelný,<br />
použijte příkaz chmod (podrobný popis naleznete v kapitole 2, „Správa systému Linux“) takto:<br />
chmod +x ahoj.py<br />
Nyní se pokuste program spustit přímo zadáním následujícího příkazu:<br />
./ahoj.py<br />
Navzdory tomu, že jste nevolali prostředí Python, měl by se program ahoj.py spustit stejně, jako<br />
byste napsali python ahoj.py. Program je možné spustit pouze voláním celého umístění –<br />
/home/pi/ahoj.py – nebo z aktuálního adresáře, kdy je umístění symbolizováno znaky ./. Aby<br />
153
ČÁST III Programování a hackování<br />
byly soubory přístupné stejným způsobem jako kterýkoli jiný příkaz terminálu, musíte je následujícím<br />
příkazem zkopírovat do adresáře /usr/local/bin:<br />
sudo cp ahoj.py /usr/local/bin/<br />
Úvodní příkaz sudo je nezbytný, protože neprivilegovaní uživatelé z bezpečnostních důvodů<br />
nemohou do adresáře /usr/local/bin zapisovat. Pokud je soubor ahoj.py uložen v adresáři<br />
/usr/local/bin, který je součástí proměnné $PATH, lze jej spustit z libovolného adresáře pouhým<br />
zadáním jeho názvu. Vyzkoušejte přejít do jiného adresáře a poté program spustit tímto příkazem:<br />
ahoj.py<br />
Chcete-li své programy více přiblížit nativním nástrojům, můžete je přejmenovat tak, aby neobsahovaly<br />
příponu souboru .py. Jestliže chcete program ahoj.py přejmenovat tímto způsobem,<br />
zadejte v okně terminálu následující příkaz na jediný řádek:<br />
sudo mv /usr/local/bin/ahoj.py ↩<br />
/usr/local/bin/ahoj<br />
Po přejmenování stačí ke spuštění programu zadat v okně terminálu či konzole slovo ahoj.<br />
Příklad 2: Komentáře, vstupy,<br />
proměnné a cykly<br />
Program Hello World (respektive Ahoj <strong>Raspberry</strong>) sice představuje funkční a jednoduchý úvod<br />
do jazyka, ale nikoho zrovna neohromí. Ze své podstaty naznačuje pouze základní možnosti<br />
jazyka a nepoužívá žádné principy, které slouží k tvorbě užitečných či zajímavých programů.<br />
Další příklad však již pracuje s některými základními nástroji, které jsou potřebné k psaní interaktivních<br />
programů jazyka Python.<br />
Stejně jako v prvním příkladu začněte tím, že v prostředí IDLE nebo ve svém textovém editoru<br />
otevřete nový prázdný dokument. Program začněte následujícím řádkem shebang:<br />
#!/usr/bin/env python<br />
Jak jsme již vysvětlili, tento řádek není vyloženě nezbytný, pokud program nebudete nastavovat<br />
jako spustitelný, ale jeho vložení ničemu neškodí a jedná se o užitečný zvyk.<br />
Poté do programu vložte komentář, abyste měli k dispozici základní informace o programu, až<br />
se k němu později vrátíte. Tento komentář je potřeba zadat na jediný řádek programu stejně<br />
jako všechny řádky kódu, které ve výpisech v knize končí symbolem ↩:<br />
# Priklad 2: Program jazyka Python z knihy ↩<br />
<strong>Raspberry</strong> <strong>Pi</strong> Uzivatelska prirucka<br />
Vše, co následuje za symbolem mřížky (s výjimkou řádku shebang), se v jazyce Python považuje<br />
za komentář. Když jazyk Python nalezne symbol komentáře, ignoruje jej a přejde na<br />
další řádek. Komentování kódu lze doporučit: v současnosti sice nejspíš víte, k čemu jistá část<br />
kódu slouží, ale když soubor otevřete za nějakých šest měsíců, už vám to tak jasné být nemusí.<br />
Komentáře také usnadňují údržbu kódu, a pokud se rozhodnete svůj kód sdílet s jinými<br />
154
KAPITOLA 11 Úvod do jazyka Python<br />
programátory, mohou jim vaše komentáře pomoci porozumět, jaký mají jednotlivé části kódu<br />
účel. U jednoduchých programů není zahrnutí komentářů vyloženě nezbytné, ale stejně jako<br />
u vkládání řádků shebang se jedná o dobrý zvyk. Komentáře se mohou nacházet na vlastním<br />
řádku (stejně jako v předchozím případě) nebo na řádku s příkazy. V tomto případě jazyk<br />
Python provede kód na řádku až po symbol mřížky.<br />
Nyní pomocí následujícího řádku požádejte uživatele, aby zadal své jméno:<br />
uzivJmeno = raw_input(„Zadejte sve jmeno. „)<br />
Tento krátký řádek ve skutečnosti plní mnoho funkcí. První část uzivJmeno = požádá jazyk<br />
Python, aby vytvořil novou proměnnou (variable) – umístění, kam lze uložit jistou informaci<br />
– s názvem uzivJmeno. Symbol „rovná se“ sděluje jazyku Python, že má proměnnou nastavit<br />
na hodnotu, která následuje. V tomto případě však za symbolem není uvedena konkrétní hodnota,<br />
ale jiný příkaz: raw_input. Jedná se o nástroj, který dokáže přijímat vstupy typu string<br />
(text) z klávesnice. Zároveň umí zprávu vypisovat na výchozí výstup, aby uživatel věděl, co<br />
píše. Program se díky tomu zjednodušuje. Pokud by příkaz nevypisoval znaky zadávané uživatelem,<br />
bylo by nutné do programu vložit druhý řádek s příkazem print. Nezapomeňte na<br />
konec výzvy vložit mezeru, jinak se uživatelský vstup objeví bezprostředně za tečkou.<br />
Upozornění: Když budete ve svých programech požadovat, aby uživatel zadal nějaký text, vždy<br />
používejte příkaz raw_input. Poskytuje zabezpečení, které samotný příkaz input nenabízí. Kdybyste<br />
zvolili pouze příkaz input, mohl by uživatel do programu injikovat svůj vlastní kód, aby pro-<br />
gram selhal nebo fungoval nežádoucím způsobem.<br />
Když je jméno uživatele nyní bezpečně uloženo v proměnné uzivJmeno, může program projevit<br />
svou „inteligenci“. Přivítejte uživatele pomocí následujícího řádku:<br />
print „Program vita uzivatele“, uzivJmeno<br />
Z tohoto řádku je patrné, že příkaz print z programu Hello World má také druhou funkci:<br />
dokáže vypsat obsah proměnných. Tento příkaz print se dělí na dvě části: první část vypíše<br />
vše mezi uvozovkami a z čárky příkaz print pozná, že má na stejném řádku vypsat další data.<br />
Stačí uvést název proměnné uzivJmeno a jazyk Python pozná, že má zobrazit obsah této proměnné.<br />
Výsledkem je zpráva, která obsahuje jméno konkrétního uživatele.<br />
Tip: Chcete-li vypsaný výstup hezky naformátovat, můžete na konci příkazu print použít instrukci<br />
.format. Pokud uvedete instrukci .format, bude řádek s příkazem print vypadat takto:<br />
print „Program vita uzivatele {0}.“.format(uzivJmeno)<br />
Dalším ukázkovým programem bude jednoduchá, ale použitelná kalkulačka. Na rozdíl od<br />
prvního příkladu (programu Ahoj <strong>Raspberry</strong>) bude pokračovat v činnosti, dokud ji uživatel<br />
neukončí. Stejně jako v jazyce Scratch to lze zajistit pomocí cyklu. Začněte cyklus zadáním<br />
následujících dvou řádků:<br />
opakuj = 1<br />
while opakuj == 1:<br />
155
ČÁST III Programování a hackování<br />
Proč ==?<br />
Již jste nastavovali hodnotu proměnné pomocí jednoho rovnítka. Cyklus while však používá dvě<br />
za sebou. Když uvedete dva symboly „rovná se“ za sebou, program provede vyhodnocení (evaluation),<br />
kdy se hodnota proměnné porovnává s libovolnou následující položkou. Jednoduchý symbol<br />
„rovná se“ místo toho nastaví proměnnou podle následující hodnoty.<br />
Kromě operátoru dvojitého rovnítka, který poskytne pravdivou hodnotu pouze tehdy, jestliže se<br />
proměnná přesně shoduje s danou hodnotou, existují také další porovnání: > znamená větší než,<br />
< menší než, >= větší než nebo rovná se,
KAPITOLA 11 Úvod do jazyka Python<br />
Výpočetní část programu je sice hotová, avšak program poběží neomezeně dlouho, protože<br />
jazyk Python aktuálně nemá možnost cyklus ukončit. Chcete-li uživateli poskytnout možnost<br />
ukončení programu, přidejte následující řádek:<br />
opakuj = int(raw_input(„Chcete-li vkladat dalsi cisla, zadejte cislo 1. ↩<br />
Pokud chcete program ukoncit, zadejte libovolne jine cislo: „))<br />
Uživatel tak může změnit hodnotu proměnné opakuj, která řídí cyklus while. Pokud uživatel<br />
zadá číslo 1, proměnná opakuj se i nadále rovná 1 a cyklus proběhne znovu. Jestliže však<br />
uživatel uvede libovolné jiné číslo, vyhodnocení již není pravdivé (proměnná opakuj se již<br />
nerovná 1) a cyklus bude ukončen.<br />
Dokončený program by měl odpovídat následujícímu výpisu. Pamatujte, že u všech řádků<br />
ukončených symbolem ↩ je nutné pokračovat v zadávání následujícím řádkem:<br />
#!/usr/bin/env python<br />
# Priklad 2: Program jazyka Python z knihy ↩<br />
<strong>Raspberry</strong> <strong>Pi</strong> Uzivatelska prirucka<br />
uzivJmeno = raw_input(„Zadejte sve jmeno. „)<br />
print „Program vita uzivatele“, uzivJmeno<br />
opakuj = 1<br />
while opakuj == 1:<br />
prvniCislo = int(raw_input(„Zadejte prvni cislo: „))<br />
druheCislo = int(raw_input(„Zadejte druhe cislo: „))<br />
print prvniCislo, „plus“, druheCislo, „se rovna“, ↩<br />
prvniCislo + druheCislo<br />
print prvniCislo, „minus“, druheCislo, „se rovna“, ↩<br />
prvniCislo - druheCislo<br />
print prvniCislo, „krat“, druheCislo, „se rovna“, ↩<br />
prvniCislo * druheCislo<br />
opakuj = int(raw_input(„Chcete-li vkladat dalsi cisla, zadejte cislo 1. ↩<br />
Pokud chcete program ukoncit, zadejte libovolne jine cislo: „))<br />
Uložte program pod názvem kalkulacka.py a spusťte jej buď pomocí příkazu Run Module<br />
z nabídky Run v prostředí IDLE, nebo zadáním příkazu python kalkulacka.py v okně terminálu.<br />
Po zobrazení výzvy zadejte své jméno a potom vkládejte čísla, s nimiž chcete počítat (viz<br />
obrázek 11.5). Až vás program omrzí, ukončete jej zadáním libovolného čísla různého od 1.<br />
Další krátké programy, které seznamují s důležitými principy jazyka Python, naleznete na<br />
oficiální stránce wiki „Python Simple Programs“ na adrese http://wiki.python.org/moin/<br />
SimplePrograms.<br />
157
ČÁST III Programování a hackování<br />
Obrázek 11.5: Spuštění souboru kalkulacka.py v prostředí IDLE<br />
Příklad 3: Tvorba her pomocí<br />
knihovny pygame<br />
Na ukázku možností jazyka Python v tomto příkladu vytvoříme plně funkční arkádovou hru,<br />
která je založena na klasické hře Snake neboli Nibbles. Použijeme k tomu externí knihovnu<br />
jazyka Python s názvem pygame.<br />
Původním autorem knihovny pygame je Pete Shinners. Tato knihovna shrnuje moduly jazyka<br />
Python, které jazyk rozšiřují o nové možnosti – konkrétně o možnosti, jejichž účelem<br />
je usnadnit psaní her v tomto jazyce. Každý modul pygame poskytuje funkci požadovanou<br />
v moderní hře, včetně zvuku, grafiky, a dokonce podpory síťového připojení. Ačkoli lze hry<br />
v jazyce Python psát i bez knihovny pygame, je mnohem jednodušší využít kód, který je v této<br />
knihovně již k dispozici.<br />
Chcete-li začít psát program založený na knihovně pygame, musíte ji nejdříve nainstalovat.<br />
Pracujete-li v doporučené distribuci Debian, stačí v konzole nebo okně terminálu zadat následující<br />
příkaz:<br />
sudo apt-get install python-pygame<br />
V případě jiných distribucí si můžete zdrojové soubory knihovny pygame stáhnout z jejího<br />
oficiálního webu na adrese http://www.pygame.org/download.shtml. Na stejné stránce jsou<br />
uvedeny i pokyny k instalaci.<br />
Programy pygame lze spouštět stejným způsobem jako kterékoli jiné projekty jazyka Python.<br />
Otevřete v prostředí IDLE nebo v textovém editoru nový prázdný dokument a na jeho začátek<br />
zadejte následující řádek shebang:<br />
158
KAPITOLA 11 Úvod do jazyka Python<br />
#!/usr/bin/env python<br />
Poté je potřeba jazyku Python oznámit, že tento program pracuje s moduly pygame. K tomu<br />
slouží instrukce import, která jazyk Python požádá o načtení externího modulu (jiného souboru<br />
Python) a jeho zpřístupnění z aktuálního programu. Chcete-li do svého nového projektu<br />
importovat potřebné moduly, zadejte následující dva řádky:<br />
import pygame, sys, time, random<br />
from pygame.locals import *<br />
První řádek importuje hlavní modul pygame spolu s moduly jazyka Python sys, time a random,<br />
na které bude tento program také odkazovat. Při volání modulu je obvykle nutné zadat jeho<br />
název následovaný tečkou a názvem instrukce, která je součástí modulu. Druhý řádek předchozího<br />
kódu však zajistí, že jazyk Python načte všechny instrukce z modulu pygame.locals,<br />
jako by se jednalo o nativní instrukce. Díky tomu si při volání těchto instrukcí ušetříte psaní.<br />
Jiné názvy modulů – např. pygame.clock, což je modul nezávislý na modulu pygame.locals<br />
– bude i nadále nutné uvádět v nezkráceném tvaru.<br />
Zadejte následující dva řádky, které nastaví knihovnu pygame, aby k ní mohl ukázkový program<br />
přistupovat:<br />
pygame.init()<br />
taktovaciFrekvence = pygame.time.Clock()<br />
První řádek požádá knihovnu pygame, aby se inicializovala. Druhý řádek nastaví novou proměnnou<br />
s názvem taktovaciFrekvence, která umožní kontrolovat rychlost hry. Následně<br />
pomocí následujících dvou řádků nastavte novou zobrazovací plochu knihovny pygame, což<br />
je plocha, na níž se budou vykreslovat objekty hry:<br />
herniPlocha = pygame.display.set_mode((640, 480))<br />
pygame.display.set_caption(‚Had s malinou‘)<br />
Dále definujte barvy, se kterými bude program pracovat. Tento krok sice není úplně nezbytný,<br />
ale opět vám ušetří psaní: pokud chcete pro určitý objekt nastavit červenou barvu, můžete<br />
jednoduše použít proměnnou cervenaBarva a nemusíte volat instrukci pygame.Color a pamatovat<br />
si tři barevné hodnoty pro červenou, zelenou a modrou složku. Chcete-li definovat<br />
barvy pro tento ukázkový program, zadejte následující řádky:<br />
cervenaBarva = pygame.Color(255, 0, 0)<br />
cernaBarva = pygame.Color(0, 0, 0)<br />
bilaBarva = pygame.Color(255, 255, 255)<br />
sedaBarva = pygame.Color(150, 150, 150)<br />
Několik dalších řádků inicializuje některé proměnné hry, aby byly připraveny k použití. Jedná<br />
se o důležitý krok, protože pokud by tyto proměnné při spuštění hry zůstaly prázdné, jazyk<br />
Python by nemohl pokračovat v činnosti. Zatím se nemusíte starat o to, k čemu jednotlivé<br />
proměnné slouží. Prostě zadejte následující řádky:<br />
polohaHada = [100,100]<br />
castiHada = [[100,100],[80,100],[60,100]]<br />
polohaMaliny = [300,300]<br />
malinaVyrostla = 1<br />
159
ČÁST III Programování a hackování<br />
smer = ‚doprava‘<br />
zmenaSmeru = smer<br />
Všimněte si, že tři z proměnných (polohaHada, castiHada a polohaMaliny) jsou definovány<br />
jako seznam hodnot oddělených čárkami. Jazyk Python tedy proměnné vytvoří jako seznamy,<br />
kdy je pod jedním názvem proměnné uloženo více různých hodnot. Později se dozvíte, jak lze<br />
přistupovat k jednotlivým hodnotám uloženým v seznamu.<br />
Dále je potřeba definovat novou funkci, což je fragment kódu jazyka Python, který lze později<br />
volat z jiné části programu. Funkce jsou výhodné, protože zabraňují opakování kódu a zvyšují<br />
srozumitelnost programu. Máte-li určitou sadu instrukcí, které jsou ve stejném programu<br />
potřebné vícekrát, můžete vytvořit funkci pomocí klíčového slova def. Díky tomu stačí kód<br />
zadat jen jednou, a pokud je nutné jej později změnit, lze to provést na jediném místě. Definujte<br />
funkci konecHry pomocí následujících řádků:<br />
def konecHry():<br />
konecHry<strong>Pi</strong>smo = pygame.font.Font ↩<br />
(‚freesansbold.ttf‘, 72)<br />
konecHryPlocha = konecHry<strong>Pi</strong>smo.render ↩<br />
(‚Konec hry‘, True, sedaBarva)<br />
konecHryObd = konecHryPlocha.get_rect()<br />
konecHryObd.midtop = (320, 10)<br />
herniPlocha.blit(konecHryPlocha, konecHryObd)<br />
pygame.display.flip()<br />
time.sleep(5)<br />
pygame.quit()<br />
sys.exit()<br />
Stejně jako u cyklů musí být kód funkcí odsazený. Na začátku všech řádků za instrukcí def<br />
by měly být čtyři mezery. Používáte-li prostředí IDLE, budou mezery vloženy automaticky,<br />
ale jestliže program píšete v textovém editoru, nezapomeňte mezery vložit ručně. Odsazení<br />
můžete ukončit za posledním řádkem funkce – sys.exit().<br />
Funkce konecHry používá několik příkazů knihovny pygame a plní jednoduchý úkol: velkými<br />
písmeny vypíše na obrazovku text Konec hry, pozastaví činnost programu na 5 sekund a poté<br />
ukončí knihovnu pygame i samotné prostředí jazyka Python. Možná vám připadá zvláštní<br />
definovat pokyny na ukončení hry, která zatím ani nezačala, ale funkce je vždy potřeba definovat<br />
dříve, než jsou volány. Jazyk Python tyto instrukce neprovede, dokud k tomu nedostane<br />
pokyn prostřednictvím nově zadané instrukce konecHry.<br />
Když máte hotový začátek programu, můžete přejít k hlavní části. Tato část je uzavřena do<br />
nekonečného cyklu – cyklu while, který se neustále opakuje. Díky tomu může hra pokračovat,<br />
dokud had nezemře, když narazí do zdi nebo se zakousne do svého ocasu. Hlavní cyklus<br />
uveďte tímto řádkem:<br />
while True:<br />
160
KAPITOLA 11 Úvod do jazyka Python<br />
Aniž by cokoli vyhodnocoval, jazyk Python zkontroluje, zda je hodnota True pravdivá. Vzhledem<br />
k tomu, že tato podmínka platí vždy, cyklus bude pokračovat neomezeně dlouho – tedy<br />
alespoň do chvíle, než jazyk Python požádáte o opuštění cyklu voláním funkce konecHry.<br />
Pokračujte v psaní programu následujícími řádky a dbejte přitom na správné odsazení:<br />
for event in pygame.event.get():<br />
if event.type == QUIT:<br />
pygame.quit()<br />
sys.exit()<br />
elif event.type == KEYDOWN:<br />
První řádek, který následuje bezprostředně za začátkem cyklu while, by měl být odsazen o čtyři<br />
mezery. Jedná se však také o cyklus, který pomocí instrukce for kontroluje události pygame,<br />
jako je stisknutí kláves. Z tohoto důvodu musí být další řádek odsazen o další čtyři mezery, tj.<br />
celkem o osm mezer. Tento řádek je však rovněž cyklem, který pomocí instrukce if ověřuje,<br />
zda uživatel stiskl klávesu. Řádek za ním – pygame.quit() – je proto odsazen o další čtyři<br />
mezery, a celkem jich tedy na začátku obsahuje 12. Z této logické posloupnosti odsazení jazyk<br />
Python zjistí, kde jednotlivé cykly začínají a končí, což je důležité: pokud byste zadali mezer<br />
více či méně, program by nefungoval správně. Programování ve vývojovém prostředí typu<br />
IDLE, které se pokouší automaticky odsazovat kód podle potřeby, je proto zpravidla snazší<br />
než v editorech neformátovaného textu.<br />
V cyklu if jazyk Python kontroluje, zda je vyhodnocení určité podmínky pravdivé. První kontrola<br />
if event.type == QUIT zajistí, že jazyk Python spustí následující odsazený kód v případě,<br />
že knihovna pygame oznámí zprávu QUIT (k tomu dochází, když uživatel stiskne klávesu<br />
Escape). Další dva řádky by vám již měly být povědomé z funkce konecHry: zajistí ukončení<br />
knihovny pygame a prostředí jazyka Python.<br />
Řádek začínající klíčovým slovem elif rozšiřuje cyklus if. Instrukce elif, která je zkratkou<br />
slov else if (nebo pokud), se vyhodnotí, jestliže byla předchozí instrukce if vyhodnocena jako<br />
nepravdivá. V tomto případě instrukce elif kontroluje, zda knihovna pygame oznamuje<br />
událost KEYDOWN, která je vrácena, když uživatel stiskne klávesu na klávesnici. Kód, který má<br />
být proveden, pokud je podmínka elif pravdivá, by měl být stejně jako v případě instrukce<br />
if odsazen o další čtyři mezery oproti odsazení samotné instrukce elif. Chcete-li, aby instrukce<br />
elif při stisknutí klávesy uživatelem provedla nějakou akci, zadejte následující řádky:<br />
if event.key == K_RIGHT or event.key == ord(‚d‘):<br />
zmenaSmeru = ‚doprava‘<br />
if event.key == K_LEFT or event.key == ord(‚a‘):<br />
zmenaSmeru = ‚doleva‘<br />
if event.key == K_UP or event.key == ord(‚w‘):<br />
zmenaSmeru = ‚nahoru‘<br />
if event.key == K_DOWN or event.key == ord(‚s‘):<br />
zmenaSmeru = ‚dolu‘<br />
if event.key == K_ESCAPE:<br />
pygame.event.post(pygame.event.Event(QUIT))<br />
161
ČÁST III Programování a hackování<br />
Tyto instrukce mění hodnotu proměnné zmenaSmeru, která řídí směr hráčova hada. Pomocí<br />
klíčového slova or s příkazem if lze vyhodnocovat více podmínek. V tomto případě lze řídit<br />
hada dvěma způsoby: hráč může ovládat hada směrem nahoru, doprava, dolů či doleva pomocí<br />
kurzorových kláves nebo kláves W, A, S a D. Dokud hráč nestiskne klávesu, had postupuje<br />
doprava podle hodnoty, kterou má proměnná zmenaSmeru nastavenu při spuštění programu.<br />
Když se vrátíte k proměnným, které jste inicializovali na začátku programu, můžete si všimnout<br />
další proměnné s názvem smer. Tato proměnná v kombinaci s proměnnou zmenaSmeru<br />
kontroluje, zda uživatel při ovládání hada zvolil platný směr. Program by neměl povolit, aby<br />
se had mohl obrátit „čelem vzad“ – když had kousne sám sebe, hyne a hra končí. Aby k tomu<br />
nedocházelo, je směr požadovaný hráčem (který je uložen v proměnné zmenaSmeru) porovnáván<br />
s aktuálním směrem pohybu hada – ten uchovává proměnná smer. Jestliže jsou oba<br />
směry protilehlé, je instrukce ignorována a had pokračuje stejným směrem jako dosud. Kvůli<br />
porovnání zadejte tyto řádky:<br />
if zmenaSmeru == ‚doprava‘ and not ↩<br />
smer == ‚doleva‘:<br />
smer = zmenaSmeru<br />
if zmenaSmeru == ‚doleva‘ and not ↩<br />
smer == ‚doprava‘:<br />
smer = zmenaSmeru<br />
if zmenaSmeru == ‚nahoru‘ and not ↩<br />
smer == ‚dolu‘:<br />
smer = zmenaSmeru<br />
if zmenaSmeru == ‚dolu‘ and not ↩<br />
smer == ‚nahoru‘:<br />
smer = zmenaSmeru<br />
Když program zkontroluje, zda uživatelský vstup dává smysl, může překreslit hada, který je<br />
na obrazovce znázorněn jako řada bloků. V každém kroku se had posune o vzdálenost, která<br />
se rovná velikosti jedné z jeho čtvercových částí. Vzhledem k tomu, že každý segment měří<br />
20 pixelů, můžete knihovnu pygame požádat, aby hada posunula o jeden segment v příslušném<br />
směru. Zadejte následující kód:<br />
if smer == ‚doprava‘:<br />
polohaHada[0] += 20<br />
if smer == ‚doleva‘:<br />
polohaHada[0] -= 20<br />
if smer == ‚nahoru‘:<br />
polohaHada[1] -= 20<br />
if smer == ‚dolu‘:<br />
polohaHada[1] += 20<br />
Operátory += a -= umožňují změnit hodnotu proměnné o určitý krok: operátor += zvýší předchozí<br />
hodnotu proměnné o daný krok, zatímco operátor -= nastaví hodnotu proměnné jako<br />
rozdíl předchozí hodnoty a kroku. Kratší zápis polohaHada[0] += 20 znamená totéž jako<br />
polohaHada[0] = polohaHada[0] + 20. Číslo v hranatých závorkách za proměnnou poloha<br />
162
KAPITOLA 11 Úvod do jazyka Python<br />
Hada je pozice v seznamu, kterou příkaz mění: první hodnota v seznamu polohaHada uchovává<br />
polohu hada na ose X a druhá hodnota udává jeho polohu na ose Y. Jazyk Python začíná počítat<br />
od nuly, takže osu X řídí položka polohaHada[0] a osu Y položka polohaHada[1]. Pokud by byl<br />
seznam delší, bylo by možné upravovat další položky příslušným zvýšením indexu: [2], [3] atd.<br />
Seznam polohaHada má sice vždy délku dvou prvků, což ale neplatí pro jiný seznam vytvořený<br />
na začátku programu: castiHada. Tento seznam obsahuje polohu těla hada za jeho hlavou.<br />
Jak had pojídá maliny a prodlužuje se, délka tohoto seznamu se zvětšuje a tím zároveň vzrůstá<br />
obtížnost hry: po chvíli hry je stále těžší nenarazit hlavou hada do jeho těla. Když se hlava<br />
dotkne těla, had hyne a hra končí. Chcete-li zajistit, aby tělo hada rostlo, zadejte tento řádek:<br />
castiHada.insert(0,list(polohaHada))<br />
Tento příkaz pomocí instrukce insert vloží do seznamu castiHada novou hodnotu: aktuální<br />
pozici hada. Když interpret jazyka Python dosáhne tohoto řádku, zvýší pokaždé délku hadova<br />
těla o jeden segment a umístí tento segment na aktuální polohu hadovy hlavy. Z hlediska hráče<br />
to vypadá, jako by had rostl. To by se však mělo stávat jen tehdy, když had sní malinu – jinak<br />
bude neustále růst. Zadejte následující řádky:<br />
if polohaHada[0] == polohaMaliny[0] ↩<br />
and polohaHada[1] == polohaMaliny[1]:<br />
malinaVyrostla = 0<br />
else:<br />
castiHada.pop()<br />
První instrukce zkontroluje, zda souřadnice X a Y hadovy hlavy odpovídají souřadnicím X<br />
a Y maliny, která představuje cíl hráče. Jestliže se hodnoty shodují, program předpokládá, že<br />
had malinu snědl, a nastaví proměnnou malinaVyrostla na hodnotu 0. Instrukce else informuje<br />
jazyk Python, jak postupovat, když had malinu nezkonzumoval: vyjmout (pop) nejstarší<br />
hodnotu ze seznamu castiHada.<br />
Instrukce pop je jednoduchá, ale chytrá: vrátí ze seznamu nejstarší hodnotu, ale zároveň ji odebere,<br />
takže se seznam o jednu položku zkrátí. V případě seznamu castiHada požádá interpret<br />
jazyka Python, aby odstranil část hadova těla, která leží nejdále od jeho hlavy. Z hlediska hráče<br />
to vypadá, jako by se celý had posunul a přitom neprodloužil. Ve skutečnosti se však had zvětší<br />
na jednom konci a zmenší na druhém. Díky příkazu else bude instrukce pop provedena pouze<br />
tehdy, když malina zůstane nesnědená. Pokud had malinu spolkl, poslední položka v seznamu<br />
nebude odstraněna, takže se délka hada prodlouží o jeden segment.<br />
Po chvíli hry je stále pravděpodobnější, že hráč malinu získal. Hra, ve které by bylo možné<br />
sníst jen jednu malinu, by byla docela nudná. Zadejte tedy následující řádky, které přidají na<br />
hrací plochu novou malinu, když had zkonzumuje tu stávající:<br />
if malinaVyrostla == 0:<br />
x = random.randrange(1,32)<br />
y = random.randrange(1,24)<br />
polohaMaliny = [int(x*20),int(y*20)]<br />
malinaVyrostla = 1<br />
163
ČÁST III Programování a hackování<br />
Tato část kódu kontroluje, zda byla malina snědena. Přitom testuje, zda je proměnná malina<br />
Vyrostla nastavena na hodnotu 0. V tomto případě kód vybere náhodné umístění na hrací<br />
ploše pomocí modulu random, který jste importovali na začátku programu. Toto umístění je pak<br />
vynásobeno velikostí části hada (s šířkou a výškou 20 pixelů), aby jazyk Python mohl umístit<br />
novou malinu na hrací ploše. Je důležité volit umístění maliny náhodně: hráč se tak nemůže<br />
naučit, kde se malina objeví příště. Nakonec je proměnná malinaVyrostla nastavena zpět na<br />
hodnotu 1. Tím je zajištěno, že na hrací ploše nikdy nebude zobrazena více než jedna malina.<br />
Nyní tedy máte kód, který je potřeba k pohybu a růstu hada a konzumaci i růstu malin – tento<br />
proces se v herní terminologii označuje jako respawning (generování). Na obrazovce se však<br />
nic nevykresluje. Zadejte následující řádky:<br />
herniPlocha.fill(cernaBarva)<br />
for poloha in castiHada:<br />
pygame.draw.rect(herniPlocha,bilaBarva,Rect ↩<br />
(poloha[0], poloha[1], 20, 20)) ↩<br />
pygame.draw.rect(herniPlocha,cervenaBarva,Rect ↩<br />
(polohaMaliny[0], polohaMaliny[1], 20, 20))<br />
pygame.display.flip()<br />
Tyto příkazy požádají knihovnu pygame, aby vyplnila pozadí herní plochy černou barvou, vykreslila<br />
části hada (hlavu a tělo) bílou barvou a nakonec zobrazila červenou malinu. Poslední<br />
řádek pygame.display.flip() zajistí, aby knihovna pygame aktualizovala obrazovku – bez<br />
této instrukce nebudou položky pro hráče viditelné. Pokaždé, když dokončíte vykreslování<br />
objektů na obrazovce, nezapomeňte použít instrukci pygame.display.flip(), aby se změny<br />
pro hráče zobrazily.<br />
Aktuálně je had nesmrtelný. Hra, kde hráč nikdy nemůže přijít o život, by se rychle stala nudnou.<br />
Zadejte tedy následující řádky, které definují scénáře hadova skonu:<br />
if polohaHada[0] > 620 or polohaHada[0] < 0:<br />
konecHry()<br />
if polohaHada[1] > 460 or polohaHada[1] < 0:<br />
konecHry()<br />
První příkaz if kontroluje, zda had neopustil hrací plochu vodorovně, zatímco druhý příkaz<br />
if ověřuje, zda se had nedostal mimo hrací plochu ve svislém směru. V každém případě to pro<br />
hada nevěští nic dobrého: dojde k volání funkce konecHry, kterou jste definovali v předchozí<br />
části programu. Tato funkce vypíše zprávu na obrazovku a ukončí hru. Had by měl také zemřít,<br />
když jeho hlava narazí na libovolnou část jeho těla. Doplňte tedy tyto řádky:<br />
for teloHada in castiHada[1:]:<br />
if polohaHada[0] == teloHada[0] and ↩<br />
polohaHada[1] == teloHada[1]:<br />
konecHry()<br />
Příkaz for prochází všechny polohy částí hada od druhé položky seznamu až po jeho konec.<br />
Přitom je porovnává s aktuální polohou hlavy hada. Je důležité, abyste porovnávání nezačali<br />
od první položky, ale pomocí proměnné castiHada[1:] až od druhé. První položka je vždy<br />
164
KAPITOLA 11 Úvod do jazyka Python<br />
nastavena na polohu hlavy. Pokud byste porovnávání začali zde, had by okamžitě zemřel hned<br />
při spuštění hry.<br />
K dokončení hry již stačí jen ovládání její rychlosti pomocí proměnné taktovaciFrekvence.<br />
Bez této proměnné, kterou jste iniciovali na začátku programu, by hra běžela příliš rychle a nedala<br />
by se ovládat. Chcete-li program dokončit, zadejte následující řádek:<br />
taktovaciFrekvence.tick(20)<br />
Pokud máte dojem, že je hra příliš snadná či pomalá, můžete toto číslo zvýšit. Případně je-li<br />
hra příliš těžká či rychlá, nastavte menší číslo. Uložte program pod názvem hadsmalinou.py<br />
a spusťte jej buď pomocí příkazu Run Module z nabídky Run v prostředí IDLE, nebo zadáním<br />
příkazu python hadsmalinou.py v okně terminálu. Hra začne hned po spuštění (viz obrázek<br />
11.6), takže se nezapomeňte připravit!<br />
Obrázek 11.6: Hraní hry „Had s malinou“ v počítači <strong>Raspberry</strong> <strong>Pi</strong><br />
Úplný výpis programu hry Had s malinou je uveden v Příloze A, „Recepty jazyka Python“,<br />
a na stránce knihy na adrese http://knihy.cpress.cz/K2123 v sekci Soubory ke stažení. Když si<br />
zdrojový kód stáhnete z webu, ušetříte si sice trochu psaní, ale při ručním zadávání kódu si<br />
můžete ověřit, zda jednotlivým částem programu rozumíte. Kromě funkcí použitých ve hře<br />
Had s malinou poskytuje knihovna pygame mnoho funkcí, které se v tomto programu neuplatňují,<br />
včetně přehrávání zvuku, obsluhy pohyblivých prvků, aby bylo možné zobrazovat<br />
dokonalejší animace, a ovládání myši. Chcete-li se o pokročilejších funkcích knihovny pygame<br />
dozvědět více, nejlepším zdrojem informací je oficiální web této knihovny. Na adrese<br />
http://www.pygame.org/wiki/tutorials si můžete stáhnout kurzy a ukázkové programy, které<br />
vám ukáží, jak vše funguje.<br />
165
ČÁST III Programování a hackování<br />
Příklad 4: Jazyk Python a síťová konektivita<br />
Zatím jste se naučili, jak lze pomocí jazyka Python psát samostatné programy. Tento jazyk<br />
však umožňuje vytvářet i programy, které komunikují s vnějším světem prostřednictvím síťového<br />
připojení počítače. Další příklad, který napsal Tom Hudson, nabízí stručný nástin<br />
těchto možností. Jedná se o nástroj na sledování uživatelů, kteří jsou připojeni ke kanálu IRC<br />
(Internet Relay Chat).<br />
Jako obvykle vytvořte nový projekt v prostředí IDLE nebo textovém editoru a zadejte řádek<br />
shebang spolu s komentářem, který bude popisovat účel programu:<br />
#!/usr/bin/env python<br />
# Kontrola kanalu IRC, pro knihu ↩<br />
<strong>Raspberry</strong> <strong>Pi</strong> Uzivatelska prirucka, napsal Tom Hudson<br />
Dále pomocí následujícího řádku importujte moduly, které program potřebuje – sys, socket<br />
a time:<br />
import sys, socket, time<br />
Moduly sys a time jste již použili v předchozím programu Had s malinou, ale s modulem<br />
socket jste zatím nepracovali. Modul socket umožňuje v jazyku Python otevírat, zavírat, číst<br />
a zapisovat síťové sokety. Programy jazyka Python tak získávají základní síťové možnosti. Právě<br />
modul socket dovoluje, aby se tento ukázkový program připojil ke vzdálenému serveru IRC.<br />
Tento program ke své činnosti potřebuje určité konstanty. Konstanty se podobají proměnným<br />
v tom, že jim lze přiřadit hodnoty. Na rozdíl od proměnných by se však hodnoty konstant neměly<br />
měnit. Kvůli rozlišení konstant a proměnných se doporučuje celé názvy konstant zadávat<br />
velkými písmeny. Díky tomu je možné na první pohled poznat, zda určitá část kódu pracuje<br />
s konstantou nebo proměnnou. Zadejte do programu tyto dva řádky:<br />
RPL_NAMREPLY = ‚353‘<br />
RPL_ENDOFNAMES = ‚366‘<br />
Jedná se o stavové kódy IRC, kterými server informuje o dokončení určité operace. Na základě<br />
uvedených kódů může program zjistit, zda ze serveru IRC přijal požadovaný seznam jmen.<br />
V dalším kroku zadejte následující řádky, abyste nastavili proměnné pro připojení serveru:<br />
irc = {<br />
‚hostitel‘ : ‚chat.freenode.net‘,<br />
‚port‘ : 6667,<br />
‚kanal‘ : ‚#raspiuserguide‘,<br />
‚intervaljmen‘ : 5<br />
}<br />
První řádek požádá jazyk Python, aby vytvořil datový typ dict. Tento typ (zkratka slova dictionary,<br />
tj. slovník) umožňuje do jedné hlavní proměnné – v tomto případě s názvem irc –<br />
uložit více proměnných. Na jednotlivé proměnné lze pak odkazovat v dalších částech programu.<br />
Program by sice bylo možné napsat i bez ukládání proměnných do datových typů dict,<br />
166
KAPITOLA 11 Úvod do jazyka Python<br />
ale v takové podobě by byl mnohem hůře čitelný. Proměnná dict začíná otevírací složenou<br />
závorkou a končí ukončovací složenou závorkou na posledním řádku.<br />
Proměnnou hostitel nastavte podle plně kvalifikovaného doménového názvu (FQDN) serveru<br />
IRC, ke kterému se program bude připojovat. V této ukázce se používá server chat.freenode.<br />
net, ale chcete-li program přizpůsobit a zvolit jiný server, nastavte jeho doménový název na<br />
tomto místě. Proměnná port informuje program, na kterém síťovém portu je služba IRC spuštěna.<br />
Obvykle se jedná o port 6667. Z proměnné kanal jazyk Python pozná, ke kterému kanálu<br />
se má při sledování uživatelů připojit, zatímco proměnná intervaljmen určuje, jak dlouho bude<br />
program čekat do další aktualizace seznamu uživatelů. Tato hodnota se udává v sekundách.<br />
Nastavte druhou proměnnou typu dict, která bude uchovávat uživatelsky specifické proměnné.<br />
Přitom zadejte tyto řádky:<br />
uzivatel = {<br />
‚prezdivka‘ : ‚botnick‘,<br />
‚uzivatelskejmeno‘ : ‚botuser‘,<br />
‚nazevhostitele‘ : ‚localhost‘,<br />
‚nazevserveru‘ : ‚localhost‘,<br />
‚skutecnejmeno‘ : ‚<strong>Raspberry</strong> <strong>Pi</strong> Names Bot‘<br />
}<br />
Stejně jako u proměnné irc jsou všechny tyto proměnné uloženy v proměnné datového typu<br />
dict s názvem uzivatel, aby bylo zřejmé, do které části jednotlivé hodnoty patří. Proměnná<br />
prezdivka by měla být nastavena podle přezdívky IRC, kterou bude program používat. Pokud<br />
se k serveru IRC chcete zároveň připojit sami, nepoužívejte svou obvyklou přezdívku. Místo<br />
toho je vhodné připojit na konec jména řetězec -bot, aby bylo jasné, že se jedná o program,<br />
a nikoli o živou osobu. Stejně postupujte s proměnnou uzivatelskejmeno a do proměnné<br />
skutecnejmeno zadejte popisný text, aby bylo zřejmé, komu robot patří. U proměnných nazevhostitele<br />
a nazevserveru můžete ponechat výchozí hodnotu localhost nebo je můžete<br />
upravit tak, aby odpovídaly vaší internetové adrese.<br />
Modul socket vyžaduje, aby uživatel vytvořil objekt soketu. Tento objekt poskytuje zbývající<br />
části programu síťovou konektivitu. Objekt soketu vytvoříte pomocí tohoto řádku:<br />
s = socket.socket(socket.AF_INET, socket.SOCK_STREAM)<br />
Dále musíte program požádat, aby se pokusil připojit k serveru IRC, který je uveden v proměnných<br />
na začátku programu. Zadejte následující řádky:<br />
print ‚Probiha pripojeni k serveru %(hostitel)s:%(port)s...‘ % irc<br />
try:<br />
s.connect((irc[‚hostitel‘], irc[‚port‘]))<br />
except socket.error:<br />
print ‚Doslo k chybe pripojeni k serveru IRC ↩<br />
%(hostitel)s:%(port)s‘ % irc<br />
sys.exit(1)<br />
Příkazy try a except doplněné do tohoto kódu slouží ke zpracování chyb. Jestliže se systém<br />
nemůže připojit k serveru (například proto, že počítač <strong>Pi</strong> nemá internetovou konektivitu nebo<br />
167
ČÁST III Programování a hackování<br />
je server vypnutý kvůli údržbě), program vypíše chybovou zprávu a korektně se ukončí. Řádek<br />
s.connect požádá modul soketu, aby se pokusil připojit k serveru IRC pomocí proměnných<br />
hostitel a port, které jsou součástí proměnné irc typu dict.<br />
Pokud program není ukončen kvůli výjimce, znamená to, že se úspěšně připojil k serveru IRC.<br />
Chcete-li získat seznam jmen v kanálu, musíte se však nejdříve serveru identifikovat a zadat<br />
několik příkazů pomocí funkce send modulu socket. Zadejte do programu tyto řádky:<br />
s.send(‚NICK %(prezdivka)s\r\n‘ % uzivatel)<br />
s.send(‚USER %(uzivatelskejmeno)s %(nazevhostitele)s ↩<br />
%(nazevserveru)s :%(skutecnejmeno)s\r\n‘ % uzivatel)<br />
s.send(‚JOIN %(kanal)s\r\n‘ % irc)<br />
s.send(‚NAMES %(kanal)s\r\n‘ % irc)<br />
Funkce send pracuje téměř stejně jako funkce print, ale místo vypisování na standardní<br />
výstup (obvykle okno terminálu nebo konzola) odesílá výstup pomocí síťového připojení.<br />
V tomto případě program odesílá textové řetězce serveru IRC a požádá server, aby jej zaregistroval<br />
s přezdívkou, která je uložena v proměnné prezdivka, a sdělí mu obsah proměnných<br />
uzivatelskejmeno, nazevhostitele, nazevserveru a skutecnejmeno. Poté program odešle<br />
příkaz na připojení ke kanálu, který je nastaven v proměnné kanal, a nakonec odešle příkaz,<br />
kterým si od serveru vyžádá seznam uživatelů v daném kanálu. Tento příklad je sice přizpůsoben<br />
službě IRC, ale stejný základní princip lze využít k zadávání příkazů libovolné síťové<br />
službě. Po úpravách by tento program mohl vypisovat seznam souborů na serveru FTP nebo<br />
nepřečtených e-mailů na serveru POP3.<br />
Přijímání dat ze soketu je trochu složitější. Nejdříve musíte vytvořit prázdnou textovou proměnnou,<br />
která bude sloužit jako přijímací vyrovnávací paměť (receive buffer), která bude<br />
uchovávat data přijatá ze serveru, než je bude možné zpracovat. Inicializujte vyrovnávací paměť<br />
pomocí tohoto řádku:<br />
prijimaci_pamet = ‚‘<br />
Všimněte si, že za symbolem rovnítka následují dvě jednoduché uvozovky, nikoli jedna dvojitá.<br />
Poté zadejte následující řádek, abyste vytvořili prázdný seznam, který bude uchovávat jména<br />
uživatelů:<br />
jmena = []<br />
Datový typ list seznamu je stejný typ, do jakého jste ukládali polohy ve hře Had s malinou.<br />
Oproti normální proměnné může obsahovat více hodnot – v tomto případě se jedná o jména<br />
uživatelů, kteří jsou připojeni ke kanálu IRC.<br />
V dalším kroku vytvořte nekonečný cyklus, ve kterém se bude program neustále dotazovat<br />
serveru na uživatelská jména a vypisovat je na obrazovku. Cyklus začněte příkazem:<br />
while True:<br />
prijimaci_pamet += s.recv(1024)<br />
První řádek cyklu za řádkem while True: požádá modul socket, aby přijal 1 024 bajtů (1 kB)<br />
dat ze serveru IRC a umístil je do proměnné prijimaci_pamet. Vzhledem k tomu, že se místo<br />
168
KAPITOLA 11 Úvod do jazyka Python<br />
pouhého operátoru = používá operátor +=, budou přijatá data připojena ke stávajícímu obsahu<br />
vyrovnávací paměti. Hodnota 1 024 bajtů je zvolena víceméně náhodně.<br />
V dalším kroku je potřeba rozdělit vyrovnávací paměť na jednotlivé řádky textu. Slouží k tomu<br />
následující řádky programu:<br />
radky = prijimaci_pamet.split(‚\r\n‘)<br />
prijimaci_pamet = radky.pop();<br />
První řádek nastaví proměnnou radky tak, aby obsahovala celý řádek textu z přijímací vyrovnávací<br />
paměti. To zajišťuje funkce split, která vyhledává znaky EOL (end of line – konec<br />
řádku) symbolizované řetězcem \r\n. Tyto znaky se vyskytují pouze na konci řádku. Jestliže je<br />
tedy vyrovnávací paměť rozdělena tímto způsobem, máte jistotu, že proměnná radky obsahuje<br />
pouze kompletní řádky odpovědí ze serveru. Instrukce pop na druhém řádku zajišťuje, že jsou<br />
z proměnné prijimaci_pamet odebírány pouze úplné řádky: vzhledem k tomu, že odpovědi ze<br />
serveru jsou načítány v dávkách po 1 kB, je pravděpodobné, že v libovolném okamžiku bude<br />
vyrovnávací paměť obsahovat pouze části řádku. V tomto případě zůstane neúplný řádek ve<br />
vyrovnávací paměti a čeká na načtení zbytku řádku při následujícím průběhu cyklu a přijetí<br />
dalšího 1 kB dat ze serveru.<br />
V této fázi proměnná radky obsahuje seznam úplných odpovědí – celých řádků – přijatých<br />
ze serveru. Zadejte následující kód, který tyto řádky zpracuje a zjistí jména účastníků kanálu:<br />
for radek in radky:<br />
odpoved = radek.rstrip().split(‚ ‚, 3)<br />
kod_odpovedi = odpoved[1]<br />
if kod_odpovedi == RPL_NAMREPLY:<br />
seznam_jmen = odpoved[3].split(‚:‘)[1]<br />
jmena += seznam_jmen.split(‚ ‚)<br />
Tyto příkazy jsou provedeny pro každý řádek nalezený v proměnné radky a zjišťují číselný kód<br />
odpovědi, který poskytl server IRC. Existuje sice mnoho různých kódů odpovědi, ale tento<br />
program se zajímá pouze o dva z nich, které byly definovány jako konstanty na začátku programu:<br />
353, který znamená, že následuje seznam jmen, a 366, který označuje konec seznamu.<br />
Příkaz if vyhledá první z těchto odpovědí a poté pomocí funkce split načte jména a přidá<br />
je do seznamu jmena.<br />
V této fázi seznam jmena obsahuje všechna jména, která byla přijata ze serveru v rámci odpovědi<br />
na dotaz programu. Jména některých uživatelů však mohou chybět: do přijetí odpovědi<br />
366, která signalizuje konec názvů členů, není seznam úplný. Proto poslední řádek – jmena +=<br />
seznam_jmen.split(‚ ‚) – nově přijatá jména k existujícímu seznamu připojuje, místo aby<br />
seznam úplně přepsal: při každém spuštění této části kódu program pravděpodobně přijme<br />
pouze část celého seznamu členů. Chcete-li jazyku Python sdělit, jak má postupovat po získání<br />
kompletního seznamu, zadejte tyto řádky:<br />
if kod_odpovedi == RPL_ENDOFNAMES:<br />
# Zobrazi jmena<br />
print ‚\r\nUzivatele pro %(kanal)s:‘ % irc<br />
for jmeno in jmena:<br />
169
ČÁST III Programování a hackování<br />
print jmeno<br />
jmena = []<br />
Z toho jazyk Python pozná, že po přijetí odpovědi 366 má vypsat nyní úplný seznam jmen na<br />
standardní výstup a poté seznam jmena znovu vyprázdnit. Tento poslední řádek – jmena =<br />
[] – je důležitý, protože bez něj by při každém průchodu cyklem program přidal uživatelská<br />
jména do seznamu, i když by se tam již nacházela z předchozího cyklu.<br />
Program ukončete zadáním následujících řádků:<br />
time.sleep(irc[‚intervaljmen‘])<br />
s.send(‚NAMES %(kanal)s\r\n‘ % irc)<br />
Tím požádáte interpret jazyka Python, aby před odesláním dalšího požadavku na uživatelská<br />
jména a dalším průchodem cyklu vyčkal tolik sekund, kolik je nastaveno v proměnné<br />
intervaljmen. Dbejte na to, abyste proměnnou intervaljmen nastavili na rozumnou hodnotu.<br />
Pokud server IRC v krátkém časovém intervalu přijme příliš mnoho požadavků, může<br />
program nuceně odpojit kvůli přetěžování (flooding).<br />
Uložte program pod názvem seznamuzivateluirc.py a spusťte jej buď pomocí příkazu Run<br />
Module (Spustit modul) z nabídky Run v prostředí IDLE, nebo zadáním příkazu python seznamuzivateluirc.py<br />
v okně terminálu. Při prvním spuštění programu může připojení k serveru<br />
chvíli trvat. Jakmile je však program připojen, měl by se seznam jmen (viz obrázek 11.7) aktualizovat<br />
rychle. Chcete-li program ukončit, stiskněte klávesy Ctrl+C.<br />
Obrázek 11.7: Výpis seznamu uživatelů kanálu IRC pomocí programu jazyka Python<br />
Úplný výpis programu, který vypisuje seznam uživatelů IRC, je uveden v Příloze A, „Recepty<br />
jazyka Python“, a na stránce knihy na adrese http://knihy.cpress.cz/K2123 v sekci Soubory ke<br />
stažení. Když si zdrojový kód stáhnete z webu, ušetříte si sice trochu psaní, ale při ručním zadávání<br />
kódu si můžete ověřit, zda jednotlivým částem programu rozumíte.<br />
170
KAPITOLA 11 Úvod do jazyka Python<br />
Další zdroje informací<br />
V této kapitole jste snad získali představu o možnostech jazyka Python. Obrázek však zdaleka<br />
není úplný – abychom seznámení s jazykem neošidili, musela by být kniha mnohem tlustší.<br />
K dispozici je však mnoho informačních zdrojů, které slouží k výuce jazyka Python. Patří k nim:<br />
• Oficiální <strong>příručka</strong> Beginner’s Guide to Python, která je k dispozici na adrese http://wiki.<br />
python.org/moin/BeginnersGuide.<br />
• Bezplatný interaktivní kurz, který kompletně funguje v prohlížeči a je dostupný ke stažení<br />
na adrese http://www.learnpython.org/.<br />
• Kniha Learn Python The Hard Way, kterou napsal Zed A. Shaw, (Shavian Publishing,<br />
2012), poskytuje vynikající přehled optimálních programátorských postupů v jazyce Python.<br />
Navzdory svému názvu se hodí i pro začátečníky. Tuto knihu si můžete koupit nebo<br />
si ji přečíst zdarma na adrese http://learnpythonthehardway.org/.<br />
• Kniha Dive Into Python, kterou napsal Mark <strong>Pi</strong>lgrim (APRESS, 2004), je sice již poněkud<br />
zastaralá a od jejího vydání již vyšla nová verze Dive Into Python 3 (APRESS, 2009), ale<br />
i nadále slouží jako kvalitní <strong>příručka</strong> základů programování v jazyce Python. Bezplatně<br />
si ji můžete stáhnout na adrese http://www.diveintopython.net/, případně si ji můžete zakoupit<br />
v knihkupectvích.<br />
• Pokud dáváte přednost praktickému učení v komunitě jiných zájemců, naleznete seznam<br />
místních uživatelských skupin jazyka Python (Python User Group – někdy se označují<br />
jako PIGgies, tj. „prasátka“) na adrese http://wiki.python.org/moin/LocalUserGroups.<br />
• Chcete-li se seznámit s knihovnou pygame, skvělý úvod s praktickými příklady představuje<br />
kniha Making Games with Python & Pygame, kterou napsal Al Sweigart, (CreateSpace,<br />
2012). Můžete si pořídit vázané vydání nebo si knihu zdarma stáhnout na adrese http://<br />
inventwithpython.com/.<br />
• Pokud hledáte zdroje v českém jazyce, mohla by vás zaujmout kniha Python 3 Výukový<br />
kurz (Computer Press 2010). Zakoupit ji můžete na adrese http://knihy.cpress.cz/K1747.<br />
171
Hackování hardwaru<br />
KAPITOLA 12<br />
V předchozích kapitolách jste se dozvěděli, jak může počítač <strong>Raspberry</strong> <strong>Pi</strong> sloužit jako pružná<br />
platforma ke spouštění různých typů programů. V tom ale není výjimečný: stejný software lze<br />
spustit i ve stolních počítačích i noteboocích a v mnoha případech tam bude fungovat rychleji,<br />
než jej dokáže provozovat úsporný procesor počítače <strong>Pi</strong>.<br />
Počítač <strong>Pi</strong> však poskytuje něco, čím převyšuje možnosti průměrného počítače PC: svůj port<br />
GPIO (general-purpose input-output) s 26 piny, který je umístěn v levém horním rohu jeho<br />
desky s tištěnými spoji.<br />
Díky portu GPIO může počítač <strong>Pi</strong> komunikovat s jinými komponentami a obvody a může<br />
sloužit jako řadič většího elektronického obvodu. Pomocí portu GPIO může počítač <strong>Pi</strong> měřit<br />
teploty, ovládat motory a vyměňovat si data s jinými výpočetními zařízeními pomocí různých<br />
protokolů, k nimž patří SPI (Serial Peripheral Interface) a I²C (Inter-Integrated Circuit).<br />
Chcete-li však začít budovat obvody, které budou postaveny na portu GPIO počítače <strong>Pi</strong>, budete<br />
nejdříve potřebovat jisté dodatečné vybavení.<br />
Elektronické příslušenství<br />
Chcete-li stavět obvody, které by bylo možné řídit pomocí portu GPIO počítače <strong>Pi</strong>, potřebujete<br />
k tomu různé komponenty a nástroje. Následující přehled může začínajícím zájemcům<br />
o elektroniku poradit, co si mají koupit:<br />
• Zkušební model obvodu – elektronický zkušební model obvodu je deska s mřížkou otvorů,<br />
které mají rozteč 2,54 mm a lze do nich vkládat a vyjímat z nich komponenty. Pod<br />
každou mřížkou se nachází řada elektrických kontaktů, které umožňují propojit komponenty<br />
ve stejné řadě i bez vodičů. Zkušební model obvodu je cenný nástroj pro elektronickou<br />
práci, protože dovoluje snadno vytvářet testovací obvody, které lze měnit bez<br />
nutnosti pájení a odpájení.<br />
• Vodiče – zkušební model obvodu sice umožňuje propojit některé komponenty bez vodičů,<br />
ale vodiče jsou i nadále potřeba k propojení jednotlivých řad. Označují se jako propojovací<br />
kabely (jumper wire), a pracujete-li na zkušebním modelu obvodu, je vhodné<br />
pořídit si místo kabelů s pleteným jádrem raději kabely s plným jádrem. Kabely s plným<br />
jádrem se snadněji vkládají do otvorů zkušebního modelu než kabely s pleteným jádrem.<br />
173
ČÁST III Programování a hackování<br />
Kabely si kupte v různých barvách, abyste mohli jednotlivé spoje barevně označovat podle<br />
jejich funkce.<br />
• Rezistory – naprostá většina elektrických obvodů obsahuje komponenty označované jako<br />
rezistory (odpory) a výjimkou nejsou ani ukázkové projekty v této kapitole. Rezistory se<br />
měří v ohmech, které se zapisují symbolem Ω (řecké písmeno omega). Snažte se mít vždy<br />
k dispozici několik kusů od každé běžné hodnoty: pro začátek se hodí například hodnoty<br />
2,2 kΩ, 10 kΩ a 68 Ω. Někteří prodejci nabízejí sady rezistorů, které zahrnují širokou<br />
řadu užitečných hodnot.<br />
• Tlačítka – značně rozšířená vstupní komponenta zvaná tlačítko (push-button) po svém<br />
stisknutí uzavře elektrický obvod. Klávesnice na nejzákladnější úrovni není nic jiného<br />
než sada takových tlačítek. Pokud navrhujete obvod, který bude počítači <strong>Pi</strong> poskytovat<br />
jednoduchý vstup, zvolte tlačítko označené dočasný přepínač (momentary switch).<br />
• Diody LED – diody LED (light-emitting diode) jsou nejrozšířenějším výstupním zařízením<br />
vůbec. Dioda LED se rozsvítí, když na ni přivedete napětí. Poskytuje tak vizuální zpětnou<br />
vazbu, zda má pin portu GPIO počítače <strong>Pi</strong> vysoké či nízké napětí. Při nákupu diod LED<br />
pro použití s počítačem <strong>Pi</strong> volte diody s nízkou spotřebou. Port GPIO nemá příliš vysoký<br />
výkon a diody LED pro vysoký proud (jako jsou jasně modré či jasně bílé typy) vyžadují<br />
externí zdroj napájení a dodatečnou komponentu s názvem tranzistor.<br />
Jestliže máte po dokončení svého prototypu založeného na zkušebním modelu obvodu v plánu<br />
vytvořit trvalejší obvod (postup si ukážeme v další části této kapitoly), budete ještě potřebovat<br />
tyto pomůcky:<br />
• Stripboard – tuto desku lze popsat jako zkušební model obvodu na jedno použití. Stejně<br />
jako u zkušebních modelů jsou otvory uspořádány v mřížce s roztečí 2,54 mm. Na rozdíl<br />
od zkušebních modelů je však komponenty nutné na jejich místa připájet. Získáte tím<br />
trvalý elektronický obvod.<br />
• Páječka – potřebujete-li komponentu trvale připojit k obvodu, musíte ji připájet. Za páječku<br />
nemusíte utratit celé jmění, ale pokud si můžete dovolit model s kontrolou teploty,<br />
jedná se o rozumnou investici. Dbejte na to, aby měla zakoupená páječka malý a špičatý<br />
hrot. Páječky s dlátovitou špicí se pro manipulaci s jemnou elektronikou nehodí.<br />
• Pájka – páječka ke své práci potřebuje pájku. Pájka je směsí vodivých kovů a čisticí látky,<br />
která se nazývá tavidlo (flux). Zakoupená pájka by měla být určena pro práci s elektronikou.<br />
Silná instalatérská pájka je sice levná, ale může poškodit citlivé obvody, protože ke<br />
svému tavení vyžaduje příliš mnoho tepla.<br />
• Stojan a houba – je důležité, abyste měli kam položit horkou páječku, když ji nepoužíváte,<br />
a abyste mohli při práci čistit její hrot. Některé páječky se dodávají spolu se stojanem,<br />
který je vybaven čisticí houbou. Pokud jste takový doplněk se svou páječkou nedostali,<br />
kupte si podobnou sadu samostatně.<br />
• Kleště – komponenty zasunované do otvorů mají dlouhé nohy, které po svém připájení<br />
vyčnívají na druhé straně. Pomocí kleští (side cutters) můžete tyto přebytečné nohy zkrátit,<br />
aniž byste přitom poškodili spájený spoj.<br />
174
KAPITOLA 12 Hackování hardwaru<br />
• <strong>Pi</strong>nzeta – elektronické komponenty bývají titěrné a těžko se s nimi manipuluje. Bude se<br />
vám proto hodit dobrá pinzeta. Pokud místo snáze použitelných komponent zasunovaných<br />
do otvorů uvažujete o práci s komponentami, které se upevňují na povrchu, bude<br />
pinzeta naprosto nezbytná. Když se totiž pokusíte držet komponentu v ruce a zároveň ji<br />
pájet, bez pinzety si popálíte prsty!<br />
• Pracovní stojan – tyto stojany, kterým se často říká třetí ruka, jsou zatížené držáky se<br />
svorkami, které stabilně drží pájený předmět. Některé pracovní stojany jsou vybaveny<br />
integrovanou lupou, která umožňuje práci s drobnými předměty. Nejdražší modely pak<br />
poskytují i osvětlení pracovní plochy.<br />
• Multimetr – multimetry jsou testovací měřáky s více funkcemi včetně měření napětí, odporu<br />
a kapacitance spolu s testováním souvislosti, aby bylo možné najít místa přerušení<br />
obvodu. Multimetr sice není zcela nezbytný, ale může být velmi užitečný při diagnostice<br />
potíží s obvody. Profesionální jednotky multimetrů mohou být poměrně drahé, ale jednoduché<br />
modely nestojí mnoho a jedná se o rozumný výdaj pro každého, kdo v oblasti<br />
elektroniky začíná.<br />
• Odsávací knot – chyby se sice stávají, ale nemusí být trvalé. Odsávací knot (desoldering<br />
wick) je splétaná kovová páska. Když tento knot umístíte nad spájený spoj a zahřejete,<br />
odsaje pájku pryč z komponenty. S trochou praxe je možné pomocí odsávacího knotu<br />
zachránit komponenty z vyřazených elektronických obvodů. Tímto způsobem můžete<br />
levně získávat běžné součástky.<br />
Čtení barevných kódů rezistorů<br />
Většina elektronických komponent je jasně označena. Například přímo na kondenzátorech je<br />
vytištěna hodnota jejich kapacitance v jednotkách faradů, zatímco na krystalcích je označena<br />
jejich frekvence.<br />
Důležitou výjimku představují rezistory, které obvykle na svém povrchu nemají žádný text.<br />
Jejich hodnotu rezistance v ohmech lze místo toho odvodit z barevných pruhů, které zdobí<br />
povrch součástky. Každému hardwarovému hackerovi přijde vhod, když se naučí tyto pruhy<br />
dekódovat, protože po vyjmutí rezistoru z jeho obalu lze jeho hodnotu rezistance zjistit pouze<br />
pomocí multimetru, který je pro tento úkol značně nepohodlný a pomalý.<br />
Barevné kódy rezistorů naštěstí dodržují logickou strukturu. Obrázek 12.1 znázorňuje typický<br />
rezistor se čtyřmi pruhy. Barevnou verzi tohoto diagramu s vysokým rozlišením naleznete na<br />
stránce knihy na adrese http://knihy.cpress.cz/K2123 v sekci Soubory ke stažení. Barva prvních<br />
dvou pruhů odpovídá hodnotě rezistance v ohmech. Třetí pruh slouží jako násobitel, kterým<br />
musíte vynásobit první dvě čísla, abyste dostali skutečnou hodnotu rezistance. Poslední pruh<br />
určuje toleranci rezistoru, tj. udává, nakolik je hodnota přesná. Rezistor s nižší tolerancí bude<br />
blíže své nominální hodnotě než rezistor s vyšší tolerancí, ale zároveň bude taková komponenta<br />
stát více.<br />
175
ČÁST III Programování a hackování<br />
1. pruh<br />
2. pruh<br />
Tolerance<br />
Násobitel<br />
ČERNÝ<br />
HNĚDÝ<br />
ČERVENÝ<br />
ORANŽOVÝ<br />
ŽLUTÝ<br />
ZELENÝ<br />
MODRÝ<br />
FIALOVÝ<br />
ŠEDÝ<br />
BÍLÝ<br />
ZLATÝ<br />
STŘÍBRNÝ<br />
ŽÁDNÝ<br />
1. a 2. pruh Násobitel Tolerance<br />
Obrázek 12.1: Rezistor se čtyřmi pruhy a dekódovací tabulka jeho barevného značení<br />
Chcete-li zjistit hodnotu ukázkového rezistoru, nejdříve přečtěte dva pruhy rezistance počínaje<br />
tím vlevo: v tomto případě mají oba červenou barvu. Podle tabulky na obrázku 12.1 odpovídá<br />
červená barva hodnotě 2, takže získáte číslo 22. Další pruh je zelený. Jedná se o násobitel a jeho<br />
barva znamená 105 neboli 100 000 (jedničku a pět nul). Když hodnotu 22 vynásobíte číslem<br />
100 000, dostanete výsledek 2 200 000, což je hodnota rezistance v ohmech: 2 200 000 Ω.<br />
1 000 ohmů tvoří jeden kiloohm a 1 000 kiloohmů dává jeden megaohm. Hodnotu 2 200 000 Ω<br />
bychom tedy obvykle zapsali jako 2,2 MΩ. Poslední pruh na pravé straně rezistoru je zlatý a určuje<br />
toleranci čili přesnost rezistoru, která je v případě na obrázku 12.1 plus minus 5 procent.<br />
Existují také rezistory s pěti pruhy. Lze je číst stejným způsobem jako rezistory se čtyřmi pruhy,<br />
ale s tím rozdílem, že první tři pruhy znamenají hodnoty rezistance, čtvrtý je násobitel<br />
a pátý slouží k odečtu tolerance.<br />
176
KAPITOLA 12 Hackování hardwaru<br />
Získávání komponent<br />
Pokud jste se zatím elektronikou nezabývali, můžete mít ze začátku potíže s hledáním komponent<br />
a nástrojů. Naštěstí existuje mnoho zdrojů online i offline, které se specializují na těžko<br />
dostupné komponenty, jaké můžete k dokončení svého projektu potřebovat.<br />
Zdroje online<br />
Mezi největší maloobchodní prodejce elektronických komponent a nástrojů na světě patří společnosti<br />
RS Components a Farnell. Obě mají pobočky a sklady v mnoha zemích a obě nabízejí<br />
bohatou paletu hardwarových součástek. Pravděpodobně jste již alespoň u jednoho z těchto<br />
prodejců nakoupili. V době psaní této knihy byly společnosti RS Components a Farnell jedinými<br />
dodavateli, kterým nadace <strong>Raspberry</strong> <strong>Pi</strong> Foundation poskytla licenci na výrobu hardwaru<br />
<strong>Raspberry</strong> <strong>Pi</strong>. Jestliže tedy tuto knihu nečtete v době, kdy nákup počítače <strong>Raspberry</strong> <strong>Pi</strong> teprve<br />
zvažujete, objednali jste si jej u jedné z výše uvedených firem.<br />
Společnosti RS Components i Farnell se zaměřují na transakce typu B2B (business-to-business),<br />
což znamená, že hlavní zdroj jejich příjmů představují výrobci elektroniky, kteří nakupují<br />
komponenty ve velkých množstvích. Obě společnosti však ochotně umožňují spotřebitelům,<br />
aby se zaregistrovali na jejich webových stránkách a zadávali objednávky v rozsahu pouhých<br />
jednotlivých komponent.<br />
Při zadávání malé objednávky však nezapomeňte, že společnost může účtovat další poplatky.<br />
RS Components zpoplatňuje službu dodání následujícího dne, a ačkoli je sazba v případě velkých<br />
objednávek poměrně příznivá, u malých objednávek může značně převyšovat cenu zakoupených<br />
komponent. Společnost Farnell oproti tomu neúčtuje dodání následujícího dne, ale<br />
vyžaduje, aby objednávky zadané na jejím webu dosahovaly určité minimální celkové hodnoty.<br />
Podle místa svého pobytu si můžete položky objednané u společností RS Components nebo<br />
Farnell vyzvednout na jedné z jejich poboček. Přitom ušetříte poštovné a zboží dostanete<br />
rychleji, ale tato možnost není k dispozici všude. Webové stránky obou prodejců naleznete<br />
na těchto adresách:<br />
RS Components: http://www.rs-online.com<br />
Farnell: http://www.farnell.com<br />
Zdroje offline<br />
Může se stát, že komponentu potřebujete okamžitě a ani dodání druhého dne není dostatečně<br />
rychlé. Případně můžete požadovat jediný rezistor nebo malý kousek drátu, takže se vám nevyplatí<br />
hradit vysokou cenu za objednávku nebo objednávat v minimální hodnotě u jednoho<br />
z prodejců online. Naštěstí existují také kamenné obchody, které se specializují na elektronické<br />
komponenty. Těchto obchodů sice není k dispozici tolik jako v předchozích desetiletích, ale<br />
177
ČÁST III Programování a hackování<br />
ve většině velkých měst stále najdete alespoň jednu provozovnu, která má na skladě nejčastěji<br />
používané nástroje a komponenty.<br />
Nejoblíbenější řetězec obchodů s elektronickými komponentami v Británii se nazývá Maplin<br />
Electronics. Tato společnost založená v Essexu roku 1972 se rozrostla z malého zásilkového<br />
obchodu na 187 obchodů po celé Británii. Obchody Maplin Electronics fungují ve většině velkých<br />
měst a mohou sloužit jako praktický zdroj běžných hardwarových součástek.<br />
Společnost Maplin Electronics poskytuje také poštovní zásilkovou službu a službu rezervace<br />
na svém webu, ale mějte na paměti, že se zaměřuje na obchody typu B2C (business-to-consumer).<br />
Mnoho komponent objednaných u společnosti Maplin stojí značně více než u firem RS<br />
Components či Premier Farnell, protože společnost Maplin nedosahuje zisku pomocí velkých<br />
objemů obchodů, ale hlavně díky vyšším maržím.<br />
V USA a jiných zemích si postavení nejoblíbenějšího řetězce obchodů s elektronikou drží společnost<br />
Radio Shack. Tato firma, která byla založena roku 1921 a může se pochlubit více než<br />
7 150 obchody po celém světě, drží skladem bohatý výběr běžných elektronických komponent<br />
a nástrojů, které si můžete koupit osobně nebo si jejich zaslání objednat na firemním webu.<br />
Stejně jako Maplin Electronics v Británii podniká také Radio Shack v sektoru B2C. Z tohoto<br />
důvodu za komponenty pořízené v obchodě Radio Shack obvykle zaplatíte více, než kdybyste je<br />
objednali u společnosti RS Components či Farnell. Díky velkému počtu obchodů Radio Shack<br />
se však jedná o praktickou volbu pro kupující, kteří spěchají nebo shánějí jednotlivé položky.<br />
Výhodou obchodů Maplin a Radio Shack je také to, že v nich pracují lidé, kteří vám budou<br />
rozumět. Mnoho zaměstnanců obou společností má rozsáhlé znalosti elektroniky, a pokud si<br />
nebudete jisti, které součástky budete pro svůj projekt potřebovat, ochotně vám nabídnou svou<br />
radu a pomoc. Webové stránky obou prodejců naleznete na těchto adresách:<br />
Maplin Electronics: http://www.maplin.co.uk<br />
Radio Shack: http://www.radioshack.com<br />
Firmy specializované na nadšence<br />
Kromě velkých řetězců fungují také menší firmy, které se zaměřují na fandy do elektroniky.<br />
Rozsah jejich sortimentu se sice nemůže rovnat nabídce velkých řetězců, ale oproti nim jsou<br />
nabízené položky obvykle pečlivě vybrány a lidé, kteří firmu provozují, je osobně doporučují.<br />
Mnoho z těchto obchodů pro nadšence se objevilo v reakci na projekt open source s názvem<br />
Arduino, který vytváří výukovou platformu prototypování mikrokontrolérů. Vzhledem k tomu,<br />
že počítač <strong>Raspberry</strong> <strong>Pi</strong> je zaměřen přibližně na stejnou cílovou skupinu jako Arduino<br />
(i když je určen k jiným úkolům), většina kromě svých běžných produktových řad zkoumá<br />
i podporu počítače <strong>Pi</strong>.<br />
Nákup od hobby specialistů má několik výhod. Pokud u prodávaných produktů deklarují, že<br />
spolupracují s počítačem <strong>Pi</strong>, byly s tímto ohledem testovány, a získáváte tak mnohem větší<br />
jistotu. Několik společností také navrhuje svůj vlastní rozšiřující hardware pro různé platfor-<br />
178
KAPITOLA 12 Hackování hardwaru<br />
my a počítač <strong>Pi</strong> není výjimkou. Tato zařízení, která mají řešit požadavky komunity, mohou<br />
zahrnovat přídavné porty nebo dodatečný hardware, případně mohou jinak rozšiřovat funkce<br />
cílového zařízení.<br />
V Británii je jedním z nejoblíbenějších hobby specialistů firma oomlout. Založili ji nadšenci<br />
projektů open source, kteří pracují s hardwarem Arduino, a jedná se o vynikající zdroj rozšiřujících<br />
sad i běžných komponent včetně tlačítek, displejů a tranzistorů. Na rozdíl od velkých<br />
prodejců firma oomlout vybavuje své komponenty všemi potřebnými doplňky – například<br />
pull-up rezistory k tlačítkům – a schématy obvodů kvůli snadnějšímu sestavení. Tam, kde je to<br />
možné, je k dispozici také ukázkový zdrojový kód, abyste mohli vše co nejrychleji zprovoznit.<br />
V USA poskytuje podobnou službu firma Adafruit. Tato firma, založená s cílem zpřístupnit<br />
rozšíření open source pro základní desky Arduino, nabízí širokou škálu komponent a sad,<br />
včetně jedné z prvních rozšiřujících desek určených speciálně pro počítač <strong>Raspberry</strong> <strong>Pi</strong> (další<br />
informace naleznete v kapitole 13, „Rozšiřující desky“).<br />
Webové stránky obou prodejců naleznete na těchto adresách:<br />
oomlout: http://www.oomlout.co.uk<br />
Adafruit: http://www.adafruit.com<br />
Port GPIO<br />
Port GPIO počítače <strong>Raspberry</strong> <strong>Pi</strong> je umístěn v levém horním rohu desky s tištěnými spoji<br />
a poznáte jej podle označení P1. Tento port má 26 pinů, které jsou z výroby umístěny do dvou<br />
řad po 13 samčích hrotů s roztečí 2,54 mm. Rozteč těchto řad je mimořádně důležitá: rozestupy<br />
pinů po 2,54 mm (0,1 palce v anglosaských jednotkách) se v elektronice objevují velmi často.<br />
Jedná se o standardní vzdálenost v platformách prototypování, které zahrnují desky stripboard<br />
a zkušební modely obvodů.<br />
Každý pin portu GPIO má vlastní účel a několik pinů přitom společně vytváří určitý obvod.<br />
Rozložení portu GPIO je znázorněno na obrázku 12.2.<br />
<strong>Pi</strong>ny portu GPIO v obou řadách se číslují střídavě, přičemž piny v dolní řadě mají lichá čísla<br />
a v horní řadě sudá. Při práci s portem GPIO počítače <strong>Pi</strong> je potřeba mít na paměti, že většina<br />
jiných zařízení používá odlišné systémy číslování pinů. Vzhledem k tomu, že samotný počítač<br />
<strong>Pi</strong> piny nijak neoznačuje, můžete někdy váhat, který pin je který.<br />
Upozornění: K pinům s názvem Do Not Connect nikdy nic nepřipojujte. Jsou rezervovány pro<br />
interní funkce hardwaru SoC BCM2835 počítače <strong>Pi</strong>. Když k těmto pinům cokoli připojíte, počítač<br />
<strong>Pi</strong> tím poškodíte.<br />
179
ČÁST III Programování a hackování<br />
2<br />
4<br />
6<br />
8<br />
10<br />
12<br />
14<br />
16<br />
18<br />
20<br />
22<br />
24<br />
26<br />
1<br />
3<br />
5<br />
7<br />
9<br />
11<br />
13<br />
15<br />
17<br />
19<br />
21<br />
23<br />
25<br />
+3,3 V<br />
Signál SDA sběrnice I²C<br />
Signál SCL sběrnice I²C<br />
Univerzální hodiny<br />
Nepřipojovat<br />
<strong>Pi</strong>n GPIO číslo 17<br />
<strong>Pi</strong>n GPIO číslo 21<br />
<strong>Pi</strong>n GPIO číslo 22<br />
Nepřipojovat<br />
Signál MOSI sběrnice SPI<br />
Signál MISO sběrnice SPI<br />
Signál SCLK sběrnice SPI<br />
Nepřipojovat<br />
+5 V<br />
Nepřipojovat<br />
Zemnění<br />
Odesílání UART (TXD)<br />
Příjem UART (RXD)<br />
<strong>Pi</strong>n GPIO číslo 18<br />
Nepřipojovat<br />
<strong>Pi</strong>n GPIO číslo 23<br />
<strong>Pi</strong>n GPIO číslo 24<br />
Nepřipojovat<br />
<strong>Pi</strong>n GPIO číslo 25<br />
Výběr čipu 0 sběrnice SPI<br />
Výběr čipu 1 sběrnice SPI<br />
Obrázek 12.2: Port GPIO počítače <strong>Raspberry</strong> <strong>Pi</strong> a definice jeho portů<br />
Port GPIO počítače <strong>Pi</strong> sice na pinu 2 poskytuje zdroj napájení 5 V, který čerpá z dodávky<br />
napájení rozbočovače mikro USB, ale interně počítač <strong>Pi</strong> funguje s logikou napájení 3,3 V. To<br />
znamená, že komponenty počítače <strong>Pi</strong> vyžadují zdroj napájení 3,3 V. Chcete-li vytvořit obvod,<br />
který bude s počítačem <strong>Pi</strong> komunikovat prostřednictvím jeho portu GPIO, nezapomeňte použít<br />
komponenty, které jsou kompatibilní s logikou 3,3 V nebo které před propojením s počítačem<br />
<strong>Pi</strong> obcházejí obvod přes regulátor napětí (voltage regulator).<br />
Upozornění: Pokud připojíte zdroj napájení 5 V k libovolnému pinu portu GPIO počítače <strong>Raspberry</strong><br />
<strong>Pi</strong> nebo pokud zkratujete některý z pinů dodávky napájení (pin 1 a pin 2) s libovolným jiným<br />
pinem, poškodíte tím počítač <strong>Pi</strong>. Vzhledem k tomu, že port je přímo propojen s piny procesoru<br />
Broadcom BCM2835 typu SoC, nebude možné případné poškození tohoto procesoru opravit. Při<br />
práci kolem portu GPIO vždy dbejte mimořádné opatrnosti.<br />
Port GPIO standardně poskytuje sedm pinů pro obecné použití: jedná se o piny číslo 11, 12,<br />
13, 15, 16, 18 a 22. <strong>Pi</strong>n 7, který standardně poskytuje hodinový signál pro obecné použití, lze<br />
alternativně také použít jako univerzální pin, takže je celkem k dispozici osm pinů. Tyto piny<br />
lze přepínat mezi dvěma stavy: vysoký, kdy poskytují kladné napětí 3,3 V, a nízký, kdy odpovídají<br />
zemnění neboli napětí 0 V. Tyto stavy odpovídají hodnotám 1 a 0 binární logiky a je<br />
180<br />
18_9781118464465-ch12.indd 187 8
KAPITOLA 12 Hackování hardwaru<br />
pomocí nich možné zapínat a vypínat jiné komponenty. Další informace o této problematice<br />
naleznete v následujících částech této kapitoly.<br />
Upozornění: Interní logika počítače <strong>Pi</strong> je založena na napětí 3,3 V. Tím se počítač <strong>Pi</strong> liší od mnoha<br />
běžných zařízení s mikrokontrolérem, jako je oblíbené Arduino a jeho varianty, které obvykle<br />
pracují s 5 V. Zařízení navržená pro Arduino nemusí s počítačem <strong>Pi</strong> fungovat, pokud mezi nimi<br />
není zapojen převaděč úrovní (level translator) či optický izolátor (optical isolator). Podobně platí, že<br />
obvod s připojením pinů mikrokontroléru s napětím 5 V přímo k portu GPIO počítače <strong>Raspberry</strong><br />
<strong>Pi</strong> nebude fungovat a může přitom nastat trvalé poškození počítače <strong>Pi</strong>.<br />
Kromě těchto univerzálních pinů má port GPIO piny, které jsou vyhrazeny pro určité sběrnice<br />
(bus). Jednotlivé sběrnice popíšeme v následujících podkapitolách.<br />
Sériová sběrnice UART<br />
Sériová sběrnice UART (Universal Asynchronous Receiver/Transmitter) poskytuje jednoduché<br />
sériové rozhraní se dvěma vodiči. Pokud je v souboru cmdline.txt (viz popis v kapitole 6,<br />
„Konfigurace počítače <strong>Raspberry</strong> <strong>Pi</strong>“) nastaven sériový port, používá se jako port pro zprávy<br />
právě tato sériová sběrnice. Připojíte-li sériovou sběrnici UART počítače <strong>Pi</strong> k zařízení, které<br />
dokáže data zobrazovat, můžete sledovat zprávy jádra systému Linux. Jestliže máte potíže se<br />
spuštěním počítače <strong>Pi</strong>, může se jednat o praktický diagnostický nástroj – zejména v situacích,<br />
kdy se na displeji nic nezobrazuje.<br />
Sériová sběrnice UART je dostupná na pinech 8 a 10, přičemž pin 8 přenáší signál odesílání<br />
(transmit) a pin 10 signál příjem (receive). Rychlost je možné nastavit v souboru cmdline.txt<br />
a obvykle má hodnotu 115 200 bitů za sekundu (b/s).<br />
Sběrnice I²C<br />
Jak je zřejmé z jejího názvu, sběrnice I²C (Inter-Integrated Circuit) má zajistit komunikaci mezi<br />
více integrovanými obvody (IC – Integrated Circuit). V případě počítače <strong>Pi</strong> patří mezi tyto<br />
integrované obvody procesor Broadcom BCM2835 typu SoC, který je jádrem systému. Tyto<br />
piny poskytují přístup k pull-up rezistorům, kterými je počítač <strong>Pi</strong> vybaven. Přístup k funkcím<br />
sběrnice I²C tedy nevyžaduje žádné externí rezistory.<br />
Ke sběrnici I²C lze přistupovat na pinech 3 a 5, kde pin 3 poskytuje signál SDA (Serial Data<br />
Line) a pin 5 signál SCL (Serial Clock). Sběrnice I²C dostupná na těchto pinech je ve skutečnosti<br />
pouze jednou ze dvou takových sběrnic, které vlastní čip BCM2835 poskytuje, a označuje se<br />
jako I²C0. Druhá sběrnice I²C1 je ukončena na rezistorech desky s plošnými spoji počítače<br />
<strong>Raspberry</strong> <strong>Pi</strong> a pro univerzální použití není k dispozici.<br />
181
ČÁST III Programování a hackování<br />
Sběrnice SPI<br />
Sběrnice SPI (Serial Peripheral Interface) je synchronní sériová sběrnice, která je určena zejména<br />
pro interní systémové programování (ISP – in-system programming) mikrokontrolérů a jiných<br />
zařízení. Na rozdíl od sběrnic UART a I²C se jedná o sběrnici se čtyřmi vodiči s více linkami<br />
výběru čipu (Chip Select), které jí dovolují komunikovat s více než jedním cílovým zařízením.<br />
Sběrnice SPI počítače <strong>Pi</strong> je dostupná na pinech 19, 21 a 23 a její dvojice linek výběru čipu je<br />
přivedena na piny 24 a 26. <strong>Pi</strong>n 19 poskytuje signál SPI MOSI (Master Output, Slave Input),<br />
pin 21 signál SPI MISO (Master Input, Slave Output), pin 23 signál SLCK (Serial Clock), který<br />
umožňuje synchronizovat komunikaci, a piny 24 a 26 vedou signály výběru čipu (Chip Select),<br />
aby bylo možné zvolit jedno z nejvýše dvou nezávislých vedlejších zařízení.<br />
Procesor BCM2835 typu SoC v počítači <strong>Raspberry</strong> <strong>Pi</strong> sice obsahuje i další sběrnice, které však<br />
nejsou vyvedeny na port GPIO, a nelze s nimi tedy pracovat.<br />
Použití portu GPIO v jazyce Python<br />
Když jste se seznámili s teorií, je načase pustit se do praxe. V této části se dozvíte, jak nainstalovat<br />
knihovnu, která zajistí snadný přístup k univerzálním pinům portu GPIO počítače<br />
<strong>Raspberry</strong> <strong>Pi</strong> z programů jazyka Python. Podíváte se také na dva jednoduché elektronické<br />
obvody, které demonstrují, jak lze používat port GPIO ke vstupu a výstupu.<br />
Jak jste zjistili v kapitole 11, „Úvod do jazyka Python“, jazyk Python je uživatelsky přátelský, ale<br />
zároveň výkonný. Nepředstavuje však ideální volbu v každé situaci. Pro jednoduché obvody,<br />
které budete zapojovat v této kapitole, sice funguje dobře, ale neposkytuje vlastnost, která se<br />
označuje jako fungování v deterministickém reálném čase. Většině uživatelů to nebude vadit,<br />
avšak pokud plánujete počítač <strong>Pi</strong> nasadit k ovládání jaderného reaktoru nebo komplexní robotické<br />
platformy, možná byste měli uvažovat o jazyku nižší úrovně jako C++, nebo dokonce<br />
assembler a programy v těchto jazycích spouštět v mikrokontroléru fungujícím v reálném čase.<br />
Jestliže váš projekt vyžaduje skutečnou činnost v reálném čase, počítač <strong>Pi</strong> pravděpodobně nebude<br />
vhodný. Místo toho můžete zvolit platformu mikrokontroléru, jako je oblíbený projekt<br />
open source s názvem Arduino, nebo některý z mikrokontrolérů řady MSP430 od společnosti<br />
Texas Instruments. Obě tato zařízení, která lze s počítačem <strong>Pi</strong> propojit buď pomocí řady pinů<br />
portu GPIO, nebo prostřednictvím sběrnice USB, poskytují specializované prostředí fungující<br />
v reálném čase pro řízení a detekci.<br />
182
KAPITOLA 12 Hackování hardwaru<br />
Instalace knihovny jazyka Python pro port GPIO<br />
Od uvedení počítače <strong>Pi</strong> na trh vytvořilo mnoho vývojářů softwarové moduly označované jako<br />
knihovny, které umožňují plně využít různých funkcí tohoto počítače. Programátoři konkrétně<br />
vyhověli požadavkům uživatelů počítače <strong>Pi</strong>, kteří chtějí přistupovat k portu GPIO, aniž by se<br />
museli zabývat nízkoúrovňovým programováním.<br />
Tyto knihovny jsou navrženy tak, aby rozšiřovaly možnosti standardního jazyka Python podobně<br />
jako knihovna pygame, kterou jsme popsali v kapitole 11, „Úvod do jazyka Python“. Po<br />
instalaci některé z těchto knihoven získá jazyk Python schopnost snadno adresovat port GPIO<br />
počítače <strong>Pi</strong>, ačkoli to zároveň znamená, že tuto knihovnu si bude muset stáhnout a nainstalovat<br />
kdokoli, kdo bude chtít pracovat s vaším softwarem.<br />
K dispozici je několik knihoven jazyka Python pro port GPIO, ale pro účely této části doporučujeme,<br />
abyste použili knihovnu raspberry-gpio-python, která byla v době psaní této knihy<br />
ve verzi 0.2.0. Knihovna je přístupná na webu Google Code na následující adrese: http://code.<br />
google.com/p/raspberry-gpio-python/.<br />
Knihovnu jazyka Python si sice můžete stáhnout přímo z webového prohlížeče, ale mnohem<br />
rychlejší je provést to z okna terminálu v rámci procesu instalace. Postupujte takto:<br />
1. V nabídce Accessories počítače <strong>Raspberry</strong> <strong>Pi</strong> otevřete okno terminálu, případně použijte<br />
konzolu, pokud jste nespustili grafické prostředí.<br />
2. Zadejte příkaz wget http://raspberry-gpio-python.googlecode.com/files/R<strong>Pi</strong>.<br />
GPIO-0.2.0.tar.gz, abyste knihovnu stáhli do svého domovského adresáře. Pokud byla<br />
vydána novější verze, nahraďte číslo verze (0.2.0) aktuální verzí.<br />
3. Příkazem tar xvzf R<strong>Pi</strong>.GPIO-0.2.0.tar.gz extrahujte obsah souboru. Tento příkaz rozlišuje<br />
velká a malá písmena, takže název zadejte včetně velkých písmen.<br />
4. Zadejte příkaz cd R<strong>Pi</strong>.GPIO-0.2.0 pro přechod do nově vytvořeného adresáře. Opět<br />
platí, že pokud jste stáhli novější verzi knihovny, musíte nahradit původní číslo verze<br />
číslem stažené verze.<br />
5. Nainstalujte knihovnu do prostředí jazyka Python příkazem sudo python setup.py<br />
install.<br />
Knihovna GPIO je sice nyní nainstalována v prostředí Python, ale nebude načtena automaticky.<br />
Podobně jako knihovnu pygame je potřeba i tuto knihovnu do programu explicitně importovat.<br />
Chcete-li použít knihovnu, začněte svůj program řádkem import R<strong>Pi</strong>.GPIO as GPIO. Další<br />
informace o tomto importu naleznete v následujících příkladech.<br />
Upozornění: Port GPIO počítače <strong>Raspberry</strong> <strong>Pi</strong> neposkytuje žádnou ochranu před přepětími ani<br />
elektrickými zkraty. Než připojíte svůj obvod k počítači <strong>Pi</strong>, vždy zkontrolujte, zda je zapojen správně.<br />
Je-li to možné, použijte izolační desku, jako je Gertboard (viz popis v kapitole 13, „Rozšiřující<br />
desky“), která zajistí ochranu počítače <strong>Pi</strong>.<br />
183
ČÁST III Programování a hackování<br />
Výpočet mezních hodnot rezistorů<br />
Diody LED se neobejdou bez rezistorů omezujících napětí, které je chrání před spálením. Bez rezistoru<br />
bude dioda LED pravděpodobně svítit jen krátce. Poté selže a budete ji muset vyměnit.<br />
Jedna věc je vědět, že potřebujete rezistor, ale důležité je také zvolit správnou hodnotu rezistoru<br />
pro dané zapojení. Když vyberete rezistor s příliš vysokou hodnotou, dioda LED bude svítit jen tlumeně<br />
nebo se nerozsvítí vůbec. V případě příliš nízké hodnoty rezistoru zase můžete diodu spálit.<br />
Chcete-li vypočítat potřebnou hodnotu rezistoru, musíte vědět, jaké hodnoty dosahuje propustný<br />
proud (forward current) příslušné diody LED. Jedná se o maximální proud, který může dioda LED<br />
odebírat bez poškození, a měří se v miliampérech (mA). Potřebujete také znát propustné napětí<br />
(forward voltage) diody LED. Druhá hodnota měřená ve voltech by měla být 3,3 V nebo nižší. Jestliže<br />
je napětí vyšší, bude dioda LED s počítačem <strong>Pi</strong> použitelná jen s externím zdrojem napájení<br />
a přepínacím zařízením, které se nazývá tranzistor.<br />
Nejjednodušší způsob, jak vypočítat potřebnou hodnotu rezistance, představuje vzorec R=(V–F)/I,<br />
kde R je rezistance v ohmech, V je napětí přivedené na diodu LED, F je propustné napětí diody LED<br />
a I je maximální propustný proud diody LED v ampérech (přičemž jeden ampér se rovná tisíci mA).<br />
Uvažujeme-li typickou červenou diodu LED s propustným proudem 25 mA a propustným napětím<br />
1,7 V, kterou budeme napájet pomocí napětí 3,3 V dodávaného portem GPIO počítače <strong>Pi</strong>,<br />
můžeme vypočítat potřebnou hodnotu rezistoru jako (3,3 – 1,7) / 0,025 = 64. Diodu LED<br />
tedy ochrání rezistor s hodnotou 64 Ω nebo silnější. Vypočítaná čísla zpravidla přesně neodpovídají<br />
běžně dodávaným rezistorům, takže při výběru rezistoru výsledek vždy zaokrouhlete nahoru,<br />
abyste měli jistotu, že je dioda LED chráněna dostatečně. Nejbližší běžně dodávaný rezistor má<br />
rezistanci 68 Ω, takže z hlediska ochrany této diody LED vyhovuje.<br />
Pokud hodnoty propustného napětí a propustného proudu své diody LED neznáte (například tehdy,<br />
když k diodám nemáte dokumentaci nebo jste je získali z vyřazené elektroniky), raději buďte<br />
opatrní a připojte dostatečně velký rezistor. Jestliže dioda LED svítí příliš slabě, můžete svůj odhad<br />
korigovat směrem dolů. Spálenou diodu LED však opravit nelze.<br />
Výstup portu GPIO: Blikání diody LED<br />
V prvním příkladu máte za úkol zapojit jednoduchý obvod, který bude obsahovat diodu LED<br />
a rezistor. Dioda LED bude vizuálně potvrzovat, že port GPIO počítače <strong>Pi</strong> skutečně provádí to,<br />
co od něj požaduje program jazyka Python. Rezistor přitom bude omezovat proud odebíraný<br />
diodou LED, aby byla chráněna před spálením.<br />
K sestavení obvodu budete potřebovat zkušební model obvodu, dva propojovací kabely, diodu<br />
LED a vhodný rezistor k omezení napětí (viz popis v rámečku „Výpočet mezních hodnot<br />
rezistorů“). Obvod lze sice postavit i bez zkušebního modelu pouhým zkroucením vodičů, ale<br />
zkušební model se vyplatí, protože se s ním testovací obvody sestavují a rozebírají velmi snadno.<br />
Za předpokladu, že pracujete se zkušebním modelem obvodu, můžete obvod, který bude odpovídat<br />
obvodu na obrázku 12.3, zapojit tímto způsobem:<br />
1. Vložte do zkušebního modelu obvodu diodu LED tak, aby její delší noha (tzv. anoda) byla<br />
zasunuta v jednom řádku a její kratší noha (tzv. katoda) v druhém. Pokud zapojíte obě<br />
nohy diody LED do stejného řádku, dioda nebude fungovat.<br />
184
KAPITOLA 12 Hackování hardwaru<br />
2. Vložte jednu nohu rezistoru do stejného řádku jako kratší nohu rezistoru a druhou nohu<br />
rezistoru zapojte do prázdného řádku. Na směru umístění noh rezistoru nezáleží, protože<br />
rezistor patří mezi nepolarizovaná zařízení (tj. zařízení nerozlišující směr).<br />
3. Pomocí propojovacího kabelu připojte pin 11 portu GPIO počítače <strong>Raspberry</strong> <strong>Pi</strong> (nebo<br />
odpovídající pin na kartě rozhraní připojené k portu GPIO) ke stejnému řádku, kde je<br />
zapojena delší noha diody LED.<br />
4. Dalším propojovacím kabelem připojte pin 6 portu GPIO počítače <strong>Raspberry</strong> <strong>Pi</strong> (nebo<br />
odpovídající pin na kartě rozhraní připojené k portu GPIO) k řádku, kde je zapojena<br />
pouze jedna noha rezistoru a žádné nohy diody LED.<br />
Upozornění: Připojujete-li vodiče k portu GPIO počítače <strong>Raspberry</strong> <strong>Pi</strong>, vždy dbejte mimořádné<br />
opatrnosti. Jak jsme již uvedli v předchozí části této kapitoly, připojením chybných pinů můžete<br />
počítač <strong>Pi</strong> vážně poškodit.<br />
K To pinu GPIO 11 <strong>Pi</strong>n portu 11<br />
GPIO<br />
K To pinu GPIO 6 <strong>Pi</strong>n portu 6<br />
GPIO<br />
Obrázek 12.3: Zkušební model obvodu pro jednoduchý výstup diody LED<br />
185
ČÁST III Programování a hackování<br />
V této fázi se nic nestane. To je naprosto v pořádku: piny portu GPIO počítače <strong>Raspberry</strong> <strong>Pi</strong><br />
jsou ve výchozím nastavení vypnuté. Chcete-li svůj obvod okamžitě vyzkoušet, přemístěte<br />
vodič z pinu 11 na pin 1, aby se dioda LED rozsvítila. Dávejte však pozor, abyste vodič nepřipojili<br />
k pinu 2: rezistor k omezení napětí, který se hodí pro zdroj napájení 3,3 V, nebude stačit<br />
k ochraně diody LED, když jej připojíte k napětí 5 V. Než budete pokračovat, nezapomeňte<br />
kabel přenést zpět na pin 11.<br />
Aby dioda LED sloužila k něčemu užitečnému, začněte nový projekt jazyka Python. Stejně jako<br />
u projektů v kapitole 11, „Úvod do jazyka Python“, můžete při tomto projektu použít editor<br />
neformátovaného textu nebo software IDLE, který je součástí doporučené distribuce Debian.<br />
Než budete moci pracovat s knihovnou GPIO, kterou jste nainstalovali v předchozí části této<br />
kapitoly, musíte knihovnu importovat do svého projektu Python. Začněte tedy soubor odpovídajícím<br />
řádkem:<br />
import R<strong>Pi</strong>.GPIO as GPIO<br />
Pamatujte, že jazyk Python rozlišuje malá a velká písmena, takže řetězec R<strong>Pi</strong>.GPIO zadejte<br />
přesně tak, jak je zde uveden. Chcete-li, aby jazyk Python podporoval i koncepci času (jinými<br />
slovy aby mohla dioda LED blikat, místo abyste ji dokázali jen zapínat a vypínat), potřebujete<br />
také importovat časový modul. Přidejte do svého projektu následující řádek:<br />
import time<br />
Po importu knihoven je čas na adresování portů GPIO. Knihovna GPIO umožňuje snadno<br />
adresovat univerzální porty pomocí instrukcí GPIO.output a GPIO.input, ale než je budete<br />
moci použít, musíte piny inicializovat buď jako vstupy, nebo výstupy. V tomto příkladu slouží<br />
pin 11 jako výstup, takže do svého projektu přidejte tento řádek:<br />
GPIO.setup(11, GPIO.OUT)<br />
Sdělíte tím knihovně GPIO, že pin 11 portu GPIO počítače <strong>Raspberry</strong> <strong>Pi</strong> by měl být nastaven<br />
jako výstup. Kdybyste řídili další zařízení, mohli byste do svého projektu doplnit další řádky<br />
GPIO.setup. Prozatím však postačí jen jeden.<br />
Když je pin nakonfigurován jako výstup, můžete jeho zdroj napájení 3,3 V zapínat a vypínat<br />
v rámci jednoduché ukázky binární logiky. Instrukcí GPIO.output(11, True) pin zapnete, zatímco<br />
instrukce GPIO.output(11, False) jej znovu vypne. <strong>Pi</strong>n si pamatuje svůj poslední stav,<br />
takže stačí zadat příkaz na zapnutí pinu a poté ukončit program jazyka Python a pin zůstane<br />
zapnutý, dokud jej nenastavíte jinak.<br />
Pokud chcete pin zapnout, mohli byste sice do svého projektu Python zadat pouze GPIO.<br />
output(11, True), ale zajímavější bude, když se dioda rozbliká. Nejdříve přidejte následující<br />
řádek, abyste ve svém programu vytvořili nekonečný cyklus:<br />
while True:<br />
Poté přidejte následující řádky, které pin zapnou a nastaví čekání po dobu dvou sekund, načež<br />
pin znovu vypnou a opět nastaví čekání po dobu dalších dvou sekund. Zkontrolujte, zda<br />
každý řádek začíná čtyřmi mezerami. Tím zajistíte, že bude částí nekonečného cyklu while:<br />
186
KAPITOLA 12 Hackování hardwaru<br />
GPIO.output(11, True)<br />
time.sleep(2)<br />
GPIO.output(11, False)<br />
time.sleep(2)<br />
Dokončený program by měl vypadat takto (viz obrázek 12.4):<br />
import R<strong>Pi</strong>.GPIO as GPIO<br />
import time<br />
GPIO.setup(11, GPIO.OUT)<br />
while True:<br />
GPIO.output(11, True)<br />
time.sleep(2)<br />
GPIO.output(11, False)<br />
time.sleep(2)<br />
Obrázek 12.4: Program gpiovystup.py s chybějícím posledním řádkem při úpravách v programu nano<br />
Uložte soubor pod názvem gpiovystup.py. Používáte-li vývojové prostředí jazyka Python, jako<br />
je SPE, nepokoušejte se program spustit v rámci editoru. Většina linuxových distribucí pro<br />
počítač <strong>Raspberry</strong> <strong>Pi</strong> omezuje použití portu GPIO na uživatele root. Program je proto nutné<br />
spustit příkazem sudo python gpiovystup.py v okně terminálu. Pokud nedošlo k žádné chybě,<br />
měla by dioda LED začít v pravidelných intervalech blikat – vytvořili jste tedy první domácí<br />
výstupní zařízení pro počítač <strong>Pi</strong>.<br />
Jestliže něco nefunguje, neplašte se. Nejdříve zkontrolujte všechny spoje. Otvory ve zkušebním<br />
modelu obvodu jsou poměrně malé a snadno se může stát, že se zmýlíte a připojíte komponentu<br />
do vedlejšího řádku. Poté ověřte, zda jste obvod připojili ke správným pinům portu GPIO.<br />
Vzhledem k tomu, že samotný počítač <strong>Pi</strong> piny nijak neoznačuje, se chyb bohužel můžete dopustit<br />
velmi lehce. Nakonec znovu zkontrolujte své komponenty. Pokud je propustné napětí diody<br />
LED vyšší než 3,3 V nebo je aktuální rezistor omezující napětí příliš velký, dioda se nerozsvítí.<br />
187
ČÁST III Programování a hackování<br />
Tento příklad je sice jednoduchý, ale dobře osvětluje některé základní principy. Chcete-li vyzkoušet<br />
další možnosti, můžete diodu LED nahradit bzučákem, který bude vydávat slyšitelný<br />
zvuk, nebo servomechanizmem či motorem v rámci robotické platformy. Kód, který aktivuje či<br />
deaktivuje pin portu GPIO, je možné integrovat do jiných programů, takže se dioda LED může<br />
rozsvítit při doručení nové pošty nebo lze třeba signalizovat, že se někdo připojil ke kanálu IRC.<br />
Vstup portu GPIO: Detekce tlačítka<br />
Výstup pomocí portu GPIO je rozhodně užitečný, ale ještě větší možnosti získáte, když výstup<br />
dokážete zkombinovat s jedním nebo více vstupy. V následujícím příkladu se naučíte,<br />
jak připojit tlačítkový spínač k jinému pinu portu GPIO a přečíst jeho stav pomocí programu<br />
jazyka Python.<br />
Stejně jako u předchozího příkladu s výstupem pomocí diody LED také tento příklad využívá<br />
knihovnu GPIO jazyka Python. Za předpokladu, že máte tuto knihovnu nainstalovánu, můžete<br />
začít se zapojováním obvodu. (Jestliže jste knihovnu GPIO jazyka Python zatím nenainstalovali,<br />
přejděte o několik stránek zpátky a postupujte podle uvedených pokynů.)<br />
V případě, že jste již vyzkoušeli příklad s výstupem portu GPIO, můžete obvod buď od počítače<br />
<strong>Pi</strong> odpojit, nebo jej nechat připojený. Tento příklad pracuje s jinými piny, takže oba obvody<br />
mohou snadno koexistovat. Ponecháte-li obvod z předchozího příkladu připojený, nezapomeňte<br />
nové komponenty připojit k jiné řadě zkušebního modelu obvodu. Jinak součástky nebudou<br />
fungovat tak, jak očekáváte.<br />
Zapojte obvod takto:<br />
1. Vložte tlačítkový spínač do zkušebního modelu obvodu. Většina spínačů má dvě nebo<br />
čtyři nohy. Z hlediska obvodu stačí připojit dvě nohy. Má-li tlačítko čtyři nohy, patří do<br />
dvou dvojic: informaci o tom, které nohy jsou spárovány, naleznete v dokumentaci tlačítka.<br />
2. Připojte rezistor s hodnotou 10 kΩ ke stejnému řádku, kam jste vložili jeden pár nohou<br />
tlačítka, a k zatím nepoužitému řádku. Jedná se o pull-up rezistor, který počítači <strong>Pi</strong> poskytne<br />
referenční napětí, aby dokázal zjistit, kdy bylo tlačítko stisknuto.<br />
3. Připojte nepoužitou nohu pull-up rezistoru k pinu 1 portu GPIO počítače <strong>Raspberry</strong> <strong>Pi</strong>.<br />
Dostanete tak referenční napětí 3,3 V.<br />
4. Připojte nepoužitou nohu tlačítkového spínače k pinu 6 portu GPIO počítače <strong>Raspberry</strong><br />
<strong>Pi</strong>. Tento kontakt slouží k uzemnění.<br />
5. Nakonec připojte pin 12 portu GPIO počítače <strong>Raspberry</strong> <strong>Pi</strong> k druhé noze tlačítkového<br />
spínače na stejném řádku jako rezistor s rezistancí 10 kΩ. Zkušební model obvodu by měl<br />
nyní vypadat podobně jako na obrázku 12.5.<br />
188
KAPITOLA 12 Hackování hardwaru<br />
K pinu 1 portu GPIO<br />
K pinu 12 portu GPIO<br />
K pinu 6 portu GPIO<br />
Obrázek 12.5: Příklad rozložení zkušebního modelu obvodu pro jednoduchý vstup z tlačítka<br />
Právě vytvořený obvod zajišťuje, že vstupní pin (v tomto případě se jedná o pin 12 portu GPIO<br />
počítače <strong>Raspberry</strong> <strong>Pi</strong>) je díky pull-up rezistoru připojenému ke zdroji napájení 3,3 V neustále<br />
ve vysokém stavu. Při stisknutí tlačítka je obvod uzemněn a přejde do nízkého stavu, takže<br />
program jazyka Python může zjistit, že bylo tlačítko aktivováno.<br />
Možná vás napadlo, proč je rezistor vůbec potřeba a proč spínač jednoduše nepropojí pin 12<br />
s pinem 6 nebo 1 přímo. To je sice možné, ale vzniká přitom takzvaný plovoucí (floating) pin.<br />
Takový pin neposkytuje informaci o tom, zda se nachází ve vysokém či nízkém stavu. Obvod<br />
by proto fungoval tak, jako by bylo tlačítko neustále stisknuté, a nemohl by detekovat skutečné<br />
stisknutí tlačítka.<br />
Otevřete nový soubor jazyka Python – buď v textovém editoru nebo v jednom z integrovaných<br />
vývojových prostředí (IDE) jazyka Python, které jsou v počítači <strong>Raspberry</strong> <strong>Pi</strong> k dispozici.<br />
Chcete-li začít, musíte importovat stejnou knihovnu GPIO jako v předchozím příkladu<br />
výstupu pomocí tohoto portu:<br />
189
ČÁST III Programování a hackování<br />
import R<strong>Pi</strong>.GPIO as GPIO<br />
Knihovnu time importovat nemusíte, protože v tomto příkladu se žádné časovací instrukce<br />
nepoužívají. Můžete tedy přejít přímo na nastavení vstupního pinu 12. Přitom postupujte stejně<br />
jako v případě nastavení výstupního pinu. Změní se pouze koncová část instrukce:<br />
GPIO.setup(12, GPIO.IN)<br />
Pokud k tomuto účelu nepoužíváte pin 12, nezapomeňte v předchozím příkazu změnit číslo<br />
pinu.<br />
Stejně jako u předchozí ukázky spočívá další krok ve vytvoření nekonečné smyčky, která neustále<br />
kontroluje, zda vstupní pin přešel do nízkého stavu (jinými slovy, zda bylo tlačítko stisknuto).<br />
Začněte cyklus následujícím řádkem kódu:<br />
while True:<br />
Čtení stavu vstupního pinu je velmi podobné nastavení stavu výstupního pinu – s jednou výjimkou:<br />
než můžete výslednou hodnotu jakkoli zpracovat, musíte ji uložit do proměnné. Následující<br />
instrukce jazyka Python vytvoří novou proměnnou s názvem vstupni_hodnota (viz<br />
kapitola 11, „Úvod do jazyka Python“) a nastaví ji na aktuální hodnotu pinu 12:<br />
vstupni_hodnota = GPIO.input(12)<br />
Program by sice bylo možné ihned úspěšně spustit, ale neplnil by svou funkci. Abyste věděli,<br />
co se děje, přidejte následující instrukci print, která poskytne zpětnou vazbu:<br />
if vstupni_hodnota == False:<br />
print(„Tlacitko bylo stisknuto.“)<br />
while vstupni_hodnota == False:<br />
vstupni_hodnota = GPIO.input(12)<br />
Poslední dva řádky – druhý příkaz while a druhé přiřazení proměnné vstupni_hodnota, které<br />
tvoří tzv. vnořený cyklus – jsou velmi důležité. Dokonce i na procesoru počítače <strong>Raspberry</strong> <strong>Pi</strong>,<br />
který je oproti výkonným procesorům stolních počítačů a notebooků poměrně pomalý, funguje<br />
interpret jazyka Python velmi rychle. Tento vnořený cyklus zajistí, že jazyk Python bude<br />
neustále kontrolovat stav pinu 12, dokud nepřejde z nízkého do vysokého stavu, což znamená,<br />
že tlačítko bylo uvolněno. Bez tohoto cyklu by program opakovaně procházel cyklus, zatímco<br />
by tlačítko zůstávalo stisknuté. I kdybyste měli rychlé reflexy a tlačítko okamžitě uvolnili,<br />
zpráva by se na obrazovku vypsala mnohokrát, což by bylo matoucí.<br />
Hotový program by měl vypadat takto:<br />
import R<strong>Pi</strong>.GPIO as GPIO<br />
GPIO.setup(12, GPIO.IN)<br />
while True:<br />
vstupni_hodnota = GPIO.input(12)<br />
if vstupni_hodnota == False:<br />
print(„Tlacitko bylo stisknuto.“)<br />
while vstupni_hodnota == False:<br />
vstupni_hodnota = GPIO.input(12)<br />
190
KAPITOLA 12 Hackování hardwaru<br />
Uložte soubor pod názvem gpiovstup.py a poté jej v okně terminálu spusťte příkazem sudo<br />
python gpiovstup.py. Bezprostředně po spuštění programu se nic nestane, ale když stisknete<br />
tlačítkový spínač, program vypíše na terminál zprávu z šestého řádku (viz obrázek 12.6). Když<br />
tlačítko uvolníte a znovu jej stisknete, zpráva se objeví znovu.<br />
Stejně jako u předchozího příkladu se vstupem jednoduchost tohoto programu klame, protože<br />
jej lze využít k mnoha účelům. Kromě toho, že lze zjišťovat stisknutí spínače, můžete pomocí<br />
stejného kódu detekovat, zda do vysokého či nízkého stavu nepřešly piny samostatného zařízení,<br />
jako je například senzor nebo externí mikrokontrolér.<br />
Obrázek 12.6: Výstup programu gpiovstup.py<br />
Když kód rozšíříte tak, aby kontroloval stav více tlačítek, z nichž každé je připojeno k samostatnému<br />
pinu portu GPIO, můžete dokonce vytvořit jednoduchý herní ovladač se čtyřmi tlačítky.<br />
Předchozí kód byste například mohli zkombinovat s hrou Had s malinou z kapitoly 11,<br />
„Úvod do jazyka Python“, a změnit tak počítač <strong>Raspberry</strong> <strong>Pi</strong> na jednoduchou herní konzolu.<br />
Do jediného programu lze také integrovat příklady na vstup i výstup, takže by program čekal<br />
na stisknutí tlačítka a poté by rozsvítil diodu LED tak, že by nastavil výstupní pin do vysokého<br />
stavu. Chcete-li si ověřit, že principům této části rozumíte, pokuste se tento kombinovaný<br />
program napsat. Když nebudete vědět, jak dál, nebo si budete chtít své řešení ověřit, naleznete<br />
ukázkové řešení v Příloze A, „Recepty jazyka Python“.<br />
Postup od zkušebního modelu obvodu<br />
Jak jste zjistili v předchozích příkladech této kapitoly, zkušební modely obvodu jsou ideální,<br />
chcete-li rychle vytvářet prototypy obvodů a experimentovat s nimi. Rychle se s nimi pracuje,<br />
lze je používat opakovaně a nepoškozují komponenty.<br />
Tyto zkušební modely obvodu však mají také své nevýhody. Jsou rozměrné, drahé a náchylné<br />
k uvolnění kontaktů. To může vést k tomu, že kritické komponenty vypadnou, zejména při<br />
191
ČÁST III Programování a hackování<br />
přenášení zkušebního modelu obvodu z místa na místo. Dokonale to dokládá obrázek 12.7:<br />
navzdory nejlepší snaze je komponenta tlačítka na zkušebním modelu obvodu upevněna jen<br />
volně, a při neopatrné manipulaci s obvodem může proto snadno vypadnout.<br />
Obrázek 12.7: Ukázkový zkušební model obvodu s volně připojenou komponentou<br />
Mimo jiné se jedná o důvod, proč samotný počítač <strong>Raspberry</strong> <strong>Pi</strong> není vytvořen na zkušebním<br />
modelu obvodu, ale na desce s tištěnými spoji (PCB – printed circuit board), ačkoli v počáteční<br />
fázi tvorby prototypů tohoto zařízení se metoda se zkušebním modelem obvodu určitě uplatnila.<br />
Desky s tištěnými spoji můžete tisknout a leptat i doma, ale můžete zvolit i jednodušší<br />
kompromisní cestu: vytvářet trvalé samostatné obvody pomocí desek stripboard.<br />
Stripboard na první pohled připomíná zkušební model obvodu, protože jeho povrch pokrývají<br />
malé otvory s roztečí 2,54 mm. Na rozdíl od zkušebního modelu obvodu však neposkytuje<br />
žádný chytrý mechanizmus, který by zajišťoval, že elektronické komponenty vložené do těchto<br />
otvorů zůstanou na svých místech. Místo toho musíte tyto komponenty na stripboard připájet.<br />
Stripboard se často označuje obchodním názvem Veroboard, který je ochrannou známkou<br />
společnosti Vero Technologies v Británii a společnosti <strong>Pi</strong>xel Print v Kanadě.<br />
Obvod typu stripboard nabízí oproti zkušebnímu modelu obvodu mnoho výhod. Deska typu<br />
stripboard je značně levnější než zkušební model obvodu podobné velikosti a lze ji rozdělit<br />
na části odpovídající menším obvodům. Zároveň je možné na jediném velkém kusu desky<br />
stripboard vytvořit několik menších, ale nezávislých obvodů.<br />
192
KAPITOLA 12 Hackování hardwaru<br />
Vzhledem k tomu, že komponenty jsou na desku typu stripboard připájeny, jsou tyto obvody<br />
také značně robustnější než prototypy vytvořené pomocí zkušebního modelu obvodu. Obvod<br />
na desce stripboard můžete přenášet z místa na místo a přitom se nemusíte obávat, že některá<br />
z jeho komponent odpadne a ztratí se. Na obrázku 12.8 je znázorněna spodní plocha desky<br />
stripboard, kde jsou patrné měděné stopy.<br />
Obrázek 12.8: Měděné stopy na spodní straně kusu desky stripboard<br />
S deskami stripboard se velmi snadno pracuje, takže představují ideální přestupní stanici k návrhu<br />
a výrobě vlastních desek s tištěnými spoji. Než si však desku stripboard zakoupíte, měli<br />
byste si přečíst následující informace:<br />
• Existují různé typy desek stripboard. Některé z nich mají na spodní straně měděné stopy,<br />
které sledují celou délku řádku nebo výšku sloupce, zatímco jiné desky jsou rozděleny na<br />
dva samostatné řádky, které mají uprostřed mezeru jako zkušební model obvodu. Ještě<br />
jiný typ desky stripboard, který se často označuje jako projektová deska, žádné měděné<br />
stopy nemá a kvůli elektrickému propojení komponent je nutné použít vodiče.<br />
• Desky stripboard lze vyrábět v různé tloušťce a z různých materiálů. Určitý typ se může pro<br />
konkrétní projekt hodit více než jiné typy. Například deska stripboard s tepelnou ochranou<br />
je vhodná pro obvod, který má fungovat v prostředí s vysokými teplotami, zatímco silnější<br />
desky stripboard je vhodné použít pro obvody, které mají vydržet nešetrné zacházení.<br />
• Kvůli efektivnějšímu rozložení komponent na desce stripboard je možné stopy na spodní<br />
straně přerušit a komponenty tak elektricky oddělit. Díky tomu můžete omezit plýtvání<br />
prostorem na desce a u složitějších obvodů se bez toho vůbec neobejdete. Aby však<br />
193
ČÁST III Programování a hackování<br />
výsledek hezky vypadal, budete potřebovat malý ruční nástroj zvaný řezačka stop (track<br />
cutter). Jestliže máte v plánu pracovat s deskami stripboard, nezapomeňte tuto řezačku<br />
připsat na svůj nákupní seznam, ačkoli v nouzi ke stejnému účelu poslouží i břit vrtáku.<br />
Při manipulaci s deskami stripboard je také dobré znát určitá pravidla. Pokud je nedodržíte,<br />
můžete si práci zbytečně zkomplikovat:<br />
• Měděné stopy na spodní straně desky stripboard obvykle nejsou ničím potaženy. Když<br />
se stop dotknete, měď ztratí svůj lesk a ztíží se její pájení. Nedotýkejte se spodní strany<br />
desky stripboard, pokud ji okamžitě nebudete používat. Je-li příliš pozdě, měděný povrch<br />
jemně vyleštěte pomocí drátěnky na nádobí, abyste před pájením odstranili korozi.<br />
• Na rozdíl od desek s tištěnými spoji nemají desky stripboard žádnou pájecí masku (solder<br />
mask), což je hmota, která zabraňuje tomu, aby se pájka dostala na nežádoucí místa. Z tohoto<br />
důvodu je pájení poněkud náročnější než u desek s tištěnými spoji. Velmi snadno<br />
se může stát, že stopy náhodou propojíte příliš velkou kapkou pájky. V takovém případě<br />
odstraňte přebytečnou pájku pomocí odsávacího knotu a zkuste pájet znovu.<br />
• Díky otvorům lze desky stripboard snadno dělit na části libovolného rozměru, ale na<br />
okrajích těchto dílů zůstávají otřepy. Než začnete zapojovat svůj obvod na rozřezanou<br />
desku stripboard, věnujte trochu času na zabroušení hran. Přitom si nezapomeňte nasadit<br />
ochrannou masku, protože vdechování prachu z desky stripboard není zrovna zdravé.<br />
Stručný průvodce pájením<br />
Nestačí pořídit si páječku, ale musíte také vědět, jak s ní pracovat. Stejně jako kterákoli dovednost<br />
také pájení vyžaduje ke svému zvládnutí praxi. Budete-li se řídit tipy v této části a pravidelně<br />
cvičit, zanedlouho budete vytvářet čisté a úhledné spájené spoje.<br />
Upozornění: Tato rada může vypadat samozřejmě, ale stojí za to ji zdůraznit: pájky se při práci<br />
zahřívají na mimořádně vysokou teplotu. Dávejte pozor, abyste se nedotkli žádného odkrytého<br />
kovového povrchu, dokonce i dále od hrotu páječky, a pečlivě sledujte, kam kov odkapává. Máte-<br />
-li možnost, kupte si páječku se stojanem nebo si pořiďte samostatný žáruvzdorný stojan. Horkou<br />
páječku nikdy nenechávejte bez dozoru, a pokud vám pájka ukápne, nepokoušejte se ji zachytit!<br />
Principem pájení je roztavení malého kusu kovu, který pak vytvoří spoj mezi dvěma komponentami.<br />
Když se na počítač <strong>Raspberry</strong> <strong>Pi</strong> podíváte zespoda, uvidíte mnoho příkladů takových<br />
spojů. Všechny větší komponenty se spojují pomocí takzvaného pájení přes otvory (through-<br />
-hole soldering), kdy jsou vodiče komponent protaženy otvory v desce s tištěnými spoji a poté<br />
připájeny na své místo. Menší komponenty se upevňují pomocí povrchového pájení (surface-<br />
-mount soldering).<br />
Pájka není čistý kov, ale obsahuje také látku zvanou tavidlo (flux), která má odleptat případné<br />
nečistoty na pájených površích a zajistit tak co nejčistší spoj. Většina elektronických pájek<br />
zahrnuje tři až pět jader tavidla. Tavidlo lze také koupit samostatně jako pastu nebo v kapalné<br />
formě, ačkoli při kutilském pájení to zpravidla není nutné.<br />
194
KAPITOLA 12 Hackování hardwaru<br />
Na začátku pájení si připravte čistou a dobře osvětlenou pracovní plochu. Zajistěte také, aby<br />
bylo pracovní místo dobře větrané. Výpary pájky nejsou příliš zdravé, a ačkoli je téměř vyloučeno,<br />
že by se při malé intenzitě domácího pájení jejich koncentrace dostala na nebezpečnou<br />
úroveň, je rozumné expozici minimalizovat.<br />
Kromě toho byste měli nějakým způsobem chránit svou pracovní plochu. Často se stává, že<br />
ukápnou malé kousky roztavené pájky, které mohou popálit stůl a vytvořit na něm skvrnu.<br />
Můžete si zakoupit antistatickou pracovní podložku (příklad viz obrázek 12.9), ale stejně dobře<br />
poslouží i tlustý časopis. Nemyslete si, že vystačíte s několika listy novin – pájka stačí propálit<br />
tenký papír ještě dříve, než vychladne.<br />
Obrázek 12.9: Ukázka pracovní plochy pro pájení s ochrannou antistatickou podložkou<br />
Pokud potřebujete pájet drobné součástky, které je nutné sledovat zblízka, měli byste přitom<br />
nosit ochranné brýle. Vřící tavidlo uvnitř pájky někdy způsobí, že pájka vyprskne směrem<br />
nahoru. Když vás přitom zasáhne do oka, budete chvíli pořádně trpět.<br />
Těmito varováními se však nenechejte od pájení odradit. Pájka je sice mimořádně horká, ale<br />
chladne rychle. Popáleniny jsou proto málo časté a navíc prakticky bez následků. Respektujte<br />
své pracovní vybavení, ale nebojte se ho.<br />
Když jste si připravili a zabezpečili pracovní plochu, rozložte své vybavení. Páječku byste měli<br />
položit na stranu své dominantní ruky a umístit ji tak, aby její kabel nevedl přes pracovní plochu.<br />
Před zapojením páječky do sítě zkontrolujte, zda s ní můžete volně pohybovat. Pokud se<br />
kabel o něco zachytí, můžete se kvůli tomu popálit.<br />
195
ČÁST III Programování a hackování<br />
Namočte svou pájecí houbu. Měla by být vlhká, ale neměla by z ní odkapávat voda. Je to důležité:<br />
vlhká houba slouží k čistění páječky, a pokud je suchá, spálí se a může poškodit citlivý<br />
pájecí hrot.<br />
Než páječka dosáhne své provozní teploty, několik minut to trvá. Pokud jste zakoupili páječku<br />
s řízením teploty, obvykle to poznáte podle kontrolky, která se vypne nebo zapne, nebo podle<br />
zobrazeného číselného údaje. (Způsob, kterým páječka indikuje teploty, zjistíte v uživatelské<br />
příručce dodané spolu s páječkou.)<br />
Po dosažení provozní teploty je čas připravit páječku postupem, který se označuje jako pokovení<br />
(tinning). Postupujte takto:<br />
1. Přiložte konec pájky k hrotu páječky a nechejte malé množství pájky, aby se roztavilo na<br />
páječce. Dávejte pozor, abyste kovu neroztavili příliš: kromě toho, že se jedná o plýtvání<br />
pájkou, může navíc přebytečná pájka ukápnout na pracovní plochu.<br />
2. Otřete hrot páječky do houby. Pokud syčí a prská, je houba příliš vlhká. Ponechejte ji<br />
zchladnout, poté ji vyjměte ze stojanu a vyždímejte ji.<br />
3. Pokračujte v otírání hrotu páječky, dokud je pokryta stříbrnou vrstvou pájky (viz obrázek<br />
12.10). V případě potřeby naneste na hrot více pájky.<br />
Obrázek 12.10: Hrot páječky, který je pokovován pájkou<br />
Díky pokovení je hrot pájky chráněn před poškozením a zajišťuje se efektivní přenos tepla na<br />
pájené povrchy. Nedostatečné pokovení hrotu pájky představuje jednu z nejčastějších příčin<br />
vadných spájených spojů. Pokud pájíte hodně spojů, je někdy potřeba tento postup vícekrát<br />
opakovat. Také byste jej měli znovu provést na konci pájení. Obecně platí, že je vhodné proces<br />
pokovení opakovat, když hrot páječky ztratí svůj lesklý povlak.<br />
196
KAPITOLA 12 Hackování hardwaru<br />
Když je páječka připravena, můžete začít pájet. Umístěte pájené položky – například desku s tištěnými<br />
spoji a nohy komponenty – do pracovního stojanu a zkontrolujte, zda vám nic nebrání<br />
ve výhledu. Vytáhněte část pájky ze schránky nebo z cívky a začněte komponenty pájet takto:<br />
1. Pokud připevňujete komponenty zasunované do otvorů k desce s tištěnými spoji, desce<br />
stripboard nebo podobné desce s otvory, protáhněte nohy komponenty přes otvor a vyhněte<br />
je ven, aby součástka po překlopení desky nevypadla.<br />
2. Když desku upevníte do pracovního stojanu, přiložte hrot páječky proti komponentě i měděnému<br />
kontaktu na desce. Záleží na tom, aby se páječka dotkla obou předmětů: pokud<br />
je páječka v kontaktu pouze s jedním z nich, výsledný spoj nebude kvalitní.<br />
3. Zahřátí oblasti trvá jen několik sekund. Napočítejte do tří a poté zatlačte páječkou na<br />
komponentu a měděný kontakt (viz obrázek 12.11). Jestliže se pájka neroztaví, odtáhněte<br />
ji, počítejte o několik sekund déle a zkuste to znovu. Pokud nebude tát ani pak, zkuste<br />
změnit polohu páječky.<br />
Obrázek 12.11: Pájení komponenty zasunované do otvoru na desku s tištěnými spoji<br />
4. Když pájka začne téci, můžete si všimnout, že směřuje do otvoru v desce. To svědčí o tom,<br />
že oblast je dostatečně horká, aby vznikl dobrý spájený spoj. Pokud pájka pouze změkne,<br />
znamená to, že oblast ještě není dost zahřátá.<br />
5. Odsuňte od spoje nejdříve pájku a poté páječku. (Pokud nejdříve odtáhnete páječku, pájka<br />
ztvrdne a ke kontaktu zůstane připevněna celá cívka pájky!)<br />
Jestliže vše proběhlo správně, dostanete pevný spájený spoj, který vydrží mnoho let. Pokud<br />
nikoli, nenechejte se odradit. Stačí, když přitisknete páječku na spoj, až pájka začne znovu té-<br />
197
ČÁST III Programování a hackování<br />
ci, a rozlitý přebytek pájky případně očistíte pomocí odsávacího knotu. Ideální spájený spoj<br />
by měl svým tvarem poněkud připomínat sopku, která se zvedá z povrchu desky a obklopuje<br />
nohu komponenty.<br />
Páječku nikdy nenechávejte v kontaktu se součástkami déle než několik sekund. To je důležité<br />
zejména při pájení komponent citlivých na teplo, jako jsou integrované obvody, které se mohou<br />
při delším styku s horkou pájkou poškodit. Používáte-li pájecí stanici s řízením teploty,<br />
ověřte, zda je nastavena vhodná teplota podle použitého druhu pájky (podrobnosti naleznete<br />
na balení pájky nebo v dokumentaci).<br />
Po dokončení pájení nezapomeňte znovu pokovit hrot páječky. Když to neuděláte, může hrot<br />
při skladování zkorodovat a bude nutné jej vyměnit mnohem dříve, než by jinak bylo potřeba.<br />
Tip: Při pájení nezapomeňte páječkou zahřát oba povrchy. Zahřejete-li pouze jeden povrch, dostanete<br />
takzvaný suchý neboli<br />
studený spoj (dry/cold joint), kde pájka na jeden z povrchů správně<br />
nepřiléhá. Tyto spoje se za nějaký čas rozpadnou a musíte je spájet znovu.<br />
Stejně jako kterákoli jiná dovednost se ani pájení neobejde bez praxe. Mnoho obchodů s elektronikou<br />
prodává sady, které obsahují desku s tištěnými spoji a vybrané komponenty, pomocí<br />
nichž můžete cvičit pájení komponent zasunovaných do otvorů. Některé rozšiřující desky pro<br />
počítač <strong>Raspberry</strong> <strong>Pi</strong> se také dodávají ve stavebnicové formě a vyžadují pájení. Patří k nim<br />
Slice of <strong>Pi</strong> od společnosti Ciseco. Další informace o těchto deskách naleznete v kapitole 13,<br />
„Rozšiřující desky“.<br />
198
Rozšiřující desky<br />
KAPITOLA 13<br />
S řadami pinů portu GPIO počítače <strong>Raspberry</strong> <strong>Pi</strong> sice můžete pracovat přímo, jak jste se dozvěděli<br />
v kapitole 12, „Hackování hardwaru“, ale mnohem praktičtější je pracovat se specializovanou<br />
prototypovou deskou. Prototypové desky jsou rozšiřující desky navržené tak, aby je bylo možné<br />
připojit mezi uživatelský projekt a počítač <strong>Raspberry</strong> <strong>Pi</strong>. Nabídka sahá od poměrně jednoduchých<br />
– jako je Slice of <strong>Pi</strong> společnosti Ciseco – až po složitou a výkonnou desku Gertboard.<br />
Na nejzákladnější úrovni rozšiřující desky prostě usnadňují přístup k pinům portu GPIO počítače<br />
<strong>Raspberry</strong> <strong>Pi</strong>. To znamená, že je lze snáze připojit ke zkušebnímu modelu obvodu, případně<br />
mají větší rozteče a popisy, které zjednodušují připojení jiných zařízení. Některé desky<br />
jsou vybaveny obvody na připojení konkrétních přídavných zařízení, jako je malý bezdrátový<br />
vysílač XBee. Další nabízejí malý povrch, na který můžete připájet vlastní komponenty a vytvořit<br />
tak uživatelskou desku.<br />
Trh hardwaru se neustále rychle mění a nadace <strong>Raspberry</strong> <strong>Pi</strong> Foundation stále motivuje vývojáře,<br />
aby vytvářeli další rozšiřující zařízení. Není možné sestavit kompletní seznam všech<br />
rozšiřujících desek, které jsou k dispozici nebo se jejich vydání v dohledné době plánuje. V této<br />
kapitole však představíme tři nejčastěji používané desky a ukážeme, jak je lze použít.<br />
Slice of <strong>Pi</strong> společnosti Ciseco<br />
Nejjednodušší, ale přesto užitečná je deska Slice of <strong>Pi</strong> společnosti Ciseco (viz obrázek 13.1).<br />
Deska Slice of <strong>Pi</strong> dodávaná ve formě stavebnice poskytuje malou oblast na prototypování, prostor<br />
pro bezdrátový modul XBee a plný přístup k pinům portu GPIO počítače <strong>Raspberry</strong> <strong>Pi</strong>.<br />
Kompaktní deska Slice of <strong>Pi</strong> je navržena tak, aby ji bylo možné přímo připojit k řadám pinů<br />
portu GPIO v horní části počítače <strong>Raspberry</strong> <strong>Pi</strong>. Zbytek desky zakrývá část povrchu počítače<br />
<strong>Pi</strong>, ale nepřesahuje okraje desky ani neblokuje žádné běžně používané porty. Slice of <strong>Pi</strong> je však<br />
umístěna nad konektorem výstupu videa DSI. Když se tento konektor používá, lze plochý kabel<br />
bez problémů protáhnout pod deskou Slice of <strong>Pi</strong>.<br />
Hlavní výhodu levné desky Slice of <strong>Pi</strong> místo přímého připojení k řadám pinů portu GPIO počítače<br />
<strong>Pi</strong> představuje značení na desce s plošnými spoji, které port GPIO postrádá, a použití<br />
samičích řad pinů. Díky tomu lze pracovat s propojovacími vodiči (jumper lead) typu samec-<br />
-samec, nebo dokonce propojit desku se zkušebním modelem obvodu pomocí kusů drátu (jak<br />
199
ČÁST III Programování a hackování<br />
je patrné na obrázku 13.2) nebo s jinou deskou s tištěnými spoji. Případně lze komponenty<br />
přímo připojit k řadám pinů. Samčí řady pinů počítače <strong>Pi</strong> oproti tomu vyžadují použití specializovaných<br />
propojovacích vodičů typu samec-samice.<br />
Obrázek 13.1: Slice of <strong>Pi</strong> společnosti Ciseco<br />
Deska Slice of <strong>Pi</strong> také nabízí základní úroveň ochrany počítače <strong>Pi</strong>. Vzhledem k samičím řadám<br />
pinů je méně pravděpodobné, že náhodně zkratujete dva piny. Chybám při zapojení také<br />
pomáhají předcházet rozteče řad pinů – s osmi univerzálními piny přivedenými do jedné<br />
řady a dalšími specializovanými piny v jiné řadě. Důležitější je, že deska Slice of <strong>Pi</strong> neposkytuje<br />
přímý přístup k žádnému z pinů označených jako Do Not Connect (Nepřipojovat – viz<br />
kapitola 12, „Hackování hardwaru“), takže se snižuje riziko poškození počítače <strong>Pi</strong> kvůli chybnému<br />
připojení.<br />
Připojení k bezdrátovému rozhraní XBee se může hodit v případech, že uvažujete o nasazení<br />
počítače <strong>Pi</strong> v projektu integrovaného počítače. V kombinaci s kompatibilním vysílačem, jako<br />
je modul XBee, RF-BEE či RN-XV, lze zajistit bezdrátový přístup k sériovému portu UART<br />
počítače <strong>Pi</strong>. Pomocí tohoto přístupu lze například z počítače <strong>Pi</strong> číst hodnoty ze senzoru, převzít<br />
řízení softwaru počítače <strong>Pi</strong>, nebo dokonce ze vzdáleného umístění ovládat robota kontrolovaného<br />
počítačem <strong>Pi</strong>.<br />
200
KAPITOLA 13 Rozšiřující desky<br />
Obrázek 13.2: Připojení desky Slice of <strong>Pi</strong> ke zkušebnímu modelu obvodu<br />
Oblast prototypování nakonec v případě malých návrhů obvodů poskytuje alternativu ke zkušebním<br />
modelům obvodů nebo deskám stripboard. Jestliže uvažujete o vývoji malého rozšiřujícího<br />
modulu pro počítač <strong>Raspberry</strong> <strong>Pi</strong>, například desky senzorů na měření teplot nebo<br />
detekci vlhkosti, můžete potřebné komponenty připájet přímo na desku Slice of <strong>Pi</strong>. Díky nízké<br />
ceně tato deska nabízí snadný způsob, jak vytvářet zákaznické rozšiřující moduly pro počítač<br />
<strong>Pi</strong>, které jsou zcela samostatné a nevyžadují žádnou kabeláž. Stačí připojit desku Slice of<br />
<strong>Pi</strong> k portu GPIO počítače <strong>Raspberry</strong> <strong>Pi</strong> a zařízení je připraveno k použití (viz obrázek 13.3).<br />
Nevýhodou desky Slice of <strong>Pi</strong> je její jednoduchost. Vzhledem ke své kompaktní velikosti se<br />
nehodí k zapojování větších nebo složitějších prototypů, a ačkoli rozložení řad pinů poskytuje<br />
určitou ochranu před zkratováním, neexistuje žádná ochrana před použitím komponent<br />
s napájením 5 V, které mohou poškodit logické obvody počítače <strong>Pi</strong> pod napětím 3,3 V. Také<br />
značení se poněkud liší od obvyklého popisu pinů portu GPIO počítače <strong>Raspberry</strong> <strong>Pi</strong>, což<br />
může vést k nejasnostem, není-li použitá knihovna GPIO napsána z ohledem na desku Slice<br />
of <strong>Pi</strong>. Tabulka 13.1 poskytuje převod mezi oběma systémy značení.<br />
201
ČÁST III Programování a hackování<br />
Obrázek 13.3: Deska Slice of <strong>Pi</strong> připojená k portu GPIO počítače <strong>Pi</strong><br />
Tabulka 13.1: Převod značení pinů portu GPIO a desky Slice of <strong>Pi</strong><br />
Číslo fyzického pinu Oficiální označení Popis na desce Slice of <strong>Pi</strong><br />
7 General Purpose Clock (Univerzální GP7<br />
hodiny – neboli <strong>Pi</strong>n GPIO číslo 4)<br />
11 <strong>Pi</strong>n GPIO číslo 17 GP0<br />
12 <strong>Pi</strong>n GPIO číslo 18 GP1<br />
13 <strong>Pi</strong>n GPIO číslo 21 GP2<br />
15 <strong>Pi</strong>n GPIO číslo 22 GP3<br />
16 <strong>Pi</strong>n GPIO číslo 23 GP4<br />
18 <strong>Pi</strong>n GPIO číslo 24 GP5<br />
22 <strong>Pi</strong>n GPIO číslo 25 GP6<br />
Desku Slice of <strong>Pi</strong> si můžete zakoupit ve webovém obchodě společnosti Ciseco na adrese http://<br />
shop.ciseco.co.uk/slice-of-pi/.<br />
202
KAPITOLA 13 Rozšiřující desky<br />
Prototyping <strong>Pi</strong> Plate společnosti Adafruit<br />
Deska Prototyping <strong>Pi</strong> Plate společnosti Adafruit je založena na stejném obecném principu jako<br />
Slice of <strong>Pi</strong> společnosti Ciseco. Toto rozšíření je dostupné ve formě stavebnice a poskytuje plochu<br />
prototypování spolu se snadným přístupem k pinům portu GPIO počítače <strong>Pi</strong> (viz obrázek<br />
13.4). Na rozdíl od desky Slice of <strong>Pi</strong> má však deska Prototyping <strong>Pi</strong> Plate stejný rozměr jako samotný<br />
počítač <strong>Pi</strong>. Díky tomu nabízí mnohem větší pracovní plochu než Slice of <strong>Pi</strong> a dovoluje<br />
vytvářet mnohem větší obvody. Deska Prototyping Plate je také vybavena koncovkami šroubů<br />
(screw terminal) s průměrem 3,5 mm pro připojení pinů, díky kterým lze vytvářet pevná dočasná<br />
připojení pomocí obyčejných vodičů – ačkoli dostupné jsou i otvory s roztečí 2,54 mm<br />
pro samčí nebo samičí řady pinů, pokud jim dáváte přednost.<br />
Obrázek 13.4: Prototyping <strong>Pi</strong> Plate společnosti Adafruit<br />
Návrh a rozložení desky Prototyping <strong>Pi</strong> Plate bude povědomé každému, kdo někdy pracoval<br />
s mikrokontrolérem Arduino. Rozšiřující deska se stejným formátem jako cílové zařízení, která<br />
se připojuje k integrovaným řadám pinů a zůstává umístěna nad povrchem původní desky,<br />
se běžně vyskytuje ve sféře zařízení Arduino, kde se takovým rozšiřujícím deskám říká shield.<br />
Koncepce desky Prototyping <strong>Pi</strong> Plate ve skutečnosti vychází z vlastního návrhu společnosti<br />
Adafruit, která vytvořila rozšiřující desku Protoshield pro mikrokontrolér Arduino.<br />
203
ČÁST III Programování a hackování<br />
Rozšiřující deska plného formátu <strong>Pi</strong> Plate umožňuje připojit řadu pinů portu GPIO a pokrývá<br />
celý povrch počítače <strong>Pi</strong>. Vzhledem k jejímu umístění nad počítačem <strong>Pi</strong> se může zkomplikovat<br />
přístup k výstupu videa DSI a vstupním konektorům kamery MIPI CSI-2, ačkoli delší plochý<br />
kabel byste měli pod deskou <strong>Pi</strong> Plate protáhnout bez potíží. Jestliže plánujete použití přídavného<br />
kamerového modulu nebo displeje připojeného ke konektoru DSI, zkontrolujte délku<br />
plochého kabelu, než začnete připravovat svůj projekt na desce <strong>Pi</strong> Plate.<br />
Plocha prototypování desky <strong>Pi</strong> Plate je rozdělena na dvě části, přičemž každá polovina umožňuje<br />
zapojování přes otvory se standardní roztečí 2,54 mm. První polovina plochy prototypování<br />
má podobný vzhled jako zkušební model obvodu: řádky jsou propojeny měděnými stopami<br />
na spodní straně a ústřední sběrnice uprostřed poskytuje společné napájení a zemnění. Druhá<br />
polovina plochy prototypování takové stopy neobsahuje, takže dovoluje sestavovat více<br />
vlastních obvodů. Dostupný povrch pro tvorbu obvodů je značně větší než u desky Slice of <strong>Pi</strong>,<br />
takže se deska <strong>Pi</strong> Plate hodí pro složitější projekty. Kromě toho nabízí povrch SOIC, který je<br />
určen k pájení komponent, které se umisťují na povrchu. To lze využít u součástí, které nejsou<br />
k dispozici ve formátu zasunovaném do otvorů.<br />
Obrázek 13.5: Deska <strong>Pi</strong> Plate se zkušebním modelem obvodu čtvrtinové velikosti<br />
Díky jejím značným rozměrům lze také desku <strong>Pi</strong> Plate použít se zkušebním modelem obvodu<br />
čtvrtinové velikosti (v obchodě Adafruit se prodává jako „tiny breadboard“ – malý zkušební<br />
204
KAPITOLA 13 Rozšiřující desky<br />
model). Tento malý zkušební model obvodu s dvěma částmi se dodává spolu se samolepicí<br />
pěnovou podložkou a můžete jej připevnit na horní část desky <strong>Pi</strong> Plate nad plochu prototypování<br />
(viz obrázek 13.5). V takovém případě nelze na ploše prototypování vytvořit trvalý<br />
obvod, ale tato kombinace představuje samostatné rozšíření pro rychlé dočasné prototypování<br />
menších obvodů.<br />
Stejně jako deska Slice of <strong>Pi</strong> je také deska Prototyping <strong>Pi</strong> Plate v základě jednoduché zařízení.<br />
Sada neobsahuje žádné aktivní komponenty, ale pouze řady pinů, koncovky a vlastní desku.<br />
Z tohoto důvodu nabízí jen minimální dodatečnou ochranu portu GPIO počítače <strong>Pi</strong> kromě<br />
toho, že ztěžuje náhodné zkratování dvou připojení. Oproti desce Slice of <strong>Pi</strong> poskytuje deska <strong>Pi</strong><br />
Plate přístup ke všem 26 pinům v obou řadách portu GPIO počítače <strong>Pi</strong>. To znamená, že můžete<br />
náhodou připojit součástky k pinům, které jsou na diagramu portu GPIO označeny jako Do<br />
Not Connect (viz kapitola 12, „Hackování hardwaru“). Stejně jako v případě přímého připojování<br />
součástek k těmto pinům to není vhodné a může to způsobit trvalé poškození počítače <strong>Pi</strong>.<br />
Obrázek 13.6: Deska <strong>Pi</strong> Plate připojená k počítači <strong>Raspberry</strong> <strong>Pi</strong> v krytu<br />
Pravděpodobně hlavním argumentem pro desku <strong>Pi</strong> Plate oproti desce Slice of <strong>Pi</strong> je její inteligentní<br />
návrh. Po připojení řady pinů portu GPIO k počítači <strong>Pi</strong> již prakticky není důvod<br />
rozšiřující desku odpojovat, pokud nepotřebujete přístup ke konektoru DSI nebo konektoru<br />
kamery MIPI CSI-2. Vzhledem k tomu, že rozšiřující deska zvětšuje pouze výšku, ale nikoli<br />
205
ČÁST III Programování a hackování<br />
šířku či délku počítače <strong>Pi</strong>, a vzhledem k tomu, že obsahuje koncovky šroubů pro boční přístup<br />
k pinům portu GPIO, je také kompatibilní s překvapivým počtem krytů pro počítač <strong>Raspberry</strong><br />
<strong>Pi</strong> (viz obrázek 13.6). Plánujete-li používat počítač <strong>Pi</strong> v kombinaci s deskou <strong>Pi</strong> Plate spolu<br />
s krytem, zkontrolujte však, zda lze kryt přizpůsobit na výšku nebo zda nabízí přístup k portu<br />
GPIO přes své víko.<br />
Sadu Prototyping <strong>Pi</strong> Plate Kit od společnosti Adafruit si můžete zakoupit na adrese http://<br />
www.adafruit.com/products/801.<br />
Gertboard společnosti Fen Logic<br />
Deska Gertboard (viz obrázek 13.7), která se správně nazývá <strong>Raspberry</strong> <strong>Pi</strong> I/O Extension,<br />
získala svůj krátký název podle svého konstruktéra Gerta van Loo. Van Loo je zaměstnancem<br />
společnosti Broadcom a členem týmu, který navrhl procesor BCM2835 typu SoC v jádru počítače<br />
<strong>Raspberry</strong> <strong>Pi</strong>. Desku Gertboard vytvořil proto, aby umožnila přístup k některým funkcím<br />
čipu, které obecný návrh počítače <strong>Pi</strong> skrývá, a poskytla výkonnou a všestrannou platformu<br />
pro experimentování s elektronikou.<br />
Obrázek 13.7: Deska Gertboard, kterou navrhl Gert van Loo<br />
Na rozdíl od desek Slice of <strong>Pi</strong> a Prototyping <strong>Pi</strong> Plate je Gertboard aktivní rozšiřující deska<br />
s mnoha komponentami, které mají rozšířit funkčnost počítače <strong>Pi</strong>. Deska Gertboard posky-<br />
206
KAPITOLA 13 Rozšiřující desky<br />
tuje 12 vstupně-výstupních portů s vyrovnávací pamětí se stavovými diodami LED, tři tlačítkové<br />
spínače, šest budičů otevřeného kolektoru, motorový kontrolér s napětím 48 V a proudem<br />
4 A, dvoukanálový digitálně-analogový převodník (DAC) a dvoukanálový analogově-digitální<br />
převodník (ADC). Deska Gertboard kromě toho podporuje mikrokontrolér s 28 piny, jako je<br />
Atmel ATmega328 použitý v systému prototypování Arduino, který lze vložit do patice na<br />
desce Gertboard a programovat přímo z počítače <strong>Raspberry</strong> <strong>Pi</strong>.<br />
Jak je patrné už z přehledu funkcí, je deska Gertboard výkonné a komplexní zařízení. Díky své<br />
flexibilitě představuje ideální volbu pro náročnější projekty, ale její složitost se zároveň projevuje<br />
i na velikosti. Deska Gertboard je téměř dvaapůlkrát větší než samotný počítač <strong>Raspberry</strong><br />
<strong>Pi</strong>, takže se jedná o nejvýkonnější a zároveň největší rozšiřující desku, která je pro počítač <strong>Pi</strong><br />
v době psaní této knihy k dispozici. Kvůli rozdílným rozměrům se deska Gertboard k počítači<br />
<strong>Pi</strong> připojuje plochým kabelem, který je ukončen samčími koncovkami (viz obrázek 13.8).<br />
Díky tomuto kabelu lze desku Gertboard umístit dále od počítače <strong>Pi</strong>, případně obě zařízení<br />
spojit, ale s možností rychlého odpojení v případě potřeby.<br />
Obrázek 13.8: Deska Gertboard připojená k počítači <strong>Raspberry</strong> <strong>Pi</strong><br />
Pravděpodobně nejdůležitější funkcí desky Gertboard je ochrana počítače <strong>Pi</strong>, kterou poskytuje.<br />
Díky regulátoru 3,3 V zabraňuje návrh desky Gertboard tomu, aby bylo na port GPIO<br />
počítače <strong>Pi</strong> přivedeno napětí, jaké nedokáže zvládnout. Podobně jako deska Slice of <strong>Pi</strong> se také<br />
pokouší omezit přístup k šesti pinům označeným Do Not Connect a také k pinům 3,3 V a 5 V,<br />
aby nedošlo k náhodnému zkratování. Při zapojování obvodů je sice nutné dbát opatrnosti,<br />
207
ČÁST III Programování a hackování<br />
ale při dodržování pokynů v uživatelské příručce desky Gertboard je zaručeno, že počítač <strong>Pi</strong><br />
nebude poškozen.<br />
Funkce motorového kontroléru desky Gertboard umožňuje počítač <strong>Pi</strong> snadno integrovat do<br />
robotických projektů. Hodí se pro motory do napětí 48 V s proudem 4 A, které jsou dostatečně<br />
výkonné, aby mohly pohánět malé robotické vozidlo. Motor bohužel není standardní<br />
součástí dodávky desky Gertboard. Pokud váš projekt zahrnuje řízení motoru, musíte desku<br />
zkombinovat s vlastním kontrolérem (doporučuje se sada L6203). Po připájení motorového<br />
kontroléru na své místo lze pomocí desky Gertboard ovládat překvapivě silné motory buď<br />
pomocí instrukcí odesílaných ze samotného počítače <strong>Pi</strong>, nebo z volitelného modulu mikrokontroléru<br />
Atmel. Obrázek 13.9 znázorňuje ukázkový obvod, který pomocí desky Gertboard<br />
ovládá motor pro napětí 12 V napájený bateriemi.<br />
Obrázek 13.9: Použití motorového kontroléru desky Gertboard<br />
Při práci na projektech nabízí deska Gertboard značně více možností než samotný počítač<br />
<strong>Raspberry</strong> <strong>Pi</strong>. Dvanáct vstupně-výstupních portů s vyrovnávací pamětí, které se nacházejí<br />
v horní části desky, je možné konfigurovat jako vstupy či výstupy a poskytují lepší konektivitu<br />
než sedm nebo osm univerzálních vstupně-výstupních pinů, které jsou součástí standardního<br />
portu GPIO počítače <strong>Pi</strong>. Integrované diody LED, které informují o tom, zda je pin<br />
ve vysokém či nízkém stavu, usnadňují řešení potíží s obvody a také pomáhají při vzdělávání<br />
v oblasti elektroniky, protože dovolují snadno sledovat, které z různých vstupů a výstupů jsou<br />
v danou chvíli aktivní.<br />
U projektů detekce nebo poskytování zpětné vazby lze s výhodou uplatnit komponenty převodníků<br />
ADC a DAC desky Gertboard. Oproti pinům portu GPIO samotného počítače <strong>Pi</strong>,<br />
které mohou přijímat a odesílat pouze digitální signály, jsou na desce Gertboard k dispozici dvě<br />
připojení převodníku ADC a dvě připojení převodníku DAC. <strong>Pi</strong>ny ADC, které jsou umístěny<br />
208
KAPITOLA 13 Rozšiřující desky<br />
v levém horním rohu desky Gertboard, umožňují převádět signály z analogových komponent<br />
na digitální signály kompatibilní s počítačem <strong>Pi</strong>. Jako příklad je na obrázku 13.10 znázorněno,<br />
jak lze pomocí pinů převodníku ADC načítat stav potenciometru, což je komponenta, která<br />
mění svou rezistanci podle nastavení posuvného nebo otočného ovladače. Tento obvod by<br />
bylo možné použít k ovládání hlasitosti počítače <strong>Pi</strong> v aplikaci multimediálního centra nebo<br />
k nastavení rychlosti připojeného motoru. <strong>Pi</strong>ny DAC poskytují opačnou funkci: přebírají digitální<br />
signál z počítače <strong>Pi</strong> a převádějí jej na analogový. Mohou tak ovládat reproduktor, který<br />
vytváří zvuk, nebo měnit rychlost motoru či jas diody LED.<br />
Pro složitější projekty nabízí deska Gertboard budič otevřeného kolektoru. Tato komponenta<br />
pomocí tranzistorů zapíná a vypíná zařízení, která mají odlišné požadavky na napájení než<br />
3,3 V použité deskou Gertboard nebo která odebírají velký proud a vyžadují ke svému fungování<br />
externí zdroj napájení. Budič otevřeného kolektoru může řídit zdroj napájení až šesti<br />
zařízení současně, aniž by bylo potřebné instalovat další hardware. Deska Gertboard díky tomu<br />
poskytuje značnou flexibilitu, ačkoli stejného cíle lze dosáhnout pomocí tranzistorů nebo<br />
relé s pasivními rozšiřujícími deskami, jako je Prototyping <strong>Pi</strong> Plate.<br />
Obrázek 13.10: Připojení potenciometru k pinům převodníku ADC desky Gertboard<br />
209
ČÁST III Programování a hackování<br />
Deska Gertboard nakonec poskytuje přístup k mikrokontroléru s 28 piny, který lze připojit<br />
k patici umístěné na vlastní desce. Po připojení je možné desku Gertboard propojit tak, aby<br />
adresovala buď port GPIO počítače <strong>Raspberry</strong> <strong>Pi</strong>, mikrokontrolér, nebo kombinaci obou.<br />
Deska Gertboard je navržena tak, aby spolupracovala s mikrokontroléry Atmel ATmega168<br />
nebo ATmega328, což jsou stejné mikrokontroléry, jaké se používají v projektu prototypování<br />
Arduino. Po připojení lze psát programy pro mikrokontrolér ATmega desky Gertboards<br />
v prostředí Atmel IDE, které počítači <strong>Pi</strong> poskytuje užitečnou úroveň kompatibility s širokou<br />
škálou existujících programů pro mikrokontrolér ATmega, které jsou k dispozici ke stažení.<br />
Počítač <strong>Pi</strong> také získává schopnost adresovat externí zařízení v režimu reálného času, protože<br />
odpovědnost za hardwarové rozhraní přebírá mikrokontrolér, který počítači <strong>Pi</strong> jednoduše<br />
poskytuje zpětnou vazbu.<br />
Deska Gertboard je velmi pokročilé zařízení a nehodí se pro každý projekt. V případě mnoha<br />
jednoduchých aplikací bude obvykle postačovat levnější pasivní rozšiřující deska typu Slice<br />
of <strong>Pi</strong>. Pokud však chcete do hloubky zkoumat, co vše procesor BC2835 počítače <strong>Raspberry</strong><br />
<strong>Pi</strong> umožňuje nebo chcete mít jistotu, že dokážete ke svému počítači <strong>Pi</strong> připojit téměř každý<br />
hardware, jedná se o skvělou volbu a zásadní rozšíření již tak působivých možností počítače <strong>Pi</strong>.<br />
Deska Gertboard je dostupná ve webovém obchodě Farnell na adrese http://www.farnell.com/.<br />
210
PŘÍLOHY<br />
ČÁST IV<br />
V této části:<br />
• PŘÍLOHA A – Recepty jazyka Python<br />
• PŘÍLOHA B – Režimy zobrazení HDMI<br />
211
Recepty jazyka Python<br />
PŘÍLOHA A<br />
Následující výpisy obsahují kódy programů z příkladu 3 a příkladu 4 v kapitole 11, „Úvod do<br />
jazyka Python“, a ukázkové řešení programu na kombinaci vstupu a výstupu, který byl zmíněn<br />
v kapitole 12, „Hackování hardwaru“. Všechny recepty jsou k dispozici ke stažení na stránce<br />
knihy <strong>Raspberry</strong> <strong>Pi</strong> na adrese http://knihy.cpress.cz K2123. Jestliže kód zadáváte ručně, všímejte<br />
si symbolu ↩: znamená, že řádek je zalomen kvůli nedostatku místa v knize. Pokud na<br />
konci řádku uvidíte tento symbol, stiskněte klávesu Enter teprve po dosažení konce řádku,<br />
kde tento symbol chybí.<br />
Had s malinou (kapitola 11, příklad 3)<br />
#!/usr/bin/env python<br />
# Had s malinou (orig. <strong>Raspberry</strong> Snake)<br />
# napsal Gareth Halfacree pro knihu <strong>Raspberry</strong> <strong>Pi</strong> Uzivatelska prirucka<br />
import pygame, sys, time, random<br />
from pygame.locals import *<br />
pygame.init()<br />
taktovaciFrekvence = pygame.time.Clock()<br />
herniPlocha = pygame.display.set_mode((640, 480))<br />
pygame.display.set_caption(‚Had s malinou‘)<br />
cervenaBarva = pygame.Color(255, 0, 0)<br />
cernaBarva = pygame.Color(0, 0, 0)<br />
bilaBarva = pygame.Color(255, 255, 255)<br />
sedaBarva = pygame.Color(150, 150, 150)<br />
polohaHada = [100,100]<br />
castiHada = [[100,100],[80,100],[60,100]]<br />
polohaMaliny = [300,300]<br />
malinaVyrostla = 1<br />
smer = ‚doprava‘<br />
zmenaSmeru = smer<br />
213
ČÁST IV Přílohy<br />
def konecHry():<br />
konecHry<strong>Pi</strong>smo = pygame.font.Font(‚freesansbold.ttf‘, 72)<br />
konecHryPlocha = konecHry<strong>Pi</strong>smo.render ↩<br />
(‚Konec hry‘, True, sedaBarva)<br />
konecHryObd = konecHryPlocha.get_rect()<br />
konecHryObd.midtop = (320, 10)<br />
herniPlocha.blit(konecHryPlocha, konecHryObd)<br />
pygame.display.flip()<br />
time.sleep(5)<br />
pygame.quit()<br />
sys.exit()<br />
while True:<br />
for event in pygame.event.get():<br />
if event.type == QUIT:<br />
pygame.quit()<br />
elif event.type == KEYDOWN:<br />
if event.key == K_RIGHT or event.key == ord(‚d‘):<br />
zmenaSmeru = ‚doprava‘<br />
if event.key == K_LEFT or event.key == ord(‚a‘):<br />
zmenaSmeru = ‚doleva‘<br />
if event.key == K_UP or event.key == ord(‚w‘):<br />
zmenaSmeru = ‚nahoru‘<br />
if event.key == K_DOWN or event.key == ord(‚s‘):<br />
zmenaSmeru = ‚dolu‘<br />
if event.key == K_ESCAPE:<br />
pygame.event.post(pygame.event.Event(QUIT))<br />
if zmenaSmeru == ‚doprava‘ and not smer == ‚doleva‘:<br />
smer = zmenaSmeru<br />
if zmenaSmeru == ‚doleva‘ and not smer == ‚doprava‘:<br />
smer = zmenaSmeru<br />
if zmenaSmeru == ‚nahoru‘ and not smer == ‚dolu‘:<br />
smer = zmenaSmeru<br />
if zmenaSmeru == ‚dolu‘ and not smer == ‚nahoru‘:<br />
smer = zmenaSmeru<br />
if smer == ‚doprava‘:<br />
polohaHada[0] += 20<br />
if smer == ‚doleva‘:<br />
polohaHada[0] -= 20<br />
if smer == ‚nahoru‘:<br />
polohaHada[1] -= 20<br />
if smer == ‚dolu‘:<br />
polohaHada[1] += 20<br />
castiHada.insert(0,list(polohaHada))<br />
if polohaHada[0] == polohaMaliny[0] and ↩<br />
polohaHada[1] == polohaMaliny[1]:<br />
214
PŘÍLOHA A Recepty jazyka Python<br />
malinaVyrostla = 0<br />
else:<br />
castiHada.pop()<br />
if malinaVyrostla == 0:<br />
x = random.randrange(1,32)<br />
y = random.randrange(1,24)<br />
polohaMaliny = [int(x*20),int(y*20)]<br />
malinaVyrostla = 1<br />
herniPlocha.fill(cernaBarva)<br />
for poloha in castiHada:<br />
pygame.draw.rect(herniPlocha,bilaBarva,Rect ↩<br />
(poloha[0], poloha[1], 20, 20))<br />
pygame.draw.rect(herniPlocha,cervenaBarva,Rect ↩<br />
(polohaMaliny[0], polohaMaliny[1], 20, 20))<br />
pygame.display.flip()<br />
if polohaHada[0] > 620 or polohaHada[0] < 0:<br />
konecHry()<br />
if polohaHada[1] > 460 or polohaHada[1] < 0:<br />
for teloHada in castiHada[1:]:<br />
if polohaHada[0] == teloHada[0] and ↩<br />
polohaHada[1] == teloHada[1]:<br />
konecHry()<br />
taktovaciFrekvence.tick(30)<br />
Seznam uživatelů IRC (kapitola 11, příklad 4)<br />
#!/usr/bin/env python<br />
# Seznam uzivatelu IRC (orig. IRC User List)<br />
# napsal Tom Hudson pro knihu <strong>Raspberry</strong> <strong>Pi</strong> Uzivatelska prirucka<br />
# http://tomhudson.co.uk/<br />
import sys, socket, time<br />
RPL_NAMREPLY = ‚353‘<br />
RPL_ENDOFNAMES = ‚366‘<br />
irc = {<br />
‚hostitel‘: ‚chat.freenode.net‘,<br />
‚port‘: 6667,<br />
‚kanal‘: ‚#raspiuserguide‘,<br />
‚intervaljmen‘: 5<br />
}<br />
215
ČÁST IV Přílohy<br />
uzivatel = {<br />
‚prezdivka‘: ‚botnick‘,<br />
‚uzivatelskejmeno‘: ‚botuser‘,<br />
‚nazevhostitele‘: ‚localhost‘,<br />
‚nazevserveru‘: ‚localhost‘,<br />
‚skutecnejmeno‘: ‚<strong>Raspberry</strong> <strong>Pi</strong> Names Bot‘<br />
}<br />
s = socket.socket(socket.AF_INET, socket.SOCK_STREAM)<br />
print ‚Probiha pripojeni k serveru %(hostitel)s:%(port)s...‘ % irc<br />
try:<br />
s.connect((irc[‚hostitel‘], irc[‚port‘]))<br />
except socket.error:<br />
print ‚Doslo k chybe pripojeni k serveru IRC ↩<br />
%(hostitel)s:%(port)s‘ % irc<br />
sys.exit(1)<br />
s.send(‚NICK %(prezdivka)s\r\n‘ % uzivatel)<br />
s.send(‚USER %(uzivatelskejmeno)s %(nazevhostitele)s %(nazevserveru)s : ↩<br />
%(skutecnejmeno)s\r\n‘ % uzivatel)<br />
s.send(‚JOIN %(kanal)s\r\n‘ % irc)<br />
s.send(‚NAMES %(kanal)s\r\n‘ % irc)<br />
prijimaci_pamet = ‚‘<br />
jmena = []<br />
while True:<br />
prijimaci_pamet += s.recv(1024)<br />
radky = prijimaci_pamet.split(‚\r\n‘)<br />
prijimaci_pamet = radky.pop();<br />
for radek in radky:<br />
odpoved = radek.rstrip().split(‚ ‚, 3)<br />
kod_odpovedi = odpoved[1]<br />
if kod_odpovedi == RPL_NAMREPLY:<br />
seznam_jmen = odpoved[3].split(‚:‘)[1]<br />
jmena += seznam_jmen.split(‚ ‚)<br />
if kod_odpovedi == RPL_ENDOFNAMES:<br />
print ‚\r\nUzivatele pro %(kanal)s:‘ % irc<br />
for jmeno in jmena:<br />
print jmeno<br />
jmena = []<br />
time.sleep(irc[‚intervaljmen‘])<br />
s.send(‚NAMES %(kanal)s\r\n‘ % irc)<br />
216
PŘÍLOHA A Recepty jazyka Python<br />
Vstup a výstup portu GPIO (kapitola 12)<br />
#!/usr/bin/env python<br />
# Priklad vstupu a vystupu portu GPIO pocitace <strong>Raspberry</strong> <strong>Pi</strong><br />
# (orig. <strong>Raspberry</strong> <strong>Pi</strong> GPIO Input/Output example)<br />
# napsal Gareth Halfacree pro knihu <strong>Raspberry</strong> <strong>Pi</strong> Uzivatelska prirucka<br />
import R<strong>Pi</strong>.GPIO as GPIO<br />
GPIO.setup(11, GPIO.OUT)<br />
GPIO.setup(12, GPIO.IN)<br />
GPIO.output(11, False)<br />
while True:<br />
vstupni_hodnota = GPIO.input(12)<br />
if vstupni_hodnota == False:<br />
print „Tlacitko bylo stisknuto. Dioda LED se rozsvecuje.“<br />
GPIO.output(11, True)<br />
while vstupni_hodnota == False:<br />
vstupni_hodnota = GPIO.input(12)<br />
print „Tlacitko bylo uvolneno. Dioda LED zhasina.“<br />
if vstupni_hodnota == True:<br />
GPIO.output(11, False)<br />
217
PŘÍLOHA B<br />
Režimy zobrazení HDMI<br />
Pomocí hodnot v tabulkách B.1 a B.2 pro parametr hdmi_mode v souboru config.txt lze nastavit<br />
výstup videa HDMI. Další informace naleznete v kapitole 6, „Konfigurace počítače<br />
<strong>Raspberry</strong> <strong>Pi</strong>“.<br />
Tabulka B.1: První skupina HDMI (CEA)<br />
Hodnota Popis<br />
1 VGA (640x480)<br />
2 480p 60 Hz<br />
3 480p 60 Hz (poměr stran 16:9)<br />
4 720p 60 Hz<br />
5 1080i 60 Hz<br />
6 480i 60 Hz<br />
7 480i 60 Hz (poměr stran 16:9)<br />
8 240p 60 Hz<br />
9 240p 60 Hz (poměr stran 16:9)<br />
10 480i 60 Hz (povoleno zečtyřnásobení pixelů)<br />
11 480i 60 Hz (povoleno zečtyřnásobení pixelů) (poměr stran 16:9)<br />
12 240p 60 Hz (povoleno zečtyřnásobení pixelů)<br />
13 240p 60 Hz (povoleno zečtyřnásobení pixelů) (poměr stran 16:9)<br />
14 480p 60 Hz (povoleno zdvojnásobení pixelů)<br />
15 480p 60 Hz (povoleno zdvojnásobení pixelů) (poměr stran 16:9)<br />
16 1080p 60 Hz<br />
17 576p 50 Hz<br />
18 576p 50 Hz (poměr stran 16:9)<br />
19 720p 50 Hz<br />
20 1080i 50 Hz<br />
21 576i 50 Hz<br />
22 576i 50 Hz (poměr stran 16:9)<br />
219
ČÁST IV Přílohy<br />
Hodnota Popis<br />
23 288p 50 Hz<br />
24 288p 50 Hz (poměr stran 16:9)<br />
25 576i 50 Hz (povoleno zečtyřnásobení pixelů)<br />
26 576i 50 Hz (povoleno zečtyřnásobení pixelů) (poměr stran 16:9)<br />
27 288p 50 Hz (povoleno zečtyřnásobení pixelů)<br />
28 288p 50 Hz (povoleno zečtyřnásobení pixelů) (poměr stran 16:9)<br />
29 576p 50 Hz (povoleno zdvojnásobení pixelů)<br />
30 576p 50 Hz (povoleno zdvojnásobení pixelů) (poměr stran 16:9)<br />
31 1080p 50 Hz<br />
32 1080p 24 Hz<br />
33 1080p 25 Hz<br />
34 1080p 30 Hz<br />
35 480p 60 Hz (povoleno zečtyřnásobení pixelů)<br />
36 480p 60 Hz (povoleno zečtyřnásobení pixelů) (poměr stran 16:9)<br />
37 576p 50 Hz (povoleno zečtyřnásobení pixelů)<br />
38 576p 50 Hz (povoleno zečtyřnásobení pixelů) (poměr stran 16:9)<br />
39 1080i 50 Hz (omezené vymazávání)<br />
40 1080i 100 Hz<br />
41 720p 100 Hz<br />
42 576p 100 Hz<br />
43 576p 100 Hz (poměr stran 16:9)<br />
44 576i 100 Hz<br />
45 576i 100 Hz (poměr stran 16:9)<br />
46 1080i 120 Hz<br />
47 720p 120 Hz<br />
48 480p 120 Hz<br />
49 480p 120 Hz (poměr stran 16:9)<br />
50 480i 120 Hz<br />
51 480i 120 Hz (poměr stran 16:9)<br />
52 576p 200 Hz<br />
53 576p 200 Hz (poměr stran 16:9)<br />
54 576i 200 Hz<br />
55 576i 200 Hz (poměr stran 16:9)<br />
56 480p 240 Hz<br />
57 480p 240 Hz (poměr stran 16:9)<br />
220
PŘÍLOHA B Režimy zobrazení HDMI<br />
Hodnota Popis<br />
58 480i 240 Hz<br />
59 480i 240 Hz (poměr stran 16:9)<br />
Tabulka B.2: Druhá skupina HDMI (DMT)<br />
Hodnota Popis<br />
1 640×350 85 Hz<br />
2 640×400 85 Hz<br />
3 720×400 85 Hz<br />
4 640×480 60 Hz<br />
5 640×480 72 Hz<br />
6 640×480 75 Hz<br />
7 640×480 85 Hz<br />
8 800×600 56 Hz<br />
9 800×600 60 Hz<br />
10 800×600 72 Hz<br />
11 800×600 75 Hz<br />
12 800×600 85 Hz<br />
13 800×600 120 Hz<br />
14 848×480 60 Hz<br />
15 1024×768 43 Hz, nekompatibilní s počítačem <strong>Raspberry</strong> <strong>Pi</strong><br />
16 1024×768 60 Hz<br />
17 1024×768 70 Hz<br />
18 1024×768 75 Hz<br />
19 1024×768 85 Hz<br />
20 1024×768 120 Hz<br />
21 1152×864 75 Hz<br />
22 1280×768 (omezené vymazávání)<br />
23 1280×768 60 Hz<br />
24 1280×768 75 Hz<br />
25 1280×768 85 Hz<br />
26 1280×768 120 Hz (omezené vymazávání)<br />
27 1280×800 (omezené vymazávání)<br />
28 1280×800 60 Hz<br />
29 1280×800 75 Hz<br />
30 1280×800 85 Hz<br />
221
ČÁST IV Přílohy<br />
Hodnota Popis<br />
31 1280×800 120 Hz (omezené vymazávání)<br />
32 1280×960 60 Hz<br />
33 1280×960 85 Hz<br />
34 1280×960 120 Hz (omezené vymazávání)<br />
35 1280×1024 60 Hz<br />
36 1280×1024 75 Hz<br />
37 1280×1024 85 Hz<br />
38 1280×1024 120 Hz (omezené vymazávání)<br />
39 1360×768 60 Hz<br />
40 1360×768 120 Hz (omezené vymazávání)<br />
41 1400×1050 (omezené vymazávání)<br />
42 1400×1050 60 Hz<br />
43 1400×1050 75 Hz<br />
44 1400×1050 85 Hz<br />
45 1400×1050 120 Hz (omezené vymazávání)<br />
46 1440×900 (omezené vymazávání)<br />
47 1440×900 60 Hz<br />
48 1440×900 75 Hz<br />
49 1440×900 85 Hz<br />
50 1440×900 120 Hz (omezené vymazávání)<br />
51 1600×1200 60 Hz<br />
52 1600×1200 65 Hz<br />
53 1600×1200 70 Hz<br />
54 1600×1200 75 Hz<br />
55 1600×1200 85 Hz<br />
56 1600×1200 120 Hz (omezené vymazávání)<br />
57 1680×1050 (omezené vymazávání)<br />
58 1680×1050 60 Hz<br />
59 1680×1050 75 Hz<br />
60 1680×1050 85 Hz<br />
61 1680×1050 120 Hz (omezené vymazávání)<br />
62 1792×1344 60 Hz<br />
63 1792×1344 75 Hz<br />
64 1792×1344 120 Hz (omezené vymazávání)<br />
65 1856×1392 60 Hz<br />
222
PŘÍLOHA B Režimy zobrazení HDMI<br />
Hodnota Popis<br />
66 1856×1392 75 Hz<br />
67 1856×1392 120 Hz (omezené vymazávání)<br />
68 1920×1200 (omezené vymazávání)<br />
69 1920×1200 60 Hz<br />
70 1920×1200 75 Hz<br />
71 1920×1200 85 Hz<br />
72 1920×1200 120 Hz (omezené vymazávání)<br />
73 1920×1440 60 Hz<br />
74 1920×1440 75 Hz<br />
75 1920×1440 120 Hz (omezené vymazávání)<br />
76 2560×1600 (omezené vymazávání)<br />
77 2560×1600 60 Hz<br />
78 2560×1600 75 Hz<br />
79 2560×1600 85 Hz<br />
80 2560×1600 120 Hz (omezené vymazávání)<br />
81 1366×768 60 Hz<br />
82 1920×1080 (1080p) 60 Hz<br />
83 1600×900 (omezené vymazávání)<br />
84 2048×1152 (omezené vymazávání)<br />
85 1280×720 (720p) 60 Hz<br />
86 1366×768 (omezené vymazávání)<br />
223
Rejstřík<br />
A<br />
Access Point, 72<br />
Adafruit, 203<br />
adaptér, kompatibilní, 59<br />
ADC, 207<br />
adresář<br />
– bin, 51<br />
– boot, 50<br />
– dev, 51<br />
– etc, 51<br />
– home, 51<br />
– lib, 51<br />
– media, 51<br />
– mnt, 51<br />
– virtuální, 50<br />
AES, 74<br />
analogově-digitální převodník, 207<br />
animace, 137<br />
apt, 52<br />
Arch Linux, 27<br />
ARM, 25<br />
ARMv6, 26<br />
auto-MDI, 38<br />
automatická změna velikosti, 81<br />
B<br />
BBC, 17<br />
Bcast, 61<br />
BCM2835, 25<br />
bezdrátové<br />
– připojení, 38<br />
– připojení k síti, 68<br />
bitová kopie, 86<br />
blikání diody LED, 184<br />
booleovská logika, 144<br />
boot, 50<br />
bricking, 96<br />
bridge network, 38<br />
broadcast, 146<br />
Broadcom, 16<br />
C<br />
cd, 43<br />
cfdisk, 77<br />
CISC, 25<br />
Ciseco, 199<br />
cloudová aplikace, 115<br />
CRT, 28<br />
cyklus, 154<br />
225
Rejstřík<br />
D<br />
DAC, 207<br />
Debian, 27<br />
– představení, 44<br />
démon, 124<br />
deska<br />
– rozšiřující, 199<br />
– s tištěnými spoji, 192<br />
detekce tlačítka, 188<br />
DHCP, 38<br />
diagnostika<br />
– klávesnice, 57<br />
– myši, 57<br />
– napájení, 58<br />
– sítě, 61<br />
– spouštění, 60<br />
– zobrazení, 60<br />
digitálně-analogový převodník, 207<br />
dioda, blikání, 184<br />
Disk Google, 116<br />
displej, připojení, 28<br />
dmesg, 69<br />
– zřetězení výstupu, 69<br />
DNS, 66<br />
domácí kino, 107<br />
DSI, 30<br />
DVI-D, 29<br />
E<br />
elektronické příslušenství, 173<br />
email, 168<br />
emergency kernel, 63<br />
ESSID, 72<br />
EXT4, 103<br />
externí<br />
– úložiště, 36<br />
– úložné zařízení, 47<br />
F<br />
fdisk, 33, 78<br />
Fedora Remix, 27<br />
Fen Logic, 206<br />
File Manager, 45<br />
firmware, 68<br />
– bezdrátový, 71<br />
firmware-ralink, 71<br />
flooding, 170<br />
fsta, 80<br />
FTP, 168<br />
fyzická struktura, 51<br />
G<br />
Gertboard, 206<br />
Gimp, 120<br />
gparted, 82<br />
GPIO, 20, 173, 179, 182<br />
– vstup a výstup, 217<br />
– výstup portu, 184<br />
groups, 49<br />
GUI, 41–42<br />
H<br />
H.264, 109<br />
had, 213<br />
hardware<br />
– hackování, 173<br />
– nastavení, 91<br />
HDMI, 18, 29, 219<br />
226
Rejstřík<br />
– režimy zobrazení, 219<br />
HDTV, 29<br />
Hello World, 134, 149<br />
historie, 15<br />
hledání software, 53<br />
home, 51<br />
houba, 174<br />
hra, 140<br />
HTML, 15<br />
HTPC, 109<br />
hudba, přehrávání, 107<br />
Hwaddr, 61<br />
CH<br />
chmod, 153<br />
chyba, syntaktická, 151<br />
I<br />
I 2 C, 181<br />
IDLE, 46<br />
IDLE 3, 46<br />
iface, 65<br />
ifconfig, 125<br />
inet addr, 61<br />
instalace<br />
– LAMP, 123<br />
– Python, 183<br />
– software, 52–53<br />
– WordPress, 127<br />
Interface Name, 72<br />
Internet, 46<br />
IP, 38<br />
IRC, 168<br />
iwconfig, 73<br />
iwlist, 71<br />
J<br />
jádro, nouzové, 63<br />
JPG, 122<br />
K<br />
kabel, překřížený, 37<br />
kabelové<br />
– připojení, 36<br />
– připojení k síti, 65<br />
kancelářský počítač, 115<br />
karta, SD, 32, 86<br />
kino, domácí, 107<br />
klávesnice, 46<br />
– diagnostika, 57<br />
– osvětlení, 57<br />
– připojení, 31<br />
kleště, 174<br />
kolize postav, 143<br />
komentář, 154<br />
kompatibilní adaptér, 59<br />
komponenta, získávání, 177<br />
kompozitní, video, 28<br />
komunita, 19<br />
konektivita, síťová, 166<br />
konektor, RCA, 28<br />
konfigurace, 91<br />
– sítě, 65<br />
– zobrazení, 92<br />
kopie, bitová, 86<br />
L<br />
LAMP, 123<br />
– instalace, 123<br />
LEGO, 146<br />
less, 71<br />
227
Rejstřík<br />
LibreOffice, 119<br />
Link encap, 61<br />
Linux, 27<br />
– přehled, 41<br />
– správa, 41<br />
– základy systému, 43<br />
LOGO, 20<br />
ls, 43<br />
LXDE, 44<br />
LXMusic, 107<br />
LXTerminal, 45<br />
M<br />
MAC, 61<br />
Mask, 62<br />
měděná stopa, 193<br />
metabalíček, 118<br />
mezipaměť, 53<br />
– L2, 99<br />
Microsoft Office, 118<br />
Midori, 46<br />
mkdir, 44<br />
moc, 107<br />
modul<br />
– sys, 166<br />
– time, 166<br />
monitor, nastavení, 47<br />
motorový kontrolér, 208<br />
mounting, 47<br />
MTU, 62<br />
multimetr, 58, 175<br />
mv, 43<br />
MySQL, 123<br />
myš, 46<br />
– diagnostika, 57<br />
– připojení, 31<br />
N<br />
napájení<br />
– diagnostika, 58<br />
– připojení, 39<br />
napětí, regulátor, 180<br />
nápověda, 47<br />
NAS, 112<br />
nastavení<br />
– hardware, 91<br />
– monitoru, 47<br />
– přepětí, 97<br />
– přetaktování, 96<br />
– software, 101<br />
negotation, 58<br />
nepolarizované zařízení, 185<br />
NetSurf Web Browser, 46<br />
NFS, 112<br />
Nibbles, 158<br />
nouzové jádro, 63<br />
O<br />
oddíl, 51<br />
– automatická změna velikosti, 81<br />
– ruční změna velikosti, 82<br />
– správa, 77<br />
– vytvoření, 77<br />
– změna velikosti, 81<br />
ODF, 119<br />
odsávací knot, 175<br />
Office 365, 116<br />
Openbox Configuration Manager, 47<br />
OpenOffice.org, 118<br />
OS X, 27, 34<br />
OTG, 101<br />
overscan, 92<br />
228
Rejstřík<br />
P<br />
pacman, 52<br />
páječka, 174<br />
pájení, 194<br />
pájka, 174<br />
paměť, rozdělení, 100<br />
Parted Magic, 82<br />
partition, 51<br />
PHP, 123<br />
<strong>Pi</strong>coBoard, 146<br />
pinzeta, 175<br />
plovoucí pin, 189<br />
PNG, 122<br />
počítač, kancelářský, 115<br />
pokovení, 196<br />
POP3, 168<br />
port<br />
– GPIO, 179<br />
– USB, 31<br />
portování, 27<br />
potenciometr, 209<br />
potíže, řešení, 57<br />
Power Management, 73<br />
pracovní stojan, 175<br />
print, 155<br />
programování, 13, 46<br />
proměnná, 154–155<br />
propojovací<br />
– kabel, 173<br />
– vodič, 199<br />
Prototyping <strong>Pi</strong> Plate, 203<br />
průchodka, 59<br />
přehrávání hudby, 107<br />
překřížený kabel, 37<br />
přepětí, nastavení, 97<br />
přetaktování, 95<br />
– nastavení, 96<br />
přetěžování, 170<br />
přijímací vyrovnávací paměť, 168<br />
příkaz<br />
– except, 167<br />
– print, 155<br />
– try, 167<br />
připojení<br />
– bezdrátové, 38<br />
– displeje, 28<br />
– k bezdrátové síti, 76<br />
– k síti, 37<br />
– kabelové, 36<br />
– klávesnice, 31<br />
– myši, 31<br />
– napájení, 39<br />
– zvukové, 30<br />
příslušenství, elektronické, 173<br />
pygame, 158<br />
Python, 149<br />
– GPIO, 182<br />
R<br />
<strong>Raspberry</strong> <strong>Pi</strong>, 16<br />
Raspbmc, 109, 113<br />
raspi-config, 81<br />
RCA, 28<br />
receive buffer, 168<br />
regulátor napětí, 180<br />
repozitář, 53<br />
resolv.conf, 67<br />
respawning, 164<br />
rezistor, 174<br />
– barevné kódy, 175<br />
režim<br />
– jádra, 101<br />
229
Rejstřík<br />
– testovací, 99<br />
rm, 43<br />
rmdir, 44<br />
robotika, 146<br />
– LEGO, 146<br />
root, 49<br />
Root Terminal, 45<br />
rozbočovač USB, 31<br />
rozdělení paměti, 100<br />
rozšiřující deska, 199<br />
RTS, 73<br />
ruční změna velikosti, 82<br />
Ř<br />
řešení potíží, 57<br />
řezačka stop, 194<br />
S<br />
sběrnice, 181<br />
– I 2 C, 181<br />
– SPI, 182<br />
– UART, 181<br />
SCL, 181<br />
Scratch, 45, 133<br />
senzor, 146<br />
server, webový, 123<br />
seznam uživatelů IRC, 215<br />
Shake, 158<br />
síť<br />
– bezdrátové připojení, 68<br />
– diagnostika, 61<br />
– kabelové připojení, 65<br />
– konfigurace, 65<br />
síťová konektivita, 166<br />
skupina, 49<br />
Slice of <strong>Pi</strong>, 199<br />
SMB, 112<br />
smyčka, zpětná, 61<br />
SoC, 95<br />
software<br />
– hledání, 53<br />
– instalace, 52–53<br />
– nastavení, 101<br />
– odinstalace, 54<br />
– upgrade, 55<br />
soubor, spustitelný, 153<br />
SPI, 182<br />
spouštění<br />
– diagnostika, 60<br />
– možnosti, 95<br />
správa<br />
– oddílů, 77<br />
– systému Linux, 41<br />
správce balíčků, 52<br />
spustitelný soubor, 153<br />
Squeak, 46<br />
SSID, 74<br />
start.elf, 100<br />
stojan, 174<br />
streamování<br />
– internetových médií, 110<br />
– médií, 112<br />
stripboard, 174, 192<br />
syntaktická chyba, 151<br />
syntaxe, zvýrazňování, 151<br />
systém<br />
– na SD kartě, 32<br />
– souborů, 50<br />
System Tools, 46<br />
systémové nástroje, 46<br />
230
Rejstřík<br />
Š<br />
šifrování<br />
– AES, 74<br />
– bezdrátové sítě, 74<br />
– WEP, 74–75<br />
– WPA, 74–75<br />
– WPA2, 74–75<br />
T<br />
Task Manager, 46<br />
tavidlo, 194<br />
terminál, 42<br />
testovací režim, 99<br />
ThinkFree Online, 116<br />
tlačítko, 174<br />
– detekce, 188<br />
U<br />
UART, 181<br />
úložiště, externí, 36<br />
UMS, 47<br />
upgrade software, 55<br />
UPnP, 112<br />
USB, 18<br />
– port, 31<br />
– rozbočovač, 31<br />
uživatel, 49<br />
uživatelský účet, 41, 48<br />
V<br />
velikost oddílů, 81<br />
Veroboard, 192<br />
VFAT, 51<br />
virtuální adresář, 50<br />
vodič, 173<br />
– propojovací, 199<br />
voltmetr, 58<br />
vratná pojistka, 57<br />
vstup, 154<br />
– GPIO, 217<br />
vyjednání, 58<br />
vypnutí mezipaměti L2, 99<br />
výpočet mezních hodnot rezistorů, 184<br />
vysílání zpráv, 146<br />
výstup, GPIO, 217<br />
vytvoření<br />
– bitové kopie systému, 87–88<br />
– nového oddílu, 77<br />
– uživatelského účtu, 48<br />
W<br />
webový server, 123<br />
WEP, 74–75<br />
while, 156<br />
Wi-Fi, 38<br />
Win32 Disk Imager, 35<br />
Windows, 27, 35<br />
WordPress, instalace, 127<br />
WPA, 74–75<br />
WPA2, 74–75<br />
X<br />
X Window, 44<br />
x86, 25<br />
Xarchiver, 45<br />
XCF, 122<br />
Y<br />
yum, 52<br />
231
Rejstřík<br />
Z<br />
zařízení, nepolarizované, 185<br />
zdroje<br />
– offline, 177<br />
– online, 177<br />
ZIP, 33<br />
získávání komponent, 177<br />
zkušební model obvodu, 173, 191<br />
zobrazení<br />
– diagnostika, 60<br />
– úprava, 92<br />
Zoho, 116<br />
zpětná smyčka, 61<br />
zvuk, 137<br />
zvukové připojení, 30<br />
zvýrazňování syntaxe, 151<br />
232