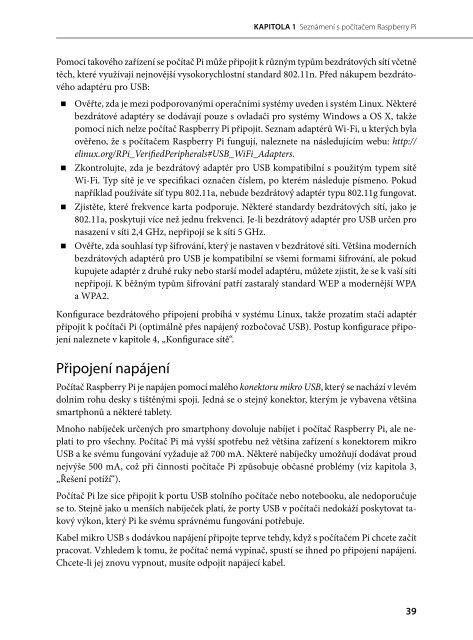Create successful ePaper yourself
Turn your PDF publications into a flip-book with our unique Google optimized e-Paper software.
KAPITOLA 1 Seznámení s počítačem <strong>Raspberry</strong> <strong>Pi</strong><br />
Pomocí takového zařízení se počítač <strong>Pi</strong> může připojit k různým typům bezdrátových sítí včetně<br />
těch, které využívají nejnovější vysokorychlostní standard 802.11n. Před nákupem bezdrátového<br />
adaptéru pro USB:<br />
• Ověřte, zda je mezi podporovanými operačními systémy uveden i systém Linux. Některé<br />
bezdrátové adaptéry se dodávají pouze s ovladači pro systémy Windows a OS X, takže<br />
pomocí nich nelze počítač <strong>Raspberry</strong> <strong>Pi</strong> připojit. Seznam adaptérů Wi-Fi, u kterých byla<br />
ověřeno, že s počítačem <strong>Raspberry</strong> <strong>Pi</strong> fungují, naleznete na následujícím webu: http://<br />
elinux.org/R<strong>Pi</strong>_VerifiedPeripherals#USB_WiFi_Adapters.<br />
• Zkontrolujte, zda je bezdrátový adaptér pro USB kompatibilní s použitým typem sítě<br />
Wi-Fi. Typ sítě je ve specifikaci označen číslem, po kterém následuje písmeno. Pokud<br />
například používáte síť typu 802.11a, nebude bezdrátový adaptér typu 802.11g fungovat.<br />
• Zjistěte, které frekvence karta podporuje. Některé standardy bezdrátových sítí, jako je<br />
802.11a, poskytují více než jednu frekvenci. Je-li bezdrátový adaptér pro USB určen pro<br />
nasazení v síti 2,4 GHz, nepřipojí se k síti 5 GHz.<br />
• Ověřte, zda souhlasí typ šifrování, který je nastaven v bezdrátové síti. Většina moderních<br />
bezdrátových adaptérů pro USB je kompatibilní se všemi formami šifrování, ale pokud<br />
kupujete adaptér z druhé ruky nebo starší model adaptéru, můžete zjistit, že se k vaší síti<br />
nepřipojí. K běžným typům šifrování patří zastaralý standard WEP a modernější WPA<br />
a WPA2.<br />
Konfigurace bezdrátového připojení probíhá v systému Linux, takže prozatím stačí adaptér<br />
připojit k počítači <strong>Pi</strong> (optimálně přes napájený rozbočovač USB). Postup konfigurace připojení<br />
naleznete v kapitole 4, „Konfigurace sítě“.<br />
Připojení napájení<br />
Počítač <strong>Raspberry</strong> <strong>Pi</strong> je napájen pomocí malého konektoru mikro USB, který se nachází v levém<br />
dolním rohu desky s tištěnými spoji. Jedná se o stejný konektor, kterým je vybavena většina<br />
smartphonů a některé tablety.<br />
Mnoho nabíječek určených pro smartphony dovoluje nabíjet i počítač <strong>Raspberry</strong> <strong>Pi</strong>, ale neplatí<br />
to pro všechny. Počítač <strong>Pi</strong> má vyšší spotřebu než většina zařízení s konektorem mikro<br />
USB a ke svému fungování vyžaduje až 700 mA. Některé nabíječky umožňují dodávat proud<br />
nejvýše 500 mA, což při činnosti počítače <strong>Pi</strong> způsobuje občasné problémy (viz kapitola 3,<br />
„Řešení potíží“).<br />
Počítač <strong>Pi</strong> lze sice připojit k portu USB stolního počítače nebo notebooku, ale nedoporučuje<br />
se to. Stejně jako u menších nabíječek platí, že porty USB v počítači nedokáží poskytovat takový<br />
výkon, který <strong>Pi</strong> ke svému správnému fungování potřebuje.<br />
Kabel mikro USB s dodávkou napájení připojte teprve tehdy, když s počítačem <strong>Pi</strong> chcete začít<br />
pracovat. Vzhledem k tomu, že počítač nemá vypínač, spustí se ihned po připojení napájení.<br />
Chcete-li jej znovu vypnout, musíte odpojit napájecí kabel.<br />
39