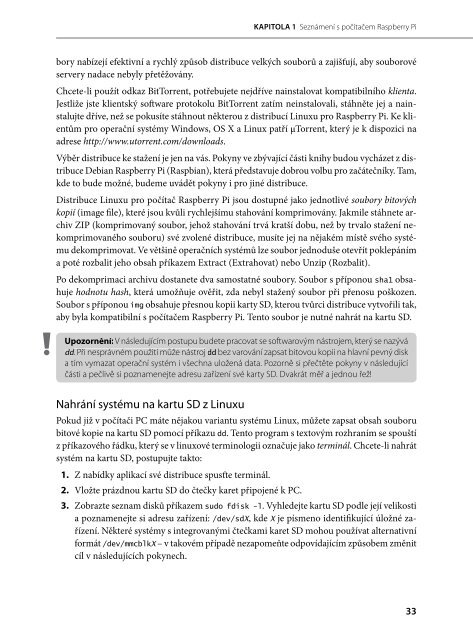Create successful ePaper yourself
Turn your PDF publications into a flip-book with our unique Google optimized e-Paper software.
KAPITOLA 1 Seznámení s počítačem <strong>Raspberry</strong> <strong>Pi</strong><br />
bory nabízejí efektivní a rychlý způsob distribuce velkých souborů a zajišťují, aby souborové<br />
servery nadace nebyly přetěžovány.<br />
Chcete-li použít odkaz BitTorrent, potřebujete nejdříve nainstalovat kompatibilního klienta.<br />
Jestliže jste klientský software protokolu BitTorrent zatím neinstalovali, stáhněte jej a nainstalujte<br />
dříve, než se pokusíte stáhnout některou z distribucí Linuxu pro <strong>Raspberry</strong> <strong>Pi</strong>. Ke klientům<br />
pro operační systémy Windows, OS X a Linux patří μTorrent, který je k dispozici na<br />
adrese http://www.utorrent.com/downloads.<br />
Výběr distribuce ke stažení je jen na vás. Pokyny ve zbývající části knihy budou vycházet z distribuce<br />
Debian <strong>Raspberry</strong> <strong>Pi</strong> (Raspbian), která představuje dobrou volbu pro začátečníky. Tam,<br />
kde to bude možné, budeme uvádět pokyny i pro jiné distribuce.<br />
Distribuce Linuxu pro počítač <strong>Raspberry</strong> <strong>Pi</strong> jsou dostupné jako jednotlivé soubory bitových<br />
kopií (image file), které jsou kvůli rychlejšímu stahování komprimovány. Jakmile stáhnete archiv<br />
ZIP (komprimovaný soubor, jehož stahování trvá kratší dobu, než by trvalo stažení nekomprimovaného<br />
souboru) své zvolené distribuce, musíte jej na nějakém místě svého systému<br />
dekomprimovat. Ve většině operačních systémů lze soubor jednoduše otevřít poklepáním<br />
a poté rozbalit jeho obsah příkazem Extract (Extrahovat) nebo Unzip (Rozbalit).<br />
Po dekomprimaci archivu dostanete dva samostatné soubory. Soubor s příponou sha1 obsahuje<br />
hodnotu hash, která umožňuje ověřit, zda nebyl stažený soubor při přenosu poškozen.<br />
Soubor s příponou img obsahuje přesnou kopii karty SD, kterou tvůrci distribuce vytvořili tak,<br />
aby byla kompatibilní s počítačem <strong>Raspberry</strong> <strong>Pi</strong>. Tento soubor je nutné nahrát na kartu SD.<br />
Upozornění: V následujícím postupu budete pracovat se softwarovým nástrojem, který se nazývá<br />
dd. d<br />
Při nesprávném použití může nástroj<br />
dd bez varování zapsat bitovou kopii na hlavní pevný disk<br />
a tím vymazat operační systém i všechna uložená data. Pozorně si přečtěte pokyny v následující<br />
části a pečlivě si poznamenejte adresu zařízení své karty SD. Dvakrát měř a jednou řež!<br />
Nahrání systému na kartu SD z Linuxu<br />
Pokud již v počítači PC máte nějakou variantu systému Linux, můžete zapsat obsah souboru<br />
bitové kopie na kartu SD pomocí příkazu dd. Tento program s textovým rozhraním se spouští<br />
z příkazového řádku, který se v linuxové terminologii označuje jako terminál. Chcete-li nahrát<br />
systém na kartu SD, postupujte takto:<br />
1. Z nabídky aplikací své distribuce spusťte terminál.<br />
2. Vložte prázdnou kartu SD do čtečky karet připojené k PC.<br />
3. Zobrazte seznam disků příkazem sudo fdisk -l. Vyhledejte kartu SD podle její velikosti<br />
a poznamenejte si adresu zařízení: /dev/sdX, kde X je písmeno identifikující úložné zařízení.<br />
Některé systémy s integrovanými čtečkami karet SD mohou používat alternativní<br />
formát /dev/mmcblkX – v takovém případě nezapomeňte odpovídajícím způsobem změnit<br />
cíl v následujících pokynech.<br />
33