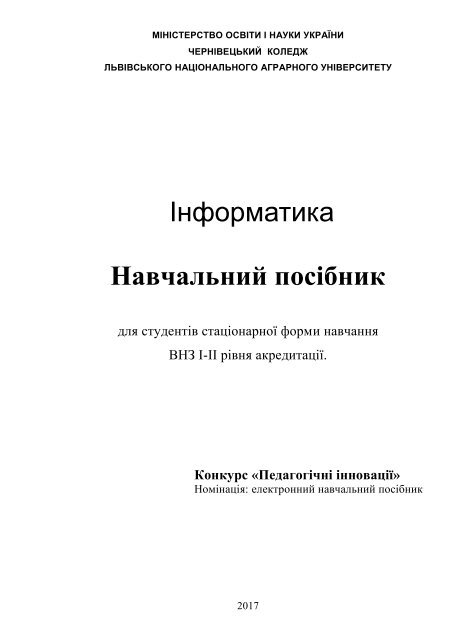_інформ_2017
Create successful ePaper yourself
Turn your PDF publications into a flip-book with our unique Google optimized e-Paper software.
МІНІСТЕРСТВО ОСВІТИ І НАУКИ УКРАЇНИ<br />
ЧЕРНІВЕЦЬКИЙ КОЛЕДЖ<br />
ЛЬВІВСЬКОГО НАЦІОНАЛЬНОГО АГРАРНОГО УНІВЕРСИТЕТУ<br />
Інформатика<br />
Навчальний посібник<br />
для студентів стаціонарної форми навчання<br />
ВНЗ I-II рівня акредитації.<br />
Конкурс «Педагогічні інновації»<br />
Номінація: електронний навчальний посібник<br />
<strong>2017</strong>
Укладачі: Гангал Тетяна Петрівна, Мочалюк Антоніна Петрівна —<br />
викладачі комп’ютерних дисциплін, вищої категорії.<br />
Рецензент: Голик Н.В., голова методичного об’єднання викладачів<br />
<strong>інформ</strong>атики Чернівецької області, викладач-методист спецдисциплін<br />
Чернівецького політехнічного коледжу.<br />
Навчальний посібник розроблений для роботи студентів<br />
стаціонарної та заочної форм навчання для допомоги успішно оволодіти<br />
навичками роботи з комп’ютерною технікою та програмним<br />
забезпечення. Зміст відповідає робочій програмі з курсу ”Інформатика”.<br />
Зібраний і систематизований матеріал, викладений в доступній формі, з<br />
дотриманням всіх вимог. Теоретичний матеріал супроводжується<br />
достатньою кількістю практичних робіт, підібрані питання для<br />
самоконтролю знань.<br />
Мета даного посібника ― забезпечити студентів і викладачів<br />
цілісним матеріалом з вивчення курсу ”Інформатика” відповідно до<br />
діючої програми.<br />
Розглянуто і схвалено на засіданні циклової комісії природничоматематичних<br />
дисциплін<br />
Протокол № 8 від 14.04.<strong>2017</strong>р.
Рецензія<br />
на навчальний посібник до вивчення курсу<br />
“Інформатика” для студентів<br />
стаціонарної форми навчання I-II рівнів акредитації<br />
викладачів Чернівецького коледжу ЛНАУ<br />
Гангал Т.П. та Мочалюк А.П.<br />
Даний посібник складені у відповідності до діючої програми.<br />
В методичній розробці грамотно, стисло, в доступній формі викладено<br />
теоретичний матеріал, розкрито основні принципи складу і структури побудови<br />
сучасних електронних обчислювальних машин та методи роботи з найбільш<br />
розповсюджуваними в обчислювальних системах програмами.<br />
Посібник вигідний тим, що з розроблений цілий курс лекцій та<br />
практичних робіт з кожної теми відповідно до діючої програми з курсу<br />
”Інформатика”, що дозволяє студентам отримати достатньо повні знання і<br />
практичні навички при роботі з комп’ютерною технікою та програмним<br />
забезпеченням.<br />
Посібник може використовуватись для аудиторної та самостійної роботи<br />
студентів.<br />
Рекомендовано для використання в навчальному процесі в інших<br />
навчальних закладах, програмами в яких передбачено вивчення курсу.<br />
Голова методичного об’єднання<br />
викладачів <strong>інформ</strong>атики<br />
Чернівецької області<br />
Голик Н.В.
Зміст<br />
Вступ ................................................................................................................................................... 4<br />
ІНСТРУКЦІЯ З ТЕХНІКИ БЕЗПЕКИ ТА ПРАВИЛ ПОВЕДІНКИ В КОМП'ЮТЕРНОМУ<br />
КЛАСІ ................................................................................................................................................. 5<br />
Лекція №1 .......................................................................................................................................... 7<br />
Лекція №2 ........................................................................................................................................ 12<br />
Лекція №3 ........................................................................................................................................ 16<br />
Практична робота №1 ..................................................................................................................... 20<br />
Практична робота №2 ..................................................................................................................... 22<br />
Практична робота №3 ..................................................................................................................... 24<br />
Практична робота №4 ..................................................................................................................... 30<br />
Практична робота №5 ..................................................................................................................... 33<br />
Практична робота №6 ..................................................................................................................... 35<br />
Лекція №4 ........................................................................................................................................ 37<br />
Практичне заняття №7 .................................................................................................................... 45<br />
Лекція №5 ........................................................................................................................................ 48<br />
Практичне заняття №8 .................................................................................................................... 51<br />
Практичне заняття №9 .................................................................................................................... 54<br />
Лекція №6 ........................................................................................................................................ 56<br />
Практичне заняття №10 .................................................................................................................. 60<br />
Лекція №7 ......................................................................................................................................... 63<br />
Практичне заняття №11 .................................................................................................................. 68<br />
Практичне заняття №12 .................................................................................................................. 70<br />
Практичне заняття №13 .................................................................................................................. 73<br />
Лекція №8 ......................................................................................................................................... 75<br />
Практичне заняття №14 .................................................................................................................. 80<br />
Практичне заняття №15 .................................................................................................................. 81<br />
Висновки .......................................................................................................................................... 83<br />
Список використаної літератури.................................................................................................... 84<br />
3
Вступ<br />
Стрімкий розвиток комп’ютерної техніки й її різноманітного програмного<br />
забезпечення – одна з характерних прикмет сучасного періоду розвитку суспільства.<br />
Технології, основним компонентом яких є комп’ютер, проникли практично в усі<br />
сфери людської діяльності.<br />
Постійно зростаюча складність і динамічність виробничих, економічних і<br />
соціально-економічних систем, складність їх взаємозв’язків, колосальні обсяги<br />
обчислювальних робіт при плануванні, прогнозуванні та прийнятті управлінських<br />
рішень дають підстави для широкого використання <strong>інформ</strong>аційних систем у<br />
повсякденному житті.<br />
За останні кілька десятків років ми стали свідками докорінних змін у галузі<br />
збирання, збереження й використання <strong>інформ</strong>ації. Чимало з них змін зумовлені<br />
доступністю потенційно значущої для нас <strong>інформ</strong>ації, високою швидкістю її<br />
опрацювання й видачі користувачу. Застосування нових <strong>інформ</strong>аційних технологій,<br />
придбання потрібного обладнання, навчання й підготовка персоналу до його<br />
експлуатації мають стати гідними суперниками давніх методів роботи, якщо при<br />
цьому враховувати соціальні наслідки змін, що відбуваються.<br />
Сучасна система освіти повинна також пристосовуватися до виникнення<br />
нових технологій і застосування їх на практиці. Комп'ютери стали невід'ємною<br />
частиною реальності, їх використовують як вдома, так і на роботі. Отже, і з логічного,<br />
і з практичного погляду очевидно: застосування комп'ютерів у сфері освіти повинно<br />
вдосконалюватися та розширюватись.<br />
Метою даного посібника є надання знань з теоретичних засад і принципів<br />
побудови сучасних електронних обчислювальних машин, основ і прикладних систем<br />
та формування вмінь орієнтуватися у складній комп’ютерній мережі.<br />
Як результатом вивчення дисципліни студенти мають отримати теоретичні<br />
знання щодо складу і структури обчислювальних систем, ознайомитися з найбільш<br />
розповсюджуваними в обчислювальних системах програмами, роботами з<br />
обслуговуванням, що проводяться в обчислювальних системах, отримати практичні<br />
навички з використання технічних і програмних засобів для роботи з<br />
обчислювальною технікою, організації простих програм. Вивчення теоретичних<br />
основ <strong>інформ</strong>атики та характеристик комп’ютерної техніки, архітектури,<br />
технологічного забезпечення комп’ютерних систем, систем оброблення <strong>інформ</strong>ації та<br />
вміння працювати в основних програмах допоможуть студентам стати гідними<br />
працівниками в будь якій галузі.<br />
Посібник вигідний тим, що з розроблений цілий курс лекцій та практичних<br />
робіт із кожної теми відповідно до діючої програми з курсу ”Інформатика”, що<br />
дозволяє студентам отримати достатньо повні знання і практичні навички при роботі з<br />
комп’ютером.<br />
4
ІНСТРУКЦІЯ З ТЕХНІКИ БЕЗПЕКИ ТА ПРАВИЛ ПОВЕДІНКИ В<br />
КОМП'ЮТЕРНОМУ КЛАСІ<br />
Загальні положення:<br />
• До роботи в комп'ютерному класі допускаються особи, ознайомлені з даною<br />
інструкцією з техніки безпеки і правил поведінки.<br />
• Робота студентів в комп'ютерному класі дозволяється лише у присутності викладача<br />
(інженера, лаборанта).<br />
• Під час занять сторонні особи можуть знаходитися в класі лише з дозволу викладача.<br />
• Під час перерв між уроками проводиться обов'язкове провітрювання комп'ютерного<br />
кабінету з обов'язковим виходом студентів з класу.<br />
• Пам'ятайте, що кожен студент відповідає за стан свого робочого місця і збереження<br />
розміщеного на ньому устаткування.<br />
Перед початком роботи необхідно:<br />
• Переконатися у відсутності видимих пошкоджень на робочому місці;<br />
• Розмістити на столі зошити, навчальні посібники так, що б вони не заважали роботі на<br />
комп'ютері;<br />
• Прийняти правильну робочу позу.<br />
• Подивитись на індикатор монітора і системного блоку і визначити, включений або<br />
вимкнений комп'ютер. Перемістити мишу, якщо комп'ютер знаходиться в<br />
енергозберігаючому стані або включити монітор, якщо він був вимкнений.<br />
При роботі в комп'ютерному класі категорично забороняється:<br />
• Знаходитися в класі у верхньому одязі;<br />
• Класти одяг і сумки на столи;<br />
• Знаходитися в класі з напоями та їдою;<br />
• Розташовуватися збоку або ззаду від включеного монітора;<br />
• Приєднувати або від'єднувати кабелі, чіпати роз'єми, дроти і розетки;<br />
• Пересувати комп'ютери і монітори;<br />
• Відкривати системний блок;<br />
• Включати і вимикати комп'ютери самостійно;<br />
• Намагатися самостійно усувати несправності в роботі апаратури;<br />
5
• Перекривати вентиляційні отвори на системному блоці та моніторі;<br />
• Ударяти по клавіатурі, натискувати безцільно на клавіші;<br />
• Класти книги, зошити та інші речі на клавіатуру, монітор і системний блок;<br />
• Видаляти і переміщати чужі файли;<br />
• Приносити і запускати комп'ютерні ігри.<br />
Знаходячись в комп'ютерному класі, студенти зобов’язані:<br />
• Дотримуватись тиші і порядку;<br />
• Виконувати вимоги викладача та лаборанта;<br />
• Знаходячись в мережі працювати лише під своїм ім'ям і паролем;<br />
• Дотримуватись режиму роботи (згідно Санітарних правил і норм);<br />
• При появі різі в очах, різкому погіршенні видимості, неможливості сфокусувати погляд<br />
або навести його на різкість, появи болю в пальцях і кистях рук, посилення<br />
серцебиття негайно покинути робоче місце, повідомити про це, викладачеві і<br />
звернутися до лікаря;<br />
• Після закінчення роботи завершити всі активні програми і коректно вимкнути<br />
комп'ютер;<br />
• Залишити робоче місце чистим.<br />
Працюючи за комп'ютером, необхідно дотримуватись правил:<br />
• Відстань від екрану до очей – 70-80 см (відстань витягнутої руки);<br />
• Вертикально пряма спина;<br />
• Плечі опущені і розслаблені;<br />
• Ноги на підлозі і не схрещені;<br />
• Лікті, зап'ястя і кисті рук на одному рівні;<br />
• Ліктьові, тазостегнові, колінні, гомілковостопні суглоби під прямим кутом.<br />
Вимоги безпеки в аварійних ситуаціях:<br />
• При появі програмних помилок або збоях устаткування студент повинен негайно<br />
звернутися до викладача (лаборанта).<br />
• При появі запаху гару, незвичайного звуку негайно припинити роботу, і повідомити<br />
викладачеві (лаборантові).<br />
6
Лекція №1<br />
Тема: Предмет <strong>інформ</strong>атики. Поняття <strong>інформ</strong>аціїї та її властивості.<br />
Архітектура ПК.<br />
Мета: Вивчити означення терміну <strong>інформ</strong>ація та сформулювати її<br />
властивості. Ознайомитися з історією ком ютерної техніки та будовою<br />
ПК..<br />
Методичні вказівки:<br />
Поняття <strong>інформ</strong>ації<br />
Навколишній світ складається з речовини й енергії та існує завдяки взаємним<br />
перетворенням енергії в речовину і навпаки. Наприклад, рослини одержують сонячну<br />
енергію і ростуть. Рослини стають кормом для багатьох комах, травоїдних тварин і т.д.<br />
Завдяки корму тварини можуть рухатися, тобто виробляти механічну енергію.<br />
Ще одною складовою навколишнього світу є <strong>інформ</strong>ація. Її не можна віднести ні до<br />
речовини, ні до енергії, однак вона є дуже вагомою для повноцінного розвитку живих<br />
організмів.<br />
Інформація (від латинського слова information – роз’яснення, виклад) – це відомості<br />
про навколишній світ і процеси, що відбуваються у ньому. Або ще можна сказати більш<br />
точно, що <strong>інформ</strong>ація – це відомості про об’єкти та явища навколишнього середовища їх<br />
параметри, властивості та етапи.<br />
В історії розвитку цивілізації відбулося декілька <strong>інформ</strong>аційних революцій.<br />
1. Революція. Виникнення писемності, що дозволяє передавати знання від одного<br />
покоління до наступного.<br />
2. Революція. Яка припадає на XVI ст.. пов’язана з книгодрукуванням, що<br />
радикально змінило організацію діяльності людини.<br />
3.Революція. (XIX ст..). зумовлена винаходом електрики. Завдяки якому з’явилися<br />
телеграф, телефон, радіо, які дозволяли оперативно передавати та накопичувати <strong>інформ</strong>ацію<br />
в довільному об’ємі.<br />
4.Революція. (70-х XXст.). І пов’язана з мікропроцесорною технологією та появою<br />
персональних комп’ютерів, комп’ютерних мереж, систем передачі даних.<br />
З 4-ою революцією пов’язана нова галузь – <strong>інформ</strong>аційна індустрія, яка використовує<br />
досягнення в області комп’ютерної техніки та засобів зв’язку.<br />
Властивості <strong>інформ</strong>ації.<br />
Будь-яку речовину можна охарактеризувати за допомогою її властивостей.<br />
Спробуйте замислитися над тим, чому деякі люди відразу реагують на певну<br />
<strong>інформ</strong>ацію, тоді як інших ця <strong>інформ</strong>ація залишає байдужими. Чому біржовий маклер,<br />
почувши про падіння цін на акції, помчить продавати їх, а пересічний громадянин тільки<br />
позіхне на цю звістку? Річ у тому, що <strong>інформ</strong>ація буває важливою (корисною) і несуттєвою<br />
(у певному розумінні її можна назвати непотрібною). Відомості, корисні для однієї людини,<br />
виявляються непотрібними для іншої, оскільки вона не може їх використати.<br />
Корисність – це одна із властивостей <strong>інформ</strong>ації. Іншою властивістю <strong>інформ</strong>ації є<br />
актуальність. Наприклад, для вас важлива <strong>інформ</strong>ація про час відправлення поїзда, на якому<br />
ви маєте їхати. Однак ця <strong>інформ</strong>ація втрачає свою актуальність після того як поїзд (на який<br />
ви, можливо, не встигли) уже рушив. Інформація про відправлення вашого поїзда важлива<br />
(або корисна) для вас, але є непотрібною для іншої людини.<br />
Серед інших властивостей <strong>інформ</strong>ації можна назвати достовірність. Якщо ви<br />
дізналися про повінь у Карпатах з <strong>інформ</strong>ації телепрограми, у якій показано наслідки повені,<br />
така <strong>інформ</strong>ація швидше за все, буде достовірною. А якщо ви почули від приятеля про<br />
виверження вулкана в українських степах, то цю <strong>інформ</strong>ацію можна відразу визначити<br />
7
недостовірною. Розрізняють недостовірну <strong>інформ</strong>ацію, отриману в результаті навмисного<br />
перекручування (дез<strong>інформ</strong>ацію), і недостовірну <strong>інформ</strong>ацію як таку, що зазнала змін<br />
внаслідок перешкод.<br />
Інформація може бути об’єктивною або суб’єктивною (може залежати або не<br />
залежати від думки будь-кого). Наприклад, повідомлення «вода у морі холодна»є<br />
суб’єктивним, тому що комусь вода може справді видатися холодною, а комусь – теплою.<br />
Водночас повідомлення гідрометеослужби «температура води +17 градусів» надасть цілком<br />
об’єктивну <strong>інформ</strong>ацію, що допоможе кожній людини визначитися: піти купатися чи ні.<br />
Істотною властивістю і водночас вимогою до <strong>інформ</strong>ації є її розпізнаваність.<br />
Інформація стає доступною лише за умови можливості розпізнавання знаків і сигналів, за<br />
допомогою яких передається. У багатьох реальних системах на корисний <strong>інформ</strong>аційний<br />
сигнал накладаються перешкоди – шуми, що погіршують умови розпізнавання <strong>інформ</strong>ації.<br />
Коли у приміщенні вокзалу повідомляють про прибуття або відправлення поїзда, а ви не<br />
можете розчути це оголошення через шум у залі – це означає, що <strong>інформ</strong>ація не задовольняє<br />
вимозі розпізнаваності.<br />
Якщо людина має прийняти рішення, базуючись на якійсь <strong>інформ</strong>ації, то вона<br />
спочатку оцінює, чи досить цієї <strong>інформ</strong>ації. Інакше кажучи, повна або неповна ця<br />
<strong>інформ</strong>ація. Припустимо, що ви зібралися на південь до моря, але з місцевого прогнозу<br />
погоди довідалися про очікування похолодання. Чи досить цієї <strong>інформ</strong>ації, щоб відмінити<br />
виїзд? Очевидно, ні, оскільки, по-перше, погода на далекому півдні може не залежати від<br />
погоди у вашому місті, а, по-друге, ви поки що не знаєте, наскільки тривалим виявиться<br />
похолодання. Тобто у даному разі <strong>інформ</strong>ація про погоду є неповною.<br />
Нарешті, <strong>інформ</strong>ація є нематеріальною категорією, проте вона може проявлятися<br />
тільки через матеріальні процеси – сигнали. Будь-які перетворення <strong>інформ</strong>ації вимагають<br />
перетворення фізичних об’єктів.<br />
Наведемо розглянуті нами властивості <strong>інформ</strong>ації:<br />
Корисність;<br />
Актуальність;<br />
Достовірність;<br />
Об’єктивність;<br />
Розпізнаваність;<br />
Повнота;<br />
Нематеріальність.<br />
Термін «<strong>інформ</strong>атика» виник в 60-х роках ХХ ст.. і є синонімом «Computersciece», що<br />
означає «наука про комп’ютерну техніку».<br />
Інформатика – це наука, яка вивчає структуру та загальні властивості <strong>інформ</strong>ації, а<br />
також закономірності її створення, перетворення, зберігання, передачі та використання в<br />
різних галузях людської діяльності.<br />
Історія розвитку обчислювальної техніки<br />
Інформатика – одна з наймолодших наукових дисциплін, корені якої сягають у далеке<br />
минуле. Людина живе у світі <strong>інформ</strong>ації, і здавна існує необхідність її збереження та<br />
передачі. Першими сховищами <strong>інформ</strong>ації були бібліотеки. У середині VII ст.. до н.е. при<br />
палаці ассирійського царя Ашшурбаніпала буле велике зібрання глиняних таблиць. До<br />
нинішніх часів дійшла слава Олександрійської бібліотеки, заснованої Птоломеєм, яка<br />
нараховувала на початку І століття 700 тис. одиниць. Кожний освічений правитель вважав<br />
своїм обов’язком сприяти розвитку бібліотек. У Давній Русі перша бібліотека була заснована<br />
в 1037 р. Ярославом Мудрим при Софійському соборі у Києві. Якщо перші призначалися для<br />
вищих прошарків суспільства, то у XVII-XVIII ст.. стала помітно збільшуватися кількість<br />
національних бібліотек, стала необхідність систематизації книжкового фонду. У ті часи були<br />
8
закладені основи бібліотечної справи, а <strong>інформ</strong>ація, що зберігалася у бібліотеках, стала<br />
доступною широкому колу читачі.<br />
Однак не всі знання, що накопичуються і дбайливо зберігаються у книгах, відразу<br />
застосовуються на практиці. Можна згадати приклади незатребуваних винаходів Леонардо<br />
да Вінчі (літальний апарат, підводний човен, танк, парашут тощо), відкритих знову через 300<br />
років.<br />
Спочатку люди намагалися рахувати різними предметами(камінчиками, палочками<br />
тощо), а близько 4000 років тому в Стародавньому Китаї була винайдена рахівниця.<br />
Прикладами, близькими до <strong>інформ</strong>атики, є роботи французького вченого Блеза<br />
Паскаля, який у 1642р. (19-річний) сконструював першу в світі механічну машину, яка могла<br />
виконувати дві дії(+,-).<br />
Через 50років у 1694р. німецький математик Вільгельм Лейбніц удосконалив<br />
механічну машину, яка виконувала 5 дій(+,-,*,/,<br />
). Лейбніц уперше висловив думку про<br />
можливість машинного моделювання людських функцій і ввів термін «модель». Крім того,<br />
він розробив двійкову систему числення, що згодом широко застосовувалася в<br />
обчислювальних машинах.<br />
У 1890р. у США створена обчислювальна машина, в якій було вперше використано<br />
електрику.<br />
Розвиток обчислювальної техніки пов’язаний з іменами багатьох учених і<br />
дослідників. Ідея створення обчислювальної машини – прообразу сучасних комп’ютерів –<br />
належить видатному математику Джонові фон Нейману. Ним були розроблені принципи<br />
конструювання обчислювальної машини, якою керує розміщена в її пам’яті програма.<br />
Перший комп’ютер, у якому були втілені ці принципи, створений в 1949 р. англійським<br />
дослідником Морісом Уїлксом<br />
Існує 4 покоління розвитку і вдосконалення комп’ютерної техніки.<br />
Перше покоління(40-і роки) комп’ютери були досить громіздкі (деякі з них досягали<br />
близько 200т.), їх обслуговувала спеціальна група освічених людей. Працюють на<br />
електронних лампах, та мають досить низьку швидкодію.<br />
Друге покоління (50-і роки)― ці комп’ютери працюють на транзисторах,<br />
зменшуються розміри.<br />
Третє покоління ― працюють на інтегральних схемах. У 1976р. у США С.Возняк і<br />
С. Джобс сконструювали перший ПК Apple ― це стало справжнім вибухом у розвитку<br />
<strong>інформ</strong>атики. Це прискорило вторгнення <strong>інформ</strong>атики в життя людини, змінило різні аспекти<br />
життя: роботу, побут, дозвілля тощо.<br />
Четверте покоління ― це удосконалення ПК та усіх його пристроїв.<br />
Справжнім вибухом у розвитку <strong>інформ</strong>атики стала поява персонального комп’ютера<br />
(ПК) – першого масового інструмента переробки <strong>інформ</strong>ації.<br />
Сьогодні <strong>інформ</strong>атика не тільки наука, але і галузь народного господарства.<br />
Інформатика істотно впливає на продуктивність праці в різних галузях народного<br />
господарства. Розрахунки показують, що для кожного проценту продуктивності праці в<br />
суспільстві необхідно 2% ріст кількості <strong>інформ</strong>ації в системі планування та управління.<br />
Інформатика має три складові:<br />
Інформатика<br />
Технічні засоби Алгоритмічні засоби Програмі засоби<br />
Hardware brainware Software<br />
9
Архітектура ПК<br />
Апаратні засоби — сукупність усіх пристроїв, з яких складається комп'ютер, або які<br />
можуть додаватися до нього за необхідності. Базове апаратне забезпечення ПК складають<br />
наступні пристрої: системний блок, монітор, клавіатура, маніпулятор «миша».<br />
Зовнішні пристрої комп’ютера<br />
Монітор - пристрій для відображення текстової та графічної <strong>інформ</strong>ації на екрані<br />
(пристрій виведення). Стандартних моніторів немає, їх виготовляють багато фірм (Samsung,<br />
LG, Toshyba, Panasonic, Sony). Основними характеристиками монітору є:<br />
• роздільна здатність (кількість пікселів на екрані по горизонталі та вертикалі);<br />
• палітра (кількість кольорів та їх відтінків);<br />
• розміри екрану по діагоналі ( в дюймах 14,15, 17,19,20,21 тощо).<br />
• Тип.<br />
Сьогодні найбільш поширені монітори двох основних типів на основі електроннопроменевої<br />
трубки (ЕПТ) і плоскі рідкокристалічні<br />
Клавіатура - це пристрій введення символьної <strong>інформ</strong>ації, а також керування ПК.<br />
Клавіші згуртовані в 4 поля:<br />
I - поле алфавітно-цифрових (символьних) клавіш;<br />
II - поле функціональних клавіш (F1-F12);<br />
III - цифрове поле;<br />
IV - поле управління.<br />
Маніпулятор «миша» - це пристрій, за допомогою якого користувач керує позицією<br />
курсору на екрані монітора та обирає об’єкти для роботи.<br />
Внутрішні пристрої комп’ютера<br />
Системний блок: материнська плата; жорсткий диск («вінчестер»); пристрій для<br />
роботи з CD- та DVD-дисками; дисководи для гнучких дискет; блок живлення.<br />
Материнська плата:<br />
До складу материнської плати входять такі основні компоненти:<br />
• Процесор(мозок), який виконує всі розрахунки та оброблення <strong>інформ</strong>ації.<br />
Параметрами процесора є тактова частота і тип (модель). Тактова частота характеризує<br />
швидкість роботи процесора і виражається в мегагерцах(133MHz, 500MHz, 2.3MHz тощо).<br />
Останні моделі процесорів мають тактову частоту понад 2 ГГц. Процесори можуть бути<br />
таких типів (залежно від виробників): IBM, АМD, CELERON, Pentium (PRO, II, III, IV) тощо;<br />
• оперативна пам'ять (RАМ) (Random Accsess Memory) — слугує для тимчасового<br />
зберігання <strong>інформ</strong>ації, необхідної для роботи комп’ютера, містить програми ОС, прикладні<br />
програми, а також результати роботи процесора. Обмін <strong>інформ</strong>ацією відбувається дуже<br />
швидко, оперативно, але дані зберігаються тільки до перезавантаження або вимикання<br />
комп'ютера, тобто тимчасово. Ємність RАМ — 16, 32, 64, 128, 256,512 , 1024Мбайт;<br />
• ROM (Read Only Memory) – постійний запам’ятовуючий пристрій (програма<br />
тестування ПК, BIOS, блок завантаження ОС);<br />
• контролери (адаптери) — електроні плати для виконання обміну даними між<br />
процесором і зовнішніми пристроями (наприклад, адаптер монітора, адаптер портів для<br />
підключення принтера, миші, джойстика, контролери додаткових пристроїв - стримера,<br />
модему, сканера тощо). Контролери (адаптери) взаємодіють із процесором та оперативною<br />
пам'яттю через системну магістраль передачі даних, яка називається шиною;<br />
• відеокарта — використовується для роботи з графічними зображеннями. За час<br />
існування ПК змінилося декілька стандартів відеоадаптерів: MDA(монохромний), CGA(4<br />
кольори), EGA(16 кольорів)VGA(256 кольорів). У даний час використовуються<br />
відеоадаптери SVGA, що забезпечують відтворення ДО 16,7 млн. кольорів<br />
Ще однією властивістю є роздільна здатність екрану. Чим вона вища, більше <strong>інформ</strong>ації<br />
можна відобразити на екрані, але тим менший розмір кожної крапки і відповідно тим<br />
менший розмір елементів зображення. Роздільна здатність екрану монітора: 17дюйм. РК або<br />
10
19дюйм ЕПТ ― 1280*1024<br />
Має ємність пам'яті до 128-256 Мбайт.<br />
• звукова карта — виконує оброблення звуків, мови. Звук відтворюється через<br />
колонки<br />
• мережна карта — застосовується при роботі в комп'ютерній мережі;<br />
• порт—засіб для підключення периферійних пристроїв до материнської плати. Порти<br />
бувають паралельні —LPT1 та послідовні —COM1. Останнім часом набуває популярності<br />
порт USB, який дає змогу підключати до 256 пристроїв.<br />
Зовнішня пам’ять ПК:<br />
• накопичувач на жорсткому магнітному диску («вінчестер») - пристрій для<br />
тривалого зберігання великих об’ємів <strong>інформ</strong>ації та швидкого доступу до неї. Це є основний<br />
пристрій для довготривалого зберігання великих об’ємів даних і програм. Насправді це не<br />
один диск, а група фізичних дисків, закріплених на одній осі, що мають магнітне покриття і<br />
обертаються з високою швидкістю. Основною характеристикою є об’єм. Сучасні жорсткі<br />
диски можуть зберігати обсяги <strong>інформ</strong>ації: 20; 60; 80 Гбайт, 1 Тбайт. Частота обертання<br />
шпинделя вінчестера становить 5400—7200 і 10 000 хв. При її збільшенні продуктивність<br />
диска зростає, але необхідно встановлювати додатковий вентилятор для охолодження.<br />
• привід для зчитування <strong>інформ</strong>ації з оптичних (лазерних) дисків(CD-ROM, DVD-RW)<br />
. Обсяг пам'яті лазерних дисків у декілька сот разів вища за обсяг магнітних дискет: 700<br />
Мбайт(CD) та 4,7 Гб(DVD).<br />
Додаткові зовнішні пристрої<br />
Принтери ― призначені для виведення <strong>інформ</strong>ації на папір. Поділяються на матричні,<br />
струменеві, лазерні, плотери.<br />
Матричні принтери ― це найпростіші друкуючі пристрої. Дані виводяться на папір у<br />
вигляді відбитку, що утворюється від ударів циліндрових стержнів(голок) через фарбувальну<br />
стрічку. Якість друку матричних принтерів залежить від кількості голок у друкуючій<br />
головці. Найбільш розповсюджені 9-голчасті та 24-голчасті. Ці принтери мають високий<br />
рівень шуму. У даний час матричні принтери вважаються застарілими і практично не<br />
випускаються. Якість друку близька до якості друкарської машинки.<br />
Струменеві . До позитивних властивостей можна віднести невелику кількість рухомих<br />
механічних частин та його низьку вартість. Сьогодні струменеві принтери широко<br />
використовуються в кольоровому друці. Отримуються досить якісні кольорові зображення.<br />
Заправляються чорнилами, відтворюють негучний звук. Недолік ― не можна залишати на<br />
довгий термін без друкування.<br />
Лазерні. Забезпечують найвищу якість друку . Відрізняються високою швидкістю,<br />
беззвучністю. Заправляються порошком, поділяються на чорно-білі та кольорові.<br />
УПС- призначений для безперебійного живлення комп’ютера.<br />
Сканер- призначений для копіювання <strong>інформ</strong>ації та занесення її в комп’ютер.<br />
Запитання для самоконтролю<br />
1. Що таке <strong>інформ</strong>атика?<br />
2. Дайте означення терміну <strong>інформ</strong>ація.<br />
3. Які властивості <strong>інформ</strong>ації ви знаєте?<br />
4. Розкажіть історію розвитку комп’ютерної техніки.<br />
5. Скільки поколінь розвитку комп' ютерної техніки ви знаєте?<br />
6. Охарактеризуйте всі покоління розвитку комп ' ютерної техніки.<br />
7. З яких складових складається <strong>інформ</strong>атика?<br />
8. Назвіть основні пристрої комп’ютера?<br />
9. Які ви знаєте пристрої введення?<br />
10. Які ви знаєте пристрої виведення?<br />
11. Розкажіть про пристрій, який називають мозком ком’ютера?<br />
12. На який пристрій кріпиться оперативна пам’ять, розкажіть про нього.<br />
13. Які додаткові пристрої ви знаєте?<br />
11
Лекція №2<br />
Тема: Програмне забез ечення. Поняття файлу.<br />
Мета: Вивчити види рограмного забез ечення, зрозуміти, що таке файл тав<br />
яких одиницях вимірюється <strong>інформ</strong>ація, види носіїв <strong>інформ</strong>аціїї.<br />
Методичні вказівки:<br />
Програмне забезпечення<br />
Програмне і апаратне забезпечення в комп’ютері працюють в нерозривному зв’язку і в<br />
безперервній взаємодії. Програмне забезпечення поділяється на такі категорії:<br />
І. Системне програмне забезпечення ― призначене для управління пристроями<br />
комп’ютера та обчислювальними процесами.<br />
ІІ. Інструментальні системи ― призначені для створення нових програм, до цих<br />
систем входять різноманітні мови програмування.<br />
ІІІ. Прикладне програмне забезпечення призначене для розв’язування конкретних<br />
задач.<br />
І. Системне програмне забезпечення забезпечує технічне функціонування комп’ютера,<br />
керування взаємодією різноманітних програм та пристроїв, діагностику несправностей тощо.<br />
Системні програми поділяються на такі групи:<br />
а) Операційні системи(MS-DOS, Windows, Unix,OS/2, Linux тощо).<br />
б) драйвери, що розширюють можливості ОС та дають можливість працювати їй<br />
працювати із зовнішніми пристроями.<br />
в) програми-оболонки, що забезпечують зручний наочний спосіб спілкуватися з<br />
комп’ютером(Far Manager, NC,VC)<br />
г) утиліти, що є допоміжними програмами призначеними для обслуговування дисків,<br />
захисту від вірусів, архіватори тощо<br />
Найважливішою складовою системного ПЗ є ОС. Це головна програма ПК. Завдяки ОС<br />
здійснюється запуск необхідних програм, введення команд з клавіатури та виведення<br />
<strong>інформ</strong>ації на принтер чи монітор. ОС знає як працює кожен «зовнішній » пристрій, будь-яка<br />
програма, що виконується на комп’ютері, користується послугами ОС.<br />
Операційна система ― це сукупність програм, які забезпечують роботу комп’ютера.<br />
Операційна система (надалі ОС) керує комп’ютером, запускає програми, забезпечує<br />
захист даних, виконує різні сервісні функції. Будь-яка програма користується послугами ОС,<br />
а тому може працювати тільки під керуванням тієї ОС, забезпечує для неї ці послуги.<br />
Найбільш вживаними ОС є:<br />
- операційна система MS-DOS( було створено в 1981 р.)<br />
- операційна система WINDOWS 95, 98, 2000, XP(тощо);<br />
Функції ОС<br />
- Розпізнає і обробляє команди, що надходять з клавіатури;<br />
- Керує роботою дисків<br />
- Готує <strong>інформ</strong>ацію для виведення на екран монітора чи на принтер.<br />
- Обслуговує файлову систему (відповідає за копіювання, переміщення тощо)<br />
- Забезпечення взаємодії користувача з апаратурою.<br />
- взаємодія програм з апаратними забезпеченням; розподіл оперативної пам’яті;<br />
виявлення помилок тощо.<br />
- загальне керування ресурсами комп’ютера: запуск програм;<br />
- виведення на екран каталогу диска;<br />
- копіювання файлів; установлення режимів роботи монітора і принтера і т.д.<br />
Чим досконалішою є ОС, тим зручніше у ній працювати користувачу.<br />
Операційна система приховує від користувача складні подробиці<br />
роботи апаратного і програмного забезпечення. Це надає користувачу більше часу для<br />
творчої діяльності.<br />
12
У сучасних комп’ютерах використовуються операційні системи<br />
Windows, Linux, Unix, MacOS, Netware, Palm OS та ін.<br />
Основними складовими операційної системи є:<br />
• базова система введення/виведення – BIOS – незалежний від конкретної версії<br />
операційної системи набір базових команд, які використовуються для забезпечення обміну<br />
даними між пристроями;<br />
• ядро операційної системи – набір програм, які організовують виконання команд,<br />
розподіляють ресурси між пристроями і програмами, надають розширені можливості по<br />
керуванню пристроями комп’ютера та ін.;<br />
• файлова система – структура збереження даних на зовнішніх носіях і сукупність програм,<br />
які забезпечують роботу з цією структурою. Як правило, операційна система може<br />
працювати з кількома файловими системами;<br />
• драйвери пристроїв (англ. driver – водій, керуючий пристроєм) –<br />
програми, які забезпечують обмін даними між операційною системою і конкретною моделлю<br />
пристрою;<br />
• інтерфейс користувача (англ. interface – засоби узгодження) –<br />
сукупність засобів, які забезпечують обмін даними між користувачем і ОС.<br />
Найпершою ОС є MS DOS, яка була створена у 1981р. За інтерфейсом це є неграфічна<br />
ОС та однозадачна ОС, тобто користувач може запускати на виконання тільки 1 завдання.<br />
Відповідно 1 завдання завантажується до пам’яті. Після виконання завдання його програма<br />
вивантажується з пам’яті, і користувач переходить до наступного завдання. Система MS<br />
DOS не може перемикатися на інше завдання не закінчивши попереднього. Дана ОС<br />
розроблена фірмою Microsoft і призначалася для перших IBM PC. Після завантаження ОС<br />
MS DOS ми побачимо чорний екран, на якому розміщене повідомлення ОС А:\___ або<br />
С:\____. У рядок, що з’являється за запрошенням, користувач, користувач вводить команди,<br />
тому цей рядок називається командним. Після появи ОС MS DOS комп’ютери стали<br />
відносно простими і доступними для спеціалістів. Але починаючому користувачу важко<br />
було працювати з MS DOS, йому доводилось запам’ятовувати велику кількість команд, при<br />
найменшій помилці в наборі команди, вона не спрацьовувала і її потрібно було знову<br />
набирати. Видавалися різні версії даної ОС. Компанія Microsoft зрозуміла, що ОС MS DOS<br />
не має майбутнього. І тому, випустивши у 1994р. версію MS DOS 6.22, вона відмовилась від<br />
дальшого розвитку цього напрямку.<br />
ІІ. Інструментальна система ― це комплекс програмних засобів, призначених для створення<br />
нових програм(C++, Delphi, Visual Basic, Turbo Pascal, Fortran тощо)<br />
ІІІ. Прикладні програми(Текстовий редактор Microsoft Word, Електронні таблиці<br />
Microsoft Excel, Бази даних Microsoft Access, Проектувальні програми AutoCad, ArchiCad,<br />
Графічні програми Paint,Photoshop, Corel Draw тощо)<br />
Ім’я файла, каталога, специфікація.<br />
Логічно пов’язана <strong>інформ</strong>ація може бути збережена на диску у вигляді файла. Отже,<br />
файл – це сукупність <strong>інформ</strong>ації, яка записана на диску і має своє ім’я. Кожен файл має<br />
ім’я, що складається з назви, яку обирає сам користувач, та розширення, яке може<br />
долучити програма, в середовищі якої створюється <strong>інформ</strong>ація, але може бути визначене і<br />
користувачем. Назва та розширення розділяються крапкою. Залежно від операційної<br />
системи назва та розширення – це конструкції, що утворюються за певними правилами: в<br />
MS DOS назва може містити до 8 символів, серед яких можуть бути латинські літери та<br />
цифри та кілька символів. Розширення складається з 3х латинських літер. Наприклад:<br />
triton.exe, gann23.ari, zirn2_uh.sys. OC Windows дозволяє в назві використовувати будьякі<br />
літери та символи, також дозволяється створювати довгі назви, але не більше ніж 256<br />
символів. Наприклад : Відомість гр. A-1-06.xls, Лекції з <strong>інформ</strong>атики.doc, Мій<br />
Портрет.bmp.<br />
13
Як правило, розширення визначає тип <strong>інформ</strong>ації в файлі. Наприклад, розширення<br />
*.bmp використовується, якщо в файлі зберігається малюнок, *.sys – це файли операційної<br />
системи, *.doc – текстові документи, створені в OC Windows , а в MS DOS текстові<br />
файли мають розширення *.txt. програми на мові Турбо Паскаль – *.pas, програми в кодах<br />
процесора – *.exe.<br />
На одному диску може зберігатись кілька сот тисяч файлів, щоб знайти потрібний в<br />
загальному переліку можна витратити чимало часу. Уявіть кипу папірців на Вашому столі.<br />
Щоб знайти потрібний, треба прочитати назви всіх попередніх в списку. Щоб спростити<br />
задачу ви розклали б папірці в папки за певними ознаками. Кожну папку підписали б. Але з<br />
часом накопичилось би і чимала кількість папок. Можна деякі папки та папірці вкласти в<br />
нову папку, надавши їй також ім’я.<br />
Приклад. Дерево папок<br />
Так само організована <strong>інформ</strong>ація на дисках. Файли розкладаються по папкам, папки<br />
вкладені в інші папки. Головне, щоб в папці не було файлів з однаковим іменем. Глибина<br />
вкладення папки в папку не визначена. Імена файлів реєструються на дисках в каталогах.<br />
Каталоги також називаються директоріями, в ОС Windows – папками.<br />
Каталог – це спеціальне місце на диску, в якому зберігаються імена файлів, відомості<br />
про розмір файлів, властивості файлів тощо.<br />
Папки мають ім’я, що містить тільки назву, розширення мають тільки файли. Кожен<br />
диск має початковий каталог, ім’я якого співзвучне назві самого диску, наприклад А: –<br />
дискета, С: – системний вінчестер, D: , E: , F: – логічні диски – вінчестери, CD, DVD диски.<br />
Одиниці виміру <strong>інформ</strong>ації<br />
Людина звикла все вимірювати, якщо це відстань, то її вимірюють в км, м. Об’єм ― в<br />
літрах, тощо. В яких одиницях виміряти ж <strong>інформ</strong>ацію? Скільки <strong>інформ</strong>ації поміститься в<br />
комп’ютер? Такі запитання поставали перед програмістами. Оскільки комп’ютер ― це<br />
пристрій взаємопов’язаних пристроїв і кожен пристрій може знаходитись в двох станах, коли<br />
є струм та коли відсутній. Увідповідності стану механізму, коли є струм поставили слово<br />
«так» або «1», а стану коли струм відсутній ― «ні» або «0». Число, що набуває двох значень<br />
0 або 1 називається двійковим числом або англійською мовою Біт. Інформація в ОТ<br />
подається за допомогою двійкової системи числення, де біт ― це найменша одиниця виміру<br />
<strong>інформ</strong>ації(тобто 0 або 1). Але оскільки це досить мала одиниця, то її недостатньо для<br />
вимірювання обсягів <strong>інформ</strong>ації. Тому використовуються більші одиниці байт ― це<br />
послідовність 3 восьми двійкових знаків 0 та 1, н-д 10110100, тощо<br />
1 Біт<br />
1 Байт=2 3 =8Біт<br />
1Кілобайт(КБ)=2 10 =1024байти<br />
1Мегабайт=2 10 =1024КБ<br />
14
1Гігабайт(ГБ)= 2 10 =1024МБ<br />
1Терабайт(ТБ)= 2 10 =1024ГБ<br />
Носії <strong>інформ</strong>ації<br />
Для щоб <strong>інформ</strong>ація могла стати надбанням багатьох людей, існують певні способи її<br />
збереження. Історія людства знає дуже багато таких способів. Це і наскельні малюнки, що<br />
створювалися на стінах печер за часів палеоліту. Це і глиняні таблички в стародавньому<br />
Вавилоні, що донесли до нас відомості про культуру шумирів і ассирійців, про перші<br />
системи числення. У Давньому Єгипті <strong>інформ</strong>ацію зберігали у вигляді рукописів на папірусі<br />
– матеріалі, який отримують з однойменної трав’яної рослини. Словом «папірус» згодом був<br />
названий сучасний носій <strong>інформ</strong>ації – папір. У ХХ столітті почали широко<br />
використовуватися способи збереження <strong>інформ</strong>ації на фото- та кіноплівці, на магнітній<br />
стрічці. Нині найбільші обсяги <strong>інформ</strong>ації містяться на електронних оптичних і магнітних<br />
дисках.<br />
У комп’ютерній техніці на носій <strong>інформ</strong>ації записується дані в двійковому коді, тобто<br />
у вигляді нулів та одиниць. Основною характеристикою накопичувачів є їх ємність.<br />
Інформаційна ємність – це максимальна кількість <strong>інформ</strong>ації, що може бути<br />
записана на пристрій збереження <strong>інформ</strong>ації (наприклад, у пам’ять комп’ютера або на диск ).<br />
Види носіїв <strong>інформ</strong>ації<br />
1.У персональних комп’ютерах для збереження <strong>інформ</strong>ації використовується<br />
накопичувач на жорсткому магнітному диску (НЖМД) або, простіше, жорсткому диску<br />
(вінчестері).<br />
2. Дискета ― це пластмасовий футляр з вміщеним в середині диском 3,5 дюймів.<br />
Дискети мають ємність 1,44МБ.<br />
3. Компакт-диски.<br />
4. Флеш-диски. Пристрій має мінімальні розміри і підключається до USB- порту, після<br />
чого розпізнається, як жорсткий диск, причому не вимагає установки драйвера.<br />
Запитання для самоконтролю<br />
1. На які категорії поділяється ПЗ?<br />
2. Що таке ОС?<br />
3. Назвіть найпершу ОС?<br />
4. Які фукції виконує ОС?<br />
5. Що таке інструментальні системи?<br />
6. Які програми відносяться до ППЗ?<br />
7. Що таке файл?<br />
8. Що таке розширення файлу?<br />
9. Що таке 1 біт?<br />
10. Які одиниці виміру <strong>інформ</strong>ації ви знаєте?<br />
11. Яка максимальна одиниця виміру <strong>інформ</strong>ації?<br />
12. Що таке носії <strong>інформ</strong>ації?<br />
13. Які види носіїв <strong>інформ</strong>ації ви знаєте?<br />
15
Лекція №3<br />
Тема:Текстові роцесори їх можливості та ризначення. Створення та<br />
форматування документів.<br />
Мета: Вивчити інтерфейс даної рограми, меню, основні команди.<br />
Методичні вказівки:<br />
Вступ<br />
Декілька слів про текстові файли та Microsoft Word. Одним з основних об’єктів, що<br />
зберігають <strong>інформ</strong>ацію в комп’ютері є текстовий файл. Завдяки йому ми, користувачі, маємо<br />
можливість зберігати тексти так довго, наскільки нам необхідно. Для створення,<br />
редагування та збереження <strong>інформ</strong>ації в цих файлах використовуються текстові редактори<br />
(наприклад AkelPad, Notepad++, Блокнот) та текстові процесори (Microsoft Word, Corel<br />
WordPerfect Office, LibreOffice Writer, OpenOffice Writer та AbiWord). Різниця між<br />
редакторами та процесорами у більшості випадків полягає в можливостях додавати до<br />
файлів такі об’єкти як рисунки, таблиці, тобто підготовляти повноцінні документи.<br />
Більшість програм цієї категорії є платними, але все частіше в Інтернеті можна знайти і<br />
безкоштовні аналоги. Детальніше про різницю та вартість пакетів можна взнати в Інтернеті<br />
за допомогою пошукових систем, наприклад Google та Yandex. Завдяки програмі<br />
«Бібліоміст» багато українських бібліотек отримали безкоштовно програмне забезпечення<br />
від компанії Microsoft. Це операційна система Windows 7 та офісний пакет Microsoft Office<br />
2010. До складу останнього входить текстовий процесор Word. Запустити програму Word<br />
2010 можна декількома способами: 1) кнопкою «Пуск» та меню «Усі програми»; 2) ярликом<br />
на «Робочому столі»; 3) автоматичним відкриттям будь-якого файла Word.<br />
Інтерфейс програми<br />
Після запуску на екрані з’явиться вікно програми Word 2010, вигляд якого наведено<br />
нижче<br />
В порівнянні з іншими версіями (від перших до 2003) в програмі використовується<br />
стрічковий механізм (тобто команди зібрані у свою стрічку відповідно до їх функцій), а не<br />
фіксований. Тим, хто починає працювати з даною версією текстового процесора буде<br />
потрібно менше часу на його вивчення, ніж тим, хто починав з ранніх версій. Перейдемо до<br />
інтерфейсу програми. Вікно програми можна розділити на декілька складових: 8 - верхня<br />
16
смужка , де знаходиться Панель швидкого доступу (її можна налаштовувати під себе),<br />
<strong>інформ</strong>ація про<br />
назву файлаі програму (наприклад - Документ1 [Режим сумісності] Microsoft Word) та три<br />
кнопки керування вікном (Згорнути, Розгорнути, Закрити); - стрічковий механізм із<br />
закладками: Файл, Основне, Вставлення, Розмітка сторінки, Посилання, Розсилки,<br />
Рецензування, Вигляд та ще декілька додаткових, в залежності з яким об’єктом працює<br />
користувач; горизонтальна (знаходиться під<br />
стрічковим механізмом) та вертикальна<br />
(знаходиться з лівого боку) лінійки, які можна<br />
активувати натиснувши один раз лівою кнопкою<br />
мишки на , що знаходиться з правого боку вікна<br />
програми; - смуги прокрутки,<br />
яка розташована справа від аркуша паперу білого<br />
кольору і призначена для пересування по<br />
сторінках документа; - рядок стану, на ньому<br />
відображається <strong>інформ</strong>ація про поточну і<br />
загальну кількість сторінок (наприклад -<br />
Сторінка 9 з 10), статистика про кількість слів<br />
(Слів: 1002), <strong>інформ</strong>ація про мову документа<br />
(українська, російська та інші), а також<br />
структура та масштаб документа (знаходиться з<br />
правого боку рядка).<br />
Найбільш часто користувачу необхідно працювати зі стрічковим механізмом програми<br />
і тому розглянемо цей об’єкт детальніше. Перша закладка –<br />
«Файл».<br />
Активується вона після натискування на її назву один раз<br />
лівою кнопкою мишки. Тут доступні основні операції роботи<br />
з текстовим файлом. Це: 1) «Зберегти» - зберігає текстовий<br />
документ зі змінами під існуючим ім’ям. Команда має<br />
еквівалент на «Панелі швидкого доступу» у вигляді дискети -<br />
. Я рекомендую виконувати цю команду (натискати на<br />
дискету один раз лівою кнопкою мишки ) після усіх значних<br />
змін у документі, що дозволить не втратити все те, що<br />
зроблено, під час якихось проблем з програмою чи<br />
комп’ютером; 2) «Зберегти як» - зберігає текстовий документ<br />
зі змінами під новим ім’ям, яке користувач вводить у вікно,<br />
що з’явиться далі. Команда має еквівалент на «Панелі<br />
швидкого доступу» у вигляді дискети з олівцем - ; 3)<br />
«Відкрити» - відкриває текстовий документ для перегляду чи<br />
подальшого редагування. Команда має еквівалент на «Панелі<br />
швидкого доступу» у вигляді папки зі стрілкою - ; 4)<br />
«Закрити» - закриває поточний документ без виходу з самої<br />
програми; 5) «Останні» - зберігає список документів, що були<br />
відкриті раніше. Необхідний елемент, коли треба відкрити не<br />
дуже давно правлений документ, але згадати, де він<br />
розташований, не можна. Допомагає «забудькуватим» в<br />
роботі з Word.<br />
«Створити» - дозволяє створити новий текстовий документ як простий, так і за шаблонами,<br />
що вже встановлені (чи розроблені користувачем) в програмі. Команда має еквівалент на<br />
«Панелі швидкого доступу» у вигляді аркушу паперу із загнутим правим верхнім кутом - ; 7)<br />
17
«Друк» - дає можливість налаштувати функції друкування документа на принтері, що<br />
встановлений у системі (на ПК). Як працювати з даною командою буде розглянуто далі; 8)<br />
та інші, які ви самі через деякий час переглянете. Друга закладка – «Основне».<br />
Третя закладка – «Вставлення»<br />
Саме в цій закладці присутні кнопки для вставлення різних об’єктів (рисунки, таблиці,<br />
символи) в текстовий документ.<br />
Четверта закладка - «Розмітка сторінки»<br />
В ній зібрані команди для роботи з параметрами сторінки (наприклад – поля, орієнтація,<br />
розмір та інші). Зазвичай, з цими параметрами працюють перед набором текста документу.<br />
П’ята та шоста закладки – «Посилання» та «Розсилки». З командами з цих закладок<br />
працюють рідше і тому більш детально зупинимося пізніше.<br />
Сьома закладка – «Рецензування»<br />
. В ній зібрані функції роботи з правописом, мовою, примітками та відстеженням. З<br />
деякими з них ви будете мати справу.<br />
Набір та форматування тексту<br />
Набір тексту за допомогою клавіатури є основним способом введення <strong>інформ</strong>ації в<br />
комп’ютер. Під час роботи з текстовим процесором Word 2010 текст, що вводиться,<br />
відображається на білому аркуші зліва від курсору Перед початком роботи наведемо основні<br />
принципи набору тексту: - клавіша «Пробіл» («Space») використовується тільки для розділу<br />
слів між собою. Між словами має бути лише один пробіл; - клавіша «Enter»<br />
використовується лише для завершення одного абзацу і початку нового; - перед і після<br />
таблиць та рисунків має бути пустий абзац; - всі операції з форматуванням тексту краще<br />
робити перед набором чи вже після закінчення вводу тексту. Будь-яке форматування тексту<br />
починається з його виділення. І почнемо зі зміни шрифту. Інформацію про нього програма<br />
виводить у маленькій рамочці, що знаходиться нижче назви<br />
закладки «Вставлення» - . Для того, щоб змінити його на інший,<br />
необхідно навести мишку на біля назви шрифту і натиснути<br />
один раз лівою кнопкою.<br />
Після цього випаде список,. Находимо необхідну назву і<br />
натискаємо на неї один раз лівою кнопкою мишки. У випадку,<br />
коли необхідного шрифту не видно, можна за допомогою<br />
колесика мишки (покрутити його). Для того, щоб ваші<br />
документи відображалися не тільки на вашому комп’ютері, але і<br />
у ваших колег і друзів, рекомендують використовувати такі<br />
шрифти: Times New Roman або Arial. Вони вже встановлені на<br />
багатьох ПК і тому не повинно виникати проблем при перегляді<br />
текстових документів, що набрані за допомогою них. Наступним<br />
елементом тексту, що часто змінюють, це його розмір.<br />
18
Інформація про поточний розмір тексту, що обрано, виводиться в рамочці, що знаходиться<br />
правіше від назви шрифту. Дії при обиранні нового розміру ідентичні тим, що<br />
використовуються при виборі нового шрифту. Найбільш поширений розмір шрифту – 14, що<br />
дозволяє легко і без ускладнень читати<br />
Також можна змінити накреслення літер в тексті і зробити їх<br />
жирними, курсивом чи з підкресленням. Для цього наводимо на<br />
необхідний символ і натискуємо на нього один раз мишкою. Після<br />
цього змінюється накреслення літер обраного тексту і буковка, що<br />
характеризує цей параметр, залишається натиснутою.<br />
Повторне натискування на цю буковку приведе до скасування операції зміни<br />
накреслення тексту. Результати застосування цих команд наведені на . Не забувайте, що ці<br />
команди можна поєднувати, тобто зробити текст жирним і з курсивом.<br />
Розміри сторінки – це висота і ширина сторінки документа. Ці значення за<br />
замовчуванням задаються в сантиметрах. Розміри сторінки можна задати і форматом аркуша<br />
паперу (наприклад, А4, А5, Letter), якщо висота і ширина сторінки збігаються з одним із<br />
стандартних значень. Поля – це області сторінки вздовж її країв. На сторінці є верхнє, нижнє,<br />
ліве і праве поля. Розміри полів за замовчуванням задаються в сан- тиметрах. Ліве і праве<br />
поля частіше залишаються незаповненими, а на верхньому і нижньому полях можуть<br />
розміщуватися колонтитули.<br />
Орієнтація сторінки – це спосіб розміщення сторінки на площині. Розрізняють книжкову<br />
(вертикальну) і альбомну (горизонтальну) орієнтації.<br />
Є чотири способи вирівнювання тексту: по лівому краю, по правому краю, по ценру та<br />
по ширині. Спочатку набираємо текст, а тоді, натискаємо команду, яка дозволить вирівняти<br />
текст, згідно поданого зразку.<br />
Запитання для самоконтролю<br />
1. Які текстові редактори ви знаєте?<br />
2. Розкажіть, які вкладки в меню інтерфейсу програми ви знаєте??<br />
3. Як змінити шрифт?<br />
4. Як змінити розмір?<br />
5. Що таке інструментальні системи?<br />
6. Які програми відносяться до ППЗ?<br />
7. Що таке файл?<br />
8. Що таке розширення файлу?<br />
9. Що таке 1 біт?<br />
10. Які одиниці виміру <strong>інформ</strong>ації ви знаєте?<br />
11. Яка максимальна одиниця виміру <strong>інформ</strong>ації?<br />
12. Що таке носії <strong>інформ</strong>ації?<br />
13. Які види носіїв <strong>інформ</strong>ації ви знаєте?<br />
19
Практична робота №1<br />
Тема: Введення і редагування тексту.<br />
Мета: Навчитися вводити, редагувати та форматувати текстові документи.<br />
Методичні вказівки:<br />
1. Наберіть запропонований текст шрифтом Times New Roman, розмір якого<br />
14пт.,заголовок18пт.<br />
Текстовий редактор Microsoft Word.<br />
Розроблений фірмою Microsoft текстовий редактор Word є найпопулярнішим засобом<br />
для створення документів, які, крім текстової <strong>інформ</strong>ації, можуть містити малюнки,<br />
таблиці,різноманітні символи, математичні формули, гіпертекстові посилання тощо. Він<br />
забезпечує виконання багатьох сервісних операцій, таких як перевірка правопису різними<br />
мовами, створення документів за готовими шаблонами, автоматичну корекцію введеного<br />
тексту, операції верстки і т. ін.<br />
Word є багатовіконним текстовим редактором. Це означає, що можна одночасно<br />
відкрити кілька документів, кожний з яких розміщується в окремому вікні. Користувач може<br />
вільно переходити від одного відкритого документа до іншого.<br />
2. Запишіть даний текст у файл під іменем Prakt_1.<br />
3. Запам’ятайте даний текст у буфер обміну і користуючись ним відформатуйте до поданого<br />
зразка.<br />
4. Текст набраний шрифтом Arial Narrow, розмір 10,спосіб вирівнювання ― по ширині,<br />
заголовок шрифтом Complex, розмір 16, підкреслений, по центру.<br />
Текстовий редактор Microsoft Word.<br />
Розроблений фірмою Microsoft текстовий редактор Word є найпопулярнішим засобом для<br />
створення документів, які, крім текстової <strong>інформ</strong>ації, можуть містити малюнки, таблиці,різноманітні<br />
символи, математичні формули, гіпертекстові посилання тощо. Він забезпечує виконання багатьох<br />
сервісних операцій, таких як перевірка правопису різними мовами, створення документів за готовими<br />
шаблонами, автоматичну корекцію введеного тексту, операції верстки і т. ін.<br />
Word є багатовіконним текстовим редактором. Це означає, що можна одночасно відкрити кілька<br />
документів, кожний з яких розміщується в окремому вікні. Користувач може вільно переходити від<br />
одного відкритого документа до іншого.<br />
5. Текст набраний шрифтом Italic,розмір 11,спосіб вирівнювання―по лівому краю, заголовок<br />
шрифтом Comic Sans MS, розмір 15, курсивом, по правому краю.<br />
Текстовий редактор Microsoft Word.<br />
Розроблений фiрмою Microsoft текстовий редактор Word є<br />
найпопулярнiшим засобом для створення документiв, якi, крiм<br />
текстовоi iнформацii, можуть мiстити малюнки, таблицi,<br />
рiзноманiтнi символи, математичнi формули, гiпертекстовi<br />
посилання тощо. Вiн забезпечує виконання багатьох сервiсних<br />
операцiй, таких як перевiрка правопису рiзними мовами,<br />
20
створення документiв за готовими шаблонами, автоматичну<br />
корекцiю введеного тексту, операцii верстки i т. iн.<br />
Word є багатовiконним текстовим редактором. Це означає ,<br />
що можна одночасно вiдкрити кiлька документiв, кожний з яких<br />
розмiщується в окремому вiкнi. Користувач може вiльно<br />
переходити вiд одного вiдкритого документа до iншого.<br />
6. Текст набраний шрифтом ScriptC,розмір 12,спосіб вирівнювання―по ширині, жирним,<br />
заголовок шрифтом GothicE, розмір 13, курсивом, по лівому краю.<br />
Текстовий редактор Microsoft Word.<br />
Розроблений фiрмою Microsoft текстовий редактор Word є<br />
найпопулярнiшим засобом для створення документiв, якi, крiм текстовоi<br />
iнформацii, можуть мiстити малюнки, таблицi, рiзноманiтнi символи,<br />
математичнi формули, гiпертекстовi посилання тощо. Вiн забезпечує<br />
виконання багатьох сервiсних операцiй, таких як перевiрка правопису рiзними<br />
мовами, створення документiв за готовими шаблонами, автоматичну корекцiю<br />
введеного тексту, операцii верстки i т. iн.<br />
Word є багатовiконним текстовим редактором. Це означає , що можна<br />
одночасно вiдкрити кiлька документiв, кожний з яких розмiщується в окремому<br />
вiкнi. Користувач може вiльно переходити вiд одного вiдкритого документа до<br />
iншого.<br />
Запитання для самоконтролю<br />
1. Що може бути фрагментом тексту?<br />
2. Як виділити фрагмент тексту протягуванням ?<br />
3. Як виділити фрагмент тексту клацанням лівою кнопкою миші?<br />
4. Що таке буфер ?Для чого він використовується ?<br />
б. Які дії виконують з виділеним фрагментом тексту?<br />
6. Як перенести виділений фрагмент на нове місце ?<br />
7. Які параметри має шрифт?<br />
8. Як встановити потрібні вид і розмір шрифту?<br />
9. Як встановити потрібні накреслення і колір шрифту?<br />
10.У чому полягає форматування абзаців?<br />
21
Практична робота №2<br />
Тема: Форматування текстових документів.<br />
Мета: Навчитися вводити, редагувати та форматувати текстові документи.<br />
Методичні вказівки:<br />
1. Оформіть титульний лист згідно поданого зразка.<br />
2. Наберіть запропонований текст з різними інтервалами між рядками та символами.<br />
3. Вставте відповідні символи.<br />
4. Наберіть текст колонками.<br />
5. Збережіть документ під своїм іменем.<br />
МІНІСТЕРСТВО АГРАРНОЇ ПОЛІТИКИ УКРАЇНИ<br />
ЧЕРНІВЕЦЬКИЙ КОЛЕДЖ<br />
Львівського національного аграрного університету<br />
Times New Roman (14) [вкл. Caps Lock]<br />
Arial Black (20)<br />
ItalicC(14)<br />
Практична робота №<br />
з предмета “Основи<br />
комп’ютерних технологій”<br />
на тему:<br />
“Робота в текстовому<br />
редакторі Microsoft Word”.<br />
Comic Sans MS(18)<br />
GothicE(18)<br />
ISOCTEUR(14)<br />
Виконав:<br />
Перевірила:<br />
студент 212 групи<br />
Міщенко Василь<br />
Мочалюк А.П.<br />
<strong>2017</strong><br />
22
M i c r o s o f t W o r d ― о д и н н а й п о ш и р е н і ш и х<br />
т е к с т о в и х р е д а к т о р і в , п р и з н а ч е н и й д л я<br />
с т в о р е н н я , п е р е г л я д у , м о д и ф і к а ц і ї і<br />
д р у к у т е к с т о в и х д о к у м е н т і в .<br />
а) Текст набрати шрифтом Times New Roman, розміром 14, вирівняти о центру.<br />
б) Змініть інтервал між рядками з одинарного на олуторний. Для цього виберіть<br />
Абзац→Отсту ы и Интервалы і змініть інтервал з одинарного на олуторний<br />
с) Змініть інтервал між символами з “обычного” на “разреженный”. Для цього виберіть<br />
Формат→Шрифт→Интервал і змініть інтервал з “обычного” на “разреженный” на 5пт.<br />
д)Вставте наступні символи, скориставшись командою Вставка →Символ<br />
—§, ©, ®, , ⅓, ⅔, ⅞, ₪, ♫, ☼, ☺, ▲, ,◙, ≠, ╤.<br />
5.Виконайте наступні команди: щоб додати колонки потрібно вибрати Формат→<br />
Колонки→ 2→ Применить до конца документа<br />
Щоб змінити маркер отрібно вибрати С исок→Маркированный і вибрати<br />
необхідний маркер.<br />
У Word реалізовані широкі можливості<br />
обробки текстів<br />
Форматування символів<br />
Форматування здійснюється за допомогою<br />
Формат→Шрифт, де можна змінити такі параметри:<br />
шрифт<br />
стиль (курсив, жирний і т. д.)<br />
підкреслення<br />
колір символів<br />
ефекти (верхній і нижній індекс<br />
Розміщення графіки в<br />
документі.<br />
Робота з графікою у WORD може будуватися 4<br />
способами:<br />
‣ Вставка об’єкта, створеного в іншому<br />
графічному редакторі<br />
‣ Малювання в самому документі<br />
(користуючись інструментами панелі<br />
“Рисование”.<br />
‣ Використання готових малюнків із колекції<br />
Clipart для оформлення текстів.<br />
Редагування готового малюнка з колекції Clipart<br />
Запитання для самоконтролю<br />
1. Як додати рамку для титульного листа?<br />
2. Як змінити відступ між рядками та між буквами?<br />
3. Як додати колонки?<br />
4. Як додати маркування?<br />
5. Як вставити спеціальні символи?<br />
23
Практична робота №3<br />
Тема: Побудова таблиць<br />
Мета: Навчитися створювати та форматувати таблиці.<br />
Методичні рекомендації<br />
Створення таблиці<br />
У Word 2010 існує кілька способів створення таблиці в текстовому додументі:<br />
1) вставити таблицю простої структури;<br />
2) накреслити таблицю довільної структури;<br />
3) вставити таблицю з колекції шаблонів;<br />
4) перетворити фрагмент тексту в таблицю.<br />
Усі команди створення таблиць знаходяться у списку кнопки Таблиця групи Таблиці<br />
вкладки Вставлення.<br />
І спосіб. Вставити в документ таблицю простої структури можна так:<br />
1. Вибрати в документі місце, де потрібно вставити таблицю.<br />
2. Виконати Вставлення => Таблиці => Таблиця .<br />
3. Виділити на схемі таблиці необхідну кількість рядків і стовпців та клацнути ліву<br />
кнопку миші. Наприклад нижче виділено частину схеми, що складається з 3 стовпців і 5<br />
рядків.<br />
У цей спосіб можна створити таблицю, у якій не<br />
більше 10 стовпців і 8 рядків. Якщо ж потрібно<br />
створити більшу таблицю, то її можна вставити в<br />
текстовий документ, виконавши Вставлення => Таблиці<br />
=> Таблиця => Вставити таблицю. Потім у відповідних<br />
полях діалогового вікна Вставлення таблиці потрібно<br />
вказати кількість стовп¬ців і рядків, спосіб визначення ширини стовпців нової таблиці та<br />
вибрати кнопку ОК. Для ширини стовпців можна встановити такі значення:<br />
• постійна - ширина всіх стовпців таблиці однакова і вказується користувачем у полі з<br />
лічильником;<br />
• за вмістом - попередньо ширина стовпців автоматично встановлюється мінімальною, а під<br />
час уведення даних у клітинки ширина стовпця автоматично збільшується;<br />
• за шириною вікна - ширина стовпців визначається автоматично діленням ширини робочої<br />
області документа на кількість стовпців таблиці.<br />
ІІ спосіб. Таблицю будь-якої структури можна накреслити. Особливо це доцільно, коли<br />
таблиця має складну структуру, наприклад таку. Для цього потрібно:<br />
1. Виконати Вставлення => Таблиці => Таблиця => Накреслити таблицю.<br />
2. Вказівником, який матиме вигляд олівця, намалювати контур усієї таблиці.<br />
3. Намалювати лінії, що розділяють рядки та стовпці.<br />
Якщо під час креслення таблиці були створені зайві або помилкові лінії, їх можна<br />
«стерти», використавши інструмент Гумка. Для цього слід виконати Конструктор =><br />
Накреслити межі =><br />
Гумка , навести вказівник (його вигляд буде в цей час змінений на такий на зайву лінію і<br />
вибрати її. Після видалення лінії кнопку Гумка слід вибрати повторно.<br />
ІІІ спосіб дає змогу вставити в документ шаблон таблиці з колекції відформатованих і<br />
заповнених зразками даних Експрес-таблиць.
Приклад експрес-таблиці<br />
Для застосування зазначеного способу слід виконати такий алгоритм:<br />
1. Вибрати в документі місце, де потрібно вставити таблицю.<br />
2. Виконати Вставлення => Таблиці => Таблиця => Експрес-таблиці.<br />
3. Вибрати в списку Вбудовані потрібний шаблон.<br />
Користувач може створити власну експрес-таблицю, зберегти її у колекції та<br />
використовувати за потреби. Для цього слід відформатувати вже створену таблицю за<br />
власним бажанням, виділити її та виконати Вставлення => Таблиці => Таблиця => Експрестаблиці<br />
=> Зберегти виділений фрагмент у колекції експрес-таблиць.<br />
IV спосіб. Виділений фрагмент тексту можна перетворити в таблицю, використавши<br />
послідовність дій Вставлення => Таблиці => Таблиця => Перетворити на таблицю. У<br />
діалоговому вікні треба вказати потрібну кількість стовпців і символи, які є роздільниками<br />
клітинок (пропуски, табуляції, розриви абзаців, крапки з комою тощо).<br />
Редагування таблиці та її об'єктів<br />
Редагування структури таблиці передбачає додавання або видалення окремих її об'єктів,<br />
об'єднання або розділення клітинок таблиці та ін. Усі елементи керування, які<br />
використовуються для виконання цих операцій, містяться на вкладці Макет<br />
Більшість з відповідних команд розміщено в контекстному меню об'єктів таблиці.<br />
У групі Рядки та стовпці розміщені кнопки для вставлення та видалення відповідних<br />
об'єктів. Усі ці операції застосовуються до виділених або поточних об'єктів таблиці.<br />
Наприклад, для вставлення додаткового рядка потрібно виділити рядок, біля якого<br />
вставлятиметься новий, та вибрати одну з команд Вставити зверху чи Вставити знизу<br />
залежно від бажаного результату. Додатковий рядок у кінці таблиці можна також вставити,<br />
натиснувши клавішу Tab в останній клітинці таблиці.<br />
Аналогічно в таблицю можна вставити стовпці, використавши команди Вставити зліва чи<br />
Вставити<br />
справа.<br />
Для вставлення в таблицю окремої клітинки потрібно відкрити<br />
діалогове вікно зазначеної групи та вибрати спосіб вставлення - зі<br />
зсувом вправо чи униз. У разі вибору способу зі зсувом вправо в<br />
поточному місці з'явиться нова клітинка, а всі інші клітинки рядка<br />
перемістяться правіше. Під час вибору способу зі зсувом униз у<br />
таблиці на поточному місці з'явиться новий рядок.<br />
Додати до таблиці рядок чи стовпець також можна, вибравши відповідний перемикач у<br />
вікні Додавання клітинок.<br />
25
Видалити будь-який виділений рядок, стовпець, клітинку таблиці чи всю таблицю можна за<br />
допомогою команд списку Видалити або клавішею Backspace.<br />
Якщо кілька клітинок таблиці, які розташовані поруч, потрібно об'єднати в одну, то їх<br />
слід виділити та вибрати кнопку Об'єднати клітинки | в групі Об'єднання. У разі<br />
об'єднання вміст клітинок «склеюється» і розміщується в об'єднаній клітинці.<br />
Для розділення однієї чи кількох суміжних клітинок треба виконати такий алгоритм:<br />
1. Виділити потрібні клітинки таблиці.<br />
2. Вибрати на вкладці Макет у групі Об'єднання кнопку Розділити клітинки .<br />
3. Указати в діалоговому вікні , на скільки рядків і стовпців слід розділити клітинки.<br />
4. Указати спосіб розміщення тексту після розділ позначку відповідного<br />
прапорця.<br />
5 Вибрати ОК.<br />
Розділити чи об'єднати клітинки можна також, використавши<br />
інструменти<br />
Накреслити таблицю та Гумка групи Накреслити межі<br />
вкладки<br />
Конструктор.<br />
Розділити<br />
чи об'єднати клітинки можна також, використавши<br />
інструменти<br />
Накреслити таблицю та Гумка групи Накреслити межі<br />
вкладки<br />
Конструктор.<br />
Кнопку<br />
Розділити таблицю групи Об'єднання використовують,<br />
коли таблицю в документі потрібно розділити на дві для введення між ними тексту або<br />
перенесення частини таблиці на іншу сторінку. Для цього курсор потрібно розмістити в тому<br />
рядку таблиці, перед яким планується розрив.<br />
Якщо таблиця велика і розміщується більше ніж на одній сторінці текстового документа,<br />
то заголовки стовпців на інших сторінках можна вставити автоматично. Для цього слід<br />
виділити рядок заголовків на початку таблиці та виконати Макет => Дані => Повторити<br />
рядки заголовків .<br />
У тому випадку, коли потрібно видалити таблицю з документа, а її вміст подати у вигляді<br />
звичайного тексту, можна виконати автоматичне перетворення таблиці на текст. Для цього<br />
потрібно виділити таблицю,виконати Макет => Дані => Перетворити на текст і в<br />
діалоговому вікні Перетворення на текст указати символ, який слід вставляти в місцях<br />
попереднього поділу тексту на окремі клітинки.<br />
Усю таблицю як єдиний об'єкт текстового документа можна переміщувати і копіювати.<br />
Для цього таблицю потрібно виділити і застосувати відомі вам способи: перетягування,<br />
застосування сполучень клавіш або елементів керування на Стрічці.<br />
Форматування таблиці та її об'єктів<br />
Для форматування тексту в таблиці слід застосовувати стандартні засоби Word. Форматування<br />
самої таблиці та її об'єктів здійснюється елементами керування тимчасових вкладок Макет і<br />
26
Конструктор розділу Табличні знаряддя.<br />
Розміри окремих об'єктів таблиці можна змінити й іншими способами:<br />
• Перетягуванням межі об'єкта. Навести вказівник на межу рядка чи стовпця (вигляд вказівника<br />
зміниться на і перетягнути межу в потрібному напрямі. Штрихова лінія<br />
демонструватиме нове положення межі;<br />
Запитання для самоконтролю<br />
1. Як в документ вставити таблицю?<br />
2. Як змінити розміри стовпчика або рядка ?<br />
3. Як заповнювати комірку таблиці ?<br />
4. Як перейти в наступну комірку ?<br />
5. Якими засобами можна виконати виділення комірок в таблиці?<br />
6. Як об'єднати кілька комірок в одну?<br />
7. Як розбити одну комірку на кілька ?<br />
8. Як вміст комірки вирівняти по центру або одному із країв ?<br />
9. Як змінити напрямок тексту у таблиці?<br />
10.Як копіювати або перенести вміст однієї комірки в іншу?<br />
11.Як вставити новий стовпчик (рядок) у таблицю ?<br />
12.Як змінити ширину стовпчика (висоту рядка) за допомогою бігунка?<br />
13.Як в меню «Таблица» змінити ширину стовпчика (висоту рядка)?<br />
14.Як розмістити текст в колонки?<br />
27
26.01-1.02<br />
23.02-1.03<br />
30.03-5.04<br />
27.04-3.05<br />
29.06-5.07<br />
27.07-2.08<br />
Самостійне<br />
навчання<br />
Лабораторноекзаменаційна<br />
сесія<br />
Виробнича<br />
практика<br />
Хід роботи.<br />
1) Побудуйте таблиці<br />
Деякі букви грецького алфавіту<br />
букви α β γ δ λ μ π ρ τ φ ψ ώ<br />
назви<br />
альфа бета гамма дельта лямбда мю пі ро тау фі псі омега<br />
2) Шрифт Book Antiqua, розмір 14<br />
Таблица → Автоформат таблицы → Веб таблица.<br />
Одиниці механічних величин<br />
3)<br />
величина<br />
позначення<br />
величини<br />
одиниця<br />
Маса m кілограм<br />
грам<br />
Вантажо<br />
m міліграм<br />
підйомність<br />
тонна<br />
Сила<br />
F<br />
ньютон<br />
кілоньютон<br />
меганьютон<br />
Робота W, (A) джоуль<br />
Енергія E, (W)<br />
кілоджоуль<br />
мегаджоуль<br />
Потужність<br />
F, N<br />
ват<br />
кіловат<br />
мегават<br />
позначення<br />
одиниці<br />
кг<br />
г<br />
мг<br />
т<br />
Н<br />
кН<br />
МН<br />
Дж<br />
кДж<br />
МДж<br />
Вт<br />
кВт<br />
МВт<br />
СІЧЕНЬ<br />
ЛЮТИЙ<br />
БЕРЕЗЕНЬ<br />
КВІТЕНЬ<br />
ТРАВЕНЬ<br />
ЧЕРВЕНЬ<br />
ЛИПЕНЬ<br />
05 12<br />
11 18<br />
19<br />
25<br />
02 09<br />
08 15<br />
16<br />
22<br />
02<br />
08<br />
09<br />
15<br />
16<br />
22<br />
23<br />
29<br />
06<br />
12<br />
13<br />
19<br />
20<br />
26<br />
04 11 18<br />
10 17 24<br />
25<br />
31<br />
01 08 15<br />
07 14 21<br />
22<br />
28<br />
06 13 20<br />
12 19 26<br />
7 (40) ― ―<br />
6 (40) ― ―<br />
4 (32) 3 8<br />
28
Найменування предметів<br />
Загальний обсяг годин за<br />
навчальним планом денного<br />
відділення<br />
Кількість аудиторних годин за<br />
планом денного відділення<br />
Екзаменів<br />
Заліків<br />
Курсове проектування<br />
Контрольних робіт з<br />
дисциплін<br />
Аудиторних годин<br />
Настановчі і<br />
оглядові<br />
заняття<br />
Лабораторні<br />
заняття<br />
Практичні,<br />
семінарські<br />
заняття<br />
Курсове<br />
проектування<br />
Оглядові і настановчі<br />
заняття<br />
Лабораторні заняття<br />
Практичні,<br />
семінарські заняття<br />
5 семестр<br />
6 семестр<br />
Оглядові і настановчі<br />
заняття<br />
Розподіл по<br />
курсах<br />
3-й курс<br />
№<br />
п/п<br />
Кількість годин<br />
з них<br />
Аудиторні<br />
Контроль<br />
ні роботи<br />
Самостійні<br />
1 2 3 4 5 6 7 8 9 10 11 12 13 14 15 16 17 18 24<br />
Цикл<br />
гуманітарної ― ― ― ― ― ― ― ― ― ― ― ― ― ― ― ― ―<br />
ІІ підготовки.<br />
5)<br />
Кросворд<br />
1 3 12<br />
2 4<br />
11<br />
6 13<br />
5 14<br />
16 7<br />
8 9 15<br />
10<br />
29
Практична робота №4<br />
Тема: Робота з формулами та об’єктами WordArt.<br />
Мета: Навчитися набирати формули та додавати графічні елементи.<br />
Методичні рекомендації<br />
Вставка формул є однією з ключових можливостей Microsoft Word 2010. Щоб<br />
створити формулу необхідно клікнути по місцю в документі, де повинна бути розміщена<br />
формула, перейти на вкладку "Вставка" і натиснути на кнопку "Формула".<br />
Після цього в документі з'явиться поле редагування формули. У відкрилася після цього<br />
вкладці "Конструктор" (редактор формул) можна вибрати символи і структури для додавання<br />
в формулу.<br />
І. Наберіть запропоновані формули<br />
2 x<br />
1. y sin x3<br />
.<br />
x 5<br />
x<br />
1 1 a<br />
1<br />
<br />
2.<br />
<br />
1 x 2<br />
<br />
b<br />
<br />
<br />
<br />
2 .<br />
<br />
3<br />
<br />
2 2 x <br />
<br />
c <br />
<br />
3<br />
n<br />
i<br />
3. X .<br />
2<br />
i i 7<br />
i1<br />
<br />
4. E ds <br />
n<br />
q i<br />
i1<br />
n<br />
4 .<br />
5.<br />
f x,<br />
y,<br />
z)<br />
dxdydz dx dy <br />
<br />
x<br />
q ( x)<br />
h ( x,<br />
y)<br />
( f ( x,<br />
y,<br />
z)<br />
dz .<br />
F<br />
R<br />
R<br />
6. F,<br />
R]<br />
( ) .<br />
p<br />
q<br />
p<br />
7.<br />
8. 1.<br />
9.<br />
i<br />
i<br />
i<br />
x1 q1(<br />
x)<br />
h1<br />
( x,<br />
y)<br />
<br />
sin 2x<br />
1<br />
cos 3x<br />
0 .<br />
<br />
x<br />
n<br />
3<br />
sin x arcsin x<br />
lim lim <br />
x0<br />
x x0<br />
x<br />
1<br />
2 2<br />
3<br />
m a<br />
2*( b1 c2<br />
) a2<br />
3c2<br />
.<br />
2<br />
2 2mU<br />
k .<br />
2<br />
<br />
10. <br />
30
ІІ. Зробіть візитку, дотримуючись наступних вказівок<br />
Марченко Тетяна<br />
Василiвна<br />
Студентка ЧКЛНАУ<br />
Будівельного відділення<br />
58000, м. Чернівці<br />
пр. Незалежності 95/44.<br />
2-44-55<br />
1. Побудуйте контур візитної карточки. Для цього виберіть Таблица→Добавить<br />
таблицу і вкажіть число рядків і стовпців ― 1.<br />
2. Вирівняйте висоту і ширину візитної карточки. Для цього виділіть таблицю і виберіть<br />
Таблица →Высота и ширина ячейки і вкажіть висоту ― 5см, а ширину ― 9см.<br />
3. Змініть тип лінії. Для цього відкрийте на панелі “Таблицы и границы” всі типи ліній і<br />
виберіть відповідний. Потім відшукайте піктограмку “Внешние границы” і клацніть на ній.<br />
4. Прізвище, ім’я і по батькові наберіть шрифтом RomanT, розміром 14, жирним і<br />
вирівняйте по центру.<br />
5. Студентка ЧБТ будівельного відділення наберіть шрифтом Tahoma, розміром 12,<br />
жирним і вирівняйте по правому краю.<br />
6. і вставте за допомогою Вставка→Символ і виберіть шрифт Wingdings. Адресу і<br />
телефон наберіть шрифтом Times New Roman, розміром 12.<br />
7. Вставте малюнок за допомогою Вставка→Рисунок→Из файла, відкрийте папку<br />
Сlipart→Popular і виберіть малюнок Buiding.<br />
8. Зменшіть малюнок до відповідних розмірів і на панелі “Настройка изображения”<br />
виберіть Обтекание текстом→Изменить контур обтекания. Відредагуйте зображення.<br />
9. Скопіюйте створену візитну карточку і вставте її декілька раз.<br />
31
1. Побудуйте рамку, як в попередньому прикладі.<br />
2. Виберіть пункт головного меню Вставка→ WordArt, вкажіть відповідний стиль і<br />
напишіть текст (автомагазин автосервіс).<br />
3. На панелі WordArt знайдіть піктограму “Форма WordArt” і виберіть “по кольцу” (О).<br />
4. Надайте відповідної форми надпису.<br />
5. Вставте і відредагуйте малюнок.<br />
6. Вставте вертикальний текстза допомогою WordArt.<br />
7. На панелі WordArt знайдіть піктограму “Формат объекта WordArt”→Цвета и линии і<br />
змініть колір лінії і колір заливки.Вставте другий малюнок.<br />
Запитання для самоконтролю<br />
1. Як в текстовий документ вставити формулу?<br />
2. Як в макет формули вставити потрібний елемент із меню ?<br />
3. Як створити заголовок за допомогою об'єкта Word Art?<br />
4. Як викликати діалогове вікно «Колекція Word Art»?<br />
5. Яку роботу по редагуванню можна проводити з об'єктом Word Art?<br />
6. Які можливості для розміщення малюнка в тексті надає Word?<br />
7. Звідки можна одержати малюнки для розміщення в документі?<br />
8. Як редагувати розміри малюнка ?<br />
9. Як перемістити або копіювати малюнок?<br />
10. Як зробити, щоб текст був навколо малюнка ?<br />
32
Практична робота №5<br />
Тема: Розробка презентацій.<br />
Мета: Навчитися створювати резентації.<br />
Методичні рекомендації<br />
Програма МS PowerPoint: призначена для створення і демонстрації презентацій,<br />
зокрема, для реалізації<br />
сценаріїв мультимедійних<br />
проектів у вигляді набору<br />
слайдів. Програма є<br />
складовою частиною<br />
пакету МS Оffice.<br />
Презентація — це<br />
набір слайдів, де є текст,<br />
графічні об'єкти, рисунки,<br />
кнопки тощо. Презентація<br />
може містити звук, відео та<br />
анімацію — три основні<br />
компоненти мультимедіа.<br />
Презентації слугують<br />
для зацікавлення слухачів<br />
ілюстраціями і ефектами<br />
під час доповіді, для<br />
рекламування послуг,<br />
продукції тощо.<br />
Робота з презентацією<br />
складається з двох етапів:<br />
створення та демонстрації.<br />
Слайди є складними об'єктами, які монтує користувач. їх демонструють на екрані<br />
монітора чи на великому екрані у залі за допомогою спеціального обладнання (проекційної<br />
панелі).<br />
Розглянемо структуру слайду. Слайд може містити елементи таких трьох основних<br />
типів: 1) кадри з текстовою <strong>інформ</strong>ацією; 2) мультимедійні об'єкти: картинки, звук, відео; 3)<br />
кнопки керування процесом демонстрації. До кожного об'єкта (для якого є сенс це робити)<br />
може бути застосована анімація — здатність рухатися на екрані за певними способами, які<br />
описані у відповідному меню.<br />
Анімація на слайдах. Щоб привернути увагу слухачів, у слайдах використовують<br />
анімаційні ефекти, які створюють або засобами панелі інструментів Ефекти анімації, або за<br />
допомогою відповідної команди з меню Показ слайдів. Перед застосуванням ефекту об'єкт<br />
треба вибрати. Одні ефекти застосовують лише до текстових кадрів, наприклад: друкарська<br />
машинка, лазерний ефект, вкидування, зворотна послідовність літер тощо, інші — до різних<br />
об'єктів: в'їзд, політ, камера, спалах, вкидування, розчинення, виліт згори, справа, зліва,<br />
знизу, з центру-назовні тощо. Щоб домогтися найкращого результату, анімацію об'єктів<br />
налаштовують командою Налаштовування анімації . Тут можна задати: 1) додатковий ефект<br />
руху об'єкта; 2) звук, що супроводжує анімацію; 3) спосіб появи тексту: літера за літерою,<br />
слово за словом, абзац за абзацом, увесь текст відразу. Звуки можуть бути такими: оплески,<br />
33
барабан, овації, вибух, постріл, дзвіночки, друкарська машинка, скрегіт гальм, інший звук (з<br />
деякого звукового файлу). Можна задати дію, яка відбудеться після анімації: поміняти колір,<br />
заховати об'єкт тощо. На закладці Час зазначають коли відбудеться анімація: відразу<br />
(автоматично), після клацання мишею чи через декілька секунд. У вікні Порядок анімації<br />
задають послідовність появи на слайді об'єктів, до яких застосовують анімацію.<br />
За допомогою команди Налаштовування анімації налаштовують також звук та<br />
відеокліпи, клацнувши на слайді на їх піктограмах.<br />
Хід роботи<br />
1. Розробіть структуру і оформлення презентації з історії України на тему «Гетьманські<br />
столиці України», в якій слід передбачити:<br />
‣ титульний слайд з назвою презентації та вказівкою на автора;<br />
‣ слайд з переліком назв і гербами міст, що в різні часи були столицями гетьманської<br />
України;<br />
‣ по три слайди про кожне місто-столицю з його короткою історією;<br />
‣ заключний слайд з таблицею періодів, у які міста були столицями Гетьманщини, та<br />
посиланнями на додаткові джерела <strong>інформ</strong>ації;<br />
‣ кольорову гаму презентації (основний і додаткові кольори оформлення, колір<br />
заголовків і основного тексту тощо) або використання певної теми оформлення.<br />
2. Наповніть слайди текстовими та графічними об’єктами. Крім зазначених матеріалів з<br />
папок з іменами міст, можна використати матеріали Інтернету або друкованих видань.<br />
3. Збережіть презентацію в своїй папці у файлі з іменем Практична робота 5. pptx.<br />
Адреси окремих джерел з теми презентації в Інтернеті:<br />
http://www.ukrcenter.com/Library/read.asp?id=7634<br />
http://hlukhiv.com.ua/<br />
Запитання для самоконтролю<br />
1. Як додати до презентації новий слайд, використовуючи кнопку Створити слайд?<br />
2. Які шаблони слайдів можна вставити, використовуючи кнопку Створити слайд?<br />
3. Опишіть, як створити структуру презентації, використовуючи елементи керування вкладки<br />
Структура з Області слайдів і структури.<br />
4. Що таке шаблони оформлення презентації і що таке шаблони змісту презентації? Для чого<br />
їх використовують?<br />
5. Поясніть, як створити презентацію з використанням шаблонів, інста-льованих разом з<br />
програмою PowerPoint 2010.<br />
6. Поясніть, як створити презентацію з використанням шаблонів, розмі-щених на сайті<br />
Microsoft.<br />
7. Опишіть, як створити презентацію на основі існуючої.<br />
8. Опишіть переваги створення нової презентації на основі існуючої над іншими способами.<br />
В яких випадках слід використовувати цей спосіб?<br />
9. Чим відрізняється операція створення нової презентації на основі існу-ючої від операції<br />
відкриття цієї самої презентації?<br />
10. Опишіть послідовність створення презентації-фотоальбому.<br />
11. Як вставити текстовий об’єкт на слайд презентації?<br />
12. Опишіть призначення кнопок вставлення об’єктів<br />
13. Поясніть, чим відрізняється вставлення текстових об’єктів у Word 2010 та в<br />
PowerPoint 2010.<br />
34
Практична робота №6<br />
Тема: створення <strong>інформ</strong>аційного бюлетеня і буклету.<br />
Мета: набути вмінь та навичок створення <strong>інформ</strong>аційного бюлетеня і буклету в<br />
середовищі застосування MS Publisher.<br />
Методичні рекомендації<br />
Видавнича система MS Publisher – це спеціальне застосування з комплекту постачання<br />
Microsoft Office. Застосування MS Publisher призначено для комп’ютерної верстки<br />
публікацій.<br />
1. Завантажте застосування MS Publisher за допомогою команди Пуск – Все программы -<br />
Microsoft Office - MS Publisher.<br />
2. Ознайомтесь з основними елементами вікна MS Publisher.<br />
3. Викличте майстра створення <strong>інформ</strong>аційних бюлетенів. Для цього виконайте такі дії:<br />
3.1. В області задач Новая публикация у групі Начать с макета виберіть варіант<br />
Публикации для печати, а потім тип макету Бюллетени. У правій частині екрану у вікні<br />
перегляду колекцій при цьому будуть відображатися зразки різних макетів <strong>інформ</strong>аційних<br />
бюлетенів (можете їх переглянути за допомогою смуги прокрутки). Спробуйте знайти<br />
найбільш близький до потрібної теми, наприклад, Бюллетень. Волны.<br />
3.2. Клацніть на макеті Бюллетень. Волны. Майстер повинен вивести на екран діалогове<br />
вікно Личные данные. Клацніть Отмена.<br />
4. В області задач Параметры: Бюллетень клацніть посилання Содержимое страницы та<br />
вкажіть кількість стовпців 2 для свого документа.<br />
5. Клацніть посилання Цветовые схемы. Виберіть зі списку варіантів колірної схеми<br />
елемент Водопад.<br />
35
6. Клацніть посилання Шрифтовые схемы і виберіть елемент Школьная.<br />
7. Для того, щоб зберегти створений майстром проект, виконайте такі дії:<br />
7.1. У меню Файл виберіть команду Сохранить как.<br />
7.2. Знайдіть і відкрийте свою папку.<br />
7.3. Введіть ім’я файлу Безпечна веб-країна. За допомогою застосування MS Publisher<br />
2003 файл буде збережено з розширенням .рub.<br />
7.4. Клацніть кнопку Сохранить.<br />
Хід роботи<br />
Допрацюйте у середовищі застосування MS Publisher 2010 буклет «Мій коледж» або<br />
створіть публікацію про товар чи сферу послуг, за власним уподобанням:<br />
a. «Цікаві подорожі»,«Комп’ютерна гра»,«Комп’ютер»,<br />
b. «Мобільний телефон»,<br />
c. «Моя родина», «Різнокольорове життя»<br />
d. «Здоровий спосіб життя – цікаві історії»<br />
e. «Мій улюблений спортсмен, актор, співак, музична група», «Наша група».<br />
Запитання для самоконтролю<br />
1. Яке призначення застосування MS Publisher 2010?<br />
2. Запишіть, призначення основних елементів вікна MS Publisher:<br />
Рядок меню___________________________________________________________________<br />
Панель інструментів ___________________________________________________________<br />
Область задач ________________________________________________________________<br />
Панель роботи з об’єктами _____________________________________________________<br />
Робоча область _______________________________________________________________<br />
Рядок стану __________________________________________________________________<br />
3. Як пояснити, що за допомогою застосування MS Publisher ви можете отримати<br />
публікації професійного рівня, хоч ви не дизайнер?<br />
4. Чому можливості роботи з макетом в MS Publisher можна охарактеризувати як<br />
надзвичайно гнучкі?<br />
5. При зміні розмірів поля частина тексту може не вміщатися в текстове поле. Що треба<br />
зробити щоб текст публікації залишався видимим?<br />
6. Які ви знаєте основні елементи публікації?<br />
7. Які є види резюме?<br />
8. Що таке стиль?Як створювати та застосовувати стилі?<br />
36
Лекція №4<br />
Тема: Поняття мови рограмування. О ератори введення та виведення даних.<br />
Поняття змінної. Ти и даних..<br />
Мета: Ознайомитись із середовищем Turbo Pascal. Навчитись за ускати<br />
рограми на виконання та вміти еревірити результат рограми.<br />
Методичні вказівки:<br />
Поняття програми. Мова програмування. Поняття про транслятори,<br />
систему програмування.<br />
Мова програмування Паскаль є однією з найбільш поширених мов програмування. Вона<br />
була створена в 1971 році швейцарським професором Н. Віртом, як засіб для навчання<br />
програмування. Завдяки принципам структурного програмування і покрокової деталізації,<br />
програми мовою Паскаль більш зрозумілі, ніж програми, записані на інших мовах.<br />
Мова Паскаль є структурованою мовою програмування, оскільки використовує тільки 4<br />
основні структури:<br />
1. Оператори присвоєння.<br />
2. Оператори розгалуження.<br />
3. Оператори повторення.<br />
4. Виділення допоміжних програм.<br />
Головною відмінністю мови Паскаль від мов програмування Бейсік, Фортран та інших<br />
неструктурних мов програмування є деяке обмеження на використання вказівок переходу. Мова<br />
програмування Сі є також структурною мовою програмування.<br />
Поняття про середовище програмування ТurbоРаsсаl<br />
Запуск програм на виконання<br />
Щоб ввійти в середовище TurboPascal , потрібно на робочому столі знайти відповідний<br />
ярлик та відкритийого.На екрані з'явиться головне меню системи.<br />
У верхньому рядку подані всі команди головного меню, а в нижньому — рядок статусу, в<br />
якому перелічені імена функціональних клавіш, призначених для виконання деяких операцій в<br />
конкретній ситуації.<br />
Щоб перейти в головне меню, потрібно натиснути клавішу F10.<br />
Виконати команду означає: з допомогою клавіш управління курсором виставити курсор на<br />
потрібну команду і натиснути клавішу Еnteг. (Виконати команду можна ще іншими способами:<br />
з допомогою маніпулятора "миша" або натисканням комбінацій клавіш Аlt+ та буква, яка<br />
виділена в назві команди).<br />
Кожна команда головного меню має один або декілька (вкладених одне в одне) підменю.<br />
Типовий порядок створення нового файлу:<br />
— Ввійти в головне меню.<br />
— Виконати команду File.<br />
— Вибрати і виконати команду New. На екрані з'явиться порожнє вікно редактора з умовною<br />
назвою Noname.pas.<br />
— Рядок за рядком набирати текст програми. В кінці кожного рядка натискують клавішу Enter.<br />
— Виконати програму. Натиснути комбінацію клавіш CTRL+F9. Можна використати ще 2-<br />
37
ий спосіб. Ввійти в головне меню і виконати команду Run.<br />
— Виправити при необхідності помилки.<br />
— Після виправлення помилок знову виконати програму.<br />
— Переглянути отримані результати, натиснувши комбінацію клавіш ALT+ F5.<br />
— Записати текст програми в файл на диск. Ввійти в головне меню. Виконати команду File.<br />
Виконати команду Save. Ввести ім'я файлу (наприклад<br />
CLASS) і натиснути Enter. Програма буде записана на диску в файлі —<br />
Class.pas. Щоб пришвидшити процес запису програми в файл на диск можна<br />
натиснути клавішу F2 і ввести ім'я файлу. Натиснути Enter.<br />
Порядок редагування існуючого pas-файлу:<br />
— Ввійти в головне меню.<br />
— Вибрати і виконати команду File.<br />
— Вибрати і виконати команду Open. Можна ще натиснути клавішу F3.<br />
— Натиснути клавішу ТАВ, вибрати з таблиці ім'я потрібного файлу і натиснути Enter. Можна<br />
ще в рядку Nameнабрати ім'я необхідного файлу і натиснути Enter.<br />
— Внести необхідні доповнення до програми, виконати її і виправити<br />
помилки.<br />
— Записати програму в файл на диск, використавши команду Save. Якщо<br />
необхідно записати програму в файл на диск під новим іменем, то замість<br />
команди Save потрібно вибрати команду Saveas.<br />
Щоб вийти з середовища TurboPascal, необхідно натиснути комбінацію клавіш ALT+X.<br />
Оператор присвоювання. Оператори вводу-виводу.<br />
Оператор присвоювання<br />
Оператор присвоювання має вигляд<br />
Оператори виведення даних<br />
Виведення даних виконується операторами Writeі Writeln. Загальний вигляд<br />
цих операторів:<br />
Write(список змінних); Writeln (cписок змінних);<br />
Наприклад.<br />
Write(X,Y,Z);<br />
Writeln(X); Writeln(Y); Writeln(Z);<br />
У списку перелічуються через кому імена змінних, вирази та текстові константи. Якщо у<br />
списку є вираз, то він попередньо обчислюється, а вже потім результат виводиться на екран.<br />
Наприклад , Write(X,X+Y,Z);<br />
Між операторами Write і Writeln є деяка різниця. Її можна продемонструвати прикладами.<br />
При виконанні вказівки Write значення змінних X,Y,Z будуть виводитися в одному рядку<br />
почергово, так як вони записані.<br />
При виконанні вказівки Writeln значення кожної змінної X,Y,Z будуть виводитися в<br />
окремих рядках. Тобто, після виведення значення змінної Xбуде зроблено перехід у<br />
наступний рядок.<br />
Наприклад.<br />
23 12 8 {Виведення даних з допомогою оператора Write}<br />
23<br />
12 {Виведення даних з допомогою оператора Writeln}<br />
8<br />
23<br />
Для зручності виведення даних12<br />
<br />
<br />
користуються своєрідними підказками користувача<br />
(текстовими константами). 18<br />
Наприклад.<br />
Writeln('X=',X);Writeln('Y=’,Y); Writeln('Z=',Z);<br />
На екран буде виведено результат: X=23<br />
Y=12<br />
Z=8<br />
Як бачимо з прикладу, текстові константи ('Х=’, 'Y=', 'Z=') або підказки користувача повинні з<br />
двох боків братися в лапки і відділятися від змінної комою.<br />
Для зручності введення даних користуються поєднанням операторів Readі Write.<br />
Наприклад.<br />
Write('Bвeдiть значення X= ');Readln(X);<br />
Write('Bвeдiть значення Y=');Readln(Y);<br />
Write('Введіть значення Z=');Readln(Z);<br />
Загальний вигляд послідовного виконання даних операторів:<br />
Введіть значення X= 23<br />
Введіть значення Y=12<br />
Введіть значення Z= 8<br />
Існує ще один спосіб керуванням виведення <strong>інформ</strong>ації. Можна вказати ширину поля для<br />
кожного елемента виведення, форму запису числових значень. Здійснюється це з допомогою<br />
двох цілочисельних величин, які записуються у операторі Write після відповідного елементу<br />
виведення і відділяються від нього і між собою двокрапкою — ":" .<br />
Наприклад.<br />
Write(Xl:3:2,X2:4:l)<br />
Перша величина вказує мінімальну ширину поля, яка відводиться для даного елемента<br />
виведення (для X1 — відводиться 3 позиції, для Х2 — 4 позиції). Якщо елементу<br />
виведення необхідно меншу кількість позицій, то перші незайняті позиції заповнюються<br />
проміжками. Якщо елемент виведення не поміщається у відведене для нього поле, то для<br />
нього буде добавлено стільки позицій, скільки необхідно. Перед дійсними числами записується<br />
щонайменше один проміжок. Друга величина, яка записується після ширини поля,<br />
використовується для запису дійсних чисел (real) і вказує кількість десяткових знаків, які<br />
будуть записуватися після десяткової крапки (X1 — записується з точністю 2 цифр після коми,<br />
39
Х2 — 1 цифри). При цьому число виводиться у формі з фіксованою крапкою. Якщо ж точність<br />
не вказана, то число виводиться у формі з плаваючою крапкою.<br />
Наприклад.VarYl,Y2:real;<br />
begin<br />
Y1:=57;Y2:=56.3458;<br />
Writeln('Yl=’,Yl:2:l);<br />
Writeln('Y2=',Y2:3:2); end.<br />
Буде надруковано такий результат: Y1=57.0<br />
Y2=56.35.<br />
Алфавіт<br />
Алфавіт мови програмування TurboPascal включає в себе:<br />
1. 26 великих і малих букв латинського алфавіту, знак підкреслення.<br />
2. Десяткові цифри 0, 1, ..., 9<br />
3. Спеціальні символи:<br />
+ — плюс @ — комерційне а<br />
- — мінус . — крапка<br />
* — множення , — кома<br />
/ — дробова риска : — двокрапка<br />
= — дорівнює ; — крапка з комою<br />
>— більше< — менше<br />
[] — квадратні дужки() — круглі дужки<br />
{} — фігурні дужки ‘—апостроф<br />
4.Комбінації спеціальних символів утворюють складені символи.<br />
: = — присвоєння >= — більше або рівне<br />
— не дорівнює
Константам в програмі не можна присвоювати нові значення після того, як вони були<br />
описані. ПК сама визначає тип констант по їх значенню.<br />
Змінними називають величини, значення яких змінюється в процесі виконання програми.<br />
Для опису змінних використовується службове слово VAR. Формат:<br />
VAR: ; Наприклад.<br />
VARSuml,Sum2:REAL;<br />
Змінна повинна бути описана в програмі тільки один раз і належати тільки до одного типу.<br />
Ідентифікатори (імена) величин. Типи величин<br />
Ідентифікатори(імена)<br />
Для позначення констант, змінних, типів, процедур, функцій, файлів і програм<br />
використовують імена (ідентифікатори).<br />
Правила запису імен:<br />
1. Імена починаються тільки з букви або знаку підкреслення (виняток складають мітки, які<br />
можуть починатися з букви і цифри).<br />
2. Ім’я може складатися з букв, цифр і знаку підкреслення.<br />
3. Між двома іменами повинен бути хоча б один проміжок.<br />
4. Максимальна довжина імені 127 символів, але ПК розрізняє<br />
тільки перші 63 символи.<br />
5. Ім’я не має співпадати за написанням ні з одним зі службових слів.<br />
6. Великі і малі букви в іменах не розрізняються.<br />
Означення типу даних<br />
Тип — це множина значень однакової природи разом із набором операцій, які над<br />
ними виконуються.<br />
Кожна змінна повинна бути описана (один і тільки один раз) на початку програми<br />
після слова VAR. При цьому вказується тип змінної. Програміст сам вибирає<br />
потрібний йому тип залежно від можливих значень змінної (з урахуванням діапазону<br />
даних та розміру пам'яті, яка виділяється транслятором під окрему змінну).<br />
Цілі або цілочисельні типи<br />
Цілі числа складаються з декількох цифр і , можливо, знаку. Якщо знак не вказаний і<br />
число не дорівнює нулю, то воно додатне.<br />
Тип<br />
byte<br />
shortintin<br />
tegerwor<br />
d longint<br />
Наприклад. VAR<br />
xl,x2: integer;<br />
yl:word;<br />
Діапазон<br />
0 .. 255-128 .. 127<br />
-32768 .. 32767 0 .. 65535<br />
-2147483648 .. 2147483647<br />
0…65535 -2147483648..2147483647<br />
Необхідно відзначити, що, при виході значень даних цілого типу за вказаний діапазон,<br />
помилки виконання програми не виникає, але результат при цьому буде неправильним.<br />
Наприклад, при виконанні додавання чисел 32767+1 отримаємо результат –<br />
-32768.<br />
Дійсні типи<br />
Дійсні числа — це десяткові і, в окремому випадку, цілі числа, записані у вигляді<br />
десяткового дробу. Дійсні числа можуть бути записані двома способами:<br />
— з фіксованою крапкою(5.45;9.23);<br />
— з плаваючою крапкою(3Е+5;-8.1Е-4).<br />
Ціла і дробова частини дійсного числа розділяється десятковою крапкою, а не комою!<br />
41
Тип<br />
Діапазон<br />
real<br />
2.9*10E-39 .. 1.7*10E38<br />
single<br />
1.5*10E-45 .. 3.4*10E38<br />
double<br />
5.0*10E-324 .. 1.7*10E308<br />
extended<br />
1.9*10E-4951 .. 1.U10E4932<br />
comp<br />
-2E+63+1 .. 2E+63-1<br />
longing -2147483648..2147483647<br />
Наприклад.<br />
SUMMA: real;<br />
Var<br />
BETA: double;<br />
Літерний (символьний) тип<br />
Символьний тип Char — представляє собою тип даних, призначених для збереження<br />
одного символу (букви, цифри, розділові знаки, спеціальні символи і т.д.)<br />
Наприклад.VarLET:сhar.<br />
Булевий (логічний) тип<br />
Змінні логічного типу можуть використовуватися для збереження результатів будьяких<br />
логічних операцій. Для булевих змінних, які приймають одне із двох допустимих<br />
значень, дозволені тільки дві операції порівняння = “рівне” і “нерівне”<br />
Тип<br />
boolean<br />
Наприклад. VarD,R:boolean;<br />
Діапазон<br />
True, False<br />
Прості нестандартні типи даних (Типи користувача) Перелічувальний тип<br />
Перелічувальний тип задається безпосереднім перелічуванням імен всіх значень, які<br />
можуть приймати змінні даного типу. Окремі значення записуються через кому, а весь<br />
список береться в круглі дужки.<br />
Формат:<br />
Туре ;<br />
Наприклад.<br />
Туре SEASON = (Winter, Spring, Summer, Autumn);<br />
VarPORA_ROKY: SEASON;<br />
Означення типу і опис змінних можна замінити тільки одним описом змінних.<br />
Наведений вище приклад опису змінних можна записати так:<br />
Var:<br />
PORA_ROKY : (Winter, Spring, Summer, Autumn);<br />
Імена всередині круглих дужок є константами даного перелічувального типу і<br />
відповідають всім вимогам для звичайних констант.<br />
Вирази і константи допустимого типу використовуються у вказівках розгалуження,<br />
вибору та повторення.<br />
Операції відношення і логічні операції допустимі для значень перелічування<br />
одного і того ж типу. Впорядкування здійснюється за номером елемента в описі типу.<br />
Нумерація значень елементів перелічувального типу розпочинається з 0.<br />
Для роботи з даними перелічувального типу можна застосовувати стандартні<br />
функції: Pred, Succ, Ord.<br />
Обмежені (інтервальні) типи<br />
Інтервальні типи дозволяють задавати дві константи, які визначають границі<br />
діапазону значень для даної змінної.<br />
42
Обидві константи повинні належати одному з стандартних типів (крім типу<br />
Real). Значення першої константи повинно бути обов'язково менше за значення<br />
наступної.<br />
Формат:<br />
Type<br />
< ім'я типу>=;<br />
Var :
програму і ніякого впливу на її виконаним не мають. Програма закінчується словом End,<br />
після якого ставиться крапка.<br />
В математиці<br />
х 2<br />
х<br />
х<br />
е<br />
Cosx<br />
Sinx<br />
Arctgx<br />
Математичні функції<br />
44<br />
На мові Pascal<br />
SQR(x)<br />
SQRT(x)<br />
ЕХР(х)<br />
Cos(x)<br />
Sin(x)<br />
Arctan(x)<br />
3,14 Pi<br />
Lnx Ln(x)<br />
х<br />
b<br />
а ,<br />
Abs(x)<br />
Exp(b*ln(a))<br />
TRUNC(x)<br />
відкидання дробової частини числаx<br />
FRAC(x) задає дробову частину числа X.<br />
ROUND(x) заокруглення числа X.<br />
INT(x) задає цілу частину числа х.<br />
Div<br />
Цілочисельне ділення<br />
Mod<br />
Остача від ццілочисельного ділення<br />
Random(x)<br />
Випадкове число від 0..Х<br />
ORD(S) — визначає порядковий номер (код) символу S із заданої кодової<br />
таблиці.Результат даної функції належить до цілого типу.<br />
CHR(I) — знаходить символ, порядковий номер (код) якого дорівнює І.<br />
Результат даної функції належить до літерного типу.<br />
AND — логічне і ; OR — логічне АБО;<br />
XOR — логічне виключаюче АБО ;NOT — логічне НІ .<br />
Запитання для самоконтролю<br />
1. Для чого призначена мова програмування Паскаль?<br />
2. Як ввійти в середовище програмування TurboPascal?<br />
3. Як записуються і виконуються оператори введення і виведення даних?<br />
4. Що означає термін "виконати команду"?<br />
5. Який порядок створення програми і запису її в файл?<br />
6. Яка різниця між операторами write та writeln?<br />
7. Як записується і виконується оператор присвоювання мовою Паскаль?<br />
8. Які основні групи символів складають алфавіт мови Паскаль?<br />
9. Які правила запису ідентифікаторів(імен)?<br />
10. Як описуються дані цілого та дійсного типу?<br />
11. Як описуються дані літерного табулевого типу?<br />
12. Які існують прості нестандартні типи даних?<br />
13. Як описується перелічувальний та інтервальний тип?<br />
14. Як описуються дані рядкового типу?<br />
15. Які блоки використовуються в програмі?<br />
16. Яка структура програми мовою Паскаль?
Практичне заняття №7<br />
ТЕМА: Введення й виведення даних, робота зі змінними.<br />
МЕТА: Навчитись і оволодіти рактичними навичками складання, введення,<br />
редагування і виконання най ростіших лінійних рограм.<br />
Хід роботи<br />
1. Вивчити теоретичний матеріал з даної теми:<br />
— запис констант, змінних, стандартних функцій;<br />
— правила запису алгебраїчних виразів;<br />
— використання оператора присвоювання;<br />
— організація введення та виведення даних;<br />
2. Скласти програми відповідно до індивідуальних можливостей.<br />
3. Виконати дані програми.<br />
4. Оформити звіт з практичної роботи.<br />
I. Найпростішої складності.<br />
№ Розрахункова формула Значення змінних<br />
1<br />
b<br />
3sin( a )<br />
c<br />
а=3;b=4.6;c=7<br />
2<br />
3<br />
4<br />
f<br />
f<br />
<br />
<br />
2<br />
tg(<br />
c b)<br />
a<br />
bc a<br />
ln b<br />
2<br />
bc<br />
5<br />
sin a<br />
2<br />
b b 4ac<br />
f <br />
c<br />
2a<br />
b<br />
a cos c<br />
f ab <br />
arctgb<br />
а=7.4;b=-6.6;c=0.7<br />
а=6;b=8;c=3.5<br />
а=0.1;b=5.3;c=7<br />
5<br />
b<br />
а=5;b=2.4;c=0.2<br />
f tgc a<br />
c<br />
c<br />
6<br />
b 4arctg<br />
a<br />
а=5;b=-3;c=4.5<br />
f <br />
bc<br />
ln b<br />
7<br />
b cos c<br />
а=4;b=-5.2;c=1.1<br />
f <br />
6c<br />
3b<br />
4 a c<br />
a<br />
8<br />
e 2ln(<br />
b c)<br />
а=-6;b=6.4;c=8.8<br />
f <br />
ba<br />
arctgb<br />
9<br />
b<br />
а=-2;b=-5.2;c=6<br />
f <br />
a b<br />
b 4<br />
2<br />
a ab<br />
10 a 3tgb<br />
a<br />
а=1.5;b=8;c=0.5<br />
f b<br />
ln 5c<br />
6<br />
II. Cередньої складності.<br />
1. Напишіть програму обчислення площі трикутника за формулою Герона, якщо відомі три<br />
сторони.<br />
2. Напишіть програму обчислення площі трапеції, якщо відомі основи і висота.<br />
45
3. Напишіть програму обчислення площі трикутника, якщо відомі основа і висота.<br />
4. Напишіть програму обчислення площі і периметру прямокутника, якщо відомі його основи.<br />
5. Напишіть програму обчислення площі круга, якщо відомий радіус.<br />
6. Напишіть програму обчислення площі і периметру квадрата, якщо відомі його основи.<br />
7. Напишіть програму обчислення площі кулі, якщо відомий її радіус.<br />
8. Напишіть програму , яка обчислює суму модулів 4-ч дійсних чисел..<br />
9. Напишіть програму , яка обчислює середнє арифметичне 4 цілих чисел.<br />
10. Напишіть програму , яка обчислює середній бал студента, який на іспитах отримав 5 оцінок<br />
х1,х2,х3,х4,х5,х6.<br />
III. Підвищеної складності.<br />
1. Скласти програму для обчислення ідеальної ваги людини, відповідно до віку та зросту (P —<br />
ріст, B — вік). Вага=50+0,52(P-150)+(B-21)/4.<br />
2. Скласти програму, яка підраховує вартість річної підписки журналів та газет, знаючи вартість<br />
одного номера та періодичність видання.<br />
3. Обчислити значення вкладу Y у банк через X років, якщо річний приріст становить 10%.<br />
4. Напишіть програму, яка обчислює висоту трикутника, опущену на сторону а, за відомими<br />
значеннями його сторін.<br />
5. Скласти програму, яка нараховує заробітну плату перекладача, який переклав з однієї мови<br />
іншою певну кількість сторінок, якщо відома вартість перекладу однієї сторінки тексту і<br />
кількість перекладених сторінок в день.<br />
6. Середній вік людини 75 років. Напишіть програму, яка за вказаною тривалістю сну на добу<br />
підраховує скільки часу за все життя спить людина.<br />
7. У рівнобічній трапеції більша основа дорівнює 2,7м, бічна сторона 1м, а кут між ними<br />
60 0 .Знайдіть меншу основу.(Катет прилеглий до кута дорівнює добутку гіпотенузи на<br />
cos;<br />
x c*<br />
cos )<br />
8. У рівнобічній трапеції висота, проведена з вершини тупого кута, ділить більшу основу на<br />
відрізки 6см. і 30 см. Знайти основи трапеції.<br />
9. Сторони прямокутника дорівнюють 60 см. і 91 см. Напишіть програму, яка знаходить<br />
діагональ даного прямокутника.<br />
10. Знайдіть висоту рівнобічної трапеції. Основи якої дорівнюють 5м. і 11м. а бічна сторона<br />
становить 4м.<br />
Завдання для самоконтролю<br />
1. Скласти програму знаходження об'єму: а) призми; б) піраміди; в) кулі.<br />
2. Скласти діалогову програму на тему:<br />
а) діалог між покупцем і продавцем;<br />
б)діалог між бібліотекарем і абонентом.<br />
Тести<br />
1. Вибрати правильну відповідь.<br />
З допомогою команди SAVEможна __________________________________________<br />
46
а) Прочитати програму з файлу на диску.<br />
б) Записати програму в файл на диск.<br />
в) Відредагувати програму.<br />
2. Встановити відповідність між назвами команд меню системи програмування Pascal та<br />
результатами їх дії.<br />
1) Open ___________ а) Записати програму в файл на диск<br />
2) Save ____________ б) Виконати програму<br />
3) Saveas ___________ в)Записати програму в файл на диск<br />
під новим іменем<br />
4) Run _____________ г) Відкрити вікно для створення<br />
нового файлу<br />
3.Вказати порядок зчитування і редагування програми з файлу на диску.<br />
а)Внести необхідні доповнення до програми, виконати її і виправити помилки.<br />
б) Записати програму в файл на диск, використавши команду SAVE.<br />
в) Вибрати і активізувати команду FILE.<br />
г) Вибрати і активізувати команду OPEN.<br />
ґ) Ввійти в головне меню.<br />
д) Натиснути клавішу ТАВ, вибрати з таблиці ім'я потрібного файлу і<br />
натиснути ENTER.<br />
Відповідь____________ ____________________________________________________<br />
4.Вкажіть, які із записаних операторів введення і виведення даних є<br />
правильними,а які ні і чому?<br />
а) read(X+l,-Y); r) write(A,B*C);<br />
б) read[X,Y]; д) write[A,B];<br />
в) read(X),(Y); e) write A<br />
г) read(X,Y); є) write5;<br />
Правильні: _________________<br />
Неправильні: ___________________<br />
47
Лекція №5<br />
Тема: Алгоритмічна конструкція розгалуження. Логічні значення та логічні<br />
о ерації. За ис логічних виразів мовою рограмування.<br />
Мета: Навчитись складати рограми з розгалуженням<br />
Методичні вказівки:<br />
Опис оператора розгалуження мовою програмування<br />
Оператор розгалуження в мові програмування Паскаль може записуватися в повній або в<br />
скороченій формах.<br />
1. Повна форма:<br />
if< умова істинна>then<br />
else;<br />
Умовно можна прочитати так:<br />
якщо то виконати інакше ;<br />
2. Скорочена форма:<br />
ifthen;<br />
Службові слова, які використовуються в умовній вказівці, мають зміст if— якщо,<br />
then — то, else — інакше.<br />
У випадку ,якщо умова хибна, оператор if ігнорується і виконується наступний<br />
оператор. Найпростішим прикладом використання умовного<br />
оператора є обчислення значення функції за одною із двох<br />
ln<br />
x,<br />
якщо x 0<br />
запропонованих формул в залежності від значення аргументу y x<br />
e<br />
, якщо х 0<br />
if x>0 then y:=ln(x) else y:=exp(x);<br />
Якщо після слів then і else треба записати не 1 оператор, а кілька тоді ці оператори<br />
беруться в так звані операторні дужки: відкриваюча дужка ― begin і закриваюча дужка<br />
― end<br />
Наприклад, ifa+b
— якщо умова істинна, то виконується оператор1, а потім оператор2, який<br />
знаходиться в програмі після оператора розгалуження;<br />
— якщо умова хибна, то виконується оператор 2, а потім оператор , який<br />
знаходиться після оператора розгалуження.<br />
Скорочена форма оператора розгалуження виконується таким чином:<br />
― якщо умова істинна, то виконується оператор 1, а потім оператор , який<br />
знаходиться в програмі після оператора розгалуження;<br />
― якщо умова хибна, то виконується оператор , який знаходиться після<br />
оператора розгалуження.<br />
Примітка: перед else крапка з комою не ставиться.<br />
Оператор вибору CASE<br />
Якщо в програмі використовується декілька вкладених один в другий умовних<br />
операторів, то програма стає менш наочною і важкою для розуміння. В цьому випадку<br />
краще скористатися оператором вибору, який має вигляд<br />
CASEOF<br />
:;<br />
:;<br />
…………………………………..<br />
:;<br />
elseend;<br />
Вираз — це вираз порядкового типу, який називавають ще індексом<br />
вибору або селектором. Константи списку обовязково повинні бути того ж типу що і вираз.<br />
При цьому одні і ті ж константи повторюватися в списку не можуть. В якості виразу може<br />
бути змінна цілого, логічного, символьного типів або типу користувача. Дійсні і рядкові<br />
типи використовувати не можна.<br />
Список констант може бути заданий трьома способами:<br />
1. Перечисленням: 1,3,5,7,<br />
2. Діапазоном: ‘a’..’z’<br />
3. Перечисленням + діапазоном : 1..5,7,9,21..31<br />
Правила виконання оператора Case<br />
Cпочатку обчислюється значення виразу, а тоді виконується той оператор, перед яким<br />
стоїть та константа, яка рівна значенню виразу, якщо такої константи немає, то буде<br />
виконуватися оператор після слова else, якщо слово else відсутнє, то оператор вибору не<br />
виконується.<br />
Наприклад. Перевірити чи є ціле число парним.<br />
CASE m mod 2 of<br />
0: writeln(‘ парне ’);<br />
1:writeln(‘ непарне ’);<br />
49
Розв’язування задач<br />
Розглянемо приклади програм з використанням умовного оператора.<br />
1. Дано два дійсних числа, вивести на екран більше із них.<br />
Program UMOVA; VarA,B: integer;<br />
begin<br />
write('A=');readln(A);<br />
write('B=');readln(B);<br />
if A>B then writeln('A більше В')<br />
else writeln('B більше А'); end.<br />
2.Скласти програму обчислення значення функції:<br />
x,<br />
якщо x 0;<br />
<br />
y 5,<br />
якщо 0 x 5;<br />
<br />
5x,<br />
якщо x 5.<br />
Розв'язок.<br />
Program PFUNCTION;<br />
VarX,Y:real;<br />
begin<br />
write('X=');readln(X);<br />
ifX
Практичне заняття №8<br />
ТЕМА: Складання лінійних рограм та рограм з розгалуженням.<br />
МЕТА: Навчитись складати та реалізовувати рограми з використанням<br />
о ератора розгалуження.<br />
Хід роботи<br />
1. Вивчити можливості мови програмування Паскаль з реалізації обчислювального<br />
процесу із розгалуженням.<br />
2. Скласти програми відповідно до індивідуальних можливостей.<br />
3. Виконати складені програму.<br />
4. Підготувати і використати тести (кількість тестів дорівнює кількості<br />
віток розгалуження) для перевірки правильності функціонування програми.<br />
5. Оформити звіт з практичної роботи.<br />
Завдання для практичної роботи №8<br />
I. Найпростішої складності (знайдіть значення функції).<br />
№п/п Функція Значення змінних<br />
at<br />
2<br />
1. y e cos( bt)<br />
at ln t<br />
А=-0,5;b=2;<br />
2.<br />
2 7<br />
А=1,5<br />
y x ax 7 x<br />
2<br />
x<br />
3.<br />
2 ax b<br />
y ax bx c <br />
А=2,8;b=-0,3;с=4<br />
x 1<br />
4.<br />
2<br />
y bx 8<br />
x ln( x 2b)<br />
B=2<br />
5. y 1.5cos 2 x 5a<br />
1.<br />
8ax<br />
tgx<br />
A=2.3<br />
6.<br />
ax<br />
y e<br />
cos( ax)<br />
x ( x a)<br />
A=2.5;<br />
7. y bx ln(<br />
bx)<br />
bx<br />
3ln(<br />
bx)<br />
B=2.5;<br />
2<br />
8.<br />
(5x<br />
1)<br />
T=2.2<br />
2 4<br />
y cos x tx <br />
x t<br />
9.<br />
2<br />
<br />
at bsin(<br />
t),<br />
якщо t 0.1<br />
A=2.5;b=0.4;<br />
y <br />
2<br />
at bcos<br />
t,<br />
якщо t 0.1<br />
10.<br />
ax b<br />
A=0.9;b=5;<br />
y arctgx x<br />
( x<br />
2 1)<br />
II. Cередньої складності.<br />
№п/п Функція Значення змінних<br />
1.<br />
2.<br />
2<br />
<br />
at ln t,<br />
якщо t 2;<br />
y <br />
at<br />
e cos( bt),<br />
якщо t 2<br />
2 7<br />
x<br />
, якщо x 1.3<br />
2<br />
y x<br />
<br />
ax<br />
7 x,<br />
якщо x 1.3<br />
А=-0,5;b=2;<br />
T=1<br />
А=1,5<br />
Х=1<br />
51
3.<br />
4.<br />
5.<br />
6.<br />
7.<br />
8.<br />
9.<br />
10.<br />
2<br />
ax<br />
bx c,<br />
якщо x 1.2<br />
А=2,8;b=-0,3;с=4<br />
<br />
y ax b<br />
X=1<br />
, якщо x 1.2<br />
x 1<br />
2<br />
bx<br />
8 x,<br />
якщо х 1.4<br />
B=2<br />
y <br />
X=1<br />
lg(<br />
x 2b),<br />
якщо x 1.4<br />
1.5cos 2 x 5a<br />
A=2.3<br />
y <br />
1.8ax<br />
tga<br />
X=3<br />
<br />
x ( x a),<br />
якщо x a<br />
A=2.5;<br />
y <br />
ax<br />
X=6.5.<br />
e cos( ax),<br />
якщо x a<br />
bx<br />
ln( bx),<br />
якщо bx 1<br />
B=2.5;<br />
y <br />
bx<br />
ln( bx),<br />
якщо bx 1<br />
X=4.<br />
2<br />
(5x<br />
1)<br />
T=2.2;<br />
<br />
y x t<br />
X=1.2.<br />
2 4<br />
cos<br />
x tx<br />
2<br />
<br />
at bsin(<br />
t),<br />
якщо t 0.1<br />
A=2.5;b=0.4;<br />
y <br />
2<br />
T=0.1.<br />
at bcos<br />
t,<br />
якщо t 0.1<br />
arctgx<br />
x , якщо x 1,<br />
A=0.9;b=5;<br />
<br />
y ax b<br />
X=2.<br />
, якщо х 1<br />
2<br />
(<br />
x 1)<br />
III. Підвищеної складності.<br />
1. Напишіть програму, яка визначає чи належить точка з координатами х,у прямокутнику з<br />
координатами х1,х2,у1,у2.<br />
2. Напишіть програму, яка виводить на екран дисплея максимальне значення із трьох чисел a,b,c.<br />
3. Напишіть програму, яка виводить на екран дисплея мінімальне значення із трьох чисел a,b,c.<br />
4. Напишіть програму, яка виводить на екран дисплея суму чисел х,у, якщо х
Завдання для самоконтролю<br />
1. Скласти програму для обчислення значення функції:<br />
sin<br />
x,<br />
якщо x a;<br />
<br />
y cos<br />
x,<br />
якщо a x b;<br />
<br />
tgx,<br />
якщоx b.<br />
2.Дослідити, чи можна побудувати трикутник,сторони якого дорівнюють а,b,с.<br />
3.Скласти програму визначення дня тижня за його порядковим номером .<br />
4. Скласти програму визначення кварталу року за порядковим номером місяця.<br />
5. Скласти програму знаходження модуля дійсного числа.<br />
6. Скласти програму розв'язання лінійної нерівності ах + b>0<br />
Тести<br />
1. Які з наведених нижче операторів розгалуження є:<br />
1) правильними _______________<br />
2) неправильними ______________<br />
а) if а
Практичне заняття №9<br />
ТЕМА: Складання рограм з розгалуженням.<br />
МЕТА: Навчитись складати та реалізовувати рограми з використанням<br />
о ератора розгалуження.<br />
Хід роботи<br />
6. Вивчити можливості мови програмування Паскаль з реалізації обчислювального<br />
процесу із розгалуженням.<br />
7. Скласти програми відповідно до індивідуальних можливостей.<br />
8. Виконати складені програму.<br />
9. Підготувати і використати тести (кількість тестів дорівнює кількості<br />
віток розгалуження) для перевірки правильності функціонування програми.<br />
10. Оформити звіт з практичної роботи.<br />
Завдання для практичної роботи №8<br />
I. Найпростішої складності.<br />
№п/п Функція Значення змінних<br />
1.<br />
2.<br />
3.<br />
4.<br />
5.<br />
6.<br />
7.<br />
8.<br />
9.<br />
10.<br />
<br />
sin( x)ln<br />
t,<br />
якщо t 2;<br />
А=-0,5;b=2;<br />
y <br />
at<br />
e cos( bt),<br />
якщо t 2<br />
2 7<br />
А=1,5<br />
5x<br />
, якщо x 1.3<br />
2<br />
y x 4x<br />
<br />
18ax<br />
7 x 9, якщо x 1.3<br />
2<br />
ax<br />
bx c,<br />
якщо x 1.2<br />
А=2,8;b=-0,3;с=4<br />
<br />
y ax b<br />
, якщо x 1.2<br />
x 1<br />
2<br />
bx<br />
8 x,<br />
якщо х 1.4<br />
B=2<br />
y <br />
lg(<br />
x 2b),<br />
якщо x 1.4<br />
1.5cos 2 x 5a<br />
A=2.3<br />
y <br />
1.8ax<br />
tga<br />
<br />
x ( x a),<br />
якщо x a<br />
A=2.5;<br />
y <br />
ax<br />
e cos( ax),<br />
якщо x a<br />
B=2.5;<br />
X=4.<br />
bx<br />
ln( bx),<br />
якщо bx 1<br />
y <br />
bx<br />
ln( bx),<br />
якщо bx 1<br />
2<br />
(5x<br />
1)<br />
<br />
y x t<br />
2 4<br />
cos<br />
x tx<br />
<br />
at<br />
y <br />
at<br />
2<br />
2<br />
bsin(<br />
t),<br />
якщо t 0.1<br />
bcos<br />
t,<br />
якщо t 0.1<br />
arctgx<br />
x , якщо x 1,<br />
<br />
y ax b<br />
, якщо х 1<br />
2<br />
(<br />
x 1)<br />
T=2.2;<br />
A=2.5;b=0.4;<br />
A=0.9;b=5;<br />
54
II. Cередньої складності.<br />
1. Напишіть програму, яка визначає чи належить точка з координатами х,у прямокутнику з<br />
координатами х1,х2,у1,у2.<br />
2. Напишіть програму, яка виводить на екран дисплея максимальне значення із трьох чисел a,b,c.<br />
3. Напишіть програму, яка виводить на екран дисплея мінімальне значення із трьох чисел a,b,c.<br />
4. Напишіть програму, яка виводить на екран дисплея суму чисел х,у, якщо х
Лекція №6<br />
Тема: О ератор циклів, ринци їх роботи.<br />
Мета: Навчитись складати циклічні рограми<br />
Методичні вказівки:<br />
Циклом в програмуванні називається повторення одних і тих самих дій. Цикл<br />
повинен закінчуватись за якої-небудь умови. В мові програмування Pascal є три<br />
циклічних оператори<br />
1. FOR —ТО — DO 2.WHILE — DO 3. REPEAT — UNTIL<br />
4.1Оператор циклу з параметром (FOR—ТО — DO).<br />
О ератор циклу з араметром ризначений для організації багатократного виконання<br />
тіла циклу для значень параметра циклу з деякої впорядкованої дискретної множини.<br />
Оператор повторення з параметром використовують у тих випадках, коли наперед можна<br />
визначити кількість повторень виконання оператора циклу.<br />
Оператор циклу з параметром записується у вигляді:<br />
1. fortodo<br />
begin<br />
; ;<br />
………………<br />
;<br />
end;<br />
2. for downtodo<br />
begin<br />
; ;<br />
………………<br />
;<br />
end;<br />
Параметр (лічильник, індекс) — це змінна скалярного (цілого, символьного, логічного або<br />
перелічувального) типу, крім дійсного.<br />
Вираз 1 (початковий параметр оператора ) — це деяка константа такого ж самого типу, що<br />
й параметр оператора .<br />
Вираз2 (кінцевий параметр оператора ) — це деяка константа такого ж самого типу, що й<br />
параметр оператора .<br />
Якщо в тілі оператора повторення з параметром необхідно виконати тільки один оператор ,<br />
то складеного оператора begin ... end використовувати не потрібно.<br />
fortodo<br />
;<br />
О ератор овторення з араметром виконується таким чином: 1. Оператор<br />
For — to — do.<br />
Наприклад.<br />
for i:=К to М do<br />
begin<br />
; ;<br />
………………<br />
;end;<br />
Параметру циклу і присвоюється початкове значення К. Воно порівнюється з кінцевим<br />
значенням М. Якщо КМ, то виконання оператора повторення припиняється і виконується наступний після неї<br />
оператор програми. Якщо під час першого порівняння К і М виявиться що К>М, то тіло<br />
циклу не виконується жодного разу.<br />
56
Оператор For — downto— do<br />
Наприклад.<br />
for i:=K downto M do<br />
begin<br />
; ;<br />
………………<br />
;<br />
end;<br />
Параметру циклу і присвоюється початкове значення К. Воно порівнюється з кінцевим<br />
значенням М. Якщо К>=М, то виконується тіло оператора повторення. Значення К автоматично<br />
зменшується на 1 (тобто стає попереднім елементом) і знову порівнюється зі значенням М.<br />
Якщо під час перевірки отримаємо, що К
Виконується цей о ератор таким чином. Обчислюється значення виразу-мови. Якщо<br />
умова істинна (приймає значення TRUE), то виконується група операторів (тіло циклу).<br />
Виконання програми знову повертається до перевірки мови циклу. Якщо умова хибна<br />
(приймає значення FALSE), то виконується оператор , який знаходиться після оператора<br />
повторення з передумовою.<br />
Примітки<br />
1. Якщо умова у операторі повторення хибна при першій же перевірці, то тіло циклу не<br />
виконується жодного разу. Умова оператора є умовою входження вцикл.<br />
2. Умову оператора повторення з передумовою необхідно підбирати таким чином, щоб в<br />
деякий момент вона змінила своє значення з TRUE на FALSE, інакше виникне ситуація<br />
"зациклювання" програми.<br />
3. Програмісту необхідно самому потурбуватись про необхідність<br />
збільшення (зменшення) лічильника циклу на 1. Це можна зробити таким<br />
чином І:=І+1.<br />
4. Входження в тіло оператора повторення можливе тільки через заголовок<br />
даного оператора.<br />
Приклад використання оператора повторення з передумовою<br />
Задача. Знайти суму всіх натуральних чисел від 1 до N. ProgramSUMA1;<br />
var I,N,S: integer;<br />
begin<br />
writeln(‘Введіть кількість натуральних чисел’);<br />
write('N='); readln(N);i:=1;S:=0;<br />
while I
Приклад використання оператора повторення з післяумовою<br />
Задача. Знайти суму всіх натуральних чисел від 1 до N. Program SUMA2;<br />
var i,N,S:integer;<br />
begin<br />
writeln(' Введіть кількість натуральних чисел:');<br />
write('N='); readln(N);<br />
і:=1;S:=0;<br />
repeat<br />
S:=S+i; i:=i+1;<br />
until i>N;<br />
writeln('S=',S); end.<br />
Переклад циклічних алгоритмів із навчальної алгоритмічної мови на мову<br />
програмування<br />
Скласти програму для знаходження значення к=1,2,3,…, при якому функція стане меншою за а.<br />
Y Y <br />
Program PFUNC;<br />
varK.integer;<br />
Y,X,A:real;<br />
begin write('a=');readln(A);<br />
write('x=');readln(X);<br />
К:=1;Y:=l;<br />
while Y/K >= A do<br />
begin Y:=Y*X/K; К:=К+1;<br />
end;<br />
writeIn('Приk=',K,' x=' ,X,' Y
Практичне заняття №10<br />
ТЕМА: Програмування циклічних обчислень.<br />
МЕТА: Навчитись складати та реалізовувати циклічні рограми.<br />
Хід роботи<br />
1.Вивчити можливості мови програмування Паскаль з реалізації оператора повторення:<br />
а) з передумовою;<br />
б) з післяумовою;<br />
в) з параметром.<br />
2.Відповісти на контрольні питання.<br />
3.Скласти програми розв'язування задач згідно із завданням.<br />
4. Виконати дану програму.<br />
5. Підготувати і використати тести для перевірки правильності функціонування<br />
програми.<br />
6.Оформити звіт з практичної роботи.<br />
Завдання для практичної роботи №10<br />
I. Найпростішої складності.<br />
1. 1.Використовуючи цикл For обчислити значення функцій:<br />
2 2<br />
2<br />
100 99 ...<br />
42<br />
1. f <br />
6*7*...*22<br />
4. 10 9 ...<br />
5<br />
f <br />
2 2<br />
1 * 2 *...*6<br />
2<br />
2 2<br />
2<br />
5 6 ... 230<br />
7 8 ... 15<br />
2. f <br />
5. f <br />
8*9*...* 20<br />
243 242 ...99<br />
2 2<br />
2<br />
100 101<br />
..136<br />
7 8 ... 15<br />
3. f <br />
6. f <br />
50*51*...*62<br />
243 242 ...99<br />
7.Складіть програму обчислення n!<br />
8.Напишіть програму, яка вводить N чисел і знаходить добуток від’ємних і суму додатних<br />
чисел.<br />
9.Напишіть програму обчислення суми для n доданків<br />
sinx+sin2x+sin3x+…+sinnx при n=5.<br />
10. Складіть програму обчислення 25!<br />
II. Середньої складності<br />
1. Використовуючи цикл While складіть таблицю значень функції y cos x sin x на<br />
відрізку [0,2] з кроком h=0.1<br />
2<br />
x 2x<br />
1<br />
2.Використовуючи цикл While складіть таблицю значень функції y 2sin x <br />
на<br />
5<br />
відрізку [1,20] з кроком h=2.<br />
2 5,6<br />
3.Використовуючи цикл While складіть таблицю значень функції y 3,14x<br />
<br />
на<br />
сos2x<br />
1,3<br />
відрізку [-2,2] з кроком h=0,5.<br />
2<br />
x 8x<br />
10<br />
4.Використовуючи цикл While складіть таблицю значень функції y <br />
на відрізку<br />
3<br />
x 9<br />
[1,20] з кроком h=2.<br />
60
5.Використовуючи цикл While складіть таблицю значень функції<br />
відрізку [1,20] з кроком h=2.<br />
61<br />
3 2<br />
6x<br />
4x<br />
3x<br />
5<br />
y <br />
на<br />
3 2<br />
4x<br />
x 3<br />
6.Складіть програму , яка знаходить суму цілих чисел кратних 10 і менших 200.<br />
7.Складіть програму , яка знаходить суму цілих додатних чисел кратних 4 і менших 100.<br />
8.Знайти середнє арифметичне число всіх цілих додатних чисел менших 20.<br />
9.Знайти суму цілих додатних непарних чисел менших 50.<br />
10. Знайти суму цілих додатних чисел, більших 20, менших 100 і кратних 3.<br />
III. Підвищеної складності<br />
1. Напишіть програму обчислення сум і добутків для 100 доданків, що мають вигляд дробу<br />
і 1<br />
, де і=1,2,…,100, а n ― дане число.<br />
і 2<br />
2. Напишіть програму обчислення сум і добутків для n доданків, що мають вигляд:<br />
2 3<br />
n<br />
sin x sin x sin x ...<br />
sin x .<br />
3. Напишіть програму обчислення сум і добутків для n доданків, що мають вигляд x+i, де<br />
і=1,2,…,n, а x ― дане число.<br />
4. В ПК вводяться по черзі дані про ріст N учнів класу. Складіть програму визначення<br />
середнього зросту учнів.<br />
5. Напишіть програму обчислення сум і добутків для n доданків, що мають вигляд дробу<br />
(i+1) 2<br />
,де і=1,2,…,n, а n ― дане число.<br />
6. Обчисліть значення суми<br />
S <br />
7.Знайти суму членів ряду<br />
1 1 1<br />
S ... , якщо n=10, a=3.<br />
2 n<br />
a a a<br />
8.Cкласти програму знаходження значення функції:<br />
1 1 1 1<br />
Y 1<br />
... , якщо n=10.<br />
2 2 2<br />
2<br />
2 3 4 n<br />
9.Cкласти програму обчислення суми членів ряду:<br />
2 3<br />
n<br />
x x x<br />
Z 1<br />
x ... <br />
2! 3! n!<br />
10.Напишіть програму обчислення добутку:<br />
а(а- n)(a-2n)…(a-n*n)<br />
Завдання для самостійного виконання<br />
1. Вказати значення змінної s після виконання оператора повторення:<br />
1) s:=3; і:=1; while i
4.Скласти програму знаходження значення функції:<br />
Y = Cos(l)Cos(2)Cos(3)...Cos(n) , якщо = 10.<br />
5.Знайти остачу від ділення натурального числа а на натуральне число<br />
bшляхом послідовного віднімання від числа а числа b.<br />
Тести<br />
1. Якщо умова у в операторі повторення while приймає значення False, то тіло циклу:<br />
а)виконується 1 раз;<br />
б)не виконується жодного разу;<br />
в)наступає "зациклення".<br />
2. Якщо умова у операторі повторення repeat-until приймає значення True, то тіло циклу: а)<br />
виконується 1 раз;<br />
б) не виконується жодного разу;<br />
в) наступає "зациклення".<br />
3. В яких операторах повторення збільшення (зменшення) лічильника циклу на1<br />
передбачено: 1)автоматично a) while...do<br />
2)програмістом<br />
б) for...to...doв) repeat...until<br />
4.В якому випадку, при к=3, тіло циклу буде виконуватись:<br />
1)скінчене число раз 2)жодного разу 3)наступить "зациклення"__<br />
a) while k=5 do . в) while k>=3 do<br />
begin begin begin<br />
S:=S+k; S:=S+k; S:=S+k;<br />
k:=k+l k:=k+l k:=k+l<br />
end; end; end;<br />
5.В якому випадку, при k=3, тіло циклу буде виконуватись:<br />
1) скінчене число раз _____ 2)жодного разу<br />
3)наступить "зациклення" ______<br />
a)for i:=k to l0 do S:=S+k; б) for i:=k to 2 do S:=S+k;<br />
в) for i:=k downto10 do S:=S+k; r) for i:=k downto2 do S:=S+k;<br />
7. Вказати значення змінної s, яке відповідає результату виконання оператора повторення:<br />
1)s:=2; i:=0; while i1 do begin s:=s+l/i; i:=i-l end;<br />
3)s:=l; i:=l; while i=3 do begin s:=s+i; i:=i-l end; ______<br />
а)18 6) 2.2 в) 0 r) 5 r) 10 д) 48<br />
2)s:=5; i:=l; while<br />
62
Лекція №7<br />
Тема:Табличні роцесори їх ризначення та можливості. Поняття ро<br />
книги, аркуші, рядки, стов ці та клітинки. Форматування даних та виконання<br />
обчислень<br />
Мета: Вивчити інтерфейс рограми, основні ринци и роботи<br />
Методичні вказівки<br />
Microsoft Excel – програма для роботи з електронними таблицями, створена корпорацією<br />
Microsoft для Microsoft Windows, Вона надає можливості економіко-статистичних<br />
розрахунків, графічних інструментів мова макропрограмування VBA (Visual Basic для<br />
додатків). Microsoft Excel входить до складу Microsoft Office і на сьогоднішній день Excel є<br />
однією з найбільш популярних програм у світі. Нею користуються ділові люди й учені,<br />
бухгалтери і журналісти. З її допомогою ведуть різноманітні списки, каталоги і таблиці,<br />
складають фінансові та статистичні звіти, обраховують дані яких-небудь опитувань і стан<br />
торговельного підприємства, обробляють результати наукового експерименту, ведуть облік,<br />
готують презентаційні матеріали. Ярлик Excel найчастіше має вигляд:<br />
Основна відмінність електронних таблиць від таблиць, які можна будувати в Microsoft<br />
Word та інших текстових редакторах, полягає в тому, що електронні таблиці оснащені<br />
можливістю робити обчислення. Адже табличка, яку можна створити у Word – це просто<br />
спосіб розташування слів і чисел. Excel може обчислювати суми по стовпцях, рядках, або<br />
будь-яким іншим групам комірок, перемножувати і ділити, брати відсотки; він зуміє<br />
порахувати середнє арифметичне, дисперсію або строк погашення кредиту. У ньому взагалі<br />
можна використовувати бПід панелями інструментів Excel за звичаєм знаходиться строка<br />
формул, а у нижній частині вікна строка стану (див. рис. 1). Щоб вивести або забрати ці<br />
рядки слід у меню Вид вибирати відповідні пункти: Строка формул або Строка<br />
состояния.<br />
адреса<br />
активної<br />
комірки<br />
строка<br />
формул<br />
активна<br />
комірка<br />
робочі<br />
аркуші<br />
строка<br />
стану<br />
Файл у Excel називається робочою книгою. Робоча книга складається з робочих<br />
аркушів, імена яких (Лист1, Лист2, …) виведені на ярликах у нижній частині вікна робочої<br />
книги. Клікаючи по ярликах, можна переходити від аркуша до аркуша всередині робочої<br />
книги.<br />
Робочий аркуш являє собою таблицю, що складається з 16384 стовпців і 1048576 рядків.<br />
Рядки позначаються цифрами, а стовпці – латинськими літерами А, В, С, ... (або – рядки та<br />
стовпці позначаються цифрами). Кожна клітинка таблиці має адресу, що складається з імені<br />
рядку й імені стов ця. Наприклад, якщо комірка знаходиться на перетині другого стовпця<br />
(В) і другого рядка (2), то вона має адресу В2.<br />
Одна з комірок таблиці завжди є активною, активна комірка виділяється рамкою. Щоб<br />
зробити комірку активною, потрібно клікнути на ній мишею.<br />
63
Для виділення декількох суміжних комірок необхідно встановити покажчик миші на<br />
одному з вічок, натиснути ліву кнопку миші і, не відпускаючи її, розтягнути виділення на<br />
всю ділянку. Для виділення декількох несуміжних груп комірок слід виділити одну групу,<br />
натиснути клавішу Ctrl і, не відпускаючи її, виділити інші комірки.<br />
Щоб виділити цілий стов ець або рядок таблиці, необхідно натиснути мишею на його<br />
імені. Для виділення декількох аркушів необхідно натиснути Ctrl і, не відпускаючи її,<br />
натискати на ярликах аркушів.<br />
Для введення даних у комірку необхідно зробити її активною (клікнути на ній) і ввести<br />
дані з клавіатури. Дані з'являться у комірці та у строці формул. Для завершення введення<br />
слід натиснути Enter або одну з клавіш керування курсором. Процес введення даних<br />
закінчиться й активною буде сусідня комірка.<br />
Увага! Перед виконання будь-якої команди Microsoft Excel слід завершити роботу з<br />
коміркою, тобто вийти з режиму введення або редагування.<br />
Для створення нової робочої книги у меню Файл вибрати команду Создать.. У<br />
діалоговому вікні, що розкрилося (рис. 2), вибрати шаблон, на основі якого буде створено<br />
робочу книгу. Звичайні робочі книги створюються на основі шаблону Чистая Книга. Для<br />
створення робочої книги на основі даного шаблону можна натиснути кнопку або<br />
комбінацію клавіш Ctrl + N.<br />
Для відкриття існуючої робочої книги необхідно в меню Файл вибрати команду<br />
Открыть... або натиснути кнопку<br />
розкриється діалогове вікно Открытие<br />
документа. У переліку слід вибрати диск, на якому знаходиться папка з потрібною<br />
робочою книгою, папку (подвійним натисканням) і саму книгу. За замовчуванням в переліку<br />
виводяться тільки файли з книгами Microsoft Excel, які мають розширення .xls.<br />
Для збереження робочої книги необхідно викликати команду Сохранить меню Файл,<br />
Ctrl + S або натиснути.<br />
При першому збереженні з'являється діалогове вікно<br />
Сохранение документа. Далі слід вибрати диск та папку, в якій необхідно зберегти<br />
книгу. У полі Тип файла – формат, в якому буде збережено книгу – Книга Microsoft Excel.<br />
У полі Имя файла потрібно ввести ім'я книги й натиснути кнопку Сохранить.<br />
Для закриття книги необхідно вибрати в меню Файл команду Закрыть або натиснути<br />
кнопку вікна книги.<br />
Для завершення роботи з Excel необхідно вибрати Файл Выход або закрити вікно<br />
програми .<br />
1. Адресація комірок. Основні дії з комірками<br />
Кожна комірка має свою назву Al, A2, В10 і т.д. Назву комірки називають її відносною<br />
адресою. Розглядають:<br />
> діапазон комірок, тобто набір послідовних комірок, який позначають, наприклад,<br />
A1:A10 (всі комірки А1,А2,...,А10);<br />
> об'єднання комірок - А1;С4;В10 (лише вказані комірки);<br />
> блок комірок - А2.С5 (всі комірки, які утворюють прямокутник з діагоналлю А2 -<br />
С5).<br />
Якщо адреса комірки не повинна змінюватись, її вказують із знаком $. Наприклад, $А1<br />
- не змінюється назва стовпця, В$7 - не змінюється номер рядка, $D$12 - не змінюється і<br />
назва стовпця, і номер рядка. Таку адресу називають абсолютною. Абсолютну адресу зручно<br />
задавати, присвоюючи комірці ім'я. Присвоїти активній комірці ім'я можна за допомогою<br />
команди Вставка Имя Присвоить. Швидким способом присвоєння імені є його<br />
введення у поле адреси активної комірки в рядку формул, яке завершують натисканням<br />
клавіші Enter. Ім'я можна присвоїти і цілому діапазону комірок . Створити ім'я можна,<br />
використавши одну із суміжних з діапазоном комірок: для цього виділяють діапазон разом з<br />
цією коміркою, виконують команду Вставка Имя Создать і визначають, де саме буде<br />
розташоване ім'я - зверху, ліворуч, знизу чи праворуч. Відмовитись від імені можна через<br />
вікно Вставка Имя Создать, в якому виділяють надане комірці ім'я і натискають<br />
кнопку Удалить.<br />
Над даними в активній комірці визначені такі основні дії:<br />
64
заповнення ~ в більшості випадків проводять з клавіатури;<br />
> виділення - протягують мишею;<br />
> вилучення - виділяють комірку і натискають клавішу Del або "пробіл";<br />
> копіювання - курсор наводять на нижній край рамки (курсор прийме вигляд стрілки)<br />
і, утримуючи клавішу Ctrl, тягнуть мишею в потрібне місце, або наводять курсор на<br />
правий нижній кут рамки (курсор прийме вигляд знаку "+ ") і тягнуть мишею (ці<br />
способи копіювання використовують для сусідніх комірок);<br />
> переміщення - курсор наводять на нижній край рамки (курсор прийме вигляд<br />
стрілки) і тягнуть мишею в потрібне місце;<br />
> редагування та форматування даних в комірці - не відрізняється від аналогічних дій<br />
в редакторі Word;<br />
> для форматування всієї таблиці часто використовують опцію<br />
ФорматАвтоформат або ФорматГраницы..<br />
Для виділення всього аркуша треба натиснути клавіші Ctrl+A або активізувати кнопку,<br />
розміщену у лівому верхньому куті робочого поля. Щоб виділити рядок чи стовпець,<br />
потрібно клацнути мишею по його номеру чи назві. Виділення діапазону та блоку комірок<br />
виконують протягуванням миші, а виділення розрізнених комірок (рядків, стовпців) -<br />
клацанням по них мишею при одночасному натисканні клавіші Ctrl.<br />
Для копіювання, переміщення та вставляння значень виділеної комірки застосовують<br />
такі способи:<br />
> команди головного меню ПравкаВырезать, ПравкаКопировать,<br />
ПравкаВставить;<br />
> аналогічні кнопки панелі інструментів;<br />
> контекстне меню об'єкту.<br />
2. За овнення таблиці<br />
В комірку можна вводити текст, число та формулу. Перейти з комірки в комірку можна,<br />
натиснувши клавіші , , на полі клавіатури, або клацнувши мишкою по потрібній<br />
комірці.<br />
Щоб ввести текст необхідно зробити комірку активною і набрати потрібний текст з<br />
клавіатури. Закінчити введення можна, натиснувши Enter або переходом на іншу комірку.<br />
Числа вводяться так само, як текст. Розділовим знаком в дробових числах є кома, або<br />
крапка (в залежності від налаштування).<br />
Для кожного числа потрібно вказати його формат. Для цього треба увійти в пункт меню<br />
ФорматЯчейкиЧисло.<br />
Кожне число в таблиці можна подати в різному форматі (із різною кількістю<br />
десяткових позицій, незначущих нулів та ін.).<br />
Вікно Формат ячеек.<br />
Для зміни формату вмісту комірки необхідно:<br />
1. виділити потрібні комірки;<br />
2. вибрати команду Ячейки... з меню Формат;<br />
3. вибрати закладку Число ;<br />
4. у переліку Числовые форматы вибрати тип<br />
формату вмісту клітинок, а в полях праворуч параметри<br />
формату;<br />
5. у полі Образец буде відображатися приклад<br />
вмісту комірки в обраному форматі;<br />
6. натиснути ОК.<br />
Ви можете вибрати формати для грошей, дати, часу,<br />
відсотка, і т.д. Можна також зменшити або збільшити<br />
кількість десяткових знаків числа (розрядність числа). При роботі з великими числами<br />
вводять роздільник тисяч (для цього треба виділити потрібні комірки і клацнути по<br />
піктограмі ) Всі ці опції винесені на піктограмах. Якщо число надто "довге" і не поміщається<br />
в комірку (на екрані видно набір знаків "####"), то комірку слід розширити.<br />
65
По замовчуванню текст в комірках вирівнюється по лівому краю комірки, а числа - по<br />
правому. При потребі (якщо текст треба розмістити в декількох комірках) декілька комірок<br />
можна об'єднати в одну. Відповідна піктограма виводиться на екран через Сервис<br />
НастройкаФормат ).<br />
Обчислення в таблицях виконуються за допомогою формул. Формула може складатися з<br />
математичних операторів, значень, посилань на вічко й імена функцій. Результатом<br />
виконання формули є деяке нове значення, що міститься в комірці, де знаходиться формула.<br />
Формула починається зі знаку рівності "=".<br />
Приклади формул: =(А4 + В8) * С6 =F7 * С14 + B12<br />
У формулі можна використовувати числа, відносні та абсолютні адреси комірок, імена<br />
комірок, а також назви функцій. Наприклад: =3+5, -A$1+A5, =СУММ(А1:А10),<br />
=КОРЕНЬ(Н4).<br />
Введення формули закінчують натисканням клавіші Enter. В формулах<br />
використовують знаки:<br />
• : - діапазон;<br />
• ; - об'єднання;<br />
. +,-, *, /, ^, , = - знаки математичних дій. Порядок обчислень визначається<br />
звичайними математичними законами.<br />
Потрібні у формулах функції можна знайти за допомогою Мастера функций.<br />
Функціями в Microsoft Excel називають об'єднання декількох обчислювальних операцій<br />
для розв’язання визначеної задачі. Функції в Excel являють собою формули, що мають<br />
один або декілька аргументів. В якості аргументів вказуються числові значення або адреси<br />
комірок.<br />
Наприклад:<br />
=СУММ(А5:А9) – сума клітинок А5, А6, А7, А8, А9;<br />
=СРЗНАЧ(G4:G6) – середнє значення вічок G4, G5, G6.<br />
Функції можуть входити одна в іншу, наприклад:<br />
=СУММ(F1:F20)ОКРУГЛ(СРЗНАЧ(H4:H8);2);<br />
Функції оділяють на рості та складні. До складних належать функції СЧЕТЕСЛИ,<br />
СУММЕСЛИ, ЕСЛИ. У всі ці функції входить умова, яка має вигляд порівняння, наприклад,<br />
А10>3, ВЗ=С10.<br />
Функція СЧЕТЕСЛИ розраховує кількість заповнених комірок у вказаному діапазоні,<br />
які задовольняють поставлену умову, функція СУММЕСЛИ відшукує комірки, вміст яких<br />
відповідає умові, а функція ЕСЛИ використовується для перевірки умови стосовно значень<br />
та формул і вибирає одне із заданих в залежності від виконання чи невиконання умови.<br />
У самій комірці міститься результат обчислення згідно формули, а формула видна лише<br />
в стрічці формул (це можна змінити через вікно СервисПараметры).<br />
Строка формул (рядок формул) має наступний вигляд:<br />
Поле імені в рядку формул показує адресу чи ім'я<br />
активної комірки, а поле формул відображає вміст цієї<br />
комірки, або дію, яку в ній виконують. Знаки в рядку<br />
формул відповідно означають "вилучити, відмінити",<br />
"внести в комірку, закінчення набору", "змінити формулу".<br />
Прапорець у полі імені відкриває перелік функцій, які<br />
використовуються найбільш часто, а рядок Другие<br />
функции відкриває вікно Мастер функций. Деякі функції,<br />
що часто використовуються при роботі з таблицями,<br />
Майстер функций. наприклад, сумування, винесені у вигляді піктограм .<br />
Формули можна копіювати з комірки в комірку<br />
66
"протягуванням" мишею (як вже було описано вище). При копіюванні формул відносні<br />
адреси комірок змінюються, а абсолютні - ні, тому треба слідкувати за зміною адрес комірок<br />
і при потребі використовувати абсолютну адресацію.<br />
Для введення функції у комірку необхідно:<br />
1. виділити клітинку для формули (один раз клікнути на ній);<br />
2. викликати Мастер функций за допомогою команди меню Вставка Функция<br />
або кнопки ;<br />
3. у діалоговому вікні, що з'явилося ,<br />
вибрати тип функції в переліку Категория і<br />
потім потрібну функцію в переліку Выберите<br />
функцию: ;<br />
4. натиснути кнопку ОК;<br />
5. у полях Число1, Число2 та ін.<br />
Рис. 2 Вікно Аргументы функции.<br />
наступного вікна (рис. 2) ввести аргументи функції<br />
(числові значення або посилання на вічка);<br />
6. щоб не вказувати аргументи з клавіатури, можна натиснути кнопку , яка<br />
знаходиться праворуч текстового поля Число1, наприклад, і виділити мишею ділянку<br />
комірок, що містять аргументи функції;<br />
7. натиснути ОК.<br />
Вставити в комірку функцію суми СУММ можна за допомогою кнопки<br />
1. Що таке ЕТ?<br />
2. Які задачі дозволяють вирішувати ЕТ?<br />
За итання для самоконтролю<br />
3. Чим відрізняється текстовий редактор від електронних таблиць?<br />
4. Як визначається адреса комірки?<br />
5. Які типи даних можна збергати в комірках?<br />
6. З чого починається формула?<br />
7. Скільки рядочків і стовпчиків є в ЕТ?<br />
8. Як називається файл, створений в Еxcel?<br />
9. Які стандартні формули ви знаєте?<br />
10. Як побудувати діаграму?<br />
67
Практичне заняття №11<br />
Тема: ВВедення і форматування електронних таблиць.<br />
Мета:Навчитися створювати електронні таблиці та виконувати<br />
елементарні обчислення.<br />
Методичні вказівки<br />
Задача. Ви будівельник. Вам потрібно побудувати гараж. Для цього у Вас є 50 000грн.,<br />
на які необхідно купити будівельні матеріали, щоб розпочати будівництво.<br />
Хід роботи.<br />
1. Завантажити електронну таблицю Excel ( Пуск Программы Microsoft Excel).<br />
2.Cтворіть електронну таблицю згідно поданого зразка.<br />
3. Замість знаків запитання введіть необхідні формули.<br />
4. Розмістіть числові дані по центру клітинок, а для 50000 встановіть формат комірки<br />
грошовий.<br />
5. Додайте ще 4 найменування продукції, яка Вам необхідна для побудови гаража.<br />
5. На листі 2 створіть ще одну електронну таблицю, яка містить відомості про оцінки 7<br />
студентів за останній семестр. Причому підрахуйте суму балів по всіх предметах,<br />
середній бал, виведіть найвищу та найнижчу оцінки за сесію.<br />
Електронна таблиця буде мати вигляд<br />
68
A B C D E F G H J<br />
1 Екзаменаційний аркуш<br />
2<br />
3 предмети<br />
4 Прізвище Матем Хімія ОТ Іноз.<br />
Сума<br />
балів<br />
Серед.<br />
бал<br />
Найвижча<br />
оцінка<br />
Найни<br />
жча<br />
оцінка<br />
5 Блажков 4 4 4 5 * ** *** ****<br />
6 Бузяк 4 5 5 4 * ** *** ****<br />
7 Іванов 5 4 5 5 * ** *** ****<br />
8 Пилип’юк 5 5 5 4 * ** *** ****<br />
9 Дорош 2 3 3 3 * ** *** ****<br />
10 Станко 2 3 2 3 * ** *** ****<br />
11 Скрипник 5 5 5 5 * ** *** ****<br />
6. Розмістіть оцінки по центру клітинок, а прізвища по правому краю.<br />
За допомогою майстра функцій обчисліть суму балів, середній бал, виведіть найвищу та<br />
найнижчу оцінки за сесію.<br />
7. За допомогою ФорматГраница побудуйте рамку.<br />
8. Побудуйте кругову діаграму за значеннями середнього балу студентів.<br />
9. Побудуйте стовпчату діаграму за значеннями середнього балу студентів.<br />
За итання для самоконтролю<br />
1. Як ввести формулу?<br />
2. Яке розширення мають документи Exсel?<br />
3. Які функції для обробки даних в Exсel вам відомі?<br />
4. Як побудувати діаграму в Exсel ?<br />
69
Практичне заняття №12<br />
Тема: Використання формул та функцій, обудова графіків функцій.<br />
Мета: Навчитись рацювати з формулами та будувати графіки функцій.<br />
Методичні вказівки<br />
1. Завантажте Excel. Працюємо з аркушем Лист1.<br />
2. Об’єднайте шість перших клітинок в першому рядку (А1:F1). В отриману комірку<br />
введіть основний заголовок: Результати виставки- родажу автомобілів Opel о Україні<br />
у березні <strong>2017</strong> року.<br />
Якщо текст в один рядок не поміщається, то задаємо для даної комірки Переносить по<br />
словам... і при потребі збільшуємо висоту рядка, відцентровуємо текст.<br />
3. Перейдіть до комірок другого рядка і для стовпців зробіть такі заголовки – Місто, Дата,<br />
Продано автомобілів, Сума, Поку ців, Затрати на ереїзд.<br />
При потребі задаємо Переносить по словам... і збільшуємо ширину стовпців.<br />
Відцентровуємо вміст комірок по горизонталі та вертикалі.<br />
4. У комірки стовпців під заголовком вводимо:<br />
Стовпець А – Місто – вводимо назви 10-и міст;<br />
Стовпець В – Дата – вводимо значення від 1 до 30;<br />
Стовпець С – Продано автомобілів – введіть кількість проданих на Вашу думку<br />
автомобілів;<br />
Стовпець D – Сума – введіть суму отриману за продаж автомобілів у кожному місті;<br />
Стовпець Е – Покупців – введіть кількість покупців у кожному місті;<br />
Стовпець F – Затрати на переїзд – введіть суми витрат на перевезення.<br />
При потребі змінюємо ширину стовпців.<br />
5. Копіюємо всю таблицю, відступаємо два пустих рядочки (13-ий та 14-ий), вибираємо<br />
комірку А15 і робимо вставку.<br />
Далі працюємо з копією таблиці (друга таблиця), оригінал (перша таблиця) залишається<br />
далі без змін.<br />
6. Застосуємо Автоформат... .<br />
Виділіть всю таблицю та застосуйте Автоформат: Формат Автоформат... зі<br />
списку виберіть Классический 3.<br />
7. Копіюємо другу таблицю, до якої застосували автоформат, знову відступаємо два<br />
порожніх рядочки (27-ий та 28-ий) і в комірку А29 робимо вставку.<br />
Всього на аркуші в нас буде вже три таблиці.<br />
Далі працюємо з третьою таблицею.<br />
8. Застосуємо окремі формати.<br />
Стовпець В – Дата – застосувати формат (виділяємо комірки з числовими значеннями під<br />
заголовком Формат Ячейки... закладка Число вибираємо все форматы і в<br />
поле тип: вводимо: #__березня)<br />
(між # та „березня – два нижніх тире).<br />
Стовпець С – Продано автомобілів – формат Числовой, без знаків після коми.<br />
Стовпець D – Сума – проставити знак $ та два знаки після коми (числовий формат<br />
Финансовый, обозначение – $ Английский (США)).<br />
Стовпець Е – Покупців – формат Общий.<br />
Стовпець F – Затрати на переїзд – в гривнях та без знаків після коми (формат<br />
Финансовый).<br />
9. Збережіть файл під назвою Продаж автомобілів.<br />
10. Відкрийте Лист2. В комірки А1÷G1 введіть цифри 1, 12, 23, 34, 45, 56, 67.<br />
Скопіюйте вміст даних комірок. Зробіть дві вставки в комірку А3 та А5 відповідно.<br />
11. Рахуємо суму.<br />
a. Встановлюємо курсор ,наприклад, на комірку І1 вводимо знак = Вставка <br />
Функция... Выберите функцию: СУММ ОК Число1: А1:G1 ОК. В комірці Н1<br />
70
отримуємо результат сумування вмісту комірок від А1 до G1.<br />
b. Встановлюємо курсор на комірку, наприклад Н4 вводимо знак = почергово<br />
клікаємо (на комірці лівою кнопкою миші, на знак + на клавіатурі): А3 + В3 +<br />
С3 + D3 + E3 + F3 + G3 Enter.<br />
c. Мишкою виділяємо комірки від А5 до Н5 і на панелі інструментів клікаємо на кнопці<br />
.<br />
У всіх трьох комірках значення суми має бути однаковим.<br />
d. Порахуйте суму (будь-яким способом) для комірок С3, Е1 та Н5. Результат сумування<br />
повинен знаходитися у комірці В7.<br />
12. Зробіть розрахунок за формулою:<br />
А11 = (В3 + А5) * А3 / 2.<br />
Вибираємо комірку А11, встановлюємо знак = і вводимо саму формулу ( див. рядок<br />
формул).<br />
13. Обчислимо середнє значення.<br />
=СРЗНАЧ(A3:C3;E5;G1) або<br />
=СРЗНАЧ(A3;B3;C3;E5;G1)<br />
обчислюємо середнє значення для комірок А3, В3, С3, Е5 і G1.Результат в комірці Е9.<br />
14. Продемонструйте кожен Лист з таблицями викладачеві.<br />
15. Перейдіть на лист2 та побудуйте графік функції у=сosx з кроком 0,5 на інтервалі<br />
2<br />
;<br />
2<br />
<br />
<br />
Для побудови графіка функції Y=F(x) скористайтесь майстром діаграм:<br />
запишіть початкове значення -2π (-6,28);<br />
виконайте команду Правка За олнить Прогрессия о столбцам <br />
арифметическая (вкажіть крок та кінцеве значення в залежності від варіанту);<br />
71
виділіть ВСІ значення функції Y=F(x);<br />
виберіть тип діаграми «Точечная»;<br />
заповніть поле «Под иси о Х».<br />
16. Перейменуйте Лист2 на Графік.<br />
17. Самостійно побудуйте графік функції (Номер варіанта ― порядковий номер в журналі)<br />
№<br />
п/п<br />
Функція Інтервал Крок<br />
1. Y=2sinx-0.5 [-π;3π] 0,4<br />
2. Y=2x 3 -5 [-5;5] 0.2<br />
3. Y=cos(3x-1) [-π;2π] 0.3<br />
4. Y=2x 3 -x 2 +10 [-10;10] 0.5<br />
5. Y=(x 4 +x 2 )/(x 2 +12.5) [-12;12] 1.0<br />
6. Y=cos 2 2πx-2sin 3 πx [-2;2] 0.1<br />
7. Y=5sin 2 πx-3cosπx 4 [-2;2] 0.1<br />
1<br />
4<br />
3<br />
2<br />
4 2<br />
8. Y= х х<br />
[-4;4] 0.2<br />
9. Y 2х<br />
6х<br />
[-5;5] 0.6<br />
10. Y=tgx (-π/2;π/2) 0.1<br />
Запитання для самоконтролю<br />
1. Що таке електронна таблиця?<br />
2. Які дані можуть міститися в клітинках електронної таблиці?<br />
3. Що таке адреса клітинки і як її вказати?<br />
4. Як можна відредагувати вміст клітинки?<br />
5. Де розташована службова панель таблиці ? Для чого вона використовується?<br />
6. Опишіть призначення команд головного меню електронної таблиці.<br />
7. Опишіть принцип побудови графіків в електронних таблицях.<br />
72
Практичне заняття №13<br />
Тема: Створення бази даних в середовищі СКБД.<br />
Мета: Ознайомитися з інтерфейсм програми та навчитися створювати<br />
найпростіші бази даних.<br />
Методичні вказівки<br />
Бази даних (БД) посідають особливе місце поміж інших розділів <strong>інформ</strong>атики з багатьох<br />
причин. По-перше, сфера їх застосування є найширшою. Практично кожна більш-менш<br />
серйозна програма зберігає свої дані в базі. БД використовують представники ледь не кожної<br />
професії (часто, однак, не підозрюючи, що вони працюють саме з базами даних). По-друге,<br />
бази даних у багатьох <strong>інформ</strong>аційних системах виявляються ключовою ланкою, без<br />
котрої система просто «розсиплеться».По-третє, на відміну від інших <strong>інформ</strong>аційних<br />
технологій, реляційні бази даних мають під собою міцний і несуперечливий теоретичний<br />
фундамент. Організація баз даних – це наука у класичному розумінні цього слова.Розробка<br />
баз даних – це найпростіший спосіб зазирнути на «внутрішню кухню» програмного<br />
забезпечення.<br />
1. Запустити програму для роботи з базами даних Access (Пуск, Программы, Microsoft<br />
Access).<br />
2. Створити базу даних під назвою “Ветлікарня_ різвище” (замість прізвища ввести СВОЄ<br />
прізвище!!!) (Файл, Создать, Новая база данных, вибрати власну папку, ввести ім‘я, ОК).<br />
3. Створити таблицю “Власник”<br />
3.1. Таблицы, Создание таблицы в режиме конструктора.<br />
3.2. Введіть у стовпці Имя поля заголовки таблиці, у комірках стовпця Тип<br />
данных обрати зі списку необхідні типи.<br />
3.3. Додати до поля Телефон таблиці “Власник” маску ### - ## - ## для введення даних<br />
(у Свойствах поля в графі Маска ввода ввести ### - ## - ##).<br />
3.4. Задати ключове поле (обрати поле Код Власника, ).<br />
3.5. Зберегти структуру таблиці ( , ДА, ввести ім‘я Власник, ОК).<br />
3.6. Відкрити таблицю, відредагувати її вигляд (навести курсор на межу поля і з<br />
натиснутою лівою клавішею мишки збільшити або зменшити розмір).<br />
3.7. Заповнити і зберегти таблицю “Власник” відповідно до зразка.<br />
3.8. Подивитись, яку зручність надає використання маски для поля Телефон.<br />
4. Створити таблицю “Хвороби” за допомогою конструктора та заповнити її відповідно до<br />
зразка.<br />
73
5. Створити таблицю “Тварини” за допомогою конструктора та заповнити її<br />
відповідно до зразка:<br />
5.1. Створити таблицю Тварини за допомогою конструктора (для<br />
поля Зображення встановити тип Поле объекта OLI).<br />
5.2. Присвоїти полю Стать умову на значення “Ч” або “Ж” (обрати<br />
поле Стать, Условие на значение, ввести Ч or Ж).<br />
5.3. Для поля Код діагнозу ввести у Властивостях поля значення по замовчуванню 1.<br />
5.4. Заповнити таблицю Тварини даними відповідно до зразка:<br />
5.5. Подивитись, що відбувається, якщо в поле Стать ввести будь-яку літеру.<br />
5.6. Заповнити поле Зображення таблиці “Тварини” (обрати необхідну комірку, Вставка,<br />
Объект, вкладці Тип объектаобрати Точечный рисунок; у вікно, що відкрилось, скопіювати<br />
відповідний малюнок із пункту 1, ).<br />
6. Створити нову таблицю “Щеплення” за до омогою конструктора від овідно до<br />
зразка:<br />
7. Додати нове поле КодЩе лення до таблиці “Тварини” та заповнити його за власним<br />
бажанням, враховуючи запропоновані коди щеплень.<br />
За итання для самоконтролю<br />
1. Для чого призначена програма Microsoft Access?<br />
2. Що таке “реляційні бази даних”?<br />
3. Яке поле називають ключевим?<br />
4. Яких типів можуть бути поля?<br />
5. Що таке “маска введення”? Навіщо її використовуюють?<br />
6. Навіщо накладати умову на значення поля? Що трапляється, якщо ввести варіанти,<br />
непередбачені в умові?<br />
7. Як вставити малюнок у таблицю бази?<br />
74
Лекція №8<br />
Тема: Поняття ро мову НТМL. Основні теги та атрибути. Огляд<br />
середовища редактора сайтів. Створення сайту Мета: Вивчити інтерфейс<br />
рограми, основні ринци и роботи<br />
Тема: Поняття<br />
Методичні вказівки<br />
Базові конструкції мови HTML<br />
Основною перевагою та особливістю веб-сторінок є те, що <strong>інформ</strong>ація, розміщена на<br />
них, має вигляд гіпертексту. Гіпертекст — це текст, у який вбудовані спеціальні коди, що<br />
задають форматування тексту, наявність у ньому ілюстрацій, мультимедійних вставок та<br />
гіперпосилань. Ці коди визначені у мові програмування HTML (Hyper Text Markup Language<br />
— мова гіпертекстової розмітки). Тобто веб-сторінка фактично є документом у форматі<br />
HTML. Процес вставляння в текст кодів HTML називають розміткою. Браузери підтримують<br />
мову HTML і під час завантаження веб-сторінки читають наявні у ній коди та виконують<br />
задані за їх допомогою операції (форматують текст, вставляють у нього зображення тощо).<br />
Таким чином, вигляд сторінки у вікні браузера залежить від того, які коди містяться у її<br />
документі.<br />
Поняття тегу<br />
Коди мови HTML, за допомогою яких розмічають вихідний текст, називають тегами.<br />
Під час відображення документа в браузері самих тегів не видно, але вони впливають на<br />
зовнішній вигляд документа. Усі теги починаються із символу < і закінчуються символом ><br />
— їх називають кутовими дужками. Після відкритої кутової дужки розміщують ключове<br />
слово, яке вказує на призначення тегу. Регістр у назвах тегів не має значення, хоча загальновживаними<br />
є великі літери. Приклади тегів HTML: , , , ,<br />
, .<br />
Зазвичай тег впливає на певний фрагмент документа, наприклад на абзац. У таких<br />
випадках використовують пару тегів (відкривальний і закривальний). Перший із них задає<br />
ефект, а другий — припиняє його дію. Закривальний тег починається із символу / (слеш).<br />
Приклади парних тегів: , , , ,<br />
, .<br />
Деякі теги задають разовий ефект у місці своєї появи, тоді закривальний тег не<br />
потрібен. Приклади одинарних тегів: , , , , ,<br />
.<br />
Якщо між кутовими дужками помилково вказане ключове слово, яке відсутнє в мові<br />
HTML, то весь тег буде проігноровано. Відкривальні теги можуть містити атрибути, які<br />
впливають на ефект, створюваний тегом. Атрибути — це додаткові ключові слова,<br />
відокремлені від основного ключового слова тегу та один від одного символами пробілу.<br />
Для деяких атрибутів слід задавати значення, яке відділяють від імені атрибута<br />
символом =. Значення атрибута беруть у лапки, але в багатьох випадках їх можна і не<br />
ставити. Закривальні теги атрибутів не містять.<br />
Приклади тегів з атрибутами:<br />
<br />
<br />
<br />
Для того щоб через деякий час ви або інша людина, яка переглядатиме код HTML,<br />
могла краще його зрозуміти, у текст вставляють примітки — коментарі. Вони починаються<br />
зі спеціального тегу .<br />
Коментар може містити будь-які символи, крім >, а отже, не може включати в себе теги.<br />
Структура HTML-документа<br />
HTML-документ складається з основного тексту і тегів розмітки. Фактично це<br />
звичайний текстовий файл, для створення і редагування якого можна використати будь-який<br />
текстовий редактор. Зазвичай HTML-документи містяться у файлах із розширенням .htm або<br />
.html.<br />
75
Документ HTML має чітко визначену структуру.<br />
<br />
<br />
<br />
Починається з тегу і закінчується відповідним йому тегом ,<br />
Така пара тегів повідомляє браузеру, що це HTML-документ.<br />
Містить два розділи — заголовків і тіла документа (розміщуються саме в такому<br />
порядку). Розділ заголовків помічений тегами і та містить<br />
Інформацію про документ загалом. Зокрема, він повинен містити в собі теги<br />
та , між якими розміщено текст, що відображатиметься в<br />
заголовку вікна браузера. Крім цього, у розділі заголовків може міститися тег<br />
, призначений для технічного опису документа (це <strong>інформ</strong>ація для<br />
пошукових програм), а також тег для опису стилів (наборів параметрів<br />
форматування), використаних у документі.<br />
Сам текст документа міститься в його тілі, яке розташоване між тегами та<br />
.<br />
Отже, основну структуру HTML-документа визначають чотири парні теги. Їхня<br />
наявність передбачена у всіх таких документах;<br />
<br />
<br />
Заголовок документа <br />
<br />
Текст, що відображається на екрані <br />
<br />
Для того щоб розбити текст на логічні частини, використовують заголовки. Мова<br />
HTML підтримує шість рівнів заголовків документів. Вони позначені тегами від<br />
... до .... На екрані ці заголовки відображаються різними шрифтами<br />
(зазвичай напівжирними). Хоча в мові HTML є теги форматування, які можуть змінювати<br />
зображення шрифту, користуватися ними для заголовків не рекомендовано.<br />
Текст, що міститься всередині тегу заголовка, відображатиметься відповідно до його<br />
рівня. Найвищий рівень має заголовок Н1, найнижчий — Н6. Текст заголовка може бути<br />
вирівняний по центру, за правим або лівим краєм — для цього використовують атрибут<br />
ALIGN. Наприклад: Текст заголовка (тут<br />
символ \ означає можливість вибору між значеннями center, right або left).<br />
Нижче показано заголовки різних рівнів.<br />
Для визначення звичайних абзаців у мові HTML використовують теги і . Текст,<br />
розміщений між ними, власне і буде одним абзацом. При цьому слід пам'ятати, що всі «зайві»<br />
пропуски між словами і переходи на новий рядок під час відтворення HTML-документа браузер<br />
76
ігнорує. Коли браузер відтворює веб-сторінки, абзаци відділяються один від одного за допомогою<br />
відступів.<br />
У разі переходу на новий рядок без створення абзацу використовується одинарний тег .<br />
Розділювачами в тексті можуть також бути горизонтальні лінії, які візуально відділяють різні частини<br />
документа, — їх створюють за допомогою одинарного тегу .<br />
Кольори та зображення для всього документа і його тла задають за допомогою тегу .<br />
Він може мати такі атрибути:<br />
BACKGROUND="URL" — замість URL вказують адресу малюнка, який має бути тлом для<br />
сторінки;<br />
BGCOLOR=значення — задає колір, який має бути фоновим для документа;<br />
ТЕХТ=значення — задає колір тексту;<br />
LINK=значення — визначає колір гіперпосилань у документі;<br />
ALINK=значення — задає колір гіперпосилань під час клацання;<br />
VLINK=значення — задає колір переглянутих гіперпосилань.<br />
Браузер перетворює текст HTML-документа під час його виведення на екран, тобто ігнорує<br />
зайві пропуски, символи табуляції, символи кінця рядка, форматує текст відповідно до використаних<br />
тегів. Проте іноді виникає потреба у тому, щоб помістити в документ відформатований текст, для<br />
якого браузер повинен зберегти всі пропуски, навіть якщо кілька пропусків розміщені один за одним,<br />
знаки переносу на інший рядок, табуляції та інші символи форматування. Для цього використовують<br />
тег TeKCT. Втім, якщо браузер зустріне в такому тексті теги розмітки, вона буде<br />
відповідним чином застосована.<br />
Теги форматування тексту<br />
Текст у HTML-документах форматують за допомогою відповідних тегів. Нижче наведено теги,<br />
які використовують для форматування символів, та заданий ними ефект.<br />
<br />
Окрім цього, можна визначати різні параметри шрифту. Зокрема, за допомогою тегу<br />
задають гарнітуру (рисунок), розмір і колір шрифту. Цей тег одинарний, діє<br />
на весь текст, розміщений нижче, і має такі атрибути.<br />
FACE=''значення'' — гарнітура. Якщо зазначеної гарнітури на комп'ютері користувача<br />
немає, то текст буде оформлено з використанням гарнітури за умовчанням. В атрибуті FACE<br />
іноді записують через кому кілька гарнітур, тоді браузер вибирає гарнітури за списком: за<br />
відсутності першої використовує другу і т. д. Значення атрибута слід подавати в лапках.<br />
FACE=значення — розмір шрифту (ціле число від 1 до 7). Ш рифти різних<br />
розмірів мають такий вигляд:<br />
COLOR=значення — колір шрифту. Як значення кольору можна<br />
використовувати назви кольорів англійською мовою, такі як red, green, blue тощо, або<br />
шістнадцяткові значення (записані в шістнадцятковій системі числення), що починаються з<br />
символу # і послідовно задають червоний, зелений та синій кольори, які мають бути змішані<br />
для отримання потрібного. Наприклад, #FF0000, #008000, #0000FF тощо.<br />
Для оформлення сайту зазвичай використовують набір кольорів, який<br />
називають безпечною палітрою. Він складається з 216 елементів. Особливістю безпечних<br />
кольорів є те, що вони не змінюються у разі відображення різними браузерами або на різних<br />
моніторах, тобто ця палітра забезпечує найточнішу передачу на різних моніторах того, що<br />
задумав веб-дизайнер. Якщо будь-яка з трьох складових шістнадцяткового значення<br />
77
відрізняється від 00, 33, 66, 99, СС чи FF, то колір не є безпечним. Значення атрибутів SIZE<br />
та COLOR можна записувати без лапок.<br />
Гарнітуру, розмір та колір шрифту для фрагмента тексту задають за допомогою тегу<br />
Текст. Атрибути цього тегу такі самі, як у тегу ,<br />
за винятком атрибута SIZE: його значення зі знаком мінус (або плюс) означає, що розмір<br />
шрифту буде зменшено (чи збільшено) на відповідну величину відносно заданого за<br />
умовчанням або у тегу . Значення без знака задає абсолютний розмір шрифту.<br />
Є й інші теги, які можна застосовувати для зміни параметрів тексту.<br />
Тєкст — збільшення розміру шрифту. Розмір символів тексту<br />
збільшується на одиницю відносно поточного рівня.<br />
Teкст — зменшення розміру шрифту. Розмір символів<br />
зменшується на одиницю відносно поточного рівня.<br />
Текст — виділення важливих фрагментів тексту. Текст<br />
відображатиметься курсивом.<br />
Teкст — створення перекресленого тексту. Текст буде<br />
перекреслено горизонтальною лінією.<br />
ІІ. Нумеровані й марковані списки<br />
Для подання тексту в структурованому вигляді, коли кожен абзац виділено за<br />
допомогою позначки або номера, призначені списки. У HTML-документах використовують<br />
три види списків:<br />
невпорядкований (маркований);<br />
упорядкований (нумерований);<br />
список визначень.<br />
У невпорядкованому списку для виділення елементів використовуються певні<br />
позначки (крапки, квадрати тощо). Починається такий список із тегу , а закінчується —<br />
. Кожний елемент списку починається з тегу . Тег може мати атрибут<br />
TYPE, який визначає форму позначки. Цей атрибут набуває таких значень:<br />
disk — зафарбоване коло;<br />
circle — коло;<br />
square — маленький чорний квадрат.<br />
В упорядкованому списку всі елементи пронумеровані. Починається список із тегу<br />
, а закінчується — . Кожний елемент такого списку також починається з тегу<br />
. Тег може мати атрибут TYPE, який визначає тип нумерації. Цей атрибут набуває<br />
таких значень:<br />
А — велика літера;<br />
а — мала літера;<br />
І — велика римська цифра;<br />
і — мала римська цифра;<br />
1 — арабська цифра.<br />
У разі потреби за допомогою атрибута START можна задати відмінний від одиниці<br />
початковий номер елемента, наприклад , Нумерований список,<br />
початковий елемент якого позначено латинською літерою Е, яка є п'ятою в алфавіті,<br />
описують так:<br />
<br />
Перший елемент списку<br />
Другий елемент списку<br />
Третій елемент списку<br />
Четвертий елемент списку <br />
С исок визначень (definition list) порівняно з маркованим або нумерованим має дещо<br />
складнішу будову. Кожен елемент такого списку складається з двох частин: терміна та його<br />
визначення. У такий спосіб можуть бути оформлені словники та термінологічні довідники.<br />
Однак цей тип списку використовують рідко, і тому описувати його докладніше не будемо.<br />
Завдання для самоконтролю<br />
І. Створіть HTML-документ за допомогою найпростішого текстового<br />
редактора.<br />
78
1. Відкрийте текстовий редактор Блокнот (Notepad).<br />
2. Для створення HTML-документа наберіть такий текст:<br />
<br />
<br />
Купівля\продаж<br />
<br />
Торговельні об'єкти Чернівечини<br />
Супермаркети<br />
На Чернівечині діє мережа магазинів Інтермаркет. У кожному районі є<br />
торговельний об'єкт.Одним із таких магазинів став нещодавно відкритий супермаркет<br />
"АРСЕН".<br />
Це торговельний центр із багатьма відділами та зручною системою<br />
обслуговування покупців.Його можна назвати торговельним містечком.<br />
<br />
<br />
3. Збережіть файл на жорсткому диску у створеній заздалегідь папці, назвавши<br />
його, наприклад, 1.html. Закрийте текстовий редактор.<br />
4. Запустіть браузер Internet Explorer та відкрийте файл 1.html. Перегляньте<br />
отриманий результат.<br />
5. Проаналізуйте, як відтворено веб-сторінку. Якщо потрібно внести зміни,<br />
виберіть команду Перегляд HTML-коду в меню Вигляд. Збережіть зміни та оновіть вебсторінку<br />
за допомогою клавіші F5 або кнопки Оновити панелі інструментів.<br />
ІІ. Розгляньте приклад використання різних типів списків.<br />
<br />
Райдуга<br />
<br />
<br />
<br />
Червоний<br />
0ранжевий<br />
Жовтий<br />
Зелений<br />
Блакитний<br />
Синій<br />
Фioлeтoвий<br />
<br />
<br />
<br />
ІІ.І.Нумерований список, в якому для позначення елементів використовують малі<br />
римські цифри<br />
<br />
Райдуга<br />
<br />
<br />
<br />
Червоний<br />
0ранжевий<br />
Жoвтий<br />
Зелений<br />
Блакитний<br />
Синій<br />
Фіолетовий<br />
<br />
<br />
<br />
79
Практичне заняття №14<br />
Тема: Розробка вебсайту.<br />
Мета: Навчитися створювати веб-сторінку, визначати її структуру, а також<br />
оформляти символи, абзаци і тло.<br />
Методичні вказівки<br />
1. Згідно з вибраним варіантом, створіть веб-сторінку, яка на сірому тлі<br />
міститиме текст, відформатований у вказаний ниже спосіб.<br />
Варіант 1<br />
Термін “капітальне будівництво” використовується в двох основних значеннях,<br />
перше з яких визначає капітальне будівництво як комплексну галузь економіки сфери<br />
матеріального виробництва, завдання якої - інвестування, відтворення основних фондів,<br />
перетворення інвестицій в будівельну продукцію.<br />
Будівельна продукція відмежовується від продукції промисловості, сільського<br />
господарства, транспорту та інших галузей народного господарства. Будівельна продукція -<br />
це економічне поняття, яке означає закінчене виробництвом будівництво, підготовлені до<br />
використання й прийняття в експлуатацію об'єкти виробничого і невиробничого призначення<br />
(підприємства, будівлі, споруди).<br />
Будівельна продукція класифікується на види. Видами будівельної продукції є об'єкти<br />
різних галузей народного господарства: промисловості, сільського господарства, транспорту,<br />
зв'язку тощо. Класифікатор будівельної продукції містить понад 1700 її найменувань.<br />
Різноманітність будівельної продукції залежить від використання великої кількості<br />
різноманітних матеріалів та призначенням цієї продукції.<br />
Варіант 2<br />
Будівництво - це спорудження, реконструкція, переобладнання та інше створення нових<br />
або перетворення (в тому числі функціональне) існуючих підприємств, споруд і об'єктів.<br />
Будівництво і реконструкція спеціальна, складна за структурою діяльність здійснюються<br />
тільки за затвердженими проектами, що мають позитивне висновок державної екологічної<br />
експертизи в суворій відповідності з діючими екологічними, санітарними, будівельними<br />
нормами і правилами.<br />
Українське екологічне законодавство забороняє будівництво та реконструкцію об'єктів<br />
до затвердження проекту та відведення земельної ділянки в натурі, зміна затвердженого<br />
проекту або його вартості на шкоду вимогам екологічної безпеки. Отже, вчинення<br />
перелічених дій являє собою порушення правил охорони навколишнього середовища при<br />
виробництві будівництва. У вигляді бездіяльності можуть бути: непроведення рекультивації<br />
земель при підготовці ділянки під об'єкт, неотримання дозволу на будівництво<br />
архітектурного об'єкта або дозволу власника земельної ділянки, невиконання проектних<br />
завдань по зведенню очисних споруд і т.<br />
2. Створіть у текстовому редакторі HTML-сторінку, використовуючи теги, за<br />
допомогою яких настроюють відповідний до вибраного варіанта вигляд веб-сторінки.<br />
3. Додати маркований або нумерований список, що складається із термінів тексту.<br />
4. Додати гіперпосилання на початок сторінки(вгору).<br />
5. Додати гіперпосилання на сторінку Вікіпедії, що відповідає темі текста.<br />
6. Збережіть документ у файлі з розширенням .html.<br />
7. Відкрийте створену веб-сторінку у вікні браузера.<br />
8. Перегляньте веб-сторінку. У разі виявлення помилок у відтворенні тексту<br />
відредагуйте HTML-документ.<br />
9. У висновку опишіть використані теги.<br />
Завдання для самоконтролю<br />
1. Які теги використовуються для додавання маркованих списків?<br />
2. Які теги використовуються для додавання списків?<br />
3. Як створити гіперпосилання?<br />
4. Як переглянути веб-сторінку?<br />
5. Які теги використовуються для зміни кольору шрифтту?<br />
6. Який тег використовується для створення нової сторінки?<br />
80
Практичне заняття №15<br />
Тема: Розробка роекту на основі кількох <strong>інформ</strong>аційних технологій.<br />
Мета:Навчитися використовувати різні рограми для використання<br />
оставлених задач .<br />
Методичні вказівки<br />
Завдання<br />
Завдання 1. В середовищі MS Word скористатись додатком Clip Gallery, обрати в колекції<br />
малюнок на свій смак (меню Вставка-Малюнок- Картинки).<br />
За допомогою буфера обміну скопіювати<br />
малюнок на аркуш в середовищі Paint, зробити<br />
кілька копій малюнка, вносячи в кожну копію<br />
зміни – розмір, колір, відображення. Зберегти<br />
створений малюнок на Робочому<br />
столі Мал1.bmp.<br />
Завдання 2. Створіть малюнок в середовищі<br />
Paint, в якому присутня симметрія: метелик, глечик,<br />
обличчя. При створенні малюнка користуйтесь прийомами<br />
роботи з фрагментом.<br />
Збережіть малюнок на Робочому столі Мал2.bmp.<br />
Завдання 3. В середовищі MS Word створити малюнок ПК<br />
за приведеним зразком. Збережіть малюнок на Робочому<br />
столі Мал3.doc<br />
Завдання 4. В середовищі MS Excel обчислити вираз для<br />
a=2,5 b=, скопіювати вікно MS Excel з результатом в<br />
документ MS Word, зберегти на Робочому столі Мал4.doc.<br />
Графічний редактор Paint<br />
Paint – графічний редактор, що входить в<br />
комплект додатків OS Windows. Має стандартний<br />
користувацький інтерфейс. Використовується для<br />
перегляду, редагування та створення малюнків,<br />
креслень, ескізів. Основні складові вікна:<br />
Панель інструментів може бути вимкнена (меню<br />
Вид), як і палітра. Щоб обрати інструмент, досить<br />
виконати 1 клік ЛКМ по відповідній кнопці. Для<br />
деяких інструментів при їх виборі з’являється<br />
додаткова панель, в якій користувач може визначити<br />
параметри інструменту: товщину лінії, форму кінчика<br />
пензля, прозорість виділеного фрагменту. Обираємо<br />
колір поточного інструменту в палітрі – 1 клік ЛКМ.<br />
81
Деякі інструменти використовують крім основного кольору ще й додатковий (обираэмо<br />
правою кнопкою миші). Наприклад, обравши в панелі інструментів прямокутник, в<br />
додатковій панелі можна уточнити, малювати тільки контур прямокутника основним<br />
кольором, малювати прямокутник, залитий основним кольором, чи контур основним, а<br />
заливку додатковим кольором. Щоб обрати додатковий колір – 1 клік ПКМ. Показником<br />
миші можна змінювати розмір аркуша, що суттєво змінює відповідно розмір файла, в<br />
якому буде збережений малюнок.<br />
Іноді користувач має потребу зітерти якісь невдалі, зайві лінії, це можна виконати за<br />
допомогою інструменту – гумки, але можна і відмінити останні 3 кроки в створеному<br />
малюнку (меню Правка/отменить). Нескладно зрозуміти прийоми використання<br />
інструментів: гумка, олівець, заливка, пензлик, прямокутник, коло. Але прийоми<br />
використання деяких інструментів вимагають пояснень. Наприклад, – багатокутник:<br />
спочатку затиснувши ЛКМ креслимо одну сторону багатокутника, а потім клацаємо ЛКМ<br />
на аркуші, визначаючи інші вершини. Коли лінія буде замкнена, можна змінити інструмент,<br />
або креслити новий багатокутник. З а допомогою інструмента – лінія, можна<br />
накреслити будь-яку криву. Визначивши цей інструмент, спочатку прямою поєднуємо<br />
кінці, а потім клацаємо 2-чи в напрямках, в яких хочемо викривити цю лінію.<br />
Paint дає можливість виділити на малюнку певний фрагмент і виконувати з ним<br />
такі перетворення: показником миші змінити розмір, перетягти фрагмент. В додатковій<br />
панелі можна визначити, зробить фрагмент прозорим, чи ні. Фрагмент можна<br />
копіювати (меню Правка/копіювати, вставити), можна відобразити його зліва-направо,<br />
згори-вниз, повернути на 90°, 180°, 270°<br />
82
Висновки<br />
Даний посібник призначений для студентів І-х курсів. В доступній формі<br />
викладений теоретичний матеріал, який супроводжується достатньою кількістю<br />
практичних завдань, що дозволяє отримати повні знання і практичні навички<br />
при роботі з комп’ютерною технікою та програмним забезпеченням. Запитання<br />
для самоперевірки дають змогу перевірити знання і вміння після вивчення<br />
кожної теми.<br />
Курс лекцій та практичних робіт з кожної теми розроблений відповідно<br />
до діючої програми з курсу ”Інформатика”.<br />
Посібник може використовуватись як для аудиторної так і для<br />
самостійної роботи студентів.<br />
83
Список використаної літератури<br />
1. Й.Я. Ривкінд,Т.І. Лисенко , Л.А. Чернікова, В.В. Шакотько “Інформатика”<br />
11 клас, Рекомендовано міністерством освіти і науки України. - Київ,<br />
«Генеза» 2011,303ст<br />
2. Й.Я. Ривкінд,Т.І. Лисенко , Л.А. Чернікова, В.В. Шакотько “Інформатика”<br />
10 клас. Рекомендовано міністерством освіти і науки України. - Київ,<br />
«Генеза» 2010,293ст<br />
3. http://informatuka.at.ua/publ/lekciji<br />
4. І.Т. Зарецька, А.М, Гуржій О.Ю. Соколов “Інформатика 10-11”. – Київ,<br />
Навчальна книга 2006, 394ст.<br />
5. Інформатика 10-11 класи. Частина 1. Алгоритмізація і програмування.<br />
Я.М. Глинський, Львів- 2012, 258с.<br />
6. Морзе Н.В., Вембер В.П., Кузьмінська О.Г. “Інформатика” 11 клас<br />
Київ «Школяр» 2011<br />
7. Морзе Н.В., Вембер В.П., Кузьмінська О.Г. “Інформатика” 10 клас<br />
Київ «Школяр» 2011<br />
8. Гуржій А.Н., Зарецька І.Т., Колодяжний Б.Г. Інформатика (підручник),<br />
10-11 кл., Факт, Навчальна книга, 2002, 2004,2006.<br />
9. Білоусова Л.І., Муравко А.С., Олефіренко Н.В. Інформатика. (навчальний<br />
посібник), 10 -11 клас, Фоліо, 2007.<br />
10. Морзе Н.В., Вембер В.П., Кузьмінська О.Г. “Інформатика” 11 клас<br />
Київ «Школяр» 2011<br />
84