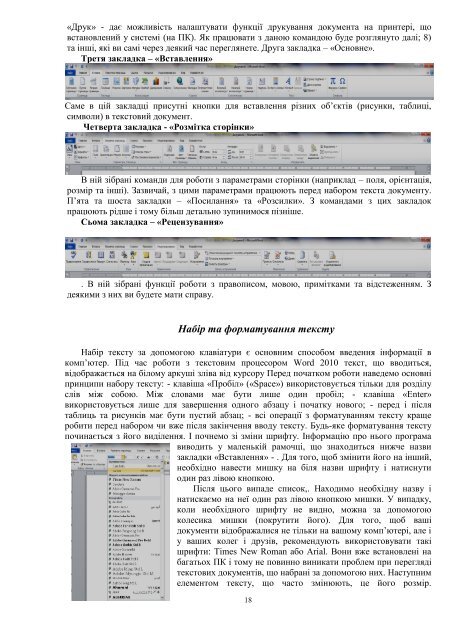_інформ_2017
Create successful ePaper yourself
Turn your PDF publications into a flip-book with our unique Google optimized e-Paper software.
«Друк» - дає можливість налаштувати функції друкування документа на принтері, що<br />
встановлений у системі (на ПК). Як працювати з даною командою буде розглянуто далі; 8)<br />
та інші, які ви самі через деякий час переглянете. Друга закладка – «Основне».<br />
Третя закладка – «Вставлення»<br />
Саме в цій закладці присутні кнопки для вставлення різних об’єктів (рисунки, таблиці,<br />
символи) в текстовий документ.<br />
Четверта закладка - «Розмітка сторінки»<br />
В ній зібрані команди для роботи з параметрами сторінки (наприклад – поля, орієнтація,<br />
розмір та інші). Зазвичай, з цими параметрами працюють перед набором текста документу.<br />
П’ята та шоста закладки – «Посилання» та «Розсилки». З командами з цих закладок<br />
працюють рідше і тому більш детально зупинимося пізніше.<br />
Сьома закладка – «Рецензування»<br />
. В ній зібрані функції роботи з правописом, мовою, примітками та відстеженням. З<br />
деякими з них ви будете мати справу.<br />
Набір та форматування тексту<br />
Набір тексту за допомогою клавіатури є основним способом введення <strong>інформ</strong>ації в<br />
комп’ютер. Під час роботи з текстовим процесором Word 2010 текст, що вводиться,<br />
відображається на білому аркуші зліва від курсору Перед початком роботи наведемо основні<br />
принципи набору тексту: - клавіша «Пробіл» («Space») використовується тільки для розділу<br />
слів між собою. Між словами має бути лише один пробіл; - клавіша «Enter»<br />
використовується лише для завершення одного абзацу і початку нового; - перед і після<br />
таблиць та рисунків має бути пустий абзац; - всі операції з форматуванням тексту краще<br />
робити перед набором чи вже після закінчення вводу тексту. Будь-яке форматування тексту<br />
починається з його виділення. І почнемо зі зміни шрифту. Інформацію про нього програма<br />
виводить у маленькій рамочці, що знаходиться нижче назви<br />
закладки «Вставлення» - . Для того, щоб змінити його на інший,<br />
необхідно навести мишку на біля назви шрифту і натиснути<br />
один раз лівою кнопкою.<br />
Після цього випаде список,. Находимо необхідну назву і<br />
натискаємо на неї один раз лівою кнопкою мишки. У випадку,<br />
коли необхідного шрифту не видно, можна за допомогою<br />
колесика мишки (покрутити його). Для того, щоб ваші<br />
документи відображалися не тільки на вашому комп’ютері, але і<br />
у ваших колег і друзів, рекомендують використовувати такі<br />
шрифти: Times New Roman або Arial. Вони вже встановлені на<br />
багатьох ПК і тому не повинно виникати проблем при перегляді<br />
текстових документів, що набрані за допомогою них. Наступним<br />
елементом тексту, що часто змінюють, це його розмір.<br />
18