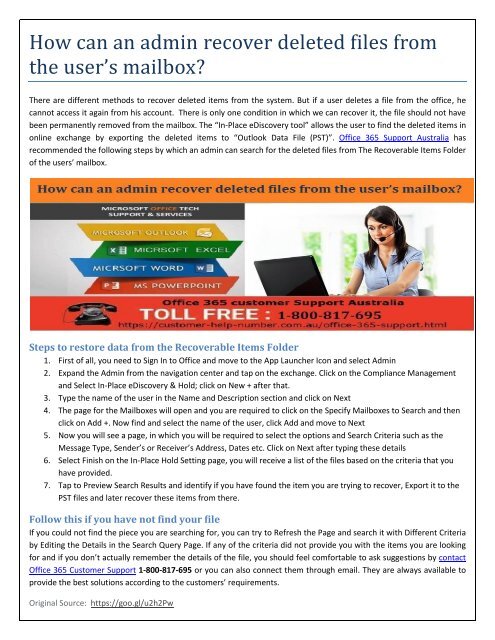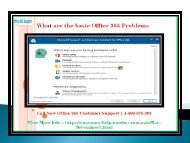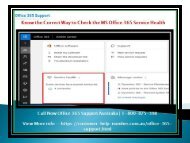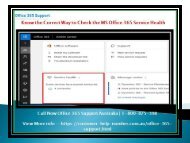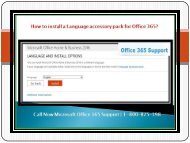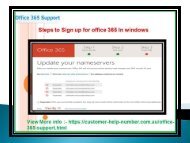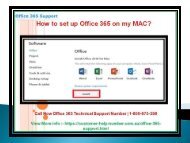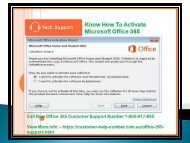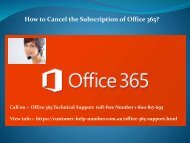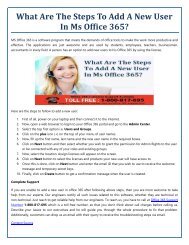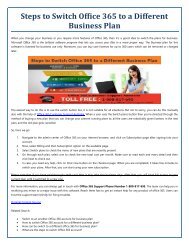Steps to restore deleted files from office 365 mailbox?
Read this Pdf, If you want to recover deleted files from your outlook office 365 account. For any other issue Dial office 365 customer Helpline Number 1-800-817-695. For more details visit our website: https://customer-help-number.com.au/office-365-support.html
Read this Pdf, If you want to recover deleted files from your outlook office 365 account. For any other issue Dial office 365 customer Helpline Number 1-800-817-695. For more details visit our website: https://customer-help-number.com.au/office-365-support.html
Create successful ePaper yourself
Turn your PDF publications into a flip-book with our unique Google optimized e-Paper software.
How can an admin recover <strong>deleted</strong> <strong>files</strong> <strong>from</strong><br />
the user’s <strong>mailbox</strong>?<br />
There are different methods <strong>to</strong> recover <strong>deleted</strong> items <strong>from</strong> the system. But if a user deletes a file <strong>from</strong> the <strong>office</strong>, he<br />
cannot access it again <strong>from</strong> his account. There is only one condition in which we can recover it, the file should not have<br />
been permanently removed <strong>from</strong> the <strong>mailbox</strong>. The “In-Place eDiscovery <strong>to</strong>ol” allows the user <strong>to</strong> find the <strong>deleted</strong> items in<br />
online exchange by exporting the <strong>deleted</strong> items <strong>to</strong> “Outlook Data File (PST)”. Office <strong>365</strong> Support Australia has<br />
recommended the following steps by which an admin can search for the <strong>deleted</strong> <strong>files</strong> <strong>from</strong> The Recoverable Items Folder<br />
of the users’ <strong>mailbox</strong>.<br />
<strong>Steps</strong> <strong>to</strong> res<strong>to</strong>re data <strong>from</strong> the Recoverable Items Folder<br />
1. First of all, you need <strong>to</strong> Sign In <strong>to</strong> Office and move <strong>to</strong> the App Launcher Icon and select Admin<br />
2. Expand the Admin <strong>from</strong> the navigation center and tap on the exchange. Click on the Compliance Management<br />
and Select In-Place eDiscovery & Hold; click on New + after that.<br />
3. Type the name of the user in the Name and Description section and click on Next<br />
4. The page for the Mailboxes will open and you are required <strong>to</strong> click on the Specify Mailboxes <strong>to</strong> Search and then<br />
click on Add +. Now find and select the name of the user, click Add and move <strong>to</strong> Next<br />
5. Now you will see a page, in which you will be required <strong>to</strong> select the options and Search Criteria such as the<br />
Message Type, Sender’s or Receiver’s Address, Dates etc. Click on Next after typing these details<br />
6. Select Finish on the In-Place Hold Setting page, you will receive a list of the <strong>files</strong> based on the criteria that you<br />
have provided.<br />
7. Tap <strong>to</strong> Preview Search Results and identify if you have found the item you are trying <strong>to</strong> recover, Export it <strong>to</strong> the<br />
PST <strong>files</strong> and later recover these items <strong>from</strong> there.<br />
Follow this if you have not find your file<br />
If you could not find the piece you are searching for, you can try <strong>to</strong> Refresh the Page and search it with Different Criteria<br />
by Editing the Details in the Search Query Page. If any of the criteria did not provide you with the items you are looking<br />
for and if you don’t actually remember the details of the file, you should feel comfortable <strong>to</strong> ask suggestions by contact<br />
Office <strong>365</strong> Cus<strong>to</strong>mer Support 1-800-817-695 or you can also connect them through email. They are always available <strong>to</strong><br />
provide the best solutions according <strong>to</strong> the cus<strong>to</strong>mers’ requirements.<br />
Original Source: https://goo.gl/u2h2Pw