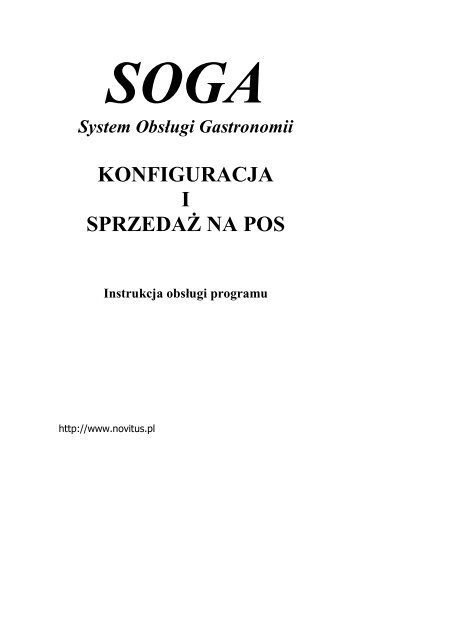instrukcja_soga_pos
You also want an ePaper? Increase the reach of your titles
YUMPU automatically turns print PDFs into web optimized ePapers that Google loves.
SOGA<br />
System Obsługi Gastronomii<br />
KONFIGURACJA<br />
I<br />
SPRZEDAś NA POS<br />
Instrukcja obsługi programu<br />
http://www.novitus.pl
SOGA – System Obsługi Gastronomii<br />
j<br />
- 2 -
SOGA – System Obsługi Gastronomii<br />
SPIS TREŚCI<br />
SPIS TREŚCI...........................................................................3<br />
WPROWADZENIE ................................................................6<br />
1. WYMAGANIA SPRZĘTOWE I SYSTEMOWE.........................7<br />
2. PIERWSZE URUCHOMIENIE SYSTEMU SOGA...................7<br />
KONFIGURACJA ..................................................................9<br />
3. ARTYKUŁY ...................................................................... 12<br />
4. POZIOMY CEN.................................................................. 16<br />
5. GRUPY ............................................................................. 16<br />
6. DRUKARKI....................................................................... 18<br />
7. EKRANY........................................................................... 22<br />
8. SALE / STOLIKI................................................................ 27<br />
9. KOMENTARZE ................................................................. 29<br />
10. USŁUGI .......................................................................... 30<br />
11. FORMY PŁATNOŚCI ....................................................... 32<br />
12. GRUPY KART RABATOWYCH......................................... 33<br />
13. KARTY RABATOWE ....................................................... 34<br />
14. UśYTKOWNICY.............................................................. 37<br />
15. UPRAWNIENIA ............................................................... 38<br />
16. USTAWIENIA.................................................................. 39<br />
16.1. PODSTAWOWE ......................................................... 41<br />
16.2. DODATKOWE............................................................ 42<br />
16.3. ZAMÓWIENIA ........................................................... 43<br />
16.4. RACHUNKI ............................................................... 44<br />
16.5. CZYTNIK.................................................................. 45<br />
16.6. WAGA ..................................................................... 45<br />
16.7. DRUKARKA FISKALNA ............................................. 45<br />
16.8. DOKUMENTY ........................................................... 47<br />
16.9. NUMERACJA DOKUMENTÓW.................................... 48<br />
16.10. ZAMKNIĘCIE ZMIANY ............................................ 48<br />
16.11. HOTEL ................................................................... 48<br />
16.12. ARCHIWIZACJA...................................................... 49<br />
16.13. INNE ...................................................................... 50<br />
- 3 -
SOGA – System Obsługi Gastronomii<br />
j<br />
17. STAWKI VAT.................................................................50<br />
18. WŁAŚCICIEL ..................................................................51<br />
PRACA NA POS ....................................................................52<br />
19. ROZPOCZĘCIE I ZAKOŃCZENIE PRACY NA POS ...........52<br />
19.1. LOGOWANIE.............................................................52<br />
19.2. ZAMKNIĘCIE PROGRAMU..........................................53<br />
20. SALE I STOLIKI...............................................................54<br />
21. LISTA RACHUNKÓW.......................................................56<br />
22. ZAMAWIANIE.................................................................57<br />
23. ROZLICZENIE RACHUNKU .............................................62<br />
24. KLIENCI .........................................................................63<br />
25. DODATKOWE FUNKCJE KELNERSKIE............................67<br />
25.1. PRZEKAś WSZYSTKO................................................67<br />
25.2. PRZEKAś..................................................................68<br />
25.3. PODZIEL...................................................................68<br />
25.4. POŁĄCZ....................................................................70<br />
25.5. PRZENIEŚ .................................................................71<br />
26. MENU – FUNKCJE DODATKOWE ....................................72<br />
26.1. ZAMKNIJ ..................................................................72<br />
26.2. WPŁATA...................................................................73<br />
26.3. WYPŁATA ................................................................73<br />
26.4. ARCHIWIZACJA ........................................................74<br />
26.5. SZYBKA SPRZEDAś...................................................74<br />
26.6. SZUFLADA................................................................74<br />
26.7. ZAMKNIĘCIE ZMIANY...............................................75<br />
26.8. PODLICZENIE KELNERA............................................75<br />
26.9. RAPORT DOBOWY ....................................................76<br />
26.10. RAPORT OKRESOWY...............................................76<br />
26.11. RAPORTY ...............................................................77<br />
26.12. RACHUNKI .............................................................81<br />
26.13. FIRMY (KARTOTEKA FIRM).....................................86<br />
26.14. FAKTURY VAT ......................................................91<br />
26.15. KOREKTY FAKTUR VAT SPRZEDAśY .....................97<br />
26.16. REZERWACJE STOLIKÓW ......................................102<br />
- 4 -
SOGA – System Obsługi Gastronomii<br />
27. O PROGRAMIE .............................................................104<br />
- 5 -
SOGA – System Obsługi Gastronomii<br />
j<br />
WPROWADZENIE<br />
SOGA to profesjonalny system gastronomiczny dla kaŜdej<br />
restauracji. Charakteryzuje go prostota obsługi oraz<br />
nowoczesny interfejs zapewniający najwyŜszą ergonomię i<br />
wygodę pracy. Program <strong>pos</strong>iada całą gamę funkcji potrzebnych<br />
do sprawnej obsługi zarówno mniejszych, jak i większych<br />
obiektów gastronomicznych, restauracji, kawiarni, barów,<br />
pubów, dyskotek, etc.<br />
Poza podstawowymi funkcjami, takimi jak obsługa rachunków<br />
i zarządzanie zamówieniami oraz wystawianie paragonów i<br />
faktur, system pozwala na dokładne monitorowanie sprzedaŜy i<br />
szczegółowe rozliczanie kelnerów. Przejrzysty i bardzo<br />
czytelny układ programu umoŜliwia niezwykle szybkie<br />
opanowanie go przez pracowników - takŜe tych mniej obytych<br />
z komputerem. System został zbudowany w taki s<strong>pos</strong>ób, aby<br />
maksymalnie ułatwić pracę na ekranie dotykowym i dlatego<br />
został wy<strong>pos</strong>aŜony w duŜe i wygodne przyciski, co znacznie<br />
przyspiesza obsługę klientów. Dzięki bardzo przejrzystej<br />
konstrukcji programu, zarządzający systemem moŜe go w<br />
dowolny s<strong>pos</strong>ób konfigurować, odzwierciedlając rzeczywisty<br />
układ stolików czy budując wygodne menu.<br />
System SOGA zaprojektowany został do pracy na jednym lub<br />
kilku stanowiskach z uwzględnieniem autoryzacji oraz<br />
uprawnień <strong>pos</strong>zczególnych uŜytkowników.<br />
Osobnym modułem wchodzącym w skład pakietu dla<br />
gastronomii jest moduł magazynowy, który uzupełnia działanie<br />
całego systemu o moŜliwość szczegółowego rozliczania<br />
stanów oraz wartości magazynu, budowania receptur oraz<br />
ewidencjonowania dokumentów od dostawców.<br />
- 6 -
1. WYMAGANIA SPRZĘTOWE I SYSTEMOWE<br />
SOGA – System Obsługi Gastronomii<br />
Minimalna - wymagana do prawidłowego działania<br />
programu - konfiguracja komputera, przedstawia się<br />
następująco:<br />
• system Windows 2000 lub XP,<br />
• procesor Pentium III 500 MHz,<br />
• pamięć RAM 256 MB,<br />
• miejsce na dysku 100 MB,<br />
• grafika 1024x768, tryb HI-COLOR,<br />
• drukarka zgodna ze standardem Epson.<br />
Konfiguracja zalecana:<br />
• system Windows 2000 lub XP,<br />
• procesor Celeron 2,4 GHz,<br />
• pamięć RAM 512 MB,<br />
• miejsce na dysku 200 MB,<br />
• grafika 1024x768, TRYB HI-COLOR,<br />
• monitor dotykowy lub POS specjalizowany,<br />
• drukarka zgodna ze standardem Epson,<br />
• drukarka fiskalna.<br />
2. PIERWSZE URUCHOMIENIE SYSTEMU SOGA<br />
Aby mieć pewność, Ŝe program będzie prawidłowo<br />
zainstalowany i będziemy mogli w pełni korzystać ze<br />
wszystkich jego funkcji, naleŜy <strong>pos</strong>tąpić według poniŜszych<br />
kroków:<br />
• zainstalować program korzystając z dostarczonego nośnika<br />
(płyta CD),<br />
• zainstalować w systemie Windows drukarki zamówień<br />
(drukarka kuchenna, barowa),<br />
- 7 -
SOGA – System Obsługi Gastronomii<br />
j<br />
• uruchomić program klikając START -> Programy -><br />
SOGA -> Konfiguracja (lub klikając w ikonę na pulpicie o<br />
tej samej nazwie),<br />
• po ukazaniu się okna powitalnego kliknąć przycisk<br />
Aktywacja i wprowadzić NIP, nr licencji oraz kod<br />
aktywacyjny dostarczony wraz z programem, a następnie<br />
potwierdzić przyciskiem OK, zalogować się jako Admin<br />
(administrator) bez podawania hasła,<br />
• skonfigurować program korzystając z rozdziału<br />
Konfiguracja.<br />
Po dokonaniu wszystkich ustawień naleŜy zamknąć program<br />
Konfiguracja, a następnie przystąpić do pracy z programem<br />
SOGA klikając START -> Programy -> SOGA -> SOGA (lub<br />
klikając ikonę na pulpicie o tej samej nazwie).<br />
- 8 -
SOGA – System Obsługi Gastronomii<br />
KONFIGURACJA<br />
Aby umoŜliwić rozpoczęcie sprzedaŜy na POS naleŜy w<br />
pierwszej kolejności dokonać konfiguracji programu. Do tego<br />
celu został stworzony osobny moduł, który zostanie opisany w<br />
kilku następnych podrozdziałach. Uruchomienia modułu<br />
konfiguracyjnego następuje poprzez kliknięcie skrótu<br />
umieszczonego na pulpicie (Konfiguracja) lub poprzez START<br />
-> Programy -> SOGA -> Konfiguracja. JeŜeli nie dokonano<br />
wcześniej aktywacji programu, to po ukazaniu się okna<br />
powitalnego naleŜy kliknąć przycisk Aktywacja i wprowadzić<br />
NIP, nr licencji oraz kod aktywacyjny dostarczony wraz z<br />
programem, a następnie potwierdzić przyciskiem OK. Po<br />
dokonaniu aktywacji wyświetlone zostaje okienko logowania.<br />
Do momentu zdefiniowania uŜytkowników i haseł, naleŜy<br />
logować się jako uŜytkownik Admin (administrator) bez<br />
podawania hasła. W tym momencie zostanie wyświetlone okno<br />
główne modułu konfiguracyjnego (Rys. 1).<br />
Aby poprawnie skonfigurować system, najlepiej zrobić to<br />
według poniŜszej kolejności:<br />
• uruchomić funkcje wprowadzania właściciela:<br />
Administrator -> Właściciel i uzupełnić wszystkie<br />
informacje o firmie,<br />
• uruchomić funkcje Kartoteki -> Grupy artykułów i<br />
stworzyć grupy,<br />
• uruchomić funkcje Kartoteki -> Drukarki i stworzyć<br />
drukarki zamówień (kuchenne i barowe),<br />
• uruchomić funkcję Kartoteki -> Artykuły i wprowadzić<br />
artykuły z karty dań,<br />
• uruchomić funkcję Kartoteki -> Ekrany i stworzyć<br />
<strong>pos</strong>zczególne ekrany sprzedaŜy artykułów,<br />
- 9 -
SOGA – System Obsługi Gastronomii<br />
j<br />
• uruchomić funkcję Sale/Stoliki i stworzyć <strong>pos</strong>zczególne<br />
sale, oraz stoliki wzorując się rzeczywistym rozkładem sal i<br />
stolików w restauracji,<br />
• uruchomić funkcję Kartoteki -> Usługi i dodać usługi<br />
potrzebne przy wystawianiu faktur,<br />
• uruchomić funkcję Administrator -> Ustawienia i ustalić<br />
parametry pracy programu według własnych wymagań,<br />
• uruchomić funkcję Administrator -> UŜytkownicy -><br />
Tabela i dodać wszystkich uŜytkowników, którzy będą<br />
<strong>pos</strong>ługiwać się programem (kelnerów, barmanów,<br />
kierowników),<br />
• uruchomić funkcję Administrator -> UŜytkownicy -><br />
Uprawnienia i ustalić uprawnienia <strong>pos</strong>zczególnych<br />
uŜytkowników programu.<br />
Rys. 1. Okno główne modułu konfiguracyjnego.<br />
- 10 -
SOGA – System Obsługi Gastronomii<br />
Wszystkie funkcje modułu konfiguracyjnego zostaną opisane<br />
w kolejności w jakiej występują na oknie głównym.<br />
- 11 -
SOGA – System Obsługi Gastronomii<br />
j<br />
3. ARTYKUŁY<br />
Funkcja artykuły umoŜliwia zarządzanie bazą wszystkich<br />
artykułów sprzedawanych na POS. Po uruchomieniu tej funkcji<br />
ukazuje się ekran (Rys. 2), w którym widzimy listę artykułów,<br />
przyciski <strong>pos</strong>zczególnych funkcji oraz ustawienia domyślne dla<br />
nowych artykułów.<br />
Rys. 2. Zarządzanie bazą artykułów.<br />
3.1.1. Dodawanie nowego artykułu.<br />
Wywołanie tej funkcji spowoduje wyświetlenie okienka<br />
dodawania artykułu, w którym określamy wszystkie jego<br />
parametry:<br />
• nr PLU,<br />
• nazwę,<br />
- 12 -
SOGA – System Obsługi Gastronomii<br />
• skrót (nazwa skrócona, która moŜe być drukowana na<br />
drukarkach zamówień oraz jest uŜywana na zdalnych<br />
bonownikach, jeŜeli są uŜywane),<br />
• grupę do której jest przyporządkowany artykuł. Wybieramy<br />
ją z listy rozwijanej, na której znajdują się wszystkie<br />
zdefiniowane wcześniej grupy. S<strong>pos</strong>ób dodawania nowych<br />
grup jest opisany w punkcie 4. Grupy wykorzystuje się<br />
przy generowaniu raportów ze sprzedaŜy,<br />
• stawkę VAT,<br />
• PKWiU,<br />
• ceny sprzedaŜy na <strong>pos</strong>zczególnych poziomach,<br />
• domyślny priorytet - określa się np. w celu ustalenia<br />
kolejności przygotowania dań w kuchni. Dania o wyŜszym<br />
priorytecie mają być przygotowywane szybciej od<br />
pozostałych.<br />
• maksymalny rabat – oznacza, Ŝe rabat udzielony do<br />
artykułu podczas sprzedaŜy nie moŜe być większy niŜ<br />
określony w tym miejscu.<br />
• drukarkę zamówień – jest to drukarka, na której artykuł jest<br />
drukowany w momencie zamawiania go. Drukarkę<br />
wybieramy z listy rozwijanej, na której znajdują się<br />
wszystkie zdefiniowane wcześniej drukarki. S<strong>pos</strong>ób<br />
dodawania nowych drukarek zamówień jest opisany w<br />
punkcie 6.<br />
• cena otwarta – zaznaczenie tej opcji powoduje, Ŝe przy<br />
zamawianiu artykułu program będzie dodatkowo pytał o<br />
cenę, za którą ma zostać sprzedany,<br />
• artykuł waŜony – zaznaczenie tej opcji spowoduje, Ŝe przy<br />
zamawianiu artykułu program będzie dodatkowo pytał o<br />
ilość (wagę),<br />
• kod kreskowy.<br />
- 13 -
SOGA – System Obsługi Gastronomii<br />
j<br />
Rys. 3. Dodawanie nowego artykułu<br />
W tym momencie mamy juŜ uzupełnione wszystkie potrzebne<br />
dane i moŜemy zapisać nowy artykuł (przycisk Zapisz). Po<br />
zapisaniu artykuł pojawia się na liście wszystkich artykułów.<br />
Skorzystanie z ustawień domyślnych dla nowego artykułu,<br />
umoŜliwia wielokrotne dodawanie nowych artykułów z<br />
podobnymi ustawieniami grupy, stawki VAT czy drukarki<br />
- 14 -
SOGA – System Obsługi Gastronomii<br />
zamówień. Funkcja ta znacznie przyspiesza tworzenie listy<br />
artykułów.<br />
Aby sprzedaŜ nowego artykułu była moŜliwa naleŜy jeszcze<br />
określić wygląd przycisku pod jakim będzie on dostępny w<br />
menu podczas zamawiania. Czynności tej dokonujemy podczas<br />
konfiguracji ekranów sprzedaŜy artykułów, co zostało opisane<br />
w punkcie 7.<br />
3.1.2. Poprawianie artykułu.<br />
Z funkcji tej korzystamy w momencie, gdy chcemy<br />
poprawić dane artykułu dodanego wcześniej do listy. Okienko<br />
edycji artykułu i zasady wprowadzania zmian są podobne jak<br />
przy dodawaniu nowego artykułu.<br />
3.1.3. Usuwanie artykułu.<br />
Funkcja powoduje usunięcie artykułu z listy. W celu<br />
uniknięcia przypadkowego skasowania, program dodatkowo<br />
pyta uŜytkownika o potwierdzenie wykonania takiej operacji.<br />
W przypadku, gdy kasowany artykuł był kiedykolwiek<br />
zamawiany lub występuje na jakichkolwiek dokumentach, nie<br />
jest on usuwany fizycznie z bazy danych, ale nie występuje juŜ<br />
na liście artykułów.<br />
3.1.4. Drukowanie listy artykułów.<br />
Funkcja umoŜliwia wydrukowanie listy artykułów wraz z<br />
cenami sprzedaŜy.<br />
- 15 -
SOGA – System Obsługi Gastronomii<br />
j<br />
4. POZIOMY CEN<br />
Funkcja poziomów cen, nazywana często Happy Hours,<br />
słuŜy do automatycznej zmiany cen artykułów w określonych<br />
godzinach <strong>pos</strong>zczególnych dni tygodnia. Aby funkcja działała<br />
poprawnie naleŜy określić ceny artykułów na poziomie<br />
(poziomach) wyŜszych niŜ pierwszy, a następnie ustawić<br />
Ŝądane poziomy cen w określonych dniach i godzinach.<br />
Rys. 4. Poziomy cen.<br />
5. GRUPY<br />
Lista ta przechowuje nazwy wszystkich grup słuŜących do<br />
lepszego zarządzania artykułami oraz umoŜliwia wykonywanie<br />
raportów według grup. Do kaŜdej z grup moŜemy<br />
przyporządkować dowolną liczbę artykułów. Wywołanie<br />
funkcji grup powoduje wyświetlenie okna (Rys. 5), w którym<br />
dostępne są następujące funkcje: dodawanie nowej grupy,<br />
poprawianie grupy, oraz usuwanie grupy. Do kaŜdej grupy<br />
moŜemy ustalić maksymalny rabat, co spowoduje, Ŝe podczas<br />
sprzedaŜy artykułu z danej grupy nie będzie moŜna udzielić<br />
większego rabatu.<br />
- 16 -
SOGA – System Obsługi Gastronomii<br />
Rys. 5. Lista grup.<br />
- 17 -
SOGA – System Obsługi Gastronomii<br />
j<br />
6. DRUKARKI<br />
Nierozłączną częścią systemu gastronomicznego są<br />
drukarki zamówień. Są to najczęściej drukarki na papier 76 lub<br />
80 mm pracujące w trybie tekstowym, pozwalające na<br />
stosunkowo szybki wydruk. Istnieje równieŜ moŜliwość<br />
drukowania zamówień na niektórych drukarkach fiskalnych,<br />
<strong>pos</strong>iadających odpowiednie funkcje. W najczęściej<br />
spotykanych instalacjach stosuje się dwie drukarki zamówień –<br />
w kuchni i na barze. Drukarki te słuŜą do drukowania<br />
zamówień według tego co zostanie zabonowane (zamówione)<br />
przez kelnera na POS. KaŜdy artykuł w restauracji jest<br />
przyporządkowany do konkretnej drukarki (nie jest to<br />
obowiązkowe). Przyporządkowania artykułów do drukarek<br />
dokonujemy podczas dodawania nowych artykułów. Do<br />
drukarki kuchennej (umieszczonej w kuchni)<br />
przyporządkowuje się potrawy przygotowywane w kuchni,<br />
natomiast do barowej (umieszczonej na barze), artykuły<br />
przygotowywane na barze (np. napoje). Dzięki takim<br />
ustawieniom system automatycznie wie, gdzie naleŜy<br />
wydrukować zamówienie na konkretny artykuł, co całkowicie<br />
eliminuje system zamówień pisanych odręcznie na karteczkach<br />
oraz znacznie skraca czas potrzebny na obsługę wszystkich<br />
zamówień w restauracji.<br />
Ekran konfiguracji drukarek umoŜliwia dodawanie do systemu<br />
nowych drukarek zamówień, które następnie moŜna<br />
przyporządkować do artykułów. KaŜda drukarka zamówień<br />
dodana w systemie Windows musi mieć w naszym programie<br />
gastronomicznym swojego odpowiednika. Oznacza to, Ŝe do<br />
artykułów nie przyporządkowujemy drukarek wg nazwy w<br />
systemie Windows, ale wg nazw przyjętych w programie<br />
gastronomicznym.<br />
- 18 -
SOGA – System Obsługi Gastronomii<br />
Rys. 6. Okno dodawania drukarki zamówień<br />
Przykładowa konfiguracja dla drukarki realizującej<br />
zamówienia w kuchni:<br />
• podłączamy drukarkę zamówień bezpośrednio do POS lub<br />
do sieci,<br />
• instalujemy drukarkę w systemie Windows. JeŜeli jest to<br />
jedna ze standardowych drukarek zamówień, pracująca w<br />
trybie tekstowym i drukująca 42 znaki w wierszu, to<br />
moŜemy ją zainstalować jako Generic / Text only<br />
(wybierając wcześniej producenta: Rodzajowe dla<br />
- 19 -
SOGA – System Obsługi Gastronomii<br />
j<br />
Windows XP lub Generic dla Windows 2000) i nadajemy<br />
jej nazwę kuchnia. Aby się upewnić, Ŝe instalacja<br />
przebiegła prawidłowo naleŜy zawsze wydrukować stronę<br />
testową,<br />
• w module konfiguracyjnym wybieramy funkcję Drukarki, a<br />
następnie Nowa drukarka,<br />
• jako nazwę drukarki wpisujemy np. kuchenna,<br />
• kolejnym krokiem jest ustawienie drukarki podstawowej,<br />
do której będą kierowane zamówienia artykułów<br />
skojarzonych z drukarką kuchenna. Zaznaczamy drukarkę<br />
bonową, a jako drukarkę systemową wybieramy<br />
zainstalowaną przez nas drukarkę kuchnia. Następnie<br />
wybieramy s<strong>pos</strong>ób wydruku (tekstowy lub graficzny). W<br />
przypadku wydruku graficznego program bierze pod uwagę<br />
ustawienia drukarki w systemie Windows. JeŜeli natomiast<br />
wybierzemy wydruk tekstowy, to dodatkowo musimy<br />
określić takie ustawienia jak: strona kodowa obsługiwana<br />
przez naszą drukarkę, obsługę obcinacza papieru i buzzera,<br />
a takŜe wprowadzić odpowiednie sekwencje sterujące dla<br />
niektórych z wymienionych funkcji. W przypadku<br />
wykorzystywania drukarki fiskalnej naleŜy wskazać jej<br />
model, a takŜe nazwę komputera, do którego jest<br />
podłączona,<br />
• zapisujemy nową drukarkę.<br />
W tym miejscu, w zaleŜności od potrzeb, moŜemy równieŜ<br />
ustalić drukarkę dodatkową, na której będą drukowały się<br />
kopie zamówień. Istnieje równieŜ moŜliwość tworzenia kopii<br />
wszystkich wydruków dla danej drukarki w <strong>pos</strong>taci pliku<br />
tekstowego.<br />
Od tej chwili, podczas dodawania nowych artykułów,<br />
będziemy mieć moŜliwość wyboru drukarki o nazwie<br />
kuchenna.<br />
- 20 -
SOGA – System Obsługi Gastronomii<br />
JeŜeli teraz chcielibyśmy dodać do systemu następną drukarkę<br />
(np. barowa), musimy powtórzyć wszystkie powyŜsze operacje<br />
odpowiednio zmieniając nazwy drukarek.<br />
Zdefiniowane drukarki mogą słuŜyć równieŜ do drukowania<br />
faktur, raportów, rachunków próbnych, itd.. Odpowiednich<br />
ustawień dokonujemy wtedy za pomocą funkcji Ustawienia.<br />
Uwaga !<br />
Nie dodajemy do listy innych drukarek niŜ drukarki zamówień.<br />
Wszystkie pozostałe drukarki powinny być zainstalowane tylko<br />
i wyłącznie w systemie Windows.<br />
- 21 -
SOGA – System Obsługi Gastronomii<br />
j<br />
7. EKRANY<br />
Definiowanie ekranów zamówień ma na celu takie ułoŜenie<br />
przycisków na <strong>pos</strong>zczególnych ekranach, aby zamawianie<br />
<strong>pos</strong>zczególnych artykułów przez kelnerów odbywało się<br />
szybko i bez pomyłek. To co wyróŜnia system SOGA, to<br />
moŜliwość skonfigurowania kaŜdego przycisku w dowolny i<br />
całkowicie odmienny s<strong>pos</strong>ób od pozostałych. Przyciski<br />
reprezentujące potrawy mogą mieć dowolną wielkość, kolor<br />
oraz typ czcionki, a takŜe mogą być ułoŜone w dowolnym<br />
miejscu na ekranie. Napisy na <strong>pos</strong>zczególnych przyciskach<br />
mogą być definiowane w s<strong>pos</strong>ób automatyczny (poprzez<br />
przepisanie nazwy artykułu) lub określane samodzielnie przez<br />
uŜytkownika. Dodatkową zaletą jest moŜliwość zdefiniowania<br />
praktycznie nieograniczonej liczby ekranów. To wszystko<br />
pozwala na stworzenie bardzo przejrzystego menu o<br />
indywidualnym charakterze i wysokiej ergonomii.<br />
- 22 -
SOGA – System Obsługi Gastronomii<br />
Rys. 7. Konfiguracja ekranów zamówień.<br />
Okno tworzenia ekranów zamówień składa się z siatki<br />
przycisków, które przed zdefiniowaniem są nieaktywne (szary<br />
kolor). Aby zdefiniować nowy przycisk naleŜy kliknąć szary i<br />
nieopisany kwadracik. JeŜeli zakładamy, Ŝe przycisk będzie<br />
miał rozmiary większe niŜ pojedynczy kwadracik, to naleŜy<br />
wybrać taki kwadracik, który pozwoli na powiększenie go w<br />
prawo lub dół, i który po tej operacji nie będzie zachodził na<br />
inny gotowy przycisk. Rys. 8 przedstawia okno definiowania<br />
przycisku, wyświetlane po kliknięciu w dowolny kwadracik.<br />
- 23 -
SOGA – System Obsługi Gastronomii<br />
j<br />
Rys. 8. Definiowanie przycisku na ekranie zamówień.<br />
NajwaŜniejszym parametrem kaŜdego przycisku jest jego<br />
funkcja, którą określamy w lewej dolnej części okna. Mamy<br />
tutaj do wyboru trzy moŜliwości: Artykuł, Zmiana ekranu oraz<br />
Brak. Wybranie Brak oznacza, Ŝe rezygnujemy z przycisku i po<br />
zapisaniu takiej konfiguracji zniknie on z ekranu. Wybór<br />
funkcji Artykuł powoduje konieczność wybrania dodatkowo,<br />
który artykuł będzie powiązany z przyciskiem. Dokonujemy<br />
tego poprzez kliknięcie przycisku wyboru artykułu (przycisk z<br />
trzema kropkami). Powoduje to wyświetlenie listy wszystkich<br />
artykułów. Dwukrotne kliknięcie któregokolwiek artykułu<br />
przyporządkowuje go do przycisku oraz automatycznie<br />
przepisuje nazwę artykułu na przycisk. Trzecia funkcja Zmiana<br />
ekranu wymaga dodatkowo zdefiniowania, na który ekran<br />
przejdziemy po kliknięciu takiego przycisku podczas sprzedaŜy<br />
na POS. Numer ekranu określamy obok okienka zmiany<br />
funkcji przycisku.<br />
PoniewaŜ karta menu w restauracji obejmuje z reguły<br />
przynajmniej kilka stron, to nie ma moŜliwości umieszczenia<br />
- 24 -
SOGA – System Obsługi Gastronomii<br />
wszystkich artykułów na jednym ekranie. Dlatego najczęściej<br />
na pierwszym ekranie definiujemy przyciski zawierające<br />
nazwy <strong>pos</strong>zczególnych grup (zupy, napoje, drinki, dania<br />
mięsne, itd.), a na kolejnych ekranach tworzymy przyciski<br />
odpowiadające <strong>pos</strong>zczególnym artykułom (np. na ekranie<br />
drugim umieszczamy wszystkie zupy, na ekranie trzecim<br />
wszystkie napoje, itd.).<br />
Np. jeŜeli na pierwszym ekranie umieścimy przycisk z<br />
przyporządkowaną funkcją Zmiana ekranu na ekran drugi i<br />
jako tekst na klawiszu wprowadzimy ZUPY, to na drugim<br />
ekranie definiujemy wszystkie przyciski z przyporządkowaną<br />
funkcją Artykuł zawierające <strong>pos</strong>zczególne artykuły (np. z grupy<br />
ZUPY). Z reguły przyjmuje się, Ŝe pierwszy ekran jest tzw.<br />
ekranem głównym (aktywnym) i kaŜdorazowe wejście do<br />
zamówienia powoduje rozpoczęcie pracy właśnie na tym<br />
ekranie. Oczywiście numer ekranu aktywnego moŜe być<br />
zmieniony w Ustawieniach.<br />
Wszystkie zmiany wprowadzane na ekranach są<br />
zapamiętywane automatycznie.<br />
Nowy ekran tworzy się poprzez kliknięcie strzałki w prawo<br />
znajdując się na ostatnim dostępnym ekranie.<br />
JeŜeli na ekranie nie ma Ŝadnych aktywnych przycisków jest<br />
on automatycznie usuwany.<br />
Ręczny s<strong>pos</strong>ób tworzenia <strong>pos</strong>zczególnych przycisków z<br />
artykułami sprawdza się szczególnie wtedy, gdy chcemy dodać<br />
kilka nowych artykułów lub poprawić juŜ istniejące przyciski.<br />
W przypadku gdy tworzymy całkowicie nowe menu najlepiej<br />
wykorzystać do tego funkcję automatycznego generowania<br />
ekranów. Po wybraniu tej funkcji wyświetlone zostaje okno, w<br />
którym oprócz wyglądu przycisku, określamy takŜe zakres<br />
generowania (np. dla artykułów z danej grupy lub z danego<br />
zakresu PLU). Dodatkowo moŜemy określić czy na przycisku<br />
ma być umieszczona nazwa artykułu czy tylko jego skrót, a<br />
- 25 -
SOGA – System Obsługi Gastronomii<br />
j<br />
takŜe s<strong>pos</strong>ób ułoŜenia kolejnych przycisków (poziomo lub<br />
pionowo) na ekranie.<br />
Rys. 9. Automatyczne generowanie przycisków.<br />
W momencie kliknięcia Wykonaj, program ostrzega, Ŝe<br />
wszystkie przyciski, które dotychczas znajdowały się na<br />
wybranym ekranie zostaną usunięte. W ich miejsce pojawią się<br />
nowe przyciski, wygenerowane wg zadanych parametrów.<br />
Dodatkowo mamy do dyspozycji funkcje kopiowania oraz<br />
usuwania przycisków poprzez przyciśnięcie prawego klawisza<br />
myszki w momencie, gdy jej wskaźnik znajduje się nad<br />
wybranym przyciskiem.<br />
Usunięcia wszystkich przycisków z wybranego ekranu<br />
dokonujemy poprzez kliknięcie Usuń wszystkie.<br />
- 26 -
SOGA – System Obsługi Gastronomii<br />
8. SALE / STOLIKI<br />
Funkcja tworzenia sal i stolików umoŜliwia odwzorowanie<br />
w programie rzeczywistego układu sal oraz stolików<br />
znajdujących się w restauracji. Dzięki temu kelner, przyjmując<br />
zamówienie, moŜe jednoznacznie zidentyfikować kaŜdy stolik.<br />
Dodawanie nowej sali odbywa się za pomocą przycisku Dodaj<br />
salę. W tym momencie zostaje wyświetlona nowa sala bez<br />
jakichkolwiek stolików. Aby zmienić kolor wyświetlanej Sali<br />
naleŜy kliknąć przycisk Kolor w menu Sala, a następnie<br />
wybrać inny kolor w wyświetlonym oknie i go zaakceptować.<br />
Zmiana koloru sali jest moŜliwa w kaŜdym momencie – nawet<br />
po umieszczeniu na niej stolików. W kaŜdym momencie<br />
moŜemy takŜe zmienić nazwę sali. Jest ona wykorzystywana<br />
później do identyfikacji sali podczas sprzedaŜy na POS.<br />
Rys. 10. Definiowanie sal i stolików.<br />
- 27 -
SOGA – System Obsługi Gastronomii<br />
j<br />
Na kaŜdej sali moŜemy umieścić dowolną ilość stolików.<br />
Nowe stoliki dodajemy przyciskiem Dodaj stolik. KaŜdy stolik<br />
ma swój niepowtarzalny numer. Oznacza to, Ŝe w całej<br />
restauracji nie moŜe być dwóch stolików o takich samych<br />
numerach. Dodatkowo kaŜdy stolik moŜe <strong>pos</strong>iadać opis –<br />
Nazwa stolika. Zmiany koloru stolika dokonujemy klikając<br />
przycisk Kolor w menu Stolik. KaŜdy stolik moŜe mieć kształt<br />
koła, elipsy, prostokąta, kwadratu, sześciokąta lub ośmiokąta.<br />
Kształt stolika zmieniamy klikając na nim prawym<br />
przyciskiem myszy i wybierając odpowiednią funkcję. Równie<br />
prosta jest zmiana wielkości stolika. Dokonujemy jej<br />
najeŜdŜając wskaźnikiem myszy na jego obrzeŜe w<br />
odpowiednim miejscu, a następnie przytrzymując lewy<br />
przycisk myszy powiększamy go lub zmniejszamy. Kolejną<br />
uŜyteczną funkcją jest skopiowanie stolika dostępne poprzez<br />
prawy przycisk myszy.<br />
Usunięcie aktywnego stolika jest moŜliwe za pomocą<br />
przycisku Usuń stolik lub prawym przyciskiem myszy po<br />
najechaniu na wybrany stolik. Usunięcie całej sali następuje po<br />
kliknięciu przycisku Usuń salę. W przypadku gdy na usuwanej<br />
sali znajdowały się jakiekolwiek stoliki – one równieŜ zostają<br />
usunięte.<br />
Wszystkie zmiany wprowadzane podczas konfiguracji sal i<br />
stolików są zapamiętywane automatycznie.<br />
- 28 -
SOGA – System Obsługi Gastronomii<br />
9. KOMENTARZE<br />
Komentarzy uŜywa się do dodatkowego opisywania<br />
zamawianych artykułów (potraw) podczas sprzedaŜy na POS.<br />
Po wybraniu tej funkcji wyświetlony zostaje ekran z listą<br />
gotowych komentarzy. Dodanie na listę komentarzy, które<br />
będą często uŜywane moŜe znacznie przyspieszyć pracę<br />
kelnerów. Nie będą oni wtedy musieli wprowadzać kaŜdego<br />
komentarza przy pomocy klawiatury ekranowej, ale wystarczy,<br />
Ŝe wybiorą go z listy.<br />
Aby dodać komentarz do listy naleŜy kliknąć przycisk Nowy<br />
komentarz. Przycisk Popraw umoŜliwia poprawienie<br />
komentarza, natomiast Usuń - jego usunięcie.<br />
- 29 -
SOGA – System Obsługi Gastronomii<br />
j<br />
10. USŁUGI<br />
Lista usług zawiera dane na temat wszystkich usług<br />
sprzedawanych w restauracji, takie jak: nazwa usługi, kod<br />
usługi, symbol PKWiU, stawkę VAT i jednostkę miary, a takŜe<br />
domyślną cenę sprzedaŜy. Usługi mogą być wykorzystywane<br />
do wystawiania faktur „odręcznych”, a takŜe do wystawianych<br />
na podstawie rachunków. Najczęściej do listy usług dodajemy<br />
dwie podstawowe:<br />
usługa gastronomiczna 22 w stawce VAT 22%,<br />
usługa gastronomiczna 7 w stawce VAT 7%.<br />
Kody tych usług wprowadzamy następnie podczas dalszej<br />
konfiguracji w Ustawieniach. Wprowadzenie kodów tych<br />
dwóch podstawowych usług w Ustawieniach ma na celu<br />
wskazanie programowi, jakich usług ma uŜyć podczas<br />
automatycznego wystawiania faktur z rachunków.<br />
10.1.1. Dodawanie nowej usługi do kartoteki.<br />
Wywołanie tej funkcji spowoduje wyświetlenie się okna,<br />
w którym określamy wszystkie parametry nowej usługi. Jako<br />
kod usługi moŜna podać np. jej skróconą nazwę. Następnie<br />
naleŜy zdefiniować symbol PKWiU (jeŜeli jest to usługa, dla<br />
której taki symbol jest wymagany), a takŜe stawkę VAT oraz<br />
jednostkę miary. Wprowadzanie domyślnej ceny dla usługi nie<br />
jest konieczne – moŜemy ją zawsze wprowadzić podczas<br />
wystawiania faktury. Wprowadzanie nowej usługi kończymy<br />
przyciskiem Zapisz.<br />
10.1.2. Poprawianie usługi.<br />
Z funkcji tej korzystamy w momencie, gdy chcemy<br />
poprawić dane o usłudze dodanej wcześniej do listy. Okienko<br />
- 30 -
SOGA – System Obsługi Gastronomii<br />
poprawy danych o usłudze i zasady ich wprowadzania są<br />
podobne jak przy dodawaniu nowej usługi.<br />
10.1.3. Usuwanie usługi.<br />
Funkcja powoduje usunięcie usługi z listy. W celu<br />
uniknięcia przypadkowego skasowania, program dodatkowo<br />
pyta uŜytkownika o potwierdzenie wykonania takiej operacji.<br />
W przypadku, gdy kasowana usługa występuje na<br />
jakichkolwiek dokumentach, nie jest ona usuwana fizycznie<br />
z bazy danych, ale nie występuje juŜ na liście. Dlatego<br />
wszystkie dokumenty zawierające tą usługę będą nadal<br />
poprawnie wyświetlane i drukowane.<br />
- 31 -
SOGA – System Obsługi Gastronomii<br />
j<br />
11. FORMY PŁATNOŚCI<br />
W systemie SOGA mamy moŜliwość definiowania nowych<br />
form płatności, a takŜe modyfikowania juŜ istniejących.<br />
Wybranie tej funkcji spowoduje wyświetlenie okna (Rys. 11),<br />
w którym moŜemy dodawać, poprawiać i usuwać formy<br />
płatności. Wyjątkiem są formy podstawowe: gotówka, przelew,<br />
karta oraz kompensata, których nie moŜemy usunąć, ani<br />
zmienić im nazwy. Konfiguracja form płatności sprowadza się<br />
do określenia ich właściwości:<br />
• widoczna na POS – określa czy dana forma płatności jest<br />
dostępna dla kelnerów podczas rozliczania rachunku,<br />
• dopuszczalna dla dokumentów – określa czy forma moŜe<br />
być uŜywana podczas wystawiania dokumentów (faktur),<br />
• obowiązkowy wydruk rachunku na drukarce zamówień –<br />
rozliczenie rachunku powoduje automatyczny wydruk<br />
rachunku,<br />
• fiskalna – rozliczenie rachunku powoduje automatyczny<br />
wydruk paragonu na drukarce fiskalnej,<br />
• hotelowa – określa czy rachunek rozliczany tą formą<br />
zostanie przeniesiony na kredyt hotelowy,<br />
• obliczanie reszty – umoŜliwia obliczenie reszty podczas<br />
rozliczania rachunku (uŜywana najczęściej dla formy<br />
gotówka),<br />
• otwieranie szuflady – określa czy podczas rozliczania<br />
rachunku otwierać szufladę kasjerską.<br />
- 32 -
SOGA – System Obsługi Gastronomii<br />
Rys. 11. Definiowanie form płatności.<br />
12. GRUPY KART RABATOWYCH<br />
Grupy kart pozwalają na lepsze zarządzanie kartami<br />
rabatowymi i lojalnościowymi. Do kaŜdej grupy jest<br />
przypisany ewentualny poziom rabatu lub poziom cenowy.<br />
Oznacza to moŜliwość zmiany rabatu lub poziomu cen dla<br />
wielu kart jednocześnie.<br />
- 33 -
SOGA – System Obsługi Gastronomii<br />
j<br />
Rys. 12. Grupy kart rabatowych.<br />
13. KARTY RABATOWE<br />
Po uruchomieniu tej funkcji wyświetlona zostanie lista<br />
wszystkich kart rabatowych i lojalnościowych powiązanych z<br />
systemem (Rys. 13). S<strong>pos</strong>ób uŜywania kart podczas sprzedaŜy<br />
został opisany w rozdziale 22.<br />
- 34 -
SOGA – System Obsługi Gastronomii<br />
Rys. 13. Karty rabatowe.<br />
Podczas dodawania nowej karty naleŜy wprowadzić jej<br />
indywidualny numer. Kod karty naleŜy odczytać przeciągając<br />
ją przez czytnik. MoŜe się zdarzyć, Ŝe kod karty będzie zbieŜny<br />
z numerem karty. Grupę wybieramy ze wcześniej<br />
zdefiniowanych grup kart i tym samym określamy parametry<br />
dotyczące poziomu rabatu i cen dla dodawanej karty. KaŜdą<br />
kartę moŜemy przywiązać do konkretnego klienta, ale nie jest<br />
to obowiązkowe. Dodatkowo moŜemy zdefiniować opis, a<br />
takŜe określić termin waŜności karty.<br />
- 35 -
SOGA – System Obsługi Gastronomii<br />
j<br />
Rys. 14. Dodawanie nowej karty.<br />
- 36 -
SOGA – System Obsługi Gastronomii<br />
14. UśYTKOWNICY<br />
Tabela uŜytkowników zawiera kompletną listę wszystkich<br />
osób w restauracji, które mają dostęp do programu. Lista ta<br />
moŜe być uaktualniana w dowolnym momencie przez kaŜdego<br />
kto ma uprawnienia do jej modyfikacji.<br />
14.1.1. Dodawanie nowego uŜytkownika.<br />
Wywołanie tej funkcji powoduje wyświetlenie okienka, w<br />
którym naleŜy wprowadzić unikalny kod uŜytkownika, jego<br />
imię i nazwisko, określić pełnioną przez niego funkcję<br />
korzystając z listy rozwijanej oraz wprowadzić cyfrowe hasło<br />
dostępu do programu. Zapisanie wprowadzonych danych<br />
spowoduje dodanie nowego uŜytkownika do listy oraz nadanie<br />
mu standardowych uprawnień w zaleŜności od pełnionej<br />
funkcji. System haseł w programie zabezpiecza przed<br />
dostępem do niego osób niepowołanych.<br />
14.1.2. Poprawianie danych uŜytkownika.<br />
Funkcja umoŜliwia zmianę wcześniej określonych danych<br />
o uŜytkowniku za wyjątkiem jego unikalnego kodu. Wyjątek<br />
stanowi administrator, który moŜe zmienić jedynie hasło.<br />
14.1.3. Usuwanie uŜytkownika.<br />
Za pomocą tej funkcji moŜemy bezpowrotnie usunąć<br />
uŜytkownika z listy osób mających uprawnienia do obsługi<br />
programu.<br />
- 37 -
SOGA – System Obsługi Gastronomii<br />
j<br />
15. UPRAWNIENIA<br />
System SOGA <strong>pos</strong>iada mechanizm nadawania uprawnień<br />
uŜytkownikom do korzystania z <strong>pos</strong>zczególnych funkcji<br />
programu. Uruchomienie tej funkcji powoduje wyświetlenie<br />
ekranu (Rys. 15), w którym <strong>pos</strong>zczególne funkcje programu są<br />
pogrupowane na róŜnych zakładkach. Aby zmienić<br />
uprawnienia któregokolwiek z uŜytkowników naleŜy najpierw<br />
wybrać go z listy rozwijanej w górnej części okna. W tym<br />
momencie wszystkie <strong>pos</strong>iadane przez niego uprawnienia<br />
zostaną zaznaczone na <strong>pos</strong>zczególnych zakładkach. Kliknięcie<br />
funkcji, która nie była wcześniej wybrana spowoduje jej<br />
zaznaczenie (nadanie uprawnienia). Powtórne kliknięcie w<br />
zaznaczoną funkcję powoduje jej „odznaczenie” co jest<br />
równowaŜne z zabraniem uprawnień. Po określeniu wszystkich<br />
zmian klikamy Zapisz zmiany. W tym momencie nowe<br />
uprawnienia zostają zapisane, a skutki zmian będą widoczne po<br />
zalogowaniu się do programu przez uŜytkownika, któremu<br />
zmieniono uprawnienia. NaleŜy pamiętać, Ŝe uprawnienia do<br />
nadawania uprawnień innym uŜytkownikom powinien mieć,<br />
oprócz administratora, tylko szef.<br />
- 38 -
SOGA – System Obsługi Gastronomii<br />
Rys. 15. Nadawanie uprawnień uŜytkownikom.<br />
16. USTAWIENIA<br />
Moduł ustawień umoŜliwia określenie najwaŜniejszych<br />
parametrów oraz s<strong>pos</strong>obu pracy systemu SOGA. Znajduje się<br />
tu kilka grup ustawień ułoŜonych w formie zakładek (Rys. 16).<br />
- 39 -
SOGA – System Obsługi Gastronomii<br />
j<br />
Rys. 16. Ekran ustawień.<br />
Przełączanie się pomiędzy zakładkami jest moŜliwe poprzez<br />
kliknięcie na wybranej z nich. PoniŜej opisano wszystkie<br />
moŜliwe do ustawienia parametry. Część z nich – opisana<br />
niebieską czcionką – to parametry ustawiane tylko dla<br />
stanowiska, na którym został uruchomiony moduł<br />
konfiguracyjny. Pozostałe – opisane czarną czcionką – dotyczą<br />
wszystkich komputerów w sieci pracujących na programie.<br />
- 40 -
SOGA – System Obsługi Gastronomii<br />
16.1. PODSTAWOWE<br />
Pytaj o liczbę osób podczas otwierania rachunku – funkcja<br />
pozwalająca na zapamiętywanie liczby osób przy otwieraniu<br />
kaŜdego nowego rachunku na stoliku.<br />
Nr aktywnej sali po zalogowaniu – numer sali, która jest<br />
aktywna po zalogowaniu się przez kelnera na stanowisku.<br />
Nr aktywnego ekranu po zalogowaniu – numer ekranu z<br />
artykułami, który zostaje wyświetlony jako pierwszy po<br />
wejściu do zamówienia.<br />
Powrót do głównego ekranu z artykułami po kliknięciu w tło –<br />
włączenie tej opcji na Tak umoŜliwi powrót do głównego<br />
ekranu z artykułami po kliknięciu w tło obok przycisków.<br />
Ceny na przyciskach z artykułami – umoŜliwia wyświetlanie<br />
cen na przyciskach z artykułami<br />
Tylko podgląd – ustawienie tej opcji na Tak powoduje, Ŝe przy<br />
logowaniu na tym stanowisku będzie jedynie moŜliwość<br />
podglądu aktualnych rachunków oraz wykonywania raportów,<br />
natomiast nie będzie moŜna prowadzić sprzedaŜy.<br />
Automatyczne wylogowanie – opcja pozwalająca ustawić czas,<br />
po którym program automatycznie wyloguje się z POS w<br />
przypadku gdy kelner po zalogowaniu się nie wykona przez ten<br />
czas Ŝadnej operacji. Wyłączenie tej opcji następuje po<br />
ustawieniu 0.<br />
Zamykanie programu tylko z okna Menu – w module POS<br />
znajdują się dwa przyciski zamykające aplikację. JeŜeli<br />
ustawimy tą opcję na Tak, to przycisk na oknie logowania<br />
- 41 -
SOGA – System Obsługi Gastronomii<br />
j<br />
zostanie wyłączony i aktywny będzie tylko przycisk na ekranie<br />
Menu (ekran funkcji dodatkowych).<br />
MoŜliwość zamknięcia zmiany z otwartymi rachunkami – opcja<br />
pozwalająca na zamykanie zmiany mimo, Ŝe nie wszystkie<br />
rachunki na stolikach zostały zakończone. W takim przypadku<br />
rachunki te przechodzą na kolejną zmianę.<br />
16.2. DODATKOWE<br />
Drukowanie faktur na drukarce zamówień – ustawienie tej<br />
opcji na Tak powoduje, Ŝe wszystkie faktury VAT sprzedaŜy<br />
będą drukowane na drukarce zamówień (np. na barze lub w<br />
kuchni). Natomiast ustawienie opcji na Nie będzie skutkowało<br />
wydrukiem faktur na domyślnej drukarce zainstalowanej w<br />
systemie Windows.<br />
Drukarka dla faktur – opcja pozwalająca wybrać drukarkę<br />
zamówień, na której będą drukowane faktury VAT w<br />
przypadku, gdy ustawiliśmy opcję drukowania faktur na<br />
drukarce zamówień na Tak.<br />
Drukarka dla raportów – opcja pozwalająca drukować raporty<br />
z POS na określonej drukarce zamówień.<br />
Drukarka dla rachunków próbnych i hotelowych – ustawienie<br />
określające, na której drukarce zamówień będą drukowane<br />
rachunki próbne i przeniesienia płatności na rachunek<br />
hotelowy do podpisu przez klienta.<br />
Wpłaty i wypłaty na drukarce fiskalnej – ustawienie tej opcji na<br />
Tak powoduje, Ŝe wszystkie wpłaty i wypłaty kelnerów będą<br />
drukowane na drukarce fiskalnej. Ustawienie tej opcji na Nie,<br />
będzie skutkowało wydrukiem na drukarce zamówień.<br />
- 42 -
SOGA – System Obsługi Gastronomii<br />
Drukarka dla wpłat i wypłat – opcja pozwalająca określić<br />
drukarkę, na której będą drukowane potwierdzenia wpłat i<br />
wypłat.<br />
16.3. ZAMÓWIENIA<br />
Drukowanie zamówień tylko na Ŝądanie – jeŜeli ustawimy tą<br />
opcję na Tak, to zamówienia będą wysyłane do drukarek tylko<br />
po kliknięciu przycisku Zamów.<br />
Drukuj nazwę drukarki – umoŜliwia wydruk na zamówieniu<br />
nazwy drukarki bonowej, do której skierowany jest wydruk.<br />
Drukowanie zamówień w dowolnym momencie podczas<br />
bonowania – umoŜliwia uŜycie klawisza Zamów w dowolnej<br />
chwili podczas bonowania, dzięki czemu kelner moŜe w<br />
pewnym stopniu zdecydować o kolejności drukowania<br />
zamówień.<br />
Drukuj uwagi do rachunku – umoŜliwia wydruk uwag do<br />
rachunku na zamówieniu.<br />
Drukuj nr systemowy – umieszcza na wydruku zamówienia<br />
numer systemowy (ten sam, który jest drukowany na paragonie<br />
fiskalnym).<br />
Drukuj skróty artykułów – funkcja pozwalająca na uŜywanie<br />
skrótów nazw artykułów podczas drukowania zamówień.<br />
Drukuj ceny artykułów – funkcja umoŜliwiająca wydruk cen<br />
artykułów na zamówieniach.<br />
- 43 -
SOGA – System Obsługi Gastronomii<br />
j<br />
16.4. RACHUNKI<br />
Zawieszanie szybkich rachunków – opcja umoŜliwiająca na<br />
zapamiętanie rachunku w trybie Szybkiej sprzedaŜy, wyjście na<br />
stoliki, a następnie powrót do szybkiego rachunku, który nie<br />
został wcześniej zamknięty.<br />
Drukuj rabaty – funkcja umoŜliwiająca wydruk informacji o<br />
rabatach na rachunku próbnym.<br />
Drukuj komentarze – funkcja umoŜliwiająca wydruk<br />
komentarzy do artykułów na rachunku próbnym.<br />
Drukuj uwagi – umoŜliwia wydruk uwag do rachunku.<br />
Drukuj nazwę kelnera – ustawienie umoŜliwiające wydruk<br />
nazwy kelnera na rachunku próbnym.<br />
Drukuj dane klienta – umoŜliwia wydruk danych klienta,<br />
takich jak imię i nazwisko, adres oraz telefon na rachunku<br />
próbnym.<br />
Drukuj nr systemowy – umieszcza nr systemowy (ten sam,<br />
który jest drukowany na paragonie fiskalnym) na rachunku<br />
wstępnym.<br />
Drukuj skróty artykułów – funkcja pozwalająca na uŜywanie<br />
skrótów nazw artykułów podczas drukowania rachunków<br />
próbnych.<br />
- 44 -
SOGA – System Obsługi Gastronomii<br />
16.5. CZYTNIK<br />
Czytnik szeregowy do logowania – określamy, czy do<br />
komputera jest podłączona czytnik szeregowy<br />
wykorzystywany do logowania kelnerów.<br />
Port czytnika – nr portu COM, do którego podłączony jest<br />
czytnik szeregowy.<br />
16.6. WAGA<br />
Współpraca z wagą – określamy, czy do komputera jest<br />
podłączona waga.<br />
Rodzaj wagi – typ wagi podłączonej do komputera.<br />
Port wagi – nr portu COM, do którego jest podłączona waga.<br />
MnoŜnik masy – słuŜy do automatycznego przemnaŜania (np.<br />
x10) wartości masy pobranej z wagi, w przypadku sprzedaŜy<br />
artykułów wycenionych w 100-gramowych porcjach.<br />
16.7. DRUKARKA FISKALNA<br />
Drukarka fiskalna – określamy, czy do komputera jest<br />
podłączona drukarka fiskalna.<br />
Rodzaj drukarki fiskalnej – typ drukarki fiskalnej podłączonej<br />
do komputera.<br />
Nazwa komputera z drukarką fiskalną – nazwa komputera w<br />
sieci, do którego jest podłączona drukarka fiskalna, na której<br />
chcemy drukować paragony z danego stanowiska. JeŜeli<br />
drukarka fiskalna podłączona jest do tego samego komputera,<br />
- 45 -
SOGA – System Obsługi Gastronomii<br />
j<br />
to wtedy jego nazwę moŜemy pobrać klikając przycisk obok<br />
pola z nazwą drukarki.<br />
Port drukarki fiskalnej – nr portu COM, do którego jest<br />
podłączona drukarka fiskalna.<br />
Szuflada kasowa – określa czy do wykorzystywanej drukarki<br />
fiskalnej jest podłączona szuflada kasowa.<br />
Nr kasy w systemie – nr kasy drukowany na paragonie<br />
fiskalnym.<br />
Drukuj rabaty na paragonie – opcja pozwalająca na<br />
wyszczególnienie rabatów podczas wydruku paragonu na<br />
drukarce fiskalnej.<br />
Rejestruj f-ry na drukarce fiskalnej – ustawienie tej opcji na<br />
Tak spowoduje wyświetlanie pytania o zarejestrowanie na<br />
drukarce fiskalnej kaŜdej nowej faktury sprzedaŜy (nie<br />
wystawionej z rachunku).<br />
Pytaj o powtórny wydruk dok. na drukarce fiskalnej –<br />
ustawienie Tak spowoduje pytanie o ponowną rejestrację na<br />
drukarce fiskalnej dokumentu po edycji.<br />
Drukowanie raportu dobowego bez potwierdzenia – umoŜliwia<br />
drukowanie raportu dobowego na drukarce fiskalnej bez<br />
konieczności potwierdzania daty klawiaturą drukarki.<br />
Grupuj artykuły na paragonie – umoŜliwia automatyczne<br />
grupowanie takich samych artykułów na paragonie fiskalnym<br />
co powoduje, Ŝe często jest on krótszy i bardziej czytelny.<br />
- 46 -
SOGA – System Obsługi Gastronomii<br />
Drukuj nr rachunku (zamówienia) na paragonie – umoŜliwia<br />
wydruk nr rachunku na końcu paragonu fiskalnego.<br />
16.8. DOKUMENTY<br />
Drukowanie uwag do pozycji na fakturze – wybranie tej opcji<br />
spowoduje, Ŝe do kaŜdej pozycji na fakturze zostanie<br />
wydrukowana dodatkowa linia z uwagami dla tej pozycji.<br />
Drukowanie uwag do faktury - opcja ta pozwala na wydruk<br />
uwag na fakturze.<br />
Drukuj PL przed nr NIP – opcja pozwalająca na dodanie liter<br />
PL przed nr NIP podczas drukowania dokumentów sprzedaŜy.<br />
Tekst dodatkowy na fakturze (duŜa czcionka) – tutaj wpisujemy<br />
tekst, który będzie drukowany duŜą czcionką w dolnej części<br />
kaŜdej faktury sprzedaŜy. MoŜe to być np. „Dziękujemy za<br />
wybranie naszej restauracji !”. JeŜeli wydruk faktur będzie się<br />
odbywał na drukarce zamówień to wielkość czcionki będzie<br />
taka sama jak w przypadku pozostałych elementów.<br />
Tekst dodatkowy na fakturze (mała czcionka) – tutaj wpisujemy<br />
tekst, który będzie drukowany małą czcionką w dolnej części<br />
kaŜdej faktury sprzedaŜy.<br />
Kod usł. gastr. dla stawki – określenie stawek VAT oraz<br />
kodów usług gastronomicznych, które będą automatycznie<br />
dodawane podczas wystawiania faktury VAT z rachunku.<br />
Najczęściej podajemy tutaj kody i stawki VAT dla dwóch<br />
usług dodanych wcześniej poprzez funkcję Usługi:<br />
• usługa gastronomiczna 22 w stawce VAT 22%,<br />
• usługa gastronomiczna 7 w stawce VAT 7%.<br />
- 47 -
SOGA – System Obsługi Gastronomii<br />
j<br />
16.9. NUMERACJA DOKUMENTÓW<br />
Rozdzielna numeracja dla kaŜdego miesiąca – włączenie tej<br />
opcji pozwala na rozpoczynanie numeracji dokumentów dla<br />
kaŜdego miesiąca od początku.<br />
MoŜemy takŜe wybrać jeden ze s<strong>pos</strong>obów numeracji:<br />
• xxxx / rrrr<br />
• xxxx / .... / rrrr<br />
• xxxx / rrrr / ....<br />
• xxxx / mm / rrrr<br />
• xxxx / .... / mm / rrrr<br />
• xxxx / mm / rrrr / ....<br />
gdzie:<br />
xxxx – kolejny nr dokumentu,<br />
mm – miesiąc (2 cyfry),<br />
rrrr – rok (4 cyfry).<br />
.... – człon dodatkowy.<br />
16.10. ZAMKNIĘCIE ZMIANY<br />
Na tej zakładce określamy zestaw raportów drukowanych<br />
podczas kaŜdego zamknięcia zmiany.<br />
16.11. HOTEL<br />
Połączenie z programem hotelowym – ustawienie tej opcji na<br />
Tak daje moŜliwość przenoszenia płatności na rachunek<br />
hotelowy.<br />
S<strong>pos</strong>ób przekazywania danych na rachunek hotelowy – dzięki<br />
tej opcji moŜemy określić, czy dane mają być przekazywane w<br />
s<strong>pos</strong>ób Podstawowy czy Rozszerzony. S<strong>pos</strong>ób Rozszerzony<br />
powoduje wysyłanie do programu hotelowego danych<br />
- 48 -
SOGA – System Obsługi Gastronomii<br />
szczegółowych o kaŜdym zamówieniu. Natomiast Podstawowy<br />
umoŜliwia przesyłanie tylko pozycji zbiorczych,<br />
pogrupowanych według stawek VAT.<br />
16.12. ARCHIWIZACJA<br />
Wykonywanie archiwizacji – opcja ta pozwala wybrać w jaki<br />
s<strong>pos</strong>ób ma być przeprowadzana archiwizacja danych w<br />
programie. Są tu dostępne trzy moŜliwości: tylko na Ŝądanie<br />
(uŜytkownik samodzielnie wykonuje archiwizację w dowolnej<br />
chwili), automatycznie co.... (program automatycznie<br />
wykonuje archiwizację w określonych odstępach czasowych),<br />
codziennie o godz. .... (program automatycznie wykonuje<br />
archiwizację codziennie o określonej godzinie).<br />
Pliki archiwizacji – opcja pozwala wybrać s<strong>pos</strong>ób zapisu<br />
archiwizacji na dysku. Wybranie plików o stałej nazwie<br />
spowoduje, Ŝe kolejne archiwizacje będą się „nakładać” na<br />
poprzednio wykonywane. Ustawienie to jest zalecane w<br />
momencie, gdy nie dysponujemy zbyt duŜą ilością miejsca na<br />
dysku twardym komputera. Natomiast ustawienie nazwy<br />
zaleŜnej od daty i godziny spowoduje, Ŝe kaŜda archiwizacja<br />
będzie wykonywana do osobnego pliku (zawierającego w<br />
nazwie datę i godzinę wykonania). To drugie ustawienie zaleca<br />
się tam, gdzie mamy duŜo miejsca na dysku twardym<br />
komputera.<br />
ŚcieŜka do plików archiwizacji – funkcja ta pozwala wybrać<br />
miejsce na dysku, gdzie będą przechowywane pliki<br />
archiwizacji danych programu.<br />
- 49 -
SOGA – System Obsługi Gastronomii<br />
j<br />
16.13. INNE<br />
Przypominaj o raporcie dobowym – funkcja umoŜliwiająca<br />
przypominanie o raporcie dobowym podczas pracy na POS.<br />
17. STAWKI VAT<br />
Uruchomienie tej funkcji powoduje wyświetlenie ekranu, w<br />
którym znajduje się lista stawek VAT wykorzystywanych<br />
podczas sprzedaŜy towarów i usług. Standardowo program<br />
dostarczany jest juŜ z gotową listą stawek VAT, ale moŜe się<br />
zdarzyć konieczność dodania nowej stawki lub zmiany juŜ<br />
istniejącej. PoniŜej opisano wszystkie operacje umoŜliwiające<br />
zmiany na liście stawek VAT.<br />
17.1.1. Dodawanie nowej stawki VAT.<br />
Funkcja dodawania nowej stawki umoŜliwia zdefiniowanie<br />
jej wszystkich parametrów, tj. kod stawki (litera), wartość<br />
procentowa oraz opis. Parametry te powinny być wprowadzone<br />
z naleŜytą starannością, poniewaŜ są one wykorzystywane<br />
później do obliczania podatku VAT, współpracy z drukarką<br />
fiskalną oraz do wydruku dokumentów sprzedaŜy.<br />
Definiowanie stawki kończymy przyciskiem Zapisz, który<br />
powoduje dodanie stawki do listy.<br />
17.1.2. Poprawianie stawki VAT.<br />
Funkcja poprawiania stawki VAT umoŜliwia skorygowanie<br />
wartości procentowej oraz opisu.<br />
17.1.3. Usuwanie stawki VAT.<br />
Funkcja umoŜliwia bezpowrotne usunięcie stawki VAT<br />
z listy. W celu zabezpieczenia przed przypadkowym<br />
- 50 -
SOGA – System Obsługi Gastronomii<br />
usunięciem, wyświetlane jest dodatkowa prośba<br />
o potwierdzenie wykonania takiej operacji.<br />
18. WŁAŚCICIEL<br />
Funkcja słuŜy do wprowadzenia wszystkich danych<br />
o właścicielu restauracji, w której pracuje program. Poza<br />
wprowadzeniem danych podstawowych, takich jak: nazwa<br />
firmy, jej adres oraz NIP, naleŜy takŜe wprowadzić miejsce<br />
wystawiania dokumentów, które będzie się drukowało na<br />
kaŜdej fakturze. Następnie naleŜy wprowadzić standardowy<br />
nagłówek dla dokumentów, pamiętając jednocześnie, Ŝe na<br />
niektórych dokumentach drukuje się wszystkie siedem linii<br />
nagłówka (np. na fakturach), a na innych tylko trzy pierwsze<br />
linie (np. na dokumentach magazynowych, kasowych oraz<br />
raportach). Dlatego w pierwszych trzech liniach naleŜy<br />
umieścić nazwę firmy oraz jej pełny adres, natomiast w<br />
pozostałych moŜna wprowadzić numery telefonów, nr konta<br />
bankowego, czy adres strony WWW.<br />
- 51 -
SOGA – System Obsługi Gastronomii<br />
j<br />
PRACA NA POS<br />
19. ROZPOCZĘCIE I ZAKOŃCZENIE PRACY NA POS<br />
19.1. LOGOWANIE<br />
Po uruchomieniu programu SOGA widzimy ekran z<br />
klawiaturą numeryczną (Rys. 17), za pomocą której<br />
uŜytkownik programu (kelner) moŜe się zalogować. Czynności<br />
tej dokonuje się poprzez wprowadzenie kodu złoŜonego z kilku<br />
cyfr (maksymalnie 8 cyfr) oraz wciśnięcie Enter. Operacji tej<br />
moŜna dokonać zarówno poprzez klikanie widocznych na<br />
ekranie przycisków, jak równieŜ uŜywając standardowej<br />
klawiatury. Logowanie do programu jest moŜliwe równieŜ przy<br />
pomocy czytnika kart. W takim przypadku kaŜdy z<br />
uŜytkowników <strong>pos</strong>iada własną, odpowiednio zaprogramowaną<br />
kartę, którą wystarczy przesunąć przez czytnik.<br />
- 52 -
SOGA – System Obsługi Gastronomii<br />
Rys. 17. Okno logowania.<br />
19.2. ZAMKNIĘCIE PROGRAMU<br />
W przypadku kiedy chcemy zakończyć pracę z programem<br />
SOGA i powrócić do systemu Windows, naleŜy nacisnąć<br />
klawisz Zamknij umieszczony w dolnej części ekranu<br />
logowania. Drugi przycisk słuŜący do zamykania programu<br />
znajduje się w Menu i jest dostępny dopiero po zalogowaniu<br />
się do programu. Obecność przycisku kończącego pracę<br />
programu na ekranie logowania jest zaleŜna od konfiguracji<br />
programu.<br />
- 53 -
SOGA – System Obsługi Gastronomii<br />
j<br />
20. SALE I STOLIKI<br />
Po poprawnym zalogowaniu się do programu, pojawia się<br />
graficzny obraz sali wraz ze stolikami.<br />
Po lewej stronie widoczna jest zakładka z moŜliwością wyboru<br />
jednej z sal. Napis na zakładce odpowiadający nazwie sali,<br />
którą obecnie widzimy, podświetlony jest kolorem czerwonym;<br />
pozostałe opisy sal są w kolorze czarnym.<br />
Rys. 18. Sala wraz ze stolikami.<br />
W dolnej części ekranu widoczne są następujące przyciski:<br />
• menu – dostęp do funkcji dodatkowych (faktury, raporty,<br />
zamknięcie zmiany, itd.) opisanych w punkcie 26,<br />
• nowy rachunek – rozpoczyna nowy rachunek na wybranym<br />
stoliku,<br />
- 54 -
SOGA – System Obsługi Gastronomii<br />
• dodatkowe funkcje kelnerskie – zestaw pięciu przycisków<br />
umoŜliwiających kelnerowi przekazywanie stolików,<br />
dzielenie i łączenie rachunków oraz przenoszenie<br />
rachunków na inne stoliki. Szerszy opis tych funkcji<br />
znajduje się w punkcie 25.<br />
• wyloguj – jego naciśnięcie powoduje wylogowanie<br />
aktualnego uŜytkownika i przejście do ekranu logowania<br />
(opisanego w punkcie 19.1).<br />
- 55 -
SOGA – System Obsługi Gastronomii<br />
j<br />
21. LISTA RACHUNKÓW<br />
Lista rachunków jest alternatywnym s<strong>pos</strong>obem oglądania i<br />
obsługi rachunków. Podobnie jak przy ekranie ze stolikami,<br />
mamy tutaj moŜliwość korzystania ze wszystkich funkcji<br />
kelnerskich. Ten s<strong>pos</strong>ób wyświetlania rachunków pozwala na<br />
pokazanie większej liczby szczegółów ich dotyczących, takich<br />
jak: nazwa kelnera, data i godzina rozpoczęcia rachunku,<br />
aktualna kwota czy opis rachunku.<br />
Rys. 19. Lista rachunków.<br />
- 56 -
SOGA – System Obsługi Gastronomii<br />
22. ZAMAWIANIE<br />
Kliknięcie na wybranym stoliku lub rachunku powoduje<br />
przejście do ekranu zamawiania.<br />
Rys. 20. Wygląd ekranu zamawiania.<br />
Widoczna w lewym górnym rogu belka zawiera oznaczenie<br />
rachunku. Cyfry widoczne na rysunku 7-9(1) oznaczają:<br />
- 7 - kolejny numer rachunku na danej zmianie,<br />
- 9 - numer stolika wybranego do zamówienia,<br />
- 1 - numer rachunku na stoliku.<br />
Zamawiania <strong>pos</strong>zczególnych potraw dokonujemy klikając w<br />
odpowiednie przyciski w prawej części ekranu. Przyciski mogą<br />
słuŜyć do wybierania konkretnych potraw (artykułów) lub do<br />
przechodzenia na kolejne ekrany z kolejnymi potrawami. Po<br />
kliknięciu wybranego artykułu, pojawia się on na liście w lewej<br />
- 57 -
SOGA – System Obsługi Gastronomii<br />
j<br />
części okna z domyślnie zamawianą ilością – 1. Warto w tym<br />
miejscu zauwaŜyć, Ŝe wszystkie nowo zamówione artykuły<br />
<strong>pos</strong>iadają zieloną obwódkę otaczającą ilość artykułu. Podczas<br />
zamawiania artykułów, które na etapie konfiguracji zostały<br />
zdefiniowane jako „waŜone”, program automatycznie pyta o<br />
wagę (ilość). W takim momencie moŜemy od razu podać ilość<br />
artykułu i zatwierdzić przyciskiem OK, albo kliknąć Anuluj –<br />
w takim przypadku artykuł będzie wyświetlany na czerwono<br />
do momentu wprowadzenia jego ostatecznej ilości za pomocą<br />
przycisku Waga / Ilość. Podobna sytuacja występuje dla<br />
artykułów, które zostały zdefiniowane z „ceną otwartą”. Tutaj<br />
równieŜ będziemy mogli określić cenę podczas zamawiania.<br />
Operację wyboru artykułów moŜemy powtarzać wielokrotnie.<br />
Rys. 21. Zamawianie potraw.<br />
- 58 -
SOGA – System Obsługi Gastronomii<br />
W lewej części okna mamy do dyspozycji dodatkowe<br />
przyciski, które umoŜliwiają wykonywanie operacji na<br />
wybranych juŜ artykułach:<br />
- Waga / Ilość – umoŜliwia wprowadzenie ilości (wagi),<br />
- Cena – umoŜliwia określenie ceny dla artykułu,<br />
- Usuń – pozwala usuwać z zamówienia wybrane wcześniej<br />
artykuły (np. w przypadku pomyłki),<br />
- +1 oraz -1 – zmiana ilości dla podświetlonego artykułu,<br />
- info – umoŜliwia dodanie komentarza do wybranego artykułu.<br />
Kliknięcie tego przycisku powoduje wyświetlenie okna z<br />
gotowymi komentarzami do wyboru (Rys. 22). W przypadku<br />
gdy chcemy dodać komentarz niestandardowy, którego nie<br />
mamy dostępnego na liście, moŜemy kliknąć przycisk Dowolny<br />
i wprowadzić takowy na wyświetlonej klawiaturze ekranowej.<br />
NaleŜy jeszcze dodać, Ŝe artykuły są drukowane na drukarkach<br />
zamówień (w kuchni, w barze) wraz z komentarzami,<br />
Rys. 22. Wybieranie komentarzy do artykułów.<br />
- 59 -
SOGA – System Obsługi Gastronomii<br />
j<br />
- Priorytet – słuŜy do zmiany priorytetu dla wydruku dania na<br />
drukarce zamówień (w kuchni lub w barze). Artykuły o<br />
wyŜszym priorytecie są drukowane na zamówieniu wyŜej (niŜ<br />
pozostałe) z odpowiednim oznaczeniem priorytetu. Podczas<br />
zamawiania zmiana priorytetu jest uwidoczniona odpowiednią<br />
cyfrą (od 0 do 9) znajdującą się na zielonej obwódce<br />
otaczającej ilość artykułu.<br />
- -% - umoŜliwia udzielenie rabatu procentowego do wybranej<br />
pozycji zamówienia,<br />
- -kw – pozwala na udzielenie rabatu kwotowego dla wybranej<br />
pozycji,<br />
- -% razem – umoŜliwiają udzielenie rabatu procentowego dla<br />
całego zamówienia,<br />
- Zamów – powoduje wydruk zamówienia na drukarkach<br />
zamówień (w kuchni i w barze). Jest to uwidaczniane poprzez<br />
zniknięcie zielonych obwódek otaczających ilość<br />
<strong>pos</strong>zczególnych artykułów,<br />
- Stoliki – powoduje wydruk zamówienia na drukarkach<br />
zamówień i zapamiętanie rachunku, a następnie przejście do<br />
okna ze stolikami (Rys. 18). Widzimy teraz, Ŝe stolik, na który<br />
przyjęliśmy zamówienie jest zaznaczony Ŝółtą obwódką. JeŜeli<br />
na jakimkolwiek stoliku znajduje się czerwona obwódka –<br />
oznacza to, Ŝe stolik jest zajęty oraz, Ŝe jest obsługiwany przez<br />
innego kelnera. Na wszystkich zaznaczonych obwódkami<br />
stolikach znajdują się rozpoczęte rachunki, które później<br />
moŜemy kontynuować lub rozliczyć,<br />
- Wyloguj – powoduje wydruk zamówienia, zapamiętanie<br />
rachunku oraz wylogowanie kelnera i wyświetlenie okna<br />
logowania,<br />
- Rozlicz – powoduje wydruk zamówienia oraz wyświetlenie<br />
przycisków umoŜliwiających rozliczenie rachunku (punkt 23).<br />
Klikając na stolik zaznaczony Ŝółtą obwódką (z rozpoczętym<br />
przez nas rachunkiem) ponownie wchodzimy na ekran<br />
zamawiania (Rys. 21), gdzie widzimy juŜ wcześniej<br />
- 60 -
SOGA – System Obsługi Gastronomii<br />
zamówione artykuły. W tym momencie teŜ moŜemy domówić<br />
kolejne artykuły do zamówienia lub np. rozliczyć rachunek.<br />
Kliknięcie na stolik zaznaczony czerwoną obwódką (z<br />
rachunkiem obsługiwanym przez innego kelnera) powoduje<br />
wyświetlenie pytania o chęć przejęcia tego stolika, o ile kelner<br />
ma do tego uprawnienia. W przeciwnym wypadku zostaje<br />
wyświetlony komunikat o braku uprawnień do takiej operacji,<br />
- Klient – umoŜliwia wybór i powiązanie klienta z rachunkiem,<br />
co jest sygnalizowane poprzez wyświetlenie niebieskiego<br />
paska z danymi klienta w prawej dolnej części ekranu.<br />
Zarządzanie bazą klientów jest opisane w rozdziale 24.<br />
- Uwagi – umoŜliwia dodanie uwag (opisu) do rachunku.<br />
Uwagi są wyświetlane w kaŜdej chwili podczas zamawiania na<br />
czerwonym pasku w prawym dolnym rogu ekranu,<br />
- PLU – umoŜliwia sprzedaŜ poprzez nr PLU artykułu.<br />
System SOGA umoŜliwia korzystanie z kart rabatowych i<br />
lojalnościowych podczas prowadzenia sprzedaŜy. Karty<br />
rabatowe mogą m.in. udzielać rabatu lub zmieniać poziom cen<br />
dla całego rachunku. Odczytanie karty bezpośrednio po<br />
otwarciu nowego rachunku spowoduje, Ŝe w zaleŜności od<br />
typu karty, do rachunku zostanie przydzielony rabat lub<br />
specjalny poziom cen. Dodatkowo – uŜycie karty udzielającej<br />
rabatu – jest moŜliwe takŜe po kliknięciu Rozlicz. UŜycie karty<br />
powoduje takŜe jej nieodwracalne powiązanie z rachunkiem.<br />
JeŜeli karta jest dodatkowo przypisana na stałe do klienta, to<br />
równieŜ klient jest przywiązywany do rachunku.<br />
Dodawanie nowych kart do systemu jest opisane w rozdziałach<br />
dotyczących konfiguracji.<br />
- 61 -
SOGA – System Obsługi Gastronomii<br />
j<br />
23. ROZLICZENIE RACHUNKU<br />
W momencie gdy jesteśmy na ekranie zamawiania mamy<br />
moŜliwość rozliczenia rachunku naciskając przycisk Rozlicz.<br />
Powoduje to wyświetlenie ekranu jak na Rys. 23. W tym<br />
momencie mamy jeszcze dostęp do niektórych funkcji<br />
związanych z zamawianiem, ale teŜ wyświetlone zostają<br />
dodatkowe przyciski związane z funkcją rozliczania.<br />
Rys. 23. Rozliczanie rachunku.<br />
Rachunek próbny pozwala na wydrukowanie na drukarce<br />
zamówień (barowej lub kuchennej) całego zamówienia w<br />
formie rachunku i przedstawienia go klientowi.<br />
Przycisk Wróć pozwala na wycofanie się z rozliczenia.<br />
- 62 -
SOGA – System Obsługi Gastronomii<br />
Wybór formy płatności i kliknięcie przycisku Zapłać<br />
spowoduje całkowite zakończenie rachunku oraz - w<br />
zaleŜności od wcześniejszej konfiguracji programu - wydruk<br />
paragonu na drukarce fiskalnej.<br />
Oprócz standardowych form płatności takich jak: Gotówka,<br />
Karta czy Przelew mamy do dyspozycji równieŜ rozliczenie<br />
Na „koszt firmy” wykorzystywane np. w przypadku realizacji<br />
zamówienia właściciela firmy. Inną dodatkową formą<br />
rozliczenia jest Hotel. Ta forma pozwala na przeniesienie<br />
płatności na rachunek hotelowy, pod warunkiem, Ŝe program<br />
gastronomiczny jest połączony z systemem hotelowym. Dzięki<br />
temu klient moŜe rozliczyć usługi gastronomiczne wraz z<br />
pobytem w hotelu w jednym miejscu – na recepcji.<br />
Warto dodać w tym miejscu, Ŝe formy płatności Przelew<br />
uŜywamy najczęściej w przypadku, gdy chcemy do rachunku<br />
wystawić fakturę VAT z taką właśnie formą płatności.<br />
W przypadku, gdy włączona jest funkcja obliczania reszty,<br />
wybranie formy Gotówka i kliknięcie Zapłać spowoduje<br />
wyświetlenie dodatkowo okna z moŜliwością wprowadzenia<br />
kwoty oferowanej przez klienta. Dzięki temu program policzy<br />
nam, jaką kwotę reszty naleŜy wydać klientowi.<br />
Wybór formy Na „koszt firmy” lub Hotel nie powoduje<br />
wydruku na drukarce fiskalnej.<br />
Sformatowane: Punktory i<br />
numeracja<br />
24. KLIENCI<br />
Kartoteka klientów zawiera dane wykorzystywane głównie<br />
przy dostarczaniu zamówień bezpośrednio do klienta. MoŜe<br />
ona zostać wywołana bezpośrednio z ekranu zamawiania<br />
poprzez kliknięcie przycisku Klient.<br />
- 63 -
SOGA – System Obsługi Gastronomii<br />
j<br />
Rys. 24. Kartoteka klientów.<br />
Podczas przeglądania kartoteki klientów moŜemy korzystać<br />
z opisanych poniŜej funkcji.<br />
24.1.1. Dodawanie nowego klienta.<br />
Wywołanie tej funkcji spowoduje wyświetlenie okienka,<br />
w którym naleŜy wprowadzić dane klienta, takie jak: nazwisko<br />
i imię, adres, telefon. Wprowadzenie niektórych danych jest<br />
obowiązkowe. Nie wpisanie ich blokuje moŜliwość dodania<br />
tego klienta do kartoteki, o czym program informuje podczas<br />
próby zapisania. Po wprowadzeniu wszystkich wymaganych<br />
informacji, naciskamy Zapisz, co powoduje dodanie klienta do<br />
kartoteki i zamknięcie okienka.<br />
Sformatowane: Punktory i numeracja<br />
- 64 -
SOGA – System Obsługi Gastronomii<br />
Rys. 25. Dodawanie nowego klienta do kartoteki.<br />
W celu ułatwienia wprowadzania danych bez zewnętrznej<br />
klawiatury, po kliknięciu w dowolne pole, które chcemy<br />
uzupełnić, na monitorze pojawia się duŜa i łatwa w obsłudze<br />
klawiatura ekranowa.<br />
24.1.2. Edytowanie danych klienta.<br />
Z funkcji tej korzystamy w momencie, gdy chcemy<br />
poprawić dane klienta dodanego wcześniej do kartoteki.<br />
Okienko edycji danych klienta i zasady ich wprowadzania są<br />
podobne jak przy dodawaniu.<br />
24.1.3. Usuwanie klienta z kartoteki.<br />
Funkcja usuwania klienta z kartoteki jest zabezpieczona<br />
pytaniem do uŜytkownika, potwierdzającym wykonanie tej<br />
operacji. Zapobiega to przypadkowemu usunięciu danych oraz<br />
zmusza uŜytkownika do dodatkowego przemyślenia takiej<br />
operacji. Przy usuwaniu klienta z kartoteki program sprawdza<br />
dodatkowo, czy z danym klientem są powiązane jakiekolwiek<br />
Sformatowane: Punktory i<br />
numeracja<br />
Sformatowane: Punktory i<br />
numeracja<br />
- 65 -
SOGA – System Obsługi Gastronomii<br />
j<br />
rachunki. W przypadku gdy takie rachunki istnieją, zostanie<br />
wyświetlona stosowna informacja, którą naleŜy potwierdzić.<br />
24.1.4. Wyszukiwanie klienta w kartotece.<br />
Wyszukiwanie klienta w kartotece moŜe się odbyć na dwa<br />
s<strong>pos</strong>oby. Pierwszy z nich polega na rozpoczęciu wpisywania nr<br />
telefonu, nazwiska, miasta lub ulicy i automatycznym<br />
odfiltrowaniu odpowiednich rekordów. Drugi s<strong>pos</strong>ób to<br />
wykorzystanie standardowej funkcji wyszukiwania poprzez<br />
wybranie odpowiedniego przycisku z menu. Wtedy zostaje<br />
wyświetlone okienko z polem edycyjnym, w którym<br />
wpisujemy szukany wyraz lub inny ciąg znaków związany z<br />
klientem, którego chcemy odnaleźć w kartotece.<br />
Sformatowane: Punktory i numeracja<br />
Sformatowane: Punktory i numeracja<br />
- 66 -
SOGA – System Obsługi Gastronomii<br />
25. DODATKOWE FUNKCJE KELNERSKIE<br />
25.1. PRZEKAś WSZYSTKO<br />
Funkcja PrzekaŜ wszystko pozwala na przekazanie<br />
wszystkich aktualnie prowadzonych (otwartych) rachunków<br />
innemu kelnerowi. Jest ona najczęściej wykorzystywana w<br />
przypadku kiedy następuje zmiana personelu lub osoba<br />
dotychczas obsługująca musi zejść ze stanowiska pracy.<br />
Wybranie tej funkcji powoduje wyświetlenie ekranu z listą<br />
pozostałych kelnerów (Rys. 26). Kliknięcie w określoną osobę<br />
i zatwierdzenie wyboru klawiszem OK jest równoznaczne z<br />
przekazaniem jej wszystkich swoich rachunków.<br />
Rys. 26. Okno wyboru kelnera.<br />
- 67 -
SOGA – System Obsługi Gastronomii<br />
j<br />
NaleŜy wybrać osobę, której chcemy przekazać wszystkie<br />
swoje rachunki i zatwierdzić klawiszem OK.<br />
Sformatowane: Punktory i numeracja<br />
25.2. PRZEKAś<br />
Funkcja PrzekaŜ pozwala na przekazanie tylko jednego<br />
aktualnie prowadzonego (otwartego) rachunku innemu<br />
kelnerowi.<br />
Wybranie tej funkcji powoduje pojawienie się w dolnej części<br />
ekranu napisu Wybierz rachunek do przekazania. W tym<br />
momencie naleŜy wybrać stolik, z którego chcemy przekazać<br />
otwarty rachunek. Po wybraniu rachunku wyświetli się ekran z<br />
listą pozostałych kelnerów (podobnie jak w funkcji PrzekaŜ<br />
wszystko). Kliknięcie w określoną osobę i zatwierdzenie<br />
wyboru klawiszem OK spowoduje przekazanie rachunku.<br />
Sformatowane: Punktory i numeracja<br />
25.3. PODZIEL<br />
W sytuacji kiedy zamówienie zostało przyjęte od kilku<br />
klientów zamawiających wspólnie, ale chcących się rozliczyć<br />
oddzielnie, moŜemy wykorzystać funkcję Podziel. Wywołanie<br />
tej funkcji spowoduje pojawienie się w dolnej części ekranu<br />
napisu Wybierz rachunek do podziału. Po wybraniu stolika, z<br />
którego chcemy podzielić rachunek, zostanie wyświetlony<br />
ekran jak na rys.17. Podziału dokonujemy przenosząc wybrane<br />
pozycje na czystą listę po prawej stronie. Przycisk >> przenosi<br />
całą pozycję, natomiast > przenosi tylko ilość podaną przez<br />
kelnera. Pod kaŜdą listą artykułów widzimy na bieŜąco, jaka<br />
jest wartość rachunków.<br />
- 68 -
SOGA – System Obsługi Gastronomii<br />
Rys. 27. Podział rachunku.<br />
Klawisz Podziel ostatecznie dokonuje podziału rachunku i<br />
następuje powrót do ekranu sali ze stolikami. Od tego<br />
momentu na stoliku, na którym na początku znajdował się<br />
tylko jeden rachunek, znajdują się dwa osobne rachunki.<br />
Kliknięcie w stolik zawierający dwa (lub więcej) rachunki<br />
spowoduje wyświetlenie dodatkowego okna (Rys. 28), na<br />
którym dodatkowo musimy wybrać, który z rachunków<br />
chcemy kontynuować (lub rozliczyć). Dopiero wybranie<br />
konkretnego rachunku na stoliku spowoduje przejście do<br />
ekranu zamawiania.<br />
Na koniec naleŜy dodać, Ŝe rachunki moŜna dzielić<br />
wielokrotnie, co potrafi znacznie ułatwić rozliczanie klientów.<br />
- 69 -
SOGA – System Obsługi Gastronomii<br />
j<br />
Rys. 28. Wybór rachunku po podziale stolika.<br />
Sformatowane: Punktory i numeracja<br />
25.4. POŁĄCZ<br />
Funkcja łączenia rachunków jest przydatna najczęściej<br />
wtedy, kiedy za dwa lub więcej rachunków na róŜnych<br />
stolikach płaci jedna osoba. Wybranie tej funkcji powoduje<br />
wyświetlenie w dolnej części ekranu napisu Wybierz pierwszy<br />
rachunek, który chcesz połączyć. Po kliknięciu w wybrany<br />
rachunek w dolnej części ekranu pojawi się kolejny napis<br />
Wybierz drugi rachunek, który chcesz połączyć. W tym<br />
momencie klikamy na drugim rachunku do połączenia. Po tej<br />
operacji rachunki są juŜ połączone i wszystkie pozycje obu<br />
zamówień znajdują się juŜ na drugim rachunku.<br />
- 70 -
25.5. PRZENIEŚ<br />
SOGA – System Obsługi Gastronomii<br />
Sformatowane: Punktory i<br />
numeracja<br />
Funkcja Przenieś umoŜliwia przeniesienie wybranego<br />
rachunku z jednego stolika na inny stolik. Po wybraniu tej<br />
funkcji w dolnej części ekranu wyświetlony zostaje napis:<br />
Wybierz rachunek, który chcesz przenieść. Kliknięcie w<br />
wybrany rachunek spowoduje pojawienie się kolejnego napisu:<br />
Wybierz stolik, na który chcesz przenieść rachunek. Teraz<br />
naleŜy wybrać docelowy stolik dla przenoszonego rachunku.<br />
Wykonanie tej operacji powoduje przeniesienie całego<br />
rachunku.<br />
Sformatowane: Punktory i<br />
numeracja<br />
- 71 -
SOGA – System Obsługi Gastronomii<br />
j<br />
26. MENU – FUNKCJE DODATKOWE<br />
Kliknięcie przycisku Menu znajdującego się na ekranie sal i<br />
stolików spowoduje pojawienie się ekranu funkcji<br />
dodatkowych (Rys. 29). PoniŜej zostaną opisane wszystkie<br />
funkcje dostępne z tego ekranu.<br />
Rys. 29. Ekran funkcji dodatkowych.<br />
Sformatowane: Punktory i numeracja<br />
26.1. ZAMKNIJ<br />
Przycisk Zamknij pozwala na zakończenie pracy z<br />
programem.<br />
- 72 -
26.2. WPŁATA<br />
SOGA – System Obsługi Gastronomii<br />
Sformatowane: Punktory i<br />
numeracja<br />
Funkcja Wpłata pozwala na przyjęcie przez kelnera<br />
dowolnej kwoty bez generowania jakiegokolwiek rachunku.<br />
Funkcja ta moŜe być przydatna w momencie gdy kelner<br />
otrzymuje przed rozpoczęciem zmiany pewną kwotę w ramach<br />
pogotowia kasowego. Wywołanie tej funkcji powoduje<br />
wyświetlenie okna (Rys. 30) umoŜliwiającego wprowadzenie<br />
kwoty wraz z odpowiednim komentarzem.<br />
Rys. 30. Wpłata.<br />
26.3. WYPŁATA<br />
Sformatowane: Punktory i<br />
numeracja<br />
Podobnie jak w przypadku poprzedniej funkcji - Wypłata<br />
pozwala na łatwiejsze rozliczanie się kelnera z gotówki.<br />
Funkcja ta moŜe być przydatna w momencie gdy kelner<br />
rozlicza się z przełoŜonym lub np. płaci dostawcy za towar.<br />
- 73 -
SOGA – System Obsługi Gastronomii<br />
26.4. ARCHIWIZACJA<br />
j<br />
Sformatowane: Punktory i numeracja<br />
Podczas pracy z programem zalecane jest wykonywanie<br />
archiwizacji danych przynajmniej raz dziennie na zakończenie<br />
pracy. Ma ona na celu zabezpieczenie danych przed ich<br />
ewentualną utratą np. z powodu awarii komputera. Po<br />
wybraniu tej funkcji, wszystkie dane w programie zostają<br />
zapisane w <strong>pos</strong>taci pliku kopii.<br />
Uwaga ! MoŜliwe jest takie skonfigurowanie programu, aby<br />
archiwizacja odbywała się automatycznie (np. codziennie o<br />
wyznaczonej godzinie). Odpowiednich ustawień moŜna<br />
dokonać w module konfiguracyjnym.<br />
W przypadku gdy program pracuje w sieci, wykonywanie<br />
archiwizacji jest moŜliwe tylko na serwerze.<br />
Sformatowane: Punktory i numeracja<br />
26.5. SZYBKA SPRZEDAś<br />
Funkcja szybkiej sprzedaŜy umoŜliwia przełączenie<br />
programu w tryb tzw. „sprzedaŜy ciągłej”. Praca w tym trybie<br />
charakteryzuje się tym, Ŝe rachunki nie są przyporządkowane<br />
do stolików, a rozpoczęcie kaŜdego następnego rachunku ma<br />
miejsce automatycznie po zakończeniu (rozliczeniu)<br />
poprzedniego. Oznacza to, Ŝe podczas pracy w tym trybie,<br />
praktycznie cały czas mamy wyświetlony ekran zamawiania.<br />
Funkcja ta ma zastosowanie szczególnie w barach szybkiej<br />
obsługi, dyskotekach i wszędzie tam, gdzie zaleŜy nam na<br />
sprawnej i szybkiej obsłudze klienta bezpośrednio przy barze.<br />
Sformatowane: Punktory i numeracja<br />
26.6. SZUFLADA<br />
W przypadku, gdy do drukarki fiskalnej mamy podłączoną<br />
szufladę na pieniądze, naciśnięcie klawisza Szuflada zwalnia<br />
blokadę i otwiera szufladę bez konieczności rozliczania<br />
rachunku.<br />
- 74 -
26.7. ZAMKNIĘCIE ZMIANY<br />
SOGA – System Obsługi Gastronomii<br />
Sformatowane: Punktory i<br />
numeracja<br />
Funkcja zamknięcia zmiany jest z reguły wykonywana na<br />
koniec dnia. Podstawowym zadaniem tej funkcji jest dokonanie<br />
podliczenia całej zmiany i wydrukowanie wybranych raportów.<br />
Raporty są drukowane na drukarce zamówień (barowej lub<br />
kuchennej), a ich rodzaj i szczegóły ustawia się w programie<br />
konfiguracyjnym. Zamknięcie zmiany automatycznie przenosi<br />
do archiwum i zeruje bieŜącą sprzedaŜ całego lokalu oraz<br />
<strong>pos</strong>zczególnych kelnerów, a dodatkowo umoŜliwia rozliczenie<br />
zmiany w programie magazynowym.<br />
W przypadku, gdy podczas wykonywania funkcji zamknięcia<br />
zmiany jakiekolwiek rachunki pozostają otwarte, program<br />
poinformuje o tym i zapyta czy mimo wszystko tą zmianę<br />
zamknąć.<br />
Sformatowane: Punktory i<br />
numeracja<br />
26.8. PODLICZENIE KELNERA<br />
Funkcja ta umoŜliwia szybkie sprawdzenie swojego utargu<br />
przez kelnera w obrębie aktualnej zmiany. Wywołanie tej<br />
funkcji powoduje wyświetlenie okna jak na rys.21.<br />
Bezpośrednio z wyświetlonego okienka mamy moŜliwość<br />
wydruku podliczenia na drukarce zamówień (barowej lub<br />
kuchennej).<br />
- 75 -
SOGA – System Obsługi Gastronomii<br />
j<br />
Rys. 31. Podliczenie kelnera.<br />
Sformatowane: Punktory i numeracja<br />
26.9. RAPORT DOBOWY<br />
Jest to funkcja umoŜliwiająca wydruk raportu dobowego na<br />
drukarce fiskalnej podłączonej do komputera.<br />
Sformatowane: Punktory i numeracja<br />
26.10. RAPORT OKRESOWY<br />
Funkcja umoŜliwia wydruk raportu okresowego na<br />
podłączonej do komputera drukarce fiskalnej. Jej wybranie<br />
spowoduje wyświetlenie okienka (Rys. 32), w którym naleŜy<br />
ustawić datę początkową i końcową raportu, oraz określić, czy<br />
ma zostać wydrukowany raport pełny, czy tylko<br />
podsumowanie.<br />
- 76 -
SOGA – System Obsługi Gastronomii<br />
Rys. 32. Raport okresowy na drukarce fiskalnej.<br />
26.11. RAPORTY<br />
Sformatowane: Punktory i<br />
numeracja<br />
System SOGA umoŜliwia generowanie wielu róŜnych<br />
raportów bezpośrednio podczas pracy na POS. Dzięki temu<br />
moŜemy w szybko i sprawnie zobaczyć np. jaki obrót został<br />
wykonany w trakcie aktualnej zmiany lub np. ile i jakich dań<br />
sprzedaliśmy wybranego dnia, itd. KaŜdy raport moŜe być<br />
wykonany dla dowolnego okresu, a nawet w dowolnym<br />
zakresie godzin, z podziałem (lub bez) na kelnerów. NaleŜy<br />
tutaj dodać, Ŝe wykonane raporty moŜemy wydrukować<br />
bezpośrednio na drukarce zamówień (barowej lub kuchennej)<br />
lub np. skopiować do schowka poprzez bezpośrednie kliknięcie<br />
na podglądzie raportu.<br />
Po uruchomieniu funkcji raportów wyświetla się ekran<br />
widoczny na Rys. 33.<br />
- 77 -
SOGA – System Obsługi Gastronomii<br />
j<br />
Rys. 33. Okno raportów.<br />
Rys. 34 pokazuje przykładowy raport stanu kasy wykonany dla<br />
aktualnej zmiany z podziałem na kelnerów. Widać na nim<br />
dokładnie obrót kaŜdego kelnera z podziałem na <strong>pos</strong>zczególne<br />
formy płatności i określeniem ilości rachunków dla kaŜdej z<br />
tych form, a takŜe wpłaty i wypłaty kelnerów.<br />
- 78 -
SOGA – System Obsługi Gastronomii<br />
Rys. 34. Przykładowy raport stanu kasy.<br />
- 79 -
SOGA – System Obsługi Gastronomii<br />
j<br />
Rys. 35. Przykładowy raport sprzedaŜy artykułów.<br />
Rys. 35 pokazuje przykładowy raport sprzedaŜy artykułów bez<br />
podziału na kelnerów w zadanym okresie czasu.<br />
Moduł raportów pozwala na wygenerowanie m.in.<br />
następujących zestawień:<br />
• stanu kasy,<br />
• obrotu wg grup artykułów,<br />
• sprzedaŜy <strong>pos</strong>zczególnych artykułów,<br />
• wykonanych anulacji,<br />
• udzielonych rabatów,<br />
• sprzedaŜy artykułów według form płatności,<br />
• raportu ogólnego,<br />
• wpłat i wypłat,<br />
• obrotu w grupach wg form płatności,<br />
• sprzedaŜy artykułów wg stanowisk,<br />
- 80 -
SOGA – System Obsługi Gastronomii<br />
• sprzedaŜy artykułów wg drukarek zamówień.<br />
Sformatowane: Punktory i<br />
numeracja<br />
26.12. RACHUNKI<br />
W części programu obejmującej rachunki, firmy i faktury,<br />
uŜywane są w zaleŜności od wyświetlonego ekranu następujące<br />
przyciski:<br />
- nowa (faktura, firma)<br />
- popraw (fakturę, dane o firmie)<br />
- usuń (fakturę, firmę, rachunek)<br />
- informacja szczegółowa<br />
- wyszukiwanie na liście (faktury, firmy)<br />
- wyszukiwanie kolejnego rekordu na liście<br />
- przejście na początek listy<br />
- przejście do poprzedniego rekordu na liście<br />
- 81 -
SOGA – System Obsługi Gastronomii<br />
j<br />
- przejście do następnego rekordu na liście<br />
- przejście na koniec listy<br />
- filtrowanie zestawu danych<br />
- drukowanie dokumentu<br />
- podgląd wydruku dokumentu<br />
Funkcja Rachunki umoŜliwia przeglądanie wszystkich<br />
zamkniętych rachunków wystawionych przez kelnerów.<br />
Uruchomienie tej funkcji powoduje wyświetlenie ekranu z listą<br />
rachunków (Rys. 36). Lista obejmuje rachunki z aktualnego<br />
roku kalendarzowego. Przeglądanie rachunków z lat<br />
poprzednich jest moŜliwe bezpośrednio po przełączeniu roku<br />
na dole ekranu.<br />
W tabeli wyszczególniono:<br />
• nr rachunku,<br />
• datę i godzinę zamknięcia rachunku,<br />
• znacznik zarejestrowania na drukarce fiskalnej (DF),<br />
• wartość brutto rachunku,<br />
• ilość osób (zamawiających),<br />
• imię (nazwisko) kelnera,<br />
• uwagi.<br />
W tym miejscu naleŜy dodać, Ŝe ilość osób (zamawiających)<br />
moŜna podawać przy rozpoczynaniu kaŜdego rachunku, o ile<br />
- 82 -
SOGA – System Obsługi Gastronomii<br />
funkcja ta zostanie włączona w module konfiguracyjnym. W<br />
momencie, gdy funkcja ta jest wyłączona, program przyjmuje<br />
domyślnie dwie osoby na rachunek.<br />
Rys. 36. Lista rachunków.<br />
Bezpośrednio z listy rachunków moŜemy dokonać zmiany<br />
formy płatności dla wybranego rachunku. Wybranie tej funkcji<br />
spowoduje wyświetlenie okienka jak na Rys. 37.<br />
- 83 -
SOGA – System Obsługi Gastronomii<br />
j<br />
Rys. 37. Zmiana formy płatności rachunku.<br />
Wyświetlenie szczegółowej informacji o rachunku (Rys. 38)<br />
umoŜliwia sprawdzenie dodatkowo formy płatności, daty i<br />
godziny otwarcia rachunku, jego wartości netto, a po kliknięciu<br />
przycisku Zawartość - takŜe wszystkich artykułów (wraz z<br />
ilościami i cenami) zamówionych w ramach rachunku (Rys.<br />
39).<br />
- 84 -
SOGA – System Obsługi Gastronomii<br />
Rys. 38. Szczegółowa informacja o rachunku.<br />
Rys. 39. Zawartość rachunku.<br />
- 85 -
SOGA – System Obsługi Gastronomii<br />
26.13. FIRMY (KARTOTEKA FIRM)<br />
j<br />
Sformatowane: Punktory i numeracja<br />
Kartoteka firm zawiera wszystkie dane o firmach potrzebne<br />
do wystawiania dokumentów (faktur VAT) i moŜe zostać<br />
wywołana na dwa s<strong>pos</strong>oby: bezpośrednio z ekranu Menu lub<br />
pośrednio - podczas wystawiania faktury VAT.<br />
Rys. 40. Kartoteka firm.<br />
Podczas przeglądania kartoteki firm mamy dostęp do<br />
funkcji opisanych w dalszej części.<br />
26.13.1. Dodawanie nowej firmy do kartoteki.<br />
Wywołanie tej funkcji spowoduje wyświetlenie okienka,<br />
w którym naleŜy wprowadzić dane opisujące nową firmę, takie<br />
jak: nazwa, kod firmy (moŜe to być np. skrócona nazwa firmy,<br />
poprzez którą będzie łatwiej odnaleźć daną firmę w kartotece),<br />
NIP, adres, nr konta i nazwę banku, telefon. Wprowadzenie<br />
Sformatowane: Punktory i numeracja<br />
- 86 -
SOGA – System Obsługi Gastronomii<br />
części danych (nazwa firmy, adres, NIP) przy dodawaniu<br />
nowej firmy jest obowiązkowe. Nie wpisanie ich blokuje<br />
moŜliwość dodania tej firmy do kartoteki, o czym program<br />
informuje podczas zapisywania danych. Po wprowadzeniu<br />
wszystkich wymaganych informacji, naciskamy Zapisz, co<br />
powoduje dodanie firmy do kartoteki i zamknięcie okienka.<br />
Rys. 41. Dodawanie nowej firmy do kartoteki.<br />
W celu ułatwienia wprowadzania danych bez zewnętrznej<br />
klawiatury, po kliknięciu w dowolne pole, które chcemy<br />
uzupełnić, na monitorze pojawia się duŜa i łatwa w obsłudze<br />
klawiatura ekranowa.<br />
- 87 -
SOGA – System Obsługi Gastronomii<br />
j<br />
26.13.2. Edytowanie danych firmy juŜ występującej w<br />
kartotece.<br />
Z funkcji tej korzystamy w momencie, gdy chcemy<br />
poprawić dane firmy dodanej wcześniej do kartoteki. Okienko<br />
edycji danych o firmie i zasady ich wprowadzania są podobne<br />
jak przy dodawaniu nowej firmy.<br />
26.13.3. Usuwanie firmy z kartoteki.<br />
Funkcja usuwania firmy z kartoteki jest zabezpieczona<br />
pytaniem do uŜytkownika, potwierdzającym wykonanie tej<br />
operacji. Zapobiega to przypadkowemu usunięciu danych oraz<br />
zmusza uŜytkownika do dodatkowego przemyślenia takiej<br />
operacji. Przy usuwaniu firmy z kartoteki program sprawdza<br />
dodatkowo, czy z daną firmą są powiązane jakiekolwiek<br />
dokumenty. W przypadku gdy takie dokumenty istnieją,<br />
zostanie wyświetlona stosowna informacja, którą naleŜy<br />
potwierdzić. Istnienie takich dokumentów uniemoŜliwia<br />
całkowite usunięcie firmy, natomiast pozwala na przeniesienie<br />
jej do archiwum. Powoduje to, Ŝe dane firmy występują na<br />
wszystkich powiązanych z nią dotychczas dokumentach, ale<br />
nie występują juŜ w kartotece firm. W praktyce, usuwamy lub<br />
przenosimy do archiwum tylko te firmy, co do których mamy<br />
pewność, iŜ nie będą juŜ uŜywane do wystawiania<br />
dokumentów. Dlatego teŜ dostęp do tej funkcji powinny mieć<br />
tylko wybrane osoby.<br />
26.13.4. Wyświetlanie szczegółowych informacji o firmie.<br />
Podczas przeglądania kartoteki firm, widzimy tylko<br />
najwaŜniejsze informacje o firmie. Aby zobaczyć informacje<br />
szczegółowe, tj. nr konta czy nazwa banku, musimy<br />
wyświetlić dodatkowe okienko, zawierające kompletne<br />
informacje o firmie.<br />
Sformatowane: Punktory i numeracja<br />
Sformatowane: Punktory i numeracja<br />
Sformatowane: Punktory i numeracja<br />
- 88 -
SOGA – System Obsługi Gastronomii<br />
26.13.5. Informacja o dokumentach powiązanych z firmą.<br />
UŜycie tej funkcji powoduje wyświetlenie okna (Rys. 42)<br />
zawierającego listę faktur VAT wystawionych dla danej firmy,<br />
a takŜe sumę wszystkich dokumentów sprzedaŜy.<br />
Sformatowane: Punktory i<br />
numeracja<br />
Rys. 42. Lista dokumentów powiązanych z firmą.<br />
26.13.6. Wyszukiwanie firmy w kartotece.<br />
Podczas korzystania z funkcji wyszukiwania zostaje<br />
wyświetlone okienko z polem edycyjnym, w którym<br />
wpisujemy szukany wyraz lub inny ciąg znaków związany z<br />
firmą, którą chcemy odnaleźć w kartotece. Po naciśnięciu<br />
Szukaj zostanie zaznaczona pierwsza firma, w której występuje<br />
szukany ciąg znaków. Aby znaleźć następną firmę spełniającą<br />
kryteria wyszukiwania naciskamy Znajdź następną. W<br />
przypadku, gdy Ŝadna firma nie zawiera szukanego ciągu<br />
znaków – zostanie wyświetlony stosowny komunikat.<br />
Sformatowane: Punktory i<br />
numeracja<br />
- 89 -
SOGA – System Obsługi Gastronomii<br />
j<br />
Rys. 43. Okno wyszukiwania firmy.<br />
26.13.7. Wyszukiwanie następnej firmy w kartotece.<br />
Przycisk pozwala na wyszukanie następnej firmy<br />
spełniającej kryteria wprowadzone wcześniej podczas<br />
wyszukiwania pierwszej firmy.<br />
26.13.8. Filtrowanie kartoteki firm.<br />
Po wybraniu funkcji filtrowania wyświetlone zostaje okno,<br />
w którym dostępne są kryteria filtrowania kartoteki firm.<br />
W okienku tym określamy, według jakich danych chcemy<br />
filtrować kartotekę. Filtrowanie firm moŜe odbyć się według<br />
nazwy miasta lub dowolnego ciągu znaków występujących w<br />
danych firmy. Po wprowadzeniu danych i zatwierdzeniu<br />
przyciskiem OK w kartotece zostają wyświetlone tylko te<br />
firmy, które spełniają wymagane kryteria.<br />
Sformatowane: Punktory i numeracja<br />
Sformatowane: Punktory i numeracja<br />
- 90 -
SOGA – System Obsługi Gastronomii<br />
Rys. 44. Okno filtrowania kartoteki firm.<br />
26.13.9. Sortowanie kartoteki firm.<br />
Funkcja sortowania słuŜy do wyświetlenia kartoteki według<br />
określonej kolejności. KaŜdorazowe kliknięcie w nagłówek<br />
dowolnej kolumny spowoduje <strong>pos</strong>ortowanie całej kartoteki<br />
rosnąco według tej kolumny, co będzie zobrazowane przez<br />
odpowiednio wyświetlony trójkącik. Powtórne kliknięcie w ten<br />
sam nagłówek kolumny <strong>pos</strong>ortuje kartotekę malejąco.<br />
26.14. FAKTURY VAT<br />
Sformatowane: Punktory i<br />
numeracja<br />
Sformatowane: Punktory i<br />
numeracja<br />
System SOGA pozwala na wystawienie faktury VAT dla<br />
klienta. Po uruchomieniu tej funkcji wyświetlane jest okienko<br />
z listą wystawionych faktur VAT sprzedaŜy (Rys. 45).<br />
PoniŜej opisano wszystkie funkcje związane z fakturami VAT<br />
sprzedaŜy.<br />
- 91 -
SOGA – System Obsługi Gastronomii<br />
j<br />
Rys. 45. Lista faktur sprzedaŜy.<br />
26.14.1. Wypisywanie nowej faktury VAT sprzedaŜy.<br />
Wybranie tej funkcji spowoduje wyświetlenie okna<br />
słuŜącego do wypisywania nowej faktury VAT sprzedaŜy (Rys.<br />
46). Wypisywanie faktury VAT sprzedaŜy moŜemy<br />
przeprowadzić na dwa s<strong>pos</strong>oby. Pierwszy z nich to<br />
wystawienie faktury na podstawie rachunku. W tym celu<br />
uŜywamy przycisku Z rachunku umieszczonego w górnej<br />
części okna.<br />
Sformatowane: Punktory i numeracja<br />
- 92 -
SOGA – System Obsługi Gastronomii<br />
Rys. 46. Wypisywanie nowej faktury.<br />
Po kliknięciu tego przycisku wyświetlona zostaje lista<br />
rachunków. Wyboru rachunku dokonujemy poprzez dwukrotne<br />
kliknięcie na nim lub poprzez zaznaczenie go i kliknięcie<br />
przycisku Wybierz. Po zamknięciu okna z rachunkami<br />
następuje ich przepisanie do zawartości faktury. Program<br />
automatycznie grupuje pozycje z rachunku według stawek<br />
VAT, co w konsekwencji powoduje, Ŝe na fakturze nie mamy<br />
- 93 -
SOGA – System Obsługi Gastronomii<br />
j<br />
<strong>pos</strong>zczególnych potraw i artykułów (jak to ma miejsce na<br />
rachunku), tylko usługi gastronomiczne w <strong>pos</strong>zczególnych<br />
stawkach VAT w zaleŜności od wcześniejszej konfiguracji<br />
programu. Kliknięcie przycisku Zawartość wyświetla okienko<br />
z <strong>pos</strong>zczególnymi pozycjami wystawianej faktury (Rys. 47).<br />
JeŜeli chcemy, aby na fakturze zostały wyszczególnione<br />
<strong>pos</strong>zczególne potrawy i artykuły, które występowały na<br />
rachunku, przyciskamy Asortyment Usługi. Ponowne<br />
skorzystanie z tego przycisku spowoduje powtórną zamianę<br />
artykułów na usługi.<br />
Pozostaje jeszcze wybór firmy dla której chcemy wystawić<br />
fakturę. W tym celu klikamy przycisk Wybierz, który powoduje<br />
otwarcie okna z listą firm. Podobnie jak przy wyborze<br />
rachunku – firmę wybieramy poprzez podwójne kliknięcie na<br />
niej lub korzystając z przycisku Wybierz. Poprawne wybranie<br />
firmy objawia się przepisaniem jej najwaŜniejszych danych do<br />
okna, w którym wypisujemy fakturę. W przypadku<br />
wystawienia faktury z rachunku forma płatności jest<br />
przepisywana z niego automatycznie Po zapisaniu faktury<br />
program pyta, czy chcemy ją wydrukować (liczba<br />
egzemplarzy). Anulowanie wypisywanej faktury spowoduje<br />
utratę wszystkich wprowadzonych danych.<br />
Drugim ze s<strong>pos</strong>obów wystawienia nowej faktury jest<br />
wypisanie jej od podstaw samodzielnie. W takim przypadku<br />
najpierw wybieramy odbiorcę przy pomocy przycisku Wybierz.<br />
Następnym krokiem jest uzupełnienie zawartości faktury.<br />
W tym celu klikamy przycisk Zawartość, co spowoduje<br />
wyświetlenie okienka z zawartością dokumentu (Rys. 47).<br />
- 94 -
SOGA – System Obsługi Gastronomii<br />
Rys. 47. Zawartość dokumentu.<br />
JeŜeli chcemy dodać do listy jakąkolwiek usługę, klikamy<br />
przycisk Usługa. W tym momencie zostaje wyświetlona lista<br />
ze wszystkimi usługami, jakie wcześniej zostały dodane na<br />
etapie konfiguracji. Wyboru usługi dokonujemy poprzez<br />
podwójne kliknięcie na konkretnej pozycji lub korzystając z<br />
przycisku Wybierz, co spowoduje wyświetlenie okienka, w<br />
którym wpisujemy ilość dla usługi jaką chcemy sprzedać. Po<br />
podaniu ilości klikamy OK. i na liście zawartości do faktury<br />
ukazuje się odpowiednia pozycja. Przycisk Ilość słuŜy do<br />
zmiany ilości dla konkretnej pozycji na liście zawartości.<br />
Zmiana ceny słuŜy do edycji ceny sprzedaŜy dla pozycji z listy.<br />
Za pomocą przycisku Upust moŜna określić upust procentowy<br />
dla konkretnej pozycji z listy. Przycisk Usuń powoduje<br />
usunięcie pozycji z listy. W dolnej części okna z zawartością<br />
mamy zawsze aktualną sumę pozycji umieszczonych w<br />
zawartości. Kliknięcie przycisku OK powoduje zamknięcie<br />
okna zawartości i powrót do okna wystawiania faktury.<br />
Pozostaje nam jeszcze ustalenie terminu oraz formy płatności,<br />
a takŜe kwoty wpłaconej przez odbiorcę bezpośrednio przy<br />
- 95 -
SOGA – System Obsługi Gastronomii<br />
j<br />
wystawianiu faktury (chyba Ŝe odbiorca wpłaca całą kwotę od<br />
razu lub cała naleŜność będzie rozliczona przelewem<br />
bankowym). JeŜeli odbiorca dokona tylko częściowej zapłaty,<br />
to kwota ta powinna się znaleźć w miejscu Zapłacono. W<br />
takim przypadku program automatycznie wylicza kwotę<br />
Pozostaje, na którą obowiązuje określony wcześniej termin<br />
i forma płatności. Wypisywanie faktury kończymy przyciskiem<br />
Zapisz.<br />
Na uwagę zasługuje takŜe moŜliwość zmiany nadawanego<br />
automatycznie numeru faktury podczas jej wypisywania.<br />
JednakŜe program za kaŜdym razem sprawdza, czy<br />
wprowadzony przez uŜytkownika numer nie koliduje z inną<br />
fakturą i ewentualnie wyświetla stosowny komunikat.<br />
26.14.2. Poprawianie faktury VAT sprzedaŜy.<br />
Funkcja poprawiania faktury VAT sprzedaŜy pozwala na<br />
naniesienie dowolnej poprawki na wystawionej wcześniej<br />
fakturze. Okno wyświetlane podczas korzystania z tej funkcji,<br />
jak i obowiązujące zasady są podobne jak przy wypisywaniu<br />
nowej faktury.<br />
26.14.3. Usuwanie faktury VAT sprzedaŜy.<br />
Funkcja usuwania faktury VAT sprzedaŜy powoduje<br />
bezpowrotne usunięcie danych o tej fakturze z kartoteki.<br />
26.14.4. Informacja o fakturze VAT sprzedaŜy.<br />
Funkcja umoŜliwia pełny podgląd danych zawartych na<br />
wybranej fakturze.<br />
26.14.5. Wyszukiwanie faktury.<br />
Wyszukuje Ŝądaną fakturę na podstawie zadanego ciągu<br />
znaków (np. numeru faktury).<br />
Sformatowane: Punktory i numeracja<br />
Sformatowane: Punktory i numeracja<br />
Sformatowane: Punktory i numeracja<br />
Sformatowane: Punktory i numeracja<br />
- 96 -
SOGA – System Obsługi Gastronomii<br />
26.14.6. Wyszukiwanie następnej faktury.<br />
Wyszukiwanie następnej faktury spełniającej kryteria<br />
wprowadzone wcześniej przy wyszukiwaniu pierwszej faktury.<br />
26.14.7. Sortowanie listy faktur.<br />
Funkcja sortowania listy faktur umoŜliwia wyświetlenie jej<br />
według określonej kolejności. Sortowanie odbywa się poprzez<br />
kliknięcie w nagłówek kolumny, według której chcemy<br />
<strong>pos</strong>ortować listę.<br />
26.14.8. Drukowanie faktury.<br />
Pozwala na wydrukowanie wybranej faktury VAT<br />
sprzedaŜy w zadanej liczbie egzemplarzy.<br />
26.14.9. Podgląd wydruku faktury.<br />
Pozwala na podgląd wydruku dowolnie wybranej faktury.<br />
26.14.10. Drukowanie faktury w EURO.<br />
Funkcja pozwala na wydruk wybranej faktury w EURO.<br />
Uruchomienie funkcji powoduje wyświetlenie okienka, w<br />
którym naleŜy wprowadzić aktualny kurs tej waluty, a<br />
następnie kliknąć Drukuj. W tym momencie wybrana faktura<br />
zostaje przeliczona na EURO i wydrukowana. Wprowadzony<br />
kurs zostaje zapamiętany tylko dla wybranej faktury.<br />
Sformatowane: Punktory i<br />
numeracja<br />
Sformatowane: Punktory i<br />
numeracja<br />
Sformatowane: Punktory i<br />
numeracja<br />
Sformatowane: Punktory i<br />
numeracja<br />
Sformatowane: Punktory i<br />
numeracja<br />
Sformatowane: Punktory i<br />
numeracja<br />
26.15. KOREKTY FAKTUR VAT SPRZEDAśY<br />
Podczas pracy z programem moŜe się zdarzyć, Ŝe<br />
wystawiona przez nas faktura sprzedaŜy zawiera błąd<br />
w danych ilościowo-wartościowych lub zachodzi inna<br />
okoliczność powodująca konieczność zmiany niektórych<br />
pozycji na fakturze. Do skorygowania takich przypadków słuŜy<br />
korekta faktury VAT sprzedaŜy.<br />
- 97 -
SOGA – System Obsługi Gastronomii<br />
j<br />
26.15.1. Wypisywanie korekty faktury VAT sprzedaŜy.<br />
Skorzystanie z tej funkcji powoduje w pierwszej kolejności<br />
wyświetlenie okna zawierającego listę wszystkich faktur<br />
sprzedaŜy. Ma to na celu wybranie faktury, do której chcemy<br />
wystawić korektę. Wyboru tego dokonujemy poprzez<br />
zaznaczenie wybranej faktury i kliknięcie przycisku Wybierz,<br />
po czym następuje otwarcie okna słuŜącego do wypisania<br />
korekty (Rys. 48). W oknie tym znajdują się dane o fakturze<br />
sprzedaŜy, którą korygujemy, tj.: nr faktury, data wystawienia,<br />
nazwa odbiorcy oraz dane o kwotach netto, brutto i podatku<br />
VAT. Następnie klikamy przycisk Korekta, co powoduje<br />
ukazanie się okienka z zawartością korekty (Rys. 49).<br />
Sformatowane: Punktory i numeracja<br />
Rys. 48. Wypisywanie nowej korekty faktury VAT sprzedaŜy.<br />
- 98 -
SOGA – System Obsługi Gastronomii<br />
Rys. 49. Zawartość korekty faktury VAT sprzedaŜy.<br />
W tym oknie widzimy wszystkie pozycje zawarte na fakturze,<br />
którą korygujemy wraz z <strong>pos</strong>zczególnymi wartościami<br />
kwotowymi zarówno przed, jak i po korekcie. Korekty<br />
pojedynczej pozycji dokumentu dokonujemy poprzez<br />
zaznaczenie pozycji i kliknięcie przycisku Koryguj pozycję. W<br />
tym momencie wyświetlone zostaje następne okno (Rys. 50),<br />
które opisuje szczegółowo wybraną pozycję.<br />
Rys. 50. Okno korygowania pozycji faktury VAT sprzedaŜy.<br />
W tym oknie wprowadzamy wartości poŜądane, tzn. takie,<br />
jakie chcemy uzyskać po korekcie. Wtedy program<br />
- 99 -
SOGA – System Obsługi Gastronomii<br />
j<br />
automatycznie oblicza wartość korekty dla danej pozycji. Po<br />
wprowadzeniu wszystkich wartości zatwierdzamy je<br />
przyciskiem Zapisz. Są one uwidocznione w okienku<br />
z zawartością korekty (Rys. 49). Po skorygowaniu wszystkich<br />
wymaganych pozycji zamykamy okno z zawartością korekty<br />
przyciskiem OK. Spowoduje to przeniesienie sumarycznych<br />
danych kwotowych o korekcie do okna wypisywania korekty<br />
(Rys. 48). Kwoty obrazujące wartość korekty są zaznaczone<br />
kolorem czerwonym, co zwiększa czytelność i pozwala na<br />
większą kontrolę przeprowadzonej operacji.<br />
Podczas wypisywania korekty – podobnie jak to miało miejsce<br />
przy fakturze – naleŜy dodatkowo określić termin oraz formę<br />
płatności naleŜności (lub zobowiązania) wynikającej<br />
z wystawianej korekty. Warto w tym miejscu zauwaŜyć, Ŝe<br />
korekta moŜe spowodować powstanie naleŜności lub<br />
zobowiązania, w zaleŜności od tego, czy miała ona zwiększyć<br />
czy zmniejszyć wartość wystawionej wcześniej faktury.<br />
Dlatego przy dokonywaniu korekty, w oknie słuŜącym do jej<br />
wystawiania, moŜemy uzyskać wartość Do zapłaty, jak<br />
równieŜ Do zwrotu.<br />
JeŜeli odbiorca (lub dostawca) dokona tylko częściowej<br />
zapłaty, to kwota ta powinna się znaleźć w miejscu Zapłacono.<br />
W takim przypadku program automatycznie wylicza kwotę<br />
Pozostaje, na którą obowiązuje określony wcześniej termin<br />
i forma płatności.<br />
Wypisywanie korekty faktury kończymy przyciskiem Zapisz.<br />
26.15.2. Edycja korekty faktury VAT sprzedaŜy.<br />
Funkcja edytowania korekty faktury VAT sprzedaŜy<br />
pozwala na naniesienie dowolnej poprawki na wystawioną<br />
wcześniej korektę faktury. Okno wyświetlane podczas<br />
korzystania z tej funkcji, jak i obowiązujące zasady są podobne<br />
jak przy wypisywaniu nowej korekty faktury.<br />
Sformatowane: Punktory i numeracja<br />
- 100 -
SOGA – System Obsługi Gastronomii<br />
26.15.3. Usuwanie korekty faktury VAT sprzedaŜy.<br />
Funkcja usuwania korekty faktury VAT sprzedaŜy<br />
powoduje bezpowrotne usunięcie danych o tej korekcie<br />
z kartoteki, a co się z tym wiąŜe – takŜe wszystkich<br />
dokumentów kasowych i bankowych powiązanych z tą<br />
korektą. Poza tym wszystkie zmiany ilościowe towaru<br />
w magazynie wynikające z tej korekty są anulowane.<br />
26.15.4. Informacja o korekcie faktury VAT sprzedaŜy.<br />
Funkcja umoŜliwia pełny podgląd danych zawartych na<br />
wybranej korekcie faktury bez moŜliwości poprawy.<br />
26.15.5. Wyszukiwanie korekty faktury.<br />
Wyszukuje Ŝądaną korektę faktury na podstawie zadanego<br />
ciągu znaków (np. numeru korekty).<br />
26.15.6. Wyszukiwanie następnej korekty faktury.<br />
Wyszukiwanie następnej korekty faktury spełniającej<br />
kryteria wprowadzone wcześniej przy wyszukiwaniu pierwszej<br />
korekty.<br />
26.15.7. Filtrowanie listy korekt faktur.<br />
Filtrowanie listy korekt moŜna przeprowadzić według<br />
trzech kryteriów, tj. daty wystawienia, wartości oraz<br />
dowolnego ciągu znaków.<br />
26.15.8. Sortowanie listy korekt faktur.<br />
Funkcja sortowania listy korekt umoŜliwia wyświetlenie jej<br />
według określonej kolejności. Sortowanie odbywa się poprzez<br />
kliknięcie w nagłówek kolumny, według której chcemy<br />
<strong>pos</strong>ortować listę.<br />
Sformatowane: Punktory i<br />
numeracja<br />
Sformatowane: Punktory i<br />
numeracja<br />
Sformatowane: Punktory i<br />
numeracja<br />
Sformatowane: Punktory i<br />
numeracja<br />
Sformatowane: Punktory i<br />
numeracja<br />
Sformatowane: Punktory i<br />
numeracja<br />
- 101 -
SOGA – System Obsługi Gastronomii<br />
j<br />
26.15.9. Drukowanie korekty faktury.<br />
Pozwala na wydrukowanie wybranej korekty faktury VAT<br />
sprzedaŜy w zadanej liczbie egzemplarzy.<br />
26.15.10. Podgląd wydruku korekty faktury.<br />
Pozwala na podgląd wydruku dowolnie wybranej korekty<br />
faktury.<br />
Sformatowane: Punktory i numeracja<br />
Sformatowane: Punktory i numeracja<br />
26.16. REZERWACJE STOLIKÓW<br />
Uruchomienie tej funkcji powoduje wyświetlenie okna z<br />
listą rezerwacji na dany dzień (Rys. 51). Przełączenie daty w<br />
dolnej części okna pozwala na oglądanie rezerwacji na inne<br />
dni. Podczas dodawania nowej rezerwacji wprowadzamy takie<br />
dane jak: nr stolika, liczbę osób, nazwisko i imię klienta, nr<br />
telefonu oraz uwagi.<br />
Program odpowiednio wcześniej sygnalizuje rezerwację na<br />
danym stoliku poprzez migotanie jego numeru.<br />
- 102 -
SOGA – System Obsługi Gastronomii<br />
Rys. 51. Lista rezerwacji stolików.<br />
Sformatowane: Punktory i<br />
numeracja<br />
- 103 -
SOGA – System Obsługi Gastronomii<br />
j<br />
27. O PROGRAMIE<br />
Okno wywołane przy pomocy tej funkcji zawiera<br />
najwaŜniejsze informacje o programie takie jak: pełna nazwa<br />
programu, numer wersji i data jej wydania, informacje o<br />
prawach autorskich, numery telefonów pod jakie naleŜy<br />
dzwonić w sprawach dotyczących pracy z programem, adres<br />
strony www, a takŜe informacje dotyczące <strong>pos</strong>iadanej licencji<br />
na program.<br />
Rys. 52. Informacja o programie.<br />
- 104 -
SOGA – System Obsługi Gastronomii<br />
W dolnej części okna znajduje się przycisk Aktywacja. Jego<br />
kliknięcie powoduje wyświetlenie okienka, w którym naleŜy<br />
podać NIP, nr licencji na program oraz kod autoryzacyjny<br />
dołączony do zakupionego legalnie oprogramowania.<br />
Aktywacji programu dokonujemy tylko raz podczas pierwszej<br />
instalacji.<br />
Rys. 53. Okno aktywacji programu.<br />
- 105 -