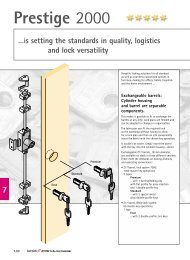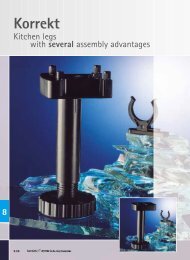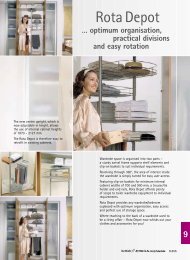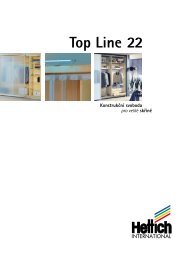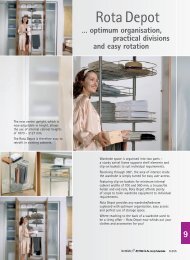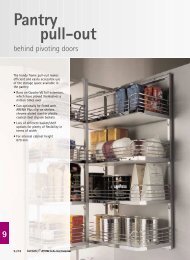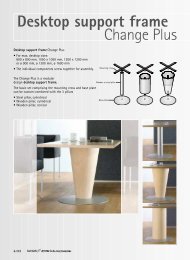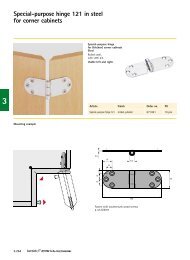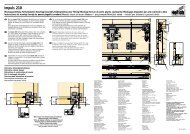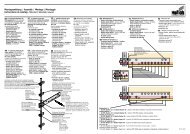Selection Professional - Hettich
Selection Professional - Hettich
Selection Professional - Hettich
You also want an ePaper? Increase the reach of your titles
YUMPU automatically turns print PDFs into web optimized ePapers that Google loves.
<strong>Selection</strong><br />
<strong>Professional</strong><br />
Podręcznik
Metryka<br />
Zastrzegamy sobie wszelkie prawa<br />
do niniejszego podręcznika wynikające<br />
z praw autorskich. Jakiekolwiek<br />
powielanie w całości lub też w<br />
części bez uzyskania naszej pisemnej<br />
zgody jest zabronione.<br />
Nie przejmujemy odpowiedzialności<br />
za szkody powstałe w wyniku<br />
używania programu<br />
<strong>Selection</strong><strong>Professional</strong> lub zawartych<br />
w nim programów czy danych.<br />
Wszelkie prawa zastrzeżone.<br />
Jakiekolwiek powielanie programu<br />
w całości jak i w części jest zabronione.<br />
<strong>Hettich</strong> FurnTech GmbH & Co. KG<br />
Gerhard-Lüking-Straße10<br />
D 32602 Vlotho<br />
www.hettich.com<br />
Październik 2006, Printed in Germany
Spis treści<br />
Podręcznik <strong>Selection</strong><strong>Professional</strong><br />
Wprowadzenie............................................................................................................................................................83<br />
1 Wymagania systemowe ...................................................................................................................................83<br />
2 Pomoc.....................................................................................................................................................................84<br />
3 Instalacja programu<br />
3.1 Wcześniejsze wersje programu <strong>Selection</strong>............................................................................................85<br />
3.2 Instalacja programu<br />
3.2.1 Przygotowanie do instalacji..........................................................................................................85<br />
3.2.2 Rozpoczęcie instalacji.....................................................................................................................86<br />
3.3 Ponowne uruchomienie komputera i zakończenie instalacji.........................................................88<br />
4 Aktywacja .............................................................................................................................................................89<br />
5 Struktura podstawowa <strong>Selection</strong><strong>Professional</strong><br />
5.1 Uruchomienie <strong>Selection</strong><strong>Professional</strong>.....................................................................................................90<br />
5.2 Struktura ekranu.........................................................................................................................................90<br />
5.3 Pierwsze kroki ..............................................................................................................................................90<br />
5.4 Zarządzanie projektem..............................................................................................................................90<br />
6 Katalog<br />
6.1 Uruchomienie katalogu.............................................................................................................................91<br />
6.2 Funkcje podstawowe .................................................................................................................................91<br />
6.3 Lista produktów...........................................................................................................................................93<br />
6.4 Filtr..................................................................................................................................................................94<br />
6.5 Informacje o produkcie .............................................................................................................................94<br />
6.6 Akcesoria .......................................................................................................................................................95<br />
6.7 Schowek ........................................................................................................................................................95<br />
6.8 Znajdź.............................................................................................................................................................96<br />
6.9 Lista zamówienia<br />
6.9.1 Przejęcie artykułu do listy zamówienia.....................................................................................96<br />
6.9.2 Lista zamówienia .............................................................................................................................96<br />
6.9.3 Wybór adresu ....................................................................................................................................97<br />
6.9.4 Edycja adresu, wybór sposobu wysyłki zamówienia..............................................................98<br />
81<br />
PL
PL<br />
Podręcznik <strong>Selection</strong><strong>Professional</strong><br />
82<br />
7 Designer<br />
7.1 Pierwsze kroki............................................................................................................................................100<br />
7.2 Uruchomienie programu Designer, podstawy<br />
7.2.1 Elementy programu.......................................................................................................................100<br />
7.2.2 Struktura ekranu............................................................................................................................100<br />
7.3 Konstrukcja przykładowa - szafa<br />
7.3.1 Przykładowa szafa oraz film video...........................................................................................102<br />
7.3.2 Start i wybór konstrukcji.............................................................................................................103<br />
7.3.3 Podział korpusu..............................................................................................................................104<br />
7.3.4 Lista artykułów/wybór z katalogu ............................................................................................106<br />
7.4 Widok 3D/gotowa konstrukcja<br />
7.4.1 Struktura maski..............................................................................................................................109<br />
7.4.2 Prezentacja w AutoCAD...............................................................................................................111<br />
7.5 Strefy i elementy<br />
7.5.1 Przykład wyboru stref...................................................................................................................112<br />
7.5.2 Zmiana, usuwanie, ukrywanie elementów.............................................................................114<br />
7.6 Podział frontów i elementów ...............................................................................................................115<br />
8 Ładowanie, zapisywanie, biblioteka szaf ...............................................................................................116<br />
9 AutoCad i aranżacja pomieszczenia.........................................................................................................117<br />
10 Zarządzanie <strong>Selection</strong><strong>Professional</strong><br />
10.1 Uruchomienie zarządzania ....................................................................................................................117<br />
10.2 Instalowanie/usuwanie komponentów ..............................................................................................117<br />
10.3 DWG, PDF oraz ścieżki obrazów ..........................................................................................................118<br />
11 Aktualizacja <strong>Selection</strong><strong>Professional</strong> ..........................................................................................................118<br />
12 Usuwanie<br />
12.1 Uruchomienie zarządzania systemem Windows<br />
12.1.1 Windows 2000 oraz Windows XP (widok klasyczny) .......................................................119<br />
12.1.2 Windows XP (widok standardowy) ........................................................................................119<br />
12.2 Uruchomienie usuwania <strong>Selection</strong><strong>Professional</strong>...............................................................................119<br />
12.3 Po odinstalowaniu....................................................................................................................................120
Wprowadzenie<br />
Podręcznik <strong>Selection</strong><strong>Professional</strong><br />
Projektowanie, prezentacja oraz produkcja mebli przy pomocy <strong>Selection</strong><strong>Professional</strong>.<br />
Szybkie i dokładne projektowanie mebli połączone z prezentacją dla klienta oraz realizacja<br />
zamówienia należy obecnie do standardu pracy producenta mebli czy projektanta wnętrz.<br />
<strong>Selection</strong><strong>Professional</strong> firmy <strong>Hettich</strong> pomoże Państwu krok po kroku w przejściu przez wszystkie te<br />
etapy.<br />
Program dostarcza wszelkie niezbędne informacje potrzebne w trakcie rozmów handlowych,<br />
podczas prezentacji dla klienta czy produkcji mebli.<br />
<strong>Selection</strong><strong>Professional</strong> jest wspólnym opracowaniem firm <strong>Hettich</strong> oraz imos AG.<br />
Na bazie znanego systemu CAD AutoCAD firmy Autodesk stworzono pakiet służący do konstruowania<br />
mebli wspieranego komputerowo.<br />
1 Wymagania systemowe<br />
PC z procesorem Pentium® > 1,6 Ghz<br />
System operacyjny Windows® XP (> SP2) / 2000 (> SP4)<br />
Pamięć operacyjna RAM 512 MB<br />
Karta graficzna SVGA > 64 MB, Open GL<br />
Rozdzielczość monitora 1024 x 768<br />
Ilość wolnego miejsca na dysku 1,5 GB instalacja częściowa<br />
2,0 GB instalacja pełna (wraz z CD2)<br />
Napęd CD-ROM<br />
Microsoft Internet Explorer® > 5.5<br />
Acrobat Reader > 5.0<br />
83<br />
PL
PL<br />
Podręcznik <strong>Selection</strong><strong>Professional</strong><br />
2 Pomoc<br />
<strong>Selection</strong><strong>Professional</strong> oferuje użytkownikowi obszerny system pomocy:<br />
1. Podręcznik (instalacja, pierwsze kroki)<br />
2. Dokumenty PDF, szczegółowe tematy pomocy będące uzupełnieniem poniższego<br />
podręcznika znajdziecie Państwo na CD2 w katalogu „Help“ wybierając wcześniej<br />
odpowiedni język.<br />
3. Pomoc online w programie<br />
Za pomocą można wyświetlić pomoc niezależnie od tego, w którym miejscu programu się<br />
znajdujemy. Asystent dostarcza dodatkowych informacji oraz podaje link „Pomoc“. Oprócz tego<br />
wybierając „Pomoc“ w menu programu otrzymamy dalsze informacje.<br />
4. Internet<br />
Na stronie www.selection-professional.com znajdziecie Państwo aktualne informacje, nowości,<br />
porady i wskazówki oraz odpowiedzi na najczęściej zadawane pytania związane z programem<br />
<strong>Selection</strong><strong>Professional</strong> (FAQs). Dodatkowo będziecie Państwo również informowani<br />
o najnowszych uaktualnieniach. Również podręczniki oraz pozostałe materiały w formie plików<br />
PDF będą tu stale aktualizowane. Znajdziecie tutaj Państwo również linki do pobrania<br />
wymaganych programów Internet Explorer lub Adobe Acrobat.<br />
5. Infolinia<br />
Firma <strong>Hettich</strong> oferuje dodatkowo infolinię, za pośrednictwem której możecie Państwo kierować<br />
do nas wszystkie nie wyjaśnione pytania.<br />
84<br />
Tel.: 0-61 816 83 00<br />
Fax: 0-61 816 83 02<br />
email: selection@pl.hettich.com<br />
Internet: www.selection-professional.com
3 Instalacja programu<br />
3.1 Wcześniejsze wersje programu <strong>Selection</strong><br />
Podręcznik <strong>Selection</strong><strong>Professional</strong><br />
Jeśli posiadacie Państwo na swoim komputerze wcześniejszą wersję programu <strong>Selection</strong>, zalecamy<br />
jego usunięcie. Zwracamy Państwa uwagę, że nie można wykorzystać w <strong>Selection</strong><strong>Professional</strong><br />
konstrukcji utworzonych we wcześniejszej wersji programu <strong>Selection</strong>.<br />
Dlatego tez zalecamy usunięcie wcześniejszej wersji. W tym celu należy wybrać<br />
Start/Ustawienia/Panel sterowani/Dodaj/usuń programy. Jeśli zainstalowaliście Państwo PlugIns,<br />
należy je wcześniej usunąć. Pozycje, które należy usunąć:<br />
<strong>Hettich</strong> PlugIn Raumplanung<br />
<strong>Hettich</strong> PlugIn Dokument Manager<br />
Następnie można usunąć wcześniejszą wersję programu <strong>Selection</strong>.<br />
Sposób usunięcia aktualnej wersji <strong>Selection</strong><strong>Professional</strong> został opisany w rozdziale 12.<br />
3.2 Instalacja programu<br />
3.2.1 Przygotowanie do instalacji<br />
Zanim będziecie mogli Państwo rozpocząć pracę z programem <strong>Selection</strong><strong>Professional</strong>, należy go<br />
zainstalować na komputerze. W tym celu wymagane są uprawnienia administratora.<br />
Prosimy zwrócić uwagę, że po instalacji programu nie należy zmieniać nazw katalogów oraz<br />
plików ani ich przenosić, ponieważ w przeciwnym wypadku program <strong>Selection</strong><strong>Professional</strong> może<br />
działać niewłaściwie.<br />
Zanim rozpoczniecie Państwo instalację należy zamknąć inne programy. W szczególności dotyczy<br />
to skanerów antywirusowych, oprogramowania firewall itp. Pozostałe informacje związane<br />
z wymaganymi ustawieniami znajdziecie Państwo na stronie www.selection-professional.com.<br />
85<br />
PL
PL<br />
Podręcznik <strong>Selection</strong><strong>Professional</strong><br />
3.2.2 Rozpoczęcie instalacji<br />
Wersja <strong>Selection</strong><strong>Professional</strong> dostarczana jest na 2 płytach CD:<br />
• CD 1 zawiera pliki programu<br />
• CD 2 zawiera bitmapy, pliki DWG oraz pliki mulitimedialne<br />
1. Włożyć płytę CD<br />
Należy włożyć pierwszą płytę CD do napędu. Jeśli program Setup nie uruchomi się<br />
automatycznie, wówczas z menu Start należy wybrać polecenie Uruchom i podać D:\setup („D“<br />
jest oznaczeniem napędu CD-ROM. Jeśli Państwa napęd oznaczony jest inną literą, należy ją<br />
odpowiednio zmienić).<br />
Instalacja uruchamia się automatycznie. Prosimy postępować zgodnie ze wskazówkami<br />
pojawiającymi się na ekranie i kliknąć na „Dalej“ po wykonaniu każdego z poleceń.<br />
2. Umowa licencyjna i wybór języka<br />
W oknie umowy licencyjnej należy zaznaczyć „Zgadzam się z warunkami poniżej umowy<br />
licencyjnej“ a następnie kliknąć na „Dalej“.<br />
W następnym oknie można dokonać wyboru języka dla programu <strong>Selection</strong><strong>Professional</strong>.<br />
Prosimy wybrać odpowiedni język i kliknąć na „Dalej“.<br />
3. Folder docelowy oraz wybór składników<br />
W następnym oknie macie Państwo możliwość określenia folderu docelowego dla programu.<br />
Możecie Państwo przyjąć zaproponowaną ścieżkę lub podać własną. Aby zmienić folder<br />
docelowy należy kliknąć na „Zmień...“ i podać folder docelowy. Wybór należy potwierdzić<br />
klikając na „OK.”<br />
86
Aby kontynuować należy kliknąć na „Dalej“.<br />
Podręcznik <strong>Selection</strong><strong>Professional</strong><br />
W kolejnym oknie należy dokonać wyboru, które ze składników mają zostać zainstalowane.<br />
Jeśli zaznaczymy wszystkie pozycje, wówczas zostaną zainstalowane wszystkie dane zawarte<br />
na CD2. W tym przypadku płyta ta nie będzie nam już potrzebna w trakcie pracy z programem.<br />
Należy kliknąć na „Dalej“ aby przejść do kolejnego okna.<br />
Następne okno da Państwu przegląd wszystkich składników, które zostaną zainstalowane.<br />
Aby kontynuować należy kliknąć na „Dalej“.<br />
4. Rozpoczęcie instalacji i ponowne uruchomienie komputera<br />
Rozpoczęła się instalacja. Może potrwać to parę minut. Prosimy w tym czasie nie uruchamiać<br />
żadnych innych programów.<br />
Po pewnym czasie zostaniecie Państwo poproszeni o włożenie do napędu CD2. Jeśli włączone<br />
jest automatyczne rozpoznawanie Windows, wówczas może pojawić się następujące okno.<br />
Prosimy zamknąć je wybierając przycisk „Anuluj“.<br />
Pod koniec zostaniecie Państwo zapytani o foldery docelowe dla plików DWG, bitmapów oraz<br />
plików PDF. Zaproponowany zostanie folder <strong>Selection</strong>/DATA. Zalecamy użycie tego folderu.<br />
Po wyświetleniu komunikatu „Zakończono InstallShield Wizard“, należy kliknąć na „Zakończ“.<br />
Po potwierdzeniu zamknięcia wszystkich programów, komputer zostanie automatycznie<br />
zrestartowany.<br />
87<br />
PL
PL<br />
Podręcznik <strong>Selection</strong><strong>Professional</strong><br />
3.3 Ponowne uruchomienie komputera i zakończenie instalacji<br />
Po ponownym uruchomieniu dokonywa jest dalsza konfiguracja programu. Jeśli na danym<br />
komputerze założono kilku użytkowników, wówczas należy zalogować się przed uruchomieniem<br />
programu jako administrator. Program automatycznie konfiguruje najważniejsze składniki.<br />
Prosimy poczekać do momentu ukazania się komunikatu „Konfiguracja zakończona pomyślnie”.<br />
Następnie należy kliknąć na „Zakończ“. Program został zainstalowany. Jeśli komputer będzie<br />
używany później przez innego użytkownika, wówczas należy uruchomić <strong>Selection</strong><strong>Professional</strong><br />
z uprawnieniami administratora. Wystarczy jeden raz uruchomić programy Katalog oraz Designer.<br />
Dzięki temu wszystkie ustawienia zostaną poprawnie zapisane.<br />
88
4 Aktywacja<br />
Podręcznik <strong>Selection</strong><strong>Professional</strong><br />
Aby móc w pełni pracować z <strong>Selection</strong><strong>Professional</strong> należy go wcześniej aktywować. Służy do tego<br />
specjalny kod aktywujący. Kod należy podać w przeciągu 30 dni od momentu instalacji programu.<br />
Kod aktywujący odwołuje się do komputera, na którym dokonano instalacji programu. Zostaniecie<br />
Państwo zapytani o kod aktywujący w momencie pierwszego uruchomienia programu Designer.<br />
Proces aktywowania:<br />
1. Wniosek o aktywację<br />
Należy nacisnąć przycisk „Wniosek o aktywację“<br />
2. Aktywacja online/faks<br />
Możecie Państwo dokonać aktywacji online<br />
(najszybszy i najprostszy sposób)<br />
lub dokonać aktywacji poprzez faks.<br />
Jeśli chcecie Państwo dokonać aktywacji online,<br />
wówczas wybierzcie „Tak“.<br />
W przypadku aktywacji przy pomocy faksu „Nie“.<br />
3. Kod aktywujący<br />
Po dokonaniu aktywacji (online lub przy pomocy faksy), firma <strong>Hettich</strong> prześle Państwu kod<br />
aktywujący. Zwracamy Państwa uwagę na fakt, że kod aktywujący zostanie przesłany tylko<br />
wówczas, gdy jesteście Państwo zarejestrowaniu u nas jako nabywca tej wersji programu.<br />
Przesłany kod aktywujący należy podać w polu „Kod aktywujący“. Następnie należy wybrać<br />
„Aktywuj teraz“, aby aktywować tę wersję.<br />
89<br />
PL
PL<br />
Podręcznik <strong>Selection</strong><strong>Professional</strong><br />
5 Struktura podstawowa <strong>Selection</strong><strong>Professional</strong><br />
5.1 Uruchomienie <strong>Selection</strong><strong>Professional</strong><br />
Program można uruchomić poprzez ikonę na pulpicie lub też wybierając<br />
Start/Programy/<strong>Selection</strong>/<strong>Selection</strong><strong>Professional</strong>.<br />
Po uruchomieniu otwarty zostanie portal <strong>Selection</strong><strong>Professional</strong>.<br />
<strong>Selection</strong><strong>Professional</strong> podzielony jest na parę modułów:<br />
90<br />
Zarządzanie projektem<br />
Designer (program do konstruowania)<br />
Katalog (katalog elektroniczny)<br />
Można uruchomić je w portalu głównym przy pomocy Asystenta.<br />
5.2 Struktura ekranu<br />
Większością funkcji <strong>Selection</strong><strong>Professional</strong> można sterować przy pomocy Asystenta.<br />
Asystent znajduje się z lewej strony okna programu <strong>Selection</strong><strong>Professional</strong>. Możecie Państwo<br />
używać funkcji tekstowych (podkreślone słowa) lub przycisków z obrazkami. Oprócz Asystenta<br />
możecie Państwo sterować podstawowymi funkcjami programu <strong>Selection</strong><strong>Professional</strong> przy pomocy<br />
przycisków w górnej części monitora. Tutaj możecie Państwo uruchomić Zarządzanie projektem,<br />
Designer, Katalog, strony dystrybutorów czy Pomoc online.<br />
5.3 Pierwsze kroki<br />
Jeśli po raz pierwszy pracujecie Państwo z programem <strong>Selection</strong><strong>Professional</strong>, zalecamy zapoznanie<br />
się z funkcjami programu poprzez wybranie „Pierwsze kroki“ w Asystencie poniżej. Przy pomocy<br />
filmów wyjaśnione zostaną podstawowe pojęcia i kolejne etapy pracy z programem. W pierwszej<br />
kolejności prosimy uruchomić „Zarządzanie projektem i Katalog”.<br />
5.4 Zarządzanie projektem<br />
<strong>Selection</strong><strong>Professional</strong> ułatwia Państwu pracę w zarządzaniu projektami. Poszczególne zamówienia<br />
możecie Państwo przyporządkować do klienta lub projektu. Dzięki temu w każdej chwili macie<br />
szybki dostęp do danych i zamówień powiązanych z danym projektem. Do dyspozycji macie<br />
Państwo następujące możliwości:<br />
• Tworzenie lub edycja projektów<br />
• Wybór projektu<br />
• Edycja projektu<br />
• Usunięcie projektu<br />
• Import cen<br />
• Tworzenie adresów zamówień, dostaw, faksów<br />
Szczegółowe informacje na temat tworzenia i edytowania projektów znajdziecie Państwo w pliku<br />
PDF „PL_Zarządzanie_Projektem_V1“ na CD2.
6 Katalog<br />
6.1 Uruchomienie katalogu<br />
Katalog można uruchomić przy pomocy „Uruchom katalog“ w portalu głównym.<br />
Na ekranie pojawi się nowe okno.<br />
6.2 Funkcje podstawowe<br />
Okno podzielone jest na różne części.<br />
� Wyszukiwanie numeru artykułu<br />
Tutaj można podać bezpośrednio numer artykułu (bez zera z przodu).<br />
Po kliknięciu na „Znajdź“ wyświetlony zostanie odpowiedni produkt.<br />
Podręcznik <strong>Selection</strong><strong>Professional</strong><br />
� Struktura produktu<br />
Poruszanie się tutaj polega na takiej samej zasadzie co Explorer - managerze plików Windows.<br />
Klikając na znak „+“ otwieramy znajdujące się tam wpisy, a klikając na znak „-“ zamykamy je.<br />
Umożliwia to szybką zmianę pomiędzy poszczególnymi grupami produktowymi.<br />
Grupy produktowe 2-10 odpowiadają grupom w katalogu „Technika i Zastosowanie”.<br />
Czerwony punkt wskazuje Państwu, w której części menu się znajdujecie.<br />
91<br />
PL
PL<br />
Podręcznik <strong>Selection</strong><strong>Professional</strong><br />
� Podgląd produktu<br />
W podglądzie produktu przedstawione są graficznie grupy produktowe, które przedstawione<br />
były w strukturze produktu. Możecie się Państwo poruszać po katalogu przy pomocy obrazków.<br />
W tym celu wystarczy tylko kliknąć na wybrany obrazek. Równolegle do tego rozwinie się<br />
odpowiednio struktura produktu.<br />
Jeśli nie ma już więcej podgrup w danej grupie produktowej, wówczas klikając na obraz danej<br />
grupy przejdziecie Państwo bezpośrednio do listy produktu.<br />
Klikając na symbol informacji � możecie Państwo wyświetlić dodatkowe okno zawierające<br />
bliższe informacje o danej grupie produktowej.<br />
Posiadacie Państwo dwie możliwości poruszania się po katalogu: poprzez strukturę produktu<br />
znajdującej się po lewej stronie lub poprzez podgląd produktu po prawej stronie ekranu.<br />
� Górna listwa nawigacyjna<br />
Cofnij = Tutaj można powrócić do wcześniejszego ekranu<br />
92<br />
Home = Otwiera stronę początkową przeglądu produktów<br />
Filtr = Przy pomocy filtra można ograniczyć wybraną grupę produktową.<br />
Więcej informacji patrz rozdział Filtr.<br />
Pomoc = Wyświetlenie pomocy online.<br />
� Górne zakładki<br />
Katalog = Tutaj otwiera się stronę z przeglądem produktów. Istnieje możliwość<br />
powrotu z dowolnego miejsca do strony głównej.<br />
Znajdź = Pozwala na wyszukanie produktu po nazwie lub słowie-kluczu.<br />
Schowek = Może być wykorzystany do zapisania artykułów, które są najczęściej<br />
wybierane.<br />
Lista zamówienia = Zawiera artykuły wybrane do zamówienia.<br />
Pomoc = Wyświetlenie pomocy online.<br />
Funkcje Znajdź, Schowek oraz Lista zamówienia zostały szczegółowo opisane<br />
w dalszych rozdziałach.
6.3 Lista produktów<br />
Podręcznik <strong>Selection</strong><strong>Professional</strong><br />
Lista produktów otwiera się po kliknięciu na grupę produktową na drzewie z lewej strony wzgl.<br />
przy pomocy nawigacji, nawet w przypadku, gdy nie posiada ona dalszych podgrup.<br />
Lista produktów przedstawia listę wszystkich artykułów przyporządkowanych do danej grupy<br />
produktowej.<br />
Lista produktów przedstawia wszystkie najważniejsze właściwości produktu.<br />
Klikając na symbol lupy lub na zminiaturyzowane zdjęcie produktu przejdziecie Państwo do<br />
szczegółów danego produktu, gdzie znajdują się szczegółowe informacje o wybranym produkcie.<br />
Klikając na symbol koszyka można od razu przenieść produkt do listy zamówienia. Funkcja ta<br />
otwiera nowe okno, które pozwala na wpisanie ilości zamawianego artykułu. Ilość ta może zostać<br />
później zmieniona na liście zamówienia.<br />
Uwaga: Powiązania z akcesoriami widoczne są dopiero na stronie<br />
ze szczegółami o danym produkcie.<br />
93<br />
PL
PL<br />
Podręcznik <strong>Selection</strong><strong>Professional</strong><br />
6.4 Filtr<br />
Na poziomie grup produktowych macie Państwo możliwość ograniczenia wariantów wyposażenia<br />
w obrębie jednej grupy. Można podać tutaj różne cechy, np. w przypadku uchwytów: rozstaw<br />
wierceń, materiał i wykończenie powierzchni.<br />
Klikając na Uruchom filtr otrzymacie Państwo listę z rezultatem wyszukiwania.<br />
6.5 Informacje o produkcie<br />
Po wyborze zdjęcia produktu w liście produktowej przejdziecie Państwo do informacji o produkcie.<br />
Strona ta zawiera wszystkie informacje o danym artykule.<br />
94
Podręcznik <strong>Selection</strong><strong>Professional</strong><br />
Górna nawigacja<br />
Klikając na "Akcesoria" wyświetlona zostanie lista artykułów, które powiązane są z wybranym<br />
produktem.<br />
Poprzez funkcję "Zestaw" otrzymacie Państwo informację o artykułach, które wchodzą w skład<br />
zestawu zawierającego wybrany produkt.<br />
Opcja ta jest aktywna w przypadku artykułów wchodzących w skład zestawów.<br />
Zdjęcie produktu i opis<br />
Po lewej stronie pokazane jest zdjęcie produktu. Pod zdjęciem znajduje się krótki opis artykułu.<br />
Zarówno zdjęcie jak i opis możecie Państwo użyć w swoich ofertach czy dokumentacji.<br />
Opis produktu można skopiować przy pomocy prawego klawisza myszki.<br />
Zdjęcie można skopiować również używając funkcji prawego klawisza myszki.<br />
Właściwości produktu<br />
Po prawej stronie znajdują się właściwości produktu. W przypadku niektórych artykułów można<br />
wyświetlić dodatkowe rysunki (np. rodzaj puszki, rozstaw nawierceń) oraz pliki PDF<br />
np. z rysunkami wymiarów.<br />
6.6 Akcesoria<br />
Pod „Akcesoriami" znajdziecie Państwo proponowane dodatkowe produkty dla wybranego artykułu.<br />
Listę produktów będących uzupełnieniem wybranego artykułu otrzymacie Państwo klikając na<br />
"Akcesoria" w cechach produktu.<br />
Sposób przedstawienia akcesoriów oraz ich funkcje przypomina listę produktów.<br />
6.7 Schowek<br />
Funkcja schowka pozwala Państwu na zapisanie wybranych artykułów dla planowanego<br />
zamówienia. Zalecamy umieścić w schowku najczęściej wybierane artykułu.<br />
Produkt umieszcza się w schowku przy pomocy funkcji „do schowka“.<br />
Zawartość schowka można podejrzeć wybierając zakładkę „Schowek“.<br />
W tym miejscu można również dodać artykuł podając jego numer. Przy pomocy funkcji „do<br />
zamówienia” artykuł ze schowka zostaje przejęty do zamówienia.<br />
Istnieje również możliwość przekształcenia zawartości schowka w zamówienie. W tym celu należy<br />
zaznaczyć wybrany artykuł lub artykuły a następnie kliknąć na "do zamówienia".<br />
Możecie Państwo również zapisać wybrany produkt w zamówieniu przy pomocy funkcji "do<br />
zamówienia". Dodatkowo, przy pomocy funkcji "do schowka", możecie Państwo zachować dany<br />
artykuł dla przyszłych zamówień.<br />
Lista zamówienia informuje Państwa o „Cenie".<br />
95<br />
PL
PL<br />
Podręcznik <strong>Selection</strong><strong>Professional</strong><br />
6.8 Znajdź<br />
Pod zakładką „Znajdź“ znajduje się wyszukiwarka, przy pomocy której możecie Państwo<br />
wyszukiwać artykuły. Należy podać szukane słowo lub numer artykułu i kliknąć na "Rozpocznij<br />
wyszukiwanie". Wyszukiwarka nie rozróżnia małych i dużych liter.<br />
Wyniki wyszukiwania wyświetlone zostają w formie listy. Aby otrzymać informacje o produkcie<br />
wystarczy kliknąć na symbol lupy lub rysunek.<br />
Jeśli wyszukiwanie nie przyniosło rezultatu, możecie posłużyć się Państwo listą haseł w celu<br />
znalezienia artykułu.<br />
6.9 Górne zakładki<br />
6.9.1 Przejęcie artykułu do listy zamówienia<br />
Przy pomocy <strong>Selection</strong><strong>Professional</strong> można szybko i prosto zamówić wybrane artykuły.<br />
Zamówienie może zostać utworzone na poziomie listy produktów przy pomocy funkcji koszyka.<br />
Na poziomie informacji o produkcie można przejąć wybrany produkt do zamówienia przy pomocy<br />
funkcji „Do zamówienia“ Dany artykuł można przyporządkować do projektu.<br />
Pozwala to na zamówienie produktów powiązanych z projektem w późniejszym czasie.<br />
6.9.2 Lista zamówienia<br />
Lista zamówienia zachowuje wybrane artykuły na poziomie projektu.<br />
Poprzez zakładkę „Lista zamówienia“ można wyświetlić aktualną listę.<br />
96
Podręcznik <strong>Selection</strong><strong>Professional</strong><br />
Projekt, który chcielibyście Państwo zamówić można wybrać klikając na „Aktualny projekt“ i jeśli<br />
jest to konieczne dokonać korekty zamawianej ilości. Istnieje również możliwość usunięcia<br />
produktów przy pomocy „X“.<br />
Klikając na "Zapisz zmiany" przejmujecie Państwo zmienione ilości. Dokonane zmiany należy<br />
zapisywać, aby zostały przejęte przez program.<br />
W kolumnie „Projekt częściowy“ podany jest „Katalog“, o ile artykuły zostały wybrane z katalogu.<br />
Jeśli zamówienie jest wynikiem utworzenia konstrukcji w programie Designer, wówczas podana<br />
zostanie nazwa pliku odpowiedniej szafy.<br />
Lista zamówienia posiada dodatkową funkcję przejmowania do zamówienia artykułów po podaniu<br />
ich numerów. Artykuły można dodawać do zamówienia po uprzednim wybraniu „Dodaj produkt“<br />
i następnym podaniu numeru artykułu oraz zamawianej ilości.<br />
Jeśli chcielibyście Państwo dodać więcej artykułów, wówczas należy wybrać "Dodaj listę<br />
produktów". Otwarte zostanie nowe okno, w którym można podać do 10 artykułów.<br />
W tym miejscu wymagane jest podanie numeru artykułu oraz zamawianej ilości.<br />
Klikając na "Dalej" przejdziecie Państwo do przeglądu zamówienia wraz z cenami. Jeśli przy<br />
artykule nie jest podana żadna cena (względnie cena 0,00 zł.) wówczas należy zgłosić się do<br />
hurtowni, w której się Państwo zaopatrujecie aby zamówić plik z cenami w formacie Datanorm.<br />
Prosimy pamiętać: ewentualne koszty dodatkowe jak np. koszty transportu nie są zawarte w cenie.<br />
Ceny możecie Państwo importować w zarządzaniu projektem. Dalsze informacje w podręczniku<br />
elektronicznym na CD2: "PL_Zarządzanie_Projektem_V1".<br />
Jeśli chcecie Państwo zamówić artykuły z kilku projektów, wówczas należy kliknąc na „cofnij“<br />
z powrotem do listy zamówienia. Następnie prosimy wybrać projekt przekazać go do zamówienia<br />
klikając na „dalej“.<br />
6.9.3 Wybór adresu<br />
Klikając na "Dalej" przejdziecie Państwo do wyboru adresu.<br />
Kolumna „Przejmij“ służy do wyboru adresu. Adresy można edytować w zarządzaniu projektem.<br />
97<br />
PL
PL<br />
Podręcznik <strong>Selection</strong><strong>Professional</strong><br />
6.9.4 Edycja adresu, wybór sposobu wysyłki zamówienia<br />
Prosimy wybrać „Dalej", aby wyświetlić adres zamówienia. Jeśli zajdzie taka potrzeba można tutaj<br />
dokonać zmian w adresie. Zamówienie można realizować na różne sposoby:<br />
Zamówienie wysłane jako mail (online)<br />
Jeśli macie Państwo zainstalowany na swoim komputerze program do obsługi poczty<br />
elektronicznej (np. Outlook, Lotus Notes...) i jest on skonfigurowany, wówczas można przesłać<br />
zamówienie drogą elektroniczną. Należy otworzyć odpowiedni program do obsługi poczty i<br />
ustanowić połączenie z Internetem. Następnie należy wybrać pozycję „Wyślij zamówienie (Online)“.<br />
98
Podręcznik <strong>Selection</strong><strong>Professional</strong><br />
Utworzenie zamówienia Fax/pliku tekstowego (ASCII Format)<br />
Jeśli wybrano opcję „Wyślij zamówienie przez faks/plik tekstowy ASCII“ można dokonać wyboru<br />
pomiędzy plikiem PDF a plikiem tekstowym ASCII.<br />
Przy wyborze „PDF“ zostanie utworzony dokument, który może zostać wydrukowany.<br />
Może on być wysłany do hurtowni faksem.<br />
Jeśli wybierzecie Państwo opcję „Plik tekstowy ASCII“, wówczas zostanie utworzony plik tekstowy.<br />
Plik ten może zostać wykorzystany w programie Excel, systemie gospodarki magazynowej itp.<br />
Plik ten może zostać również dołączony do maila jako załącznik.<br />
Po wyborze odpowiedniej opcji należy uruchomić proces klikając na „Utwórz PDF/plik“.<br />
99<br />
PL
PL<br />
Podręcznik <strong>Selection</strong><strong>Professional</strong><br />
7 Designer<br />
7.1 Pierwsze kroki<br />
Jeśli po raz pierwszy pracujecie Państwo z programem Designer – częścią programu<br />
<strong>Selection</strong><strong>Professional</strong>, zalecamy zapoznanie się z funkcjami programu poprzez wybranie<br />
„Pierwsze kroki“ w Asystencie w portalu głównym.<br />
Przy pomocy filmów wyjaśnione zostaną podstawowe pojęcia i kolejne etapy pracy z programem.<br />
W pierwszej kolejności prosimy uruchomić „Planowanie z <strong>Selection</strong><strong>Professional</strong>”.<br />
7.2 Uruchomienie programu Designer, podstawy<br />
7.2.1 Elementy programu<br />
Po uruchomieniu programu Designer w portalu głównym, otworzą się w dolnym pasku narzędzi<br />
Windows trzy nowe programy:<br />
• <strong>Selection</strong><strong>Professional</strong>: jest to program podstawowy Designer<br />
• <strong>Selection</strong> CAD: jest to program AutoCAD<br />
• Render: niezbędny program dla przedstawienia kolorów AutoCAD<br />
7.2.2 Struktura ekranu<br />
Ekran programu Designer podzielony jest na różne części, które będą powtarzać się na każdym<br />
etapie tworzenia konstrukcji.<br />
100
Podręcznik <strong>Selection</strong><strong>Professional</strong><br />
� Pasek nawigacji (postępu)<br />
Program Designer podzielony jest na 5 sekcji, które będą kolejno po sobie następować.<br />
Ekran początkowy<br />
Wybór konstrukcji<br />
Podział korpusu<br />
Lista artykułów/wybór z katalogu<br />
Widok 3D<br />
Aktywna część wyróżniana jest czerwonym podkreśleniem danego obrazu.<br />
� Asystent<br />
Asystenci poprowadzą Państwa przez program i pokażą bogactwo dostępnych funkcji.<br />
Ponad to udzielą Państwu pomocnych wskazówek związanych z pracą z programem.<br />
Dodatkowe informacje można również uzyskać klikając na „Pomoc“.<br />
� Podgląd szafy<br />
Na stronie głównej zawsze wyświetlana jest ostatnio skonstruowana i zapisana szafa.<br />
Jest to tylko podgląd. Prosimy pamiętać, że szafa ta nie zostanie automatycznie załadowana.<br />
� Zmiana sekcji<br />
Aby przejść z jednej sekcji do drugiej można użyć przycisku „do przodu“. Poprzez przycisk<br />
„cofnij” można przejść do poprzedniego widoku. Dzięki temu można poruszać się po programie<br />
w przód i w tył. Jest to pomocne szczególnie w przypadku kiedy należy dokonać zmian<br />
w projekcie.<br />
� Plik i informacje o projekcie<br />
Projekt: Tutaj podana jest nawa projektu, do którego<br />
przypisana została dana konstrukcja szafy.<br />
Profil: Aktualna nazwa profilu.<br />
Nazwa: Nazwa szafy, o ile ma ona zostać zapisana.<br />
Dokładne funkcje zostały szczegółowo opisane w dalszej części podręcznika.<br />
101<br />
PL
PL<br />
Podręcznik <strong>Selection</strong><strong>Professional</strong><br />
� Menu<br />
102<br />
Plik<br />
Nowy: Tworzy nową konstrukcję.<br />
Otwórz: Otwiera skonstruowana już szafę.<br />
Zapisz: Zapisuje aktualnie skonstruowaną szafę. Funkcja ta dostępna jest dopiero wówczas,<br />
gdy znajdziemy się w części Podział korpusu.<br />
Usuń: Tutaj można usunąć zapisane konstrukcje.<br />
Import: Przy pomocy tej funkcji możemy udostępnić skonstruowane szafy innym<br />
użytkownikom <strong>Selection</strong><strong>Professional</strong> lub zapisać projekty na zewnętrznych<br />
nośnikach danych (dyskietka, pendrive…).<br />
Eksport: Wczytuje konstrukcje mebli utworzone przez innych użytkowników<br />
<strong>Selection</strong><strong>Professional</strong> lub z innych nośników danych.<br />
Zakończ: Kończy pracę z programem Designer i automatycznie zamyka<br />
programy <strong>Selection</strong> CAD oraz Renderer.<br />
Profile<br />
Często zdarza się, że w przypadku niektórych konstrukcji należy ustawić określoną konfigurację,<br />
np., że dla kuchennych szafek dolnych używana będzie płyta o grubości 16 mm lub że zawsze<br />
należy stosować ścianki tylne z podfrezowaniem. Wszystkie ustawienia (np. wysokość szafki,<br />
szerokość, grubość dna itp.), które zostały zmienione w wyborze konstrukcji można zapisać jako<br />
indywidualne profile.<br />
Ładowanie: Ładuje istniejący profil<br />
Zapisz: Zapisuje profil. Wszystkie zmiany dokonane w oknie wyboru konstrukcji, od szafki<br />
standardowej po konstrukcje specjalne, zostaną zapisane.<br />
Usuń: Usuwa istniejący profil<br />
Pomoc<br />
Wyświetla aktualną pomoc dla danego asystenta.<br />
7.3 Konstrukcja przykładowa - szafa<br />
7.3.1 Przykładowa szafa oraz film video<br />
W części „Pierwsze kroki“ w Asystencie głównego<br />
portalu w „Planowanie z <strong>Selection</strong><strong>Professional</strong>“<br />
przedstawiona została konstrukcja szafy.<br />
Cała konstrukcja oraz poszczególne etapy<br />
projektowania zostały dokładnie opisane krok<br />
po kroku.<br />
Zalecamy obejrzenie filmu video.
7.3.2 Start i wybór konstrukcji<br />
Po uruchomieniu programu Designer w portalu głównym pojawi się „Asystent konstrukcji“.<br />
Wybierając następnie „Nowa konstrukcja“ przejdziecie Państwo do wyboru konstrukcji, gdzie<br />
wyświetlone są podstawowe rodzaje konstrukcji mebli.<br />
Klikając na znaczek „+“ rozwijamy daną pozycję, a znaczkiem „-“ zamykany.<br />
Dla konstrukcji przykładowej wybrano „Szafa standardowa/Szafa pojedyncza/Drzwi nakładane“.<br />
Następnie po wyborze „Wymiary korpusu“ otwarte zostanie odpowiednie okno dialogowe z prawej<br />
strony u dołu.<br />
Wysokość zostanie zmieniona na 820, a szerokość na 900 (wszystkie wartości podawane są w mm,<br />
dlatego nie ma potrzeby podawania jednostek miary).<br />
Podanych wartości nie potrzeba zapisywać lub potwierdzać klawiszem Enter.<br />
Za pomocą kliknięcia myszki można przechodzić pomiędzy poszczególnymi polami.<br />
Następnie należy wybrać „Wieniec dolny“ i w polu „Przesunięcie wysokości“ podać wartość „120“.<br />
Dzięki temu wieniec dolny zostanie podniesiony o 120 mm, a boki korpusu są przechodzące.<br />
Wybierając przycisk dalej przejdziemy do okna podziału korpusu.<br />
Podręcznik <strong>Selection</strong><strong>Professional</strong><br />
103<br />
PL
PL<br />
Podręcznik <strong>Selection</strong><strong>Professional</strong><br />
7.3.3 Podział korpusu<br />
Szafka zostanie przedstawiona w widoku z przodu oraz z boku. Asystent wyświetli wszystkie<br />
elementy, w które dana szafa może zostać wyposażona.<br />
Wstawienie przegrody środkowej<br />
Dla naszego przykładu wybieramy funkcję „Wstaw przegrodę środkową“.<br />
U dołu po prawej stronie otwarte zostanie nowe okno dialogowe.<br />
W polu „Podział“ określamy pozycję przegrody środkowej. Wpis „600mm:1“ oznacza 600 mm od<br />
lewego boku. Przy czym 600 mm odnosi się do wewnętrznego wymiaru w świetle.<br />
Podczas dokonywania podziału wymagane jest podanie mm. Podział jest jedynym polem gdzie<br />
trzeba podać jednostkę miary „mm“. „1“ oznacza proporcję i wskazuje pozostałe wolne miejsce.<br />
Szczegóły odnośnie korzystania z funkcji podziału znajdziecie Państwo w rozdziale<br />
„7.5 Podział frontów i elementów“.<br />
Wprowadzone dane potwierdzane są zielonym haczykiem<br />
i przegroda środkowa zostanie umieszczona.<br />
104
Podręcznik <strong>Selection</strong><strong>Professional</strong><br />
Ustalenie stref<br />
Następną czynnością jest dodanie półki. Aby system wiedział, po której<br />
stronie umieścić półkę, należy aktywować „Strefę“. Dokonuje się to<br />
poprzez kliknięcie na wybrany obszar szafki. Chcemy umieścić półkę w<br />
lewej strefie i klikamy na tę część myszką. Wybrana strefa zostanie<br />
oznaczona kolorem zielonym.<br />
Szczegółowe informacje na temat stref oraz elementów zawarte są w<br />
rozdziale „Strefy i elementy“.<br />
Wstawienie półki<br />
Należy wybrać funkcję „Wstaw półkę“ w Asystencie. U dołu po prawej<br />
stronie otworzy się nowe okno dialogowe. Chcemy umieścić w wybranej<br />
strefie trzy półki rozmieszczone w jednakowej odległości od siebie.<br />
W tym celu podajemy w polu ilości półek cyfrę „3.“ Odpowiada to<br />
podziałowi „1:1:1:1“. Na koniec wprowadzone dane potwierdzamy<br />
zielonym haczykiem.<br />
Zabuduj drzwi<br />
W następnym kroku dodamy drzwi. W tym celu ponownie aktywujemy<br />
lewą strefę klikając na nią myszką, aby zaznaczona została na zielono.<br />
W Asystencie wybieramy „Zabuduj drzwi“. Otwarte zostanie nowe okno<br />
dialogowe. Jako rodzaj drzwi wybieramy „Drzwi standardowe“. Aby<br />
uzyskać dalsze informacje na temat tego rodzaju drzwi należy wybrać<br />
znak „+“. Otwarte zostaną dwie dalsze opcje: „Podział“ oraz „Zawiasy“.<br />
W punkcie „Podział“ wybieramy w polu „Rodzaj konstrukcji“ pozycję<br />
„Drzwi podwójne“. Wyboru możemy również dokonać wstawiając<br />
haczyk z prawej strony pola. Na koniec potwierdzany wprowadzone<br />
dane zielonym haczykiem.<br />
Zabuduj szufladę<br />
W tym przypadku aktywujemy prawą, jeszcze wolna strefę<br />
przy pomocy myszki. Zostanie ona zaznaczona kolorem zielonym.<br />
W Asystencie wybieramy „Zabuduj szufladę“.<br />
Otworzy się odpowiednie okno. Do wyboru są różne rodzaje szuflad.<br />
Dla naszego przykładu wybieramy „Oskrzynia szuflady drewnianej“.<br />
Szuflada ta ma być wyposażona w „Prowadnicę Quadro”. Dlatego też<br />
wybieramy również ten punkt. Klikamy na znak „+“ aby dokonać<br />
wyboru opcji „Podział“. W polu „Liczba szuflad“ podajemy cyfrę trzy.<br />
Fronty zostaną równomiernie podzielone na wysokość. Wprowadzone<br />
dane należy zaakceptować zielonym haczykiem.<br />
105<br />
PL
PL<br />
Podręcznik <strong>Selection</strong><strong>Professional</strong><br />
Dodanie uchwytów<br />
Aby dodać uchwyty należy przejść z modułu strefy (zielony) do modułu elementu (czerwony).<br />
Dokonuje się to wybierając symbol Strefy/Elementy.<br />
Po zmianie modułu podgląd zmienia się z zielonego na czerwony.<br />
Następnie należy przy pomocy myszki wybrać fronty, które zaznaczone zostaną na czerwono.<br />
Teraz należy wybrać w Asystencie opcję „Uchwyty/Gałki wybierz/zmień“.<br />
Otwarte zostanie nowe okno.<br />
Program zawiera całą paletę produktów ProDecor. Aby już z wyprzedzeniem dokonać wyboru,<br />
wybieramy „Rozstaw otworów“ i wpisujemy „128“ a jako „Materiały“ wybieramy „Stal szlachetna“.<br />
Jako „Pozycja montażu“ wybieramy „u góry naprzeciw okucia“. Wszystkie dane potwierdzany<br />
ponownie zielonym haczykiem.<br />
Teraz przy pomocy myszki wybieramy front szuflady, który również zmieni kolor na czerwony.<br />
Następnie ponownie wybieramy opcję „Uchwyty/Gałki wybierz/zmień“.<br />
Otworzy się okno dialogowe. Możemy przejąć zarówno rozstaw otworów, jaki materiały.<br />
Jako „Pozycja montażu“ wybieramy „wycentrowany“.<br />
Również te dane potwierdzany zielonym haczykiem.<br />
Gotową szafę możemy obejrzeć z przodu i z boku.<br />
Proces konstruowania szafy został zakończony. Przy pomocy przycisku „dalej“<br />
opuszczamy sekcję podziału korpusu.<br />
7.3.4 Lista artykułów/wybór z katalogu<br />
106
Podręcznik <strong>Selection</strong><strong>Professional</strong><br />
W kolejnym oknie u góry z prawej strony zostaną wyświetlone w „Liście artykułów“ � wszystkie<br />
grupy okuć dla danego korpusu.<br />
Istnieją dwie możliwości przydzielenia okuć do grup okuć:<br />
1) Wybór z listy preferowanych okuć<br />
2) Wybór z katalogu <strong>Hettich</strong><br />
Aby wybrać okucie z listy preferowanych okuć, należy wybrać z listy artykułów grupę okuć �.<br />
Poniżej wyświetlone zostaną okucia firmy <strong>Hettich</strong> odpowiadające wcześniejszemu wyborowi �.<br />
W przypadku zawiasu puszkowego zaproponowany zostanie np. Intermat 9943 TH FIX.<br />
Poprzez wybór ulubionych w wyborze poniżej dane okucie zostanie przyporządkowane do grupy<br />
okuć �.<br />
Jeśli okucie ma zostać wybrane z katalogu <strong>Hettich</strong>, wówczas nie wybieramy opcji ulubione, lecz<br />
„Zastosuj wybór z katalogu“ �. Z katalogu zostanie wówczas wybrana odpowiednia grupa okuć.<br />
Dla naszego przykłady dokonaliśmy następujących wyborów:<br />
Poz. 1 Zawias puszkowy > Ulubione > Intermat 9943 TH Fix<br />
Poz. 2 Zawias puszkowy > Ulubione > Intermat 9943 TH Fix<br />
Poz. 3 Uchwyty i gałki > Zastosuj wybór z katalogu<br />
Poz. 8 Prowadnica Quadro > Ulubione > Quadro V6/550<br />
Poz. 11 Podpórki do półek > Ulubione > Podpórki do półek drewnianych<br />
Po wyborze wszystkich pozycji należy kliknąć na przycisk „Dalej“ . Program automatycznie<br />
otworzy katalog elektroniczny i przeszuka grupę okuć „Uchwyt”.<br />
W katalogu wyświetlone zostaną wszystkie uchwyty, odpowiadające wcześniej podanym<br />
parametrom (materiał + rozstaw nawierceń).<br />
Na początku listy<br />
wyświetlone<br />
są trzy symbole:<br />
Wybór akcesoriów<br />
Przeniesienie do CAD<br />
Informacje szczegółowe<br />
107<br />
PL
PL<br />
Podręcznik <strong>Selection</strong><strong>Professional</strong><br />
Wybór akcesoriów<br />
Akcesoria dodatkowe do wybranego, głównego artykułu można wyświetlić wybierając symbol<br />
akcesoriów. Lista akcesoriów zawiera wszystkie rodzaje produktów. Jeśli jeden z tych artykułów<br />
jest niezbędny dla naszej konstrukcji, wówczas przed daną grupą pojawi się czerwony wykrzyknik.<br />
Jeśli nie wybierzecie Państwo artykułu niezbędnego dla tworzonej konstrukcji, wówczas program<br />
sam zapyta Was o to.<br />
Przeniesienie do CAD<br />
Jeśli z listy produktów chcemy wybrać artykuł dla danej konstrukcji, wówczas należy wybrać<br />
symbol CAD. Wybrany artykuł zostanie przejęty do listy artykułów.<br />
Informacje szczegółowe<br />
Jeśli potrzebujecie Państwo dodatkowych informacji na temat produktu, wówczas mogą zostać<br />
one wywołane poprzez kliknięcie na przycisk „Informacje szczegółowe“. Z tego miejsca można<br />
wyświetlić również akcesoria lub przejąć artykuł do programu Designer.<br />
Dla naszego przykłady wyszukujemy dowolny uchwyt i klikamy<br />
na przycisk przeniesienia do programu Designer.<br />
Program automatycznie przejmuje uchwyt do listy wyboru artykułów.<br />
Przy tworzeniu następnej konstrukcji nie ma potrzeby ponownego wyboru uchwytu.<br />
Można go pobrać bezpośrednio z listy Ulubionych.<br />
Lista artykułów zmienia swój kolor z czarnego na zielony. Oznacza to koniec wyboru artykułów.<br />
Klikając na strzałkę „dalej” opuszczamy wybór artykułów.<br />
108
7.4 Widok 3D/gotowa konstrukcja<br />
7.4.1 Struktura maski<br />
Podręcznik <strong>Selection</strong><strong>Professional</strong><br />
Gotowa szafka przedstawiona zostanie w widoku 3D. Z tak skonstruowaną szafą można wykonać<br />
szereg czynności.<br />
Poniższe punkty objaśnią Państwu bliżej funkcje poszczególnych opcji.<br />
� Asystent<br />
Nowa konstrukcja<br />
Uruchamia nową konstrukcję. Istnieje możliwość zapisania aktywnej konstrukcji.<br />
Otwórz<br />
Otwiera istniejącą konstrukcję. Istnieje możliwość zapisania aktywnej konstrukcji.<br />
Zapisz<br />
Zapisuje aktywną konstrukcję. Można wybrać istniejący folder lub utworzyć nowy.<br />
109<br />
PL
PL<br />
Podręcznik <strong>Selection</strong><strong>Professional</strong><br />
110<br />
Funkcje zmian<br />
Skonstruowana przy pomocy <strong>Selection</strong><strong>Professional</strong> szafa może zostać później zmieniona.<br />
Można wykorzystać do tego funkcje<br />
• Zmień wymiary (np. wysokość, grubość płyty…)<br />
• Zmień podział (np. dodanie półek, zmiana drzwi...)<br />
• Zmień okucia (np. zmiana wyboru uchwytów, wybór innych zawiasów…).<br />
Moduł Hesse<br />
Przy pomocy modułu Hesse można przedstawić szafkę w różnych wykończeniach powierzchni.<br />
Szczegółowe informacje na temat modułu Hesse znajdziecie Państwo na CD2 w dokumencie<br />
PDF „PL_Designer_V1“.<br />
CAD/Aranżacja pomieszczenia<br />
Ta opcja otwiera program AutoCAD. Jest on niezbędny np. do indywidualnego zwymiarowania<br />
konstrukcji lub uruchomienia aranżacji pomieszczenia.<br />
Wszystkie informacje związane z funkcjami AutoCAD zostaną omówione w dalszym rozdziale.<br />
Zakończenie programu Designer<br />
Zamyka program Designer oraz pozostałe dwa programy AutoCAD oraz AutoCAD Renderer.<br />
Program może zostać również zakończony wybierając w menu Plik/Zakończ.<br />
Zakończenie programu powinno odbywać się zawsze z poziomu programu Designer,<br />
a nie np. z poziomu AutoCAD.<br />
Pomoc<br />
Wyświetla aktualną pomoc dla Asystenta.<br />
� Podgląd<br />
Podgląd wyświetla szafkę w wymiarze 3D.<br />
W oknie tym dostępne są pewne funkcje, które można wykonać za pomocą myszki.<br />
Lewy klawisz myszki Obraca szafę<br />
W tym celu należy przytrzymać lewy klawisz myszki<br />
i obrócić w dowolny sposób.<br />
Prawy klawisz myszki Powiększa/pomniejsza szafę<br />
Przytrzymać prawy klawisz myszki i przesunąć w górę<br />
(pomniejszenie) lub w dół (powiększenie).<br />
Lewy + prawy klawisz myszki Przesuwa szafę<br />
Przytrzymać prawy + lewy klawisz myszki i przesunąć<br />
w dowolnym kierunku.<br />
� Przyciski akcji<br />
Funkcje myszki mogą zostać również przypisane tylko do lewego klawisza myszki.<br />
W tym celu należy wybrać jeden z trzech symboli.<br />
Lewy klawisz myszki Pomniejszenie/powiększenie szafy<br />
Lewy klawisz myszki Obrót szafy<br />
Lewy klawisz myszki Przesunięcie szafy
Aby anulować tę funkcję wystarczy tylko ponownie<br />
dokonać nowy wybór.<br />
Widok z przodu<br />
Widok z boku<br />
Widok z góry<br />
Ustawienia standardowe (pomocne jeśli wszystko zostało zmienione)<br />
Widok pełen<br />
Widok transparentny<br />
Siatka<br />
� Dane wyjściowe<br />
Klikając na zakładkę „Dane wyjściowe“ przechodzimy do opcji danych wyjściowych.<br />
Specyfikacja drewnianych elementów konstrukcji<br />
Specyfikacja ta zawiera wszystkie niezbędne elementy szafy.<br />
Podręcznik <strong>Selection</strong><strong>Professional</strong><br />
Lista zamówienia <strong>Hettich</strong><br />
W liście zamówienia wyszczególnione są wszystkie okucia niezbędne dla konstrukcji wybranej<br />
poprzez Ulubione lub katalog.<br />
Manager dokumentów<br />
Manager dokumentów dostarcza pełne informacje, niezbędne dla produkcji. Zawarte tam są<br />
specyfikacje drewnianych elementów konstrukcji, listy okuć oraz zwymiarowane elementy.<br />
Lista zamówienia Hesse<br />
Na tej liście obliczane i podawane są wymagane ilości lakieru.<br />
7.4.2 Prezentacja w AutoCAD<br />
Poprzez funkcję „CAD/Aranżacja pomieszczenia“ możemy przejść w Asystencie do programu<br />
AutoCAD. Szafa zostanie przedstawiona jako siatka w wymiarze 3D. Najważniejszą funkcją w<br />
programie AutoCAD jest wymiarowanie elementów. Chcemy zwymiarować lewy zewnętrzny bok<br />
korpusu. W tym celu klikamy na symbol aby przejść do widoku z góry.<br />
Wymiarowanie otwiera się poprzez kliknięcie na symbol (po lewej stronie)<br />
„Wymiarowanie elementów“.<br />
Kursor myszki przybierze kształt kwadratu.<br />
Teraz przy pomocy tego kursora wybieramy bok zewnętrzny.<br />
Ważne jest, aby dokładnie zaznaczyć linię boku zewnętrznego.<br />
111<br />
PL
PL<br />
Podręcznik <strong>Selection</strong><strong>Professional</strong><br />
Element jest automatycznie wyświetlany wraz z wymiarami. Można go wydrukować w widoku 2D<br />
lub zapisać.<br />
Poprzez symbol „Wymiarowanie elementów“ można dokonać ponownego zwymiarowania.<br />
Za pomocą symbolu (po prawej stronie) „Cofnij wymiarowanie“ opuszcza się moduł<br />
wymiarowania.<br />
Poprzez przycisk „Przejdź do Designer“ w Asystencie opuszcza się program AutoCAD i powraca do<br />
programu Designer i widoku 3D. Nie ma potrzeby zapisywania czegokolwiek w programie<br />
AutoCAD, ponieważ wszystko sterowane jest z poziomu programu Designer.<br />
Wszystkie ważne informacje na temat programu AutoCAD znajdziecie Państwo na CD 2 w<br />
dokumencie PDF „PL_AutoCAD_V1“.<br />
7.5 Strefy i elementy<br />
7.5.1 Przykład wyboru stref<br />
112<br />
Wybór stref oraz elementów jest ważną funkcją w obrębie podziału<br />
korpusu. Przedstawiona poniżej szafa ma zostać podzielona na różne<br />
strefy.<br />
Szafa posiada trzy przegrody środkowe, które są rozłożone<br />
równomiernie. W powstałych w ten sposób czterech strefach chcemy<br />
umieścić przegrody poziome.<br />
Jeśli chcemy uaktywnić jednocześnie kilka stref, wówczas należy<br />
wybrać je jedna po drugiej. Jeśli błędnie zaznaczymy jakąś strefę to<br />
po ponownym jej wyborze zostanie ona odznaczona.
Podręcznik <strong>Selection</strong><strong>Professional</strong><br />
Kiedy wszystkie strefy ją już aktywne (zielone), dodajemy przegrodę<br />
poziomą. Podane dane odnosić się będą do wszystkich czterech<br />
stref. Wybrana przegroda pozioma zostanie umieszczona we<br />
wszystkich czterech strefach w tym samym miejscu.<br />
Poprzez dodanie przegród poziomych utworzone zostały nowe strefy.<br />
Szafa posiada teraz łącznie osiem stref. Górne strefy mają zostać<br />
zabudowane szufladami. Ponieważ wszystkie szuflady mają być<br />
jednakowe, zaznaczamy je wszystkie na raz. Następnie wybrane z<br />
menu szuflady zostaną automatycznie umieszczone w strefach.<br />
Prosimy zwrócić uwagę, że szuflady można umieścić równocześnie<br />
tylko wówczas, gdy zaznaczone strefy ją identycznej wielkości.<br />
W czterech strefach poniżej chcemy umieścić półki. Tutaj również<br />
aktywujemy wszystkie cztery strefy a w Asystencie wybieramy półkę.<br />
Półki w przeciwieństwie do przegród poziomych nie tworzą stref.<br />
W prawej i lewej strefie chcemy umieścić drzwi. Ponieważ drzwi<br />
mocowane będą z lewej i prawej strony, strefy muszą zostać<br />
aktywowane osobno.<br />
Zaznaczamy daną strefę i wstawiamy drzwi. Pośrodku chcemy<br />
wstawić drzwi podwójne.<br />
W tym celu zaznaczamy jednocześnie obie strefy. Po wyborze funkcji<br />
drzwi nastąpi automatyczne wstawieni drzwi podwójnych. Jeśli<br />
aktywujemy jednocześnie więcej drzwi, wówczas program<br />
automatycznie będzie starał się umieścić jedne drzwi we wszystkich<br />
strefach. Jeśli szerokość wszystkich stref jest większa niż 600 mm,<br />
wówczas program automatycznie dobierze drzwi podwójne.<br />
Szafa została wyposażona we wszystkie elementy. Teraz należy<br />
wybrać uchwyty do frontów. W tym celu należy przejść do modułu<br />
elementów (kolor czerwony) klikając przycisk „Moduł stref/moduł<br />
elementów“ .<br />
W pierwszej kolejności zaznaczamy wszystkie fronty szuflad, które<br />
oznaczone zostaną kolorem czerwonym. Następnie przy pomocy<br />
funkcji „Uchwyty/gałki wybierz/zmień“ dobieramy uchwyt do<br />
szuflady.<br />
Potem zaznaczamy na czerwono fronty drzwi i dobieramy uchwyty.<br />
Jeśli w ustawieniach uchwytu wybierzemy „Pozycja montażu –<br />
u góry naprzeciw okucia“, wówczas program automatycznie umieści<br />
uchwyty w odpowiednim miejscu.<br />
113<br />
PL
PL<br />
Podręcznik <strong>Selection</strong><strong>Professional</strong><br />
7.5.2 Zmiana, usuwanie, ukrywanie elementów<br />
Każdy błąd popełniony w trakcie konstruowanie mebla może być skorygowany.<br />
Można również dokonywać zmian w utworzonej już konstrukcji.<br />
Przykład jak zmienić uchwyty<br />
W naszym przykładzie uchwyty mają zostać umieszczone u góry pośrodku a nie mają być<br />
wycentrowane. W tym celu uruchamiamy moduł elementów (kolor czerwony) i zaznaczamy<br />
wszystkie fronty szuflad. Następnie klikamy prawym klawiszem myszki i wybieramy pozycję<br />
„Zmień uchwyt/gałkę“. Otworzy się okno dialogowe uchwytu, w którym można zmienić pozycję<br />
montażu. Oczywiście można też dokonać zmiany w innych wpisach.<br />
Przykład jak zmienić mocowanie drzwi<br />
Prawe drzwi mają być mocowane z lewej strony. W tym celu ponownie wybieramy moduł<br />
elementów i klikamy prawym klawiszem myszki. Wybieramy pozycję „Zmień element“.<br />
W otwartym oknie dialogowym, w pozycji rodzaj konstrukcji dokonujemy zmiany<br />
na „Mocowanie z lewej strony“.<br />
Przykład usuwania półek<br />
Aby usunąć element, należy zaznaczyć go w module elementów. Nie możemy jednak od razu<br />
usunąć półkę, ponieważ przed nią znajdują się drzwi. Klikamy prawym klawiszem myszki i<br />
wybieramy pozycję „Wyświetl fronty“. Haczyk zostanie usunięty, a fronty ukryte. Nie zostały one<br />
usunięte, ale tylko ukryte. Teraz w module elementów można wybrać półkę, która ma zostać<br />
usunięta. Należy zwrócić uwagę, że jeśli półka ta została wybrana parokrotnie, wówczas usunięte<br />
zostaną wszystkie półki. Tak dzieje się w przypadku wszystkich elementów, które jednocześnie<br />
zostały dodane.<br />
Podsumowanie<br />
Wybór stref (kolor zielony) służy do wyboru elementów szafy i umieszczenia w niej drzwi, szuflad,<br />
półek itp.<br />
Wybór elementów (kolor czerwony) służy do zmiany lub usunięcia wybranych już elementów.<br />
Niezbędny jest również do wyboru uchwytów.<br />
W module elementów prawy klawisz myszki wyposażony jest w różne funkcje:<br />
Aktywuj wybór stref Przełącza na wybór stref (alternatywa dla przycisku<br />
Wybór stref/elementów)<br />
Usuń element Usuwa element zaznaczony przy pomocy myszki<br />
Zmień element Otwiera okno umożliwiające dokonanie zmian w wybranym<br />
elemencie<br />
Zmień uchwyt/gałkę Otwiera okno Uchwyt/gałka umożliwiające dokonanie zmian<br />
Aktywuj wszystkie elementy Aktywuje wszystkie elementy w szafce<br />
Aktywuj wszystkie fronty Aktywuje wszystkie fronty w szafce<br />
Odznacz wszystkie elementy Odznacza wszystkie wcześniej aktywowane elementy w szafce<br />
Pokaż fronty Jeśli haczyk jest usunięty, fronty nie będą wyświetlane na ekranie.<br />
114
7.6 Podział frontów i elementów<br />
Podręcznik <strong>Selection</strong><strong>Professional</strong><br />
Korpus należy podzielić w różnych miejscach na różne strefy lub w różnych proporcjach. I tak dla<br />
przykładu: fronty szuflad należy podzielić w różnych stosunkach wysokości. Rząd nawierceń jest<br />
ustawiony w relacji do głębokości i wysokości. Wiercenia pod puszki umieszczane są we frontach.<br />
Dla wszystkich tych wariantów program <strong>Selection</strong><strong>Professional</strong> posiada jedną jedyną funkcję:<br />
Podział. Służy ona do wykonania wszystkich niezbędnych funkcji.<br />
Podział posługuje się dokładnymi wymiarami lub proporcjami. Istnieje również możliwość łączenia<br />
obu opcji.<br />
„1:1:1“ jest podziałem, który dzieli nam strefę na 2 jednakowe części.<br />
„200mm:200mm:100mm“ dzieli strefę 500 mm na odpowiednie części.<br />
„200mm:1:1“ dzieli strefę następująco: dolną część dokładnie na 200 mm,<br />
a pozostałą część na dwie połówki.<br />
Wszystkie podziały dokonywane są z lewej strony do prawej oraz z dołu do góry.<br />
Poniżej przedstawiono parę przykładów podziału.<br />
Można zastosować je również w przypadkach innych podziałów.<br />
Podział rzędu nawierceń<br />
Podział może zostać wykorzystany do umiejscowienia rzędu nawierceń pod względem głębokości.<br />
Ustawienia domyślne: 37mm:1:37mm<br />
Pierwszy rząd nawierceń umiejscowiony jest w odległości 37 mm, drugi rząd nawierceń w<br />
odległości 37 mm od tyłu.<br />
Poprzez podanie „:1:“ głębokość szafy staje się nieważna. Nawet przy zmianie głębokości szafy<br />
wymiary 37 mm z przodu i z tyłu pozostają bez zmian. Ustawienie „:1:“ można traktować jako<br />
zmienną.<br />
Jeśli chcemy dodać dalszy rząd nawierceń, który ma znajdować się dokładnie pośrodku tych dwóch<br />
rzędów nawierceń, wówczas należy podać następujący podział: „37mm:1:1:37mm“.<br />
Podział wieńca górnego/złącza<br />
Dla wieńca dolnego i górnego można określić pozycję złączy.<br />
Ustawieniem domyślnym dla „Podział złączy“ jest „37mm:1:37mm“.<br />
Oznacza to, że złącze umieszczone jest dokładnie w rzędzie nawierceń.<br />
Poprzez wprowadzenie zmian w podziale można np. dodać dodatkowe złącza.<br />
Podział przegród środkowych<br />
Przegroda środkowa dzieli wybraną strefę korpusu za pomocą funkcji „Podział“<br />
z lewej strony na prawą.<br />
Podział 1:1:1:1 wstawia trzy przegrody<br />
środkowe. Wymiary w świetle pomiędzy<br />
poszczególnymi bokami są identyczne.<br />
Podział 300mm:1:1:300mm wstawia również<br />
trzy przegrody środkowe. Szerokość w świetle<br />
pierwszej i ostatniej strefy wynosi 300mm.<br />
Pozostałe dwie wewnętrzne strefy zostaną<br />
podzielone automatycznie.<br />
115<br />
PL
PL<br />
Podręcznik <strong>Selection</strong><strong>Professional</strong><br />
Podział przegród poziomych<br />
Przegrody poziome umieszczane są od dołu do góry. Po podziale tworzą<br />
one nowe strefy. Punktem odniesienia dla przegrody poziomej jest tym<br />
samym wieniec dolny lub umieszczona poniżej przegroda pozioma.<br />
Podział „300mm:200mm:1“ wstawia dwie przegrody poziome.<br />
300 mm to odległość od krawędzi górnej wieńca dolnego do krawędzi<br />
górnej następnej przegrody.<br />
Podział szuflad<br />
Podział szuflad następuje z dołu do góry.<br />
Przy czym podział odnosi się do wymiarów frontu.<br />
1:1:1 2:1:1 300mm:200mm:1<br />
8 Ładowanie, zapisywanie, biblioteka szaf<br />
Skonstruowana przy pomocy SeletionPreofessional szafa może zostać zapisana przy pomocy<br />
Asystenta lub menu programu (Plik/zapisz/załaduj). Po zapisaniu może ona zostać w każdej chwili<br />
ponownie załadowana i ewentualnie zmieniona. Zapisane konstrukcje szaf mogą być<br />
przechowywane w katalogach. W ten sposób można stworzyć prywatną bibliotekę szaf.<br />
Program posiada obszerny zbiór konstrukcji dla mebli biurowych oraz kuchennych.<br />
116
9 AutoCad i aranżacja pomieszczenia<br />
Podręcznik <strong>Selection</strong><strong>Professional</strong><br />
W programie Designer będącym częścią Seletion<strong>Professional</strong> można konstruować szafy, zmieniać<br />
je i zapisywać. Z poziomu Designer można również uruchomić przy pomocy managera<br />
dokumentów automatyczne wymiarowanie.<br />
Program AutoCAD wykorzystywany jest głównie dla następujących zadań:<br />
• Dokładny widok w 3D, wraz ze wszystkimi szczegółami okuć<br />
oraz elementami konstrukcyjnymi<br />
• Dokładne wymiarowanie wybranych elementów<br />
• Wymiarowanie widoku korpusu<br />
• Eksport mebla w formacie DWG/DXF<br />
• Wydruk/plot szafy<br />
Aranżacja pomieszczenia bazuje na systemie AutoCAD i dlatego też uruchamiana jest ze<br />
środowiska AutoCAD.<br />
Dla obu modułów przygotowano specjalne podręczniki. Można znaleźć je na CD2 w dokumentach<br />
„PL_AutoCAD_V1“ oraz „PL_Aranżacja_pomieszczenia_V1“.<br />
10 Zarządzanie <strong>Selection</strong><strong>Professional</strong><br />
10.1 Uruchomienie zarządzania<br />
Zarządzanie można uruchomić poprzez<br />
Start/Programy/<strong>Selection</strong>/<strong>Selection</strong><strong>Professional</strong> Zarządzanie.<br />
Po uruchomieniu pojawi się menu zarządzania.<br />
Chcąc wybrać którąś z pozycji należy kliknąć na nią lewym klawiszem myszki<br />
a następnie na przycisk „Dalej“.<br />
10.2 Instalowanie/usuwanie komponentów<br />
Po wybraniu z menu pozycji „Instaluj/usuń komponenty“ wyświetlone zostanie okno z wyborem<br />
komponentów.<br />
Klikając lewym klawiszem myszki zaznaczamy te komponenty, które mają zostać zainstalowane.<br />
Obok wybranych pozycji pojawi się mały haczyk. Wybór zakańczamy klikając na „Dalej“.<br />
Teraz na ekranie pojawi się okno ścieżki.<br />
W zależności od dokonanego wyboru może pojawić się ono 1 – 3 razy.<br />
Należy podać ścieżkę wpisując ją lub kliknąć myszką „Przeszukaj“ i wybrać ścieżkę przy pomocy<br />
myszki. Podana ścieżka zapisana zostanie po potwierdzeniu za pomocą przycisku „Dalej“.<br />
Po zapisaniu wszystkich danych proces kopiowania uruchomiony zostanie automatycznie.<br />
Należy włożyć do napędu CD płytę CD2. Jeśli nie włożycie Państwo płyty, na ekranie pojawi się<br />
odpowiedni komunikat.<br />
Po skopiowaniu plików ponownie otworzy się menu zarządzania.<br />
Aby je zamknąć prosimy kliknąć na „Dalej“.<br />
117<br />
PL
PL<br />
Podręcznik <strong>Selection</strong><strong>Professional</strong><br />
10.3 DWG, PDF oraz ścieżki obrazów<br />
Po wybraniu z menu pozycji „Zmień DWG, PDF oraz ścieżki rysunków“ wyświetli<br />
się na ekranie okno ścieżki.<br />
Tutaj możecie Państwo podać gdzie zapisane zostały rysunki (DWG),<br />
dokumenty PDF oraz obrazy (bitmapy).<br />
Należy podać ścieżkę wpisując ją lub kliknąć myszką „Przeszukaj“ i wybrać ścieżkę<br />
przy pomocy myszki.<br />
Podana ścieżka zapisana zostanie po potwierdzeniu za pomocą przycisku „Dalej“. Po zapisaniu<br />
danych ponownie otworzy się menu zarządzania. Aby je zamknąć prosimy kliknąć na „Dalej“.<br />
11 Aktualizacja <strong>Selection</strong><strong>Professional</strong><br />
Poprzez Update Service dokonywana jest aktualizacja programu.<br />
Przegląd dostępnych aktualizacji umieszczony jest na stronie www.selection-professional.com.<br />
Aby dokonać aktualizacji online wymagane jest sprawne łącze internetowe oraz uprawnienia<br />
administratora.<br />
Aktualizacja online uruchamiana jest poprzez<br />
Start/Programy/<strong>Selection</strong>/<strong>Selection</strong><strong>Professional</strong> Update.<br />
Po uruchomieniu otworzy się okno aktualizacji.<br />
118<br />
Ważne:<br />
W żadnym wypadku nie należy zmieniać wpisu „Download<br />
Server“ www.live-update-service.com.<br />
Jeśli pracujecie Państwo z serwerem proxy chronionym<br />
hasłem, wówczas należy podać w „Ustawieniach“ odpowiednie<br />
dane dostępu. W tym celu prosimy skontaktować się<br />
z administratorem Państwa sieci.<br />
Klikając na „Start“ uruchomiony zostanie proces aktualizacji.<br />
Po uruchomieniu aktualizacji program łączy się z serwerem<br />
i sprawdza, czy dostępne są nowe aktualizacje. Jeśli nowe<br />
aktualizacje są dostępne, wówczas zostaną one pobrane do<br />
Państwa komputera. Aktualizacje, które zostały pobrane są<br />
małymi pakietami instalacyjnymi i działają podobnie jak<br />
instalacja główna. Kreator instalacji przeprowadzi Państwa<br />
przez proces instalacji. Na koniec zostanie zrestartowany<br />
Państwa komputer. Po ukończeniu aktualizacji oraz instalacji<br />
wyświetlony zostanie odpowiedni komunikat.<br />
Wskazówka:<br />
Czas oraz prędkość pobierania plików zależna jest od<br />
Państwa łącza internetowego.
12 Usuwanie<br />
<strong>Selection</strong><strong>Professional</strong> może zostać usunięty z Państwa systemu operacyjnego za pomocą<br />
zarządzania systemem Windows.<br />
12.1 Uruchomienie zarządzania systemem Windows<br />
12.1.1 Windows 2000 oraz Windows XP (widok klasyczny)<br />
Prosimy uruchomić odpowiednio Start/Ustawienia/Panel sterowania.<br />
Następnie prosimy wybrać „Dodaj/Usuń programy“.<br />
12.1.2 Windows XP (widok standardowy)<br />
Prosimy uruchomić odpowiednio „Start/Panel sterowania”.<br />
Następnie prosimy wybrać „Dodaj/Usuń programy“.<br />
12.2 Uruchomienie usuwania <strong>Selection</strong><strong>Professional</strong><br />
Po wybraniu pozycji „Dodaj/Usuń programy“ otworzy się okno zarządzające<br />
oprogramowaniem Windows.<br />
Wyświetlone zostaną wszystkie programy zainstalowane na Państwa komputerze.<br />
Podręcznik <strong>Selection</strong><strong>Professional</strong><br />
119<br />
PL
PL<br />
Podręcznik <strong>Selection</strong><strong>Professional</strong><br />
Z listy oprogramowania należy zaznaczyć przy pomocy lewego klawisza myszki pozycję<br />
„<strong>Selection</strong><strong>Professional</strong>“ � a następnie kliknąć na „Usuń“ �.<br />
Uruchomiony zostanie Setup i pojawi się pytanie czy na pewno chcecie Państwo usunąć program.<br />
Prosimy potwierdzić klikając na „Tak“. Po potwierdzeniu rozpocznie się proces usuwania<br />
<strong>Selection</strong><strong>Professional</strong>.<br />
Po krótkim czasie zostaniecie Państwo zapytani, czy chcecie wykonać kopię bazy danych.<br />
Zalecany aby na to pytanie odpowiedzieć „Nie“.<br />
Na koniec otrzymamy komunikat o zakończeniu procesu. Aby rzeczywiście zakończyć usuwanie<br />
programu należy ponownie uruchomić komputer. W tym celu należy kliknąć na „Zakończ“.<br />
System Windows zostanie ponownie uruchomiony.<br />
Po ponowny uruchomieniu okno zarządzania systemem Windows jest prawdopodobnie nadal<br />
otwarte. Aby je zamknąć należy wybrać z menu Plik/Zakończ lub kliknąć na „X“ w prawym górnym<br />
rogu okna.<br />
Kiedy należy wykonać kopię bazy danych?<br />
Na pytanie o wykonanie kopii bazy danych powinniście Państwo odpowiedzieć „Tak“ jeśli:<br />
• chcecie Państwo ponownie zainstalować program i nie chcecie utracić utworzonych list<br />
preferowanych okuć. Aby operacja ta się powiodła należy zainstalować <strong>Selection</strong> w pierwotnym<br />
katalogu.<br />
• założyliście Państwo własną bazę danych MSDE.<br />
12.3 Po odinstalowaniu<br />
Nie wszystkie foldery oraz pliki zostały usunięte po odinstalowaniu programu. Na swoim twardym<br />
dysku znajdziecie Państwo katalog instalacyjny programu <strong>Selection</strong> wraz z niektórymi folderami.<br />
Zawierają one dane, które zapisaliście Państwo w programie <strong>Selection</strong>.<br />
Zanim usuniecie Państwo te foldery prosimy zwrócić uwagę na następujące punkty:<br />
• Czy w tych folderach znajdują się pliki zapisane przez Państwa?<br />
Jeśli tak, wówczas zalecamy skopiowanie ich przed usunięciem.<br />
• Czy zapisaliście Państwo własne konstrukcje szaf, które chcielibyście zachować?<br />
W takim wypadku należy skopiować pliki. Pliki te znajdują się w folderze <strong>Selection</strong> user\CAD.<br />
Zapisana konstrukcja szafy składa się zawsze z co najmniej trzech plików: plik VIS, plik DWG<br />
oraz plik FXF. Aby skopiować konstrukcję szafy należy skopiować wszystkie trzy pliki.<br />
• Czy zapisaliście Państwo własne profile, które chcielibyście później ponownie wykorzystać?<br />
W takim razie profile te należy zabezpieczyć. Zapisane profile znajdziecie Państwo w folderze<br />
<strong>Selection</strong> sys\xml\SAVE_PROFILE. Każdy z folderów stanowi jeden profil. Oznacza to, że należy<br />
skopiować zawsze kompletny folder wraz z nazwą profilu.<br />
120
www.hettich.com<br />
www.selection-professional.com<br />
<strong>Hettich</strong> FurnTech GmbH & Co. KG · Postfach 1743 · D-32591 Vlotho<br />
Telefon: +49 57 33 798-0 · Fax: +49 57 33 798-202 · E-mail: info@hettich-furntech.com<br />
906 079 100


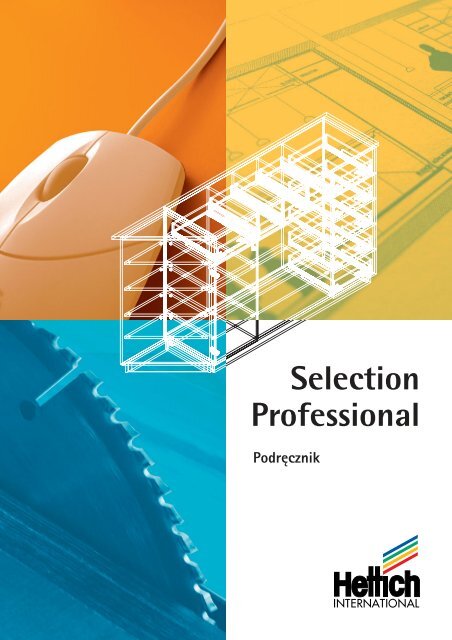
![[International Design Award 2007] - Hettich](https://img.yumpu.com/6312597/1/190x135/international-design-award-2007-hettich.jpg?quality=85)