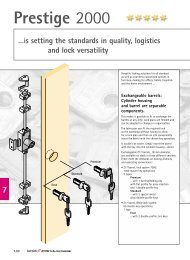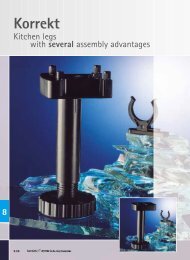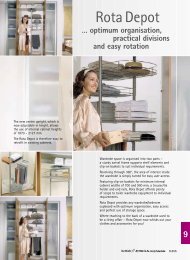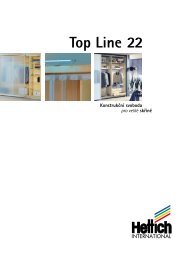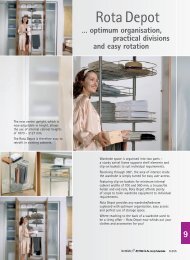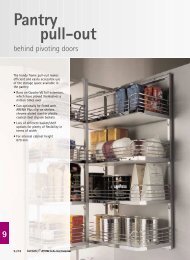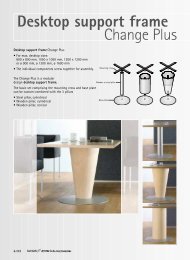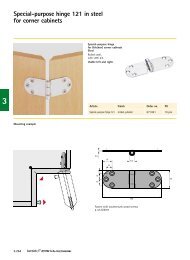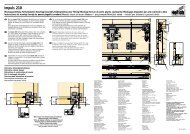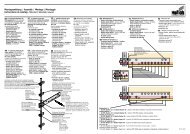Selection Professional - Hettich
Selection Professional - Hettich
Selection Professional - Hettich
Create successful ePaper yourself
Turn your PDF publications into a flip-book with our unique Google optimized e-Paper software.
9 AutoCad i aranżacja pomieszczenia<br />
Podręcznik <strong>Selection</strong><strong>Professional</strong><br />
W programie Designer będącym częścią Seletion<strong>Professional</strong> można konstruować szafy, zmieniać<br />
je i zapisywać. Z poziomu Designer można również uruchomić przy pomocy managera<br />
dokumentów automatyczne wymiarowanie.<br />
Program AutoCAD wykorzystywany jest głównie dla następujących zadań:<br />
• Dokładny widok w 3D, wraz ze wszystkimi szczegółami okuć<br />
oraz elementami konstrukcyjnymi<br />
• Dokładne wymiarowanie wybranych elementów<br />
• Wymiarowanie widoku korpusu<br />
• Eksport mebla w formacie DWG/DXF<br />
• Wydruk/plot szafy<br />
Aranżacja pomieszczenia bazuje na systemie AutoCAD i dlatego też uruchamiana jest ze<br />
środowiska AutoCAD.<br />
Dla obu modułów przygotowano specjalne podręczniki. Można znaleźć je na CD2 w dokumentach<br />
„PL_AutoCAD_V1“ oraz „PL_Aranżacja_pomieszczenia_V1“.<br />
10 Zarządzanie <strong>Selection</strong><strong>Professional</strong><br />
10.1 Uruchomienie zarządzania<br />
Zarządzanie można uruchomić poprzez<br />
Start/Programy/<strong>Selection</strong>/<strong>Selection</strong><strong>Professional</strong> Zarządzanie.<br />
Po uruchomieniu pojawi się menu zarządzania.<br />
Chcąc wybrać którąś z pozycji należy kliknąć na nią lewym klawiszem myszki<br />
a następnie na przycisk „Dalej“.<br />
10.2 Instalowanie/usuwanie komponentów<br />
Po wybraniu z menu pozycji „Instaluj/usuń komponenty“ wyświetlone zostanie okno z wyborem<br />
komponentów.<br />
Klikając lewym klawiszem myszki zaznaczamy te komponenty, które mają zostać zainstalowane.<br />
Obok wybranych pozycji pojawi się mały haczyk. Wybór zakańczamy klikając na „Dalej“.<br />
Teraz na ekranie pojawi się okno ścieżki.<br />
W zależności od dokonanego wyboru może pojawić się ono 1 – 3 razy.<br />
Należy podać ścieżkę wpisując ją lub kliknąć myszką „Przeszukaj“ i wybrać ścieżkę przy pomocy<br />
myszki. Podana ścieżka zapisana zostanie po potwierdzeniu za pomocą przycisku „Dalej“.<br />
Po zapisaniu wszystkich danych proces kopiowania uruchomiony zostanie automatycznie.<br />
Należy włożyć do napędu CD płytę CD2. Jeśli nie włożycie Państwo płyty, na ekranie pojawi się<br />
odpowiedni komunikat.<br />
Po skopiowaniu plików ponownie otworzy się menu zarządzania.<br />
Aby je zamknąć prosimy kliknąć na „Dalej“.<br />
117<br />
PL


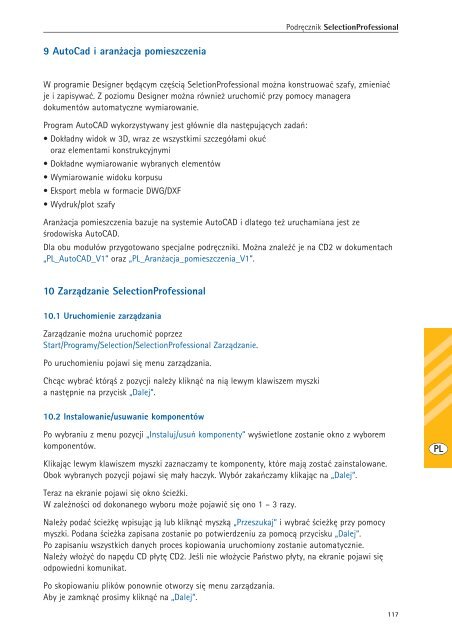
![[International Design Award 2007] - Hettich](https://img.yumpu.com/6312597/1/190x135/international-design-award-2007-hettich.jpg?quality=85)