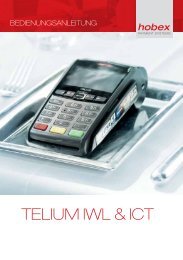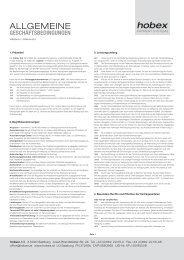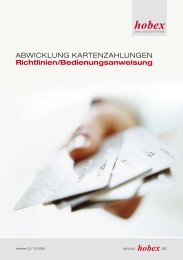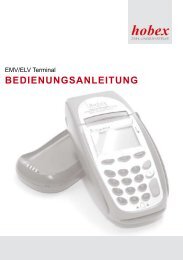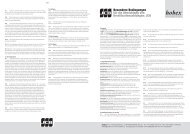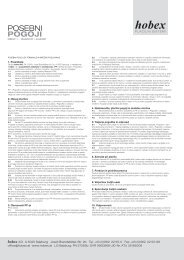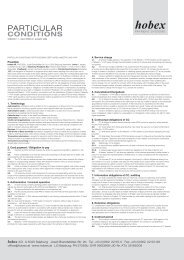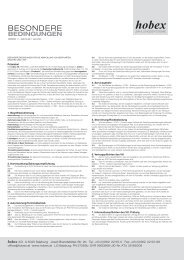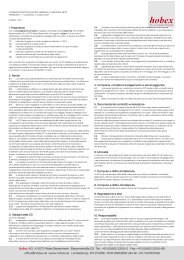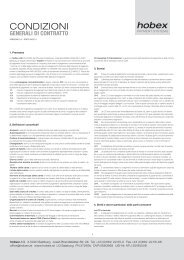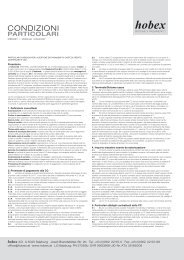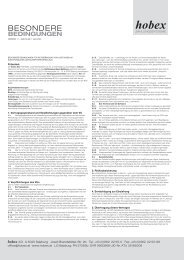Návod k obsluze terminálu - Hobex AG
Návod k obsluze terminálu - Hobex AG
Návod k obsluze terminálu - Hobex AG
You also want an ePaper? Increase the reach of your titles
YUMPU automatically turns print PDFs into web optimized ePapers that Google loves.
Terminál EMV/ELV<br />
NÁVOD K OBSLUZE
Obsah<br />
1. Úvod<br />
1.1. Terminál........................................................................................................................ 3<br />
1.2. Čisticí karta.................................................................................................................. 3<br />
1.3. Ovládací tlačítka.......................................................................................................... 4<br />
1.4. Tlačítka pro rychlý výběr.............................................................................................. 4<br />
1.5. Výměna role papíru...................................................................................................... 5<br />
1.6. Životnost termopapíru.................................................................................................. 5<br />
1.7. Test spojení.................................................................................................................. 6<br />
2. Transakce<br />
2.1. Transakce s platebními kartami v systému elektronického inkasa (ELV)..................... 7<br />
2.2. Transakce s debetními a kreditními kartami................................................................ 8<br />
2.3. Stornování poslední transakce..................................................................................... 9<br />
2.4. Manuální zadání transakce s kreditní kartou (volitelné)............................................. 10<br />
2.5. Dobropis na kreditní kartu (volitelné).......................................................................... 11<br />
2.6. Předautorizace/rezervace částky na kreditní kartě (volitelné).................................... 12<br />
2.7. Zaúčtování po předautorizaci (volitelné).................................................................... 13<br />
2.8. Transakce s kreditní/platební kartou se spropitným (volitelné).................................. 14<br />
2.9. Předběžný doklad (volitelné)...................................................................................... 15<br />
3. Administrativní úkony<br />
3.1. Tisk kopie dokladu...................................................................................................... 16<br />
3.2. Průběžná zpráva.........................................................................................................17<br />
3.3. Uzávěrka.................................................................................................................... 18<br />
4. Ostatní<br />
4.1. Co dělat, když... - chybová hlášení a upozornění na displeji..................................... 19<br />
4.2. Restartování <strong>terminálu</strong> při problémech...................................................................... 19<br />
4.3. Zvláštnosti <strong>terminálu</strong> GPRS....................................................................................... 20<br />
4.4. Registrace v systému hobex-PartnerNet................................................................ 21<br />
4.5. Přihlášení do systému PartnerNet............................................................................. 22<br />
4.6. Přehled funkcí systému PartnerNet........................................................................... 23<br />
4.7. Obrat / přehled transakcí........................................................................................... 24<br />
4.8. Zásady pro platby platebními kartami........................................................................ 25<br />
4.9. Bezpečnostní prvky kreditních karet.......................................................................... 26<br />
4.10. Seznam odpovědních kódů (RC)............................................................................ 27<br />
(c) hobex <strong>AG</strong> - Gunther Engetsberger ´11, verze 7<br />
2
Úvod<br />
1.1. Terminál<br />
Přihrádka na papír<br />
Displej<br />
Tlačítka [p] a [q]<br />
Posuv papíru<br />
1.2. Čisticí karta<br />
3<br />
Čtečka magnetických<br />
proužků<br />
Tlačítko [Nabídka]<br />
Tlačítko [STOP]<br />
Tlačítko [C]<br />
Tlačítko [OK]<br />
Čtečka čipů
Úvod<br />
1.3. Ovládací tlačítka<br />
Šipka dolů<br />
[q]<br />
Tlačítko [OK] k potvrzení zadaného<br />
údaje<br />
1.4. Tlačítka pro rychlý výběr<br />
Terminál má celkem 7 tlačítek pro rychlý výběr, k nimž jsou přiřazeny tyto funkce:<br />
Tlačítko [1] Manuální prodej (volitelné – viz strana č. 10)<br />
Tlačítko [2] Dobropis (volitelné – viz strana č. 11)<br />
Tlačítko [3] Předautorizace (volitelné – viz strana č. 12)<br />
Tlačítko [4] Zaúčtování po předautorizaci (viz strana č. 13)<br />
Tlačítko (6) Spropitné doúčtovat (volitelné – viz strana č. 14)<br />
Tlačítko [7] Storno (viz strana č. 9)<br />
Tlačítko [8] Kopie dokladu (viz strana č. 18)<br />
Šipka nahoru<br />
[p]<br />
4<br />
Tlačítko [Nabídka]<br />
Tlačítko [STOP] k přerušení procesu<br />
Tlačítko [C] k opravě nesprávně zadaného<br />
údaje
Úvod<br />
1.5. Výměna role papíru<br />
Terminál je vybaven termotiskárnou, která umožňuje jednoduchou a rychlou výměnu role<br />
papíru. Při výměně role mějte na paměti, že musíte použít termopapír. Na termopapír je<br />
možné tisknout pouze na jednu stranu, na druhé straně musí být vytisknutý text inkasa<br />
podle vzoru společnosti hobex. Jiný termopapír se z právních důvodů nesmí používat.<br />
Když se role papíru spotřebuje, zobrazí se na displeji varování.<br />
Výměna papíru ve čtyřech krocích:<br />
Obr. 1 Obr. 2 Obr. 3 Obr. 4<br />
Obr. 1: Zlehka zatlačíte na západku a otevřete kryt.<br />
Obr. 2: Vyjměte zbývající roli papíru.<br />
Obr. 3: Vložte novou roli papíru. Konec papíru musí procházet zespodu dopředu.<br />
Obr. 4: Zavřete kryt a lehce na něj zatlačte, aby západka zacvakla.<br />
1.6. Životnost termopapíru<br />
Při řádném uchovávání dokladů vytištěných na termopapíře, tedy při pokojové teplotě 18<br />
až 25 °C a relativní vlhkosti vzduchu max. 40 až 60 % a na místě chráněném před světlem,<br />
je zaručena čitelnost písma po dobu min. 7 let. Životnost tisku na termpopapíru ovlivňují<br />
mimo jiné:<br />
- dlouhodobé působení teplot vyšších než 40 °C nebo přímé sluneční světlo,<br />
- uchovávání ve vlhkém nebo mokrém prostředí po delší dobu,<br />
- kontakt se změkčovadly obsaženými např. ve fóliích z PVC, průhledných deskách<br />
a taškách na dokumenty atd.,<br />
- kontakt s oleji, tuky, alkoholem nebo agresivními chemikáliemi.<br />
Nepříznivý dopad na trvanlivost písma se kombinací několika těchto vlivů najednou ještě<br />
znásobuje. Proto je třeba se vyvarovat všech vlivů, které zkracují životnost vytištěných<br />
dokladů.<br />
5
Úvod<br />
1.7. Test spojení<br />
Testem spojení se ověřuje, zda terminál dokáže navázat spojení se serverem.<br />
1. Stiskněte tlačítko [Nabídka]<br />
2. Tlačítkem [q] přejděte na „Transakce“ a stiskněte tlačítko<br />
[OK].<br />
3. Tlačítkem [q] přejděte na „Admin TRN“ a stiskněte tlačítko<br />
[OK].<br />
4. Tlačítkem [q] přejděte na „Test linky“ a stiskněte tlačítko [OK].<br />
5. Terminál teď provede test připojení.<br />
6. Vytiskne se doklad. Pokud je na něm vytištěný text „(RC:007)<br />
Approved Admin“, byl test připojení úspěšný.<br />
6
Transakce<br />
2.1. Transakce s platebními kartami v systému elektronického inkasa (ELV)<br />
Tato funkce je dostupná, pokud identifikační číslo Vašeho <strong>terminálu</strong> začíná na „AHE“.<br />
U této funkce je možné provádět transakce výhradně s rakouskými, německými a nizozemskými<br />
platebními kartami.<br />
UPOZORNĚNÍ:<br />
1. Protáhněte kartu čtečkou magnetického proužku. Magnetický<br />
proužek karty musí směřovat k <strong>terminálu</strong>.<br />
2. Zadejte částku v centech (místo 1,00 € tedy zadejte 100)<br />
a stiskněte tlačítko [OK].<br />
3. Pokud je zobrazená částka správně, stiskněte tlačítko [OK],<br />
pokud ne, stiskněte tlačítko [STOP].<br />
4. Pokud máte aktivovánu funkci spropitného pro dodatečné<br />
zaúčtování spropitného, stiskněte tlačítko [OK], jinak stiskněte<br />
[STOP].<br />
5. Máte-li tuto funkci aktivovanou, zadejte částku spropitného v<br />
centech a stiskněte tlačítko [OK].<br />
6. Vytiskne se doklad pro obchodníka. Požádejte zákazníka, aby<br />
ho podepsal.<br />
7. Tlačítkem [q] vyberte jazyk (CZ-čeština, EN=angličtina)<br />
a stiskněte tlačítko [OK] pro vytištění dokladu pro zákazníka.<br />
Pokud stisknete tlačítko [STOP], doklad pro zákazníka se nevytiskne.<br />
Podpis na dokladu porovnejte s podpisem na kartě.<br />
Oba podpisy musejí být totožné!<br />
Pokud nejsou, transakci stornujte!<br />
7
Transakce<br />
2.2. Transakce s debetními a kreditními kartami<br />
Při provádění transakcí s debetními a kreditními kartami postupujte prosím podle tohoto<br />
návodu:<br />
1. Zasuňte kartu do čtečky čipu.<br />
2. Zadejte částku v centech (místo 1,00 € tedy zadejte 100)<br />
a stiskněte tlačítko [OK].<br />
3. Požádejte zákazníka, aby zadal PIN (je-li vyžadován),<br />
a stiskněte tlačítko [OK].<br />
4. Pokud PIN vyžadován není a transakce je úspěšná, požádejte<br />
zákazníka, aby se na doklad podepsal do řádku pro podpis.<br />
5. Vytiskne se doklad pro obchodníka.<br />
6. Tlačítkem [q] vyberte jazyk (CZ-čeština, EN=angličtina)<br />
a stiskněte tlačítko [OK] pro vytištění dokladu pro zákazníka.<br />
Pokud stisknete tlačítko [STOP], doklad pro zákazníka se nevytiskne.<br />
8
Transakce<br />
2.3. Stornování poslední transakce<br />
Stornovat je možné pouze poslední prováděnou transakci. Předchozí transakce stornovat<br />
již NELZE.<br />
1. Stiskněte tlačítko [Menü] (nebo tlačítko rychlé volby [7]<br />
a pokračujte bodem 4).<br />
2. Tlačítkem [q] přejděte na „Transakce“ a stiskněte tlačítko<br />
[OK].<br />
3. Tlačítkem [q] přejděte na „Zrušení TRN“ a stiskněte tlačítko<br />
[OK].<br />
4. Porovnejte čas zaúčtování a autorizační číslo s údaji na dokladu,<br />
který chcete stornovat. Jestliže se údaje shodují, stornujte<br />
transakci stisknutím tlačítka [OK]. Pokud nejsou stejné, přerušte<br />
storno stisknutím tlačítka [STOP].<br />
5. Po úspěšném stornování transakce se vytiskne doklad.<br />
6. Tlačítkem [q] vyberte jazyk (CZ-čeština, EN=angličtina)<br />
a stiskněte tlačítko [OK] pro vytištění dokladu pro zákazníka.<br />
Pokud stisknete tlačítko [STOP], doklad pro zákazníka se nevytiskne.<br />
9
Transakce<br />
2.4. Manuální zadání transakce s kreditní kartou (volitelné)<br />
Manuální transakci (se zadáním čísla karty a data vypršení platnosti karty) je možné<br />
provádět pouze u kreditních karet.<br />
1. Stiskněte tlačítko [Menü] (nebo tlačítko rychlé volby [1]<br />
a pokračujte bodem 4).<br />
2. Tlačítkem [q] přejděte na „Transakce“ a stiskněte tlačítko<br />
[OK].<br />
3. Tlačítkem [q] přejděte na „Prodej“ a stiskněte tlačítko [OK].<br />
4. Na klávesnici <strong>terminálu</strong> zadejte číslo karty.<br />
Stiskněte tlačítko [OK].<br />
5. Zadejte datum vypršení platnosti karty ve formátu MMRR<br />
(např. únor 2009 = 0209).<br />
Stiskněte tlačítko [OK].<br />
6. Zadejte částku v centech (místo 1,00 € tedy zadejte 100).<br />
Stiskněte tlačítko [OK].<br />
7. Vytiskne se doklad pro obchodníka.<br />
8. Tlačítkem [q] vyberte jazyk (CZ-čeština, EN=angličtina)<br />
a stiskněte tlačítko [OK] pro vytištění dokladu pro zákazníka.<br />
Pokud stisknete tlačítko [STOP], doklad pro zákazníka se nevytiskne.<br />
10
Transakce<br />
2.5. Dobropis na kreditní kartu (volitelné)<br />
Dobropis na kreditní kartu je možné provést pouze v případě, že byla předchozí platba,<br />
kterou chcete dobropisovat, provedena rovněž touto kreditní kartou.<br />
1. Stiskněte tlačítko [Menü] (nebo tlačítko rychlé volby [2]<br />
a pokračujte bodem 4).<br />
2. Tlačítkem [q] přejděte na „Transakce“ a stiskněte tlačítko<br />
[OK].<br />
3. Tlačítkem [q] přejděte na „Návrat“ a stiskněte tlačítko [OK].<br />
4. Zasuňte kartu do čtečky čipu nebo (pokud kartu nemáte k dispozici)<br />
zadejte číslo karty manuálně a stiskněte tlačítko [OK]<br />
Zadejte manuálně datum vypršení platnosti karty a stiskněte<br />
tlačítko [OK]<br />
5. Zadejte částku v centech (místo 1,00 € tedy zadejte 100).<br />
Stiskněte tlačítko [OK].<br />
6. Vytiskne se doklad pro obchodníka.<br />
7. Tlačítkem [q] vyberte jazyk (CZ-čeština, EN=angličtina)<br />
a stiskněte tlačítko [OK] pro vytištění dokladu pro zákazníka.<br />
Pokud stisknete tlačítko [STOP], doklad pro zákazníka se nevytiskne.<br />
11
Transakce<br />
2.6. Předautorizace kreditní karty (volitelné)<br />
Při tzv. předautorizaci se „rezervuje“ částka ještě před provedením vlastní transakce. Tím<br />
je zajištěno, že bude částka při zaúčtování transakce k dispozici.<br />
Předautorizace platí pouze po určitou dobu a poté automaticky zaniká (viz Zvláštní podmínky<br />
pro platby kreditními kartami). Konečnou transakci lze uskutečnit kdykoli během této<br />
doby.<br />
1. Stiskněte tlačítko [Menü] (nebo tlačítko rychlé volby [3]<br />
a pokračujte bodem 4).<br />
2. Tlačítkem [q] přejděte na „Transakce“ a stiskněte tlačítko<br />
[OK].<br />
3. Tlačítkem [q] přejděte na „Předautorizace“ a stiskněte tlačítko<br />
[OK].<br />
4. Zasuňte kartu do čtečky čipu nebo (pokud kartu nemáte k dispozici)<br />
zadejte číslo karty manuálně a stiskněte tlačítko [OK]<br />
Zadejte manuálně datum vypršení platnosti karty a stiskněte<br />
tlačítko [OK]<br />
5. Zadejte částku v centech (místo 1,00 € tedy zadejte 100).<br />
Stiskněte tlačítko [OK].<br />
6. Vytiskne se doklad pro obchodníka. Ten budete potřebovat při<br />
pozdější skutečné transakci.<br />
7. Tlačítkem [q] vyberte jazyk (CZ-čeština, EN=angličtina)<br />
a stiskněte tlačítko [OK] pro vytištění dokladu pro zákazníka.<br />
Pokud stisknete tlačítko [STOP], doklad pro zákazníka se nevytiskne.<br />
12
Transakce<br />
2.7. Zaúčtování transakce po předautorizaci<br />
Předběžně autorizovanou transakci zaúčtujete pomocí funkce „Dokončení P-AUT“<br />
(dokončení autorizace). Částka transakce nesmí být vyšší než částka, která byla<br />
předběžně autorizovaná. Pro tuto transakci musí být k dispozici doklad o předautorizaci<br />
nebo autorizační kód získaný po telefonu.<br />
1. Stiskněte tlačítko [Menü] (nebo tlačítko rychlé volby [4]<br />
a pokračujte bodem 4).<br />
2. Tlačítkem [q] přejděte na „Transakce“ a stiskněte tlačítko<br />
[OK].<br />
3. Tlačítkem [q] přejděte na „Dokončení P-AUT“ a stiskněte<br />
tlačítko [OK].<br />
4. Zasuňte kartu do čtečky čipu nebo (pokud kartu nemáte k dispozici)<br />
zadejte číslo karty manuálně a stiskněte tlačítko [OK]<br />
Zadejte manuálně datum vypršení platnosti karty a stiskněte<br />
tlačítko [OK]<br />
5. Zadejte částku v centech. Částka nesmí být vyšší než částka<br />
schválená při předběžné autorizaci.<br />
Stiskněte tlačítko [OK].<br />
6. Zadejte autorizační kód z dokladu o předautorizaci, a to včetně<br />
případných nul na začátku (např. 001002). Písmena se zadávají<br />
opakovaným stisknutím příslušného číselného tlačítka (např. „B“<br />
se zadává tak, že třikrát stisknete tlačítko 2).<br />
7. Zadejte potvrzující číslo z dokladu o předautorizaci, opět<br />
včetně případných nul na začátku (v případě účtování transakce<br />
s autorizačním kódem získaným po telefonu zadejte 001002003).<br />
8. Vytiskne se doklad pro obchodníka.<br />
13
Transakce<br />
2.8. Transakce s kreditní kartou / debetní kartou se spropitným (volitelné)<br />
Spropitné lze<br />
- u transakcí s kódem PIN zaúčtovat pouze během příslušné transakce.<br />
- u transakcí s podpisem dodatečně zaúčtovat kdykoliv až do uzávěrky dne.<br />
Do paměti je možné uložit až 30 transakcí k dodatečnému zaúčtování spropitného. Pokud<br />
bude požadováno více transakcí, je třeba předtím zaúčtovat jiné transakce dodatečného<br />
zaúčtování spropitného. Může se jednat i o částku 0 eur, pokud nebylo poskytnuto žádné<br />
spropitné.<br />
1. Pro zahájení transakce zasuňte kartu do čtečky čipu.<br />
2. Zadejte částku (bez spropitného) v eurocentech (pro 1,00 euro<br />
tedy zadejte 100).<br />
Stiskněte [OK]<br />
3. (u TX s PIN) Nechejte zákazníka potvrdit stisknutím [OK]<br />
4. (u TX s PIN) Zákazník rozhodne, zda chce dát spropitné<br />
5. (u TX s PIN) Zákazník zadá částku spropitného a potvrdí<br />
stisknutím tlačítka [OK]<br />
6. Vytiskne se doklad pro obchodníka<br />
7. Tlačítkem [q] vyberte jazyk (CZ-čeština, EN=angličtina)<br />
a stiskněte tlačítko [OK] pro vytištění dokladu pro zákazníka.<br />
Pokud stisknete tlačítko [STOP], doklad pro zákazníka se nevytiskne.<br />
14
Transakce<br />
2.9. Dodatečné zaúčtování spropitného (volitelné)<br />
Pokud zákazník zadal spropitné do příslušného řádku na dokladu, je možné touto funkcí<br />
spropitné dodatečně zaúčtovat.<br />
Při dodatečném zaúčtování je možné jako spropitné zadat max. 20 % z částky uvedené<br />
na dokladu.<br />
1. Stiskněte tlačítko [Menü] (nebo tlačítko rychlé volby [6]<br />
a pokračujte bodem 4).<br />
2. Tlačítkem [q] přejděte na „Transakce“ a stiskněte tlačítko<br />
[OK].<br />
3. Tlačítkem [q] přejděte na „Úprava spropit“ a stiskněte tlačítko<br />
[OK].<br />
4. Vyberte doklad šipkami [▼] a [▲],<br />
prvních 6 číslic představuje autorizační kód originálního dokladu,<br />
číslice za čárkou udávají číslo dokladu.<br />
Stiskněte [OK] pro potvrzení.<br />
5. Zadejte částku spropitného, potvrďte stisknutím [OK]<br />
Pro ukončení transakce bez dodatečného zaúčtování spropitného<br />
zadejte částku 0 a potvrďte stisknutím [OK]<br />
6. Vytiskne se doklad pro obchodníka.<br />
15
Administrativní úkony<br />
3.1. Tisk kopie dokladu<br />
Kopii dokladu můžete vytisknout pouze k naposledy vytištěnému dokladu. Takovým dokladem<br />
je i doklad o stornu, uzávěrce nebo testu spojení.<br />
1. Stiskněte tlačítko [Nabídka]<br />
(nebo tlačítko rychlé volby [8] a pokračujte bodem 5).<br />
2. Tlačítkem [q] přejděte na „Transakce“ a stiskněte tlačítko<br />
[OK].<br />
3. Tlačítkem [q] přejděte na „Admin TRN“ a stiskněte tlačítko<br />
[OK].<br />
4. Tlačítkem [q] přejděte na „Kopie potvrzení“ a stiskněte<br />
tlačítko [OK].<br />
5. Vytiskne se kopie dokladu.<br />
16
Administrativní úkony<br />
3.2. Průběžná zpráva<br />
Pomocí funkce „Zwischen Bericht“ (Průběžná zpráva) si můžete vytisknout seznam všech<br />
transakcí uskutečněných od poslední uzávěrky. Součty transakcí se ale na rozdíl od<br />
uzávěrky nevynulují. Částky těchto transakcí se zahrnou do součtů v příští uzávěrce.<br />
1. Stiskněte tlačítko [Nabídka]<br />
2. Tlačítkem [q] přejděte na „Transakce“ a stiskněte tlačítko<br />
[OK].<br />
3. Tlačítkem [q] přejděte na „Admin TRN“ a stiskněte tlačítko<br />
[OK].<br />
4. Tlačítkem [q] přejděte na „Mezisoučet“ a stiskněte tlačítko<br />
[OK].<br />
5. Terminál sestaví seznam transakcí a zároveň odešle případné<br />
neodeslané transakce elektronického inkasa.<br />
6. Vytiskne se doklad.<br />
17
Administrativní úkony<br />
3.3. Uzávěrka<br />
Pomocí funkce „Abschluss“ (Uzávěrka) se vytváří seznam všech transakcí uskutečněných<br />
od poslední uzávěrky a seznam transakcí k zaúčtování se opět vynuluje. Tuto funkci můžete<br />
případně spouštět také automaticky. V takovém případě probíhá automatická uzávěrka<br />
každý den (po dohodě s techniky společnosti hobex).<br />
1. Stiskněte tlačítko [Nabídka]<br />
2. Tlačítkem [q] přejděte na „Transakce“ a stiskněte tlačítko<br />
[OK].<br />
3. Tlačítkem [q] přejděte na „Admin TRN“ a stiskněte tlačítko<br />
[OK].<br />
4. Tlačítkem [q] přejděte na „Uzávěrka“ a stiskněte tlačítko [OK].<br />
5. Terminál sestaví seznam transakcí a zároveň odešle případné<br />
neodeslané transakce elektronického inkasa.<br />
6. Vytiskne se doklad.<br />
18
Ostatní<br />
4.1. Co dělat, když... - chybové zprávy a problémy s terminálem<br />
V této části uvádíme některé chybové zprávy a upozornění, které se mohou zobrazit na<br />
displeji <strong>terminálu</strong>.<br />
Toto upozornění (chyba při čtení čipu na kartě) se na displeji<br />
zobrazuje pouze krátce. Místo něj se pak zobrazí následující<br />
výzva („MS Fallback starten?“ [Načíst údaje z magnetického<br />
proužku?]).<br />
Při čtení čipu na kartě došlo k chybě.<br />
Stiskněte tlačítko [OK], pokud chcete načíst údaje z magnetického<br />
proužku, a pokračujete jako obvykle.<br />
K ukončení transakce stiskněte tlačítko [STOP].<br />
K zaúčtování transakce s touto kartou je třeba použít magnetický<br />
proužek.<br />
Stiskněte tlačítko [OK] a protáhněte kartu čtečkou magnetického<br />
proužku.<br />
Pokračujte jako obvykle.<br />
Rozdíl součtů<br />
4.2. Restartování <strong>terminálu</strong> při problémech<br />
Upozornění „Summendifferenz“ (Rozdíl součtů) na uzávěrce<br />
znamená, že zřejmě došlo u některé z transakcí k nějakému problému.<br />
Takový případ může nastat, například pokud vytáhnete<br />
kartu příliš brzy nebo pokud provedete aktualizaci <strong>terminálu</strong> bez<br />
předchozí uzávěrky.<br />
Na dokladu o uzávěrce jsou vytištěny dva součty – „Terminal“<br />
a „HOST“.<br />
Pro uzávěrku platí součet HOST. Ten je také uložen v datovém<br />
centru společnosti hobex.<br />
Při kolísání napětí nebo po krátkém výpadku pevné nebo mobilní telefonní sítě se může<br />
stát, že terminál přestane reagovat.<br />
V takovém případě je možné terminál jednoduše restartovat současným stisknutím tlačítek<br />
[q], [p] a [STOP].<br />
19
Ostatní<br />
4.3. Zvláštnosti <strong>terminálu</strong> GPRS<br />
V této části popisujeme některé zvláštnosti mobilního GPRS <strong>terminálu</strong>.<br />
K vypnutí GPRS <strong>terminálu</strong> je třeba na úvodní obrazovce stisknout<br />
tlačítko [STOP].<br />
Terminál znovu zapnete stisknutím tlačítka [OK].<br />
Aby terminál fungoval optimálně, měl by být na displeji neustále<br />
zobrazen dobrý příjem (silný signál).<br />
(Nejsilnější signál se zobrazuje jako pět čárek.)<br />
První transakce, kterou provedete po zapnutí <strong>terminálu</strong>, může<br />
trvat o něco déle než normálně, protože se terminál musí nejprve<br />
přihlásit do sítě GPRS.<br />
K tomuto typu <strong>terminálu</strong> nabízíme jako doplňkové příslušenství<br />
ke zvýšení mobility dobíjecí kabel do auta.<br />
Někdy je po restartování GPRS <strong>terminálu</strong> nutné terminál ještě<br />
znovu zapnout stisknutím tlačítka [OK].<br />
20
Ostatní<br />
4.4. Registrace v systému hobex-PartnerNet<br />
Po zadání smluvních údajů do systému společnosti <strong>Hobex</strong>, obdržíte poštou písemné<br />
sdělení, obsahující heslo pro vstup do systému PartnerNet.<br />
Jestliže toto písemné sdělení neobdržíte, obraťte se na nás prosím telefonicky nebo<br />
prostřednictvím meilu.<br />
21
Ostatní<br />
4.5. Přihlášení do systému PartnerNet<br />
Jakmile obdržíte poštou přístupová data, otevřete v internetovém prohlížeči stránku<br />
www.hobex.cz. Klikněte na odkaz „Service“ a v rozbalené nabídce pak klikněte na „ Sit<br />
PartnerNet“.<br />
22<br />
Zadejte zde své Partner-ID<br />
(identifikační číslo partnera)<br />
a své heslo. Dále klikněte<br />
na „Prihlaseni“. Zobrazí se<br />
stránka s přehledem systému<br />
PartnerNet. Vaše<br />
identifikační číslo partnera<br />
najdete ve fakturách,<br />
dodacích listech nebo<br />
v některém z dokladů,<br />
který Vám byl zaslán<br />
společností hobex.
Ostatní<br />
4.6. Přehled funkcí systému PartnerNet<br />
1. 2. 3. 4. 5. 6.<br />
8.<br />
9.<br />
10.<br />
11.<br />
Toto je úvodní stránka systému PartnerNet. Jednotlivé funkce Vám nyní stručně<br />
představíme:<br />
1. „Úvodní stránka“ Kliknutím na tento odkaz se kdykoli vrátíte zpět na<br />
úvodní stránku.<br />
2. „Online obchod“ V online shopu systému PartnerNet můžete objednávat<br />
role papíru k terminálům Elite 730, 5100, 7310, 7780<br />
a 7910 a akumulátory k <strong>terminálu</strong> Elite 730.<br />
3. „Nastavení“ Zde můžete upravovat své údaje a měnit heslo.<br />
4. „Záloha“ Produkt společnosti hobex. Podrobnosti najdete v<br />
části „Služby“.<br />
5. „Účty“ Zde můžete nahlížet na své měsíční disážioúčty.<br />
6. „Odhlášení“ Kliknutím na tento odkaz se ze systému PartnerNet<br />
odhlásíte.<br />
7. „Poslední převody “ Zde se zobrazují poslední převody zadané na Váš účet.<br />
Kliknutím na tlačítko „Download“ (Stažení) si je můžete<br />
stáhnout do svého PC jako dokument ve formátu PDF.<br />
8. „Obrat“ Vaše obraty za jednotlivé měsíce.<br />
9. „Převod“ Již uskutečněné převody.<br />
10. „Náhled převodů “ Všechny, zatím neuskutečněné převody.<br />
11. „Uskutečněné převody, Již uskutečněné převody, rozdělené podle provozoven.<br />
rozdělené podle provozoven“<br />
12. „Datum aktuálních dat“ Označuje, k jakému datu jsou údaje v systému hobex<br />
PartnerNet aktuální.<br />
23<br />
12.<br />
7.
Transakce<br />
4.7. Obrat / přehled transakcí<br />
Transakce si můžete v přehledu obratů zobrazovat chronologicky nebo podle data uzavření.<br />
Zadáním časového rozmezí „od/do“ si můžete zobrazit jednotlivé obraty všech terminálů<br />
nebo obraty rozdělené podle identifikačního čísla <strong>terminálu</strong>. Po zadání parametrů klikněte<br />
na tlačítko „Zobrazit“.<br />
Budete-li chtít aktuální náhled vytisknout, klikněte na tlačítko „verze pro tisk v PDF“ nebo<br />
„verze ve formátu CSV“, pokud budete chtít obraty dále upravovat např. v aplikaci Microsoft<br />
Excel. Pro podrobné zobrazení jednotlivých dnů klikněte na tlačítko „Datum uzávěrky“<br />
u příslušného dne. Zobrazí se denní přehled:<br />
Také v tomto náhledu můžete zadat několik terminálů najednou, pokud jich ve svých provozovnách<br />
používáte více. Data si můžete také vytisknout kliknutím na tlačítko „Verze pro<br />
tisk“ nebo si je kliknutím na tlačítko „Verze CSV“ stáhnout k dalšímu zpracování.<br />
24
Transakce<br />
4.8. Zásady pro platby platebními kartami<br />
Jako pomůcku pro provádění plateb kreditními a debetními kartami jsme pro Vás připravili<br />
soubor zásad pro platby platebními kartami.<br />
25<br />
Tyto zásady najdete na<br />
stránce www.hobex.at v<br />
nabídce Service a Downloadcenter.<br />
Přečtěte si je<br />
velmi pozorně. Představují<br />
výtah z podmínek ke<br />
smlouvě o platbách platebními<br />
kartami.
Ostatní<br />
4.9. Bezpečnostní prvky kreditních karet<br />
Pole pro podpis je hustě úhlopříčně<br />
potištěno slovem „VISA“. Nad polem, pod<br />
ním nebo vedle něj je nápis „Autorizovaný<br />
podpis“ v místním jazyce.<br />
Jako další bezpečnostní prvek<br />
se podobně jako vodoznak na<br />
bankovkách používá druhá holubice<br />
uprostřed karty, která je<br />
vidět pouze pod ultrafialovým<br />
světlem.<br />
První 4 číslice z čísla karty,<br />
vytištěná nad embosovaným<br />
číslem karty nebo pod ním, jsou<br />
nedílnou součástí karty a musejí<br />
se shodovat se 4 prvními<br />
číslicemi embosovaného čísla<br />
karty.<br />
Jméno majitele karty<br />
Datum vypršení platnosti karty<br />
První čtyři číslice embosovaného čísla<br />
karty se musejí shodovat s číslem<br />
vytištěným vlevo pod ním.<br />
Čísla všech karet MasterCard<br />
začínají 5.<br />
Rozmezí platnosti karty<br />
Bezpečnostní znak karty MasterCard<br />
je v řádku s datem<br />
platnosti. Na různých místech<br />
(ve 2. nebo 4. embosovaném<br />
řádku) může být používán ještě<br />
národní symbol (např. „A“ v Rakousku).<br />
Vpravo vedle data vypršení platnosti<br />
je kurzívou vyraženo počáteční<br />
písmeno „V“ ze slova Visa. Je ve<br />
stejné vodorovné linii jako datum<br />
vypršení platnosti.<br />
26<br />
V pravém horním rohu podpisového pole je<br />
vytištěno číslo karty a kód CVV2. Číslo karty<br />
se musí shodovat s číslem karty embosovaným<br />
na přední straně.<br />
Identifikační kód a jméno výrobce<br />
karty.<br />
Značka Visa (logo) v pravém horním<br />
rohu. Je bíle orámovaná.<br />
Těsně podél hran tohoto orámování je<br />
text napsaný mikropísmem.<br />
Holubice Visa se v hologramu jeví<br />
jako trojrozměrná. Při pohybování<br />
kartou mává oběma křídly.<br />
Čísla všech karet Visa začínají číslicí<br />
4 a jsou 13místná (4 skupiny po 4-3-3-<br />
3 číslicích) nebo 16místná (4 skupiny<br />
po 4 číslicích).<br />
V hologramu karet MasterCard se zobrazuje trojrozměrný<br />
obrázek dvou překrývajících se zeměkoulí s kontinenty,<br />
které se při naklápění karty zdánlivě pohybují. Hologram<br />
je začleněn do karty.<br />
Pod ultrafialovým světlem jsou na<br />
přední straně karty vidět písmena „M“<br />
a „C“.<br />
V podpisovém proužku jsou vytištěny<br />
poslední čtyři číslice z čísla karty<br />
a vedle nich trojmístný kód CVC (Card<br />
Verification Code).<br />
Podpisový proužek je začleněn do<br />
karty a tvoří ho chemický papír, na<br />
kterém se snadno pozná případná<br />
manipulace. Slovo „MasterCard“ je<br />
vytištěno v úhlu 45 ° červeně, žlutě<br />
a modře.
Ostatní<br />
4.10. Seznam odpovědních kódů (RC)<br />
000 077 Zamítnuto<br />
do 006 Platba OK<br />
27<br />
079, 080, 081, 083, 086<br />
007 Administrativní úkon OK 107 Překročen limit<br />
010 Zamítnuto 065, 066, 072, 082, 084, 085, 087, 089,<br />
050 Zamítnuto<br />
098 Zamítnuto<br />
051 Neplatná karta 101 Volám do autorizačního centra<br />
052<br />
Překročen limit pro nesprávný<br />
PIN<br />
102 Volám do autorizačního centra<br />
053 Zamítnuto<br />
055 Nepovolená transakce 099, 100, 103<br />
056 Nepodporovaná karta až 120 Zamítnuto<br />
057 Neplatná karta<br />
130<br />
058 až 134 Zamítnuto<br />
až 059 Zamítnuto<br />
200 Neplatné číslo karty<br />
060 201 Nesprávný PIN<br />
až 063 Zamítnuto 204 Zadejte menší částku<br />
065 400<br />
až 066 Zamítnuto až 408 Zamítnuto<br />
067 881 Úspěšná aktualizace parametrů<br />
až 071 Zamítnuto<br />
910 Zamítnuto<br />
073 Autorizace není možná<br />
074 Autorizace není možná 900 až 909 a 911<br />
075 Neplatná karta až 912 Zadržet kartu<br />
076 Příliš vysoká částka 999 Problém s připojením
Pokud Vás terminál vyzve k zadání autorizačního kódu nebo pokud se po<br />
zaúčtování transakce zobrazí odpovědní kód RC 101 nebo 102, zavolejte<br />
podle typu karty na některé z následujících telefonních čísel:<br />
+49 (0)911 94 58 354 +49 (0)911 94 58 354<br />
Linka technické podpory denně od 8 do 17 hodin:<br />
+420 221 966 388<br />
hobex s.r.o. - Jeseniova 1151/55, 130 00 Praha 3 - Tel: +420 233 332 614<br />
Fax: +420 244 471 047 - office@hobex.cz - www.hobex.cz<br />
Spisová značka: oddíl C, vložka 166588 vedená Mĕstským soudem v Praze<br />
IČ: 246 93 014 - DIČ: CZ246 93 014