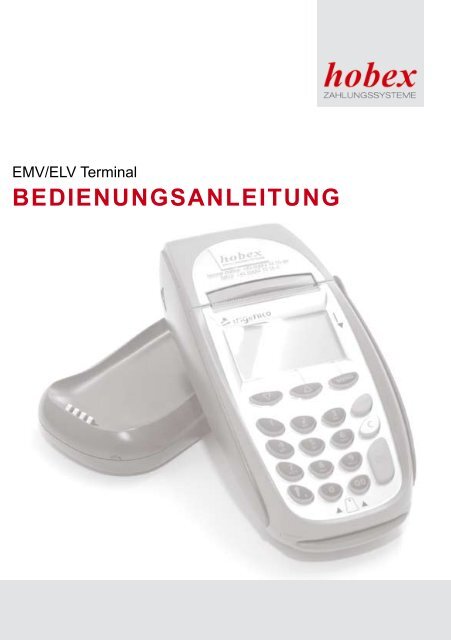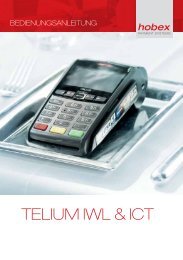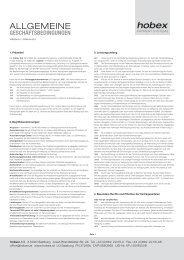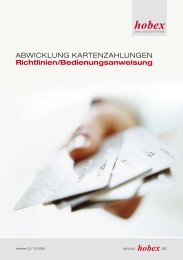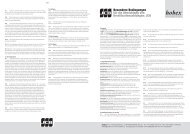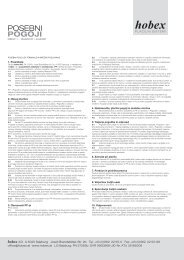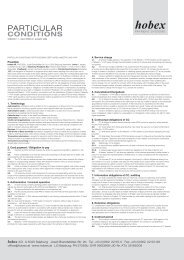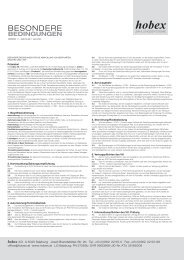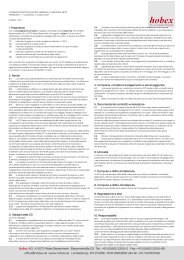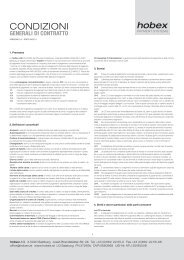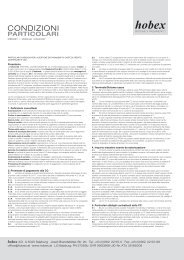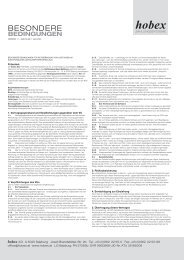BEDIENUNGSANLEITUNG - Hobex AG
BEDIENUNGSANLEITUNG - Hobex AG
BEDIENUNGSANLEITUNG - Hobex AG
Erfolgreiche ePaper selbst erstellen
Machen Sie aus Ihren PDF Publikationen ein blätterbares Flipbook mit unserer einzigartigen Google optimierten e-Paper Software.
EMV/ELV Terminal<br />
<strong>BEDIENUNGSANLEITUNG</strong>
Inhaltsverzeichnis<br />
1. Einführung<br />
1.1. Das Terminal................................................................................................................ 3<br />
1.2. Reinigungskarte........................................................................................................... 3<br />
1.3. Bedienfeld.................................................................................................................... 4<br />
1.4. Kurzwahltasten............................................................................................................. 4<br />
1.5. Kurzinfo Buchung mir Autorisierungscode................................................................... 4<br />
1.6. Papierrollenwechsel..................................................................................................... 5<br />
1.7. Haltbarkeit Thermopapier............................................................................................. 5<br />
1.8. Verbindungstest........................................................................................................... 6<br />
2. Transaktionen<br />
2.1. Transaktion Bankkarten mit Lastschriftverfahren (ELV)............................................... 7<br />
2.2. Transaktion Bankkarten und Kreditkarten ................................................................... 8<br />
2.3. Stornierung der letzten Transaktion............................................................................. 9<br />
2.4. Transaktion Kreditkarte manuell (optional)................................................................. 10<br />
2.5. Gutschrift Kreditkarte (optional).................................................................................. 11<br />
2.6. Vorautorisierung/Betragsreservierung Kreditkarte (optional)..................................... 12<br />
2.7. Buchung nach Vorautorisierung (optional)................................................................. 13<br />
2.8. Transaktion Kreditkarte/Bankkarte mit Trinkgeld (optional)........................................ 14<br />
2.9. Pro forma Beleg (optional)......................................................................................... 15<br />
2.10. Tax Free (optional)................................................................................................... 16<br />
2.11. Diners Card mit Dauerbonus (optional).................................................................... 18<br />
3. Administrative Aktionen<br />
3.1. Belegkopie ausdrucken.............................................................................................. 19<br />
3.2. Zwischenbericht......................................................................................................... 20<br />
3.3. Abschluss................................................................................................................... 21<br />
4. Sonstiges<br />
4.1. Was tun wenn... - Fehlermeldungen / Hinweise am Bildschirm................................. 22<br />
4.2. Terminal Neustart bei Problemen............................................................................... 22<br />
4.3. Besonderheiten GPRS-Terminal................................................................................ 23<br />
4.4. Registrierung hobex-PartnerNet................................................................................. 24<br />
4.5. Richtlinien zur Abwicklung von Kartenzahlungen...................................................... 25<br />
4.6. Sicherheitsmerkmale Kreditkarten............................................................................. 26<br />
4.7. Antwort-Code (RC) Liste............................................................................................ 27<br />
(c) hobex <strong>AG</strong> - Gunther Engetsberger, Christian Haslinger ´09, Version 4<br />
2
Einführung<br />
1.1. Das Terminal<br />
Papierfach<br />
Display<br />
[p]und [q] Taste<br />
Papiervorschub<br />
1.2. Reinigungskarte<br />
3<br />
Magnetstreifenleser<br />
[Menü] Taste<br />
[STOP] Taste<br />
[C] Taste<br />
[OK] Taste<br />
Chipleser
Einführung<br />
1.3. Bedienfeld<br />
1.4. Kurzwahltasten<br />
Pfeil nach unten<br />
[q]<br />
[OK] Taste zum Bestätigen<br />
einer Eingabe<br />
Das Terminal ist mit 9 Kurzwahltasten ausgestattet die wie folgt belegt sind:<br />
Taste [1] Verkauf manuell (optional - siehe Seite 10)<br />
Taste [2] Gutschrift (optional - siehe Seite 11)<br />
Taste [3] Vorautorisierung (optional - siehe Seite 12)<br />
Taste [4] Buchung nach Vorautorisierung (siehe Seite 13)<br />
Taste [5] Trinkgeld Zwischenbeleg (optional - siehe Seite 15)<br />
Taste [6] Kauf mit Trinkgeld (optional - siehe Seite 14)<br />
Taste [7] Storno (siehe Seite 9)<br />
Taste [8] Belegkopie (siehe Seite 18)<br />
Taste [9] Tax Free Transaktion (siehe Seite 16)<br />
1.5. Kurzinfo Buchung mit Autorisierungscode<br />
Pfeil nach oben<br />
[p]<br />
[Menü] Taste<br />
[STOP] Taste zum Abbrechen eines<br />
Vorganges<br />
[C] Taste zum Korrigieren einer<br />
falschen Eingabe<br />
Wenn Sie am Terminal eine Buchung mit Autorisierungscode durchführen wird die Eingabe<br />
einer Folgenummer verlangt. Hier ist die Eingabe einer beliebigen 9-stellige Zahl<br />
erforderlich (zB: 001 002 003) um fortfahren zu können.<br />
Weitere Informationen und eine genauere Beschreibung zu dieser Funktion finden Sie auf<br />
Seite 13.<br />
Eine Liste der Autorisierungscallcenter-Telefonnummern finden Sie auf der vorletzten<br />
Seite dieser Anleitung.<br />
4
Einführung<br />
1.6. Papierrollenwechsel<br />
Das Terminal ist mit einem Thermodrucker ausgestattet, der ein einfaches und schnelles<br />
Wechseln der Papierrolle ermöglicht: Beachten Sie beim Austausch der Papierrolle, dass<br />
es sich um Thermopapier handelt. Dieses kann nur auf einer Seite bedruckt werden, auf<br />
der anderen Seite muss der hobex-Lastschrifttext aufgedruckt sein. Eine anderes Thermopapier<br />
darf aus rechtlichen Gründen nicht verwendet werden.<br />
Wenn die Papierrolle leer ist erscheint eine Warnmeldung auf dem Display.<br />
Papierwechsel in vier einfachen Schritten:<br />
Abb. 1 Abb. 2 Abb. 3 Abb. 4<br />
Abb. 1 Zum Öffnen der Abdeckung Entriegelung leicht nach hinten drücken.<br />
Abb. 2 Entfernen der restlichen Papierrolle.<br />
Abb. 3 Neue Papierrolle einlegen. Papierende muss von unten nach vorne<br />
herauskommen.<br />
Abb. 4 Schließen des Deckels und leicht drücken bis dieser einrastet.<br />
1.7. Haltbarkeit Thermopapier<br />
Bei aktenmäßiger Lagerung des Thermopapiers, d. h. bei einer Raumtemperatur<br />
von 18 °C - 25 °C und einer relativen Luftfeuchtigkeit von maximal 40 - 60 % sowie<br />
der Vermeidung von Licht, kann eine Lesbarkeit der Schrift von mind. 7 Jahren bestätigt<br />
werden, die Lebensdauer des Thermoausdruckes beeinflussen jedoch unter anderem:<br />
- Längere Einwirkung von Temperaturen über 40 °C oder direktes Sonnenlicht<br />
- Aufbewahrung in feuchter oder nasser Umgebung über einen längeren Zeitraum<br />
- Kontakt mit Weichmachern (in PVC-Folien, Aktenhüllen, etc. enthalten)<br />
- Kontakt mit Ölen, Fetten, Alkohol oder aggressiven Chemikalien<br />
Die Kombination von mehreren Einflüssen verstärkt die negative Wirkung auf die Haltbarkeit<br />
der Schrift um ein Vielfaches. Daher sind die Einflüsse, welche die Haltbarkeit des<br />
Ausdruckes limitieren, zu vermeiden.<br />
5
Einführung<br />
1.8. Verbindungstest<br />
Mit einem Verbindungstest kann festgestellt werden, ob die Verbindung zwischen Terminal<br />
und Server aufgebaut werden kann.<br />
1. [Menü] drücken<br />
2. mit [q] „Transaktion“ auswählen<br />
[OK] drücken<br />
3. mit [q] „Administration“ auswählen<br />
[OK] drücken<br />
4. mit [q] „VERB TEST“ auswählen<br />
[OK] drücken<br />
5. Das Terminal führt nun den Verbindungstest durch<br />
6. Beleg wird gedruckt. Wenn auf diesem der Text<br />
„(RC:007) Approved Admin“ zu sehen ist, war der Verbindungstest<br />
erfolgreich<br />
6
Transaktionen<br />
2.1. Transaktion Bankkarten mit Lastschrift-Verfahren (ELV)<br />
Diese Funktion ist freigeschalten wenn Ihre Terminal-ID mit „AHE“ beginnt.<br />
Über diese Funktion können ausschließlich Transaktionen mit Karten aus Österreich,<br />
Deutschland und den Niederlanden durchgeführt werden.<br />
HINWEIS:<br />
1. Karte durch den Magnetkartenleser ziehen.<br />
Magnetstreifen der Karte zeigt zum Terminal<br />
2. Betrag in €-Cent eingeben<br />
(für 1,00 € also 100 eingeben)<br />
[OK] drücken<br />
3. Wenn der Betrag richtig übernommen wurde<br />
[OK] drücken ansonsten [STOP] drücken<br />
4. Bei aktivierter Trinkgeldfunktion<br />
für eine zusätzliche Trinkgeldbuchung [OK] drücken ansonsten<br />
[STOP] drücken<br />
5. Bei aktivierter Trinkgeldfunktion<br />
Trinkgeld-Betrag in €-Cent eingeben<br />
[OK] drücken<br />
6. Händlerbeleg wird gedruckt<br />
Von Kunden unterschreiben lassen<br />
7. mit [q] Sprache wählen (DE=Deutsch, EN=Englisch)<br />
[OK] drücken, Kundenbeleg wird gedruckt<br />
oder<br />
[STOP] drücken, es wird kein Kundenbeleg gedruckt<br />
Unterschrift auf dem Beleg mit Unterschrift auf der Karte vergleichen.<br />
Unterschriften müssen identisch sein! Ist dies nicht<br />
der Fall, Transaktion stornieren!<br />
7
Transaktionen<br />
2.2. Transaktion Bankkarten und Kreditkarten<br />
Bei Transaktionen von Bankomatkarten und Kreditkarten gehen Sie bitte wie nachstehend<br />
beschrieben vor.<br />
1. Karte in den Chipkarten-Leser stecken<br />
2. Betrag in €-Cent eingeben<br />
(für 1,00 € also 100 eingeben)<br />
[OK] drücken<br />
3. Kunde gibt die PIN ein (falls erforderlich)<br />
[OK] drücken<br />
4. Wenn kein PIN abgefragt wird und die Transaktion erfolgreich<br />
ist bitte den Kunden am Beleg bei der Unterschriftszeile unterschreiben<br />
lassen<br />
5. Händlerbeleg wird gedruckt<br />
6. mit [q] Sprache wählen (DE=Deutsch, EN=Englisch)<br />
[OK] drücken, Kundenbeleg wird gedruckt<br />
oder<br />
[STOP] drücken, es wird kein Kundenbeleg gedruckt<br />
8
Transaktionen<br />
2.3. Stornierung der letzten Transaktion<br />
Ein Storno ist nur von der zuletzt durchgeführten Transaktion möglich. Weiter zurückliegende<br />
Buchungen können NICHT storniert werden.<br />
1. [Menü] drücken<br />
(oder Kurzwahl Taste [7] und weiter mit Punkt 4)<br />
2. mit [q] „Transaktion“ auswählen<br />
[OK] drücken<br />
3. mit [q] „STORNO letzte TX“ auswählen<br />
[OK] drücken<br />
4. Buchungszeit und Autorisierungsnummer mit zu stornierendem<br />
Beleg vergleichen.<br />
Wenn Daten übereinstimmen mit [OK] stornieren<br />
Wenn keine Übereinstimmung mit [STOP] Vorgang abbrechen<br />
5. Wenn Storno erfolgreich wird Beleg gedruckt<br />
6. mit [q] Sprache wählen (DE=Deutsch, EN=Englisch)<br />
[OK] drücken, Kundenbeleg wird gedruckt<br />
oder<br />
[STOP] drücken, es wird kein Kundenbeleg gedruckt<br />
9
Transaktionen<br />
2.4. Transaktion Kreditkarte manuell (optional)<br />
Eine manuelle Transaktion (mit Kartennummer und Ablaufdatum der Karte) kann für<br />
Kreditkarten durchgeführt werden.<br />
1. [Menü] drücken<br />
(oder Kurzwahl Taste [1] und weiter mit Punkt 4)<br />
2. mit [q] „Transaktion“ auswählen<br />
[OK] drücken<br />
3. mit [q] „KAUF“ auswählen<br />
[OK] drücken<br />
4. Kartennummer über die Tastatur des Terminals eingeben<br />
[OK] drücken<br />
5. Ablaufdatum im Format MMJJ (für Feb. 2009 z.B. 0209)<br />
eingeben<br />
[OK] drücken<br />
6. Betrag in €-Cent eingeben<br />
(für 1,00 € also 100 eingeben)<br />
[OK] drücken<br />
7. Händlerbeleg wird gedruckt<br />
8. mit [q] Sprache wählen (DE=Deutsch, EN=Englisch)<br />
[OK] drücken, Kundenbeleg wird gedruckt<br />
oder<br />
[STOP] drücken, es wird kein Kundenbeleg gedruckt<br />
10
Transaktionen<br />
2.5. Gutschrift Kreditkarte (optional)<br />
Eine Gutschrift auf eine Kreditkarte darf nur erfolgen, wenn die vorangegangene Zahlung,<br />
für die nun die Gutschrift erteilt werden soll, ebenfalls über diese Kreditkarte erfolgt ist.<br />
1. [Menü] drücken<br />
(oder Kurzwahl Taste [2] und weiter mit Punkt 4)<br />
2. mit [q] „Transaktion“ auswählen<br />
[OK] drücken<br />
3. mit [q] „Gutschrift“ auswählen<br />
[OK] drücken<br />
4. Karte in den Chipkarten-Leser stecken<br />
oder (wenn Karte nicht vor Ort)<br />
Kartennummer manuell eingeben und [OK] drücken<br />
Ablaufdatum manuell eingeben und [OK] drücken<br />
5. Betrag in €-Cent eingeben<br />
(für 1,00 € also 100 eingeben)<br />
[OK] drücken<br />
6. Händlerbeleg wird gedruckt<br />
7. mit [q] Sprache wählen (DE=Deutsch, EN=Englisch)<br />
[OK] drücken, Kundenbeleg wird gedruckt<br />
oder<br />
[STOP] drücken, es wird kein Kundenbeleg gedruckt<br />
11
Transaktionen<br />
2.6. Vorautorisierung Kreditkarte (optional)<br />
Bei einer Vorautorisierung wird vor der tatsächlichen Transaktion ein Betrag „reserviert“.<br />
So wird sichergestellt, dass dieser Betrag bei der endgültigen Buchung auf jeden Fall zur<br />
Verfügung steht.<br />
Eine Vorautorisierung bleibt für einen gewissen Zeitraum gültig und verfällt dann automatisch<br />
(siehe „Besondere Bedingungen für Kreditkarten Zahlungen“). Innerhalb dieser Zeit<br />
kann die endgültige Transaktion jederzeit durchgeführt werden.<br />
1. [Menü] drücken<br />
(oder Kurzwahl Taste [3] und weiter mit Punkt 4)<br />
2. mit [q] „Transaktion“ auswählen<br />
[OK] drücken<br />
3. mit [q] „AUTHORISIERUNG“ auswählen<br />
[OK] drücken<br />
4. Karte in den Chipkarten-Leser stecken<br />
oder (wenn Karte nicht vor Ort)<br />
Kartennummer manuell eingeben und [OK] drücken<br />
Ablaufdatum manuell eingeben und [OK] drücken<br />
5. Betrag in €-Cent eingeben<br />
(für 1,00 € also 100 eingeben)<br />
[OK] drücken<br />
6. Händlerbeleg wird gedruckt, dieser wird für die spätere, endgültige<br />
Transaktion benötigt<br />
7. mit [q] Sprache wählen (DE=Deutsch, EN=Englisch)<br />
[OK] drücken, Kundenbeleg wird gedruckt<br />
oder<br />
[STOP] drücken, es wird kein Kundenbeleg gedruckt<br />
12
Transaktionen<br />
2.7. Buchung nach Vorautorisierung<br />
Über „AUTH ABSCHLUSS“ wird eine Transaktion, die vorautorisiert wurde, endgültig<br />
gebucht. Die Höhe der Transaktion darf und kann die Summe der Vorautorisierung<br />
nicht überschreiten. Für diese Transaktion muß der Beleg der betreffenden Vorautorisierung<br />
oder ein telefonisch erhaltener Autorisierungscode vorliegen.<br />
1. [Menü] drücken<br />
(oder Kurzwahl Taste [4] und weiter mit Punkt 4)<br />
2. mit [q] „Transaktion“ auswählen<br />
[OK] drücken<br />
3. mit [q] „AUTH ABSCHLUSS“ auswählen<br />
[OK] drücken<br />
4. Karte in den Chipkarten-Leser stecken<br />
oder (wenn Karte nicht vor Ort)<br />
Kartennummer manuell eingeben und [OK] drücken<br />
Ablaufdatum manuell eingeben und [OK] drücken<br />
5. Betrag in €-Cent eingeben, dieser darf nicht höher als der Vorautorisierte<br />
Betrag sein<br />
[OK] drücken<br />
6. Autorisierungscode des Vorautorisierungsbeleges inklusive<br />
eventueller Vornullen eingeben (z.B. 001002) - Buchstaben<br />
können durch mehrmaliges drücken der Zifferntaste eingegeben<br />
werden (z.B. „B“ durch dreimaliges drücken der Taste 2)<br />
7. Folgenummer des Vorautorisierungsbeleges inklusive<br />
eventueller Vornullen eingeben (bei einer Buchung mit telefonischem<br />
Autorisierungscode bitte 001002003 verwenden)<br />
8. Händlerbeleg wird gedruckt<br />
13
Transaktionen<br />
2.8. Transaktion Kreditkarte/Bankkarte mit Trinkgeld (optional)<br />
Um eine Transaktion mit Trinkgeld durchzuführen bitte<br />
- für Kreditkartentransaktionen folgende Schritte ab Punkt 1 befolgen<br />
- für ELV Buchungen Karte durch den Kartenleser ziehen, dann bei Punkt 5 fortfahren<br />
- für Bankkartentransaktionen mit PIN bitte Karte stecken, dann bei Punkt 5 fortfahren<br />
1. [Menü] drücken<br />
(oder Kurzwahl Taste [6] und weiter mit Punkt 4)<br />
2. mit [q] „Transaktion“ auswählen<br />
[OK] drücken<br />
3. mit [q] „KAUF MIT TRINKG“ auswählen<br />
[OK] drücken<br />
4. Karte in den Chipkarten-Leser stecken<br />
5. Betrag (ohne Trinkgeld) in €-Cent eingeben<br />
(für 1,00 € also 100 eingeben)<br />
[OK] drücken<br />
6. Kunde den Betrag mit [OK] bestätigen lassen<br />
7. Kunde entscheidet ob er ein Trinkgeld eingeben möchte<br />
8. Kunde gibt den Trinkgeldbetrag ein und bestätigt mit [OK]<br />
14
Transaktionen<br />
2.8. Transaktion Kreditkarte/Bankkarte mit Trinkgeld (optional)<br />
9. Händlerbeleg wird gedruckt<br />
10. mit [q] Sprache wählen (DE=Deutsch, EN=Englisch)<br />
[OK] drücken, Kundenbeleg wird gedruckt<br />
oder<br />
[STOP] drücken, es wird kein Kundenbeleg gedruckt<br />
2.9. Pro forma Beleg (optional)<br />
HINWEIS: Wenn Ihr Kassensystem keine „Rechnungen mit<br />
Trinkgeldzeile“ unterstützen sollte, besteht die Möglichkeit, am<br />
Terminal vorab einen „Zwischenbeleg“ auszudrucken.<br />
(Kreditkarte oder Bankomatkarte nicht notwendig!)<br />
Dafür gehen Sie wie folgt vor:<br />
1. [Menü] drücken<br />
(oder Kurzwahl Taste [5] und weiter mit Punkt 4)<br />
2. „Transaktion“ mit [OK] auswählen<br />
3. [q] bis „Zwischenbeleg“ ausgewählt<br />
4. [OK] drücken<br />
5. Rechnungsbetrag (ohne Trinkgeld) in €-Cent eingeben<br />
6. Beleg wird gedruckt<br />
Es wird ein Beleg mit Trinkgeldzeile gedruckt.<br />
ACHTUNG:<br />
Dieser Beleg bietet die Möglichkeit für den Kunden, das Trinkgeld<br />
einzutragen.<br />
Es findet keine tatsächliche Transaktion statt !!!<br />
Die eigentliche Transakton wird wie unter Punkt 2.8<br />
beschrieben durchgeführt.<br />
15
Transaktionen<br />
2.10. Tax Free (optional)<br />
Diese Funktion ist freigeschalten wenn Ihre Terminal-ID mit „AHT“ oder „AHET“ beginnt.<br />
Nach durchgeführter Tax Free Transaktion muss der Beleg vom Kunden sowie auch vom<br />
Händler unterschrieben werden. Bitte den Beleg an die zugehörige Rechnung heften und<br />
dem Kunden mit einem Premier Tax Free Info-Folder übergeben.<br />
1. [Menü] drücken<br />
(oder Kurzwahl Taste [9] und weiter mit Punkt 4)<br />
2. mit [q] „Transaktion“ auswählen<br />
[OK] drücken<br />
3. mit [q] „Tax refund“ auswählen<br />
[OK] drücken<br />
4. Betrag der Güter mit 10% Versteuerung in €-Cent eingeben<br />
(für 1,00 € also 100 eingeben, für 0 € [OK] drücken)<br />
[OK] drücken<br />
5. Betrag der Güter mit 20% Versteuerung in €-Cent eingeben<br />
(für 1,00 € also 100 eingeben)<br />
[OK] drücken<br />
6. Rechnungsnummer der Rechnung eingeben<br />
[OK] drücken<br />
7. Beleg wird durch das Premier Tax Free System geprüft und<br />
bei erfolgreicher Prüfung gedruckt<br />
8. Kundenbeleg abreißen<br />
[OK] um den Händlerbeleg zu drucken<br />
16
Transaktionen<br />
2.10. Tax Free (optional)<br />
Für Fragen zur Mehrwertsteuer Rückvergütung:<br />
Premier Tax Free - Hotline Nummer: 0800 01 01 91<br />
Premier Tax Free ist ein System zur Rückvergütung der Umsatzsteuer<br />
für Touristen mit einem Wohnsitz ausserhalb des<br />
EU-Gemeinschaftsgebietes.<br />
Dieses USt. Rückerstattungssystem entspricht den Steuergesetzen<br />
Österreichs und der Europäischen Union betreffend<br />
Verkauf von Waren, zur Verfügungstellung von Dienstleistungen<br />
und Rückvergütung der Umsatzsteuer. Dieses System wurde<br />
von den Steuerbehörden genehmigt.<br />
Der Tourist kann beim Kauf von Waren die ordnungsgemäß<br />
ausgefüllte und von den Zollbehörden abgestempelte Rückerstattungs<br />
Kopie bei den Premier Tax Free Barauszahlungsstellen<br />
abgeben und den Umsatzsteuer Rückerstattungsbetrag in<br />
bar beheben.<br />
Premier Tax Free wird dem Händler eine periodisch detailierte<br />
Abrechnung über die volle Umsatzsteuer der ausbezahlten<br />
Rückerstattungs Kopien zustellen, diese ist innerhalb von 7 Tagen<br />
auf das Konto von Premier Tax Free zu überweisen sofern<br />
kein Einziehungsauftrag hierfür besteht.<br />
Folgende Kriterien müssen erfüllt werden, damit dem Touristen<br />
eine Mehrwertsteuer Rückvergütung ermöglicht wird:<br />
• Der Bruttoverkaufspreis für 10%ige und 20%ige Waren<br />
muss zusammen € 75,-- übersteigen.<br />
• Der Tourist darf keinen Wohnsitz innerhalb der EU haben.<br />
• Die Waren müssen innerhalb von 3 Monaten nach dem<br />
Kauf aus der EU ausgeführt werden.<br />
• Die Ausfuhr der Waren muss mit Datum und Stempel des<br />
EU–Ausreise Zollamtes bestätigt werden.<br />
Es gelten die Allgemeinen Geschäftsbedingungen der Premier Tax Free GmbH.<br />
17
Transaktionen<br />
2.11. Diners Card mit Dauerbonus (optional)<br />
Um diese Funktion nutzen zu können müssen Sie Diners Dauerbonus-Vertragspartner<br />
sein. Informationen hierzu erhalten Sie bei Diners unter 01/501 35 280. Eine Zahlung mit<br />
einer Diners Card mit Dauerbonus wird nach erfolgter Freischaltung automatisch erkannt<br />
und läuft folgendermaßen ab.<br />
HINWEIS:<br />
1. Diners Card mit Dauerbonus durch den Kartenleser ziehen.<br />
2. Betrag in €-Cent eingeben<br />
(für 100,00 € also 10000 eingeben)<br />
[OK] drücken<br />
3. Es wird der durch den Dauerbonus verminderten Betrag<br />
angezeigt, dieser wird vom Kunden abgebucht.<br />
[OK] drücken um den Dauerbonus zu nutzen.<br />
4. Händlerbeleg wird gedruckt. Kunde unterschreibt den Beleg.<br />
Unterschrift prüfen<br />
5. mit [q] Sprache wählen (DE=Deutsch, EN=Englisch)<br />
[OK] drücken, Kundenbeleg wird gedruckt<br />
oder<br />
[STOP] drücken, es wird kein Kundenbeleg gedruckt<br />
Diese Funktion ist nur als Dauerbonus-Vertragspartner der<br />
Bank Austria freigeschaltet.<br />
Mehr Informationen unter 01 / 50135280<br />
oder dauerbonus@mediaunit.at.<br />
18
Administrative Aktionen<br />
3.1. Belegkopie ausdrucken<br />
Eine Belegkopie kann nur vom zuletzt gedruckten Beleg erstellt werden. Hierzu zählen<br />
auch Stornos, Abschlüsse oder ein Verbindungs Test.<br />
1. [Menü] drücken<br />
(oder Kurzwahl Taste [8] und weiter mit Punkt 5)<br />
2. mit [q] „Transaktion“ auswählen<br />
[OK] drücken<br />
3. mit [q] „Administration“ auswählen<br />
[OK] drücken<br />
4. mit [q] „Belegkopie“ auswählen<br />
[OK] drücken<br />
5. Belegkopie wird gedruckt<br />
19
Administrative Aktionen<br />
3.2. Zwischenbericht<br />
Mit „Zwischen Bericht“ wird eine Auflistung aller Transaktionen, die seit dem letzten<br />
Abschluss getätigt wurden, ausgedruckt. Die Summen werden jedoch (anders als beim<br />
Abschluss) nicht auf Null zurückgesetzt. D.h. auch beim nächsten Abschluss-Summen<br />
sind die Transaktionen die auf dem aktuellen gelistet sind mit angeführt.<br />
1. [Menü] drücken<br />
2. mit [q] „Transaktion“ auswählen<br />
[OK] drücken<br />
3. mit [q] „Administration“ auswählen<br />
[OK] drücken<br />
4. mit [q] „Zwischen Bericht“ auswählen<br />
[OK] drücken<br />
5. Das Terminal erstellt nun die Liste mit den Transaktionen und<br />
überträgt eventuelle noch nicht übertragenen ELV Buchungen<br />
6. Beleg wird gedruckt<br />
20
Administrative Aktionen<br />
3.3. Abschluss<br />
Mit der Funktion „Abschluss“ werden alle Transaktionen, die seit dem letzten Abschluss<br />
getätigt wurden, aufgelistet und die Buchungsliste wird wieder auf Null gesetzt.<br />
Diese Funktion kann auf Wunsch auch automatisch durchgeführt werden. Dann wird täglich<br />
ein automatischer Abschluss durchgeführt (nach Rücksprache mit hobex-Technik).<br />
1. [Menü] drücken<br />
2. mit [q] „Transaktion“ auswählen<br />
[OK] drücken<br />
3. mit [q] „Administration“ auswählen<br />
[OK] drücken<br />
4. mit [q] „ABSCHLUSS“ auswählen<br />
[OK] drücken<br />
5. Das Terminal erstellt nun die Liste mit den Transaktionen und<br />
überträgt eventuelle noch nicht übertragenen ELV Buchungen<br />
6. Beleg wird gedruckt<br />
21
Sonstiges<br />
4.1. Was tun wenn ... - Fehlermeldungen oder Terminalproblemen<br />
Einige Fehlermeldungen / Hinweise , die eventuell am Bildschirm des Terminals angezeigt<br />
werden könnten.<br />
Diese Anzeige erscheint kurz am Bildschirm und wechselt dann<br />
zu nachfolgender Anzeige („MS Fallback starten?“)<br />
Chip der Karte konnte nicht gelesen werden<br />
[OK] drücken um über Magnetstreifen abzurechnen und<br />
fortfahren wie gewohnt<br />
oder [STOP] drücken um abzubrechen<br />
Die verwendete Karte muss über den Magnetstreifen<br />
abgerechnet werden<br />
[OK] drücken und Karte durch Magnetstreifenleser ziehen.<br />
Fortfahren wie gewohnt<br />
Summendifferenz<br />
4.2. Terminal Neustart bei Problemen<br />
Eine „Summendifferenz“ auf Ihrem Abschluss bedeutet, dass es<br />
warscheinlich bei einer Transaktion ein Problem gegeben hat.<br />
Dieser Fall kann eintreten wenn z.B. die Karte während einer<br />
Buchung zu früh entfernt oder ein Terminalupdate ohne vorhergehenden<br />
Abschluss durchgeführt wurde.<br />
Sie erhalten dann eine „Terminal“ und eine „HOST“ Summe auf<br />
dem Abschlussbeleg.<br />
Die für den Abschluss gültige und im hobex-Datencenter gespeicherte<br />
Summe wird als „HOST“ Summe ausgegeben.<br />
Gerade bei immer wieder vorkommenden Stromschwankungen oder kurzen Leitungsausfällen<br />
im Fest- oder Mobilnetz kann es passieren, dass ein Terminal nicht mehr reagiert.<br />
In diesem Fall kann Problemlos ein Neustart des Terminals durch gleichzeitiges drücken<br />
der [q], [p] und der [STOP] Taste durchgeführt werden.<br />
22
Sonstiges<br />
4.3. Besonderheiten GPRS-Terminal<br />
Hier erfahren Sie einige Besonderheiten zu unseren mobilen GPRS Terminals.<br />
Um das GPRS Terminal auszuschalten muss am Startbildschirm<br />
die Taste [STOP] gedrückt werden.<br />
Das Einschalten des Terminals wird über die Taste [OK] ausgeführt.<br />
Für eine optimale Funktionalität des Terminals sollte dieses<br />
immer einen guten Empfang anzeigen.<br />
(Maximal sind 5 Empfangsstriche möglich)<br />
Die erste Transaktion die mit dem Terminal nach dem Einschalten<br />
durchgeführt wird kann Aufgrund der Einbuchungszeit in<br />
das GPRS Netz etwas länger dauern als eine normale Transaktion.<br />
Für diesen Terminaltyp bieten wir als optionales Zubehör auch<br />
ein KFZ-Ladekabel an für größere Mobilität.<br />
Nach einem Neustart eines GPRS Terminals kann es nötig sein,<br />
dass dieses mit der [OK] Taste wieder eingeschalten werden<br />
muss.<br />
23
Sonstiges<br />
4.4. Registrierung hobex-PartnerNet<br />
Im PartnerNet haben registrierte hobex Partner die Möglichkeit, ihre individuellen Daten<br />
(Umsätze, Überweisungen oder zukünftigen Überweisungen) detailliert abzufragen.<br />
Um das Service des PartnerNet nutzen zu können, bitten wir Sie, sich kostenlos auf unserer<br />
Website zu registrieren.<br />
Vorgehensweise Registrierung:<br />
24<br />
1. Auf „www.hobex.at“<br />
finden Sie unter „Service“<br />
den Punkt „Das Partner-<br />
Net“, hier dann bitte auf<br />
„Registrierung“ klicken um<br />
zur gewünschte Seite zu<br />
gelangen.<br />
2. Geben Sie hier bitte Ihre<br />
hobex PartnerID (zu finden<br />
auf Ihrem Lieferschein)<br />
und Ihre bei Vertragsabschluss<br />
angegebene E-Mail<br />
Adresse ein. Bei Klick auf<br />
„Senden“ erhalten Sie die<br />
Zugangsdaten für das PartnerNet<br />
auf die angegebene<br />
E-Mail Adresse.
Sonstiges<br />
4.4. Registrierung hobex-PartnerNet<br />
25<br />
3. Sobald Sie die E-Mail<br />
mit Ihren Zugangsdaten<br />
erhalten haben, können<br />
Sie sich in das PartnerNet<br />
einloggen. Hierzu einfach<br />
Ihre hobex – PartnerID und<br />
Ihr Passwort eingeben und<br />
auf „Anmelden“ klicken.<br />
Sobald Sie im hobex-PartnerNet eingeloggt sind finden sie oben links einen Link zu einer<br />
ausführlichen Beschreibung des hobex-PartnerNets.<br />
4.5. Richtlinien zur Abwicklung von Kartenzahlungen<br />
Um Sie bei der Abwicklung Ihrer Kartenzahlungen mittels Kredit- und Debitkarten zu<br />
unterstützen, haben wir für Sie die Richtlinien für die Abwicklung von Kartenzahlungen<br />
zusammengefasst.<br />
Sie finden diese Richtlinien<br />
auf www.hobex.at unter<br />
dem Menüpunkt Service<br />
und Downloadcenter.<br />
Bitte lesen Sie sich die<br />
Richtlinien sorgfältig durch.<br />
Diese stellen einen Auszug<br />
aus den Bedingungen des<br />
„Vertrag Kartenzahlungsabwicklung“<br />
dar.
Sonstiges<br />
4.6. Sicherheitsmerkmale Kreditkarten<br />
Das Unterschriftsfeld ist dicht diagonal<br />
mit dem Schriftzug „VISA“ bedruckt. Ober-,<br />
unterhalb oder seitlich ist die Aufschrift<br />
„Autorisierte Unterschrift“ in der jeweiligen<br />
Landessprache ersichtlich.<br />
Als zusätzliches Sicherheitsmerkmal<br />
ist - ähnlich dem<br />
Wasserzeichen auf Banknoten<br />
- eine zweite Taube in der<br />
Mitte der Karte angebracht,<br />
die nur unter UV-Bestrahlung<br />
sichtbar wird.<br />
Die ersten 4 Stellen der<br />
Kartennummer ober-, unterhalb<br />
der Prägung sind fixer Bestandteil<br />
der Karte und müssen<br />
mit den ersten 4 Ziffern der<br />
Prägung ident sein.<br />
Name des Karteninhabers<br />
Ablaufdatum der Karte<br />
Die ersten vier stellen der geprägten<br />
Kartennummer müssen mit dem unterhalb<br />
gedruckten Wert übereinstimmen.<br />
Alle MasterCard-Kartennummern<br />
beginnen mit 5.<br />
Gültigkeitszeitraum der Karte<br />
Das Mastercard-Sicherheitszeichen<br />
ist in der Zeile der<br />
Gültigkeitsdaten. Zusätzlich<br />
kann auch ein nationales Kennzeichen<br />
ann verschiedenen<br />
Stellen (2. oder 4. Prägungszeile)<br />
enthalten sein. (z.B. „A“ in<br />
Österreich)<br />
Rechts neben dem Ablaufdatum<br />
befindet sich das kursiv geprägte<br />
Visa-“V“. Es steht mit dem Ablaufdatum<br />
in einer waagrechten Linie.<br />
26<br />
Am rechten oberen Rand des Unterschriftsfeldes<br />
ist die Kartennummer sowie der CVV2<br />
aufgedruckt, wobei die Kartennummer mit der<br />
auf der Vorderseite geprägten Nummer ident<br />
sein muss.<br />
Identifikationscode sowie Name des<br />
Kartenproduzenten.<br />
Visa-Markenzeichen (Logo) in der<br />
rechten oberen Ecke. Es ist weiß umrandet.<br />
Knapp innerhalb der Kanten<br />
befindet sich eine Mikroschrift.<br />
Im Hologramm erscheint die Visa-<br />
Taube dreidimensional. Wird die<br />
Karte bewegt, schlagen beide Flügel<br />
der Taube.<br />
Alle Visa-Kartennummern beginnen<br />
mit der Ziffer 4 und sind entweder 13stellig<br />
(4 Gruppen á 4-3-3-3 Ziffern)<br />
oder 16-stellig (4 Gruppen á 4-4-4-4<br />
Ziffern)<br />
Das MasterCard-Hologramm zeigt als dreidimensionales<br />
Bild zwei ineinandergreifende Weltkugeln mit den Kontinenten,<br />
die sich zu bewegen scheinen wenn die Karte<br />
gekippt wird. Das Hologramm ist in der Karte integriert.<br />
Unter ultraviolettem Licht werden<br />
auf der Kartenvorderseite ein „M“ und<br />
ein „C“ sichtbar.<br />
Im Unterschriftsstreifen werden nur<br />
mehr die letzten vier Stellen der Kartennummer<br />
und im Anschluss daran<br />
der 3-stellige CVC (Card Verification<br />
Code) angedruckt.<br />
Der Unterschriftsstreifen ist in der<br />
Karte integriert und besteht aus chemischem<br />
Papier, welches Manipulationen<br />
leicht erkennen läßt. Das Wort<br />
„MasterCard“ ist im 45°-Winkel in rot,<br />
gelb und blau aufgedruckt.
Sonstiges<br />
4.7. Antwort-Code (RC) Liste<br />
Hier sehen Sie eine Liste der wichtigsten RC Codes und deren Bedeutung.<br />
000 077 Abgelehnt<br />
bis 006 Zahlung OK<br />
27<br />
079, 080, 081, 083, 086<br />
007 Administrative Aktion OK 107 Limit überschritten<br />
010 Abgelehnt 065, 066, 072, 082, 084, 085, 087, 089,<br />
050 Abgelehnt<br />
098 Abgelehnt<br />
051 Ungültige Karte 101 Rufe Genehmigungsdienst<br />
052 PIN zu oft falsch 102 Rufe Genehmigungsdienst<br />
053 Abgelehnt<br />
055 Transaktion nicht erlaubt 099, 100, 103<br />
056 Karte nicht unterstützt bis 120 Abgelehnt<br />
057 Ungültige Karte<br />
130<br />
058 bis 134 Abgelehnt<br />
bis 059 Abgelehnt<br />
200 Ungültige Kartennummer<br />
060 201 Falscher PIN<br />
bis 063 Abgelehnt 204 Kleineren Betrag eingeben<br />
065 400<br />
bis 066 Abgelehnt bis 408 Abgelehnt<br />
067 881 Parameterupdate erfolgreich<br />
bis 071 Abgelehnt<br />
073 Authorisierung nicht möglich<br />
910 Abgelehnt<br />
074 Authorisierung nicht möglich 900 bis 909 sowie 911<br />
075 Ungültige Karte bis 912 Karte einbehalten<br />
076 Betrag zu hoch 999 Verbindungsproblem
Wenn Sie auf Ihrem Terminal nach einem Autorisierungscode<br />
gefragt werden oder von einer Buchung den RC Code 101 oder<br />
102 erhalten rufen Sie bitte (je nach Kreditkarte) eine der folgenden<br />
Nummern an:<br />
0810 / 10 25 16 0810 / 10 25 16<br />
01 / 50 135 135 01 / 51 29 714<br />
Technik-Hotline tägl. von 7 bis 24 Uhr erreichbar:<br />
0662 / 22 55 - 88<br />
hobex <strong>AG</strong> - Josef-Brandstätter-Str. 2b, 5020 Salzburg - office@hobex.at - www.hobex .at