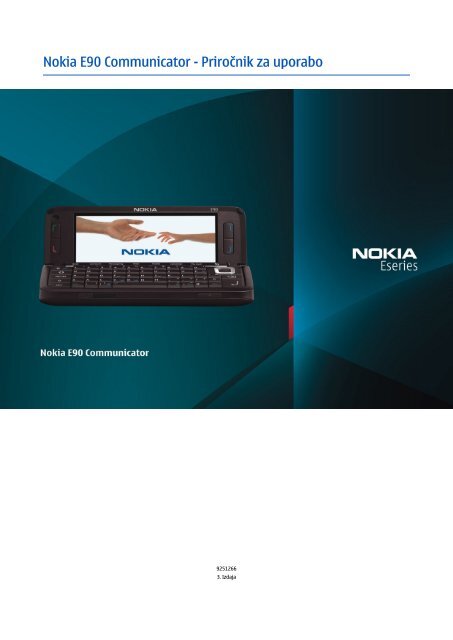Nokia E90 Communicator - Priročnik za uporabo
Nokia E90 Communicator - Priročnik za uporabo
Nokia E90 Communicator - Priročnik za uporabo
You also want an ePaper? Increase the reach of your titles
YUMPU automatically turns print PDFs into web optimized ePapers that Google loves.
<strong>Nokia</strong> <strong>E90</strong> <strong>Communicator</strong> - <strong>Priročnik</strong> <strong>za</strong> <strong>uporabo</strong><br />
9251266<br />
3. Izdaja
IZJAVA O SKLADNOSTI<br />
NOKIA CORPORATION izjavlja, da je ta izdelek RA-6 skladen z bistvenimi <strong>za</strong>htevami in drugimi ustreznimi določbami Direktive 1999/5/ES. Kopijo izjave o<br />
skladnosti najdete na spletnem naslovu http://www.nokia.com/phones/declaration_of_conformity/.<br />
© 2007 <strong>Nokia</strong>. Vse pravice pridržane.<br />
<strong>Nokia</strong>, <strong>Nokia</strong> Connecting People, <strong>Nokia</strong> Care, Eseries in <strong>E90</strong> so blagovne znamke ali <strong>za</strong>ščitene blagovne znamke družbe <strong>Nokia</strong> Corporation. <strong>Nokia</strong> tune je zvočna znamka družbe <strong>Nokia</strong> Corporation.<br />
Druga omenjena imena izdelkov in podjetij utegnejo biti blagovne znamke ali trgovska imena njihovih lastnikov.<br />
Nobenega dela dokumenta ni dovoljeno razmnoževati, prenašati, distribuirati ali shranjevati v kakršni koli obliki brez predhodnega pisnega dovoljenja družbe <strong>Nokia</strong>.<br />
This product includes software licensed from Symbian Software Ltd © 1998-2007. Symbian and Symbian OS are trademarks of Symbian Ltd.<br />
US Patent No 5818437 and other pending patents. T9 text input software Copyright © 1997-2007. Tegic Communications, Inc. All rights reserved.<br />
Java and all Java-based marks are trademarks or registered trademarks of Sun Microsystems, Inc.<br />
This product is licensed under the MPEG-4 Visual Patent Portfolio License (i) for personal and noncommercial use in connection with information which has been encoded in compliance with<br />
the MPEG-4 Visual Standard by a consumer engaged in a personal and noncommercial activity and (ii) for use in connection with MPEG-4 video provided by a licensed video provider. No license<br />
is granted or shall be implied for any other use. Additional information, including that related to promotional, internal, and commercial uses, may be obtained from MPEG LA, LLC. See http://<br />
www.mpegla.com.<br />
Za ta izdelek je izdana licenca v okviru licence MPEG-4 Visual Patent Portfolio License (i) <strong>za</strong> osebno in nekomercialno <strong>uporabo</strong> podatkov, ki jih je po vizualnem standardu MPEG-4 kodiral potrošnik<br />
<strong>za</strong> osebno in nekomercialno dejavnost, ter (ii) <strong>za</strong> <strong>uporabo</strong> video posnetkov v <strong>za</strong>pisu MPEG-4, ki so na voljo pri pooblaščenih ponudnikih video vsebin. Omenjena licenca ne vključuje, ne izrecno<br />
ne vsebovano, nobene druge uporabe, razen zgoraj navedene. Dodatne informacije, vključno s tistimi, ki se nanašajo na promocijsko, interno in komercialno <strong>uporabo</strong>, lahko dobite pri podjetju<br />
MPEG LA, LLC. Obiščite stran http://www.mpegla.com.<br />
<strong>Nokia</strong> nenehno razvija svoje izdelke ter si pridržuje pravico do sprememb in izboljšav vseh izdelkov, opisanih v tem dokumentu, brez predhodne najave.<br />
DRUŽBA NOKIA ALI NJENI DAJALCI LICENCE POD NOBENIM POGOJEM NE PREVZEMAJO ODGOVORNOSTI ZA KAKRŠNO KOLI IZGUBO PODATKOV ALI DOHODKA ALI KAKRŠNO KOLI POSEBNO, NAKLJUČNO,<br />
POSLEDIČNO ALI POSREDNO ŠKODO, KI BI NASTALA NA KAKRŠEN KOLI NAČIN, ČE TO DOVOLJUJE VELJAVNA ZAKONODAJA.<br />
VSEBINA TEGA DOKUMENTA JE PONUJENA "TAKŠNA, KOT JE". RAZEN ZA TO, KAR ZAHTEVA ZAKON, NI ZA NATANČNOST, ZANESLJIVOST ALI VSEBINO TEGA DOKUMENTA NOBENIH JAMSTEV, NITI IZRECNIH<br />
NITI POSREDNIH, VKLJUČNO Z IZRECNIMI JAMSTVI ZA PRODAJO IN PRIPRAVNOSTJO ZA NEKI NAMEN, VENDAR NE OMEJENO NANJE. DRUŽBA NOKIA SI PRIDRŽUJE PRAVICO DO SPREMEMBE TEGA DOKUMENTA<br />
ALI NJEGOVEGA UMIKA KADAR KOLI IN BREZ PREDHODNEGA OBVESTILA.<br />
Nekateri izdelki in aplikacije <strong>za</strong>nje ponekod niso na voljo. Podrobnosti in informacije o jezikih, ki so na voljo, lahko dobite pri pooblaščenih prodajalcih izdelkov <strong>Nokia</strong>.<br />
Izvozne omejitve<br />
Ta izdelek morda vsebuje blago, tehnologijo ali programsko opremo, <strong>za</strong> katere veljajo izvozna <strong>za</strong>konodaja in uredbe ZDA in drugih držav. Protipravno odstopanje je prepovedano.<br />
OBVESTILO FCC/INDUSTRY CANADA<br />
Naprava lahko povzroči televizijske ali radijske motnje (na primer pri uporabi telefona v bližini sprejemne opreme). Če takih motenj ni mogoče odpraviti, lahko Zvezna komisija <strong>za</strong> komunikacije<br />
ZDA (FCC) ali zbornica Industry Canada <strong>za</strong>htevata prenehanje uporabe telefona. Če potrebujete pomoč, se obrnite na lokalni pooblaščeni servis. Ta naprava je skladna z določili 15. člena<br />
pravilnika FCC. Njena uporaba je dovoljena ob upoštevanju naslednjih pogojev: (1) naprava ne sme povzročati škodljive interference in (2) naprava mora sprejeti vsako interferenco drugih<br />
naprav, tudi takšno, ki bi lahko povzročila neželeno delovanje. Spremembe, ki jih ni izrecno odobrila <strong>Nokia</strong>, lahko izničijo uporabnikova pooblastila <strong>za</strong> <strong>uporabo</strong> te opreme.<br />
Oznaka modela: <strong>E90</strong>-1<br />
9251266/3. Izdaja
Vsebina<br />
Za vašo varnost.............................................................................6<br />
O vaši napravi..............................................................................................6<br />
Omrežne storitve........................................................................................7<br />
Dodatna oprema, baterije in polnilniki...............................................7<br />
1. Hitri <strong>za</strong>četek..............................................................................8<br />
Vstavljanje kartice SIM in baterije.........................................................8<br />
Vstavljanje pomnilniške kartice............................................................9<br />
Odstranjevanje pomnilniške kartice..................................................10<br />
Polnjenje baterije....................................................................................10<br />
Priklapljanje slušalk................................................................................10<br />
Tipke in deli na pokrovčku....................................................................11<br />
Tipke in deli na komunikatorju...........................................................12<br />
Kamera........................................................................................................12<br />
Prvi <strong>za</strong>gon..................................................................................................13<br />
O <strong>za</strong>slonu....................................................................................................13<br />
Znaki na <strong>za</strong>slonu......................................................................................13<br />
Antene.........................................................................................................14<br />
Zaklepanje tipk.........................................................................................14<br />
Podpora <strong>Nokia</strong> in kontaktni podatki.................................................14<br />
2. Osnovne informacije o napravi.........................................15<br />
Dobrodošli..................................................................................................15<br />
Preklop z uporabe pokrovčka na komunikator..............................15<br />
Meni..............................................................................................................15<br />
Pogoste funkcije v več aplikacijah......................................................15<br />
Stanji pripravljenosti..............................................................................16<br />
Aktivna pripravljenost.........................................................................16<br />
Pripravljenost........................................................................................16<br />
Pisanje besedila s tipkovnico na pokrovčku...................................16<br />
Običajni način pisanja.........................................................................16<br />
Predvidevanje vnosa besedila..........................................................17<br />
Zamenjava jezika pisanja...................................................................17<br />
Nadzor glasnosti......................................................................................17<br />
Profili ..........................................................................................................17<br />
Izbira tonov zvonjenja........................................................................17<br />
Teme ...........................................................................................................18<br />
Pomnilnik...................................................................................................18<br />
Pomnilniška kartica ............................................................................18<br />
MicroSD.................................................................................................18<br />
Uporaba pomnilniške kartice........................................................18<br />
Pomoč in Vadnica....................................................................................19<br />
Pomoč v napravi ..................................................................................19<br />
Vadnica ...................................................................................................19<br />
Nastavitveni čarovnik ............................................................................19<br />
<strong>Nokia</strong> PC Suite...........................................................................................20<br />
3. Prenos vsebin med napravami.........................................21<br />
Sinhroni<strong>za</strong>cija podatkov z drugo napravo.......................................21<br />
4. Telefon......................................................................................22<br />
Sprejemanje klicev..................................................................................22<br />
Klicanje........................................................................................................22<br />
Vzpostavljanje konferenčnega klica..................................................22<br />
Video telefonija........................................................................................22<br />
Souporaba videa......................................................................................23<br />
Souporaba videa...................................................................................23<br />
Prejem vabila <strong>za</strong> so<strong>uporabo</strong> videa..................................................23<br />
Internetni klici .........................................................................................23<br />
Ustvarjanje profila <strong>za</strong> internetne klice..........................................23<br />
Povezovanje s storitvijo internetne telefonije............................24<br />
Vzpostavljanje internetnih klicev ...................................................24<br />
Hitro klicanje ............................................................................................24<br />
Preusmerjanje klicev..............................................................................24<br />
Določanje številke <strong>za</strong> preusmerjanje klicev.................................25<br />
Zapore klicev.............................................................................................25<br />
Zapore internetnih klicev...................................................................25<br />
Spreminjanje gesla <strong>za</strong> <strong>za</strong>poro..........................................................25<br />
Pošiljanje tonov DTMF............................................................................25<br />
Telefonski predal ....................................................................................25<br />
5. Dnevnik ...................................................................................27<br />
Preverjanje vseh komunikacij..............................................................27<br />
Klicanje in pošiljanje sporočil iz dnevnika.......................................27<br />
Nastavitve dnevnika...............................................................................27<br />
6. Sporočila .................................................................................28<br />
Razvrščanje sporočil...............................................................................28<br />
Bralec sporočil..........................................................................................28<br />
Besedilna sporočila.................................................................................28<br />
Možnosti pošiljanja besedilnih sporočil........................................29<br />
Besedilna sporočila na kartici SIM...................................................29<br />
Slikovna sporočila................................................................................29<br />
Večpredstavnostna sporočila...............................................................29<br />
Ustvarjanje in pošiljanje večpredstavnostnih sporočil.............29<br />
Ustvarjanje predstavitev....................................................................30<br />
Prejemanje večpredstavnostnih sporočil in odgovarjanje<br />
nanje.........................................................................................................30<br />
Prikaz predstavitev..............................................................................30<br />
Prikaz predstavnostnih predmetov................................................31<br />
Prikaz in shranitev večpredstavnostnih prilog...........................31<br />
E-poštna sporočila...................................................................................31<br />
Nastavitev e-pošte s čarovnikom <strong>za</strong> nabiralnik..........................31<br />
Pove<strong>za</strong>va z oddaljenim nabiralnikom...........................................31<br />
Branje e-pošte in odgovarjanje.......................................................32<br />
Brisanje sporočil...................................................................................32<br />
Podmape v oddaljenem nabiralniku..............................................32<br />
Posebne vrste sporočil...........................................................................32<br />
Pošiljanje ukazov <strong>za</strong> storitve............................................................32<br />
Prejemanje sporočil v celici...............................................................33<br />
Pomenki (hitra sporočila) ....................................................................33<br />
Določitev nastavitev <strong>za</strong> pomenke...................................................33<br />
Začetek pogovora.................................................................................33<br />
Skupine pomenkov..............................................................................33<br />
Blokiranje uporabnikov......................................................................34<br />
Sporočila v celici.......................................................................................34<br />
Sporočila storitev.....................................................................................34<br />
Nastavitve <strong>za</strong> sporočila..........................................................................34<br />
Nastavitve besedilnih sporočil.........................................................35<br />
Nastavitve večpredstavnostnih sporočil.......................................35<br />
Nastavitve e-poštnega računa.........................................................35<br />
Uporabniške nastavitve..................................................................35<br />
Nastavitve nalaganja.......................................................................36<br />
Nastavitve samodejnega nalaganja............................................36<br />
Nastavitve sporočil v celici.................................................................36<br />
Druge nastavitve...................................................................................36<br />
7. Imenik.......................................................................................37<br />
Kopiranje vizitk med kartico SIM in pomnilnikom<br />
naprave.......................................................................................................37<br />
Delo z imenikom......................................................................................37<br />
Urejanje skupin vizitk.............................................................................37<br />
Dodajanje tonov zvonjenja vizitkam.................................................38<br />
Vizitke..........................................................................................................38<br />
Imenik kartice SIM in druge storitve SIM.........................................38<br />
8. Koledar.....................................................................................39<br />
Ustvarjanje koledarskih vpisov...........................................................39<br />
Vpisi <strong>za</strong> opravila.......................................................................................39<br />
Prikazi v koledarju...................................................................................40<br />
Mesečni prikaz.......................................................................................40<br />
Tedenski prikaz.....................................................................................40<br />
Dnevni prikaz.........................................................................................40<br />
Prikaz opravil.........................................................................................40<br />
Nastavitve koledarja...............................................................................40<br />
9. Ura..............................................................................................41<br />
Budilka........................................................................................................41<br />
Svetovna ura.............................................................................................41<br />
Nastavitve ure...........................................................................................41<br />
10. Pisarniške aplikacije..........................................................42<br />
Nadzornik datotek .................................................................................42<br />
Iskanje ........................................................................................................42<br />
Kalkulator ..................................................................................................42<br />
Orodja <strong>za</strong> ekipe <strong>Nokia</strong> ...........................................................................42
V s e b i n a<br />
Urejanje ekip..........................................................................................43<br />
Quickoffice.................................................................................................43<br />
Aktivne beležke .......................................................................................43<br />
Ustvarjanje in urejanje beležk..........................................................43<br />
Nastavitve aktivnih beležk................................................................44<br />
Pretvornik .................................................................................................44<br />
Pretvarjanje količin..............................................................................44<br />
Nastavitev osnovne valute in menjalnega tečaja......................44<br />
Pregledovalnik datotek PDF ................................................................44<br />
Zip manager..............................................................................................44<br />
Tiskanje ......................................................................................................45<br />
Brezžična tipkovnica ..............................................................................45<br />
Beležke .......................................................................................................45<br />
11. Povezovanje.........................................................................46<br />
Modem .......................................................................................................46<br />
Kabelska pove<strong>za</strong>va .................................................................................46<br />
Nadzornik pove<strong>za</strong>v .................................................................................46<br />
Iskanje omrežij WLAN.........................................................................47<br />
Bluetooth ..................................................................................................47<br />
Pošiljanje in prejemanje podatkov po pove<strong>za</strong>vi<br />
Bluetooth................................................................................................47<br />
Seznanjanje naprav.............................................................................47<br />
Varnostni nasveti..................................................................................48<br />
Znaki pove<strong>za</strong>ve Bluetooth.................................................................48<br />
Profil dostopa do kartice SIM...............................................................48<br />
Infrardeča pove<strong>za</strong>va ..............................................................................49<br />
Internetne dostopne točke...................................................................49<br />
Nastavitev internetne dostopne točke <strong>za</strong> podatkovne<br />
klice...........................................................................................................49<br />
Dodatne nastavitve internetne dostopne točke <strong>za</strong><br />
podatkovne klice..................................................................................50<br />
Nastavitev internetne dostopne točke <strong>za</strong> paketno<br />
podatkovno pove<strong>za</strong>vo (GPRS)...........................................................50<br />
Dodatne nastavitve internetne dostopne točke <strong>za</strong> paketno<br />
podatkovno pove<strong>za</strong>vo (GPRS)...........................................................50<br />
12. Brezžično lokalno omrežje (WLAN)...............................51<br />
Ogled razpoložljivih omrežij WLAN....................................................51<br />
Pove<strong>za</strong>ve WLAN .......................................................................................51<br />
Čarovnik <strong>za</strong> WLAN ...................................................................................51<br />
Dostopne točke WLAN............................................................................52<br />
Ročna nastavitev internetne dostopne točke <strong>za</strong> WLAN..............52<br />
Dodatne nastavitve internetne dostopne točke <strong>za</strong><br />
WLAN...........................................................................................................52<br />
nastavitve WLAN......................................................................................52<br />
13. Splet .......................................................................................53<br />
Dostopne točke........................................................................................53<br />
Brskanje po spletu...................................................................................53<br />
Zaznamki....................................................................................................53<br />
Prekinjanje pove<strong>za</strong>ve.............................................................................53<br />
Izpraznitev <strong>za</strong>časnega pomnilnika....................................................53<br />
Novičarski viri in spletni dnevniki......................................................54<br />
Splošne nastavitve..................................................................................54<br />
Nastavitve strani......................................................................................54<br />
Nastavitve <strong>za</strong>sebnosti............................................................................54<br />
Nastavitve spletnih virov.......................................................................54<br />
14. Globalni sistem <strong>za</strong> določanje položaja (GPS).............55<br />
Zemljevidi <strong>Nokia</strong> .....................................................................................55<br />
Nalaganje zemljevidov.......................................................................55<br />
Informacije o satelitih.........................................................................56<br />
Brskanje po zemljevidih.....................................................................56<br />
Iskanje lokacij........................................................................................56<br />
Načrtovanje poti...................................................................................56<br />
Dodatne storitve <strong>za</strong> aplikacijo Zemljevidi....................................57<br />
Podatki GPS ...............................................................................................57<br />
Točke ..........................................................................................................58<br />
Urejanje točk..........................................................................................58<br />
Kategorije točk......................................................................................58<br />
Prejemanje točk....................................................................................58<br />
15. Poslovne zvočne aplikacije..............................................59<br />
Pritisni in govori .....................................................................................59<br />
Nastavitve Pritisni in govori..............................................................59<br />
Prijava v storitev Pritisni in govori..................................................59<br />
Klicanje Pritisni in govori...................................................................59<br />
Delo z imenikom PG.............................................................................59<br />
Ustvarjanje kanala PG.........................................................................59<br />
Izhod iz aplikacije Pritisni in govori...............................................60<br />
Snemalnik zvoka .....................................................................................60<br />
Predvajanje zvočnega posnetka......................................................60<br />
Nastavitve snemalnika zvoka...........................................................60<br />
Glasovna pomoč ......................................................................................60<br />
Govor ..........................................................................................................60<br />
Glasovni ukazi ..........................................................................................61<br />
Klicanje....................................................................................................61<br />
Zagon aplikacije....................................................................................61<br />
Menjavanje profilov.............................................................................61<br />
Nastavitve glasovnih ukazov............................................................61<br />
16. Predstavnostne aplikacije................................................62<br />
RealPlayer .................................................................................................62<br />
Predvajanje video posnetkov in pretakanje pove<strong>za</strong>v...............62<br />
Pošiljanje zvočnih in video posnetkov..........................................62<br />
Prikaz informacij o posnetku............................................................62<br />
Nastavitve <strong>za</strong> RealPlayer....................................................................62<br />
Predvajalnik glasbe ................................................................................62<br />
Poslušanje glasbe.................................................................................63<br />
Seznami skladb.....................................................................................63<br />
Izenačevalnik.........................................................................................63<br />
Predvajalnik Flash ...................................................................................63<br />
Kamera .......................................................................................................64<br />
Fotografiranje........................................................................................64<br />
Orodna vrstica kamere.......................................................................64<br />
Po fotografiranju..................................................................................64<br />
Nastavitve <strong>za</strong> slike................................................................................64<br />
Snemanje videa.....................................................................................65<br />
Po snemanju videa...............................................................................65<br />
Nastavitve <strong>za</strong> video..............................................................................65<br />
Galerija .......................................................................................................65<br />
Slike...........................................................................................................65<br />
Delo s slikovnimi datotekami........................................................66<br />
Razvrščanje slik..................................................................................66<br />
Radio ...........................................................................................................66<br />
Tridimenzionalni toni zvonjenja .......................................................66<br />
17. Nastavitve.............................................................................67<br />
Splošne nastavitve..................................................................................67<br />
Nastavitve <strong>za</strong> prilagajanje.................................................................67<br />
Nastavitve <strong>za</strong>slona............................................................................67<br />
Nastavitve pripravljenosti..............................................................67<br />
Nastavitve tonov...............................................................................67<br />
Jezikovne nastavitve........................................................................68<br />
Nastavitve ure in datuma..................................................................68<br />
Nastavitve dodatne opreme.............................................................68<br />
Varnost naprave ...................................................................................68<br />
Varnost naprave in kartice SIM.....................................................68<br />
Obnovitev prvotnih nastavitev.........................................................69<br />
Nastavitve telefona.................................................................................69<br />
Klicne nastavitve...................................................................................69<br />
Omrežne nastavitve.............................................................................69<br />
Nastavitve pove<strong>za</strong>v.................................................................................69<br />
Dostopne točke.....................................................................................70<br />
Nastavitve paketne pove<strong>za</strong>ve...........................................................70<br />
nastavitve WLAN...................................................................................70<br />
Dodatne nastavitve WLAN.................................................................70<br />
Varnostne nastavitve <strong>za</strong> WLAN........................................................70<br />
Varnostne nastavitve WEP.................................................................70<br />
Nastavitve ključa WEP.........................................................................71<br />
Varnostne nastavitve 802.1x............................................................71<br />
Varnostne nastavitve WPA................................................................71<br />
EAP.............................................................................................................71<br />
Nastavitve <strong>za</strong> podatkovne klice.......................................................72<br />
Nastavitve protokola SIP....................................................................72<br />
Urejanje profilov SIP............................................................................72<br />
Urejanje posredniških strežnikov SIP.............................................72<br />
Urejanje registracijskih strežnikov.................................................72<br />
Nastavitve <strong>za</strong> internetne klice..........................................................72<br />
Konfiguracije..........................................................................................73<br />
Nastavitve aplikacij.................................................................................73<br />
18. Upravljanje naprave in podatkov..................................74
V s e b i n a<br />
Varnostno kopiranje podatkov...........................................................74<br />
Konfiguracija na daljavo .......................................................................74<br />
Upravitelj aplikacij ..................................................................................74<br />
Nameščanje aplikacij...........................................................................74<br />
Nastavitve <strong>za</strong> namestitev...................................................................75<br />
Varnostne nastavitve Java.................................................................75<br />
Vklopni ključi ............................................................................................75<br />
Sinhroni<strong>za</strong>cija podatkov .......................................................................76<br />
Ustvarjanje profila <strong>za</strong> sinhroni<strong>za</strong>cijo..............................................76<br />
Izbira aplikacij <strong>za</strong> sinhroni<strong>za</strong>cijo.....................................................76<br />
Nastavitve pove<strong>za</strong>ve <strong>za</strong> sinhroni<strong>za</strong>cijo.........................................76<br />
Bralnik črtnih kod ...................................................................................77<br />
Nalaganje! .................................................................................................77<br />
Izbiranje katalogov, map in predmetov.......................................77<br />
Nastavitve aplikacije Nalaganje.......................................................77<br />
19. Varnost...................................................................................78<br />
Omejeno klicanje.....................................................................................78<br />
Upravitelj certifikatov.............................................................................78<br />
Nastavitve <strong>za</strong>upanja certifikata.......................................................78<br />
Prikaz podrobnosti certifikata.........................................................78<br />
Varnostni moduli.....................................................................................79<br />
Kode varnostnega modula................................................................79<br />
Zaščita pomnilniške kartice..................................................................79<br />
Zaklepanje naprave.................................................................................79<br />
20. Bližnjice..................................................................................80<br />
21. Slovarček...............................................................................82<br />
Informacije o bateriji................................................................84<br />
Napotki <strong>za</strong> preverjanje pristnosti baterij <strong>Nokia</strong>..............85<br />
Preverjanje pristnosti holograma......................................................85<br />
In če baterija ni pristna?........................................................................85<br />
Nega in vzdrževanje.................................................................86<br />
Odlaganje...................................................................................................86<br />
Dodatni varnostni napotki......................................................87<br />
Otroci...........................................................................................................87<br />
Okolje delovanja......................................................................................87<br />
Medicinske naprave................................................................................87<br />
Vsajeni medicinski pripomočki........................................................87<br />
Slušni pripomočki.................................................................................87<br />
Vozila...........................................................................................................87<br />
Nevarnost eksplozije..............................................................................87<br />
Klici v sili.....................................................................................................88<br />
INFORMACIJE O POTRDITVI (SAR)..........................................................88<br />
Ka<strong>za</strong>lo............................................................................................89
Za vašo varnost<br />
Preberite te preproste smernice. Neupoštevanje navodil je lahko nevarno ali proti<strong>za</strong>konito. Če želite več informacij, preberite cel priročnik <strong>za</strong><br />
<strong>uporabo</strong>.<br />
VARNO VKLAPLJANJE<br />
Ne vklapljajte naprave, če je uporaba mobilnega telefona prepovedana ali če lahko povzroči interferenco ali nevarnost.<br />
PROMETNA VARNOST JE NA PRVEM MESTU<br />
Upoštevajte vse <strong>za</strong>kone, ki veljajo v neki državi. Med vožnjo imejte vedno proste roke, da boste lahko upravljali vozilo. Misliti morate<br />
predvsem na varnost na cesti.<br />
INTERFERENCA<br />
Vse brezžične naprave so občutljive <strong>za</strong> interferenco, ki lahko moti njihovo delovanje.<br />
IZKLAPLJANJE V BOLNIŠNICAH<br />
Upoštevajte prepovedi. Izklopite napravo v bližini medicinske opreme.<br />
IZKLAPLJANJE V LETALU<br />
Upoštevajte prepovedi. Brezžične naprave lahko v letalih povzročijo interferenco.<br />
IZKLAPLJANJE PRI NATAKANJU GORIVA<br />
Naprave ne uporabljajte na bencinski črpalki. Ne uporabljajte je blizu goriv ali kemikalij.<br />
IZKLAPLJANJE V BLIŽINI RAZSTRELJEVANJA<br />
Upoštevajte prepovedi. Naprave ne uporabljajte tam, kjer poteka razstreljevanje.<br />
RAZSODNA UPORABA<br />
Izdelek uporabljajte samo v normalnem položaju, kot je pojasnjeno v priloženi dokumentaciji. Ne dotikajte se antene po<br />
nepotrebnem.<br />
STROKOVNI SERVIS<br />
Ta izdelek sme vgraditi ali popravljati samo usposobljeno osebje.<br />
DODATNA OPREMA IN BATERIJE<br />
Uporabljajte samo odobreno dodatno opremo in baterije. Ne priklapljajte nezdružljivih naprav.<br />
NEPREPUSTNOST ZA VODO<br />
Vaša naprava ni neprepustna <strong>za</strong> vodo. Skrbite, da bo vedno suha.<br />
VARNOSTNE KOPIJE<br />
Ne po<strong>za</strong>bite prepisati ali narediti varnostnih kopij vseh pomembnih informacij, shranjenih v napravi.<br />
POVEZOVANJE Z DRUGIMI NAPRAVAMI<br />
Pri povezovanju s katero koli drugo napravo preberite podrobna varnostna navodila v priročniku <strong>za</strong>njo. Ne priklapljajte nezdružljivih<br />
naprav.<br />
KLICI V SILI<br />
Telefonska funkcija naprave mora biti vklopljena in naprava mora biti v dosegu signala omrežja. Pritisnite tipko <strong>za</strong> konec, kolikorkrat<br />
je treba, da se vsebina na <strong>za</strong>slonu zbriše in da se naprava vrne v pripravljenost. Vnesite številko <strong>za</strong> klice v sili in pritisnite klicno tipko.<br />
Povejte, kje ste. Klica ne končajte, dokler vam tega ne dovoli klicana služba.<br />
O vaši napravi<br />
Mobilna naprava, opisana v tem priročniku, je odobrena <strong>za</strong> <strong>uporabo</strong> v omrežju GSM 850/900/1800/1900, WCDMA 2100. Več informacij<br />
o omrežjih lahko dobite pri ponudniku storitev.<br />
Ko uporabljate funkcije te naprave, upoštevajte vse <strong>za</strong>kone ter spoštujte krajevne navade, <strong>za</strong>sebnost in <strong>za</strong>konite pravice drugih,<br />
vključno z avtorskimi pravicami.<br />
Zaradi <strong>za</strong>ščite avtorskih pravic morda ne boste mogli kopirati, spreminjati, prenašati ali posredovati nekaterih slik, glasbe (vključno<br />
s toni zvonjenja) in druge vsebine.<br />
Vaša naprava podpira internetne pove<strong>za</strong>ve in druge načine povezovanja. Kakor računalniki je tudi vaša naprava lahko izpostavljena<br />
virusom, zlonamernim sporočilom in aplikacijam ter drugi škodljivi vsebini. Bodite previdni in odpirajte sporočila, nalagajte vsebino<br />
ter sprejemajte namestitve in <strong>za</strong>hteve <strong>za</strong> pove<strong>za</strong>vo samo iz virov, ki jim <strong>za</strong>upate. Da bi povečali varnost svoje naprave, razmislite o<br />
namestitvi protivirusne programske opreme, ki vključuje storitev rednega posodabljanja, in o uporabi požarnega zidu.<br />
© 2007 <strong>Nokia</strong>. Vse pravice pridržane. 6
Z a v a š o v a r n o s t<br />
Opozorilo: Naprava mora biti vklopljena, če želite uporabljati katero koli njeno funkcijo, razen budilke. Naprave ne vklapljajte, kadar<br />
lahko uporaba brezžičnih naprav povzroči interferenco ali nevarnost.<br />
Pisarniške aplikacije podpirajo pogoste funkcije programov Microsoft Word, PowerPoint in Excel (Microsoft Office 2000, XP in 2003). Vseh <strong>za</strong>pisov<br />
datotek ni mogoče odpreti ali urediti.<br />
Omrežne storitve<br />
Da bi telefon lahko uporabljali, morate imeti dostop do storitve ponudnika mobilnih storitev. Za številne funkcije potrebujete posebne omrežne<br />
storitve, ki niso na voljo v vseh omrežjih ali pa jih boste morali, če jih boste hoteli uporabljati, posebej naročiti pri ponudniku storitev. Navodila<br />
in informacije o stroških lahko dobite pri svojem ponudniku storitev. Nekatera omrežja imajo lahko omejitve, ki vplivajo na <strong>uporabo</strong> omrežnih<br />
storitev. Nekatera omrežja na primer ne podpirajo vseh storitev ali znakov nekaterih jezikov.<br />
Vaš ponudnik storitev je morda <strong>za</strong>hteval izklop ali onemogočil vklop nekaterih funkcij v vaši napravi. V tem primeru takšne funkcije ne bodo<br />
prika<strong>za</strong>ne v meniju naprave. Naprava je bila morda tudi posebej nastavljena; to lahko vključuje spremembe imen in vrstnega reda menijev ter<br />
spremembe ikon. Več informacij lahko dobite pri ponudniku storitev.<br />
Ta naprava podpira protokole WAP 2.0 (HTTP in SSL), ki delujejo prek protokolov TCP/IP. Če omrežje ne podpira tehnologij, na katerih temeljijo<br />
nekatere funkcije te naprave, na primer e-pošta, brskanje po spletu, večpredstavnostna sporočila in nalaganje vsebin, jih ne boste mogli<br />
uporabljati.<br />
Dodatna oprema, baterije in polnilniki<br />
Preden odstranite baterijo, napravo vedno izklopite in jo ločite od polnilnika.<br />
Pred <strong>uporabo</strong> s to napravo vedno preverite oznako modela polnilnika. Delovanje te naprave omogoča napajanje s polnilnikoma AC-4 in DC-4.<br />
Opozorilo: Uporabljajte samo baterije, polnilnike in opremo, ki jih je družba <strong>Nokia</strong> odobrila <strong>za</strong> <strong>uporabo</strong> s tem modelom. Uporaba<br />
kakšnih drugih vrst lahko izniči garancijo in možnost <strong>za</strong>menjave ter je lahko nevarna.<br />
Glede razpoložljivosti odobrene dodatne opreme se posvetujte s pooblaščenim prodajalcem. Ko izklapljate napajalni kabel katere koli dodatne<br />
opreme, primite in potegnite vtič, ne kabla.<br />
© 2007 <strong>Nokia</strong>. Vse pravice pridržane. 7
1. Hitri <strong>za</strong>četek<br />
Opomba: Dejanski račun <strong>za</strong> klice in storitve, ki vam ga izstavi mobilni operater, se lahko razlikuje – odvisno od vrste<br />
omrežja, <strong>za</strong>okroževanja, davkov in podobnega.<br />
Oznaka modela: <strong>Nokia</strong> <strong>E90</strong>-1.<br />
V nadaljevanju <strong>Nokia</strong> <strong>E90</strong> <strong>Communicator</strong>.<br />
Vstavljanje kartice SIM in baterije<br />
Informacije o razpoložljivosti in uporabi storitev kartice SIM dobite pri izdajatelju vaše kartice SIM, tj. pri ponudniku storitev ali<br />
drugem prodajalcu.<br />
Preden odstranite baterijo, napravo vedno izklopite in jo ločite od polnilnika.<br />
1. Napravo obrnite s hrbtno stranjo proti sebi, pritisnite gumb <strong>za</strong> sprostitev pokrovčka (1) in potisnite hrbtni pokrovček vstran<br />
(2).<br />
2. Če je baterija vstavljena, jo dvignite v smeri puščice in jo odstranite.<br />
3. Vstavite kartico SIM. Predel s priključki na kartici mora biti obrnjen proti priključkom naprave, prire<strong>za</strong>ni vogal kartice pa proti<br />
spodnjemu delu naprave.<br />
4. Vstavite baterijo. Priključke na njej poravnajte z ustreznimi priključki v ležišču <strong>za</strong> baterijo in jo vstavite v smeri puščice.<br />
© 2007 <strong>Nokia</strong>. Vse pravice pridržane. 8
H i t r i z a č e t e k<br />
5. Vstavite <strong>za</strong>tiča na hrbtnem pokrovčku v reži.<br />
6. Potisnite hrbtni pokrovček na<strong>za</strong>j v ustrezni položaj.<br />
Vstavljanje pomnilniške kartice<br />
Uporabljajte samo združljive pomnilniške kartice microSD, ki jih je družba <strong>Nokia</strong> odobrila <strong>za</strong> <strong>uporabo</strong> s to napravo. <strong>Nokia</strong><br />
uporablja odobrene industrijske standarde <strong>za</strong> pomnilniške kartice, vendar vsi izdelki drugih znamk morda ne bodo popolnoma<br />
združljivi s to napravo. Uporaba nezdružljive pomnilniške kartice lahko poškoduje napravo, kartico ali na njej shranjene podatke.<br />
Pomnilniško kartico uporabljajte, če želite varčevati s pomnilnikom v napravi. Podatke v napravi lahko tudi varnostno kopirate<br />
na pomnilniško kartico.<br />
Prodajni paket vaše naprave morda ne vključuje pomnilniške kartice. Pomnilniške kartice so v prodaji posebej.<br />
Glejte "Pomnilnik", str. 18.<br />
1. Potegnite pokrovček reže <strong>za</strong> pomnilniško kartico stran od naprave, da se odpre.<br />
© 2007 <strong>Nokia</strong>. Vse pravice pridržane. 9
H i t r i z a č e t e k<br />
2. Vstavite pomnilniško kartico v režo, najprej predel s priključki. Njeni priključki morajo biti obrnjeni proti sprednjemu<br />
pokrovčku naprave.<br />
3. Potisnite kartico v režo. Ko je na mestu, se slišno <strong>za</strong>skoči.<br />
4. Zaprite pokrovček.<br />
Odstranjevanje pomnilniške kartice<br />
Pomembno: Pomnilniške kartice ne odstranjujte med tem, ko naprava uporablja podatke na njej. Odstranitev kartice<br />
med delovanjem lahko poškoduje pomnilniško kartico, napravo ali na kartici shranjene podatke.<br />
1. Na kratko pritisnite tipko <strong>za</strong> vklop/izklop in izberite Odstrani pomn. kart..<br />
2. Potegnite pokrovček reže <strong>za</strong> pomnilniško kartico stran od naprave, da se odpre.<br />
3. Pritisnite pomnilniško kartico, da jo sprostite iz reže.<br />
4. Zaprite pokrovček.<br />
Polnjenje baterije<br />
1. Združljiv polnilnik priključite v električno vtičnico.<br />
2. Napajalni kabel priključite na napravo. Če je baterija popolnoma prazna, lahko traja nekaj minut, preden se ka<strong>za</strong>lnik polnjenja<br />
<strong>za</strong>čne pomikati.<br />
3. Ko je baterija povsem polna, polnilnik najprej iztaknite iz naprave, potem pa še iz električne vtičnice.<br />
Baterijo naprave so napolnili že v tovarni, vendar je lahko stopnja napolnjenosti različna. Da bi dosegli najboljši čas delovanja,<br />
baterijo polnite, dokler ka<strong>za</strong>lnik ne pokaže, da je čisto polna.<br />
Nasvet: Za polnjenje baterije naprave <strong>Nokia</strong> <strong>E90</strong> <strong>Communicator</strong> s starejšimi združljivimi modeli polnilnikov <strong>Nokia</strong> lahko<br />
uporabite adapter CA-44 (priključite ga na stari polnilnik). Adapter je v prodaji posebej.<br />
Priklapljanje slušalk<br />
Opozorilo: Uporaba slušalk lahko vpliva na <strong>za</strong>znavanje zvokov iz okolice. Slušalk ne uporabljajte, kadar bi to lahko<br />
ogrozilo vašo varnost.<br />
Združljive slušalke povežite s priključkom <strong>za</strong> slušalke na napravi.<br />
© 2007 <strong>Nokia</strong>. Vse pravice pridržane. 10
H i t r i z a č e t e k<br />
Tipke in deli na pokrovčku<br />
1 — Slušalka<br />
2 — Tipka <strong>za</strong> vklop/izklop<br />
3 — Glasovna tipka<br />
4 — Tipka <strong>za</strong> pomikanje Navi. Pritisnite tipko <strong>za</strong> pomikanje, da izberete element ali se premaknete v levo, desno, navzgor in<br />
navzdol po <strong>za</strong>slonu.<br />
5 — Izbirna tipka. Pritisnite izbirno tipko, če želite izvesti funkcijo, ki je na <strong>za</strong>slonu prika<strong>za</strong>na nad njo.<br />
6 — Izbirna tipka<br />
7 — Tipka <strong>za</strong> brisanje<br />
8 — Tipka <strong>za</strong> konec. Pritisnite tipko <strong>za</strong> konec, da <strong>za</strong>vrnete klic, končate aktivne in <strong>za</strong>držane klice ali <strong>za</strong>prete aplikacije; če jo<br />
pridržite, prekinete podatkovne pove<strong>za</strong>ve (GPRS, podatkovni klici).<br />
9 — Infrardeči vmesnik<br />
10 — Sprožilec. S pritiskom te tipke posnamete fotografijo.<br />
11 — Mikrofon<br />
12 — Priključek <strong>za</strong> slušalke<br />
13 — Priključek <strong>za</strong> polnilnik<br />
14 — Mini USB-vrata<br />
15 — Klicna tipka<br />
16 — Menijska tipka. Pritisnite menijsko tipko, da bi dostopali do aplikacij, ki so nameščene v napravi. Če jo pridržite, dostopate<br />
do aktivnih aplikacij.<br />
1 — Objektiv kamere<br />
2 — Bliskavica<br />
3 — Zvočnika<br />
Zaščitno prevleko, ki prekriva <strong>za</strong>slon in objektiv kamere, lahko odstranite.<br />
© 2007 <strong>Nokia</strong>. Vse pravice pridržane. 11
H i t r i z a č e t e k<br />
Tipke in deli na komunikatorju<br />
1 — Izbirna tipka<br />
2 — Izbirna tipka<br />
3 — Menijska tipka<br />
4 — Tipke <strong>za</strong> aplikacije<br />
5 — Tipka <strong>za</strong> konec<br />
6 — Klicna tipka<br />
7 — Kamera (samo <strong>za</strong> video klice)<br />
Tipka Lastno. Če jo želite nastaviti tako, da bo odprla eno od aplikacij, jo pritisnite. Če želite <strong>za</strong>menjati izbrano aplikacijo,<br />
pridržite tipko Lastno. Morda je vaš mobilni operater že določil aplikacijo <strong>za</strong> to tipko; v tem primeru je ne boste mogli <strong>za</strong>menjati.<br />
Znakovna tipka + Vključite infrardečo pove<strong>za</strong>vo.<br />
Znakovna tipka + Vključite ali izključite funkcijo Bluetooth.<br />
Znakovna tipka + Povečajte glasnost telefonskega klica.<br />
Znakovna tipka + Zmanjšajte glasnost telefonskega klica.<br />
Znakovna tipka + Izklopite mikrofon med klicem.<br />
Znakovna tipka + Zamenjajte profil.<br />
Znakovna tipka + Nastavite svetlost <strong>za</strong>slona.<br />
Vključite osvetlitev tipkovnice.<br />
Nalepko z informacijami o napravi boste našli, če odstranite pokrovček baterije in baterijo.<br />
Kamera<br />
<strong>Nokia</strong> <strong>E90</strong> <strong>Communicator</strong> ima dve kameri. Kamera na pokrovčku se uporablja <strong>za</strong> fotografiranje in video posnetke, tista na<br />
komunikatorju pa <strong>za</strong> video klice.<br />
Fotografijo posnamete tako, da uporabite <strong>za</strong>slon kot iskalo, držite napravo vodoravno in pritisnete sprožilec do polovice. Kamera<br />
izostri motiv v iskalu. Nato pritisnite sprožilec do konca.<br />
© 2007 <strong>Nokia</strong>. Vse pravice pridržane. 12<br />
Pred fotografiranjem približate ali oddaljite motiv v iskalu tako, da pritisnete<br />
tipko <strong>za</strong> pomikanje v levo ali desno.
H i t r i z a č e t e k<br />
Prvi <strong>za</strong>gon<br />
1. Pridržite tipko <strong>za</strong> vklop/izklop.<br />
2. Če naprava <strong>za</strong>hteva kodo PIN ali kodo <strong>za</strong> <strong>za</strong>klepanje, jo vnesite in izberite OK.<br />
3. Ko naprava to <strong>za</strong>hteva, vnesite datum, uro in državo, kjer ste. Med dopoldanskim in popoldanskim časom preklopite tako,<br />
da se pomaknete navzgor ali navzdol. Če želite poiskati svojo državo, vnesite prve črke njenega imena. Pomembno je, da<br />
izberete pravo državo. Če pozneje izberete državo, ki je v drugem časovnem pasu, se lahko načrtovani koledarski vpisi<br />
spremenijo.<br />
Nasvet: Naprava bo ob vklopu morda prepoznala ponudnika kartice SIM in samodejno konfigurirala pravilne nastavitve<br />
<strong>za</strong> besedilna in večpredstavnostna sporočila ter pove<strong>za</strong>vo GPRS. Če se to ne zgodi, lahko pravilne nastavitve dobite pri<br />
ponudniku storitev ali pa uporabite aplikacijo Nastavitveni čarovnik.<br />
Ko napravo izklopite, se izklopi tudi komunikator. Če želite izključiti komunikacijske funkcije in uporabljati samo komunikator,<br />
na kratko pritisnite tipko <strong>za</strong> vklop/izklop in izberite Brez pove<strong>za</strong>ve. Profil Brez pove<strong>za</strong>ve preprečuje nenameren vklop naprave,<br />
pošiljanje in prejemanje sporočil ter <strong>uporabo</strong> omrežij WLAN, pove<strong>za</strong>ve Bluetooth, sistema GPS in UKV-radia. Ko ga izberete, se<br />
končajo tudi vse morebitne pove<strong>za</strong>ve z internetom. Profil Brez pove<strong>za</strong>ve ne prepreči poznejše vzpostavitve pove<strong>za</strong>ve z omrežjem<br />
WLAN ali pove<strong>za</strong>ve Bluetooth ali ponovnega vklopa aplikacije GPS in UKV-radia. Pri uporabi teh funkcij morate upoštevati<br />
varnostne predpise in omejitve.<br />
O <strong>za</strong>slonu<br />
Na <strong>za</strong>slonu se lahko pojavi manjše število manjkajočih, razbarvanih ali svetlih pik. To je značilno <strong>za</strong> to vrsto <strong>za</strong>slona. Nekateri<br />
<strong>za</strong>sloni imajo lahko pike ali točke, ki ostanejo vključene ali izključene. To je normalno in ne gre <strong>za</strong> napako.<br />
Znaki na <strong>za</strong>slonu<br />
Naprava se uporablja v omrežju GSM. Ka<strong>za</strong>lnik ob ikoni označuje moč signala mobilnega omrežja na mestu, kjer trenutno<br />
ste. Čim višji je stolpec, tem močnejši je signal.<br />
Stopnja napolnjenosti baterije. Višji stolpec označuje polnejšo baterijo.<br />
V mapi Prejeto v meniju Sporočila je eno ali več neprebranih sporočil.<br />
V oddaljeni nabiralnik ste prejeli novo e-poštno sporočilo.<br />
Imate enega ali več neodgovorjenih klicev.<br />
Budilka je vključena.<br />
Izbrali ste tihi profil, <strong>za</strong>to vas naprava ne bo zvočno opo<strong>za</strong>rjala na dohodne klice ali prejeta sporočila.<br />
Funkcija Bluetooth je vključena.<br />
Vzpostavljena je infrardeča pove<strong>za</strong>va. Če znak utripa, skuša naprava pove<strong>za</strong>vo vzpostaviti ali pa se je ta pravkar prekinila.<br />
Na voljo je paketna podatkovna pove<strong>za</strong>va GPRS.<br />
Paketna podatkovna pove<strong>za</strong>va GPRS je aktivna.<br />
Paketna podatkovna pove<strong>za</strong>va GPRS je <strong>za</strong>držana.<br />
Na voljo je paketna podatkovna pove<strong>za</strong>va EGPRS.<br />
Pove<strong>za</strong>va EGPRS je aktivna.<br />
Paketna podatkovna pove<strong>za</strong>va EGPRS je <strong>za</strong>držana.<br />
Napravo ste nastavili <strong>za</strong> iskanje brezžičnih lokalnih omrežij (WLAN) in tako omrežje je na voljo.<br />
Vzpostavljena je pove<strong>za</strong>va z omrežjem WLAN, ki ne uporablja šifriranja.<br />
Vzpostavljena je pove<strong>za</strong>va z omrežjem WLAN, ki uporablja šifriranje.<br />
Naprava je pove<strong>za</strong>na z omrežjem UMTS.<br />
Naprava je pove<strong>za</strong>na z računalnikom po podatkovnem kablu USB.<br />
in Označuje izbrano telefonsko linijo, če ste naročeni na dve liniji (omrežna storitev).<br />
Vsi klici so preusmerjeni na drugo telefonsko številko.<br />
© 2007 <strong>Nokia</strong>. Vse pravice pridržane. 13
H i t r i z a č e t e k<br />
Z napravo so pove<strong>za</strong>ne slušalke.<br />
Pove<strong>za</strong>va Bluetooth s slušalko je prekinjena.<br />
Z napravo je pove<strong>za</strong>n komplet <strong>za</strong> prostoročno <strong>uporabo</strong> v vozilu.<br />
Na napravo je priključen komplet <strong>za</strong> uporabnike slušnih aparatov.<br />
Z napravo je pove<strong>za</strong>n besedilni telefon.<br />
Naprava se sinhronizira.<br />
Vzpostavljena je pove<strong>za</strong>va Pritisni in govori.<br />
Antene<br />
Vaša naprava ima notranje antene.<br />
Opomba: Kot pri vseh drugih radiooddajnih napravah se antene ne dotikajte po nepotrebnem med tem, ko deluje.<br />
Mobilne antene se na primer ne dotikajte med klicem. Dotikanje oddajne ali sprejemne antene vpliva na kakovost<br />
radijske komunikacije ter lahko povzroči delovanje naprave z večjo močjo, kot bi bila potrebna, in hitrejše praznjenje<br />
baterije.<br />
Zaklepanje tipk<br />
Slika prikazuje običajno <strong>uporabo</strong> naprave ob ušesu, na primer med glasovnimi klici.<br />
Številko <strong>za</strong> klice v sili, ki je programirana v napravi, lahko morda pokličete tudi, če je tipkovnica <strong>za</strong>klenjena.<br />
Zaklepajte tipke na napravi, da bi preprečili nenamerne pritiske nanje.<br />
V pripravljenosti <strong>za</strong>klenete tipke tako, da pritisnete levo izbirno tipko in tipko *. Odklenete jih tako, da<br />
znova pritisnete isti tipki.<br />
Nasvet: Če želite tipke <strong>za</strong>kleniti v meniju ali odprti aplikaciji, na kratko pritisnite tipko <strong>za</strong> vklop/<br />
izklop in izberite Zakleni tipkovnico. Tipke odklenete tako, da pritisnete levo izbirno tipko in<br />
tipko *.<br />
Če želite, da se tipke po določenem obdobju samodejno <strong>za</strong>klenejo, izberite > Orodja > Nastavitve ><br />
Splošno > Varnost > Telefon in kartica SIM > Čas pred samo<strong>za</strong>kl. tipk..<br />
Podpora <strong>Nokia</strong> in kontaktni podatki<br />
Če želite najnovejšo različico tega priročnika, dodatne informacije, datoteke <strong>za</strong> nalaganje in storitve <strong>za</strong> svoj izdelek <strong>Nokia</strong>,<br />
obiščite www.nokia.com/support ali krajevno spletno mesto <strong>Nokia</strong>.<br />
Na spletnem mestu boste našli informacije o uporabi izdelkov in storitev <strong>Nokia</strong>. Če potrebujete podporo službe <strong>za</strong> pomoč<br />
uporabnikom, preverite seznam centrov <strong>Nokia</strong> na spletni strani www.nokia.com/customerservice.<br />
Če potrebujete vzdrževalne storitve, poiščite najbližji servisni center <strong>Nokia</strong> na spletnem naslovu www.nokia.com/repair.<br />
© 2007 <strong>Nokia</strong>. Vse pravice pridržane. 14
2. Osnovne informacije o napravi<br />
Dobrodošli<br />
Izberite > Pomoč > Dobrodošli.<br />
Ko napravo prvič vklopite, se odpre aplikacija Dobrodošli. Izberite med temi možnostmi:<br />
• Vadnica ponuja informacije o napravi in navodila <strong>za</strong> njeno <strong>uporabo</strong>. Glejte "Vadnica ", str. 19.<br />
• Prenos omogoča prenos vsebin, kot so vizitke imenika in koledarski vpisi, iz združljive naprave <strong>Nokia</strong>. Glejte "Prenos vsebin<br />
med napravami", str. 21.<br />
• Nast. čarovnik vam pomaga določiti različne nastavitve. Glejte "Nastavitveni čarovnik ", str. 19.<br />
• Operater vsebuje pove<strong>za</strong>vo do domačega portala vašega operaterja.<br />
Preklop z uporabe pokrovčka na komunikator<br />
Aplikacije in funkcije na pokrovčku naprave so enake kot v komunikatorju. Če uporabljate eno od aplikacij na pokrovčku in nato<br />
odprete komunikator, se aplikacija prikaže na <strong>za</strong>slonu komunikatorja v stanju, v katerem je bila na pokrovčku. Zaslon na<br />
pokrovčku se izklopi. Če preklopite na<strong>za</strong>j na <strong>uporabo</strong> pokrovčka, <strong>za</strong> nekaj sekund pridržite na pokrovčku, da odprete seznam<br />
<strong>za</strong>gnanih aplikacij. Izberite aplikacijo, ki ste jo uporabljali. Če želite, da se aplikacija samodejno nadaljuje na pokrovčku,<br />
izberite > Orodja > Nastavitve > Splošno > Prilagajanje > Zaslon > Prik. Namizja na pokr. > Izk.<br />
Nekatere aplikacije vsebujejo podokno <strong>za</strong> predogled, ko jih pregledujete na <strong>za</strong>slonu komunikatorja. To podokno je namenjeno<br />
samo pregledovanju vsebin; ničesar ne morete izbrati ali odpreti.<br />
Če med aktivnim telefonskim ali internetnim klicem preklopite s pokrovčka na komunikator, se samodejno vklopi zvočnik. Ko<br />
<strong>za</strong>prete komunikator, se zvočnik izklopi, zvok pa se znova preusmeri na slušalko naprave. Če med aktivnim video klicem<br />
uporabljate telefon na pokrovčku, se uporablja kamera na hrbtni strani naprave. Ko odprete komunikator, se <strong>za</strong>čne uporabljati<br />
kamera komunikatorja.<br />
Meni<br />
Meni je <strong>za</strong>četno mesto, kjer lahko odpirate vse aplikacije v napravi ali na pomnilniški kartici. Meni vsebuje aplikacije in mape,<br />
ki so skupine podobnih aplikacij.<br />
Vse aplikacije, ki jih sami namestite v napravo, se privzeto shranijo v mapo Namestit..<br />
Če želite odpreti aplikacijo, se pomaknite nanjo in pritisnite tipko <strong>za</strong> pomikanje.<br />
Da bi prika<strong>za</strong>li seznam aplikacij, izberite Možnosti > Zamenjaj prikaz > Prikaži seznam. V prikaz mreže se vrnete tako, da<br />
izberete Možnosti > Zamenjaj prikaz > Prikaži mrežo.<br />
Če želite animirane ikone in mape v aplikacijah, izberite Možnosti > Animacija ikon > Vključeno.<br />
Če bi radi preverili, koliko pomnilnika <strong>za</strong>sedajo različne aplikacije in podatki v napravi in na pomnilniški kartici ter koliko ga je<br />
še na voljo, izberite Možnosti > Podrobnosti pomnil..<br />
Novo mapo ustvarite tako, da izberete Možnosti > Nova mapa.<br />
Če želite preimenovati novo mapo, izberite Možnosti > Preimenuj.<br />
Če želite prerazvrstiti vsebino v mapi, se pomaknite do aplikacije, ki bi jo radi premaknili, in izberite Možnosti > Premakni.<br />
Poleg aplikacije se pojavi oznaka. Pomaknite se do novega mesta <strong>za</strong>njo in izberite OK.<br />
Če želite aplikacijo premakniti v drugo mapo, se pomaknite na želeno aplikacijo ter izberite Možnosti > Premakni v mapo, novo<br />
mapo in OK.<br />
Če želite naložiti aplikacije iz spleta, izberite Možnosti > Naloži aplikacije.<br />
Pogoste funkcije v več aplikacijah<br />
Naslednje funkcije najdete v več aplikacijah:<br />
Če želite <strong>za</strong>menjati profil oziroma izklopiti ali <strong>za</strong>kleniti napravo, na kratko pritisnite tipko <strong>za</strong> vklop/izklop.<br />
Če aplikacijo sestavlja več <strong>za</strong>vihkov, jih odprete tako, da se pomaknete levo ali desno.<br />
Nastavitve, ki ste jih določili v aplikaciji, shranite tako, da izberete Na<strong>za</strong>j.<br />
Če želite shraniti datoteko, izberite Možnosti > Shrani. Na voljo so različne možnosti shranjevanja, odvisno od aplikacije, ki jo<br />
uporabljate.<br />
Datoteko pošljete tako, da izberete Možnosti > Pošlji. Datoteko lahko pošljete v e-poštnem ali večpredstavnostnem sporočilu<br />
ali po infrardeči pove<strong>za</strong>vi ali pove<strong>za</strong>vi Bluetooth.<br />
© 2007 <strong>Nokia</strong>. Vse pravice pridržane. 15
O s n o v n e i n f o r m a c i j e o n a p r a v i<br />
Besedilo kopirate tako, da pridržite dvigalko in s tipko <strong>za</strong> pomikanje izberete želeno besedilo. Pridržite dvigalko in izberite<br />
Kopiraj. Besedilo prilepite tako, da se pomaknete, kamor ga želite prilepiti, pridržite dvigalko in izberete Prilepi. Tega načina<br />
morda ne boste mogli uporabljati z aplikacijami, ki imajo lastne ukaze <strong>za</strong> kopiranje in lepljenje.<br />
Če želite izbrati različne predmete, kot so sporočila, datoteke ali vizitke, se pomaknite na želeni predmet. Izberite Možnosti ><br />
Označi/Odznači > Označi, da bi izbrali en predmet, ali Možnosti > Označi/Odznači > Označi vse, da bi izbrali vse.<br />
Nasvet: Če želite izbrati skoraj vse predmete, najprej izberite Možnosti > Označi/Odznači > Označi vse, nato pa<br />
neželene predmete in Možnosti > Označi/Odznači > Odznači.<br />
Če želite izbrati predmet v datoteki (na primer prilogo v dokumentu), se pomaknite nanj, tako da se ob straneh predmeta<br />
prikažejo oglate oznake.<br />
Stanji pripravljenosti<br />
Vaša naprava je lahko v dveh stanjih: običajni pripravljenosti ali aktivni pripravljenosti.<br />
Aktivna pripravljenost<br />
Kadar je naprava vklopljena in pripravljena <strong>za</strong> <strong>uporabo</strong>, uporabnik pa še ni ničesar izbral ali vpisal, pravimo, da je naprava v<br />
aktivni pripravljenosti. V tem stanju vidite različne ka<strong>za</strong>lnike, na primer <strong>za</strong> mobilnega operaterja ali vključeno budilko, in<br />
aplikacije, do katerih želite hitro dostopati.<br />
Da bi izbrali aplikacije, do katerih želite dostopati v aktivni pripravljenosti, izberite > Orodja > Nastavitve > Splošno ><br />
Prilagajanje > Pripravljenost > Apl. v aktivni priprav..<br />
Če želite spremeniti funkcije izbirnih tipk v aktivni pripravljenosti, izberite > Orodja > Nastavitve > Splošno ><br />
Prilagajanje > Pripravljenost > Bližnjice.<br />
Osnovno pripravljenost vključite tako, da izberete > Orodja > Nastavitve > Splošno > Prilagajanje > Pripravljenost ><br />
Akt. pripravlj. > Izključeno.<br />
Pripravljenost<br />
Nasvet: V aktivni pripravljenosti si ogledate sporočila (na primer v mapi s prejetimi sporočili ali nabiralniku) tako, da<br />
izberete > Sporočila > Možnosti > Nastavitve > Drugo in mape v meniju Aktivna pripravljenosti.<br />
V osnovni pripravljenosti lahko vidite ponudnika storitev, uro in različne znake, na primer <strong>za</strong> vključeno budilko.<br />
Če si želite ogledati <strong>za</strong>dnje klicane številke, pritisnite klicno tipko. Pomaknite se na ime ali številko; če jo želite poklicati, znova<br />
pritisnite klicno tipko.<br />
Telefonski predal (omrežna storitev) pokličete tako, da pridržite tipko 1.<br />
Informacije v koledarju prikažete tako, da se pomaknete desno.<br />
Če želite napisati besedilno sporočilo in ga poslati, se pomaknite levo.<br />
Če želite <strong>za</strong>menjati bližnjice, izberite > Orodja > Nastavitve > Splošno > Prilagajanje > Pripravljenost > Bližnjice.<br />
Pisanje besedila s tipkovnico na pokrovčku<br />
Običajni način pisanja<br />
Med običajnim pisanjem besedila je v zgornjem desnem vogalu <strong>za</strong>slona prika<strong>za</strong>n znak .<br />
in označujeta izbrano velikost črk. pomeni, da bo <strong>za</strong>četnica velika, preostale črke pa male. označuje način<br />
vnašanja številk.<br />
Besedilo pišete s tipkovnico tako, da pritisnete številsko tipko od 1 do 9 tolikokrat, da se prikaže želeni znak. Na voljo je več<br />
znakov, kot jih je napisanih na posamezni tipki. Če je naslednja črka, ki jo želite napisati, na isti tipki kot prejšnja, počakajte, da<br />
se spet pojavi ka<strong>za</strong>lka, in šele nato vnesite naslednjo črko.<br />
Številko vnesete tako, da pridržite ustrezno tipko.<br />
Med velikimi in malimi črkami ter številskim načinom preklapljate tako, da pritisnete tipko #.<br />
Če želite zbrisati znak, pritisnite tipko <strong>za</strong> brisanje. Z daljšim pritiskom na tipko <strong>za</strong> brisanje zbrišete več znakov hkrati.<br />
Do najpogostejših ločil dostopate tako, da pritisnete tipko 1. Večkrat pritisnite 1, da najdete želeno ločilo.<br />
Če želite vnesti posebne znake, pritisnite tipko *. Poiščite želeni znak in pritisnite tipko <strong>za</strong> pomikanje.<br />
Presledek vstavite tako, da pritisnete tipko 0. Če želite ka<strong>za</strong>lko premakniti v naslednjo vrstico, trikrat pritisnite tipko 0.<br />
Med različnimi velikostmi črk preklapljate s pritiskanjem tipke #.<br />
© 2007 <strong>Nokia</strong>. Vse pravice pridržane. 16
O s n o v n e i n f o r m a c i j e o n a p r a v i<br />
Predvidevanje vnosa besedila<br />
1. Vnašanje besedila s predvidevanjem vključite tako, da dvakrat na hitro pritisnete #. S tem vključite pisanje s predvidevanjem<br />
vnosa <strong>za</strong> vse urejevalnike v napravi. Na <strong>za</strong>slonu se prikaže znak .<br />
2. Napišite želeno besedo s tipkami od 2 do 9. Za vsako črko pritisnite ustrezno tipko samo enkrat.<br />
3. Ko besedo pravilno napišete, se pomaknite desno, da jo potrdite, ali pritisnite tipko 0, da dodate presledek.<br />
Če beseda ni prava, pritiskajte tipko *, da se ena <strong>za</strong> drugo izpišejo druge ustrezne besede, ki jih je našel slovar.<br />
Če se <strong>za</strong> besedo prikaže vprašaj, to pomeni, da besede, ki ste jo nameravali vnesti, ni v slovarju. Če želite v slovar dodati novo<br />
besedo, izberite Črkuj, vnesite besedo (največ 32 črk) na običajni način in izberite OK. Beseda se doda v slovar. Ko se slovar<br />
napolni, nove dodane besede nadomestijo najstarejše.<br />
Vnesite prvi del zloženke; potrdite ga tako, da se pomaknete desno. Nato vnesite še <strong>za</strong>dnji del zloženke. Pritisnite tipko 0, da<br />
besedo dokončate in dodate presledek.<br />
Če želite izključiti pisanje s predvidevanjem vnosa <strong>za</strong> vse urejevalnike v napravi, dvakrat na hitro pritisnite #.<br />
Zamenjava jezika pisanja<br />
Pri pisanju besedila lahko <strong>za</strong>menjate jezik. Če na primer pritiskate tipko 6, da bi vstavili poseben znak, se bodo glede na izbrani<br />
jezik prika<strong>za</strong>li različni znaki v različnem vrstnem redu.<br />
Če pišete z nelatinskimi znaki in želite z latinskimi znaki vnesti na primer e-poštne ali spletne naslove, boste morda morali<br />
<strong>za</strong>menjati jezik. To storite tako, da izberete Možnosti > Jezik pisanja in enega od jezikov, ki uporabljajo latinsko abecedo.<br />
Nadzor glasnosti<br />
Opozorilo: Med <strong>uporabo</strong> zvočnika naprave ne držite ob ušesu, saj je njen zvok lahko zelo glasen.<br />
Med klicem nastavite glasnost slušalke tako, da se pomaknete levo ali desno.<br />
Če želite nastaviti glasnost, ko je vključen zvočnik, v komunikatorju pritisnite znakovno tipko + ali znakovno tipko + .<br />
Glasnost predvajalnika glasbe ali radia nastavite tako, da se pomaknete levo ali desno.<br />
Profili<br />
Pomembno: Kadar je vključen profil <strong>za</strong> <strong>uporabo</strong> brez pove<strong>za</strong>ve, ne morete klicati ali sprejemati klicev ali uporabljati<br />
drugih funkcij, <strong>za</strong> katere je potrebna pove<strong>za</strong>va z mobilnim omrežjem. Mogoče boste vseeno lahko klicali uradno številko<br />
<strong>za</strong> klice v sili, ki je programirana v napravi. Če želite klicati, morate najprej <strong>za</strong>menjati profil in tako vključiti telefonsko<br />
funkcijo naprave. Če je naprava <strong>za</strong>klenjena, vnesite kodo <strong>za</strong> <strong>za</strong>klepanje.<br />
Izberite > Orodja > Profili.<br />
S profili lahko nastavite tone zvonjenja, opozorilne tone in druge zvoke naprave ter jih prilagodite različnim dogodkom, okoljem<br />
in skupinam klicalcev. Profil, ki ga trenutno uporabljate, je prika<strong>za</strong>n na vrhu <strong>za</strong>slona v pripravljenosti; Če je to profil Splošno, je<br />
prika<strong>za</strong>n samo današnji datum.<br />
Profil Brez pove<strong>za</strong>ve preprečuje nenameren vklop naprave, pošiljanje in prejemanje sporočil ter <strong>uporabo</strong> omrežij WLAN,<br />
pove<strong>za</strong>ve Bluetooth, sistema GPS in UKV-radia. Ko ga izberete, se končajo tudi vse morebitne pove<strong>za</strong>ve z internetom. Profil Brez<br />
pove<strong>za</strong>ve ne prepreči poznejše vzpostavitve pove<strong>za</strong>ve z omrežjem WLAN ali pove<strong>za</strong>ve Bluetooth ali ponovnega vklopa aplikacije<br />
GPS in UKV-radia. Pri uporabi teh funkcij morate upoštevati varnostne predpise in omejitve.<br />
Nasvet: Ne glede na to, kaj je prika<strong>za</strong>no na <strong>za</strong>slonu, lahko profil hitro <strong>za</strong>menjate tako, da na kratko pritisnete tipko <strong>za</strong><br />
vklop/izklop. Izberite profil, ki bi ga radi vključili.<br />
Če želite ustvariti nov profil, izberite Možnosti > Ustvari nov in določite nastavitve.<br />
Profil lahko prilagodite, če ga izberete in Možnosti > Prilagodi.<br />
Če želite <strong>za</strong>menjati profil, izberite novi profil in Možnosti > Vključi. Če izberete profil Brez pove<strong>za</strong>ve, ne boste mogli pošiljati in<br />
prejemati sporočil.<br />
Profil, ki ste ga ustvarili sami, zbrišete tako, da izberete Možnosti > Zbriši profil. Vnaprej nastavljenih profilov ni mogoče zbrisati.<br />
Izbira tonov zvonjenja<br />
Če želite nastaviti ton zvonjenja, izberite Možnosti > Prilagodi > Ton zvonjenja. Izberite ton zvonjenja s seznama ali možnost<br />
Naloži zvoke, da odprete mapo s seznamom <strong>za</strong>znamkov <strong>za</strong> nalaganje tonov iz spleta. Toni, ki jih naložite, se shranijo v Galerijo.<br />
Če želite ton vključiti samo <strong>za</strong> izbrano skupino vizitk, izberite Možnosti > Prilagodi > Zvoni <strong>za</strong> in želeno skupino. Naprava ne<br />
bo zvočno opo<strong>za</strong>rjala na klice s številk, ki ne spadajo v izbrano skupino.<br />
Če želite <strong>za</strong>menjati ton, ki se predvaja ob prejemu sporočil, izberite Možnosti > Prilagodi > Opozorilni ton sporočil.<br />
© 2007 <strong>Nokia</strong>. Vse pravice pridržane. 17
O s n o v n e i n f o r m a c i j e o n a p r a v i<br />
Teme<br />
Izberite > Orodja > Teme.<br />
V meniju Teme lahko spremenite videz <strong>za</strong>slona naprave tako, da na primer <strong>za</strong>menjate sliko <strong>za</strong> o<strong>za</strong>dje in barve.<br />
Če želite spremeniti videz <strong>za</strong>slona, odprite mapo Splošne teme, izberite temo in Možnosti > Nastavi.<br />
Sliko <strong>za</strong> o<strong>za</strong>dje, ki je prika<strong>za</strong>na v pripravljenosti, <strong>za</strong>menjate tako, da izberete O<strong>za</strong>dje > Slika in želeno sliko.<br />
Če želite spremeniti videz ohranjevalnika <strong>za</strong>slona, izberite Ohranjev. <strong>za</strong>sl. in Datum in čas, da bo v ohranjevalniku prika<strong>za</strong>n<br />
datum, Besedilo, da bi napisali besedilo <strong>za</strong> ohranjevalnik, ali Animacija, da bi izbrali animacijo <strong>za</strong>nj. Ko izberete želeni<br />
ohranjevalnik <strong>za</strong>slona, izberite Možnosti > Uporabi.<br />
Če ste se odločili <strong>za</strong> animirani ohranjevalnik <strong>za</strong>slona, izberite Možnosti > Nastavitve ter določite trajanje animacije in <strong>za</strong>kasnitev<br />
pred izklopom osvetlitve.<br />
Temo naložite tako, da izberete Možnosti > Naloži > Naloži teme. Vnesite pove<strong>za</strong>vo <strong>za</strong> nalaganje teme. Ko je tema naložena,<br />
si jo lahko predogledate, jo vključite ali uredite.<br />
Temo si predogledate tako, da izberete Možnosti > Predogled.<br />
Izbrano temo <strong>za</strong>čnete uporabljati tako, da izberete Možnosti > Nastavi.<br />
Pomnilnik<br />
Podatke lahko shranjujete oziroma aplikacije lahko nameščate v dve vrsti pomnilnika: v pomnilnik naprave in izmenljivi<br />
pomnilnik.<br />
Pomnilnik naprave je dinamični skupni pomnilnik, ki ga uporabljajo številne aplikacije. Količina notranjega pomnilnika, ki je na<br />
voljo <strong>za</strong> <strong>uporabo</strong>, se spreminja, vendar je ni mogoče povečati na več, kakor določa tovarniška nastavitev. Pomnilnik naprave<br />
<strong>za</strong>sedajo podatki, ki so shranjeni v njej, na primer programska oprema, slike in glasba.<br />
Izmenljivi pomnilnik je medij <strong>za</strong> shranjevanje podatkov, ki ni vgrajen v napravo, na primer kartica SIM ali pomnilniška kartica.<br />
Na kartici SIM so shranjene različne informacije, na primer podatki o mobilnem operaterju in imenik. Pomnilniška kartica je<br />
zunanji medij <strong>za</strong> shranjevanje aplikacij, slik, glasbe, vizitk imenika, besedila in kakršnih koli drugih podatkov v elektronski obliki.<br />
V prodaji so tudi zelo zmogljive pomnilniške kartice.<br />
Če vas <strong>za</strong>nima, koliko pomnilnika se trenutno uporablja, koliko je ne<strong>za</strong>sedenega prostora in koliko pomnilnika <strong>za</strong>sedajo različne<br />
vrste podatkov, izberite > Možnosti > Podrobnosti pomnil. > Pomn. telefona ali Pomn. kartica.<br />
Nasvet: Z rednim brisanjem in prenašanjem podatkov na pomnilniško kartico ali v računalnik poskrbite, da bo v napravi<br />
vedno dovolj prostega pomnilnika.<br />
Pomnilniška kartica<br />
Izberite > Orodja > Pomnilnik.<br />
Če nameravate uporabljati pomnilniško kartico iz druge naprave ali želite <strong>za</strong>gotoviti združljivost pomnilniške kartice s svojo<br />
napravo <strong>Nokia</strong>, boste morda morali kartico formatirati. Formatiranje pomnilniške kartice odstrani vse podatke, ki so shranjeni<br />
na njej.<br />
Pomnilniško kartico lahko vstavite v napravo ali jo iz nje odstranite, ne da bi morali napravo <strong>za</strong>radi tega izklopiti ali odstraniti<br />
baterijo. Pomnilniške kartice ne odstranjujte med tem, ko naprava uporablja podatke na njej. Odstranitev kartice med<br />
delovanjem lahko poškoduje pomnilniško kartico, napravo ali na kartici shranjene podatke.<br />
Če pomnilniške kartice ne morete uporabljati v napravi, je kartica morda napačne vrste, ni formatirana <strong>za</strong> vašo napravo ali pa<br />
je njen datotečni sistem poškodovan.<br />
MicroSD<br />
Uporabljajte samo združljive pomnilniške kartice microSD, ki jih je družba <strong>Nokia</strong> odobrila <strong>za</strong> <strong>uporabo</strong> s to napravo. <strong>Nokia</strong><br />
uporablja odobrene industrijske standarde <strong>za</strong> pomnilniške kartice, vendar vsi izdelki drugih znamk morda ne bodo popolnoma<br />
združljivi s to napravo. Uporaba nezdružljive pomnilniške kartice lahko poškoduje napravo, kartico ali na njej shranjene podatke.<br />
Ta naprava uporablja pomnilniško kartico microSD.<br />
S to napravo uporabljajte samo združljive pomnilniške kartice microSD, da bi tako <strong>za</strong>gotovili pravilno delovanje.<br />
Združljivost kartice microSD preverite pri njenem proizvajalcu ali prodajalcu. Druge vrste pomnilniških kartic niso<br />
združljive s to napravo. Uporaba nezdružljive pomnilniške kartice lahko poleg kartice poškoduje tudi napravo in na nezdružljivi<br />
kartici shranjene podatke.<br />
Uporaba pomnilniške kartice<br />
Pomnilniško kartico boste lahko varno odstranili iz naprave, če izberete Možnosti > Odstrani pomn. kart..<br />
© 2007 <strong>Nokia</strong>. Vse pravice pridržane. 18
O s n o v n e i n f o r m a c i j e o n a p r a v i<br />
Če želite formatirati pomnilniško kartico, da bo združljiva z vašo napravo, izberite Možnosti > Formatiraj kartico. Vsi podatki<br />
na pomnilniški kartici se s formatiranjem trajno izgubijo. Vprašajte prodajalca, ali morate pomnilniško kartico pred <strong>uporabo</strong><br />
formatirati.<br />
Če želite spremeniti ime pomnilniške kartice, izberite Možnosti > Ime pomniln. kartice.<br />
Pomnilniško kartico lahko <strong>za</strong>ščitite z geslom, da bi preprečili nepooblaščen dostop do podatkov na njej. Če želite nastaviti geslo,<br />
izberite Možnosti > Nastavi geslo. Geslo lahko vsebuje do osem znakov ter razlikuje med velikimi in malimi črkami. Shranjeno<br />
je v napravi. Dokler pomnilniško kartico uporabljate z isto napravo, vam gesla ni treba ponovno vnesti. Geslo morate vnesti, če<br />
kartico uporabite v drugi napravi. Vse pomnilniške kartice ne podpirajo <strong>za</strong>ščite z geslom.<br />
Geslo <strong>za</strong> <strong>uporabo</strong> pomnilniške kartice odstranite tako, da izberete Možnosti > Odstrani geslo. Če odstranite geslo, podatki na<br />
pomnilniški kartici niso <strong>za</strong>ščiteni pred nepooblaščeno <strong>uporabo</strong>.<br />
Zaklenjeno pomnilniško kartico odklenete tako, da izberete Možnosti > Odkleni pom. kartico. Vnesite geslo.<br />
Če vas <strong>za</strong>nima, koliko pomnilnika <strong>za</strong>sedajo aplikacije in podatki, izberite Možnosti > Podrobnosti pomnil..<br />
Pomoč in Vadnica<br />
Odgovore na vprašanja lahko dobite tudi, kadar nimate pri sebi priročnika <strong>za</strong> <strong>uporabo</strong>. Naprava namreč vključuje pomoč <strong>za</strong><br />
določene funkcije in aplikacijo Vadnica.<br />
Pomoč v napravi<br />
V odprti aplikaciji izberite Možnosti > Pomoč, da bi prebrali navodila <strong>za</strong> funkcije v trenutnem prikazu.<br />
Če želite brskati med temami pomoči in jih iskati, izberite > Pomoč > Pomoč. Izberete lahko želene kategorije navodil.<br />
Izberite kategorijo, na primer Sporočila, da bi videli, katera navodila (teme pomoči) so na voljo. Med branjem teme se pomaknite<br />
levo ali desno, da prikažete druge teme v kategoriji.<br />
Med odprto aplikacijo in pomočjo preklapljate tako, da pridržite .<br />
Vadnica<br />
Izberite > Pomoč > Vadnica.<br />
Vadnica vsebuje informacije o napravi in navodila <strong>za</strong> njeno <strong>uporabo</strong>.<br />
Nastavitveni čarovnik<br />
Izberite > Orodja > Nast. čarovn..<br />
Nastavitveni čarovnik konfigurira vašo napravo <strong>za</strong> <strong>uporabo</strong> operaterjevih storitev (MMS, GPRS in interneta), e-pošte, storitve<br />
Pritisni in govori (omrežna storitev) in souporabe video posnetkov (omrežna storitev) na podlagi nastavitvenih informacij<br />
vašega mobilnega operaterja.<br />
Da bi te storitve lahko uporabljali, vam bo ponudnik storitev morda moral vključiti podatkovno pove<strong>za</strong>vo ali druge storitve.<br />
Če vaš ponudnik mobilnih storitev ne ponuja storitve nastavitvenega čarovnika, ta meni v napravi morda ne bo prika<strong>za</strong>n. Če<br />
želite več informacij o razpoložljivosti nastavitvenega čarovnika, se obrnite na ponudnika storitev ali prodajalca.<br />
Razpoložljivost različnih nastavitev v čarovniku je odvisna od funkcij naprave, kartice SIM, ponudnika mobilnih storitev in<br />
podatkov v podatkovni zbirki nastavitvenega čarovnika.<br />
Čarovnika <strong>za</strong>ženete tako, da izberete Začni. Ko aplikacijo prvič uporabite, vas vodi skozi konfiguracijo nastavitev. Če v napravo<br />
ni vstavljena kartica SIM, morate izbrati svojega ponudnika mobilnih storitev in državo. Če država ali ponudnik storitev, ki ju<br />
predlaga čarovnik, nista pravilna, ju izberite s seznama. Če prekinete postopek konfiguracije, nastavitve niso določene. Ko<br />
<strong>za</strong>prete čarovnika, lahko <strong>za</strong>čnete uporabljati nastavljene aplikacije.<br />
Po konfiguraciji nastavitev odprete glavni prikaz nastavitvenega čarovnika tako, da izberete OK.<br />
V glavnem prikazu izberite Možnosti in med naslednjimi možnostmi:<br />
• Operater — Določite nastavitve, ki so specifične <strong>za</strong> operaterja, na primer <strong>za</strong> večpredstavnostna sporočila, internet, WAP in<br />
pretakanje.<br />
• E-pošta — Določite e-poštne nastavitve.<br />
• Prit. in govori — Določite nastavitve <strong>za</strong> storitev Pritisni in govori.<br />
• Soupor. videa — Določite nastavitve souporabe videa.<br />
Morda ne bodo vedno na voljo iste možnosti.<br />
Če ne morete uporabljati nastavitvenega čarovnika, obiščite spletno stran <strong>Nokia</strong> <strong>za</strong> nastavitev telefona, www.nokia.com.<br />
© 2007 <strong>Nokia</strong>. Vse pravice pridržane. 19
O s n o v n e i n f o r m a c i j e o n a p r a v i<br />
<strong>Nokia</strong> PC Suite<br />
Programsko opremo <strong>Nokia</strong> PC Suite lahko namestite z DVD-ja ali iz spleta. Programsko opremo <strong>Nokia</strong> PC Suite lahko uporabljate<br />
samo v operacijskih sistemih Windows 2000 in Windows XP. S programi v paketu lahko varnostno kopirate podatke,<br />
sinhronizirate svojo napravo z združljivim računalnikom, med njima premikate datoteke ali mobilno napravo uporabljate kot<br />
modem.<br />
© 2007 <strong>Nokia</strong>. Vse pravice pridržane. 20
3. Prenos vsebin med napravami<br />
Izberite > Orodja > Prenos.<br />
Iz združljive naprave znamke <strong>Nokia</strong> lahko po pove<strong>za</strong>vi Bluetooth ali infrardeči pove<strong>za</strong>vi v napravo <strong>Nokia</strong> <strong>E90</strong> <strong>Communicator</strong><br />
prenašate vsebine, kot so vizitke imenika. Kakšne vsebine je mogoče prenesti, je odvisno od modela naprave. Če druga naprava<br />
podpira sinhroni<strong>za</strong>cijo, lahko tudi sinhronizirate podatke med napravo <strong>Nokia</strong> <strong>E90</strong> <strong>Communicator</strong> in drugo napravo.<br />
Če prenašate podatke iz svoje prejšnje naprave, boste morda morali vanjo vstaviti kartico SIM. <strong>Nokia</strong> <strong>E90</strong> <strong>Communicator</strong> <strong>za</strong><br />
prenos podatkov ne potrebuje kartice SIM.<br />
Prenos podatkov po pove<strong>za</strong>vi Bluetooth<br />
1. V prikazu podatkov izberite Nadaljuj.<br />
2. Izberite Po pove<strong>za</strong>vi Bluetooth. Izbrano vrsto pove<strong>za</strong>ve morata podpirati obe napravi.<br />
3. Vključite vmesnik Bluetooth v drugi napravi in v napravi <strong>Nokia</strong> <strong>E90</strong> <strong>Communicator</strong> izberite Nadaljuj, da <strong>za</strong>ženete iskanje<br />
naprav z vključeno funkcijo Bluetooth.<br />
4. Ko <strong>Nokia</strong> <strong>E90</strong> <strong>Communicator</strong> najde drugo napravo, izberite Ustavi.<br />
5. Na seznamu izberite drugo napravo. <strong>Nokia</strong> <strong>E90</strong> <strong>Communicator</strong> <strong>za</strong>hteva, da vnesete kodo (1 do 16 števk). Za potrditev te<br />
pove<strong>za</strong>ve je treba kodo uporabiti samo enkrat.<br />
6. Vnesite kodo v napravo <strong>Nokia</strong> <strong>E90</strong> <strong>Communicator</strong> in izberite OK. Vnesite kodo v drugo napravo in izberite OK. Napravi sta<br />
tako seznanjeni. Glejte "Seznanjanje naprav", str. 47.<br />
Pri nekaterih modelih naprav se aplikacija Prenesi podatke pošlje drugi napravi v obliki sporočila. Če želite aplikacijo Prenesi<br />
podatke namestiti v drugo napravo, odprite sporočilo in se ravnajte po navodilih na <strong>za</strong>slonu.<br />
7. V napravi <strong>Nokia</strong> <strong>E90</strong> <strong>Communicator</strong> izberite vsebine, ki jih želite kopirati iz druge naprave.<br />
Prenos podatkov po infrardeči pove<strong>za</strong>vi<br />
1. V prikazu podatkov izberite Nadaljuj.<br />
2. Izberite Po infrardeči pove<strong>za</strong>vi. Izbrano vrsto pove<strong>za</strong>ve morata podpirati obe napravi.<br />
3. Povežite obe napravi. Glejte "Infrardeča pove<strong>za</strong>va ", str. 49.<br />
4. V napravi <strong>Nokia</strong> <strong>E90</strong> <strong>Communicator</strong> izberite vsebine, ki jih želite prenesti iz druge naprave, in izberite OK.<br />
Vsebina se iz pomnilnika druge naprave kopira na ustrezno mesto v vaši napravi. Čas kopiranja je odvisen od količine podatkov.<br />
Postopek lahko prekinete in ga nadaljujete pozneje.<br />
Postopek prenašanja podatkov morda ne bo vedno enak; to je med drugim odvisno tudi od tega, ali ste prekinili prejšnji prenos<br />
podatkov. Razpoložljivost predmetov <strong>za</strong> prenos je odvisna od druge naprave.<br />
Sinhroni<strong>za</strong>cija podatkov z drugo napravo<br />
Če ste v napravo <strong>Nokia</strong> <strong>E90</strong> <strong>Communicator</strong> že prenašali podatke, druga naprava pa podpira sinhroni<strong>za</strong>cijo, lahko s funkcijo<br />
Prenesi podatke usklajujete podatke v obeh napravah.<br />
1. Izberite Telefoni.<br />
2. Izberite napravo, iz katere ste prenesli vsebine.<br />
3. Izberite Telefoni. Napravi se <strong>za</strong>čneta sinhronizirati po pove<strong>za</strong>vi, ki ste jo izbrali pri prvem prenosu podatkov. Sinhronizirajo<br />
se samo podatki, ki ste jih takrat izbrali <strong>za</strong> prenos.<br />
Če želite spremeniti nastavitve prenosa in sinhroni<strong>za</strong>cije podatkov, izberite Telefoni in želeno napravo ter možnost Uredi.<br />
© 2007 <strong>Nokia</strong>. Vse pravice pridržane. 21
4. Telefon<br />
Sprejemanje klicev<br />
Opomba: Dejanski račun <strong>za</strong> klice in storitve, ki vam ga izstavi mobilni operater, se lahko razlikuje – odvisno od vrste<br />
omrežja, <strong>za</strong>okroževanja, davkov in podobnega.<br />
Da bi lahko klicali in sprejemali klice, mora biti naprava vklopljena in v dosegu omrežnega signala, vanjo pa mora biti vstavljena<br />
veljavna kartica SIM.<br />
Klic sprejmete tako, da pritisnete klicno tipko.<br />
Če želite klic <strong>za</strong>vrniti, pritisnite tipko <strong>za</strong> konec.<br />
Če želite izključiti zvonjenje, namesto da bi sprejeli klic, izberite Utišaj.<br />
Med pogovorom pritisnite klicno tipko, da sprejmete nov dohodni klic; funkcija čakajočega klica mora biti vključena. Prvi klic se<br />
<strong>za</strong>drži. Aktivni klic končate tako, da pritisnete tipko <strong>za</strong> konec.<br />
Klicanje<br />
Pomembno: Če je naprava <strong>za</strong>klenjena in želite vključiti njeno telefonsko funkcijo, morate vnesti kodo <strong>za</strong> <strong>za</strong>klepanje.<br />
Uradno številko <strong>za</strong> klice v sili, ki je programirana v napravi, boste morda lahko poklicali, tudi če je naprava <strong>za</strong>klenjena.<br />
Kadar je vključen profil <strong>za</strong> <strong>uporabo</strong> brez pove<strong>za</strong>ve ali kadar je naprava <strong>za</strong>klenjena, so klici v sili mogoči, če naprava<br />
prepozna številko kot uradno številko <strong>za</strong> klice v sili. Priporočamo, da pred klicem v sili profil <strong>za</strong>menjate ali napravo<br />
odklenete z vnosom kode <strong>za</strong> <strong>za</strong>klepanje.<br />
Kličete tako, da vnesete telefonsko številko vključno z omrežno številko in pritisnete klicno tipko.<br />
Nasvet: Za mednarodne klice dodajte znak +, ki nadomesti mednarodno izhodno kodo, potem vnesite še kodo države,<br />
omrežno številko (po potrebi brez prve ničle) in telefonsko številko.<br />
S pritiskom tipke <strong>za</strong> konec končate klic ali prekinete poskus klica.<br />
Če želite poklicati osebo, shranjeno v imeniku, v pripravljenosti izberite Imenik. Vnesite prve črke imena, pomaknite se na ime<br />
in pritisnite klicno tipko. Glejte "Imenik", str. 37.<br />
Če želite poklicati z <strong>uporabo</strong> dnevnika klicev, pritisnite klicno tipko, da se odpre seznam <strong>za</strong>dnjih 20 klicanih številk. Pomaknite<br />
se na želeno številko ali ime in pritisnite klicno tipko. Glejte "Dnevnik ", str. 27.<br />
Med aktivnim klicem nastavite glasnost tako, da se pomaknete levo ali desno.<br />
Če želite preklopiti z glasovnega na video klic, izberite Možnosti > Preklopi na video klic. Naprava konča glasovni klic in vzpostavi<br />
video klic z istim sogovornikom.<br />
Vzpostavljanje konferenčnega klica<br />
1. Konferenčni klic vzpostavite tako, da vnesete telefonsko številko prvega udeleženca in pritisnete klicno tipko.<br />
2. Ko udeleženec sprejme klic, izberite Možnosti > Nov klic.<br />
3. Ko ste poklicali vse udeležence, izberite Možnosti > Konferenca, da klice združite v konferenčnega.<br />
Med klicem izklopite mikrofon naprave tako, da izberete Možnosti > Izključi mikrofon.<br />
Če želite nekoga izločiti iz konferenčnega klica, ga izberite in Možnosti > Konferenca > Izključi udeleženca.<br />
Če želite <strong>za</strong>sebno govoriti z enim od udeležencev konferenčnega klica, ga izberite in Možnosti > Konferenca > Zasebno.<br />
Video telefonija<br />
Če želite vzpostaviti video klic, morate biti v dosegu omrežja UMTS. Več informacij o razpoložljivosti in naročanju video telefonije<br />
dobite pri mobilnem operaterju ali ponudniku storitev. Če ima sogovornik združljiv mobilni telefon, lahko med pogovorom<br />
gledate sprotni dvosmerni video. Sogovornik gleda video, ki ga snema kamera vaše naprave. Video klic lahko poteka samo med<br />
dvema udeležencema.<br />
Opozorilo: Med <strong>uporabo</strong> zvočnika naprave ne držite ob ušesu, saj je njen zvok lahko zelo glasen.<br />
Video klic vzpostavite tako, da vnesete telefonsko številko ali izberete sogovornika v imeniku, nato pa izberete Možnosti ><br />
Pokliči > Video klic. Če med aktivnim video klicem uporabljate telefon na pokrovčku, se vklopi kamera na hrbtni strani naprave.<br />
Če je odprt komunikator, se vklopi kamera na komunikatorju. Če se kamera že uporablja, pošiljanje videa ni mogoče. Če vam<br />
sogovornik ne želi pošiljati videa, namesto tega vidite navadno sliko. Sliko lahko izberete v meniju > Orodja > Nastavitve ><br />
Telefon > Klici > Slika v video klicu.<br />
© 2007 <strong>Nokia</strong>. Vse pravice pridržane. 22
T e l e f o n<br />
Pošiljanje videa, zvoka ali obeh onemogočite tako, da izberete Možnosti > Onemogoči > Pošiljanje zvoka, Pošiljanje video<br />
slike ali Pošilj. zvoka in videa.<br />
Če želite <strong>za</strong> dohodni zvok uporabiti zvočnik, izberite Možnosti > Vključi zvočnik. Če bi radi izklopili zvočnik in uporabili slušalko,<br />
izberite Možnosti > Vključi slušalko.<br />
Položaja slik na <strong>za</strong>slonu <strong>za</strong>menjate tako, da izberete Možnosti > Spr. vrstni red slik.<br />
Velikost slike na <strong>za</strong>slonu spremenite tako, da izberete Možnosti > Povečaj ali Pomanjšaj.<br />
Če želite končati video klic in vzpostaviti glasovnega z istim sogovornikom, izberite Možnosti > Preklopi na glasov. klic.<br />
Souporaba videa<br />
Če bi radi med glasovnimi klici dali video posnetke v so<strong>uporabo</strong> (omrežna storitev), morate v meniju > Orodja ><br />
Nastavitve > Pove<strong>za</strong>va > Nastavitve SIP določiti nastavitve protokola SIP (Session Initiation Protocol). Pravilne nastavitve lahko<br />
dobite pri svojem ponudniku storitev.<br />
Poleg tega morate nastaviti omrežni način na UMTS v meniju > Orodja > Nastavitve > Telefon > Omrežje.<br />
Souporaba videa<br />
1. Pokličite izbrano osebo. Sogovornik mora uporabljati združljiv telefon. Souporaba videa se lahko <strong>za</strong>čne, ko je vzpostavljen<br />
telefonski klic in ko je vaša naprava prijavljena v strežnik SIP.<br />
2. Če želite poslati video v živo ali posnetek, ki je shranjen v napravi, izberite Možnosti > Souporaba videa > V živo ali<br />
Posnetek. Posnetek si predogledate tako, da izberete Možnosti > Predvajaj.<br />
3. Izberite prejemnika v imeniku ali ročno vnesite njegovo telefonsko številko ali naslov SIP, da mu pošljete vabilo. Souporaba<br />
se samodejno <strong>za</strong>čne takoj, ko jo sogovornik sprejme.<br />
4. So<strong>uporabo</strong> videa končate tako, da izberete Ustavi. Glasovni klic se bo nadaljeval.<br />
Prejem vabila <strong>za</strong> so<strong>uporabo</strong> videa<br />
Ko prejmete vabilo <strong>za</strong> so<strong>uporabo</strong> videa, se prikaže sporočilo s pošiljateljevim imenom ali njegovim naslovom SIP.<br />
Če želite sprejeti vabilo in <strong>za</strong>četi sejo souporabe, izberite Sprejmi.<br />
Vabilo <strong>za</strong>vrnete tako, da izberete Zavrni. Glasovni klic se bo nadaljeval.<br />
Internetni klici<br />
Vaša naprava podpira glasovne klice po internetu (internetne klice). Klice v sili najprej poskusi vzpostaviti po mobilnem omrežju.<br />
Če ne uspe, poskuša klicati prek ponudnika internetne telefonije. Ker je mobilna telefonija bolj uveljavljena in <strong>za</strong>nesljiva, je<br />
priporočljivo klicanje v sili po mobilnem omrežju, kadar je to mogoče. Če ste v dosegu signala mobilnega omrežja, pred klicanjem<br />
preverite, ali je vaša mobilna naprava vključena in pripravljena <strong>za</strong> klice v sili. Možnost klicanja v sili z <strong>uporabo</strong> internetne telefonije<br />
je odvisna od razpoložljivosti omrežja WLAN in podpore ponudnika <strong>za</strong> klicanje v sili. O možnosti klicanja v sili po internetu se<br />
lahko po<strong>za</strong>nimate pri svojem ponudniku internetne telefonije.<br />
Izberite > Povezov. > Internet. tel..<br />
Z <strong>uporabo</strong> storitve internetne telefonije (omrežna storitev) lahko prek tehnologije VoIP (Voice over Internet Protocol) kličete in<br />
sprejemate klice po internetu. Internetni klici so mogoči med računalniki, med mobilnimi telefoni ter med napravo VoIP in<br />
navadnim telefonom. Da bi lahko klicali ali sprejeli internetni klic, mora biti naprava na primer v dosegu omrežja WLAN.<br />
Storitev internetne telefonije morda ni na voljo v vseh državah in območjih.<br />
Ustvarjanje profila <strong>za</strong> internetne klice<br />
Da bi lahko uporabljali internetno telefonijo, morate ustvariti profil <strong>za</strong> internetne klice.<br />
1. Izberite > Orodja > Nastavitve > Pove<strong>za</strong>va > Nastavitve SIP > Možnosti > Nov profil SIP in vnesite <strong>za</strong>htevane<br />
informacije. Poskrbite, da bo Registracija nastavljena na Vedno vključena. Pravilne nastavitve dobite pri svojem ponudniku<br />
internetne telefonije.<br />
2. Izberite Posredniški strežnik > Vrsta prenosa > Samodejno.<br />
3. Izberite Na<strong>za</strong>j, da se vrnete v glavni prikaz nastavitev Pove<strong>za</strong>va.<br />
4. Izberite Internetni telef. > Možnosti > Nov profil. Vnesite ime <strong>za</strong> profil in izberite profil SIP, ki ste ga pravkar ustvarili.<br />
Če želite nastaviti ustvarjeni profil tako, da se samodejno uporabi pri povezovanju s storitvijo internetne telefonije, izberite<br />
> Povezov. > Internet. tel. > Prednostni profil.<br />
V storitev internetne telefonije se ročno prijavite tako, da pri ustvarjanju profila <strong>za</strong> internetne klice izberete Registracija > Po<br />
potrebi in Vrsta prenosa > UDP ali TCP v nastavitvah SIP.<br />
© 2007 <strong>Nokia</strong>. Vse pravice pridržane. 23
T e l e f o n<br />
Povezovanje s storitvijo internetne telefonije<br />
Če želite vzpostaviti ali sprejeti internetni klic, mora biti vaša naprava pove<strong>za</strong>na s storitvijo internetne telefonije. Če ste omogočili<br />
samodejno prijavo, se naprava samodejno poveže s storitvijo. Če se ročno prijavite v storitev, na seznamu izberite eno od omrežij,<br />
ki so na voljo, in izberite Izberi.<br />
Seznam omrežij se samodejno osveži vsakih 15 sekund. Ročno ga osvežite tako, da izberete Možnosti > Osveži. To možnost<br />
uporabite, če vašega omrežja WLAN ni na seznamu.<br />
Če želite izbrati storitev internetne telefonije <strong>za</strong> odhodne klice, kadar je naprava pove<strong>za</strong>na z več storitvami, izberite Možnosti ><br />
Zamenjaj storitev.<br />
Če želite nastaviti nove storitve, izberite Možnosti > Konfiguriraj storitev. Ta možnost je prika<strong>za</strong>na samo, če so na voljo storitve,<br />
ki jih še niste nastavili.<br />
Omrežje, s katerim ste trenutno pove<strong>za</strong>ni, shranite tako, da izberete Možnosti > Shrani omrežje. Shranjena omrežja označujejo<br />
zvezdice na seznamu omrežij.<br />
Če se želite pove<strong>za</strong>ti s storitvijo internetne telefonije po skritem omrežju WLAN, izberite Možnosti > Uporabi skrito omrežje.<br />
Pove<strong>za</strong>vo s storitvijo internetne telefonije končate tako, da izberete Možnosti > Prekini pov. s storitvijo.<br />
Vzpostavljanje internetnih klicev<br />
Internetni klic lahko vzpostavite v vseh aplikacijah, ki podpirajo navadne glasovne klice. V imeniku se na primer pomaknite na<br />
želeno vizitko in izberite Pokliči > Možnosti > Internetni klic.<br />
V pripravljenosti vzpostavite internetni klic tako, da vnesete telefonsko številko ali internetni naslov in pritisnete klicno tipko.<br />
Če želite z <strong>uporabo</strong> tipkovnice na pokrovčku internetno poklicati naslov, ki se ne <strong>za</strong>čne s številko, v pripravljenosti pritisnite<br />
katero koli številsko tipko, nato pa <strong>za</strong> nekaj sekund pridržite tipko #, da se vsebina <strong>za</strong>slona zbriše in naprava preklopi s številskega<br />
na črkovni način. Vnesite naslov in pritisnite klicno tipko.<br />
Internetne klice nastavite <strong>za</strong> prednostno vrsto odhodnih klicev tako, da izberete > Povezov. > Internet. tel. > Možnosti ><br />
Nastavitve > Privzeta vrsta klica > Internetni klic. Ko je naprava pove<strong>za</strong>na s storitvijo internetne telefonije, je vsak odhodni<br />
klic internetni.<br />
Hitro klicanje<br />
Izberite > Orodja > Nastavitve > Telefon > Klici > Hitro klicanje > Vključeno.<br />
Hitro klicanje omogoča vzpostavljanje klicev tako, da v pripravljenosti pridržite številsko tipko.<br />
Če želite telefonski številki dodeliti številsko tipko <strong>za</strong> hitro klicanje, izberite > Orodja > Hitro klic.. Pomaknite se na številsko<br />
tipko (od 2 do 9) na <strong>za</strong>slonu in izberite Možnosti > Določi. V imeniku izberite želeno številko.<br />
Če želite zbrisati telefonsko številko, dodeljeno številski tipki, se pomaknite na tipko <strong>za</strong> hitro klicanje in izberite Možnosti ><br />
Odstrani.<br />
Če želite <strong>za</strong>menjati telefonsko številko, dodeljeno številski tipki, se pomaknite na tipko <strong>za</strong> hitro klicanje in izberite Možnosti ><br />
Spremeni.<br />
Preusmerjanje klicev<br />
Izberite > Orodja > Nastavitve > Telefon > Preusm. klicev.<br />
Dohodne klice lahko preusmerite v telefonski predal ali na drugo telefonsko številko. Podrobnosti lahko izveste pri ponudniku<br />
storitev.<br />
Izberite preusmerjanje glasovnih, podatkovnih ali faks klicev ter med naslednjimi možnostmi:<br />
• Vsi glasovni klici, Vsi podatkovni klici ali Vsi faks klici — Preusmeritev vseh dohodnih glasovnih, podatkovnih ali faks klicev.<br />
• Če je telefon <strong>za</strong>seden — Preusmeritev dohodnih klicev, ko že poteka klic.<br />
• Če ne sprejmem klica — Preusmeritev dohodnih klicev po določenem času zvonjenja. V polju Zakasnitev: določite, kako dolgo<br />
naprava zvoni, preden se klic posreduje.<br />
• Če nisem v dosegu — Preusmeritev klicev, ko je naprava izključena ali ni v dosegu omrežja.<br />
• Če nisem na voljo — Vklop vseh treh <strong>za</strong>dnjih možnosti. Ta možnost omogoča preusmeritev klicev, če je naprava <strong>za</strong>sedena,<br />
zunaj dosega omrežja ali če klica ne sprejmete.<br />
Trenutno stanje preusmeritev preverite tako, da se pomaknete na želeno možnost preusmeritve in izberete Možnosti > Preveri<br />
stanje.<br />
Če želite izključiti preusmerjanje klicev, se pomaknite na možnost preusmeritve in izberite Možnosti > Prekliči.<br />
© 2007 <strong>Nokia</strong>. Vse pravice pridržane. 24
T e l e f o n<br />
Določanje številke <strong>za</strong> preusmerjanje klicev<br />
Izberite > Orodja > Nastavitve > Telefon > Preusm. klicev.<br />
Dohodne klice preusmerite v svoj telefonski predal tako, da izberete vrsto klicev in možnost preusmeritve ter Možnosti ><br />
Vključi > Na telefonski predal.<br />
Dohodne klice preusmerite na drugo telefonsko številko tako, da izberete vrsto klicev in možnost preusmeritve ter Možnosti ><br />
Vključi > Preusmer. na:. V polje Številka: vnesite številko ali izberite Poišči, da bi jo poiskali v imeniku.<br />
Zapore klicev<br />
Izberite > Orodja > Nastavitve > Telefon > Zapore klicev.<br />
Vključite lahko <strong>za</strong>poro odhodnih in dohodnih klicev v napravo (omrežna storitev). Za to funkcijo potrebujete geslo <strong>za</strong> <strong>za</strong>poro,<br />
ki ga dobite pri ponudniku storitev. Zapore klicev veljajo <strong>za</strong> vse klice, tudi podatkovne.<br />
Funkciji <strong>za</strong> <strong>za</strong>poro klicev in <strong>za</strong> preusmeritev klicev ne moreta biti vključeni hkrati.<br />
Če je vključena <strong>za</strong>pora klicev, boste morda vseeno lahko klicali nekatere številke <strong>za</strong> klice v sili.<br />
Zaporo klicev vključite tako, da izberete Zapora glasovnih klicev in eno od naslednjih možnosti:<br />
• Odhodni klici — Če želite preprečiti glasovno klicanje z napravo.<br />
• Dohodni klici — Vključite <strong>za</strong>poro dohodnih klicev.<br />
• Mednarodni klici — Če želite preprečiti klicanje v tujino.<br />
• Dohodni klici med gostovanjem — Vključite <strong>za</strong>poro dohodnih klicev, ko ste v tujini.<br />
• Mednarodni klici, razen v domovino — Če želite preprečiti klicanje v tujino, vendar dovoliti klicanje v domovino.<br />
Stanje <strong>za</strong>por glasovnih klicev preverite tako, da izberete možnost <strong>za</strong>pore in Možnosti > Preveri stanje.<br />
Vse <strong>za</strong>pore glasovnih klicev prekličete tako, da izberete možnost <strong>za</strong>pore in Možnosti > Prekliči vse <strong>za</strong>pore.<br />
Zapore internetnih klicev<br />
Če želite vključiti <strong>za</strong>poro internetnih klicev, izberite > Orodja > Nastavitve > Zapore klicev > Zapora internetnih klicev.<br />
Če želite, da naprava <strong>za</strong>vrača internetne klice anonimnih klicalcev, izberite Zapora anonimnih klicev > Vključeno.<br />
Spreminjanje gesla <strong>za</strong> <strong>za</strong>poro<br />
Če želite spremeniti geslo <strong>za</strong> <strong>za</strong>poro glasovnih, faks in podatkovnih klicev, izberite > Orodja > Nastavitve > Zapore<br />
klicev > Zapora glasovnih klicev > Možnosti > Sprem. geslo <strong>za</strong>por. Vnesite trenutno geslo in nato dvakrat novo geslo. Geslo<br />
<strong>za</strong> <strong>za</strong>poro morajo sestavljati štiri števke.Podrobnosti lahko izveste pri ponudniku storitev.<br />
Pošiljanje tonov DTMF<br />
Med aktivnim klicem lahko pošiljate tone DTMF (dual tone multi-frequency) <strong>za</strong> dostop do telefonskega odzivnika ali drugih<br />
avtomatiziranih telefonskih storitev.<br />
Pošiljanje <strong>za</strong>poredja tonov DTMF<br />
1. Vzpostavite klic in počakajte, da ga druga stran sprejme.<br />
2. Izberite > Možnosti > Pošlji DTMF.<br />
3. Izberite prednastavljeno <strong>za</strong>poredje tonov DTMF ali pa ga vnesite sami.<br />
Prilaganje <strong>za</strong>poredja tonov DTMF vizitki<br />
1. Izberite > Imenik. Odprite vizitko in izberite Možnosti > Uredi > Možnosti > Dodaj podrobnost > DTMF.<br />
2. Vnesite <strong>za</strong>poredje tonov. Če želite pred tone DTMF ali mednje vstaviti pavzo, dolgo približno dve sekundi, vnesite p. Če želite<br />
napravo nastaviti tako, da pošlje tone šele takrat, ko med klicem pritisnete Pošlji DTMF, vnesite w.<br />
3. Izberite Končano.<br />
Telefonski predal<br />
Izberite > Orodja > Telef. predal.<br />
Ko prvič odprete aplikacijo Telefonski predal, naprava <strong>za</strong>hteva, da vnesete številko svojega telefonskega predala.<br />
Svoj telefonski predal pokličete tako, da izberete Možnosti > Pokliči telef. predal.<br />
Če ste v napravi nastavili internetno telefonijo in imate internetni telefonski predal, izberite Internetni tel. predal > Možnosti ><br />
Pokliči telef. predal, da ga pokličete.<br />
Če želite v pripravljenosti poklicati svoj telefonski predal, pridržite tipko 1 ali pritisnite 1 in nato klicno tipko. Če ste določili tudi<br />
internetni predal, izberite, ali želite poklicati glasovni ali internetni telefonski predal.<br />
© 2007 <strong>Nokia</strong>. Vse pravice pridržane. 25
T e l e f o n<br />
Številko glasovnega predala spremenite tako, da izberete predal in Možnosti > Spremeni številko.<br />
Če želite spremeniti naslov internetnega predala, izberite predal in Možnosti > Spremeni naslov.<br />
© 2007 <strong>Nokia</strong>. Vse pravice pridržane. 26
5. Dnevnik<br />
Izberite > Dnevnik.<br />
V dnevniku so informacije o komunikacijski zgodovini naprave. Naprava <strong>za</strong>pisuje neodgovorjene in prejete klice samo, če to<br />
omogoča omrežje, če je vklopljena in v dosegu omrežja.<br />
Zadnje neodgovorjene, sprejete in odhodne klice si ogledate tako, da izberete Zadnji klici.<br />
Nasvet: V katerem koli stanju pripravljenosti odprete Klicane štev. tako, da pritisnete klicno tipko.<br />
Če si želite ogledati približno trajanje klicev v napravo in iz nje, izberite Trajanje klicev.<br />
Količino podatkov, ki so se prenesli po paketnih pove<strong>za</strong>vah, preverite tako, da izberete Paketni prenos.<br />
Preverjanje vseh komunikacij<br />
Če želite preveriti vse glasovne klice, besedilna sporočila ali podatkovne pove<strong>za</strong>ve, ki jih je <strong>za</strong>pisala naprava, odprite <strong>za</strong>vihek<br />
splošnega dnevnika.<br />
Podrobnosti o komunikacijskem dogodku si ogledate tako, da se pomaknete nanj in pritisnete tipko <strong>za</strong> pomikanje.<br />
Nasvet: Poddogodki, na primer več delov enega besedilnega sporočila, in paketi v podatkovni pove<strong>za</strong>vi se <strong>za</strong>pišejo kot<br />
en komunikacijski dogodek. Pove<strong>za</strong>ve z nabiralnikom, centrom <strong>za</strong> večpredstavnostna sporočila ali spletnimi stranmi<br />
so prika<strong>za</strong>ne kot paketne podatkovne pove<strong>za</strong>ve.<br />
Če želite dodati telefonsko številko iz komunikacijskega dogodka v imenik, izberite Možnosti > Shrani v Imenik ter izberite<br />
novo vizitko ali eno od obstoječih.<br />
Če želite kopirati in prilepiti številko, na primer v besedilno sporočilo, izberite Možnosti > Kopiraj številko.<br />
Če bi radi videli samo eno vrsto komunikacijskih dogodkov ali dogodke z enim samim partnerjem, izberite Možnosti > Filter<br />
in želeni filter.<br />
Če želite trajno zbrisati vsebino dnevnika, sezname <strong>za</strong>dnjih klicev in povratnice <strong>za</strong> poslana sporočila, izberite Možnosti > Počisti<br />
dnevnik.<br />
Klicanje in pošiljanje sporočil iz dnevnika<br />
Klicalca pokličete na<strong>za</strong>j tako, da izberete Zadnji klici in odprete Neodgov. klici, Prejeti klici ali Klicane štev.. Izberite klicalca in<br />
Možnosti > Pokliči.<br />
Če želite odgovoriti klicalcu s sporočilom, izberite Zadnji klici in odprite Neodgov. klici, Prejeti klici ali Klicane štev.. Izberite<br />
klicalca in Možnosti > Ustvari sporočilo. Pošiljate lahko besedilna ali večpredstavnostna sporočila.<br />
Nastavitve dnevnika<br />
Izberite Možnosti > Nastavitve.<br />
Če želite določiti, kako stari komunikacijski dogodki so še ohranjeni v dnevniku, izberite Trajanje dnevnika in čas. Če izberete<br />
Ni dnevnika, se celotna vsebina dnevnika trajno zbriše.<br />
© 2007 <strong>Nokia</strong>. Vse pravice pridržane. 27
6. Sporočila<br />
Izberite > Sporočila.<br />
V aplikaciji Sporočila (omrežna storitev) lahko prejemate in pošiljate besedilna, večpredstavnostna in e-poštna sporočila.<br />
Prejemate lahko tudi sporočila spletnih storitev, sporočila v celici in posebna sporočila, ki vsebujejo podatke, ter pošiljate ukaze<br />
<strong>za</strong> storitve.<br />
Pred prejemanjem in pošiljanjem sporočil boste morda morali poskrbeti <strong>za</strong> naslednje:<br />
• Biti morate v dosegu signala mobilnega omrežja, v napravi pa mora biti vstavljena veljavna kartica SIM.<br />
• Preverite, ali omrežje podpira sporočilne funkcije, ki jih želite uporabljati, in ali so vključene na kartici SIM.<br />
• V napravi določite nastavitve internetne dostopne točke (IAP). Glejte "Dostopne točke", str. 70.<br />
• V napravi določite nastavitve e-poštnega računa. Glejte "Nastavitve e-poštnega računa", str. 35.<br />
• V napravi določite nastavitve besedilnih sporočil. Glejte "Nastavitve besedilnih sporočil", str. 35.<br />
• V napravi določite nastavitve večpredstavnostnih sporočil. Glejte "Nastavitve večpredstavnostnih sporočil", str. 35.<br />
Vaša naprava lahko prepozna ponudnika kartice SIM in samodejno konfigurira nekatere nastavitve sporočil. Če se to ne zgodi,<br />
boste nastavitve morda morali nastaviti ročno ali pa se obrniti na ponudnika storitev.<br />
Sporočila in podatki, ki jih prejmete po pove<strong>za</strong>vi Bluetooth ali infrardeči pove<strong>za</strong>vi, se shranijo v mapo Prejeto. E-poštna sporočila<br />
se shranjujejo v Nabiralnik. Sporočila, ki jih še niste napisali do konca, lahko shranite v mapo Osnutki. Sporočila, ki čakajo na<br />
pošiljanje, so v mapi V pošiljanju, poslana sporočila (razen tistih, ki ste jih poslali po infrardeči pove<strong>za</strong>vi ali pove<strong>za</strong>vi Bluetooth),<br />
pa v mapi Poslano.<br />
Nasvet: Sporočila se shranijo v mapo V pošiljanju, če je na primer naprava zunaj dosega omrežja. E-poštna sporočila<br />
lahko tudi nastavite tako, da se pošljejo ob naslednji vzpostavitvi pove<strong>za</strong>ve.<br />
Če želite <strong>za</strong>htevati od omrežja, da vam pošilja povratnice <strong>za</strong> poslana besedilna in večpredstavnostna sporočila (omrežna<br />
storitev), izberite Možnosti > Nastavitve > Besed. spor. ali Večpredst. sporočilo > Povratnice. Poročila se shranijo v mapo<br />
Povratnice.<br />
Razvrščanje sporočil<br />
Če želite ustvariti novo mapo <strong>za</strong> razvrščanje sporočil, izberite Moje mape > Možnosti > Nova mapa.<br />
Mapo preimenujete tako, da izberete Možnosti > Preimenuj mapo. Preimenujete lahko samo mape, ki ste jih ustvarili sami.<br />
Če želite premakniti sporočilo v drugo mapo, izberite Možnosti > Premakni v mapo, mapo in OK.<br />
Če želite razvrstiti sporočila v določenem vrstnem redu, izberite Možnosti > Razvrsti po. Razvrstite jih lahko po Datumu,<br />
Pošiljatelju, Zadevi ali Vrsti sporočila.<br />
Če si želite ogledati lastnosti sporočila, izberite sporočilo in Možnosti > Podrobn. sporočila.<br />
Bralec sporočil<br />
Aplikacija Bralec sporočil omogoča glasno branje prejetih sporočil.<br />
Sporočilo predvajate tako, da ob prejemu besedilnega sporočila pridržite levo izbirno tipko.<br />
Predvajanje sporočila v mapi Prejeto ali nabiralniku <strong>za</strong>ženete tako, da izberete Možnosti > Poslušaj.<br />
Branje naslednjega sporočila v mapi Prejeto ali nabiralniku vključite tako, da se pomaknete navzdol. Če želite sporočilo znova<br />
poslušati, se pomaknite navzgor. Na <strong>za</strong>četku sporočila se pomaknite navzgor, da predvajate prejšnjega.<br />
Glasnost nastavite tako, da se pomaknete levo ali desno.<br />
Če želite <strong>za</strong>časno ustaviti branje, na kratko pritisnite levo izbirno tipko. Nadaljujete ga tako, da znova na kratko pritisnete levo<br />
izbirno tipko.<br />
Branje končate tako, da pritisnete tipko <strong>za</strong> konec.<br />
Če želite nastaviti lastnosti glasu, izberite > Orodja > Govor.<br />
Besedilna sporočila<br />
Izberite > Sporočila.<br />
Ta naprava podpira pošiljanje besedilnih sporočil, daljših od običajne omejitve <strong>za</strong> eno sporočilo. Daljša sporočila so poslana kot<br />
niz dveh ali več sporočil. Ponudnik storitev lahko to ustrezno <strong>za</strong>računa. Znaki z naglasi ali drugimi znamenji in znaki nekaterih<br />
jezikov, na primer kitajski, lahko <strong>za</strong>sedejo več prostora, <strong>za</strong>radi česar lahko v enem sporočilu pošljete manj znakov, kot bi jih<br />
lahko drugače.<br />
© 2007 <strong>Nokia</strong>. Vse pravice pridržane. 28
S p o r o č i l a<br />
1. Če želite napisati besedilno sporočilo, izberite Novo sporočilo > Besedilno sporočilo.<br />
2. Vnesite prejemnikovo telefonsko številko v polje Za ali pritisnite tipko <strong>za</strong> pomikanje, da bi jo dodali iz imenika. Če vnesete<br />
več številk, jih ločite s podpičjem.<br />
3. Napišite besedilo sporočila. Če želite uporabiti predlogo, izberite Možnosti > Vstavi > Predloga.<br />
4. Izberite Možnosti > Pošlji.<br />
Opomba: Naprava vas lahko obvesti, da je bilo sporočilo poslano na vprogramirano številko centra <strong>za</strong> sporočila, ne<br />
pa tudi, ali je že prispelo do naslovnika.Podrobnejše informacije o sporočilnih storitvah lahko dobite pri ponudniku<br />
storitev.<br />
Možnosti pošiljanja besedilnih sporočil<br />
Center <strong>za</strong> pošiljanje sporočila lahko določite, če izberete Možnosti > Možnosti pošiljanja > Uporabljeni center.<br />
Če izberete Možnosti > Možnosti pošiljanja > Povratnica > Da, vam bo omrežje pošiljalo povratnice <strong>za</strong> poslana sporočila<br />
(omrežna storitev).<br />
Če želite določiti, kako dolgo naj sporočilni center ponovno pošilja sporočilo (omrežna storitev), če prvič ne uspe, izberite<br />
Možnosti > Možnosti pošiljanja > Veljavnost sporočila. Če je prejemnik nedosegljiv v obdobju veljavnosti, se sporočilo zbriše<br />
iz centra.<br />
Sporočilo pretvorite v drugo obliko tako, da izberete Možnosti > Možnosti pošiljanja > Sporoč. poslano kot > Besedilo, Faks,<br />
Pozivnik ali E-pošta. To možnost spremenite samo, če ste prepričani, da vaš center <strong>za</strong> sporočila podpira pretvorbo besedilnih<br />
sporočil v druge <strong>za</strong>pise. Obrnite se na mobilnega operaterja.<br />
Besedilna sporočila na kartici SIM<br />
Izberite Možnosti > Sporočila na SIM.<br />
Besedilna sporočila lahko shranite na kartico SIM. Sporočila na kartici SIM morate kopirati v mapo v napravi, da bi jih lahko<br />
pregledali. Potem jih lahko pregledate v mapi, v katero ste jih kopirali, ali jih zbrišete s kartice SIM.<br />
1. Izberite Možnosti > Označi/Odznači > Označi ali Označi vse, da bi označili vsa sporočila.<br />
2. Izberite Možnosti > Kopiraj.<br />
3. Izberite mapo in OK, da bi <strong>za</strong>čeli kopiranje.<br />
Če želite pregledati sporočila s kartice SIM, odprite mapo, v katero ste jih kopirali, in želeno sporočilo.<br />
Slikovna sporočila<br />
Izberite > Sporočila.<br />
Opomba: Funkcijo <strong>za</strong> slikovna sporočila lahko uporabljate samo, če jo omogoča vaš mobilni operater ali ponudnik<br />
storitev. Slikovna sporočila lahko sprejmejo in prikažejo samo združljive naprave, ki omogočajo delo s to vrsto sporočil.<br />
Videz sporočila je lahko drugačen, odvisno od naprave, ki ga prejme.<br />
Slikovno sporočilo si ogledate tako, da ga odprete v mapi Prejeto.<br />
Posredovanje slikovnega sporočila<br />
1. Sporočilo posredujete tako, da izberete Možnosti > Posreduj.<br />
2. Vnesite prejemnikovo telefonsko številko v polje Za ali pritisnite tipko <strong>za</strong> pomikanje, da bi jo dodali iz imenika. Če vnesete<br />
več številk, jih ločite s podpičjem.<br />
3. Napišite vsebino sporočila. Sporočilo ima lahko največ 120 znakov. Če želite uporabiti predlogo, izberite Možnosti ><br />
Vstavi > Predloga.<br />
4. Izberite Možnosti > Pošlji.<br />
Večpredstavnostna sporočila<br />
Večpredstavnostna sporočila lahko prejemajo in prikazujejo samo naprave z združljivimi funkcijami. Videz sporočila je lahko<br />
drugačen, odvisno od naprave, ki ga prejme.<br />
Izberite > Sporočila.<br />
Večpredstavnostno sporočilo (MMS) lahko vsebuje besedilo in predmete, kot so slike, zvočni in video posnetki. Preden <strong>za</strong>čnete<br />
pošiljati in prejemati večpredstavnostna sporočila, morate pravilno določiti ustrezne nastavitve. Vaša naprava je morda<br />
prepoznala ponudnika kartice SIM in samodejno konfigurirala večpredstavnostna sporočila. Drugače se obrnite na ponudnika<br />
storitev. Glejte "Nastavitve večpredstavnostnih sporočil", str. 35.<br />
Ustvarjanje in pošiljanje večpredstavnostnih sporočil<br />
1. Novo sporočilo ustvarite tako, da izberete Novo sporočilo > Večpred. sporočilo.<br />
© 2007 <strong>Nokia</strong>. Vse pravice pridržane. 29
S p o r o č i l a<br />
2. Vnesite številko ali e-poštni naslov v polje Za ali pritisnite tipko <strong>za</strong> pomikanje, da bi dodali prejemnika iz imenika. Če vnesete<br />
več številk ali e-poštnih naslovov, jih ločite s podpičji.<br />
3. V polje Zadeva vtipkajte <strong>za</strong>devo sporočila. Če želite <strong>za</strong>menjati prika<strong>za</strong>na polja, izberite Možnosti > Polja <strong>za</strong> naslove.<br />
4. Napišite besedilo sporočila in izberite Možnosti > Vstavi predmet, da bi dodali predstavnostne predmete. Dodate lahko<br />
datoteke vrste Slika, Zvočni posnetek ali Video posnetek.<br />
Mobilno omrežje lahko omejuje velikost večpredstavnostnih sporočil. Če vstavljena slika preseže omejitev, jo bo morda<br />
naprava pomanjšala, tako da jo boste lahko poslali z <strong>uporabo</strong> storitve MMS.<br />
5. Vsaka stran v sporočilu lahko vsebuje samo en zvočni ali video posnetek. Če želite v sporočilo dodati več strani, izberite<br />
Možnosti > Vstavi novo > Stran. Vrstni red strani v sporočilu lahko spremenite, če izberete Možnosti > Premakni.<br />
6. Celotno sporočilo prikažete pred pošiljanjem tako, da izberete Možnosti > Predogled.<br />
7. Izberite Možnosti > Pošlji.<br />
Če želite zbrisati predmet iz večpredstavnostnega sporočila, izberite Možnosti > Odstrani.<br />
Možnosti pošiljanja <strong>za</strong> trenutno večpredstavnostno sporočilo lahko nastavite, če izberete Možnosti > Možnosti pošiljanja.<br />
Ustvarjanje predstavitev<br />
Ustvarjanje večpredstavnostnih predstavitev ni mogoče, če je Način ustv. spor. MMS nastavljen na Omejeno. Če želite nastavitev<br />
spremeniti, izberite Sporočila > Možnosti > Nastavitve > Večpredst. sporočilo > Način ustv. spor. MMS > Brez opozoril.<br />
1. Predstavitev ustvarite tako, da izberete Novo sporočilo > Večpred. sporočilo.<br />
2. Vnesite številko ali e-poštni naslov v polje Za ali pritisnite tipko <strong>za</strong> pomikanje, da bi dodali prejemnika iz imenika. Če vnesete<br />
več številk ali e-poštnih naslovov, jih ločite s podpičji.<br />
3. Izberite Možnosti > Ustv. predstavitev in predlogo <strong>za</strong> predstavitev. Predloga lahko določa, katere predstavnostne predmete<br />
lahko vključite v predstavitev, kje se ti prikažejo, ter učinke prehoda med slikami in stranmi.<br />
4. Pomaknite se na prostor <strong>za</strong> besedilo in vnesite besedilo.<br />
5. Če želite v predstavitev vstaviti slike, zvok, video ali beležke, se pomaknite na ustrezno območje in izberite Možnosti ><br />
Vstavi.<br />
6. Strani dodate tako, da izberete Vstavi > Nova stran.<br />
Predstavitev si predogledate tako, da izberete Možnosti > Predogled. Večpredstavnostne predstavitve je mogoče prikazovati<br />
samo v združljivih napravah, ki podpirajo predstavitve. V različnih napravah imajo lahko različen videz.<br />
Če želite določiti barvo o<strong>za</strong>dja v predstavitvi in slike <strong>za</strong> o<strong>za</strong>dje različnih strani, izberite Možnosti > Nastavitve o<strong>za</strong>dja.<br />
Učinke prehodov med slikami ali stranmi lahko nastavite, če izberete Možnosti > Nastavitve učinkov.<br />
Prejemanje večpredstavnostnih sporočil in odgovarjanje nanje<br />
Pomembno: Pri odpiranju sporočil bodite previdni. Predmeti v večpredstavnostnih sporočilih lahko vsebujejo<br />
zlonamerno programsko opremo ali so drugače škodljivi <strong>za</strong> napravo ali računalnik.<br />
Nasvet: Če prejmete večpredstavnostno sporočilo s predmeti, ki jih naprava ne podpira, teh predmetov ne boste mogli<br />
odpreti. Poskusite jih poslati drugi napravi, na primer računalniku, in si jih oglejte tam.<br />
1. Če želite odgovoriti na večpredstavnostno sporočilo, ga odprite in izberite Možnosti > Odgovori.<br />
2. Izberite Možnosti in Pošiljatelju, če želite odgovoriti pošiljatelju z večpredstavnostnim sporočilom, Z besedilnim sporoč., da<br />
bi odgovorili z besedilnim sporočilom, Z zvočnim sporočilom, da bi odgovorili z zvočnim sporočilom, ali Z e-poštnim<br />
sporoč., da bi odgovorili z e-poštnim sporočilom.<br />
Nasvet: Če želite dodati prejemnike v svoj odgovor, izberite Možnosti > Dodaj prejemnika in jih poiščite v imeniku<br />
ali pa sami vnesite telefonske številke ali e-poštne naslove v polje Za.<br />
3. Napišite besedilo sporočila in izberite Možnosti > Pošlji.<br />
Prikaz predstavitev<br />
Predstavitev si ogledate tako, da odprete večpredstavnostno sporočilo v mapi Prejeto. Izberite predstavitev in pritisnite tipko<br />
<strong>za</strong> pomikanje.<br />
Predvajanje predstavitve prekinete tako, da pritisnete eno od izbirnih tipk.<br />
Predvajanje predstavitve nadaljujete tako, da izberete Možnosti > Nadaljuj.<br />
Če so besedilo ali slike preveliki <strong>za</strong> <strong>za</strong>slon, izberite Možnosti > Vključi drsenje in s pomikanjem preglejte celotno predstavitev.<br />
Če želite iskati telefonske številke ter e-poštne in spletne naslove v predstavitvi, izberite Možnosti > Poišči. Številke in naslove<br />
lahko uporabljate na primer <strong>za</strong> klicanje, pošiljanje sporočil ali ustvarjanje <strong>za</strong>znamkov.<br />
© 2007 <strong>Nokia</strong>. Vse pravice pridržane. 30
S p o r o č i l a<br />
Prikaz predstavnostnih predmetov<br />
V mapi Prejeto odprite sporočilo in izberite Možnosti > Predmeti.<br />
Predstavnostni predmeti in priloge sporočil lahko vsebujejo viruse in drugo škodljivo programsko opremo. Predmetov ali prilog<br />
ne odpirajte, če pošiljatelju ne <strong>za</strong>upate.<br />
Predstavnostni predmet si ogledate ali predvajate tako, da pritisnete tipko <strong>za</strong> pomikanje.<br />
Predstavnostni predmet shranite v ustrezno aplikacijo tako, da izberete Možnosti > Shrani.<br />
Predstavnostni predmet pošljete združljivim napravam tako, da izberete Možnosti > Pošlji.<br />
Prikaz in shranitev večpredstavnostnih prilog<br />
Odprite večpredstavnostno sporočilo in izberite Možnosti > Predv. predstavitev, če ga želite predvajati kot predstavitev.<br />
Nasvet: Večpredstavnostni predmet v sporočilu si ogledate ali predvajate tako, da izberete Prikaži sliko, Predv. zvočni<br />
posn. ali Predvajaj video p..<br />
Če si želite ogledati ime in velikost priloge, odprite sporočilo in izberite Možnosti > Predmeti.<br />
Večpredstavnostni predmet shranite tako, da izberete Možnosti > Predmeti, predmet in Možnosti > Shrani.<br />
E-poštna sporočila<br />
Če želite prejemati in pošiljati e-pošto, morate biti naročeni na storitev oddaljenega nabiralnika. Uporabite storitev ponudnika<br />
dostopa do interneta, mobilnega operaterja ali podjetja, v katerem ste <strong>za</strong>posleni. Vaša naprava je združljiva z internetnimi<br />
standardi SMTP, IMAP4 (prva različica) in POP3 ter različnimi rešitvami <strong>za</strong> <strong>uporabo</strong> e-pošte. Storitve raznih ponudnikov e-pošte<br />
imajo morda drugačne nastavitve ali funkcije od tistih, ki so opisane v tem priročniku. Več podrobnosti lahko izveste pri svojem<br />
ponudniku e-pošte.<br />
Pred pošiljanjem, prejemanjem, nalaganjem, odgovarjanjem in posredovanjem e-pošte z napravo morate poskrbeti <strong>za</strong><br />
naslednje:<br />
• Nastavite internetno dostopno točko (IAP). Glejte "Dostopne točke", str. 70.<br />
• Nastavite e-poštni račun in pravilno določite e-poštne nastavitve. Glejte "Nastavitve e-poštnega računa", str. 35.<br />
Upoštevajte navodila, ki ste jih dobili od ponudnika poštnega nabiralnika in ponudnika dostopa do interneta. Pravilne nastavitve<br />
dobite pri mobilnem operaterju ali ponudniku internetnih storitev.<br />
Nastavitev e-pošte s čarovnikom <strong>za</strong> nabiralnik<br />
Če izberete > Sporočila > Nabiralnik in še niste ustvarili e-poštnega računa, vam bo naprava to ponudila. Izberite Da, da bi<br />
<strong>za</strong>čeli s čarovnikom <strong>za</strong> nabiralnik nastavljati e-poštni račun.<br />
1. Izberite Začni, če želite vnesti e-poštne nastavitve.<br />
2. V nastavitvi Vrsta nabiralnika izberite IMAP4 ali POP3 in Naprej.<br />
Nasvet: POP3 je različica poštnega protokola, ki se uporablja <strong>za</strong> shranjevanje in prenašanje e-pošte ali internetnih<br />
poštnih sporočil iz strežnika. IMAP4 je različica protokola dostopa do internetnih sporočil, ki omogoča dostop do<br />
in urejanje e-poštnih sporočil, shranjenih v e-poštnem strežniku. Nato lahko izberete, katera sporočila želite naložiti<br />
v napravo.<br />
3. Vnesite e-poštni naslov v polje Moj e-poštni naslov. Izberite Naprej.<br />
4. V polje Strež. <strong>za</strong> prej. pošte vnesite ime oddaljenega strežnika, ki prejema vašo e-pošto, in izberite Naprej.<br />
5. V polje Strež. <strong>za</strong> poš. pošte vnesite ime oddaljenega strežnika, ki pošilja vašo e-pošto, in izberite Naprej. Morda boste namesto<br />
strežnika ponudnika e-pošte morali uporabiti operaterjev strežnik <strong>za</strong> pošiljanje pošte, kar je odvisno od slednjega.<br />
6. V nastavitvi Dostopna točka izberite dostopno točko, ki naj jo naprava uporablja pri nalaganju e-pošte. Če izberete Vedno<br />
vprašaj, boste morali dostopno točko izbrati pred vsakim nalaganjem. Izberite Naprej.<br />
7. Poimenujte novi nabiralnik in izberite Končano.<br />
Ko ustvarite nov nabiralnik, izbrano ime samodejno <strong>za</strong>menja Nabiralnik v glavnem prikazu menija Sporočila. Uporabljate lahko<br />
največ šest nabiralnikov.<br />
Če imate nastavljenih več nabiralnikov, lahko enega od njih nastavite <strong>za</strong> privzetega. Uporabil se bo vsakič, ko boste <strong>za</strong>čeli<br />
sestavljati novo e-poštno sporočilo. Če želite določiti privzeti nabiralnik, izberite Možnosti > Nastavitve > E-pošta > Privzeti<br />
nabiralnik in nabiralnik.<br />
Pove<strong>za</strong>va z oddaljenim nabiralnikom<br />
E-pošta, ki je naslovljena na vas, se pošlje oddaljenemu nabiralniku in je vaša naprava ne prejme samodejno. Preberete jo lahko<br />
šele, ko se povežete z nabiralnikom in izberete e-poštna sporočila, ki jih želite naložiti v napravo.<br />
© 2007 <strong>Nokia</strong>. Vse pravice pridržane. 31
S p o r o č i l a<br />
1. Če želite naložiti prejeta e-poštna sporočila v napravo in jih pregledati, izberite nabiralnik v glavnem prikazu menija Sporočila.<br />
Ko naprava vpraša Se povežem z nabiralnikom?, izberite Da.<br />
2. Izberite Možnosti > Naloži e-pošto > Novo <strong>za</strong> nova sporočila, ki jih še niste niti prebrali niti naložili, Izbrano, da naložite<br />
samo sporočila, ki ste jih izbrali v oddaljenem nabiralniku, ali Vse, da naložite vsa sporočila, ki še niso bila naložena v napravo.<br />
3. Če uporabljate e-pošto brez pove<strong>za</strong>ve, lahko prihranite pri stroških pove<strong>za</strong>ve in delate v razmerah, ki ne omogočajo<br />
podatkovnih pove<strong>za</strong>v. Pove<strong>za</strong>vo z oddaljenim nabiralnikom prekinete tako, da izberete Možnosti > Prekini. Če spremenite<br />
mape v oddaljenem nabiralniku, ko niste na zvezi, se spremembe upoštevajo naslednjič, ko vzpostavite pove<strong>za</strong>vo in<br />
sinhronizirate podatke.<br />
Branje e-pošte in odgovarjanje<br />
Pomembno: Pri odpiranju sporočil bodite previdni. E-poštna sporočila lahko vsebujejo zlonamerno programsko<br />
opremo ali so drugače škodljiva <strong>za</strong> napravo ali računalnik.<br />
Prejeto e-poštno sporočilo preberete tako, da ga odprete v nabiralniku.<br />
Prilogo odprete tako, da izberete Možnosti > Priloge. Pomaknite se na prilogo in pritisnite tipko <strong>za</strong> pomikanje.<br />
Če želite odgovoriti samo pošiljatelju e-poštnega sporočila, izberite Možnosti > Odgovori > Pošiljatelju.<br />
Vsem prejemnikom sporočila odgovorite tako, da izberete Možnosti > Odgovori > Vsem.<br />
Če želite zbrisati prilogo iz e-pošte, ki jo pošiljate, izberite prilogo in Možnosti > Odstrani.<br />
Nasvet: Če odgovorite na e-poštno sporočilo, ki so mu priložene datoteke, se priloge ne vključijo v odgovor. Če prejeto<br />
e-poštno sporočilo posredujete, se pošljejo tudi priloge.<br />
Pomembnost sporočila lahko nastavite, če izberete Možnosti > Možnosti pošiljanja > Pomembnost.<br />
Čas pošiljanja e-poštnega sporočila nastavite tako, da izberete Možnosti > Možnosti pošiljanja > Pošlji sporočilo. Izberite<br />
Takoj ali Ob nasl. pove<strong>za</strong>vi, če e-pošto uporabljate brez pove<strong>za</strong>ve.<br />
Pošiljatelja e-poštnega sporočila, če je shranjen v imeniku, pokličete tako, da izberete Možnosti > Pokliči.<br />
Če želite odgovoriti pošiljatelju e-pošte z besedilnim ali večpredstavnostnim sporočilom, izberite Možnosti > Ustvari<br />
sporočilo.<br />
E-poštno sporočilo posredujete tako, da izberete Možnosti > Posreduj.<br />
Brisanje sporočil<br />
Redno brišite sporočila v mapah Prejeto in Poslano ter naloženo e-pošto, da sprostite prostor v pomnilniku naprave.<br />
Če želite zbrisati e-pošto iz naprave in ohraniti izvirnik v strežniku, izberite Možnosti > Zbriši > Telefon (glava ostane).<br />
E-pošto zbrišete iz naprave in oddaljenega strežnika tako, da izberete Možnosti > Zbriši > Telefon in strežnik.<br />
Brisanje prekličete tako, da izberete Možnosti > Prekliči izbris.<br />
Podmape v oddaljenem nabiralniku<br />
Če ste v nabiralnikih IMAP4 v oddaljenem strežniku ustvarili podmape, si jih lahko v napravi ogledate in upravljate, vendar samo,<br />
če ste jih naročili. Naročite lahko samo mape v nabiralnikih IMAP4.<br />
Če si želite ogledati mape v svojem nabiralniku IMAP4, vzpostavite pove<strong>za</strong>vo in izberite Možnosti > E-poštne nastavitve ><br />
Nastavitve nalaganja > Naročene mape.<br />
Če si želite ogledati oddaljeno mapo, izberite mapo in Možnosti > Vključi naročnino. Ob vsaki vzpostavitvi pove<strong>za</strong>ve se naročene<br />
mape posodobijo. Postopek lahko traja precej časa, če so mape obsežne.<br />
Če želite posodobiti seznam map, izberite mapo in Možnosti > Posodobi sezn. map.<br />
Posebne vrste sporočil<br />
Izberite > Sporočila.<br />
Prejemate lahko posebna sporočila, ki vsebujejo podatke, kot so logotipi operaterjev, toni zvonjenja, <strong>za</strong>znamki in nastavitve<br />
dostopa do interneta ali e-poštnega računa.<br />
Vsebino teh sporočil shranite tako, da izberete Možnosti > Shrani.<br />
Pošiljanje ukazov <strong>za</strong> storitve<br />
Ponudniku storitev lahko pošiljate <strong>za</strong>hteve <strong>za</strong> storitve (znane tudi kot ukazi USSD), na primer ukaze <strong>za</strong> vklop določenih omrežnih<br />
storitev. Besedilo <strong>za</strong>htev <strong>za</strong> storitve izveste pri ponudniku storitev.<br />
© 2007 <strong>Nokia</strong>. Vse pravice pridržane. 32
S p o r o č i l a<br />
Sporočilo <strong>za</strong>hteve <strong>za</strong> storitev pošljete tako, da izberete Možnosti > Ukaz <strong>za</strong> storitev. Vnesite ustrezno besedilo in izberite<br />
Možnosti > Pošlji.<br />
Prejemanje sporočil v celici<br />
Če bi radi od ponudnika storitev prejemali obvestila o različnih temah (na primer vremenu ali cestnih razmerah), izberite<br />
Možnosti > Sporočila v celici (omrežna storitev). Seznam tem in njihovih številk lahko dobite pri ponudniku storitev. Obvestil<br />
v celici ne morete prejemati v omrežjih UMTS (3G). Prejemanje sporočil v celici lahko preprečijo tudi paketne podatkovne<br />
pove<strong>za</strong>ve.<br />
Pomenki (hitra sporočila)<br />
Izberite > Povezov. > Pomenki.<br />
Pomenki (omrežna storitev) omogočajo pogovor z drugimi uporabniki in vključevanje v skupine pomenkov (forume) z<br />
določenimi temami. Različni ponudniki storitev vzdržujejo strežnike pomenkov, v katere se lahko prijavite, ko se registrirate <strong>za</strong><br />
storitev pomenkov. Storitve teh ponudnikov lahko podpirajo različne funkcije.<br />
Če vaš ponudnik mobilnih storitev ne ponuja pomenkov, ta meni v napravi morda ne bo prika<strong>za</strong>n. Več informacij o cenah storitev<br />
pomenkov in naročanju nanje lahko dobite pri ponudniku storitev. Več informacij o nastavitvah <strong>za</strong> pomenke dobite pri<br />
ponudniku storitev.<br />
Nastavitve boste morda prejeli v posebnem besedilnem sporočilu ponudnika storitve. Drugače jih lahko vnesete sami.<br />
Določitev nastavitev <strong>za</strong> pomenke<br />
Nastavitve aplikacije <strong>za</strong> pomenke lahko določite, če izberete Možnosti > Nastavitve > Nastavitve pomenkov. Določite lahko<br />
na primer svoj vzdevek in opozorilne tone.<br />
Če se želite pogovarjati z drugimi uporabniki pomenkov in si ogledati ali urediti imenik <strong>za</strong> pomenke, se morate prijaviti v strežnik<br />
pomenkov. Strežnik dodate tako, da izberete Možnosti > Nastavitve > Nastavitve strežnika > Strežniki. Pravilne nastavitve<br />
dobite pri ponudniku storitve. Če želite strežnik nastaviti <strong>za</strong> tistega, v katerega se naprava samodejno prijavi, izberite<br />
Možnosti > Nastavitve > Nastavitve strežnika > Privzeti strežnik.<br />
Če želite določiti, kako se naprava povezuje s strežnikom pomenkov, izberite Možnosti > Nastavitve > Nastavitve strežnika ><br />
Vrsta prijave v pom.. Če želite, da naprava samodejno vzpostavi pove<strong>za</strong>vo s privzetim strežnikom, izberite Samodejna. Če dovolite<br />
samodejno povezovanje samo v domačem omrežju, izberite Sam. v dom. omr.. Če se želite pove<strong>za</strong>ti s strežnikom, ko odprete<br />
aplikacijo Pomenki, izberite Ob <strong>za</strong>gonu apl.. Če bi se radi ročno povezovali s strežnikom, izberite Ročna; v strežnik se prijavite<br />
tako, da v glavnem prikazu pomenkov izberete Možnosti > Prijava. Vnesite svojo uporabniško kodo ID in geslo, ko naprava to<br />
<strong>za</strong>hteva. Uporabniško ime, geslo in druge nastavitve, ki jih potrebujete <strong>za</strong> prijavo, vam ob registraciji priskrbi ponudnik storitve.<br />
Začetek pogovora<br />
Odprite meni Pogovori.<br />
Če želite poiskati uporabnike pomenkov in njihove kode ID, izberite Im. <strong>za</strong> pomen. > Možnosti > Nova vizitka > Poišči. Iščete<br />
lahko po lastnostih Ime uporabnika, ID uporabnika, Telefonska številka in E-poštni naslov.<br />
Če si želite ogledati pogovor, izberite sogovornika.<br />
Pogovor nadaljujete tako, da vnesete sporočilo in izberete Možnosti > Pošlji.<br />
Če se želite vrniti na seznam pogovorov, ne da bi končali pogovor, izberite možnost Na<strong>za</strong>j. Pogovor končate tako, da izberete<br />
Možnosti > Končaj pogovor.<br />
Nov pogovor <strong>za</strong>čnete tako, da izberete Možnosti > Nov pogovor. Pogovor z novim sogovornikom lahko <strong>za</strong>čnete tudi, če se že<br />
pogovarjate z nekom, ne morete pa imeti dveh aktivnih pogovorov z istim sogovornikom.<br />
Če želite v hitro sporočilo dodati sliko, izberite Možnosti > Pošlji sliko in sliko, ki jo želite poslati.<br />
Sogovornika shranite v imenik <strong>za</strong> pomenke tako, da izberete Možnosti > Dodaj v Imenik <strong>za</strong> pom..<br />
Če želite shraniti pogovor, v prikazu pogovora izberite Možnosti > Shrani pomenek. Pogovor se shrani v besedilno datoteko,<br />
ki jo lahko odprete in preberete v aplikaciji Beležke.<br />
Skupine pomenkov<br />
Odprite meni Skupine. Seznam Skupine je na voljo samo, kadar ste prijavljeni v strežnik pomenkov, ki podpira skupine.<br />
Skupino pomenkov ustvarite tako, da izberete Možnosti > Nova skupina.<br />
Če se želite pridružiti skupini pomenkov ali nadaljevati skupinski pogovor, se pomaknite na skupino in pritisnite tipko <strong>za</strong><br />
pomikanje. Vnesite sporočilo in izberite Možnosti > Pošlji.<br />
Če se želite pridružiti skupini, ki je ni na seznamu, vendar poznate njeno kodo ID, izberite Možnosti > Pridruži se novi sk..<br />
© 2007 <strong>Nokia</strong>. Vse pravice pridržane. 33
S p o r o č i l a<br />
Skupino pomenkov <strong>za</strong>pustite tako, da izberete Možnosti > Zapusti skupino.<br />
Če želite poiskati skupine pomenkov in njihove kode ID, izberite Skupine > Možnosti > Poišči. Iščete lahko po lastnostih Ime<br />
skupine, Tema in Člani (ID uporabnika).<br />
Če želite v skupino dodati uporabnika, izberite Možnosti > Dodaj člana. Izberite uporabnika v imeniku <strong>za</strong> pomenke ali vnesite<br />
njegovo kodo ID.<br />
Iz skupine pomenkov odstranite člana tako, da izberete Možnosti > Odstrani.<br />
Če želite članom skupine dodeliti pravice <strong>za</strong> urejanje, izberite Možnosti > Dodaj urejevalca. Izberite uporabnika v imeniku <strong>za</strong><br />
pomenke ali vnesite njegovo kodo ID. Uporabniki pomenkov, ki imajo pravice <strong>za</strong> urejanje, lahko urejajo nastavitve skupine ter<br />
vanjo povabijo druge uporabnike ali jim prepovedo <strong>uporabo</strong> skupine.<br />
Članu skupine odv<strong>za</strong>mete pravice <strong>za</strong> njeno urejanje tako, da izberete Možnosti > Odstrani.<br />
Če želite uporabnikom pomenkov preprečiti, da se pridružijo skupini, izberite Možnosti > Dodaj na sez.<strong>za</strong>vrn.. Izberite<br />
uporabnika v imeniku <strong>za</strong> pomenke ali vnesite njegovo kodo ID.<br />
Zavrnjenemu uporabniku spet dovolite pridruževanje skupini tako, da izberete Možnosti > Odstrani.<br />
Blokiranje uporabnikov<br />
Izberite Im. <strong>za</strong> pomen. > Možnosti > Možnosti blokiranja > Prikaži blokirane.<br />
Blokiranega uporabnika pomenkov poiščete tako, da vnesete prve črke njegovega imena. Prikaže se seznam ujemajočih se imen.<br />
Prejemanje sporočil blokiranega uporabnika dovolite tako, da izberete Možnosti > Odblokiraj.<br />
Prejemanje sporočil drugih uporabnikov pomenkov lahko preprečite, če izberete Možnosti > Blokiraj nove vizitke. Uporabnika<br />
pomenkov izberite v imeniku <strong>za</strong> pomenke ali vnesite njegovo kodo ID.<br />
Sporočila v celici<br />
Izberite > Sporočila > Možnosti > Sporočila v celici.<br />
Omrežna storitev sporočil v celici omogoča prejemanje sporočil ponudnika storitev o različnih temah, kot so vremenska napoved<br />
in prometne razmere na nekem območju. Seznam tem in njihovih številk lahko dobite pri ponudniku storitev. Sporočil v celici<br />
ni mogoče prejemati, kadar je naprava v načinu oddaljene kartice SIM. Paketna podatkovna pove<strong>za</strong>va (GPRS) lahko prepreči<br />
prejemanje sporočil v celici.<br />
Če želite prejemati sporočila v celici, boste morda morali vključiti ustrezno funkcijo. Izberite Možnosti > Nastavitve ><br />
Sprejem > Vključeno.<br />
Sporočila o določeni temi si ogledate tako, da izberete temo.<br />
Če želite prejemati sporočila o določeni temi, izberite Možnosti > Naroči.<br />
Nasvet: Teme, ki vas posebej <strong>za</strong>nimajo, lahko nastavite <strong>za</strong> pomembne. Naprava vas v pripravljenosti obvesti, ko<br />
prejmete sporočilo o pomembni temi. Izberite temo in Možnosti > Označi.<br />
Teme lahko dodate, uredite ali zbrišete, če izberete Možnosti > Tema.<br />
Če želite preklicati prejemanje sporočil v celici, izbrati jezik prejetih sporočil ali nastaviti samodejno <strong>za</strong>znavanje in prikazovanje<br />
novih tem, izberite Možnosti > Nastavitve.<br />
Sporočila storitev<br />
Izberite > Sporočila.<br />
To vrsto sporočil vam pošiljajo ponudniki storitev. Sporočila storitev lahko vsebujejo obvestila, kot so naslovi novic, storitve ali<br />
pove<strong>za</strong>ve, kjer lahko naložite vso vsebino sporočila.<br />
Če želite določiti nastavitve <strong>za</strong> sporočila storitev, izberite Možnosti > Nastavitve > Sporočilo storitev.<br />
Storitev ali vsebino sporočila naložite tako, da izberete Možnosti > Naloži sporočilo.<br />
Če želite pred nalaganjem sporočila videti informacije o pošiljatelju, spletni naslov, datum izteka in druge podrobnosti, izberite<br />
Možnosti > Podrobnosti sporoč..<br />
Nastavitve <strong>za</strong> sporočila<br />
Izberite > Sporočila > Možnosti > Nastavitve.<br />
Izpolniti morate vsa polja, ki jih označuje Mora biti določ. ali rdeča zvezdica.<br />
Naprava bo ob vklopu morda prepoznala ponudnika kartice SIM in samodejno konfigurirala pravilne nastavitve <strong>za</strong> besedilna in<br />
večpredstavnostna sporočila ter pove<strong>za</strong>vo GPRS. Če se to ne zgodi, lahko pravilne nastavitve dobite pri ponudniku storitev (ali<br />
pri njem naročite nastavitveno sporočilo) ali pa uporabite aplikacijo Nastavitveni čarovnik.<br />
© 2007 <strong>Nokia</strong>. Vse pravice pridržane. 34
S p o r o č i l a<br />
Nastavitve besedilnih sporočil<br />
Izberite > Sporočila > Možnosti > Nastavitve > Besed. spor..<br />
Izberite med temi možnostmi:<br />
• Centri <strong>za</strong> sporočila — Oglejte si razpoložljive centre <strong>za</strong> sporočila v napravi.<br />
• Uporabljeni center — Izberite center <strong>za</strong> pošiljanje sporočila.<br />
• Kodiranje znakov — Izberite Omejena podpora, da se, če je to mogoče, uporabi samodejno pretvarjanje znakov v drug kodirni<br />
sistem.<br />
• Povratnica — Izberite Da, če želite, da vam omrežje pošilja obvestila o dostavi vaših poslanih sporočil (omrežna storitev).<br />
• Veljavnost sporočila — Izberite, kako dolgo naj center <strong>za</strong> sporočila skuša poslati sporočilo, če prvi poskus ne uspe (omrežna<br />
storitev). Če je prejemnik nedosegljiv v obdobju veljavnosti, se sporočilo zbriše iz centra.<br />
• Sporoč. poslano kot — Sporočilo pretvorite v drugo obliko <strong>za</strong>pisa, na primer Besedilo, Faks, Pozivnik ali E-pošta. To možnost<br />
spremenite samo, če ste prepričani, da vaš center <strong>za</strong> sporočila podpira pretvorbo besedilnih sporočil v druge <strong>za</strong>pise. Obrnite<br />
se na mobilnega operaterja.<br />
• Prednostna povez. — Izberite prednostni način povezovanja pri pošiljanju besedilnih sporočil iz naprave.<br />
• Odg. prek istega c. — To možnost izberite, če želite, da prejemnik sporočila pošlje odgovor z <strong>uporabo</strong> iste številke centra <strong>za</strong><br />
besedilna sporočila (omrežna storitev).<br />
Nastavitve večpredstavnostnih sporočil<br />
Izberite > Sporočila > Možnosti > Nastavitve > Večpredst. sporočilo.<br />
Določite naslednje:<br />
• Velikost slike — Izberite Majhna ali Velika, da bi v večpredstavnostna sporočila vstavili manjše ali večje slike. Če izberete<br />
možnost Izvirna, se ohrani izvirna velikost slik.<br />
• Način ustv. spor. MMS — Izberite Omejeno, če želite, da vam naprava prepreči pošiljanje vsebine, ki je omrežje ali prejemnikova<br />
naprava verjetno ne podpirata. Če želite prejemati opozorila o vključitvi take vsebine v sporočila, izberite Z opozorili. Če želite<br />
ustvarjati večpredstavnostna sporočila brez omejitev vsebine, izberite Brez opozoril. Če izberete Omejeno, ne boste mogli<br />
ustvarjati večpredstavnostnih predstavitev.<br />
• Upor. dostopna točka — Izberite privzeto dostopno točko <strong>za</strong> pove<strong>za</strong>vo s centrom <strong>za</strong> večpredstavnostna sporočila. Če je<br />
privzeto dostopno točko nastavil ponudnik storitev, je morda ne boste mogli <strong>za</strong>menjati.<br />
• Nalaganje večpr. sp. — Izberite Vedno samodejno, da bi naprava vedno samodejno prejela večpredstavnostna sporočila,<br />
Samod. v dom. omr., da bi prejemali obvestila o novih večpredstavnostnih sporočilih, ki jih lahko naložite iz centra <strong>za</strong> sporočila<br />
(na primer v tujini), Ročno, če želite sami naložiti sporočila iz centra, ali Izključeno, da preprečite prejemanje<br />
večpredstavnostnih sporočil.<br />
• Dovoli anonimna sp. — Izberite, ali želite prejemati tudi sporočila neznanih pošiljateljev.<br />
• Sprejem oglasov — Izberite, ali želite prejemati sporočila, označena kot oglasi.<br />
• Povratnice — Izberite Da, če želite, da bo stanje poslanega sporočila prika<strong>za</strong>no v dnevniku (omrežna storitev). Prejemanje<br />
obvestil o dostavi večpredstavnostnih sporočil, poslanih na e-poštni naslov, morda ne bo mogoče.<br />
• Prepreči poš. povrat. — Izberite Da, če želite, da naprava ne pošilja poročil o prejemu večpredstavnostnih sporočil.<br />
• Veljavnost sporočil — Izberite, kako dolgo naj sporočilni center skuša poslati sporočilo (omrežna storitev). Če prejemnik ni<br />
dosegljiv v času veljavnosti sporočila, se to odstrani iz centra <strong>za</strong> večpredstavnostna sporočila. Največja mogoča je najdaljša<br />
veljavnost, ki jo omrežje omogoča.<br />
Nastavitve e-poštnega računa<br />
Izberite > Sporočila > Možnosti > Nastavitve > E-pošta.<br />
Če želite urediti nastavitve nabiralnika, vendar še niste nastavili e-poštnega računa, se odpre čarovnik <strong>za</strong> nabiralnik in vam<br />
pomaga nastaviti e-poštni račun.<br />
Če ste že določili nabiralnik, se pomaknite nanj in pritisnite tipko <strong>za</strong> pomikanje, da bi uredili nastavitve.<br />
Morda ne bo vedno mogoče urediti istih nastavitev. Nekatere nastavitve je morda določil že ponudnik storitev.<br />
Uporabniške nastavitve<br />
Izberite e-poštni račun, Možnosti > Uredi > Uporabn. nastavitve in določite naslednje nastavitve:<br />
• Moje ime — Vnesite ime, ki naj se v poslani e-pošti pojavi pred vašim naslovom.<br />
• Naslov <strong>za</strong> odgovor — Izberite, ali naj se odgovori preusmerijo na drug naslov. Izberite Vključeno in vnesite e-poštni naslov,<br />
na katerega želite preusmeriti odgovore. Vnesete lahko samo en e-poštni naslov <strong>za</strong> preusmerjene odgovore.<br />
• Zbriši e-pošto iz — Izberite brisanje e-poštnih sporočil samo iz naprave ali iz naprave in strežnika. Izberite Vedno vprašaj, če<br />
želite to izbrati posebej ob vsakem brisanju sporočil.<br />
• Pošlji sporočilo — Izberite, ali se e-pošta pošlje takoj ali šele ko bo na voljo pove<strong>za</strong>va.<br />
• Pošlji kopijo sebi — Izberite, ali želite kopijo e-poštnega sporočila shraniti v oddaljeni nabiralnik in na naslov, določen v polju<br />
Moj e-poštni naslov v nastavitvah Odhodna e-pošta.<br />
• Podpiši — Izberite, če želite poslanim e-poštnim sporočilom dodati podpis.<br />
© 2007 <strong>Nokia</strong>. Vse pravice pridržane. 35
S p o r o č i l a<br />
• Op. na novo e-pošto — Izberite, ali naj vas naprava opozori na novo prejeto e-poštno sporočilo s tonom in obvestilom.<br />
Nastavitve nalaganja<br />
Izberite e-poštni račun, Možnosti > Uredi > Nastavitve nalaganja in določite naslednje nastavitve:<br />
• Naloži e-pošto (samo <strong>za</strong> nabiralnike POP3) — Izberite, ali želite naložiti samo glave e-poštnih sporočil (te vsebujejo podatke,<br />
kot so pošiljatelj, <strong>za</strong>deva in datum), e-poštna sporočila ali e-poštna sporočila in priloge.<br />
• Količina — Izberite število e-poštnih sporočil, ki jih želite naložiti iz oddaljenega strežnika v nabiralnik.<br />
• Pot map IMAP4 (samo <strong>za</strong> nabiralnike IMAP4) — Določite poti do map, ki jih želite naročiti.<br />
• Naročene mape (samo <strong>za</strong> nabiralnike IMAP4) — Naročite še druge mape v oddaljenem nabiralniku in naložite njihovo vsebino.<br />
Nastavitve samodejnega nalaganja<br />
Izberite e-poštni račun, Možnosti > Uredi > Samodej. nalaganje in določite naslednje nastavitve:<br />
• Nalaganje e-pošte — Izberite Omogočeno, če želite, da se vsa nova e-poštna sporočila samodejno naložijo iz oddaljenega<br />
nabiralnika, ali Samo v domač. omr., če želite, da se e-poštna sporočila samodejno naložijo iz oddaljenega nabiralnika samo<br />
v domačem omrežju in ne, ko ste na primer v tujini.<br />
• Dnevi vzpost. zveze — Izberite, ob katerih dnevih se e-poštna sporočila nalagajo v napravo.<br />
• Ure vzpostav. zveze — Določite uro <strong>za</strong> nalaganje e-poštnih sporočil.<br />
• Interval vzp. zveze — Določite časovni razmik med prenosi novih e-poštnih sporočil v napravo.<br />
• Obvestila o e-pošti — Izberite, ali želite prejemati obvestila o novi e-pošti.<br />
Nastavitve sporočil v celici<br />
Izberite > Sporočila > Možnosti > Nastavitve > Sporočila v celici.<br />
Izberite med temi možnostmi:<br />
• Sprejem — Izberite Vključeno, da bi prejemali sporočila v celici.<br />
• Jezik — Izberite jezike, v katerih želite prejemati sporočila v celici.<br />
• Zaznavanje tem — Izberite Vključeno, da bi se na seznamu tem sporočil v celici prika<strong>za</strong>le nove teme.<br />
Druge nastavitve<br />
Izberite > Sporočila > Možnosti > Nastavitve > Drugo.<br />
Izberite med temi možnostmi:<br />
• Shrani poslana spor. — Izberite, ali se poslana sporočila shranijo v mapo Poslano.<br />
• Št. shranjenih spor. — Vnesite število shranjenih poslanih sporočil. Ko dosežete omejitev, se zbriše najstarejše sporočilo.<br />
• Uporabljeni pomnilnik — Izberite, kam naj se shranijo sporočila. Pomnilniška kartica mora biti vstavljena, da bi lahko nanjo<br />
shranili sporočila.<br />
• Pogled map — Določite način prika<strong>za</strong> sporočil v mapi Prejeto.<br />
© 2007 <strong>Nokia</strong>. Vse pravice pridržane. 36
7. Imenik<br />
Izberite > Imenik.<br />
V imeniku lahko shranjujete in urejate kontaktne informacije, kot so telefonske številke ter domači in e-poštni naslovi. Vizitkam<br />
lahko dodate osebne tone zvonjenja ali sličice. Ustvarite lahko skupine vizitk, ki omogočajo pošiljanje besedilnih sporočil ali epošte<br />
več prejemnikom hkrati. Prejete kontaktne informacije (vizitke) lahko dodate v imenik. Vizitke lahko pošiljate samo<br />
združljivim napravam in jih tudi prejemate samo od njih.<br />
Kopiranje vizitk med kartico SIM in pomnilnikom naprave<br />
Če imate na kartici SIM shranjene kontaktne informacije, jih lahko kopirate v pomnilnik naprave.<br />
Če želite kopirati vizitke s kartice SIM v pomnilnik naprave, izberite Možnosti > Imenik kartice SIM > Imenik SIM. Označite<br />
vizitke, ki jih želite kopirati, ali izberite Možnosti > Označi/Odznači > Označi vse, da bi kopirali vse. Izberite Možnosti > Kopiraj<br />
v Imenik.<br />
Če želite kopirati vizitke iz pomnilnika naprave na kartico SIM, izberite Možnosti > Kopiraj v imenik SIM. Označite vizitke, ki jih<br />
želite kopirati, ali izberite Možnosti > Označi/Odznači > Označi vse, da bi kopirali vse. Izberite Možnosti > Kopiraj v imenik<br />
SIM.<br />
Nasvet: Če imate shranjene kontaktne informacije v prejšnji napravi, jih kopirajte z aplikacijo Prenos. Glejte "Prenos<br />
vsebin med napravami", str. 21.<br />
Če bi radi poiskali vizitko, vnesite prve črke imena v iskalno polje. Na <strong>za</strong>slonu se prikaže seznam vizitk, ki se <strong>za</strong>čnejo z vnesenimi<br />
črkami.<br />
Delo z imenikom<br />
Vizitko dodate tako, da izberete Možnosti > Nova vizitka.<br />
Če želite vizitki v imeniku dodati pomanjšano sliko, izberite Možnosti > Uredi > Možnosti > Dodaj sličico. Ko vas pokliče oseba<br />
z vizitke, se prikaže dodana sličica.<br />
Glasovno oznako, ki je določena vizitki, predvajate tako, da izberete Možnosti > Predvajaj glas. ozn..<br />
Informacije v vizitki lahko uredite, če izberete Možnosti > Uredi.<br />
Nasvet: Vizitke lahko dodajate in urejate tudi s programsko opremo <strong>Nokia</strong> PC Suite.<br />
Če želite poslati kontaktne informacije, izberite Možnosti > Pošlji.<br />
Vizitki lahko dodelite privzeto številko ali naslov, da boste lahko preprosto klicali ali pošiljali sporočila, čeprav je v vizitki<br />
shranjenih več številk ali naslovov. Privzeta številka se uporabi tudi pri glasovnem klicanju.<br />
Če želite <strong>za</strong>menjati privzete informacije v vizitki, jo odprite in izberite Možnosti > Privzete. Izberite telefonsko številko ali naslov,<br />
ki ga želite nastaviti <strong>za</strong> privzetega. Privzeta številka ali naslov sta v vizitki podčrtana.<br />
Vizitko dodate v skupino tako, da izberete Možnosti > Dodaj skupini (prika<strong>za</strong>no samo, če ste ustvarili skupino).<br />
Nasvet: Če želite preveriti, katerim skupinam pripada vizitka, izberite Možnosti > Spada v skupine.<br />
Če želite telefonski številki dodeliti tipko <strong>za</strong> hitro klicanje, izberite Možnosti > Določi hitro klicanje.<br />
Če želite spremeniti vrstni red prika<strong>za</strong> imen in priimkov v imeniku, izberite Možnosti > Nastavitve in Priimek ime ali Ime<br />
priimek.<br />
Urejanje skupin vizitk<br />
Ustvarite lahko skupino vizitk, da boste besedilna ali e-poštna sporočila pošiljali več prejemnikom hkrati.<br />
1. Odprite <strong>za</strong>vihek skupin vizitk in izberite Možnosti > Nova skupina.<br />
2. Vnesite ime skupine in izberite OK.<br />
3. Odprite skupino in izberite Možnosti > Dodaj člane.<br />
4. Pomaknite se na vsako vizitko, ki jo želite dodati v skupino, in jo označite tako, da pritisnete tipko <strong>za</strong> pomikanje.<br />
5. Izberite OK, da bi v skupino dodali vse označene vizitke.<br />
Vizitko odstranite iz podskupine tako, da se pomaknete nanjo in izberete Možnosti > Odstrani iz skupine.<br />
Če želite preimenovati skupino, izberite Možnosti > Preimenuj.<br />
© 2007 <strong>Nokia</strong>. Vse pravice pridržane. 37
I m e n i k<br />
Dodajanje tonov zvonjenja vizitkam<br />
Za vizitko ali skupino vizitk lahko izberete poseben ton zvonjenja. Če ob dohodnem klicu prejmete telefonsko številko klicalca,<br />
ki jo naprava prepozna, se predvaja izbrani ton.<br />
Če želite izbrati ton zvonjenja <strong>za</strong> vizitko ali skupino vizitk, odprite vizitko ali skupino vizitk in izberite Možnosti > Ton<br />
zvonjenja. Odpre se seznam tonov zvonjenja. Izberite želenega.<br />
Dodeljeni ton zvonjenja odstranite tako, da na seznamu tonov izberete Privzeti ton.<br />
Vizitke<br />
Pošiljate, prejemate, pregledujete in shranjujete lahko vizitke v <strong>za</strong>pisih vCard ali <strong>Nokia</strong> Compact Business Card.<br />
Vizitko pošljete tako, da jo izberete v imeniku ter izberete Možnosti > Pošlji in način pošiljanja. Vnesite telefonsko številko ali<br />
naslov oziroma dodajte prejemnika iz imenika. Izberite Možnosti > Pošlji. Če <strong>za</strong> način pošiljanja izberete besedilno sporočilo,<br />
bodo vizitke poslane brez sličic.<br />
Prejeto vizitko si ogledate tako, da v odprtem obvestilu izberete Odpri ali odprete ustrezno sporočilo v mapi Prejeto v Sporočilih.<br />
Prejeto vizitko shranite tako, da izberete Možnosti > Shrani vizitko.<br />
Imenik kartice SIM in druge storitve SIM<br />
Informacije o razpoložljivosti in uporabi storitev kartice SIM dobite pri izdajatelju vaše kartice SIM, tj. pri ponudniku storitev ali<br />
drugem prodajalcu.<br />
Izberite Možnosti > Imenik kartice SIM > Imenik kartice SIM.<br />
V imeniku kartice SIM lahko pregledujete imena in številke, shranjene na kartici SIM, ter urejate, kopirate ali dodajate številke<br />
in kličete.<br />
Če želite dodati vizitke v imenik kartice SIM, izberite Možnosti > Nova vizitka SIM. Vnesite kontaktne informacije in izberite<br />
Končano.<br />
Seznam številk <strong>za</strong> omejeno klicanje odprete tako, da izberete Možnosti > Imenik kartice SIM > Imenik <strong>za</strong> omej. klic.. Ta<br />
nastavitev je prika<strong>za</strong>na samo, če jo vaša kartica SIM podpira.<br />
Klicanje s svojo napravo omejite na izbrane telefonske številke tako, da izberete Možnosti > Vključi omejeno kl.. Za vklapljanje<br />
in izklapljanje omejenega klicanja ter urejanje seznama dovoljenih številk potrebujete kodo PIN2. Če je nimate, se obrnite na<br />
svojega ponudnika storitev. Na seznam <strong>za</strong> omejeno klicanje lahko dodate nove številke, če izberete Možnosti > Nova vizitka<br />
SIM. Za <strong>uporabo</strong> teh funkcij potrebujete kodo PIN2. Če imate vključeno omejeno klicanje, paketne podatkovne pove<strong>za</strong>ve niso<br />
mogoče, razen pri pošiljanju besedilnih sporočil po paketni pove<strong>za</strong>vi. V tem primeru morate na seznam <strong>za</strong> omejeno klicanje<br />
dodati prejemnikovo telefonsko številko in številko centra <strong>za</strong> sporočila. Kadar je vključeno omejeno klicanje, boste morda vseeno<br />
lahko klicali številko <strong>za</strong> klice v sili, ki je programirana v napravi.<br />
Če želite preveriti, koliko je prostega pomnilnika na kartici SIM, izberite Možnosti > Podrobnosti kartice SIM.<br />
© 2007 <strong>Nokia</strong>. Vse pravice pridržane. 38
8. Koledar<br />
Izberite > Koledar.<br />
Ustvarjate in pregledujete lahko načrtovane dogodke in sestanke. Za koledarske vpise lahko nastavite tudi opozorila.<br />
Podatke v koledarju lahko s programsko opremo <strong>Nokia</strong> PC Suite sinhronizirate z združljivim računalnikom. Več informacij o<br />
sinhroni<strong>za</strong>ciji lahko preberete v priročniku <strong>za</strong> programsko opremo <strong>Nokia</strong> PC Suite.<br />
Ustvarjanje koledarskih vpisov<br />
Ustvarjate lahko naslednje vrste koledarskih vpisov:<br />
• Vpisi vrste Sestanek imajo določeno uro in datum.<br />
• Vpisi vrste Beležka veljajo <strong>za</strong> ves dan, ne <strong>za</strong> določen čas dneva.<br />
• Vpisi vrste Obletnica vas opomnijo na rojstne dneve in pomembne datume. Veljajo <strong>za</strong> določen dan, ne <strong>za</strong> določen čas dneva.<br />
Vpisi <strong>za</strong> obletnice se ponovijo vsako leto.<br />
• Vpisi vrste Opravilo vas opomnijo na opravilo z določenim rokom, ne z določenim časom dneva.<br />
Če želite ustvariti koledarski vpis, se pomaknite na datum in izberite Možnosti > Nov vpis.<br />
Izberite med temi možnostmi:<br />
• Zadeva ali Priložnost — Vnesite opis.<br />
• Kraj — Vnesite informacije o kraju.<br />
• Začetni čas — Vnesite uro <strong>za</strong>četka.<br />
• Končni čas — Vnesite uro konca.<br />
• Začetni datum ali Datum — Vnesite datum <strong>za</strong>četka ali datum dogodka.<br />
• Končni datum — Vnesite datum konca.<br />
• Opozorilo — Nastavite opozorilo <strong>za</strong> sestanek ali obletnico. Opozorilo lahko vidite v dnevnem prikazu.<br />
• Ponovitve — Določite lahko ponavljanje vpisa in kdaj naj se ponovi. Določite vrsto ponavljanja, pogostost in morebitni datum<br />
konca.<br />
• Sinhroni<strong>za</strong>cija — Če izberete Zasebna, boste koledarski vpis videli samo vi in ne bo prika<strong>za</strong>n drugim uporabnikom, ki imajo<br />
spletni dostop do koledarja. Če izberete Javna, bodo vpis videli tudi drugi uporabniki z dostopom do vašega koledarja. Če<br />
izberete Brez, se koledarski vpis ob sinhroni<strong>za</strong>ciji ne bo kopiral v računalnik.<br />
Nasvet: Prepričajte se, da ste v aplikaciji Ura izbrali pravo mesto. Načrtovani koledarski vpisi se namreč utegnejo<br />
spremeniti, ko <strong>za</strong>menjate trenutno mesto z mestom, ki je v drugem časovnem pasu.<br />
Če želite urediti enega od obstoječih vpisov, se pomaknite nanj in izberite Možnosti > Odpri. Uredite podrobnosti v več poljih.<br />
Nasvet: Ob urejanju ali brisanju ponavljajočega se vpisa izberite način izvedbe spremembe. Če izberete Vsi vpisi v<br />
koledarju zbrisani, se zbrišejo vsi ponavljajoči se vpisi. Če izberete Zbriši vpis, se zbriše samo trenutni vpis.<br />
Koledarski vpis zbrišete tako, da se pomaknete na vpis ter izberete Možnosti > Zbriši in Pred datumom, da bi zbrisali vse vpise<br />
pred izbranim datumom, ali Vsi vpisi, da bi iz naprave zbrisali vse koledarske vpise.<br />
Če želite poslati koledarski vpis združljivi napravi, izberite Možnosti > Pošlji > V besediln. sporočilu, V večpredst. sporočilu, Po<br />
e-pošti, Po povez. Bluetooth ali Po infrardeči povez..<br />
Prejet vpis dodate v koledar tako, da odprete prilogo sporočila, ki ga vsebuje, in izberete Možnosti > Shrani v Koledar.<br />
Če želite odgovoriti na prejet koledarski vpis, izberite Sprejmi, Pogojno ali Zavrni. Če vpis sprejmete ali ga označite kot pogojnega,<br />
se doda v koledar. Sporočilo z odgovorom pošiljatelju lahko pošljete po e-pošti. Izberite Da, in sporočilo se shrani v mapo V<br />
pošiljanju, kjer čaka na pošiljanje.<br />
Vpisi <strong>za</strong> opravila<br />
Ustvarite in vodite lahko seznam opravil, ki jih morate narediti do nekega datuma. Vsakemu opravilu lahko dodelite datum roka<br />
in opozorilo.<br />
Ustvarjanje vpisa <strong>za</strong> opravilo<br />
1. Pomaknite se na datum in izberite Možnosti > Nov vpis > Opravilo.<br />
2. Vnesite <strong>za</strong>devo v polje Zadeva.<br />
3. Vnesite datum roka.<br />
4. Če bi radi <strong>za</strong> opravilo nastavili opozorilo, izberite Opozorilo > Vključeno. Vnesite uro in datum opozorila.<br />
5. Določite prednost. Ikoni pomembnosti sta ( ! ) Visoka in (–) Nizka. Za pomembnost Običajna ni ikone.<br />
© 2007 <strong>Nokia</strong>. Vse pravice pridržane. 39
K o l e d a r<br />
6. V polju Sinhroni<strong>za</strong>cija določite, kaj se z vpisom zgodi med sinhroni<strong>za</strong>cijo. Izberite Zasebna, da vpis ne bo viden drugim, ki<br />
imajo dostop do vašega koledarja, Javna, da bo vpis viden tudi drugim, ali Brez, da se vpis med sinhroni<strong>za</strong>cijo ne bo kopiral<br />
v računalnik.<br />
Opravilo označite kot končano tako, da izberete Možnosti > Označi kot končano.<br />
Če ste opravilo označili kot končano, ga obnovite tako, da izberete Možnosti > Ozn. kot nekončano.<br />
Prikazi v koledarju<br />
V katerem koli prikazu koledarja lahko med različnimi prikazi preklapljate z izbiro Možnosti. Na seznamu izberite vrsto prika<strong>za</strong>.<br />
Privzeti prikaz v koledarju nastavite tako, da izberete Možnosti > Nastavitve > Privzeti prikaz in želeni prikaz.<br />
Določen datum si ogledate tako, da izberete Možnosti > Pojdi na datum in vnesete datum.<br />
Mesečni prikaz<br />
V mesečnem prikazu si lahko naenkrat ogledate celoten mesec. Vsaka vrstica prikazuje en teden. Prika<strong>za</strong>n je aktivni mesec,<br />
aktivni dan pa je današnji oziroma <strong>za</strong>dnji prika<strong>za</strong>ni dan. Aktivni dan je označen z barvnim kvadratom. Dneve z načrtovanimi<br />
dogodki označuje majhen trikotnik v spodnjem desnem kotu. Med dnevi meseca in vpisi <strong>za</strong>nje preklapljate tako, da se pomikate.<br />
Tedenski prikaz<br />
V tedenskem prikazu so dogodki izbranega tedna v sedmih okencih <strong>za</strong> posamezne dni. Današnji datum je označen z barvnim<br />
kvadratom. Beležke in obletnice so postavljene pred 8. uro.<br />
Prvi dan v tednu <strong>za</strong>menjate tako, da izberete Možnosti > Nastavitve > Prvi dan v tednu je.<br />
Dnevni prikaz<br />
V dnevnem prikazu so dogodki <strong>za</strong> izbrani dan. Vpisi so glede na čas <strong>za</strong>četka razvrščeni v časovne predele. Če si želite ogledati<br />
prejšnji ali naslednji dan, se pomaknite levo ali desno.<br />
Prikaz opravil<br />
V prikazu opravil so opravila <strong>za</strong> izbrani dan.<br />
Opravilo označite kot končano tako, da izberete Možnosti > Označi kot končano.<br />
Če ste opravilo označili kot končano, ga obnovite tako, da izberete Možnosti > Ozn. kot nekončano.<br />
Nastavitve koledarja<br />
Izberite Možnosti > Nastavitve.<br />
Ton budilke <strong>za</strong>menjate tako, da izberete Koledarski opozor. ton.<br />
Če želite <strong>za</strong>menjati prikaz, ki ga vidite, ko odprete koledar, izberite Privzeti prikaz.<br />
Prvi dan v tednu lahko <strong>za</strong>menjate, če izberete Prvi dan v tednu je.<br />
Oznako v tedenskem prikazu <strong>za</strong>menjate tako, da izberete Prikaži oznako tedna in Številka tedna ali Datumi tedna.<br />
© 2007 <strong>Nokia</strong>. Vse pravice pridržane. 40
9. Ura<br />
Izberite > Ura.<br />
V aplikaciji Ura si lahko ogledate lokalni čas in časovni pas, nastavite in uredite bujenja ali spremenite nastavitve ure in datuma.<br />
Budilka<br />
Odprite <strong>za</strong>vihek budilke.<br />
Če želite nastaviti bujenje, izberite Možnosti > Nastavi budilko in vnesite čas bujenja. Ko je budilka nastavljena, je prika<strong>za</strong>n<br />
znak .<br />
Bujenje izključite tako, da izberete Ustavi; če želite zvonjenje preložiti <strong>za</strong> 5 minut, izberite Dremež. Če je naprava ob nastavljenem<br />
času <strong>za</strong> bujenje izključena, se vključi in <strong>za</strong>čne opo<strong>za</strong>rjati. Če izberete Ustavi, vas bo naprava vprašala, ali jo želite vključiti <strong>za</strong> klice.<br />
Izberite Ne, če želite napravo izključiti, ali Da, če jo želite vključiti <strong>za</strong> klicanje in sprejemanje klicev. Ne izberite možnosti Da, če<br />
lahko mobilni telefon povzroči interferenco ali nevarnost.<br />
Izberite Možnosti > Ponastavi budilko in spremenite čas bujenja.<br />
Če želite odstraniti nastavljeno bujenje, izberite Možnosti > Izklopi budilko.<br />
Svetovna ura<br />
Na <strong>za</strong>vihku svetovne ure lahko vidite čas v različnih mestih.<br />
Če želite v prikaz svetovne ure dodati mesto, izberite Možnosti > Dodaj mesto.<br />
Če želite <strong>za</strong>menjati mesto, po katerem sta nastavljena ura in datum naprave, izberite Možnosti > Nast. <strong>za</strong> trenutno mesto.<br />
Mesto se prikaže v glavnem prikazu aplikacije Ura, ura naprave pa se spremeni skladno z izbranim mestom. Preverite, ali je čas<br />
pravilen in ali se ujema z vašim časovnim pasom.<br />
Mesto odstranite s seznama tako, da izberete Možnosti > Odstrani.<br />
Nastavitve ure<br />
Izberite Možnosti > Nastavitve.<br />
Če želite spremeniti čas in datum, izberite Točen čas ali Datum.<br />
Vrsto ure, ki je prika<strong>za</strong>na v pripravljenosti, <strong>za</strong>menjate tako, da izberete Vrsta ure > Analogna ali Digitalna.<br />
Če želite dovoliti, da mobilno omrežje posodablja uro, datum in časovni pas v napravi (omrežna storitev), izberite Ura mobiln.<br />
operaterja > Samod. posodablj..<br />
Ton budilke <strong>za</strong>menjate tako, da izberete Melodija budilke.<br />
© 2007 <strong>Nokia</strong>. Vse pravice pridržane. 41
10. Pisarniške aplikacije<br />
Izberite > Pisarna.<br />
Če pisarniška aplikacija ni na voljo v vašem jeziku, je v napravi nameščena angleška različica.<br />
Velikih datotek morda ne boste mogli odpreti ali pa bo odpiranje trajalo nekaj časa.<br />
Nadzornik datotek<br />
Izberite > Pisarna > Nadz. dat..<br />
Z nadzornikom datotek lahko delate z vsebino in lastnostmi datotek in map v pomnilniku naprave in na pomnilniški kartici.<br />
Aplikacija omogoča odpiranje, ustvarjanje, premikanje, kopiranje, preimenovanje, pošiljanje in iskanje datotek in map. Zaradi<br />
<strong>za</strong>ščite avtorskih pravic nekaterih datotek morda ne boste mogli pošiljati.<br />
Odprite <strong>za</strong>vihek naprave ali pomnilniške kartice.<br />
Če želite izbrati več datotek, se pomaknite na vsako in izberite Možnosti > Označi/Odznači > Označi.<br />
Izbrane datoteke pošljete tako, da izberete Možnosti > Pošlji.<br />
Datoteke ali mape premaknete ali kopirate v drugo mapo tako, da izberete Možnosti > Premakni v mapo ali Kopiraj v mapo.<br />
Privzetih map, kot sta Zvočni posnetki in Galerija, ni mogoče premakniti.<br />
Če želite iskati datoteke, izberite Možnosti > Poišči. Vnesite želeno besedilo in pritisnite tipko <strong>za</strong> pomikanje. Prikažejo se<br />
datoteke in mape, ki vsebujejo iskano besedilo.<br />
Informacije o izbrani datoteki si ogledate tako, da izberete Možnosti > Podrobnosti. Če si želite v spletu ogledati dodatne<br />
informacije o datoteki, izberite Možnosti > Dodatne podrobn..<br />
Iskanje<br />
Izberite > Pisarna > Poišči.<br />
S funkcijo iskanja lahko iščete informacije v imeniku, beležkah, koledarskih vpisih, opravilih ter e-poštnih, večpredstavnostnih<br />
in besedilnih sporočilih. Datoteke, ki so shranjene v napravi ali na pomnilniški kartici, lahko iščete tudi po imenih.<br />
1. Izberite vrste vsebin, po katerih želite iskati. Izbiro odstranite tako, da možnost znova izberete. Vse vrste vsebin vključite v<br />
iskanje tako, da izberete Izberi vse. Vse vrste vsebin odstranite tako, da izberete Opusti vse.<br />
2. Vnesite iskane besede ali del besed. Če želite v iskanje vključiti dve besedi, ju ločite s presledkom. Našli boste samo predmete,<br />
ki vsebujejo obe ključni besedi.<br />
3. Izberite Poišči.<br />
Nasvet: Pomagate si lahko z <strong>uporabo</strong> nadomestnih znakov. V iskano besedo vnesite ?, ki nadomesti posamezen znak,<br />
ali *, ki lahko nadomesti nič ali več znakov. Če uporabite nadomestni znak ? ali *, morate na <strong>za</strong>četek in konec iskane<br />
besede dodati *, na primer *lah?o* ("lahko") ali *r*voj* ("razvoj").<br />
Rezultate prejšnjega iskanja si ogledate tako, da izberete Možnosti > Prejšnji rezultati.<br />
Kalkulator<br />
Izberite > Pisarna > Kalkulator.<br />
Opomba: Ta kalkulator je namenjen preprostim izračunom; njegova natančnost je omejena.<br />
Če želite računati, vpišite prvo številko v izračunu. Izberite želeno funkcijo na seznamu, na primer seštevanje ali odštevanje.<br />
Vnesite drugo število v izračunu in izberite =.<br />
Kalkulator izvaja operacije v enakem vrstnem redu, kot jih izberete. Rezultat izračuna ostane v polju urejevalnika in ga lahko<br />
uporabite kot prvo število novega izračuna.<br />
Rezultat izračuna shranite tako, da izberete Možnosti > Pomnilnik > Shrani. Shranjeni rezultat <strong>za</strong>menja prejšnje shranjeno<br />
število v pomnilniku.<br />
Če želite priklicati rezultate iz pomnilnika in jih uporabiti pri računanju, izberite Možnosti > Pomnilnik > Prikliči.<br />
Če želite prika<strong>za</strong>ti <strong>za</strong>dnji shranjeni rezultat, izberite Možnosti > Zadnji rezultat. Ko <strong>za</strong>prete kalkulator ali izklopite napravo, se<br />
vsebina pomnilnika ne zbriše. Ko naslednjič uporabljate kalkulator, lahko prikličete <strong>za</strong>dnji shranjeni rezultat.<br />
Orodja <strong>za</strong> ekipe <strong>Nokia</strong><br />
Izberite > Pisarna > Ekipe.<br />
© 2007 <strong>Nokia</strong>. Vse pravice pridržane. 42
P i s a r n i š k e a p l i k a c i j e<br />
Z orodji <strong>za</strong> ekipe <strong>Nokia</strong> lahko ustvarjate, urejate in brišete ekipe ter jim pošiljate sporočila, pregledujete njihove spletne strani<br />
in zgodovino komunikacij ter jih kličete.<br />
Novo ekipo ustvarite tako, da izberete Možnosti > Ekipa > Ustvari novo. Ekipo poimenujte in po potrebi vnesite informacije o<br />
storitvi <strong>za</strong> konferenčne klice. Nato izberite člane ekipe.<br />
Dejanje izberete tako, da najprej določite ekipo, <strong>za</strong> katero ga želite uporabiti, se pomaknete desno na vrstico dejanj in izberete<br />
želeno dejanje. Če dejanja ne želite uporabiti <strong>za</strong> vse člane ekipe, odprite ekipo in izberite želene člane. Nato izberite dejanje.<br />
Če želite poiskati več dejanj, kot jih je prika<strong>za</strong>nih v vrstici dejanj, izberite Možnosti > Dejanja. Na voljo so ta dejanja:<br />
• Pokliči — Pokličite ekipo ali izbrane člane ekipe. Naprava pokliče posamezne člane, njihovi klici pa so <strong>za</strong>držani, dokler jih ni<br />
mogoče pove<strong>za</strong>ti v konferenčnega (omrežna storitev). Največje dovoljeno število udeležencev je odvisno od omrežne storitve.<br />
• Ustvari sporočilo — Ekipi ali njenim izbranim članom pošljite besedilno, večpredstavnostno ali e-poštno sporočilo.<br />
• Pokliči stor. konf. kl. — Pokličite storitev <strong>za</strong> konferenčne klice (omrežna storitev), ki je določena izbrani ekipi.<br />
• Dnevnik komunikacij — Oglejte si dnevnik komunikacij <strong>za</strong> ekipo ali izbrane člane.<br />
• Aktivne beležke — Pišite in berite beležke, ki so pove<strong>za</strong>ne z ekipo.<br />
• Iskanje ekip — Poiščite vsebino, pove<strong>za</strong>no z ekipo ali izbranimi člani ekipe.<br />
• Pritisni in govori — Z ekipo ali izbranimi člani se pogovarjajte z <strong>uporabo</strong> storitve Pritisni in govori (omrežna storitev).<br />
• Spletni <strong>za</strong>z. <strong>za</strong> ekipo — Odprite mapo z <strong>za</strong>znamki, ki vsebuje spletne strani ekipe.<br />
Če želite določiti, katera dejanja so prika<strong>za</strong>na v vrstici dejanj in v kakšnem vrstnem redu, izberite Možnosti > Nastavitve ><br />
Ikone v vrstici dejanj.<br />
Urejanje ekip<br />
Če želite dodati člane ekipe, izberite Možnosti > Člani > Dodaj.<br />
Če želite odstraniti člane ekipe, izberite Možnosti > Člani > Odstrani.<br />
Podrobnosti o članu lahko uredite, če izberete Možnosti > Člani > Uredi.<br />
Če želite določiti, ali naj bodo na <strong>za</strong>slonu prika<strong>za</strong>ne slike članov ekip, izberite Možnosti > Nastavitve > Prikaži sliko vizitke.<br />
Da bi videli, katerim ekipam pripada član, izberite Možnosti > Člani > Pripada ekipam.<br />
Quickoffice<br />
Izberite > Pisarna > Quickoffice.<br />
Quickoffice vsebuje aplikacije Quickword <strong>za</strong> Microsoft Word, Quicksheet <strong>za</strong> Microsoft Excel, Quickpoint <strong>za</strong> Microsoft PowerPoint<br />
in Quickmanager <strong>za</strong> kupovanje programske opreme. V zbirki Quickoffice lahko pregledujete in urejate dokumente, združljive s<br />
programi Microsoft Office 2000, XP in 2003 (*.doc, *.xls in *.ppt), ter datoteke z neoblikovanim besedilom (*.txt). Vsi <strong>za</strong>pisi<br />
datotek ali njihove funkcije niso podprti, na primer <strong>za</strong>pisi <strong>za</strong> Apple Macintosh.<br />
Datoteko odprete tako, da pritisnete tipko <strong>za</strong> pomikanje. Quickoffice jo odpre v ustrezni aplikaciji.<br />
Aktivne beležke<br />
Izberite > Pisarna > Akt. beležke.<br />
Aktivne beležke omogočajo ustvarjanje, urejanje in pregledovanje različnih vrst beležk, na primer opomnikov <strong>za</strong> sestanke, beležk<br />
o konjičkih in nakupovalnih seznamov. Vanje lahko vstavljate slike ter zvočne in video posnetke. Beležke lahko povezujete z<br />
aplikacijami, na primer imenikom, in jih pošiljate drugim.<br />
Beležko ustvarite tako, da <strong>za</strong>čnete pisati.<br />
Če želite ustvariti mapo, izberite Možnosti > Razvrsti > Nova mapa.<br />
Če želite razvrstiti beležke po datumu in uri, imenu ali velikosti, izberite Možnosti > Razvrsti > Razvrsti.<br />
Beležke ali mape premikate tako, da izberete želeni predmet in Možnosti > Razvrsti > Premakni v. Izberite mapo, v katero<br />
želite predmet premakniti.<br />
Nastavitve lahko urejate, če izberete Možnosti > Nastavitve.<br />
Če želite beležko poslati v kratkem ali večpredstavnostnem sporočilu, po e-pošti, infrardeči pove<strong>za</strong>vi ali pove<strong>za</strong>vi Bluetooth,<br />
izberite Možnosti > Pošlji.<br />
Ustvarjanje in urejanje beležk<br />
Če želite urediti beležko, se pomaknite nanjo in pritisnite tipko <strong>za</strong> pomikanje.<br />
Če želite vstaviti slike, zvočne ali video posnetke, vizitke, spletne <strong>za</strong>znamke ali datoteke, izberite Možnosti > Vstavi.<br />
© 2007 <strong>Nokia</strong>. Vse pravice pridržane. 43
P i s a r n i š k e a p l i k a c i j e<br />
Če želite beležki dodati nove predmete, izberite Možnosti > Vstavi nov predmet. Posnamete lahko zvočne in video posnetke<br />
ter fotografije.<br />
Če želite besedilu dodati krepko, ležeče ali podčrtano oblikovanje ali <strong>za</strong>menjati barvo pisave, pridržite dvigalko in s tipko <strong>za</strong><br />
pomikanje izberite besedilo. Nato izberite Možnosti > Besedilo.<br />
Beležko povežete z vizitko v imeniku tako, da izberete Možnosti > Poveži beležko s klici > Dodaj vizitke. Ko nekoga pokličete<br />
ali sprejmete njegov klic, se beležka prikaže na <strong>za</strong>slonu naprave.<br />
Nastavitve aktivnih beležk<br />
Izberite Nastavitve.<br />
Beležke shranite v pomnilnik naprave tako, da izberete Uporabljeni pomnilnik > Pomnilnik telefona. Če bi jih radi shranili na<br />
pomnilniško kartico, izberite Uporabljeni pomnilnik > Pomnilniška kartica.<br />
Postavitev aktivnih beležk spremenite tako, da izberete Zamenjaj prikaz > Mreža. Če bi jih radi videli na seznamu, izberite<br />
Zamenjaj prikaz > Seznam.<br />
Če želite, da se pri klicanju ali sprejemanju klicev v o<strong>za</strong>dju prikaže beležka, izberite Prikaži beležko ob klicu > Da.<br />
Nasvet: Beležke med klici lahko <strong>za</strong>časno izključite tako, da izberete Prikaži beležko ob klicu > Ne. Tako vam ni treba<br />
odstraniti pove<strong>za</strong>v med beležkami in vizitkami.<br />
Pretvornik<br />
Izberite > Pisarna > Pretvornik.<br />
Natančnost pretvornika je omejena, pojavijo se lahko napake <strong>za</strong>radi <strong>za</strong>okroževanja.<br />
Pretvarjanje količin<br />
1. Pomaknite se na polje Vrsta in izberite Možnosti > Vrsta pretvorbe, da bi odprli seznam količin. Izberite količino in OK.<br />
2. Pomaknite se na prvo polje Enota in izberite Možnosti > Izberite enoto. Izberite enoto, iz katere želite pretvarjati, in OK.<br />
Pomaknite se na naslednje polje Enota in izberite enoto, v katero se bo količina pretvorila.<br />
3. V prvo polje Količina vnesite vrednost, ki jo želite pretvoriti. Drugo polje Količina se samodejno spremeni in prikaže<br />
pretvorjeno vrednost.<br />
Nastavitev osnovne valute in menjalnega tečaja<br />
Opomba: Ko <strong>za</strong>menjate osnovno valuto, morate vnesti nove menjalne tečaje, saj se vsi nastavljeni tečaji ponastavijo<br />
na nič.<br />
Pred preračunavanjem valut morate izbrati osnovno valuto in vnesti menjalne tečaje. Tečaj osnovne valute je vedno 1. Z osnovno<br />
valuto se ugotavljajo menjalni tečaji <strong>za</strong> druge valute.<br />
1. Če želite nastaviti menjalni tečaj <strong>za</strong> enoto valute, se pomaknite na polje Vrsta in izberite Možnosti > Tečaji.<br />
2. Pomaknite se na valuto in vnesite želeni menjalni tečaj <strong>za</strong> enoto valute.<br />
3. Osnovno valuto <strong>za</strong>menjate tako, da se pomaknete na želeno valuto in izberete Možnosti > Nastavi kot osn. val..<br />
4. Izberite Končano > Da, da bi shranili spremembe.<br />
Ko vnesete vse potrebne menjalne tečaje, lahko <strong>za</strong>čnete preračunavati valute.<br />
Pregledovalnik datotek PDF<br />
Izberite > Pisarna > Adobe Reader.<br />
S pregledovalnikom datotek PDF lahko na <strong>za</strong>slonu naprave berete dokumente PDF; iščete besedilo v dokumentih; spreminjate<br />
nastavitve, na primer povečavo in načine prika<strong>za</strong> strani; in pošiljate datoteke PDF po e-pošti.<br />
Zip manager<br />
Izberite > Pisarna > Zip.<br />
Z aplikacijo Zip manager lahko ustvarite nove arhivske datoteke <strong>za</strong> shranjevanje stisnjenih datotek v <strong>za</strong>pisu ZIP; dodate eno ali<br />
več stisnjenih datotek ali map v arhiv; nastavite, zbrišete ali spremenite geslo <strong>za</strong>ščitenih arhivov ter spremenite nastavitve, kot<br />
sta stopnja stiskanja in kodiranje imen datotek.<br />
Arhivske datoteke lahko shranite v napravo ali na pomnilniško kartico.<br />
© 2007 <strong>Nokia</strong>. Vse pravice pridržane. 44
P i s a r n i š k e a p l i k a c i j e<br />
Tiskanje<br />
Iz naprave lahko natisnete sporočilo ali datoteko, vključite predogled tiskalnega posla, določite možnosti postavitve strani,<br />
izberete tiskalnik ali tiskate v datoteko. Vseh sporočil morda ne boste mogli natisniti, na primer večpredstavnostnih in drugih<br />
posebnih vrst sporočil.<br />
Tiskalnik mora biti združljiv z enim od teh nosilcev: IrDA, Bluetooth, LPR (protokol RFC 1179) ali HP JetDirect.<br />
Če želite nastaviti tiskalnik <strong>za</strong> <strong>uporabo</strong> s svojo napravo, izberite > Pisarna > Tiskalniki > Možnosti > Dodaj. Tiskalnik<br />
nastavite <strong>za</strong> privzetega tako, da izberete Možnosti > Nastavi kot privzeto.<br />
Pred tiskanjem se prepričajte, da je mobilna naprava pravilno pove<strong>za</strong>na s tiskalnikom.<br />
Sporočilo ali datoteko natisnete tako, da izberete Možnosti > Natisni.<br />
Če želite tiskati v datoteko, izberite Možnosti > Možnosti tiskanja > Tiskanje v datoteko in določite mesto datoteke.<br />
Če želite spremeniti možnosti tiskanja, izberite Možnosti > Možnosti tiskanja. Izberete lahko tiskalnik, ki ga želite uporabljati,<br />
število kopij in obseg strani.<br />
Če želite pred tiskanjem spremeniti postavitev strani, izberite Možnosti > Možnosti tiskanja > Priprava strani. Spremenite<br />
lahko velikost in postavitev papirja, določite robove ter vstavite glavo in nogo. Glava ali noga lahko vsebuje največ 128 znakov.<br />
Da bi si pred tiskanjem ogledali datoteko ali sporočilo, izberite Možnosti > Možnosti tiskanja > Predogled.<br />
Brezžična tipkovnica<br />
Izberite > Pisarna > Brezžična tipk..<br />
Aplikacijo Brezžična tipkovnica uporabite, če želite nastaviti tipkovnico <strong>Nokia</strong> Wireless Keyboard ali drugo združljivo brezžično<br />
tipkovnico, ki podpira profil <strong>za</strong> vmesniške naprave Bluetooth (Human Interface Devices), <strong>za</strong> <strong>uporabo</strong> z napravo.<br />
Vzpostavitev pove<strong>za</strong>ve s tipkovnico<br />
1. Vključite pove<strong>za</strong>vo Bluetooth v napravi: izberite > Povezov. > Bluetooth > Bluetooth > Vključeno.<br />
2. Vklopite brezžično tipkovnico.<br />
3. Izberite > Pisarna > Brezžična tipk. > Možnosti > Poišči tipkovnico, da <strong>za</strong>ženete iskanje naprav s pove<strong>za</strong>vo Bluetooth.<br />
4. Na seznamu izberite tipkovnico in pritisnite tipko <strong>za</strong> pomikanje, da vzpostavite pove<strong>za</strong>vo.<br />
5. Svojo napravo in tipkovnico seznanite tako, da v napravo vnesete kodo po izbiri (od 1 do 9 številk), nato pa isto kodo vnesete<br />
še s tipkovnico.<br />
6. Če morate določiti postavitev tipkovnice, izberite želeno možnost s seznama v napravi.<br />
Ko se na <strong>za</strong>slonu naprave prikaže ime tipkovnice, se njeno stanje spremeni v Pov. s tipkovnico vzpostavljena in zelena lučka<br />
počasi utripa, kar pomeni, da je tipkovnica pripravljena na <strong>uporabo</strong>.<br />
Prekinjanje pove<strong>za</strong>ve s tipkovnico<br />
Če bi radi prekinili pove<strong>za</strong>vo Bluetooth, aplikacijo Brezžična tipkovnica pa pustili <strong>za</strong>gnano, izberite Možnosti > Pove<strong>za</strong>va s<br />
tipkovn. prekinjena.<br />
Če želite prekiniti pove<strong>za</strong>vo s tipkovnico in pove<strong>za</strong>vo Bluetooth, izberite > Povezov. > Bluetooth > Bluetooth ><br />
Izključeno.<br />
Podrobnosti o uporabi in vzdrževanju tipkovnice boste našli v uporabniškem priročniku <strong>za</strong>njo.<br />
Beležke<br />
Izberite > Pisarna > Beležke.<br />
V aplikaciji Beležke lahko ustvarjate beležke in jih pošiljate drugim napravam ter shranjujete prejete datoteke z neoblikovanim<br />
besedilom (.txt).<br />
Če želite napisati novo beležko, pritisnite Možnosti > Nova beležka.<br />
Če želite beležko poslati drugim napravam, izberite Možnosti > Pošlji.<br />
Če si želite ogledati beležke, ki so dodane koledarskim vpisom kot opisi, odprite koledarski vpis. Izberite Opis:.<br />
Če želite beležko urediti, izberite Možnosti > Uredi.<br />
© 2007 <strong>Nokia</strong>. Vse pravice pridržane. 45
11. Povezovanje<br />
Naprava ponuja več možnosti <strong>za</strong> povezovanje z internetom in intranetom podjetja ali računalniki in drugimi napravami.<br />
Brezžični načini povezovanja so WLAN, Bluetooth in infrardeča pove<strong>za</strong>va. Naprava podpira tudi žično rešitev – kabelsko pove<strong>za</strong>vo<br />
USB (Universal Serial Bus) – <strong>za</strong> programsko opremo <strong>Nokia</strong> PC Suite. Omogoča še komunikacijo prek storitev VoIP (internetni<br />
klici), Pritisni in govori ter pomenkov (hitrih sporočil) in pove<strong>za</strong>v, ki temeljijo na modemu.<br />
Modem<br />
Izberite > Povezov. > Modem.<br />
Z združljivim računalnikom lahko napravo uporabljate kot modem <strong>za</strong> dostop do spleta.<br />
Preden uporabite napravo kot modem, poskrbite <strong>za</strong> naslednje:<br />
• V računalniku morate imeti nameščeno ustrezno programsko opremo <strong>za</strong> podatkovno komunikacijo, kot je <strong>Nokia</strong> PC Suite.<br />
Več informacij boste našli v priročniku <strong>za</strong> <strong>uporabo</strong> zbirke <strong>Nokia</strong> PC Suite.<br />
• Pri mobilnem operaterju ali ponudniku internetnih storitev morate naročiti ustrezne omrežne storitve.<br />
• V računalniku morate imeti nameščene ustrezne gonilnike. Namestite gonilnike <strong>za</strong> kabelsko pove<strong>za</strong>vo. Morda boste morali<br />
namestiti ali posodobiti tudi gonilnike <strong>za</strong> infrardečo pove<strong>za</strong>vo ali pove<strong>za</strong>vo Bluetooth.<br />
Če želite napravo pove<strong>za</strong>ti z združljivim računalnikom po infrardeči pove<strong>za</strong>vi, pritisnite tipko <strong>za</strong> pomikanje. Prepričajte se, da<br />
sta infrardeča vmesnika naprave in računalnika obrnjena drug proti drugemu ter da med njima ni ovir.<br />
Če želite napravo pove<strong>za</strong>ti z računalnikom prek brezžične tehnologije Bluetooth, <strong>za</strong>čnite povezovanje v računalniku. Vmesnik<br />
Bluetooth naprave vključite tako, da izberete > Povezov. > Bluetooth in Bluetooth > Vključeno.<br />
Če napravo povezujete z računalnikom po kablu, <strong>za</strong>čnite povezovanje v računalniku.<br />
Nekatere druge komunikacijske funkcije morda ne bodo dostopne, ko boste napravo uporabljali kot modem.<br />
Kabelska pove<strong>za</strong>va<br />
Izberite > Povezov. > USB.<br />
Napravo lahko po podatkovnem kablu USB povežete z združljivim računalnikom. Podatkovni kabel USB povežite s priključkom<br />
USB na napravi. Če želite <strong>za</strong>menjati vrsto naprave, ki jo navadno s podatkovnim kablom povežete z mobilno napravo, pritisnite<br />
tipko <strong>za</strong> pomikanje.<br />
Preden uporabite kabelsko pove<strong>za</strong>vo, namestite programsko opremo <strong>Nokia</strong> PC Suite v računalnik, ker se z njo samodejno namesti<br />
tudi gonilnik <strong>za</strong> podatkovni kabel USB. Prenos podatkov lahko uporabljate, tudi če niste namestili gonilnikov podatkovnega<br />
kabla USB.<br />
Če želite napravo uporabiti kot modem, <strong>za</strong>ženite programsko opremo <strong>Nokia</strong> PC Suite v računalniku, povežite računalnik in<br />
mobilno napravo s podatkovnim kablom ter izberite PC Suite.<br />
Prenos podatkov iz računalnika na pomnilniško kartico<br />
1. V nastavitvah pove<strong>za</strong>v v programski opremi <strong>Nokia</strong> PC Suite morate <strong>za</strong> način pove<strong>za</strong>ve izbrati USB.<br />
2. V napravo vstavite pomnilniško kartico in jo po podatkovnem kablu USB povežite z združljivim računalnikom.<br />
3. Ko naprava vpraša, kateri način želite uporabiti, izberite Prenos podatkov. V tem načinu vidite mobilno napravo v računalniku<br />
kot izmenljivi trdi disk.<br />
4. Prekinite pove<strong>za</strong>vo v računalniku (na primer v čarovniku <strong>za</strong> odklop ali odstranjevanje strojne opreme v operacijskem sistemu<br />
Windows), da se pomnilniška kartica ne bi poškodovala.<br />
Nadzornik pove<strong>za</strong>v<br />
Izberite > Povezov. > Nadz. pov..<br />
Vzpostavljene podatkovne pove<strong>za</strong>ve si ogledate tako, da izberete Akt.pod.povez.. Vidite lahko podatkovne klice, paketne<br />
podatkovne pove<strong>za</strong>ve in pove<strong>za</strong>ve z omrežji WLAN.<br />
Če želite videti podrobne informacije, izberite omrežno pove<strong>za</strong>vo na seznamu in Možnosti > Podrobnosti. Vrsta prika<strong>za</strong>nih<br />
informacij je odvisna od vrste pove<strong>za</strong>ve.<br />
Izbrano omrežno pove<strong>za</strong>vo končate tako, da izberete Možnosti > Prekini.<br />
Vse omrežne pove<strong>za</strong>ve prekinete tako, da izberete Možnosti > Prekini vse.<br />
© 2007 <strong>Nokia</strong>. Vse pravice pridržane. 46
P o v e z o v a n j e<br />
Iskanje omrežij WLAN<br />
Iskanje omrežij WLAN, ki so v dosegu, <strong>za</strong>ženete tako, da izberete Razpol. WLAN. V prikazu omrežij so seznam omrežij WLAN v<br />
dosegu, njihov omrežni način (infrastruktura ali ad hoc), ka<strong>za</strong>lniki moči signala in šifriranja v omrežju ter morebitna aktivna<br />
pove<strong>za</strong>va naprave z omrežjem.<br />
Podrobnosti o omrežju si ogledate tako, da se pomaknete nanj in pritisnete tipko <strong>za</strong> pomikanje.<br />
Internetno dostopno točko v omrežju ustvarite tako, da izberete Možnosti > Določi dostop. točko.<br />
Bluetooth<br />
Ta naprava je združljiva s specifikacijo Bluetooth 2.0 in podpira naslednje profile: Dial-up Networking Profile, Object Push Profile,<br />
File Transfer Profile, Handsfree Profile, Headset Profile, Basic Imaging Profile, SIM Access Profile, Generic Object Exchange Profile,<br />
Generic Access Profile, Generic Audio/Video Distribution Profile, Advanced Audio Distribution Profile in Audio/Video Remote<br />
Control Profile. Da bi <strong>za</strong>gotovili delovanje z drugimi napravami, ki podpirajo tehnologijo Bluetooth, uporabljajte dodatno<br />
opremo, ki jo je <strong>za</strong> <strong>uporabo</strong> s tem modelom odobrila družba <strong>Nokia</strong>. O združljivosti s to napravo se po<strong>za</strong>nimajte pri proizvajalcih<br />
drugih naprav.<br />
Izberite > Povezov. > Bluetooth.<br />
Tehnologija Bluetooth omogoča brezžično povezovanje med elektronskimi napravami v dometu 10 metrov. Pove<strong>za</strong>va Bluetooth<br />
se lahko uporablja <strong>za</strong> pošiljanje slik, video posnetkov, besedila, vizitk imenika, koledarskih beležk ali <strong>za</strong> brezžično povezovanje<br />
z drugimi napravami, ki imajo vmesnik Bluetooth, na primer računalniki.<br />
Naprave Bluetooth se sporazumevajo z <strong>uporabo</strong> radijskih valov, <strong>za</strong>to ni treba, da so med seboj v neposrednem vidnem polju.<br />
Napravi sta lahko oddaljeni največ 10 metrov, vendar mora biti ta razdalja včasih še krajša <strong>za</strong>radi zidov ali interference drugih<br />
elektronskih naprav.<br />
Hkrati je lahko aktivnih več pove<strong>za</strong>v Bluetooth. Če je naprava na primer pove<strong>za</strong>na s slušalko, lahko sočasno tudi prenašate<br />
datoteke v drugo združljivo napravo.<br />
Pošiljanje in prejemanje podatkov po pove<strong>za</strong>vi Bluetooth<br />
Ponekod je morda uporaba tehnologije Bluetooth omejena. O tem se po<strong>za</strong>nimajte pri pristojnih službah ali ponudniku storitev.<br />
Funkcije, ki uporabljajo tehnologijo Bluetooth ali omogočajo tem funkcijam, da delujejo v o<strong>za</strong>dju, povečujejo izrabo baterije in<br />
skrajšujejo njen čas delovanja.<br />
1. Ko funkcijo Bluetooth vključite prvič, naprava <strong>za</strong>hteva, da ji dodelite ime. Izberite enolično ime, po katerem jo bo mogoče<br />
prepoznati, kadar bo v bližini več naprav Bluetooth.<br />
2. Izberite Bluetooth > Vključeno.<br />
3. Izberite Vidnost telefona > Viden vsem ali Določite čas. Če izberete Določite čas, morate nastaviti, kako dolgo bo vaša naprava<br />
vidna drugim napravam Bluetooth. Vašo napravo in njeno ime lahko zdaj vidijo tudi uporabniki drugih naprav s tehnologijo<br />
Bluetooth.<br />
4. Odprite aplikacijo, v kateri je shranjen želeni predmet.<br />
5. Izberite predmet in Možnosti > Pošlji > Po povez. Bluetooth. Naprava poišče druge naprave Bluetooth v dosegu in jih prikaže<br />
na seznamu.<br />
Nasvet: Če ste že pošiljali podatke po pove<strong>za</strong>vi Bluetooth, se prikaže seznam rezultatov prejšnjega iskanja. Več<br />
naprav Bluetooth poiščete tako, da izberete Več naprav.<br />
6. Izberite napravo, s katero želite vzpostaviti pove<strong>za</strong>vo. Če druga naprava pred prenosom podatkov <strong>za</strong>hteva seznanitev, boste<br />
morali vnesti kodo.<br />
Ko je pove<strong>za</strong>va vzpostavljena, se prikaže obvestilo Pošiljam podatke.<br />
Sporočila, ki jih pošljete po pove<strong>za</strong>vi Bluetooth, se ne shranijo v mapo Poslano v aplikaciji Sporočila.<br />
Če želite prejeti podatke po pove<strong>za</strong>vi Bluetooth, izberite Bluetooth > Vključeno in Vidnost telefona > Viden vsem, da bi prejeli<br />
podatke tudi od neseznanjenih naprav, ali Skrit, da bi prejeli podatke samo od seznanjenih naprav. Ko prejmete podatke z<br />
<strong>uporabo</strong> vmesnika Bluetooth, naprava predvaja ton in vpraša, ali sprejmete sporočilo, ki vsebuje podatke. Če ga sprejmete, se<br />
sporočilo shrani v mapo Prejeto v aplikaciji Sporočila.<br />
Nasvet: Do datotek v napravi ali na pomnilniški kartici lahko dostopate z združljivo dodatno opremo, ki podpira profil<br />
prenosa datotek (na primer s prenosnim računalnikom).<br />
Pove<strong>za</strong>va Bluetooth se po pošiljanju ali prejemu podatkov samodejno prekine. Samo programska oprema <strong>Nokia</strong> PC Suite in<br />
nekatere vrste dodatne opreme, kot so slušalke, ohranijo pove<strong>za</strong>vo, tudi če ta ni dejavna.<br />
Seznanjanje naprav<br />
Odprite <strong>za</strong>vihek seznanjenih naprav.<br />
© 2007 <strong>Nokia</strong>. Vse pravice pridržane. 47
P o v e z o v a n j e<br />
Pred seznanjanjem ustvarite lastno kodo (1–16 številk) in se z uporabnikom druge naprave Bluetooth dogovorite, naj uporabi<br />
isto kodo. Naprave brez uporabniškega vmesnika imajo vnaprej določeno kodo. Kodo potrebujete samo, ko prvič povezujete<br />
napravi. Po seznanjanju lahko potrdite samodejno povezovanje. Seznanitev in potrditev samodejnega povezovanja omogočata<br />
hitrejše in preprostejše povezovanje, ker vam pove<strong>za</strong>ve med seznanjenima napravama ni treba vedno znova sprejemati.<br />
Koda <strong>za</strong> dostop do oddaljene kartice SIM mora biti 16-mestna.<br />
1. Izberite Možnosti > Nova seznanj. napr.. Naprava <strong>za</strong>čne iskati naprave Bluetooth v dosegu. Če ste že pošiljali podatke po<br />
pove<strong>za</strong>vi Bluetooth, se prikaže seznam rezultatov prejšnjega iskanja. Več naprav Bluetooth poiščete tako, da izberete Več<br />
naprav.<br />
2. Izberite želeno napravo in vnesite kodo. Isto kodo je treba vnesti tudi v drugo napravo.<br />
3. Izberite Da, da dovolite samodejno vzpostavljanje pove<strong>za</strong>ve med vašo in drugo napravo, ali Ne <strong>za</strong> ročno potrjevanje ob<br />
vsakem poskusu vzpostavitve pove<strong>za</strong>ve. Po seznanitvi je naprava shranjena na strani seznanjenih naprav.<br />
Seznanjeni napravi lahko določite vzdevek, če izberete Možnosti > Določi kratko ime. Vzdevek je prika<strong>za</strong>n samo v vaši napravi.<br />
Če želite zbrisati seznanitev, izberite napravo in Možnosti > Zbriši. Vse seznanitve zbrišete tako, da izberete Možnosti > Zbriši<br />
vse. Če ste trenutno pove<strong>za</strong>ni z napravo in prekličete seznanitev z njo, se seznanitev takoj odstrani in pove<strong>za</strong>va se prekine.<br />
Seznanjeni napravi dovolite samodejno povezovanje s svojo napravo tako, da izberete Nast. kot potrjeno. Pove<strong>za</strong>ve med vašo<br />
in drugo napravo se lahko zdaj vzpostavljajo tudi brez vaše vednosti. Posebno dovoljenje ali odobritev nista potrebna. To<br />
možnost uporabite <strong>za</strong> lastne naprave, kot sta združljiva slušalka ali računalnik, ali <strong>za</strong> naprave ljudi, ki jim <strong>za</strong>upate. Če izberete<br />
Nastavi kot nepotrj., boste morali <strong>za</strong>hteve <strong>za</strong> pove<strong>za</strong>vo, ki jih pošlje druga naprava, vsakič znova potrditi.<br />
Da bi lahko uporabljali zvočno dodatno opremo Bluetooth, na primer opremo <strong>za</strong> prostoročno telefoniranje ali slušalko Bluetooth,<br />
morate napravo seznaniti z dodatno opremo. Kodo in dodatna navodila najdete v priročniku <strong>za</strong> <strong>uporabo</strong> dodatne opreme.<br />
Pove<strong>za</strong>vo z zvočno dodatno opremo vzpostavite tako, da opremo vklopite. Nekatere vrste zvočne dodatne opreme se z napravo<br />
povežejo samodejno. Drugače odprite <strong>za</strong>vihek seznanjenih naprav, se pomaknite na dodatno opremo in izberite Možnosti ><br />
Poveži se z zvočno napr..<br />
Varnostni nasveti<br />
Kadar ne uporabljate pove<strong>za</strong>ve Bluetooth, izberite Bluetooth > Izključeno ali Vidnost telefona > Skrit.<br />
Ne seznanjajte naprave z neznanimi napravami.<br />
Znaki pove<strong>za</strong>ve Bluetooth<br />
Funkcija Bluetooth je vključena.<br />
Ko ikona utripa, se skuša naprava pove<strong>za</strong>ti z drugo napravo. Če je ikona vidna ves čas, je pove<strong>za</strong>va Bluetooth vzpostavljena.<br />
Profil dostopa do kartice SIM<br />
Ko je mobilna naprava v načinu oddaljene kartice SIM, lahko kličete in sprejemate klice samo z združljivo dodatno opremo, ki<br />
je z njo pove<strong>za</strong>na, na primer kompletom <strong>za</strong> vgradnjo v vozilo. Z mobilno napravo ni mogoče klicati, razen vprogramiranih številk<br />
<strong>za</strong> klice v sili. Če želite klicati, morate najprej izključiti način oddaljene kartice SIM. Če je naprava <strong>za</strong>klenjena, najprej vnesite<br />
kodo <strong>za</strong> <strong>za</strong>klepanje.<br />
S profilom dostopa do kartice SIM lahko prek združljivega kompleta <strong>za</strong> vgradnjo v vozilo dostopate do kartice SIM v napravi.<br />
Tako <strong>za</strong> dostop do podatkov na kartici in pove<strong>za</strong>vo z omrežjem GSM ne potrebujete dodatne kartice SIM.<br />
Če želite uporabiti profil dostopa do kartice SIM, potrebujete:<br />
• Združljiv komplet <strong>za</strong> vgradnjo v vozilo, ki podpira tehnologijo Bluetooth.<br />
• Veljavno kartico SIM v napravi <strong>Nokia</strong> <strong>E90</strong> <strong>Communicator</strong>.<br />
Več informacij o kompletih <strong>za</strong> vgradnjo v vozilo in združljivosti z napravo <strong>Nokia</strong> <strong>E90</strong> <strong>Communicator</strong> najdete na spletni strani<br />
www.nokia.com ali v priročniku <strong>za</strong> <strong>uporabo</strong> kompleta.<br />
Uporaba profila <strong>za</strong> dostop do kartice SIM<br />
1. Izberite > Povezov. > Bluetooth > Način odd. kart. SIM > Vključen.<br />
2. Vključite vmesnik Bluetooth na kompletu <strong>za</strong> vgradnjo v vozilo.<br />
3. S kompletom poiščite združljive naprave. Navodila lahko preberete v priročniku <strong>za</strong> <strong>uporabo</strong> kompleta <strong>za</strong> vgradnjo v vozilo.<br />
4. Na seznamu združljivih naprav izberite napravo <strong>Nokia</strong> <strong>E90</strong> <strong>Communicator</strong>.<br />
5. V napravo <strong>Nokia</strong> <strong>E90</strong> <strong>Communicator</strong> vnesite kodo Bluetooth, prika<strong>za</strong>no na <strong>za</strong>slonu kompleta <strong>za</strong> vgradnjo v vozilo, da se<br />
napravi seznanita.<br />
Nasvet: Če ste do kartice SIM že dostopali prek kompleta z aktivnim uporabniškim profilom, komplet samodejno poišče<br />
napravo z vstavljeno kartico SIM. Če najde napravo <strong>Nokia</strong> <strong>E90</strong> <strong>Communicator</strong> in je vključeno samodejno povezovanje,<br />
se komplet po vžigu motorja vozila samodejno poveže z omrežjem GSM.<br />
© 2007 <strong>Nokia</strong>. Vse pravice pridržane. 48
P o v e z o v a n j e<br />
Pri vključenem profilu dostopa do kartice SIM lahko uporabljate tiste aplikacije naprave, ki ne potrebujejo omrežne pove<strong>za</strong>ve<br />
ali storitev kartice SIM.<br />
Če želite, da se naprava in komplet <strong>za</strong> vgradnjo v vozilo samodejno povezujeta, ne da bi morali pove<strong>za</strong>ve sprejemati ali potrjevati,<br />
izberite > Povezov. > Bluetooth in odprite <strong>za</strong>vihek seznanjenih naprav. Pomaknite se na komplet <strong>za</strong> vgradnjo v vozilo,<br />
pritisnite tipko <strong>za</strong> pomikanje in vnesite kodo Bluetooth. Na vprašanje, ali dovolite samodejno povezovanje, odgovorite Da. Če<br />
izberete Ne, boste morali <strong>za</strong>hteve <strong>za</strong> pove<strong>za</strong>vo s to napravo potrditi vsakokrat znova.<br />
Oddaljen dostop do kartice SIM končate v svoji napravi tako, da izberete > Povezov. > Bluetooth > Način odd. kart. SIM ><br />
Izključen.<br />
Infrardeča pove<strong>za</strong>va<br />
Infrardečih žarkov ne usmerjajte nikomur v oči in ne dovolite, da bi motili delovanje drugih infrardečih naprav. Ta naprava je<br />
laserski izdelek prvega razreda.<br />
Z <strong>uporabo</strong> infrardečega vmesnika lahko povežete dve napravi in med njima prenašate podatke. Z združljivo napravo lahko tudi<br />
izmenjujete podatke, kot so vizitke, koledarske beležke in predstavnostne datoteke.<br />
Pošiljanje in prejemanje podatkov<br />
1. Prepričajte se, da sta infrardeča vmesnika obeh naprav obrnjena drug proti drugemu. Položaj naprav je pomembnejši od<br />
kota ali oddaljenosti med njima.<br />
2. Infrardeči vmesnik svoje naprave vključite tako, da izberete > Povezov. > Infrardeč.<br />
3. Vključite še infrardeči vmesnik druge naprave in počakajte nekaj sekund, da se vzpostavi pove<strong>za</strong>va.<br />
4. Poiščite želeno datoteko v ustrezni aplikaciji ali nadzorniku datotek in izberite Možnosti > Pošlji > Po infrardeči povez..<br />
Če se prenos podatkov ne <strong>za</strong>čne prej kot v minuti po vklopu infrardečega vmesnika, se pove<strong>za</strong>va prekine in jo morate vzpostaviti<br />
znova.<br />
Vsi predmeti, ki jih prejmete po infrardeči pove<strong>za</strong>vi, se shranijo v mapo Prejeto v meniju Sporočila.<br />
Če napravi postavite predaleč narazen, se pove<strong>za</strong>va prekine, infrardeči vmesnik pa ostane še nekaj časa vključen.<br />
Internetne dostopne točke<br />
Prek dostopne točke se vaša naprava povezuje z omrežjem. Preden lahko uporabljate e-pošto in večpredstavnostne storitve ali<br />
se povezujete z internetom in brskate po spletnih straneh, morate <strong>za</strong> te storitve določiti internetne dostopne točke. Glede na<br />
spletna mesta, ki jih želite obiskovati, boste morda morali nastaviti več internetnih dostopnih točk. Za brskanje po spletu na<br />
primer potrebujete eno dostopno točko, <strong>za</strong> dostop do intranetnih strani vašega podjetja pa drugo. Pri povezovanju z internetom<br />
prek storitve GPRS uporablja naprava prednastavljene, privzete nastavitve internetne dostopne točke.<br />
Ko napravo prvič vklopite, se dostopne točke lahko konfigurirajo samodejno skladno z informacijami ponudnika storitev,<br />
shranjenimi na kartici SIM. Nastavitve <strong>za</strong> dostopno točko boste morda prejeli v sporočilu ponudnika storitev. Tako vam ne bo<br />
treba vseh nastavitev vnesti ročno.<br />
Morda ne bodo vedno na voljo iste možnosti. Ponudnik storitev je morda v vaši napravi že shranil nekaj dostopnih točk ali vse.<br />
Morda jih ne boste mogli urediti, zbrisati ali dodati novih. Več informacij o dostopnih točkah in njihovih nastavitvah dobite pri<br />
ponudniku storitev in ponudniku e-poštnih storitev.<br />
Nastavitev internetne dostopne točke <strong>za</strong> podatkovne klice<br />
1. Izberite > Orodja > Nastavitve > Pove<strong>za</strong>va > Dostopne točke.<br />
2. Izberite Možnosti > Nova dostop. točka, da ustvarite novo dostopno točko, ali pa izberite eno od obstoječih na seznamu in<br />
nato Možnosti > Podvoji dostopno točko, da bi jo uporabili kot osnovo <strong>za</strong> novo točko.<br />
3. Določite naslednje nastavitve:<br />
• Ime pove<strong>za</strong>ve — Vnesite opisno ime <strong>za</strong> pove<strong>za</strong>vo.<br />
• Podatkovni nosilec — Izberite Podatkovni klic ali Hitra povez. (GSM).<br />
• Št. omrežja na klic — Vnesite modemsko telefonsko številko dostopne točke. Pred mednarodne številke vnesite znak +.<br />
• Uporabniško ime — Vnesite uporabniško ime, če ga <strong>za</strong>hteva ponudnik storitev. Uporabniška imena pogosto razlikujejo<br />
med velikimi in malimi črkami in jih dobite pri ponudniku storitev.<br />
• Zahtevaj geslo — Izberite Da, če želite vnesti geslo ob vsaki prijavi v strežnik, ali Ne, da geslo shranite <strong>za</strong> samodejno<br />
prijavljanje.<br />
• Geslo — Vnesite geslo, če ga <strong>za</strong>hteva ponudnik storitev. Geslo pogosto razlikuje med velikimi in malimi črkami; dobite ga<br />
pri ponudniku storitev.<br />
• Preverjanje — Izberite Zaščiteno, da se bo pošiljalo samo šifrirano geslo, ali Običajno, da nastavite pošiljanje šifriranega<br />
gesla, kadar bo to mogoče.<br />
• Domača stran — Vnesite spletni naslov strani, ki jo želite s to dostopno točko uporabljati kot domačo stran.<br />
• Vrsta podatkov. klica — Izberite Analogno, ISDN v.110 ali ISDN v.120.<br />
© 2007 <strong>Nokia</strong>. Vse pravice pridržane. 49
P o v e z o v a n j e<br />
• Najv. hitrost prenosa — Izberite mejno hitrost prenosa. Če izberete Samodejno, je hitrost prenosa podatkov odvisna od<br />
omrežja in lahko nanjo vpliva obremenitev omrežja. Nekateri ponudniki storitev lahko <strong>za</strong> višje hitrosti <strong>za</strong>računajo več.<br />
4. Ko ste določili osnovne nastavitve, izberite Možnosti > Dodatne nastavitve, da bi določili dodatne nastavitve, ali Na<strong>za</strong>j, da<br />
nastavitve shranite in <strong>za</strong>prete aplikacijo.<br />
Dodatne nastavitve internetne dostopne točke <strong>za</strong> podatkovne klice<br />
Ko ste določili osnovno internetno dostopno točko <strong>za</strong> Podatkovni klic ali Hitra povez. (GSM), izberite Možnosti > Dodatne<br />
nastavitve in določite naslednje dodatne nastavitve:<br />
• Nastavitve IPv4 — Vnesite naslov IP naprave in naslove imenskih strežnikov <strong>za</strong> internetni protokol IPv4.<br />
• Nastavitve IPv6 — Vnesite naslov IP naprave in naslove imenskih strežnikov <strong>za</strong> internetni protokol IPv6.<br />
• Naslov posredn. str. — Vnesite naslov posredniškega strežnika.<br />
• Št. vrat posr. strežn. — Vnesite številko vrat posredniškega strežnika. Posredniški strežniki so posredniki med storitvijo<br />
brskanja in njenimi uporabniki; uporabljajo jih nekateri ponudniki storitev. Ti strežniki lahko omogočajo dodatne varnostne<br />
funkcije in pospešujejo dostop do storitve.<br />
• Uporabi povratni klic — Izberite Da, če uporabljate storitev, ki pri vzpostavitvi internetne pove<strong>za</strong>ve pokliče vašo napravo.<br />
• Vrsta povratnega kl. — Po navodilih ponudnika storitev izberite Uporabi št. strež. ali Uporabi drugo št..<br />
• Štev. <strong>za</strong> povratni klic — Vnesite številko <strong>za</strong> podatkovne klice svoje naprave, ki jo uporablja strežnik <strong>za</strong> povratne klice.<br />
• Upor. stiskanje PPP — Izberite Da, da pospešite prenos podatkov, če to oddaljeni strežnik PPP podpira.<br />
• Upor. prijavni skript — Izberite Da, če ponudnik internetnih storitev <strong>za</strong>hteva prijavni skript oziroma če želite, da se prijava<br />
opravi samodejno. Prijavni skript je <strong>za</strong>poredje navodil, ki jih sistem upošteva med prijavo.<br />
• Prijavni skript — Vnesite prijavni skript. Nastavitev je na voljo samo, če ste izbrali Upor. prijavni skript > Da.<br />
• Niz <strong>za</strong> inicializ. modema — Vnesite niz ukazov <strong>za</strong> nastavitev pove<strong>za</strong>ve, če to <strong>za</strong>hteva ponudnik storitev.<br />
Nastavitev internetne dostopne točke <strong>za</strong> paketno podatkovno pove<strong>za</strong>vo (GPRS)<br />
1. Izberite > Orodja > Nastavitve > Pove<strong>za</strong>va > Dostopne točke.<br />
2. Izberite Možnosti > Nova dostop. točka, da ustvarite novo dostopno točko, ali pa izberite eno od obstoječih na seznamu in<br />
nato Možnosti > Podvoji dostopno točko, da bi jo uporabili kot osnovo <strong>za</strong> novo točko.<br />
3. Določite naslednje nastavitve:<br />
• Ime pove<strong>za</strong>ve — Vnesite opisno ime <strong>za</strong> pove<strong>za</strong>vo.<br />
• Podatkovni nosilec — Izberite Paketni prenos.<br />
• Ime dostopne točke — Vnesite ime <strong>za</strong> dostopno točko. Ime navadno dobite pri ponudniku storitev.<br />
• Uporabniško ime — Vnesite uporabniško ime, če ga <strong>za</strong>hteva ponudnik storitev. Uporabniška imena pogosto razlikujejo<br />
med velikimi in malimi črkami in jih dobite pri ponudniku storitev.<br />
• Zahtevaj geslo — Izberite Da, če želite vnesti geslo ob vsaki prijavi v strežnik, ali Ne, da geslo shranite <strong>za</strong> samodejno<br />
prijavljanje.<br />
• Geslo — Vnesite geslo, če ga <strong>za</strong>hteva ponudnik storitev. Geslo pogosto razlikuje med velikimi in malimi črkami; dobite ga<br />
pri ponudniku storitev.<br />
• Preverjanje — Izberite Zaščiteno, da se bo pošiljalo samo šifrirano geslo, ali Običajno, da nastavite pošiljanje šifriranega<br />
gesla, kadar bo to mogoče.<br />
• Domača stran — Vnesite spletni naslov strani, ki jo želite s to dostopno točko uporabljati kot domačo stran.<br />
4. Ko ste določili nastavitve, izberite Možnosti > Dodatne nastavitve, da bi določili dodatne nastavitve, ali Na<strong>za</strong>j, da nastavitve<br />
shranite in <strong>za</strong>prete aplikacijo.<br />
Dodatne nastavitve internetne dostopne točke <strong>za</strong> paketno podatkovno pove<strong>za</strong>vo (GPRS)<br />
Ko ste določili osnovno internetno dostopno točko <strong>za</strong> paketno podatkovno pove<strong>za</strong>vo (GPRS), izberite Možnosti > Dodatne<br />
nastavitve in določite naslednje dodatne nastavitve:<br />
• Vrsta omrežja — Za vrsto internetnega protokola izberite IPv4 ali IPv6. Internetni protokol določa način prenašanja podatkov<br />
v napravo in iz nje.<br />
• Naslov IP telefona — Vnesite naslov IP svoje naprave. Izberite Samodejni, da vam bo naslov IP poslalo omrežje. Ta nastavitev<br />
je prika<strong>za</strong>na samo, če izberete Vrsta omrežja > IPv4.<br />
• Naslov DNS — Če to <strong>za</strong>hteva ponudnik storitev, vnesite naslova IP v polji Primarni naslov DNS in Sekundarni nasl. DNS. Drugače<br />
se naslova imenskih strežnikov samodejno preneseta iz omrežja.<br />
• Naslov posredn. str. — Vnesite naslov posredniškega strežnika. Posredniški strežniki, ki jih uporabljajo nekateri ponudniki<br />
storitev, so posredniki med storitvijo spletnega brskanja in njenimi uporabniki. Ti strežniki lahko omogočajo dodatne<br />
varnostne funkcije in pospešujejo dostop do storitve.<br />
© 2007 <strong>Nokia</strong>. Vse pravice pridržane. 50
12. Brezžično lokalno omrežje (WLAN)<br />
V nekaterih državah, na primer v Franciji, je uporaba omrežja WLAN omejena. Več informacij o tem lahko dobite pri lokalnih<br />
pristojnih službah.<br />
Naprava lahko najde brezžično lokalno omrežje (WLAN) in se z njim poveže. Omrežje WLAN lahko uporabljate, če je dosegljivo<br />
na lokaciji, kjer ste, in če je naprava z njim pove<strong>za</strong>na.<br />
Ogled razpoložljivih omrežij WLAN<br />
Če želite, da naprava prikaže razpoložljiva omrežja WLAN, izberite > Orodja > Nastavitve > Pove<strong>za</strong>va > Omrežje WLAN ><br />
Prikaz razp. omrež. WLAN.<br />
Če je na voljo omrežje WLAN, se na <strong>za</strong>slonu prikaže .<br />
Nasvet: Lahko tudi vključite iskanje omrežij v dosegu.<br />
Pove<strong>za</strong>ve WLAN<br />
Pomembno: Vedno omogočite enega od razpoložljivih načinov šifriranja, da bi povečali varnost pove<strong>za</strong>ve WLAN. Če<br />
boste uporabili šifriranje, boste zmanjšali nevarnost nepooblaščenega dostopa do svojih podatkov.<br />
Omrežje WLAN lahko uporabljate samo, če <strong>za</strong>nj ustvarite internetno dostopno točko (IAP). Dostopno točko uporabljajte <strong>za</strong><br />
aplikacije, ki potrebujejo pove<strong>za</strong>vo z internetom. Pove<strong>za</strong>va WLAN se vzpostavi, kadar ustvarite podatkovno pove<strong>za</strong>vo z <strong>uporabo</strong><br />
internetne dostopne točke WLAN. Aktivna pove<strong>za</strong>va z omrežjem WLAN se konča, ko prekinete podatkovno pove<strong>za</strong>vo. Lahko jo<br />
prekinete tudi sami. Glejte "Nadzornik pove<strong>za</strong>v ", str. 46.<br />
Omrežje WLAN lahko uporabljate med glasovnim klicem ali paketnim prenosom podatkov. Naprava je lahko pove<strong>za</strong>na samo z<br />
eno dostopno točko WLAN naenkrat, vendar lahko več aplikacij uporablja isto internetno dostopno točko.<br />
Omrežje WLAN (če je na voljo) lahko uporabljate tudi, kadar je naprava v profilu Brez pove<strong>za</strong>ve. Pri vzpostavljanju in uporabi<br />
pove<strong>za</strong>v z omrežji WLAN upoštevajte vsa ustrezna varnostna priporočila.<br />
Če napravo premaknete na drugo mesto v omrežju WLAN ali zunaj dosega dostopne točke omrežja WLAN, se lahko z <strong>uporabo</strong><br />
funkcije sledenja samodejno poveže z drugo dostopno točko v istem omrežju. Dokler je naprava v dosegu dostopnih točk istega<br />
omrežja, bo ostala pove<strong>za</strong>na z omrežjem.<br />
Nasvet: Če želite preveriti enolični naslov MAC (Media Access Control), ki identificira vašo napravo, da bi ga na primer<br />
nastavili v usmerjevalniku WLAN, v pripravljenosti vnesite *#62209526# s tipkovnico naprave. Naslov se izpiše na<br />
<strong>za</strong>slonu naprave.<br />
Čarovnik <strong>za</strong> WLAN<br />
Izberite > Povezov. > Čarov. WLAN.<br />
Čarovnik <strong>za</strong> WLAN vam pomaga pri iskanju omrežij WLAN in povezovanju z njimi. Ko odprete aplikacijo, <strong>za</strong>čne naprava iskati<br />
razpoložljiva omrežja WLAN in jih navede na seznamu.<br />
Seznam razpoložljivih omrežij WLAN posodobite tako, da izberete Možnosti > Osveži.<br />
Če želite <strong>za</strong>četi ali nadaljevati brskanje po spletu z <strong>uporabo</strong> dostopne točke WLAN, se pomaknite na želeno omrežje in izberite<br />
Možnosti > Začni brskanje ali Nadaljuj brskanje.<br />
Aktivno pove<strong>za</strong>vo z omrežjem WLAN prekinete tako, da izberete Možnosti > Prekini povez. WLAN.<br />
Podrobnosti o omrežju WLAN si ogledate tako, da izberete Možnosti > Podrobnosti.<br />
Internetno dostopno točko <strong>za</strong> izbrano omrežje WLAN določite tako, da izberete Možnosti > Določi dostop. točko.<br />
Vedno omogočite enega od razpoložljivih načinov šifriranja, da bi povečali varnost pove<strong>za</strong>ve WLAN. Če boste uporabili šifriranje,<br />
boste zmanjšali nevarnost nepooblaščenega dostopa do svojih podatkov.<br />
Uporaba čarovnika v aktivni pripravljenosti<br />
Čarovnik <strong>za</strong> WLAN v aktivni pripravljenosti prikazuje stanje pove<strong>za</strong>v z omrežji WLAN in rezultate iskanja omrežij. Razpoložljive<br />
možnosti si ogledate tako, da se pomaknete do vrstice s stanjem in pritisnete tipko <strong>za</strong> pomikanje. Glede na stanje lahko <strong>za</strong>ženete<br />
spletni brskalnik s pove<strong>za</strong>vo WLAN, prekinete pove<strong>za</strong>vo z omrežjem WLAN, iščete omrežja WLAN in vključite ali izključite iskanje<br />
omrežij.<br />
Če je iskanje omrežij izključeno in če niste pove<strong>za</strong>ni z nobenim omrežjem WLAN, je v aktivni pripravljenosti izpisano Iskanje<br />
WLAN-ov izključ.. Če želite vključiti iskanje, da bi našli razpoložljiva omrežja WLAN v dosegu, se pomaknite na vrstico s stanjem<br />
in pritisnite tipko <strong>za</strong> pomikanje.<br />
© 2007 <strong>Nokia</strong>. Vse pravice pridržane. 51
B r e z ž i č n o l o k a l n o o m r e ž j e ( W L A N )<br />
Iskanje razpoložljivih omrežij WLAN <strong>za</strong>ženete tako, da se pomaknete na vrstico, ki prikazuje stanje, pritisnete tipko <strong>za</strong> pomikanje<br />
in izberete Išči omrežja WLAN. Iskanje razpoložljivih omrežij WLAN izključite tako, da se pomaknete na vrstico, ki prikazuje<br />
stanje, pritisnete tipko <strong>za</strong> pomikanje in izberete Izklj. iskanje WLAN-ov.<br />
Ko izberete Začni brskanje, čarovnik <strong>za</strong> WLAN samodejno ustvari internetno dostopno točko <strong>za</strong> izbrano omrežje WLAN. Dostopno<br />
točko lahko uporabljate tudi z drugimi aplikacijami, ki potrebujejo pove<strong>za</strong>vo WLAN.<br />
Če izberete <strong>za</strong>ščiteno omrežje WLAN, morate vnesti ustrezne kode <strong>za</strong> dostop. Če se želite pove<strong>za</strong>ti s skritim omrežjem, morate<br />
vnesti pravilno ime omrežja (SSID).<br />
Dostopne točke WLAN<br />
Iskanje omrežij WLAN, ki so v dosegu, <strong>za</strong>ženete tako, da izberete > Povezov. > Čarov. WLAN. Internetno dostopno točko v<br />
omrežju WLAN ustvarite tako, da izberete Možnosti > Določi dostop. točko. Podrobnosti o omrežju, ki je prika<strong>za</strong>no na seznamu,<br />
si lahko ogledate, če izberete Možnosti > Podrobnosti.<br />
Kadar ena od aplikacij <strong>za</strong>hteva, da izberete dostopno točko, izberite ustvarjeno točko. Internetno dostopno točko lahko ustvarite<br />
tudi tako, da izberete Išči omrežja WLAN ali pa uporabite nadzornika pove<strong>za</strong>v. Glejte "Nadzornik pove<strong>za</strong>v ", str. 46.<br />
Ročna nastavitev internetne dostopne točke <strong>za</strong> WLAN<br />
1. Izberite > Orodja > Nastavitve > Pove<strong>za</strong>va > Dostopne točke.<br />
2. Izberite Možnosti > Nova dostop. točka, da ustvarite novo dostopno točko, ali pa izberite eno od obstoječih na seznamu in<br />
nato Možnosti > Podvoji dostopno točko, da bi jo uporabili kot osnovo <strong>za</strong> novo točko.<br />
3. Določite naslednje nastavitve:<br />
• Ime pove<strong>za</strong>ve — Vnesite opisno ime <strong>za</strong> pove<strong>za</strong>vo.<br />
• Podatkovni nosilec — Izberite Omrežje WLAN.<br />
• Ime omrežja WLAN — Če želite vnesti ime SSID, po katerem je mogoče prepoznati določeno omrežje WLAN, izberite Ročni<br />
vnos. Če bi radi izbrali omrežje WLAN med tistimi, ki so v dosegu, izberite Išči imena omrežij.<br />
• Stanje omrežja — Izberite Skrito, če se povezujete v skrito omrežje, ali Javno, če omrežje ni skrito.<br />
• Način omrežja WLAN — Če izberete Infrastruktura, lahko naprave prek dostopne točke WLAN komunicirajo med seboj in<br />
z napravami v žičnem omrežju LAN. Če izberete Ad hoc, si lahko naprave pošiljajo in prejemajo podatke neposredno med<br />
seboj, <strong>za</strong>to ne potrebujete dostopne točke omrežja WLAN.<br />
• Zaščita omrežja WLAN — Izbrati morate varnostni način, ki se uporablja tudi v dostopni točki omrežja WLAN. Če izberete<br />
WEP (Wired Equivalent Privacy), 802.1x ali WPA/WPA2 (Wi-Fi Protected Access), morate konfigurirati tudi potrebne dodatne<br />
nastavitve.<br />
• Nast. <strong>za</strong>ščite WLAN — Uredite varnostne nastavitve <strong>za</strong> izbrano vrsto Zaščita omrežja WLAN.<br />
• Domača stran — Vnesite spletni naslov strani, ki jo želite s to dostopno točko uporabljati kot domačo stran.<br />
Dodatne nastavitve internetne dostopne točke <strong>za</strong> WLAN<br />
Ko ste določili osnovne nastavitve internetne dostopne točke <strong>za</strong> WLAN, izberite Možnosti > Dodatne nastavitve in določite<br />
naslednje dodatne nastavitve:<br />
• Nastavitve IPv4 — Vnesite naslov IP naprave in naslove imenskih strežnikov <strong>za</strong> internetni protokol IPv4.<br />
• Nastavitve IPv6 — Izberite ali vnesite naslove imenskih strežnikov <strong>za</strong> internetni protokol IPv6.<br />
• Kanal 'ad-hoc' — Kanal se ponavadi izbere samodejno. Številko kanala (1–11) lahko vnesete sami, če izberete Uporabn.<br />
določeno.<br />
• Naslov posredn. str. — Vnesite naslov posredniškega strežnika.<br />
• Št. vrat posr. strežn. — Vnesite številko vrat posredniškega strežnika.<br />
Morda ne bo vedno mogoče urediti istih nastavitev. Več informacij lahko dobite pri ponudniku storitev.<br />
nastavitve WLAN<br />
Glejte "nastavitve WLAN", str. 70.<br />
© 2007 <strong>Nokia</strong>. Vse pravice pridržane. 52
13. Splet<br />
Izberite > Splet.<br />
Da bi lahko brskali po spletnih straneh (omrežna storitev), morate konfigurirati nastavitve internetne dostopne točke.<br />
Podatkovne klice ali pove<strong>za</strong>vo GPRS lahko uporabljate, če mobilno omrežje podpira ustrezno storitev, na kartici SIM pa mora<br />
biti vključena storitev <strong>za</strong> prenos podatkov.<br />
Informacije o razpoložljivosti, ceni in tarifah teh storitev lahko dobite pri ponudniku storitev. Ponudnik storitev vam bo priskrbel<br />
tudi navodila <strong>za</strong> <strong>uporabo</strong>.<br />
Dostopne točke<br />
Naprava lahko glede na kartico SIM samodejno konfigurira nastavitve internetne dostopne točke. Če se to ne zgodi, lahko pravilne<br />
nastavitve dobite pri ponudniku storitev.<br />
Nasvet: Nastavitve internetne dostopne točke boste morda prejeli od ponudnika storitev v posebnem besedilnem<br />
sporočilu ali pa jih poiščite na njegovi spletni strani.<br />
Nastavitve internetne dostopne točke lahko vnesete tudi ročno. Glejte "Internetne dostopne točke", str. 49.<br />
Brskanje po spletu<br />
Če bi radi brskali po spletu, izberite <strong>za</strong>znamek ali vnesite spletni naslov. Uporabljajte samo storitve, ki jim <strong>za</strong>upate ter ki ponujajo<br />
<strong>za</strong>dostno varnost in <strong>za</strong>ščito pred škodljivo programsko opremo.<br />
Nasvet: Ko <strong>za</strong>čnete vnašati naslov, se izpisujejo naslovi že obiskanih strani, ki ustre<strong>za</strong>jo vnesenemu besedilu. Spletno<br />
stran odprete tako, da izberete njen naslov in pritisnete tipko <strong>za</strong> pomikanje.<br />
Po spletni strani se premikajte z <strong>uporabo</strong> tipke <strong>za</strong> pomikanje; položaj na strani označuje ka<strong>za</strong>lec. Kadar ka<strong>za</strong>lko premaknete na<br />
pove<strong>za</strong>vo, se spremeni v znak v obliki roke. Pove<strong>za</strong>vo odprete tako, da pritisnete tipko <strong>za</strong> pomikanje. Na spletni strani so nove<br />
pove<strong>za</strong>ve podčrtane in modre, že obiskane pa vijoličaste. Slike, ki vsebujejo pove<strong>za</strong>ve, so obdane z modrim okvirjem.<br />
Naslovi obiskanih strani se shranijo v mapo Samod. <strong>za</strong>znamki.<br />
Zaznamki<br />
Vaša naprava ima lahko prednameščene določene <strong>za</strong>znamke ali pove<strong>za</strong>ve do spletnih mest oz. ki omogočajo dostop do takšnih<br />
spletnih mest tretjih oseb, ki niso pove<strong>za</strong>ne z družbo <strong>Nokia</strong>. <strong>Nokia</strong> ne jamči <strong>za</strong> vsebino teh spletnih mest in jih ne priporoča. Če<br />
jih želite uporabljati, veljajo <strong>za</strong> njihovo vsebino in <strong>za</strong>ščito enaka varnostna priporočila kakor <strong>za</strong> druge internetne strani.<br />
Spletno stran, <strong>za</strong> katero ste shranili <strong>za</strong>znamek, odprete tako, da izberete <strong>za</strong>znamek in pritisnete tipko <strong>za</strong> pomikanje.<br />
Če želite brskati po drugi spletni strani, izberite Možnosti > Navigacijske možn. > Pojdi na splet. nasl., vnesite naslov strani in<br />
izberite Pojdi na.<br />
Če bi radi razvrstili <strong>za</strong>znamke, v glavnem prikazu aplikacije Splet izberite Možnosti > Upravit. <strong>za</strong>znamkov. Zaznamke lahko<br />
premaknete, uredite in ustvarite nove.<br />
Če želite dodati <strong>za</strong>znamek, izberite Možnosti > Upravit. <strong>za</strong>znamkov > Dodaj <strong>za</strong>znamek in določite naslednje:<br />
• Ime — Vnesite opisno ime <strong>za</strong> <strong>za</strong>znamek.<br />
• Naslov — Vnesite naslov spletne strani.<br />
• Dostopna točka — Določite dostopno točko <strong>za</strong> povezovanje s spletno stranjo.<br />
• Uporabniško ime — Vnesite uporabniško ime, če ga <strong>za</strong>hteva ponudnik storitev.<br />
• Geslo — Vnesite geslo, če ga <strong>za</strong>hteva ponudnik storitev.<br />
Prekinjanje pove<strong>za</strong>ve<br />
Če želite prekiniti pove<strong>za</strong>vo in si ogledati odprto stran v brskalniku, izberite Možnosti > Orodja > Prekini. Če želite prekiniti<br />
pove<strong>za</strong>vo in <strong>za</strong>preti brskalnik, izberite Možnosti > Izhod.<br />
Izpraznitev <strong>za</strong>časnega pomnilnika<br />
Začasni pomnilnik se uporablja <strong>za</strong> <strong>za</strong>časno shranjevanje podatkov. Če ste dostopali ali poskusili dostopiti do <strong>za</strong>upnih podatkov,<br />
<strong>za</strong> katere je potrebno geslo, izpraznite <strong>za</strong>časni pomnilnik po vsaki uporabi. V njem se shranjujejo podatki ali informacije o<br />
storitvah, do katerih dostopate.<br />
Začasni pomnilnik izpraznite tako, da izberete Možnosti > Zbriši <strong>za</strong>sebne podatke > Počisti <strong>za</strong>č. pomniln..<br />
© 2007 <strong>Nokia</strong>. Vse pravice pridržane. 53
S p l e t<br />
Novičarski viri in spletni dnevniki<br />
Izberite > Splet > Spletni viri.<br />
Viri navadno vsebujejo naslove in članke o aktualnih novicah in drugih temah. Spletni dnevnik (blog ali weblog) je spletna stran,<br />
ki se nenehno posodablja.<br />
Spletni vir ali dnevnik naložite tako, da se pomaknete nanj in pritisnete tipko <strong>za</strong> pomikanje.<br />
Vir ali dnevnik dodate tako, da izberete Možnosti > Upravljanje vira > Nov vir.<br />
Vir ali dnevnik lahko uredite, če izberete Možnosti > Upravljanje vira > Uredi.<br />
Splošne nastavitve<br />
Izberite Možnosti > Nastavitve > Splošno in eno od naslednjih možnosti:<br />
• Dostopna točka — Izberite dostopno točko <strong>za</strong> povezovanje s spletnimi stranmi.<br />
• Domača stran — Izberite stran, ki jo želite nastaviti <strong>za</strong> domačo stran. Izberite Privzeta, da uporabite domačo stran dostopne<br />
točke, Uporabn. določeno, da bi vnesli naslov domače strani, Upor. trenutno stran, da uporabite trenutno odprto spletno<br />
stran, ali Zaznamki, če želite uporabiti stran z <strong>za</strong>znamki.<br />
• Mini prikaz strani — Izberite, ali naj bo odprta stran prika<strong>za</strong>na pomanjšano na vrhu <strong>za</strong>slona.<br />
• Seznam obisk. strani — Izberite, ali naj bodo vidne pomanjšane obiskane strani, ko se boste v zgodovini brskanja želeli vrniti<br />
na<strong>za</strong>j.<br />
• Skript Java/ECMA — Nekatere spletne strani lahko vsebujejo programske ukaze, ki vplivajo na njihov videz in delovanje v<br />
različnih brskalnikih. Da bi preprečili izvajanje teh skriptov, izberite Onemogočeno (če imate na primer težave z nalaganjem).<br />
• Varnostna opozorila — Izberite Prikaži ali Skrij, da omogočite ali izključite morebitna varnostna opozorila med brskanjem.<br />
Nastavitve strani<br />
Izberite Možnosti > Nastavitve > Stran in eno od naslednjih možnosti:<br />
• Naloži slike in zvoke — Da bi stran naložili hitreje brez slik, izberite Ne.<br />
• Velikost <strong>za</strong>slona — Izberite Celoten <strong>za</strong>slon, če želite <strong>za</strong> pregledovanje spletnih strani uporabljati celotno površino <strong>za</strong>slona.<br />
Med brskanjem v celo<strong>za</strong>slonskem načinu lahko odprete Možnosti tako, da pritisnete levo izbirno tipko, in uporabite<br />
razpoložljive možnosti.<br />
• Velikost pisave — Izberite želeno velikost pisave na prika<strong>za</strong>nih spletnih straneh.<br />
• Glasnost — Nastavite stopnjo glasnosti zvokov na spletnih straneh.<br />
• Blokiraj pojav. okna — Izberite, ali dovolite pojavna okna. Nekatera pojavna okna so nujna (na primer manjša okna <strong>za</strong> pisanje<br />
e-poštnih sporočil v spletnih poštnih sistemih), vendar lahko vsebujejo tudi neželene oglase.<br />
• Privzeto kodiranje — Izberite pravilno kodiranje znakov <strong>za</strong> svoj jezik.<br />
• Samod. osveževanje — Izberite, ali se spletne strani samodejno znova nalagajo.<br />
Nastavitve <strong>za</strong>sebnosti<br />
Izberite Možnosti > Nastavitve > Zasebnost in eno od naslednjih možnosti:<br />
• Samodejni <strong>za</strong>znamki — Izberite Vključeno, če želite, da se naslovi obiskanih spletnih strani samodejno shranjujejo v mapo<br />
Samod. <strong>za</strong>znamki. Če želite mapo skriti, izberite Skrij mapo.<br />
• Shranjevanje gesel — Izberite, ali se različni podatki, ki jih vnašate v obrazce na spletnih straneh, shranijo v napravo. Če to<br />
nastavitev izključite, se že shranjeni podatki zbrišejo.<br />
• Piškotki — Izberite, če želite omogočiti ali <strong>za</strong>vrniti pošiljanje in prejemanje piškotkov. Piškotki so podatki, ki jih omrežni<br />
strežnik zbira o vaših obiskih različnih spletnih strani. Potrebujete jih na primer pri spletnem nakupovanju, da do izvedbe<br />
plačila ohranjajo informacije o izbranih izdelkih. Vendar lahko pride do zlorabe podatkov, kot je pošiljanje neželenih oglasov.<br />
• Pošilj. serijske štev. — Izberite, ali dovolite, da se spletnim stranem pošilja serijska številka naprave (koda IMEI).<br />
Nastavitve spletnih virov<br />
Če želite izbrati, ali se spletni viri in dnevniki samodejno osvežujejo, izberite Možnosti > Nastavitve > Spletni viri > Samod.<br />
posodobitve.<br />
© 2007 <strong>Nokia</strong>. Vse pravice pridržane. 54
14. Globalni sistem <strong>za</strong> določanje položaja (GPS)<br />
Izberite > GPS.<br />
Globalni sistem <strong>za</strong> določanje položaja (GPS, Global Positioning System) je sistem <strong>za</strong> radijsko navigacijo, ki se uporablja po vsem<br />
svetu. Vključuje 24 satelitov in njihovih zemeljskih postaj, ki nadzorujejo njihovo delovanje.<br />
Terminal GPS, kakršen je sprejemnik GPS v napravi <strong>Nokia</strong> <strong>E90</strong> <strong>Communicator</strong>, sprejema radijske signale od satelitov in meri čas<br />
njihovega prenašanja. Iz časa prenašanja signalov lahko izračuna svojo lokacijo na nekaj metrov natančno.<br />
Koordinate so izražene v stopinjah in desetinkah stopinj (uporablja se koordinatni sistem WGS-84).<br />
Globalni sistem <strong>za</strong> določanje položaja (GPS) upravlja vlada ZDA, ki je tudi odgovorna <strong>za</strong> natančnost in vzdrževanje sistema. Na<br />
natančnost podatkov o položaju lahko vplivajo prilagoditve lege satelitov GPS, ki jih opravlja vlada ZDA, in je predmet sprememb<br />
skladno s politiko obrambnega ministrstva ZDA o uporabi GPS-a v civilne namene in ameriškim zveznim načrtom <strong>za</strong> radijsko<br />
navigiranje. Na natančnost lahko vpliva tudi neugoden položaj satelitov. Razpoložljivost in kakovost signalov GPS se na različnih<br />
območjih razlikujeta, nanju pa lahko vplivajo zgradbe, naravne ovire in vremenske razmere. Zanesljiv sprejem signalov GPS je<br />
mogoč samo, če sprejemnik GPS uporabljate na prostem.<br />
Sistem GPS naj bi se uporabljal samo kot navigacijski pripomoček. Ne uporabljajte ga <strong>za</strong> natančne meritve položaja in nikoli se<br />
ne <strong>za</strong>našajte samo na podatke o položaju, ki jih dobite od sprejemnika GPS.<br />
Natančnost merilnika potovanja je omejena; <strong>za</strong>radi <strong>za</strong>okroževanja lahko nastanejo napake. Na natančnost lahko vplivata tudi<br />
razpoložljivost in kakovost signalov GPS.<br />
Zemljevidi <strong>Nokia</strong><br />
Izberite > GPS > Zemljevidi.<br />
V aplikaciji Zemljevidi lahko vidite svojo trenutno lokacijo na zemljevidu, brskate po zemljevidih različnih mest in držav, iščete<br />
naslove in različne <strong>za</strong>nimive točke, načrtujete poti z ene lokacije na drugo, shranjujete lokacije kot točke in jih pošiljate<br />
združljivim napravam. Lahko tudi dokupite posebne storitve, na primer vodnike po mestih in navigacijsko storitev s podrobnimi<br />
glasovnimi navodili.<br />
Ko prvič uporabite aplikacijo Zemljevidi, boste morda morali določiti internetno dostopno točko, da bi naložili zemljevid svoje<br />
trenutne lokacije. Privzeto dostopno točko lahko pozneje <strong>za</strong>menjate tako, da izberete Možnosti > Nastavitve > Omrežje ><br />
Privzeta točka dostopa.<br />
Skoraj vsa digitalna kartografija je do neke mere nenatančna in nepopolna. Nikoli se ne <strong>za</strong>našajte samo na kartografijo,<br />
namenjeno uporabi s to napravo.<br />
Nalaganje zemljevidov<br />
Ko brskate po zemljevidu na <strong>za</strong>slonu in se na primer premaknete v drugo državo, se samodejno naloži nov zemljevid. Ti<br />
zemljevidi, ki jih naloži aplikacija, so brezplačni, vendar bo naprava morda morala prenesti velike količine podatkov po mobilnem<br />
omrežju vašega ponudnika storitev. Več informacij o stroških prenosa podatkov dobite pri svojem ponudniku storitev.<br />
Količino prenesenih podatkov lahko vidite na podatkovnem števcu (kB) na <strong>za</strong>slonu. Števec prikazuje količino podatkov, ki so se<br />
prenesli med brskanjem po zemljevidih, ustvarjanjem poti ali spletnim iskanjem lokacij.<br />
Če želite napravi preprečiti samodejno nalaganje zemljevidov po internetu, ko ste na primer zunaj dosega svojega domačega<br />
mobilnega omrežja, izberite Možnosti > Nastavitve > Omrežje > Uporabi omrežje > Izklopljeno.<br />
Če želite, da vas naprava opozori, ko se prijavi v omrežje zunaj vašega domačega mobilnega omrežja, izberite Možnosti ><br />
Nastavitve > Omrežje > Opozorilo sledenja > Vklopljeno.<br />
Če želite prilagoditi velikost pomnilnika, ki se uporablja <strong>za</strong> shranjevanje zemljevidov in datotek glasovnih navodil, izberite<br />
Možnosti > Nastavitve > Omrežje > Najv. poraba pom. k. (%). Ta možnost je na voljo samo, če je vstavljena združljiva<br />
pomnilniška kartica. Ko je pomnilnik poln, se zbriše najstarejši zemljevid. Pomnilnika ne morete izprazniti.<br />
<strong>Nokia</strong> Map Loader<br />
<strong>Nokia</strong> Map Loader je računalniška programska oprema, s katero lahko iz interneta nalagate in nameščate zemljevide različnih<br />
držav v napravo ali na združljivo pomnilniško kartico (če je vstavljena). Z njo lahko tudi naložite datoteke <strong>za</strong> glasovna navigacijska<br />
navodila.<br />
Aplikacijo <strong>Nokia</strong> Map Loader morate namestiti v združljiv računalnik, da bi jo lahko uporabljali. Naložite jo lahko s spletnega<br />
naslova www.nokia.com/maps.<br />
Pred aplikacijo <strong>Nokia</strong> Map Loader morate uporabljati Zemljevide <strong>Nokia</strong>. <strong>Nokia</strong> Map Loader uporablja zgodovino aplikacije<br />
Zemljevidi, da preveri različico podatkov zemljevida, ki se bodo naložili.<br />
Ko namestite aplikacijo v računalnik in bi radi naložili zemljevide, naredite naslednje:<br />
1. Mobilno napravo povežite z računalnikom po združljivem podatkovnem kablu USB.<br />
2. V računalniku odprite <strong>Nokia</strong> Map Loader. <strong>Nokia</strong> Map Loader preveri različico podatkov zemljevida, ki se bodo naložili.<br />
© 2007 <strong>Nokia</strong>. Vse pravice pridržane. 55
G l o b a l n i s i s t e m z a d o l o č a n j e p o l o ž a j a ( G P S )<br />
3. Izberite želene zemljevide ali datoteke <strong>za</strong> glasovna navodila ter jih naložite in namestite v napravo.<br />
Informacije o satelitih<br />
Ko brskate po zemljevidih, se na <strong>za</strong>slonu prikaže ka<strong>za</strong>lnik GPS . Ko naprava skuša vzpostaviti pove<strong>za</strong>vo GPS, so krožci<br />
rumeni in ikona utripa. Ko naprava sprejme dovolj podatkov od satelitov, da lahko izračuna koordinate lokacije, kjer ste, postane<br />
ikona zelena in neha utripati.<br />
Če želite preveriti, koliko satelitov je našla naprava in ali od njih sprejema signale, izberite Možnosti > Možnosti zemljevida ><br />
Podatki s satelita.<br />
Če je naprava našla satelite, je v prikazu informacij o satelitih <strong>za</strong> vsakega prika<strong>za</strong>na črtica. Daljša črtica pomeni močnejši signal.<br />
Ko naprava sprejme dovolj podatkov od satelitov, da lahko izračuna koordinate vaše lokacije, postane črtica črna.<br />
Naprava mora najprej sprejeti podatke od vsaj treh satelitov, da lahko izračuna koordinate vaše lokacije. Ko je <strong>za</strong>četni izračun<br />
opravljen, boste morda lahko nadaljevali računanje koordinat svoje lokacije z <strong>uporabo</strong> treh satelitov. Vendar je postopek<br />
praviloma natančnejši, če sprejemnik najde več satelitov.<br />
Brskanje po zemljevidih<br />
Zelo natančni zemljevidi niso na voljo <strong>za</strong> vse države.<br />
Ko odprete aplikacijo Zemljevidi, ta poveča prikaz lokacije, ki jo je shranila v <strong>za</strong>dnji seji. Če se med <strong>za</strong>dnjo sejo ni shranil noben<br />
položaj, aplikacija Zemljevidi na podlagi informacij iz mobilnega omrežja prikaže glavno mesto države, kjer ste. Hkrati se tudi<br />
naloži zemljevid lokacije, če se to še ni zgodilo v prejšnjih sejah.<br />
Če želite vzpostaviti pove<strong>za</strong>vo GPS in povečati prikaz svoje trenutne lokacije, izberite Možnosti > Najdi mesto > Položaj GPS<br />
[0] ali pritisnite 0. Trenutno lokacijo označuje na zemljevidu .<br />
Po zemljevidu se lahko premikate desno, levo, navzgor in navzdol.<br />
Med dvo- in tridimenzionalnim prikazom preklapljate tako, da izberete Možnosti > Možnosti zemljevida > 2D/3D.<br />
Lokacijo poiščete tako, da izberete Možnosti > Najdi mesto.<br />
Če želite uporabiti lokacijo na zemljevidu, na primer kot <strong>za</strong>četno točko <strong>za</strong> iskanje v bližini, načrtovanje poti, prikaz podrobnosti<br />
o poti ali <strong>za</strong>četek navigacije (dodatna storitev), pritisnite tipko <strong>za</strong> pomikanje in izberite želeno možnost.<br />
Prikaz povečate ali pomanjšate tako, da pritisnete * ali #.<br />
Če želite določiti, katere vrste <strong>za</strong>nimivih točk so prika<strong>za</strong>ne na zemljevidu, izberite Možnosti > Možnosti zemljevida ><br />
Kategorije.<br />
Posnetek svoje lokacije izdelate tako, da izberete Shrani > Kot slika. Posnetek se shrani v Galerijo.<br />
Če želite shraniti lokacijo kot točko, pritisnite tipko <strong>za</strong> pomikanje in izberite Shrani > Kot orientacijska točka.<br />
Shranjene točke si ogledate tako, da izberete Možnosti > Najdi mesto > Orientacijska točka.<br />
Če želite poslati točko združljivi napravi, pritisnite tipko <strong>za</strong> pomikanje in izberite Pošlji. Če točko pošljete v besedilnem sporočilu,<br />
se informacija pretvori v neoblikovano besedilo.<br />
Če želite spremeniti splošne in omrežne nastavitve ter nastavitve načrtovanja poti, izberite Možnosti > Nastavitve.<br />
Iskanje lokacij<br />
Če bi si radi ogledali <strong>za</strong>nimive točke blizu lokacije, kjer ste, ali blizu drugih lokacij na zemljevidu, izberite Možnosti > Najdi<br />
mesto > V bližini in kategorijo.<br />
Če želite poiskati <strong>za</strong>nimivo točko po imenu, izberite Možnosti > Najdi mesto > Isk. po ključ. besed. ali <strong>za</strong>čnite vnašati prve črke<br />
imena in izberite Poišči.<br />
Lokacijo lahko poiščete po naslovu, če izberete Možnosti > Najdi mesto > Po naslovu. Vnesti morate mesto in državo. Če želite<br />
uporabiti naslov, ki ste ga shranili v imenik, izberite Možnosti > Najdi mesto > Po naslovu > Možnosti > Izberi med stiki.<br />
Rezultat iskanja si ogledate na zemljevidu tako, da pritisnete tipko <strong>za</strong> pomikanje in izberete Prikaži na zemljevidu.<br />
Seznam prejšnjih lokacij odprete tako, da izberete Možnosti > Najdi mesto > Nedavno.<br />
Načrtovanje poti<br />
1. Če želite načrtovati pot z ene lokacije na drugo, se pomaknite na točko na zemljevidu, pritisnite tipko <strong>za</strong> pomikanje in izberite<br />
Pot od.<br />
2. Pomaknite se na Izberi ter izberite Možnosti > Izberi in želeno možnost. Če želite prilagoditi nastavitve načrtovanja poti,<br />
na primer način prevo<strong>za</strong>, izberite Možnosti > Nastavitve > Usmerjanje.<br />
3. Cilj izberete tako, da se pomaknete na Do ter izberete Možnosti > Izberi in želeno možnost.<br />
4. Natančno pot si ogledate tako, da izberete Možnosti > Prikaži pot. Pot se izračuna na podlagi izbranih nastavitev.<br />
© 2007 <strong>Nokia</strong>. Vse pravice pridržane. 56
G l o b a l n i s i s t e m z a d o l o č a n j e p o l o ž a j a ( G P S )<br />
Natančno pot si ogledate na zemljevidu tako, da izberete Možnosti > Prikaži na zemljevidu.<br />
Simulacijo ustvarjene poti <strong>za</strong>ženete tako, da izberete Možnosti > Začni simulacijo.<br />
Nasvet: Z aplikacijo Zemljevidi lahko uporabljate tudi združljiv sprejemnik GPS z vmesnikom Bluetooth. V avto lahko<br />
na primer namestite zunanji sprejemnik GPS, tako da nad njim ni nobenih ovir. V nastavitvah določanja položaja<br />
omogočite <strong>uporabo</strong> zunanjega sprejemnika GPS.<br />
Dodatne storitve <strong>za</strong> aplikacijo Zemljevidi<br />
Kupite lahko navigacijsko storitev z glasovnimi navodili in jo uporabljate v aplikaciji Zemljevidi. Kupite in naložite lahko tudi<br />
različne vodnike, na primer vodnike po mestih in potovalne vodnike <strong>za</strong> različna mesta. Naloženi vodniki se samodejno shranijo<br />
v napravo.<br />
Licenca, ki jo kupite <strong>za</strong> vodnik ali navigacijo, je ve<strong>za</strong>na na napravo in je ne morete prenesti v drugo napravo.<br />
Navigacija<br />
Če želite kupiti navigacijsko storitev z glasovnimi navodili, izberite Možnosti > Dodatne storitve > Dodaj navigacijo.<br />
Če ste ustvarili pot v aplikaciji Zemljevidi in želite <strong>za</strong>četi navigacijo do želenega cilja s sistemom GPS in glasovnimi navodili,<br />
izberite Možnosti > Začni navigacijo. Navigacijo lahko <strong>za</strong>ženete tudi tako, da izberete katero koli lokacijo na zemljevidu ali na<br />
seznamu rezultatov in Navigiraj do.<br />
Ko navigacijo uporabite prvič, morate izbrati jezik <strong>za</strong> glasovna navodila in naložiti ustrezne jezikovne datoteke. Datoteke <strong>za</strong><br />
glasovna navodila lahko naložite tudi z aplikacijo <strong>Nokia</strong> Map Loader. Pozneje <strong>za</strong>menjate jezik tako, da v glavnem prikazu<br />
aplikacije Zemljevidi izberete Možnosti > Nastavitve > Splošno > Glasovno vodenje.<br />
Če želite <strong>za</strong>vreči ustvarjeno pot in uporabiti drugo, izberite Možnosti > Nadomestna pot.<br />
Če bi radi skrili zemljevid in videli samo naslednja križišča, kjer morate <strong>za</strong>viti, izberite Možnosti > Možnosti zemljevida > Način<br />
s puščico.<br />
Navigacijo končate tako, da izberete Možnosti > Ustavi navigacijo.<br />
Vodniki<br />
Če želite kupiti in naložiti vodnike, izberite Možnosti > Dodatne storitve > Vodniki. Vodniki ponujajo informacije o<br />
znamenitostih, restavracijah, hotelih in drugih <strong>za</strong>nimivih točkah. Vodnike morate kupiti in naložiti v napravo, da bi jih lahko<br />
uporabljali.<br />
V napravo naložite nov vodnik tako, da se pomaknete na najbližje vodnike ali <strong>za</strong>vihek z vsemi vodniki, izberete želenega in<br />
OK. Postopek nakupa se samodejno <strong>za</strong>žene. Plačate lahko s kreditno kartico ali tako, da obremenite svoj telefonski račun, če to<br />
podpira vaš ponudnik mobilnih storitev.<br />
Nakup potrdite tako, da dvakrat izberete OK. Če želite po e-pošti prejeti potrdilo o nakupu, vnesite svoje ime in e-poštni naslov<br />
ter izberite OK.<br />
Če želite brskati po naloženem vodniku, se pomaknite na <strong>za</strong>vihek "Moji vodniki" ter izberite vodnik in podkategorijo (če so te<br />
na voljo).<br />
Podatki GPS<br />
Ta funkcija ni namenjena <strong>za</strong>htevam <strong>za</strong> informacije o položaju <strong>za</strong> pove<strong>za</strong>ne klice. Več informacij o skladnosti telefona z državnimi<br />
predpisi o storitvah <strong>za</strong> klice v sili z obveščanjem o položaju lahko dobite pri ponudniku storitev.<br />
Sistem GPS naj bi se uporabljal samo kot navigacijski pripomoček. Ne uporabljajte ga <strong>za</strong> natančne meritve položaja in nikoli se<br />
ne <strong>za</strong>našajte samo na podatke o položaju, ki jih dobite od sprejemnika GPS.<br />
Izberite > GPS > Podatki GPS.<br />
V aplikaciji Podatki GPS si lahko ogledate lokacijo, kjer ste, najdete pot do želene lokacije in ugotavljate različne razdalje.<br />
Izberite Navigacija, da prikažete navigacijske informacije do cilja potovanja, Pozicija <strong>za</strong> informacije o položaju <strong>za</strong> lokacijo, kjer<br />
ste, ali Razdalja <strong>za</strong> informacije o potovanju, na primer razdalji in trajanju ter povprečni in največji hitrosti.<br />
Aplikacija mora prejemati podatke od vsaj treh satelitov, da jo lahko uporabljate kot pripomoček pri potovanju.<br />
Če želite izbrati način določanja položaja, da bi določili lokacijo svoje naprave, izberite Možnosti > Nastav. določ. položaja,<br />
pomaknite se na želeni način in izberite Možnosti > Omogoči.<br />
Če bi radi preverili moč signalov satelitov, ki pošiljajo navigacijske podatke, odprite katerega koli od treh prikazov in izberite<br />
Možnosti > Stanje satelitov.<br />
Če želite nastaviti točko ali lokacijo <strong>za</strong> cilj potovanja, izberite Navigacija > Možnosti > Nastavi cilj. Lahko tudi vnesete koordinate<br />
zemljepisne širine in dolžine <strong>za</strong> cilj.<br />
Nastavljeni cilj potovanja odstranite tako, da izberete Navigacija > Možnosti > Ustavi navigacijo.<br />
Če želite svojo trenutno lokacijo shraniti kot točko, izberite Navigacija ali Pozicija in Možnosti > Shrani pozicijo.<br />
© 2007 <strong>Nokia</strong>. Vse pravice pridržane. 57
G l o b a l n i s i s t e m z a d o l o č a n j e p o l o ž a j a ( G P S )<br />
Merilnik potovanja vključite tako, da izberete Razdalja > Možnosti > Zaženi. Merilnik potovanja ustavite tako, da izberete<br />
Možnosti > Ustavi.<br />
Če želite ponastaviti vsa polja in na novo izračunati potovanje, izberite Razdalja > Možnosti > Zaženi znova.<br />
Uporabljeni merski sistem <strong>za</strong>menjate tako, da izberete Možnosti > Nastavitve > Merski sistem > Metrične ali Angleške.<br />
Če želite vnesti podatke <strong>za</strong> umerjanje nadmorske višine, da bi popravili tiste, ki ste jih prejeli od satelitov, izberite Možnosti ><br />
Nastavitve > Umerjanje n. višine.<br />
Točke<br />
Izberite > GPS > Točke.<br />
Točke so koordinate zemljepisnih položajev; med <strong>uporabo</strong> različnih storitev, ki temeljijo na določanju položajev, jih lahko<br />
shranite v napravo in jih uporabite pozneje. Točke lahko ustvarjate z vgrajenim sprejemnikom GPS ali omrežjem (omrežna<br />
storitev).<br />
Točko ustvarite tako, da izberete Možnosti > Nova točka. Izberite Trenutni položaj, da od omrežja <strong>za</strong>htevate koordinate<br />
zemljepisne širine in dolžine <strong>za</strong> lokacijo, kjer ste, Uporabi zemljevid, če želite lokacijo izbrati sami, ali Ročni vpis ter vnesite<br />
informacije o lokaciji, kot so ime, kategorija, naslov, zemljepisna širina in dolžina ter nadmorska višina.<br />
Točko si na zemljevidu ogledate tako, da izberete Možnosti > Prikaži na zemljevidu.<br />
Urejanje točk<br />
Če želite urediti točko, izberite Možnosti > Uredi > Možnosti in med naslednjim:<br />
• Izberi kategorije — Točko dodajte v skupino podobnih točk. Izberite kategorijo, da bi spremenili informacije o točki, na primer<br />
ime, kategorijo, naslov, zemljepisno širino in dolžino ter nadmorsko višino.<br />
• Ugotovi tren. položaj — Zahtevajte samodejni vnos koordinat zemljepisne širine in dolžine, da bi ustvarili točko <strong>za</strong> trenutni<br />
položaj.<br />
• Zbriši — Odstranite točko.<br />
• Ikona točke — Zamenjajte ikono, ki označuje točko.<br />
• Prikaži na zemljevidu — Oglejte si točko na zemljevidu.<br />
• Pošlji — Točko pošljite združljivim napravam.<br />
• Možnosti urejanja — Uredite telefonske številke in spletne naslove, ki so določeni <strong>za</strong> točko.<br />
• Jezik pisanja — Zamenjava jezika <strong>za</strong> pisanje.<br />
Kategorije točk<br />
Kategorije točk si lahko ogledate v dveh prikazih: v enem so kategorije, ki že vsebujejo točke, v drugem pa vse kategorije v<br />
napravi.<br />
Če si želite ogledati točke, ki jih vsebuje neka kategorija, se pomaknite na kategorijo in pritisnite tipko <strong>za</strong> pomikanje.<br />
Novo kategorijo ustvarite tako, da izberete Možnosti > Uredi kategorije > Možnosti > Nova kategorija.<br />
Točko premaknete iz ene kategorije v drugo tako, da odprete <strong>za</strong>vihek točk ter izberete točko in Možnosti > Dodaj kategoriji.<br />
Izberite staro kategorijo, da odstranite oznako poleg nje. Izberite eno ali več kategorij, v katere želite točko dodati. Izberite<br />
Sprejmi.<br />
Prejemanje točk<br />
Izberite > Sporočila.<br />
Odprite sporočilo s točko, ki ste ga prejeli od druge naprave. Izberite točko in pritisnite tipko <strong>za</strong> pomikanje.<br />
Točko shranite v napravo tako, da izberete Možnosti > Shrani.<br />
Če želite točke posredovati združljivim napravam, izberite Možnosti > Pošlji.<br />
Prejeto točko si ogledate na zemljevidu tako, da izberete Možnosti > Prikaži na zemljevidu.<br />
Če vas <strong>za</strong>nima, kako priti do prejete točke, izberite Možnosti > Prikaži pot.<br />
© 2007 <strong>Nokia</strong>. Vse pravice pridržane. 58
15. Poslovne zvočne aplikacije<br />
Pritisni in govori<br />
Izberite > Povezov. > PG.<br />
Omrežna storitev Pritisni in govori (PG) omogoča neposredno glasovno komunikacijo; pove<strong>za</strong>va se vzpostavi ob pritisku tipke.<br />
S to storitvijo lahko svojo napravo uporabljate kot voki-toki (walkie-talkie).<br />
Z <strong>uporabo</strong> storitve Pritisni in govori se lahko pogovarjate z eno osebo ali skupino ali pa se pridružite kanalu. Kanal je kot<br />
klepetalnica: lahko ga pokličete in preverite, ali je kdo na zvezi. Drugi udeleženci v kanalu niso opozorjeni na klic; uporabniki<br />
se preprosto pridružijo kanalu in se <strong>za</strong>čnejo pogovarjati med seboj.<br />
V komunikaciji Pritisni in govori ena oseba govori, drugi uporabniki pa poslušajo po vgrajenem zvočniku. Govorci se izmenjujejo.<br />
Govori lahko samo po en uporabnik, <strong>za</strong>to je trajanje posameznega govora omejeno. Podrobnosti o trajanju govora Pritisni in<br />
govori v domačem omrežju lahko izveste pri ponudniku storitev.<br />
Pred <strong>uporabo</strong> storitve Pritisni in govori morate določiti dostopno točko in nastavitve. Nastavitve boste morda prejeli od<br />
ponudnika storitve v sporočilu.<br />
Telefonski klici imajo vedno prednost pred klici Pritisni in govori.<br />
Nastavitve Pritisni in govori<br />
Izberite Možnosti > Nastavitve in Uporabniške nastavitve, da bi določili nastavitve <strong>za</strong> storitev Pritisni in govori, ali Nastavitve<br />
pove<strong>za</strong>ve, da bi spremenili podrobnosti pove<strong>za</strong>ve. Pravilne nastavitve lahko dobite pri svojem ponudniku storitev.<br />
Morda ne bo vedno mogoče urediti istih nastavitev.<br />
Prijava v storitev Pritisni in govori<br />
Naprava se ob vklopu aplikacije Pritisni in govori samodejno prijavi v storitev, če ste v meniju Uporabniške nastavitve vključili<br />
Zagon aplikacije. Drugače se morate prijaviti ročno.<br />
Če se želite ročno prijaviti v storitev Pritisni in govori, izberite Možnosti > Prijavi se v storitev PG.<br />
Če je Vrsta zvonjenja v napravi nastavljena na Kratek pisk ali Tiho in kadar poteka telefonski pogovor, ne morete vzpostavljati<br />
in sprejemati klicev Pritisni in govori.<br />
Klicanje Pritisni in govori<br />
Opozorilo: Med <strong>uporabo</strong> zvočnika naprave ne držite ob ušesu, saj je njen zvok lahko zelo glasen.<br />
Klic Pritisni in govori vzpostavite tako, da izberete Možnosti > Imenik in eno ali več vizitk na seznamu ter pritisnete glasovno<br />
tipko. Med klici Pritisni in govori ne po<strong>za</strong>bite držati naprave pred seboj, da boste videli <strong>za</strong>slon. Ko ste na vrsti <strong>za</strong> govor, se na<br />
<strong>za</strong>slonu prikaže obvestilo. Govorite v mikrofon in ne prekrivajte zvočnika. Medtem ko govorite, ves čas držite tipko PG. Ko nehate<br />
govoriti, tipko spustite.<br />
Ko želite končati klic Pritisni in govori, pritisnite tipko <strong>za</strong> konec.<br />
Ob dohodnem klicu Pritisni in govori pritisnite klicno tipko, da klic sprejmete, ali tipko <strong>za</strong> konec, da ga <strong>za</strong>vrnete.<br />
Delo z imenikom PG<br />
Če želite pregledati, dodati in spremeniti vizitke uporabnikov ali jih poklicati, izberite Možnosti > Imenik. Imenik PG je seznam<br />
imen iz aplikacije Imenik, ki vsebuje tudi informacije o stanju prijave uporabnikov.<br />
Če želite poklicati izbrano osebo, izberite Možnosti > Vzpost. individualni klic.<br />
Če želite poklicati skupino, izberite več vizitk in Možnosti > Pokliči več oseb.<br />
Če želite uporabniku poslati <strong>za</strong>htevo <strong>za</strong> povratni klic, izberite Možnosti > Pošlji <strong>za</strong>ht. <strong>za</strong> povr. klic.<br />
Če želite odgovoriti na prejeto <strong>za</strong>htevo <strong>za</strong> povratni klic, izberite Prikaži, da jo odprete. Klic Pritisni in govori s pošiljateljem<br />
<strong>za</strong>hteve vzpostavite tako, da pritisnete glasovno tipko.<br />
Ustvarjanje kanala PG<br />
Kanal ustvarite tako, da izberete Možnosti > Nov kanal > Ustvari novega.<br />
Če želite registrirati kanal <strong>za</strong> storitev Pritisni in govori, izberite Možnosti > Registriraj.<br />
Kanalu se pridružite tako, da izberete želeni kanal in pritisnete glasovno tipko.<br />
Če želite udeleženca povabiti v kanal, izberite Možnosti > Pošlji vabilo.<br />
© 2007 <strong>Nokia</strong>. Vse pravice pridržane. 59
P o s l o v n e z v o č n e a p l i k a c i j e<br />
Če si želite ogledati udeležence kanala, ki so trenutno aktivni, izberite Možnosti > Aktivni člani.<br />
Več informacij o izbranem uporabniku si ogledate tako, da izberete Možnosti > Podrobnosti vizitke.<br />
Ob prijavi v storitev Pritisni in govori se naprava samodejno poveže s kanali, ki so bili aktivni, ko ste aplikacijo na<strong>za</strong>dnje <strong>za</strong>prli.<br />
Izhod iz aplikacije Pritisni in govori<br />
Če želite <strong>za</strong>preti storitev Pritisni in govori, izberite Možnosti > Izhod Izberite Da, da se odjavite in <strong>za</strong>prete storitev. Izberite<br />
Ne, če želite, da aplikacija ostane <strong>za</strong>gnana v o<strong>za</strong>dju.<br />
Snemalnik zvoka<br />
Izberite > Predstavn. > Snemalnik.<br />
Snemalnik zvoka vam omogoča, da posnamete zvočno beležko, dolgo največ 60 sekund, jo shranite kot zvočni posnetek in<br />
posnetek predvajate. Snemalnik podpira obliko <strong>za</strong>pisa AMR.<br />
Snemalnik zvoka vklopite tako, da pritisnete glasovno tipko. Če ste vpisani v storitev Pritisni in govori, glasovna tipka deluje kot<br />
tipka PG, <strong>za</strong>to z njo ne morete vključiti snemalnika.<br />
Zvočno beležko lahko posnamete, če izberete Možnosti > Posnemi zvoč. posn.. Če želite snemanje <strong>za</strong>časno ustaviti, izberite<br />
Prekini; ko ga želite nadaljevati, izberite Snemaj. Snemanje končate tako, da izberete Ustavi. Zvočni posnetek se samodejno<br />
shrani v mapo Video posnetki v Galeriji.<br />
Dolžina zvočnega posnetka je omejena na 60 sekund, vendar je odvisna tudi od razpoložljivega pomnilnika v napravi ali na<br />
pomnilniški kartici.<br />
Predvajanje zvočnega posnetka<br />
Zvočni posnetek, ki ste ga pravkar ustvarili, poslušate tako, da izberete Predvajaj. Vrstica stanja prikazuje, kako dolgo se posnetek<br />
že predvaja, položaj v posnetku in njegovo dolžino. Izberite Ustavi, da prekličete predvajanje.<br />
Predvajanje zvočnega posnetka <strong>za</strong>časno ustavite tako, da pritisnete Prekini. Predvajanje se nadaljuje, ko izberete Predvajaj.<br />
Nastavitve snemalnika zvoka<br />
Zvočni posnetki se samodejno shranijo v pomnilnik naprave, razen če ste spremenili privzeto mesto. Nastavitev vpliva na<br />
posnetke, ki jih ustvarite ali prejmete po spremembi nastavitve.<br />
Če želite <strong>za</strong>menjati privzeto mesto <strong>za</strong> shranjevanje zvočnih posnetkov, izberite Možnosti > Nastavitve > Uporabljeni<br />
pomnilnik.<br />
Če želite določiti kakovost snemanja, izberite Možnosti > Kakovost snemanja.<br />
Nasvet: Za zvočne datoteke se pogosteje uporablja oblika <strong>za</strong>pisa .wav; datoteke .amr so manjše, vendar omogočajo<br />
primerljivo kakovost zvoka.<br />
Glasovna pomoč<br />
Izberite > Orodja > Glas. pomoč.<br />
Aplikacija Glasovna pomoč bere besedilo na <strong>za</strong>slonu in vam tako omogoča <strong>uporabo</strong> osnovnih funkcij naprave, ne da bi gledali<br />
na <strong>za</strong>slon.<br />
Vnose v imeniku lahko poslušate, če izberete Imenik. Te možnosti ne uporabite, če imate shranjenih več kot 500 vizitk.<br />
Informacije o neodgovorjenih, sprejetih in odhodnih klicih ter pogostih številkah poslušate tako, da izberete Zadnji klici.<br />
Če želite poslušati glasovna sporočila v telefonskem predalu, izberite Telefon. predal.<br />
Telefonsko številko lahko pokličete, če izberete Klicanje.<br />
Če želite slišati, koliko je ura, izberite Ura > Ura. Če vas <strong>za</strong>nima današnji datum, izberite Ura > Datum.<br />
Če želite slišati več možnosti, izberite Možnosti.<br />
Govor<br />
Izberite > Orodja > Govor.<br />
V aplikaciji Govor lahko določite jezik, želeni glas in lastnosti glasu <strong>za</strong> funkcijo Bralec sporočil.<br />
Če želite nastaviti jezik <strong>za</strong> branje sporočil, izberite Jezik.<br />
Če želite nastaviti glas, ki bere sporočila, izberite Glas. Za različne jezike so na voljo različni glasovi.<br />
Hitrost govora lahko nastavite, če izberete Glasovne nastavitve > Hitrost.<br />
© 2007 <strong>Nokia</strong>. Vse pravice pridržane. 60
P o s l o v n e z v o č n e a p l i k a c i j e<br />
Če želite nastaviti glasnost govora, izberite Glasovne nastavitve > Glasnost.<br />
Glas poslušate tako, da odprete <strong>za</strong>vihek z glasovi in enega izberete, nato pa izberete Predvajaj glas.<br />
Glasovni ukazi<br />
Izberite > Orodja > Glas. ukazi.<br />
Z glasovnimi ukazi lahko kličete in vključujete aplikacije, profile in druge funkcije naprave.<br />
Naprava ustvari glasovne oznake <strong>za</strong> vnose v imeniku in funkcije, navedene v aplikaciji Glasovni ukazi. Ko uporabite glasovni<br />
ukaz, naprava primerja izgovorjene besede s shranjenimi glasovnimi oznakami. Glasovni ukazi niso odvisni od glasu uporabnika,<br />
vendar se prepoznavanje govora izboljšuje s prilagajanjem glasu osebe, ki funkcijo največkrat uporablja.<br />
Klicanje<br />
Glasovna oznaka se ustvari iz imena ali vzdevka osebe, ki sta shranjena v vizitki v imeniku.<br />
Glasovno oznako predvajate tako, da odprete vizitko in izberete Možnosti > Predvajaj glas. ozn..<br />
1. Če želite poklicati z glasovnim ukazom, pridržite glasovno tipko.<br />
2. Ko <strong>za</strong>gledate obvestilo ali <strong>za</strong>slišite ton, razločno izgovorite ime, kakor je shranjeno v vizitki.<br />
3. Naprava predvaja sintetizirano glasovno oznako prepoznane osebe v izbranem jeziku ter prikaže ime in telefonsko številko.<br />
Po sekundi in pol številko pokliče. Če prepoznana oseba ni prava, izberite Naprej, da odprete seznam drugih ujemajočih se<br />
imen, ali Končaj, da prekličete klicanje.<br />
Če je pod enim imenom shranjenih več številk, bo naprava izbrala privzeto številko, če ste jo nastavili. Drugače bo v naslednjem<br />
vrstnem redu poiskala prvo razpoložljivo številko: Mobilni telefon, Mobil. tel. (doma), Mob. tel. (služba), Telefon, Telefon<br />
(doma) in Telefon (služba).<br />
Zagon aplikacije<br />
Naprava ustvari glasovne oznake <strong>za</strong> aplikacije, navedene v meniju Glasovni ukazi.<br />
Če želite z glasovnim ukazom <strong>za</strong>gnati aplikacijo, pridržite glasovno tipko in razločno izgovorite ime aplikacije. Če prepoznana<br />
aplikacija ni prava, izberite Naprej, da odprete seznam drugih ujemajočih se aplikacij, ali Končaj, da prekličete postopek.<br />
Na seznam lahko dodate več aplikacij, če izberete Možnosti > Nova aplikacija.<br />
Če želite <strong>za</strong>menjati glasovni ukaz <strong>za</strong> aplikacijo, izberite Možnosti > Spremeni ukaz in vnesite novi ukaz.<br />
Menjavanje profilov<br />
Naprava ustvari glasovno oznako <strong>za</strong> vsak profil. Če želite z glasovnim ukazom vključiti profil, pridržite glasovno tipko in izgovorite<br />
ime želenega profila.<br />
Če želite spremeniti glasovni ukaz, izberite Profili > Možnosti > Spremeni ukaz.<br />
Nastavitve glasovnih ukazov<br />
Sinteti<strong>za</strong>tor, ki predvaja prepoznane glasovne ukaze v izbranem jeziku naprave, izključite tako, da izberete Nastavitve ><br />
Sinteti<strong>za</strong>tor > Izključen.<br />
Ob <strong>za</strong>menjavi lastnika naprave je z izbiro možnosti Odstrani gl. prilagoditve mogoče odstraniti prilagoditve prepoznavanja<br />
govora prejšnjemu uporabniku.<br />
© 2007 <strong>Nokia</strong>. Vse pravice pridržane. 61
16. Predstavnostne aplikacije<br />
Izberite > Predstavn..<br />
Meni Predstavnost vsebuje različne predstavnostne aplikacije, s katerimi lahko shranjujete in pregledujete slike ter snemate in<br />
predvajate zvočne datoteke.<br />
RealPlayer<br />
Izberite > Predstavn. > RealPlayer.<br />
RealPlayer predvaja video posnetke in zvočne datoteke, shranjene v pomnilniku naprave ali na pomnilniški kartici, prejete po<br />
e-pošti ali iz združljivega računalnika ali pretočene po spletu. Med podprtimi oblikami <strong>za</strong>pisa so MPEG-4, MP4 (ne <strong>za</strong> pretakanje),<br />
3GP, RV, RA, AAC, AMR in Midi. RealPlayer morda ne podpira vseh različic <strong>za</strong>pisov predstavnostnih datotek.<br />
Predvajanje video posnetkov in pretakanje pove<strong>za</strong>v<br />
Opozorilo: Med <strong>uporabo</strong> zvočnika naprave ne držite ob ušesu, saj je njen zvok lahko zelo glasen.<br />
Če želite predvajati video ali zvočni posnetek, izberite Možnosti > Odpri > Zadnji posnetki, da bi predvajali enega od <strong>za</strong>dnjih<br />
šestih posnetkov, ali Shranjeni posnetek, da bi predvajali posnetek ali odprli spletno pove<strong>za</strong>vo. Izberite Predvajaj.<br />
Če želite pretakati predstavnostno vsebino, izberite spletno pove<strong>za</strong>vo do posnetka in možnost Predvajaj ali pa se povežite s<br />
spletom, poiščite video ali zvočni posnetek in izberite Predvajaj. RealPlayer prepozna dve vrsti pove<strong>za</strong>v: rtsp:// URL in http://<br />
URL, ki kažejo na datoteko RAM. Naprava se pred <strong>za</strong>četkom pretakanja poveže s spletnim mestom in <strong>za</strong>čne predpomniti vsebino.<br />
Če <strong>za</strong>radi težav z omrežno pove<strong>za</strong>vo pride do napake pri predvajanju, se RealPlayer skuša samodejno znova pove<strong>za</strong>ti z internetno<br />
dostopno točko.<br />
Glasnost nastavite med predvajanjem tako, da se pomaknete levo ali desno.<br />
Med predvajanjem previjete posnetek naprej tako, da se pomaknete navzgor in tipko pridržite. Na<strong>za</strong>j ga previjete tako, da se<br />
pomaknete navzdol in tipko pridržite.<br />
Če želite končati predvajanje ali pretakanje, izberite Ustavi. Medpomnjenje ali pove<strong>za</strong>va s stranjo <strong>za</strong> pretakanje se prekine,<br />
predvajanje posnetka se ustavi in posnetek se previje na <strong>za</strong>četek.<br />
Če želite naložiti video posnetke iz spleta, izberite Možnosti > Naloži video posnetke.<br />
Če si želite video posnetek ogledati v celo<strong>za</strong>slonski velikosti, izberite Možnosti > Celo<strong>za</strong>slonski način. V celo<strong>za</strong>slonskem načinu<br />
se velikost video posnetka poveča tako, da prekrije največjo možno površino območja <strong>za</strong> predvajanje, medtem ko se razmerje<br />
med višino in širino ohrani.<br />
Nasvet: Med celo<strong>za</strong>slonskim in običajnim prikazom hitro preklapljate tako, da pritisnete 2 na tipkovnici.<br />
Pošiljanje zvočnih in video posnetkov<br />
Posnetek prenesete v združljivo napravo tako, da izberete Možnosti > Pošlji. Izberite način pošiljanja.<br />
Če želite poslati posnetek v sporočilu, ustvarite večpredstavnostno sporočilo, izberite želeno datoteko in Vstavi predmet ><br />
Video posnetek ali Zvočni posnetek.<br />
Če želite odstraniti vstavljeni posnetek, izberite Možnosti > Odstrani > Da.<br />
Prikaz informacij o posnetku<br />
Če si želite ogledati lastnosti video posnetka, zvočne datoteke ali spletne pove<strong>za</strong>ve, izberite Možnosti > Podrobnosti posn..<br />
Informacije lahko vključujejo na primer bitno hitrost ali internetno pove<strong>za</strong>vo <strong>za</strong> pretakanje datoteke.<br />
Če želite vključiti <strong>za</strong>ščito posnetka, izberite Možnosti > Podrobnosti posn. > Stanje > Možnosti > Spremeni. Zaščita preprečuje<br />
drugim, da bi datoteko spreminjali.<br />
Nastavitve <strong>za</strong> RealPlayer<br />
Nastavitve <strong>za</strong> RealPlayer lahko morda prejmete v sporočilu ponudnika storitev.<br />
Če želite ročno določiti nastavitve, izberite Možnosti > Nastavitve > Video ali Pretakanje.<br />
Predvajalnik glasbe<br />
Opozorilo: Med <strong>uporabo</strong> zvočnika naprave ne držite ob ušesu, saj je njen zvok lahko zelo glasen.<br />
© 2007 <strong>Nokia</strong>. Vse pravice pridržane. 62
P r e d s t a v n o s t n e a p l i k a c i j e<br />
Izberite > Predstavn. > Predv.glasbe.<br />
Z aplikacijo Predvajalnik glasbe lahko predvajate glasbene datoteke ter ustvarjate in predvajate sezname skladb. Predvajalnik<br />
glasbe podpira na primer datoteke s priponami MP3 in AAC.<br />
Poslušanje glasbe<br />
Opozorilo: Glasbo poslušajte pri zmerni glasnosti. Dolgotrajnejša izpostavljenost močni glasnosti lahko poškoduje vaš<br />
sluh.<br />
Če želite izbrati skladbo, Možnosti > Knjižnica glasbe. Na seznamu Vse skladbe so vse glasbene datoteke v napravi. Skladbe<br />
lahko razvrstite po merilih Albumi, Izvajalci, Zvrsti ali Skladatelji.<br />
Skladbo predvajate tako, da izberete Možnosti > Predvajaj. Predvajanje prekinete tako, da se pomaknete na in pritisnete<br />
tipko <strong>za</strong> pomikanje.<br />
Med predvajanjem previjete posnetek naprej tako, da se pomaknete navzgor in tipko pridržite. Na<strong>za</strong>j ga previjete tako, da se<br />
pomaknete navzdol in tipko pridržite.<br />
Če želite izbrati prejšnjo ali naslednjo skladbo, se pomaknite navzgor ali navzdol.<br />
Glasnost glasbe prilagodite tako, da se pomaknete levo ali desno. Če želite zvok izključiti, se pomikajte levo, dokler glasba ne<br />
utihne.<br />
Predvajanje skladbe ustavite tako, da se pomaknete na in pritisnete tipko <strong>za</strong> pomikanje.<br />
Če želite vedno znova predvajati skladbe, izberite Možnosti > Ponavljanje. Izberite Vse skladbe, če naj se ponavljajo vse skladbe<br />
v odprti mapi, Ena skladba, če želite ponavljati izbrano skladbo, ali Izključeno, da ponavljanje izključite.<br />
Če želite glasbo predvajati v naključnem vrstnem redu, izberite mapo in Možnosti > Naključno <strong>za</strong>por..<br />
Ko dodate glasbene datoteke v napravo ali jih odstranite iz nje, posodobite knjižnico glasbe. Izberite Možnosti > Posod. Knjižnico<br />
glasbe. Predvajalnik poišče glasbene datoteke v pomnilniku naprave in jih doda v knjižnico glasbe.<br />
Če si želite ogledati informacije o skladbi, izberite Možnosti > Prikaži podrobnosti.<br />
Seznami skladb<br />
Ustvarite lahko nov seznam in nanj dodate skladbe ali pa uredite enega od shranjenih.<br />
Če želite ustvariti nov seznam skladb, izberite Možnosti > Knjižnica glasbe > Seznami skladb > Možnosti > Nov seznam<br />
skladb.<br />
Na seznam dodate skladbo tako, da ga odprete in izberete Možnosti > Dodaj skladbe.<br />
Izenačevalnik<br />
Izberite > Predstavn. > Predv.glasbe > Možnosti > Izenačevalnik.<br />
Z izenačevalnikom lahko prilagajate zvok glasbenih datotek. Uporabite lahko vnaprej določene frekvenčne nastavitve, ki<br />
temeljijo na glasbenih zvrsteh. Ustvarite lahko tudi prilagojene nastavitve, ki ustre<strong>za</strong>jo vašim željam.<br />
Ko je odprt izenačevalnik, ni mogoče uporabljati drugih funkcij predvajalnika glasbe.<br />
Če želite med poslušanjem glasbe uporabiti vnaprej določeno frekvenčno nastavitev, se pomaknite nanjo in izberite Možnosti ><br />
Vključi.<br />
Če želite spremeniti vnaprej določeno frekvenčno nastavitev, izberite Možnosti > Uredi in frekvenčni pas ter se pomikajte<br />
navzgor in navzdol, da povečate ali zmanjšate vrednosti. Pri predvajanju boste takoj opazili spremenjeno frekvenco.<br />
Če želite frekvenčne pasove ponastaviti na prvotne vrednosti, izberite Možnosti > Povrni privzete.<br />
Če želite ustvariti lastno frekvenčno nastavitev, izberite Možnosti > Nova prednastav.. Vnesite ime <strong>za</strong> frekvenčno nastavitev.<br />
Pomikajte se med frekvenčnimi pasovi in nastavite frekvenco <strong>za</strong> vsak pas.<br />
Predvajalnik Flash<br />
Izberite > Predstavn. > Pr. Flash.<br />
Predvajalnik Flash vam omogoča ogled, predvajanje in interaktivno <strong>uporabo</strong> datotek Flash, izdelanih <strong>za</strong> mobilne naprave.<br />
Datoteko Flash predvajate tako, da se pomaknete nanjo in pritisnete tipko <strong>za</strong> pomikanje.<br />
Datoteko Flash pošljete združljivim napravam tako, da izberete Možnosti > Pošlji. Zaradi <strong>za</strong>ščite avtorskih pravic morda<br />
nekaterih datotek Flash ne boste mogli pošiljati.<br />
Med datotekami Flash, shranjenimi v pomnilniku naprave ali na pomnilniški kartici, preklapljate tako, da odpirate ustrezne<br />
<strong>za</strong>vihke.<br />
© 2007 <strong>Nokia</strong>. Vse pravice pridržane. 63
P r e d s t a v n o s t n e a p l i k a c i j e<br />
Če želite spremeniti kakovost datoteke Flash, med njenim predvajanjem izberite Možnosti > Kakovost. Če izberete možnost<br />
Boljša, bo predvajanje nekaterih datotek Flash <strong>za</strong>radi prvotnih nastavitev morda videti neenakomerno in počasno. Predvajanje<br />
bo boljše, če boste pri teh datotekah izbrali kakovost Običajna ali Slabša.<br />
Kamera<br />
Izberite > Predstavn. > Kamera.<br />
Z vgrajeno kamero lahko fotografirate ali snemate videe. Kamera snema fotografije v <strong>za</strong>pisu .jpeg in video posnetke v<br />
<strong>za</strong>pisu .mp4 ali .3gpp.<br />
Fotografiranje<br />
Bliskavico uporabljajte z varne razdalje. Ne uporabljate je <strong>za</strong> bližinske posnetke ljudi ali živali. Pri slikanju bliskavice ne<br />
prekrivajte.<br />
Ta naprava podpira <strong>za</strong>jem slike v ločljivosti največ 2048 x 1536 slikovnih pik.<br />
Fotografijo posnamete tako, da uporabite <strong>za</strong>slon kot iskalo in pritisnete sprožilec do polovice. Kamera izostri motiv v iskalu.<br />
Nato pritisnite sprožilec do konca. Naprava shrani fotografijo v Galerijo.<br />
Nasvet: Če želite približati ali oddaljiti motiv v iskalu, preden posnamete fotografijo, se pomaknite levo ali desno.<br />
Orodna vrstica kamere<br />
V orodni vrstici so bližnjice do različnih dejanj in nastavitev, ki jih lahko uporabite pred in po fotografiranju ali snemanju videa.<br />
Pomaknite se na želeno dejanje in pritisnite tipko <strong>za</strong> pomikanje.<br />
Pred in po fotografiranju ali snemanju videa vključite orodno vrstico tako, da izberete Možnosti > Prikaži ikone.<br />
Orodno vrstico skrijete tako, da izberete Možnosti > Skrij ikone. Znova jo vključite tako, da pritisnete tipko <strong>za</strong> pomikanje.<br />
Na voljo so ta dejanja:<br />
Preklopite med snemanjem videa in fotografiranjem.<br />
Izberite sceno. Z <strong>uporabo</strong> scen lažje najdete ustrezne nastavitve barv in osvetlitve <strong>za</strong> trenutno okolje.<br />
Uporabite bliskavico (samo pri fotografiranju).<br />
Vključite samosprožilec (samo pri fotografiranju).<br />
Vključite <strong>za</strong>poredni način (samo pri fotografiranju).<br />
Izberite barvni učinek.<br />
Prilagodite ravnovesje beline.<br />
Prilagodite kompen<strong>za</strong>cijo osvetlitve (samo pri fotografiranju).<br />
Prilagodite občutljivost <strong>za</strong> svetlobo (samo pri fotografiranju).<br />
Prilagodite kontrast (samo pri fotografiranju).<br />
Prilagodite ostrino (samo pri fotografiranju).<br />
Možnosti, ki so na voljo, se v različnih načinih <strong>za</strong>jema in prikazih razlikujejo.<br />
Po fotografiranju<br />
Če želite posneto sliko zbrisati, izberite Zbriši v orodni vrstici. Izberite Na<strong>za</strong>j, če se želite vrniti v iskalo in posneti novo sliko.<br />
Če bi radi sliko nastavili <strong>za</strong> o<strong>za</strong>dje <strong>za</strong>slona v aktivni pripravljenosti, izberite Možnosti > Nastavi <strong>za</strong> o<strong>za</strong>dje.<br />
Nastavitve <strong>za</strong> slike<br />
Če želite spremeniti nastavitve <strong>za</strong> slike, izberite Možnosti > Nastavitve in med naslednjim:<br />
• Kakovost slike — Izberite želeno kakovost slik.<br />
• Dodaj v album — V Galeriji izberite mapo <strong>za</strong> shranjevanje slik.<br />
• Prikaži <strong>za</strong>jeto sliko — Izberite, ali se posneta slika prikaže na <strong>za</strong>slonu ali če ostane vidno iskalo, da lahko nadaljujete<br />
fotografiranje.<br />
• Privzeto ime slike — Določite privzeti način poimenovanja slik, ki jih posnamete.<br />
• Dod. digitalna povečava — Izberite, ali dovolite neprekinjen prehod med digitalnim in razširjenim digitalnim povečevanjem.<br />
Če želite omejiti povečavo tako, da se ohrani izbrana kakovost slike, izberite Izključeno.<br />
• Ton slikanja — Izberite ton, ki se predvaja ob fotografiranju.<br />
• Uporabljeni pomnilnik — Izberite, kam naj se shranjujejo slike.<br />
• Povrni nastavitve fotoap. — Ponastavite kamero na privzete nastavitve.<br />
© 2007 <strong>Nokia</strong>. Vse pravice pridržane. 64
P r e d s t a v n o s t n e a p l i k a c i j e<br />
Snemanje videa<br />
V orodni vrstici izberite Video način. Snemanje videa <strong>za</strong>čnete tako, da pritisnete sprožilec. Če želite snemanje <strong>za</strong>časno prekiniti,<br />
izberite Prekini; ko ga želite nadaljevati, izberite Nadaljuj. Snemanje končate tako, da izberete Ustavi. Naprava shrani posnetek<br />
v Galerijo.<br />
Po snemanju videa<br />
Če želite predvajati pravkar posneti video, izberite Predvajaj v orodni vrstici.<br />
Če želite video posnetek zbrisati, izberite Zbriši v orodni vrstici.<br />
Če želite posneti nov video, izberite Nov video posnetek v orodni vrstici.<br />
Nastavitve <strong>za</strong> video<br />
Izberite Možnosti > Nastavitve in eno od naslednjih možnosti:<br />
• Kakovost videa — Izberite želeno kakovost video posnetkov.<br />
• Stabili<strong>za</strong>cija videa — Omogočite ublažitev posledic tresenja kamere pri snemanju videa.<br />
• Snemanje zvoka — Izberite, ali video posnetki vključujejo tudi zvok.<br />
• Dodaj v album — V Galeriji izberite mapo <strong>za</strong> shranjevanje video posnetkov.<br />
• Prikaži <strong>za</strong>jeti video pos. — Izberite, ali se po snemanju na <strong>za</strong>slonu prikaže prva sličica novega videa.<br />
• Privzeto ime video posn. — Določite privzeti način poimenovanja <strong>za</strong> video posnetke.<br />
• Uporabljeni pomnilnik — Določite privzeto mesto <strong>za</strong> shranjevanje video posnetkov.<br />
• Povrni nastavitve fotoap. — Ponastavite kamero na privzete nastavitve.<br />
Galerija<br />
Izberite > Predstavn. > Galerija.<br />
Galerija omogoča dostop do različnih vrst predstavnostnih datotek, vključno s slikami, video posnetki, glasbo in zvoki, in njihovo<br />
<strong>uporabo</strong>. V Galerijo se samodejno shranijo vse slike in video posnetki, ki si jih ogledate, ter prejeta glasba in zvočne datoteke.<br />
Po mapah lahko brskate, jih odpirate in ustvarjate ter označujete, kopirate in premikate predmete vanje. Zvočni posnetki se<br />
odprejo v predvajalniku glasbe, video posnetki in pove<strong>za</strong>ve <strong>za</strong> pretakanje pa v aplikaciji RealPlayer. Slike se odprejo v<br />
pregledovalniku slik.<br />
Datoteko ali mapo odprete tako, da se pomaknete nanjo in pritisnete tipko <strong>za</strong> pomikanje.<br />
Novo mapo ustvarite tako, da izberete datoteko in Možnosti > Razvrsti > Nova mapa. Znotraj map ne morete ustvarjati novih<br />
map.<br />
Če želite kopirati ali premakniti datoteke, izberite želeno datoteko in Možnosti > Razvrsti > Premakni v mapo, Nova mapa,<br />
Prem. na pomn. kart., Kopiraj na pomn.kart., Kopiraj v pomn. telef. ali Premakni v pomn. tel..<br />
Če želite z brskalnikom naložiti datoteke v Galerijo, izberite Naloži slike, Naloži video p., Naloži skladbe ali Naloži zvoke. Ko se<br />
brskalnik odpre, izberite <strong>za</strong>znamek strani, s katere želite nalagati, ali vnesite njen naslov.<br />
Če želite poiskati datoteko, izberite Možnosti > Poišči. Vnesite želeno besedilo. Prikažejo se datoteke, ki ustre<strong>za</strong>jo vaši poizvedbi.<br />
Slike<br />
Izberite > Predstavn. > Galerija > Slike.<br />
V mapi Slike sta dva načina prika<strong>za</strong>:<br />
• V slikovnem brskalniku lahko razvrščate, brišete in preimenujete slike, ki so shranjene v napravi ali na pomnilniški kartici.<br />
Slike lahko tudi nastavite <strong>za</strong> o<strong>za</strong>dje <strong>za</strong>slona ali jih dodate v imenik.<br />
• V prikazovalniku slik, v katerem se slika odpre, potem ko jo izberete v brskalniku, si lahko ogledate in pošiljate posamezne<br />
slike.<br />
Podprti so naslednji <strong>za</strong>pisi datotek: JPEG, BMP, PNG in GIF 87a/89a. Naprava morda ne podpira vseh različic teh <strong>za</strong>pisov datotek.<br />
Če si želite ogledati sliko, jo odprite tako, da izberete Možnosti > Odpri.<br />
Prejšnjo ali naslednjo sliko si ogledate tako, da se pomaknete levo ali desno.<br />
Sliko na <strong>za</strong>slonu povečate tako, da izberete Možnosti > Povečaj. Pomanjšate jo tako, da izberete Pomanjšaj.<br />
Če želite sliko videti v celo<strong>za</strong>slonskem načinu, izberite Možnosti > Cel <strong>za</strong>slon. V običajni prikaz se vrnete tako, da izberete<br />
Možnosti > Običajen <strong>za</strong>slon.<br />
Sliko <strong>za</strong>sučete tako, da izberete Možnosti > Zavrti. Izberite Desno, da sliko <strong>za</strong>vrtite <strong>za</strong> 90 stopinj v smeri urnega ka<strong>za</strong>lca, ali<br />
Levo, da jo <strong>za</strong>vrtite <strong>za</strong> 90 stopinj v nasprotni smeri.<br />
© 2007 <strong>Nokia</strong>. Vse pravice pridržane. 65
P r e d s t a v n o s t n e a p l i k a c i j e<br />
Delo s slikovnimi datotekami<br />
Če želite videti podrobne informacije o sliki, izberite Možnosti > Prikaži podrobnosti.<br />
Sliko pošljete tako, da izberete Možnosti > Pošlji in način pošiljanja.<br />
Če želite sliko preimenovati, izberite Možnosti > Preimenuj.<br />
Sliko nastavite <strong>za</strong> o<strong>za</strong>dje <strong>za</strong>slona tako, da izberete Možnosti > Uporabi sliko > Nastavi <strong>za</strong> o<strong>za</strong>dje.<br />
Sliko dodate vizitki tako, da izberete Možnosti > Dodaj vizitki. Odpre se aplikacija Imenik, kjer lahko izberete želeno vizitko.<br />
Razvrščanje slik<br />
Če želite ustvariti mape <strong>za</strong> razvrščanje slik, izberite Možnosti > Razvrsti > Nova mapa.<br />
Sliko premaknete v drugo mapo tako, da izberete Možnosti > Razvrsti > Premakni v mapo. Poiščite mapo, v katero želite<br />
premakniti sliko, in izberite Premakni.<br />
Radio<br />
Izberite > Predstavn. > Radio.<br />
V radiu lahko iščete radijske postaje, jih poslušate in shranjujete v napravo. Radio lahko igra v o<strong>za</strong>dju, medtem ko uporabljate<br />
druge funkcije naprave. Žične slušalke delujejo kot antena, <strong>za</strong>to jih morate priklopiti na napravo vedno, kadar uporabljate radio,<br />
tudi če ga poslušate po zvočniku. Ko vzpostavite klic ali kdo pokliče vas, radio neha igrati in se znova <strong>za</strong>žene po klicu. Radia ne<br />
morete uporabljati, kadar je naprava v profilu Brez pove<strong>za</strong>ve.<br />
Če želite, da radio samodejno išče postaje, izberite gumb ali .<br />
Postaje lahko ročno nastavljate tako, da izberete Možnosti > Ročno iskanje in vnesete frekvenco.<br />
Najdeno postajo shranite tako, da izberete Možnosti > Shrani postajo. Na seznamu izberite želeno mesto <strong>za</strong>njo. Mesta ustre<strong>za</strong>jo<br />
številskim tipkam na tipkovnici. Če na kratko pritisnete številsko tipko, se odpre postaja, ki je shranjena pod izbrano številko.<br />
Če želite poslušati postajo, ki je shranjena na 10. ali višjem mestu, najprej pritisnite 1 in nato še drugo števko.<br />
Naslednjo postajo, ki je na voljo, poslušate tako, da izberete gumb . Radio nastavite na prejšnjo postajo tako, da izberete<br />
gumb . Med postajami preklapljate tako, da pritiskate gumb <strong>za</strong> sprejem klicev na slušalkah.<br />
Glasnost nastavite tako, da se pomaknete levo ali desno.<br />
Če uporabljate slušalko, preklopite na zvočnik tako, da izberete Možnosti > Vključi zvočnik. Na<strong>za</strong>j na slušalko naprave preklopite<br />
tako, da izberete Možnosti > Izključi zvočnik.<br />
Če želite, da radio igra v o<strong>za</strong>dju, medtem ko uporabljate druge funkcije naprave, izberite Možnosti > Predvajaj v o<strong>za</strong>dju.<br />
Radio izklopite tako, da izberete Izhod.<br />
Tridimenzionalni toni zvonjenja<br />
Izberite > Predstavn. > 3-D toni zvonjenja.<br />
Tridimenzionalne zvočne učinke <strong>za</strong> tone zvonjenja omogočite tako, da izberete 3-D učinki tonov > Vključeno. Teh učinkov ne<br />
podpirajo vsi toni zvonjenja.<br />
Tridimenzionalni učinek, ki se uporablja <strong>za</strong> ton zvonjenja, <strong>za</strong>menjate tako, da izberete Usmerjenost zvoka in želeni učinek.<br />
Če želite učinek prilagoditi, izberite med naslednjim:<br />
• Usmeritvena hitrost — Izberite hitrost, s katero se zvok premika iz ene smeri v drugo. Ta nastavitev ni na voljo <strong>za</strong> vse učinke.<br />
• Odmev — Izberite želeni učinek na seznamu, da prilagodite odmev.<br />
• Dopplerjev učinek — Izberite Vključeno, da boste v bližini naprave slišali višje tone, kot če ste od nje bolj oddaljeni. Ta<br />
nastavitev ni na voljo <strong>za</strong> vse učinke.<br />
Če želite poslušati ton zvonjenja z izbranim tridimenzionalnim učinkom, izberite Možnosti > Predvajaj ton.<br />
Glasnost tona zvonjenja prilagodite tako, da izberete > Orodja > Profili > Možnosti > Prilagodi > Glasnost zvonjenja.<br />
© 2007 <strong>Nokia</strong>. Vse pravice pridržane. 66
17. Nastavitve<br />
Izberite > Orodja > Nastavitve.<br />
Določate in spreminjate lahko različne nastavitve naprave. Spreminjanje teh nastavitev vpliva na delovanje naprave v številnih<br />
aplikacijah.<br />
Nekatere nastavitve naprave so morda že določene ali pa vam jih ponudnik storitev lahko pošlje v nastavitvenem sporočilu.<br />
Mogoče jih ne boste mogli urejati.<br />
Izberite nastavitev, ki jo želite urediti, da bi storili naslednje:<br />
• Preklapljajte med dvema vrednostma, kot sta vklop in izklop.<br />
• Izberite vrednost s seznama.<br />
• Odprite urejevalnik besedila, da bi vnesli vrednost.<br />
• Odprite drsnik, da bi vrednost povečali ali zmanjšali s pomikanjem levo ali desno.<br />
Splošne nastavitve<br />
Izberite > Orodja > Nastavitve > Splošno.<br />
Izberite med temi možnostmi:<br />
• Prilagajanje — Spremenite nastavitve <strong>za</strong>slona in prilagodite napravo.<br />
• Datum in ura — Spremenite datum in uro.<br />
• Dodat. oprema — Določite nastavitve <strong>za</strong> dodatno opremo.<br />
• Varnost — Določite varnostne nastavitve.<br />
• Tovarniške nast. — Obnovite prvotne nastavitve naprave.<br />
• Določ. položaja — Izberite način določanja položaja in strežnik <strong>za</strong> aplikacije, ki delujejo na podlagi sistema GPS.<br />
Nastavitve <strong>za</strong> prilagajanje<br />
Izberite > Orodja > Nastavitve > Splošno > Prilagajanje.<br />
Nastavitve <strong>za</strong>slona<br />
Če želite določiti, pri kakšni ravni svetlobe naprava vključi osvetlitev <strong>za</strong>slona na pokrovčku, izberite Zaslon > Senzor <strong>za</strong><br />
svetlobo.<br />
Če želite spremeniti velikost besedila, izberite Zaslon > Velikost pisave.<br />
Če bi radi nastavili, koliko časa naj <strong>za</strong>slon miruje, preden se vključi ohranjevalnik, izberite Zaslon > Čas do vklopa ohranjev..<br />
Pozdravno sporočilo ali logotip, ki se prikaže na <strong>za</strong>slonu, lahko določite v nastavitvi Zaslon > Pozdrav ali logotip. Izberete lahko<br />
privzeto pozdravno sporočilo, vnesete besedilo po želji ali izberete sliko.<br />
Kako hitro po <strong>za</strong>dnjem pritisku katere koli tipke naj <strong>za</strong>slon potemni, lahko izberete v nastavitvi Zaslon > Čas osvetlitve.<br />
Če želite, da se aktivna aplikacija nadaljuje na <strong>za</strong>slonu na pokrovčku, potem ko <strong>za</strong>prete komunikator, izberite Zaslon > Prik.<br />
Namizja na pokr. > Izk.<br />
Nastavitve pripravljenosti<br />
Če želite nastaviti, ali je aktivna pripravljenost vključena, izberite Pripravljenost > Akt. pripravlj..<br />
Če želite določiti bližnjice <strong>za</strong> tipko <strong>za</strong> pomikanje in izbirne tipke, izberite Pripravljenost > Bližnjice. Te bližnjice niso na voljo v<br />
stanju aktivne pripravljenosti.<br />
Bližnjice do aplikacij lahko določite v nastavitvi Pripravljenost > Aplikacije v pripravlj..<br />
Če želite, da naprava prikaže ali skrije operaterjev logotip, izberite Logotip operaterja > Prikaz vključen ali Prikaz izključen.<br />
Mapo s prejetimi sporočili ali nabiralnik, ki naj bo prika<strong>za</strong>n v aktivni pripravljenosti, lahko izberete v nastavitvi Pripravljenost ><br />
Nabir. v aktiv. pripr..<br />
Če želite izbrati vtičnike, ki so prika<strong>za</strong>ni v aktivni pripravljenosti, izberite Pripravljenost > Vtičniki v aktiv. pripr.. Vidite lahko na<br />
primer, koliko sporočil je v telefonskem predalu. Morda ne bodo vedno na voljo isti vtičniki.<br />
Nastavitve tonov<br />
Če želite določiti ton zvonjenja <strong>za</strong> glasovne ali video klice, izberite Toni > Ton zvonjenja ali Ton <strong>za</strong> videoklic.<br />
Ton zvonjenja lahko nastavite, če izberete Toni > Vrsta zvonjenja. Napravo lahko tudi nastavite tako, da ob klicu predvaja ton<br />
zvonjenja, ki je kombinacija izgovorjenega imena klicalca, shranjenega v imeniku, in izbranega tona zvonjenja. Izberite Toni ><br />
Izgovori klicatelj. ime.<br />
© 2007 <strong>Nokia</strong>. Vse pravice pridržane. 67
N a s t a v i t v e<br />
Stopnjo glasnosti tona zvonjenja nastavite tako, da izberete Toni > Glasnost zvonjenja.<br />
Če bi radi nastavili različne opozorilne tone, izberite Toni > Opozorilni ton sporočil, E-poštni opozorilni ton, Koledarski opozor.<br />
ton ali Opozorilni ton ure.<br />
Če želite nastaviti napravo tako, da bo ob dohodnih klicih vibrirala, izberite Toni > Opoz. z vibriranjem.<br />
Stopnjo glasnosti tonov tipk lahko nastavite v podmeniju Toni > Toni tipk.<br />
Opozorilne tone lahko vključite ali izključite, če izberete Toni > Opozorilni toni.<br />
Jezikovne nastavitve<br />
Če želite nastaviti jezik uporabniškega vmesnika (besedil na <strong>za</strong>slonu naprave), izberite Jezik > Jezik telefona.<br />
Jezik <strong>za</strong> pisanje beležk in sporočil lahko izberete v nastavitvi Jezik > Jezik pisanja.<br />
Če želite nastaviti <strong>uporabo</strong> predvidevanja vnosa besedila, izberite Jezik > Predvidevanje vnosa. Slovar <strong>za</strong> predvidevanje<br />
ponastavite na prvotno stanje tako, da izberete Jezik > Reset ATOK Dictionary.<br />
Nastavitve ure in datuma<br />
Izberite > Orodja > Nastavitve > Splošno > Datum in ura.<br />
Izberite med temi možnostmi:<br />
• Točen čas — Vnesite uro.<br />
• Časovni pas — Vnesite časovni pas.<br />
• Datum — Vnesite datum.<br />
• Zapis datuma — Zamenjajte način prika<strong>za</strong> datuma.<br />
• Ločilo datuma — Zamenjajte ločilo med dnevi, meseci in leti.<br />
• Zapis časa — Izberite 12- ali 24-urno obliko <strong>za</strong>pisa.<br />
• Ločilo časa — Izberite ločilo med urami in minutami.<br />
• Vrsta ure — Izberite Analogna ali Digitalna.<br />
• Melodija budilke — Izberite želeni ton <strong>za</strong> budilko.<br />
• Delavniki — Izberite dneve, ob katerih delate.<br />
• Ura mobiln. operaterja — Izberite Samod. posodablj., da vključite samodejno posodabljanje ure, datuma in časovnega pasu<br />
(omrežna storitev). Ta storitev morda ni na voljo v vseh omrežjih.<br />
Nastavitve dodatne opreme<br />
Izberite > Orodja > Nastavitve > Splošno > Dodat. oprema.<br />
Pri večini dodatne opreme lahko storite naslednje:<br />
Če bi radi izbrali profil, ki se vključi ob priklopu dodatne opreme na napravo, izberite Privzeti profil.<br />
Če želite, da naprava samodejno sprejme klice po petih sekundah, ko je nanjo priključena dodatna oprema, izberite Samodejni<br />
sprejem > Vključeno. Če je vrsta zvonjenja v izbranem profilu nastavljena na Kratek pisk ali Tiho, je samodejno sprejemanje<br />
klicev onemogočeno.<br />
Če izberete Osvetlitev > Vključeno, bo osvetlitev ostala vključena, medtem ko bo naprava pove<strong>za</strong>na z dodatno opremo.<br />
Varnost naprave<br />
Izberite > Orodja > Nastavitve > Splošno > Varnost.<br />
Določite naslednje varnostne nastavitve:<br />
• Telefon in kartica SIM — Prilagodite varnostne nastavitve <strong>za</strong> napravo in kartico SIM.<br />
• Upravlj. certifikatov — Upravljajte varnostne certifikate.<br />
• Varnostni modul — Upravljajte varnostni modul.<br />
Ne uporabljajte kod, podobnih številkam <strong>za</strong> klice v sili, da tako preprečite nenamerno klicanje številke <strong>za</strong> klice v sili. Kode so<br />
prika<strong>za</strong>ne z zvezdicami. Ko spreminjate kode, vnesite najprej trenutno kodo in nato dvakrat novo kodo.<br />
Varnost naprave in kartice SIM<br />
Kodo PIN oziroma UPIN lahko spremenite, če izberete Telefon in kartica SIM > Koda PIN. Novo kodo mora sestavljati od 4 do 8<br />
števk. Koda PIN/UPIN varuje kartico (U)SIM pred nepooblaščeno <strong>uporabo</strong>, dobite jo s kartico. Po treh <strong>za</strong>porednih napačnih vnosih<br />
se koda PIN/UPIN blokira. Da bi lahko spet uporabljali kartico (U)SIM, jo morate odblokirati tako, da vnesete kodo PUK.<br />
Če želite nastaviti tipkovnico tako, da se bo po določenem obdobju samodejno <strong>za</strong>klenila, izberite Telefon in kartica SIM > Čas<br />
pred samo<strong>za</strong>kl. tipk..<br />
Če želite določiti čas, po katerem se naprava samodejno <strong>za</strong>klene in jo lahko uporabljate samo, če vnesete pravilno kodo <strong>za</strong><br />
<strong>za</strong>klepanje, izberite Telefon in kartica SIM > Zakasn. samo<strong>za</strong>klep. tel.. Vnesite čas <strong>za</strong>kasnitve v minutah ali izberite Brez, da<br />
© 2007 <strong>Nokia</strong>. Vse pravice pridržane. 68
N a s t a v i t v e<br />
izključite samodejno <strong>za</strong>klepanje. Če je naprava <strong>za</strong>klenjena, lahko vseeno sprejemate dohodne klice; morda boste tudi lahko<br />
klicali uradno številko <strong>za</strong> klice v sili, ki je programirana v napravi.<br />
Če želite nastaviti novo kodo <strong>za</strong> <strong>za</strong>klepanje, izberite Telefon in kartica SIM > Koda <strong>za</strong> <strong>za</strong>klepanje. Koda <strong>za</strong> <strong>za</strong>klepanje je tovarniško<br />
nastavljena na 12345. Vnesite staro kodo in nato dvakrat novo. Nova koda mora biti 4- do 255-mestna. Uporabite lahko številke<br />
ter male in velike črke. Naprava vas obvesti, če koda ni pravilno oblikovana.<br />
Če želite, da naprava <strong>za</strong>hteva kodo <strong>za</strong> <strong>za</strong>klepanje, ko vanjo vstavite novo, neznano kartico SIM, izberite Telefon in kartica SIM ><br />
Zakleni ob <strong>za</strong>m. kart. SIM. Naprava hrani seznam že znanih in potrjenih kartic SIM.<br />
Obnovitev prvotnih nastavitev<br />
Prvotne nastavitve naprave obnovite tako, da izberete Tovarniške nast.. Za to potrebujete kodo <strong>za</strong> <strong>za</strong>klepanje naprave. Po<br />
ponastavitvi utegne <strong>za</strong>gon naprave trajati dlje. To ne vpliva na dokumente, podatke v imeniku, koledarske vpise in datoteke.<br />
Nastavitve telefona<br />
Izberite > Orodja > Nastavitve > Telefon.<br />
Izberite med temi možnostmi:<br />
• Klici — Določite splošne klicne nastavitve.<br />
• Preusm. klicev — Določite nastavitve preusmerjanja klicev. Glejte "Preusmerjanje klicev", str. 24.<br />
• Zapore klicev — Določite nastavitve <strong>za</strong> <strong>za</strong>pore klicev. Glejte "Zapore klicev", str. 25.<br />
• Omrežje — Prilagodite omrežne nastavitve.<br />
Klicne nastavitve<br />
Če želite, da se klicani osebi prikaže vaša telefonska številka, izberite Klici > Pošiljanje lastne št. > Da. Če izberete Privzeto, bo<br />
omrežje določilo, ali se vaša številka pošilja ali ne.<br />
Če želite, da se pri internetnih klicih vaš naslov prikaže klicani osebi, izberite Klici > Pošlji lastni ID intern. tel. > Da.<br />
Če želite, da vas omrežje med že vzpostavljenim klicem opozori na nov dohodni klic, izberite Klici > Čakajoči klic > Možnosti ><br />
Vključi. Če želite preveriti, ali je funkcija vključena v omrežju, izberite Možnosti > Preveri stanje.<br />
Če želite vključiti ali izključiti opo<strong>za</strong>rjanje na internetne klice, izberite Klici > Opoz. na internet. kl.. Če imate neodgovorjene<br />
internetne klice, se prikaže obvestilo.<br />
Če želite nastaviti privzeto vrsto klicev, izberite Klici > Privzeta vrsta klica in Glasovni klic <strong>za</strong> mobilni klic ali Internetni klic <strong>za</strong><br />
internetni klic.<br />
Če želite, da naprava klicalcu samodejno pošlje besedilno sporočilo s pojasnilom, <strong>za</strong>kaj klica ne morete sprejeti, izberite Klici ><br />
Zavrni klic z SMS > Da. Besedilo sporočila lahko sestavite, če izberete Klici > Besedilo sporočila.<br />
Omrežne nastavitve<br />
Izberite > Orodja > Nastavitve > Telefon > Omrežje.<br />
Če želite izbrati omrežni način, izberite Omrežni način in Dvojni način, UMTS ali GSM. V dvojnem načinu naprava samodejno<br />
preklaplja med omrežji.<br />
Izberite Izbira operaterja in Ročno, da bi izbrali med omrežji, ki so na voljo, ali Samodejno, da bo naprava samodejno izbrala<br />
eno od omrežij.<br />
Če želite, da vas naprava obvešča, kdaj uporablja celično omrežje tehnologije MCN, izberite Informacije o celici > Vključeno.<br />
Nastavitve pove<strong>za</strong>v<br />
Izberite > Orodja > Nastavitve > Pove<strong>za</strong>va.<br />
Izberite med temi možnostmi:<br />
• Dostopne točke — Ustvarite nove ali uredite obstoječe dostopne točke. Ponudnik storitev je lahko v vaši napravi nastavil<br />
nekatere ali vse dostopne točke, ki jih morda ne boste mogli urediti, odstraniti ali ustvariti novih.<br />
• Paketni podatki — Določite, kdaj naj se uporablja paketna podatkovna pove<strong>za</strong>va, in vnesite dostopno točko, če napravo<br />
uporabljate kot računalniški modem.<br />
• Omrežje WLAN — Določite, ali naprava prikaže znak, ko je na voljo omrežje WLAN, in kako pogosto išče omrežja.<br />
• Podatkovni klic — Izberite <strong>za</strong>kasnitev, po kateri se podatkovni klici samodejno končajo.<br />
• Nastavitve SIP — Preglejte obstoječe profile SIP <strong>za</strong> <strong>za</strong>čenjanje sej ali ustvarite nove.<br />
• Internetni telef. — Določite nastavitve <strong>za</strong> internetne klice.<br />
• Konfiguracije — Preglejte ali zbrišite <strong>za</strong>upanja vredne strežnike, od katerih lahko naprava prejme konfiguracijske nastavitve.<br />
© 2007 <strong>Nokia</strong>. Vse pravice pridržane. 69
N a s t a v i t v e<br />
Informacije o omrežjih WLAN in naročanju paketnih podatkovnih storitev ter ustrezne nastavitve pove<strong>za</strong>ve in konfiguracije<br />
lahko dobite pri ponudniku storitev.<br />
Morda ne bo vedno mogoče urediti istih nastavitev.<br />
Dostopne točke<br />
Izberite > Orodja > Nastavitve > Pove<strong>za</strong>va > Dostopne točke.<br />
Vaša naprava prek dostopne točke vzpostavlja podatkovne pove<strong>za</strong>ve z omrežjem. Pred <strong>uporabo</strong> e-pošte in večpredstavnostnih<br />
sporočil ali brskanjem po spletnih straneh morate določiti dostopne točke <strong>za</strong> te storitve.<br />
Ponudnik storitev je lahko v vaši napravi nastavil nekatere ali vse dostopne točke, ki jih morda ne boste mogli urediti, odstraniti<br />
ali ustvariti novih.<br />
Izberite Možnosti > Nova dostop. točka, da ustvarite novo dostopno točko, ali pa izberite eno od obstoječih na seznamu in nato<br />
Možnosti > Podvoji dostopno točko, da bi jo uporabili kot osnovo <strong>za</strong> novo točko.<br />
Nastavitve paketne pove<strong>za</strong>ve<br />
Izberite > Orodja > Nastavitve > Pove<strong>za</strong>va > Paketni podatki.<br />
Vaša naprava podpira paketne podatkovne pove<strong>za</strong>ve, kakršna je v omrežjih GSM storitev GPRS. Kadar uporabljate napravo v<br />
omrežjih GSM in UMTS, je hkrati lahko dejavnih več podatkovnih pove<strong>za</strong>v; dostopne točke si lahko delijo podatkovno pove<strong>za</strong>vo<br />
in podatkovne pove<strong>za</strong>ve se ohranijo tudi na primer med glasovnimi klici. Glejte "Nadzornik pove<strong>za</strong>v ", str. 46.<br />
Če želite določiti nastavitve <strong>za</strong> paketne podatkovne pove<strong>za</strong>ve, izberite Povez. <strong>za</strong> paketni pr. in Ko je na voljo, če želite, da se<br />
naprava samodejno prijavi v omrežje <strong>za</strong> paketni prenos podatkov, ko jo vklopite v omrežju, ki to funkcijo podpira, ali Po<br />
potrebi, če naj se paketna podatkovna pove<strong>za</strong>va vzpostavi samo, kadar jo potrebuje ena od aplikacij ali funkcij. Izberite Dostopna<br />
točka in vnesite ime dostopne točke, ki ste ga dobili od ponudnika storitev, če želite napravo uporabljati kot računalniški modem<br />
<strong>za</strong> paketni prenos podatkov.<br />
Te nastavitve vplivajo na vse dostopne točke, ki uporabljajo paketno podatkovno pove<strong>za</strong>vo.<br />
nastavitve WLAN<br />
Izberite > Orodja > Nastavitve > Pove<strong>za</strong>va > Omrežje WLAN.<br />
Če želite, da naprava prikazuje znak, kadar je v dosegu omrežje WLAN, izberite Prikaz razp. omrež. WLAN > Da.<br />
Če želite določiti časovni interval, v katerem naprava išče omrežja WLAN in posodobi ka<strong>za</strong>lnik, izberite Iskanje omrežij. Ta<br />
nastavitev je vidna samo, če ste izbrali Prikaz razp. omrež. WLAN > Da.<br />
Če želite preveriti edinstveni naslov nadzora dostopa do medija (MAC), ki identificira vašo napravo, v načinu pripravljenosti<br />
vnesite *#62209526#. Naslov se izpiše na <strong>za</strong>slonu naprave.<br />
Dodatne nastavitve WLAN<br />
Izberite Možnosti > Dodatne nastavitve. Dodatne nastavitve funkcije WLAN se navadno določijo samodejno; spreminjanje<br />
nastavitev ni priporočljivo.<br />
Če želite ročno urediti nastavitve, izberite Samokonfiguracija > Onemogočeno in določite naslednje:<br />
• Dolga omejit. pon. pošilj. — Vnesite največje število poskusov prenosa, če naprava ne dobi potrditvenega sprejemnega signala<br />
od omrežja.<br />
• Kratka omejit. pon. pošilj. — Vnesite največje število poskusov prenosa, če naprava od omrežja ne dobi potrditvenega signala<br />
<strong>za</strong> pošiljanje.<br />
• Prag RTS — Izberite velikost paketa podatkov, pri kateri naprava <strong>za</strong> dostopno točko omrežja WLAN izda <strong>za</strong>htevo <strong>za</strong> pošiljanje,<br />
preden pošlje paket.<br />
• Prikaz razp. omrež. WLAN — Nastavite napravo tako, da bo poka<strong>za</strong>la, kdaj je na voljo omrežje WLAN.<br />
• Moč TX — Določite, s kakšno močjo naprava pošilja podatke.<br />
• Radijske meritve — Omogočite ali preprečite radijske meritve.<br />
• Varčevanje z energijo — Izberite, ali naj naprava varčuje z energijo baterije.<br />
Vse nastavitve obnovite na prvotne vrednosti tako, da izberete Možnosti > Obnovi privzeto.<br />
Varnostne nastavitve <strong>za</strong> WLAN<br />
Izberite Dostopne točke > Možnosti > Nova dostop. točka ali izberite dostopno točko in Možnosti > Uredi.<br />
V nastavitvah dostopne točke izberite Zaščita omrežja WLAN in želeni način.<br />
Varnostne nastavitve WEP<br />
Izberite Dostopne točke > Možnosti > Nova dostop. točka ali izberite dostopno točko in Možnosti > Uredi.<br />
© 2007 <strong>Nokia</strong>. Vse pravice pridržane. 70
N a s t a v i t v e<br />
V nastavitvah dostopne točke izberite Zaščita omrežja WLAN > WEP.<br />
Način šifriranja WEP (Wired Equivalent Privacy) šifrira podatke pred prenosom. Uporabniki, ki nimajo ustreznih ključev WEP, ne<br />
morejo dostopati do omrežja. Ko je vključen varnostni način WEP, bo vaša naprava <strong>za</strong>vrgla prejete podatkovne pakete, ki niso<br />
šifrirani s ključi WEP.<br />
V omrežju Ad hoc morajo vse naprave uporabljati isti ključ WEP.<br />
Izberite Nast. <strong>za</strong>ščite WLAN in med temi možnostmi:<br />
• Uporablj. ključ WEP — Izberite želeni ključ WEP.<br />
• Vrsta potrjevanja — Izberite Odprto ali Skupno.<br />
• Nastavit. ključev WEP — Uredite nastavitve ključa WEP.<br />
Nastavitve ključa WEP<br />
V nastavitvah dostopne točke izberite Zaščita omrežja WLAN > WEP.<br />
Izberite Nast. <strong>za</strong>ščite WLAN > Nastavit. ključev WEP in eno od naslednjih možnosti:<br />
• Šifriranje WEP — Izberite želeno dolžino šifrirnega ključa WEP.<br />
• Zapis ključa WEP — Izberite, ali želite vnesti podatke ključa WEP v besedilni (ASCII) ali Šestnajstiški obliki.<br />
• Ključ WEP — Vnesite podatke ključa WEP.<br />
Varnostne nastavitve 802.1x<br />
V nastavitvah dostopne točke izberite Zaščita omrežja WLAN > 802.1x.<br />
Standard 802.1x omogoča overjanje naprav in odobritev njihovega dostopa do brezžičnega omrežja. Če odobritveni postopek<br />
ne uspe, je napravam dostop onemogočen.<br />
Izberite Nast. <strong>za</strong>ščite WLAN in med temi možnostmi:<br />
• WPA/WPA2 — Izberite protokol EAP (Extensible Authentication Protocol) ali Ključ PSK (tajni ključ <strong>za</strong> identifikacijo naprav).<br />
• Nastav. vtičnikov EAP — Če ste izbrali WPA/WPA2 > EAP, določite vtičnike EAP v napravi, ki naj se uporabljajo z dostopno<br />
točko.<br />
• Ključ PSK — Če ste izbrali WPA/WPA2 > Ključ PSK, vnesite <strong>za</strong>sebni ključ, po katerem bo omrežje WLAN prepoznalo vašo<br />
napravo.<br />
Morda ne bo vedno mogoče urediti istih nastavitev.<br />
Varnostne nastavitve WPA<br />
V nastavitvah dostopne točke izberite Zaščita omrežja WLAN > WPA/WPA2.<br />
Izberite Nast. <strong>za</strong>ščite WLAN in med temi možnostmi:<br />
• WPA/WPA2 — Izberite protokol EAP (Extensible Authentication Protocol) ali Ključ PSK (tajni ključ <strong>za</strong> identifikacijo naprav).<br />
• Nastav. vtičnikov EAP — Če ste izbrali WPA/WPA2 > EAP, določite vtičnike EAP v napravi, ki naj se uporabljajo z dostopno<br />
točko.<br />
• Ključ PSK — Če izberete WPA/WPA2 > Ključ PSK, vnesite <strong>za</strong>sebni ključ, po katerem bo omrežje WLAN prepoznalo vašo napravo.<br />
• Samo način WPA2 — Izberite Izključeno, da omogočite šifriranje TKIP; to temelji na <strong>za</strong>časnih ključih, ki jih je treba <strong>za</strong>radi<br />
preprečevanja zlorabe dovolj pogosto menjavati. Šifriranje TKIP mora biti dovoljeno ali onemogočeno v vseh napravah v<br />
omrežju WLAN.<br />
Morda ne bo vedno mogoče urediti istih nastavitev.<br />
EAP<br />
Izberite > Orodja > Nastavitve > Pove<strong>za</strong>va > Dostopne točke.<br />
Vtičniki protokola EAP (Extensible Authentication Protocol) se uporabljajo v brezžičnih omrežjih <strong>za</strong> preverjanje pristnosti<br />
brezžičnih naprav in strežnikov. Različni vtičniki EAP omogočajo <strong>uporabo</strong> različnih načinov EAP (omrežna storitev).<br />
Ogledate si lahko vtičnike EAP, ki so trenutno nameščeni v napravi (omrežna storitev).<br />
1. Če želite določiti nastavitve vtičnikov EAP, izberite Možnosti > Nova dostop. točka in določite dostopno točko, ki <strong>za</strong><br />
podatkovni nosilec uporablja WLAN.<br />
2. Za varnostni način izberite 802.1x ali WPA/WPA2.<br />
3. Izberite Nast. <strong>za</strong>ščite WLAN > WPA/WPA2 > EAP > Nastav. vtičnikov EAP.<br />
Če želite pri povezovanju z omrežjem WLAN prek dostopne točke uporabljati vtičnik EAP, izberite želeni vtičnik in Možnosti ><br />
Omogoči. Poleg vtičnikov EAP, ki ste jim omogočili <strong>uporabo</strong> s to dostopno točko, so prika<strong>za</strong>ne kljukice. Če ne želite uporabljati<br />
vtičnika, izberite Možnosti > Onemogoči.<br />
Če želite urediti nastavitve vtičnika EAP, izberite Možnosti > Uredi.<br />
© 2007 <strong>Nokia</strong>. Vse pravice pridržane. 71
N a s t a v i t v e<br />
Če želite spremeniti nastavitve prednosti vtičnika EAP, izberite Možnosti > Zvišaj stopn. prednosti, da bo skušala naprava pri<br />
povezovanju z omrežjem prek dostopne točke ta vtičnik uporabiti pred drugimi, ali Možnosti > Znižaj stopn. prednosti, da ga<br />
bo pri preverjanju pristnosti uporabila, potem ko bo poskusila uporabiti druge.<br />
Več informacij o vtičnikih EAP lahko preberete v pomoči v napravi.<br />
Nastavitve <strong>za</strong> podatkovne klice<br />
Izberite > Orodja > Nastavitve > Pove<strong>za</strong>va > Podatkovni klic.<br />
Če želite nastaviti <strong>za</strong>kasnitev, po kateri se podatkovni klici samodejno končajo, če ni prenosa podatkov, izberite Trajanje<br />
pove<strong>za</strong>ve. Izberite Uporabn. določeno, če želite čas vnesti sami, ali Neomejeno, da bo pove<strong>za</strong>va vzpostavljena, dokler ne izberete<br />
Možnosti > Prekini.<br />
Nastavitve protokola SIP<br />
Izberite > Orodja > Nastavitve > Pove<strong>za</strong>va > Nastavitve SIP.<br />
Protokoli <strong>za</strong> <strong>za</strong>čenjanje sej (SIP) se uporabljajo <strong>za</strong> ustvarjanje, spreminjanje in <strong>za</strong>ključevanje nekaterih vrst komunikacijskih sej<br />
z enim ali več udeleženci (omrežna storitev). Profili SIP vključujejo tudi nastavitve teh sej. Privzeti profil SIP <strong>za</strong> komunikacijsko<br />
sejo je prika<strong>za</strong>n podčrtano.<br />
Če želite ustvariti profil SIP, izberite Možnosti > Nov profil SIP > Upor. privzeti profil ali Upor. obstoječi profil.<br />
Če želite izbrati privzeti profil SIP <strong>za</strong> komunikacijske seje, izberite Možnosti > Privzeti profil.<br />
Urejanje profilov SIP<br />
Izberite Nastavitve SIP > Možnosti > Nov profil SIP ali Uredi in med naslednjim:<br />
• Ime profila — Vnesite ime <strong>za</strong> profil SIP.<br />
• Profil storitve — Izberite IETF ali <strong>Nokia</strong> 3GPP.<br />
• Privzeta dostopna točka — Izberite dostopno točko <strong>za</strong> pove<strong>za</strong>vo z internetom.<br />
• Javno uporabniško ime — Vnesite uporabniško ime, ki vam ga je dodelil ponudnik storitev.<br />
• Uporabi stiskanje — Določite, ali naj se uporablja stiskanje.<br />
• Registracija — Izberite način registracije.<br />
• Uporabi <strong>za</strong>ščito — Izberite, ali naj se uporablja postopek <strong>za</strong>ščite.<br />
• Posredniški strežnik — Vnesite nastavitve posredniškega strežnika <strong>za</strong> ta profil SIP.<br />
• Registrski strežnik — Vnesite nastavitve registracijskega strežnika <strong>za</strong> ta profil SIP.<br />
Morda ne bo vedno mogoče urediti istih nastavitev.<br />
Urejanje posredniških strežnikov SIP<br />
Izberite Nastavitve SIP > Možnosti > Nov profil SIP ali Uredi > Posredniški strežnik.<br />
Posredniški strežniki so posredniki med storitvijo spletnega brskanja in njenimi uporabniki; uporabljajo jih nekateri ponudniki<br />
storitev. Ti strežniki lahko omogočajo dodatne varnostne funkcije in pospešujejo dostop do storitve.<br />
Izberite med temi možnostmi:<br />
• Naslov posred. strežn. — Vnesite gostiteljsko ime ali naslov IP uporabljenega posredniškega strežnika.<br />
• Domena — Vnesite domeno posredniškega strežnika.<br />
• Uporabniško ime in Geslo — Vnesite svoje uporabniško ime in geslo <strong>za</strong> pove<strong>za</strong>vo s posredniškim strežnikom.<br />
• Dovoli ohl. preusm. — Izberite, ali je dovoljeno ohlapno preusmerjanje.<br />
• Vrsta prenosa — Izberite UDP ali TCP.<br />
• Vrata — Vnesite številko vrat posredniškega strežnika.<br />
Urejanje registracijskih strežnikov<br />
Izberite Nastavitve SIP > Možnosti > Nov profil SIP ali Uredi > Registrski strežnik.<br />
Izberite med temi možnostmi:<br />
• Naslov registr. strežn. — Vnesite gostiteljsko ime ali naslov IP uporabljenega registracijskega strežnika.<br />
• Domena — Vnesite domeno registracijskega strežnika.<br />
• Uporabniško ime in Geslo — Vnesite svoje uporabniško ime in geslo <strong>za</strong> pove<strong>za</strong>vo z registracijskim strežnikom.<br />
• Vrsta prenosa — Izberite UDP ali TCP.<br />
• Vrata — Vnesite številko vrat registracijskega strežnika.<br />
Nastavitve <strong>za</strong> internetne klice<br />
Izberite > Orodja > Nastavitve > Pove<strong>za</strong>va > Internetni telef..<br />
Nov profil <strong>za</strong> internetne klice ustvarite tako, da izberete Možnosti > Nov profil.<br />
© 2007 <strong>Nokia</strong>. Vse pravice pridržane. 72
N a s t a v i t v e<br />
Če želite urediti obstoječ profil, izberite Možnosti > Uredi.<br />
Konfiguracije<br />
Izberite > Orodja > Nastavitve > Pove<strong>za</strong>va > Konfiguracije.<br />
Od ponudnika storitev ali skrbnika informacijskega sistema v podjetju lahko prejmete sporočila, ki vsebujejo konfiguracijske<br />
nastavitve <strong>za</strong> <strong>za</strong>upanja vredne strežnike. Te nastavitve se samodejno shranijo v meni Konfiguracije. Prejmete lahko<br />
konfiguracijske nastavitve <strong>za</strong> dostopne točke, večpredstavnostna sporočila, e-poštne storitve in hitra sporočila ali<br />
sinhroni<strong>za</strong>cijske nastavitve.<br />
Če želite zbrisati konfiguracije <strong>za</strong> <strong>za</strong>upanja vreden strežnik, izberite Možnosti > Zbriši. Zbrišejo se tudi konfiguracijske nastavitve,<br />
ki temeljijo na tem strežniku, <strong>za</strong> druge aplikacije.<br />
Nastavitve aplikacij<br />
Izberite > Orodja > Nastavitve > Aplikacije.<br />
Izberite eno od aplikacij na seznamu.<br />
© 2007 <strong>Nokia</strong>. Vse pravice pridržane. 73
18. Upravljanje naprave in podatkov<br />
Varnostno kopiranje podatkov<br />
Priporočamo vam, da podatke v pomnilniku naprave redno varnostno kopirate na pomnilniško kartico ali v združljiv računalnik.<br />
Če želite varnostno kopirati podatke iz pomnilnika naprave na pomnilniško kartico, izberite > Orodja > Pomnilnik ><br />
Možnosti > Varnost. kopija tel..<br />
Če želite obnoviti podatke s pomnilniške kartice v pomnilnik naprave, izberite > Orodja > Pomnilnik > Možnosti > Povrni<br />
s kartice.<br />
Napravo lahko tudi povežete z združljivim računalnikom in <strong>za</strong> varnostno kopiranje uporabite programsko opremo <strong>Nokia</strong> PC<br />
Suite.<br />
Konfiguracija na daljavo<br />
Izberite > Orodja > Nadz. nap..<br />
Nadzornik naprave omogoča upravljanje podatkov in programske opreme v napravi.<br />
Vzpostavite lahko pove<strong>za</strong>vo s strežnikom in prejmete konfiguracijske nastavitve <strong>za</strong> napravo. Profile strežnikov in različne<br />
konfiguracijske nastavitve boste morda prejeli od ponudnika storitev ali oddelka <strong>za</strong> informacijsko tehnologijo v podjetju. Te<br />
nastavitve lahko vključujejo nastavitve pove<strong>za</strong>ve in druge nastavitve, ki jih uporabljajo različne aplikacije naprave. Morda ne<br />
bodo vedno na voljo iste možnosti.<br />
Pove<strong>za</strong>vo <strong>za</strong> konfiguracijo na daljavo navadno vzpostavi strežnik, ko je treba posodobiti nastavitve naprave.<br />
Nov profil strežnika ustvarite tako, da izberete Možnosti > Nov profil strežnika.<br />
Določite naslednje:<br />
• Ime strežnika — Vnesite ime strežnika konfiguracije.<br />
• ID strežnika — Vnesite enolični ID <strong>za</strong> identifikacijo strežnika konfiguracije.<br />
• Geslo strežnika — Vnesite geslo, po katerem bo strežnik prepoznal vašo napravo.<br />
• Način seje — Izberite želeno vrsto pove<strong>za</strong>ve.<br />
• Dostopna točka — Izberite dostopno točko, ki jo želite uporabiti <strong>za</strong> pove<strong>za</strong>vo, ali ustvarite novo. Lahko tudi izberete, da vas<br />
naprava ob vsakem <strong>za</strong>četku povezovanja vpraša po dostopni točki.<br />
• Naslov gostitelja — Vnesite spletni naslov strežnika konfiguracije.<br />
• Vrata — Vnesite številko vrat strežnika.<br />
• Uporabniško ime — Vnesite svoje uporabniško ime <strong>za</strong> strežnik konfiguracije.<br />
• Geslo — Vnesite svoje geslo <strong>za</strong> <strong>uporabo</strong> strežnika konfiguracije.<br />
• Dovoli sprem. nastav. — Izberite Da, če želite strežniku dovoliti, da <strong>za</strong>čne konfiguracijsko sejo.<br />
• Sprejmi vse <strong>za</strong>hteve — Izberite Da, če nočete vsakokrat znova potrjevati, da lahko strežnik <strong>za</strong>čne konfiguracijo.<br />
• Overjanje v omrežju — Izberite, ali želite uporabljati overjanje HTTP. Nastavitev je na voljo samo, če ste <strong>za</strong> vrsto nosilca izbrali<br />
internet.<br />
• Omrežno upor. ime — Vnesite svoje uporabniško ime <strong>za</strong> overjanje HTTP. Nastavitev je na voljo samo, če ste <strong>za</strong> vrsto nosilca<br />
izbrali internet.<br />
• Omrežno geslo — Vnesite svoje geslo <strong>za</strong> overjanje HTTP. Nastavitev je na voljo samo, če ste <strong>za</strong> vrsto nosilca izbrali internet.<br />
Če se želite pove<strong>za</strong>ti s strežnikom in prejeti konfiguracijske nastavitve <strong>za</strong> napravo, izberite Možnosti > Začni konfiguracijo.<br />
Dnevnik konfiguracije <strong>za</strong> izbrani profil si ogledate tako, da izberete Možnosti > Prikaži dnevnik.<br />
Upravitelj aplikacij<br />
Izberite > Namestit. > Nadzor.apl..<br />
V upravitelju aplikacij, vidite vse nameščene programske pakete, njihova imena, različice, vrste in velikosti. Oglejte si podrobnosti<br />
nameščenih aplikacij, odstranite jih iz naprave in določite nastavitve <strong>za</strong> namestitev.<br />
Pomembno: Nameščajte in uporabljajte samo aplikacije in drugo programsko opremo iz virov, ki jim <strong>za</strong>upate, na<br />
primer aplikacije z oznako Symbian Signed ali take, ki so preizkušene s programom Java Verified.<br />
Nameščanje aplikacij<br />
V napravo lahko namestite dve vrsti aplikacij in programske opreme:<br />
• Aplikacije in programsko opremo, ki so izdelane <strong>za</strong> vašo napravo oziroma so združljive z operacijskim sistemom Symbian.<br />
Te namestitvene datoteke imajo pripono .sis.<br />
• Aplikacije J2ME, združljive z operacijskim sistemom Symbian. Namestitvene datoteke aplikacij Java imajo pripono .jad ali .jar.<br />
© 2007 <strong>Nokia</strong>. Vse pravice pridržane. 74
U p r a v l j a n j e n a p r a v e i n p o d a t k o v<br />
Namestitvene datoteke lahko v svojo napravo prenesete iz združljivega računalnika ali z brskalnikom ali pa jih prejmete v<br />
večpredstavnostnem sporočilu, v prilogi e-poštnega sporočila ali po pove<strong>za</strong>vi Bluetooth. Če prenesete datoteko s programsko<br />
opremo <strong>Nokia</strong> PC Suite, jo shranite v mapo C:\nokia\installs v računalniku.<br />
Med nameščanjem naprava preveri celovitost paketa, ki ga nameravate namestiti. Prikaže tudi informacije o izvedenih<br />
preverjanjih, vi pa lahko izberete, ali boste nameščanje nadaljevali ali preklicali.<br />
Če namestite aplikacije, <strong>za</strong> katere je potrebna omrežna pove<strong>za</strong>va, bo morda naprava med <strong>uporabo</strong> teh aplikacij porabila več<br />
energije.<br />
Nasvet: Medtem ko brskate po spletnih straneh, lahko naložite namestitveno datoteko in jo takoj namestite. Med<br />
nameščanjem ostane pove<strong>za</strong>va aktivna v o<strong>za</strong>dju.<br />
Če želite naložiti programsko opremo iz spleta in jo namestiti, izberite Naloži aplikacije. Izberite aplikacijo in Možnosti ><br />
Namesti.<br />
Če si želite ogledati podrobnosti o nameščenem programskem paketu, izberite aplikacijo in Možnosti > Prikaži podrobnosti.<br />
Dnevnik namestitev odprete tako, da izberete Možnosti > Prikaži dnevnik. Na seznamu so prika<strong>za</strong>ni nameščena in odstranjena<br />
programska oprema ter datumi namestitve ali odstranitve. Če imate po namestitvi programske opreme težave z napravo, lahko<br />
na tem seznamu poiščete programski paket, ki jih morda povzroča. S podatki na seznamu si lahko pomagate tudi pri odkrivanju<br />
težav <strong>za</strong>radi nezdružljivosti posameznih programskih paketov.<br />
Če bi radi odstranili programsko opremo, izberite Možnosti > Odstrani. Odstranjeno programsko opremo lahko ponovno<br />
namestite samo, če imate izvirni namestitveni paket ali varnostno kopijo, ki vsebuje odstranjeni paket. Če odstranite programski<br />
paket, morda ne boste mogli več odpirati datotek, ustvarjenih z njim. Če je odstranjeni programski paket potreben <strong>za</strong> delovanje<br />
drugega programskega paketa, utegne ta paket prenehati delovati. Podrobnosti najdete v dokumentaciji nameščene<br />
programske opreme.<br />
Nastavitve <strong>za</strong> namestitev<br />
Da bi spremenili nastavitve, izberite Možnosti > Nastavitve in med naslednjim:<br />
• Zbriši — Po namestitvi se namestitvena datoteka programskega paketa zbriše iz naprave. Če naložite programske pakete s<br />
spletnim brskalnikom, bo poraba pomnilnika morda manjša. Če želite namestitveni programski paket shraniti, da bi ga lahko<br />
znova namestili, te možnosti ne izberite ali pa kopijo paketa shranite v združljiv računalnik ali na CD.<br />
• Izberite jezik: — Če programski paket vsebuje več jezikovnih različic programske opreme, izberite tisto, ki jo želite namestiti.<br />
• Vrsta — Določite, katere aplikacije želite namestiti. Lahko se odločite samo <strong>za</strong> namestitev aplikacij s preverjenimi certifikati.<br />
Ta nastavitev velja samo <strong>za</strong> aplikacije <strong>za</strong> operacijski sistem Symbian (datoteke .sis).<br />
Varnostne nastavitve Java<br />
Da bi določili varnostne nastavitve aplikacij Java, izberite > Namestit. > Upravitelj aplikacij > Možnosti > Nastavitve.<br />
Določite lahko, do katerih funkcij ima aplikacija dostop. Vrednost, ki jo lahko nastavite <strong>za</strong> vsako funkcionalnost, je odvisna od<br />
varnostne domene programskega paketa.<br />
• Omrežni dostop — Vzpostavitev podatkovne pove<strong>za</strong>ve z omrežjem.<br />
• Sporočila — Pošiljanje sporočil.<br />
• Samodejni <strong>za</strong>gon apl. — Samodejno odpiranje aplikacije.<br />
• Povezovanje — Vzpostavitev lokalne podatkovne pove<strong>za</strong>ve, kot je pove<strong>za</strong>va Bluetooth.<br />
• Večpredstavnost — Snemanje slik, video posnetkov ali zvokov.<br />
• Branje up. podatkov — Branje koledarskih vpisov, imenika ali drugih osebnih podatkov.<br />
• Urejanje up. podatk. — Dodajanje osebnih podatkov, kot so vpisi v imeniku.<br />
Določite lahko, kako bo naprava <strong>za</strong>htevala, da potrdite dostop aplikacije Java do njenih funkcij. Izberite eno od teh vrednosti:<br />
• Vedno vprašaj — Izberite, če želite, da aplikacija Java <strong>za</strong>hteva vašo potrditev ob vsaki uporabi funkcije.<br />
• Vprašaj enkrat — Izberite, če želite, da aplikacija Java <strong>za</strong>hteva vašo potrditev samo ob prvi uporabi funkcije.<br />
• Vedno dovoljeno — Dovolite, da aplikacija uporablja funkcije brez vaše potrditve. Varnostne nastavitve napravo ščitijo pred<br />
nevarnimi aplikacijami Java, ki bi morda uporabljale funkcije naprave brez vašega dovoljenja. Vedno dovoljeno izberite samo,<br />
če poznate ponudnika in aplikaciji <strong>za</strong>upate.<br />
• Ni dovoljeno — Aplikaciji preprečite <strong>uporabo</strong> funkcije.<br />
Vklopni ključi<br />
Izberite > Orodja > Vklop. ključi.<br />
Nekatere predstavnostne datoteke, na primer slike, glasba ali video posnetki, so <strong>za</strong>ščiteni z digitalnimi pravicami <strong>za</strong> <strong>uporabo</strong>.<br />
Vklopni ključi <strong>za</strong> take datoteke lahko omogočajo ali omejujejo njihovo <strong>uporabo</strong>. Z nekaterimi vklopnimi ključi lahko na primer<br />
samo nekajkrat poslušate glasbeno datoteko. Med posameznim predvajanjem lahko datoteko previjate na<strong>za</strong>j in naprej ali jo<br />
<strong>za</strong>časno ustavite; ko končate predvajanje, ste porabili eno od dovoljenih uporab.<br />
© 2007 <strong>Nokia</strong>. Vse pravice pridržane. 75
U p r a v l j a n j e n a p r a v e i n p o d a t k o v<br />
Če si želite ogledati vklopne ključe v napravi glede na vrsto, izberiteVeljavni ključi, Neveljav. ključi ali Nerablj. ključi.<br />
Podrobnosti ključa si ogledate tako, da izberete Možnosti > Podrobnosti ključa.<br />
Za vsako predstavnostno datoteko so prika<strong>za</strong>ne naslednje podrobnosti:<br />
• Stanje — Stanje je lahko Vklopni ključ je veljaven, Vklopni ključ je potekel ali Vklopni ključ še ni veljaven.<br />
• Pošiljanje vsebin — Dovoljeno pomeni, da lahko datoteko pošljete drugi napravi. Ni dovoljeno pomeni, da datoteke ne morete<br />
poslati drugi napravi.<br />
• Vsebina telefona — Da pomeni, da je datoteka v napravi in je prika<strong>za</strong>na pot do datoteke. Ne pomeni, da pove<strong>za</strong>ne datoteke<br />
trenutno ni v napravi.<br />
Ključ vklopite tako, da v glavnem prikazu vklopnih ključev izberete Neveljav. ključi > Možnosti > Naloži vklopni ključ. Ko vam<br />
naprava to ponudi, vzpostavite omrežno pove<strong>za</strong>vo, da bi obiskali spletno stran, kjer lahko kupite pravice <strong>za</strong> predstavnostno<br />
datoteko.<br />
Pravice <strong>za</strong> datoteko odstranite tako, da odprete <strong>za</strong>vihek z veljavnimi ali nerabljenimi ključi, se pomaknete na želeno datoteko<br />
in izberete Možnosti > Zbriši. Če <strong>za</strong> predstavnostno datoteko velja več pravic, se zbrišejo vse pravice.<br />
V prikazu skupine so vse datoteke, <strong>za</strong> katere velja skupinska pravica. Če ste naložili več predstavnostnih datotek z istimi<br />
pravicami, bodo prika<strong>za</strong>ne na tem seznamu. Prikaz skupine lahko odprete na <strong>za</strong>vihku veljavnih ali neveljavnih ključev. Če želite<br />
dostopati do teh datotek, odprite mapo s skupinskimi pravicami.<br />
Če želite preimenovati skupino, izberite Možnosti > Preimenuj. Skupinske pravice preimenujete tako, da vnesete novo ime.<br />
Sinhroni<strong>za</strong>cija podatkov<br />
Izberite > Orodja > Sinhroniz..<br />
Z aplikacijo Sinhroni<strong>za</strong>cija lahko sinhronizirate imenik, koledar, beležke ali nabiralnike z ustreznimi aplikacijami v združljivem<br />
računalniku ali oddaljenem internetnem strežniku. Sinhroni<strong>za</strong>cijske nastavitve so shranjene v profilu <strong>za</strong> sinhroni<strong>za</strong>cijo.<br />
Aplikacija Sinhroni<strong>za</strong>cija uporablja tehnologijo SyncML <strong>za</strong> sinhroni<strong>za</strong>cijo na daljavo. Informacije o združljivosti s SyncML dobite<br />
pri ponudniku aplikacij, s katerimi želite sinhronizirati podatke.<br />
Sinhroni<strong>za</strong>cijske nastavitve lahko prejmete od ponudnika storitev v sporočilu. Morda ne boste mogli vedno sinhronizirati istih<br />
aplikacij. Več informacij lahko dobite pri ponudniku storitev.<br />
Ustvarjanje profila <strong>za</strong> sinhroni<strong>za</strong>cijo<br />
Profil ustvarite tako, da izberete Možnosti > Nov profil <strong>za</strong> sinhroniz. ter določite ime profila, izberete aplikacije, ki se bodo z<br />
njim sinhronizirale, in določite nastavitve pove<strong>za</strong>ve. Podrobnosti lahko izveste pri ponudniku storitev.<br />
Izbira aplikacij <strong>za</strong> sinhroni<strong>za</strong>cijo<br />
1. Če želite določiti aplikacije, ki se bodo sinhronizirale z <strong>uporabo</strong> tega profila, izberite Možnosti > Uredi profil <strong>za</strong> sinh. ><br />
Aplikacije.<br />
2. Izberite želeno aplikacijo in Vključi v sinhroni<strong>za</strong>cijo > Da.<br />
3. Določite nastavitvi Oddaljena zbirka podat. in Vrsta sinhroni<strong>za</strong>cije.<br />
Nastavitve pove<strong>za</strong>ve <strong>za</strong> sinhroni<strong>za</strong>cijo<br />
Če želite določiti nastavitve pove<strong>za</strong>ve <strong>za</strong> novi profil, izberite Nov profil <strong>za</strong> sinhroniz. > Nastavitve pove<strong>za</strong>v in določite naslednje<br />
možnosti:<br />
• Različica strežnika — Izberite različico protokola SyncML, ki jo lahko uporabljate z e-poštnim strežnikom.<br />
• ID strežnika — Vnesite kodo ID e-poštnega strežnika. Ta nastavitev je na voljo samo, če <strong>za</strong> različico protokola SyncML izberete<br />
1.2.<br />
• Podatkovni nosilec — Izberite podatkovni nosilec, da bi med sinhroni<strong>za</strong>cijo vzpostavili pove<strong>za</strong>vo z oddaljeno zbirko podatkov.<br />
• Dostopna točka — Izberite dostopno točko, ki jo želite uporabiti <strong>za</strong> pove<strong>za</strong>vo <strong>za</strong> sinhroni<strong>za</strong>cijo, ali ustvarite novo dostopno<br />
točko. Lahko tudi izberete, da vas naprava ob <strong>za</strong>četku sinhroni<strong>za</strong>cije vpraša po dostopni točki.<br />
• Naslov gostitelja — Vnesite spletni naslov strežnika, ki vsebuje zbirko podatkov, s katero želite sinhronizirati napravo.<br />
• Vrata — Vnesite številko vrat strežnika oddaljene zbirke podatkov.<br />
• Uporabniško ime — Vnesite uporabniško ime, s katerim bo strežnik prepoznal vašo napravo.<br />
• Geslo — Vnesite geslo, s katerim bo strežnik prepoznal vašo napravo.<br />
• Dovoli sin. <strong>za</strong>hteve — Če želite, da se sinhroni<strong>za</strong>cija <strong>za</strong>čne v strežniku oddaljene zbirke podatkov, izberite Da.<br />
• Spr. vse sin. <strong>za</strong>hteve — Če želite, da vas naprava pred sprejetjem sinhroni<strong>za</strong>cije iz strežnika vpraša <strong>za</strong> potrditev, izberite Ne.<br />
• Preverjanje omrežja — Če želite, da omrežje pred sinhroni<strong>za</strong>cijo preveri pristnost naprave, izberite Da. Vnesite omrežno<br />
uporabniško ime in omrežno geslo.<br />
© 2007 <strong>Nokia</strong>. Vse pravice pridržane. 76
U p r a v l j a n j e n a p r a v e i n p o d a t k o v<br />
Bralnik črtnih kod<br />
Izberite > Orodja > Črtne kode.<br />
Z bralnikom črtnih kod odkodirate različne vrste dvodimenzionalnih kod, na primer tiste v revijah. Kode lahko vsebujejo<br />
informacije, kot so spletni in e-poštni naslovi ter telefonske številke. Označujejo jih ikone, ki so prika<strong>za</strong>ne na vrhu <strong>za</strong>slona v<br />
vrstnem redu, v katerem se pojavijo v odkodiranih informacijah.<br />
Bralnik črtnih kod bere kode s kamero naprave.<br />
Kodo preberete s kamero tako, da izberete Preberi kodo. Kodo postavite med rdeči črti na <strong>za</strong>slonu. Na <strong>za</strong>slonu se prikažejo<br />
odkodirane informacije.<br />
Prebrane podatke shranite tako, da izberete Možnosti > Shrani. Podatki se shranijo v <strong>za</strong>pisu .bcr.<br />
Že odkodirane shranjene informacije si ogledate tako, da izberete Shranj. podatki. Kodo odprete tako, da pritisnete tipko <strong>za</strong><br />
pomikanje.<br />
Če eno minuto ne pritisnete nobene tipke, naprava preide v pripravljenost, da bi prihranila energijo. Če želite nadaljevati branje<br />
kod ali pregledovanje shranjenih informacij, pritisnite tipko <strong>za</strong> pomikanje.<br />
Nalaganje!<br />
Izberite > Nalaganje!.<br />
Z omrežno storitvijo Nalaganje lahko brskate po vsebinah, kot so najnovejše aplikacije in z njimi pove<strong>za</strong>ni dokumenti, jih<br />
nalagate iz spleta in nameščate v napravo.<br />
Predmeti so razvrščeni v kataloge in mape, ki jih ponujajo <strong>Nokia</strong> ali neodvisni ponudniki storitev. Nekateri so morda plačljivi,<br />
vendar je navadno možen brezplačen predogled.<br />
Nameščajte in uporabljajte samo aplikacije in drugo programsko opremo iz virov, ki omogočajo <strong>za</strong>dostno varnost in <strong>za</strong>ščito<br />
pred škodljivo programsko opremo.<br />
Izbiranje katalogov, map in predmetov<br />
Če želite posodobiti vsebine v aplikaciji Nalaganje, izberite Možnosti > Osveži seznam.<br />
Če želite skriti mapo ali katalog na seznamu, da bi na primer videli samo predmete, ki jih pogosto uporabljate, izberite<br />
Možnosti > Skrij. Predmete znova prikažete tako, da izberete Možnosti > Prikaži vse.<br />
Izbrani predmet kupite tako, da izberete Možnosti > Kupi. Odpre se podmeni, kjer lahko izberete različico predmeta in si<br />
ogledate informacije o ceni.<br />
Brezplačen predmet naložite tako, da izberete Možnosti > Naloži.<br />
Če si želite ogledati podrobnosti o izbranem predmetu, izberite Možnosti > Prikaži podrobnosti.<br />
Na glavno raven aplikacije Nalaganje se vrnete tako, da izberete Možnosti > Domača stran.<br />
Razpoložljive možnosti se lahko razlikujejo glede na ponudnika storitev, izbrani predmet in odprti prikaz.<br />
Nastavitve aplikacije Nalaganje<br />
Če želite spremeniti nastavitve, izberite Možnosti > Nastavitve in med temi možnostmi:<br />
• Dostopna točka — Izberite dostopno točko <strong>za</strong> pove<strong>za</strong>vo s strežnikom ponudnika storitve.<br />
• Samodejno odpiranje — Izberite, ali se naloženi predmet ali aplikacija samodejno odpre, ko je prenos končan.<br />
• Potrditev predogleda — Izberite, ali se pred predogledom predmeta prikaže vprašanje <strong>za</strong> potrditev predogleda.<br />
• Potrditev nakupa — Izberite, ali se pred nakupom predmeta prikaže vprašanje <strong>za</strong> potrditev nakupa.<br />
© 2007 <strong>Nokia</strong>. Vse pravice pridržane. 77
19. Varnost<br />
Omejeno klicanje<br />
Izberite > Imenik > Možnosti > Imenik kartice SIM > Imenik <strong>za</strong> omej. klic..<br />
S storitvijo omejenega klicanja lahko omejite klice iz naprave na določene telefonske številke. Storitve ne podpirajo vse kartice<br />
SIM. Več informacij lahko dobite pri ponudniku storitev.<br />
Kadar je vključeno omejeno klicanje, boste morda vseeno lahko klicali številko <strong>za</strong> klice v sili, ki je programirana v napravi.<br />
1. Klice iz naprave omejite tako, da izberete Možnosti > Nova vizitka SIM ter vnesete ime in telefonsko številko na seznam<br />
dovoljenih številk ali izberete Dodaj iz Imenika, da bi kopirali vizitko iz imenika. Če želite omejiti klice z vstopno kodo države,<br />
vnesite želeno kodo na seznam dovoljenih številk. V tem primeru je dovoljeno samo klicanje telefonskih številk, ki se <strong>za</strong>čnejo<br />
z vneseno kodo države.<br />
2. Izberite Možnosti > Vključi omejeno kl.. Za vklapljanje in izklapljanje omejenega klicanja ter urejanje seznama dovoljenih<br />
številk potrebujete kodo PIN2. Če je nimate, se obrnite na svojega ponudnika storitev. Storitev prekličete tako, da izberete<br />
Možnosti > Izključi omejeno kl..<br />
Nasvet: Če želite pri vključenem omejenem klicanju pošiljati besedilna sporočila na številke, shranjene na kartici SIM,<br />
morate na seznam dovoljenih številk dodati številko centra <strong>za</strong> besedilna sporočila.<br />
Upravitelj certifikatov<br />
Pomembno: Čeprav je tveganje, pove<strong>za</strong>no z oddaljenimi pove<strong>za</strong>vami in nameščanjem programske opreme, pri uporabi<br />
certifikatov precej manjše, jih morate uporabljati pravilno, če želite <strong>za</strong>gotoviti večjo varnost. Obstoj certifikata sam po<br />
sebi ne ponuja nobene <strong>za</strong>ščite – večja varnost je <strong>za</strong>gotovljena samo, če upravitelj certifikatov vsebuje pravilne, pristne<br />
in <strong>za</strong>upanja vredne certifikate. Veljavnost certifikatov je omejena. Če bi certifikat moral biti veljaven, vendar se prikaže<br />
sporočilo "Expired certificate" (Certifikat je potekel) ali "Certificate not valid yet" (Certifikat še ni veljaven), preverite,<br />
ali sta datum in ura v napravi nastavljena pravilno.<br />
Nastavitve certifikata spreminjajte samo, če popolnoma <strong>za</strong>upate njegovemu lastniku in veste, da certifikat res pripada<br />
navedenemu lastniku.<br />
Izberite > Orodja > Nastavitve > Splošno > Varnost > Upravlj. certifikatov.<br />
Digitalni certifikati se uporabljajo <strong>za</strong> preverjanje izvora programske opreme, vendar ne <strong>za</strong>gotavljajo varnosti. Obstajajo tri vrste<br />
certifikatov: certifikati certifikatnih agencij, osebni certifikati in strežniški certifikati. Strežnik lahko med varno pove<strong>za</strong>vo vaši<br />
napravi pošlje strežniški certifikat. Ob prejemu ga preveri certifikat agencije, ki je shranjen v napravi. Če identiteta strežnika ni<br />
pristna ali če v napravi ni ustreznega certifikata, ste o tem obveščeni.<br />
Certifikat lahko naložite s spletne strani ali ga prejmete v e-poštni prilogi ali sporočilu, poslanem po pove<strong>za</strong>vi Bluetooth ali<br />
infrardeči pove<strong>za</strong>vi. Certifikati se uporabljajo pri prenašanju <strong>za</strong>upnih podatkov med pove<strong>za</strong>vo s spletnim bančnim sistemom ali<br />
oddaljenim strežnikom. Uporabljajo se tudi <strong>za</strong> zmanjšanje tveganja <strong>za</strong>radi virusov in druge nevarne programske opreme ter <strong>za</strong><br />
preverjanje pristnosti programske opreme, ki jo nalagate in nameščate v napravo.<br />
Nasvet: Ko dodate nov certifikat, preverite njegovo pristnost.<br />
Nastavitve <strong>za</strong>upanja certifikata<br />
Zaupanje certifikatu pomeni, da z njim preverjate spletne strani, e-poštne strežnike, programske pakete in druge podatke. Za<br />
preverjanje storitev in programske opreme lahko uporabljate samo <strong>za</strong>upanja vredne certifikate.<br />
Če želite spremeniti nastavitve <strong>za</strong>upanja, izberite certifikat in Možnosti > Nastavit. <strong>za</strong>upanja. Izberite aplikacijo in Da ali Ne.<br />
Nastavitev <strong>za</strong>upanja osebnega certifikata ne morete spreminjati.<br />
Za certifikat se bo morda prika<strong>za</strong>l seznam aplikacij, ki ga lahko uporabljajo:<br />
• Namest. <strong>za</strong> Symbian — Nova aplikacija <strong>za</strong> operacijski sistem Symbian.<br />
• Internet — E-pošta in grafika.<br />
• Namestitev aplikac. — Nova aplikacija Java.<br />
• Spletno preverj. cert. — Protokol <strong>za</strong> spletno preverjanje certifikatov.<br />
Prikaz podrobnosti certifikata<br />
O identiteti strežnika ste lahko prepričani samo, če ste preverili podpis in obdobje veljavnosti strežniškega certifikata.<br />
Podrobnosti certifikata si ogledate tako, da izberete Prikaži podrobnosti.<br />
Prikažejo se lahko naslednje opombe:<br />
• Certifikatu ne <strong>za</strong>upate — Niste nastavili aplikacije, ki bo certifikat uporabljala. Spremenite nastavitve <strong>za</strong>upanja.<br />
© 2007 <strong>Nokia</strong>. Vse pravice pridržane. 78
V a r n o s t<br />
• Certifikat je potekel — Veljavnost izbranega certifikata je potekla.<br />
• Certifikat še ni veljaven — Obdobje veljavnosti izbranega certifikata se še ni <strong>za</strong>čelo.<br />
• Certifikat je poškodovan — Certifikata ni mogoče uporabljati. Obrnite se na izdajatelja certifikata.<br />
Varnostni moduli<br />
Izberite > Orodja > Nastavitve > Splošno > Varnost > Varnostni modul.<br />
Če si želite ogledati varnostni modul ali ga urediti, se pomaknite nanj in pritisnite tipko <strong>za</strong> pomikanje.<br />
Podrobne informacije o varnostnem modulu si ogledate tako, da izberete Možnosti > Podrobnosti o varnosti.<br />
V shrambi ključev je vsebina varnostnega modula. Shrambo ključev zbrišete tako, da izberete Shramba ključev ter želeno<br />
shrambo in Možnosti > Zbriši. Morda ne boste mogli zbrisati shramb ključev vseh varnostnih modulov.<br />
Kode varnostnega modula<br />
Izberite > Orodja > Nastavitve > Splošno > Varnost > Varnostni modul.<br />
Izberite Koda PIN modula, če želite urediti kode PIN varnostnega modula, ali Podpisna koda PIN, da bi uredili kodo PIN <strong>za</strong><br />
digitalno podpisovanje. Teh kod morda ne boste mogli spremeniti <strong>za</strong> vse varnostne module.<br />
Podrobne informacije o varnostnem modulu si ogledate tako, da izberete Možnosti > Podrobnosti o varnosti.<br />
Zaščita pomnilniške kartice<br />
Izberite > Orodja > Pomnilnik.<br />
Pomnilniško kartico lahko <strong>za</strong>ščitite z geslom, da bi preprečili nepooblaščen dostop do podatkov na njej. Če želite nastaviti geslo,<br />
izberite Možnosti > Nastavi geslo. Geslo lahko vsebuje do osem znakov ter razlikuje med velikimi in malimi črkami. Shranjeno<br />
je v napravi. Dokler pomnilniško kartico uporabljate z isto napravo, vam gesla ni treba ponovno vnesti. Geslo morate vnesti, če<br />
jo uporabite v drugi napravi. Vse pomnilniške kartice ne podpirajo <strong>za</strong>ščite z geslom.<br />
Geslo <strong>za</strong> <strong>uporabo</strong> pomnilniške kartice odstranite tako, da izberete Možnosti > Odstrani geslo. Če odstranite geslo, podatki na<br />
pomnilniški kartici niso <strong>za</strong>ščiteni pred nepooblaščeno <strong>uporabo</strong>.<br />
Zaklenjeno pomnilniško kartico odklenete tako, da izberete Možnosti > Odkleni pom. kartico. Vnesite geslo.<br />
Če ste po<strong>za</strong>bili geslo <strong>za</strong> odklepanje pomnilniške kartice, jo lahko formatirate; s tem kartico odklenete in odstranite geslo.<br />
Formatiranje pomnilniške kartice odstrani vse podatke, shranjene na njej.<br />
Zaklepanje naprave<br />
Uradno številko <strong>za</strong> klice v sili, ki je programirana v napravi, lahko morda pokličete, tudi če je naprava <strong>za</strong>klenjena.<br />
Napravo lahko <strong>za</strong>klenete, ko je v pripravljenosti, da bi preprečili dostop do vsebine na njej. Pritisnite tipko <strong>za</strong> vklop/izklop,<br />
izberite Zakleni telefon in vnesite kodo <strong>za</strong> <strong>za</strong>klepanje. Privzeta koda <strong>za</strong> <strong>za</strong>klepanje je 12345. Napravo odklenete tako, da<br />
pritisnete levo izbirno tipko, vnesete kodo <strong>za</strong> <strong>za</strong>klepanje in pritisnete tipko <strong>za</strong> pomikanje.<br />
Napravo lahko <strong>za</strong>klenete tudi na daljavo tako, da ji pošljete besedilno sporočilo. Če želite omogočiti <strong>za</strong>klepanje na daljavo in<br />
sestaviti besedilo sporočila, izberite > Orodja > Nastavitve > Splošno > Varnost > Telefon in kartica SIM > Dovoli <strong>za</strong>klep.<br />
na dalj. > Da. Vnesite sporočilo <strong>za</strong> <strong>za</strong>klepanje na daljavo in ga potrdite. Sporočilo mora vsebovati vsaj 5 znakov.<br />
Kodo <strong>za</strong> <strong>za</strong>klepanje lahko spremenite, če izberete > Orodja > Nastavitve > Splošno > Varnost > Telefon in kartica SIM ><br />
Koda <strong>za</strong> <strong>za</strong>klepanje. Vnesite staro kodo in nato dvakrat novo. Nova koda mora biti 4- do 255-mestna. Uporabite lahko številke<br />
ter male in velike črke.<br />
© 2007 <strong>Nokia</strong>. Vse pravice pridržane. 79
20. Bližnjice<br />
Na tem mestu so zbrane nekatere bližnjice na tipkovnici, ki so na voljo v napravi. Z bližnjicami lahko učinkoviteje uporabljate<br />
aplikacije.<br />
Splošne bližnjice<br />
Tipka <strong>za</strong> vklop/izklop Pridržite, da vklopite ali izklopite napravo.<br />
Enkrat pritisnite, da bi preklapljali med profili.<br />
Menijska tipka Enkrat pritisnite, da odprete glavni meni, v katerem lahko dostopate do vseh aplikacij.<br />
Aktivna pripravljenost<br />
Leva izbirna tipka + *. Zaklenite ali odklenite tipkovnico.<br />
Klicna tipka Odprite dnevnik klicev.<br />
Pridržite, da odprete seznam odprtih aplikacij. Premikajte se med odprtimi<br />
aplikacijami in izberite tisto, ki jo želite odpreti. Eno od odprtih aplikacij <strong>za</strong>prete tako,<br />
da jo izberete in pritisnete vračalko.<br />
0 Pritisnite in pridržite, da v brskalniku odprete domačo stran.<br />
# Pridržite, če želite preklapljati med profiloma Tiho in Splošno.<br />
1 Pridržite, da pokličete svoj telefonski predal.<br />
Številska tipka (2–9) Pokličite telefonsko številko z <strong>uporabo</strong> funkcije hitrega klicanja. Najprej morate<br />
omogočiti hitro klicanje ( > Orodja > Nastavitve > Telefon > Klici > Hitro<br />
klicanje > Vključeno).<br />
Splet<br />
* Povečajte prikaz odprte strani.<br />
# Zmanjšajte prikaz odprte strani.<br />
2 Odprite pogovorno okno <strong>za</strong> iskanje.<br />
5 Oglejte si aktivne strani.<br />
8 Odprite pregled strani.<br />
9 Odprite okno <strong>za</strong> vnašanje novega spletnega naslova.<br />
0 Odprite mapo Zaznamki.<br />
Pregledovalnik slik<br />
Klicna tipka Pošiljanje slike.<br />
0 Manjša povečava.<br />
5 Večja povečava.<br />
7 Večja povečava. Pritisnite dvakrat, da vključite prikaz na celem <strong>za</strong>slonu.<br />
4 Pomik levo na povečani sliki.<br />
6 Pomik desno na povečani sliki.<br />
2 Pomik navzgor na povečani sliki.<br />
8 Pomik navzdol na povečani sliki.<br />
3 Zasuk v smeri urnega ka<strong>za</strong>lca.<br />
1 Zasuk v nasprotni smeri urnega ka<strong>za</strong>lca.<br />
* Preklapljanje med običajnim in celo<strong>za</strong>slonskim prikazom.<br />
Urejanje bližnjic<br />
Znakovna tipka Enkrat pritisnite, da odprete tabelo posebnih znakov, ki niso prika<strong>za</strong>ni na tipkovnici.<br />
Znakovna tipka + tabulatorka Preklapljajte med odprtimi aplikacijami.<br />
© 2007 <strong>Nokia</strong>. Vse pravice pridržane. 80
B l i ž n j i c e<br />
Ctrl + A Izberite vse.<br />
Ctrl + C Kopiranje.<br />
Ctrl + V Lepljenje.<br />
Ctrl + X Izrezovanje.<br />
Ctrl + Z Razveljavitev.<br />
Krmilka (Ctrl) + pomik desno Premaknite ka<strong>za</strong>lko <strong>za</strong> eno besedo naprej.<br />
Krmilka (Ctrl) + pomik levo Premaknite ka<strong>za</strong>lko <strong>za</strong> eno besedo na<strong>za</strong>j.<br />
Znakovna tipka + pomik desno Premik na konec vrstice.<br />
Znakovna tipka + pomik levo Premik na <strong>za</strong>četek vrstice.<br />
Znakovna tipka + pomik navzgor Premik na zgornjo stran.<br />
Znakovna tipka + pomik navzdol Premik na spodnjo stran.<br />
Ctrl + znakovna tipka + pomik navzgor Premik na <strong>za</strong>četek dokumenta.<br />
Ctrl + znakovna tipka + pomik navzdol Premik na konec dokumenta.<br />
Dvigalka (Shift) + pomik desno Izbira znaka na desni.<br />
Dvigalka (Shift) + pomik levo Izbira znaka na levi.<br />
Ctrl + Shift + pomik desno Izbira besede na desni.<br />
Ctrl + Shift + pomik levo Izbira besede na levi.<br />
Shift + vračalka Brisanje besedila z desne strani.<br />
Znakovna tipka + katera koli črka Vstavljanje naglašene črke.<br />
Shift + znakovna tipka Zamenjava jezika <strong>za</strong> pisanje.<br />
Shift + pomik navzgor Izbira vsega besedila nad ka<strong>za</strong>lko in/ali levo od nje.<br />
Shift + pomik navzdol Izbira vsega besedila pod ka<strong>za</strong>lko in/ali desno od nje.<br />
© 2007 <strong>Nokia</strong>. Vse pravice pridržane. 81
21. Slovarček<br />
3G Mobilne komunikacije tretje generacije. Digitalni sistem mobilnih komunikacij <strong>za</strong> globalno<br />
<strong>uporabo</strong>, ki ponuja povečano pasovno širino. 3G omogoča uporabnikom mobilnih naprav<br />
dostop do številnih storitev, npr. večpredstavnostnih.<br />
Način delovanja ad hoc Način ad hoc v omrežju WLAN omogoča pošiljanje in prejemanje podatkov iz drugih naprav,<br />
ki podpirajo omrežje WLAN. Da bi te funkcije delovale, boste morda potrebovali dodatno<br />
aplikacijo drugega proizvajalca. Dostopne točke omrežja WLAN ne potrebujete. Preprosto<br />
določite ustrezne nastavitve in <strong>za</strong>čnite komunicirati. Vzpostavitev omrežja ad hoc je<br />
preprosta, vendar je komuniciranje omejeno na naprave v dosegu, ki podpirajo združljivo<br />
tehnologijo WLAN.<br />
Piškotki Piškotki so informacije o vaših obiskih spletne strani, ki vam jih posreduje strežnik. Če<br />
sprejmete piškotke, lahko strežnik oceni, kako uporabljate spletno stran, kaj vas <strong>za</strong>nima, kaj<br />
si želite prebrati itn.<br />
DNS Storitev <strong>za</strong> imena domen (Domain Name Service). Internetna storitev, ki prevaja imena<br />
domen, kot je www.nokia.com, v naslove IP, kot je 192.100.124.195. Imena domen si je lažje<br />
<strong>za</strong>pomniti, to prevajanje pa je nujno, ker internet temelji na naslovih IP.<br />
toni DTMF Toni Dual Tone Multi-Frequency. Sistem DTMF uporabljajo telefoni s tonskim izbiranjem. Vsaki<br />
tipki je določena posebna frekvenca ali ton, da jo mikroprocesor zlahka prepozna. Toni DTMF<br />
omogočajo komunikacijo s telefonskim predalom, računalniškimi telefonskimi odzivniki ipd.<br />
EAP Razširljiv protokol <strong>za</strong> preverjanje pristnosti (Extensible Authentication Protocol). Vtičniki EAP<br />
se uporabljajo v brezžičnih omrežjih <strong>za</strong> preverjanje mobilnih naprav in v strežnikih <strong>za</strong><br />
preverjanje.<br />
EGPRS Izboljšani GPRS (Enhanced GPRS). Storitev EGPRS je podobna storitvi GPRS, vendar omogoča<br />
hitrejše pove<strong>za</strong>ve. Več informacij o razpoložljivosti storitve EGPRS in hitrosti prenosa podatkov<br />
dobite pri ponudniku storitev.<br />
GPRS Splošna paketna radijska storitev (General Packet Radio Service). GPRS omogoča mobilnim<br />
telefonom brezžični dostop do podatkovnih omrežij (omrežna storitev). Med pove<strong>za</strong>vo GPRS<br />
se podatki prenašajo po mobilnem omrežju v majhnih paketih. Prednost paketnega prenosa<br />
je, da je omrežje <strong>za</strong>sedeno samo takrat, ko poteka pošiljanje ali prejemanje podatkov. GPRS<br />
učinkovito izrablja omrežna sredstva, <strong>za</strong>to ponuja hitro vzpostavljanje pove<strong>za</strong>v in velike<br />
hitrosti prenosa podatkov.<br />
Na storitev GPRS se morate naročiti. Informacije o razpoložljivosti in naročanju storitve GPRS<br />
dobite pri ponudniku storitev.<br />
Med glasovnim klicem ni mogoče vzpostaviti pove<strong>za</strong>ve GPRS, obstoječa pove<strong>za</strong>va GPRS pa je<br />
<strong>za</strong>držana, razen če omrežje ne podpira dvojnega prenosa.<br />
GPS Globalni sistem <strong>za</strong> določanje položaja (Global Positioning System). GPS je sistem <strong>za</strong> radijsko<br />
navigacijo, ki se uporablja po vsem svetu.<br />
HSDPA Hitro nalaganje podatkovnih paketov (High-Speed Downlink Packet Access). HSDPA omogoča<br />
dostavljanje podatkov terminalom UMTS z velikimi hitrostmi, ki prej niso bile na voljo <strong>za</strong>radi<br />
omejitev v mobilnih radijskih omrežjih in ki so potrebne <strong>za</strong> prenašanje večpredstavnostnih<br />
vsebin.<br />
HTTP Protokol <strong>za</strong> izmenjavo nadbesedila (Hypertext Transfer Protocol). Protokol <strong>za</strong> prenos<br />
dokumentov, ki se uporablja v spletu.<br />
HTTPS HTTP po <strong>za</strong>ščiteni pove<strong>za</strong>vi.<br />
IMAP4 Protokol dostopa do internetne pošte (Internet Mail Access Protocol), različica 4. Protokol, ki<br />
se uporablja <strong>za</strong> dostop do oddaljenega poštnega nabiralnika.<br />
Internetna dostopna točka Prek dostopne točke se vaša naprava povezuje z omrežjem. Preden uporabite e-pošto in<br />
večpredstavnostne storitve ali se povežete z internetom in brskate po spletnih straneh,<br />
morate <strong>za</strong> te storitve določiti internetne dostopne točke.<br />
© 2007 <strong>Nokia</strong>. Vse pravice pridržane. 82
S l o v a r č e k<br />
Infrastrukturni način delovanja Infrastrukturni način delovanja omogoča dve vrsti komunikacije: brezžične naprave se lahko<br />
prek dostopne točke omrežja WLAN sporazumevajo med seboj ali z napravami v žičnem<br />
omrežju LAN. Prednost tega načina je večji nadzor nad omrežnimi pove<strong>za</strong>vami, saj te delujejo<br />
prek dostopne točke. Brezžične naprave imajo dostop do storitev, ki so na voljo v običajnem<br />
žičnem omrežju LAN: podatkovne zbirke podjetja, e-pošte, interneta in drugih sredstev v<br />
omrežju.<br />
PIN Osebna identifikacijska številka (Personal Identity Number). Koda PIN ščiti napravo pred<br />
nepooblaščeno <strong>uporabo</strong>. Po navadi jo dobite s kartico SIM. Če je vključeno <strong>za</strong>htevanje kode<br />
PIN, bo naprava ob vsakem vklopu <strong>za</strong>htevala, da jo vnesete. Koda PIN mora biti 4- do 8-mestna.<br />
PIN2 Koda PIN2 je priložena nekaterim karticam SIM. Potrebujete jo <strong>za</strong> dostop do nekaterih funkcij,<br />
ki jih podpira kartica SIM. Kodo PIN2 sestavlja 4 do 8 številk.<br />
POP3 Poštni protokol (Post Office Protocol), različica 3. Protokol, ki se pogosto uporablja <strong>za</strong> dostop<br />
do oddaljenega poštnega nabiralnika.<br />
SIP Protokol <strong>za</strong> <strong>za</strong>čenjanje sej (Session Initiation Protocol). Protokol SIP se uporablja <strong>za</strong><br />
ustvarjanje, spreminjanje in <strong>za</strong>ključevanje nekaterih vrst komunikacijskih sej z enim ali več<br />
udeleženci.<br />
SSID Označevalnik nabora storitev (Service Set Identifier). SSID je ime, ki označuje določeno<br />
omrežje WLAN.<br />
Pretakanje Pretakanje zvočnih in video datotek pomeni predvajanje neposredno iz spleta, ne da bi jih<br />
prej naložili v napravo.<br />
UMTS Univer<strong>za</strong>lni sistem <strong>za</strong> mobilne telekomunikacije (Universal Mobile Telecommunications<br />
System). UMTS je mobilni komunikacijski sistem tretje generacije (3G). Poleg glasovnega in<br />
podatkovnega prenosa omogoča tudi prenos zvoka in videa v brezžične naprave.<br />
Kadar uporabljate napravo v omrežjih GSM in UMTS, je hkrati lahko aktivnih več podatkovnih<br />
pove<strong>za</strong>v, eno podatkovno pove<strong>za</strong>vo pa lahko uporablja več dostopnih točk. V omrežjih UMTS<br />
ostanejo podatkovne pove<strong>za</strong>ve aktivne tudi med glasovnimi klici. Po spletu lahko na primer<br />
brskate hitreje kot v omrežjih GSM, tudi med pogovorom.<br />
UPIN Koda PIN, ki se uporablja v omrežjih UMTS.<br />
USIM Kartica SIM, ki se uporablja v omrežjih UMTS.<br />
Ukaz USSD Ukaz <strong>za</strong> storitev, na primer <strong>za</strong> vklop aplikacije ali konfiguracijo različnih nastavitev na daljavo,<br />
ki ga z napravo pošljete operaterju oziroma ponudniku storitev.<br />
VoIP Protokol <strong>za</strong> prenos govora po internetu (Voice over Internet Protocol). Tehnologija VoIP je niz<br />
protokolov, ki omogočajo telefonske klice v omrežjih, ki temeljijo na internetnem protokolu<br />
(na primer internetu).<br />
NZO Navidezno <strong>za</strong>sebno omrežje (Virtual Private Network). Navidezno <strong>za</strong>sebno omrežje omogoča<br />
vzpostavitev <strong>za</strong>ščitene pove<strong>za</strong>ve z združljivim intranetom in storitvami, kot je e-pošta.<br />
WAP Protokol <strong>za</strong> brezžične aplikacije (Wireless Application Protocol). WAP je mednarodni standard<br />
<strong>za</strong> brezžično komunikacijo.<br />
WEP Zasebnost kot v žičnih omrežjih (Wired Equivalent Privacy). WEP je varnostni način v omrežjih<br />
WLAN, s katerim se podatki pred prenosom šifrirajo.<br />
WLAN Brezžično lokalno omrežje (Wireless Local Area Network). Pove<strong>za</strong>va WLAN se vzpostavi, kadar<br />
ustvarite podatkovno pove<strong>za</strong>vo z <strong>uporabo</strong> internetne dostopne točke WLAN. Aktivna<br />
pove<strong>za</strong>va z omrežjem WLAN se konča, ko prekinete podatkovno pove<strong>za</strong>vo.<br />
Če napravo premaknete na drugo mesto v omrežju WLAN ali zunaj dosega dostopne točke<br />
omrežja WLAN, se s funkcijo sledenja lahko samodejno poveže z drugo dostopno točko v istem<br />
omrežju. Dokler je naprava v dosegu dostopnih točk istega omrežja, bo ostala pove<strong>za</strong>na z<br />
omrežjem.<br />
WPA Zaščiten dostop Wi-Fi (Wi-Fi protected access). Varnostni način <strong>za</strong> WLAN.<br />
WPA2 Zaščiten dostop Wi-Fi 2 (Wi-Fi protected access 2). Varnostni način <strong>za</strong> WLAN.<br />
© 2007 <strong>Nokia</strong>. Vse pravice pridržane. 83
Informacije o bateriji<br />
Vašo napravo napaja baterija, ki jo je mogoče polniti. Baterijo je mogoče napolniti in sprazniti več stokrat, postopoma pa se<br />
vendarle izrabi. Ko se čas pogovora in čas v pripravljenosti znatno skrajšata, baterijo <strong>za</strong>menjajte. Uporabljajte samo baterije in<br />
polnilnike, ki jih je <strong>za</strong> <strong>uporabo</strong> s to napravo odobrila družba <strong>Nokia</strong>.<br />
Če prvič uporabljate nadomestno baterijo ali če baterije dolgo niste uporabljali, boste morda morali priključiti polnilnik, ga<br />
odklopiti in znova priključiti, da bi se baterija <strong>za</strong>čela polniti.<br />
Ko polnilnika ne uporabljate, ga iztaknite iz električne vtičnice in naprave. Popolnoma polne baterije ne puščajte priključene na<br />
polnilnik, saj lahko čezmerno polnjenje skrajša življenjsko dobo baterij. Če popolnoma napolnjene baterije ne uporabljate, se<br />
čez nekaj časa sprazni sama od sebe.<br />
Če je baterija popolnoma prazna, utegne trajati nekaj minut, preden se bo na <strong>za</strong>slonu izpisalo obvestilo o polnjenju in preden<br />
boste lahko klicali.<br />
Baterijo uporabljajte samo <strong>za</strong> namene, <strong>za</strong> katere je narejena. Nikoli ne uporabljajte poškodovanih polnilnikov ali baterij.<br />
Ne povzročite kratkega stika baterije. Ta lahko nastane, če s kakim kovinskim predmetom (kovancem, sponko, peresom) sklenete<br />
pozitivni (+) in negativni (–) pol baterije (kovinska trakova na bateriji), na primer kadar prenašate rezervno baterijo v žepu ali<br />
torbi. Kratki stik lahko poškoduje baterijo ali predmet, ki ga je sprožil.<br />
Če puščate baterijo na vročini ali mrazu, na primer v <strong>za</strong>prtem avtomobilu poleti ali pozimi, se zmanjšata njena zmogljivost in<br />
življenjska doba. Baterijo vedno hranite na temperaturi med 15 in 25 °C. Če je baterija v napravi vroča ali hladna, naprava morda<br />
nekaj časa ne bo delovala, tudi če je baterija polna. Delovanje baterije je zlasti omejeno pri temperaturah pod lediščem.<br />
Ne mečite izrabljenih baterij v ogenj, saj jih lahko raznese. Raznese jih lahko tudi, če so poškodovane. Baterije <strong>za</strong>vrzite skladno<br />
z lokalnimi predpisi. Če je mogoče, jih reciklirajte. Ne odvrzite jih v smetnjak <strong>za</strong> hišne odpadke.<br />
Ne razstavljajte ali trgajte celic ali baterij. Če baterija pušča, tekočina ne sme priti v stik s kožo ali očmi. V tem primeru takoj<br />
sperite pri<strong>za</strong>deti predel z vodo oziroma poiščite zdravniško pomoč.<br />
© 2007 <strong>Nokia</strong>. Vse pravice pridržane. 84
Napotki <strong>za</strong> preverjanje pristnosti baterij <strong>Nokia</strong><br />
Zaradi lastne varnosti vedno uporabljajte pristne baterije <strong>Nokia</strong>. Da bi <strong>za</strong>gotovo dobili pristno baterijo <strong>Nokia</strong>, jo kupite pri<br />
pooblaščenem prodajalcu izdelkov <strong>Nokia</strong> in po naslednjem postopku preglejte hologramsko nalepko:<br />
Uspešna izvedba korakov tega postopka še ne <strong>za</strong>gotavlja pristnosti baterije. Če mislite, da baterija ni pristni izdelek znamke<br />
<strong>Nokia</strong>, je ne uporabljajte in se <strong>za</strong> nasvet obrnite na najbližji pooblaščeni servis <strong>Nokia</strong> ali pooblaščenega prodajalca izdelkov<br />
<strong>Nokia</strong>. Pooblaščeni servis ali prodajalec lahko preveri njeno pristnost. Če pristnosti ni mogoče preveriti, baterijo vrnite prodajalcu.<br />
Preverjanje pristnosti holograma<br />
1. Ko pogledate hologram na nalepki, naj bi bil iz enega kota viden značilni znak družbe <strong>Nokia</strong> z iztegnjenima<br />
rokama, iz drugega pa logotip pristne dodatne opreme <strong>Nokia</strong>.<br />
2. Ko hologram nagnete v levo, desno, navzgor in navzdol, naj bi ob straneh logotipa videli eno, dve, tri<br />
oziroma štiri pike.<br />
In če baterija ni pristna?<br />
Če ne morete potrditi, da je baterija s hologramsko nalepko pristna baterija <strong>Nokia</strong>, je ne uporabljajte. Odnesite jo v najbližji<br />
pooblaščeni servis ali pooblaščeno trgovino izdelkov <strong>Nokia</strong>, kjer vam bodo lahko svetovali. Uporaba baterije, ki je ni odobril<br />
proizvajalec telefona, je lahko nevarna in povzroči neučinkovito delovanje ter poškoduje napravo in dodatno opremo. Poleg<br />
tega lahko tudi izniči garancijo in možnost <strong>za</strong>menjave naprave.<br />
Dodatne informacije o pristnih baterijah <strong>Nokia</strong> lahko dobite na spletni strani www.nokia.com/battery.<br />
© 2007 <strong>Nokia</strong>. Vse pravice pridržane. 85
Nega in vzdrževanje<br />
Vaša naprava je vrhunsko <strong>za</strong>snovana in izdelana, <strong>za</strong>to je treba z njo skrbno ravnati. Če boste upoštevali spodnje predloge, boste<br />
lažje <strong>za</strong>ščitili garancijo svoje naprave.<br />
• Skrbite, da bo naprava vedno suha. Padavine, vlaga in vse tekočine lahko vsebujejo mineralne primesi, ki povzročajo korozijo<br />
elektronskih vezij. Če se naprava zmoči, iz nje odstranite baterijo in pustite, da se naprava popolnoma posuši, preden baterijo<br />
znova namestite.<br />
• Ne uporabljajte in ne hranite naprave v prašnem ali uma<strong>za</strong>nem okolju. Njeni gibljivi in elektronski deli se lahko poškodujejo.<br />
• Naprave ne hranite na vročini. Visoke temperature lahko skrajšajo življenjsko dobo elektronskih naprav, poškodujejo baterije<br />
in deformirajo nekatere vrste plastike.<br />
• Ne hranite naprave na mrazu. Ko se naprava nato segreje na običajno temperaturo, se v njeni notranjosti nabere vlaga, ki<br />
lahko poškoduje elektronska vezja.<br />
• Naprave ne skušajte odpirati kako drugače, kot je opisano v tem priročniku.<br />
• Varujte jo pred padci, udarci in tresljaji. Grobo ravnanje lahko poškoduje notranja elektronska vezja in fine mehanske dele.<br />
• Za čiščenje ne uporabljajte kemikalij, čistil ali močnih detergentov.<br />
• Naprave ne barvajte. Barva lahko zlepi gibljive dele in prepreči pravilno delovanje.<br />
• Za čiščenje leč, na primer leč kamere, tipala razdalje in tipala svetlobe, uporabljajte mehko, čisto in suho krpo.<br />
• Uporabljajte samo priloženo ali odobreno rezervno anteno. Z neodobrenimi antenami, prilagoditvami ali priključki lahko<br />
poškodujete napravo in kršite predpise o radijskih napravah.<br />
• Polnilnike uporabljajte v <strong>za</strong>prtih prostorih.<br />
• Vedno varnostno kopirajte podatke, ki jih želite ohraniti, na primer imenik in koledarske beležke.<br />
• Da bi <strong>za</strong>gotovili čim boljše delovanje, napravo občasno ponastavite, tako da jo izklopite in odstranite baterijo.<br />
Ti predlogi veljajo enako <strong>za</strong> napravo in <strong>za</strong> baterije, polnilnike ali opremo. Če katera koli naprava ne deluje pravilno, jo odnesite<br />
v popravilo v najbližji pooblaščeni servis.<br />
Odlaganje<br />
Simbol prečrtanega smetnjaka na izdelku, dokumentaciji ali embalaži pomeni, da je treba v Evropski uniji vse neuporabne<br />
električne in elektronske izdelke, baterije in akumulatorje odnesti na posebno zbirališče odpadkov. Teh izdelkov ne <strong>za</strong>vrzite<br />
med navadne gospodinjske odpadke.<br />
Odnesite jih na zbirališče, da preprečite morebitne škodljive posledice nenadziranega odlaganja odpadkov <strong>za</strong> okolje ali zdravje<br />
ljudi ter spodbudite sonaravno vnovično <strong>uporabo</strong> materialnih virov. Informacije o zbiranju so na voljo pri prodajalcu izdelka,<br />
krajevnih oblasteh, združenjih <strong>za</strong> spodbujanje družbene odgovornosti proizvajalcev ali najbližjem <strong>za</strong>stopniku družbe <strong>Nokia</strong>. Več<br />
lahko izveste v okolijski deklaraciji izdelka ali informacijah <strong>za</strong> posamezne države na spletnem mestu www.nokia.com.<br />
© 2007 <strong>Nokia</strong>. Vse pravice pridržane. 86
Dodatni varnostni napotki<br />
Otroci<br />
Ta naprava in oprema <strong>za</strong>njo lahko vsebujejo majhne sestavne dele. Hranite jih nedosegljive otrokom.<br />
Okolje delovanja<br />
Ta naprava ustre<strong>za</strong> smernicam <strong>za</strong> izpostavljenost radijskemu sevanju, kadar jo uporabljate v normalnem položaju ob ušesu ali<br />
kadar je od telesa oddaljena najmanj 1,5 cm (5/8 palca). Če med <strong>uporabo</strong> napravo nosite s torbico, pasom ali držalom, naj ti ne<br />
vsebujejo kovine, izdelek pa naj bo od telesa oddaljen toliko, kot je navedeno zgoraj.<br />
Da bi lahko ta naprava prenašala podatkovne datoteke ali sporočila, mora imeti kakovostno pove<strong>za</strong>vo z omrežjem. V nekaterih<br />
primerih lahko pride do odložitve prenosa podatkovnih datotek ali sporočil, dokler ni na voljo ustrezna pove<strong>za</strong>va. Upoštevajte<br />
navodila <strong>za</strong> razdaljo od telesa, dokler prenos ni končan.<br />
Deli naprave so magnetni, <strong>za</strong>to utegnejo privlačiti kovinske predmete. V bližino naprave ne polagajte kreditnih kartic in drugih<br />
magnetnih medijev, ker se lahko na njih shranjeni podatki zbrišejo.<br />
Medicinske naprave<br />
Delovanje katere koli radiooddajne opreme, tudi mobilnega telefona, lahko moti delovanje neustrezno <strong>za</strong>ščitenih medicinskih<br />
naprav. Povprašajte zdravnika ali proizvajalca medicinske naprave, ali je ustrezno <strong>za</strong>ščitena pred zunanjimi radiofrekvenčnimi<br />
vplivi, in se posvetujte z njim tudi, če imate kaka druga vprašanja. Izklopite napravo v vseh zdravstvenih ustanovah, v katerih<br />
je označeno, da je njena uporaba prepovedana. V bolnišnicah ali zdravstvenih ustanovah morda uporabljajo medicinsko opremo,<br />
občutljivo <strong>za</strong> zunanjo radiofrekvenčno energijo.<br />
Vsajeni medicinski pripomočki<br />
Proizvajalci medicinskih naprav priporočajo <strong>uporabo</strong> brezžične naprave na razdalji vsaj 15,3 centimetra (6 palcev) od vsajenega<br />
medicinskega pripomočka, kot je srčni spodbujevalnik srca ali kardioverter-defibrilator, da preprečite morebitne motnje v njem.<br />
Osebe s takšnimi pripomočki naj upoštevajo naslednje:<br />
• Brezžična naprava naj bo, ko je vklopljena, vedno vsaj 15,3 centimetra (6 palcev) od medicinskega pripomočka.<br />
• Brezžične naprave ne nosite v naprsnem žepu.<br />
• Brezžično napravo držite ob ušesu na nasprotni strani od medicinskega pripomočka, da čim bolj zmanjšate možnost motenj.<br />
• Brezžično napravo takoj izklopite, če sumite, da je prišlo do motenj.<br />
• Preberite in upoštevajte navodila proizvajalca vsajenega medicinskega pripomočka.<br />
Če imate vprašanja o uporabi brezžične naprave skupaj z vsajenim medicinskim pripomočkom, se posvetujte s svojim<br />
zdravnikom.<br />
Slušni pripomočki<br />
Nekatere digitalne brezžične naprave lahko motijo delovanje nekaterih slušnih pripomočkov. Če pride do interference, se<br />
posvetujte s ponudnikom storitev.<br />
Vozila<br />
Radiofrekvenčni signali lahko motijo delovanje elektronskih sistemov v vozilu, če niso ustrezno <strong>za</strong>ščiteni ali če so nepravilno<br />
vgrajeni (npr. sistemi <strong>za</strong> elektronsko vbrizgavanje goriva, protiblokirni <strong>za</strong>vorni sistemi, elektronski sistemi <strong>za</strong> nadzor hitrosti,<br />
sistemi zračnih blazin). Več informacij lahko izveste pri proizvajalcu (ali njegovem <strong>za</strong>stopniku) vozila ali katere koli dodatne<br />
opreme.<br />
Napravo naj servisira ali jo vgrajuje v vozilo samo strokovno osebje. Nepravilna vgradnja ali servisiranje sta lahko nevarna ter<br />
lahko izničita garancijo <strong>za</strong> napravo. Redno preverjajte, ali je vsa brezžična oprema v vašem vozilu pravilno vgrajena in ali deluje<br />
pravilno. Ne hranite in ne prenašajte vnetljivih tekočin, plinov ali eksplozivnih snovi v istem prostoru kot napravo, njene dele<br />
ali dodatno opremo. Upoštevajte, da se v vozilih, opremljenih z zračno blazino, ta napihne zelo silovito. Zato nikoli ne odlagajte<br />
in ne vgrajujte predmetov in mobilnih brezžičnih naprav čez zračno blazino ali na območju, ki ga <strong>za</strong>sede napihnjena blazina.<br />
Če so brezžične naprave v vozilu nameščene nepravilno in se zračna blazina napihne, lahko pride do hudih telesnih poškodb.<br />
Uporaba naprave v letalu je prepovedana. Izključite jo, še preden se vkrcate v letalo. Uporaba brezžičnih naprav v letalu lahko<br />
nevarno zmoti delovanje letala, ogrozi delovanje mobilnega telefonskega omrežja in je lahko ne<strong>za</strong>konita.<br />
Nevarnost eksplozije<br />
Kadar ste na območjih, kjer lahko pride do eksplozije, napravo izklopite in upoštevajte vsa navodila in opozorilne znake. To<br />
vključuje območja, kjer morate navadno ugasniti motor vozila. Iskre lahko na teh območjih povzročijo eksplozijo ali <strong>za</strong>netijo<br />
požar ter povzročijo hude telesne poškodbe ali celo smrt. Napravo izklopite na mestih, kjer se rezervoarji polnijo z gorivom, na<br />
© 2007 <strong>Nokia</strong>. Vse pravice pridržane. 87
D o d a t n i v a r n o s t n i n a p o t k i<br />
primer v bližini bencinskih črpalk. Upoštevajte prepovedi <strong>za</strong> <strong>uporabo</strong> radijske opreme v skladiščih ali prostorih <strong>za</strong> distribucijo<br />
goriva, v kemičnih obratih ali tam, kjer poteka razstreljevanje. Kraji, kjer obstaja nevarnost eksplozije, so pogosto, vendar ne<br />
vedno, jasno označeni. Sem spadajo ladijska podpalubja; skladišča <strong>za</strong> shranjevanje in prečrpavanje kemikalij; vozila, ki <strong>za</strong> gorivo<br />
uporabljajo tekoči plin (npr. propan ali butan); kraji, kjer je v zraku veliko hlapov kemikalij ali drobnih delcev, kot so zrnca, prah<br />
ali kovinski delci.<br />
Klici v sili<br />
Kako klicati v sili:<br />
Pomembno: Mobilni telefoni, vključno s to napravo, delujejo prek radijskih signalov, omrežij mobilne in stacionarne<br />
telefonije ter programskih funkcij, ki jih nastavi uporabnik. Zaradi tega ne moremo jamčiti pove<strong>za</strong>ve v vseh razmerah.<br />
Kadar gre <strong>za</strong> nujne komunikacije (npr. pri klicih <strong>za</strong> nujno zdravstveno pomoč), se nikoli ne <strong>za</strong>našajte samo na kakršno<br />
koli brezžično napravo.<br />
1. Če naprava ni vključena, jo vključite. Preverite, ali je moč signala <strong>za</strong>dostna.<br />
V nekaterih omrežjih mora biti v napravo pravilno vstavljena veljavna kartica SIM.<br />
2. Pritisnite tipko <strong>za</strong> konec, kolikorkrat je treba, da se vsebina <strong>za</strong>slona zbriše in je naprava pripravljena <strong>za</strong> klice.<br />
3. Vnesite številko <strong>za</strong> klice v sili, ki velja na območju, kjer ste. Številke <strong>za</strong> klice v sili se od območja do območja razlikujejo.<br />
4. Pritisnite klicno tipko.<br />
Če so vključene nekatere funkcije naprave, jih je morda treba pred klicanjem v sili izključiti. Če je naprava v profilu <strong>za</strong> <strong>uporabo</strong><br />
brez pove<strong>za</strong>ve ali v profilu <strong>za</strong> potovanje z letalom, boste morda morali profil <strong>za</strong>menjati, šele nato boste lahko vključili telefonsko<br />
funkcijo in opravili klic v sili. Več informacij boste našli v tem priročniku ali pa se obrnite na svojega ponudnika storitev.<br />
Pri klicu v sili čim natančneje navedite vse potrebne podatke. Vaša mobilna naprava je lahko edino sredstvo komunikacije na<br />
prizorišču nesreče. Klica ne končajte, dokler vam tega ne dovoli klicana služba.<br />
INFORMACIJE O POTRDITVI (SAR)<br />
Ta mobilna naprava ustre<strong>za</strong> <strong>za</strong>htevam <strong>za</strong> izpostavljenost radijskim valovom.<br />
Vaša mobilna naprava je radijski oddajnik in sprejemnik. Načrtovana je tako, da ne presega emisijskih omejitev <strong>za</strong><br />
izpostavljenost radijskim valovom, kot jih priporočajo mednarodne smernice. Te smernice je razvila neodvisna znanstvena<br />
organi<strong>za</strong>cija ICNIRP in vključujejo varnostno rezervo, ki <strong>za</strong>gotavlja varnost vseh oseb, ne glede na starost in zdravstveno stanje.<br />
Smernice glede izpostavljenosti <strong>za</strong> mobilne naprave uporabljajo merilno enoto, znano kot Specific Absorption Rate – specifična<br />
stopnja absorpcije – SAR. Smernice ICNIRP določajo omejitev SAR na 2,0 vata na kilogram (W/kg) na 10 gramov tkiva. Preskušanje<br />
<strong>za</strong> vrednost SAR se izvaja v standardnih položajih delovanja, pri čemer deluje oddajnik naprave z največjo močjo v vseh<br />
frekvenčnih pasovih. Dejanska vrednost SAR delujoče naprave utegne biti manjša kot največja vrednost, saj je naprava narejena<br />
tako, da oddaja samo toliko moči, kolikor je potrebno <strong>za</strong> dosego omrežja. Moč se spreminja glede na različne dejavnike, na<br />
primer oddaljenost od bazne postaje omrežja. Največja vrednost SAR po smernicah ICNIRP <strong>za</strong> <strong>uporabo</strong> naprave ob ušesu je<br />
0,65 W/kg.<br />
Ob uporabi naprave s pripomočki in dodatno opremo se lahko vrednosti SAR spremenijo. Vrednosti SAR se lahko razlikujejo<br />
glede na <strong>za</strong>htevane merilne in preizkusne postopke v državi ter glede na omrežno frekvenčno območje. Dodatne informacije o<br />
vrednostih SAR so morda na voljo na spletnem mestu www.nokia.com pri informacijah o izdelku.<br />
© 2007 <strong>Nokia</strong>. Vse pravice pridržane. 88
Ka<strong>za</strong>lo<br />
Simboli/Številke<br />
3-D toni zvonjenja 66<br />
802.1x<br />
varnostne nastavitve 71<br />
A<br />
aktivna pripravljenost 16<br />
Čarovnik <strong>za</strong> WLAN 51<br />
Aktivne beležke 43<br />
nastavitve 44<br />
animirani ohranjevalnik <strong>za</strong>slona 18<br />
antene 14<br />
aplikacije<br />
bližnjice 67<br />
nameščanje 74<br />
pogoste funkcije 15<br />
spreminjanje namestitev 75<br />
aplikacije Java 74, 75<br />
aplikacije Symbian 74<br />
B<br />
baterija<br />
polnjenje 10<br />
stopnja napolnjenosti 13<br />
vstavljanje 8<br />
beležke<br />
pisanje 45<br />
urejanje 45<br />
besedilna sporočila<br />
možnosti pošiljanja 29<br />
nastavitve 35<br />
pisanje 28<br />
pošiljanje 28<br />
sporočila na kartici SIM 29<br />
besedilo<br />
črkovni način 16<br />
običajno pisanje 16<br />
pisanje 16<br />
pisanje s predvidevanjem vnosa 17<br />
številski način 16<br />
bližnjice 80<br />
aplikacije 67<br />
tipke 67<br />
Bluetooth<br />
koda 47<br />
pošiljanje podatkov 47<br />
potrjevanje naprav 47<br />
pove<strong>za</strong>ve 47<br />
prejemanje podatkov 47<br />
seznanjanje 47<br />
varnost 48<br />
znaki na <strong>za</strong>slonu 48<br />
bralec sporočil 28, 60<br />
Bralnik črtnih kod 77<br />
Brezžična tipkovnica<br />
povezovanje 45<br />
prekinjanje pove<strong>za</strong>ve 45<br />
brezžično lokalno omrežje (WLAN)<br />
Glejte WLAN<br />
© 2007 <strong>Nokia</strong>. Vse pravice pridržane. 89<br />
brisanje<br />
seznanjanje 47<br />
brskanje<br />
brez pove<strong>za</strong>ve 53<br />
splet 53<br />
budilka 41<br />
C<br />
certifikati 78<br />
nastavitve 78<br />
podrobnosti 78<br />
certifikati agencije 78<br />
cilj<br />
nastavitve 57<br />
odstranjevanje 57<br />
cilj potovanja 57<br />
Č<br />
Čarovnik <strong>za</strong> WLAN 51<br />
D<br />
datoteke<br />
datoteke Flash 63<br />
nalaganje 65<br />
pošiljanje 42<br />
pravice <strong>za</strong> datoteke 75<br />
slikovne datoteke 65<br />
video datoteke 62<br />
zvočne datoteke 62<br />
datoteke jad 74<br />
datoteke jar 74<br />
datoteke sis 74<br />
datum<br />
nastavitve 68<br />
spreminjanje 68<br />
digitalni certifikati 78<br />
Dnevnik 27<br />
brisanje 27<br />
dodajanje številk v imenik 27<br />
klicanje 27<br />
nastavitve 27<br />
pošiljanje sporočil 27<br />
dnevniki 54<br />
dnevnik namestitev 74<br />
dnevni prikaz v Koledarju 40<br />
Dobrodošli 15<br />
dodatna oprema<br />
dostop do oddaljene kartice SIM 48<br />
nastavitve 68<br />
dostopne točke 49<br />
dodatne nastavitve 50<br />
nastavljanje 49<br />
ustvarjanje 69, 70<br />
E<br />
EAP<br />
nastavitve vtičnikov 71<br />
uporaba vtičnika EAP 71<br />
e-pošta<br />
brisanje 32<br />
nastavitve nalaganja 36
K a z a l o<br />
nastavitve samodejnega nalaganja 36<br />
nastavljanje 31<br />
odgovarjanje 32<br />
povezovanje z nabiralnikom 31<br />
računi 35<br />
sporočila 31<br />
uporabniške nastavitve 35<br />
ustvarjanje map 32<br />
F<br />
fotografiranje 64<br />
frekvenčne nastavitve 63<br />
G<br />
Galerija 65<br />
gesla<br />
geslo pomnilniške kartice 18, 42<br />
geslo <strong>za</strong> <strong>za</strong>poro 25<br />
glasnost 17<br />
radio 66<br />
Glasovna pomoč 60<br />
glasovni klici prek internetnega protokola<br />
Glejte internetni klici<br />
glasovni ukazi 61<br />
nastavitve 61<br />
vklop profila 61<br />
<strong>za</strong>gon aplikacije 61<br />
glasovno klicanje 61<br />
globalni sistem <strong>za</strong> določanje položaja (GPS)<br />
Glejte GPS<br />
Govor 60<br />
GPRS<br />
dodatne nastavitve dostopne točke 50<br />
nastavitve 70<br />
nastavitve dostopne točke 50<br />
GPS 55<br />
podatki GPS 57<br />
H<br />
hitra sporočila 33<br />
blokiranje uporabnikov 34<br />
nastavitve 33<br />
skupine 33<br />
<strong>za</strong>čenjanje pogovora 33<br />
Glejte hitra sporočila<br />
hitro klicanje 24<br />
I<br />
identiteta klicalca 69<br />
imenik<br />
dodajanje sličic 37<br />
glasovne oznake 37<br />
imenik na kartici SIM 37<br />
Imenik SIM 38<br />
iskanje 37<br />
kopiranje informacij 37<br />
pošiljanje 37<br />
privzete informacije 37<br />
skupine 37<br />
spreminjanje vrstnega reda imen 37<br />
toni zvonjenja 38<br />
urejanje 37<br />
ustvarjanje 37<br />
Imenik SIM 38<br />
© 2007 <strong>Nokia</strong>. Vse pravice pridržane. 90<br />
informacije o podpori 14<br />
infrardeča pove<strong>za</strong>va 49<br />
internet 53<br />
brskanje 53<br />
dostopne točke 49<br />
nastavitve 49<br />
prekinjanje pove<strong>za</strong>v 53<br />
internetna telefonija<br />
Glejte internetni klici<br />
internetni klici 23<br />
klicanje 24<br />
nastavitve 69, 72<br />
nastavitve opo<strong>za</strong>rjanja 69<br />
povezovanje 24<br />
profili 23, 72<br />
<strong>za</strong>pore 25<br />
iskanje 42<br />
imenik 37<br />
razpoložljiva omrežja WLAN 47<br />
Iskanje 42<br />
izenačevalnik 63<br />
frekvenčne nastavitve 63<br />
J<br />
jezik<br />
jezik pisanja 68<br />
jezik uporabniškega vmesnika 68<br />
nastavitve 68<br />
spreminjanje 17<br />
jezik pisanja 17<br />
K<br />
kabel 46<br />
Kalkulator 42<br />
kamera 64<br />
način <strong>za</strong>poredja 64<br />
nastavitve <strong>za</strong> slike 64<br />
občutljivost <strong>za</strong> svetlobo 64<br />
samosprožilec 64<br />
snemanje fotografije 64<br />
snemanje video posnetka 65<br />
uporaba orodne vrstice 64<br />
kanali<br />
Pritisni in govori 59<br />
radio 66<br />
kartica SIM<br />
besedilna sporočila 29<br />
vstavljanje 8<br />
klicanje 22<br />
klici<br />
čakajoči klic 69<br />
glasovni ukazi 61<br />
glasovno klicanje 61<br />
hitro klicanje 24<br />
identiteta klicalca 69<br />
internetni klici 23<br />
izbiranje vrste klica 69<br />
izključitev zvonjenja 22<br />
klicanje iz dnevnika 27<br />
konferenčni klic 22<br />
nastavitve 69<br />
nastavitve <strong>za</strong> podatkovne klice 49, 50, 72<br />
omejeno klicanje 38, 78
K a z a l o<br />
omejitev odhodnih klicev 78<br />
opo<strong>za</strong>rjanje na internetne klice 69<br />
preusmerjanje 24<br />
preusmerjanje na številko 25<br />
Pritisni in govori 59<br />
samodejno sprejemanje klicev 68<br />
sprejemanje 22<br />
telefonski predal 25<br />
video telefonija 22<br />
vzpostavljanje 22<br />
vzpostavljanje internetnega klica 24<br />
<strong>za</strong>pore 25<br />
<strong>za</strong>pore internetnih klicev 25<br />
<strong>za</strong>vračanje 22<br />
<strong>za</strong>vračanje klicev z besedilnim sporočilom 69<br />
ključi WEP 71<br />
koda 47<br />
koda PIN<br />
spreminjanje 68<br />
<strong>za</strong> varnostni modul 79<br />
koda UPIN<br />
spreminjanje 68<br />
koda <strong>za</strong> <strong>za</strong>klepanje 68<br />
spreminjanje 79<br />
Koledar 39<br />
brisanje vpisov 39<br />
dnevni prikaz 40<br />
dodajanje prejetih vpisov 39<br />
mesečni prikaz 40<br />
nastavitve 40<br />
pošiljanje vpisov 39<br />
preklapljanje med prikazi 40<br />
prikaz opravil 40<br />
tedenski prikaz 40<br />
ustvarjanje vpisov 39<br />
količine<br />
preračunavanje 44<br />
komplet <strong>za</strong> vgradnjo v vozilo<br />
dostop do oddaljene kartice SIM 48<br />
konferenčni klici 22<br />
konfiguracija na daljavo 74<br />
L<br />
logotipi<br />
logotip operaterja 67<br />
pozdravni logotip 67<br />
M<br />
meni 15<br />
merilnik potovanja 57<br />
merski sistem<br />
spreminjanje 57<br />
mesečni prikaz v Koledarju 40<br />
microSD 18<br />
MMS<br />
Glejte večpredstavnostna sporočila<br />
moč satelitskih signalov 57<br />
moč signala 13<br />
modem 46<br />
N<br />
nabiralniki<br />
povezovanje 31<br />
ustvarjanje 31<br />
© 2007 <strong>Nokia</strong>. Vse pravice pridržane. 91<br />
načini povezovanja<br />
Bluetooth 47<br />
infrardeča pove<strong>za</strong>va 49<br />
kabel 46<br />
modem 46<br />
Nadzornik datotek 42<br />
delo z datotekami 42<br />
Nadzornik naprave 74<br />
Nadzornik pove<strong>za</strong>v 46<br />
namestitveni programski paket<br />
nastavitve 75<br />
nameščanje<br />
aplikacije 74<br />
programski paketi 74<br />
naprava<br />
Glejte klici<br />
naslov MAC 70<br />
nastavitve 67<br />
Aktivne beležke 44<br />
aplikacije 73<br />
besedilna sporočila 35<br />
certifikat 78<br />
datum 68<br />
Dnevnik 27<br />
dodatna oprema 68<br />
dodatne <strong>za</strong> WLAN 70<br />
dostopna točka WLAN 52<br />
frekvenca 63<br />
glasovni ukazi 61<br />
GPRS 50, 70<br />
hitra sporočila 33<br />
internet 49<br />
internetni klic 72<br />
jezik 68<br />
klici 69<br />
Koledar 40<br />
nalaganje e-pošte 36<br />
obnavljanje 69<br />
omrežje 69<br />
paketna pove<strong>za</strong>va 70<br />
podatkovni klic 72<br />
pove<strong>za</strong>ve 69<br />
preusmeritve klicev 24<br />
prilagajanje 67<br />
pripravljenost 67<br />
Pritisni in govori 59<br />
profili 17<br />
RealPlayer 62<br />
SIP 72<br />
snemalnik zvoka 60<br />
splošno 67<br />
sporočila v celici 36<br />
telefon 69<br />
toni 67<br />
uporabnik e-pošte 35<br />
ura 41, 68<br />
varnost aplikacij Java 75<br />
varnost naprave 68<br />
varnostne nastavitve WEP 70<br />
varnostne <strong>za</strong> WLAN 70<br />
večpredstavnostna sporočila 35<br />
video posnetki 65<br />
Vtičniki EAP 71
K a z a l o<br />
WLAN 70<br />
<strong>za</strong>klepanje tipkovnice 68<br />
<strong>za</strong>slon 67<br />
nastavitve aplikacij 73<br />
nastavitvena sporočila 73<br />
nastavitveni čarovnik 19<br />
nastavitve pove<strong>za</strong>v 69<br />
nastavitve preusmerjanja klicev 24<br />
nastavitve telefona 69<br />
nastavitve <strong>za</strong> podatkovne klice 72<br />
navigacija 57<br />
<strong>Nokia</strong> PC Suite 20<br />
novičarski viri 54<br />
O<br />
običajni način pisanja 16<br />
obnavljanje prvotnih nastavitev 69<br />
ohranjevalnik <strong>za</strong>slona 18, 67<br />
omejeno klicanje 38, 78<br />
omrežje<br />
izbiranje načina 69<br />
nastavitve 69<br />
operater<br />
izbiranje 69<br />
logotip 67<br />
opo<strong>za</strong>rjanje z vibriranjem 67<br />
opozorilni toni 67<br />
orodja <strong>za</strong> ekipe <strong>Nokia</strong> 42<br />
urejanje ekip 43<br />
osebni certifikati 78<br />
osvetlitev 68<br />
o<strong>za</strong>dje 66<br />
barva 18<br />
slika 18<br />
P<br />
paketna pove<strong>za</strong>va<br />
dodatne nastavitve dostopne točke 50<br />
nastavitve 70<br />
nastavitve dostopne točke 50<br />
PC Suite 20<br />
PG<br />
Glejte Pritisni in govori<br />
podatkovni kabel USB 46<br />
Podpora <strong>Nokia</strong> in kontaktni podatki 14<br />
polnjenje baterije 10<br />
pomenki<br />
Glejte hitra sporočila<br />
pomnilnik<br />
podrobnosti 18<br />
pomnilniška kartica 18<br />
formatiranje 18<br />
gesla 79<br />
microSD 18<br />
nastavljanje gesla 18, 42<br />
odklepanje 18<br />
varnostno kopiranje podatkov 74<br />
vstavljanje 9<br />
<strong>za</strong>klepanje 79<br />
pomoč 19<br />
posebne vrste sporočil 32<br />
poslušanje<br />
imenik 60<br />
© 2007 <strong>Nokia</strong>. Vse pravice pridržane. 92<br />
informacije o klicih 60<br />
točni čas 60<br />
poslušanje glasbe 62<br />
pošiljanje<br />
datoteke 15, 42<br />
imenik 37<br />
slike 66<br />
sporočil iz dnevnika 27<br />
video posnetki 23, 62<br />
z <strong>uporabo</strong> pove<strong>za</strong>ve Bluetooth 47<br />
zvočne datoteke 62<br />
pošta<br />
Glejte e-pošta<br />
potisna sporočila 34<br />
pove<strong>za</strong>ve<br />
internet 49<br />
nastavitve GPRS 50<br />
nastavitve WLAN 52<br />
podatkovni klic 49, 50<br />
prekinjanje 46<br />
pozdravno sporočilo 67<br />
pravice 75<br />
predstavitve<br />
pregledovanje 30<br />
ustvarjanje 30<br />
predstavnostne aplikacije 62<br />
predstavnostni predmeti 31<br />
Predvajalnik Flash 63<br />
Predvajalnik glasbe 62<br />
seznami skladb 63<br />
predvajanje<br />
glasba 62<br />
sporočila 28<br />
video in zvok 62<br />
video posnetki 65<br />
zvočni posnetki 60<br />
predvidevanje vnosa besedila 17, 68<br />
Pregledovalnik datotek PDF 44<br />
prekinjanje<br />
Internetne pove<strong>za</strong>ve 53<br />
omrežne pove<strong>za</strong>ve 46<br />
prenašanje podatkov<br />
med napravami 21<br />
z <strong>uporabo</strong> IR-pove<strong>za</strong>ve 21<br />
z <strong>uporabo</strong> pove<strong>za</strong>ve Bluetooth 21<br />
Prenos 21<br />
preračunavanje<br />
količine 44<br />
valute 44<br />
preračunavanje valut 44<br />
preusmerjanje klicev 24, 25<br />
prikaz opravil v koledarju 40<br />
priključki 11<br />
prilagajanje 17<br />
barva o<strong>za</strong>dja 18<br />
menjavanje jezika 68<br />
menjavanje tem 18<br />
nastavitve 67<br />
slika <strong>za</strong> o<strong>za</strong>dje 18<br />
stanji pripravljenosti 67<br />
toni 67<br />
<strong>za</strong>slon 67
K a z a l o<br />
priloge<br />
e-pošta 32<br />
večpredstavnostna sporočila 31<br />
Pritisni in govori 59<br />
imenik 59<br />
izhod iz 60<br />
klicanje 59<br />
nastavitve 59<br />
prijavljanje 59<br />
ustvarjanje kanala 59<br />
profil dostopa do kartice SIM 48<br />
profili 17<br />
izbiranje tonov zvonjenja 17<br />
prilagajanje 17<br />
profil <strong>za</strong> internetne klice 23, 72<br />
ustvarjanje 17<br />
programski paketi<br />
nameščanje 74<br />
nastavitve <strong>za</strong> namestitev 75<br />
odstranjevanje 74<br />
podrobnosti 74<br />
protokol <strong>za</strong> <strong>za</strong>čenjanje sej<br />
Glejte SIP<br />
prvotne nastavitve 69<br />
Q<br />
Quickoffice 43<br />
R<br />
radio 66<br />
iskanje postaj 66<br />
prilagajanje glasnosti 66<br />
shranjevanje postaj 66<br />
RealPlayer 62<br />
nastavitve 62<br />
pošiljanje datotek 62<br />
predvajanje posnetkov 62<br />
prikaz podrobnosti o posnetku 62<br />
S<br />
samodejno sprejemanje klicev 68<br />
seznami skladb 63<br />
seznanjanje<br />
koda 47<br />
naprave 47<br />
shramba ključev 79<br />
sinhroni<strong>za</strong>cija 76<br />
nastavitve 76<br />
profili <strong>za</strong> sinhroni<strong>za</strong>cijo 76<br />
sinhroni<strong>za</strong>cija podatkov z drugo napravo 21<br />
sinhroni<strong>za</strong>cija na daljavo 76<br />
sinhroni<strong>za</strong>cija podatkov 76<br />
SIP<br />
nastavitve 72<br />
urejanje posredniških strežnikov 72<br />
urejanje profilov 72<br />
urejanje registracijskih strežnikov 72<br />
ustvarjanje profilov 69, 72<br />
skupine vizitk 37<br />
slike 65<br />
barvni učinek 64<br />
dodajanje v imenik 66<br />
mape 66<br />
merjenje časa 64<br />
© 2007 <strong>Nokia</strong>. Vse pravice pridržane. 93<br />
nastavitve 64<br />
obračanje 65<br />
o<strong>za</strong>dje 66<br />
pošiljanje 66<br />
povečava ali pomanjšava prika<strong>za</strong> 65<br />
preimenovanje 66<br />
prilagajanje 64<br />
ravnovesje beline 64<br />
razvrščanje 66<br />
slike <strong>za</strong> o<strong>za</strong>dje 64<br />
snemanje 64<br />
slikovna sporočila 29<br />
pregledovanje 29<br />
slušalke z mikrofonom<br />
povezovanje 10<br />
služba <strong>za</strong> pomoč uporabnikom 14<br />
SMS<br />
Glejte besedilna sporočila<br />
snemalnik zvoka 60<br />
nastavitve 60<br />
predvajanje zvočnih beležk 60<br />
snemanje beležke 60<br />
snemanje<br />
klici 60<br />
video posnetki 65<br />
zvok 60<br />
souporaba videa 23<br />
prejemanje vabil 23<br />
souporaba video posnetkov 23<br />
Splet 53<br />
nastavitve spletnih virov 54<br />
nastavitve strani 54<br />
nastavitve <strong>za</strong>sebnosti 54<br />
splošne nastavitve 54<br />
spletni viri 54<br />
splošne nastavitve 67<br />
splošne nastavitve <strong>za</strong> brskalnik Splet 54<br />
sporočila 28<br />
besedilna sporočila 28<br />
druge nastavitve 36<br />
e-pošta 31<br />
mape 28<br />
nastavitvena sporočila 73<br />
nastavitve sporočil v celici 36<br />
nastavitve <strong>za</strong> besedilna sporočila 35<br />
pisanje 16<br />
posebne vrste sporočil 32<br />
slikovna sporočila 29<br />
sporočila storitev 34<br />
sporočila v celici 33<br />
sporočila <strong>za</strong> <strong>za</strong>vračanje klicev 69<br />
večpredstavnostna sporočila 29<br />
Sporočila 28<br />
mapa Osnutki 28<br />
mapa Poslano 28<br />
mapa V pošiljanju 28<br />
mape 28<br />
sporočila storitev 34<br />
sporočila v celici 28, 33, 34<br />
nastavitve 36<br />
spreminjanje kode <strong>za</strong> <strong>za</strong>klepanje 79<br />
sprožilec 64
K a z a l o<br />
stanji pripravljenosti 16<br />
aktivna pripravljenost 16<br />
nastavitve 67<br />
osnovna pripravljenost 16<br />
storitve <strong>za</strong> popravila 14<br />
svetovna ura 41<br />
T<br />
tedenski prikaz v Koledarju 40<br />
telefon<br />
Glejte klici<br />
telefonski predal 25<br />
klicanje 25<br />
spreminjanje številke 25<br />
teme 18<br />
nalaganje 18<br />
spreminjanje 18<br />
tipke 11<br />
bližnjice 67<br />
ključi WEP 71<br />
tipkovnica<br />
nastavitve <strong>za</strong>klepanja 68<br />
<strong>za</strong>klepanje 14<br />
tiskanje 45<br />
točke 58<br />
kategorije 58<br />
pošiljanje 58<br />
prejemanje 58<br />
urejanje 58<br />
ustvarjanje 58<br />
toni<br />
nastavitve 67<br />
opozorilni toni 67<br />
toni tipkovnice 67<br />
toni DTMF 25<br />
toni tipkovnice 67<br />
toni zvonjenja 38<br />
3-D 66<br />
glasnost 67<br />
izbiranje 67<br />
opo<strong>za</strong>rjanje z vibriranjem 67<br />
v profilih 17<br />
vrsta zvonjenja 67<br />
U<br />
ukazi <strong>za</strong> storitve 32<br />
umerjanje nadmorske višine 57<br />
upravitelj aplikacij 74<br />
Upravitelj certifikatov 78<br />
upravljanje naprave 74<br />
upravljanje podatkov in programske opreme 74<br />
ura<br />
nastavitve 68<br />
spreminjanje 68<br />
Ura 41<br />
bujenja 41<br />
nastavitve 41<br />
svetovna ura 41<br />
V<br />
Vadnica 19<br />
varčevanje z energijo<br />
datoteke 15<br />
nastavitve 15<br />
© 2007 <strong>Nokia</strong>. Vse pravice pridržane. 94<br />
trenutni položaj 57<br />
varnost<br />
aplikacija Java 75<br />
Bluetooth 48<br />
naprava in kartica SIM 68<br />
nastavitve 68<br />
pomnilniška kartica 79<br />
varnostne kopije podatkov 74<br />
Varnostne nastavitve WPA 71<br />
varnostni modul 79<br />
koda PIN 79<br />
kode 79<br />
varnostno kopiranje podatkov 74<br />
večpredstavnostna sporočila 29<br />
nastavitve 35<br />
odgovarjanje 30<br />
pošiljanje 29<br />
prejemanje 30<br />
prikaz predstavnostnih predmetov 31<br />
priloge 31<br />
ustvarjanje 29<br />
ustvarjanje predstavitev 30<br />
velikost besedila<br />
spreminjanje 67<br />
video posnetki 62, 65<br />
nastavitve 65<br />
podrobnosti 62<br />
pošiljanje 62<br />
predvajanje 62, 65<br />
video telefonija 22<br />
klicanje 22<br />
preklapljanje na glasovni klic 22<br />
viri 54<br />
vizitke 38<br />
brisanje 38<br />
pošiljanje 38<br />
varčevanje z energijo 38<br />
vklop in izklop naprave 13<br />
vklopni ključi 75<br />
vpisi <strong>za</strong> opravila 39<br />
vstavljanje<br />
baterija 8<br />
kartica SIM 8<br />
pomnilniška kartica 9<br />
vzdrževalne storitve 14<br />
W<br />
WAP<br />
potisna sporočila 34<br />
WEP<br />
varnostne nastavitve 70<br />
Wi-Fi<br />
Glejte WLAN<br />
WLAN 51<br />
dodatne nastavitve 70<br />
dodatne nastavitve dostopne točke 52<br />
dostopne točke 52<br />
EAP 71<br />
iskanje omrežij 47<br />
ključi WEP 71<br />
naslov MAC 70<br />
nastavitve 70<br />
nastavitve dostopne točke 52
K a z a l o<br />
razpoložljivost 51<br />
varnostne nastavitve 70<br />
Varnostne nastavitve 802.1x 71<br />
Varnostne nastavitve WPA 71<br />
Z<br />
<strong>za</strong>časni pomnilnik<br />
praznjenje 53<br />
<strong>za</strong>kasnitev po pritisku tipke 68<br />
<strong>za</strong>kasnitev pred samodejnim <strong>za</strong>klepanjem 68<br />
<strong>za</strong>klepanje<br />
samodejno <strong>za</strong>klepanje naprave 68<br />
tipkovnica 14, 68<br />
<strong>za</strong>klepanje na daljavo 79<br />
<strong>za</strong>klepanje naprave 79<br />
<strong>za</strong>klepanje ob <strong>za</strong>menjavi kartice SIM 68<br />
<strong>za</strong>klepanje tipk 14<br />
<strong>za</strong>pore<br />
geslo 25<br />
internetni klici 25<br />
klici 25<br />
<strong>za</strong>slon<br />
jezik 68<br />
nastavitve 67<br />
ohranjevalnik <strong>za</strong>slona 67<br />
pozdravno sporočilo 67<br />
spreminjanje vide<strong>za</strong> 18<br />
svetlost 67<br />
<strong>za</strong>kasnitev pred izklopom osvetlitve 67<br />
znaki 13<br />
<strong>za</strong>vihki 15<br />
<strong>za</strong>znamki<br />
brisanje 53<br />
brskanje 53<br />
dodajanje 53<br />
Zemljevidi 55<br />
Zemljevidi <strong>Nokia</strong> 55<br />
Zip manager 44<br />
znaki 13<br />
Bluetooth 13<br />
infrardeča pove<strong>za</strong>va 13<br />
neodgovorjeni klici 13<br />
opozorilo 13<br />
zvočne beležke 60<br />
zvočne datoteke 62<br />
podrobnosti 62<br />
pošiljanje 62<br />
© 2007 <strong>Nokia</strong>. Vse pravice pridržane. 95