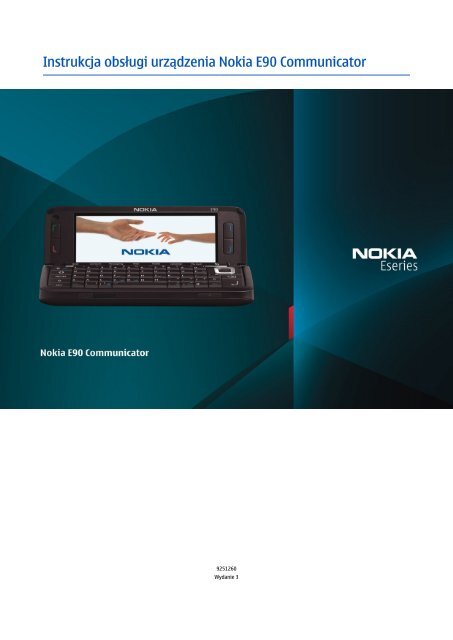Instrukcja obsługi urządzenia Nokia E90 Communicator
Instrukcja obsługi urządzenia Nokia E90 Communicator
Instrukcja obsługi urządzenia Nokia E90 Communicator
You also want an ePaper? Increase the reach of your titles
YUMPU automatically turns print PDFs into web optimized ePapers that Google loves.
<strong>Instrukcja</strong> <strong>obsługi</strong> <strong>urządzenia</strong> <strong>Nokia</strong> <strong>E90</strong> <strong>Communicator</strong><br />
9251260<br />
Wydanie 3
DEKLARACJA ZGODNOŚCI<br />
Niniejszym NOKIA CORPORATION oświadcza, że produkt RA-6 jest zgodny z zasadniczymi wymaganiami oraz pozostałymi stosownymi postanowieniami<br />
Dyrektywy 1999/5/WE. Kopię „Deklaracji zgodności” można znaleźć pod adresem http://www.nokia.com/phones/declaration_of_conformity/.<br />
© 2007 <strong>Nokia</strong>. Wszelkie prawa zastrzeżone.<br />
<strong>Nokia</strong>, <strong>Nokia</strong> Connecting People, <strong>Nokia</strong> Care, Eseries i <strong>E90</strong> są znakami towarowymi lub zarejestrowanymi znakami towarowymi firmy <strong>Nokia</strong> Corporation. Sygnał dźwiękowy o nazwie <strong>Nokia</strong><br />
tune jest znakiem towarowym <strong>Nokia</strong> Corporation. Inne nazwy produktów i firm wymienione w niniejszym dokumencie mogą być znakami towarowymi lub nazwami handlowymi ich właścicieli.<br />
Powielanie, przekazywanie, dystrybucja oraz przechowywanie elektronicznej kopii części lub całości tego dokumentu w jakiejkolwiek formie bez wyrażonej uprzednio na piśmie zgody firmy<br />
<strong>Nokia</strong> jest zabronione.<br />
Produkt ten zawiera oprogramowanie licencjonowane przez firmę Symbian Software Ltd © 1998–2006. Symbian i Symbian OS są znakami towarowymi firmy Symbian Ltd.<br />
Patent amerykański nr 5818437 i inne patenty w trakcie przyznawania. Oprogramowanie T9 do wprowadzania tekstu chronione prawami autorskimi (Copyright © 1997–2006) przyznanymi<br />
firmie Tegic Communications, Inc. Wszelkie prawa zastrzeżone.<br />
Java i wszystkie znaki związane z technologią Java są znakami towarowymi lub zarejestrowanymi znakami towarowymi firmy Sun Microsystems, Inc.<br />
This product is licensed under the MPEG-4 Visual Patent Portfolio License (i) for personal and noncommercial use in connection with information which has been encoded in compliance with<br />
the MPEG-4 Visual Standard by a consumer engaged in a personal and noncommercial activity and (ii) for use in connection with MPEG-4 video provided by a licensed video provider. No license<br />
is granted or shall be implied for any other use. Additional information, including that related to promotional, internal, and commercial uses, may be obtained from MPEG LA, LLC. See http://<br />
www.mpegla.com.<br />
Ten produkt podlega licencji MPEG-4 Visual Patent Portfolio, która upoważnia do (i) korzystania z niego w prywatnych i niekomercyjnych celach w związku z informacjami zakodowanymi<br />
zgodnie ze standardem MPEG-4 przez konsumenta w toku jego działań o charakterze prywatnym i niekomercyjnym oraz do (ii) używania go w związku z nagraniami wideo w formacie MPEG-4,<br />
dostarczonymi przez licencjonowanego dostawcę takich nagrań. Na wykorzystanie produktu w innym zakresie licencja nie jest udzielana ani nie może być domniemywana. Dodatkowe<br />
informacje, w tym dotyczące zastosowań produktu w celach promocyjnych, wewnętrznych i komercyjnych, można otrzymać od firmy MPEG LA, LLC. Patrz http://www.mpegla.com.<br />
Firma <strong>Nokia</strong> promuje politykę nieustannego rozwoju. Firma <strong>Nokia</strong> zastrzega sobie prawo do wprowadzania zmian i usprawnień we wszelkich produktach opisanych w tym dokumencie bez<br />
uprzedniego powiadomienia.<br />
W ŻADNYM WYPADKU I W MAKSYMALNYM DOPUSZCZALNYM PRZEZ PRAWO ZAKRESIE FIRMA NOKIA ANI ŻADEN Z JEJ LICENCJOBIORCÓW NIE PONOSI ODPOWIEDZIALNOŚCI ZA JAKĄKOLWIEK UTRATĘ<br />
DANYCH LUB ZYSKÓW ANI ZA ŻADNE SZCZEGÓLNE, PRZYPADKOWE, WTÓRNE LUB POŚREDNIE SZKODY POWSTAŁE W DOWOLNY SPOSÓB.<br />
ZAWARTOŚĆ TEGO DOKUMENTU PRZEDSTAWIONA JEST „TAK JAK JEST – AS IS”. NIE UDZIELA SIĘ JAKICHKOLWIEK GWARANCJI, ZARÓWNO WYRAŹNYCH JAK I DOROZUMIANYCH, WŁĄCZAJĄC W TO, LECZ NIE<br />
OGRANICZAJĄC TEGO DO, JAKICHKOLWIEK DOROZUMIANYCH GWARANCJI UŻYTECZNOŚCI HANDLOWEJ LUB PRZYDATNOŚCI DO OKREŚLONEGO CELU, CHYBA ŻE TAKOWE WYMAGANE SĄ PRZEZ PRZEPISY<br />
PRAWA. FIRMA NOKIA ZASTRZEGA SOBIE PRAWO DO DOKONYWANIA ZMIAN W TYM DOKUMENCIE LUB WYCOFANIA GO W DOWOLNYM CZASIE BEZ UPRZEDNIEGO POWIADOMIENIA.<br />
Dostępność poszczególnych produktów i przeznaczonych do nich aplikacji może się różnić w zależności od regionu. Szczegóły, w tym dostępność opcji językowych, należy sprawdzić ze<br />
sprzedawcą produktów <strong>Nokia</strong>.<br />
Kontrola eksportowa<br />
Produkt ten zawiera w sobie elementy, technologię, i (lub) oprogramowanie wyeksportowane z USA zgodnie z obowiązującymi w tym i w innych krajach przepisami. Odstępstwa od tych<br />
przepisów są zabronione.<br />
ANONS FCC/INDUSTRY CANADA<br />
To urządzenie może powodować zakłócenia w odbiorze audycji radiowych i programów TV (głównie wtedy, gdy telefon jest blisko odbiornika). Jeśli takich zakłóceń nie uda się wyeliminować,<br />
wtedy FCC/Industry Canada może zażądać zaprzestania korzystania z tego telefonu. Pomocy w eliminacji zakłóceń udzieli personel lokalnego serwisu. Urządzenie to spełnia warunki ujęte w<br />
części 15 przepisów FCC. Korzystanie z <strong>urządzenia</strong> podlega następującym dwóm warunkom: (1) działanie <strong>urządzenia</strong> nie może powodować szkodliwych zakłóceń i (2) urządzenie musi odbierać<br />
zakłócenia łącznie z tymi, które mogą powodować niepożądane działanie. Dokonanie jakichkolwiek zmian lub modyfikacji bez wyraźnej zgody firmy <strong>Nokia</strong> może unieważnić prawo<br />
użytkownika do korzystania z tego <strong>urządzenia</strong>.<br />
Numer modelu: <strong>E90</strong>-1<br />
9251260/Wydanie 3
Spis treści<br />
Dla własnego bezpieczeństwa.................................................6<br />
Kilka słów o urządzeniu...........................................................................6<br />
Usługi sieciowe...........................................................................................7<br />
Akcesoria, baterie i ładowarki...............................................................7<br />
1. Pierwsze kroki..........................................................................8<br />
Wkładanie karty SIM i baterii.................................................................8<br />
Wkładanie karty pamięci.........................................................................9<br />
Wyjmowanie karty pamięci.................................................................10<br />
Ładowanie baterii...................................................................................10<br />
Podłączanie zestawu słuchawkowego.............................................10<br />
Klawisze i inne elementy na obudowie...........................................11<br />
Klawisze i inne elementy na komunikatorze.................................12<br />
Kamera........................................................................................................12<br />
Pierwsze uruchomienie.........................................................................13<br />
Krótko o wyświetlaczu...........................................................................13<br />
Wskaźniki na wyświetlaczu.................................................................13<br />
Anteny.........................................................................................................14<br />
Blokowanie klawiatury..........................................................................14<br />
Informacje dotyczące pomocy technicznej i kontaktu z firmą<br />
<strong>Nokia</strong>............................................................................................................14<br />
2. Podstawowe informacje o urządzeniu..........................15<br />
Powitanie...................................................................................................15<br />
Przełączanie się z telefonu zewnętrznego na<br />
komunikator.............................................................................................15<br />
Menu............................................................................................................15<br />
Działania wspólne dla wszystkich aplikacji....................................15<br />
Tryby gotowości.......................................................................................16<br />
Aktywny tryb gotowości....................................................................16<br />
Tryb gotowości......................................................................................16<br />
Wprowadzanie tekstu z klawiatury na obudowie........................16<br />
Tradycyjna metoda wprowadzania tekstu..................................16<br />
Słownikowa metoda wprowadzania tekstu...............................17<br />
Zmiana języka wprowadzania tekstu............................................17<br />
Regulacja głośności.................................................................................17<br />
Profile .........................................................................................................17<br />
Wybieranie dźwięków dzwonka.....................................................18<br />
Tematy .......................................................................................................18<br />
Pamięć.........................................................................................................18<br />
Karta pamięci ........................................................................................18<br />
Karta pamięci microSD....................................................................19<br />
Używanie karty pamięci..................................................................19<br />
Pomoc i Samouczek................................................................................19<br />
Pomoc w urządzeniu ..........................................................................19<br />
Samouczek ............................................................................................19<br />
Kreator ustawień ....................................................................................19<br />
<strong>Nokia</strong> PC Suite...........................................................................................20<br />
3. Przesyłanie materiałów między <strong>urządzenia</strong>mi...........21<br />
Synchronizowanie danych z innym urządzeniem........................21<br />
4. Telefon......................................................................................22<br />
Odbieranie połączenia...........................................................................22<br />
Nawiązywanie połączenia....................................................................22<br />
Nawiązywanie połączenia konferencyjnego..................................22<br />
Połączenia wideo.....................................................................................22<br />
Udostępnianie wideo.............................................................................23<br />
Udostępnianie obrazu wideo...........................................................23<br />
Odbiór zaproszenia do udostępniania wideo.............................23<br />
Połączenia internetowe .......................................................................23<br />
Tworzenie profilu połączenia internetowego............................23<br />
Łączenie z usługą połączeń internetowych.................................24<br />
Nawiązywanie połączenia przez internet ...................................24<br />
Proste wybieranie ..................................................................................24<br />
Przekazywanie połączeń.......................................................................24<br />
Określanie numeru na potrzeby przekazywania<br />
połączeń..................................................................................................25<br />
Zakazywanie połączeń...........................................................................25<br />
Blokowanie połączeń internetowych............................................25<br />
Zmiana hasła zakazu połączeń........................................................25<br />
Wysyłanie sygnałów DTMF....................................................................26<br />
Poczta głosowa .......................................................................................26<br />
5. Rejestr ......................................................................................27<br />
Monitorowanie wszystkich zdarzeń komunikacyjnych...............27<br />
Nawiązywanie połączeń i wysyłanie wiadomości z<br />
rejestru........................................................................................................27<br />
Ustawienia rejestru.................................................................................27<br />
6. Wiadomości ...........................................................................28<br />
Porządkowanie wiadomości................................................................28<br />
Czytanie wiadomości..............................................................................28<br />
Wiadomości tekstowe...........................................................................29<br />
Opcje wysyłania wiadomości tekstowych....................................29<br />
Wiadomości tekstowe na karcie SIM..............................................29<br />
Wiadomości graficzne........................................................................29<br />
Wiadomości multimedialne.................................................................29<br />
Tworzenie i wysyłanie wiadomości multimedialnych.............30<br />
Tworzenie prezentacji........................................................................30<br />
Odbieranie wiadomości multimedialnych i wysyłanie<br />
odpowiedzi............................................................................................30<br />
Wyświetlanie prezentacji..................................................................31<br />
Wyświetlanie obiektów multimedialnych...................................31<br />
Wyświetlanie i zapisywanie załączników<br />
multimedialnych...................................................................................31<br />
Wiadomości e-mail.................................................................................31<br />
Konfigurowanie ustawień poczty e-mail przy użyciu<br />
przewodnika..........................................................................................31<br />
Łączenie ze zdalną skrzynką pocztową.........................................32<br />
Czytanie wiadomości e-mail i wysyłanie odpowiedzi..............32<br />
Usuwanie wiadomości.......................................................................32<br />
Podfoldery w zdalnej poczcie e-mail.............................................33<br />
Wiadomości specjalne...........................................................................33<br />
Wysyłanie poleceń <strong>obsługi</strong>................................................................33<br />
Odbiór wiadomości sieciowych.......................................................33<br />
Czat ..............................................................................................................33<br />
Konfigurowanie ustawień czatu.....................................................33<br />
Rozpoczynanie sesji czatu.................................................................34<br />
Grupy czatu.............................................................................................34<br />
Blokowanie użytkowników..............................................................34<br />
Wiadomości sieciowe.............................................................................34<br />
Wiadomości usługowe..........................................................................35<br />
Ustawienia wiadomości........................................................................35<br />
Ustawienia wiadomości tekstowej................................................35<br />
Ustawienia wiadomości multimedialnych...................................35<br />
Ustawienia konta e-mail....................................................................36<br />
Ustawienia użytkownika................................................................36<br />
Ustawienia pobierania....................................................................36<br />
Ustawienia automatycznego pobierania..................................36<br />
Ustawienia wiadomości sieciowych..............................................36<br />
Inne ustawienia....................................................................................37<br />
7. Kontakty...................................................................................38<br />
Kopiowanie kontaktów między kartą SIM a pamięcią<br />
<strong>urządzenia</strong>.................................................................................................38<br />
Zarządzanie kontaktami........................................................................38<br />
Wykonywanie operacji na grupach kontaktów.............................38<br />
Przypisywanie dźwięków dzwonka do kontaktów......................39<br />
Wizytówki..................................................................................................39<br />
Katalog karty SIM i jej inne usługi......................................................39<br />
8. Kalendarz.................................................................................40<br />
Tworzenie pozycji kalendarza.............................................................40<br />
Pozycje zadań...........................................................................................40<br />
Widoki kalendarza..................................................................................41<br />
Widok miesiąca.....................................................................................41<br />
Widok tygodnia.....................................................................................41<br />
Widok dnia.............................................................................................41<br />
Widok zadań..........................................................................................41<br />
Ustawienia kalendarza..........................................................................41<br />
9. Zegar.........................................................................................42<br />
Budzik..........................................................................................................42<br />
Zegar światowy........................................................................................42<br />
Ustawienia zegara...................................................................................42
S p i s t r e ś c i<br />
10. Aplikacje biurowe...............................................................43<br />
Menedżer plików ....................................................................................43<br />
Wyszukiwanie ..........................................................................................43<br />
Kalkulator ..................................................................................................43<br />
<strong>Nokia</strong> Team Suite ....................................................................................44<br />
Edytowanie zespołów.........................................................................44<br />
Quickoffice ................................................................................................44<br />
Aktywne notatki ......................................................................................44<br />
Tworzenie i edytowanie notatek....................................................45<br />
Ustawienia aktywnych notatek.......................................................45<br />
Konwerter .................................................................................................45<br />
Przeliczanie miar..................................................................................45<br />
Określanie waluty podstawowej i kursu wymiany...................45<br />
PDF reader .................................................................................................45<br />
Menedżer archiwum ZIP .......................................................................45<br />
Drukowanie ..............................................................................................46<br />
Klawiatura bezprzewodowa ...............................................................46<br />
Notatki .......................................................................................................46<br />
11. Połączenia.............................................................................47<br />
Modem .......................................................................................................47<br />
Połączenie kablowe ...............................................................................47<br />
Menedżer połączeń ................................................................................47<br />
Wyszukiwanie sieci WLAN.................................................................48<br />
Bluetooth ..................................................................................................48<br />
Wysyłanie i odbiór danych przez Bluetooth................................48<br />
Powiązanie urządzeń..........................................................................49<br />
Wskazówki dotyczące bezpieczeństwa........................................49<br />
Wskaźniki połączenia Bluetooth.....................................................49<br />
Profil dostępu SIM....................................................................................49<br />
Podczerwień .............................................................................................50<br />
Punkty dostępu do internetu...............................................................50<br />
Konfigurowanie punktu dostępu do internetu na potrzeby<br />
transmisji danych.................................................................................50<br />
Zaawansowane ustawienia punktu dostępu do internetu na<br />
potrzeby transmisji danych..............................................................51<br />
Konfigurowanie punktu dostępu do internetu na potrzeby<br />
połączeń pakietowych (GPRS)..........................................................51<br />
Zaawansowane ustawienia punktu dostępu do internetu na<br />
potrzeby połączeń pakietowych (GPRS)........................................52<br />
12. Bezprzewodowe sieci LAN...............................................53<br />
Dostępność sieci WLAN..........................................................................53<br />
Połączenia WLAN.....................................................................................53<br />
Kreator WLAN ...........................................................................................53<br />
Punkty dostępu do sieci WLAN............................................................54<br />
Ręczne konfigurowanie internetowego punktu dostępu do<br />
sieci WLAN..................................................................................................54<br />
Zaawansowane ustawienia internetowego punktu dostępu<br />
do sieci WLAN............................................................................................54<br />
Ustawienia sieci WLAN...........................................................................54<br />
13. Internet .................................................................................55<br />
Punkty dostępu........................................................................................55<br />
Przeglądanie stron internetowych....................................................55<br />
Zakładki.......................................................................................................55<br />
Kończenie połączenia.............................................................................55<br />
Czyszczenie pamięci cache...................................................................55<br />
Kanały newsów i blogi...........................................................................56<br />
Ustawienia ogólne..................................................................................56<br />
Ustawienia strony....................................................................................56<br />
Ustawienia prywatności........................................................................56<br />
Ustawienia kanałów internetowych.................................................56<br />
14. System GPS (Global Positioning System).....................57<br />
<strong>Nokia</strong> Maps ...............................................................................................57<br />
Pobieranie map.....................................................................................57<br />
Informacje satelitarne........................................................................58<br />
Przeglądanie map................................................................................58<br />
Wyszukiwanie lokalizacji...................................................................58<br />
Planowanie trasy..................................................................................59<br />
Dodatkowe usługi dla aplikacji <strong>Nokia</strong> Maps................................59<br />
Dane GPS ....................................................................................................59<br />
Punkty orientacyjne ...............................................................................60<br />
Edytowanie punktów orientacyjnych............................................60<br />
Kategorie punktów orientacyjnych................................................60<br />
Odbieranie punktów orientacyjnych..............................................61<br />
15. Biznesowe aplikacje głosowe.........................................62<br />
Naciśnij i mów .........................................................................................62<br />
Ustawienia usługi NIM........................................................................62<br />
Logowanie do usługi NIM..................................................................62<br />
Nawiązywanie połączenia NIM........................................................62<br />
Zarządzanie kontaktami NIM............................................................62<br />
Tworzenie kanału NIM........................................................................62<br />
Wyjście z usługi NIM............................................................................63<br />
Dyktafon ....................................................................................................63<br />
Odtwarzanie nagrania głosowego.................................................63<br />
Ustawienia dyktafonu.........................................................................63<br />
Podpowiedzi głosowe ..........................................................................63<br />
Mowa ..........................................................................................................63<br />
Polecenia głosowe .................................................................................64<br />
Nawiązywanie połączenia.................................................................64<br />
Uruchamianie aplikacji.......................................................................64<br />
Zmiana profili........................................................................................64<br />
Ustawienia poleceń głosowych.......................................................64<br />
16. Aplikacje multimedialne..................................................65<br />
RealPlayer .................................................................................................65<br />
Odtwarzanie plików wideo i transmisji<br />
strumieniowych....................................................................................65<br />
Wysyłanie plików audio i wideo.....................................................65<br />
Wyświetlanie informacji na temat pliku<br />
multimedialnego..................................................................................65<br />
Ustawienia RealPlayer........................................................................65<br />
Cyfrowy odtwarzacz muzyczny ..........................................................66<br />
Słuchanie muzyki.................................................................................66<br />
Listy utworów........................................................................................66<br />
Korektor...................................................................................................66<br />
Odtwarzacz Flash ....................................................................................66<br />
Kamera .......................................................................................................67<br />
Robienie zdjęć.......................................................................................67<br />
Pasek narzędzi Kamera......................................................................67<br />
Po zrobieniu zdjęcia............................................................................67<br />
Ustawienia zdjęć statycznych...........................................................67<br />
Nagrywanie plików wideo................................................................68<br />
Po nagraniu pliku wideo....................................................................68<br />
Ustawienia wideo................................................................................68<br />
Galeria ........................................................................................................68<br />
Zdjęcia......................................................................................................68<br />
Zarządzanie plikami zdjęć..............................................................69<br />
Porządkowanie zdjęć.......................................................................69<br />
Radio ...........................................................................................................69<br />
Dzwonki 3-W ............................................................................................69<br />
17. Ustawienia............................................................................71<br />
Ustawienia ogólne..................................................................................71<br />
Ustawienia personalizacji..................................................................71<br />
Ustawienia wyświetlacza...............................................................71<br />
Ustawienia trybu gotowości.........................................................71<br />
Ustawienia dźwięków.....................................................................71<br />
Ustawienia języka.............................................................................72<br />
Ustawienia daty i godziny.................................................................72<br />
Ustawienia akcesoriów......................................................................72<br />
Zabezpieczenia <strong>urządzenia</strong> ..............................................................72<br />
Zabezpieczenia <strong>urządzenia</strong> i karty SIM......................................72<br />
Przywracanie ustawień fabrycznych..............................................73<br />
Ustawienia telefonu...............................................................................73<br />
Ustawienia połączeń...........................................................................73<br />
Ustawienia sieci....................................................................................73<br />
Ustawienia połączeń..............................................................................73<br />
Punkty dostępu.....................................................................................74<br />
Ustawienia połączeń pakietowych.................................................74<br />
Ustawienia sieci WLAN.......................................................................74<br />
Zaawansowane ustawienia sieci WLAN........................................74<br />
Ustawienia zabezpieczeń sieci WLAN............................................75<br />
Ustawienia zabezpieczeń WEP.........................................................75<br />
Ustawienia klucza WEP.......................................................................75<br />
Ustawienia zabezpieczeń protokołu 802.1x................................75<br />
Ustawienia zabezpieczeń WPA........................................................75<br />
Protokół EAP...........................................................................................76<br />
Ustawienia transmisji danych..........................................................76<br />
Ustawienia protokołu SIP..................................................................76<br />
Edytowanie profili SIP.........................................................................76<br />
Edytowanie serwerów proxy SIP.....................................................76
S p i s t r e ś c i<br />
Edytowanie serwerów rejestracji...................................................77<br />
Ustawienia połączeń internetowych.............................................77<br />
Konfiguracje...........................................................................................77<br />
Ustawienia aplikacji................................................................................77<br />
18. Zarządzanie urządzeniem i danymi..............................78<br />
Tworzenie kopii zapasowych danych...............................................78<br />
Zdalna konfiguracja ...............................................................................78<br />
Menedżer aplikacji .................................................................................78<br />
Instalowanie aplikacji.........................................................................78<br />
Ustawienia instalacji...........................................................................79<br />
Ustawienia zabezpieczeń aplikacji Java........................................79<br />
Klucze aktywacji ......................................................................................80<br />
Synchronizacja danych .........................................................................80<br />
Tworzenie profilu synchronizacji....................................................80<br />
Wybieranie aplikacji do synchronizacji.........................................80<br />
Ustawienia połączenia synchronizacji...........................................80<br />
Czytnik kodów kreskowych..................................................................81<br />
Pobierz! ......................................................................................................81<br />
Wybór katalogów, folderów i pozycji............................................81<br />
Ustawienia usługi Download!..........................................................81<br />
19. Zabezpieczenia....................................................................83<br />
Wybieranie ustalone...............................................................................83<br />
Menedżer certyfikatów..........................................................................83<br />
Ustawienia zaufania certyfikatu......................................................83<br />
Wyświetlanie szczegółów certyfikatu...........................................84<br />
Moduły zabezpieczeń.............................................................................84<br />
Kody modułów zabezpieczeń...........................................................84<br />
Zabezpieczenie karty pamięci.............................................................84<br />
Blokowanie <strong>urządzenia</strong>.........................................................................84<br />
20. Skróty......................................................................................85<br />
21. Słowniczek............................................................................87<br />
Informacje o bateriach............................................................89<br />
Sprawdzanie oryginalności baterii firmy <strong>Nokia</strong>..............90<br />
Hologram identyfikacyjny.....................................................................90<br />
Co zrobić, jeśli bateria nie jest oryginalna?.....................................90<br />
Eksploatacja i konserwacja.....................................................91<br />
Pozbywanie się <strong>urządzenia</strong>..................................................................91<br />
Dodatkowe informacje o bezpieczeństwie.......................92<br />
Małe dzieci.................................................................................................92<br />
Środowisko pracy....................................................................................92<br />
Aparatura medyczna..............................................................................92<br />
Wszczepiona aparatura medyczna.................................................92<br />
Aparaty słuchowe.................................................................................92<br />
Pojazdy mechaniczne.............................................................................92<br />
Warunki fizykochemiczne grożące eksplozją.................................93<br />
Telefony alarmowe.................................................................................93<br />
INFORMACJE O CERTYFIKATACH (SAR)..................................................93<br />
Indeks............................................................................................94
Dla własnego bezpieczeństwa<br />
Zapoznaj się uważnie z podanymi tu w skrócie wskazówkami. Nieprzestrzeganie tych wskazówek może być niebezpieczne lub niezgodne z<br />
prawem. Więcej informacji znajdziesz na dalszych stronach tej instrukcji.<br />
NIE RYZYKUJ<br />
Nie włączaj <strong>urządzenia</strong> w miejscach, w których zabrania się korzystać z telefonów komórkowych, ani wtedy, gdy może to<br />
spowodować zakłócenia lub inne zagrożenia.<br />
NAJWAŻNIEJSZE JEST BEZPIECZEŃSTWO W RUCHU DROGOWYM<br />
Stosuj się do wszystkich lokalnie obowiązujących przepisów. Prowadząc samochód, nie zajmuj rąk niczym innym. W trakcie jazdy<br />
miej przede wszystkim na uwadze bezpieczeństwo na drodze.<br />
ZAKŁÓCENIA<br />
Wszystkie <strong>urządzenia</strong> bezprzewodowe mogą być podatne na zakłócenia, które z kolei mogą wpływać na jakość połączeń.<br />
WYŁĄCZ TELEFON, GDY ZNAJDZIESZ SIĘ NA TERENIE SZPITALA<br />
Przestrzegaj wszystkich ograniczeń. Wyłącz urządzenie w pobliżu aparatury medycznej.<br />
WYŁĄCZ URZĄDZENIE, GDY ZNAJDZIESZ SIĘ W SAMOLOCIE<br />
Przestrzegaj wszystkich ograniczeń. Urządzenia bezprzewodowe mogą być źródłem zakłóceń w samolocie.<br />
WYŁĄCZ URZĄDZENIE, GDY TANKUJESZ PALIWO<br />
Nie używaj <strong>urządzenia</strong> na stacjach benzynowych. Nie używaj go też w pobliżu składów paliw i chemikaliów.<br />
WYŁĄCZ URZĄDZENIE W REJONIE PRZEPROWADZANIA WYBUCHÓW<br />
Przestrzegaj wszystkich ograniczeń. Nie używaj <strong>urządzenia</strong> w rejonie odpalania ładunków wybuchowych.<br />
UŻYWAJ URZĄDZENIA Z ROZWAGĄ<br />
Urządzenia używaj w normalnej pozycji i zgodnie z jego dokumentacją. Nie dotykaj bez potrzeby anteny <strong>urządzenia</strong>.<br />
PROFESJONALNY SERWIS<br />
Instalować i naprawiać ten produkt może wyłącznie wykwalifikowany personel.<br />
BATERIE I AKCESORIA<br />
Używaj jedynie zatwierdzonych do użytku baterii i akcesoriów. Nie podłączaj niekompatybilnych produktów.<br />
WODOODPORNOŚĆ<br />
To urządzenie nie jest wodoodporne. Chroń je przed wilgocią.<br />
KOPIE ZAPASOWE<br />
Pamiętaj o robieniu zapasowych kopii wszystkich zapisywanych w urządzeniu ważnych informacji lub prowadź ich pisemny zapis.<br />
PODŁĄCZANIE INNYCH URZĄDZEŃ<br />
Zanim podłączysz dodatkowe urządzenie, zapoznaj się z instrukcją jego <strong>obsługi</strong> i przepisami bezpieczeństwa. Nie podłączaj<br />
niekompatybilnych produktów.<br />
TELEFONY ALARMOWE<br />
Upewnij się, że funkcja telefonu w urządzeniu jest włączona i że telefon ma kontakt z siecią komórkową. Naciśnij klawisz zakończenia<br />
tyle razy, ile potrzeba, aby z wyświetlacza usunąć wszystkie wprowadzone znaki i wrócić do trybu gotowości. Wprowadź numer<br />
alarmowy i naciśnij klawisz połączenia. Podaj miejsce pobytu. Nie przerywaj połączenia, dopóki nie otrzymasz na to zgody.<br />
Kilka słów o urządzeniu<br />
Opisane w tej instrukcji urządzenie bezprzewodowe zostało zatwierdzone do użytku w sieci GSM 850/900/1800/1900, WCDMA 2100.<br />
Aby uzyskać więcej informacji o sieciach komórkowych, skontaktuj się ze swoim usługodawcą.<br />
Korzystając z funkcji tego <strong>urządzenia</strong>, stosuj się do wszystkich przepisów prawa, przestrzegaj lokalnych obyczajów, szanuj prywatność<br />
i uzasadnione prawa innych osób, w tym prawa autorskie.<br />
Ze względu na ochronę praw autorskich kopiowanie, modyfikacja, przesyłanie lub przekazywanie niektórych zdjęć, utworów<br />
muzycznych (w tym również dźwięków dzwonka) i innych materiałów może być niemożliwe.<br />
Urządzenie to umożliwia nawiązywanie połączeń internetowych oraz udostępnia inne metody łączności. Podobnie jak w przypadku<br />
komputerów, urządzenie może być narażone na działanie wirusów, złośliwych wiadomości oraz innych szkodliwych materiałów.<br />
Należy zachować ostrożność i otwierać wiadomości, akceptować żądania połączenia, pobierać materiały oraz akceptować instalacje<br />
© 2007 <strong>Nokia</strong>. Wszelkie prawa zastrzeżone. 6
D l a w ł a s n e g o b e z p i e c z e ń s t w a<br />
oprogramowania tylko z zaufanych źródeł. Aby lepiej zabezpieczyć swoje urządzenie, należy rozważyć zainstalowanie programu<br />
antywirusowego z możliwością systematycznej aktualizacji i korzystania z aplikacji stanowiącej tzw. zaporę.<br />
Ostrzeżenie: Wszystkie funkcje tego <strong>urządzenia</strong>, poza budzikiem, działają dopiero po jego włączeniu. Nie włączaj tego <strong>urządzenia</strong>,<br />
jeśli może to spowodować zakłócenia lub inne zagrożenia.<br />
Aplikacje biurowe udostępniają typowe funkcje programów Microsoft Word, PowerPoint i Excel (Microsoft Office 2000, XP i 2003). Nie wszystkie<br />
formaty plików można wyświetlać lub modyfikować.<br />
Usługi sieciowe<br />
Aby używać telefonu, trzeba mieć dostęp do usług świadczonych przez dostawców usług bezprzewodowych. Możliwość korzystania z wielu<br />
funkcji zależy od charakterystyki sieci. Niektóre funkcje nie są dostępne we wszystkich sieciach; w innych sieciach może być wymagane zawarcie<br />
odpowiedniej umowy z usługodawcą przed umożliwieniem korzystania z usług sieci. O sposobie korzystania z usług sieciowych oraz o<br />
związanych z nimi opłatach można się dowiedzieć od usługodawcy. W niektórych sieciach mogą obowiązywać ograniczenia wpływające na<br />
sposób korzystania z usług sieciowych. Niektóre sieci mogą na przykład nie udostępniać pewnych specyficznych dla danego języka znaków lub<br />
usług.<br />
Usługodawca mógł zażądać zablokowania pewnych funkcji lub uniemożliwić ich włączenie w urządzeniu. Takie funkcje nie będą wówczas<br />
dostępne w menu <strong>urządzenia</strong>. Urządzenie może mieć też specjalną konfigurację, polegającą na zmianie nazw różnych menu, przestawieniu<br />
ich kolejności lub na zmianie wyglądu ikon. Więcej na ten temat można się dowiedzieć od usługodawcy.<br />
Urządzenie to korzysta z protokołów WAP 2.0 (HTTP i SSL), które bazują na protokołach TCP/IP. Korzystanie z niektórych funkcji <strong>urządzenia</strong>,<br />
takich jak poczta e-mail, przeglądarka, wiadomości multimedialne i pobieranie danych jest możliwe tylko w sieciach, które udostępniają te<br />
technologie.<br />
Akcesoria, baterie i ładowarki<br />
Przed każdym wyjęciem baterii należy urządzenie wyłączyć i odłączyć je od ładowarki.<br />
Przed użyciem ładowarki należy sprawdź nazwę i numer jej modelu. Do ładowania baterii tego <strong>urządzenia</strong> przeznaczone są ładowarki AC-4 i<br />
DC-4.<br />
Ostrzeżenie: Korzystaj wyłącznie z baterii, ładowarek i innych akcesoriów zatwierdzonych przez firmę <strong>Nokia</strong> do użytku z tym właśnie<br />
modelem <strong>urządzenia</strong>. Stosowanie akcesoriów innego typu może unieważnić gwarancję na urządzenie i być również niebezpieczne<br />
dla użytkownika.<br />
O dostępności zatwierdzonych do użytku akcesoriów dowiesz się od sprzedawcy. Odłączając przewód któregokolwiek z akcesoriów, chwytaj<br />
za wtyczkę — nie za przewód.<br />
© 2007 <strong>Nokia</strong>. Wszelkie prawa zastrzeżone. 7
1. Pierwsze kroki<br />
Uwaga: Rzeczywista kwota na fakturze za połączenia telefoniczne i usługi sieciowe może zależeć od charakterystyki<br />
sieci, sposobu zliczania czasu połączeń, podatków itp.<br />
Numer modelu: <strong>Nokia</strong> <strong>E90</strong>-1.<br />
Występujący dalej pod nazwą <strong>Nokia</strong> <strong>E90</strong> <strong>Communicator</strong>.<br />
Wkładanie karty SIM i baterii<br />
W sprawie dostępności i sposobu korzystania z usług karty SIM skontaktuj się ze sprzedawcą tej karty. Może nim być usługodawca<br />
lub inny sprzedawca.<br />
Przed każdym wyjęciem baterii należy urządzenie wyłączyć i odłączyć je od ładowarki.<br />
1. Odwróć urządzenie tyłem do siebie, naciśnij przycisk zwalniający (1) i całkowicie wysuń tylną obudowę (2).<br />
2. Jeżeli bateria jest zainstalowana, podnieś ją w kierunku pokazanym przez strzałkę.<br />
3. Włóż kartę SIM. Złącza na karcie muszą być skierowane w stronę styków w urządzeniu, a jej ścięty róg — w stronę dolnej<br />
części <strong>urządzenia</strong>.<br />
4. Włóż baterię. Wkładając baterię, zwróć uwagę na jej biegunowość (kierunek strzałki) i zrównaj jej kontakty ze złączami w<br />
komorze baterii.<br />
© 2007 <strong>Nokia</strong>. Wszelkie prawa zastrzeżone. 8
P i e r w s z e k r o k i<br />
5. Zaczepy tylnej obudowy włóż do otworów w urządzeniu.<br />
6. Wsuń tylną obudowę z powrotem na miejsce.<br />
Wkładanie karty pamięci<br />
Używaj jedynie kompatybilnych kart microSD zatwierdzonych przez firmę <strong>Nokia</strong> do użytku z tym urządzeniem. Chociaż firma<br />
<strong>Nokia</strong> przestrzega standardów przyjętych w branży kart pamięci, to karty niektórych producentów mogą nie być w pełni<br />
kompatybilne z tym urządzeniem. Niekompatybilna karta może ulec uszkodzeniu i uszkodzić urządzenie. Istnieje też ryzyko<br />
utraty danych zapisanych na takiej karcie.<br />
Używając kart pamięci, oszczędza się pamięć <strong>urządzenia</strong>. Na karcie pamięci można również utworzyć kopię zapasową danych<br />
zapisanych w pamięci <strong>urządzenia</strong>.<br />
Zestaw może nie zawierać karty pamięci. Karty pamięci dostępne są jako oddzielne akcesoria.<br />
Patrz „Pamięć”, str. 18.<br />
1. Zwolnij osłonę gniazda na kartę pamięci w urządzeniu. Osłona ta odskoczy do góry.<br />
© 2007 <strong>Nokia</strong>. Wszelkie prawa zastrzeżone. 9
P i e r w s z e k r o k i<br />
2. Włóż kartę pamięci do gniazda końcem ze złączami do przodu. Sprawdź, czy złącza karty są skierowane w stronę przedniej<br />
obudowy <strong>urządzenia</strong>.<br />
3. Popchnij kartę w głąb gniazda. Usłyszysz kliknięcie, gdy karta zatrzaśnie się na miejscu.<br />
4. Zamknij osłonę.<br />
Wyjmowanie karty pamięci<br />
Ważne: Nigdy nie wyjmuj karty pamięci w trakcie wykonywania operacji na tej karcie. Wyjęcie karty w takim momencie<br />
może spowodować uszkodzenie samej karty pamięci, jak również <strong>urządzenia</strong>. Uszkodzeniu mogą też ulec zapisane<br />
na karcie dane.<br />
1. Naciśnij krótko klawisz wyłącznika i wybierz Usuń kartę pamięci.<br />
2. Zwolnij osłonę gniazda na kartę pamięci w urządzeniu. Osłona ta odskoczy do góry.<br />
3. Naciśnij na koniec karty pamięci, aby zwolnić jej zatrzask.<br />
4. Zamknij osłonę.<br />
Ładowanie baterii<br />
1. Kompatybilną ładowarkę podłącz do gniazdka sieci elektrycznej.<br />
2. Przewód ładowarki podłącz do <strong>urządzenia</strong>. Jeśli bateria była całkowicie rozładowana, może upłynąć trochę czasu, zanim<br />
wskaźnik ładowania zacznie się przesuwać.<br />
3. Po zakończeniu ładowania baterii odłącz ładowarkę od <strong>urządzenia</strong>, a następnie od gniazdka sieci elektrycznej.<br />
Bateria została naładowana fabrycznie, ale poziom jej naładowania może być różny. Aby korzystać z maksymalnej pojemności<br />
baterii, należy ją ładować tak długo, aż zostanie w pełni naładowana, czego sygnałem będzie zatrzymanie się wskaźnika ładunku<br />
baterii.<br />
Wskazówka: Jeśli masz starą, ale kompatybilną ładowarkę firmy <strong>Nokia</strong>, możesz jej używać do ładowania baterii<br />
<strong>urządzenia</strong> <strong>Nokia</strong> <strong>E90</strong> <strong>Communicator</strong>, podłączając do takiej ładowarki adapter CA-44. Adapter ten jest dostępny jako<br />
oddzielne akcesorium.<br />
Podłączanie zestawu słuchawkowego<br />
Ostrzeżenie: W czasie korzystania z zestawu słuchawkowego słyszalność dźwięków z otoczenia może być ograniczona.<br />
Nie używaj zestawu słuchawkowego, jeśli może to zagrażać Twojemu bezpieczeństwu.<br />
Kompatybilny zestaw słuchawkowy podłącz do złącza zestawu w urządzeniu.<br />
© 2007 <strong>Nokia</strong>. Wszelkie prawa zastrzeżone. 10
P i e r w s z e k r o k i<br />
Klawisze i inne elementy na obudowie<br />
1 — Słuchawka<br />
2 — Klawisz wyłącznika<br />
3 — Klawisz głosowy<br />
4 — Klawisz przewijania Navi. Klawiszem tym można wybrać żądaną funkcję i używać go do przewijania w prawo, w lewo,<br />
w górę i w dół.<br />
5 — Klawisz wyboru. Naciśnij klawisz wyboru, aby włączyć funkcję pokazaną nad nim na wyświetlaczu.<br />
6 — Klawisz wyboru<br />
7 — Klawisz usuwania<br />
8 — Klawisz zakończenia. Naciśnij klawisz zakończenia, aby odrzucić połączenie przychodzące lub zakończyć połączenia<br />
aktywne i zawieszone. Dłuższym naciśnięciem tego klawisza zakończysz połączenia danych (połączenia GPRS).<br />
9 — Port podczerwieni<br />
10 — Klawisz robienia zdjęć. Naciśnij ten klawisz, aby zrobić zdjęcie.<br />
11 — Mikrofon<br />
12 — Złącze zestawu słuchawkowego<br />
13 — Złącze ładowarki<br />
14 — Miniport USB<br />
15 — Klawisz połączenia<br />
16 — Klawisz Menu. Naciśnij klawisz Menu, aby mieć dostęp do zainstalowanych w urządzeniu aplikacji. Naciśnij i przytrzymaj<br />
klawisz Menu, aby mieć dostęp do aktywnych aplikacji.<br />
1 — Obiektyw kamery<br />
2 — Lampa błyskowa<br />
3 — Głośniki<br />
Folia ochronna na wyświetlaczu i obiektywie jest zdejmowalna.<br />
© 2007 <strong>Nokia</strong>. Wszelkie prawa zastrzeżone. 11
P i e r w s z e k r o k i<br />
Klawisze i inne elementy na komunikatorze<br />
1 — Klawisz wyboru<br />
2 — Klawisz wyboru<br />
3 — Klawisz Menu<br />
4 — Klawisze aplikacji<br />
5 — Klawisz zakończenia<br />
6 — Klawisz połączenia<br />
7 — Kamera (tylko do połączeń wideo)<br />
Klawisz własny. Aby Klawisz własny skonfigurować do otwierania żądanej aplikacji, naciśnij go. Aby zmienić wybraną<br />
aplikację, naciśnij i przytrzymaj ten klawisz. Jeśli operator sieci przypisał już do tego klawisza określoną aplikację, nie będzie<br />
można jej zmienić.<br />
Chr + Uaktywnianie połączenia przez podczerwień.<br />
Chr + Włącz lub wyłącz moduł Bluetooth.<br />
Chr + Zwiększanie siły głosu w telefonie.<br />
Chr + Zmniejszanie siły głosu w telefonie.<br />
Chr + Wyłączanie mikrofonu w telefonie.<br />
Chr + Zmiana profilu.<br />
Chr + Zmiana jasności wyświetlacza.<br />
Włączanie podświetlenia klawiatury.<br />
Aby zobaczyć etykietę typu, zdejmij pokrywę baterii i wyjmij baterię.<br />
Kamera<br />
<strong>Nokia</strong> <strong>E90</strong> <strong>Communicator</strong> ma dwie kamery. Kamera na obudowie służy do robienia zdjęć i nagrań wideo. Kamera na<br />
komunikatorze służy do połączeń wideo.<br />
Aby zrobić zdjęcie, użyj wyświetlacza jako wizjera, ustaw urządzenie w poziomie, skadruj fotografowany obiekt i naciśnij do<br />
połowy klawisz robienia zdjęć. Kamera ustawi ostrość na fotografowany obiekt. Wtedy naciśnij do końca klawisz robienia zdjęć.<br />
© 2007 <strong>Nokia</strong>. Wszelkie prawa zastrzeżone. 12<br />
Aby powiększyć lub pomniejszyć obraz jeszcze przed zrobieniem zdjęcia,<br />
przewiń w lewo lub w prawo.
P i e r w s z e k r o k i<br />
Pierwsze uruchomienie<br />
1. Naciśnij i przytrzymaj klawisz wyłącznika.<br />
2. Jeśli pojawi się żądanie podania kodu PIN lub kodu blokady, wprowadź właściwy kod i wybierz OK.<br />
3. Na żądanie wprowadź aktualną datę, godzinę i kraj swego pobytu. Aby przełączyć format 12-godzinny na 24-godzinny lub<br />
odwrotnie, przewiń w górę lub w dół. Aby znaleźć kraj, wprowadź kilka pierwszych liter jego nazwy. Wybór właściwego<br />
kraju jest ważny, ponieważ utworzone przez użytkownika zaplanowane pozycje kalendarza mogą ulec zmianie, jeśli nowy<br />
kraj pobytu leży w innej strefie czasowej.<br />
Wskazówka: Po włączeniu <strong>urządzenia</strong> może być rozpoznany dostawca karty SIM i automatycznie mogą zostać<br />
skonfigurowane ustawienia SMS i MMS, jak również ustawienia GPRS. Jeśli tak się nie stanie, zwróć się do usługodawcy<br />
po prawidłowe ustawienia lub użyj Kreatora ustawień.<br />
Wyłączenie <strong>urządzenia</strong> spowoduje również wyłączenie części komunikatora. Aby wyłączyć funkcje komunikacyjne i używać<br />
tylko części komunikatora, naciśnij krótko klawisz wyłącznika i wybierz Offline. Profil Offline zabezpiecza urządzenie przed<br />
przypadkowym włączeniem, wysłaniem bądź odebraniem wiadomości oraz użyciem funkcji WLAN, Bluetooth, GPS bądź radia<br />
FM. Gdy aktywny jest ten profil, zamykane są wszystkie połączenia z internetem. Uaktywnienie tego profilu nie wyklucza<br />
nawiązania połączenia WLAN i Bluetooth, ani włączenia funkcji GPS lub radia FM w późniejszym czasie. Podczas korzystania z<br />
tych funkcji należy postępować zgodnie ze wszystkimi obowiązującymi zaleceniami dotyczącymi bezpieczeństwa.<br />
Krótko o wyświetlaczu<br />
Na ekranie może znajdować się pewna niewielka liczba bezbarwnych lub jasnych punktów. Jest to charakterystyczna cecha<br />
tego typu wyświetlaczy. Na niektórych wyświetlaczach można zobaczyć stale świecące albo stale zgaszone punkty lub piksele.<br />
Jest to normalne i nie uważa się tego za wadę.<br />
Wskaźniki na wyświetlaczu<br />
Urządzenie jest używane w sieci GSM. Paski obok ikony wskazują moc sygnału sieci w danym miejscu. Im dłuższy pasek,<br />
tym silniejszy sygnał.<br />
Poziom naładowania baterii. Dłuższy pasek oznacza wyższy poziom naładowania baterii.<br />
Masz jedną lub więcej nieprzeczytanych wiadomości w Skrzynce odbiorczej, w folderze Wiadomości.<br />
W zdalnej skrzynce pocztowej jest nowa wiadomość e-mail.<br />
Masz jedno lub więcej nieodebranych połączeń.<br />
Alarm jest aktywny.<br />
Wybrany został profil Milczący. Urządzenie nie zasygnalizuje dźwiękiem przychodzącego połączenia ani odebranej<br />
wiadomości.<br />
Moduł Bluetooth jest aktywny.<br />
Połączenie w podczerwieni jest aktywne. Pulsowanie wskaźnika oznacza, że urządzenie próbuje nawiązać połączenie z<br />
innym urządzeniem lub że połączenie zostało przerwane.<br />
Połączenie transmisji pakietowej GPRS jest dostępne.<br />
Połączenie transmisji pakietowej GPRS jest aktywne.<br />
Połączenie transmisji pakietowej GPRS jest zawieszone.<br />
Połączenie transmisji pakietowej EGPRS jest dostępne.<br />
Połączenie transmisji pakietowej EGPRS jest aktywne.<br />
Połączenie transmisji pakietowej EGPRS jest zawieszone.<br />
Urządzenie jest ustawione na wyszukiwanie sieci WLAN. Sieć WLAN jest dostępna.<br />
Aktywne jest połączenie z siecią WLAN bez funkcji szyfrowania.<br />
Aktywne jest połączenie z siecią WLAN z włączoną funkcją szyfrowania.<br />
Urządzenie jest połączone z siecią UMTS.<br />
Urządzenie jest podłączone do komputera kablem USB do transmisji danych.<br />
© 2007 <strong>Nokia</strong>. Wszelkie prawa zastrzeżone. 13
P i e r w s z e k r o k i<br />
i Wskazują wybraną linię telefoniczną, jeśli używane są dwie linie telefoniczne (usługa sieciowa).<br />
Wszystkie połączenia są przekazywane na inny numer.<br />
Do <strong>urządzenia</strong> jest podłączony zestaw słuchawkowy.<br />
Połączenie z zestawem słuchawkowym Bluetooth zostało przerwane.<br />
Do <strong>urządzenia</strong> jest podłączony samochodowy zestaw głośnomówiący.<br />
Do <strong>urządzenia</strong> jest podłączona pętla indukcyjna.<br />
Do <strong>urządzenia</strong> jest podłączony tekstofon.<br />
Urządzenie jest w trakcie synchronizacji.<br />
Masz aktywne połączenie NIM („Naciśnij i mów”).<br />
Anteny<br />
Urządzenie to ma anteny wewnętrzne.<br />
Uwaga: Tak jak w przypadku każdego innego <strong>urządzenia</strong> nadawczo-odbiorczego, nie dotykaj bez potrzeby<br />
funkcjonującej anteny. Na przykład, unikaj dotykania anteny komórkowej w trakcie rozmowy telefonicznej. Kontakt z<br />
anteną wysyłającą lub odbierającą sygnał wpływa na jakość komunikacji radiowej, może przyczyniać się do<br />
niepotrzebnego wzrostu pobieranej przez urządzenie energii i może spowodować skrócenie żywotności baterii.<br />
Na rysunku pokazano sposób korzystania z <strong>urządzenia</strong> w połączeniach głosowych.<br />
Blokowanie klawiatury<br />
Nawet gdy klawiatura jest zablokowana, niewykluczona jest możliwość nawiązania połączenia z oficjalnym,<br />
zaprogramowanym w urządzeniu numerem alarmowym.<br />
Blokada klawiatury zapobiega skutkom przypadkowych naciśnięć klawiszy <strong>urządzenia</strong>.<br />
Aby zablokować klawiaturę, w trybie gotowości naciśnij lewy klawisz wyboru i *. Aby klawiaturę<br />
odblokować, jeszcze raz naciśnij te same klawisze.<br />
Wskazówka: Aby zablokować klawisze w menu lub w otwartej aplikacji, naciśnij krótko klawisz<br />
wyłącznika i wybierz Zablokuj klawiaturę. Aby odblokować, naciśnij lewy klawisz wyboru i *.<br />
Jeśli chcesz, żeby po upływie określonego czasu klawiatura blokowała się automatycznie, wybierz ><br />
Narzędzia > Ustawienia > Ogólne > Zabezpieczen. > Telefon i karta SIM > Czas do autobl. klawiat..<br />
Informacje dotyczące pomocy technicznej i kontaktu z firmą <strong>Nokia</strong><br />
Najnowszą wersję tej instrukcji, dodatkowe informacje, pliki do pobrania i usługi związane z tym produktem firmy <strong>Nokia</strong> można<br />
znaleźć w witrynie www.nokia.com/support lub w lokalnej witrynie internetowej firmy <strong>Nokia</strong>.<br />
Informacje dotyczące korzystania z produktów i usług firmy <strong>Nokia</strong> można znaleźć w witrynie internetowej. Jeśli zaistnieje<br />
potrzeba skontaktowania się z biurem <strong>obsługi</strong> klienta, należy przejrzeć listę lokalnych centrów kontaktowych <strong>Nokia</strong> pod<br />
adresem www.nokia.com/customerservice.<br />
Informacje o usługach konserwacyjnych można uzyskać w najbliższym punkcie usług <strong>Nokia</strong>. Lista punktów usługowych znajduje<br />
się pod adresem www.nokia.com/repair.<br />
© 2007 <strong>Nokia</strong>. Wszelkie prawa zastrzeżone. 14
2. Podstawowe informacje o urządzeniu<br />
Powitanie<br />
Wybierz > Pomoc > Powitanie.<br />
Przy pierwszym włączeniu urządzeniu uruchomiona zostanie aplikacja Powitanie. Wybierz spośród następujących opcji:<br />
• Samouczek udostępnia informacje o urządzeniu i pokazuje, jak z niego korzystać. Patrz „Samouczek ”, str. 19.<br />
• Aplikacja Transfer umożliwia przesyłanie z kompatybilnego <strong>urządzenia</strong> <strong>Nokia</strong> danych, takich jak kontakty i wpisy kalendarza.<br />
Patrz „Przesyłanie materiałów między <strong>urządzenia</strong>mi”, str. 21.<br />
• Aplikacja SettingWizard służy do konfigurowania różnych ustawień. Patrz „Kreator ustawień ”, str. 19.<br />
• Łącze Operator otwiera stronę główną portalu operatora.<br />
Przełączanie się z telefonu zewnętrznego na komunikator<br />
Aplikacje i funkcje wykorzystywane przez telefon zewnętrzny są takie same jak w przypadku komunikatora. Jeśli najpierw<br />
korzystasz z aplikacji za pomocą telefonu zewnętrznego, a następnie otworzysz komunikator, widok aplikacji na wyświetlaczu<br />
komunikatora będzie taki sam jak na wyświetlaczu telefonu zewnętrznego. Po otwarciu komunikatora wyświetlacz telefonu<br />
zewnętrznego zostanie wyłączony. Po zamknięciu komunikatora przytrzymaj przez kilka sekund klawisz znajdujący się na<br />
obudowie, aby wyświetlić listę aktywnych aplikacji. Wybierz używaną aplikację. Aby bieżąca aplikacja automatycznie pojawiała<br />
się na wyświetlaczu telefonu zewnętrznego po zamknięciu komunikatora, wybierz > Narzędzia > Ustawienia > Ogólne ><br />
Personalizacja > Wyświetlacz > Wyświetl. na pulpit > Nie.<br />
W niektórych aplikacjach wyświetlane jest okienko podglądu, gdy są one przeglądane przy użyciu wyświetlacza komunikatora.<br />
Okienko podglądu służy tylko do wyświetlania; nie można w nim zaznaczać lub otwierać żadnych pozycji.<br />
Jeśli w trakcie połączenia telefonicznego lub internetowego przełączysz się z telefonu zewnętrznego na komunikator, głośnik<br />
zostanie włączony automatycznie. Po zamknięciu komunikatora głośnik zostanie wyciszony, a rozmowę będzie można<br />
kontynuować przy użyciu słuchawki. Jeśli połączenie wideo odbywa się z wykorzystaniem telefonu zewnętrznego, używana<br />
jest kamera umieszczona na tylnej ściance <strong>urządzenia</strong>. Po otwarciu komunikatora używana jest kamera komunikatora.<br />
Menu<br />
Menu umożliwia dostęp do wszystkich aplikacji w urządzeniu i na karcie pamięci. Aplikacje i foldery są pogrupowane<br />
tematycznie w podmenu.<br />
Wszystkie aplikacje, które są instalowane w tym urządzeniu przez użytkownika, są domyślnie zapisywane w folderze<br />
Instalacje.<br />
Aby otworzyć aplikację, przewiń do niej i naciśnij klawisz przewijania.<br />
Aby wyświetlić listę aplikacji, wybierz Opcje > Zmień widok > Pokaż listę. Aby powrócić do widoku siatki, wybierz Opcje ><br />
Zmień widok > Pokaż siatkę.<br />
Aby ikony aplikacji i foldery były animowane, wybierz Opcje > Animacja ikon > Włącz.<br />
Aby wyświetlić ilość pamięci zajmowanej przez różne aplikacje i dane przechowywane w pamięci <strong>urządzenia</strong> lub na karcie<br />
pamięci, a także ilość pozostałej wolnej pamięci, wybierz Opcje > Szczegóły pamięci.<br />
Aby utworzyć nowy folder, wybierz Opcje > Nowy folder.<br />
Aby zmienić nazwę folderu, wybierz Opcje > Zmień nazwę.<br />
Aby zmienić folder, przewiń do nazwy aplikacji, którą chcesz przenieść, i wybierz Opcje > Przenieś. Przy aplikacji zostanie<br />
wyświetlony znacznik. Przewiń do nowej lokalizacji i wybierz OK.<br />
Aby przenieść aplikację do innego folderu, przewiń do aplikacji, która ma zostać przeniesiona do innego folderu, i wybierz<br />
Opcje > Przenieś do folderu, nowy folder oraz OK.<br />
Aby pobrać aplikacje z internetu, wybierz Opcje > Pobór aplikacji.<br />
Działania wspólne dla wszystkich aplikacji<br />
Następujące działania są wspólne dla wszystkich aplikacji:<br />
Aby zmienić profil, wyłączyć lub zablokować urządzenie, naciśnij krótko klawisz wyłącznika.<br />
Jeśli aplikacja zawiera kilka zakładek, przełączysz się między nimi, przewijając w lewo lub w prawo.<br />
Aby zapisać ustawienia skonfigurowane w aplikacji, wybierz Wróć.<br />
Aby zapisać plik, wybierz Opcje > Zapisz. Istnieją różne opcje zapisywania, a zależą one od używanej aplikacji.<br />
© 2007 <strong>Nokia</strong>. Wszelkie prawa zastrzeżone. 15
P o d s t a w o w e i n f o r m a c j e o u r z ą d z e n i u<br />
Aby wysłać plik, wybierz Opcje > Wyślij. Plik można wysłać jako wiadomość e-mail lub MMS, ale można to zrobić też przez<br />
Bluetooth lub przez podczerwień.<br />
Aby skopiować tekst, naciśnij i przytrzymaj klawisz Shift, po czym zaznacz za pomocą klawisza przewijania tekst do skopiowania.<br />
Naciśnij i przytrzymaj klawisz Shift, a następnie wybierz Kopiuj. Aby wkleić tekst, wskaż miejsce wklejenia, naciśnij i przytrzymaj<br />
klawisz Shift, i wybierz Wklej. Metoda ta może nie działać w aplikacjach, które mają własne polecenia kopiowania i wklejania.<br />
Aby wybierać różne pozycje (wiadomości, pliki lub kontakty), przejdź do żądanej pozycji. Wybierz Opcje > Zaznacz/Usuń<br />
zazn. > Zaznacz lub Opcje > Zaznacz/Usuń zazn. > Zaznacz wszystko, aby odpowiednio zaznaczyć jedną lub wszystkie pozycje.<br />
Wskazówka: Aby zaznaczyć większość pozycji, wybierz Opcje > Zaznacz/Usuń zazn. > Zaznacz wszystko, po czym<br />
zaznacz niechciane pozycje i naciśnij Opcje > Zaznacz/Usuń zazn. > Usuń zaznaczenie.<br />
Aby wybrać jakiś obiekt (np. załącznik dokumentu) wskaż go i wyodrębnij ten obiekt ramką złożoną z kwadratowych<br />
znaczników.<br />
Tryby gotowości<br />
Urządzenie może pracować w dwóch różnych trybach gotowości: w aktywnym trybie gotowości i w podstawowym trybie<br />
gotowości.<br />
Aktywny tryb gotowości<br />
Po włączeniu <strong>urządzenia</strong> jest ono gotowe do użycia. Jeśli jednak nie wprowadzono żadnego znaku ani nie wybrano żadnej<br />
opcji, znajduje się ono w aktywnym trybie gotowości. W aktywnym trybie gotowości wyświetlane są różne wskaźniki, na<br />
przykład operatora sieci i alarmów, oraz aplikacje, do których użytkownik chce mieć szybki dostęp.<br />
Aby wybrać aplikacje dostępne w aktywnym trybie gotowości, wybierz > Narzędzia > Ustawienia > Ogólne ><br />
Personalizacja > Tryb gotowości > Aplik. aktyw. trybu. got..<br />
Aby zmienić funkcje przypisane do klawiszy wyboru w aktywnym trybie gotowości, wybierz > Narzędzia > Ustawienia ><br />
Ogólne > Personalizacja > Tryb gotowości > Kl. szybk. wyb..<br />
Aby korzystać z podstawowego trybu gotowości, wybierz > Narzędzia > Ustawienia > Ogólne > Personalizacja > Tryb<br />
gotowości > Aktywny tryb gotowości > Nie.<br />
Tryb gotowości<br />
Wskazówka: Aby wiadomości np. z folderu Skrzynka odbiorcza lub poczty e-mail były wyświetlane w aktywnym trybie<br />
gotowości, wybierz > Wiadomości > Opcje > Ustawienia > Inne, a następnie wskaż foldery w menu Akt. tryb<br />
gotowości.<br />
W podstawowym trybie gotowości wyświetlane są informacje, takie jak nazwa usługodawcy, godzina, a także wskaźniki, np.<br />
alarmów.<br />
Aby wyświetlić ostatnio wybierane numery, naciśnij klawisz połączenia. Przewiń do numeru lub nazwy i ponownie naciśnij<br />
klawisz połączenia, aby wybrać numer.<br />
Aby połączyć się z pocztą głosową (usługa sieciowa), naciśnij i przytrzymaj 1.<br />
Aby wyświetlić informacje kalendarza, przewijaj w prawo.<br />
Aby napisać i wysłać informacje tekstowe, przewijaj w lewo.<br />
Aby zmienić te skróty, wybierz > Narzędzia > Ustawienia > Ogólne > Personalizacja > Tryb gotowości > Kl. szybk.<br />
wyb..<br />
Wprowadzanie tekstu z klawiatury na obudowie<br />
Tradycyjna metoda wprowadzania tekstu<br />
Symbol widoczny u góry wyświetlacza informuje o używaniu tradycyjnej metody wprowadzania tekstu.<br />
Symbole i informują o wielkości liter. oznacza, że pierwsza litera zdania będzie rozpoczynać się wielką literą, a<br />
pozostałe litery będą małe. Symbol informuje o trybie numerycznym.<br />
Aby wprowadzić tekst za pomocą klawiatury, naciskaj klawisz numeryczny 1–9, aż pojawi się żądany znak. Znaki widoczne na<br />
klawiszu nie wyczerpują wszystkich, jakie można wprowadzić za jego pomocą. Jeśli kolejna litera przypisana jest do tego samego<br />
klawisza, co litera właśnie wprowadzona, poczekaj na pojawienie się kursora i wprowadź tę literę.<br />
Aby wstawić cyfrę, naciśnij i przytrzymaj właściwy klawisz numeryczny.<br />
Aby przełączać między trybami małych i dużych liter oraz trybem numerycznym, naciśnij #.<br />
Aby usunąć znak, naciśnij klawisz usuwania. Chcąc usunąć więcej znaków, naciśnij i przytrzymaj ten klawisz.<br />
© 2007 <strong>Nokia</strong>. Wszelkie prawa zastrzeżone. 16
P o d s t a w o w e i n f o r m a c j e o u r z ą d z e n i u<br />
Aby wstawić znak interpunkcyjny, naciśnij 1. Naciskaj 1, aż pojawi się żądany znak.<br />
Aby wstawić znaki specjalne, naciśnij *. Przewiń do żądanego znaku i naciśnij klawisz przewijania.<br />
Aby wprowadzić spację, naciśnij 0. Chcąc przenieść kursor do następnego wiersza, naciśnij trzykrotnie 0.<br />
Do przełączania trybów wielkości liter służy #.<br />
Słownikowa metoda wprowadzania tekstu<br />
1. Aby włączyć słownikową metodę wprowadzania tekstu, dwukrotnie naciśnij #. Metoda słownikowa zostanie uaktywniona<br />
we wszystkich edytorach <strong>urządzenia</strong>. Na wyświetlaczy pojawi się wskaźnik .<br />
2. Aby wprowadzić słowo, naciśnij klawisz 2–9. Każdy klawisz naciskaj tylko raz dla danej litery.<br />
3. Gdy już wpiszesz słowo i sprawdzisz jego poprawność, naciśnij 0, aby je zatwierdzić przez wprowadzenie spacji.<br />
Jeśli słownik błędnie rozpoznał wyraz, naciskaj *, aby przejrzeć w słowniku wyrazy podobne do szukanego słowa.<br />
Gdy na końcu wpisanego słowa pojawi się znak „?”, będzie to oznaczać, że takiego słowa nie ma w słowniku. Aby dodać<br />
słowo do słownika, wybierz Literuj, wprowadź słowo (do 32 znaków), używając metody tradycyjnej, po czym wybierz OK.<br />
Słowo zostanie dodane do słownika. Gdy pojemność słownika zostanie wyczerpana, każde nowo dodane słowo zastąpi<br />
najstarsze z już wprowadzonych.<br />
Wprowadź pierwszą część słowa i zatwierdź ją, przewijając w prawo. Następnie wprowadź drugą część wyrazu. Aby zakończyć<br />
wprowadzanie wyrazu złożonego, naciśnij 0 w celu wstawienia spacji.<br />
Aby wyłączyć słownikową metodę wprowadzania tekstu we wszystkich edytorach w urządzeniu, dwukrotnie naciśnij #.<br />
Zmiana języka wprowadzania tekstu<br />
W trakcie wprowadzania tekstu, można zmienić jego język. Jeśli kilkakrotnie naciśniesz klawisz 6, żeby dojść do żądanego znaku,<br />
to przez zmianę języka tekstów uzyskasz dostęp do innych znaków i ustawionych w innym porządku.<br />
Jeśli podczas wprowadzania tekstu przy użyciu alfabetu innego niż łaciński chcesz użyć znaku alfabetu łacińskiego, na przykład<br />
w celu wprowadzenia adresu e-mail lub adresu internetowego, musisz zmienić język wprowadzania tekstu. Aby zmienić język<br />
pisanych tekstów, wybierz Opcje > Język tekstów, po czym wskaż język, w którego alfabecie są litery łacińskie.<br />
Regulacja głośności<br />
Ostrzeżenie: Gdy głośnik jest włączony, nie trzymaj <strong>urządzenia</strong> przy uchu, ponieważ dźwięki mogą być bardzo głośne.<br />
Aby podczas połączenia zmienić głośność w słuchawce, przewiń w lewo lub w prawo.<br />
Aby zmienić głośność podczas korzystania z głośnika, naciśnij w urządzeniu klawisz Chr + lub Chr + .<br />
Aby zmienić głośność odtwarzanej muzyki lub radia, przewiń w lewo lub w prawo.<br />
Profile<br />
Ważne: W profilu offline nie można nawiązywać ani odbierać żadnych połączeń ani też używać funkcji wymagających<br />
kontaktu z siecią komórkową. Może jedynie istnieć możliwość nawiązania połączenia z zaprogramowanym w<br />
urządzeniu numerem alarmowym. Aby nawiązać połączenie, najpierw uaktywnij funkcję telefonu przez zmianę profilu.<br />
Jeśli urządzenie zostało zablokowane, wprowadź kod blokady.<br />
Wybierz > Narzędzia > Profile.<br />
Możesz dostosowywać dźwięki dzwonków, alarmów oraz inne dźwięki przypisane do różnych zdarzeń, otoczenia lub grup<br />
abonentów. Bieżący profil jest wyświetlany w trybie gotowości u góry wyświetlacza. Jednak jeśli aktywnym profilem jest<br />
Ogólny, wyświetlana jest tylko bieżąca data.<br />
Profil Offline zabezpiecza urządzenie przed przypadkowym włączeniem, wysłaniem bądź odebraniem wiadomości oraz użyciem<br />
funkcji WLAN, Bluetooth, GPS bądź radia FM. Gdy aktywny jest ten profil, zamykane są wszystkie połączenia z internetem.<br />
Uaktywnienie tego profilu nie wyklucza nawiązania połączenia WLAN i Bluetooth, ani włączenia funkcji GPS lub radia FM w<br />
późniejszym czasie. Podczas korzystania z tych funkcji należy postępować zgodnie ze wszystkimi obowiązującymi zaleceniami<br />
dotyczącymi bezpieczeństwa.<br />
Wskazówka: Aby zmienić profil w dowolnym widoku, naciśnij krótko klawisz wyłącznika. Wskaż profil, który chcesz<br />
uaktywnić.<br />
Aby utworzyć nowy profil, wybierz Opcje > Utwórz nowy i zdefiniuj ustawienia.<br />
Aby dostosować profil, wskaż go i wybierz Opcje > Przystosuj.<br />
Aby zmienić profil, wskaż go i wybierz Opcje > Uaktywnij. Jeśli wybierzesz profil Offline, nie będzie można wysyłać ani odbierać<br />
wiadomości.<br />
© 2007 <strong>Nokia</strong>. Wszelkie prawa zastrzeżone. 17
P o d s t a w o w e i n f o r m a c j e o u r z ą d z e n i u<br />
Aby usunąć utworzony wcześniej profil, wybierz Opcje > Usuń profil. Predefiniowanych profili nie można usunąć.<br />
Wybieranie dźwięków dzwonka<br />
Aby ustawić dzwonek, wybierz Opcje > Przystosuj > Dźwięk dzwonka. Wybierz dźwięk dzwonka z listy lub wybierz Pobór<br />
dźwięków, aby otworzyć folder z zakładkami do stron z dźwiękami dzwonka, które można pobrać za pomocą przeglądarki.<br />
Wszystkie pobierane dźwięki są zapisywane w Galerii.<br />
Aby dźwiękiem dzwonka sygnalizowane były tylko połączenia od wybranej grupy kontaktów, wybierz Opcje > Przystosuj ><br />
Sygnał alarmu dla, a następnie wskaż żądaną grupę. Połączenia przychodzące od osób spoza danej grupy nie będą<br />
sygnalizowane dźwiękiem.<br />
Aby zmienić dźwięk sygnalizujący odbiór wiadomości, wybierz Opcje > Przystosuj > Sygnał odbioru wiad..<br />
Tematy<br />
Wybierz > Narzędzia > Tematy.<br />
Przy użyciu menu Tematy można zmieniać wygląd wyświetlacza <strong>urządzenia</strong>, w tym obraz tła i kolory.<br />
Aby zmienić wygląd wyświetlacza, otwórz folder Ogólne, wskaż temat, a następnie wybierz Opcje > Ustaw.<br />
Aby zmienić obraz tła dla trybu gotowości, wybierz Tapeta > Zdjęcie, a następnie wybierz żądany obraz.<br />
Aby zmienić wygaszacz ekranu, wybierz Oszcz. energii, a następnie wybierz Data i godzina, aby po włączeniu wygaszacza ekranu<br />
wyświetlać datę; Tekst, aby wpisać tekst dla wygaszacza ekranu, lub Plik animacji, aby określić animację dla wygaszacza ekranu.<br />
Po określeniu żądanego wygaszacza ekranu wybierz Opcje > Ustaw.<br />
Jeśli wybierzesz animowany wygaszacz ekranu, wybierz Opcje > Ustawienia, aby określić czas trwania animacji i czas, po którym<br />
nastąpi automatyczne wyłączenie podświetlenia.<br />
Aby pobrać temat, wybierz Opcje > Pobierz > Pobór tematów. Wpisz adres internetowy, z którego chcesz pobrać temat. Po<br />
pobraniu tematu możesz wyświetlić jego podgląd, uaktywnić go lub edytować.<br />
Aby wyświetlić podgląd tematu, wybierz Opcje > Podgląd.<br />
Aby włączyć wskazany temat, wybierz Opcje > Ustaw.<br />
Pamięć<br />
Istnieją dwa rodzaje pamięci, w której można przechowywać dane i instalować aplikacje: pamięć <strong>urządzenia</strong> i pamięć<br />
wymienna.<br />
Pamięć <strong>urządzenia</strong> jest dynamicznie współdzielona przez wiele aplikacji. Ilość dostępnej pamięci wewnętrznej może być różna,<br />
ale nie może ona przekroczyć fabrycznie ustawionej wartości maksymalnej. Dane przechowywane w urządzeniu, takie jak<br />
aplikacje, zdjęcia czy muzyka, zajmują jego pamięć.<br />
Pamięć wymienna to pamięć, która nie jest wbudowana w urządzenie, taka jak karta SIM lub karta pamięci. Na karcie SIM<br />
przechowywane są m.in. informacje o operatorze sieci i kontaktach. Karta pamięci służy jako zewnętrzny nośnik do<br />
przechowywania aplikacji, zdjęć, muzyki, kontaktów, informacji tekstowych i innych informacji w postaci cyfrowej. Dostępne<br />
są karty pamięci o dużej pojemności.<br />
Aby sprawdzić ilość aktualnie używanej pamięci, ilość pozostałej wolnej pamięci, a także ilość pamięci zajętej przez każdy typ<br />
danych, wybierz > Opcje > Szczegóły pamięci > Pam. telefonu lub Karta pamięci.<br />
Karta pamięci<br />
Wskazówka: Aby zapewnić wystarczającą ilość wolnej pamięci, należy regularnie usuwać dane lub przesyłać je na kartę<br />
pamięci lub do komputera.<br />
Wybierz > Narzędzia > Pamięć.<br />
W przypadku używania karty pamięci innego <strong>urządzenia</strong> lub w celu zapewnienia zgodności karty pamięci z używanym<br />
urządzeniem <strong>Nokia</strong> konieczne może okazać się sformatowanie karty pamięci w urządzeniu <strong>Nokia</strong>. Podczas formatowania karty<br />
pamięci wszystkie znajdujące się na niej dane są bezpowrotnie usuwane.<br />
Wkładanie i wyjmowanie karty pamięci nie wymaga wyjmowania baterii ani wyłączania <strong>urządzenia</strong>. Nie należy wyjmować<br />
karty pamięci w czasie, gdy jest ona używana. Wyjęcie karty w takim momencie może spowodować uszkodzenie samej karty<br />
pamięci, jak również <strong>urządzenia</strong>. Uszkodzeniu mogą też ulec zapisane na karcie dane.<br />
Jeśli karta pamięci nie działa w urządzeniu, typ karty pamięci może być nieprawidłowy, karta może nie być sformatowana lub<br />
system plików na karcie pamięci może być uszkodzony.<br />
© 2007 <strong>Nokia</strong>. Wszelkie prawa zastrzeżone. 18
P o d s t a w o w e i n f o r m a c j e o u r z ą d z e n i u<br />
Karta pamięci microSD<br />
Używaj jedynie kompatybilnych kart microSD zatwierdzonych przez firmę <strong>Nokia</strong> do użytku z tym urządzeniem. Chociaż firma<br />
<strong>Nokia</strong> przestrzega standardów przyjętych w branży kart pamięci, to karty niektórych producentów mogą nie być w pełni<br />
kompatybilne z tym urządzeniem. Niekompatybilna karta może ulec uszkodzeniu i uszkodzić urządzenie. Istnieje też ryzyko<br />
utraty danych zapisanych na takiej karcie.<br />
To urządzenie jest przystosowane do kart pamięci microSD.<br />
W tym urządzeniu używać można tylko kompatybilnych kart microSD. Kompatybilność karty microSD z urządzeniem<br />
można sprawdzić u jej producenta lub sprzedawcy. Inne karty pamięci nie są kompatybilne z tym urządzeniem. Użycie<br />
niekompatybilnej karty pamięci może spowodować uszkodzenie karty i samego <strong>urządzenia</strong> oraz uszkodzenie danych<br />
zapisanych na takiej niekompatybilnej karcie.<br />
Używanie karty pamięci<br />
Aby bezpiecznie wyjąć kartę pamięci, wybierz Opcje > Wyjmij kartę pam.<br />
Aby sformatować kartę pamięci do użytku z urządzeniem, wybierz Opcje > Format. kartę pam.. W czasie formatowania karty<br />
pamięci wszystkie zapisane na niej dane zostaną trwale usunięte. Zapytaj sprzedawcę, czy przed użyciem karty pamięci trzeba<br />
ją sformatować.<br />
Aby zmienić nazwę karty pamięci, wybierz Opcje > Nazwa karty pam..<br />
Kartę pamięci można zabezpieczyć przed nieautoryzowanym dostępem za pomocą hasła. Aby ustawić hasło, wybierz Opcje ><br />
Przypisz hasło. Hasło może mieć do 8 znaków i są w nim rozróżniane wielkie i małe litery. Hasło jest przechowywane w<br />
urządzeniu. Nie trzeba wprowadzać go ponownie, gdy karta pamięci jest używana w tym samym urządzeniu. Jeśli karta pamięci<br />
zostanie umieszczona w innym urządzeniu, pojawi się pytanie o hasło. Nie wszystkie karty obsługują zabezpieczenie za pomocą<br />
hasła.<br />
Aby usunąć hasło karty pamięci, wybierz Opcje > Usuń hasło. Po usunięciu hasła dane na karcie pamięci nie są chronione przed<br />
dostępem osób nieupoważnionych.<br />
Aby otworzyć zablokowaną kartę pamięci, wybierz Opcje > Odblokuj kartę pam.. Wprowadź hasło.<br />
Aby sprawdzić ilość pamięci zajmowanej przez aplikacje i dane, wybierz Opcje > Przegląd pamięci.<br />
Pomoc i Samouczek<br />
Korzystając z tego <strong>urządzenia</strong>, można uzyskać potrzebne informacje na temat jego <strong>obsługi</strong> bez konieczności zaglądania do<br />
instrukcji <strong>obsługi</strong>, ponieważ urządzenie zawiera zarówno samouczek, jak i pomoc kontekstową dotyczącą poszczególnych<br />
zadań.<br />
Pomoc w urządzeniu<br />
Aby przeczytać instrukcje dotyczące bieżącego widoku otwartej aplikacji, wybierz Opcje > Pomoc.<br />
Aby wyszukiwać i przeglądać tematy pomocy, wybierz > Pomoc > Pomoc. Można wybierać kategorie, dla których mają być<br />
wyświetlone informacje. Aby zobaczyć, jakie tematy dostępne są dla danej kategorii, np. Wiadomości, wybierz żądaną kategorię.<br />
Czytając temat pomocy, możesz przewijać w lewo lub w prawo, aby zobaczyć inne tematy z tej kategorii.<br />
Aby przełączać się między otwartą aplikacją i pomocą, naciśnij i przytrzymaj .<br />
Samouczek<br />
Wybierz > Pomoc > Samouczek.<br />
Samouczek udostępnia informacje o urządzeniu i pokazuje, jak z niego korzystać.<br />
Kreator ustawień<br />
Wybierz > Narzędzia > Sett.Wizard.<br />
Kreator ustawień w oparciu o informacje operatora sieci skonfiguruje w Twoim urządzeniu ustawienia na potrzeby usług<br />
internetowych, MMS i GPRS, a także ustawienia e-mail, „Naciśnij i mów” (usługa sieciowa) oraz udostępniania wideo (usługa<br />
sieciowa).<br />
Uzyskanie dostępu do tych usług może wymagać skontaktowania się z usługodawcą w celu aktywowania połączenia danych<br />
lub innych usług.<br />
Jeśli dostawca usług bezprzewodowych nie udostępnia usługi kreatora ustawień, opcja ta może nie być widoczna w menu<br />
<strong>urządzenia</strong>. W sprawie dostępności aplikacji Kreator ustawień skontaktuj się z operatorem sieci, usługodawcą lub ze<br />
sprzedawcą.<br />
Dostępność różnych pozycji ustawień w Kreatorze ustawień zależy od samego <strong>urządzenia</strong> i od jego karty SIM, od dostawcy usług<br />
bezprzewodowych i od danych dostępnych w bazie danych kreatora.<br />
© 2007 <strong>Nokia</strong>. Wszelkie prawa zastrzeżone. 19
P o d s t a w o w e i n f o r m a c j e o u r z ą d z e n i u<br />
Aby uruchomić kreatora, wybierz Start. Przy pierwszym użyciu Kreatora ustawień przeprowadzi Cię on przez wszystkie etapy<br />
konfigurowania ustawień. Jeśli karta SIM nie jest włożona, pojawi się żądanie wyboru kraju, w którym działa Twój usługodawca<br />
i dostawca usług bezprzewodowych. Jeśli sugerowany przez kreatora kraj lub usługodawca okaże się nieprawidłowy, właściwą<br />
pozycję wybierz z listy. Jeśli konfigurowanie ustawień zostanie przerwane, ustawienia pozostaną nieokreślone. Po zamknięciu<br />
kreatora można zacząć używać skonfigurowanych aplikacji.<br />
Aby po skonfigurowaniu ustawień uzyskać dostęp do głównego widoku Kreatora ustawień, wybierz OK.<br />
W głównym widoku wybierz Opcje i wykonaj następujące czynności:<br />
• Operator — Skonfiguruj specyficzne dla operatora ustawienia usług, takich jak MMS, internet, WAP i strumieniowanie.<br />
• Ustaw. e-mail — Skonfiguruj ustawienia e-mail.<br />
• NIM' — Skonfiguruj ustawienia usługi „Naciśnij i mów” (NIM).<br />
• Telewideo — Skonfiguruj ustawienia udostępniania wideo.<br />
Niektóre opcje mogą być niedostępne.<br />
Jeśli korzystanie z Kreatora ustawień jest niemożliwe, odwiedź witrynę internetową z ustawieniami telefonów <strong>Nokia</strong> pod<br />
adresem www.nokia.com.<br />
<strong>Nokia</strong> PC Suite<br />
Oprogramowanie <strong>Nokia</strong> PC Suite można zainstalować z dysku DVD lub pobrać je z internetu. <strong>Nokia</strong> PC Suite działa tylko w<br />
systemach Windows 2000 i Windows XP. Za pomocą oprogramowania <strong>Nokia</strong> PC Suite można tworzyć kopie zapasowe,<br />
synchronizować urządzenie z kompatybilnym komputerem, przenosić pliki między urządzeniem a kompatybilnym komputerem<br />
i używać <strong>urządzenia</strong> jako modemu.<br />
© 2007 <strong>Nokia</strong>. Wszelkie prawa zastrzeżone. 20
3. Przesyłanie materiałów między <strong>urządzenia</strong>mi<br />
Wybierz > Narzędzia > Transfer.<br />
Istnieje możliwość przesyłania danych, takich jak kontakty, z kompatybilnego <strong>urządzenia</strong> firmy <strong>Nokia</strong> do <strong>urządzenia</strong> <strong>Nokia</strong> <strong>E90</strong><br />
<strong>Communicator</strong> przy użyciu połączenia Bluetooth lub podczerwieni. Typ danych, które można przesłać, zależy od modelu telefonu.<br />
Jeśli drugie urządzenie umożliwia synchronizację, można również synchronizować dane między takim urządzeniem a<br />
urządzeniem <strong>Nokia</strong> <strong>E90</strong> <strong>Communicator</strong>.<br />
Do przesyłania danych ze swojego poprzedniego <strong>urządzenia</strong> może być konieczne włożenie do niego karty SIM. Urządzenie <strong>Nokia</strong><br />
<strong>E90</strong> <strong>Communicator</strong> nie wymaga karty SIM do przesyłania danych.<br />
Przesyłanie danych przez Bluetooth<br />
1. W widoku informacji wybierz Kontynuuj.<br />
2. Wybierz Przez Bluetooth. Wybrany typ połączenia musi być dostępny w obu <strong>urządzenia</strong>ch.<br />
3. Uaktywnij funkcję Bluetooth w drugim urządzeniu, a w urządzeniu <strong>Nokia</strong> <strong>E90</strong> <strong>Communicator</strong> wybierz Kontynuuj w celu<br />
rozpoczęcia wyszukiwania urządzeń z włączoną funkcją Bluetooth.<br />
4. Po znalezieniu drugiego <strong>urządzenia</strong> wybierz w urządzeniu <strong>Nokia</strong> <strong>E90</strong> <strong>Communicator</strong> Stop.<br />
5. Wybierz z listy drugie urządzenie. W urządzeniu <strong>Nokia</strong> <strong>E90</strong> <strong>Communicator</strong> wyświetlony zostanie monit o wprowadzenie<br />
hasła (od 1 do 16 cyfr). Hasło to zostanie użyte tylko raz do zatwierdzenia tego połączenia.<br />
6. Wprowadź w urządzeniu <strong>Nokia</strong> <strong>E90</strong> <strong>Communicator</strong> kod i wybierz OK. Wprowadź to hasło w drugim urządzeniu i wybierz<br />
OK. Urządzenia są teraz powiązane. Patrz „Powiązanie urządzeń”, str. 49.<br />
W przypadku niektórych modeli telefonów do drugiego <strong>urządzenia</strong> jest wysyłana w postaci wiadomości aplikacja Dane<br />
transferu. Aby zainstalować aplikację Dane transferu w drugim urządzeniu, otwórz tę wiadomość, a następnie postępuj<br />
zgodnie z instrukcjami na wyświetlaczu.<br />
7. Wybierz w urządzeniu <strong>Nokia</strong> <strong>E90</strong> <strong>Communicator</strong> dane, które chcesz przesłać z drugiego <strong>urządzenia</strong>.<br />
Przesyłanie danych przez podczerwień<br />
1. W widoku informacji wybierz Kontynuuj.<br />
2. Wybierz Przez podczerwień. Wybrany typ połączenia musi być dostępny w obu <strong>urządzenia</strong>ch.<br />
3. Połącz oba <strong>urządzenia</strong>. Patrz „Podczerwień ”, str. 50.<br />
4. Wybierz w urządzeniu <strong>Nokia</strong> <strong>E90</strong> <strong>Communicator</strong> dane, które chcesz przesłać z drugiego <strong>urządzenia</strong>, a następnie OK.<br />
Dane te są kopiowane z pamięci drugiego <strong>urządzenia</strong> do odpowiadającego im położenia w używanym urządzeniu. Czas<br />
kopiowania zależy od ilości danych, które są przesyłane. Operację można także anulować lub wznowić ją później.<br />
Kroki wymagane do przesłania danych mogą się różnić w zależności od <strong>urządzenia</strong>, a także tego, czy wcześniej przerwano już<br />
taką operację. To, jakie elementy można przesłać, zależy od drugiego <strong>urządzenia</strong>.<br />
Synchronizowanie danych z innym urządzeniem<br />
Jeśli wcześniej przesyłano do <strong>urządzenia</strong> <strong>Nokia</strong> <strong>E90</strong> <strong>Communicator</strong> dane, a drugie urządzenie umożliwia synchronizację, w celu<br />
aktualizacji danych między tymi <strong>urządzenia</strong>mi można użyć funkcji Dane transferu.<br />
1. Wybierz Telefony.<br />
2. Wybierz urządzenie, z którego przesłano dane.<br />
3. Wybierz Telefony. Urządzenia rozpoczną synchronizację za pomocą tego samego typu połączenia, który został wybrany<br />
podczas początkowego przesyłania danych. Zostaną zsynchronizowane tylko dane początkowo wybrane do przesłania.<br />
Aby zmienić ustawienia transferu danych i synchronizacji, wybierz Telefony, wskaż żądane urządzenie, a następnie wybierz<br />
Edytuj.<br />
© 2007 <strong>Nokia</strong>. Wszelkie prawa zastrzeżone. 21
4. Telefon<br />
Odbieranie połączenia<br />
Uwaga: Rzeczywista kwota na fakturze za połączenia telefoniczne i usługi sieciowe może zależeć od charakterystyki<br />
sieci, sposobu zliczania czasu połączeń, podatków itp.<br />
Aby można było nawiązywać i odbierać połączenia, urządzenie musi być włączone i musi być w nim zainstalowana działająca<br />
karta SIM, a użytkownik musi znajdować się w zasięgu sieci komórkowej.<br />
Aby odebrać połączenie, naciśnij klawisz połączenia.<br />
Aby odrzucić połączenie, naciśnij klawisz zakończenia połączenia.<br />
Aby wyciszyć dźwięk dzwonka zamiast odebrać połączenie, wybierz Wycisz.<br />
Jeśli funkcja połączenia oczekującego jest włączona, w trakcie rozmowy naciśnij klawisz połączenia, aby odebrać nowe<br />
połączenie przychodzące. Pierwsze połączenie zostanie zawieszone. Aby zakończyć aktywne połączenie, naciśnij klawisz<br />
zakończenia połączenia.<br />
Nawiązywanie połączenia<br />
Ważne: Jeśli urządzenie zostało zablokowane, to żeby uaktywnić funkcje telefonu, trzeba wprowadzić kod blokady.<br />
Nawet gdy urządzenie jest zablokowane, niewykluczona jest możliwość nawiązania połączenia z oficjalnym numerem<br />
alarmowym. Jest to możliwe, jeśli zablokowane lub będące w profilu offline urządzenie rozpozna ten numer jako<br />
oficjalny numer alarmowy. Zaleca się jednak, aby przed próbą wywołania numeru alarmowego zmienić profil lub<br />
odblokować urządzenie przez wprowadzenie kodu blokady.<br />
Aby nawiązać połączenie, wpisz numer telefonu, łącznie z numerem kierunkowym, i naciśnij klawisz połączenia.<br />
Wskazówka: W przypadku rozmowy międzynarodowej dodaj znak + zastępujący międzynarodowy kod dostępu, a<br />
następnie wpisz kod kraju, numer kierunkowy (w razie potrzeby pomiń początkowe 0) i numer telefonu.<br />
Aby zakończyć rozmowę lub anulować próbę nawiązania połączenia, naciśnij klawisz zakończenia połączenia.<br />
Aby nawiązać połączenie przy użyciu zapisanych kontaktów, w trybie gotowości wybierz Kontakty. Wpisz pierwsze litery nazwy,<br />
przewiń do nazwy, a następnie naciśnij klawisz połączenia. Patrz „Kontakty”, str. 38.<br />
Aby nawiązać połączenie przy użyciu rejestru, naciśnij klawisz połączenia. Zostanie wyświetlonych do 20 numerów, z którymi<br />
ostatnio nawiązano połączenie lub podjęto próbę jego nawiązania. Przewiń do żądanego numeru lub nazwy i naciśnij klawisz<br />
połączenia. Patrz „Rejestr ”, str. 27.<br />
Aby wyregulować głośność aktywnego połączenia, przewiń w prawo lub w lewo.<br />
Aby przełączyć się z połączenia głosowego na połączenie wideo, wybierz Opcje > Przełącz na poł. wideo. Urządzenie zakończy<br />
połączenie głosowe i nawiąże połączenie wideo z odbiorcą.<br />
Nawiązywanie połączenia konferencyjnego<br />
1. Aby nawiązać połączenie konferencyjne, wpisz numer telefonu uczestnika i naciśnij klawisz połączenia.<br />
2. Gdy uczestnik odbierze połączenie, wybierz Opcje > Nowe połączenie.<br />
3. Po nawiązaniu połączeń z wszystkimi uczestnikami wybierz Opcje > Konferencja, aby zestawić je w połączenie<br />
konferencyjne.<br />
Aby wyciszyć mikrofon <strong>urządzenia</strong> w trakcie połączenia, wybierz Opcje > Wycisz.<br />
Aby wykluczyć uczestnika z połączenia konferencyjnego, przewiń do tego uczestnika i wybierz Opcje > Konferencja > Odłącz<br />
uczestnika.<br />
Aby rozpocząć prywatną rozmowę z uczestnikiem połączenia konferencyjnego, przewiń do tego uczestnika i wybierz Opcje ><br />
Konferencja > Rozmowa poufna.<br />
Połączenia wideo<br />
Aby można było nawiązywać połączenia wideo, urządzenie musi znajdować się w zasięgu sieci UMTS. O dostępności usługi oraz<br />
warunkach z niej korzystania poinformuje Cię operator sieci lub usługodawca. Jeśli telefon odbiorcy jest kompatybilny, w trakcie<br />
rozmowy obraz przekazywany jest w obu kierunkach. Obraz rejestrowany przez kamerę Twojego <strong>urządzenia</strong> jest wyświetlany<br />
na ekranie <strong>urządzenia</strong> używanego przez odbiorcę połączenia wideo. Połączenia wideo można nawiązywać tylko między dwiema<br />
stronami.<br />
Ostrzeżenie: Gdy głośnik jest włączony, nie trzymaj <strong>urządzenia</strong> przy uchu, ponieważ dźwięki mogą być bardzo głośne.<br />
© 2007 <strong>Nokia</strong>. Wszelkie prawa zastrzeżone. 22
T e l e f o n<br />
Aby nawiązać połączenie wideo, wpisz numer telefonu lub wybierz odbiorcę połączenia z menu Kontakty, a następnie wybierz<br />
Opcje > Połącz > Połączenie wideo. Po rozpoczęciu połączenia wideo, jeśli odbywa się ono z wykorzystaniem telefonu<br />
zewnętrznego, zostanie włączona kamera umieszczona na tylnej ściance <strong>urządzenia</strong>. Jeśli natomiast otwarty jest komunikator,<br />
zostanie włączona kamera komunikatora. Jeśli kamera jest aktualnie używana, wysyłanie klipu wideo nie będzie możliwe. Jeśli<br />
odbiorca połączenia nie chce wysyłać obrazu, zamiast tego obrazu zostanie wyświetlone zdjęcie. To zdjęcie można określić za<br />
pomocą opcji > Narzędzia > Ustawienia > Telefon > Połączenie > Zdjęcie w poł. wideo.<br />
Aby wyłączyć wysyłanie pliku audio, wideo lub pliku audio i wideo, wybierz Opcje > Wyłącz > Wysyłanie audio, Wysyłanie<br />
wideo lub Wysył. audio i wideo.<br />
Aby korzystać z głośnika, wybierz Opcje > Włącz głośnik. Aby wyciszyć głośnik i używać słuchawki, wybierz Opcje > Włącz<br />
mikrotelefon.<br />
Aby zmienić kolejność zdjęć, wybierz Opcje > Zmień kolejn. zdjęć.<br />
Aby powiększyć lub pomniejszyć zdjęcie wyświetlane na ekranie, wybierz Opcje > Powiększ lub Pomniejsz.<br />
Aby zakończyć połączenie wideo i nawiązać nowe połączenie głosowe z tym samym odbiorcą, wybierz Opcje > Przełącz na<br />
głosowe.<br />
Udostępnianie wideo<br />
Aby podczas rozmowy głosowej móc udostępniać obraz wideo (usługa sieciowa), należy w menu > Narzędzia ><br />
Ustawienia > Połączenie > Ustawienia SIP skonfigurować ustawienia protokołu inicjacji sesji (SIP). Prawidłowe ustawienia<br />
otrzymasz od usługodawcy.<br />
Należy też zmienić w menu > Narzędzia > Ustawienia > Telefon > Sieć tryb sieci na UMTS.<br />
Udostępnianie obrazu wideo<br />
1. Połącz się z wybranym kontaktem. Odbiorca musi posiadać kompatybilny telefon. Udostępnianie wideo można rozpocząć<br />
po nawiązaniu połączenia telefonicznego i zarejestrowaniu <strong>urządzenia</strong> na serwerze SIP.<br />
2. Aby przesyłać obraz wideo na żywo lub nagranie zapisane w urządzeniu, wybierz Opcje > Udostępnij wideo > Na żywo lub<br />
Nagrany plik. Aby wyświetlić podgląd nagrania, wybierz Opcje > Odtwórz.<br />
3. Aby wysłać do odbiorcy zaproszenie, wybierz abonenta z Kontaktów lub wprowadź numer telefonu bądź adres SIP ręcznie.<br />
Udostępnianie rozpocznie się automatycznie, gdy odbiorca zaakceptuje sesję udostępniania obrazu wideo.<br />
4. Aby zakończyć udostępnianie wideo, wybierz Stop. Rozmowę głosową będzie można kontynuować.<br />
Odbiór zaproszenia do udostępniania wideo<br />
Po otrzymaniu zaproszenia do udostępniania obrazu wideo pojawi się komunikat z opisem osoby dzwoniącej lub adresem SIP.<br />
Aby zaakceptować zaproszenie i rozpocząć sesję udostępniania, wybierz Akceptuj.<br />
Aby odrzucić zaproszenie, wybierz Odrzuć. Rozmowę głosową będzie można kontynuować.<br />
Połączenia internetowe<br />
Urządzenie to umożliwia również nawiązywanie połączeń głosowych przez internet. Połączenia alarmowe będą jednak w<br />
pierwszej kolejności nawiązywane przez sieć komórkową. Jeśli nie uda się nawiązać takiego połączenia, numer alarmowy<br />
będzie wywoływany za pośrednictwem dostawcy usług internetowych. Mając na uwadze ustalony charakter telefonii<br />
komórkowej, połączenia alarmowe w miarę możliwości staraj się nawiązywać przez sieć komórkową. Przed próbą nawiązania<br />
połączenia alarmowego sprawdź, czy znajdujesz się w zasięgu sieci komórkowej, czy telefon jest włączony i czy jest gotowy do<br />
użytku. Możliwość nawiązywania połączeń alarmowych przez internet zależy od dostępności sieci WLAN i od tego, czy dostawca<br />
usług internetowych realizuje funkcję wywoływania numerów alarmowych. O tym, czy możesz korzystać z telefonii internetowej<br />
do połączeń alarmowych, dowiesz się od dostawcy usług internetowych.<br />
Wybierz > Łącza > Tel. int..<br />
Usługa połączeń internetowych (usługa sieciowa) umożliwia nawiązywanie i odbieranie połączeń przesyłanych przez internet<br />
przy użyciu technologii VoIP (ang. Voice over Internet Protocol). Połączenia internetowe mogą być nawiązywane między<br />
komputerami, telefonami komórkowymi oraz między <strong>urządzenia</strong>mi VoIP i tradycyjnymi telefonami. Aby nawiązywanie lub<br />
odbieranie połączeń internetowych było możliwe, urządzenie musi znajdować się w zasięgu sieci WLAN.<br />
Dostępność usługi połączeń internetowych może być różna w zależności od kraju i miejsca.<br />
Tworzenie profilu połączenia internetowego<br />
Przed rozpoczęciem korzystania z usługi połączeń internetowych należy utworzyć profil dla tych połączeń.<br />
© 2007 <strong>Nokia</strong>. Wszelkie prawa zastrzeżone. 23
T e l e f o n<br />
1. Wybierz > Narzędzia > Ustawienia > Połączenie > Ustawienia SIP > Opcje > Nowy profil SIP i wprowadź wymagane<br />
informacje. Sprawdź, czy opcja Rejestracja jest ustawiona na Zawsze włączona. Odpowiednie informacje można uzyskać od<br />
dostawcy usługi połączeń internetowych.<br />
2. Wybierz Serwer proxy > Typ transportu > Automatycznie.<br />
3. Wybieraj Wróć do momentu, gdy powrócisz do głównego widoku ustawień opcji Połączenie.<br />
4. Wybierz Tel. internetowy > Opcje > Nowy profil. Wprowadź nazwę profilu i wskaż profil SIP utworzony w poprzednim<br />
kroku.<br />
Aby utworzony profil był używany automatycznie podczas łączenia się z usługą połączeń internetowych, wybierz > Łącza ><br />
Tel. int. > Preferowany profil.<br />
Aby ręcznie logować się do usługi połączeń internetowych, podczas tworzenia profilu połączenia internetowego wybierz<br />
Rejestracja > Gdy potrzebna i Typ transportu > UDP lub TCP.<br />
Łączenie z usługą połączeń internetowych<br />
Aby nawiązać lub odebrać połączenie internetowe, urządzenie musi być połączone z usługą połączeń internetowych. Jeśli<br />
wybrane zostało logowanie automatyczne, urządzenie będzie łączyć się z usługą połączeń internetowych samoczynnie. W<br />
przypadku logowania ręcznego zaznacz dostępną sieć na liście i wskaż opcję Wybierz.<br />
Lista sieci jest odświeżana automatycznie co 15 sekund. Aby ręcznie odświeżyć listę, wybierz Opcje > Odśwież. Użyj tej opcji,<br />
gdy sieć WLAN nie znajduje się na liście.<br />
Aby wybrać usługę połączeń internetowych dla połączeń wychodzących, w przypadku gdy urządzenie połączone jest z kilkoma<br />
usługami, wybierz Opcje > Zmień usługę.<br />
Aby skonfigurować nowe usługi, wybierz Opcje > Skonfiguruj usługę. Opcja jest wyświetlana wówczas, gdy nie wszystkie usługi<br />
zostały skonfigurowane.<br />
Aby zapisać sieć, z którą zostało nawiązane bieżące połączenie, wybierz Opcje > Zapisz sieć. Zapisane sieci są oznaczane na<br />
liście symbolem gwiazdki.<br />
Aby połączyć się z usługą połączeń internetowych przy użyciu ukrytej sieci WLAN, wybierz Opcje > Użyj ukrytej sieci.<br />
Aby zakończyć połączenie z usługą połączeń internetowych, wybierz Opcje > Rozłącz z usługą.<br />
Nawiązywanie połączenia przez internet<br />
Połączenie internetowe można zainicjować ze wszystkich aplikacji, które umożliwiają nawiązanie zwykłego połączenia<br />
głosowego. Można na przykład w menu Kontakty przewinąć do żądanego kontaktu i wybrać Połącz > Opcje > Połącz.<br />
internetowe.<br />
Chcąc nawiązać połączenie internetowe w trybie gotowości, wprowadź numer telefonu lub adres internetowy, po czym naciśnij<br />
klawisz połączenia.<br />
Aby nawiązać (przy użyciu klawiatury znajdującej się na obudowie) połączenie internetowe z adresem, który nie zaczyna się<br />
od cyfry, naciśnij dowolny klawisz numeryczny, gdy urządzenie jest w trybie gotowości, a następnie przytrzymaj przez kilka<br />
sekund klawisz # w celu wyczyszczenia wyświetlacza i przełączenia <strong>urządzenia</strong> z trybu numerycznego na znakowy. Wprowadź<br />
adres i naciśnij klawisz połączenia.<br />
Aby ustawić połączenie internetowe jako preferowany typ połączeń wychodzących, wybierz > Łącza > Tel. int. > Opcje ><br />
Ustawienia > Domyślny typ połączenia > Poł. internetowe. Gdy urządzenie zostanie połączone z usługą połączeń<br />
internetowych, wszystkie połączenia będą nawiązywane jako połączenia internetowe.<br />
Proste wybieranie<br />
Wybierz > Narzędzia > Ustawienia > Telefon > Połączenie > Proste wybieranie > Włączone.<br />
Proste wybieranie pozwala nawiązać połączenie w trybie gotowości przez naciśnięcie i przytrzymanie klawisza numerycznego.<br />
Aby przypisać klawisz numeryczny do numeru telefonu, wybierz > Narzędzia > Pr. wybier.. Przewiń na ekranie do klawisza<br />
numerycznego (2–9) i wybierz Opcje > Przypisz. Wybierz żądany numer z menu Kontakty.<br />
Aby usunąć numer telefonu przypisany do klawisza numerycznego, przewiń do klawisza prostego wybierania i wybierz Opcje ><br />
Usuń.<br />
Aby zmodyfikować numer telefonu, który jest przypisany do klawisza numerycznego, przewiń do klawisza prostego wybierania<br />
i wybierz Opcje > Zmień.<br />
Przekazywanie połączeń<br />
Wybierz > Narzędzia > Ustawienia > Telefon > Przek. połączeń.<br />
© 2007 <strong>Nokia</strong>. Wszelkie prawa zastrzeżone. 24
T e l e f o n<br />
Połączenia przychodzące mogą być przekazywane na inny numer (np. numer poczty głosowej). Szczegółowe informacje można<br />
uzyskać od usługodawcy.<br />
Wskaż połączenia, które mają być przekazywane (połączenia głosowe, transmisji danych lub faksowe), a następnie spośród<br />
następujących opcji wybierz:<br />
• Wszystkie połączenia głosowe, Wszystkie połączenia danych lub Wszystkie połączenia faksowe — Przekaz wszystkich<br />
przychodzących połączeń głosowych, faksowych i transmisji danych.<br />
• Gdy zajęty — Przekaz przychodzących połączeń w trakcie aktywnego połączenia.<br />
• Gdy nie odbieram — Przekaz połączeń, które nie zostaną odebrane w ustalonym czasie. W listy Czas zwłoki: wybierz czas, po<br />
upływie którego połączenie zostanie przekazane.<br />
• Gdy nieosiągalny — Przekaz połączeń, gdy urządzenie jest wyłączone lub poza zasięgiem sieci.<br />
• Gdy niedostępny — Aby uaktywnić jednocześnie wszystkie powyższe ustawienia. W tej opcji połączenie zostanie przekazane,<br />
gdy urządzenie będzie zajęte, znajdzie się poza zasięgiem sieci lub gdy to połączenie nie zostanie odebrane.<br />
Aby sprawdzić stan przekazywania połączeń, przejdź do opcji przekazywania i wybierz Opcje > Sprawdź stan.<br />
Aby anulować przekazywanie połączeń, wskaż opcję przekazywania i wybierz Opcje > Anuluj.<br />
Określanie numeru na potrzeby przekazywania połączeń<br />
Wybierz > Narzędzia > Ustawienia > Telefon > Przek. połączeń.<br />
Aby połączenia były przekazywane na pocztę głosową, wybierz typ połączenia oraz opcję przekazywania, a następnie wybierz<br />
Opcje > Uaktywnij > Do poczty głosowej.<br />
Aby połączenia były przekazywane na inny numer telefonu, wybierz typ połączenia oraz opcję przekazywania, a następnie<br />
wybierz Opcje > Uaktywnij > Przekaz. do:. Wprowadź numer w polu Numer telefonu: lub wybierz Znajdź, aby pobrać numer<br />
zapisany w menu Kontakty.<br />
Zakazywanie połączeń<br />
Wybierz > Narzędzia > Ustawienia > Telefon > Zakaz połączeń.<br />
Istnieje możliwość zakazania połączeń wykonywanych lub odbieranych za pomocą <strong>urządzenia</strong> (usługa sieciowa). Chcąc zmienić<br />
ustawienia tej usługi, należy podać hasło zakazu otrzymane od usługodawcy. Zakaz połączeń dotyczy wszystkich połączeń,<br />
także transmisji danych.<br />
Funkcje zakazu połączeń i przekazywania połączeń nie mogą być jednocześnie aktywne.<br />
Nawet gdy funkcja zakazu połączeń jest włączona, nie jest wykluczona możliwość nawiązywania połączeń z niektórymi<br />
oficjalnymi numerami alarmowymi.<br />
Aby zakazać połączeń, wybierz Zakaz połączeń głosowych, a następnie wybierz jedną z następujących opcji:<br />
• Połączenia wychodzące — Uniemożliwienie nawiązywania połączeń głosowych za pomocą <strong>urządzenia</strong>.<br />
• Połączenia przychodzące — Uniemożliwienie odbierania połączeń przychodzących.<br />
• Połączenia międzynarodowe — Uniemożliwienie nawiązywania połączeń z innymi państwami lub regionami.<br />
• Połączenia przychodzące w czasie roamingu — Uniemożliwienie odbierania połączeń przychodzących podczas pobytu za<br />
granicą.<br />
• Poł. międzynarod., oprócz poł. z własnym krajem — Uniemożliwienie nawiązywania połączeń z innymi państwami lub<br />
regionami przy jednoczesnym zezwoleniu na połączenia z krajem ojczystym.<br />
Aby sprawdzić stan zakazu połączeń głosowych, wybierz opcję zakazu i Opcje > Sprawdź status.<br />
Aby anulować wszystkie zakazy połączeń głosowych, wybierz opcję zakazu i Opcje > Anuluj wszystkie.<br />
Blokowanie połączeń internetowych<br />
Aby zablokować nawiązywanie połączeń internetowych, wybierz > Narzędzia > Ustawienia > Zakaz połączeń > Zakaz<br />
połączeń internetowych.<br />
Jeśli chcesz odrzucać połączenia internetowe od nieznanych osób, wybierz Zakaz poł. anonimowych > Włączone.<br />
Zmiana hasła zakazu połączeń<br />
Aby zmienić hasło służące do blokowania połączeń telefonicznych, faksowych i transmisji danych, wybierz > Narzędzia ><br />
Ustawienia > Zakaz połączeń > Zakaz połączeń głosowych > Opcje > Edytuj hasło zakazu. Wprowadź aktualny kod, a<br />
następnie dwukrotnie wprowadź nowy kod. Hasło zakazu połączeń musi składać się z czterech cyfr. Szczegółowe informacje<br />
można uzyskać od usługodawcy.<br />
© 2007 <strong>Nokia</strong>. Wszelkie prawa zastrzeżone. 25
T e l e f o n<br />
Wysyłanie sygnałów DTMF<br />
Podczas aktywnego połączenia można wysyłać sygnały DTMF (dual tone multi-frequency), aby sterować usługą poczty głosowej<br />
lub innymi zautomatyzowanymi usługami telefonicznymi.<br />
Wysyłanie sekwencji sygnałów DTMF<br />
1. Nawiąż połączenie i poczekaj na jego odbiór.<br />
2. Wybierz > Opcje > Wyślij DTMF.<br />
3. Wprowadź sekwencję sygnałów DTMF lub wybierz wcześniej zdefiniowaną sekwencję.<br />
Dołączanie sekwencji sygnałów DTMF do wizytówki<br />
1. Wybierz > Kontakty. Otwórz kontakt i wybierz Opcje > Edytuj > Opcje > Dodaj element > DTMF.<br />
2. Wprowadź sekwencję sygnałów. Aby wstawić pauzę trwającą około 2 sekund (przed sygnałami DTMF lub po nich), wprowadź<br />
p. Aby podczas połączenia urządzenie wysyłało sygnały DTMF dopiero po wybraniu Wyślij DTMF, wprowadź w.<br />
3. Wybierz Gotowe.<br />
Poczta głosowa<br />
Wybierz > Narzędzia > Skrz. połącz..<br />
Gdy pierwszy raz otworzysz aplikację poczty głosowej, pojawi się żądanie wprowadzenia numeru skrzynki poczty głosowej.<br />
Aby nawiązać połączenie ze skrzynką głosową, wybierz Opcje > Poł. z pocz. głos..<br />
Jeśli w swoim urządzeniu masz już skonfigurowane ustawienia połączeń internetowych i masz swoją skrzynkę takich połączeń,<br />
wybierz Skrz. poł. z internet. > Opcje > Poł. z pocz. głos., aby się z tą skrzynką połączyć.<br />
Aby w trybie gotowości połączyć się ze skrzynką poczty głosowej, naciśnij i przytrzymaj klawisz 1 lub naciśnij kolejno klawisz<br />
1 i klawisz połączenia. Mając określoną skrzynkę połączeń internetowych, zdecyduj, czy chcesz łączyć się z pocztą głosową, czy<br />
ze skrzynką połączeń internetowych.<br />
Aby zmienić numer poczty głosowej, wybierz skrzynkę i Opcje > Zmień numer.<br />
Aby zmienić adres skrzynki połączeń internetowych, wybierz skrzynkę i Opcje > Zmień adres.<br />
© 2007 <strong>Nokia</strong>. Wszelkie prawa zastrzeżone. 26
5. Rejestr<br />
Wybierz > Rejestr.<br />
W rejestrze przechowywana jest historia połączeń nawiązywanych i odbieranych przez urządzenie. Numery połączeń<br />
nieodebranych i odebranych są rejestrowane tylko wtedy, gdy usługa ta jest dostępna w sieci i gdy włączone urządzenie znajduje<br />
się w jej zasięgu.<br />
Aby przejrzeć listę ostatnio odebranych, nieodebranych i nawiązanych połączeń, wybierz Ost. połączenia.<br />
Wskazówka: Aby w trybie gotowości otworzyć Wybierane nry, naciśnij klawisz wybierania połączenia.<br />
Aby wyświetlić przybliżony czas trwania połączeń przychodzących i wychodzących, wybierz Czas połączeń.<br />
Aby zobaczyć ilość danych przesłanych w trakcie połączeń pakietowych, wybierz Pakiety danych.<br />
Monitorowanie wszystkich zdarzeń komunikacyjnych<br />
Aby monitorować wszystkie rejestrowane przez urządzenie połączenia głosowe, wiadomości tekstowe lub połączenia danych,<br />
otwórz kartę rejestru ogólnego.<br />
Aby zobaczyć szczegóły określonego zdarzenia komunikacyjnego, wskaż je i naciśnij klawisz przewijania.<br />
Wskazówka: Elementy zdarzenia, takie jak wiadomość tekstowa wysłana w kilku częściach lub pakiety danych<br />
przesłane w połączeniu pakietowym, rejestrowane są jako jedno zdarzenie komunikacyjne. Połączenia ze skrzynką<br />
pocztową, z centrum wiadomości multimedialnych i ze stronami internetu pokazane są jako połączenia pakietowe.<br />
Aby do Kontaktów dodać numer telefonu wzięty ze zdarzenia komunikacyjnego, wybierz Opcje > Zapisz w Kontaktach i wybierz<br />
nowy lub istniejący już kontakt.<br />
Aby skopiować numer i wkleić go na przykład do wiadomości tekstowej, wybierz Opcje > Kopiuj numer.<br />
Aby zobaczyć zdarzenie komunikacyjne jednego typu lub zdarzenia związane tylko z jednym odbiorcą/nadawcą, wybierz<br />
Opcje > Filtr i wybierz odpowiedni filtr.<br />
Aby na trwale usunąć zawartość rejestru, listy ostatnich połączeń i raportu doręczenia wiadomości, wybierz Opcje > Wyczyść<br />
rejestr.<br />
Nawiązywanie połączeń i wysyłanie wiadomości z rejestru<br />
Aby oddzwonić do kogoś, kto wcześniej zadzwonił, wybierz Ost. połączenia i otwórz Nieodebrane, Odebrane lub Wybierane<br />
nry. Wybierz kontakt i opcję Opcje > Połącz.<br />
Aby odpowiedzieć na telefon przez wysłanie wiadomości, wybierz Ost. połączenia i otwórz Nieodebrane, Odebrane lub<br />
Wybierane nry. Wybierz kontakt i wybierz Opcje > Utwórz wiadomość. Można wysyłać wiadomości tekstowe i multimedialne.<br />
Ustawienia rejestru<br />
Wybierz Opcje > Ustawienia.<br />
Aby ustalić czas przechowywania w rejestrze wszystkich zdarzeń komunikacyjnych, wybierz Czas trw. rejestru i żądany czas.<br />
Jeśli wybierzesz Bez rejestru, cała zawartość rejestru zostanie na trwale usunięta.<br />
© 2007 <strong>Nokia</strong>. Wszelkie prawa zastrzeżone. 27
6. Wiadomości<br />
Wybierz > Wiadomości.<br />
Menu Wiadomości (usługa sieciowa) umożliwia wysyłanie i odbieranie wiadomości tekstowych, multimedialnych i e-mail.<br />
Możesz również odbierać wiadomości usług internetowych, wiadomości sieciowe, specjalne wiadomości zawierające dane, a<br />
także wysyłać zlecenia na usługi.<br />
Przed rozpoczęciem wysyłania i odbierania wiadomości konieczne może być wykonanie następujących czynności:<br />
• Włóż do <strong>urządzenia</strong> aktywną kartę SIM i przejdź do miejsca, w którym dostępna jest sieć telefonii komórkowej.<br />
• Sprawdź, czy sieć oferuje funkcje przesyłania wiadomości, z których chcesz korzystać, oraz czy zostały one uaktywnione na<br />
Twojej karcie SIM.<br />
• Skonfiguruj w urządzeniu ustawienia punktu dostępu do internetu (IAP). Patrz „Punkty dostępu”, str. 74.<br />
• Skonfiguruj w urządzeniu ustawienia konta e-mail. Patrz „Ustawienia konta e-mail”, str. 36.<br />
• Skonfiguruj w urządzeniu ustawienia wiadomości tekstowych. Patrz „Ustawienia wiadomości tekstowej”, str. 35.<br />
• Skonfiguruj w urządzeniu ustawienia wiadomości multimedialnych. Patrz „Ustawienia wiadomości<br />
multimedialnych”, str. 35.<br />
Telefon może rozpoznać dostawcę karty SIM i automatycznie skonfigurować niektóre ustawienia wiadomości. W innym<br />
przypadku skonfiguruj ustawienia ręcznie lub skontaktuj się z usługodawcą.<br />
Wiadomości i dane odbierane przez połączenie Bluetooth lub przez podczerwień są przechowywane w folderze Sk.<br />
odbiorcza. Wiadomości e-mail są przechowywane w folderze Skrz. pocztowa. Redagowane przez użytkownika wiadomości<br />
mogą być przechowywane w folderze Robocze. Wiadomości oczekujące na wysłanie są przechowywane w folderze Sk.<br />
nadawcza. Wiadomości wysłane (z wyłączeniem wiadomości przesyłanych przez Bluetooth i podczerwień) są przechowywane<br />
w folderze Wysłane.<br />
Wskazówka: Wiadomości umieszczane są w folderze Skrzynka nadawcza, gdy na przykład urządzenie znajduje się<br />
poza zasięgiem sieci. Można też ustawić, aby wiadomości e-mail były wysyłane przy następnym połączeniu ze skrzynką<br />
zdalną.<br />
Aby zażądać od sieci wysyłania potwierdzeń doręczenia wysłanych wiadomości tekstowych i multimedialnych (usługa<br />
sieciowa), wybierz Opcje > Ustawienia > Wiadom. SMS lub Wiadomość MMS > Odbiór raportów. Raporty są zapisywane w<br />
folderze Raporty.<br />
Porządkowanie wiadomości<br />
Aby utworzyć nowy folder w celu uporządkowania wiadomości, wybierz Moje foldery > Opcje > Nowy folder.<br />
Aby zmienić nazwę folderu, wybierz Opcje > Zm. nazwę folderu. Można zmieniać tylko nazwy folderów utworzonych przez<br />
użytkownika.<br />
Aby przenieść wiadomość do innego folderu, wybierz Opcje > Przenieś do folderu, wybierz folder, a następnie wybierz OK.<br />
Aby posortować wiadomości w określonej kolejności, wybierz Opcje > Sortuj wg. Wiadomości można sortować według<br />
kategorii Data, Nadawca, Temat lub Typ wiadomości.<br />
Aby wyświetlić właściwości wiadomości, wybierz ją, a następnie wybierz Opcje > Szczeg. wiadomości.<br />
Czytanie wiadomości<br />
Aplikacja głosowego czytania wiadomości odczytuje na głos odebrane wiadomości tekstowe.<br />
Aby odtworzyć wiadomość, po odebraniu wiadomości tekstowej naciśnij i przytrzymaj lewy klawisz wyboru.<br />
Aby rozpocząć odczytywanie wiadomości w folderze Skrzynka odbiorcza lub w skrzynce pocztowej, wybierz Opcje > Słuchaj.<br />
Aby rozpocząć czytanie następnej wiadomości w folderze Skrzynka odbiorcza lub w skrzynce pocztowej, przewiń w dół. Aby<br />
ponownie rozpocząć czytanie wiadomości, przewiń w górę. Na początku wiadomości przewiń w górę, aby usłyszeć poprzednią<br />
wiadomość.<br />
Aby regulować głośność, przewiń w lewo lub w prawo.<br />
Aby przerwać czytanie, naciśnij krótko lewy klawisz wyboru. Aby kontynuować przerwane czytanie, ponownie naciśnij lewy<br />
klawisz wyboru.<br />
Aby zakończyć czytanie, naciśnij klawisz kończenia połączeń.<br />
Aby ustawić właściwości głosu, wybierz > Narzędzia > Mowa.<br />
© 2007 <strong>Nokia</strong>. Wszelkie prawa zastrzeżone. 28
W i a d o m o ś c i<br />
Wiadomości tekstowe<br />
Wybierz > Wiadomości.<br />
Urządzenie to umożliwia wysyłanie wiadomości tekstowych, w których liczba znaków przekracza limit ustalony dla pojedynczej<br />
wiadomości. Dłuższe wiadomości są wysłane w postaci kilku następujących po sobie wiadomości. Za każdą z nich usługodawca<br />
może naliczyć odpowiednią opłatę. Znaki akcentowane, symbole oraz litery charakterystyczne dla niektórych języków zajmują<br />
zwykle więcej miejsca, ograniczając tym samym liczbę znaków, z których może się składać pojedyncza wiadomość.<br />
1. Aby wprowadzić wiadomość tekstową, wybierz Nowa wiadom. > Wiadomość SMS.<br />
2. W polu Do wprowadź numer odbiorcy lub naciśnij klawisz przewijania, aby dodać odbiorcę z Kontaktów. W przypadku<br />
wprowadzania więcej niż jednego numeru należy rozdzielić poszczególne numery średnikami.<br />
3. Wprowadź treść wiadomości. Aby użyć szablonu, wybierz Opcje > Wstaw > Szablon.<br />
4. Wybierz Opcje > Wyślij.<br />
Uwaga: Urządzenie może wskazywać, że wiadomość została wysłana na zaprogramowany w nim numer centrum<br />
wiadomości. Może natomiast nie informować, że wysłana wiadomość została odebrana przez jej adresata lub<br />
adresatów. Więcej o wysyłaniu i odbieraniu wiadomości dowiesz się od usługodawcy.<br />
Opcje wysyłania wiadomości tekstowych<br />
Aby wskazać centrum, przez które będą wysyłane wiadomości, wybierz Opcje > Opcje wysyłania > Centr. wiad. w użyciu.<br />
Aby otrzymywać od sieci raporty doręczenia wiadomości (usługa sieciowa), wybierz Opcje > Opcje wysyłania > Odbiór<br />
raportów > Tak.<br />
Aby określić czas, przez jaki sieć ma próbować dostarczyć wiadomość do adresata (usługa sieciowa), wybierz Opcje > Opcje<br />
wysyłania > Ważność wiadomości. Jeśli w ciągu określonego czasu wiadomość nie zostanie dostarczona do odbiorcy, jest ona<br />
usuwana z centrum wiadomości.<br />
Aby skonwertować wiadomość na inny format, wybierz Opcje > Opcje wysyłania > Wiad. wysłana jako > Tekst, Faks, Pager<br />
lub E-mail. Zmień tę opcję tylko wówczas, gdy masz pewność, że centrum wiadomości pozwala na konwersję wiadomości<br />
tekstowych na podane formaty. Skontaktuj się w tej sprawie z operatorem sieci.<br />
Wiadomości tekstowe na karcie SIM<br />
Wybierz Opcje > Wiadomości SIM.<br />
Wiadomość tekstowa może być przechowywana na karcie SIM. Aby przejrzeć wiadomości zapisane na karcie SIM, musisz<br />
najpierw skopiować je do folderu w urządzeniu. Po skopiowaniu wiadomości możesz przeglądać je w folderze lub usunąć z<br />
karty SIM.<br />
1. Wybierz Opcje > Zaznacz/Usuń zazn. > Zaznacz lub Zaznacz wszystko, aby zaznaczyć wszystkie wiadomości.<br />
2. Wybierz Opcje > Kopiuj.<br />
3. Wybierz folder i naciśnij OK, aby rozpocząć kopiowanie.<br />
Aby przejrzeć wiadomości z karty SIM, otwórz folder do którego zostały skopiowane, a następnie otwórz żądaną wiadomość.<br />
Wiadomości graficzne<br />
Wybierz > Wiadomości.<br />
Uwaga: Z funkcji wiadomości graficznych można korzystać tylko wtedy, gdy udostępnia ją usługodawca. Jedynie<br />
kompatybilne <strong>urządzenia</strong> z funkcją wiadomości graficznych mogą odbierać i wyświetlać takie wiadomości. Wygląd<br />
odebranej wiadomości może być zróżnicowany w zależności od <strong>urządzenia</strong> odbierającego.<br />
Aby wyświetlić wiadomość graficzną, otwórz ją w folderze Skrzynka odbiorcza.<br />
Przekazywanie wiadomości graficznej<br />
1. Aby przekazać wiadomość, wybierz Opcje > Przekaż.<br />
2. W polu Do wprowadź numer odbiorcy lub naciśnij klawisz przewijania, aby dodać odbiorcę z Kontaktów. W przypadku<br />
wprowadzania więcej niż jednego numeru należy rozdzielić poszczególne numery średnikami.<br />
3. Wprowadź treść wiadomości. Tekst może zawierać do 120 znaków. Aby użyć szablonu, wybierz Opcje > Wstaw ><br />
Szablon.<br />
4. Wybierz Opcje > Wyślij.<br />
Wiadomości multimedialne<br />
Jedynie <strong>urządzenia</strong> z kompatybilnymi funkcjami wiadomości multimedialnych mogą odbierać i wyświetlać takie wiadomości.<br />
Wygląd odebranej wiadomości może być zróżnicowany w zależności od <strong>urządzenia</strong> odbierającego.<br />
© 2007 <strong>Nokia</strong>. Wszelkie prawa zastrzeżone. 29
W i a d o m o ś c i<br />
Wybierz > Wiadomości.<br />
Wiadomość multimedialna (MMS) może zawierać tekst oraz różne obiekty, takie jak zdjęcia, pliki dźwiękowe czy pliki wideo.<br />
Aby można było wysyłać i odbierać wiadomości multimedialne w tym urządzeniu, należy najpierw skonfigurować ustawienia<br />
wiadomości multimedialnych. Urządzenie może rozpoznać dostawcę karty SIM i automatycznie skonfigurować ustawienia<br />
wiadomości multimedialnych. Jeśli dostawca nie jest rozpoznawany, skontaktuj się z usługodawcą. Patrz „Ustawienia<br />
wiadomości multimedialnych”, str. 35.<br />
Tworzenie i wysyłanie wiadomości multimedialnych<br />
1. Aby utworzyć nową wiadomość, wybierz Nowa wiadom. > Wiadomość MMS.<br />
2. W polu Do wprowadź numer odbiorcy lub jego adres e-mail albo naciśnij klawisz przewijania, aby dodać odbiorcę z listy<br />
Kontakty. W przypadku wprowadzania więcej niż jednego numeru lub adresu e-mail należy je oddzielić średnikami.<br />
3. W polu Temat wpisz temat wiadomości. Aby zmienić opcje wyświetlania pól, wybierz Opcje > Pola adresów.<br />
4. Wpisz treść wiadomości, a następnie wybierz Opcje > Wstaw obiekt i dodaj obiekty multimedialne. Mogą to być następujące<br />
rodzaje obiektów: Zdjęcie, Plik audio i Plik wideo.<br />
Rozmiar wiadomości MMS może być ograniczony przez sieć komórkową. Jeśli wstawione do wiadomości zdjęcie przekroczy<br />
ten limit, urządzenie może je pomniejszyć tak, żeby można je było wysłać przez MMS.<br />
5. Każdy slajd wiadomości może zawierać tylko jeden plik wideo lub plik dźwiękowy. Aby dodać do wiadomości więcej slajdów,<br />
wybierz Opcje > Wstaw nowy > Slajd. Aby zmienić kolejność slajdów w wiadomości, wybierz Opcje > Przenieś.<br />
6. Aby wyświetlić podgląd wiadomości multimedialnej przed jej wysłaniem, wybierz Opcje > Podgląd.<br />
7. Wybierz Opcje > Wyślij.<br />
Aby usunąć obiekt z wiadomości multimedialnej, wybierz Opcje > Usuń obiekt.<br />
Aby skonfigurować opcje wysyłania bieżącej wiadomości multimedialnej, wybierz Opcje > Opcje wysyłania.<br />
Tworzenie prezentacji<br />
Tworzenie prezentacji multimedialnych nie jest możliwe, jeśli opcja Tryb tworzenia MMS jest ustawiona na Ograniczony. Aby<br />
zmienić te ustawienia, wybierz Wiadomości > Opcje > Ustawienia > Wiadomość MMS > Tryb tworzenia MMS > Wolny.<br />
1. Aby utworzyć prezentację, wybierz Nowa wiadom. > Wiadomość MMS.<br />
2. W polu Do wprowadź numer odbiorcy lub jego adres e-mail albo naciśnij klawisz przewijania, aby dodać odbiorcę z listy<br />
Kontakty. W przypadku wprowadzania więcej niż jednego numeru lub adresu e-mail należy je oddzielić średnikami.<br />
3. Wybierz Opcje > Utwórz prezentację i zaznacz żądany szablon prezentacji. Szablon może określać rodzaj obiektów<br />
multimedialnych, które można włączać do prezentacji, ich umiejscowienie oraz efekty stosowane przy wyświetlaniu zdjęć<br />
i slajdów.<br />
4. Przewiń do pola tekstowego i wprowadź tekst.<br />
5. Aby wstawić do prezentacji zdjęcia, pliki dźwiękowe, pliki wideo lub uwagi, przewiń do obszaru odpowiedniego obiektu i<br />
wybierz Opcje > Wstaw.<br />
6. Aby dodać slajdy, wybierz Wstaw > Nowy slajd.<br />
Aby przeglądać prezentację, wybierz Opcje > Podgląd. Prezentacje multimedialne można wyświetlać wyłącznie na<br />
kompatybilnych <strong>urządzenia</strong>ch wyposażonych w funkcje odtwarzania prezentacji. Sposób wyświetlania prezentacji może się<br />
różnić w zależności od <strong>urządzenia</strong>.<br />
Aby wybrać kolor oraz tło prezentacji dla poszczególnych slajdów, wybierz Opcje > Ustawienia tła.<br />
Aby ustawić efekty stosowane przy wyświetlaniu zdjęć i slajdów, wybierz Opcje > Ustawienia efektów.<br />
Odbieranie wiadomości multimedialnych i wysyłanie odpowiedzi<br />
Ważne: Przy otwieraniu wiadomości należy zachować ostrożność. Elementy wiadomości multimedialnej mogą<br />
zawierać destrukcyjne oprogramowanie lub w inny sposób być szkodliwe dla <strong>urządzenia</strong> lub komputera.<br />
Wskazówka: Jeśli odbierasz wiadomości multimedialne zawierające obiekty, które nie są <strong>obsługi</strong>wane przez<br />
urządzenie, nie możesz ich otwierać. Spróbuj wysłać te obiekty do innego <strong>urządzenia</strong> (na przykład komputera) i tam<br />
je otworzyć.<br />
1. Aby odpowiedzieć na wiadomość multimedialną, otwórz ją i wybierz Opcje > Odpowiedz.<br />
2. Wybierz Opcje i Nadawcy, aby odpowiedzieć nadawcy za pomocą wiadomości multimedialnej; Wysyłając SMS, aby<br />
odpowiedzieć za pomocą wiadomości tekstowej; Przez wiad. audio, aby odpowiedzieć za pomocą wiadomości audio, lub<br />
Wysyłając e-mail, aby odpowiedzieć za pomocą wiadomości e-mail.<br />
Wskazówka: Aby dodać odbiorców do odpowiedzi, wybierz Opcje > Dodaj odbiorcę w celu wskazania ich na liście<br />
Kontakty albo w polu Do wprowadź ręcznie ich numery telefonów lub adresy e-mail.<br />
© 2007 <strong>Nokia</strong>. Wszelkie prawa zastrzeżone. 30
W i a d o m o ś c i<br />
3. Wprowadź treść wiadomości i wybierz Opcje > Wyślij.<br />
Wyświetlanie prezentacji<br />
Aby wyświetlić prezentację, w folderze Skrzynka odbiorcza otwórz wiadomość multimedialną. Przewiń do prezentacji i<br />
ponownie naciśnij klawisz przewijania.<br />
Aby wstrzymać prezentację, naciśnij klawisz wyboru.<br />
Aby wznowić odtwarzanie prezentacji, wybierz Opcje > Kontynuuj.<br />
Jeśli tekst lub zdjęcia są zbyt duże, aby zmieściły się na wyświetlaczu, wybierz Opcje > Włącz przewijanie, a następnie przewiń<br />
w celu wyświetlenia całej prezentacji.<br />
Aby w prezentacji odnaleźć numery telefonów i wiadomości e-mail lub adresy internetowe, wybierz Opcje > Znajdź. Znalezione<br />
numery i adresy mogą posłużyć na przykład do wykonania połączenia telefonicznego, wysłania wiadomości lub utworzenia<br />
zakładek.<br />
Wyświetlanie obiektów multimedialnych<br />
Otwórz wiadomość znajdującą się w folderze Skrzynka odbiorcza, a następnie wybierz Opcje > Obiekty.<br />
Obiekty multimedialne i załączniki wiadomości mogą zawierać wirusy lub inne szkodliwe programy. Nie należy otwierać<br />
żadnych obiektów ani załączników, jeśli wiarygodność nadawcy budzi jakiekolwiek wątpliwości.<br />
Aby wyświetlić lub odtworzyć obiekt multimedialny, naciśnij klawisz przewijania.<br />
Aby zapisać obiekt multimedialny w odpowiedniej aplikacji, wybierz Opcje > Zapisz.<br />
Aby wysłać obiekt multimedialny do kompatybilnego <strong>urządzenia</strong>, wybierz Opcje > Wyślij.<br />
Wyświetlanie i zapisywanie załączników multimedialnych<br />
Aby wyświetlić wiadomość multimedialną jako kompletną prezentację, otwórz wiadomość i wybierz Opcje > Odtw.<br />
prezentacji.<br />
Wskazówka: Aby wyświetlić lub odtworzyć obiekt multimedialny w wiadomości multimedialnej, wybierz Pokaż<br />
zdjęcie, Odtwórz plik audio lub Odtwórz plik wideo.<br />
Aby wyświetlić nazwę i rozmiar załącznika, otwórz wiadomość i wybierz Opcje > Obiekty.<br />
Aby zapisać obiekt multimedialny, wybierz Opcje > Obiekty, wskaż obiekt, a następnie wybierz Opcje > Zapisz.<br />
Wiadomości e-mail<br />
Do odbierania i wysyłania wiadomości e-mail jest wymagane posiadanie zdalnej skrzynki pocztowej. Ta usługa może być<br />
oferowana przez usługodawcę internetowego, usługodawcę sieciowego lub firmę, w której pracujesz. Urządzenie jest zgodne<br />
ze standardami internetowymi SMTP, IMAP4 (wersja 1) i POP3 oraz z rozwiązaniami poczty elektronicznej określonych<br />
producentów. Inni usługodawcy e-mail mogą oferować usługi z innymi ustawieniami lub funkcjami niż opisane w niniejszej<br />
instrukcji <strong>obsługi</strong>. Szczegółowe informacje można uzyskać u usługodawcy lub dostawcy poczty e-mail.<br />
Aby przy użyciu tego <strong>urządzenia</strong> wysyłać, odbierać, pobierać i przekazywać wiadomości e-mail oraz na nie odpowiadać, należy<br />
wykonać następujące czynności:<br />
• Skonfiguruj punkt dostępu do internetu (IAP). Patrz „Punkty dostępu”, str. 74.<br />
• Utwórz konto poczty e-mail i prawidłowo skonfiguruj jego ustawienia. Patrz „Ustawienia konta e-mail”, str. 36.<br />
Postępuj zgodnie z instrukcjami podawanymi przez usługodawcę zdalnej skrzynki pocztowej i usługodawcę internetowego.<br />
Właściwe ustawienia można uzyskać od usługodawców internetowych i sieciowych lub od operatora.<br />
Konfigurowanie ustawień poczty e-mail przy użyciu przewodnika<br />
Jeśli wybierzesz > Wiadomości > Skrz. pocztowa, a nie masz skonfigurowanego konta e-mail, zostanie wyświetlony monit<br />
o zrobienie tego. Aby rozpocząć konfigurowanie konta z pomocą przewodnika, wybierz Tak.<br />
1. Aby rozpocząć wprowadzanie ustawień poczty, wybierz Start.<br />
2. W Typ skrz. pocztowej wybierz IMAP4 lub POP3, a następnie wybierz Następna.<br />
Wskazówka: POP3 to protokół pocztowy umożliwiający przechowywanie i pobieranie wiadomości e-mail oraz<br />
wiadomości wysyłanych z serwera internetowego. IMAP4 to protokół internetowego dostępu do wiadomości, który<br />
umożliwia dostęp do wiadomości i zarządzanie nimi w czasie, gdy wciąż znajdują się na serwerze poczty. Można<br />
wtedy na przykład wskazać wiadomości, które mają zostać pobrane do telefonu.<br />
3. W polu Mój adres e-mail wpisz swój adres e-mail. Wybierz Następna.<br />
© 2007 <strong>Nokia</strong>. Wszelkie prawa zastrzeżone. 31
W i a d o m o ś c i<br />
4. W polu Serw. poczty przych. wpisz nazwę zdalnego serwera odbierającego wiadomości e-mail, a następnie wybierz<br />
Następna.<br />
5. W polu Serwer poczty wych. wpisz nazwę zdalnego serwera wysyłającego wiadomości e-mail, a następnie wybierz<br />
Następna. W przypadku niektórych operatorów telefonii komórkowej istnieje możliwość użycia serwera poczty wychodzącej<br />
należącego do danego operatora zamiast serwera należącego do dostawcy poczty e-mail.<br />
6. W polu Punkt dostępu wskaż punkt dostępu do internetu, którego urządzenie będzie używać do pobierania wiadomości email.<br />
Jeśli wybierzesz Zawsze pytaj, przed każdym pobieraniem wiadomości e-mail, urządzenie zażąda określenia punktu<br />
dostępu do internetu. Wybierz Następna.<br />
7. Wpisz nazwę nowej skrzynki pocztowej i wybierz Zakończ.<br />
Po utworzeniu nowej skrzynki pocztowej jej nazwa zastąpi ogólną nazwę Skrz. pocztowa w głównym widoku aplikacji<br />
Wiadomości. Użytkownik może posiadać do sześciu skrzynek pocztowych.<br />
W przypadku zdefiniowania kilku skrzynek pocztowych wybierz jedną z nich jako domyślną. Ta skrzynka pocztowa będzie<br />
używana przy każdym tworzeniu nowej wiadomości e-mail. Aby zdefiniować domyślną skrzynkę pocztową, wybierz Opcje ><br />
Ustawienia > E-mail > Domyślna skrzynka, a następnie wybierz skrzynkę pocztową.<br />
Łączenie ze zdalną skrzynką pocztową<br />
Wiadomości e-mail adresowane do użytkownika nie trafiają bezpośrednio do <strong>urządzenia</strong>, ale do zdalnej skrzynki pocztowej.<br />
Aby odczytać wiadomość e-mail, połącz się ze zdalną skrzynką pocztową, a następnie wybierz wiadomości e-mail, które chcesz<br />
pobrać do <strong>urządzenia</strong>.<br />
1. Aby pobrać do <strong>urządzenia</strong> i wyświetlić odebrane wiadomości e-mail, wybierz skrzynkę pocztową w widoku głównym<br />
aplikacji Wiadomości. Gdy na ekranie pojawi się monit Połączyć ze skrzynką pocztową?, wybierz Tak.<br />
2. Wybierz Opcje > Pobierz e-mail > Nowe, aby pobrać nowe wiadomości, które nie zostały jeszcze przeczytane i odebrane;<br />
Wybrane, aby pobrać tylko określone wiadomości ze zdalnej skrzynki pocztowej, lub Wszystkie, aby pobrać wszystkie<br />
wiadomości, które nie zostały jeszcze pobrane.<br />
3. Aby zarządzać pocztą e-mail w trybie offline, co pozwala oszczędzić na kosztach połączenia i umożliwia pracę w warunkach,<br />
w których nawiązanie połączenia jest niemożliwe, wybierz Opcje > Rozłącz w celu rozłączenia się ze zdalną skrzynką<br />
pocztową. Wszystkie zmiany wprowadzone w zdalnej skrzynce w trybie offline są uwzględniane w tej skrzynce po<br />
najbliższym przejściu do trybu online i wykonaniu synchronizacji.<br />
Czytanie wiadomości e-mail i wysyłanie odpowiedzi<br />
Ważne: Przy otwieraniu wiadomości należy zachować ostrożność. Wiadomości e-mail mogą zawierać destrukcyjne<br />
oprogramowanie lub w inny sposób być szkodliwe dla <strong>urządzenia</strong> lub komputera.<br />
Aby odczytać odebraną wiadomość e-mail, otwórz ją w skrzynce pocztowej.<br />
Aby otworzyć załącznik, wybierz Opcje > Załączniki. Przewiń do załącznika i naciśnij klawisz przewijania.<br />
Aby odpowiedzieć wyłącznie nadawcy wiadomości e-mail, wybierz Opcje > Odpowiedz > Nadawcy.<br />
Aby odpowiedzieć wszystkim odbiorcom wiadomości e-mail, wybierz Opcje > Odpowiedz > Wszystkim.<br />
Aby usunąć załącznik z wysyłanej wiadomości e-mail, wskaż załącznik i wybierz Opcje > Usuń.<br />
Wskazówka: Jeśli wysyłana jest odpowiedź na wiadomość e-mail zawierającą załączniki, załączniki te nie są dołączane<br />
do odpowiedzi. Jeśli odebrana wiadomość jest przekazywana, jej załączniki są dołączane.<br />
Aby ustawić priorytet wiadomości, wybierz Opcje > Opcje wysyłania > Priorytet.<br />
Aby ustawić czas wysłania wiadomości e-mail, wybierz Opcje > Opcje wysyłania > Wyślij wiadomość. Wybierz Natychmiast<br />
lub wybierz Gdy poł. dostęp., jeśli pracujesz w trybie offline.<br />
Aby nawiązać połączenie z nadawcą wiadomości e-mail, jeśli ten znajduje się na liście Kontakty, wybierz Opcje > Połącz.<br />
Aby odpowiedzieć nadawcy wiadomości e-mail za pomocą wiadomości audio lub multimedialnej, wybierz Opcje > Utwórz<br />
wiadomość.<br />
Aby przekazać wiadomość e-mail, wybierz Opcje > Przekaż.<br />
Usuwanie wiadomości<br />
Aby zapewnić optymalne wykorzystanie pamięci <strong>urządzenia</strong>, należy regularnie usuwać wiadomości z folderów Skrzynka<br />
odbiorcza i Wysłane oraz pobrane wiadomości e-mail.<br />
Aby usunąć wiadomość e-mail wyłącznie z <strong>urządzenia</strong>, zachowując oryginał na serwerze, wybierz Opcje > Usuń > Telefonu<br />
(nagł. zostają).<br />
Aby usunąć wiadomość e-mail z <strong>urządzenia</strong> i ze zdalnego serwera, wybierz Opcje > Usuń > Telefonu i serwera.<br />
© 2007 <strong>Nokia</strong>. Wszelkie prawa zastrzeżone. 32
W i a d o m o ś c i<br />
Aby anulować usuwanie, wybierz Opcje > Cofnij usuwanie.<br />
Podfoldery w zdalnej poczcie e-mail<br />
Jeśli w skrzynce pocztowej IMAP4 na zdalnym serwerze utworzono podfoldery i subskrybowano się do nich, można je przeglądać<br />
i zarządzać nimi przy użyciu <strong>urządzenia</strong>. Subskrybować można wyłącznie foldery znajdujące się w skrzynkach zgodnych ze<br />
standardem IMAP4.<br />
Aby wyświetlić foldery w skrzynce pocztowej IMAP4, nawiąż połączenie, a następnie wybierz Opcje > Ustawienia e-mail ><br />
Ustawienia pobierania > Subskrypcje folderów.<br />
Aby wyświetlić zawartość zdalnego folderu, zaznacz ten folder i wybierz Opcje > Subskrybuj. Foldery objęte subskrypcją są<br />
aktualizowane przy każdym przejściu w tryb online. Operacja może trochę potrwać, jeśli są to duże foldery.<br />
Aby zaktualizować listę folderów, zaznacz jeden z folderów i wybierz Opcje > Uakt. listę folderów.<br />
Wiadomości specjalne<br />
Wybierz > Wiadomości.<br />
Urządzenie można odbierać wiadomości specjalne zawierające dane, na przykład logo operatora, dzwonki, zakładki lub<br />
ustawienia dostępu do internetu albo ustawienia kont e-mail.<br />
Aby zapisać zawartość wiadomości specjalnej, wybierz Opcje > Zapisz.<br />
Wysyłanie poleceń <strong>obsługi</strong><br />
Urządzenie umożliwia wysyłanie do usługodawcy zleceń na usługi (tzw. zleceń USSD), takich jak polecenie uaktywnienia usług<br />
sieciowych. W sprawie tekstu zleceń skontaktuj się z usługodawcą.<br />
Aby wysłać zlecenie na usługę, wybierz Opcje > Zlecenie usługi. Wprowadź tekst zlecenia i wybierz Opcje > Wyślij.<br />
Odbiór wiadomości sieciowych<br />
Aby otrzymywać wysyłane przez usługodawcę wiadomości o różnych tematach, wybierz Opcje > Wiadom. sieciowe (usługa<br />
sieciowa). Wiadomości takie mogą one dotyczyć pogody lub sytuacji na drogach określonego obszaru. O dostępnych tematach<br />
i ich numerach dowiesz się od usługodawcy. Wiadomości sieciowych nie można odbierać w sieciach UMTS (3G). Połączenia<br />
pakietowe również mogą uniemożliwiać odbiór wiadomości sieciowych.<br />
Czat<br />
Wybierz > Łącza > Czat.<br />
Czat (usługa sieciowa) polega na szybkiej wymianie wiadomości tekstowych z innymi osobami, które korzystają z tej usługi.<br />
Czat można prowadzić z jedną osobą lub z grupą osób o wspólnych zainteresowaniach. Różni usługodawcy udostępniają<br />
serwery czatu, do których można się logować po uprzedniej rejestracji w usłudze czatu. Dostępne funkcje zależą od usługodawcy.<br />
Jeśli dostawca usług bezprzewodowych nie udostępnia tej usługi, nie będzie ona widoczna w menu <strong>urządzenia</strong>. Aby uzyskać<br />
więcej informacji związanych z rejestracją oraz wysokością opłat za korzystanie z usługi czatu, skontaktuj się z usługodawcą.<br />
Więcej informacji na temat ustawień czatu można uzyskać od usługodawcy.<br />
Ustawienia te można odebrać w postaci specjalnej wiadomości tekstowej, wysłanej przez usługodawcę, który oferuje omawianą<br />
usługę. W przeciwnym razie, należy wprowadzić ustawienia ręcznie.<br />
Konfigurowanie ustawień czatu<br />
Wybierz Opcje > Ustawienia > Ustawienia czatu, aby skonfigurować aplikację czatu. Możesz ustawić na przykład pseudonim<br />
lub dźwięki alarmów czatu.<br />
Aby móc uczestniczyć w rozmowie z jednym lub wieloma uczestnikami czatu lub przeglądać i edytować kontakty czatu, należy<br />
zalogować się do serwera czatu. Wybierz Opcje > Ustawienia > Ustawienia serwerów > Serwery, aby dodać serwer czatu.<br />
Informacje dotyczące prawidłowych ustawień otrzymasz od usługodawcy. Aby ustawić serwer, do którego urządzenie będzie<br />
się logować automatycznie, wybierz Opcje > Ustawienia > Ustawienia serwerów > Serwer domyślny.<br />
Aby określić metodę łączenia się <strong>urządzenia</strong> z serwerem czatu, wybierz Opcje > Ustawienia > Ustawienia serwerów > Typ<br />
logow. do czatu. Aby automatycznie nawiązać połączenie między urządzeniem a domyślnym serwerem, wybierz<br />
Automatyczny. Wybierz Aut. w macierz., aby w sieci macierzystej połączenie było nawiązywane automatycznie. Jeśli połączenie<br />
z serwerem ma być nawiązywane po otwarciu aplikacji czatu, wybierz Przy uruch. aplik.. Aby połączyć się z serwerem ręcznie,<br />
wybierz Manualny, a następnie zaloguj się na serwerze w głównym widoku czatu za pomocą opcji Opcje > Zaloguj się. Po<br />
wyświetleniu monitu wprowadź ID użytkownika i hasło. Nazwę użytkownika, hasło oraz inne ustawienia niezbędne do<br />
zalogowania się możesz otrzymać od usługodawcy podczas rejestracji.<br />
© 2007 <strong>Nokia</strong>. Wszelkie prawa zastrzeżone. 33
W i a d o m o ś c i<br />
Rozpoczynanie sesji czatu<br />
Otwórz Rozmowy.<br />
Aby wyszukać użytkowników czatu lub identyfikatory użytkowników, wybierz Kontakty czatu > Opcje > Nowy kontakt<br />
czatu > Znajdź. Możesz wyszukiwać, naciskając Nazwa użytkownika, ID użytkownika, Numer telefonu lub Adres e-mail.<br />
Aby wyświetlić zapis rozmowy, wybierz jej uczestnika.<br />
Aby kontynuować rozmowę, wprowadź tekst wiadomości, a następnie wybierz Opcje > Wyślij.<br />
Aby wrócić do listy rozmów bez zamykania trwającej rozmowy, wybierz Wróć. Aby zakończyć rozmowę, wybierz Opcje ><br />
Zakończ rozmowę.<br />
Aby rozpocząć nową sesję czatu, wybierz Opcje > Nowa rozmowa. Nową sesję czatu z kontaktem można rozpocząć z poziomu<br />
aktywnej rozmowy. Jednak nie można z tym samym kontaktem prowadzić dwóch rozmów.<br />
Aby wstawić zdjęcie do wiadomości czatu, wybierz Opcje > Wyślij zdjęcie, a następnie wskaż zdjęcie, które chcesz wysłać.<br />
Aby zapisać uczestnika rozmowy w kontaktach czatu, wybierz Opcje > Dod. do kont. czatu.<br />
Aby zapisać sesję czatu w widoku rozmów, wybierz Opcje > Nagrywaj czat. Sesja czatu zapisywana jest jako plik tekstowy,<br />
który można otwierać i przeglądać w aplikacji Notatki.<br />
Grupy czatu<br />
Otwórz Grupy czatu. Opcja Grupy czatu jest dostępna tylko po zalogowaniu się do serwera czatu, który umożliwia używanie<br />
grup czatu.<br />
Aby utworzyć grupę czatu, wybierz Opcje > Utwórz nową grupę.<br />
Aby dołączyć do grupy czatu lub kontynuować rozmowę grupową, wskaż grupę i naciśnij klawisz przewijania. Wprowadź treść<br />
wiadomości i wybierz Opcje > Wyślij.<br />
Aby dołączyć do grupy czatu, której nie ma na liście, ale której identyfikator znasz, wybierz Opcje > Dołącz do nowej grupy.<br />
Aby opuścić grupę czatu, wybierz Opcje > Opuść grupę czatu.<br />
Aby wyszukać grupy czatu lub identyfikatory grup, wybierz Grupy czatu > Opcje > Znajdź. Możesz wyszukiwać, naciskając<br />
Nazwa grupy, Temat i Członkowie (identyfikator użytkownika).<br />
Aby dodać użytkownika czatu do grupy, wybierz Opcje > Dodaj członka. Wybierz użytkownika z kontaktów czatu lub wprowadź<br />
jego ID.<br />
Aby usunąć uczestnika z grupy czatu, wybierz Opcje > Usuń.<br />
Wybierz Opcje > Dodaj edytora, aby nadać członkom grupy czatu prawa do edycji. Wybierz użytkownika z kontaktów czatu lub<br />
wprowadź jego ID. Użytkownicy posiadający takie uprawnienia mogą edytować ustawienia grupy, zapraszać innych<br />
użytkowników do grupy oraz blokować ich.<br />
Aby odebrać uprawnienia do edycji członkowi grupy, wybierz Opcje > Usuń.<br />
Aby uniemożliwić użytkownikom czatu dołączanie się do grupy, wybierz Opcje > Dod. do nieproszon.. Wybierz użytkownika z<br />
kontaktów czatu lub wprowadź jego ID.<br />
Aby umożliwić zablokowanemu użytkownikowi dołączenie do grupy, wybierz Opcje > Usuń.<br />
Blokowanie użytkowników<br />
Wybierz Kontakty czatu > Opcje > Opcje blokowania > Pokaż zablokow. listę.<br />
Aby znaleźć zablokowanego użytkownika, wprowadź pierwsze litery jego nazwy. Pojawi się lista pasujących nazw.<br />
Aby pozwolić na odebranie wiadomości od zablokowanego użytkownika czatu, wybierz Opcje > Odblokuj.<br />
Aby zapobiec otrzymywaniu wiadomości od innych użytkowników czatu, wybierz Opcje > Zabl. nowe kontakty. Wskaż<br />
użytkownika na liście kontaktów czatu lub wprowadź jego ID.<br />
Wiadomości sieciowe<br />
Wybierz > Wiadomości > Opcje > Wiadom. sieciowe.<br />
Wiadomości sieciowe to wiadomości o różnych tematach wysyłane przez usługodawcę (usługa sieciowa). Mogą one dotyczyć<br />
pogody lub sytuacji na drogach określonego obszaru. O dostępnych tematach i ich numerach dowiesz się od usługodawcy. Gdy<br />
urządzenie jest przełączone na zdalny tryb SIM, wiadomości sieciowych nie można odbierać. Połączenia GPRS również mogą<br />
uniemożliwiać odbiór wiadomości sieciowych.<br />
Aby otrzymywać wiadomości sieciowe, konieczne może być ustawienie <strong>urządzenia</strong> na ich odbiór. Wybierz Opcje ><br />
Ustawienia > Odbiór wiad. z sieci > Włączone.<br />
© 2007 <strong>Nokia</strong>. Wszelkie prawa zastrzeżone. 34
W i a d o m o ś c i<br />
Aby wyświetlić wiadomości związane z danym tematem, wybierz interesujący Cię temat.<br />
Aby wyświetlić wiadomości związane z danym tematem, wybierz Opcje > Subskrybuj.<br />
Wskazówka: Ważne tematy możesz oznaczać jako tematy warte uwagi (tzw. „gorące”). Użytkownik jest powiadamiany<br />
o wiadomościach związanych z takim tematem, gdy urządzenie znajduje się w trybie gotowości. Wskaż temat i wybierz<br />
Opcje > Zazn. jako "gorący".<br />
Aby dodać, zmienić lub usunąć temat, wybierz Opcje > Temat.<br />
Aby anulować otrzymywanie wiadomości sieciowych, wybrać język otrzymywanych wiadomości oraz pobrać i wyświetlić nowe<br />
tematy wiadomości sieciowych, wybierz Opcje > Ustawienia.<br />
Wiadomości usługowe<br />
Wybierz > Wiadomości.<br />
Wiadomości usługowe są wysyłane do <strong>urządzenia</strong> przez usługodawców. Mogą zawierać powiadomienia, np. nagłówki<br />
aktualności, usługi lub łącza, za pomocą których można pobrać treść wiadomości.<br />
Aby określić ustawienia wiadomości usługowych, wybierz Opcje > Ustawienia > Wiadom. sieciowa.<br />
Aby pobrać usługę lub treść wiadomości, wybierz Opcje > Pobierz wiadomość.<br />
Aby wyświetlić informacje o nadawcy, adres internetowy, datę ważności i inne szczegóły wiadomości przed jej pobraniem,<br />
wybierz Opcje > Szczegóły wiadom..<br />
Ustawienia wiadomości<br />
Wybierz > Wiadomości > Opcje > Ustawienia.<br />
Wypełnij wszystkie pola oznaczone komunikatem Należy określić lub symbolem czerwonej gwiazdki.<br />
Urządzenie może rozpoznać dostawcę karty SIM i automatycznie skonfigurować odpowiednie ustawienia wiadomości<br />
tekstowych i multimedialnych oraz usługi GPRS. W przeciwnym przypadku skontaktuj się z usługodawcą w sprawie<br />
odpowiednich ustawień, zamów je w wiadomości konfiguracyjnej lub skorzystaj z aplikacji Kreatora ustawień.<br />
Ustawienia wiadomości tekstowej<br />
Wybierz > Wiadomości > Opcje > Ustawienia > Wiadom. SMS.<br />
Wybierz spośród następujących opcji:<br />
• Centra wiadomości — Aby wyświetlić dostępne dla Twojego <strong>urządzenia</strong> centra wiadomości.<br />
• Centr. wiad. w użyciu — Wskaż centrum, przez które będą wysyłane wiadomości.<br />
• Kodowanie znaków — Wybierz Upr. obsługa, aby użyć konwersji znaków do innego kodowania (jeśli jest dostępne).<br />
• Odbiór raportów — Wybierz Tak, jeśli chcesz otrzymywać od sieci raporty doręczenia wysłanych wiadomości (usługa<br />
sieciowa).<br />
• Ważność wiadomości — Określ czas, przez jaki sieć ma próbować dostarczyć wiadomość do adresata (usługa sieciowa). Jeśli<br />
w ciągu określonego czasu wiadomość nie zostanie dostarczona do odbiorcy, jest ona usuwana z centrum wiadomości.<br />
• Wiad. wysłana jako — Włącz konwersję wiadomości na jeden z następujących formatów: Tekst, Faks, Pager lub E-mail. Zmień<br />
tę opcję tylko wówczas, gdy masz pewność, że centrum wiadomości pozwala na konwersję wiadomości tekstowych na<br />
podane formaty. Skontaktuj się w tej sprawie z operatorem sieci.<br />
• Preferowane połącz. — Aby wybrać preferowaną metodę połączenia, podczas wysyłania wiadomości tekstowych.<br />
• Odp. przez to centr. — Aby zdecydować, czy odpowiedź na wiadomości będzie wysyłana przy użyciu tego samego numeru<br />
centrum wiadomości tekstowych (usługa sieciowa).<br />
Ustawienia wiadomości multimedialnych<br />
Wybierz > Wiadomości > Opcje > Ustawienia > Wiadomość MMS.<br />
Określ następujące ustawienia:<br />
• Rozmiar zdjęcia — Wybierz Mały lub Duży, aby wielkość zdjęć w wiadomościach była odpowiednio dopasowywana. Wybierz<br />
Oryginalny, aby zachować oryginalny rozmiar zdjęcia.<br />
• Tryb tworzenia MMS — Wybierz Ograniczony, aby urządzenie automatycznie zapobiegało umieszczaniu w wiadomościach<br />
multimedialnych zawartości, która może nie być rozpoznawana przez sieć lub urządzenie odbierające. Aby otrzymywać<br />
ostrzeżenia o umieszczaniu takich materiałów, wybierz Z instrukcją. Jeśli nie chcesz stosować żadnych ograniczeń<br />
dotyczących rodzajów załączników, wybierz Wolny. Wybór opcji Ograniczony uniemożliwi tworzenie prezentacji<br />
multimedialnych.<br />
• Punkt dost. w użyciu — Wybierz domyślny punkt dostępu służący do nawiązywania połączeń z centrum wiadomości<br />
multimedialnych. Jeśli ustawienia punktu zostały wstępnie ustawione przez usługodawcę, ich modyfikacja może być<br />
niemożliwa.<br />
© 2007 <strong>Nokia</strong>. Wszelkie prawa zastrzeżone. 35
W i a d o m o ś c i<br />
• Sposób odbioru MMS — Wybierz Zawsze automat., aby zawsze automatycznie odbierać wiadomości multimedialne; Aut. w<br />
macierzystej, aby otrzymywać powiadomienia o nowych wiadomościach multimedialnych gotowych do odebrania z centrum<br />
wiadomości (np. gdy znajdujesz się za granicą, poza zasięgiem swojej sieci macierzystej); Ręcznie, aby odbierać wiadomości<br />
multimedialne ręcznie, lub Wyłączony, aby nie odbierać do <strong>urządzenia</strong> żadnych wiadomości multimedialnych.<br />
• Wiadom. anonimowe — Wybierz, czy chcesz odbierać wiadomości od nieznanych nadawców.<br />
• Odbiór ogłoszeń — Wybierz, czy chcesz odbierać wiadomości określone jako reklamy.<br />
• Odbiór raportów — Wybierz Tak, jeśli chcesz, aby informacja o stanie wysłanej wiadomości była prezentowana w rejestrze<br />
(usługa sieciowa). Odebranie raportu dostarczenia wiadomości multimedialnej wysłanej na adres e-mail może być<br />
niemożliwe.<br />
• Odm. wysył. raportów — Wybierz Tak, jeśli nie chcesz, aby z <strong>urządzenia</strong> były wysyłane raporty dostarczenia dotyczące<br />
odebranych wiadomości.<br />
• Ważność wiadomości — Określ, jak długo mają być podejmowane próby wysłania wiadomości z centrum wiadomości (usługa<br />
sieciowa). Jeśli odbiorca wiadomości będzie niedostępny w okresie ważności, wiadomość zostanie usunięta z centrum<br />
wiadomości multimedialnych. Czas maksymal. oznacza maksymalną ilość czasu dopuszczalną przez sieć.<br />
Ustawienia konta e-mail<br />
Wybierz > Wiadomości > Opcje > Ustawienia > E-mail.<br />
W przypadku próby zmodyfikowania ustawień skrzynki pocztowej, gdy nie jest skonfigurowane konto e-mail, zostanie otwarty<br />
przewodnik po skrzynce pocztowej ułatwiający skonfigurowanie konta e-mail.<br />
Jeśli skrzynka pocztowa jest już skonfigurowana, wskaż ją i naciśnij klawisz przewijania, aby edytować ustawienia.<br />
Ustawienia dostępne do edycji mogą się różnić. Niektóre ustawienia mogą być wstępnie ustawione przez usługodawcę.<br />
Ustawienia użytkownika<br />
Wskaż konto e-mail, wybierz Opcje > Edytuj > Ustaw. użytkownika, a następnie określ następujące ustawienia:<br />
• Moje nazwisko — Wprowadź nazwę, która będzie wyświetlana przed adresem e-mail podczas wysyłania poczty e-mail.<br />
• Odpowiedź do — Określ, czy odpowiedzi mają być przekierowywane na inny adres. Po wybraniu Włączone można<br />
wprowadzić adres e-mail, na który mają być kierowane odpowiedzi. Można wprowadzić tylko jeden adres, na który mają być<br />
kierowane odpowiedzi.<br />
• Usuń wiadom. e-mail z — Określ, czy wiadomości e-mail mają być usuwane tylko z <strong>urządzenia</strong>, czy zarówno z <strong>urządzenia</strong>,<br />
jak i z serwera. Wybierz Zawsze pytaj, jeśli chcesz przy każdym usuwaniu wiadomości e-mail potwierdzać, skąd ma ona zostać<br />
usunięta.<br />
• Wyślij wiadomość — Określ, czy wiadomości e-mail mają być wysyłane bezzwłocznie, czy dopiero gdy dostępne będzie<br />
połączenie.<br />
• Wyśl. kopię do siebie — Określ, czy kopie wiadomości e-mail mają być zapisywane w zdalnej skrzynce pocztowej i pod<br />
adresem określonym w opcji Mój adres e-mail w ustawieniu Wych. wiad. e-mail.<br />
• Dołącz podpis — Określ, czy do wiadomości e-mail ma być dołączany podpis.<br />
• Alerty nowych e-mail — Określ, czy urządzenie ma za pomocą dźwięku i komunikatu informować o nowych wiadomościach<br />
e-mail.<br />
Ustawienia pobierania<br />
Wskaż konto e-mail, wybierz Opcje > Edytuj > Ustawienia pobierania, a następnie określ następujące ustawienia:<br />
• E-mail do pobrania (tylko dla skrzynek pocztowych POP3) — Określ, czy mają być pobierane tylko informacje z nagłówka<br />
wiadomości e-mail (takie jak nadawca, temat i data), wiadomości e-mail, czy wiadomości e-mail wraz z załącznikami.<br />
• Liczba pobieranych — Określ liczbę wiadomości e-mail, które mają być pobierane ze zdalnego serwera do skrzynki pocztowej.<br />
• Ścieżka fold. IMAP4 (tylko dla skrzynek pocztowych IMAP4) — Określ ścieżkę do folderów, które mają być subskrybowane.<br />
• Subskrypcje folderów (tylko dla skrzynek pocztowych IMAP4) — Subskrybuj inne foldery w zdalnej skrzynce pocztowej i<br />
pobieraj z nich materiały.<br />
Ustawienia automatycznego pobierania<br />
Wskaż konto e-mail, wybierz Opcje > Edytuj > Automat. pobieranie, a następnie określ następujące ustawienia:<br />
• Pobieranie e-mail — Wybierz Włączone, aby nowe wiadomości e-mail były automatycznie pobierane ze zdalnej skrzynki<br />
pocztowej, lub wybierz Tylko w macierzyst., aby nowe wiadomości e-mail były automatycznie pobierane ze zdalnej skrzynki<br />
pocztowej tylko podczas korzystania z sieci macierzystej, a nie na przykład podczas podróży.<br />
• Dni pobierania — Wybierz dni, w których wiadomości e-mail mają być pobierane do <strong>urządzenia</strong>.<br />
• Godziny pobierania — Określ zakres godzin, w którym mają być pobierane wiadomości.<br />
• Interwał pobierania — Wybierz interwał czasu, co jaki mają być pobierane nowe wiadomości e-mail.<br />
• Powiadomienia e-mail — Określ, czy urządzenie ma powiadamiać o otrzymaniu wiadomości e-mail.<br />
Ustawienia wiadomości sieciowych<br />
Wybierz > Wiadomości > Opcje > Ustawienia > Wiadomości sieciowe.<br />
© 2007 <strong>Nokia</strong>. Wszelkie prawa zastrzeżone. 36
W i a d o m o ś c i<br />
Wybierz spośród następujących opcji:<br />
• Odbiór wiad. z sieci — Aby otrzymywać wiadomości sieciowe, wybierz Włączone.<br />
• Język — Wybierz języki, w których chcesz odbierać wiadomości sieciowe.<br />
• Detekcja tematów — Jeśli chcesz, aby nowe tematy pojawiały się na liście tematów wiadomości sieciowych, wybierz Tak.<br />
Inne ustawienia<br />
Wybierz > Wiadomości > Opcje > Ustawienia > Inne.<br />
Wybierz spośród następujących opcji:<br />
• Zapisz wysłane wiad. — Określ, czy wysłane wiadomości mają być przechowywane w folderze Wysłane.<br />
• Liczba zapisan. wiad. — Wprowadź liczbę wysłanych wiadomości, jaką chcesz zapisywać. Po przekroczeniu limitu jest<br />
usuwana najstarsza wiadomość.<br />
• Pamięć w użyciu — Określ, gdzie mają być zapisywane wiadomości. Wiadomości można zapisywać na karcie pamięci, tylko<br />
po włożeniu jej do <strong>urządzenia</strong>.<br />
• Widok folderów — Określ sposób wyświetlania wiadomości w folderze Skrzynka odbiorcza.<br />
© 2007 <strong>Nokia</strong>. Wszelkie prawa zastrzeżone. 37
7. Kontakty<br />
Wybierz > Kontakty.<br />
Informacje o kontakcie, takie jak numery telefonów, adres domowy i adres e-mail, można zapisywać w urządzeniu i je<br />
aktualizować. Do kontaktu można dodać osobisty dźwięk dzwonka lub miniaturę zdjęcia. Można również tworzyć grupy<br />
kontaktów, które umożliwiają jednoczesne wysyłanie wiadomości tekstowych lub e-mail do wielu odbiorców. Otrzymywane<br />
informacje o kontaktach (w postaci wizytówki) można dodawać do kontaktów. Przesyłanie (wysyłanie i odbieranie) informacji<br />
o kontaktach jest możliwe tylko między kompatybilnymi <strong>urządzenia</strong>mi.<br />
Kopiowanie kontaktów między kartą SIM a pamięcią <strong>urządzenia</strong><br />
Kontakty zapisane na karcie SIM można skopiować do pamięci <strong>urządzenia</strong>.<br />
Aby skopiować kontakty z karty SIM do pamięci <strong>urządzenia</strong>, wybierz Opcje > Kontakty SIM > Katalog SIM. Zaznacz kontakty,<br />
które chcesz skopiować, lub wybierz Opcje > Zaznacz/Usuń zazn. > Zaznacz wszystko, aby skopiować wszystkie. Wybierz<br />
Opcje > Kopiuj do Kontakt..<br />
Aby skopiować kontakty z pamięci <strong>urządzenia</strong> na kartę SIM, wybierz Opcje > Kopiuj do katal. SIM. Zaznacz kontakty, które chcesz<br />
skopiować, lub wybierz Opcje > Zaznacz/Usuń zazn. > Zaznacz wszystko, aby skopiować wszystkie. Wybierz Opcje > Kopiuj<br />
do katal. SIM.<br />
Wskazówka: Aby skopiować kontakty z poprzedniego <strong>urządzenia</strong>, użyj aplikacji przesyłania. Patrz „Przesyłanie<br />
materiałów między <strong>urządzenia</strong>mi”, str. 21.<br />
Aby wyszukać kontakt, wprowadź w polu wyszukiwania pierwsze litery jego nazwy. Na wyświetlaczu zostaje wyświetlona lista<br />
kontaktów zaczynających się na te litery.<br />
Zarządzanie kontaktami<br />
Aby dodać kontakt, wybierz Opcje > Nowy kontakt.<br />
Wybierz Opcje > Edytuj > Opcje > Dodaj miniaturę, aby dołączyć miniaturę zdjęcia do kontaktu. Zostanie ona wyświetlona,<br />
gdy zadzwoni kontakt, do którego została dołączona.<br />
Wybierz Opcje > Odtwórz znak głos., jeśli chcesz odsłuchać znak głosowy przypisany do określonego kontaktu.<br />
Wybierz Opcje > Edytuj, aby edytować informacje o kontakcie.<br />
Wskazówka: Dodawać i edytować kontakty można również przy użyciu programu <strong>Nokia</strong> PC Suite.<br />
Aby wysłać informacje o kontakcie, wybierz Opcje > Wyślij.<br />
Przypisanie domyślnego numeru lub adresu do kontaktu ułatwia nawiązanie połączenia lub wysłanie wiadomości na domyślny<br />
numer lub adres, nawet jeśli w kontakcie zapisanych jest kilka numerów lub adresów. Domyślny numer jest również używany<br />
podczas wybierania głosowego.<br />
Aby zmienić domyślne informacje o kontakcie, otwórz kontakt i wybierz Opcje > Domyślne. Określ numer lub adres, który chcesz<br />
ustawić jako domyślny. Domyślny numer lub adres będzie podkreślony w kontakcie.<br />
Aby dodać kontakt do grupy, wybierz Opcje > Dodaj do grupy (opcja dostępna tylko po utworzeniu grup).<br />
Wskazówka: Wybranie Opcje > Należy do grup pozwala sprawdzić, do jakich grup należy kontakt.<br />
Aby dodać klawisz prostego wybierania do numeru telefonu kontaktu, wybierz Opcje > Przyp. proste wyb..<br />
Aby zmienić kolejność wyświetlania imion i nazwisk na liście kontaktów, wybierz Opcje > Ustawienia, a następnie Nazwisko<br />
Imię lub Imię Nazwisko.<br />
Wykonywanie operacji na grupach kontaktów<br />
Istnieje możliwość utworzenia grupy kontaktów pozwalającej wysyłać wiadomości tekstowe lub e-mail do kilku odbiorców<br />
jednocześnie.<br />
1. Otwórz kartę grup kontaktów i wybierz Opcje > Nowa grupa.<br />
2. Wprowadź nazwę dla grupy, a następnie wybierz OK.<br />
3. Otwórz grupę i wybierz Opcje > Dodaj członków.<br />
4. Przewiń do każdego kontaktu, który chcesz dodać do grupy, i naciśnij klawisz przewijania, aby go zaznaczyć.<br />
5. Wybierz OK, aby dodać do grupy wszystkie zaznaczone kontakty.<br />
Aby usunąć kontakt z grupy kontaktów, wskaż kontakt, który chcesz usunąć, a następnie wybierz Opcje > Usuń z grupy.<br />
© 2007 <strong>Nokia</strong>. Wszelkie prawa zastrzeżone. 38
K o n t a k t y<br />
Aby zmienić nazwę grupy, wybierz Opcje > Zmień nazwę.<br />
Przypisywanie dźwięków dzwonka do kontaktów<br />
Istnieje możliwość ustawienia dźwięku dzwonka dla kontaktu lub grupy kontaktów. Jeśli przy połączeniu wysyłany jest numer<br />
telefonu osoby dzwoniącej i urządzenie rozpozna ten numer, odtwarzany jest określony dźwięk dzwonka.<br />
Otwórz kontakt lub grupę kontaktów, a następnie wybierz Opcje > Dźwięk dzwonka, aby przypisać dźwięk dzwonka. Pojawi<br />
się lista dźwięków dzwonka. Wybierz dźwięk dzwonka, którego chcesz używać.<br />
Aby usunąć przypisany dźwięk dzwonka, z listy dźwięków dzwonka wybierz Dźwięk domyślny.<br />
Wizytówki<br />
Możesz wysyłać, odbierać, wyświetlać i zapisywać wizytówki w formacie vCard lub <strong>Nokia</strong> Compact Business Card.<br />
Aby wysłać wizytówkę, wskaż kontakt na liście Kontakty, wybierz Opcje > Wyślij i wskaż sposób wysłania. Wprowadź numer<br />
telefonu lub adres albo dodaj odbiorcę z listy Kontakty. Wybierz Opcje > Wyślij. Jeśli jako metodę wysyłania wybrano SMS,<br />
wizytówki będą wysyłane bez miniaturowuch zdjęć.<br />
Aby wyświetlić odebraną wizytówkę, wybierz Otwórz w wyświetlonym powiadomieniu lub otwórz wiadomość w folderze<br />
Skrzynka odbiorcza aplikacji Wiadomości.<br />
Aby zapisać odebraną wizytówkę, wybierz Opcje > Zapisz wizytówkę.<br />
Katalog karty SIM i jej inne usługi<br />
W sprawie dostępności i sposobu korzystania z usług karty SIM skontaktuj się ze sprzedawcą tej karty. Może nim być usługodawca<br />
lub inny sprzedawca.<br />
Wybierz Opcje > Kontakty SIM > Katalog SIM.<br />
W katalogu SIM można przeglądać nazwy oraz numery zapisane na karcie SIM, dodawać i kopiować numery do kontaktów lub<br />
je edytować oraz nawiązywać połączenia.<br />
Wybierz Opcje > Nowy kontakt SIM, aby dodać kontakty do katalogu SIM. Wprowadź informacje o kontakcie, a następnie wybierz<br />
Gotowe.<br />
Wybierz Opcje > Kontakty SIM > Kontakty wyb. ustal., aby wyświetlić listę numerów wybierania ustalonego. To ustawienie<br />
jest dostępne tylko, jeśli jest <strong>obsługi</strong>wane przez kartę SIM.<br />
Aby uniemożliwić nawiązywanie połączeń z <strong>urządzenia</strong> do określonych numerów telefonów, wybierz Opcje > Ustal. wyb. wł..<br />
Do włączania i wyłączania funkcji wybierania ustalonego oraz do edytowania kontaktów tej funkcji potrzebny jest kod PIN2.<br />
W sprawie kodu skontaktuj się z usługodawcą. Aby dodać nowy numer do listy wybierania ustalonego, wybierz Opcje > Nowy<br />
kontakt SIM. Powyższe funkcje wymagają podania kodu PIN2. Podczas używania wybierania ustalonego nawiązywanie połączeń<br />
pakietowych jest niemożliwe, z wyjątkiem wysyłania za ich pośrednictwem wiadomości tekstowych. W tym przypadku numery<br />
centrum wiadomości i telefonu odbiorcy muszą być dodane do listy wybierania ustalonego. Nawet gdy funkcja wybierania<br />
ustalonego jest włączona, nie jest wykluczona możliwość nawiązania połączenia z oficjalnym, zaprogramowanym w urządzeniu<br />
numerem alarmowym.<br />
Aby sprawdzić ile wolnej pamięci pozostało na karcie SIM, wybierz Opcje > Szczegóły karty SIM.<br />
© 2007 <strong>Nokia</strong>. Wszelkie prawa zastrzeżone. 39
8. Kalendarz<br />
Wybierz > Kalendarz.<br />
Umożliwia tworzenie i wyświetlanie zaplanowanych zdarzeń i terminów. Pozwala także ustawiać alarmy dla pozycji kalendarza.<br />
Dane w kalendarzu można synchronizować z danymi zapisanymi w kompatybilnym komputerze, używając oprogramowania<br />
PC Suite. Informacje na temat synchronizacji można znaleźć w instrukcji oprogramowania <strong>Nokia</strong> PC Suite.<br />
Tworzenie pozycji kalendarza<br />
Istnieje możliwość tworzenia następujących typów pozycji kalendarza:<br />
• Pozycje Spotkanie o określonej dacie i godzinie.<br />
• Pozycje Notatka służbowa związane z całym dniem, ale nie z określoną godziną tego dnia.<br />
• Pozycje Rocznica przypominają o urodzinach i szczególnych datach. Związane są z określonym dniem, ale nie z określoną<br />
godziną tego dnia. Pozycje rocznicowe są powtarzane co roku.<br />
• Pozycje Zadanie przypominają o zadaniach mających się odbyć w określonym dniu w przyszłości, ale nie o ustalonej godzinie.<br />
Aby utworzyć pozycję kalendarza, przewiń do daty i wybierz Opcje > Nowa pozycja.<br />
Wybierz spośród następujących opcji:<br />
• Temat lub Wydarzenie — Wprowadź opis pozycji.<br />
• Miejsce — Wprowadź informacje o lokalizacji.<br />
• Godzina rozpoczęcia — Wprowadź godzinę rozpoczęcia.<br />
• Godzina zakończenia — Wprowadź godzinę zakończenia.<br />
• Data rozpoczęcia lub Data — Wprowadź datę rozpoczęcia lub datę wystąpienia zdarzenia.<br />
• Data zakończenia — Wprowadź datę zakończenia.<br />
• Alarm — Ustaw alarm dla pozycji spotkań i rocznic. Alarm jest wyświetlany w widoku dnia.<br />
• Powtarzaj — Określ, czy i kiedy pozycja ma być powtarzana. Określ typ, częstotliwość i możliwą datę zakończenia powtarzania.<br />
• Synchronizacja — Jeśli wybrano Poufna, pozycja kalendarza będzie widoczna tylko dla Ciebie, a niedostępna dla innych osób<br />
uprawnionych do przeglądania kalendarza w trybie online. Jeśli wybrano Publiczna, pozycja kalendarza będzie dostępna dla<br />
upoważnionych do przeglądania kalendarza w trybie online. Jeśli wybierzesz Nie, pozycja kalendarza nie będzie kopiowana<br />
do komputera podczas synchronizacji.<br />
Wskazówka: Upewnij się, czy w aplikacji Zegar zostało wybrane odpowiednie miasto, ponieważ po zmienieniu<br />
bieżącego miasta i strefy czasowej zaplanowane pozycje kalendarza mogą się zmienić.<br />
Aby edytować istniejącą pozycję, przewiń do niej i wybierz Opcje > Otwórz. Przeprowadź edycję szczegółów w różnych polach.<br />
Wskazówka: Podczas edytowania lub usuwania powtarzających się pozycji należy wybrać sposób, w jaki zmiany będą<br />
wprowadzane. Jeśli wybrano Usunięto wszystkie pozycje kalendarza, wszystkie powtarzające się pozycje zostaną<br />
usunięte. Jeśli wybrano Usuń, tylko bieżąca pozycja zostanie usunięta.<br />
W celu usunięcia pozycji kalendarza wybierz Opcje > Usuń, a następnie wybierz Przed datą, aby usunąć wszystkie pozycje przed<br />
wybraną datą, lub wybierz Wszystkie pozycje, aby usunąć z <strong>urządzenia</strong> wszystkie pozycje kalendarza.<br />
Aby wysłać pozycję kalendarza do kompatybilnego <strong>urządzenia</strong>, wybierz Opcje > Wyślij > Przez SMS, Przez MMS, Przez e-mail,<br />
Przez Bluetooth lub Przez port IR.<br />
Aby dodać odebraną pozycję kalendarza, otwórz dołączoną w wiadomości pozycję kalendarza i wybierz Opcje > Zapisz w<br />
Kalend..<br />
Aby odpowiedzieć na odebraną pozycję kalendarza, wybierz Przyjmij, Wstępnie przyjmij lub Odrzuć. Jeśli pozycja zostanie<br />
zaakceptowana lub oznaczona jako wstępna, zostanie dodana do kalendarza. Do nadawcy pozycji kalendarza można wysłać<br />
odpowiedź pocztą e-mail. Wybierz Tak, aby zapisać wiadomość w folderze Skrzynka nadawcza, gdzie będzie oczekiwała na<br />
wysłanie.<br />
Pozycje zadań<br />
Możesz utworzyć i aktualizować listę zadań, które należy wykonać w danym terminie. Do każdego zadania można przypisać<br />
alarm i termin wykonania.<br />
Tworzenie pozycji zadań<br />
1. Przewiń do daty i wybierz Opcje > Nowa pozycja > Zadanie.<br />
2. Wprowadź temat w polu Temat.<br />
3. Wprowadź termin wykonania.<br />
4. Aby ustawić alarm dla pozycji zadania, wybierz Alarm > Włączony. Wprowadź godzinę i datę alarmu.<br />
© 2007 <strong>Nokia</strong>. Wszelkie prawa zastrzeżone. 40
K a l e n d a r z<br />
5. Określ priorytet. Ikony ważności to ( ! ) Wysoki i ( - ) Niski. Dla Zwykły nie ma żadnej ikony.<br />
6. W polu Synchronizacja określ sposób <strong>obsługi</strong>wania pozycji podczas synchronizacji. Wybierz Poufna, aby ukryć pozycję, gdy<br />
kalendarz jest udostępniony w trybie online; Publiczna, aby jej nie ukrywać, lub Nie, aby wyłączyć kopiowanie pozycji do<br />
komputera podczas synchronizacji.<br />
Aby oznaczyć zadanie jako zakończone, wybierz Opcje > Wykonane.<br />
Aby przywrócić zadanie, wybierz Opcje > Do wykonania.<br />
Widoki kalendarza<br />
Aby przełączyć widok kalendarza, w dowolnym widoku kalendarza wybierz Opcje. Wybierz z listy typ widoku.<br />
Aby ustawić domyślny widok kalendarza, wybierz Opcje > Ustawienia > Widok domyślny, a następnie wybierz odpowiedni<br />
widok.<br />
Aby wyświetlić określoną datę, wybierz Opcje > Przejdź do daty, a następnie wprowadź tę datę.<br />
Widok miesiąca<br />
W widoku miesiąca wyświetlany jest cały miesiąc. Każdy wiersz zawiera daty z jednego tygodnia. Wyświetlany jest miesiąc<br />
aktywny, zaś dniem aktywnym jest albo dzień aktualny, albo dzień ostatnio przeglądany. Dzień aktywny jest zaznaczony<br />
kolorowym kwadratem. Dni, na które zaplanowano zdarzenia, są zaznaczone małym trójkątem w prawym dolnym rogu.<br />
Przewiń, aby przełączać między dniami miesiąca a pozycjami dla danego dnia.<br />
Widok tygodnia<br />
Widok tygodnia przedstawia zdarzenia z wybranego tygodnia w siedmiu polach dni. Bieżąca data jest oznaczona kolorowym<br />
kwadratem. Notatki i rocznice są umieszczone przed godziną 8:00.<br />
Aby zmienić pierwszy dzień tygodnia, wybierz Opcje > Ustawienia > Początek tygodnia.<br />
Widok dnia<br />
Widoku dnia przedstawia zdarzenia z wybranego dnia. Pozycje są pogrupowane na przedziały czasowe według czasu<br />
rozpoczęcia. Aby wyświetlić poprzedni lub następny dzień, przewiń w lewo lub w prawo.<br />
Widok zadań<br />
Widok zadań przedstawia zadania z wybranego dnia.<br />
Aby oznaczyć zadanie jako zakończone, wybierz Opcje > Wykonane.<br />
Aby przywrócić zadanie, wybierz Opcje > Do wykonania.<br />
Ustawienia kalendarza<br />
Wybierz Opcje > Ustawienia.<br />
Aby zmienić dźwięk alarmu, wybierz Dźw. alarmu kalend..<br />
Aby zmienić widok wyświetlany po otwarciu kalendarza, wybierz Widok domyślny.<br />
Aby zmienić pierwszy dzień tygodnia, wybierz Początek tygodnia.<br />
Aby zmienić tytuł widoku tygodnia, wybierz Tytuł widoku tygodnia i Numer tygodnia lub Daty tygodnia.<br />
© 2007 <strong>Nokia</strong>. Wszelkie prawa zastrzeżone. 41
9. Zegar<br />
Wybierz > Zegar.<br />
Zegar pokazuje lokalny czas i strefę czasową, umożliwia ustawianie i zmianę alarmów, a także zmianę ustawień daty oraz<br />
godziny.<br />
Budzik<br />
Otwórz zakładkę budzika.<br />
Aby ustawić alarm, wybierz Opcje > Ustaw alarm i wprowadź godzinę alarmu. Gdy alarm jest aktywny, widoczny jest symbol<br />
.<br />
Aby wyłączyć alarm, wybierz Stop. Aby wyłączyć alarm na 5 minut, wybierz Drzemka. Jeśli w czasie, na który został ustawiony<br />
alarm, urządzenie będzie wyłączone, włączy się ono samoczynnie i zacznie emitować sygnały alarmu. Gdy wybierzesz Stop,<br />
pojawi się pytanie, czy chcesz włączyć urządzenie w celu korzystania z niego do połączeń telefonicznych. Wybierz Nie, aby<br />
urządzenie wyłączyć, lub Tak, aby móc nawiązywać i odbierać połączenia. Nie wybieraj Tak, jeśli włączony telefon komórkowy<br />
może być źródłem zakłóceń lub innych zagrożeń.<br />
Aby zmienić godzinę alarmu, wybierz Opcje > Przestaw alarm.<br />
Aby anulować alarm, wybierz Opcje > Usuń alarm.<br />
Zegar światowy<br />
Aby sprawdzić godzinę w różnych miastach, otwórz zakładkę zegara światowego.<br />
Chcąc dodać miasto do widoku zegara światowego, wybierz Opcje > Dodaj miasto.<br />
Aby zmienić miasto, na podstawie położenia którego ustawia się godzinę i datę w urządzeniu, wybierz Opcje > Ustaw miasto<br />
pobytu. Miasto to jest pokazane w głównym widoku zegara, a godzina w urządzeniu zmienia się w zależności od wybranego<br />
miasta. Sprawdź, czy godzina i strefa czasowa są prawidłowo ustawione.<br />
Aby usunąć miasto z listy, wybierz Opcje > Usuń.<br />
Ustawienia zegara<br />
Wybierz Opcje > Ustawienia.<br />
Aby zmienić godzinę lub datę, wybierz Godzina lub Data.<br />
Aby zmienić zegar pokazywany w trybach gotowości, wybierz Typ zegara > Analogowy lub Cyfrowy.<br />
Aby pozwolić sieci komórkowej na aktualizowanie w urządzeniu godziny, daty i strefy czasowej (usługa sieciowa), wybierz Czas<br />
operatora sieci > Autoaktualizacja.<br />
Aby zmienić dźwięk alarmu, wybierz Melodia alar. zegara.<br />
© 2007 <strong>Nokia</strong>. Wszelkie prawa zastrzeżone. 42
10. Aplikacje biurowe<br />
Wybierz > Biuro.<br />
Niektóre aplikacje biurowe nie są dostępne we wszystkich językach. W przypadku nie<strong>obsługi</strong>wanych języków, aplikacja będzie<br />
w języku angielskim.<br />
Otwieranie dużych plików może trwać dość długo lub okazać się wręcz niemożliwe.<br />
Menedżer plików<br />
Wybierz > Biuro > Mndż. plik..<br />
Menedżer plików umożliwia zarządzanie zawartością i właściwościami plików oraz folderów znajdujących się w pamięci<br />
<strong>urządzenia</strong> i na karcie pamięci. Pliki i foldery można otwierać, tworzyć, przenosić, kopiować, wysyłać oraz wyszukiwać, a także<br />
zmieniać ich nazwy. Funkcja ochrony praw autorskich może uniemożliwić wysyłanie niektórych plików.<br />
Otwórz zakładkę <strong>urządzenia</strong> lub karty pamięci.<br />
W celu wybrania wielu plików, przejdź do każdego z plików i wybierz Opcje > Zaznacz/Usuń zazn. > Zaznacz.<br />
Aby wysłać wybrane pliki, wybierz Opcje > Wyślij.<br />
Aby przenieść lub skopiować pliki bądź foldery do innego folderu, wybierz Opcje > Przenieś do folderu lub Kopiuj do folderu.<br />
Domyślnych folderów, takich jak folder plików dźwiękowych w Galerii, nie można przenosić.<br />
Aby wyszukać pliki, wybierz Opcje > Znajdź. Wprowadź tekst do wyszukania i naciśnij klawisz przewijania. Zostaną wyświetlone<br />
foldery i pliki zawierające w nazwie szukany tekst.<br />
Aby wyświetlić informacje dotyczące wybranego pliku, wybierz Opcje > Szczegóły. Aby wyświetlić dodatkowe informacje<br />
dotyczące pliku online, wybierz Opcje > Dodatk. szczegóły.<br />
Wyszukiwanie<br />
Wybierz > Biuro > Znajdź.<br />
Funkcja Szukaj umożliwia wyszukiwanie informacji w kontaktach, notatkach, w kalendarzu spotkań, na listach spraw do<br />
załatwienia, w wiadomościach e-mail, SMS i MMS. Szukać też możesz plików w pamięci <strong>urządzenia</strong> i na karcie pamięci, posługując<br />
się nazwami tych plików.<br />
1. Wybierz typ obiektu, którego szukasz. Chcąc zmienić wybrany typ, dokonaj ponownego wyboru. Aby uwzględnić wszystkie<br />
typy obiektów, wybierz Zaznacz wszystko. Aby wykluczyć wszystkie typy obiektów, wybierz Anuluj wszystko.<br />
2. Wprowadź słowo kluczowe lub tylko fragment takiego słowa. Gdy wprowadzasz dwa słowa kluczowe, oddziel je znakiem<br />
spacji. Znajdziesz wtedy tylko te pozycje, które zawierają oba słowa kluczowe.<br />
3. Wybierz Znajdź.<br />
Wskazówka: Przy wyszukiwaniu pozycji bardzo pomocne są symbole wieloznaczne. Użyty w słowie kluczowym<br />
znak ? zastępuje pojedynczą literę, a znak * zastępuje zero lub więcej sąsiadujących ze sobą liter. W przypadku użycia<br />
znaków zastępczych ? lub *, przed i za szukanym słowem należy wstawić znak *, na przykład *tel?fon* („telefon”) lub<br />
*eks*ment* ("eksperyment").<br />
Aby wyświetlić wyniki poprzednich wyszukiwań, wybierz Opcje > Poprzednie wyniki.<br />
Kalkulator<br />
Wybierz > Biuro > Kalkulator.<br />
Uwaga: Kalkulator ten ma ograniczoną dokładność i służy jedynie do prostych obliczeń.<br />
Aby wykonać obliczenie, wprowadź pierwszy argument działania. Wybierz żądaną funkcję (np. dodawanie lub odejmowanie).<br />
Wprowadź drugi argument działania i wybierz =.<br />
Kalkulator wykonuje operacje w kolejności ich wprowadzania. Wynik działania zostanie wyświetlony w polu edycji i może być<br />
użyty jako pierwszy argument w następnym obliczeniu.<br />
Aby zapisywać wyniki obliczeń, wybierz Opcje > Pamięć > Zapisz. Aktualny wynik zapisywany jest w pamięci w miejsce<br />
wcześniej zapisanych obliczeń.<br />
Aby odszukać wyniki zapisane w pamięci w celu użycia ich do innych obliczeń, wybierz Opcje > Pamięć > Przywołaj.<br />
Aby wyświetlić wynik ostatnio zapisany, wybierz Opcje > Wynik końcowy. Wyłączenie aplikacji kalkulatora lub wyłączenie<br />
<strong>urządzenia</strong> nie powoduje wyczyszczenia pamięci. Można wywołać ostatnio zapisany wynik, przy ponownym otwarciu aplikacji.<br />
© 2007 <strong>Nokia</strong>. Wszelkie prawa zastrzeżone. 43
A p l i k a c j e b i u r o w e<br />
<strong>Nokia</strong> Team Suite<br />
Wybierz > Biuro > Zespoły.<br />
Korzystając z pakietu <strong>Nokia</strong> Team Suite, możesz tworzyć zespoły, edytować je i usuwać, wysyłać do nich wiadomości, przeglądać<br />
historię wiadomości, strony internetowe zespołów oraz nawiązywać z nimi połączenia.<br />
Aby utworzyć nowy zespół, wybierz Opcje > Zespół > Utwórz nowy. Wprowadź nazwę zespołu oraz dane niezbędne do<br />
korzystania z usługi połączeń konferencyjnych. Następnie wybierz członków zespołu.<br />
Aby wybrać akcję, wskaż najpierw zespół, do którego chcesz ją zastosować, przewiń w prawo do paska akcji, a następnie wskaż<br />
żądaną akcje. Jeśli nie chcesz stosować akcji do wszystkich członków zespołu, otwórz zespół i wskaż żądanych członków.<br />
Następnie wybierz akcję.<br />
Aby znaleźć akcje, które nie są wyświetlane na pasku akcji, wybierz Opcje > Akcje. Dostępne są następujące akcje:<br />
• Połącz — Nawiązywanie połączenia z zespołem lub wybranymi członkami zespołu. Połączenia z członkami zespołu<br />
nawiązywane są jedno po drugim, a każde z nich zostaje zawieszone do chwili, gdy wszystkie się zespolą w jedno połączenie<br />
konferencyjne (usługa sieciowa). Maksymalna liczba uczestników takiego połączenia zależy od usługi sieciowej.<br />
• Utwórz wiadomość — Wysyłanie do zespołu lub tylko jego wybranych członków wiadomości SMS, MMS lub e-mail.<br />
• Usługa poł. konferenc. — Nawiązywanie połączeń konferencyjnych (usługa sieciowa) z wybranym zespołem.<br />
• Rejestr połączeń — Wyświetlanie rejestru komunikacji z zespołem lub wybranymi członkami zespołu.<br />
• Aktywne notatki — Wpisywanie i odczytywanie notatek związanych z zespołem.<br />
• Wyszukiw. zespołu — Wyszukiwanie danych związanych z zespołem lub z wybranymi członkami zespołu.<br />
• Naciśnij i mów — Komunikowanie się z zespołem lub z wybranymi jego członkami za pośrednictwem usługi sieciowej<br />
„Naciśnij i mów” (NIM).<br />
• Zakł.zesp. w sieci Web — Otwieranie folderu zakładek do stron internetowych członków zespołu.<br />
Aby wybrać, które akcje i w jakiej kolejności mają być wyświetlane na pasku akcji, wybierz Opcje > Ustawienia > Ikony na<br />
pasku czyn..<br />
Edytowanie zespołów<br />
Aby do zespołu dodać członków, wybierz Opcje > Członkowie > Dodaj.<br />
Aby usunąć członków zespołu, wybierz Opcje > Członkowie > Usuń.<br />
Aby edytować szczegóły dotyczące członków, wybierz Opcje > Członkowie > Edytuj.<br />
Aby zdecydować o wyświetlaniu na ekranie zdjęć członków zespołu, wybierz Opcje > Ustawienia > Pokaż zdjęcie kontaktu.<br />
Aby zobaczyć, do których zespołów należy dany członek, wskaż go i wybierz Opcje > Członkowie > Należy do zespołów.<br />
Quickoffice<br />
Wybierz > Biuro > Quickoffice.<br />
Pakiet Quickoffice składa się z aplikacji Quickword (współpracuje z programem Microsoft Word), Quicksheet (współpracuje z<br />
programem Microsoft Excel), Quickpoint (współpracuje z programem Microsoft PowerPoint) oraz Quickmanager (służy do<br />
kupowania oprogramowania). Aplikacja Quickoffice umożliwia wyświetlanie i edytowanie dokumentów pakietów Microsoft<br />
Office 2000, XP i 2003 (formaty *.doc, *.xls i *.ppt) oraz plików tekstowych (format *.txt). Nie wszystkie formaty plików i funkcje<br />
są <strong>obsługi</strong>wane. Formaty Apple Macintosh nie są <strong>obsługi</strong>wane.<br />
Aby otworzyć plik, naciśnij klawisz przewijania. Plik zostanie otwarty w odpowiedniej aplikacji pakietu Quickoffice.<br />
Aktywne notatki<br />
Wybierz > Biuro > Akt. notatki.<br />
Funkcja aktywnych notatek umożliwia tworzenie, edytowanie i wyświetlanie różnego typu notatek, takich jak notatki ze<br />
spotkania, notatki związane z hobby albo listy zakupów. Do tych notatek można dodawać zdjęcia, a także pliki wideo i audio.<br />
Ponadto notatki mogą być dołączane do innych aplikacji, takich jak Kontakty, oraz wysyłane do innych osób.<br />
Aby utworzyć notatkę, rozpocznij wpisywanie tekstu.<br />
Aby utworzyć folder, wybierz Opcje > Organizuj > Nowy folder.<br />
Aby posortować notatki według daty i godziny, nazwy lub rozmiaru, wybierz Opcje > Organizuj > Sortuj.<br />
Aby przenieść notatki lub foldery, wskaż żądaną pozycję, a następnie wybierz Opcje > Organizuj > Przenieś do. Wybierz folder,<br />
do którego dana pozycja ma zostać przeniesiona.<br />
Aby edytować ustawienia, wybierz Opcje > Ustawienia.<br />
Aby wysłać notatkę przy użyciu wiadomości SMS, MMS lub e-mail albo za pomocą interfejsu Bluetooth lub podczerwieni, wybierz<br />
Opcje > Wyślij.<br />
© 2007 <strong>Nokia</strong>. Wszelkie prawa zastrzeżone. 44
A p l i k a c j e b i u r o w e<br />
Tworzenie i edytowanie notatek<br />
Aby edytować notatkę, przewiń do niej i naciśnij klawisz przewijania.<br />
Aby wstawić zdjęcia, pliki audio i wideo, wizytówki, zakładki stron internetowych lub inne pliki, wybierz Opcje > Wstaw.<br />
Aby dodać nowe obiekty do notatki, wybierz Opcje > Wstaw nowe(y). Mogą to być nagrane pliki audio i wideo lub wykonane<br />
zdjęcia.<br />
Aby dodać do tekstu pogrubienie, kursywę albo podkreślenie lub zmienić kolor czcionki, naciśnij i przytrzymaj klawisz Shift,<br />
jednocześnie zaznaczając tekst za pomocą klawisza przewijania. Następnie wybierz Opcje > Tekst.<br />
Aby dołączyć notatkę do kontaktu, wybierz Opcje > Notatka-link do połącz. > Dodaj kontakty. Notatka będzie pojawiać się na<br />
wyświetlaczu <strong>urządzenia</strong> podczas nawiązywania połączenia z tym kontaktem lub odbierania połączenia od niego.<br />
Ustawienia aktywnych notatek<br />
Wybierz Ustawienia.<br />
Aby zapisać notatki w pamięci <strong>urządzenia</strong>, wybierz Pamięć w użyciu > Pamięć telefonu. Aby zapisać je na karcie pamięci, wybierz<br />
Pamięć w użyciu > Karta pamięci.<br />
Aby zmienić układ aktywnych notatek, wybierz Zmień widok > Tabela. Aby wyświetlić listę notatek, wybierz Zmień widok ><br />
Lista.<br />
Aby wyświetlać notatkę w tle podczas nawiązywania lub odbierania połączeń telefonicznych, wybierz Pok. notat. w czasie<br />
poł. > Tak.<br />
Wskazówka: Jeśli notatki mają tymczasowo nie być wyświetlane w trakcie połączeń, wybierz Pok. notat. w czasie<br />
poł. > Nie. Dzięki temu nie trzeba usuwać łączy między notatkami a kartami kontaktów.<br />
Konwerter<br />
Wybierz > Biuro > Konwerter.<br />
Konwerter ma ograniczoną dokładność i mogą pojawić się błędy przy zaokrąglaniu wyników.<br />
Przeliczanie miar<br />
1. Przejdź do pola Typ i wybierz Opcje > Typ konwersji, aby otworzyć listę miar. Wskaż miarę, którą chcesz przeliczyć, a<br />
następnie wybierz OK.<br />
2. Przejdź do pierwszego pola Jednost. i wybierz Opcje > Wybierz jednostkę. Wybierz jednostkę źródłową przeliczania i naciśnij<br />
OK. Przejdź do kolejnego pola Jednost. i wybierz jednostkę docelową przeliczania.<br />
3. Przejdź do pierwszego pola Ilość i wprowadź wartość do przeliczenia. W drugim polu Ilość automatycznie pojawi się wartość<br />
po przeliczeniu.<br />
Określanie waluty podstawowej i kursu wymiany<br />
Uwaga: Po zmianie waluty bazowej należy wprowadzić nowe kursy wymiany, ponieważ wszystkie uprzednio<br />
wprowadzone wartości zostaną wyzerowane.<br />
Przed przystąpieniem do przeliczania walut trzeba wybrać walutę podstawową i podać kursy wymiany. Kurs dla waluty<br />
podstawowej wynosi zawsze 1. Na jego podstawie określane są kursy wymiany innych walut.<br />
1. Aby wprowadzić kurs wymiany waluty, przejdź do pola Typ i wybierz Opcje > Kurs wymiany.<br />
2. Przejdź do waluty i wprowadź dla niej kurs wymiany.<br />
3. Aby zmienić walutę podstawową, wskaż żądaną walutę i wybierz Opcje > Ustaw jako podst..<br />
4. Aby zapisać wprowadzone zmiany, wybierz Gotowe > Tak.<br />
Po wprowadzeniu wszystkich niezbędnych kursów wymiany możesz rozpocząć przeliczanie walut.<br />
PDF reader<br />
Wybierz > Biuro > Adobe Reader.<br />
Aplikacja PDF reader służy do przeglądania na wyświetlaczu <strong>urządzenia</strong> dokumentów w formacie PDF. Umożliwia także<br />
wyszukiwanie w nich fragmentów tekstu, zmianę ustawień (stopień powiększenia, widok strony) oraz wysyłanie dokumentów<br />
PDF w wiadomościach e-mail.<br />
Menedżer archiwum ZIP<br />
Wybierz > Biuro > Zip.<br />
© 2007 <strong>Nokia</strong>. Wszelkie prawa zastrzeżone. 45
A p l i k a c j e b i u r o w e<br />
Menedżer archiwum ZIP umożliwia tworzenie nowych archiwów zawierających skompresowane pliki, dodawanie do archiwów<br />
plików i folderów (pojedynczo lub grupowo), ustawianie, usuwanie i zmianę hasła chroniącego archiwa oraz zmianę ustawień<br />
takich jak stopień kompresji i kodowanie nazw plików.<br />
Pliki archiwum można przechowywać w pamięci <strong>urządzenia</strong> lub na karcie pamięci.<br />
Drukowanie<br />
Możesz drukować wiadomości i pliki z <strong>urządzenia</strong>, wyświetlać podgląd zadań drukowania, określać opcje układu strony,<br />
wybierać drukarki oraz drukować do pliku. Drukowanie niektórych wiadomości, takich jak wiadomości multimedialne lub inne<br />
wiadomości specjalne, może okazać się niemożliwe.<br />
Drukarka powinna być kompatybilna z jednym z niżej wymienionych nośników danych: IrDA, Bluetooth, LPR (zgodne ze<br />
standardem RFC 1179) lub HP JetDirect.<br />
Aby skonfigurować drukarkę dla <strong>urządzenia</strong>, wybierz > Biuro > Drukarki > Opcje > Dodaj. Aby ustawić drukarkę jako<br />
domyślną, wybierz Opcje > Ustaw jako domyślną.<br />
Przed rozpoczęciem drukowania sprawdź, czy urządzenie jest prawidłowo połączone z drukarką.<br />
Aby wydrukować wiadomość lub plik, wybierz Opcje > Drukuj.<br />
Aby drukować do pliku, wybierz Opcje > Opcje drukowania > Drukuj do pliku i wskaż lokalizację pliku.<br />
Aby zmienić opcje drukowania, wybierz Opcje > Opcje drukowania. Możesz wybrać drukarkę, określić liczbę kopii oraz zakres<br />
stron do wydrukowania.<br />
Aby zmienić przed drukowaniem układ stron, wybierz Opcje > Opcje drukowania > Ustawienia strony. Możesz zmienić układ<br />
i rozmiar papieru, ustawić marginesy, wstawić nagłówek lub stopkę. Maksymalna długość nagłówka i stopki wynosi 128 znaków.<br />
Aby jeszcze przed drukowaniem przejrzeć plik lub wiadomość, wybierz Opcje > Opcje drukowania > Podgląd.<br />
Klawiatura bezprzewodowa<br />
Wybierz > Biuro > Kl. bezprzewod..<br />
Aplikacja Klawiatura bezprzewodowa umożliwia skonfigurowanie do użytku z urządzeniem bezprzewodowej klawiatury firmy<br />
<strong>Nokia</strong> lub innej kompatybilnej klawiatury bezprzewodowej, działającej w profilu Bluetooth Human Interface Devices (HID).<br />
Połączenie z klawiaturą<br />
1. Włącz funkcję Bluetooth w urządzeniu: wybierz > Łącza > Bluetooth > Bluetooth > Włączony.<br />
2. Włącz klawiaturę bezprzewodową.<br />
3. Wybierz > Biuro > Kl. bezprzewod. > Opcje > Znajdź klawiaturę, aby rozpocząć wyszukiwanie urządzeń Bluetooth.<br />
4. Wybierz z listy klawiaturę i naciśnij klawisz przewijania, aby nawiązać połączenie.<br />
5. Aby powiązać klawiaturę z urządzeniem, wprowadź w urządzeniu wybrane przez siebie hasło (od 1 do 9 cyfr). Następnie to<br />
samo hasło wprowadź na klawiaturze.<br />
6. Gdy pojawi się żądanie wyboru układu klawiatury, wybierz odpowiedni układ z listy w urządzeniu.<br />
Gdy na wyświetlaczu <strong>urządzenia</strong> pojawi się nazwa klawiatury, jej stan zmieni się na Klawiatura połączona, a zielony wskaźnik<br />
na klawiaturze zacznie wolno pulsować, klawiatura będzie gotowa do użycia.<br />
Odłączanie klawiatury<br />
Aby zakończyć połączenie Bluetooth bez zamykania aplikacji Klawiatura bezprzewodowa, wybierz Opcje > Klawiatura<br />
odłączona.<br />
Aby odłączyć klawiaturę i zakończyć połączenie Bluetooth, wybierz > Łącza > Bluetooth > Bluetooth > Wyłączony.<br />
Szczegóły dotyczące działania i konserwacji klawiatury znajdziesz w instrukcji jej <strong>obsługi</strong>.<br />
Notatki<br />
Wybierz > Biuro > Notatki.<br />
Notatki można tworzyć i wysyłać do kompatybilnych urządzeń, a odebrane pliki tekstowe (w formacie .txt) zapisywać w folderze<br />
Notatki.<br />
Aby napisać nową notatkę, wybierz Opcje > Nowa notatka.<br />
Aby wysłać notatkę do kompatybilnego <strong>urządzenia</strong>, wybierz Opcje > Wyślij.<br />
Aby wyświetlić notatki dodane jako opisy do pozycji kalendarza, otwórz pozycję kalendarza. Wybierz Opis:.<br />
Aby edytować notatkę, wybierz Opcje > Edytuj.<br />
© 2007 <strong>Nokia</strong>. Wszelkie prawa zastrzeżone. 46
11. Połączenia<br />
Urządzenie udostępnia kilka opcji łączenia z internetem, firmowym intranetem, innym urządzeniem lub komputerem.<br />
Połączenia bezprzewodowe można nawiązywać przez sieci WLAN oraz przez Bluetooth i podczerwień. Połączenia przewodowe<br />
można uaktywniać przez kabel USB (Universal Serial Bus) — na potrzeby programu <strong>Nokia</strong> PC Suite. Urządzenie umożliwia także<br />
komunikację za pośrednictwem połączeń internetowych (VoIP) oraz przy użyciu funkcji „Naciśnij i mów”, wiadomości<br />
błyskawicznych (czat) i połączeń modemowych.<br />
Modem<br />
Wybierz > Łącza > Modem.<br />
Po podłączeniu do kompatybilnego komputera urządzenie może służyć jako modem, umożliwiając nawiązywanie połączeń z<br />
internetem.<br />
Wymagania niezbędne do użycia <strong>urządzenia</strong> jako modemu<br />
• Na komputerze musi być zainstalowane odpowiednie oprogramowanie komunikacyjne, takie jak <strong>Nokia</strong> PC Suite. Więcej<br />
informacji na ten temat można znaleźć w instrukcji oprogramowania <strong>Nokia</strong> PC Suite.<br />
• Należy zamówić odpowiednie usługi sieciowe u usługodawcy lub usługodawcy internetowego.<br />
• Na komputerze muszą być zainstalowane odpowiednie sterowniki. Należy zainstalować sterowniki dla połączenia<br />
kablowego; konieczne może być też zainstalowanie lub aktualizacja sterowników połączenia Bluetooth lub podczerwieni.<br />
Aby podłączyć urządzenie do kompatybilnego komputera przy użyciu portu podczerwieni, naciśnij klawisz przewijania. Upewnij<br />
się, że porty podczerwieni <strong>urządzenia</strong> i komputera są skierowane bezpośrednio do siebie oraz że między nimi nie ma przeszkód.<br />
Aby podłączyć urządzenie do komputera za pomocą bezprzewodowej technologii Bluetooth, zainicjuj połączenie z komputera.<br />
Aby uaktywnić połączenie Bluetooth w urządzeniu, wybierz > Łącza > Bluetooth, a następnie Bluetooth > Włączony.<br />
Jeśli do połączenia z komputerem jest używany kabel, zainicjuj połączenie z komputera.<br />
Gdy urządzenie jest używane jako modem, niektóre funkcje komunikacyjne mogą być niedostępne.<br />
Połączenie kablowe<br />
Wybierz > Łącza > USB.<br />
Za pomocą kabla USB do transmisji danych można połączyć urządzenie z kompatybilnym komputerem. Podłącz kabel danych<br />
USB do złącza USB <strong>urządzenia</strong>. Aby zmienić typ <strong>urządzenia</strong>, które zazwyczaj jest dołączane do <strong>urządzenia</strong> przy użyciu kabla<br />
danych, należy nacisnąć klawisz przewijania.<br />
Podczas instalacji pakietu <strong>Nokia</strong> PC Suite na komputerze automatycznie instalowany jest sterownik kabla USB, dlatego pakiet<br />
ten należy zainstalować przed użyciem połączenia kablowego. Z trybu Transfer danych można korzystać bez instalowania<br />
sterowników kabla USB do transmisji danych.<br />
Aby używać <strong>urządzenia</strong> jako modemu, uruchom na komputerze aplikację <strong>Nokia</strong> PC Suite, połącz <strong>urządzenia</strong> kablem danych i<br />
wybierz PC Suite.<br />
Przesyłanie danych z komputera na kartę pamięci<br />
1. Sprawdź, czy w ustawieniach zarządzania połączeniami pakietu <strong>Nokia</strong> PC Suite jako typ połączenia wybrano ustawienie USB.<br />
2. Włóż do <strong>urządzenia</strong> kartę pamięci i połącz je za pomocą kabla danych USB z kompatybilnym komputerem.<br />
3. Na pytanie o tryb, który ma zostać użyty, wybierz Transfer danych. W trybie tym urządzenie jest widoczne w komputerze<br />
jako dysk wymienny.<br />
4. Zakończ połączenie z komputerem (np. za pomocą kreatora bezpiecznego usuwania sprzętu systemu Windows), aby uniknąć<br />
uszkodzenia karty pamięci.<br />
Menedżer połączeń<br />
Wybierz > Łącza > Mndż. poł..<br />
Aby wyświetlić otwarte połączenia danych, wybierz Akt. poł. dan.. Wyświetlane mogą być połączenia danych, połączenia<br />
pakietowe oraz połączenia WLAN.<br />
Aby wyświetlić szczegółowe informacje o połączeniach sieciowych, wybierz połączenie z listy i naciśnij Opcje > Szczegóły.<br />
Rodzaj wyświetlanych informacji zależy od typu połączenia sieciowego.<br />
Aby zakończyć wybrane połączenie sieciowe, wybierz Opcje > Rozłącz.<br />
Aby równocześnie zakończyć wszystkie aktywne połączenia sieciowe, wybierz Opcje > Rozłącz wszystkie.<br />
© 2007 <strong>Nokia</strong>. Wszelkie prawa zastrzeżone. 47
P o ł ą c z e n i a<br />
Wyszukiwanie sieci WLAN<br />
Aby wyszukać sieci WLAN znajdujące się w zasięgu, wybierz Dost. WLAN-y. W widoku dostępnych sieci WLAN wyświetlana jest<br />
lista sieci WLAN znajdujących się w zasięgu, tryb sieci (infrastruktura lub ad-hoc), siła sygnału, wskaźniki szyfrowania oraz<br />
informacja o aktywnym połączeniu z siecią.<br />
Aby wyświetlić szczegóły sieci, wskaż sieć i naciśnij klawisz przewijania.<br />
Aby utworzyć internetowy punkt dostępu do sieci, wybierz Opcje > Określ pkt dostępu.<br />
Bluetooth<br />
To urządzenie jest zgodne ze specyfikacją Bluetooth 2.0, której odpowiadają następujące profile: Dial-up Networking Profile,<br />
Object Push Profile, File Transfer Profile, Handsfree Profile, Headset Profile, Basic Imaging Profile, SIM Access Profile, Generic<br />
Object Exchange Profile, Generic Access Profile, Generic Audio/Video Distribution Profile, Advanced Audio Distribution Profile<br />
oraz Audio/Video Remote Control Profile. Aby zapewnić współpracę z innymi <strong>urządzenia</strong>mi Bluetooth, używaj tylko akcesoriów<br />
zatwierdzonych przez firmę <strong>Nokia</strong> do użytku z tym modelem. Informacje o kompatybilności tego <strong>urządzenia</strong> z innymi<br />
<strong>urządzenia</strong>mi uzyskasz od producentów tych urządzeń.<br />
Wybierz > Łącza > Bluetooth.<br />
Technologia Bluetooth umożliwia nawiązywanie bezprzewodowych połączeń między <strong>urządzenia</strong>mi znajdującymi się w zasięgu<br />
10 m od siebie. Korzystając z połączenia Bluetooth, można wysyłać zdjęcia, pliki wideo, tekst, wizytówki i notatki kalendarza.<br />
Można też bezprzewodowo łączyć się z innymi <strong>urządzenia</strong>mi Bluetooth, np. z komputerem.<br />
Ponieważ <strong>urządzenia</strong> używające technologii Bluetooth komunikują się drogą radiową, nie muszą się one znajdować naprzeciw<br />
siebie. Ważne jest tylko, aby odległość między nimi nie przekraczała 10 metrów i żeby nie było między nimi żadnych przeszkód<br />
takich jak ściany lub inne <strong>urządzenia</strong> elektroniczne, które mogą wywoływać interferencję.<br />
Jednocześnie aktywnych może być kilka połączeń Bluetooth. Jeśli na przykład urządzenie jest połączone z zestawem<br />
słuchawkowym, w tym samym czasie można przesyłać pliki do innego kompatybilnego <strong>urządzenia</strong>.<br />
Wysyłanie i odbiór danych przez Bluetooth<br />
Korzystanie z technologii Bluetooth może być w niektórych miejscach zabronione. Skonsultuj się w tej sprawie z lokalnymi<br />
władzami lub z usługodawcą.<br />
Funkcje wykorzystujące technologię Bluetooth, nawet gdy działają w tle podczas używania innych funkcji, zwiększają<br />
zapotrzebowanie na energię i skracają żywotność baterii.<br />
1. Gdy po raz pierwszy uaktywnisz Bluetooth, pojawi się żądanie wprowadzenia nazwy dla <strong>urządzenia</strong>. Nazwa ta powinna być<br />
unikatowa i umożliwiać identyfikację <strong>urządzenia</strong> w przypadku, gdy w zasięgu znajduje się wiele urządzeń Bluetooth.<br />
2. Wybierz Bluetooth > Włączony.<br />
3. Wybierz Dostępność mego tel. > Publiczny lub Zdefiniuj okres. Jeśli wybierzesz Zdefiniuj okres, musisz określić okres czasu,<br />
przez który urządzenie będzie widoczne dla innych urządzeń. Urządzenie będzie widoczne pod wybraną nazwą dla innych<br />
urządzeń korzystających z technologii Bluetooth.<br />
4. Otwórz aplikację, w której zapisana jest pozycja do wysłania.<br />
5. Wskaż pozycję i wybierz Opcje > Wyślij > Przez Bluetooth. Urządzenie wyszuka inne <strong>urządzenia</strong> Bluetooth znajdujące się<br />
w zasięgu, a następnie wyświetli listę znalezionych urządzeń.<br />
Wskazówka: Jeśli wcześniej już korzystano z transferu danych przez Bluetooth, pojawi się lista z wynikami<br />
poprzedniego wyszukiwania. Aby wyszukać więcej urządzeń Bluetooth, wybierz Więcej urządzeń.<br />
6. Wybierz urządzenie, z którym chcesz się połączyć. Jeśli przed przesłaniem danych drugie urządzenie wymaga powiązania,<br />
pojawi się prośba o podanie hasła.<br />
Po ustanowieniu połączenia pojawi się komunikat Wysyłanie danych.<br />
Wiadomości wysyłane przez Bluetooth nie są umieszczane w folderze Wysłane aplikacji Wiadomości.<br />
Aby odbierać dane przez Bluetooth, wybierz Bluetooth > Włączony, a następnie wybierz Dostępność mego tel. > Publiczny,<br />
zezwalając na odbiór danych z urządzeń niepowiązanych, lub Ukryty, aby zezwolić na odbiór danych tylko z urządzeń<br />
powiązanych. Gdy otrzymasz dane przez Bluetooth, usłyszysz sygnał dźwiękowy i zobaczysz pytanie o zgodę na przyjęcie<br />
wiadomości zawierającej dane. Jeśli się zgodzisz, wiadomość zostanie zapisana w folderze Skrzynka odbiorcza w menu<br />
Wiadomości.<br />
Wskazówka: Dostęp do plików w pamięci <strong>urządzenia</strong> lub na karcie pamięci możesz uzyskać za pomocą kompatybilnego<br />
akcesorium udostępniającego usługę przesyłania plików (FTP) w trybie klienta (na przykład komputer mobilny).<br />
Połączenie Bluetooth jest przerywane automatycznie po wysłaniu lub odebraniu danych. W przypadku aplikacji <strong>Nokia</strong> PC Suite<br />
oraz niektórych akcesoriów, takich jak zestawy słuchawkowe, połączenie pozostaje aktywne, nawet gdy nie jest<br />
wykorzystywane.<br />
© 2007 <strong>Nokia</strong>. Wszelkie prawa zastrzeżone. 48
P o ł ą c z e n i a<br />
Powiązanie urządzeń<br />
Otwórz zakładkę powiązanych urządzeń.<br />
Przed powiązaniem utwórz własne hasło (1–16 cyfr) i uzgodnij je z użytkownikiem drugiego <strong>urządzenia</strong>. Urządzenia bez<br />
rozkładu funkcji mają hasło ustawione fabrycznie. Hasło trzeba wprowadzić tylko podczas pierwszego połączenia. Po<br />
powiązaniu możliwe jest autoryzowanie połączenia. Powiązanie i autoryzacja ułatwiają i skracają czas nawiązywania<br />
połączenia, ponieważ połączeń między powiązanymi <strong>urządzenia</strong>mi nie trzeba za każdym razem akceptować.<br />
Hasło potrzebne do zdalnego dostępu do karty SIM musi mieć długość 16 cyfr.<br />
1. Wybierz Opcje > Nowe pow. urządz.. Urządzenie zacznie wyszukiwać <strong>urządzenia</strong> Bluetooth znajdujące się w jego zasięgu.<br />
Jeśli wcześniej już korzystano z transferu danych przez Bluetooth, pojawi się lista z wynikami poprzedniego wyszukiwania.<br />
Aby wyszukać więcej urządzeń Bluetooth, wybierz Więcej urządzeń.<br />
2. Wybierz urządzenie, z którym chcesz utworzyć powiązanie, i wprowadź hasło. To samo hasło trzeba wprowadzić również<br />
w drugim urządzeniu.<br />
3. Aby połączenia między <strong>urządzenia</strong>mi były nawiązywane automatycznie, wybierz Tak. Jeśli wybierzesz Nie, każda próba<br />
połączenia będzie wymagać akceptacji. Po powiązaniu urządzenie zostanie zapisane na stronie urządzeń powiązanych.<br />
Aby nadawać powiązanemu urządzeniu własną nazwę, wybierz Opcje > Podaj krótką nazwę. Nazwa ta będzie wyświetlana<br />
tylko w Twoim urządzeniu.<br />
Aby usunąć powiązanie, wskaż urządzenie, z którym powiązanie chcesz usunąć, i wybierz Opcje > Usuń. Aby usunąć wszystkie<br />
powiązania, wybierz Opcje > Usuń wszystkie. Jeśli w trakcie połączenia z innym urządzeniem usuniesz jego powiązanie, nastąpi<br />
jego bezzwłoczne usunięcie, a połączenie zostanie zakończone.<br />
Aby powiązane urządzenie mogło automatycznie nawiązywać połączenia z Twoim urządzeniem, wybierz Autoryzowane.<br />
Połączenia między <strong>urządzenia</strong>mi będą mogły być nawiązywane bez Twojej wiedzy. Nie będzie do tego potrzebna żadna zgoda<br />
ani autoryzacja. Używaj tej opcji dla własnych urządzeń (np. kompatybilnego zestawu słuchawkowego bądź komputera) lub<br />
urządzeń należących do osób, którym ufasz. Jeśli chcesz, aby każdorazowa próba nawiązania połączenia wymagała akceptacji,<br />
wybierz Nieautoryzowane.<br />
Chcąc korzystać z akcesorium Bluetooth, takiego jak bezprzewodowy zestaw głośnomówiący lub słuchawkowy, musisz<br />
powiązać oba <strong>urządzenia</strong>. Hasło oraz szczegółowe instrukcje znajdziesz w instrukcji <strong>obsługi</strong> akcesorium. Aby nawiązać<br />
połączenie z akcesorium, włącz je. Niektóre akcesoria audio nawiązują połączenie automatycznie. W przeciwnym przypadku<br />
otwórz zakładkę powiązanych urządzeń, przejdź do akcesorium i wybierz Opcje > Połącz z urządz. audio.<br />
Wskazówki dotyczące bezpieczeństwa<br />
Jeśli nie korzystasz z funkcji Bluetooth, wybierz Bluetooth > Wyłączony lub Dostępność mego tel. > Ukryty.<br />
Nie twórz powiązań z nieznanymi <strong>urządzenia</strong>mi.<br />
Wskaźniki połączenia Bluetooth<br />
Moduł Bluetooth jest aktywny.<br />
Migający wskaźnik oznacza próbę połączenia się z innym urządzeniem. Ciągłe wyświetlanie tego wskaźnika oznacza, że<br />
połączenie Bluetooth jest aktywne.<br />
Profil dostępu SIM<br />
Gdy urządzenie bezprzewodowe jest w trybie zdalnej karty SIM, to do odbierania i nawiązywania połączeń można używać tylko<br />
kompatybilnego i podłączonego akcesorium (np. zestawu samochodowego). Urządzenie bezprzewodowe będące w tym trybie<br />
nie nawiąże żadnego połączenia, poza połączeniami z zaprogramowanymi w urządzeniu numerami alarmowymi. Aby<br />
nawiązywać połączenia przy użyciu <strong>urządzenia</strong>, najpierw wyłącz tryb zdalnej karty SIM. Jeśli urządzenie zostało zablokowane,<br />
najpierw wprowadź kod blokady, aby je odblokować.<br />
Profil dostępu do karty SIM umożliwia dostęp do karty SIM <strong>urządzenia</strong> przy użyciu kompatybilnego zestawu samochodowego.<br />
Dzięki temu, aby uzyskać dostęp do danych na karcie SIM i aby łączyć się z siecią GSM, nie jest potrzebna osobna karta SIM.<br />
Aby korzystać z profilu dostępu do karty SIM, potrzebne są:<br />
• kompatybilny zestaw samochodowy z bezprzewodową technologią Bluetooth,<br />
• ważna karta SIM włożona do <strong>urządzenia</strong> <strong>Nokia</strong> <strong>E90</strong> <strong>Communicator</strong>.<br />
Więcej informacji na temat zestawów samochodowych i ich kompatybilności z urządzeniem <strong>Nokia</strong> <strong>E90</strong> <strong>Communicator</strong> można<br />
znaleźć w witrynie www.nokia.com oraz w instrukcji <strong>obsługi</strong> zestawu samochodowego.<br />
Korzystanie z profilu dostępu do karty SIM<br />
1. Wybierz > Łącza > Bluetooth > Zdalny tryb SIM > Włączony.<br />
2. Uaktywnij funkcję Bluetooth w zestawie samochodowym.<br />
© 2007 <strong>Nokia</strong>. Wszelkie prawa zastrzeżone. 49
P o ł ą c z e n i a<br />
3. Korzystając z zestawu samochodowego, rozpocznij wyszukiwanie kompatybilnych urządzeń. Odpowiednie instrukcje można<br />
znaleźć w instrukcji <strong>obsługi</strong> zestawu samochodowego.<br />
4. Wybierz z listy kompatybilnych urządzeń <strong>Nokia</strong> <strong>E90</strong> <strong>Communicator</strong>.<br />
5. Aby powiązać oba <strong>urządzenia</strong>, wprowadź w urządzeniu <strong>Nokia</strong> <strong>E90</strong> <strong>Communicator</strong> hasło Bluetooth widoczne na wyświetlaczu<br />
zestawu samochodowego.<br />
Wskazówka: Jeśli karta SIM była już używana przez zestaw samochodowy poprzez aktywny profil użytkownika, zestaw<br />
samochodowy automatycznie szuka <strong>urządzenia</strong> z tą kartą SIM. Jeśli znajdzie urządzenie <strong>Nokia</strong> <strong>E90</strong> <strong>Communicator</strong>, a<br />
automatyczna autoryzacja jest włączona, zestaw samochodowy automatycznie połączy się z siecią GSM po włączeniu<br />
zapłonu samochodu.<br />
Jeśli uaktywniony został profil zdalnego dostępu do karty SIM, w urządzeniu można korzystać z aplikacji, które nie wymagają<br />
usług sieciowych lub usług karty SIM.<br />
Aby nawiązywanie połączeń między Twoim urządzeniem i zestawem samochodowym nie wymagało każdorazowej akceptacji<br />
lub autoryzacji, wybierz > Łącza > Bluetooth i otwórz zakładkę z powiązanymi <strong>urządzenia</strong>mi. Wskaż urządzenie zestawu<br />
samochodowego, naciśnij klawisz przewijania i wprowadź hasło Bluetooth. Po wyświetleniu przez urządzenie pytania o<br />
automatyczne nawiązywanie połączeń wybierz Tak. W przypadku wyboru Nie żądania połączenia pochodzące od tego<br />
<strong>urządzenia</strong> będą za każdym razem wymagały oddzielnej akceptacji.<br />
Aby zakończyć połączenie zdalnego dostępu do karty SIM z poziomu <strong>urządzenia</strong>, wybierz > Łącza > Bluetooth > Zdalny<br />
tryb SIM > Wyłączony.<br />
Podczerwień<br />
Nie kieruj wiązki promieni podczerwonych (IR) w stronę oczu. Nie dopuszczaj do zakłóceń pracy innych urządzeń<br />
wykorzystujących promieniowanie podczerwone. Urządzenie to jest produktem laserowym Klasy 1.<br />
Za pomocą łącza podczerwieni można nawiązać połączenie między dwoma <strong>urządzenia</strong>mi i przesyłać między nimi dane. Łącze<br />
podczerwieni umożliwia przesyłanie danych, takich jak wizytówki, notatki kalendarza czy pliki multimedialne, pomiędzy<br />
zgodnymi <strong>urządzenia</strong>mi.<br />
Wysyłanie i odbieranie danych<br />
1. Porty podczerwieni w <strong>urządzenia</strong>ch powinny znajdować się naprzeciwko siebie. Położenie urządzeń jest ważniejsze niż kąt<br />
lub odległość.<br />
2. Wybierz > Łącza > Podczerw., aby włączyć podczerwień w swoim urządzeniu.<br />
3. Uaktywnij funkcję podczerwieni w drugim urządzeniu i poczekaj kilka sekund na nawiązanie połączenia.<br />
4. Zlokalizuj plik, który chcesz wysłać. Możesz zrobić to w aplikacji lub w menedżerze plików. Wybierz Opcje > Wyślij > Przez<br />
port IR.<br />
Jeśli przesyłanie danych nie rozpocznie się w ciągu minuty od aktywacji portu podczerwieni, połączenie zostanie anulowane i<br />
będzie trzeba nawiązać je ponownie.<br />
Wszystkie elementy odbierane za pośrednictwem łącza podczerwieni są umieszczane w folderze Skrzynka odbiorcza w menu<br />
Wiadomości.<br />
Odsunięcie urządzeń od siebie powoduje przerwanie połączenia, ale port podczerwieni pozostaje aktywny, dopóki nie zostanie<br />
wyłączony.<br />
Punkty dostępu do internetu<br />
Punkt dostępu jest miejscem, przez które urządzenie nawiązuje połączenie z siecią. Aby można było korzystać z poczty e-mail<br />
i usług multimedialnych lub nawiązać połączenie z internetem i przeglądać strony internetowe, należy zdefiniować punkt<br />
dostępu do internetu dla tych usług. Konieczne może być skonfigurowanie kilku punktów dostępu do internetu, które<br />
zapewniają dostęp do różnych witryn. Na przykład przeglądanie stron internetowych może wymagać jednego punktu dostępu,<br />
a dostęp do stron w firmowej sieci intranet — innego. Do łączenia się z internetem w standardzie GPRS w danym urządzeniu<br />
dostępne mogą być wstępnie określone ustawienia domyślnych punktów dostępu do internetu.<br />
Po pierwszym włączeniu <strong>urządzenia</strong> punkty dostępu mogą zostać skonfigurowane automatycznie na podstawie informacji o<br />
usługodawcy zapisanych na karcie SIM. Ustawienia punktu dostępu można również otrzymać w wiadomości od usługodawcy.<br />
Dzięki temu nie trzeba wprowadzać ręcznie wszystkich ustawień.<br />
Niektóre opcje mogą być niedostępne. Niektóre punkty dostępu mogą być wstępnie ustawione dla danego <strong>urządzenia</strong> przez<br />
usługodawcę. Dodawanie, usuwanie i edycja punktów dostępu mogą być niemożliwe. Skontaktuj się z usługodawcą i wyślij do<br />
niego wiadomość e-mail w celu uzyskania dodatkowych informacji na temat punktów dostępu i ich ustawień.<br />
Konfigurowanie punktu dostępu do internetu na potrzeby transmisji danych<br />
1. Wybierz > Narzędzia > Ustawienia > Połączenie > Punkty dostępu.<br />
© 2007 <strong>Nokia</strong>. Wszelkie prawa zastrzeżone. 50
P o ł ą c z e n i a<br />
2. Wybierz Opcje > Nowy punkt dostępu, aby utworzyć nowy punkt dostępu, lub wybierz z listy istniejący punkt dostępu, a<br />
następnie Opcje > Zrób kopię p-ktu dost., aby użyć punktu jako podstawy do tworzenia nowego punktu dostępu.<br />
3. Zdefiniuj poniższe ustawienia.<br />
• Nazwa połączenia — Wprowadź opisową nazwę połączenia.<br />
• Nośnik danych — Wybierz Połącz. danych lub Duża szybk. (GSM).<br />
• Numer dostępu — Wpisz numer telefoniczny modemu punktu dostępu do internetu. Numery zagraniczne należy<br />
poprzedzić znakiem +.<br />
• Nazwa użytkownika — Wpisz nazwę użytkownika, jeśli jest ona wymagana przez usługodawcę. Nazwy użytkowników<br />
są zazwyczaj dostarczane przez usługodawcę i jest w nich rozróżniana wielkość liter.<br />
• Żądanie hasła — Wybierz Tak, aby wprowadzać swoje hasło przy każdym logowaniu się do serwera, lub Nie, aby zapisać<br />
hasło w pamięci <strong>urządzenia</strong> i zautomatyzować proces logowania.<br />
• Hasło — Wpisz hasło, jeśli jest ono wymagane przez usługodawcę. Zazwyczaj hasło podaje usługodawca i jest w nim<br />
rozróżniana wielkość liter.<br />
• Uwierzytelnianie — Wybierz Bezpieczne, aby hasło zawsze było przesyłane w postaci zaszyfrowanej, lub Normalne, aby<br />
hasło było szyfrowane wtedy, gdy jest to możliwe.<br />
• Strona główna — Wprowadź adres internetowy strony, która ma być wyświetlana jako strona główna podczas korzystania<br />
z tego punktu dostępu.<br />
• Typ połącz. danych — Wybierz Analogowy, ISDN v.110 lub ISDN v.120.<br />
• Maks. szybk. transm. — Wybierz ograniczenie szybkości przesyłania danych. Po wybraniu Automatyczna szybkość<br />
przesyłania danych jest zależna od sieci i może maleć wraz ze wzrostem natężenia ruchu. Niektórzy usługodawcy mogą<br />
pobierać wyższe opłaty za większą szybkość przesyłania danych.<br />
4. Po zdefiniowaniu ustawień podstawowych wybierz Opcje > Ust. zaawansowane, aby zmienić ustawienia zaawansowane,<br />
lub Wróć, aby zapisać ustawienia i wyjść z okna dialogowego.<br />
Zaawansowane ustawienia punktu dostępu do internetu na potrzeby transmisji danych<br />
Po skonfigurowaniu podstawowego punktu dostępu do internetu dla opcji Połącz. danych lub Duża szybk. (GSM) wybierz<br />
Opcje > Ust. zaawansowane i zdefiniuj poniższe ustawienia zaawansowane.<br />
• Ustawienia IPv4 — Wprowadź adres IP <strong>urządzenia</strong> oraz adres serwera nazw dla protokołu internetowego IPv4.<br />
• Ustawienia IPv6 — Wprowadź adres IP <strong>urządzenia</strong> oraz adres serwera nazw dla protokołu internetowego IPv6.<br />
• Adres serwera proxy — Wprowadź adres serwera proxy.<br />
• Numer portu proxy — Wprowadź numer portu serwera proxy. Serwery proxy to używane przez niektórych usługodawców<br />
serwery pośredniczące między usługą przeglądania a jej użytkownikami. Serwery te mogą zapewniać dodatkowe<br />
bezpieczeństwo, a także przyspieszać dostęp do usług.<br />
• Użyj oddzwaniania — Wybierz Tak, jeśli korzystasz z usługi oddzwaniania do <strong>urządzenia</strong> podczas nawiązywania połączenia<br />
z internetem.<br />
• Typ oddzwaniania — Wybierz Użyj nru serwera lub Użyj innego nru, zgodnie z instrukcjami otrzymanymi od usługodawcy.<br />
• Numer oddzwaniania — Wprowadź numer telefoniczny <strong>urządzenia</strong>, z którym ma się łączyć serwer oddzwaniania.<br />
• Użyj kompresji PPP — Wybierz Tak, aby przyspieszyć transmisję danych, jeśli funkcja ta jest <strong>obsługi</strong>wana przez zdalny serwer<br />
PPP.<br />
• Użyj skryptu logow. — Wybierz Tak, jeśli usługodawca internetowy wymaga użycia skryptu logowania lub jeśli chcesz<br />
zautomatyzować logowanie. Skrypt logowania jest ciągiem instrukcji wykonywanych przez system podczas procesu<br />
logowania.<br />
• Skrypt logowania — Wprowadź skrypt logowania. Ustawienie to jest dostępne jedynie po wybraniu Użyj skryptu logow. ><br />
Tak.<br />
• Kod inicjaliz. modemu — Wprowadź ciąg poleceń służący do konfiguracji połączenia, jeśli wymaga tego usługodawca.<br />
Konfigurowanie punktu dostępu do internetu na potrzeby połączeń pakietowych (GPRS)<br />
1. Wybierz > Narzędzia > Ustawienia > Połączenie > Punkty dostępu.<br />
2. Wybierz Opcje > Nowy punkt dostępu, aby utworzyć nowy punkt dostępu, lub wybierz z listy istniejący punkt dostępu, a<br />
następnie Opcje > Zrób kopię p-ktu dost., aby użyć punktu jako podstawy do tworzenia nowego punktu dostępu.<br />
3. Zdefiniuj poniższe ustawienia.<br />
• Nazwa połączenia — Wprowadź opisową nazwę połączenia.<br />
• Nośnik danych — Wybierz Pakiety danych.<br />
• Nazwa p-tu dostępu — Wprowadź nazwę punktu dostępu. Zazwyczaj podaje ją usługodawca.<br />
• Nazwa użytkownika — Wpisz nazwę użytkownika, jeśli jest ona wymagana przez usługodawcę. Nazwy użytkowników<br />
są zazwyczaj dostarczane przez usługodawcę i jest w nich rozróżniana wielkość liter.<br />
• Żądanie hasła — Wybierz Tak, aby wprowadzać swoje hasło przy każdym logowaniu się do serwera, lub Nie, aby zapisać<br />
hasło w pamięci <strong>urządzenia</strong> i zautomatyzować proces logowania.<br />
• Hasło — Wpisz hasło, jeśli jest ono wymagane przez usługodawcę. Zazwyczaj hasło podaje usługodawca i jest w nim<br />
rozróżniana wielkość liter.<br />
© 2007 <strong>Nokia</strong>. Wszelkie prawa zastrzeżone. 51
P o ł ą c z e n i a<br />
• Uwierzytelnianie — Wybierz Bezpieczne, aby hasło zawsze było przesyłane w postaci zaszyfrowanej, lub Normalne, aby<br />
hasło było szyfrowane wtedy, gdy jest to możliwe.<br />
• Strona główna — Wprowadź adres internetowy strony, która ma być wyświetlana jako strona główna podczas korzystania<br />
z tego punktu dostępu.<br />
4. Po zdefiniowaniu ustawień wybierz Opcje > Ust. zaawansowane, aby zmienić ustawienia zaawansowane, lub Wróć, aby<br />
zapisać ustawienia i wyjść z okna dialogowego.<br />
Zaawansowane ustawienia punktu dostępu do internetu na potrzeby połączeń pakietowych (GPRS)<br />
Po skonfigurowaniu podstawowego punktu dostępu do internetu dla połączeń pakietowych (GPRS) wybierz Opcje > Ust.<br />
zaawansowane i zdefiniuj ustawienia zaawansowane:<br />
• Typ sieci — Jako typ protokołu internetowego wybierz IPv4 lub IPv6. Protokół internetowy określa sposób przesyłania danych<br />
do i z <strong>urządzenia</strong>.<br />
• Adres IP telefonu — Wprowadź adres IP swojego <strong>urządzenia</strong>. Wybierz Automatyczny, aby adres IP <strong>urządzenia</strong> był podawany<br />
przez sieć. To ustawienie jest dostępne tylko po wybraniu Typ sieci > IPv4.<br />
• Adres DNS — Jeśli wymaga tego usługodawca, wprowadź adresy IP serwerów DNS (opcje Główny adres DNS i Pomocniczy<br />
adres DNS). W przeciwnym razie adresy serwerów nazw zostaną wybrane automatycznie.<br />
• Adres serwera proxy — Wprowadź adres serwera proxy. Serwery proxy to używane przez niektórych usługodawców serwery<br />
pośredniczące między usługą przeglądania a jej użytkownikami. Serwery te mogą zapewniać dodatkowe bezpieczeństwo,<br />
a także przyspieszać dostęp do usług.<br />
© 2007 <strong>Nokia</strong>. Wszelkie prawa zastrzeżone. 52
12. Bezprzewodowe sieci LAN<br />
Niektóre kraje, na przykład Francja, wprowadziły ograniczenia w korzystaniu z sieci WLAN. Skonsultuj się w tej sprawie z<br />
lokalnymi władzami.<br />
Urządzenie to może wykrywać bezprzewodowe sieci LAN (WLAN) i łączyć się z nimi. Aby korzystać z sieci WLAN, musi być ona<br />
dostępna na danym obszarze i urządzenie musi być z nią połączone.<br />
Dostępność sieci WLAN<br />
Aby urządzenie informowało o dostępności sieci WLAN, wybierz > Narzędzia > Ustawienia > Połączenie > WLAN > Pokaż<br />
dostępność WLAN.<br />
Symbol na wyświetlaczu informuje, że sieć WLAN jest dostępna.<br />
Wskazówka: Można również wyszukiwać sieci znajdujące się w zasięgu <strong>urządzenia</strong>.<br />
Połączenia WLAN<br />
Ważne: Aby zwiększyć bezpieczeństwo połączeń przez sieć WLAN, zawsze staraj się uaktywnić jedną z dostępnych<br />
metod szyfrowania. Szyfrowanie zmniejsza ryzyko ujawnienia własnych danych osobom niepowołanym.<br />
Aby korzystać z sieci WLAN, należy najpierw utworzyć internetowy punk dostępu (IAP) w sieci WLAN. Jest on niezbędny podczas<br />
korzystania z aplikacji, które wymagają dostępu do internetu. Połączenie z siecią WLAN jest ustanawiane po nawiązaniu<br />
połączenia z punktem dostępu do sieci WLAN. Zakończenie połączenia danych zamyka aktywne połączenie WLAN. Połączenie<br />
można również zakończyć ręcznie. Patrz „Menedżer połączeń ”, str. 47.<br />
Z połączenia z siecią WLAN można korzystać w trakcie rozmowy głosowej lub połączenia danych pakietowych. Urządzenie może<br />
korzystać w danym czasie tylko z jednego punktu dostępu do sieci WLAN, natomiast z tego samego internetowego punktu<br />
dostępu może korzystać jednocześnie wiele aplikacji.<br />
Włączenie profilu offline w urządzeniu nie ma wpływu na funkcję WLAN. Jeśli sieć WLAN jest dostępna, można z niej korzystać.<br />
Podczas korzystania z połączeń WLAN należy postępować zgodnie ze wszystkimi obowiązującymi zaleceniami dotyczącymi<br />
bezpieczeństwa.<br />
W przypadku, gdy urządzenie znajdzie się w zasięgu bezprzewodowej sieci LAN, ale poza zasięgiem punktów dostępu WLAN,<br />
funkcja roamingu automatycznie połączy urządzenie z innym punktem dostępu należącym do tej samej sieci. W ten sposób<br />
urządzenie będzie cały czas miało połączenie, pod warunkiem, że będzie się ono znajdować w zasięgu punktów dostępu<br />
należących do tej samej sieci.<br />
Wskazówka: Aby wyświetlić unikatowy adres MAC (ang. Media Access Control) identyfikujący urządzenie, np. w celu<br />
skonfigurowania w routerze WLAN adresu MAC Twojego <strong>urządzenia</strong>, w trybie gotowości wprowadź kod *#62209526#.<br />
Na wyświetlaczu pojawi się adres MAC.<br />
Kreator WLAN<br />
Wybierz > Łącza > Kreat. WLAN.<br />
Kreator WLAN ułatwia wyszukiwanie bezprzewodowych sieci LAN i nawiązywanie z nimi połączenia. Po otwarciu kreatora<br />
urządzenie rozpocznie skanowanie w poszukiwaniu dostępnych sieci WLAN. Znalezione sieci zostaną wyświetlone na liście.<br />
Aby odświeżyć listę dostępnych sieci WLAN, wybierz Opcje > Odśwież.<br />
Aby rozpocząć lub kontynuować przeglądanie internetu za pośrednictwem punktu dostępu sieci WLAN, przejdź do żądanej sieci<br />
i wybierz Opcje > Rozpocz. przegl. Web lub Kontyn. przegl. Web.<br />
Aby rozłączyć aktywne połączenie z siecią WLAN, wybierz Opcje > Rozłącz WLAN.<br />
Aby wyświetlić szczegóły dotyczące sieci WLAN, wybierz Opcje > Szczegóły.<br />
Aby zdefiniować internetowy punk dostępu (IAP) dla wybranej sieci WLAN, wybierz Opcje > Określ punkt dostępu.<br />
Aby zwiększyć bezpieczeństwo połączeń przez sieć WLAN, zawsze staraj się uaktywnić jedną z dostępnych metod szyfrowania.<br />
Szyfrowanie zmniejsza ryzyko ujawnienia własnych danych osobom niepowołanym.<br />
Korzystanie z kreatora w aktywnym trybie gotowości<br />
Kreator WLAN pokazuje w aktywnym trybie gotowości status połączeń z sieciami WLAN oraz sygnalizuje wyszukiwanie sieci.<br />
Aby wyświetlić dostępne opcje, przejdź do wiersza ze statusem i naciśnij klawisz przewijania. W zależności od statusu możesz<br />
uruchomić sesję przeglądarki przez połączenie WLAN, rozłączyć się z siecią WLAN, uruchomić wyszukiwanie sieci WLAN lub<br />
włączyć lub wyłączyć skanowanie sieci.<br />
© 2007 <strong>Nokia</strong>. Wszelkie prawa zastrzeżone. 53
B e z p r z e w o d o w e s i e c i L A N<br />
Jeśli funkcja skanowania sieci WLAN jest wyłączona, a urządzenie nie ma połączenia z żadną siecią bezprzewodową, w<br />
aktywnym trybie gotowości wyświetlany jest komunikat Skanow. WLAN wyłącz.. Aby włączyć skanowanie i wyszukać dostępne<br />
sieci WLAN, przejdź do statusu i naciśnij klawisz przewijania.<br />
Aby rozpocząć wyszukiwanie dostępnych sieci WLAN, przejdź do statusu, naciśnij klawisz przewijania i wybierz Wyszukaj<br />
WLAN. Aby wyłączyć wyszukiwanie sieci WLAN, przejdź do statusu, naciśnij klawisz przewijania i wybierz Wył. skanow. WLAN.<br />
Po wybraniu Rozpocz. przegl. Web kreator WLAN automatycznie tworzy internetowy punkt dostępu (IAP) dla wybranej sieci<br />
bezprzewodowej LAN. Punkt ten może być także używany przez inne aplikacje wymagające połączenia WLAN.<br />
W przypadku wybrania sieci WLAN z zabezpieczeniami, pojawi się żądanie wprowadzenia odpowiednich haseł. W celu<br />
połączenia się z ukrytą siecią, należy wprowadzić odpowiedni identyfikator SSID takiej sieci.<br />
Punkty dostępu do sieci WLAN<br />
Aby wyszukać sieci WLAN znajdujące się w zasięgu, wybierz > Łącza > Kreat. WLAN. Aby utworzyć internetowy punk dostępu<br />
(IAP) w sieci WLAN, wybierz Opcje > Określ punkt dostępu. Aby wyświetlić szczegóły sieci z listy, wybierz Opcje > Szczegóły.<br />
Gdy aplikacja wyświetli monit wyboru punktu dostępu, wskaż utworzony wcześniej punkt dostępu. Internetowy punkt dostępu<br />
można utworzyć, wybierając Szukaj sieci WLAN lub używając w tym celu Menedżera połączeń. Patrz „Menedżer połączeń<br />
”, str. 47.<br />
Ręczne konfigurowanie internetowego punktu dostępu do sieci WLAN<br />
1. Wybierz > Narzędzia > Ustawienia > Połączenie > Punkty dostępu.<br />
2. Wybierz Opcje > Nowy punkt dostępu, aby utworzyć nowy punkt dostępu, lub wybierz z listy istniejący punkt dostępu, a<br />
następnie Opcje > Zrób kopię p-ktu dost., aby użyć punktu jako podstawy do tworzenia nowego punktu dostępu.<br />
3. Zdefiniuj poniższe ustawienia.<br />
• Nazwa połączenia — Wprowadź opisową nazwę połączenia.<br />
• Nośnik danych — Wybierz WLAN.<br />
• Nazwa sieci WLAN — Aby wprowadzić identyfikator SSID, czyli unikatową nazwę sieci WLAN, wybierz Wprowadź<br />
ręcznie. Aby wybrać sieć z listy dostępnych sieci WLAN, wybierz Szukaj sieci.<br />
• Status sieci — Jeśli sieć, z którą chcesz się połączyć, jest ukryta, wybierz Ukryta. W przeciwnym przypadku, wybierz<br />
Publiczna.<br />
• Tryb sieci WLAN — W przypadku wybrania opcji Infrastruktura, <strong>urządzenia</strong> będą komunikować się ze sobą oraz z innymi<br />
<strong>urządzenia</strong>mi w kablowej sieci LAN za pośrednictwem punktu dostępu WLAN. Jeśli wybierzesz Ad hoc, <strong>urządzenia</strong> będą<br />
przesyłać dane między sobą bez pośrednictwa punktu dostępu do sieci WLAN.<br />
• Tryb zabezp. WLAN — Wybierz tryb zabezpieczeń używany przez punkt dostępu do sieci WLAN. Po wybraniu trybu WEP<br />
(ang. Wired Equivalent Privacy), 802.1x lub WPA/WPA2 (ang. Wi-Fi Protected Access) należy skonfigurować dodatkowe<br />
ustawienia.<br />
• Ust. zabezp. WLAN — Umożliwia edycję ustawień zabezpieczeń wybranego trybu zabezpieczeń (opcja Tryb zabezp.<br />
WLAN).<br />
• Strona główna — Wprowadź adres internetowy strony, która ma być wyświetlana jako strona główna podczas korzystania<br />
z tego punktu dostępu.<br />
Zaawansowane ustawienia internetowego punktu dostępu do sieci WLAN<br />
Po skonfigurowaniu podstawowego punktu dostępu do internetu wybierz Opcje > Ust. zaawansowane i zdefiniuj poniższe<br />
ustawienia zaawansowane:<br />
• Ustawienia IPv4 — Wprowadź adres IP <strong>urządzenia</strong> oraz adres serwera nazw dla protokołu internetowego IPv4.<br />
• Ustawienia IPv6 — Wybierz lub wprowadź adres serwera nazw dla protokołu internetowego IPv6.<br />
• Kanał ad-hoc — Zazwyczaj kanał jest wybierany automatycznie. Aby ręcznie wprowadzić numer kanału (1-11), wybierz Ust.<br />
przez użytkow..<br />
• Adres serwera proxy — Wprowadź adres serwera proxy.<br />
• Numer portu proxy — Wprowadź numer portu serwera proxy.<br />
Ustawienia dostępne do edycji mogą się różnić. Więcej na ten temat można się dowiedzieć od usługodawcy.<br />
Ustawienia sieci WLAN<br />
Patrz „Ustawienia sieci WLAN”, str. 74.<br />
© 2007 <strong>Nokia</strong>. Wszelkie prawa zastrzeżone. 54
13. Internet<br />
Wybierz > Internet.<br />
Aby przeglądać strony internetowe (usługa sieciowa), należy skonfigurować ustawienia punktu dostępu do internetu. Aby<br />
można było korzystać z transmisji danych lub połączenia GPRS, sieć bezprzewodowa musi <strong>obsługi</strong>wać transmisję danych lub<br />
połączenia GPRS, a ponadto dla danej karty SIM musi być aktywowana usługa transmisji danych.<br />
W sprawie dostępności usług, ich cen i opłat skontaktuj się z usługodawcą. Usługodawcy udzielają też informacji o sposobach<br />
korzystania z ich oferty.<br />
Punkty dostępu<br />
Ustawienia punktu dostępu do internetu w urządzeniu mogą zostać automatycznie skonfigurowane na podstawie danych z<br />
karty SIM. W przeciwnym razie w celu uzyskania informacji o prawidłowych ustawieniach należy skontaktować się z<br />
usługodawcą.<br />
Wskazówka: Ustawienia punktu dostępu do internetu można otrzymać od usługodawcy w formie specjalnej<br />
wiadomości tekstowej, albo pobrać je ze strony internetowej usługodawcy.<br />
Ustawienia punktu dostępu do internetu można też wprowadzić ręcznie. Patrz „Punkty dostępu do internetu”, str. 50.<br />
Przeglądanie stron internetowych<br />
Aby przeglądać strony internetowe, wybierz zakładkę lub ręcznie wprowadź adres strony internetowej. Korzystaj wyłącznie z<br />
usług zaufanych, które zapewniają właściwą ochronę przed niebezpiecznym oprogramowaniem.<br />
Wskazówka: W trakcie wprowadzania adresu wyświetlane są podobne adresy wcześniej odwiedzanych stron. Aby<br />
otworzyć stronę, przewiń do jej adresu i naciśnij klawisz przewijania.<br />
Przy użyciu klawisza przewijania, który jest wyświetlany w postaci wskaźnika, można poruszać się na stronie. Po umieszczeniu<br />
wskaźnika nad łączem przyjmuje on kształt ręki. Naciśnij klawisz przewijania, aby otworzyć łącze. Łącza na stronach<br />
internetowych są podkreślone. Nowe łącza są zwykle oznaczone kolorem niebieskim, a łącza już odwiedzone — fioletowym.<br />
Obrazy, które działają jako łącza, są otoczone niebieską ramką.<br />
Adresy odwiedzanych stron internetowych są zapisywane w folderze Zakładki autom..<br />
Zakładki<br />
W urządzeniu może być zapisanych kilka zakładek lub łączy do witryn udostępnianych przez inne, niepowiązane z firmą <strong>Nokia</strong><br />
organizacje. Firma <strong>Nokia</strong> nie wspiera tych witryn i nie odpowiada za nie. Jeśli zdecydujesz się z nich korzystać, stosuj takie same<br />
środki ostrożności w odniesieniu do bezpieczeństwa lub materiałów jak przy połączeniach z każdą inną witryną internetową.<br />
Aby otworzyć stronę internetową oznaczoną zakładką, przewiń do niej i naciśnij klawisz przewijania.<br />
Aby przejść do innej strony internetowej, wybierz Opcje > Opcje nawigacji > Idź do adr. internet., wprowadź adres strony<br />
internetowej, a następnie wybierz Idź do.<br />
Wybierz Opcje > Zarządz. zakładk. w głównym widoku strony internetowej, aby uporządkować zakładki. Możesz przenosić i<br />
edytować zakładki oraz tworzyć nowe foldery.<br />
Aby dodać zakładkę, wybierz Opcje > Zarządz. zakładk. > Dodaj zakładkę i ustaw następujące właściwości:<br />
• Nazwa — Nadaj zakładce opisową nazwę.<br />
• Adres — Wprowadź adres strony internetowej.<br />
• Punkt dostępu — Określ punkt dostępu, który będzie używany do łączenia się ze stroną internetową.<br />
• Nazwa użytkownika — Wprowadź nazwę użytkownika, jeśli wymaga tego usługodawca.<br />
• Hasło — Wprowadź hasło, jeśli wymaga tego usługodawca.<br />
Kończenie połączenia<br />
Wybierz Opcje > Narzędzia > Rozłącz, aby zakończyć połączenie i przeglądać stronę w trybie offline. Jeśli chcesz zakończyć<br />
połączenie i zamknąć przeglądarkę, wybierz Opcje > Wyjdź.<br />
Czyszczenie pamięci cache<br />
Pamięć cache to pamięć buforowa, która służy do tymczasowego przechowywania danych. Po każdej, udanej lub nieudanej,<br />
próbie uzyskania dostępu do poufnych, wymagających podania hasła informacji, pamięć cache należy wyczyścić. Informacje lub<br />
usługi, do których uzyskano dostęp, są przechowywane w pamięci cache.<br />
W celu opróżnienia pamięci cache wybierz Opcje > Usuń prywatne dane > Wyczyść cache.<br />
© 2007 <strong>Nokia</strong>. Wszelkie prawa zastrzeżone. 55
I n t e r n e t<br />
Kanały newsów i blogi<br />
Wybierz > Internet > Kanały Int..<br />
Kanały zazwyczaj zawierają nagłówki i artykuły poświęcone najnowszym wiadomościom i innym tematom. Blog (skrót od<br />
„weblog”) oznacza stale aktualizowany dziennik internetowy.<br />
Aby pobrać kanał lub blog, przewiń do niego i naciśnij klawisz przewijania.<br />
Wybierz Opcje > Zarządzaj kanałem > Nowy kanał, aby dodać kanał lub blog.<br />
Aby dokonać edycji kanału lub bloga, wybierz Opcje > Zarządzaj kanałem > Edytuj.<br />
Ustawienia ogólne<br />
Wybierz Opcje > Ustawienia > Ogólne i spośród następujących opcji wybierz:<br />
• Punkt dostępu — Wybierz punkt dostępu do połączeń ze stronami internetu.<br />
• Strona domowa — Wybierz stronę, która będzie otwierana jako domowa. Wybierz Domyślna, aby użyć punktu dostępu do<br />
strony domowej, Ust. przez użytkow., aby wprowadzić adres strony domowej, Użyj bieżącej strony, aby użyć aktualnie<br />
otwartej strony web lub Zakładki, aby użyć strony z zakładkami.<br />
• Minimapa — Wybierz, czy chcesz widzieć konspekt strony w postaci miniatury wyświetlanej u góry przeglądanej strony.<br />
• Historia — Wybierz, czy chcesz oglądać miniatury odwiedzonych stron przy korzystaniu z funkcji historii przeglądarki.<br />
• Skrypt Java/ECMA — Niektóre strony internetowe zawierają polecenia programowe wpływające na wygląd stron lub na ich<br />
relacje z przeglądarkami. Aby zabronić korzystania z takich skryptów, np. po wystąpieniu kłopotów z pobieraniem, wybierz<br />
Wyłączone.<br />
• Ostrzeżenie o zabezp. — Wybierz Pokaż lub Ukryj, aby wyświetlić lub ukryć ostrzeżenia otrzymywane podczas przeglądania.<br />
Ustawienia strony<br />
Wybierz Opcje > Ustawienia > Strona i spośród następujących opcji wybierz:<br />
• Ładuj zdjęcia i dźwięki — Wybierz Nie, aby szybciej ładować strony dzięki pomijaniu ładowania znajdujących się na nich<br />
obrazów.<br />
• Rozmiar ekranu — Wybranie Pełny ekran pozwala użyć pełnego obszaru wyświetlania do przeglądania stron internetowych.<br />
Naciśnięcie lewego klawisza wyboru podczas przeglądania w trybie pełnego ekranu otwiera Opcje i pozwala ich użyć.<br />
• Rozmiar — Wybierz preferowany rozmiar czcionki dla wyświetlanych stron internetowych.<br />
• Głośność — Ustaw poziom głośności dla dźwięków na stronach internetowych.<br />
• Zablokuj wysk. okienka — Wybierz, czy zezwalasz na wyświetlanie wyskakujących okien. Niektóre wyskakujące okna mogą<br />
być niezbędne (na przykład okienka używane do wpisywania wiadomości e-mail w systemach poczty <strong>obsługi</strong>wanych za<br />
pomocą przeglądarki internetowej), ale mogą również zawierać niepożądane reklamy.<br />
• Kodowanie domyślne — Wybierz odpowiednie kodowanie znaków dla używanego języka.<br />
• Autoprzeładowanie — Wybierz, czy strony internetowe mają być automatycznie odświeżane.<br />
Ustawienia prywatności<br />
Wybierz Opcje > Ustawienia > Prywatność i spośród następujących opcji wybierz:<br />
• Zakładki automat. — Wybierz Tak, jeśli adresy otwieranych stron internetowych mają być automatycznie zapisywane w<br />
folderze Zakładki autom.. Aby ukryć ten folder, wybierz Ukryj folder.<br />
• Zapisyw. danych form. — Wybierz, czy dane formularzy na stronach internetowych mają być zapisywane. Wyłączenie tego<br />
ustawienia powoduje usunięcie wcześniej zapisanych danych.<br />
• Cookies — Wybierz, aby umożliwić lub uniemożliwić wysyłanie i odbieranie plików cookie. Pliki cookie zawierają zbierane<br />
przez serwer informacje związane z otwieranymi stronami internetowymi. Są one konieczne podczas zakupów w internecie,<br />
np. przechowują informacje o nabytych towarach do momentu zatwierdzenia transakcji. Jednak informacje te mogą być<br />
nadużywane, na przykład może się zdarzyć wysyłanie do <strong>urządzenia</strong> niechcianych reklam.<br />
• Wysył. nru seryjnego — Wybierz, czy numer seryjny (kod IMEI) <strong>urządzenia</strong> ma być wysyłany do stron internetowych.<br />
Ustawienia kanałów internetowych<br />
Wybierz Opcje > Ustawienia > Kanały Int. > Autoaktualizacje, aby określić, czy kanały i blogi mają być aktualizowane<br />
automatycznie.<br />
© 2007 <strong>Nokia</strong>. Wszelkie prawa zastrzeżone. 56
14. System GPS (Global Positioning System)<br />
Wybierz > GPS.<br />
System GPS (ang. Global Positioning System) to globalny system radionawigacyjny, w którego skład wchodzą 24 satelity i stacje<br />
naziemne monitorujące ich działanie.<br />
Terminal GPS, taki jak odbiornik GPS w urządzeniu <strong>Nokia</strong> <strong>E90</strong> <strong>Communicator</strong>, odbiera z satelitów sygnał radiowy o niskiej mocy<br />
i mierzy czas, w jakim przebywa on drogę między satelitą a odbiornikiem. Na podstawie tego czasu odbiornik GPS wyznacza<br />
położenie z dokładnością do kilku metrów.<br />
Współrzędne wyrażane są w stopniach i stopniach dziesiętnych przy użyciu systemu WGS-84.<br />
System GPS (ang. Global Positioning System) jest udostępniany przez rząd USA, który ponosi całkowitą odpowiedzialność za<br />
dokładność działania i utrzymywanie tego systemu. Na dokładność ustalania pozycji może mieć wpływ zestrajanie satelitów<br />
GPS prowadzone przez rząd USA. Dokładność ta może ulec zmianie zgodnie z polityką cywilnego udostępniania GPS<br />
Amerykańskiego Departamentu Obrony i Federalnego Planu Radionawigacji. Na dokładność ustalania pozycji może też mieć<br />
wpływ niewłaściwa geometria satelitów. Na możliwość odbioru i jakość sygnałów GPS mogą mieć wpływ okoliczne<br />
zabudowania, przeszkody naturalne i warunki atmosferyczne. Aby odbierać sygnały GPS, odbiornik GPS musi znajdować się na<br />
zewnątrz budynku.<br />
System GPS służy tylko jako pomoc w nawigacji. Nie powinno się go stosować do precyzyjnego określania lokalizacji. Oznacza<br />
to, że przy ustalaniu pozycji lub nawigacji nigdy nie należy polegać wyłącznie na danych z odbiornika GPS.<br />
Miernik długości trasy ma ograniczoną dokładność i nie można wykluczyć błędów zaokrągleń. Na dokładność pomiarów wpływa<br />
również dostępność i jakość sygnałów GPS.<br />
<strong>Nokia</strong> Maps<br />
Wybierz > GPS > Mapy.<br />
Aplikacja <strong>Nokia</strong> Maps umożliwia wyświetlanie bieżącego położenia na mapie, przeglądanie map różnych miast i krajów,<br />
wyszukiwanie adresów i różnych punktów orientacyjnych, planowanie tras z jednej lokalizacji do drugiej, zapisywanie<br />
lokalizacji jako punktów orientacyjnych i wysyłanie ich do kompatybilnych urządzeń. Można wykupić też usługi dodatkowe,<br />
takie jak przewodniki i głosowe usługi nawigacji „zakręt po zakręcie”.<br />
Przy pierwszym skorzystaniu z aplikacji <strong>Nokia</strong> Maps może zaistnieć potrzeba określenia punktu dostępu, żeby móc pobrać<br />
informacje odnoszące się do aktualnej lokalizacji. Aby później zmienić domyślny punkt dostępu, wybierz Opcje > Ustawienia ><br />
Sieć > Domyślny punkt dostępu.<br />
Prawie całość kartografii cyfrowej jest w pewnym stopniu niedokładna i niepełna. Nie należy nigdy polegać wyłącznie na<br />
kartografii udostępnionej w tym urządzeniu.<br />
Pobieranie map<br />
Gdy przeglądając mapę na wyświetlaczu przejdziesz do innego kraju, automatycznie zostanie pobrana nowa mapa. Wszystkie<br />
mapy są bezpłatne, ale ich pobieranie może się wiązać z transmisją dużej ilości danych za pośrednictwem sieci usługodawcy.<br />
Aby się dowiedzieć o kosztach transmisji danych, skontaktuj się z usługodawcą.<br />
O ilości przesłanych danych (kB) informuje pokazany na wyświetlaczu licznik danych. Gdy w trybie online przeglądasz mapy,<br />
planujesz trasy i wyszukujesz lokalizacje, licznik danych pokazuje natężenie ruchu w sieci.<br />
Aby wyłączyć automatyczne pobieranie map przez internet, gdy na przykład przebywasz poza zasięgiem macierzystej sieci<br />
komórkowej, wybierz Opcje > Ustawienia > Sieć > Użyj sieci > Wyłączone.<br />
Aby otrzymać powiadomienie, gdy Twoje urządzenie zarejestruje się w innej niż macierzysta sieć komórkowa, wybierz Opcje ><br />
Ustawienia > Sieć > Ostrzeż. dot. roamingu > Włączone.<br />
Aby ustawić rozmiar pamięci cache do zapisywania map lub plików przewodnika głosowego, wybierz Opcje > Ustawienia ><br />
Sieć > Maks. wyk. karty pam. (%). Ta opcja jest dostępna tylko wtedy, gdy kompatybilna karta pamięci jest włożona do<br />
<strong>urządzenia</strong>. Gdy nastąpi przepełnienie pamięci, najstarsza mapa zostanie usunięta. Pamięć cache nie może zostać opróżniona.<br />
<strong>Nokia</strong> Map Loader<br />
<strong>Nokia</strong> Map Loader jest oprogramowaniem komputera, którego można używać do pobierania z internetu i instalowania map w<br />
urządzeniu lub na jego karcie pamięci (jeśli włożona). Pobierać można również pliki głosowe do nawigacji „zakręt po zakręcie”.<br />
Aby korzystać z aplikacji <strong>Nokia</strong> Map Loader, należy ja najpierw zainstalować na kompatybilnym komputerze. Aplikację tę możesz<br />
pobrać z internetowej witryny pod adresem www.nokia.com/maps.<br />
Przed użyciem aplikacji <strong>Nokia</strong> Map Loader musisz użyć aplikacji <strong>Nokia</strong> Maps. Aplikacja <strong>Nokia</strong> Map Loader korzysta z informacji<br />
zapisanych w aplikacji <strong>Nokia</strong> Maps. Te informacje są potrzebne do sprawdzenia wersji danych geograficznych, które trzeba<br />
pobrać.<br />
Gdy już zainstalujesz oprogramowanie na komputerze i chcesz pobrać mapy, wykonaj następujące czynności:<br />
© 2007 <strong>Nokia</strong>. Wszelkie prawa zastrzeżone. 57
S y s t e m G P S ( G l o b a l P o s i t i o n i n g S y s t e m )<br />
1. Podłącz swoje urządzenie do komputera za pomocą kabla USB.<br />
2. Na komputerze otwórz aplikację <strong>Nokia</strong> Map Loader. Aplikacja ta sprawdzi wersję danych geograficznych, które maja być<br />
pobrane.<br />
3. Wybierz żądane mapy lub pliki przewodnika głosowego, pobierz je i zainstaluj w swoim urządzeniu.<br />
Informacje satelitarne<br />
W trakcie przeglądania map na wyświetlaczu widoczny będzie wskaźnik GPS . Gdy urządzenie próbuje ustanowić<br />
połączenie GPS, kółka na wskaźniku są żółte, a ikona pulsuje. Gdy urządzenie odbierze z satelitów dostateczną ilość danych,<br />
żeby obliczyć współrzędne aktualnej lokalizacji, ikona przestanie pulsować i przyjmie kolor zielony.<br />
Aby sprawdzić, ile satelitów znalazło Twoje urządzenie i czy odbiera ono sygnały od tych satelitów, wybierz Opcje > Opcje<br />
mapy > Dane o satelitach.<br />
Jeśli urządzenie znalazło jakieś satelity, to w widoku informacji satelitarnych pokazany będzie pasek dla każdego satelity. Im<br />
dłuższy pasek, tym silniejszy sygnał satelitarny. Gdy urządzenie odbierze dostateczną ilość danych, żeby obliczyć współrzędne<br />
aktualnej lokalizacji, kolor paska zmieni się na czarny.<br />
Początkowo urządzenie musi odebrać sygnały z co najmniej czterech satelitów, żeby móc obliczyć współrzędne aktualnej<br />
lokalizacji. Gdy pierwsze obliczenia zostaną już wykonane, wtedy dalsze obliczenia współrzędnych mogą się opierać na<br />
sygnałach z trzech satelitów. Dokładność obliczeń jest jednak ogólnie tym lepsza, im więcej satelitów zostanie znalezionych.<br />
Przeglądanie map<br />
Obszar ujęty na mapie jest różny dla różnych krajów.<br />
Gdy otworzysz aplikację <strong>Nokia</strong> Maps, wtedy lokalizacja zapisana w ostatniej sesji zostanie powiększona. Jeśli żadna pozycja nie<br />
została w ostatniej sesji zapisana, aplikacja <strong>Nokia</strong> Maps powiększy obszar stolicy kraju pobytu, opierając się na informacjach<br />
odebranych z sieci komórkowej. W tym samym czasie zostanie pobrana mapa aktualnej lokalizacji, jeśli w poprzedniej sesji nie<br />
została pobrana.<br />
Aby ustanowić połączenie GPS i powiększyć obszar aktualnej lokalizacji, wybierz Opcje > Znajdź miejsce > Pozycja GPS [0] lub<br />
naciśnij 0. Aktualna lokalizacja jest wskazana na mapie znakiem .<br />
Aby poruszać się po mapie, przewijaj w górę, w dół, w lewo lub w prawo.<br />
Aby przełączyć się między widokami 2D i 3D, wybierz Opcje > Opcje mapy > 2D/3D.<br />
Aby znaleźć lokalizację, wybierz Opcje > Znajdź miejsce.<br />
Aby użyć lokalizacji na mapie jako punktu wyjścia do szukania pobliskich lokalizacji, planowania trasy, przeglądania szczegółów<br />
lub rozpoczęcia nawigacji (dodatkowa usługa), naciśnij klawisz przewijania i wybierz żądaną opcję.<br />
Aby widok powiększyć lub pomniejszyć, naciśnij * lub #.<br />
Aby określić rodzaj ciekawych miejsc, które mają być pokazane na mapie, wybierz Opcje > Opcje mapy > Kategorie.<br />
Aby zrobić zrzut ekranowy swojej lokalizacji, wybierz Zapisz > Jako obraz. Zrzut ekranowy zostanie zapisany w Galerii.<br />
Aby zapisać lokalizację jako punkt orientacyjny, naciśnij klawisz przewijania i wybierz Zapisz > Jako punkt orientacyjny.<br />
Aby wyświetlić zapisane punkty orientacyjne, wybierz Opcje > Znajdź miejsce > Punkt orientacyjny.<br />
Aby wysłać punkt orientacyjny do kompatybilnego <strong>urządzenia</strong>, naciśnij klawisz przewijania i wybierz Wyślij. Jeśli wyślesz punkt<br />
orientacyjny jako wiadomość tekstową, informacje zostaną przekonwertowane na zwykły tekst.<br />
Aby dostosować sieć, planowanie trasy i ustawienia ogólne, wybierz Opcje > Ustawienia.<br />
Wyszukiwanie lokalizacji<br />
Aby zobaczyć ciekawe miejsca leżące blisko aktualnej lokalizacji lub innych lokalizacji na mapie, wybierz Opcje > Znajdź<br />
miejsce > W pobliżu i wybierz kategorię.<br />
Aby szukać ciekawego miejsca według nazwy, wybierz Opcje > Znajdź miejsce > Wysz. słów klucz. lub wprowadź kilka<br />
pierwszych liter tej nazwy i wybierz Znajdź.<br />
Aby wyszukać lokalizację według adresu, wybierz Opcje > Znajdź miejsce > Według adresu. Musisz wprowadzić nazwę miasta<br />
i kraju. Aby użyć adresu zapisanego na karcie kontaktowej w Kontaktach, wybierz Opcje > Znajdź miejsce > Według<br />
adresu > Opcje > Wybierz z kontaktów.<br />
Aby na mapie zobaczyć rezultat wyszukiwania, naciśnij klawisz przewijania i wybierz Pokaż na mapie.<br />
Aby zobaczyć listę swoich poprzednich lokalizacji, wybierz Opcje > Znajdź miejsce > Ostatnie.<br />
© 2007 <strong>Nokia</strong>. Wszelkie prawa zastrzeżone. 58
S y s t e m G P S ( G l o b a l P o s i t i o n i n g S y s t e m )<br />
Planowanie trasy<br />
1. Aby zaplanować trasę z jednej lokalizacji do drugiej, przewiń do punktu na mapie, naciśnij klawisz przewijania i wybierz<br />
Trasa od.<br />
2. Przejdź do Wybierz, wybierz Opcje > Wybierz i wybierz żądaną opcję. Aby przystosować ustawienia wytyczania trasy na<br />
przykład do środków transportu, wybierz Opcje > Ustawienia > Trasy.<br />
3. Aby wybrać punkt docelowy, przejdź do Do, wybierz Opcje > Wybierz i wybierz żądaną opcję.<br />
4. Aby zobaczyć szczegóły trasy (marszrutę), wybierz Opcje > Pokaż trasę. Trasa jest wyliczana z użyciem wybranych ustawień<br />
planowania trasy.<br />
Aby zobaczyć szczegóły trasy (marszrutę) na mapie, wybierz Opcje > Pokaż na mapie.<br />
Aby uruchomić symulację trasy, wybierz Opcje > Uruchom symulację.<br />
Wskazówka: Wraz z aplikacją <strong>Nokia</strong> Maps możesz użyć kompatybilnego, wyposażonego w moduł Bluetooth odbiornika<br />
GPS. Na przykład w samochodzie zewnętrzny odbiornik GPS może być tak ustawiony, żeby mieć widok na niebo. Użycia<br />
zewnętrznego odbiornika GPS uwzględnia się w ustawieniach pozycjonowania.<br />
Dodatkowe usługi dla aplikacji <strong>Nokia</strong> Maps<br />
Do użytku z aplikacją <strong>Nokia</strong> Maps możesz kupić głosową usługę nawigacji „zakręt po zakręcie”. Możesz też kupować i pobierać<br />
różnego rodzaju przewodniki, takie jak przewodniki po różnych miastach czy przewodniki turystyczne. Pobierane przewodniki<br />
są automatycznie zapisywane w urządzeniu.<br />
Licencja, którą kupisz na użytkowanie przewodnika lub usługi nawigacji, udzielana jest na Twoje urządzenie i nie może być<br />
przekazana do innego <strong>urządzenia</strong>.<br />
Nawigacja<br />
Aby wykupić usługę nawigacji z przewodnikiem głosowym, wybierz Opcje > Usługi dodatkowe > Dodaj nawigację.<br />
Aby zacząć nawigację do punktu docelowego po zaplanowanej trasie, korzystając z GPS i przewodnika głosowego, wybierz<br />
Opcje > Uruchom nawigację. Nawigację możesz też zacząć od wyboru Nawiguj do lokalizacji poprzedzonego wybraniem<br />
dowolnej lokalizacji na mapie lub na liście rezultatów wyszukiwania.<br />
Jeśli używasz nawigacji po raz pierwszy, pojawi się żądanie wyboru języka przewodnika głosowego, żeby pobrać pliki tego<br />
przewodnika w żądanym języku. Pliki przewodnika głosowego możesz też pobrać, używając do tego aplikacji <strong>Nokia</strong> Map Loader.<br />
Aby później zmienić język, w głównym widoku aplikacji <strong>Nokia</strong> Maps wybierz Opcje > Ustawienia > Ogólne > Przewodnik<br />
głosowy.<br />
Aby usunąć utworzoną trasę i użyć innej, wybierz Opcje > Trasa alternatywna.<br />
Aby wyświetlać tylko kolejne zakręty i ukrywać mapę, wybierz Opcje > Opcje mapy > Tryb strzałki.<br />
Aby zatrzymać nawigację, wybierz Opcje > Zatrzymaj nawigację.<br />
Przewodniki<br />
Aby kupić i pobrać przewodniki, wybierz Opcje > Usługi dodatkowe > Przewodniki. Przewodniki te zawierają informacje o<br />
różnych atrakcjach, restauracjach, hotelach i innych ciekawych miejscach. Przed korzystaniem z przewodników należy je kupić<br />
i pobrać.<br />
Aby do <strong>urządzenia</strong> pobrać nowy przewodnik, przejdź do karty najbliższych lub wszystkich przewodników, wybierz żądany<br />
przewodnik, po czym wybierz OK. Proces kupowania rozpocznie się automatycznie. Za przewodnik możesz zapłacić kartą<br />
kredytową lub obciążyć kosztami zakupu rachunek telefoniczny, jeśli taka opcja jest <strong>obsługi</strong>wana przez usługodawcę sieci<br />
komórkowej.<br />
Aby potwierdzić decyzję zakupu, dwa razy wybierz OK. Aby pocztą elektroniczną otrzymać potwierdzenie zakupu, wprowadź<br />
swoje nazwisko, adres e-mail i wybierz OK.<br />
Aby przeglądać pobrany przewodnik, przejdź do karty 'Moje przewodniki', wybierz przewodnik i podkategorię (jeśli dostępna).<br />
Dane GPS<br />
Ta funkcja nie jest przeznaczona do ustalania pozycji na podstawie wykonywanych połączeń. O tym, w jakiej mierze Twój telefon<br />
odpowiada wymaganiom przepisów administracyjnych, które odnoszą się do usług ustalania pozycji w powiązaniu z systemem<br />
połączeń alarmowych, dowiesz się od usługodawcy.<br />
System GPS służy tylko jako pomoc w nawigacji. Nie powinno się go stosować do precyzyjnego określania lokalizacji. Oznacza<br />
to, że przy ustalaniu pozycji lub nawigacji nigdy nie należy polegać wyłącznie na danych z odbiornika GPS.<br />
Wybierz > GPS > Dane GPS.<br />
Dane GPS umożliwiają wyświetlanie bieżącej lokalizacji, znajdowanie drogi do lokalizacji docelowej i śledzenie przebytej<br />
odległości.<br />
© 2007 <strong>Nokia</strong>. Wszelkie prawa zastrzeżone. 59
S y s t e m G P S ( G l o b a l P o s i t i o n i n g S y s t e m )<br />
Wybierz Nawigacja, aby wyświetlić informacje nawigacyjne prowadzące do celu podróży, Pozycja, aby wyświetlić informacje<br />
pozycyjne dla bieżącej lokalizacji, lub Dł. trasy, aby wyświetlić informacje o podróży, takie jak przebyta odległość, czas trwania<br />
podróży, prędkość średnia i maksymalna.<br />
Aplikacja musi odbierać informacje o pozycji z co najmniej trzech satelitów, aby mogła być pomocna w podróży.<br />
Aby do ustalania lokalizacji <strong>urządzenia</strong> użyć określonej metody pozycjonowania, wybierz Opcje > Ust. pozycjonowania, przewiń<br />
do żądanej metody pozycjonowania i wybierz Opcje > Włącz.<br />
Aby sprawdzić moc sygnału satelitów dostarczających informacje pozycyjne niezbędne dla potrzeb nawigacji, otwórz dowolny<br />
z trzech widoków, a następnie wybierz Opcje > Status satelity.<br />
Aby ustawić punkt orientacyjny lub lokalizację jako cel podróży, wybierz Nawigacja > Opcje > Ustal pkt docelowy. Współrzędne<br />
geograficzne (szerokość i długość geograficzną) lokalizacji docelowej można też wprowadzić ręcznie.<br />
Aby usunąć lokalizację docelową ustawioną dla podróży, wybierz Nawigacja > Opcje > Zakończ nawigację.<br />
Aby zapisać bieżącą pozycję jako punkt orientacyjny, wybierz Nawigacja lub Pozycja, a następnie wybierz Opcje > Zapisz<br />
pozycję.<br />
Aby włączyć licznik podróży, wybierz Dł. trasy > Opcje > Start. Aby zatrzymać licznik podróży, wybierz Opcje > Stop.<br />
Aby wyzerować wartości we wszystkich polach i ponownie obliczyć parametry trasy podróży, wybierz Dł. trasy > Opcje ><br />
Restartuj.<br />
Aby zmienić używany system miar, wybierz Opcje > Ustawienia > System miar i wag > Metryczny lub Anglosaski.<br />
Aby skalibrować wysokość w celu skorygowania wysokości obliczonej na podstawie pomiarów dokonanych przez satelity<br />
nawigacyjne, wybierz Opcje > Ustawienia > Kalibracja wysokości.<br />
Punkty orientacyjne<br />
Wybierz > GPS > Pkty orientac..<br />
Punkty orientacyjne są współrzędnymi geograficznymi, które można zapisać w urządzeniu do późniejszego wykorzystania w<br />
różnych usługach zależnych od lokalizacji. Punkty orientacyjne można tworzyć przy użyciu wewnętrznego odbiornika GPS<br />
<strong>urządzenia</strong> lub sieci (usługa sieciowa).<br />
Aby utworzyć punkt orientacyjny, wybierz Opcje > Nowy punkt orient.. Wybierz Aktualna pozycja, aby wysłać do sieci zapytanie<br />
o długość i szerokość geograficzną bieżącej lokalizacji, Użyj mapy, aby wybrać pozycję z mapy, lub Wprowadź ręcznie, aby<br />
wprowadzić potrzebne informacje o lokalizacji, takie jak nazwa, kategoria, adres, szerokość geograficzna, długość geograficzna<br />
i wysokość.<br />
Aby wyświetlić punkt orientacyjny na mapie, wybierz Opcje > Pokaż na mapie.<br />
Edytowanie punktów orientacyjnych<br />
Aby dokonać edycji punktu orientacyjnego, wybierz Opcje > Edytuj > Opcje, a następnie wskaż jedną z następujących opcji:<br />
• Wybierz kategorie — Przydzielanie punktów orientacyjnych do grupy podobnych punktów orientacyjnych. Aby zmienić<br />
informacje o punkcie orientacyjnym, takie jak nazwa, kategoria, adres, szerokość geograficzna, długość geograficzna i<br />
wysokość, wybierz odpowiednią kategorię.<br />
• Pobierz bież. pozycję — Wysyłanie żądań automatycznego określenia długości i szerokości geograficznej w celu utworzenia<br />
punktu orientacyjnego odpowiadającego bieżącej lokalizacji.<br />
• Usuń — Usuwanie punktu orientacyjnego.<br />
• Ikona punktu orient. — Zmienianie ikony punktu orientacyjnego.<br />
• Pokaż na mapie — Wyświetlanie punktu orientacyjnego na mapie.<br />
• Wyślij — Wysyłanie punktów orientacyjnych do kompatybilnych urządzeń.<br />
• Edycja opcji — Edytowanie numerów telefonicznych i adresów URL przypisanych do punktu orientacyjnego.<br />
• Język tekstów — Zmień język wprowadzania tekstu.<br />
Kategorie punktów orientacyjnych<br />
Kategorie punktów orientacyjnych można przeglądać w dwóch widokach: w pierwszym wyświetlana jest lista kategorii<br />
zawierających punkty orientacyjne, w drugim natomiast lista wszystkich kategorii w urządzeniu.<br />
Aby wyświetlić punkty orientacyjne należące do kategorii, przewiń do tej kategorii i naciśnij klawisz przewijania.<br />
Aby utworzyć nową kategorię, wybierz Opcje > Edytuj kategorie > Opcje > Nowa kategoria.<br />
Aby przenieść punkt orientacyjny z jednej kategorii do innej, otwórz zakładkę punktów orientacyjnych, wskaż odpowiedni<br />
punkt, a następnie wybierz Opcje > Dodaj do kategorii. Wskaż starą kategorię, aby usunąć wyświetlany przy niej znacznik.<br />
Wybierz kategorię, do której chcesz dodać punkt orientacyjny (punkt orientacyjny można również dodać do wielu kategorii).<br />
Wybierz Akceptuj.<br />
© 2007 <strong>Nokia</strong>. Wszelkie prawa zastrzeżone. 60
S y s t e m G P S ( G l o b a l P o s i t i o n i n g S y s t e m )<br />
Odbieranie punktów orientacyjnych<br />
Wybierz > Wiadomości.<br />
Otwórz wiadomość zawierającą punkt orientacyjny, odebraną z innego <strong>urządzenia</strong>. Przewiń do punktu orientacyjnego i naciśnij<br />
klawisz przewijania.<br />
Aby zapisać punkt orientacyjny w urządzeniu, wybierz Opcje > Zapisz.<br />
Aby przekazać punkt orientacyjny do kompatybilnego <strong>urządzenia</strong>, wybierz Opcje > Wyślij.<br />
Aby wyświetlić odebrany punkt orientacyjny na mapie, wybierz Opcje > Pokaż na mapie.<br />
Aby dowiedzieć się jak dotrzeć do punktu orientacyjnego, wybierz Opcje > Pokaż drogę.<br />
© 2007 <strong>Nokia</strong>. Wszelkie prawa zastrzeżone. 61
15. Biznesowe aplikacje głosowe<br />
Naciśnij i mów<br />
Wybierz > Łącza > NIM'.<br />
Funkcja „Naciśnij i mów” (usługa sieciowa) — NIM, ang. Push To Talk — umożliwia bezpośrednią komunikację głosową po<br />
naciśnięciu klawisza. W efekcie urządzenie przypomina swoim działaniem typowe urządzenie walkie-talkie.<br />
Usługa ta umożliwia prowadzenie rozmowy z jedną osobą, z grupą osób lub przyłączenie się do kanału. Kanał jest podobny do<br />
pokoju na czacie: możesz się z nim połączyć i sprawdzić stan online kontaktów. Uczestnicy kanału nie otrzymują żadnych<br />
powiadomień. Nawiązują połączenie z kanałem i rozpoczynają rozmowę z innymi uczestnikami.<br />
W komunikacji „Naciśnij i mów” jedna osoba mówi, podczas gdy każdy z pozostałych uczestników rozmowy słucha tej<br />
wypowiedzi przez wbudowany w telefonie głośnik. Po jej zakończeniu głos może zabrać inny uczestnik. Ponieważ tylko jeden<br />
uczestnik może w danej chwili mówić, czas wypowiedzi jest ograniczony. W sprawie limitowania czasu trwania wypowiedzi<br />
skontaktuj się z usługodawcą.<br />
Aby korzystać z usługi „Naciśnij i mów”, trzeba określić dla niej punkt dostępu oraz skonfigurować jej ustawienia. Ustawienia<br />
te można odebrać w postaci wiadomości tekstowej, wysłanej przez usługodawcę, który oferuje omawianą usługę.<br />
Połączenia telefoniczne mają pierwszeństwo w stosunku do połączeń NIM.<br />
Ustawienia usługi NIM<br />
Wybierz Opcje > Ustawienia, a następnie Ustawienia użytkownika, aby określić własne preferencje usługi NIM lub Ustawienia<br />
połączeń, aby zmienić ustawienia połączeń. Prawidłowe ustawienia otrzymasz od usługodawcy.<br />
Ustawienia dostępne do edycji mogą się różnić.<br />
Logowanie do usługi NIM<br />
Jeśli funkcja Włączenie aplikacji dostępna w menu Ustawienia użytkownika została włączona, logowanie do usługi NIM będzie<br />
odbywać się automatycznie. W przeciwnym razie, należy zalogować się ręcznie.<br />
Aby ręcznie zalogować się w usłudze NIM, wybierz Opcje > Zaloguj się w 'NIM'.<br />
Jeśli funkcja Rodzaj dzwonka ustawiona jest na Krótki dźwięk, Milczący lub połączenie jest aktywne, nie można nawiązywać<br />
ani odbierać połączeń NIM.<br />
Nawiązywanie połączenia NIM<br />
Ostrzeżenie: Gdy głośnik jest włączony, nie trzymaj <strong>urządzenia</strong> przy uchu, ponieważ dźwięki mogą być bardzo głośne.<br />
Aby nawiązać połączenie NIM, wybierz Opcje > Kontakty, wskaż na liście jeden lub kilka kontaktów i naciśnij klawisz poleceń<br />
głosowych. W czasie rozmowy NIM trzymaj urządzenie przed sobą, tak aby widzieć jego wyświetlacz. Na wyświetlaczu pojawi<br />
się komunikat informujący o możliwości wypowiedzi. Mów do mikrofonu i nie zasłaniaj dłonią głośnika. Przez cały czas gdy<br />
mówisz, trzymaj naciśnięty klawisz poleceń głosowych. Zwolnij naciśniety klawisz na znak zakończenia wypowiedzi.<br />
Aby zakończyć połączenie NIM, naciśnij klawisz zakończenia.<br />
Jeśli nadejdzie połączenie NIM, naciśnij klawisz połączenia, aby je odebrać lub klawisz zakończenia, aby je zignorować.<br />
Zarządzanie kontaktami NIM<br />
Aby wyświetlać, dodawać, modyfikować, usuwać lub nawiązywać połączenia z kontaktami, wybierz Opcje > Kontakty. Pojawi<br />
się lista opisów z aplikacji Kontakty ze statusem logowania kontaktów.<br />
Aby nawiązać połączenie z wybranym kontaktem, wybierz Opcje > Rozmowa 1 na 1.<br />
Aby nawiązać połączenie grupowe, wskaż kilka kontaktów i wybierz Opcje > Połącz z wieloma.<br />
Aby wysłać żądanie oddzwonienia, wybierz Opcje > Wyślij żądanie oddzwon..<br />
Aby odebrać żądanie oddzwonienia, wybierz Pokaż, aby je otworzyć. Aby nawiązać połączenie NIM z nadawcą tego żądania,<br />
naciśnij klawisz poleceń głosowych.<br />
Tworzenie kanału NIM<br />
Aby utworzyć kanał, wybierz Opcje > Nowy kanał > Utwórz nowy.<br />
Aby zarejestrować kanał w usłudze NIM, wybierz Opcje > Zarejestruj.<br />
Aby dołączyć do żądanego kanału, wskaż kanał i naciśnij klawisz głosowy.<br />
© 2007 <strong>Nokia</strong>. Wszelkie prawa zastrzeżone. 62
B i z n e s o w e a p l i k a c j e g ł o s o w e<br />
Aby zaprosić uczestnika do kanału, wybierz Opcje > Wyślij zaproszenie.<br />
Aby wyświetlić aktywnych uczestników kanału, wybierz Opcje > Aktywni uczestnicy.<br />
Aby wyświetlić informacje o wybranych uczestnikach, wybierz Opcje > Szczegóły kontaktu.<br />
Po zalogowaniu się do usługi automatycznie zostaną nawiązane połączenia z kanałami, które były aktywne przy ostatnim<br />
zamykaniu aplikacji.<br />
Wyjście z usługi NIM<br />
Aby wyjść z usługi NIM, wybierz Opcje > Wyjdź. Wybierz Tak, aby wylogować się i wyjść z usługi. Aby aplikacja działała w tle,<br />
wybierz Nie.<br />
Dyktafon<br />
Wybierz > Multimedia > Dyktafon.<br />
Za pomocą aplikacji Dyktafon można nagrać notatkę głosową o maksymalnej długości 60 sekund, zapisać zarejestrowane<br />
nagranie głosowe jako plik audio oraz odtwarzać pliki audio. Dyktafon obsługuje format AMR.<br />
Aby uaktywnić Dyktafon, naciśnij klawisz głosowy. Jeśli korzystasz z funkcji NIM, klawisz głosowy działa jako klawisz funkcji<br />
NIM i nie uaktywni dyktafonu.<br />
Aby nagrać notatkę głosową, wybierz Opcje > Nagraj plik audio. Wybierz Pauza, aby wstrzymać nagrywanie. Aby je wznowić,<br />
wybierz Nagrywaj. Aby zakończyć nagrywanie, wybierz Stop. Plik dźwiękowy zostanie automatycznie zapisany w Galerii w<br />
folderze Dźwięki.<br />
Maksymalna długość nagrania głosowego wynosi 60 sekund, ale zależy również od ilości dostępnego miejsca w pamięci<br />
<strong>urządzenia</strong> lub na karcie pamięci.<br />
Odtwarzanie nagrania głosowego<br />
Aby odsłuchać zapisane właśnie nagranie głosowe, wybierz Odtwórz Pasek postępu pokazuje czas odtwarzania, pozycję i<br />
długość nagrania głosowego. Aby anulować odtwarzanie, wybierz Stop.<br />
Aby wstrzymać odtwarzanie nagrania głosowego, wybierz Pauza. Aby wznowić odtwarzanie, wybierz Odtwórz.<br />
Ustawienia dyktafonu<br />
Nagrania głosowe są zapisywane automatycznie w pamięci <strong>urządzenia</strong>, o ile nie zostanie zmieniona domyślna lokalizacja.<br />
Zmiany będą dotyczyć nagrań głosowych utworzonych lub odebranych po zmianie ustawień.<br />
Aby zmienić domyślną lokalizację zapisywanych nagrań głosowych, wybierz Opcje > Ustawienia > Pamięć w użyciu.<br />
Aby wybrać jakość nagrywania, wybierz Opcje > Jakość nagrywania.<br />
Wskazówka: Pliki typu waveform (.wav) są częściej używanym formatem plików dźwiękowych, ale pliki typu Adaptive<br />
Multi-Rate (.amr) są mniejsze i mają porównywalną jakość dźwięku.<br />
Podpowiedzi głosowe<br />
Wybierz > Narzędzia > Pomoc głos..<br />
Tekst na ekranie będzie odczytywany przez aplikację głosową, umożliwiając w ten sposób korzystanie z podstawowych funkcji<br />
telefonu bez patrzenia na wyświetlacz.<br />
Aby usłyszeć wpisy na liście kontaktów, wybierz Kontakty. Z opcji tej nie należy korzystać, jeśli na liście znajduje się ponad 500<br />
kontaktów.<br />
Aby usłyszeć informacje o nieodebranych i odebranych połączeniach, wybieranych numerach i częstych połączeniach, wybierz<br />
Ost. połączenia.<br />
Aby odsłuchać wiadomości głosowe, wybierz Poczta głosowa.<br />
Aby wybrać numer telefonu, wybierz Osoba na linii.<br />
Aby usłyszeć bieżącą godzinę, wybierz Zegar > Godzina. Aby usłyszeć bieżącą datę, wybierz Zegar > Data.<br />
Aby usłyszeć więcej opcji, wybierz Opcje.<br />
Mowa<br />
Wybierz > Narzędzia > Mowa.<br />
Korzystając z aplikacji Mowa, możesz ustawić język, głos i właściwości głosu używanego do czytania wiadomości.<br />
© 2007 <strong>Nokia</strong>. Wszelkie prawa zastrzeżone. 63
B i z n e s o w e a p l i k a c j e g ł o s o w e<br />
Aby ustawić język czytanych na głos wiadomości, wybierz Język.<br />
Aby ustawić głos, wybierz Głos. Brzmienie głosu zależy od języka.<br />
Aby ustawić szybkość mowy, wybierz Ustawienia głosu > Szybkość.<br />
Aby ustawić głośność mowy, wybierz Ustawienia głosu > Głośność.<br />
Aby posłuchać brzmienia głosu, otwórz zakładkę mowy, wskaż głos i wybierz Odtwórz głos.<br />
Polecenia głosowe<br />
Wybierz > Narzędzia > Polec. głos..<br />
Polecenia głosowe służą do nawiązywania połączeń telefonicznych oraz włączania aplikacji, profili lub innych funkcji<br />
<strong>urządzenia</strong>.<br />
Urządzenie automatycznie tworzy znaki głosowe odpowiadające pozycjom na liście kontaktów i poleceniom głosowym. Po<br />
wypowiedzeniu polecenia głosowego przez użytkownika urządzenie porównuje je z utworzonymi znakami głosowymi.<br />
Polecenia głosowe nie są zależne od głosu użytkownika, jednak funkcja rozpoznawania głosu w urządzeniu przystosowuje się<br />
do głosu użytkownika głównego, aby umożliwić lepsze rozpoznawanie poleceń głosowych.<br />
Nawiązywanie połączenia<br />
Znak głosowy kontaktu jest opisem lub pseudonimem zapisanym w Kontaktach.<br />
Aby odsłuchać znak głosowy, otwórz kontakt i wybierz Opcje > Odtwórz znak głos..<br />
1. Aby nawiązać połączenie telefoniczne przy użyciu polecenia głosowego, naciśnij i przytrzymaj klawisz głosowy.<br />
2. Po usłyszeniu sygnału dźwiękowego lub zobaczeniu symbolu graficznego wypowiedz wyraźnie opis kontaktu.<br />
3. Urządzenie odtworzy w wybranym języku syntezatorowy znak głosowy rozpoznanego kontaktu oraz wyświetli jego opis i<br />
numer. Po 1,5 sekundy zostanie wybrany numer. Jeśli kontakt zostanie rozpoznany nieprawidłowo, wybierz Następna, aby<br />
przejrzeć inne pasujące kontakty, lub wybierz Przerwij, aby anulować wybieranie głosowe.<br />
Jeśli pod jednym kontaktem jest zapisanych kilka numerów, urządzenie wybierze numer domyślny, o ile jest on ustawiony.<br />
W przeciwnym razie urządzenie wybierze pierwszy dostępny numer spośród następujących pól: Tel. komórkowy, Tel. kom.<br />
(dom), Tel. kom. (praca), Telefon, Telefon (dom) i Telefon (praca).<br />
Uruchamianie aplikacji<br />
Urządzenie utworzy znaki głosowe aplikacji znajdujących się na liście poleceń głosowych.<br />
Aby uruchomić aplikację przy użyciu polecenia głosowego, naciśnij i przytrzymaj klawisz głosowy, a następnie wyraźnie wymów<br />
nazwę aplikacji. Jeśli aplikacja zostanie rozpoznana nieprawidłowo, wybierz Następna, aby przejrzeć inne pasujące aplikacje,<br />
lub wybierz Przerwij, aby anulować uruchamianie aplikacji.<br />
Aby dodać do listy kolejną aplikację, wybierz Opcje > Nowa aplikacja.<br />
Aby zmienić polecenie głosowe zdefiniowane dla aplikacji, wybierz Opcje > Zmień polecenie, po czym wprowadź nowe<br />
polecenie.<br />
Zmiana profili<br />
Urządzenie tworzy znak głosowy dla każdego profilu. Aby włączyć profil przy użyciu polecenia głosowego, naciśnij i przytrzymaj<br />
klawisz głosowy, a następnie wypowiedz nazwę profilu.<br />
Aby zmienić polecenie głosowe, wybierz Profile > Opcje > Zmień polecenie.<br />
Ustawienia poleceń głosowych<br />
Aby wyłączyć syntezator odtwarzający rozpoznane polecenia głosowe w wybranym języku <strong>urządzenia</strong>, wybierz Ustawienia ><br />
Syntezator > Wyłączone.<br />
Aby skasować wyuczone ustawienia rozpoznawania głosu w przypadku zmiany głównego użytkownika <strong>urządzenia</strong>, wybierz<br />
Usuń adaptacje głosu.<br />
© 2007 <strong>Nokia</strong>. Wszelkie prawa zastrzeżone. 64
16. Aplikacje multimedialne<br />
Wybierz > Multimedia.<br />
Menu Multimedia zawiera aplikacje multimedialne umożliwiające zapisywanie i przeglądanie zdjęć, nagrywanie dźwięków i<br />
odtwarzanie muzyki.<br />
RealPlayer<br />
Wybierz > Multimedia > RealPlayer.<br />
Aplikacja RealPlayer odtwarza pliki dźwiękowe i pliki wideo, które są zapisane w pamięci <strong>urządzenia</strong> lub na karcie pamięci,<br />
zostały przesłane do <strong>urządzenia</strong> w wiadomości e-mail lub z kompatybilnego komputera lub też są przesyłane strumieniowo<br />
przez internet. Obsługiwane formaty to MPEG-4, MP4 (bez strumieniowego przesyłania danych), 3GP, RV, RA, AAC, AMR oraz Midi.<br />
Niektóre odmiany tych formatów plików multimedialnych mogą nie być <strong>obsługi</strong>wane przez aplikację RealPlayer.<br />
Odtwarzanie plików wideo i transmisji strumieniowych<br />
Ostrzeżenie: Gdy głośnik jest włączony, nie trzymaj <strong>urządzenia</strong> przy uchu, ponieważ dźwięki mogą być bardzo głośne.<br />
W celu odtworzenia pliku wideo lub audio wybierz Opcje > Otwórz > Ostatnie pliki, aby odtworzyć jeden z sześciu ostatnio<br />
odtwarzanych plików wideo, lub Zapisany plik, aby odtworzyć plik wideo albo otworzyć łącze internetowe. Wybierz<br />
Odtwarzaj.<br />
Aby odtworzyć multimedia strumieniowe, wybierz łącze internetowe wskazujące plik multimedialny, a następnie wybierz<br />
Odtwarzaj. Można również połączyć się z internetem, przejść do pliku wideo lub audio, a następnie wybrać Odtwarzaj. W aplikacji<br />
RealPlayer rozpoznawane są dwa rodzaje łączy: adresy URL typu rtsp:// oraz adresy URL typu http:// wskazujące pliki RAM. Przed<br />
otwarciem strumienia urządzenie musi połączyć się z witryną internetową i wykonać buforowanie danych. Jeśli podczas<br />
odtwarzania wystąpi problem z połączeniem sieciowym, aplikacja RealPlayer automatycznie podejmie próbę przywrócenia<br />
połączenia z punktem dostępu do internetu.<br />
Aby podczas odtwarzania wyregulować głośność, przewiń w prawo lub w lewo.<br />
Aby podczas odtwarzania przewijać plik do przodu, przytrzymaj joystick w górę. Aby podczas odtwarzania przewijać plik do<br />
tyłu, przytrzymaj joystick w dół.<br />
Aby zatrzymać odtwarzanie lub transmisję strumieniową, wybierz Stop. Buforowanie lub nawiązywanie połączenia<br />
strumieniowego zostanie zatrzymane, odtwarzanie pliku multimedialnego zostanie przerwane, a plik multimedialny zostanie<br />
przewinięty do początku.<br />
Aby pobrać pliki wideo z internetu, wybierz Opcje > Pobór wideo.<br />
Aby obejrzeć plik wideo w trybie pełnego ekranu, wybierz Opcje > Odtw. na całym ekr. Tryb pełnoekranowy powoduje<br />
zwiększenie rozmiaru obrazu wideo tak, aby zajmował on jak największą część obszaru wyświetlania wideo przy zachowaniu<br />
proporcji obrazu.<br />
Wskazówka: Naciśnij 2, aby szybko przełączyć między trybem pełnego ekranu i normalnym widokiem.<br />
Wysyłanie plików audio i wideo<br />
Aby przesłać plik multimedialny do kompatybilnego <strong>urządzenia</strong>, wybierz Opcje > Wyślij. Wybierz metodę wysyłania.<br />
Aby wysłać plik multimedialny w wiadomości, utwórz wiadomość multimedialną, wybierz plik do dołączenia, a następnie<br />
wybierz Wstaw obiekt > Plik wideo lub Plik audio.<br />
Aby usunąć wstawiony plik multimedialny, wybierz Opcje > Usuń obiekt > Tak.<br />
Wyświetlanie informacji na temat pliku multimedialnego<br />
Aby wyświetlić właściwości pliku wideo, audio lub łącza internetowego, wybierz Opcje > Dane o pliku. Informacje te mogą na<br />
przykład dotyczyć szybkości transmisji lub łącza internetowego do pliku przesyłanego strumieniowo.<br />
Aby włączyć zabezpieczenia pliku multimedialnego, wybierz Opcje > Dane o pliku > Status > Opcje > Zmień. Zabezpieczenia<br />
pliku uniemożliwiają innym osobom wprowadzanie zmian w takim pliku.<br />
Ustawienia RealPlayer<br />
Ustawienia aplikacji RealPlayer można odebrać w postaci wiadomości od usługodawcy.<br />
Aby zdefiniować ustawienia ręcznie, wybierz Opcje > Ustawienia > Wideo lub Strumieniow..<br />
© 2007 <strong>Nokia</strong>. Wszelkie prawa zastrzeżone. 65
A p l i k a c j e m u l t i m e d i a l n e<br />
Cyfrowy odtwarzacz muzyczny<br />
Ostrzeżenie: Gdy głośnik jest włączony, nie trzymaj <strong>urządzenia</strong> przy uchu, ponieważ dźwięki mogą być bardzo głośne.<br />
Wybierz > Multimedia > Odtw. muz..<br />
Cyfrowy odtwarzacz muzyczny umożliwia odtwarzanie plików muzycznych oraz tworzenie i odtwarzanie list utworów. Cyfrowy<br />
odtwarzacz muzyczny obsługuje pliki z takimi rozszerzeniami jak MP3 i AAC.<br />
Słuchanie muzyki<br />
Ostrzeżenie: Słuchaj muzyki na umiarkowanym poziomie głośności. Dłuższe słuchanie bardzo głośnej muzyki może<br />
spowodować uszkodzenie słuchu.<br />
Aby wybrać utwór muzyczny, wskaż opcję Opcje > Fonoteka. Opcja Wszystkie utwory umożliwia wyświetlenie listy wszystkich<br />
utworów muzycznych zapisanych w urządzeniu. Aby posortować wyświetlane utwory, wybierz Albumy, Wykonawcy, Rodzaje<br />
muzyki lub Kompozytorzy.<br />
Aby rozpocząć odtwarzanie utworu, wybierz Opcje > Odtwarzaj. Aby przerwać odtwarzanie, przewiń do i naciśnij klawisz<br />
przewijania.<br />
Aby podczas odtwarzania przewijać plik do przodu, przytrzymaj joystick w górę. Aby podczas odtwarzania przewijać plik do<br />
tyłu, przytrzymaj joystick w dół.<br />
Aby wybrać poprzedni lub następny utwór, przewiń w górę lub w dół.<br />
Aby sterować głośnością muzyki, przewiń w prawo lub w lewo. Aby wyciszyć dźwięk, przytrzymaj klawisz przewijania w lewo,<br />
dopóki dźwięk nie zostanie wyciszony.<br />
Aby przerwać odtwarzanie utworu, przewiń do i naciśnij klawisz przewijania.<br />
Aby odtwarzać utwory w pętli, wybierz Opcje > Pętla. Wybierz Wszystkie, aby powtarzane były wszystkie utwory w bieżącym<br />
folderze, Jeden utwór, aby powtarzany był wybrany utwór, lub Nie, aby wyłączyć powtarzanie utworów.<br />
Aby muzyka była odtwarzana w kolejności losowej, wybierz folder, a następnie wybierz Opcje > Losowo.<br />
Po dodaniu lub usunięciu plików muzycznych z <strong>urządzenia</strong> należy zaktualizować fonotekę. Wybierz Opcje > Odnów<br />
fonotekę. Odtwarzacz muzyczny wyszuka w pamięci <strong>urządzenia</strong> pliki muzyczne i zaktualizuje pozycje w fonotece.<br />
Aby wyświetlić informacje o utworze muzycznym, wybierz Opcje > Pokaż szczegóły.<br />
Listy utworów<br />
Istnieje możliwość utworzenia nowej listy utworów i dodania do niej utworów lub edytowania zapisanej wcześniej listy<br />
utworów.<br />
Aby utworzyć nową listę utworów, wybierz Opcje > Fonoteka > Listy utworów > Opcje > Nowa lista utworów.<br />
Aby dodać utwór do listy utworów, otwórz listę utworów i wybierz Opcje > Dodaj utwory.<br />
Korektor<br />
Wybierz > Multimedia > Odtw. muz. > Opcje > Korektor.<br />
Korektor umożliwia dostosowywanie brzmienia muzyki. Możliwe jest wykorzystanie ustawień częstotliwości zdefiniowanych<br />
dla różnych stylów muzyki. Można także tworzyć własne dostosowane ustawienia na podstawie własnych preferencji.<br />
Gdy Korektor jest otwarty, nie można korzystać z innych funkcji Odtwarzacza muzyki.<br />
Aby skorzystać podczas odtwarzania muzyki z wcześniej zdefiniowanych ustawień częstotliwości, wskaż ustawienie, którego<br />
chcesz użyć, i wybierz Opcje > Uaktywnij.<br />
Aby zmodyfikować częstotliwość wcześniej zdefiniowanego ustawienia, wybierz Opcje > Edytuj, przejdź do pasm częstotliwości<br />
i przewijając w górę lub w dół, zwiększaj lub zmniejszaj ich wartości. Zmiana częstotliwości będzie słyszalna natychmiast w<br />
trakcie odtwarzania.<br />
Aby zresetować pasma częstotliwości i nadać im pierwotne wartości, wybierz Opcje > Przywróć domyślną.<br />
Aby utworzyć własne ustawienie częstotliwości, wybierz Opcje > Nowa korekcja. Wprowadzanie nazwy dla ustawienia<br />
częstotliwości. Przewiń w górę lub w dół do każdego pasma częstotliwości i ustaw częstotliwość dla każdego pasma.<br />
Odtwarzacz Flash<br />
Wybierz > Multimedia > Odtw. Flash.<br />
Odtwarzacz Flash umożliwia przeglądanie i odtwarzanie interaktywnych plików flash utworzonych specjalnie dla urządzeń<br />
mobilnych.<br />
© 2007 <strong>Nokia</strong>. Wszelkie prawa zastrzeżone. 66
A p l i k a c j e m u l t i m e d i a l n e<br />
Aby odtworzyć plik flash, wskaż go i naciśnij klawisz przewijania.<br />
Aby wysłać plik flash do kompatybilnego <strong>urządzenia</strong>, wybierz Opcje > Wyślij. Ze względu na ochronę praw autorskich wysyłanie<br />
niektórych plików flash może nie być możliwe.<br />
Aby przełączać się między plikami flash zapisanymi w pamięci <strong>urządzenia</strong> oraz na karcie pamięci, otwórz odpowiednią kartę.<br />
Aby zmienić jakość animacji flash, podczas odtwarzania wybierz Opcje > Jakość. W przypadku wyboru opcji Wysoka, ze względu<br />
na pierwotne ustawienia odtwarzanie niektórych plików flash może być nierówne lub wolne. W celu poprawienia odtwarzania<br />
takich plików, zmień ustawienie jakości na Normalna lub Niska.<br />
Kamera<br />
Wybierz > Multimedia > Foto-Wideo.<br />
Urządzenie ma wbudowaną kamerę, którą można robić nie tylko zdjęcia, ale również nagrywać pliki wideo. Zdjęcia są<br />
zapisywane w formacie .jpeg, a nagrane pliki wideo w formacie .mp4 lub .3gpp.<br />
Robienie zdjęć<br />
Gdy używasz lampy błyskowej, zachowaj bezpieczną odległość. Nie używaj lampy błyskowej, gdy fotografujesz ludzi lub<br />
zwierzęta z bliskiej odległości. Robiąc zdjęcie, nie zasłaniaj lampy błyskowej.<br />
Urządzenie umożliwia robienie zdjęć w rozdzielczości do 2048 x 1536 pikseli.<br />
Aby zrobić zdjęcie, użyj wyświetlacza jako wizjera, skadruj fotografowany obiekt i naciśnij do połowy klawisz robienia zdjęć.<br />
Kamera ustawi ostrość na fotografowany obiekt. Wtedy naciśnij do końca klawisz robienia zdjęć. Urządzenie zapisze zdjęcie w<br />
menu Galeria.<br />
Wskazówka: Aby powiększyć lub pomniejszyć zdjęcie przed jego zrobieniem, przewiń w lewo lub w prawo.<br />
Pasek narzędzi Kamera<br />
Przed zrobieniem zdjęcia lub nagraniem pliku wideo oraz po wykonaniu tego działania pasek narzędzi udostępnia skróty do<br />
różnych akcji i ustawień. Przewiń do żądanej akcji i naciśnij klawisz przewijania.<br />
Aby wyświetlić pasek narzędzi przed zrobieniem zdjęcia lub nagrania wideo oraz po wykonaniu tego działania, wybierz<br />
Opcje > Pokaż ikony.<br />
Aby ukryć pasek narzędzi, wybierz Opcje > Ukryj ikony. Aby ponownie wyświetlić pasek narzędzi, naciśnij klawisz przewijania.<br />
Dostępne są następujące akcje:<br />
Przełączanie między trybem wideo a trybem zdjęć.<br />
Wybieranie sceny. Scena umożliwia znalezienie właściwych ustawień kolorów i oświetlenia w aktualnym otoczeniu.<br />
Używanie lampy błyskowej (tylko zdjęcia).<br />
Włączanie samowyzwalacza (tylko zdjęcia).<br />
Włączanie trybu serii (tylko zdjęcia).<br />
Wybierz efekt kolorów.<br />
Regulowanie balansu bieli.<br />
Regulowanie korekcji naświetlenia (tylko zdjęcia).<br />
Regulowanie światłoczułości (tylko zdjęcia).<br />
Regulowanie kontrastu (tylko zdjęcia).<br />
Regulowanie ostrości (tylko zdjęcia).<br />
Udostępnione opcje zależą od trybu robienia zdjęć oraz od bieżącego widoku.<br />
Po zrobieniu zdjęcia<br />
Aby usunąć zrobione zdjęcie, z paska narzędzi wybierz Usuń. Wybierz Wróć, aby ponownie otworzyć wizjer w celu zrobienia<br />
kolejnego zdjęcia.<br />
Aby ustawić zdjęcie jako obraz tła w trybie gotowości, wybierz Opcje > Ustaw jako tapetę.<br />
Ustawienia zdjęć statycznych<br />
Aby dostosować ustawienia zdjęć statycznych, wybierz Opcje > Ustawienia i wskaż jedną z poniższych opcji:<br />
• Jakość zdjęcia — Wybierz żądaną jakość zdjęcia.<br />
• Dodaj do albumu — Wybierz folder w menu Galeria, w którym chcesz zapisać zdjęcie.<br />
© 2007 <strong>Nokia</strong>. Wszelkie prawa zastrzeżone. 67
A p l i k a c j e m u l t i m e d i a l n e<br />
• Pokaż zrobione zdjęcie — Wybierz, czy wyświetlić zdjęcie po jego zrobieniu, czy kontynuować robienie zdjęć.<br />
• Domyślna nazwa zdjęć — Określ domyślną nazwę dla zrobionych zdjęć.<br />
• Większe zbliż. cyfrowe — Wybierz, czy zwiększanie powiększenia, gdy nastąpi przejście od powiększenia cyfrowego do<br />
większego powiększenia cyfrowego, ma być płynne i ciągłe. Aby ograniczyć powiększanie do momentu, w którym zostanie<br />
zachowana jakość zdjęcia, wybierz Wyłączony.<br />
• Dźwięk migawki — Wybierz dźwięk towarzyszący zrobieniu zdjęcia.<br />
• Pamięć w użyciu — Wybierz miejsce przechowywania zdjęć.<br />
• Przywróć ust. kamery — Wybierz, czy wyzerować ustawienia kamery do wartości domyślnych.<br />
Nagrywanie plików wideo<br />
Z paska narzędzi wybierz Tryb wideo. Aby rozpocząć nagrywanie, naciśnij klawisz robienia zdjęć. Aby zatrzymać nagrywanie,<br />
wybierz Pauza; aby je wznowić, wybierz Kontynuuj. Aby zakończyć nagrywanie, wybierz Stop. Urządzenie zapisze plik wideo w<br />
menu Galeria.<br />
Po nagraniu pliku wideo<br />
Aby odtworzyć właśnie nagrany plik wideo, z paska narzędzi wybierz Odtwórz.<br />
Aby usunąć plik wideo, z paska narzędzi wybierz Usuń.<br />
Aby nagrać nowy plik wideo, z paska narzędzi wybierz Nowe wideo.<br />
Ustawienia wideo<br />
Wybierz Opcje > Ustawienia i spośród następujących opcji wybierz:<br />
• Jakość wideo — Wybierz jakość wideo.<br />
• Stabilizacja wideo — Wybierz, czy redukować wstrząsy kamery podczas nagrywania plików wideo.<br />
• Nagranie audio — Wybierz, czy w nagraniu ma zostać uwzględniony dźwięk.<br />
• Dodaj do albumu — Wybierz folder w menu Galeria, w którym chcesz zapisać plik wideo.<br />
• Pokaż nagrane wideo — Wybierz, czy po zakończeniu nagrywania ma zostać wyświetlona pierwsza klatka nagranego pliku<br />
wideo.<br />
• Domyślna nazwa wideo — Określ domyślną nazwę dla nagranych plików wideo.<br />
• Pamięć w użyciu — Określ domyślną pamięć do przechowywania plików wideo.<br />
• Przywróć ust. kamery — Wybierz, czy wyzerować ustawienia kamery do wartości domyślnych.<br />
Galeria<br />
Wybierz > Multimedia > Galeria.<br />
Galeria umożliwia dostęp do różnych typów plików multimedialnych, takich jak zdjęcia, nagrania wideo, utwory muzyczne i<br />
dźwięki. Wszystkie przeglądane zdjęcia i pliki wideo oraz pobierana muzyka i dźwięki są automatycznie zapisywane w folderach<br />
menu Galeria. Foldery można przeglądać, otwierać i tworzyć, a zawarte w nich pliki zaznaczać, kopiować i przenosić do innych<br />
folderów. Pliki wideo można odtwarzać w Odtwarzaczu muzyki, a nagrania wideo i łącza strumieniowe są otwierane i<br />
odtwarzane w aplikacji RealPlayer. Zdjęcia są otwierane w przeglądarce zdjęć.<br />
Aby otworzyć plik lub folder, wskaż go i naciśnij klawisz przewijania.<br />
Aby utworzyć nowy folder, wybierz plik, a następnie wybierz Opcje > Organizuj > Nowy folder. Tworzenie podfolderów nie<br />
jest możliwe.<br />
Aby skopiować lub przenieść plik, wskaż plik i wybierz Opcje > Organizuj > Przenieś do folderu, Nowy folder, Przen. do karty<br />
pam., Kopiuj do karty pam., Kopiuj do pam. telef. lub Przenieś do pam. tel..<br />
Aby pobrać za pomocą przeglądarki pliki do Galerii, wybierz Pobór grafik, Pobór wideo, Pobór utworów lub Pobór dźwięk..<br />
Zostanie otwarta przeglądarka i będzie można wybrać zakładkę z łączem do strony pobierania lub wprowadzić adres strony.<br />
Aby wyszukać plik, wybierz Opcje > Znajdź. Wprowadź nazwę pliku, który chcesz znaleźć. Wyświetlane zostaną pliki spełniające<br />
podane kryterium.<br />
Zdjęcia<br />
Wybierz > Multimedia > Galeria > Zdjęcia.<br />
Aplikacja Zdjęcia udostępnia dwa widoki:<br />
• W widoku przeglądarki zdjęć można porządkować, usuwać i zmieniać nazwy zdjęć przechowywanych w urządzeniu lub na<br />
karcie pamięci. Możesz też ustawić zdjęcie jako tapetę wyświetlacza lub dodawać zdjęcia do kontaktów.<br />
• W przeglądarce zdjęć, która jest otwierana po wybraniu zdjęcia w widoku przeglądarki zdjęć, można przeglądać i wysyłać<br />
poszczególne zdjęcia.<br />
© 2007 <strong>Nokia</strong>. Wszelkie prawa zastrzeżone. 68
A p l i k a c j e m u l t i m e d i a l n e<br />
Obsługiwane są następujące formaty plików: JPEG, BMP, PNG i GIF 87a/89a. Niektóre odmiany tych formatów plików mogą nie<br />
być <strong>obsługi</strong>wane przez urządzenie.<br />
Aby otworzyć zdjęcie w celu jego wyświetlenia, wybierz Opcje > Otwórz.<br />
Aby wyświetlić zdjęcie poprzednie lub następne, przewiń w lewo lub w prawo.<br />
Aby powiększyć zdjęcie na wyświetlaczu, wybierz Opcje > Powiększ. Aby je pomniejszyć, wybierz Pomniejsz.<br />
Aby wyświetlić zdjęcie w trybie pełnego ekranu, wybierz Opcje > Pełny ekran. Aby przywrócić normalny widok, wybierz<br />
Opcje > Zwykły ekran..<br />
Aby obrócić zdjęcie, wybierz Opcje > Obracaj. Wybierz W prawo, aby obrócić zdjęcie o 90 stopni w prawo (zgodnie z ruchem<br />
wskazówek zegara), lub wybierz W lewo, aby obrócić zdjęcie o 90 stopni w lewo (przeciwnie do ruchu wskazówek zegara).<br />
Zarządzanie plikami zdjęć<br />
Aby wyświetlić informacje o wybranym zdjęciu, wybierz Opcje > Pokaż szczegóły.<br />
Aby wysłać zdjęcie, wybierz Opcje > Wyślij oraz metodę wysyłania.<br />
Aby zmienić nazwę zdjęcia, wybierz Opcje > Zmień nazwę.<br />
Aby ustawić zdjęcie jako tapetę, wybierz Opcje > Użyj zdjęcia > Ustaw jako tapetę.<br />
Aby dodać zdjęcie do kontaktu, wybierz Opcje > Dodaj do kontaktu. Zostanie otwarta aplikacja Kontakty, w której można wybrać<br />
kontakt dla zdjęcia.<br />
Porządkowanie zdjęć<br />
Aby utworzyć foldery w celu uporządkowania zdjęć, wybierz Opcje > Organizuj > Nowy folder.<br />
Aby przenieść zdjęcie do innego folderu, wybierz Opcje > Organizuj > Przenieś do folderu. Przewiń do folderu, do którego<br />
chcesz przenieść zdjęcie i wybierz Przenieś.<br />
Radio<br />
Wybierz > Multimedia > Radio.<br />
Posługując się radiem, możesz wyszukiwać kanały radiowe, zapisywać je w urządzeniu i słuchać audycji radiowych. Radio<br />
możesz zostawić włączone w tle, podczas gdy korzystasz z innych funkcji <strong>urządzenia</strong>. Ponieważ kabel zestawu słuchawkowego<br />
działa jako antena radiowa, zestaw ten musi być podłączony do <strong>urządzenia</strong> również wtedy, gdy słuchasz radia przez głośnik.<br />
Na czas połączenia telefonicznego (odebrane lub nawiązane) radio zamilknie, a po zakończeniu połączenia samo się włączy.<br />
Radia nie można słuchać, gdy urządzenie jest w profilu Offline.<br />
Aby skorzystać z automatycznego strojenia kanałów, wybierz przycisk lub .<br />
Aby nastroić kanały ręcznie, wybierz Opcje > Strojenie ręczne i wprowadź częstotliwość.<br />
Aby zapisać znaleziony kanał, wybierz Opcje > Zapisz kanał. Na liście kanałów wybierz pozycję dla kanału. Numery pozycji na<br />
liście odpowiadają numerom klawiszy na klawiaturze. Krótkie naciśnięcie klawisza numerycznego otworzy przypisany do niego<br />
kanał radiowy. Jeśli kanał jest zapisany w pozycji 10 lub wyższej, najpierw naciśnij pierwszą, a potem drugą cyfrę numeru.<br />
Aby przełączyć się na następny z zapisanych kanałów, wybierz przycisk . Aby przełączyć się na poprzedni kanał, wybierz<br />
przycisk . Do przechodzenia z jednego na inny kanał służy również przycisk odbioru połączeń na zestawie słuchawkowym.<br />
Aby regulować głośność, przewiń w lewo lub w prawo.<br />
Aby przełączyć się z zestawu słuchawkowego na głośnik, wybierz Opcje > Uaktywnij głośnik. Aby wrócić do korzystania z<br />
zestawu słuchawkowego, wybierz Opcje > Wyłącz głośnik.<br />
Jeśli chcesz słuchać radia grającego w tle, podczas gdy używasz <strong>urządzenia</strong> do innych celów, wybierz Opcje > Odtwarzaj w<br />
tle.<br />
Aby radio wyłączyć, wybierz Wyjdź.<br />
Dzwonki 3-W<br />
Wybierz > Multimedia > Dźw. 3D dzwonka.<br />
Aby włączyć trójwymiarowe efekty dźwiękowe dla dzwonków, wybierz Efekty 3D dzwonka > Tak. Efekt 3-W nie jest dostępny<br />
dla wszystkich dzwonków.<br />
Aby zmienić efekt 3-W stosowany do dzwonków, wybierz Trajektoria dźwięku i wskaż żądany efekt.<br />
Aby dostosować efekt 3-W, spośród następujących opcji wybierz:<br />
• Szybkość trajektorii — Wybierz szybkość zmiany kierunku dźwięków. Ustawienie to nie jest dostępne dla wszystkich efektów.<br />
• Pogłos — Aby dostosować echo, wybierz z listy żądany efekt.<br />
© 2007 <strong>Nokia</strong>. Wszelkie prawa zastrzeżone. 69
A p l i k a c j e m u l t i m e d i a l n e<br />
• Efekt Dopplera — Wybierz Tak, aby dźwięk dzwonka zmieniał się w zależności od Twojej odległości od <strong>urządzenia</strong> (wyższy<br />
gdy bliżej, niższy gdy dalej). Ustawienie to nie jest dostępne dla wszystkich efektów.<br />
Aby usłyszeć dźwięk dzwonka z efektem 3–W, wybierz Opcje > Odtwórz dźwięk.<br />
Aby zmienić poziom głośności dzwonka, wybierz > Narzędzia > Profile > Opcje > Przystosuj > Głośność dzwonka.<br />
© 2007 <strong>Nokia</strong>. Wszelkie prawa zastrzeżone. 70
17. Ustawienia<br />
Wybierz > Narzędzia > Ustawienia.<br />
Możesz konfigurować i zmieniać różne ustawienia <strong>urządzenia</strong>. Ich zmiana ma wpływ na działanie <strong>urządzenia</strong> oraz<br />
zainstalowanych w nim aplikacji.<br />
Niektóre ustawienia w urządzeniu mogą być ustawione wstępnie. Inne mogą być dostarczone przez usługodawcę w postaci<br />
specjalnej wiadomości. W takim przypadku nie będzie można ich samodzielnie zmieniać.<br />
Wybierz ustawienie, które chcesz zmienić, aby:<br />
• Przełączać dwie wartości, na przykład tak lub nie.<br />
• Wybrać wartość z listy.<br />
• Otworzyć edytor tekstu i wprowadzić wartość.<br />
• Otworzyć suwak, który umożliwia zmniejszanie i zwiększanie wartości przez przewijanie w lewo lub w prawo.<br />
Ustawienia ogólne<br />
Wybierz > Narzędzia > Ustawienia > Ogólne.<br />
Wybierz spośród następujących opcji:<br />
• Personalizacja — Zmień ustawienia wyświetlacza i dostosuj urządzenie do własnych upodobań.<br />
• Data i godzina — Zmień godzinę i datę.<br />
• Akcesoria — Określ ustawienia akcesoriów.<br />
• Zabezpieczen. — Określ ustawienia zabezpieczeń.<br />
• Ust. fabryczne — Przywróć ustawienia fabryczne <strong>urządzenia</strong>.<br />
• Pozycjonowan. — Określ metodę pozycjonowania i ustawienia serwera dla aplikacji opartych na GPS.<br />
Ustawienia personalizacji<br />
Wybierz > Narzędzia > Ustawienia > Ogólne > Personalizacja.<br />
Ustawienia wyświetlacza<br />
Aby określić poziom światła, przy którym urządzenie włączy podświetlenie, wybierz Wyświetlacz > Czujnik światła.<br />
Wybierz Wyświetlacz > Rozmiar, aby zmienić rozmiar tekstu.<br />
Aby określić czas bezczynności wyświetlacza, po upłynięciu którego zostanie włączony wygaszacz ekranu, wybierz<br />
Wyświetlacz > Czas zwł. wygaszacza.<br />
Wybierz Wyświetlacz > Powitanie lub logo, aby określić powitanie lub logo. Możesz ustawić domyślne powitanie, wprowadzić<br />
własny tekst lub wybrać obraz.<br />
Aby określić po jakim czasie od naciśnięcia klawisza ekran zostanie wygaszony, wybierz Wyświetlacz > Czas podświetlenia.<br />
Jeśli komunikator ma być zamknięty, to aby ustawić aktywną aplikację na wyświetlaczu zewnętrznym, wybierz Wyświetlacz ><br />
Wyświetl. na pulpit > Nie.<br />
Ustawienia trybu gotowości<br />
Wybierz Tryb gotowości > Aktywny tryb gotowości, aby włączyć lub wyłączyć aktywny tryb gotowości.<br />
Aby do klawisza przewijania lub wyboru przypisać skrót, wybierz Tryb gotowości > Kl. szybk. wyb.. W aktywnym trybie<br />
gotowości te skróty nie są dostępne.<br />
Wybierz Tryb gotowości > Aplikacje tr. gotow., aby przypisać skrót do aplikacji.<br />
Aby wyświetlić lub ukryć logo operatora, jeśli dostępne, wybierz Logo operatora > Tak lub Nie.<br />
Aby wskazać skrzynkę odbiorczą lub pocztową pokazywaną w aktywnym trybie gotowości, wybierz Tryb gotowości > Skrzynka<br />
trybu gotow..<br />
Aby wskazać moduły dodatkowe pokazywane w aktywnym trybie gotowości, wybierz Tryb gotowości > Plug-in trybu<br />
gotow.. Możesz na przykład widzieć liczbę wiadomości w skrzynce głosowej. Dostępność modułów dodatkowych może być<br />
różna.<br />
Ustawienia dźwięków<br />
Aby określić dźwięk dzwonka dla połączeń głosowych lub wideo, wybierz Dźwięki > Dźwięk dzwonka lub Dźwięk poł. wideo.<br />
© 2007 <strong>Nokia</strong>. Wszelkie prawa zastrzeżone. 71
U s t a w i e n i a<br />
Wybierz Dźwięki > Rodzaj dzwonka, aby ustawić typ dzwonka. Możesz również ustawić urządzenie tak, że gdy zadzwoni osoba<br />
zapisana na liście kontaktów, zostanie wyemitowany opis kontaktu oraz wybrany dźwięk dzwonka. Wybierz Dźwięki ><br />
Powiedz, kto dzwoni.<br />
Aby ustawić poziom głośności dzwonka, wybierz Dźwięki > Głośność dzwonka.<br />
Wybranie Dźwięki > Sygnał odbioru wiad., Alert e-mail, Dźw. alarmu kalendarza lub Dźwięk alarmu zegara pozwala określić<br />
różne dźwięki alarmów.<br />
Wybierz Dźwięki > Sygnal. wibracjami, aby włączyć lub wyłączyć wibracje towarzyszące dźwiękowi dzwonka.<br />
Aby ustawić poziom głośności dźwięków klawiszy <strong>urządzenia</strong>, wybierz Dźwięki > Dźwięki klawiatury.<br />
Aby włączyć lub wyłączyć dźwięki ostrzeżeń, wybierz Dźwięki > Dźwięki ostrzeżeń.<br />
Ustawienia języka<br />
Aby ustawić język używany na wyświetlaczu <strong>urządzenia</strong>, wybierz Język > Język wyświetlacza.<br />
Aby ustawić język pisania notatek i wiadomości, wybierz Język > Język tekstów.<br />
Aby włączyć lub wyłączyć słownikową metodę wprowadzania tekstu, wybierz Język > Przewidywanie tekstu. Aby przywrócić<br />
słownik wprowadzania tekstu do jego pierwotnej postaci, wybierz Język > Resetuj słownik przew..<br />
Ustawienia daty i godziny<br />
Wybierz > Narzędzia > Ustawienia > Ogólne > Data i godzina.<br />
Wybierz spośród następujących opcji:<br />
• Godzina — aby wprowadzić godzinę.<br />
• Strefa czasowa — aby wybrać strefę czasową.<br />
• Data — aby wprowadzić datę.<br />
• Format daty — aby zmienić sposób wyświetlania daty.<br />
• Separator daty — aby zmienić symbol separatora dni, miesięcy i lat.<br />
• Format zegara — aby wybrać 12- lub 24-godzinny format godziny.<br />
• Separator godziny — aby zmienić symbol separatora godziny i minut.<br />
• Typ zegara — wybierz Analogowy lub Cyfrowy.<br />
• Melodia alar. zegara — aby wybrać dźwięk dzwonka dla alarmu zegara.<br />
• Dni robocze — aby wybrać dni, które są dniami roboczymi.<br />
• Czas operatora sieci — wybierz Autoaktualizacja, aby godzina, data oraz strefa czasowa były aktualizowane automatycznie<br />
(usługa sieciowa). Usługa ta może nie być dostępna we wszystkich sieciach.<br />
Ustawienia akcesoriów<br />
Wybierz > Narzędzia > Ustawienia > Ogólne > Akcesoria.<br />
W przypadku większości akcesoriów można wykonywać następujące czynności:<br />
Aby określić profil uaktywniany po podłączeniu akcesorium do <strong>urządzenia</strong>, wybierz Profil domyślny.<br />
Aby zezwolić na automatyczne odbieranie (po 5 sekundach) połączeń telefonicznych przez urządzenie, gdy podłączone jest<br />
akcesorium, wybierz Odbiór samoczynny > Włączony. Jeśli typ dzwonka dla wybranego profilu jest ustawiony na Krótki<br />
dźwięk lub Milczący, opcja automatycznego odbierania jest wyłączona.<br />
Aby podświetlenie <strong>urządzenia</strong> po jego podłączeniu do akcesorium było włączane, wybierz Światła > Włączone.<br />
Zabezpieczenia <strong>urządzenia</strong><br />
Wybierz > Narzędzia > Ustawienia > Ogólne > Zabezpieczen..<br />
Określ następujące ustawienia zabezpieczeń:<br />
• Telefon i karta SIM — Dostosowywanie ustawień zabezpieczeń <strong>urządzenia</strong> i karty SIM.<br />
• Certyfikaty — Zarządzanie własnymi certyfikatami zabezpieczeń.<br />
• Moduł zabezpieczeń — Zarządzanie modułem zabezpieczeń.<br />
Aby zapobiec przypadkowemu wywołaniu numeru alarmowego, należy unikać używania kodów podobnych do numerów<br />
alarmowych. Kody są wyświetlane jako gwiazdki. Przy zmianie kodu najpierw wpisujesz bieżący kod, po czym dwukrotnie nowy<br />
kod.<br />
Zabezpieczenia <strong>urządzenia</strong> i karty SIM<br />
Aby zmienić kod PIN/UPIN, wybierz Telefon i karta SIM > Kod PIN. Kod PIN/UPIN musi zawierać od 4 do 8 cyfr. Chroni on kartę<br />
SIM/USIM przed nieautoryzowanym dostępem i jest dostarczany razem z kartą SIM/USIM. Po wprowadzeniu nieprawidłowego<br />
© 2007 <strong>Nokia</strong>. Wszelkie prawa zastrzeżone. 72
U s t a w i e n i a<br />
kodu PIN/UPIN trzy razy pod rząd zostaje on zablokowany. Aby można było ponownie skorzystać z karty SIM/USIM, należy go<br />
odblokować przy użyciu kodu PUK/UPUK.<br />
Aby ustawić automatyczną blokadę klawiatury po określonym okresie czasu, wybierz Telefon i karta SIM > Czas do autobl.<br />
klawiat..<br />
Aby ustawić limit czasu, po którym urządzenie będzie automatycznie blokowane, wybierz Telefon i karta SIM > Czas do autoblok.<br />
telef.. Dalsze użytkowanie będzie możliwe dopiero po wprowadzeniu poprawnego kodu blokady. Wpisz liczbę minut lub wybierz<br />
Brak, aby wyłączyć funkcję automatycznego blokowania po wskazanym czasie. Gdy urządzenie jest zablokowane, można nadal<br />
odbierać połączenia przychodzące oraz nawiązywać połączenia z numerami alarmowymi zaprogramowanymi w urządzeniu.<br />
Aby ustawić nowy kod blokady, wybierz Telefon i karta SIM > Kod blokady. Fabrycznie ustawionym kodem jest ciąg 12345.<br />
Wprowadź poprzedni kod, a następnie dwukrotnie nowy kod. Nowy kod może mieć długość od 4 do 255 znaków. Można używać<br />
cyfr i liter, zarówno dużych jak i małych. Jeśli kod blokady ma nieprawidłowy format, urządzenie powiadamia użytkownika o<br />
tym fakcie.<br />
Aby po włożeniu do <strong>urządzenia</strong> nieznanej, nowej karty SIM żądało ono podania kodu blokady, wybierz Telefon i karta SIM ><br />
Zablokuj po zm. karty SIM. Urządzenie przechowuje listę kart SIM, które są rozpoznawane jako karty właściciela <strong>urządzenia</strong>.<br />
Przywracanie ustawień fabrycznych<br />
Aby przywrócić ustawienia fabryczne, wybierz Ust. fabryczne. Aby to zrobić, niezbędny jest kod blokady <strong>urządzenia</strong>. Po<br />
przywróceniu ustawień fabrycznych włączenie <strong>urządzenia</strong> może potrwać dłużej niż zwykle. Dokumenty, informacje o<br />
kontaktach, pozycje kalendarza i pliki nie zostaną zmienione.<br />
Ustawienia telefonu<br />
Wybierz > Narzędzia > Ustawienia > Telefon.<br />
Wybierz spośród następujących opcji:<br />
• Połączenie — Definiowanie ogólnych ustawień połączeń głosowych.<br />
• Przek. połączeń — Definiowanie ustawień przekierowywania połączeń głosowych. Patrz „Przekazywanie<br />
połączeń”, str. 24.<br />
• Zakaz połączeń — Definiowanie ustawień blokowania połączeń głosowych. Patrz „Zakazywanie połączeń”, str. 25.<br />
• Sieć — Dostosowywanie ustawień sieci.<br />
Ustawienia połączeń<br />
Aby ujawniać swój numer telefonu osobom, z którymi są nawiązywane połączenia, wybierz Połączenie > Wysył. własnego<br />
ID > Tak. Aby uzależnić wysyłanie swojego identyfikatora osoby dzwoniącej od ustawień sieci, wybierz Ustala sieć.<br />
Aby ujawniać swój adres połączenia internetowego osobom, z którymi są nawiązywane połączenia, wybierz Połączenie ><br />
Wyślij moje internet. ID > Tak.<br />
Aby w trakcie rozmowy otrzymywać powiadomienia o nowych połączeniach przychodzących, wybierz Połączenie > Połącz.<br />
oczekujące > Opcje > Uaktywnij. Aby sprawdzić, czy funkcja jest aktywna w sieci, wybierz Opcje > Sprawdź status.<br />
Aby określić, czy połączenia internetowe mają być oznajmiane dźwiękiem, wybierz Połączenie > Sygnał poł. internet..<br />
Informacje o nieodebranych połączeniach internetowych będą dostarczane w powiadomieniach.<br />
Aby ustawić domyślny typ połączenia, wybierz Połączenie > Domyślny typ połącz., a następnie Połączenie głosowe w przypadku<br />
połączeń GSM lub Internetowy w przypadku połączeń internetowych.<br />
Wybierz Połączenie > Odrzuć i wyślij SMS > Tak, aby do osoby telefonującej automatycznie wysyłana była wiadomość tekstowa<br />
z informacją o przyczynie, dla której połączenie nie może zostać odebrane. Aby ustawić tekst wiadomości, wybierz<br />
Połączenie > Tekst wiadomości.<br />
Ustawienia sieci<br />
Wybierz > Narzędzia > Ustawienia > Telefon > Sieć.<br />
Aby wybrać tryb sieci, wybierz Tryb sieci, a następnie Tryb podwójny, UMTS lub GSM. W trybie podwójnym urządzenie<br />
automatycznie przełącza się między sieciami.<br />
Aby wybrać operatora, wybierz Wybór operatora i Ręczny, aby wybrać spośród dostępnych sieci, lub Automatyczny, aby sieć<br />
była wybierana automatycznie przez urządzenie.<br />
Aby urządzenie sygnalizowało działanie w sieci typu Micro Cellular Network (MCN), wybierz Informacje o sieci > Włączone.<br />
Ustawienia połączeń<br />
Wybierz > Narzędzia > Ustawienia > Połączenie.<br />
© 2007 <strong>Nokia</strong>. Wszelkie prawa zastrzeżone. 73
U s t a w i e n i a<br />
Wybierz spośród następujących opcji:<br />
• Punkty dostępu — Skonfiguruj nowy punkt dostępu lub przeprowadź edycję już istniejących. Niektóre lub wszystkie punkty<br />
dostępu mogą zostać wstępnie zdefiniowane w urządzeniu przez usługodawcę, a ich edytowanie, usunięcie lub tworzenie<br />
nowych może okazać się niemożliwe.<br />
• Dane pakietowe — Określ, kiedy używane będą połączenia danych pakietowych i wprowadź punkt dostępu, jeśli urządzenie<br />
jest używane jako modem komputerowy.<br />
• WLAN — Zdecyduj o wyświetlaniu wskaźnika dostępności sieci WLAN oraz częstotliwości wyszukiwania nowych sieci przez<br />
urządzenie.<br />
• Połącz. danych — Ustaw limit czasu, po upływie którego połączenia pakietowe są automatycznie kończone.<br />
• Ustawienia SIP — Wyświetl lub utwórz profile protokołu SIP.<br />
• Tel. internetowy — Zdefiniuj ustawienia połączeń internetowych.<br />
• Konfiguracje — Wyświetl i usuń zaufane serwery, od których urządzenie może odbierać ustawienia konfiguracji.<br />
Aby uzyskać informacje na temat sieci WLAN lub subskrypcji usługi danych pakietowych oraz odpowiednich ustawień połączeń<br />
i konfiguracji, skontaktuj się z usługodawcą.<br />
Ustawienia dostępne do edycji mogą się różnić.<br />
Punkty dostępu<br />
Wybierz > Narzędzia > Ustawienia > Połączenie > Punkty dostępu.<br />
Punkt dostępu to punkt, w którym urządzenie łączy się z siecią w celu utworzenia połączenia transmisji danych. Aby możliwe<br />
było korzystanie z wiadomości e-mail i usług multimedialnych lub przeglądanie stron internetowych, konieczne jest uprzednie<br />
zdefiniowanie punktów dostępu dla tych usług.<br />
Niektóre lub wszystkie punkty dostępu mogą zostać wstępnie zdefiniowane w urządzeniu przez usługodawcę, a ich edytowanie,<br />
usunięcie lub tworzenie nowych może okazać się niemożliwe.<br />
Wybierz Opcje > Nowy punkt dostępu, aby utworzyć nowy punkt dostępu, lub wybierz z listy istniejący punkt dostępu, a<br />
następnie Opcje > Zrób kopię p-ktu dost., aby użyć punktu jako podstawy do tworzenia nowego punktu dostępu.<br />
Ustawienia połączeń pakietowych<br />
Wybierz > Narzędzia > Ustawienia > Połączenie > Dane pakietowe.<br />
Urządzenie może nawiązywać połączenia pakietowe, takie jak połączenia GPRS w sieciach GSM. W sieciach GSM i UMTS w<br />
urządzeniu może być aktywnych kilka połączeń transmisji danych jednocześnie. Punkty dostępu mogą współużytkować jedno<br />
połączenie transmisji danych. Połączenia danych pozostają aktywne na przykład podczas połączeń głosowych . Patrz „Menedżer<br />
połączeń ”, str. 47.<br />
Aby określić ustawienia połączenia pakietowego, wybierz Połącz. pakietowe. Następnie wybierz Kiedy dostępne, aby po<br />
włączeniu <strong>urządzenia</strong> w zasięgu sieci połączeń pakietowych rejestrować je do tej sieci, lub wybierz Kiedy potrzeba, aby<br />
nawiązywać połączenie transmisji pakietowej tylko wtedy, gdy będzie to wymagane przez aplikację lub akcję. Wybierz Punkt<br />
dostępu, a następnie wprowadź uzyskaną od usługodawcy nazwę punktu dostępu, aby używać <strong>urządzenia</strong> jako<br />
komputerowego modemu do połączeń pakietowych.<br />
Te ustawienia mają wpływ na wszystkie punkty dostępu używane dla połączeń pakietowych.<br />
Ustawienia sieci WLAN<br />
Wybierz > Narzędzia > Ustawienia > Połączenie > WLAN.<br />
Aby włączyć wskaźnik informujący o sieciach WLAN dostępnych w zasięgu <strong>urządzenia</strong>, wybierz Pokaż dostępność WLAN ><br />
Tak.<br />
Aby wybrać okres czasu między kolejnymi wyszukiwaniami dostępnych sieci WLAN i aktualizacjami wskaźnika, wybierz<br />
Skanowanie sieci. Te ustawienia są dostępne po wybraniu Pokaż dostępność WLAN > Tak.<br />
Aby wyświetlić unikatowy adres MAC (ang. Media Access Control) identyfikujący urządzenie, w trybie gotowości wprowadź kod<br />
*#62209526#. Na wyświetlaczu pojawi się adres MAC.<br />
Zaawansowane ustawienia sieci WLAN<br />
Wybierz Opcje > Ustaw. zaawansowane. Zaawansowane ustawienia sieci WLAN są zazwyczaj określane automatycznie i ich<br />
zmienianie nie jest zalecane.<br />
Aby edytować ustawienia ręcznie, wybierz Autokonfiguracja > Wyłączona i ustaw następujące opcje:<br />
• Limit długich prób — Wprowadź maksymalną liczbę prób ponownej transmisji, jakie ma podjąć urządzenie w przypadku<br />
braku sygnału potwierdzenia z sieci.<br />
• Limit krótkich prób — Wprowadź maksymalną liczbę prób ponownej transmisji, jakie ma podjąć urządzenie w przypadku<br />
braku sygnału wolnej sieci (CTS).<br />
© 2007 <strong>Nokia</strong>. Wszelkie prawa zastrzeżone. 74
U s t a w i e n i a<br />
• Próg RTS — Wybierz rozmiar pakietu danych, przy którym urządzenie dostępu do sieci WLAN będzie wysyłać żądanie wysłania<br />
pakietu (RTS) przed fizycznym przesłaniem samego pakietu.<br />
• Pokaż dostępność WLAN — Włącza powiadomienia o dostępnej sieci WLAN.<br />
• Poziom mocy TX — Pozwala wybrać poziom mocy <strong>urządzenia</strong> podczas przesyłania danych.<br />
• Pomiary radiowe — Włącza lub wyłącza pomiary radiowe.<br />
• Oszczędzanie energii — Włącza funkcję oszczędzania baterii <strong>urządzenia</strong>.<br />
Aby przywrócić wszystkim ustawieniom ich oryginalne wartości, wybierz Opcje > Przywróć domyślne.<br />
Ustawienia zabezpieczeń sieci WLAN<br />
Wybierz Punkty dostępu > Opcje > Nowy punkt dostępu lub wskaż punkt dostępu i wybierz Opcje > Edytuj.<br />
W ustawieniach punktu dostępu wybierz Tryb zabezp. WLAN i wskaż żądany tryb.<br />
Ustawienia zabezpieczeń WEP<br />
Wybierz Punkty dostępu > Opcje > Nowy punkt dostępu lub wskaż punkt dostępu i wybierz Opcje > Edytuj.<br />
W ustawieniach punktu dostępu wybierz Tryb zabezp. WLAN > WEP.<br />
Metoda szyfrowania WEP (ang. Wired Equivalent Privacy) służy do szyfrowania danych przed ich przesłaniem. Użytkownicy nie<br />
posiadający wymaganego klucza WEP nie mają dostępu do sieci. Gdy tryb zabezpieczeń WEP jest aktywny i urządzenie odbierze<br />
pakiet danych, który nie został zaszyfrowany za pomocą kluczy WEP, dane te zostaną zignorowane.<br />
W sieci typu Ad hoc wszystkie <strong>urządzenia</strong> muszą używać tego samego klucza WEP.<br />
Wybierz Ust. zabezp. WLAN, po czym z następujących opcji wybierz:<br />
• Klucz WEP w użyciu — Wybierz żądany klucz WEP.<br />
• Typ uwierzytelniania — Wybierz Otwórz lub Współdzielony.<br />
• Ustawien. klucza WEP — Umożliwia edycję ustawień klucza WEP.<br />
Ustawienia klucza WEP<br />
W ustawieniach punktu dostępu wybierz Tryb zabezp. WLAN > WEP.<br />
Wybierz Ust. zabezp. WLAN > Ustawien. klucza WEP, a następnie wybierz spośród następujących opcji:<br />
• Kodowanie WEP — Wybierz żądaną długość klucza szyfrowania WEP.<br />
• Format klucza WEP — Wybierz format danych klucza WEP (ASCII lub Heksadecymalny).<br />
• Klucz WEP — Umożliwia wprowadzanie danych klucza WEP.<br />
Ustawienia zabezpieczeń protokołu 802.1x<br />
W ustawieniach punktu dostępu wybierz Tryb zabezp. WLAN > 802.1x.<br />
Protokół 802.1x zapewnia uwierzytelnianie urządzeń w celu dostępu do sieci bezprzewodowej. Jeśli uwierzytelnienie nie<br />
powiedzie się, dostęp do sieci nie będzie możliwy.<br />
Wybierz Ust. zabezp. WLAN, po czym z następujących opcji wybierz:<br />
• WPA/WPA2 — Wybierz EAP (ang. Extensible Authentication Protocol) lub Kod współdzielony (poufny klucz używany do<br />
identyfikacji <strong>urządzenia</strong>).<br />
• Ust. EAP plug-in — Jeśli wybierzesz WPA/WPA2 > EAP, wybierz moduły dodatkowe EAP zdefiniowane w urządzeniu, które<br />
będą używane podczas połączenia z danym punktem dostępu.<br />
• Kod współdzielony — Jeśli wybierzesz WPA/WPA2 > Kod współdzielony, wprowadź współdzielony klucz prywatny, który<br />
będzie identyfikować urządzenie w sieci WLAN.<br />
Ustawienia dostępne do edycji mogą się różnić.<br />
Ustawienia zabezpieczeń WPA<br />
W ustawieniach punktu dostępu wybierz Tryb zabezp. WLAN > WPA/WPA2.<br />
Wybierz Ust. zabezp. WLAN, po czym z następujących opcji wybierz:<br />
• WPA/WPA2 — Wybierz EAP (ang. Extensible Authentication Protocol) lub Kod współdzielony (poufny klucz używany do<br />
identyfikacji <strong>urządzenia</strong>).<br />
• Ust. EAP plug-in — Jeśli wybierzesz WPA/WPA2 > EAP, wybierz moduły dodatkowe EAP zdefiniowane w urządzeniu, które<br />
będą używane podczas połączenia z danym punktem dostępu.<br />
• Kod współdzielony — Jeśli wybierzesz WPA/WPA2 > Kod współdzielony, wprowadź współdzielony klucz prywatny, który<br />
będzie identyfikować urządzenie w sieci WLAN.<br />
• Tylko tryb WPA2 — Aby umożliwić szyfrowanie TKIP, którego działanie opiera się na częstych zmianach kluczy tymczasowych<br />
w celu zapobiegania nadużyciom, wybierz Nie. Wszystkie <strong>urządzenia</strong> w sieci WLAN muszą mieć włączone lub wyłączone<br />
szyfrowanie TKIP.<br />
© 2007 <strong>Nokia</strong>. Wszelkie prawa zastrzeżone. 75
U s t a w i e n i a<br />
Ustawienia dostępne do edycji mogą się różnić.<br />
Protokół EAP<br />
Wybierz > Narzędzia > Ustawienia > Połączenie > Punkty dostępu.<br />
Moduły dodatkowe protokołu EAP (extensible authentication protocol) służą w sieciach bezprzewodowych do uwierzytelniania<br />
urządzeń bezprzewodowych i serwerów uwierzytelniających. Różne moduły dodatkowe udostępniają wiele metod<br />
uwierzytelniania EAP (usługa sieciowa).<br />
Moduły dodatkowe protokołu EAP zainstalowane w urządzeniu można wyświetlać (usługa sieciowa).<br />
1. Aby zmienić ustawienia modułu dodatkowego EAP, wybierz Opcje > Nowy punkt dostępu, a następnie ustaw punkt dostępu,<br />
który używa sieci WLAN jako nośnika danych.<br />
2. Wybierz tryb zabezpieczeń: 802.1x lub WPA/WPA2.<br />
3. Wybierz Ust. zabezp. WLAN > WPA/WPA2 > EAP > Ust. EAP plug-in.<br />
Aby przy połączeniu z siecią WLAN przez punkt dostępu używać modułu dodatkowego EAP, wskaż żądany moduł i wybierz<br />
Opcje > Włącz. Moduły EAP wybrane do użytku z tym punktem dostępu są oznaczone znakiem wyboru. Aby wyłączyć moduł,<br />
wybierz Opcje > Wyłącz.<br />
Aby zmienić ustawienia modułu dodatkowego EAP, wybierz Opcje > Edytuj.<br />
Chcąc zmienić priorytet modułu dodatkowego EAP, wybierz Opcje > Podwyższ priorytet, aby przy podłączaniu do sieci z<br />
punktem dostępu urządzenie próbowało uaktywnić moduł przed innymi modułami dodatkowymi, lub Opcje > Obniż<br />
priorytet, aby moduł uaktywniany był po próbie uaktywnienia innych modułów.<br />
Więcej informacji na temat modułów dodatkowych EAP znajdziesz w pomocy online <strong>urządzenia</strong>.<br />
Ustawienia transmisji danych<br />
Wybierz > Narzędzia > Ustawienia > Połączenie > Połącz. danych.<br />
Aby ustawić limit czasu oczekiwania, po którym transmisje danych zostaną automatycznie zakończone, jeśli nie zostały<br />
przesłane żadne dane, wybierz Czas trybu online. Wybierz Ust. przez użytkow., aby samodzielnie wprowadzić czas, lub<br />
Nieograniczony, aby utrzymać aktywność połączenia do chwili wybrania Opcje > Rozłącz.<br />
Ustawienia protokołu SIP<br />
Wybierz > Narzędzia > Ustawienia > Połączenie > Ustawienia SIP.<br />
Protokoły SIP służą do tworzenia, modyfikowania i kończenia sesji komunikacyjnych określonych typów z jednym lub wieloma<br />
uczestnikami (usługa sieciowa). Profile SIP zawierają ustawienia tych sesji. Profil SIP używany domyślnie w sesji komunikacyjnej<br />
jest podkreślony.<br />
Aby utworzyć profil SIP, wybierz Opcje > Nowy profil SIP > Użyj profilu domyśl. lub Użyj istniejąc. profilu.<br />
Aby wybrać profil SIP, którego chcesz domyślnie używać dla sesji komunikacji, wybierz Opcje > Profil domyślny.<br />
Edytowanie profili SIP<br />
Wybierz Ustawienia SIP > Opcje > Nowy profil SIP lub Edytuj, a następnie wybierz jedną z następujących opcji:<br />
• Nazwa profilu — Wprowadź nazwę profilu SIP.<br />
• Profil usługi — Wybierz IETF lub <strong>Nokia</strong> 3GPP.<br />
• Domyślny pkt dost. — Wybierz punkt dostępu, który będzie używany dla połączeń internetowych.<br />
• Publ. nazwa użytk. — Wprowadź swoją nazwę użytkownika otrzymaną od usługodawcy.<br />
• Użyj kompresji — Zdecyduj, czy używana ma być kompresja.<br />
• Rejestracja — Wybierz tryb rejestracji.<br />
• Użyj zabezpieczeń — Zdecyduj, czy stosowane ma być negocjowanie zabezpieczeń.<br />
• Serwer proxy — Wprowadź ustawienia serwera proxy dla tego profilu SIP.<br />
• Serwer rejestracji — Wprowadź ustawienia serwera rejestracji dla tego profilu SIP.<br />
Ustawienia dostępne do edycji mogą się różnić.<br />
Edytowanie serwerów proxy SIP<br />
Wybierz Ustawienia SIP > Opcje > Nowy profil SIP lub Edytuj > Serwer proxy.<br />
Serwery proxy to używane przez niektórych usługodawców serwery pośredniczące między usługą przeglądania a jej<br />
użytkownikami. Serwery te mogą zapewniać dodatkowe bezpieczeństwo, a także przyspieszać dostęp do usług.<br />
Wybierz spośród następujących opcji:<br />
• Adres serwera proxy — Wprowadź nazwę hosta lub adres IP używanego serwera proxy.<br />
• Dziedzina — Wprowadź dziedzinę serwera proxy.<br />
© 2007 <strong>Nokia</strong>. Wszelkie prawa zastrzeżone. 76
U s t a w i e n i a<br />
• Nazwa użytkownika i Hasło — Wprowadź swoją nazwę użytkownika i hasło do serwera proxy.<br />
• Pozw. na 'routing' — Zdecyduj, czy zezwolić na routing.<br />
• Typ transportu — Wybierz UDP lub TCP.<br />
• Port — Wprowadź numer portu serwera proxy.<br />
Edytowanie serwerów rejestracji<br />
Wybierz Ustawienia SIP > Opcje > Nowy profil SIP lub Edytuj > Serwer rejestracji.<br />
Wybierz spośród następujących opcji:<br />
• Adr. serw. rejestracji — Wprowadź nazwę hosta lub adres IP używanego serwera rejestracji.<br />
• Dziedzina — Wprowadź dziedzinę serwera rejestracji.<br />
• Nazwa użytkownika i Hasło — Wprowadź swoją nazwę użytkownika i hasło do serwera rejestracji.<br />
• Typ transportu — Wybierz UDP lub TCP.<br />
• Port — Wprowadź numer portu serwera rejestracji.<br />
Ustawienia połączeń internetowych<br />
Wybierz > Narzędzia > Ustawienia > Połączenie > Tel. internetowy.<br />
Aby utworzyć nowy profil połączenia internetowego, wybierz Opcje > Nowy profil.<br />
Aby przeprowadzić edycję istniejącego profilu, wybierz Opcje > Edytuj.<br />
Konfiguracje<br />
Wybierz > Narzędzia > Ustawienia > Połączenie > Konfiguracje.<br />
Wiadomości zawierające ustawienia konfiguracji zaufanych serwerów można otrzymać od usługodawcy lub działu zarządzania<br />
przepływem informacji w przedsiębiorstwie. Ustawienia te są automatycznie zapisywane w folderze Konfiguracje. Od zaufanych<br />
serwerów można otrzymać ustawienia konfiguracji dla punktów dostępu, usług multimedialnych lub e-mail, a także ustawienia<br />
czatu i synchronizacji.<br />
Aby usunąć konfiguracje zaufanego serwera, wybierz Opcje > Usuń. Udostępniane przez ten serwer ustawienia konfiguracji<br />
dla innych aplikacji zostaną również usunięte.<br />
Ustawienia aplikacji<br />
Wybierz > Narzędzia > Ustawienia > Aplikacje.<br />
Wybierz z listy aplikację.<br />
© 2007 <strong>Nokia</strong>. Wszelkie prawa zastrzeżone. 77
18. Zarządzanie urządzeniem i danymi<br />
Tworzenie kopii zapasowych danych<br />
Zaleca się regularne tworzenie kopii zapasowej pamięci <strong>urządzenia</strong> na karcie pamięci lub kompatybilnym komputerze.<br />
Aby utworzyć na karcie pamięci kopię zapasową informacji z pamięci <strong>urządzenia</strong>, wybierz > Narzędzia > Pamięć ><br />
Opcje > Utw. kopię pam. tel..<br />
Aby przywrócić do pamięci <strong>urządzenia</strong> dane z karty pamięci, wybierz > Narzędzia > Pamięć > Opcje > Przywróć z karty.<br />
W celu skopiowania danych możesz również połączyć urządzenie z kompatybilnym komputerem i użyć pakietu <strong>Nokia</strong> PC Suite.<br />
Zdalna konfiguracja<br />
Wybierz > Narzędzia > Mndż. urz..<br />
Menedżer <strong>urządzenia</strong> umożliwia zarządzanie danymi i oprogramowaniem zainstalowanym w urządzeniu.<br />
W celu otrzymania ustawień konfiguracji <strong>urządzenia</strong> możesz połączyć się z serwerem. Profile serwerów i inne ustawienia<br />
konfiguracji możesz otrzymać od usługodawcy lub z wydziału zarządzania przepływem informacji w przedsiębiorstwie.<br />
Ustawienia konfiguracji mogą zawierać ustawienia połączeń oraz inne ustawienia używane przez aplikacje zainstalowane w<br />
urządzeniu. Niektóre opcje mogą być niedostępne.<br />
Połączenie w celu zdalnego skonfigurowania <strong>urządzenia</strong> jest zwykle inicjowane przez serwer w momencie, gdy ustawienia<br />
<strong>urządzenia</strong> wymagają aktualizacji.<br />
Aby utworzyć nowy profil serwera, wybierz Opcje > Nowy profil serwera.<br />
Określ następujące ustawienia:<br />
• Nazwa serwera — aby wprowadzić nazwę konfiguracji serwera.<br />
• ID serwera — aby wprowadzić unikatowy identyfikator serwera konfiguracji.<br />
• Hasło serwera — aby wprowadzić hasło identyfikującego urządzenie na serwerze.<br />
• Tryb sesji — aby wybrać preferowany typ połączenia.<br />
• Punkt dostępu — aby wybrać istniejący lub utworzyć nowy punkt dostępu dla połączenia. Istnieje również możliwość wyboru<br />
ustawienia, które będzie powodowało wyświetlanie monitu o wybranie punktu dostępu za każdym razem przed<br />
nawiązaniem połączenia.<br />
• Adres hosta — aby wprowadzić adres URL serwera konfiguracji.<br />
• Port — aby wprowadzić numer portu serwera.<br />
• Nazwa użytkownika — aby wprowadzić identyfikator użytkownika serwera konfiguracji.<br />
• Hasło — aby wprowadzić hasło swojego konta na serwerze konfiguracji.<br />
• Zgoda na konfigur. — aby zezwolić na rozpoczynanie sesji konfiguracji przez serwer, wybierz Tak.<br />
• Autoakcept. wszyst. — jeśli nie chcesz potwierdzać rozpoczęcia sesji konfiguracji przez serwer, wybierz Tak.<br />
• Uwierzyteln. w sieci — aby zdecydować, czy używane ma być uwierzytelnianie protokołu http. To ustawienie jest dostępne<br />
tylko w przypadku, gdy jako typ nośnika danych wybrano internet.<br />
• Nazwa użytk. sieci — aby wprowadzić identyfikator użytkownika na potrzeby uwierzytelniania protokołu http. To ustawienie<br />
jest dostępne tylko w przypadku, gdy jako typ nośnika danych wybrano internet.<br />
• Hasło do sieci — aby wprowadzić hasło na potrzeby uwierzytelniania protokołu http. To ustawienie jest dostępne tylko w<br />
przypadku, gdy jako typ nośnika danych wybrano internet.<br />
Aby połączyć się z serwerem i rozpocząć pobieranie do <strong>urządzenia</strong> ustawień konfiguracji, wybierz Opcje > Zacznij<br />
konfigurow..<br />
Aby wyświetlić rejestr konfiguracji wybranego profilu, wybierz Opcje > Pokaż rejestr.<br />
Menedżer aplikacji<br />
Wybierz > Instalacje > Mndż. apl..<br />
Menedżer aplikacji umożliwia wyświetlanie informacji o wszystkich zainstalowanych pakietach oprogramowania — ich nazw,<br />
numerów wersji, typów i rozmiarów. Możesz wyświetlać szczegóły dotyczące instalacji aplikacji, usuwać aplikacje z <strong>urządzenia</strong><br />
oraz określać ich ustawienia.<br />
Ważne: Instaluj i używaj jedynie aplikacji oraz innych programów otrzymanych z zaufanych źródeł. Mogą to być na<br />
przykład aplikacje zatwierdzone przez firmę Symbian lub te, które przeszły test Java Verified.<br />
Instalowanie aplikacji<br />
W urządzeniu można instalować dwa typy aplikacji i oprogramowania:<br />
© 2007 <strong>Nokia</strong>. Wszelkie prawa zastrzeżone. 78
Z a r z ą d z a n i e u r z ą d z e n i e m i d a n y m i<br />
• Aplikacje i oprogramowanie przeznaczone specjalnie dla tego <strong>urządzenia</strong> oraz kompatybilne z systemem operacyjnym<br />
Symbian. Takie pliki instalacyjne mają rozszerzenie SIS.<br />
• Aplikacje J2ME kompatybilne z systemem operacyjnym Symbian. Pliki instalacyjne aplikacji Java mają rozszerzenie JAD lub<br />
JAR.<br />
Pliki instalacyjne można przesłać do <strong>urządzenia</strong> z kompatybilnego komputera, pobrać je w czasie przeglądania stron<br />
internetowych albo odebrać w wiadomości MMS, jako załączniki do wiadomości e-mail lub przez połączenie Bluetooth. Jeżeli<br />
do transferu plików używasz pakietu <strong>Nokia</strong> PC Suite, pliki zapisuj na komputerze w folderze c:\nokia\installs.<br />
W trakcie instalacji urządzenie sprawdza integralność instalowanego pakietu. Na wyświetlaczu wyświetlane są wyniki<br />
sprawdzania, na podstawie których możesz zdecydować o kontynuowaniu bądź anulowaniu instalacji.<br />
Jeśli zainstalujesz aplikację, której działanie wymaga połączenia z siecią, miej na uwadze, że używanie takiej aplikacji może<br />
zwiększyć ilość pobieranej przez urządzenie energii.<br />
Wskazówka: Przy przeglądaniu stron możesz pobrać plik instalacyjny i od razu go zainstalować. W trakcie trwania<br />
takiej instalacji połączenie ze stroną pozostaje aktywne w tle.<br />
Aby pobrać oprogramowanie z internetu i zainstalować je, wybierz Pobór aplikacji. Wskaż aplikację i wybierz Opcje ><br />
Instaluj.<br />
Aby wyświetlić szczegóły zainstalowanego pakietu oprogramowania, wskaż żądaną aplikację i wybierz Opcje > Pokaż<br />
szczegóły.<br />
Aby wyświetlić rejestr instalacji, wybierz Opcje > Pokaż rejestr. Pojawi się lista zawierająca zainstalowane i usunięte<br />
oprogramowanie oraz daty instalacji i deinstalacji. Lista ta umożliwia zlokalizowanie pakietu oprogramowania, który może być<br />
przyczyną problemów. Informacje znajdujące się na tej liście mogą również pomóc w zlokalizowaniu pakietów, które są ze sobą<br />
niekompatybilne.<br />
Aby usunąć oprogramowanie, wybierz Opcje > Usuń. Jeśli usuniesz oprogramowanie, możesz je ponownie zainstalować przy<br />
użyciu oryginalnego pakietu tego oprogramowania lub pełnej kopii zapasowej. Po usunięciu pakietu oprogramowania<br />
otwieranie plików utworzonych w aplikacjach tego pakietu może nie być możliwe. Może również przestać działać inny pakiet<br />
oprogramowania, który był związany z usuniętym pakietem. Więcej szczegółów znajdziesz w dokumentacji zainstalowanego<br />
oprogramowania.<br />
Ustawienia instalacji<br />
Aby zmienić ustawienia instalacji, wybierz Opcje > Ustawienia i wskaż jedną z następujących opcji:<br />
• Usuń — Po zainstalowaniu pakietu oprogramowania pliki instalacyjne będą usuwane z <strong>urządzenia</strong>. W przypadku pakietów<br />
instalacyjnych pobranych przy użyciu przeglądarki internetowej, opcja ta powoduje zmniejszenie wymaganej ilości pamięci.<br />
Jeśli chcesz zachować plik instalacyjny pakietu, np. w celu ponownej instalacji, nie wybieraj tej opcji. Możesz też utworzyć<br />
kopię pakietu oprogramowana na kompatybilnym komputerze lub dysku CD.<br />
• Wybierz język: — Jeśli pakiet oprogramowania zawiera kilka wersji językowych, wskaż język wersji, którą chcesz<br />
zainstalować.<br />
• Typ — Określ typ aplikacji, którą chcesz zainstalować. Możesz wybrać, aby instalowane były tylko aplikacje z ważnymi<br />
certyfikatami. Ustawienie to dotyczy tylko aplikacji systemu operacyjnego Symbian (pliki SIS).<br />
Ustawienia zabezpieczeń aplikacji Java<br />
Aby skonfigurować ustawienia zabezpieczeń aplikacji Java, wybierz > Instalacje > Menedżer aplikacji > Opcje ><br />
Ustawienia.<br />
Możesz określić funkcje dostępne dla aplikacji Java. Wartość, jaką można ustawić dla każdej z funkcji zależy od domeny<br />
zabezpieczeń pakietu oprogramowania.<br />
• Dostęp do sieci — Nawiązywanie połączeń transmisji danych z siecią.<br />
• Wiadomości — Wysyłanie wiadomości.<br />
• Autostart aplikacji — Automatyczne otwieranie aplikacji.<br />
• Łącza — Uaktywnianie lokalnego połączenia transmisji danych (np. Bluetooth).<br />
• Multimedia — Robienie zdjęć, nagrywanie plików wideo lub dźwięków.<br />
• Czytaj dane użytk. — Odczytywanie pozycji kalendarza, kontaktów i innych danych osobistych.<br />
• Edytuj dane użytkown. — Dodawanie danych osobistych, np. Kontaktów.<br />
Możesz określić sposób powiadamiania o żądaniach dostępu aplikacji Java do funkcji <strong>urządzenia</strong>. Wybierz jedną spośród<br />
następujących opcji:<br />
• Zawsze pytaj — Potwierdzenie będzie wymagane za każdym razem, gdy aplikacja Java zażąda dostępu do danej funkcji.<br />
• Zapytaj raz — Potwierdzenie będzie wymagane tylko, gdy aplikacja Java zażąda dostępu do danej funkcji po raz pierwszy.<br />
• Zawsze zezwalaj — Aplikacja Java będzie mogła korzystać z funkcji bez konieczności potwierdzania dostępu. Ustawienia<br />
zabezpieczeń pozwalają chronić urządzenie przed aplikacjami Java, które mogą stanowić dla niego zagrożenie,<br />
© 2007 <strong>Nokia</strong>. Wszelkie prawa zastrzeżone. 79
Z a r z ą d z a n i e u r z ą d z e n i e m i d a n y m i<br />
uniemożliwiając korzystanie z funkcji <strong>urządzenia</strong> bez wcześniejszego potwierdzenia użytkownika. Opcję Zawsze zezwalaj<br />
należy wybierać tylko w przypadku zaufanych aplikacji pochodzących od znanych dostawców.<br />
• Nie zezwalaj — Funkcja będzie niedostępna dla aplikacji Java.<br />
Klucze aktywacji<br />
Wybierz > Narzędzia > Klucze akt..<br />
Aby móc korzystać z niektórych plików multimedialnych (zdjęcia, muzyka, wideo), trzeba mieć uprawnienia na ich użytkowanie.<br />
Klucze aktywacji takich plików mogą umożliwiać i ograniczać ich użytkowanie. Niektóre klucze aktywacji pozwalają na przykład<br />
posłuchać utworu muzycznego tylko ograniczoną liczbę razy. W trakcie odtwarzania takiego utworu można go dowolnie<br />
przewijać w obie strony, a nawet zatrzymać odtwarzanie, ale po jego zakończeniu liczba możliwych odtwarzań będzie już o<br />
jedno mniejsza.<br />
Aby przejrzeć klucze aktywacji według ich typów, wybierz Ważne klucze, Nieważ. klucze lub Nie w użyciu.<br />
Aby zobaczyć szczegóły klucza, wybierz Opcje > Szczegóły klucza.<br />
W odniesieniu do każdego pliku multimedialnego wyświetlane są następujące szczegóły:<br />
• Stan — Możliwe stany to Klucz aktywacji jest ważny, Klucz aktywacji wygasł lub Kl. akt. jeszcze nieważny.<br />
• Wysył. zawartości — Dozwolone oznacza, że plik można wysłać do innego <strong>urządzenia</strong>. Niedozwolone oznacza, że pliku nie<br />
można wysłać do innego <strong>urządzenia</strong>.<br />
• Zawartość w telef. — Tak oznacza, że plik znajduje się w urządzeniu i wyświetlana jest ścieżka pliku. Nie oznacza, że<br />
powiązanego pliku nie ma aktualnie w urządzeniu.<br />
Aby uaktywnić jakiś klucz, przejdź do głównego widoku kluczy aktywacji i wybierz Nieważ. klucze > Opcje > Pobierz klucz<br />
aktywacji. Gdy na żądanie połączysz się z internetem, nastąpi przekierowanie na stronę internetową, na której możesz kupić<br />
prawa użytkowania pliku.<br />
Aby usunąć prawa do pliku, otwórz kartę ważnych kluczy lub kartę kluczy nieużywanych, przejdź do żądanego pliku i wybierz<br />
Opcje > Usuń. Jeśli z jednym plikiem multimedialnym jest powiązanych kilka praw, wszystkie prawa zostaną usunięte.<br />
W widoku klucza grupy wyświetlane są wszystkie pliki powiązane z prawem grupy. Jeśli pobierzesz kilka plików<br />
multimedialnych z tymi samymi prawami, pojawią się one w tym samym widoku. Otworzyć możesz widok grupowy karty<br />
ważnych kluczy lub karty kluczy nieważnych. Aby uzyskać dostęp do tych plików, należy otworzyć folder praw grupy.<br />
Aby zmienić nazwę grupy, wybierz Opcje > Zmień nazwę. Wprowadź nową nazwę, aby zmienić nazwę praw grupy.<br />
Synchronizacja danych<br />
Wybierz > Narzędzia > Synchroniz..<br />
Aplikacja Synchronizacja służy do synchronizowania kontaktów, kalendarza lub notatek z odpowiednimi aplikacjami na<br />
kompatybilnym komputerze lub zdalnym serwerze internetowym. Ustawienia synchronizacji są zapisywane w profilu<br />
synchronizacji. Podczas przeprowadzania zdalnej synchronizacji aplikacja korzysta z technologii SyncML. Aby uzyskać informacje<br />
na temat zgodności z technologią SyncML, należy skontaktować się z dostawcą aplikacji, z którymi urządzenie ma być<br />
synchronizowane.<br />
Ustawienia synchronizacji można odebrać w postaci wiadomości od usługodawcy. Dostępne mogą być różne aplikacje, które<br />
można synchronizować. Więcej na ten temat można się dowiedzieć od usługodawcy.<br />
Tworzenie profilu synchronizacji<br />
Aby utworzyć profil, wybierz Opcje > Nowy profil synchroniz. i wprowadź nazwę dla profilu. Wybierz aplikacje, które mają<br />
korzystać z nowego profilu podczas synchronizacji, a następnie określ wymagane ustawienia na potrzeby połączenia. Więcej<br />
szczegółów można uzyskać od usługodawcy.<br />
Wybieranie aplikacji do synchronizacji<br />
1. Aby wybrać aplikacje, które mają być synchronizowane przy użyciu wybranego profilu synchronizacji, wybierz Opcje > Edytuj<br />
profil synch. > Aplikacje.<br />
2. Wskaż żądaną aplikację i wybierz Załącz do synchroniz. > Tak.<br />
3. Określ ustawienia opcji Zdalna baza danych oraz Typ synchronizacji.<br />
Ustawienia połączenia synchronizacji<br />
Aby określić ustawienia połączenia nowego profilu, wybierz Nowy profil synchroniz. > Ustawienia połączeń, a następnie<br />
zdefiniuj następujące ustawienia:<br />
• Wersja serwerowa — Wybieranie wersji SyncML, która może być używana z serwerem poczty e-mail.<br />
© 2007 <strong>Nokia</strong>. Wszelkie prawa zastrzeżone. 80
Z a r z ą d z a n i e u r z ą d z e n i e m i d a n y m i<br />
• ID serwera — Wprowadzanie identyfikatora serwera poczty e-mail. To ustawienie jest dostępne tylko w przypadku wybrania<br />
protokołu SyncML w wersji 1.2.<br />
• Nośnik danych — Wybieranie nośnika danych używanego do łączenia ze zdalną bazą danych podczas synchronizacji.<br />
• Punkt dostępu — Wybieranie istniejącego lub tworzenie nowego punktu dostępu dla połączenia synchronizacji. Istnieje<br />
również możliwość wyboru ustawienia, które będzie powodowało wyświetlanie monitu o wybranie punktu dostępu za<br />
każdym razem przed rozpoczęciem synchronizacji.<br />
• Adres hosta — Wprowadzanie adresu internetowego serwera zawierającego bazę danych, z którą urządzenie ma być<br />
synchronizowane.<br />
• Port — Wprowadzanie numeru portu zdalnego serwera bazy danych.<br />
• Nazwa użytkownika — Wprowadzanie nazwy użytkownika i hasła identyfikującego urządzenie na serwerze.<br />
• Hasło — Wprowadzanie hasła identyfikującego urządzenie na serwerze.<br />
• Zgoda na żądan. syn. — Wybranie opcji Tak pozwala na rozpoczęcie synchronizacji ze zdalnego serwera bazy danych.<br />
• Akcept. żądań synch. — Wybranie opcji Nie powoduje, że w celu zaakceptowania synchronizacji ze zdalnego serwera będzie<br />
wyświetlany monit z prośbą o potwierdzenie.<br />
• Autoryzacja w sieci — Wybranie opcji Tak powoduje uwierzytelnienie <strong>urządzenia</strong> w sieci przed rozpoczęciem synchronizacji.<br />
Wprowadź nazwę użytkownika i hasło sieciowe.<br />
Czytnik kodów kreskowych<br />
Wybierz > Narzędzia > Kod kresk..<br />
Aplikacja Kod kreskowy służy do dekodowania różnych typów dwuwymiarowych kodów, takich jak kody w czasopismach. Te<br />
kody mogą zawierać informacje takie jak adresy internetowe, adresy e-mail oraz numery telefonów. Dane te są oznaczane<br />
ikonami pojawiającymi się w górnej części wyświetlacza w takiej samej kolejności, w jakiej wyświetlane są odpowiadające tym<br />
ikonom zdekodowane informacje.<br />
Do skanowania kodów aplikacja Kod kreskowy używa kamery znajdującej się w urządzeniu.<br />
Aby zeskanować kod za pomocą kamery, wybierz Skanuj kod. Umieść kod między czerwonymi liniami wyświetlanymi na ekranie.<br />
Na ekranie zostaną wyświetlone zdekodowane informacje.<br />
Aby zapisać zeskanowane dane, wybierz Opcje > Zapisz. Dane zostaną zapisane w formacie .bcr.<br />
Aby wyświetlić zapisane wcześniej zdekodowane informacje, wybierz Zapisane dane. Aby wyświetlić kod, naciśnij klawisz<br />
przewijania.<br />
Jeśli w ciągu minuty nie zostanie naciśnięty żaden klawisz, urządzenie przełączy się do stanu gotowości. Aby kontynuować<br />
skanowanie lub wyświetlanie zapisanych informacji, naciśnij klawisz przewijania.<br />
Pobierz!<br />
Wybierz > Pobierz!.<br />
Usługa Download! (usługa sieciowa) umożliwia przeglądanie, pobieranie z internetu i instalowanie w urządzeniu najnowszych<br />
aplikacji oraz powiązanych z nimi dokumentów.<br />
Pozycje są posegregowane w katalogach i folderach udostępnianych przez firmę <strong>Nokia</strong> lub przez niezależnego usługodawcę.<br />
Pobieranie niektórych materiałów może wiązać się z opłatą, ale wyświetlanie podglądu jest zazwyczaj bezpłatne.<br />
Aplikacje i inne oprogramowanie możesz instalować tylko wtedy, gdy pobierzesz je ze źródeł, które zapewniają właściwą<br />
ochronę przed niebezpiecznym oprogramowaniem.<br />
Wybór katalogów, folderów i pozycji<br />
Aby zaktualizować materiały z usługi Download!, wybierz Opcje > Odśwież listę.<br />
Aby ukryć folder lub katalog, żeby na liście widzieć tylko najczęściej używane pozycje, wybierz Opcje > Ukryj. Aby zobaczyć<br />
wcześniej ukryte pozycje, wybierz Opcje > Pokaż wszystko.<br />
Aby kupić wybraną pozycję, wybierz Opcje > Kup. Otworzy się podmenu, w którym można wybrać żądaną wersję pozycji i<br />
przejrzeć informacje o cenie.<br />
Aby pobrać bezpłatnie udostępnianą pozycję, wybierz Opcje > Pobierz.<br />
Aby wyświetlić szczegóły dotyczące wybranej pozycji, wybierz Opcje > Pokaż szczegóły.<br />
Aby wrócić do głównego widoku usługi Download!, wybierz Opcje > Strona główna.<br />
Dostępne opcje mogą być różne, a zależy to od usługodawcy, wybranej pozycji i aktualnie wyświetlanego widoku.<br />
Ustawienia usługi Download!<br />
Aby zmienić ustawienia usługi Download!, wybierz Opcje > Ustawienia, a następnie:<br />
• Punkt dostępu — Wybierz punkt dostępu, który ma być używany do łączenia się z serwerem usługodawcy.<br />
• Automatycz. otwieranie — Zdecyduj, czy pozycje lub aplikacje mają być po pobraniu otwierane automatycznie.<br />
© 2007 <strong>Nokia</strong>. Wszelkie prawa zastrzeżone. 81
Z a r z ą d z a n i e u r z ą d z e n i e m i d a n y m i<br />
• Najpierw potw. podgląd — Zdecyduj, czy przed wyświetleniem podglądu pozycji ma być wyświetlane potwierdzenie.<br />
• Najpierw potw. zakup — Zdecyduj czy przed dokonaniem zakupu ma być wyświetlane potwierdzenie.<br />
© 2007 <strong>Nokia</strong>. Wszelkie prawa zastrzeżone. 82
19. Zabezpieczenia<br />
Wybieranie ustalone<br />
Wybierz > Kontakty > Opcje > Kontakty SIM > Kontakty wyb. ustal..<br />
Usługa wybierania ustalonego umożliwia ograniczenie połączeń wychodzących do określonych numerów telefonów. Nie<br />
wszystkie karty SIM oferują tę usługę. Więcej na ten temat można się dowiedzieć od usługodawcy.<br />
Nawet gdy funkcja wybierania ustalonego jest włączona, nie jest wykluczona możliwość nawiązania połączenia z oficjalnym,<br />
zaprogramowanym w urządzeniu numerem alarmowym.<br />
1. Aby ograniczyć nawiązywanie połączeń z <strong>urządzenia</strong>, dodaj wpis do listy dozwolonych numerów, wybierając Opcje > Nowy<br />
kontakt SIM i wprowadzając nazwę kontaktu i numer telefonu lub wybierz Dodaj z Kontaktów, aby skopiować kontakt z<br />
menu Kontakty. Chcąc ograniczyć połączenia do numerów zaczynających się od prefiksu i określonego kodu kraju, dodaj do<br />
listy numerów kod kraju. Wszystkie numery telefonów, z którymi będzie można się łączyć, będą musiały zaczynać się od tego<br />
kodu.<br />
2. Wybierz Opcje > Ustal. wyb. wł.. Do włączania i wyłączania funkcji wybierania ustalonego oraz do edytowania kontaktów<br />
tej funkcji potrzebny jest kod PIN2. W sprawie kodu skontaktuj się z usługodawcą. Aby anulować usługę, wybierz Opcje ><br />
Ustal. wyb. wył..<br />
Wskazówka: Aby przy aktywnej usłudze wybierania ustalonego można było wysyłać wiadomości SMS do kontaktów<br />
SIM, musisz dodać do listy wybierania ustalonego numer centrum wiadomości.<br />
Menedżer certyfikatów<br />
Ważne: Nawet jeśli użycie certyfikatów istotnie zmniejsza ryzyko związane ze zdalnymi połączeniami oraz instalacją<br />
oprogramowania, to aby korzystać ze zwiększonego poziomu bezpieczeństwa, należy ich używać w sposób<br />
prawidłowy. Samo istnienie certyfikatu nie stanowi żadnego zabezpieczenia; menedżer certyfikatów musi bowiem<br />
zawierać jeszcze właściwe, autentyczne lub godne zaufania certyfikaty. Certyfikaty mają ograniczony czas ważności.<br />
Jeżeli pojawi się komunikat „Certyfikat wygasł” lub „Certyfikat już nieważny”, sprawdź, czy data i godzina w urządzeniu<br />
są prawidłowo ustawione.<br />
Zanim zmienisz ustawienia certyfikatów, upewnij się, że naprawdę można ufać właścicielowi certyfikatu i że dany<br />
certyfikat rzeczywiście należy do wskazanego właściciela.<br />
Wybierz > Narzędzia > Ustawienia > Ogólne > Zabezpieczen. > Certyfikaty.<br />
Certyfikaty cyfrowe służą jedynie do sprawdzania źródeł oprogramowania, ale nie gwarantują bezpieczeństwa. Istnieją trzy<br />
różne typy certyfikatów: certyfikaty uwierzytelnienia, certyfikaty osobiste i certyfikaty serwera. W czasie trwania bezpiecznego<br />
połączenia serwer może wysłać do <strong>urządzenia</strong> certyfikat serwera. Po otrzymaniu jest on sprawdzany za pomocą certyfikatu<br />
uwierzytelnienia przechowywanego w urządzeniu. Użytkownik zostanie poinformowany, jeśli tożsamość serwera nie jest<br />
autentyczna lub jeśli w urządzeniu nie ma prawidłowego certyfikatu.<br />
Certyfikat można pobrać w witryny internetowej, a także odebrać jako załącznik wiadomości e-mail albo jako wiadomość<br />
przesłaną przy użyciu połączenia Bluetooth lub połączenia w podczerwieni. Certyfikaty powinny być używane do połączeń z<br />
bankiem lub ze zdalnym serwerem w celu wymiany poufnych informacji. Z certyfikatów warto też korzystać, aby sprawdzić<br />
autentyczność pobieranego oprogramowania i zminimalizować ryzyko pobrania lub zainstalowania w urządzeniu wirusa czy<br />
innego szkodliwego programu.<br />
Wskazówka: Dodając nowy certyfikat, należy sprawdzić jego autentyczność.<br />
Ustawienia zaufania certyfikatu<br />
Ustawienie certyfikatu jako zaufanego oznacza autoryzowanie go do sprawdzania stron internetowych, serwerów poczty email,<br />
pakietów oprogramowania i innych danych. Do weryfikacji usług i oprogramowania można używać tylko zaufanych<br />
certyfikatów.<br />
Aby zmienić ustawienia zaufania, wybierz certyfikat, a następnie wybierz Opcje > Ust. zabezpieczeń. Zaznacz pole aplikacji i<br />
wybierz Tak lub Nie. Nie można zmienić ustawień zaufania certyfikatu osobistego.<br />
W zależności od certyfikatu zostanie wyświetlona lista aplikacji, które mogą z niego korzystać:<br />
• Instalacja Symbian — Nowa aplikacja systemu operacyjnego Symbian.<br />
• Internet — Wiadomości e-mail i grafika.<br />
• Instalacja aplikacji — Nowa aplikacja Java.<br />
• Spr. certyfik. online — Protokół sprawdzania stanu certyfikatu w trybie online.<br />
© 2007 <strong>Nokia</strong>. Wszelkie prawa zastrzeżone. 83
Z a b e z p i e c z e n i a<br />
Wyświetlanie szczegółów certyfikatu<br />
Pewność co do tożsamości serwera można mieć dopiero po sprawdzeniu autentyczności jego sygnatury i okresu ważności<br />
certyfikatu.<br />
Aby wyświetlić szczegóły certyfikatu, wybierz Pokaż szczegóły.<br />
Może zostać wyświetlona jedna z następujących uwag:<br />
• Certyfikat nie sprawdzony pod względem wiarygodności — Nie skonfigurowano żadnej aplikacji na potrzeby korzystania z<br />
certyfikatu. Konieczna może być zmiana ustawień zaufania.<br />
• Ważność certyfikatu wygasła — Skończył się okres ważności wybranego certyfikatu.<br />
• Certyfikat jeszcze nieważny — Nie rozpoczął się jeszcze okres ważności wybranego certyfikatu.<br />
• Certyfikat uszkodzony — Nie można używać certyfikatu. Skontaktuj się z jego wydawcą.<br />
Moduły zabezpieczeń<br />
Wybierz > Narzędzia > Ustawienia > Ogólne > Zabezpieczen. > Moduł zabezpieczeń.<br />
Aby wyświetlić zawartość modułu zabezpieczeń lub ją zmienić, przejdź do modułu i naciśnij klawisz przewijania.<br />
Aby wyświetlić szczegółowe informacje na temat modułu zabezpieczeń, wybierz Opcje > Szczegóły zabezp..<br />
Zawartość modułu zabezpieczeń przechowywana jest w magazynie kluczy. Aby usunąć magazyn kluczy, wybierz Schowek na<br />
klucze, wskaż żądany magazyn kluczy i wybierz Opcje > Usuń. Usunięcie magazynu kluczy niektórych modułów zabezpieczeń<br />
może być niemożliwe .<br />
Kody modułów zabezpieczeń<br />
Wybierz > Narzędzia > Ustawienia > Ogólne > Zabezpieczen. > Moduł zabezpieczeń.<br />
Aby zmienić kody PIN modułu zabezpieczeń, wybierz PIN modułu w celu zmiany kodu PIN modułu zabezpieczeń lub PIN<br />
podpisu, aby zmienić kod PIN podpisu cyfrowego. W przypadku niektórych modułów zabezpieczeń zmiana tych kodów może<br />
nie być możliwa.<br />
Aby wyświetlić szczegółowe informacje na temat modułu zabezpieczeń, wybierz Opcje > Szczegóły zabezp..<br />
Zabezpieczenie karty pamięci<br />
Wybierz > Narzędzia > Pamięć.<br />
Kartę pamięci można zabezpieczyć przed nieautoryzowanym dostępem za pomocą hasła. Aby ustawić hasło, wybierz Opcje ><br />
Przypisz hasło. Hasło może mieć do 8 znaków i są w nim rozróżniane wielkie i małe litery. Hasło jest przechowywane w<br />
urządzeniu. Nie trzeba wprowadzać go ponownie, gdy karta pamięci jest używana w tym samym urządzeniu. Jeśli karta pamięci<br />
zostanie umieszczona w innym urządzeniu, pojawi się pytanie o hasło. Nie wszystkie karty obsługują zabezpieczenie za pomocą<br />
hasła.<br />
Aby usunąć hasło karty pamięci, wybierz Opcje > Usuń hasło. Po usunięciu hasła dane na karcie pamięci nie są chronione przed<br />
dostępem osób nieupoważnionych.<br />
Aby otworzyć zablokowaną kartę pamięci, wybierz Opcje > Odblokuj kartę pam.. Wprowadź hasło.<br />
W przypadku utraty hasła chroniącego dostęp do karty pamięci, kartę taką można sformatować. Zostanie ona odblokowana, a<br />
hasło usunięte. Podczas formatowania karty pamięci wszystkie znajdujące się na niej dane są bezpowrotnie usuwane.<br />
Blokowanie <strong>urządzenia</strong><br />
Nawet gdy urządzenie jest zablokowane, niewykluczona jest możliwość nawiązania połączenia z oficjalnym,<br />
zaprogramowanym w urządzeniu numerem alarmowym.<br />
W celu uniemożliwienia dostępu do materiałów zawartych w urządzeniu, możesz w trybie gotowości je zablokować. Naciśnij<br />
klawisz wyłącznika, wybierz Zablokuj telefon, a następnie wprowadź swój kod blokady. Domyślny kod blokady to ciąg cyfr<br />
12345. Aby odblokować urządzenie, naciśnij lewy klawisz wyboru, wprowadź kod blokady, po czym naciśnij klawisz przewijania.<br />
Możesz również zablokować urządzenie, wysyłając do niego wiadomość tekstową. Aby włączyć funkcję blokady zdalnej i określić<br />
tekst wiadomości, wybierz > Narzędzia > Ustawienia > Ogólne > Zabezpieczen. > Telefon i karta SIM > Zezwól na zdal.<br />
blokow. > Tak. Wprowadź tekst wiadomości włączającej blokadę zdalną i potwierdź wiadomość. Wiadomość musi zawierać<br />
co najmniej 5 znaków.<br />
Aby zmienić kod blokady, wybierz > Narzędzia > Ustawienia > Ogólne > Zabezpieczen. > Telefon i karta SIM > Kod<br />
blokady. Wprowadź stary kod, a następnie dwukrotnie wprowadź nowy kod. Nowy kod może mieć długość od 4 do 255 znaków.<br />
Można używać cyfr i liter, zarówno dużych jak i małych.<br />
© 2007 <strong>Nokia</strong>. Wszelkie prawa zastrzeżone. 84
20. Skróty<br />
Niżej opisano niektóre skróty klawiaturowe, z których można korzystać w urządzeniu. Skróty te w znacznym stopniu ułatwiają<br />
obsługę <strong>urządzenia</strong> i jego aplikacji.<br />
Skróty ogólne<br />
Klawisz wyłącznika Naciśnij i przytrzymaj, aby włączyć lub wyłączyć urządzenie.<br />
Naciśnij raz, aby zmienić profil.<br />
Klawisz Menu Naciśnij raz, aby otworzyć menu główne, z którego można uzyskać dostęp do<br />
wszystkich aplikacji.<br />
Aktywny tryb gotowości<br />
Naciśnij i przytrzymaj, aby wyświetlić listę otwartych aplikacji. Aby przejść do<br />
otwartej aplikacji, wybierz ją z listy. Aby zamknąć otwartą aplikację, wskaż ją i naciśnij<br />
klawisz Backspace.<br />
Lewy klawisz wyboru + * Blokowanie i odblokowywanie klawiatury.<br />
Klawisz połączenia Otwieranie rejestru połączeń.<br />
0 Naciśnij i przytrzymaj, aby otworzyć stronę główną w przeglądarce internetowej.<br />
# Naciśnij i przytrzymaj, aby zmienić profil Milczący na profil Ogólny lub odwrotnie.<br />
1 Naciśnij i przytrzymaj, aby połączyć się z pocztą głosową.<br />
Klawisze numeryczne (2–9) Służą do nawiązywania połączeń metodą prostego wybierania numerów. Funkcja<br />
prostego wybierania musi być włączona w menu > Narzędzia > Ustawienia ><br />
Telefon > Połączenie > Proste wybieranie > Włączone.<br />
Internet<br />
* Powiększenie strony.<br />
# Pomniejszenie strony.<br />
2 Otwarcie okna dialogowego wyszukiwania.<br />
5 Przeglądanie aktywnych stron.<br />
8 Wyświetlanie konspektu strony.<br />
9 Otwarcie okna dialogowego do wprowadzania nowego adresu internetowego.<br />
0 Otwarcie folderu Zakładki.<br />
Przeglądarka zdjęć<br />
Klawisz połączenia Wysyłanie zdjęcia.<br />
0 Pomniejszanie.<br />
5 Powiększanie.<br />
7 Powiększanie. Naciśnij dwukrotnie, aby wyświetlić na pełnym ekranie.<br />
4 Przewija powiększone zdjęcie w lewo.<br />
6 Przewija powiększone zdjęcie w prawo.<br />
2 Przewija powiększone zdjęcie w górę.<br />
8 Przewija powiększone zdjęcie w dół.<br />
3 Obrót zgodnie z ruchem wskazówek zegara.<br />
1 Obrót przeciwnie do ruchu wskazówek zegara.<br />
* Przełącza tryb pełnego ekranu na widok normalny i odwrotnie.<br />
Edytowanie skrótów<br />
Klawisz Chr Naciśnij raz, aby wyświetlić tabelę znaków specjalnych, których nie można<br />
wprowadzić bezpośrednio z klawiatury.<br />
© 2007 <strong>Nokia</strong>. Wszelkie prawa zastrzeżone. 85
S k r ó t y<br />
Chr + klawisz tabulatora Przełącz między otwartymi aplikacjami.<br />
Ctr+A Zaznacz wszystko.<br />
Ctrl+C Kopiuj.<br />
Ctrl+V Wklej.<br />
Ctr+X Wytnij.<br />
Ctrl+Z Cofnij.<br />
Ctrl + klawisz przewijania w prawo Zaznacz następne słowo.<br />
Ctrl + klawisz przewijania w lewo Zaznacz poprzednie słowo.<br />
Chr + klawisz przewijania w prawo Przejdź do końca wiersza.<br />
Chr + klawisz przewijania w lewo Przejdź do początku wiersza.<br />
Chr + klawisz przewijania w górę Przewiń stronę o jeden ekran w górę.<br />
Chr + klawisz przewijania w dół Przewiń stronę o jeden ekran w dół.<br />
Ctrl + chr + klawisz przewijania w górę Przejdź do początku dokumentu.<br />
Ctrl + chr + klawisz przewijania w dół Przejdź do końca dokumentu.<br />
Shift + klawisz przewijania w prawo Wybierz następny znak z prawej strony.<br />
Shift + klawisz przewijania w lewo Wybierz następny znak z lewej strony.<br />
Ctrl + shift + klawisz przewijania w<br />
prawo<br />
Wybierz następne słowo z prawej strony.<br />
Ctrl + shift + klawisz przewijania w lewo Wybierz następne słowo z lewej strony.<br />
Shift + klawisz Backspace Usuń tekst z prawej strony.<br />
Chr + alfabet Wstaw znak akcentowany.<br />
Shift + chr Zmień język wpisywanego tekstu.<br />
Shift + klawisz przewijania w górę Zaznacz cały tekst powyżej kursora i/lub z lewej strony kursora.<br />
Shift + klawisz przewijania w dół Zaznacz cały tekst poniżej kursora i/lub z prawej strony kursora.<br />
© 2007 <strong>Nokia</strong>. Wszelkie prawa zastrzeżone. 86
21. Słowniczek<br />
3G Mobilna komunikacja trzeciej generacji. Cyfrowy system komunikacji mobilnej do użytku<br />
globalnego w rozszerzonym paśmie przenoszenia. Użytkownicy systemu 3G mogą korzystać<br />
z wielu różnych usług, do których należą też usługi multimedialne.<br />
Tryb operacji ad hoc Tryb operacji ad hoc umożliwia w sieciach WLAN wymianę danych (wysyłanie i odbiór) z<br />
innymi <strong>urządzenia</strong>mi, które mogą współdziałać z kompatybilną siecią WLAN. Funkcje te mogą<br />
wymagać do działania dodatkowej aplikacji. Punkt dostępu do sieci WLAN nie jest wymagany.<br />
Wystarczy odpowiednia konfiguracja i można rozpocząć przesłanie danych. Połączenia „ad<br />
hoc” są łatwe do konfigurowania, ale komunikacja jest ograniczona do kompatybilnych<br />
urządzeń WLAN znajdujących się w zasięgu Twojego <strong>urządzenia</strong>.<br />
Cookies Cookies to małe pliki, które serwer przesyła do Twojego komputera, żeby przechowywać w<br />
nim dane o odwiedzonych stronach internetu. Jeśli zgodzisz się na odbiór takich plików,<br />
wtedy serwer będzie w stanie określić sposób, w jaki korzystasz z internetu, a także wyróżnić<br />
pola Twoich zainteresowań.<br />
DNS Usługa nazw domen. Jest to usługa internetowa konwersji nazw domen, takich jak<br />
www.nokia.com, na adresy IP, takie jak 192.100.124.195. Nazwy domen są łatwiejsze do<br />
zapamiętania, ale trzeba je konwertować, ponieważ internet działa w oparciu o adresy IP.<br />
sygnały DTMF DTMF to nazwa sygnalizacji tonowej (ang. Dual Tone Multi-Frequency) używanej w<br />
<strong>urządzenia</strong>ch telefonicznych. System DTMF jest używany w telefonach z tonowym<br />
wybieraniem numerów. DTMF przypisuje do każdego klawisza specyficzny dźwięk<br />
(częstotliwość), tak że procesor może łatwo zidentyfikować taki klawisz. Sygnały DTMF<br />
umożliwiają komunikację z pocztą głosową, z komputerowymi systemami telefonii itp.<br />
Protokół EAP Rozszerzalny protokół uwierzytelniania (ang. Extensible authentication protocol). Dodatki<br />
EAP używane są w sieciach bezprzewodowych do identyfikacji urządzeń bezprzewodowych<br />
i serwerów uwierzytelniania.<br />
EGPRS Rozszerzone GPRS (ang. Enhanced GPRS) Technologia EGPRS jest podobna do GPRS, ale<br />
umożliwia szybszą transmisję danych. W sprawie dostępności usługi EGPRS i szybkości<br />
transmisji danych można się zwrócić do usługodawcy.<br />
GPRS General Packet Radio Service. Usługa GPRS umożliwia bezprzewodową transmisję danych<br />
między <strong>urządzenia</strong>mi mobilnymi i sieciami danych (usługa sieciowa). To technologia danych<br />
pakietowych, w której informacje są wysyłane przez sieć komórkową w postaci małych<br />
pakietów danych. Zaletą takiego rozwiązania jest obciążanie sieci tylko w momencie<br />
wysyłania lub odbioru danych. Dzięki wydajnemu korzystaniu z sieci, GPRS umożliwia szybką<br />
konfigurację i duże szybkości transmisji danych.<br />
Usługę GPRS należy aktywować u operatora. O jej dostępności i warunkach subskrypcji<br />
poinformuje Cię usługodawca.<br />
Połączeń GPRS nie można nawiązywać podczas aktywnego połączenia głosowego. W<br />
przypadku nadejścia połączenia głosowego, połączenie GPRS jest zawieszane, chyba że sieć<br />
udostępnia dwukanałowe przesyłanie danych.<br />
GPS Globalny system nawigacji satelitarnej. GPS jest stosowanym na całym świecie radiowym<br />
systemem nawigacji.<br />
HSDPA HSDPA (ang. High-Speed Downlink Packet Access) jest protokołem telefonii mobilnej. HSDPA<br />
polega na szybkim dostarczaniu danych do terminali 3G, dzięki czemu ich użytkownicy mogą<br />
efektywnie korzystać z usług multimedialnych, które wcześniej nie były dostępne z uwagi na<br />
ograniczoną szybkość sieciowej transmisji danych.<br />
HTTP Hipertekstowy protokół transferu (ang. Hypertext transfer protocol). Protokół transferu<br />
dokumentów w sieci WWW.<br />
HTTPS HTTPS to protokół HTTP w połączeniach z zabezpieczeniami.<br />
IMAP4 Czwarta wersja protokołu dostępu do poczty internetowej. Protokół używany do połączeń ze<br />
zdalną skrzynką pocztową.<br />
Punkt dostępu do internetu Punkt dostępu jest miejscem, przez które urządzenie nawiązuje połączenie z siecią. Aby<br />
można było korzystać z poczty e-mail i usług multimedialnych lub nawiązać połączenie z<br />
internetem i przeglądać strony internetowe, należy zdefiniować punkty dostępu do internetu<br />
dla tych usług.<br />
© 2007 <strong>Nokia</strong>. Wszelkie prawa zastrzeżone. 87
S ł o w n i c z e k<br />
Tryb operacyjny infrastruktury Tryb pracy „infrastruktura" umożliwia dwa rodzaje połączeń: połączenie bezprzewodowych<br />
urządzeń za pośrednictwem <strong>urządzenia</strong> dostępowego WLAN lub połączenie<br />
bezprzewodowych urządzeń z konwencjonalną siecią LAN przez punkt dostępowy WLAN. W<br />
trybie pracy „infrastruktura” w połączeniach sieciowych pośredniczy punkt dostępu,<br />
zapewniając większą kontrolę nad takimi połączeniami. Urządzenia bezprzewodowe mogą<br />
mieć dostęp do usług świadczonych w przewodowych sieciach LAN, takich jak firmowa baza<br />
danych, e-mail, internet i inne zasoby sieciowe.<br />
PIN PIN (ang. Personal Identity Number). Kod PIN uniemożliwia osobom niepowołanym<br />
korzystanie z <strong>urządzenia</strong>. Kod PIN jest dostarczany razem z kartą SIM. Jeśli funkcja żądania<br />
kodu PIN jest aktywna, pojawiać się ono będzie po każdym włączeniu <strong>urządzenia</strong>. Kod PIN<br />
musi się składać z 4 do 8 cyfr.<br />
PIN2 Kod PIN2 jest dostarczany z niektórymi kartami SIM. Kod PIN2 jest potrzebny do korzystania<br />
z pewnych funkcji <strong>obsługi</strong>wanych przez kartę SIM. Na kod PIN2 składa się od 4 do 8 cyfr.<br />
POP3 Trzecia wersja protokołu pocztowego. POP3 jest popularnym protokołem dostępu do zdalnej<br />
skrzynki pocztowej.<br />
SIP Protokół inicjalizacji sesji. Protokół SIP służy do tworzenia, modyfikacji i kończenia sesji<br />
komunikacyjnych określonych typów z jednym lub wieloma uczestnikami.<br />
SSID Identyfikator zestawu usług. SSID to nazwa, która identyfikuje specyficzną sieć LAN.<br />
Strumieniowanie Transmisja strumieniowa plików audio i wideo oznacza ich odtwarzanie bezpośrednio z<br />
internetu, bez uprzedniego pobierania ich do <strong>urządzenia</strong>.<br />
UMTS Uniwersalny system telekomunikacji mobilnej. UMTS jest systemem komunikacji mobilnej<br />
trzeciej generacji. Oprócz transmisji głosu i danych, UMTS umożliwia przesyłanie do urządzeń<br />
bezprzewodowych obrazu i dźwięku.<br />
UPIN Kod PIN używany w sieci UMTS.<br />
Gdy korzystasz z <strong>urządzenia</strong> w sieciach GSM i UMTS, jednocześnie aktywnych może być kilka<br />
połączeń transmisji danych, a punkty dostępu mogą współużytkować jedno połączenie. W<br />
sieci UMTS połączenia transmisji danych pozostają aktywne w czasie połączenia głosowego.<br />
Można na przykład przeglądać w trakcie rozmowy telefonicznej strony internetowe szybciej<br />
niż było to możliwe dotychczas.<br />
USIM Karta SIM używana w sieci UMTS.<br />
Polecenie USSD Zgłoszenia zapotrzebowania na usługę, na przykład żądanie uaktywnienia danej aplikacji lub<br />
zdalnego skonfigurowania różnych ustawień. Żądanie takie można wysłać do operatora sieci<br />
lub do usługodawcy.<br />
VoIP VoIP (ang. Voice over Internet Protocol) to technologia umożliwiająca przesyłanie dźwięku<br />
(głosu) za pomocą łączy internetowych. Pod nazwą VoIP kryje się zestaw protokołów<br />
umożliwiających rozmowy telefoniczne przez sieci oparte na protokole IP, takie jak internet.<br />
VPN Wirtualna sieć prywatna. VPN tworzy bezpieczne połączenie z firmowym intranetem i<br />
usługami, takimi jak e-mail.<br />
WAP WAP (ang. Wireless application protocol) to protokół aplikacji bezprzewodowych. WAP należy<br />
do międzynarodowych standardów bezprzewodowej komunikacji.<br />
WEP WEP (ang. Wired Equivalent Privacy) to standard szyfrowania stosowany w sieciach<br />
bezprzewodowych. WEP jest metodą szyfrowania danych przed ich wysłaniem w sieciach<br />
WLAN.<br />
sieć WLAN Bezprzewodowe sieci LAN. Połączenie z siecią WLAN jest ustanawiane po nawiązaniu<br />
połączenia danych z internetowym punktem dostępu do sieci WLAN. Zakończenie połączenia<br />
danych zamyka aktywne połączenie WLAN.<br />
W przypadku, gdy urządzenie znajdzie się w zasięgu bezprzewodowej sieci LAN, ale poza<br />
zasięgiem punktów dostępu WLAN, funkcja roamingu automatycznie połączy urządzenie z<br />
innym punktem dostępu należącym do tej samej sieci. W ten sposób urządzenie będzie cały<br />
czas miało połączenie, pod warunkiem, że będzie się ono znajdować w zasięgu punktów<br />
dostępu należących do tej samej sieci.<br />
WPA Chroniony dostęp do sieci Wi-Fi (Wi-Fi Protected Access). Metoda zabezpieczeń w sieci WLAN.<br />
WPA2 Chroniony dostęp do sieci Wi-Fi 2 (Wi-Fi Protected Access 2). Metoda zabezpieczeń w sieci<br />
WLAN.<br />
© 2007 <strong>Nokia</strong>. Wszelkie prawa zastrzeżone. 88
Informacje o bateriach<br />
Źródłem zasilania <strong>urządzenia</strong> jest bateria przeznaczona do wielokrotnego ładowania. Bateria może być ładowana i<br />
rozładowywana setki razy, ale w końcu ulegnie zużyciu. Jeśli czas rozmów i czas gotowości stanie się zauważalnie krótszy niż<br />
normalnie, wymień baterię na nową. Używaj tylko baterii zatwierdzonych przez firmę <strong>Nokia</strong>. Baterię ładuj wyłącznie za pomocą<br />
ładowarek zatwierdzonych przez firmę <strong>Nokia</strong> i przeznaczonych dla tego <strong>urządzenia</strong>.<br />
Jeśli nowa bateria ma być użyta po raz pierwszy lub jeśli bateria nie była przez dłuższy czas używana, to żeby taką baterię<br />
naładować, może trzeba będzie ładowarkę odłączyć i ponownie podłączyć.<br />
Jeśli ładowarka nie jest używana, odłącz ją od <strong>urządzenia</strong> i gniazdka sieciowego. Nie pozostawiaj naładowanej do pełna baterii<br />
podłączonej do ładowarki, ponieważ przeładowanie skraca jej żywotność. Jeśli naładowana do pełna bateria nie będzie<br />
używana, z upływem czasu rozładuje się samoistnie.<br />
Jeśli bateria była całkowicie rozładowana, może upłynąć kilka minut, zanim pojawi się wskaźnik ładowania i będzie można<br />
korzystać z telefonu.<br />
Bateria powinna być używana tylko zgodnie z jej przeznaczeniem. Nigdy nie należy używać uszkodzonej ładowarki lub baterii.<br />
Nie dopuść do zwarcia biegunów baterii. Może to nastąpić przypadkowo, gdy metalowy przedmiot, na przykład moneta, spinacz<br />
lub długopis, spowoduje bezpośrednie połączenie dodatniego (+) i ujemnego (-) bieguna baterii. (Bieguny baterii wyglądają<br />
jak metalowe paski). Sytuacja taka może mieć miejsce, gdy zapasową baterię nosi się w kieszeni lub portmonetce. Zwarcie<br />
biegunów może uszkodzić baterię lub przedmiot, który te bieguny ze sobą połączy.<br />
Pozostawianie baterii w gorących lub zimnych miejscach, takich jak zamknięty samochód latem lub zimą, spowoduje<br />
zmniejszenie jej pojemności i skrócenie żywotności. Baterię staraj się zawsze przechowywać w temperaturze między 15°C a<br />
25°C (59°F a 77°F). Urządzenie z przegrzaną lub nadmiernie ochłodzoną baterią może przez chwilę nie działać, nawet gdy bateria<br />
jest w pełni naładowana. Sprawność baterii jest szczególnie niska w temperaturach znacznie poniżej zera.<br />
Nigdy nie wrzucaj baterii do ognia, ponieważ mogą one eksplodować. Uszkodzone baterie mogą samoczynnie eksplodować.<br />
Zużytych baterii należy pozbywać się zgodnie z lokalnie obowiązującymi przepisami. O ile to tylko możliwe, należy je oddać do<br />
recyklingu. Nie wyrzucaj baterii do domowych pojemników na śmieci.<br />
Nie rozbieraj ani nie łam baterii ani ogniw na części. Jeśli z baterii wycieka elektrolit, nie dopuść do kontaktu tej cieczy ze skórą<br />
lub oczami. Jeśli do tego dojdzie, natychmiast przemyj skórę lub oczy wodą albo skontaktuj się z lekarzem.<br />
© 2007 <strong>Nokia</strong>. Wszelkie prawa zastrzeżone. 89
Sprawdzanie oryginalności baterii firmy <strong>Nokia</strong><br />
Dla własnego bezpieczeństwa należy używać tylko oryginalnych baterii firmy <strong>Nokia</strong>. Żeby sprawdzić, czy kupowana bateria jest<br />
oryginalna, trzeba ją nabyć u autoryzowanego sprzedawcy produktów firmy <strong>Nokia</strong> i zbadać etykietę z hologramem, wykonując<br />
następujące czynności:<br />
Pozytywny rezultat badań etykiety nie daje całkowitej pewności, że opatrzona nią bateria jest rzeczywiście oryginalna. Jeśli<br />
pojawią się jakieś wątpliwości co do oryginalności baterii, należy zaprzestać jej używania i zgłosić się po pomoc do sprzedawcy<br />
lub do autoryzowanego serwisu firmy <strong>Nokia</strong>. Autoryzowany serwis firmy <strong>Nokia</strong> lub sprzedawca poddadzą baterię ekspertyzie<br />
co do jej oryginalności. Jeśli nie uda się potwierdzić oryginalności baterii, należy ją zwrócić w miejscu zakupu.<br />
Hologram identyfikacyjny<br />
1. Patrząc pod pewnym kątem na etykietę z hologramem, powinno się zauważyć znany użytkownikom<br />
telefonów <strong>Nokia</strong> rysunek splatających się rąk, a pod innym kątem — logo <strong>Nokia</strong> Original Enhancements.<br />
2. Na odchylanym w lewo, w prawo, w dół i do góry hologramie powinny być widoczne punkciki:<br />
odpowiednio 1, 2, 3 i 4 z każdej strony.<br />
Co zrobić, jeśli bateria nie jest oryginalna?<br />
Jeśli nie uda się z całą pewnością stwierdzić, że dana bateria z hologramem firmy <strong>Nokia</strong> na etykiecie jest baterią oryginalną,<br />
nie należy jej używać. Trzeba natomiast zgłosić się do autoryzowanego serwisu firmy <strong>Nokia</strong> lub do sprzedawcy. Używanie baterii,<br />
która nie została zatwierdzona do użytku przez producenta, może być niebezpieczne i niekorzystnie wpływać na działanie<br />
<strong>urządzenia</strong>, a także spowodować uszkodzenie samego <strong>urządzenia</strong> i jego akcesoriów. Może to również skutkować anulowaniem<br />
gwarancji na to urządzenie.<br />
Więcej informacji na temat oryginalnych baterii firmy <strong>Nokia</strong> można znaleźć pod adresem www.nokia.com/battery.<br />
© 2007 <strong>Nokia</strong>. Wszelkie prawa zastrzeżone. 90
Eksploatacja i konserwacja<br />
To urządzenie wyróżnia się najwyższej klasy konstrukcją i jakością wykonania, dlatego też wymaga właściwej <strong>obsługi</strong>.<br />
Przestrzeganie poniższych wskazówek pozwoli zachować wszystkie warunki ochrony gwarancyjnej.<br />
• Urządzenie powinno być zawsze suche. Opady, duża wilgotność i wszelkiego rodzaju ciecze i wilgoć mogą zawierać związki<br />
mineralne powodujące korozję obwodów elektronicznych. W przypadku zawilgocenia <strong>urządzenia</strong> wyjmij z niego baterię i<br />
nie wkładaj jej z powrotem, dopóki urządzenie całkowicie nie wyschnie.<br />
• Nie używaj i nie przechowuj <strong>urządzenia</strong> w miejscach brudnych i zapylonych. Może to spowodować uszkodzenie jego<br />
ruchomych części i podzespołów elektronicznych.<br />
• Nie przechowuj <strong>urządzenia</strong> w wysokiej temperaturze. Wysokie temperatury mogą być przyczyną krótszej żywotności baterii,<br />
uszkodzeń podzespołów elektronicznych, odkształceń lub stopienia elementów plastikowych.<br />
• Nie przechowuj <strong>urządzenia</strong> w niskiej temperaturze. Gdy urządzenie powróci do swojej normalnej temperatury, w jego<br />
wnętrzu może gromadzić się wilgoć, powodując uszkodzenie podzespołów elektronicznych.<br />
• Nie próbuj otwierać <strong>urządzenia</strong> w sposób inny od przedstawionego w tej instrukcji.<br />
• Nie upuszczaj, nie uderzaj i nie potrząsaj urządzeniem. Nieostrożne obchodzenie się z nim może spowodować uszkodzenia<br />
wewnętrznych podzespołów elektronicznych i delikatnych mechanizmów.<br />
• Do czyszczenia <strong>urządzenia</strong> nie stosuj żrących chemikaliów, rozpuszczalników ani silnych detergentów.<br />
• Nie maluj <strong>urządzenia</strong>. Farba może zablokować jego ruchome części i uniemożliwić prawidłowe działanie.<br />
• Do czyszczenia soczewek obiektywu, czujnika odległości i światłomierza używaj miękkiej, czystej i suchej szmatki.<br />
• Używaj tylko anteny zastępczej dostarczonej wraz z urządzeniem lub takiej, która została zatwierdzona do użytku.<br />
Stosowanie anten innego typu, modyfikacje lub podłączenia mogą spowodować uszkodzenie <strong>urządzenia</strong>, a przy tym może<br />
to stanowić naruszenie przepisów dotyczących urządzeń radiowych.<br />
• Z ładowarek korzystaj tylko w pomieszczeniach zamkniętych.<br />
• Często rób kopie zapasowe danych, które chcesz przechowywać. Do takich należą kontakty i notatki kalendarza.<br />
• Aby urządzenie działało optymalnie, warto je od czasu do czasu zresetować. W tym celu wyłącz zasilanie <strong>urządzenia</strong> i wyjmij<br />
z niego baterię.<br />
Wskazówki te dotyczą w równej mierze <strong>urządzenia</strong>, baterii, ładowarki i każdego innego akcesorium. Jeśli jakieś urządzenie nie<br />
działa prawidłowo, oddaj je do naprawy w najbliższym autoryzowanym serwisie.<br />
Pozbywanie się <strong>urządzenia</strong><br />
To urządzenie jest oznaczone zgodnie z Dyrektywą Europejską 2002/96/WE oraz polską Ustawą o zużytym sprzęcie<br />
elektrycznym i elektronicznym symbolem przekreślonego kontenera na odpady. Takie oznakowanie informuje, że sprzęt<br />
ten, po okresie jego użytkowania nie może być umieszczany łącznie z innymi odpadami pochodzącymi z gospodarstwa<br />
domowego.<br />
Użytkownik jest zobowiązany do oddania go prowadzącym zbieranie zużytego sprzętu elektrycznego i elektronicznego.<br />
Prowadzący zbieranie, w tym lokalne punkty zbiórki, sklepy oraz gminne jednostki, tworzą odpowiedni system umożliwiający<br />
oddanie tego sprzętu. Właściwe postępowanie ze zużytym sprzętem elektrycznym i elektronicznym przyczynia się do uniknięcia<br />
szkodliwych dla zdrowia ludzi i środowiska naturalnego konsekwencji, wynikających z obecności składników niebezpiecznych<br />
oraz niewłaściwego składowania i przetwarzania takiego sprzętu. Szczegółowe dane dotyczące masy sprzętu marki <strong>Nokia</strong><br />
znajdują się na stronie internetowej: www.nokia.com.pl.<br />
© 2007 <strong>Nokia</strong>. Wszelkie prawa zastrzeżone. 91
Dodatkowe informacje o bezpieczeństwie<br />
Małe dzieci<br />
Urządzenie i jego akcesoria mogą składać się z drobnych części. Należy je przechowywać w miejscu niedostępnym dla małych<br />
dzieci.<br />
Środowisko pracy<br />
Urządzenie to spełnia wszystkie wytyczne w zakresie oddziaływania fal radiowych, jeśli jest używane w normalnej pozycji przy<br />
uchu lub w innej pozycji, w odległości co najmniej 1,5 centymetrów (5/8 cala) od ciała. Etui, futerał lub zaczep do paska, w<br />
których nosi się urządzenie przy sobie, nie mogą zawierać elementów metalowych, a odległość <strong>urządzenia</strong> od ciała nie powinna<br />
być mniejsza od podanej wyżej.<br />
Do przesyłania plików danych i wiadomości potrzebne jest dobre połączenie z siecią. Zdarza się, że transmisja danych lub<br />
wiadomości zostaje wstrzymana do chwili uzyskania takiego połączenia. Od początku do końca transmisji należy przestrzegać<br />
wyżej podanych wskazówek co do zachowania minimalnej odległości.<br />
Niektóre części <strong>urządzenia</strong> są namagnesowane. Urządzenie może przyciągać przedmioty metalowe. Nie trzymaj w pobliżu<br />
<strong>urządzenia</strong> kart kredytowych ani innych magnetycznych nośników danych, ponieważ zapisane na nich informacje mogą zostać<br />
skasowane.<br />
Aparatura medyczna<br />
Praca każdego <strong>urządzenia</strong> radiowego (a więc również telefonów bezprzewodowych) może powodować zakłócenia w<br />
funkcjonowaniu medycznej aparatury elektronicznej, gdy ta nie jest odpowiednio zabezpieczona. Skonsultuj się z lekarzem lub<br />
producentem aparatury medycznej, aby rozstrzygnąć wszelkie wątpliwości i upewnić się, czy dany aparat jest odpowiednio<br />
zabezpieczony przed zewnętrznym oddziaływaniem fal o częstotliwości radiowej (RF). Wyłączaj urządzenie we wszystkich<br />
placówkach służby zdrowia, jeśli wymagają tego wywieszone przepisy. Szpitale i inne placówki służby zdrowia mogą używać<br />
aparatury czułej na działanie zewnętrznych fal radiowych.<br />
Wszczepiona aparatura medyczna<br />
Minimalna odległość, jaka powinna być zachowana między urządzeniem bezprzewodowym a wszczepioną aparaturą<br />
medyczną, na przykład stymulatorem serca lub wszczepionym kardiowerterem-defibrylatorem, zalecana przez producentów<br />
w celu uniknięcia możliwych zakłóceń pracy aparatury medycznej wynosi 15,3 cm (6 cali).<br />
• zawsze trzymać włączone urządzenie bezprzewodowe w odległości większej niż 15,3 cm (6 cali) od aparatury medycznej;<br />
• nie nosić <strong>urządzenia</strong> bezprzewodowego w kieszeni na piersi;<br />
• trzymać urządzenie bezprzewodowe przy uchu po przeciwnej w stosunku do aparatury medycznej stronie ciała w celu<br />
zminimalizowania ryzyka zakłóceń;<br />
• natychmiast wyłączyć urządzenie bezprzewodowe, jeśli zachodzi podejrzenie występowania zakłóceń;<br />
• przeczytać instrukcje dostarczone przez producenta wszczepionej aparatury medycznej i przestrzegać ich.<br />
W przypadku jakichkolwiek pytań dotyczących korzystania z <strong>urządzenia</strong> bezprzewodowego przez osoby, którym wszczepiono<br />
aparaturę medyczną, należy skonsultować się z lekarzem.<br />
Aparaty słuchowe<br />
Niektóre cyfrowe <strong>urządzenia</strong> bezprzewodowe mogą powodować zakłócenia pracy pewnych aparatów słuchowych. Jeśli<br />
wystąpią takie zakłócenia, należy skontaktować się z usługodawcą.<br />
Pojazdy mechaniczne<br />
Sygnały radiowe (RF) mogą mieć wpływ na działanie nieprawidłowo zainstalowanych lub niewłaściwie zabezpieczonych<br />
układów elektronicznych, takich jak elektroniczne układy wtrysku paliwa, antypoślizgowe układy zabezpieczające przed<br />
blokowaniem kół podczas hamowania, elektroniczne układy kontroli szybkości, układy poduszki powietrznej. Więcej informacji<br />
można uzyskać od producenta lub przedstawiciela producenta samochodu albo producenta zainstalowanego w samochodzie<br />
wyposażenia dodatkowego.<br />
Instalacja <strong>urządzenia</strong> w samochodzie i jego późniejszy serwis powinny być przeprowadzane wyłącznie przez wykwalifikowany<br />
personel. Niewłaściwa instalacja lub naprawa może zagrażać bezpieczeństwu użytkownika oraz spowodować utratę ważności<br />
wszelkich gwarancji mających zastosowanie do <strong>urządzenia</strong>. Systematycznie sprawdzaj, czy wszystkie elementy <strong>urządzenia</strong><br />
bezprzewodowego w samochodzie są odpowiednio zamocowane i czy działają prawidłowo. W sąsiedztwie <strong>urządzenia</strong>, jego<br />
części czy akcesoriów nie powinny znajdować się łatwopalne ciecze, gazy i materiały wybuchowe. Jeśli samochód jest<br />
wyposażony w poduszki powietrzne, miej na uwadze, że poduszki te wypełniają się gwałtownie gazem. Nie umieszczaj więc<br />
w pobliżu poduszek powietrznych lub przestrzeni, jaką zajęłaby poduszka po wypełnieniu, żadnych przedmiotów, w tym<br />
© 2007 <strong>Nokia</strong>. Wszelkie prawa zastrzeżone. 92
D o d a t k o w e i n f o r m a c j e o b e z p i e c z e ń s t w i e<br />
również przenośnych lub samochodowych akcesoriów <strong>urządzenia</strong>. Jeśli bezprzewodowe urządzenie samochodowe zostało<br />
nieprawidłowo zainstalowane, wybuch poduszki powietrznej może spowodować poważne obrażenia.<br />
Korzystanie z <strong>urządzenia</strong> w samolocie jest zabronione. Wyłącz urządzenie jeszcze przed wejściem na pokład samolotu.<br />
Korzystanie z bezprzewodowych urządzeń telekomunikacyjnych w samolocie jest prawnie zabronione, ponieważ może<br />
stanowić zagrożenie dla działania systemów pokładowych i powodować zakłócenia w sieci komórkowej.<br />
Warunki fizykochemiczne grożące eksplozją<br />
Wyłącz urządzenie, jeśli znajdziesz się na obszarze, na którym warunki fizykochemiczne mogą doprowadzić do wybuchu. Stosuj<br />
się wtedy do wszystkich znaków i instrukcji. Do takich obszarów należą miejsca, w których ze względów bezpieczeństwa<br />
zalecane jest wyłączenie silnika samochodu. W takich miejscach iskrzenie może być przyczyną eksplozji lub pożaru mogących<br />
prowadzić do obrażeń ciała a nawet śmierci. Wyłączaj urządzenie w punktach tankowania paliwa, na przykład w pobliżu<br />
dystrybutorów na stacjach serwisowych. Przestrzegaj ograniczeń dotyczących korzystania ze sprzętu radiowego<br />
obowiązujących na terenach składów, magazynów i dystrybucji paliw, zakładów chemicznych oraz w rejonach przeprowadzania<br />
wybuchów. Miejsca zagrożone wybuchem są najczęściej, ale nie zawsze, wyraźnie oznakowane. Do takich miejsc należą<br />
pomieszczenia pod pokładem łodzi, miejsca składowania lub przepompowywania chemikaliów, pojazdy napędzane ciekłym<br />
gazem (takim jak propan lub butan) oraz tereny, na których powietrze zawiera chemikalia, cząsteczki zbóż, kurzu lub<br />
sproszkowanych metali.<br />
Telefony alarmowe<br />
Ważne: Telefony bezprzewodowe, w tym także to urządzenie, działają w oparciu o sygnały radiowe, sieci<br />
bezprzewodowe, sieci naziemne i funkcje zaprogramowane przez użytkownika. Dlatego też nie ma gwarancji<br />
uzyskania połączenia w każdych warunkach. W sytuacjach krytycznych, jak konieczność wezwania pomocy medycznej,<br />
nigdy nie powinno się więc polegać wyłącznie na urządzeniu bezprzewodowym.<br />
Aby połączyć się z numerem alarmowym:<br />
1. Jeśli urządzenie nie jest włączone, włącz je. Sprawdź moc sygnału sieci komórkowej.<br />
Niektóre sieci komórkowe wymagają zainstalowania w urządzeniu aktywnej karty SIM.<br />
2. Naciśnij klawisz zakończenia tyle razy, ile potrzeba, żeby usunąć z wyświetlacza wprowadzone znaki i przygotować<br />
urządzenie do nawiązywania połączeń.<br />
3. Wprowadź obowiązujący na danym obszarze oficjalny numer alarmowy. Numery alarmowe mogą być różne w<br />
poszczególnych krajach.<br />
4. Naciśnij klawisz połączenia.<br />
Jeśli pewne funkcje są włączone, konieczne może być ich wyłączenie przed wybraniem numeru alarmowego. Jeśli urządzenie<br />
znajduje się w profilu offline lub w profilu samolotowym, może zaistnieć potrzeba zmiany profilu, aby uaktywnić funkcję<br />
telefonu jeszcze przed próbą nawiązania połączenia z numerem alarmowym. Więcej informacji znajdziesz w tej instrukcji lub<br />
uzyskasz od usługodawcy.<br />
Po połączeniu się z numerem alarmowym podaj jak najdokładniej wszystkie niezbędne informacje. Twoje urządzenie<br />
bezprzewodowe może być jedynym środkiem łączności na miejscu zdarzenia. Nie przerywaj połączenia, dopóki nie otrzymasz<br />
na to zgody.<br />
INFORMACJE O CERTYFIKATACH (SAR)<br />
To mobilne urządzenie spełnia wytyczne w zakresie oddziaływania fal radiowych na organizm człowieka.<br />
Urządzenie to jest nadajnikiem i odbiornikiem fal radiowych. Jest tak zaprojektowane, aby energia fal radiowych nigdy nie<br />
przekraczała granic bezpieczeństwa rekomendowanych przez międzynarodowe wytyczne. Wytyczne te te zostały stworzone<br />
przez niezależną organizację naukową ICNIRP, uwzględniając przy tym duży margines bezpieczeństwa w celu zagwarantowania<br />
ochrony wszystkim osobom, niezależnie od wieku i stanu zdrowia.<br />
W odniesieniu do urządzeń mobilnych za jednostkę miary oddziaływania fal radiowych na organizm człowieka przyjęto SAR<br />
(ang. Specific Absorption Rate). Ustalona przez ICNIRP graniczna wartość SAR wynosi 2,0 watów/kilogram (W/kg), przy czym<br />
jest to wartość uśredniona w przeliczeniu na 10 gramów tkanki. Pomiary SAR przeprowadza się w standardowych warunkach<br />
pracy <strong>urządzenia</strong>, przy maksymalnej mocy emitowanego sygnału i w całym spektrum badanych częstotliwości. Rzeczywista<br />
wartość SAR może być znacznie mniejsza od maksymalnej, ponieważ urządzenie jest zaprojektowane tak, że aby używać tylko<br />
minimalnej mocy wymaganej do łączności z siecią. Wartość tego minimum zależy od szeregu czynników, wśród których na<br />
pierwszym miejscu można wymienić odległość od stacji bazowej. Najwyższa, zmierzona wg wytycznych ICNIRP wartość SAR<br />
tego <strong>urządzenia</strong> w testach przy uchu równa jest 0,65 W/kg.<br />
Na wartości SAR mogą mieć wpływ podłączone do <strong>urządzenia</strong> akcesoria. Wartości SAR mogą się też różnić zależnie od krajowych<br />
wymogów raportowania i testowania oraz od pasma częstotliwości w danej sieci. Dodatkowe informacje na temat wartości<br />
SAR możesz znaleźć w witrynie www.nokia.com.<br />
© 2007 <strong>Nokia</strong>. Wszelkie prawa zastrzeżone. 93
Indeks<br />
Symbole/Liczby<br />
802.1x<br />
ustawienia zabezpieczeń 75<br />
A<br />
adres MAC 74<br />
akcesoria<br />
ustawienia 72<br />
zdalny dostęp do karty SIM 49<br />
Aktywne notatki 44, 45<br />
ustawienia 45<br />
aktywny tryb gotowości 16<br />
kreator WLAN 53<br />
alarm wibracyjny 71<br />
animowany wygaszacz ekranu 18<br />
anteny 14<br />
aplikacja Synchronizacja 80<br />
aplikacje<br />
działania wspólne 15<br />
instalowanie 78<br />
modyfikowanie instalacji 79<br />
skróty 71<br />
aplikacje Java 78, 79<br />
aplikacje multimedialne 65<br />
aplikacje Symbian 78<br />
B<br />
bateria<br />
ładowanie 10<br />
poziom naładowania 13<br />
wkładanie 8<br />
blogi 56<br />
blokada klawiatury 14<br />
blokada zdalna 84<br />
blokada zmiany karty SIM 72<br />
blokowanie<br />
autoblokada <strong>urządzenia</strong> 72<br />
klawiatura 14, 72<br />
blokowanie <strong>urządzenia</strong> 84<br />
Bluetooth<br />
hasło 49<br />
odbiór danych 48<br />
połączenia 48<br />
powiązanie 49<br />
<strong>urządzenia</strong> autoryzowane 49<br />
wskaźniki wyświetlacza 49<br />
wysyłanie danych 48<br />
zabezpieczenia 49<br />
budzik 42<br />
C<br />
cel podróży 60<br />
certyfikaty 83<br />
szczegóły 84<br />
ustawienia 83<br />
certyfikaty cyfrowe 83<br />
certyfikaty osobiste 83<br />
certyfikaty urzędu 83<br />
Cyfrowy odtwarzacz muzyczny 66<br />
listy utworów 66<br />
© 2007 <strong>Nokia</strong>. Wszelkie prawa zastrzeżone. 94<br />
czat 33<br />
blokowanie użytkowników 34<br />
grupy 34<br />
rozpoczynanie rozmowy 34<br />
ustawienia 33<br />
Patrz czat<br />
czytanie wiadomości 28, 63<br />
Czytnik kodów kreskowych 81<br />
D<br />
data<br />
ustawienia 72<br />
zmiana 72<br />
drukowanie 46<br />
dyktafon 63<br />
nagrywanie notatki 63<br />
odtwarzanie notatek głosowych 63<br />
ustawienia 63<br />
dzwonki 3-W 69<br />
dźwięki<br />
dźwięki alarmów 71<br />
dźwięki klawiszy 71<br />
dźwięki ostrzeżeń 71<br />
ustawienia 71<br />
dźwięki alarmów 71<br />
dźwięki dzwonka 39<br />
3-W 69<br />
alarm wibracyjny 71<br />
głośność 71<br />
typ dzwonka 71<br />
w profilach 18<br />
wybieranie 71<br />
dźwięki klawiszy 71<br />
dźwięki ostrzeżeń 71<br />
E<br />
e-mail<br />
konfigurowanie 31<br />
konta 36<br />
łączenie ze skrzynką pocztową 32<br />
odpowiadanie 32<br />
tworzenie folderów 33<br />
ustawienia automatycznego pobierania 36<br />
ustawienia pobierania 36<br />
ustawienia użytkownika 36<br />
usuwanie 32<br />
wiadomości 31<br />
G<br />
Galeria 68<br />
Global Positioning System<br />
Patrz GPS<br />
głośność 17<br />
radio 69<br />
godzina<br />
ustawienia 72<br />
zmiana 72<br />
GPRS<br />
ustawienia 74<br />
ustawienia punktu dostępu 51<br />
zaawansowane ustawienia punktu dostępu 52
I n d e k s<br />
GPS 57<br />
dane GPS 59<br />
grupy kontaktów 38<br />
H<br />
hasła<br />
hasło karty pamięci 19, 43<br />
hasło zakazu połączeń 25<br />
hasło 49<br />
I<br />
identyfikator osoby dzwoniącej 73<br />
Informacje dotyczące pomocy technicznej i kontaktu z<br />
firmą <strong>Nokia</strong> 14<br />
informacje o pomocy technicznej 14<br />
instalowanie<br />
aplikacje 78<br />
pakiety oprogramowania 78<br />
instalowanie pakietu oprogramowania<br />
ustawienia 79<br />
internet 55<br />
kończenie połączeń 55<br />
przeglądanie stron internetowych 55<br />
punkty dostępu 50<br />
ustawienia 50<br />
Internet 55<br />
ustawienia kanałów internetowych 56<br />
ustawienia ogólne 56<br />
ustawienia prywatności 56<br />
ustawienia strony 56<br />
internetowe ustawienia ogólne 56<br />
J<br />
język<br />
język tekstu 72<br />
język wyświetlacza 72<br />
ustawienia 72<br />
zmiana 17<br />
język tekstu 17<br />
K<br />
kabel 47<br />
Kabel danych USB 47<br />
Kalendarz 40<br />
dodawanie odebranych pozycji 40<br />
tworzenie pozycji 40<br />
ustawienia 41<br />
usuwanie pozycji 40<br />
widok dnia 41<br />
widok miesiąca 41<br />
widok tygodnia 41<br />
widok zadań 41<br />
wysyłanie pozycji 40<br />
zmienianie widoku 41<br />
kalibracja wysokości 60<br />
Kalkulator 43<br />
kamera 67<br />
nagrywanie pliku wideo 68<br />
robienie zdjęć 67<br />
samowyzwalacz 67<br />
światłoczułość 67<br />
tryb serii 67<br />
ustawienia zdjęć statycznych 67<br />
używanie paska narzędzi 67<br />
© 2007 <strong>Nokia</strong>. Wszelkie prawa zastrzeżone. 95<br />
kanały 56<br />
naciśnij i mów 62<br />
radio 69<br />
kanały internetowe 56<br />
kanały newsów 56<br />
karta pamięci 18<br />
blokowanie 84<br />
formatowanie 19<br />
hasła 84<br />
karta pamięci microSD 19<br />
odblokowywanie 19<br />
tworzenie kopii zapasowych danych 78<br />
ustawianie hasła 19, 43<br />
wkładanie 9<br />
karta pamięci microSD 19<br />
karta SIM<br />
wiadomości tekstowe 29<br />
wkładanie 8<br />
Katalog SIM 39<br />
klawiatura<br />
blokowanie 14<br />
ustawienia blokady 72<br />
Klawiatura bezprzewodowa<br />
łączenie 46<br />
odłączanie 46<br />
klawisze 11<br />
klucze metody WEP 75<br />
skróty 71<br />
klawisz robienia zdjęć 67<br />
klucze aktywacji 80<br />
klucze metody WEP 75<br />
kod blokady 72<br />
zmiana 84<br />
kod PIN<br />
moduł zabezpieczeń 84<br />
zmiana 72<br />
kod UPIN<br />
zmiana 72<br />
kontakty<br />
dodawanie miniatur 38<br />
domyślne informacje 38<br />
dźwięki dzwonka 39<br />
edytowanie 38<br />
grupy 38<br />
Katalog SIM 39<br />
kontakty na karcie SIM 38<br />
kopiowanie informacji 38<br />
tworzenie 38<br />
wysyłanie 38<br />
wyszukiwanie 38<br />
zmienianie kolejności nazw 38<br />
znaki głosowe 38<br />
kończenie<br />
połączenia internetowe 55<br />
połączenia sieciowe 47<br />
kopie zapasowe danych 78<br />
korektor 66<br />
ustawienia częstotliwości 66<br />
kreator ustawień 19<br />
kreator WLAN 53<br />
L<br />
licznik podróży 60
I n d e k s<br />
limit czasu blokady automatycznej 72<br />
limit czasu naciśnięcia klawisza 72<br />
listy utworów 66<br />
logo<br />
logo operatora 71<br />
logo powitalne 71<br />
lokalizacja docelowa<br />
ustawianie 60<br />
usuwanie 60<br />
Ł<br />
ładowanie baterii 10<br />
M<br />
magazyn kluczy 84<br />
Mapy 57<br />
menedżer aplikacji 78<br />
Menedżer archiwum ZIP 45<br />
Menedżer certyfikatów 83<br />
Menedżer plików 43<br />
porządkowanie plików 43<br />
Menedżer połączeń 47<br />
Menedżer urządzeń 78<br />
menu 15<br />
metody połączeń<br />
Bluetooth 48<br />
kabel 47<br />
modem 47<br />
podczerwień 50<br />
miary<br />
przeliczanie 45<br />
MMS<br />
Patrz wiadomości multimedialne<br />
moc sygnału 13<br />
moc sygnału satelitarnego 60<br />
modem 47<br />
moduł zabezpieczeń 84<br />
kod PIN 84<br />
kody 84<br />
Mowa 63<br />
N<br />
naciśnij i mów 62<br />
kontakty 62<br />
logowanie 62<br />
nawiązywanie połączenia 62<br />
tworzenie kanału 62<br />
ustawienia 62<br />
wyjście 63<br />
nagrywanie<br />
głosowe 63<br />
pliki wideo 68<br />
połączenia głosowe 63<br />
nawiązywanie połączenia 22<br />
nawigacja 59<br />
NIM<br />
Patrz naciśnij i mów<br />
<strong>Nokia</strong> Maps 57<br />
<strong>Nokia</strong> PC Suite 20<br />
<strong>Nokia</strong> Team Suite 44<br />
edytowanie zespołów 44<br />
notatki<br />
edytowanie 46<br />
pisanie 46<br />
© 2007 <strong>Nokia</strong>. Wszelkie prawa zastrzeżone. 96<br />
notatki głosowe 63<br />
O<br />
obiekty multimedialne 31<br />
obsługa klienta 14<br />
odbiór samoczynny 72<br />
odczytywanie<br />
bieżąca godzina 63<br />
informacja po połączeniu 63<br />
kontakty 63<br />
Odtwarzacz Flash 66<br />
odtwarzanie<br />
muzyka 66<br />
nagrania głosowe 63<br />
pliki wideo 68<br />
wiadomości 28<br />
wideo i audio 65<br />
operator<br />
logo 71<br />
wybieranie 73<br />
oszczędzanie<br />
bieżąca pozycja 60<br />
pliki 15<br />
ustawienia 15<br />
P<br />
pakiety oprogramowania<br />
instalowanie 78<br />
szczegóły 78<br />
ustawienia instalacji 79<br />
usuwanie 78<br />
pamięć<br />
szczegóły 18<br />
pamięć cache<br />
opróżnianie 55<br />
PC Suite 20<br />
PDF reader 45<br />
personalizacja 17<br />
dźwięki 71<br />
kolor tła 18<br />
obraz tła 18<br />
tryby gotowości 71<br />
ustawienia 71<br />
wyświetlacz 71<br />
zmienianie języka 72<br />
zmienianie tematów 18<br />
pliki<br />
pliki audio 65<br />
pliki flash 66<br />
pliki obrazów 68<br />
pliki wideo 65<br />
pobieranie 68<br />
prawa do plików 80<br />
wysyłanie 43<br />
pliki audio 65<br />
szczegóły 65<br />
wysyłanie 65<br />
pliki JAD 78<br />
pliki JAR 78<br />
pliki SIS 78<br />
pliki wideo 65, 68<br />
odtwarzanie 65, 68<br />
szczegóły 65
I n d e k s<br />
ustawienia 68<br />
wysyłanie 65<br />
poczta<br />
Patrz e-mail<br />
poczta głosowa 26<br />
nawiązywanie połączenia 26<br />
zmiana numeru 26<br />
podczerwień 50<br />
Podpowiedzi głosem 63<br />
polecenia głosowe 64<br />
uruchamianie aplikacji 64<br />
ustawienia 64<br />
włączanie profilu 64<br />
polecenia <strong>obsługi</strong> 33<br />
połączenia<br />
internet 50<br />
kończenie 47<br />
transmisja danych 50, 51<br />
Ustawienia GPRS 51, 52<br />
Ustawienia sieci WLAN 54<br />
połączenia głosowe<br />
blokowanie połączeń internetowych 25<br />
identyfikator osoby dzwoniącej 73<br />
naciśnij i mów 62<br />
nawiązywanie 22<br />
nawiązywanie połączenia internetowego 24<br />
nawiązywanie połączenia z Rejestru 27<br />
odbieranie 22<br />
odbiór samoczynny 72<br />
odrzucanie 22<br />
odrzucanie połączeń przy użyciu wiadomości<br />
tekstowej 73<br />
ograniczanie połączeń wychodzących 83<br />
poczta głosowa 26<br />
polecenia głosowe 64<br />
połączenia internetowe 23<br />
połączenia wideo 22<br />
połączenie konferencyjne 22<br />
połączenie oczekujące 73<br />
proste wybieranie 24<br />
przekazywanie 24<br />
przekazywanie na numer telefonu 25<br />
sygnał połączenia internetowego 73<br />
ustawienia 73<br />
ustawienia transmisji danych 50, 51, 76<br />
wybieranie głosowe 64<br />
wybieranie ustalone 39, 83<br />
wybór typu połączenia 73<br />
wyciszanie dzwonka 22<br />
zakazywanie 25<br />
połączenia internetowe 23<br />
łączenie 24<br />
nawiązywanie połączenia 24<br />
profile 23, 77<br />
ustawienia 73, 77<br />
ustawienia dzwonka 73<br />
zakazywanie 25<br />
połączenia konferencyjne 22<br />
połączenia pakietowe<br />
ustawienia 74<br />
ustawienia punktu dostępu 51<br />
zaawansowane ustawienia punktu dostępu 52<br />
połączenia VoIP<br />
© 2007 <strong>Nokia</strong>. Wszelkie prawa zastrzeżone. 97<br />
Patrz połączenia internetowe<br />
połączenia wideo 22<br />
nawiązywanie połączenia 22<br />
przełączanie na połączenie głosowe 22<br />
pomoc 19<br />
powiązanie<br />
hasło 49<br />
<strong>urządzenia</strong> 49<br />
powitanie 15, 71<br />
pozycje zadań 40<br />
prawa 80<br />
prezentacje<br />
tworzenie 30<br />
wyświetlanie 31<br />
profil dostępu SIM 49<br />
profile 17<br />
dostosowywanie 17<br />
profil połączenia internetowego 23, 77<br />
tworzenie 17<br />
wybór dźwięków dzwonka 18<br />
proste wybieranie 24<br />
Protokół EAP<br />
korzystanie z modułu dodatkowego EAP 76<br />
ustawienia dodatków 76<br />
protokół SIP<br />
Patrz SIP<br />
przeglądanie stron internetowych<br />
internet 55<br />
tryb offline 55<br />
przekazywanie połączeń 24, 25<br />
przeliczanie<br />
miary 45<br />
waluta 45<br />
przeliczanie waluty 45<br />
przesyłanie 21<br />
przesyłanie danych<br />
między <strong>urządzenia</strong>mi 21<br />
przez Bluetooth 21<br />
przez podczerwień 21<br />
przesyłanie wideo 23<br />
przywracanie ustawień fabrycznych 73<br />
punkty dostępu 50<br />
konfigurowanie 50<br />
tworzenie 73, 74<br />
ustawienia zaawansowane 51<br />
punkty orientacyjne 60<br />
edytowanie 60<br />
kategorie 60<br />
odbieranie 61<br />
tworzenie 60<br />
wysyłanie 61<br />
Q<br />
Quickoffice 44<br />
R<br />
radio 69<br />
regulowanie głośności 69<br />
strojenie kanałów 69<br />
zapisywanie kanałów 69<br />
RealPlayer 65<br />
odtwarzanie plików multimedialnych 65<br />
ustawienia 65
I n d e k s<br />
wysyłanie plików 65<br />
wyświetlanie szczegółowych informacji o pliku 65<br />
Rejestr 27<br />
dodawanie numerów do kontaktów 27<br />
nawiązywanie połączenia 27<br />
ustawienia 27<br />
usuwanie 27<br />
wysyłanie wiadomości 27<br />
rejestr instalacji 78<br />
robienie zdjęć 67<br />
rozmawiać<br />
Patrz czat<br />
rozmiar tekstu<br />
zmiana 71<br />
S<br />
samouczek 19<br />
sieć<br />
ustawienia 73<br />
wybór trybu 73<br />
sieć WLAN 53<br />
adres MAC 74<br />
dostępność 53<br />
klucze metody WEP 75<br />
Protokół EAP 76<br />
punkty dostępu 54<br />
szukanie sieci 48<br />
ustawienia 74<br />
ustawienia punktu dostępu 54<br />
ustawienia zaawansowane 74<br />
ustawienia zabezpieczeń 75<br />
Ustawienia zabezpieczeń protokołu 802.1x 75<br />
Ustawienia zabezpieczeń WPA 75<br />
zaawansowane ustawienia punktu dostępu 54<br />
Patrz sieć WLAN<br />
SIP<br />
edytowanie profili 76<br />
edytowanie serwerów proxy 76<br />
edytowanie serwerów rejestracji 77<br />
tworzenie profili 73, 76<br />
ustawienia 76<br />
skróty 85<br />
aplikacje 71<br />
klawisze 71<br />
skrzynki pocztowe<br />
łączenie 32<br />
tworzenie 31<br />
słownikowa metoda wprowadzania tekstu 17, 72<br />
słuchanie muzyki 66<br />
SMS<br />
Patrz wiadomości tekstowe<br />
sygnały DTMF 26<br />
synchronizacja 80<br />
profile synchronizacji 80<br />
synchronizowanie danych z innym urządzeniem 21<br />
ustawienia 80<br />
synchronizacja danych 80<br />
system miar<br />
zmiana 60<br />
szukanie 43<br />
Ś<br />
światła 72<br />
© 2007 <strong>Nokia</strong>. Wszelkie prawa zastrzeżone. 98<br />
T<br />
tapeta 69<br />
tekst<br />
pisanie 16<br />
słownikowa metoda wprowadzania 17<br />
tradycyjna metoda wprowadzania 16<br />
tryb liter 16<br />
tryb numeryczny 16<br />
telefon<br />
Patrz połączenia głosowe<br />
telefonia internetowa<br />
Patrz połączenia internetowe<br />
tematy 18<br />
pobieranie 18<br />
zmiana 18<br />
tło<br />
kolor 18<br />
obraz 18<br />
tradycyjna metoda wprowadzania tekstu 16<br />
tryby gotowości 16<br />
aktywny tryb gotowości 16<br />
podstawowy tryb gotowości 16<br />
ustawienia 71<br />
tworzenie kopii zapasowych danych 78<br />
U<br />
udostępnianie wideo 23<br />
odbieranie zaproszeń 23<br />
urządzenie<br />
Patrz połączenia głosowe<br />
usługi konserwacyjne 14<br />
usługi naprawcze 14<br />
ustawienia 71<br />
akcesoria 72<br />
Aktywne notatki 45<br />
aplikacje 77<br />
certyfikat 83<br />
czat 33<br />
częstotliwość 66<br />
data 72<br />
dyktafon 63<br />
dźwięki 71<br />
godzina 72<br />
GPRS 51, 52, 74<br />
internet 50<br />
język 72<br />
Kalendarz 41<br />
klawiatura, blokada 72<br />
Moduły dodatkowe EAP 76<br />
naciśnij i mów 62<br />
ogólne 71<br />
personalizacja 71<br />
pliki wideo 68<br />
pobieranie wiadomości e-mail 36<br />
polecenia głosowe 64<br />
połączenia głosowe 73<br />
połączenia pakietowe 74<br />
połączenie 73<br />
połączenie internetowe 77<br />
profile 17<br />
przekazywanie połączeń 24<br />
przywracanie 73<br />
punkt dostępu do sieci WLAN 54
I n d e k s<br />
RealPlayer 65<br />
Rejestr 27<br />
sieć 73<br />
sieć WLAN 74<br />
SIP 76<br />
telefon 73<br />
transmisja danych 76<br />
tryb gotowości 71<br />
użytkownik poczty e-mail 36<br />
wiadomości multimedialne 35<br />
wiadomości sieciowe 36<br />
wiadomości tekstowe 35<br />
wyświetlacz 71<br />
zaawansowana sieć WLAN 74<br />
zabezpieczenia aplikacji Java 79<br />
zabezpieczenia sieci WLAN 75<br />
zabezpieczenia <strong>urządzenia</strong> 72<br />
zabezpieczenie WEP 75<br />
zegar 42<br />
ustawienia aplikacji 77<br />
ustawienia częstotliwości 66<br />
ustawienia fabryczne 73<br />
ustawienia ogólne 71<br />
ustawienia połączeń 73<br />
ustawienia przekazywania połączeń 24<br />
ustawienia telefonu 73<br />
ustawienia transmisji danych 76<br />
Ustawienia zabezpieczeń WPA 75<br />
usuwanie<br />
powiązanie 49<br />
W<br />
WAP<br />
wiadomości „push” 35<br />
WEP<br />
ustawienia zabezpieczeń 75<br />
wiadomości 28<br />
e-mail 31<br />
foldery 28<br />
inne ustawienia 37<br />
pisanie 16<br />
ustawienia wiadomości sieciowych 36<br />
ustawienia wiadomości tekstowych 35<br />
wiadomości graficzne 29<br />
wiadomości konfiguracyjne 77<br />
wiadomości multimedialne 29<br />
wiadomości o odrzuceniu połączenia 73<br />
wiadomości sieciowe 33<br />
wiadomości specjalne 33<br />
wiadomości tekstowe 29<br />
wiadomości usługowe 35<br />
Wiadomości 28<br />
Folder Robocze 28<br />
Folder Skrzynka nadawcza 28<br />
Folder Wysłane 28<br />
foldery 28<br />
wiadomości graficzne 29<br />
wyświetlanie 29<br />
wiadomości konfiguracyjne 77<br />
wiadomości multimedialne 29<br />
odbieranie 30<br />
odpowiadanie 30<br />
tworzenie 30<br />
© 2007 <strong>Nokia</strong>. Wszelkie prawa zastrzeżone. 99<br />
tworzenie prezentacji 30<br />
ustawienia 35<br />
wysyłanie 30<br />
wyświetlanie obiektów multimedialnych 31<br />
załączniki 31<br />
wiadomości sieciowe 28, 33, 34<br />
ustawienia 36<br />
wiadomości specjalne 33<br />
wiadomości tekstowe<br />
opcje wysyłania 29<br />
ustawienia 35<br />
wiadomości na karcie SIM 29<br />
wprowadzanie 29<br />
wysyłanie 29<br />
wiadomości usługowe 35<br />
wiadomości „push” 35<br />
widok dnia w kalendarzu 41<br />
widok miesiąca w kalendarzu 41<br />
widok tygodnia w kalendarzu 41<br />
widok zadań w kalendarzu 41<br />
Wi-Fi<br />
Patrz sieć WLAN<br />
wizytówki 39<br />
oszczędzanie 39<br />
usuwanie 39<br />
wysyłanie 39<br />
wkładanie<br />
bateria 8<br />
karta pamięci 9<br />
karta SIM 8<br />
włączanie i wyłączanie <strong>urządzenia</strong> 13<br />
wskaźniki 13<br />
alarm 13<br />
Bluetooth 13<br />
podczerwień 13<br />
połączenia nieodebrane 13<br />
wybieranie głosowe 64<br />
wybieranie ustalone 39, 83<br />
wygaszacz ekranu 18, 71<br />
wysyłanie<br />
kontakty 38<br />
pliki 15, 43<br />
pliki audio 65<br />
pliki wideo 65<br />
przez Bluetooth 48<br />
wiadomości z Rejestru 27<br />
wideo 23<br />
zdjęcia 69<br />
Wyszukaj 43<br />
wyszukiwanie<br />
dostępne sieci WLAN 48<br />
kontakty 38<br />
wyświetlacz<br />
jasność 71<br />
język 72<br />
limit czasu podświetlenia 71<br />
powitanie 71<br />
ustawienia 71<br />
wskaźniki 13<br />
wygaszacz ekranu 71<br />
zmienianie wyglądu 18
I n d e k s<br />
Z<br />
zabezpieczenia<br />
aplikacja Java 79<br />
Bluetooth 49<br />
karta pamięci 84<br />
urządzenie i karta SIM 72<br />
ustawienia 72<br />
zakazywanie<br />
hasło 25<br />
połączenia głosowe 25<br />
połączenia internetowe 25<br />
zakładki 15<br />
dodawanie 55<br />
przeglądanie stron internetowych 55<br />
usuwanie 55<br />
załączniki<br />
e-mail 32<br />
wiadomości multimedialne 31<br />
zarządzanie danymi i oprogramowaniem 78<br />
zarządzanie urządzeniem 78<br />
zdalna konfiguracja 78<br />
zdalna synchronizacja 80<br />
zdjęcia 68<br />
balans bieli 67<br />
dodawanie do kontaktów 69<br />
efekt kolorów 67<br />
foldery 69<br />
obracanie 69<br />
porządkowanie 69<br />
powiększanie 69<br />
regulowanie 67<br />
robienie zdjęć 67<br />
tapeta 69<br />
ustalanie czasu 67<br />
ustawienia 67<br />
wysyłanie 69<br />
zdjęcia tła 67<br />
zmiana nazwy 69<br />
Zegar 42<br />
alarmy 42<br />
ustawienia 42<br />
zegar światowy 42<br />
zegar światowy 42<br />
zestaw samochodowy<br />
zdalny dostęp do karty SIM 49<br />
zestaw słuchawkowy<br />
łączenie 10<br />
złącza 11<br />
zmiana kodu blokady 84<br />
© 2007 <strong>Nokia</strong>. Wszelkie prawa zastrzeżone. 100