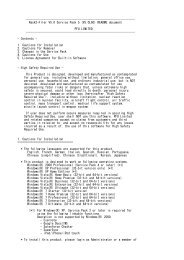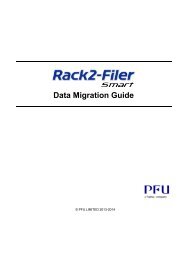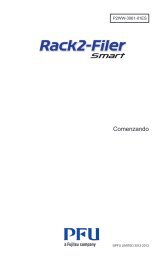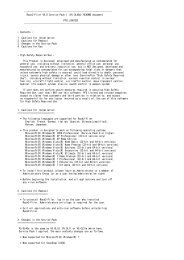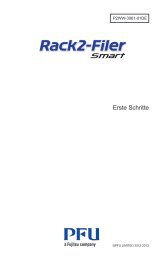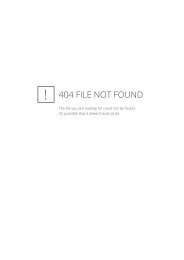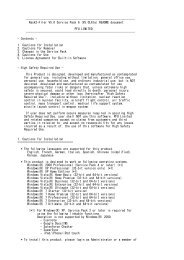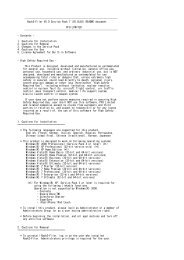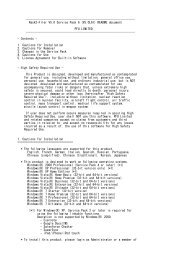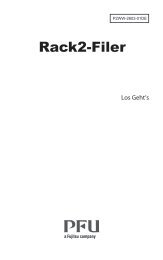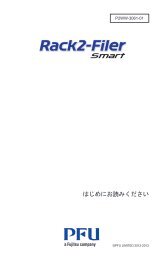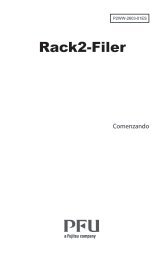Rack2-Filer Bedienungsanleitung - PFU
Rack2-Filer Bedienungsanleitung - PFU
Rack2-Filer Bedienungsanleitung - PFU
Erfolgreiche ePaper selbst erstellen
Machen Sie aus Ihren PDF Publikationen ein blätterbares Flipbook mit unserer einzigartigen Google optimierten e-Paper Software.
<strong>Rack2</strong>-<strong>Filer</strong><br />
<strong>Bedienungsanleitung</strong><br />
NEU!<br />
An Cloud-Dienst/Mobilgerät exportiert (Seite 321)<br />
Unterstützung von Cloud/Mobile Link hinzugefügt!<br />
NEU! Ein Fotoalbum erstellen (Seite 367)<br />
Fotoalbum-Funktion hinzugefügt!<br />
Kein Teil einer durch die Exportfunktion von <strong>Rack2</strong>-<strong>Filer</strong><br />
erstellten „<strong>Rack2</strong> Ordner mit eingebettetem Viewer (*.exe)“-<br />
Datei darf mit Ausnahme persönlicher Verwendung ohne<br />
Genehmigung in jeglicher Form reproduziert oder über<br />
Netzwerke verteilt werden.
Vorwort<br />
Vielen Dank für den Kauf von <strong>Rack2</strong>-<strong>Filer</strong>.<br />
<strong>Rack2</strong>-<strong>Filer</strong> ist eine Anwendungssoftware, welche Verwaltung und Anzeige von<br />
Dokumentdaten mit Ihrem Computer ermöglicht.<br />
In dieser <strong>Bedienungsanleitung</strong> finden Sie einen Überblick und<br />
Bedienungshinweise zu <strong>Rack2</strong>-<strong>Filer</strong>. Lesen Sie bitte jedoch zuerst den<br />
Abschnitt „So benutzen Sie diese Anleitung“.<br />
September,2011<br />
Microsoft, Windows, Windows Vista, Windows Server, Excel und PowerPoint<br />
sind eingetragene Warenzeichen oder Warenzeichen der Microsoft Corporation<br />
in den USA und/oder anderen Ländern.<br />
Word ist ein Produkt der Microsoft Corporation in den USA.<br />
Adobe, das Adobe logo, Acrobat, das Adobe PDF logo und Adobe Reader sind<br />
entweder eingetragene Warenzeichen oder Warenzeichen von Adobe Systems<br />
Incorporated in den Vereinigten Staaten und/oder anderen Ländern.<br />
Pentium ist ein Warenzeichen oder eingetragenes Warenzeichen von Intel<br />
Corporation in den Vereinigten Staaten und anderen Ländern.<br />
ScanSnap, das ScanSnap Logo , und <strong>Rack2</strong>-<strong>Filer</strong> sind eingetragene Warenzeichen<br />
oder Warenzeichen von <strong>PFU</strong> LIMITED in Japan.<br />
ABBYYTM FineReaderTM Engine ©2011 ABBYY. OCR by ABBYY<br />
ABBYY und FineReader sind Warenzeichen von ABBYY.<br />
Evernote ist ein eingetragenes Warenzeichen oder Warenzeichen von Evernote<br />
Corporation.<br />
Google und Google Text & Tabellen(TM) sind eingetragene Warenzeichen von<br />
Google Inc.<br />
Salesforce, das Salesforce Logo und Salesforce CRM sind eingetragene<br />
Warenzeichen oder Warenzeichen von Salesforce Inc. in den USA und/oder in<br />
anderen Ländern.<br />
Andere Firmenamen oder Produktbezeichnungen sind eingetragene<br />
Warenzeichen oder Warenzeichen der jeweiligen Firmen.<br />
<strong>Rack2</strong>-<strong>Filer</strong>-<strong>Bedienungsanleitung</strong> | 3
Vorwort<br />
Die Wiedergabe von Bildschirmabbildungen erfolgt mit Genehmigung seitens<br />
der Microsoft Corporation.<br />
Dieses Produkt nutzt die „EasyFlip“-Anzeigetechnologie von <strong>PFU</strong>.<br />
© <strong>PFU</strong> LIMITED 2011<br />
4 | <strong>Rack2</strong>-<strong>Filer</strong>-<strong>Bedienungsanleitung</strong>
So benutzen Sie diese Anleitung<br />
In dieser Anleitung erfahren Sie, wie Sie <strong>Rack2</strong>-<strong>Filer</strong> bedienen.<br />
Die Struktur dieser Anleitung<br />
Diese Anleitung ist wie folgt aufgeteilt:<br />
Kapitel 1 Einführung in <strong>Rack2</strong>-<strong>Filer</strong><br />
Hier finden Sie einen Überblick über <strong>Rack2</strong>-<strong>Filer</strong> und die<br />
verschiedenen Fenster.<br />
Kapitel 2 Einsatzumgebung<br />
Dieses Kapitel beschreibt die Einsatzumgebung.<br />
Kapitel 3 Installation und Deinstallation<br />
Dieses Kapitel informiert Sie über Installation, Deinstallation und<br />
Aktualisierungen.<br />
Kapitel 4 <strong>Rack2</strong>-<strong>Filer</strong> starten/schließen<br />
In diesem Kapitel erfahren Sie, wie Sie die Fenster von <strong>Rack2</strong>-<br />
<strong>Filer</strong> (<strong>Rack2</strong>-<strong>Filer</strong>-Fenster/<strong>Rack2</strong>-Viewer-Fenster/<strong>Rack2</strong>-<br />
WorkArea-Fenster) öffnen und schließen.<br />
Kapitel 5 ScanSnap mit <strong>Rack2</strong>-<strong>Filer</strong> verwenden<br />
Dieses Kapitel beschreibt, wie Sie ScanSnap mit <strong>Rack2</strong>-<strong>Filer</strong><br />
verwenden. Diese Schritte müssen nur einmal ausgeführt werden.<br />
Kapitel 6 <strong>Rack2</strong>-<strong>Filer</strong>-Fenster-Bedienung<br />
Dieses Kapitel informiert Sie über die Bedienung des <strong>Rack2</strong>-<strong>Filer</strong>-<br />
Fensters.<br />
Kapitel 7 <strong>Rack2</strong>-Viewer-Fenster-Bedienung<br />
Dieses Kapitel informiert Sie über die Bedienung des <strong>Rack2</strong>-<br />
Viewer-Fensters.<br />
<strong>Rack2</strong>-<strong>Filer</strong>-<strong>Bedienungsanleitung</strong> | 5<br />
3
Vorwort<br />
Kapitel 8 An Cloud-Dienst/Mobilgerät exportiert<br />
6 | <strong>Rack2</strong>-<strong>Filer</strong>-<strong>Bedienungsanleitung</strong><br />
Dieses Kapitel beschreibt, wie Sie <strong>Rack2</strong>-<strong>Filer</strong>-Daten als PDF-<br />
Dateien an einen Cloud-Speicher oder ein Mobilgerät exportieren.<br />
Kapitel 9 Ein Fotoalbum erstellen<br />
Dieses Kapitel beschreibt Fotoalbum-Funktionweitere Funktionen.<br />
Kapitel 10 Sonstige Funktionen<br />
Dieses Kapitel beschreibt die weitere Funktionen.<br />
Kapitel 11 <strong>Rack2</strong>-<strong>Filer</strong> Backup & Restore Tool<br />
Dieses Kapitel beschreibt das Werkzeug <strong>Rack2</strong>-<strong>Filer</strong><br />
Backup & Restore Tool.<br />
Kapitel 12 Problemlösung<br />
In diesem Kapitel erhalten Sie Lösungen zu Problemen,<br />
die im Betrieb von <strong>Rack2</strong>-<strong>Filer</strong> auftreten kann.<br />
Kapitel 13 Meldungen<br />
Dieses Kapitel beschreibt die Meldungen, die im Betrieb<br />
von <strong>Rack2</strong>-<strong>Filer</strong> angezeigt werden können, und entsprechen<br />
de Reaktionen.<br />
Die 1 bis 11 informieren Sie über die Bedienung und die Funktionen dieser<br />
Anwendung. Die 12 und 13 können Sie bei Bedarf lesen.<br />
Zur Beschreibung der Bedienschritte in dieser Anleitung werden<br />
Bildschirmabbildungen von Windows Vista® eingesetzt.
In dieser Anleitung verwendete Symbole<br />
Die folgenden Symbole werden in dieser Anleitung eingesetzt.<br />
Symbol Beschreibung<br />
Ausführung<br />
Dieses Symbol weist auf nützliche Ratschläge und auf<br />
Dinge hin, die Ihre Aufmerksamkeit erfordern. Lesen Sie<br />
unbedingt den Text, der auf dieses Symbol folgt.<br />
Dieses Symbol weist auf Empfehlungen zu verschiedenen<br />
Bedienschritten und Funktionen hin.<br />
Dies es Symbol weist auf verschiedene Bedienschritte hin.<br />
<strong>Rack2</strong>-<strong>Filer</strong>-<strong>Bedienungsanleitung</strong> | 7<br />
3
Vorwort<br />
In dieser Anleitung verwendete Abkürzungen<br />
für Betriebssysteme<br />
Nachstehend finden Sie die Abkürzungen, die in dieser Anleitung für<br />
verschiedene Betriebssysteme eingesetzt werden:<br />
Windows Server 2008<br />
Windows Server 2008 Standard<br />
Windows Server 2008 Enterprise<br />
Windows Server 2008 Foundation<br />
Windows Server 2003<br />
Windows Server 2003 Betriebssystem (32 Bit-Version)<br />
Windows Server 2003 R2-Betriebssystem (32 Bit-Version)<br />
Windows 2000 Server<br />
Windows® 2000 Server-Betriebssystem<br />
Windows 2000 Professional<br />
Windows® 2000 Professional-Betriebssystem<br />
Windows XP Home Edition<br />
Windows® XP Home Edition-Betriebssystem<br />
Windows XP Professional<br />
Windows® XP Professional-Betriebssystem (32 Bit-Version)<br />
Windows Vista Home Basic<br />
Windows Vista® Home Basic-Betriebssystem (32- und 64-Bit-Version)<br />
Windows Vista Home Premium<br />
Windows Vista® Home Premium-Betriebssystem (32- und 64-Bit-Version)<br />
Windows Vista Business<br />
Windows Vista® Business-Betriebssystem (32- und 64-Bit-Version)<br />
Windows Vista Enterprise<br />
Windows Vista® Enterprise-Betriebssystem (32- und 64-Bit-Version)<br />
Windows Vista Ultimate<br />
Windows Vista® Ultimate-Betriebssystem (32- und 64-Bit-Version)<br />
Windows 7 Starter<br />
Windows® 7 Starter-Betriebssystem (32-Bit-Version)<br />
Windows 7 Home Premium<br />
Windows® 7 Home Premium-Betriebssystem (32- und 64-Bit-Version)<br />
Windows 7 Professional<br />
Windows® 7 Professional-Betriebssystem (32- und 64-Bit-Version)<br />
Windows 7 Enterprise<br />
Windows® 7 Enterprise-Betriebssystem (32- und 64-Bit-Version)<br />
Windows 7 Ultimate<br />
Windows® 7 Ultimate-Betriebssystem (32- und 64-Bit-Version)<br />
8 | <strong>Rack2</strong>-<strong>Filer</strong>-<strong>Bedienungsanleitung</strong>
Die folgenden Betriebssysteme werden unter Windows XP zusammengefasst,<br />
wenn keine spezielle Unterscheidung erforderlich ist.<br />
• Windows XP Home Edition<br />
• Windows XP Professional<br />
Die folgenden Betriebssysteme werden unter Windows Vista<br />
zusammengefasst, wenn keine spezielle Unterscheidung erforderlich ist.<br />
• Windows Vista Home Basic<br />
• Windows Vista Home Premium<br />
• Windows Vista Business<br />
• Windows Vista Enterprise<br />
• Windows Vista Ultimate<br />
Die folgenden Betriebssysteme werden unter Windows 7 zusammengefasst,<br />
wenn keine spezielle Unterscheidung erforderlich ist.<br />
• Windows 7 Starter<br />
• Windows 7 Home Premium<br />
• Windows 7 Professional<br />
• Windows 7 Enterprise<br />
• Windows 7 Ultimate<br />
Sämtliche oben genannten Systeme werden kollektiv „Windows“ genannt.<br />
<strong>Rack2</strong>-<strong>Filer</strong>-<strong>Bedienungsanleitung</strong> | 9<br />
3
Vorwort<br />
In dieser Anleitung verwendete Begriffe<br />
• In dieser Anleitung steht „<strong>Rack2</strong>-Viewer-Fenster“ für „<strong>Rack2</strong>-Viewer“.<br />
• In dieser Anleitung steht „<strong>Rack2</strong>-WorkArea-Fenster“ für „<strong>Rack2</strong>-<br />
WorkArea“.<br />
• Dieser Anleitung unterscheidet zwischen den Begriffen „Seite“ und<br />
„Blatt“.<br />
10 | <strong>Rack2</strong>-<strong>Filer</strong>-<strong>Bedienungsanleitung</strong><br />
Seite: Vorderseite oder Rückseite eines Blattes.<br />
Blatt: Vorderseite und Rückseite.<br />
Seiten, bei denen mit Dateien verknüpfte Anwendungssymbole im<br />
unteren Bereich angezeigt werden, nennen wir „Seiten mit Quelldateien“<br />
(„Blätter mit Quelldateien“).<br />
• Die folgenden Funktionen von <strong>Rack2</strong>-<strong>Filer</strong> werden in dieser Anleitung<br />
„Anmerkungen“ genannt.<br />
• Haftnotizen, Markieren, Stempel und Hyperlinks<br />
• In dieser Anleitung werden „Adobe® Acrobat®“ und „Adobe® Reader®“<br />
einheitlich als „Adobe Acrobat“ bezeichnet.<br />
„Adobe® Acrobat®“ wird in dieser Anleitung „Adobe Acrobat“ genannt.<br />
• „Adobe® Reader®“ wird in dieser Anleitung „Adobe Reader“ genannt.<br />
• „Microsoft® Office®“ wird in dieser Anleitung „Microsoft Office“ genannt.<br />
• „Microsoft® Word“ wird in dieser Anleitung „Microsoft Word“ genannt.<br />
• „Microsoft® Excel®“ wird in dieser Anleitung „Microsoft Excel“ genannt.<br />
• „Microsoft® PowerPoint®“ wird in dieser Anleitung „Microsoft<br />
PowerPoint“ genannt.<br />
• „Microsoft® .NET Framework“ wird in dieser Anleitung als „.NET<br />
Framework“ bezeichnet.<br />
• „Google Text & Tabellen TM “ wird in dieser Anleitung als „Google Text &<br />
Tabellen“ bezeichnet.<br />
• In dieser Anleitung wird die Sammlung an Cloud-Diensten (Evernote,<br />
Google Text & Tabellen, Salesforce Chatter und SugarSync) werden als<br />
„Cloud-Dienst“ bezeichnet.<br />
• In dieser Anleitung werden Mobilgeräte, wie iPad/iPhone/iPod touch als<br />
„Mobilgerät“ bezeichnet.
Bildschirmabbildungen in dieser Anleitung<br />
In Bidschirmabbildungen dieser Anleitungen werden Symbole von Produkten<br />
anderer Unternehmen als Mosaik angezeigt.<br />
Informationen zu den Anleitungen<br />
Zu den Anleitungen von <strong>Rack2</strong>-<strong>Filer</strong> zählen die zusätzlichen Anleitungen<br />
„<strong>Rack2</strong>-<strong>Filer</strong>-Los Geht's“, „<strong>Rack2</strong>-<strong>Filer</strong>-Hilfe“, „<strong>Rack2</strong>-Viewer-Hilfe“ und<br />
„WorkArea-Hilfe“.<br />
Anleitungen zur<br />
Installation und<br />
zur Grundbedienung<br />
(Ordner)<br />
(PDF)<br />
Los Geht's<br />
Anleitungen zu sämtlichen<br />
<strong>Rack2</strong>-<strong>Filer</strong>-Fenster-<br />
Funktionen und-<br />
Bedienschritten<br />
(HTML-Hilfe)<br />
<strong>Rack2</strong>-<strong>Filer</strong>-Hilfe<br />
(HTML-Hilfe) (HTML-Hilfe)<br />
<strong>Rack2</strong>-Viewer-Hilfe<br />
(PDF)<br />
<strong>Bedienungsanleitung</strong><br />
(Diese Anleitung)<br />
Anleitungen zu <strong>Rack2</strong>-<strong>Filer</strong>-<br />
Funktionen und-Bedienschritten<br />
Anleitungen zu sämtlichen<br />
<strong>Rack2</strong>-Viewer-Fenster-<br />
Funktionen und-Bedienschritten<br />
WorkArea-Hilfe<br />
Anleitungen zu sämtlichen<br />
<strong>Rack2</strong>-WorkArea-Fenster-<br />
Funktionen und-Bedienschritten<br />
<strong>Rack2</strong>-<strong>Filer</strong>-<strong>Bedienungsanleitung</strong> | 11<br />
3
Vorwort<br />
Wählen Sie aus den nachstehenden Anleitungen:<br />
Los Geht's<br />
12 | <strong>Rack2</strong>-<strong>Filer</strong>-<strong>Bedienungsanleitung</strong><br />
In dieser Anleitung erhalten Sie Informationen zur Installation und zur<br />
Grundbedienung von <strong>Rack2</strong>-<strong>Filer</strong>.<br />
Eine „<strong>Rack2</strong>-<strong>Filer</strong>Los Geht's“-Hilfedatei ist in Ordner- und PDF-<br />
Formaten in \<strong>Rack2</strong>-<strong>Filer</strong>\Docs\DEU auf der Setup-CD-ROM vorhanden.<br />
Sie können „<strong>Rack2</strong>-<strong>Filer</strong> Los Geht's“ im Ordner-Format durch Start von<br />
<strong>Rack2</strong>-<strong>Filer</strong> und Doppelklick auf „Standard-Aktenschrank“ unter<br />
„Standard-Bibliothek“ starten.<br />
Um „<strong>Rack2</strong>-<strong>Filer</strong>- Los Geht's“ (im PDF-Format) lesen zu können,<br />
benötigen Sie Adobe Acrobat oder Adobe Reader.<br />
<strong>Bedienungsanleitung</strong> (diese Anleitung)<br />
Diese Anleitung lesen Sie, wenn Sie sich mit den Funktionen und<br />
Bedienschritten von <strong>Rack2</strong>-<strong>Filer</strong> vertraut machen möchten.<br />
Die „<strong>Rack2</strong>-<strong>Filer</strong>-<strong>Bedienungsanleitung</strong>“ wird sowohl als Ordner als auch<br />
in PDF-Formaten zur Verfügung gestellt.<br />
Die PDF-Version der „<strong>Rack2</strong>-<strong>Filer</strong>-<strong>Bedienungsanleitung</strong>“ können Sie<br />
über eine der folgenden Methoden aufrufen.<br />
• Wählen Sie [Start] - [Alle Programme] - [<strong>Rack2</strong>-<strong>Filer</strong>]-<br />
[Benutzerhandbuch].<br />
• Starten Sie <strong>Rack2</strong>-<strong>Filer</strong> und wählen Sie [Hilfe] -<br />
[<strong>Bedienungsanleitung</strong>].<br />
• Öffnen Sie die Datei „UsersGuide.pdf“ im Ordner \<strong>Rack2</strong>-<br />
<strong>Filer</strong>\Docs\DEU der mitgelieferten CD-ROM.<br />
Um die „<strong>Rack2</strong>-<strong>Filer</strong>-<strong>Bedienungsanleitung</strong>“ (im PDF-Format) lesen zu<br />
können, benötigen Sie Adobe Acrobat oder Adobe Reader.<br />
<strong>Rack2</strong>-<strong>Filer</strong>-Hilfe<br />
Dieses Hilfedokument informiert Sie über die Bedienung von <strong>Rack2</strong>-<br />
<strong>Filer</strong> im <strong>Rack2</strong>-<strong>Filer</strong>-Fenster. Außerdem finden Sie hier Antworten auf<br />
viele Fragen zu Funktionen des <strong>Rack2</strong>-<strong>Filer</strong>-Fensters.<br />
Die Hilfe öffnet sich, wenn Sie im <strong>Rack2</strong>-<strong>Filer</strong>-Fenster auf die [Hilfe]-<br />
Schaltfläche klicken.<br />
Eine Erläuterung zum Dialogfenster wird angezeigt, wenn Sie innerhalb<br />
des Dialogfensters auf die [Hilfe]-Schaltfläche klicken.
<strong>Rack2</strong>-Viewer-Hilfe<br />
Dieses Hilfedokument informiert Sie über die Bedienung von <strong>Rack2</strong>-<br />
<strong>Filer</strong> im <strong>Rack2</strong>-Viewer-Fenster. Außerdem finden Sie hier Antworten auf<br />
viele Fragen zu Funktionen des <strong>Rack2</strong>-Viewer-Fensters.<br />
Die Hilfe öffnet sich, wenn Sie im <strong>Rack2</strong>-Viewer-Fenster auf die<br />
[Hilfe]-Schaltfläche klicken.<br />
Eine Erläuterung zum Dialogfenster wird angezeigt, wenn Sie innerhalb<br />
des Dialogfensters auf die [Hilfe]-Schaltfläche klicken.<br />
WorkArea-Hilfe<br />
Dieses Hilfedokument informiert Sie über die Bedienung von <strong>Rack2</strong>-<br />
<strong>Filer</strong> im <strong>Rack2</strong>-WorkArea-Fenster. Außerdem finden Sie hier Antworten<br />
auf viele Fragen zu Funktionen des <strong>Rack2</strong>-WorkArea-Fensters.<br />
Die Hilfe öffnet sich, wenn Sie im <strong>Rack2</strong>-WorkArea-Fenster auf die<br />
[Hilfe]-Schaltfläche klicken.<br />
<strong>Rack2</strong>-<strong>Filer</strong>-<strong>Bedienungsanleitung</strong> | 13<br />
3
Vorwort<br />
14 | <strong>Rack2</strong>-<strong>Filer</strong>-<strong>Bedienungsanleitung</strong>
Inhalt<br />
Kapitel 1 Einführung in <strong>Rack2</strong>-<strong>Filer</strong> 25<br />
1.1 Merkmale .......................................................................... 26<br />
1.2 Datenmanagement ............................................................ 27<br />
1.3 <strong>Rack2</strong>-<strong>Filer</strong>-Fenster .......................................................... 29<br />
1.4 Die Fensterstruktur von <strong>Rack2</strong>-<strong>Filer</strong><br />
(<strong>Rack2</strong>-<strong>Filer</strong>-Fenster) ........................................................ 31<br />
1.5 Die Fensterstruktur von <strong>Rack2</strong>-<strong>Filer</strong><br />
(<strong>Rack2</strong>-Viewer-Fenster) .................................................... 33<br />
1.6 Die Fensterstruktur von <strong>Rack2</strong>-<strong>Filer</strong><br />
(<strong>Rack2</strong>-WorkArea-Fenster) ............................................... 38<br />
1.7 Grundsätzlicher Arbeitsablauf ........................................... 40<br />
Kapitel 2 Einsatzumgebung 43<br />
2.1 Einsatzumgebung ............................................................. 44<br />
Hardware-Voraussetzungen ......................................... 44<br />
Software-Voraussetzungen .......................................... 45<br />
Scanner-Voraussetzungen ........................................... 45<br />
Erforderliche Software zur Nutzung eines<br />
Cloud-Dienstes/Mobilgerätes ...................... 46<br />
Sonstige Hinweise ........................................................ 46<br />
2.2 Einschränkungen bei Operationen mit gemeinsam genutzten<br />
Daten im Netzwerk ............................................................ 48<br />
2.3 Einschränkungen im WorkArea ......................................... 51<br />
Kapitel 3 Installation und Deinstallation 53<br />
3.1 <strong>Rack2</strong>-<strong>Filer</strong> installieren ...................................................... 54<br />
<strong>Rack2</strong>-<strong>Filer</strong>-<strong>Bedienungsanleitung</strong>| 15
Inhalt<br />
3.2 <strong>Rack2</strong>-<strong>Filer</strong> deinstallieren ................................................. 59<br />
3.3 <strong>Rack2</strong>-<strong>Filer</strong> aktualisieren .................................................. 61<br />
3.4 <strong>Rack2</strong>-<strong>Filer</strong> aktualisierung ................................................ 62<br />
Kapitel 4 <strong>Rack2</strong>-<strong>Filer</strong> starten/schließen 65<br />
4.1 <strong>Rack2</strong>-<strong>Filer</strong>-Fenster<br />
öffnen/schließen................................................................. 66<br />
16 | <strong>Rack2</strong>-<strong>Filer</strong>-<strong>Bedienungsanleitung</strong><br />
<strong>Rack2</strong>-<strong>Filer</strong>-Fenster öffnen ....................................... 66<br />
<strong>Rack2</strong>-<strong>Filer</strong>-Fenster schließen .................................. 66<br />
4.2 <strong>Rack2</strong>-Viewer-Fenster<br />
öffnen/schließen ................................................................ 67<br />
<strong>Rack2</strong>-Viewer-Fenster öffnen ................................... 67<br />
<strong>Rack2</strong>-Viewer-Fenster schließen .............................. 67<br />
4.3 <strong>Rack2</strong>-WorkArea-Fenster<br />
öffnen/schließen ................................................................ 68<br />
<strong>Rack2</strong>-WorkArea-Fenster öffnen .............................. 68<br />
<strong>Rack2</strong>-WorkArea-Fenster schließen ......................... 70<br />
Kapitel 5 ScanSnap mit <strong>Rack2</strong>-<strong>Filer</strong><br />
verwenden 71<br />
5.1 S1100/S1300/S1500 mit <strong>Rack2</strong>-<strong>Filer</strong> verwenden ............. 72<br />
Anwendung im ScanSnap Manager festlegen ............. 73<br />
Das Quick-Menüs verwenden ....................................... 76<br />
5.2 S300/S510/S500 mit <strong>Rack2</strong>-<strong>Filer</strong> verwenden ................... 81<br />
Anwendung im ScanSnap Manager festlegen .............. 81<br />
Das Quick-Menü verwenden ........................................ 85<br />
Kapitel 6 <strong>Rack2</strong>-<strong>Filer</strong>-Fenster-Bedienung 89<br />
6.1 Einen LibRoot-Ordner einrichten ...................................... 90<br />
6.2 LibRoot-Ordner neu anordnen .......................................... 93
6.3 Eine Bibliothek erstellen .................................................... 94<br />
6.4 Eine Bibliothek umbenennen ............................................ 95<br />
6.5 Eine Bibliothek löschen ..................................................... 97<br />
6.6 Bibliotheken neu anordnen ............................................... 99<br />
6.7 Einen Aktenschrank anlegen .......................................... 100<br />
6.8 Einen Aktenschrank umbenennen .................................. 102<br />
6.9 Einen Aktenschrank löschen ........................................... 104<br />
6.10 Aktenschränke neu anordnen ......................................... 106<br />
6.11 Aktenschrank-Anzeigemodus umschalten ...................... 108<br />
6.12 Hintergrundstil eines Aktenschrankes ändern ................. 110<br />
6.13 Einen Ordner erstellen .................................................... 112<br />
6.14 Einen Kartenordner erstellen .......................................... 114<br />
6.15 Ordner einstellungen ändern ........................................... 117<br />
6.16 Aus ScanSnap importiertes Bild zu einem Ordnerrücken<br />
hinzufügen ...................................................................... 120<br />
6.17 Bild zu einem Ordnerrücken hinzufügen ......................... 123<br />
6.18 Einen Ordner löschen ..................................................... 125<br />
6.19 Einen Ordner verschieben .............................................. 127<br />
Einen Ordner per Ziehen-und-Ablegen verschieben .. 127<br />
Einen Ordner über das Dialogfenster<br />
[Ordner verschieben] verschieben ............. 128<br />
6.20 Kopieren (Duplizieren) eines Ordners ............................. 131<br />
Einen Ordner per Ziehen-und-Ablegen kopieren ........ 131<br />
Kopieren eines Ordners mithilfe des<br />
[Ordner duplizieren] Dialogfeldes .............. 133<br />
6.21 Ordner in der Reihenfolge des letzten Zugriffs<br />
anordnen ......................................................................... 136<br />
6.22 OCR zur Erstellung von Schlüsseltextblöcken mit einem<br />
Ordner ausführen ............................................................ 137<br />
6.23 Ordner-bezogene Informationen überprüfen ................... 138<br />
<strong>Rack2</strong>-<strong>Filer</strong>-<strong>Bedienungsanleitung</strong> | 17<br />
3
Inhalt<br />
6.24 Einen Ordner exportieren ................................................ 140<br />
6.25 Einen Ordner importieren ................................................ 143<br />
6.26 Einen Ordner suchen ...................................................... 145<br />
6.27 Suchergebnisse in einem Ordner anzeigen .................... 150<br />
6.28 Eine Seite suchen ........................................................... 156<br />
6.29 Seiten in die WorkArea verschieben ............................... 158<br />
6.30 Seiten in die WorkArea kopieren .................................... 159<br />
6.31 <strong>Rack2</strong>-<strong>Filer</strong>-Optionen festlegen ...................................... 160<br />
18 | <strong>Rack2</strong>-<strong>Filer</strong>-<strong>Bedienungsanleitung</strong><br />
[LibRoot Ordner]-Registereinstellungen ..................... 161<br />
[ScanSnap -> <strong>Rack2</strong>]-Registereinstellungen .............. 164<br />
6.32 Datensicherung ............................................................... 165<br />
6.33 Daten auf einen anderen Computer übertragen ............. 166<br />
Kapitel 7 <strong>Rack2</strong>-Viewer-Fenster-<br />
Bedienung 167<br />
7.1 Dokumente mit einem Bildscanner der fi-Serie Scanner 168<br />
7.2 Dokumente mit ScanSnap scannen ................................ 171<br />
7.3 Quelldateien importieren ................................................. 174<br />
7.4 Seiten einzeln umblättern ............................................... 181<br />
7.5 Laufend umblättern ......................................................... 182<br />
7.6 Eine Seite auf den Kopf stellen ....................................... 183<br />
7.7 Seiten um 90 ° drehen .................................................... 184<br />
7.8 Gegenüberliegende Seiten austauschen ........................ 185<br />
7.9 Seiteninhalte entzerren ................................................... 186<br />
7.10 Seitenanzeigemodus ändern ......................................... 187<br />
Seitenanzeigemodus ändern ...................................... 187<br />
Seitenanzeige drehen ................................................. 190<br />
7.11 Seitenanzeigebereich ändern ......................................... 192<br />
7.12 Einen ausgewählten Bereich vergrößern ........................ 193
7.13 Ungelesene-Dateien-Seite überprüfen ............................ 195<br />
7.14 Eine Haftnotiz zu einer Seite hinzufügen ........................ 196<br />
7.15 Eine Hervorhebung zu einer Seite hinzufügen ................ 199<br />
7.16 Einen Hyperlink auf eine Seite festlegen ........................ 202<br />
7.17 Eine Seite mit einem Stempel versehen ......................... 206<br />
7.18 Die Inhaltsliste bearbeiten ............................................... 209<br />
7.19 Schlüsseltextblöcke über OCR erstellen ......................... 212<br />
OCR in einem bestimmten Bereich einer Seite<br />
ausführen ................................................... 216<br />
OCR mit einem bestimmten Blatt ausführen .............. 217<br />
OCR beim Einfügen von Dateien ausführen ............... 218<br />
OCR über die ScanSnap S1100/S1300/S1500-OCR-<br />
Markierer-Schlüsselwortfunktion<br />
ausführen ................................................... 220<br />
Texterkennung in allen Seiten eines Ordners<br />
ausführen ................................................... 221<br />
7.20 Eine Seite suchen ........................................................... 222<br />
Einen Suchtext festlegen ............................................ 223<br />
Eine Seite suchen ....................................................... 225<br />
Suchergebnisse markieren ......................................... 227<br />
7.21 Eine Seite drucken .......................................................... 231<br />
Eine Seite drucken ...................................................... 231<br />
Im 2-Seiten-Modus drucken ........................................ 234<br />
Inhaltsseite drucken .................................................... 234<br />
7.22 Einen Ordner Speichern .................................................. 236<br />
7.23 Alle Seiten eines Ordners als neue Datei speichern ....... 237<br />
7.24 Blätter als neue Datei speichern ..................................... 240<br />
Ein einzelnes Blatt als neue Datei speichern .............. 240<br />
7.25 Trennblätter hinzufügen .................................................. 244<br />
7.26 Miniaturbilder anzeigen ................................................... 246<br />
7.27 Reihenfolge von Blättern neu anordnen .......................... 248<br />
<strong>Rack2</strong>-<strong>Filer</strong>-<strong>Bedienungsanleitung</strong> | 19<br />
3
Inhalt<br />
7.28 Reihenfolge von Blättern in Einheiten von Inhalten neu<br />
anordnen ......................................................................... 250<br />
7.29 Blätter löschen ............................................................... 253<br />
20 | <strong>Rack2</strong>-<strong>Filer</strong>-<strong>Bedienungsanleitung</strong><br />
Ein einzelnes Blatt löschen ......................................... 253<br />
Mehrere Blätter löschen .............................................. 254<br />
Alle Blätter einer Seite auf einmal löschen ................. 256<br />
7.30 Blätter ausschneiden ...................................................... 258<br />
Blätter in einen anderen Ordner verschieben ............. 258<br />
Ein einzelnes Blatt in die Zwischenablage<br />
verschieben ............................................... 259<br />
Mehrere Blätter in die Zwischenablage verschieben .. 261<br />
In den WorkArea verschieben .................................... 263<br />
7.31 Blätter kopieren ............................................................... 264<br />
Ein einzelnes Blatt in die Zwischenablage kopieren ... 264<br />
Mehrere Blätter in die Zwischenablage kopieren ........ 266<br />
Ein einzelnes Blatt in die WorkArea kopieren ............. 267<br />
Mehrere Blätter in die WorkArea kopieren .................. 267<br />
7.32 Blätter einfügen ............................................................... 268<br />
7.33 Mehrere Blätter auswählen ............................................. 269<br />
7.34 Blätter zu einer Seite zuweisen ....................................... 274<br />
Zwei Seiten zu einer Seite verknüpfen ....................... 274<br />
Anzeige verknüpfter Seiten ......................................... 277<br />
7.35 Seiten kopieren ............................................................... 282<br />
Seiten in die Zwischenablage kopieren ...................... 282<br />
Seiten in die WorkArea kopieren ................................ 283<br />
7.36 Seiten einfügen ............................................................... 284<br />
7.37 Eine Seite leeren (Inhalte entfernen) .............................. 285<br />
7.38 Seiten löschen ................................................................ 286<br />
7.39 Leere Seiten hinzufügen ................................................. 287<br />
7.40 Mails mit Seiten versenden ............................................. 288
7.41 Seiten in Microsoft Word/Excel/PowerPoint ausgeben .. 291<br />
7.42 Eine Quelldatei modifizieren ........................................... 297<br />
7.43 Eine Quelldatei löschen .................................................. 299<br />
7.44 Ein Kartenblatt erstellen .................................................. 301<br />
7.45 Eine Karte auf den Kopf stellen ....................................... 302<br />
7.46 Eine Karte ausschneiden ................................................ 303<br />
7.47 Karten kopieren ............................................................... 304<br />
7.48 Karten einfügen ............................................................... 305<br />
7.49 Karten löschen ................................................................ 306<br />
7.50 Karten speichern ............................................................. 307<br />
7.51 Karten drucken ................................................................ 308<br />
7.52 Karten per E-Mail versenden .......................................... 309<br />
7.53 Viewer-Einstellungen konfigurieren ................................. 310<br />
Kapitel 8 An Cloud-Dienst/Mobilgerät<br />
exportiert 321<br />
8.1 Daten zum Export auswählen ......................................... 323<br />
Ordner wählen und exportieren .................................. 323<br />
Seite exportieren ......................................................... 324<br />
Stapel exportieren ....................................................... 325<br />
8.2 An einen Cloud-Dienst exportieren ................................. 327<br />
An Evernote exportieren ............................................. 327<br />
An Google Text & Tabellen exportieren ...................... 330<br />
An Salesforce Chatter exportieren .............................. 335<br />
An SugarSync exportieren .......................................... 340<br />
8.3 An mobiles Gerät exportieren ......................................... 346<br />
Voreinstellungen ......................................................... 346<br />
<strong>Rack2</strong> Mobile Link-Symbole und das<br />
Rechtsklickmenü ........................................ 350<br />
<strong>Rack2</strong>-<strong>Filer</strong>-<strong>Bedienungsanleitung</strong> | 21<br />
3
Inhalt<br />
22 | <strong>Rack2</strong>-<strong>Filer</strong>-<strong>Bedienungsanleitung</strong><br />
An mobiles Gerät exportieren ..................................... 353<br />
Problemlösungen ........................................................ 358<br />
Wenn Sie Daten von einem Computer, auf dem<br />
<strong>Rack2</strong>-<strong>Filer</strong> und ScanSnap installiert sind,<br />
auf ein Mobilgerät exportieren. ................. 364<br />
Kapitel 9 Ein Fotoalbum erstellen 367<br />
9.1 Vorstellung der Fotoalbum-Funktion ............................... 368<br />
Bestandteile der Fotoalbum-Funktion ......................... 369<br />
Vorgehensweise zur Erstellung eines Fotoalbums ..... 370<br />
9.2 Ein Fotoalbum erstellen .................................................. 376<br />
Einen Fotoordner erstellen ......................................... 376<br />
Fotos und Dokumente importieren ............................. 377<br />
Eine Seite bearbeiten ................................................. 381<br />
9.3 Fotos oder Dokumente aus einem Fotoordner<br />
exportieren ...................................................................... 396<br />
Ein Foto oder Dokument auswählen und speichern ... 396<br />
Mehrere Fotos oder Dokumente auswählen und<br />
speichern ................................................... 397<br />
9.4 Hinweise zur Nutzung des Fotoordners .......................... 399<br />
Was bei bestimmten Vorgängen zu beachten ist ....... 399<br />
Vorgänge, die nicht durchgeführt werden können ...... 401<br />
Kapitel 10 Sonstige Funktionen 403<br />
10.1 Senden von Daten aus anderen Anwendungen ............. 404<br />
10.2 Einfügen von Dateien mit der <strong>Rack2</strong> Folder Monitor<br />
Software .......................................................................... 408<br />
<strong>Rack2</strong> Folder Monitor Software installieren ................ 409<br />
<strong>Rack2</strong> Folder Monitor Software deinstallieren ............ 412<br />
<strong>Rack2</strong> Folder Monitor Software konfigurieren ............ 413<br />
Daten importieren ....................................................... 418
Kapitel 11 <strong>Rack2</strong>-<strong>Filer</strong><br />
Backup & Restore Tool 421<br />
11.1 Starten/schließen <strong>Rack2</strong>-<strong>Filer</strong> Backup & Restore Tool ... 422<br />
<strong>Rack2</strong>-<strong>Filer</strong> Backup & Restore Tool starten ............... 422<br />
<strong>Rack2</strong>-<strong>Filer</strong> Backup & Restore Tool schließen ........... 422<br />
11.2 Sicherungseinstellungen-Fenster öffnen ......................... 423<br />
11.3 Ein Sicherungsschema hinzufügen ................................. 425<br />
11.4 Ein Sicherungsschema ausführen .................................. 428<br />
11.5 Wiederherstellen-Fenster öffnen ..................................... 430<br />
11.6 Daten im LibRoot-Ordner wiederherstellen ..................... 432<br />
11.7 Einen bestimmten Ordner wiederherstellen .................... 433<br />
11.8 Einen wiederhergestellten Ordner anzeigen ................... 437<br />
11.9 Protokolldateieinstellungen-Fenster<br />
anzeigen ......................................................................... 439<br />
Kapitel 12 Problemlösung 441<br />
Kapitel 13 Meldungen 453<br />
13.1 <strong>Rack2</strong>-<strong>Filer</strong>-Fenster - Meldungen ................................... 454<br />
13.2 <strong>Rack2</strong>-Viewer-Fenster - Meldungen ............................... 462<br />
13.3 <strong>Rack2</strong>-WorkArea-Fenster - Meldungen .......................... 480<br />
Index 497<br />
<strong>Rack2</strong>-<strong>Filer</strong>-<strong>Bedienungsanleitung</strong> | 23<br />
3
Inhalt<br />
24 | <strong>Rack2</strong>-<strong>Filer</strong>-<strong>Bedienungsanleitung</strong>
Kapitel 1<br />
Einführung in <strong>Rack2</strong>-<strong>Filer</strong><br />
Dieses Kapitel beschreibt die Funktionen von <strong>Rack2</strong>-<strong>Filer</strong>, wie Daten in<br />
<strong>Rack2</strong>-<strong>Filer</strong> verwaltet werden, das Layout der Fenster in <strong>Rack2</strong>-<strong>Filer</strong> sowie den<br />
grundlegenden Betriebsablauf von <strong>Rack2</strong>-<strong>Filer</strong>.<br />
<strong>Rack2</strong>-<strong>Filer</strong>-<strong>Bedienungsanleitung</strong> | 25
1.2 Datenmanagement<br />
Bei der Datenverwaltung mit <strong>Rack2</strong>-<strong>Filer</strong> werden die Begriffe „Bibliothek“,<br />
„Aktenschrank“ und „Ordner“ verwendet, damit die Datenverwaltung mit dem<br />
Computer intuitiv und einfach geschieht.<br />
Die Datenspeicherbereiche der „Bibliotheken“, „Aktenschränke“ und „Ordner“<br />
werden „LibRoot“ (Bibliothekenstamm) genannt.Jeder Ordner kann als Bib-<br />
Stamm-Ordner eingerichtet werden.<br />
• Sie können bis zu 3 LibRoot-Ordner einrichten.<br />
• In einem LibRoot-Ordner können bis zu 6 Bibliotheken erstellt werden.<br />
• In einer Bibliothek können bis zu 20 Aktenschränke erstellt werden.<br />
• In einem Aktenschrank können bis zu 21 Ordner erstellt werden.<br />
In <strong>Rack2</strong>-<strong>Filer</strong> können bis zu 2520 (6 x 20 x 21) Ordner über den LibRoot-Ordner<br />
verwaltet werden.<br />
In jedem „Ordner“ können bis zu 1.000 Seiten verwaltet werden.<br />
Der Zusammenhang zwischen diesen drei Begriffen wird nachstehend illustriert:<br />
<br />
LibRoot Ordner1<br />
. . . .<br />
LibRoot Ordner3 (Max.)<br />
Aktenschrank1 Aktenschrank20 (Max.)<br />
Neuer Ordner<br />
2004/04/20<br />
Ordner<br />
Bibliothek 1<br />
. . . .<br />
. . . .<br />
Bibliothek 6 (Max.)<br />
Aktenschrank1 Aktenschrank20 (Max.)<br />
. . . .<br />
Plan<br />
2004/08/03<br />
Ordner<br />
<strong>Rack2</strong>-<strong>Filer</strong>-<strong>Bedienungsanleitung</strong> | 27<br />
3
1.3 <strong>Rack2</strong>-<strong>Filer</strong>-Fenster<br />
<strong>Rack2</strong>-<strong>Filer</strong> enthält die folgenden Fenster:<br />
• <strong>Rack2</strong>-<strong>Filer</strong>-Fenster<br />
Hier verwalten Sie Bibliotheken, Aktenschränke und Ordner.<br />
Das <strong>Rack2</strong>-<strong>Filer</strong>-Fenster wird angezeigt, wenn Sie auf das Programmsymbol<br />
auf dem Desktop doppelklicken oder <strong>Rack2</strong>-<strong>Filer</strong> aus dem<br />
[Start]-Menü starten.<br />
• <strong>Rack2</strong>-Viewer-Fenster<br />
Hier schauen Sie sich die Inhalte von Ordnern an und bearbeiten sie.<br />
Das <strong>Rack2</strong>-Viewer-Fenster erscheint, wenn Sie auf einen Ordner im<br />
<strong>Rack2</strong>-<strong>Filer</strong>-Fenster doppelklicken.<br />
• <strong>Rack2</strong>-WorkArea-Fenster<br />
Dieses Fenster verwenden Sie als temporären Ablagebereich, wenn Sie<br />
Blätter zwischen den Ordnern verschieben. Sie können die folgenden<br />
Operationen ausführen:<br />
- Dateien einfügen<br />
- Seitenreihenfolge ändern<br />
- Seiten löschen<br />
Zum Öffnen des <strong>Rack2</strong>-WorkArea-Fensters klicken Sie auf die [Work-<br />
Area]-Schaltfläche im <strong>Rack2</strong>-<strong>Filer</strong>- oder <strong>Rack2</strong>-Viewer-Fenster.<br />
<strong>Rack2</strong>-<strong>Filer</strong>-<strong>Bedienungsanleitung</strong> | 29<br />
3
1.4 Die Fensterstruktur von <strong>Rack2</strong>-<br />
<strong>Filer</strong> (<strong>Rack2</strong>-<strong>Filer</strong>-Fenster)<br />
Nachfolgend finden Sie eine Beschreibung der Struktur des <strong>Rack2</strong>-<strong>Filer</strong>-Fensters.<br />
Ordneransicht<br />
Hier werden in Aktenschränken<br />
verwaltete Ordner angezeigt.<br />
<strong>Rack2</strong>-<strong>Filer</strong>-Fenster-Schaltfläche Schaltflächenbeschreibung<br />
[Neu Ordner]-<br />
Schaltfläche<br />
[Operiere<br />
Ordner]-<br />
Schaltfläche<br />
Verzeichnisansicht<br />
Hier werden Bibliotheken und<br />
Aktenschränke angezeigt, die<br />
Ordner enthalten.<br />
Zum Erstellen eines neuen Ordners.<br />
Zum Ausführen der folgenden Operationen:<br />
- Ordner einstellungen<br />
- Ordner verschieben<br />
- Ordner löschen<br />
- Ordner duplizieren<br />
- Seiten zur WorkArea kopieren<br />
- Seiten zur WorkArea verschieben<br />
- Ordner importieren<br />
- Ordner exportieren<br />
<strong>Rack2</strong>-<strong>Filer</strong>-<strong>Bedienungsanleitung</strong> | 31<br />
3
1.5 Die Fensterstruktur von <strong>Rack2</strong>-<br />
<strong>Filer</strong> (<strong>Rack2</strong>-Viewer-Fenster)<br />
Nachfolgend finden Sie eine Beschreibung der Struktur des <strong>Rack2</strong>-Viewer-Fensters.<br />
Das Seitenbereich-Eingabefeld zeigt die Seitenanzahl<br />
im Format „aktuelle Seite/Seiten gesamt“.<br />
Die Direkteingabe einer Seitenzahl ist auch möglich.<br />
Das Seitenbereich-Eingabefeld der ausgewählten<br />
Seite wird grün markiert.<br />
<strong>Rack2</strong>-<strong>Filer</strong>-Fenster-Schaltfläche Schaltflächenbeschreibung<br />
[Breite]-<br />
Schaltfläche<br />
Zeigt jeweils eine Seite an (Seitenbreite-Modus).<br />
Diese Schaltfläche wird im 2-Seiten Doppelseiten-<br />
Modus angezeigt.<br />
Nachdem diese Schaltfläche angeklickt wurde,<br />
ändert sie sich zu und der Fenstermodus<br />
ändert sich zum Seitenbreite-Modus.<br />
<strong>Rack2</strong>-<strong>Filer</strong>-<strong>Bedienungsanleitung</strong> | 33<br />
3
<strong>Rack2</strong>-<strong>Filer</strong>-Fenster-Schaltfläche Schaltflächenbeschreibung<br />
[Datei]-<br />
Schaltfläche<br />
[Layout]-<br />
Schaltfläche<br />
[Scanner]-<br />
Schaltfläche<br />
[Drucken]-<br />
Taste<br />
[Speichern]-<br />
Schaltfläche<br />
[Exportieren]-<br />
Schaltfläche<br />
[WorkArea]-<br />
Schaltfläche<br />
[wählen]-<br />
Schaltfläche<br />
[Kopieren]-<br />
Taste<br />
[Verschieben]-<br />
Schaltfläche<br />
[Einfügen]-<br />
Schaltfläche<br />
[Löschen]-<br />
Schaltfläche<br />
[Quelle<br />
bearbeiten]-<br />
Schaltfläche<br />
Zum Einfügen von Quelldateien und zum<br />
Hinzufügen von Seiten zu einem Ordner.<br />
Zur Anzeige des [Layout-Einstellungen]-<br />
Dialogfenster.<br />
Angezeigt für einen Fotoordner.<br />
Zum Hinzufügen von Blättern zu einem Ordner.<br />
Bildscanner der fi-Serie können diese Funktion<br />
nutzen.<br />
Zum Ausdrucken einer Seite.<br />
Mit dieser Taste überschreiben Sie einen Ordner.<br />
Zum Exportieren und Speichern sämtlicher Seiten<br />
eines Ordners im PDF-Format.<br />
Zum Öffnung des <strong>Rack2</strong>-WorkArea-Fensters.<br />
Zum Auswählen mehrerer Blätter.<br />
Zum Kopieren ausgewählter Blätter in die<br />
Zwischenablage.<br />
Zum Ausschneiden und Verschieben ausgewählter<br />
Blätter in die Zwischenablage.<br />
Zum Einfügen von in die Zwischenablage<br />
verschobenen Blättern oder Seiten vor der derzeit<br />
angezeigten Seite.<br />
Zum Löschen ausgewählter Blätter.<br />
Zum Bearbeiten einer eingefügten Quelldatei.<br />
<strong>Rack2</strong>-<strong>Filer</strong>-<strong>Bedienungsanleitung</strong> | 35<br />
3
<strong>Rack2</strong>-<strong>Filer</strong>-Fenster-Schaltfläche Schaltflächenbeschreibung<br />
[Abwärtspfeil]-<br />
Schaltfläche<br />
[Zurück]-<br />
Schaltfläche<br />
[Quellordner<br />
öffnen]-<br />
Schaltfläche<br />
Zum Anzeigen des unteren Teils der derzeit<br />
angezeigten Seite.<br />
Wenn Sie diese Schaltfläche auf einer Seite mit<br />
gedrehter Darstellung anklicken, wird die nächste<br />
Seite angezeigt.<br />
Diese Schaltfläche wird im Seitenbreite-Modus<br />
angezeigt und dann, wenn eine Seite um 90 ° nach<br />
links oder rechts gedreht wurde.<br />
Zur Rückkehr zur Seitenanzeige vor der<br />
Seitendrehung.Dies wird angezeigt, nachdem eine<br />
Seite gedreht wurde.<br />
Zur Anzeige des durchsuchten Quellordners.<br />
Dies wird bei Suchergebnisse-Ordnern angezeigt.<br />
<strong>Rack2</strong>-<strong>Filer</strong>-<strong>Bedienungsanleitung</strong> | 37<br />
3
<strong>Rack2</strong>-<strong>Filer</strong>-Fenster-Schaltfläche Schaltflächenbeschreibung<br />
Zum Löschen ausgewählter Seiten.<br />
[Löschen]-<br />
Schaltfläche<br />
[Vereinen]-<br />
Schaltfläche<br />
[Alle Splitten]-<br />
Schaltfläche<br />
[Entnehmen]-<br />
Schaltfläche<br />
[Ansicht]-<br />
Schaltfläche<br />
[Hilfe]-<br />
Schaltfläche<br />
[Schließen]-<br />
Schaltfläche<br />
[Vorherige<br />
Seite]-<br />
Schaltfläche<br />
[Nächste Seite]-<br />
Schaltfläche<br />
[Annotazioni]-<br />
Schaltfläche<br />
[chließen]-<br />
Schaltfläche<br />
Zum Zusammenfassen ausgewählter Seiten in einen<br />
einzigen Stapel.<br />
Zum Aufteilen eines Stapels in einzelne Seiten.<br />
Zum Lösen der aktuellen Seite aus dem Stapel.<br />
Zum Ausführen der folgenden Operationen:<br />
- Stapel sortieren nach<br />
- Miniaturansichtsgröße<br />
- ScanSnap-Symbol zeigen<br />
- Stapel-Seiten anzeigen<br />
- Aktualisieren<br />
Zum Öffnen der „WorkArea-Hilfe“.<br />
Zum Schließen des <strong>Rack2</strong>-WorkArea-Fensters.<br />
Zum Anzeigen der vorherigen Seite.<br />
Dies wird angezeigt, nachdem eine bestimmte Seite<br />
erweitert wurde.<br />
Zum Anzeigen der nächsten Seite.<br />
Dies wird angezeigt, nachdem eine bestimmte Seite<br />
erweitert wurde.<br />
Zur Anzeige von Anmerkungen.<br />
Dies wird angezeigt, nachdem eine bestimmte Seite<br />
erweitert wurde.<br />
Zum Schließen der Anzeige einer bestimmten Seite.<br />
Dies wird angezeigt, nachdem eine bestimmte Seite<br />
erweitert wurde.<br />
<strong>Rack2</strong>-<strong>Filer</strong>-<strong>Bedienungsanleitung</strong> | 39<br />
3
Der obige Vorgang dient als Beispiel.<br />
Neben dem Einfügen von Dateien (siehe Schritt 5) können Sie<br />
Dokumente auch über einen Bildscanner der fi-Serie oder<br />
ScanSnap einscannen.<br />
Weitere Details dazu finden Sie im „Kapitel 7 <strong>Rack2</strong>-Viewer-<br />
Fenster-Bedienung“ (Seite 167).<br />
<strong>Rack2</strong>-<strong>Filer</strong>-<strong>Bedienungsanleitung</strong> | 41<br />
3
Kapitel 2 Einsatzumgebung<br />
2.1 Einsatzumgebung<br />
Die folgenden Hardware, Software- und Scanner-Voraussetzungen müssen<br />
zum Betrieb von <strong>Rack2</strong>-<strong>Filer</strong> und zum Einscannen von Dokumenten gegeben<br />
sein.<br />
Hardware-Voraussetzungen<br />
Element Voraussetzungen<br />
Betriebssystem • Windows 2000<br />
Professional<br />
• Windows XP<br />
CPU Pentium III, 600<br />
MHz oder besser<br />
Speicher 256 MB oder<br />
mehr (Mindestens<br />
512 MB<br />
empfohlen)<br />
Festplatte<br />
Systemlaufwerk<br />
Installationslaufwerk<br />
*1:1024 x 768 Pixel oder höher, wenn die Schriftgröße durch die Windowseinstellungen<br />
vergrößert werden soll.<br />
44 | <strong>Rack2</strong>-<strong>Filer</strong>-<strong>Bedienungsanleitung</strong><br />
Windows Vista Windows 7<br />
Pentium 4 1,8 GHz oder besser<br />
512 MB oder<br />
mehr (Mindestens<br />
1 GB empfohlen)<br />
Für 32-Bit Version:<br />
1 GB oder mehr<br />
Für 64-Bit Version:<br />
2 GB oder mehr<br />
10 MB oder mehr<br />
(Wenn der Verwendung von Farbdaten müssen etwa<br />
400 MB oder mehr sowie virtueller Spei-cher genutzt<br />
werden.)<br />
450 MB oder mehr<br />
(für die von <strong>Rack2</strong>-<strong>Filer</strong> erstellten Daten wird weiterer<br />
Speicherplatz benötigt)<br />
Monitorauflösung 800 x 600 Pixel oder mehr(*1)<br />
Anzeigefarben High Color (16 Bit) oder besser
Kapitel 2 Einsatzumgebung<br />
*1:Dies beinhaltet auch ScanSnap S1500M. In dieser Anleitung bezieht sich<br />
„S1500“ auf S1500 und S1500M.<br />
Erforderliche Software zur Nutzung eines<br />
Cloud-Dienstes/Mobilgerätes<br />
• Zum Exportieren von <strong>Rack2</strong>-<strong>Filer</strong>-Daten an Evernote wird Evernote für<br />
Windows 3.5 oder aktueller benötigt.<br />
• Zum Exportieren von <strong>Rack2</strong>-<strong>Filer</strong>-Daten an Google Text & Tabellen,<br />
46 | <strong>Rack2</strong>-<strong>Filer</strong>-<strong>Bedienungsanleitung</strong><br />
Salesforce Chatter oder ein Mobilgerät wird .NET Framework 3.0<br />
benötigt.<br />
Das Verhältnis zwischen einzelnen Betriebssystemen und .NET<br />
Framework ist wie folgt:<br />
Windows 7 Windows Vista Windows XP (*2)<br />
.NET Framework 3.0 ist bereits installiert. (*1)<br />
*1: .NET Framework 3.0 ist bei .NET Framework 3.5 enthalten.<br />
*2: Auch wenn .NET Framework 4 oder aktueller bereits installiert ist,<br />
müssen Sie zudem .NET Framework 3.0 installieren, da es nicht bei<br />
.NET Framework 4 oder aktueller enthalten ist.<br />
• Damit Sie <strong>Rack2</strong>-<strong>Filer</strong>-Daten an ein Mobilgerät exportieren können,<br />
muss auf diesem die ScanSnap Connection Application installiert<br />
sein.Laden Sie die ScanSnap Connect Application für Mobilgeräte von<br />
einem Verkaufsportal für Anwendungen wie dem App Store herunter.<br />
Sonstige Hinweise<br />
.NET Framework 3.0<br />
ist nicht installiert. (*1)<br />
• Unicode wird nicht von diesem Produkt unterstützt. Falls Unicode-<br />
Zeichen genutzt werden, werden diese eventuell nicht richtig dargestellt<br />
oder es kann zu Fehlfunktionen des Produktes kommen.<br />
• Falls die Windows-Systemwiederherstellen ausgeführt wird und ein<br />
Problem mit der Festplattenintegrität auftreten sollte, können <strong>Rack2</strong>-<br />
<strong>Filer</strong>-Bibliotheken/-Aktenschränke/-Ordner unbrauchbar werden.
Kapitel 2 Einsatzumgebung<br />
2.2 Einschränkungen bei<br />
Operationen mit gemeinsam<br />
genutzten Daten im Netzwerk<br />
<strong>Rack2</strong>-<strong>Filer</strong> ermöglicht Ihnen das Speichern von Daten in einem gemeinsam<br />
genutzten (freigegebenen) Netzwerkordner und die Ausführung von Operationen<br />
mit diesen Daten. Allerdings bestehen Einschränkungen hinsichtlich<br />
Daten, die derzeit von anderen Benutzern verwendet werden.<br />
48 | <strong>Rack2</strong>-<strong>Filer</strong>-<strong>Bedienungsanleitung</strong><br />
• Verwenden Sie Windows Server, um einen Netzwerkordner<br />
als LibRoot-Ordner festzulegen. Ein Windows-Server ist<br />
eine Umgebung unter einem der nachstehenden<br />
Betriebssysteme, die als Dateiserver eingesetzt wird.<br />
- Windows Server 2008<br />
- Windows Server 2003<br />
- Windows 2000 Server<br />
- Windows 7 Professional<br />
- Windows 7 Enterprise<br />
- Windows 7 Ultimate<br />
- Windows Vista Ultimate<br />
- Windows Vista Enterprise<br />
- Windows Vista Business<br />
- Windows XP Professional<br />
- Windows 2000 Professional<br />
• LibRoot Ordner für <strong>Rack2</strong>-<strong>Filer</strong> lokal als freigegebenen<br />
Netzwerkordner spezifizieren, anschließend als LibRoot<br />
Ordner eines weiteren PCs festlegen.
Kapitel 2 Einsatzumgebung<br />
50 | <strong>Rack2</strong>-<strong>Filer</strong>-<strong>Bedienungsanleitung</strong><br />
• Im schreibgeschützten Modus können weder Einstel-<br />
lungen geändert, noch Operationen mit Quelldateien<br />
oder Blättern durchgeführt werden.<br />
• Im schreibgeschützten Modus können Anmerkungen<br />
hinzugefügt, jedoch nicht überschrieben werden. Zum<br />
Speichern von Änderungen nutzen Sie die Funktion<br />
„Ordner exportieren“.
Kapitel 2 Einsatzumgebung<br />
52 | <strong>Rack2</strong>-<strong>Filer</strong>-<strong>Bedienungsanleitung</strong>
Kapitel 3<br />
Installation und Deinstallation<br />
Dieses Kapitel beschreibt die folgenden Operationen.<br />
• <strong>Rack2</strong>-<strong>Filer</strong> installieren<br />
• <strong>Rack2</strong>-<strong>Filer</strong> deinstallieren<br />
• <strong>Rack2</strong>-<strong>Filer</strong> aktualisieren<br />
• <strong>Rack2</strong>-<strong>Filer</strong> aktualisierung<br />
<strong>Rack2</strong>-<strong>Filer</strong>-<strong>Bedienungsanleitung</strong> | 53
3.Klicken Sie auf die [Weiter]-Schaltfläche.<br />
Das Fenster „Lizenzvereinbarung“ wird angezeigt.<br />
4.Bestätigen Sie die Inhalte der „Lizenzvereinbarung“, klicken<br />
Sie anschließend auf die [Ja]-Schaltfläche.<br />
Wenn Sie auf die Nein-Schaltfläche klicken, wird die Installation<br />
abgebrochen.<br />
Zur Installation von <strong>Rack2</strong>-<strong>Filer</strong> müssen Sie die Bedingungen der<br />
Lizenzvereinbarung akzeptieren.<br />
Ein „Information“-Fenster wird angezeigt, nachdem Sie auf die [Ja]-<br />
Schaltfläche geklickt haben.<br />
5.Bestätigen Sie den Inhalt der „Information“, klicken Sie<br />
anschließend auf die [Weiter]-Schaltfläche.<br />
Die Information enthält Informationen, die noch nicht in diese Anleitung<br />
eingeflossen sind; zum Beispiel wichtige Hinweise zur Installation oder<br />
Referenzinformationen. Vergessen Sie die Bestätigung nicht.<br />
Das Fenster „Zielpfad wählen“ wird angezeigt.<br />
<strong>Rack2</strong>-<strong>Filer</strong>-<strong>Bedienungsanleitung</strong> | 55<br />
3
9.Bestätigen Sie die Bedingungen und Konditionen der<br />
„Lizenzvereinbarung“, klicken Sie anschließend auf die [Ja]-<br />
Schaltfläche, wenn Sie den Bedingungen der<br />
Lizenzvereinbarung zustimmen.<br />
Wenn Sie auf die Nein-Schaltfläche klicken, wird die Installation<br />
abgebrochen.<br />
Zur Installation von <strong>Rack2</strong>-Viewer müssen Sie die Bedingungen der<br />
Lizenzvereinbarung akzeptieren.<br />
Ein „Information“-Fenster wird angezeigt, nachdem Sie auf die [Ja]-<br />
Schaltfläche geklickt haben.<br />
10.Bestätigen Sie den Inhalt der „Information“, klicken Sie<br />
anschließend auf die [Weiter]-Schaltfläche.<br />
Die Information enthält Informationen, die noch nicht in diese Anleitung<br />
eingeflossen sind; zum Beispiel wichtige Hinweise zur Installation oder<br />
Referenzinformationen. Vergessen Sie die Bestätigung nicht.<br />
Das Fenster „Zielpfad wählen“ wird angezeigt.<br />
11.Bestätigen Sie den Installationsordner, klicken Sie<br />
anschließend auf die [Weiter]-Schaltfläche.<br />
In meisten Fällen muss der Installationsordner nicht geändert werden.<br />
Klicken Sie auf die [Weiter]-Schaltfläche.<br />
Das Fenster „Kopiervorgang starten“ wird angezeigt.<br />
Zum Ändern des Installationsordners klicken Sie auf die<br />
[Durchsuchen]-Schaltfläche. Das Dialogfenster [Ordner<br />
auswählen] wird angezeigt. Wählen Sie den gewünschten<br />
Ordner in diesem Dialogfenster.<br />
<strong>Rack2</strong>-<strong>Filer</strong>-<strong>Bedienungsanleitung</strong> | 57<br />
3
3.2 <strong>Rack2</strong>-<strong>Filer</strong> deinstallieren<br />
Ausführung<br />
In diesem Abschnitt verwenden wir Windows Vista zur Veranschaulichung der<br />
nötigen Schritte.<br />
Wählen Sie die Ihrem Betriebssystem entsprechenden Schaltflächen und<br />
Elemente: Die Schaltflächen und sonstigen Elemente können je nach<br />
Betriebssystem etwas abweichen.<br />
Falls die <strong>Rack2</strong> Folder Monitor Software bereits installiert sein<br />
sollte, deinstallieren Sie zunächst die <strong>Rack2</strong> Folder Monitor<br />
Software und anschließend <strong>Rack2</strong>-<strong>Filer</strong>.<br />
Bitte beachten Sie bei der Deinstallation von „<strong>Rack2</strong> Folder<br />
Monitor Software“ den Abschnitt„<strong>Rack2</strong> Folder Monitor Software<br />
deinstallieren“ (Seite 412).<br />
Die Meldung „Gemeinsam genutzte Dateien finden“ wird<br />
angezeigt. Klicken Sie auf die [Ja]-Schaltfläche.<br />
1.Klicken Sie im [Start]-Menü auf [Systemsteuerung].<br />
Die Systemsteuerung wird angezeigt.<br />
2.Klicken [Ein Programm deinstallieren oder ändern]<br />
Das Dialogfenster [Programm deinstallieren oder ändern] wird<br />
angezeigt.<br />
<strong>Rack2</strong>-<strong>Filer</strong>-<strong>Bedienungsanleitung</strong> | 59<br />
3
3.3 <strong>Rack2</strong>-<strong>Filer</strong> aktualisieren<br />
Ausführung<br />
Mit den nachstehenden Schritten aktualisieren Sie <strong>Rack2</strong>-<strong>Filer</strong>.<br />
• Falls eine Vorgängerversion der „<strong>Rack2</strong> Folder Monitor<br />
Software“ installiert ist, deinstallieren Sie zunächst die<br />
vorherige Version der <strong>Rack2</strong> Folder Monitor Softare und<br />
führen dann die Aktualisierung aus. Bitte beachten Sie bei<br />
der Deinstallation von „<strong>Rack2</strong> Folder Monitor Software“ den<br />
Abschnitt„<strong>Rack2</strong> Folder Monitor Software deinstallieren“<br />
(Seite 412).Zur Aktualisierung der <strong>Rack2</strong> Folder Monitor<br />
Software aktualisieren Sie zunächst <strong>Rack2</strong>-<strong>Filer</strong>,<br />
anschließend installieren Sie die aktuellste Version der<br />
<strong>Rack2</strong> Folder Monitor Software. (Die bisherigen<br />
Einstellungen bleiben erhalten.)<br />
• Schließen Sie vor der Installation sämtliche anderen<br />
laufenden Anwendungen.<br />
• Loggen Sie sich mit Administrator- oder<br />
Systemadministratorprivilegien ein.<br />
1.Installieren Sie das neue Produkt.<br />
Details zur Installation finden Sie unter „<strong>Rack2</strong>-<strong>Filer</strong> installieren“ (Seite 54).<br />
<strong>Rack2</strong>-<strong>Filer</strong> wurde aktualisiert.<br />
<strong>Rack2</strong>-<strong>Filer</strong>-<strong>Bedienungsanleitung</strong> | 61<br />
3
2.Klicken Sie auf die [OK]-Schaltfläche.<br />
Der Update-Installierer für das neueste Programm wird heruntergeladen<br />
und gestartet.<br />
Installieren Sie die Aktualisierung gemäß den Anweisungen auf den<br />
Bildschirm.<br />
Schließen Sie alle laufenden Programme, bevor Sie das<br />
Update installieren.<br />
Wenn das neueste Wartungsprogramm bereits installiert<br />
wurde, erscheint die Mitteilung „Die aktuellste Programmversion<br />
ist bereits installiert. Eine Aktualisierung ist nicht<br />
erforderlich.“. Eine Aktualisierung ist nicht erforderlich.“<br />
<strong>Rack2</strong>-<strong>Filer</strong>-<strong>Bedienungsanleitung</strong> | 63<br />
3
Kapitel 4<br />
<strong>Rack2</strong>-<strong>Filer</strong> starten/schließen<br />
In diesem Kapitel erfahren Sie, wie Sie die Fenster von <strong>Rack2</strong>-<strong>Filer</strong> (<strong>Rack2</strong>-<br />
<strong>Filer</strong>-Fenster/<strong>Rack2</strong>-Viewer-Fenster/<strong>Rack2</strong>-WorkArea-Fenster) öffnen und<br />
schließen.<br />
<strong>Rack2</strong>-<strong>Filer</strong>-<strong>Bedienungsanleitung</strong> | 65
4.2 <strong>Rack2</strong>-Viewer-Fenster<br />
öffnen/schließen<br />
Dieser Abschnitt beschreibt, wie Sie das <strong>Rack2</strong>-Viewer-Fenster öffnen und<br />
schließen.<br />
<strong>Rack2</strong>-Viewer-Fenster öffnen<br />
Ausführung<br />
1. Klicken Sie im <strong>Rack2</strong>-<strong>Filer</strong>-Fenster doppelt auf den Ordner,<br />
den Sie anzeigen möchten. Sie können auch auf den<br />
Buchrücken des Ordners klicken und [Ordner öffnen] auswählen.<br />
Der Ordner wird gleich nach dem Öffnen des <strong>Rack2</strong>-Viewer-Fensters<br />
angezeigt.<br />
<strong>Rack2</strong>-Viewer-Fenster schließen<br />
Ausführung<br />
1. Klicken Sie im <strong>Rack2</strong>-Viewer-Fenster auf .<br />
Wenn Sie eine Seite bearbeitet oder hinzugefügt haben,<br />
müssen Sie in einer Meldung bestätigen, ob Sie den<br />
Ordner aktualisieren möchten. Zum Aktualisieren klicken<br />
Sie auf die [Ja]-Schaltfläche.<br />
<strong>Rack2</strong>-<strong>Filer</strong>-<strong>Bedienungsanleitung</strong> | 67<br />
3
Sie können die folgenden Verfahren nutzen:<br />
• Im <strong>Rack2</strong>-<strong>Filer</strong>-Fenster:<br />
- Klicken Sie auf , wählen Sie anschließend<br />
[ Seiten zur WorkArea verschieben].<br />
- Klicken Sie auf , wählen Sie anschließend<br />
[ Seiten zur WorkArea verschieben].<br />
- Klicken Sie mit der rechten Maustaste, wählen Sie<br />
anschließend [Seiten zur WorkArea kopieren].<br />
- Klicken Sie mit der rechten Maustaste, wählen Sie<br />
anschließend [zur WorkArea].<br />
• Im <strong>Rack2</strong>-Viewer-Fenster:<br />
- Klicken Sie mit der rechten Maustaste, wählen Sie<br />
[Mehrfachblatt-Auswahl]. Klicken Sie anschließend<br />
mit der rechten Maustaste und wählen Sie [Seiten x -<br />
xx verschieben (zur WorkArea)].<br />
- Klicken Sie mit der rechten Maustaste, zeigen Sie auf<br />
[Ausschneiden/Verschieben], wählen Sie<br />
anschließend [Blatt(zur WorkArea)].<br />
- Klicken Sie mit der rechten Maustaste, zeigen Sie auf<br />
[Ausschneiden/Verschieben], wählen Sie<br />
anschließend [Trennsektion (zur WorkArea)].<br />
- Klicken Sie mit der rechten Maustaste, wählen Sie<br />
[Mehrfachblatt-Auswahl].<br />
Klicken Sie anschließend mit der rechten Maustaste<br />
und wählen Sie [Seiten x - xx kopieren (zur Work-<br />
Area)].<br />
- Klicken Sie mit der rechten Maustaste, zeigen Sie auf<br />
[Kopieren], wählen Sie anschließend [Seite (zur Work-<br />
Area)].<br />
- Klicken Sie mit der rechten Maustaste, zeigen Sie auf<br />
[Kopieren], wählen Sie anschließend [Blatt (zur Work-<br />
Area)].<br />
- Klicken Sie mit der rechten Maustaste, zeigen Sie auf<br />
[Kopieren], wählen Sie anschließend [Trennsektion<br />
(zur WorkArea)].<br />
<strong>Rack2</strong>-<strong>Filer</strong>-<strong>Bedienungsanleitung</strong> | 69<br />
3
Kapitel 5<br />
ScanSnap mit <strong>Rack2</strong>-<strong>Filer</strong><br />
verwenden<br />
Dieses Kapitel beschreibt, wie Sie ScanSnap mit <strong>Rack2</strong>-<strong>Filer</strong> verwenden.<br />
Die Schritte in diesem Kapitel müssen nur einmal ausgeführt werden.<br />
• ScanSnap ist ein Farbscanner für Dokumente.<br />
Wenn Sie ScanSnap nutzen, können Sie Dokumente ganz<br />
einfach durch Drücken der Scan-Taste in einen Ordner<br />
importieren.<br />
ScanSnap muss separat von <strong>Rack2</strong>-<strong>Filer</strong> erworben<br />
werden.<br />
• Ein Datenspeicherziel für ScanSnap kann angegeben<br />
werden. Weitere Details finden Sie unter „[ScanSnap -><br />
<strong>Rack2</strong>]-Registereinstellungen“ (Seite 164).<br />
Die folgenden ScanSnap-Modelle können mit <strong>Rack2</strong>-<strong>Filer</strong><br />
verwendet warden.<br />
• S1100 • S1300 • S1500<br />
• S300<br />
• S510<br />
• S500<br />
Für folgende Scannermodelle sind keine Unterstützungs<br />
dienste mehr verfügbar.<br />
• fi-5110EOX2 • fi-5110EOX • fi-4110EOX2<br />
<strong>Rack2</strong>-<strong>Filer</strong>-<strong>Bedienungsanleitung</strong> | 71
Anwendung im ScanSnap Manager<br />
festlegen<br />
Dieser Abschnitt beschreibt, wie Sie ScanSnap S1100/S1300/S1500 durch<br />
Festlegen der Anwendung im ScanSnap Manager nutzen können.<br />
• Die folgenden Einstellungen im Dialogfenster zur<br />
ScanSnap-Einstellung werden deaktiviert.<br />
- „Datei nach Scan umbenennen“ umbenennen-Kontrollkästchen<br />
im [Speichern]-Register.<br />
- „Hohe Farbkompression“ in der [Farbmodus]-Einstellung<br />
im [Scannen]-Register<br />
• Wenn Sie mit S1100/S1300/S1500 scannen, empfehlen<br />
wir die folgenden Einstellungen. Klicken Sie im [Scannen]-<br />
Register auf die [Optionen]-Schaltfläche.Im nun<br />
angezeigten [Scanmodus Option]-Dialogfenster entfernen<br />
Sie die Markierung beim Kontrollkästchen [Automatische<br />
Bilddrehung zulassen].<br />
• Wir empfehlen, mit der rechten Maustaste auf das<br />
„ScanSnap Manager“-Symbol in der Taskleiste zu klicken<br />
und die Option „Scan-Ergebnisse anzeigen“ abzuwählen.<br />
• Unter dem Windows 7 Betriebssystem erscheint bei<br />
Klicken von in der Taskleiste das „ScanSnap<br />
Manager“ Symbol.<br />
<strong>Rack2</strong>-<strong>Filer</strong>-<strong>Bedienungsanleitung</strong> | 73<br />
3
4. Wählen Sie „<strong>Rack2</strong>-<strong>Filer</strong>“ als „Anwendung“ im<br />
[Anwendung]-Register.<br />
5. Klicken Sie auf die [OK]-Schaltfläche.<br />
ScanSnap kann nun mit <strong>Rack2</strong>-<strong>Filer</strong> verwendet werden.<br />
<strong>Rack2</strong>-<strong>Filer</strong>-<strong>Bedienungsanleitung</strong> | 75<br />
3
3. Legen Sie die Dokumente in den ScanSnap S1100/S1300/<br />
S1500 ein, drücken Sie anschließend die Scan-Taste.<br />
Der Scanvorgang beginnt. Nach dem Abschluss des Scannens, Das<br />
Quick-Menüs angezeigt.<br />
Wenn Sie mit ScanSnap S1100 arbeiten, zeigen Sie das<br />
Schnellmenü nach Abschluss des Scannens mit der<br />
Scan-Taste an.<br />
4. Wählen Sie „Scan to <strong>Rack2</strong>-<strong>Filer</strong>“ aus dem Schnellmenü.<br />
<strong>Rack2</strong>-<strong>Filer</strong>-<strong>Bedienungsanleitung</strong> | 77<br />
3
6. Speicherort für gescannte Daten festlegen.<br />
- WorkArea<br />
Speichert gescannte Daten im WorkArea von <strong>Rack2</strong>-<strong>Filer</strong>.<br />
„Immer Bestätigung einholen“-Kontrollkästchen<br />
Ein Bestätigungsfenster erscheint, wenn Sie Daten in den Work-<br />
Area speichern.<br />
[OK]-Schaltfläche: Speichert die Daten im WorkArea.<br />
[Abbrechen]-Schaltfläche: Zum Abbrechen des Speichervorgangs.<br />
- In den aktuell im <strong>Rack2</strong>-<strong>Filer</strong> Fenster ausgewählter Ordner<br />
Speichert die gescannten Daten in dem im <strong>Rack2</strong>-<strong>Filer</strong>-Fenster<br />
ausgewählten Ordner.<br />
- Jedes Maol das Orderauswahl-Dialogfeld anzeigen<br />
Der Ordner-Auswahldialog zur jeweils individuellen Zuweisung wird<br />
jedes Mal angezeigt.<br />
Geben Sie den Zielordner zur Datenspeicherung an, klicken Sie<br />
anschließend auf die [OK]-Schaltfläche. Die gescannten Daten<br />
werden im angegebenen Ordner gespeichert.<br />
Zum Abbrechen des Speichervorgangs klicken Sie auf die<br />
[Abbrechen]-Schaltfläche.<br />
<strong>Rack2</strong>-<strong>Filer</strong>-<strong>Bedienungsanleitung</strong> | 79<br />
3
5.2 S300/S510/S500 mit <strong>Rack2</strong>-<strong>Filer</strong><br />
verwenden<br />
Sie können ScanSnap S300/S510 auf zwei Weisen mit <strong>Rack2</strong>-<strong>Filer</strong> nutzen.<br />
• Anwendung im ScanSnap Manager festlegen.<br />
• Das Quick-Menü verwenden.<br />
Zur Nutzung von ScanSnap S500 mit <strong>Rack2</strong>-<strong>Filer</strong> geben Sie die Anwendung im<br />
ScanSnap Manager an.<br />
Anwendung im ScanSnap Manager<br />
festlegen<br />
Dieser Abschnitt beschreibt, wie Sie ScanSnap S300/S510/S500 durch Festlegen<br />
der Anwendung im ScanSnap Manager nutzen können.<br />
• Die folgenden Einstellungen im Fenster „ScanSnap Manager<br />
- Scannen und Einstellungen speichern“ werden<br />
deaktiviert.<br />
- Datei nach Scan umbenennen<br />
- „Hohe Farbkompression“ in der [Farbmodus]-Einstellung<br />
im [Scanmodus]-Register<br />
• Wenn Sie mit S300/S510/S500 scannen, empfehlen wir<br />
die folgenden Einstellungen. Klicken Sie im [Scanmodus]-<br />
Register auf die [Option]-Schaltfläche. Im nun angezeigten<br />
[Scanmodus Option]-Dialogfenster entfernen Sie die Markierung<br />
beim Kontrollkästchen [Automatische Bilddrehung<br />
zulassen].<br />
<strong>Rack2</strong>-<strong>Filer</strong>-<strong>Bedienungsanleitung</strong> | 81<br />
3
Ausführung<br />
Beim ScanSnap S300 oder ScanSnap S510: Klicken Sie zuerst<br />
auf das „ScanSnap Manager“-Symbol in der Taskleiste. Falls ein<br />
Häkchen links neben „Quick-Menü verwenden“ angezeigt wird,<br />
entfernen Sie das Häkchen, indem Sie „Quick-Menü verwenden“<br />
noch einmal auswählen.<br />
Aktionen ohne Häkchen links von „Schnellmenü verwenden“ ausführen.<br />
1. Klicken Sie mit der rechten Maustaste auf das „ScanSnap<br />
Manager“-Symbol in der Taskleiste und wählen „Scan-Tasteneinstellungen“.<br />
<strong>Rack2</strong>-<strong>Filer</strong>-<strong>Bedienungsanleitung</strong> | 83<br />
3
Das Quick-Menü verwenden<br />
Ausführung<br />
Dieser Abschnitt beschreibt, wie Sie ScanSnap S300/S510 über das<br />
ScanSnap-Schnellmenü mit <strong>Rack2</strong>-<strong>Filer</strong> nutzen können.<br />
Weitere Details zum Scannen mit ScanSnap S300/S510 finden Sie in der<br />
„ScanSnap S300-<strong>Bedienungsanleitung</strong>“ oder in der „ScanSnap S510-<strong>Bedienungsanleitung</strong>“.<br />
1. Klicken Sie mit der rechten Maustaste auf das ScanSnap<br />
Manager-Symbol der Taskleiste, vergewissern Sie sich,<br />
dass ein Häkchen links neben [Quick-Menü verwenden]<br />
gesetzt ist.<br />
2. Legen Sie die Dokumente in den ScanSnap S300/S510 ein,<br />
drücken Sie anschließend die Scan-Taste.<br />
Der Scanvorgang beginnt.<br />
Nach dem Scannen wird das „ScanSnap Quick-Menü“ angezeigt.<br />
3. Setzen Sie den Mauszeiger auf „Scan to <strong>Rack2</strong>-<strong>Filer</strong>“ in der<br />
Aktionenliste in der linken Seite des ScanSnap-Quick-Menü.<br />
Eine Beschreibung der gewählten Aktion wird in der rechten Seite des<br />
Fensters angezeigt.<br />
<strong>Rack2</strong>-<strong>Filer</strong>-<strong>Bedienungsanleitung</strong> | 85<br />
3
- Jedes Maol das Orderauswahl-Dialogfeld anzeigen<br />
Der Ordner-Auswahldialog zur jeweils individuellen Zuweisung wird<br />
jedes Mal angezeigt.<br />
Geben Sie den Zielordner zur Datenspeicherung an, klicken Sie<br />
anschließend auf die [OK]-Schaltfläche. Die gescannten Daten<br />
werden im angegebenen Ordner gespeichert.<br />
Zum Abbrechen des Speichervorgangs klicken Sie auf die<br />
[Abbrechen]-Schaltfläche.<br />
• Bei einem LibRoot-Ordner, der nicht im <strong>Rack2</strong>-<strong>Filer</strong><br />
Fenster angezeigt wird, wird [Verborgen] vor dem Bib-<br />
Stamm-Alias angezeigt.<br />
• Bei einem Kartenordner wird [CARD] vor dem Titel<br />
angezeigt.<br />
• Bei einem Fotoordner wird [Foto] vor dem Titel<br />
angezeigt.<br />
<strong>Rack2</strong>-<strong>Filer</strong>-<strong>Bedienungsanleitung</strong> | 87<br />
3
Kapitel 6<br />
<strong>Rack2</strong>-<strong>Filer</strong>-Fenster-Bedienung<br />
Dieses Kapitel informiert Sie über die Bedienung des <strong>Rack2</strong>-<strong>Filer</strong>-Fensters.<br />
<strong>Rack2</strong>-<strong>Filer</strong>-<strong>Bedienungsanleitung</strong> | 89
2. Im Register [LibRoot-Ordner] klicken Sie die Schaltfläche<br />
[Durchsuchen].<br />
Das Dialogfenster [Ordner suchen] wird angezeigt.<br />
3. Geben Sie die LibRoot-Ordner-Einstellungen ein und klicken<br />
Sie anschließend auf die [OK]-Schaltfläche.<br />
Das Dialogfenster [Ordner suchen] ist geschlossen und der BibStamm-<br />
Pfad wird im Eingabefeld angezeigt.<br />
4. Um den Inhalt des LibRoot-Ordners im <strong>Rack2</strong>-<strong>Filer</strong> Fenster<br />
anzuzeigen, wählen Sie [LibRoot-Inhalte anzeigen].<br />
Wählen Sie [LibRoot-Inhalte anzeigen] für mindestens<br />
einen LibRoot-Ordner.<br />
<strong>Rack2</strong>-<strong>Filer</strong>-<strong>Bedienungsanleitung</strong> | 91<br />
3
6.2 LibRoot-Ordner neu anordnen<br />
Ausführung<br />
Dieser Abschnitt erläutert, wie Sie die in der Ordneransicht gezeigten Bib-<br />
Stamm-Ordner neu anordnen können.<br />
1. Klicken Sie und wählen Sie [Neu sortieren] - [Lib-<br />
Root-Ordner].<br />
Klicken Sie mit der rechten Maustaste auf die LibRoot-Ordnerstruktur<br />
und wählen Sie [LibRoot-Ordner neu sortieren].<br />
Das Dialogfenster [LibRoot-Ordner neu sortieren] wird angezeigt.<br />
2. Wählen Sie unter „LibRoot“ einen LibRoot-Ordner aus, den<br />
Sie neu anordnen möchten.<br />
3. Ändern Sie die angezeigte Reihenfolge mithilfe der Tasten<br />
[Oben] und [Unten].<br />
4. Klicken Sie auf die [OK]-Schaltfläche.<br />
Die LibRoot-Ordner sind neu angeordnet.<br />
<strong>Rack2</strong>-<strong>Filer</strong>-<strong>Bedienungsanleitung</strong> | 93<br />
3
6.4 Eine Bibliothek umbenennen<br />
Ausführung<br />
Dieser Abschnitt erläutert, wie Sie eine Bibliothek umbenennen können.<br />
1. Wählen Sie die umzubenennende Bibliothek aus der<br />
Verzeichnisstruktur.<br />
2. Klicken Sie auf , wählen Sie anschließend<br />
[Bibliotheken].<br />
Sie können auch mit der rechten Maustaste auf die<br />
Bibliothekstruktur klicken und [Bibliothek umbenennen]<br />
auswählen.<br />
Das Dialogfenster [Bibliothekeinstellung] wird mit dem Namen der<br />
ausgewählten Bibliothek angezeigt.<br />
3. Geben Sie den neuen Namen der Bibliothek ein; dieser darf<br />
bis zu 40 Zeichen lang sein.<br />
<strong>Rack2</strong>-<strong>Filer</strong>-<strong>Bedienungsanleitung</strong> | 95<br />
3
6.5 Eine Bibliothek löschen<br />
Ausführung<br />
Dieser Abschnitt erläutert, wie Sie eine Bibliothek löschen können.<br />
Eine Bibliothek, die Aktenschränke enthält, kann nicht<br />
gelöscht werden.<br />
Löschen Sie die Aktenschränke in der Bibliothek, bevor Sie die<br />
Bibliothek selbst löschen.<br />
1. Wählen Sie die zu löschende Bibliothek aus der<br />
Verzeichnisstruktur.<br />
<strong>Rack2</strong>-<strong>Filer</strong>-<strong>Bedienungsanleitung</strong> | 97<br />
3
6.6 Bibliotheken neu anordnen<br />
Ausführung<br />
Dieser Abschnitt erläutert, wie Sie die in der Ordneransicht gezeigten<br />
Bibliotheken neu anordnen können.<br />
1. Wählen Sie eine Bibliothek, klicken Sie und<br />
wählen Sie [Neu anordnen] - [Bibliotheken].<br />
Sie können auch mit der rechten Maustaste auf die<br />
Bibliothekstruktur klicken und [Bibliotheken neu anordnen]<br />
auswählen.<br />
Das Dialogfenster [Bibliotheken neu sortieren] wird angezeigt.<br />
2. Wählen Sie unter „Bibliothek“ die Bibliothek aus, die Sie<br />
neu anordnen möchten.<br />
3. Ändern Sie die Reihenfolge der Bibliotheken mit den [Oben]-<br />
und [Unten]-Schaltflächen.<br />
4. Klicken Sie auf die [OK]-Schaltfläche.<br />
Die Bibliotheken werden neu angeordnet.<br />
<strong>Rack2</strong>-<strong>Filer</strong>-<strong>Bedienungsanleitung</strong> | 99<br />
3
3. Geben Sie einen Aktenschranknamen mit bis zu 32 Zeichen<br />
ein.<br />
4. Klicken Sie auf die [Neuen Aktenschrank hinzufügen]-<br />
Schaltfläche.<br />
Der Aktenschrank wird erstellt.<br />
<strong>Rack2</strong>-<strong>Filer</strong>-<strong>Bedienungsanleitung</strong> | 101<br />
3
4. Klicken Sie auf die [Aktenschrank umbenennen]-<br />
Schaltfläche.<br />
Der Aktenschrank wird umbenannt.<br />
<strong>Rack2</strong>-<strong>Filer</strong>-<strong>Bedienungsanleitung</strong> | 103<br />
3
2. Klicken Sie auf , wählen Sie anschließend<br />
[Aktenschränke].<br />
Das Dialogfenster [Aktenschrankeinstellung] wird mit dem Namen des<br />
ausgewählten Aktenschranks angezeigt.<br />
Sie können einen Aktenschrank auch löschen, indem Sie<br />
mit der rechten Maustaste auf die Aktenschrankstruktur<br />
klicken und [Aktenschrank löschen] auswählen. In diesem<br />
Fall wird die Meldung aus Schritt 4 sofort angezeigt.<br />
3. Klicken Sie auf die [Aktenschrank löschen]-Schaltfläche.<br />
Ein Meldungsfenster wird angezeigt.<br />
4. Klicken Sie auf die [OK]-Schaltfläche.<br />
Der Aktenschrank wird aus der Bibliothek gelöscht.<br />
<strong>Rack2</strong>-<strong>Filer</strong>-<strong>Bedienungsanleitung</strong> | 105<br />
3
3. Ändern Sie die Reihenfolge mit den [Oben]- und [Unten]-<br />
Schaltflächen.<br />
4. Klicken Sie auf die [OK]-Schaltfläche.<br />
Die Aktenschränke werden neu angeordnet.<br />
<strong>Rack2</strong>-<strong>Filer</strong>-<strong>Bedienungsanleitung</strong> | 107<br />
3
• 3-Regalansicht<br />
Sie können den Aktenschrank-Anzeigemodus auch<br />
umschalten, indem Sie mit der rechten Maustaste innerhalb<br />
(jedoch nicht auf die Ordner) des Aktenschranks klicken und<br />
„1-Regalansicht“ oder „3-Regalansicht“ auswählen.<br />
<strong>Rack2</strong>-<strong>Filer</strong>-<strong>Bedienungsanleitung</strong> | 109<br />
3
3. Wählen Sie den gewünschten Stil des Aktenschrank-<br />
Hintergrundes, klicken Sie anschließend auf die [OK]-<br />
Schaltfläche.<br />
Der Aktenschrank-Hintergrundstil wird geändert.<br />
<strong>Rack2</strong>-<strong>Filer</strong>-<strong>Bedienungsanleitung</strong> | 111<br />
3
4. Klicken Sie auf die [OK]-Schaltfläche.<br />
Ein Ordner wird innerhalb des Aktenschranks erstellt.<br />
<strong>Rack2</strong>-<strong>Filer</strong>-<strong>Bedienungsanleitung</strong> | 113<br />
3
3. Klicken Sie auf die [OK]-Schaltfläche.<br />
Ein neuer Kartenordner wird erstellt.<br />
• Die folgenden Funktionen können nicht mit einem<br />
Kartenordner verwendet werden:<br />
- Einstellungen für Ungelesene-Dateien-Seite<br />
- Beim Einfügen von Dateien Trennblatt automatisch<br />
einfügen<br />
- Beim Einfügen von Scannerdaten Trennblatt<br />
automatisch einfügen<br />
- Automatisch Trennblatt vor eingefügten Seiten<br />
hinzufügen<br />
- Aufbewahren (Festhalten) von Quelldateien<br />
- Senden von Daten aus anderen Anwendungen<br />
- Einfügen von Daten mit der <strong>Rack2</strong> Folder Monitor<br />
software<br />
- WorkArea-Funktionen (allerdings können per Ziehenund-Ablegen<br />
in die WorkArea importierte Kartendaten<br />
zu einem Kartenordner (<strong>Rack2</strong>-Viewer) verschoben<br />
werden)<br />
• Ein Kartenordner kann lediglich als „<strong>Rack2</strong> Ordner mit<br />
eingebettetem Viewer (*.exe)“ exportiert werden.<br />
<strong>Rack2</strong>-<strong>Filer</strong>-<strong>Bedienungsanleitung</strong> | 115<br />
3
6.15 Ordner einstellungen ändern<br />
Ausführung<br />
Namen (Titel) und Datum des erstellten Ordners festlegen.<br />
1. Wählen Sie den Aktenschrank aus der<br />
Aktenschrankstruktur, der den zu bearbeitenden Ordner<br />
enthält.<br />
Der Inhalt des ausgewählten Aktenschranks wird angezeigt.<br />
2. Wählen Sie den Ordner, den Sie bearbeiten möchten.<br />
3. Klicken Sie auf , wählen Sie anschließend [Ordner-<br />
Einstellungen].<br />
Sie können auch auf den Buchrücken des Ordners klicken<br />
und [Ordner-Einstellungen] auswählen.<br />
Das Dialogfenster [Ordner-Einstellungen] wird angezeigt.<br />
<strong>Rack2</strong>-<strong>Filer</strong>-<strong>Bedienungsanleitung</strong> | 117<br />
3
• Ein Ordnerrückenbild von ScanSnap (S1100, S1300,<br />
S1500, S300, S510, S500) kann als Ordnerrücken<br />
verwendet werden. Ordnertitel und Referenzcodes<br />
können verborgen werden, damit diese Angaben<br />
nicht mit dem Ordnerrückenbild kollidieren.<br />
Details dazu finden Sie im Abschnitt „6.16 Aus<br />
ScanSnap importiertes Bild zu einem Ordnerrücken<br />
hinzufügen“ (Seite 120)<br />
Falls Sie einen anderen Scanner als die oben<br />
beschriebenen ScanSnap-Modelle verwenden,<br />
speichern Sie das gescannte Bild als Datei ab und<br />
nutzen es als Ordnerrückenbild.<br />
Details dazu finden Sie im Abschnitt „6.17 Bild zu<br />
einem Ordnerrücken hinzufügen“ (Seite 123)<br />
• Die folgenden Bildtypen können zu einem<br />
Ordnerrücken zugefügt werden:<br />
- bmp<br />
- jpg<br />
- png<br />
- pdf (PDF-Format, exportiert von <strong>Rack2</strong>-<strong>Filer</strong> oder<br />
über ScanSnap importiert)<br />
Details dazu finden Sie im Abschnitt „6.17 Bild zu<br />
einem Ordnerrücken hinzufügen“ (Seite 123).<br />
• Die folgenden Elemente können bei der Suche nach<br />
ordnern als Suchbedingungen angegeben werden:<br />
- Ordnertitel<br />
- Referenzcode#n<br />
- Memo-Kennzeichnungen<br />
5. Klicken Sie auf die [OK]-Schaltfläche.<br />
Die Ordnereinstellungen werden gemäß den angegebenen Inhalten<br />
geändert.<br />
<strong>Rack2</strong>-<strong>Filer</strong>-<strong>Bedienungsanleitung</strong> | 119<br />
3
2. Klicken Sie auf , wählen Sie anschließend [Ordner-<br />
Einstellungen].<br />
Sie können auch mit der rechten Maustaste auf den<br />
Ordnerrücken klicken und [Ordner-Einstellungen] auswählen.<br />
Das Dialogfenster [Ordner-Einstellungen] wird angezeigt.<br />
3. Wählen Sie „Ordnertitel nicht anzeigen“ und<br />
„Referenzcodes nicht anzeigen“, und stellen Sie weitere<br />
Elemente nach Wunsch ein.<br />
Titel und Referenzcodes können verborgen werden,<br />
damit diese Angaben nicht mit dem Ordnerrückenbild<br />
kollidieren.<br />
Auch verborgene Titel und Referenzcodes können beim<br />
Durchsuchen eines Ordners als Suchbedingung<br />
angegeben werden.<br />
Details zu den einzelnen Elementen werden angezeigt,<br />
wenn Sie die <strong>Rack2</strong>-<strong>Filer</strong>-Hilfe mit der [Hilfe]-Schaltfläche<br />
im Dialogfenster aufrufen.<br />
4. Klicken Sie auf die Schaltfläche [Ordneretikett scannen].<br />
Eine Meldung erscheint.<br />
<strong>Rack2</strong>-<strong>Filer</strong>-<strong>Bedienungsanleitung</strong> | 121<br />
3
6.17 Bild zu einem Ordnerrücken<br />
hinzufügen<br />
Ausführung<br />
In diesem Abschnitt erfahren Sie, wie Sie eine Bilddatei zu einem Ordnerrücken<br />
hinzufügen.<br />
• Folgende Dateiformate werden unterstützt:<br />
- bmp<br />
- jpg<br />
- png<br />
- pdf (Bei einer mehrseitigen PDF-Datei wird die erste<br />
Seite als Ordnerrücken verwendet.)<br />
• Auch eine von einem Scanner importierte Bilddatei kann<br />
für einen Ordnerrücken genutzt werden.<br />
• Bei einer mehrseitigen PDF-Datei wird die erste Seite als<br />
Ordnerrücken verwendet.<br />
1. Wählen Sie den Ordner, dessen Ordnerrücken Sie ändern<br />
möchten.<br />
2. Klicken Sie auf , wählen Sie anschließend [Ordner-<br />
Einstellungen].<br />
Sie können auch mit der rechten Maustaste auf den<br />
Ordnerrücken klicken und [Ordner-Einstellungen]<br />
auswählen.<br />
Das Dialogfenster [Ordner-Einstellungen] wird angezeigt.<br />
3. Wählen Sie das Kontrollkästchen „Bild an Ordnerrücken<br />
hinzufügen“.<br />
Die Einstellungen zum Hinzufügen eines Bildes zu einem Ordner werden<br />
angezeigt.<br />
<strong>Rack2</strong>-<strong>Filer</strong>-<strong>Bedienungsanleitung</strong> | 123<br />
3
6.18 Einen Ordner löschen<br />
Ausführung<br />
Dieser Abschnitt beschreibt, wie Sie einen Ordner aus einem Aktenschrank<br />
löschen. Sie können mehrere Ordner auf einmal löschen.<br />
Wenn Sie einen Ordner löschen, werden damit automatisch<br />
sämtliche Seiten im Ordner gelöscht.<br />
1. Wählen Sie den Aktenschrank aus der Verzeichnisstruktur,<br />
aus dem Sie einen Ordner löschen möchten.<br />
Der Inhalt des ausgewählten Aktenschranks wird angezeigt.<br />
<strong>Rack2</strong>-<strong>Filer</strong>-<strong>Bedienungsanleitung</strong> | 125<br />
3
6.19 Einen Ordner verschieben<br />
Dieser Abschnitt beschreibt, wie Sie einen Ordner in einen anderen<br />
Aktenschrank verschieben. Sie können mehrere Ordner auf einmal<br />
verschieben.<br />
Einen Ordner per Ziehen-und-Ablegen<br />
verschieben<br />
Ausführung<br />
1. Wählen Sie einen Aktenschrank aus der<br />
Verzeichnisstruktur, der die zu verschiebenden Ordner<br />
enthält.<br />
Der Inhalt des ausgewählten Aktenschranks wird angezeigt.<br />
2. Ziehen Sie den/die zu verschiebenden Ordner mit der Maus<br />
in den Ziel-Aktenschrank (in der Struktur).<br />
Um mehrere Ordner auszuwählen, ziehen Sie die<br />
auszuwählenden Ordner in eine Gruppe innerhalb des<br />
Ordnerbetrachters oder halten die [Strg]- oder [Shift] beim<br />
Klicken mit der Maus gedrückt.<br />
<strong>Rack2</strong>-<strong>Filer</strong>-<strong>Bedienungsanleitung</strong> | 127<br />
3
3. Klicken Sie auf , wählen Sie anschließend [Ordner<br />
verschieben].<br />
Sie können auch auf den Buchrücken des Ordners klicken<br />
und [Ordner verschieben] auswählen.<br />
Das Dialogfenster [Ordner verschieben] wird angezeigt.<br />
4. Unter „Zu welchem Aktenschrank sollen die Ordner<br />
verschoben werden?“ wählen Sie den Aktenschrank aus, in<br />
den Sie den Ordner verschieben möchten.<br />
5. Klicken Sie auf die [OK]-Schaltfläche.<br />
Der Ordner wird in den angegebenen Aktenschrank verschoben.<br />
Falls zu viele Ordner ausgewählt wurden, die nicht in den Ziel-<br />
Aktenschrank passen, wird die Meldung „Ausgewählter Ordner<br />
konnte nicht verschoben werden, da die maximale kapazität<br />
des Ziel-Aktenschranks bereits erreicht wurde.“ angezeigt.<br />
<strong>Rack2</strong>-<strong>Filer</strong>-<strong>Bedienungsanleitung</strong> | 129<br />
3
6.20 Kopieren (Duplizieren) eines<br />
Ordners<br />
Dieser Abschnitt erläutert, wie ein Ordner an einen beliebigen Ort im Aktenschrank<br />
oder einem andern Aktenschrank kopiert (dupliziert) werden kann. Sie<br />
können mehrere Ordner auf einmal kopieren.<br />
Einen Ordner per Ziehen-und-Ablegen<br />
kopieren<br />
Ausführung<br />
1. Wählen Sie den Aktenschrank, der die zu kopierenden Ordner<br />
enthält, aus der Verzeichnisstruktur.<br />
Der Inhalt des ausgewählten Aktenschranks wird angezeigt.<br />
2. Ziehen Sie die zu kopierenden Ordner mit gehaltener [Strg]<br />
Taste und legen Sie sie am Zielpfad ab (ein beliebiger Ort im<br />
Aktenschrank oder einem anderen Aktenschrank (in der<br />
Verzeichnisstruktur).<br />
<strong>Rack2</strong>-<strong>Filer</strong>-<strong>Bedienungsanleitung</strong> | 131<br />
3
Kopieren eines Ordners mithilfe des [Ordner<br />
duplizieren] Dialogfeldes<br />
1. Wählen Sie den Aktenschrank, der die zu kopierenden Ordner<br />
enthält, aus der Verzeichnisstruktur.<br />
Der Inhalt des ausgewählten Aktenschranks wird angezeigt.<br />
2. Wählen Sie den zu kopierenden Ordner.<br />
Um mehrere Ordner auszuwählen, ziehen Sie die auszuwählenden<br />
Ordner in eine Gruppe innerhalb des Ordnerbetrachters<br />
oder halten die [Strg]- oder [Shift] beim Klicken mit der<br />
Maus gedrückt.<br />
3. Klicken Sie auf , wählen Sie anschließend [Ordner<br />
duplizieren].<br />
Sie können auch auf den Buchrücken des Ordners klicken<br />
und [Ordner duplizieren] auswählen.<br />
Das Dialogfenster [Ordner duplizieren] wird angezeigt.<br />
<strong>Rack2</strong>-<strong>Filer</strong>-<strong>Bedienungsanleitung</strong> | 133<br />
3
Zur Neuanordnung von Ordnern innerhalb eines Aktenschranks<br />
ziehen Sie den Ordner mit der Maus an die neue<br />
Stelle.<br />
<strong>Rack2</strong>-<strong>Filer</strong>-<strong>Bedienungsanleitung</strong> | 135<br />
3
6.22 OCR zur Erstellung von<br />
Schlüsseltextblöcken mit einem<br />
Ordner ausführen<br />
Ausführung<br />
Dieser Abschnitt beschreibt, wie Sie die OCR (Texterkennung) zur Erstellung<br />
von Schlüsseltextblöcken mit einem Ordner ausführen.<br />
Falls bereits Schlüsseltextblöcke auf einer Seite vorhanden<br />
sind, werden diese überschrieben.<br />
1. Wählen Sie den Aktenschrank aus der Verzeichnisstruktur,<br />
der die Ordner enthält, mit denen Sie die OCR ausführen<br />
möchten.<br />
Der Inhalt des ausgewählten Aktenschranks wird angezeigt.<br />
2. Wählen Sie ein Ordner, mit dem die OCR ausgeführt werden<br />
soll.<br />
3. Klicken Sie mit der rechten Maustaste auf den Ordnerrücken<br />
und wählen Sie [Texterkennung für den Ordner ausführen].<br />
Das Dialogfenster [Extrahiere Text] wird angezeigt, die<br />
Schlüsseltextblöcke werden erstellt.<br />
<strong>Rack2</strong>-<strong>Filer</strong>-<strong>Bedienungsanleitung</strong> | 137<br />
3
3. Klicken Sie mit der rechten Maustaste auf den<br />
Ordnerrücken, wählen Sie [Über diesen Ordner].<br />
Das Dialogfenster [Über diesen Ordner] erscheint und zeigt Informationen<br />
zum Ordner an.<br />
Details zu den einzelnen Elementen werden angezeigt,<br />
wenn Sie die <strong>Rack2</strong>-<strong>Filer</strong>-Hilfe mit der [Hilfe]-Schaltfläche<br />
im Dialogfenster aufrufen.<br />
<strong>Rack2</strong>-<strong>Filer</strong>-<strong>Bedienungsanleitung</strong> | 139<br />
3
3. Geben Sie den Speicherort und den Dateinamen der zu<br />
exportierenden Datei an, klicken Sie anschließend auf die<br />
[Speichern]-Schaltfläche.<br />
Der Ordner wird im angegebenen Format exportiert.<br />
• Wenn unter „Dateityp“ die Option „<strong>Rack2</strong> Ordner mit<br />
eingebettetem Viewer (*.exe)“ ausgewählt wird, so wird<br />
eine ausführbare Datei mit einem eingebetteten<br />
Betrachter ausgegeben. Diese Datei kann auch auf<br />
Computern angezeigt werden, auf denen <strong>Rack2</strong>-<strong>Filer</strong><br />
nicht installiert ist.<br />
Wenn eine Datei doppelt angeklickt wird, öffnet sich<br />
das <strong>Rack2</strong>-Viewer-Fenster (im schreibgeschützten<br />
Modus).<br />
• Wenn unter „Datendatei (*.pdf + *.ini + Quelldateien)“<br />
ausgewählt wird, kann die ausgegebene Datei mit<br />
Adobe Acrobat, Acrobat Reader, Adobe Reader<br />
angezeigt werden.<br />
Allerdings können die folgenden Informationen nicht<br />
dargestellt werden:<br />
- Inhaltsseite<br />
- Trennblatt<br />
- Anmerkungen<br />
<strong>Rack2</strong>-<strong>Filer</strong>-<strong>Bedienungsanleitung</strong> | 141<br />
3
6.25 Einen Ordner importieren<br />
Ausführung<br />
Mit <strong>Rack2</strong>-<strong>Filer</strong> Sie exportierte Ordnerdateien (*.pdf + *.ini + Quelldateien) auch<br />
wieder importieren.<br />
Es können nur Dateien importiert werden, die mit der Exportfunktion des <strong>Rack2</strong>-<br />
<strong>Filer</strong>-Fensters oder über die Speichern-Funktion im <strong>Rack2</strong>-Viewer-Fenster oder<br />
<strong>Rack2</strong>-WorkArea-Fenster exportiert wurden.<br />
Wenn Sie einen Kartenordner importieren, der im <strong>Rack2</strong>-<br />
Viewer-Fenster im Format „Datendatei (*.pdf + *.ini)“ gespeichert<br />
wurde, wird er als normaler Ordner importiert.<br />
• Beim Importieren exportierter Ordnerdateien Fichier de<br />
Datendatei (*.pdf + *.ini + Quelldateien)muss sich die<br />
verknüpfte ini-Datei am selben Speicherort (im selben<br />
Ordner) wie die PDF-Datei befinden.<br />
• Weitere Informationen zum Exportieren eines Ordners im<br />
<strong>Rack2</strong>-<strong>Filer</strong>-Fenster finden Sie im Abschnitt „6.24 Einen<br />
Ordner exportieren“ (Seite 140). Weitere Informationen<br />
zum Exportieren eines Ordners im <strong>Rack2</strong>-Viewer-Fenster<br />
finden Sie im Abschnitt „7.23 Alle Seiten eines Ordners als<br />
neue Datei speichern“ (Seite 237).<br />
1. Öffnen Sie die Ziel-Aktenschrank für den zu importierenden<br />
Ordner.<br />
<strong>Rack2</strong>-<strong>Filer</strong>-<strong>Bedienungsanleitung</strong> | 143<br />
3
6.26 Einen Ordner suchen<br />
Dieser Abschnitt beschreibt, wie Sie einen Ordner suchen können.<br />
• Nach folgenden Ordnern oder Seiten kann nicht gesucht<br />
werden.<br />
- Kennwort-geschützte Ordner<br />
- Kennwort-geschützte PDF-Dateien, deren Inhalte nicht<br />
angezeigt werden<br />
- Gegen Ausdruck geschützte PDF-Dateien, deren Inhalte<br />
nicht angezeigt werden<br />
- Quelldateien (Seiten mit Quelldateien können gesucht<br />
werden)<br />
• Die Suchfunktion kann für Folgendes verwendet werden:<br />
- Ordnertitel<br />
- Referenzcodes<br />
- Zeichenfolgen in Anmerkungen (wie Haftnotizen,<br />
Hyperlinks und Stempel)<br />
- Zeichenfolgen auf Trennblättern<br />
- Memo-Register<br />
- Erstellte/eingegebene Schlüsseltextblöcke<br />
- Inhalte<br />
- Zeichenfolgen in Kommentaren, die für Fotos oder<br />
Dokumente festgelegt sind<br />
Dieser Abschnitt beschreibt, wie Sie Suchergebnisse in einem Aktenschrank<br />
anzeigen.<br />
Das Suchergebnis aus mehreren Ordner kann in einem Ordner dargestellt<br />
werden. Auf diese Weise kann man sich auf die betroffenen Seite ohne<br />
nochmaliges Öffnen eines jeden einzelnen Ordners beziehen.<br />
Detaillierte Informationen zum Anzeigen von Suchergebnissen in einem Ordner<br />
finden Sie im Abschnitt „6.27 Suchergebnisse in einem Ordner anzeigen“ (Seite<br />
150).<br />
<strong>Rack2</strong>-<strong>Filer</strong>-<strong>Bedienungsanleitung</strong> | 145<br />
3
<strong>Rack2</strong>-<strong>Filer</strong>-<strong>Bedienungsanleitung</strong> | 147<br />
3
3. Klicken Sie auf die [OK]-Schaltfläche.<br />
Die Ordner, auf welche die angegebenen Bedingungen zutreffen, werden<br />
in einem Aktenschrank angezeigt.<br />
Mit der -Schaltfläche schließen Sie die Anzeige der<br />
Suchergebnisse.<br />
Bei Auswahl des Suchergebnisse-Ordners werden die folgenden<br />
Informationen in der Titelleiste des <strong>Rack2</strong>-<strong>Filer</strong><br />
Fensters angezeigt:<br />
• LibRoot Ordnername<br />
• Bibliothekname<br />
• Aktenschrankname<br />
<strong>Rack2</strong>-<strong>Filer</strong>-<strong>Bedienungsanleitung</strong> | 149<br />
3
2. Wählen Sie das Kontrollkästchen „Die Suchergebnisse in<br />
einem neuen Ordner zusammenfassen“, legen Sie die<br />
Bedingungen zum Durchsuchen des Ordners fest.<br />
Details zu den einzelnen Elementen werden angezeigt, wenn Sie die<br />
<strong>Rack2</strong>-<strong>Filer</strong>-Hilfe mit der [Hilfe]-Schaltfläche im Dialogfenster aufrufen.<br />
Es werden die Ordner angezeigt, auf die eine oder mehr Bedingungen<br />
zutreffen.<br />
Im folgenden Beispiel werden Ordner aus allen LibRoot-Ordnern<br />
herausgesucht, deren Titel den Text „Bericht“ enthalten.<br />
Wenn Sie auf [Mehr Optionen] klicken, wird ein Dialogfenster angezeigt, in<br />
dem Sie weitere, detailliertere Suchbedingungen festlegen können.<br />
<strong>Rack2</strong>-<strong>Filer</strong>-<strong>Bedienungsanleitung</strong> | 151<br />
3
• Sie können mehrere Ordner angeben, die durchsucht<br />
werden sollen.Geben Sie nach jedem Schlüsselwort<br />
ein Leerzeichen ein.<br />
• Wenn mehrere Schlüsselwörter angegeben wurden,<br />
wird nach Seiten gesucht, die alle Schlüsselwörter<br />
enthalten.<br />
• Wenn das Schlüsselwort ein Leerzeichen enthält,<br />
markieren Sie das Schlüsselwort mit<br />
Anführungszeichen (").<br />
• Wenn das Schlüsselwort Anführungszeichen enthält,<br />
markieren Sie das Schlüsselwort mit<br />
Anführungszeichen (") und geben Sie einen<br />
umgekehrten Schrägstrich vor den Anführungszeichen<br />
ein.<br />
Zum Beispiel für die Schlüsselwörter ["AAA"] und<br />
[BBB]<br />
"\"AAA\"" BBB<br />
3. Wählen Sie die Anzahl von Seiten, die in einem<br />
Suchergebnisse-Ordner gesammelt werden sollen.<br />
Sie können Seitenzahlen zwischen 100 und 1000 (in Schritten von 100<br />
Seiten) auswählen.<br />
Wird die festgelegte Seitenanzahl eines Suchergebnisse-Ordners<br />
überschritten, so wird der Suchergebnisse-Ordner in mehrere separate<br />
Ordner aufgeteilt.<br />
<strong>Rack2</strong>-<strong>Filer</strong>-<strong>Bedienungsanleitung</strong> | 153<br />
3
• Beim Anklicken von wird das [Suchen]-Dialogfenster mit<br />
dem eingegebenen Suchbegriff [Suchbegriff] angezeigt. Der Suchbegriff<br />
wird im [Mehrfach-Ordner-Suche]-Dialogfenster festgelegt.<br />
Mit der [Vorwärts suchen]-Schaltfläche suchen Sie nach weiteren<br />
Seiten, die den Suchbegriff enthalten.<br />
• Beim Anklicken von wird die Seite im Quellordner<br />
angezeigt.<br />
Mit der -Schaltfläche im <strong>Rack2</strong>-<strong>Filer</strong>-Fenster können Sie<br />
die Anzeige der Suchergebnisse schließen.<br />
Wenn Sie die -Schaltfläche anklicken, wird<br />
der Suchergebnisse-Ordner ausgeblendet.<br />
Der Suchergebnisse-Ordner kann in einen Aktenschrank<br />
kopiert (dupliziert) und als regulärer Ordner verwendet<br />
werden.<br />
Details zum Verschieben eines Ordners finden Sie unter<br />
„6.19 Einen Ordner verschieben“ (Seite 127).<br />
Details zum Kopieren eines Ordners finden Sie unter<br />
„6.20 Kopieren (Duplizieren) eines Ordners“ (Seite 131).<br />
<strong>Rack2</strong>-<strong>Filer</strong>-<strong>Bedienungsanleitung</strong> | 155<br />
3
2. Geben Sie den Text ein, nach dem gesucht werden soll.<br />
• Sie können mehrere Ordner angeben, die durchsucht<br />
werden sollen.Geben Sie nach jedem Schlüsselwort<br />
ein Leerzeichen ein.<br />
• Wenn mehrere Schlüsselwörter angegeben wurden,<br />
wird nach Seiten gesucht, die alle Schlüsselwörter<br />
enthalten.<br />
• Wenn das Schlüsselwort ein Leerzeichen enthält,<br />
markieren Sie das Schlüsselwort mit<br />
Anführungszeichen (").<br />
• Wenn das Schlüsselwort Anführungszeichen enthält,<br />
markieren Sie das Schlüsselwort mit<br />
Anführungszeichen (") und geben Sie einen<br />
umgekehrten Schrägstrich vor den<br />
Anführungszeichen ein.<br />
Zum Beispiel für die Schlüsselwörter ["AAA"] und<br />
[BBB]<br />
"\"AAA\"" BBB<br />
• Klicken Sie auf [Mehrfachordner-Suche...], wenn Sie<br />
auch in anderen Ordnern suchen möchten. Details<br />
dazu finden Sie im Abschnitt „6.26 Einen Ordner<br />
suchen“ (Seite 145).<br />
3. Klicken Sie auf die [OK]-Schaltfläche.<br />
Das <strong>Rack2</strong>-Viewer-Fenster öffnet sich und zeigt Seiten an, die den<br />
angegebenen Text enthalten.<br />
<strong>Rack2</strong>-<strong>Filer</strong>-<strong>Bedienungsanleitung</strong> | 157<br />
3
6.30 Seiten in die WorkArea kopieren<br />
Ausführung<br />
In diesem Abschnitt erfahren Sie, wie Sie Seiten eines Ordners in die WorkArea<br />
kopieren.<br />
Kartenordner und Kennwort-geschützte Blätter eines Ordners<br />
können nicht kopiert werden.<br />
1. Wählen Sie den Ordner, dessen Blätter Sie in die WorkArea<br />
verschieben möchten.<br />
2. Klicken Sie auf , wählen Sie anschließend [ Seiten<br />
zur WorkArea kopieren]. Sie können auch mit der rechten<br />
Maustaste auf den Rücken eines Ordners klicken und<br />
[Seiten zur WorkArea kopieren] auswählen.<br />
Die Inhalte des Ordners werden kopiert.<br />
Die kopierten Blätter werden am Ende des Stapels in der<br />
WorkArea hinzugefügt.<br />
<strong>Rack2</strong>-<strong>Filer</strong>-<strong>Bedienungsanleitung</strong> | 159<br />
3
[LibRoot Ordner]-Registereinstellungen<br />
Ausführung<br />
1. Klicken Sie auf , wählen Sie anschließend<br />
[Optionen].<br />
Das Dialogfenster [<strong>Rack2</strong>-<strong>Filer</strong> Optionen] wird angezeigt.<br />
2. Konfigurieren Sie die Einstellungen im Register [LibRoot<br />
Ordner].<br />
• Um einen LibRoot-Ordner hinzuzufügen oder zu bearbeiten,<br />
klicken Sie die Schaltfläche [Durchsuchen] und geben Sie einen<br />
Ordner an.<br />
- Es können bis zu drei LibRoot-Ordner festgelegt werden.<br />
- Die unter [LibRoot-Alias] angegebene Zeichenfolge wird im <strong>Rack2</strong>-<br />
<strong>Filer</strong> Fenster angezeigt.<br />
<strong>Rack2</strong>-<strong>Filer</strong>-<strong>Bedienungsanleitung</strong> | 161<br />
3
3. Klicken Sie auf die [OK]-Schaltfläche.<br />
Wenn ein neuer LibRoot-Ordner festgelegt wird, zeigt eine Meldung an,<br />
dass eine direkte Bearbeitung der Daten im LibRoot-Ordner zu<br />
Betriebsstörungen von <strong>Rack2</strong>-<strong>Filer</strong> führen kann.<br />
Lesen Sie die Meldung, klicken Sie anschließend auf die [OK]-<br />
Schaltfläche.<br />
<strong>Rack2</strong>-<strong>Filer</strong>-<strong>Bedienungsanleitung</strong> | 163<br />
3
6.32 Datensicherung<br />
Ausführung<br />
Dieser Abschnitt beschreibt, wie Sie sämtliche Daten im LibRoot-Ordner<br />
sichern.<br />
Dieser Abschnitt beschreibt, wie Sie Daten in LibRoot-Ordnern<br />
sichern.<br />
In anderen Fällen verwenden Sie zur Datensicherung das<br />
Werkzeug <strong>Rack2</strong>-<strong>Filer</strong>-Sicherung & Wiederherstellung.<br />
Wenn Sie das Werkzeug <strong>Rack2</strong>-<strong>Filer</strong>-Sicherung &<br />
Wiederherstellung verwenden, können Sie Daten in LibRoot-<br />
Ordner oder in Aktenschränken sichern und Daten in den<br />
Ordnern oder in LibRoot-Ordnern wiederherstellen.<br />
Details dazu finden Sie im Abschnitt „11.4 Ein<br />
Sicherungsschema ausführen“ (Seite 428).<br />
1. Klicken Sie auf , wählen Sie anschließend<br />
[Optionen].<br />
Das Dialogfenster [<strong>Rack2</strong>-<strong>Filer</strong> Optionen] wird angezeigt.<br />
2. Im Register [LibRoot Ordner] markieren Sie die LibRoot-<br />
Ordner-Daten, die gesichert werden sollen.<br />
3. Starten Sie den Explorer, wählen Sie den im Schritt 2<br />
festgelegten Ordner, wählen Sie dann [Organisieren] -<br />
„Kopieren“ aus der Symbolleiste.<br />
Der Ordner wird kopiert.<br />
4. Wählen Sie das Sicherung-Zielordner, wählen Sie<br />
anschließend [Organisieren] - „Einfügen“ aus der<br />
Symbolleiste.<br />
Der Ordner wird eingefügt, die Daten werden gesichert.<br />
<strong>Rack2</strong>-<strong>Filer</strong>-<strong>Bedienungsanleitung</strong> | 165<br />
3
Kapitel 7<br />
<strong>Rack2</strong>-Viewer-Fenster-Bedienung<br />
Dieses Kapitel beschreibt Operationen, die Sie im <strong>Rack2</strong>-Viewer-Fenster<br />
ausführen können.<br />
Kennzeichnungen in diesem Kapitel<br />
Operation im 2-Seiten-Modus<br />
Operation im Seitenbreite-Modus<br />
: Kennzeichnet eine Funktion, die zur<br />
Verfügung steht, wenn Seiten im 2-Seiten-<br />
Modus angezeigt werden.<br />
: Kennzeichnet eine Funktion, die zur<br />
Verfügung steht, wenn Seiten im Seitenbreite-Modus<br />
angezeigt werden.<br />
<strong>Rack2</strong>-<strong>Filer</strong>-<strong>Bedienungsanleitung</strong> | 167
• Das Scannertreiberfenster (TWAIN-Treiberfenster) kann<br />
auch beim Scannen angezeigt werden.<br />
Das Scannertreiberfenster wird bei manchen Scannern<br />
grundsätzlich angezeigt.<br />
• Beim Scannen einer ungeraden Seitenanzahl wird eine<br />
leere Seite als letzte Seite angefügt.<br />
• Es können Operationen während des Scannens festgelegt<br />
werden. Weitere Details finden Sie unter „7.53 Viewer-<br />
Einstellungen konfigurieren“ (Seite 310). Sie können auch<br />
auf klicken und in den „<strong>Rack2</strong>-Viewer-Hilfe“<br />
nachlesen.<br />
• Nachdem der aktuelle Stapel abgearbeitet wurde, kann der<br />
Scanvorgang fortgesetzt werden. Legen Sie das nächste<br />
Blatt oder den nächsten Stapel in den Scanner ein, klicken<br />
Sie anschließend in der Meldung „Nächste Seite einlesen“<br />
auf [Ja]. Die neuen Seiten werden den bisher<br />
eingescannten Blättern hinzugefügt.<br />
• Bevor Sie einen Scanner mit ADF/ADE (automatischer<br />
Dokumenteinzug) verwenden, der beide Seiten eines<br />
Blattes einlesen kann, muss diese Funktion zuvor im<br />
Scannertreiberfenster (TWAIN-Treiberfenster) aktiviert<br />
werden.<br />
• Bei einem Kartenordner können Sie die maximale Anzahl<br />
an Karten pro Seite wählen (entweder 4 oder 8).<br />
Diese Einstellung können Sie im [Kartenordner]-Register<br />
des [<strong>Rack2</strong>-Viewer Einstellungen]-Dialogfensters<br />
vornehmen.<br />
<strong>Rack2</strong>-<strong>Filer</strong>-<strong>Bedienungsanleitung</strong> | 169<br />
3
7.2 Dokumente mit ScanSnap<br />
scannen<br />
Ausführung<br />
Operation im 2-Seiten-Modus<br />
Dieser Abschnitt beschreibt, wie Sie Dokumente mit ScanSnap ( S1100, S1300,<br />
S1500, S300, S510, S500) scannen und die Daten anschließend zu einem<br />
Ordner hinzufügen.<br />
Beim Einscannen von Dokumenten mit ScanSnap müssen Sie<br />
<strong>Rack2</strong>-<strong>Filer</strong> mit ScanSnap verwenden. Details zur Nutzung<br />
von ScanSnap mit <strong>Rack2</strong>-<strong>Filer</strong> finden Sie in „Kapitel 5<br />
ScanSnap mit <strong>Rack2</strong>-<strong>Filer</strong> verwenden“ (Seite 71).<br />
1. Fügen Sie das Dokument in ScanSnap ein.<br />
2. Öffnen Sie eine Seite des Ordners, in den Sie das Dokument<br />
einscannen möchten.<br />
<strong>Rack2</strong>-<strong>Filer</strong>-<strong>Bedienungsanleitung</strong> | 171<br />
3
• Wenn ScanSnap als Scanner eingesetzt wird, kann<br />
im <strong>Rack2</strong>-Viewer-Fenster nicht genutzt werden.<br />
• Beim Scannen einer ungeraden Seitenanzahl wird eine<br />
leere Seite als letzte Seite angefügt.<br />
• Bei einem Kartenordner können Sie die maximale Anzahl<br />
an Karten pro Seite wählen (entweder 4 oder 8).<br />
Diese Einstellung können Sie im [Kartenordner]-Register<br />
des [<strong>Rack2</strong>-Viewer Einstellungen]-Dialogfensters<br />
vornehmen.<br />
• Bei einem Kartenordner werden die eingescannten<br />
Kartendaten der Reihe nach von links oben auf der<br />
Zielseite hinzugefügt.Wenn die Vorderseite mit<br />
Kartendaten gefüllt ist, werden Karten an der Rückseite<br />
hinzugefügt.Wenn die maximale Anzahl an Karten pro<br />
Seite auf 4 eingestellt und die linke Zeile des Hintergrunds<br />
gefüllt ist, wird ein neues Kartenblatt hinzufügt, damit<br />
weitere Karten eingefügt werden können.<br />
<strong>Rack2</strong>-<strong>Filer</strong>-<strong>Bedienungsanleitung</strong> | 173<br />
3
- Wenn dieses Kontrollkästchen nicht ausgewählt ist<br />
Wird beim Importieren einer Kennwort-geschtzten PDF-<br />
Datei ein Kennworteingabefenster angezeigt. Nach der<br />
Eingabe des richtigen Kennwortes wird die PDF-Datei in<br />
<strong>Rack2</strong>-Viewer importiert, ihre Inhalte werden angezeigt.<br />
Zum Importieren Kennwort-geschützter PDF-Dateien<br />
müssen Adobe Acrobat oder Adobe Reader installiert<br />
sein.<br />
Gegen Ausdrucken geschützte PDF-Dateien können<br />
jedoch nicht importiert werden.<br />
Zum Importieren gegen Ausdruck geschützter PDF-<br />
Dateien entfernen Sie den Schutz und versuchen es<br />
erneut.<br />
• In <strong>Rack2</strong>-<strong>Filer</strong> werden die folgenden Bilddateiformate<br />
unterstützt:<br />
BMP: Windows - und OS/2-Bitmap<br />
PCX: Zsoft-Format (einseitig)<br />
JPG, JPEG: JPEG-Format<br />
TIF, TIFF: TIFF-Format (Einschließlich<br />
mehrseitige Dokumente. ZIP-<br />
Komprimierungsformat<br />
ausgeschlossen.)<br />
WMF: Windows metafile<br />
PSD: Photoshop 3.0-Format<br />
PNG: Portable Network Graphics-Format<br />
TGA: Truevision TARGA-Format<br />
PCD: Photo CD-Format<br />
FPX: FlashPix-Format<br />
PDF: PDF-Format, exportiert von <strong>Rack2</strong>-<br />
<strong>Filer</strong> oder über ScanSnap<br />
eingelesen (weitere, mit<br />
Anwendungen mit Druckfunktionen<br />
verknüpfte, PDF-Dateien werden<br />
ebenfalls unterstützt)<br />
Zusätzlich zu den oben aufgeführten Formaten werden<br />
auch mit Anwendungen mit Druckfunktionen verknüpfte<br />
Dateien unterstützt.<br />
<strong>Rack2</strong>-<strong>Filer</strong>-<strong>Bedienungsanleitung</strong> | 177<br />
3
• Bei einem Kartenordner können Sie die maximale Anzahl<br />
an Karten pro Seite wählen (entweder 4 oder 8).<br />
Diese Einstellung können Sie im [Kartenordner]-Register<br />
des [<strong>Rack2</strong>-Viewer Einstellungen]-Dialogfensters<br />
vornehmen.<br />
• Bei einem Kartenordner werden die importierten<br />
Kartendaten der Reihe nach von links oben auf der<br />
Zielseite hinzugefügt.Wenn die Vorderseite mit<br />
Kartendaten gefüllt ist, werden Karten an der Rückseite<br />
hinzugefügt.Wenn die maximale Anzahl an Karten pro<br />
Seite auf 4 eingestellt und die linke Zeile des Hintergrunds<br />
gefüllt ist, wird ein neues Kartenblatt hinzufügt, damit<br />
weitere Karten eingefügt werden können.<br />
• Bei Kartenordnern werden keine Quelldateien eingefügt.<br />
• Bei Kartenordnern wird beim Importieren einer Datei kein<br />
Trennblatt automatisch eingefügt.<br />
<strong>Rack2</strong>-<strong>Filer</strong>-<strong>Bedienungsanleitung</strong> | 179<br />
3
7.4 Seiten einzeln umblättern<br />
Ausführung<br />
Operation im 2-Seiten-Modus<br />
Operation im Seitenbreite-Modus<br />
1. Setzen Sie den Mauszeiger auf die linke oder rechte Kante<br />
des <strong>Rack2</strong>-Viewer-Fensters.<br />
Falls die Seitenanzeige um 90 ° gedreht wurden, bewegen<br />
Sie den Mauszeiger auf die obere oder untere Kante des<br />
<strong>Rack2</strong>-Viewer-Fensters.<br />
2. Klicken Sie mit der Maus, wenn sich der Mauszeiger in .<br />
• Mit folgenden Aktionen können Seiten ebenfalls<br />
umgeblättert werden:<br />
- Klicken Sie auf oder<br />
- Drücken Sie die Links-oder Rechtstaste (oder die<br />
Aufwärtstaste oder Abwärtstaste, falls die Seitenanzeige<br />
um 90 ° gedreht wurde)<br />
- Drehen Sie das Mausrad (nach unten, um zur nächsten<br />
Seite zu blättern, nach oben, um zur vorherigen Seite zu<br />
blättern)<br />
• Geben Sie eine Seitenzahl in das Seitenbereich-<br />
Eingabefeld ein, um direkt zur gewünschten Seite zu<br />
springen.<br />
• Sie können auch festlegen, mit welcher Geschwindigkeit<br />
Seiten umgeblättert werden. Details dazu finden Sie im<br />
Abschnitt „7.53 Viewer-Einstellungen konfigurieren“ (Seite<br />
310).<br />
<strong>Rack2</strong>-<strong>Filer</strong>-<strong>Bedienungsanleitung</strong> | 181<br />
3
7.6 Eine Seite auf den Kopf stellen<br />
Ausführung<br />
Operation im 2-Seiten-Modus<br />
Dieser Abschnitt beschreibt, wie Sie eine Seite auf den Kopf stellen.<br />
1. Klicken Sie mit der rechten Maustaste auf die Seite, wählen<br />
Sie anschließend [Veränderungen] - [Seite 180 Grad<br />
drehen ].<br />
Wenn Sie zum Speichern der Änderungen auf<br />
klicken oder die Änderungen beim Schließen des <strong>Rack2</strong>-<br />
Viewer-Fensters speichern, werden die Seiten beim nächsten<br />
Start wieder auf dem Kopf stehend angezeigt.<br />
<strong>Rack2</strong>-<strong>Filer</strong>-<strong>Bedienungsanleitung</strong> | 183<br />
3
7.8 Gegenüberliegende Seiten<br />
austauschen<br />
Ausführung<br />
Operation im 2-Seiten-Modus<br />
Dieser Abschnitt beschreibt, wie Sie gegenüberliegende Seiten vertauschen<br />
1. Klicken Sie mit der rechten Maustaste auf die Seite, wählen<br />
Sie [Veränderungen] - [Gegenüberliegende Seiten<br />
vertauschen].<br />
Zum Speichern der Änderungen klicken Sie auf oder<br />
speichern die Änderungen beim Schließen des <strong>Rack2</strong>-Viewer-<br />
Fensters. Beim nächsten Start werden die neuen<br />
Einstellungen zur Darstellung von Seiten verwendet.<br />
<strong>Rack2</strong>-<strong>Filer</strong>-<strong>Bedienungsanleitung</strong> | 185<br />
3
7.10 Seitenanzeigemodus ändern<br />
Dieser Abschnitt beschreibt, wie Sie den Seitenanzeigemodus ändern und eine<br />
Seite drehen.<br />
Seitenanzeigemodus ändern<br />
Dazu stehen zwei Fenstermodi zur Verfügung: „2-Seiten Doppelseiten-Modus“<br />
und „Seitenbreite-Modus“.<br />
• 2-Seiten Doppelseiten-Modus<br />
Es werden zwei Seiten auf einmal angezeigt.<br />
<strong>Rack2</strong>-<strong>Filer</strong>-<strong>Bedienungsanleitung</strong> | 187<br />
3
Ausführung<br />
1. Zum Anzeigen im Seitenbreite-Modus klicken Sie auf<br />
.<br />
Sie können auch auf die Seite doppelklicken, wenn sich der<br />
Mauszeiger in verwandelt hat.<br />
Alternativ können Sie mit der rechten Maustaste auf die<br />
Seite klicken und [Ansichtsmodus] - [Seitenbreite]<br />
auswählen, um den Seitenbreite-Modus aufzurufen.<br />
Zum Anzeigen im 2-Seiten-Modus klicken Sie auf .<br />
Sie können auch auf die Seite doppelklicken, wenn sich der<br />
Mauszeiger in verwandelt hat.<br />
Alternativ können Sie mit der rechten Maustaste auf die<br />
Seite klicken und [2-Seiten Doppelseiten-Modus]<br />
auswählen, um den 2-Seiten-Modus aufzurufen.<br />
Im Seitenbreite-Modus wird im <strong>Rack2</strong>-Viewer-Fenster<br />
lediglich der obere oder untere Teil der Seite angezeigt.<br />
Details zum Anzeigen der restlichen Seite finden Sie unter<br />
„7.11 Seitenanzeigebereich ändern“ (Seite 192).<br />
<strong>Rack2</strong>-<strong>Filer</strong>-<strong>Bedienungsanleitung</strong> | 189<br />
3
• Die -Schaltfläche wird nach dem Drehen einer<br />
Seite angezeigt.<br />
Um wieder zur normalen Anzeige zurückzukehren,droiteklicken<br />
Sie auf diese Schaltfläche oder klicken mit der<br />
rechten Maustaste auf die Seite und wählen [Zurück].<br />
• Sie können auch durch Drehen des Mausrades Seiten<br />
umblättern (nach unten, um zur nächsten Seite zu blättern,<br />
nach oben, um zur vorherigen Seite zu blättern).<br />
• Die Inhaltsseite wird nach dem Drehen als leere Seite<br />
angezeigt.<br />
• Auch bei gedrehten Seiten kann zur nächsten oder vorherigen<br />
Seite umgeblättert werden. Allerdings ist es nicht<br />
möglich, zu einem anderen Blatt im Ordner oder durch<br />
Anklicken seines Registers zu einem Trennblatt<br />
umzuschalten.<br />
• Lediglich folgende Funktionen stehen zur Verfügung, wenn<br />
eine Seite gedreht wurde:<br />
- Vorherige Seite/Nächste Seite<br />
- Ordner Speichern<br />
- Einen ausgewählten bereich vergrößern<br />
<strong>Rack2</strong>-<strong>Filer</strong>-<strong>Bedienungsanleitung</strong> | 191<br />
3
7.12 Einen ausgewählten Bereich<br />
vergrößern<br />
Ausführung<br />
Operation im 2-Seiten-Modus<br />
Dieser Abschnitt beschreibt, wie Sie einen ausgewählten Bereich einer Seite<br />
vergrößern.<br />
Daten mit niedriger Pixelanzahl können eventuell nicht<br />
vergrößert werden.<br />
1. Wählen Sie den zu vergrößernden Seitenbereich durch<br />
Ziehen mit der Maus aus.<br />
<strong>Rack2</strong>-<strong>Filer</strong>-<strong>Bedienungsanleitung</strong> | 193<br />
3
7.13 Ungelesene-Dateien-Seite<br />
überprüfen<br />
Ausführung<br />
Operation im 2-Seiten-Modus<br />
Werden neue Dateien zu einem Ordner hinzugefügt, so werden diese auf der<br />
Ungelesene-Dateien-Seite aufgelistet, bis sie aufgerufen wurden. Diese Seite<br />
erscheint nach der Inhaltsseite und ermöglicht Ihnen die Überprüfung, ob<br />
sämtliche eingegangenen Dateien gesichtet wurden.<br />
• Wenn die Ungelesene-Dateien-Seite für einen speziellen<br />
Ordner angezeigt werden soll, müssen Sie „Ungelesene<br />
Dateien Seite“ - „Zeigen“ in der Registerkarte [Allgemein]<br />
im [Ordner-Einstellungen]-Dialogfenster des betreffenden<br />
Ordners im <strong>Rack2</strong>-<strong>Filer</strong>-Fenster auswählen.<br />
• Der Status der Ungelesene-Dateien-Liste wird beim<br />
Schließen des jeweiligen Ordners aktualisiert; dabei ist es<br />
unerheblich, ob eventuelle Änderungen im Ordner<br />
gespeichert werden oder nicht.<br />
• In einer Mehrbenutzerumgebung mit freigegebenen<br />
Ordnern wird der Status der Ungelesene-Dateien-Liste<br />
zurückgesetzt, wenn der Ordner vom letzten Benutzer<br />
geschlossen wurde.<br />
1. Öffnen Sie die Ungelesene-Dateien-Seite.<br />
2. Klicken Sie zum Anzeigen auf die Datei.<br />
Die angegebene Datei wird direkt geöffnet.<br />
Die Datei wird nicht weiter als ungelesen behandelt und verschwindet aus<br />
der Ungelesene-Dateien-Seite.<br />
<strong>Rack2</strong>-<strong>Filer</strong>-<strong>Bedienungsanleitung</strong> | 195<br />
3
4. Geben Sie Text in die Haftnotiz ein.<br />
5. Klicken Sie auf die Seite.<br />
Der Text der Haftnotiz wird fixiert.<br />
<strong>Rack2</strong>-<strong>Filer</strong>-<strong>Bedienungsanleitung</strong> | 197<br />
3
7.15 Eine Hervorhebung zu einer Seite<br />
hinzufügen<br />
Ausführung<br />
Operation im 2-Seiten-Modus<br />
Dieser Abschnitt beschreibt, wie Sie Hervorhebungen zu wichtigen Teilen von<br />
Seiten hinzufügen.<br />
• Hervorhebungen sind auf eine Seite beschränkt und<br />
können nicht über mehrere Seiten ausgedehnt werden.<br />
• Hervorhebungen können nicht über eine Seite<br />
hinausragen.<br />
• Bei geringer Pixelanzahl kann sich die Position der<br />
Anmerkungen ändern.<br />
1. Öffnen Sie die Seite, der Sie eine Hervorhebung hinzufügen<br />
möchten.<br />
2. Klicken Sie auf .<br />
Sie können auch mit der rechten Maustaste innerhalb der<br />
Seite klicken und anschließend [Hinzufügen] - [Markieren]<br />
auswählen.<br />
Der Mauszeiger verwandelt sich in , wenn eine Hervorhebung<br />
hinzugefügt werden kann.<br />
<strong>Rack2</strong>-<strong>Filer</strong>-<strong>Bedienungsanleitung</strong> | 199<br />
3
• Pro Seite können insgesamt bis zu 10 Anmerkungen<br />
hinzugefügt werden.<br />
• Sie können eine Hervorhebung durch Ziehen mit der Maus<br />
verschieben.<br />
• Die Größe einer Hervorhebung können Sie ändern, indem<br />
Sie die Hervorhebung anklicken und anschließend eine<br />
Ecke ( ) mit der Maus ziehen.<br />
• Eine Hervorhebung kann bearbeitet oder gelöscht werden.<br />
Weitere Details dazu finden Sie, wenn Sie auf<br />
klicken und in den „<strong>Rack2</strong>-Viewer-Hilfe“ nachschlagen.<br />
<strong>Rack2</strong>-<strong>Filer</strong>-<strong>Bedienungsanleitung</strong> | 201<br />
3
3. Wählen Sie den Bereich zum Hinzufügen des Hyperlinks<br />
durch Ziehen mit der Maus.<br />
4. Lassen Sie die Maustaste los, wenn der Hyperlink-Bereich<br />
markiert ist.<br />
Das Dialogfenster [Hyperlink konfigurieren] wird angezeigt.<br />
5. Geben Sie die Zeichenfolge ein, die als Linktext verwendet<br />
werden soll, klicken Sie anschließend auf die [Ziel ändern ]-<br />
Schaltfläche.<br />
<strong>Rack2</strong>-<strong>Filer</strong>-<strong>Bedienungsanleitung</strong> | 203<br />
3
• Der unter „Text“ eingegebene Text kann als<br />
Suchbedingung bei der Suche nach Ordnern verwendet<br />
werden.<br />
• Pro Seite können insgesamt bis zu 10 Anmerkungen<br />
hinzugefügt werden.<br />
• Sie können die Rahmengröße eines Hyperlinks verändern,<br />
indem Sie den Hyperlink mit der rechten Maustaste<br />
anklicken (der Rahmen wird angezeigt) und anschließend<br />
eine Ecke ( ) mit der Maus ziehen.<br />
• Ein Hyperlink kann bearbeitet oder gelöscht werden.<br />
Weitere Details dazu finden Sie, wenn Sie auf<br />
klicken und in den „<strong>Rack2</strong>-Viewer-Hilfe“ nachschlagen.<br />
<strong>Rack2</strong>-<strong>Filer</strong>-<strong>Bedienungsanleitung</strong> | 205<br />
3
3. Klicken Sie auf die Stelle, die Sie mit einem Stempel<br />
versehen möchten.<br />
Das Dialogfenster [Stempel wählen] wird angezeigt.<br />
4. Wählen Sie im [Stempel wählen]-Dialogfenster den<br />
gewünschten Stempel aus und klicken Sie auf [OK].<br />
Der Stempel erscheint an der in Schritt 3 ausgewählten Stelle.<br />
<strong>Rack2</strong>-<strong>Filer</strong>-<strong>Bedienungsanleitung</strong> | 207<br />
3
7.18 Die Inhaltsliste bearbeiten<br />
Ausführung<br />
Operation im 2-Seiten-Modus<br />
Im ersten Teil eines jeden Ordens befindet sich eine Liste mit den Ordnerinhalten,<br />
die nach Wunsch hinzugefügt und bearbeitet werden können.<br />
Die Anzeige der Inhaltsseite wird über die Ordnereinstellungen ein- und<br />
ausgeschaltet. Details dazu finden Sie im Abschnitt „6.15 Ordner einstellungen<br />
ändern“ (Seite 117).<br />
1. Rufen Sie die Ordnerseite auf, auf der Sie Inhaltsdaten<br />
hinzufügen oder verändern möchten.<br />
2. Klicken Sie auf .<br />
Klicken Sie mit der rechten Maustaste auf die Seite, wählen<br />
Sie anschließend [Veränderungen] - [Seiteninhaltseintrag<br />
bearbeiten].<br />
Das Dialogfenster [Inhaltseintrag] wird angezeigt.<br />
3. Legen Sie die gewünschten Inhalte-Informationen fest.<br />
<strong>Rack2</strong>-<strong>Filer</strong>-<strong>Bedienungsanleitung</strong> | 209<br />
3
• „Kapitel“- und „Gegenstand“-Nummern werden<br />
automatisch hinzugefügt.<br />
• Durch Anklicken von „Titel“ auf der Inhaltsseite springen<br />
Sie direkt zur angegebenen Seite.<br />
• Die Reihenfolge der Inhalte können Sie auf der Inhaltsseite<br />
ändern. Weitere Details finden Sie im Abschnitt „7.28<br />
Reihenfolge von Blättern in Einheiten von Inhalten neu<br />
anordnen“ (Seite 250).<br />
• Inhalt-Einträge können bearbeitet oder gelöscht werden.<br />
Weitere Details dazu finden Sie, wenn Sie auf<br />
klicken und in den „<strong>Rack2</strong>-Viewer-Hilfe“ nachschlagen.<br />
<strong>Rack2</strong>-<strong>Filer</strong>-<strong>Bedienungsanleitung</strong> | 211<br />
3
• Je nach der Umgebung Ihres Computersystems kann die<br />
Erstellung von Schlüsseltextblöcken zusätzlich Zeit<br />
kosten.<br />
• Die folgenden Dokumententypen (Zeichen) werden<br />
möglicherweise nicht richtig erkannt. Durch Ändern der<br />
Einstellung von "Farbdaten" auf "Als Farbdokument" und/<br />
oder Erhöhung der Scanauflösung können manchmal<br />
bessere Ergebnisse bei der Texterkennung erzielt werden.<br />
- Dokumente, die handgeschriebene Zeichen enthalten<br />
- Dokumente mit kleinen Zeichen, die mit einer geringen<br />
Auflösung gescannt wurden<br />
- Schrägliegende Dokumente<br />
- Dokumente, die nicht in der angegebenen Sprache<br />
geschrieben sind<br />
- Dokumente, die kursiv geschriebenen Text enthalten<br />
- Dokumente, die hochgestellte/tiefgestellte Zeichen und<br />
komplizierte mathematische Formeln enthalten<br />
- Dokumente mit Zeichen auf einem ungleichmäßig koloriertem<br />
Hintergrund<br />
z. B. schattierte Zeichen<br />
- Dokumente mit vielen ausgeschmückten Zeichen<br />
z. B. ausgeschmückte Zeichen (geprägt/umrissen)<br />
- Dokumente mit Zeichen auf einem gemusterten Hintergrund<br />
z. B. Zeichen, die Abbildungen und Diagramme überlappen<br />
- Dokumente mit vielen Zeichen, die Unterstreichungen<br />
oder Ränder enthalten<br />
• Eine Texterkennung auf Dokumenten mit komplexen<br />
Layouts oder auf verschmierten Dokumenten könnte<br />
zusätzliche Zeit beanspruchen.<br />
<strong>Rack2</strong>-<strong>Filer</strong>-<strong>Bedienungsanleitung</strong> | 213<br />
3
• Die erstellten Schlüsseltextblöcke können bearbeitet oder<br />
gelöscht werden.<br />
Sie bearbeiten Schlüsseltextblöcke im Dialogfenster<br />
[Schlüsseltextblock].<br />
Informationen zum Öffnen des [Schlüsseltextblock]-<br />
Dialogfensters finden Sie unter „Einen Suchtext festlegen“<br />
(Seite 223).<br />
• Die Reihenfolge der Zeichenfolgen im erstellten<br />
Schlüsseltextblock kann von der auf der aktuellen Seite<br />
angezeigten Reihenfolge abweichen.<br />
Zum Anpassung der Reihenfolge bearbeiten Sie den<br />
erstellten Schlüsseltextblock.<br />
<strong>Rack2</strong>-<strong>Filer</strong>-<strong>Bedienungsanleitung</strong> | 215<br />
3
OCR mit einem bestimmten Blatt ausführen<br />
Ausführung<br />
Operation im 2-Seiten-Modus<br />
Mehrere Blätter festlegen und OCR ausführen.<br />
Die Daten von Seiten, für die bereits Schlüsseltextblöcke<br />
erstellt wurden, werden aktualisiert (überschrieben).<br />
1. Wählen Sie die Blätter, für die Schlüsseltextblöcke erstellt<br />
werden sollen, mit der Multiblattauswahl aus.<br />
• Auch wenn Sie nur ein einziges Blatt verschieben<br />
möchten, wählen Sie das Blatt mit Hilfe der<br />
Multiblattauswahl.<br />
• Details zum Auswählen mehrerer Blätter finden Sie unter<br />
„7.33 Mehrere Blätter auswählen“ (Seite 269).<br />
2. Klicken Sie mit der rechten Maustaste auf eine Seite, wählen<br />
Sie [Texterkennung wird für Seiten ausgeführt x - xx].<br />
x steht für die erste angegebene Seite.<br />
xx steht für die letzte angegebene Seite.<br />
Eine Meldung erscheint.<br />
<strong>Rack2</strong>-<strong>Filer</strong>-<strong>Bedienungsanleitung</strong> | 217<br />
3
3. Klicken Sie auf die [OK]-Schaltfläche.<br />
Nach dieser Einstellung werden Schlüsseltextblöcke automatisch erstellt,<br />
wenn die folgenden Vorgänge ausgeführt werden:<br />
- Scan<br />
- Einfügen einer Datei<br />
- Scannen in den WorkArea<br />
- Einfügen einer Datei in den WorkArea<br />
- Einfügen einer Datei mit der „<strong>Rack2</strong> Folder Monitor Software“<br />
- Einfügen von Daten aus anderen Anwendungen<br />
Die Texterkennungsrate weicht von den Werten ab, die bei<br />
Beim-Importieren-erstellen und Nach-Importieren-erstellen<br />
erreicht werden.<br />
<strong>Rack2</strong>-<strong>Filer</strong>-<strong>Bedienungsanleitung</strong> | 219<br />
3
Ausführung<br />
1. Markieren Sie die zu extrahierenden Schlüsselwörter mit<br />
einem Markierstift, scannen Sie das Dokument.<br />
Die mit dem Markierstift markierten Stellen werden nach Schlüsselwörtern<br />
durchsucht; diese werden automatisch extrahiert.<br />
Die Schlüsselwörter werden beim Importieren des<br />
Dokumentes von ScanSnap über die Markierer-<br />
Schlüsselwortfunktion extrahiert.<br />
Beim Erstellen eines Schlüsseltextblocks durch Angabe eines<br />
Seitenbereiches nach dem Importieren von Daten über<br />
ScanSnap wird der Schlüsseltextblock angezeigt, nachdem<br />
das Schlüsselwort mit der Markierer-Schlüsselwortfunktion<br />
extrahiert wurde.<br />
Beim Erstellen eines Schlüsseltextblocks durch Angabe eines<br />
Seitenbereiches nach dem Importieren von Daten über<br />
ScanSnap wird der Schlüsseltextblock angezeigt, nachdem<br />
das Schlüsselwort mit der Markierer-Schlüsselwortfunktion<br />
extrahiert wurde.<br />
Texterkennung in allen Seiten eines Ordners<br />
ausführen<br />
Dieser Abschnitt beschreibt, wie Sie die OCR mit sämtlichen Seiten eines<br />
ausgewählten Ordners ausführen.<br />
Details dazu finden Sie im Abschnitt „6.22 OCR zur Erstellung von<br />
Schlüsseltextblöcken mit einem Ordner ausführen“ (Seite 137).<br />
<strong>Rack2</strong>-<strong>Filer</strong>-<strong>Bedienungsanleitung</strong> | 221<br />
3
Einen Suchtext festlegen<br />
Ausführung<br />
Operation im 2-Seiten-Modus<br />
Operation im Seitenbreite-Modus<br />
Sie können einen Suchtext auf zwei Weisen festlegen:<br />
• Schlüsseltextblöcke über OCR erstellen<br />
• Eingeben von Text in das Dialogfeld [Schlüsseltextblock]<br />
Details zum Extrahieren von Texten finden Sie unter „7.19 Schlüsseltextblöcke<br />
über OCR erstellen“ (Seite 212) und „6.22 OCR zur Erstellung von<br />
Schlüsseltextblöcken mit einem Ordner ausführen“ (Seite 137).<br />
Dieser Abschnitt beschreibt, wie Sie Text idas Dialogfeld [Schlüsseltextblock]<br />
eingeben.<br />
1. Öffnen Sie die Seite, auf der Sie etwas eingeben möchten.<br />
2. Klicken Sie mit der rechten Maustaste auf die Seite und<br />
wählen Sie [Veränderungen] - [Schlüsseltextblock<br />
bearbeiten].<br />
Das Dialogfenster [Schlüsseltextblock] wird angezeigt.<br />
<strong>Rack2</strong>-<strong>Filer</strong>-<strong>Bedienungsanleitung</strong> | 223<br />
3
Eine Seite suchen<br />
Ausführung<br />
Operation im 2-Seiten-Modus<br />
1. Klicken Sie auf .<br />
Sie können auch mit der rechten Maustaste innerhalb der<br />
Seite klicken und anschließend [Suchen nach] auswählen.<br />
Das Dialogfenster [Suchen] wird angezeigt.<br />
2. Geben Sie die Zeichenfolge an, die als Suchbedingung<br />
verwendet werden soll.<br />
Zum Hervorheben eines Suchbegriffes wählen Sie „Suchergebnisse<br />
markieren“.<br />
<strong>Rack2</strong>-<strong>Filer</strong>-<strong>Bedienungsanleitung</strong> | 225<br />
3
Suchergebnisse markieren<br />
Operation im 2-Seiten-Modus<br />
• Seiten können über das <strong>Rack2</strong>-<strong>Filer</strong>-Fenster gesucht<br />
werden. Details dazu finden Sie im Abschnitt „6.28<br />
Eine Seite suchen“ (Seite 156).<br />
• Wenn Sie „Suchergebnisse markieren“ ausgewählt<br />
haben, der Suchbegriff jedoch nicht hervorgehoben<br />
wird, legen Sie die gewünschten Blätter fest und<br />
lassen die OCR laufen.<br />
Detaillierte Informationen zur OCR-Erfassung finden<br />
Sie unter „7.19 Schlüsseltextblöcke über OCR<br />
erstellen“ (Seite 212).<br />
Ein Suchbegriff kann hervorgehoben werden. Auf diese Weise können Sie die<br />
Ziel-Zeichenfolge im <strong>Rack2</strong>-Viewer-Fenster leicht wiederfinden.<br />
<strong>Rack2</strong>-<strong>Filer</strong>-<strong>Bedienungsanleitung</strong> | 227<br />
3
7.21 Eine Seite drucken<br />
Dieser Abschnitt beschreibt, wie Sie eine Seite ausdrucken.<br />
Eine Seite drucken<br />
Ausführung<br />
Operation im 2-Seiten-Modus<br />
Die folgenden Daten können nicht gedruckt werden:<br />
• Trennblatt<br />
• Ungelesene-Dateien-Seite<br />
• Kennwort-geschützte/gegen Ausdruck geschützte Seite<br />
• Hervorheben von Suchbegriffen<br />
1. Klicken Sie auf .<br />
Sie können auch mit der rechten Maustaste auf die Seite<br />
klicken und anschließend [Drucken/Mail/Exportieren] -<br />
[Drucken] auswählen.<br />
Das [Drucken]-Dialogfenster wird angezeigt.<br />
2. Geben Sie den Drucker und den Druckbereich an, klicken<br />
Sie anschließend auf [OK].<br />
<strong>Rack2</strong>-<strong>Filer</strong>-<strong>Bedienungsanleitung</strong> | 231<br />
3
• Wenn mehrere Seiten eines Ordners ausgedruckt werden, zu<br />
denen Seiten aus einer Kennwort-geschützten oder gegen<br />
Ausdruck geschützten PDF zählen, werden lediglich die<br />
Standardseiten gedruckt. Die PDF-Quelldatei wird ebenfalls<br />
nicht gedruckt.<br />
<strong>Rack2</strong>-<strong>Filer</strong>-<strong>Bedienungsanleitung</strong> | 233<br />
3
2. Wählen Sie den Druckbereich, klicken Sie anschließend auf<br />
die [OK]-Schaltfläche.<br />
Das [Drucken]-Dialogfenster wird angezeigt.<br />
3. Wählen Sie den gewünschten Drucker aus, klicken Sie<br />
anschließend auf die [OK]-Schaltfläche.<br />
<strong>Rack2</strong>-<strong>Filer</strong>-<strong>Bedienungsanleitung</strong> | 235<br />
3
7.23 Alle Seiten eines Ordners als<br />
neue Datei speichern<br />
Operation im 2-Seiten-Modus<br />
Dieser Abschnitt beschreibt, wie Sie sämtliche Seiten eines Ordners als neue<br />
Datei speichern.<br />
Die gespeicherte Datei kann mit Adobe Acrobat, Acrobat Reader oder im<br />
<strong>Rack2</strong>-Viewer-Fenster angezeigt werden.<br />
Ein Ordner, der ausschließlich Trennblätter enthält, kann nicht<br />
als PDF-Datei gespeichert werden.<br />
• Als neue Datei gespeicherte Daten können durch<br />
Importieren der Daten in <strong>Rack2</strong>-<strong>Filer</strong> in eine Ordnerdatei<br />
umgewandelt und mit <strong>Rack2</strong>-<strong>Filer</strong> verwaltet werden.Details<br />
dazu finden Sie im Abschnitt „6.25 Einen Ordner<br />
importieren“ (Seite 143).<br />
• Wenn alle Seiten in einem Kartenordner im <strong>Rack2</strong>-Viewer-<br />
Fenster im Format „Datendatei (*.pdf + *.ini)“ gespeichert<br />
werden, werden die Seiten als normaler Ordner<br />
gespeichert.Wählen Sie zum Importieren der Seiten als<br />
Kartenordner das „<strong>Rack2</strong> Ordner (*.rk2)“-Format und<br />
speichern den Kartenordner.Ein Kartenordner, der im<br />
„<strong>Rack2</strong> Ordner (*.rk2)“-Format gespeichert wird, kann als<br />
Kartenordner importiert werden.<br />
<strong>Rack2</strong>-<strong>Filer</strong>-<strong>Bedienungsanleitung</strong> | 237<br />
3
• Die Anwendung zur Anzeige der als neue Dateien<br />
gespeicherten Dateien ist abhängig vom gewählten<br />
Dateityp.<br />
- Datendatei (*.pdf + *.ini )<br />
Diese Dateien können mit Adobe Acrobat oder Acrobat<br />
Reader angezeigt werden.<br />
- <strong>Rack2</strong> Ordner (*.rk2)<br />
Diese Dateien können mit <strong>Rack2</strong>-Viewer-Fenster<br />
angezeigt werden.<br />
• Die folgenden Informationen können exportiert werden,<br />
wenn die Option „Datendatei (*.pdf + *.ini )“ unter „Dateityp“<br />
gewählt wurde:<br />
- Inhaltsseiten<br />
- Trennblätter<br />
- Anmerkungen<br />
- Schlüsseltextblöcke<br />
- Ungelesene Dateien Seite<br />
Die oben erwähnten Elemente können nicht mit Adobe Acrobat<br />
oder Adobe Reader angezeigt werden.<br />
Allerdings können diese angezeigt werden, wenn Sie PDF-<br />
Dateien mit dem <strong>Rack2</strong>-Viewer-Fenster verknüpfen. Dazu<br />
wählen Sie „<strong>Rack2</strong>-Viewer“ im [Allgemein]-Register des<br />
Dialogfensters [<strong>Rack2</strong>-Viewer Einstellungen]. Wenn das<br />
<strong>Rack2</strong>-Viewer-Fenster mit PDF-Dateien verknüpft ist, können<br />
Sie das <strong>Rack2</strong>-Viewer-Fenster zum Anzeigen starten, indem<br />
Sie einfach auf die PDF-Dateien doppelklicken.<br />
Weitere Details finden Sie unter „7.53 Viewer-Einstellungen<br />
konfigurieren“ (Seite 310). Sie können auch auf<br />
klicken und in den „<strong>Rack2</strong>-Viewer-Hilfe“ nachlesen.<br />
<strong>Rack2</strong>-<strong>Filer</strong>-<strong>Bedienungsanleitung</strong> | 239<br />
3
2. Klicken Sie mit der rechten Maustaste auf die Seite, wählen<br />
Sie anschließend [Drucken/Mail/Exportieren] - [Blatt<br />
exportieren].<br />
Das [Speichern unter]-Dialogfenster wird angezeigt.<br />
3. Legen Sie Speicherordner und Dateinamen fest, klicken Sie<br />
anschließend auf [Speichern].<br />
<strong>Rack2</strong>-<strong>Filer</strong>-<strong>Bedienungsanleitung</strong> | 241<br />
3
• Falls sämtliche angegebenen Blätter Quelldateien<br />
enthalten, müssen Sie in einer Meldung auswählen:<br />
„Bilddaten und Quelldatei exportieren“ oder Nur „Bilddaten<br />
exportieren“.<br />
• Sofern nur einige der angegebenen Blätter Quelldateien<br />
enthalten, werden lediglich die Bilddaten (nicht jedoch die<br />
Quelldatei) exportiert.<br />
<strong>Rack2</strong>-<strong>Filer</strong>-<strong>Bedienungsanleitung</strong> | 243<br />
3
4. Klicken Sie auf die [OK]-Schaltfläche.<br />
Ein Trennblatt wird hinzugefügt.<br />
• Auf einem Trennblatt können die vom Trennblatt<br />
getrennten Blättern mit Miniaturbildern angezeigt werden.<br />
Details dazu finden Sie im Abschnitt „7.26 Miniaturbilder<br />
anzeigen“ (Seite 246).<br />
• In Trennblätter eingegebene Texte können als Suchziele<br />
beim Durchsuchen eines Ordners angegeben werden.<br />
• Trennblätter können grundsätzlich eingefügt werden,<br />
unabhängig davon, ob der Ordner Blätter enthält.<br />
• Sie können beliebig viele Trennblätter einfügen.<br />
• Trennblätter können bearbeitet oder gelöscht werden.<br />
Weitere Details dazu finden Sie, wenn Sie auf<br />
klicken und in den „<strong>Rack2</strong>-Viewer-Hilfe“ nachschlagen.<br />
• Trennblätter können nach dem Einfügen von Dateien oder<br />
Daten über einen Scanner automatisch eingefügt werden.<br />
Für weitere Details klicken Sie und beachten Sie<br />
die „<strong>Rack2</strong>-Viewer Hilfe“ Seiten.<br />
<strong>Rack2</strong>-<strong>Filer</strong>-<strong>Bedienungsanleitung</strong> | 245<br />
3
Sie können die Sortierreihenfolge der Blätter ändern, indem<br />
Sie die Anzeigereihenfolge der Miniaturbilder verändern.<br />
Details dazu finden Sie im Abschnitt „7.27 Reihenfolge von<br />
Blättern neu anordnen“ (Seite 248)<br />
<strong>Rack2</strong>-<strong>Filer</strong>-<strong>Bedienungsanleitung</strong> | 247<br />
3
2. Wählen Sie die Miniaturbilder der Blätter aus, deren<br />
Reihenfolge Sie ändern möchten.<br />
3. Ziehen Sie die Miniaturbilder mit der Maus auf das Zielblatt.<br />
Die Anzeigereihenfolge der Miniaturbilder wird geändert, damit ändert sich<br />
auch die Reihenfolge der Blätter.<br />
Zum Speichern der Änderungen klicken Sie auf oder<br />
speichern die Änderungen beim Schließen des <strong>Rack2</strong>-Viewer-<br />
Fensters. Beim nächsten Start werden die neuen<br />
Einstellungen zur Darstellung von Seiten verwendet.<br />
<strong>Rack2</strong>-<strong>Filer</strong>-<strong>Bedienungsanleitung</strong> | 249<br />
3
.<br />
• Inhalte können nicht zwischen Seiten mit Quelldateien<br />
verschoben werden.<br />
• Beim Ziehen einer Inhaltsseite können die Seiten nicht<br />
umgeblättert werden.<br />
• Wenn Sie Inhalte zu einer anderen Inhaltsseite<br />
verschieben möchten, führen Sie bitte die folgenden<br />
Schritte aus:<br />
1. Klicken Sie auf der Inhaltsseite mit der rechten<br />
Maustaste auf die Elemente, deren Inhalte Sie<br />
verschieben möchten, wählen Sie anschließend<br />
[Inhalte ausschneiden].<br />
2. Klicken Sie mit der rechten Maustaste auf die<br />
gewünschte Stelle innerhalb der Inhaltsseite und<br />
wählen Sie [Inhalte einfügen].<br />
• Wenn Kapitelinhalte verschoben werden, so werden<br />
sämtliche Inhalte und Blätter dieses Kapitels verschoben.<br />
• Zum Widerrufen von Inhaltsänderungen führen Sie einen der<br />
folgenden Schritte aus.<br />
- Drücken Sie die ESC-Taste an der Tastatur<br />
- Klicken Sie mit der rechten Maustaste, wählen Sie<br />
anschließend [Abbrechen]<br />
- Zeigen Sie eine Seite mit Ausnahme der Inhaltsseite an<br />
Eine Bestätigungsmeldung erscheint.<br />
<strong>Rack2</strong>-<strong>Filer</strong>-<strong>Bedienungsanleitung</strong> | 251<br />
3
7.29 Blätter löschen<br />
Der folgende Abschnitt beschreibt, wie Sie Blätter aus einem Ordner löschen.<br />
Ein einzelnes Blatt löschen<br />
Ausführung<br />
Operation im 2-Seiten-Modus<br />
• Wenn ein Blatt mit einer Quelldatei gelöscht wird, kann je<br />
nach Einstellungen im [<strong>Rack2</strong>-Viewer Einstellungen]-Dia-<br />
logfenster beim Importieren des Blattes Folgendes ein-<br />
treten.<br />
- Wenn ein Blatt mit ausgewähltem „Originaldateien<br />
kopieren“-Kontrollkästchen (unter „Quelldateien beibehalten“<br />
im [Einfügen von Seiten]-Register) importiert<br />
wird, so wird die zum selben Zeitpunkt importierte<br />
Quelldatei ebenfalls gelöscht.<br />
- Wenn ein Blatt mit ausgewähltem „Mit Originaldateien<br />
verknüpfen“-Kontrollkästchen (unter „Quelldateien<br />
beibehalten“ im [Einfügen von Seiten]-Register) importiert<br />
wird, so wird die zum selben Zeitpunkt importierte<br />
Quelldatei nicht gelöscht.<br />
• Wenn nur einige Blätter mit Quelldateien ausgewählt<br />
werden, werden nicht nur die ausgewählten Blätter,<br />
sondern sämtliche Blätter mit derselben Quelldatei<br />
gelöscht.<br />
1. Wählen Sie das zu löschende Blatt.<br />
<strong>Rack2</strong>-<strong>Filer</strong>-<strong>Bedienungsanleitung</strong> | 253<br />
3
3. Klicken Sie auf die [OK]-Schaltfläche.<br />
Die Blätter werden gelöscht.<br />
Es ist möglich, ganze Trennblattabschnitte zu löschen. Klicken<br />
Sie mit der rechten Maustaste auf eine Seite, wählen Sie<br />
anschließend [Löschen] - [Trennsektion].<br />
<strong>Rack2</strong>-<strong>Filer</strong>-<strong>Bedienungsanleitung</strong> | 255<br />
3
x steht für die erste angegebene Seite.<br />
xx steht für die letzte angegebene Seite.<br />
Eine Bestätigungsmeldung wird angezeigt.<br />
Wenn die zu löschenden Seiten eine Seite mit derselben Quelldatei auf<br />
beiden Seiten eines Blattes enthalten, erscheint die folgende Meldung:<br />
3. Klicken Sie auf die [OK]-Schaltfläche.<br />
Sämtliche Vorderseiten oder Rückseiten im angegebenen Bereich werden<br />
gelöscht.<br />
<strong>Rack2</strong>-<strong>Filer</strong>-<strong>Bedienungsanleitung</strong> | 257<br />
3
Ein einzelnes Blatt in die Zwischenablage<br />
verschieben<br />
Ausführung<br />
Ein Blatt ausschneiden und in die Zwischenablage verschieben.<br />
1. Öffnen Sie das Blatt, das Sie in die Zwischenablage<br />
verschieben möchten.<br />
2. Klicken Sie im <strong>Rack2</strong>-Viewer-Fenster auf .<br />
Sie können auch mit der rechten Maustaste auf das Blatt<br />
klicken und anschließend [Ausschneiden/Verschieben] -<br />
[Blatt (in die Zwischenablage)] auswählen.<br />
Eine Meldung zum Bestätigen des Ausschneidens wird angezeigt.<br />
3. Klicken Sie auf die [OK]-Schaltfläche.<br />
Das Blatt wird ausgeschnitten und in die Zwischenablage verschoben.<br />
<strong>Rack2</strong>-<strong>Filer</strong>-<strong>Bedienungsanleitung</strong> | 259<br />
3
Mehrere Blätter in die Zwischenablage<br />
verschieben<br />
Ausführung<br />
Blätter ausschneiden und in die Zwischenablage verschieben.<br />
1. Wählen Sie die Blätter, die Sie in die Zwischenablage<br />
verschieben möchten.<br />
Hilfen finden Sie unter „7.33 Mehrere Blätter auswählen“ (Seite 269).<br />
2. Klicken Sie im <strong>Rack2</strong>-Viewer-Fenster auf .<br />
Sie können auch mit der rechten Maustaste auf das Blatt<br />
klicken und anschließend [Seiten ausschneiden/<br />
verschieben x - xx] auswählen.<br />
x steht für die erste angegebene Seite.<br />
xx steht für die letzte angegebene Seite.<br />
Eine Meldung zum Bestätigen des Ausschneidens wird angezeigt.<br />
3. Klicken Sie auf die [OK]-Schaltfläche.<br />
Die Blätter werden ausgeschnitten und in die Zwischenablage verschoben.<br />
<strong>Rack2</strong>-<strong>Filer</strong>-<strong>Bedienungsanleitung</strong> | 261<br />
3
In den WorkArea verschieben<br />
Ausführung<br />
1. Öffnen Sie das <strong>Rack2</strong>-Viewer-Fenster, das das zu<br />
verschiebende Blatt enthält, öffnen Sie zusätzlich das<br />
<strong>Rack2</strong>-WorkArea-Fenster.<br />
2. Wählen Sie das Blatt/die Blätter über die Multiblattauswahl.<br />
• Auch wenn Sie nur ein einziges Blatt verschieben<br />
möchten, wählen Sie das Blatt mit Hilfe der<br />
Multiblattauswahl.<br />
• Details zum Auswählen mehrerer Blätter finden Sie<br />
unter „7.33 Mehrere Blätter auswählen“ (Seite 269).<br />
3. Ziehen Sie das ausgewählte Blatt in das <strong>Rack2</strong>-WorkArea-<br />
Fenster und legen Sie es ab.<br />
Das Blatt wird in den WorkArea verschoben.<br />
• Alternativ können Sie mit der rechten Maustaste in das<br />
<strong>Rack2</strong>-Viewer-Fenster klicken und Blätter durch Auswahl<br />
von [Ausschneiden/Verschieben] - [Blatt(zur WorkArea)]<br />
verschieben. (Wenn Sie ganze Trennblattabschnitte<br />
verschieben möchten, wählen Sie [Ausschneiden/<br />
Verschieben] - [Trennsektion(zur WorkArea)]).<br />
• Falls nur einige Blätter mit derselben Quelldatei<br />
ausgewählt werden, erscheint eine Meldung, in der Sie<br />
bestätigen müssen, dass nicht nur die ausgewählten<br />
Blätter, sondern sämtliche mit der Quelldatei verknüpften<br />
Blätter und die Seite mit dem Blatt verschoben werden.<br />
<strong>Rack2</strong>-<strong>Filer</strong>-<strong>Bedienungsanleitung</strong> | 263<br />
3
• Wenn bereits ein Blatt in der Zwischenablage vorhanden ist,<br />
erscheint eine Meldung, die Sie fragt, ob das vorhandene Blatt<br />
überschrieben werden soll.<br />
• Das in die Zwischenablage verschobene Blatt kann vor anderen<br />
Seiten eingefügt werden.<br />
Details dazu finden Sie im Abschnitt „7.32 Blätter einfügen“<br />
(Seite 268).<br />
• Falls Blätter mit Quelldateien zu den angegebenen Blättern<br />
zählen, müssen Sie in einer Meldung auswählen: „Bilddaten<br />
und Quelldatei exportieren“ oder Nur „Bilddaten exportieren“.<br />
• Sofern nur einige der angegebenen Blätter Quelldateien<br />
enthalten, werden lediglich die Bilddaten (nicht jedoch<br />
Quelldateien) exportiert.<br />
• Es ist möglich, ganze Trennblattabschnitte in die<br />
Zwischenablage zu verschieben. Klicken Sie mit der<br />
rechten Maustaste auf die Seite, wählen Sie anschließend<br />
[Ausschneiden/Verschieben] - [Trennsektion (in die<br />
Zwischenablage)].<br />
<strong>Rack2</strong>-<strong>Filer</strong>-<strong>Bedienungsanleitung</strong> | 265<br />
3
Ein einzelnes Blatt in die WorkArea kopieren<br />
Ausführung<br />
1. Öffnen Sie das Blatt, das Sie in die WorkArea kopieren<br />
möchten.<br />
2. Klicken Sie mit der rechten Maustaste in das <strong>Rack2</strong>-Viewer-<br />
Fenster und wählen Sie [Kopieren] - [Blatt (zur WorkArea)].<br />
Das Blatt wird in die WorkArea verschoben.<br />
Mehrere Blätter in die WorkArea kopieren<br />
Ausführung<br />
1. Öffnen Sie die Blätter, die Sie in die WorkArea kopieren<br />
möchten. Beim Kopieren ganzer Trennblattabschnitte ist<br />
die Auswahl mehrerer Blätter nicht erforderlich.<br />
Hilfen finden Sie unter „7.33 Mehrere Blätter auswählen“ (Seite 269).<br />
2. Klicken Sie mit der rechten Maustaste in das <strong>Rack2</strong>-Viewer-<br />
Fenster und wählen Sie [Kopieren] - [Seiten Kopieren x - xx<br />
zur WorkArea].<br />
x steht für die erste angegebene Seite.<br />
xx steht für die letzte angegebene Seite.<br />
Die Blätter werden in die WorkArea kopiert.<br />
<strong>Rack2</strong>-<strong>Filer</strong>-<strong>Bedienungsanleitung</strong> | 267<br />
3
7.33 Mehrere Blätter auswählen<br />
Operation im 2-Seiten-Modus<br />
Die folgenden Operationen stehen zur Verfügung, wenn mehrere Blätter<br />
angegeben wurden:<br />
• Ausschneiden<br />
• Kopieren<br />
• In den WorkArea verschieben<br />
• In WorkArea kopieren<br />
• OCR zum Erstellen von Schlüsseltextblöcken ausführen<br />
• Löschen<br />
• Exportieren<br />
• Ausgabe zu Office<br />
• 2 Seite zu 1 zusammenfassen<br />
<strong>Rack2</strong>-<strong>Filer</strong>-<strong>Bedienungsanleitung</strong> | 269<br />
3
Ausführung<br />
1. Öffnen Sie das erste Blatt aus der Reihe von Blättern, die Sie<br />
löschen möchten.<br />
2. Klicken Sie auf .<br />
Sie können auch mit der rechten Maustaste innerhalb der<br />
Seite klicken und anschließend [Mehrfachblatt-Auswahl]<br />
auswählen.<br />
Das Blatt wird ausgewählt.<br />
Die ausgewählte Seite wird in grün<br />
angezeigt.<br />
<strong>Rack2</strong>-<strong>Filer</strong>-<strong>Bedienungsanleitung</strong> | 271<br />
3
Wenn die ausgewählten Blätter Blätter mit Quelldateien<br />
enthalten, können die Vorgänge Ausschneiden/Verschieben,<br />
Kopieren, Löschen und Exportieren wie folgt ausgeführt werden:<br />
Ausschneiden/<br />
Verschieben<br />
Wenn sämtliche<br />
Blätter Quelldateien<br />
enthalten<br />
Wenn nur manche<br />
Blätter Quelldateien<br />
enthalten<br />
Auswählbar Beides<br />
Kopieren Auswählbar Nur Bilder<br />
Zur WorkArea<br />
verschiebenn<br />
In WorkArea<br />
kopieren<br />
Beides Beides<br />
Beides Beides<br />
Löschen Beides Beides(*1)<br />
Exportieren Auswählbar Nur Bilder<br />
2 Seite zu 1<br />
zusammenfassen<br />
Beides (*2) Beides<br />
Auswählbar:<br />
Sie können auswählen, ob sowohl Bilder als auch<br />
Quelldateien eines Blattes oder nur Bilder eines<br />
Blattes verarbeitet werden.<br />
Beides:<br />
Sowohl Bilder als auch Quelldateien eines Blattes<br />
werden verarbeitet. In diesem Fall werden<br />
sämtliche Blätter verarbeitet, die mit derselben<br />
Quelldatei verknüpft sind.<br />
Nur Bilder:<br />
Lediglich die Bilder eines Blattes werden<br />
verarbeitet.<br />
*1: Wird nur eine Seite eines Blattes gelöscht, so wird die<br />
Aktion nicht ausgeführt.<br />
*2: Wenn Vorder- und Rückseiten eines Blattes<br />
unterschiedliche Quelldateien enthalten, werden die<br />
Quelldateien beim Ausführen der Aktion gelöscht.<br />
<strong>Rack2</strong>-<strong>Filer</strong>-<strong>Bedienungsanleitung</strong> | 273<br />
3
2. Klicken Sie mit der rechten Maustaste auf das Blatt, wählen<br />
Sie [2 Seite zu 1 zusammenfassen].<br />
Die angegebenen Seitenblätter werden alle zwei Seiten zu einer Seite<br />
zusammengefasst.<br />
<strong>Rack2</strong>-<strong>Filer</strong>-<strong>Bedienungsanleitung</strong> | 275<br />
3
Anzeige verknüpfter Seiten<br />
Dieser Abschnitt beschreibt, wie Seiten nach der Verknüpfung dargestellt<br />
werden.<br />
• Bei der Auswahl einer ungeraden Anzahl von Blättern<br />
wird eine leere Seite als letzte Seite angezeigt.<br />
1<br />
1<br />
2<br />
2<br />
3<br />
3<br />
4<br />
4<br />
<strong>Rack2</strong>-<strong>Filer</strong>-<strong>Bedienungsanleitung</strong> | 277<br />
3
• Bei Blättern/Seiten mit Quelldateien<br />
Wenn dieselbe Quelldatei auf beiden Seiten vorhanden ist, wird die<br />
Quelldatei nicht gelöscht.<br />
Falls unterschiedliche Quelldateien auf den beiden zu verknüpfenden<br />
Seiten vorhanden sind (wenn beim Importieren einer PDF-Datei die<br />
Option „PDF-Quelldateien für Daten vom Scanner und unterstützte<br />
Dateiformate erstellen“ (im [Einfügen von Seiten]-Register des [<strong>Rack2</strong>-<br />
Viewer Einstellungen]-Dialogfensters) markiert ist), werden diese<br />
Quelldateien gelöscht. Zusätzlich werden Sie gefragt, ob Sie die Aktion<br />
fortsetzen möchten.<br />
• Bei Blättern/Seiten mit Anmerkungen<br />
werden die Anmerkungen gelöscht.<br />
• Bei per OCR verarbeiteten Blättern/Seiten<br />
werden durch die OCR erstellte Schlüsseltextblöcke gespeichert. Bitte<br />
beachten: Falls durch OCR erstellte Schlüsseltextblöcke den Grenzwert<br />
von 30.000 Zeichen überschreiten, werden überschüssige Zeichen<br />
gelöscht.<br />
<strong>Rack2</strong>-<strong>Filer</strong>-<strong>Bedienungsanleitung</strong> | 279<br />
3
• Mit ScanSnap gescannte Seiten<br />
Wenn beide zu verknüpfenden Seiten mit ScanSnap gescannt werden,<br />
wird die verknüpfte Seite als mit ScanSnap gescannt betrachtet. Wenn<br />
nur eine der beiden zu verknüpfenden Seiten mit ScanSnap gescannt<br />
wird, wird die verknüpfte Seite nicht als mit ScanSnap gescannt betrachtet.<br />
Bei dieser Seite können keine Funktionen zur Ausgabe von Seiten<br />
an Microsoft Word/Excel/PowerPoint sowie zum Zuschnitt markierter<br />
Bereiche genutzt werden.<br />
<strong>Rack2</strong>-<strong>Filer</strong>-<strong>Bedienungsanleitung</strong> | 281<br />
3
Seiten in die WorkArea kopieren<br />
Ausführung<br />
1. Öffnen Sie die Seite, die Sie in die WorkArea kopieren<br />
möchten.<br />
2. Klicken Sie mit der rechten Maustaste in das <strong>Rack2</strong>-Viewer-<br />
Fenster und wählen Sie [Kopieren] - [Seite (zur WorkArea)].<br />
Die ausgewählte Seite wird in die WorkArea kopiert.<br />
<strong>Rack2</strong>-<strong>Filer</strong>-<strong>Bedienungsanleitung</strong> | 283<br />
3
7.37 Eine Seite leeren (Inhalte<br />
entfernen)<br />
Ausführung<br />
Operation im 2-Seiten-Modus<br />
Dieser Abschnitt beschreibt, wie Sie die Inhalte einer ausgewählten Seite<br />
löschen. Auf diese Weise werden Seiten geleert.<br />
Seiten, die Quelldateien enthalten, können nicht geleert werden.<br />
1. Öffnen Sie die Seite, die Sie leeren möchten.<br />
2. Klicken Sie mit der rechten Maustaste auf die Seite und<br />
wählen Sie [Veränderungen] - [Leere Seiten Inhalte].<br />
Die Inhalte der ausgewählten Seite werden gelöscht, die Seite wird<br />
geleert.<br />
<strong>Rack2</strong>-<strong>Filer</strong>-<strong>Bedienungsanleitung</strong> | 285<br />
3
7.39 Leere Seiten hinzufügen<br />
Ausführung<br />
Operation im 2-Seiten-Modus<br />
Dieser Abschnitt beschreibt, wie Sie eine leere Seite vor der derzeit<br />
angezeigten Seite einfügen. Dadurch werden sämtliche Folgeseiten bis zum<br />
nächsten Trennblatt um eine Position nach hinten verschoben, davor wird eine<br />
weitere leere Seite hinzugefügt, damit nach wie vor zwei Seiten pro Blatt<br />
dargestellt werden können.<br />
• Leere Seiten können nicht zwischen mehreren Seiten mit<br />
Quelldateien eingefügt werden.<br />
• Wenn übergroße Seiten vorhanden sind, die innerhalb<br />
desselben Trennblattes aufgeteilt wurden, kann es<br />
vorkommen, dass Seiten nach dem Hinzufügen von leeren<br />
Seiten nicht mehr im 2-Seiten-Modus angezeigt werden.<br />
1. Öffnen Sie die Seite, vor der Sie eine leere Seite hinzufügen<br />
möchten.<br />
2. Klicken Sie mit der rechten Maustaste auf die Seite, wählen<br />
Sie [Einfügen] - [Leere Seite].<br />
Die leere Seite wird vor der ausgewählten Seite eingefügt.<br />
<strong>Rack2</strong>-<strong>Filer</strong>-<strong>Bedienungsanleitung</strong> | 287<br />
3
4. Legen Sie die Details fest.<br />
Details zu den Optionseinstellungen erhalten Sie, wenn Sie<br />
auf die [Hilfe]-Schaltfläche im Dialogfenster klicken und in<br />
den „<strong>Rack2</strong>-Viewer-Hilfe“ nachlesen.<br />
5. Klicken Sie auf die [OK]-Schaltfläche.<br />
Das Dialogfenster der im Schritt 4 ausgewählten Mailsoftware (E-Mailer)<br />
öffnet sich, die angegebenen Dateien werden an die E-Mail angehängt.<br />
Wenn Sie im Kontrollkästchen in Schritt 2 „Quelldateien ebenfalls<br />
Anmerkungen“ auswählen, werden zusätzlich Quelldateien angehängt.<br />
<strong>Rack2</strong>-<strong>Filer</strong>-<strong>Bedienungsanleitung</strong> | 289<br />
3
7.41 Seiten in Microsoft Word/Excel/<br />
PowerPoint ausgeben<br />
Operation im 2-Seiten-Modus<br />
Wenn mit ScanSnap gescannte Dokumente zu einem Ordner hinzugefügt<br />
werden, können diese über das <strong>Rack2</strong>-Viewer-Fenster an Microsoft Word/<br />
Excel/PowerPoint ausgegeben werden.<br />
• Um diese Funktion verwenden zu können, muss ABBYY<br />
FineReader for ScanSnap 3.0 oder aktueller auf Ihrem<br />
Computer installiert sein.<br />
Zur Ausgabe der Seiten in Microsoft PowerPoint ist ABBYY<br />
FineReader for ScanSnap 4.0 oder höher erforderlich.<br />
• Beim Einsatz dieser Funktion wird eventuell eine<br />
Warnmeldung von ABBYY FineReader angezeigt.<br />
• Wenn folgende Voraussetzungen eingehalten werden,<br />
können Seiten an Microsoft Word/Excel/PowerPoint<br />
ausgegeben werden.<br />
- Seiten wurden mit ScanSnap eingescannt<br />
- Seiten wurden mit <strong>Rack2</strong>-<strong>Filer</strong> Version 4.0 oder aktueller<br />
gespeichert<br />
Wenn allerdings die ScanSnap-Einstellung [Eine PDF-Datei<br />
pro {x} Seite(n) erzeugen] auf „Ein“ eingestellt ist, können<br />
eingefügte Seiten nicht an Microsoft Word/Excel/PowerPoint<br />
ausgegeben werden, da die Seiten nicht als von ScanSnap<br />
eingelesen erkannt werden.<br />
• Diese Funktion arbeitet nicht mit Kartenordnern.<br />
• Wenn die <strong>Rack2</strong>-Viewer-Einstellung [Großformatige Daten<br />
auf zwei zueinanderzeigende Seiten verteilen] auf „Ein“<br />
eingestellt ist und diese Funktion zum Einfügen übergroßer<br />
Daten in gegenüberliegende Seiten verwendet wird, werden<br />
die Seiten in separate Blätter ausgegeben. Zusätzlich kann<br />
eine leere Seite als erste Seite hinzugefügt werden. In<br />
diesem Fall entfernen Sie die Seite manuell.<br />
<strong>Rack2</strong>-<strong>Filer</strong>-<strong>Bedienungsanleitung</strong> | 291<br />
3
2. Wenn Sie eine Seite an Microsoft Word ausgeben möchten,<br />
klicken Sie mit der rechten Maustaste auf die Seite und wählen<br />
anschließend [Ausgabe zu Office] - [Ausgabe zu Word].<br />
Um eine Seite an Microsoft Excel auszugeben, klicken Sie mit<br />
der rechten Maustaste auf die Seite und wählen anschließend<br />
[Ausgabe zu Office] - [Ausgabe zu Excel].<br />
Um eine Seite an Microsoft PowerPoint auszugeben, klicken<br />
Sie mit der rechten Maustaste auf die Seite und wählen<br />
anschließend [Ausgabe zu Office] - [Ausgabe zu<br />
PowerPoint(R)].<br />
Microsoft Word, Microsoft Excel oder Microsoft PowerPoint wird<br />
geöffnet, die entsprechende Seite als Word-, Excel- oder PowerPoint-<br />
Datei angezeigt<br />
.<br />
<strong>Rack2</strong>-<strong>Filer</strong>-<strong>Bedienungsanleitung</strong> | 293<br />
3
Über die OCR-Funktion des ABBYY FineReader for<br />
ScanSnap<br />
• Bestimmte Dokumenttypen werden gelegentlich nicht<br />
richtig erkannt. Vor der Erkennung überprüfen Sie anhand<br />
der folgenden Richtlinien, ob sich die umzuwandelnden<br />
Dokumente zur Umwandlung eignen.<br />
- Zur Umwandlung in Word geeignet<br />
Dokumente mit einfachem Seitenlayout, ein- oder zweispaltig<br />
- Zur Umwandlung in Excel geeignet<br />
Einfache Tabellen, deren Grenzlinien die Außengrenzen<br />
berühren<br />
- Zur Umwandlung in PowerPoint geeignet<br />
Dokumente mit einem weißen oder sehr blassen Hintergrund,<br />
bestehend aus Zeichen und einfachen Abbildungen.<br />
- Nicht zur Umwandlung in Word geeignet<br />
Dokumente mit komplexem Seitenlayout und Elementen<br />
wie Diagrammen, Tabellen sowie Elementen, die in Broschüren,<br />
Magazinen und Zeitungen Verwendung finden<br />
- Nicht zur Umwandlung in Excel geeignet<br />
Dokumente mit randlosen Tabellen, komplexen Tabellen<br />
mit zu vielen Rändern/Grenzlinien, geschachtelte Tabellen<br />
mit Untertabellen, Diagrammen, Grafiken und<br />
Charts, Fotos sowie vertikal geschriebenen Zeichen.<br />
(Diagramme, Grafiken und Charts, Fotos und vertikal<br />
geschriebenen Zeichen werden nicht umgewandelt.)<br />
- Nicht zur Umwandlung in PowerPoint geeignet<br />
Geschachtelte Dokumente mit Zeichen, Abbildungen<br />
und Grafiken, Dokumente mit Bildern oder Mustern als<br />
Zeichenhintergrund, Dokumente, bei denen die Farben<br />
des Hintergrundes intensiver als die Zeichen ausfallen<br />
<strong>Rack2</strong>-<strong>Filer</strong>-<strong>Bedienungsanleitung</strong> | 295<br />
3
7.42 Eine Quelldatei modifizieren<br />
Ausführung<br />
Operation im 2-Seiten-Modus<br />
Beim Importieren einer Datei wird gleichzeitig auch die Quelldatei importiert. Um<br />
die Datei zu modifizieren, können Sie die mit der Datei verknüpfte Anwendung<br />
über das <strong>Rack2</strong>-Viewer-Fenster starten.<br />
• Wenn eine Quelldatei mit einer Datei importiert wird,<br />
müssen Sie zuerst das Kontrollkästchen [Quelldateien<br />
beibehalten] im [Einfügen von Seiten]-Register des<br />
Dialogfensters [<strong>Rack2</strong>-Viewer Einstellungen] markieren.<br />
Details dazu finden Sie im Abschnitt „7.53 Viewer-<br />
Einstellungen konfigurieren“ (Seite 310).<br />
• Bilddateien können nicht bearbeitet werden.<br />
• Das <strong>Rack2</strong>-Viewer-Fenster wird aktualisiert, wenn eine<br />
Datei durch Speichern mit der mit ihr verknüpften<br />
Anwendung überschrieben wird.<br />
• Wenn die Quelldatei verändert und gespeichert wurde, so<br />
werden Anmerkungen auf Seiten, die zur Quelldatei<br />
gehören, gelöscht.<br />
• Beim Bearbeiten einer Quelldatei auf zwei Seiten, die zu<br />
einer Seite verknüpft wurden, wird die Verknüpfung<br />
aufgehoben.<br />
1. Öffnen Sie die Seite, welche die zu bearbeitende Datei<br />
enthält.<br />
Bei modifizierbaren Seiten werden die Symbole der<br />
verknüpften Anwendungen im unteren Teil der Seiten<br />
angezeigt.<br />
<strong>Rack2</strong>-<strong>Filer</strong>-<strong>Bedienungsanleitung</strong> | 297<br />
3
7.43 Eine Quelldatei löschen<br />
Ausführung<br />
Operation im 2-Seiten-Modus<br />
Wenn eine Quelldatei beim Importieren einer Datei mit importiert wurde, können<br />
Sie die Quelldatei aus dem <strong>Rack2</strong>-Viewer-Fenster löschen, wenn diese nicht<br />
mehr gebraucht wird.<br />
• Wenn eine Quelldatei mit einer Datei importiert wird,<br />
müssen Sie zuerst das Kontrollkästchen [Quelldateien<br />
beibehalten] im [Einfügen von Seiten]-Register des<br />
Dialogfensters [<strong>Rack2</strong>-Viewer Einstellungen] markieren.<br />
Details dazu finden Sie im Abschnitt „7.53 Viewer-<br />
Einstellungen konfigurieren“ (Seite 310).<br />
• Wenn ein Blatt mit einer Quelldatei gelöscht wird, kann je<br />
nach Einstellungen im [<strong>Rack2</strong>-Viewer Einstellungen]-Dialogfenster<br />
beim Importieren des Blattes Folgendes eintreten.<br />
- Wenn ein Blatt mit ausgewähltem „Originaldateien<br />
kopieren“-Kontrollkästchen (unter „Quelldateien beibehalten“<br />
im [Einfügen von Seiten]-Register) importiert<br />
wird, so wird die zum selben Zeitpunkt importierte<br />
Quelldatei ebenfalls gelöscht.<br />
- Wenn ein Blatt mit ausgewähltem „Mit Originaldateien<br />
verknüpfen“-Kontrollkästchen (unter „Quelldateien beibehalten“<br />
im [Einfügen von Seiten]-Register) importiert<br />
wird, so wird die zum selben Zeitpunkt importierte<br />
Quelldatei nicht gelöscht.<br />
1. Öffnen Sie die Seite, welche die zu löschende Datei enthält.<br />
<strong>Rack2</strong>-<strong>Filer</strong>-<strong>Bedienungsanleitung</strong> | 299<br />
3
7.44 Ein Kartenblatt erstellen<br />
Ausführung<br />
Operation im 2-Seiten-Modus<br />
Dieser Abschnitt beschreibt, wie Sie ein leeres Blatt zum Speichern von<br />
Visitenkarten erstellen.<br />
1. Zum Erstellen eines neuen Kartenblattes klicken Sie mit der<br />
rechten Maustaste auf eine Seite.<br />
2. Wählen Sie [Einfügen] - [Leeres Blatt].<br />
Ein Kartenblatt wird erstellt.<br />
<strong>Rack2</strong>-<strong>Filer</strong>-<strong>Bedienungsanleitung</strong> | 301<br />
3
7.46 Eine Karte ausschneiden<br />
Ausführung<br />
Operation im 2-Seiten-Modus<br />
Dieser Abschnitt beschreibt, wie Sie eine Karte ausschneiden und in die<br />
Zwischenablage verschieben.<br />
1. Klicken Sie mit der rechten Maustaste auf eine Karte, wählen<br />
Sie anschließend [Ausschneiden/Verschieben (in die<br />
Karten-Zwischenablage)].<br />
Die Karte wird ausgeschnitten und in die Zwischenablage verschoben.<br />
• Wenn bereits eine Karte in der Zwischenablage<br />
vorhanden ist, erscheint eine Meldung, die Sie fragt, ob<br />
die vorhandene Karte überschrieben werden soll.<br />
• Die in die Zwischenablage kopierte Karte kann vor<br />
einer anderen Karte oder in ein anderes Kartenblatt<br />
eingefügt werden.<br />
• Zur Ausgabe der Seiten in Microsoft PowerPoint ist<br />
ABBYY FineReader for ScanSnap 4.0 oder höher<br />
erforderlich.<br />
<strong>Rack2</strong>-<strong>Filer</strong>-<strong>Bedienungsanleitung</strong> | 303<br />
3
7.48 Karten einfügen<br />
Ausführung<br />
Operation im 2-Seiten-Modus<br />
Dieser Abschnitt beschreibt, wie Sie eine Karte aus der Zwischenablage in das<br />
derzeit angezeigte Kartenblatt kopieren.<br />
1. Öffnen Sie das Kartenblatt, in das Sie die kopierte Karte<br />
einfügen möchten.<br />
2. Klicken Sie mit der rechten Maustaste auf die Karte, wählen<br />
Sie anschließend [Karte Einfügen (von Zwischenablage)].<br />
Die Karte wird aus der Zwischenablage eingefügt.<br />
<strong>Rack2</strong>-<strong>Filer</strong>-<strong>Bedienungsanleitung</strong> | 305<br />
3
7.50 Karten speichern<br />
Ausführung<br />
Operation im 2-Seiten-Modus<br />
Dieser Abschnitt beschreibt, wie Sie ausgewählte Karten als PDF- oder TIFF-<br />
Datei speichern.<br />
Diese PDF-Dateien können mit Adobe Acrobat, oder Adobe Reader angezeigt<br />
werden.<br />
Anmerkungen werden nicht gespeichert.<br />
1. Klicken Sie mit der rechten Maustaste auf die Karte, wählen<br />
Sie [Karte Speichern unter].<br />
Das [Speichern unter]-Dialogfenster wird angezeigt.<br />
2. Wählen Sie einen Dateityp aus (PDF oder TIFF), klicken Sie<br />
auf [Speichern].<br />
<strong>Rack2</strong>-<strong>Filer</strong>-<strong>Bedienungsanleitung</strong> | 307<br />
3
7.52 Karten per E-Mail versenden<br />
Ausführung<br />
Operation im 2-Seiten-Modus<br />
Dieser Abschnitt beschreibt, wie Sie Karten eines Ordners als E-Mail-Anhang<br />
versenden.<br />
1. Klicken Sie mit der rechten Maustaste auf die Karte, wählen<br />
Sie [Karte aks E-Mail senden].<br />
Das Dialogfenster „E-Mailer Auswahl“ öffnet sich.<br />
2. Legen Sie die Details fest.<br />
Details zu den Optionseinstellungen erhalten Sie, wenn Sie auf die [Hilfe]-<br />
Schaltfläche im Dialogfenster klicken und in den „<strong>Rack2</strong>-Viewer-Hilfe“<br />
nachlesen.<br />
3. Klicken Sie auf die [OK]-Schaltfläche.<br />
Das Dialogfenster der im Schritt 2 ausgewählten Mailsoftware (E-Mailer)<br />
öffnet sich, die angegebenen Dateien werden an die E-Mail angehängt.<br />
<strong>Rack2</strong>-<strong>Filer</strong>-<strong>Bedienungsanleitung</strong> | 309<br />
3
◊ Seitenrotation<br />
• Animation bei Seitenumblättern aktivieren<br />
Aktivieren/deaktivieren der Animation beim Umblättern von Seiten.<br />
• Blättergeschwindigkeit<br />
Geschwindigkeit festlegen, mit der Seiten umgeblättert werden.<br />
• Inter-Flip Pause<br />
Legt das Intervall beim kontinuierlichen Umblättern fest.<br />
◊ Einfügen von Seiten<br />
• Konvertierung nicht unterstützter Dateiformate<br />
Stellen Sie folgendes ein:<br />
- Wie Farbdaten in Quelldateien behandelt werden, und welche<br />
Auflösung beim Importieren einer Datei genutzt wird.<br />
- Ob die Quelldatei (Quelldaten) beim Importieren einer Datei<br />
einbezogen werden soll.<br />
• Großformatige Daten auf zwei zueinanderzeigende Seiten<br />
verteilen<br />
Legt fest, ob Dateien der Größen A4, B4 oder 11 x 17 beim Einfügen in<br />
zwei Seiten aufgeteilt werden sollen. Beim Auftrennen in zwei Seiten<br />
können Sie festlegen, ob verzerrte Daten korrigiert werden sollen.<br />
Je nach Anwendung können Dateien in den Größen A3 oder B4 auf dem<br />
Kopf stehend importiert werden. Wir empfehlen, eine Korrektur verzerrter<br />
Daten auszuwählen.<br />
• Beim Einfügen von Dateien Trennblatt automatisch einfügen<br />
Wählen Sie, ob beim Einfügen von Dateien vor die erste Seite automatisch<br />
ein Trennblatt eingefügt werden soll.<br />
• Beim Einfügen von Scannerdaten Trennblatt automatisch einfügen<br />
Wählen Sie, ob automatisch ein Trennblatt vor der ersten Seite<br />
eingefügt werden soll, wenn Daten von einem Scanner eingefügt<br />
werden.<br />
<strong>Rack2</strong>-<strong>Filer</strong>-<strong>Bedienungsanleitung</strong> | 311<br />
3
• Wenn Sie die ScanSnap S1100/S1300/S1500-<br />
Markierer-Schlüsselwortfunktion verwenden, werden<br />
Stellen extrahiert, die mit einem Markierstift markiert<br />
wurden - je nachdem, ob das Kontrollkästchen<br />
„Automatisch Schlüsseltextblöcke für eingefügte<br />
Seiten erstellen (per OCR/Extraktion)“ im<br />
[Seiteneinfügung]-Register des Dialogfensters<br />
[<strong>Rack2</strong>-Viewer Einstellungen] markiert ist oder nicht.<br />
• Nach OCR-Ausführung können Seiten anhand von<br />
Suchbegriffen gefunden werden.<br />
• Die Dokumentenausrichtung automatisch vor der<br />
Texterkennung korrigieren (Diese Einstellung steht nur für die<br />
chinesische, koreanische und japanische Version zur<br />
Verfügung)<br />
Wählt aus, ob die Ausrichtung eines Dokumentes vor der OCR-Verarbeitung<br />
automatisch korrigiert werden soll.Diese Einstellung ist nur bei<br />
Chinesisch, Koreanisch und Japanisch möglich.Die englische Version<br />
des Dokumentes wird automatisch korrigiert.<br />
• Seiten im Querformat automatisch in Hochformat umwandeln<br />
(Textausrichtung wird ignoriert)<br />
Legt fest, ob Seiten im Querformat automatisch in das Hochformat<br />
gedreht werden sollen.<br />
Für diese Funktion ist das Höhen- und Breitenverhältnis der Seite der<br />
einzige Entscheidungsfaktor, ob die Seite im Quer- oder Hochformat<br />
ausgerichtet wird. Die Seiteninhalte werden dabei ignoriert.<br />
Wurde in ScanSnap „Automatische Bilddrehung zulassen“ ausgewählt,<br />
können unvorhersehbare Ergebnisse entstehen.<br />
Seiten können nach dem Import um 90 ° gedreht werden.<br />
Details über das Drehen eines Blattes um 90° sind in „7.7<br />
Seiten um 90 ° drehen“ (Seite 184) angegeben.<br />
<strong>Rack2</strong>-<strong>Filer</strong>-<strong>Bedienungsanleitung</strong> | 313<br />
3
Diese Funktion kann nicht beim Einscannen von Karten verwendet<br />
werden.<br />
ScanSnap<br />
Diese Funktionen werden bei ScanSnap unterstützt.<br />
• ScanSnap-Einstellungen<br />
Dialog zur Einrichtung von ScanSnap Manager anzeigen und<br />
ScanSnap-Scan-Einstellungen festlegen.<br />
◊ Kartenordner<br />
• Flachbett Scanner Eingabe<br />
Wählen Sie, wie Karten zum Scannen auf einen Flachbettscanner aufgelegt<br />
werden.<br />
Diese Einstellung kann für einen Kartenordner festgelegt werden.<br />
• Einstellungen zum Importieren von Karten<br />
Wählen Sie, wie Kartendaten importiert werden sollen (wie viele Karten<br />
pro Seite).<br />
Diese Einstellung kann für einen Kartenordner festgelegt werden.<br />
◊ WorkArea<br />
• WorkArea Ordner<br />
Wählen Sie den Ort, an dem Daten in der WorkArea gespeichert<br />
werden.<br />
<strong>Rack2</strong>-<strong>Filer</strong>-<strong>Bedienungsanleitung</strong> | 315<br />
3
Ausführung<br />
1. Klicken Sie auf .<br />
Sie können auch mit der rechten Maustaste klicken und<br />
anschließend [Viewer-Einstellungen] auswählen.<br />
Das Dialogfenster [<strong>Rack2</strong>-Viewer Einstellungen] wird angezeigt.<br />
2. Klicken Sie die einzelnen Register an und konfigurieren Sie<br />
die gewünschten Einstellungen.<br />
• Zum Konfigurieren der folgenden Einstellungen klicken Sie auf das<br />
[Allgemein]-Register.<br />
- PDF-Dateien sollen von Windows geöffnet werden mit<br />
- Fenstermodus<br />
- E-Mail-Auswahl dialog beim Senden von Seiten öffnen<br />
- Hinweis anzeigen wenn weniger als [N](0-500) Blätter verfügbar<br />
bleiben<br />
<strong>Rack2</strong>-<strong>Filer</strong>-<strong>Bedienungsanleitung</strong> | 317<br />
3
• Zum Konfigurieren der folgenden Einstellungen klicken Sie auf das<br />
[Kartenordner]-Register.<br />
- Festlegen, wie Karten aufgelegt werden, wenn zum Scannen ein<br />
Flachbettscanner genutzt wird<br />
- Ob vier oder acht Karten auf einer Seite importiert werden können<br />
• Zum Festlegen des Speicherortes zur Ablage von Daten in der Work-<br />
Area klicken Sie auf das [WorkArea]-Register.<br />
• Zum Abrufen von Versionsinformationen zu <strong>Rack2</strong>-Viewer klicken Sie<br />
auf das Register [Über<strong>Rack2</strong>-Viewer].<br />
3. Klicken Sie auf die [OK]-Schaltfläche.<br />
Des [<strong>Rack2</strong>-Viewer Einstellungen]-Dialogfenster wird geschlossen, die<br />
Viewer-Einstellungen festgelegt.<br />
Wenn „Frei (Mehrfachkarte)“ unter „Einlesen über das<br />
Scannerflachbett“ ausgewählt wurde, kann es vorkommen,<br />
dass eine Karte je nach Typ (wie Farbe, Design) nicht richtig<br />
extrahiert wird.<br />
<strong>Rack2</strong>-<strong>Filer</strong>-<strong>Bedienungsanleitung</strong> | 319<br />
3
Kapitel 8<br />
An Cloud-Dienst/Mobilgerät<br />
exportiert<br />
Dieses Kapitel beschreibt, wie Sie <strong>Rack2</strong>-<strong>Filer</strong>-Daten als PDF-Dateien an einen<br />
Cloud-Speicher oder ein Mobilgerät exportieren.<br />
In dieser Anleitung wird die Sammlung an Cloud-Diensten (Evernote, Google<br />
Text & Tabellen, Salesforce Chatter und SugarSync) werden als „Cloud-Dienst“<br />
bezeichnet.<br />
In dieser Anleitung werden Mobilgeräte, wie iPad/iPhone/iPod touch als<br />
„Mobilgerät“ bezeichnet.<br />
Beim Exportieren der Daten an einen Cloud-Dienst werden folgende Dienste<br />
unterstützt.<br />
• Exportieren an Cloud-Dienst<br />
- Evernote<br />
- Google Text & Tabellen<br />
- Salesforce Chatter<br />
- SugarSync<br />
• Die zur Nutzung dieser Funktion erforderlichen Anwendungen<br />
finden Sie im Abschnitt „ Erforderliche Software<br />
zur Nutzung eines Cloud-Dienstes/Mobilgerätes“ (Seite<br />
46) .<br />
• Zum Speichern der Daten in Evernote oder auf einem<br />
Mobilgerät sind Voreinstellungen erforderlich. Einzelheiten<br />
zu Voreinstellungen finden Sie unter „ An Evernote<br />
exportieren“ (Seite 327) und „ Voreinstellungen“<br />
(Seite 346) .<br />
<strong>Rack2</strong>-<strong>Filer</strong>-<strong>Bedienungsanleitung</strong> | 321
8.1 Daten zum Export auswählen<br />
Es gibt drei Möglichkeiten, <strong>Rack2</strong>-<strong>Filer</strong>-Daten an einen Cloud-Dienst bzw. ein<br />
Mobilgerät zu exportieren:<br />
(1) Ordner wählen und exportieren<br />
(2) Seite exportieren<br />
(3) Stapel exportieren<br />
Ordner wählen und exportieren<br />
Ausführung<br />
Alle Seiten in dem Ordner, den Sie im <strong>Rack2</strong>-<strong>Filer</strong>-Fenster ausgewählt haben,<br />
werden als PDF-Datei gespeichert.<br />
1. Wählen Sie im <strong>Rack2</strong>-<strong>Filer</strong>-Fenster den Ordner, den Sie an<br />
den Cloud-Dienst bzw. das Mobilgerät exportieren möchten.<br />
<strong>Rack2</strong>-<strong>Filer</strong>-<strong>Bedienungsanleitung</strong> | 323<br />
3
2. Rechtsklicken Sie auf die Seite und wählen die Menüs wie<br />
folgt:<br />
• Zum Exportieren an Evernote<br />
[Exportieren an] - [Evernote]<br />
• Zum Exportieren an Google Text & Tabellen<br />
[Exportieren an] - [Google Text & Tabellen(TM)]<br />
• Zum Exportieren an Salesforce Chatter<br />
[Exportieren an] - [Salesforce Chatter]<br />
• Zum Exportieren an SugarSync<br />
[Exportieren an] - [SugarSync]<br />
• Zum Exportieren an Mobilgerätar<br />
[Exportieren an] - [iPad/iPhone/iPod touch]<br />
3. Ein Dialogfenster entsprechend dem ausgewählten Speicherziel<br />
erscheint.<br />
Darauffolgende Bedienschritte entnehmen Sie bitte „8.2 An einen Cloud-<br />
Dienst exportieren" (Seite 327) und „8.3 An mobiles Gerät exportieren"<br />
(Seite 346).<br />
Stapel exportieren<br />
Ausführung<br />
Im Folgenden erfahren Sie, wie die im WorkArea angezeigten Stapel als PDF-<br />
Datei gespeichert wird.<br />
1. Wählen Sie im WorkArea die Stapel, die Sie an den Cloud-<br />
Dienst bzw. das Mobilgerät exportieren möchten.<br />
<strong>Rack2</strong>-<strong>Filer</strong>-<strong>Bedienungsanleitung</strong> | 325<br />
3
8.2 An einen Cloud-Dienst<br />
exportieren<br />
Dieser Abschnitt beschreibt, wie Sie die ausgewählten Daten an einzelne<br />
Cloud-Dienste exportieren.<br />
An Evernote exportieren<br />
Ausführung<br />
Wenn Evernote für Windows 3.5 oder aktueller unter Windows XP oder aktueller<br />
installiert ist, können Sie die ausgewählten Daten als PDF-Dateien an<br />
Evernote exportieren.<br />
Wählen Sie mit Hilfe eines der folgenden Verfahren die Daten, die Sie expor-<br />
tieren möchten:<br />
Zur Nutzung dieser Funktion müssen Sie sich zuvor am<br />
Anmelden von Evernote für Windows registrieren.Wenn Sie<br />
sich nicht registriert haben, wird das Anmelden in Schritt 2<br />
angezeigt.<br />
(1) Ordner wählen und exportieren<br />
(2) Seite exportieren<br />
(3) Stapel exportieren<br />
Einzelheiten zu den jeweiligen Verfahren finden Sie unter „8.1 Daten zum<br />
Export auswählen" (Seite 323).<br />
1. Konfigurieren Sie die Einstellungen im [An Evernote exportieren<br />
- Optionen] - Dialogfenster.<br />
<strong>Rack2</strong>-<strong>Filer</strong>-<strong>Bedienungsanleitung</strong> | 327<br />
3
Wenn die Daten über das Verfahren (2) ausgewählt werden, erscheint<br />
folgendes Fenster:<br />
Wenn die Daten über das Verfahren (3) ausgewählt werden, erscheint<br />
folgendes Fenster:<br />
Sobald die Erstellung der PDF-Datei abgeschlossen ist, startet Evernote<br />
für Windows und die Daten werden exportiert.<br />
Eine Synchronisierung (Upload) wird entsprechend den<br />
Einstellungen von Evernote für Windows vorgenommen.<br />
<strong>Rack2</strong>-<strong>Filer</strong>-<strong>Bedienungsanleitung</strong> | 329<br />
3
Ausführung<br />
1. Konfigurieren Sie die Einstellungen im [An Google Text &<br />
Tabellen(TM) exportieren - Optionen]-Dialogfenster.<br />
Wenn die Daten durch das Verfahren (1) oder (3) ausgewählt wurden,<br />
erscheint folgendes Fenster:<br />
<strong>Rack2</strong>-<strong>Filer</strong>-<strong>Bedienungsanleitung</strong> | 331<br />
3
2. Klicken Sie auf [OK].<br />
Erstellung der PDF-Datei startet.<br />
Wenn die Daten über das Verfahren (1) ausgewählt werden, erscheint<br />
folgendes Fenster:<br />
Wenn die Daten über das Verfahren (2) ausgewählt werden, erscheint<br />
folgendes Fenster:<br />
Wenn die Daten über das Verfahren (3) ausgewählt werden, erscheint<br />
folgendes Fenster:<br />
<strong>Rack2</strong>-<strong>Filer</strong>-<strong>Bedienungsanleitung</strong> | 333<br />
3
An Salesforce Chatter exportieren<br />
Wenn .NET Framework 3.0 installiert ist, können Sie die ausgewählten Daten<br />
als PDF-Dateien an Salesforce Chatter exportieren.<br />
Wählen Sie mit Hilfe eines der folgenden Verfahren die Daten, die Sie expor-<br />
tieren möchten:<br />
Diese Funktion ist in einer Proxy-Umgebung nicht verfügbar,<br />
die bei der Verbindung zum Internet eine Authentifizierung<br />
erfordert.<br />
(1) Ordner wählen und exportieren<br />
(2) Seite exportieren<br />
(3) Stapel exportieren<br />
Einzelheiten zu den jeweiligen Verfahren finden Sie unter „8.1 Daten zum<br />
Export auswählen" (Seite 323).<br />
<strong>Rack2</strong>-<strong>Filer</strong>-<strong>Bedienungsanleitung</strong> | 335<br />
3
Falls der Computer geteilt wird, können sich andere<br />
Benutzer durch Auswahl des [Benutzerkonteninformationen<br />
speichern]-Kontrollkästchens an Salesforce Chatter<br />
anmelden.<br />
Aus diesem Grund empfehlen wir, das [Benutzerkonteninformationen<br />
speichern]-Kontrollkästchen in diesem Dialogfenster<br />
nicht auszuwählen.<br />
<strong>Rack2</strong>-<strong>Filer</strong>-<strong>Bedienungsanleitung</strong> | 337<br />
3
3. Klicken Sie auf die [Ändern]-Schaltfläche.<br />
Das [An Salesforce Chatter exportieren - Posting]-Dialogfenster erscheint.<br />
4. Geben Sie Ziel und Methode der Veröffentlichung an und<br />
klicken auf die [OK]-Schaltfläche.<br />
Sie kehren zum [An Salesforce Chatter exportieren]-Dialogfenster zurück.<br />
<strong>Rack2</strong>-<strong>Filer</strong>-<strong>Bedienungsanleitung</strong> | 339<br />
3
Ausführung<br />
Wählen Sie die Daten, die exportiert werden sollen, über eines der folgenden<br />
Verfahren:<br />
(1) Ordner wählen und exportieren<br />
(2) Seite exportieren<br />
(3) Stapel exportieren<br />
Einzelheiten zu den jeweiligen Verfahren finden Sie auf„8.1 Daten zum Export<br />
auswählen" (Seite 323).<br />
1. Konfigurieren Sie die Einstellungen im [An SugarSync<br />
exportieren - Optionen]-Dialogfenster .<br />
Wenn die Daten durch das Verfahren (1) oder (3) ausgewählt wurden,<br />
erscheint folgendes Fenster:<br />
Wenn die Daten über das Verfahren (2) ausgewählt werden, erscheint<br />
folgendes Fenster:<br />
<strong>Rack2</strong>-<strong>Filer</strong>-<strong>Bedienungsanleitung</strong> | 341<br />
3
Wenn die Daten über das Verfahren (3) ausgewählt werden, erscheint<br />
folgendes Fenster:<br />
Wenn die PDF-Dateierstellung abgeschlossen ist, erscheint das [An SugarSync<br />
exportieren]-Dialogfenster.<br />
<strong>Rack2</strong>-<strong>Filer</strong>-<strong>Bedienungsanleitung</strong> | 343<br />
3
Nach Abschluss des Vorgangs erscheint das folgende Fenster und die<br />
Datei wird an SuagrSync exportiert.<br />
<strong>Rack2</strong>-<strong>Filer</strong>-<strong>Bedienungsanleitung</strong> | 345<br />
3
• Die Port-Nummer muss nicht geändert werden, sofern<br />
die angegebene Port-Nummer nicht bereits genutzt<br />
wird.<br />
• Falls das am Computer eingestellte Kennwort geändert<br />
wird, muss das veränderte Kennwort auch am<br />
Mobilgerät eingegeben werden.<br />
• Wenn der Computer geteilt wird, kann ein unerwünschter<br />
Benutzer eine Verbindung zu einem Mobilgerät<br />
herstellen. (Da das Kennwort im Mobilgerät gespeichert<br />
wird, kann ein unerwünschter Benutzer, der das<br />
Mobilgerät mit dem Computer verbunden hat, solange<br />
dieselben Arbeitsschritte durchführen, bis das Kennwort<br />
am Computer geändert wird.)<br />
Aus diesem Grund empfehlen wir eine der folgenden<br />
Vorgehensweisen:<br />
- Ändern Sie das Kennwort jedes Mal nach dem<br />
Versenden der Daten.<br />
- Wählen Sie das [Warten Sie bis die [Senden] Taste<br />
angeklickt wurde]-Kontrollkästchen und versenden<br />
die Daten nach Auswahl der angeschlossenen<br />
Mobilgeräte.<br />
3. Legen Sie das Kennwort und andere Einstellungen zum Einsatz<br />
eines Mobilgerätes mit <strong>Rack2</strong>-<strong>Filer</strong> fest und klicken auf<br />
die [OK]-Schaltfläche.<br />
<strong>Rack2</strong>-<strong>Filer</strong>-<strong>Bedienungsanleitung</strong> | 349<br />
3
Abgewiesen<br />
Rechtsklickmenü<br />
Status Icon<br />
• Bei dem Betriebssystem Windows 7 können Sie durch<br />
Anklicken von in der Taskleiste das <strong>Rack2</strong> Mobile<br />
Link-Symbol anzeigen.<br />
Damit das <strong>Rack2</strong> Mobile Link-Symbol immer in der<br />
Taskleiste angezeigt wird, ziehen Sie das <strong>Rack2</strong><br />
Mobile Link-Symbol auf die Taskleiste und legen es<br />
dort ab.<br />
• Wenn sich die Verbindung zwischen Computer und<br />
Mobilgerät ändert, erscheint eine Benachrichtigung.<br />
Das Kontextmenü (nachstehend) erscheint, wenn Sie mit der rechten<br />
Maustaste auf das <strong>Rack2</strong> Mobile Link-Symbol klicken.<br />
Die Menüeinträge werden nachstehend beschrieben.<br />
Öffnen<br />
Abschnitt Funktion<br />
Das [<strong>Rack2</strong> Mobile Link - An mobiles Gerät<br />
exportieren] -Dialogfenster erscheint.<br />
Falls das Statussymbol „Abgewiesen“ ist, wird<br />
dieses Element deaktiviert.<br />
<strong>Rack2</strong>-<strong>Filer</strong>-<strong>Bedienungsanleitung</strong> | 351<br />
3
An mobiles Gerät exportieren<br />
Ausführung<br />
Beenden<br />
Abschnitt Funktion<br />
1. Stellen Sie sicher, dass <strong>Rack2</strong> Mobile Link aktiviert ist,<br />
starten Sie ScanSnap Connect Application am Mobilgerät.<br />
Sobald das Ziel gefunden wurde, erscheint ein Kennworteingabe-Dialog-<br />
fenster am Mobilgerät.<br />
Schließt die Verbindung zwischen Computer und<br />
Mobilgerät. Wenn Sie <strong>Rack2</strong> Mobile Link verlassen,<br />
wird auch das Symbol aus der Taskleiste entfernt.<br />
Falls der Status des <strong>Rack2</strong> Mobile Link-Symbols<br />
„Standby“, „Senden“ oder „Sendefehler“ lautet, wird<br />
dieses Element deaktiviert.<br />
Falls die im Verfahren (3) unter„Voreinstellungen“ (Seite 346)<br />
beschriebene [Port-Nummer] im [<strong>Rack2</strong> Mobile Link -<br />
Grundlegend]-Dialogfenster geändert wird, ist der<br />
Verbindungsaufbau zu einem Mobilgerät nicht<br />
möglich.Prüfen Sie vor dem Start der ScanSnap Connect<br />
Application am Mobilgerät die Portnummer, die bei dem<br />
Mobilgerät genutzt wird. Hinweise zur Prüfung der<br />
Portnummer finden Sie im „ScanSnap Connect Application<br />
Benutzerhandbuch“.<br />
<strong>Rack2</strong>-<strong>Filer</strong>-<strong>Bedienungsanleitung</strong> | 353<br />
3
Wenn die Daten wie durch das in „8.1 Daten zum Export auswählen"<br />
(Seite 323) beschriebene Verfahren (2) ausgewählt wurden, erscheint folgendes<br />
Fenster:<br />
Sobald die Erstellung der PDF-Datei abgeschlossen ist, erscheint das<br />
[<strong>Rack2</strong> Mobile Link]-Dialogfenster; der Sendevorgang der Datei startet.<br />
Wenn das [Warten Sie bis die [Senden] Taste angeklickt<br />
wurde]-Kontrollkästchen im [<strong>Rack2</strong> Mobile Link –<br />
Grundlegend]-Dialogfenster ausgewählt ist, startet der<br />
Dateisendevorgang durch Anklicken der [Senden]-Schaltfläche<br />
im [<strong>Rack2</strong> Mobile Link]-Dialogfenster.<br />
<strong>Rack2</strong>-<strong>Filer</strong>-<strong>Bedienungsanleitung</strong> | 355<br />
3
• Wenn die [Senden]-Schaltfläche nicht angezeigt wird,<br />
werden die verfügbaren PDF-Dateien automatisch an<br />
das mit dem Computer verbundene Mobilgerät gesendet.<br />
• Diese Elemente werden vor dem Versenden einer<br />
Datei, während des Versendens einer Datei oder bei<br />
fehlgeschlagenem Sendevorgang deaktiviert. Klicken<br />
Sie zum Abbrechen des Sendevorgangs an ein<br />
Mobilgerät auf [Stopp]; dadurch können Sie auf die<br />
[Schließen]-Schaltfläche zugreifen.<br />
<strong>Rack2</strong>-<strong>Filer</strong>-<strong>Bedienungsanleitung</strong> | 357<br />
3
Wird „<strong>Rack2</strong> Mobile Link“ in der Windows-Firewall blockiert?<br />
Heben Sie die Blockierung von „<strong>Rack2</strong> Mobile Link“ in der<br />
Windows-Firewall auf. Wenn Sie <strong>Rack2</strong> Mobile Link starten,<br />
erscheint möglicherweise eine Meldung mit einer Firewall-<br />
Anweisung.<br />
Befolgen Sie nach Anklicken der [OK]-Schaltfläche die<br />
Anweisungen in der Firewall-Warnung.<br />
Andernfalls gehen Sie wie folgt vor.<br />
• Wenn Sie unter Windows 7 auf das [Abbrechen]-Symbol<br />
geklickt haben:<br />
1. Wählen Sie das [Start]-Menü-[Systemsteuerung] -<br />
[System und Sicherheit] -[Windows-Firewall].<br />
Das[Windows-Firewall]-Fenster erscheint.<br />
2. Wählen Sie auf der linken Seite [Ein Programm oder<br />
Feature durch die Windows-Firewall zulassen].<br />
Das [Zugelassene Programme]-Fenster erscheint.<br />
3. Klicken Sie auf [Einstellungen ändern].<br />
4. Wählen Sie das [<strong>Rack2</strong> Mobile Link]-Kontrollkästchen in<br />
der [Zugelassene Programme und Features]-Liste.<br />
5. klicken auf die [OK]-Schaltfläche.<br />
• Wenn Sie unter Windows Vista auf die [Blockieren]-<br />
Schaltfläche geklickt haben:<br />
1. Wählen Sie das [Start]-Menü - [Systemsteuerung] -<br />
[Sicherheit] - [Windows-Firewall].<br />
Das[Windows-Firewall]-Fenster erscheint.<br />
2. Klicken Sie auf der linken Seite auf [Programm durch die<br />
Windows-Firewall kommunizieren lassen].<br />
3. Wählen Sie das [<strong>Rack2</strong> Mobile Link]-Kontrollkästchen in<br />
der [Programm oder Port]-Liste.<br />
4. klicken auf die [OK]-Schaltfläche.<br />
<strong>Rack2</strong>-<strong>Filer</strong>-<strong>Bedienungsanleitung</strong> | 359<br />
3
Das [<strong>Rack2</strong> Mobile Link - Grundlegend]-Dialogfenster<br />
erscheint nicht.<br />
Erscheint das [<strong>Rack2</strong> Mobile Link]-Dialogfenster?<br />
Wenn das Mobilgerät verbunden ist, erscheint das [<strong>Rack2</strong><br />
Mobile Link - Grundlegend]-Dialogfenster nicht.<br />
• Wenn das Mobilgerät verbunden ist,<br />
führen Sie folgende Schritte aus.<br />
1. Trennen Sie die Verbindung vom Mobilgerät.<br />
2. Schließen Sie das [<strong>Rack2</strong> Mobile Link]-Dialogfenster.<br />
3. Öffnen Sie das [<strong>Rack2</strong> Mobile Link - Grundlegend]-<br />
Dialogfenster.<br />
• Wenn das Mobilgerät nicht verbunden ist<br />
Schließen Sie das [<strong>Rack2</strong> Mobile Link]-Dialogfenster und öffnen<br />
das [<strong>Rack2</strong> Mobile Link - Grundlegend]-Dialogfenster.<br />
<strong>Rack2</strong>-<strong>Filer</strong>-<strong>Bedienungsanleitung</strong> | 363<br />
3
Hinweise zur Deinstallation<br />
Wenn Sie <strong>Rack2</strong>-<strong>Filer</strong> oder ScanSnap Manager/ScanSnap Organizer von<br />
einem Computer deinstallieren, auf dem beide Produkte installiert sind, bleiben<br />
die konfigurierten Einstellungen wirksam und verfügbar.<br />
Nach der Deinstallation des Produktes kann das Häkchen<br />
bei [Starten Sie bei der Anmeldung <strong>Rack2</strong> Mobile Link] im<br />
[<strong>Rack2</strong> Mobile Link - Grundlegend]-Dialogfenster<br />
([Starten Sie bei der Anmeldung Scan to Mobile] bei<br />
ScanSnap) entfernt werden. Wenn „<strong>Rack2</strong> Mobile Link“<br />
(oder „Scan to Mobile“) nach der Deinstallation des<br />
Produktes bei der Anmeldung nicht gestartet wird, wählen<br />
Sie das Kontrollkästchen noch einmal aus.<br />
Hinweise zur Verbindungseinrichtung<br />
Wenn Sie auf Computer-seitig eine Verbindung mit einem Mobilgerät einrichten,<br />
verwenden Sie das [Scan to Mobile - Grundlegend]-Dialogfenster für<br />
ScanSnaps „Scan to Mobile“. Diese Einstellungen gelten sowohl für <strong>Rack2</strong>-<strong>Filer</strong><br />
als auch für ScanSnap Manager/ScanSnap Organizer.<br />
Hinweise zum Exportieren an ein Mobilgerät<br />
Wenn Sie Daten von einem Computer, auf dem <strong>Rack2</strong>-<strong>Filer</strong> und ScanSnap<br />
Manager/ScanSnap installiert sind, auf ein Mobilgerät exportieren, wird „Scan to<br />
Mobile“ für ScanSnap gestartet.<br />
Das angezeigte Dialogfenster oder Symbol der einzelnen Vorgänge ist wie<br />
folgt.<br />
• Wenn Sie unter Windows das [Start]-Menü - [Alle Programme] - [<strong>Rack2</strong>-<br />
<strong>Filer</strong>] - [<strong>Rack2</strong> Mobile Link] wählen, erscheint beim ersten Start von<br />
<strong>Rack2</strong> Mobile Link das [Scan to Mobile - Grundlegend]-Dialogfenster für<br />
ScanSnap.<br />
<strong>Rack2</strong>-<strong>Filer</strong>-<strong>Bedienungsanleitung</strong> | 365<br />
3
Kapitel 9<br />
Ein Fotoalbum erstellen<br />
Dieses Kapitel beschreibt, wie Sie ein in <strong>Rack2</strong>-<strong>Filer</strong> importiertes Fotoalbum mit<br />
Fotos und Dokumenten (z. B. Broschüren) erstellen und nutzen können.<br />
Details zu den einzelnen Elementen werden angezeigt,<br />
wenn Sie die Hilfe mit der [Hilfe]-Schaltfläche im Dialogfenster<br />
aufrufen.<br />
<strong>Rack2</strong>-<strong>Filer</strong>-<strong>Bedienungsanleitung</strong> | 367
Bestandteile der Fotoalbum-Funktion<br />
Sie können Digitalkameradaten<br />
von Computern importieren<br />
und ein Album erstellen<br />
„ Eine Quelldatei von<br />
einem Computer importieren"<br />
(Seite 380)<br />
Sie können Erinnerungen<br />
bewahren, indem Sie Fotos<br />
und Dokumenten Kommentare<br />
hinzufügen.<br />
„ Einen Kommentar<br />
bearbeiten" (Seite 389)<br />
Sie können Fotos und Broschüren<br />
über ScanSnap importieren und<br />
das Layout anordnen.<br />
„ Ein Foto oder<br />
Papierdokument (z. B. eine<br />
Broschüre) mit ScanSnap<br />
importieren" (Seite 378)<br />
Weitere Funktionen:<br />
• Sie können Position und Größe von Fotos und Dokumenten auf der Seite frei<br />
anpassen.<br />
„• Anzeigegröße/Position eines Kommentars ändern" (Seite 390)<br />
• Sie können die Hintergrundfarbe einer Seite ändern.<br />
„ Hintergrundfarbe einer Seite ändern" (Seite 386)<br />
• Sie können die in Ordner importierten Fotos und Dokumente als JPEG- oder<br />
PDF-Dateien exportieren.<br />
„9.3 Fotos oder Dokumente aus einem Fotoordner exportieren" (Seite<br />
396)<br />
<strong>Rack2</strong>-<strong>Filer</strong>-<strong>Bedienungsanleitung</strong> | 369<br />
3
2.Lesen Sie ein Foto oder Papierdokument (z. B. eine Broschüre)<br />
mit ScanSnap ein.<br />
(1) Anzeige des Fotoordners im <strong>Rack2</strong>-Viewer-Fenster.<br />
(2) Legen Sie das Foto bzw. die Broschüre in den ScanSnap ein; drück-<br />
en Sie die Scantaste.<br />
<br />
doppelklicken Sie auf<br />
Beachten Sie vor dem<br />
Einlesen von Fotos oder<br />
Dokumenten die Hinweise<br />
auf „ Fotos und<br />
Dokumente importieren“<br />
(Seite 377).<br />
<strong>Rack2</strong>-<strong>Filer</strong>-<strong>Bedienungsanleitung</strong> | 371<br />
3
3. Importieren Sie eine Quelldatei.<br />
(1) Anzeige des Fotoordners im <strong>Rack2</strong>-Viewer-Fenster.<br />
(2) Wählen Sie eine Quelldatei (z. B. Digitalkameradaten) am Computer<br />
und verschieben sie durch Ziehen-und-Ablegen auf die Seite.<br />
<strong>Rack2</strong>-<strong>Filer</strong>-<strong>Bedienungsanleitung</strong> | 373<br />
3
4. Bearbeiten Sie die Seite im <strong>Rack2</strong>-Viewer-Fenster.<br />
Ordnen Sie die Fotos neu an.<br />
„ Fotos oder<br />
Dokumente<br />
verschieben (in<br />
demselben Ordner)"<br />
(Seite 381)<br />
Geben Sie einen<br />
Kommentar ein.<br />
„• Einen<br />
Kommentar<br />
eingeben/<br />
hinzufügen"<br />
(Seite 389)<br />
Ändern Sie die Anzeigegröße<br />
und Position der Fotos.<br />
„ Anzeigegröße/<br />
Position eines Fotos/<br />
Dokuments ändern"<br />
(Seite 388)<br />
Ändern Sie die Hintergrundfarbe<br />
der Seite<br />
„ Hintergrundfarbe<br />
einer Seite ändern"<br />
(Seite 386)<br />
Ändern Sie die Schriftart<br />
des eingegebenen<br />
Kommentars.<br />
„ Schriftart,<br />
Größe und<br />
Farbe eines<br />
Kommentars<br />
ändern" (Seite<br />
390)<br />
• Sie können die Fotos oder Dokumente in einem Fotoalbum<br />
als JPEG- oder PDF-Dateien exportieren. Hinweise zum<br />
Vorgang finden Sie unter „ Ein Foto oder Dokument auswählen<br />
und speichern“ (Seite 396).<br />
<strong>Rack2</strong>-<strong>Filer</strong>-<strong>Bedienungsanleitung</strong> | 375<br />
3
Fotos und Dokumente importieren<br />
Es gibt zwei Möglichkeiten, ein Foto/Dokument in einem erstellten Fotoordner<br />
zu importieren.<br />
• Ein Foto oder Papierdokument (z. B. eine Broschüre) mit ScanSnap<br />
importieren<br />
• Eine Quelldatei von einem Computer importieren<br />
Wenn ein Foto oder ein dünnes, geknicktes oder<br />
eingerissenes Dokument direkt in den ScanSnap eingelegt<br />
und eingescannt wird, kann es dabei beschädigt werden; ein<br />
normaler Scanvorgang ist nicht möglich. Wir empfehlen beim<br />
Einscannen derartiger Dokumente den Einsatz einer<br />
Trägerblatt.<br />
Einzelheiten zum Einscannen mit einer Trägerblatt finden Sie<br />
in der beim ScanSnap mitgelieferten <strong>Bedienungsanleitung</strong>.<br />
Beachten Sie, dass die Trägerblatt für den ScanSnap<br />
S1300/S300 nicht verfügbar ist.<br />
Scannen Sie Fotos auf eigene Gefahr.<br />
<strong>Rack2</strong>-<strong>Filer</strong>-<strong>Bedienungsanleitung</strong> | 377<br />
3
Ausführung<br />
1. Legen Sie ein Foto oder Papierdokument (z. B. eine Broschüre)<br />
in den ScanSnap ein.<br />
2. Öffnen Sie die Seite des Fotoordners, in die Sie das Foto/<br />
Dokument importieren möchten.<br />
Wenn Sie vor dem Importieren von Fotos oder Dokumenten<br />
ein Standardlayout festlegen, müssen Sie das Layout nach<br />
dem Importieren nicht mehr ändern. Einzelheiten über die<br />
Einrichtung eines Standardlayouts finden Sie auf „<br />
Standardlayout festlegen" (Seite 385).<br />
3. Drücken Sie die Scantaste am ScanSnap-Gerät; achten Sie<br />
dabei darauf, dass das <strong>Rack2</strong>-Viewer-Fenster im Vordergrund<br />
angezeigt wird, also aktiv ist.<br />
Das Einscannen beginnt; Foto bzw. Papierdokument (z. B. eine Broschüre)<br />
werden zum Ordner hinzugefügt.<br />
Drücken Sie beim Einsatz eines ScanSnap S1100 nach dem<br />
Einscannen aller Dokumente zum Beenden des Scanvorgangs<br />
und zum Hinzufügen des Foto- oder Papierdokuments<br />
(z. B. einer Broschüre) zum Ordner erneut die Scan-Taste.<br />
Nach dem Importieren eines Fotos oder Papierdokuments (z. B. einer Broschüre)<br />
in einen Fotoordner können Sie die Ordnerseiten bearbeiten, indem Sie<br />
Foto oder Dokument Kommentare hinzufügen und die Anzeigegröße und Posi-<br />
<strong>Rack2</strong>-<strong>Filer</strong>-<strong>Bedienungsanleitung</strong> | 379<br />
3
Folgende Dateiformate werden unterstützt:<br />
BMP: Windows- und OS/2-Bitmap<br />
PCX: Zsoft-Format (einseitig)<br />
JPG,JPEG: JPEG-Format<br />
TIF, TIFF: TIFF-Format (einschließlich mehreren Seiten.<br />
Außer ZIP-Kompressionsformat.)<br />
WMF: Windows Metafile<br />
PSD: Photoshop 3.0-Format<br />
PNG: Portable Network Graphics-Format<br />
TGA: Truevision TARGA-Format<br />
PCD: Photo CD-Format<br />
FPX: FlashPix-Format<br />
PDF: PDF-Format, exportiert von <strong>Rack2</strong>-<strong>Filer</strong> oder über<br />
ScanSnap importiert(Weitere, mit Anwendungen mit<br />
Druckfunktionen verknüpfte, PDF-Dateien werden<br />
ebenfalls unterstützt)<br />
Zusätzlich zu den oben aufgeführten Formaten werden auch mit Anwendungen<br />
mit Druckfunktionen verknüpfte Dateien unterstützt.<br />
Eine Seite bearbeiten<br />
Dieser Abschnitt beschreibt, wie Sie die Seite eines Fotoordners im <strong>Rack2</strong>-<br />
Viewer-Fenster bearbeiten.<br />
Fotos oder Dokumente verschieben (in demselben<br />
Ordner)<br />
Dieser Abschnitt beschreibt, wie Sie Fotos oder Dokumente innerhalb eines<br />
Ordners durch Ziehen-und-Ablegen verschieben. Das Verschieben durch<br />
Ziehen-und-Ablegen ist nur innerhalb eines Ordners möglich.<br />
1. Klicken Sie auf .<br />
Alternativ klicken Sie mit der rechten Maustaste auf die Seite und<br />
wählen [Foto-/Dokument auswahlmodus].<br />
<strong>Rack2</strong>-<strong>Filer</strong>-<strong>Bedienungsanleitung</strong> | 381<br />
3
2. Klicken Sie mit der rechten Maustaste auf ein Foto oder Dokument, das<br />
verschoben werden soll, und wählen [Fotos und Dokumente zu Work-<br />
Area verschieben].<br />
Eine Meldung erscheint.<br />
3. Klicken Sie auf die [OK]-Schaltfläche.<br />
Das Foto oder Dokument wird ausgeschnitten und in die<br />
Zwischenablage verschoben.<br />
4. Rufen Sie den Zielordner im <strong>Rack2</strong>-Viewer-Fenster an.<br />
5. Klicken Sie mit der rechten Maustaste auf die Seite und wählen [Foto<br />
oder Dokument einfügen (aus Zwischenablage)].<br />
Das Foto oder Dokument wird aus der Zwischenablage eingefügt.<br />
Wenn sich bereits ein Foto oder Dokument in der Zwischenablage<br />
befindet, werden Sie gefragt, ob die<br />
vorhandene Datei überschrieben werden soll.<br />
• Fotos oder Dokumente mit Hilfe der WorkArea verschieben<br />
1. Klicken Sie auf . Alternativ klicken Sie mit der rechten<br />
Maustaste auf die Seite und wählen [Foto-/Dokument auswahlmodus].<br />
Der „Auswahlmodus von Fotos, Dokumenten und Kommentaren“<br />
wird auf umgeschaltet.<br />
2. Klicken Sie mit der rechten Maustaste auf ein Foto oder Dokument, das<br />
verschoben werden soll, und wählen [Foto oder Dokument zu<br />
WorkArea verschieben].<br />
Eine Meldung erscheint.<br />
3. Klicken Sie auf die [OK]-Schaltfläche.<br />
Das Foto oder Dokument wird ausgeschnitten und in die WorkArea<br />
verschoben.<br />
4. Rufen Sie den Zielordner im <strong>Rack2</strong>-Viewer-Fenster an.<br />
5. Rufen Sie die WorkArea auf.<br />
Das Foto oder Dokument wird verschoben.<br />
6. Wählen Sie in der WorkArea das Foto oder Dokument, das verschoben<br />
werden soll; legen Sie es am Zielort im <strong>Rack2</strong>-Viewer-Fenster ab.<br />
Das Foto oder Dokument wird aus der WorkArea in den Zielordner<br />
verschoben.<br />
<strong>Rack2</strong>-<strong>Filer</strong>-<strong>Bedienungsanleitung</strong> | 383<br />
3
1. Öffnen Sie die Seite, deren Layout Sie ändern möchten, und klicken<br />
auf .<br />
Alternativ klicken Sie mit der rechten Maustaste auf die Seite und<br />
wählen [Veränderungen] - [Seiten-Layout].<br />
Das [Layout-Einstellungen]-Dialogfenster erscheint.<br />
2. Wählen Sie ein Layout und klicken auf die [OK]-Schaltfläche.<br />
Standardlayout festlegen<br />
• Sie können vor dem Importieren von Fotos und<br />
Dokumenten ein Standardlayout festlegen. Durch<br />
die Einstellung eines Standardlayouts vor dem<br />
Importieren von Fotos oder Dokumenten müssen<br />
Sie das Layout nach dem Importvorgang nicht mehr<br />
ändern.<br />
Einzelheiten zur Einstellung eines Standardlayouts<br />
finden Sie unter „ Standardlayout festlegen"<br />
(Seite 385).<br />
• Alternativ können Sie auch das Layout mehrerer<br />
Blätter ändern, indem Sie mehrere Blätter auswählen.<br />
1. Wählen Sie mit Hilfe der Mehrfachblatt-Auswahl<br />
die Blätter, deren Layout Sie ändern möchten.<br />
Einzelheiten zur Auswahl mehrerer Blätter finden<br />
Sie unter „7.33 Mehrere Blätter auswählen“<br />
(Seite 269)<br />
2. Klicken Sie mit der rechten Maustaste auf das<br />
Blatt und wählen [Seiten-Layout X-XX].<br />
Das [Layout-Einstellungen]-Dialogfenster<br />
erscheint.<br />
3. Wählen Sie ein Layout und klicken auf die [OK]-<br />
Schaltfläche.<br />
Die Einstellung des Standardlayouts eines Ordners ermöglicht Ihnen, Fotos<br />
oder Dokumente mit demselben Layout zu importieren.<br />
<strong>Rack2</strong>-<strong>Filer</strong>-<strong>Bedienungsanleitung</strong> | 385<br />
3
Ein Foto/Dokument bearbeiten<br />
Schalten Sie den „Auswahlmodus von Fotos, Dokumenten und Kommentaren“<br />
zur Durchführung folgender Bedienschritte auf um, indem Sie<br />
, anklicken bzw. die Seite mit der rechten Maustaste anklicken und<br />
[Foto-/Dokument auswahlmodus] wählen.<br />
• Durch Auswahl mehrerer Blätter können Sie auch<br />
die Hintergrundfarbe von mehr als einem Blatt<br />
ändern.<br />
1. Wählen Sie mit Hilfe der Mehrfachblatt-Auswahl<br />
die Blätter, deren Hintergrundfarbe Sie ändern<br />
möchten. Einzelheiten zur Mehrfachblatt-<br />
Auswahl finden Sie unter„7.33 Mehrere Blätter<br />
auswählen“ (Seite 269).<br />
2. Klicken Sie mit der rechten Maustaste auf das<br />
Blatt und wählen [Hintergrundfarbe X-XX].<br />
Das [Farbe]-Dialogfenster erscheint.<br />
3. Wählen Sie eine Hintergrundfarbe und klicken<br />
auf die [OK]-Schaltfläche.<br />
• Sie können das [Farbe]-Dialogfenster auch mit Hilfe<br />
folgender Schritte aufrufen:<br />
1. Öffnen Sie die Seite, deren Hintergrundfarbe<br />
Sie festlegen möchten, und klicken auf<br />
.<br />
2. Klicken Sie auf das [Seiteneinstellungen]-Register<br />
und dann auf die [Hintergrundfarbe]-Schaltfläche.<br />
<strong>Rack2</strong>-<strong>Filer</strong>-<strong>Bedienungsanleitung</strong> | 387<br />
3
Einen Kommentar bearbeiten<br />
Zum Durchführen der folgenden Aktionen wechseln Sie den „Auswahlmodus<br />
von Fotos, Dokumenten und Kommentaren“ durch Anklicken von die Seite und<br />
Rechtsklicken auf , Auswählen von [Foto-/Dokument<br />
auswahlmodus]<br />
• Einen Kommentar eingeben/hinzufügen<br />
1. Klicken Sie mit der rechten Maustaste auf ein Foto oder Dokument,<br />
wählen Sie [Kommentar bearbeiten]. Alternativ rechtsklicken Sie auf<br />
einen Kommentar und wählen [Bearbeiten].<br />
Der Kommentareintrag wird verfügbar.<br />
Falls keine Kommentare eingerichtet sind, werden das<br />
Kommentarfeld hinzugefügt und der Kommentareintrag verfügbar.<br />
2. Geben Sie Text als Kommentar ein.<br />
Nach Abschluss des Eintrags klicken Sie zum Bestätigen des Texts auf<br />
die Seite.<br />
Bei einem Kommentar können bis zu 500 Zeichen<br />
eingegeben werden.<br />
• Einen Kommentar löschen<br />
Nachdem Sie sichergestellt haben, dass sich das Kommentarfeld nicht<br />
im Eintragsmodus befindet, klicken Sie mit der rechten Maustaste auf<br />
den Kommentar und wählen [Löschen].<br />
Fügen Sie einem Foto oder Dokument einen Kommentar<br />
hinzu, indem Sie mit der rechten Maustaste auf das<br />
Foto oder Dokument klicken und [Kommentar bearbeiten]<br />
auswählen.<br />
<strong>Rack2</strong>-<strong>Filer</strong>-<strong>Bedienungsanleitung</strong> | 389<br />
3
2. Geben Sie an, ob die Kante angezeigt werden soll, konfigurieren Sie<br />
Farbe und Breite.<br />
Klicken Sie dann auf [OK].<br />
Sie können Kante, Hintergrundfarbe, Schriftart und<br />
Position der Kommentare auch über das nachstehende<br />
Verfahren einstellen:<br />
1. Öffnen Sie die Seite, deren Kanten Sie festle-<br />
gen möchten, und klicken auf .<br />
2. Wählen Sie das [Seiteneinstellungen]-Register<br />
und konfigurieren die einzelnen Einstellungen<br />
unter [Kommentar].<br />
3. Klicken Sie auf die [OK]-Schaltfläche.<br />
<strong>Rack2</strong>-<strong>Filer</strong>-<strong>Bedienungsanleitung</strong> | 391<br />
3
• Ein Foto oder Dokument in die WorkArea kopieren<br />
1. Klicken Sie auf . Alternativ klicken Sie mit der rechten<br />
Maustaste auf die Seite und wählen [Foto-/Dokument auswahlmodus].<br />
Der „Auswahlmodus von Fotos, Dokumenten und Kommentaren“<br />
wird auf umgeschaltet.<br />
2. Rechtsklicken Sie auf das Foto oder Dokument, das kopiert werden<br />
soll, und wählen [Foto oder Dokument zu WorkArea kopieren].<br />
Eine Meldung erscheint.<br />
3. Klicken Sie auf die [OK]-Schaltfläche.<br />
Das Foto oder Dokument wird in die WorkArea kopiert<br />
<strong>Rack2</strong>-<strong>Filer</strong>-<strong>Bedienungsanleitung</strong> | 393<br />
3
• „7.15 Eine Hervorhebung zu einer Seite hinzufügen“ (Seite 199)<br />
• „7.16 Einen Hyperlink auf eine Seite festlegen“ (Seite 202)<br />
• „7.17 Eine Seite mit einem Stempel versehen“ (Seite 206)<br />
<strong>Rack2</strong>-<strong>Filer</strong>-<strong>Bedienungsanleitung</strong> | 395<br />
3
Ausführung<br />
1. Klicken Sie im <strong>Rack2</strong>-Viewer-Fenster auf Alternativ<br />
klicken Sie mit der rechten Maustaste auf die Seite und<br />
wählen [Foto-/Dokument auswahlmodus].<br />
Der „Auswahlmodus von Fotos, Dokumenten und Kommentaren“ wird<br />
auf umgeschaltet.<br />
2. Klicken Sie mit der rechten Maustaste auf ein Foto oder<br />
Dokument und wählen [Foto oder Dokument exportieren…].<br />
Das [Speichern unter]-Dialogfenster erscheint.<br />
3. Geben Sie den Speicherpfad, Dateiname und Dateityp an,<br />
klicken Sie auf die [Speichern]-Schaltfläche.<br />
Mehrere Fotos oder Dokumente auswählen<br />
und speichern<br />
Ausführung<br />
Sie können Fotos oder Dokumente auf mehreren Seiten gleichzeitig speichern.<br />
Die Methode zur Speicherung der Dateien kann je nach ausgewähltem Dateityp<br />
variieren:<br />
• JPEG-Format<br />
Ein Foto oder Dokument wird als JPEG-Datei gespeichert.<br />
• PDF-Format<br />
Mehrere Fotos oder Dokumente werden als eine PDF-Datei<br />
gespeichert.<br />
1. Öffnen Sie im <strong>Rack2</strong>-Viewer-Fenster eine Seite, die ein Foto<br />
oder Dokument enthält, das gespeichert werden soll.<br />
<strong>Rack2</strong>-<strong>Filer</strong>-<strong>Bedienungsanleitung</strong> | 397<br />
3
9.4 Hinweise zur Nutzung des<br />
Fotoordners<br />
Wenn Sie einen Fotoordner nutzen, müssen Sie bei einigen Vorgängen vorsichtig<br />
sein, zudem sind manche Vorgänge nicht verfügbar.<br />
Was bei bestimmten Vorgängen zu beachten<br />
ist<br />
Einen Ordner importieren und exportieren<br />
• Ein Fotoordner kann nur im "<strong>Rack2</strong> Ordner (*.rk2)"- oder "<strong>Rack2</strong> Ordner<br />
mit eingebettetem Viewer (*.exe)"-Format exportiert werden.<br />
„6.24 Einen Ordner exportieren" (Seite 140)<br />
• Nur das "<strong>Rack2</strong> Ordner (*.rk2)"-Format kann importiert werden.<br />
„6.25 Einen Ordner importieren" (Seite 143)<br />
Speichern<br />
• Wenn alle Seiten in einem Ordner im Format „Datendatei (*.pdf + *.ini)“<br />
gespeichert werden, werden die Seiten als normaler Ordner gespeichert<br />
und die Fotos und Dokumente können nicht bearbeitet werden.<br />
Wenn Sie einen Ordner importieren, der im Format „Datendatei (*.pdf +<br />
*.ini)“ gespeichert wurde, wird er als normaler Ordner gespeichert. Ein<br />
Fotoordner, der im „<strong>Rack2</strong> Ordner (*.rk2)“ gespeichert wurde, kann als<br />
Fotoordner importiert werden.<br />
„7.23 Alle Seiten eines Ordners als neue Datei speichern" (Seite 237)<br />
• Wenn die ausgewählten Blätter im Format „Datendatei (*.pdf + *.ini)“<br />
gespeichert werden, werden sie als normaler Ordner gespeichert und<br />
die Fotos und Dokumente können nicht bearbeitet werden.<br />
<strong>Rack2</strong>-<strong>Filer</strong>-<strong>Bedienungsanleitung</strong> | 399<br />
3
heiten verschoben oder kopiert. In diesem Fall werden die Kommentare der<br />
Fotos oder Dokumente übertragen, wobei folgende Informationen entfernt<br />
werden.<br />
- Trennblätter<br />
- Leere Seiten<br />
- Anmerkungen<br />
- Schlüsseltextblöcke<br />
Schlüsseltextblöcke per OCR erstellen<br />
• Beim Erstellen von Schlüsseltextblöcken durch OCR kann die<br />
Texterkennungsrate je nach Größe der Fotos und Dokumente, die der<br />
Seite zugewiesen sind, variieren. Bei einer klein Foto- oder<br />
Dokumentgröße ist die Texterkennungsrate gering.<br />
„6.22 OCR zur Erstellung von Schlüsseltextblöcken mit einem<br />
Ordner ausführen" (Seite 137)<br />
„ OCR in einem bestimmten Bereich einer Seite ausführen“ (Seite<br />
216)<br />
„ OCR mit einem bestimmten Blatt ausführen“ (Seite 217)<br />
Vorgänge, die nicht durchgeführt werden<br />
können<br />
Obwohl sie bei normalen Ordnern durchgeführt werden können, sind die folgenden<br />
Vorgänge bei einem Fotoordner nicht verfügbar.<br />
Daten importieren<br />
• Fotos oder Dokumente mit einem Bildscanner der fi-Serie einscannen<br />
• Daten über das Druckmenü einer anderen Anwendung importieren<br />
• <strong>Rack2</strong> Folder Monitor Software (automatischer Dateiimport)<br />
Eine Seite korrigieren<br />
• Eine Seite umdrehen<br />
<strong>Rack2</strong>-<strong>Filer</strong>-<strong>Bedienungsanleitung</strong> | 401<br />
3
Kapitel 10<br />
Sonstige Funktionen<br />
Dieses Kapitel beschreibt weitere Funktionen von <strong>Rack2</strong>-<strong>Filer</strong>.<br />
<strong>Rack2</strong>-<strong>Filer</strong>-<strong>Bedienungsanleitung</strong> | 403
3. Konfigurieren Sie die Einstellungen.<br />
• Papiergröße<br />
Hier wählen Sie die Größe des Papiers, auf das Sie drucken.<br />
Diese Option ist eventuell nicht in sämtlichen Anwendungen verfügbar.<br />
• Orientierung<br />
Wählen Sie Hochformat oder Querformat.<br />
Diese Option ist eventuell nicht in sämtlichen Anwendungen verfügbar.<br />
• Farbe<br />
Hier legen Sie fest, ob in Farbe oder schwarz-weiß gedruckt werden<br />
soll.<br />
Diese Option ist eventuell nicht in sämtlichen Anwendungen verfügbar.<br />
• Auflösung<br />
Hier wählen Sie die gewünschte Auflösung.<br />
Diese Option ist eventuell nicht in sämtlichen Anwendungen verfügbar.<br />
• MetaFile Spooling<br />
Hier wählen Sie normalerweise die Einstellung „Aus“.<br />
4. Klicken Sie auf die [OK]-Schaltfläche.<br />
Sie gelangen wieder zurück zum [Drucken]-Dialogfenster.<br />
<strong>Rack2</strong>-<strong>Filer</strong>-<strong>Bedienungsanleitung</strong> | 405<br />
3
6. Wählen Sie den Ordner, in welchen die Daten gesendet<br />
werden sollen, klicken Sie anschließend auf die [OK]-Schaltfläche.<br />
• Bei einem LibRoot-Ordner, der nicht im <strong>Rack2</strong>-<strong>Filer</strong><br />
Fenster angezeigt wird, wird [Verborgen] vor dem Bib-<br />
Stamm-Alias angezeigt.<br />
• Bei einem Kartenordner wird vor dem Titel [CARD]<br />
angezeigt.<br />
• Bei einem Fotoordner wird [Foto] vor dem Titel<br />
angezeigt.<br />
Die Daten werden zum angegebenen Ordner hinzugefügt.<br />
<strong>Rack2</strong>-<strong>Filer</strong>-<strong>Bedienungsanleitung</strong> | 407<br />
3
<strong>Rack2</strong> Folder Monitor Software installieren<br />
Ausführung<br />
1. Legen Sie die Setup-CD in das CD-ROM-Laufwerk ein.<br />
Einlegen<br />
Setup-CD<br />
Das <strong>Rack2</strong>-<strong>Filer</strong>-Installationshauptfenster wird angezeigt.<br />
2. Klicken Sie auf die Schaltfläche [<strong>Rack2</strong>-Folder-Überwachungssoftware<br />
installieren].<br />
Der Installationsassistent wird angezeigt.<br />
3. Klicken Sie auf die [Weiter]-Schaltfläche.<br />
Das Fenster „Lizenzvereinbarung“ wird angezeigt.<br />
<strong>Rack2</strong>-<strong>Filer</strong>-<strong>Bedienungsanleitung</strong> | 409<br />
3
6. Wählen Sie die gewünschten Optionen, klicken Sie<br />
anschließend auf die [Weiter]-Schaltfläche.<br />
Das Fenster „Dateien werden kopiert“ wird angezeigt.<br />
Das Installationsverzeichnis wird als <strong>Rack2</strong>-<strong>Filer</strong>-Ordner<br />
festgelegt.<br />
7. Klicken Sie auf die [Weiter]-Schaltfläche.<br />
Die <strong>Rack2</strong> Folder Monitor Software wird installiert.<br />
Sobald die Installation abgeschlossen ist, erscheint das „InstallShield Wizard<br />
abgeschlossen“-Fenster.<br />
8. Klicken Sie auf die [Fertig stellen]-Schaltfläche.<br />
<strong>Rack2</strong>-<strong>Filer</strong>-<strong>Bedienungsanleitung</strong> | 411<br />
3
<strong>Rack2</strong> Folder Monitor Software<br />
konfigurieren<br />
Ausführung<br />
1. Doppelklicken Sie auf das Programm symbol der <strong>Rack2</strong>-<br />
Folder Monitor Software( ) auf dem Desktop.<br />
Alternativ doppelklicken Sie auf das Symbol in der<br />
Taskleiste.<br />
Unter dem Windows 7 Betriebssystem erscheint bei Klicken von in der<br />
Taskleiste das symbol der <strong>Rack2</strong>-Folder Monitor Software ( ).<br />
Das Fenster „<strong>Rack2</strong> Folder Monitor Software Einstellungsdialog“ wird<br />
angezeigt.<br />
<strong>Rack2</strong>-<strong>Filer</strong>-<strong>Bedienungsanleitung</strong> | 413<br />
3
• [Zum Aktivieren dieses Ordnerüberwachungsschemas bitte<br />
wählen]<br />
Zum Aktivieren dieser Überwachungseinstellungen.<br />
• Überwacher-Bezeichnung<br />
Hier können Sie den Überwachungseinstellungen einen Namen geben.<br />
• Überwachter Ordner<br />
Hier legen Sie fest, welches Verzeichnis überwacht wird.<br />
Mit der [Durchsuchen]-Schaltfläche öffnen Sie das Dialogfenster [Ordner<br />
suchen] und wählen ein Verzeichnis aus der Liste.<br />
• Zielordner<br />
Hier wählen Sie aus, in welchem Ordner die Dateien aus dem festgelegten<br />
Verzeichnis gespeichert werden sollen.<br />
Mit der [Wählen]-Schaltfläche öffnen Sie das Dialogfenster [Ordnerauswahl]<br />
und wählen einen Ordner aus der Liste.<br />
• Neue Seiten einfügen in<br />
Hier legen Sie fest, ob neue Seiten vor oder nach den im Ordner vorhandenen<br />
Blättern eingefügt werden sollen.<br />
• Ordner-Überprüfung alle<br />
Hier legen Sie das Überwachungsintervall im Bereich 0 bis 360 Minuten<br />
fest. Die Standardvorgabe ist 0.<br />
• Standard-Ordner für DragDrop(D&D)<br />
Hier wählen Sie den Standardordner, der beim Ablegen von Dateien auf<br />
das Desktopsymbol der <strong>Rack2</strong> Folder Monitor Software genutzt werden<br />
soll.<br />
• Hinzufügen<br />
Zum Hinzufügen der Einstellungen, nachdem Sie „Überwachungsname“<br />
und „Überwachtes Verzeichnis“ festgelegt haben.<br />
Bis zu 30 Einstellungen können gespeichert werden.<br />
• Bearbeiten<br />
Zum Bearbeiten gespeicherter Einstellungen.<br />
<strong>Rack2</strong>-<strong>Filer</strong>-<strong>Bedienungsanleitung</strong> | 415<br />
3
• Dateien aus dem „Success“ Order löschen nach<br />
Wenn Daten erfolgreich eingefügt wurden, wird eine Kopie in einem neu<br />
angelegten Verzeichnis gespeichert. Dieses Verzeichnis wird innerhalb<br />
des Verzeichnisses „Success“ angelegt, das sich im überwachten Verzeichnis<br />
befindet. Der Name des erstellten Verzeichnisses zeigt den Zeitpunkt,<br />
zu dem die Datei eingefügt wurde. Sie legen fest, wie lange die<br />
gespeicherte Datei aufbewahrt wird.<br />
Der Speicherzeitraum kann auf 0 bis 999 Tage eingestellt werden. Per<br />
Vorgabe ist ein Wert von 30 Tagen eingestellt.<br />
Bei der Einstellung „0“ wird die Datei nicht gelöscht.<br />
• Dateien aus dem „Fail“ Order löschen nach<br />
Wenn Daten nicht erfolgreich eingefügt wurden, wird eine Kopie in<br />
einem neu angelegten Verzeichnis gespeichert. Dieses Verzeichnis wird<br />
innerhalb des Verzeichnisses „Fail“ angelegt, das sich im überwachten<br />
Verzeichnis befindet. Der Name des erstellten Verzeichnisses zeigt den<br />
Zeitpunkt des Fehlschlags. Sie legen fest, wie lange die gespeicherte<br />
Datei aufbewahrt wird.<br />
Der Speicherzeitraum kann auf 0 bis 999 Tage eingestellt werden. Per<br />
Vorgabe ist ein Wert von 30 Tagen eingestellt.<br />
Bei der Einstellung „0“ wird die Datei nicht gelöscht.<br />
• <strong>Rack2</strong> Folder Monitor Software-Status mit eingeblendeter Textblase<br />
anzeigen<br />
Wählen Sie diese Option, um über den Status von <strong>Rack2</strong> Folder Monitor<br />
Software per Popup-Ballon informiert zu werden.<br />
• <strong>Rack2</strong> Folder Monitor Software-Status nicht mit eingeblendeter<br />
Textblase anzeigen<br />
Wählen Sie diese Option, um die Statusanzeige per Popup-Ballon von<br />
<strong>Rack2</strong> Folder Monitor Software zu deaktivieren.<br />
3. Klicken Sie auf die [OK]-Schaltfläche.<br />
Die Einstellungen sind konfiguriert.<br />
<strong>Rack2</strong>-<strong>Filer</strong>-<strong>Bedienungsanleitung</strong> | 417<br />
3
• Legen Sie die Dateien bei geschlossenem <strong>Rack2</strong>-<br />
Viewer-Fenster auf dem Symbol ab.<br />
• Wenn Sie mehrere Dateien auf einmal ablegen,<br />
werden die Dateien in zufälliger Reihenfolge in <strong>Rack2</strong>-<br />
<strong>Filer</strong> gespeichert.<br />
• Wir empfehlen, sämtliche in den Verzeichnissen „Success“<br />
und „Fail“ gespeicherten Dateien zu löschen,<br />
nachdem sämtliche Daten korrekt abgelegt wurden.<br />
• Bei Daten mit hohen Auflösungen (400 dpi oder mehr)<br />
und hoher Farbtiefe kann der Speichervorgang etwas<br />
länger dauern; dies gilt besonders bei Dateien im horizontalen<br />
Format.<br />
• Wenn der Zielordner von einem Benutzer geöffnet wurde,<br />
werden KEINE Dateien von der <strong>Rack2</strong> Folder Monitor<br />
Software in den Ordner importiert. Die <strong>Rack2</strong> Folder<br />
Monitor Software wartet, bis der Zielordner wieder<br />
geschlossen wurde, bevor das Dokument importiert wird.<br />
<strong>Rack2</strong>-<strong>Filer</strong>-<strong>Bedienungsanleitung</strong> | 419<br />
3
Kapitel 11<br />
<strong>Rack2</strong>-<strong>Filer</strong><br />
Backup & Restore Tool<br />
Dieses Kapitel beschreibt, wie Sie Daten sichern und wiederherstellen.<br />
Mit dem Dienstprogramm <strong>Rack2</strong>-<strong>Filer</strong> Backup & Restore Tool können Sie Bibliotheken,<br />
Aktenschränke und Ordner sichern und Ordner aus den gesicherten<br />
Daten wiederherstellen.<br />
Die Daten im WorkArea können ebenfalls gesichert und wiederhergestellt<br />
werden.<br />
• Das Dienstprogramm <strong>Rack2</strong>-<strong>Filer</strong> Backup & Restore Tool<br />
kann nur von dem Benutzer eingesetzt werden, von dem<br />
<strong>Rack2</strong>-<strong>Filer</strong> installiert wurde.<br />
• Datensicherung und Datenwiederherstellung sollte nicht<br />
durchgeführt werden, während die <strong>Rack2</strong>-<strong>Filer</strong>-Anwendung<br />
läuft. Beenden Sie zunächst <strong>Rack2</strong>-<strong>Filer</strong>, führen Sie<br />
erst anschließend eine Sicherung oder Wiederherstellen<br />
Ihrer Daten durch.<br />
• Starten Sie <strong>Rack2</strong>-<strong>Filer</strong> nicht, während eine Sicherung<br />
oder Wiederherstellen läuft.<br />
<strong>Rack2</strong>-<strong>Filer</strong>-<strong>Bedienungsanleitung</strong> | 421
11.2 Sicherungseinstellungen-Fenster<br />
öffnen<br />
Ausführung<br />
Dieser Abschnitt beschreibt, wie Sie das Sicherungseinstellungen-Fenster öffnen.<br />
Im Sicherungseinstellungen-Fenster können Sie Sicherungsziel und Sicherungszielort<br />
festlegen.<br />
1. Klicken Sie im [<strong>Rack2</strong>-<strong>Filer</strong> Backup & Restore Tool] auf das<br />
[Backup]-Register.<br />
Der folgende Fenster wird angezeigt.<br />
<strong>Rack2</strong>-<strong>Filer</strong>-<strong>Bedienungsanleitung</strong> | 423<br />
3
11.3 Ein Sicherungsschema<br />
hinzufügen<br />
Ausführung<br />
Dieser Abschnitt beschreibt, wie Sie ein Sicherungsschema (Sicherungsziel<br />
und Sicherungszielort) hinzufügen.<br />
1. Klicken Sie im Dialogfenster [<strong>Rack2</strong>-<strong>Filer</strong>-Sicherung & Wiederherstellung]<br />
auf das [Sicherung]-Register.<br />
Im [Backup]-Register wird ein Menü angezeigt.<br />
2. Wählen Sie als „Ziel-LibRoot“ den LibRoot-Ordner, in<br />
welchem sich die zu sichernden Daten befinden.<br />
3. Klicken Sie auf die Sicherungsziele: [Auswahl]-Schaltfläche.<br />
Das Dialogfenster [Sicherungselemente-Auswahl] wird angezeigt.<br />
<strong>Rack2</strong>-<strong>Filer</strong>-<strong>Bedienungsanleitung</strong> | 425<br />
3
Um sämtliche Daten im LibRoot-Ordner auf einmal zu sichern oder wiederherzustellen,<br />
markieren Sie „Alle Bibliotheken und Aktenschränke sichern“.<br />
In diesem Fall können auch sämtliche Daten im LibRoot-Ordner aus den<br />
gesicherten Daten wiederhergestellt werden.<br />
Bei der Wiederherstellung eines Ordners in der ausgewählten Bibliothek<br />
oder dem ausgewählten Aktenschrank erfolgt die Wiederherstellung jeweils<br />
pro Ordner.<br />
5. Klicken Sie auf die [OK]-Schaltfläche.<br />
Das Dialogfenster „Sicherungselemente-Auswahl“ wird geschlossen.<br />
• LibRoot-Ordner, Bibliotheken und Aktenschränke können<br />
gesichert werden.<br />
• Wenn „Backup von allen Bibliotheken und Aktenschränken<br />
erstellen“ markiert ist, werden sämtliche<br />
nach der Einrichtung hinzugefügten Bibliotheken und<br />
Aktenschränke gesichert.<br />
• Die Auswahlmarkierungen in der „Bibliothek-Liste“<br />
haben folgende Wirkung:<br />
Markiert: Sämtliche Aktenschränke werden<br />
gesichert; dabei ist es unerheblich,<br />
ob die Bibliothek vorher oder nachher<br />
ausgewählt wurde.<br />
Nicht markiert:Es werden lediglich die Aktenschränke<br />
gesichert, die in der<br />
„Aktenschrank-Liste“ markiert wurden.<br />
Aktenschränke, die erst nach<br />
der Einrichtung hinzugefügt wurden,<br />
werden nicht gesichert.<br />
6. Geben Sie unter [Sichern in] den Ort für die Sicherungsdaten<br />
an.<br />
7. Klicken Sie auf die [Neues Schema]-Schaltfläche.<br />
Ein neues Sicherungsschema wird festgelegt.<br />
<strong>Rack2</strong>-<strong>Filer</strong>-<strong>Bedienungsanleitung</strong> | 427<br />
3
2. Klicken Sie auf die [Ja]-Schaltfläche.<br />
• Wenn beim Klicken auf die Schaltfläche [Ausgewähltes<br />
Backup-Schema jetzt ausführen] ein Ordner zur Aktualisierung<br />
oder Bearbeitung geöffnet ist, wird die folgende<br />
Meldung angezeigt - die Sicherung kann nicht ausgeführt<br />
werden.<br />
In diesem Fall schließen Sie <strong>Rack2</strong>-<strong>Filer</strong> und starten<br />
anschließend die Sicherung, indem Sie erneut auf die<br />
Schaltfläche [Ausgewähltes Backup-Schema jetzt ausführen]<br />
klicken.<br />
• Öffnen Sie den Ordner „Backup zu“ nicht, während eine<br />
Sicherung läuft.<br />
• Lediglich die im Auswahlfenster festgelegten Bibliotheken<br />
und Aktenschränke werden in den „Backup zu“-Order gesichert.<br />
Falls der „Backup zu“-Ordner Bibliotheken und Aktenschränke<br />
enthält, die nicht im Auswahlfenster festgelegt<br />
wurden, werden diese gelöscht.<br />
• Der zur Verfügung stehende freie Speicherplatz des Laufwerks<br />
zur Speicherung des Backup-Ordners muss mindestens<br />
doppelt so groß sein, wie die Größe der Backup-<br />
Daten.<br />
<strong>Rack2</strong>-<strong>Filer</strong>-<strong>Bedienungsanleitung</strong> | 429<br />
3
Element Beschreibung<br />
Wiederherstellen in<br />
[Jetzt<br />
wiederherzustellenden<br />
Ordner wählen]-Schaltfläche<br />
Wird angezeigt, wenn das [Alle Bibliotheken<br />
wiederherstellen]-Kontrollkästchen ausgewählt wurde.<br />
Klicken Sie auf „Durchsuchen“, geben Sie den<br />
Zielordnerpfad zum Speichern der<br />
Wiederherstellungsdaten an.<br />
Zum Öffnen des Fensters „Sicherung wählen<br />
& Daten wiederherstellen“.<br />
Die Wiederherstellung können Sie mit Ordnern oder Lib-<br />
Root-Ordnern (alle Bibliotheken) ausführen.<br />
<strong>Rack2</strong>-<strong>Filer</strong>-<strong>Bedienungsanleitung</strong> | 431<br />
3
11.7 Einen bestimmten Ordner<br />
wiederherstellen<br />
Ausführung<br />
Dieser Abschnitt beschreibt, wie Sie einen bestimmten gesicherten Ordner wiederherstellen.<br />
1. Klicken Sie im „<strong>Rack2</strong>-<strong>Filer</strong> Backup & Restore Tool“ auf das<br />
[Wiederherstellen]-Register, wählen Sie ein Sicherungsziel<br />
aus der Liste.<br />
Der Ordnerpfad wird unter „Wiederherstellen von“ angezeigt.<br />
<strong>Rack2</strong>-<strong>Filer</strong>-<strong>Bedienungsanleitung</strong> | 433<br />
3
3. Wählen Sie den gesicherten Ordner zur Wiederherstellen.<br />
• Im „Backup-Baum“ des Abschnitts „Wählen Sie bitte<br />
ein Ordner-Backup“ finden Sie die Bibliotheken und<br />
Aktenschränke zum Zeitpunkt der Sicherung.<br />
• Ordner, deren Sicherung fehlschlug, werden nicht<br />
angezeigt.<br />
• Bei Daten, die nicht zur Änderung eines LibRoot-Ordners<br />
führten, werden sämtliche Sicherungsdaten des<br />
WorkArea-Ordner-Unterordners ersetzt, wenn eine<br />
Wiederherstellung der WorkArea ausgeführt wird.<br />
<strong>Rack2</strong>-<strong>Filer</strong>-<strong>Bedienungsanleitung</strong> | 435<br />
3
11.8 Einen wiederhergestellten Ordner<br />
anzeigen<br />
Dieser Abschnitt beschreibt, wie Sie einen wiederhergestellten Ordner im<br />
<strong>Rack2</strong>-<strong>Filer</strong>-Fenster anzeigen.<br />
Der wiederhergestellte Ordner wird mit „R“ beschriftet.<br />
• Der wiederhergestellte Ordner wird mit „R“ beschriftet. Der<br />
Original-Beschriftungstext kann nicht hergestellt werden.<br />
• Nach der Wiederherstellen des gesicherten Ordners kann<br />
der Originalordner manuell entfernt werden, sofern dieser<br />
nicht mehr gebraucht wird. Die automatische Entfernung<br />
von doppelt vorhandenen Ordnern wird NICHT unterstützt.<br />
<strong>Rack2</strong>-<strong>Filer</strong>-<strong>Bedienungsanleitung</strong> | 437<br />
3
11.9 Protokolldateieinstellungen-<br />
Fenster anzeigen<br />
Ausführung<br />
Dieser Abschnitt beschreibt, wie Sie das Protokolldateieinstellungen-Fenster<br />
anzeigen.<br />
1. Klicken Sie im „<strong>Rack2</strong>-<strong>Filer</strong> Backup & Restore Tool“ auf das<br />
[Andere]-Register.<br />
Der Protokolldateieinstellungen-Bildschirm wird angezeigt.<br />
<strong>Rack2</strong>-<strong>Filer</strong>-<strong>Bedienungsanleitung</strong> | 439<br />
3
Kapitel 12<br />
Problemlösung<br />
In diesem Kapitel finden Sie Lösungen zu Problemen, die bei der Arbeit mit<br />
<strong>Rack2</strong>-<strong>Filer</strong> auftreten können.<br />
<strong>Rack2</strong>-<strong>Filer</strong>-<strong>Bedienungsanleitung</strong> | 441
[Problem]<br />
Blätter werden grundsätzlich mit denselben Einstellungen (Scan-Seiten,<br />
Farben, Auflösung, etc.) eingescannt, wenn ein TWAIN-kompatibler Scanner<br />
eingesetzt wird.<br />
Im <strong>Rack2</strong>-Viewer-Fenster Dialogfeld [<strong>Rack2</strong>-Viewer Einstellungen]<br />
wählen Sie [Treiberbildschirm anzeigen] im Register<br />
[Scannereinstellung].<br />
Nachdem dies gewählt wurde, erscheint beim Sannen ein<br />
Treiberbildschirm, auf dem Sie die Scanneinstellungen wählen<br />
können.<br />
Wurde [Treiberbildschirm anzeigen] nicht gewählt, wird mit den<br />
angegebenen Einstellungen gescannt, ohne den Treiberbildschirm<br />
anzuzeigen.<br />
[Problem]<br />
Die Seiten eines Dokumentes werden beim Scannen auf den Kopf gestellt.<br />
Siehe „7.6 Eine Seite auf den Kopf stellen “(Seite 183) und korrigieren<br />
Sie betroffene Seiten.<br />
Entsprechend dem Dokument ist die Scanrichtung eventuell nicht<br />
korrekt.In diesem Fall öffnen Sie das Register [Scannereinstellung] im<br />
Dialogfeld [<strong>Rack2</strong>-Viewer Einstellungen] des <strong>Rack2</strong>-Viewer Fensters<br />
und deaktivieren Sie [Dokumentenausrichtung automatisch für die<br />
Scannerausgabe durchführen].<br />
<strong>Rack2</strong>-<strong>Filer</strong>-<strong>Bedienungsanleitung</strong> | 443<br />
3
[Problem]<br />
Beim Einscannen eines Fotos mit ScanSnap erscheint ein Rand rund um das<br />
eingescannte Bild und das importierte Bild ist klein.<br />
Importieren Sie das Foto, nachdem Sie es im ScanSnap Organizer auf<br />
die gewünschte Größe angepasst haben.<br />
1. Importieren Sie ein Foto an den ScanSnap Organizer.<br />
Hinweise zum Importieren finden Sie in der ScanSnap-<br />
Anleitung.<br />
2. Öffnen Sie das importierte Foto im ScanSnap Organizer-<br />
Viewer und bearbeiten das Foto, beispielsweise durch<br />
Zuschneiden.<br />
Hinweise zu den Vorgängen von ScanSnap Organizer<br />
entnehmen Sie bitte der ScanSnap Organizer-Hilfe.<br />
3. Speichern Sie das bearbeitete Foto.<br />
4. Wählen Sie das gespeicherte Foto und speichern es mit Hilfe<br />
von [Scan to Picture Folder] unter [Actions] als JPEG-Datei.<br />
Achten Sie darauf, dass es sich um eine JPEG-Datei handelt;<br />
falls Sie das Foto in eine PDF-Datei umwandeln, erscheint die<br />
Kante beim<br />
Importieren der konvertierten Daten in <strong>Rack2</strong>-<strong>Filer</strong> wieder.<br />
5. Importieren Sie die konvertierte JPEG-Datei in <strong>Rack2</strong>-<strong>Filer</strong>.<br />
[Problem]<br />
Die Bildzeichen in importierten Dateien sind verschwommen und erscheinen<br />
verwischt.<br />
Stellen Sie die „Seitenauflösung“ im [Einfügen von Seiten]-Register im<br />
[<strong>Rack2</strong>-Viewer Einstellungen]-Dialogfenster des <strong>Rack2</strong>-Viewer-<br />
Fensters auf einen höheren Wert ein.<br />
In diesem Fall erhöht sich jedoch die Datengröße.<br />
<strong>Rack2</strong>-<strong>Filer</strong>-<strong>Bedienungsanleitung</strong> | 445<br />
3
[Problem]<br />
Beim Importieren von Dateien werden farbige Bilder erstellt, obwohl die<br />
Option „Farbdaten“ im [<strong>Rack2</strong>-Viewer Einstellungen]-Dialogfenster auf „In<br />
S&W konvertieren“ eingestellt ist.<br />
Die Einstellungen von „Farbdaten“ und „Seitenauflösung“ im [Einfügen<br />
von Seiten]-Register des [<strong>Rack2</strong>-Viewer Einstellungen]-Dialogfensters<br />
gelten nur für Bildumwandlung und Dateiimport (für Dateien, die mit<br />
ScanSnap erstellt wurden, abgesehen von PDF-Dateien).<br />
[Problem]<br />
Beim Importieren einer Datei wird die Meldung angezeigt: „Raku2<br />
ImageWriter führt einen Auftrag aus. Warten Sie bis dieser abgeschlossen<br />
wurde und versuchen es dann erneut.“<br />
Wenn die Datei bereits in einen anderen Ordner importiert wird,<br />
stoppen Sie diesen Import und versuchen es dann erneut.<br />
Falls ein Fehler auftritt und die Datei nicht in einen anderen Ordner<br />
importiert wird, wurde Raku2 ImageWriter eventuell nicht auf normale<br />
Weise beendet. Starten Sie das System neu.<br />
Wenn die Fehlermeldung erneut auftreten sollte, liegt eventuell ein<br />
Fehler bei der <strong>Rack2</strong>-Viewer-Installation vor.<br />
Installieren Sie <strong>Rack2</strong>-<strong>Filer</strong> neu.<br />
[Problem]<br />
Wenn eine Microsoft Excel-Datei (.xls) importiert wird, dehnt sich ein<br />
einzelnes Blatt über zwei Seiten aus.<br />
Ändern Sie die Einstellungen von Microsoft Excel mit den folgenden<br />
Schritten, importieren Sie die Datei anschließend erneut.<br />
1. Öffnen Sie die Excel-Datei.<br />
2. Wählen Sie im [Datei]-Menü den Menüpunkt [Drucken].<br />
3. Wählen Sie im „Name“-Feld (im Bereich „Drucker“) „Raku2<br />
ImageWriter“ aus, klicken Sie anschließend auf die [Vorschau]-<br />
Schaltfläche.<br />
4. Falls ein Blatt nicht auf einer einzelnen Seite angezeigt werden<br />
kann, bearbeiten Sie die Rahmen und Einstellungen und<br />
klicken anschließend auf die [Schließen]-Schaltfläche.<br />
5. Speichern und schließen Sie die Excel-Datei.<br />
<strong>Rack2</strong>-<strong>Filer</strong>-<strong>Bedienungsanleitung</strong> | 447<br />
3
[Problem]<br />
Beim Importieren einer PDF-Datei werden Teile der Datei nicht importiert.<br />
Falls die Länge der importierten PDF-Datei die Länge eines A4-Blattes<br />
überschreitet, wird der überstehende Teil eventuell ausgelassen.<br />
Wenn Sie PDF-Dateien importieren möchten, die das A4-Format<br />
überschreiten, importieren Sie diese mit den folgenden Schritten:<br />
1. Öffnen Sie eine PDF-Datei in Adobe Acrobat oder Adobe<br />
Reader.<br />
2. Wählen Sie im [Datei]-Menü den Menüpunkt [Drucken].<br />
3. Im Bereich „Seiteneinstellungen“ versehen Sie im Drucken-<br />
Fenster das Kontrollkästchen „Papiergröße gemäß PDF-<br />
Seitengröße auswählen“ mit einem Häkchen.<br />
4. Drucken Sie das Dokument, speichern Sie die Einstellungen.<br />
5. Schließen Sie Acrobat oder Adobe Reader, importieren Sie die<br />
PDF-Datei anschließend erneut.<br />
Ist ein Teil der Datei immer noch nicht mithilfe des oben beschriebenen<br />
Ablaufs importiert worden, nehmen Sie den Import bitte auf folgende<br />
Weise vor.<br />
1. Öffnen Sie eine PDF-Datei mit Adobe Acrobat oder Adobe<br />
Reader.<br />
2. Wählen Sie im [Datei]-Menü den Punkt [Drucken].<br />
3. Im Bereich „Seiteneinstellungen“ im Drucken-Fenster wählen<br />
Sie „An Druckbereich anpassen“ unter „Seitenskalierung“ und<br />
versehen das Kontrollkästchen „Papiergröße gemäß PDF-<br />
Seitengröße auswählen“ mit einem Häkchen.<br />
4. Drucken Sie und speichern Sie die Einstellungen.<br />
5. Im [Datei]-Menü wählen Sie [Schließen].<br />
Lassen Sie Adobe Acrobat oder Adobe Reader ausgeführt.<br />
6. Importieren Sie die PDF-Datei nach <strong>Rack2</strong>-<strong>Filer</strong> auf gewohnte<br />
Weise.<br />
<strong>Rack2</strong>-<strong>Filer</strong>-<strong>Bedienungsanleitung</strong> | 449<br />
3
[Problem]<br />
Das Umblättern dauert sehr lange.<br />
Im <strong>Rack2</strong>-Viewer-Fenster: Stellen Sie die Option<br />
„Blättergeschwindigkeit“ im [Seitenrotation]-Register des [<strong>Rack2</strong>-<br />
Viewer Einstellungen]-Dialogfensters auf „Schnell“ ein.<br />
[Problem]<br />
Obwohl eine Originaldatei (Quelldatei) geändert wurde, haben sich die Daten<br />
nicht verändert.<br />
Schließen Sie die Anwendung zum Bearbeiten der Datei, falls diese<br />
geöffnet ist.<br />
Falls die Anwendung zum Bearbeiten des Objektes im hintergrund<br />
ausgeführt wird, stoppen Sie die Ausführung im hintergrund.<br />
[Problem]<br />
Die mit der Exportfunktion gespeicherten PDF-Dateien können nicht im<br />
<strong>Rack2</strong>-Viewer-Fenster geöffnet werden.<br />
Im <strong>Rack2</strong>-Viewer-Fenster: Stellen Sie die Option „PDF-Dateien sollen<br />
von Windows geöffnet werden mit“ im [Allgemein]-Register des<br />
[<strong>Rack2</strong>-Viewer Einstellungen]-Dialogfensters auf „<strong>Rack2</strong>-Viewer“ ein.<br />
Wenn Sie diese Einstellung im Voraus ausführen, öffnet sich das<br />
<strong>Rack2</strong>-Viewer-Fenster, wenn Sie auf eine PDF-Datei doppelklicken.<br />
<strong>Rack2</strong>-<strong>Filer</strong>-<strong>Bedienungsanleitung</strong> | 451<br />
3
Kapitel 13<br />
Meldungen<br />
Dieses Kapitel beschreibt die Meldungen, die bei der Arbeit mit<br />
<strong>Rack2</strong>-<strong>Filer</strong> angezeigt werden können, und wie Sie darauf reagieren.<br />
<strong>Rack2</strong>-<strong>Filer</strong>-<strong>Bedienungsanleitung</strong> | 453
Der Vorgang kann nicht durchgeführt werden, da dieser Ordner mit<br />
einer neueren Version von <strong>Rack2</strong>-<strong>Filer</strong> erstellt wurde.<br />
Lösung: Das <strong>Rack2</strong>-<strong>Filer</strong>-Fenster konnte nicht gestartet werden, da<br />
der Ordner mit einer neueren/höheren Version von RAck2-<br />
<strong>Filer</strong> erstellt wurde und Funktionen nutzt, die von Ihrer <strong>Rack2</strong>-<br />
<strong>Filer</strong>-Version nicht unterstützt werden. Prüfen Sie auf<br />
verfügbare Aktualisierungspakete, aktualisieren Sie das<br />
Programm.<br />
Hinweis: Falls die Meldung auch nach der Aktualisierung<br />
des Programms noch angezeigt wird, müssen Sie<br />
<strong>Rack2</strong>-<strong>Filer</strong> (Bezahlversion) aktualisieren.<br />
Auswahl nicht möglich, da dieser Ordner mit einer neueren Version<br />
von <strong>Rack2</strong>-<strong>Filer</strong> erstellt wurde.<br />
Wählen Sie einen anderen Ordner.<br />
Lösung: Das <strong>Rack2</strong>-<strong>Filer</strong>-Fenster konnte nicht gestartet werden, da<br />
der Ordner mit einer neueren/höheren Version von RAck2-<br />
<strong>Filer</strong> erstellt wurde und Funktionen nutzt, die von Ihrer <strong>Rack2</strong>-<br />
<strong>Filer</strong>-Version nicht unterstützt werden. Prüfen Sie auf<br />
verfügbare Aktualisierungspakete, aktualisieren Sie das<br />
Programm.<br />
Hinweis: Falls die Meldung auch nach der Aktualisierung<br />
des Programms noch angezeigt wird, müssen Sie<br />
<strong>Rack2</strong>-<strong>Filer</strong> (Bezahlversion) aktualisieren.<br />
<strong>Rack2</strong>-<strong>Filer</strong>-<strong>Bedienungsanleitung</strong> | 455<br />
3
Importieren aufgrund von Fotoordner nicht möglich.<br />
Lösung: Importieren aufgrund von Fotoordner nicht möglich. Bei<br />
Fotoordnern kann nur das Format „<strong>Rack2</strong> Ordner (*.rk2)“<br />
importiert werden.<br />
Programm hat während des Vorgangs einen Fehler festgestellt.<br />
Noch einmal versuchen.<br />
Lösung: Versuchen Sie Folgendes.<br />
• Schließen Sie nicht benötigte Programme oder starten<br />
Sie das System neu und versuchen es noch einmal.<br />
• Deinstallieren Sie <strong>Rack2</strong>-<strong>Filer</strong> und installieren es dann<br />
neu.<br />
Der ausgewählte Ordner wird aktuell verwendet.<br />
Warten Sie kurz und versuchen es noch einmal.<br />
Lösung: Warten Sie kurz und versuchen es noch einmal.<br />
Seiten können nicht exportiert werden, da der ausgewählte Ordner<br />
keine gültigen Seiten enthält.<br />
Lösung: Der ausgewählte Ordner verfügt über keine Seite, die exportiert<br />
werden kann.<br />
Die folgenden Seiten können nicht an einen Cloud-Dienst<br />
oder ein Mobilgerät exportiert werden:<br />
• Inhaltsseiten<br />
• Trennblätter<br />
• Kennwortgeschützte Seiten und Seiten, die nicht<br />
ausgedruckt werden dürfen<br />
• Leere Seiten (wenn [Leere Seiten löschen] ausgewählt ist)<br />
Wählen Sie einen Ordner oder eine Seite, der/die exportiert<br />
werden kann, und versuchen es noch einmal.<br />
<strong>Rack2</strong>-<strong>Filer</strong>-<strong>Bedienungsanleitung</strong> | 457<br />
3
Programm hat während der Verwendung des Ordners einen Fehler<br />
festgestellt.<br />
Dies kann folgende Ursachen haben.<br />
- Aktenschrank kann nicht gefunden werden<br />
- Netzwerk wurde unterbrochen<br />
- Nicht genügend Diskkapazität<br />
- Ein schreibgeschützter LibRoot Ordner wurde angege<br />
Prüfen Sie, ob der Aktenschrank existiert, sowie Netzwerkumgebung<br />
und Status des LibRoot-Ordners (Existenz, Attribute).<br />
Lösung: Prüfen Sie Folgendes und versuchen es noch einmal.<br />
• Es befindet sich nicht genügend freier Platz im LibRoot-<br />
Ordner bzw. temporären Ordner<br />
• Für den LibRoot-Ordner sind Schreibrechte eingestellt (im<br />
LibRoot-Ordner kann eine neue Datei erstellt werden)<br />
• Wenn sich der LibRoot-Ordner in einem Netzwerk befindet,<br />
wird eine Verbindung hergestellt<br />
• Es gibt einen Aktenschrank (drücken Sie zum Aktualisieren<br />
des <strong>Rack2</strong>-<strong>Filer</strong>-Fensters [F5])<br />
Die erforderlichen Dateien existieren nicht.<br />
<strong>Rack2</strong>-Viewer neu installieren.<br />
Lösung: Möglicherweise ist <strong>Rack2</strong>-Viewer nicht normal installiert.<br />
Deinstallieren Sie <strong>Rack2</strong>-Viewer und installieren es dann neu.<br />
<strong>Rack2</strong>-Viewer wurde nicht installiert. Bitte installieren und erneut<br />
versuchen.<br />
Lösung: Installieren Sie das <strong>Rack2</strong>-Viewer-Fenster.<br />
Es sind keine LibRoot-Ordner zum Anzeigen eingestellt.<br />
Prüfen Sie die Einstellungen.<br />
Lösung: Sie können nicht alle LibRoot-Ordner als verborgen<br />
einstellen.<br />
[LibRoot-Inhalte anzeigen] muss für mindestens einen<br />
LibRoot-Ordner gewählt sein.<br />
<strong>Rack2</strong>-<strong>Filer</strong>-<strong>Bedienungsanleitung</strong> | 459<br />
3
Die Suche kann nicht durchgeführt werden, da ein oder mehrere<br />
Ordner mit einer neueren Version von <strong>Rack2</strong>-<strong>Filer</strong> erstellt wurde.<br />
Lösung: Suche nicht möglich, da der Ordner mit einer neueren/<br />
höheren Version von <strong>Rack2</strong>-<strong>Filer</strong> erstellt wurde und Funktionen<br />
nutzt, die von Ihrer <strong>Rack2</strong>-<strong>Filer</strong>-Version nicht unterstützt<br />
werden. Prüfen Sie auf verfügbare Aktualisierungspakete,<br />
aktualisieren Sie das Programm.<br />
Hinweis: Falls die Meldung auch nach der Aktualisierung<br />
des Programms noch angezeigt wird, müssen Sie<br />
<strong>Rack2</strong>-<strong>Filer</strong> (Bezahlversion) aktualisieren.<br />
Die hinzuzufügende Seite wurde mit einer aktuelleren Version von<br />
<strong>Rack2</strong>-<strong>Filer</strong> erstellt wurden; daher wird der Ordner aktualisiert,<br />
eventuell stehen nicht sämtliche Funktionen zur Verfügung. Möchten<br />
Sie fortfahren?<br />
Lösung: Wenn Seiten, die mit einer aktuelleren <strong>Rack2</strong>-<strong>Filer</strong>-Version<br />
importiert wurden, durch Kopieren und/oder Übertragen in die<br />
derzeitige <strong>Rack2</strong>-<strong>Filer</strong>-Version eingefügt werden, so wird der<br />
Ordner, in den die Seiten mit der derzeitigen Version<br />
importiert werden, ebenfalls auf die aktuellere Version<br />
aktualisiert. Daher kann es vorkommen, dass nicht sämtliche<br />
Funktionen zur Verfügung stehen. Wenn Sie die Aktion mit<br />
der aktuellen <strong>Rack2</strong>-<strong>Filer</strong>-Version fortsetzen möchten, klicken<br />
Sie auf die [OK]-Schaltfläche.<br />
Während des Erstellens der PDF ist ein Fehler aufgetreten.<br />
Noch einmal versuchen.<br />
Lösung: Prüfen Sie Folgendes.<br />
• Es befindet sich nicht genügend Speicherplatz im<br />
temporären Ordner.<br />
• Für den temporären Ordner sind Schreibrechte festgelegt.<br />
• Verschlüsselungssoftware ist nicht installiert.<br />
<strong>Rack2</strong>-<strong>Filer</strong>-<strong>Bedienungsanleitung</strong> | 461<br />
3
Auswahl nicht möglich, da dieser Ordner mit einer neueren Version<br />
von <strong>Rack2</strong>-<strong>Filer</strong> erstellt wurde.<br />
Wählen Sie einen anderen Ordner.<br />
Lösung: Der Ordner wurde mit einer neueren/höheren <strong>Rack2</strong>-<strong>Filer</strong>-<br />
Version erstellt und nutzt Funktionen, die von der aktuellen<br />
<strong>Rack2</strong>-<strong>Filer</strong>-Version nicht unterstützt werden. Prüfen Sie auf<br />
verfügbare Aktualisierungspakete, aktualisieren Sie das Programm.<br />
Hinweis: Falls die Meldung auch nach der Aktualisierung<br />
des Programms noch angezeigt wird, müssen Sie<br />
<strong>Rack2</strong>-<strong>Filer</strong> (Bezahlversion) aktualisieren.<br />
Es können keine weiteren Foto- oder Dokumentdaten auf der Seite<br />
hinzugefügt werden.<br />
Verschieben oder löschen Sie die aktuell auf der Seite befindlichen<br />
Foto- oder Dokumentdaten bzw. fügen vor dem Verschieben<br />
zusätzlicher Daten eine neue Seite hinzu.<br />
Lösung: Die Fotos oder Dokumente können nicht verschoben werden,<br />
da die maximale Datenkapazität der Zielseite erreicht ist.<br />
• Verschieben Sie vor dem Vorgang Fotos oder Dokumente<br />
aus der Zielseite.<br />
• Verschieben Sie vor dem Vorgang Fotos oder Dokumente<br />
aus der Zielseite.<br />
• Setzen Sie vor und hinter dem Zielort ein Fotoblatt oder eine<br />
leere Seite ein; fügen Sie dann eine Zielseite hinzu und<br />
verschieben schließlich die Fotos oder Dokumente.<br />
Die Seite enthält einige Quelldateien, die nicht gelöscht werden<br />
können. Möchten Sie fortfahren?<br />
Lösung: Werden Vorderseite oder Rückseite von Blättern gelöscht, so<br />
werden einige Seiten nicht gelöscht, da dieselbe Quelldatei<br />
sowohl bei Vorder- als auch Rückseite vorhanden ist.<br />
Zum Fortsetzung der Aktion klicken Sie auf die [OK]-<br />
Schaltfläche.<br />
<strong>Rack2</strong>-<strong>Filer</strong>-<strong>Bedienungsanleitung</strong> | 463<br />
3
Programm konnte die Foto- oder Dokumentdaten nicht speichern.<br />
Lösung: Versuchen Sie Folgendes.<br />
• Ändern Sie den Speicherpfad und versuchen es noch<br />
einmal.<br />
• Schließen Sie nicht benötigte Programme oder starten<br />
Sie das System neu und versuchen es noch einmal.<br />
Möchten Sie die Foto- oder Dokumentdaten in die WorkArea<br />
verschieben?<br />
Beim Verschieben der Daten werden folgende Informationen<br />
gelöscht:<br />
- Trennblätter<br />
- Leere Seiten<br />
- Schlüsseltextblöcke<br />
- Anmerkungen (Haftnotizen, Markieren, Hyperlinks, Stempel)<br />
Lösung: Wenn ein Stapel von der WorkArea in einen Fotoordner verschoben<br />
wird, werden die nachstehenden Informationen entfernt.<br />
Klicken Sie zum Fortfahren des Vorgangs auf die [OK]-<br />
Schaltfläche.<br />
• Trennblätter<br />
• Leere Seiten<br />
• Schlüsseltextblöcke<br />
• Anmerkungen (Haftnotizen, Markieren, Hyperlinks, Stempel)<br />
Wenn ein Stapel verschoben wird, werden die Informationen<br />
im Quellstapel gelöscht.<br />
<strong>Rack2</strong>-<strong>Filer</strong>-<strong>Bedienungsanleitung</strong> | 465<br />
3
Der ausgewählte Ordner wird aktuell verwendet<br />
Warten Sie kurz und versuchen es noch einmal.<br />
Lösung: Warten Sie kurz und versuchen es noch einmal.<br />
Die ausgewählten Seiten sind mit einer Quelldation assoziiert. Die<br />
gewünschte Operation kann nicht ausgeführt werden, da die<br />
Quelldatei nicht nicht teilweise bearbeitet werden kann.Um<br />
fortzufahren, wird der Anwendungsbereich dieser Operation auf alle<br />
mit der Quelldatei assoziierten Seiten ausgeweitet. Fortfahren?<br />
Lösung: Da die ausgewählte(n) Seite(n) Teile einer Quelldatei enthält/<br />
enthalten, wird die gewünschte Aktion ebenfalls auf die<br />
Quelldatei und auf verknüpfte Seiten (Seiten mit derselben<br />
Quelldatei) angewandt. Zum Fortsetzung der Aktion klicken<br />
Sie auf die [OK]-Schaltfläche.<br />
Die ausgewählten Blätter sind kennwortgeschützt oder als druckennicht-genehmigt<br />
eingestellt, oder es wurden nur Trennblätter<br />
ausgewählt. Seitenzuordnung kann nicht vorgenommen werden.<br />
Lösung: Im gewählten Blatt/in den gewählten Blättern befindet sich<br />
kein verknüpfungsfähiges Blatt.<br />
Folgendes kann nicht verknüpft werden:<br />
• Trennblätter<br />
• Kennwort-geschützte/gegen Ausdruck geschützte Seiten<br />
Wählen Sie verknüpfungsfähige Blätter, versuchen Sie es<br />
anschließend noch einmal.<br />
<strong>Rack2</strong>-<strong>Filer</strong>-<strong>Bedienungsanleitung</strong> | 467<br />
3
Die Daten werden als ein normaler Ordner gespeichert.<br />
Wenn Sie sie als Original-Ordnertyp speichern möchten, wählen Sie<br />
im <strong>Rack2</strong>-<strong>Filer</strong>-Fenster [<strong>Rack2</strong> Ordner (*.rk2)] und exportieren sie.<br />
Lösung: Wenn ein Kartenordner oder Fotoordner im Format „Datendatei<br />
(*.pdf + *.ini)“ gespeichert werden, werden sie konvertiert<br />
und als normaler Ordner gespeichert.<br />
Damit Sie exportierte Ordnerdateien wieder importieren und<br />
mit <strong>Rack2</strong>-<strong>Filer</strong> verwalten können, speichern Sie diese im<br />
Format „<strong>Rack2</strong> Ordner (*.rk2)“ oder nutzen die Exportfunktion<br />
im <strong>Rack2</strong>-<strong>Filer</strong>-Fenster und wählen zum Exportieren das<br />
„<strong>Rack2</strong> Ordner (*.rk2)“-Format.<br />
Die Seite kann nicht angezeigt werden da die PDF-Datei der<br />
gewählten Seite fehlerhaft ist.<br />
Lösung: Beim Erstellen eines Ordners oder einer Datei in einem<br />
LibRoot-Ordner sowie beim direkten Bearbeiten der in einem<br />
LibRoot-Ordner gespeicherten Daten im Explorer können<br />
Widersprüche bei den Verwaltungsinformationen auftreten.<br />
Kundendienst kontaktieren?<br />
Verschieben zwischen Seiten mit Quelldateien ist nicht<br />
möglich.Klicken sie OK nach dem öffnen einer anderen Seite.<br />
Lösung: Legen Sie eine Datei ohne Quelldatei auf der Seite ab, und<br />
klicken Sie auf die Schaltfläche [OK].<br />
Während der Modifizierung der Quelldatei ist ein Programmfehler<br />
aufgetreten.<br />
Lösung: Schließen Sie <strong>Rack2</strong>-Viewer und modifizieren Sie die<br />
Quelldatei erneut.<br />
<strong>Rack2</strong>-<strong>Filer</strong>-<strong>Bedienungsanleitung</strong> | 469<br />
3
Beim Einfügen der Daten ist ein Fehler aufgetreten.<br />
Prüfen Sie den Festplattenstatus (Speicherplatz, Merkmale,<br />
Konnektivität) und versuchen es noch einmal.<br />
Lösung: Prüfen Sie Folgendes und versuchen es noch einmal.<br />
• Es befindet sich nicht genügend freier Platz im temporären<br />
Ordner<br />
• Die Schreibrechte sind für den temporären Ordner eingestellt<br />
(im temporären Ordner kann eine neue Datei erstellt werden)<br />
Die erforderlichen Dateien existieren nicht.<br />
<strong>Rack2</strong>-Viewer neu installieren.<br />
Lösung: Möglicherweise ist <strong>Rack2</strong>-Viewer nicht normal installiert.<br />
Deinstallieren Sie <strong>Rack2</strong>-Viewer und installieren es dann neu.<br />
<strong>Rack2</strong>-<strong>Filer</strong>-<strong>Bedienungsanleitung</strong> | 471<br />
3
• Prüfen Sie, ob die Datei schreibgeschützt ist.<br />
Um den Schreibschutz einer Datei zu überprüfen, klicken<br />
Sie sie mit der rechten Maustauste an und wählen Sie<br />
[Eigenschaften] im eingeblendeten Kontextmenü. Ist unter<br />
„Attribute” in der Registerkarte [Allgemein] mit<br />
„Schreibgeschützt” belegt, löschen Sie dieses Attribut.<br />
Programmfehler beim Speichern der Datei aufgetreten.Überprüfen<br />
Sie bitte den Status des Laufwerks (Speicherplatz, Attribute,<br />
Anschluss) und versuchen es dann erneut.<br />
Lösung: Prüfen Sie Folgendes und versuchen Sie, die Datei nochmals<br />
zu speichern.<br />
• Es gibt genügend freien Speicherplatz im LibRoot-Ordner<br />
oder im temporären Ordner<br />
• Die Schreibberechtigung ist für den LibRoot-Ordner aktiviert<br />
(es kann eine neue Datei im LibRoot-Ordner erstellt<br />
werden)<br />
• Ein Verbindung ist hergestellt, wenn sich der LibRoot-<br />
Ordner in einem Netzwerk befindet<br />
<strong>Rack2</strong>-<strong>Filer</strong>-<strong>Bedienungsanleitung</strong> | 473<br />
3
Das Programm konnte die Datendatei nicht verschieben, da die<br />
maximale Seitenanzahl (xxx Seiten) erreicht wurde. Veringern Sie<br />
bitte die Seitenanzahl und versuchen es dann erneut.<br />
Lösung: Werden Seiten von ausgewählten Seiten in einen Ordner<br />
verschoben, wird die Anzahl an Seiten, die maximal für den<br />
Zielordner zugelassen ist, überschritten. Reduzieren Sie die<br />
Anzahl der zu verschiebenden Seiten oder löschen Sie<br />
unnötige Seiten im Zielordner und wiederholen Sie den<br />
Vorgang.<br />
Für xxx wird die maximale Anzahl an Seiten angezeigt, die in<br />
„Max. Ordnergröße” in der [Allgemein]-Register des <strong>Rack2</strong>-<br />
<strong>Filer</strong>-Dialogfensters [Ordner-Einstellungen] ausgewählt<br />
wurde. Je nach Einstellungen im Dialog werden die folgenden<br />
Werte angezeigt:<br />
Bei Wahl von „250 Blätter (500 Seiten)”: 500<br />
Bei Wahl von „500 Blätter (1000 Seiten)”: 1000<br />
Das Programm konnte die Datei nicht speichern, da bereits die<br />
maximale Seitenanzahl (xxx) erreicht wurde. Reduzieren Sie bitte die<br />
Seitenanzahl und versuchen es dann erneut.<br />
Lösung: Löschen Sie nicht benötigte Seiten, damit die Anzahl der<br />
Seiten nach dem Import nicht die maximale Anzahl<br />
überschreitet, und importieren Sie erneut.<br />
Für xxx wird die maximale Anzahl an Seiten angezeigt, die in<br />
„Max. Ordnergröße” in der [Allgemein]-Register des <strong>Rack2</strong>-<br />
<strong>Filer</strong>-Dialogfensters [Ordner-Einstellungen] ausgewählt<br />
wurde. Je nach Einstellungen im Dialog werden die folgenden<br />
Werte angezeigt:<br />
Bei Wahl von „250 Blätter (500 Seiten)”: 500<br />
Bei Wahl von „500 Blätter (1000 Seiten)”: 1000<br />
<strong>Rack2</strong>-<strong>Filer</strong>-<strong>Bedienungsanleitung</strong> | 475<br />
3
Der Vorgang kann nicht durchgeführt werden, da derselbe Vorgang<br />
bereits läuft.<br />
Bitte warten Sie, bis der andere Vorgang abgeschlossen ist, und<br />
versuchen es dann noch einmal.<br />
Lösung: Versuchen Sie es nach Abschluss des Vorgangs noch einmal.<br />
Die Suche kann nicht durchgeführt werden, da ein oder mehrere<br />
Ordner mit einer neueren Version von <strong>Rack2</strong>-<strong>Filer</strong> erstellt wurde.<br />
Lösung: Suche nicht möglich, da der Ordner mit einer neueren/<br />
höheren Version von <strong>Rack2</strong>-<strong>Filer</strong> erstellt wurde und Funktionen<br />
nutzt, die von Ihrer <strong>Rack2</strong>-<strong>Filer</strong>-Version nicht unterstützt<br />
werden. Prüfen Sie auf verfügbare Aktualisierungspakete,<br />
aktualisieren Sie das Programm.<br />
Hinweis: Falls die Meldung auch nach der Aktualisierung<br />
des Programms noch angezeigt wird, müssen Sie<br />
<strong>Rack2</strong>-<strong>Filer</strong> (Bezahlversion) aktualisieren.<br />
Die hinzuzufügende Seite wurde mit einer aktuelleren Version von<br />
<strong>Rack2</strong>-<strong>Filer</strong> erstellt wurden; daher wird der Ordner aktualisiert,<br />
eventuell stehen nicht sämtliche Funktionen zur Verfügung. Möchten<br />
Sie fortfahren?<br />
Lösung: Wenn Seiten, die mit einer aktuelleren <strong>Rack2</strong>-<strong>Filer</strong>-Version<br />
importiert wurden, durch Kopieren und/oder Übertragen in die<br />
derzeitige <strong>Rack2</strong>-<strong>Filer</strong>-Version eingefügt werden, so wird der<br />
Ordner, in den die Seiten mit der derzeitigen Version<br />
importiert werden, ebenfalls auf die aktuellere Version<br />
aktualisiert. Daher kann es vorkommen, dass nicht sämtliche<br />
Funktionen zur Verfügung stehen. Wenn Sie die Aktion mit<br />
der aktuellen <strong>Rack2</strong>-<strong>Filer</strong>-Version fortsetzen möchten, klicken<br />
Sie auf die [OK]-Schaltfläche.<br />
<strong>Rack2</strong>-<strong>Filer</strong>-<strong>Bedienungsanleitung</strong> | 477<br />
3
Während des Erstellens der PDF ist ein Fehler aufgetreten.<br />
Noch einmal versuchen.<br />
Lösung: Prüfen Sie Folgendes.<br />
• Es befindet sich nicht genügend Speicherplatz im<br />
temporären Ordner.<br />
• Für den temporären Ordner sind Schreibrechte festgelegt.<br />
• Verschlüsselungssoftware ist nicht installiert.<br />
Raku2 ImageWriter führt einen Auftrag aus.Warten Sie bis dieser<br />
abgeschlossen wurde und versuchen es dann erneut.<br />
Lösung: Wenn Dateien in einen anderen Ordner importiert werden,<br />
warten Sie den Abschluss des Imports ab und versuchen es<br />
dann noch einmal.<br />
Falls diese Fehlermeldung erscheint, obwohl keine Dateien in<br />
andere Ordner importiert werden, wurde Raku ImageWriter<br />
möglicherweise nicht ordnungsgemäß beendet. Starten Sie<br />
das System neu. Falls der Fehler bestehen bleiben sollte,<br />
wurde <strong>Rack2</strong>-<strong>Filer</strong> eventuell nicht richtig installiert. Installieren<br />
Sie <strong>Rack2</strong>-<strong>Filer</strong> neu.<br />
<strong>Rack2</strong>-<strong>Filer</strong>-<strong>Bedienungsanleitung</strong> | 479<br />
3
Die Datei konnte nicht erhalten werden, da die Druckoperation nicht<br />
ausgeführt wurde. Sollte die entsprechende Anwendung ausgeführt<br />
werden, schließen Sie diese bitte.<br />
Lösung: Probieren Sie Folgendes :<br />
• Schließen Sie sämtliche verwandten, laufenden<br />
Anwendungen; versuchen Sie es erneut.<br />
• Öffnen Sie die Datei direkt, geben Sie Raku2 ImageWriter<br />
innerhalb der Anwendung als Drucker an, importieren Sie in<br />
die WorkArea.<br />
• Wenn Sie Kennwort-geschützte oder gegen Ausdruck<br />
geschützte PDF-Dateien importieren, wird diese Meldung<br />
angezeigt, wenn Sie im Kennworteingabebildschirm auf die<br />
[Abbrechen]-Schaltfläche klicken.<br />
• Geben Sie beim Importieren der PDF-Datei das richtige<br />
Kennwort ein. Oder: Wählen Sie im [<strong>Rack2</strong>-Viewer<br />
Einstellungen] Dialogfenster das Kontrollkästchen „Beim<br />
Einfügen von Seiten einer kennwortgeschützten PDF-Datei<br />
ohne Durckberechtigung anstelle des Anzeigens der Ihnalte<br />
die Quelldatei angfügen“. Probieren Sie es anschließend<br />
noch einmal.<br />
Einige Seiten der Quelldatei konnten nicht gefunden werden. Die<br />
Datei ist möglicherweise gelöscht oder verschoben worden.<br />
Möchten Sie den Vorgang fortsetzen?<br />
Lösung: Beim Senden einer E-Mail mit angehängten Quelldateien<br />
wurde eine Seite erkannt, für die keine Quelldatei gefunden<br />
wurde.<br />
Falls es sich bei den Quelldateien um Verknüpfungsdaten<br />
handelt, vergewissern Sie sich, dass die Verknüpfungsquelle<br />
vorhanden ist.<br />
Um den Vorgang mit einigen fehlenden Anhangdateien fortzusetzen,<br />
klicken Sie auf die [Ja]-Schaltfläche.<br />
<strong>Rack2</strong>-<strong>Filer</strong>-<strong>Bedienungsanleitung</strong> | 481<br />
3
Auswahl nicht möglich, da dieser Ordner mit einer neueren Version<br />
von <strong>Rack2</strong>-<strong>Filer</strong> erstellt wurde.<br />
Wählen Sie einen anderen Ordner.<br />
Lösung: Das <strong>Rack2</strong>-<strong>Filer</strong>-Fenster konnte nicht gestartet werden, da<br />
der Ordner mit einer neueren/höheren Version von RAck2-<br />
<strong>Filer</strong> erstellt wurde und Funktionen nutzt, die von Ihrer <strong>Rack2</strong>-<br />
<strong>Filer</strong>-Version nicht unterstützt werden. Prüfen Sie auf verfügbare<br />
Aktualisierungspakete, aktualisieren Sie das Programm.<br />
Hinweis: Falls die Meldung auch nach der Aktualisierung<br />
des Programms noch angezeigt wird, müssen Sie<br />
<strong>Rack2</strong>-<strong>Filer</strong> (Bezahlversion) aktualisieren.<br />
Die Funktion „Crop-markierter Bereich“ konnte nicht ausgeführt<br />
werden. Die Seite ist kennwortgeschützt oder als drucken-nichtgenehmigt<br />
eingestellt.<br />
Lösung: Seiten einer Kennwort-geschützten oder gegen Ausdruck<br />
geschützten PDF-Datei können nicht mit der ScanSnap-Markierer-Zuschnittfunktion<br />
geschnitten werden.<br />
Geben Sie andere Seiten an (nur Seiten, die mit ScanSnap<br />
importiert wurden), versuchen Sie es erneut<br />
Das Programm konnte die angegebene Operation nicht ausführen,<br />
da die maximale Anzahl der Miniaturansichten (xxx<br />
Miniaturansichten) bereits erreicht wurde. Reduzieren Sie die Anzahl<br />
der Miniaturansichten und versuchen es dann bitte erneut.<br />
Lösung: Schließen Sie sämtliche unnötigen Stapel, versuchen Sie es<br />
erneut.<br />
Wenn die Aufteilung des Zielstapels zur Überschreitung der<br />
maximalen Stapelanzahl führte, kann dieser Vorgang nicht<br />
ausgeführt werden.<br />
In diesem Fall löschen Sie sämtliche unnötigen Seiten oder<br />
fassen geteilte Seiten so zu einem Stapel zusammen, dass<br />
das Maximum nicht überschritten wird.<br />
<strong>Rack2</strong>-<strong>Filer</strong>-<strong>Bedienungsanleitung</strong> | 483<br />
3
Seiten können nicht exportiert werden, da die ausgewählten Seiten<br />
keine gültigen Seiten enthalten.<br />
Lösung: Unter den ausgewählten Seiten gibt es keine Seite, die<br />
exportiert werden kann.<br />
Die folgenden Seiten können nicht an einen Cloud-Dienst<br />
oder ein Mobilgerät exportiert werden.<br />
• Inhaltsseiten<br />
• Trennblätter<br />
• Seiten, die kennwortgeschützt sind oder nicht<br />
ausgedruckt werden dürfen<br />
• Leere Seiten (wenn [Leere Seiten löschen] ausgewählt<br />
ist)<br />
Wählen Sie eine Seite, die exportiert werden kann, und<br />
versuchen es noch einmal.<br />
Programm hat während des Vorgangs einen Fehler festgestellt.<br />
Noch einmal versuchen.<br />
Lösung: Versuchen Sie Folgendes.<br />
• Schließen Sie nicht benötigte Programme oder starten<br />
Sie das System neu und versuchen es noch einmal.<br />
• Deinstallieren Sie <strong>Rack2</strong>-<strong>Filer</strong> und installieren es dann<br />
neu.<br />
Die ausgewählten Blätter sind mit einer Quelldation assoziiert. Die<br />
gewünschte Operation kann nicht ausgeführt werden, da die<br />
Quelldatei nicht nicht teilweise bearbeitet werden kann. Um<br />
fortzufahren, wird der Anwendungsbereich dieser Operation auf alle<br />
mit der Quelldatei assoziierten Blätter ausgeweitet. Fortfahren?<br />
Lösung: Klicken Sie auf die [Ja]-Schaltfläche, um die Quelldatei und<br />
sämtliche verknüpften Seiten zu verschieben. Klicken Sie auf<br />
[Nein], wenn Sie die Operation abbrechen möchten.<br />
<strong>Rack2</strong>-<strong>Filer</strong>-<strong>Bedienungsanleitung</strong> | 485<br />
3
E-Mail konnte nicht gesendet werden. Alle Seiten des angegebenen<br />
Stapels sind Kennwort/ drucken geschützt.<br />
Lösung: Seiten aus Kennwort-geschützten oder gegen Ausdruck<br />
geschützten PDF-Dateien können nicht als E-Mail verschickt<br />
werden.<br />
Drucken nicht möglich, da die Seitenanzahl im ausgewählten Stapel<br />
mehr als 1000 Seiten beträgt. Wählen Sie einen Stapel mit weniger<br />
als 1000 Seiten und versuchen es dann erneut.<br />
Lösung: Reduzieren Sie die Anzahl von Seiten entsprechend und versuchen<br />
Sie es erneut.<br />
Der ausgewählte Stapel wird als Foto- oder Dokumentdaten in den<br />
Fotoordner importiert.<br />
Beim Importieren des Stapels werden folgende Informationen<br />
gelöscht:<br />
- Trennblätter<br />
- Leere Seiten<br />
- Schlüsseltextblöcke<br />
- Anmerkungen (Haftnotizen, Markieren, Hyperlinks, Stempel)<br />
Beachten Sie, dass der Zustand vor dem Importieren durch<br />
Ausführen von [Rückgängig machen] wiederhergestellt werden<br />
kann.<br />
Lösung: Wenn ein Stapel von der WorkArea in einen Fotoordner verschoben<br />
wird, werden die nachstehenden Informationen entfernt.<br />
Klicken Sie zum Fortfahren des Vorgangs auf die [OK]-<br />
Schaltfläche.<br />
• Trennblätter<br />
• Leere Seiten<br />
• Schlüsseltextblöcke<br />
• Anmerkungen (Haftnotizen, Markieren, Hyperlinks, Stempel)<br />
Wenn ein Stapel verschoben wird, werden die Informationen im<br />
Quellstapel gelöscht.<br />
<strong>Rack2</strong>-<strong>Filer</strong>-<strong>Bedienungsanleitung</strong> | 489<br />
3
Das Programm konnte keine Blätter zwischen Seiten einfügen, die<br />
Quelldateien enthalten.<br />
Lösung: Einfügen in eine Seite, die nicht zwischen Seiten mit<br />
Quelldateien liegt.<br />
Senden von E-Mails ist nicht möglich. Die maximale Anzahl<br />
möglicher Dateianhänge (10 Dateien) ist erreicht<br />
Lösung: Die Anzahl von Dateien, die an eine E-Mail angehängt<br />
werden können, ist begrenzt.<br />
Falls PDF-Dateien als Anhangdateien angegeben wurden,<br />
werden die Dateien in Miniaturbild-Einheiten erstellt.<br />
Vermindern Sie die Anzahl von angehängten Dateien durch<br />
Kombination der Miniaturbilder bis zur zulässigen<br />
Maximalanzahl oder teilen Sie den Vorgang auf, versuchen<br />
Sie es anschließend erneut.<br />
Falls Quelldateien als Anhangdateien angegeben wurden,<br />
werden sämtliche Quelldateien der ausgewählten<br />
Miniaturbilder an die E-Mail angehängt. Reduzieren Sie die<br />
Anzahl der Dateien durch Aufteilung der Miniaturbilder bis zur<br />
zulässigen Maximalanzahl und versuchen Sie es erneut.<br />
<strong>Rack2</strong>-<strong>Filer</strong>-<strong>Bedienungsanleitung</strong> | 491<br />
3
Das Programm konnte die Datei(en) nicht importieren.<br />
Überprüfen Sie bitte den Dateiinhalt und den verfügbaren freien<br />
Festplattenspeicher und versuchen es daraufhin erneut.<br />
Lösung: Prüfen Sie Folgendes und importieren Sie die Datei<br />
nochmals.<br />
• Die Datei lässt sich aufrufen<br />
• Die Datei ist nicht von anderen Anwendungen geöffnet<br />
• Die Dateigröße beträgt nicht null<br />
• Der Dateipfad überschreitet nicht die maximal zugelassene<br />
Länge (256 Zeichen)<br />
• Die Datei ist nicht beschädigt (die Datei kann mit der<br />
dazugehörigen Anwendung geöffnet werden)<br />
• Der WorkArea-Speicherbereich ist zum Schreiben<br />
freigegeben.<br />
Programmfehler.<br />
System neu starten und noch einmal versuchen.<br />
Lösung: System neu starten und noch einmal versuchen.<br />
Das Programm konnte die Datendatei nicht verschieben, da die<br />
maximale Seitenanzahl (xxx) erreicht wurde. Veringern Sie bitte die<br />
Seitenanzahl und versuchen es dann erneut.<br />
Lösung: Wenn die Seiten der gewählten Miniaturbilder in einen Ordner<br />
verschoben werden, wird die maximale Seitenanzahl des<br />
Zielordners überschritten.<br />
Verringern Sie die Anzahl der zu verschiebenden Seiten oder<br />
löschen Sie nicht benötigte Seiten aus dem Zielordner und<br />
versuchen Sie es erneut.<br />
Für xxx wird die maximale Anzahl an Seiten angezeigt, die in<br />
„Max. Ordnergröße” in der [Allgemein]-Register des <strong>Rack2</strong>-<br />
<strong>Filer</strong>-Dialogfensters [Ordner-Einstellungen] ausgewählt<br />
wurde. Je nach Einstellungen im Dialog werden die folgenden<br />
Werte angezeigt:<br />
Bei Wahl von „250 Blätter (500 Seiten)”: 500<br />
Bei Wahl von „500 Blätter (1000 Seiten)”: 1000<br />
<strong>Rack2</strong>-<strong>Filer</strong>-<strong>Bedienungsanleitung</strong> | 493<br />
3
Ausgewählte Datei wird momentan nicht unterstützt.<br />
Lösung: Das Dateiformat wird nicht unterstützt oder die jeweilige<br />
Anwendung verfügt nicht über die passende Druckfunktion.<br />
In <strong>Rack2</strong>-<strong>Filer</strong> werden die folgenden Bilddateiformate<br />
unterstützt:<br />
BMP: Windows - und OS/2-Bitmap<br />
PCX: Zsoft-Format (einseitig)<br />
JPG, JPEG: JPEG-Format<br />
TIF, TIFF: TIFF-Format (Einschließlich<br />
mehrseitige Dokumente. ZIP-<br />
Komprimierungsformat<br />
ausgeschlossen.)<br />
WMF: Windows metafile<br />
PSD: Photoshop 3.0-Format<br />
PNG: Portable Network Graphics-<br />
Format<br />
TGA: Truevision TARGA-Format<br />
PCD: Photo CD-Format<br />
FPX: FlashPix-Format<br />
PDF: PDF-Format, exportiert von<br />
<strong>Rack2</strong>-<strong>Filer</strong> oder über ScanSnap<br />
eingelesen (weitere, mit<br />
Anwendungen mit<br />
Druckfunktionen verknüpfte, PDF-<br />
Dateien werden ebenfalls<br />
unterstützt)<br />
Wählen Sie die Datei im Explorer aus und schauen Sie nach,<br />
ob das Drucken-Menü angezeigt wird.<br />
Wird das Druckmenü nicht angezeigt, kann die Datei dadurch<br />
importiert werden, indem Sie die Datei mit der dazugehörigen<br />
Anwendung öffnen und „Raku2 ImageWriter“ als Drucker<br />
einstellen.<br />
<strong>Rack2</strong>-<strong>Filer</strong>-<strong>Bedienungsanleitung</strong> | 495<br />
3
Index<br />
Numbers<br />
2-Seiten Doppelseiten-Modus ..... 187<br />
Aktenschrank ................................ 27<br />
Anzeigemodus umschalten ..... 108<br />
Erstellen ................................ 100<br />
löschen .................................. 104<br />
neu anordnen ......................... 106<br />
umbenennen .......................... 102<br />
Aktenschrank-Anzeigemodus um-<br />
schalten .................................. 108<br />
Aktenschränke neu anordnen ...... 106<br />
Aktivierung .................................... 58<br />
als neue Datei speichern<br />
Alle Seiten des Ordners .......... 237<br />
Blätter .................................... 240<br />
Ändern<br />
Aktenschrank ......................... 108<br />
BibStamm-Ordner ..................... 90<br />
Hintergrundstil eines<br />
Aktenschranks ............ 110<br />
Ordner einstellungen .............. 117<br />
Seitenanzeigebereich ............. 192<br />
Seitenanzeigemodus .............. 187<br />
Anmerkungen ................................ 10<br />
aus ScanSnap importiertes bild zu<br />
einem ordnerrücken<br />
hinzufügen ............................. 120<br />
ausgewählten Bereich<br />
vergrößern ............................. 193<br />
auswählen<br />
Sicherungselemente ............... 430<br />
bestätigen<br />
B<br />
Anzahl von Blättern im Ordner . 138<br />
Dateigröße ............................. 138<br />
letzter Zugriff .......................... 138<br />
Z3Ordner-Speicherort ............. 138<br />
Z1Ordner-version ................... 138<br />
Z2Ordner-Ordnername ............... 138<br />
Betriebsumgebung ........................ 44<br />
Bibliothek ...................................... 27<br />
erstellen ................................... 94<br />
löschen .................................... 97<br />
neu anordnen ........................... 99<br />
umbenennen ............................ 95<br />
Bibliotheken neu anordnen ............ 99<br />
BibStamm<br />
Daten wiederherstellen ........... 432<br />
Einstellung ............................... 90<br />
Neu anordnen .......................... 93<br />
bild zu einem ordnerrücken<br />
hinzufügen ............................ 119<br />
Blatt .............................................. 10<br />
<strong>Rack2</strong>-<strong>Filer</strong>-<strong>Bedienungsanleitung</strong> | 497
Index<br />
einfügen ................................. 268<br />
kopieren ................................. 264<br />
löschen .................................. 253<br />
Blätter ausschneiden ................... 258<br />
Blätter einfügen ........................... 268<br />
Blätter löschen ............................ 253<br />
C<br />
Cloud-Verbindung ....................... 327<br />
D<br />
Dateien mit <strong>Rack2</strong> Folder Monitor 408<br />
deinstallieren<br />
<strong>Rack2</strong>-<strong>Filer</strong> .............................. 59<br />
Dokumente scannen<br />
FUJITSU-Scanner der fi-Serie mit<br />
TWAIN-Treiber ........... 168<br />
ScanSnap .............................. 171<br />
E<br />
Einen Fotoordner erstellen .......... 376<br />
Einen Ordner überschreiben ....... 236<br />
Einstellungen zum Hervorheben von<br />
Suchergebnissen .................... 229<br />
einzeln<br />
Seiten umblättern ................... 181<br />
Erstellen<br />
Aktenschrank ......................... 100<br />
Bibliothek ................................. 94<br />
Kartenblatt ............................. 301<br />
Kartenordner .......................... 114<br />
Ordner ................................... 112<br />
498 | <strong>Rack2</strong>-<strong>Filer</strong>-<strong>Bedienungsanleitung</strong><br />
Erstellen (Fotoordner) ................. 376<br />
Evernote ..................................... 327<br />
Excel ........................................... 291<br />
F<br />
Fenster ......................................... 29<br />
Fenstermodus<br />
ändern ................................... 187<br />
Fensterstruktur<br />
<strong>Rack2</strong>-<strong>Filer</strong>-Fenster .................. 31<br />
<strong>Rack2</strong>-Viewer-Fenster .............. 33<br />
<strong>Rack2</strong>-WorkArea-Fenster ......... 38<br />
Fotoalbum ................................... 367<br />
FUJITSU-Scanner der fi-Serie mit<br />
TWAIN-Treiber ....................... 168<br />
G<br />
Google Text & Tabellen .............. 330<br />
H<br />
Haftnotiz zu einer Seite<br />
hinzufügen ............................. 196<br />
Hardware-Voraussetzungen .......... 44<br />
Hervorhebung zu einer Seite<br />
hinzufügen ............................. 199<br />
Hyperlink auf eine Seite festlegen 202<br />
importieren<br />
I<br />
Ordner ................................... 143
Quelldateien ........................... 174<br />
Inhaltsliste bearbeiten ................. 209<br />
installieren<br />
<strong>Rack2</strong>-<strong>Filer</strong> .............................. 54<br />
iPad/iPhone/iPod touch ............... 346<br />
Karte<br />
K<br />
als E-Mail senden ................... 309<br />
als PDF-Datei speichern ......... 307<br />
als TIFF-Datei speichern ......... 307<br />
ausschneiden ......................... 303<br />
drucken .................................. 308<br />
einfügen ................................. 305<br />
kopieren ................................. 304<br />
löschen .................................. 306<br />
Karte auf den Kopf stellen ........... 302<br />
Karten<br />
speichern ............................... 307<br />
Karten als E-Mail senden ............ 309<br />
Karten drucken ............................ 308<br />
Karten einfügen ........................... 305<br />
Karten löschen ............................ 306<br />
Kartenblatt<br />
Erstellen ................................ 301<br />
Kartenordner<br />
Erstellen ................................ 114<br />
Kopieren<br />
Blätter .................................... 264<br />
Karten .................................... 304<br />
Ordner ................................... 131<br />
Seiten .................................... 282<br />
L<br />
laufend umblättern ...................... 182<br />
löschen<br />
Aktenschrank ......................... 104<br />
Bibliothek ................................. 97<br />
Ordner ................................... 125<br />
M<br />
mehrere Blätter auswählen ......... 269<br />
Meldungen<br />
<strong>Rack2</strong>-<strong>Filer</strong>-Fenster ................ 454<br />
<strong>Rack2</strong>-Viewer-Fenster ............ 462<br />
<strong>Rack2</strong>-WorkArea-Fenster ....... 480<br />
Merkmale ...................................... 26<br />
Miniaturbilder anzeigen ............... 246<br />
Mobile Link ................................. 346<br />
öffnen<br />
O<br />
<strong>Rack2</strong>-Viewer-Fenster .............. 67<br />
Ordner .......................................... 27<br />
einstellungen ändern .............. 117<br />
erstellen ................................. 112<br />
exportieren ............................ 140<br />
importieren ............................ 143<br />
Kopieren ................................ 131<br />
löschen .................................. 125<br />
neu anordnen ......................... 130<br />
suchen .......................... 145, 156<br />
verschieben ........................... 127<br />
Ordner exportieren ...................... 140<br />
Ordner in der Reihenfolge des<br />
letzten Zugriffs anordnen ........ 136<br />
<strong>Rack2</strong>-<strong>Filer</strong>-<strong>Bedienungsanleitung</strong> | 499
Index<br />
Ordner suchen ............................ 145<br />
Ordner-bezogene Informationen<br />
überprüfen .............................. 138<br />
P<br />
PDF-Datei ................................... 307<br />
PowerPoint .................................. 291<br />
Problemlösung ............................ 441<br />
Protokolldateieinstellungen-Fenster<br />
anzeigen ................................ 439<br />
Quelldatei<br />
Q<br />
importieren ............................. 174<br />
löschen .................................. 299<br />
modifizieren ........................... 297<br />
Quelldatei löschen ....................... 299<br />
Quelldatei modifizieren ................ 297<br />
R<br />
<strong>Rack2</strong> Mobile Link ....................... 347<br />
<strong>Rack2</strong>-<strong>Filer</strong> Backup & Restore Tool<br />
schließen ............................... 422<br />
starten ................................... 422<br />
<strong>Rack2</strong>-<strong>Filer</strong>-Fenster ................29, 31<br />
fensterstruktur .......................... 31<br />
meldungen ............................. 454<br />
schließen ................................. 66<br />
starten ..................................... 66<br />
<strong>Rack2</strong>-<strong>Filer</strong>-Optionen .................. 160<br />
<strong>Rack2</strong>-Viewer-Fenster .............29, 33<br />
500 | <strong>Rack2</strong>-<strong>Filer</strong>-<strong>Bedienungsanleitung</strong><br />
fensterstruktur .......................... 33<br />
meldungen ............................. 462<br />
öffnen ...................................... 67<br />
schließen ................................. 67<br />
<strong>Rack2</strong>-WorkArea-Fenster ....... 29, 38<br />
fensterstruktur .......................... 38<br />
Meldungen ............................. 480<br />
schließen ................................. 70<br />
starten ..................................... 68<br />
S<br />
Salesforce Chatter ...................... 335<br />
Scanner-Voraussetzungen ...... 45, 46<br />
S300/S510/S500 ........................... 81<br />
ScanSnap ..................................... 45<br />
S1100/S1300/S1500 ................ 72<br />
schließen<br />
<strong>Rack2</strong>-<strong>Filer</strong> Backup & Restore<br />
Tool ........................... 422<br />
<strong>Rack2</strong>-<strong>Filer</strong>-Fenster .................. 66<br />
<strong>Rack2</strong>-Viewer-Fenster .............. 67<br />
<strong>Rack2</strong>-WorkArea-Fenster ......... 70<br />
Seite ............................................. 10<br />
Anzeigebereich ändern ........... 192<br />
drucken ................................. 231<br />
einfügen ................................ 284<br />
Haftnotiz hinzufügen ............... 196<br />
Hervorhebung hinzufügen ....... 199<br />
Hyperlink festlegen ................. 202<br />
kopieren ................................ 282<br />
leeren .................................... 285<br />
Stempel hinzufügen ................ 206<br />
suchen .................................. 225<br />
Seite auf den Kopf stellen ........... 183<br />
Seite drucken .............................. 231
Seite mit einem Stempel<br />
versehen ................................ 206<br />
Seite suchen .......................156, 225<br />
Seiten einzeln umblättern ............ 181<br />
Seiten um 90 ° drehen ................. 184<br />
seitenbereich-eingabefeld ............. 33<br />
Seitenbreite-Modus ..................... 188<br />
Sicherung ausführen ................... 428<br />
Software-Voraussetzungen ........... 45<br />
sortieren<br />
Ordner ................................... 136<br />
Speichern<br />
Alle Seiten des Ordners als neue<br />
Datei .......................... 237<br />
Blätter als neue Datei .............. 240<br />
starten<br />
<strong>Rack2</strong>-<strong>Filer</strong> Backup & Restore<br />
Tool ........................... 422<br />
<strong>Rack2</strong>-<strong>Filer</strong>-Fenster .................. 66<br />
<strong>Rack2</strong>-WorkArea-Fenster .......... 68<br />
Suchergebnisse hervorheben ...... 229<br />
Suchtext festlegen ....................... 223<br />
T<br />
Text idas Dialogfeld [Schlüsseltextblock]<br />
eingeben ................................ 223<br />
Trennblätter hinzufügen .............. 244<br />
umbenennen<br />
U<br />
Aktenschrank ......................... 102<br />
Bibliothek ................................. 95<br />
Umgebung<br />
Hardware ................................. 44<br />
Scanner ............................. 45, 46<br />
Software .................................. 45<br />
Ungelesene-Dateien-Seite<br />
überprüfen ............................. 195<br />
upgrading<br />
<strong>Rack2</strong>-<strong>Filer</strong> .............................. 61<br />
V<br />
Verknüpfte Seiten-Status ............ 277<br />
verschieben<br />
daten ..................................... 166<br />
Ordner ................................... 127<br />
Viewer-Einstellungen<br />
konfigurieren .......................... 310<br />
W<br />
wiederhergestellten Ordner<br />
anzeigen ................................ 437<br />
Word ........................................... 291<br />
Z<br />
Zwei Seiten zu einer Seite<br />
verknüpfen ............................. 274<br />
<strong>Rack2</strong>-<strong>Filer</strong>-<strong>Bedienungsanleitung</strong> | 501
Index<br />
502 | <strong>Rack2</strong>-<strong>Filer</strong>-<strong>Bedienungsanleitung</strong>
<strong>Rack2</strong>-<strong>Filer</strong><br />
<strong>Bedienungsanleitung</strong><br />
P2WW-2613-01DEZ0<br />
Ausgabedatum: September 2011<br />
Ausgegeben durch: <strong>PFU</strong> LIMITED<br />
• Die Inhalte dieser Anleitung können sich ohne Vorankündigung ändern.<br />
• <strong>PFU</strong> LIMITED übernimmt keine Haftung für Verletzungen von Urheberrechten Dritter oder anderer Rechte, die<br />
durch die Nutzung der Informationen dieser Anleitung entstehen können.<br />
• Kein Teil dieser Anleitung darf ohne vorherige schriftliche Genehmigung der <strong>PFU</strong> LIMITED in jeglicher Form<br />
reproduziert werden.