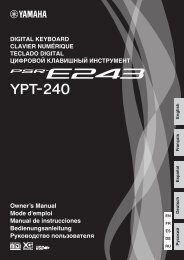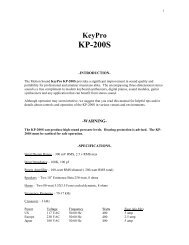Bedienungsanleitung
Bedienungsanleitung
Bedienungsanleitung
Sie wollen auch ein ePaper? Erhöhen Sie die Reichweite Ihrer Titel.
YUMPU macht aus Druck-PDFs automatisch weboptimierte ePaper, die Google liebt.
<strong>Bedienungsanleitung</strong>
Bedienungshandbuch<br />
© 2006 E-MU Systems<br />
All Rights Reserved<br />
Revision: D<br />
E-MU World Headquarters<br />
E-MU Systems<br />
1500 Green Hills Road<br />
Scotts Valley, CA 95066<br />
USA<br />
Europe<br />
Creative Labs (Ireland) Ltd<br />
Ballycoolin Business Park<br />
Blanchardstown, Dublin 15<br />
IRELAND<br />
Asia Pacific, Africa, Middle East<br />
Creative Technology Ltd<br />
31 International Business Park<br />
Creative Resource, Singapore 609921<br />
SINGAPORE<br />
Japan<br />
Creative Media K. K.<br />
Kanda Eight Bldg., 3F<br />
4-6-7 Soto-Kanda<br />
Chiyoda-ku, Tokyo 101-0021<br />
JAPAN<br />
2 E-MU Systems
TABLE OF CONTENTS<br />
Einleitung .................................................................... 5<br />
Weitere wichtige Features sind: ......................................................5<br />
Packungsinhalt ..................................................................................6<br />
Computer-Anforderungen ............................................. 7<br />
Windows: ..........................................................................................7<br />
OS X: .................................................................................................7<br />
Software-Installation ..................................................... 8<br />
Windows XP ......................................................................................8<br />
Hinweis zum Windows Logo Testing ..............................................8<br />
Alle Audio-Treiber und Applikationen deinstallieren .........................9<br />
Macintosh OS X ...............................................................................10<br />
Alle Audio-Treiber und Applikationen deinstallieren .......................12<br />
Anschluss-Diagramm .................................................. 13<br />
Regler des Hauptbedienfelds ...................................... 15<br />
Eingang/Ausgang ...................................................... 17<br />
E-MU USB Audio Control-Applikation .......................... 19<br />
E-MU USB Audio-Steuerleiste ............................................................19<br />
S/PDIF .............................................................................................21<br />
0404 zu anderen Digitalgeräten synchronisieren .............................22<br />
Direktmonitoring ........................................................ 23<br />
Tutorials ..................................................................... 24<br />
Einleitung ........................................................................................24<br />
Bevor Sie beginnen... ...................................................................24<br />
Erste Schritte mit Steinberg Cubase LE (Windows) ............................24<br />
1 - Cubase LE einrichten ...............................................................24<br />
2 - Elementare Mehrspur-Aufnahme .............................................26<br />
3 - MIDI-Spur mit Proteus VX aufnehmen ......................................28<br />
Erste Schritte mit Cakewalk Sonar LE (nur Windows) .........................31<br />
1 - Sonar LE einrichten .................................................................31<br />
2 - Elementare Mehrspur-Aufnahme .............................................34<br />
3 - MIDI-Spur mit Proteus VX aufnehmen ......................................36<br />
Erste Schritte mit Ableton Live Lite 4 (Windows/OS X) .......................40<br />
Bevor Sie beginnen: .....................................................................40<br />
1 - Voreinstellungen einrichten .....................................................40<br />
2 - Audio-Clips abspielen ...............................................................42<br />
3 - Audio mit Ableton Live aufzeichnen .........................................43<br />
4 - Proteus VX VSTi über Ableton Live (nur Windows) ....................44<br />
Weitere coole Tipps ......................................................................48<br />
Dolby® AC-3 Pass-through Funktion verwenden ..............................49<br />
0404 USB 2.0 Bedienungshandbuch 3
Fehlersuche ............................................................... 50<br />
Internet-Referenzen .................................................... 52<br />
Foren ..........................................................................................52<br />
Konformitätserklärung ............................................... 55<br />
Index ......................................................................... 57<br />
4 E-MU Systems
Einleitung<br />
EINLEITUNG<br />
Herzlichen Dank für den Kauf des E-MU 0404 USB 2.0 Audio/MIDI-Interfaces.<br />
Dieses Interface bietet für Mac oder PC eine beispiellos hohe USB-Audioqualität,<br />
mit makellosen 24-Bit/192kHz AD/DA-Wandlern, einer extrem störungsarmen<br />
Clock sowie ultra rauscharmen XTC Class-A Mic/Line/Hi-Z-Vorverstärkern. Die<br />
Geräuschspannungs-Spezifikationen des E-MU 0404 USB 2.0 werden von keinem<br />
derzeit erhältlichen USB-Interface übertroffen! Mit seiner Plug&Play-Funktionalität,<br />
seinem praktischen ergonomischen Design und seinen professionellen Features,<br />
wie latenzfreies Direktmonitoring sowie S/PDIF- und MIDI-Interfaces, wird<br />
das 0404 USB Ihre Vorstellungen von USB-Audio für immer verändern. Das 0404<br />
USB wird ergänzt durch ein mächtiges E-MU Production Tools Software-Bundle,<br />
damit Sie alle Werkzeuge direkt zur Hand haben, die Sie zum Erstellen, Aufnehmen,<br />
Editieren, Mischen und Brennen Ihrer Musik benötigen.<br />
Weitere wichtige Features sind:<br />
• Schaltbares, analoges Soft-Limiting und echte 48 Volt Phantomspannung an<br />
beiden analogen Eingängen.<br />
• Aufnahme- und Wiedergabe-Untertüzung einer Vielzahl von Sample-Raten: 44.1k,<br />
48k, 88.2k, 96k, 176.4k, 192k. (176.4k &192 k vorhanden auf nur PC Version)<br />
• Unabhängige Ground Lift-Schalter an beiden analogen Eingängen lösen Probleme<br />
mit Erdungsschleifen.<br />
• Kopfhörerverstärker in Studioqualität mit Pegelregler<br />
• Main Output-Pegelregler<br />
• Stereo S/PDIF-Digitalinterface mit koaxialen und optischen Anschlüssen zur<br />
einfachen Verkabelung mit anderen Digitalgeräten<br />
• AC-3/DTS-Durchgang via digitale S/PDIF-Ausgänge<br />
HINWEIS : Beim Betrieb<br />
mit höheren Sampleraten<br />
bestehen Einschränkungen.<br />
Sehen Sie Seite 19 für<br />
Details<br />
0404 USB 2.0 Bedienungshandbuch 5
Einleitung<br />
Packungsinhalt<br />
• 0404 USB 2.0 AudioPod<br />
• USB-Kabel<br />
• Universeller Netzadapter<br />
• Schnellstart-Installationsanleitung<br />
E-MU Software/Manual CD-ROM (Hybrid Windows/OS X)<br />
• Windows XP und x64 Treiber<br />
•Mac OS X-Treiber<br />
• Bedienungshandbuch und Tutorial<br />
E-MU Production Tools Software Bundle CD-ROM (Windows)<br />
• Cakewalk Sonar LE<br />
• Steinberg Cubase LE<br />
• Steinberg Wavelab Lite<br />
• Celemony Melodyne essential<br />
• IK Multimedia AmpliTube LE<br />
• SFX Machine LT<br />
• Minnetonka diskWelder BRONZE (Testversion)<br />
E-MU Proteus VX CD-ROM (Windows)<br />
• E-MU Proteus VX (mit über 1000 sounds)<br />
E-MU Production Tools Software Bundle CD-ROM (OS X)<br />
• BIAS Peak Express<br />
• Celemony Melodyne essential<br />
• IK Multimedia AmpliTube LE<br />
• SFX Machine LT<br />
• Minnetonka diskWelder BRONZE (Testversion)<br />
Ableton Live Lite for E-MU CD-ROM (Hybrid Windows/OS X)<br />
• Ableton Live Lite<br />
6 E-MU Systems
Computer-Anforderungen<br />
COMPUTER-ANFORDERUNGEN<br />
Die Mindestanforderungen an das Computersystem zum Einsatz des E-MU 0404<br />
USB 2.0 sind:<br />
Windows:<br />
• Intel® oder AMD® Prozessor mit 1,2 GHz oder schneller<br />
• Intel, AMD oder 100% kompatibles Motherboard & Chipsatz<br />
• Microsoft® Windows® XP (SP-2 oder höher) oder Windows XP x64<br />
• 1 verfügbarer (Hi-Speed) USB-2 Port *<br />
•256 MB System-RAM<br />
• 900 MB freier Festplattenspeicher bei vollständiger Installation<br />
• CD-ROM/CD-RW oder DVD-ROM Laufwerk zur Software-Installation<br />
• XVGA Video (1024 x 768)<br />
OS X:<br />
• Apple® Macintosh® – 800 MHz oder schneller<br />
HINWEIS: Die neuesten Infos über die Intel Mac-Unterstützung finden Sie in der<br />
mitgelieferten ReadMe-Datei und/oder unter www.emu.com.<br />
• Apple Macintosh OS X (Version 10.4.3 oder höher)<br />
• 1 verfügbarer (Hi-Speed) USB-2 Port †<br />
• 512 MB System-RAM<br />
• 500 MB freier Festplattenspeicher bei vollständiger Installation<br />
• CD-ROM/CD-RW oder DVD-ROM Laufwerk zur Software-Installation<br />
• XVGA Video (1024 x 768)<br />
* Bei der Verwendung eines USB 1.1 Ports ist die Leistung bei Aufnahme und Wiedergabe<br />
auf 16-Bit und 44.1/48 kHz beschränkt.<br />
† USB 1.1 wird nicht auf den Macintosh gestützt.<br />
0404 USB 2.0 Bedienungshandbuch 7
Software-Installation<br />
SOFTWARE-INSTALLATION<br />
Windows XP<br />
Gehen Sie wie folgt vor, um die 0404 USB 2.0 Software und das E-MU Production<br />
Tools Software-Bundle auf einem Windows XP-Computer zu installieren.<br />
1. Schließen Sie zunächst das 0404 USB 2.0 über das mitgelieferte USB-Kabel an<br />
Ihren Computer an und schalten Sie ihn ein. Schließen Sie den 5VAC-Adapter<br />
an (siehe Seite 13).<br />
2. Wenn Windows die Meldung "Neue Hardware gefunden" anzeigt, klicken Sie<br />
auf "Abbrechen".<br />
3. Legen Sie die E-MU Software Installations-CD in Ihr CD-ROM Laufwerk ein.<br />
Wenn der Windows AutoPlay-Modus für Ihr CD-ROM Laufwerk aktiviert ist,<br />
startet die CD automatisch. Andernfalls klicken Sie auf dem Windows Desktop<br />
auf Start • Ausführen und geben Sie d:\setup.exe ein (ersetzen Sie d:\ durch<br />
den Laufwerksbuchstaben Ihres CD-ROM Laufwerks). Sie können auch<br />
einfach die CD öffnen und auf Setup.exe doppelklicken.<br />
4. Es erscheint der Startbildschirm der Installation. Gehen Sie nach den Anweisungen<br />
des Bildschirms vor, um die Installation abzuschließen.<br />
5. Wählen Sie “Fortsetzen”, wenn der “Windows Logo Testing” Warnbildschirm<br />
erscheint. Siehe Hinweis unten.<br />
6. Starten Sie den Computer neu, wenn Sie dazu aufgefordert werden.<br />
7. Registrieren Sie Ihr 0404 USB 2.0, damit wir Sie über zukünftige Software-<br />
Updates und Sonderangebote informieren können. Sie können an online<br />
registrieren : www.emu.com/register<br />
8. Ihr 0404 USB 2.0 ist jetzt einsatzbereit.<br />
Production Tools-Bundle installieren<br />
9. Legen Sie die Windows Production Tools Software Bundle CD-ROM in Ihr<br />
CD-ROM Laufwerk ein.<br />
10. Es erscheint der Startbildschirm der Installation. Gehen Sie nach den Anweisungen<br />
des Bildschirms vor, um die Installation abzuschließen.<br />
Hinweis zum Windows Logo Testing<br />
Beim Installieren der 0404 USB 2.0-Treiber informiert Sie eine Dialogbox darüber,<br />
dass der Treiber den Windows Logo-Test nicht bestanden hat.<br />
Die 0404 USB 2.0-Treiber wurden jedoch mit den gleichen Verfahren wie ein signierter<br />
Treiber gründlichst getestet und sie bestanden den Test in allen wichtigen<br />
Kategorien, inklusive den Test der relativen Treiberstabiliät. Sie können diese<br />
Treiber also völlig gefahrlos auf Ihrem Computer installieren.<br />
8 E-MU Systems
Software-Installation<br />
Alle Audio-Treiber und Applikationen deinstallieren<br />
Manchmal werden Sie die 0404 USB 2.0-Applikation und -Gerätetreiber deinstallieren<br />
oder neu installieren müssen, um Probleme zu beheben, Konfigurationen zu<br />
ändern oder veraltete Treiber und Anwendungen aufzurüsten. Bevor Sie beginnen,<br />
schließen Sie die E-MU USB 2.0 Audio Control-Applikation. Anwendungen, die<br />
während der Deinstallation laufen, werden nicht entfernt.<br />
1. Klicken Sie auf Start -> Systemsteuerung.<br />
2. Doppelklicken Sie auf das Programme hinzufügen/entfernen Icon.<br />
3. Klicken Sie auf das Installieren/Deinstallieren-Register (oder auf den<br />
Programme ändern/entfernen-Button).<br />
4. Wählen Sie den Eintrag E-MU 0404 USB 2.0 und klicken Sie dann auf den<br />
Change/Remove-Button.<br />
5. Wählen Sie in der InstallShield Wizard-Dialogbox die Option ALLES<br />
entfernen.<br />
6. Klicken Sie auf den Yes-Button.<br />
7. Starten Sie Ihren Computer bei der entsprechenden Aufforderung neu.<br />
Jetzt können Sie vorhandene oder aktualisierte E-MU Gerätetreiber oder Applikationen<br />
neu installieren.<br />
0404 USB 2.0 Bedienungshandbuch 9
Software-Installation<br />
Macintosh OS X<br />
Gehen Sie wie folgt vor, um die 0404 USB 2.0-Treiber und -Software auf einem<br />
Macintosh OS X-Computer zu installieren.<br />
0404 USB 2.0-Software installieren<br />
1. Legen Sie die E-MU Software Installations-CD in Ihr CD-ROM Laufwerk ein.<br />
2. Doppelklicken Sie auf dem Desktop auf das E-MU Icon.<br />
3. Doppelklicken Sie auf das Install-Icon, um die Installation zu starten.<br />
4. Es erscheint der Willkommen-Bildschirm der Installation. Gehen Sie nach den<br />
Anweisungen des Bildschirms vor.<br />
5. Wenn die Authentisieren-Dialogbox erscheint, geben Sie das beim Installieren<br />
von OS X gewählte Administratoren-Passwort ein.<br />
6. Befolgen Sie die Anweisungen des Bildschirms, um die Installation fortzusetzen.<br />
Folgendes können Sie optional installieren:<br />
Easy Install: Installiert folgende Applikationen und Treiber.<br />
• E-MU 0404 USB 2.0 - USB-Treiber und Control-Applikation<br />
• Custom Install: Hier können Sie die zu installierenden Komponenten<br />
wählen.<br />
7. Wir empfehlen die Option Easy Install. Hierbei wird die Software schnell<br />
installiert. Starten Sie Ihren Computer bei der entsprechenden Aufforderung<br />
neu.<br />
8. Registrieren Sie Ihr 0404 USB 2.0, damit wir Sie über zukünftige Software<br />
Updates und Sonderangebote informieren können. Sie können an online<br />
registrieren : www.emu.com/register<br />
0404 USB 2.0 als voreingestelltes Audio-Gerät einrichten<br />
9. Klicken Sie in der Menüleiste auf Go -> Utilities.<br />
10. Doppelklicken Sie auf Audio MIDI Setup und klicken Sie dann auf den Audio<br />
Devices-Button, falls dieser nicht bereits gewählt ist.<br />
11. Wählen Sie das 0404 USB 2.0 für folgende Optionen: Default Input, Default<br />
Output, System Output, Properties For.<br />
12. Spielen Sie einen Song mit iTunes ab, um zu prüfen, ob das 0404 USB 2.0 als<br />
Audio-Wiedergabegerät voreingestellt ist.<br />
13. Beenden Sie iTunes.<br />
10 E-MU Systems
Software-Installation<br />
MIDI-Geräte einrichten<br />
Wenn Sie ein MIDI Keyboard verwenden möchten, sollten Sie jetzt Ihre MIDI-Geräte<br />
einrichten. Nachdem das MIDI Keyboard angeschlossen ist, können Sie die im Software<br />
Bundle enthaltenen virtuellen Instrumente einsetzen und Ihre Neuerwerbung optimal<br />
nutzen.<br />
14. Klicken Sie auf den MIDI Devices-Button. Es erscheint das unten abgebildete<br />
Fenster.<br />
15. Klicken Sie auf den Add Device-Button.<br />
Es erscheint ein neues Icon für externe Geräte -<br />
siehe Abbildung links.<br />
16. Doppelklicken Sie auf das neue externe Gerät,<br />
wenn Sie via MIDI Keyboard Properties dessen<br />
Eigenschaften einstellen möchten. Sie können den<br />
0404 USB 2.0 Bedienungshandbuch 11
Software-Installation<br />
Namen und das Icon des Geräts ändern. Klicken Sie auf Apply und dann auf<br />
den Close-Button, um das Properties-Fenster zu schließen.<br />
17. Verbinden Sie das neue externe Gerät mit dem E-MU 0404|USB, indem Sie die<br />
Maus zwischen den Ein- und Ausgängen ziehen.<br />
18. Das Fenster unten zeigt ein korrekt angeschlossenes MIDI-Gerät.<br />
19. Drücken Sie den Close-Button, um das Audio MIDI Setup-Fenster zu<br />
schließen.<br />
Production Tools Software-Bundle installieren<br />
20. Legen Sie die Production Tools-CD in Ihr CD-ROM Laufwerk ein.<br />
21. Doppelklicken Sie auf das Installer-Paket.<br />
22. Es erscheint der Startbildschirm der Installation. Gehen Sie nach den<br />
Anweisungen des Bildschirms vor.<br />
Alle Audio-Treiber und Applikationen deinstallieren<br />
Manchmal werden Sie die 0404 USB 2.0-Applikation und -Gerätetreiber deinstallieren<br />
oder neu installieren müssen, um Probleme zu beheben, Konfigurationen zu<br />
ändern oder veraltete Treiber und Anwendungen aufzurüsten. Bevor Sie beginnen,<br />
schließen Sie die E-MU USB 2.0 Audio Control-Applikation. Anwendungen, die<br />
während der Deinstallation laufen, werden nicht entfernt.<br />
1. Öffnen Sie den Programme-Ordner.<br />
2. Öffnen Sie den Creative Professional-Ordner.<br />
3. Öffnen Sie den E-MU USB Audio-Ordner.<br />
4. Klicken Sie auf den E-MU USB Audio Uninstaller und befolgen Sie die<br />
Anweisungen.<br />
12 E-MU Systems
Anschluss-Diagramm<br />
ANSCHLUSS-DIAGRAMM<br />
MIDI-Tastatur<br />
5VDC-Adapter<br />
MIDI<br />
Ausgang<br />
MIDI<br />
Eingang<br />
L<br />
R<br />
Outputs<br />
1 Main<br />
In<br />
MIDI<br />
Out<br />
Off<br />
Power<br />
On<br />
5 VDC<br />
USB 2.0<br />
VORSICHT<br />
Benutzen Sie für die USB-<br />
Verbindung nur ein USB<br />
2.0 zertifiziertes<br />
HighSpeed-Kabel (im<br />
Lieferumfang enthalten).<br />
Die Verwendung eines<br />
USB 1.1 Kabels kann zu<br />
Betriebsfehlern und verringerter<br />
Leistung führen.<br />
Desktop-<br />
Aktivboxen<br />
1/4” TRS-Stecker auf 1/4” TRS-<br />
Stecker (symmetrisch)<br />
zu den Mischereingängen<br />
Mischer &<br />
Aktivboxen<br />
Computer<br />
HINWEIS<br />
Der universelle<br />
Netzadapter wird mit<br />
verschiedenen Typen von<br />
aufsteckbaren Steckern<br />
geliefert. Verwenden Sie<br />
den für Ihr Land<br />
geeigneten Steckertyp.<br />
oder...<br />
Aux-Eingänge<br />
1/4” TS-Stecker auf<br />
Cinch-Stecker-Adapter<br />
(asymmetrisch)<br />
Amp & Boxen<br />
integriert<br />
1/4” TRS-Stecker auf 1/4” TRS-<br />
Stecker (symmetrisch)<br />
Aktivboxen<br />
0404 USB 2.0 Bedienungshandbuch 13
Anschluss-Diagramm<br />
Analoge Eingänge/Ausgänge & S/PDIF<br />
Stereo<br />
Kopfhörer<br />
Instrument<br />
Mikrofone<br />
Mic / Hi-Z / Line<br />
S/PDIF<br />
Headphone<br />
A<br />
B<br />
In<br />
Out<br />
Volume<br />
CD Player<br />
Jedes Digitalgerät mit S/PDIF Out<br />
Audio/Video Receiver<br />
Jedes Digitalgerät mit S/PDIF In<br />
Die Mic/Hi-Z/Line-Eingänge akzeptieren alle symmetrischen oder asymmetrischen Signale<br />
mit Intrumenten-, Line- oder Mikrofon-Pegel. Die koaxialen/optischen S/PDIF Eingänge und<br />
Ausgänge ermöglichen eine Integration in externe digitale Audiogeräte.<br />
14 E-MU Systems
Regler des Hauptbedienfelds<br />
REGLER DES HAUPTBEDIENFELDS<br />
1<br />
2 3<br />
MIDI<br />
Direct Monitor<br />
Main Output<br />
6<br />
7<br />
8<br />
Out<br />
In<br />
Sync Status<br />
Int<br />
Ext<br />
Level<br />
Mic / Hi-Z / Line<br />
SL Clip<br />
48V On Clip SL<br />
-3<br />
-3<br />
-6<br />
-6<br />
-12<br />
-12<br />
-18<br />
-18<br />
Main<br />
S/PDIF<br />
Off<br />
Mono On<br />
S/PDIF<br />
∞<br />
+0dB<br />
Level<br />
Power On<br />
Headphone<br />
5<br />
4<br />
9<br />
0 0<br />
Coaxial<br />
Optical<br />
12<br />
+65 +65<br />
A Hi-Z / Line Mic B Hi-Z / Line Mic<br />
Level<br />
10<br />
11<br />
1. MIDI In/Out-Aktivitätsanzeigen<br />
Diese Anzeigen leuchten, wenn Daten über den MIDI-Port gesendet oder<br />
empfangen werden.<br />
2. Direct Monitor Level-Regler<br />
Dieser Regler steuert die Mischung des Eingangssignals zum Ausgang.<br />
3. Direct Monitor Output-Schalter & -Anzeigen<br />
Schaltet das Direktmonitoring ein/aus und ermöglicht die Übertragung des<br />
Direktmonitorsignals zum Main- oder zum S/PDIF-Ausgang. Das Direktmonitorsignal<br />
ist eine Mischung aller Eingänge.<br />
4. Mono-Schalter (Direct Monitor)<br />
Bei aktivierter Taste werden der linke und rechte Monitorkanal auf Mono<br />
summiert. Diese Funktion ist nützlich, wenn die beiden Eingänge für separate<br />
Instrumente eingesetzt werden.<br />
5. Main Output Level<br />
Regelt den Main Output-Pegel.<br />
Benutzen Sie symmetrische Kabel für Profi-Audiopegel.<br />
Benutzen Sie asymmetrische Kabel für Consumer-Audiopegel (-10dB).<br />
6. Sync Status-Anzeigen<br />
Zeigt an, ob die Digital Clock-Quelle auf intern oder extern eingestellt ist.<br />
Wählen Sie External Sync in der E-MU USB 2.0 Audio-Steuerungsleiste, um<br />
die externe Clock zu nutzen. Bei ungültigen Sync-Signalen blinkt die External<br />
LED. Weitere Infos über die Verwendung der Digitaleingänge finden Sie auf<br />
Seite 22.<br />
0404 USB 2.0 Bedienungshandbuch 15
Regler des Hauptbedienfelds<br />
7. Soft Limit LEDs<br />
Die Soft Limit LEDs zeigen an, dass der Signalpegel durch Soft Limiting begrenzt<br />
wird. Bei Aktivierung in der E-MU USB 2.0 Audio-Steuerleiste regeln<br />
die analogen Soft Limiter die Verstärkung behutsam zurück, wenn der Signalpegel<br />
-12dBFS überschreitet. Dadurch können Sie mit „heißeren“ Signalen arbeiten,<br />
ohne Clipping befürchten zu müssen.<br />
8. Signal Level & Clip-Anzeigen<br />
Die LED-Anzeigen geben den Signalpegel für beide Analogeingänge an. Die<br />
roten Clip-Anzeigen leuchten kurzzeitig konstant, wenn der Signalpegel<br />
0 dBFS überschreitet. Bei korrektem Signalpegel leuchtet die gelbe -3dB LED<br />
gelegentlich, aber die rote Clip LED sollte nie leuchten.<br />
9. Input Level Gain-Regler<br />
Die Preamp-Pegelregler steuern die Eingangsverstärkung<br />
im Bereich von 0dB bis +65dB. Bei der<br />
breiten Marke beträgt die Verstärkung 0 dB, wenn<br />
ein asymmetrisches Signal eingespeist wird. Die<br />
breite Marke kennzeichnet auch Unity Gain von<br />
Eingang zu Ausgang, wenn Main Output auf 0 dB<br />
eingestellt ist.<br />
0 dB/Unity<br />
(Asymm.)<br />
0 dB/Unity<br />
(Symm.)<br />
0<br />
+65<br />
VORSICHT<br />
Manche Mikrofone können<br />
keine Phantomspannung<br />
verkraften und werden<br />
durch sie beschädigt.<br />
Informieren Sie sich über<br />
die Technischen Daten und<br />
Anforderungen des<br />
Mikrofons, bevor Sie<br />
Phantomspannung<br />
anwenden.<br />
10. 48V On-Schalter & LED<br />
Bei aktiviertem Schalter liegen an beiden XLR-Eingängen +48 Volt an, um<br />
Mikrofone mit Phantomspannung zu versorgen. Bei eingeschalteter Phantomspannung<br />
leuchtet die rote LED.<br />
11. S/PDIF-Modus<br />
Coaxial oder Optical. Diese Taste wählt zwischen Koaxialkabel oder optischen<br />
Eingang für das digitale S/PDIF-Interface. Beide Ausgänge sind immer<br />
aktiv.<br />
12. Headphone Level-Regler<br />
Dieser Regler steuert den Pegel des Headphone-Ausgangs.<br />
16 E-MU Systems
Eingang/Ausgang<br />
EINGANG/AUSGANG<br />
Mic / Hi-Z / Line<br />
S/PDIF<br />
Headphone<br />
A<br />
B<br />
In<br />
Out<br />
1 2 3<br />
1. Mic / Hi-Z / Line-Eingänge<br />
Diese Neutrik-Kombibuchsen sind entweder als symmetrische Mikrofon-<br />
Eingänge, hochohmige Gitarrentonabnehmer-Eingänge oder Line-Pegel-<br />
Eingänge verwendbar.<br />
XLR-Anschlüsse - Für dynamische oder Kondensatormikrofone.<br />
(1=Masse, 2=heiß, 3=kalt)<br />
1/4“-Buchsen - Mittlere Öffnung. Für elektrische Musikinstrumente (also<br />
E-Gitarren, E-Bässe etc.) oder Line-Pegel-Signale. Die Eingänge sind symmetriert,<br />
aber man kann symmetrische (TRS) oder asymmetrische Kabel für Line-<br />
Pegel-Signale verwenden (Spitze=heiß, Ring=kalt, Schirm=Masse).<br />
2. S/PDIF In/Out<br />
Jede Buchse überträgt zwei Kanäle an digitalen Audiodaten von externen Geräten,<br />
z. B. externe AD/DA-Konverter oder andere Digitalgeräte mit S/PDIF.<br />
Die koaxialen (Cinch) Buchsen und die optischen Ports transportieren identische<br />
Daten. Wählen Sie das zu verwendende ausgang Format in der E-MU<br />
USB 2.0 Audio-Steuerleiste. (AES/EBU oder S/PDIF)<br />
HINWEIS<br />
Asymmetrische Kabel liefern<br />
6dB weniger Pegel als<br />
symmetrische Kabel. Stellen<br />
Sie den Pegel mit dem Input<br />
Gain-Regler ein. Weitere<br />
Infos finden Sie auf Seite 16.<br />
3. Headphone-Ausgang<br />
Der Headphone-Ausgang kann Stereo-Kopfhörer mit 1/4” Stereo-Steckern ansteuern.<br />
Für Kopfhörer mit kleineren 1/8” Steckern müssen Sie einen allgemein<br />
erhältlichen Stecker-Adapter verwenden.<br />
<br />
Ground Lift-Schalter<br />
Auf der Geräte-Unterseite befinden sich „Ground Lift” Schalter für beide<br />
Analogeingänge. Sollte in Ihrem Setup eine Erdungsschleife auftreten, können<br />
Sie mit diesen Schaltern das Brummen gefahrlos beseitigen. Weitere Infos<br />
finden Sie auf Seite 50.<br />
Keine Erdung des Eingangs<br />
Geerdeter Eingang<br />
A-GND LIFT<br />
B-GND LIFT<br />
Die Eingangserdung ist unterbrochen, wenn der rechte oder linke<br />
Schiebeschalter am nächsten beim GND LIFT-Label steht.<br />
0404 USB 2.0 Bedienungshandbuch 17
Eingang/Ausgang<br />
Outputs<br />
MIDI<br />
5 VDC<br />
L<br />
1 Main<br />
R<br />
In<br />
Out<br />
Off<br />
Power<br />
On<br />
USB 2.0<br />
4 5 6<br />
7 8<br />
4. Main Outputs<br />
Die Main-Ausgänge werden normalerweise an Ihr Monitorsystem angeschlossen.<br />
Für die einfache Verbindung mit Desktop-Stereoboxen liegt eine Kopie<br />
des Signals an einer 1/8“ Stereo-Buchse an.<br />
Schließen Sie asymmetrische 1/4“ Kabel für Line-Signale mit Consumer-Pegel<br />
und symmetrische Kabel für Line-Signale mit Profi-Pegel an. Symmetrische<br />
Kabel liefern +6dB mehr Ausgangspegel.<br />
5. MIDI In/Out<br />
Über die MIDI In- und Out-Ports können Sie alle MIDI-Gerätetypen, z. B.<br />
Keyboards, Effektgeräte, Drum Controller (alles mit MIDI), ins System integrieren.<br />
6. On/Off-Schalter<br />
Damit schalten Sie das 0404 USB 2.0 ein oder aus. Schalten Sie das Gerät bitte<br />
nicht schnell ein und aus, da andernfalls der interne Computer abstürzen<br />
könnte. Warten Sie zwischen dem Ein- und Ausschalten einige Sekunden.<br />
HINWEIS zu den PC<br />
Benutzern :<br />
Bei der Verwendung eines<br />
USB 1.1 Ports ist die<br />
Leistung bei Aufnahme und<br />
Wiedergabe auf 16-Bit und<br />
44.1/48 kHz beschränkt.<br />
7. USB<br />
Verbinden Sie das 0404 USB 2.0 über das mitgelieferte USB2-Kabel mit dem<br />
USB 2.0-Port Ihres Computers. Über den USB 2.0-Anschluss wird eine 2-Weg<br />
Kommunikation hergestellt. Das 0404 USB 2.0 wird NICHT über USB2 mit<br />
Spannung versorgt und benötigt einen externen AC-Adapter, um die bestmögliche<br />
Audioqualität zu erzielen. Siehe “Spannung: 5 Volt DC” weiter<br />
unten.<br />
8. Spannung: 5 Volt DC<br />
Das 0404 USB 2.0 wird über einen +5VDC-Adapter (mitgeliefert) mit Spannung<br />
versorgt.<br />
18 E-MU Systems
E-MU USB Audio Control-Applikation<br />
E-MU USB AUDIO CONTROL-APPLIKATION<br />
E-MU USB Audio-Steuerleiste<br />
Nachdem Sie die Audiotreiber erfolgreich installiert haben, starten Sie die E-MU<br />
USB Audio Control-Applikation. Die E-MU USB Audio-Steuerleiste sieht wie folgt<br />
aus.<br />
• PC<br />
Das E-MU USB Audio Control Icon wird in der Taskleiste angezeigt, die<br />
sich normalerweise unten rechts auf dem Bildschirm befindet. Das<br />
Programm kann auch über das Start-Menü gestartet werden<br />
(Programme, Creative Professional, E-MU USB Audio Application).<br />
• Mac<br />
Die E-MU USB Audio Control-Applikation befindet sich in Ihrem<br />
Programme-Ordner. Sie können die E-Control Applikation auch mit<br />
dem Icon auf dem Desktop öffnen.<br />
2 3<br />
1<br />
4<br />
5<br />
6<br />
11<br />
7<br />
8<br />
9 10<br />
1. Skin<br />
Es stehen vier verschiedene Erscheinungsformen des E-MU USB Audio<br />
Control-Fensters zur Wahl.<br />
2. View<br />
Applikation verstecken (Strg+H Windows). Sie können die Applikation<br />
wiederherstellen, indem Sie im System Tray (Windows) oder im Dock (OS X)<br />
auf das E-MU Icon klicken.<br />
3. Help<br />
Über E-MU 0404 USB 2.0, Audio Control, Start-Handbuch, Update-Prüfung.<br />
4. Device<br />
Wenn Sie mehr als ein E-MU USB-Audiogerät benutzen, können Sie wählen,<br />
welches Gerät momentan gesteuert wird.<br />
5. Sample Rate<br />
Zum Einstellen der System-Samplerate: 44.1kHz, 48kHz, 88.2kHz, 96kHz,<br />
176.4kHz oder 192kHz.<br />
HINWEIS<br />
Es gibt etwas<br />
Beschränkungen beim<br />
Funktionieren mit höherer<br />
Beispielrate.<br />
PC an 174.4/192kHz<br />
• Kein Direckter Monitor<br />
• Nur Stereo-I/O<br />
• MIDI Unfunktional<br />
Mac<br />
• 88.2/96k - Nur Stereo-I/O<br />
• 96/192k - Unfunktional<br />
0404 USB 2.0 Bedienungshandbuch 19
E-MU USB Audio Control-Applikation<br />
6. Sync Source<br />
Wählt die interne oder externe Synchronisation.<br />
7. Digital Input Status<br />
Zeigt die Samplerate der externen Sync-Quelle an – falls benutzt.<br />
TIPP . . .<br />
Die folgenden Funktionen<br />
werden im Permanentspeicher<br />
gespeichert, wenn<br />
der Maßeinheit an<br />
angetrieben für gelassen<br />
wird, 5 Sekunden nachdem<br />
die Einstellung geändert<br />
wird<br />
• Phantom Power<br />
• Soft Limit<br />
• S/PDIF Output Routing<br />
• Sync Source<br />
8. S/PDIF Output Format<br />
Wählt das S/PDIF- oder AES/EBU-Format für den S/PDIF-Ausgang. Dies setzt<br />
das S/PDIF-AES Status-Bit, wirkt aber nicht auf den Signalpegel.<br />
9. Soft Limit<br />
Aktiviert/deaktiviert die analogen Peak-Limiter an den Eingängen. Mittels Soft<br />
Limiting können Sie stärkere Signale ohne Clipping aufzeichnen. Die Soft<br />
Limiter werden bei -12 dBFS behutsam aktiviert. Unter -12 dBFS wirken sie<br />
nicht auf das Signal.<br />
10. Tool Tips<br />
Aktiviert/deaktiviert Popup-Tooltipps über E-MU USB Audio Control-<br />
Funktionen.<br />
11. Lock Indicator<br />
Zeigt an, dass das 0404 USB 2.0 mit einer externen Clock-Quelle gekoppelt<br />
ist.<br />
20 E-MU Systems
E-MU USB Audio Control-Applikation<br />
S/PDIF<br />
S/PDIF (Abkürzung für Sony/Philips Digital Interface Format) transportiert zwei<br />
Digitalaudio-Kanäle mit Sampleraten von maximal 96kHz sowie eine eingebettete<br />
Clock zur Synchronisation. Das 0404 USB 2.0 stellt zwei S/PDIF-Typen bereit:<br />
Koaxial oder Optisch.<br />
Das koaxiale Interface benutzt praktischerweise allgemein gebräuchliche Cinch-<br />
Anschlüsse. Dennoch sollten Sie hochwertige Kabel verwenden, um Datenausfälle<br />
und Interferenzen von Rundfunkfrequenzen zu vermeiden. Koaxiales S/PDIF benutzt<br />
am übertragenden Ende einen Transformator, um Erdungsschleifen zu verhindern,<br />
obwohl diese aufgrund einer inkorrekten S/PDIF-Implementation bei anderen<br />
Geräten trotzdem auftreten können.<br />
Das optische Interface ist immun gegenüber Radio-Interferenzen und verhindert<br />
zudem Erdungsschleifen zwischen unterschiedlichen Geräten. Leider sind Glasfaserkabel<br />
generell teurer als Koaxialkabel. Die beste Leistung erzielen Sie mit<br />
hochwertigen Glasfaserkabeln. Plastikfaser-Lightpipes funktionieren gut für Kurzstrecken.<br />
Externes Sync auf S/PDIF<br />
Um die Synchronisation zu einer externen S/PDIF Sync-Quelle herzustellen, müssen<br />
Sie im 0404 USB Control Panel die Samplerate auf die Rate des externen Geräts<br />
einstellen und dann auf External Sync umschalten. Weiterhin müssen Sie die SP-<br />
DIF-Quelle festlegen, indem Sie mit dem SPDIF-Button den Coaxial- oder Optical-<br />
Eingang wählen.<br />
Weitere Infos über die S/PDIF-Synchronisation finden Sie auf der nächsten Seite.<br />
S/PDIF auf Analog / Analog auf S/PDIF-Konverter<br />
Das 0404 USB ist auch als eigenständiger "S/PDIF -> Analog"- oder "Analog -><br />
S/PDIF"-Konverter einsetzbar.<br />
Analogeingang auf S/PDIF: Schließen Sie das Analoggerät an Dock A/B (Left/<br />
Right) an; aktivieren Sie das Direktmonitoring (eingestellt auf S/PDIF). Der<br />
Analogeingang wird auf S/PDIF Out gespiegelt.<br />
S/PDIF auf Analog: Schließen Sie eine S/PDIF-Quelle an, schalten Sie das Gerät<br />
ein und stellen Sie Direct Monitor auf "Main" ein.<br />
HINWEIS<br />
Der S/PDIF-Digitaleingang<br />
ist bei 176.4 oder 192 kHz<br />
nicht verfügbar.<br />
TIPP . . .<br />
Das 0404 nimmt die<br />
Einstellung der Samplerate<br />
und die Kopplung an die<br />
Quelle automatisch vor,<br />
wenn beim Einschalten<br />
eine SPDIF-Quelle anliegt.<br />
Wenn beim Einstellen der<br />
SPDIF-Synchronisation<br />
Schwierigkeiten auftreten,<br />
schließen Sie einfach die<br />
Quelle an und schalten erst<br />
dann das 0404 USB ein.<br />
Dadurch sollte es sich<br />
automatisch synchronisieren.<br />
0404 USB 2.0 Bedienungshandbuch 21
E-MU USB Audio Control-Applikation<br />
HINWEIS zu den PC<br />
Benutzern :<br />
S/PDIF ist nur für<br />
Aufnahmen via ASIO und<br />
Kernal Streaming verfügbar.<br />
Sie können SPDIF nicht mit<br />
MME-Anwendungen aufzeichnen.<br />
0404 zu anderen Digitalgeräten synchronisieren<br />
Wenn Sie zwei digitale Audiogeräte über ein digitales Interface, wie S/PDIF, miteinander<br />
verbinden, müssen die beiden Geräte korrekt synchronisert werden. Unsynchronisiertes<br />
Digitalaudio führt zu zufälligen Clicks, Pops und Dropouts im Audiomaterial<br />
oder zum völligen Ausfall.<br />
• Der digitale Audio-Eingang ist UNSYNCHRONISIERT, wenn BEIDE Sync<br />
Status LEDS leuchten.<br />
• Die interne und externe Samplerate sind falsch angepasst, wenn die “Ext”<br />
LED blinkt.<br />
Zwei Digitalgeräte sind korrekt synchronisiert, wenn ein Gerät die Master Clock für<br />
das andere Gerät (Slave) liefert und das Slave auf den Empfang der externen Clock<br />
eingestellt ist. Auch die Sampleraten müssen mit der E-MU 0404 USB-Steuerleiste<br />
aufeinander abgestimmt werden. Die folgenden Diagramme zeigen zwei Möglichkeiten<br />
zum Synchronisieren eines externen Geräts.<br />
0404 USB 2.0<br />
Slave<br />
S/PDIF<br />
(optisch)<br />
In Out<br />
Externes Gerät liefert die Master Clock<br />
(via S/PDIF)<br />
Das S/PDIF-Kabel überträgt<br />
zwei Kanäle mit Audiodaten<br />
und eine eingebettete Clock.<br />
oder<br />
In Out<br />
S/PDIF<br />
(koaxial)<br />
Master<br />
0404 USB 2.0 auf Empfang von<br />
External Sync einstellen<br />
S/PDIF Out<br />
Externer A-D Konverter<br />
(oder anderes digitales Audiogerät)<br />
0404 USB 2.0<br />
Master<br />
S/PDIF<br />
(optisch)<br />
In Out<br />
0404 USB 2.0 liefert Master Clock<br />
(via S/PDIF)<br />
Dieses S/PDIF-Kabel überträgt<br />
zwei Kanäle mit Audiodaten.<br />
S/PDIF Out<br />
Dieses Gerät auf den Empfang<br />
von externem S/PDIF Sync<br />
einstellen<br />
In<br />
Out<br />
S/PDIF<br />
(koaxial)<br />
Slave<br />
S/PDIF In<br />
Dieses S/PDIF-Kabel überträgt ein<br />
eingebettetes Clock-Signal vom 0404 USB 2.0.<br />
externer A-D Konverter<br />
(oder anderes digitales Audiogerät)<br />
Die Sync Status-Anzeigen des 0404 USB 2.0 funktionieren wie folgt:<br />
INT leuchtet:..........................Interne Synchronisation, kein externer Digitaleingang<br />
erkannt.<br />
INT leuchtet + EXT blinkt: ..Interne Synchronisation, externes digitales Eingangssignal<br />
mit anderer Samplerate erkannt; SPDIF-<br />
Eingang STUMMGESCHALTET<br />
INT leuchtet + EXT leuchtet:Interne Synchronisation, externes digitales Eingangssignal<br />
mit gleicher Samplerate erkannt<br />
EXT leuchtet: ........................Externe Synchronisation; gültiges SPDIF-Eingangssignal<br />
liegt an<br />
22 E-MU Systems
Direktmonitoring<br />
DIREKTMONITORING<br />
Mittels Direktmonitoring kann man Eingänge abhören, ohne zuvor eine Software<br />
zu starten. Es ist auch als Alternative zum Software-Monitoring einsetzbar, wenn<br />
man mit möglichst geringer Latenz arbeiten möchte.<br />
Beim Einsatz eines Computers für Digitalaufnahmen tritt eine hörbare Zeitverzögerung<br />
auf, wenn das Audiosignal in den Computer eingespeist, von der Software<br />
verarbeitet und zum Abhören wieder über den Ausgang ausgegeben wird. Diese<br />
Zeitverzögerung nennt man Latenz.<br />
Latenz wird dann zum Problem, wenn Sie eine neue Spur overdubben und gleichzeitig<br />
das verzögerte Signal abhören möchten. Die neu aufgenommene Spur wird<br />
nicht im Takt zu den zuvor aufgenommenen Spuren sein.<br />
Die Direct Monitor-Funktion verbindet bei der Aufnahme die Eingangssignale mit<br />
den gewählten Ausgängen, damit Sie Ihre Darbietung ohne Verzögerung hören<br />
können. Mit dem Direct Monitor-Pegelregler lässt sich die Lautstärke des Eingangssignals<br />
einstellen.<br />
HINWEIS zu den PC<br />
Benutzern :<br />
Direktmonitoring ist bei<br />
176.4 oder 192 kHz nicht<br />
verfügbar.<br />
Latenz (Verzögerung)<br />
Software-Monitoring<br />
Direkt-Monitoring<br />
Mittels Direct Monitoring können Sie während der Aufnahme das Direktsignal Ihres<br />
Instruments ohne die Verzögerung abhören, die durch die Übertragung zum und vom<br />
Computer entsteht.<br />
Direktmonitoring verglichen mit Software-Monitoring<br />
Direktmonitoring bietet eine geringere Latenz und ist auch ohne laufendes Software-Programm<br />
(oder sogar ohne Computer!) einsetzbar.<br />
Software-Monitoring hat den Vorteil, dass die mit der Host-Software hinzugefügten<br />
Audio-Effekte oder EQ-Bearbeitungen im Ausgangssignal hörbar sind.<br />
Die "Umlauf"-Latenz hängt von der in der ASIO-Konfiguration gewählten Latenz<br />
ab. Wenn Sie das Software-Monitoring verwenden, müssen Sie das Direktmonitoring<br />
deaktivieren. Sind beide Optionen aktiviert, entsteht ein "Kammfilter"- oder<br />
Dopplungs-Effekt.<br />
0404 USB 2.0 Bedienungshandbuch 23
Tutorials<br />
TUTORIALS<br />
Einleitung<br />
Dieser Leitfaden enthält schrittweise Vorführungen der elementaren Aufnahmeverfahren<br />
mit dem E-MU 0404 USB 2.0 Interface und verschiedenen Software-Applikationen<br />
für Ihren Windows- oder Macintosh-Computer. Sie sollten die Schritte<br />
beim Lesen an Ihrem Computer nachvollziehen, um sich mit den Verfahren vertraut<br />
zu machen. Das erste Tutorial lässt sich in nur 30 Minuten durcharbeiten und<br />
informiert Sie umfassend über die Durchführung einer Mehrspuraufnahme.<br />
Wichtiger Hinweis:<br />
Wenn Sie weitere Hilfe zum Software-Bundle benötigen, gehen Sie bitte zu<br />
• Windows: Programme\Creative Professional\E-MU 0404<br />
USB\Documents\ 3rdParty.htm.<br />
• OS X: Programm-Laufwerk\Library\Documentation\E-MU 0404 USB<br />
VORSICHT<br />
Windows-Anwender -<br />
Nachdem Sie Ihr Audio<br />
überprüft haben, müssen<br />
Sie den Windows Media<br />
Player beenden.<br />
Bevor Sie beginnen...<br />
• Sie sollten die E-MU Software bereits auf Ihrem Computer installiert haben.<br />
• Wenn Sie eine CD oder MP3-Datei mit Windows Media Player oder iTunes<br />
abspielen, sollten die Computersounds über das E-MU 0404 USB 2.0 und<br />
Ihre Boxen wiedergegeben werden. Andernfalls prüfen Sie, ob Ihr E-MU 0404<br />
USB 2.0 entsprechend dem Diagramm auf Seite 13 korrekt angeschlossen ist.<br />
• Eine Audioquelle sollte an die Eingänge angeschlossen sein (Mikrofon,<br />
Musikinstrument oder CD/MP3 Player).<br />
Erste Schritte mit Steinberg Cubase LE (Windows)<br />
Steinberg Cubase LE ist ein 24-Bit/96kHz Audio/MIDI-Mehrspursequencer mit<br />
hochwertigen Effekten, Automation, virtuellen Instrumenten (VSTi) und vielen anderen<br />
professionellen Funktionen.<br />
Die folgenden schrittweisen Tutorials sollen Sie so schnell wie möglich in die Lage<br />
versetzen, Aufnahmen durchzuführen. Nach dem Tutorial sollten Sie das Cubase<br />
LE PDF Handbuch lesen, um mehr über die vielen Funktionen dieses leistungsstarken<br />
Programms zu erfahren.<br />
1 - Cubase LE einrichten<br />
Gehen Sie sorgfältig nach diesen Anleitungen vor, um sicherzustellen, dass Cubase<br />
LE beim ersten Mal problemlos läuft. Da Cubase LE diese Einstellungen speichert,<br />
müssen Sie sie nur einmal vornehmen.<br />
TIPP . . .<br />
Wenn Sie zwei oder mehr<br />
Festplatten besitzen, sollten<br />
Sie die Audiodateien nicht<br />
auf der Festplatte speichern,<br />
auf der Ihr Betriebssystem<br />
läuft.<br />
1. Öffnen Sie Cubase LE über das Start-Menü. Erscheint eine ASIO Multimedia<br />
Treibertest-Dialogbox mit der Frage, ob Sie den ASIO-Test durchführen<br />
möchten. Wählen Sie Nein, da Sie den Treiber gar nicht benutzen.<br />
2. Wählen Sie New Project aus dem File-Menü.<br />
3. Wählen Sie Empty und klicken Sie auf OK.<br />
4. Es erscheint eine Select Directory Popup-<br />
Dialogbox. Wählen Sie eine Position auf Ihrer<br />
Festplatte, an der Ihre Audiodateien<br />
gespeichert werden sollen. Klicken Sie dann<br />
auf OK.<br />
5. Es erscheint das Cubase LE Project-Fenster.<br />
6. Wählen Sie Device Setup… aus dem<br />
Devices-Menü.<br />
24 E-MU Systems
Tutorials<br />
7. Wählen Sie VST Multitrack aus der Devices-Liste.<br />
8. Wählen Sie in der Setup-Sektion der Dialogbox die Option „ASIO E-MU 0404<br />
USB“ als ASIO-Treiber. Es erscheint eine Popup-Dialogbox mit der Frage, ob<br />
Sie den ASIO-Treiber behalten oder wechseln möchten. Wählen Sie Switch.<br />
Buffer Latency-Einstellung<br />
9. Klicken Sie auf den Control Panel-Button.<br />
Es erscheint die rechts abgebildete<br />
Popup-Dialogbox.<br />
10. Stellen Sie ASIO Buffer Latency so<br />
niedrig ein, wie Ihr Computer erlaubt<br />
und klicken Sie auf OK. (10ms ist ein<br />
guter Ausgangspunkt.) Ein niedriger<br />
Latenz-Wert bewirkt eine schnelle<br />
Ansprache beim Einsatz virtueller<br />
Instrumente und minimierte Verzögerungen beim Abhören über Cubase.<br />
Wenn Knackser oder andere Audio-Probleme auftreten, erhöhen Sie probeweise<br />
den Buffer Size-Wert.<br />
11. Schließen Sie den Device Setup-Bildschirm, indem Sie auf OK klicken.<br />
12. Hinweis: Wenn die Cubase LE Applikation aus irgendeinem Grund abstürzt,<br />
sollten Sie den Computer neu starten.<br />
13. Wählen Sie Project Setup aus dem Project-Menü. Hier stellen Sie u.a. die<br />
Sample Rate- und Record Format-Werte (Bit-Tiefe) ein. Setzen Sie Record Format<br />
auf 24-Bits und Sample Rate auf 44.1kHz.<br />
0404 USB 2.0 Bedienungshandbuch 25
Tutorials<br />
14. Wählen Sie VST Inputs aus dem Devices-Menü. Hier aktivieren Sie die zu<br />
verwendenden Eingänge. Aktivieren Sie die Eingänge.<br />
2 - Elementare Mehrspur-Aufnahme<br />
Dieses Tutorial geht davon aus, dass Sie einen einzelnen Eingang oder ein Paar von<br />
Eingängen benutzen. Komplexere Aufnahme-Verfahren werden im Cubase LE-<br />
Handbuch beschrieben.<br />
Audiospur hinzufügen<br />
1. Wählen Sie in der Cubase LE-Menüleiste die Optionen Project, Add Track,<br />
Audio. Dem Project-Fenster wird eine Audiospur hinzugefügt.<br />
Inspector-Button<br />
Stereo/Mono-Button<br />
Monitor<br />
Track Input<br />
HINWEIS<br />
Falls die Eingänge nicht<br />
verfügbar sind, prüfen Sie<br />
Devices, VST Inputs.<br />
2. Das obige Beispiel verwendet Eingang „A“ des 0404 USB. Im Track Input-Feld<br />
wird IN 1 angezeigt (Input A =IN1, Input B =IN2). Wenn Sie in Stereo<br />
aufnehmen möchten, aktivieren Sie den Stereo/Mono-Button und wählen für<br />
Track Input die Option IN 1 + IN 2.<br />
3. Der Monitor-Button muss auf OFF gesetzt sein. Sie werden den Eingang<br />
über das E-MU 0404 USB 2.0 abhören.<br />
26 E-MU Systems
Tutorials<br />
4. Drücken Sie die Direct Monitor-Taste an Ihrem E-MU 0404 USB 2.0. Die LED<br />
sollte Main anzeigen. Wenn Sie eine Mono-Spur aufnehmen, stellen Sie Direct<br />
Monitor auf Mono ein, indem Sie die Mono On-Taste drücken.<br />
Machen Sie sich aufnahmebereit<br />
5. Schließen Sie Ihr Instrument oder Mikrofon an und stellen Sie den Eingangs-<br />
Gain-Regler auf einen guten Signalpegel ein. Auf den Anzeigen sollte Signalaktivität<br />
erkennbar sein, aber die Clip LED sollte nie aufleuchten.<br />
6. Sie sollten Ihr Instrument oder Mikrofon über die Monitorboxen oder<br />
Kopfhörer hören. Andernfalls gehen Sie zu den Schritten 4 und 5 zurück.<br />
Direct Monitor<br />
Main<br />
S/PDIF<br />
Off<br />
7. Optionaler Schritt - Metronom: Um das Metronom ein-/auszuschalten,<br />
drücken Sie die Taste C der Computer-Tastatur. Um den Ausgangspegel des<br />
Metronoms einzustellen, drücken Sie Play der Transportsteuerung und<br />
wählen Metronome Setup... aus dem Transport-Menü. Stellen Sie den gewünschten<br />
Metronom-Pegel mit dem Volume-Slider ein.<br />
8. Der Record Enable-Button der Spur muss aktiviert sein (voreingestellt).<br />
HINWEIS<br />
Bei eingeschaltetem<br />
Metronom erklingt vor<br />
Aufnahmebeginn ein 2-<br />
taktiger Vorzähler.<br />
Record Enable<br />
9. Drücken Sie den Record-Button in der Cubase Transport-Steuerung. Der<br />
Button leuchtet rot und die Aufnahme beginnt.<br />
Record<br />
Go to Start<br />
Stop<br />
Play<br />
10. Um die Aufnahme der Spur zu beenden, drücken Sie die Leertaste oder den<br />
Stop-Button in der Cubase-Transportsteuerung.<br />
11. Drücken Sie zum Zurückspulen den Go to Start-Button .<br />
12. Drücken Sie die Leertaste oder den Play-Button, um Ihre neue Spur abzuspielen.<br />
Weitere Spur aufnehmen<br />
13. Drücken Sie zum Zurückspulen den Go to Start-Button .<br />
14. Ziehen Sie die soeben aufgenommene Audio-Einheit direkt unter ihre bisherige<br />
Position und lassen Sie die Maustate los. Bei Ihrer Aufnahme wird automatisch<br />
eine neue Spur erstellt. Dies ist die bei weitem schnellste und einfachste<br />
Möglichkeit, um in Cubase eine neue Spur einzurichten. Jetzt können Sie<br />
wieder auf Spur 1 aufnehmen.<br />
ziehen<br />
15. Drücken Sie den Record-Button in der Cubase-Transportsteuerung, um wieder<br />
eine Aufnahme zu starten. Ihre erste Spur wird dazu abgespielt.<br />
16. Wiederholen Sie die Schritte 12 - 14, um weitere Audiospuren aufzunehmen.<br />
17. Drücken Sie den Mute-Button , um die Spuren stummzuschalten, die Sie<br />
nicht hören möchten.<br />
0404 USB 2.0 Bedienungshandbuch 27
Tutorials<br />
3 - MIDI-Spur mit Proteus VX aufnehmen<br />
Dieses Tutorial gilt nur für Windows-Anwender, da Proteus VX nur auf PCs läuft.<br />
Für dieses Tutorial benötigen Sie ein MIDI-Keyboard (oder ein anderes MIDI-Eingabegerät).<br />
Anschlüsse herstellen<br />
1. Verbinden Sie MIDI Out Ihres MIDI-Keyboards mit dem MIDI-Eingang des<br />
0404 USB 2.0.<br />
2. Wählen Sie im Project-Menü die Optionen Add Track, MIDI.<br />
Das Cubase Project-Fenster sollte jetzt ungefähr wie das untere Fenster aussehen<br />
und eine oder mehrere Audio- sowie eine MIDI-Spur enthalten:<br />
MIDI-Spur<br />
3. Klicken Sie ins Devices-Menü und wählen Sie VST Instruments.<br />
28 E-MU Systems
Tutorials<br />
4. Wählen Sie im VST Instruments-Fenster die Optionen E-MU und dann<br />
ProteusVXVSTi.<br />
Das VST Instruments-Fenster sieht jetzt wie folgt aus.<br />
Edit-Button<br />
5. Werfen Sie einen Blick auf den Inspector-Bereich auf der linken Seite des<br />
Cubase LE Project-Fensters. Der Eingang zur MIDI-Spur muss mit dem E-MU<br />
0404 USB 2.0 verbunden sein.<br />
6. Der Ausgang ist bis jetzt noch nicht verbunden. Klicken Sie auf Output und<br />
wählen Sie ProteusVXVSTi.<br />
Eingang<br />
7. Klicken Sie auf den Edit-Button des VST Instruments-Fensters, um<br />
Proteus VX zu öffnen. Sie können auch auf den Edit-Button des Spur-<br />
Inspectors klicken, um Proteus VX zu öffnen.<br />
8. Anschließend müssen Sie die Proteus X Composer-Bank laden. Wählen Sie<br />
Open aus dem File-Menü und gehen Sie zur Proteus X Composer-Soundbank.<br />
Die Bank finden Sie unter: "Program Files/Creative Professional\ E-MU Sound<br />
Central\Proteus X Composer". Das Laden dauert wenige Sekunden.<br />
9. Rufen Sei das Mini-Keyboard durch Anklicken des Icons in Proteus VX auf<br />
und spielen Sie ein Paar Töne. Sie sollten Klänge hören. Andernfalls prüfen<br />
Sie, ob das 0404 USB 2.0 korrekt konfiguriert ist.<br />
10. Spielen Sie auf Ihrem MIDI-Controller, um zu sehen, ob er Proteus VX spielt.<br />
11. Wechseln Sie das Preset mit den Inc/Dec-Tasten des prg: Felds von Inspector<br />
Das Preset in Proteus VX sollte auf das Preset von<br />
Cubase LE umgestellt werden. Andernfalls prüfen Sie, ob die Receive Program<br />
Changes-Box in Proteus VX (Options, Preferences..., MIDI) abgehakt ist.<br />
12. Spielen Sie einfach etwas herum. Keine Angst, es kann nichts verlorengehen.<br />
Nichts wird dauerhaft geändert, bevor Sie die Bank mit Save speichern. Also<br />
viel Spaß.<br />
0404 USB 2.0 Bedienungshandbuch 29
Tutorials<br />
MIDI-Spur aufnehmen<br />
13. Der Record Enable-Button der MIDI-Spur muss aktiviert sein (so ist die<br />
Voreinstellung).<br />
Record Enable<br />
14. Klicken Sie in der Cubase LE-Transportsteuerung auf Record und spielen Sie<br />
auf Ihrem MIDI-Controller.<br />
Record<br />
15. Drücken Sie Stop, um die Aufnahme der ersten Spur zu beenden.<br />
16. Drücken Sie den Go To Start-Button .<br />
17. Drücken Sie Play in der Cubase-Transportsteuerung, um Ihre Spur abzuspielen.<br />
MIDI-Spur auf einem anderen MIDI-Kanal aufnehmen<br />
Proteus VX VSTi kann bis zu 16 MIDI-Spuren gleichzeitig abspielen. Es ist wesentlich<br />
effizienter, mehrere Kanäle nur eines VSTis zu verwenden als mehrere VSTis<br />
mit jeweils nur einem Kanal.<br />
18. Wählen Sie aus dem Project-Menü die<br />
Optionen Add Track, MIDI. Die Kanalnummer<br />
in der Inspector-Sektion ist<br />
Kanal<br />
jetzt auf chn:2 gesetzt.<br />
19. Wählen Sie in der Inspector-Sektion die<br />
Option Proteus VX als Output-Ziel.<br />
20. Wählen Sie mit den Inc/Dec-Tasten<br />
des prg: Felds von Inspector ein neues Preset für diese Spur.<br />
21. Wenn Sie bereit sind, klicken Sie in der Cubase LE-Transportsteuerung auf<br />
Record und beginnen Sie zu spielen.<br />
22. Klicken Sie auf Stop, um die Aufnahme zu beenden. Drücken Sie den Go to<br />
Start-Button und dann Play der Transporsteuerung. Proteus VX spielt jetzt<br />
beide MIDI-Kanäle ab.<br />
Mutig allein<br />
Cubase LE enthält exzellente online Dokumentationen und Hilfe-Dateien. Nehmen<br />
Sie sich die Zeit, um alle Funktionen dieses leistungsstarken Programms zu erlernen<br />
und ... genießen Sie es.<br />
30 E-MU Systems
Tutorials<br />
Erste Schritte mit Cakewalk Sonar LE (nur Windows)<br />
Sonar LE ist ein 24-Bit Mehrspur-Audio/MIDI-Sequencer mit hochwertigen Effekten,<br />
Automation, virtuellen Instrumenten (VSTi/DXi) und vielen anderen professionellen<br />
Funktionen.<br />
WICHTIG: Bei der Installation von Sonar LE werden Sie aufgefordert, den Cakewalk<br />
VST-Adapter zu starten. Dies ist erforderlich, damit Proteus VX oder andere<br />
VST Plug-ins von Sonar erkannt werden.<br />
Die folgenden schrittweisen Tutorials sollen Ihnen die ersten Aufnahmen mit<br />
Sonar LE erleichtern. Nach diesem Tutorial sollten Sie das Sonar LE PDF-Handbuch<br />
lesen, um die vielen Funktionen dieses umfassenden Programms kennenzulernen.<br />
1 - Sonar LE einrichten<br />
Gehen Sie genau nach diesen Anleitungen vor, um sicherzustellen, dass Sonar LE<br />
beim ersten Mal störungsfrei läuft. Da Sonar LE diese Einstellungen speichert, müssen<br />
Sie diese nur einmal vornehmen.<br />
Starten Sie Sonar LE zum ersten Mal<br />
1. Öffnen Sie Sonar LE über das Start-Menü oder indem Sie auf den Desktop-<br />
Shortcut klicken. Beim ersten Start von Sonar LE erscheint folgende<br />
Dialogbox.<br />
2. Klicken Sie auf No, um die Dialogbox zu schließen. (Die Tests gelten nicht für<br />
das 0404 USB 2.0.) Sonar LE wird geöffnet und es erscheint folgende Dialogbox.<br />
3. Klicken Sie auf Close, um die Dialogbox zu schließen. Es erscheint das Sonar<br />
Project-Fenster.<br />
0404 USB 2.0 Bedienungshandbuch 31
Tutorials<br />
Audio-Optionen einrichten<br />
4. Wählen Sie aus dem Options-Menü die Option Audio. Es erscheint folgende<br />
Dialogbox.<br />
5. Klicken Sie auf das Advanced-Register, um das nächste Fenster aufzurufen.<br />
6. Wählen Sie ASIO als Driver Mode und klicken Sie auf OK. Es erscheint eine<br />
Dialogbox mit der Information, dass die ASIO-Einstellungen erst nach dem<br />
nächsten Start von Sonar LE in Kraft treten.<br />
7. Schließen Sie Sonar LE vollständig und starten Sie die Applikation neu.<br />
32 E-MU Systems
Tutorials<br />
Zu den Audio Setup-Optionen zurückkehren<br />
8. Nach dem Neustart von Sonar LE wählen Sie Audio aus dem Options-Menü.<br />
9. Klicken Sie auf das ASIO Panel. Es erscheint die<br />
rechts abgebildete Popup-Dialogbox.<br />
10. Stellen Sie ASIO Buffer Latency so niedrig ein, wie<br />
es Ihr Computer erlaubt. Niedrige Latency-Werte<br />
sorgen für eine schnelle Ansprache beim Einsatz<br />
virtueller Instrumente und minimierte<br />
Verzögerungen beim Abhören über Sonar LE. Bei<br />
Knacksern oder anderen Audioproblemen<br />
erhöhen Sie probeweise den Buffer Size-Wert.<br />
11. Schließen Sie den Audio Options-Bildschirm,<br />
indem Sie auf OK klicken.<br />
Hinweis: Wenn die Sonar LE-Applikation aus irgendeinem Grund abstürzt,<br />
sollten Sie Ihren Computer neu starten.<br />
Position der Audio-Dateien einstellen<br />
12. Wählen Sie Global aus dem Options-Menü.<br />
13. Wählen Sie Audio Data und dann eine Position für den Global Audio Folder.<br />
TIPP . . .<br />
Wenn Sie mehr als eine<br />
Festplatte besitzen, sollten<br />
Sie die Audiodateien nicht<br />
auf der Festplatte<br />
speichern, auf der das<br />
Betriebssystem läuft.<br />
0404 USB 2.0 Bedienungshandbuch 33
Tutorials<br />
2 - Elementare Mehrspur-Aufnahme<br />
Dieses Tutorial setzt voraus, dass Sie einen einzelnen Eingang oder ein Paar von<br />
Eingängen verwenden. Komplexere Aufnahmetechniken werden im Sonar LE-<br />
Handbuch beschrieben. Sonar wird gemäß Voreinstellung mit 2 Audiospuren und<br />
2 MIDI-Spuren geöffnet.<br />
Das Sonar Project-Fenster<br />
Inspector<br />
Restore Strip Size<br />
Track Record Enable<br />
1. Klicken Sie auf den Restore Strip<br />
Size-Button (Kanalzuggröße<br />
wiederherstellen) für Spur 1. Dies<br />
legt das Eingangs- und Ausgangs-<br />
Routing der Spur offen. Das<br />
E-MU 0404 USB 2.0 ist bereits als<br />
Ausgabe-Ziel gewählt.<br />
Eingang<br />
Ausgang<br />
Click<br />
Here<br />
2. Wählen Sie die Eingabe-Quelle, indem Sie auf das kleine Dreieck im Input-<br />
Feld klicken. Wenn Sie ein Mono-Signal über den „A“ Eingang des 0404 USB<br />
aufnehmen möchten, wählen Sie Left ASIO E-MU 0404|USB Analog In A.<br />
Wenn Sie über beide Eingänge in Stereo aufnehmen möchten, wählen Sie<br />
Stereo ASIO E-MU 0404|USB Analog In A.<br />
3. Der Input Echo-Button sollte deaktiviert sein (OFF). Sie werden den<br />
Eingang über das E-MU 0404 USB 2.0 abhören.<br />
4. Drücken Sie den Direct Monitor-Button an Ihrem E-MU 0404 USB 2.0. Die<br />
LED sollte jetzt Main anzeigen. Wenn Sie eine Mono-Spur aufnehmen, stellen<br />
Sie Direct Monitor auf Mono ein, indem Sie den Mono On-Button drücken.<br />
34 E-MU Systems
Tutorials<br />
5. Drücken Sie den Track Record Enable-Button der Spur (siehe Diagramm<br />
auf der vorherigen Seite). Die Spur erscheint jetzt dunkelrot, um ihre<br />
Aufnahmebereitschaft anzuzeigen. Wenn Sie ein Signal ins 0404 USB 2.0<br />
einspeisen, sollten auf der Track Input-Anzeige Aktivitäten zu erkennen sein.<br />
6. Wenn Ihr Eingangssignal zu schwach oder zu stark ist, stellen Sie den<br />
Eingangs-Pegelregler des 0404 USB 2.0 neu ein.<br />
7. Optionaler Schritt - Metronom: Wählen Sie zuerst Toolbars aus dem View-<br />
Menü und haken Sie den Metronom-Toolbar ab. Schalten Sie dann<br />
Metronome During Record ein, indem Sie auf den Button klicken.<br />
TIPP . . .<br />
Wenn keine Anzeige-Aktivitäten<br />
bei der Spur<br />
erkennbar sind, prüfen Sie<br />
den Eingang der Spur. Es<br />
muss die korrekte Eingangsquelle<br />
gewählt sein.<br />
Spur aufnehmen<br />
8. Drücken Sie Record in der Sonar LE-Transportsteuerung und beginnen Sie zu<br />
spielen.<br />
Stop<br />
Record<br />
Return-To-Zero<br />
Play<br />
9. Drücken Sie Stop, um die Aufnahme der ersten Spur zu beenden.<br />
10. Drücken Sie Play in der Sonar LE-Transportsteuerung, um die Spur abzuspielen.<br />
11. Wenn Sie die Spur löschen und neu beginnen möchten, rechtsklicken Sie<br />
über der Wellenform-Anzeige in die Spur und wählen Sie Delete.<br />
Weitere Spur aufnehmen<br />
12. Wählen Sie Spur 2 und klicken Sie auf den Restore Strip Size-Button , um<br />
das Eingangs- und Ausgangs-Routing offenzulegen.<br />
13. Stellen Sie die Input-Quelle für die Spur ein. Klicken Sie auf das kleine Dreieck<br />
auf der rechten Seite der Input-Box der Spur.<br />
14. Deaktivieren Sie die Aufnahme für Spur 1, indem Sie auf den Track Record-<br />
Button klicken (Off) .<br />
15. Schalten Sie die Aufnahme für Spur 2 ein, indem Sie auf den Track Record-<br />
Button klicken (On).<br />
16. Drücken Sie den Record-Button in der Transportsteuerung, um die Aufnahme<br />
zu starten.<br />
TIPP . . .<br />
Mit Clone aus dem Track-<br />
Menü können Sie eine neue<br />
Spur erstellen. Diese<br />
praktische Funktion dupliziert<br />
die momentan<br />
gewählte Spur komplett mit<br />
Eingangs-/Ausgangs-<br />
Routings.<br />
Heißer Tipp: Um schnell weitere Spuren über den gleichen Eingang aufzunehmen,<br />
ziehen Sie einfach den gerade aufgenommenen Part (Audiobereich) nach<br />
oben oder unten auf eine andere Spur im Sonar Project-Fenster, drücken nochmals<br />
Record und spielen neues Material ein. (Wählen Sie Blend Old and New, wenn die<br />
entsprechende Frage in den Drag & Drop-Optionen erscheint.)<br />
Project speichern<br />
17. Wählen Sie Save As… aus dem Sonar LE File-Menü, um Ihr Projekt zu speichern.<br />
Wählen Sie den Namen und die Position so, dass das Projekt später<br />
wieder einfach zu finden ist.<br />
0404 USB 2.0 Bedienungshandbuch 35
Tutorials<br />
3 - MIDI-Spur mit Proteus VX aufnehmen<br />
Diese Anleitungen beschreiben, wie man Proteus VX aus Sonar LE heraus startet.<br />
Für dieses Tutorial benötigen Sie ein MIDI-Keyboard (oder anderes MIDI-Eingabegerät).<br />
• WICHTIG: Wenn Sonar VOR Proteus VX VSTi installiert wurde, müssen Sie<br />
den Cakewalk VST-Adapter starten, bevor Sonar das VSTi verwenden kann.<br />
(Start, Programme, Cakewalk, Cakewalk VST Adapter).<br />
1. Verbinden Sie den MIDI-Ausgang Ihres MIDI-Keyboards mit dem MIDI-<br />
Eingang des 0404 USB 2.0.<br />
Virtuelles Instrument wählen<br />
2. Wählen Sie im Sonar LE Project-Fenster die Option Synth Rack aus dem View-<br />
Menü. Es erscheint folgendes Fenster.<br />
hier klicken<br />
3. Klicken Sie auf das + Symbol, um ein Instrument hinzuzufügen. Folgen Sie<br />
dem oben abgebildeten Pfad und wählen Sie Proteus VX aus der Liste der VST-<br />
Instrumente. Es erscheint folgende Popup-Dialogbox.<br />
4. Wählen Sie die oben abgebildeten, voreingestellten Optionen (MIDI Source<br />
Track & First Synth Output). Klicken Sie auf OK, um fortzufahren. (Dies kann<br />
einige Sekunden dauern.)<br />
5. Proteus VX erscheint jetzt im Synth-Rack und am unteren Ende der Spurliste<br />
wurden zwei neue Spuren hinzugefügt. (Vielleicht müssen Sie nach unten<br />
scrollen, um die neuen Spuren zu sehen.)<br />
Neue Proteus VX-Spuren<br />
Audio-Ausgang von Proteus VX<br />
MIDI-Eingang zu Proteus VX<br />
Hier klicken, um die Kanalzugregler zu sehen.<br />
36 E-MU Systems
Tutorials<br />
MIDI-Verbindung herstellen<br />
6. Wählen Sie die blaue MIDI Input-Spur, indem Sie darauf klicken. Die MIDI<br />
Input-Verbindung erscheint im Kanalzug links neben den MIDI-Spuren.<br />
MIDI Input-Wahl<br />
7. E-MU 0404 USB 2.0 sollte bereits wie oben als MIDI-Eingang im Omni-Modus<br />
gewählt sein. Im MIDI Omni-Modus kann Proteus VX VSTi auf allen 16 MIDI-<br />
Kanälen Daten von Ihrem MIDI-Keyboard empfangen. (Proteus VX VSTi ist<br />
multitimbral und kann jedem der 16 MIDI-Kanäle ein anderes Preset zuweisen.)<br />
8. Stellen Sie den MIDI-Kanal der Spur wie rechts<br />
gezeigt auf Kanal 1 ein. Dadurch werden die auf<br />
allen MIDI-Kanälen eingehenden MIDI-Daten<br />
auf Kanal 1 „umkanalisiert“.<br />
TIPP . . .<br />
Prüfen Sie im Sonar MIDI<br />
Monitor des SysTray, ob Sie<br />
MIDI empfangen.<br />
Proteus VX öffnen<br />
9. Doppelklicken Sie auf die Nummer (oder auf den Proteus VX-Namen), um<br />
den Proteus VX-Editor zu öffnen.<br />
Synth Rack mit Proteus VX<br />
Hier doppelklicken,<br />
um Proteus VX zu öffnen.<br />
10. Es erscheint folgender Proteus VX Editor-Bildschirm.<br />
0404 USB 2.0 Bedienungshandbuch 37
Tutorials<br />
Proteus X Composer-Bank spielen.<br />
11. Wählen Sie das 16 Channel-Register. Auf dieser Seite können Sie Presets für<br />
alle 16 MIDI-Kanäle wählen.<br />
16 Channel-Register<br />
Preset wählen<br />
12. Wählen Sie ein Preset für MIDI-Kanal 1, indem Sie auf das kleine Dreieck<br />
klicken.<br />
13. Spielen Sie auf Ihrem MIDI-Keyboard und prüfen Sie, ob es Proteus VX spielt.<br />
14. Spielen Sie ruhig etwas herum, wählen Sie verschiedene Presets und erforschen<br />
Sie Proteus VX. Sie können keine Daten verlieren. Diese werden erst<br />
dauerhaft festgelegt, wenn Sie die Bank mit der Option Save speichern. Also<br />
viel Spaß.<br />
MIDI-Spur aufzeichnen<br />
HINWEIS<br />
Deaktivieren Sie Track<br />
Record Enable (OFF) aller<br />
Spuren, die Sie nicht<br />
bespielen möchten, z. B.<br />
bereits aufgenommene<br />
Spuren.<br />
15. Minimieren Sie das Proteus VX-Fenster, indem Sie den Minimieren-Button<br />
drücken.<br />
16. Schalten Sie die MIDI-Spur aufnahmebereit, indem Sie den Record-Button<br />
(R) der Spur drücken. Die Spur erscheint dunkelrot, um die Aufnahmebereitschaft<br />
anzuzeigen.<br />
17. Drücken Sie Record in der Sonar LE-Transportsteuerung und beginnen Sie zu<br />
spielen.<br />
18. Drücken Sie Stop, um die Aufnahme der ersten Spur zu beenden.<br />
19. Drücken Sie Play in der Sonar LE-Transportsteuerung, um die Spur wiederzugeben.<br />
38 E-MU Systems
Tutorials<br />
MIDI-Spur auf einem anderen MIDI-Kanal aufnehmen<br />
Proteus VX VSTi kann bis zu 16 MIDI-Spuren gleichzeitig abspielen. Es ist viel<br />
effektiver, mehrere Kanäle nur eines VSTis zu verwenden, als jeweils nur einen Kanal<br />
mehrerer VSTis zu verwenden.<br />
20. Wählen Sie MIDI Track aus dem Insert-Menü.<br />
21. Wählen Sie den MIDI-Eingang für die neue MIDI-Spur. Wählen Sie MIDI<br />
Omni wie zuvor.<br />
22. Wählen Sie Proteus VX als Output-Ziel der Spur.<br />
23. Wählen Sie MIDI Channel 2 im Ch.-Feld (siehe Abb. unten).<br />
Input-Wahl<br />
Output-Wahl Select<br />
MIDI Ch.-Wahl<br />
Kanal 2<br />
gewählt<br />
24. Vergrößern Sie Proteus VX, indem Sie auf den Restore Up -Button im minimierten<br />
Proteus FX-Fenster klicken. Wählen Sie ein Preset für Kanal 2, indem<br />
Sie auf das kleine Dreieck auf Kanal 2 in der 1-16 Kanal-Ansicht von Proteus<br />
VX klicken.<br />
25. Spielen Sie auf Ihrem MIDI-Keyboard, um die Presets beim Auswählen abzuhören.<br />
Klicken Sie auf OK, wenn Sie Ihre Wahl getroffen haben.<br />
26. Schalten Sie die Spur aufnahmebereit, indem Sie den Track Record Enable-<br />
Button drücken. Wenn Sie mehrere Spuren gleichzeitig aufnehmen<br />
möchten, drücken Sie einfach den Record Enable-Button aller aufzunehmender<br />
Spuren.<br />
27. Drücken Sie Record in der Sonar LE Transportsteuerung und beginnen Sie zu<br />
spielen.<br />
28. Drücken Sie Stop, um die Aufnahme der zweiten Spur zu beenden.<br />
Mutig allein<br />
Nachdem Sie nun einen ersten Eindruck von den Fähigkeiten von Proteus VX gewonnen<br />
haben, sollten Sie das PDF des Proteus VX-Bedienungshandbuchs lesen,<br />
um alles über dieses außergewöhnliche Instrument zu erfahren.<br />
Sonar LE enthält auch nützliche online Dokumentationen und Hilfe-Dateien, die<br />
Ihnen die Funktionen dieses mächtigen Programms erklären.<br />
0404 USB 2.0 Bedienungshandbuch 39
Tutorials<br />
Erste Schritte mit Ableton Live Lite 4 (Windows/OS X)<br />
Anhand dieser Anleitung können Sie sich mit den Grundfunktionen von Ableton<br />
Live Lite 4 (E-MU Edition) vertraut machen, um anschließend Audio<br />
aufzunehmen und abzuspielen. Für Windows-Anwender gibt es auch ein Proteus<br />
VX Tutorial. Beim Lesen sollten Sie die einzelnen Schritte am Computer nachvollziehen,<br />
um das Erlernte gleich in die Praxis umzusetzen.<br />
Ableton Live Lite 4 ist ein innovatives Kompositions- und Performance-Werkzeug.<br />
Live kombiniert Digitalaufnahme, virtuelle Instrumente und Digitaleffekte mit<br />
einem neuartigen Interface-Konzept, das viele Anwender intuitiver als herkömmliche<br />
Konzepte finden.<br />
Mit Hilfe der folgenden schrittweisen Tutorien werden Sie möglichst schnell eigene<br />
Aufnahmen durchführen können. Nach Abschluss des Tutorials sollten Sie<br />
Ableton Lives ausgezeichnete interaktive Lektionen durchgehen und das Ableton<br />
Live PDF-Referenzhandbuch lesen, um mehr über das Programm zu erfahren.<br />
NOTE<br />
Wenn Sie Live das erste Mal<br />
starten, erhalten Sie<br />
vielleicht die Meldung:<br />
"Audio is disabled. Please<br />
choose an audio output<br />
device from the Audio<br />
Preferences." (Audio<br />
deaktiviert. Wählen Sie bitte<br />
unter Audio-Voreinstellungen<br />
ein Audio-Ausgabegerät.)<br />
Gehen Sie einfach<br />
nach den Anleitungen von<br />
"1-Voreinstellungen<br />
einrichten" vor, um die<br />
Situation zu korrigieren.<br />
Bevor Sie beginnen:<br />
• Das 0404 USB 2.0 plus Software sollte bereits entsprechend den Anleitungen<br />
des "Erste Schritte" Handbuchs auf Ihrem Computer installiert sein.<br />
• Die Ableton Live Lite 4 Software sollte bereits entsprechend den mit der<br />
Ableton Software gelieferten Anleitungen auf Ihrem Computer installiert sein.<br />
• Wenn Sie das Demo abspielen, sollten Sie Sounds von Ableton Live Lite 4<br />
hören.<br />
• Wenn Sie MIDI aufzeichnen möchten, sollten MIDI Interface und Keyboard<br />
angeschlossen sein.<br />
1 - Voreinstellungen einrichten<br />
Gehen Sie nach den Anleitungen des Preferences-Menüs (Windows - Options-<br />
Menü, Preferences; OS X - Live-Menü, Preferences) vor, um Ableton Live Lite 4 für<br />
E-MU freizuschalten. Lesen Sie die folgenden Anleitungen, um die Audio- und<br />
MIDI-Voreinstellungen zu konfigurieren. Live speichert diese Einstellungen, damit<br />
Sie sie nur einmal eingeben müssen.<br />
Plug-ins einrichten<br />
Mit den folgenden Schritten kann Ableton Live Lite 4 die VST Plug-ins und Proteus<br />
VX finden.<br />
1. Klicken Sie im Options-Menü (Windows) oder Live-Menü (OS X) auf das Plugins-Register<br />
der Preferences-Dialogbox. Es erscheint folgender Bildschirm.<br />
OS X<br />
Windows<br />
Aktivieren Sie: “Use Audio Units “& “VST Plug-in System Folders”<br />
Drücken Sie den Re-scan Plug-ins-Button.<br />
Gehen Sie zu: Steinberg\VSTplugins<br />
40 E-MU Systems
Tutorials<br />
OS X-Anwender<br />
2. Aktivieren Sie "Use Audio Units".<br />
3. Aktivieren Sie "Use VST Plug-in System Folders".<br />
4. Drücken Sie den Re-scan Plug-ins-Button. (Warten Sie nötigenfalls ein Paar<br />
Sekunden.)<br />
Windows-Anwender<br />
5. Drücken Sie den Browse-Button und gehen Sie dann zu den VST Plug-ins im<br />
Steinberg-Ordner. (Standard-Pfad: C:\Program Files\Steinberg\VstPlugIns\)<br />
6. Nach der Wahl des VST Plug-ins-Ordners drücken Sie OK. (Vielleicht müssen<br />
Sie ein Paar Sekunden warten, während Ableton die Plug-ins sucht.)<br />
Audio-Parameter einrichten<br />
7. Klicken Sie auf das Audio-Register der Preferences-Dialogbox. Es erscheint die<br />
Audio Setup-Seite.<br />
HINWEIS<br />
Windows-Anwender: Wenn<br />
die Plug-ins nach der Wahl<br />
des korrekten Ordners nicht<br />
erscheinen, drücken Sie<br />
den Re-scan-Button.<br />
OS X<br />
Windows<br />
Richten Sie die Audio-Parameter wie oben ein.<br />
8. Windows-Anwender: Wählen Sie ASIO und ASIO E-MU 0404USB als Audio Device.<br />
OS X-Anwender: Wählen Sie Core Audio und E-MU 0404 USB als Audio<br />
Device.<br />
MIDI-Parameter einrichten<br />
9. Klicken Sie auf das MIDI/Sync-Register der Preferences-Dialogbox. Es<br />
erscheint die MIDI Setup-Seite.<br />
OS X<br />
Schließen<br />
Windows<br />
Schließen<br />
NOTE<br />
Live aktiviert standardmäßig<br />
jeden MIDI-Eingang.<br />
MIDI<br />
Interface<br />
wählen<br />
10. Das 0404|USB sollte in der Liste erscheinen. Stellen Sie sicher, dass es gewählt ist.<br />
0404 USB 2.0 Bedienungshandbuch 41
Tutorials<br />
11. Die Einrichtung der Voreinstellungen ist jetzt abgeschlossen. Klicken Sie auf<br />
den Close-Button, um das Fenster zu schließen.<br />
2 - Audio-Clips abspielen<br />
Ableton Live Lite enthält einige großartige voraufgezeichnete Audio-Clips. In<br />
diesem kurzen Abschnitt erfahren Sie, wie Clips gewählt und abgespielt werden.<br />
1. Wählen Sie New Live Set aus dem File-Menü. Es öffnet sich ein neues Ableton<br />
Live Set mit zwei Audio-Spuren und zwei MIDI-Spuren - siehe Abb. unten.<br />
Wenn das Fenster nicht so aussieht, klicken Sie auf den Session View-Button<br />
Session View-Button<br />
Hier klicken<br />
File Browser 1<br />
Ordner öffnen<br />
Starter Sets<br />
Ordner öffnen<br />
breaks Sounds<br />
Drag & Drop<br />
Drum Clips<br />
Hinweis...<br />
Beim Macintosh<br />
befindet sich der<br />
Ordner "Starter Sets"<br />
im Ordner "Demos<br />
and Tutorials".<br />
Show/Hide In/Out Section<br />
2. Führen Sie die oben im Diagramm beschriebenen drei Schritte durch, um den<br />
"breaks Sounds" Ordner zu öffnen. Hinweis: Beim Macintosh befindet sich<br />
der Ordner "Starter Sets" im Ordner "Demos and Tutorials".<br />
3. Übertragen Sie die Clips drums01-1.wav und drums01.wav via Drag&Drop<br />
auf Audio Track 1.<br />
4. Klicken Sie jetzt bei einem der soeben übertragenen Clips auf den Clip<br />
Launch-Button (kleines Dreieck). Der Loop wird abgespielt. Um die<br />
Wiedergabe zu beenden, drücken Sie den Stop-Button der Transport-Sektion.<br />
5. Klicken Sie auf den Clip Launch-Button des anderen Clips. Der neue Clip<br />
beginnt, sobald der erste fertig ist.<br />
6. Probieren Sie weitere voraufgezeichnete Audio-Clips aus. (Um einen Clip zu<br />
löschen, wählen Sie ihn einfach aus und drücken Delete.)<br />
7. Drücken Sie den Stop-Button der Transport-Sektion, um die Wiedergabe<br />
zu beenden.<br />
8. Wenn Ihr Forscherdrang gestillt ist und Sie mit dem nächsten Tutorial<br />
fortfahren möchten, stellen Sie sicher, dass mindestens ein Drum Clip auf<br />
Audio Track 1 und ein leerer Slot auf Audio Track 2 verfügbar ist.<br />
42 E-MU Systems
Tutorials<br />
3 - Audio mit Ableton Live aufzeichnen<br />
1. Wählen Sie einen leeren Audio Track ohne Clips.<br />
2. Wählen Sie im View-Menu von Ableton Live die Option In/Out. (Alternativ könnten<br />
Sie auch auf den "Show/Hide In/Out Section-Button" klicken - siehe Abb. auf der vorigen<br />
Seite.) Auf den Mischer-Kanalzügen erscheinen jetzt einige weitere Optionen.<br />
3. Die Eingangskanäle 1/2 werden standardmäßig gewählt (Stereo). Um eine<br />
Mono-Spur aufzunehmen, wählen Sie Input 1 oder 2 aus dem Dropdown-<br />
Menü.<br />
4. Speisen Sie das Signal einer Gitarre, eines Keyboards, eines CD-Players oder<br />
einer anderen Audioquelle ins 0404 USB 2.0 ein. Im Eingangswahlfeld<br />
erscheint eine Mini-Pegelanzeige. Die Mini-Anzeige sollte grün<br />
leuchten. Andernfalls müssen Sie den Eingangspegel verringern.<br />
5. Drücken Sie den Arm Session Record-Button am unteren Rand des<br />
Kanalzugs. Die Button-Farbe wechselt auf Rot. Wenn Monitor auf Auto gesetzt<br />
ist, sollten Sie jetzt Ihr Eingangssignal hören.<br />
6. Starten Sie einen der Drum Clips und spielen Sie probeweise ein kurzes Riff dazu.<br />
7. Wenn Sie für die Aufnahme bereit sind, klicken Sie auf den leeren Kreis in einem<br />
der leeren Clips auf Track 2. Die Aufnahme beginnt sofort. Nachdem Sie einen oder<br />
zwei Takte aufgenommen haben, drücken Sie zum Beenden die Leertaste.<br />
8. Wenn Sie auf den gerade aufgenommenen Audio-Clip doppelklicken,<br />
erscheint er unter der Mischer-Sektion - siehe Abb. unten. Spielen Sie beide<br />
Clips ab, indem Sie auf den Play-Button über der Mischer-Sektion klicken.<br />
Stellen Sie sicher, dass Ihr aufgenommener Loop im Takt zu den Drums<br />
abläuft. Andernfalls löschen Sie den Audio-Clip und nehmen Sie ihn neu auf.<br />
HINWEIS<br />
Das Direktmonitoring kann<br />
beim 0404 USB 2.0 ausgeschaltet<br />
werden, da wir<br />
über Ableton Live (Auto)<br />
abhören.<br />
9. Klicken Sie auf den 1 Warp Marker und ziehen Sie ihn über den Anfang Ihrer<br />
Aufnahme - siehe Abb. unten.<br />
1 Warp Marker<br />
TIP . . .<br />
Wenn der Clip nicht als<br />
Loop wiederholt wird,<br />
prüfen Sie, ob der Loop-<br />
Button gedrückt ist.<br />
10. Ziehen Sie dann die Loop End-Marke, um den Loop auf die gewünschte<br />
Länge einzustellen.<br />
Loop End Marker<br />
11. Drücken Sie Play. Ihr Loop sollte jetzt im Takt zum Drum Loop abgespielt werden.<br />
0404 USB 2.0 Bedienungshandbuch 43
Tutorials<br />
NOTE<br />
Diese Anleitungen gelten<br />
auch für Proteus X oder<br />
Emulator X.<br />
4 - Proteus VX VSTi über Ableton Live (nur Windows)<br />
Diese Anleitungen erläutern, wie Proteus VX mit Ableton Live Lite 4 gesteuert wird.<br />
Ableton Lives Stärke ist das einfache Kombinieren von voraufgezeichnetem Audio<br />
und MIDI Clips auf neue und spannende Weise. In diesem Tutorial lernen Sie, wie<br />
man Proteus VX mit einem MIDI Keyboard oder den mit Ableton Live Lite 4 gelieferten<br />
voraufgezeichneten Loops spielt.<br />
1. Wählen Sie New Live Set aus dem File-Menü. Es öffnet sich ein neues Ableton<br />
Live Set mit zwei Audio Tracks und zwei MIDI Tracks - siehe Abb. unten.<br />
Wenn das Fenster nicht wie in der unteren Abbildung aussieht, klicken Sie auf<br />
den Session View-Button.<br />
3. Hier ablegen Session View-Button<br />
1. Klicken<br />
Sie hier<br />
um Plug-ins<br />
zu öffnen<br />
2. Ziehen<br />
Sie Proteus VX<br />
Proteus VX als virtuelles Instrument wählen<br />
2. Klicken Sie auf den Plug-in Device Browser-Button auf der linken Seite des<br />
Fensters. Die Liste der Ableton Plug-ins erscheint auf der linken Fensterseite.<br />
3. Wählen Sie Proteus VX aus der Plug-ins-Liste und ziehen Sie ihn über die<br />
MIDI Track-Titelzeile - siehe Abb. oben. Nach ein oder zwei Sekunden<br />
erscheint das Proteus VX VSTi im MIDI Track View-Bereich unter dem Mischer.<br />
Proteus VX Bank laden<br />
4. Klicken Sie auf das Schraubenschlüssel-Icon bei Proteus VX im Bereich<br />
unter dem Mischer - siehe Bild rechts.<br />
44 E-MU Systems
Tutorials<br />
5. Es erscheint das Proteus VX-Anwendungsfenster - siehe unten.<br />
Mini-Keyboard<br />
Proteus X Composer-Bank laden<br />
6. Proteus VX läuft jetzt, aber Sie müssen eine Soundbank laden.<br />
7. Wählen Sie aus dem File-Menü von Proteus VX die Option Open. Suchen und<br />
laden Sie die Proteus X Composer-Bank, die sich an folgender Position<br />
befindet: ("Program Files/Creative Professional/E-MU Sound Central"). Diese<br />
große Bank wird in wenigen Sekunden geladen.<br />
Proteus X Composer-Bank spielen<br />
8. Rufen Sie das Mini-Keyboard auf, indem Sie bei Proteus VX auf das<br />
entsprechende Icon klicken, und spielen Sie ein Paar Töne.<br />
9. Wechseln Sie das Preset mit den Preset Inc/Dec-Tasten. Coole<br />
Sounds! Sobald Sie bereit sind, ziehen Sie das Proteus VX-Fenster auf die Seite,<br />
damit Sie auf das Ableton-Fenster zugreifen können.<br />
10. Wählen Sie aus dem View-Menü von Ableton Live die Option In/Out. Jetzt<br />
erscheinen weitere Optionen auf den Kanalzügen.<br />
11. Wählen Sie E-MU 0404 im "MIDI From" Feld und schalten Sie Monitor auf On<br />
- siehe Abb. rechts. Jetzt können Sie Ihr MIDI Keyboard benutzen.<br />
TIP . . .<br />
Wenn Sie keine Klänge<br />
hören können, gehen Sie<br />
zu den Voreinstellungen<br />
(Preferences) von Ableton<br />
und prüfen Sie, ob Driver<br />
Type auf ASIO und Audio<br />
Device auf ASIO E-MU<br />
0404|USB gesetzt sind.<br />
12. Spielen Sie einfach etwas herum - es kann nichts verloren gehen. Solange Sie<br />
die Bank nicht mit Save speichern, wird nichts dauerhaft überschrieben.<br />
13. Wenn Sie fortfahren möchten, stellen Sie den Monitor auf Auto ein, wählen<br />
Sie Preset P0004 A KuStq und schließen Sie den Proteus VX Editor, indem Sie<br />
auf die Close-Box klicken.<br />
MIDI Clips abspielen<br />
14. Gehen Sie zu MIDI Loops by Keyfax in der Factory Content-Sektion des Ableton<br />
Live Lite 4 Browsers.<br />
15. Klicken Sie auf den Ordner, um ihn zu öffnen. Es erscheinen einige weitere Ordner.<br />
16. Öffnen Sie den ersten Ordner namens BRK_120. Öffnen Sie dann den<br />
nächsten Ordner namens BRK-Bass.mid. Hier finden Sie eine MIDI-Datei<br />
namens BRK-Bass.<br />
Schritt 14:<br />
MIDI Loops suchen<br />
0404 USB 2.0 Bedienungshandbuch 45
Tutorials<br />
17. Klicken und ziehen Sie BRK-Bass über einen der Clip Slots im 3 MIDI-<br />
Kanalzug - siehe unten.<br />
Stop<br />
Show/Hide In/Out Section<br />
18. Klicken Sie jetzt auf den Clip Launch Button (kleines Dreieck) des MIDI<br />
Clips, den Sie gerade gezogen haben. Der MIDI Bass Loop spielt das Bass<br />
Preset auf Proteus VX. Um die Wiedergabe anzuhalten, drücken Sie den Stop-<br />
Button.<br />
19. Suchen Sie sich weitere MIDI-Loops und legen Sie sie in den anderen Slots des<br />
Tracks ab. Hinweis: Suchen Sie in verschiedenen Ordnern. Klicken Sie auf die<br />
Clip Launch-Buttons, um zwischen Clips zu wechseln.<br />
Wählen<br />
Sie<br />
3-MIDI<br />
Weiteren MIDI Track hinzufügen<br />
20. Da Ableton Live Lite 4 vier MIDI Tracks erlaubt, werden wir einen anderen<br />
MIDI Loop und Sound auf Track 4 MIDI spielen.<br />
21. Momentan wird "No Output" in der MIDI To-Box angezeigt. Wählen Sie statt<br />
dessen 3-MIDI. Unterhalb von 3-MIDI erscheint jetzt eine weitere Optionsbox<br />
namens "Track In".<br />
22. Klicken Sie auf die Track In-Box, um die Liste mit MIDI-Kanälen zu<br />
sehen.Click on the Track In box to see the list of MIDI channels.<br />
46 E-MU Systems
Tutorials<br />
23. Wählen Sie MIDI Channel 2 - siehe Abb. rechts.<br />
24. Klicken Sie auf den Clip Launch-Button des 4 MIDI Clips, um ihn zu<br />
starten. Sie werden nichts hören, denn Sie haben MIDI-Kanal 2 von Proteus<br />
VX noch kein Preset zugewiesen<br />
Wählen Sie einen Sound für MIDI-Kanal 2<br />
25. Klicken Sie auf den 3 MIDI-Titel, um das Proteus VX VSTi anzuzeigen. Klicken<br />
Sie dann nochmals auf das Schraubenschlüssel-Icon (in MIDI Track View),<br />
um Proteus VX zu öffnen.<br />
26. Wählen Sie MIDI Channel 2 mit den Inc/Dec-Tasten des Kanals.<br />
27. Wählen Sie ein Preset auf Channel 2. Platzieren Sie den Cursor im Preset-<br />
Nummernfeld und scrollen Sie mit den Auf/Ab-Pfeiltasten Ihrer Computertastatur<br />
durch die Liste, bis Sie ein Preset finden, das Ihnen gefällt.<br />
• Hinweis: Man kann Presets auf unterschiedliche Weise wählen. Nähere<br />
Einzelheiten finden Sie im Proteus VX-Bedienungshandbuch.<br />
28. Jetzt sollten Sie den gewählten Sound auf Kanal 2 hören. Andernfalls prüfen<br />
Sie, ob beide Clips abgespielt werden (grünes Dreieck). Jeder Clip spielt ein<br />
anderes Preset.<br />
MIDI Clips hinzufügen<br />
29. Legen Sie noch ein Paar MIDI Clips in beiden MIDI-Kanal-Slots ab. Spielen Sie<br />
mit den Clip Launch-Buttons herum.<br />
Preset-Wechsel<br />
Hier ist noch eine Möglichkeit, um das MIDI Program (Preset in der E-MU-<br />
Sprache) zu wechseln, ohne den Proteus VX-Editor aufzurufen.<br />
30. Doppelklicken Sie auf einen der momentan abgespielten MIDI Clips. Am<br />
unteren Fensterrand erscheint Clip View.<br />
31. Wählen Sie die Show/Hide Notes-Box in der linken unteren Ecke des<br />
Clip View-Fensters. In der Clip View-Sektion erscheint die Notes-Box.<br />
32. Wählen Sie eine Program-Nummer. Sie hören, dass der Proteus VX Sound<br />
wechselt. Wählen Sie weitere Program-Nummern, bis Sie das gewünschte<br />
Program finden.<br />
• Tipp: Wählen Sie Programs mit den Auf/Ab-Pfeiltasten. Mit den Sub-Banken<br />
2-8 wählen Sie Preset-Nummern höher als 128.<br />
33. Als zusätzlichen Bonus bei dieser Art von Programmwahl wird das gewählte<br />
Program (Sound) jetzt dem MIDI Clip zugewiesen. Sobald Sie diesen MIDI<br />
Clip wählen, wird auch dieser Sound gewählt.<br />
34. Wählen Sie einen anderen Clip und ordnen Sie eine andere Program-Nummer<br />
zu. Sie werden feststellen, dass die Presets wechseln, wenn Sie zwischen Clips<br />
hin- und herschalten.<br />
Set speichern<br />
35. Speichern Sie Ihre Arbeit, indem Sie die Option "Save Live Set As…" aus dem<br />
File-Menü wählen. Beim nächsten Laden des Sets wird auch automatisch die<br />
Proteus VX-Bank geladen.<br />
NOTE<br />
Proteus VX Sounds werden<br />
Presets oder Programs<br />
genannt. Die Ableton Live<br />
Programs sind um +1<br />
gegenüber den Proteus VX<br />
Programs versetzt.<br />
Preset<br />
wählen<br />
Hinweis-Box<br />
MIDI Track mit dem MIDI Keyboard aufzeichnen<br />
36. Sie können den auf MIDI Channel 2 eingerichteten MIDI Track verwenden.<br />
Stellen Sie sicher, dass der MIDI Track mindestens einen leeren Slot enthält.<br />
(Um einen Clip zu löschen, wählen Sie ihn und drücken die Rücktaste.)<br />
0404 USB 2.0 Bedienungshandbuch 47
Tutorials<br />
37. Richten Sie den MIDI Track ein - siehe Abb. links.<br />
a. Wählen Sie das 0404|USB im "MIDI from" Feld.<br />
b. Stellen Sie den Eingang ein, um MIDI-Kanal 2 abzuhören.<br />
c. Monitor sollte auf Auto eingestellt sein.<br />
d. Dieses Feld leitet die MIDI-Daten zu Track 3 (der Proteus VX enthält).<br />
e. Stellen Sie den Ausgang auf MIDI-Kanal 2 ein.<br />
f. Schalten Sie Record ein (rot).<br />
38. Stellen Sie Ihr MIDI Keyboard so ein, dass es auf MIDI-Kanal 2 sendet.<br />
39. Spielen Sie auf dem Keyboard. Proteus VX sollte jetzt den zuletzt auf Kanal 2<br />
gewählten Sound spielen. Sie können den Sound bei Bedarf ändern.<br />
(Doppelklicken Sie auf den oberen Rand von Track 3 und klicken Sie dann auf<br />
das Schraubenschlüssel-Icon in der Device Title-Leiste. Achten Sie darauf, dass<br />
Sie den Sound auf Kanal 2 wechseln.)<br />
a<br />
b<br />
c<br />
d<br />
e<br />
Aufnahmebereit<br />
40. Starten Sie die Basslinie auf Track 3 MIDI und spielen Sie dazu, um zu üben.<br />
41. Optional: Sie können den Global Quantization-Wert einstellen, um das<br />
Timing Ihrer Darbietung zu korrigieren. Stellen Sie einen anderen Wert als<br />
"None" ein.<br />
Quantisieren<br />
42. Klicken Sie auf einen der runden MIDI Clip Record-Buttons, um die<br />
Aufnahme zu starten.<br />
f<br />
43. Klicken Sie auf den Clip Launch-Button, den Clip Stop-Button oder die Leertaste,<br />
um die Aufnahme anzuhalten.<br />
Selbständig<br />
Dies war ein Vorgeschmack der Fähigkeiten von Proteus VX und Ableton Live Lite<br />
4. Sie dürfen jetzt nicht aufhören! Lesen Sie das Proteus VX PDF-Bedienungshandbuch,<br />
um alles über dieses außergewöhnliche Instrument zu erfahren.<br />
Ableton Live Lite 4 enthält mehrere exzellente, praktische Tutorien, mit deren Hilfe<br />
Sie alle Funktionen dieser bahnbrechenden Musikapplikation erlernen können.<br />
Weitere coole Tipps<br />
• Um Proteus VX mit den Reglern Ihres MIDI Keyboards zu steuern:<br />
Gehen Sie bei Proteus VX zu MIDI Preferences (Options, Preferences,<br />
Controllers-Register) und prüfen Sie, ob die MIDI Continuous Controller-<br />
Nummern mit denen übereinstimmen, die Ihr Keyboard sendet. Sie können<br />
die Controller-Nummern entweder beim MIDI Keyboard oder bei Proteus VX<br />
ändern - sie müssen letztendlich nur übereinstimmen.<br />
Controller zuweisen<br />
• Um Proteus VX mit den Assignable X/Y-Reglern von Live zu steuern:<br />
Wählen Sie einfach die Proteus VX Channel- und Proteus VX Controller-<br />
Buchstaben A-M für jede Achse des X/Y Controllers. Öffnen Sie Proteus VX,<br />
um herauszufinden, von welchen Controllern A-M gesteuert werden. Weitere<br />
Infos über MIDI Controller finden Sie im Proteus VX PDF-Handbuch.<br />
48 E-MU Systems
Tutorials<br />
Dolby ® AC-3 Pass-through Funktion verwenden<br />
Der koaxiale oder optische Digitalausgang des E-MU 0404 USB 2.0 kann Dolby<br />
AC-3 kodiertes 5.1 Surround Sound-Audio von Ihrem Computer zu einem AC-3<br />
Decoder, z. B. einem Surround Sound AV Receiver, weiterleiten. Dank dieser Funktion<br />
können Sie DVDs auf Ihrem Computer ansehen und 5.1 Surround Sound genießen.<br />
Zur Verwendung dieser Funktion benötigen Sie:<br />
• DVD Wiedergabe-Software, die Dolby Digital 5.1 unterstützt<br />
(z. B. WinDVD für PC oder DVD Player für Mac)<br />
• Einen Decoder, z. B. einen AV Receiver oder Vorverstärker.<br />
• Ein Surround Sound-Wiedergabesystem.<br />
DVD in 5.1 Surround Sound anhören<br />
1. Verbinden Sie den koaxialen oder optischen Ausgang des 0404 USB 2.0 mit<br />
dem Digitaleingang Ihres AC-3 Receivers.<br />
WinDVD<br />
2. Stellen Sie sicher, dass das 0404 USB 2.0 als „Default Sound Playback Device”<br />
unter “Sounds und Audiogeräte” in der Systemsteuerung Ihres PCs eingestellt<br />
ist.<br />
3. Stellen Sie Ihre DVD-Software auf die Option “Output digital S/PDIF to<br />
external processor” ein.<br />
Receiver<br />
4. Stellen Sie Ihren AV Receiver<br />
0404 USB 2.0 Control Panel<br />
auf die Signaleinspeisung über<br />
den korrekten Digitaleingang<br />
ein.<br />
5. Spielen Sie die DVD ab. Sie<br />
sollten Audio über Ihr System<br />
hören.<br />
6. Wenn AC-3 vom 0404 USB 2.0<br />
empfangen wird, leuchten die<br />
Direct Monitor- und S/PDIF-<br />
LEDs NICHT. Außerdem sind<br />
die Sample Rate- und Sync<br />
Source-Felder in der Control<br />
Panel-Applikation abgeblendet<br />
(siehe unten). Andernfalls<br />
empfängt das 0404 USB 2.0 keinen gültigen AC-3.<br />
TIPP . . .<br />
Wenn Sie passthrough nicht<br />
AC-3 erhalten, stellen Sie<br />
den DVD Spieler, einstellen<br />
dann die Beispielrate des<br />
USB 0404, um die<br />
Beispielrate des DVD (ab<br />
normalerweise 48kHz)<br />
zusammenzubringen.<br />
0404 USB 2.0 Bedienungshandbuch 49
Fehlersuche<br />
FEHLERSUCHE<br />
Windows Media Player in Windows nicht hörbar<br />
Wenn Sie ein anderes Audiogerät in Ihrem PC installiert haben oder hatten, müssen<br />
Sie das E-MU 0404 USB 2.0 vielleicht als “Default Audio Device” einstellen.<br />
1. Öffnen Sie die Systemsteuerung und wählen Sie dann Sounds und<br />
Audiogeräte.<br />
2. Klicken Sie auf das Audio-Register und wählen Sie E-MU 0404 USB 2.0 unter<br />
Sound Playback als voreingestelltes Gerät.<br />
3. Klicken Sie unter Sound Playback auf den Volume-Button und drehen Sie den<br />
Wave-Pegel auf.<br />
Sie können ASIO und WAVE nicht gleichzeitig aufnehmen oder abhören. Die erste<br />
geöffnete Audio-Applikation steuert das E-MU 0404 USB 2.0.<br />
Abgebrochene Kommunikation<br />
Wenn die Kommunikation zwischen Ihrem E-MU 0404 USB 2.0 und einer Audio-<br />
Applikation (Ableton Live, Cubase, Sonar etc.) abbricht, müssen die E-MU 0404<br />
USB 2.0 Treiber in Ihrer Applikation vielleicht erneut gewählt werden.<br />
1. Gehen Sie zu den I/O-Einstellungen Ihrer Applikation und deselektieren Sie<br />
das E-MU 0404 USB 2.0 für den Eingang und Ausgang.<br />
2. Wenden Sie diese Änderungen an und verlassen Sie den Dialog.<br />
3. Rufen Sie die Preference-Einstellungen der Applikation wieder auf und wählen<br />
Sie erneut die E-MU 0404 USB 2.0-Treiber. Wenn dies nicht funktioniert,<br />
muss die Applikation vielleicht neu gestartet werden.<br />
Erdungsschleifen<br />
Bei digitalen Audiogeräten und Computern können Audio-Erdungsschleifen in<br />
Form von Geräuschen mit fester Tonhöhe, digitalen Störungen im Hintergrund<br />
sowie dem vertrauten 60 Hz-Brummen auftreten.<br />
Erdungsschleifen entstehen durch Unterschiede im Massepotential zweier Geräte.<br />
Computer-Audiogeräte sind besonders empfindlich gegenüber Erdungsschleifen,<br />
da die meisten Computer nicht für hochwertiges Audio konzipiert wurden.<br />
Das E-MU 0404 USB 2.0 verfügt über integrierte Ground Lift-Schalter für beide<br />
analogen Eingänge, um nötigenfalls eine Erdungsschleife in Ihrem Setup unterbrechen<br />
zu können.<br />
Keine Erdung des Eingangs<br />
Geerdeter Eingang<br />
A-GND LIFT<br />
B-GND LIFT<br />
Die Ground Lift-Schalter befinden sich auf der Unterseite des Geräts in der Nähe<br />
des vorderen Bedienfelds. Die Eingangserdung ist unterbrochen, wenn der rechte<br />
oder linke Schiebeschalter am nächsten beim GND LIFT-Label steht.<br />
Pops & Knackser<br />
Pop- und Knackgeräusche im Audio entstehen meistens dadurch, dass der ASIO<br />
Buffer Size-Wert zu niedrig eingestellt ist. Durch das Hinzufügen von Audiospuren<br />
und VST Plug-ins erhöht sich die Belastung Ihrer Computer-CPU. Wenn Ihr Computer<br />
nicht mit allen zu erfüllenden Aufgaben Schritt halten kann, treten häufig<br />
Pop- und Knack-Geräusche auf. Indem man den ASIO Buffer erhöht, gibt man<br />
50 E-MU Systems
Fehlersuche<br />
dem Computer mehr Zeit für die Erledigung der ihm zugewiesenen Aufgaben.<br />
Dank der Hardware Direct Monitor-Funktion des 0404 USB können Sie den ASIO<br />
Buffer-Wert erhöhen, ohne dadurch die entsprechenden Latenzprobleme bei<br />
Aufnahme und Overdubbing zu verstärken.<br />
USB Hubs können bei Digitalaudio Probleme verursachen und sollten möglichst<br />
vermieden werden.<br />
Keine S/PDIF I/O (Macintosh)<br />
Bei den Sampleraten 88.2/96 kHz ist S/PDIF nicht verfügbar. Wenn diese höheren<br />
Sampleraten im OSX Audio MIDI Setup gewählt werden, wird automatisch der 2-<br />
Kanal Modus gewählt. Wenn Sie das Sample auf 44.1/48 kHz zurückschalten,<br />
bleibt der 2-Kanal Modus wirksam. Um dies zu ändern:<br />
1. Klicken Sie in der Menüleiste auf Go -> Utilities.<br />
2. Doppelklicken Sie auf Audio MIDI Setup.<br />
Wählen Sie die Samplerate 44.1/48 kHz und die Option „4-ch-24bit“ für Audio<br />
Input und Audio Output.<br />
Gleichzeitige WDM/ASIO/AC-3 Wiedergabe (Nur PC)<br />
Mit dem 0404 USB kann immer nur jeweils 1 Stream-Format wiedergegeben<br />
werden. Jedem der 3 erwähnten Stream-Typen ist ein Prioritätsgrad zugeteilt.<br />
Wenn ein Stream-Typ höherer Priorität geöffnet wird, während die Wiedergabe<br />
eines Streams niedrigerer Priorität bereits läuft, wird der Stream mit der niedrigeren<br />
Priorität angehalten. Die Stream-Prioritäten von oben nach unten lauten wie folgt:<br />
AC-3, ASIO, WDM.<br />
USB 2.0- verglichen mit USB 1.1-Betrieb (Nur PC)<br />
Das 0404 USB kann im USB 2.0- oder USB 1.1-Modus betrieben werden. Die<br />
Sampleraten 96 kHz und 192 kHz sind nur im USB 2.0-Modus verfügbar. Die<br />
mitgelieferte E-MU USB Audio Control Panel Software besitzt eine Anzeige, die Sie<br />
darüber informiert, in welchem Modus das Gerät gerade läuft.<br />
USB 0404 wacht USB 1.1 im Modus auf (Nur PC)<br />
Schalten Sie das 0404 USB immer aus, bevor Sie das USB-Kabel anschließen oder<br />
herausziehen. Wenn Sie bei eingeschaltetem Gerät das USB-Kabel innerhalb von<br />
30 Sekunden herausziehen und wieder einstecken, könnte das 0404 im USB 1.1-<br />
Modus hochfahren. Wenn Sie die Windows-Meldung "Dieses Gerät könnte<br />
schneller arbeiten…" sehen, schalten Sie das 0404 USB einfach aus, warten ein Paar<br />
Sekunden und schalten das Gerät wieder ein.<br />
0404 USB 2.0 Bedienungshandbuch 51
Internet-Referenzen<br />
INTERNET-REFERENZEN<br />
Das Internet stellt riesige Ressourcen für den Computer-Musiker bereit. Einige<br />
Seiten sind hier aufgelistet, aber es gibt noch wesentlich mehr. Probieren Sie sie<br />
aus.<br />
Software-Updates, Tipps & Tutorialshttp://www.emu.com/support<br />
PC für Digitalaudio einrichten......... http://www.musicxp.net<br />
MIDI Basics.......................................... Nach “MIDI Basics” suchen (viele<br />
Webseiten)<br />
MIDI & Audio Recording................... http://www.midiworld.com<br />
MIDI & Audio Recording................... http://www.synthzone.com<br />
Sonar Users Group............................ http://www.cakewalknet.com/index.php<br />
Cubase, ASIO & Digital Audio.......... http://www.steinberg.net<br />
Cubase, ASIO & Digital Audio.......... http://www.steinbergusers.com/cubasele/<br />
le_support.php<br />
Cubase Users Group .......................... http://www.groups.yahoo.com/group/<br />
cubase/messages<br />
Foren<br />
Inoffizielles E-MU Forum ................. http://www.productionforums.com/emu<br />
Sound-On-Sound Forum .................. http://www.soundonsound.com<br />
Computer Music Forum .................... http://www.computermusic.co.uk/main.asp<br />
Home Recording Forum.................... http://homerecording.com/bbs<br />
Studio Central Forum........................ http://www.tweakheadz.com<br />
KVR Forum .......................................... http://www.kvr-vst.com/forum/search.php<br />
MIDI Addict Forum........................... http://forum.midiaddict.com/search.php<br />
Sound Card Benchmarking............... http://audio.rightmark.org<br />
Driver Heaven Forum ........................ http://www.driverheaven.net<br />
52 E-MU Systems
Internet-Referenzen<br />
TECHNISCHE DATEN<br />
Sample-Raten: 44.1, 48, 88.2, 96, 176.4, 192kHz abgeleitet von internen<br />
Kristallen (keine Sampleraten-Konvertierung. Die Beispielrate von<br />
176.4k u. von 192k wird nicht auf den Macintosh gestützt.)<br />
Bit Depth: 24-bit I/O, 32-bit processing<br />
USB 2.0 Hi-Speed<br />
Volle Auflösung 24-bit mit aller Beispielrate<br />
4in/4 out Kanäle von 44.1-96kHz<br />
2 in/2 out Kanäle von 176.4-192kHz (MIDI nicht erreichbar)<br />
Latenzfreies, direktes Hardware-Monitoring (gesperrt an 176.4/192kHz)<br />
ASIO2, WDM MME, Apple Core Audio und Core MIDI Treiber<br />
AC3 and DTS Passthru-Protokolle unterstützt<br />
Anti-Pop speaker protection minimizes noise during power on/off<br />
Clock-Subsystem mit ultra-niedrigem Jitter<br />
Internet-Referenzen<br />
Analog Line Outputs (2)<br />
Typ: symmetrisch, AC-gekoppelt<br />
D/A Konverter: AK4396<br />
Level (automatische Erkennung)<br />
Professional: +12dBV max (symmetrisch)<br />
Consumer: +6dBV max (asymmetrisch)<br />
Frequenzgang: (20Hz - 20kHz) 0.06/-.035dB<br />
Dynamikbereich: (1kHz, A-bewertet) 117dB<br />
Signal-to-Noise Ratio: (A-bewertet) 117dB<br />
Klirrfaktor + Rauschen: (1kHz bei -1dBFS) -100dB (.001%)<br />
Stereo-Übersprechen: (1kHz bei -1dBFS) < -114.5dB<br />
Kopfhörer-Verstärker<br />
Typ: Kategorie-Ein Endverstärker<br />
D/A Konverter: AK4396<br />
Gain-Bereich : 60dB<br />
Max. Ausgangsleistung: 20mW<br />
Ausgangsimpedanz: 22 Ohms<br />
Frequenzgang: (20Hz–20kHz) +0.06/-0.035dB<br />
Dynamikbereich: (A-bewertet 114dB<br />
Geräuschspannungsabstand: (A-bewertet) 114dB<br />
Klirrfaktor + Rauschen: (1kHz, max Verstärkung, 600 Ohm Last)<br />
-95.5dB (.0018%)<br />
Stereo-Übersprechen: (1kHz bei -1dBFS, 600 Ohm Last) < -85dB<br />
Digital I/O<br />
S/PDIF<br />
2 in/2 out koaxial (transformator gekoppelt)<br />
2 in/2 out optisch<br />
AES/EBU oder S/PDIF format (schaltbar via Software-Steuerung)<br />
MIDI<br />
1 in, 1 out (16 MIDI-Kanäle)<br />
Synchrounisierung<br />
Internes Kristall sync bei: 44.1, 48, 88.2, 96, 176.4, 192kHz<br />
Extern sample rate sync via:<br />
Optisch S/PDIF (44.1 – 96kHz)<br />
Koaxial S/PDIF (44.1 – 96kHz)<br />
Abmessungen / Gewicht<br />
Gewicht: 0.764kg/1.685 lbs.<br />
Abmessungen: B: 7.25” (184 mm) H: 2.0” (50.8 mm) T: 7.0” (177.8 mm)<br />
54 E-MU Systems
Konformitätserklärung<br />
KONFORMITÄTSERKLÄRUNG<br />
Firmenname:<br />
Modell-Nr.:<br />
Verantwortlicher:<br />
E-MU Systems<br />
EM8761<br />
E-MU Systems<br />
Adresse: 1500 Green Hills Road, Suite 101<br />
Scotts Valley, CA 95066 U.S.A.<br />
Dieses Gerät entspricht Part 15 der FCC Vorschriften. Der Betrieb unterliegt<br />
folgenden zwei Bedingungen: (1) Dieses Gerät darf keine schädlichen Interferenzen<br />
erzeugen und (2) dieses Gerät muss empfangene Interferenzen verkraften<br />
können, einschließlich Störungen, die möglicherweise den Betrieb auf unerwünschte<br />
Weise beeinflussen.<br />
VORSICHT<br />
Wir möchten Sie warnen, dass alle Änderungen oder Modifikationen, denen in<br />
diesem Handbuch nicht ausdrücklich zugestimmt wurde, zum Entzug der Betriebserlaubnis<br />
für dieses Gerät führen können.<br />
Hinweis:<br />
Dieses Gerät wurde getestet und entspricht den Einschränkungen für Class B<br />
Digitalgeräte, gemäß Part 15 der FCC Vorschriften. Diese Einschränkungen sollen<br />
angemessenen Schutz vor schädlichen Interferenzen bei der Installation in<br />
Wohngebieten bieten. Dieses Gerät erzeugt, verwendet und kann Rundfunkfrequenz-Energie<br />
ausstrahlen und kann, wenn es nicht gemäß den Anleitungen installiert<br />
und betrieben wird, schädliche Interferenzen bei der<br />
Rundfunkkommunikation erzeugen. Es gibt allerdings keine Garantien den Schutz<br />
vor Interferenzen beim Radio- und TV-Empfang, was sich durch Aus- und<br />
Einschalten des Geräts feststellen lässt. Man sollte nötigenfalls versuchen, die Interferenzen<br />
durch eine oder mehrere der folgenden Maßnahmen zu beseitigen:<br />
• Die Empfangsantenne neu ausrichten oder neu positionieren.<br />
• Die Entfernung zwischen Gerät und Empfänger erhöhen.<br />
• Das Gerät an die Steckdose eines anderen Stromkreises als den des<br />
Empfängers anschließen.<br />
• Einen Fachhändler oder erfahrenen Radio-/TV-Techniker um Hilfe bitten.<br />
Die mitgelieferten Verbindungskabel müssen mit dem Gerät verwendet werden,<br />
damit dieses den Einschränkungen für Digitalgeräte gemäß Subpart B von Part 15<br />
der FCC Vorschriften entspricht.<br />
0404 USB 2.0 Bedienungshandbuch 55
Konformitätserklärung<br />
Einhaltungsinformationen<br />
Einhaltungsinformationen der USA<br />
FCC Part 15 Subpart B Class B using:FCC Part 15 Subpart B Class B unter<br />
Verwendung von:<br />
CISPR 22 (1997) Class B<br />
ANSI C63.4 (2001) Methode<br />
FCC Stelle Nr. 958979<br />
Einhaltungsinformationen von Kanada<br />
ICES-0003 Class B unter Verwendung von:<br />
CISPR 22 (1997) Class B<br />
ANSI C63.4 (2001) Methode<br />
Kanadische Industrie, Akten-Nr. IC 5933<br />
Einhaltungsinformationen der EU<br />
EN55024 (1998 mit A1:01 & A2:03)<br />
EN55022 (1998) Class B<br />
Einhaltungsinformationen von Australien/Neuseeland<br />
AS/NZS CISPR 22 (2002) Class B unter Verwendung von:<br />
EN55022 (1998) Class B<br />
Einhaltungsinformationen von Japan<br />
VCCI (April 2000) Class B unter Verwendung von:<br />
CISPR 22 (1997) Class B<br />
ANSI C63.4 (2001) Methode<br />
VCCI Abnahme-Nr. R-2160 & C-2332<br />
Zur Beachtung für Kunden in Europa<br />
Dieses Produkt wurde gestetet und entspricht den Einschränkungen der EMV<br />
Richtlinien für den Einsatz von Verbindungskabeln mit einer Länge von weniger<br />
als 3 Metern (9.8 Fuß).<br />
Hinweis<br />
Falls statische Elektrizität oder Elektromagnetismus zu einer Unterbrechung<br />
(Ausfall) der Datenübertragung führen, starten Sie die Anwendung neu oder<br />
ziehen Sie das USB-Kabel heraus und schließen Sie es wieder an.<br />
56 E-MU Systems
Numerics<br />
INDEX<br />
Numerics<br />
48V On Switch & LED 16<br />
5 Volt DC Spannung 18<br />
5.1 Surround Sound-Audio, pass-through 49<br />
A<br />
Abgebrochene Kommunikation 50<br />
Ableton Live Lite 4, tutor 40<br />
AC-3 Pass-through Funktion 49<br />
Add Track, Cubase LE 28, 30<br />
Anschluss-Diagramm 13<br />
ASIO Buffer Latency 25, 33<br />
Asymmetrische Kabel 17<br />
Audio-Clips abspielen, Ableton Live Lite 42<br />
Aufzeichnung Audio<br />
Ableton Live Lite 43<br />
Aufzeichnung eine Audioschiene<br />
Cubase LE 26<br />
Sonar LE 34<br />
C<br />
Clicks & Pops, ursache 22<br />
Clip-Anzeigen 16<br />
Computer-Anforderungen 7<br />
Control Panel 25<br />
Controls 15<br />
Cubase LE<br />
einrichten 24<br />
project window 24<br />
tutor 24<br />
D<br />
Deinstallieren Audio-Treiber und Applikationen<br />
9<br />
Device Select, E-Control 19<br />
Device Setup, Cubase LE 24<br />
Devices 28<br />
Devices Menü, Cubase LE 24<br />
Digital Input Status 20<br />
Direkt Monitor Kontrollen 15<br />
Direkt Monitoring 23<br />
Dolby AC-3 49<br />
DVD, spielen 49<br />
E<br />
E-Control Applikation 19<br />
Eingang/Ausgang 17<br />
E-MU ASIO<br />
Cubase LE 25<br />
Sonar LE 32<br />
G<br />
Ground Lift-Schalter 17, 50<br />
Ground Loops 50<br />
Guitarren, anschließen 17<br />
H<br />
Headphone Level-Regler 16<br />
Headphone-Ausgang 17<br />
I<br />
Input Level Controls 16<br />
Inspector, Cubase LE 29<br />
L<br />
Latenz 23<br />
Lock Indicator 20<br />
M<br />
Mehrspur-Aufnahme<br />
Cubase LE 26<br />
Sonar LE 34<br />
MIDI Anschluß<br />
Cubase LE 29<br />
Sonar LE 37<br />
MIDI Channels, using multiple 30, 39<br />
MIDI In/Out Ports 18<br />
MIDI In/Out-Aktivitätsanzeigen 15<br />
MIDI Spur<br />
aufnahme mit Cubase LE 30<br />
aufnahme mit Sonar LE 38<br />
Monitor-Button, Cubase LE 26<br />
Mono-Schalter 15<br />
N<br />
Notieren einer MIDI Schiene<br />
Cubase LE 28<br />
Sonar LE 36<br />
O<br />
On/Off-Schalter 18<br />
Options Menü, Sonar LE 32<br />
Output-Pegel, regelt 15<br />
Outputs 18<br />
0404 USB 2.0 Bedienungshandbuch 57
P<br />
P<br />
Packungsinhalt 6<br />
Pops & Clicks, ursache 22<br />
Project Speichern, Sonar LE 35<br />
Project Window, Cubase LE 24<br />
Proteus VX<br />
editor-bildschirm 37<br />
verwenden mit Cubase LE 28<br />
verwenden mit Sonar LE 36<br />
S<br />
S/PDIF<br />
beschreibung 21<br />
eingang/ausgang 17<br />
modus-buton 16<br />
output format 20<br />
S/PDIF auf Analog-Konverter 21<br />
Signal Level-Anzeigen 16<br />
Skin, vorwählen 19<br />
Soft Limit Kontrol 20<br />
Software-Installation<br />
Mac OS X 10<br />
Windows XP 8<br />
Sonar LE<br />
mehrspur-aufnahme 34<br />
project-fenster 34<br />
Surround Sound-Audio 49<br />
Sync Status-Anzeigen 15<br />
Synchronizing der 0404 21<br />
T<br />
Technische Daten 53<br />
Track Record Enable-Button, Sonar LE 35<br />
U<br />
USB 1.1 18<br />
USB Port 18<br />
V<br />
VST Instruments 28<br />
W<br />
Windows Logo Testing Hinweis 8<br />
Windows Media Player, nicht hörbar 50<br />
58 E-MU Systems



![203280_d_man.pdf [23,41 MB] - Just Music](https://img.yumpu.com/23736901/1/184x260/203280-d-manpdf-2341-mb-just-music.jpg?quality=85)
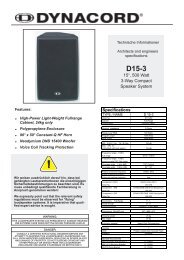

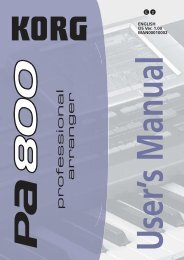
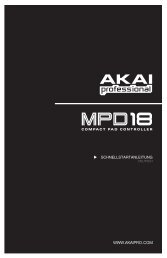

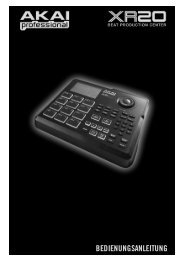
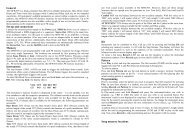

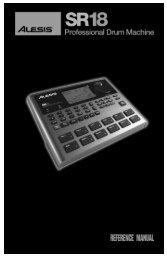
![244712_d_man.pdf [266,60 kB] - Just Music](https://img.yumpu.com/23736779/1/190x133/244712-d-manpdf-26660-kb-just-music.jpg?quality=85)