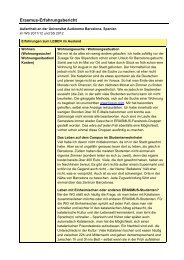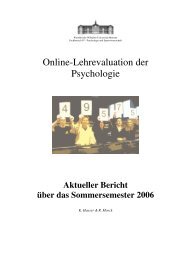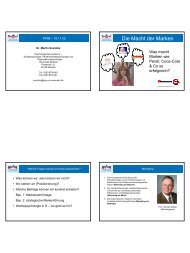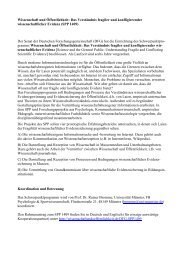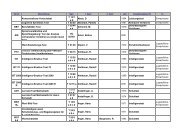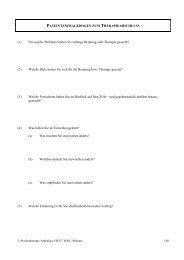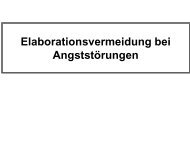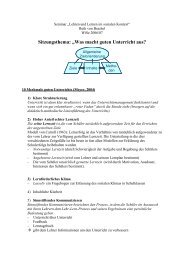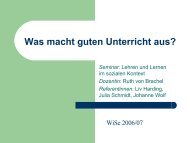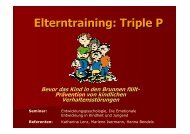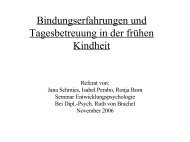EXCEL 2010 –
EXCEL 2010 –
EXCEL 2010 –
Sie wollen auch ein ePaper? Erhöhen Sie die Reichweite Ihrer Titel.
YUMPU macht aus Druck-PDFs automatisch weboptimierte ePaper, die Google liebt.
<strong>EXCEL</strong> <strong>2010</strong> <strong>–</strong><br />
TABELLENKALKULATION II<br />
(EINSTEIGER & AUFBAUKURS)<br />
M.A. Päd. Jennifer Lysikov
SCHULUNGSUNTERLAGEN:<br />
AUF DER HOMEPAGE DES MULTIMEDIA-<br />
SUPPORTS UNTER „AKTUELLE SCHULUNGEN“<br />
EINSTEIGER+AUFBAU II<br />
HTTP://WWWPSY.UNI-<br />
MUENSTER.DE/FB7_MULTIMEDIASUPPORT/SCHULUNGEN/INDEX.HTML
Lerninhalt dieser Schulung:<br />
1<br />
2<br />
3<br />
4<br />
5<br />
• Navigation in großen Tabellen<br />
• Bedingte Formatierung<br />
• Formatierung von<br />
automatisierten Tabellen<br />
• Sortier- und Filterfunktionen<br />
• Arbeiten mit Funktionen<br />
6<br />
7
Bitte öffnen Sie Excel….
1. GROßE TABELLEN<br />
BEARBEITEN
1.1 Navigation in großen Tabellen<br />
Bitte öffnen Sie<br />
die Beispieldatei: Lagerliste.xlsx
Reine Navigation…<br />
• STRG-Taste & Pfeiltasten<br />
• Pos 1- & Ende-Taste<br />
• Bild-Tasten<br />
Tastenkombination<br />
Strg + ,,,<br />
Pos 1<br />
Strg + Pos 1<br />
Strg + Ende<br />
Strg + Bild ↓ / Bild ↑<br />
Strg + Bild ↓ / Bild ↑<br />
Wirkung<br />
Bewegen in Sprüngen an den (oberen,<br />
unteren, etc.) Rand eines Datenblocks<br />
Sprung zum Anfang der aktuellen Zeile<br />
Sprung zum Anfang des Arbeitsblatts<br />
Sprung zur letzten Zelle im Arbeitsblatt<br />
Schneller Wechsel zwischen<br />
Arbeitsblättern<br />
Schneller Wechsel zwischen<br />
Arbeitsblättern
Bereiche markieren…<br />
• Shift-Taste & Pfeiltasten<br />
• STRG + Shift-Taste in unterschiedlichen Kombinationen<br />
Tastenkombination<br />
⇧ + ,,,<br />
Strg + ⇧ + ,,,<br />
Strg + ⇧ + Ende<br />
Strg + ⇧ + Pos 1<br />
Strg + ⇧ + *<br />
Wirkung<br />
Erweitert den Auswahl um eine Zelle.<br />
Markiert ein Bereich bis an den Rand des<br />
aktuellen Datenblocks<br />
Markiert alles - ausgehen von der<br />
Markierung - bis zur letzten verwendeten<br />
Zelle<br />
Markiert von der aktuellen Zelle bis zum<br />
Anfang des Arbeitsblattes<br />
Markiert aktuellen Datenbereich & die<br />
Überschriften als Gesamtblock
1.2 Zoom-Funktionen<br />
• Regler am rechten unteren Bildrand:<br />
Alternativ über : ANSICHT/ Gruppe ZOOM ---ZOOM<br />
• Zoommodus: AN MARKIERUNG ANPASSEN -> markierter<br />
Zellbereich wird auf Bildschirmgröße angepasst<br />
• Oder ANSICHT/Zoom—<br />
Fenster einfrieren
1.3 Fenster teilen<br />
• Zahlen die weit auseinander liegen mit geteilten<br />
Festern überblichlich machen:<br />
<strong>–</strong> Ansicht/Fenster<strong>–</strong> Schaltfläche Teilen oder<br />
alternativ über das Symbol an den Bildlaufleisten.<br />
1 2<br />
3 4
1.4 Zeilen und Spalten fixieren<br />
• Erste Zeile oder Spalte fixieren zur Orientierung beim<br />
Runterscrollen:<br />
<strong>–</strong> ANSICHT/Fenster<strong>–</strong> Einfrieren<br />
• Entfernung: FENSTER EINFRIEREN -- Fixierung<br />
Aufheben
1.4 Zeilen und Spalten fixieren<br />
• Erste Zeile oder Spalte fixieren zur Orientierung beim<br />
Runterscrollen:<br />
<strong>–</strong> ANSICHT/Fenster<strong>–</strong> Einfrieren<br />
• Entfernung: FENSTER EINFRIEREN -- Fixierung<br />
Aufheben
1.5 Arbeiten mit Zellennamen<br />
• Zellbereich markieren Namen<br />
im Namensfeld eingeben<br />
(z. B „Artikelname“,<br />
„Lieferant“ )<br />
• Bei Aufruf des Namens über<br />
das Namensfeld ist<br />
Zellbereich sofort markiert.<br />
• Bearbeiten/Löschen des<br />
benannten Zellbereichs über<br />
FORMELN/Namens-Manager.
ÜBUNG 1 <strong>–</strong> DEN ÜBERBLICK BEHALTEN<br />
Die .docx Textdatei<br />
„TEXT_zu_Uebung_1-5.docx “<br />
bitte öffnen…
2. BEDINGTE<br />
FORMATIERUNG
Bedingte Formatierung setzt die Formatierung erst ein,<br />
wenn eine gewisse Bedingung erfüllt ist<br />
-- Bsp.: WENN Wert über 20, DANN markiere Zelle rot.<br />
START -> BEDINGTE FORMATIERUNG …
a) Option „Hervorheben von Zellen“<br />
• Einzelne Zellen abhängig vom Wert<br />
hervorheben<br />
<strong>–</strong> Uebungsdatei_Lagerliste benutzen/Spalte F<br />
<strong>–</strong> START/Gruppe Formatvorlage--BEDINGTE<br />
FORMATIERUNG--Regeln Zum Hervorheben Von Zellen<br />
-> GRÖßER ALS …
) Option „Untere 10 Elemente“<br />
• Alle Zellwerte auswerten<br />
und bestimmte Werte markieren
c) Optionen „Datenbalken“,<br />
„Farbskalen“ und „Symbolsätze“<br />
• Zellwerte werden optisch<br />
gewichtet: durch Datenbalken,<br />
Farbskalen und Symbolsätze
d) Eigene Regeln erstellen…<br />
• START/BEDINGTE FORMATIERUNG -> NEUE<br />
REGEL…
Regeln ändern oder löschen<br />
START/BEDINGTE FORMATIERUNG --<br />
Regeln Verwalten…
ÜBUNG 2 <strong>–</strong><br />
BEDINGTE FORMATIERUNG<br />
Textdatei<br />
„TEXT_zu_Uebung_1-5.docx “
FRAGEN
Resource<br />
• www.studium-und-pc.de/excel-grundlagen<br />
< link><br />
• Hilfe und Anleitungen zu Excel <strong>2010</strong> von<br />
Microsoft.com<br />
<br />
Weiteres Lesen:<br />
• Schels, Ignatz (<strong>2010</strong>). Excel <strong>2010</strong>: Zahlen<br />
kalkulieren, analysieren und präsentieren.<br />
Markt+Technik Verlag.
VIELEN DANKE FÜR DAS<br />
MITMACHEN!!!