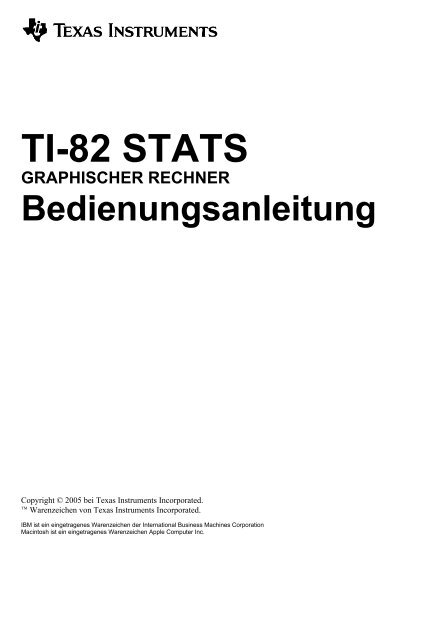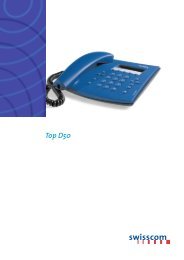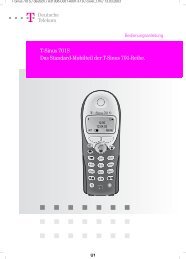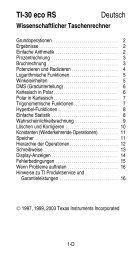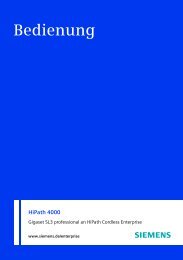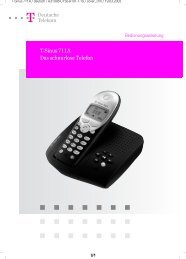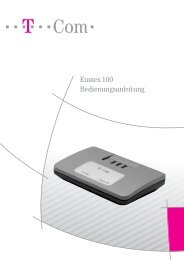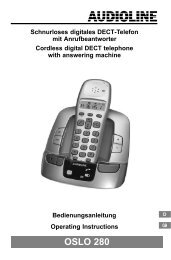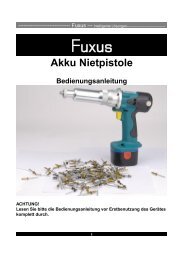TI-82 STATS GRAPHISCHER RECHNER Bedienungsanleitung
TI-82 STATS GRAPHISCHER RECHNER Bedienungsanleitung
TI-82 STATS GRAPHISCHER RECHNER Bedienungsanleitung
Sie wollen auch ein ePaper? Erhöhen Sie die Reichweite Ihrer Titel.
YUMPU macht aus Druck-PDFs automatisch weboptimierte ePaper, die Google liebt.
<strong>TI</strong>-<strong>82</strong> <strong>STATS</strong><br />
<strong>GRAPHISCHER</strong> <strong>RECHNER</strong><br />
<strong>Bedienungsanleitung</strong><br />
Copyright © 2005 bei Texas Instruments Incorporated.<br />
è Warenzeichen von Texas Instruments Incorporated.<br />
IBM ist ein eingetragenes Warenzeichen der International Business Machines Corporation<br />
Macintosh ist ein eingetragenes Warenzeichen Apple Computer Inc.
Wichtig<br />
Error! AutoText entry not defined<br />
Texas Instruments übernimmt keine Gewährleistung, weder ausdrücklich<br />
noch stillschweigend, einschließlich, aber nicht beschränkt auf<br />
implizierte Gewährleistungen bezüglich der handelsüblichen<br />
Brauchbarkeit und Geeignetheit für einen speziellen Zweck, was sich<br />
auch auf die Programme und Handbücher bezieht, die ohne eine weitere<br />
Form der Gewährleistung zur Verfügung gestellt werden.<br />
In keinem Fall haftet Texas Instruments für spezielle begleitende oder<br />
zufällige Beschädigungen in Verbindung mit dem Kauf oder der<br />
Verwendung dieser Materialien. Die einzige und exklusive Haftung von<br />
Texas Instruments übersteigt unabhängig von deren Art nicht den<br />
Kaufpreis des Geräts. Darüber hinaus übernimmt Texas Instruments<br />
keine Haftung gegenüber Ansprüchen Dritter.
Inhaltsverzeichnis<br />
In diesem Handbuch wird die Verwendung des graphischen Rechners <strong>TI</strong>-<strong>82</strong> <strong>STATS</strong><br />
beschrieben. Die Einführung gibt einen kurzen Überblick über die Funktionen. Das<br />
erste Kapitel enthält eine allgemeine Anleitung zum Einsatz des <strong>TI</strong>-<strong>82</strong> <strong>STATS</strong>. Die<br />
weiteren Kapitel beschreiben die interaktiven Funktionen. Die Beispielanwendungen<br />
in Kapitel 17 zeigen, wie diese Funktionen verwendet werden.<br />
Einführung:<br />
Erste Schritte<br />
Kapitel 1:<br />
Bedienung des<br />
<strong>TI</strong>-<strong>82</strong> <strong>STATS</strong><br />
Kapitel 2:<br />
Mathematische,<br />
Winkel- und<br />
Testoperationen<br />
Das Tastenfeld des <strong>TI</strong>-<strong>82</strong> <strong>STATS</strong> .............................................. 2<br />
Die <strong>TI</strong>-<strong>82</strong> <strong>STATS</strong>-Menüs .......................................................... 4<br />
Erste Schritte.............................................................................. 6<br />
Eingabe einer Berechnung: Die Quadratformel ......................... 7<br />
Definition einer Funktion: Kästchen mit Deckel...................... 10<br />
Definition einer Wertetabelle................................................... 11<br />
Darstellungstiefe einer Tabelle ................................................ 12<br />
Festlegen des Anzeigefensters ................................................. 13<br />
Anzeige und Verlauf eines Graphen ........................................ 14<br />
Zoom-Funktionen bei Graphen ................................................ 16<br />
Ermittlung des berechneten Maximums................................... 17<br />
Weitere <strong>TI</strong>-<strong>82</strong> <strong>STATS</strong>-Funktionen .......................................... 19<br />
Ein-/Ausschalten des <strong>TI</strong>-<strong>82</strong> <strong>STATS</strong>........................................... 2<br />
Einstellen des Anzeigekontrasts................................................. 3<br />
Das Display................................................................................ 5<br />
Eingabe von Ausdrücken und Befehlen ..................................... 7<br />
<strong>TI</strong>-<strong>82</strong> <strong>STATS</strong> Editiertasten ...................................................... 10<br />
Festlegen der Moduseinstellungen ........................................... 11<br />
<strong>TI</strong>-<strong>82</strong> <strong>STATS</strong> Variablennamen verwenden.............................. 15<br />
Speichern von Variablenwerten ............................................... 17<br />
Abruf von Variablenwerten...................................................... 18<br />
Der Speicherbereich ENTRY (Letzte Eingabe) ....................... 19<br />
Der Speicherbereich Letztes Ergebnis (Ans) ........................... 21<br />
<strong>TI</strong>-<strong>82</strong> <strong>STATS</strong> Menüs ............................................................... 22<br />
VARS- und VARS Y-VARS-Menüs ....................................... 24<br />
EOSé (System zur Lösung von Gleichungen) ........................ 26<br />
Fehler ....................................................................................... 28<br />
Einführung: Münzen werfen ...................................................... 2<br />
MATH-Operationen über das Tastenfeld................................... 3<br />
MATH-Operationen................................................................... 6<br />
Der Gleichungslöser................................................................... 9<br />
Die MATH NUM (Zahlen) Operationen.................................. 14<br />
Komplexe Zahlen eingeben und verwenden ............................ 17<br />
MATH CPX (komplexen)-Operationen................................... 19<br />
MATH PRB (Wahrscheinlichkeits)-Operationen .................... 21<br />
ANGLE (Winkel)-Operationen................................................ 24<br />
TEST (Vergleichs)-Operationen .............................................. 27<br />
TEST LOGIC (Boolsche)-Operationen.................................... 28<br />
Einführung iii
Inhaltsverzeichnis (Fortsetzung)<br />
Kapitel 3:<br />
Graphische<br />
Darstellung von<br />
Funktionen<br />
Kapitel 4:<br />
Parameterdarstellungen<br />
Kapitel 5:<br />
Polardarstellung<br />
von<br />
Graphen<br />
Kapitel 6:<br />
Graphische<br />
Darstellung von<br />
Folgen<br />
Kapitel 7:<br />
Tabellen<br />
iv Einführung<br />
Einführung: Graphische Darstellung eines Kreises.................... 2<br />
Definition eines Graphen ........................................................... 3<br />
Festlegen der Graphikmodi ........................................................ 4<br />
Funktionsdefinition im Y= Editor .............................................. 5<br />
Auswahl von Funktionen ........................................................... 7<br />
Festlegen des Graphikstils für Funktionen ................................. 9<br />
Definition der Variablen für das Anzeigefenster...................... 12<br />
Definition des Anzeigeformats von Graphen ........................... 14<br />
Anzeige eines Graphen ............................................................ 16<br />
Untersuchung von Graphen mit freibeweglichem Cursor ........ 18<br />
Untersuchung von Graphen mit TRACE ................................. 19<br />
Untersuchung von Graphen mit ZOOM................................... 21<br />
ZOOM MEMORY................................................................... 24<br />
Die CALC (Berechnungs)-Operationen................................... 26<br />
Einführung: Flugbahn eines Balls .............................................. 2<br />
Definition und Darstellung von<br />
Parameterdarstellungen.............................................................. 4<br />
Untersuchung einer Parameterdarstellung.................................. 7<br />
Einführung: Darstellung einer Rose in Polarkoordinaten........... 2<br />
Definition und Anzeige von Graphen in Polarkoordinaten ........ 3<br />
Untersuchung eines Graphen in Polarkoordinaten ..................... 6<br />
Einführung: Wald und Bäume ................................................... 2<br />
Definition und Anzeige von Folgengraphen .............................. 4<br />
Auswahl der Achsenkombination .............................................. 9<br />
Untersuchung von Folgengraphen ........................................... 10<br />
Webdiagramme ........................................................................ 12<br />
Konvergenzdarstellung mit Webdiagrammen.......................... 13<br />
Phasendiagramme .................................................................... 15<br />
Vergleich der Folgenfunktionen beim <strong>TI</strong>-<strong>82</strong> <strong>STATS</strong> und <strong>TI</strong>-<strong>82</strong>18<br />
Einführung: Nullstellen einer Funktion...................................... 2<br />
Definition der Variablen ............................................................ 3<br />
Definition der abhängigen Variablen ......................................... 4<br />
Anzeige der Tabelle ................................................................... 5
Kapitel 8:<br />
DRAW-<br />
Operationen<br />
Kapitel 9:<br />
Teilung des<br />
Bildschirms<br />
Kapitel 10:<br />
Matrizen<br />
Kapitel 11:<br />
Listen<br />
Einführung: Zeichnen einer Tangente........................................ 2<br />
Das DRAW-Menü...................................................................... 3<br />
Löschen von Zeichnungen ......................................................... 5<br />
Zeichnen von Strecken............................................................... 6<br />
Zeichnen von horizontalen und vertikalen Linien...................... 7<br />
Zeichnen von Tangenten............................................................ 8<br />
Zeichnen von Funktionen und Umkehrfunktionen..................... 9<br />
Schraffieren von Flächen ......................................................... 10<br />
Zeichnen von Kreisen .............................................................. 11<br />
Einfügen von Text in eine Graphik .......................................... 12<br />
Zeichnen mit Pen ..................................................................... 13<br />
Zeichnen von Punkten.............................................................. 14<br />
Zeichnen von Pixeln ................................................................ 16<br />
Speichern von Graphiken......................................................... 17<br />
Abrufen von Graphiken ........................................................... 18<br />
Speichern von Graph-Datenbanken (GDB).............................. 19<br />
Abrufen von Graph-Datenbanken (GDB) ................................ 20<br />
Einführung: Untersuchung des Einheitskreises.......................... 2<br />
Verwendung der geteilten Bildschirmanzeige ........................... 3<br />
Die Horiz (Horizontale)-Bildschirmteilung ............................... 4<br />
Die G-T (Graph/Tabelle)-Bildschirmteilung.............................. 5<br />
<strong>TI</strong>-<strong>82</strong> <strong>STATS</strong>-Pixel im Horiz- und G-T-Modus......................... 6<br />
Einführung: Lineare Gleichungssysteme ................................... 2<br />
Definition einer Matrix .............................................................. 3<br />
Anzeige von Matrizenelementen................................................ 4<br />
Anzeige und Bearbeitung von Matrizenelementen .................... 5<br />
Verwendung von Matrizen in Ausdrücken ................................ 8<br />
Anzeigen und Kopieren von Matrizen ....................................... 9<br />
Mathematische Funktionen bei Matrizen ................................. 11<br />
MATRX MATH-Operationen.................................................. 14<br />
Zeilenoperationen .................................................................... 17<br />
Einführung: Erzeugen einer Folge ............................................. 2<br />
Benennen von Listen.................................................................. 4<br />
Speichern und Anzeigen von Listen........................................... 5<br />
Eingabe von Listennamen .......................................................... 7<br />
Zuweisung von Formeln an Listennamen .................................. 9<br />
Verwendung von Listen in Ausdrücken................................... 11<br />
Das LIST OPS-Menü ............................................................... 13<br />
Das LIST MATH-Menü........................................................... 21<br />
Einführung v
Inhaltsverzeichnis (Fortsetzung)<br />
Kapitel 12:<br />
Statistische<br />
Berechnungen<br />
Kapitel 13:<br />
Inferenzstatistik<br />
und<br />
Verteillungen<br />
Kapitel 14:<br />
Finanzfunktionen<br />
Kapitel 15:<br />
CATALOG,<br />
Strings und<br />
hyperbolische<br />
Funktionen<br />
vi Einführung<br />
Einführung: Pendellänge und -ausschlag ................................... 2<br />
Erstellen statistischer Analysen................................................ 10<br />
Verwendung des Stat-Listeneditors ......................................... 11<br />
Anfügen von Formeln an Listennamen .................................... 15<br />
Entfernen von Formeln von Listennamen ................................ 18<br />
Umschalten der Kontexte des Stat-Listeneditors ..................... 19<br />
Kontexte im Stat-Listeneditor .................................................. 20<br />
Das STAT EDIT-Menü............................................................ 22<br />
Funktionen für Regressionsmodelle......................................... 24<br />
Das STAT CALC-Menü .......................................................... 27<br />
Statistikvariablen...................................................................... 33<br />
Statistische Analysen in einem Programm ............................... 34<br />
Graphische Darstellung von Statistiken ................................... 35<br />
Statistikzeichnungen in einem Programm ................................ 41<br />
Einführung: Mittlere Körpergröße einer<br />
Grundgesamtheit ........................................................................ 2<br />
Die Inferenzstatistikeditoren ...................................................... 6<br />
Das STAT TESTS-Menü ........................................................... 9<br />
Test- und Intervall-Ergebnisvariablen...................................... 27<br />
Beschreibung der Eingabeoptionen für die<br />
Inferenzstatistik........................................................................ 28<br />
Verteilungsfunktionen.............................................................. 30<br />
Schattierung von Verteilungen................................................. 37<br />
Einführung: Finanzierung eines Autos....................................... 2<br />
Einführung: Berechnung des Zinseszins .................................... 3<br />
Verwendung von TVM Solver................................................... 4<br />
Verwendung der Finanzfunktionen............................................ 5<br />
Berechnung des Zeitwerts des Geldes........................................ 6<br />
Berechnung des Cashflows ........................................................ 7<br />
Berechnung der Tilgung............................................................. 9<br />
Beispiel: Bestimmung des offenen<br />
Restdarlehensbetrags................................................................ 10<br />
Zinsumrechnungen................................................................... 12<br />
Errechnen der Tage zwischen zwei Datumsangaben/Zahlungsart13<br />
Verwendung der TVM-Variablen ............................................ 14<br />
<strong>TI</strong>-<strong>82</strong> <strong>STATS</strong>-Operationen in CATALOG ................................ 2<br />
Eingabe und Verwendung von Strings....................................... 4<br />
Speichern eines Strings als Stringvariable ................................. 5<br />
Stringfunktionen und -befehle in CATALOG............................ 7<br />
Hyperbolische Funktionen in CATALOG ............................... 10
Kapitel 16:<br />
Programmierung<br />
Kapitel 17:<br />
Anwendungsbeispiele<br />
Kapitel 18:<br />
Speicherverwaltung<br />
Kapitel 19:<br />
Datenübertragung<br />
Anhang A<br />
Einführung: Volumen eines Zylinders ....................................... 2<br />
Erstellen und Löschen von Programmen.................................... 4<br />
Eingabe von Befehlen und Ausführung von<br />
Programmen............................................................................... 5<br />
Bearbeiten von Programmen...................................................... 7<br />
Kopieren und Umbenennen von Programmen ........................... 8<br />
PRGM CTL (Steuerungs)-Befehle............................................. 9<br />
PRGM I/O (Eingabe/Ausgabe)-Befehle................................... 17<br />
Aufruf anderer Programme als Unterprogramme..................... 23<br />
Vergleich von Testergebnissen mit Box-Diagrammen .............. 2<br />
Zeichnen von stückweisen Funktionen ...................................... 5<br />
Graphische Darstellung von Ungleichungen.............................. 7<br />
Lösen eines nichtlinearen Gleichungssystems ........................... 9<br />
Programm zur Erstellung eines Sierpinski-Dreiecks................ 11<br />
Graphische Darstellung von Cobweb Attraktoren ................... 12<br />
Programm: Erraten Sie die Koeffizienten ................................ 13<br />
Zeichnen des Einheitskreises und trigonometrischer Kurven .. 14<br />
Bestimmung des Flächeninhalts zwischen Kurven .................. 15<br />
Parameterdarstellungen: Riesenrad-Problem ........................... 16<br />
Hauptsatz der Differential- und Integralrechnung.................... 19<br />
Flächenberechnung von regulären N-Ecken ............................ 21<br />
Berechnung Hypothekenzahlungen.......................................... 24<br />
Prüfen der freien Speicherkapazität ........................................... 2<br />
Löschen von Speichereinträgen ................................................. 3<br />
Löschen von Einträgen und Listenlementen .............................. 4<br />
Zurücksetzen des <strong>TI</strong>-<strong>82</strong> <strong>STATS</strong>................................................. 5<br />
Einführung: Senden von Variablen ............................................ 2<br />
<strong>TI</strong>-<strong>82</strong> <strong>STATS</strong> LINK.................................................................. 4<br />
Auswahl von Daten für Übertragung ......................................... 5<br />
Empfang von Daten ................................................................... 7<br />
Datenübertragung....................................................................... 9<br />
Übertragung von Listen an einen <strong>TI</strong>-<strong>82</strong> ................................... 12<br />
Datenübertragung von einem <strong>TI</strong>-<strong>82</strong> an einen <strong>TI</strong>-<strong>82</strong> <strong>STATS</strong>.... 13<br />
Backup des Speichers............................................................... 15<br />
Funktions- und Befehlsübersicht............................................ A-2<br />
<strong>TI</strong>-<strong>82</strong> <strong>STATS</strong> Menü-Übersicht ............................................ A-49<br />
Variablen.............................................................................. A-59<br />
Statistische Formeln............................................................. A-61<br />
Finanztechnische Formeln ................................................... A-65<br />
Einführung vii
Inhaltsverzeichnis (Fortsetzung)<br />
Anhang B<br />
Index<br />
viii Einführung<br />
Hinweise zur Batterie............................................................. B-2<br />
Im Fall von Schwierigkeiten .................................................. B-4<br />
Fehlerzustände ....................................................................... B-5<br />
Informationen zur Genauigkeit .............................................B-11<br />
<strong>TI</strong> Produktservice und Garantieleistungen ............................B-13
0 0 Einführung:<br />
Erste Schritte<br />
Inhaltsverzeichnis<br />
Das Tastenfeld des <strong>TI</strong>-<strong>82</strong> <strong>STATS</strong> ......................................... 2<br />
Die <strong>TI</strong>-<strong>82</strong> <strong>STATS</strong>-Menüs....................................................... 4<br />
Erste Schritte .......................................................................... 6<br />
Eingabe einer Berechnung: Die Quadratformel...................... 7<br />
Definition einer Funktion: Kästchen mit Deckel .................. 10<br />
Definition einer Wertetabelle ............................................... 11<br />
Darstellungstiefe einer Tabelle............................................. 12<br />
Festlegen des Anzeigefensters.............................................. 13<br />
Anzeige und Verlauf eines Graphen..................................... 14<br />
Zoom-Funktionen bei Graphen ............................................ 16<br />
Ermittlung des berechneten Maximums ............................... 17<br />
Weitere <strong>TI</strong>-<strong>82</strong> <strong>STATS</strong>-Funktionen....................................... 19<br />
Einführung 1
Das Tastenfeld des <strong>TI</strong>-<strong>82</strong> <strong>STATS</strong><br />
Das<br />
farbkodierte<br />
Tastenfeld<br />
Die Sekundärfunktion<br />
und<br />
die alphanumerischen<br />
Tasten<br />
Die y-Taste<br />
erlaubt den Zugriff<br />
auf die gelb gekennzeichenten<br />
Sekundärfunktionen<br />
Die ƒ-Tasten<br />
erlauben den Zugriff<br />
auf die grün<br />
gekennzeichne-ten<br />
alphanumerischen.Funktionen.<br />
2 Einführung<br />
Die Tasten des <strong>TI</strong>-<strong>82</strong> <strong>STATS</strong> sind mit unterschiedlichen<br />
Farben gekennzeichnet, so daß Sie die gewünschte Taste sehr<br />
einfach finden können.<br />
Die grauen Tasten sind die numerischen Tasten. Die blauen<br />
Tasten auf der rechten Seite des Tastenfelds sind die<br />
mathematischen Grundfunktionen. Die blauen Tasten darüber<br />
dienen zur Einstellung und Anzeige von Graphen.<br />
Die Primärfunktion jeder Taste ist in weiß auf die Tasten<br />
gedruckt. Wenn Sie beispielsweise � drücken, wird das<br />
MATH-Menü angezeigt.<br />
Die Sekundärfunktion jeder Taste steht in gelb über der<br />
jeweiligen Taste. Wenn Sie die gelbe y-Taste drücken, wird<br />
für die nächste Tasteneingabe das über einer Taste in gelb<br />
gedruckte Zeichen, die Abkürzung oder das Wort aktiviert.<br />
Wenn Sie beispielsweise y und dann � drücken, wird<br />
das TEST-Menü angezeigt. In dieser Anleitung ist die<br />
Schreibweise für diese Tastenkombination y [TEST].<br />
Die alphanumerische Funktion jeder Taste ist über der Taste in<br />
grün gedruckt. Wenn Sie die grüne ƒ-Taste drücken,<br />
wird für die nächsten Tasteneingabe das grün gedruckte<br />
Alphazeichen über einer Taste gültig.<br />
Wenn Sie beispielsweise ƒ und dann � drücken,<br />
wird der Buchstabe A eingegeben. In der vorliegenden<br />
Anleitung ist die Schreibweise für diese Tastenkombination<br />
ƒ [A].
Das Tastenfeld ist in die folgenden Bereiche aufgeteilt: Graphiktasten,<br />
Bearbeitungstasten, Tasten für fortgeschrittene Funktion und Tasten für<br />
wissenschaftliche Berechnungen.<br />
Zeichentasten<br />
Bearbeitungstasten<br />
Tasten für fortgeschrittene<br />
Funktionen<br />
Tasten für<br />
wissenschaftliche<br />
Berechnungen<br />
Graphiktasten<br />
Bearbeitungstasten<br />
Tasten für<br />
fortgeschrittene<br />
Funktionen<br />
Tasten für<br />
wissenschaftliche<br />
Berechnungen<br />
Diese Tasten werden überwiegend für den Zugriff auf die<br />
interaktiven graphischen Darstellungsfunktionen des<br />
<strong>TI</strong>-<strong>82</strong> <strong>STATS</strong> verwendet.<br />
Diese Tasten werden überwiegend zur Bearbeitung von<br />
Ausdrücken und Werten verwendet.<br />
Diese Tasten werden überwiegend für den Zugriff auf die<br />
fortgeschrittenen Funktionen des <strong>TI</strong>-<strong>82</strong> <strong>STATS</strong> verwendet.<br />
Diese Tasten werden überwiegend für den Zugriff auf den<br />
standardmäßigen wissenschaftlichen Taschenrechner<br />
verwendet.<br />
Einführung 3
Die <strong>TI</strong>-<strong>82</strong> <strong>STATS</strong>-Menüs<br />
Der <strong>TI</strong>-<strong>82</strong> <strong>STATS</strong> besitzt für den Zugriff auf viele Operationen<br />
Vollbildschirmmenüs. Die Menüs werden in den betreffenden Kapiteln<br />
beschrieben.<br />
Anzeige eines Menüs<br />
Wenn Sie eine Taste drücken, um ein Menü<br />
aufzurufen, ersetzt dieses Menü zeitweilig Ihren<br />
Arbeitsbildschirm. Wenn Sie beispielsweise<br />
� drücken, wird das MATH-Menü als<br />
Vollbildschirm angezeigt.<br />
Nach der Auswahl einer Option aus einem<br />
Menü wird wieder Ihr normaler<br />
Arbeitsbildschirm angezeigt.<br />
Wechsel von einem Menü in das nächste<br />
Einige Tasten erlauben den Zugriff auf mehrere<br />
Menüs. Wenn Sie eine solche Taste drücken,<br />
erscheinen in der obersten Zeile alle<br />
verfügbaren Menüs. Wenn Sie einen<br />
Menünamen markieren, werden die<br />
Menüoptionen angezeigt. Drücken Sie ~ und<br />
|, um die Menünamen zu markieren.<br />
4 Einführung
Auswahl einer Menüoption<br />
Die Zahl oder der Buchstabe neben der<br />
aktuellen Menüoption ist markiert. Geht das<br />
Menü über den aktuellen Bildschirm hinaus,<br />
ersetzt ein Pfeil nach unten ( $ ) den<br />
Doppelpunkt ( : ) bei der letzten angezeigten<br />
Option. Wenn Sie über die letzte Option<br />
hinausblättern, ersetzt ein Pfeil nach oben ( # )<br />
den Doppelpunkt der ersten angezeigten Option.<br />
Sie können eine Option auf zwei verschiedene<br />
Arten auswählen.<br />
¦ Setzen Sie den Cursor mit † oder } auf die<br />
Ziffer oder den Buchstaben der gewünschten<br />
Option und drücken Sie dann Í.<br />
¦ Drücken Sie die Taste oder<br />
Tastenkombination für die neben der Option<br />
stehende Ziffer bzw. den daneben stehenden<br />
Buchstaben.<br />
Verlassen eines Menüs ohne Auswahl<br />
Sie können ein Menü, ohne eine Auswahl<br />
getroffen zu haben, auf drei Arten verlassen.<br />
¦ Drücken Sie ‘, um in den zuvor<br />
angezeigten Bildschirm zurückzukehren.<br />
¦ Drücken Sie y [QUIT], um in den<br />
Hauptbildschirm zurückzukehren.<br />
¦ Drücken Sie eine Taste für ein anderes Menü<br />
oder einen anderen Bildschirm.<br />
Einführung 5
Erste Schritte<br />
Bevor Sie mit den Beispielen in diesem Kapitel beginnen, setzen Sie den<br />
<strong>TI</strong>-<strong>82</strong> <strong>STATS</strong> gemäß der folgenden Anleitung auf die werkseitigen Einstellungen<br />
zurück und löschen Sie den Speicher. Dies gewährleistet, daß mit den<br />
Tasteneingaben in diesem Kapitel die angegebenen Ergebnisse erzielt werden.<br />
Setzen Sie den <strong>TI</strong>-<strong>82</strong> <strong>STATS</strong> folgendermaßen zurück.<br />
1. Schalten Sie den Taschenrechner mit É<br />
an.<br />
2. Drücken Sie kurz y und dann [MEM]<br />
(über Ã). Wenn Sie y drücken, aktivieren<br />
Sie die gelben Funktionen über der Taste,<br />
die Sie als nächstes drücken. MEM ist die<br />
y-Funktion der Ã-Taste. Das MEMORY-<br />
Menü wird angezeigt.<br />
3. Wählen Sie mit 5 die Option 5:Reset aus.<br />
Das RESET-Menü wird angezeigt.<br />
4. Wählen Sie mit 1 die Option 1:All Memory<br />
aus. Das RESET MEMORY-Menü<br />
erscheint.<br />
5. Wählen Sie mit 2 die Option 2:Reset aus.<br />
Der ganze Speicher wird gelöscht und der<br />
Rechner auf die werkseitigen<br />
Voreinstellungen zurückgesetzt.<br />
Wenn Sie den <strong>TI</strong>-<strong>82</strong> <strong>STATS</strong> zurücksetzen,<br />
wird auch der Anzeigekontrast<br />
zurückgesetzt.<br />
¦ Ist der Bildschirm sehr dunkel, so drücken Sie<br />
kurz y und dann solange †, bis der<br />
Bildschirm die gewünschte Helligkeit besitzt.<br />
¦ Ist der Bildschirm sehr hell oder ganz leer, so<br />
drücken Sie kurz y und dann solange },<br />
bis der Bildschirm den gewünschten<br />
Anzeigekontrast aufweist.<br />
6 Einführung
Eingabe einer Berechnung: Die Quadratformel<br />
Lösen Sie mit der Quadratformel die quadratischen Gleichungen 3X 2 + 5X + 2 = 0<br />
und 2X 2 N X + 3 = 0.<br />
1. Drücken Sie 3 ¿ ƒ [A] (über<br />
�), um den Koeffizienten des X 2 -Terms<br />
zu speichern.<br />
2. Drücken Sie ƒ [ : ]. Der Doppelpunkt<br />
als Trennzeichen erlaubt die Eingabe<br />
mehrerer Befehle in einer Zeile.<br />
3. Drücken Sie 5 ¿ ƒ [B] (über<br />
�), um den Koeffizienten des X-Terms<br />
zu speichern. Drücken Sie ƒ [ : ], um<br />
in der gleichen Zeile einen neuen Befehl<br />
einzugeben. Drücken Sie 2 ¿ ƒ<br />
[C] (über �), um die Konstante zu<br />
speichern.<br />
4. Drücken Sie Í, um die Werte in den<br />
Variablen A, B und C zu speichern.<br />
5. Drücken Sie £ Ì ƒ [B] Ã y [‡]<br />
ƒ [B] ¡ ¹ 4 ƒ [A] ƒ [C]<br />
¤ ¤ ¥ £ 2 ƒ [A] ¤, um den<br />
Ausdruck für eine der Lösungen der<br />
Quadratformel einzugeben.<br />
− b+ b2−4ac 2a<br />
6. Drücken Sie Í, um eine Lösung für die<br />
Gleichung 3X2 + 5X + 2 = 0 zu finden.<br />
Das Ergebnis erscheint auf der rechten Seite<br />
der Bildschirmanzeige. Der Cursor geht in<br />
die nächste Zeile und Sie können mit der<br />
nächsten Eingabe beginnen.<br />
Einführung 7
Eingabe einer Berechnung: Die Quadratformel (Forts.)<br />
Sie können die Lösung als Bruch anzeigen.<br />
7. Rufen Sie mit � das MATH-Menü auf.<br />
8. Drücken Sie 1, um 1:4Frac aus dem MATH-<br />
Menü auszuwählen.<br />
Wenn Sie 1 drücken, wird Ans4Frac<br />
angezeigt. Ans ist eine Variable, die das<br />
zuletzt berechnete Ergebnis enthält.<br />
9. Drücken Sie Í, um das Ergebnis in<br />
einen Bruch zu verwandeln.<br />
Um sich Tasteneingaben zu ersparen,<br />
können sie den zuletzt eingegebenen<br />
Ausdruck abrufen und ihn für eine neue<br />
Berechnung bearbeiten.<br />
10. Drücken Sie y [ENTRY] (über Í),<br />
um die Bruchkonvertierung zu überspringen<br />
und drücken Sie dann noch einmal y<br />
[ENTRY], um den Quadratformelausdruck<br />
wieder abzurufen.<br />
− b+ b2−4ac 2a<br />
11. Setzen Sie den Cursor mit } auf das +-<br />
Zeichen in der Formel. Drücken Sie dann<br />
¹, damit die Formel folgendermaßen<br />
aussieht:<br />
−b− b2−4ac 2a<br />
12. Drücken Sie Í, um die andere Lösung<br />
für die quadratische Gleichung 3X2 + 5X +<br />
2 = 0 zu finden.<br />
Hinweis: Eine andere Möglichkeit, quadratische Gleichungen zu lösen, ist die<br />
Verwendung des eingebauten Solvers (MATH-Menü) und die direkte Eingabe von<br />
Ax 2 + Bx + C. In Kapitel 2 finden Sie eine genauere Beschreibung des Solvers.<br />
8 Einführung
Lösen Sie nun die Gleichung 2X 2 N X + 3 = 0. Durch die Einstellung des<br />
Anzeigemodus für komplexe Zahlen a+bi, können Sie beim <strong>TI</strong>-<strong>82</strong> <strong>STATS</strong> auch<br />
komplexe Ergebnisse anzeigen lassen.<br />
13. Drücken Sie z † † † † † † (6mal)<br />
und dann ~, um den Cursor auf a+bi zu<br />
positionieren. Drücken Sie Í, um den<br />
Anzeigemodus für komplexe Zahlen a+bi<br />
einzustellen.<br />
14. Drücken Sie y [QUIT] (über z), um in<br />
den Hauptbildschirm zurückzukehren.<br />
Drücken Sie dann ‘, um den<br />
Hauptbildschirm zu löschen.<br />
15. Drücken Sie 2 ¿ ƒ [A] ƒ [ : ]<br />
Ì 1 ¿ ƒ [B] ƒ [ : ] 3 ¿<br />
ƒ [C] Í.<br />
Der Koeffizient des X2-Terms, der<br />
Koeffizient von X und die Konstante für die<br />
neue Gleichung werden in A, B und C<br />
gespeichert.<br />
16. Drücken Sie y [ENTRY], um den<br />
Speicherbefehl zu übergehen und dann noch<br />
einmal y [ENTRY], um die<br />
Quadratformel wieder abzurufen:<br />
−b− b2−4ac 2a<br />
17. Drücken Sie Í, um die Lösung für die<br />
2X 2 -X+3=0 zu erhalten.<br />
18. Drücken Sie y [ENTRY], bis der<br />
Ausdruck der Quadratformel angezeigt<br />
wird.<br />
− b+ b2−4ac 2a<br />
19. Drücken Sie Í, um die andere Lösung<br />
für die quadratische Gleichung 2X2-X+3=0 zu finden.<br />
Einführung 9
Definition einer Funktion: Kästchen mit Deckel<br />
Nehmen Sie ein Blatt Papier mit den Abmessungen 21,0 cm × 29,7 cm und<br />
schneiden Sie von zwei Ecken X × X Quadrate ab. Schneiden Sie von den anderen<br />
beiden Ecken zwei Rechtecke mit der Abmessung X × 14 cm ab, wie dies in der<br />
untenstehenden Abbildung gezeigt wird. Falten Sie das Papier zu einem Kästchen<br />
mit einem Deckel. Bei welchem X-Wert erreicht das Kästchen das maximale<br />
Volumen V? Bestimmen Sie die Lösung mit Hilfe eines Graphen und einer<br />
Tabelle.<br />
Beginnen Sie mit der Definition einer Funktion,<br />
die das Volumen des Kästchens beschreibt.<br />
X<br />
Die Abbildung liefert:: 2X + A = 21<br />
21<br />
2X + 2B = 29,7<br />
A<br />
V = ABX<br />
Einsetzen liefert:<br />
V = (21 N 2X) (29,7à 2 N X)X<br />
1. Drücken Sie ‘, um den<br />
Hauptbildschirm zu löschen.<br />
2. Drücken Sie o, um den Y= Editor<br />
anzuzeigen, in dem Sie die Funktionen für<br />
Tabellen und Graphen definieren.<br />
3. Drücken Sie £ 21 ¹ 2 „ ¤ £ 29 Ë<br />
7 ¥ 2 ¹ „ ¤ „ Í, um die<br />
Volumenfunktion als Y1 in Abhängigkeit<br />
von X zu definieren.<br />
„ ermöglicht die direkte Eingabe von<br />
X ohne die Betätigung von ƒ. Das<br />
markierte =-Zeichen weist darauf hin, daß<br />
Y1 ausgewählt ist.<br />
10 Einführung<br />
X<br />
B X B<br />
29.7
Definition einer Wertetabelle<br />
Die Tabellenfunktion des <strong>TI</strong>-<strong>82</strong> <strong>STATS</strong> zeigt numerische Informationen über eine<br />
Funktion an. Sie können eine Wertetabelle von der auf Seite 10 definierten<br />
Funktion verwenden, um die Lösung des Problems abzuschätzen.<br />
1. Drücken Sie y [TBLSET] (über p),<br />
um das TABLE SETUP-Menü anzuzeigen.<br />
2. Drücken Sie Í, um TblStart=0 zu<br />
übernehmen.<br />
3. Drücken Sie 1 Í, um die Schritteweite<br />
der Tabelle mit @Tbl=1 festzulegen. Lassen<br />
Sie Indpnt: Auto und Depend: Auto, so<br />
daß die Tabelle automatisch erzeugt wird.<br />
4. Drücken Sie y [TABLE] (über s),<br />
um die Tabelle anzuzeigen.<br />
Beachten Sie, daß der maximale Wert von<br />
Y1 bei einem X-Wert um 4 auftritt, also<br />
zwischen 3 und 5.<br />
5. Drücken und halten Sie †, um die Tabelle<br />
weiterzublättern, bis ein negatives Ergebnis<br />
für Y1 angezeigt wird.<br />
Beachten Sie, daß die maximale Länge von<br />
X gerade dann auftritt, wenn das Vorzeichen<br />
von Y1 (Volumen) negativ wird.<br />
6. Drücken Sie y [TBLSET].<br />
Beachten Sie, daß der Wert für TblStart<br />
nun 6 ist, um die erste Tabellenzeile<br />
entsprechend der letzten Anzeige<br />
anzugeben. In Schritt 5 ist das erste X-<br />
Element, das in der Tabelle steht, 6.<br />
Einführung 11
Darstellungstiefe einer Tabelle<br />
Sie können die Darstellungstiefe der Tabelle anpassen, um weitere Informationen<br />
über die definierte Funktion zu erhalten. Mit kleineren Werten für @Tbl können<br />
Sie die Darstellungsgenauigkeit der Tabelle erhöhen.<br />
1. Passen Sie das Tabellensetup an, um eine<br />
genaueren Schätzung von X für das<br />
maximale Volumen Y1 zu erhalten. Drücken<br />
Sie 3 Í, um TblStart festzulegen.<br />
Drücken Sie Ë 1 Í, um @Tbl<br />
festzulegen.<br />
2. Drücken Sie y [TABLE].<br />
3. Blättern Sie mit † und } durch die<br />
Tabelle. Beachten Sie, daß der maximale<br />
Wert für Y1=564,2 ist, der bei X=4 auftritt.<br />
Das Maximum liegt zwischen 3.9
Festlegen des Anzeigefensters<br />
Das Maximum der zuvor definierten Funktion können Sie auch mit den<br />
Graphenfunktionen des <strong>TI</strong>-<strong>82</strong> <strong>STATS</strong> bestimmen. Bei der Darstellung von<br />
Graphen legt das Anzeigefenster fest, welcher Teil der Koordinatenebene<br />
angezeigt wird. Die Werte der Fenstervariablen legen die Größe des<br />
Anzeigefensters fest.<br />
1. Rufen Sie den Fenstervariablen-Editor mit<br />
p auf, in dem Sie die Werte der<br />
Fenstervariabeln einsehen und anzeigen<br />
können.<br />
Die Standardfenstervariabeln definieren das<br />
Anzeigefenster wie abgebildet. Xmin,<br />
Xmax, Ymin und Ymax legen die<br />
Anzeigegrenzen fest. Xscl und Yscl legen<br />
den Abstand zwischen den Teilstrichen auf<br />
den X- und Y-Achsen fest. Xres legt die<br />
Auflösung fest.<br />
2. Geben Sie 0 Í ein, um Xmin zu<br />
definieren.<br />
3. Geben Sie 21 ¥ 2 ein, um Xmax über<br />
einen Ausdruck zu definieren.<br />
4. Drücken Sie Í. Der Ausdruck wird<br />
ausgewertet und 10,5 wird in Xmax<br />
gespeichert. Drücken Sie Í, um für<br />
Xscl den Wert 1 zu übernehmen.<br />
5. Drücken Sie 0 Í 700 Í 100 Í<br />
1 Í, um die restlichen Fenstervariablen<br />
zu definieren.<br />
Xmin<br />
Ymin<br />
Ymax<br />
Xscl<br />
Yscl<br />
Xmax<br />
Einführung 13
Anzeige und Verlauf eines Graphen<br />
Nun haben Sie die zu zeichnende Funktion sowie das Anzeigefenster für den<br />
Graphen definiert und können den Graphen jetzt anzeigen und untersuchen. Mit<br />
der TRACE-Funktion können Sie den Verlauf des Graphen verfolgen.<br />
1. Drücken Sie s, um die ausgewählte<br />
Funktion im Anzeigefenster als Graph<br />
darzustellen. Der Graph von<br />
Y1=(21N2X)(29.7 à 2NX)X wird angezeigt.<br />
2. Drücken Sie ~, um den freibeweglichen<br />
Graphencursor aufzurufen.<br />
Die X- und Y-Koordinatenwerte der Position<br />
des Graphencursors werden in der untersten<br />
Zeile angezeigt.<br />
3. Drücken Sie |, ~, } und †, um den<br />
freibeweglichen Cursor auf das sichtbare<br />
Maximum der Funktion zu setzen. Bei der<br />
Cursorbewegung werden die X- und Y-<br />
Koordinatenwerte sofort aktualisiert.<br />
14 Einführung
4. Drücken Sie r. Der Verlaufscursor<br />
steht auf der Y1-Funktion. Die Funktion,<br />
deren Verlauf Sie verfolgen, wird in der<br />
linken oberen Ecke angezeigt. Mit | und<br />
~ verfolgen Sie den Verlauf punktweise<br />
entlang Y1 und werten so Y1 für jedes X aus.<br />
Sie können auch einen Schätzwert von X für<br />
das Maximum von Y1 eingeben. Drücken<br />
Sie 4 Ë 1. Wenn Sie im TRACE-Modus<br />
eine Zifferntaste drücken, erscheint in der<br />
unteren linken Ecke die<br />
Eingabeaufforderung X=.<br />
5. Drücken Sie Í. Der Verlaufscursor<br />
springt auf den Punkt auf der Y1-Funktion,<br />
der für den eingegebenen X-Wert berechnet<br />
wurde.<br />
6. Drücken Sie | und ~, bis der Cursor auf<br />
dem maximalen Y-Wert steht.<br />
Dies ist das Maximum von Y1(X) für die X-<br />
Pixelwerte. Das tatsächliche Maximum kann<br />
zwischen den Pixelwerten liegen.<br />
Einführung 15
Zoom-Funktionen bei Graphen<br />
Um Maxima, Minima, Nullstellen und Schnittpunkte von Funktionen einfacher<br />
festzustellen, können Sie den Ausschnitt des Anzeigefensters an einer<br />
gewünschten Stelle mit den Befehlen des ZOOM-Menüs vergrößern.<br />
1. Rufen Sie das ZOOM-Menü mit q auf.<br />
Dieses Menü ist ein typisches <strong>TI</strong>-<strong>82</strong> <strong>STATS</strong>-<br />
Menü. Zur Auswahl einer Option können Sie<br />
entweder die Ziffer oder den Buchstaben neben<br />
der Option eingeben oder † drücken, bis die<br />
Ziffer bzw. der Buchstabe der Menüoption<br />
markiert ist und dann Í drücken.<br />
2. Wählen Sie mit 2 die Option 2:Zoom In<br />
aus.<br />
Der Graph wird wieder angezeigt. Der<br />
Cursor verändert sich, da Sie sich jetzt im<br />
Zoom-Modus befinden.<br />
3. Wenn der Cursor neben dem maximalen<br />
Wert der Funktion steht (wie in Schritt 6 auf<br />
Seite 15), drücken Sie Í.<br />
Das neue Anzeigefenster wird angezeigt.<br />
XmaxNXmin und YmaxNYmin sind um<br />
den Faktor 4 verändert worden, was die<br />
Voreinstellung für den Zoom-Faktor ist.<br />
4. Lassen Sie mit p die neuen<br />
Fenstereinstellungen anzeigen.<br />
16 Einführung
Ermittlung des berechneten Maximums<br />
Mit dem CALCULATE-Menü können Sie das lokale Maximum einer Funktion<br />
berechnen.<br />
1. Rufen Sie das CALCULATE-Menü mit y<br />
[CALC] auf. Drücken Sie 4, um<br />
4:maximum auszuwählen.<br />
Der Graph wird mit der Abfrage<br />
Left Bound? angezeigt.<br />
2. Drücken Sie |, um den Cursor auf der<br />
Kurve auf einen Punkt links vom Maximum<br />
zu setzen und drücken dann Í.<br />
Ein 4 oben am Bildschirm kennzeichnet die<br />
ausgewählte Grenze. Die Abfrage Right<br />
Bound? wird angezeigt.<br />
3. Drücken Sie ~, um den Cursor auf der<br />
Kurve auf einen Punkt rechts vom<br />
Maximum zu setzen und drücken dann<br />
Í.<br />
Ein 3 oben am Bildschirm kennzeichnet die<br />
ausgewählte Grenze. Die Abfrage Guess?<br />
wird angezeigt.<br />
Einführung 17
Ermittlung des berechneten Maximums (Forts.)<br />
4. Drücken Sie |, um den Cursor auf einen<br />
Punkt nahe dem Maximum zu setzen und<br />
drücken dann Í.<br />
Sie können auch eine Schätzung für das<br />
Maximum eingeben. Geben Sie 4 Ë 1 ein<br />
und drücken dann Í. Wenn Sie im<br />
TRACE-Modus eine Zifferntaste drücken,<br />
erscheint die Eingabeaufforderung X= in der<br />
linken unteren Ecke.<br />
Vergleichen Sie die Werte der berechneten<br />
Maxima mit den über den freibeweglichen<br />
Cursor sowie über die TRACE-Funktion und<br />
die Tabelle gefundenen Maxima.<br />
Hinweis: In den oben beschriebenen<br />
Schritten 2 und 3 können Sie die Werte für<br />
die rechte und linke Grenze direkt, genauso<br />
wie bei Punkt 4 beschrieben, eingeben.<br />
18 Einführung
Weitere <strong>TI</strong>-<strong>82</strong> <strong>STATS</strong>-Funktionen<br />
In dieser Einführung haben Sie die grundlegenden Funktionen des <strong>TI</strong>-<strong>82</strong> <strong>STATS</strong><br />
kennengelernt. In dem vorliegenden Handbuch werden die in der Einführung<br />
beschriebenen Funktionen im einzelnen erläutert. Es werden zudem die weiteren<br />
Möglichkeiten des <strong>TI</strong>-<strong>82</strong> <strong>STATS</strong> erklärt.<br />
Graphische<br />
Darstellungsmöglichkeiten<br />
Folgen<br />
Tabellen<br />
Bildschirmteilung<br />
Matrizen<br />
Listen<br />
Sie können bis zu zehn Funktionen (Kapitel 3), bis zu sechs<br />
parametrisierte (Kapitel 4) und polare (Kapitel 5) Funktionen<br />
sowie maximal drei Folgen (Kapitel 6) speichern, graphisch<br />
darstellen und analysieren. Mit den DRAW-Funktionen<br />
können Sie Graphiken kennzeichnen (Kapitel 8).<br />
Sie können Folgen erstellen und diese graphisch darstellen.<br />
Oder Sie können diese als Webdiagramme oder als<br />
Phasenzeichnungen darstellen lassen. (Kapitel 6).<br />
Sie können Funktionsauswertungstabellen erstellen, um<br />
verschiedene Funktionen gleichzeitig zu analysieren (Kapitel<br />
7).<br />
Sie können den Bildschirm horizontal aufteilen, um den<br />
Graphen mit einem dazugehörenden Editor (wie dem Y=<br />
Editor), einer Tabelle, dem Stat-Listeneditor oder dem<br />
Hauptbildschirm anzuzeigen. Sie können den Bildschirm auch<br />
vertikal aufteilen, um einen Graphen und eine Tabelle<br />
gleichzeitig anzuzeigen (Kapitel 9).<br />
Sie können bis zu zehn Matrizen eingeben und speichern<br />
sowie die Standardmatrizenfunktionen mit ihnen ausführen<br />
(Kapitel 10).<br />
Sie können für Ihre statistischen Analysen beliebig viele<br />
Listen eingeben und speichern. Die einzige Begrenzung ist der<br />
zur Verfügung stehende Speicher. Sie können an Listen<br />
Formeln zur automatischen Auswertung anfügen. Sie können<br />
Listen verwenden, um Ausdrücke mit mehreren Werten<br />
gleichzeitig auszuwerten und eine Kurvenfamilie graphisch<br />
darzustellen (Kapitel 11).<br />
Einführung 19
Weitere <strong>TI</strong>-<strong>82</strong> <strong>STATS</strong> -Funktionen (Forts.)<br />
Statistische<br />
Funktionen<br />
Inferenzstatistik<br />
Finanzfunktionen<br />
CATALOG<br />
Programmierung<br />
Anschluß an<br />
einen PC oder<br />
Macintosh<br />
20 Einführung<br />
Sie können mono- und bivariable, listenbasierte statistische<br />
Analysen inklusive logistischer und sinusförmiger<br />
Regressionsanalysen durchführen, Sie könne Daten als ein<br />
Histogramm, eine xyLine, Punktwolke, als modifizierte oder<br />
normale Zeichnung mit Quartil- und Ausreissergrenzen oder<br />
als Normalverteilungsdarstellung graphisch darstellen. Sie<br />
können bis zu drei Statistikzeichnungsdefinitionen angeben<br />
und speichern (Kapitel 12).<br />
Sie können bis zu 16 Hypothesentests und<br />
Vertrauensintervalle sowie 15 Verteilungsfunktionen<br />
durchführen. Die Ergebnisse eines Hypothesentests können<br />
graphisch oder numerisch dargestellt werden (Kapitel 13).<br />
Sie können mit Zeit-Wert-des-Geldes-Funktionen (TVM)<br />
finanztechnische Instrumente wie Annuitäten, Kredite,<br />
Hypotheken, Mieten und Sparguthaben analysieren (Kapitel<br />
14).<br />
Der CATALOG ist eine benutzerfreundliche alphabetische<br />
Liste aller Funktionen und Befehle des <strong>TI</strong>-<strong>82</strong> <strong>STATS</strong> . Sie<br />
können eine Funktion oder einen Befehl aus dem CATALOG<br />
an der aktuellen Cursorposition einfügen (Kapitel 15).<br />
Sie können Programme mit umfassenden Steuerungs- sowie<br />
Eingabe-/Ausgabebefehlen eingeben und speichern (Kapitel<br />
16).<br />
Sie können den <strong>TI</strong>-<strong>82</strong> <strong>STATS</strong> mithilfe der <strong>TI</strong> Connect-<br />
Software und mit einem <strong>TI</strong>-Verbindungskabel an einen PC<br />
anschließen. Die Software befindet sich auf der CD, die zum<br />
<strong>TI</strong>-<strong>82</strong> <strong>STATS</strong>-Paket gehört.<br />
Nach dem Anschließen wird der Taschenrechner <strong>TI</strong>-<strong>82</strong><br />
<strong>STATS</strong> von der Software <strong>TI</strong> Connect als Taschenrechner<br />
<strong>TI</strong>-83 gekennzeichnet. Alles andere sollte wie erwartet<br />
funktionieren.<br />
Weitere Informationen hierzu finden Sie in der Hilfe zu<br />
<strong>TI</strong> Connect.
Kapitel 1: Bedienung des <strong>TI</strong>-<strong>82</strong> <strong>STATS</strong><br />
Kapitelinhalt<br />
Ein-/Ausschalten des <strong>TI</strong>-<strong>82</strong> <strong>STATS</strong> ........................................ 2<br />
Einstellen des Anzeigekontrasts .............................................. 3<br />
Das Display ............................................................................. 5<br />
Eingabe von Ausdrücken und Befehlen .................................. 7<br />
<strong>TI</strong>-<strong>82</strong> <strong>STATS</strong> Editiertasten.................................................... 10<br />
Festlegen der Moduseinstellungen ........................................ 11<br />
<strong>TI</strong>-<strong>82</strong> <strong>STATS</strong> Variablennamen verwenden ........................... 15<br />
Speichern von Variablenwerten............................................. 17<br />
Abruf von Variablenwerten................................................... 18<br />
Der Speicherbereich ENTRY (Letzte Eingabe)..................... 19<br />
Der Speicherbereich Letztes Ergebnis (Ans)......................... 21<br />
<strong>TI</strong>-<strong>82</strong> <strong>STATS</strong> Menüs............................................................. 22<br />
VARS- und VARS Y-VARS-Menüs..................................... 24<br />
EOSé (System zur Lösung von Gleichungen)...................... 26<br />
Fehler..................................................................................... 28<br />
Bedienung des <strong>TI</strong>-<strong>82</strong> <strong>STATS</strong> 1–1
Ein-/Ausschalten des <strong>TI</strong>-<strong>82</strong> <strong>STATS</strong><br />
Einschalten des<br />
Rechners<br />
Ausschalten<br />
des Rechners<br />
Batterien<br />
1–2 Bedienung des <strong>TI</strong>-<strong>82</strong> <strong>STATS</strong><br />
Drücken Sie auf É, um den <strong>TI</strong>-<strong>82</strong> <strong>STATS</strong> einzuschalten.<br />
¦ Ist der Rechner zuvor mit y [OFF] ausgeschaltet<br />
worden, zeigt der <strong>TI</strong>-<strong>82</strong> <strong>STATS</strong> den Hauptbildschirm an,<br />
wie dieser bei der letzten Benutzung ausgesehen hat und<br />
löscht alle Fehlermeldungen.<br />
¦ Ist der Rechner durch die APD-Abschaltautomatik<br />
ausgeschaltet worden, kehrt der <strong>TI</strong>-<strong>82</strong> <strong>STATS</strong> beim<br />
Einschalten genau in den Zustand zurück, wie Sie ihn<br />
verlassen haben - mit genau dem gleichen Display, Cursor<br />
und allen Fehlermeldungen.<br />
Um die Lebensdauer der Batterien zu verlängern, schaltet<br />
APD den <strong>TI</strong>-<strong>82</strong> <strong>STATS</strong> automatisch nach einer Betriebspause<br />
von fünf Minuten ab.<br />
Drücken Sie y [OFF], um den Rechner von Hand<br />
auszuschalten.<br />
¦ Alle Einstellungen und Speicherinhalte bleiben im<br />
Constant MemoryTM erhalten.<br />
¦ Alle Fehlerzustände werden behoben.<br />
Der <strong>TI</strong>-<strong>82</strong> <strong>STATS</strong> benötigt vier AAA-Alkaline-Batterien und<br />
besitzt eine vom Benutzer auswechselbare Lithium-<br />
Ersatzbatterie (CR1616 oder CR1620). Um die Batterien<br />
auszutauschen, ohne daß gespeicherte Informationen<br />
verlorengehen, gehen Sie gemäß der Anleitung im Anhang B<br />
vor.
Einstellen des Anzeigekontrasts<br />
Einstellen des<br />
Anzeigekontrast<br />
Sie können den Anzeigekontrast Ihrem Betrachtungswinkel<br />
und Ihren Lichtverhältnissen anpassen. Bei der Änderung der<br />
Kontrasteinstellung zeigt eine Ziffer zwischen 0 (am hellsten)<br />
und 9 (am dunkelsten) in der oberen rechten Ecke die<br />
ausgewählte Einstellung an. Ist der Kontrast sehr schwach<br />
oder sehr stark, ist die Ziffer eventuell nicht sichtbar.<br />
Hinweis: Der <strong>TI</strong>-<strong>82</strong> <strong>STATS</strong> besitzt 40 Kontrasteinstellungen,<br />
so daß<br />
jede Ziffer zwischen 0 und 9 vier Einstellungen darstellt.<br />
Der <strong>TI</strong>-<strong>82</strong> <strong>STATS</strong> speichert die Kontrasteinstellung beim<br />
Ausschalten.<br />
Gehen Sie folgendermaßen vor, um den Kontrast einzustellen:<br />
1. Drücken Sie die Taste y und lassen Sie sie wieder los.<br />
2. Drücken und halten Sie † oder }, die sich oberhalb bzw.<br />
unterhalb des Kontrastsymbols befinden (ein gelber,<br />
halbschattierter Kreis).<br />
¦ † macht den Bildschirm heller.<br />
¦ } macht den Bildschirm dunkler.<br />
Hinweis: Wenn Sie die Kontrasteinstellung auf 0 setzen, wird<br />
die Anzeige unter Umständen ganz schwarz. Um den<br />
Bildschirm wiederherzustellen, drücken Sie kurz y, dann<br />
halten Sie } solange gedrückt, bis die Anzeige wieder<br />
erscheint.<br />
Bedienung des <strong>TI</strong>-<strong>82</strong> <strong>STATS</strong> 1–3
Einstellen des Anzeigekontrasts (Fortsetzung)<br />
Zeitpunkt des<br />
Batterienwechsels<br />
1–4 Bedienung des <strong>TI</strong>-<strong>82</strong> <strong>STATS</strong><br />
Wenn die Batterien zur Neige gehen, erscheint beim<br />
Einschalten des Rechners eine diesbezügliche Meldung.<br />
Um die Batterien auszuwechseln, ohne daß gespeicherte<br />
Informationen verlorengehen, gehen Sie gemäß der Anleitung<br />
im Anhang B vor.<br />
Im allgemeinen ist der Rechner noch ein bis zwei Wochen<br />
betriebsbereit, nachdem das erste Mal ein Hinweis auf<br />
schwache Batterien angezeigt wurde. Danach schaltet sich der<br />
<strong>TI</strong>-<strong>82</strong> <strong>STATS</strong> automatisch aus und ist nicht mehr<br />
betriebsbereit. Speicherinhalte gehen nicht verloren.<br />
Hinweis: Die verfügbare Benutzungszeit nach dem ersten<br />
Hinweis auf schwache Batterien kann auch länger sein, wenn<br />
Sie den Rechner nur unregelmäßig benutzen.
Das Display<br />
Anzeigearten<br />
Hauptbildschirm<br />
Anzeige von<br />
Eingaben und<br />
Ergebnissen<br />
Rückkehr zum<br />
Hauptbildschirm<br />
Belegtanzeige<br />
Der <strong>TI</strong>-<strong>82</strong> <strong>STATS</strong> zeigt sowohl Text wie auch Graphiken an.<br />
In Kapitel 3 werden die Graphiken beschrieben. In Kapitel 9<br />
wird erklärt, wie beim <strong>TI</strong>-<strong>82</strong> <strong>STATS</strong> der Bildschirm<br />
horizontal oder vertikal aufgeteilt wird, um Text und<br />
Graphiken gleichzeitig anzuzeigen.<br />
Der Hauptbildschirm ist der erste Bildschirm des<br />
<strong>TI</strong>-<strong>82</strong> <strong>STATS</strong>. Auf diesem Bildschirm geben Sie die<br />
auszuführenden Befehle und die auszuwertenden Ausdrücke<br />
ein. Die Ergebnisse werden im gleichen Bildschirm angezeigt.<br />
Bei der Anzeige von Text werden auf dem Bildschirm des<br />
<strong>TI</strong>-<strong>82</strong> <strong>STATS</strong> bis zu acht Zeilen mit maximal 16 Zeichen pro<br />
Zeile angezeigt. Sind alle Zeilen der Anzeige mit Text<br />
vollgeschrieben, rollt der Text nach oben weiter. Ist ein<br />
Ausdruck im Hauptbildschirm, dem Y= Editor (Kapitel 3) oder<br />
dem Programmeditor (Kapitel 16) länger als eine Zeile, wird<br />
er in der nächsten Zeile fortgesetzt. Bei numerischen Editoren<br />
wie dem Fenster-Bildschirm (Kapitel 3) wird ein langer<br />
Ausdruck von links nach rechts gescrollt.<br />
Bei der Auswertung einer Eingabe im Hauptbildschirm wird<br />
das Ergebnis in der nächsten Zeile auf der rechten Seite<br />
angezeigt.<br />
Eingabe<br />
Ergebnis<br />
Die MODE-Einstellungen legen fest, wie der <strong>TI</strong>-<strong>82</strong> <strong>STATS</strong><br />
die Ausdrücke interpretiert und die Ergebnisse anzeigt. (Seite<br />
1-11).<br />
Ist ein Ergebnis wie eine Liste oder Matrix zu lang, um ganz<br />
eingeblendet zu werden, wird eine Auslassungsklammer (...)<br />
auf der rechten oder linken Seite angezeigt. Drücken Sie ~<br />
oder |, um die Ergebnisse durchzublättern.<br />
Eingabe<br />
Ergebnis<br />
Um von einem anderen Bildschirm zum Hauptbildschirm<br />
zurückzukehren, drücken Sie y [QUIT].<br />
Wenn der <strong>TI</strong>-<strong>82</strong> <strong>STATS</strong> Berechnungen oder Zeichnungen<br />
ausführt, erscheint als Belegtanzeige eine vertikal sich<br />
bewegende Linie rechts oben am Bildschirm. Tritt beim<br />
Zeichnen eines Graphen oder in einem Programm eine Pause<br />
auf, wird die Belegtanzeige zu einer vertikal sich bewegenden<br />
gepunkteten Linie.<br />
Bedienung des <strong>TI</strong>-<strong>82</strong> <strong>STATS</strong> 1–5
Das Display (Fortsetzung)<br />
Cursorformen<br />
1–6 Bedienung des <strong>TI</strong>-<strong>82</strong> <strong>STATS</strong><br />
In den meisten Fällen weist die Form des Cursors Sie darauf<br />
hin, was passiert, wenn Sie die nächste Taste drücken oder den<br />
nächsten Menüeintrag auswählen, um ihn als Zeichen<br />
einzufügen.<br />
Cursor Form Wirkung der nächsten<br />
Taste<br />
Eingabe Gefülltes<br />
blinkendes<br />
Rechteck<br />
$<br />
Einfügen (INS) Blinkender<br />
Unterstrich<br />
__<br />
2nd Blinkender<br />
farblich<br />
umgekehrter Pfeil<br />
Þ<br />
Alpha Blinkendes<br />
farblich<br />
umgekehrtes A<br />
Ø<br />
An der Cursorposition wird<br />
ein Zeichen eingefügt. Das<br />
bestehende Zeichen wird<br />
überschrieben.<br />
Ein Zeichen wird vor der<br />
Cursorposition eingefügt.<br />
Ein 2nd-Zeichen (auf der<br />
Tastatur gelb) wird<br />
eingegeben oder eine 2nd-<br />
Funktion ausgeführt.<br />
Ein Alpha-Zeichen (auf der<br />
Tastatur grün) wird<br />
eingegeben oder SOLVE<br />
ausgeführt.<br />
Voll Kariertes Rechteck Keine Eingabe; nach einer<br />
#<br />
Eingabeaufforderung<br />
wurde die maximale<br />
Zeichenzahl eingegeben<br />
oder der Speicher ist voll.<br />
Wenn Sie bei einem Einfügevorgang ƒ drücken, wird der<br />
Cursor zu einem unterstrichenem A (A). Wenn Sie bei einem<br />
Einfügevorgang y drücken, wird der Unterstrich-Cursor zu<br />
einem unterstrichenen # ( # ).<br />
Graphen und Editoren besitzen teilweise weitere<br />
Cursorformen, die in anderen Kapiteln beschrieben werden.
Eingabe von Ausdrücken und Befehlen<br />
Was versteht<br />
man unter<br />
einem<br />
Ausdruck?<br />
Eingabe eines<br />
Ausdrucks<br />
�<br />
Mehrere<br />
Einträge in<br />
einer Zeile<br />
Ein Ausdruck ist eine Folge von Zahlen, Variablen,<br />
Funktionen und ihren Argumenten. Diese Folge dient zur<br />
Berechnung eines einzigen Ergebnisses. Auf dem<br />
<strong>TI</strong>-<strong>82</strong> <strong>STATS</strong> geben Sie einen Ausdruck genauso ein, wie Sie<br />
ihn auf Papier schreiben würden. pR2 ist z. B. ein Ausdruck.<br />
Mit einem Ausdruck kann im Hauptbildschirm ein Ergebnis<br />
berechnet werden. In den meisten Fällen können Sie an den<br />
Stellen, an denen ein Wert erforderlich ist, den Wert über<br />
einen Ausdruck eingeben.<br />
Zur Erstellung eines Ausdrucks geben Sie Zahlen, Variablen<br />
und Funktionen über das Tastenfeld und die Menüs ein. Ein<br />
Ausdruck ist unabhängig von der aktuellen Cursorposition<br />
abgeschlossen, wenn Sie Í drücken. Der Ausdruck wird<br />
nach den Regeln des Equation Operating System (EOSé)<br />
(Seite 1-26) ausgewertet und das Ergebnis angezeigt.<br />
Die meisten Funktionen und Operationen des <strong>TI</strong>-<strong>82</strong> <strong>STATS</strong><br />
sind Symbole, die aus mehreren Zeichen bestehen. Sie müssen<br />
das Symbol über das Tastenfeld oder ein Menü eingeben.<br />
Geben Sie nicht die Buchstaben ein! Um beispielsweise den<br />
Logarithmus von 45 zu berechnen, geben Sie « 45 ein.<br />
Tippen Sie nicht die Buchstaben L, O und G ein. Wenn Sie<br />
LOG eingeben, interpretiert der <strong>TI</strong>-<strong>82</strong> <strong>STATS</strong> diese Eingabe<br />
als Produkt der Variablen L, O, und G.<br />
Berechne 3.76 ÷ (L7.9 + ‡5) + 2 log 45.<br />
3 Ë 76 ¥ £ Ì 7 Ë 9 Ã<br />
y [‡] 5 ¤ ¤<br />
à 2 « 45 ¤<br />
Í<br />
Um in einer Zeile zwei oder mehr Ausdrücke oder Befehle<br />
einzugeben, trennen Sie diese durch einen Doppelpunkt<br />
(ƒ [ : ]). Alle Befehle werden zusammen in ENTRY<br />
(Seite 1-19) gespeichert.<br />
Bedienung des <strong>TI</strong>-<strong>82</strong> <strong>STATS</strong> 1–7
Eingabe von Ausdrücken und Befehlen (Fortsetzung)<br />
Zahlendarstellung<br />
in<br />
Expontentialschreibweise<br />
Funktionen<br />
Befehle<br />
1–8 Bedienung des <strong>TI</strong>-<strong>82</strong> <strong>STATS</strong><br />
Um eine Zahl in Exponentialschreibweise einzugeben, gehen<br />
Sie folgendermaßen vor:<br />
1. Geben Sie den Teil der Zahl ein, die vor dem Exponenten<br />
steht. Dieser Wert kann ein Ausdruck sein.<br />
2. Drücken Sie y [EE]. å wird an der Cursorposition<br />
eingefügt.<br />
3. Ist der Exponent negativ, drücken Sie Ì. Geben Sie dann<br />
den Exponenten ein, der aus ein oder zwei Ziffern bestehen<br />
kann.<br />
Bei der Eingabe einer Zahl in Exponentialdarstellung zeigt der<br />
<strong>TI</strong>-<strong>82</strong> <strong>STATS</strong> nicht automatisch die Antworten in<br />
Exponentialdarstellung oder technischer Notation an. Das<br />
Anzeigeformat wird durch die Moduseinstellungen (Seite<br />
1-11) und die Größe der Zahl festgelegt.<br />
Eine Funktion liefert einen Wert. ÷, L, +, ‡( und log( sind die<br />
Funktionen im Beispiel auf Seite 1-7. Im allgemeinen<br />
beginnen beim <strong>TI</strong>-<strong>82</strong> <strong>STATS</strong> die Namen der Funktion mit<br />
einem kleingeschriebenen Buchstaben. Die meisten<br />
Funktionen besitzen zumindest ein Argument, wie durch eine<br />
geöffnete Klammer ( ( ), die auf den Funktionsnamen folgt,<br />
angezeigt wird. Beispielsweise erfordert sin( ein Argument:<br />
sin(Wert).<br />
Ein Befehl bewirkt eine Aktion. ClrDraw ist z. B. ein Befehl,<br />
der aus einer Graphik alle gezeichneten Elemente löscht.<br />
Befehle können nicht in Ausdrücken verwendet werden. Bei<br />
einem Befehl ist der erste Buchstabe im allgemeinen groß<br />
geschrieben. Einige Befehle besitzen mehrere Argumente.<br />
Dies wird durch eine offene Klammer ( ( ) hinter dem Namen<br />
angezeigt. Beispielsweise benötigt Circle( drei Argumente:<br />
Circle(X,Y,Radius).
Unterbrechung<br />
einer<br />
Berechnung<br />
Während der <strong>TI</strong>-<strong>82</strong> <strong>STATS</strong> rechnet oder zeichnet, leuchtet die<br />
Belegtanzeige auf. Um die Berechnung oder das Zeichnen<br />
abzubrechen,<br />
drücken Sie É. Der Bildschirm ERR:BREAK erscheint.<br />
¦ Mit 1:Quit kehren Sie in den Hauptbildschirm zurück.<br />
¦ Mit 2:Goto kehren Sie zur Unterbrechungsstelle zurück.<br />
Hinweis: Um die graphische Darstellung eines Graphen<br />
anzuhalten, drücken Sie É. Mit ‘ oder einer anderen<br />
Taste kehren Sie in den Hauptbildschirm zurück..<br />
Bedienung des <strong>TI</strong>-<strong>82</strong> <strong>STATS</strong> 1–9
<strong>TI</strong>-<strong>82</strong> <strong>STATS</strong> Editiertasten<br />
Tasten Ergebnis<br />
~ oder | Bewegt den Cursor in einem Ausdruck. Das Gedrückthalten der<br />
Tasten wiederholt die Aktion.<br />
} oder † Bewegt den Cursor in einem Ausdruck, der über mehrere Zeilen<br />
geht, von Zeile zu Zeile. Das Gedrückthalten der Tasten<br />
wiederholt die Aktion.<br />
¦ In der ersten Zeile eines Ausdrucks im Hauptbildschirm,<br />
setzt } den Cursor an den Beginn des Ausdrucks.<br />
¦ In der letzten Zeile eines Ausdrucks im Hauptbildschirm,<br />
setzt † den Cursor an das Ende des Ausdrucks.<br />
y | Setzt den Cursor an den Anfang eines Ausdrucks.<br />
y ~ Setzt den Cursor an das Ende eines Ausdrucks.<br />
Í Wertet einen Ausdruck aus oder führt einen Befehl aus.<br />
‘ ¦ Löscht im Hauptbildschirm die aktuelle Textzeile.<br />
¦ Löscht im Hauptbildschirm bei einer leeren Zeile alles auf<br />
dem Hauptbildschirm.<br />
¦ In einem Editor wird der Ausdruck oder Wert gelöscht, auf<br />
dem der Cursor positioniert ist. Eine Null wird nicht<br />
gespeichert.<br />
{ Löscht das Zeichen an der Cursorposition. Das Gedrückthalten<br />
der Taste wiederholt die Aktion.<br />
y [INS] Ändert den Cursor in __ ; Zeichen werden vor dem Unterstrich-<br />
Cursor eingefügt. Beenden Sie den Einfügemodus mit y<br />
[INS] oder |, }, ~ oder †.<br />
y Verändert den Cursor in Þ; der folgende Tastendruck führt eine<br />
2nd-Operation aus (eine gelb gekennzeichnete Operation links<br />
über einer Taste). Um 2nd zu beenden, drücken Sie noch einmal<br />
y.<br />
ƒ Verändert den Cursor in Ø; beim folgenden Tastendruck wird<br />
ein Alpha-Zeichen (ein grün gekennzeichnetes Zeichen rechts<br />
über einer Taste) eingegeben oder SOLVE (Kapitel 10 und 11)<br />
ausgeführt. Um ƒ wieder zu beenden, drücken Sie ƒ<br />
oder |, }, ~ oder †.<br />
y [A-LOCK] Ändert den Cursor in Ø; aktiviert die Alpha-Feststellung; alle<br />
folgenden Tasteneingaben (auf der Alpha-Tastatur) fügen<br />
Alpha-Zeichen ein. Um die Alpha-Feststellung wieder<br />
aufzuheben, drücken Sie ƒ. Beachten Sie, daß die<br />
Eingabeaufforderungen für Namen das Tastenfeld automatisch<br />
in die Alpha-Feststellung setzen.<br />
„ Ermöglicht die Eingabe von X im Func-Modus, von T im Par-<br />
Modus, von q im Pol-Modus oder von n im Seq-Modus.<br />
1–10 Bedienung des <strong>TI</strong>-<strong>82</strong> <strong>STATS</strong>
Festlegen der Moduseinstellungen<br />
Prüfen der<br />
Moduseinstellungen<br />
Moduseinstellungen<br />
ändern<br />
Moduseinstellung<br />
von einem<br />
Programm aus<br />
Die Moduseinstellungen legen fest, wie der <strong>TI</strong>-<strong>82</strong> <strong>STATS</strong><br />
Zahlen und Graphen anzeigt und interpretiert. Beim<br />
Ausschalten des <strong>TI</strong>-<strong>82</strong> <strong>STATS</strong> werden die Einstellungen über<br />
die Constant Memory-Funktion beibehalten. Alle Zahlen,<br />
einschließlich der Matrizenelemente, Vektoren und Listen,<br />
werden gemäß den aktuellen Moduseinstellungen angezeigt.<br />
Rufen Sie die Moduseinstellungen mit z auf. Die<br />
aktuellen Einstellungen sind markiert. Auf den folgenden<br />
Seiten werden die Moduseinstellungen im einzelnen<br />
beschrieben.<br />
Normal Sci Eng Numerisches Anzeigeformat<br />
Float 0123456789 Anzahl der Dezimalstellen<br />
Radian Degree Winkelmaßeinheit<br />
Func Par Pol Seq Art der graphischen Darstellung<br />
Connected Dot Verbindung von Graphenpunkten<br />
Sequential Simul Gleichzeitige graphische<br />
Darstellung<br />
Real a+bi re^qi Reelle, rechtwinklige cplx oder<br />
polare cplx<br />
Full Horiz G-T Ganzer oder geteilter Bildschirm<br />
Gehen Sie folgendermaßen vor, um die Moduseinstellungen<br />
zu ändern.<br />
1. Setzen Sie den Cursor mit † oder } in die Zeile der<br />
Einstellung, die geändert werden soll.<br />
2. Setzen Sie den Cursor mit ~ oder | auf die gewünschte<br />
Einstellung.<br />
3. Drücken Sie Í.<br />
Sie können einen Modus von einem Programm aus einstellen,<br />
indem Sie die Modusbezeichnung als Befehl eingeben, z. B.<br />
Func oder Float. Wählen Sie bei einer leeren Befehlszeile die<br />
Modusbezeichnung aus dem interaktiven Modus-<br />
Auswahlbildschirm aus. Die Bezeichnung wird an der<br />
Cursorposition eingefügt.<br />
Bedienung des <strong>TI</strong>-<strong>82</strong> <strong>STATS</strong> 1–11
Festlegung der Moduseinstellungen (Fortsetzung)<br />
Normal<br />
Sci<br />
Eng<br />
Float<br />
Fix<br />
1–12 Bedienung des <strong>TI</strong>-<strong>82</strong> <strong>STATS</strong><br />
Diese Anzeigemodi bestimmen lediglich, wie ein Ergebnis auf<br />
dem Hauptbildschirm angezeigt wird. Numerische Ergebnisse<br />
können mit bis zu zehn Stellen und einem zweistelligen<br />
Exponenten angezeigt werden. Sie können die Zahlen in<br />
jedem Format eingeben.<br />
Normal: Dieses Anzeigeformat ist die übliche Darstellung<br />
von Zahlen, mit Ziffern links und rechts vom Dezimalzeichen,<br />
wie bei 12345.67.<br />
Sci (exponential): Die Exponentialdarstellung drückt Zahlen<br />
zweiteilig aus. Signifikante Ziffern werden mit einer Ziffer<br />
links vom Dezimalzeichen angezeigt. Die entsprechende<br />
Zehnerpotenz erscheint rechts vom E, wie bei 1.234567E4.<br />
Eng (technisch): Die technische Schreibweise ähnelt der<br />
Exponentialschreibweise. Die Zahl kann aber ein, zwei oder<br />
drei Ziffern vor dem Dezimalzeichen aufweisen und die<br />
Zehnerpotenz ist ein Vielfaches von 3, wie bei 12.34567E3.<br />
Hinweis: Wenn Sie den Anzeigemodus Normal auswählen,<br />
das Ergebnis aber nicht in 10 Ziffern angegeben werden kann<br />
(oder das absolute Ergebnis unter 0,001 liegt), stellt der<br />
<strong>TI</strong>-<strong>82</strong> <strong>STATS</strong> das Ergebnis in Exponentialschreibweise dar.<br />
Die Float (Fließkomma) Dezimalanzeige stellt bis zu zehn<br />
Ziffern dar, plus Vorzeichen und Dezimalzeichen.<br />
Die Festkommadarstellung zeigt die ausgewählte Stellenzahl<br />
(0 bis 9) rechts vom Dezimalzeichen an. Setzen Sie den<br />
Cursor auf die gewünschte Anzahl der Dezimalstellen und<br />
drücken Sie Í.<br />
Die Dezimaleinstellungen gelten für alle drei Anzeigemodi.<br />
Die Dezimaleinstellung gilt für die folgenden Zahlen:<br />
¦ Ein auf dem Hauptbildschirm angezeigtes Ergebnis.<br />
¦ Koordinaten auf einem Graphen (Kapitel 3, 4, 5, und 6).<br />
¦ Die Tangentengleichung, x und dy/dx Werte (Kapitel 8)<br />
¦ Ergebnisse von CALCULATE Operationen (Kapitel 3, 4, 5<br />
und 6).<br />
¦ Elemente einer Regressionsgleichung, die nach der<br />
Ausführung eines Regressionsmodells gespeichert werden<br />
(Kapitel 12).
Radian<br />
Degree<br />
Func<br />
Par<br />
Pol<br />
Seq<br />
Connected<br />
Dot<br />
Die Winkelmodi legen fest, wie der <strong>TI</strong>-<strong>82</strong> <strong>STATS</strong><br />
Winkelargumente in triogonometrischen Funktionen und<br />
polar-/rechtwinkeligen Umrechnungen interpretiert.<br />
Die Radian-Einstellung interpretiert Winkelwerte im<br />
Bogenmaß. Die Ergebnisse werden im Bogenmaß angezeigt.<br />
Die Degree-Einstellung interpretiert Winkelwerte in<br />
Winkelgraden. Die Ergebnisse werden in Winkelgraden<br />
angezeigt.<br />
Die Graphikeinstellungen legen die Zeichenparameter fest. In<br />
den Kapiteln 3, 4, 5 und 6 werden diese Modi genauer<br />
beschrieben.<br />
Func (Funktion) zeichnet Funktionen, bei denen Y eine<br />
Funktion von X ist (Kapitel 3).<br />
Par (parametrisch) zeichnet Relationen, bei denen X und Y<br />
Funktionen von T sind (Kapitel 4).<br />
Pol (polar) zeichnet Funktionen, bei denen r eine Funktion<br />
von q ist (Kapitel 5).<br />
Seq (Folge) stellt Folgen graphisch dar (Kapitel 6).<br />
Connected zeichnet eine Linie durch jeden für eine Funktion<br />
berechneten Punkt.<br />
Dot zeichnet nur die Punkte, die für die ausgewählten<br />
Funktionen berechnet wurden.<br />
Bedienung des <strong>TI</strong>-<strong>82</strong> <strong>STATS</strong> 1–13
Festlegung der Moduseinstellungen (Fortsetzung)<br />
Sequential<br />
Simul<br />
Real<br />
a+bi<br />
re^qi<br />
Full<br />
Horiz<br />
G-T<br />
1–14 Bedienung des <strong>TI</strong>-<strong>82</strong> <strong>STATS</strong><br />
Sequential berechnet und zeichnet eine Funktion vollständig,<br />
bevor die nächste Funktion berechnet und gezeichnet wird.<br />
Simul (gleichzeitige graphische Auswertung) berechnet und<br />
zeichnet alle ausgewählten Funktionen für einen einzelnen X-<br />
Wert und berechnet und zeichnet sie dann für den nächsten X-<br />
Wert.<br />
Hinweis: Unabhängig davon, welche Einstellung ausgewählt<br />
ist, zeichnet der <strong>TI</strong>-<strong>82</strong> <strong>STATS</strong> erst nacheinander alle<br />
Statistikzeichnungen, bevor Funktionen gezeichnet werden.<br />
Bei der Real-Einstellung werden keine komplexwertigen<br />
Ergebnisse angezeigt, solange nicht komplexe Zahlen<br />
eingegeben werden.<br />
Zwei komplexe Anzeigeformate zeigen komplexwertige<br />
Ergebnisse an.<br />
¦ a+bi (rechtwinklig komplexes Anzeigeformat) zeigt<br />
komplexe Zahlen im Format a+bi an.<br />
¦ re^qi (polar komplexes Anzeigeformat) zeigt komplexe<br />
Zahlen im Format re^qi an.<br />
Die Option Full benutzt den ganzen Bildschirm zur Anzeige<br />
eines Graphen oder eines Editierbildschirms.<br />
Bei jedem geteiltem Bildschirm werden zwei Bildschirme<br />
gleichzeitig angezeigt.<br />
¦ Bei Horiz (horizontal) wird der aktuelle Graph in der<br />
oberen Bildschirmhälfte angezeigt. Der Hauptbildschirm<br />
oder ein Editor wird in der unteren Bildschirmhälfte<br />
angezeigt. (Kapitel 9).<br />
¦ Bei G-T (Graph-Tabelle) wird der aktuelle Graph in der<br />
linken Bildschirmhälfte angezeigt. Der Tabellenbildschirm<br />
wird in der rechten Hälfte angezeigt (Kapitel 9).
<strong>TI</strong>-<strong>82</strong> <strong>STATS</strong> Variablennamen verwenden<br />
Variablen und<br />
definierte<br />
Bezeichnungen<br />
Beim <strong>TI</strong>-<strong>82</strong> <strong>STATS</strong> können Sie verschiedene Datentypen, wie<br />
reelle und komplexe Zahlen, Matrizen, Listen, Funktionen,<br />
Statistikzeichnungen, Graph-Datenbanken, Graph-<br />
Darstellungen und Strings eingeben und verwenden.<br />
Der <strong>TI</strong>-<strong>82</strong> <strong>STATS</strong> verwendet vordefinierte Bezeichnungen für<br />
Variablen und andere gespeicherte Elemente . Für Listen<br />
können Sie auch eigene Bezeichnungen mit bis zu fünf<br />
Buchstaben erstellen.<br />
Variablentyp Name<br />
Reelle Zahlen A, B, . . ., Z, q<br />
Komplexe Zahlen A, B, . . ., Z, q<br />
Matrizen ãAä, ãBä, ãCä, . . . , ãJä<br />
Listen L1, L2, L3, L4, L5, L6 und<br />
benutzerdefinierte Namen<br />
Funktionen Y1, Y2, . . . , Y9, Y0<br />
Parametrische<br />
Gleichungen<br />
X1T und Y1T, . . . , X6T und Y6T<br />
Polarfunktionen r1, r2, r3, r4, r5, r6<br />
Folgefunktionen u, v, w<br />
Statistikzeichnungen Plot1, Plot2, Plot3<br />
Graph-Datenbanken GDB1, GDB2, . . . , GDB9, GDB0<br />
Graph-Darstellungen Pic1, Pic2, . . . , Pic9, Pic0<br />
Strings Str1, Str2, . . . , Str9, Str0<br />
Systemvariablen Xmin, Xmax und andere<br />
Bedienung des <strong>TI</strong>-<strong>82</strong> <strong>STATS</strong> 1–15
<strong>TI</strong>-<strong>82</strong> <strong>STATS</strong> Variablennamen verwenden (Fortsetzung)<br />
Hinweise zu<br />
den Variablen<br />
1–16 Bedienung des <strong>TI</strong>-<strong>82</strong> <strong>STATS</strong><br />
¦ Sie können so viele Listennamen erstellen, wie der<br />
Speicher zuläßt (Kapitel 11).<br />
¦ Programme besitzen benutzerdefinierte Namen und teilen<br />
sich den Speicher mit den Variablen. (Kapitel 16).<br />
¦ Vom Hauptbildschirm oder von einem Programm können<br />
Sie in Matrizen (Kapitel 10), Listen (Kapitel 11), Strings<br />
(Kapitel 15), Systemvariablen wie Xmax (Kapitel 1),<br />
TblStart (Kapitel 7) und alle Y= Funktionen (Kapitel 3, 4,<br />
5 und 6) speichern.<br />
¦ Von einem Editor aus können Sie in Matrizen, Listen und<br />
Y= Funktionen speichern (Kapitel 3).<br />
¦ Von dem Hauptbildschirm, einem Programm oder einem<br />
Editor können Sie einem Matrizenelement oder<br />
Listenelement einen Wert zuweisen.<br />
¦ Über die Befehle des DRAW STO-Menüs können Sie<br />
Graph-Datenbanken und -Darstelllungen speichern und<br />
wieder abrufen (Kapitel 8).
Speichern von Variablenwerten<br />
Wertzuweisung<br />
an eine Variable<br />
Variablenwert<br />
anzeigen<br />
Variablenwerte werden mit Hilfe von Variablennamen<br />
gespeichert und wieder abgerufen. Wird ein Ausdruck, der<br />
einen Variablennamen enthält, ausgewertet, wird hierzu der zu<br />
dieser Zeit gültige Wert der Variablen verwendet.<br />
Um vom Hauptbildschirm oder einem Programm aus mit der<br />
¿-Taste einen Wert einer Variablen zuzuweisen, beginnen<br />
Sie in einer leeren Zeile und gehen dann folgendermaßen vor:<br />
1. Geben Sie den Wert ein, den Sie speichern möchten. Der<br />
Wert kann auch ein Ausdruck sein.<br />
2. Drücken Sie ¿. Das Symbol ! wird an die<br />
Cursorposition kopiert.<br />
3. Drücken Sie ƒ und dann den Buchstaben der<br />
Variablen, in der der Wert gespeichert werden soll.<br />
4. Drücken Sie Í. Wenn Sie einen Ausdruck eingegeben<br />
haben, wird dieser berechnet. Der Wert wird in dieser<br />
Variable gespeichert.<br />
Um den Wert einer Variable anzuzeigen, geben Sie den<br />
Variablennamen in einer leeren Zeile im Hauptbildschirm ein<br />
und drücken Í.<br />
Bedienung des <strong>TI</strong>-<strong>82</strong> <strong>STATS</strong> 1–17
Abruf von Variablenwerten<br />
Recall (RCL)<br />
1–18 Bedienung des <strong>TI</strong>-<strong>82</strong> <strong>STATS</strong><br />
Um Variableninhalte abzurufen und an die aktuelle<br />
Cursorposition zu kopieren, gehen Sie folgendermaßen vor<br />
(Drücken Sie ‘, um RCL zu verlassen.) :<br />
1. Drücken Sie y ãRCLä. Rcl und der Edit-Cursor werden<br />
in der untersten Zeile des Displays angezeigt.<br />
2. Geben Sie den Variablennamen auf eine der folgenden<br />
Weisen ein:<br />
¦ Drücken Sie ƒ und dann den Buchstaben für die<br />
Variable.<br />
¦ Drücken Sie y ãLISTä und wählen Sie dann den<br />
Name der Liste aus oder drücken y [Ln].<br />
¦ Drücken Sie � und wählen Sie den Namen der<br />
Matrix aus.<br />
¦ Drücken Sie �, um das VARS-Menü anzuzeigen<br />
oder � ~, um das Menü VARS Y-VARS<br />
anzuzeigen. Wählen Sie dann den Typ und danach den<br />
Namen der Variable oder der Funktion aus.<br />
¦ Drücken Sie � |und wählen Sie dann den Namen<br />
des Programms aus (nur im Programm-Editor).<br />
Der ausgewählte Variablenname wird in der untersten<br />
Zeile angezeigt und der Cursor verschwindet.<br />
3. Drücken Sie Í. Die Variableninhalte werden an der<br />
Cursorposition, an der sich der Cursor vor Beginn dieser<br />
Schritte befand, eingefügt. Sie können die in den Ausdruck<br />
kopierten Zeichen bearbeiten, ohne daß dadurch der<br />
gespeicherte Wert beeinflußt wird.
Der Speicherbereich ENTRY (Letzte Eingabe)<br />
ENTRY<br />
(Letzte<br />
Eingabe)<br />
anwenden<br />
�<br />
Zugriff auf eine<br />
vorherige<br />
Eingabe<br />
�<br />
�<br />
Wenn sie im Hauptbildschirm Í drücken, um einen<br />
Ausdruck auszuwerten oder einen Befehl auszuführen, wird<br />
dieser Ausdruck oder Befehl in einen Speicherbereich namens<br />
ENTRY (Letzte Eingabe) abgelegt. Wenn Sie den<br />
<strong>TI</strong>-<strong>82</strong> <strong>STATS</strong> ausschalten, bleibt ENTRY im Speicher.<br />
Um ENTRY abzurufen, drücken Sie y [ENTRY]. Die letzte<br />
Eingabe wird an der aktuellen Cursorposition eingefügt, wo<br />
Sie diese editieren und ausführen können. Im Hauptbildschirm<br />
oder einem Editor wird die aktuelle Zeile gelöscht und die<br />
letzte Eingabe in die Zeile eingefügt.<br />
Da der <strong>TI</strong>-<strong>82</strong> <strong>STATS</strong> ENTRY nur aktualisiert, wenn Sie<br />
Í drücken, können Sie die vorhergehende Eingabe auch<br />
dann abrufen, wenn Sie bereits mit der Eingabe des nächsten<br />
Ausdrucks begonnen haben. Wenn Sie ENTRY abrufen, wird<br />
das bereits von Ihnen Eingebene ersetzt.<br />
5 Ã 7<br />
Í<br />
y [ENTRY]<br />
Der <strong>TI</strong>-<strong>82</strong> <strong>STATS</strong> speichert so viele vorhergehende Eingaben<br />
wie möglich (bis zu 128 Bytes). Um durch diese Eingaben zu<br />
blättern, drücken Sie wiederholt y [ENTRY]. Umfaßt eine<br />
einzige Eingabe mehr als 128 Bytes, wird sie ENTRY<br />
zugewiesen, kann aber im Speicherbereich ENTRY nicht<br />
abgelegt werden.<br />
1 ¿ ƒ A<br />
Í<br />
2 ¿ ƒ B<br />
Í<br />
y ãENTRYä<br />
Wenn Sie y [ENTRY] drücken, überschreibt die abgerufene<br />
Eingabe die aktuelle Zeile. Wenn Sie y [ENTRY] drücken,<br />
nachdem die älteste Eingabe anzeigt wurde, wird wieder die<br />
letzte Eingabe angezeigt, dann die zweitletzte Eingabe usw.<br />
y ãENTRYä<br />
Bedienung des <strong>TI</strong>-<strong>82</strong> <strong>STATS</strong> 1–19
Der Speicherbereich ENTRY (Letzte Eingabe) (Fortsetzung)<br />
Erneute<br />
Ausführung der<br />
vorherigen<br />
Eingabe<br />
�<br />
Mehrere<br />
Eingabewerte<br />
in einer Zeile<br />
�<br />
ENTRY löschen<br />
1–20 Bedienung des <strong>TI</strong>-<strong>82</strong> <strong>STATS</strong><br />
Nachdem Sie die letzte Eingabe in den Hauptbildschirm<br />
eingefügt haben und sie bei Bedarf bearbeitet haben, können<br />
Sie die Eingabe auswerten. Drücken Sie Í, um den<br />
letzten Eintrag auszuwerten.<br />
Um die angezeigte Eingabe erneut auszuwerten, drücken Sie<br />
nochmals Í. Bei jeder erneuten Ausführung wird das<br />
Ergebnis in der nächsten Zeile rechts angezeigt. Die Eingabe<br />
selbst wird nicht wieder angezeigt.<br />
0 ¿ ƒ N<br />
Í<br />
ƒ N Ã 1 ¿ ƒ N<br />
ƒã:ä ƒ N ¡ Í<br />
Í<br />
Í<br />
Um in ENTRY zwei oder mehr Ausdrücke in einer Zeile zu<br />
speichern, trennen Sie jeden Ausdruck oder Befehl durch<br />
einen Doppelpunkt (:) und drücken dann Í. Alle durch<br />
Doppelpunkt getrennten Ausdrücke und Befehle werden in<br />
ENTRY gespeichert.<br />
Wenn Sie y [ENTRY] drücken, werden alle durch<br />
Doppelpunkt getrennte Ausdrücke und Befehle an der<br />
aktuellen Cursorposition eingefügt. Sie können die Eingaben<br />
beliebig bearbeiten und alle mit Í ausführen.<br />
Finden Sie mit Hilfe der Gleichung A=pr 2 durch Probieren<br />
den Radius des Kreises heraus, der 200 cm 2 Fläche besitzt.<br />
Beginnen Sie als erstes mit dem Wert 8.<br />
8 ¿ ƒ R ƒ ã:ä<br />
y ãpä ƒ R ¡ Í<br />
y[ENTRY]<br />
y | 7 y ãINSä Ë 95<br />
Í<br />
Fahren Sie solange fort, bis das Ergebnis die von Ihnen<br />
gewünschte Genauigkeit aufweist.<br />
Clear Entries (Kapitel 18) löscht alle Daten, die der<br />
<strong>TI</strong>-<strong>82</strong> <strong>STATS</strong> im Speicherbereich ENTRY aufbewahrt.
Der Speicherbereich Letztes Ergebnis (Ans)<br />
Ans in einem<br />
Ausdruck<br />
verwenden<br />
�<br />
Fortsetzen<br />
eines<br />
Ausdrucks<br />
�<br />
Speichern der<br />
Ergebnisse<br />
�<br />
Wird ein Ausdruck erfolgreich im Hauptbildschirm oder einem<br />
Programm ausgewertet, speichert der <strong>TI</strong>-<strong>82</strong> <strong>STATS</strong> das Ergebnis<br />
in einem Speicherbereich namens Ans (Last Answer/Letztes<br />
Ergebnis). Ans kann eine reelle oder komplexe Zahl, eine Liste,<br />
eine Matrix oder ein String sein. Beim Ausschalten des<br />
<strong>TI</strong>-<strong>82</strong> <strong>STATS</strong> bleibt der Wert von Ans im Speicher.<br />
Sie können die Variable Ans in den meisten Fällen stellvertretend<br />
für das letzte Ergebnis verwenden. Drücken Sie y [ANS], um<br />
den Variablennamen Ans an die aktuelle Cursorposition zu<br />
kopieren. Wird der Ausdruck ausgewertet, verwendet der<br />
<strong>TI</strong>-<strong>82</strong> <strong>STATS</strong> bei der Berechnung den Wert von Ans.<br />
Berechnen Sie die Fläche eines Gartens von 1,7 Meter auf 4,2<br />
Meter. Berechnen Sie dann den Ertrag pro Quadratmeter bei<br />
einem Gesamtertrag von insgesamt 147 Tomaten.<br />
1.7 ¯ 4.2<br />
Í<br />
147 ¥ y [ANS]<br />
Í<br />
Sie können den Wert von Ans als erste Eingabe des nächsten<br />
Ausdrucks verwenden, ohne den Wert erneut einzugeben oder<br />
y [ANS] nochmals zu drücken. Geben Sie in einer leeren<br />
Zeile im Hauptbildschirm die Funktion ein. Der <strong>TI</strong>-<strong>82</strong> <strong>STATS</strong><br />
fügt den Variablennamen Ans in den Bildschirm ein, dann die<br />
Funktion.<br />
5 ¥ 2<br />
Í<br />
¯ 9.9<br />
Í<br />
Um Ergebnisse zu speichern, speichern Sie Ans zuerst in einer<br />
Variablen, bevor Sie einen anderen Ausdruck auswerten.<br />
Berechnen Sie die Fläche eines Kreises mit einem Radius von<br />
5 Metern. Berechnen Sie dann das Volumen eines Zylinders<br />
mit 3,3 Metern Höhe und einem Radius von 5 Metern. Weisen<br />
Sie das Ergebnis der Variable V zu.<br />
y ãpä 5 ¡<br />
Í<br />
¯ 3.3<br />
Í<br />
¿ ƒ V<br />
Í<br />
Bedienung des <strong>TI</strong>-<strong>82</strong> <strong>STATS</strong> 1–21
<strong>TI</strong>-<strong>82</strong> <strong>STATS</strong> Menüs<br />
Arbeiten mit<br />
einem<br />
<strong>TI</strong>-<strong>82</strong> <strong>STATS</strong><br />
Menü<br />
Blättern durch<br />
ein Menü<br />
1–22 Bedienung des <strong>TI</strong>-<strong>82</strong> <strong>STATS</strong><br />
Auf die meisten Operationen des <strong>TI</strong>-<strong>82</strong> <strong>STATS</strong> können Sie<br />
über Menüs zugreifen. Wenn Sie eine Taste oder eine<br />
Tastenkombination drücken, um ein Menü anzuzeigen,<br />
erscheinen in der obersten Zeile ein oder mehrere<br />
Menünamen.<br />
¦ Der Menüname wird in der obersten Zeile links markiert.<br />
Bis zu sieben Menüoptionen werden angezeigt, beginnend<br />
mit der Option 1, die ebenfalls markiert ist.<br />
¦ Eine Zahl oder ein Buchstabe legt die Position der<br />
Menüoption im Menü fest. Die Reihenfolge ist 1 bis 9,<br />
dann 0, danach A, B, C usw. Die Menüs LIST NAMES,<br />
PRGM EXEC und PRGM EDIT legen nur die Optionen 1<br />
bis 9 und 0 fest.<br />
¦ Besteht ein Menü aus mehr als sieben Optionen, erscheint<br />
ein Abwärtspfeil ( $ ) anstelle des Doppelpunkts neben der<br />
als letztes angezeigten Menüoption.<br />
¦ Endet eine Menüoption mit einem Auslassungszeichen<br />
(...), wird bei Auswahl dieser Option ein Untermenü oder<br />
ein Editor angezeigt.<br />
Um ein anderes Menü aus der obersten Zeile anzuzeigen,<br />
drücken Sie ~ oder |, bis der Name des Menüs markiert ist.<br />
Die Cursorposition im anfänglichen Menü hat keine<br />
Bedeutung. Das Menü wird angezeigt, und der Cursor steht<br />
auf der ersten Menüoption.<br />
Hinweis: Die Menüübersicht im Anhang A enthält jedes Menü,<br />
jede Operation in jedem Menü und die Taste bzw.<br />
Tastenkombination, mit der das Menü aufgerufen wird.<br />
Drücken Sie †, um durch die Menüoptionen nach unten zu<br />
rollen. Um durch die Menüoptionen nach oben zu rollen,<br />
drücken Sie }.<br />
Um sechs Menüoptionen nach unten zu rollen, drücken Sie<br />
ƒ †. Um sechs Menüoptionen nach oben zu rollen,<br />
drücken Sie ƒ }.<br />
Die grünen Pfeile zwischen † und } sind die „Bild nach<br />
unten“- und „Bild nach oben“-Symbole.<br />
Um direkt vom ersten Menüeintrag zum letzten zu gelangen,<br />
drücken Sie }. Um vom letzten Menüeintrag direkt zum<br />
ersten Menüeintrag zu gelangen, drücken Sie †. Bei einigen<br />
Menüs funktioniert dies nicht.
Auswahl einer<br />
Menüoption<br />
Menü ohne<br />
Auswahl<br />
verlassen<br />
�<br />
Ein Menüoption kann auf zwei verschiedene Arten ausgewählt<br />
werden.<br />
¦ Drücken Sie die Zahl oder den Buchstaben der<br />
gewünschten Option. Der Cursor kann sich an beliebiger<br />
Position im Menü befinden und die ausgewählte Option<br />
muß nicht angezeigt sein.<br />
¦ Drücken Sie † oder }, um den Cursor auf die<br />
gewünschte Option zu setzen und drücken Sie dann Í.<br />
Nachdem Sie eine Menüoption ausgewählt haben, zeigt der<br />
<strong>TI</strong>-<strong>82</strong> <strong>STATS</strong> in der Regel wieder den vorhergehenden<br />
Bildschirm an.<br />
Hinweis: Bei den Menüs LIST NAMES, PRGM EXEC und<br />
PRGM EDIT können Sie nur eine der ersten zehn Optionen<br />
auswählen, indem Sie die Zahlen von 1 bis 9 oder 0 drücken.<br />
Drücken Sie ein Alpha-Zeichen oder q, um den Cursor auf die<br />
erste Option, die mit einem Alpha-Zeichen beginnt, zu setzen.<br />
Beginnt keine Option mit einem solchen Zeichen, wird der<br />
Cursor darüber hinaus auf die nächste Option gesetzt.<br />
Sie können ein Menü auf vierfache Weise verlassen, ohne eine<br />
Auswahl vorgenommen zu haben.<br />
¦ Drücken Sie y [QUIT], um zum Hauptbildschirm<br />
zurückzukehren.<br />
¦ Drücken Sie ‘, um zum vorhergehenden Bildschirm<br />
zurückzukehren.<br />
¦ Drücken Sie eine Taste oder eine Tastenkombination für<br />
ein anderes Menü, wie � oder y [LIST].<br />
¦ Drücken Sie eine Taste oder Tastenkombination für einen<br />
anderen Bildschirm, wie o oder y [TABLE].<br />
Berechnen Sie 3 ‡27.<br />
� † † † Í<br />
27 ¤ Í<br />
Bedienung des <strong>TI</strong>-<strong>82</strong> <strong>STATS</strong> 1–23
VARS- und VARS Y-VARS-Menüs<br />
Das VARS<br />
Menü<br />
Das VARS<br />
Y-VARS Menü<br />
1–24 Bedienung des <strong>TI</strong>-<strong>82</strong> <strong>STATS</strong><br />
Sie können Namen von Funktionen und Systemvariablen in<br />
einem Ausdruck eingeben oder ihnen direkt Werte zuweisen.<br />
Um das VARS-Menü aufzurufen, drücken Sie �. Alle<br />
VARS-Menüoptionen zeigen Untermenüs an, die die<br />
Bezeichnung von Systemvariablen tragen. Die Optionen<br />
1:Window, 2:Zoom und 5:Statistics ermöglichen den<br />
Zugriff auf mehrere Untermenüs.<br />
VARS Y-VARS<br />
1: Window... X/Y-, T/q- und U/V/W-Variablen<br />
2: Zoom... ZX/ZY-, ZT/Zq- und ZU-Variablen<br />
3: GDB... GRAPH DATABASE-Variablen<br />
4: Picture... PICTURE-Variablen<br />
5: Statistics... XY-, G-, EQ-, TEST- und PTS-<br />
Variablen<br />
6: Table... TABLE-Variablen<br />
7: String... STRING-Variablen<br />
Um die VARS Y-VARS Menüs anzuzeigen, drücken Sie �<br />
~. 1:Function, 2:Parametric und 3:Polar zeigen<br />
Untermenüs mit Bezeichnungen der Y= Funktionen an.<br />
VARS Y-<br />
VARS<br />
1: Function... Yn-Funktionen<br />
2: Parametric... XnT-, YnT-Funktionen<br />
3: Polar... rn-Funktionen<br />
4: On/Off... Auswahl und Aufheben der Auswahl von<br />
Funktionen<br />
Hinweis: Die Folgenvariablen (u, v, w) befinden sich auf dem<br />
Tastenfeld als Sekundärfunktionen von ¬, − und ®.
VARS- und VARS Y-VARS-Menüs (Fortsetzung)<br />
Auswahl aus<br />
dem VARSoder<br />
Y-VARS-<br />
Menü<br />
Um einen Variablen - oder Funktionsnamen aus dem VARS<br />
oder Y-VARS Menü auszuwählen, gehen Sie folgendermaßen<br />
vor:<br />
1. Wählen Sie das VARS- oder Y-VARS-Menü aus.<br />
¦ Drücken Sie �, um das VARS-Menü aufzurufen.<br />
¦ Drücken Sie � ~, um das VARS Y-VARS-Menü<br />
aufzurufen.<br />
2. Wählen Sie den Typ des Variablennamens wie 2:Zoom<br />
aus dem VARS-Menü oder 3:Polar aus dem VARS<br />
Y-VARS-Menü aus. Ein Untermenü wird angezeigt.<br />
3. Falls Sie 1:Window, 2:Zoom oder 5:Statistics aus dem<br />
VARS-Menü ausgewählt haben, können Sie ~ oder |<br />
drücken, um weitere Untermenüs anzuzeigen.<br />
4. Wählen sie aus dem Menü einen Variablennamen aus.<br />
Dieser wird an der aktuellen Cursorposition eingefügt.<br />
Bedienung des <strong>TI</strong>-<strong>82</strong> <strong>STATS</strong> 1–25
EOSé (System zur Lösung von Gleichungen)<br />
Reihenfolge der<br />
Auswertung<br />
Implizite<br />
Multiplikation<br />
1–26 Bedienung des <strong>TI</strong>-<strong>82</strong> <strong>STATS</strong><br />
Das System zur Lösung von Gleichungen (Equation Operating<br />
System (EOS)) legt die Reihenfolge fest, in der beim<br />
<strong>TI</strong>-<strong>82</strong> <strong>STATS</strong> Rechenoperationen in Ausdrücken eingegeben<br />
und ausgewertet werden. EOS erlaubt die Eingabe von Zahlen<br />
und Rechenoperationen in einfacher, durchgehender<br />
Reihenfolge.<br />
EOS wertet die Funktionen in einem Ausdruck in der<br />
folgenden Reihenfolge aus:<br />
1 Funktionen mit einem einzigen Argument, die dem<br />
Argument vorangehen, wie ‡( , sin( oder log(.<br />
2 Funktionen, die nach dem Argument eingegeben<br />
werden, wie 2 , M1 , !, ¡, r und Umwandlungen.<br />
3 Potenzen und Wurzeln wie 2^5 oder 5 x ‡32.<br />
4 Permutationen (nPr) und Kombinationen (nCr).<br />
5 Multiplikation, implizierte Multiplikation und<br />
Division.<br />
6 Addition und Subtraktion.<br />
7 Relationale Funktionen wie > oder �.<br />
8 Logischer Operator and.<br />
9 Logische Operatoren or und xor.<br />
Innerhalb einer Prioritätenebene wertet EOS Operationen von<br />
links nach rechts aus.<br />
Berechnungen in Klammern werden zuerst ausgewertet.<br />
Operationen mit mehreren Argumenten wie nDeriv(A2 ,A,6)<br />
werden so berechnet, wie sie angetroffen werden.<br />
Der <strong>TI</strong>-<strong>82</strong> <strong>STATS</strong> erkennt implizite Multiplikationen, so daß<br />
Sie nicht bei jeder Multiplikation ausdrücklich immer ¯<br />
drücken müssen. Beispielsweise interpretiert der<br />
<strong>TI</strong>-<strong>82</strong> <strong>STATS</strong> 2p, 4 sin(46), 5(1+2) und (2ä5)7 als implizite<br />
Multiplikation.<br />
Hinweis: Die implizierten Multiplikationsregeln des<br />
<strong>TI</strong>-<strong>82</strong> <strong>STATS</strong> unterscheiden sich von denen des <strong>TI</strong>-<strong>82</strong>. Der<br />
<strong>TI</strong>-<strong>82</strong> <strong>STATS</strong> wertet beispielsweise 1/2X als (1/2)äX aus,<br />
wohingegen der <strong>TI</strong>-<strong>82</strong> 1/2X als 1/(2äX) berechnet (Kapitel 2).
Klammern<br />
Negation<br />
Alle Berechnungen innerhalb einer Klammer werden zuerst<br />
ausgeführt. Beispielsweise berechnet EOS beim Ausdruck<br />
4(1+2) zuerst den Klammerterm 1+2, und multipliziert das<br />
Ergebnis 3 mit 4.<br />
Die rechte Klammer (Klammer zu) am Ende eines Ausdrucks<br />
kann weggelassen werden. Alle offenen Klammerausdrücke<br />
werden am Ende eines Ausdrucks automatisch geschlossen.<br />
Dies gilt auch für Klammern, die vor Speicher- oder<br />
Displayumschaltungsbefehlen stehen.<br />
Hinweis: Eine offene Klammer, auf die ein Listenname, ein<br />
Matrixname oder ein Y= Funktionsname folgt, weist nicht auf<br />
eine implizite Multiplikation hin. Sie gibt Listenelemente (Kapitel<br />
11), Matrixelemente (Kapitel 11) oder einen Wert an, für den die<br />
Y= Funktion gelöst werden soll.<br />
Zur Eingabe einer negativen Zahl verwenden Sie die<br />
Negationstaste. Drücken Sie Ì und geben dann die Zahl ein.<br />
Beim <strong>TI</strong>-<strong>82</strong> <strong>STATS</strong> befindet sich die Negation auf der dritten<br />
Ebene der EOS-Hierarchie. Operationen auf der ersten Ebene<br />
wie z. B. Quadrieren werden vor der Negation berechnet.<br />
Beispielsweise ist das Ergebnis von MX2 eine negative Zahl<br />
(oder 0). Verwenden Sie Klammern, um eine negative Zahl zu<br />
quadrieren.<br />
Hinweis: Verwenden Sie die ¹-Taste für die Subtraktion und<br />
die Ì-Taste für die Negation. Wenn Sie ¹ drücken, um eine<br />
negative Zahl einzugeben, wie bei 9 ¯ ¹ 7, oder wenn Sie Ì<br />
drücken, um eine Subtraktion einzugeben, wie bei 9 Ì 7, tritt<br />
ein Fehler auf. Wenn Sie ƒ A Ì ƒ B drücken, wird<br />
dies als implizite Multiplikation interpretiert (AäMB).<br />
Bedienung des <strong>TI</strong>-<strong>82</strong> <strong>STATS</strong> 1–27
Fehler<br />
Fehlerdiagnose<br />
Fehlerbehebung<br />
1–28 Bedienung des <strong>TI</strong>-<strong>82</strong> <strong>STATS</strong><br />
Der <strong>TI</strong>-<strong>82</strong> <strong>STATS</strong> entdeckt Fehler, wenn er<br />
¦ einen Ausdruck auswertet.<br />
¦ einen Befehl ausführt.<br />
¦ einen Graph zeichnet.<br />
¦ einen Wert speichert.<br />
Entdeckt der <strong>TI</strong>-<strong>82</strong> <strong>STATS</strong> einen Fehler, erscheint eine<br />
Fehlermeldung mit einer Menü-Überschrift wie<br />
ERR:SYNTAX oder ERR:DOMAIN. Anhang B beschreibt<br />
jeden Fehlertyp und die mögliche Fehlerursache.<br />
¦ Wenn Sie 1:Quit auswählen (oder y [QUIT] oder ‘<br />
drücken), wird der Hauptbildschirm angezeigt.<br />
¦ Wenn Sie 2:Goto auswählen, wird der vorhergehende<br />
Bildschirm angezeigt, wobei der Cursor auf oder in der<br />
Nähe des Fehlers steht.<br />
Hinweis: Tritt bei den Inhalten einer Y= Funktion während der<br />
Programmausführung ein Fehler auf, kehren Sie mit der Goto-<br />
Option zum Y= Editor zurück und nicht zum Programm.<br />
Gehen Sie folgendermaßen vor, um einen Fehler zu beheben:<br />
1. Notieren Sie sich die Art des Fehlers (ERR:Fehlerart).<br />
2. Wählen Sie 2:Goto, falls die Option verfügbar ist. Es<br />
erscheint der vorhergehende Bildschirm mit dem Cursor<br />
auf oder in der Nähe des Fehlers.<br />
3. Stellen Sie den Fehler fest. Wenn Sie den Fehler nicht<br />
sofort finden, schlagen Sie im Anhang B nach.<br />
4. Korrigieren Sie den Ausdruck.
Kapitel 2: Mathematische, Winkel- und Testoperationen<br />
Kapitelinhalt<br />
Einführung: Münzen werfen.................................................... 2<br />
MATH-Operationen über das Tastenfeld ................................ 3<br />
MATH-Operationen ................................................................ 6<br />
Der Gleichungslöser ................................................................ 9<br />
Die MATH NUM (Zahlen) Operationen ............................... 14<br />
Komplexe Zahlen eingeben und verwenden.......................... 17<br />
MATH CPX (komplexen)-Operationen ................................ 19<br />
MATH PRB (Wahrscheinlichkeits)-Operationen.................. 21<br />
ANGLE (Winkel)-Operationen ............................................. 24<br />
TEST (Vergleichs)-Operationen............................................ 27<br />
TEST LOGIC (Boolsche)-Operationen ................................. 28<br />
Mathematische, Winkel- und Testoperationen 2–1
Einführung: Münzen werfen<br />
Diese Einführung ist eine Schnellübersicht. Die weiteren Details hierzu finden Sie in<br />
diesem Kapitel.<br />
Angenommen, Sie möchten ein Modell erstellen, in dem eine “faire” Münze zehn<br />
Mal geworfen wird. Sie möchten wissen, wie oft die Münze bei diesen zehn Würfen<br />
mit dem Kopf nach oben zu liegen kommt. Diese Simulation wird 40 mal<br />
durchgeführt. Bei einer “fairen” Münze ist die Wahrscheinlichkeit, daß bei einem<br />
Münzwurf der Kopf nach oben liegt 0,5. Die Wahrscheinlichkeit, daß bei einem<br />
Münzwurf die Zahl oben liegt, ist auch 0,5.<br />
1. Beginnen Sie im Hauptbildschirm. Drücken<br />
Sie � |, um das MATH PRB-Menü<br />
anzuzeigen. Drücken Sie 7, um 7:randBin(<br />
(Binominalverteilung) auszuwählen.<br />
randBin( wird im Hauptbildschirm<br />
eingefügt. Geben Sie 10 für die Anzahl der<br />
Münzwürfe ein. Drücken Sie ¢. Geben Sie<br />
Ë 5 ein, um die Wahrscheinlichkeit für<br />
„Kopf“ festzulegen. Drücken Sie ¢. Geben<br />
Sie 40 für die Zahl der Simulationen ein.<br />
Drücken Sie ¤.<br />
2. Drücken Sie Í, um den Ausdruck<br />
auszuwerten. Es erscheint eine Liste mit 40<br />
Elementen. Die Liste enthält die Anzahl des<br />
Auftretens von „Kopf“ für alle 10<br />
Münzwürfe. Die Liste besteht aus 40<br />
Einträgen, da die Simulation 40 Mal<br />
durchgeführt wurde. In diesem Beispiel kam<br />
die Münze bei den ersten zehn Münzwürfen<br />
fünf Mal auf dem Kopf zu liegen, bei den<br />
nächsten 10 Würfen fünf Mal auf Zahl usw.<br />
3. Drücken Sie ¿ y ãL1ä Í, um die<br />
Daten in der Liste namens L1 zu speichern.<br />
Sie können die Daten für eine andere Aktivität<br />
nutzen, z. B. zum Zeichnen eines<br />
Histogramms (Kapitel 12).<br />
4. Drücken Sie ~ oder |, um die weiteren<br />
Wurfergebnisse in der Liste einzusehen. Ein<br />
Auslassungszeichen (...) weist darauf hin,<br />
daß die Liste über den aktuellen Bildschirm<br />
hinaus weitergeht.<br />
Hinweis: Da randBin( Zufallszahlen erzeugt,<br />
unterscheidet sich Ihre Liste eventuell von<br />
diesem Beispiel.<br />
2–2 Mathematische, Winkel- und Testoperationen
MATH-Operationen über das Tastenfeld<br />
Listen bei<br />
Math-<br />
Operationen<br />
verwenden<br />
+ (Addition)<br />
N (Subtraktion)<br />
ä (Multiplikation)<br />
à (Division)<br />
Trigonometrisc<br />
he Funktionen<br />
Mathematische Operationen, die für Listen gültig sind,<br />
ergeben eine Liste, die Element für Element berechnet<br />
wurden. Wenn Sie im gleichen Ausdruck zwei Listen<br />
verwenden, müssen diese gleich lang sein.<br />
+ (Addition, Ã), N (Subtraktion, ¹),<br />
ä (Multiplikation, ¯) und à (Division, ¥) können mit reellen<br />
und komplexen Zahlen, Ausdrücken, Listen und Matrizen<br />
verwendet werden. Bei Matrizen ist die Division (/) nicht<br />
möglich.<br />
WertA+WertB WertA-WertB<br />
WertAäWertB WertAàWertB<br />
Die trigonometrischen (trig) Funktionen (Sinus ˜, Cosinus<br />
und Tangens š) können mit reellen Zahlen,<br />
Ausdrücken und Listen verwendet werden. Die aktuelle<br />
Einstellung des Winkelmodus wirkt sich auf die Interpretation<br />
aus. So ergibt z. B. sin(30) im Radian-Modus L.9880316241;<br />
im Degree-Modus erhält man .5.<br />
sin(Wert) cos(Wert) tan(Wert)<br />
Die inversen trigonometrischen Funktionen (Arkussinus y<br />
[SIN L1 ], Arkuscosinus y [COS L1 ] und Arkusstangens y<br />
[TAN L1 ]) können mit reellen Zahlen, Ausdrücken und Listen<br />
verwendet werden. Die aktuelle Einstellung des Winkel-<br />
Modus beeinflußt die Interpretation.<br />
sin L1 (Wert) cos L1 (Wert) tan L1 (Wert)<br />
Hinweis: Die trigonometrischen Funktionen sind nicht bei<br />
komplexen Zahlen anwendbar.<br />
Mathematische, Winkel- und Testoperationen 2–3
MATH-Operationen über das Tastenfeld (Fortsetzung)<br />
^ (Potenz ›), 2 (Quadrat ¡) und ‡( (Quadratwurzel y<br />
[‡]) können mit reellen und komplexen Zahlen, Ausdrücken,<br />
Listen und Matrizen verwendet werden. ‡( kann nicht bei<br />
Matrizen verwendet werden.<br />
Wert^Potenz Wert2 ^ (Potenz)<br />
2 (Quadrat)<br />
‡( (Quadratwurzel)<br />
‡(Wert)<br />
L1 (Kehrwert)<br />
log(<br />
10^(<br />
ln(<br />
e^(<br />
(Exponentiell)<br />
e (Konstante)<br />
L1 (Kehrwert —) kann mit reellen und komplexen Zahlen,<br />
Ausdrücken, Listen und Matrizen verwendet werden. Die<br />
multiplikative Umkehrfunktion entspricht dem Kehrwert 1àx.<br />
Wert L1<br />
log( (Logarithmus «), 10^( (Zehnerpotenz y [10 x ]) und<br />
ln( (natürlicher Logarithmus µ) können mit reellen oder<br />
komplexen Zahlen, Ausdrücken oder Listen verwendet<br />
werden.<br />
log(Wert) 10^(Potenz) ln(Wert)<br />
e^( (exponentiell y ãex ]) ergibt die zur Potenz erhobene<br />
Konstante e. e^( kann mit reellen oder komplexen Zahlen,<br />
Ausdrücken und Listen verwendet werden.<br />
e^(Potenz)<br />
e (Konstante y [e]) wird im <strong>TI</strong>-<strong>82</strong> <strong>STATS</strong> als Konstante<br />
gespeichert. Drücken Sie y [e], um e an der aktuellen<br />
Cursorposition einzufügen. Bei Berechnungen verwendet der<br />
<strong>TI</strong>-<strong>82</strong> <strong>STATS</strong> 2,71<strong>82</strong>81<strong>82</strong>8459 für e.<br />
2–4 Mathematische, Winkel- und Testoperationen
L (Negation)<br />
p (Pi)<br />
L (Negation Ì) ergibt den negativen Wert einer Zahl, die reell<br />
oder komplex, ein Ausdruck, eine Liste oder eine Matrix sein<br />
kann.<br />
LWert<br />
Die EOS-Regeln (Kapitel 1) legen fest, wann die Negation<br />
ausgewertet wird. LA2 ergibt beispielsweise eine negative<br />
Zahl, da die Quadrierung vor der Negation ausgeführt wird.<br />
Um eine negative Zahl zu quadrieren, müssen Sie Klammern<br />
setzen, wie bei (LA) 2 .<br />
Hinweis: Beim <strong>TI</strong>-<strong>82</strong> <strong>STATS</strong> ist das Negationszeichen (M)<br />
kürzer und höher als das Subtraktionszeichen (N), das mit ¹<br />
eingefügt wird.<br />
p (Pi) wird als Konstante im <strong>TI</strong>-<strong>82</strong> <strong>STATS</strong> gespeichert.<br />
Drücken Sie y [p], um das Symbol p an der aktuellen<br />
Cursorposition einzufügen. Bei Berechnungen verwendet der<br />
<strong>TI</strong>-<strong>82</strong> <strong>STATS</strong> den Wert 3,1415926535898 für p.<br />
Mathematische, Winkel- und Testoperationen 2–5
MATH-Operationen<br />
Das MATH-<br />
Menü<br />
4Frac<br />
4Dec<br />
Um das MATH-Menü aufzurufen, drücken Sie �.<br />
MAT NUM CPX PRB<br />
1: 4Frac Anzeige des Ergebnisses als Bruch<br />
2: 4Dec Anzeige des Ergebnisses als Dezimalzahl<br />
3: 3 Dritte Potenz<br />
4: 3 ‡( Kubikwurzel<br />
5: x ‡ x te Wurzel<br />
6: fMin( Minimum einer Funktion<br />
7: fMax( Maximum einer Funktion<br />
8: nDeriv( Numerische Ableitung<br />
9: fnInt( Funktionsintegral<br />
0: Solver... Lösung einer Gleichung<br />
4Frac (Anzeige als Bruch) zeigt ein Ergebnis in<br />
Bruchdarstellung an. Der Wert kann eine reelle oder komplexe<br />
Zahl, ein Ausdruck, Liste oder Matrix sein. Kann das Ergebnis<br />
nicht vereinfacht werden oder besteht der Nenner aus mehr als<br />
drei Ziffern, wird das Ergebnis in Dezimaldarstellung<br />
angezeigt. 4Frac kann nur nach Wert verwendet werden.<br />
Wert4Frac<br />
4Dec (Anzeige als Dezimalzahl) zeigt das Ergebnis in<br />
Dezimaldarstellung an. Der Wert kann eine reelle oder<br />
komplexe Zahl, ein Ausdruck, Liste oder Matrix sein. 4Dec<br />
kann nur nach Wert verwendet werden.<br />
Wert4Dec<br />
2–6 Mathematische, Winkel- und Testoperationen
3 (Dritte Potenz)<br />
3 ‡( (Kubikwurzel)<br />
x ‡ (Wurzel)<br />
fMin(<br />
fMax(<br />
3 (Dritte Potenz) liefert die dritte Potenz einer reellen oder<br />
komplexen Zahl, eines Ausdrucks, einer Liste oder<br />
quadratischen Matrix.<br />
Wert 3<br />
3 ‡( (Kubikwurzel) liefert die Kubikwurzel einer reellen oder<br />
komplexen Zahl, eines Ausdrucks oder einer Liste.<br />
3 ‡(Wert)<br />
x ‡ (Wurzel) liefert die xte Wurzel einer reellen oder<br />
komplexen Zahl, eines Ausdrucks oder einer Liste.<br />
xteWurzelx ‡Wert<br />
fMin( (Funktionsminimum) und fMax( (Funktionsmaximum)<br />
liefern den Wert, an dem zwischen dem oberen und dem<br />
unteren Wert einer Variable der kleinste oder größte Wert<br />
eines Ausdrucks bezüglich der Variable auftritt. fMin( und<br />
fMax( sind nicht in einem Ausdruck gültig. Die Genauigkeit<br />
wird durch die Toleranz festgelegt (wenn nicht anders<br />
angegeben, gilt die Voreinstellung 1âN5).<br />
fMin(Ausdruck,Variable,unterer,oberer Wert[,Toleranz])<br />
fMax(Ausdruck,Variable,unterer,oberer Wert[,Toleranz])<br />
Hinweis: In diesem Handbuch werden optionale Argumente mit<br />
den dazugehörenden Kommata in Klammern gesetzt ([ ]),<br />
Mathematische, Winkel- und Testoperationen 2–7
MATH-Operationen (Fortsetzung)<br />
nDeriv(<br />
fnInt(<br />
nDeriv( (Numerische Ableitung) ergibt eine genäherte<br />
Ableitung eines Ausdrucks bezüglich einer Variablen, wobei<br />
der Wert, mit dem die Ableitung berechnet wird, und H (wenn<br />
nicht anders angegeben, gilt die Voreinstellung 1âN3) gegeben<br />
sind.<br />
nDeriv(Ausdruck,Variable,Wert[,H])<br />
nDeriv( verwendet die Methode des symmetrischen<br />
Differenzquotienten, bei der der Wert der numerischen<br />
Ableitung als die Steigung der Sekante durch diese Punkte<br />
genähert wird.<br />
f(X+H)Nf(XNH)<br />
f¢(x) =<br />
2H<br />
Je kleiner H wird, um so genauer wird gewöhnlich die<br />
Näherung.<br />
nDeriv( kann in einem Ausdruck einmal verwendet werden.<br />
Aufgrund der Methode, die zur Berechnung von nDeriv(<br />
verwendet wird, kann der <strong>TI</strong>-<strong>82</strong> <strong>STATS</strong> fälschlich einen<br />
Ableitungswert an einem nicht-differenzierbaren Punkt<br />
angeben.<br />
fnInt( (Funktionsintegral) ergibt das numerische Integral<br />
(Gauss-Kronrod Methode) eines Ausdrucks bezüglich der<br />
Variablen mit gegebener unterer Grenze, oberer Grenze und<br />
Toleranz (wenn nicht anders angegeben, gilt die<br />
Voreinstellung 1âN5).<br />
fnInt(Ausdruck,Variable,untere Grenze,obere<br />
Grenze[,Toleranz])<br />
Tip: Um das Zeichnen von Integrationsgraphen zu<br />
beschleunigen, wenn fnInt( in einer Y= Funktion verwendet<br />
wird, erhöhen Sie den Wert des Xres-Fensters, bevor Sie<br />
s drücken.<br />
2–8 Mathematische, Winkel- und Testoperationen
Der Gleichungslöser<br />
Gleichungslöser<br />
Eingabe eines<br />
Ausdrucks in<br />
den<br />
Gleichungslöser<br />
Solver zeigt den Gleichungslöser an, in dem Sie eine<br />
Gleichung nach jeder Variablen auflösen können. Der<br />
Gleichungsterm wird dabei gleich Null gesetzt.<br />
Wenn Sie Solver auswählen, erscheint einer der beiden<br />
folgenden Bildschirme.<br />
¦ Der Gleichungseditor (Vgl. Abbildung Schritt 1 unten)<br />
wird angezeigt, wenn die Gleichungsvariable eqn leer ist.<br />
¦ Der interaktive Solver-Editor (Vgl. Abbildung Schritt 3 auf<br />
Seite 2-10) wird angezeigt, wenn die Gleichung in eqn<br />
gespeichert wird.<br />
Um einen Ausdruck in den Gleichungslöser einzugeben, unter<br />
der Voraussetzung, daß die Variable eqn leer ist, gehen Sie<br />
folgendermaßen vor:<br />
1. Wählen Sie 0:Solver aus dem MATH-Menü, um den<br />
Gleichungseditor anzuzeigen.<br />
2. Geben Sie den Ausdruck auf eine der folgenden drei Arten<br />
ein.<br />
¦ Geben Sie den Ausdruck direkt in den Gleichungslöser<br />
ein.<br />
¦ Fügen Sie einen Y= Variablennamen aus dem<br />
VARS Y-VARS-Menü in den Gleichungslöser ein.<br />
¦ Drücken Sie y [RCL], um einen Y= Variablennamen<br />
aus dem VARS Y-VARS-Menü einzufügen und drücken<br />
Sie Í. Der Ausdruck wird in den Gleichungslöser<br />
eingefügt.<br />
Der Ausdruck wird bei der Eingabe in der Variable eqn<br />
gespeichert.<br />
Mathematische, Winkel- und Testoperationen 2–9
Der Gleichungslöser (Fortsetzung)<br />
Eingabe eines<br />
Ausdrucks in<br />
den<br />
Gleichungslöser<br />
(Fortsetzung)<br />
Eingabe und<br />
Bearbeitung von<br />
Variablenwerten<br />
3. Drücken Sie Í oder †. Der interaktive Gleichungs-<br />
Editor wird angezeigt.<br />
¦ Die in eqn gespeicherte Gleichung wird in der obersten<br />
Zeile angezeigt und gleich Null gesetzt.<br />
¦ Variablen in der Gleichung werden in der Reihenfolge<br />
ihres Auftretens in der Gleichung aufgelistet. Die<br />
Werte, die in den aufgeführten Variablen gespeichert<br />
sind, werden ebenfalls aufgeführt.<br />
¦ Die voreingestellten unteren und oberen Grenzen<br />
werden im Editor in der letzten Zeile angezeigt<br />
(bound={L1å99,1å99}).<br />
¦ In der ersten Spalte der untersten Zeile steht ein $, wenn<br />
der Inhalt des Editors über den angezeigten Bildschirm<br />
hinausgeht.<br />
Tip: Um mit dem Gleichungslöser eine Gleichung wie K=.5MV 2 zu<br />
lösen, geben Sie eqn:0=KN.5MV 2 in den Gleichungseditor ein.<br />
Wenn Sie im interaktiven Gleichungs-Editor für eine Variable<br />
einen Wert eingeben oder ihn bearbeiten, wird der neue Wert<br />
für diese Variable gespeichert.<br />
Sie können für einen Variablenwert einen Ausdruck angeben.<br />
Dieser wird ausgewertet, wenn Sie zur nächsten Variablen<br />
gehen. Ausdrücke müssen bei jedem Iterationsschritt reelle<br />
Zahlen als Ergebnis besitzen.<br />
Gleichungen können in beliebigen VARS Y-VARS<br />
Funktionsvariablen gespeichert werden, wie Y1 oder r6, wobei<br />
Sie dann auf diese Y= Variablen in der Gleichung Bezug<br />
nehmen. Der interaktive Gleichungs-Editor zeigt alle<br />
Variablen der Y= Funktionen an, die in der Gleichung<br />
vorkommen.<br />
2–10 Mathematische, Winkel- und Testoperationen
Nach einer<br />
Variable im<br />
Gleichungslöse<br />
rauflösen<br />
Um mit dem Gleichungslöser eine Gleichung, die in eqn<br />
gespeichert wurde, nach einer Variable aufzulösen, gehen Sie<br />
folgendermaßen vor.<br />
1. Rufen Sie mit 0:Solver aus dem MATH-Menü den<br />
interaktiven Gleichungs-Editor auf, falls er noch nicht<br />
angezeigt wird.<br />
2. Geben Sie für jede bekannte Variable einen Wert ein bzw.<br />
bearbeiten Sie ihn. Alle Variablen außer der unbekannten<br />
Variable müssen einen Wert besitzen. Um den Cursor auf<br />
die nächste Variable zu setzen, drücken Sie Í oder †.<br />
3. Geben Sie einen ersten Lösungsvorschlag für die Variable<br />
ein, nach der Sie suchen. Dies ist optional, kann aber dazu<br />
beitragen, die Lösung schneller zu finden. Bei Gleichungen<br />
mit mehreren Lösungen versucht der <strong>TI</strong>-<strong>82</strong> <strong>STATS</strong> die<br />
Lösung anzuzeigen, die Ihrem Lösungsvorschlag am<br />
nächsten kommt.<br />
Der Standardlösungsvorschlag wird als<br />
(upperNlower)<br />
2<br />
berechnet.<br />
Mathematische, Winkel- und Testoperationen 2–11
Der Gleichungslöser (Fortsetzung)<br />
Nach einer<br />
Variable im<br />
Gleichungslöse<br />
rauflösen<br />
Bearbeiten<br />
einer in eqn<br />
gespeicherten<br />
Gleichung<br />
Gleichungen<br />
mit mehrfachen<br />
Lösungen<br />
4. Bearbeiten Sie bound={untere,obere}. Untere und obere<br />
sind die Grenzen innerhalb derer der <strong>TI</strong>-<strong>82</strong> <strong>STATS</strong> nach<br />
einer Lösung sucht. Dies ist optional, kann aber dazu<br />
beitragen, die Lösung schneller zu finden. Die<br />
Voreinstellung ist bound={L1å99,1å99}.<br />
5. Setzen Sie den Cursor auf die Variable, nach der die<br />
Gleichung aufgelöst werden soll, und drücken Sie ƒ<br />
[SOLVE].<br />
¦ Die Lösung wird neben der Variable angezeigt, nach<br />
der Sie gesucht haben. Ein gefülltes Quadrat in der<br />
ersten Spalte kennzeichnet die betreffende Variable und<br />
weist darauf hin, daß die Gleichung gelöst ist. Ein<br />
Auslassungszeichen (...) weist darauf hin, daß der Wert<br />
über den aktuellen Bildschirm hinaus fortgesetzt wird.<br />
¦ Die Variablenwerte im Speicher werden aktualisiert.<br />
¦ leftNrt=diff wird in der letzten Zeile des Editors<br />
angezeigt. diff ist die Differenz zwischen der rechten<br />
und der linken Seite der Gleichung. Ein gefülltes<br />
Quadrat neben leftNrt= weist darauf hin, daß die<br />
Gleichung für den neuen Wert der gesuchten Variable<br />
ausgewertet wurde.<br />
Um eine in eqn gespeicherte Gleichung zu bearbeiten oder zu<br />
ersetzen, wenn der interaktive Gleichungslöser angezeigt wird,<br />
drücken Sie solange }, bis der Gleichungseditor angezeigt<br />
wird. Bearbeiten Sie dann die Gleichung.<br />
Einige Lösungen besitzen mehr als eine Lösung. Sie können<br />
einen neuen ersten Lösungsvorschlag eingeben (Seite 2-9)<br />
oder neue Grenzen (Seite 2-10), um nach weiteren Lösungen<br />
zu suchen.<br />
2–12 Mathematische, Winkel- und Testoperationen
Weitere<br />
Lösungen<br />
Kontrolle des<br />
Lösungsprozes<br />
ses für Solver<br />
oder solve(<br />
Verwendung<br />
von solve( im<br />
Hauptbildschirm<br />
oder von einem<br />
Programm aus<br />
Nachdem Sie nach einer Variable aufgelöst haben, können Sie<br />
im interaktiven Solver-Editor nach weiteren Lösungen suchen.<br />
Bearbeiten Sie die Werte einer oder mehrerer Variablen.<br />
Wenn Sie einen Variablenwert bearbeiten, verschwinden die<br />
gefüllten Quadrate neben der vorhergehenden Lösung und<br />
leftNrt=diff. Setzen Sie den Cursor auf die Variable, nach der<br />
Sie nun suchen möchten und drücken Sie ƒ [SOLVE].<br />
Der <strong>TI</strong>-<strong>82</strong> <strong>STATS</strong> löst Gleichungen über einen iterativen<br />
Prozeß. Um diesen Prozeß zu steuern, geben Sie Grenzen ein,<br />
die sehr nahe an der Lösung liegen und geben innerhalb dieser<br />
Grenzen einen ersten Lösungsvorschlag ein. Dies trägt dazu<br />
bei, daß die Lösung schneller gefunden wird. Weiterhin legen<br />
Sie damit fest, welche Lösung bei Gleichungen mit mehreren<br />
Lösungen in Frage kommt.<br />
solve( ist nur über CATALOG oder in einem Programm<br />
verfügbar. Es liefert eine Lösung (Nullstelle) eines Ausdrucks<br />
für eine Variable, wobei der erste Lösungsvorschlag, die<br />
unteren und oberen Grenzen, in denen die gesuchten Lösungen<br />
wahrscheinlich liegen, gegeben sind. Die Voreinstellung für<br />
untere Grenze ist L1â99. Die Voreinstellung für obere Grenze<br />
ist 1â99.<br />
solve(Ausdruck,Variable,Lösungsvorschlag[,{untere, obere}])<br />
Der Ausdruck wird gleich Null gesetzt. Der Wert der<br />
Variablen wird im Speicher nicht aktualisiert. Der<br />
Lösungsvorschlag kann ein Wert oder eine Liste mit zwei<br />
Werten sein. Der Wert der Variablen wird nicht im Speicher<br />
aktualisiert. Der Lösungsvorschlag kann ein Wert oder eine<br />
Liste mit zwei Werten sein. Jeder Variablenwert mit<br />
Ausnahme der betreffenden Variable muß in dem Ausdruck<br />
gespeichert werden, bevor der Ausdruck ausgewertet wird.<br />
Untere und obere Grenze müssen im Listenformat eingegeben<br />
werden.<br />
Mathematische, Winkel- und Testoperationen 2–13
Die MATH NUM (Zahlen) Operationen<br />
Das MATH<br />
NUM- Menü<br />
abs(<br />
round(<br />
Um das MATH NUM-Menü anzuzeigen, drücken Sie � ~.<br />
MAT NU CPX PRB<br />
H M<br />
1: abs( Absolutbetrag<br />
2: round( Runden<br />
3: iPart( Ganzzahliger Teil<br />
4: fPart( Dezimalteil<br />
5: int( Größte ganze Zahl<br />
6: min( Kleinster Wert<br />
7: max( Größter Wert<br />
8: lcm( Kleinstes gemeinsames Vielfaches<br />
9: gcd( Größter gemeinsamer Teiler<br />
abs( (Absolutbetrag) ergibt den absoluten Betrag einer<br />
reellen oder komplexen Zahl, eines Ausdrucks, einer Liste<br />
oder einer Matrix.<br />
abs(Wert)<br />
Hinweis: abs( ist auch im MATH CPX-Menü verfügbar.<br />
round( liefert eine Zahl, einen Ausdruck, eine Liste oder<br />
Matrix, die auf #Dezimalstellen (�9) gerundet ist. Wird<br />
#Dezimalstellen ausgelassen, wird der Wert auf die<br />
angezeigten Stellen gerundet. Maximal sind dies 10 Stellen.<br />
round(Wert[,#Dezimal])<br />
2–14 Mathematische, Winkel- und Testoperationen
iPart(<br />
fPart(<br />
int(<br />
min(<br />
max(<br />
iPart( (ganzzahliger Teil) ergibt den ganzzahligen Teil bzw.<br />
Teile einer reellen oder komplexen Zahl, eines Ausdrucks,<br />
einer Liste oder Matrix.<br />
iPart(Wert)<br />
fPart( (Dezimalanteil) ergibt den Dezimalanteil bzw. die<br />
Dezimalanteile einer reellen oder komplexen Zahl, eines<br />
Ausdrucks, einer Liste oder einer Matrix.<br />
fPart(Wert)<br />
int( (Größte ganze Zahl) ergibt die größte ganze Zahl, die<br />
kleiner oder gleich einer reellen oder komplexen Zahl, eines<br />
Ausdrucks, einer Liste oder einer Matrix ist.<br />
int(Wert)<br />
Hinweis: Für einen gegebenen Wert ist das Ergebnis von int(<br />
mit dem Resultat von iPart( für nicht-negative Zahlen und<br />
negative Ganzzahlen identisch, aber um eine Ganzzahl<br />
niedriger als das Ergebnis von iPart( für negative nichtganzzahlige<br />
Zahlen.<br />
min( (Kleinster Wert) liefert den kleineren Wert von WertA<br />
und WertB oder das kleinste Element einer Liste. Werden<br />
ListeA und ListeB verglichen, ergibt min( eine Liste mit dem<br />
kleineren Element jedes Elementpaares. Werden eine Liste<br />
und ein Wert miteinander verglichen, vergleicht min( jedes<br />
Element in der Liste mit dem Wert.<br />
max( (Größter Wert) ergibt den größeren Wert von WertA<br />
und WertB oder das größte Element einer Liste. Wenn ListeA<br />
und ListeB miteinander verglichen werden, ergibt max( einen<br />
Liste mit dem größeren Element jedes Elementpaares. Werden<br />
eine Liste und ein Wert miteinander verglichen, vergleicht<br />
max( jedes Element in der Liste mit dem Wert.<br />
min(WertA,WertB) max(WertA,WertB)<br />
min(Liste) max(Liste)<br />
min(ListeA,ListeB) max(ListeA,ListeB)<br />
min(Liste,Wert) max(Liste,Wert)<br />
Mathematische, Winkel- und Testoperationen 2–15
MATH NUM (Zahlen) Operationen (Fortsetzung)<br />
lcm(<br />
gcd(<br />
lcm( ergibt das Kleinste Gemeinsame Vielfache von WertA<br />
und WertB, die beide positive ganze Zahlen sind. Werden eine<br />
ListeA und eine ListeB miteinander verglichen, ergibt lcm(<br />
eine Liste der Kleinste gemeinsamen Vielfachen für jedes<br />
Elementpaar. Werden eine Liste und ein Wert verglichen,<br />
vergleicht lcm( jedes Listenelement mit dem Wert.<br />
gcd( liefert den Größten Gemeinsamen Teiler für WertA und<br />
WertB, die beide positive ganze Zahlen sind. Werden eine<br />
ListeA und eine ListeB miteinander verglichen, ergibt gcd(<br />
eine Liste der Größten Gemeinsamen Teiler für jedes<br />
Elementpaar. Werden eine Liste und ein Wert verglichen,<br />
vergleicht gcd( jedes Listenelement mit dem Wert.<br />
lcm(WertA,WertB) gcd(WertA,WertB)<br />
lcm(ListeA,ListeB) gcd(ListeA,ListeB)<br />
lcm(Liste,Wert) gcd(Liste,Wert)<br />
2–16 Mathematische, Winkel- und Testoperationen
Komplexe Zahlen eingeben und verwenden<br />
Modi für<br />
komplexe<br />
Zahlen<br />
Eingeben<br />
komplexer<br />
Zahlen<br />
Hinweis zu den<br />
Modi „Radian“<br />
und „Degree“<br />
Im <strong>TI</strong>-<strong>82</strong> <strong>STATS</strong> können komplexe Zahlen in algebraischer oder<br />
trigonometrischer Form angezeigt werden. Um einen Modus für<br />
die Anzeige komplexer Zahlen zu wählen, drücken Sie z und<br />
wählen dann einen der beiden Modi.<br />
¦ a+bi (algebraisch-komplexer Modus)<br />
¦ re^qi (trigonometrisch-komplexer Modus)<br />
Im <strong>TI</strong>-<strong>82</strong> <strong>STATS</strong> können komplexe Zahlen für Variablen<br />
eingesetzt werden. Komplexe Zahlen sind auch als Elemente von<br />
Listen zulässig.<br />
Im Modus Real wird bei Ergebnissen, die aus einer komplexen<br />
Zahl bestehen, ein Fehler ausgegeben, wenn die Eingabe keine<br />
komplexe Zahl war. Zum Beispiel erhalten Sie im Modus Real für<br />
ln(L1) einen Fehler; im Modus a+bi hingegen erhalten Sie für<br />
ln(L1) ein Ergebnis.<br />
Modus Real Modus a+bi<br />
$ $<br />
Komplexe Zahlen werden in algebraischer Form gespeichert. Sie<br />
können eine komplexe Zahl jedoch unabhängig vom gewählten<br />
Modus sowohl in algebraischer als auch in trigonometrischer Form<br />
eingeben. Die Komponenten von komplexen Zahlen können reelle<br />
Zahlen sein oder Ausdrücke, deren Auswertung eine reelle Zahl<br />
ergibt; Ausdrücke werden bei der Ausführung des Befehls<br />
ausgewertet.<br />
Der Modus „Radian“ (Bogenmaß) eignet sich für Rechnungen mit<br />
komplexen Zahlen. Intern wandelt der <strong>TI</strong>-<strong>82</strong> <strong>STATS</strong> alle<br />
eingegebenen trigonometrischen Werte in Radiant um. Werte von<br />
Exponential-, Logarithmus- und Hyperbelfunktionen werden nicht<br />
umgewandelt.<br />
Im Modus „Degree“ (Winkelmaß) sind Identitätsgleichungen mit<br />
einer komplexen Zahl, wie beispielsweise e^(iq) = cos(q) + i sin(q),<br />
nicht immer wahr, da die Werte von cos und sin in Radiant<br />
umgewandelt werden, während die Werte von e^() nicht<br />
umgewandelt werden. Beispielsweise wird<br />
e^(i45) = cos(45) + i sin(45) rechnerintern als<br />
e^(i45) = cos(p/4) + i sin(p/4) verarbeitet. Im Modus „Radian“ sind<br />
Identitätsgleichungen mit einer komplexen Zahl immer wahr.<br />
Mathematische, Winkel- und Testoperationen 2–17
Komplexe Zahlen eingeben und verwenden (Fortsetzung)<br />
Interpretation<br />
komplexzahliger<br />
Ergebnisse<br />
Das<br />
rechtwinklige<br />
Format<br />
Das polare<br />
Format<br />
Komplexe Zahlen in Ergebnissen, einschließlich<br />
Listenelemente, werden entweder in rechtwinkliger oder<br />
polarer Darstellung angezeigt, gemäß Ihren Angaben in den<br />
Moduseinstellungen oder gemäß der Festlegung über einen<br />
Anzeigebefehl (Seite 2-20).<br />
Im folgenden Beispiel sind die Modi re^qi und Degree<br />
eingestellt.<br />
Im rechtwinkligen Modus werden komplexe Zahlen im<br />
Format a+bi erkannt und angezeigt, wobei a der Realteil und b<br />
der Imaginärteil ist und i die imaginäre Einheit -1.<br />
Um eine komplexe Zahl im rechtwinkligen Format<br />
einzugeben, geben Sie den Wert von a (Realteil) ein, drücken<br />
à oder ¹, geben den Wert von b (Imaginärteil) ein und<br />
drücken y [i] (Konstante).<br />
Realteil (+ oder N)Imaginärteil i<br />
Im polaren Modus werden komplexe Zahlen im Format re^qi<br />
erkannt und angezeigt, wobei r der Betrag ist, e die Basis des<br />
natürlichen Logarithmus, q der Winkel und i die imaginäre<br />
Einheit -1.<br />
Um eine komplexe Zahl in polarer Form einzugeben, geben<br />
Sie den Wert von r (Betrag) ein, drücken y [ex ]<br />
(Exponentialfunktion), geben den Wert von q (Winkel) ein und<br />
drücken y [i] (Konstante).<br />
Betrage^(Winkeli)<br />
2–18 Mathematische, Winkel- und Testoperationen
MATH CPX (komplexen)-Operationen<br />
Das MATH CPX-<br />
Menü<br />
conj(<br />
real(<br />
imag(<br />
Um das MATH CPX-Menü aufzurufen, drücken Sie � ~<br />
~.<br />
MATHNUM CP<br />
X<br />
PRB<br />
1: conj( Komplexe Konjugation<br />
2: real( Realteil<br />
3: imag( Imaginärteil<br />
4; angle( Polarwinkel<br />
5: abs( Betrag<br />
6: 4Rect Ergebnis in rechtwinkligem Format<br />
7: 4Polar Ergebnis im polaren Format<br />
conj( (konjugiert) ergibt die komplexe Konjugierte einer<br />
komplexen Zahl oder einer Liste komplexer Zahlen.<br />
conj(a+bi) liefert den Wert aNbi im Modus a+bi.<br />
conj(re^(qi)) liefert den Wert re^(Mqi) im Modus re^qi.<br />
real( (Realteil) ergibt den Realteil einer komplexen Zahl oder<br />
einer Liste komplexer Zahlen.<br />
real(a+bi) liefert den Wert a.<br />
real(re^(qi)) liefert den Wert räcos(q).<br />
imag( (Imaginärteil) liefert den imaginären (nicht-reellen)<br />
Teil einer komplexen Zahl oder einer Liste mit komplexen<br />
Zahlen.<br />
imag(a+bi) liefert den Wert b.<br />
imag(re^(qi)) liefert den Wert räsin(q).<br />
Mathematische, Winkel- und Testoperationen 2–19
MATH CPX (komplexen)-Operationen (Fortsetzung)<br />
angle(<br />
abs(<br />
4Rect<br />
8Polar<br />
angle( ergibt den Polarwinkel einer komplexen Zahl oder<br />
einer Liste komplexer Zahlen, die als tan L1 (b/a) berechnet<br />
wurden, wobei b der Imaginärteil und a der Realteil ist. Die<br />
Berechnung berücksichtigt +p im zweiten Quadranten oder Np<br />
im dritten Quadranten.<br />
angle(a+bi) liefert den Wert tan L1 (b/a).<br />
angle(re^(qi)) liefert den Wert q, wobei Lp
MATH PRB (Wahrscheinlichkeits)-Operationen<br />
Das MATH<br />
PRB-Menü<br />
Erzeugen einer<br />
Zufallszahl mit<br />
rand<br />
Anlegen einer<br />
Liste von<br />
Zufallszahlen<br />
mit rand<br />
Um das MATH PRB-Menü aufzurufen, drücken Sie � |.<br />
MATH NUM<br />
CPX<br />
PRB<br />
1: rand Zufallszahlgenerator<br />
2: nPr Anzahl der Permutationen<br />
3: nCr Anzahl der Kombinationen<br />
4: ! Fakultät<br />
5: randInt( Zufallsgenerator ganzzahliger Zahlen<br />
6: randNorm( Zufallszahl aus Normalverteilung<br />
7: randBin( Zufallszahl aus Binominalverteilung<br />
rand (Zufallszahl) erzeugt eine oder mehrere Zufallszahlen<br />
zwischen 0 und 1. Um eine Folge von Zufallszahlen zu<br />
erstellen, drücken Sie wiederholt Í.<br />
rand[(Versuche)]<br />
Tip: Um Zufallszahlen zu erzeugen, die über den Bereich<br />
zwischen 0 und 1 hinausgehen, können Sie rand in einen<br />
Ausdruck aufnehmen. So erzeugt beispielsweise rand 5 eine<br />
Zufallszahl, die größergleich 0 und kleinergleich 5 ist.<br />
Mit jeder Ausführung von rand, erzeugt der <strong>TI</strong>-<strong>82</strong> <strong>STATS</strong><br />
dieselbe Zufallszahlenfolge für einen angegebenen Grundwert.<br />
Der beim <strong>TI</strong>-<strong>82</strong> <strong>STATS</strong> voreingestellte Wert für rand ist 0.<br />
Um eine andere Zufallszahlenfolge zu erzeugen, speichern Sie<br />
einen anderen Wert, der sich von 0 unterscheidet, in rand. Um<br />
den werkseitig vorgegebenen Wert wiederherzustellen,<br />
speichern Sie 0 in rand oder aktivieren wieder die<br />
Voreinstellungen (Kapitel 18).<br />
Hinweis: Der Grundwert wirkt sich auch die Befehle randInt(,<br />
randNorm( und randBin( aus (Seite 2-22).<br />
Um eine Zufallszahlenfolge in Listenform zu erzeugen, geben<br />
Sie eine ganze Zahl > 1 für Versuche (Anzahl der Versuche)<br />
an. Die Voreinstellung für Versuche ist 1.<br />
Mathematische, Winkel- und Testoperationen 2–21
MATH PRB (Wahrscheinlichkeits)-Operationen (Forts.)<br />
nPr<br />
nCr<br />
! (Fakultät)<br />
randInt(<br />
nPr (Anzahl der Permutationen) liefert die Anzahl der<br />
Permutationen von Zahlelementen bei einer bestimmten Zahl<br />
pro Zeitpunkt. Elemente und Zahl müssen positive ganze<br />
Zahlen sein. Sowohl Elemente wie Zahl können Listen sein.<br />
Elemente nPr Zahl<br />
nCr (Anzahl der Kombinationen) liefert die Anzahl der<br />
Kombinationen von Zahlelementen für eine Zahl zu einem<br />
Zeitpunkt. Elemente und Zahl müssen positive ganze Zahlen sein.<br />
Sowohl Elemente wie Zahl können Listen sein.<br />
Elemente nCr Zahl<br />
! (Fakultät) ergibt die Fakultät einer ganzen Zahl oder eines<br />
Vielfachen von 0,5. Bei einer Liste wird die Fakultät für jede<br />
ganze Zahl oder Vielfaches von 0,5 berechnet. Der Wert muß<br />
‚ L.5 und � 69 sein.<br />
Wert!<br />
Hinweis: Die Fakultät wird rekursiv unter Verwendung der<br />
Beziehung (n+1)! = nän! berechnet, bis n entweder auf 0 oder<br />
L1/2 reduziert ist. An diesem Punkt wird die Definition 0!=1 oder<br />
die Definition (L1/2)!=‡p verwendet, um die Berechnung<br />
abzuschließen. Daraus folgt:<br />
n!=nä(nN1)ä(n-2)ä ... ä2ä1, falls n eine Ganzzahl ‚ 0 ist<br />
n!= nä(nN1)ä(n-2)ä ... ä1/2ä‡p, falls n+1/2 eine Ganzzahl ‚ 0 ist<br />
n! ist ein Fehler, falls weder n noch n+1/2 eine Ganzzahl ‚ 0 ist.<br />
(Die Variable n entspricht Wert in der obigen Syntaxbeschreibung.)<br />
randInt( (ganze Zufallszahl) erzeugt eine ganzzahlige<br />
Zufallszahl innerhalb einer unteren und oberen ganzzahligen<br />
Intervallgrenze. Um eine Zufallszahlenfolge zu erzeugen,<br />
drücken Sie wiederholt Í. Um eine Liste mit Zufallszahlen<br />
zu erzeugen, geben Sie einen ganzzahligen Wert > 1 für<br />
Versuche (Anzahl der Versuche; wenn nicht anders angegeben,<br />
ist die Voreinstellung 1).<br />
randInt(untere Grenze,obere Grenze[,Versuche])<br />
2–22 Mathematische, Winkel- und Testoperationen
andNorm(<br />
randBin(<br />
randNorm( (Normalverteilung) erzeugt eine reelle<br />
Zufallszahl aus einer angegebenen Normalverteilung. Die<br />
erzeugten Werte können im Grunde jede reelle Zahl sein,<br />
liegen aber meistens im Intervall [mN3(s), m+3(s)]. Um eine<br />
Liste mit Zufallszahlen zu erzeugen, geben Sie für Versuche<br />
(Anzahl der Versuche) eine ganze Zahl > 1 an. Wenn nicht<br />
anders angegeben, ist die Voreinstellung 1.<br />
randNorm(m,s[,Versuche])<br />
randBin( (Binomialverteilung) erzeugt eine reelle Zufallszahl<br />
aus einer angegeben Binominalverteilung. Versuche (Anzahl<br />
der Versuche) muß ‚ 1 sein. prob (Erfolgswahrscheinlichkeit)<br />
muß zwischen ‚ 0 und � 1 liegen. Um eine Liste mit<br />
Zufallszahlen zu erzeugen, geben Sie für Simulationen<br />
(Anzahl der Simulationen) eine ganze Zahl > 1 an. Wenn<br />
nicht anders angegeben, gilt die Voreinstellung 1.<br />
randBin(Versuche,Erfolgswahrscheinlichkeit[,Simulationen])<br />
Hinweis: Der Grundwert wirkt sich auch die Befehle randInt(,<br />
randNorm( und randBin(.<br />
Mathematische, Winkel- und Testoperationen 2–23
ANGLE (Winkel)-Operationen<br />
Das ANGLE-<br />
Menü<br />
Die DMS-<br />
Schreibweise<br />
Um das ANGLE-Menü aufzurufen, drücken Sie y[ANGLE].<br />
Das ANGLE-Menü zeigt Winkelangaben und - anweisungen<br />
an. Beim <strong>TI</strong>-<strong>82</strong> <strong>STATS</strong> beeinflußt die Moduseinstellung<br />
Radian/Degree die Interpretation der ANGLE-Menüoptionen.<br />
ANGL<br />
1: ¡ Schreibweise in Grad<br />
2: ' Schreibweise in Minuten<br />
3: r Schreibweise im Bogenmaß<br />
4: 8DMS Anzeige in Grad/Minuten/Sekunden<br />
5: R8Pr( Ergibt r bei gegebenem X und Y<br />
6: R8Pq( Ergibt q bei gegebenen X und Y<br />
7: P8Rx( Ergibt x bei gegebenen R und q<br />
8: P8Ry( Ergibt y bei gegebenen R und q<br />
Die DMS (Grad/Minuten/Sekunden) Schreibweise besteht aus<br />
dem Gradsymbol ( ¡ ), dem Minutensymbol ( ' ) und dem<br />
Sekundensymbol ( " ). Grad muß eine reelle Zahl sein,<br />
Minuten und Sekunden müssen reelle Zahlen ‚ 0 sein.<br />
Grad¡Minuten'Sekunden"<br />
Geben Sie z. B. 30¡1'23'' für 30 Grad, 1 Minute, 23 Sekunden<br />
ein. Ist der Winkelmodus nicht auf Degree gesetzt, müssen<br />
Sie ¡ verwenden, damit der <strong>TI</strong>-<strong>82</strong> <strong>STATS</strong> die Argumente als<br />
Grad-, Minuten- und Sekundenangaben interpretieren kann.<br />
Grad- Anzeigemodus Bogenmaß-Anzeigemodus<br />
2–24 Mathematische, Winkel- und Testoperationen
¡ (Grad)<br />
' (Minuten)<br />
" (Sekunden)<br />
r (Radians)<br />
8DMS<br />
Mit ¡ (Grad) können Sie einen Winkel oder eine Liste von<br />
Winkeln in Grad festlegen, unabhängig von der aktuellen<br />
Einstellung des Winkelanzeigemodus. Im Radian-Modus<br />
können Sie mit ¡ Grad ins Bogenmaß konvertieren.<br />
Wert¡<br />
{Wert1,Wert2,Wert3,Wert4,...,Wert n}¡<br />
¡ steht auch im DMS-Format für Grad (D = Degree).<br />
' (Minuten) steht auch im DMS-Format für Minuten (M).<br />
" (Sekunden) steht auch im DMS-Format für Sekunden (S).<br />
Hinweis: Das Sekundenzeichen " befindet sich nicht im<br />
ANGLE-Menü. Drücken Sie ƒ [ã], um " einzugeben,<br />
r (Bogenmaß) dient zur Bezeichnung eines Winkels oder einer<br />
Liste von Winkeln im Bogenmaß, unabhängig von der<br />
aktuellen Moduseinstellung der Winkel. Im Degree Modus<br />
können Sie mit r Bogenmaß in Grad umrechnen.<br />
Wert r<br />
Bogenmaß<br />
8DMS (Grad/Minute/Sekunde) zeigt das Ergebnis im DMS-<br />
Format (Seite 2-24) an. Die Moduseinstellung für Ergebnis<br />
muß Degree sein, um in Grad, Minuten und Sekunden<br />
interpretiert zu werden. 8DMS gilt nur am Ende einer Zeile.<br />
Ergebnis8DMS<br />
Mathematische, Winkel- und Testoperationen 2–25
ANGLE (Winkel)-Operationen (Fortsetzung)<br />
R8Pr (<br />
R8Pq(<br />
P8Rx(<br />
P8Ry(<br />
R8Pr ( konvertiert rechtwinklige in polare Koordinaten oder<br />
liefert einen Wert für r. R8Pq( konvertiert rechtwinklige in<br />
polare Koordinaten und liefert einen Wert für q. x und y<br />
können Listen sein.<br />
R8Pr (x,y)<br />
R8Pq(x,y)<br />
2–26 Mathematische, Winkel- und Testoperationen<br />
Hinweis: Eingestellt ist der<br />
Modus Radian.<br />
P8Rx( konvertiert polare in rechtwinklige Koordinaten und<br />
ergibt einen Wert für x. P8Ry( konvertiert polare in<br />
rechtwinklige Koordinaten und ergibt einen Wert für y. r und<br />
q können Listen sein.<br />
P8Rx(r,q)<br />
P8Ry(r,q)<br />
Hinweis: Eingestellt ist der<br />
Modus Radian.
TEST (Vergleichs)-Operationen<br />
Das TEST-Menü<br />
=<br />
ƒ<br />
><br />
‚<br />
<<br />
�<br />
Tests<br />
verwenden<br />
Um das TEST-Menü aufzurufen, drücken Sie y [TEST].<br />
Der Operator... Ergibt 1 (wahr), wenn...<br />
TES<br />
T<br />
LOGIC<br />
1: = Gleich<br />
2: ƒ Ungleich<br />
3: > Größer als<br />
4: ‚ Größer oder gleich<br />
5: < Kleiner als<br />
6: � Kleiner oder gleich<br />
Vergleichsoperatoren vergleichen WertA mit WertB und<br />
ergeben 1, wenn der Test wahr ist und 0, wenn der Test falsch<br />
ist. WertA und WertB können reelle oder komplexe Zahlen,<br />
Ausdrücke oder Listen sein. Nur = und ƒ können mit<br />
Matrizen verwendet werden. Wenn WertA und WertB<br />
Matrizen sind, müssen beide die gleiche Dimension besitzen.<br />
Vergleichsoperatoren werden oft in Programmen zur<br />
Steuerung des Programmablaufs sowie bei graphischen<br />
Darstellungen verwendet, um den Graphen einer Funktion zu<br />
zeichnen.<br />
WertA=WertB WertAƒWertB<br />
WertA>WertB WertA‚WertB<br />
WertA
TEST LOGIC (Boolsche)-Operationen<br />
Das TEST<br />
LOGIC-Menü<br />
Boolsche<br />
Operatoren<br />
and<br />
or<br />
xor<br />
not(<br />
Boolsche<br />
Operationen<br />
verwenden<br />
Um das TEST LOGIC-Menü anzuzeigen, drücken Sie y<br />
ãTESTä ~.<br />
Der Operator... Ergibt 1 (wahr), wenn...<br />
TEST LOGI<br />
C<br />
1: and Beide Werte ungleich Null (wahr) sind<br />
2: or Mindestens ein Wert ungleich Null (wahr) ist<br />
3: xor Nur ein Wert Null (falsch) ist<br />
4: not( Der Wert Null (falsch) ist<br />
Boolsche Operatoren werden oft in Programmen zur<br />
Steuerung des Programmflusses sowie bei graphischen<br />
Darstellungen verwendet, um den Graphen einer Funktion zu<br />
zeichnen. Werte werden als Null (falsch) oder Nichtnull<br />
(wahr) interpretiert.<br />
and, or und xor (exklusive oder-Funktion) ergeben gemäß der<br />
untenstehenden Tabelle den Wert 1, wenn ein Ausdruck wahr<br />
ist, oder 0, wenn ein Ausdruck falsch ist. WertA und WertB<br />
könne reelle Zahlen, Ausdrücke oder Listen sein.<br />
WertA and WertB<br />
WertA or WertB<br />
WertA xor WertB<br />
WertA WertB and or xor<br />
ƒ0 ƒ0 ergibt 1 1 0<br />
ƒ0 0 ergibt 0 1 1<br />
0 ƒ0 ergibt 0 1 1<br />
0 0 ergibt 0 0 0<br />
not( ergibt 1, wenn der Wert (der ein Ausdruck sein kann) 0<br />
ist.<br />
not(Wert)<br />
Die Boolsche Algebra wird oft in Verbindung mit Vergleichen<br />
benutzt. Im folgenden Programm wird der Wert 4 in der<br />
Variablen C gespeichert.<br />
2–28 Mathematische, Winkel- und Testoperationen
Kapitel 3: Graphische Darstellung von Funktionen<br />
Kapitelinhalt<br />
Einführung: Graphische Darstellung eines Kreises ................. 2<br />
Definition eines Graphen......................................................... 3<br />
Festlegen der Graphikmodi ..................................................... 4<br />
Funktionsdefinition im Y= Editor ........................................... 5<br />
Auswahl von Funktionen......................................................... 7<br />
Festlegen des Graphikstils für Funktionen .............................. 9<br />
Definition der Variablen für das Anzeigefenster ................... 12<br />
Definition des Anzeigeformats von Graphen ........................ 14<br />
Anzeige eines Graphen.......................................................... 16<br />
Untersuchung von Graphen mit freibeweglichem Cursor ......... 18<br />
Untersuchung von Graphen mit TRACE............................... 19<br />
Untersuchung von Graphen mit ZOOM ................................ 21<br />
ZOOM MEMORY ................................................................ 24<br />
Die CALC (Berechnungs)-Operationen ................................ 26<br />
Graphische Darstellung von Funktionen 3–1
Einführung: Graphische Darstellung eines Kreises<br />
Diese Einführung ist eine Schnellübersicht. Die weiteren Details hierzu finden Sie<br />
in diesem Kapitel.<br />
Zeichnen Sie einen Kreis mit einem Radius von 10, dessen Mittelpunkt der<br />
Koordinatenursprung ist. Um den Kreis zu zeichnen, müssen Sie für den unteren<br />
und den oberen Teil jeweils eine eigene Funktion eingeben. Stellen Sie dann mit<br />
Hilfe von ZSquare (Zoom Quadrat) die Anzeige so ein, daß die Funktionen als<br />
Kreis dargestellt werden.<br />
1. Rufen Sie im Modus Func den Y= Editor<br />
mit o auf. Drücken Sie y ã‡ä 100 ¹<br />
„ ¡ ¤ Í, um Y=‡(100NX2 )<br />
einzugeben und die obere Hälfte des Kreises<br />
festzulegen.<br />
Der Ausdruck Y=L‡(100NX2 ) definiert die<br />
untere Kreishälfte. Beim <strong>TI</strong>-<strong>82</strong> <strong>STATS</strong><br />
können Sie eine Funktion in Abhängigkeit<br />
einer anderen definieren. Um Y2=LY1<br />
festzulegen, drücken Sie Ì, um das<br />
Negationszeichen einzugeben. rufen Sie das<br />
Sie das VARS Y-VARS-Menü mit � ~<br />
auf. Wählen Sie dann mit Í 1:Function<br />
aus. Das Untermenü FUNC<strong>TI</strong>ON erscheint.<br />
Wählen Sie 1:Y1 mit 1 aus.<br />
2. Drücken Sie q 6, um 6:Zstandard<br />
auszuwählen. So setzen Sie die Window-<br />
Variablen schnell auf die Standardwerte<br />
zurück. Zudem werden die Funktionen<br />
gezeichnet, so daß Sie nicht s drücken<br />
müssen. Beachten Sie, daß die Funktionen<br />
im Standardanzeigefenster als Ellipse<br />
erscheinen.<br />
3. Für eine verzerrungsfreie Darstellung<br />
drücken Sie q 5, um 5:Zsquare<br />
auszuwählen. Die Funktionen werden neu<br />
gezeichnet und erscheinen nun auf dem<br />
Display als Kreis.<br />
4. Um die ZSquare Window-Variablen<br />
einzusehen, drücken Sie p und lesen<br />
die neuen Werte für Xmin, Xmax, Ymin und<br />
Ymax.<br />
3–2 Graphische Darstellung von Funktionen
Definition eines Graphen<br />
Ähnlichkeiten<br />
bei den<br />
Graphikmodi<br />
des<br />
<strong>TI</strong>-<strong>82</strong> <strong>STATS</strong><br />
Definition eines<br />
Graphen<br />
Anzeige und<br />
Untersuchung<br />
eines Graphen<br />
Speicherung<br />
des Graphen<br />
Kapitel 3 befaßt sich speziell mit der Darstellung von<br />
Funktionsgraphen, aber die Schritte sind bei allen<br />
Graphikmodi des <strong>TI</strong>-<strong>82</strong> <strong>STATS</strong> sehr ähnlich. Kapitel 4, 5 und<br />
6 beschreiben Besonderheiten der Parameterdarstellung sowie<br />
der Darstellung in Polarkoordinaten sowie von Folgen.<br />
Um einen Graphen in einem Graphikmodus zu definieren,<br />
gehen Sie folgendermaßen vor. Es sind nicht immer alle<br />
Schritte notwendig.<br />
1. Drücken Sie z, um den gewünschten Graphikmodus<br />
einzustellen (Seite 3-4).<br />
2. Drücken Sie o und geben, bearbeiten oder wählen Sie<br />
eine oder mehrere Funktionen aus dem Y= Editor aus<br />
(Seite 3-5).<br />
3. Nehmen Sie bei Bedarf die Auswahl von<br />
Statistikzeichnungen zurück (Seite 3-7).<br />
4. Geben Sie den Graphikstil für jede Funktion an (Seite 3-9).<br />
5. Drücken Sie p und definieren Sie die Variablen für<br />
das Anzeigefenster (Seite 3-12).<br />
6. Drücken Sie y [FORMAT] und wählen Sie die<br />
Einstellungen für das Anzeigeformat des Graphen aus<br />
(Seite 3-14).<br />
Nach der Definition eines Graphen, drücken Sie s, um<br />
den Graphen anzuzeigen. Untersuchen Sie das Verhalten der<br />
Funktion bzw. Funktionen mit den Hilfsprogrammen des<br />
<strong>TI</strong>-<strong>82</strong> <strong>STATS</strong>, die in diesem Kapitel beschrieben werden.<br />
Sie können die Elemente, die den aktuellen Graphen<br />
definieren in einer von zehn Graph-Datenbankvariablen<br />
(GDB1 bis GDB9 und GDB0; Kapitel 8) speichern. Diese<br />
Graph-Datenbank können Sie dann später abrufen, um den<br />
aktuellen Graphen erneut darzustellen.<br />
Die folgenden Informationen werden in einer Graph-<br />
Datenbank GDB gespeichert:<br />
¦ Y= Funktionen<br />
¦ Graphikstil-Einstellungen<br />
¦ Fenster-Einstellungen<br />
¦ Format-Einstellungen<br />
Sie können ein Bild der aktuellen Anzeige in einer der zehn<br />
Graph-Bildvariablen speichern (Pic1 bis Pic9 sowie Pic0;<br />
Kapitel 8). Das Bild können Sie dann später in den aktuellen<br />
Graphen einblenden.<br />
Graphische Darstellung von Funktionen 3–3
Festlegen der Graphikmodi<br />
Prüfung und<br />
Einstellen des<br />
Graphikmodus<br />
Moduseinstellungen<br />
von<br />
einem<br />
Programm aus<br />
Um den Modus-Bildschirm anzuzeigen, drücken Sie z.<br />
Die Voreinstellungen sind markiert. Um Funktionen zeichnen<br />
zu können, müssen Sie den Modus Func auswählen, bevor Sie<br />
Werte für die Fenstervariablen und Funktionen eingeben.<br />
Der <strong>TI</strong>-<strong>82</strong> <strong>STATS</strong> verfügt über vier Graphikmodi:<br />
¦ Func (Funktionsdarstellung)<br />
¦ Par (Parameterdarstellung; Kapitel 4)<br />
¦ Pol (Polardarstellung; Kapitel 5)<br />
¦ Seq (Darstellung von Folgen; Kapitel 6)<br />
Die Zeichenergebnisse werden darüber hinaus noch von<br />
anderen Moduseinstellungen beeinflußt. In Kapitel 1 wird jede<br />
dieser Moduseinstellungen beschrieben.<br />
¦ Float oder 0123456789 (fest) Dezimaldarstellung wirkt<br />
sich auf die Darstellung der Graphenkoordinaten aus.<br />
¦ Radian oder Degree Winkelmodus wirkt sich auf die<br />
Interpretation mancher Funktionen aus.<br />
¦ Connected oder Dot Zeichenmodus wirkt sich auf die<br />
Darstellung der ausgewählten Funktionen aus.<br />
¦ Sequential oder Simul Zeichenreihenfolge wirkt sich bei<br />
Auswahl mehrerer Funktionen auf die graphische<br />
Darstellung von Funktionen aus.<br />
Um den Graphikmodus und andere Modi von einem<br />
Programm aus einzustellen, beginnen Sie im Programmeditor<br />
in einer leeren Zeile und gehen dann folgendermaßen vor:<br />
1. Rufen Sie die Moduseinstellungen mit z auf.<br />
2. Drücken Sie †, ~, | und }, um den Cursor auf den<br />
gewünschten Modus zu setzen.<br />
3. Drücken Sie Í, um die Modusbezeichnung an der<br />
Cursorposition einzufügen.<br />
Der Modus wird bei Ausführung des Programms geändert.<br />
3–4 Graphische Darstellung von Funktionen
Funktionsdefinition im Y= Editor<br />
Anzeige von<br />
Funktionen im<br />
Y= Editor<br />
Definition oder<br />
Bearbeitung<br />
einer Funktion<br />
Um den Y= Editor aufzurufen, drücken Sie o. In den<br />
Funktionsvariablen (Y1 bis Y9 und Y0) können bis zu zehn<br />
Funktionen gespeichert werden. Es können eine oder mehrere<br />
definierte Funktionen gleichzeitig gezeichnet werden. Im<br />
folgenden Beispiel werden die Funktionen Y1 und Y2 definiert<br />
und ausgewählt.<br />
Um eine Funktion zu definieren oder zu bearbeiten, gehen Sie<br />
folgendermaßen vor:<br />
1. Rufen Sie den Y= Editor mit o auf.<br />
2. Drücken Sie †, um den Cursor auf die Funktion zu setzen,<br />
die Sie definieren oder bearbeiten möchten. Zum Löschen<br />
einer Funktion drücken Sie ‘.<br />
3. Geben Sie einen Ausdruck ein oder bearbeiten Sie ihn, um<br />
die Funktion zu definieren.<br />
¦ In dem Ausdruck können Sie Funktionen und Variablen<br />
(einschließlich Matrizen und Listen) verwenden. Ist das<br />
Ergebnis des Ausdrucks eine nicht-reelle Zahl, wird der<br />
Wert nicht gezeichnet. Es tritt kein Fehler auf.<br />
¦ Die unabhängige Variable der Funktion ist X. Im<br />
Modus Func wird X über „ definiert. Um X<br />
einzugeben, drücken Sie „ oder ƒ [X].<br />
¦ Wenn Sie das erste Zeichen eingeben, wird = als<br />
Hinweis auf die Auswahl der Funktion markiert.<br />
Ein eingegebener Ausdruck wird als benutzerdefinierte<br />
Funktion in der Variable Yn im Y= Editor gespeichert.<br />
4. Drücken Sie Í oder †, um den Cursor auf die nächste<br />
Funktion zu setzen.<br />
Graphische Darstellung von Funktionen 3–5
Funktionsdefinition im Y= Editor (Fortsetzung)<br />
Funktionsdefinition<br />
im<br />
Hauptbildschirm<br />
oder von einem<br />
Programm aus<br />
Berechnung<br />
einer Y=<br />
Funktionen in<br />
einem<br />
Ausdruck<br />
Um eine Funktion im Hauptbildschirm oder einem Programm<br />
zu definieren, beginnen Sie in einer leeren Zeile und gehen<br />
folgendermaßen vor.<br />
1. Drücken Sie ƒ [ã], geben Sie den Ausdruck ein und<br />
drücken Sie dann noch einmal ƒ [ã].<br />
2. Drücken Sie ¿.<br />
3. Drücken Sie � ~ 1, um 1:Function aus dem<br />
VARS Y-VARS-Menü auszuwählen.<br />
4. Wählen Sie den Funktionsnamen aus, wodurch der Name<br />
an der Cursorposition im Hauptbildschirm oder dem<br />
Programmeditor eingefügt wird.<br />
5. Drücken Sie Í, um den Befehl zu beenden.<br />
"Ausdruck"!Yn<br />
Bei der Ausführung des Befehls speichert der <strong>TI</strong>-<strong>82</strong> <strong>STATS</strong><br />
den Ausdruck in der dafür reservierten Variable Yn, wählt die<br />
Funktion aus und zeigt die Meldung Done an.<br />
Sie können den Wert einer Y= Funktion Yn für einen festen<br />
Wert X ausrechnen. Eine Werteliste ergibt wieder eine Liste.<br />
Yn(Wert)<br />
Yn({Wert1,Wert2,Wert3, . . .,Wert n})<br />
3–6 Graphische Darstellung von Funktionen
Auswahl von Funktionen<br />
Aktivierung/<br />
Deaktivierung<br />
einer Funktion<br />
Auswahl einer<br />
Statistikzeichnung<br />
im<br />
Y= Editor<br />
Im Y= Editor kann eine Funktion ausgewählt und die Auswahl<br />
wieder aufgehoben werden (aktiviert und deaktiviert). Eine<br />
Gleichung ist ausgewählt, wenn das = Zeichen invertiert<br />
dargestellt wird. Der <strong>TI</strong>-<strong>82</strong> <strong>STATS</strong> zeichnet nur die<br />
ausgewählten Funktionen. Sie können beliebige oder auch alle<br />
Funktionen auswählen, Y1 bis Y9 und Y0.<br />
Gehen Sie folgendermaßen vor, um eine Funktion im Y=<br />
Editor zu aktivieren oder deaktivieren.<br />
1. Drücken Sie o, um den Y= Editor anzuzeigen.<br />
2. Setzen Sie den Cursor auf die Funktion, die Sie auswählen<br />
bzw. deren Auswahl Sie wieder aufheben möchten.<br />
3. Setzen Sie den Cursor mit | auf das Gleichheitszeichen<br />
der Funktion.<br />
4. Drücken Sie Í, um den Auswahlzustand zu ändern.<br />
Wenn Sie eine Funktion eingeben oder editieren, ist sie<br />
automatisch ausgewählt. Wenn Sie eine Funktion löschen,<br />
wird sie deaktiviert.<br />
Um den an- bzw. ausgeschalteten Zustand einer<br />
Statistikzeichnung im Y= Editor einzusehen und zu ändern,<br />
verwenden Sie Plot1 Plot2 Plot3 (die oberste Zeile des Y=<br />
Editors). Ist eine Zeichnung aktiviert, wird der Name in dieser<br />
Zeile markiert.<br />
Um den an- bzw. ausgeschalteten Zustand einer<br />
Statistikzeichnung im Y= Editor zu ändern, drücken Sie }<br />
und ~ setzen den Cursor auf Plot1, Plot2 oder Plot3 und<br />
drücken dann Í.<br />
Plot1 ist aktiviert.<br />
Plot2 und Plot3 sind<br />
deaktiviert.<br />
Graphische Darstellung von Funktionen 3–7
Aktivierung/Deaktivierung von Funktionen (Fortsetzung)<br />
Funktionsauswahl<br />
im<br />
Hauptbildschirm<br />
oder von einem<br />
Programm aus<br />
Um eine Funktion im Hauptbildschirm oder von einem<br />
Programm aus auszuwählen, beginnen Sie in einer leeren Zeile<br />
und gehen folgendermaßen vor:<br />
1. Rufen Sie das VARS Y-VARS-Menü mit � ~ auf.<br />
2. Wählen Sie 4:On/Off, um das Untermenü ON/OFF<br />
anzuzeigen.<br />
3. Wählen Sie 1:FnOn, um eine Funktion bzw. mehrere<br />
Funktionen zu aktivieren, oder 2:FnOff, um eine Funktion<br />
bzw. mehrere Funktionen zu deaktivieren. Der ausgewählte<br />
Befehl wird an die aktuelle Cursorposition kopiert.<br />
4. Geben Sie die Ziffer (1 bis 9 oder 0, nicht die Variable Yn<br />
ein) jeder Funktion ein, die aktiviert bzw. deaktiviert<br />
werden soll.<br />
¦ Wenn Sie mehrere Ziffern eingeben, müssen diese<br />
durch Kommata getrennt sein.<br />
¦ Um alle Funktionen zu aktivieren bzw. zu deaktivieren,<br />
geben Sie nach FnOn oder FnOff keine Ziffern ein.<br />
FnOn[Funktion#,Funktion#, . . .,Funktion n]<br />
FnOff[Funktion#,Funktion#, . . .,Funktion n]<br />
5. Bestätigen Sie mit Í. Bei der Ausführung des Befehls<br />
wird der Aktivierungs-/Deaktivierungszustand jeder<br />
Funktion mit den aktuellen Moduseinstellungen<br />
übernommen und die Meldung Done angezeigt.<br />
Im Modus Func beispielsweise deaktiviert FnOff :FnOn 1,3<br />
alle Funktionen im Y= Editor und aktiviert dann die<br />
Funktionen Y1 und Y3.<br />
3–8 Graphische Darstellung von Funktionen
Festlegen des Graphikstils für Funktionen<br />
Graphikstil-<br />
Symbole im<br />
Y= Editor<br />
Die folgende Tabelle enthält die für die Darstellung von<br />
Funktionen verfügbaren Graphikstile. Anhand der einzelnen<br />
Stile können Sie die gezeichneten Graphen voneinander<br />
unterscheiden. So kann z. B. Y1 als Linie gezeichnet werden,<br />
Y2 als gepunktete Linie und Y3 als dicke Linie.<br />
Symbol Stil Beschreibung<br />
ç Linie Eine Linie zur Verbindung der<br />
gezeichneten Punkte.<br />
Dies ist die Voreinstellung im Modus<br />
Connected.<br />
è Dick Eine dicke Linie verbindet die<br />
gezeichneten Punkte.<br />
é Oben Schattierung im Bereich über dem<br />
Graphen<br />
ê Unten Schattierung im Bereich unterhalb des<br />
Graphens<br />
ë Verlauf Ein runder Cursor verfolgt den Verlauf<br />
des Graphen und zeichnet einen Graphen.<br />
ì AnimationEin runder Cursor verfolgt den Verlauf<br />
des Graphen, ohne einen Graphen zu<br />
zeichnen.<br />
í Punkt Ein kleiner Punkt steht für jeden<br />
gezeichneten Punkt. Dies ist die<br />
Voreinstellung im Modus Dot.<br />
Hinweis: Nicht alle Graphikstile sind in allen Graphikmodi<br />
verfügbar. In Kapitel 4, 5 und 6 finden Sie die Stile für die Modi<br />
Par, Pol und Seq.<br />
Graphische Darstellung von Funktionen 3–9
Festlegen des Graphikstils für Funktionen (Fortsetzung)<br />
Einrichten<br />
eines<br />
Graphikstils<br />
Schattierung<br />
ober- und<br />
unterhalb eines<br />
Graphen<br />
Um den Graphikstil einer Funktion festzulegen, gehen Sie<br />
folgendermaßen vor.<br />
1. Drücken Sie o, um den Y= Editor aufzurufen.<br />
2. Drücken Sie † und }, um den Cursor auf eine Funktion<br />
zu setzen.<br />
3. Setzen Sie den Cursor mit | | nach links hinter das<br />
Gleichheitszeichen (=), um in der ersten Spalte ein<br />
Graphikstil-Symbol einzufügen. (Die Schritte 2 und 3 sind<br />
austauschbar.)<br />
4. Drücken Sie wiederholt Í, um durch die verfügbaren<br />
Graphikstile zu blättern. Die Reihenfolge der sieben Stile<br />
entspricht der Auflistung in der obigen Tabelle.<br />
5. Drücken Sie ~, } oder †, wenn Sie einen Stil<br />
ausgewählt haben.<br />
Wenn Sie für zwei oder mehrere Funktionen é oder ê<br />
auswählen, schaltet der <strong>TI</strong>-<strong>82</strong> <strong>STATS</strong> durch vier<br />
Schattierungsmuster.<br />
¦ Die erste Funktion mit dem Graphikstil é oder ê wird mit<br />
Vertikallinien schattiert.<br />
¦ Die zweite Funktion wird mit Horizontallinien schattiert.<br />
¦ Die dritte Funktion wird mit negativ ansteigenden<br />
Diagonallinien schattiert.<br />
¦ Die vierte Funktion wird mit positiv ansteigenden<br />
Diagonallinien schattiert.<br />
¦ Bei der fünften é oder ê Funktion wird wieder mit den<br />
Vertikallinien angefangen und für weitere Funktionen die<br />
obige Reihenfolge fortgesetzt.<br />
3–10 Graphische Darstellung von Funktionen
Schattierung<br />
ober- und<br />
unterhalb eines<br />
Graphen<br />
(Fortsetzung)<br />
Definition des<br />
Graphikstils<br />
über ein<br />
Programm<br />
Bei der Überlappung schattierter Bereiche, überschneiden sich<br />
die Muster.<br />
Hinweis: Wird für eine Y= Gleichung, die eine Kurvenfamilie<br />
darstellt, é oder ê ausgewählt, wie Y1={1,2,3}X, werden die vier<br />
Schattierungsmuster für die Elemente der Kurvenfamilie<br />
durchgeschalten.<br />
Um den Graphikstil über ein Programm festzulegen, wählen<br />
Sie H:GraphStyle( aus dem PRGM CTL-Menü. Zum Aufruf<br />
dieses Menüs drücken Sie im Programm-Editor �.<br />
Funktion# ist die Nummer des Y= Funktionsnamens im<br />
aktuellen Graphikmodus. Graphikstil# ist eine ganze Zahl<br />
zwischen 1 und 7, die dem Graphikstil entspricht, wie im<br />
folgenden dargestellt wird.<br />
1 = ç (Linie) 5 = ë (Verlauf)<br />
2 = è (Dick) 6 = ì (Animation)<br />
3 = é (Oben) 7 = í (Punkt)<br />
4 = ê (Unten)<br />
GraphStyle(Funktion#,Graphikstil#)<br />
Wird dieses Programm z. B. im Modus Func ausgeführt, setzt<br />
GraphStyle(1,3) Y1 auf é.<br />
Graphische Darstellung von Funktionen 3–11
Definition der Variablen für das Anzeigefenster<br />
Das<br />
Anzeigefenster<br />
des<br />
<strong>TI</strong>-<strong>82</strong> <strong>STATS</strong><br />
Anzeige der<br />
Variablen des<br />
Anzeigefenster<br />
s<br />
Änderung der<br />
Variablen für<br />
das<br />
Anzeigefenster<br />
Das Anzeigefenster ist Teil der Koordinatenebene, die über<br />
Xmin, Xmax, Ymin und Ymax definiert ist,. Xscl (X-<br />
Skalierung) definiert den Abstand zwischen den Teilstrichen für<br />
die X-Achse. Yscl (Y-Skalierung) definiert den Abstand<br />
zwischen den Teilstrichen für die Y-Achse. Um die Teilstriche<br />
auszublenden, setzen Sie Xscl=0 und Yscl=0.<br />
Xmin<br />
Ymin<br />
Ymax<br />
Xmax<br />
3–12 Graphische Darstellung von Funktionen<br />
Xscl<br />
Yscl<br />
Drücken Sie p, um die Variablenbelegungen für das<br />
aktuelle Fenster anzuzeigen. Der Fenstereditor oben rechts<br />
zeigt die Voreinstellungen für den Graphikmodi Func und den<br />
Winkelmodus Radian. Die Fenstervariablen unterscheiden<br />
sich bei den einzelnen Graphikmodi.<br />
Xres setzt nur die Pixelauflösung (1 bis 8) für<br />
Funktionsgraphen. Die Voreinstellung ist 1.<br />
¦ Bei Xres=1 wird für eine Funktion jedes Pixel (Punkt) auf<br />
der X-Achse berechnet und gezeichnet.<br />
¦ Bei Xres=8 wird für eine Funktionen jedes achte Pixel<br />
(Punkt) auf der X-Achse berechnet und gezeichnet.<br />
Tip: Kleine Xres-Werte verbessern zwar die graphische<br />
Darstellung, können aber dazu führen, daß der <strong>TI</strong>-<strong>82</strong> <strong>STATS</strong><br />
die Graphen langsamer zeichnet.<br />
Gehen Sie folgendermaßen vor, um im Fenstereditor eine<br />
Variable für das Anzeigefenster zu ändern.<br />
1. Drücken Sie † oder }, um den Cursor auf die<br />
Fenstervariable zu setzen, die geändert werden soll.<br />
2. Geben Sie den Wert ein, der auch ein Ausdruck sein kann:<br />
¦ Geben Sie einen neuen Wert ein, der den vorherigen<br />
Wert löscht.<br />
¦ Setzen Sie den Cursor auf eine bestimmte Zahl und<br />
bearbeiten Sie diese.<br />
3. Drücken Sie Í, † oder }. Eingegebene Ausdrücke<br />
werden vom <strong>TI</strong>-<strong>82</strong> <strong>STATS</strong> ausgewertet. Der neue Wert<br />
wird gespeichert.<br />
Hinweis: Xmin
Speichern in<br />
einer<br />
Fenstervariable<br />
vom<br />
Hauptbildschirm<br />
oder einem<br />
Programm aus<br />
@X und @Y<br />
Um einen Wert zu speichern, der auch ein Ausdruck sein<br />
kann, beginnen Sie mit einer leeren Zeile und gehen<br />
folgendermaßen vor:<br />
1. Geben Sie den Wert ein, den Sie speichern möchten.<br />
2. Drücken Sie ¿.<br />
3. Drücken Sie �, um das VARS-Menü anzuzeigen.<br />
4. Wählen Sie 1:Window, um die Func-Fenstervariablen<br />
anzuzeigen (Untermenü X/Y).<br />
¦ Drücken Sie ~, um die Par- und Pol- Fenstervariablen<br />
anzuzeigen (Untermenü T/q).<br />
¦ Drücken Sie ~ ~, um die Seq-Fenstervariablen<br />
anzuzeigen. (Untermenü U/V/W).<br />
5. Wählen Sie die Fenstervariable aus, der Sie den Wert<br />
zuweisen möchten. Der Variablenname wird an der<br />
aktuellen Cursorposition eingefügt.<br />
6. Drücken Sie Í, um den Befehl abzuschließen.<br />
Bei Ausführung des Befehls speichert der <strong>TI</strong>-<strong>82</strong> <strong>STATS</strong> den<br />
Wert der Fenstervariablen und zeigt den Wert an.<br />
Die Variablen @X und @Y (Optionen 8 und 9 beim VARS<br />
(1:Window) Untermenü X/Y) legen den Abstand vom<br />
Mittelpunkt eines Pixels zu einem benachbarten Pixel auf dem<br />
Graph fest (Zeichengenauigkeit). @X und @Y werden aus Xmin,<br />
Xmax, Ymin und Ymax berechnet, wenn Sie einen Graphen<br />
anzeigen.<br />
(Xmax - Xmin)<br />
@X =<br />
94<br />
(Ymax - Ymin)<br />
@Y =<br />
62<br />
Sie können an @X und @Y direkt Werte zuweisen. In diesem<br />
Fall werden Xmax und Ymax aus @X, Xmin, @Y und Ymin<br />
berechnet<br />
Graphische Darstellung von Funktionen 3–13
Definition des Anzeigeformats von Graphen<br />
Formateinstellung<br />
anzeigen<br />
Änderung der<br />
Formateinstellu<br />
ngen<br />
RectGC<br />
PolarGC<br />
Drücken Sie y [FORMAT], um die Formateinstellungen<br />
anzuzeigen. Die Voreinstellung sind im folgenden<br />
hervorgehoben.<br />
RectGC PolarGC Cursorkoordinaten<br />
CoordOn CoordOff Koordinatenanzeige an oder aus<br />
GridOff GridOn Raster an oder aus<br />
AxesOn AxesOff Achsen an oder aus<br />
LabelOff LabelOn Achsenbezeichnung an oder aus<br />
ExprOn ExprOff Ausdruckanzeige an oder aus<br />
Die Formateinstellungen legen die Darstellung eines Graphen<br />
auf dem Display fest. Die Formateinstellungen gelten für alle<br />
Graphikmodi. Der Modus Seq besitzt eine zusätzliche<br />
Modusoption. (Kapitel 6).<br />
Um eine Formateinstellung zu ändern, gehen Sie<br />
folgendermaßen vor:<br />
1. Drücken Sie †, ~, } und |, um zu der gewünschten<br />
Cursoreinstellung zu gelangen.<br />
2. Drücken Sie Í, um die markierte Einstellung<br />
auszuwählen.<br />
RectGC (rechtwinklige Koordinaten) zeigt die Cursorposition<br />
als rechtwinklige Koordinaten X und Y an.<br />
PolarGC (Polarkoordinaten) zeigt die Cursorposition in den<br />
Polarkoordinaten R und q an.<br />
Die Einstellungen bei RectGC/PolarGC legen fest, welche<br />
Variablen aktualisiert werden, wenn Sie den Graphen<br />
zeichnen, den freibeweglichen Cursor bewegen oder einen<br />
Verlauf anzeigen lassen.<br />
¦ RectGC aktualisiert X und Y; bei Auswahl von CoordOn<br />
werden X und Y angezeigt.<br />
¦ PolarGC aktualisiert X, Y, R und q; bei Auswahl von<br />
CoordOn werden R und q angezeigt.<br />
3–14 Graphische Darstellung von Funktionen
CoordOn<br />
CoordOff<br />
GridOff<br />
GridOn<br />
AxesOn<br />
AxesOff<br />
LabelOff<br />
LabelOn<br />
ExprOn<br />
ExprOff<br />
CoordOn (Koordinaten ein) zeigt die Cursorkoordinaten am<br />
unteren Ende des Graphen an. Ist die Formateinstellung<br />
ExprOff ausgewählt, wird die Funktionsnummer in der<br />
rechten oberen Ecke angezeigt.<br />
Bei CoordOff (Koordinaten aus) werden die<br />
Funktionsnummern und Koordinaten nicht angezeigt.<br />
Die Gitterpunkte, die im Anzeigefenster angezeigt werden,<br />
entsprechen den Teilstrichen (Seite 3-12) auf jeder Achse.<br />
GridOff unterbindet die Anzeige von Gitterpunkten.<br />
GridOn zeigt die Gitterpunkte an.<br />
AxesOn zeigt die Achsen an.<br />
AxesOff unterbindet die Anzeige der Achsen.<br />
Diese Einstellung überschreibt die Formateinstellung<br />
LabelOff/LabelOn.<br />
LabelOff und LabelOn bestimmen, ob die Namen der Achsen<br />
(X und Y) eingeblendet werden, wenn die Einstellung<br />
AxesOn ausgewählt ist.<br />
ExprOn und ExprOff bestimmen, ob der Y= Ausdruck<br />
angezeigt wird, wenn der TRACE-Cursor aktiviert ist. Diese<br />
Formateinstellung gilt auch für Statistikzeichnungen.<br />
Ist ExprOn ausgewählt, wird der Ausdruck oben links in dem<br />
Graphen-Bildschirm angezeigt.<br />
Sind ExprOff und CoordOn ausgewählt, zeigt die Nummer in<br />
der oberen rechten Ecke an, von welcher Funktion der Verlauf<br />
gerade dargestellt wird.<br />
Graphische Darstellung von Funktionen 3–15
Anzeige eines Graphen<br />
Anzeige eines<br />
neuen Graphen<br />
Unterbrechung<br />
der<br />
graphischen<br />
Auswertung<br />
Smart Graph<br />
Um den Graphen einer ausgewählten Funktion anzuzeigen,<br />
drücken Sie s. Die TRACE-, ZOOM- und CALC-<br />
Operationen zeigen den Graphen automatisch an. Wenn der<br />
<strong>TI</strong>-<strong>82</strong> <strong>STATS</strong> den Graph zeichnet, leuchtet die Belegtanzeige<br />
auf. Beim Zeichnen des Graphen werden X und Y aktualisiert.<br />
Während ein Graph gezeichnet wird, können Sie<br />
¦ Í drücken, um den Zeichnungsvorgang zu<br />
unterbrechen. Drücken Sie Í, um die Zeichnung<br />
wieder aufzunehmen.<br />
¦ É drücken, um die graphische Auswertung abzubrechen.<br />
Drücken Sie s, um erneut zu beginnen.<br />
Smart Graph ist eine <strong>TI</strong>-<strong>82</strong> <strong>STATS</strong>-Einrichtung, die den<br />
letzten Graph sofort noch einmal anzeigt, wenn Sie s<br />
drücken, sofern seit der letzten Anzeige des Graphen nichts<br />
geändert wurde, das eine erneute graphische Auswertung der<br />
Funktionen notwendig macht.<br />
Haben Sie eine der folgenden Aktionen ausgeführt, nachdem<br />
der Graph anzeigt wurde, zeichnet der <strong>TI</strong>-<strong>82</strong> <strong>STATS</strong> den<br />
Graphen auf Grundlage der geänderten Werte neu, wenn Sie<br />
s drücken.<br />
¦ Änderung einer Moduseinstellung, die den Graphen<br />
betrifft.<br />
¦ Änderung einer Funktion im aktuellen Bild.<br />
¦ Aktivierung bzw. Deaktivierung einer Funktion oder einer<br />
Statistikzeichnung.<br />
¦ Änderung eines Variablenwerts in einer ausgewählten<br />
Funktion.<br />
¦ Änderung einer Fenstervariablen oder einer<br />
Formateinstellung für Graphen.<br />
¦ Löschen von Zeichnungen mit ClrDraw.<br />
¦ Änderung der Definition einer Statistikzeichnung.<br />
3–16 Graphische Darstellung von Funktionen
Zusätzliches<br />
Zeichnen von<br />
Graphen<br />
Zeichnen einer<br />
Kurvenschar<br />
Beim <strong>TI</strong>-<strong>82</strong> <strong>STATS</strong> können Sie eine oder mehrere neue<br />
Funktionen graphisch darstellen, ohne daß bestehende<br />
Funktionen neu gezeichnet werden müssen. Legen Sie z. B. im<br />
Y= Editor sin(X) in Y1 ab und drücken Sie s. Speichern<br />
Sie dann cos(X) in Y2 und drücken Sie noch einmal s.<br />
Die Funktion Y2 wird über die ursprüngliche Funktion Y1<br />
gezeichnet.<br />
Wenn Sie eine Liste (Kapitel 11) als Element eines Ausdruck<br />
eingeben, zeichnet der <strong>TI</strong>-<strong>82</strong> <strong>STATS</strong> die Funktion für jeden<br />
Listenwert, so daß eine Kurvenschar entsteht. Im Modus<br />
Simul werden alle Funktionen zuerst für das erste<br />
Listenelement, dann für das zweite Listenelement usw.<br />
gezeichnet.<br />
{2,4,6}sin(X) zeichnet drei Funktionen: 2 sin(X), 4 sin(X)<br />
und 6 sin(X).<br />
{2,4,6}sin {1,2,3}X zeichnet 2 sin(X), 4 sin(2X) und 6<br />
sin(3X).<br />
Hinweis: Werden mehrere Listen verwendet, müssen diese die<br />
gleichen Dimension besitzen.<br />
Graphische Darstellung von Funktionen 3–17
Untersuchung von Graphen mit freibeweglichem<br />
Cursor<br />
Freibeweglicher<br />
Cursor<br />
Zeichengenauigkeit<br />
Ist ein Graph eingeblendet, bewegen Sie sich mit |, ~, }<br />
oder † im Graphen. Wird ein Graph das erste Mal<br />
eingeblendet, wird kein Cursor angezeigt. Sobald Sie |, ~,<br />
} oder † drücken, bewegt sich der Cursor vom Mittelpunkt<br />
des Anzeigefensters aus.<br />
Ist die Einstellung CoordOn ausgewählt, werden die<br />
Koordinatenwerte der Cursorposition in der untersten Zeile<br />
des Displays angezeigt, während Sie den Cursor auf dem<br />
Anzeigefenster bewegen. Die Einstellung Float/Fix bestimmt<br />
die Anzahl der Dezimalstellen der Koordinatenwerte.<br />
Um den Graphen ohne Koordinatenwerte und Cursor<br />
anzuzeigen, drücken Sie ‘ oder Í. Sobald Sie |,<br />
~, } oder † drücken, bewegt sich der Cursor erneut von der<br />
selben Position aus.<br />
Der freibewegliche Cursor bewegt sich pixelweise auf dem<br />
Display. Wenn Sie den Cursor auf einen Punkt setzen, der<br />
scheinbar Element einer Funktion ist, kann der Cursor in der<br />
Nähe der Kurve, aber nicht unbedingt auf der Kurve sein. Der<br />
unten auf dem Display angezeigte Koordinatenwert muß nicht<br />
unbedingt ein Punkt auf dem Graphen sein. Benutzen Sie<br />
r (Seite 3-19), um den Cursor entlang eines<br />
Funktionsgraphen zu bewegen.<br />
Die bei der Cursorbewegung angezeigten Koordinatenwerte<br />
nähern sich den tatsächlichen mathematischen Koordinaten<br />
mit einer Genauigkeit, die der Breite und Höhe eines Punktes<br />
entspricht. Je mehr sich die Werte von Xmin, Xmax ,Ymin<br />
und Ymax einander nähern (z. B. bei einem Zoom In), um so<br />
höher wird die Zeichengenauigkeit und die Koordinatenwerte<br />
nähern sich den mathematischen Koordinaten weiter an.<br />
3–18 Graphische Darstellung von Funktionen<br />
Freibeweglicher<br />
Cursor „auf“ der<br />
Kurve
Untersuchung von Graphen mit TRACE<br />
TRACE<br />
beginnen<br />
Bewegung des<br />
TRACE-Cursors<br />
Positionierung<br />
des TRACE-<br />
Cursors auf<br />
gültigen X-Wert<br />
TRACE bewegt den Cursor eines Funktionsgraphen von<br />
einem Punkt zum nächsten. Um einen Trace zu beginnen,<br />
drücken Sie r. Ist der Graph noch nicht angezeigt, wird<br />
er mit Drücken von r dargestellt. Der TRACE-Cursor<br />
steht im Y= Editor auf der ersten ausgewählten Funktion auf<br />
dem mittleren angezeigten X-Wert. Die Cursorkoordinaten<br />
werden unten auf dem Display angezeigt. Der Y= Ausdruck<br />
wird in der oberen linken Ecke des Displays angezeigt, wenn<br />
die Formateinstellung ExprOn ausgewählt ist.<br />
Bewegung des TRACE-Cursors Aktion:<br />
Auf den vorhergehenden oder Drücken Sie | oder ~<br />
nächsten gezeichneten Punkt<br />
Fünf gezeichnete Punkte einer Drücken Sie y |<br />
Funktion weiter (Xres beeinflußt oder y ~<br />
dies)<br />
Auf einen gültigen X-Wert der Geben Sie einen Wert<br />
Funktion<br />
ein und drücken dann<br />
Í<br />
Von einer Funktion auf eine andere Drücken Sie } oder †<br />
Bewegt sich der TRACE-Cursor entlang einer Funktion, wird<br />
der Y-Wert aus dem X-Wert berechnet, d. h. Y=Yn(X). Ist die<br />
Funktion bei einem X-Wert undefiniert, ist der Y-Wert leer.<br />
TRACE-Cursor<br />
auf der Kruve<br />
Wenn Sie den TRACE-Cursor über das Display<br />
hinausbewegen, werden die Koordinatenwerte weiterhin der<br />
Bewegung entsprechend angezeigt.<br />
Um den TRACE-Cursor auf einen gültigen X-Wert zu setzen,<br />
geben Sie den Wert ein. Nach Eingabe der ersten Ziffer<br />
werden eine X= Eingabeaufforderung und die eingegebene<br />
Ziffer unten links auf dem Display angezeigt. Sie können bei<br />
der X= Eingabeaufforderung einen Ausdruck angeben. Der<br />
Wert muß für das aktuelle Anzeigefenster gelten. Nachdem<br />
Sie die Eingabe abgeschlossen haben, drücken Sie Í, um<br />
den Cursor zu bewegen.<br />
Hinweis: Bei Statistikzeichnungen kann diese Funktion nicht<br />
verwendet werden.<br />
Graphische Darstellung von Funktionen 3–19
Untersuchung von Graphen mit TRACE (Fortsetzung)<br />
Bewegen des<br />
TRACE-Cursors<br />
von Funktion zu<br />
Funktion<br />
Nach rechts<br />
oder links<br />
rollen<br />
Quick Zoom<br />
Verlassen und<br />
Rückkehr zu<br />
TRACE<br />
Verwendung<br />
von TRACE<br />
in einem<br />
Programm<br />
Um den TRACE-Cursor von einer Funktion auf eine andere zu<br />
setzen, drücken Sie † und }. Der Cursor folgt der<br />
Reihenfolge der im Y= Editor ausgewählten Funktionen. Der<br />
TRACE-Cursor bewegt sich für jede Funktion auf den<br />
gleichen X-Wert. Ist das Anzeigeformat ExprOn ausgewählt,<br />
wird der Ausdruck aktualisiert.<br />
Wenn Sie den Verlauf einer Funktion verfolgen, die über die<br />
rechte oder linke Seite des Displays hinausgeht, verschiebt<br />
sich das Anzeigefenster automatisch nach rechts oder links.<br />
Xmin und Xmax werden aktualisiert, um mit dem neuen<br />
Anzeigefenster übereinzustimmen.<br />
Beim Tracen können Sie mit Í das Anzeigefenster<br />
anpassen, so daß die Cursorposition der Mittelpunkt des neuen<br />
Anzeigefensters wird, selbst wenn der Cursor ober- oder<br />
unterhalb des aktuellen Displayinhalts steht. Hierdurch können<br />
Sie nach oben oder unten rollen. Nach Quick Zoom bleibt der<br />
Cursor in TRACE.<br />
Wenn Sie TRACE verlassen und wieder in TRACE<br />
zurückkehren, steht der Cursor erneut an der Stelle, an der er<br />
bei Verlassen von TRACE stand, solange der Graph nicht mit<br />
Smart Graph neu gezeichnet wurde (Seite 3-16).<br />
Drücken Sie in einer leeren Zeile im Programmeditor r.<br />
Der Befehl Trace wird an der Cursorposition eingefügt. Bei<br />
der Ausführung des Programms wird bei der Verarbeitung<br />
dieses Befehls der Graph angezeigt und der TRACE-Cursor<br />
steht auf der ersten ausgewählten Funktion. Beim Tracen<br />
werden die Koordinatenwerte des Cursors aktualisiert. Um<br />
einen Trace abzuschließen, drücken Sie Í, um die<br />
Ausführung des Programms fortzusetzen.<br />
3–20 Graphische Darstellung von Funktionen
Untersuchung von Graphen mit ZOOM<br />
Das ZOOM-<br />
Menü<br />
Zoom Cursor<br />
ZBox<br />
Drücken Sie q, um das ZOOM-Menü aufzurufen. Das<br />
Anzeigefenster eines Graphen läßt sich schnell auf<br />
verschiedene Arten anpassen. Alle ZOOM-Befehle sind von<br />
Programmen aus zugänglich.<br />
ZOO MEMORY<br />
M<br />
1: ZBox Zeichnet ein Rechteck zur Definition des.<br />
Anzeigefensters.<br />
2: Zoom In Vergrößert den Graphen um die Cursorposition.<br />
3: Zoom Out Blendet um die Cursorposition mehr vom Graphen ein.<br />
4: ZDecimal Setzt @X und @Y auf 0,1.<br />
5: ZSquare Setzt auf den X- und Y-Achsen gleich große Punkte.<br />
6: ZStandard Stellt die Standardfenstervariablen ein.<br />
7: ZTrig Stellt die integrierten trigonomentrischen Fenstervariablen<br />
ein.<br />
8: ZInteger Stellt für die X- und Y-Achsen ganze Werte ein.<br />
9: ZoomStat Setzt die Werte für die aktuellen statistischen Listen.<br />
0: ZoomFit Fügt YMin & YMax zwischen XMin & Xmax ein.<br />
Bei Auswahl von 1:ZBox, 2:Zoom In oder 3:Zoom Out<br />
verwandelt sich der Cursor im Graphen in einen Zoomcursor<br />
(+), einer kleineren Version des freibeweglichen Cursors (+).<br />
Um ein neues Anzeigefenster mit Zbox zu definieren, gehen<br />
Sie folgendermaßen vor.<br />
1. Wählen Sie 1:ZBox aus dem ZOOM-Menü aus. Der<br />
Zoomcursor steht in der Mitte des Displays.<br />
2. Setzen Sie den Cursor auf einen beliebigen Punkt, der eine<br />
Ecke des Rechtecks werden soll und drücken Sie Í.<br />
Wenn Sie den Cursor von der gerade definierten Ecke weg<br />
bewegen, weist ein kleines Quadrat auf den gerade<br />
ausgewählten Punkt hin.<br />
3. Drücken Sie |, }, ~ oder †. Mit der Cursorbewegung<br />
werden die Seiten des Rechtecks proportional zum Display<br />
länger oder kürzer.<br />
4. Haben Sie das Rechteck definiert, drücken Sie Í, um<br />
den Graphen neu zu zeichnen.<br />
Um mit ZBox ein weiteres Rechteck im neuen Graphen zu<br />
definieren, wiederholen Sie die Schritte 2 bis 4. Um ZBox zu<br />
stornieren, drücken Sie ‘.<br />
Graphische Darstellung von Funktionen 3–21
Untersuchung von Graphen mit ZOOM (Fortsetzung)<br />
Zoom In<br />
Zoom Out<br />
ZDecimal<br />
Zoom In vergrößert den Graphen um die Cursorposition,<br />
Zoom Out zeigt um die Cursorposition einen größeren<br />
Ausschnitt an. Die Einstellungen bei XFact und YFact<br />
bestimmen den Zoomfaktor.<br />
Gehen Sie folgendermaßen vor, um in einen Graphen zu<br />
zoomen.<br />
1. Überprüfen Sie XFact und YFact (Seite 3-25) und nehmen<br />
Sie bei Bedarf Änderungen vor.<br />
2. Wählen Sie 2:Zoom In aus dem ZOOM-Menü. Der<br />
Zoomcursor wird angezeigt.<br />
3. Setzen Sie den Zoomcursor auf den Punkt, der der<br />
Mittelpunkt des neuen Anzeigefensters werden soll.<br />
4. Drücken Sie Í. Der <strong>TI</strong>-<strong>82</strong> <strong>STATS</strong> paßt das<br />
Anzeigefenster über XFact und Yfact an, aktualisiert die<br />
Fenstervariablen und zeichnet die ausgewählten<br />
Funktionen mit der Cursorposition als Mittelpunkt neu.<br />
5. Sie können den Graphen auf zwei verschiedene Arten<br />
vergrößern.<br />
¦ Um den Graphen vom selben Punkt aus zu vergrößern,<br />
drücken Sie Í.<br />
¦ Um den Graphen von einem neuen Punkt aus zu<br />
vergrößern, setzen Sie den Cursor auf den Mittelpunkt<br />
des neuen Anzeigefensters und drücken Í.<br />
Um die Darstellung eines Graphen zu verkleinern, wählen Sie<br />
3:Zoom Out und wiederholen die Schritte 3 bis 5.<br />
Um ZoomIn oder ZoomOut abzubrechen, drücken Sie ‘.<br />
ZDecimal zeichnet Funktionen sofort neu. Die<br />
Fenstervariablen werden auf die unten angeführten<br />
voreingestellten Werte gesetzt. Diese Werte setzen @X und @Y<br />
auf 0,1 sowie den X- und Y-Wert jedes Pixels auf eine<br />
Dezimalstelle genau.<br />
Xmin=L4,7 Ymin=L3,1<br />
Xmax=4,7 Ymax=3,1<br />
Xscl=1 Yscl=1<br />
3–22 Graphische Darstellung von Funktionen
ZSquare<br />
ZStandard<br />
ZTrig<br />
ZInteger<br />
ZoomStat<br />
ZoomFit<br />
ZSquare zeichnet die Funktionen sofort neu. Das<br />
Anzeigefenster wird unter Berücksichtigung der aktuellen<br />
Fenstervariablen neu definiert. Es wird nur in eine Richtung<br />
ausgeglichen, so daß @X=@Y, wodurch der Graph eines Kreises<br />
wie ein Kreis aussieht. Xscl und Yscl bleiben unverändert.<br />
Der Mittelpunkt des aktuellen Graphen (nicht der Schnittpunkt<br />
der Achsen) wird der Mittelpunkt des neuen Graphen.<br />
ZStandard zeichnet die Funktionen sofort neu. Die<br />
Fenstervariablen werden auf die unten angeführten<br />
Standardwerte gesetzt.<br />
Xmin=L10 Ymin=L10<br />
Xmax=10 Ymax=10<br />
Xscl=1 Yscl=1<br />
Xres=1<br />
ZTrig zeichnet die Funktionen sofort neu. Die<br />
Fenstervariablen werden auf die Standardwerte für die<br />
trigonometrischen Funktionen eingestellt. Die<br />
Voreinstellungen für den Modus Radian lauten<br />
folgendermaßen:<br />
Xmin=L(47à24)p Ymin=L4<br />
Xmax=(47à24)p Ymax=4<br />
Xscl=p/2 Yscl=1<br />
ZInteger definiert das Anzeigefenster gemäß der unten<br />
angeführten Abmessungen. Um Zinteger zu verwenden,<br />
setzen Sie den Cursor auf den Punkt, der der Mittelpunkt des<br />
neuen Fensters werden soll und drücken Í. ZInteger<br />
zeichnet die Funktionen neu.<br />
@X=1 Xscl=10<br />
@Y=1 Yscl=10<br />
ZoomStat definiert das Anzeigefenster neu, so daß alle<br />
statistischen Datenpunkte angezeigt werden. Für reguläre und<br />
modifizierte Box-Diagramme werden nur Xmin und Xmax<br />
angepaßt.<br />
ZoomFit zeichnet die Funktion sofort neu. YMin und YMax<br />
werden neu berechnet, um die größten und kleinsten Y-Werte<br />
der ausgewählten Funktionen zwischen den aktuellen XMinund<br />
XMax-Werten einzuschließen. XMin und XMax bleiben<br />
unverändert.<br />
Graphische Darstellung von Funktionen 3–23
ZOOM MEMORY<br />
Das ZOOM<br />
MEMORY-Menü<br />
ZPrevious<br />
ZoomSto<br />
ZoomRcl<br />
ZOOM<br />
FACTORS<br />
Um das ZOOM MEMORY-Menü aufzurufen, drücken Sie<br />
q ~.<br />
ZOO MEMO<br />
M RY<br />
1: ZPrevious Verwendet vorhergehendes.<br />
Anzeigefenster.<br />
2: ZoomSto Speichert benutzerdefiniertes Fenster.<br />
3: ZoomRcl Ruft benutzerdefiniertes Fenster ab.<br />
4: SetFactors... Ändert die ZoomIn- ZoomOut-Faktoren.<br />
ZPrevious zeichnet den Graph neu und verwendet dafür die<br />
Fenstervariablen des Graphen, der als letzter vor Ausführung<br />
eines ZOOM-Befehls angezeigt wurde.<br />
ZoomSto speichert sofort das aktuelle Anzeigefenster. Der<br />
Graph wird angezeigt und die Werte der aktuellen<br />
Fenstervariablen werden in den benutzerdefinierten ZOOM-<br />
Variablen ZXmin, ZXmax, ZXscl, ZYmin, ZYmax, ZYscl<br />
und Zxres gespeichert.<br />
Diese Variablen gelten für alle Graphikmodi. Eine Änderung<br />
des Wertes von ZXmin im Modus Func ändert den<br />
Variablenwert auch im Modus Par.<br />
ZoomRcl zeichnet die ausgewählten Funktionen in einem<br />
benutzerdefinierten Anzeigefenster. Das benutzerdefinierte<br />
Anzeigefenster wird über die im ZoomSto-Befehl<br />
gespeicherten Werte festgelegt. Die Fenstervariablen werden<br />
mit den benutzerdefinierten Werten aktualisiert und der Graph<br />
gezeichnet.<br />
Die Zoomfaktoren (XFact und YFact) sind positive Zahlen<br />
(nicht unbedingt ganze Zahlen) größer oder gleich 1. Sie legen<br />
den Vergrößerungs- oder Verkleinerungsfaktor fest, der für<br />
Zoom In oder Zoom Out um einen Punkt verwendet wird.<br />
3–24 Graphische Darstellung von Funktionen
Prüfen von<br />
XFact und<br />
YFact<br />
Änderung von<br />
XFact und<br />
YFact<br />
Verwendung<br />
von ZOOM<br />
MEMORY-<br />
Menüoptionen<br />
im<br />
Hauptbildschirm<br />
oder von einem<br />
Programm aus<br />
Um den ZOOM FACTORS-Bildschirm aufzurufen, in dem Sie<br />
die aktuellen Werte für XFact und Yfact einsehen können,<br />
wählen Sie 4:SetFactors aus dem ZOOM MEMORY-Menü.<br />
Die angezeigten Werte sind die Voreinstellungen.<br />
Sie können XFact und YFact auf zwei Arten ändern.<br />
¦ Geben Sie einen neuen Wert ein. Der ursprüngliche Wert<br />
wird bei Eingabe der ersten Ziffer automatisch gelöscht.<br />
¦ Setzen Sie den Cursor auf die Ziffer, die geändert werden<br />
soll und geben Sie dann einen Wert ein oder löschen Sie<br />
den Wert mit {.<br />
Vom Hauptbildschirm oder einem Programm aus können Sie<br />
an die benutzerdefinierten ZOOM-Variablen Werte zuweisen.<br />
Von einem Programm aus können Sie aus dem ZOOM<br />
MEMORY-Menü die Befehle ZoomSto oder ZoomRcl<br />
auswählen<br />
Graphische Darstellung von Funktionen 3–25
Die CALC (Berechnungs)-Operationen<br />
Das<br />
CALCULATE-<br />
Menü<br />
value<br />
Um das CALCULATE-Menü aufzurufen, drücken Sie y<br />
ãCALCä. Mit den Optionen in diesem Menü werden die<br />
aktuellen Graphenfunktionen analysiert.<br />
CALCULA<br />
TE<br />
1: value Berechnet einen Y-Wert einer Funktion<br />
für ein gegebenes X.<br />
2: zero Berechnet eine Nullstelle (x-Abschnitt) einer<br />
Funktion.<br />
3: minimum Berechnet ein Minimum einer Funktion.<br />
4: maximum Berechnet ein Maximum einer Funktion.<br />
5: intersect Berechnet einen Schnittpunkt von zwei<br />
Funktionen.<br />
6: dy/dx Berechnet eine numerische Ableitung einer<br />
Funktion.<br />
7: ‰f(x)dx Berechnet ein numerisches Integral einer<br />
Funktion.<br />
value berechnet für einen bestimmten X-Wert einen oder<br />
mehrere ausgewählte Funktionswerte.<br />
Hinweis: Wird für X ein Wert angezeigt, drücken Sie ‘, um<br />
den Wert zu löschen. Wird kein Wert angezeigt, drücken Sie<br />
‘, um value abzubrechen.<br />
Gehen Sie folgendermaßen vor, um eine ausgewählte Funktion<br />
für X zu berechnen.<br />
1. Wählen Sie 1:value aus dem CALCULATE-Menü. Es<br />
wird X= in der linken unteren Ecke angezeigt.<br />
2. Geben Sie einen reellen Wert für X zwischen Xmin und<br />
Xmax ein (der ein Ausdruck sein kann).<br />
3. Drücken Sie Í.<br />
Der Cursor steht auf der ersten ausgewählten Funktion im<br />
Y= Editor auf dem von Ihnen eingegebenen X-Wert und die<br />
Koordinaten werden angezeigt, auch wenn CoordOff<br />
ausgewählt ist.<br />
Um den Cursor für den eingegebenen X-Wert von Funktion zu<br />
Funktion zu bewegen, drücken Sie } oder †. Um den<br />
freibeweglichen Cursor wiederherzustellen, drücken Sie |<br />
oder ~.<br />
3–26 Graphische Darstellung von Funktionen
zero<br />
zero findet die Nullstelle einer Funktion. Funktionen können<br />
mehrere Nullstellen besitzen, zero findet die Nullstelle, die<br />
am nächsten bei Ihrem Lösungsvorschlag liegt.<br />
Die Zeit, die zero mit dem Auffinden der richtigen Nullstelle<br />
verbraucht, hängt von der Genauigkeit der für die rechte und<br />
linke Grenze angegeben Werte sowie die Genauigkeit Ihres<br />
Lösungsvorschlags ab.<br />
Um die Nullstelle einer Funktion zu finden, gehen Sie<br />
folgendermaßen vor:<br />
1. Wählen Sie 2: zero aus dem CALCULATE-Menü. Der<br />
aktuelle Graph wird mit der Frage Left Bound? in der<br />
unteren linken Ecke angezeigt.<br />
2. Drücken Sie } oder †, um den Cursor auf die Funktion<br />
zu setzen, für die Sie eine Nullstelle finden möchten.<br />
3. Drücken Sie | oder ~ (oder geben Sie einen Wert ein),<br />
um den X-Wert für die linke Intervallgrenze auszuwählen<br />
und drücken Sie Í. Ein 4 Symbol im Graphenfenster<br />
markiert die linke Grenze. In der unteren rechten Ecke<br />
erscheint die Frage Right Bound?. Drücken Sie | oder ~<br />
(oder geben Sie einen Wert ein), um den X-Wert für die<br />
rechte Grenze festzulegen und drücken Sie Í. Ein 3<br />
Symbol auf dem Graphenfenster markiert die rechte<br />
Grenze. In der linken unteren Ecke erscheint danach die<br />
Frage Guess?.<br />
Graphische Darstellung von Funktionen 3–27
Die CALC (Berechnungs)-Operationen (Fortsetzung)<br />
zero<br />
(Fortsetzung)<br />
minimum<br />
maximum<br />
4. Drücken Sie | oder ~ (oder geben Sie einen Wert ein),<br />
um einen Punkt nahe der Nullstelle der Funktion zwischen<br />
den Grenzen auszuwählen und drücken Sie Í.<br />
Der Cursor steht auf der Lösung und die Koordinaten werden<br />
angezeigt, auch wenn CoordOff ausgewählt ist. Um den<br />
gleichen X-Wert bei anderen Funktionen einzusehen, drücken<br />
Sie } oder †. Um den freibeweglichen Cursor<br />
wiederherzustellen, drücken Sie | oder ~.<br />
minimum und maximum finden das Minimum oder<br />
Maximum einer Funktion innerhalb eines angegebenen<br />
Intervalls mit einer Toleranz von 1åL5.<br />
Gehen Sie folgendermaßen vor, um das Minimum oder<br />
Maximum zu finden.<br />
1. Wählen Sie 3:minimum oder 4:maximum aus dem<br />
CALCULATE-Menü. Der aktuelle Graph wird<br />
eingeblendet.<br />
2. Wählen Sie die Funktion aus und legen Sie die rechte und<br />
linke Grenze fest und geben Sie Ihren Lösungsvorschlag<br />
an, wie für zero (Schritte 2 bis 4; Seite 3-27) beschrieben.<br />
Der Ergebniscursor steht auf der Lösung und die Koordinaten<br />
werden angezeigt, selbst wenn Sie CoordOff ausgewählt<br />
haben. Minimum oder Maximum wird in der linken unteren Ecke<br />
angezeigt.<br />
Um zum gleichen X-Wert für andere ausgewählten<br />
Funktionen zu gelangen, drücken Sie } oder †. Um den<br />
freibeweglichen Cursor wiederherzustellen, drücken Sie |<br />
oder ~.<br />
3–28 Graphische Darstellung von Funktionen
intersect<br />
intersect findet die Koordinaten eines Punkts, an dem sich<br />
zwei oder mehrere Funktionen schneiden. Der Schnittpunkt<br />
muß auf dem Display angezeigt werden, damit intersect<br />
verwendet werden kann.<br />
Gehen Sie folgendermaßen vor, um einen Schnittpunkt zu<br />
finden.<br />
1. Wählen Sie 5: intersect aus dem CALCULATE-Menü.<br />
Der aktuelle Graph wird mit der Frage First curve? in der<br />
unteren linken Ecke angezeigt.<br />
2. Drücken Sie † oder }, um den Cursor auf die erste<br />
Funktion zu setzen und dann Í. Second curve? wird<br />
in der unteren linken Ecke angezeigt.<br />
3. Drücken Sie † oder }, um den Cursor auf die zweite<br />
Funktion zu setzen und dann Í.<br />
4. Drücken Sie ~ oder |, um den Cursor auf den Punkt zu<br />
setzen, auf den Sie als Schnittpunkt tippen und drücken Sie<br />
dann Í.<br />
Der Cursor steht auf der Lösung und die Koordinaten werden<br />
angezeigt, selbst wenn CoordOff ausgewählt ist. Intersection<br />
wird in der linken unteren Ecke angezeigt. Um den<br />
freibeweglichen Cursor wiederherzustellen, drücken Sie |,<br />
}, ~ oder †.<br />
Graphische Darstellung von Funktionen 3–29
Die CALC (Berechnungs)-Operationen (Fortsetzung)<br />
dy/dx<br />
‰f(x)dx<br />
dy/dx (numerische Ableitung) findet die numerische<br />
Ableitung (Steigung) einer Funktion an einem Punkt mit<br />
H=1âL3.<br />
Gehen Sie folgendermaßen vor, um die Steigung einer<br />
Funktion an einem Punkt zu ermitteln.<br />
1. Wählen Sie 6:dy/dx aus dem CALCULATE-Menü. Der<br />
aktuelle Graph wird eingeblendet.<br />
2. Drücken Sie } oder † zur Auswahl der Funktion, für die<br />
Sie die numerische Ableitung bestimmen möchten.<br />
3. Drücken Sie | oder ~ oder geben Sie einen Wert ein, um<br />
einen X-Wert auszuwählen, für den die Ableitung bestimmt<br />
werden soll, und drücken Sie Í.<br />
Der Ergebniscursor steht auf der Lösung und die numerische<br />
Ableitung wird angezeigt.<br />
Um den gleichen X-Wert bei anderen Funktionen einzusehen,<br />
drücken Sie } oder †. Um den freibeweglichen Cursor<br />
wiederherzustellen, drücken Sie |, ~, } oder †.<br />
‰f(x)dx (numerische Integral) bestimmt für ein angegebenes<br />
Intervall das numerische Integral zu einer Funktion. Es wird<br />
die Funktion fnInt( mit einer Toleranz von H=1âL3 verwendet.<br />
1. Wählen Sie 7:‰f(x)dx aus dem CALCULATE-Menü. Der<br />
aktuelle Graph wird mit der Frage Lower Limit? in der<br />
unteren linken Ecke angezeigt.<br />
2. Drücken Sie } oder †, um den Cursor auf die Funktion<br />
zu setzen, für die das Integral berechnet werden soll.<br />
3. Setzen Sie die oberen und unteren Grenzwerte wie bei den<br />
oberen und unteren Grenzen für zero (Seite 3-27, Schritt<br />
3). Der Wert des Integrals wird angezeigt und die<br />
integrierte Fläche schattiert.<br />
Hinweis: Die schattierte Fläche ist eine Zeichnung. Mit<br />
ClrDraw (Kapitel 8) oder einer anderen Änderung, die Smart<br />
Graph aufruft, wird die schattierte Fläche gelöscht.<br />
3–30 Graphische Darstellung von Funktionen
Kapitel 4: Parameterdarstellungen<br />
Kapitelinhalt<br />
Einführung: Flugbahn eines Balls ........................................... 2<br />
Definition und Darstellung von Parameterdarstellungen............. 5<br />
Untersuchung einer Parameterdarstellung ............................... 8<br />
Parameterdarstellungen 4–1
Einführung: Flugbahn eines Balls<br />
Diese Einführung ist eine Schnellübersicht. Die weiteren Details hierzu finden Sie<br />
in diesem Kapitel.<br />
Erstellen Sie Parameterdarstellungen, die den Weg eines Baseballs mit einer<br />
Anfangsgeschwindigkeit von 95 Fuß (28,50 m) pro Sekunde und einem Winkel<br />
von 25 Grad zur Horizontalen beschreibt. Wie weit fliegt der Ball? Wann kommt<br />
er auf den Boden? Wie hoch fliegt er? Vernachlässigen Sie außer der Schwerkraft<br />
alle Kräfte.<br />
Für die Anfangsgeschwindigkeit v0 und den Winkel q hat die Position des Balls<br />
als Funktion der Zeit eine horizontale und vertikale Komponente.<br />
Horizontal:<br />
X1(t)=tv0cos(q) Vertikal: Y1(t)=tv 0sin(q)N 1<br />
2 gt2<br />
Die vertikalen und horizontalen Komponenten der Ballbewegung werden auch<br />
graphisch dargestellt.<br />
Vertikaler Vektor: X2(t)=0 Y2(t)=Y1(t)<br />
Horizontaler Vektor: X3(t)=X1(t) Y3(t)=0<br />
Gravitationskonstante: 9,8 m/sec2 1. Drücken Sie z. Drücken Sie † † † ~<br />
Í, um den Modus Par auszuwählen.<br />
Drücken Sie † † ~ Í, um Simul für<br />
die gleichzeitige Zeichnung der drei<br />
Parameterdarstellungen in diesem Beispiel<br />
einzustellen.<br />
2. Drücken Sie o. Drücken Sie 95 „<br />
25 y [ANGLE] 1 (um ¡<br />
auszuwählen) ¤ Í, um X1T bezüglich T<br />
zu definieren.<br />
3. Drücken Sie 95 „ ˜ 25 y<br />
[ANGLE] 1 ¤ ¹ 16 „ ¡ Í, um<br />
Y1T zu definieren. Die vertikale Komponente<br />
wird über X2T und Y2T definiert.<br />
4. Definieren Sie X2T mit 0 Í.<br />
4–2 Parameterdarstellungen
5. Drücken Sie � ~, um das<br />
VARS Y-VARS-Menü aufzurufen. Drücken Sie<br />
2, um das Untermenü PARAMETRIC<br />
aufzurufen. Drücken Sie 2 Í, um Y2T zu<br />
definieren.<br />
Die horizontale Komponente ist über X3T und<br />
Y3T definiert.<br />
6. Drücken Sie � ~ 2, und dann 1 Í,<br />
um X3T zu definieren. Drücken Sie 0 Í,<br />
um Y3T zu definieren.<br />
7. Drücken Sie | | } Í, um für X3T und<br />
Y3T den Graphikstil in è abzuändern. Drücken<br />
Sie } Í Í, um für X2T und Y2T den<br />
Graphikstil in ë abzuändern. Drücken Sie }<br />
Í Í, um für X1T und Y1T den<br />
Graphikstil in ë abzuändern. (Diese<br />
Tasteneingaben setzen voraus, daß alle<br />
Graphikstile ursprünglich auf ç gesetzt sind.)<br />
8. Drücken Sie p. Geben Sie für die<br />
Fenstervariablen die folgenden Werte ein.<br />
Tmin=0 Xmin=L50 Ymin=L5<br />
Tmax=5 Xmax=250 Ymax=50<br />
Tstep=.1 Xscl=50 Yscl=10<br />
9. Drücken Sie y [FORMAT] † † † ~<br />
Í, um AxesOff zu aktivieren, wodurch die<br />
Achsen ausgeblendet werden.<br />
10.Drücken Sie s. Die graphische<br />
Darstellung zeigt gleichzeitig den Flug des<br />
Balls und die vertikalen und horizontalen<br />
Komponenten der Bewegung.<br />
Parameterdarstellungen 4–3
11.Drücken Sie r, um die numerischen<br />
Ergebnisse zu erhalten und die Frage zu Beginn<br />
dieses Abschnitts zu beantworten. Die<br />
Darstellung des Verlaufs beginnt bei Tmin bei<br />
der ersten Parameterdarstellung (X1T und Y1T).<br />
Wenn Sie ~ drücken, um die Kurve zu<br />
verfolgen, folgt der Cursor der Bahn des Balls.<br />
Die Werte für X (Entfernung), Y (Höhe) und T<br />
(Zeit) werden in der unteren Bildschirmzeile<br />
angezeigt.<br />
4–4 Parameterdarstellungen
Definition und Darstellung von Parameterdarstellungen<br />
Ähnlichkeiten<br />
bei den<br />
Graphikmodi<br />
des<br />
<strong>TI</strong>-<strong>82</strong> <strong>STATS</strong><br />
Einstellen des<br />
Modus zur<br />
Parameterdarstellung<br />
Anzeige des Y=<br />
Editors für<br />
Parameterdarstellungen<br />
Auswahl eines<br />
Graphikstils<br />
Definition und<br />
Bearbeitung<br />
von Parameterdarstellungen<br />
Die Schritte zur Definition einer Parameterdarstellung sind die<br />
gleichen wie bei der Definition von Funktionsgraphen. In<br />
Kapitel 4 wird vorausgesetzt, daß Sie Kapitel 3: Graphische<br />
Darstellung von Funktionen kennen. In Kapitel 4 werden die<br />
Besonderheiten der Parameterdarstellung von Graphen<br />
erläutert.<br />
Rufen Sie den Modus-Bildschirm mit z auf. Um<br />
Parameterdarstellungen graphisch darzustellen, müssen Sie<br />
den Graphikmodus Par auswählen, bevor Sie die<br />
Fenstervariablen und die Koordinaten der<br />
Parameterdarstellungen eingeben.<br />
Nach Auswahl des Graphikmodus Par drücken Sie o, um<br />
den Y= Editor aufzurufen.<br />
In diesem Editor können Sie die X- und Y-Komponenten von<br />
bis zu sechs Gleichungen X1T und Y1T bis zu X6T und Y6T<br />
anzeigen und eingeben. Jede Gleichung wird über die<br />
unabhängige Variable T definiert. Eine häufige Anwendung<br />
von Parameterdarstellungen ist die Darstellung von Kurven<br />
unter Berücksichtigung des zeitlichen Verlaufs.<br />
Die Symbole links von X1T bis X6T stehen für den Graphikstil<br />
jeder Parameterdarstellung (Kapitel 3). Die Voreinstellung im<br />
Modus Par ist ç (Linie), womit die gezeichneten Punkte<br />
verbunden werden. Für Parameterdarstellungen sind die Stile<br />
Linie, è (Dick), ë (Verlauf), ì (Animation) und í (Punkt)<br />
verfügbar.<br />
Um eine Parameterdarstellung zu definieren oder zu<br />
bearbeiten, gehen Sie gemäß den Schritten zur Definition oder<br />
Bearbeitung einer Funktion in Kapitel 3 vor. Die unabhängige<br />
Variable in einer Parameterdarstellung ist T. Im<br />
Graphikmodus Par können Sie den Kurvenparameter T auf<br />
zwei verschiedene Arten eingeben.<br />
¦ Drücken Sie „.<br />
¦ Drücken Sie ƒ ãTä.<br />
Die zwei Komponenten X und Y definieren eine<br />
Parameterdarstellung. Sie müssen beide definieren.<br />
Parameterdarstellungen 4–5
Auswahl von<br />
Parameterdarstellungen<br />
Definition der<br />
Fenstervariablen<br />
Definition des<br />
Graphformats<br />
4–6 Parameterdarstellungen<br />
Der <strong>TI</strong>-<strong>82</strong> <strong>STATS</strong> stellt nur die ausgewählten<br />
Parameterdarstellungen dar. Im Y= Editor wird eine<br />
Parameterdarstellung ausgewählt, wenn die<br />
Gleichheitszeichen (=) der X- und Y-Komponenten invertiert<br />
dargestellt sind. Sie können beliebig viele der Gleichungen<br />
X1T und Y1T bis X6T und Y6T auswählen<br />
Um den Auswahlstatus zu ändern, setzen Sie den Cursor auf<br />
das Gleichheitszeichen (=) der X- oder Y-Komponente und<br />
drücken Í. Der Status der X- und der Y-Komponenten<br />
wird geändert.<br />
Um die Fenstervariablen anzuzeigen drücken Sie p.<br />
Diese Variablen legen das Anzeigefenster fest. Die<br />
untenstehenden Werte sind die Voreinstellungen für Par im<br />
Winkelmodus Radian.<br />
Tmin=0 Kleinster zu errechnender T-Wert<br />
Tmax=6.2831853... Größter zu errechnender T-Wert (2p)<br />
Tstep=.1308996... Schrittweite der T-Werte (pà24)<br />
Xmin=L10 Kleinster angezeigter X-Wert<br />
Xmax=10 Größter angezeigter X-Wert<br />
Xscl=1 Abstand zwischen den X-Teilstrichen<br />
Ymin=L10 Kleinster angezeigter Y-Wert<br />
Ymax=10 Größter angezeigter Y-Wert<br />
Yscl=1 Abstand zwischen den Y-Teilstrichen<br />
Hinweis: Um sicherzustellen, daß ausreichend Punkte<br />
gezeichnet werden, kann es von Vorteil sein, die T-<br />
Fenstervariablen anzupassen.<br />
Drücken Sie y [FORMAT], um die aktuellen<br />
Formateinstellungen für Graphen anzuzeigen. In Kapitel 3<br />
werden die Formateinstellungen im einzelnen erläutert. Die<br />
anderen Graphikmodi verwenden die gleichen<br />
Formateinstellungen. Der Graphikmodus Seq besitzt noch<br />
eine zusätzliche Achsenformateinstellung.
Definition und Darstellung von Parameterdarstellungen (Forts.)<br />
Anzeige eines<br />
Graphen<br />
Fenstervariablen<br />
und<br />
Y-VARS-Menüs<br />
Wenn Sie s drücken, zeichnet der <strong>TI</strong>-<strong>82</strong> <strong>STATS</strong> die<br />
ausgewählten Parameterdarstellungen. Für jeden Wert von T<br />
(von Tmin zu Tmax mit Schrittweite Tstep), werden die Xund<br />
Y-Komponenten ausgewertet und dann jeder durch X und<br />
Y definierte Punkt gezeichnet. Die Fenstervariablen legen das<br />
Anzeigefenster fest.<br />
Beim Zeichnen des Graphen werden X, Y und T aktualisiert.<br />
Smart Graph ist auf Parameterdarstellungen anwendbar<br />
(Kapitel 3).<br />
Diese Aktionen können vom Hauptbildschirm oder von einem<br />
Programm aus ausgeführt werden.<br />
¦ Greifen Sie auf Funktionen zu, indem Sie den Namen der<br />
X- oder Y-Komponente der Funktion als Variable<br />
verwenden.<br />
¦ Parameterdarstellungen speichern.<br />
¦ Parameterdarstellungen auswählen und die Auswahl<br />
wieder aufheben.<br />
¦ Werte direkt in Fenstervariablen speichern.<br />
Parameterdarstellungen 4–7
Untersuchung einer Parameterdarstellung<br />
Freibeweglicher<br />
Cursor<br />
TRACE<br />
4–8 Parameterdarstellungen<br />
Der freibewegliche Cursor in Par funktioniert auf die gleiche<br />
Weise wie bei Func. Im Format RectGC aktualisiert die<br />
Cursorbewegung die Werte von X und Y. Ist CoordOn<br />
ausgewählt, werden X und Y angezeigt. Im Format PolarGC<br />
werden X, Y, R und q aktualisiert. Ist CoordOn ausgewählt,<br />
werden R und q angezeigt.<br />
Drücken Sie r, um TRACE aufzurufen. Ist TRACE<br />
aktiviert, können Sie den Cursor am Graphen stets einen<br />
Tstep nach dem anderen weiter bewegen. Zu Beginn eines<br />
Verlaufs ist der Verlaufscursor bei Tmin der ersten<br />
ausgewählten Funktion. Ist ExprOn ausgewählt, wird die<br />
Funktion angezeigt.<br />
Im Format RectGC aktualisiert TRACE die Werte von X, Y<br />
und T und zeigt diese an, wenn CoordOn ausgewählt ist. Im<br />
Format PolarGC werden X, Y, R, q und T aktualisiert. Ist das<br />
CoordOn ausgewählt, werden R, q und T angezeigt. Die Xund<br />
Y- (oder R und q) Werte werden aus T berechnet.<br />
Um bei einer Funktion fünf gezeichnete Punkte<br />
weiterzugehen, drücken Sie y | oder y ~. Wenn Sie<br />
den Cursor über die Bildschirmanzeige hinaus bewegen,<br />
werden die Koordinaten in der unteren Bildschirmzeile<br />
weiterhin korrekt angezeigt.<br />
Quick Zoom ist in Par verfügbar. Nicht möglich ist das<br />
Verschieben des Anzeigefensters (Kapitel 3).
Untersuchen einer Parameterdarstellung (Fortsetzung)<br />
Setzen des<br />
Tracecursors<br />
auf gültigen T-<br />
Wert<br />
ZOOM<br />
CALC<br />
Um den Tracecursor in der aktuellen Funktion auf einen<br />
gültigen T-Wert zu setzen, geben Sie die Zahl dafür ein. Bei<br />
Eingabe der ersten Ziffer werden die Eingabeaufforderung T=<br />
und die eingegebene Zahl in der linken unteren Ecke des<br />
Bildschirms angezeigt. Sie können bei der<br />
Eingabeaufforderung T= einen Ausdruck eingeben. Der Wert<br />
muß für das aktuelle Anzeigefenster Gültigkeit besitzen. Um<br />
die Eingabe abzuschließen, drücken Sie Í, um den Cursor<br />
zu bewegen.<br />
Die ZOOM-Operationen in Par funktionieren genauso wie in<br />
Func. Hiervon sind nur die Fenstervariablen X (Xmin, Xmax<br />
und Xscl) und Y (Ymin, Ymax und Yscl) betroffen.<br />
Die T-Fenstervariablen (Tmin, Tmax und Tstep) sind nur<br />
betroffen, wenn Sie Zstandard auswählen. Die Optionen<br />
1:ZTmin, 2:ZTmax und 3:ZTstep des Untermenüs ZT/Zq<br />
von VARS ZOOM sind die Zoom-Speichervariablen für Par.<br />
Die CALC-Operationen in Par funktionieren auf die gleiche<br />
Weise wie in Func. Die in Par verfügbaren CALCULATE-<br />
Menüoptionen sind 1:value, 2:dy/dx, 3:dy/dt und 4:dx/dt.<br />
Parameterdarstellungen 4–9
Kapitel 5: Polardarstellung von Graphen<br />
Kapitelinhalt<br />
Einführung: Darstellung einer Rose in Polarkoordinaten ............ 2<br />
Definition und Anzeige von Graphen in Polarkoordinaten............. 3<br />
Untersuchung eines Graphen in Polarkoordinaten .................. 6<br />
Polardarstellung von Graphen 5–1
Einführung: Darstellung einer Rose in Polarkoordinaten<br />
Diese Einführung ist eine Schnellübersicht. Die weiteren Details hierzu finden Sie<br />
in diesem Kapitel.<br />
Die Polardarstellung R=Asin(Bq) beschreibt eine Rose. Stellen Sie die Rose für<br />
A=8 und B=2,5 graphisch dar und untersuchen Sie das Aussehen der Rose für<br />
andere Werte von A und B.<br />
1. Rufen Sie den Modus-Bildschirm mit z<br />
auf. Drücken Sie † † † ~ ~ Í, um<br />
den Graphikmodus Pol auszuwählen.<br />
Wählen Sie die Standardeinstellungen (die<br />
Optionen links) für die anderen<br />
Moduseinstellungen aus.<br />
2. Drücken Sie o, um den Y= Editor<br />
aufzurufen. Drücken Sie 8 ˜ 2.5<br />
„ ¤ Í, um r1 zu definieren.<br />
3. Drücken Sie q 6, um 6:ZStandard<br />
auszuwählen und lassen Sie die Funktion im<br />
Standardanzeigefenster zeichnen. Der Graph<br />
der Rose besitzt nur fünf Blütenblätter und<br />
die Rose ist nicht symmetrisch. Der Grund<br />
hierfür ist, daß das Standardfenster und nicht<br />
die Pixel das Fenster als Quadrat definiert<br />
und qmax=2p einstellt.<br />
4. Drücken Sie p, um die<br />
Fenstervariablen anzuzeigen. Drücken Sie<br />
† 4 y [p], um den Wert von qmax auf 4p<br />
zu erhöhen.<br />
5. Drücken Sie q 5, um 5:ZSquare<br />
auszuwählen und den Graphen zu zeichnen.<br />
6. Wiederholen Sie die Schritte 2 bis 5 mit<br />
neuen Werten für die Variablen A und B in<br />
der Polardarstellung r1=Asin(Bq).<br />
Beobachten Sie, wie die neuen Werte den<br />
Graphen beeinflussen.<br />
5–2 Polardarstellung von Graphen
Definition und Anzeige von Graphen in Polarkoordinaten<br />
Ähnlichkeiten<br />
bei den<br />
Graphikmodi<br />
des<br />
<strong>TI</strong>-<strong>82</strong> <strong>STATS</strong><br />
Einstellung des<br />
polaren<br />
Anzeigemodus<br />
Anzeige des Y=<br />
Editors in<br />
Polarkoordinaten<br />
Auswahl des<br />
Graphstils<br />
Die Schritte zur Definition eines Graphen in Polarkoordinaten<br />
sind die gleichen wie zur Definition eines Funktionsgraphen.<br />
Kapitel 5 setzt voraus, daß Sie mit Kapitel 3: Graphische<br />
Darstellung von Funktionen vertraut sind. In Kapitel 5 werden<br />
die Einzelheiten der Darstellung von Graphen in<br />
Polarkoordinaten behandelt, die sich von der graphischen<br />
Darstellung von Funktionen unterscheiden.<br />
Rufen Sie den Modus-Bildschirm mit z auf. Um<br />
Polardarstellungen zu zeichnen, müssen Sie den<br />
Graphikmodus Pol auswählen, bevor Sie Werte für die<br />
Fenstervariablen und die Polardarstellungen eingeben.<br />
Nach Auswahl des Graphikmodus Pol, drücken Sie o, um<br />
den Y= Editor mit Polarkoordinatendarstellung anzuzeigen.<br />
In diesem Editor können Sie bis zu sechs Polardarstellungen r1<br />
bis r6 eingeben und anzeigen. Jede Polardarstellung ist über<br />
die unabhängige Variable q (Seite 5-4) definiert.<br />
Die Symbole links und rechts von r1 bis r6 stehen für die<br />
Graphstile jeder Polardarstellung (Kapitel 3). Die<br />
Voreinstellung bei Pol ist ç (Linie), wodurch gezeichnete<br />
Punkte verbunden werden. Für die Polardarstellung sind die<br />
Stile Linie, è (Dick), ë (Verlauf), ì (Animation) und í (Punkt)<br />
verfügbar.<br />
Polardarstellung von Graphen 5–3
Definition und Anzeige eines Graphen in Polarkoordinaten (Forts.)<br />
Definition und<br />
Bearbeitung<br />
von Polardarstellungen<br />
Auswahl von<br />
Polardarstellungen<br />
Definition der<br />
Fenstervariablen<br />
5–4 Polardarstellung von Graphen<br />
Um eine Polardarstellung zu definieren oder zu bearbeiten,<br />
gehen Sie gemäß den Schritten zur Definition oder<br />
Bearbeitung einer Funktion in Kapitel 3 vor. Die unabhängige<br />
Variable in einer Polardarstellung ist q. In Pol können Sie die<br />
Variable q auf zwei verschiedene Arten eingeben.<br />
¦ Drücken Sie „.<br />
¦ Drücken Sie ƒ ãqä.<br />
Der <strong>TI</strong>-<strong>82</strong> <strong>STATS</strong> stellt nur die ausgewählten<br />
Polardarstellungen graphisch dar. Im Y= Editor ist eine<br />
Polardarstellung ausgewählt, wenn das Gleichheitszeichen (=)<br />
markiert ist. Sie können beliebig viele Polardarstellungen<br />
auswählen.<br />
Um den Auswahlstatus zu ändern, setzen Sie den Cursor auf<br />
das Gleichheitszeichen (=) und drücken Í.<br />
Drücken Sie p, um die Werte der Fenstervariablen<br />
anzuzeigen. Diese Variablen definieren das Anzeigefenster.<br />
Die untenstehenden Werte sind die Voreinstellungen für Pol<br />
im Winkelmodus Radian.<br />
qmin=0 Kleinster zu errechnender q-Wert<br />
qmax=6.2831853... Größter zu errechnender q-Wert (2p)<br />
qstep=.1308996... Schrittweite zwischen q-Werten (pà24)<br />
Xmin=L10 Kleinster angezeigter X-Wert<br />
Xmax=10 Größter angezeigter X-Wert<br />
Xscl=1 Abstand zwischen den X-Teilstrichen<br />
Ymin=L10 Kleinster angezeigter Y-Wert<br />
Ymax=10 Größter angezeigter Y-Wert<br />
Yscl=1 Abstand zwischen den Y-Teilstrichen<br />
Hinweis: Um sicherzustellen, daß ausreichend Punkte<br />
gezeichnet werden, kann es von Vorteil sein, die q-<br />
Fenstervariablen anzupassen.
Definition des<br />
Anzeigeformats<br />
des Graphen<br />
Anzeige eines<br />
Graphen<br />
Fenstervariablen<br />
und<br />
Y-VARS-Menüs<br />
Um die aktuellen Einstellungen für das Anzeigeformat eines<br />
Graphen einzusehen, drücken Sie y [FORMAT]. In Kapitel<br />
3 werden die Formateinstellungen im Detail beschrieben. Die<br />
anderen Graphikmodi verwenden ebenfalls diese<br />
Formateinstellungen.<br />
Wenn Sie s drücken, zeichnet der <strong>TI</strong>-<strong>82</strong> <strong>STATS</strong> die<br />
ausgewählten Polardarstellungen. Für jeden Wert von q (von<br />
qmin bis qmax in Intervallen von qstep) wird R berechnet<br />
und dann jeder Punkt gezeichnet. Die Fenstervariablen legen<br />
das Anzeigefenster fest.<br />
Wenn der Graph gezeichnet wird, werden X, Y, R und q<br />
aktualisiert.<br />
Smart Graph ist auch bei Polargraphen anwendbar (Kapitel 3).<br />
Die folgenden Aktionen können Sie im Hauptbildschirm oder<br />
von einem Programm aus ausführen:<br />
¦ Zugriff auf eine Funktion, indem Sie den Namen der<br />
Gleichung als Variable verwenden.<br />
¦ Auswahl von Polardarstellungen bzw. deren<br />
Deaktivierung.<br />
¦ Speicherung der Polardarstellungen.<br />
¦ Speicherung von Werten direkt in Fenstervariablen.<br />
Polardarstellung von Graphen 5–5
Untersuchung eines Graphen in Polarkoordinaten<br />
Der<br />
freibewegliche<br />
Cursor<br />
TRACE<br />
Setzen des<br />
TRACE-Cursors<br />
auf beliebigen<br />
q-Wert<br />
ZOOM<br />
CALC<br />
5–6 Polardarstellung von Graphen<br />
Der freibewegliche Cursor funktioniert im Graphikmodus Pol<br />
auf die gleiche Weise wie in Func. Beim Anzeigeformat<br />
RectGC aktualisiert die Bewegung des Cursors die Werte von<br />
X und Y. Ist CoordOn ausgewählt, werden X und Y angezeigt.<br />
Beim Anzeigeformat PolarGC werden X, Y, R und q<br />
aktualisiert. Ist CoordOn ausgewählt, werden R und q<br />
angezeigt.<br />
Drücken Sie r, um TRACE einzuschalten. Ist TRACE<br />
aktiviert, können Sie den TRACE-Cursor in Schritten von je<br />
einem qstep entlang des Graphen der Polardarstellung bewegen.<br />
Zu Beginn des Verlaufs steht der TRACE-Cursor des ersten<br />
Graphen bei qmin. Ist ExprOn ausgewählt, wird die<br />
Polardarstellung angezeigt.Beim Anzeigeformat RectGC<br />
aktualisiert TRACE die Werte von X, Y und qm. Ist CoordOn<br />
ausgewählt, werden X, Y und q angezeigt. Im Format PolarGC<br />
aktualisiert TRACE X, Y, R und q. Ist CoordOn ausgewählt,<br />
werden R und q angezeigt.<br />
Um bei einer Funktion fünf Punkte weiter zu gehen, drücken<br />
Sie y | oder y ~. Wenn Sie den TRACE-Cursor über<br />
die Bildschirmanzeige hinausbewegen, werden die<br />
Koordinatenwerte in der unteren Bildschirmzeile weiterhin<br />
korrekt angezeigt. Quick Zoom ist im Graphikmodus Pol<br />
verfügbar. Das Verschieben des Anzeigefensters ist nicht<br />
möglich (Kapitel 3).<br />
Um den TRACE-Cursor auf einen gültigen q-Wert zu setzen,<br />
geben Sie die betreffende Zahl ein. Bei Eingabe der ersten<br />
Ziffer werden die Eingabeaufforderung q= und die eingegeben<br />
Zahl in der linken unteren Ecke des Bildschirms angezeigt. Sie<br />
können bei der Eingabeaufforderung q= einen Ausdruck<br />
eingeben. Der Wert muß für das aktuelle Anzeigefenster<br />
Gültigkeit besitzen. Zur Beendigung des Ausdrucks drücken<br />
Sie Í, um den Cursor zu bewegen.<br />
Die ZOOM-Operationen funktionieren in Pol auf die gleiche<br />
Weise wie in Func. Es sind nur die Fenstervariablen X (Xmin,<br />
Xmax und Xscl) und Y (Ymin, Ymax und Yscl) betroffen.<br />
Die q-Fenstervariablen (qmin, qmax und qstep) sind nicht<br />
betroffen, außer wenn Sie Zstandard auswählen. Die<br />
Optionen 4:Zqmin, 5:Zqmax und 6:Zqstep des Untermenüs<br />
ZT/Zq von VARS ZOOM sind die Zoom-Speichervariablen<br />
von Pol.<br />
Die CALC-Operationen von Pol funktionieren auf die gleiche<br />
Weise wie bei Func. Die im Graphikmodus Pol im<br />
CALCULATE-Menü verfügbaren Optionen sind 1:value,<br />
2:dy/dx und 3:dr/dq.
Kapitel 6: Graphische Darstellung von Folgen<br />
Kapitelinhalt<br />
Einführung: Wald und Bäume................................................. 2<br />
Definition und Anzeige von Folgengraphen............................ 4<br />
Auswahl der Achsenkombination............................................ 9<br />
Untersuchung von Folgengraphen......................................... 10<br />
Webdiagramme ..................................................................... 12<br />
Konvergenzdarstellung mit Webdiagrammen ....................... 13<br />
Phasendiagramme.................................................................. 15<br />
Vergleich der Folgenfunktionen beim <strong>TI</strong>-<strong>82</strong> <strong>STATS</strong> und <strong>TI</strong>-<strong>82</strong>18<br />
Graphische Darstellung von Folgen 6–1
Einführung: Wald und Bäume<br />
Diese Einführung ist eine Schnellübersicht. Die weiteren Details hierzu finden Sie<br />
in diesem Kapitel.<br />
In einem kleinen Wald stehen 4.000 Bäume. Der neue Forstplan sieht vor, daß<br />
jedes Jahr 20% der Bäume gefällt werden und 1.000 neue Bäume gepflanzt<br />
werden. Wird der Wald ganz abgeholzt werden? Wird er sich auf eine bestimmte<br />
Anzahl von Bäumen einpendeln? Wenn ja, bei welcher Zahl?<br />
1. Drücken Sie z. Drücken Sie † † † ~<br />
~ ~ Í zur Auswahl des<br />
Graphikmodus Seq.<br />
2. Drücken Sie y [FORMAT] und wählen Sie<br />
das Zeitachsenformat Time sowie das<br />
Format ExpOn aus.<br />
3. Drücken Sie o. Ist das Symbol für den<br />
Graphstil nicht í (Punkt), drücken Sie<br />
wiederholt | | und Í bis í angezeigt<br />
wird und drücken dann ~ ~.<br />
4. Drücken Sie � ~ 3, um iPart(<br />
(ganzzahliger Teil) auszuwählen, da stets nur<br />
ganze Bäume gefällt werden. Nach der<br />
jährlichen Fällung bleiben 80 Prozent (0,80)<br />
der Bäume stehen. Drücken Sie Ë 8 y [u]<br />
£ „ ¹ 1 ¤, um die Anzahl der<br />
Bäume nach jeder Fällung zu berechnen.<br />
Drücken Sie à 1000 ¤, um die neu zu<br />
pflanzenden Bäume festzulegen. Drücken<br />
Sie † 4000, um die Anzahl der Bäume zu<br />
Beginn zu definieren.<br />
6–2 Graphische Darstellung von Folgen
5. Drücken Sie p 0, um nMin=0 zu<br />
setzen. Drücken Sie † 50, um nMax=50 zu<br />
setzen. nMin und nMax werten die<br />
Waldgröße über 50 Jahre aus.<br />
6. Legen Sie die weiteren Fenstervariablen fest.<br />
PlotStart=1 Xmin=0 Ymin=0<br />
PlotStep=1 Xmax=50 Ymax=6000<br />
Xscl=10 Yscl=1000<br />
7. Drücken Sie r. Der Verlauf beginnt bei<br />
nMin (der Beginn des Forstwirtschaftplans).<br />
Drücken Sie ~, um die Folge Jahr für Jahr<br />
zu einzusehen. Die Folge wird in der oberen<br />
Bildschirmzeile angezeigt. Die Werte für n<br />
(Anzahl der Jahre), X (X=n, da n auf der X-<br />
Achse eingetragen wird) und Y<br />
(Baumanzahl) werden in der unteren<br />
Bildschirmzeile angezeigt. Wann stabilisiert<br />
sich der Wald? Mit wie vielen Bäumen?<br />
Graphische Darstellung von Folgen 6–3
Definition und Anzeige von Folgengraphen<br />
Ähnlichkeiten<br />
bei den<br />
Graphikmodi<br />
des<br />
<strong>TI</strong>-<strong>82</strong> <strong>STATS</strong><br />
Einstellung des<br />
Folge-<br />
Graphikmodus<br />
Die<br />
<strong>TI</strong>-<strong>82</strong> <strong>STATS</strong><br />
Folgenfunktion<br />
en u, v und w<br />
Die grundlegenden Schritte zur Definition eines<br />
Folgengraphen sind die gleichen wie zur Definition eines<br />
Funktionsgraphen. Kapitel 6 setzt voraus, daß Sie mit Kapitel<br />
3: Graphische Darstellung von Funktionsgraphen vertraut<br />
sind. In Kapitel 6 werden die Besonderheiten bei der<br />
graphische Darstellung von Folgengraphen beschrieben.<br />
Drücken Sie z, um die Moduseinstellungen aufzurufen.<br />
Um Folgen graphisch darzustellen, müssen Sie den<br />
Graphikmodus Seq auswählen, bevor Sie die Fenstervariablen<br />
und Folgenfunktionen eingeben.<br />
Folgengraphen werden automatisch im Modus Simul<br />
dargestellt, unabhängig von der aktuellen Moduseinstellung<br />
bei der Zeichenreichenfolge.<br />
Der <strong>TI</strong>-<strong>82</strong> <strong>STATS</strong> verfügt über drei Folgenfunktionen; u, v<br />
und w.<br />
¦ Um den Funktionsnamen u einzugeben, drücken Sie y<br />
[u] (über ¬).<br />
¦ Um den Funktionsnamen v einzugeben, drücken Sie y<br />
[v] (über −).<br />
¦ Um den Funktionsnamen w einzugeben, drücken Sie y<br />
[w] (über ®).<br />
Sie können diese über folgende Elemente definieren:<br />
¦ Die unabhängige Variable n.<br />
¦ Den vorhergehenden Term in der Folgenfunktion, wie<br />
u(nN1).<br />
¦ Den Term, der in der Folgenfunktion vor dem<br />
vorhergehenden Term steht, wie u(nN2)<br />
¦ Den vorhergehenden Term oder der Term vor dem<br />
vorhergehenden Term in einer anderen Folgenfunktion,<br />
wie u(nN1) und u(nN2), wenn auf diese in der Folge v(n)<br />
Bezug genommen wird.<br />
Hinweis: Die Aussagen in diesem Kapitel über u(n) gelten auch<br />
für v(n) und w(n); Aussagen über u(nN1) gelten auch für v(nN1)<br />
und w(nN1); Aussagen über u(nN2) gelten auch für v(nN2) und<br />
w(nN2).<br />
6–4 Graphische Darstellung von Folgen
Anzeige des Y=<br />
Folgeneditors<br />
Auswahl der<br />
Graphstile<br />
Auswahl von<br />
Folgenfunktionen<br />
Nach Auswahl von Seq, drücken Sie o, um den<br />
Y= Folgeneditor anzuzeigen.<br />
In diesem Editor können Sie für u(n), v(n) und w(n) die<br />
Folgen eingeben und anzeigen. Sie können auch den Wert für<br />
nMin bearbeiten, der die Fenstervariable der Folge ist, die den<br />
kleinsten auszuwertenden n-Wert bestimmt<br />
Der Y= Folgeneditor zeigt den Wert nMin für u(nMin),<br />
v(nMin) und w(nMin) an, die die Anfangswerte der<br />
Folgenfunktionen u(n), v(n) und w(n) sind.<br />
nMin im Y= Editor stimmt mit nMin im Fenstereditor überein.<br />
Wenn Sie für nMin in einem der Editoren einen neuen Wert<br />
eingeben, wird der neue Wert von nMin in beiden Editoren<br />
aktualisiert.<br />
Hinweis: Verwenden Sie u(nMin), v(nMin) oder w(nMin) nur<br />
bei rekursiven Folgen, die einen Anfangswert erfordern.<br />
Die Symbole links von u(n), v(n) und w(n) zeigen den<br />
Graphstil der jeweiligen Folge an (Kapitel 3). Die<br />
Voreinstellung bei Seq ist í (Punkt), womit diskrete Werte<br />
angezeigt werden. Für die graphische Darstellung von Folgen<br />
sind die Stile Punkt, ç (Linie) und è (Dick) verfügbar.<br />
Der <strong>TI</strong>-<strong>82</strong> <strong>STATS</strong> stellt nur ausgewählte Folgenfunktionen<br />
graphisch dar. Im Y= Editor ist eine Folgenfunktion<br />
ausgewählt, wenn die Gleichheitszeichen (=) von u(n)= und<br />
u(nMin)= markiert sind.<br />
Um den Auswahlstatus einer Funktion zu ändern, setzen Sie<br />
den Cursor auf das Gleichheitszeichen (=) des<br />
Funktionsnamens und drücken dann Í. Der Status wird<br />
für die Folgenfunktion u(n) und den Anfangswert u(nMin)<br />
geändert.<br />
Graphische Darstellung von Folgen 6–5
Definition und Anzeige von Folgengraphen (Fortsetzung)<br />
Definition von<br />
Folgenfunktionen<br />
Nichtrekursive<br />
Folgen<br />
Um eine Folgenfunktion zu definieren, gehen Sie gemäß der<br />
Anleitung zur Definition einer Funktion in Kapitel 3 vor. Die<br />
unabhängige Variable in einer Folge ist n.<br />
¦ Um den Funktionsnamen u einzugeben, drücken Sie y<br />
[u] (über ¬).<br />
¦ Um den Funktionsnamen v einzugeben, drücken Sie y<br />
[v] (über −).<br />
¦ Um den Funktionsnamen w einzugeben, drücken Sie y<br />
[w] (über ®).<br />
¦ Um n einzugeben, drücken Sie im Modus Seq „.<br />
Hinweis: Die unabhängige Variable n ist auch in CATALOG<br />
verfügbar<br />
Allgemein gesprochen sind Folgen entweder rekursiv oder<br />
nichtrekursiv. Folgen werden nur mit aufeinanderfolgenden<br />
ganzen Zahlen ausgewertet. n ist immer eine Folge von<br />
aufeinanderfolgenden ganzen Zahlen, die bei Null oder einer<br />
anderen positiven ganzen Zahl beginnt.<br />
Bei einer nichtrekursiven Folge ist der nte Term eine Funktion<br />
der unabhängigen Variablen n. Jeder Term ist von den<br />
anderen Termen unabhängig.<br />
In der untenstehenden nichtrekursiven Folge z. B. können Sie<br />
u(5) direkt berechnen, ohne zuerst u(1) oder einen anderen<br />
vorhergehenden Term zu berechnen.<br />
Die obenstehende Folgegleichung ergibt die Folge<br />
2, 4, 6, 8, 10, ... für n = 1, 2, 3, 4, 5, ...<br />
Hinweis: Bei der Berechnung von nichtrekursiven Folgen kann<br />
der Anfangswert von u(nMin) leer bleiben.<br />
6–6 Graphische Darstellung von Folgen
Rekursive<br />
Folgen<br />
Bei einer rekursiven Folge ist der nte Term der Folge in<br />
Bezug auf den vorhergehenden Term oder den vorvorigen<br />
Term definiert, dargestellt durch u(nN1) und u(nN2). Eine<br />
rekursive Folge kann auch in Bezug auf n definiert werden,<br />
wie bei u(n)=u(nN1)+n.<br />
Bei der untenstehenden Folge beispielsweise kann u(5) erst<br />
berechnet werden, wenn zuerst u(1), u(2), u(3) und u(4)<br />
berechnet werden.<br />
Bei einem Anfangswert u(nMin) = 1 ergibt die obige Folge 1,<br />
2, 4, 8, 16, ... .<br />
Tip: Auf dem <strong>TI</strong>-<strong>82</strong> <strong>STATS</strong> müssen Sie jedes Zeichen des<br />
Terms eingeben. Um beispielsweise u(nN1) einzugeben,<br />
drücken Sie y [u] £ „ ¹ À ¤.<br />
Rekursive Folgen erfordern einen Anfangswert bzw. -werte,<br />
da sie sich sonst auf nichtdefinierte Terme beziehen.<br />
¦ Wenn jeder Term der Folge in Bezug auf die Rekursion<br />
erster Ebene definiert ist, wie bei u(nN1), müssen Sie einen<br />
Anfangswert für den ersten Term eingeben.<br />
¦ Wenn jeder Term der Folge in Bezug auf die Rekursion<br />
zweiter Ebene definiert ist, wie bei u(nN2), müssen Sie die<br />
Anfangswerte für die ersten beide Terme eingeben. Geben<br />
Sie die Anfangswerte als Liste in Klammern ({ }) ein,<br />
wobei die einzelnen Werte durch Kommata getrennt<br />
werden.<br />
Für die Folge u(n) ist der Wert des ersten Terms 0 und der<br />
Wert des zweiten Terms 1.<br />
Graphische Darstellung von Folgen 6–7
Definition und Anzeige von Folgen (Fortsetzung)<br />
Festlegen der<br />
Fenstervariablen<br />
Um die Fenstervariablen anzuzeigen, drücken Sie p.<br />
Diese Variablen definieren das Anzeigefenster. Die<br />
untenstehenden Werte sind die Voreinstellungen für Seq in<br />
den Winkelmodi Radian und Degree.<br />
nMin=1 Kleinster auszuwertender n-Wert<br />
nMax=10 Größter auszuwertender n-Wert<br />
PlotStart=1 Zahl des ersten zu zeichnenden Terms<br />
PlotStep=1 Schrittweite des n-Werts (nur für Zeichnung)<br />
Xmin=L10 Kleinster X-Wert im Anzeigefenster<br />
Xmax=10 Größter X-Wert im Anzeigefenster<br />
Xscl=1 Abstand zwischen X- Teilstrichen (Skala)<br />
Ymin=L10 Kleinster Y-Wert im Anzeigefenster<br />
Ymax=10 Größter Y-Wert im Anzeigefenster<br />
Yscl=1 Abstand zwischen Y-Teilstrichen (Skala)<br />
nMin muß eine ganze Zahl ‚ 0 sein. nMax, PlotStart und<br />
PlotStep müssen ganze Zahlen ‚ 1 sein.<br />
nMin ist der kleinste auszuwertende n-Wert. nMin wird auch<br />
im Y= Folgeneditor angezeigt. nMax ist der größte<br />
auszuwertende n-Wert. Die Folgen werden ausgewertet für<br />
u(nMin), u(nMin+1) u(nMin+2) ,..., u(nMax).<br />
PlotStart ist der erste Term, der gezeichnet wird. PlotStart=1<br />
beginnt das Zeichnen für den ersten Term der Folge. Soll die<br />
graphische Darstellung z. B. erst beim fünften Term der Folge<br />
beginnen, so setzen Sie PlotStart=5. Die ersten vier Terme<br />
werden ausgewertet, aber nicht im Graphen eingetragen.<br />
PlotStep ist die Schrittweite des n-Werts für die graphische<br />
Darstellung. PlotStep hat keinen Einfluß auf die Auswertung<br />
der Folge. Wenn Sie PlotStep=2 angeben, wird die Folge für<br />
jede der aufeinanderfolgenden ganzen Zahlen ausgewertet,<br />
aber der Graph nur bei jeder zweiten ganzen Zahl gezeichnet.<br />
6–8 Graphische Darstellung von Folgen
Auswahl der Achsenkombination<br />
Einstellen des<br />
Anzeigeformats<br />
des Graphen<br />
Einstellung des<br />
Achsenformats<br />
Anzeige eines<br />
Folgengraphen<br />
Drücken Sie y [FORMAT], um die aktuellen Einstellungen<br />
des Anzeigeformats des Graphen anzuzeigen. In Kapitel 3<br />
werden die Formateinstellungen im einzelnen beschrieben.<br />
Die anderen Graphikmodi verwenden die gleichen<br />
Formateinstellungen. Die Achseneinstellung in der obersten<br />
Bildschirmzeile ist nur im Modus Seq verfügbar. PolarGC ist<br />
im Format Time nicht verfügbar.<br />
Time Webuv vw uw Typ der Folgezeichnung (Achsen)<br />
RectGC PolarGC Rechtwinklige oder polare<br />
Ausgabe<br />
CoordOn CoordOff Anzeige der Cursorkoordinaten<br />
ein/aus<br />
GridOff GridOn Gitter ein/aus<br />
AxesOn AxesOff Achsen ein/aus<br />
LabelOff LabelOn Achsenname ein/aus<br />
ExprOn ExprOff Anzeige des Ausdrucks an/aus<br />
Für die graphische Darstellung von Folgen stehen ihnen fünf<br />
Achsenformate zur Verfügung. Die untenstehende Tabelle<br />
enthält die Werte, die für das jeweilige Achsenformat auf der<br />
X- und Y-Achse gezeichnet werden.<br />
Achsenformat X-Achse Y-Achse<br />
Time n u(n), v(n), w(n)<br />
Web u(n-1), v(n-1), w(n-1) u(n), v(n), w(n)<br />
uv u(n) v(n)<br />
vw v(n) w(n)<br />
uw u(n) w(n)<br />
Auf den Seiten 6-12 und 6-14 finden Sie weitere<br />
Informationen über WEB-Zeichnungen. Auf Seite 6-15 finden<br />
Sie weitere Informationen über Phasendiagramme (uv-, vwund<br />
uw- Achseneinstellungen).<br />
Drücken Sie s, um die ausgewählten Funktionen<br />
graphisch darzustellen. Beim Zeichnen des Graphen<br />
aktualisiert der <strong>TI</strong>-<strong>82</strong> <strong>STATS</strong> X, Y und n.<br />
Smart Graph ist auch auf Folgengraphen anwendbar (Kapitel<br />
3).<br />
Graphische Darstellung von Folgen 6–9
Untersuchung von Folgengraphen<br />
Der<br />
freibewegliche<br />
Cursor<br />
TRACE<br />
Setzen des<br />
TRACE-Cursors<br />
auf gültigen n-<br />
Wert<br />
Der freibewegliche Cursor in Seq funktioniert auf die gleiche<br />
Weise in Func. Im Format RectGC aktualisiert eine<br />
Bewegung des Cursors die Werte von X und Y. Ist CoordOn<br />
ausgewählt, werden X und Y angezeigt. Im Format PolarGC<br />
werden X, Y, R und q aktualisiert. Ist CoordOn ausgewählt,<br />
werden R und q angezeigt.<br />
Die Achsenformateinstellung wirkt sich auf TRACE aus.<br />
Ist das Achsenformat Time, uv, vw oder uw ausgewählt,<br />
bewegt TRACE den Cursor pro Zeitabschnitt einen PlotStep<br />
entlang der Folge. Um den Cursor in einem Schritt fünf<br />
gezeichnete Punkte weiter zu bewegen, drücken Sie y ~<br />
oder y |.<br />
¦ Wenn Sie einen Trace beginnen, steht der TRACE-Cursor<br />
auf der ersten ausgewählten Folge auf der Termzahl, die<br />
Sie bei PlotStart angegeben haben, selbst wenn diese<br />
außerhalb des Anzeigefensters liegt.<br />
¦ Quick Zoom gilt für alle Richtungen. Um das<br />
Anzeigefenster nach dem Wechsel zum TRACE-Cursor<br />
um die aktuelle Cursorposition zu zentrieren, drücken Sie<br />
Í. Der TRACE-Cursor kehrt zu nMin zurück.<br />
Im Achsenformat Web werden mit Hilfe der Cursorspur<br />
anziehende und abstoßende Fixpunkte der Folge identifiziert.<br />
Zu Beginn eines Trace steht der Cursor auf der X-Achse auf<br />
dem Anfangswert der ersten ausgewählten Funktion.<br />
Tip: Um eine Folge während eines Trace auszuwerten, geben<br />
Sie einen Wert für n ein und drücken Sie Í. Um<br />
beispielsweise den Cursor schnell wieder auf den Anfang der<br />
Folge zurückzusetzen, fügen Sie nMin bei der Zeile n= ein und<br />
drücken Í.<br />
Um den TRACE-Cursor bei der aktuellen Funktion auf einen<br />
gültigen n-Wert zu setzen, geben Sie die betreffende Zahl ein.<br />
Bei Eingabe der ersten Ziffer erscheint die<br />
Eingabeaufforderung n = und die eingegebene Ziffer in der<br />
linken unteren Bildschirmecke. Nach der Eingabeaufforderung<br />
n = können Sie auch einen Ausdruck eingeben. Der Wert muß<br />
für das aktuelle Anzeigefenster gültig sein. Haben Sie den<br />
Eintrag abgeschlossen, drücken Sie Í, um den Cursor zu<br />
bewegen.<br />
6–10 Graphische Darstellung von Folgen
ZOOM<br />
CALC<br />
Auswertung<br />
von u, v und w<br />
Im Graphikmodus Seq funktionieren die ZOOM-Operationen<br />
auf die gleiche Weise wie bei Func. Es sind nur die<br />
Fenstervariablen X (Xmin, Xmax und Xscl) und Y (Ymin,<br />
Ymax und Yscl) betroffen.<br />
PlotStart, PlotStep, nMin und nMax sind nicht betroffen,<br />
außer wenn Sie Zstandard auswählen. Die Optionen 1 bis 7<br />
des Untermenüs ZU in VARS ZOOM sind die<br />
ZOOM MEMORY-Variablen für Seq.<br />
Die einzige in Seq verfügbare CALC-Operation ist value.<br />
¦ Im Achsenformat Time zeigt value für einen angegebenen<br />
n-Wert Y (den u(n) Wert) an.<br />
¦ Im Achsenformat Web zeichnet value das Webdiagramm<br />
und zeigt für einen angegebenen n-Wert Y (den u(n) Wert)<br />
an.<br />
¦ Im Achsenformat uv, vw oder uw zeigt value X und Y<br />
gemäß dem eingestellten Achsenformat an. Beim<br />
Achsenformat uv z. B. steht X für u(n) und Y für v(n).<br />
Um die Folgenamen u, v oder w einzugeben, drücken Sie y<br />
[u], [v] oder [w]. Sie können diese auf drei verschiedene Arten<br />
auswerten.<br />
¦ Berechnung des n-ten Werts einer Folge.<br />
¦ Berechnung einer Liste von Werten einer Folge.<br />
¦ Erstellung einer Folge mit u(nstart,nstop[,nschritt]).<br />
nschritt ist optional, die Voreinstellung ist 1.<br />
Graphische Darstellung von Folgen 6–11
Webdiagramme<br />
Webdiagramme<br />
Gültige<br />
Funktionen für<br />
Webdiagramme<br />
Anzeige des<br />
Graphenbildschirms<br />
Zeichen des<br />
Webdiagramms<br />
Drücken Sie y [FORMAT] ~ Í, um das Achsenformat<br />
Web auszuwählen. Ein Webdiagramm stellt u(n) gegen<br />
u(nN1) dar, was zur Beobachtung des Langzeitverhaltens<br />
(Konvergenz, Divergenz oder Oszillation) einer rekursiven<br />
Folge verwendet werden kann. Sie können untersuchen, wie<br />
die Folge ihr Verhalten eventuell ändert, wenn sich die<br />
Anfangswerte ändern.<br />
Beim Achsenformat Web wird eine Folge nicht gezeichnet,<br />
wenn Sie eine der folgenden Bedingungen nicht erfüllt wird.<br />
¦ Sie muß rekursiv mit nur einer Rekursionsebene (u(nN1),<br />
nicht aber u(nN2)), sein.<br />
¦ Sie darf nicht direkt auf n verweisen.<br />
¦ Sie darf auf keine andere definierte Folge als sich selbst<br />
verweisen.<br />
Drücken Sie im Format Web s, um den<br />
Graphikbildschirm anzuzeigen. Der <strong>TI</strong>-<strong>82</strong> <strong>STATS</strong><br />
¦ zeichnet im Format AxesOn eine y=x Bezugslinie.<br />
¦ zeichnet die ausgewählten Folgen mit u(nN1) als<br />
unabhängige Variable.<br />
Hinweis: Ein möglicher Konvergenzpunkt tritt auf, wenn eine<br />
Folge die Gerade y=x schneidet. Ob die Folge dann tatsächlich<br />
auf diesen Punkt zuläuft, hängt vom Anfangswert der Folge ab.<br />
Rufen Sie den TRACE-Cursor mit r auf. Die Folge<br />
erscheint auf dem Bildschirm und die aktuellen n, X und Y-<br />
Werte (X steht für u(nN1) und Y steht für u(n)) werden<br />
angezeigt. Drücken Sie wiederholt ~, um das Webdiagramm<br />
schrittweise von nMin ab zu zeichnen. Im Format Web folgt<br />
der TRACE-Cursor diesem Weg.<br />
1. Der Beginn ist auf der X-Achse beim Anfangswert<br />
u(nMin) (wenn PlotStart=1).<br />
2. Der TRACE-Cursor bewegt sich vertikal (auf oder ab)<br />
entlang der Folge.<br />
3. Er bewegt sich horizontal entlang der y=x Geraden.<br />
4. Diese vertikale und horizontale Bewegung wird<br />
wiederholt, wenn Sie ~ drücken.<br />
6–12 Graphische Darstellung von Folgen
Konvergenzdarstellung mit Webdiagrammen<br />
Beispiel:<br />
Konvergenz<br />
1. Drücken Sie im Modus Seq o, um den Y= Folgeneditor<br />
anzuzeigen. Vergewissern Sie sich, daß der Graphstil auf í<br />
(Punkt) gesetzt ist. Definieren Sie dann nMin, u(n) und<br />
u(nMin) wie unten beschrieben.<br />
2. Drücken Sie y [FORMAT] Í, um das Achsenformat<br />
Time einzustellen.<br />
3. Drücken Sie p und legen Sie die Variablen wie<br />
unten dargestellt fest.<br />
nMin=1 Xmin=0 Ymin=L10<br />
nMax=25 Xmax=25 Ymax=10<br />
PlotStart=1<br />
PlotStep=1<br />
Xscl=1 Yscl=1<br />
4. Drücken Sie s, um die Folge zu zeichnen.<br />
Graphische Darstellung von Folgen 6–13
Konvergenzdarstellung mit Webdiagrammen (Fortsetzung)<br />
Beispiel:<br />
Konvergenz<br />
(Fortsetzung)<br />
5. Drücken Sie y [FORMAT] und wählen Sie das<br />
Achsenformat Web aus.<br />
6. Drücken Sie p und ändern Sie die folgenden<br />
Variablen.<br />
Xmin=L10 Xmax=10<br />
7. Drücken Sie s, um die Folge zu zeichnen.<br />
8. Drücken Sie r und dann ~, um das Webdiagramm zu<br />
zeichnen. Die angezeigten Cursorkoordinaten n, X<br />
(u(nN1)) und Y (u(n)) ändern sich dementsprechend. Wenn<br />
Sie ~ drücken, wird ein neuer Wert von n angezeigt und<br />
der TRACE-Cursor steht auf der Folge. Wenn Sie wieder<br />
~ drücken, verändert sich der n-Wert nicht und der Cursor<br />
bewegt sich auf die y=x Gerade. Dieses Muster wird beim<br />
Durchlaufen des Webdiagramms wiederholt.<br />
6–14 Graphische Darstellung von Folgen
Phasendiagramme<br />
Graphische<br />
Darstellung mit<br />
uv, vw und uw<br />
Beispiel:<br />
Räuber-Beute<br />
Modell<br />
Die Phasenzeichnungs-Achseneinstellungen uv, vw und uw<br />
zeigen Beziehungen zwischen zwei Folgen auf. Um die<br />
Phasenzeichnungs-Achseneinstellung auszuwählen, drücken<br />
Sie y [FORMAT] und wiederholt ~, bis der Cursor auf uv,<br />
vw oder uw steht und dann Í.<br />
Achsenformat X-Achse Y-Achse<br />
uv u(n) v(n)<br />
vw v(n) w(n)<br />
uw u(n) w(n)<br />
Verwenden Sie das Räuber-Beute Modell, um die regionalen<br />
Populationen eines Raubtiers und seiner Beutetiere zu<br />
bestimmen, bei der für beide Arten die Population im<br />
Gleichgewicht bleibt.<br />
Diese Beispiel verwendet das Modell zur Bestimmung der<br />
Gleichgewichtspopulationen von Wölfen und Hasen, wobei<br />
die anfänglichen Populationen aus 200 Hasen (u(nMin)) und<br />
50 Wölfen (v(nMin)) bestehen.<br />
Dies sind die Variablen (gegebene Werte stehen in<br />
Klammern):<br />
R = Anzahl der Hasen<br />
M = Wachstumsrate der Hasenpopulation ohne Wölfe (.05)<br />
K = Mortalitätsrate der Hasenpopulation mit Wölfen (.001)<br />
W = Anzahl der Wölfe<br />
G = Wachstumsrate der Wolfspopulation mit (.0002)<br />
Hasen<br />
D = Mortalitätsrate der Wolfspopulation ohne Hasen (.03)<br />
n = Zeit (in Monaten)<br />
Rn = RnN1(1+MNKWnN1) W = WnN1(1+GRnN1ND) n<br />
Graphische Darstellung von Folgen 6–15
Phasendiagramme (Fortsetzung)<br />
Beispiel:<br />
Räuber-Beute<br />
Modell<br />
(Fortsetzung)<br />
Beispiel:<br />
Räuber-Beute<br />
Modell (Forts.)<br />
1. Drücken Sie im Modus Seq o , um den Y= Folgeneditor<br />
aufzurufen. Definieren Sie wie im folgenden dargestellt die<br />
Folgen und Anfangswerte für R n und W n. Geben Sie die<br />
Folge R n für u(n) und die Folge W n für v(n) ein.<br />
2. Drücken Sie y [FORMAT] Í, um das<br />
Zeitachsenformat Time auszuwählen.<br />
3. Drücken Sie p und legen Sie die Variablen wie folgt<br />
fest.<br />
nMin=0 Xmin=0 Ymin=0<br />
nMax=400 Xmax=400 Ymax=300<br />
PlotStart=1<br />
PlotStep=1<br />
Xscl=100 Yscl=100<br />
4. Drücken Sie s, um die Folge graphisch darzustellen.<br />
6–16 Graphische Darstellung von Folgen
Beispiel:<br />
Räuber-Beute<br />
Modell<br />
(Fortsetzung)<br />
5. Drücken Sie r ~, um die Anzahl der Hasen (u(n))<br />
und Wölfe (v(n)) über die gegebene Zeit (n) getrennt zu<br />
verfolgen.<br />
Tip: Geben Sie eine Zahl ein und drücken Sie dann Í,<br />
um in TRACE zu einem bestimmten n-Wert (Monat) zu<br />
gelangen.<br />
6. Drücken Sie y [FORMAT] ~ ~ Í, um das<br />
Achsenformat uv auszuwählen.<br />
7. Drücken Sie p und ändern Sie die Variablen wie<br />
unten dargestellt.<br />
Xmin=84 Ymin=25<br />
Xmax=237 Ymax=75<br />
Xscl=50 Yscl=10<br />
8. Drücken Sie s, um die Folge zu zeichnen.<br />
Hinweis: Wenn Sie r<br />
drücken, wird in der oberen<br />
linken Ecke die Gleichung für<br />
u angezeigt. Drücken Sie †<br />
oder }, um die Gleichung für<br />
v einzusehen.<br />
9. Verfolgen Sie mit r über 400 Generationen die<br />
Anzahl der Hasen (X) und die Anzahl der Wölfe (Y).<br />
Graphische Darstellung von Folgen 6–17
Vergleich der Folgenfunktionen beim <strong>TI</strong>-<strong>82</strong> <strong>STATS</strong><br />
und <strong>TI</strong>-<strong>82</strong><br />
Folgen- und<br />
Fenstervariablen<br />
Änderungen bei<br />
den Tastatureingaben<br />
Wenn Sie mit dem <strong>TI</strong>-<strong>82</strong> vertraut sind, soll Ihnen die folgende<br />
Tabelle die Benutzung des <strong>TI</strong>-<strong>82</strong> <strong>STATS</strong> erleichtern. Sie<br />
enthält <strong>TI</strong>-<strong>82</strong> <strong>STATS</strong> Folgen- und Fenstervariablen sowie<br />
deren Entsprechung beim <strong>TI</strong>-<strong>82</strong>.<br />
<strong>TI</strong>-<strong>82</strong> <strong>STATS</strong> <strong>TI</strong>-<strong>82</strong><br />
Im Y= Editor:<br />
u(n) Un<br />
u(nMin) UnStart (Fenstervariable)<br />
v(n) Vn<br />
v(nMin) VnStart (Fenstervariable)<br />
w(n) nicht verfügbar<br />
w(nMin) nicht verfügbar<br />
Im Fenster-Editor:<br />
6–18 Graphische Darstellung von Folgen<br />
nMin nStart<br />
nMax nMax<br />
PlotStart nMin<br />
PlotStep nicht verfügbar<br />
Wenn Sie mit dem <strong>TI</strong>-<strong>82</strong> vertraut sind, soll Ihnen die folgende<br />
Tabelle die Benutzung des <strong>TI</strong>-<strong>82</strong> <strong>STATS</strong> erleichtern. Die<br />
Folgen-Name Syntax und Variablensyntax des <strong>TI</strong>-<strong>82</strong> <strong>STATS</strong><br />
wird mit der Folgen-Name Syntax und Variablensyntax des<br />
<strong>TI</strong>-<strong>82</strong> verglichen.<br />
<strong>TI</strong>-<strong>82</strong> <strong>STATS</strong> /<br />
<strong>TI</strong>-<strong>82</strong><br />
Beim <strong>TI</strong>-<strong>82</strong> <strong>STATS</strong><br />
:<br />
Beim <strong>TI</strong>-<strong>82</strong>:<br />
n / n „ y [n]<br />
u(n) / Un y [u]<br />
£ „ ¤<br />
y [Y-VARS] ¶ À<br />
v(n) / Vn y [v]<br />
£ „ ¤<br />
y [Y-VARS] ¶ Á<br />
w(n) y [w]<br />
£ „ ¤<br />
nicht verfügbar<br />
u(nN1) / UnN1 y [u]<br />
£ „ ¹ À ¤<br />
y [UnN1] v(nN1) / VnN1 y [v]<br />
£ „ ¹ À ¤<br />
y [VnN1] w(nN1) y [w]<br />
£ „ ¹ À ¤<br />
nicht verfügbar
Kapitel 7: Tabellen<br />
Kapitelinhalt<br />
Einführung: Nullstellen einer Funktion ................................... 2<br />
Definition der Variablen.......................................................... 3<br />
Definition der abhängigen Variablen ...................................... 4<br />
Anzeige der Tabelle ................................................................ 5<br />
Tabellen 7–1
Einführung: Nullstellen einer Funktion<br />
Diese Einführung gibt einen kurzen Überblick über das vorliegende Kapitel.<br />
Detaillierte Angaben finden Sie im weiteren Verlauf des Kapitels.<br />
Berechnen Sie die Funktion y=x3N2x für jede ganze Zahl zwischen L10 und 10.<br />
Wie oft und bei welchen X-Werten wechselt die Funktion in diesem Bereich das<br />
Vorzeichen?<br />
1. Geben Sie die Funktion Y1=X3N2X wie folgt<br />
ein: Drücken Sie o „ � 3 (zur<br />
Auswahl von 3 ) ¹ 2 „.<br />
2. Drücken Sie y [TBLSET], um die TABLE<br />
SETUP-Anzeige einzublenden. Drücken Sie<br />
Ì 10, um TblStart=L10 einzustellen.<br />
Setzen Sie @Tbl=1. Wählen Sie die<br />
Einstellungen Indpnt:Auto (unabhängiger<br />
Wert) und Depend:Auto (abhängiger Wert).<br />
3. Drücken Sie y [TABLE], um die<br />
Tabellenanzeige einzublenden.<br />
4. Drücken Sie †, bis Sie die Änderungen des<br />
Vorzeichens von Y1 sehen. Wie viele<br />
Vorzeichenwechsel treten auf und bei<br />
welchen X-Werten?<br />
7–2 Tabellen
Definition der Variablen<br />
TABLE SETUP-<br />
Anzeige<br />
TblStart und<br />
@Tbl<br />
Indpnt:<br />
Auto oder Ask<br />
Depend:<br />
Auto oder Ask<br />
Erstellen einer<br />
Tabelle vom<br />
Hauptbildschirm<br />
oder von einem<br />
Programm aus<br />
Drücken Sie y [TBLSET], um den TABLE SETUP-<br />
Bildschirm zur Tabellendefinition einzublenden. Im TABLE<br />
SETUP-Bildschirm legen Sie den Anfangswert und die<br />
Schrittweite der unabhängigen Variable für die Tabelle fest.<br />
Die aktuelle unabhängige Variable der Tabelle wird durch den<br />
aktuelle Graphikmodus (Kapitel 1) bestimmt.<br />
X (im Func-Modus) T (im Par-Modus)<br />
q (im Pol-Modus) n (im Seq-Modus)<br />
TblStart (Tabellenbeginn) definiert den Anfangswert für die<br />
unabhängige Variable. TblStart ist nur wirksam, wenn die<br />
unabhängige Variable automatisch erzeugt wird (also bei<br />
Auswahl von Indpnt:Auto).<br />
@Tbl (Tabellen-Schritt) definiert die Schrittweite für die<br />
unabhängige Variable.<br />
Anmerkung: Im Seq-Modus müssen sowohl TblStart als auch<br />
@Tbl ganze Zahlen sein.<br />
Auto erzeugt die Tabelle mit einer Wertetabelle für die<br />
unabhängige Variable.<br />
Ask ruft eine leere Tabelle auf, in die Sie die Werte für die<br />
unabhängige Variable eingeben.<br />
Um alle Tabellenwerte für die abhängige Variable bei der<br />
erstmaligen Anzeige der Tabelle automatisch berechnen zu<br />
lassen, wählen Sie Auto.<br />
Um eine Spalte der abhängigen Variable für ausgewählte<br />
abhängige Variablen berechnen zu lassen, wählen Sie Ask.<br />
Setzen Sie den Cursor in der Tabelle auf die Spalte der<br />
abhängigen Variablen und drücken Sie an der Position Í,<br />
für die der Wert berechnet werden soll.<br />
Sie können Werte für TblStart, @Tbl oder TblZnput vom<br />
Eingabedisplay oder einem Programm aus speichern. Wählen<br />
Sie hierzu den Variablennamen aus dem VARS Table-Menü.<br />
TblZnput ist eine Liste der Werte der unabhängigen Variablen<br />
in der aktuellen Tabelle. Wenn Sie im Programmeditor<br />
y [TBLSET] drücken, können Sie IndpntAuto, IndpntAsk,<br />
DependAuto oder DependAsk auswählen.<br />
Tabellen 7–3
Definition der abhängigen Variablen<br />
Definition im<br />
Y=-Editor<br />
Bearbeiten der<br />
abhängigen<br />
Variablen im<br />
Tabelleneditor<br />
7–4 Tabellen<br />
Geben Sie im Y=-Editor die Funktionen zur Definition der<br />
abhängigen Variablen ein. In der Tabelle werden nur<br />
Funktionen angezeigt, die zuvor im Y=-Editor ausgewählt<br />
wurden. Der aktuelle Graphikmodus wird verwendet. Im Par-<br />
Modus müssen Sie beide Komponenten der<br />
Parameterdarstellung definieren (Kapitel 4).<br />
Um eine gewählte Y=-Funktion im Tabelleneditor zu<br />
bearbeiten, gehen Sie folgendermaßen vor:<br />
1. Drücken Sie y [TABLE], um die Tabelle anzuzeigen.<br />
Bewegen Sie dann den Cursor mit ~ oder | in eine Spalte<br />
einer abhängigen Variablen.<br />
2. Drücken Sie mehrmals } und bewegen Sie den Cursor auf<br />
den Funktionsnamen im Spaltenkopf. Die<br />
Funktionsdefinition wird in der untersten Zeile<br />
eingeblendet.<br />
3. Drücken Sie Í. Der Cursor steht jetzt in der untersten<br />
Zeile. Bearbeiten Sie die Funktion.<br />
4. Drücken Sie Í oder †. Die neuen Werte werden<br />
errechnet. Die Tabelle und die Y=-Funktion werden<br />
automatisch aktualisiert.<br />
Anmerkung: Mit dieser Option können Sie auch die Funktion<br />
einsehen, die eine abhängige Variable definiert, ohne die<br />
Tabelle verlassen zu müssen.
Anzeige der Tabelle<br />
Die Tabelle<br />
Drücken Sie y [TABLE], um die Tabellenanzeige<br />
einzublenden.<br />
Werte der<br />
unabhängigen<br />
Variablen<br />
(X) in der<br />
ersten Spalte<br />
Aktuelles Feld<br />
Vollständiger Wert des<br />
aktuellen Felds<br />
Werte der<br />
anhängigen<br />
Variablen<br />
(Yn) in den<br />
Spalten zwei<br />
und drei<br />
Hinweis: In der Tabelle wird der Wert bei Bedarf abgekürzt.<br />
Mit den Einstellungen in der TABLE SETUP-Anzeige können<br />
Sie festlegen, welche Felder Werte enthalten, wenn Sie den<br />
Tabellen-Bildschirm mit y [TABLE] aufrufen.<br />
Auswahl Tabelleneigenschaften<br />
Indpnt:Auto:<br />
Depend: Auto<br />
Indpnt: Ask<br />
Depend: Auto<br />
Indpnt: Auto<br />
Depend: Ask<br />
Indpnt: Ask<br />
Depend: Ask<br />
Die Werte werden automatisch für alle<br />
Felder der Tabelle errechnet.<br />
Die Tabelle ist leer. Wenn Sie einen Wert<br />
für die unabhängige Variable eingeben,<br />
werden die abhängigen Variablen<br />
automatisch errechnet.<br />
Erzeugt Werte für die unabhängige<br />
Variable. Um einen Wert für eine<br />
abhängige Variable zu bilden, bewegen<br />
Sie den Cursor auf das entsprechende Feld<br />
und drücken Sie Í.<br />
Eine leere Tabelle wird angezeigt, in der<br />
Sie die gewünschten Werte für die<br />
unabhängige Variable eingeben können.<br />
Um einen Wert für eine abhängige<br />
Variable zu bilden, bewegen Sie den<br />
Cursor in das entsprechende Feld und<br />
drücken Sie Í.<br />
Tabellen 7–5
Anzeige der Tabelle (Fortsetzung)<br />
Anzeige<br />
weiterer<br />
unabhängiger<br />
Werte<br />
Anzeige<br />
anderer<br />
abhängiger<br />
Variablen<br />
Löschen der<br />
Tabelle vom<br />
Eingabedisplay<br />
oder von einem<br />
Programm aus<br />
7–6 Tabellen<br />
Wenn Sie Indpnt: Auto gewählt haben, können Sie mit }<br />
und † in der Spalte der unabhängigen Variablen weitere<br />
Werte der unabhängigen Variablen (X) anzeigen. Bei Anzeige<br />
der unabhängigen Variablenwerte, werden auch die<br />
entsprechenden Werte der abhängigen Variablen (Yn)<br />
angezeigt.<br />
Anmerkung: Sie können von dem für TblStart eingegebenen<br />
Wert aus zurückblättern. Beim Blättern wird TblStart automatisch<br />
mit dem in der obersten Tabellenzeile angezeigten Wert<br />
aktualisiert. Im obigen Beispiel erzeugt TblStart=0 und @Tbl=1<br />
Werte von X=0, . . ., 6 und zeigt diese an. Sie können jedoch mit<br />
} zurückblättern, um die Tabelle für X=M1, . . ., 5 anzuzeigen.<br />
Wenn Sie mehr als zwei abhängige Variablen definiert haben,<br />
werden die ersten beiden zu Anfang im Y=-Editor angezeigt.<br />
Mit ~ oder | können Sie sich weitere abhängige Variablen<br />
anzeigen lassen, die von anderen ausgewählten Y= Funktionen<br />
definiert wurden. Die unabhängige Variable steht immer in der<br />
linken Spalte.<br />
Vom Eingabedisplay aus: Wählen Sie den Befehl ClrTable<br />
aus dem CATALOG. Drücken Sie Í, um die Tabelle zu<br />
löschen.<br />
Von einem Programm aus: Wählen Sie 9:ClrTable aus dem<br />
PRGM I/O-Menü. Um die Tabelle zu löschen, führen Sie das<br />
Programm aus. War die Tabelle für IndpntAsk eingerichtet,<br />
werden alle Werte, die unabhängigen und abhängigen, in der<br />
Tabelle gelöscht. War die Tabelle für DependAsk<br />
eingerichtet, werden nur die Werte der abhängigen Variablen<br />
aus der Tabelle gelöscht.
Kapitel 8: DRAW-Operationen<br />
Kapitelinhalt<br />
Einführung: Zeichnen einer Tangente ..................................... 2<br />
Das DRAW-Menü................................................................... 3<br />
Löschen von Zeichnungen....................................................... 5<br />
Zeichnen von Strecken ............................................................ 6<br />
Zeichnen von horizontalen und vertikalen Linien ................... 7<br />
Zeichnen von Tangenten ......................................................... 8<br />
Zeichnen von Funktionen und Umkehrfunktionen .................. 9<br />
Schattierung von Graphen ..................................................... 10<br />
Zeichnen von Kreisen............................................................ 11<br />
Einfügen von Text in eine Graphik ....................................... 12<br />
Zeichnen mit Pen................................................................... 13<br />
Zeichnen von Punkten ........................................................... 14<br />
Zeichnen von Pixeln.............................................................. 16<br />
Speichern von Graphiken ...................................................... 17<br />
Abrufen von Graphiken......................................................... 18<br />
Speichern von Graph-Datenbanken (GDB)........................... 19<br />
Abrufen von Graph-Datenbanken (GDB).............................. 20<br />
DRAW-Operationen 8–1
Einführung: Zeichnen einer Tangente<br />
Diese Einführung ist eine Schnellübersicht. Die weiteren Details hierzu finden Sie<br />
in diesem Kapitel.<br />
Angenommen Sie möchten für die Funktion Y1=sin(X) die Gleichung für die<br />
Tangente für X= 2 /2 finden.<br />
Bevor Sie beginnen, müssen Sie im Modus-<br />
Bildschirm die Modi Func und Radian<br />
auswählen.<br />
1. Rufen Sie den Y= Editor mit o auf.<br />
Drücken Sie ˜ „ ¤, um sin(X) in<br />
Y1 abzulegen.<br />
2. Drücken Sie q 7, um 7:ZTrig<br />
auszuwählen, wodurch die Gleichung im<br />
Zoom Trig-Fenster gezeichnet wird.<br />
3. Drücken Sie y [DRAW] 5, um<br />
5:Tangent( auszuwählen und den<br />
Tangenten-Befehl auszuführen.<br />
4. Drücken Sie y [‡] 2 ¤ ¥ 2.<br />
5. Drücken Sie Í. Die Tangente für x = 2<br />
/2 wird gezeichnet. Der X-Wert und die<br />
Tangenten-Gleichung werden auf dem<br />
Graphen angezeigt.<br />
8–2 DRAW-Operationen
Das DRAW-Menü<br />
Das DRAW-<br />
Menü<br />
Vor dem<br />
Zeichnen in<br />
einer Graphik<br />
Drücken Sie y [DRAW], um das DRAW-Menü aufzurufen.<br />
Die Interpretation dieser Befehle durch den <strong>TI</strong>-<strong>82</strong> <strong>STATS</strong><br />
hängt davon ab, ob Sie auf das Menü vom Hauptbildschirm<br />
aus zugreifen oder ob Sie das Menü im Programmeditor oder<br />
direkt von einer Graphik aus aufrufen.<br />
DRA POINTS STO<br />
W<br />
1: ClrDraw Löscht alle gezeichneten Elemente.<br />
2: Line( Zeichnet eine Gerade zwischen zwei Punkten.<br />
3: Horizontal Zeichnet eine Horizontallinie.<br />
4: Vertical Zeichnet eine Vertikallinie.<br />
5: Tangent( Zeichnet für eine Funktion eine Tangente.<br />
6: DrawF Zeichnet eine Funktion.<br />
7: Shade( Schattiert den Bereich zwischen zwei<br />
Funktionen.<br />
8: DrawInv Zeichnet die Umkehrfunktion.<br />
9: Circle( Zeichnet eines Kreis.<br />
0: Text( Fügt Text bei einem Graph--Bildschirm ein.<br />
A: Pen Ruft das freie Zeichenwerkzeug auf.<br />
Da mit den Optionen des DRAW-Menüs über die Graphen der<br />
aktuell ausgewählten Funktionen gezeichnet wird, empfiehlt<br />
es sich eventuell vorher einen der folgenden Schritte<br />
durchzuführen.<br />
¦ Die Moduseinstellungen im Modus-Bildschirm ändern.<br />
¦ Die Formateinstellungen im Format-Bildschirm ändern.<br />
¦ Funktionen im Y= Editor eingeben oder bearbeiten.<br />
¦ Funktionen im Y= Editor auswählen oder die Auswahl<br />
aufheben.<br />
¦ Die Werte der Fenstervariablen ändern.<br />
¦ Statistikzeichnungen an- oder ausschalten.<br />
¦ Bereits bestehende Zeichnungen mit ClrDraw (Seite 8-5)<br />
zu löschen.<br />
Hinweis: Wenn Sie über einen Graphen zeichnen und dann<br />
eine der obigen Aktionen ausführen, wird der Graph ohne die<br />
Zeichnungen neu gezeichnet, wenn Sie den Graphen erneut<br />
einblenden.<br />
DRAW-Operationen 8–3
Das DRAW-Menü (Fortsetzung)<br />
Zeichnen in<br />
einer Graphik<br />
8–4 DRAW-Operationen<br />
Bei Func-, Par-, Pol- und Seq-Graphen können Sie außer<br />
DrawInv jede Operation im DRAW-Menü zum Zeichnen<br />
verwenden. DrawInv ist nur für Func gültig. Als Koordinaten<br />
werden für alle DRAW-Operationen die X- und Y-<br />
Koordinatenwerte des Bildschirms genommen.<br />
Die meisten Optionen der Menüs DRAW und DRAW POINTS<br />
erlauben Ihnen, direkt über einen Graphen zu zeichnen, wobei<br />
die Koordinaten über den Cursor bestimmt werden. Sie<br />
können diese Befehle auch im Hauptbildschirm oder in einem<br />
Programm ausführen. Ist bei Aufruf einer DRAW-Operation<br />
kein Graph eingeblendet, wird der Hauptbildschirm angezeigt.
Löschen von Zeichnungen<br />
Löschen einer<br />
Zeichnung bei<br />
Anzeige eines<br />
Graphen<br />
Löschen von<br />
Zeichnungen im<br />
Hauptbildschirm<br />
oder einem<br />
Programm<br />
Alle Punkte, Linien und Schattierungen, die zu einem Graphen<br />
mit den DRAW-Operationen hinzugefügt werden, sind nur<br />
temporär.<br />
Um Zeichnungen aus der aktuell angezeigten Graphik zu<br />
löschen, wählen Sie 1:ClrDraw aus dem DRAW-Menü. Der<br />
aktuelle Graph wird neu ohne die zuvor hinzugefügten<br />
Zeichnungen gezeichnet.<br />
Um Zeichnungen im Hauptbildschirm oder in einem<br />
Programm zu löschen, beginnen Sie in einer leeren Zeile im<br />
Hauptbildschirm oder dem Programmeditor. Wählen Sie aus<br />
dem DRAW-Menü 1:ClrDraw. Der Befehl wird an der<br />
aktuellen Cursorposition eingefügt. Drücken Sie Í.<br />
Bei Ausführung von ClrDraw werden alle Zeichnungen aus<br />
der aktuellen Graphik gelöscht und die Meldung Done<br />
angezeigt. Wenn Sie den Graphen wieder anzeigen, sind alle<br />
gezeichneten Punkte, Linien, Kreise und schattierte Bereiche<br />
verschwunden.<br />
Hinweis: Bevor Sie Zeichnungen löschen, können Sie diese mit<br />
StorePic (Seite 8-17) speichern.<br />
DRAW-Operationen 8–5
Zeichnen von Strecken<br />
Direktes<br />
Zeichnen einer<br />
Strecke zu<br />
einem Graphen<br />
Zeichnen von<br />
Strecken im<br />
Hauptbildschirm<br />
oder einem<br />
Programm<br />
8–6 DRAW-Operationen<br />
Um zu einem angezeigten Graphen eine Strecke zu zeichnen,<br />
gehen Sie folgendermaßen vor:<br />
1. Wählen Sie aus dem DRAW-Menü 2:Line( aus.<br />
2. Setzen Sie den Cursor auf den Punkt, an dem die Strecke<br />
beginnen soll und drücken Sie Í.<br />
3. Setzen Sie den Cursor auf den Punkt, an dem die Strecke<br />
enden soll. Die Linie wird bei der Bewegung des Cursors<br />
angezeigt. Drücken Sie Í.<br />
Um weitere Strecken zu zeichnen, wiederholen Sie die<br />
Schritte 2 und 3. Um Line( abzubrechen, drücken Sie ‘.<br />
Line( zeichnet eine Strecke zwischen den Koordinaten<br />
(X1,Y1) und (X2,Y2). Die Werte können als Ausdrücke<br />
eingegeben werden.<br />
Line(X1,Y1,X2,Y2)<br />
Um eine Strecke zu löschen, geben Sie Line(X1,Y1,X2,Y2,0)<br />
ein.
Zeichnen von horizontalen und vertikalen Linien<br />
Direktes<br />
Zeichnen von<br />
Linien zu einem<br />
Graphen<br />
Zeichnen von<br />
Linien im<br />
Hauptbildschirm<br />
oder einem<br />
Programm<br />
Um zu einem angezeigten Graphen eine horizontale oder<br />
vertikale Linie zu zeichnen, gehen Sie folgendermaßen vor.<br />
1. Wählen Sie aus dem DRAW-Menü die Option<br />
3:Horizontal oder 4:Vertical aus. Eine Linie erscheint, die<br />
sich bei der Bewegung des Cursors entsprechend<br />
mitbewegt.<br />
2. Setzen Sie den Cursor auf die Y-Koordinate (bei<br />
horizontalen Linien) oder die X-Koordinate (bei vertikalen<br />
Linien), durch die die Linie gehen soll.<br />
3. Drücken Sie Í, um die Linie zu dem Graphen zu<br />
zeichnen.<br />
Um weitere Linien zu zeichnen, wiederholen Sie die Schritte 2<br />
und 3. Um Horizontal oder Vertical abzubrechen, drücken<br />
Sie ‘.<br />
Horizontal (horizontale Linie) zeichnet bei Y=y eine<br />
horizontale Linie. y kann eine Ausdruck sein, aber keine Liste.<br />
Horizontal y<br />
Vertical (vertikale Linie) zeichnete bei X=x eine vertikale<br />
Linie. x kann ein Ausdruck sein, aber keine Liste.<br />
Vertical x<br />
Um mehrere horizontale oder vertikale Linien zu zeichnen,<br />
trennen Sie jeden Befehl durch einen Doppelpunkt ( : ).<br />
DRAW-Operationen 8–7
Zeichnen von Tangenten<br />
Direktes<br />
Zeichnen von<br />
Tangenten zu<br />
einem Graphen<br />
Zeichnen von<br />
Tangenten im<br />
Hauptbildschirm<br />
oder Programm<br />
8–8 DRAW-Operationen<br />
Um zu einem angezeigten Graphen eine Tangente zu<br />
zeichnen, gehen Sie folgendermaßen vor:<br />
1. Wählen Sie aus dem DRAW-Menü die Option 5:Tangent(<br />
aus.<br />
2. Drücken Sie † und }, um den Cursor auf die Funktion zu<br />
setzen, für die die Tangente gezeichnet werden soll. Ist<br />
ExprOn ausgewählt, wird die Y= Funktion des aktuellen<br />
Graphen in der oberen linken Ecke angezeigt.<br />
3. Drücken Sie ~ und | oder geben Sie eine Zahl ein, um<br />
den Punkt auf der Funktion auszuwählen, für den die<br />
Tangente gezeichnet werden soll.<br />
4. Drücken Sie Í. Im Modus Func wird der X-Wert, an<br />
dem die Tangente gezeichnet wurde, mit der Gleichung der<br />
Tangente in der unteren Bildschirmzeile angezeigt. In allen<br />
anderen Modi wird der dy/dx-Wert angezeigt.<br />
Tip: Ändern Sie die Dezimalstelleneinstellung im Modus-<br />
Bildschirm, wenn weniger Stellen für X und in der Gleichung für<br />
Y angezeigt werden sollen.<br />
Tangent( (Tangente) zeichnet für einen Ausdruck an dem<br />
Punkt X=Wert eine Tangente in Abhängigkeit von X, wie Y1<br />
oder X 2 . X kann ein Ausdruck sein. Bei der Interpretation<br />
eines Ausdrucks wird der Modus Func eingestellt.<br />
Tangent(Ausdruck,Wert)<br />
Hinweis: Die rechte Abbildung zeigt den Graphen mit TRACE.
Zeichnen von Funktionen und Umkehrfunktionen<br />
Zeichnen einer<br />
Funktion<br />
Zeichnen einer<br />
Umkehrfunktion<br />
DrawF (Funktion zeichnen) zeichnet zu den aktuellen<br />
Graphen einen Ausdruck als eine Funktion in Abhängigkeit<br />
von X. Bei Auswahl von 6:DrawF im DRAW-Menü, kehrt der<br />
<strong>TI</strong>-<strong>82</strong> <strong>STATS</strong> in den Hauptbildschirm oder in den<br />
Programmeditor zurück. DrawF ist nicht interaktiv.<br />
DrawF Ausdruck<br />
Hinweis: In einem Ausdruck können Sie keine Liste<br />
verwenden, um eine Kurvenschar zu zeichnen.<br />
DrawInv (Umkehrfunktion zeichnen) zeichnet zu dem<br />
aktuellen Graphen die Umkehrfunktion eines Ausdrucks in<br />
Abhängigkeit von X. Bei Auswahl von 8:DrawInv im DRAW-<br />
Menü, kehrt der <strong>TI</strong>-<strong>82</strong> <strong>STATS</strong> zum Hauptbildschirm oder dem<br />
Programmeditor zurück. DrawInv ist nicht interaktiv.<br />
DrawInv ist nur im Modus Func aktivierbar.<br />
DrawInv Ausdruck<br />
Hinweis: In einem Ausdruck können Sie keine Liste<br />
verwenden, um eine Kurvenschar zu zeichnen.<br />
DRAW-Operationen 8–9
Schattierung von Graphen<br />
Schattieren<br />
eines Graphen<br />
8–10 DRAW-Operationen<br />
Um bei einem Graphen einen Bereich zu schattieren, wählen<br />
Sie im DRAW-Menü die Option 7:Shade( . Der Befehl wird<br />
im Hauptbildschirm oder dem Programmeditor eingefügt.<br />
Shade( zeichnet zu dem aktuellen Graphen lowerfunc und<br />
upperfunc in Abhängigkeit von X und schattiert den Bereich<br />
über lowerfunc und unterhalb upperfunc. Nur die Bereiche, für<br />
die lowerfunc < upperfunc gilt, werden schattiert.<br />
Optional können Sie mit Xlinks und Xrechts die linken und<br />
rechten Schattierungsgrenzen angeben. Xlinks und Xrechts<br />
müssen numerische Werte zwischen den Voreinstellungen<br />
Xmin und Xmax sein.<br />
Muster legt eines von vier Schattierungsmuster fest.<br />
Muster=1 vertikal (Voreinstellung)<br />
Muster=2 horizontal<br />
Muster=3 negativNSteigung 45¡<br />
Muster=4 positivNSteigung 45¡<br />
Auflösung legt über eine ganze Zahl zwischen 1 und 8 die<br />
Schattierungsauflösung fest.<br />
Auflösung=1 Jedes Pixel wird schattiert<br />
(Voreinstellung).<br />
Auflösung=2 Jedes zweites Pixel wird schattiert.<br />
Auflösung=3 Jedes dritte Pixel wird schattiert.<br />
Auflösung=4 Jedes vierte Pixel wird schattiert.<br />
Auflösung=5 Jedes fünfte Pixel wird schattiert.<br />
Auflösung=6 Jedes sechste Pixel wird schattiert.<br />
Auflösung=7 Jedes siebte Pixel wird schattiert.<br />
Auflösung=8 Jedes achte Pixel wird schattiert.<br />
Shade(lowerfunc,upperfunc[,Xlinks,Xrechts,Muster,<br />
Auflösung])
Zeichnen von Kreisen<br />
Direktes<br />
Zeichnen von<br />
Kreisen zu<br />
einem Graphen<br />
Zeichnen von<br />
Kreisen im<br />
Hauptbildschir<br />
m oder einem<br />
Programm<br />
Um einen Kreis mit dem Cursor direkt zu den angezeigten<br />
Graphen zu zeichnen, gehen Sie folgendermaßen vor:<br />
1. Wählen Sie 9:Circle( aus dem DRAW-Menü aus.<br />
2. Setzen Sie den Cursor in die Mitte des zu zeichnenden<br />
Kreises und drücken Sie Í.<br />
3. Setzen Sie den Cursor auf einen Punkt auf der Kreislinie.<br />
Drücken Sie Í, um den Kreis zu dem Graphen zu<br />
zeichnen.<br />
Dieser Kreis wird unabhängig von den Fenstervariablen<br />
immer als Kreis dargestellt, weil er direkt gezeichnet wird.<br />
Wird der Befehl Circle( im Hauptbildschirm oder in<br />
einem Programm verwendet, können die aktuellen<br />
Fenstervariablen die Form störend beeinflussen.<br />
Zum Zeichnen weiterer Kreise wiederholen Sie die Schritte 2<br />
und 3. Um Circle( abzubrechen, drücken Sie ‘.<br />
Circle( zeichnet einen Kreis mit dem Mittelpunkt (X,Y) und<br />
einem Radius. Diese Werte können Ausdrücke sein.<br />
Circle(X,Y,Radius)<br />
Hinweis: Bei der Verwendung von Circle( im Hauptbildschirm<br />
oder in einem Programm kann die graphische Darstellung des<br />
Kreises durch die aktuellen Fenstervariablen verzerrt werden.<br />
Passen Sie die Variablen mit ZSquare (Kapitel 3) an, damit der<br />
Kreis auch rund dargestellt wird.<br />
DRAW-Operationen 8–11
Einfügen von Text in eine Graphik<br />
Direktes<br />
Einfügen von<br />
Text in eine<br />
Graphik<br />
Einfügen von<br />
Text in<br />
Graphiken im<br />
Hauptbildschirm<br />
oder einem<br />
Programm<br />
Geteilter<br />
Bildschirm<br />
8–12 DRAW-Operationen<br />
Um Text in eine Graphik einzufügen, gehen Sie<br />
folgendermaßen vor:<br />
1. Wählen Sie im DRAW-Menü die Option 0:Text( .<br />
2. Setzen Sie den Cursor auf die Stelle, an der der Text<br />
beginnen soll.<br />
3. Geben Sie die Zeichen ein. Drücken Sie ƒ oder y<br />
ƒ, um Buchstaben und q einzugeben. Sie können<br />
auch <strong>TI</strong>-<strong>82</strong> <strong>STATS</strong>-Funktionen, Variablen und Befehle<br />
eingeben. Die Schrift ist proportional, so daß die genaue<br />
Anzahl der eingefügten Zeichen variieren kann. Beim<br />
Eingeben werden die Zeichen in die Graphik eingefügt.<br />
Um Text( abzubrechen, drücken Sie ‘.<br />
Text( fügt in den aktuellen Graphen den im Wert enthaltenen<br />
Text ein, wobei auch <strong>TI</strong>-<strong>82</strong> <strong>STATS</strong>-Funktionen und Befehle<br />
enthalten sein können. Die obere linke Ecke des ersten<br />
Zeichens befindet sich bei Pixel (Zeile,Spalte), wobei Zeile<br />
eine ganze Zahl zwischen 0 und 57 ist, und Spalte eine ganze<br />
Zahl zwischen 0 und 94. Sowohl Zeile wie Spalte können<br />
Ausdrücke sein.<br />
ICOM<br />
Normal.dot for<br />
Word 6.0<br />
Text(Zeile,Spalte,Wert,Wert. . .)<br />
Wert kann Text sein, der in Anführungszeichen ( " ) gesetzt<br />
ist, oder auch ein Ausdruck. Der <strong>TI</strong>-<strong>82</strong> <strong>STATS</strong> wertet den<br />
Ausdruck aus und zeigt das Ergebnis mit bis zu zehn Zeichen<br />
an.<br />
Bei einem Horiz geteilten Bildschirm kann bei Zeile maximal<br />
25 eingegeben werden. Bei einem G-T geteilten Bildschirm<br />
liegt der maximale Wert von Zeile bei 45 und der maximale<br />
Wert von Spalte bei 46.
Zeichnen mit Pen<br />
Mit Pen in einer<br />
Graphik<br />
zeichnen<br />
Pen ist nur direkt anwendbar. Pen ist nicht im<br />
Hauptbildschirm oder in einem Programm ausführbar.<br />
Um mit Pen zu zeichnen, gehen Sie folgendermaßen vor.<br />
1. Wählen Sie aus dem DRAW-Menü die Option A:Pen.<br />
2. Setzen Sie den Cursor auf die Stelle, an der Sie zu<br />
zeichnen beginnen möchten. Aktivieren Sie den<br />
Zeichenstift mit Í.<br />
3. Bewegen Sie den Cursor. Mit der Bewegung des Cursors<br />
zeichnen Sie, indem Sie ein Pixel nach dem anderen<br />
schattieren.<br />
4. Schalten Sie den Zeichenstift mit Í aus.<br />
Pen wurde z. B. zur Zeichnung des Pfeils verwendet, der auf<br />
das lokale Minimum der ausgewählten Funktion zeigt.<br />
Um weiter zu zeichnen, setzen Sie den Cursor auf die neue<br />
Position, an der Sie weiterzeichnen möchten und wiederholen<br />
die Schritte 2, 3 und 4. Um Pen abzubrechen, drücken Sie<br />
‘.<br />
DRAW-Operationen 8–13
Zeichnen von Punkten<br />
Das DRAW<br />
POINTS-Menü<br />
Direktes<br />
Zeichnen von<br />
Punkten<br />
8–14 DRAW-Operationen<br />
Drücken Sie y [DRAW] ~, um das DRAW POINTS-Menü<br />
aufzurufen. Die Interpretation der Befehle hängt davon ab, ob<br />
Sie dieses Menü im Hauptbildschirm oder Programmeditor<br />
oder direkt von einer Graphik aus aufrufen.<br />
DRAWPOINT<br />
S<br />
STO<br />
1: Pt-On( Aktivierung eines Punkts<br />
2: Pt-Off( Deaktivierung eines Punkts<br />
3: Pt-Change( Punkt an/ausschalten<br />
4: Pxl-On( Aktivierung eines Pixels<br />
5: Pxl-Off( Deaktivierung eines Pixels<br />
6: Pxl-Change( Pixel an/ausschalten<br />
7: pxl-Test( Ergibt 1, wenn Pixel aktiviert, 0 , wenn<br />
Pixel deaktiviert<br />
Um einen Punkt zu zeichnen, gehen Sie folgendermaßen vor:<br />
1. Wählen Sie 1:Pt-On( aus dem DRAW POINTS-Menü.<br />
2. Setzen Sie den Cursor auf die Stelle, an der Sie den Punkt<br />
zeichnen möchten.<br />
3. Drücken Sie Í, um den Punkt zu zeichnen.<br />
Um weitere Punkte zu zeichnen, wiederholen Sie die Schritte<br />
2 und 3. Um Pt-On( abzubrechen, drücken Sie ‘.
Pt-Off(<br />
Pt-Change(<br />
Zeichnen eines<br />
Punktes im<br />
Hauptbildschirm<br />
oder einem<br />
Programm<br />
Um einen gezeichneten Punkt zu löschen (zu deaktivieren),<br />
gehen Sie folgendermaßen vor:<br />
1. Wählen Sie 2:Pt-Off( (Punkt aus) aus dem DRAW<br />
POINTS-Menü.<br />
2. Setzen Sie den Cursor auf den Punkt, der gelöscht werden<br />
soll.<br />
3. Löschen Sie den Punkt mit Í.<br />
Um weitere Punkte zu löschen, wiederholen Sie die Schritte 2<br />
und 3. Um Pt-Off( abzubrechen, drücken Sie ‘.<br />
Um den Anzeigestatus eines Punktes zu ändern, gehen Sie<br />
folgendermaßen vor:<br />
1. Wählen Sie 3:Pt-Change( (Punktstatus ändern) aus dem<br />
DRAW POINTS-Menü.<br />
2. Setzen Sie den Cursor auf den Punkt, dessen Anzeigestatus<br />
geändert werden soll.<br />
3. Drücken Sie Í, um den Anzeigestatus des Punktes zu<br />
ändern.<br />
Um den Anzeigestatus bei weiteren Punkten zu ändern,<br />
wiederholen Sie die Schritte 2 und 3. Um Pt-Change(<br />
abzubrechen, drücken Sie ‘.<br />
Pt-On( (Punkt an) aktiviert den Punkt bei (X=x,Y=y). Pt-Off(<br />
deaktiviert den Punkt. Pt-Change( schaltet zwischen dem<br />
Anzeigestatus eingeblendet und ausgeblendet um. Markierung<br />
ist optional und legt die Erscheinungsform des Punktes fest. Sie<br />
können 1, 2 oder 3 angeben, wobei:<br />
1 = ¦ (Punkt; Voreinstellung)<br />
2 = › (Kästchen)<br />
3 = + (Kreuz)<br />
Pt-On(x,y[,Markierung])<br />
Pt-Off(x,y[,Markierung])<br />
Pt-Change(x,y)<br />
Hinweis: Wenn Sie eine Markierung angegeben haben, um einen<br />
Punkt mit Pt-On( zu aktivieren, müssen Sie eine Markierung<br />
angeben, wenn Sie den Punkt mit Pt-Off( wieder deaktivieren. Pt-<br />
Change( verfügt über keine Markierungsoption.<br />
DRAW-Operationen 8–15
Zeichnen von Pixeln<br />
<strong>TI</strong>-<strong>82</strong> <strong>STATS</strong>-<br />
Pixel<br />
Aktivierung und<br />
Deaktivierung<br />
von Pixel<br />
pxl-Test(<br />
Geteilter<br />
Bildschirm<br />
8–16 DRAW-Operationen<br />
Mit den Pxl- (Pixel)-Operationen können Sie mit dem Cursor<br />
ein Pixel aktivieren, deaktivieren oder umkehren. Wenn Sie<br />
aus dem DRAW-Menü einen Pixelbefehl auswählen, kehrt der<br />
<strong>TI</strong>-<strong>82</strong> <strong>STATS</strong> in den Hauptbildschirm oder den<br />
Programmeditor zurück. Die Pixelbefehle sind nicht<br />
interaktiv.<br />
Pxl-On( (Pixel an) aktiviert ein Pixel bei (Zeile,Spalte),<br />
wobei Zeile eine ganze Zahl zwischen 0 und 62 ist, und Spalte<br />
eine ganze Zahl zwischen 0 und 94.<br />
Pxl-Off( deaktiviert das Pixel. Pxl-Change( schaltet<br />
zwischen den Anzeigezuständen an und aus um.<br />
Pxl-On(Zeile,Spalte)<br />
Pxl-Off(Zeile,Spalte)<br />
Pxl-Change(Zeile,Spalte)<br />
pxl-Test( (Pixeltest) ergibt 1, wenn das Pixel in (Zeile,Spalte)<br />
aktiviert ist, oder 0, wenn es deaktiviert ist. Zeile muß eine<br />
ganze Zahl zwischen 0 und 62 sein. Spalte muß eine ganze<br />
Zahl zwischen 0 und 94 sein.<br />
pxl-Test(Zeile,Spalte)<br />
Im Horiz geteilten Bildschirm beträgt der maximale Wert für<br />
Zeile bei Pxl-On( , Pxl-Off( , Pxl-Change( und<br />
pxl-Test( 30.<br />
Im G-T geteilten Bildschirm beträgt bei Pxl-On( , Pxl-Off( ,<br />
Pxl-Change( und pxl-Test( der maximale Wert für Zeile 50<br />
und der maximale Wert für Spalte 46.
Speichern von Graphiken<br />
Das DRAW<br />
STO-Menü<br />
Speichern einer<br />
Graphik<br />
Um das DRAW STO-Menü aufzurufen, drücken Sie y<br />
[DRAW] |.<br />
DRAW POINTS STO<br />
1: StorePic Speichert das aktuelle Bild.<br />
2: RecallPic Lädt ein gespeichertes Bild.<br />
3: StoreGDB Speichert die aktuellen Graph-Datenbank.<br />
4: RecallGDB Lädt eine gespeicherte Graph-Datenbank.<br />
Sie können bis zu zehn Graphiken in den Abbildungsvariablen<br />
Pic1 bis Pic9 sowie Pic0 speichern, wobei jede Abbildung<br />
ein Bild der aktuellen Anzeige ist. Später können Sie dann<br />
vom Hauptbildschirm oder einem Programm aus das<br />
gespeicherte Bild über eine angezeigte Graphik legen.<br />
Eine Abbildung enthält gezeichnete Elemente,<br />
Funktionsgraphen, Achsen und Teilstriche. Die Abbildung<br />
enthält keine Achsenbezeichnungen, Anzeigen für die obere<br />
und untere Grenze, Eingabeaufforderungen oder<br />
Cursorkoordinaten. Bildteile des Anzeigefensters, die durch<br />
derartige Informationen verborgen werden, werden dennoch<br />
mit der Abbildung gespeichert.<br />
Zum Speichern einer Graphik gehen Sie folgendermaßen vor:<br />
1. Wählen Sie 1:StorePic aus dem DRAW STO-Menü.<br />
StorePic wird an der aktuellen Cursorposition eingefügt.<br />
2. Geben Sie die Ziffer der Abbildungsvariablen ein (von 1<br />
bis 9 oder 0), in der die Abbildung gespeichert werden soll.<br />
Wenn Sie z. B. 3 eingeben, wird die Abbildung in Pic3<br />
gespeichert.<br />
Hinweis: Sie können eine Variable auch aus dem<br />
PICTURE-Untermenü (� 4) auswählen. Die Variable<br />
wird neben StorePic eingefügt.<br />
3. Drücken Sie Í, um die aktuelle Graphik einzublenden<br />
und die Abbildung zu speichern.<br />
DRAW-Operationen 8–17
Abrufen von Graphiken<br />
Abrufen einer<br />
Graphik<br />
Löschen einer<br />
Graphik<br />
8–18 DRAW-Operationen<br />
Zum Laden einer Graphik gehen Sie folgendermaßen vor:<br />
1. Wählen Sie aus dem DDRAW STO-Menü die Option<br />
2:RecallPic. RecallPic wird an der aktuellen<br />
Cursorposition eingefügt.<br />
2. Geben Sie die Ziffer (von 1 bis 9 oder 0) der Graphik ein,<br />
die geladen werden soll. Wenn Sie z. B. 3 eingeben, wird<br />
die in Pic3 gespeicherte Abbildung geladen.<br />
Hinweis: Sie können eine Variable auch aus dem<br />
PICTURE-Untermenü (� 4) auswählen. Die Variable<br />
wird neben RecallPic eingefügt.<br />
3. Drücken Sie Í, um die aktuelle Graphik mit der<br />
darübergelegten Abbildung anzuzeigen.<br />
Hinweis: Bilder sind Zeichnungen. Es ist nicht möglich, in einer<br />
Abbildung den Verlauf einer Kurve mit TRACE zu verfolgen.<br />
Um eine Graphik aus dem Speicher zu entfernen, verwenden<br />
Sie das MEMORY DELETE FROM-Menü (Kapitel 18).
Speichern von Graph-Datenbanken (GDB)<br />
Was versteht<br />
man unter einer<br />
Graph-<br />
Datenbank?<br />
Speichern einer<br />
Graph-<br />
Datenbank<br />
Eine Graph-Datenbank (GDB) beinhaltet eine Menge von<br />
Elementen, die eine bestimmte Graphik definieren. Anhand<br />
dieser Elemente kann die Graphik wieder rekonstruiert<br />
werden. Sie können bis zu zehn GDBs in den Variablen GDB1<br />
bis GDB9 sowie GDB0 speichern und diese abrufen, um die<br />
Graphik erneut anzuzeigen.<br />
In einer GDB werden fünf definierende Elemente einer<br />
Graphik gespeichert.<br />
¦ Graphikmodus<br />
¦ Fenstervariablen<br />
¦ Formateinstellungen<br />
¦ Alle Funktionen im Y= Editor und ihr Auswahlstatus<br />
¦ Der Graphstil jeder Y= Funktion<br />
GDBs enthält keine gezeichneten Elemente oder Definitionen<br />
von Statistikzeichnungen.<br />
Zum Speichern einer Graph-Datenbank gehen Sie<br />
folgendermaßen vor:<br />
1. Wählen Sie 3:StoreGDB aus dem DRAW STO-Menü.<br />
StoreGDB wird an der aktuellen Cursorposition eingefügt.<br />
2. Geben Sie die Ziffer (1 bis 9 sowie 0) der GDB-Variable<br />
ein. Wenn sie z. B. 7 eingeben, wird die GDB in GDB7<br />
abgelegt.<br />
Hinweis: Sie können eine Variable auch aus dem GDB-<br />
Untermenü (� 3) auswählen. Die Variable wird neben<br />
StoreGDB eingefügt.<br />
3. Drücken Sie Í, um die aktuelle Datenbank in der<br />
angegebenen GDB-Variable zu speichern.<br />
DRAW-Operationen 8–19
Abrufen von Graph-Datenbanken (GDB)<br />
Laden einer<br />
Graph-<br />
Datenbank<br />
Löschen einer<br />
Graph-<br />
Datenbank<br />
8–20 DRAW-Operationen<br />
VORSICHT: Wenn Sie eine GDB laden, werden alle<br />
bestehenden Y= Funktionen ersetzt. Speichern Sie die<br />
aktuellen Y= Funktionen bei Bedarf in einer anderen<br />
Datenbank, bevor Sie eine gespeicherte GDB abrufen.<br />
Zum Laden einer Graph-Datenbank gehen Sie folgendermaßen<br />
vor:<br />
1. Wählen Sie 4:RecallGDB aus dem DRAW STO-Menü.<br />
RecallGDB wird an der aktuellen Cursorposition<br />
eingefügt.<br />
2. Geben Sie die Ziffer (1 bis 9 sowie 0) der GDB-Variable<br />
an, deren GDB geladen werden soll. Wenn Sie z. B. 7<br />
eingeben, wird die in GDB7 gespeicherte GDB geladen.<br />
Hinweis: Sie können auch eine Variable aus dem GDB-<br />
Untermenü (� 3) auswählen. Die Variable wird neben<br />
RecallGDB eingefügt.<br />
3. Drücken Sie Í, um die aktuelle GBD durch die<br />
abgerufene GDB zu ersetzen. Die neue Graphik wird nicht<br />
gezeichnet. Der <strong>TI</strong>-<strong>82</strong> <strong>STATS</strong> ändert den Graphikmodus<br />
bei Bedarf automatisch.<br />
Um eine GDB aus dem Speicher zu entfernen, verwenden Sie<br />
das MEMORY-Menü (Kapitel 18).
Kapitel 9: Teilung des Bildschirms<br />
Kapitelinhalt<br />
Einführung: Untersuchung des Einheitskreises ....................... 2<br />
Verwendung der geteilten Bildschirmanzeige ......................... 3<br />
Die Horiz (Horizontale)-Bildschirmteilung............................. 4<br />
Die G-T (Graph/Tabelle)-Bildschirmteilung ........................... 5<br />
<strong>TI</strong>-<strong>82</strong> <strong>STATS</strong>-Pixel im Horiz- und G-T-Modus...................... 6<br />
Teilung des Bildschirms 9–1
Einführung: Untersuchung des Einheitskreises<br />
Die Einführung ist eine Schnellübersicht. Die weiteren Details hierzu finden Sie in<br />
diesem Kapitel.<br />
Mit der G-T (Graph/Tabelle) Bildschirmteilung können Sie den Einheitskreis und<br />
dessen Beziehung zu häufig verwendeten Winkeln von 0°, 30°, 45°, 60°, 90° etc.<br />
untersuchen.<br />
1. Rufen Sie den Modus-Bildschirm mit z<br />
auf. Drücken Sie † † ~ Í, um den<br />
Modus Degree auszuwählen. Drücken Sie<br />
† ~ Í, um den Graphikmodus Par<br />
auszuwählen. Drücken Sie † † † † ~<br />
~ Í, um die G-T (Graph/Tabelle)<br />
geteilte Bildschirmanzeige auszuwählen.<br />
2. Drücken Sie y [FORMAT], um den<br />
Bildschirm für das Anzeigeformat<br />
aufzurufen. Drücken Sie † † † † † ~<br />
Í, um ExprOff auszuwählen.<br />
3. Drücken Sie o, um für den Graphikmodus<br />
Par den Y= Editor auszuwählen. Drücken<br />
Sie „ ¤ Í, um cos(T) in<br />
X1T zu speichern. Drücken Sie ˜ „<br />
¤ Í, um sin(T) in Y1T zu speichern.<br />
4. Rufen Sie den Fenstereditor mit p<br />
auf. Geben Sie die folgenden Variablen als<br />
Fenstervariablen ein.<br />
Tmin=0 Xmin=L2,3 Ymin=L2,5<br />
Tmax=360 Xmax=2,3 Ymax=2,5<br />
Tstep=15 Xscl=1 Yscl=1<br />
5. Drücken Sie r. Auf der linken Seite wird<br />
der Einheitskreis im Modus Degree angezeigt<br />
und der TRACE-Cursor aktiviert. Wenn T=0<br />
(von den Tracekoordinaten aus) ist, können Sie<br />
aus der Tabelle rechts ablesen, daß der Wert<br />
von X1T (cos(T)) 1 und von Y1T (sin(T)) 0 ist.<br />
Drücken Sie ~, um den Cursor auf das<br />
nächste 15° Winkelsegment zu setzen. Wenn<br />
Sie sich um den Kreis in 15°- Schritten<br />
bewegen, wird für jeden Winkel ein<br />
Näherungswert in der Tabelle angezeigt.<br />
9–2 Teilung des Bildschirms
Verwendung der geteilten Bildschirmanzeige<br />
Einstellen der<br />
Bildschirmteilung<br />
Um einen Bildschirmteilung einzustellen, drücken Sie z<br />
und setzen den Cursor dann auf die unterste Zeile des Modus-<br />
Bildschirms.<br />
¦ Wählen Sie Horiz, um die Anzeige und den zweiten<br />
Bildschirmausschnitt horizontal zu trennen.<br />
¦ Wählen Sie G-T (Graph/Tabelle), um die Anzeige und den<br />
Tabellenbildschirm vertikal zu trennen.<br />
$ $<br />
Der Bildschirm wird geteilt, wenn Sie eine entsprechende<br />
Taste zur Teilung des Bildschirms drücken.<br />
Manche Bildschirme werden nie geteilt.<br />
Wenn Sie z. B. z im Horiz oder G-T Modus drücken, wird<br />
der Modus-Bildschirm als ganzer Bildschirm angezeigt. Wenn<br />
Sie eine Taste drücken, die eine Hälfte des aufgeteilten<br />
Bildschirms anzeigt, wie z. B r, wird die<br />
Bildschirmanzeige wieder geteilt.<br />
Wenn Sie im Horiz oder G-T Modus eine Taste drücken, steht<br />
der Cursor in der Bildschirmhälfte, für die der Tastendruck<br />
gilt. Wenn Sie z. B. r drücken, steht der Cursor in der<br />
Hälfte, in der der Graph dargestellt wird. Wenn Sie y<br />
[TABLE] drücken, steht der Cursor in der Hälfte, in der die<br />
Tabelle angezeigt wird.<br />
Der <strong>TI</strong>-<strong>82</strong> <strong>STATS</strong> behält die Bildschirmaufteilung bei, bis Sie<br />
wieder in den ungeteilten Full-Bildschirm wechseln.<br />
Teilung des Bildschirms 9–3
Die Horiz (Horizontale)-Bildschirmteilung<br />
Horiz<br />
Die Bildschirmhälften<br />
im<br />
Horiz-Modus<br />
Ungeteilter<br />
Bildschirm im<br />
Horiz-Modus<br />
9–4 Teilung des Bildschirms<br />
Bei der Horiz (horizontal)-Bildschirmteilung, trennt eine<br />
Horizontallinie die obere und untere Bildschirmhälfte.<br />
Die obere Hälfte enthält den Graphen.<br />
Die untere Hälfte enthält einen der folgenden Editoren:<br />
¦ Hauptbildschirm (4 Zeilen)<br />
¦ Y= Editor (4 Zeilen)<br />
¦ Stat-Listeneditor (2 Reihen)<br />
¦ Fenstereditor (3 Einstellungen)<br />
¦ Tabelleneditor (2 Reihen)<br />
Gehen Sie folgendermaßen vor, um die obere Hälfte des<br />
geteilten Bildschirms zu verwenden:<br />
¦ Drücken Sie s oder r.<br />
¦ Wählen Sie eine ZOOM- oder CALC-Operation aus.<br />
Gehen Sie folgendermaßen vor, um die untere Hälfte des<br />
geteilten Bildschirms zu verwenden:<br />
¦ Drücken Sie eine Taste oder Tastenkombination, mit der<br />
der Hauptbildschirm aufgerufen wird.<br />
¦ Drücken Sie o (Y= Editor).<br />
¦ Drücken Sie … Í (Stat-Listeneditor).<br />
¦ Drücken Sie p (Fenstereditor).<br />
¦ Drücken Sie y [TABLE] (Tabelleneditor).<br />
Alle anderen Bildschirme werden bei Horiz-<br />
Bildschirmaufteilung als ganze Bildschirme angezeigt.<br />
Um von einem ganzen Bildschirm im Horiz-Modus in den<br />
geteilten Horiz-Bildschirm zurückzukehren, drücken Sie eine<br />
Taste oder Tastenkombination, die einen Graphen, den<br />
Hauptbildschirm, den Y= Editor, den Stat-Listeneditor, den<br />
Fenstereditor oder den Tabelleneditor anzeigt.
Die G-T (Graph/Tabelle)-Bildschirmteilung<br />
Der G-T-Modus<br />
Die Bildschirmhälften<br />
im G-T-<br />
Modus<br />
Verwendung<br />
von r im<br />
G-T-Modus<br />
Ungeteilte<br />
Bildschirme im<br />
G-T-Modus<br />
In der G-T (Graph/Tabelle)-Bildschirmteilung trennt eine<br />
vertikale Linie die linke und rechte Bildschirmhälfte.<br />
Die linke Hälfte zeigt den Graphen an.<br />
Die rechte Hälfte zeigt die Tabelle an.<br />
Gehen Sie folgendermaßen vor, um die linke Hälfte des<br />
geteilten Bildschirms zu verwenden:<br />
¦ Drücken Sie s oder r.<br />
¦ Wählen Sie eine ZOOM- oder CALC-Operation aus.<br />
Gehen Sie folgendermaßen vor, um die rechte Hälfte des<br />
geteilten Bildschirms zu verwenden:<br />
¦ Drücken Sie y [TABLE].<br />
Wenn Sie den Cursor bei der G-T-Bildschirmteilung in der<br />
linken Hälfte an einer Graphik bewegen, werden in der<br />
Tabelle in der rechten Hälfte automatisch die aktuellen<br />
Cursorwerte angezeigt.<br />
Hinweis: Wen Sie im Graphikmodus Par tracen, werden beide<br />
Komponenten einer Gleichung (XnT und YnT) in den zwei<br />
Spalten der Tabelle angezeigt. Beim Tracen wird die<br />
unabhängige Variable T auf dem Graphen angezeigt.<br />
Alle anderen Bildschirme werden bei der G-T-<br />
Bildschirmteilung als ganze Bildschirme angezeigt.<br />
Um von einem ganzen Bildschirm im G-T-Modus in die G-T-<br />
Bildschirmteilung zurückzukehren, drücken Sie eine Taste,<br />
mit der ein Graphen oder die Tabelle angezeigt wird.<br />
Teilung des Bildschirms 9–5
<strong>TI</strong>-<strong>82</strong> <strong>STATS</strong>-Pixel im Horiz- und G-T-Modus<br />
<strong>TI</strong>-<strong>82</strong> <strong>STATS</strong>-<br />
Pixel im Horizund<br />
G-T- Modus<br />
DRAW Pixel-<br />
Befehle<br />
Der DRAW<br />
Menü-Befehl<br />
Text(<br />
Der PRGM I/O-<br />
Menü-Befehl<br />
Output(<br />
Definition eines<br />
geteilten<br />
Bildschirms im<br />
Hauptbildschirm<br />
oder einem<br />
Programm<br />
(0,0)<br />
(30,0)<br />
9–6 Teilung des Bildschirms<br />
(0,94)<br />
(30,94)<br />
Hinweis: Jedes Zahlenpaar in Klammern steht für die Zeile und<br />
eine Spalte eines aktivierten Pixels in einer Ecke.<br />
Für die Pxl-On( , Pxl-Off( und Pxl-Change( sowie für die<br />
pxl-Test( Funktion:<br />
¦ Im Horiz-Modus beträgt der maximale Wert für Zeile 30;<br />
der maximale Wert für Spalte ist 94.<br />
¦ Im G-T-Modus beträgt der maximale Wert für Zeile 50; der<br />
maximale Wert für Spalte ist 46.<br />
Pxl-On(Zeile,Spalte)<br />
Für den Text( Befehl:<br />
¦ Im Horiz-Modus beträgt der maximale Wert für Zeile 25;<br />
der maximale Wert für Spalte ist 94.<br />
¦ Im G-T-Modus beträgt der maximale Wert für Zeile 45; der<br />
maximale Wert für Spalte ist 46.<br />
Text(Zeile,Spalte,"Text")<br />
Für den Befehl Output( :<br />
¦ Im Horiz-Modus beträgt der maximale Wert für Zeile 4,<br />
der maximale Wert für Spalte ist 16.<br />
¦ Im G-T-Modus beträgt der maximale Wert für Zeile 8; der<br />
maximale Wert für Spalte ist 16.<br />
Output(Zeile,Spalte,"Text")<br />
(0,0) (0,46)<br />
(50,0) (50,46)<br />
Gehen Sie folgendermaßen vor, um Horiz oder G-T in einem<br />
Programm einzustellen:<br />
1. Drücken Sie z, wobei der Cursor in einer leeren Zeile<br />
im Programmeditor steht.<br />
2. Wählen Sie Horiz oder G-T.<br />
Der Befehl wird an der Cursorposition eingefügt. Die<br />
Bildschirmteilung wird eingestellt, wenn der Befehl bei der<br />
Ausführung abgearbeitet wird. Die Einstellung bleibt nach<br />
Ausführung des Programms in Kraft.<br />
Hinweis: Horiz oder G-T kann auch in den Hauptbildschirm oder<br />
den Programmeditor von CATALOG (Kapitel 15) eingefügt<br />
werden.
Kapitel 10: Matrizen<br />
Kapitelinhalt<br />
Einführung: Lineare Gleichungssysteme................................. 2<br />
Definition einer Matrix............................................................ 3<br />
Anzeige von Matrizenelementen ............................................. 4<br />
Anzeige und Bearbeitung von Matrizenelementen.................. 5<br />
Verwendung von Matrizen in Ausdrücken.............................. 8<br />
Anzeige und Kopie von Matrizen............................................ 9<br />
Mathematische Funktionen bei Matrizen .............................. 11<br />
MATRX MATH-Operationen............................................... 14<br />
Zeilenoperationen.................................................................. 18<br />
Matrizen 10–1
Einführung: Lineare Gleichungssysteme<br />
Diese Einführung ist eine Schnellübersicht. Die weiteren Details hierzu finden Sie<br />
in diesem Kapitel.<br />
Bestimmen Sie die Lösung von x+2y+3z=3 und 2x+3y+4z=3. Mit dem<br />
<strong>TI</strong>-<strong>82</strong> <strong>STATS</strong> können Sie lineare Gleichungssysteme lösen, indem Sie die<br />
Koeffizienten als Elemente in eine Matrix eintragen und dann mit rref( die<br />
reduzierte Matrix zu erhalten.<br />
1. Drücken Sie �. Drücken Sie ~ ~, um<br />
das MATRX EDIT-Menü anzuzeigen.<br />
Drücken Sie 1, um 1: [A] auszuwählen.<br />
2. Drücken Sie 2 Í 4 Í, um eine 2x4-<br />
Matrix zu definieren. Der rechtwinklige<br />
Cursor weist auf das aktuelle Element.<br />
Auslassungszeichen (...) weisen auf<br />
zusätzliche Spalten über die aktuelle<br />
Anzeige hinaus hin.<br />
3. Drücken Sie 1 Í, um das erste Element<br />
einzugeben. Der rechtwinklige Cursor geht<br />
zur zweiten Spalte der ersten Zeile.<br />
4. Drücken Sie 2 Í 3 Í 3 Í, um<br />
die oberste Zeile abzuschließen (für<br />
x+2y+3z=3).<br />
5. Drücken Sie 2 Í 3 Í 4 Í 3<br />
Í, um die untere Zeile einzugeben (für<br />
2x+3y+4z=3).<br />
6. Drücken Sie y [QUIT], um in den<br />
Hauptbildschirm zurückzukehren. Beginnen<br />
Sie in einer leeren Zeile. Drücken Sie<br />
� ~ , um das MATRX MATH-Menü<br />
aufzurufen. Drücken Sie }, um ans Ende<br />
des Menüs zu gelangen. Wählen Sie B:rref(<br />
aus, um rref( in den Hauptbildschirm zu<br />
kopieren.<br />
7. Drücken Sie � 1, um im MATRX<br />
NAMES-Menü 1: [A] auszuwählen. Drücken<br />
Sie ¤ Í. Die reduzierte Ergebnismatrix<br />
wird angezeigt und in Ans gespeichert.<br />
1xN1z=L3 also x=L3+z<br />
1y+2z=3 also y=3N2z<br />
10–2 Matrizen
Definition einer Matrix<br />
Was versteht<br />
man unter einer<br />
Matrix?<br />
Auswahl einer<br />
Matrix<br />
Übernahme<br />
oder Änderung<br />
der Matrix-<br />
Dimension<br />
Eine Matrix ist ein zweidimensionales Datenfeld. Im<br />
Matrixeditor können Sie eine Matrix anzeigen, bearbeiten oder<br />
eingeben. Der <strong>TI</strong>-<strong>82</strong> <strong>STATS</strong> besitzt zehn Matrizenvariablen<br />
[A] bis [J]. Eine Matrix kann direkt in einem Ausdruck<br />
definiert werden. Eine Matrix kann je nach verfügbarem<br />
Speicher bis zu 99 Zeilen oder Spalten besitzen. In den<br />
Matrizen des <strong>TI</strong>-<strong>82</strong> <strong>STATS</strong> können nur reelle Zahlen<br />
gespeichert werden.<br />
Bevor Sie eine Matrix im Editor definieren oder anzeigen<br />
können, müssen Sie zuerst den Matrixnamen auswählen.<br />
Gehen Sie hierzu folgendermaßen vor:<br />
1. Drücken Sie � |, um das MATRX EDIT-Menü<br />
aufzurufen. Die Dimensionen bereits definierter Matrizen<br />
werden angezeigt.<br />
2. Wählen Sie die zu definierende Matrix aus. Der<br />
MATRX EDIT-Bildschirm erscheint.<br />
Die Dimension der Matrix (Zeilen x Spalten) wird in der<br />
obersten Bildschirmzeile angezeigt. Die Dimension der neuen<br />
Matrix ist 1 ×1. Bei jeder Bearbeitung einer Matrix müssen<br />
Sie die Dimension bestätigen oder ändern. Wird eine Matrix<br />
zur Definition ausgewählt, ist die Zeilendimension markiert.<br />
¦ Um die Zeilendimension zu übernehmen, drücken Sie<br />
Í.<br />
¦ Um die Zeilendimension zu ändern, geben Sie die Anzahl<br />
der Zeilen ein (bis 99) und drücken dann Í.<br />
Der Cursor geht zur Spaltendimension, die Sie auf die gleiche<br />
Weise wie die Zeilendimension übernehmen oder ändern<br />
müssen. Bei Í geht der rechtwinklige Cursor auf das erste<br />
Matrizenelement.<br />
Matrizen 10–3
Anzeige von Matrizenelementen<br />
Anzeige von<br />
Matrizenelementen<br />
Löschen einer<br />
Matrix<br />
10–4 Matrizen<br />
Nachdem Sie die Dimension der Matrix festgelegt haben,<br />
können Sie die Matrix anzeigen lassen und Werte für die<br />
Matrizenelemente eingeben. In einer neuen Matrix sind alle<br />
Werte Null.<br />
Wählen Sie die Matrix aus dem MATRX EDIT-Menü aus und<br />
geben Sie die Dimensionen ein. Der mittlere Teil des<br />
Matrixeditors zeigt bis zu sieben Spalten und drei Zeilen einer<br />
Matrix an, wobei die Werte falls notwendig in abgekürzter<br />
Form dargestellt werden. Der volle Werte des aktuellen<br />
Elements, auf das der rechtwinklige Cursor zeigt, wird in der<br />
untersten Bildschirmzeile angezeigt.<br />
Dieses Beispiel zeigt eine 8×4-Matrix. Auslassungszeichen in<br />
der linken oder rechten Spalte weisen auf weitere Spalten hin.<br />
# oder $ in der rechten Spalte weisen auf weitere Zeilen hin.<br />
Verwenden Sie das MEMORY-Menü (Kapitel 18), um eine<br />
Matrix aus dem Speicher zu entfernen.
Anzeige und Bearbeitung von Matrizenelementen<br />
Anzeige einer<br />
Matrix<br />
Tastenfunktion<br />
en für die<br />
Anzeige<br />
Der Matrixeditor verfügt über zwei Modi: Anzeige und<br />
Bearbeitung. Bei der Anzeige können Sie sich mit den<br />
Cursortasten schnell von einem Matrizenelement zum<br />
nächsten bewegen. Der volle Wert des markierten Elements<br />
wird in der untersten Bildschirmzeile angezeigt.<br />
Wählen Sie die Matrix aus dem MATRX EDIT-Menü aus und<br />
geben Sie die Dimension ein.<br />
Taste Funktion<br />
| oder ~ Bewegt den rechtwinkligen Cursor in der<br />
aktuellen Zeile.<br />
† oder } Bewegt den rechtwinkligen Cursor in der<br />
aktuellen Spalte. In der obersten Zeile<br />
bewegt } den Cursor auf die<br />
Spaltendimension sowie } auf die<br />
Zeilendimension.<br />
Í Schaltet in den Bearbeitungsmodus um. Der<br />
Editiercursor in der untersten Zeile wird<br />
aktiviert.<br />
‘ Schaltet in den Bearbeitungsmodus um. Der<br />
Wert in der untersten Zeile wird gelöscht.<br />
Jedes<br />
Eingabezeichen<br />
y [INS] Keine<br />
{ Keine<br />
Schaltet in den Bearbeitungsmodus um. Der<br />
Wert in der untersten Zeile wird gelöscht.<br />
Das eingegebene Zeichen wird in die<br />
unterste Zeile übernommen.<br />
Matrizen 10–5
Anzeige und Bearbeitung von Matrizenelementen (Forts.)<br />
Bearbeitung<br />
eines Matrizenelements<br />
Tastenfunktionen<br />
für<br />
den<br />
Bearbeitungsmodus<br />
10–6 Matrizen<br />
Im Bearbeitungsmodus ist ein Editiercursor in der untersten<br />
Zeile aktiv. Um den Wert eines Matrizenelements zu bearbeiten,<br />
gehen Sie folgendermaßen vor:<br />
1. Wählen Sie die Matrix aus dem MATRX EDIT-Menü aus,<br />
und geben Sie die Dimension an.<br />
2. Drücken Sie |, }, ~ und †, um den Cursor auf das zu<br />
bearbeitende Matrizenelement zu setzen.<br />
3. Schalten Sie mit Í, ‘ oder einer anderen<br />
Tasteneingabe in den Bearbeitungsmodus um.<br />
4. Ändern Sie den Wert des Matrizenelements mit den<br />
untenstehenden Bearbeitungstasten. Sie können einen<br />
Ausdruck eingeben, der ausgewertet wird, sobald Sie den<br />
Bearbeitungskontext verlassen.<br />
Hinweis: Mit ‘ Í können Sie im Falle eines<br />
Fehlers den Wert, auf dem der Cursor steht, wieder<br />
herstellen.<br />
5. Drücken Sie Í, } oder †, um zu einem weiteren<br />
Element zu gelangen.<br />
Taste Funktion<br />
| oder ~ Bewegt den Editiercursor innerhalb des<br />
Ausdrucks.<br />
† oder } Speichert den in der untersten Zeile<br />
angezeigten Wert in dem Matrizenelement,<br />
schaltet in den Anzeigemodus um und<br />
bewegt den Cursor in der Spalte.<br />
Í Speichert den in der untersten Zeile<br />
angezeigten Wert in dem Matrizenelement;<br />
schaltet in den Anzeigemodus um und bewegt<br />
den Cursor auf das nächste Element in der<br />
Zeile.
‘ Löscht den Wert in der untersten Zeile.<br />
Jedes<br />
Eingabezeichen<br />
Das Zeichen wird an der Position des<br />
Editiercursors in der untersten Zeile<br />
übernommen.<br />
y [INS] Aktiviert den Einfügecursor.<br />
{ Löscht das Zeichen unter dem Editiercursor<br />
in der untersten Zeile.<br />
Matrizen 10–7
Verwendung von Matrizen in Ausdrücken<br />
Verwendung<br />
einer Matrix in<br />
einem<br />
Ausdruck<br />
Eingabe einer<br />
Matrix in einen<br />
Ausdruck<br />
10–8 Matrizen<br />
Bei der Verwendung einer Matrix in einem Ausdruck stehen<br />
Ihnen verschiedene Möglichkeiten zur Verfügung.<br />
¦ Kopieren Sie den Namen aus dem MATRX NAMES-Menü.<br />
¦ Laden Sie die Inhalte der Matrix mit y [RCL] (Kapitel<br />
1) in den Ausdruck.<br />
¦ Geben Sie die Matrix direkt ein (siehe unten).<br />
Sie können eine Matrix in den Matrixeditor eingeben,<br />
bearbeiten und speichern. Sie können eine Matrix auch direkt<br />
in einen Ausdruck eingeben.<br />
Zur Eingabe einer Matrix in einen Ausdruck gehen Sie<br />
folgendermaßen vor:<br />
1. Drücken Sie y [ [ ], um den Anfang der Matrix zu<br />
markieren.<br />
2. Drücken Sie y [ [ ], um den Anfang einer Zeile zu<br />
markieren.<br />
3. Geben Sie für jedes Element in der Zeile einen Wert ein,<br />
der auch ein Ausdruck sein kann. Trennen Sie die Werte<br />
durch Kommata.<br />
4. Drücken Sie y [ ] ], um das Ende einer Zeile zu<br />
markieren.<br />
5. Wiederholen Sie die Schritte 2 bis 4, um alle Zeilen<br />
einzugeben.<br />
6. Drücken Sie y [ ] ], um die Matrix abzuschließen.<br />
Hinweis: Die schließenden Klammern ]] am Ende eines<br />
Ausdrucks oder vor ! sind nicht erforderlich.<br />
Die Ergebnismatrix wird in der folgenden Form angezeigt:<br />
[[Element 1,1,...,Element 1,n]...[Element m,1,...,Element m,n]]<br />
Der Ausdruck wird ausgewertet, sobald die Eingabe<br />
ausgeführt wird.<br />
Hinweis: Die Kommata, mit denen die einzelnen Elemente<br />
getrennt werden, werden bei der Ausgabe nicht angezeigt.
Anzeige und Kopie von Matrizen<br />
Anzeige einer<br />
Matrix<br />
Kopie einer<br />
Matrix<br />
Um den Inhalt einer Matrix im Hauptbildschirm anzuzeigen,<br />
wählen Sie die Matrix aus dem MATRX NAMES-Menü aus<br />
und drücken dann Í.<br />
Auslassungszeichen in der linken oder rechten Spalte weisen<br />
auf weitere Spalten hin. # oder $ in der rechten Spalte weisen<br />
auf weitere Zeilen hin. Drücken Sie ~, |, † und }, um<br />
durch die Matrix zu blättern.<br />
Gehen Sie folgendermaßen vor, um eine Matrix zu kopieren:<br />
1. Drücken Sie �, um das MATRX NAMES-Menü<br />
aufzurufen.<br />
2. Wählen Sie den Namen der zu kopierenden Matrix aus.<br />
3. Drücken Sie ¿.<br />
4. Drücken Sie noch einmal � und wählen Sie den<br />
Namen der neuen Matrix aus, auf die die bestehende<br />
Matrix kopiert werden soll.<br />
5. Drücken Sie Í, um die Matrix auf den neuen<br />
Matrizennamen zu kopieren.<br />
Matrizen 10–9
Zugriff auf ein<br />
Matrixelement<br />
10–10 Matrizen<br />
Im Hauptbildschirm oder in einem Programm können Sie<br />
einem Matrizenelement einen Wert zuweisen oder den Wert<br />
abrufen. Das Element muß in der aktuell definierten<br />
Matrixdimension liegen. Wählen Sie Matrix aus dem<br />
MATRX NAMES-Menü aus.<br />
[Matrix](Zeile,Spalte)
Mathematische Funktionen bei Matrizen<br />
Verwendung<br />
von<br />
mathematischen<br />
Funktionen bei<br />
Matrizen<br />
+ (Addition)<br />
– (Subtraktion)<br />
ä (Multiplikation)<br />
. (Negation)<br />
Sie können viele der mathematischen Funktionen auf dem<br />
Tastenfeld des <strong>TI</strong>-<strong>82</strong> <strong>STATS</strong>, aus dem MATH-Menü und dem<br />
MATH NUM-Menü für Matrizen verwenden. Allerdings<br />
müssen sich die Dimensionen dafür eignen. Jede der<br />
untenstehenden Funktionen erzeugt eine neue Matrix. Die<br />
Originalmatrix bleibt unverändert.<br />
Damit Matrizen addiert (Ã) oder subtrahiert (¹) werden<br />
können, müssen die Dimensionen übereinstimmen. Das<br />
Ergebnis ist eine Matrix, deren Elemente die Summe oder<br />
Differenz der einzelnen einander entsprechenden Elemente<br />
sind.<br />
MatrixA+MatrixB<br />
MatrixANMatrixB<br />
Damit zwei Matrizen miteinander multipliziert (¯) werden<br />
können, muß die Spaltendimension der MatrixA mit der<br />
Zeilendimension der MatrixB übereinstimmen.<br />
MatrixAäMatrixB<br />
Die Multiplikation einer Matrix mit einem Wert oder eines<br />
Werts mit einer Matrix ergibt eine Matrix, bei der jedes<br />
Element der Matrix mit dem Wert multipliziert wurde.<br />
MatrixäWert<br />
WertäMatrix<br />
Die Negation einer Matrix (Ì) liefert eine Matrix, in der bei<br />
jedem Element das Vorzeichen umgekehrt wurde.<br />
.Matrix<br />
Matrizen 10–11
abs(<br />
round(<br />
L1 (Umkehrfunktion)<br />
Potenzen<br />
10–12 Matrizen<br />
abs( (Absolutwert, MATH NUM-Menü) liefert eine Matrix,<br />
die für jedes Element der Matrix den Absolutwert enthält.<br />
abs(Matrix)<br />
round( (MATH NUM-Menü) liefert eine Matrix. Jedes<br />
Element in der Matrix wird auf #Dezimalstellen gerundet.<br />
Wird #Dezimalstellen weggelassen, werden die Elemente auf<br />
zehn Stellen gerundet.<br />
round(Matrix[,#Dezimalstellen])<br />
Mit der L1-Funktion (—) können Sie eine Matrix invertieren<br />
(^L1 ist nicht zulässig). Matrix muß quadratisch sein. Die<br />
Determinante darf nicht Null sein.<br />
MatrixL1 Um eine Matrix zu potenzieren, muß die Matrix quadratisch<br />
sein. Sie können 2 (¡), 3 (MATH-Menü) oder ^Potenz (› für<br />
Potenzen zwischen 0 und 255).<br />
Matrix2 Matrix3 Matrix^Potenz
Mathematische Funktionen bei Matrizen (Fortsetzung)<br />
Vergleichsoperationen<br />
iPart(<br />
fPart(<br />
int(<br />
Damit zwei Matrizen mit den Vergleichsoperationen = und ƒ<br />
(TEST-Menü) verglichen werden können, müssen Sie die<br />
gleiche Dimension aufweisen. = und ƒ vergleichen die<br />
MatrixA Element für Element mit der MatrixB. Die übrigen<br />
Vergleichsoperatoren sind bei Matrizen nicht gültig.<br />
MatrixA=MatrixB liefert 1, wenn jeder Vergleich wahr ist,<br />
sowie 0, wenn ein Vergleich falsch ist.<br />
MatrixAƒMatrixB liefert 1, wenn mindestens ein Vergleich<br />
falsch ist.<br />
iPart( , fPart( und int( befinden sich im MATH NUM-Menü.<br />
iPart( liefert eine Matrix, die den ganzzahligen Teil eines<br />
jeden Matrizenelements enthält.<br />
fPart( liefert eine Matrix, die den Bruchteil eines jeden<br />
Matrizenelements enthält.<br />
int( liefert eine Matrix, die den größten ganzzahligen Wert<br />
jedes Matrizenelements enthält.<br />
iPart(Matrix) fPart(Matrix) int(Matrix)<br />
Matrizen 10–13
MATRX MATH-Operationen<br />
Das MATRX<br />
MATH-Menü<br />
det(<br />
T (Transponieren)<br />
10–14 Matrizen<br />
Um das MATRX MATH-Menü aufzurufen, drücken Sie �<br />
~.<br />
NAMESMAT EDIT<br />
H<br />
1: det( Berechnet die Determinante<br />
2: T Transponiert die Matrix.<br />
3: dim( Liefert die Matrixdimension.<br />
4: Fill( Weist allen Elementen eine Konstante zu.<br />
5: identity( Liefert die Einheitsmatrix.<br />
6: randM( Liefert eine Zufallsmatrix.<br />
7: augment( Verkettet zwei Matrizen.<br />
8: Matr4list( Speichert eine Matrix in einer Liste.<br />
9: List4matr( Speichert eine Liste in einer Matrix.<br />
0: cumSum( Liefert die Summe einer Matrix.<br />
A: ref( Liefert die zeilengestaffelte Form der<br />
Matrix.<br />
B: rref( Liefert die reduzierte zeilengestaffelte Form<br />
der Matrix.<br />
C: rowSwap( Vertauscht zwei Zeilen einer Matrix.<br />
D: row+( Fügt zwei Zeilen ein; speichert in der<br />
zweiten Zeile.<br />
E: ärow( Multipliziert die Zeile mit einer Zahl.<br />
F: ärow+( Multipliziert die Zeile, addiert zu zweiter<br />
Zeile.<br />
det( (Determinante) ergibt die Determinante (eine reelle<br />
Zahl) einer quadratischen Matrix.<br />
det(Matrix)<br />
T (Transponieren) liefert eine Matrix, bei der jedes Element<br />
(Zeile, Spalte) durch das entsprechende Element (Spalte,<br />
Zeile) der Matrix ausgetauscht wird.<br />
Matrix T
MATRX MATH-Operationen (Fortsetzung)<br />
Zugriff auf<br />
Matrixdimension<br />
mit<br />
dim(<br />
Erstellen einer<br />
Matrix mit dim(<br />
Neudimensionierung<br />
einer<br />
Matrix mit dim(<br />
Fill(<br />
identity(<br />
dim( (Dimension) liefert eine Liste mit der Dimension<br />
({Zeilen,Spalten}) der Matrix.<br />
dim(Matrix)<br />
Hinweis: dim(Matrix)!Ln:Ln(1) liefert die Zeilenzahl.<br />
dim(Matrix)!Ln:Ln(2) liefert die Spaltenzahl.<br />
dim( wird zusammen mit ¿ zur Erstellung einer neuen<br />
Matrix mit der Dimension Zeilen × Spalten verwendet, wobei<br />
alle Elemente gleich Null sind.<br />
{Zeilen,Spalten}!dim(Matrix)<br />
dim(wird zusammen mit ¿ zur Neudimensionierung einer<br />
vorhandenen Matrix mit der Dimension Zeilen × Spalten<br />
verwendet. Die Elemente der alten Matrix, die in der neuen<br />
Dimensionierung enthalten sind, werden nicht geändert.<br />
Zusätzlich angelegte Elemente werden gleich Null gesetzt.<br />
Hinweis: Matrizenelemente, die sich außerhalb der neuen<br />
Dimension befinden, werden gelöscht.<br />
{Zeilen,Spalten}!dim(Matrix)<br />
Fill( weist jedem Matrizenelement einen Wert zu.<br />
Fill(Wert,Matrix)<br />
identity( liefert die Dimension × Dimension Einheitsmatrix.<br />
identity(Dimension)<br />
Matrizen 10–15
andM(<br />
augment(<br />
Matr4list(<br />
10–16 Matrizen<br />
randM( (Zufallsmatrix erstellen) liefert eine Zeilen × Spalten-<br />
Matrix mit einstelligen ganzen Zufallszahlen (L9 bis 9). Die<br />
Werte werden durch die rand-Funktion (Kapitel 2) gebildet.<br />
randM(Zeilen,Spalten)<br />
augment( verkettet die MatrixA mit der MatrixB, in der die<br />
Zeilenzahl identisch sein muß.<br />
augment(MatrixA,MatrixB)<br />
Matr4list( (Matrix in Liste gespeichert) füllt jeden<br />
Listennamen mit den Elementen jeder Spalte der Matrix. Ist<br />
die Anzahl der Argumente des Listennamens größer als die<br />
Anzahl der Spalten in der Matrix, so übergeht Matr4list( die<br />
weiteren Argumente des Listennamens. Ist die Anzahl der<br />
Spalten einer Matrix größer als die Anzahl der Argumente<br />
eines Listennamens, so übergeht Matr4list( auch die weiteren<br />
Matrixspalten.<br />
Matr4list(Matrix,Listenname1,Listenname2,...,<br />
Listenname n)<br />
&<br />
Matr4list( weist einem Listennamen auch Elemente aus einer<br />
angegebenen Spalten# der Matrix zu. Um eine Liste mit einer<br />
bestimmten Spalte der Matrix zu belegen, müssen Sie nach<br />
Matrix die Spalten# angeben.<br />
Matr4list(Matrix, Spalten#,Listenname)<br />
&
MATRX MATH-Operationen (Fortsetzung)<br />
List4matr(<br />
List4matr( (in Matrix gespeicherte Listen) weist einem<br />
Matrixnamen Spalte für Spalte die Elemente aller Listen zu.<br />
Wenn die Dimensionen der Listen nicht gleich sind, weist<br />
List4matr( jeder zusätzlichen Matrixnamenzeile eine 0 zu.<br />
Komplexe Listen sind nicht gültig.<br />
List4matr(Liste1,Liste2,...,Liste n,Matrixname)<br />
Matrizen 10–17
Zeilenoperationen<br />
cumSum(<br />
Zeilenoperationen<br />
ref(<br />
rref(<br />
10–18 Matrizen<br />
cumSum( liefert die kumulativen Summen der Elemente der<br />
Matrix, wobei mit dem ersten Element begonnen wird. Jedes<br />
Element ist die kumulative Summe der Spalte von oben bis<br />
unten.<br />
cumSum(Matrix)<br />
Die in einem Ausdruck verwendbaren Zeilenoperationen<br />
verändern die gespeicherte Matrix nicht. Alle Zeilenzahlen<br />
und Werte können als Ausdrücke eingegeben werden. Wählen<br />
Sie eine Matrix aus dem MATRX NAMES-Menü aus.<br />
ref( (zeilengestaffelte Form) liefert die zeilengestaffelte Form<br />
einer reellen Matrix. Die Anzahl der Spalten muß größer oder<br />
gleich der Anzahl der Zeilen sein.<br />
ref(Matrix)<br />
rref( (reduzierte zeilengestaffelte Form) liefert die reduzierte<br />
zeilengestaffelte Form einer reellen Matrix. Die Anzahl der<br />
Spalten muß größer oder gleich der Anzahl der Zeilen sein.<br />
rref(Matrix)
Zeilenoperationen (Fortsetzung)<br />
rowSwap(<br />
row+(<br />
ärow(<br />
ärow+(<br />
rowSwap( liefert eine Matrix. Die ZeileA und ZeileB einer<br />
Matrix werden vertauscht.<br />
rowSwap(Matrix,ZeileA,ZeileB)<br />
row+( (Zeilenaddition) liefert eine Matrix. Die ZeileA und<br />
ZeileB einer Matrix werden addiert und das Ergebnis in der<br />
ZeileB gespeichert.<br />
row+(Matrix,ZeileA,ZeileB)<br />
ärow( (Zeilenmultiplikation) liefert eine Matrix. Die Zeilen<br />
einer Matrix werden mit einem Wert multipliziert und das<br />
Ergebnis in Zeile gespeichert.<br />
ärow(Wert,Matrix,Zeile)<br />
ärow+( (Zeilenmultiplikation und Addition) liefert eine<br />
Matrix. Die ZeileA einer Matrix wird mit einem Wert<br />
multipliziert, zu ZeileB addiert und das Ergebnis in ZeileB<br />
gespeichert.<br />
ärow+(Wert,Matrix,ZeileA,ZeileB)<br />
Matrizen 10–19
Kapitel 11: Listen<br />
Kapitelinhalt<br />
Einführung: Generieren einer Folge ........................................ 2<br />
Benennen von Listen ............................................................... 4<br />
Speichern und Anzeigen von Listen ........................................ 5<br />
Eingabe von Listennamen ....................................................... 7<br />
Zuweisung von Formeln an Listennamen................................ 9<br />
Verwendung von Listen in Ausdrücken ................................ 11<br />
Das LIST OPS-Menü ............................................................ 13<br />
Das LIST MATH-Menü ........................................................ 22<br />
Listen 11–1
Einführung: Generieren einer Folge<br />
Diese Einführung ist eine Schnellübersicht. Die weiteren Details hierzu finden Sie<br />
in diesem Kapitel.<br />
Berechnen Sie die ersten acht Glieder der Folge 1/A2 . Speichern Sie die<br />
Ergebnisse in einer benutzerdefinierten Liste. Lassen Sie sich dann die Ergebnisse<br />
als Bruch anzeigen. Beginnen Sie in einer leeren Zeile im Hauptbildschirm.<br />
1. Drücken Sie y [LIST] ~, um das<br />
LIST OPS-Menü aufzurufen.<br />
2. Drücken Sie 5, um 5:seq( auszuwählen,<br />
wodurch seq( an der aktuellen<br />
Cursorposition eingefügt wird.<br />
3. Geben Sie die Folge mit 1 ¥ ƒ [A] ¡<br />
¢ ƒ [A] ¢ 1 ¢ 8 ¢ 1 ¤ ein.<br />
4. Drücken Sie ¿ und dann y ƒ,<br />
um die Alpha-Sperre zu setzen. Drücken Sie<br />
[S] [E] [Q] und danach ƒ, um die<br />
Alpha-Sperre wieder zu lösen. Drücken Sie<br />
1, um den Listennamen zu vervollständigen.<br />
5. Drücken Sie Í, um die Folge zu<br />
generieren und speichern Sie diese in SEQ1.<br />
Die Liste wird im Hauptbildschirm<br />
angezeigt. Ein Auslassungszeichen (...)<br />
weist darauf hin, daß die Liste über das<br />
Anzeigefenster hinaus weitergeht. Drücken<br />
Sie wiederholt ~ (bzw. halten Sie die Taste<br />
gedrückt), um durch die Liste zu blättern<br />
und alle Elemente einzusehen.<br />
11–2 Listen
6. Rufen Sie das LIST NAMES-Menü mit y<br />
[LIST] auf. Drücken Sie Í, um ÙSEQ1<br />
an der aktuellen Cursorposition einzufügen.<br />
(Wenn SEQ1 nicht die Option 1 in Ihrem<br />
LIST NAMES-Menü ist, setzen Sie den<br />
Cursor auf SEQ1, bevor Sie Í<br />
drücken.)<br />
7. Rufen Sie das MATH-Menü mit � auf.<br />
Drücken Sie 1, um 1:4Frac auszuwählen<br />
und 4Frac an der Cursorposition<br />
einzufügen.<br />
8. Drücken Sie Í, um die Folge in<br />
Bruchdarstellung anzuzeigen. Drücken Sie<br />
wiederholt ~ (bzw. halten Sie die Taste<br />
gedrückt), um durch die Liste zu blättern<br />
und alle Elemente einzusehen.<br />
Listen 11–3
Benennen von Listen<br />
Verwendung<br />
der<br />
<strong>TI</strong>-<strong>82</strong> <strong>STATS</strong><br />
Listennamen<br />
Anlegen eines<br />
Listennamens<br />
im<br />
Hauptbildschirm<br />
11–4 Listen<br />
Der <strong>TI</strong>-<strong>82</strong> <strong>STATS</strong> besitzt in seinem Speicher sechs<br />
Listennamen: L1, L2, L3, L4, L5 und L6. Die Listennamen L1 bis<br />
L6 befinden Sie auf dem Tastenfeld über den Zifferntasten À<br />
bis ¸. Um einen Listennamen in einen gültigen Bildschirm<br />
einzufügen, drücken Sie y und die entsprechende Taste. L1<br />
bis L6 werden im Stat-Listeneditor in den Spalten 1 bis 6<br />
gespeichert, wenn der Speicher zurückgesetzt wird.<br />
Um im Hauptbildschirm einen Listennamen anzulegen, gehen<br />
Sie folgendermaßen vor:<br />
1. Drücken Sie y [ { ], geben Sie dann ein oder mehrere<br />
Listenelemente ein und drücken dann y [ } ]. Trennen<br />
Sie die Listenelemente durch Kommata. Listenelemente<br />
können reelle oder komplexe Zahlen sowie Ausdrücke<br />
sein.<br />
2. Drücken Sie ¿.<br />
3. Drücken Sie ƒ [Buchstabe von A bis Z oder q], um<br />
den ersten Buchstaben des Namens einzugeben.<br />
4. Geben Sie zur Vervollständigung des Namens maximal<br />
vier Buchstaben, q oder Ziffern ein. Sie können nach dem<br />
ersten Buchstaben auch auf weitere Eingaben verzichten.<br />
5. Drücken Sie Í. Die Liste wird in der nächsten Zeile<br />
angezeigt. Der Listenname und die Elemente werden<br />
gespeichert. Der Listenname wird zu einer Option im<br />
LIST NAMES-Menü.<br />
Ein Listenname kann auch an einer der folgenden vier Stellen<br />
erstellt werden:<br />
¦ Im Stat-Listeneditor bei der Eingabeaufforderung Name=.<br />
¦ Bei einigen Statistikzeichnungseditoren bei der<br />
Eingabeaufforderung Xlist, Ylist oder Data List.<br />
¦ Bei einigen Inferenzstatistikeditoren bei der<br />
Eingabeaufforderung List:, List1:, List2:, Freq:, Freq:1,<br />
Freq:2, Xlist: oder Ylist:.<br />
¦ Im Hauptbildschirm im SetUpEditor.
Speichern und Anzeigen von Listen<br />
Speichern von<br />
Elementen in<br />
einer Liste<br />
Anzeige einer<br />
Liste im<br />
Hauptbildschirm<br />
Kopieren einer<br />
Liste<br />
Zugriff auf ein<br />
Listenelement<br />
Im allgemeinen können Sie Listenelemente auf zwei Arten<br />
speichern:<br />
¦ Setzen Sie Klammern und speichern Sie die Elemente mit<br />
¿ unter einem Listennamen.<br />
¦ Verwenden Sie den Stat-Listeneditor (Kapitel 12).<br />
Die maximale Dimension einer Liste beträgt 999 Elemente.<br />
Tip: Wenn Sie eine komplexe Zahl in einer Liste speichern, wird<br />
die ganze Liste in eine Liste komplexer Zahlen konvertiert. Um<br />
die Liste in eine Liste reeller Zahlen zu konvertieren, rufen Sie<br />
den Hauptbildschirm auf und geben<br />
real(Listenname)"Listenname ein.<br />
Um die Elemente einer Liste im Hauptbildschirm anzuzeigen,<br />
geben Sie den Listennamen (falls nötig mit Ù) ein und drücken<br />
Í. Ein Auslassungszeichen weist darauf hin, daß die Liste<br />
über das Anzeigefenster hinausgeht. Drücken Sie wiederholt<br />
~ (oder halten Sie die Taste gedrückt), um durch die Liste zu<br />
blättern und alle Listenelemente einzusehen.<br />
Um eine Liste zu kopieren, speichern Sie diese in einer<br />
anderen Liste.<br />
Ein Wert kann in einem bestimmen Listenelement gespeichert<br />
und abgerufen werden. Sie können in jedem Listenelement<br />
einen Wert speichern und zusätzlich in einem darüber hinaus<br />
gehenden Element.<br />
Listenname(Element)<br />
Listen 11–5
Speichern und Anzeigen von Listen (Fortsetzung)<br />
Löschen einer<br />
Liste aus dem<br />
Speicher<br />
Verwendung<br />
von Listen<br />
für graphische<br />
Darstellungen<br />
11–6 Listen<br />
Zum Löschen von Listen aus dem Speicher, einschließlich L1<br />
bis L6, verwenden Sie das Untermenü MEMORY DELETE<br />
FROM (Kapitel 18). Das Zurücksetzen des Speichers stellt L1<br />
bis L6 wieder her. Wird eine Liste aus dem Stat-Listeneditor<br />
entfernt, so bleibt sie dennoch weiterhin im Speicher.<br />
Listen können zur graphischen Darstellung einer Kurvenschar<br />
verwendet werden (Kapitel 3).
Eingabe von Listennamen<br />
Das<br />
LIST NAMES-<br />
Menü<br />
Drücken Sie y [LIST], um das LIST NAMES-Menü<br />
aufzurufen. Jede Option ist ein benutzerdefinierter<br />
Listenname. Der <strong>TI</strong>-<strong>82</strong> <strong>STATS</strong> sortiert die Listennamen<br />
automatisch in alphabetischer Reihenfolge. Nur die ersten<br />
zehn Einträge sind mit 1 bis 9 sowie 0 gekennzeichnet. Um zu<br />
einem bestimmten Listennamen zu springen, der mit einem<br />
bestimmten Buchstaben oder q beginnt, drücken Sie ƒ<br />
[Buchstabe zwischen A und Z oder q].<br />
Tip: Drücken Sie }, wenn Sie sich im Menü von oben nach<br />
unten bewegen möchten. Drücken Sie †, wenn Sie sich von<br />
unten nach oben bewegen möchten.<br />
Hinweis: Das LIST NAMES-Menü läßt die Listennamen L1 bis<br />
L6 weg. L1 bis L6 geben Sie direkt über das Tastenfeld ein<br />
(Seite 11-4).<br />
Mit der Auswahl eines Listennamens aus dem LIST NAMES-<br />
Menü wird der Listenname an der aktuellen Cursorposition<br />
eingefügt.<br />
¦ Das Listennamensymbol Ù steht vor einem Listennamen,<br />
wenn der Listenname wie im Hauptbildschirm an einer<br />
Stelle eingefügt wird, an der auch andere Daten außer<br />
Listennamen gültig sind.<br />
¦ Das Symbol Ù wird vor einem Listennamen weggelassen,<br />
wenn der Listenname an einer Stelle eingefügt wird, an der<br />
nur Listen eingegeben werden können, wie z. B. bei der<br />
Eingabeaufforderung Name= im Stat-Listeneditor oder<br />
den Eingabeaufforderungen XList: und YList: im<br />
Statistikzeichnungseditor.<br />
Listen 11–7
Eingabe von Listennamen (Fortsetzung)<br />
Direkte Eingabe<br />
eines benutzerdefinierten<br />
Listennamens<br />
11–8 Listen<br />
Zur direkten Eingabe eines bestehenden Listennamens gehen<br />
Sie folgendermaßen vor:<br />
1. Drücken Sie y [LIST] ~, um das LIST OPS-Menü<br />
aufzurufen.<br />
2. Wählen Sie B:Ù, wodurch Ù an der aktuellen<br />
Cursorposition eingefügt wird. Ù ist nicht immer<br />
erforderlich (Seite 11-20).<br />
3. Geben Sie die Buchstaben bzw. Zeichen des Listennamens<br />
ein.
Zuweisung von Formeln an Listennamen<br />
Zuweisen einer<br />
Formel an eine<br />
Liste<br />
Sie können eine Formel an einen Listennamen zuweisen, so<br />
daß jedes Listenelement ein Ergebnis der Formel ist. Die<br />
zugewiesene Formel muß mindestens eine weitere Liste oder<br />
einen Listennamen enthalten oder die Formel selbst muß eine<br />
Liste ergeben.<br />
Bei Änderungen in der zugewiesenen Formel wird die Liste,<br />
der die Formel zugewiesen ist, automatisch aktualisiert.<br />
¦ Wenn Sie ein Listenelement bearbeiten, auf das in einer<br />
Formel Bezug genommen wird, wird das entsprechende<br />
Element in der Liste, an die die Formel zugewiesen ist,<br />
aktualisiert.<br />
¦ Wenn Sie die Formel bearbeiten, wird die Liste, an die die<br />
Formel zugewiesen ist, aktualisiert.<br />
Im oberen der beiden folgenden Bildschirme sind die<br />
Elemente in L3 gespeichert und die Formel L3+10 ist dem<br />
Listennamen ÙADD10 zugewiesen. Die Anführungszeichen<br />
kennzeichnen die Formel, die ÙADD10 zugewiesen ist. Jedes<br />
Element von ÙADD10 ist die Summe des entsprechenden<br />
Elements aus L3 plus 10.<br />
Der nächste Bildschirm enthält die Liste L4. Die Elemente von<br />
L4 sind die Summe der gleichen Formel, die L3 zugewiesen<br />
ist. Es sind aber keine Anführungszeichen gesetzt, so daß die<br />
Formel nicht an L4 zugewiesen ist.<br />
In der nächsten Zeile verändert L6!L3(1):L3 das erste Element<br />
von L3 inL6 und zeigt dann L3 erneut an.<br />
Im letzten Bildschirm ist zu sehen, daß durch die Bearbeitung<br />
von L3 auch ÙADD10 aktualisiert wurde, L4 aber nicht verändert<br />
wurde. Der Grund dafür ist, daß die Formel L3+10 an ÙADD10<br />
zugewiesen ist, nicht aber an L4.<br />
Hinweis: Zum Einsehen einer Formel, die einem Listennamen<br />
zugewiesen ist, verwenden Sie den Stat-Listeneditor (Kapitel 12).<br />
Listen 11–9
Zuweisung von Formeln an Listennamen (Fortsetzung)<br />
Zuweisen einer<br />
Formel an eine<br />
Liste im<br />
Hauptbildschirm<br />
oder einem<br />
Programm<br />
Entfernen<br />
einer Formel<br />
von einer Liste<br />
11–10 Listen<br />
Um eine Formel an einen Listennamen von einer leeren Zeile<br />
im Hauptbildschirm oder einem Programm aus zuzuweisen,<br />
gehen Sie folgendermaßen vor:<br />
1. Drücken Sie ƒ [ã], geben Sie die Formel ein (die eine<br />
Liste ergeben muß) und drücken Sie noch einmal ƒ [ã].<br />
Hinweis: Wenn Sie mehrere Listennamen in eine Formel<br />
aufnehmen. muß jede Liste die gleiche Dimension besitzen.<br />
2. Drücken Sie ¿.<br />
3. Geben Sie den Listennamen ein, an den die Formel<br />
zugewiesen werden soll.<br />
¦ Drücken Sie y und dann einen <strong>TI</strong>-<strong>82</strong> <strong>STATS</strong>-<br />
Listennamen L1 bis L6.<br />
¦ Drücken Sie y [LIST] und wählen eine<br />
benutzerdefinierte Liste aus dem LIST NAMES-Menü<br />
aus.<br />
¦ Geben Sie einen benutzerdefinierten Listennamen<br />
direkt unter Verwendung von Ù ein (Seite 11-20).<br />
4. Drücken Sie Í.<br />
Hinweis: Der Stat-Listeneditor zeigt ein Formelsperrsystem<br />
neben jedem Listennamen an, dem eine Formel zugewiesen<br />
ist. In Kapitel 12 erfahren Sie mehr über die<br />
Einsatzmöglichkeiten des Stat-Listeneditors, um Formeln an<br />
Listen zuzuweisen, zugewiesene Formeln zu bearbeiten und<br />
Formeln wieder von Listen zu lösen.<br />
Die Zuweisung einer Formel an eine Liste kann auf drei Arten<br />
zurückgenommen werden.<br />
¦ Geben Sie im Hauptbildschirm ""!Listenname ein.<br />
¦ Bearbeiten Sie ein Element der Liste, an die die Formel<br />
zugewiesen ist.<br />
¦ Verwenden Sie den Stat-Listeneditor (Kapitel 12).
Verwendung von Listen in Ausdrücken<br />
Verwendung<br />
einer Liste in<br />
einem<br />
Ausdruck<br />
Listen können in Ausdrücken auf drei verschiedene Arten<br />
verwendet werden. Bei Í wird jeder Ausdruck für jedes<br />
Listenelement ausgewertet und die Liste angezeigt.<br />
¦ Verwenden Sie in einem Ausdruck die <strong>TI</strong>-<strong>82</strong> <strong>STATS</strong>internen<br />
oder benutzerdefinierten Listennamen.<br />
¦ Geben Sie die Listenelemente direkt ein (Schritt 1 auf Seite<br />
11-4).<br />
¦ Mit y [RCL] können Sie die Listeninhalte wieder<br />
abrufen und an der aktuellen Cursorposition in einen<br />
Ausdruck einfügen. (Kapitel 1).<br />
"<br />
Tip: Geben Sie die benutzerdefinierten Listennamen bei der<br />
Rcl-Eingabeaufforderung ein, indem Sie diese aus dem<br />
LIST NAMES-Menü auswählen. Sie können nicht direkt mit Ù<br />
eingegeben werden.<br />
Listen 11–11
Verwendung von Listen in Ausdrücken (Fortsetzung)<br />
Verwendung<br />
von Listen mit<br />
mathematischen<br />
Funktionen<br />
11–12 Listen<br />
Bei manchen mathematischen Funktionen können Sie über<br />
eine Liste Werte eingeben. In anderen Kapiteln und im<br />
Anhang A wird beschrieben, ob eine Liste gültig ist. Die<br />
Funktion wird für jedes Listenelement ausgewertet und die<br />
Liste angezeigt.<br />
¦ Bei der Verwendung einer Liste mit einer Funktion, muß<br />
die Liste für jedes Element der Liste gültig sein. Bei der<br />
graphischen Darstellung wird ein ungültiges Element wie<br />
L1 in ‡{1,0,L1} übergangen.<br />
Dies liefert einen Fehler.<br />
Dies zeichnet Xä‡(1) und<br />
Xä‡0, übergeht aber<br />
Xä‡(L1).<br />
¦ Wenn Sie zwei Listen bei einer Funktion mit zwei<br />
Argumenten verwenden, muß die Dimension jeder Liste<br />
die gleiche sein. Die Funktion wird für die entsprechenden<br />
Elemente ausgewertet.<br />
¦ Wenn Sie eine Liste und einen Wert mit einer Funktion mit<br />
zwei Argumenten verwenden, wird der Wert bei jedem<br />
Listenelement verwendet.
Das LIST OPS-Menü<br />
Das LIST OPS-<br />
Menü<br />
SortA(<br />
SortD(<br />
Drücken Sie y [LIST] ~, um das LIST OPS-Menü<br />
aufzurufen.<br />
NAMES OP MATH<br />
S<br />
1: SortA( Sortiert Listen in aufsteigender<br />
Reihenfolge.<br />
2: SortD( Sortiert Listen in absteigender Reihenfolge.<br />
3: dim( Legt die Dimension der Liste fest.<br />
4: Fill( Weist jedem Element eine Konstante zu.<br />
5: seq( Erzeugt eine Folge.<br />
6: cumSum( Liefert eine Liste der kumulativen Summen.<br />
7: @List( Liefert die Differenz von aufeinanderfolgenden<br />
Elementen.<br />
8: Select( Wählt bestimmte Datenpunkte aus.<br />
9: augment( Verkettet zwei Listen.<br />
0: List4matr( Speichert eine Liste in einer Matrix.<br />
A: Matr4list( Speichert eine Matrix in einer Liste.<br />
B: Ù Kennzeichnet den Datentyp Listenname.<br />
SortA( (aufsteigende Sortierung) sortiert die Listenelemente<br />
von niedrigen nach hohen Werten. SortD( (absteigende<br />
Sortierung) sortiert die Listenelemente von hohen nach<br />
niedrigen Werten. Komplexe Listen werden nach Größe<br />
(Betrag) sortiert.<br />
Bei einer Liste sortieren SortA( und SortD( die Elemente<br />
des Listennamens und aktualisieren die gespeicherte Liste.<br />
SortA(Listenname) SortD(Listenname)<br />
Listen 11–13
Das LIST OPS-Menü (Fortsetzung)<br />
SortA(<br />
SortD(<br />
(Fortsetzung)<br />
Feststellen der<br />
Listendimension<br />
mit<br />
dim(<br />
Anlegen einer<br />
Liste mit dim(<br />
11–14 Listen<br />
Bei zwei oder mehr Listen sortieren SortA( und SortD( den<br />
Schlüssellistennamen und dann jede AbhängigeListe, indem<br />
deren Elemente in der gleichen Reihenfolge wie die<br />
entsprechenden Elemente in der Schlüsselliste angeordnet<br />
werden Alle Listen müssen die gleiche Dimension besitzen.<br />
SortA(Schlüssellistennamen,AbhängigeListe1[,<br />
AbhängigeListe 2,..., AbhängigeListe n])<br />
SortD(Schlüssellistennamen, AbhängigeListe<br />
1[,AbhängigeListe 2,..., AbhängigeListe n])<br />
Tip: Im Beispiel ist 5 das erste Element in L4 und 1 das erste<br />
Element in L5. Nach Ausführung von SortA(L4,L5) wird 5 das<br />
zweite Element von L4, und ebenso wird 1 das zweite Element<br />
von L5.<br />
Hinweis: SortA( und SortD( stimmen mit SortA( und SortD(<br />
im STAT EDIT-Menü (Kapitel 12) überein.<br />
dim( (Dimension) liefert die Länge (Anzahl der Elemente)<br />
der Liste.<br />
dim(Liste)<br />
Mit dim( und ¿ kann ein neuer Listenname mit der<br />
Dimension Länge zwischen 1 und 999 angelegt werden. Die<br />
Elemente sind Nullen.<br />
Länge!dim(Listenname)
Neudimensionierung<br />
einer Liste mit<br />
dim(<br />
Fill(<br />
seq(<br />
Mit dim und ¿ kann ein bestehender Listenname mit der<br />
Dimension Länge zwischen 1 und 999 neu dimensioniert<br />
werden.<br />
¦ Die Elemente im alten Listennamen, die in den neuen<br />
Dimensionen liegen, werden nicht geändert.<br />
¦ Neu hinzugekommenen Listenelementen wird 0<br />
zugewiesen.<br />
¦ Elemente in der alten Liste, die außerhalb der neuen<br />
Dimension liegen, werden gelöscht.<br />
Länge!dim(Listenname)<br />
Fill( ersetzt jedes Element in Listenname durch einen Wert.<br />
Fill(Wert,Listenname)<br />
Hinweis: dim( und Fill( stimmen mit dim( und Fill( im<br />
MATRX MATH-Menü (Kapitel 10) überein.<br />
seq( (Folge) liefert eine Liste des ausgewerteten Ausdrucks in<br />
Abhängigkeit einer Variable für alle Werte vom Anfangswert<br />
zum Endwert (erhöht um Schrittweite). Die Variable muß<br />
nicht im Speicher festgelegt sein. Schrittweite kann auch<br />
negativ sein. seq( ist in einem Ausdruck ungültig. Die<br />
Voreinstellung für Schrittweite ist 1.<br />
seq(Ausdruck,Variable,Anfang,Ende[,Schrittweite])<br />
Listen 11–15
Das LIST OPS-Menü (Fortsetzung)<br />
cumSum(<br />
@List(<br />
Select(<br />
11–16 Listen<br />
cumSum( (kumulative Summe) liefert die kumulative<br />
Summe der Elemente einer Liste. Ausgangspunkt ist das erste<br />
Element. Die Listenelemente können reelle oder komplexe<br />
Zahlen sein.<br />
cumSum(Liste)<br />
@List( liefert eine Liste der Differenzen der<br />
aufeinanderfolgenden Elemente einer Liste. @List zieht das<br />
erste Listenelement vom zweiten ab, das zweite Element vom<br />
dritten usw.. Die Differenzliste ist immer um ein Element<br />
kürzer als die ursprüngliche Liste. Die Listenelemente können<br />
reelle oder komplexe Zahlen sein.<br />
@List(Liste)<br />
Select( wählt einen oder mehrere Datenpunkte aus einer<br />
Punktwolke oder xyLine-Darstellung (ausschließlich) aus und<br />
speichert die ausgewählten Datenpunkte in zwei neuen Listen<br />
Xlistenname und Ylistenname. Mit Select( kann<br />
beispielsweise ein Teil der gezeichneten CBL-Daten<br />
ausgewählt und dann analysiert werden.<br />
Select(Xlistenname,Ylistenname)<br />
Hinweis: Vor dem Einsatz von Select( müssen Sie eine<br />
Punktwolke oder eine xyLine-Darstellung ausgewählt (aktiviert)<br />
haben. Darüber hinaus muß die Zeichnung im aktuellen<br />
Anzeigefenster anzeigt werden (siehe Seite 11-17).
Vor der<br />
Verwendung<br />
vor Select(<br />
Auswahl von<br />
Datenpunkten<br />
in einer<br />
Zeichnung<br />
Bevor Sie Select( verwenden, gehen Sie folgendermaßen vor:<br />
1. Legen Sie zwei Listennamen an und geben Sie Daten ein.<br />
2. Aktivieren Sie eine Statistikzeichnung, wählen Sie "<br />
(Punktwolke) oder Ó (xyLine) und geben Sie die beiden<br />
Listennamen für Xlist: und Ylist: ein.<br />
3. Zeichnen Sie die Daten mit ZoomStat (Kapitel 3).<br />
Gehen Sie folgendermaßen vor, um Datenpunkte bei einer<br />
Punktwolke oder einem xyLine-Diagramm auszuwählen.<br />
1. Drücken Sie y [LIST] ~ 8, um 8:Select( aus dem LIST<br />
OPS-Menü auszuwählen. Select( wird im<br />
Hauptbildschirm eingefügt.<br />
2. Geben Sie den Xlistennamen ein, drücken Sie ¢, geben<br />
Sie den Ylistennamen ein und drücken ¤, um die<br />
Listennamen zu kennzeichnen, in denen die ausgewählten<br />
Daten gespeichert werden.<br />
3. Drücken Sie Í. Der Graphikbildschirm wird mit<br />
Left Bound? in der unteren linken Ecke angezeigt.<br />
4. Drücken Sie } oder † (wenn Sie mehrere<br />
Statistikzeichnungen ausgewählt haben), um den Cursor<br />
auf die Statistikzeichnung zu setzen, aus der die<br />
Datenpunkte ausgewählt werden sollen.<br />
Listen 11–17
Das LIST OPS-Menü (Fortsetzung)<br />
Auswahl von<br />
Datenpunkten<br />
in einer<br />
Zeichnung<br />
(Fortsetzung)<br />
11–18 Listen<br />
5. Drücken Sie | und ~, um den Cursor auf den Datenpunkt<br />
der Statistikzeichnung zu setzen, der die linke Grenze<br />
bilden soll.<br />
6. Drücken Sie Í. Ein 4 Symbol auf dem<br />
Graphikbildschirm markiert die linke Grenze. Right<br />
Bound? wird in der unteren linken Ecke angezeigt.<br />
7. Setzen Sie den Cursor mit | oder ~ auf den Datenpunkt<br />
der Statistikzeichnung, der die rechte Grenze bilden soll<br />
und drücken Sie Í.
Die x- und y-Werte der ausgewählten Punkte werden in<br />
Xlistenname und Ylistenname gespeichert. Eine neue<br />
Statistikzeichnung von Xlistenname und Ylistenname<br />
ersetzt die Statistikzeichnung, aus der Sie die Datenpunkte<br />
ausgewählt haben. Die Listennamen werden im<br />
Statistikzeichnungseditor aktualisiert.<br />
Hinweis: Die beiden neuen Listen (Xlistenname und<br />
Ylistenname) enthalten die Punkte, die Sie als linke und<br />
rechte Grenze festgelegt haben. Auch muß X-Wert der<br />
linken Grenze � X-Wert der rechten Grenze wahr sein.<br />
Listen 11–19
augment(<br />
List4matr(<br />
Matr4list(<br />
11–20 Listen<br />
augment( verkettet die Elemente der Liste ListeA und ListeB.<br />
Die Listenelemente können reelle oder komplexe Zahlen sein.<br />
augment(ListeA,ListeB)<br />
List4matr( (Liste in Matrix gespeichert) füllt eine Matrix Spalte<br />
für Spalte mit den Elementen der einzelnen Listen. Haben nicht<br />
alle Listen die gleiche Dimension, füllt List4matr( jede<br />
zusätzliche Matrixnamen-Reihe mit 0. Komplexe Listen sind<br />
ungültig.<br />
List4matr(ListeA,...,Liste n,Matrixname)<br />
&<br />
Matr4list( (Matrix in Liste gespeichert) füllt jeden<br />
Listennamen mit den Elementen jeder Spalte der Matrix. Ist<br />
die Anzahl der Argumente des Listennamens größer als die<br />
Anzahl der Spalten in der Matrix, so übergeht Matr4list( die<br />
weiteren Argumente des Listennamens. Ist die Anzahl der<br />
Spalten einer Matrix größer als die Anzahl der Argumente<br />
eines Listennamens, so übergeht Matr4list( auch die weiteren<br />
Matrixspalten.<br />
Matr4list(Matrix,ListennameA,...,Listenname n)<br />
&
Das LIST OPS-Menü (Fortsetzung)<br />
Matr4list(<br />
(Fortsetzung)<br />
Ù<br />
Matr4list( weist einem Listennamen auch Elemente aus einer<br />
angegebenen Spalten# der Matrix zu. Um eine Liste mit einer<br />
bestimmten Spalte der Matrix zu belegen, müssen Sie nach<br />
Matrix die Spalten# angeben.<br />
Matr4list(Matrix, Spalten#,Listenname)<br />
&<br />
Steht Ù vor einen bzw. bis zu fünf Zeichen, so gibt diese<br />
Zeichenfolge einen benutzerdefinierten Listennamen an. Der<br />
Listenname kann aus Buchstaben, q und Ziffern bestehen, muß<br />
aber mit einem Buchstaben zwischen A und Z oder q<br />
beginnen.<br />
ÙListenname<br />
Im allgemeinen muß Ù vor einem benutzerdefinierten<br />
Listennamen stehen, wenn wie im Hauptbildschirm auch<br />
andere Eingaben gültig sind. Ohne Ù könnte der <strong>TI</strong>-<strong>82</strong> <strong>STATS</strong><br />
eine benutzerdefinierte Liste eventuell fälschlich als Produkt<br />
von zwei oder mehr Zeichen interpretieren.<br />
Ù muß nicht vor einer benutzerdefinierten Liste stehen, wenn<br />
Listen die einzig gültige Eingabemöglichkeit sind, z. B. bei<br />
der Eingabeaufforderung Name= im Stat-Listeneditor oder bei<br />
den Eingabeaufforderungen Xlist: und Ylist: im<br />
Statistikzeichnungseditor. Wenn Sie Ù an einer eigentlich nicht<br />
erforderlichen Stelle eingeben, übergeht der <strong>TI</strong>-<strong>82</strong> <strong>STATS</strong> die<br />
Eingabe.<br />
Listen 11–21
Das LIST MATH-Menü<br />
Das LIST<br />
MATH-Menü<br />
min(<br />
max(<br />
mean(<br />
median(<br />
11–22 Listen<br />
Drücken Sie y [LIST] |, um das LIST MATH-Menü<br />
anzuzeigen.<br />
NAMES OPS MAT<br />
H<br />
1: min( Liefert das kleinste Element einer Liste.<br />
2: max( Liefert das größte Element einer Liste.<br />
3: mean( Liefert den Mittelwert einer Liste.<br />
4: median( Liefert den Median einer Liste.<br />
5: sum( Liefert die Summe aller Elemente einer Liste.<br />
6: prod( Liefert das Produkt aller Elemente einer Liste.<br />
7: stdDev( Liefert die Standardabweichung einer Liste.<br />
8: variance( Liefert die Varianz einer Liste.<br />
Hinweis: min( und max( stimmen mit min( und max( im MATH<br />
NUM-Menü überein.<br />
min( (Minimum) und max( (Maximum) liefert das kleinste<br />
oder größte Element von ListeA. Werden zwei Listen<br />
verglichen, ist das Ergebnis eine Liste mit der kleineren oder<br />
größeren Zahl eines Vergleichpaars aus ListeA und ListeB. Bei<br />
einer komplexen Liste wird das Element mit dem kleinsten<br />
oder größten Betrag ausgegeben.<br />
min(ListeA[,ListeB])<br />
max(ListeA[,ListeB])<br />
mean( liefert den Mittelwert einer Liste. median( liefert den<br />
Median einer Liste. Die Voreinstellung für Freqliste ist 1.<br />
Jedes Freqliste-Element definiert die Häufigkeit des<br />
entsprechenden Elements in der Liste. Komplexe Listen sind<br />
ungültig.<br />
mean(Liste[,Freqliste])<br />
median(Liste[,Freqliste])
Das LIST MATH-Menü (Fortsetzung)<br />
sum(<br />
prod(<br />
Summen und<br />
Produkte von<br />
numerischen<br />
Folgen<br />
stdDev(<br />
variance(<br />
sum( (Summierung) liefert die Summe der Elemente der<br />
Liste. Die Anfangs- und Endelemente sind optional, sie geben<br />
den Bereich der Elemente an. Die Listenelemente können<br />
reelle oder komplexe Zahlen sein.<br />
prod( liefert das Produkt aller Elemente einer Liste. Die<br />
Anfangs- und Endelemente sind optional. Geben Sie den<br />
Bereich für die Listenelemente an. Listenelemente können<br />
reelle oder komplexe Zahlen sein.<br />
sum(Liste[,Anfang,Ende]) prod(Liste[,Anfang,Ende])<br />
sum( oder prod( können mit seq( kombiniert werden, um<br />
folgendes zu erhalten:<br />
obere Grenze obere Grenze<br />
GAusdruck(x) ∏Ausdruck (x)<br />
x=untere Grenze x=untere Grenze<br />
Zur Auswertung von G 2 (N–1) von N=1 bis 4:<br />
stdDev( liefert die Standardabweichung für die<br />
Listenelemente. Die Voreinstellung für Freqliste ist 1. Jedes<br />
Freqliste-Element definiert die Häufigkeit der entsprechenden<br />
Elemente in der Liste. Komplexe Listen sind ungültig.<br />
variance( liefert die Varianz der Elemente einer Liste. Die<br />
Voreinstellung für Freqliste ist 1. Jedes Element von Freqliste<br />
definiert die Häufigkeit der entsprechenden Listenelemente.<br />
Komplexe Liste sind ungültig.<br />
stdDev(Liste[,Freqliste]) variance(Liste[,Freqliste])<br />
Listen 11–23
Kapitel 12: Statistische Berechnungen<br />
Kapitelinhalt<br />
Einführung: Pendellänge und Periodendauer .......................... 2<br />
Erstellen statistischer Analysen............................................. 11<br />
Verwendung des Stat-Listeneditors....................................... 12<br />
Anfügen von Formeln an Listennamen ................................. 16<br />
Entfernen von Formeln von Listennamen ............................. 19<br />
Umschalten der Kontexte des Stat-Listeneditors................... 20<br />
Kontexte im Stat-Listeneditor ............................................... 22<br />
Das STAT EDIT-Menü......................................................... 25<br />
Funktionen für Regressionsmodelle ...................................... 27<br />
Das STAT CALC-Menü ....................................................... 30<br />
Statistikvariablen................................................................... 36<br />
Statistische Analysen in einem Programm ............................ 37<br />
Graphische Darstellung von statistischen Berechnungen............. 38<br />
Statistikzeichnungen in einem Programm ............................. 44<br />
Statistische Berechnungen 12–1
Einführung: Pendellänge und Periodendauer<br />
Diese Einführung ist eine Schnellübersicht. Die weiteren Details hierzu finden Sie<br />
in diesem Kapitel.<br />
Eine Gruppe von Studenten untersucht die mathematische Beziehung zwischen<br />
der Länge eines Pendels und der Periodendauer (eine vollständige Schwingung<br />
des Pendels). Die Gruppe bastelt sich ein einfaches Pendel aus einer Schnur und<br />
Dichtungsringen und hängt es dann an der Decke auf. Die PD wurde für 12<br />
verschiedene Schnurlängen aufgezeichnet.*<br />
12–2 Statistische Berechnungen<br />
Länge (cm) Zeit (Sek.)<br />
6,5 0,51<br />
11,0 0,68<br />
13,2 0,73<br />
15,0 0,79<br />
18,0 0,88<br />
23,1 0,99<br />
24,4 1,01<br />
26,6 1,08<br />
30,5 1,13<br />
34,3 1,26<br />
37,6 1,28<br />
41,5 1,32<br />
1. Stellen Sie den Graphenmodus Func mit<br />
z † † † Í ein.<br />
2. Wählen Sie mit … 5 den 5:SetUpEditor<br />
aus. Der SetUpEditor wird im<br />
Hauptbildschirm eingefügt.<br />
Drücken Sie Í. Hierdurch werden die<br />
Listennamen aus den Stat-Listeneditor-<br />
Spalten 1 bis 20 entfernt und die<br />
Listennamen L1 bis L6 in den Spalten 1 bis 6<br />
gespeichert.<br />
Hinweis: Bei der Entfernung von Listen aus<br />
dem Stat-Listeneditor werden diese nicht im<br />
Speicher gelöscht.<br />
* Diese Beispiel ist mit freundlicher Genehmigung von Janson Publications Inc., Dedham, MA aus<br />
Contemporary Precalculus Through Applications von der North Carolina School of Science and<br />
Mathematics entnommen. 1-800-322-MATH. © 1992. Alle Rechte vorbehalten.
3. Drücken Sie … 1, um 1:Edit aus dem<br />
STAT EDIT-Menü auszuwählen. Der Stat-<br />
Listeneditor wird angezeigt. Sollen in L1 und<br />
L2 Elemente gespeichert werden, drücken<br />
Sie }, um den Cursor auf L1 zusetzen und<br />
löschen dann beide Listen mit ‘ Í<br />
~ } ‘ Í. Drücken Sie |, um<br />
den Cursor auf die erste Zeile in L1<br />
zurückzusetzen.<br />
4. Drücken Sie 6 Ë 5 Í, um die Länge<br />
des ersten Pendels (6,5 cm) in L1 zu<br />
speichern. Der rechteckige Cursor geht in<br />
die nächste Zeile. Wiederholen Sie diesen<br />
Schritt und geben Sie so die 12 Längen aus<br />
der Tabelle auf Seite 12-2 ein.<br />
5. Setzen Sie den rechteckigen Cursor mit ~<br />
auf die erste Zeile in L2.<br />
Speichern Sie die erste Zeit (0,51) mit Ë 51<br />
Í in L2. Der Cursor geht in die nächste<br />
Zeile. Wiederholen Sie diesen Schritt, um<br />
die 12 Zeitangaben aus der Tabelle auf Seite<br />
12-2 einzugeben.<br />
6. Rufen Sie den Y= Editor mit o auf.<br />
Drücken Sie bei Bedarf ‘, um die Y1-<br />
Funktion zu löschen. Ebenso sollten Sie mit<br />
}, Í und ~ die Optionen Plot1, Plot2<br />
und Plot3 in der obersten Zeile des Y= Editor<br />
ausschalten (Kapitel 3). Drücken Sie falls<br />
notwendig †, | und Í, um die Auswahl<br />
von Funktionen wieder zurückzunehmen.<br />
7. Drücken Sie y [STAT PLOT] 1, um die<br />
Option 1:Plot1 aus dem STAT PLOTS-<br />
Menü auszuwählen. Der<br />
Statistikzeichnungseditor für die Zeichnung<br />
1 wird angezeigt.<br />
Statistische Berechnungen 12–3
Einführung: Pendellänge und PD (Forts.)<br />
8. Wählen Sie On mit Í aus, wodurch die<br />
Zeichnung 1 aktiviert wird. Drücken Sie †<br />
Í, um " (Punktwolke) auszuwählen.<br />
Drücken Sie † y [L1], um für die<br />
Zeichnung 1 Xlist:L1 anzugeben. Drücken<br />
Sie † y [L2], um für die Zeichnung 1<br />
Ylist:L2 auszuwählen. Drücken Sie † ~<br />
Í, um + als die Mark<br />
(Darstellungsform) für jeden Datenpunkt in<br />
der Punktwolke anzugeben.<br />
9. Drücken Sie q 9, um aus dem ZOOM-<br />
Menü die Option 9:ZoomStat auszuwählen.<br />
Die Fenstervariablen werden automatisch<br />
angepaßt, und die Zeichnung 1 wird<br />
angezeigt. Hier wird die Schwingungsdauer<br />
über der Pendenllänge angezeigt.<br />
Da die Punktwolke annähernd linear zu sein scheint, passen Sie bei den Daten eine<br />
Gerade ein.<br />
10.Drücken Sie … ~ 4, um<br />
4:LinReg(ax+b) (lineares<br />
Regressionsmodell) aus dem STAT CALC-<br />
Menü ein. LinReg(ax+b) wird in den<br />
Hauptbildschirm eingefügt.<br />
11.Drücken Sie y [L1] ¢ y [L2] ¢. Rufen<br />
Sie das Untermenü VARS Y-VARS<br />
FUNC<strong>TI</strong>ON mit � ~ 1 auf und drücken<br />
Sie dann 1 zur Auswahl von 1:Y1. L1, L2<br />
und Y1 werden im Hauptbildschirm als<br />
Argumente von LinReg(ax+b) eingefügt.<br />
12.Drücken Sie Í, um LinReg(ax+b)<br />
auszuwerten. Die lineare Regression für die<br />
Daten in L1 und L2 wird berechnet. Die Werte<br />
für a und b werden im Hauptbildschirm<br />
angezeigt. Die lineare Regressionsgleichung<br />
wird in Y1 gespeichert. Residuen werden<br />
berechnet und automatisch in der Liste namens<br />
RESID gespeichert, die eine Menüoption im<br />
LIST NAMES-Menü wird.<br />
12–4 Statistische Berechnungen
13.Drücken Sie s. Die Regressionsgerade<br />
und die Punktwolke werden angezeigt.<br />
Die Regressionsgerade scheint gut in den mittleren Bereich der Punktwolke zu<br />
passen. Eine Residuenzeichnung wird aber bessere Informationen über diese<br />
Annäherung geben.<br />
14.Drücken Sie … 1, um 1:Edit<br />
auszuwählen. Der Stat-Listeneditor<br />
erscheint.<br />
Drücken Sie ~ und }, um den Cursor auf<br />
L3 zu setzen.<br />
Drücken Sie y [INS]. Die unbenannte<br />
Spalte wird in Spalte 3 angezeigt. L3, L4, L5<br />
und L6 wandern eine Spalte nach rechts. Die<br />
Eingabeaufforderung Name= wird in der<br />
Eingabezeile angezeigt und die Alphasperre<br />
ist gesetzt.<br />
15.Drücken Sie y [LIST], um das LIST<br />
NAMES-Menü anzuzeigen.<br />
Drücken Sie falls nötig †, um den Cursor<br />
auf den Listennamen RESID zu setzen.<br />
16.Drücken Sie Í, um RESID<br />
auszuwählen und im Stat-Listeneditor an der<br />
Eingabeaufforderung Name= einzufügen.<br />
Statistische Berechnungen 12–5
17.Drücken Sie Í. RESID wird in der<br />
Spalte 3 des Stat-Listeneditors eingefügt.<br />
Drücken Sie wiederholt †, um die Residuen<br />
zu untersuchen.<br />
Beachten Sie, daß die ersten drei Residuen negativ sind. Sie entsprechen den<br />
kürzesten Pendelschlägen in L1. Die nächsten fünf Residuen sind positiv und drei<br />
der letzten vier sind negativ. Die letzteren entsprechen den längeren Schnurlängen<br />
in L1. Die graphische Darstellung der Residuen wird dieses Muster deutlicher<br />
machen.<br />
12–6 Statistische Berechnungen
Einführung: Pendellänge und PD (Forts.)<br />
18.Wählen Sie mit y [STAT PLOT] 2 die<br />
Option 2:Plot2 aus dem STAT PLOT-Menü<br />
aus. Der Statistikzeichnungseditor wird für<br />
die Zeichnung 2 angezeigt.<br />
19.Wählen Sie On mit Í aus, wodurch die<br />
Zeichnung 2 aktiviert wird.<br />
Drücken Sie † Í, um " (Punktwolke)<br />
auszuwählen. Drücken Sie † y [L1], um<br />
Xlist:L1 für Zeichnung 2 anzugeben.<br />
Drücken Sie † [R] [E] [S] [I] [D]<br />
(Alphasperre ist gesetzt), um für die<br />
Zeichnung 2 Ylist:RESID anzugeben.<br />
Drücken Sie † Í, um › als Markierung<br />
für jeden Datenpunkt in der Zeichnung<br />
auszuwählen.<br />
20.Rufen Sie den Y= Editor mit o auf.<br />
Drücken Sie |, um den Cursor auf das =<br />
Zeichen zu setzen und drücken Sie dann<br />
Í, um die Auswahl von Y1 wieder<br />
aufzuheben. Drücken Sie } Í, um die<br />
Zeichnung 1 auszuschalten.<br />
21.Wählen Sie mit q 9 aus dem ZOOM-<br />
Menü die Option 9:ZoomStat aus. Die<br />
Fenstervariablen werden automatisch<br />
angepaßt und Zeichnung 2 wird abgebildet.<br />
Dies ist eine Punktwolke der Residuen.<br />
Beachten Sie das Muster der Residuen: Eine Gruppe negativer Residuen, dann<br />
eine Gruppe positiver Residuen, auf die eine Gruppe negativer Residuen folgt.<br />
Statistische Berechnungen 12–7
Das Residuenmuster weist eine Krümmung auf, die mit diesem Datensatz, für den<br />
das lineare Modell nicht zutrifft, in Verbindung steht. Die Residuenzeichnung<br />
zeigt eine nach unten verlaufende Krümmung, so daß ein nichtlineares Modell<br />
genauer sein würde. Eventuell würde eine Funktion mit einer Quadratwurzel<br />
passen. Versuchen Sie eine Potenzregression, die zu einer Funktion der Form<br />
y=aäxb paßt.<br />
22.Rufen Sie den Y= Editor mit o auf.<br />
Drücken Sie ‘, um die lineare<br />
Regressionsgleichung aus Y1 zu löschen.<br />
Drücken Sie } Í, um die Zeichnung 1<br />
zu aktivieren. Drücken Sie ~ Í, um die<br />
Zeichnung 2 auszuschalten.<br />
23.Wählen Sie mit q 9 die Option<br />
9:ZoomStat aus dem ZOOM-Menü aus. Die<br />
Fenstervariablen werden automatisch<br />
angepaßt und die ursprüngliche Punktwolke<br />
(Zeichnung 1) wird angezeigt.<br />
24.Drücken Sie … ~ ƒ [A], um die<br />
Option A:PwrReg aus dem STAT CALC-<br />
Menü auszuwählen. PwrReg wird im<br />
Hauptbildschirm eingefügt.<br />
Drücken Sie y [L1] ¢ y [L2] ¢. Rufen<br />
Sie mit � ~ 1 das Untermenü VARS Y-<br />
VARS FUNC<strong>TI</strong>ON auf und drücken Sie 1,<br />
um 1:Y1 auszuwählen. L1, L2 und Y1 werden<br />
im Hauptbildschirm als Argumente von<br />
PwrReg eingefügt.<br />
25.Drücken Sie Í, um die<br />
Potenzregression zu berechnen. Die Werte<br />
für a und b werden angezeigt. Die<br />
Potenzregressionsgleichung wird in Y1<br />
gespeichert. Residuen werden berechnet und<br />
automatisch im Listennamen RESID<br />
gespeichert.<br />
12–8 Statistische Berechnungen
Einführung: Pendellänge und PD (Forts.)<br />
26.Drücken Sie s. Die Regressionslinie<br />
und die Punktwolke werden angezeigt.<br />
Die neue Funktion y=0,192x .522 scheint besser auf die Daten zu passen. Um<br />
weitere Informationen darüber zu erhalten, untersuchen Sie die<br />
Residuenzeichnung.<br />
27.Rufen Sie den Y= Editor mit o auf.<br />
Drücken Sie | Í, um die Auswahl für<br />
Y1 aufzuheben.<br />
Drücken Sie } Í, um die Zeichnung 1<br />
auszuschalten. Drücken Sie ~ Í, um<br />
die Zeichnung 2 auszuschalten.<br />
Hinweis: In Schritt 19 wurde die Zeichnung 2<br />
als Zeichnung der Residuen (RESID) über der<br />
Schnurlänge (L1) aufgetragen.<br />
28.Wählen Sie mit q 9 die Option<br />
9:ZoomStat aus dem ZOOM-Menü aus. Die<br />
Fenstervariablen werden automatisch<br />
angepaßt und die Zeichnung 2 angezeigt.<br />
Dies ist eine Punktwolke der Residuen.<br />
Die neue Residuenzeichnung zeigt, daß das Vorzeichen der Residuen zufällig ist<br />
und der Betrag der Residuen mit der Schnurlänge zunimmt.<br />
Um den Betrag der Residuen einzusehen, machen Sie wie folgt weiter:<br />
29.Drücken Sie r.<br />
Drücken Sie ~ und |, um den Verlauf der<br />
Daten zu verfolgen. Beachten Sie an jedem<br />
Punkt die Y-Werte.<br />
Bei diesem Modell liegt das größte positive<br />
Residuum bei 0,041 und das kleinste<br />
negative Residuum bei L0,027. Der Betrag<br />
aller anderen Residuen liegt unter 0,02.<br />
Statistische Berechnungen 12–9
Nun haben Sie ein gutes Modell für die Beziehung zwischen der Länge und der<br />
PD, mit der Sie die Schwingungsdauer für eine gegebene Schnurlänge<br />
voraussagen können.<br />
Um die Ausschläge für ein Pendel mit Schnurlängen von 20 cm und 50 cm<br />
vorherzusagen, machen Sie wie folgt weiter.<br />
30.Rufen Sie mit � ~ 1 das Untermenü<br />
VARS Y-VARS FUNC<strong>TI</strong>ON auf und<br />
drücken dann 1, um 1:Y1 auszuwählen. Y1<br />
wird in den Hauptbildschirm eingefügt.<br />
Drücken Sie £ 20 ¤, um die Schnurlänge<br />
von 20 cm einzugeben.<br />
31.Drücken Sie Í, um die voraussichtliche<br />
Zeit von 0,92 Sekunden zu berechnen.<br />
Auf der Basis der Analyse der Residuen ist<br />
zu erwarten, daß die Vorhersage von 0,92<br />
Sekunden mit einem Spielraum von 0,02<br />
Sekunden beim tatsächlichen Wert liegt.<br />
32.Drücken Sie y [ENTRY], um die letzte<br />
Eingabe abzurufen.<br />
Drücken Sie | | | 5, um die Schnurlänge<br />
von 50 cm einzugeben.<br />
33.Drücken Sie Í, um die voraussichtliche<br />
Zeit von 1,48 Sekunden zu berechnen.<br />
Da eine Schnurlänge von 50 cm die im<br />
Datensatz vorkommenden Längen<br />
überschreitet und da die Residuen mit<br />
zunehmender Schnurlänge wachsen, ist mit<br />
einer größeren Schätzungenauigkeit zu<br />
rechnen.<br />
Hinweis: Sie können auch anhand der<br />
Tabelle mit den TABLE SETUP-Einstellungen<br />
Indpnt:Ask und Depend:Auto Vorhersagen<br />
treffen (Kapitel 7).<br />
12–10 Statistische Berechnungen
Erstellen statistischer Analysen<br />
Speichern von<br />
Daten in Listen<br />
Erstellen einer<br />
statistischen<br />
Analyse<br />
Anzeige des<br />
Stat-<br />
Listeneditors<br />
Daten für statistische Analysen werden in Listen gespeichert, die<br />
Sie mit dem Stat-Listeneditor erstellen und bearbeiten können.<br />
Der <strong>TI</strong>-<strong>82</strong> <strong>STATS</strong> besitzt sechs Listenvariablen (L1 bis L6), in<br />
denen Sie Daten für statistische Berechnungen ablegen können.<br />
Sie können auch Daten in eigens angelegten Listennamen<br />
speichern (Kapitel 11).<br />
Zur Erstellung einer statistischen Analyse gehen Sie<br />
folgendermaßen vor. In diesem Kapitel werden weitere<br />
Einzelheiten erläutert.<br />
1. Geben Sie die statistischen Daten in einer bzw. mehreren<br />
Liste(n) ein.<br />
2. Lassen Sie die Daten zeichnen.<br />
3. Berechnen Sie die Statistikvariablen oder passen Sie ein<br />
Modell an die Daten an.<br />
4. Lassen Sie die Regressionsgleichung für die gezeichneten<br />
Daten graphisch darstellen.<br />
5. Lassen Sie die Residuenlisten für das vorhandene<br />
Regressionsmodell graphisch darstellen.<br />
Der Stat-Listeneditor ist eine Tabelle, in der Sie bis zu 20<br />
Listen speichern, bearbeiten und einsehen können. Auch<br />
können Sie Listennamen im Stat-Listeneditor anlegen.<br />
Rufen Sie den Stat-Listeneditor mit … auf und wählen Sie<br />
dann 1:Edit aus dem STAT EDIT-Menü aus.<br />
In der obersten Zeile stehen die Listennamen. L1 bis L6 werden<br />
nach einer Rücksetzung des Speichers in den Spalten 1 bis 6<br />
gespeichert. Die Kennziffer der aktuellen Spalte wird in der<br />
oberen rechten Ecke angezeigt.<br />
Die untere Zeile ist die Eingabezeile. Alle Dateneingaben<br />
werden hier vorgenommen. Die Eigenschaften dieser Zeile<br />
ändern sich mit dem aktuellen Kontext (Seiten 12-19 bis<br />
12-21).<br />
Der mittlere Bereich zeigt bis zu sieben Elemente aus bis zu<br />
drei Listen an. Falls erforderlich werden die Werte abgekürzt.<br />
Die Eingabezeile zeigt den vollständigen Wert des aktuellen<br />
Elements an.<br />
Statistische Berechnungen 12–11
Verwendung des Stat-Listeneditors<br />
Eingabe eines<br />
Listennamens<br />
in den Stat-<br />
Listeneditor<br />
12–12 Statistische Berechnungen<br />
Gehen Sie folgendermaßen vor, um einen Listennamen in den<br />
Stat-Listeneditor einzugeben:<br />
1. Rufen Sie auf eine der beiden Arten die<br />
Eingabeaufforderung Name= in der Eingabezeile auf.<br />
¦ Setzen Sie den Cursor auf den Listennamen in der Spalte,<br />
in der Sie eine Liste einfügen möchten und drücken Sie<br />
y [INS]. Die unbenannte Spalte wird angezeigt und die<br />
restlichen Listen rücken eine Position nach rechts.<br />
¦ Drücken Sie wiederholt }, bis der Cursor in der oberen<br />
Zeile steht und drücken Sie dann ~, bis Sie zu der<br />
unbenannten Spalte kommen.<br />
Hinweis: Sind in allen 20 Spalten Listennamen gespeichert,<br />
müssen Sie einen Listennamen entfernen, um Platz für die<br />
unbenannte Spalte zu schaffen.<br />
Die Eingabeaufforderung Name= wird angezeigt und die<br />
Alphasperre ist gesetzt.<br />
2. Geben Sie auf eine der folgenden vier Arten einen gültigen<br />
Listennamen ein:<br />
¦ Wählen Sie einen Namen aus dem LIST NAMES-Menü<br />
aus (Kapitel 11).<br />
¦ Geben Sie L1 , L2, L3 , L4 , L5 oder L6 über das<br />
Tastenfeld ein.<br />
¦ Geben Sie einen existierenden benutzerdefinierten<br />
Listennamen direkt über die Buchstabentasten ein.<br />
¦ Geben Sie einen neuen benutzerdefinierten<br />
Listennamen an (Seite 12-12).
Verwendung des Stat-Listeneditors (Fortsetzung)<br />
Eingabe eines<br />
Listennamens<br />
in den Stat-<br />
Listeneditor<br />
(Fortsetzung)<br />
Anlegen eines<br />
Namens im<br />
Stat-<br />
Listeneditore<br />
3. Drücken Sie Í oder †, um den Listennamen mit den<br />
eventuell dazugehörenden Elementen in der aktuellen<br />
Spalte des Stat-Listeneditors zu speichern.<br />
Drücken Sie †, um mit der Eingabe, der Bearbeitung oder<br />
der Anzeige von Listenelementen zu beginnen. Der<br />
rechteckige Cursor erscheint.<br />
Hinweis: Ist der bei Schritt 2 eingegebene Listenname bereits<br />
in einer anderen Spalte des Stat-Listeneditors gespeichert,<br />
dann werden die Liste und eventuell vorhandene Elemente von<br />
der vorherigen Spalte in die aktuelle Spalte verschoben. Die<br />
restlichen Listennamen rücken entsprechend auf.<br />
Gehen Sie folgendermaßen vor, um im Stat-Listeneditor einen<br />
Namen anzulegen:<br />
1. Rufen Sie die Eingabeaufforderung Name= gemäß Schritt 1<br />
auf Seite 12-11 auf.<br />
2. Geben Sie einen [Buchstaben zwischen A und Z oder q]<br />
ein, um den ersten Buchstaben des Namens festzulegen.<br />
Das erste Zeichen darf keine Ziffer sein.<br />
3. Sie können nun bis zu maximal vier weitere Buchstaben, q<br />
oder Ziffern angeben, um den neuen benutzerdefinierten<br />
Listennamen anzulegen. Listennamen können bis zu fünf<br />
Zeichen lang sein.<br />
4. Drücken Sie Í oder †, um den Listennamen in der<br />
aktuellen Spalte des Stat-Listeneditors zu speichern. Der<br />
Listenname wird eine Option im LIST NAMES-Menü<br />
(Kapitel 11).<br />
Statistische Berechnungen 12–13
Entfernen einer<br />
Liste aus dem<br />
Stat-<br />
Listeneditor<br />
Entfernen aller<br />
Listen und<br />
Wiederherstellen<br />
von L1<br />
bis L6<br />
Löschen aller<br />
Elemente<br />
aus einer Liste<br />
12–14 Statistische Berechnungen<br />
Um eine Liste aus dem Stat-Listeneditor zu entfernen, setzen Sie<br />
den Cursor auf den Listennamen und drücken dann {. Die<br />
Liste wird nicht aus dem Speicher gelöscht, sie wird nur aus dem<br />
Stat-Listeneditor entfernt.<br />
Hinweis: Um eine Liste aus dem Speicher zu löschen,<br />
verwenden Sie den MEMORY DELETE:List-Bildschirm<br />
(Kapitel 18).<br />
Sie können alle benutzerdefinierten Listen aus dem Stat-<br />
Listeneditor entfernen und die Listennamen L1 bis L6 in den<br />
Spalten 1 bis 6 auf folgende zwei Arten wiederherstellen:<br />
¦ Verwenden Sie den SetUpEditor ohne Argumente (Seite<br />
12-23).<br />
¦ Setzen Sie den Speicher komplett zurück (Kapitel 18).<br />
Sie können alle Elemente einer Liste auf eine der folgenden<br />
fünf Arten löschen:<br />
¦ Löschen Sie mit ClrList die angegebenen Listen<br />
(Seite 12-22).<br />
¦ Setzen Sie den Cursor im Stat-Listeneditor mit } auf<br />
einen Listennamen und drücken Sie dann ‘ Í.<br />
¦ Setzen Sie den Cursor im Stat-Listeneditor auf jedes<br />
Element und löschen Sie diese nacheinander durch<br />
wiederholtes Drücken von {.<br />
¦ Geben Sie im Hauptbildschirm oder dem Programmeditor<br />
0!dim(Listenname) ein, um die Dimension des<br />
Listennamens auf 0 zu setzen (Kapitel 11).<br />
¦ Löschen Sie mit ClrAllLists alle Listen im Speicher<br />
(Kapitel 18).
Verwendung des Stat-Listeneditors (Fortsetzung)<br />
Bearbeitung<br />
eines<br />
Listenelements<br />
Gehen Sie folgendermaßen vor, um ein Listenelement zu<br />
bearbeiten:<br />
1. Setzen Sie den rechteckigen Cursor auf das Element, das<br />
Sie bearbeiten möchten.<br />
2. Setzen Sie den Cursor mit Í in die Eingabezeile.<br />
3. Bearbeiten Sie das Element in der Eingabezeile.<br />
¦ Geben Sie den neuen Wert ein. Bei der Eingabe des<br />
ersten Zeichens wird der bestehende Wert automatisch<br />
gelöscht.<br />
¦ Setzen Sie den Cursor mit ~ auf das Zeichen, vor dem Sie<br />
etwas eingeben möchten und drücken y [INS]. Geben<br />
Sie dann ein oder mehrere Zeichen ein.<br />
¦ Setzen Sie den Cursor mit ~ auf das zu löschende<br />
Zeichen und löschen Sie das Zeichen mit {.<br />
Um die Bearbeitung abzubrechen und das ursprüngliche<br />
Element, auf dem der rechteckige Cursor steht,<br />
wiederherzustellen, drücken Sie ‘ Í.<br />
Hinweis: Sie können Ausdrücke und Variablen als Elemente<br />
eingeben.<br />
4. Drücken Sie Í, } oder †, um die Liste zu<br />
aktualisieren. Wenn Sie einen Ausdruck eingegeben haben,<br />
wird dieser berechnet. Wenn Sie nur eine Variable<br />
eingegeben haben, wird der gespeicherte Wert als<br />
Listenelement angezeigt.<br />
Bei der Bearbeitung eines Listenelements im Stat-Listeneditor<br />
wird die Liste sofort im Speicher aktualisiert.<br />
Statistische Berechnungen 12–15
Anfügen von Formeln an Listennamen<br />
Anfügen einer<br />
Formel an einen<br />
Listennamen im<br />
Stat-<br />
Listeneditor<br />
12–16 Statistische Berechnungen<br />
Sie können im Stat-Listeneditor an einen Listennamen eine<br />
Formel anhängen und dann die berechneten Listenelemente<br />
einsehen und bearbeiten. Bei der Auswertung muß die<br />
angehängte Formel eine Liste ergeben. In Kapitel 11 wird im<br />
Detail beschrieben, wie eine Formel an einen Listennamen<br />
angehängt wird.<br />
Um eine Formel an einen im Stat-Listeneditor gespeicherten<br />
Listennamen anzuhängen, gehen Sie folgendermaßen vor:<br />
1. Rufen Sie den Stat-Listeneditor mit … Í auf.<br />
2. Setzen Sie den Cursor mit } in die oberste Zeile.<br />
3. Drücken Sie bei Bedarf | oder ~, um den Cursor auf den<br />
Listennamen zu setzen, an den die Formel angehängt<br />
werden soll.<br />
Hinweis: Wird in der Eingabezeile eine Formel in<br />
Fragezeichen angezeigt, so ist diese Formel bereits an eine<br />
Liste angefügt. Drücken Sie Í, um die Formel zu<br />
bearbeiten.<br />
4. Drücken Sie ƒ [ã], geben Sie die Formel ein und<br />
drücken dann ƒ [ã].<br />
Hinweis: Wenn Sie keine Anführungszeichen verwenden,<br />
berechnet der <strong>TI</strong>-<strong>82</strong> <strong>STATS</strong> die gleiche originale Liste der<br />
Ergebnisse und zeigt diese an, hängt aber die Formel für<br />
zukünftige Berechnungen nicht an die Liste an.<br />
Hinweis: Vor jedem benutzerdefinierten Listennamen, auf<br />
den in einer Formel Bezug genommen wird, muß ein Ù<br />
stehen (Kapitel 11).
Anfügen von Formeln an Listennamen (Fortsetzung)<br />
Anfügen einer<br />
Formel an einen<br />
Listennamen im<br />
Stat-<br />
Listeneditor<br />
(Fortsetzung)<br />
Einsatz des<br />
Stat-<br />
Listeneditors<br />
bei der Anzeige<br />
einer mit einer<br />
Formel<br />
berechneten<br />
Liste<br />
5. Drücken Sie Í. Der <strong>TI</strong>-<strong>82</strong> <strong>STATS</strong> berechnet jedes<br />
Listenelement und speichert es in der Liste, an die die Formel<br />
angefügt ist. Ein Sperrsymbol wird im Stat-Listeneditor<br />
neben den Listennamen, an den die Formel angefügt ist,<br />
angezeigt.<br />
Sperrsymbol<br />
Wenn Sie ein Element einer Liste bearbeiten, auf das in einer<br />
angefügten Formel Bezug genommen wird, aktualisiert der<br />
<strong>TI</strong>-<strong>82</strong> <strong>STATS</strong> das entsprechende Element in der Liste, an die<br />
die Formel angefügt ist (Kapitel 11).<br />
Wird eine Liste mit einer angefügten Formel im Stat-<br />
Listeneditor angezeigt, und Sie bearbeiten andere angezeigte<br />
Listen oder geben dort Elemente ein, braucht der<br />
<strong>TI</strong>-<strong>82</strong> <strong>STATS</strong> etwas länger zur Akzeptanz der Eingabe als<br />
wenn keine Listen mit angefügten Formeln angezeigt werden.<br />
Tip: Zur Beschleunigung der Bearbeitungszeit blättern Sie<br />
horizontal weiter, bis keine Listen mit Formeln mehr angezeigt<br />
werden oder arrangieren den Stat-Listeneditor neu, so daß<br />
keine Listen mit angefügten Formeln angezeigt werden.<br />
Statistische Berechnungen 12–17
Einsatz des<br />
Stat-<br />
Listeneditors<br />
bei der Anzeige<br />
einer mit einer<br />
Formel<br />
berechneten<br />
Liste<br />
(Fortsetzung)<br />
12–18 Statistische Berechnungen<br />
Im Hauptbildschirm können Sie an eine Liste eine Formel<br />
anfügen, die auf eine andere Liste mit der Dimension 0<br />
verweist (Kapitel 11). Solange Sie nicht mindestens ein<br />
Element in der Liste eingeben haben, auf die sich die Formel<br />
bezieht, können Sie eine über eine Formel erzeugte Liste nicht<br />
im Stat-Listeneditor oder im Hauptbildschirm anzeigen.<br />
Alle Listenelemente, auf die eine angefügte Formel Bezug<br />
nimmt, müssen für die angefügte Formel Gültigkeit besitzen.<br />
Wenn beispielsweise der Zahlenmodus Real eingestellt ist und<br />
die angefügte Formel log(L1) ist, muß jedes Element von L1<br />
größer 0 sein, da der Logarithmus einer negativen Zahl ein<br />
komplexes Ergebnis liefert.<br />
Tip: Erscheint bei dem Versuch, eine über eine Formel erzeugte<br />
Liste im Stat-Listeneditor anzuzeigen, ein Fehlermenü können<br />
Sie 2:Goto auswählen, die Formel, die an diese Liste angefügt<br />
ist, niederschreiben und dann ‘ Í drücken, um die<br />
Formel von der Liste zu lösen. Danach können Sie im Stat-<br />
Listeneditor die Fehlerquelle suchen. Nach Ausführung der<br />
entsprechenden Änderungen können Sie die Formel wieder an<br />
die Liste anhängen.<br />
Möchten Sie die Formel nicht entfernen, so können Sie mit<br />
1:Quit die betreffende Liste im Hauptbildschirm anzeigen und<br />
die Fehlerquelle finden und bearbeiten. Um ein neues<br />
Listenelement im Hauptbildschirm zu bearbeiten, speichern Sie<br />
den neuen Wert in Listenname(Element#) (Kapitel 11).
Entfernen von Formeln von Listennamen<br />
Entfernen einer<br />
Formel von<br />
einem<br />
Listennamen<br />
Bearbeitung<br />
eines Elements<br />
einer über eine<br />
Formel<br />
erzeugten Liste<br />
Sie können auf eine der folgenden vier Arten eine Formel von<br />
einer Liste entfernen:<br />
¦ Setzen Sie den Cursor im Stat-Listeneditor auf den<br />
Listennamen, an den die Formel angefügt ist. Drücken Sie<br />
Í ‘ Í. Alle Listenelemente bleiben<br />
erhalten, aber die Formel wird entfernt und das<br />
Sperrsymbol verschwindet.<br />
¦ Setzen Sie den Cursor im Stat-Listeneditor auf ein Element<br />
der Liste, an das eine Formel angefügt ist. Drücken Sie<br />
Í, bearbeiten Sie das Element und drücken dann<br />
Í. Das Element verändert sich, die Formel wird<br />
entfernt und das Sperrsymbol verschwindet. Alle anderen<br />
Elemente bleiben gleich.<br />
¦ Verwenden Sie ClrList (Seite 12-22). Alle Elemente einer<br />
bzw. mehrerer ausgewählten Liste(n) werden gelöscht, alle<br />
Formeln entfernt und jedes Sperrsymbol verschwindet. Die<br />
Listennamen bleiben erhalten.<br />
¦ Verwenden Sie ClrAllLists (Kapitel 18). Alle Elemente<br />
werden im Speicher gelöscht, alle Formeln von den Listen<br />
entfernt und alle Sperrsymbole verschwinden. Die<br />
Listennamen bleiben erhalten.<br />
Wie oben beschrieben ist eine Möglichkeit, eine Formel von<br />
einer Liste zu lösen, die Bearbeitung eines Listenelements, an<br />
das die Formel angefügt ist. Der <strong>TI</strong>-<strong>82</strong> <strong>STATS</strong> besitzt eine<br />
Schutzfunktion, um das versehentliche Entfernen einer Formel<br />
von einer Liste bei der Bearbeitung eines Elements aus der<br />
durch die Formel erzeugte Liste zu verhindern.<br />
Aufgrund dieser Schutzfunktion müssen Sie Í drücken,<br />
bevor Sie ein Element einer über eine Formel erzeugten Liste<br />
bearbeiten können.<br />
Diese Schutzfunktion gestattet es nicht, ein Element der Liste<br />
zu löschen, an die die Formel angefügt ist. Um ein Element<br />
aus der Liste zu löschen, an die die Formel angefügt ist,<br />
müssen Sie zuerst die Formel auf eine der oben beschriebenen<br />
Arten von der Liste lösen.<br />
Statistische Berechnungen 12–19
Umschalten der Kontexte des Stat-Listeneditors<br />
Die Kontexte<br />
des Stat-<br />
Listeneditors<br />
12–20 Statistische Berechnungen<br />
Der Stat-Listeneditor verfügt über vier Arbeitskontexte:<br />
¦ Anzeigekontext zum Einsehen ¦ Bearbeitungskontext zum<br />
der Elemente<br />
Editieren der Elemente<br />
¦ Anzeigekontext zum Einsehen ¦ Eingabekontext zur Eingabe<br />
der Listennamen<br />
von Listennamen<br />
Der Stat-Listeneditor erscheint zuerst im Anzeigekontext zum<br />
Einsehen der Elemente. Um durch die Anzeigekontexte zu<br />
schalten, wählen Sie 1:Edit aus dem STAT EDIT-Menü und<br />
gehen dann folgendermaßen vor:<br />
1. Setzen Sie den Cursor mit } auf einen Listennamen. Sie<br />
befinden sich nun im Anzeigekontext der Listennamen.<br />
Drücken Sie ~ und |, um die Listennamen, die in anderen<br />
Spalten des Stat-Listeneditors gespeichert sind, einzusehen.<br />
2. Drücken Sie Í. Sie befinden sich nun im<br />
Bearbeitungskontext für die Elemente. Sie können jedes<br />
Listenelement editieren. Alle Elemente der aktuellen Liste<br />
werden in Klammern in der Eingabezeile angezeigt. Drücken<br />
Sie ~ und |, um weitere Listenelemente einzusehen.<br />
3. Drücken Sie noch einmal Í. Sie befinden sich nun im<br />
Anzeigekontext der Elemente. Drücken Sie ~, |, † und<br />
}, um weitere Listenelemente einzusehen.<br />
4. Drücken Sie noch einmal Í. Sie befinden sich nun im<br />
Bearbeitungskontext für die Elemente. Sie können das<br />
aktuelle Element bearbeiten. Der vollständige Wert des<br />
Elements wird in der Eingabezeile angezeigt.<br />
5. Drücken Sie wiederholt }, bis der Cursor auf einem<br />
Listennamen steht und drücken dann y [INS]. Sie befinden<br />
sich nun im Eingabekontext für Listennamen.
6. Drücken Sie ‘. Sie befinden sich nun im<br />
Anzeigekontext für Listennamen.<br />
7. Drücken Sie †. Sie sind nun in den Anzeigekontext für<br />
Elemente zurückgekehrt.<br />
Statistische Berechnungen 12–21
Kontexte im Stat-Listeneditor<br />
Kontext zum<br />
Einsehen von<br />
Elementen<br />
Der Kontext zur<br />
Bearbeitung<br />
von Elementen<br />
12–22 Statistische Berechnungen<br />
Im Anzeigekontext für Elemente erscheint in der Eingabezeile<br />
der Listenname, die Position des aktuellen Elements in der<br />
Liste sowie der vollständige Wert des aktuellen Elements,<br />
wobei bis zu 12 Zeichen gleichzeitig angezeigt werden. Ein<br />
Auslassungszeichen (...) weist darauf hin, daß das Element<br />
länger als 12 Zeichen ist.<br />
Um die Liste sechs Elemente weiterzublättern, drücken Sie<br />
ƒ †. Um sechs Elemente zurückzublättern, drücken Sie<br />
ƒ }. Zum Löschen eines Listenelements drücken Sie {.<br />
Die restlichen Elemente rücken eine Zeile nach oben. Zum<br />
Einfügen eines neuen Elements drücken Sie y [INS]. 0 ist der<br />
voreingestellte Wert für ein neues Element.<br />
Im Bearbeitungskontext für Elemente hängen die in der<br />
Eingabezeile angezeigten Daten von dem zuvor eingestellten<br />
Kontext ab.<br />
¦ Wenn Sie vom Anzeigekontext der Elemente in den<br />
Bearbeitungskontext wechseln, wird der vollständige Wert<br />
des aktuellen Elements angezeigt. Sie können den Wert<br />
dieses Elements editieren und dann † und } drücken, um<br />
andere Listenelemente zu editieren.<br />
&
Der<br />
Anzeigekontext<br />
für<br />
Listennamen<br />
¦ Wenn Sie vom Anzeigekontext der Listennamen in den<br />
Bearbeitungskontext für Elemente umschalten, werden die<br />
vollständigen Werte aller Listenelemente angezeigt. Ein<br />
Auslassungszeichen weist darauf hin, daß die<br />
Listenelemente über den aktuellen Bildschirm<br />
hinausgehen. Sie können mit ~ und | jedes Element in<br />
der Liste bearbeiten.<br />
Im Anzeigekontext für Listennamen werden in der<br />
Eingabezeile der Listenname und die Listenelemente<br />
angezeigt.<br />
Um eine Liste aus dem Stat-Listeneditor zu entfernen, drücken<br />
Sie {. Die verbleibenden Listen rücken eine Spalte nach<br />
links. Die Liste wird nicht aus dem Speicher gelöscht.<br />
Um einen Listennamen in der aktuellen Spalte einzufügen,<br />
drücken Sie y [INS]. Die verbleibenden Spalten rücken eine<br />
Spalte nach rechts.<br />
&<br />
Statistische Berechnungen 12–23
Der<br />
Eingabekontext<br />
für<br />
Listennamen<br />
12–24 Statistische Berechnungen<br />
Im Eingabekontext für Listennamen wird die<br />
Eingabeaufforderung Name= in der Eingabezeile angezeigt<br />
und die Alphasperre ist gesetzt.<br />
Bei der Eingabeaufforderung Name= können Sie einen neuen<br />
Listennamen angeben, einen Listennamen über das Tastenfeld<br />
aus L1 bis L6 eingeben oder einen bestehenden Listennamen<br />
aus dem LIST NAMES-Menü einfügen (Kapitel 11). Das<br />
Symbol Ù ist bei der Eingabeaufforderung Name= nicht<br />
erforderlich.<br />
Mit ‘ verlassen Sie den Eingabekontext für<br />
Listennamen, ohne einen Listennamen eingegeben zu haben.<br />
Der Stat-Listeneditor schaltet in den Anzeigekontext der<br />
Listennamen um.
Das STAT EDIT-Menü<br />
Das STAT EDIT-<br />
Menü<br />
SortA(<br />
SortD(<br />
ClrList<br />
Um das STAT EDIT-Menü aufzurufen, drücken Sie ….<br />
EDIT CALC TESTS<br />
1: Edit... Anzeige des Stat-Listeneditors<br />
2: SortA( Sortiert eine Liste in aufsteigender<br />
Reihenfolge<br />
3: SortD( Sortiert eine Liste in absteigender<br />
Reihenfolge<br />
4: ClrList Löscht alle Elemente einer Liste<br />
5: SetUpEditor Speichert Listen im Stat-Listeneditor<br />
SortA( (aufsteigende Sortierung) und SortD( (absteigende<br />
Sortierung) können jeweils zwei Sortierungen vornehmen.<br />
¦ Bei einem Listennamen sortieren SortA( und SortD( die<br />
Elemente in dem Listennamen und aktualisieren die<br />
gespeicherte Liste.<br />
¦ Bei zwei oder mehr Listen sortieren SortA( und SortD(<br />
zuerst den Schlüssellistennamen und dann jede<br />
AbhängigeListe, indem die Elemente in der selben<br />
Reihenfolge wie die entsprechenden Elemente im<br />
Schlüssellistennamen angeordnet werden. Dies erlaubt die<br />
Sortierung von Daten mit zwei Variablen nach X, so daß<br />
Datenpaare zusammen bleiben. Alle Listen müssen die<br />
gleiche Dimension besitzen.<br />
Die sortierten Listen werden im Speicher aktualisiert.<br />
SortA(Listenname)<br />
SortD(Listenname)<br />
SortA(Schlüssellistenname,AbhängigeListe1<br />
[, AbhängigeListe 2,..., AbhängigeListe n])<br />
SortD(Schlüssellistenname, AbhängigeListe 1<br />
[, AbhängigeListe 2,..., AbhängigeListe n])<br />
Hinweis: SortA( und SortD( sind mit den Optionen SortA(<br />
und SortD( im LIST OPS-Menü gleich.<br />
ClrList löscht (entfernt) aus dem Speicher die Elemente eines<br />
oder mehrerer Listenname(n). ClrList entfernt auch alle<br />
Formeln, die an einen Listennamen angefügt sind. ClrList<br />
löscht nicht die Listennamen aus dem LIST NAMES-Menü.<br />
ClrList Listenname1,Listenname2,...,Listenname n<br />
Statistische Berechnungen 12–25
SetUpEditor<br />
Wiederherstelle<br />
n von L1 bis L6<br />
im Stat-<br />
Listeneditor<br />
12–26 Statistische Berechnungen<br />
Mit dem SetUpEditor können Sie den Stat-Listeneditor so<br />
konfigurieren, daß ein oder mehrere Listenname(n) im Stat-<br />
Listeneditor in einer bestimmten Reihenfolge angezeigt<br />
werden. Sie können Null bis 20 Listennamen angeben.<br />
SetUpEditor [Listenname1,Listenname2,...,Listenname n]<br />
Der SetUpEditor mit ein bis 20 Listennamen entfernt alle<br />
Listennamen aus dem Stat-Listeneditor und speichert dann die<br />
Listennamen bei Spalte 1 beginnend in den Stat-<br />
Listeneditorspalten in der angegebenen Reihenfolge.<br />
Wenn Sie einen Listennamen eingeben, der noch nicht<br />
gespeichert ist, wird dieser Listenname angelegt und<br />
gespeichert. Er wird zu einer Menüoption im LIST NAMES-<br />
Menü.<br />
Der SetUpEditor ohne Listennamen entfernt alle<br />
Listennamen aus dem Stat-Listeneditor und stellt die<br />
Listennamen L1 bis L6 in den Stat-Listeneditorspalten 1 bis 6<br />
wieder her.
Funktionen für Regressionsmodelle<br />
Funktionen für<br />
Regressionsmodelle<br />
Die<br />
automatische<br />
Residuenliste<br />
Die<br />
automatische<br />
Regressionsgleichung<br />
Die STAT CALC-Menüoptionen 3 bis C sind<br />
Regressionsmodelle (Seite 12-27). Die automatische<br />
Residuenliste und die automatische<br />
Regressionsgleichungsfunktion gelten für alle<br />
Regressionsmodelle. Der Diagnose-Anzeige-Modus gilt für<br />
einige Regressionsmodelle.<br />
Bei der Ausführung eines Regressionsmodells berechnet die<br />
automatische Residuenlisten-Funktion die Residuen und<br />
speichert diese im Listennamen RESID. RESID wird ein<br />
Eintrag im LIST NAMES-Menü (Kapitel 11).<br />
Der <strong>TI</strong>-<strong>82</strong> <strong>STATS</strong> verwendet die folgende Formel zur<br />
Berechnung der RESID-Listenelemente. (Im folgenden<br />
Abschnitt wird die Variable RegEQ beschrieben.)<br />
RESID = Ylistenname N RegEQ(Xlistenname)<br />
Jedes Regressionsmodell besitzt ein optionales Argument,<br />
reggl, für das Sie eine Y= Variable wie Y1 angeben können. Bei<br />
der Ausführung wird die Gleichung automatisch in der<br />
angegebenen Y= Variable gespeichert und die Y= Funktion<br />
ausgewählt.<br />
Statistische Berechnungen 12–27
Die<br />
automatische<br />
Regressionsgleichung<br />
(Fortsetzung)<br />
Der Diagnose-<br />
Anzeige-Modus<br />
12–28 Statistische Berechnungen<br />
Unabhängig davon, ob Sie für reggl eine Y= Variable angeben<br />
oder nicht, wird die Regressionsgleichung immer in der<br />
<strong>TI</strong>-<strong>82</strong> <strong>STATS</strong>-Variablen RegEQ gespeichert, die die Option 1<br />
im Untermenü VARS Statistics EQ ist.<br />
Hinweis: Bei der Regressionsgleichung können Sie die<br />
Anzeige der Dezimalstellen hinter dem Komma festlegen<br />
(Kapitel 1). Eine zu kleine Anzahl von Stellen kann unter<br />
Umständen jedoch die Genauigkeit der Angabe beeinflussen.<br />
Bei der Ausführung einiger Regressionsmodelle berechnet und<br />
speichert der <strong>TI</strong>-<strong>82</strong> <strong>STATS</strong> die Diagnosewerte für r<br />
(Korrelationskoeffizient) und r 2 (Bestimmtheitsmaß) oder R 2<br />
(Bestimmtheitsmaß).<br />
r und r 2 werden für die folgenden Regressionsmodelle<br />
berechnet und gespeichert:<br />
LinReg(ax+b) LnReg PwrReg<br />
LinReg(a+bx) ExpReg<br />
R2 wird für die folgenden Regressionsmodelle berechnet und<br />
gespeichert.<br />
QuadReg CubicReg QuartReg<br />
r und r2 , die für LnReg, ExpReg und PwrReg berechnet<br />
werden, basieren auf linear transformierten Daten.<br />
Beispielsweise werden für ExpReg (y=ab^x) r und r2 nach<br />
ln y=ln a+x(ln b) berechnet.
Funktionen für Regressionsmodelle (Fortsetzung)<br />
Der Diagnose-<br />
Anzeige-Modus<br />
(Fortsetzung)<br />
Per Voreinstellung werden diese Werte nicht mit den<br />
Ergebnissen eines Regressionsmodells bei dessen Ausführung<br />
angezeigt. Sie können aber den Diagnose-Anzeige-Modus mit<br />
dem Befehl DiagnosticOn oder DiagnosticOff einstellen.<br />
Diese Befehle finden Sie im CATALOG (Kapitel 15).<br />
Hinweis: Um vom Hauptbildschirm aus DiagnosticOn oder<br />
DiagnosticOff einzustellen, drücken Sie y [CATALOG] und<br />
wählen den Befehl für den gewünschten Modus aus. Der Befehl<br />
wird im Hauptbildschirm eingefügt. Drücken Sie Í, um den<br />
Modus einzustellen.<br />
Ist DiagnosticOn eingestellt, werden die Diagnosewerte bei<br />
Ausführung eines Regressionsmodells mit den Ergebnissen<br />
angezeigt.<br />
Ist DiagnosticOff eingestellt, werden die Diagnosewerte bei<br />
Ausführung eines Regressionsmodells nicht mit den<br />
Ergebnissen angezeigt.<br />
Statistische Berechnungen 12–29
Das STAT CALC-Menü<br />
Das STAT<br />
CALC-Menü<br />
12–30 Statistische Berechnungen<br />
Um das STAT CALC-Menü aufzurufen, drücken Sie … ~.<br />
EDIT CAL TESTS<br />
C<br />
1: 1-Var Stats Wertet monovariable Statistiken aus.<br />
2: 2-Var Stats Wertet bivariable Statistiken aus.<br />
3: Med-Med Berechnet die Zentralwertlinie.<br />
4: LinReg(ax+b) Stimmt ein lineares Modell und die Daten<br />
aufeinander ab.<br />
5: QuadReg Stimmt ein quadratisches Modell und die<br />
Daten aufeinander ab.<br />
6: CubicReg Stimmt ein kubisches Modell und die<br />
Daten aufeinander ab.<br />
7: QuartReg Stimmt ein Modell vierten Grades und die<br />
Daten aufeinander ab.<br />
8: LinReg(a+bx) Stimmt ein lineares Modell und die Daten<br />
aufeinander ab.<br />
9: LnReg Stimmt ein logarithmisches Modell und<br />
die Daten aufeinander ab.<br />
0: ExpReg Stimmt ein Exponentialmodell und die<br />
Daten aufeinander ab.<br />
A: PwrReg Stimmt ein Potenzmodell und die Daten<br />
aufeinander ab.<br />
B: Logistic Stimmt ein logistisches Modell und die<br />
Daten aufeinander ab.<br />
C: SinReg Stimmt ein sinusförmiges Modell und die<br />
Daten aufeinander ab.<br />
Werden für die STAT CALC-Menüoptionen weder ein<br />
Xlistenname noch ein Ylistenname angegeben, lauten die<br />
voreingestellten Listennamen L1 und L2. Wenn Sie keine<br />
Häufigkeitsliste angeben, ist die Voreinstellung für das<br />
Vorkommen jedes Listenelements 1.
Das STAT CALC-Menü (Fortsetzung)<br />
Vorkommenshäufigkeit<br />
der<br />
Datenpunkte<br />
1-Var Stats<br />
2-Var Stats<br />
Bei den meisten STAT CALC-Menüoptionen können Sie eine<br />
Liste der Vorkommenshäufigkeit der Daten (Häufigkeitsliste)<br />
angeben.<br />
Jedes Element in der Häufigkeitsliste zeigt an, wie oft der<br />
entsprechende Datenpunkt bzw. ein Datenpaar in der zu<br />
analysierenden Datenmenge vorkommt.<br />
Die Angaben L1={15,12,9,15} und ÙFREQ={1,4,1,3}<br />
interpretiert der <strong>TI</strong>-<strong>82</strong> <strong>STATS</strong> beispielsweise als den Befehl 1-<br />
Var Stats L1,ÙFREQ , wobei 15 einmal vorkommt, 12<br />
viermal vorkommt, 9 einmal vorkommt und 15 dreimal<br />
vorkommt.<br />
Jedes Element in der Häufigkeitsliste muß ‚ 0 sein und<br />
mindestens ein Element muß > 0 sein.<br />
Es sind auch nicht-ganzzahlige Einträge in der Häufigkeitsliste<br />
gültig. Dies ist hilfreich, wenn Häufigkeiten in Form von<br />
Prozentsätzen oder als Teile, die zusammen 1 ergeben,<br />
dargestellt werden. Wenn aber die Häufigkeitsliste nichtganzzahlige<br />
Häufigkeiten enthält, sind Sx und Sy nicht<br />
definiert. Bei den statistischen Ergebnissen werden keine<br />
Werte für Sx und Sy angezeigt.<br />
1-Var Stats (monovariable Statistiken) analysieren Daten mit<br />
einer Variablen. Jedes Element in der Häufigkeitsliste steht für<br />
die Vorkommenshäufigkeit eines Datenpunkts in Xlistenname.<br />
Die Elemente der Häufigkeitsliste müssen reelle Zahlen > 0<br />
sein.<br />
1-Var Stats [Xlistenname,Häufigkeitsliste]<br />
2-Var Stats (bivariable Statistiken) analysieren Datenpaare.<br />
Xlistenname enthält die unabhängige Variable. Ylistenname<br />
enthält die abhängige Variable. Jedes Element in der<br />
Häufigkeitsliste steht für die Vorkommenshäufigkeit eines<br />
Datenpaares (Xlistenname,Ylistenname).<br />
2-Var Stats [Xlistenname,Ylistenname,Häufigkeitsliste]<br />
Statistische Berechnungen 12–31
Med-Med<br />
(ax+b)<br />
LinReg<br />
(ax+b)<br />
QuadReg<br />
(ax 2 +bx+c)<br />
CubicReg<br />
(ax 3 +bx 2 +cx+d)<br />
12–32 Statistische Berechnungen<br />
Med-Med (Zentralwertlinie) stimmt die Modellgleichung<br />
y=ax+b und die Daten mit Hilfe der Zentralwertlinienmethode<br />
(Widerstandslinie) aufeinander ab, indem die Summenpunkte<br />
x1, y1, x2, y2, x3 und y3 berechnet werden. Med-Med zeigt die<br />
Werte für a (Steigung) und b (y-Achsenabschnitt) an.<br />
Med-Med [Xlistenname,Ylistenname,Häufigkeitsliste,reggl]<br />
LinReg(ax+b) (lineare Regression) stimmt das Modell y=ax+b<br />
und die Daten mit Hilfe der kleinsten Fehlerquadrat-Methode<br />
aufeinander ab. Es werden die Daten für a (Steigung) und b (y-<br />
Achsenabschnitt) angezeigt. Ist der Modus DiagnosticOn<br />
aktiviert, werden auch die Werte für r 2 und r angezeigt.<br />
LinReg(ax+b)<br />
[Xlistenname,Ylistenname,Häufigkeitsliste,reggl]<br />
QuadReg (quadratische Regression) stimmt das Polynom<br />
zweiten Grades y=ax 2 +bx+c und die Daten aufeinander ab. Es<br />
werden die Werte für a, b und c angezeigt. Ist der Modus<br />
DiagnosticOn aktiviert, wird auch der Wert für R 2 angezeigt.<br />
Bei drei Punkten ist die Gleichung eine polynomiale<br />
Anpassung, bei vier und mehr Punkten ist sie eine<br />
polynomiale Regression. Es sind mindestens drei Punkte<br />
erforderlich.<br />
QuadReg [Xlistenname,Ylistenname,Häufigkeitsliste,reggl]<br />
CubicReg (kubische Regression) stimmt das Polynom dritten<br />
Grades y=ax 3 +bx 2 +cx+d und die Daten aufeinander ab. Es<br />
werden die Werte für a, b, c und d angezeigt. Ist der Modus<br />
DiagnosticOn aktiviert, wird auch der Wert für R 2 angezeigt.<br />
Bei vier Punkten ist die Gleichung eine polynomiale<br />
Anpassung, bei fünf und mehr Punkten ist es eine polynomiale<br />
Regression. Es sind mindestens vier Punkte erforderlich.<br />
CubicReg [Xlistenname,Ylistenname,Häufigkeitsliste,reggl]
Das STAT CALC-Menü (Fortsetzung)<br />
QuartReg<br />
(ax 4 +bx 3 +cx 2 +<br />
dx+e)<br />
LinReg<br />
(a+bx)<br />
LnReg<br />
(a+b ln(x))<br />
ExpReg<br />
(ab x )<br />
PwrReg<br />
(ax b )<br />
Logistic<br />
c/(1+aäe Lbx )<br />
QuartReg (Regression vierte Grades) stimmt das Polynom<br />
vierten Grades y=ax 4 +bx 3 +cx 2 +dx+e und die Daten<br />
aufeinander ab. Es werden die Werte für a, b, c, d und e<br />
angezeigt. Ist der Modus DiagnosticOn aktiviert, wird auch<br />
der Wert für R 2 angezeigt. Bei fünf Punkten ist die Gleichung<br />
eine polynomiale Anpassung, bei sechs und mehr Punkten ist<br />
sie eine polynomiale Regression. Es sind mindestens fünf<br />
Punkte erforderlich.<br />
QuartReg [Xlistenname,Ylistenname,Häufigkeitsliste,reggl]<br />
LinReg(a+bx) (lineare Regression) stimmt die Modellgleichung<br />
y=a+bx und die Daten mit Hilfe der Methode der kleinsten<br />
Fehlerquadrate aufeinander ab. Es werden die Werte für a (y-<br />
Achsenabschnitt) und b (Steigung) angezeigt. Ist der Modus<br />
DiagnosticOn aktiviert, werden auch die Werte für r2 und r<br />
angezeigt.<br />
LinReg(ax+b) [Xlistenname,Ylistenname,Häufigkeitsliste,reggl]<br />
LnReg (logarithmische Regression) stimmt die Modellgleichung<br />
y=a+b ln(x) und die Daten mit Hilfe der Methode der kleinsten<br />
Fehlerquadrate und den transformierten Werten ln(x) und y<br />
aufeinander ab. Es werden die Werte für a und b angezeigt. Ist<br />
der Modus DiagnosticOn aktiviert, werden auch die Werte für r2 und r angezeigt.<br />
LnReg [Xlistenname,Ylistenname,Häufigkeitsliste,reggl]<br />
ExpReg (Exponentialregression) stimmt die Modellgleichung<br />
y=abx und die Daten mit Hilfe der Methode der kleinsten<br />
Fehlerquadrate und den transformierten Werten x und ln(y)<br />
aufeinander ab. Es werden die Werte für a und b angezeigt. Ist<br />
der Modus DiagnosticOn aktiviert, werden auch die Werte für r2 und r angezeigt.<br />
ExpReg [Xlistenname,Ylistenname,Häufigkeitsliste,reggl]<br />
PwrReg (Potenzregression) stimmt die Modellgleichung y=axb und die Daten mit Hilfe der Methode der kleinsten<br />
Fehlerquadrate und den transformierten Werten ln(x) und ln(y)<br />
aufeinander ab. Es werden die Werte für a und b angezeigt. Ist<br />
der Modus DiagnosticOn aktiviert, werden auch die Werte für<br />
r2 und r angezeigt.<br />
PwrReg [Xlistenname,Ylistenname,Häufigkeitsliste,reggl]<br />
Logistic stimmt die Modellgleichung y=c / (1+aäeLbx ) und die<br />
Daten mit Hilfe einer iterativen Anpassung der kleinsten<br />
Fehlerquadrate aufeinander ab. Es werden die Werte für a, b und<br />
c angezeigt.<br />
Logistic [Xlistenname,Ylistenname,Häufigkeitsliste,reggl]<br />
Statistische Berechnungen 12–33
SinReg<br />
a sin(bx+c)+d<br />
12–34 Statistische Berechnungen<br />
SinReg (sinusförmige Regression) stimmt die<br />
Modellgleichung y=a sin(bx+c)+d und die Daten mit Hilfe<br />
einer iterativen Anpassung der kleinsten Fehlerquadrate<br />
aufeinander ab. Es werden die Werte für a, b, c und d<br />
angezeigt. Es sind mindestens vier Datenpunkte erforderlich.<br />
Mindestens zwei Datenpunkte pro Periode sind erforderlich,<br />
um falsche Häufigkeitsschätzungen zu vermeiden.<br />
SinReg [Iterationen,Xlistenname,Ylistenname,Periode,reggl]<br />
Iterationen ist die maximale Anzahl von Durchläufen, die der<br />
Algorithmus wiederholt wird, um eine Lösung zu finden. Der<br />
Wert für Iterationen kann eine ganze Zahl zwischen 1 und 16<br />
sein. Wenn nicht anders angegeben, ist die Voreinstellung 3.<br />
Der Algorithmus kann auch eine Lösung finden, bevor die<br />
maximale Anzahl der Iterationen erreicht sind. In der Regel<br />
bedeuten höhere Werte bei den Iterationen eine längere<br />
Bearbeitungszeit und eine höhere Genauigkeit für SinReg und<br />
umgekehrt.<br />
Die Angabe eines Schätzwerts für Periode ist optional. Wenn<br />
Sie keine Periode angeben, muß die Differenz zwischen den<br />
Zeitangaben in Xlistennamen gleich und in aufsteigender<br />
sequentieller Reihenfolge angeordnet sein. Wenn Sie eine<br />
Periode angeben, findet der Algorithmus unter Umständen<br />
schneller eine Lösung als ohne Werteangabe für Periode. Bei<br />
der Angabe von Periode können die Differenzen zwischen den<br />
Zeitangaben in Xlistenname verschieden sein.<br />
Hinweis: Das Ergebnis von SinReg wird unabhängig von der<br />
Einstellung bei Degree/Radian immer im Bogenmaß<br />
ausgegeben.<br />
Ein Beispiel für SinReg finden Sie auf der nächsten Seite.
Das STAT CALC-Menü (Fortsetzung)<br />
SinReg-Beispiel:<br />
Tageslichtsstun<br />
den in Alaska<br />
über ein Jahr<br />
Berechnen Sie das Regressionsmodell für die<br />
Tageslichtstunden in Alaska über ein Jahr.<br />
&<br />
&<br />
Bei stürungsbehaftete Daten erreichen Sie bessere<br />
Konvergenzergebnisse, wenn Sie für Periode eine genaue<br />
Schätzung angeben. Die Schätzung einer Periode können Sie<br />
auf zwei Arten erhalten:<br />
¦ Zeichnen Sie die Daten und verfolgen sie den Verlauf, um<br />
den x-Abstand zwischen dem Beginn und dem Ende einer<br />
ganzen Periode bzw. Zyklus zu bestimmen. Die Abbildung<br />
oben rechts stellt eine komplette Periode bzw. Zyklus dar.<br />
¦ Zeichnen Sie die Daten und verfolgen sie den Verlauf, um<br />
den x-Abstand zwischen dem Beginn und dem Ende von N<br />
vollständigen Perioden oder Zyklen zu bestimmen. Teilen<br />
Sie dann den Gesamtabstand durch N.<br />
Nach dem ersten Einsatzversuch von SinReg und der<br />
Voreinstellung für Iterationen zur Anpassung an die Daten,<br />
kann es sein, daß die Anpassung näherungsweise korrekt aber<br />
nicht optimal ist. zur optimalen Anpassung führen Sie SinReg<br />
16,Xlistenname,Ylistenname,2p/b aus, wobei b das Ergebnis<br />
der vorhergehenden Ausführung von SinReg ist.<br />
Statistische Berechnungen 12–35
Statistikvariablen<br />
Die Statistikvariablen werden wie im folgenden ausgeführt berechnet und<br />
gespeichert. Um diese Variablen in einem Ausdruck einzusetzen, drücken Sie �<br />
und wählen dann 5:Statistics aus. Wählen Sie dann das Untermenü aus, das in der<br />
Spalte unter VARS-Menü steht. Wenn Sie eine Liste bearbeiten oder den<br />
Analysetyp ändern, werden alle Statistikvariabeln gelöscht.<br />
Variablen<br />
12–36 Statistische Berechnungen<br />
1-Var<br />
Stat.<br />
2-Var<br />
Stat. Weitere<br />
VARS<br />
Menü<br />
Mittelwert der x-Werte v v XY<br />
Summe der x-Werte Gx Gx G<br />
Summe der x2 Werte Gx 2 Gx 2 G<br />
Standardabweichung der Stichprobe von x Sx Sx XY<br />
Standardabweichung der Grundgesamtheit von<br />
x<br />
sx sx XY<br />
Anzahl der Datenpunkte n n XY<br />
Mittelwert der y-Werte w XY<br />
Summe der y-Werte Gy G<br />
Summe der y2-Werte Gy2 G<br />
Standardabweichung der Stichprobe von y Sy XY<br />
Standardabweichung der Grundgesamtheit von<br />
y<br />
sy XY<br />
Summe von x … y Gxy G<br />
Kleinster x-Wert minX minX XY<br />
Größter x-Wert maxX maxX XY<br />
Kleinster y-Wert minY XY<br />
Größter y-Wert maxY XY<br />
Erstes Quartil Q1 PTS<br />
Median Med PTS<br />
Drittes Quartil Q3 PTS<br />
Regressions/Anpassungskoeffizienten a, b EQ<br />
Polynomiale, Logistic- und<br />
a, b, c, EQ<br />
SinReg-Koeffizienten<br />
d, e<br />
Korrelationskoeffizient r EQ<br />
Bestimmtheitsmaß r2 , R2 EQ<br />
Regressionsgleichung RegEQ EQ<br />
Summenpunkte (nur Med-Med) x1, y1, x2,<br />
y2, x3, y3<br />
PTS<br />
Q1 und Q3<br />
Das erste Quartil (Q1) ist der Median der Punkte zwischen<br />
minX und Med (Median). Das dritte Quartil (Q3) ist der<br />
Median der Punkte zwischen Med und maxX.
Statistische Analysen in einem Programm<br />
Eingabe von<br />
statistischen<br />
Daten<br />
Statistische<br />
Berechnungen<br />
Sie können mit einem Programm statistische Daten eingeben,<br />
statistische Auswertungen vornehmen sowie Modelle und<br />
Daten aneinander anpassen. Die statistischen Daten können in<br />
einem Programm direkt in Listen eingegeben werden (Kapitel<br />
11).<br />
Gehen Sie folgendermaßen vor, um eine statistische<br />
Berechnung von einem Programm aus durchzuführen:<br />
1. Wählen Sie in einer leeren Zeile im Programmeditor die<br />
Art der Berechnung aus dem STAT CALC-Menü aus.<br />
2. Geben Sie die Liste der Bezeichnungen ein, die Sie in der<br />
Berechnung verwenden. Trennen Sie die einzelnen<br />
Listennamen durch ein Komma.<br />
3. Geben Sie ein Komma und dann den Namen einer Y=<br />
Variable ein, wenn Sie die Regressionsgleichung in einer Y=<br />
Variable speichern möchten.<br />
Statistische Berechnungen 12–37
Graphische Darstellung von statistischen Berechnungen<br />
Zeichnen von<br />
statistischen<br />
Daten aus<br />
Listen<br />
" (Scatter)<br />
Ó<br />
(xyLine)<br />
12–38 Statistische Berechnungen<br />
Sie können statistische Daten, die in Listen gespeichert sind,<br />
graphisch darstellen. Die sechs verfügbaren Darstellungsarten<br />
sind Punktwolke, xyLine, Histogramm, modifiziertes Box-<br />
Diagramm, reguläres Box-Diagramm und normale<br />
Wahrscheinlichkeitsdarstellung. Sie können bis zu drei<br />
Zeichnungen auf einmal definieren.<br />
Gehen Sie folgendermaßen vor, um die statistischen Daten aus<br />
Listen graphisch darzustellen:<br />
1. Speichern Sie die Daten in einer oder mehreren Listen.<br />
2. Wählen Sie nach Bedarf die Y= Gleichungen aus bzw.<br />
heben Sie die Auswahl wieder auf.<br />
3. Definieren Sie die Statistikzeichnung.<br />
4. Aktivieren Sie die Zeichnungen, die angezeigt werden<br />
sollen.<br />
5. Definieren Sie das Darstellungsfenster.<br />
6. Lassen Sie den Graphen anzeigen und untersuchen Sie ihn.<br />
Scatter zeichnet die Daten aus Xlist und Ylist als<br />
Koordinatenpaare. Jeder Punkt wird als Kästchen (›), Kreuz<br />
(+) oder Punkt ( ¦ ) dargestellt. Xlist und Ylist müssen dieselbe<br />
Länge besitzen. Sie können für Xlist und Ylist dieselbe Liste<br />
verwenden.<br />
xyLine ist eine Punktwolke, in der die Datenpunkte in der<br />
Reihenfolge des Vorkommens in Xlist und Ylist gezeichnet<br />
und verbunden werden. Eventuell empfiehlt es sich, die Liste<br />
vor dem Zeichnen mit SortA( oder Sort(D zu sortieren (Seite<br />
12-22).
Graphische Darstellung von statistischen Berechnungen (Forts.)<br />
Ò<br />
(Histogram)<br />
Õ<br />
(ModBoxplot)<br />
Histogram stellt monovariable Daten graphisch dar. Der Wert<br />
der Xscl-Fenstervariablen legt die Breite jedes Balkens fest,<br />
wobei der Anfangspunkt Xmin ist. ZoomStat paßt Xmin,<br />
Xmax, Ymin und Ymax so an, daß alle Werte enthalten sind,<br />
und paßt auch Xscl an. Die Ungleichheit<br />
(Xmax N Xmin) / Xscl � 47 muß wahr sein. Ein Wert an einer<br />
Balkenkante wird dem rechts stehenden Balken zugeordnet.<br />
ModBoxplot (modifiziertes Box-Diagramm) stellt wie das<br />
reguläre Box-Diagramm monovariable Daten mit Ausnahme<br />
von Punkten, die 1,5 ä innerer Quartilbereich außerhalb der<br />
Quartile liegen, graphisch dar. (Der innere Quartilbereich ist<br />
als die Differenz zwischen dem dritten Quartil Q3 und dem<br />
ersten Quartil Q1 definiert.) Diese Punkte werden einzeln<br />
außerhalb des Ausreissergrenze mit dem von ihnen<br />
ausgewählten Mark (› oder + oder ¦) gezeichnet. Sie können<br />
diese Punkte, die sogenannten Ausreißer, verfolgen.<br />
Die Eingabeaufforderung für die Ausreißerpunkte ist x=, außer<br />
wenn der Ausreißerpunkt der Maximalpunkt (maxX) oder der<br />
Minimalpunkt (minX) ist. Sind Ausreißerpunkte vorhanden,<br />
erscheint am Ende jedes Ausreissergrenze die Anzeige x=.<br />
Existiert kein Ausreißerpunkt geben minX und maxX das Ende<br />
eines Ausreissergrenze an. Q1, Med (Median) und Q3<br />
definieren die Box (Seite 12-33).<br />
Box-Diagramme werden bezüglich Xmin und Xmax<br />
gezeichnet, Ymin und Ymax werden dabei nicht<br />
berücksichtigt. Werden zwei Box-Diagramme gezeichnet,<br />
wird das erste im oberen Bereich und das zweite im mittleren<br />
Anzeigebereich abgebildet. Bei drei Box-Diagrammen steht<br />
das erste oben, das zweite in der Mitte und das dritte unten.<br />
Statistische Berechnungen 12–39
Ô<br />
(NormProbPlot)<br />
12–40 Statistische Berechnungen<br />
Boxplot (reguläres Box-Diagramm) stellt monovariable Daten<br />
graphisch dar. Die Ausreissergrenze in der Zeichnung<br />
erstrecken sich vom Minimaldatenpunkt der Menge (minX)<br />
zum ersten Quartil (Q1) und vom dritten Quartil (Q3) zum<br />
Maximalpunkt (maxX). Die Box wird durch Q1, Med<br />
(Median) und Q3 definiert (Seite 12-33).<br />
Box-Diagramme werden bezüglich Xmin und Xmax<br />
gezeichnet, Ymin und Ymax werden dabei nicht<br />
berücksichtigt. Werden zwei Box-Diagramme gezeichnet,<br />
wird das erste im oberen Bereich und das zweite im mittleren<br />
Anzeigebereich abgebildet. Bei drei Box-Diagrammen steht<br />
das erste oben, das zweite in der Mitte und das dritte unten.<br />
NormProbPlot (normale Wahrscheinlichkeitsdarstellung)<br />
bildet jedes beobachtete X in der Data List gegen das<br />
entsprechenden Quantil z der Standardnormalverteilung ab.<br />
Liegen die gezeichneten Punkte eng an einer Geraden, weist<br />
dies darauf hin, daß die Daten normalverteilt sind.<br />
Geben Sie in das Data List-Feld einen gültigen Listennamen<br />
ein. Wählen Sie X oder Y für die Data Axis-Einstellung aus.<br />
¦ Bei Auswahl von X werden die Daten entlang der X-Achse<br />
und die z-Werte entlang der Y-Achse gezeichnet.<br />
¦ Bei Auswahl von Y werden die Daten entlang der Y-Achse<br />
und die z-Werte entlang der X-Achse gezeichnet.
Graphische Darstellung von statistischen Berechnungen (Forts.)<br />
Definition der<br />
Darstellungen<br />
Gehen Sie folgendermaßen vor, um eine Zeichnung zu<br />
definieren:<br />
1. Drücken Sie y [STAT PLOT]. Das STAT PLOTS-Menü<br />
erscheint mit den aktuellen Zeichnungsdefinitionen.<br />
2. Wählen Sie die gewünschte Zeichnung aus. Der<br />
Statistikzeichnungseditor wird für die ausgewählte<br />
Zeichnung angezeigt.<br />
3. Wählen Sie mit Í die Option On aus, um die<br />
statistischen Daten sofort zu zeichnen. Die Definition wird<br />
bei Auswahl von On und Off gespeichert.<br />
4. Wählen Sie den Zeichnungstyp aus. Für jeden Typ werden<br />
die in der folgenden Tabelle stehenden Optionen abgefragt.<br />
Data Data<br />
Zeichnungstyp<br />
" Scatter<br />
Ó xyLine<br />
XList YList Mark Freq<br />
� � � œ<br />
� � � œ<br />
List<br />
œ<br />
œ<br />
Axis<br />
œ<br />
œ<br />
Ò Histogram � œ œ � œ œ<br />
Õ ModBoxplot � œ � � œ œ<br />
Ö Boxplot � œ œ � œ œ<br />
Ô NormProbPlot œ œ � œ � �<br />
Statistische Berechnungen 12–41
Definition der<br />
Darstellungen<br />
(Fortsetzung)<br />
Anzeige<br />
weiterer<br />
Statistikzeichnungseditoren<br />
12–42 Statistische Berechnungen<br />
5. Geben Sie Listennamen ein oder wählen Sie die Optionen<br />
für den Zeichnungstyp aus.<br />
¦ Xlist (Listenname, der die unabhängigen Daten enthält)<br />
¦ Ylist (Listenname, der die abhängigen Daten enthält)<br />
¦ Mark (› oder + oder ¦)<br />
¦ Freq (Häufigkeitsliste für Xlist-Elemente. Die<br />
Voreinstellung ist 1)<br />
¦ Data List (Listenname für NormProbPlot)<br />
¦ Data Axis (Achsen, auf denen Data List gezeichnet<br />
wird)<br />
Jede Statistikzeichnung besitzt einen eigenen<br />
Statistikzeichnungseditor. Der Name des aktuellen<br />
Statistikplots (Plot1, Plot2 oder Plot3) wird in der obersten<br />
Zeile des Statistikzeichnungseditors invertiert hervorgehoben.<br />
Um den Statistikzeichnungseditor für eine andere Zeichnung<br />
aufzurufen, setzen Sie den Cursor mit } und ~ auf den<br />
Namen in der obersten Zeile und drücken dann Í. Der<br />
Statistikzeichnungseditor für die ausgewählte Zeichnung wird<br />
angezeigt und der ausgewählte Name ist markiert.
Graphische Darstellung von statistischen Berechnungen (Forts.)<br />
Aktivieren von<br />
Deaktivieren<br />
von Statistikzeichnungen<br />
Definition des<br />
Anzeigefenster<br />
s<br />
Verfolgen des<br />
Verlaufs einer<br />
Statistikzeichnung<br />
PlotsOn und PlotsOff ermöglichen vom Hauptbildschirm<br />
oder einem Programm aus, Statistikzeichnungen zu aktivieren<br />
und deaktivieren. Ohne Zeichnungskennziffern aktiviert<br />
PlotsOn alle Zeichnungen und PlotsOff deaktiviert alle<br />
Zeichnungen. Mit einer oder mehreren Zeichnungskennziffern<br />
(1, 2 und 3) aktiviert PlotsOn die angegebenen Zeichnungen<br />
und PlotsOff deaktiviert die angegebenen Zeichnungen.<br />
PlotsOff [1,2,3]<br />
PlotsOn [1,2,3]<br />
Hinweis: Sie können auch in der obersten Zeile des Y= Editors<br />
Statistikzeichnungen aktivieren und deaktivieren. (Kapitel 3).<br />
Statistikzeichnungen werden in der aktuellen Graphik<br />
angezeigt. Zur Definition des Anzeigefensters drücken Sie<br />
p und geben die Werte für die Fenstervariablen ein.<br />
ZoomStat definiert das Anzeigefenster neu und zeigt alle<br />
statistischen Datenpunkte an.<br />
Wenn Sie den Verlauf einer Punktwolke oder einer xyLine<br />
verfolgen, wird beim ersten Listenelement begonnen.<br />
Wenn Sie den Verlauf eines Box-Diagramms verfolgen, ist der<br />
Beginn bei Med (dem Median). Drücken Sie |, um den<br />
Verlauf zu Q1 und minX zu verfolgen. Drücken Sie ~, um<br />
den Verlauf zu Q3 und maxX zu verfolgen.<br />
Wenn Sie den Verlauf eines Histogramms verfolgen, bewegt<br />
sich der Cursor von der oberen Mitte einer Spalte zur oberen<br />
Mitte der nächsten Spalte. Startpunkt ist die erste Spalte.<br />
Wenn Sie } oder † drücken, um zu einer anderen Zeichnung<br />
oder Y= Funktion zu gelangen, geht der Cursor zum aktuellen<br />
oder Anfangspunkt dieser Zeichnung (nicht zum nächsten<br />
Pixel).<br />
Die Formateinstellung ExprOn/ExprOff gilt für<br />
Statistikzeichnungen (Kapitel 3). Ist ExprOn ausgewählt,<br />
werden die Zeichnungskennziffer und die gezeichneten<br />
Datenlisten in der oberen linken Ecke angezeigt.<br />
Statistische Berechnungen 12–43
Statistikzeichnungen in einem Programm<br />
Definition einer<br />
Statistikzeichnung<br />
in<br />
einem<br />
Programm<br />
12–44 Statistische Berechnungen<br />
Um eine Statistikzeichnung über ein Programm anzuzeigen,<br />
definieren Sie die Zeichnung und lassen dann den Graphen<br />
anzeigen.<br />
Um eine Statistikzeichnung über ein Programm zu definieren,<br />
beginnen Sie im Programmeditor in einer Leerzeile und geben<br />
die Daten in einer oder mehreren Listen ein. Gehen Sie dann<br />
folgendermaßen vor:<br />
1. Rufen Sie das STAT PLOTS-Menü mit [STAT PLOT] auf.<br />
2. Wählen Sie die zu definierende Zeichnung aus, wodurch<br />
Plot1( , Plot2( oder Plot3( an der Cursorposition<br />
eingefügt wird.<br />
3. Rufen Sie das STAT TYPE-Menü mit y [STAT PLOT]<br />
~ auf.<br />
4. Wählen Sie den Zeichnungstyp aus, wodurch der Name des<br />
Zeichnungstyps an der Cursorposition eingefügt wird.
Statistikzeichnungen in einem Programm (Fortsetzung)<br />
Definition einer<br />
Statistikzeichnung<br />
in<br />
einem<br />
Programm<br />
(Fortsetzung)<br />
Anzeige einer<br />
Statistikzeichnung<br />
über<br />
ein Programm<br />
5. Drücken Sie ¢. Geben Sie den bzw. die Listennamen<br />
durch Kommata getrennt ein.<br />
6. Rufen Sie das STAT PLOT MARK-Menü mit y<br />
[STAT PLOT] | auf. (Dieser Schritt ist nicht notwendig,<br />
wenn sie in Schritt 4 3:Histogram oder 5:Boxplot<br />
ausgewählt haben.)<br />
Wählen Sie den Markierungstyp (› oder + oder ¦) für<br />
jeden Punkt aus, wobei das Markierungssymbol an der<br />
Cursorposition eingefügt wird.<br />
7. Drücken Sie ¤ Í, um die Befehlszeile zu<br />
vervollständigen.<br />
Um eine Zeichnung über ein Programm anzuzeigen,<br />
verwenden Sie den Befehl DispGraph oder einen der ZOOM-<br />
Befehle (Kapitel 3).<br />
Statistische Berechnungen 12–45
Kapitel 13: Inferenzstatistik und Verteilungen<br />
Kapitelinhalt<br />
Einführung: Mittlere Körpergröße einer Grundgesamtheit ..... 2<br />
Die Inferenzstatistikeditoren ................................................... 6<br />
Das STAT TESTS-Menü ........................................................ 9<br />
Test- und Intervall-Ergebnisvariablen................................... 27<br />
Beschreibung der Eingabeoptionen für die Inferenzstatistik............. 28<br />
Verteilungsfunktionen........................................................... 30<br />
Schattierung von Verteilungen.............................................. 37<br />
Inferenzstatistik und Verteilungen 13–1
Einführung: Mittlere Körpergröße einer Grundgesamtheit<br />
Diese Einführung ist eine Schnellübersicht. Die weiteren Details hierzu finden Sie<br />
in diesem Kapitel.<br />
Angenommen Sie möchten die mittlere Körpergröße einer Grundgesamtheit von<br />
Frauen aus der unten stehenden Zufallsstichprobe bestimmen. Da die Körpergröße<br />
einer biologischen Grundgesamtheit annähernd normalverteilt ist, kann ein t -<br />
Verteilungs-Vertrauensintervall für die Schätzung des Mittelwerts verwendet<br />
werden. Die zehn Werte für die Körpergröße sind die ersten zehn aus 90 Werten,<br />
die zufällig aus einer normal verteilten Grundgesamtheit mit einem<br />
angenommenen Mittelwert von 165,1 Zentimeter und einer Standardabweichung<br />
von 6,35 Zentimeter (randNorm(165.1,6.35,90) mit einer Grundwert von 789)<br />
erzeugt wurden.<br />
Körpergröße (in Zentimeter) von zehn Frauen<br />
169.43 168.33 159.55 169.97 159.79 181.42 171.17 162.04 167.15 159.53<br />
1. Drücken Sie … Í, um den Stat-<br />
Listeneditor aufzurufen. Setzen Sie den<br />
Cursor mit } auf L1. Drücken Sie y<br />
[INS]. Die Eingabeaufforderung Name=<br />
erscheint in der unteren Bildschirmzeile. Der<br />
Ø-Cursor weist darauf hin, daß die<br />
Alphasperre gesetzt ist. Die vorhandenen<br />
Listennamenspalten werden nach rechts<br />
gesetzt.<br />
2. Geben Sie bei der Eingabeaufforderung<br />
Name= [H] [Ö] [H] [E] ein und drücken dann<br />
Í. Die Liste, in der Sie die<br />
Körpergrößen der Frauen speichern, wird<br />
angelegt. Setzen Sie den Cursor mit † in die<br />
erste Zeile der Liste. HÖHE(1)= wird in der<br />
unteren Bildschirmzeile angezeigt.<br />
Hinweis: Ihr Statistikeditor kann sich je nach<br />
den von Ihnen gespeicherten Listen vom dem<br />
hier abgebildeten unterscheiden.<br />
3. Geben Sie mit 169 Ë 43 die erste<br />
Körpergröße ein. Bei der Eingabe wird der<br />
Wert in der unteren Bildschirmzeile<br />
angezeigt. Drücken Sie Í. Der Wert<br />
wird in der ersten Zeile angezeigt und der<br />
rechteckige Cursor geht in die nächste Zeile.<br />
Geben Sie die restlichen neun Werte auf die<br />
gleiche Weise ein.<br />
13–2 Inferenzstatistik und Verteilungen
4. Rufen Sie das STAT TESTS-Menü mit<br />
… | auf. Drücken Sie wiederholt †, bis<br />
die Option 8:Tinterval markiert ist.<br />
5. Wählen Sie 8:<strong>TI</strong>nterval mit Í aus. Der<br />
Inferenzstatistikeditor für <strong>TI</strong>nterval<br />
erscheint. Ist bei Inpt: nicht Data<br />
ausgewählt, wählen Sie Data mit | Í<br />
aus. Drücken Sie † und [H] [Ö] [H] [E] bei<br />
der Eingabeaufforderung List: (Alphasperre<br />
ist gesetzt). Drücken Sie<br />
† † Ë 99 um ein Vertrauensniveau von 99<br />
Prozent bei der Eingabeaufforderung<br />
C-Level: einzugeben.<br />
6. Setzen Sie den Cursor mit † auf Calculate.<br />
Drücken Sie Í. Das Vertrauensintervall<br />
wird berechnet und die <strong>TI</strong>nterval-Ergebnisse<br />
werden im Hauptbildschirm angezeigt.<br />
Interpretieren Sie die Ergebnisse.<br />
Die erste Zeile (159.74,173.94) zeigt, daß das 99-prozentige Vertrauensintervall<br />
zwischen 159,7 Zentimeter und 173,9 Zentimeter liegt. Dies ist eine Streuung von<br />
14,2 Zentimetern.<br />
Das 99-prozentige Vertrauensniveau weist darauf hin, daß man bei sehr vielen<br />
Stichproben erwartet, daß 99 Prozent der berechneten Intervalle den Mittelwert<br />
der Grundgesamtheit beinhalten. Der tatsächliche Mittelwert der Stichprobe aus<br />
der Grundgesamtheit ist 165,1 Zentimeter (vgl. die Einführung auf Seite 13-2), der<br />
im berechneten Intervall liegt.<br />
Die zweite Zeile enthält die mittlere Körpergröße der Stichprobe, mit der dieses<br />
Intervall berechnet wurde. Die dritte Zeile enthält die Standardabweichung der<br />
Stichprobe. Die unterste Zeile enthält die Stichprobengröße.<br />
Inferenzstatistik und Verteilungen 13–3
Einführung: Mittlere Körpergröße einer Grundgesamtheit (Forts.)<br />
Um genauere Grenzen für den Mittelwert der Grundgesamtheit m der Körpergröße<br />
der Frauen zu erhalten, erhöhen Sie die Stichprobengröße auf 90. Verwenden Sie<br />
einen Stichprobenmittelwert þ von 163,8 und eine Standardabweichung der<br />
Stichprobe Sx von 7,1, die aus der größeren Zufallsstichprobe berechnet wurde<br />
(vgl. die Einführung auf Seite 13-2). Verwenden Sie dieses Mal die Eingabeoption<br />
Stats (Summenstatistik).<br />
7. Drücken Sie … | 8, um den<br />
Inferenzstatistikeditor für Tinterval<br />
aufzurufen. Drücken Sie ~ Í, um<br />
Inpt:Stats auszuwählen. Der Editor<br />
verändert sich, so daß Sie die<br />
Summenstatistik eingeben können.<br />
8. Drücken Sie † 163 Ë 8 Í, um 163.8<br />
in þ zu speichern. Drücken Sie 7 Ë 1<br />
Í, um 7.1 in Sx zu speichern. Drücken<br />
Sie 90 Í, um 90 in n zu speichern.<br />
9. Setzen Sie den Cursor mit † auf Calculate<br />
und drücken Sie Í, um das neue 99prozentige<br />
Vertrauensintervall zu berechnen.<br />
Das Ergebnis wird im Hauptbildschirm<br />
angezeigt.<br />
Wenn die Körpergröße bei einer Grundgesamtheit von Frauen mit einem Mittel<br />
m von 165,1 Zentimetern und einer Standardabweichung σ von 6,35<br />
Zentimetern normal verteilt ist, welche Körpergröße wird dann von nur 5<br />
Prozent der Frauen überschritten (95-prozentig)?<br />
10.Löschen Sie die Anzeige des<br />
Hauptbildschirms mit ‘.<br />
Drücken Sie y [DISTR], um das DISTR<br />
(Verteilungen)-Menü aufzurufen.<br />
13–4 Inferenzstatistik und Verteilungen
11.Fügen Sie mit 3 die Option invNorm( in<br />
den Hauptbildschirm ein. Drücken Sie Ë 95<br />
¢ 165 Ë 1 ¢ 6 Ë 35 ¤.<br />
0,95 ist der Bereich, 165,1 ist µ und 6,35 ist<br />
σ. Drücken Sie Í.<br />
Das Ergebnis wird im Hauptbildschirm angezeigt. Es zeigt, daß fünf Prozent<br />
der Frauen größer als 175,5 Zentimeter sind.<br />
12.Stellen Sie nun die oberen fünf Prozent der<br />
Grundgesamtheit graphisch dar und<br />
schattieren Sie den Bereich. Drücken Sie<br />
p und geben Sie die Fenstervariablen<br />
für diese Werte ein.<br />
Xmin=145 Ymin=L0,02<br />
Xmax=185 Ymax=0,08<br />
Xscl=5 Yscl=0<br />
Xres=1<br />
13.Rufen Sie das DISTR DRAW-Menü mit y<br />
[DISTR] ~ auf.<br />
14. Fügen Sie mit Í ShadeNorm( in den<br />
Hauptbildschirm ein. Drücken Sie y<br />
[ANS] ¢ 1 y [EE] 99 ¢ 165 Ë 1 ¢ 6<br />
Ë 35 ¤. Ans (175,544<strong>82</strong>05 aus Schritt 11)<br />
ist die untere Grenze. 1å99 ist die obere<br />
Grenze. Die Normalverteilung ist durch das<br />
Mittel µ mit 165,1 und einer<br />
Standardabweichung σ von 6,35 bestimmt.<br />
15.Drücken Sie Í, um die Normalkurve zu<br />
zeichnen und zu schattieren. Area ist der<br />
Bereich über der 95 Prozent-Grenze. low ist<br />
die untere Grenze. up ist die obere Grenze.<br />
Inferenzstatistik und Verteilungen 13–5
Die Inferenzstatistikeditoren<br />
Anzeige der<br />
Inferenzstatistikeditoren<br />
Einsatz eines<br />
Inferenzstatistikeditors<br />
Wenn Sie einen Hypothesentest- oder einen Vertrauensintervall-<br />
Befehl aus dem Hauptbildschirm auswählen, wird der<br />
entsprechende Inferenzstatistikeditor angezeigt. Die Editoren<br />
variieren je nach den Eingabeanforderungen des Tests oder des<br />
Vertrauensintervalls. Untenstehend ist der Inferenzstatistikeditor<br />
für T-Test abgebildet.<br />
Hinweis: Wenn Sie den Befehl ANOVA( auswählen, wird<br />
dieser im Hauptbildschirm eingefügt. ANOVA( verfügt über<br />
keinen Editorbildschirm.<br />
Gehen Sie zum Einsatz eines Inferenzstatistikeditors<br />
folgendermaßen vor:<br />
1. Wählen Sie aus dem STAT TESTS-Menü einen<br />
Hypothesentest oder ein Vertrauensintervall aus. Der<br />
entsprechende Editor erscheint.<br />
2. Wählen sie für die Eingabe Data oder Stats aus, falls<br />
diese Option verfügbar ist. Der entsprechende Editor<br />
erscheint.<br />
3. Geben Sie im Editor für jedes Argument reelle Zahlen,<br />
Listennamen oder Ausdrücke ein.<br />
4. Wählen Sie die alternative Hypothese (ƒ, < oder >) aus,<br />
gegen die getestet werden soll, falls diese Option verfügbar<br />
ist.<br />
5. Wählen Sie für die Pooled-Option No oder Yes aus, falls<br />
diese Auswahl verfügbar ist.<br />
6. Wählen Sie Calculate oder Draw (wenn Draw verfügbar<br />
ist), um den Befehl auszuführen.<br />
¦ Bei der Auswahl von Calculate werden die Ergebnisse<br />
im Hauptbildschirm angezeigt.<br />
¦ Bei der Auswahl von Draw werden die Ergebnisse in<br />
Form eines Graphen angezeigt.<br />
In diesem Kapitel werden die Auswahlmöglichkeiten in den<br />
obigen Schritten für jeden Hypothesentest und jedes<br />
Vertrauensintervall beschrieben.<br />
13–6 Inferenzstatistik und Verteilungen
Eingabe: Data<br />
oder Stats<br />
Eingabe von<br />
Werten für<br />
A<br />
Auswahl von<br />
Data oder Stats<br />
Werteeingabe<br />
für die<br />
Argumente<br />
Auswahl einer<br />
alternativen<br />
Hypothese<br />
(ƒ < >)<br />
Wählen Sie eine<br />
alternative<br />
Hypothese<br />
Auswahl von<br />
Calculate oder Draw<br />
Bei den meisten Inferenzstatistikeditoren werden Sie<br />
aufgefordert, zwischen zwei Eingabearten auszuwählen. (bei<br />
1- und 2-PropZTest, 1- und 2-PropZInt, c2-Test sowie<br />
LinRegTTest ist dies nicht der Fall.)<br />
¦ Wählen Sie Data für die Eingabe von Datenlisten aus.<br />
¦ Wählen Sie Stats für die Eingabe von Summenstatistiken<br />
wie ü, Sx aus.<br />
Zur Auswahl von Data oder Stats setzen Sie den Cursor<br />
entweder auf Data oder Stats und drücken dann Í.<br />
Die Inferenzstatistikeditoren erfordern für jedes Argument<br />
einen Wert. Wenn Sie nicht genau wissen, wofür ein<br />
Argumentsymbol steht, können Sie in den Tabellen auf den<br />
Seiten 13-28 und 13-29 nachschlagen.<br />
Bei der Eingabe von Werten in einen Inferenzstatistikeditor<br />
legt der <strong>TI</strong>-<strong>82</strong> <strong>STATS</strong> diese im Speicher ab, so daß Sie viele<br />
Tests und Vertrauensintervalle berechnen können, ohne die<br />
Werte neu eingeben zu müssen.<br />
Bei den meisten Inferenzstatistikeditoren für den<br />
Hypothesentest werden Sie aufgefordert, eine von drei<br />
alternativen Hypothesen auszuwählen.<br />
¦ Die erste ist eine ƒ alternative Hypothese, wie mƒm0 beim<br />
Z-Test.<br />
¦ Die zweite ist eine < alternative Hypothese, wie m1 alternative Hypothese, wie p1>p2<br />
beim 2-PropZTest.<br />
Zur Auswahl einer alternativen Hypothese setzen Sie den<br />
Cursor auf die gewünschte Hypothese und drücken Í.<br />
Inferenzstatistik und Verteilungen 13–7
Inferenzstatistikeditoren (Fortsetzung)<br />
Auswahl der<br />
Pooled-Option<br />
Auswahl von<br />
Calculate oder<br />
Draw für einen<br />
Hypothesentest<br />
Auswahl von<br />
Calculate für<br />
ein Vertrauensintervall<br />
Umgehen der<br />
Inferenzstatistikeditoren<br />
Pooled (nur bei 2-SampTTest und 2-Samp<strong>TI</strong>nt) gibt an, ob<br />
die Varianzen für die Berechnung zusammengefaßt werden.<br />
¦ Wählen Sie No aus, wenn die Varianzen nicht<br />
zusammengefaßt werden sollen. Die Varianzen der<br />
Grundgesamtheit können ungleich sein.<br />
¦ Wählen Sie Yes aus, wenn die Varianzen zusammengefaßt<br />
werden sollen. Es wird angenommen, daß die Varianzen der<br />
Grundgesamtheit gleich sind.<br />
Zur Auswahl der Pooled-Option setzen Sie den Cursor auf<br />
Yes und drücken Í.<br />
Nachdem Sie im Inferenzstatistikeditor alle Argumente für<br />
einen Hypothesentest eingegeben haben, müssen Sie angeben,<br />
ob die berechneten Ergebnisse im Hauptbildschirm<br />
(Calculate) oder im Graphenbildschirm (Draw) angezeigt<br />
werden sollen.<br />
¦ Calculate berechnet die Testergebnisse und zeigt diese im<br />
Hauptbildschirm an.<br />
¦ Draw zeichnet einen Graphen der Testergebnisse und zeigt<br />
die Teststatistik und den p-Wert mit dem Graphen an. Die<br />
Fenstervariablen werden automatisch an den Graphen<br />
angepaßt.<br />
Zur Auswahl von Calculate oder Draw setzen sie den Cursor<br />
auf die gewünschte Option und drücken Í. Der Befehl<br />
wird sofort ausgeführt.<br />
Nachdem Sie in einem Inferenzstatistikeditor alle Argumente<br />
für ein Vertrauensintervall angegeben haben, lassen Sie sich<br />
mit Calculate die Ergebnisse anzeigen. Die Option Draw ist<br />
nicht verfügbar.<br />
Wenn Sie Í drücken, berechnet Calculate die Ergebnisse<br />
für das Vertrauensintervall und zeigt diese im<br />
Hauptbildschirm an.<br />
Um einen Hypothesentest- oder einen Vertrauensintervall-<br />
Befehl im Hauptbildschirm ohne Anzeige des entsprechenden<br />
Inferenzstatistikeditors einzufügen, wählen Sie den<br />
gewünschten Befehl aus dem CATALOG-Menü aus. In<br />
Anhang A finden Sie eine Beschreibung der Eingabesyntax<br />
für jeden Hypothesentest und jedes Vertrauensintervall.<br />
Hinweis: Sie können einen Hypothesentest- oder<br />
Vertrauensintervall-Befehl in einer Befehlszeile eines Programms<br />
einfügen. Wählen Sie den Befehl im Programmeditor entweder<br />
aus dem CATALOG- oder dem STAT TESTS-Menü aus.<br />
13–8 Inferenzstatistik und Verteilungen
Das STAT TESTS-Menü<br />
Das STAT<br />
TESTS-Menü<br />
Rufen Sie das STAT TESTS-Menü mit … | auf. Bei<br />
Auswahl eines Inferenzstatistikbefehls wird der<br />
dazugehörende Inferenzstatistikeditor angezeigt.<br />
Die meisten STAT TESTS-Befehle speichern einige<br />
Ergebnisvariablen. Die meisten dieser Ergebnisvariablen<br />
finden Sie im Untermenü TEST (VARS-Menü, 5:Statistics).<br />
Eine Liste dieser Variablen und die Erklärung ihrer Bedeutung<br />
finden Sie auf Seite 13-27.<br />
EDIT CAL<br />
C<br />
TESTS<br />
1: Z-Test... Test für ein m, s bekannt<br />
2: T-Test... Test für ein m, s unbekannt<br />
3: 2-SampZTest... Test vergleicht zwei 2 m, 2 s bekannt<br />
4: 2-SampTTest... Test vergleicht 2 m, 2 s unbekannt<br />
5: 1-PropZTest... Test für 1 proportion ?<br />
6: 2-PropZTest... Test vergleicht 2 proportions ?<br />
7: ZInterval... Vertrauensint. für 1 m, s bekannt<br />
8: <strong>TI</strong>nterval... Vertrauensint. für 1 m, s unbekannt<br />
9: 2-SampZInt... Vertrauensint. für Diff. von 2 m, 2 s<br />
bekannt<br />
0: 2-Samp<strong>TI</strong>nt... Vertrauensint. für Diff. von 2 m, 2 s<br />
unbekannt<br />
A: 1-PropZInt... Vertrauensint. für 1 Proportion ?<br />
B: 2-PropZInt... Vertrauensint. für Diff. von 2 Prop. ?<br />
C: c2-Test... c2-Test für zweifache Tabellen<br />
D: 2-SampÛTest... Test vergleicht 2 s<br />
E: LinRegTTest... t-Test für Regressionssteigung und r<br />
F: ANOVA( Einfache Varianzanalyse<br />
Hinweis: Wird ein neuer Test oder ein neues Intervall<br />
berechnet, werden alle vorherigen Ergebnisvariablen ungültig.<br />
Inferenzstatistik und Verteilungen 13–9
Das STAT TESTS-Menü (Fortsetzung)<br />
Inferenzstatistikeditoren<br />
für die<br />
STAT TESTS-<br />
Befehle<br />
In diesem Kapitel finden Sie bei der Beschreibung eines jeden<br />
STAT TESTS-Befehls den entsprechenden<br />
Inferenzstatistikeditor mit Beispielargumenten.<br />
¦ Beschreibungen von Befehlen, die für die Eingabe die<br />
Auswahlmöglichkeit Data/Stats besitzen, enthalten beide<br />
Arten von Eingabebildschirmen.<br />
¦ Beschreibungen von Befehlen, die für die Eingabe die<br />
Auswahlmöglichkeit Data/Stats nicht besitzen, enthalten<br />
nur einen Eingabebildschirm.<br />
Jede Befehlsbeschreibung enthält den jeweiligen<br />
Ergebnisbildschirm für diesen Befehl mit dem<br />
Beispielergebnis.<br />
¦ Beschreibungen von Befehlen, die für die Ausgabe die<br />
Auswahlmöglichkeit Calculate/Draw besitzen, zeigen<br />
beide Bildschirme an: die berechneten und die graphisch<br />
dargestellten Ergebnisse.<br />
¦ Beschreibungen von Befehlen, die nur die<br />
Ausgabemöglichkeit Calculate besitzen, zeigen die<br />
berechneten Ergebnisse im Hauptbildschirm an.<br />
Hinweis: Alle Beispiele auf den Seiten 13-11 bis 13-26 gehen<br />
von einer Dezimalkommstellenzahl von 4 aus (Kapitel 1).<br />
Veränderte Einstellungen wirken sich auf die Ergebnisse aus.<br />
13–10 Inferenzstatistik und Verteilungen
Z-Test<br />
Eingabe<br />
Berechnete<br />
Ergebnisse<br />
Gezeichnete<br />
Ergebnisse<br />
Z-Test (ein Stichproben z-Test; Option 1) führt einen<br />
Hypothesentest für einen unbekannten Mittelwert der<br />
Grundgesamtheit m durch, wenn die Standardabweichung der<br />
Grundgesamtheit s bekannt ist. Die Nullhypothese H0: m=m0 wird gegen eine der folgenden Alternativen getestet.<br />
¦ Ha: mƒm0 (m:ƒm0)<br />
¦ Ha: mm0)<br />
In diesem Beispiel:<br />
L1={299,4 297,7 301 298,9 300,2 297}<br />
Data Stats<br />
$ $<br />
$ $<br />
Inferenzstatistik und Verteilungen 13–11
Das STAT TESTS-Menü (Fortsetzung)<br />
T-Test<br />
Eingabe<br />
Berechnete<br />
Ergebnisse<br />
Gezeichnete<br />
Ergebnisse<br />
T-Test (ein Stichproben t-Test; Option 2) führt einen<br />
Hypothesentest für einen unbekannten Mittelwert der<br />
Grundgesamtheit m durch, wenn die Standardabweichung der<br />
Grundgesamtheit s unbekannt ist. Die Nullhypothese H0: m=m0 wird gegen eine der folgenden Alternativen getestet.<br />
¦ Ha: mƒm0 (m:ƒm0)<br />
¦ Ha: mm0)<br />
In diesem Beispiel:<br />
TEST={91,9 97,8 111,4 122,3 105,4 95}<br />
13–12 Inferenzstatistik und Verteilungen<br />
Data Stats<br />
$ $<br />
$ $
2-SampZTest<br />
Eingabe<br />
Berechnete<br />
Ergebnisse<br />
Gezeichnete<br />
Ergebnisse<br />
2-SampZTest (zwei Stichproben z-Test; Option 3) testet auf der<br />
Basis unabhängiger Stichproben, ob die Mittelwerte zweier<br />
Grundgesamtheiten (m1 und m2) gleich sind, wobei beide<br />
Standardabweichungen der Grundgesamtheiten (s1 und s2) bekannt sind. Die Nullhypothese H0: m1=m2 wird gegen eine der<br />
folgenden Alternativen getestet.<br />
¦ Ha: m1ƒm2 (m1:ƒm2)<br />
¦ Ha: m1m2)<br />
In diesem Beispiel:<br />
LISTA={154 109 137 115 140}<br />
LISTB={108 115 126 92 146}<br />
Data Stats<br />
$ $<br />
$ $<br />
Inferenzstatistik und Verteilungen 13–13
Das STAT TESTS-Menü (Fortsetzung)<br />
2-SampTTest<br />
Eingabe<br />
Berechnete<br />
Ergebnisse<br />
Gezeichnete<br />
Ergebnisse<br />
2-SampTTest (zwei Stichproben t-Test; Option 4) testet auf der<br />
Basis unabhängiger Stichproben, ob die Mittel zweier<br />
Grundgesamtheiten (m1 und m2) gleich sind, wobei keine der<br />
beiden Standardabweichungen der Grundgesamtheit (s1 oder s2) bekannt ist. Die Nullhypothese H0: m1=m2 wird gegen eine der<br />
folgenden Alternativen getestet.<br />
¦ Ha: m1ƒm2 (m1:ƒm2)<br />
¦ Ha: m1m2)<br />
In diesem Beispiel:<br />
SAMP1={12,207 16,869 25,05 22,429 8,456 10,589}<br />
SAMP2={11,074 9,686 12,064 9,351 8,1<strong>82</strong> 6,642}<br />
Data Stats<br />
13–14 Inferenzstatistik und Verteilungen<br />
$ $<br />
$ $
1-PropZTest<br />
Eingabe<br />
Berechnete<br />
Ergebnisse<br />
Gezeichnete<br />
Ergebnisse<br />
1-PropZTest (Zeta- Test für einen relativen Anteil; Option 5)<br />
berechnet einen Test für eine unbekannte Trefferanteil (prop).<br />
Als Eingabe werden die eingetretenen Fälle in der Stichprobe<br />
x und die beobachteten Fällen in der Stichprobe n verwendet<br />
1-PropZTest testet die Nullhypothese H 0: prop=p 0 gegen eine<br />
der folgenden Alternativen.<br />
¦ H a: propƒp 0 (prop:ƒp0)<br />
¦ H a: propp0)<br />
$<br />
$<br />
Inferenzstatistik und Verteilungen 13–15
Das STAT TESTS-Menü (Fortsetzung)<br />
2-PropZTest<br />
Eingabe<br />
Berechnete<br />
Ergebnisse<br />
Gezeichnete<br />
Ergebnisse<br />
2-PropZTest (Zeta-Test für zwei relative Anteile; Option 6)<br />
berechnet einen Test zum Vergleich der Trefferanteil (p 1 und<br />
p 2) zweier Grundgesamtheiten. Als Eingabe werden die<br />
eingetretenen Fälle in jeder Stichprobe (x 1 und x 2) sowie die<br />
beobachteten Fälle in jeder Stichprobe (n 1 und n 2) verwendet.<br />
2-PropZTest testet die Nullhypothese H 0: p 1=p 2 (unter<br />
Verwendung der relativer Anteil in der Gesamtstichprobe Ç)<br />
gegen eine der folgenden Alternativen.<br />
¦ H a: p 1ƒp 2 (p1:ƒp2)<br />
¦ H a: p 1p2)<br />
13–16 Inferenzstatistik und Verteilungen<br />
$<br />
$
ZInterval<br />
Eingabe<br />
Berechnete<br />
Ergebnisse<br />
ZInterval (eine Stichprobe z Vertrauensintervall; Option 7)<br />
berechnet das Vertrauensintervall für einen unbekannten<br />
Mittelwert der Grundgesamtheit m, wobei die<br />
Standardabweichung der Grundgesamtheit s bekannt ist. Das<br />
berechnete Vertrauensintervall hängt von dem vom Benutzer<br />
angegebenen Vertrauensniveau ab.<br />
In diesem Beispiel:<br />
L1={299,4 297,7 301 298,9 300,2 297}<br />
Data Stats<br />
$ $<br />
Inferenzstatistik und Verteilungen 13–17
Das STAT TESTS-Menü (Fortsetzung)<br />
<strong>TI</strong>nterval<br />
Eingabe<br />
Berechnete<br />
Ergebnisse<br />
<strong>TI</strong>nterval (eine Stichprobe t-Vertrauensintervall; Option 8)<br />
berechnet das Vertrauensintervall für einen unbekannten<br />
Mittelwert m der Population, wobei die Standardabweichung<br />
der Grundgesamtheit s unbekannt ist. Das berechnete<br />
Vertrauensintervall hängt von dem vom Benutzer<br />
angegebenen Vertrauensniveau ab.<br />
In diesem Beispiel:<br />
L6={1,6 1,7 1,8 1,9}<br />
13–18 Inferenzstatistik und Verteilungen<br />
Data Stats<br />
$ $
2-SampZInt<br />
Eingabe<br />
Berechnete<br />
Ergebnisse<br />
2-SampZInt (zwei Stichproben z-Vertrauensintervall; Option<br />
9) berechnet das Vertrauensintervall für die Differenz von<br />
zwei Mittelwerten (m1Nm2), wobei die Standardabweichungen<br />
beider Grundgesamtheiten (s1 und s2) bekannt sind. Das<br />
berechnete Vertrauensintervall hängt von dem vom Benutzer<br />
angegebenen Vertrauensniveau ab.<br />
In diesem Beispiel:<br />
LISTC={154 109 137 115 140}<br />
LISTD={108 115 126 92 146}<br />
Data Stats<br />
$ $<br />
Inferenzstatistik und Verteilungen 13–19
Das STAT TESTS-Menü (Fortsetzung)<br />
2-Samp<strong>TI</strong>nt<br />
Eingabe<br />
Berechnete<br />
Ergebnisse<br />
2-Samp<strong>TI</strong>nt (zwei Stichproben t-Vertrauensintervall; Option<br />
0) berechnet das Vertrauensintervall für die Differenz zweier<br />
Mittelwerte (m1Nm2), wobei die Standardabweichungen der<br />
Grundgesamtheiten (s1 und s2) nicht bekannt sind. Das<br />
berechnete Vertrauensintervall hängt von dem vom Benutzer<br />
angegebenen Vertrauensniveau ab.<br />
In diesem Beispiel:<br />
SAMP1={12,207 16,869 25,05 22,429 8,456 10,589}<br />
SAMP2={11,074 9,686 12,064 9,351 8,1<strong>82</strong> 6,642}<br />
Data Stats<br />
13–20 Inferenzstatistik und Verteilungen<br />
$ $
1-PropZInt<br />
Eingabe<br />
Berechnete<br />
Ergebnisse<br />
1-PropZInt (Zeta-Test füreinen relativen Anteil<br />
Vertrauensintervall; Option A) berechnet das<br />
Vertrauensintervall für eine unbekannte Trefferanteil. Als<br />
Eingabe werden die eingetretenen Fälle in der Stichprobe x<br />
und die beobachteten Fälle in der Stichprobe n verwendet. Das<br />
berechnete Vertrauensintervall hängt von dem vom Benutzer<br />
angegebenen Vertrauensniveau ab.<br />
$<br />
Inferenzstatistik und Verteilungen 13–21
Das STAT TESTS-Menü (Fortsetzung)<br />
2-PropZInt<br />
Eingabe<br />
Berechnete<br />
Ergebnisse<br />
2-PropZInt (Zeta-Test für zwei relative Anteile<br />
Vertrauensintervall; Option B) berechnet das<br />
Vertrauensintervall für die Differenz zwischen den<br />
Trefferanteil in zwei Grundgesamtheiten (p 1Np 2). Als Eingabe<br />
werden die eingetretenen Fälle in jeder Stichprobe (x 1 und x 2)<br />
und die beobachteten Fälle in jeder Stichprobe (n 1 und n 2)<br />
verwendet. Das berechnete Vertrauensintervall hängt von dem<br />
vom Benutzer angegebenen Vertrauensniveau ab.<br />
13–22 Inferenzstatistik und Verteilungen<br />
$
c 2 -Test<br />
Matrix<br />
editor<br />
Eingabe<br />
Berechnete<br />
Ergebnisse<br />
Gezeichnete<br />
Ergebnisse<br />
c 2 -Test (Chi-Quadrat-Test; Option C) berechnet einen Chi-<br />
Quadrat-Test bezüglich eines Zusammenhangs bei einer<br />
zweifachen Tabelle von Fällen in der angegebenen Observed-<br />
Matrix. Die Nullhypothese H 0 für eine zweifache Tabelle<br />
lautet: Es besteht kein Zusammenhang zwischen den<br />
Zeilenvariablen und den Spaltenvariablen. Die<br />
Alternativhypothese ist, daß die Variablen in Beziehung<br />
stehen.<br />
Vor der Durchführung eines c 2 -Tests geben Sie die<br />
beobachteten Fälle in eine Matrix ein. Geben Sie den Matrix-<br />
Variablennamen bei der Eingabeaufforderung Observed: im<br />
c 2 -Testeditor ein. Die Voreinstellung ist [A]. Bei der<br />
Eingabeaufforderung Expected: geben Sie den Matrix-<br />
Variablennamen ein, in dem die berechneten erwarteten Fälle<br />
gespeichert werden sollen. Die Voreinstellung ist [B].<br />
$<br />
$<br />
Hinweis: Drücken Sie<br />
� ~ ~ 1, um aus dem<br />
MATRX EDIT-Menü 1:[A]<br />
auszuwählen.<br />
Hinweis: Mit � [B]<br />
Í zeigen Sie die Matrix<br />
[B] an.<br />
Inferenzstatistik und Verteilungen 13–23
Das STAT TESTS-Menü (Fortsetzung)<br />
2-SampÜTest<br />
Eingabe<br />
Berechnete<br />
Ergebnisse<br />
Gezeichnete<br />
Ergebnisse<br />
2-SampÜTest (zwei Stichproben Û-Test; Option D) berechnet<br />
einen Û-Test, um die normalen Standardabweichungen zweier<br />
Grundgesamtheiten (s1 und s2) miteinander zu vergleichen.<br />
Die Mittelwerte der Grundgesamtheiten und die<br />
Standardabweichungen der Grundgesamtheiten sind<br />
unbekannt. 2-SampÜTest, bei dem das Verhältnis der<br />
Stichprobenvarianzen Sx1 2 /Sx2 2 verwendet wird, testet die<br />
Nullhypothese H0: s1=s2 gegen eine der folgenden<br />
Alternativen.<br />
¦ Ha: s1ƒs2 (s1:ƒs2)<br />
¦ Ha: s1s2)<br />
In diesem Beispiel:<br />
SAMP4={7 L4 18 17 L3 L5 1 10 11 L2}<br />
SAMP5={L1 12 L1 L3 3 L5 5 2 L11 L1 L3}<br />
Data Stats<br />
13–24 Inferenzstatistik und Verteilungen<br />
$ $<br />
$ $
LinRegTTest<br />
Eingabe<br />
Berechnete<br />
Ergebnisse<br />
LinRegTTest (lineare Regression t-Test; Option E) berechnet<br />
für die gegebenen Daten die lineare Regression und den t-Test<br />
mit dem Steigungswert b und dem Korrelationskoeffizienten r<br />
für die Gleichung y=a+bx. Die Nullhypothese H 0: b=0<br />
(entsprechend: r=0) wird gegen eine der folgenden<br />
Hypothesen getestet:<br />
¦ H a: bƒ0 and rƒ0 (b & r:ƒ0)<br />
¦ H a: b0)<br />
Die Regressionsgleichung wird automatisch in RegEQ<br />
(VARS Statistics EQ-Untermenü) gespeichert. Wenn Sie bei<br />
der Eingabeaufforderung RegEQ: einen Y= Variablennamen<br />
eingeben, wird die berechnete Regressionsgleichung<br />
automatisch in der angegebenen Y= Gleichung gespeichert. In<br />
dem folgenden Beispiel wird die Regressionsgleichung in Y1<br />
gespeichert, die dann ausgewählt (aktiviert) wird.<br />
In diesem Beispiel:<br />
L3={38 56 59 64 74} L4={41 63 70 72 84}<br />
$<br />
Bei der Ausführung von LinRegTTest wird eine Liste der<br />
Residuen angelegt und automatisch unter dem Listennamen<br />
RESID gespeichert. RESID wird in das LIST NAMES-Menü<br />
aufgenommen.<br />
Hinweis: Bei der Regressionsgleichung können Sie die<br />
Dezimalstellen angeben (Kapitel 1), um die Anzahl der Ziffern<br />
nach dem Dezimalpunkt festzulegen. Ist die Anzahl der<br />
Dezimalstellen allerdings sehr klein, kann dies unter Umständen<br />
die Genauigkeit beeinträchtigen.<br />
Inferenzstatistik und Verteilungen 13–25
Das STAT TESTS-Menü (Fortsetzung)<br />
ANOVA(<br />
Eingabe<br />
Berechnete<br />
Ergebnisse<br />
ANOVA( (einfache Varianzanalyse; Option F) führt eine<br />
einfache Varianzanalyse zum Vergleich der Mittelwerte von<br />
zwei bis 20 Populationen durch. Die ANOVA-Prozedur zum<br />
Vergleich dieser Mittelwerte beinhaltet die Analyse der<br />
Variation in den Stichprobendaten. Die Nullhypothese H 0:<br />
m 1=m 2=...=m k wird gegen die Alternative H a, nicht alle m 1...m k<br />
sind gleich, getestet.<br />
ANOVA(Liste1,Liste2[,...,Liste20])<br />
In diesem Beispiel:<br />
L1={7 4 6 6 5}<br />
L2={6 5 5 8 7}<br />
L3={4 7 6 7 6}<br />
13–26 Inferenzstatistik und Verteilungen<br />
$<br />
Hinweis: SS ist die Quadratsumme und MS ist das mittlere<br />
Abweichungsquadrat.
Test- und Intervall-Ergebnisvariablen<br />
Die Inferenzstatistikvariablen werden wie im folgenden beschrieben berechnet. Um<br />
diese Variablen in Ausdrücken zu einzusetzen, drücken Sie �, 5 (5:Statistics)<br />
und wählen dann das in der letzten Spalte stehende Untermenü VARS aus.<br />
Variablen Tests Intervalle LinRegTTest,<br />
ANOVA<br />
VARS<br />
Menü<br />
p-Wert p p TEST<br />
Teststatistik z, t, c 2 , Ü t, Ü TEST<br />
Freiheitsgrad df df df TEST<br />
Stichprobenmittelwert der x-Werte für<br />
Stichprobe 1 und Stichprobe 2<br />
Standardabweichung der Stichprobe<br />
von x für Stichprobe 1 und<br />
Stichprobe 2<br />
Anzahl der Datenpunkte für<br />
Stichprobe 1 und Stichprobe 2<br />
v1, v2 v1, v2 TEST<br />
Sx1,<br />
Sx2<br />
Sx1,<br />
Sx2<br />
TEST<br />
n1, n2 n1, n2 TEST<br />
Zusammengefaßte<br />
Standardabweichung<br />
SxP SxP SxP TEST<br />
Geschätzte Anteile für Stichprobe Ç Ç TEST<br />
Geschätzte Anteile für Stichprobe für<br />
Grundgesamtheit 1<br />
Geschätzte Anteile für Stichprobe für<br />
Grundgesamtheit 2<br />
Vertrauensintervallpaar lower,<br />
upper<br />
Ç1 Ç1 TEST<br />
Ç2 Ç2 TEST<br />
TEST<br />
Mittelwert der x-Werte v v XY<br />
Standardabweichung der Stichprobe<br />
für x<br />
Sx Sx XY<br />
Anzahl der Datenpunkte n n XY<br />
Standardfehler s TEST<br />
Regressions-/<br />
Anpassungskoeffizienten<br />
a, b EQ<br />
Korrelationskoeffizient r EQ<br />
Bestimmtheitsmaß r 2 EQ<br />
Regressionsgleichung RegEQ EQ<br />
Inferenzstatistik und Verteilungen 13–27
Beschreibung der Eingabeoptionen für die Inferenzstatistik<br />
Die Tabelle in diesem Abschnitt beschreibt die Eingabemöglichkeiten für die in<br />
diesem Kapitel erörterte Inferenzstatistik. Die Werte zu diesen<br />
Eingabemöglichkeiten geben Sie im Inferenzstatistikeditor ein. Die Tabelle enthält<br />
die Eingabemöglichkeiten in derselben Reihenfolge wie deren Auftreten in diesem<br />
Kapitel.<br />
m 0<br />
Angenommener Wert des Mittelwerts der Grundgesamtheit, die<br />
Sie untersuchen.<br />
s Die bekannte Standardabweichung der Grundgesamtheit. Dies<br />
muß eine reelle Zahl > 0 sein.<br />
List Die Name der Liste, die die zu untersuchenden Daten enthält.<br />
Freq Der Name der Liste, die die Häufigkeitswerte der Daten der Liste<br />
enthält. Die Voreinstellung=1. Alle Elemente müssen ganze<br />
Zahlen | 0 sein.<br />
Calculate/ Draw Legt den Ausgabetyp fest, der für Tests und Intervalle erstellt<br />
wird. Calculate zeigt das Ergebnis im Hauptbildschirm an. Bei<br />
Tests wird das Ergebnis mit Draw graphisch dargestellt.<br />
v, Sx, n Summenstatistik (Mittelwert, Standardabweichung und<br />
Stichprobengröße) bei Tests und Intervallen mit einer Stichprobe.<br />
s1 Die bekannte Standardabweichung der ersten Grundgesamtheit bei<br />
Tests und Intervallen mit zwei Stichproben. s1 muß eine reelle<br />
Zahl > 0 sein.<br />
s2 Die bekannte Standardabweichung der zweiten Grundgesamtheit<br />
bei Tests und Intervallen mit zwei Stichproben. s2 muß eine<br />
reelle Zahl > 0 sein.<br />
List1, List2 Die Namen der Listen, die die zu untersuchenden Daten für Tests<br />
und Intervalle mit zwei Stichproben enthalten. Voreinstellungen<br />
sind L1 und L2.<br />
Freq1, Freq2 Die Namen der Listen, die die Vorkommenshäufigkeiten der<br />
Daten in List1 und List2 für Tests und Intervalle mit zwei<br />
Stichproben enthalten. Die Voreinstellung =1. Alle Elemente<br />
müssen ganze Zahlen | 0 sein.<br />
v1, Sx1, n1, v2,<br />
Sx2, n2<br />
Summenstatistik (Mittelwert, Standardabweichung und<br />
Stichprobengröße) für die Stichprobe 1 und 2 bei Tests und<br />
Intervallen mit zwei Stichproben.<br />
Pooled Ein Parameter, der angibt, ob die Varianzen für 2-SampTTest<br />
und 2-Samp<strong>TI</strong>nt zusammengefaßt werden. No weist den<br />
<strong>TI</strong>-<strong>82</strong> <strong>STATS</strong> an, die Varianzen nicht zusammenzufassen. Yes<br />
weist den <strong>TI</strong>-<strong>82</strong> <strong>STATS</strong> an, die Varianzen zusammenzufassen.<br />
13–28 Inferenzstatistik und Verteilungen
p 0<br />
Die erwartete relative Häufigkeit der Stichprobe für den 1-<br />
PropZTest. p 0 muß eine reelle Zahl mit 0 < p 0 < 1 sein.<br />
x Die eingetretenen Fälle in der Stichprobe für den 1-PropZTest<br />
und 1-PropZInt. x muß eine ganze Zahl ‚ 0 sein.<br />
n Die beobachteten Fälle in der Stichprobe für den 1-PropZTest<br />
und 1-PropZInt. n muß eine ganze Zahl > 0 sein.<br />
x1 Die eingetretenen Fälle in der Stichprobe für den 2-PropZTest<br />
und 2-PropZInt. x1 muß eine ganze Zahl ‚ 0 sein.<br />
x2 Die beobachteten Fälle in der Stichprobe 2 für den<br />
2-PropZTest und 2-PropZInt. x2 muß eine ganze Zahl ‚ 0<br />
sein.<br />
n1 Die beobachteten Fälle in der Stichprobe 1 für den<br />
2-PropZTest und 2-PropZInt. x2 muß eine ganze Zahl > 0<br />
sein.<br />
n2 Die beobachteten Fälle in der Stichprobe 2 für den<br />
2-PropZTest und 2-PropZInt. x2 muß eine ganze Zahl > 0<br />
sein.<br />
C-Level Das Vertrauensniveau für die Vertrauensintervallbefehle. Muß ‚<br />
0 und
Verteilungsfunktionen<br />
Das DISTR-<br />
Menü<br />
Das DISTR-Menü rufen Sie mit y [DISTR] auf.<br />
DISTR DRAW<br />
1: normalpdf( Normale Wahrscheinlichkeitsdichte<br />
2: normalcdf( Normalverteilungswahrscheinlichkeit<br />
3: invNorm( Inverse Summennormalverteilung<br />
4: tpdf( Student-t Wahrscheinlichkeitsdichte<br />
5: tcdf( Student-t Verteilungswahrscheinlichkeit<br />
6: c 2 pdf( Chi-Quadrat Wahrscheinlichkeitsdichte<br />
7: c 2 cdf Chi-Quadrat Verteilungswahrscheinlichkeit<br />
8: Ûpdf( Û Wahrscheinlichkeitsdichte<br />
9: Ûcdf( Û Verteilungswahrscheinlichkeit<br />
0: binompdf( Binomialwahrscheinlichkeit<br />
A: binomcdf( Binominale Summendichte<br />
B: poissonpdf( Poisson-Wahrscheinlichkeit<br />
C: poissoncdf( Poisson-Summendichte<br />
D: geometpdf( Geometrische Wahrscheinlichkeit<br />
E: geometcdf( Geometrische Summendichte<br />
Hinweis: L1å99 und 1å99 geben die Unendlichkeit an. Wenn Sie<br />
den Bereich links von ObereGrenze z. B. einsehen möchten, so<br />
geben Sie UntereGrenze =L1å99 an.<br />
13–30 Inferenzstatistik und Verteilungen
normalpdf(<br />
normalpdf( berechnet die Wahrscheinlichkeitsdichtefunktion<br />
(pdf) für die Normalverteilung bei einem angegebenen x-Wert.<br />
Die Voreinstellung ist für den Mittelwert m=0 und die<br />
Standardabweichung s=1. Um die Normalverteilung zu<br />
zeichnen, fügen Sie im Y= Editor normalpdf( ein. Die pdf<br />
lautet:<br />
− ( x −µ<br />
)<br />
1<br />
2<br />
f( x) = e 2σ<br />
, σ > 0<br />
2πσ<br />
normalpdf(x[,m,s])<br />
2<br />
Hinweis: In diesem Beispiel ist<br />
Xmin = 28<br />
Xmax = 42<br />
Ymin = 0<br />
Ymax = 0,25<br />
Tip: Zur graphischen Darstellung der Normalverteilung können<br />
Sie die Fenstervariablen Xmin und Xmax setzen, so daß der<br />
Mittelwert m dazwischen liegt und dann 0:ZoomFit aus dem<br />
ZOOM-Menü auswählen.<br />
Inferenzstatistik und Verteilungen 13–31
Verteilungsfunktionen (Fortsetzung)<br />
normalcdf(<br />
invNorm(<br />
tpdf(<br />
normalcdf( berechnet die<br />
Normalverteilungswahrscheinlichkeit zwischen UntereGrenze<br />
und ObereGrenze für den angegebenen Mittelwert m und der<br />
Standardabweichung s. Die Voreinstellung ist m=0 und s=1.<br />
normalcdf(UntereGrenze,ObereGrenze[,m,s])<br />
invNorm( berechnet die inverse<br />
Summennormalverteilungsfunktion für einen gegebenen<br />
Bereich unter der Normalverteilungskurve, die über den<br />
Mittelwert m und der Standardabweichung s definiert ist. Es<br />
wird der x-Wert, der sich auf einen Bereich links vom x-Wert<br />
bezieht, berechnet. 0 � Bereich � 1 muß wahr sein. Die<br />
Voreinstellung lautet: m=0 und s=1.<br />
invNorm(Bereich[,m,s])<br />
tpdf( berechnet die Wahrscheinlichkeitsdichtefunktion (pdf:<br />
probabilty density function) für die Student-t-Verteilung an<br />
einem angegebenen x-Wert. df (Freiheitsgrade) muß eine<br />
Ganzzahl > 0 sein. Um die Student-t-Verteilung zu zeichnen,<br />
fügen Sie im Y= Editor tpdf( ein. Die pdf lautet:<br />
Γ[(<br />
df + 1) / 2]<br />
( + x / df)<br />
− ( df + )<br />
f( x)<br />
=<br />
Γ(<br />
df / 2)<br />
πdf<br />
tpdf(x,df)<br />
13–32 Inferenzstatistik und Verteilungen<br />
1 2 1 / 2<br />
Hinweis: In diesem Beispiel ist<br />
Xmin = L4,5<br />
Xmax = 4,5<br />
Ymin = 0<br />
Ymax = 0,4
tcdf(<br />
c 2 pdf(<br />
c 2 cdf(<br />
tcdf( berechnet die Student-t-Verteilungswahrscheinlichkeit<br />
zwischen einer UnterenGrenze und einer OberenGrenze für<br />
die angegebenen df (Freiheitsgrade), die > 0 sein müssen.<br />
tcdf(UntereGrenze,ObereGrenze,df)<br />
c 2 pdf( berechnet die Wahrscheinlichkeitsdichtefunktion (pdf)<br />
für die c 2 (Chi-Quadrat) Verteilung bei einem angegebenen x-<br />
Wert. df (Freiheitsgrade) muß > 0 sein. Zum Zeichnen der c 2 -<br />
Verteilung fügen Sie im Y= Editor c 2 pdf( ein. Die pdf lautet:<br />
1<br />
f( x)<br />
= (1/2) df / 2 xdf / 2 −1e − x / 2,<br />
x ≥ 0<br />
Γ ( df / 2)<br />
c 2 pdf(x,df)<br />
Hinweis: Für dieses Beispiel<br />
Xmin = 0<br />
Xmax = 30<br />
Ymin = L0,02<br />
Ymax = 0,132<br />
c 2 cdf( berechnet die c 2 (Chi-Quadrat)<br />
Verteilungswahrscheinlichkeit zwischen der UnterenGrenze<br />
und der OberenGrenze für die angegebenen df<br />
(Freiheitsgrade), die > 0 sein müssen.<br />
c 2 cdf(UntereGrenze,ObereGrenze,df)<br />
Inferenzstatistik und Verteilungen 13–33
Verteilungsfunktionen (Fortsetzung)<br />
Üpdf(<br />
Ücdf(<br />
Üpdf( berechnet die Wahrscheinlichkeitsdichtefunktion (pdf)<br />
für die Û-Verteilung bei einem angegebenen x-Wert. Zähler df<br />
(Freiheitsgrade) und Nenner df müssen ganze Zahlen > 0 sein.<br />
Zum Zeichnen einer Û-Verteilung fügen Sie im Y= Editor pdf(<br />
ein. Die pdf lautet:<br />
Γ[(<br />
n + d)<br />
/ 2]<br />
⎛ n ⎞ n / 2<br />
f( x)<br />
=<br />
xn/ 2 −1( nx d) ( n d)<br />
⎜ ⎟ 1+ / − + / 2,<br />
x ≥ 0<br />
Γ( n/ 2) Γ(<br />
d/<br />
2)<br />
⎝ d ⎠<br />
wobei, n = Freiheitsgrade im Zähler<br />
d = Freiheitsgrade im Nenner<br />
Üpdf(x,Zähler df,Nenner df)<br />
13–34 Inferenzstatistik und Verteilungen<br />
Hinweis: In diesem Beispiel ist<br />
Xmin = 0<br />
Xmax = 5<br />
Ymin = 0<br />
Ymax = 1<br />
Ücdf( berechnet die Û-Verteilungswahrscheinlichkeit<br />
zwischen UntererGrenze und ObererGrenze für die<br />
angegebenen Zähler df (Freiheitsgrade) und Nenner df. Zähler<br />
df und Nenner df müssen ganze Zahlen > 0 sein.<br />
Ücdf(UntereGrenze,ObereGrenze,Zähler df,<br />
Nenner df)
inompdf(<br />
binomcdf(<br />
poissonpdf(<br />
binompdf( berechnet die Wahrscheinlichkeit von x für die<br />
diskrete Binominalverteilung mit angegebenen<br />
AnzahlVersuche und der Eintrittswahrscheinlichkeit (p) für<br />
jeden Versuch. x kann eine ganze Zahl sein oder eine Liste<br />
von ganzen Zahlen. 0�p�1 muß wahr sein. AnzahlVersuche<br />
muß eine ganze Zahl > 0 sein. Wenn Sie kein x angeben,<br />
erhalten Sie eine Liste mit Wahrscheinlichkeiten von 0 bis<br />
AnzahlVersuche. Die pdf lautet:<br />
f( x) = n<br />
x<br />
px( p) n x x n<br />
⎛<br />
⎜<br />
⎝<br />
⎞<br />
⎟ 1− − , = 01 , , K,<br />
⎠<br />
wobei n = AnzahlVersuche<br />
binompdf(AnzahlVersuche,p[,x])<br />
binomcdf( berechnet die Summenwahrscheinlichkeit für die<br />
diskrete Binominalverteilung mit angegebener<br />
AnzahlVersuche und der Eintrittswahrscheinlichkeit (p) für<br />
jeden Versuch. x kann eine reelle Zahl oder eine Liste reeller<br />
Zahlen sein. 0�p�1 muß wahr sein. AnzahlVersuche muß eine<br />
ganze Zahl > 0 sein. Wenn Sie kein x angeben, erhalten Sie<br />
eine Liste mit Summenwahrscheinlichkeiten.<br />
binomcdf(AnzahlVersuche,p[,x])<br />
poissonpdf( berechnet die Wahrscheinlichkeit von x für die<br />
diskrete Poisson-Verteilung mit dem angegebenen Mittelwert<br />
m, der eine reelle Zahl > 0 sein muß. x kann eine ganze Zahl<br />
oder eine Liste ganzer Zahlen sein. Die pdf lautet:<br />
f( x) = e − µ µ x / x! , x = 012K , , ,<br />
poissonpdf(m,x)<br />
Inferenzstatistik und Verteilungen 13–35
Verteilungsfunktionen (Fortsetzung)<br />
poissoncdf(<br />
geometpdf(<br />
geometcdf(<br />
poissoncdf( berechnet die Summenwahrscheinlichkeit von x<br />
für die diskrete Poisson-Verteilung mit dem angegebenen<br />
Mittelwert m, der eine reelle Zahl > 0 sein muß. x kann eine<br />
reelle Zahl oder eine Liste von reellen Zahlen sein.<br />
poissoncdf(m,x)<br />
geometpdf( berechnet die Wahrscheinlichkeit von x, d.h. den<br />
x-ten Versuch, bei dem das Ereignis das erste Mal eintritt, für<br />
die diskrete geometrische Verteilung mit der angegebenen<br />
Eintrittswahrscheinlichkeit (p). 0�p�1 muß wahr sein. x kann<br />
eine ganze Zahl oder eine Liste ganzer Zahlen sein. Die pdf<br />
lautet:<br />
f( x) = p( 1− p) x − 1 , x = 1, 2,K<br />
geometpdf(p,x)<br />
geometcdf( berechnet die Summenwahrscheinlichkeit von x,<br />
d.h. dem x-ten Versuch, bei dem das Ereignis das erste Mal<br />
eintritt, für die diskrete geometrische Verteilung mit der<br />
angegebenen Eintrittswahrscheinlichkeit (p). 0�p�1 muß wahr<br />
sein. x muß eine reelle Zahl oder eine Liste reeller Zahlen<br />
sein.<br />
geometcdf(p,x)<br />
13–36 Inferenzstatistik und Verteilungen
Schattierung von Verteilungen<br />
Das DISTR<br />
DRAW-Menü<br />
ShadeNorm(<br />
Um das DISTR DRAW-Menü aufzurufen, drücken Sie y<br />
[DISTR] ~. Die DISTR DRAW-Befehle zeichnen<br />
verschiedene Arten von Dichtefunktionen, schattieren den<br />
durch ObereGrenze und UntereGrenze angegebenen Bereich<br />
und zeigen den berechneten Bereichswert an.<br />
Zum Löschen der Zeichnungen wählen Sie die Option<br />
1:ClrDraw aus dem DRAW-Menü (Kapitel 8).<br />
Hinweis: Vor Ausführung eines DISTR DRAW-Befehls müssen<br />
Sie die Fenstervariablen so einstellen, daß die gewünschte<br />
Verteilung auf den Anzeigebildschirm paßt.<br />
DISTR DRA<br />
W<br />
1: ShadeNorm( Schattiert die Normalverteilung<br />
2: Shade_t( Schattiert die Student-t-Verteilung<br />
3: Shadec 2 ( Schattiert die c 2 -Verteilung<br />
4: ShadeÛ( Schattiert die Û-Verteilung<br />
Hinweis: L1å99 und 1å99 stehen für unendlich. Wenn Sie z. B.<br />
den Bereich links von der OberenGrenze einsehen möchten,<br />
setzen Sie die UntereGrenze =L1å99.<br />
ShadeNorm( zeichnet die normale Dichtefunktion, die über<br />
den Mittelwert m und der Standardabweichung s definiert<br />
wird, und schattiert den Bereich zwischen ObererGrenze und<br />
UntererGrenze. Die Voreinstellung lautet: m=0 und s=1.<br />
ShadeNorm(UntereGrenze,ObereGrenze[,m,s])<br />
Hinweis: In diesem Beispiel ist<br />
Xmin = 55<br />
Xmax = 72<br />
Ymin = L0,05<br />
Ymax = 0,2<br />
Inferenzstatistik und Verteilungen 13–37
Schattierung von Verteilungen (Fortsetzung)<br />
Shade_t(<br />
Shadec 2 (<br />
ShadeÜ(<br />
Shade_t( zeichnet die Dichtefunktion für die Student-t-<br />
Verteilung, die durch die df (Freiheitsgrade) definiert ist, und<br />
schattiert den Bereich zwischen UntererGrenze und<br />
ObererGrenze.<br />
Shade_t(UntereGrenze,ObereGrenze,df)<br />
13–38 Inferenzstatistik und Verteilungen<br />
Hinweis: In diesem Beispiel ist<br />
Xmin = L3<br />
Xmax = 3<br />
Ymin = L0,15<br />
Ymax = 0,5<br />
Shadec 2 ( zeichnet die Dichtefunktion für die c 2<br />
(Chi-Quadrat) Verteilung, die durch df (Freiheitsgrade)<br />
definiert ist, und schattiert den Bereich zwischen<br />
UntererGrenze und ObererGrenze.<br />
Shadec 2 (UntereGrenze,ObereGrenze,df)<br />
Hinweis: In diesem Beispiel<br />
Xmin = 0<br />
Xmax = 35<br />
Ymin = L0,025<br />
Ymax = 0,1<br />
ShadeÜ( zeichnet die Dichtefunktion für die Û-Verteilung,<br />
die durch die Zähler df (Freiheitsgrade) und die Nenner df<br />
definiert ist, und schattiert den Bereich zwischen<br />
UntererGrenze und ObererGrenze.<br />
ShadeÜ(UntereGrenze,ObereGrenze,Zähler df,<br />
Nenner df)<br />
Hinweis: In diesem Beispiel ist<br />
Xmin = 0<br />
Xmax = 5<br />
Ymin = L0,25<br />
Ymax = 0,9
Kapitel 14: Finanzfunktionen<br />
Kapitelinhalt<br />
Einführung: Finanzierung eines Autos .................................... 2<br />
Einführung: Berechnung des Zinseszins ................................. 3<br />
Verwendung von TVM Solver ................................................ 4<br />
Verwendung der Finanzfunktionen ......................................... 5<br />
Berechnung des Zeitwerts des Geldes ..................................... 6<br />
Berechnung des Cashflows...................................................... 7<br />
Berechnung der Tilgung .......................................................... 9<br />
Beispiel: Bestimmung des offenen Restdarlehensbetrags ............... 10<br />
Zinsumrechnungen ................................................................ 12<br />
Errechnen der Tage zwischen zwei Datumsangaben/Zahlungsart................... 13<br />
Verwendung der TVM-Variablen ......................................... 14<br />
Finanzfunktionen 14–1
Einführung: Finanzierung eines Autos<br />
Diese Einführung ist eine Schnellübersicht. Die weiteren Details hierzu finden Sie<br />
in diesem Kapitel.<br />
Sie haben ein Auto gesehen, das Sie kaufen möchten. Das Auto kostet DM 9.000.<br />
Sie können Sie sich eine monatliche Zahlung von DM 250 über vier Jahre leisten.<br />
Bei welcher Verzinsung können Sie sich das Auto kaufen?<br />
1. Drücken Sie z † ~ ~ ~ Í, um<br />
die Dezimalstellen auf 2 Stellen festzulegen.<br />
Der <strong>TI</strong>-<strong>82</strong> <strong>STATS</strong> zeigt alle Zahlen als<br />
Mark und Pfennige an (zwei<br />
Dezimalstellen).<br />
2. Drücken Sie y [FINANCE], um das<br />
FINANCE CALC-Menü aufzurufen.<br />
3. Wählen Sie mit Í, die Option 1:TVM<br />
Solver aus. Der TVM Solver wird<br />
angezeigt. Drücken Sie 48 Í, um 48<br />
Monate in Ú zu speichern. Drücken Sie<br />
† 9000 Í, um DM 9.000 in PV zu<br />
speichern. Drücken Sie Ì 250 Í, um<br />
DM 250 in PMT zu speichern (Das<br />
Minuszeichen weist auf Ausgaben hin).<br />
Drücken Sie 0 Í, um 0 in FV zu<br />
speichern. Drücken Sie 12 Í, um 12<br />
Zahlungen pro Jahr in P/Y und 12<br />
compounding periods in C/Y zu speichern.<br />
Wird P/Y auf 12 gesetzt, wird die jährliche<br />
Gesamtbelastung für æ berechnet<br />
(monatliche Zahlung). Drücken Sie †<br />
Í, um PMT:END auszuwählen.<br />
4. Drücken Sie } } } } } }, um den<br />
Cursor auf die Eingabeaufforderung æ zu<br />
setzen. Drücken Sie ƒ [SOLVE], um<br />
nach æ aufzulösen. Welcher jährliche<br />
Zinssatz ist vertretbar?<br />
14–2 Finanzfunktionen
Einführung: Berechnung des Zinseszins<br />
Bei welchem Jahreszinssatz, in monatlicher Berechnung, werden aus DM 1.250 in<br />
sieben Jahren DM 2.000?<br />
Hinweis: Da bei Zinseszinsberechnungen keine Zahlungen vorgenommen werden,<br />
muß PMT auf 0 und P/Y auf 1 gesetzt werden.<br />
1. Rufen Sie das FINANCE CALC-Menü mit<br />
y [FINANCE] auf.<br />
2. Wählen Sie mit Í die Option 1:TVM<br />
Solver aus. Drücken Sie 7, um die Anzahl<br />
der Jahre einzugeben. Drücken Sie † † Ì<br />
1250, um den aktuellen Wert als<br />
Einzahlung (Investition) einzugeben.<br />
Drücken Sie † 0, da keine Zahlungen<br />
anfallen. Drücken Sie † 2000, um den<br />
zukünftigen Endbetrag als Einnahme<br />
(Ertrag) einzugeben. Geben Sie mit † 1 die<br />
Zahlungsperioden pro Jahr an. Mit † 12<br />
setzen Sie die compounding periods auf 12.<br />
3. Drücken Sie } } } } }, um den Cursor<br />
auf æ= zu setzen.<br />
4. Drücken Sie ƒ [SOLVE], um nach dem<br />
jährlichen Zinssatz æ aufzulösen.<br />
Finanzfunktionen 14–3
Verwendung von TVM Solver<br />
Verwendung<br />
von TVM Solver<br />
14–4 Finanzfunktionen<br />
Der TVM Solver zeigt die Zeitwert-des-Geldes (time-valueof-money:<br />
TVM)-Variablen an. Sind vier Variablen gegeben,<br />
berechnet der TVM Solver die fünfte Variable.<br />
Im Abschnitt über das FINANCE VARS-Menü (Seite 14-19)<br />
werden die fünf TVM-Variablen (Ú, æ, PV, PMT und FV)<br />
sowie P/Y und C/Y beschrieben.<br />
PMT: END BEGIN im TVM Solver entsprechen den Optionen<br />
Pmt_End (Zahlung am Ende einer Periode) und Pmt_Bgn<br />
(Zahlung zu Beginn jeder Periode) im FINANCE CALC-<br />
Menü.<br />
Um die unbekannte TVM-Variable zu berechnen, gehen Sie<br />
folgendermaßen vor.<br />
1. Rufen Sie den TVM Solver mit y [FINANCE] Í<br />
auf. Der folgende Bildschirm zeigt die Voreinstellungen<br />
mit der Dezimalstelleneinstellung auf zwei Stellen.<br />
2. Geben Sie die für die vier TVM-Variablen bekannten<br />
Werte ein.<br />
Hinweis: Geben Sie die Einnahmen als positive Zahlen und<br />
die Ausgaben als negative Zahlen ein.<br />
3. Geben Sie einen Wert für P/Y ein, der automatisch auch<br />
bei C/Y eingetragen wird. Ist P/Y ƒ C/Y, so geben Sie für<br />
C/Y einen eigenen Wert ein.<br />
4. Wählen Sie END oder BEGIN zur Festlegung der<br />
Zahlungsart.<br />
5. Setzen Sie den Cursor auf die gesuchte TVM-Variable.<br />
6. Drücken Sie ƒ [SOLVE]. Das Ergebnis wird<br />
berechnet, im TVM Solver angezeigt und in der<br />
entsprechenden TVM-Variable gespeichert. Ein Quadrat in<br />
der linken Spalte kennzeichnet die Lösungsvariable.
Verwendung der Finanzfunktionen<br />
Eingabe von<br />
Einnahmen und<br />
Ausgaben<br />
Das FINANCE<br />
CALC-Menü<br />
Berechnung<br />
des Zeitwerts<br />
des Geldes<br />
Bei den Finanzfunktionen des <strong>TI</strong>-<strong>82</strong> <strong>STATS</strong> müssen Sie<br />
Einkünfte (Einnahmen) als positive Zahlen und Ausgaben<br />
(Zahlungen) als negative Zahlen angeben. Der <strong>TI</strong>-<strong>82</strong> <strong>STATS</strong><br />
folgt bei der Berechnung und Anzeige der Ergebnisse diesen<br />
Konventionen.<br />
Rufen Sie das FINANCE CALC-Menü mit y [FINANCE]<br />
auf.<br />
CAL VARS<br />
C<br />
1: TVM Solver... Anzeige von TVM Solver.<br />
2: tvm_Pmt Berechnet den Betrag jeder Zahlung.<br />
3: tvm_æ Berechnet den Jahreszinssatz.<br />
4: tvm_PV Berechnet den aktuellen Wert.<br />
5: tvm_Ú Berechnet die Anzahl der Zahlungsperioden.<br />
6: tvm_FV Berechnet den Terminwert.<br />
7: npv( Berechnet den Kapitalwert.<br />
8: irr( Berechnet den internen Zinsfuß.<br />
9: bal( Berechnet den Stand des Tilgungsplans.<br />
0: GPrn( Berechnet die Tilgungsplansumme.<br />
A: GInt( Berechnet die Zinsen des Tilgungsplans.<br />
B: 4Nom( Berechnet die Nominalverzinsung.<br />
C: 4Eff( Berechnet die Effektivverzinsung.<br />
D: dbd( Berechnet die Tage zwischen zwei<br />
Datumsangaben.<br />
E: Pmt_End Legt die normale jährliche Zahlung fest (Ende<br />
des Zeitraums).<br />
F: Pmt_Bgn Legt die vorschüssige Jahreszahlung fest<br />
(Anfang des Zeitraums).<br />
Mit diesen Funktionen erstellen und lösen Sie<br />
finanztechnische Berechnungen im Hauptbildschirm.<br />
Mit den TVM-Funktionen (Menüoptionen 2 bis 6) können Sie<br />
Finanzkonzepte wie Annuitäten, Kredite, Hypotheken, Mieten<br />
und Ersparnisse analysieren.<br />
Jede TVM-Funktion benötigt null bis sechs Argumente, die<br />
reelle Zahlen sein müssen. Die Werte, die Sie als Argumente<br />
dieser Funktionen angeben, werden nicht in den TVM-<br />
Variablen (Seite 14-14) gespeichert.<br />
Hinweis: Um einen Wert in einer TVM-Variable zu speichern,<br />
verwenden Sie den TVM Solver (Seite 14-4) oder ¿ und<br />
eine beliebige TVM-Variable aus dem FINANCE VARS-Menü<br />
(Seite14-14).<br />
Wenn Sie weniger als sechs Argumente eingeben, nimmt der<br />
<strong>TI</strong>-<strong>82</strong> <strong>STATS</strong> einen bereits gespeicherten TVM-Variablenwert<br />
für jedes nicht angegebene Argument als Ersatz.<br />
Finanzfunktionen 14–5
Berechnung des Zeitwerts des Geldes<br />
TVM Solver<br />
tvm_Pmt<br />
tvm_æ<br />
tvm_PV<br />
tvm_Ú<br />
tvm_FV<br />
14–6 Finanzfunktionen<br />
TVM Solver zeigt den TVM Solver (Seite 14-4) an.<br />
tvm_Pmt berechnet den Betrag jeder Zahlung.<br />
tvm_Pmt[(Ú,æ,PV,FV,P/Y,C/Y)]<br />
Hinweis: Im obigen Beispiel werden die Werte in den TVM-<br />
Variablen im TVM Solver gespeichert. Dann wird die Zahlung<br />
(tvm_Pmt) im Hauptbildschirm mit dem Werten aus dem TVM<br />
Solver berechnet.<br />
tvm_æ berechnet den Jahreszinssatz.<br />
tvm_æ[(Ú,PV,PMT,FV,P/Y,C/Y)]<br />
tvm_PV berechnet den aktuellen Wert.<br />
tvm_PV[(Ú,æ,PMT,FV,P/Y,C/Y)]<br />
tvm_Ú berechnet die Anzahl der Zahlungsperioden.<br />
tvm_Ú[(æ,PV,PMT,FV,P/Y,C/Y)]<br />
tvm_FV berechnet den Terminwert.<br />
tvm_FV[(Ú,æ,PV,PMT,P/Y,C/Y)]
Berechnung des Cashflows<br />
Berechnung<br />
des Cashflows<br />
Mit den Cashflow-Funktionen (Menüoptionen 7 und 8)<br />
können Sie den Geldwert über gleiche Zeitabschnitte<br />
berechnen. Sie könne auch unregelmäßige Cashflows<br />
eingeben, die Zugänge oder Auszahlungsströme sein können.<br />
Die Syntaxbeschreibungen für npv( und irr( verwenden diese<br />
Argumente.<br />
¦ Zinssatz ist die Rate, mit der die Cashflows (die Kosten des<br />
Geldes) über einen Zeitraum abgezinst werden.<br />
¦ CF0 ist der anfängliche Cashflow zum Zeitpunkt 0. Der<br />
Wert muß eine reelle Zahl sein.<br />
¦ CFListe ist eine Liste von Cashflow-Beträgen nach dem<br />
anfänglichen Cashflow CF0.<br />
¦ CFFreq ist eine Liste, in der jedes Element die<br />
Vorkommenshäufigkeit für einen gruppierten<br />
(aufeinanderfolgenden) Cashflow-Betrag angibt, der das<br />
entsprechende Element von CFList ist. Die Voreinstellung<br />
ist 1. Bei Änderungen müssen Sie darauf achten, daß Sie<br />
positive ganze Zahlen < 10.000 eingeben.<br />
Drücken Sie z. B. den unregelmäßigen Cashflow in Listen<br />
aus.<br />
2000<br />
2000 2000<br />
CF0 = 2000<br />
CFList = {2000,L3000,4000}<br />
CFFreq = {2,1,2}<br />
- 3000<br />
4000<br />
4000<br />
Finanzfunktionen 14–7
Berechnung des Cashflows (Fortsetzung)<br />
npv(<br />
irr(<br />
14–8 Finanzfunktionen<br />
npv( (Kapitalwert) ist die Summe der Gegenwartswerte für<br />
Zuflüsse und Auszahlungsströme. Ein positives Ergebnis von<br />
npv weist auf eine profitable Investition hin.<br />
npv(Zinssatz,CF0,CFListe[,CFFreq])<br />
irr( (Interner Zinsfuß) ist der Zinssatz, bei dem der<br />
Kapitalwert des Cashflows gleich Null ist.<br />
irr(CF0,CFListe[,CFFreq])<br />
1000<br />
- 2000 - 2500<br />
0<br />
5000<br />
3000
Berechnung der Tilgung<br />
Berechnen<br />
eines<br />
Tilgungsplans<br />
bal(<br />
GPrn(<br />
GInt(<br />
Mit den Tilgungsfunktionen (Menüoptionen 9, 0 und A)<br />
können Sie bei einem Tilgungsplan das Guthaben, die<br />
Kapitalsumme und die Zinssumme berechnen.<br />
bal( berechnet das Guthaben bei einem Tilgungsplan über die<br />
gespeicherten Werte für PV, æ und PMT. Kzahlung ist die<br />
Kennzahl der Zahlung, für die das Guthaben berechnet werden<br />
soll. Dies muß eine positive ganze Zahl < 10.000 sein.<br />
Genauigkeit legt die interne Genauigkeit fest, mit der der<br />
Rechner das Guthaben berechnet. Wenn Sie keine Genauigkeit<br />
angeben, verwendet der <strong>TI</strong>-<strong>82</strong> <strong>STATS</strong> die aktuelle<br />
Dezimalstelleneinstellung.<br />
bal(Kzahlung[,Genauigkeit])<br />
GPrn( berechnet die Kapitalsumme, die bei einem<br />
Tilgungsplan für einen bestimmten Zeitraum gezahlt wurde.<br />
Zahl1 ist der Anfangspunkt der Zahlungen. Zahl2 ist das Ende<br />
der Zahlungen in diesem Zeitraum. Zahl1 und Zahl2 müssen<br />
positive ganze Zahlen < 10.000 sein. Genauigkeit legt die<br />
interne Genauigkeit fest, mit der der Rechner das Kapital<br />
berechnet. Wenn Sie keine Genauigkeit angeben, verwendet<br />
der <strong>TI</strong>-<strong>82</strong> <strong>STATS</strong> die aktuelle Dezimalstelleneinstellung.<br />
Hinweis: Sie müssen für PV, PMT und æ Werte eingeben,<br />
bevor Sie das Kapital berechnen.<br />
GPrn(Zahl1,Zahl2[,Genauigkeit])<br />
GInt( berechnet die Zinssumme, die bei einem Tilgungsplan<br />
in einem bestimmten Zeitraum gezahlt worden ist. Zahl1 ist<br />
der Anfangspunkt der Zahlungen. Zahl2 ist das Ende der<br />
Zahlungen in dem Zeitraum. Zahl1 und Zahl2 müssen positive<br />
ganze Zahlen < 10.000 sein. Genauigkeit legt die interne<br />
Genauigkeit fest, mit der der Rechner den Zins berechnet.<br />
Wenn Sie keine Genauigkeit angeben, verwendet der<br />
<strong>TI</strong>-<strong>82</strong> <strong>STATS</strong> die aktuelle Dezimalstelleneinstellung.<br />
GInt(Zahl1,Zahl2[,Genauigkeit])<br />
Finanzfunktionen 14–9
Beispiel: Bestimmung des offenen Restdarlehensbetrags<br />
Sie planen ein Haus mit einer 30-jährigen Hypothek zu 8 Prozent Zins pro Jahr zu<br />
kaufen. Die monatliche Zahlung beträgt DM 800. Berechnen Sie die offenen<br />
Restdarlehensbeträge nach jeder Zahlung und lassen Sie die Ergebnisse in einem<br />
Graphen und einer Tabelle anzeigen.<br />
1. Rufen Sie Moduseinstellungen mit z<br />
auf. Drücken Sie † ~ ~ ~ Í, um die<br />
Dezimalstellen auf 2 einzustellen (Mark und<br />
Pfennig). Wählen Sie mit † † ~ Í<br />
den Graphikmodus Par aus.<br />
2. Rufen Sie den TVM Solver mit y<br />
[FINANCE] Í auf.<br />
3. Geben Sie 360 für die Anzahl der<br />
Zahlungen ein. Drücken Sie † 8, um den<br />
Zinssatz einzugeben. Drücken Sie † † Ì<br />
800, um den Zahlungsbetrag einzugeben.<br />
Drücken Sie † 0, um den Terminwert der<br />
Hypothek anzugeben. Drücken Sie † 12 ,<br />
um die Anzahl der Zahlungen pro Jahr<br />
anzugeben, wodurch auch compounding<br />
periods pro Jahr auf 12 gesetzt werden.<br />
Drücken Sie † † Í, um PMT: END<br />
auszuwählen.<br />
4. Setzen Sie den Cursor mit } } } } }<br />
auf PV=. Drücken Sie ƒ [SOLVE], um<br />
den aktuellen Wert zu berechnen.<br />
5. Rufen Sie den Y=Editor für<br />
Parameterdarstellungen mit o auf. Drücken<br />
Sie „, um X1T als T zu definieren.<br />
Drücken Sie † y [FINANCE] 9<br />
„¤, um Y1T als bal(T) zu definieren.<br />
14–10 Finanzfunktionen
6. Rufen Sie die Fenstervariablen mit p<br />
auf. Geben Sie die untenstehenden Werte<br />
ein.<br />
Tmin=0 Xmin=0 Ymin=0<br />
Tmax=360 Xmax=360 Ymax=125000<br />
Tstep=12 Xscl=50 Yscl=10000<br />
7. Drücken Sie r, um den Graph zu<br />
zeichnen und den TRACE-Cursor zu<br />
aktivieren. Mit ~ und | können Sie den<br />
Graphen auf die offene Resthypothek über<br />
den Zeitverlauf untersuchen. Geben Sie eine<br />
Zahl ein und drücken Sie dann Í, um<br />
das Guthaben zu einem Zeitpunkt T<br />
einzusehen.<br />
8. Drücken Sie y [TBLSET] und geben Sie<br />
die folgenden Werte ein:<br />
TblStart=0<br />
@Tbl=12<br />
9. Drücken Sie y [TABLE], um die Tabelle<br />
mit den offenen Posten anzuzeigen (Y1T).<br />
10.Wählen Sie mit z † † † † † † †<br />
~ ~ Í die G-T-Bildschirmteilung aus,<br />
bei dem der Graph und die Tabelle<br />
gleichzeitig angezeigt werden. Drücken Sie<br />
r, um in der Tabelle X1T (Zeit) und<br />
Y1T (Guthaben) anzuzeigen.<br />
Finanzfunktionen 14–11
Zinsumrechnungen<br />
Zinsumrechnungen<br />
4Nom(<br />
4Eff(<br />
14–12 Finanzfunktionen<br />
Mit den Zinsumrechnungsfunktionen (Menüoptionen B und<br />
C) können Sie Zinssätze vom effektiven Jahreszins in den<br />
Nominalzins (4Nom( ) umrechnen bzw. vom Nominalzins in<br />
den effektiven Jahreszins (4Eff( ).<br />
4Nom( berechnet den Nominalzins. Effektiver Zins und<br />
compounding periods müssen reelle Zahlen sein.<br />
compounding periods muß > 0 sein.<br />
4Nom(Effektiver Zins,compounding periods)<br />
4Eff( berechnet den effektiven Zinssatz. Nominaler Zinssatz<br />
und compounding periods müssen reelle Zahlen sein.<br />
compounding periods muß > 0 sein.<br />
4Eff(Nominaler Zins,compounding periods)
Errechnen der Tage zwischen zwei Datumsangaben/Zahlungsart<br />
dbd(<br />
Definition der<br />
Zahlungsart<br />
Pmt_End<br />
Pmt_Bgn<br />
Mit der Datumsfunktion dbd( (Menüoption D) können Sie die<br />
Anzahl der Tage zwischen zwei Datumsangaben berechnen,<br />
wobei die Methode zur tatsächlichen Zählung der Tage<br />
angewandt wird. Datum1 und Datum2 können Zahlen oder<br />
Listen von Zahlen sein, die sich im Gültigkeitsbereich der<br />
Datumsangaben eines normalen Kalenders bewegen.<br />
Hinweis: Datumsangaben müssen zwischen den Jahren 1950<br />
und 2049 liegen.<br />
dbd(Datum1,Datum2)<br />
Datum1 und Datum2 können in zwei verschiedenen Formaten<br />
angegeben werden.<br />
¦ MM.TT JJ (USA)<br />
¦ TT MM.JJ (Europa)<br />
Die Position des Punktes unterscheidet die beiden Formate.<br />
Pmt_End und Pmt_Bgn (Menüoptionen E und F) definieren<br />
eine Transaktion als normale Jahreszahlung oder vorschüssige<br />
Jahreszahlung. Bei Ausführung diese Befehls wird der TVM<br />
Solver aktualisiert.<br />
Pmt_End (Zahlung am Ende) gibt eine normale<br />
Jahreszahlung an, wobei die Zahlungen am Ende jedes<br />
Zahlungszeitraums vorgenommen werden. Die meisten<br />
Darlehen fallen unter diese Kategorie. Pmt_End ist die<br />
Voreinstellung.<br />
Pmt_End<br />
In der Zeile PMT:END BEGIN des TVM Solvers, wählen Sie<br />
END aus, um PMT auf die normale Jahreszahlung zu setzen.<br />
Pmt_Bgn (Zahlung zu Beginn) legt eine vorschüssige<br />
Jahreszahlung fest, bei der die Zahlung zu Beginn jedes<br />
Zahlungszeitraums geleistet wird. Die meisten Vermietungen<br />
fallen unter diese Kategorie.<br />
Pmt_Bgn<br />
Wählen Sie in der Zeile PMT:END BEGIN des TVM Solvers<br />
BEGIN, um PMT auf die vorschüssige Jahreszahlung zu<br />
setzen.<br />
Finanzfunktionen 14–13
Verwendung der TVM-Variablen<br />
Das FINANCE<br />
VARS-Menü<br />
Ú, æ, PV,<br />
PMT, FV<br />
P/Y und C/Y<br />
14–14 Finanzfunktionen<br />
Um das FINANCE VARS-Menü aufzurufen, drücken Sie<br />
y [FINANCE] ~. Die TVM-Variablen können in den<br />
TVM-Funktionen verwendet werden. Im Hauptbildschirm<br />
können ihnen Werte zugewiesen werden.<br />
CALC VAR<br />
S<br />
1: Ú Gesamtzahl der Zahlungsperioden<br />
2: æ Jahreszinssatz<br />
3: PV Gegenwartswert<br />
4: PMT Zahlungsbetrag<br />
5: FV Terminwert<br />
6: P/Y Anzahl der Zahlungsperioden pro Jahr<br />
7: C/Y Anzahl der compounding periods/year<br />
Ú, æ, PV, PMT und FV sind die fünf TVM-Variablen. Sie<br />
sind die Bestandteile der gängigen Finanzanalysen wie sie in<br />
der obigen Tabelle beschrieben werden. æ ist die<br />
Jahreszinsrate, die anhand der Zahlungsperioden in die Werte<br />
P/Y und C/Y umgerechnet wird.<br />
P/Y ist bei einer finanziellen Transaktion die Anzahl der<br />
Zahlungsperioden pro Jahr.<br />
C/Y ist die Anzahl der compounding periods pro Jahr bei der<br />
gleichen Transaktion.<br />
Wenn Sie einen Wert in P/Y speichern, wird für C/Y<br />
automatisch der gleiche Wert eingetragen. Um C/Y einen<br />
eigenen Wert zuzuweisen, müssen Sie diesen Wert nach der<br />
Speicherung eines Werts in P/Y an C/Y zuweisen.
Kapitel 15: CATALOG, Strings und hyperbolische Funktionen<br />
Kapitelinhalt<br />
<strong>TI</strong>-<strong>82</strong> <strong>STATS</strong>-Operationen in CATALOG.............................. 2<br />
Eingabe und Verwendung von Strings .................................... 4<br />
Speichern eines Strings als Stringvariable............................... 5<br />
Stringfunktionen und -befehle in CATALOG ......................... 7<br />
Hyperbolische Funktionen in CATALOG............................. 10<br />
CATALOG, Strings und hyperbolische Funktionen 15–1
<strong>TI</strong>-<strong>82</strong> <strong>STATS</strong>-Operationen in CATALOG<br />
Was ist<br />
CATALOG?<br />
Auswahl einer<br />
CATALOG-<br />
Option<br />
Der CATALOG ist eine alphabetische Liste aller Funktionen<br />
und Befehle des <strong>TI</strong>-<strong>82</strong> <strong>STATS</strong>. Sie können mit Ausnahme der<br />
folgenden Funktionen auf jede CATALOG-Option von einem<br />
Menü aus oder über die Tastatur zugreifen:<br />
¦ Die sechs Stringfunktionen (Seite 15-7)<br />
¦ Die sechs hyperbolischen Funktionen (Seite 15-10)<br />
¦ Der solve( Befehl ohne den Equationsolver-Editor<br />
¦ Die Inferenzstatistikfunktionen ohne die Inferenzstatistik-<br />
Editoren<br />
Zur Auswahl einer CATALOG-Option gehen Sie<br />
folgendermaßen vor:<br />
1. Rufen Sie den CATALOG mit y ãCATALOGä auf.<br />
Das 4 in der ersten Spalte ist der Auswahlcursor.<br />
15–2 CATALOG, Strings und hyperbolische Funktionen
Auswahl einer<br />
CATALOG-<br />
Option<br />
2. Drücken Sie † oder }, um durch den CATALOG zu<br />
blättern, bis der Auswahlcursor auf die gewünschte Option<br />
weist.<br />
¦ Um zum ersten Eintrag eines bestimmten Buchstabens<br />
zu springen, drücken Sie den betreffenden Buchstaben (<br />
Erscheint in der oberen rechten Ecke des Displays ein<br />
Ø, ist zur Eingabe von Buchstaben die Alpha-Sperre<br />
gesetzt).<br />
¦ Einträge, die mit einer Ziffer beginnen, sind unter dem<br />
ersten Buchstaben, der auf die Anfangsziffer folgt,<br />
eingeordnet. Beispielsweise steht 2-PropZTest( unter<br />
P.<br />
¦ Funktionen, die als Symbole dargestellt werden, wie +,<br />
L1 , < und ‡( stehen nach dem letzten Eintrag mit Z.<br />
3. Drücken Sie Í, um die Option in den aktuellen<br />
Bildschirm einzufügen.<br />
Hinweis: Mit } gelangen Sie von der obersten Zeile im<br />
CATALOG-Menü nach ganz unten. Mit † gelangen Sie von<br />
ganz unten nach ganz oben.<br />
CATALOG, Strings und hyperbolische Funktionen 15–3
Eingabe und Verwendung von Strings<br />
Was versteht<br />
man unter<br />
einem String?<br />
Eingabe eines<br />
Strings<br />
Ein String ist eine Zeichenfolge, die in Anführungszeichen<br />
eingeschlossen ist. Beim <strong>TI</strong>-<strong>82</strong> <strong>STATS</strong> hat ein String zwei<br />
grundlegende Anwendungsgebiete.<br />
¦ Er enthält den Text, der in einem Programm angezeigt<br />
wird.<br />
¦ Er dient in einem Programm zur Aufnahme von Eingaben<br />
über das Tastenfeld.<br />
Ein String setzte sich aus Zeichen zusammen.<br />
¦ Jede Ziffer, jeder Buchstabe oder jedes Leerzeichen gelten<br />
als ein Zeichen.<br />
¦ Jeder Befehls- oder Funktionsname wie sin( oder cos(<br />
wird als ein Zeichen gezählt. Der <strong>TI</strong>-<strong>82</strong> <strong>STATS</strong><br />
interpretiert jeden Befehls- oder Funktionsnamen als ein<br />
Zeichen.<br />
Um in einer leeren Zeile im Hauptbildschirm einen String<br />
einzugeben, gehen Sie folgendermaßen vor:<br />
1. Drücken Sie ƒ [ã], um den Beginn des Strings zu<br />
markieren.<br />
2. Geben Sie die Zeichen ein, die den String bilden.<br />
¦ Sie können in einem String eine beliebige Kombination<br />
aus Ziffern, Buchstaben, Funktions- und Befehlsnamen<br />
verwenden.<br />
¦ Zur Eingabe eines Leerzeichens drücken Sie ƒ<br />
['].<br />
¦ Um mehrere Buchstaben hintereinander einzugeben,<br />
aktivieren Sie mit y ƒ die Alpha-Sperre.<br />
3. Drücken Sie ƒ [ã], um das Ende des Strings zu<br />
markieren.<br />
"String"<br />
4. Drücken Sie Í. Der String wird im Hauptbildschirm in<br />
der nächsten Zeile ohne die Anführungszeichen angezeigt.<br />
Ein Auslassungszeichen (...) weist darauf hin, daß der<br />
String über den aktuellen Bildschirm hinausgeht. Um den<br />
ganzen String einzusehen, blättern Sie mit ~ und |<br />
weiter.<br />
Hinweis: Die Anführungszeichen zählen nicht zu den<br />
Stringzeichen.<br />
15–4 CATALOG, Strings und hyperbolische Funktionen
Speichern eines Strings als Stringvariable<br />
Stringvariablen<br />
Der <strong>TI</strong>-<strong>82</strong> <strong>STATS</strong> verfügt über zehn Variablen, in denen Sie<br />
Strings speichern können. Stringvariablen können mit<br />
Stringfunktionen und -befehlen verwendet werden.<br />
Das VARS STRING-Menü wird folgendermaßen aufgerufen:<br />
1. Rufen Sie das VARS-Menü mit � auf. Setzen Sie den<br />
Cursor auf 7:String.<br />
2. Rufen Sie das Untermenü STRING mit Í auf.<br />
CATALOG, Strings und hyperbolische Funktionen 15–5
Speichern eines Strings als Stringvariable (Fortsetzung)<br />
Speichern eines<br />
Strings in einer<br />
Stringvariable<br />
Anzeige des<br />
Inhalts einer<br />
Stringvariablen<br />
Um einen String in einer Stringvariable zu speichern, gehen<br />
Sie folgendermaßen vor:<br />
1. Drücken Sie ƒ [ã], geben Sie den String ein und<br />
drücken Sie ƒ [ã].<br />
2. Drücken Sie ¿.<br />
3. Rufen Sie das VARS STRING-Menü mit � 7 auf.<br />
4. Wählen Sie die Stringvariable (Str1 bis Str9 oder Str0)<br />
aus, in der der String gespeichert werden soll.<br />
Die Stringvariable wird an der aktuellen Cursorposition<br />
neben dem Speichersymbol (!) eingefügt.<br />
5. Drücken Sie Í, um den String in der Stringvariablen<br />
zu speichern. Im Hauptbildschirm wird der gespeicherte<br />
String ohne Anführungszeichen in der nächsten Zeile<br />
angezeigt.<br />
Um den Inhalt einer Stringvariablen im Hauptbildschirm<br />
anzuzeigen, wählen Sie die Stringvariable im VARS STRING-<br />
Menü aus und drücken dann Í. Der String wird<br />
angezeigt.<br />
15–6 CATALOG, Strings und hyperbolische Funktionen
Stringfunktionen und -befehle in CATALOG<br />
Anzeige der<br />
Stringfunktione<br />
n und -befehle<br />
in CATALOG<br />
à (Verkettung)<br />
Auswahl einer<br />
Stringfunktion<br />
aus dem<br />
Catalog<br />
Stringfunktionen und -befehle sind nur in CATALOG<br />
verfügbar. Die folgende Tabelle listet die Stringfunktionen<br />
und -befehle in der Reihenfolge, in der sie unter den anderen<br />
CATALOG-Menüoptionen erscheinen auf. Die<br />
Auslassungszeichen in der Tabelle weisen auf das<br />
Vorhandensein weiterer CATALOG-Optionen hin.<br />
CATALOG<br />
...<br />
Equ4String( Konvertiert eine Gleichung in einen String.<br />
expr( Konvertiert einen String in einen Ausdruck.<br />
...<br />
inString( Liefert die Position eines Zeichens in einem<br />
String.<br />
...<br />
length( Liefert die Länge eines Strings.<br />
...<br />
String4Equ( Konvertiert einen String in eine Gleichung.<br />
sub( Macht aus einer Teilmenge des Strings einen<br />
String.<br />
...<br />
Um zwei oder mehr Strings zu verketten, gehen Sie<br />
folgendermaßen vor:<br />
1. Geben Sie String1 ein, der ein String oder Stringname sein<br />
kann.<br />
2. Drücken Sie Ã.<br />
3. Geben Sie String2 ein, der ein String oder Stringname sein<br />
kann. Bei Bedarf drücken Sie à und geben String3 ein<br />
usw.<br />
String1+String2<br />
4. Zeigen Sie die Strings mit Í als einen String an.<br />
Um eine Stringfunktion oder -befehl auszuwählen und im<br />
aktuellen Bildschirm einzufügen, gehen Sie nach der<br />
Anleitung zu „Auswahl einer CATALOG-Option“ auf<br />
Seite 15-2 vor.<br />
CATALOG, Strings und hyperbolische Funktionen 15–7
Stringfunktionen und -befehle in CATALOG (Fortsetzung)<br />
Equ4String(<br />
expr(<br />
inString(<br />
Equ4String( konvertiert einen String in eine Gleichung, die<br />
in einer VARS Y-VARS-Variable gespeichert wird. Yn enthält<br />
die Gleichung. Strn (Str1 bis Str9 oder Str0) ist die<br />
Stringvariable, in der die Gleichung als String gespeichert<br />
werden kann.<br />
Equ4String(Yn, Strn)<br />
expr( konvertiert einen Zeichenstring, der in String enthalten<br />
ist, in einen Ausdruck und führt diesen aus. String kann ein<br />
String oder eine Stringvariable sein.<br />
expr(String)<br />
inString( liefert in String die Zeichenposition des ersten<br />
Zeichens von Teilstring. String kann ein String oder eine<br />
Stringvariable sein. Start ist eine optionale Zeichenposition für<br />
den Beginn der Suche. Die Voreinstellung ist 1.<br />
inString(String,Teilstring[,Start])<br />
Hinweis: Enthält der String keinen Teilstring oder ist Start<br />
größer als die Stringlänge, so ergibt inString( 0.<br />
15–8 CATALOG, Strings und hyperbolische Funktionen
length(<br />
String4Equ(<br />
sub(<br />
Eingabe einer<br />
Funktion mit<br />
graphischer<br />
Darstellung bei<br />
Programmausführung<br />
length( liefert die Anzahl der Zeichen in einem String. String<br />
kann ein String oder eine Stringvariable sein.<br />
Hinweis: Ein Befehls- oder Funktionsname wie sin( oder cos(<br />
zählt als ein Zeichen.<br />
length(String)<br />
String4Equ( konvertiert einen String in eine Gleichung und<br />
speichert die Gleichung in Yn. String kann ein String oder eine<br />
Stringvariable sein. Dies ist die Umkehrfunktion von<br />
Equ4String.<br />
String4Equ(String,Yn)<br />
sub( liefert einen String, der ein Teilstring eines bestehenden<br />
Strings ist. String kann ein String oder eine Stringvariable<br />
sein. Beginn ist die Position des ersten Zeichen des Teilstrings.<br />
Länge ist die Anzahl der Zeichen im Teilstring.<br />
sub(String,Beginn,Länge)<br />
Bei einem Programm können Sie mit den folgenden Befehlen<br />
festlegen, daß bei der Ausführung eines Programms eine<br />
Funktion eingegeben und gezeichnet wird.<br />
Hinweis: Geben Sie bei<br />
Ausführung dieses Programms<br />
bei der Eingabeaufforderung<br />
ENTRY= eine Funktion an, die<br />
in Y3 gespeichert wird.<br />
CATALOG, Strings und hyperbolische Funktionen 15–9
Hyperbolische Funktionen in CATALOG<br />
Hyperbolische<br />
Funktionen in<br />
CATALOG<br />
sinh(<br />
cosh(<br />
tanh(<br />
sinh M1 (<br />
cosh M1 (<br />
tanh M1 (<br />
Die hyperbolischen Funktionen sind nur in CATALOG<br />
verfügbar. Die folgende Tabelle führt alle hyperbolischen<br />
Funktionen in der Reihenfolge ihres Auftretens in CATALOG<br />
auf. Die Auslassungszeichen verweisen auf andere<br />
CATALOG-Optionen.<br />
CATALOG<br />
...<br />
cosh( Cosinus hyperbolicus<br />
cosh M1 ( Hyperbolischer Arkuscosinus<br />
...<br />
sinh( Sinus hyperbolicus<br />
sinh M1 ( Hyperbolischer Arkussinus<br />
...<br />
tanh( Tangens hyperbolicus<br />
tanh M1 ( Hyperbolischer Arkustangens<br />
...<br />
sinh(, cosh( und tanh( sind die hyperbolischen Funktionen.<br />
Jede Funktion ist für reelle Zahlen, Ausdrücke und Listen<br />
gültig.<br />
sinh(Wert) cosh(Wert) tanh(Wert)<br />
sinh M1 ( ist die hyperbolische Arkussinusfunktion. cosh M1 ( ist<br />
die hyperbolische Arkuscosinusfunktion. tanh M1 ( ist die<br />
hyperbolische Arkustangensfunktion. Jede Funktion ist für<br />
reelle Zahlen, Ausdrücke und Listen gültig.<br />
sinh M1 (Wert) cosh M1 (Wert) sinh M1 (Wert)<br />
15–10 CATALOG, Strings und hyperbolische Funktionen
Kapitel 16: Programmierung<br />
Kapitelinhalt<br />
Einführung: Volumen eines Zylinders .................................... 2<br />
Erstellen und Löschen von Programmen ................................. 4<br />
Eingabe von Befehlen und Ausführung von Programmen................ 5<br />
Bearbeiten von Programmen ................................................... 7<br />
Kopieren und Umbenennen von Programmen......................... 8<br />
PRGM CTL (Steuerungs)-Befehle .......................................... 9<br />
PRGM I/O (Eingabe/Ausgabe)-Befehle ................................ 17<br />
Aufruf anderer Programme als Unterprogramme .................. 23<br />
Programmierung 16–1
Einführung: Volumen eines Zylinders<br />
Diese Einführung ist eine Schnellübersicht. Die weiteren Details hierzu finden Sie<br />
in diesem Kapitel.<br />
Ein Programm ist eine Folge von Befehlen, die der <strong>TI</strong>-<strong>82</strong> <strong>STATS</strong> nacheinander<br />
ausführt, wie wenn Sie diese über das Tastenfeld eingegeben hätten. Erstellen Sie<br />
ein Programm, daß nach dem Radius R und der Höhe H eines Zylinders fragt und<br />
aus diesen Angaben das Volumen des Zylinders berechnet.<br />
1. Drücken Sie � ~ ~, um das<br />
PRGM NEW-Menü aufzurufen.<br />
2. Wählen Sie mit Í 1:Create New aus.<br />
Die Eingabeaufforderung Name= erscheint<br />
und die Alpha-Sperre ist aktiviert. Um das<br />
Programm ZYLINDER zu nennen, geben<br />
Sie [Z] [Y] [L] [I] [N] [D] [E] [R] ein und<br />
drücken dann Í.<br />
Sie befinden sich nun im Programmeditor.<br />
Der Doppelpunkt ( : ) in der ersten Spalte<br />
der zweiten Zeile markiert den Anfang einer<br />
Befehlszeile.<br />
3. Drücken Sie � ~ 2, um im PRGM I/O-<br />
Menü 2:Prompt auszuwählen. Prompt<br />
wird in die Befehlszeile kopiert. Drücken<br />
Sie ƒ [R] ¢ ƒ [H], um die<br />
Variablennamen für Radius und Höhe<br />
einzugeben. Drücken Sie Í.<br />
4. Drücken Sie y ãpä ƒ [R] ¡ ƒ<br />
[H] ¿ ƒ [V] Í, um den<br />
Ausdruck pR 2 H einzugeben und ihn in der<br />
Variable V zu speichern.<br />
16–2 Programmierung
5. Wählen Sie mit � ~ 3 die Option<br />
3:Disp aus dem PRGM I/O-Menü aus.<br />
Disp wird in der Befehlszeile eingefügt.<br />
Drücken Sie y ƒ ããä [I] [N] [H] [A]<br />
[L] [T]['] [I] [S] [T] ããä ƒ ¢ ƒ<br />
[V] Í, um den Text für die Anzeige<br />
mit VOLUME IS in einer Zeile und den<br />
berechneten Wert von V in der nächsten<br />
Zeile festzulegen.<br />
6. Kehren Sie mit y [QUIT] in den<br />
Hauptbildschirm zurück.<br />
7. Rufen Sie das PRGM EXEC-Menü mit<br />
� auf. Die Menüoptionen sind die<br />
Namen der gespeicherten Programme.<br />
8. Fügen Sie prgmCYLINDER mit Í an<br />
der aktuellen Cursorposition ein. (Ist<br />
CYLINDER in Ihrem PRGM EXEC-Menü<br />
nicht die Option 1, setzen Sie den Cursor<br />
auf CYLINDER, bevor Sie Í<br />
drücken.)<br />
9. Lassen Sie das Programm mit Í<br />
ausführen. Geben Sie für den Radius 1,5<br />
ein und drücken dann Í. Geben Sie<br />
für die Höhe 3 ein und drücken dann<br />
Í. Der Text VOLUME IS, der Wert<br />
von V und Done werden angezeigt.<br />
Wiederholen Sie die Schritte 7 bis 9 und<br />
geben Sie andere Werte für R und H ein.<br />
Programmierung 16–3
Erstellen und Löschen von Programmen<br />
Was versteht<br />
man unter<br />
einem<br />
Programm?<br />
Erstellen eines<br />
neuen<br />
Programms<br />
Speicherverwaltung<br />
und<br />
Löschen eines<br />
Programms<br />
16–4 Programmierung<br />
Ein Programm ist besteht aus einer oder mehreren<br />
Befehlszeile(n). Jede Zeile enthält eine oder mehrere<br />
Anweisungen. Bei der Ausführung eines Programms, führt der<br />
<strong>TI</strong>-<strong>82</strong> <strong>STATS</strong> in allen Befehlszeilen jeden Befehl in der<br />
gleichen Reihenfolge aus, in der Sie die Befehle eingegeben<br />
haben. Die Anzahl und die Größe der Programme, die der<br />
<strong>TI</strong>-<strong>82</strong> <strong>STATS</strong> speichern kann, ist nur durch dem verfügbaren<br />
Speicher begrenzt.<br />
Ein neues Programm legen Sie folgendermaßen an:<br />
1. Rufen Sie das PRGM NEW-Menü mit � | auf.<br />
2. Wählen Sie die Option 1:Create New mit Í aus. Die<br />
Eingabeaufforderung Name= erscheint und die Alpha-<br />
Sperre ist aktiviert.<br />
3. Geben Sie das Anfangszeichen des Programms mit einem<br />
Buchstaben zwischen A und Z oder q ein.<br />
Hinweis: Ein Programmname kann aus einem sowie bis zu<br />
acht Zeichen bestehen. Das erste Zeichen muß ein Buchstabe<br />
zwischen A und Z oder q sein. Das zweite bis achte Zeichen<br />
kann ein Buchstabe, eine Ziffer oder q sein.<br />
4. Geben Sie bei Bedarf die weiteren maximal sieben Zeichen<br />
ein, um den neuen Programmnamen zu vervollständigen.<br />
5. Drücken Sie Í. Der Programmeditor wird angezeigt.<br />
6. Geben Sie einen bzw. mehrere Befehl(e) ein (Seite 16-5).<br />
7. Verlassen Sie den Programmeditor mit y [QUIT]. Der<br />
Hauptbildschirm wird angezeigt.<br />
Um zu prüfen, ob genügend Speicherkapazität für ein neues<br />
Programm verfügbar ist, drücken Sie y [MEM] und wählen<br />
dann aus dem MEMORY-Menü die Option 1:Check RAM aus<br />
(Kapitel 18).<br />
Um die freie Speicherkapazität zu erhöhen, drücken Sie y<br />
[MEM] und wählen dann aus dem MEMORY-Menü die<br />
Option 2:Delete aus (Kapitel 18).<br />
Um ein bestimmtes Programm zu löschen, drücken Sie y<br />
[MEM], wählen aus dem MEMORY-Menü 2:Delete und<br />
7:Prgm aus dem nun angezeigten Untermenü DELETE<br />
FROM (Kapitel 18) aus.
Eingabe von Befehlen und Ausführung von Programmen<br />
Eingeben eines<br />
Programmbefehls<br />
In einer Befehlszeile können die gleichen Befehle oder<br />
Ausdrücke wie im Hauptbildschirm eingegeben werden. Im<br />
Programmeditor beginnt jede neue Befehlszeile mit einem<br />
Doppelpunkt. Um mehrere Befehle oder Ausdrücke in einer<br />
Zeile einzugeben, trennen Sie die einzelnen Anweisungen<br />
durch einen Doppelpunkt.<br />
Hinweis: Eine Befehlszeile kann die Breite der<br />
Bildschirmanzeige überschreiten. Lange Zeilen werden in die<br />
nächste Zeile umgebrochen.<br />
Im Programmeditor können Sie Menüs aufrufen und aus<br />
diesen auswählen. In einem Menü können Sie auf zwei Arten<br />
in den Programmeditor zurückkehren:<br />
¦ Durch Auswahl einer Menüoption, wodurch die Option in<br />
der aktuellen Befehlszeile eingefügt wird.<br />
¦ Drücken Sie ‘.<br />
Um eine Befehlszeile abzuschließen, drücken Sie Í. Der<br />
Cursor geht in die nächsten Programmzeile.<br />
Programme können auf gespeicherte Variablen, Listen.<br />
Matrizen und Strings zugreifen. Speichert ein Programm in<br />
einer Variable, Liste, Matrix oder einem String einen neuen<br />
Wert, so verändert sich der gespeicherte Wert bei der<br />
Ausführung des Programms.<br />
Ein anderes Programm kann als Unterprogramm aufgerufen<br />
werden (Seite 16-16 und Seite 16-23).<br />
Programmierung 16–5
Eingabe von Befehlen und Ausführung von Programmen (Fort.)<br />
Ausführung<br />
eines<br />
Programms<br />
Abbruch eines<br />
Programms<br />
16–6 Programmierung<br />
Um ein Programm auszuführen, beginnen Sie im<br />
Hauptbildschirm in einer leeren Zeile und gehen<br />
folgendermaßen vor:<br />
1. Rufen Sie das PRGM EXEC-Menü mit � auf.<br />
2. Wählen Sie aus dem PRGM EXEC-Menü (Seite 16-8) aus.<br />
prgmname wird im Hauptbildschirm eingefügt (z. B.<br />
prgmZYLINDER).<br />
3. Drücken Sie Í, um das Programm auszuführen.<br />
Während der Ausführung des Programms erscheint die<br />
Belegtanzeige.<br />
Bei der Ausführung des Programms wird das letzte Ergebnis<br />
(Ans) aktualisiert, so daß Sie Ans in einer Befehlszeile<br />
eingeben können. Die letzte Eingabe wird bei der Ausführung<br />
der Befehle nicht aktualisiert (Kapitel 1).<br />
Der <strong>TI</strong>-<strong>82</strong> <strong>STATS</strong> überprüft das Programm bei der<br />
Ausführung auf Fehler. Bei der Eingabe wird keine<br />
Fehlerprüfung vorgenommen.<br />
Um die Ausführung eines Programms abzubrechen, drücken<br />
Sie É. Das ERR:BREAK-Menü erscheint.<br />
¦ Mit 1:Quit kehren Sie zum Hauptbildschirm zurück.<br />
¦ Mit 2: Goto gelangen Sie zu der Stelle, an der die<br />
Unterbrechung stattgefunden hat.
Bearbeiten von Programmen<br />
Bearbeitung<br />
eines<br />
Programms<br />
Einfügen und<br />
Löschen von<br />
Befehlszeilen<br />
Zur Bearbeitung eines gespeicherten Programms gehen Sie<br />
folgendermaßen vor:<br />
1. Rufen Sie das PRGM EDIT-Menü mit � ~ auf.<br />
2. Wählen Sie aus dem PRGM EDIT-Menü einen<br />
Programmnamen aus (Seite 16-8). Die ersten sieben Zeilen<br />
des Programms werden angezeigt.<br />
Hinweis: Im Programmeditor wird kein $ angezeigt, um die<br />
Fortsetzung des Programms anzudeuten.<br />
3. Bearbeiten Sie die Befehlszeilen des Programms.<br />
¦ Setzen Sie den Cursor auf die gewünschte Stelle, um<br />
den Code bei Bedarf zu löschen, zu überschreiben oder<br />
etwas hinzuzufügen.<br />
¦ Mit ‘ löschen Sie alle Befehle in der Befehlszeile<br />
(der Doppelpunkt am Zeilenanfang bleibt) und Sie<br />
können einen neuen Befehl eingeben.<br />
Hinweis: Mit y | setzen Sie den Cursor auf den Anfang<br />
einer Befehlszeile. Mit y ~ setzen Sie den Cursor auf das<br />
Ende der Zeile. Um sieben Befehlszeilen nach unten zu<br />
blättern, drücken Sie ƒ †. Um sieben Befehlszeilen<br />
nach oben zu blättern, drücken Sie ƒ }.<br />
Um in einem Programm eine neue Zeile einzufügen, setzen<br />
Sie den Cursor an die Stelle, an der die neue Befehlszeile<br />
stehen soll und drücken y [INS] und dann Í. Der<br />
Doppelpunkt kennzeichnet die neue Zeile.<br />
Um eine Befehlszeile zu löschen, setzen Sie den Cursor in die<br />
betreffende Zeile und drücken ‘, um alle Befehle und<br />
Ausdrücke in der Zeile zu löschen, und dann {, um die<br />
Befehlszeile einschließlich des Doppelpunkts zu löschen.<br />
Programmierung 16–7
Kopieren und Umbenennen von Programmen<br />
Kopieren und<br />
Umbenennen<br />
eines<br />
Programms<br />
Die Menüs<br />
PRGM EXEC<br />
und PRGM EDIT<br />
16–8 Programmierung<br />
Um alle Befehle von einem Programm in ein anderes zu<br />
kopieren, gehen Sie gemäß den Schritten 1 bis 5 zur Erstellung<br />
eines neuen Programms (Seite 16-4) vor und machen dann wie<br />
folgt weiter:<br />
1. Drücken Sie y [RCL]. Rcl wird im neuen Programm in<br />
der untersten Zeile im Programmeditor angezeigt (Kapitel<br />
1).<br />
2. Rufen Sie das PRGM EXEC-Menü mit � | auf.<br />
3. Wählen Sie einen Namen aus dem Menü aus. prgmname<br />
wird im Programmeditor in der untersten Zeile eingefügt.<br />
4. Drücken Sie Í. Alle Befehlszeilen des ausgewählten<br />
Programms werden in das neue Programm kopiert.<br />
Das Kopieren von Programmen hat vor allem zwei sinnvolle<br />
Anwendungsbereiche:<br />
¦ Sie können für häufig verwendete Befehle Schablonen<br />
anlegen.<br />
¦ Sie können ein Programm umbenennen, indem Sie die<br />
Inhalte in ein neues Programm kopieren.<br />
Hinweis: Mit RCL können Sie auch alle Befehle eines<br />
Programms in ein anderes bestehendes Programm kopieren<br />
(Kapitel 1).<br />
Der <strong>TI</strong>-<strong>82</strong> <strong>STATS</strong> sortiert die PRGM EXEC- und<br />
PRGM EDIT- Menüeinträge automatisch in aufsteigender<br />
alphabetischer Reihenfolge. In diesen Menüs werden die<br />
ersten zehn Einträge 1 bis 9 und 0 benannt.<br />
Um zu dem ersten Programmnamen zu springen, der mit einen<br />
bestimmten Buchstaben oder q beginnt, drücken Sie ƒ<br />
[Buchstabe zwischen A und Z oder q].<br />
Tip: Mit } gelangen Sie in den Menüs von ganz oben nach<br />
ganz unten. Mit † gelangen Sie von ganz unten nach ganz<br />
oben. Um sieben Befehlszeilen nach unten zu blättern, drücken<br />
Sie ƒ †. Um sieben Befehlszeilen nach oben zu blättern,<br />
drücken Sie ƒ }.
PRGM CTL (Steuerungs)-Befehle<br />
Das PRGM CTL-<br />
Menü<br />
Um das PRGM CTL (Programmsteuerungs)-Menü aufzurufen,<br />
drücken Sie im Programmeditor �. Dieses Menü kann nur<br />
vom Programmeditor aus aufgerufen werden.<br />
CT I/O EXEC<br />
L<br />
1: If Erstellt eine bedingte Abfrage.<br />
2: Then Führt den Befehl aus, wenn die If-Bedingung<br />
wahr ist.<br />
3: Else Führt den Befehl aus, wenn die If-Bedingung<br />
falsch ist.<br />
4: For( Erstellt eine Zählschleife.<br />
5: While Erstellt eine bedingte Schleife.<br />
6: Repeat Erstellt eine bedingte Schleife.<br />
7: End Markiert das Ende eines Blocks.<br />
8: Pause Unterbricht die Programmausführung.<br />
9: Lbl Definiert eine Marke.<br />
0: Goto Sprung zu einer Marke.<br />
A: IS>( Inkrementieren und Übergehen bei größer als.<br />
B: DS
PRGM CTL (Steuerungs)-Befehle (Fortsetzung)<br />
Steuerung des<br />
Programmflusses<br />
If<br />
If-Then<br />
16–10 Programmierung<br />
Die Programmsteuerbefehle weisen den <strong>TI</strong>-<strong>82</strong> <strong>STATS</strong> an,<br />
welcher Befehl bei der Abarbeitung eines Programms als<br />
nächster ausgeführt werden soll. If, While und Repeat prüfen<br />
eine angegebene Bedingung, um den nächsten auszuführenden<br />
Befehl zu ermitteln. In Bedingungen werden häufig<br />
Vergleichs- oder boolsche Tests (Kapitel 2) wie z. B.<br />
folgender durchgeführt:<br />
If A
If-Then-Else<br />
For(<br />
Folgt Else nach If-Then, so wird eine Gruppe von Befehlen<br />
ausgeführt, wenn die Bedingung falsch (Null) ist. End<br />
markiert das Ende der Befehlsgruppe.<br />
:If Bedingung<br />
:Then<br />
:Befehl (wenn wahr)<br />
:Befehl (wenn wahr)<br />
:Else<br />
:Befehl (wenn falsch)<br />
:Befehl (wenn falsch)<br />
:End<br />
:Befehl<br />
Programm Ausgabe<br />
For( führt Schleifen aus und setzt eine Variable von einem<br />
Anfangswert schrittweise zu einem Endwert nach oben. Die<br />
Schrittweite ist optional (Voreinstellung ist 1) und kann auch<br />
negativ sein (Ende
PRGM CTL (Steuerungs)-Befehle (Fortsetzung)<br />
While<br />
Repeat<br />
16–12 Programmierung<br />
While führt eine Gruppe von Befehlen aus, solange eine<br />
Bedingung wahr ist. Bedingung ist häufig ein Vergleichstest<br />
(Kapitel 2). Die Bedingung wird beim Durchlaufen von While<br />
getestet. Ist die Bedingung wahr (nicht Null), führt das<br />
Programm eine Gruppe von Befehlen aus. End markiert das<br />
Ende der Gruppe. Ist die Bedingung falsch (Null), führt das<br />
Programm die Befehle aus, die nach End stehen. While-<br />
Anweisungen können geschachtelt werden.<br />
:While Bedingung<br />
:Befehl (solange Bedingung wahr ist)<br />
:Befehl (solange Bedingung wahr ist)<br />
:End<br />
:Befehl<br />
Programm Ausgabe<br />
Repeat wiederholt eine Gruppe von Befehlen solange, bis<br />
eine Bedingung (nicht Null) wahr ist. Repeat ist mit While<br />
vergleichbar, aber die Bedingung wird beim Durchlaufen von<br />
End überprüft. Daher wird die Befehlsgruppe immer<br />
mindestens einmal ausgeführt. Repeat-Anweisungen können<br />
verschachtelt werden.<br />
:Repeat Bedingung<br />
:Befehl (bis Bedingung wahr ist)<br />
:Befehl (bis Bedingung wahr ist)<br />
:End<br />
:Befehl<br />
Programm Ausgabe
End<br />
Pause<br />
End markiert das Ende einer Gruppe von Befehlen. Am Ende<br />
einer For( , While oder Repeat-Schleife muß immer ein End-<br />
Befehl stehen. Ein End-Befehl muß am Ende einer jeder If-<br />
Then- und If-Then-Else-Gruppe stehen.<br />
Pause unterbricht die Ausführung des Programms, so daß Sie<br />
sich die Ergebnisse oder Graphen ansehen können. Während<br />
der Pause leuchtet eine Pauseanzeige in der oberen rechten<br />
Bildschirmecke auf. Mit Í wird die Ausführung des<br />
Programms fortgesetzt.<br />
¦ Pause ohne Wertangabe unterbricht ein Programm für<br />
einige Zeit. Nach Ausführung der Befehle DispGraph<br />
oder Disp werden die entsprechenden Bildschirme<br />
angezeigt.<br />
¦ Pause mit einer Wertangabe zeigt im aktuellen<br />
Hauptbildschirm den Wert an, durch den Sie blättern<br />
können.<br />
Pause [Wert]<br />
Programm Ausgabe<br />
Programmierung 16–13
PRGM CTL (Steuerungs)-Anweisungen (Fortsetzung)<br />
Lbl<br />
Goto<br />
IS>(<br />
16–14 Programmierung<br />
Lbl (Marke) und Goto (Gehe zu) werden miteinander bei<br />
einer Verzweigung genutzt.<br />
Lbl gibt bei einem Befehl eine Marke an. Eine Marke kann ein<br />
oder zwei Zeichen lang sein (A bis Z, 0 bis 99 oder q).<br />
Lbl Marke<br />
Goto bewirkt, daß das Programm bei Ausführung von Goto<br />
zur angegeben Marke verzweigt.<br />
Goto Marke<br />
Programm Ausgabe<br />
IS>( (Erhöhen und übergehen) addiert zu einer Variable 1<br />
hinzu. Ist das Ergebnis > Wert (kann auch ein Ausdruck sein),<br />
wird der nächste Befehl übergangen. Ist das Ergebnis { Wert,<br />
wird der nächste Befehl ausgeführt. Variable darf keine<br />
Systemvariable sein.<br />
:IS>(Variable,Wert)<br />
:Befehl (Wenn Ergebnis � Wert)<br />
:Befehl (Wenn Ergebnis > Wert)<br />
Programm Ausgabe<br />
Hinweis: IS>( ist kein Schleifenbefehl.
DS
PRGM CTL (Steuerungs)-Befehle (Fortsetzung)<br />
prgm<br />
Return<br />
Stop<br />
DelVar<br />
GraphStyle(<br />
16–16 Programmierung<br />
Mit prgm werden andere Programme als Unterprogramme<br />
ausgeführt (Seite 16-23). Bei Auswahl von prgm wird der<br />
Befehl an der Cursorposition eingefügt. Geben Sie die Zeichen<br />
für den Programmnamen ein. Die Verwendung von prgm<br />
entspricht der Auswahl bestehender Programme aus dem PRGM<br />
EXEC-Menü. Sie können aber auch den Namen eines<br />
Programms eingeben, das Sie noch nicht erstellt haben.<br />
prgmname<br />
Hinweis: Bei RCL können keine Unterprogrammnamen<br />
eingegeben werden. Der Name muß über das PRGM EXEC-<br />
Menü eingefügt werden. (Seite 16-8).<br />
Return verläßt das Unterprogramm und kehrt zum<br />
aufrufenden Programm zurück (Seite 16-23), selbst wenn der<br />
Befehl in einer verschachtelten Schleife auftritt. Ein<br />
impliziertes Return steht am Ende eines jeden als<br />
Unterprogramm verwendeten Programms. Im Hauptprogramm<br />
hält Return die Ausführung an und der Hauptbildschirm<br />
erscheint.<br />
Stop hält die Ausführung eines Programms an und zeigt<br />
wieder den Hauptbildschirm an. Stop kann am Ende eines<br />
Programms optional stehen.<br />
DelVar löschten den Inhalt einer Variablen aus dem Speicher.<br />
DelVar Variable<br />
GraphStyle( gibt den Darstellungsstil eines zu zeichnenden<br />
Graphen an. Funktion# ist die Ziffer des Y= Funktionsnamens<br />
im aktuellen Graphikmodus. Graphstil ist eine Ziffer zwischen<br />
1 und 7, die einen der folgenden Zeichenstile angibt.<br />
1 = ç (Linie)<br />
2 = è (Dick)<br />
3 = é (Oben schattiert)<br />
4 = ê (Unten schattiert)<br />
5 = ë (Verlauf)<br />
6 = ì (Animation)<br />
7 = í (Punkt)<br />
GraphStyle(Funktion#,Graphstil)<br />
Der GraphStyle(1,5) im Modus Func setzt z. B. den<br />
Graphstil für Y1 auf ë (Verlauf, 5).<br />
Nicht bei allen Graphikmodi sind alle Graphstile anwendbar.<br />
Eine genaue Beschreibung jedes Graphstils finden Sie in der<br />
Graphstiltabelle in Kapitel 3.
PRGM I/O (Eingabe/Ausgabe)-Befehle<br />
Das PRGM I/O-<br />
Menü<br />
Anzeige eines<br />
Graphen mit<br />
Input<br />
Das PRGM I/O (Programmeingabe/-ausgabe)-Menü können<br />
Sie nur im Programmeditor mit � ~ aufrufen.<br />
CTL I/O EXEC<br />
1: Input Eingabe eines Wertes oder Bewegung des<br />
Cursors.<br />
2: Prompt Eingabeaufforderung für einen Variablenwert.<br />
3: Disp Anzeige von Text, einem Wert oder dem<br />
Hauptbildschirm.<br />
4: DispGraph Anzeige des aktuellen Graphen.<br />
5: DispTable Anzeige der aktuellen Tabelle.<br />
6: Output( Anzeige von Text an einer bestimmten Position.<br />
7: getKey Prüft das Tastenfeld auf einen Tastendruck.<br />
8: ClrHome Löscht den Bildschirm.<br />
9: ClrTable Löscht die aktuelle Tabelle.<br />
0: GetCalc( Holt eine Variable von einem anderen<br />
<strong>TI</strong>-<strong>82</strong> <strong>STATS</strong>.<br />
A: Get( Holt eine Variable aus CBL oder CBR.<br />
B: Send( Sendet eine Variable an CBL oder CBR.<br />
Mit diesen Befehlen wird während der Ausführung eines<br />
Programms die Eingabe und Ausgabe gesteuert. Hiermit<br />
können Sie während der Ausführung eines Programms Werte<br />
eingeben und Ergebnisse anzeigen.<br />
Um in den Programmeditor ohne eine Auswahl<br />
zurückzukehren, drücken Sie ‘.<br />
Input ohne eine Variable zeigt den aktuellen Graphen an. Sie<br />
können den freibeweglichen Cursor verwenden, wodurch X<br />
und Y aktualisiert werden. Die Pause-Anzeige leuchtet auf.<br />
Mit Í setzen Sie die Ausführung des Programms fort.<br />
Input<br />
Programm Ausgabe<br />
Programmierung 16–17
PRGM I/O (Eingabe/Ausgabe)-Befehle (Fortsetzung)<br />
Speichern eines<br />
Variablenwerts<br />
mit Input<br />
16–18 Programmierung<br />
Input mit Variable zeigt während der Programmausführung<br />
als Eingabeaufforderung ein ? (Fragezeichen) an. Die<br />
Variable kann eine relle oder komplexe Zahl, eine Liste,<br />
Matrix, ein String oder eine Y= Funktion sein. Geben Sie bei<br />
der Ausführung eines Programms einen Wert ein, der ein<br />
Ausdruck sein kann und drücken Sie Í. Der Wert wird<br />
ausgewertet, in der Variable gespeichert und die Ausführung<br />
des Programms fortgesetzt.<br />
Input [Variable]<br />
Text für eine Eingabeaufforderung bzw. der Inhalt von Strn<br />
(einer Stringvariablen) kann bis zu 16 Zeichen lang sein. Bei<br />
der Programmausführung geben Sie nach der<br />
Eingabeaufforderung einen Wert ein und drücken Í. Der<br />
Wert wird in der Variablen gespeichert und die<br />
Programmausführung fortgesetzt.<br />
Input ["Text",Variable]<br />
Input [Strn,Variable]<br />
Programm Ausgabe<br />
Hinweis: Wird bei der Ausführung eines Programms<br />
Eingabeaufforderungen für Listen und Ausdrücke angezeigt,<br />
müssen Sie die Listenelemente in Klammern ({ }) und die<br />
Ausdrücke in Anführungszeichen setzen.
Prompt<br />
Anzeige des<br />
Hauptbildschirms<br />
Anzeige von<br />
Werten und<br />
Meldungen<br />
Bei Ausführung eines Programms zeigt Prompt alle<br />
Variablen nacheinander gefolgt von =? an . Geben Sie bei<br />
jeder Eingabeaufforderung für die betreffende Variable einen<br />
Wert an und drücken Sie dann Í. Die Werte werden<br />
gespeichert und die Programmausführung fortgesetzt.<br />
Prompt VariableA[,VariableB,...,Variable n]<br />
Programm Ausgabe<br />
Hinweis: Y= Funktionen sind bei Prompt ungültig.<br />
Disp (Display) ohne Wertangabe zeigt den Hauptbildschirm<br />
an. Um den Hauptbildschirm bei der Ausführung eines<br />
Programms anzuzeigen, muß hinter dem Disp-Befehl ein<br />
Pause-Befehl stehen.<br />
Disp<br />
Disp mit einem oder mehreren Wert(en) zeigt für jeden den<br />
Wert an.<br />
Disp [WertA,WertB,WertC,...,Wert n]<br />
¦ Ist Wert eine Variable, wird der aktuelle Wert angezeigt.<br />
¦ Ist Wert ein Ausdruck, wird dieser berechnet und das<br />
Ergebnis rechts in der nächsten Zeile angezeigt.<br />
¦ Ist Wert in Anführungszeichen gesetzter Text, erscheint<br />
dieser links in der aktuellen Anzeigezeile. ! gilt nicht als<br />
Text.<br />
Programm Ausgabe<br />
Tritt im Programm nach Disp der Befehl Pause auf, hält das<br />
Programm zeitweise an, damit Sie den Bildschirminhalt<br />
untersuchen können. Mit Í setzen Sie die Ausführung des<br />
Programms fort.<br />
Hinweis: Ist eine Matrix oder Liste für die Anzeige auf dem<br />
Display zu lang, stehen in der letzten Zeile Auslassungszeichen<br />
(...), aber die Matrix oder Liste kann nicht weitergeblättert<br />
werden. Zum Blättern durch die Liste verwenden Sie Pause<br />
Wert (Seite16-13).<br />
Programmierung 16–19
PRGM I/O (Eingabe/Ausgabe)-Befehle (Fortsetzung)<br />
DispGraph<br />
DispTable<br />
Output(<br />
16–20 Programmierung<br />
DispGraph (Anzeige des Graphen) zeigt den aktuellen<br />
Graphen an. Steht Pause nach DispGraph, hält das<br />
Programm zeitweise an, damit Sie den Bildschirminhalt<br />
untersuchen können. Mit Í setzen Sie die Ausführung des<br />
Programms fort.<br />
DispTable (Anzeige der Tabelle) zeigt die aktuelle Tabelle<br />
an. Das Programm hält zeitweise an, so daß Sie den<br />
Bildschirm untersuchen können. Mit Í setzen Sie die<br />
Ausführung des Programms fort.<br />
Output( zeigt Text oder einen Wert im aktuellen<br />
Hauptbildschirm an, der in Zeile (1 bis 8) und Spalte (1 bis<br />
16) beginnt und bestehende Zeichen überschreibt.<br />
Tip: Es empfiehlt sich in manchen Fällen vor Output( den<br />
Befehl ClrHome zu verwenden (Seite 16-21).<br />
Die aktuellen Moduseinstellungen beeinflussen die<br />
Auswertung von Ausdrücken und die Anzeige von Werten.<br />
Matrizen werden im Eingabeformat angezeigt und in die<br />
nächste Zeile umgebrochen. ! ist kein gültiger Text.<br />
Output(Zeile,Spalte,"Text")<br />
Output(Zeile,Spalte,Wert)<br />
Programm Ausgabe<br />
Bei Output( beträgt bei der Horiz-Bildschirmteilung der<br />
maximale Zeilenwert 4. Bei Output( beträgt bei der G-T-<br />
Bildschirmteilung der maximale Zeilenwert 8 und der<br />
maximale Spaltenwert 16. Diese Werte gelten auch für einen<br />
ungeteilten (Full) Bildschirm.
getKey<br />
<strong>TI</strong>-<strong>82</strong> <strong>STATS</strong><br />
Tastendiagramm<br />
ClrHome<br />
ClrTable<br />
getKey liefert für die zuletzt gedrückte Taste eine Zahl gemäß<br />
dem untenstehenden <strong>TI</strong>-<strong>82</strong> <strong>STATS</strong> Tastendiagramm. Wurde<br />
keine Taste gedrückt, ergibt getKey 0. Mit getKey kann in<br />
Schleifen die Werteübergabe gesteuert werden, z. B. bei der<br />
Erstellung von Videospielen.<br />
Programm Ausgabe<br />
�, �, � und<br />
Í wurden bei<br />
Ausführung des<br />
Programms gedrückt.<br />
Hinweis: Mit É können Sie die Ausführung eines Programms<br />
jederzeit abbrechen (Seite 16-6).<br />
ClrHome (Hauptbildschirm löschen) löscht den<br />
Hauptbildschirm während der Ausführung eines Programms.<br />
ClrTable (Tabelle löschen) löscht während der Ausführung<br />
eines Programms die Werte im Tabelleneditor.<br />
Programmierung 16–21
PRGM I/O (Eingabe/Ausgabe)-Befehle (Fortsetzung)<br />
GetCalc(<br />
Get(<br />
Send(<br />
16–22 Programmierung<br />
GetCalc( holt den Inhalt einer Variablen von einem anderen<br />
<strong>TI</strong>-<strong>82</strong> <strong>STATS</strong> und speichert ihn auf dem empfangenden<br />
<strong>TI</strong>-<strong>82</strong> <strong>STATS</strong> in einer Variable. Variable kann eine Zahl, ein<br />
Listenelement, ein Listenname, ein Matrizenelement, ein<br />
Matrixname, ein String, eine Y= Variable, eine Graph-<br />
Datenbank oder eine Abbildung sein.<br />
GetCalc(Variable)<br />
Get( holt Daten aus dem Calculator-Based Laboratoryé<br />
(CBLé) System oder Calculator-Based Rangeré (CBRé)<br />
und speichert sie im empfangenden <strong>TI</strong>-<strong>82</strong> <strong>STATS</strong> in Variable.<br />
Variable kann eine reelle Zahl, ein Listenelement, ein<br />
Listenname, ein Matrizenelement, ein Matrixname, ein String,<br />
eine Y= Variable, eine Graph-Datenbank oder eine Abbildung<br />
sind.<br />
Get(Variable)<br />
Hinweis: Bei der Übertragung eines Programms, das den Get(<br />
Befehl vom <strong>TI</strong>-<strong>82</strong> auf den <strong>TI</strong>-<strong>82</strong> <strong>STATS</strong> bezieht, interpretiert<br />
der <strong>TI</strong>-<strong>82</strong> <strong>STATS</strong> den Befehl als das oben beschriebene Get( .<br />
Get( holt keine Daten von einem anderen <strong>TI</strong>-<strong>82</strong> <strong>STATS</strong>. Hierzu<br />
müssen Sie GetCalc( verwenden.<br />
Send( sendet den Inhalt einer Variablen an das CBL oder<br />
CBR. Dieser Befehl kann nicht zum Senden von Daten an<br />
einen anderen <strong>TI</strong>-<strong>82</strong> <strong>STATS</strong> verwendet werden. Variable kann<br />
eine reelle Zahl, ein Listenelement, ein Listenname, ein<br />
Matrizenelement, ein Matrixname, ein String, ein Y= Variable,<br />
eine Graph-Datenbank oder eine Abbildung wie eine<br />
Statistikzeichnung sein. Variable kann auch eine Liste von<br />
Elementen sein.<br />
Send(Variable)<br />
Dieses Programm holt<br />
Tondaten und die Zeit in<br />
Sekunden vom CBL.<br />
Hinweis: Sie können über CATALOG auf Get( , Send( und<br />
GetCalc( zugreifen, um die Befehle vom Hauptbildschirm aus<br />
auszuführen (Kapitel 15).
Aufruf anderer Programme als Unterprogramme<br />
Aufruf eines<br />
Programms in<br />
einem anderen<br />
Programm<br />
Hinweise zum<br />
Aufruf von<br />
Programmen<br />
Beim <strong>TI</strong>-<strong>82</strong> <strong>STATS</strong> kann jedes gespeicherte Programm von<br />
einem anderen Programm als Unterprogramm aufgerufen<br />
werden. Geben Sie den Namen des gewünschten<br />
Unterprogramms in einer eigenen Zeile ein.<br />
Ein Programmname kann in einer Befehlszeile auf zwei Arten<br />
eingegeben werden.<br />
¦ Drücken Sie � |, um das PRGM EXEC-Menü<br />
aufzurufen und wählen Sie den Namen des Programms aus<br />
(Seite 16-9). prgmname wird in der Befehlszeile an der<br />
aktuellen Cursorposition eingefügt.<br />
¦ Wählen Sie aus dem PRGM CTL-Menü prgm und geben<br />
Sie den Programmnamen ein (Seite 16-16).<br />
prgmname<br />
Tritt bei der Ausführung eines Programms prgmname auf,<br />
wird vom Programm als nächster Befehl der erste Befehl im<br />
Unterprogramm ausgeführt. Der nächste Befehl im<br />
aufrufenden Programm wird ausgeführt, wenn bei der<br />
Abarbeitung des Unterprogramms entweder ein Return oder<br />
ein impliziertes Return am Ende des Unterprogramms auftritt.<br />
Hauptprogramm<br />
Unterprogramm ( ' Ausgabe<br />
&<br />
Variablen sind global.<br />
Die mit Goto und Lbl verwendete Marke ist lokal in dem<br />
Programm gültig, in dem die Marke steht. Die Marke in einem<br />
Programm wird von einem anderen Programm nicht erkannt.<br />
Goto kann nicht für die Verzweigung zu einer Marke in einem<br />
anderen Programm verwendet werden.<br />
Return verläßt ein Unterprogramm und kehrt zum<br />
aufrufenden Programm zurück, selbst wenn der Befehl in<br />
verschachtelten Schleifen auftritt.<br />
Programmierung 16–23
Kapitel 17: Anwendungsbeispiele<br />
Kapitelinhalt<br />
Vergleich von Testergebnissen mit Box-Diagrammen............ 2<br />
Zeichnen von stückweisen Funktionen.................................... 5<br />
Graphische Darstellung von Ungleichungen ........................... 7<br />
Lösen eines nichtlinearen Gleichungssystems......................... 9<br />
Programm zur Erstellung eines Sierpinski-Dreiecks ............. 11<br />
Graphische Darstellung von Cobweb Diagrammen .............. 12<br />
Programm: Erraten Sie die Koeffizienten.............................. 13<br />
Zeichnen des Einheitskreises und trigonometrischer Kurven.................. 14<br />
Bestimmung des Flächeninhalts zwischen Kurven................ 15<br />
Parameterdarstellungen: Riesenrad-Problem......................... 16<br />
Hauptsatz der Differential- und Integralrechnung ................. 19<br />
Flächenberechnung von regulären N-seitigen Polygonen ............ 21<br />
Berechnung Hypothekenzahlungen ....................................... 25<br />
Anwendungsbeispiele 17–1
Vergleich von Testergebnissen mit Box-Diagrammen<br />
Problemstellung<br />
Vorgehensweise<br />
17–2 Anwendungsbeispiele<br />
Bei einem Experiment wurde bei Jungen und Mädchen die<br />
Fähigkeit getestet, in der Hand gehaltene Gegenstände zu<br />
erkennen. Dies wurde einmal für die linke Hand, die durch die<br />
rechte Gehirnhälfte kontrolliert wird, und einmal für die rechte<br />
Hand, die durch die linke Gehirnhälfte kontrolliert wird,<br />
getestet. Es wurde ein signifikanter Unterschied zwischen<br />
Jungen und Mädchen gefunden. Das <strong>TI</strong> Graphics-Team führte<br />
einen ähnlichen Test bei erwachsenen Frauen und Männern<br />
durch.<br />
Zum Test gehörten 30 kleine Gegenstände, die die<br />
Testpersonen nicht sehen durften. Zuerst mußten 15 der<br />
Gegenstände in der linken Hand gehalten und erraten werden.<br />
Dann mußten die anderen 15 Gegenstände in der rechten Hand<br />
gehalten und erraten werden. Vergleichen Sie die Daten über<br />
die richtig erratenen Gegenstände aus dieser Tabelle visuell<br />
über ein Box-Diagramm.<br />
Richtige Treffer<br />
Frauen Frauen Männer Männer<br />
Links Rechts Links Rechts<br />
8 4 7 12<br />
9 1 8 6<br />
12 8 7 12<br />
11 12 5 12<br />
10 11 7 7<br />
8 11 8 11<br />
12 13 11 12<br />
7 12 4 8<br />
9 11 10 12<br />
11 12 14 11<br />
13 9<br />
5 9<br />
1. Wählen Sie mit … 1 die Option 1:Edit aus.<br />
Hinweis: Sind die Listen L1, L2, L3 oder L4 nicht im Stat-<br />
Listeneditor gespeichert, können Sie diese mit dem<br />
SetUpEditor im Editor speichern. Enthalten L1, L2, L3 oder<br />
L4 bereits Elemente, können Sie mit ClrList Elemente aus<br />
der Liste löschen (Kapitel 12).<br />
2. Geben Sie in L1 die Anzahl der richtigen Treffer ein, die<br />
jede Frau mit der linken Hand erzielte (Frauen links).<br />
Setzen Sie den Cursor mit ~ auf L2 und geben Sie die<br />
Anzahl der richtigen Treffer ein, die jede Frau mit der<br />
rechten Hand erzielte (Frauen rechts).
Vorgehensweise<br />
(Fortsetzung)<br />
3. Geben Sie genauso die Anzahl der richtigen Treffer der<br />
Männer in L3 (Männer links) und L4 (Männer rechts) ein.<br />
4. Drücken Sie y [STAT PLOT]. Wählen Sie 1:Plot1 aus.<br />
Aktivieren Sie die Zeichnung 1. Definieren Sie diese als<br />
modifiziertes Box-Diagramm Õ, das L1 verwendet.<br />
Setzen Sie den Cursor auf die oberste Zeile und wählen Sie<br />
2:Plot2 aus. Aktivieren Sie die Zeichnung 2. Definieren<br />
Sie sie als modifiziertes Box-Diagramm, das L2 verwendet.<br />
5. Drücken Sie o. Schalten Sie alle Funktionen aus.<br />
6. Drücken Sie p. Setzen Sie Xscl=1 und Yscl=0.<br />
Drücken Sie q 9, um 9:ZoomStat auszuwählen.<br />
Hierdurch wird das Anzeigefenster angepaßt und die Box-<br />
Diagramme für die Ergebnisse der Frauen angezeigt.<br />
7. Drücken Sie r.<br />
linke-Hand-Daten der<br />
Frauen<br />
rechte-Hand-Daten der<br />
Frauen<br />
Untersuchen Sie mit | und ~ jede Zeichnung mit minX,<br />
Q1, Med, Q3 und maxX. Beachten Sie den Ausreißer bei<br />
den rechte-Hand-Daten der Frauen. Wie lautet der Median<br />
für die linke Hand? Wie für die rechte Hand? Mit welcher<br />
Hand erzielten nach dem Box-Diagrammen die Frauen die<br />
besseren Ergebnisse?<br />
8. Untersuchen Sie die Ergebnisse der Männer. Definieren Sie<br />
die Zeichnung 1 für die Verwendung von L3 neu,<br />
definieren Sie die Zeichnung 2 für die Verwendung von L4<br />
neu und drücken dann r.<br />
linke-Hand-Daten der<br />
Männer<br />
rechte-Hand-Daten der<br />
Männer<br />
Drücken Sie | und ~, um jede Zeichnung mit minX, Q1,<br />
Med, Q3 und maxX zu untersuchen. Welche Unterschiede<br />
erkennen Sie bei den Zeichnungen?<br />
Anwendungsbeispiele 17–3
Vergleich von Testergebnissen mit Box-Diagrammen (Fort.)<br />
Vorgehensweise<br />
(Fortsetzung)<br />
17–4 Anwendungsbeispiele<br />
9. Vergleichen Sie die Ergebnisse der linken Hand. Definieren<br />
Sie die Zeichnung 1 für die Verwendung von L1 neu und<br />
definieren Sie die Zeichnung 2 für die Verwendung von L3<br />
neu und drücken dann r, um jede Zeichnung mit minX,<br />
Q1, Med, Q3 und maxX zu untersuchen. Wer hatte die bessere<br />
Trefferquote mit der linken Hand, Männer oder Frauen?<br />
10. Vergleichen Sie die Ergebnisse der rechten Hand. Definieren<br />
Sie die Zeichnung 1 für die Verwendung von L2 neu,<br />
definieren Sie die Zeichnung 2 für die Verwendung von L4<br />
neu und drücken dann r, um jede Zeichnung mit minX,<br />
Q1, Med, Q3 und maxX zu untersuchen. Wer hatte die bessere<br />
Trefferquote mit der rechten Hand, Männer oder Frauen?<br />
Das ursprüngliche Experiment ergab, daß die Jungen mit<br />
der rechten Hand die Gegenstände nicht so gut errieten,<br />
wohingegen Mädchen mit beiden Händen gleich gut<br />
Treffer erzielten. Dies ist aber nicht das Ergebnis, das die<br />
Box-Diagramme für die Erwachsenen zeigen. Glauben Sie,<br />
daß es daran liegt, daß die Erwachsenen dazugelernt haben,<br />
oder war nur die Stichprobe nicht groß genug?
Zeichnen von stückweisen Funktionen<br />
Problemstellung<br />
Vorgehensweise<br />
Die Strafe für die Geschwindigkeitsüberschreitung auf einer<br />
Straße mit 45 Meilen/Stunde ist, $50 plus $5 für jede<br />
Meile/Stunde von 45 bis 55 Meilen/Stunde, sowie plus $10 für<br />
jede Meile/Stunde von 55 bis 65 Meilen/Stunde, sowie $20 für<br />
jede Meile/Stunde ab 65 Meilen/Stunde. Zeichnen Sie die<br />
stückweise Funktion, die die anfallenden Bußgeldbeträge<br />
darstellt.<br />
Das Bußgeld (Y) als Funktion von Meilen/Stunde (X) lautet:<br />
Y = 0 0 < X � 45<br />
Y = 50 + 5 (X N 45) 45 < X � 55<br />
Y = 50 + 5 ä 10 + 10 (X N 55) 55 < X � 65<br />
Y = 50 + 5 ä 10 + 10 ä 10 + 20 (X N 65) 65 < X<br />
1. Drücken Sie z. Wählen Sie Func und die<br />
Voreinstellungen aus.<br />
2. Drücken Sie o. Schalten Sie alle Funktionen und<br />
Statistikzeichnungen aus. Geben Sie die Y= Funktion ein,<br />
um das Bußgeld zu beschreiben. Definieren Sie mit den<br />
Befehlen im TEST-Menü die stückweise Funktion. Setzen<br />
Sie den Graphstil für Y1 auf í (Punkt).<br />
3. Drücken Sie p und setzen Sie Xmin=L2, Xscl=10,<br />
Ymin=L5 und Yscl=10. Übergehen Sie Xmax und Ymax.<br />
Sie werden durch @X und @Y in Schritt 4 angegeben.<br />
Anwendungsbeispiele 17–5
Zeichnen von stückweisen Funktionen (Fortsetzung)<br />
Vorgehensweise<br />
(Fortsetzung)<br />
17–6 Anwendungsbeispiele<br />
4. Drücken Sie y [QUIT], um in den Hauptbildschirm<br />
zurückzukehren. Speichern Sie 1 in @X und 5 in @Y. @X<br />
und @Y befinden sich im Untermenü VARS Window X/Y.<br />
@X und @Y geben den horizontalen bzw. vertikalen Abstand<br />
zwischen den Mittelpunkten benachbarter Punkte an.<br />
Ganzzahlige Werte für @X und @Y ergeben bessere Werte<br />
für die Verfolgung eines Verlaufs.<br />
5. Drücken Sie r, um die Funktion zu zeichnen. Bei<br />
welcher Geschwindigkeit übersteigt das Bußgeld die $250-<br />
Grenze?
Graphische Darstellung von Ungleichungen<br />
Problemstellung<br />
Vorgehensweise<br />
Lassen Sie die Ungleichung 0,4x3N3x+5
Graphische Darstellung von Ungleichungen (Fortsetzung)<br />
Vorgehensweise<br />
(Fortsetzung)<br />
17–8 Anwendungsbeispiele<br />
6. Drücken Sie o. Schalten Sie Y4, Y5 und Y6 aus. Geben Sie<br />
die Terme ein, um nur die Ungleichung graphisch<br />
darzustellen.<br />
7. Drücken Sie r. Beachten Sie, daß die Werte von Y7<br />
und Y8 Null sind, wenn die Ungleichung falsch ist,
Lösen eines nichtlinearen Gleichungssystems<br />
Problemstellung<br />
Vorgehensweise<br />
Lösen Sie die Gleichung x3N2x=2cos(x) auf graphischen Weg.<br />
Anders ausgedrückt, lösen Sie das Gleichungssystem mit zwei<br />
Unbekannten: y=x3N2x und y=2cos(x). Kontrollieren Sie über<br />
die ZOOM-Faktoren die im Graphen angezeigten<br />
Dezimalstellen.<br />
1. Drücken Sie z. Wählen Sie die<br />
Standardmoduseinstellungen. Drücken Sie o. Schalten Sie<br />
alle Funktionen und Statistikzeichnungen aus. Geben Sie<br />
die Funktionen ein.<br />
2. Drücken Sie q 4, um 4:Zdecimal auszuwählen. Auf<br />
der Anzeige ist zu sehen, daß eventuell zwei Lösungen<br />
existieren (die Punkte, an denen sich die Funktionen<br />
schneiden).<br />
3. Drücken Sie q ~ 4, um 4:SetFactors aus dem<br />
ZOOM MEMORY-Menü auszuwählen. Setzen Sie<br />
XFact=10 und YFact=10.<br />
4. Drücken Sie q 2, um 2:Zoom In auszuwählen. Setzen<br />
Sie den freibeweglichen Cursor mit |, ~, } und † auf<br />
die Schnittpunkte der Funktionen auf der rechten Seite des<br />
Bildschirms. Beachten Sie bei der Bewegung des Cursors,<br />
daß die X- und Y-Koordinaten eine Dezimalstelle haben.<br />
5. Drücken Sie Í, um weiter hinein zu zoomen. Setzen<br />
Sie den Cursor auf den Schnittpunkt. Beachten Sie bei der<br />
Bewegung des Cursors, daß die X- und Y-Koordinaten<br />
zwei Dezimalstellen besitzen.<br />
6. Drücken Sie Í, um weiter hinein zu zoomen. Setzen<br />
Sie den freibeweglichen Cursor genau auf einen der<br />
Schnittpunkte. Beachten Sie die Anzahl der angezeigten<br />
Dezimalstellen.<br />
Anwendungsbeispiele 17–9
Lösen eines nichtlinearen Gleichungssystems (Fortsetzung)<br />
Vorgehensweise<br />
(Fortsetzung)<br />
17–10 Anwendungsbeispiele<br />
7. Wählen Sie mit y [CALC] 5 die Option 5:intersect aus.<br />
Wählen Sie mit Í die erste Kurve und dann wieder<br />
mit Í die zweite Kurve aus. Um eine Schätzung<br />
abzugeben, setzen Sie den Cursor auf den Schnittpunkt.<br />
Drücken Sie Í. Wie lauten die Koordinaten des<br />
Schnittpunktes?<br />
8. Wählen Sie mit q 4 die Option 4:ZDecimal aus, um<br />
den ursprünglichen Graphen wieder anzuzeigen.<br />
9. Drücken Sie q. Wählen Sie 2:Zoom In aus und<br />
wiederholen Sie die Schritte 4 bis 8, um den Schnittpunkt<br />
auf der linken Bildschirmseite zu untersuchen.
Programm zur Erstellung eines Sierpinski-Dreiecks<br />
Programm<br />
Dieses Programm erzeugt die Zeichnung eines berühmten<br />
Fraktals, dem Sierpinski-Dreieck und speichert die Zeichnung<br />
in einer Abbildung. Beginnen Sie mit � ~ ~ 1.<br />
Benennen Sie das Programm SIERPINS und drücken Sie dann<br />
Í. Der Programmeditor erscheint.<br />
PROGRAM:SIERPINS<br />
:FnOff :ClrDraw<br />
:PlotsOff<br />
:AxesOff<br />
:0!Xmin:1!Xmax<br />
Legt das Anzeigefenster fest<br />
:0!Ymin:1!Ymax<br />
:rand!X:rand!Y<br />
:For(K,1,3000)<br />
:rand!N<br />
:If N�1à3<br />
:Then<br />
:.5X!X<br />
:.5Y!Y<br />
:End<br />
:If 1à3
Graphische Darstellung von Cobweb Diagrammen<br />
Vorgehensweise<br />
17–12 Anwendungsbeispiele<br />
Mit dem Web-Format können Sie anziehende oder abstoßende<br />
Fixpunkte einer Folge bestimmen.<br />
1. Drücken Sie z. Wählen Sie Seq und die<br />
Standardeinstellungen aus. Drücken Sie y [FORMAT].<br />
Wählen Sie das Web-Format und die Voreinstellungen aus.<br />
2. Drücken Sie o. Löschen Sie alle Funktionen und schalten<br />
Sie alle Statistikzeichnungen aus. Geben Sie die Folge ein,<br />
die mit Y=Kx(1Nx) erzeugt wird.<br />
u(n)=Ku(nN1)(1Nu(nN1))<br />
u(nMin)=.01<br />
3. Kehren Sie mit y [QUIT] in den Hauptbildschirm zurück<br />
und speichern Sie 2,9 in K.<br />
4. Drücken Sie p. Legen Sie die Fenstervariablen fest.<br />
nMin=0 Xmin=0 Ymin=M0,26<br />
nMax=10 Xmax=1 Ymax=1,1<br />
PlotStart=1<br />
PlotStep=1<br />
Xscl=1 Yscl=1<br />
5. Zeigen Sie den Graphen mit r an und drücken Sie<br />
dann ~, um den Verlauf des Cobwebs zu betrachten. Dies<br />
ist ein Cobweb mit einem Attraktor.<br />
6. Ändern Sie K in 3,44 und betrachten Sie den Verlauf des<br />
Graphen, um ein Cobweb mit zwei Anziehungspunkten<br />
anzuzeigen.<br />
7. Ändern Sie K in 3,54 und betrachten Sie den Verlauf des<br />
Graphen, um ein Cobweb mit vier Anziehungspunkten<br />
anzuzeigen.
Programm: Erraten Sie die Koeffizienten<br />
Erstellen eines<br />
Programms<br />
zum Erraten<br />
von<br />
Koeffizienten<br />
Program<br />
Dieses Programm zeichnet die Funktion A sin(BX) mit<br />
ganzzahligen Zufallskoeffizienten zwischen 1 und 10.<br />
Versuchen Sie die Koeffizienten zu erraten und lassen Sie Ihre<br />
Schätzungen als C sin(DX) graphisch darstellen. Das<br />
Programm wird solange fortgesetzt, bis Ihre Schätzung richtig<br />
ist.<br />
PROGRAM:GUESS<br />
:PlotsOff :Func<br />
:FnOff :Radian<br />
:ClrHome<br />
:"Asin(BX)"!Y1<br />
Definition der<br />
:"Csin(DX)"!Y2<br />
Gleichungen<br />
:GraphStyle(1,1)<br />
Darstellungsart<br />
:GraphStyle(2,5)<br />
:FnOff 2<br />
:randInt(1,10)!A<br />
:randInt(1,10)!B<br />
:0!C:0!D<br />
:L2p!Xmin<br />
:2p!Xmax<br />
:pà2!Xscl<br />
:L10!Ymin<br />
:10!Ymax<br />
:1!Yscl<br />
:DispGraph<br />
:Pause<br />
Initialisierung der<br />
Koeffizienten<br />
Festlegen des<br />
Anzeigefensters<br />
Anzeige des<br />
Graphen<br />
:FnOn 2<br />
:Lbl Z<br />
:Prompt C,D Auffordung für<br />
:DispGraph<br />
:Pause<br />
:If C=A<br />
:Text(1,1,"C IST OK")<br />
:If CƒA<br />
:Text(1,1,"C IST FALSCH")<br />
:If D=B<br />
:Text(1,50,"D IST OK")<br />
:If DƒB<br />
:Text(1,50,"D IST FALSCH")<br />
:DispGraph<br />
:Pause<br />
:If C=A and D=B<br />
:Stop<br />
:Goto Z<br />
Schätzung<br />
Anzeige des<br />
Graphen<br />
Anzeige der<br />
Ergebnisse<br />
Anzeige des<br />
Graphen<br />
Ende, falls die<br />
Schätzung korrekt<br />
war.<br />
Anwendungsbeispiele 17–13
Zeichnen des Einheitskreises und trigonometrischer Kurven<br />
Problemstellung<br />
Vorgehensweise<br />
17–14 Anwendungsbeispiele<br />
Verwenden Sie den Parameter Graphikmodus, zeichnen Sie<br />
den Einheitskreis und die Sinuskurve, um die Beziehung<br />
zwischen ihnen darzustellen.<br />
Jede Funktion, die graphisch dargestellt werden kann, kann im<br />
Parameterdarstellung über die Definition der X-Komponente<br />
als T und der Y-Komponente als F(T) dargestellt werden.<br />
1. Drücken Sie z. Wählen Sie Par, Simul und die<br />
Standardeinstellungen aus.<br />
2. Drücken Sie p. Legen Sie das Anzeigefenster fest.<br />
Tmin=0 Xmin=L2 Ymin=L3<br />
Tmax=2p Xmax=7,4 Ymax=3<br />
Tstep=0,1 Xscl=pà2 Yscl=1<br />
3. Drücken Sie o. Schalten Sie alle Funktionen und<br />
Statistikzeichnungen aus. Geben Sie die Ausdrücke ein, um<br />
den Einheitskreis zu definieren.<br />
4. Geben Sie die Ausdrücke ein, um die Sinuskurve zu<br />
definieren.<br />
5. Drücken Sie r. Wenn der Graph gezeichnet wird,<br />
können Sie den Zeichenvorgang mit Í anhalten sowie<br />
mit Í wieder aufnehmen, um die „Abwicklung“ der<br />
Sinusfunktion vom Einheitskreis zu verfolgen.<br />
Hinweis: Dieses „Abwickeln“ kann allgemein eingesetzt<br />
werden. Ersetzen Sie sin T in Y2T durch eine andere<br />
trigonometrische Funktion, um diese Funktion „abzuwickeln“.
Bestimmung des Flächeninhalts zwischen Kurven<br />
Problemstellung<br />
Vorgehensweise<br />
Bestimmen Sie den Inhalt der Fläche, die durch folgende<br />
Kurven begrenzt ist:<br />
f(x) = 300x / (x2 + 625)<br />
g(x) = 3 cos(0,1x)<br />
x = 75<br />
1. Drücken Sie z. Wählen Sie die<br />
Standardmoduseinstellungen aus.<br />
2. Drücken Sie p. Legen Sie das Anzeigefenster fest.<br />
Xmin=0 Ymin=L5<br />
Xmax=100 Ymax=10<br />
Xscl=10 Yscl=1<br />
Xres=1<br />
3. Drücken Sie o. Schalten Sie alle Funktionen und<br />
Statistikzeichnungen aus. Geben Sie die obere und untere<br />
Funktion ein.<br />
Y1=300X / (X 2 +625)<br />
Y2=3cos(0,1X)<br />
4. Wählen Sie mit y [CALC] 5 die Option 5:intersect aus.<br />
Der Graph wird angezeigt. Wählen Sie die erste Kurve aus,<br />
dann die zweite und eine Schätzung für den linken<br />
Schnittpunkt. Die Lösung wird angezeigt und der Wert von<br />
X beim Schnittpunkt, der die untere Grenze des Integrals<br />
bildet, wird in Ans und X gespeichert.<br />
5. Drücken Sie y [QUIT], um in den Hauptbildschirm zu<br />
gelangen. Drücken Sie y [DRAW] 7 und verwenden Sie<br />
Shade( , um den Bereich graphisch zu markieren.<br />
Shade(Y2,Y1,Ans,75)<br />
6. Kehren Sie mit y [QUIT] in den Hauptbildschirm<br />
zurück. Geben Sie den Ausdruck ein, um das Integral für<br />
den schattierten Bereich auszuwerten.<br />
fnInt(Y1–Y2,X,Ans,75)<br />
Der Flächeninhalt ist 325.839962.<br />
Anwendungsbeispiele 17–15
Parameterdarstellungen: Riesenrad-Problem<br />
Problemstellung<br />
Vorgehensweise<br />
17–16 Anwendungsbeispiele<br />
Bestimmen Sie mit zwei Paar Parameterdarstellungen, wann der<br />
Abstand zwischen zwei bewegten Objekten in einer Ebene am<br />
geringsten ist.<br />
Ein Riesenrad hat einen Durchmesser (d) von 20 Metern und<br />
dreht sich gegen den Uhrzeigersinn mit einer Geschwindigkeit<br />
von einer Umdrehung in 12 Sekunden. Die folgenden<br />
Gleichungen beschreiben die Position einer Person im<br />
Riesenrad zu einem Zeitpunkt T, wobei a der Drehwinkel,<br />
(0,0) der Mittelpunkt des Riesenrads und (10,10) die Position<br />
der Person im Riesenrad am weitesten rechts gelegenen Punkt<br />
zum Zeitpunkt T=0 ist.<br />
X(T) = r cos a wobei a = 2p Ts und r = dà2<br />
Y(T) = r + r sin a<br />
Eine andere Person, die auf der Erde steht, wirft der Person im<br />
Riesenrad einen Ball zu. Der Arm der werfenden Person ist<br />
auf gleicher Höhe wie das untere Ende des Riesenrads, aber 25<br />
Meter (b) rechts vom untersten Punkt des Riesenrads (25,0).<br />
Die Person wirft den Ball mit einer Geschwindigkeit (v0) von<br />
22 Meter pro Sekunde mit einem Winkel (q) von 66¡ von der<br />
Horizontalen. Die untenstehende Gleichung beschreibt die<br />
Position des Balls zum Zeitpunkt T.<br />
X(T) = b N Tv0 cosq<br />
Y(T) = Tv0 sinq N (gà2) T2 (g = 9,8 m/Sek2 )<br />
1. Drücken Sie z. Wählen Sie Par, Simul und die<br />
Voreinstellungen aus. Der Modus Simul (simultan)<br />
simuliert die zwei bewegten Objekte über die Zeit.<br />
2. Drücken Sie p. Legen Sie das Anzeigefenster fest.<br />
Tmin=0 Xmin=L13 Ymin=0<br />
Tmax=12 Xmax=34 Ymax=31<br />
Tstep=0,1 Xscl=10 Yscl=10
Vorgehensweise<br />
(Fortsetzung)<br />
3. Drücken Sie o. Schalten Sie alle Funktionen und<br />
Statistikzeichnungen aus. Geben Sie die Ausdrücke zur<br />
Definition der Riesenradkurve und der Bahn des Balls ein.<br />
Setzen Sie den Graphstil für X2T auf ë (Verlauf).<br />
Tip: Versuchen Sie die Einstellung der Graphstile auf ë X1T<br />
und ì X2T, wodurch mit Drücken von s auf dem<br />
Riesenrad ein Sitz angezeigt wird und der Ball durch die Luft<br />
fliegt.<br />
4. Drücken Sie s, um die Gleichung graphisch<br />
darzustellen. Beobachten Sie die Zeichnung. Beachten Sie,<br />
daß sich der Ball und die Person im Riesenrad dort am<br />
nächsten zu sein scheinen, wo sich die Kurven im oberen<br />
rechten Quadranten des Riesenrads schneiden.<br />
5. Drücken Sie p. Ändern Sie das Anzeigefenster, um<br />
nur diesen Teil des Graphen anzuzeigen.<br />
Tmin=1 Xmin=0 Ymin=10<br />
Tmax=3 Xmax=23.5 Ymax=25.5<br />
Tstep=0.03 Xscl=10 Yscl=10<br />
Anwendungsbeispiele 17–17
Parameterdarstellungen: Riesenrad-Problem (Fortsetzung)<br />
Vorgehensweise<br />
(Fortsetzung)<br />
17–18 Anwendungsbeispiele<br />
6. Drücken Sie r. Nachdem der Graph gezeichnet ist,<br />
bewegen Sie den Cursor mit ~ auf den Punkt auf dem<br />
Riesenrad, an dem sich die Bahnen schneiden. Beachten<br />
Sie Werte für X, Y und T.<br />
7. Drücken Sie †, um zur Kurve des Balls zu gelangen.<br />
Beachten Sie die Werte von X und Y (T ist unverändert).<br />
Beachten sie die Cursorposition. Dies ist die Position des<br />
Balls, wenn die Person im Riesenrad den Schnittpunkt<br />
kreuzt. Wer erreicht zuerst den Schnittpunkt, die Person im<br />
Riesenrad oder der Ball?<br />
Sie können r verwenden, um zeitliche<br />
Schnappschüsse aufzunehmen und das Verhältnis zweier<br />
sich bewegender Objekte zu untersuchen.
Hauptsatz der Differential- und Integralrechnung<br />
Problemstellung 1 Stellen Sie mit fnInt( und nDeriv( aus dem MATH-Menü<br />
Funktionen, die durch Integrale und Ableitungen definiert<br />
sind, graphisch dar. Zeigen Sie auf graphischem Wege, daß<br />
x<br />
F(x) = ‰ 1àt dt = ln(x), x > 0<br />
1<br />
x<br />
Dx[‰ 1àt dt] = 1àx<br />
1<br />
und daß<br />
Vorgehensweise 1<br />
1. Drücken Sie z. Wählen Sie die Standardeinstellungen<br />
aus.<br />
2. Drücken Sie p. Legen Sie das Anzeigefenster fest.<br />
Xmin=0,01 Xscl=1 Ymax=2,5<br />
Xmax=10 Ymin=M1,5 Yscl=1<br />
Xres=3<br />
3. Drücken Sie o. Schalten Sie alle Funktionen und<br />
Statistikzeichnungen aus. Geben Sie das Integral über 1àT<br />
von 1 bis X und die Funktion ln(x) ein. Setzen Sie den<br />
Graphstil für Y1 to ç (Linie) und für Y2 auf ë (Verlauf).<br />
4. Drücken Sie r. Drücken Sie |, }, ~ und †, um die<br />
Werte von Y1 und Y2 zu vergleichen.<br />
5. Drücken Sie o. Schalten Sie Y1 und Y2 aus und geben Sie<br />
dann die Ableitung des Integrals von 1àX und die Funktion<br />
1àX ein. Setzen Sie den Graphstil für Y3 auf ç (Linie) und<br />
für Y4 auf è (Dick).<br />
6. Drücken Sie r. Verwenden Sie wieder die<br />
Cursortasten, um die beiden gezeichneten Funktionen Y3<br />
und Y4 zu vergleichen.<br />
Anwendungsbeispiele 17–19
Hauptsatz der Differential- und Integralrechnung (Forts.)<br />
Untersuchen Sie die durch die folgenden Ausdrücke<br />
definierten Funktionen<br />
x<br />
y = ‰ M2<br />
t2 x<br />
dt, ‰ t<br />
0<br />
2 x<br />
dt, und ‰ t<br />
2<br />
2 Problemstellung 2<br />
dt<br />
Vorgehensweise 2<br />
1. Drücken Sie o. Schalten Sie alle Funktionen aus.<br />
Definieren Sie diese drei Funktionen gleichzeitig über eine<br />
Liste. Speichern Sie die Funktion in Y5.<br />
17–20 Anwendungsbeispiele<br />
2. Wählen Sie mit q 6 die Option 6:Zstandard aus.<br />
3. Drücken Sie r. Beachten Sie, daß die Funktionen<br />
gleich zu sein scheinen, aber in y-Richtung verschoben<br />
sind.<br />
4. Drücken Sie o. Geben Sie die numerische Ableitung von<br />
Y5 ein.<br />
5. Drücken Sie r. Beachten Sie, daß obwohl die drei<br />
durch Y5 definierten Graphen unterschiedlich sind, sie die<br />
gleiche Ableitung besitzen.
Flächenberechnung von regulären N-seitigen Polygonen<br />
Problemstellung<br />
Vorgehensweise<br />
Speichern Sie die Formel für die Fläche eines regulären Nseitigen<br />
Polygons im Equation Solver und lösen Sie dann nach<br />
jeder Variable auf, wenn die anderen Variablen gegeben sind.<br />
Untersuchen Sie, daß der Grenzfall eine Kreisfläche pr2 ist.<br />
Betrachten Sie die Formel A = NB2 sin(p / N) cos(p / N) für<br />
die Fläche des regulären Polygons mit N-Seiten gleicher<br />
Länge und der Entfernung B vom Mittelpunkt zu einem<br />
Eckpunkt.<br />
N = 4 Seiten N = 8 Seiten N = 12 Seiten<br />
1. Drücken Sie � 0, um die Option 0:Solver aus dem<br />
MATH-Menü auszuwählen. Es erscheint entweder der<br />
Gleichungseditor oder der interaktive Solver-Editor. Wird<br />
der interaktive Solver-Editor angezeigt, drücken Sie }, um<br />
den Gleichungseditor anzuzeigen.<br />
2. Geben Sie die Formel als 0=ANNB2sin(p / N)cos(p / N)<br />
ein und drücken Sie dann Í. Der interaktive Solver-<br />
Editor erscheint.<br />
Anwendungsbeispiele 17–21
17–22 Anwendungsbeispiele<br />
3. Geben Sie N=4 und B=6 ein, um die Fläche (A) eines<br />
Quadrats mit dem Abstand (B) vom Mittelpunkt zu einem<br />
Eckpunkt von 6 Zentimeter zu bestimmen.<br />
4. Setzen Sie den Cursor mit } } auf A und drücken Sie<br />
dann ƒ [SOLVE]. Die Lösung für A wird im<br />
interaktiven Solver-Editor angezeigt.
Flächenberechnung von regulären N-seitigen Polygonen (Forts.)<br />
Vorgehensweise<br />
(Fortsetzung)<br />
5. Lösen Sie nun nach B für eine gegebene Fläche mit<br />
verschiedener Anzahl von Seiten auf. Geben Sie A=200<br />
und N=6 ein. Zur Bestimmung des Abstands B setzen Sie<br />
den Cursor auf B und drücken dann ƒ [SOLVE].<br />
6. Geben Sie N=8 ein. Um den Abstand B zu bestimmen,<br />
setzen Sie den Cursor auf B und drücken dann ƒ<br />
[SOLVE]. Bestimmen Sie B für N=9 und dann für N=10.<br />
Bestimmen Sie den Flächeninhalt mit B=6 und N=10, 100,<br />
150, 1000 und 10000. Vergleichen Sie die Ergebnisse mit p6 2<br />
(die Kreisfläche bei Radius 6).<br />
7. Geben Sie B=6 ein. Zur Bestimmung der Fläche A setzen<br />
Sie den Cursor auf A und drücken dann ƒ [SOLVE].<br />
Bestimmen Sie A für N=10, dann für N=100, N=150,<br />
N=1000 und schließlich für N=10000. Beachten Sie, daß<br />
mit höheren Werten von N die Fläche A sich an pB2 annähert.<br />
Stellen Sie nun die Gleichung graphisch dar, um zu sehen, wie<br />
sich die Fläche verändert, wenn sich die Anzahl der Seiten<br />
erhöht.<br />
8. Drücken Sie z. Wählen Sie die Voreinstellungen aus.<br />
9. Drücken Sie p. Legen Sie das Anzeigefenster fest.<br />
Xmin=0 Ymin=0<br />
Xmax=200 Ymax=150<br />
Xscl=10 Yscl=10<br />
Xres=1<br />
10.Drücken Sie o. Schalten Sie alle Funktionen und<br />
Statistikzeichnungen aus. Geben Sie die Gleichung für die<br />
Flächenbestimmung ein. Verwenden Sie X anstelle von N.<br />
Geben Sie die Graphstile wie folgt an.<br />
Anwendungsbeispiele 17–23
Vorgehensweise<br />
(Fortsetzung)<br />
17–24 Anwendungsbeispiele<br />
11.Drücken Sie r. Ist der Graph gezeichnet, so drücken<br />
Sie 100 Í, um den Verlauf des Graphen zu X=100 zu<br />
verfolgen. Drücken Sie 150 Í. Drücken Sie 188<br />
Í. Beachten Sie, daß wenn X größer wird, der Wert<br />
von Y in Richtung p6 2 geht, was ungefähr eine Fläche von<br />
113,097 ist. Y2=pB 2 (die Kreisfläche) ist eine horizontale<br />
Asymptote zu Y1. Die Fläche eines N-seitigen regulären<br />
Polygons mit r als Abstand vom Mittelpunkt zu einem<br />
Eckpunkt nähert sich an die Fläche eines Kreises mit<br />
Radius r (pr 2 ) an, wenn N größer wird.
Berechnung Hypothekenzahlungen<br />
Problemstellung<br />
Vorgehensweise<br />
Sie sind Finanzspezialist und haben vor kurzem eine<br />
Immobilienhypothek mit 30-jähriger Laufzeit und<br />
8 prozentiger Verzinsung mit monatlicher Ratenzahlung von<br />
800 DM abgeschlossen. Die neuen Hausbesitzer möchten<br />
wissen, wieviel bei der 240. Zahlung im 20. Jahr von der<br />
Hypothek getilgt und wie viele Zinsen gezahlt sind.<br />
1. Drücken Sie z und setzen Sie die Dezimalstellenzahl<br />
auf 2 Stellen. Setzen Sie die anderen Moduseinstellung auf<br />
die Standardeinstellungen.<br />
2. Rufen Sie mit y [FINANCE] 1 den TVM Solver auf.<br />
Geben Sie die folgenden Werte ein.<br />
Hinweis: Geben Sie eine positive Zahl (800) ein, damit PMT<br />
einen Zahlungseingang aufweist. Die Zahlungsbeträge<br />
werden als positive Zahlen auf dem Graphen angezeigt.<br />
Geben 0 für FV ein, da der Terminwert eines Kredits 0 ist,<br />
wenn er ganz abgezahlt ist. Geben Sie PMT: END ein, da<br />
die Zahlung am Ende eines Zeitraums fällig ist.<br />
3. Setzen Sie den Cursor auf die Eingabeaufforderung PV=<br />
und drücken dann ƒ [SOLVE]. Der aktuelle Wert<br />
oder der Hypothekenbetrag des Hauses wird bei PV=<br />
angezeigt.<br />
Anwendungsbeispiele 17–25
Vorgehensweise<br />
(Fortsetzung)<br />
17–26 Anwendungsbeispiele<br />
Vergleichen Sie nun den Graphen für die Zinsen mit dem<br />
Graphen für den Darlehensbetrag jeder Zahlung.<br />
4. Drücken Sie z. Stellen Sie Par und Simul ein.<br />
5. Drücken Sie o. Schalten Sie alle Funktionen und<br />
Statistikzeichnungen aus. Geben Sie diese Gleichungen ein<br />
und setzen Sie die Graphstile wie folgt.<br />
6. Legen Sie die folgenden Fenstervariablen fest.<br />
Tmin=1 Xmin=0 Ymin=0<br />
Tmax=360 Xmax=360 Ymax=1000<br />
Tstep=12 Xscl=10 Yscl=100<br />
Tip: Zur Erhöhung der Zeichnungsgeschwindigkeit setzen<br />
Sie Tstep auf 24.<br />
7. Drücken Sie r. Drücken Sie 240 Í, um den<br />
Verlaufscursor auf T=240 zu setzen, was einer<br />
Zahlungsperiode von 20 Jahren entspricht.<br />
Der Graph zeigt, daß für die 240. Zahlung (X=240)<br />
DM 358,03 der monatlichen Zahlung von DM 800 für die<br />
Tilgung des Darlehensbetrags verwendet werden.<br />
(Y=358,03).<br />
Hinweis: Die Summe der Zahlungen (Y3T=Y1T+Y2T) ist<br />
immer DM 800.
Berechnung Hypothekenzahlungen (Forts.)<br />
Vorgehensweise<br />
(Fortsetzung)<br />
8. Setzen Sie den Cursor mit † auf die Zinsfunktion, die über<br />
X2T und Y2T definiert ist. Geben Sie 240 ein.<br />
Der Graph zeigt, daß bei der 240. Zahlung (X=240) DM<br />
441,97 der monatlichen Zahlung von DM 800 für Zinsen<br />
aufgewendet werden (Y=441,97).<br />
9. Drücken Sie y [QUIT] y [FINANCE] 9, um 9:bal( in<br />
den Hauptbildschirm einzufügen. Überprüfen Sie die<br />
Zahlen im Graphen.<br />
Bei welcher monatlichen Zahlung überholt der Betrag der<br />
Darlehenstilgung die Zinsaufwendungen?<br />
Anwendungsbeispiele 17–27
Kapitel 18: Speicherverwaltung<br />
Kapitelinhalt<br />
Prüfen der freien Speicherkapazität......................................... 2<br />
Löschen von Speichereinträgen............................................... 4<br />
Löschen von Einträgen und Listenelementen .......................... 5<br />
Zurücksetzen des <strong>TI</strong>-<strong>82</strong> <strong>STATS</strong>.............................................. 6<br />
Speicherverwaltung 18–1
Prüfen der freien Speicherkapazität<br />
Das MEMORY-<br />
Menü<br />
Anzeige des<br />
Check RAM-<br />
Bildschirms<br />
18–2 Speicherverwaltung<br />
Rufen Sie das MEMORY-Menü mit y [MEM] auf.<br />
MEMO<br />
1: Check RAM... Zeigt freie Speicherkapazität bzw.<br />
Belegung an.<br />
2: Delete... Ruft DELETE FROM-Menü auf.<br />
3: Clear Entries Löscht ENTRY (Speicher des letzten<br />
Eintrags).<br />
4: ClrAllLists Löchte alle Listen im Speicher.<br />
5: Reset... Ruft das RESET-Menü auf<br />
(alle/Voreinstellungen).<br />
Check RAM zeigt den Check RAM-Bildschirm an, in dem in<br />
der obersten Zeile der gesamte verfügbare Speicher und der<br />
von jedem Variablentyp belegte Speicher angezeigt wird.<br />
Anhand dieses Bildschirms können Sie überprüfen, ob Sie<br />
Variablen aus dem Speicher löschen müssen, um Platz für<br />
neue Daten, wie z. B. Programme zu schaffen.<br />
Prüfen Sie RAM-Belegung wie folgt:<br />
1. Rufen Sie das MEMORY-Menü mit y [MEM] auf.<br />
2. Wählen Sie die Option 1:Check RAM aus, um den Check<br />
RAM-Bildschirm anzuzeigen. Der <strong>TI</strong>-<strong>82</strong> <strong>STATS</strong> zeigt die<br />
Speicherkapazität in Byte an.<br />
Hinweis: $ in der linken<br />
Spalte der untersten Zeile<br />
weist darauf hin, daß weitere<br />
Variablentypen folgen, die Sie<br />
durchblättern können.<br />
Hinweis: Die Variablentypen Real, Y-Vars und Prgm<br />
werden beim Löschen des Speichers nicht auf Null<br />
zurückgesetzt.
Zum Verlassen des Check RAM-Bildschirms drücken Sie<br />
entweder y [QUIT] oder ‘. Beide Optionen werden im<br />
Hauptbildschirm angezeigt.<br />
Speicherverwaltung 18–3
Löschen von Speichereinträgen<br />
Löschen eines<br />
Eintrags<br />
18–4 Speicherverwaltung<br />
Um den verfügbaren Speicher durch Löschen von<br />
Variableninhalten (reelle oder komplexe Zahl, Liste, Matrix,<br />
Y= Funktion, Programm, Abbildung, Graph-Datenbank oder<br />
String) zu erhöhen, gehen Sie folgendermaßen vor:<br />
1. Rufen Sie das MEMORY-Menü mit y [MEM] auf.<br />
2. Rufen Sie mit 2:Delete das Untermenü DELETE FROM<br />
auf.<br />
3. Wählen Sie den gespeicherten Datentyp, der gelöscht<br />
werden soll oder wählen Sie 1:All, um eine Liste aller<br />
Variablen aller Typen anzuzeigen. Es wird jede Variable<br />
des ausgewählten Typs mit der Anzahl der benötigten<br />
Bytes angezeigt.<br />
Wenn Sie z. B. 4:List auswählen, erscheint der<br />
DELETE:List-Bildschirm.<br />
4. Drücken Sie } und †, um den Auswahlcursor ( 4 ) auf das<br />
nächste zu löschende Element zu setzen und drücken Sie<br />
dann Í. Die Variable wird aus dem Speicher gelöscht.<br />
Einzelne Variablen können aus diesem Bildschirm<br />
nacheinander gelöscht werden.<br />
Um den DELETE:-Bildschirm ohne Löschen einer Variablen<br />
zu verlassen, drücken Sie y [QUIT], um zum<br />
Hauptbildschirm zurückzukehren.<br />
Hinweis: Einige Systemvariablen wie die Variable Ans, die das<br />
letzte Ergebnis enthält, und die Statistikvariable RegEQ können<br />
nicht gelöscht werden.
Löschen von Einträgen und Listenelementen<br />
Löschen von<br />
Einträgen<br />
ClrAllLists<br />
Clear Entries löscht alle Daten, die der <strong>TI</strong>-<strong>82</strong> <strong>STATS</strong> im<br />
Speicherbereich ENTRY enthält (Kapitel 1). Um den<br />
Speicherbereich ENTRY zu löschen, gehen Sie<br />
folgendermaßen vor:<br />
1. Rufen Sie das MEMORY-Menü mit y [MEM] auf.<br />
2. Wählen Sie 3:Clear Entries, um den Befehl im<br />
Hauptbildschirm einzufügen.<br />
3. Drücken Sie Í, um den Speicherbereich ENTRY zu<br />
löschen.<br />
Um Clear Entries abzubrechen, drücken Sie ‘.<br />
Hinweis: Bei Auswahl von 3:Clear Entries in einem Programm<br />
wird der Befehl Clear Entries im Programmeditor eingefügt. Bei<br />
Ausführung des Programms wird der Befehl Clear Entries<br />
ausgeführt.<br />
ClrAllLists setzt die Dimension aller gespeicherten Listen auf<br />
0.<br />
Um die Elemente aus allen Listen zu löschen, gehen Sie<br />
folgendermaßen vor:<br />
1. Rufen Sie das MEMORY-Menü mit y [MEM] auf.<br />
2. Wählen Sie 4:ClrAllLists, um den Befehl im<br />
Hauptbildschirm einzufügen.<br />
3. Setzen Sie mit Í jede gespeicherte Liste auf 0.<br />
Um ClrAllLists abzubrechen, drücken Sie ‘.<br />
ClrAllLists löscht nicht die gespeicherten Listennamen aus<br />
dem LIST NAMES-Menü oder aus dem Stat-Listeneditor.<br />
Hinweis: Bei Auswahl von 4:ClrAllLists in einem Programm<br />
wird der Befehl ClrAllLists in den Programmeditor eingefügt<br />
und der Befehl ClrAllLists bei Ausführung des Programms<br />
ausgeführt.<br />
Speicherverwaltung 18–5
Zurücksetzen des <strong>TI</strong>-<strong>82</strong> <strong>STATS</strong><br />
Das Untermenü<br />
RESET<br />
Zurücksetzen<br />
des gesamten<br />
Speichers<br />
18–6 Speicherverwaltung<br />
Im Untermenü RESET können Sie den ganzen Speicher<br />
einschließlich der Voreinstellungen zurücksetzen oder aber die<br />
Voreinstellungen zurücksetzen, wobei andere gespeicherte<br />
Daten wie Programme oder Y= Funktionen erhalten bleiben.<br />
Wird der gesamte Speicher des <strong>TI</strong>-<strong>82</strong> <strong>STATS</strong> zurückgesetzt,<br />
treten die werkseitigen Einstellungen wieder in Kraft. Alle<br />
Programme und Variablen außer den Systemvariablen werden<br />
gelöscht. Alle Systemvariablen werden auf die<br />
Voreinstellungen zurückgesetzt.<br />
Tip: Bevor Sie den Speicher zurücksetzen, achten Sie darauf,<br />
daß genügend Speicher frei ist, indem Sie nur die ausgewählten<br />
Daten löschen (Seite 18-3).<br />
Um den gesamten Speicher der Größe <strong>TI</strong>-<strong>82</strong> <strong>STATS</strong><br />
zurückzusetzen, gehen Sie folgendermaßen vor:<br />
1. Rufen Sie das MEMORY-Menü mit y [MEM] auf.<br />
2. Rufen Sie das Untermenü RESET mit 5:Reset auf.<br />
3. Rufen Sie das Untermenü RESET MEMORY mit 1:All<br />
Memory auf.<br />
4. Beachten Sie die Meldung unterhalb des RESET<br />
MEMORY-Menüs.<br />
¦ Wählen Sie 1:No, um das Zurücksetzen des Speichers<br />
abzubrechen und in den Hauptbildschirm<br />
zurückzukehren.<br />
¦ Wählen Sie 2:Reset, um alle Daten und Programme<br />
aus dem Speicher zu entfernen. Die werkseitigen<br />
Voreinstellungen treten wieder in Kraft. Im<br />
Hauptbildschirm erscheint die Meldung Mem cleared.
Zurücksetzen des <strong>TI</strong>-<strong>82</strong> <strong>STATS</strong> (Fortsetzung)<br />
Zurücksetzen der<br />
Voreinstellungen<br />
Mit dem Zurücksetzen der Voreinstellungen beim<br />
<strong>TI</strong>-<strong>82</strong> <strong>STATS</strong> treten bei den Voreinstellungen wieder die<br />
werkseitigen Standardeinstellungen in Kraft. Die<br />
gespeicherten Daten und Programme werden nicht geändert.<br />
Zu den Voreinstellungen der Größe <strong>TI</strong>-<strong>82</strong> <strong>STATS</strong>, die beim<br />
Zurücksetzen der Voreinstellungen wiederhergestellt werden,<br />
gehören:<br />
¦ Moduseinstellungen wie Normal (Notation), Func<br />
(Graphikmodus), Real (Zahlen) und Full<br />
(Bildschirmanzeige).<br />
¦ Y= Funktionen aus.<br />
¦ Fenstervariablenwerte wie Xmin=L10, Xmax=10, Xscl=1,<br />
Yscl=1 und Xres=1.<br />
¦ Statistikzeichnungen aus.<br />
¦ Anzeigeformateinstellungen wie CoordOn<br />
(Zeichenkoordinaten ein), AxesOn und ExprOn<br />
(Ausdruck ein).<br />
Gehen Sie folgendermaßen vor, um alle werkseitigen<br />
Voreinstellungen der Größe <strong>TI</strong>-<strong>82</strong> <strong>STATS</strong> wiederherzustellen.<br />
1. Rufen Sie das MEMORY-Menü mit y [MEM] auf.<br />
2. Rufen Sie das Untermenü RESET mit 5:Reset auf.<br />
3. Rufen Sie das Untermenü RESET DEFAULTS mit<br />
2:Defaults auf.<br />
4. Überlegen Sie sich, welche Auswirkung das<br />
Wiederherstellen der werkseitigen Voreinstellungen hat!<br />
¦ Wählen Sie 1:No, um das Zurücksetzen abzubrechen<br />
und in den Hauptbildschirm zurückzukehren.<br />
¦ Wählen Sie 2:Reset, um die werkseitigen<br />
Voreinstellungen wiederherzustellen. Die<br />
Voreinstellungen treten wieder in Kraft. Im<br />
Hauptbildschirm erscheint die Meldung Defaults set.<br />
Speicherverwaltung 18–7
Kapitel 19: Datenübertragung<br />
Kapitelinhalt<br />
Einführung: Senden von Variablen ......................................... 2<br />
<strong>TI</strong>-<strong>82</strong> <strong>STATS</strong> LINK ................................................................ 4<br />
Auswahl von Daten für Übertragung....................................... 5<br />
Empfang von Daten................................................................. 7<br />
Datenübertragung .................................................................... 9<br />
Übertragung von Listen an einen <strong>TI</strong>-<strong>82</strong>................................. 12<br />
Datenübertragung von einem <strong>TI</strong>-<strong>82</strong> an einen <strong>TI</strong>-<strong>82</strong> <strong>STATS</strong> . 13<br />
Backup des Speichers............................................................ 15<br />
Datenübertragung 19–1
Einführung: Senden von Variablen<br />
Diese Einführung ist eine Schnellübersicht. Die weiteren Details hierzu finden Sie<br />
in diesem Kapitel.<br />
Erstellen und speichern Sie eine Variable und eine Matrix und übertragen Sie<br />
diese dann an einen anderen <strong>TI</strong>-<strong>82</strong> <strong>STATS</strong>.<br />
1. Drücken Sie im Hauptbildschirm des<br />
sendenden Rechners 5 Ë 5 ¿ ƒ Q.<br />
Drücken Sie Í, um 5,5 in Q zu<br />
speichern.<br />
2. Drücken Sie y [ [ ] y [ [ ] 1 ¢ 2 y [<br />
] ] y [ [ ] 3 ¢ 4 y [ ] ] y [ ] ] ¿<br />
� 1. Mit Í speichern Sie die<br />
Matrix in [A].<br />
3. Verbinden Sie die Rechner mit dem<br />
Verbindungskabel.<br />
4. Drücken Sie beim empfangenden Rechner<br />
y [LINK] ~, um das RECEIVE-Menü<br />
aufzurufen. Wählen Sie mit 1 die Option<br />
1:Receive aus. Die Meldung Waiting...<br />
erscheint und die Belegtanzeige leuchtet<br />
auf.<br />
5. Rufen Sie bei der Sendeeinheit mit<br />
y [LINK] das SEND-Menü auf.<br />
6. Drücken Sie 2, um 2:AllN auszuwählen. Der<br />
Bildschirm AllN SELECT erscheint.<br />
7. Drücken Sie wiederholt †, bis der<br />
Auswahlcursor ( 4 ) neben [A] MATRX<br />
steht. Drücken Sie Í.<br />
8. Drücken Sie wiederholt †, bis der<br />
Auswahlcursor neben Q REAL steht.<br />
Drücken Sie Í. Ein quadratischer Punkt<br />
neben [A] und Q weist darauf hin, daß diese<br />
beiden Einträge für eine Übertragung<br />
ausgewählt sind.<br />
19–2 Datenübertragung
9. Drücken Sie auf der Sendeeinheit ~, um<br />
das TRANSMIT- Menü aufzurufen.<br />
10. Drücken Sie auf der Sendeeinheit 1, um<br />
1:Transmit auszuwählen und die<br />
Übertragung zu beginnen. Die<br />
Empfangseinheit zeigt die Meldung<br />
Receiving... an. Bei der Übertragung der<br />
Einträge zeigen beide Rechner den Namen<br />
und den Typ jeder übertragenen Variablen<br />
an.<br />
Datenübertragung 19–3
<strong>TI</strong>-<strong>82</strong> <strong>STATS</strong> LINK<br />
Funktionsumfang<br />
von<br />
<strong>TI</strong>-<strong>82</strong> <strong>STATS</strong><br />
Link<br />
Verbindung von<br />
zwei<br />
<strong>TI</strong>-<strong>82</strong> <strong>STATS</strong>-<br />
Rechnern<br />
Verbindung<br />
eines <strong>TI</strong>-<strong>82</strong> mit<br />
einem<br />
<strong>TI</strong>-<strong>82</strong> <strong>STATS</strong><br />
Verbindung<br />
zweier Rechner<br />
mit dem Kabel<br />
Anschluß an<br />
CBL oder CBR<br />
Anschluß an<br />
einen PC oder<br />
Macintosh<br />
19–4 Datenübertragung<br />
Der <strong>TI</strong>-<strong>82</strong> <strong>STATS</strong> besitzt eine Schnittstelle zum Anschluß an<br />
und zur Kommunikation mit einem anderen <strong>TI</strong>-<strong>82</strong> <strong>STATS</strong>,<br />
einem <strong>TI</strong>-<strong>82</strong>, dem Calculator-Based Laboratoryè (CBLè)<br />
System, Calculator-Based Rangerè (CBRè) oder einem<br />
Personal Computer (PC). Das entsprechende Verbindungskabel<br />
gehört zum Lieferumfang des <strong>TI</strong>-<strong>82</strong> <strong>STATS</strong>. In diesem Kapitel<br />
wird die Kommunikation mit einem anderen Taschenrechner<br />
beschrieben.<br />
Sie können an einen anderen <strong>TI</strong>-<strong>82</strong> <strong>STATS</strong> alle Variablen und<br />
Programme übertragen oder ein Backup des gesamten<br />
Speichers eines <strong>TI</strong>-<strong>82</strong> <strong>STATS</strong> anlegen. Die entsprechende<br />
Kommunikationssoftware ist bereits im <strong>TI</strong>-<strong>82</strong> <strong>STATS</strong><br />
integriert. Um von einem <strong>TI</strong>-<strong>82</strong> <strong>STATS</strong> Daten an einen<br />
anderen zu übertragen, gehen Sie gemäß der Anleitung auf<br />
den Seiten 19-10 und 19-12 vor.<br />
Sie können von einem <strong>TI</strong>-<strong>82</strong> alle Variablen und Programme an<br />
einen <strong>TI</strong>-<strong>82</strong> <strong>STATS</strong> übertragen. Von einem <strong>TI</strong>-<strong>82</strong> <strong>STATS</strong><br />
können an einen <strong>TI</strong>-<strong>82</strong> die Listen L1 bis L6 übertragen werden.<br />
Die entsprechende Kommunikationssoftware ist bereits im<br />
<strong>TI</strong>-<strong>82</strong> <strong>STATS</strong> integriert. Um von einem <strong>TI</strong>-<strong>82</strong> Daten an einen<br />
<strong>TI</strong>-<strong>82</strong> <strong>STATS</strong> zu übertragen, gehen Sie gemäß der Anleitung<br />
auf den Seiten 19-10 und 19-12 vor.<br />
¦ Von einem <strong>TI</strong>-<strong>82</strong> kann kein Backup des Speichers auf<br />
einem <strong>TI</strong>-<strong>82</strong> <strong>STATS</strong> angelegt werden.<br />
¦ Der einzige Datentyp, der von einem <strong>TI</strong>-<strong>82</strong> <strong>STATS</strong> auf<br />
einen <strong>TI</strong>-<strong>82</strong> übertragen werden kann, sind die in L1 bis L6<br />
gespeicherten Listendaten. Verwenden Sie die LINK<br />
SEND-Menüoption 5:Lists to <strong>TI</strong><strong>82</strong> (Seite 19-12).<br />
Der Verbindungsanschluß des <strong>TI</strong>-<strong>82</strong> <strong>STATS</strong> befindet sich in<br />
der Mitte an der Unterseite des Rechners.<br />
1. Stecken Sie das Kabel sehr fest in den Anschluß.<br />
2. Stecken Sie das andere Ende des Kabels in den Anschluß<br />
des zweiten Rechners.<br />
Mit dem CBL oder CBR und einem <strong>TI</strong>-<strong>82</strong> <strong>STATS</strong> können Sie<br />
physikalische Meßwerte sammeln und analysieren. Das CBL-<br />
System ist ein optionales Zubehör, das an einen <strong>TI</strong>-<strong>82</strong> <strong>STATS</strong><br />
mit dem Kabel zur Verbindung der Taschenrechner<br />
angeschlossen wird.<br />
Sie können den <strong>TI</strong>-<strong>82</strong> <strong>STATS</strong> mithilfe der <strong>TI</strong> Connect-<br />
Software und mit einem <strong>TI</strong>-Verbindungskabel an einen PC<br />
anschließen. Die Software befindet sich auf der CD, die zum<br />
<strong>TI</strong>-<strong>82</strong> <strong>STATS</strong>-Paket gehört.<br />
Nach dem Anschließen wird der Taschenrechner <strong>TI</strong>-<strong>82</strong><br />
<strong>STATS</strong> von der Software <strong>TI</strong> Connect als Taschenrechner<br />
<strong>TI</strong>-83 gekennzeichnet. Alles andere sollte wie erwartet<br />
funktionieren.<br />
Weitere Informationen hierzu finden Sie in der Hilfe zu<br />
<strong>TI</strong> Connect.
Auswahl von Daten für Übertragung<br />
Das LINK<br />
SEND-Menü<br />
Rufen Sie das LINK SEND-Menü mit y [LINK] auf.<br />
SEN<br />
D<br />
RECEIVE<br />
1: All+... Anzeige aller Einträge als ausgewählt<br />
2: AllN... Anzeige aller Einträger als nicht<br />
ausgewählt<br />
3: Prgm... Anzeige aller Programmnamen<br />
4: List... Anzeige aller Listennamen<br />
5: Lists to <strong>TI</strong><strong>82</strong>... Anzeige der Listennamen L1 bis L6<br />
6: GDB... Anzeige aller Graph-Datenbanken<br />
7: Pic... Anzeige aller Abbildungs-Datentypen<br />
8: Matrix... Anzeige aller Matrix-Datentypen<br />
9: Real... Anzeige aller reeller Variablen<br />
0: Complex... Anzeige aller komplexer Variablen<br />
A: Y-Vars... Anzeige aller Y= Variablen<br />
B: String... Anzeige aller String-Variablen<br />
C: Back Up... Auswahl von allen Einträgen für ein<br />
Backup an einen <strong>TI</strong>-<strong>82</strong> <strong>STATS</strong><br />
Bei Auswahl einer Option im LINK SEND-Menü erscheint der<br />
entsprechende SELECT-Bildschirm.<br />
Hinweis: Jeder SELECT-Bildschirm mit Ausnahme von All+<br />
SELECT wird anfänglich ohne ausgewählte Daten angezeigt.<br />
Datenübertragung 19–5
Auswahl von Daten für Übertragung (Fortsetzung)<br />
Auswahl von<br />
Einträgen für<br />
das Senden<br />
19–6 Datenübertragung<br />
Gehen Sie folgendermaßen vor, um bei der Sendeeinheit<br />
Einträge zum Senden auszuwählen:<br />
1. Rufen Sie das LINK SEND-Menü mit y [LINK] auf.<br />
2. Wählen Sie die Menüoption aus, die den zu sendenden<br />
Datentyp beschreibt. Der entsprechende SELECT-<br />
Bildschirm erscheint.<br />
3. Setzen Sie den Auswahlcursor ( 4 ) mit } und † auf den<br />
Eintrag, der ausgewählt bzw. für den die Auswahl<br />
aufgehoben werden soll.<br />
4. Drücken Sie Í, um einen Eintrag auszuwählen oder<br />
die Auswahl wieder aufzuheben. Ausgewählte Einträge<br />
sind mit einem 0 markiert.<br />
5. Wiederholen Sie die Schritte 3 und 4, um weitere Einträge<br />
auszuwählen bzw. deren Auswahl wieder aufzuheben.
Empfang von Daten<br />
Das LINK<br />
RECEIVE-Menü<br />
Empfangseinheit<br />
Das<br />
DuplicateName-<br />
Menü<br />
Rufen Sie das LINK RECEIVE-Menü mit y[LINK] ~ auf.<br />
SEND RECEIVE<br />
1: Receive Setzt den Rechner auf empfangsbereit.<br />
Mit Auswahl von 1:Receive aus dem LINK RECEIVE-Menü<br />
der Empfangseinheit erscheint die Meldung Waiting... und die<br />
Belegtanzeige leuchtet auf. Die Empfangseinheit ist bereit, die<br />
zu übertragenden Einträge zu empfangen. Um den<br />
Empfangsmodus zu verlassen, ohne Einträge zu empfangen,<br />
drücken Sie É und wählen dann 1:Quit aus der Error-<br />
Meldung im Xmit-Menü aus.<br />
Zur Datenübertragung gehen Sie gemäß den Schritten auf<br />
Seite 19-9 vor.<br />
Ist die Datenübertragung erfolgreich abgeschlossen, verläßt<br />
der Rechner automatisch den Empfangsmodus. Wählen Sie<br />
1:Receive, um weitere Einträge zu empfangen. Die<br />
Empfangseinheit zeigt dann eine Liste der empfangenen<br />
Objekte an. Mit y [QUIT] verlassen Sie den<br />
Empfangsmodus.<br />
Während der Übertragung erscheint das DuplicateName-<br />
Menü, wenn ein Variablenname doppelt vorhanden ist.<br />
DuplicateName<br />
1: Rename Aufforderung zur Umbenennung der<br />
empfangenden Variable.<br />
2: Overwrite Überschreibt die Daten in der empfangenden<br />
Variable.<br />
3: Omit Übergeht die Übertragung der zu sendenden<br />
Variable.<br />
4: Quit Abbruch der Übertragung bei doppelt<br />
vorhandener Variable.<br />
Bei Auswahl von 1:Rename erscheint die<br />
Eingabeaufforderung Name= und die Alphasperre ist<br />
aktiviert. Geben Sie einen neuen Variablennamen ein und<br />
drücken dann Í. Die Übertragung wird wieder<br />
aufgenommen.<br />
Datenübertragung 19–7
Empfang von Daten (Fortsetzung)<br />
Das<br />
DuplicateName-<br />
Menü<br />
(Fortsetzung)<br />
Zu wenig freier<br />
Speicher in<br />
Empfangseinheit<br />
19–8 Datenübertragung<br />
Bei Auswahl von 2:Overwrite überschreiben die Daten der<br />
Sendeeinheit die auf der Empfangseinheit gespeicherten<br />
Daten. Die Übertragung wird wieder aufgenommen.<br />
Bei Auswahl von 3:Omit überträgt die Sendeeinheit keine<br />
Daten an die doppelt vorhandene Variable. Die Übertragung<br />
wird beim nächsten Eintrag fortgesetzt.<br />
Bei Auswahl von 4:Quit bricht die Übertragung ab und die<br />
Empfangseinheit verläßt den Empfangsmodus.<br />
Hat die Empfangseinheit während der Übertragung nicht<br />
genügend Speicher zum Empfang eines Eintrags frei, zeigt die<br />
Empfangseinheit das Memory Full-Menü an.<br />
¦ Wählen Sie 1:Omit, um den aktuellen Eintrag bei der<br />
Übertragung zu übergehen. Die Übertragung wird beim<br />
nächsten Eintrag fortgesetzt.<br />
¦ Um die Übertragung abzubrechen und den<br />
Empfangsmodus zu verlassen, wählen Sie 2:Quit.
Datenübertragung<br />
Übertragung<br />
von Einträgen<br />
Abbrechen<br />
einer<br />
Übertragung<br />
Um ausgewählte Einträge von der Sendeeinheit (Seite 19-6)<br />
zu versenden und die Empfangseinheit auf empfangsbereit zu<br />
setzen (Seite 19-7), gehen Sie folgendermaßen vor.<br />
1. Drücken Sie auf der Sendeeinheit ~, um das TRANSMIT-<br />
Menü aufzurufen.<br />
2. Vergewissern Sie sich, daß bei der Empfangseinheit<br />
Waiting... angezeigt wird, d. h. daß diese empfangsbereit<br />
ist (Seite 19-7).<br />
3. Wählen Sie mit Í die Option 1:Transmit aus. Name<br />
und Typ jedes Eintrags werden bei der Übertragung Zeile<br />
für Zeile auf der Sendeeinheit angezeigt, ebenso auf der<br />
Empfangseinheit bei Empfang des Eintrags.<br />
Sind alle ausgewählten Einträge erfolgreich übertragen,<br />
erscheint auf beiden Rechnern die Meldung Done. Blättern<br />
Sie mit } und † durch die Einträge.<br />
Um eine Übertragung abzubrechen, drücken Sie É. Eine<br />
Fehlermeldung im Xmit-Menü erscheint bei beiden Rechnern.<br />
Wählen Sie 1:Quit, um das Fehlermenü zu verlassen.<br />
Datenübertragung 19–9
Datenübertragung (Fortsetzung)<br />
Fehlerbedingungen<br />
19–10 Datenübertragung<br />
Ein Übertragungsfehler tritt nach einer oder zwei Sekunden<br />
auf, wenn<br />
¦ in der Sendeeinheit kein Kabel eingesteckt ist,<br />
¦ bei der Empfangseinheit kein Kabel eingesteckt ist,<br />
Hinweis: Ist das Kabel eingesteckt, so drücken Sie es fest<br />
in die Anschlüsse und versuchen es noch einmal.<br />
¦ die Empfangseinheit nicht auf empfangsbereit gesetzt ist,<br />
¦ Sie ein Backup zwischen einen <strong>TI</strong>-<strong>82</strong> und einem<br />
<strong>TI</strong>-<strong>82</strong> <strong>STATS</strong> versuchen,<br />
¦ Sie eine Datenübertragung von einem <strong>TI</strong>-<strong>82</strong> <strong>STATS</strong> an<br />
einen <strong>TI</strong>-<strong>82</strong> mit anderen Daten als den Listen L1 bis L6<br />
oder ohne die Menüoption 5:Lists to <strong>TI</strong><strong>82</strong> versuchen.<br />
Obwohl kein Übertragungsfehler auftritt, können die<br />
folgenden beiden Bedingungen eine erfolgreiche Übertragung<br />
verhindern:<br />
¦ Sie versuchen, Get( mit einem Rechner anstelle von CBL<br />
oder CBR zu verwenden.<br />
¦ Sie versuchen GetCalc( mit einem <strong>TI</strong>-<strong>82</strong> anstelle eines<br />
<strong>TI</strong>-<strong>82</strong> <strong>STATS</strong> einzusetzen.
Übertragung<br />
von Daten an<br />
einen weiteren<br />
<strong>TI</strong>-<strong>82</strong> <strong>STATS</strong><br />
Nach dem Senden oder dem Empfang von Daten können Sie<br />
die Übertragung sowohl von der Sendeeinheit wie auch von<br />
der Empfangseinheit an weitere <strong>TI</strong>-<strong>82</strong> <strong>STATS</strong>-Rechner<br />
wiederholen, ohne daß die ausgewählten Daten noch einmal<br />
neu ausgewählt werden müssen. Die aktuellen Einträge<br />
bleiben ausgewählt.<br />
Hinweis: Bei Auswahl von All+ oder All. kann die Übertragung<br />
nicht wiederholt werden. Sie müssen All+ oder All. aus dem<br />
LINK SEND-Menü auswählen, um die Daten an einen anderen<br />
Rechner zu übertragen.<br />
Gehen Sie folgendermaßen vor, um die Daten an einen<br />
weiteren <strong>TI</strong>-<strong>82</strong> <strong>STATS</strong> zu übertragen:<br />
1. Setzen Sie den <strong>TI</strong>-<strong>82</strong> <strong>STATS</strong> auf empfangsbereit (Seite<br />
19-7).<br />
2. Nehmen Sie keine Veränderungen bei der Auswahl der<br />
Einträge vor. Wenn Sie einen Eintrag neu auswählen bzw.<br />
eine Auswahl aufheben, werden alle Auswahleinstellungen<br />
der vorhergehenden Übertragung gelöscht.<br />
3. Ziehen Sie das Kabel aus dem einen <strong>TI</strong>-<strong>82</strong> <strong>STATS</strong> und<br />
stecken Sie es in den neuen <strong>TI</strong>-<strong>82</strong> <strong>STATS</strong>.<br />
4. Setzen Sie den neuen <strong>TI</strong>-<strong>82</strong> <strong>STATS</strong> auf empfangsbereit<br />
(Seite 19-8).<br />
5. Drücken Sie auf dem sendenden <strong>TI</strong>-<strong>82</strong> <strong>STATS</strong> y [LINK],<br />
um das LINK SEND-Menü aufzurufen.<br />
6. Wählen Sie die Menüoption aus, die für die letzte<br />
Übertragung verwendet wurde. Die Daten der letzten<br />
Übertragung sind immer noch ausgewählt.<br />
7. Drücken Sie ~, um das LINK TRANSMIT-Menü<br />
aufzurufen.<br />
8. Bestätigen Sie, daß die Empfangseinheit auf<br />
empfangsbereit gesetzt ist (Seite 19-8).<br />
9. Wählen Sie mit Í die Option 1:Transmit aus und die<br />
Übertragung wird gestartet.<br />
Datenübertragung 19–11
Übertragung von Listen an einen <strong>TI</strong>-<strong>82</strong><br />
Übertragung<br />
von Listen an<br />
einen <strong>TI</strong>-<strong>82</strong><br />
19–12 Datenübertragung<br />
Der einzige Datentyp, der von einem <strong>TI</strong>-<strong>82</strong> <strong>STATS</strong> auf einem<br />
<strong>TI</strong>-<strong>82</strong> übertragen werden kann, sind Listendaten, die in L1 bis<br />
L6 gespeichert sind.<br />
Um die in einem <strong>TI</strong>-<strong>82</strong> <strong>STATS</strong> gespeicherten Listen L1, L2,<br />
L3, L4, L5 oder L6 an einen <strong>TI</strong>-<strong>82</strong> zu übertragen, gehen Sie<br />
folgendermaßen vor:<br />
1. Drücken Sie auf dem sendenden <strong>TI</strong>-<strong>82</strong> <strong>STATS</strong> y [LINK]<br />
5, um 5:Lists to <strong>TI</strong><strong>82</strong> auszuwählen. Der SELECT-<br />
Bildschirm erscheint.<br />
2. Wählen Sie die zu übertragenden Listen aus.<br />
3. Drücken Sie ~, um das LINK TRANSMIT-Menü<br />
aufzurufen.<br />
4. Bestätigen Sie, daß die Empfangseinheit auf<br />
empfangsbereit gesetzt ist (Seite 19-7).<br />
5. Wählen Sie mit Í die Option 1:Transmit aus und die<br />
Übertragung wird gestartet.<br />
Hinweis: Ist für eine zur Übertragung ausgewählte<br />
<strong>TI</strong>-<strong>82</strong> <strong>STATS</strong>-Liste die Dimension > 99, wird die <strong>TI</strong>-<strong>82</strong>-<br />
Empfangseinheit bei der Übertragung die Liste nach dem 99.<br />
Element abschneiden.
Datenübertragung von einem <strong>TI</strong>-<strong>82</strong> an einen<br />
<strong>TI</strong>-<strong>82</strong> <strong>STATS</strong><br />
Automatischer<br />
Versionsangleich<br />
vom<br />
<strong>TI</strong>-<strong>82</strong> an den<br />
<strong>TI</strong>-<strong>82</strong> <strong>STATS</strong><br />
Ungelöste<br />
Versionsunterschiede<br />
von einem <strong>TI</strong>-<strong>82</strong><br />
zu einem<br />
<strong>TI</strong>-<strong>82</strong> <strong>STATS</strong><br />
Sie können im Prinzip alle Daten von einem <strong>TI</strong>-<strong>82</strong> an einen<br />
<strong>TI</strong>-<strong>82</strong> <strong>STATS</strong> übertragen, wobei sich aber gewisse<br />
Versionsunterschiede auf die übertragenen Daten auswirken<br />
können. Die folgende Tabelle enthält die produktspezifisch<br />
unterschiedlichen Bezeichnungen, die von der Software des<br />
<strong>TI</strong>-<strong>82</strong> <strong>STATS</strong> automatisch angepaßt werden, wenn ein<br />
<strong>TI</strong>-<strong>82</strong> <strong>STATS</strong> Daten von einem <strong>TI</strong>-<strong>82</strong> empfängt.<br />
<strong>TI</strong>-<strong>82</strong> <strong>TI</strong>-<strong>82</strong> <strong>STATS</strong><br />
nMin PlotStart<br />
nStart nMin<br />
Un u<br />
Vn v<br />
UnStart u(nMin)<br />
VnStart v(nMin)<br />
TblMin TblStart<br />
Wenn Sie beispielsweise von einem <strong>TI</strong>-<strong>82</strong> an einen<br />
<strong>TI</strong>-<strong>82</strong> <strong>STATS</strong> ein Programm übertragen, das in einer<br />
Befehlszeile nStart enthält und dann das Programm auf dem<br />
empfangenden <strong>TI</strong>-<strong>82</strong> <strong>STATS</strong> anzeigen, sehen Sie, daß nStart in<br />
der Befehlszeile automatisch durch nMin ersetzt worden ist.<br />
Die in den <strong>TI</strong>-<strong>82</strong> <strong>STATS</strong> eingebaute Software kann nicht alle<br />
Versionsunterschiede zwischen einem <strong>TI</strong>-<strong>82</strong> und einem<br />
<strong>TI</strong>-<strong>82</strong> <strong>STATS</strong> automatisch anpassen. Diese ungelösten<br />
Versionsunterschiede werden im folgenden beschrieben. Sie<br />
müssen die Daten nach der Übertragung auf dem<br />
<strong>TI</strong>-<strong>82</strong> <strong>STATS</strong> editieren, ansonsten wird der <strong>TI</strong>-<strong>82</strong> <strong>STATS</strong> die<br />
Daten falsch interpretieren.<br />
Der <strong>TI</strong>-<strong>82</strong> <strong>STATS</strong> setzte bei der Interpretation der <strong>TI</strong>-<strong>82</strong>-<br />
Präfixfunktionen offene Klammern, wodurch unter Umständen<br />
bei den übertragenen Ausdrücken nicht dazugehörende<br />
Klammern hinzugefügt werden.<br />
Wenn Sie z. B. sin X+5 von einem <strong>TI</strong>-<strong>82</strong> an einen<br />
<strong>TI</strong>-<strong>82</strong> <strong>STATS</strong> übertragen, interpretiert der <strong>TI</strong>-<strong>82</strong> <strong>STATS</strong> dies<br />
als sin(X+5. Ohne die schließende Klammer nach X<br />
interpretiert der <strong>TI</strong>-<strong>82</strong> <strong>STATS</strong> dies als sin(X+5) und nicht als<br />
Summe von 5 und sin(X).<br />
Datenübertragung 19–13
Datenübertragung von einem <strong>TI</strong>-<strong>82</strong> an einen<br />
<strong>TI</strong>-<strong>82</strong> <strong>STATS</strong> (Forts.)<br />
Ungelöste<br />
Versionsunterschiede<br />
von einem <strong>TI</strong>-<strong>82</strong><br />
zu einem<br />
<strong>TI</strong>-<strong>82</strong> <strong>STATS</strong><br />
(Fortsetzung)<br />
19–14 Datenübertragung<br />
Wird ein <strong>TI</strong>-<strong>82</strong>-Befehl, den der <strong>TI</strong>-<strong>82</strong> <strong>STATS</strong> nicht übersetzen<br />
kann, übertragen, erscheint das ERR:INVALID-Menü, wenn der<br />
<strong>TI</strong>-<strong>82</strong> <strong>STATS</strong> versucht, den Befehl auszuführen. Beim <strong>TI</strong>-<strong>82</strong><br />
wird beispielsweise die Zeichengruppe Un-1 an der<br />
Cursorposition eingefügt, wenn Sie y [Un-1] drücken. Der<br />
<strong>TI</strong>-<strong>82</strong> <strong>STATS</strong> kann Un-1 nicht direkt in die <strong>TI</strong>-<strong>82</strong> <strong>STATS</strong>-<br />
Syntax u(n-1) übersetzen, daher wird das ERR:INVALID-Menü<br />
angezeigt.<br />
Hinweis: Die implizierten Multiplikationsregeln des<br />
<strong>TI</strong>-<strong>82</strong> <strong>STATS</strong> unterscheiden sich von denen des <strong>TI</strong>-<strong>82</strong>. Der<br />
<strong>TI</strong>-<strong>82</strong> <strong>STATS</strong> wertet beispielsweise 1/2X als (1/2)äX aus,<br />
wohingegen der <strong>TI</strong>-<strong>82</strong> 1/2X als 1/(2äX) berechnet (Kapitel 2).
Backup des Speichers<br />
Backup des<br />
Speichers<br />
Empfangseinheit<br />
Erfolgreiches<br />
Backup des<br />
Speichers<br />
Um den genauen Speicherinhalt des sendenden <strong>TI</strong>-<strong>82</strong> <strong>STATS</strong><br />
in den Speicher des empfangenden <strong>TI</strong>-<strong>82</strong> <strong>STATS</strong> zu kopieren,<br />
setzen Sie die Empfangseinheit auf empfangsbereit. Wählen<br />
Sie dann bei der Empfangseinheit C:Back Up aus dem<br />
LINK SEND-Menü aus.<br />
¦ Warnung: C:Back Up überschreibt den Speicher in der<br />
Empfangseinheit. Alle Informationen im Speicher der<br />
Empfangseinheit gehen verloren.<br />
Hinweis: Möchten Sie das Backup nicht durchführen,<br />
wählen Sie 2:Quit, um in das LINK SEND-Menü<br />
zurückzukehren.<br />
¦ Wählen Sie 1:Transmit, um die Übertragung zu beginnen.<br />
Als Sicherheitskontrolle zum Schutz vor unbeabsichtigten<br />
Verlust von Daten wird die Meldung WARNING - Backup<br />
angezeigt, wenn die Empfangseinheit die Nachricht von einem<br />
Backup erhält.<br />
¦ Um den Backup-Prozeß fortzusetzen, wählen Sie<br />
1:Continue. Die Übertragung des Backups beginnt.<br />
¦ Um das Backup nicht durchzuführen, wählen Sie 2:Quit.<br />
Hinweis: Wird während eines Backups ein Übertragungsfehler<br />
angezeigt, wird die Empfangseinheit zurückgesetzt.<br />
Ist das Backup erfolgreich abgeschlossen, zeigen sowohl der<br />
sendende Rechner wie die Empfangseinheit eine<br />
Bestätigungsmeldung an.<br />
Datenübertragung 19–15
A Anhang A<br />
Anhang A<br />
Inhaltsverzeichnis<br />
Funktions- und Befehlsübersicht ........................................ A-2<br />
<strong>TI</strong>-<strong>82</strong> <strong>STATS</strong> Menü-Übersicht......................................... A-49<br />
Variablen .......................................................................... A-59<br />
Statistische Formeln ......................................................... A-61<br />
Finanzmathematische Formeln......................................... A-65<br />
Tabellen und Übersichten A-1
Funktions- und Befehlsübersicht<br />
Funktionen liefern einen Wert, eine Liste oder eine Matrix. Sie können Funktionen in<br />
einem Ausdruck verwenden. Befehle initiieren eine Aktion. Einige Funktionen und<br />
Befehle besitzen Argumente. Optionale Argumente und begleitende Kommas sind in<br />
Klammern gesetzt ( [ ] ). Weitere Einzelheiten über eine Option, inklusive<br />
Argumentbeschreibungen und Einschränkungen finden Sie auf der rechten Tabellseite.<br />
Über den CATALOG können Sie jede Funktion oder jeden Befehl in den<br />
Hauptbildschirm oder in eine Befehlszeile im Programmeditor einfügen. Einige<br />
Funktionen und Befehle sind aber im Hauptbildschirm nicht gültig.<br />
† kennzeichnet Tasteneingaben, die nur für den Programmeditor gelten. Einige<br />
rufen Menüs auf, die nur im Programmeditor verfügbar sind. Andere fügen nur im<br />
Programmeditor den Anzeigemodus, das Format, oder Tabellenbefehle (wodurch<br />
die Einstellungen geändert werden) ein.<br />
Funktion oder Befehl/<br />
Argumente Ergebnis<br />
abs(Wert) Liefert den Absolutwert<br />
einer reellen Zahl, eines<br />
Ausdrucks, einer Liste oder<br />
einer Matrix.<br />
abs(Wert) Liefert den Betrag einer<br />
komplexen Zahl oder Liste.<br />
WertA and WertB Ergibt 1, wenn WertA und<br />
WertB ƒ 0 ist. WertA und<br />
WertB können reelle Zahlen,<br />
Ausdrücke oder Listen sein.<br />
A-2 Tabellen und Übersichten<br />
Taste bzw. Tasten/<br />
Menü oder<br />
Bildschirm/Option<br />
�<br />
NUM<br />
1:abs( 2-14<br />
10-11<br />
�<br />
CPX<br />
5:abs( 2-20<br />
y [TEST]<br />
LOGIC<br />
1:and<br />
2-28
Funktion oder Befehl/<br />
Argumente Ergebnis<br />
angle(Wert) Liefert den Polarwinkel einer<br />
komplexen Zahl oder einer<br />
Liste komplexer Zahlen.<br />
ANOVA(Liste1,Liste2<br />
[,Liste3,...,Liste20])<br />
Führt eine einfache<br />
Varianzanalyse für den<br />
Vergleich der Mittelwerte von<br />
zwei bis 20<br />
Grundgesamtheiten durch.<br />
Taste bzw. Tasten/<br />
Menü oder<br />
Bildschirm/Option<br />
�<br />
CPX<br />
4:angle(<br />
…<br />
TESTS<br />
F:ANOVA(<br />
2-20<br />
13-26<br />
Ans Liefert das letzte Ergebnis. y [ANS] 1-21<br />
augment(MatrixA,<br />
MatrixB)<br />
Ergibt eine Matrix, wobei<br />
die MatrixB an MatrixA<br />
angefügt wird.<br />
augment(ListeA,ListeB) Liefert eine Liste, wobei die<br />
ListeB an das Ende von<br />
ListeA angehängt wird.<br />
AxesOff Schaltet die Graphenachsen<br />
aus.<br />
AxesOn Schaltet die Graphenachsen<br />
an.<br />
a+bi Stellt den rechtwinkligen<br />
komplexen Zahlenmodus ein<br />
(a+bi).<br />
bal(Kzahlung[,<br />
Genauigkeit])<br />
binomcdf(<br />
AnzahlVersuche,p[,x])<br />
Berechnet das Guthaben<br />
bei Kzahlung bei einem<br />
Tilgungsplan mit den<br />
gespeicherten Werten für<br />
PV, æ und PMT und rundet<br />
die Berechnung auf die<br />
angegebene Genauigkeit.<br />
Berechnet die<br />
Summenwahrscheinlich-keit<br />
bei x für eine diskrete<br />
Binominalverteilung mit den<br />
angegebenen<br />
AnzahlVersuche und der<br />
Eintrittswahrscheinlichkeit p<br />
für jeden Versuch.<br />
�<br />
MATH<br />
7:augment( 10-15<br />
y [LIST]<br />
OPS<br />
9:augment(<br />
11-19<br />
† y [FORMAT]<br />
AxesOff 3-15<br />
† y [FORMAT]<br />
AxesOn 3-15<br />
† z<br />
a+bi<br />
y [FINANCE]<br />
CALC<br />
9:bal(<br />
y [DISTR]<br />
DISTR<br />
A:binomcdf(<br />
1-14<br />
14-9<br />
13-35<br />
Tabellen und Übersichten A-3
Funktions- und Befehlsübersicht (Fortsetzung)<br />
Funktion oder Befehl/<br />
Argumente Ergebnis<br />
binompdf(<br />
AnzahlVersuche,p[,x])<br />
c 2 cdf(UntereGrenze,<br />
ObereGrenze,df)<br />
A-4 Tabellen und Übersichten<br />
Berechnet die<br />
Wahrscheinlichkeit bei x für<br />
die diskrete<br />
Binominalverteilung mit der<br />
angegebenen<br />
AnzahlVersuche und der<br />
Eintrittswahrscheinlichkeit p<br />
für jeden Versuch.<br />
Berechnet die c 2<br />
Verteilungswahrscheinlichkeit<br />
zwischen der<br />
UnterenGrenze und der<br />
OberenGrenze für die<br />
angegebenen Freiheitsgrade<br />
df.<br />
c 2 pdf(x,df) Berechnet die<br />
Wahrscheinlichkeitsdichtefunktion<br />
(pdf) für<br />
die c 2 -Verteilung bei einem<br />
angegebenen x-Wert bei den<br />
Freiheitsgraden df.<br />
c 2 -Test(ObservedMatrix,<br />
ExpectedMatrix<br />
[,Drawflag])<br />
Führt einen Chi-Quadrattest.<br />
Drawflag=1 zeichnet<br />
Ergebnisse; Drawflag=0<br />
berechnet Ergebnisse.<br />
Circle(X,Y,Radius) Zeichnet einen Kreis mit<br />
dem Mittelpunkt (X,Y) und<br />
Radius.<br />
Clear Entries Löscht den Inhalt des letzten<br />
Speichereintrags.<br />
ClrAllLists Setzt die Dimension aller<br />
Listen im Speicher auf 0.<br />
ClrDraw Löscht alle gezeichneten<br />
Elemente aus einer Graphik.<br />
Taste bzw. Tasten/<br />
Menü oder<br />
Bildschirm/Option<br />
y [DISTR]<br />
DISTR<br />
0:binompdf(<br />
y [DISTR]<br />
DISTR<br />
7: c 2 cdf(<br />
y [DISTR]<br />
DISTR<br />
6:c 2 pdf(<br />
† …<br />
TESTS<br />
C:c 2 -Test(<br />
13-35<br />
13-33<br />
13-33<br />
13-23<br />
y [DRAW]<br />
DRAW<br />
9:Circle( 8-11<br />
y [MEM]<br />
MEMORY<br />
3:Clear Entries 18-4<br />
y [MEM]<br />
MEMORY<br />
4:ClrAllLists 18-4<br />
y [DRAW]<br />
DRAW<br />
1:ClrDraw<br />
8-5
Funktion oder Befehl/<br />
Argumente Ergebnis<br />
Taste bzw. Tasten/<br />
Menü oder<br />
Bildschirm/Option<br />
ClrHome Löscht den Hauptbildschirm. † �<br />
I/O<br />
8:ClrHome 16-21<br />
ClrList Listenname1<br />
[,Listenname2,<br />
Listenname n]<br />
Setzt die Dimension einer<br />
oder mehrerer <strong>TI</strong>-<strong>82</strong> <strong>STATS</strong><br />
oder benutzerdefinierten<br />
Listennamen auf 0.<br />
ClrTable Löscht alle Werte einer<br />
Tabelle.<br />
conj(Wert) Liefert das konjugiert<br />
Komplexe einer komplexen<br />
Zahl oder einer Liste<br />
komplexer Zahlen.<br />
Connected Stellt den verbindenden<br />
Zeichenmodus ein. Setzt alle<br />
Graphenstile im Y= Editor<br />
auf ç .<br />
CoordOff Schaltet die Anzeige der<br />
Cursor-Koordinatenwerte<br />
aus.<br />
CoordOn Schaltet die Anzeige der<br />
Cursor-Koordinatenwerte an.<br />
cos(Wert) Liefert den Kosinus einer<br />
reellen Zahl, eines<br />
Ausdrucks oder einer Liste.<br />
cos L1 (Wert) Liefert den Arkuskosinus<br />
einer reellen Zahl, eines<br />
Ausdrucks oder einer Liste.<br />
cosh(Wert) Liefert den Hyperbelkosinus<br />
einer reellen Zahl, eines<br />
Ausdrucks oder einer Liste.<br />
…<br />
EDIT<br />
4:ClrList<br />
12-22<br />
† �<br />
I/O<br />
9:ClrTable 16-21<br />
�<br />
CPX<br />
1:conj(<br />
† z<br />
Connected<br />
† y [FORMAT]<br />
CoordOff<br />
† y [FORMAT]<br />
CoordOn<br />
<br />
y [COS L1 ]<br />
y [CATALOG]<br />
cosh(<br />
2-19<br />
1-13<br />
3-15<br />
3-15<br />
2-3<br />
2-3<br />
15-10<br />
Tabellen und Übersichten A-5
Funktions- und Befehlsübersicht (Fortsetzung)<br />
Funktion oder Befehl/<br />
Argumente Ergebnis<br />
coshL1 (Wert) Liefert den hyperbolischen<br />
Arkuskosinus einer reellen<br />
Zahl, eines Ausdrucks oder<br />
einer Liste.<br />
CubicReg [Xlistenname,<br />
Ylistenname,Freqlist<br />
,Reggl]<br />
A-6 Tabellen und Übersichten<br />
Stimmt ein kubisches<br />
Regressionsmodell und<br />
Xlistenname und<br />
Ylistenname mit der<br />
Häufigkeit Freqlist<br />
aufeinander ab und speichert<br />
die Regressionsgleichung in<br />
Reggl.<br />
cumSum(Liste) Liefert eine Liste der<br />
kumulativen Summen der<br />
Elemente in der Liste,<br />
beginnend bei dem ersten<br />
Element.<br />
cumSum(Matrix) Liefert eine Matrix der<br />
kumulativen Summen der<br />
Matrixelemente. Jedes<br />
Element in der neuen Matrix<br />
ist eine kumulative Summe<br />
der Matrixspalte von oben<br />
nach unten.<br />
dbd(Datum1,Datum2) Berechnet die Anzahl der<br />
Tage zwischen Datum1 und<br />
Datum2 anhand der Actualday-count-Zählmethode.<br />
Wert8Dec Zeigt eine reelle oder<br />
komplexe Zahl, einen<br />
Ausdruck, eine Liste oder<br />
eine Matrix in<br />
Dezimaldarstellung an.<br />
Degree Stellt den Winkelmodus<br />
Grad ein.<br />
Taste bzw. Tasten/<br />
Menü oder<br />
Bildschirm/Option<br />
y [CATALOG]<br />
cosh L1 (<br />
…<br />
CALC<br />
6:CubicReg<br />
y ãLIST]<br />
OPS<br />
6:cumSum(<br />
�<br />
MATH<br />
0:cumSum(<br />
y ãFINANCE]<br />
CALC<br />
D:dbd(<br />
�<br />
MATH<br />
2: 8Dec<br />
15-10<br />
12-29<br />
11-16<br />
10-17<br />
14-13<br />
2-6<br />
† z<br />
Degree 1-13
Funktion oder Befehl/<br />
Argumente Ergebnis<br />
DelVar Variable Löscht den Inhalt der<br />
Variablen im Speicher.<br />
DependAsk Legt die Tabelle zur Abfrage<br />
der Werte der abhängigen<br />
Variablen fest.<br />
DependAuto Legt die Tabelle zur<br />
automatischen Erzeugung<br />
der Werte der abhängigen<br />
Variablen fest.<br />
det(Matrix) Liefert die Determinante der<br />
Matrix.<br />
DiagnosticOff<br />
Schaltet den Diagnosemodus<br />
aus. r, r 2 und R 2 werden bei<br />
der Anzeige der<br />
Regressionsergebnisse nicht<br />
aufgeführt.<br />
DiagnosticOn Schaltet den Diagnosemodus<br />
an. r, r 2 und R 2 werden bei<br />
der Anzeige der<br />
Regressionsergebnisse<br />
aufgeführt.<br />
dim(Liste) Liefert die Dimension der<br />
Liste.<br />
dim(Matrix) Liefert die Dimension der<br />
Matrix als eine Liste.<br />
Länge!dim(Listenname) Weist an eine neue oder<br />
bestehende Liste eine neue<br />
Dimension (Länge) zu.<br />
Taste bzw. Tasten/<br />
Menü oder<br />
Bildschirm/Option<br />
† �<br />
CTL<br />
G:DelVar 16-16<br />
† y [TBLSET]<br />
Depend: Ask<br />
† y [TBLSET]<br />
Depend: Auto<br />
7-3<br />
7-3<br />
�<br />
MATH<br />
1:det( 10-13<br />
y [CATALOG]<br />
DiagnosticOff<br />
y [CATALOG]<br />
DiagnosticOn<br />
12-26<br />
12-26<br />
y [LIST]<br />
OPS<br />
3:dim( 11-14<br />
�<br />
MATH<br />
3:dim( 10-14<br />
y [LIST]<br />
OPS<br />
3:dim(<br />
11-14<br />
Tabellen und Übersichten A-7
Funktions- und Befehlsübersicht (Fortsetzung)<br />
Funktion oder Befehl/<br />
Argumente Ergebnis<br />
{Zeilen,Spalten}!dim<br />
(Matrix)<br />
A-8 Tabellen und Übersichten<br />
Weist an eine neue oder eine<br />
bestehende Matrix neue<br />
Dimensionen zu.<br />
Disp Zeigt den Hauptbildschirm<br />
an.<br />
Disp [WertA,WertB,<br />
WertC,...,Wert n].<br />
Taste bzw. Tasten/<br />
Menü oder<br />
Bildschirm/Option<br />
�<br />
MATH<br />
3: Dim( 10-14<br />
† �<br />
I/O<br />
3:Disp 16-19<br />
Zeigt jeden Wert an. † �<br />
I/O<br />
3:Disp 16-19<br />
DispGraph Zeigt den Graphen an. † �<br />
I/O<br />
4:DispGraph 16-20<br />
DispTable Zeigt die Tabelle an. † �<br />
I/O<br />
5:DispTable 16-20<br />
Wert8DMS Zeigt den Wert im DMS-<br />
Format an.<br />
Dot Setzt den Punkt-<br />
Zeichenmodus. Alle<br />
Graphstile im Y= Editor<br />
werden auf í rückgesetzt.<br />
DrawF Ausdruck Zeichnet einen Ausdruck (in<br />
Abhängigkeit von X).<br />
DrawInv Ausdruck Zeichnet die<br />
Umkehrfunktion des<br />
Ausdrucks.<br />
:DS
Funktion oder Befehl/<br />
Argumente Ergebnis<br />
e^(Potenz) Liefert e zur Potenz erhoben. y [e x ]<br />
e^(Liste) Liefert eine Liste von e zu<br />
einer Liste von Potenzen<br />
erhoben.<br />
Exponent:<br />
WertEExponent<br />
Exponent:<br />
ListeEExponent<br />
Exponent:<br />
MatrixEExponent<br />
4Eff(Nominaler Zins,<br />
Laufzeit)<br />
Else<br />
Siehe If:Then:Else<br />
Liefert den Wert mal 10<br />
hoch Exponent.<br />
Liefert die Listenelemente<br />
mal 10 hoch Exponent.<br />
Liefert die Matrixelemente<br />
mal 10 hoch Exponent.<br />
Berechnet den effektiven<br />
Zinssatz.<br />
End Kennzeichnet das Ende von<br />
While-, For-, Repeat- oder<br />
If-Then-Else-Schleifen.<br />
Eng Aktiviert den technischen<br />
Anzeigemodus.<br />
Equ4String(Y= var,Strn) Konvertiert den Inhalt von<br />
Y= var in einen String und<br />
speichert diesen in Strn.<br />
expr(String) Konvertiert einen String in<br />
einen Ausdruck und führt ihn<br />
aus.<br />
Taste bzw. Tasten/<br />
Menü oder<br />
Bildschirm/Option<br />
y [e x ]<br />
y [EE]<br />
y [EE]<br />
y [EE]<br />
2-4<br />
2-4<br />
1-8<br />
1-8<br />
1-8<br />
y [FINANCE]<br />
CALC<br />
C: 4Eff( 14-12<br />
† �<br />
CTL<br />
7:End 16-13<br />
† z<br />
Eng 1-12<br />
y [CATALOG]<br />
Equ4String(<br />
y [CATALOG]<br />
expr(<br />
15-8<br />
15-8<br />
Tabellen und Übersichten A-9
Funktions- und Befehlsübersicht (Fortsetzung)<br />
Funktion oder Befehl/<br />
Argumente Ergebnis<br />
ExpReg [Xlistenname,<br />
Ylistenname,Freqlist,<br />
Reggl]<br />
A-10 Tabellen und Übersichten<br />
Stimmt ein exponentielles<br />
Regressionsmodell und<br />
Xlistenname und<br />
Ylistenname mit der<br />
Häufigkeit Freqlist<br />
aufeinander ab und speichert<br />
die Regressionsgleichung in<br />
Reggl.<br />
ExprOff Blendet den Ausdruck<br />
während TRACE aus.<br />
ExprOn Blendet den Ausdruck<br />
während TRACE ein.<br />
ÜÛcdf(UntereGrenze,<br />
ObereGrenze,Zähler<br />
df, Nenner df)<br />
Berechnet die Û-<br />
Verteilungswahrscheinlichkeit<br />
zwischen der<br />
UnterenGrenze und der<br />
OberenGrenze für die<br />
angegebenen Zähler df<br />
(Freiheitsgrade) und Nenner<br />
df.<br />
Fill(Wert,Matrix) Speichert für jedes<br />
Matrixelement einen Wert.<br />
Fill(Wert,Listenname) Speichert für jedes Element<br />
im Listennamen einen Wert.<br />
Fix # Setzt die Dezimalstellenzahl<br />
auf # Dezimalstellen.<br />
Float Setzt den Fließkomma-<br />
Dezimalmodus.<br />
Taste bzw. Tasten/<br />
Menü oder<br />
Bildschirm/Option<br />
…<br />
CALC<br />
0:ExpReg<br />
12-30<br />
† y [FORMAT]<br />
ExprOff 3-15<br />
† y [FORMAT]<br />
ExprOn 3-15<br />
y [DISTR]<br />
DISTR<br />
9:Ûcdf(<br />
13-34<br />
�<br />
MATH<br />
4:Fill( 10-14<br />
y [LIST]<br />
OPS<br />
4:Fill( 11-15<br />
† z<br />
0123456789<br />
(Auswahl einer Ziffer)<br />
1-12<br />
† z<br />
Float 1-12
Funktion oder Befehl/<br />
Argumente Ergebnis<br />
fMax(Ausdruck,Variable,<br />
untere,obere[,Toleranz])<br />
fMin(Ausdruck,Variable,<br />
untere,obere[,Toleranz])<br />
fnInt(Ausdruck,Variable,<br />
untere,obere[,Toleranz])<br />
FnOff[Funktion#,<br />
Funktion#,<br />
,Funktion n]<br />
FnOn[Funktion#,<br />
Funktion#,<br />
,Funktion n]<br />
:For(Variable,Beginn,<br />
Ende[,Schrittweite])<br />
:Befehle<br />
:End<br />
:Befehle<br />
Liefert den Wert der<br />
Variablen, an dem das<br />
Maximum des Ausdrucks<br />
zwischen oberer und unterer<br />
Grenze mit der angegebenen<br />
Toleranz auftritt.<br />
Liefert den Wert einer<br />
Variablen, an dem das<br />
Minimum des Ausdrucks<br />
zwischen oberer und unterer<br />
Grenze mit der angegebenen<br />
Toleranz auftritt.<br />
Liefert das Funktionsintegral<br />
des Ausdrucks bezüglich der<br />
Variablen zwischen der<br />
unteren und oberen Grenze<br />
mit der angegebenen<br />
Toleranz.<br />
Hebt die Auswahl aller<br />
Y= Funktionen oder<br />
angegebener Y= Funktionen<br />
auf.<br />
Wählt alle Y= Funktionen<br />
oder angegebenen<br />
Y= Funktionen aus.<br />
Führt die Befehle bis zu End<br />
aus, wobei die Variable von<br />
Beginn bis Variable>Ende<br />
um die Schrittweite erhöht<br />
wird.<br />
Taste bzw. Tasten/<br />
Menü oder<br />
Bildschirm/Option<br />
�<br />
MATH<br />
7:fMax(<br />
�<br />
MATH<br />
6:fMin(<br />
�<br />
MATH<br />
9:fnInt(<br />
2-7<br />
2-7<br />
2-8<br />
�<br />
Y-VARS 4:On/Off<br />
2:FnOff 3-8<br />
�<br />
Y-VARS 4:On/Off<br />
1:FnOn 3-8<br />
† �<br />
CTL<br />
4:For(<br />
16-11<br />
Tabellen und Übersichten A-11
Funktions- und Befehlsübersicht (Fortsetzung)<br />
Funktion oder Befehl/<br />
Argumente Ergebnis<br />
fPart(Wert) Liefert den Bruchteil bzw.<br />
die Bruchteile einer reellen<br />
oder komplexen Zahl, eines<br />
Ausdrucks, einer Liste oder<br />
einer Matrix.<br />
Üpdf(x,Zähler df,<br />
Nenner df)<br />
A-12 Tabellen und Übersichten<br />
Berechnet die Û-<br />
Verteilungswahrscheinlichkeit<br />
zwischen der<br />
UnterenGrenze und der<br />
OberenGrenze für die<br />
angegebenen Zähler df<br />
(Freiheitsgrade) und Nenner<br />
df.<br />
Wert8Frac Zeigt eine reelle oder<br />
komplexe Zahl, einen<br />
Ausdruck, eine Liste oder<br />
Matrix als gekürzten Bruch<br />
an.<br />
Full Aktiviert den<br />
Vollbildschirm.<br />
Func Setzt den<br />
Funktionsgraphenmodus.<br />
gcd(WertA,WertB) Liefert den größten<br />
gemeinsamen Teiler von<br />
WertA und WertB, der eine<br />
reelle Zahl oder Liste sein<br />
kann.<br />
geometcdf(p,x) Berechnet die Summenwahrscheinlichkeit<br />
von x,<br />
dem Versuch, bei dem ein<br />
Ereignis das erste Mal<br />
eintritt, für die diskrete<br />
geometrische Verteilung mit<br />
der angegebenen<br />
Eintrittswahrscheinlichkeit p.<br />
Taste bzw. Tasten/<br />
Menü oder<br />
Bildschirm/Option<br />
�<br />
NUM<br />
4:fPart(<br />
y [DISTR]<br />
DISTR<br />
8:Ûpdf(<br />
�<br />
MATH<br />
1: 8Frac<br />
2-15<br />
10-12<br />
13-34<br />
2-6<br />
† z<br />
Full 1-14<br />
† z<br />
Func 1-13<br />
�<br />
NUM<br />
9:gcd(<br />
y [DISTR]<br />
DISTR<br />
E:geometcdf(<br />
2-16<br />
13-36
Funktion oder Befehl/<br />
Argumente Ergebnis<br />
geometpdf(p,x) Berechnet die<br />
Wahrscheinlichkeit von x,<br />
dem Versuch, bei dem ein<br />
Ereignis das erste Mal eintritt,<br />
für die diskrete geometrische<br />
Verteilung mit der<br />
angegebenen<br />
Eintrittswahrscheinlichkeit p.<br />
Get(Variable) Ruft die Inhalte der Variable<br />
vom CBL- oder CBR-System<br />
ab und speichert diese in der<br />
Variablen.<br />
GetCalc(Variable) Ruft die Inhalte der Variable<br />
von einem anderen<br />
<strong>TI</strong>-<strong>82</strong> <strong>STATS</strong> ab und<br />
speichert diese bei einem<br />
empfangenden <strong>TI</strong>-<strong>82</strong> <strong>STATS</strong><br />
in der Variablen.<br />
getKey Liefert den Tastencode für<br />
die aktuelle Tasteneingabe<br />
oder 0, wenn keine Taste<br />
gedrückt wird.<br />
Goto Marke Übergibt die Steuerung an<br />
die Marke.<br />
GraphStyle(Funktion#,<br />
Graphstil#)<br />
Setzt einen Graphstil für<br />
Funktion#.<br />
GridOff Schaltet das Gitterformat<br />
aus.<br />
Taste bzw. Tasten/<br />
Menü oder<br />
Bildschirm/Option<br />
y [DISTR]<br />
DISTR<br />
D:geometpdf(<br />
† �<br />
I/O<br />
A:Get(<br />
† �<br />
I/O<br />
0:GetCalc(<br />
† �<br />
I/O<br />
7:getKey<br />
13-36<br />
16-22<br />
16-22<br />
16-21<br />
† �<br />
CTL<br />
0:Goto 16-14<br />
† �<br />
CTL<br />
H:GraphStyle( 16-16<br />
† y [FORMAT]<br />
GridOff 3-15<br />
GridOn Aktiviert das Gitterformat. † y [FORMAT]<br />
GridOn 3-15<br />
G-T Setzt die vertikale Graphen-<br />
Tabelle Bildschirmteilung.<br />
Horiz Setzt die horizontale<br />
Bildschirmteilung.<br />
† z<br />
G-T<br />
1-14<br />
† z<br />
Horiz 1-14<br />
Tabellen und Übersichten A-13
Funktions- und Befehlsübersicht (Fortsetzung)<br />
Funktion oder Befehl/<br />
Argumente Ergebnis<br />
Horizontal y Zeichnet bei y eine<br />
horizontale Linie.<br />
identity(Dimension) Liefert die Einheitsmatrix<br />
der Dimension Zeilen ×<br />
Dimension Spalten.<br />
:If Bedingung<br />
:BefehlA<br />
:Befehle<br />
:If Bedingung<br />
:Then<br />
:Befehle<br />
:End<br />
:Befehle<br />
:If Bedingung<br />
:Then<br />
:Befehle<br />
:Else<br />
:Befehle<br />
:End<br />
:Befehle<br />
A-14 Tabellen und Übersichten<br />
If Bedingung = 0 (falsch),<br />
wird BefehlA übergangen.<br />
Führt die Befehle von Then<br />
bis End aus, wenn die<br />
Bedingung = 1 (wahr).<br />
Führt die Befehle von Then<br />
bis Else aus, wenn die<br />
Bedingung = 1 (wahr); von<br />
Else bis End wenn die<br />
Bedingung = 0 (falsch).<br />
imag(Wert) Liefert den Imaginärteil<br />
(nicht-reellen) einer<br />
komplexen Zahl oder Liste<br />
komplexer Zahlen.<br />
IndpntAsk Legt die Tabelle zur Abfrage<br />
der Werte der unabhängigen<br />
Variablen fest.<br />
IndpntAuto Legt die Tabelle zur<br />
automatischen Erzeugung<br />
der Werte der unabhängigen<br />
Variablen fest.<br />
Taste bzw. Tasten/<br />
Menü oder<br />
Bildschirm/Option<br />
y [DRAW]<br />
DRAW<br />
3:Horizontal 8-7<br />
�<br />
MATH<br />
5:identity( 10-14<br />
† �<br />
CTL<br />
1:If 16-10<br />
† �<br />
CTL<br />
2:Then<br />
† �<br />
CTL<br />
3:Else<br />
�<br />
CPX<br />
3:imag(<br />
† y [TBLSET]<br />
Indpnt: Ask<br />
† y [TBLSET]<br />
Indpnt: Auto<br />
16-10<br />
16-11<br />
2-19<br />
Input Zeigt den Graphen an. † �<br />
I/O<br />
1:Input 16-17<br />
7-3<br />
7-3
Funktion oder Befehl/<br />
Argumente Ergebnis<br />
Input [Variable]<br />
Input ["Text",Variable]<br />
Eingabeaufforderung für den<br />
Wert, der in der Variable<br />
gespeichert werden soll.<br />
Input [Strn,Variable] Zeigt Strn an und speichert<br />
den eingegebenen Wert in<br />
der Variablen.<br />
inString(String,Teilstring<br />
[,Start])<br />
Liefert von dem ersten<br />
Zeichen des Teilstrings<br />
beginnend bei Start die<br />
Zeichenposition in String<br />
int(Wert) Liefert die größte ganze Zahl<br />
� einer reellen oder<br />
komplexen Zahl, eines<br />
Ausdrucks, einer Liste oder<br />
Matrix.<br />
GInt(pmt1,pmt2<br />
[,Genauigkeit])<br />
Berechnet bei einem<br />
Tilgungsplan die Summe,<br />
auf Genauigkeit gerundet,<br />
des Zinsbetrags zwischen<br />
pmt1 und pmt2.<br />
invNorm(Bereich[,m,s]) Berechnet die inverse<br />
Summennormalverteilungsfunktion<br />
für einen<br />
gegebenen Bereich unter der<br />
Normalverteilungskurve, die<br />
über m und s definiert ist.<br />
iPart(Wert) Liefert den ganzzahligen<br />
Teil einer reellen oder<br />
komplexen Zahl, eines<br />
Ausdrucks, einer Liste.<br />
irr(CF0,CFList[,CFFreq]) Zinssatz, bei dem der<br />
Kapitalwert des Cash-Flows<br />
gleich null ist.<br />
Taste bzw. Tasten/<br />
Menü oder<br />
Bildschirm/Option<br />
† �<br />
I/O<br />
1:Input<br />
† �<br />
I/O<br />
1:Input<br />
y [CATALOG]<br />
inString(<br />
�<br />
NUM<br />
5:int(<br />
y [FINANCE]<br />
CALC<br />
A:GInt(<br />
y [DISTR]<br />
DISTR<br />
3:invNorm(<br />
16-18<br />
16-18<br />
15-8<br />
2-15<br />
10-12<br />
14-9<br />
13-32<br />
�<br />
NUM<br />
3:iPart( 2-15<br />
10-12<br />
y [FINANCE]<br />
CALC<br />
8:irr( 14-8<br />
Tabellen und Übersichten A-15
Funktions- und Befehlsübersicht (Fortsetzung)<br />
Funktion oder Befehl/<br />
Argumente Ergebnis<br />
:IS>(Variable,Wert)<br />
:BefehlA<br />
:Befehle<br />
A-16 Tabellen und Übersichten<br />
Erhöht die Variable um 1,<br />
übergeht BefehlA, wenn<br />
Variable>Wert.<br />
ÙListenname Kennzeichnet die folgenden<br />
ein bis fünf Zeichen als<br />
benutzerdefinierten<br />
Listennamen.<br />
LabelOff Blendet die<br />
Achsenbezeichnungen aus.<br />
LabelOn Blendet die<br />
Achsenbezeichnungen ein.<br />
Lbl Marke Erstellt eine Marke mit ein<br />
oder zwei Zeichen.<br />
lcm(WertA,WertB) Liefert das kleinste<br />
gemeinsame Vielfache von<br />
WertA und WertB, das eine<br />
reelle Zahl oder Liste sein<br />
kann.<br />
length(String) Liefert die Zeichenzahl eines<br />
Strings.<br />
Line(X1,Y1,X2,Y2) Zeichnet eine Linie von<br />
(X1,Y1) zu (X2,Y2).<br />
Line(X1,Y1,X2,Y2,0) Löscht eine Linie von<br />
(X1,Y1) bis (X2,Y2).<br />
LinReg(a+bx)<br />
Xlistenname,<br />
Ylistenname[,Freqlist,<br />
Reggl]<br />
Stimmt ein lineares<br />
Regressionsmodell und die<br />
Listennamen Xlistenname<br />
und Ylistenname mit der<br />
Häufigkeit Freqlist<br />
aufeinander ab und speichert<br />
die Regressionsgleichung in<br />
Reggl.<br />
Taste bzw. Tasten/<br />
Menü oder<br />
Bildschirm/Option<br />
† �<br />
CTL<br />
A:IS>( 16-14<br />
y [LIST]<br />
OPS<br />
B: Ù<br />
11-20<br />
† y [FORMAT]<br />
LabelOff 3-15<br />
† y [FORMAT]<br />
LabelOn 3-15<br />
† �<br />
CTL<br />
9:Lbl 16-14<br />
�<br />
NUM<br />
8:lcm(<br />
2-16<br />
y [CATALOG]<br />
length( 15-9<br />
y [DRAW]<br />
DRAW<br />
2:Line( 8-6<br />
y [DRAW]<br />
DRAW<br />
2:Line( 8-6<br />
…<br />
CALC<br />
8:LinReg(a+bx)<br />
12-29
Funktion oder Befehl/<br />
Argumente Ergebnis<br />
LinReg(ax+b) Xlistenname, Stimmt ein lineares<br />
Ylistenname[,Freqlist, Regressionmodell und<br />
Reggl]<br />
Xlistenname und<br />
Ylistenname mit der<br />
Häufigkeit Freqlist aus und<br />
speichert die<br />
Regressionsgleichung in<br />
Reggl.<br />
LinRegTTest [Xlistenname, Führt einen linearen<br />
Ylistenname,Freqlist, Regressionstest und einen<br />
Alternative,Reggl] t-Test durch, Alternative=L1<br />
ist >; Alternative=0 ist ƒ;<br />
Alternative=1 ist
Funktions- und Befehlsübersicht (Fortsetzung)<br />
Funktion oder Befehl/<br />
Argumente Ergebnis<br />
Logistic [Xlistenname,<br />
Ylistenname,Freqlist,<br />
Reggl]<br />
Matr4list(Matrix,<br />
ListennameA,...,<br />
Listenname n)<br />
Matr4list(Matrix,<br />
Spalte#,Listenname)<br />
A-18 Tabellen und Übersichten<br />
Stimmt ein logistisches<br />
Regressionsmodell und<br />
Xlistenname und<br />
Ylistenname mit der<br />
Häufigkeit Freqlist<br />
aufeinander ab und speichert<br />
die Regressionsgleichung in<br />
Reggl.<br />
Füllt jeden Listennamen mit<br />
Elementen aus allen Spalten<br />
der Matrix.<br />
Füllt einen Listennamen mit<br />
Elementen einer angegebenen<br />
Spalten# der Matrix.<br />
max(WertA,WertB) Ergibt den größeren Wert<br />
von WertA und WertB.<br />
max(Liste) Liefert das größte reelle oder<br />
komplexe Element in der<br />
Liste.<br />
max(ListeA,ListeB) Liefert eine reelle oder<br />
komplexe Liste der<br />
Maximalentsprechenden der<br />
Elemente in ListeA und<br />
ListeB.<br />
max(Wert,Liste) Liefert eine reelle oder<br />
komplexe Liste des größeren<br />
Werts oder ein Listenelement.<br />
mean(Liste[,Freqlist]) Liefert den Mittelwert der<br />
Liste mit der Häufigkeit von<br />
Freqlist.<br />
median(Liste[,Freqlist]) Liefert den Median der Liste<br />
mit der Häufigkeit von<br />
Freqlist.<br />
Taste bzw. Tasten/<br />
Menü oder<br />
Bildschirm/Option<br />
…<br />
CALC<br />
B:Logistic<br />
12-30<br />
y [LIST]<br />
OPS<br />
A:Matr4list( 11-19<br />
y [LIST]<br />
OPS<br />
A:Matr4list(<br />
11-19<br />
�<br />
NUM<br />
7:max( 2-15<br />
y [LIST]<br />
MATH<br />
2:max( 11-21<br />
y [LIST]<br />
MATH<br />
2:max(<br />
y [LISTä<br />
MATH<br />
2:max(<br />
11-21<br />
11-21<br />
y [LIST]<br />
MATH<br />
3:mean( 11-21<br />
y [LIST]<br />
MATH<br />
4:median( 11-21
Funktion oder Befehl/<br />
Argumente Ergebnis<br />
Med-Med [Xlistenname,<br />
Ylistenname,Freqlist,<br />
Reggl]<br />
Menu("Titel","Text1",<br />
Marke1<br />
[,...,"Text7",Marke7])<br />
Stimmt ein Zentralwert-<br />
Modell und Xlistenname und<br />
Ylistenname mit der<br />
Häufigkeit Freqlist<br />
aufeinander ab und speichert<br />
die Regressionsgleichung in<br />
Reggl.<br />
Erzeugt bei Ausführung des<br />
Programms ein Menü von<br />
bis zu sieben Option.<br />
min(WertA,WertB) Ergibt den kleineren Wert<br />
von WertA und WertB.<br />
min(Liste) Liefert das kleinste reelle<br />
oder komplexe Element<br />
einer Liste.<br />
min(ListeA,ListeB) Liefert eine reelle oder<br />
komplexe Liste des kleineren<br />
Paares der Elemente in<br />
ListeA und ListeB.<br />
min(Wert,Liste) Liefert eine reelle oder<br />
komplexe Liste des kleineren<br />
Werts oder jedes<br />
Listenelements.<br />
WertA nCr WertB Liefert die Anzahl der<br />
Kombinationen von WertA<br />
mal WertB.<br />
Wert nCr Liste Liefert eine Liste von<br />
Kombinationen des Werts<br />
mal jedes Listenelements.<br />
Taste bzw. Tasten/<br />
Menü oder<br />
Bildschirm/Option<br />
…<br />
CALC<br />
3:Med-Med<br />
12-29<br />
† �<br />
CTL<br />
C:Menu( 16-15<br />
�<br />
NUM<br />
6:min( 2-15<br />
y [LIST]<br />
MATH<br />
1:min( 11-21<br />
y [LIST]<br />
MATH<br />
1:min(<br />
y [LIST]<br />
MATH<br />
2:max(<br />
11-21<br />
11-21<br />
�<br />
PRB<br />
3:nCr 2-22<br />
�<br />
PRB<br />
3:nCr 2-22<br />
Tabellen und Übersichten A-19
Funktions- und Befehlsübersicht (Fortsetzung)<br />
Funktion oder Befehl/<br />
Argumente Ergebnis<br />
Liste nCr Wert Liefert eine Liste der<br />
Kombinationen jedes<br />
Listenelements, das mit<br />
Häufigkeit Wert auftritt..<br />
ListeA nCr ListeB Liefert eine Liste der<br />
Kombinationen jedes<br />
Elements von ListeA, wobei<br />
jedes Element mit der<br />
Häufigkeit von ListeB.<br />
auftritt.<br />
nDeriv(Ausdruck,<br />
Variable,Wert[,H])<br />
4Nom(effektiver Zinssatz,<br />
Laufzeit)<br />
A-20 Tabellen und Übersichten<br />
Liefert die genäherte<br />
numerische Ableitung des<br />
Ausdrucks bezüglich der<br />
Variablen bei einem Wert<br />
mit angegebenen H.<br />
Berechnet den nominalen<br />
Zinssatz.<br />
Normal Aktiviert den normalen<br />
Anzeigemodus.<br />
normalcdf(UntereGrenze,<br />
ObereGrenze[,m,s])<br />
Berechnet die<br />
Normalverteilungswahrscheinlichkeit<br />
zwischen der<br />
UnterenGrenze und der<br />
OberenGrenze für das<br />
angegebene m und s.<br />
normalpdf(x[,m,s]) Berechnet die<br />
Wahrscheinlichkeitsdichtefunktion<br />
für die<br />
Normalverteilung an einem<br />
angegebenen x-Wert.<br />
not(Wert) Ergibt 0, wenn der Wert ƒ 0<br />
ist. Der Wert kann eine reelle<br />
Zahl, ein Ausdruck oder eine<br />
Liste sein.<br />
WertA nPr WertB Liefert die Anzahl der<br />
Permutationen von WertA<br />
bei Häufigkeit WertB.<br />
Taste bzw. Tasten/<br />
Menü oder<br />
Bildschirm/Option<br />
�<br />
PRB<br />
3:nCr<br />
�<br />
PRB<br />
3:nCr<br />
�<br />
MATH<br />
8:nDeriv(<br />
2-22<br />
2-22<br />
2-8<br />
y [FINANCE]<br />
CALC<br />
B: 4Nom( 14-12<br />
† z<br />
Normal 1-12<br />
y [DISTR]<br />
DISTR<br />
2:normalcdf(<br />
y [DISTR]<br />
DISTR<br />
1:normalpdf(<br />
y [TEST]<br />
LOGIC<br />
4:not(<br />
13-32<br />
13-31<br />
2-28<br />
�<br />
PRB<br />
2:nPr 2-22
Funktion oder Befehl/<br />
Argumente Ergebnis<br />
Wert nPr Liste Liefert eine Liste von<br />
Permutationen des Werts.<br />
Liste nPr Wert Liefert eine Liste von<br />
Permutationen für jedes<br />
Listenelement, wobei jedes<br />
Element mit der<br />
HäufigkeitWert auftritt.<br />
ListeA nPr ListeB Liefert eine Liste von<br />
Permutationen für jedes<br />
Element der ListeA, wobei<br />
jedes Element mit der<br />
Häufigkeit der ListeB<br />
auftritt.<br />
npv(Zinssatz,CF0,<br />
CFList[,CFFreq])<br />
Summe der aktuellen Werte<br />
für Cash-Inflow und -<br />
Outflow.<br />
WertA or WertB Ergibt 1, wenn WertA oder<br />
WertB ƒ 0 ist. WertA und<br />
WertB können reelle Zahlen,<br />
Ausdrücke oder Listen sein.<br />
Output(Zeile,Spalte, Zeigt Text an einer<br />
"Text")<br />
angegebenen Zeile und<br />
Spalte an.<br />
Output(Zeile,Spalte,Wert) Zeigt den Wert ab einer<br />
angegebenen Zeile und<br />
Spalte an.<br />
Param Aktiviert den Parameter<br />
Graphenmodus.<br />
Pause Unterbricht die Ausführung<br />
eines Programms, bis Sie<br />
Í drücken.<br />
Taste bzw. Tasten/<br />
Menü oder<br />
Bildschirm/Option<br />
�<br />
PRB<br />
3:nCr 2-22<br />
�<br />
PRB<br />
3:nCr<br />
�<br />
PRB<br />
3:nCr<br />
2-22<br />
2-22<br />
y [FINANCE]<br />
CALC<br />
7:npv( 14-8<br />
y [TEST]<br />
LOGIC<br />
2:or<br />
2-28<br />
† �<br />
I/O<br />
6:Output( 16-20<br />
† �<br />
I/O<br />
6:Output( 16-20<br />
† z<br />
Par<br />
† �<br />
CTL<br />
8:Pause<br />
1-13<br />
16-13<br />
Tabellen und Übersichten A-21
Funktions- und Befehlsübersicht (Fortsetzung)<br />
Funktion oder Befehl/<br />
Argumente Ergebnis<br />
Pause [Wert] Zeigt den Wert an und<br />
unterbricht die<br />
Programmausführung, bis Sie<br />
wieder Í drücken.<br />
Plot#(Typ,Xlistenname,<br />
Ylistenname,Mark)<br />
Plot#(Typ,Xlistenname,<br />
Freqlist)<br />
Plot#(Typ,Xlistenname,<br />
Freqlist,Mark)<br />
Plot#(Typ,<br />
Datenlistenname,<br />
Datenachse,Mark)<br />
A-22 Tabellen und Übersichten<br />
Definiert Plot# (1, 2 oder 3)<br />
vom Typ Scatter oder<br />
xyLine für Xlistenname und<br />
Ylistenname mit einer<br />
Markierung.<br />
Definiert Plot# (1, 2 oder 3)<br />
vom Typ Histogram oder<br />
Boxplot für Xlistenname mit<br />
der Häufigkeit Freqlist.<br />
Definiert Plot# (1, 2 oder 3)<br />
vom Typ ModBoxplot für<br />
Xlistenname mit der<br />
Häufigkeit Freqlist mit einer<br />
Markierung.<br />
Definiert Plot# (1, 2 oder 3)<br />
vom Typ NormProbPlot für<br />
Datenlistenname auf der<br />
Datenachse mit Markierung.<br />
Datenachse kann X oder Y<br />
sein.<br />
PlotsOff [1,2,3] Hebt die Auswahl aller<br />
Statistikzeichnungen bzw.<br />
einer oder mehrerer<br />
angegebener<br />
Statistikzeichnungen auf. (1,<br />
2 oder 3).<br />
PlotsOn [1,2,3] Wählt alle<br />
Statistikzeichnungen oder<br />
eine oder mehrere<br />
angegebene<br />
Statistikzeichnungen aus. (1,<br />
2 oder 3).<br />
Taste bzw. Tasten/<br />
Menü oder<br />
Bildschirm/Option<br />
† �<br />
CTL<br />
8:Pause<br />
16-13<br />
† y [STAT PLOT]<br />
PLOTS<br />
1:Plot1(<br />
2:Plot2(<br />
3:Plot3( 12-35<br />
† y [STAT PLOT]<br />
PLOTS<br />
1:Plot1(<br />
2:Plot2(<br />
3:Plot3( 12-36<br />
† y [STAT PLOT]<br />
PLOTS<br />
1:Plot1(<br />
2:Plot2(<br />
3:Plot3( 12-36<br />
† y [STAT PLOT]<br />
PLOTS<br />
1:Plot1(<br />
2:Plot2(<br />
3:Plot3(<br />
12-37<br />
y [STAT PLOT]<br />
STAT PLOTS<br />
4:PlotsOff<br />
y [STAT PLOT]<br />
STAT PLOTS<br />
5:PlotsOn<br />
12-40<br />
12-40
Funktion oder Befehl/<br />
Argumente Ergebnis<br />
Pmt_Bgn Legt eine vorschüssige<br />
Zahlung (Annuität) fest,<br />
wobei die Zahlungen zu<br />
Beginn jeder<br />
Zahlungsperiode fällig sind.<br />
Pmt_End Legt eine normale Zahlung<br />
(Annuität) fest, wobei die<br />
Zahlungen am Ende jeder<br />
Zahlungsperiode fällig sind.<br />
poissoncdf(m,x) Berechnet die<br />
Summenwahrscheinlich-keit<br />
von x für die diskrete<br />
Poisson-Verteilung mit dem<br />
angegebenen Mittelwert m.<br />
poissonpdf(m,x) Berechnet die<br />
Wahrscheinlichkeit bei x für<br />
die diskrete Poisson-<br />
Verteilung mit dem<br />
angegebenen Mittelwert m.<br />
Polar Aktiviert den polaren<br />
Graphenmodus.<br />
Komplexer Wert 4Polar Zeigt den komplexen Wert in<br />
polarer Darstellung an.<br />
PolarGC Aktiviert das polare<br />
Graphenkoordinatenformat.<br />
prgmname Führt den Progammnamen<br />
aus.<br />
GPrn(pmt1,pmt2<br />
[,Genauigkeit])<br />
Berechnet bei einem<br />
Tilgungsplan die Summe<br />
gemäß der angegebenen<br />
Genauigkeit des<br />
Kapitalbetrags zwischen<br />
pmt1 und pmt2.<br />
Taste bzw. Tasten/<br />
Menü oder<br />
Bildschirm/Option<br />
y [FINANCE]<br />
CALC<br />
F:Pmt_Bgn<br />
y [FINANCE]<br />
CALC<br />
E:Pmt_End<br />
y [DISTR]<br />
DISTR<br />
C:poissoncdf(<br />
y [DISTR]<br />
DISTR<br />
B:poissonpdf(<br />
14-13<br />
14-13<br />
13-36<br />
13-35<br />
† z<br />
Pol 1-13<br />
�<br />
CPX<br />
7: 4Polar 2-20<br />
† y [FORMAT]<br />
PolarGC<br />
3-14<br />
† �<br />
CTRL<br />
D:prgm 16-16<br />
y [FINANCE]<br />
CALC<br />
0:GPrn(<br />
14-9<br />
Tabellen und Übersichten A-23
Funktions- und Befehlsübersicht (Fortsetzung)<br />
Funktion oder Befehl/<br />
Argumente Ergebnis<br />
prod(Liste[,Start,Ende]) Ergibt das Produkt der<br />
Listenelemente zwischen<br />
Start und Ende.<br />
Prompt VariableA<br />
[,VariableB,...,<br />
Variable n]<br />
1-PropZInt(x,n<br />
[,Vertrauensniveau]<br />
2-PropZInt(x1,n1,x2,n2<br />
[,Vetrrauensniveau]<br />
1-PropZTest(p0,x,n<br />
[,Alternative,Drawflag])<br />
2-PropZTest(x1,n1,x1,n1<br />
[,Alternative,Drawflag])<br />
A-24 Tabellen und Übersichten<br />
Eingabeaufforderung für<br />
einen Wert für VariableA,<br />
dann der VariableB etc.<br />
Berechnet ein Zeta-Test für<br />
einen relativen Anteil<br />
Vertrauensintervall.<br />
Berechnet ein Zeta-Test für<br />
zwei relative Anteile<br />
Vertrauensintervall.<br />
Berechnet einen Zeta-Test<br />
für einen relativen Anteil.<br />
Alternative=L1 ist > ;<br />
Alternative=0 ist ƒ;<br />
Alternative=1 ist ;<br />
Alternative=0 ist ƒ;<br />
Alternative=1 ist
Funktion oder Befehl/<br />
Argumente Ergebnis<br />
Pt-Off(x,y[,Mark]) Löscht einen Punkt bei (x,y)<br />
mit Mark.<br />
Pt-On(x,y[,Mark]) Zeichnet einen Punkt bei<br />
(x,y) mit Mark.<br />
PwrReg [Xlistenname,<br />
Ylistenname,Freqlist,<br />
Reggl]<br />
Stimmt eine<br />
Potenzregression und einen<br />
Xlistenname und<br />
Ylistenname mit der<br />
Häufigkeit Freqlist<br />
aufeinander ab und speichert<br />
die Regressionsgleichung in<br />
Reggl.<br />
Pxl.Change(Zeile,Spalte) Kehrt die Pixel (Zeile,<br />
Spalte) um; 0 � Zeile � 62<br />
und 0 � Spalte � 94.<br />
Pxl.Off(Zeile,Spalte) Löscht die Pixel bei (Zeile,<br />
Spalte); 0 � Zeile � 62 und 0<br />
� Spalte � 94.<br />
Pxl.On(Zeile,Spalte) Zeichnet Pixel bei (Zeile,<br />
Spalte); 0 � Zeile � 62 und 0<br />
� Spalte � 94.<br />
pxl.Test(Zeile,Spalte) Ergibt 1, wenn Pixel<br />
(Zeile, Spalte) aktiviert ist, 0<br />
wenn es deaktiviert ist; 0 �<br />
Zeile � 62 und<br />
0 � Spalte � 94.<br />
P8Rx(r,q) Liefert X bei gegebenen<br />
Polarkoordinaten r und q<br />
oder einer Liste von<br />
Polarkoordinaten.<br />
Taste bzw. Tasten/<br />
Menü oder<br />
Bildschirm/Option<br />
y [DRAW]<br />
POINTS<br />
2:Pt-Off( 8-15<br />
y [DRAW]<br />
POINTS<br />
1:Pt-On( 8-14<br />
…<br />
CALC<br />
A:PwrReg<br />
12-30<br />
y [DRAWä<br />
POINTS<br />
6:Pxl-Change( 8-16<br />
y [DRAW]<br />
POINTS<br />
5:Pxl-Off( 8-16<br />
y [DRAW]<br />
POINTS<br />
4:Pxl-On( 8-16<br />
y [DRAW]<br />
POINTS<br />
7:pxl-Test(<br />
y [ANGLE]<br />
ANGLE<br />
7:P8Rx(<br />
8-16<br />
2-26<br />
Tabellen und Übersichten A-25
Funktions- und Befehlsübersicht (Fortsetzung)<br />
Funktion oder Befehl/<br />
Argumente Ergebnis<br />
P8Ry(r,q) Liefert Y bei gegebenen<br />
Polarkoordianten r und q<br />
oder einer Liste von<br />
Polarkoordinaten.<br />
QuadReg [Xlistenname,<br />
Ylistenname,Freqlist,<br />
Reggl]<br />
QuartReg [Xlistenname,<br />
Ylistenname,Freqlist,<br />
Reggl]<br />
A-26 Tabellen und Übersichten<br />
Stimmt ein quadratisches<br />
Regressionsmodell und<br />
Xlistenname und<br />
Ylistenname mit der<br />
Häufigkeit Freqlist<br />
aufeinander ab und speichert<br />
die Regressionsgleichung in<br />
Reggl.<br />
Stimmt eine Regression<br />
vierten Grades und<br />
Xlistenname und<br />
Ylistenname mit der<br />
Häufigkeit Freqlist<br />
aufeinander ab und speichert<br />
die Regressionsgleichung in<br />
Reggl.<br />
Radian Aktiviert das<br />
Bogenwinkelmaß.<br />
rand[(Versuche)] Liefert eine Zufallszahl<br />
zwischen 0 und 1 mit der<br />
angegebenen Anzahl von<br />
Versuchen.<br />
randBin(Versuche,<br />
Erfolgswahrscheinlichkeit<br />
[,Simulationen])<br />
randInt( untere Grenze<br />
,obere<br />
Grenze[,Versuche])<br />
Erzeugt und zeigt eine reelle<br />
Zufallszahl aus einer<br />
angegeben<br />
Binominalverteilung an.<br />
Erzeugt und zeigt eine<br />
ganzzahlige Zufallszahl<br />
innerhalb des durch untere<br />
und obere Grenze<br />
angegebenen Bereichs für<br />
die Anzahl der Versuche an.<br />
Taste bzw. Tasten/<br />
Menü oder<br />
Bildschirm/Option<br />
y [ANGLE]<br />
ANGLE<br />
8:P8Ry(<br />
…<br />
CALC<br />
5:QuadReg<br />
…<br />
CALC<br />
7:QuartReg<br />
2-26<br />
12-30<br />
12-30<br />
† z<br />
Radian 1-13<br />
�<br />
PRB<br />
1:rand<br />
�<br />
PRB<br />
7:randBin(<br />
�<br />
PRB<br />
5:randInt(<br />
2-21<br />
2-23<br />
2-22
Funktion oder Befehl/<br />
Argumente Ergebnis<br />
randM(Zeilen,Spalten) Liefert eine Zufallsmatrix<br />
von Zeilen (1 bis 99) ×<br />
Spalten (1 bis 99).<br />
randNorm(m,s[,Versuche]) Erzeugt und zeigt eine reelle<br />
Zufallszahl aus einer<br />
angegebenen<br />
Normalverteilung, die über m<br />
und s definiert ist, für eine<br />
angegebene Anzahl von<br />
Versuchen an.<br />
re^qi Aktiviert den polaren<br />
komplexen Zahlenmodus<br />
(re^qi).<br />
Real Aktiviert den Modus zur<br />
Anzeige komplexer<br />
Ergebnisse nur dann, wenn<br />
Sie komplexe Zahlen<br />
eingeben.<br />
real(Wert) Liefert den reellen Teil einer<br />
komplexen Zahl oder einer<br />
Liste komplexer Zahlen.<br />
RecallGDB n Stellt die in der Graph-<br />
Datenbankvariable GDBn<br />
gespeicherten Ergebnisse<br />
wieder her.<br />
RecallPic n Zeigt den Graphen an und<br />
fügt das in Picn gespeicherte<br />
Bild hinzu.<br />
Komplexer Wert 4Rect Zeigt einen komplexen Wert<br />
oder eine Liste im<br />
rechtwinkligen Format an.<br />
Taste bzw. Tasten/<br />
Menü oder<br />
Bildschirm/Option<br />
�<br />
MATH<br />
6:randM( 10-15<br />
�<br />
PRB<br />
6:randNorm(<br />
† z<br />
re^qi<br />
† z<br />
Real<br />
�<br />
CPX<br />
2:real(<br />
y [DRAW]<br />
STO<br />
4:RecallGDB<br />
2-23<br />
1-14<br />
1-14<br />
2-19<br />
8-20<br />
y [DRAW]<br />
STO<br />
2:RecallPic 8-18<br />
�<br />
CPX<br />
6: 4Rect 2-20<br />
Tabellen und Übersichten A-27
Funktions- und Befehlsübersicht (Fortsetzung)<br />
Funktion oder Befehl/<br />
Argumente Ergebnis<br />
RectGC Aktiviert das rechtwinklige<br />
Graphenkoordinatenformat.<br />
ref(Matrix) Liefert die zeilengestaffelte<br />
Form einer Matrix.<br />
:Repeat Bedingung<br />
:Befehle<br />
:End<br />
:Befehle<br />
A-28 Tabellen und Übersichten<br />
Führt die Befehle aus, bis die<br />
Bedingung wahr ist.<br />
Return Rückkehr zum aufrufenden<br />
Progamm.<br />
round(Wert[,#Dezimal]) Liefert eine Zahl, einen<br />
Ausdruck, eine Liste oder<br />
Matrix auf #Dezimal (�9)<br />
gerundet.<br />
…row(Wert,Matrix,Zeile) Liefert eine Matrix, bei der<br />
die Zeile der Matrix mit dem<br />
Wert multipliziert und in<br />
Zeile gespeichert wurde.<br />
row+(Matrix,ZeileA,<br />
ZeileB)<br />
…row+(Wert,Matrix,<br />
ZeileA,ZeileB)<br />
rowSwap(Matrix,ZeileA,<br />
ZeileB)<br />
Liefert eine Matrix, bei der<br />
die ZeileA der Matrix zur<br />
ZeileB addiert wurde und in<br />
ZeileB gespeichert wurde.<br />
Liefert eine Matrix, bei der<br />
die ZeileA der Matrix mit<br />
dem Wert multipliziert, zu<br />
ZeileB addiert und in ZeileB<br />
gespeichert wurde.<br />
Liefert eine Matrix, bei der<br />
die ZeileA der Matrix mit der<br />
ZeileB ausgetauscht wird.<br />
Taste bzw. Tasten/<br />
Menü oder<br />
Bildschirm/Option<br />
† y [FORMAT]<br />
RectGC<br />
3-14<br />
�<br />
MATH<br />
A:ref( 10-17<br />
† �<br />
CTL<br />
6:Repeat<br />
16-12<br />
† �<br />
CTL<br />
E:Return 16-16<br />
�<br />
NUM<br />
2:round(<br />
�<br />
MATH<br />
E:ärow(<br />
�<br />
MATH<br />
D:row+(<br />
�<br />
MATH<br />
F:ärow+(<br />
�<br />
MATH<br />
C:rowSwap(<br />
2-14<br />
10-18<br />
10-18<br />
10-18<br />
10-18
Funktion oder Befehl/<br />
Argumente Ergebnis<br />
rref(Matrix) Liefert die reduzierte<br />
zeilengestaffelte Form einer<br />
Matrix.<br />
R8Pr(x,y) Liefert R, wobei die<br />
rechtwinkligen Koordinaten<br />
x und y oder eine Liste<br />
rechtwinkliger Koordinaten<br />
gegeben sind.<br />
R8Pq (x,y) Liefert q, wobei die<br />
rechtwinkligen Koordinaten<br />
x und y oder eine Liste<br />
rechtwinkliger Koordinaten<br />
gegeben sind.<br />
2-SampÜTest<br />
[Listenname1,<br />
Listenname2,Freqlist1,<br />
Freqlist2,Alternative,<br />
Drawflag]<br />
(Datenlisten- Eingabe)<br />
2-SampÜTest Sx1,n1,<br />
Sx2,n2[,Alternative,<br />
Drawflag]<br />
(Summenstatistik-Eingabe)<br />
Führt einen Û-Test für zwei<br />
Stichproben durch.<br />
Alternative=L1<br />
ist > ; Alternative=0 ist ƒ;<br />
Alternative=1 ist ; Alternative=0 ist ƒ;<br />
Alternative=1 ist
Funktions- und Befehlsübersicht (Fortsetzung)<br />
Funktion oder Befehl/<br />
Argumente Ergebnis<br />
2-Samp<strong>TI</strong>nt [Listenname1,<br />
Listenname2,<br />
Freqlist1,Freqlist2,<br />
Vertrauensniveau,<br />
zusammengefaßt]<br />
(Datenlisten-Eingabe)<br />
2-Samp<strong>TI</strong>nt v1,Sx1,n1,<br />
v2,Sx2,n2[,<br />
Vertrauensniveau,<br />
zusammengefaßt]<br />
(Summenstatistik-Eingabe)<br />
2-SampTTest<br />
[Listenname1,<br />
Listenname2,Freqlist1,<br />
Freqlist2,Alternative,<br />
zusammengefaßt,<br />
Drawflag]<br />
(Datenlisten-Eingabe)<br />
2-SampTTest v1,Sx1,n1,<br />
v2,Sx2,n2[,<br />
Alternative,<br />
zusammengefaßt,<br />
Drawflag]<br />
(Summenstatistik-Eingabe)<br />
A-30 Tabellen und Übersichten<br />
Berechnet das t-<br />
Vertrauensintervall für zwei<br />
Stichproben.<br />
zusammengefaßt=1 faßt die<br />
Varianzen zusammen;<br />
zusammengefaßt=0 faßt die<br />
Varianzen nicht zusammen.<br />
Berechnet das t-<br />
Vertrauensintervall für zwei<br />
Stichproben.<br />
zusammengefaßt=1 faßt die<br />
Varianzen zusammen;<br />
zusammengefaßt=0 faßt die<br />
Varianzen nicht zusammen.<br />
Berechnet einen t-Test für<br />
zwei Stichproben.<br />
Alternative=L1<br />
ist > ; Alternative=0 ist ƒ;<br />
Alternative=1 ist ; Alternative=0 ist ƒ;<br />
Alternative=1 ist
Funktion oder Befehl/<br />
Argumente Ergebnis<br />
2-SampZInt(s 1 ,s 2<br />
[Listenname1,<br />
Listenname2,<br />
Freqlist1,Freqlist2,<br />
Vertrauensniveau]<br />
(Datenlisten-Eingabe)<br />
2-SampZInt(s 1 ,s 2 ,<br />
v1,n1,v2,n2<br />
[,Vertrauensebene]<br />
(Summenstatistik-Eingabe)<br />
2-SampZTest(s 1 ,s 2<br />
[,Listenname1,<br />
Listenname2,<br />
Freqlist1,Freqlist2,<br />
Alternative,Drawflag])<br />
(Datenlisten-Eingabe)<br />
2-SampZTest(s 1 ,s 2 ,<br />
v1,n1,v2,n2<br />
[,Alternative,Drawflag])<br />
(Summenstatistik-Eingabe)<br />
Berechnet das Z-<br />
Vertrauensintervall für zwei<br />
Stichproben.<br />
Berechnet das Z-<br />
Vertrauensintervall für zwei<br />
Stichproben<br />
Berechnet einen Z-Test für<br />
zwei Stichproben.<br />
Alternative=L1<br />
ist > ; Alternative=0 ist ƒ;<br />
Alternative=1 ist ; Alternative=0 ist ƒ;<br />
Alternative=1 ist
Funktions- und Befehlsübersicht (Fortsetzung)<br />
Funktion oder Befehl/<br />
Argumente Ergebnis<br />
Select(Xlistenname,<br />
Ylistenname)<br />
A-32 Tabellen und Übersichten<br />
Wählt einen oder mehrere<br />
spezielle Datenpunkte aus<br />
einer Punktwolke oder einer<br />
xyLine-Zeichnung<br />
(ausschließlich) aus und<br />
speichert die ausgewählten<br />
Datenpunkte in zwei neuen<br />
Listen Xlistenname und<br />
Ylistenname.<br />
Send(Variable) Sendet den Inhalt der<br />
Variablen an das CBL- oder<br />
CBR-System.<br />
seq(Ausdruck,Variable,<br />
Beginn,Ende[,<br />
Schrittweite])<br />
Liefert eine Liste, die durch<br />
die Auswertung des<br />
Ausdrucks bezüglich der<br />
Variable mit einer<br />
bestimmten Schrittweite von<br />
Beginn bis Ende erzeugt<br />
wurde.<br />
Seq Aktiviert den<br />
Folgegraphenmodus.<br />
Sequential Aktiviert den Modus für die<br />
sequentielle graphische<br />
Darstellung von Funktionen.<br />
Taste bzw. Tasten/<br />
Menü oder<br />
Bildschirm/Option<br />
y [LIST]<br />
OPS<br />
8:Select(<br />
11-16<br />
† �<br />
I/O<br />
B:Send( 16-22<br />
y [LIST]<br />
OPS<br />
5:seq(<br />
11-15<br />
† z<br />
Seq 1-13<br />
† z<br />
Sequential<br />
SetUpEditor Entfernt alle Listennamen …<br />
aus dem Stat-Listeneditor EDIT<br />
und stellt die Listennamen L1<br />
bis L6 in den Spalten 1 bis 6<br />
ein.<br />
5:SetUpEditor<br />
1-14<br />
12-23
Funktion oder Befehl/<br />
Argumente Ergebnis<br />
SetUpEditor Listenname1<br />
[,Listenname2,<br />
...,Listenname20]<br />
Shade(Lowerfunc,<br />
Upperfunc[,Xlinks,<br />
Xrechts,<br />
Muster,Auflösung])<br />
Shadec 2 (UntereGrenze,<br />
ObereGrenze,df)<br />
ShadeÜ(UntereGrenze,<br />
ObereGrenze,Zähler<br />
df, Nenner df)<br />
ShadeNorm(<br />
UntereGrenze,<br />
ObereGrenze[,m,s])<br />
Entfernt alle Listennamen<br />
aus dem Stat-Listeneditor,<br />
und zeigt dann einen oder<br />
mehrere Listennamen in der<br />
angegebenen Reihenfolge<br />
an, beginnend bei Spalte 1.<br />
Zeichnet Lowerfunc und<br />
Upperfunc in Abhängigkeit<br />
von X für die aktuellen<br />
Graphen und schattiert mit<br />
dem Muster und der<br />
Auflösung den durch<br />
Lowerfunc, Upperfunc,<br />
Xlinks und Xrechts<br />
eingegrenzten Bereich.<br />
Zeichnet die Dichtefunktion<br />
für die c 2 -Verteilung, die<br />
über die Freiheitsgrade df<br />
definiert ist und schattiert<br />
den Bereich zwischen<br />
UntererGrenze und<br />
ObererGrenze.<br />
Zeichnet die Dichtefunktion<br />
für die Û-Verteilung, die<br />
über die Zähler df und<br />
Nenner df definiert ist, und<br />
schattiert den Bereich<br />
zwischen der UnterenGrenze<br />
und OberenGrenze.<br />
Zeichnet die normale<br />
Dichtefunktion, die über m<br />
und s definiert ist, und<br />
schattiert den Bereich<br />
zwischen UntererGrenze und<br />
ObererGrenze.<br />
Taste bzw. Tasten/<br />
Menü oder<br />
Bildschirm/Option<br />
…<br />
EDIT<br />
5:SetUpEditor<br />
y [DRAW]<br />
DRAW<br />
7:Shade(<br />
y [DISTR]<br />
DRAW<br />
3:Shadec 2 (<br />
y [DISTR]<br />
DRAW<br />
4:ShadeÛ(<br />
y [DISTR]<br />
DRAW<br />
1:ShadeNorm(<br />
12-23<br />
8-10<br />
13-38<br />
13-38<br />
13-37<br />
Tabellen und Übersichten A-33
Funktions- und Befehlsübersicht (Fortsetzung)<br />
Funktion oder Befehl/<br />
Argumente Ergebnis<br />
Shade_t(UntereGrenze,<br />
ObereGrenze,df)<br />
A-34 Tabellen und Übersichten<br />
Zeichnet die Dichtefunktion<br />
für die Student-t-Verteilung,<br />
die über die Freiheitsgrade df<br />
definiert ist, und schattiert<br />
den Bereich zwischen<br />
UntererGrenze und<br />
ObererGrenze.<br />
Simul Aktiviert den Modus zur<br />
gleichzeitigen graphischen<br />
Darstellung von Funktionen.<br />
sin(Wert) Ergibt den Sinus einer<br />
reellen Zahl, eines<br />
Ausdrucks oder einer Liste.<br />
sin L1 (Wert) Ergibt den Arkussinus einer<br />
reellen Zahl, eines<br />
Ausdrucks oder einer Liste.<br />
sinh(Wert) Ergibt den Sinus<br />
hyperbolicus einer reellen<br />
Zahl, eines Ausdrucks oder<br />
einer Liste.<br />
sinh L1 (Wert) Ergibt den hyperbolischen<br />
Arkussinus einer reellen<br />
Zahl, eines Ausdrucks oder<br />
einer Liste.<br />
SinReg [Iterationen,<br />
Xlistenname,<br />
Ylistenname,<br />
Periode,Reggl]<br />
Versucht in<br />
Iterationsschritten ein<br />
sinusförmiges<br />
Regressionsmodell und<br />
Xlistenname und<br />
Ylistenname mit einer<br />
Periodenschätzung<br />
aneinander anzupassen und<br />
speichert die<br />
Regressionsgleichung in<br />
Reggl.<br />
Taste bzw. Tasten/<br />
Menü oder<br />
Bildschirm/Option<br />
y [DISTR]<br />
DRAW<br />
2:Shade_t(<br />
† z<br />
Simul<br />
˜<br />
y ãsin L1 ]<br />
y [CATALOG]<br />
sinh<br />
y [CATALOG]<br />
sinh L1<br />
…<br />
CALC<br />
C:SinReg<br />
13-38<br />
1-14<br />
2-3<br />
2-3<br />
15-10<br />
15-10<br />
12-31
Funktion oder Befehl/<br />
Argumente Ergebnis<br />
solve(Ausdruck,Variable,<br />
Schätzung,{untere,<br />
obere})<br />
Löst einen Ausdruck nach<br />
einer Variablen auf, wobei<br />
eine erste Schätzung und<br />
eine untere und obere<br />
Grenze für die Lösung<br />
gegeben sind.<br />
SortA(Listenname) Sortiert die Elemente eines<br />
Listennamens in<br />
aufsteigender Reihenfolge.<br />
SortA(<br />
Schlüssellistenname,<br />
AbhängigeListe1[,<br />
AbhängigeListe2,<br />
...,AbhängigeListe n])<br />
Sortiert die Elemente des<br />
Schlüssellistennamens in<br />
aufsteigender Reihenfolge<br />
und dann jede AbhängigeListe<br />
als abhängige Liste.<br />
SortD(Listenname) Sortiert die Elemente des<br />
Listennamens in<br />
absteigender Reihenfolge.<br />
SortD(<br />
Schlüssellistenname,<br />
AbhängigeListe 1[,<br />
AbhängigeListe 2,<br />
..., AbhängigeListe n])<br />
Sortiert die Elemente des<br />
Schlüssellistennamens in<br />
absteigender Reihenfolge<br />
und dann jede AbhängigeListe<br />
als abhängige Liste.<br />
stdDev(Liste[,Freqlist]) Liefert die<br />
Standardabweichung der<br />
Elemente in der Liste mit der<br />
Häufigkeit Freqlist.<br />
Stop Beendet die<br />
Programmausführung und<br />
zeigt den Hauptbildschirm<br />
an.<br />
Speichern: Wert!Variable Speichert einen Wert in einer<br />
Variablen.<br />
StoreGDB n Speichert die aktuelle<br />
Graphik in der Datenbank<br />
GDBn.<br />
Taste bzw. Tasten/<br />
Menü oder<br />
Bildschirm/Option<br />
† �<br />
MATH<br />
0:solve(<br />
2-13<br />
y [LIST]<br />
OPS<br />
1:SortA( 11-13<br />
y [LIST]<br />
OPS<br />
1:SortA(<br />
11-13<br />
y [LIST]<br />
OPS<br />
2:SortD( 11-13<br />
y [LIST]<br />
OPS<br />
2:SortD(<br />
11-13<br />
y [LIST]<br />
MATH<br />
7:stdDev(<br />
11-22<br />
† �<br />
CTL<br />
F:Stop<br />
16-16<br />
¿<br />
1-17<br />
y [DRAW]<br />
STO<br />
3:StoreGDB 8-19<br />
Tabellen und Übersichten A-35
Funktions- und Befehlsübersicht (Fortsetzung)<br />
Funktion oder Befehl/<br />
Argumente Ergebnis<br />
StorePic n Speichert die aktuelle<br />
Abbildung in Picn.<br />
String4Equ(String,Y= var) Konvertiert den String in<br />
eine Gleichung und speichert<br />
diese in Y= var.<br />
sub(String,Beginn,Länge) Liefert einen Substring eines<br />
bestehenden Strings mit<br />
Länge ab Beginn.<br />
sum(Liste[,Start,Ende]) Liefert die Summe der<br />
Elemente der Liste von Start<br />
bis Ende.<br />
tan(Wert) Ergibt den Tangens einer<br />
reellen Zahl, eines<br />
Ausdrucks oder einer Liste.<br />
tan L1 (Wert) Liefert den Arkustangens<br />
einer reellen Zahl, eines<br />
Ausdrucks oder einer Liste.<br />
Tangent(Ausdruck,Wert) Zeichnet eine Tangente für<br />
den Ausdruck bei einem<br />
X=Wert.<br />
tanh(Wert) Liefert den Tangens<br />
hyperbolicus einer reellen<br />
Zahl, eines Ausdrucks oder<br />
einer Liste.<br />
tanh L1 (Wert) Liefert den hyperbolischen<br />
Arkustangens einer reellen<br />
Zahl, eines Ausdrucks oder<br />
einer Liste.<br />
A-36 Tabellen und Übersichten<br />
Taste bzw. Tasten/<br />
Menü oder<br />
Bildschirm/Option<br />
y [DRAW]<br />
STO<br />
1:StorePic 8-17<br />
y [CATALOG]<br />
String4Equ(<br />
y [CATALOG]<br />
sub(<br />
15-9<br />
15-9<br />
y [LIST]<br />
MATH<br />
5:sum( 11-22<br />
š<br />
y [tan L1 ]<br />
2-3<br />
2-3<br />
y [DRAWä<br />
DRAW<br />
5:Tangent( 8-8<br />
y [CATALOG]<br />
tanh<br />
y [CATALOG]<br />
tanh L1<br />
15-10<br />
15-10
Funktion oder Befehl/<br />
Argumente Ergebnis<br />
tcdf(UntereGrenze,<br />
ObereGrenze,df)<br />
Text(Zeile,Spalte,Wert,<br />
Wert. . .)<br />
Then<br />
Siehe If:Then<br />
Berechnet die Student-t-<br />
Verteilungswahrscheinlichkeit<br />
zwischen<br />
UntererGrenze und<br />
ObererGrenze für die<br />
angegebenen Freiheitsgrade<br />
df.<br />
Schreibt den Wert eines<br />
Werts oder den „Text“ in<br />
eine Graphik, beginnend bei<br />
Pixel (Zeile,Spalte), wobei 0<br />
� Zeile � 57 und<br />
0 � Spalte � 94.<br />
Time Legt fest, daß die<br />
Folgegraphen unter<br />
Berücksichtigung der Zeit<br />
gezeichnet werden.<br />
<strong>TI</strong>nterval [Listenname,<br />
Freqlist,<br />
Vertrauensniveau]<br />
(Datenlisten-Eingabe)<br />
<strong>TI</strong>nterval v,Sx,n<br />
[,Vertrauensniveau]<br />
(Summenstatistik-Eingabe)<br />
Berechnet ein t-<br />
Vertrauensintervall mit der<br />
Häufigkeit Freqlist.<br />
Berechnet ein t-<br />
Vertrauensintervall mit der<br />
Häufigkeit Freqlist.<br />
tpdf(x,df) Berechnet die<br />
Wahrscheinlichkeitsdichtefunktion<br />
(pdf) für die<br />
Student-t-Verteilung bei<br />
einem angegebenen X-Wert.<br />
Trace Zeigt den Graphen an und<br />
aktiviert den TRACE-Modus.<br />
Taste bzw. Tasten/<br />
Menü oder<br />
Bildschirm/Option<br />
y [DISTR]<br />
DISTR<br />
5:tcdf(<br />
y [DRAW]<br />
DRAW<br />
0:Text(<br />
† y [FORMAT]<br />
Time<br />
† …<br />
TESTS<br />
8:Tinterval<br />
† …<br />
TESTS<br />
8:Tinterval<br />
y [DISTR]<br />
DISTR<br />
4:tpdf(<br />
r<br />
13-33<br />
8-12<br />
6-9<br />
13-18<br />
13-18<br />
13-32<br />
3-19<br />
Tabellen und Übersichten A-37
Funktions- und Befehlsübersicht (Fortsetzung)<br />
Funktion oder Befehl/<br />
Argumente Ergebnis<br />
T-Test m0[,Listenname,<br />
Freqlist,Alternative,<br />
Drawflag]<br />
(Datenlisten-Eingabe)<br />
T-Test m0, v,Sx,n<br />
[,Alternative,<br />
Drawflag]<br />
(Summenstatistik-Eingabe)<br />
tvm_FV[(Ú,æ,PV,PMT,<br />
P/Y,C/Y)]<br />
tvm_æ[(Ú,PV,PMT,FV,<br />
P/Y,C/Y)]<br />
tvm_Ú[(æ,PV,PMT,FV,<br />
P/Y,C/Y)]<br />
tvm_Pmt[(Ú,æ,PV,FV,<br />
P/Y,C/Y)]<br />
tvm_PV[(Ú,æ,PMT,FV,<br />
P/Y,C/Y)]<br />
A-38 Tabellen und Übersichten<br />
Führt einen t-Test mit der<br />
Häufigkeit Freqlist.<br />
Alternative=L1 ist >;<br />
Alternative=0 ist ƒ;<br />
Alternative=1 ist ;<br />
Alternative=0 ist ƒ;<br />
Alternative=1 ist
Funktion oder Befehl/<br />
Argumente Ergebnis<br />
uvAxes Aktiviert Folgegraphen, um<br />
u(n) auf der X-Achse und<br />
v(n) auf der Y-Achse zu<br />
zeichnen.<br />
uwAxes Aktiviert Folgegraphen, um<br />
u(n) auf der X-Achse und<br />
w(n) auf der Y-Achse zu<br />
zeichnen.<br />
1-Var Stats [Xlistenname,<br />
Freqlist]<br />
2-Var Stats [Xlistenname,<br />
Ylistenname,Freqlist]<br />
Führt eine monovariable<br />
Analyse mit den Daten in<br />
Xlistenname mit der<br />
Häufigkeit Freqlist aus.<br />
Führt eine bivariable<br />
statistische Analyse mit den<br />
Daten in Xlistenname und<br />
Ylistenname mit der<br />
Häufigkeit Freqlist aus.<br />
variance(Liste[,Freqlist]) Liefert die Varianz der<br />
Listenelemente mit der<br />
Häufigkeit Freqlist.<br />
Vertical x Zeichnet bei x eine vertikale<br />
Linie.<br />
vwAxes Aktiviert Folgegraphen, um<br />
v(n) auf derX-Achse und<br />
w(n) auf derY-Achse zu<br />
zeichnen.<br />
Web Legt fest, daß der Verlauf<br />
von Folgegraphen als<br />
Cobweb dargestellt wird.<br />
Taste bzw. Tasten/<br />
Menü oder<br />
Bildschirm/Option<br />
† y [FORMAT]<br />
uv<br />
† y [FORMAT]<br />
uw<br />
…<br />
CALC<br />
1:1-Var Stats<br />
…<br />
CALC<br />
2:2-Var Stats<br />
6-9<br />
6-9<br />
12-28<br />
12-28<br />
y [LIST]<br />
MATH<br />
8:variance( 11-22<br />
y [DRAW]<br />
DRAW<br />
4:Vertical 8-7<br />
† y [FORMAT]<br />
vw<br />
† y [FORMAT]<br />
Web<br />
6-9<br />
6-9<br />
Tabellen und Übersichten A-39
Funktions- und Befehlsübersicht (Fortsetzung)<br />
Funktion oder Befehl/<br />
Argumente Ergebnis<br />
:While Bedingung<br />
:Befehle<br />
:End<br />
:Befehl<br />
A-40 Tabellen und Übersichten<br />
Führt die Befehle aus,<br />
solange die Bedingung wahr<br />
ist.<br />
WertA xor WertB Ergibt 1, wenn nur WertA<br />
oder WertB = 0. WertA und<br />
WertB können reelle Zahlen,<br />
Ausdrücke oder Listen sein.<br />
ZBox Zeigt einen Graphen an,<br />
erlaubt die Definition eines<br />
neuen Anzeigefensters über<br />
das Zeichnen eines Kästchens<br />
und aktualisiert das Fenster.<br />
ZDecimal Paßt das Anzeigefenster an,<br />
so daß @X=0,1 und @Y=0,1<br />
und zeigt den<br />
Graphenbildschirm mit dem<br />
Ursprung in der Mitte des<br />
Bildschirms an.<br />
ZInteger Definiert das Anzeigefenster<br />
mit den folgen Werten neu:<br />
@X=1 Xscl=10<br />
@Y=1 Yscl=10<br />
ZInterval s[,Listenname,<br />
Freqlist,<br />
Vertrauensniveau]<br />
(Datenlisten-Eingabe)<br />
ZInterval s,v,n<br />
[,Vertrauensniveau]<br />
(Summenstatistik-Eingabe)<br />
Berechnet ein Z-<br />
Vertrauensintervall mit der<br />
Häufigkeit Freqlist.<br />
Berechnet ein Z-<br />
Vertrauensintervall.<br />
Taste bzw. Tasten/<br />
Menü oder<br />
Bildschirm/Option<br />
† �<br />
CTL<br />
5:While<br />
y [TEST]<br />
LOGIC<br />
3:xor<br />
† q<br />
ZOOM<br />
1:Zbox<br />
† q<br />
ZOOM<br />
4:Zdecimal<br />
† q<br />
ZOOM<br />
8:ZInteger<br />
† …<br />
TESTS<br />
7:Zinterval<br />
† …<br />
TESTS<br />
7:Zinterval<br />
16-12<br />
2-28<br />
3-21<br />
3-22<br />
3-23<br />
13-17<br />
13-17
Funktion oder Befehl/<br />
Argumente Ergebnis<br />
Zoom In Vergrößert den Ausschnitt<br />
des Graphen um die aktuelle<br />
Cursorposition.<br />
Zoom Out Zeigt um die aktuelle<br />
Cursorposition einen<br />
größeren Ausschnitt des<br />
Graphen an.<br />
ZoomFit Berechnet YMin und YMax<br />
neu, um die Minimum- und<br />
Maximum- Y-Werte der<br />
ausgewählten Funktionen<br />
miteinzuschließen und<br />
zeichnet die Funktion neu.<br />
ZoomRcl Zeichnet die ausgewählten<br />
Funktionen in einem<br />
benutzerdefinierten<br />
Anzeigefenster.<br />
ZoomStat Definiert das Anzeigefenster<br />
neu, damit alle statistischen<br />
Datenpunkte angezeigt<br />
werden.<br />
ZoomSto Speichert das aktuelle<br />
Anzeigefenster.<br />
ZPrevious Zeichnet den Graphen unter<br />
Verwendung der<br />
Fenstervariablen neu, die vor<br />
dem letzten ZOOM-Befehl<br />
eingestellt waren.<br />
Taste bzw. Tasten/<br />
Menü oder<br />
Bildschirm/Option<br />
† q<br />
ZOOM<br />
2:Zoom In 3-22<br />
† q<br />
ZOOM<br />
3:Zoom Out<br />
† q<br />
ZOOM<br />
0:ZoomFit<br />
† q<br />
MEMORY<br />
3:ZoomRcl<br />
† q<br />
ZOOM<br />
9:ZoomStat<br />
3-22<br />
3-23<br />
3-24<br />
3-23<br />
† q<br />
MEMORY<br />
2:ZoomSto 3-24<br />
† q<br />
MEMORY<br />
1:ZPrevious<br />
3-24<br />
Tabellen und Übersichten A-41
Funktions- und Befehlsübersicht (Fortsetzung)<br />
Funktion oder Befehl/<br />
Argumente Ergebnis<br />
ZSquare Paßt die X- oder Y-<br />
Fenstereinstellung so an, daß<br />
jedes Pixel im<br />
Koordinatensystem die<br />
gleiche Breite und Höhe<br />
besitzt. Das Anzeigefenster<br />
wird aktualisiert.<br />
ZStandard Zeichnet die Funktionen<br />
sofort neu, wobei die<br />
Fenstervariablen mit den<br />
Standardwerten aktualisiert<br />
werden.<br />
ZNTest(m0,s[,Listenname,<br />
Freqlist,Alternative,<br />
Drawflag])<br />
(Datenlisten-Eingabe)<br />
ZNTest(m0,s,v,n<br />
[,Alternative,Drawflag])<br />
(Summenstatistik-Eingabe)<br />
A-42 Tabellen und Übersichten<br />
Führt einen Z-Test mit der<br />
Häufigkeit Freqlist durch.<br />
Alternative=L1 ist >;<br />
Alternative=0 ist ƒ;<br />
Alternative=1 ist ;<br />
Alternative=0 ist ƒ;<br />
Alternative=1 ist
Funktion oder Befehl/<br />
Argumente Ergebnis<br />
ZTrig Zeichnet die Funktionen<br />
sofort neu und aktualisiert<br />
die Fenstervariablen auf die<br />
aktuellen Werte zum<br />
Zeichnen der<br />
trigonometrischen<br />
Funktionen.<br />
Fakultät: Wert! Ergibt die Fakultät eines<br />
Werts.<br />
Fakultät: Wert! Ergibt die Fakultät von<br />
Listenelementen.<br />
Grad-Notation: Wert¡ Interpretiert den Wert als<br />
Gradangabe. Wird im DMS-<br />
Format auch als Gradangabe<br />
interpretiert.<br />
Winkel r Interpretiert den Winkel im<br />
Bogenmaß.<br />
Matrix T Ergibt die transponierte<br />
Matrix der Matrix.<br />
x te Wurzel x ‡Wert Ergibt die x te Wurzel des<br />
Werts.<br />
x te Wurzel x ‡Liste Ergibt die x te Wurzel der<br />
Listenelemente.<br />
Liste x ‡Wert Ergibt die Liste der Wurzeln<br />
des Werts.<br />
ListeA x ‡ListeB Ergibt die ListeA der<br />
Wurzeln der ListeB.<br />
Taste bzw. Tasten/<br />
Menü oder<br />
Bildschirm/Option<br />
† q<br />
ZOOM<br />
7:Ztrig<br />
3-23<br />
�<br />
PRB<br />
4: ! 2-22<br />
�<br />
PRB<br />
4: ! 2-22<br />
y ãANGLE]<br />
ANGLE<br />
1: ¡<br />
2-24<br />
y [ANGLE]<br />
ANGLE<br />
3: r 2-25<br />
�<br />
MATH<br />
2: T<br />
10-13<br />
�<br />
MATH<br />
5: x ‡ 2-7<br />
�<br />
MATH<br />
5: x ‡ 2-7<br />
�<br />
MATH<br />
5: x ‡ 2-7<br />
�<br />
MATH<br />
5: x ‡ 2-7<br />
Tabellen und Übersichten A-43
Funktions- und Befehlsübersicht (Fortsetzung)<br />
Funktion oder Befehl/<br />
Argumente Ergebnis<br />
Kubikpotenz: Wert 3 Liefert die dritte Potenz<br />
einer reellen oder komplexen<br />
Zahl, eines Ausdrucks, einer<br />
Liste oder einer<br />
Quadratmatrix.<br />
Kubikwurzel: 3 ‡(Wert) Liefert die Kubikwurzel einer<br />
reellen oder komplexen Zahl,<br />
eines Ausdrucks oder einer<br />
Liste.<br />
Gleichheit: WertA=WertB Ergibt 1, wenn WertA =<br />
WertB. Ergibt 0, wenn WertA<br />
ƒ WertB.<br />
WertA und WertB können<br />
reelle oder komplexe Zahlen,<br />
Ausdrücke, Listen oder<br />
Matrizen sein.<br />
Ungleichheit: WertAƒWertB Ergibt 1, wenn WertA ƒ<br />
WertB. Ergibt 0, wenn<br />
WertA = WertB.<br />
WertA und WertB können<br />
reelle oder komplexe Zahlen,<br />
Ausdrücke, Listen oder<br />
Matrizen sein.<br />
Kleiner als: WertA
Funktion oder Befehl/<br />
Argumente Ergebnis<br />
Größer als:<br />
WertA>WertB<br />
Kleiner oder gleich:<br />
WertA�WertB<br />
Größer oder gleich:<br />
WertA‚WertB<br />
Ergibt 1, wenn WertA ><br />
WertB. Ergibt 0, wenn<br />
WertA � WertB. WertA und<br />
WertB können reelle oder<br />
komplexe Zahlen,<br />
Ausdrücke oder Listen sein.<br />
Ergibt 1, wenn WertA �<br />
WertB. Ergibt 0, wenn<br />
WertA > WertB. WertA und<br />
WertB können reelle oder<br />
komplexe Zahlen,<br />
Ausdrücke oder Listen sein.<br />
Ergibt 1, wenn WertA ‚<br />
WertB. Ergibt 0, wenn<br />
WertA < WertB. WertA und<br />
WertB können reelle oder<br />
komplexe Zahlen,<br />
Ausdrücke oder Listen sein.<br />
Inverses: Wert L1 Ergibt den Kehrwert einer<br />
reellen oder komplexen Zahl.<br />
Inverses: Liste L1 Ergibt die Kehrwerte der<br />
Listenelemente.<br />
Taste bzw. Tasten/<br />
Menü oder<br />
Bildschirm/Option<br />
y [TEST]<br />
TEST<br />
3:><br />
y [TEST]<br />
TEST<br />
6:�<br />
y [TEST]<br />
TEST<br />
4:‚<br />
—<br />
—<br />
Inverses: Matrix L1 Ergibt die invertierte Matrix. —<br />
2-27<br />
2-27<br />
2-27<br />
2-4<br />
2-4<br />
10-11<br />
Tabellen und Übersichten A-45
Funktions- und Befehlsübersicht (Fortsetzung)<br />
Funktion oder Befehl/<br />
Argumente Ergebnis<br />
Quadrieren: Wert2 Liefert ein Ergebnis, bei dem<br />
der Wert mit sich selbst<br />
multipliziert wurde. Der<br />
Wert kann eine reelle oder<br />
komplexe Zahl oder ein<br />
Ausdruck sein.<br />
Quadrieren: Liste 2 Liefert quadrierte<br />
Listenelemente.<br />
Quadrieren: Matrix 2 Ergibt eine mit sich selbst<br />
multiplizierte Matrix.<br />
Potenzen: Wert^Potenz Ergibt einen potenzierten<br />
Wert. Der Wert kann eine<br />
reelle oder komplexe Zahl<br />
oder ein Ausdruck sein.<br />
Potenzen: Liste^Potenz Liefert eine Liste von zur<br />
Potenz erhobenen<br />
Elementen.<br />
Potenzen: Wert^Liste Liefert einen Wert, der mit<br />
den Listenelementen zur<br />
Potenz erhoben wurde.<br />
Potenzen: Matrix^Potenz Liefert zur Potenz erhobene<br />
Matrixelemente.<br />
Negation: LWert Liefert den negativen Wert<br />
einer reellen oder komplexen<br />
Zahl, eines Ausdrucks, einer<br />
Liste oder Matrix.<br />
Zehnerpotenz: 10^Wert Ergibt 10 potenziert mit<br />
Wert. Wert kann eine reelle<br />
oder komplexe Zahl oder ein<br />
Ausdruck sein.<br />
A-46 Tabellen und Übersichten<br />
Taste bzw. Tasten/<br />
Menü oder<br />
Bildschirm/Option<br />
¡<br />
¡<br />
¡<br />
›<br />
›<br />
›<br />
›<br />
Ì<br />
y [10 x ]<br />
2-4<br />
2-4<br />
10-11<br />
2-4<br />
2-4<br />
2-4<br />
10-11<br />
2-5<br />
10-10<br />
2-4
Funktions- und Befehlsübersicht (Fortsetzung)<br />
Funktion oder Befehl/<br />
Argumente Ergebnis<br />
Zehnerpotenz: 10^Liste Ergibt eine Liste von 10 zur<br />
Listenpotenz erhoben.<br />
Quadratwurzel: ‡(Wert) Ergibt die Quadratwurzel<br />
einer reellen oder komplexen<br />
Zahl, eines Ausdrucks oder<br />
einer Liste.<br />
Multiplikation:<br />
WertAäWertB<br />
Multiplikation:<br />
WertäListe<br />
Multiplikation:<br />
ListeäWert<br />
Multiplikation:<br />
ListeAäListeB<br />
Multiplikation:<br />
WertäMatrix<br />
Multiplikation:<br />
MatrixAäMatrixB<br />
Ergibt WertA mal WertB. ¯<br />
Ergibt den Wert mal jedes<br />
Listenelement.<br />
Ergibt jedes Listenelement<br />
mal Wert.<br />
Ergibt die Elemente der<br />
ListeA mal die Elemente der<br />
ListeB.<br />
Ergibt Wert mal die<br />
Matrixelemente.<br />
Taste bzw. Tasten/<br />
Menü oder<br />
Bildschirm/Option<br />
y [10 x ]<br />
y [‡]<br />
¯<br />
¯<br />
¯<br />
¯<br />
Ergibt MatrixA mal MatrixB. ¯<br />
Division: WertA à WertB Ergibt WertA geteilt durch<br />
WertB.<br />
Division: Liste à Wert Ergibt die Listenelemente<br />
geteilt durch Wert.<br />
Division: Wert à Liste Ergibt Wert geteilt durch die<br />
Listenelemente.<br />
Division: ListeA à ListeB Ergibt die Elemente der<br />
ListeA geteilt durch die<br />
Elemente der ListeB.<br />
¥<br />
¥<br />
¥<br />
¥<br />
2-4<br />
2-4<br />
2-3<br />
2-3<br />
2-3<br />
2-3<br />
10-10<br />
10-10<br />
2-3<br />
2-3<br />
2-3<br />
2-3<br />
Tabellen und Übersichten A-47
Funktions- und Befehlsübersicht (Fortsetzung)<br />
Funktion oder Befehl/<br />
Argumente Ergebnis<br />
A-48 Tabellen und Übersichten<br />
Taste bzw. Tasten/<br />
Menü oder<br />
Bildschirm/Option<br />
Addition: WertA+WertB Ergibt WertA plus WertB. Ã 2-3<br />
Addition: Wert+Liste Ergibt eine Liste, in der zu<br />
jedem Listenelement der<br />
Wert hinzuaddiert wird.<br />
Addition: ListeA+ListeB Ergibt die Elemente der<br />
ListeA plus die Elemente der<br />
ListeB.<br />
Addition:<br />
MatrixA+MatrixB<br />
Verkettung:<br />
String1+String2<br />
Subtraktion:<br />
WertANWertB<br />
Subtraktion:<br />
WertNListe<br />
Subtraktion:<br />
ListeNWert<br />
Subtraktion:<br />
ListeANListeB<br />
Subtraktion:<br />
MatrixANMatrixB<br />
Ergibt die Elemente der<br />
MatrixA plus die Elemente<br />
der MatrixB.<br />
Verkettet zwei oder mehrere<br />
Strings<br />
Subtrahiert WertB von<br />
WertA.<br />
Subtrahiert die<br />
Listenelemente vom Wert.<br />
Subtrahiert den Wert von den<br />
Listenelementen.<br />
Subtrahiert die Elemente der<br />
ListeB von den Elementen<br />
der ListeA.<br />
Subtrahiert die Elemente der<br />
MatrixB von den Elementen<br />
der MatrixA.<br />
Grad-Notation: Grad¡ Interpretiert Grad bei der<br />
Winkelmessung als<br />
Gradangabe.<br />
Minuten-Notation:<br />
Grad¡Minuten'<br />
Sekunden"<br />
Sekunden-Notation:<br />
Grad¡Minuten'<br />
Sekunden"<br />
Interpretiert Minuten bei der<br />
Winkelmessung als Angabe<br />
der Minuten.<br />
Interpretiert Sekunden bei<br />
der Winkelmessung als<br />
Sekundenangabe.<br />
Ã<br />
Ã<br />
Ã<br />
Ã<br />
¹<br />
¹<br />
¹<br />
¹<br />
¹<br />
2-3<br />
2-3<br />
10-10<br />
12-7<br />
2-3<br />
2-3<br />
2-3<br />
2-3<br />
10-10<br />
y ãANGLE]<br />
ANGLE<br />
1: ¡ 2-25<br />
y [ANGLE]<br />
ANGLE<br />
2: ' 2-25<br />
ƒ [ã]<br />
2-25
<strong>TI</strong>-<strong>82</strong> <strong>STATS</strong> Menü-Übersicht<br />
Die Menü-Übersicht des <strong>TI</strong>-<strong>82</strong> <strong>STATS</strong> beginnt oben links auf dem Tastenfeld und<br />
geht dann dem Tastenfeld-Layout folgend von links nach rechts weiter. Die<br />
Standardwerte und Voreinstellungen sind aufgeführt.<br />
o<br />
�����������������������������������������������<br />
(Func-Modus)<br />
Plot1 Plot2 Plot3<br />
çY1=<br />
çY2=<br />
çY3=<br />
çY4=<br />
...<br />
çY9=<br />
çY0=<br />
(Par-Modus)<br />
Plot1 Plot2 Plot3<br />
çX1T=<br />
Y1T=<br />
çX2T=<br />
Y2T=<br />
...<br />
çX6T=<br />
Y6T=<br />
(Pol-Modus)<br />
Plot1 Plot2 Plot3<br />
çr1=<br />
çr2=<br />
çr3=<br />
çr4=<br />
çr5=<br />
çr6=<br />
(Seq-Modus)<br />
Plot1 Plot2 Plot3<br />
nMin=1<br />
íu(n)=<br />
u(nMin)=<br />
ív(n)=<br />
v(nMin)=<br />
íw(n)=<br />
w(nMin)=<br />
p<br />
�����������������������������������������������<br />
(Func-Modus) (Par-Modus) (Pol-Modus) (Seq-Modus)<br />
WINDOW WINDOW WINDOW WINDOW<br />
Xmin=-10<br />
Xmax=10<br />
Xscl=1<br />
Ymin=-10<br />
Ymax=10<br />
Yscl=1<br />
Xres=1<br />
Tmin=0<br />
Tmax=p…2<br />
Tstep=pà24<br />
Xmin=-10<br />
Xmax=10<br />
Xscl=1<br />
Ymin=-10<br />
Ymax=10<br />
Yscl=1<br />
qmin=0<br />
qmax=p…2<br />
qstep=pà24<br />
Xmin=-10<br />
Xmax=10<br />
Xscl=1<br />
Ymin=-10<br />
Ymax=10<br />
Yscl=1<br />
nMin=1<br />
nMax=10<br />
PlotStart=1<br />
PlotStep=1<br />
Xmin=-10<br />
Xmax=10<br />
Xscl=1<br />
Ymin=-10<br />
Ymax=10<br />
Yscl=1<br />
q<br />
�����������������<br />
ZOOM<br />
MEMORY<br />
1:ZBox<br />
1:ZPrevious<br />
2:Zoom In 2:ZoomSto<br />
3:Zoom Out 3:ZoomRcl<br />
4:ZDecimal 4:SetFactors…<br />
5:ZSquare<br />
6:ZStandard<br />
7:ZTrig<br />
8:ZInteger<br />
9:ZoomStat<br />
0:ZoomFit<br />
MEMORY<br />
(Set Factors...)<br />
ZOOM FACTORS<br />
XFact=4<br />
YFact=4<br />
Tabellen und Übersichten A-49
<strong>TI</strong>-<strong>82</strong> <strong>STATS</strong> Menü-Übersicht (Fortsetzung)<br />
y [STAT PLOT]<br />
�������<br />
STAT PLOTS<br />
1:Plot1…Off<br />
" L1 L2 ›<br />
2:Plot2…Off<br />
" L1 L2 ›<br />
3:Plot3…Off<br />
" L1 L2 ›<br />
4:PlotsOff<br />
5:PlotsOn<br />
y [TBLSET]<br />
�����<br />
TABLE SETUP<br />
TblStart=0<br />
@Tbl=1<br />
Indpnt: Auto Ask<br />
Depend: Auto Ask<br />
A-50 Tabellen und Übersichten<br />
y [STAT PLOT]<br />
����������������������������<br />
(PRGM-Editor) (PRGM-Editor) (PRGM-Editor)<br />
PLOTS TYPE<br />
MARK<br />
1:Plot1( 1:Scatter<br />
1:›<br />
2:Plot2( 2:xyLine<br />
2:+<br />
3:Plot3( 3:Histogram 3: ¦<br />
4:PlotsOff 4:ModBoxplot<br />
5:PlotsOn 5:Boxplot<br />
6:NormProbPlot<br />
y [TBLSET]<br />
������<br />
(PRGM-Editor)<br />
TABLE SETUP<br />
Indpnt: Auto Ask<br />
Depend: Auto Ask<br />
y [FORMAT]<br />
������������������������<br />
(Func/Par/Pol-Modus) (Seq-Modus)<br />
RectGC PolarGC Time Web uv vw uw<br />
CoordOn CoordOff RectGC PolarGC<br />
GridOff GridOn CoordOn CoordOff<br />
AxesOn AxesOff GridOff GridOn<br />
LabelOff LabelOn AxesOn AxesOff<br />
ExprOn ExprOff LabelOff LabelOn<br />
ExprOn ExprOff<br />
z<br />
��<br />
Normal Sci Eng<br />
Float 0123456789<br />
Radian Degree<br />
Func Par Pol Seq<br />
Connected Dot<br />
Sequential Simul<br />
Real a+b× re^q×<br />
Full Horiz G-T<br />
y [CALC]<br />
�����������������������������������������������<br />
(Func-Modus) (Par-Modus) (Pol-Modus) (Seq-Modus)<br />
CALCULATE CALCULATE CALCULATE CALCULATE<br />
1:value<br />
1:value<br />
1:value<br />
1:value<br />
2:zero<br />
2:dy/dx<br />
2:dy/dx<br />
3:minimum 3:dy/dt<br />
3:dr/dq<br />
4:maximum<br />
5:intersect<br />
6:dy/dx<br />
7:‰f(x)dx<br />
4:dx/dt
y [LINK]<br />
������������������������<br />
SEND<br />
RECEIVE<br />
1:All+…<br />
1:Receive<br />
2:AllN…<br />
3:Prgm…<br />
4:List…<br />
5:Lists to <strong>TI</strong><strong>82</strong>…<br />
6:GDB…<br />
7:Pic…<br />
8:Matrix…<br />
9:Real…<br />
0:Complex…<br />
A:Y-Vars…<br />
B:String…<br />
C:Back Up…<br />
…<br />
�������������������������������������<br />
EDIT<br />
CALC<br />
TESTS<br />
1:Edit…<br />
1:1-Var Stats<br />
1:Z-Test…<br />
2:SortA(<br />
2:2-Var Stats<br />
2:T-Test…<br />
3:SortD(<br />
3:Med-Med<br />
3:2-SampZTest…<br />
4:ClrList<br />
4:LinReg(ax+b)<br />
4:2-SampTTest…<br />
5:SetUpEditor 5:QuadReg<br />
5:1-PropZTest…<br />
6:CubicReg<br />
6:2-PropZTest…<br />
7:QuartReg<br />
7:Zinterval…<br />
8:LinReg(a+bx)<br />
8:Tinterval…<br />
9:LnReg<br />
9:2-SampZInt…<br />
0:ExpReg<br />
0:2-Samp<strong>TI</strong>nt…<br />
A:PwrReg<br />
A:1-PropZInt…<br />
B:Logistic<br />
B:2-PropZInt…<br />
C:SinReg<br />
C:c2-Test… D:2-SampÛTest…<br />
E:LinRegTTest…<br />
F:ANOVA(<br />
Tabellen und Übersichten A-51
<strong>TI</strong>-<strong>82</strong> <strong>STATS</strong> Menü-Übersicht (Fortsetzung)<br />
y [LIST]<br />
���������������������������<br />
NAMES OPS<br />
MATH<br />
1:Listenname 1:SortA( 1:min(<br />
2:Listenname 2:SortD( 2:max(<br />
3:Listenname 3:dim( 3:mean(<br />
...<br />
4:Fill( 4:median(<br />
5:seq(<br />
5:sum(<br />
6:cumSum( 6:prod(<br />
7:@List( 7:stdDev(<br />
8:Select(<br />
9:augment(<br />
0:List4matr(<br />
A:Matr4list(<br />
B:Ù<br />
8:variance(<br />
�<br />
����������������������������������������<br />
MATH<br />
1:8Frac<br />
2:8Dec<br />
3: 3<br />
4:³‡<br />
5: x‡(<br />
NUM<br />
CPX<br />
PRB<br />
1:abs( 1:conj( 1:rand<br />
2:round( 2:real( 2:nPr<br />
3:iPart( 3:imag( 3:nCr<br />
4:fPart(<br />
5:int(<br />
4:angle(<br />
5:abs(<br />
4:!<br />
5:randInt(<br />
6:fMin( 6:min( 6:4Rect 6:randNorm(<br />
7:fMax( 7:max( 7:4Polar 7:randBin(<br />
8:nDeriv( 8:lcm(<br />
9:fnInt(<br />
0:Solver…<br />
9:gcd(<br />
y [TEST]<br />
���������������<br />
TEST<br />
LOGIC<br />
1:=<br />
1:and<br />
2:ƒ<br />
2:or<br />
3:><br />
3:xor<br />
4:‚<br />
4:not(<br />
5:<<br />
6:�<br />
A-52 Tabellen und Übersichten
�<br />
����������������������������<br />
NAMES MATH<br />
1:[A]<br />
1:det(<br />
2:[B]<br />
2:<br />
3:[C]<br />
4:[D]<br />
5:[E]<br />
6:[F]<br />
7:[G]<br />
8:[H]<br />
9:[I]<br />
0:[J]<br />
T<br />
EDIT<br />
1:[A]<br />
2:[B]<br />
3:dim( 3:[C]<br />
4:Fill( 4:[D]<br />
5:identity( 5:[E]<br />
6:randM( 6:[F]<br />
7:augment( 7:[G]<br />
8:Matr4list( 8:[H]<br />
9:List4matr( 9:[I]<br />
0:cumSum(<br />
A:ref(<br />
B:rref(<br />
C:rowSwap(<br />
D:row+(<br />
E:…row(<br />
F:…row+(<br />
0:[J]<br />
�<br />
������������������������������<br />
EXEC<br />
EDIT<br />
New<br />
1:Name<br />
1:Name<br />
1:Create New<br />
2:Name<br />
2:Name<br />
3:Name<br />
3:Name<br />
...<br />
...<br />
y [ANGLE]<br />
������<br />
ANGLE<br />
1:¡<br />
2:'<br />
3: r<br />
4:8DMS<br />
5:R8Pr(<br />
6:R8Pq(<br />
7:P8Rx(<br />
8:P8Ry(<br />
Tabellen und Übersichten A-53
A-54 Tabellen und Übersichten<br />
�<br />
�������������������������������<br />
(PRGM-Editor)<br />
CTL<br />
1:If<br />
2:Then<br />
3:Else<br />
4:For(<br />
5:While<br />
6:Repeat<br />
7:End<br />
8:Pause<br />
9:Lbl<br />
0:Goto<br />
A:IS>(<br />
B:DS
Tabellen und Übersichten A-55<br />
�<br />
������������������<br />
VARS<br />
1:Window…<br />
2:Zoom…<br />
3:GDB…<br />
4:Picture…<br />
5:Statistics…<br />
6:Table…<br />
7:String…<br />
Y-VARS<br />
1:Function…<br />
2:Parametric…<br />
3:Polar…<br />
4:On/Off…<br />
VARS<br />
������������������������������������������������������<br />
(Window…)<br />
X/Y<br />
1:Xmin<br />
2:Xmax<br />
3:Xscl<br />
4:Ymin<br />
5:Ymax<br />
6:Yscl<br />
7:Xres<br />
8:@X<br />
9:@Y<br />
0:XFact<br />
A:YFact<br />
(Window…)<br />
T/q<br />
1:Tmin<br />
2:Tmax<br />
3:Tstep<br />
4:qmin<br />
5:qmax<br />
6:qstep<br />
(Window…)<br />
U/V/W<br />
1:u(nMin)<br />
2:v(nMin)<br />
3:w(nMin)<br />
4:nMin<br />
5:nMax<br />
6:PlotStart<br />
7:PlotStep<br />
(Zoom…)<br />
ZX/ZY<br />
1:ZXmin<br />
2:ZXmax<br />
3:ZXscl<br />
4:ZYmin<br />
5:ZYmax<br />
6:ZYscl<br />
7:ZXres<br />
(Zoom…)<br />
ZT/Zq<br />
1:ZTmin<br />
2:ZTmax<br />
3:ZTstep<br />
4:Zqmin<br />
5:Zqmax<br />
6:Zqstep<br />
����������������������������������������������������<br />
(Zoom…)<br />
ZU<br />
1:Zu(nMin)<br />
2:Zv(nMin)<br />
3:Zw(nMin)<br />
4:ZnMin<br />
5:ZnMax<br />
6:ZPlotStart<br />
7:ZPlotStep<br />
(GDB…)<br />
GRAPH<br />
DATABASE<br />
1:GDB1<br />
2:GDB2<br />
3:GDB3<br />
4:GDB4<br />
...<br />
9:GDB9<br />
0:GDB0<br />
(Picture…)<br />
PICTURE<br />
1:Pic1<br />
2:Pic2<br />
3:Pic3<br />
4:Pic4<br />
...<br />
9:Pic9<br />
0:Pic0<br />
(Statistics…)<br />
XY<br />
1:n<br />
2:v<br />
3:Sx<br />
4:sx<br />
5:w<br />
6:Sy<br />
7:sy<br />
8:minX<br />
9:maxX<br />
0:minY<br />
A:maxY<br />
(Statistics…)<br />
G<br />
1:Gx<br />
2:Gx 2<br />
3:Gy<br />
4:Gy 2<br />
5:Gxy
A-56 Tabellen und Übersichten<br />
�����������������������������������<br />
(Statistics…)<br />
EQ<br />
1:RegEQ<br />
2:a<br />
3:b<br />
4:c<br />
5:d<br />
6:e<br />
7:r<br />
8:r 2<br />
9:R 2<br />
(Statistics…)<br />
TEST<br />
1:p<br />
2:z<br />
3:t<br />
4:x 2<br />
5:Û<br />
6:df<br />
7:Ç<br />
8:Ç1<br />
9:Ç2<br />
0:s<br />
A:ü1<br />
B:ü2<br />
C:Sx1<br />
D:Sx2<br />
E:Sxp<br />
F:n1<br />
G:n2<br />
H:lower<br />
I:upper<br />
(Statistics…)<br />
PTS<br />
1:x1<br />
2:y1<br />
3:x2<br />
4:y2<br />
5:x3<br />
6:y3<br />
7:Q1<br />
8:Med<br />
9:Q3<br />
�������������������<br />
(Table…)<br />
TABLE<br />
1:TblStart<br />
2:@Tbl<br />
3:TblInput<br />
(String…)<br />
STRING<br />
1:Str1<br />
2:Str2<br />
3:Str3<br />
4:Str4<br />
...<br />
9:Str9<br />
0:Str0<br />
Y-VARS<br />
���������������������������������������<br />
(Function…)<br />
FUNC<strong>TI</strong>ON<br />
1:Y1<br />
2:Y2<br />
3:Y3<br />
4:Y4<br />
...<br />
9:Y9<br />
0:Y0<br />
(Parametric…)<br />
PARAMETRIC<br />
1:X1T<br />
2:Y1T<br />
3:X2T<br />
4:Y2T<br />
...<br />
A:X6T<br />
B:Y6T<br />
(Polar…)<br />
POLAR<br />
1:r1<br />
2:r2<br />
3:r3<br />
4:r4<br />
5:r5<br />
6:r6<br />
(On/Off…)<br />
ON/OFF<br />
1:FnOn<br />
2:FnOff<br />
<strong>TI</strong>-<strong>82</strong> <strong>STATS</strong> Menü-Übersicht (Fortsetzung)
y [DISTR]<br />
�������������������<br />
DISTR<br />
1:normalpdf(<br />
2:normalcdf(<br />
3:invNorm(<br />
4:tpdf(<br />
5:tcdf(<br />
6:c2pdf( 7:c2 DRAW<br />
1:ShadeNorm(<br />
2:Shade_t(<br />
3:Shadec<br />
cdf(<br />
8:Ûpdf(<br />
9:Ûcdf(<br />
0:binompdf(<br />
A:binomcdf(<br />
B:poissonpdf(<br />
C:poissoncdf(<br />
D:geometpdf(<br />
E:geometcdf(<br />
2 (<br />
4:ShadeÛ(<br />
y [FINANCE]<br />
�������������������<br />
CALC<br />
VARS<br />
1:TVM Solver… 1:Ú<br />
2:tvm_Pmt<br />
2:æ<br />
3:tvm_æ<br />
3:PV<br />
4:tvm_PV<br />
4:PMT<br />
5:tvm_Ú<br />
5:FV<br />
6:tvm_FV<br />
6:P/Y<br />
7:npv(<br />
7:C/Y<br />
8:irr(<br />
9:bal(<br />
0:GPrn(<br />
A:GInt(<br />
B:4Nom(<br />
C:4Eff(<br />
D:dbd(<br />
E:Pmt_End<br />
F:Pmt_Bgn<br />
Tabellen und Übersichten A-57
<strong>TI</strong>-<strong>82</strong> <strong>STATS</strong> Menü-Übersicht (Fortsetzung)<br />
y [MEM]<br />
����<br />
MEMORY<br />
1:Check RAM…<br />
2:Delete…<br />
3:ClearEntries<br />
4:ClrAllLists<br />
5:Reset…<br />
y [MEM] (Reset...)<br />
�������������������<br />
(All Memory…) (Defaults…)<br />
RESET MEMORY RESET DEFAULTS<br />
1:No<br />
1:No<br />
2:Reset<br />
2:Reset<br />
Das Zurücksetzen des<br />
Speichers löscht alle<br />
Daten und Programme.<br />
A-58 Tabellen und Übersichten<br />
y [MEM]<br />
���������������������������������<br />
(Check RAM…) (Delete…) (Reset…)<br />
MEM FREE 27225 DELETE FROM…RESET<br />
Real 15<br />
1:All…<br />
1:All Memory…<br />
Complex 0 2:Real… 2:Defaults…<br />
List 0<br />
3:Complex…<br />
Matrix 0 4:List…<br />
Y-Vars 240 5:Matrix…<br />
Prgm 14 6:Y-Vars…<br />
Pic 0<br />
7:Prgm…<br />
GDB 0 8:Pic…<br />
String 0<br />
9:GDB…<br />
0:String…<br />
y [CATALOG]<br />
����<br />
CATALOG<br />
...<br />
cosh(<br />
cosh L1 (<br />
...<br />
Equ4String(<br />
...<br />
expr(<br />
...<br />
inString(<br />
...<br />
length(<br />
...<br />
sinh(<br />
sinh L1 (<br />
...<br />
String4Equ(<br />
...<br />
sub(<br />
...<br />
tanh(<br />
tanh L1 (
Variablen<br />
Benutzervariablen<br />
Der <strong>TI</strong>-<strong>82</strong> <strong>STATS</strong> verwendet die unten aufgeführten<br />
Variablen auf verschiedene Weisen. Einige Variablen gelten<br />
nur bei bestimmten Datentypen.<br />
Die Variablen A bis Z und q sind als reelle oder komplexe<br />
Zahlen definiert. Sie können ihnen Werte zuweisen. Der<br />
<strong>TI</strong>-<strong>82</strong> <strong>STATS</strong> kann X, Y, R, q und T während des Zeichnens<br />
aktualisieren, so daß Sie in diesen Variablen eventuell keine<br />
nicht-graphischen Daten ablegen sollten.<br />
Die Variablen (Listennamen) L1 bis L6 gelten nur für Listen.<br />
Sie können keinen anderen Datentyp darin speichern.<br />
Die Variablen (Matrixnamen) [A] bis [J] gelten nur für<br />
Matrizen. Sie können keinen anderen Datentyp darin speichern.<br />
Die Variablen Pic1 bis Pic9 und Pic0 sind für Abbildungen<br />
reserviert. Sie können keinen anderen Datentyp darin<br />
speichern.<br />
Die Variablen GDB1 bis GDB9 und GDB0 sind für Graph-<br />
Datenbanken reserviert. Sie können keinen anderen Datentyp<br />
darin speichern.<br />
Die Variablen Str1 bis Str9 und Str0 sind für Strings<br />
reserviert. Sie können keinen anderen Datentyp darin<br />
speichern.<br />
Sie können über den Y= Editor beliebige Zeichen, Funktionen,<br />
Befehle oder Variablennamen direkt unter Yn, (1 bis 9 und 0),<br />
XnT/YnT (1 bis 6), rn (1 bis 6), u(n), v(n) und w(n) speichern. Die<br />
Gültigkeit des Strings wird bei der Auswertung der Funktion<br />
geprüft.<br />
Tabellen und Übersichten A-59
Variablen (Fortsetzung)<br />
Systemvariablen<br />
A-60 Tabellen und Übersichten<br />
Die untenstehenden Variablen müssen reelle Zahlen sein. Sie<br />
können Werte darin speichern. Der <strong>TI</strong>-<strong>82</strong> <strong>STATS</strong> kann einige<br />
der Variablen aktualisieren, z. B. als Ergebnis eines ZOOM-<br />
Befehls, so daß Sie in diesen Variablen eventuell keine nichtgraphischen<br />
Daten ablegen sollten.<br />
¦ Xmin, Xmax, Xscl, @X, XFact, Tstep, PlotStart, nMin<br />
und andere Fenstervariablen.<br />
¦ ZXmin, ZXmax, ZXscl, ZTstep, ZPlotStart, Zu(nMin)<br />
und andere ZOOM-Variablen.<br />
Die untenstehenden Variablen sind für den Gebrauch durch<br />
den <strong>TI</strong>-<strong>82</strong> <strong>STATS</strong> reserviert. Sie können keine Werte darin<br />
speichern.<br />
n, v, Sx, sx, minX, maxX, ,Gy, Gy 2 , Gxy, a, b, c, RegEQ, x1,<br />
x2, y1, z, t, F, c 2 , Ç, v1, Sx1, n1, lower, upper, r 2 , R 2 und<br />
weitere statistische Variablen.
Statistische Formeln<br />
Dieser Abschnitt enthält die statistischen Formeln für die Logistic- und SinReg-<br />
Regressionen sowie für ANOVA( , 2-SampÜTest und 2-SampTTest.<br />
Logistic<br />
SinReg<br />
Der logistische Regressionsalgorithmus ist bei nicht-linearen<br />
rekursiven Methoden der kleinsten Fehlerquadrate anwendbar,<br />
um die folgende Kostenfunktion zu optimieren:<br />
N<br />
⎛ c ⎞ 2<br />
J = ∑⎜ − y<br />
ae bx i⎟<br />
⎝ 1 + − i ⎠<br />
i = 1<br />
die die Summe der Abweichungsquadrate der Restfehler ist.<br />
Wobei: x die Liste der unabhängigen Variablen ist.<br />
y die Liste der abhängigen Variablen ist.<br />
N die Dimension der Listen ist.<br />
Diese Technik versucht rekursiv eine Schätzung der<br />
Konstanten a, b und c, um J so klein wie möglich zu halten.<br />
Der sinusförmige Regressionsalgorithmus ist bei nichtlinearen<br />
rekursiven Methoden der kleinsten Fehlerquadrate<br />
anzuwenden, um die folgende Kostenfunktion zu optimieren:<br />
N<br />
2<br />
J = ∑[ a sin( bxi + c) + d −yi]<br />
i = 1<br />
die die Summe der Abweichungsquadrate der Restfehler ist.<br />
Wobei: x die Liste der unabhängigen Variablen ist.<br />
y die Liste der abhängigen Variablen ist.<br />
N die Dimension der Listen ist.<br />
Diese Technik versucht rekursiv eine Schätzung der<br />
Konstanten a, b und c, um J so klein wie möglich zu halten.<br />
Tabellen und Übersichten A-61
Statistische Formeln (Fortsetzung)<br />
ANOVA<br />
A-62 Tabellen und Übersichten<br />
Die ANOVA Û Statistik lautet:<br />
Û =<br />
Factor MS<br />
Error MS<br />
Die mittleren Abweichungsquadrate (MS), die Û definieren,<br />
sind:<br />
Factor MS =<br />
Error MS =<br />
Factor SS<br />
Factor df<br />
Error SS<br />
Error df<br />
Die Summe der Abweichungsquadrate (SS), die die mittleren<br />
Abweichungsquadrate definiert, lautet:<br />
I<br />
Factor SS = n i( x i − x ) 2 ∑<br />
i = 1<br />
I<br />
Error SS = ∑( ni − ) Sxi<br />
i =<br />
1 2<br />
1<br />
Die Freiheitsgrade, die die mittleren Abweichungsquadrate<br />
definieren, lauten:<br />
Factor df = I − 1 = numerator df for Û.<br />
I<br />
Error df = ∑( ni − ) = denominator df for<br />
i =<br />
1<br />
Û.<br />
1<br />
Wobei: I = Anzahl der Grundgesamtheiten<br />
x i = Mittelwerte jeder Liste<br />
Sxi = Standardabweichungen jeder Liste<br />
ni = Längen der Listen<br />
x = Mittelwert aller Listen
Two-Sample<br />
Ü-Test<br />
Der 2-SampÜTest ist wie folgt definiert:<br />
Sx1, Sx2 = Die Standardabweichung der Stichprobe<br />
mit n1-1 und n2-1 Freiheitsgraden df.<br />
Û = Û-Statistik = Sx ⎛ 1⎞<br />
⎜ ⎟<br />
⎝ Sx2<br />
⎠<br />
f(x, n1-1, n2-1) = Ûpdf( ) mit Freiheitsgraden df<br />
n1-1 und n2-1 p = ermittelter p-Wert<br />
2-SampÜTest für die alternative Hypothese s 1 > s 2.<br />
∫<br />
∞<br />
p = f ( x, n −1, n −1)<br />
dx<br />
F<br />
1 2<br />
2-SampÜTest für die alternative Hypothese s 1 < s 2.<br />
∫<br />
F<br />
p = f ( x, n −1, n −1)<br />
dx<br />
0<br />
1 2<br />
2-SampÜTest für die alternative Hypothese s 1 ƒ s 2. Die<br />
Grenzen müssen die folgende Bedingung erfüllen:<br />
L<br />
bnd<br />
∫ ∫ ∞<br />
p<br />
= f ( x, n1−1, n2− 1) dx = f ( x, n1−1, n2−1) dx<br />
2<br />
0<br />
wobei,<br />
[Lbnd,Ubnd] = untere und obere Grenzen<br />
Die Û-Statistik wird als Intervall verwendet, um das kleinste<br />
Integral zu ermitteln. Das verbleibende Intervall wird<br />
ausgewählt, um die Gleichheitsbeziehung mit dem<br />
vorhergehenden Integral zu erreichen.<br />
U<br />
bnd<br />
2<br />
Tabellen und Übersichten A-63
Statistische Formeln (Fortsetzung)<br />
Two-Sample<br />
t Test<br />
A-64 Tabellen und Übersichten<br />
Im folgenden finden Sie die Definition für den 2-SampTTest.<br />
Der t-Test für zwei Stichproben mit den Freiheitsgraden df<br />
lautet:<br />
x1−x2 t =<br />
S<br />
wobei die Berechnung von S und df davon abhängen, ob die<br />
Varianzen zusammengefaßt werden oder nicht. Werden die<br />
Varianzen nicht zusammengefaßt:<br />
Sx1<br />
Sx<br />
S = +<br />
n n<br />
2<br />
2<br />
1<br />
2<br />
2<br />
⎛ Sx1<br />
Sx ⎞<br />
⎜ + ⎟<br />
⎝ n n ⎠<br />
df =<br />
⎛ Sx ⎞ ⎛ Sx ⎞<br />
⎜ ⎟ + ⎜ ⎟<br />
n − ⎝ n ⎠ n − ⎝ n ⎠<br />
2<br />
2<br />
1<br />
2 2<br />
2<br />
1<br />
1<br />
2 2<br />
2<br />
1 2<br />
2<br />
1<br />
1<br />
2<br />
1<br />
1 2<br />
Andernfalls:<br />
Sx<br />
p =<br />
( n − 1) Sx + ( n<br />
df<br />
−1)<br />
Sx<br />
1 1 2<br />
S<br />
n n Sxp<br />
1 1<br />
= +<br />
1 2<br />
2 2 2<br />
df = n1+ n2−2<br />
wobei Sxp die zusammengefaßte Varianz ist.
Finanzmathematische Formeln<br />
Zeitwert des<br />
Geldes<br />
Dieser Abschnitt enthält die finanzmathematischen Formeln<br />
zur Berechnung des Zeitwert des Geldes, der Tilgung, des<br />
Cash-Flows, der Zinskonvertierungen und der Tage zwischen<br />
zwei Datumsangaben.<br />
( y × ( x + ))<br />
[ ]<br />
i = e ln 1 −1<br />
wobei: PMT ƒ 0<br />
y = C/Y ÷ P/Y<br />
x = (0,01 × I%) ÷ C/Y<br />
C/Y = Zinseszinsperioden pro Jahr<br />
P/Y = Zahlungsperioden pro Jahr<br />
I% = Jährlicher Zinssatz<br />
i = ( − FV ÷ PV) ( ÷ N ) − 1 1<br />
wobei: PMT = 0<br />
Die Iteration, mit der i berechnet wird, lautet:<br />
−<br />
⎡1−<br />
( 1+<br />
i ) N ⎤<br />
−<br />
0 = PV + PMT × Gi<br />
⎢<br />
⎥ + FV × ( 1 + i)<br />
N<br />
⎣ i ⎦<br />
y × x + 1 [ 1]<br />
I% = 100 × C/ Y × e( ln( )) −<br />
wobei: x = i<br />
y = P/Y ÷ C/Y<br />
Gi = 1 + i × k<br />
wobei: k = 0 Zahlungen am Ende einer Periode<br />
k = 1 Zahlungen zu Beginn einer Periode<br />
⎛ PMT × Gi − FV × i ⎞<br />
ln ⎜<br />
⎟<br />
⎝ PMT × Gi + PV × i ⎠<br />
N =<br />
ln( 1 + i )<br />
wobei: i ƒ 0<br />
N = − ( PV + FV) ÷ PMT<br />
wobei: i = 0<br />
Tabellen und Übersichten A-65
Finanzmathematische Formeln (Fortsetzung)<br />
Zeitwert des<br />
Geldes<br />
(Fortsetzung)<br />
A-66 Tabellen und Übersichten<br />
−i<br />
⎡ PV + FV ⎤<br />
PMT = × ⎢PV<br />
+<br />
Gi<br />
+ i N ⎥<br />
⎣ ( 1 ) −1⎦<br />
wobei: i ƒ 0<br />
PMT = − ( PV + FV) ÷ N<br />
wobei: i = 0<br />
⎡ PMT × Gi<br />
⎤<br />
PV = ⎢ − FV<br />
⎣ i<br />
⎥<br />
⎦ i<br />
×<br />
1<br />
( 1 + )<br />
wobei: i ƒ 0<br />
PV = − ( FV + PMT × N )<br />
wobei: i = 0<br />
N<br />
PMT × Gi<br />
−<br />
i<br />
PMT × Gi<br />
PMT G<br />
FV<br />
i N ⎛ × i ⎞<br />
= − ( 1 + ) × ⎜ PV + ⎟<br />
i<br />
⎝ i ⎠<br />
wobei: i ƒ 0<br />
FV = − ( PV + PMT × N )<br />
wobei: i = 0
Tilgung<br />
Wenn bei der Berechnung von bal( ), pmt2 = npmt,<br />
setzen Sie bal(0) = RND(PV)<br />
Iterieren Sie von m = 1 bis pmt2<br />
dann:<br />
⎧ Im<br />
= RND[ RND12( −i<br />
× bal( m −1))]<br />
⎨<br />
⎩bal(<br />
m ) = bal( m −1) − Im<br />
+ RND( PMT )<br />
bal() = bal( pmt2)<br />
Σ Prn () = bal( pmt2) −bal(<br />
pmt1)<br />
ΣInt() = ( pmt2− pmt1+ 1) × RND( PMT) −ΣPr<br />
n ()<br />
wobei: RND = Rundet die angezeigten Zahlen auf die<br />
ausgewählten Dezimalstellen.<br />
RN12 = rundet auf 12 Dezimalstellen.<br />
Saldo, Kapital und Zinsen hängen von Werten wie Zahlung,<br />
dem aktuellen Wert, dem jährlichen Zinssatz sowie pmt1 und<br />
pmt2 ab.<br />
Tabellen und Übersichten A-67
Finanzmathematische Formeln (Fortsetzung)<br />
Cash-Flow<br />
Zinssatz-<br />
Konvertierungen<br />
A-68 Tabellen und Übersichten<br />
npv() = CF + CF ( 1 + i)<br />
wobei: S<br />
j<br />
0<br />
=<br />
N<br />
∑<br />
j = 1<br />
⎧ j<br />
⎪<br />
⎨<br />
⎪ i<br />
⎩<br />
=<br />
∑<br />
1<br />
j<br />
n j ≥ 1<br />
i<br />
0 j = 0<br />
Sj<br />
− − 1<br />
n<br />
−<br />
( 1− ( 1+<br />
i ) j)<br />
i<br />
Der Kapitalwert hängt von Werten wie dem anfänglichen<br />
Cash-Flow (CF0), den folgenden Cash-Flows (CFj), der<br />
Häufigkeit des Cash-Flows (nj) und dem angegebenen<br />
Zinssatz (i) ab.<br />
irr = 100 × i, wobei i npv = 0 erfüllt.<br />
Der interne Zinsfuß hängt von den Werten des anfänglichen<br />
Cash-Flows und der folgenden Cash-Flows ab.<br />
i = I% ÷ 100<br />
4Eff( ) = 100 × ( e CP × ln( x + 1)<br />
−1<br />
wobei: x = .01 × NOM ÷ CP<br />
1÷ × + 1<br />
[ ]<br />
4Nom( ) = 100 × CP × e CP ln( x ) −1<br />
wobei: x = .01 × EFF<br />
EFF = effektiver Zinssatz<br />
CP = Zinseszinsperioden<br />
NOM = nominaler Zinssatz
Tage zwischen<br />
Datumsangaben<br />
Mit der dbd( -Funktion können Sie ein Datum zwischen dem<br />
1. Jan. 1950 bis zum 31. Dez. 2049 eingeben und berechnen.<br />
Methode des „Actual day-count“ (geht von der tatsächlichen<br />
Anzahl der Tage pro Monat und der tatsächlichen Anzahl der<br />
Tage pro Jahr aus):<br />
dbd( (Tage zwischen Datumsangaben) =<br />
Anzahl der Tage II - Anzahl der Tage I<br />
Anzahl der Tage I = (Y1-YB) × 365<br />
+ (Anzahl der Tage MB bis M1)<br />
+ DT1<br />
+ ( ) Y YB 1 −<br />
4<br />
Anzahl der Tage II = (Y2-YB) × 365<br />
+ (Anzahl der Tage MB bis M2)<br />
+ DT2<br />
+ ( ) Y YB 2 −<br />
4<br />
wobei: M1 = Monat des ersten Datums<br />
DT1 = Tag des ersten Datums<br />
Y1 = Jahr des ersten Datums<br />
M2 = Monat des zweiten Datums<br />
DT2 = Tage des zweiten Datums<br />
Y2 = Jahr des zweiten Datums<br />
MB = Grundmonat (Januar)<br />
DB = Grundtag (1)<br />
YB = Grundjahr (erstes Jahr nach einem<br />
Schaltjahr)<br />
Tabellen und Übersichten A-69
B B Anhang<br />
B<br />
Anhang B<br />
Inhaltsverzeichnis<br />
Hinweise zur Batterie ............................................................. 2<br />
Im Fall von Schwierigkeiten .................................................. 4<br />
Fehlerzustände........................................................................ 5<br />
Informationen zur Genauigkeit............................................. 11<br />
<strong>TI</strong> Produktservice und Garantieleistungen ............................ 13<br />
Anhang B B-1
C C Hinweise<br />
zur Batterie<br />
Batterieaustausch<br />
Auswirkungen<br />
des Batterieaustauschs<br />
B-2 Anhang B<br />
Der <strong>TI</strong>-<strong>82</strong> <strong>STATS</strong> verwendet fünf Batterien: vier AAA-<br />
Alkaline-Batterien und eine Lithium-Batterie. Die Lithium-<br />
Batterie liefert während des Austauschs der AAA-Batterien<br />
den Ersatzstrom, damit keine Speicherinhalte verloren gehen.<br />
Wenn die Batterieleistung unter ein einsatzfähiges Niveau<br />
fällt, zeigt der <strong>TI</strong>-<strong>82</strong> <strong>STATS</strong> beim Einschalten des Geräts die<br />
folgende Meldung an:<br />
Nach der ersten Anzeige können Sie noch je nach<br />
Einsatzhäufigkeit von einer Funktionsfähigkeit der Batterien<br />
von ein bis zwei Wochen ausgehen. (Die Angabe „ein bis zwei<br />
Wochen“ basiert auf Tests mit Alkaline-Batterien, andere<br />
Arten von Batterien können eine andere Lebensdauer<br />
aufweisen).<br />
Die Meldung über die Batterieschwäche wird dann in der<br />
Folge jedes Mal beim Einschalten des Rechners angezeigt, bis<br />
Sie die Batterien wechseln. Wenn Sie die Batterien nicht<br />
innerhalb von ein oder zwei Wochen ersetzen, schaltet sich<br />
der Rechner eventuell selbst ab oder kann nicht mehr<br />
eingeschaltet werden.<br />
Ersetzen Sie die Lithium-Batterie alle drei bis vier Jahre.<br />
Entfernen Sie nicht beide Batterietypen (AAA-Batterien und<br />
die Lithium-Ersatzbatterie) gleichzeitig. Achten Sie auch<br />
darauf, daß beide Batterien nicht vollständig leer werden.<br />
Wenn Sie die Richtlinien zum Auswechseln der Batterien auf<br />
Seite B-3 befolgen, können Sie jeden Batterietyp auswechseln,<br />
ohne Informationen im Speicher zu verlieren.
D<br />
D<br />
Vorsichtsmaßnahmen<br />
beim<br />
Austausch der<br />
Batterien<br />
Austausch der<br />
Batterien<br />
Die folgenden Punkte sollten Sie beim Auswechseln der<br />
Batterien beachten:<br />
¦ Mischen Sie nicht neue und gebrauchte Batterien. Mischen<br />
Sie nicht verschiedene Batteriemarken (bzw. Typen von<br />
Marken).<br />
¦ Verwenden Sie nicht gleichzeitig wiederaufladbare und<br />
nicht-wiederaufladbare Batterien.<br />
¦ Legen Sie die Batterien mit den Polen (+ und N) gemäß der<br />
Kennzeichnung korrekt ein.<br />
¦ Legen Sie keine nicht-wiederaufladbaren Batterien in ein<br />
Batterieladegerät ein.<br />
¦ Entsorgen Sie die Batterien sofort sachgemäß. Bewahren<br />
Sie diese nicht in der Reichweite von Kindern auf.<br />
¦ Verbrennen Sie die Batterien nicht.<br />
Gehen Sie zum Austausch der Batterien folgendermaßen vor:<br />
1. Schalten Sie den Rechner aus. Setzen Sie die Schutzdeckel<br />
über der Tastatur wieder auf, um ein versehentliches<br />
Anschalten des Rechners zu verhindern. Drehen Sie den<br />
Rechner um.<br />
2. Halten Sie den Rechner aufrecht und drücken Sie die<br />
Lasche oben an der Batterieabdeckung nach innen und<br />
ziehen Sie die Abdeckung nach unten.<br />
Hinweis: Um den Verlust von gespeicherten<br />
Informationen zu vermeiden, müssen Sie den Rechner<br />
abschalten. Entfernen Sie die AAA-Batterien und die<br />
Lithium-Batterie nicht gleichzeitig.<br />
3. Ersetzen Sie alle vier AAA-Alkaline-Batterie gleichzeitig<br />
oder ersetzen Sie die Lithium-Batterie.<br />
¦ Um die AAA-Alkaline-Batterien auszutauschen,<br />
entfernen Sie alle vier entladenen AAA-Batterien und<br />
legen Sie die neuen Batterien richtig gepolt (+ und N)<br />
ein.<br />
¦ Um die Lithium-Batterie auszutauschen, entfernen Sie die<br />
Schraube von der Lithium-Batterieabdeckung. Legen Sie<br />
die neue Batterie mit der +-Seite nach oben ein. Setzen Sie<br />
die Abdeckung wieder ein und drehen Sie die Schraube<br />
wieder fest. Verwenden Sie eine CR1616 oder CR1620<br />
(oder entsprechende) Lithium-Batterie.<br />
Anhang B B-3
E E Im<br />
Fall von Schwierigkeiten<br />
Handhabung<br />
einer Störung<br />
B-4 Anhang B<br />
Gehen Sie folgendermaßen vor, um eine Störung zu<br />
beseitigen:<br />
1. Erscheint nichts auf dem Bildschirm, muß eventuell der<br />
Kontrast eingestellt werden.<br />
Um den Bildschirm dunkler zu stellen, drücken Sie kurz<br />
y und halten dann } gedrückt, bis die gewünschte<br />
Anzeigeschwärze erreicht ist.<br />
Um den Bildschirm aufzuhellen, drücken Sie kurz y und<br />
halten dann † gedrückt, bis die Anzeige die gewünschte<br />
Helligkeit erreicht hat.<br />
2. Wird ein Fehlermenü angezeigt, gehen Sie nach der<br />
Anleitung in Kapitel 1 vor. Schlagen Sie bei Bedarf auf<br />
den Seiten B-5 bis B-9 weitere Einzelheiten über spezielle<br />
Fehler nach.<br />
3. Wird ein Checkerboard-Cursor ( # ) angezeigt, haben Sie<br />
entweder bei einer Eingabeaufforderung die maximale<br />
Zeichenzahl eingegeben oder der Speicher ist voll. Wenn<br />
der Speicher voll ist, wählen Sie mit y [MEM] 2 die<br />
Option 2:Delete aus und löschen einige Speichereinträge<br />
(Kapitel 18).<br />
4. Erscheint die Belegtanzeige (gepunktete Leiste), so ist ein<br />
Programm oder ein Graph im Pausezustand und der<br />
<strong>TI</strong>-<strong>82</strong> <strong>STATS</strong> wartet auf eine Eingabe. Drücken Sie Í,<br />
um fortzufahren oder É, um abzubrechen.<br />
5. Wenn der Rechner überhaupt nicht zu funktionieren scheint,<br />
überprüfen Sie, ob die Batterien funktionsfähig und richtig<br />
eingelegt sind. Beachten Sie die Hinweise zu den Batterien<br />
auf den Seiten B-2 und B-3.
F F Fehlerzustände<br />
Entdeckt der <strong>TI</strong>-<strong>82</strong> <strong>STATS</strong> einen Fehler, wird eine ERR:Meldung und ein<br />
Fehlermenü angezeigt. Kapitel 1 beschreibt die allgemeinen Schritte zur Behebung<br />
von Fehlern. Die folgende Tabelle enthält alle Fehlerarten, mögliche Ursachen und<br />
Lösungsvorschläge.<br />
Fehlerart Mögliche Ursachen und Vorschläge zur Behebung<br />
ARGUMENT Bei einer Funktion oder einem Befehl stimmt die Anzahl der<br />
Argumente nicht. Vergleichen Sie hierzu Anhang A oder das<br />
entsprechende Kapitel.<br />
BAD GUESS ¦ Bei einer CALC-Funktion haben Sie einen Guess angegeben,<br />
der nicht zwischen Left Bound und Right Bound liegt.<br />
¦ Sie haben bei der solve( -Funktion und dem Equation Solver<br />
eine Schätzung angegeben, die nicht zwischen der unteren<br />
und oberen Grenze liegt.<br />
¦ Ihre Schätzung und einige Punkte um sie herum sind nicht<br />
definiert.<br />
Untersuchen Sie den Funktionsgraphen. Wenn die Gleichung<br />
eine Lösung besitzt, ändern Sie die Grenzen und/oder die erste<br />
Schätzung.<br />
BOUND ¦ Sie haben in einer CALC-Funktion oder bei Select( Left<br />
Bound > Right Bound angegeben.<br />
¦ Sie haben bei fMin( , fMax( , solve( oder dem Equation<br />
Solver die untere ‚ obere Grenze gesetzt.<br />
BREAK Sie haben die Ausführung eines Programms mit der É-Taste<br />
abgebrochen, einen DRAW-Befehl oder die Auswertung eines<br />
Ausdrucks angehalten.<br />
DATA TYPE Sie haben einen Wert oder eine Variable vom falschen Datentyp<br />
angegeben.<br />
¦ Sie haben bei einer Funktion (einschließlich der implizierten<br />
Multiplikation) oder einem Befehl ein Argument in einem<br />
ungültigen Datentyp eingegeben, wie z. B. eine komplexe<br />
Zahl an einer Stelle, an der nur eine reelle Zahl gültig ist.<br />
Vergleichen Sie hierzu Anhang A und das entsprechende<br />
Kapitel.<br />
¦ Sie haben in einem Editor einen ungültigen Typ eingegeben,<br />
wie z. B. eine Matrix als ein Element im Stat-Listeneditor.<br />
Vergleichen Sie das entsprechende Kapitel.<br />
¦ Sie haben versucht, in einer Liste einen ungültigen Datentyp,<br />
wie z. B. eine Matrix, zu speichern.<br />
Anhang B B-5
G G Fehlerzustände (Fortsetzung)<br />
Fehlerart Mögliche Ursachen und Vorschläge zur Behebung<br />
DIM MISMATCH Sie haben versucht, eine Operation auszuführen, die sich auf<br />
mehrere Listen oder Matrizen bezieht, wobei aber die<br />
Dimensionen nicht übereinstimmen.<br />
DIVIDE BY 0 ¦ Sie haben eine Division durch Null versucht. Dieser Fehler<br />
wird bei einer graphischen Darstellung nicht angezeigt. Der<br />
<strong>TI</strong>-<strong>82</strong> <strong>STATS</strong> erlaubt nicht-definierte Werte bei einem<br />
Graphen.<br />
¦ Sie haben eine lineare Regression mit einer vertikalen Linie<br />
versucht.<br />
DOMAIN ¦ Sie haben für eine Funktion oder einen Befehl ein<br />
Argument außerhalb des Gültigkeitsbereichs angegeben.<br />
Dieser Fehler wird bei der graphischen Darstellung nicht<br />
angezeigt. Der <strong>TI</strong>-<strong>82</strong> <strong>STATS</strong> erlaubt nicht-definierte Werte<br />
bei einem Graphen. Vergleichen Sie Anhang A und die<br />
entsprechenden Kapitel.<br />
¦ Sie haben versucht, eine logarithmische oder eine<br />
Potenzregression mit LX oder eine Exponential- oder<br />
Potenzregression mit LY durchzuführen.<br />
¦ Sie haben versucht, GPrn( oder GInt( mit pmt2 < pmt1 zu<br />
berechnen.<br />
Duplicate Name Eine Variable, die Sie übertragen wollten, kann nicht<br />
übertragen werden, da die eine Variable gleichen Namens<br />
bereits auf der Empfangseinheit existiert.<br />
Error in Xmit ¦ Der <strong>TI</strong>-<strong>82</strong> <strong>STATS</strong> konnte einen Eintrag nicht übertragen.<br />
Überprüfen Sie, ob das Kabel in beiden Geräten fest<br />
eingesteckt ist und ob die Empfangseinheit im<br />
Empfangsmodus ist.<br />
¦ Sie haben versucht, eine Übertragung mit É anzubrechen.<br />
¦ Sie haben versucht, ein Backup von einem <strong>TI</strong>-<strong>82</strong> auf einen<br />
<strong>TI</strong>-<strong>82</strong> <strong>STATS</strong> zu übertragen.<br />
¦ Sie haben versucht, Daten (andere als L1 bis L6) von einem<br />
<strong>TI</strong>-<strong>82</strong> <strong>STATS</strong> auf einen <strong>TI</strong>-<strong>82</strong> zu übertragen.<br />
¦ Sie haben versucht, L1 bis L6 von einem <strong>TI</strong>-<strong>82</strong> <strong>STATS</strong> auf<br />
einen <strong>TI</strong>-<strong>82</strong> zu übertragen, ohne 5:Lists to <strong>TI</strong><strong>82</strong> im Link<br />
SEND-Menü zu verwenden.<br />
ILLEGAL NEST Sie haben versucht, in einem Funktionsargument eine<br />
ungültige Funktion zu verwenden, wie z. B. seq( in dem<br />
Ausdruck für seq( .<br />
B-6 Anhang B
H<br />
H<br />
Fehlerart Mögliche Ursachen und Vorschläge zur Behebung<br />
INCREMENT ¦ Die Schrittweite bei seq( ist 0 oder hat ein falsches<br />
Vorzeichen. Dieser Fehler wird nicht bei der graphischen<br />
Darstellung angezeigt. Der <strong>TI</strong>-<strong>82</strong> <strong>STATS</strong> erlaubt bei einem<br />
Graphen nicht-definierte Werte.<br />
¦ Die Schrittweite in einer For( -Schleife ist 0.<br />
INVALID ¦ Sie haben versucht, sich an einer Stelle auf eine Variable zu<br />
beziehen oder eine Funktion einzusetzen, an der diese nicht<br />
gültig sind. Beispielsweise kann Yn nicht auf Y, Xmin, @X<br />
oder TblStart verweisen.<br />
¦ Sie haben versucht, sich auf eine Variable oder eine<br />
Funktion zu beziehen, die von einem <strong>TI</strong>-<strong>82</strong> übertragen<br />
wurde und beim <strong>TI</strong>-<strong>82</strong> <strong>STATS</strong> nicht gültig ist. Wenn<br />
beispielsweise UnN1 vom <strong>TI</strong>-<strong>82</strong> <strong>STATS</strong> auf den <strong>TI</strong>-<strong>82</strong><br />
übertragen und dann versucht wurde, darauf Bezug zu<br />
nehmen.<br />
¦ Sie haben im Modus Seq versucht, eine Phasenzeichnung<br />
graphisch darzustellen, ohne die beiden Gleichungen der<br />
Phasenzeichnung anzugeben.<br />
¦ Sie haben im Modus Seq versucht, eine rekursive Folge<br />
graphisch darzustellen, ohne die korrekte Zahl der<br />
Anfangsbedingungen angegeben zu haben.<br />
¦ Sie haben im Modus Seq versucht, sich auf einen anderen<br />
Ausdruck als (nN1) oder (nN2) zu beziehen.<br />
¦ Sie haben versucht, einen Graphstil zuzuweisen, der im<br />
aktuellen Graphenmodus nicht gültig ist.<br />
¦ Sie haben versucht, Select( auszuwählen, ohne eine<br />
xyLine-Darstellung oder Punktwolke aktiviert zu haben.<br />
INVALID DIM ¦ Sie haben Dimensionen für ein Argument angegeben, die<br />
für die Operation nicht zulässig sind.<br />
¦ Sie haben bei einer Listendimension einen anderen Wert als<br />
eine ganze Zahl zwischen 1 und 999 eingegeben.<br />
¦ Sie haben bei einer Matrixdimension einen anderen Wert<br />
als eine ganze Zahl zwischen 1 und 99 eingegeben.<br />
¦ Sie haben versucht, eine nicht-quadratische Matrix zu<br />
invertieren.<br />
Anhang B B-7
I I Fehlerzustände (Fortsetzung)<br />
Fehlerart Mögliche Ursache und Vorschläge zur Behebung<br />
ITERA<strong>TI</strong>ONS ¦ Die solve( -Funktion oder der Equation Solver hat die<br />
maximale Anzahl der zulässigen Iterationen überschritten.<br />
Untersuchen Sie den Funktionsgraphen. Wenn die<br />
Gleichung eine Lösung hat, ändern Sie die Grenze oder die<br />
erste Schätzung oder beides.<br />
¦ irr( hat die maximale Anzahl der zulässigen Iterationen<br />
überschritten.<br />
¦ Bei der Berechnung von æ wurde die maximale Anzahl der<br />
Iterationen überschritten.<br />
LABEL Die Marke des Goto-Befehls ist im Programm nicht mit einem<br />
Lbl-Befehl definiert..<br />
MEMORY Der Speicher reicht nicht aus, um den Befehl oder die Funktion<br />
auszuführen. Sie müssen gespeicherte Einträge löschen<br />
(Kapitel 18), um den Befehl oder die Funktion auszuführen.<br />
Rekursive Aufgabenstellungen können diesen Fehler ergeben,<br />
z. B. die graphische Darstellung der Gleichung Y1=Y1.<br />
Bei der Verzweigung aus einer If/Then, For(, While oder<br />
Repeat-Schleife mit Goto kann diese Fehler auftreten, da die<br />
End-Anweisung, die die Schleife beendet, nie erreicht wird.<br />
Memory Full ¦ Die Übertragung eines Eintrags ist nicht möglich, da die<br />
Empfangseinheit zu wenig Speicher frei hat. Sie können<br />
den Eintrag übergehen oder den Empfangsmodus verlassen.<br />
¦ Beim Backup des Speichers ist bei der Empfangseinheit<br />
nicht genügend Speicher frei, um alle Einträge der<br />
Sendeeinheit zu empfangen. Eine Meldung zeigt die Anzahl<br />
der Bytes an, die bei der Sendeeinheit entfernt werden<br />
müssen, um das Backup des Speichers durchzuführen.<br />
Entfernen Sie die Einträge und versuchen Sie es noch<br />
einmal.<br />
MODE Sie haben versucht, eine Fenstervariable in einem anderen<br />
Graphenmodus zu speichern oder einen Befehl in einem<br />
falschen Modus auszuführen, wie DrawInv in einem anderen<br />
Graphenmodus als Func.<br />
B-8 Anhang B
J<br />
J<br />
Fehlerart Mögliche Ursache und Vorschläge zur Behebung<br />
NO SIGN CHNG ¦ Die solve( -Funktion oder der Equation Solver haben keinen<br />
Vorzeichenwechsel entdeckt.<br />
¦ Sie haben versucht, æ zu berechnen, wenn FV, (ÚäPMT) und<br />
PV ‚ 0 bzw. FV, (ÚäPMT) und PV � 0 sind.<br />
¦ Sie haben versucht, irr( zu berechnen, wenn weder CFList<br />
noch CFO � 0 sind oder wenn weder CFList noch CFO � 0<br />
sind.<br />
NONREAL ANS Im Modus Real wurde bei einer Berechnung ein komplexes<br />
Ergebnis erzielt. Dieser Fehler tritt nicht bei der graphischen<br />
Darstellung auf. Der <strong>TI</strong>-<strong>82</strong> <strong>STATS</strong> erlaubt bei einem Graphen<br />
nicht-definierte Werte.<br />
OVERFLOW Sie haben versucht, eine Zahl, die über den Wertebereich des<br />
Rechners hinausgeht einzugeben oder zu berechnen. Dieser<br />
Fehler tritt nicht bei der graphischen Darstellung auf. Der<br />
<strong>TI</strong>-<strong>82</strong> <strong>STATS</strong> erlaubt bei einem Graphen nicht-definierte<br />
Werte.<br />
RESERVED Sie haben unzuässigerweise versucht, eine Systemvariable zu<br />
verwenden. Vergleichen Sie hierzu Anhang A.<br />
SINGULAR MAT ¦ Eine singuläre Matrix (Determinante = 0) ist als Argument<br />
für L1 ungültig.<br />
¦ Der SinReg-Befehl oder eine polynome Regression<br />
erzeugte eine singuläre Matrix (Determinante = 0), da keine<br />
Lösung gefunden werden konnte bzw. eine Lösung nicht<br />
existiert.<br />
Dieser Fehler wird bei der graphischen Darstellung nicht<br />
angezeigt. Der <strong>TI</strong>-<strong>82</strong> <strong>STATS</strong> erlaubt bei der graphischen<br />
Darstellung nicht-definierte Werte.<br />
SINGULARITY Ein Ausdruck in der solve( -Funktion oder dem Equation<br />
Solver enthält eine Singularität (ein Punkt, an dem die<br />
Funktion nicht definiert ist). Untersuchen Sie den<br />
Funktionsgraphen. Besitzt die Gleichung eine Lösung, so<br />
ändern Sie die Grenzen oder die erste Schätzung oder beides.<br />
STAT Sie haben eine statistische Berechnung mit ungeeigneten<br />
Listen versucht.<br />
¦ Statistische Analysen müssen mindestens zwei Datenpunkte<br />
besitzen.<br />
¦ Med-Med muß in jeder Partition mindestens drei Punkte<br />
besitzen.<br />
¦ Bei der Verwendung einer Häufigkeitsliste müssen deren<br />
Elemente ‚ 0 sein.<br />
¦ (Xmax N Xmin) à Xscl müssen für ein Histogramm � 47<br />
sein.<br />
Anhang B B-9
(Fortsetzung)<br />
K K Fehlerzustände<br />
Fehlerart Mögliche Ursachen und Vorschläge zur Behebung<br />
STAT PLOT Sie haben versucht, einen Graphen anzuzeigen, wenn eine<br />
Statistikzeichnung mit einer undefinierten Liste On ist.<br />
SYNTAX ¦ Der Befehl enthält einen Syntaxfehler. Suchen Sie nach<br />
falsch plazierten Funktionen, Argumenten, Klammern oder<br />
Kommata. Vergleichen Sie auch Anhang A und die<br />
jeweiligen Kapitel.<br />
¦ Sie haben versucht, im Hauptbildschirm einen<br />
Programmierbefehl einzugeben.<br />
TOL NOT MET Sie haben eine Toleranz angegeben, für die der Algorithmus<br />
kein genaues Ergebnis liefern kann.<br />
UNDEFINED Sie haben auf eine nicht definierte Variable Bezug genommen.<br />
Sie haben beispielsweise auf eine Statistikvariable Bezug<br />
genommen, wenn es keine aktuelle Berechnung gibt, da eine<br />
Liste bearbeitet wurde oder Sie haben auf eine Variable Bezug<br />
genommen, bei der die Variable für die aktuelle Berechnung<br />
ungültig ist, wie a nach Med-Med.<br />
WINDOW RANGE Bei den Fenstervariablen besteht ein Problem.<br />
¦ Sie haben Xmax � Xmin oder Ymax � Ymin definiert.<br />
¦ Sie haben qmax � qmin und qstep > 0 (oder umgekehrt)<br />
definiert.<br />
¦ Sie haben versucht, Tstep=0 zu setzen.<br />
¦ Sie haben Tmax � Tmin und Tstep > 0 (oder umgekehrt)<br />
definiert.<br />
¦ Die Fenstervariabeln sind zu groß oder zu klein, um eine<br />
korrekte graphische Darstellung zu ermöglichen. Sie haben<br />
eventuell versucht, an einen Punkt hinein- oder hinaus zu<br />
zoomen, der den Wertebereich des <strong>TI</strong>-<strong>82</strong> <strong>STATS</strong> übersteigt.<br />
ZOOM ¦ In ZBox wird anstelle eines Kastens ein Punkt oder eine<br />
Linie definiert.<br />
¦ Ein ZOOM -Vorgang lieferte einen mathematischen Fehler.<br />
B-10 Anhang B
L L Informationen<br />
zur Genauigkeit<br />
Rechengenauigkeit<br />
Zeichengenauigkeit<br />
Um die Genauigkeit zu erhöhen, rechnet der <strong>TI</strong>-<strong>82</strong> <strong>STATS</strong><br />
intern mit mehr Stellen als angezeigt werden. Die Werte<br />
werden mit bis zu 14 Stellen mit einem zweistelligen<br />
Exponenten gespeichert.<br />
¦ Sie können in einer Fenstervariablen einen bis zu<br />
zehnstelligen Wert speichern (12 Stellen für Xscl, Yscl,<br />
Tstep und qstep).<br />
¦ Die Anzeige des Wertes richtet sich nach den Angaben bei<br />
den Moduseinstellungen (Kapitel 1), wobei maximal zehn<br />
Stellen mit einem zweistelligen Exponenten erlaubt sind.<br />
¦ RegEQ zeigt im Modus Float bis zu 14 Stellen an. Wird<br />
bei der Berechnung einer Regression eine andere<br />
Dezimalstelleneinstellung als Float verwendet, werden die<br />
Ergebnisse von RegEQ gerundet und die Zahl mit den<br />
angegeben Dezimalstellen gespeichert.<br />
Xmin ist der Mittelpunkt des äußersten linken Pixels, Xmax<br />
ist der Mittelpunkt des Pixels neben dem äußersten rechten<br />
Pixel (das äußerste rechte Pixel ist für die Belegtanzeige<br />
reserviert). @X ist der Abstand zwischen den Mittelpunkten<br />
zweier benachbarter Pixel.<br />
¦ Im Full-Bildschirmmodus wird @X als<br />
(Xmax N Xmin) à 94 berechnet. In der G-T-<br />
Bildschirmteilung wird @X als (Xmax N Xmin) à 46<br />
berechnet.<br />
¦ Wenn Sie für @X einen Wert im Hauptbildschirm oder<br />
einem Programm im Full-Bildschirmmodus eingeben, wird<br />
Xmax als Xmin + @X ä 94 berechnet. In der G-T-<br />
Bildschirmteilung wird Xmax als Xmin + @X ä 46<br />
berechnet.<br />
Ymin ist der Mittelpunkt des untersten Punktes. Ymax ist der<br />
Mittelpunkt des obersten Punktes. @Y ist der Abstand zwischen<br />
den Mittelpunkten zweier benachbarter Pixel.<br />
¦ Im Full-Bildschirmmodus wird @Y als<br />
(Ymax N Ymin) à 62 berechnet. In der Horiz-<br />
Bildschirmteilung wird @Y als (Ymax N Ymin) à 30<br />
berechnet. In der G-T-Bildschirmteilung wird @Y als<br />
(Ymax N Ymin) à 50 berechnet.<br />
¦ Wenn Sie für @Y einen Wert im Hauptbildschirm oder<br />
einem Programm im Full-Bildschirmmodus eingeben, wird<br />
Ymax als Ymin + @Y ä 62 berechnet. Bei der Horiz-<br />
Bildschirmteilung wird Ymax als Ymin + @Y ä 30<br />
berechnet. Bei der G-T-Bildschirmteilung wird Ymax als<br />
Ymin + @Y ä 50 berechnet.<br />
Anhang B B-11
M M Informationen<br />
zur Genauigkeit (Fortsetzung)<br />
Zeichengenauigkeit<br />
(Fortsetzung)<br />
Funktionsgrenzen<br />
Ergebnisse<br />
einer Funktion<br />
B-12 Anhang B<br />
Die Cursorkoordinaten werden im Modus Float als<br />
achtstelllige Zahlen (die ein negatives Vorzeichen, ein<br />
Dezimalzeichen und einen Exponenten enthalten können)<br />
angezeigt. X und Y werden mit der maximalen Genauigkeit<br />
von acht Stellen aktualisiert.<br />
minimum und maximum im CALCULATE-Menü werden mit<br />
einer Toleranz von 1EL5 berechnet. ‰f(x)dx im CALCULATE-<br />
Menü wirt mit einer Toleranz von 1EL3 berechnet. Aus diesem<br />
Grund kann das angezeigte Ergebnis eventuell nicht für alle<br />
acht angezeigten Stellen genau sein. Bei den meisten<br />
Funktionen beträgt die Genauigkeit mindestens fünf Stellen<br />
Bei fMin( , fMax( und fnInt( im MATH-Menü und solve( im<br />
CATALOG kann die Toleranz angegeben werden.<br />
Funktion Gültigkeitsbereich für die Eingabe<br />
sin x, cos x, tan x 0 � | x | < 10 12 (Bogenmaß oder Grad)<br />
sin L1 x, cos L1 x L1 � x � 1<br />
ln x, log x 10 L100 < x < 10 100<br />
e x L10 100 < x � 230,25850929940<br />
10 x L10 100 < x < 100<br />
sinh x, cosh x | x | � 230,25850929940<br />
tanh x | x | < 10 100<br />
sinh L1 x | x | < 5 × 10 99<br />
cosh L1 x 1 � x < 5 × 10 99<br />
tanh L1 x L1 < x < 1<br />
‡x (reeller Modus) 0 � x < 10 100<br />
‡x (komplexer Modus) | x | < 10 100<br />
x! L0,5 � x � 69, wobei x ein Mehrfaches<br />
von 0,5 ist.<br />
Funktion Gültigkeitsbereich der Ergebnisse<br />
sin L1 x, tan L1 x L90¡ to 90¡ or Lpà2 to pà2<br />
(Bogenmaß)<br />
cos L1 x 0¡ to 180¡ or 0 to p (Bogenmaß)
N N Hinweise<br />
zu <strong>TI</strong> Produktservice und Garantieleistungen<br />
Informationen<br />
über Produkte<br />
und<br />
Dienstleistung<br />
en von <strong>TI</strong><br />
Service- und<br />
Garantiehinweise<br />
Wenn Sie mehr über das Produkt- und Serviceangebot von <strong>TI</strong><br />
wissen möchten, senden Sie uns eine E-Mail oder besuchen<br />
Sie uns im World Wide Web.<br />
E-Mail-Adresse: ti-cares@ti.com<br />
Internet-Adresse: education.ti.com<br />
Informationen über die Garantiebedingungen oder über<br />
unseren Produktservice finden Sie in der Garantieerklärung,<br />
die dem Produkt beiliegt. Sie können diese Unterlagen auch<br />
bei Ihrem Texas Instruments Händler oder Distributor<br />
anfordern.<br />
Anhang B B-13
Index<br />
A<br />
a+bi (rechtwinkliger) komplexer Modus,<br />
1-14<br />
Ableitung. Siehe numerische Ableitung.<br />
abs( (Absolutwert)-Funktion, 2-14, 2-20,<br />
10-11<br />
Achsenformat, Folgengraphen, 6-9<br />
Addition (+), 2-3<br />
AllN -Befehl, 19-5<br />
All+ -Befehl, 19-5<br />
Alpha-Cursor, 1-6<br />
Alpha-Taste, 2<br />
Alphasperre, 1-10<br />
An- und Ausschalten<br />
Achsen, 3-14<br />
Ausdrücke, 3-14<br />
den <strong>TI</strong>-<strong>82</strong> <strong>STATS</strong>, 1-2<br />
Funktionen, 3-7<br />
Gitter, 3-14<br />
Koordinaten, 3-14<br />
Marke, 3-14<br />
Pixel, 8-16<br />
Punkte, 8-14<br />
Statistikzeichnungen, 3-7<br />
and (Boolscher) -Operator, 2-28<br />
ANGLE-Menü, 2-24<br />
angle( -Funktion, 2-20<br />
Anhalten eines Graphen, 3-16<br />
Animation (ì) -Graphikstil, 3-11<br />
ANOVA( (einfache Varianzanalyse)<br />
Berechnung, 13-26<br />
Formel, A-62<br />
Ans (letztes Ergebnis), 1-21<br />
Anwendungen. Siehe Beispiele,<br />
Anwendungen<br />
Anzeigefenster, 3-12<br />
Anzeigekontrast, 1-3<br />
APD (Abschaltautomatik), 1-2<br />
Arkuscosinus, 15-10<br />
Arkussinus, 15-10<br />
Arkustangens, 15-10<br />
Auflösen nach einer Variable im<br />
Gleichungslöser, 2-11, 2-12<br />
augment( -Funktion, 10-15, 11-19<br />
Ausdruck, 1-7<br />
Ausgabeoption für Zeichnen, 13-6<br />
Auswahl<br />
Datenpunkte aus einen Plot, 11-17<br />
Funktionen aus dem Hauptbildschirm<br />
oder einem Programm, 3-8<br />
Funktionen im Y= Editor, 3-7<br />
A (Fortsetzung)<br />
Auswahl (Fortsetzung)<br />
Menüoptionen, 5<br />
Statistikzeichnungen aus dem Y=<br />
Editor, 3-7<br />
Auswertungsreihenfolge in Gleichungen,<br />
1-26<br />
Automatic Power Down (APD), 1-2<br />
Automatische Regressionsgleichung, 12-24<br />
Automatische Residuenliste (RESID),<br />
12-24<br />
AxesOff-Befehl, 3-15<br />
AxesOn-Befehl, 3-15<br />
B<br />
Back Up-Übertragung Menüoption, 19-5<br />
bal( (Tilgungsstand) -Funktion, 14-9<br />
Batterien, 1-2, B-2<br />
Befehl, Definition, 1-8<br />
Beispiele<br />
Anwendungen<br />
Berechnung und graph. Darstellung<br />
Graph. Darstellung von<br />
Hypothekenzahlungen, 17-24<br />
Erraten des Koeffizienten, 17-13<br />
Flächenberechnung bei regulären<br />
n-seitigen Polygonen, 17-21<br />
Flächenermittlung zwischen Kurven,<br />
17-15<br />
Graph. Darstellung des<br />
Einheitskreises und trig. Kurven,<br />
17-14<br />
Graph. Darstellung von Cobweb<br />
Attractors, 17-12<br />
Graph. Darstellung von stückweisen<br />
Funktionen, 17-5<br />
Graph. Darstellung von<br />
Ungleichungen, 17-7<br />
Hauptsatz der Differential- und<br />
Integralrechnung, 17-19<br />
Lösen eines nichtlinearen<br />
Gleichungssystems, 17-9<br />
Parametrische Gleichungen:<br />
Riesenrad-Problem, 17-16<br />
Sierpinski-Dreieck, 17-11<br />
Vergleich von Testergebnissen Über<br />
Box-Diagramme, 17-2<br />
Anzeige/Verfolgen eines Graphen, 14<br />
Index-1
Index<br />
B (Fortsetzung)<br />
Beispiele (Fortsetzung)<br />
Definition einer Funktion, 10<br />
Definition einer Wertetabelle, 11<br />
Einführung<br />
Anpassung des Anzeigefensters, 13<br />
Kästchen mit Deckel<br />
Ermittlung des berechneten Maximums,<br />
17<br />
Hineinzoomen in Graphen, 16<br />
Hineinzoomen in Tabelle, 12<br />
Berechnung des Zinseszins, 14-3<br />
Eingabe einer Berechnung: die<br />
Quadratformel, 7<br />
Erzeugen einer Folge, 11-2<br />
Finanzierung eines Autokaufs, 14-2<br />
Lösen eines linearen<br />
Gleichungssystems, 10-2<br />
Mittlere Körpergröße einer<br />
Grundgesamtheit, 13-2<br />
Münzen werfen, 2-2<br />
Nullstellen einer Funktion, 7-2<br />
Pendellänge und -ausschlag, 12-2<br />
Pfad eines Balls, 4-2<br />
Polare Rose, 5-2<br />
Senden von Variablen, 19-2<br />
Untersuchen des Einheitskreises, 9-2<br />
Volumen eines Zylinders, 16-2<br />
Wald und Bäume, 6-2<br />
Zeichnen einer Tangente, 8-2<br />
Zeichnen eines Kreises, 3-2<br />
Verschiedenes<br />
Bestimmung des offenen<br />
Darlehensbetrags, 14-10<br />
Konvergenz, 6-13<br />
Räuber-Beute Modell, 6-15<br />
Tageslichtstunden in Alaska, 12-32<br />
Belegtanzeige, 1-5<br />
Bestimmtes Integral,<br />
Bestimmtheitsmaß (r 2 , R 2 ), 12-25<br />
Bildschirmmodi, 1-14<br />
Bildschirmteilung<br />
Einstellen vom Hauptbildschirm oder<br />
von einem Programm aus, 9-6<br />
Einstellen, 9-3<br />
G-T (Graphen/Tabellen) Modus, 9-5<br />
Horiz (horizontaler) Modus, 9-6<br />
Index-2<br />
B (Fortsetzung)<br />
Bildschirmteilungswerte, 8-12, 8-16, 9-6<br />
binomcdf( -Funktion, 13-35<br />
binompdf( -Funktion, 13-35<br />
Bivariable Statistiken, 12-28<br />
Bogenmaß-Winkelmodus, 1-13, 2-24<br />
Boolsche (logische) Operatoren, 2-28<br />
Box ( › ) -Pixelmarkierung, 8-15, 12-35<br />
Boxplot (reguläres Box-Diagramm Ö)<br />
-Zeichnungstyp, 12-36<br />
C<br />
C/Y (Zinseszinsperioden pro Jahr)<br />
Variable, 14-14<br />
CALCULATE-Menü, 3-26<br />
Calculate Output-Option, 13-6<br />
Cash-Flow<br />
Berechnung, 14-8<br />
Formel, A-65<br />
Funktionen<br />
irr( (interner Zinsfuß), 14-8<br />
npv( (Kapitalwert), 14-8<br />
CATALOG, 15-2<br />
CBL-System, 19-4<br />
Check RAM (Speicher) -Bildschirm, 18-2<br />
Circle( -Befehl, 8-11<br />
Clear Entries-Befehl, 18-4<br />
ClrAllLists (Löschen aller Listen) -Befehl,<br />
18-4<br />
ClrDraw (Löschen der Zeichnung) -Befehl,<br />
8-5<br />
ClrHome (Löschen des Hauptbildschirms)<br />
-Befehls, 16-21<br />
ClrList (Löschen der Listen) -Befehl,<br />
12-22<br />
ClrTable (Löschen der Tabelle) -Befehl,<br />
16-20<br />
conj( (konjugiert) -Funktion, 2-19<br />
Connected (Zeichen) -Modus, 1-13<br />
CoordOff-Befehl, 3-15<br />
CoordOn-Befehl, 3-15<br />
cos( -Funktion, 2-3<br />
cos¯¹( -Funktion, 2-3<br />
cosh( -Funktion, 15-10<br />
cosh¯¹( -Funktion, 15-10<br />
CubicReg (kubische Regression)<br />
-Funktion, 12-27<br />
cumSum( (kumulative Summen)<br />
-Funktion, 10-17, 11-16<br />
Cursortasten, 1-10
Index<br />
D<br />
Dateneingabe-Option, 13-7<br />
dbd( (Tage zwischen zwei<br />
Datumsangaben) -Funktion, 14-13<br />
4Dec (in Dezimal)-Funktion, 2-6<br />
DELETE FROM-Menü, 18-3<br />
DelVar (Löschen der Variableninhalte)<br />
-Befehl, 16-16<br />
DependAsk-Befehl, 7-3, 7-5<br />
DependAuto-Befehl, 7-3, 7-5<br />
det( (Determinante) -Funktion, 10-13<br />
Dezimalmodus, 1-12<br />
Diagnosemodus (r, r2,R2),<br />
DiagnosticOff-Befehl,12-26<br />
DiagnosticOn-Befehl, 12-26<br />
Dick (è) -Graphikstil, 3-10<br />
Differentiation,<br />
dim( (Dimension) -Funktion, 10-14, 11-14<br />
! dim( (Dimension zuweisen) -Funktion,<br />
10-14, 11-14<br />
Disp (Anzeige)-Befehl, 16-19<br />
DispGraph (Anzeige des Graphen) -Befehl,<br />
16-20<br />
Displaycursor, 1-6<br />
DispTable (Anzeige der Tabelle) -Befehl,<br />
16-20<br />
DISTR (Verteilungen) -Menü, 13-30<br />
DISTR DRAW (Zeichnen der<br />
Verteilungen) -Menü, 13-37<br />
Division (à ), 2-3<br />
4DMS (in Grad/Minuten/Sekunden)<br />
-Funktion, 2-25<br />
DMS (Grad/Minuten/Sekunden)<br />
Eingabenotation, 2-24<br />
dr/dq-Operation, 5-6<br />
DRAW-Menü, 8-3<br />
DRAW-Vorgänge, 8-3<br />
DRAW POINTS-Menü, 8-14<br />
DRAW STO (Zeichnungen speichern)<br />
-Menü, 8-17<br />
DrawF-Befehl, 8-9<br />
DrawInv-Befehl, 8-9<br />
DS
Index<br />
F (Fortsetzung)<br />
FINANCE VARS-Menü, 14-14<br />
Finanztechnische Funktionen<br />
Cash-Flows, 14-8<br />
Tage zwischen Datumsangaben, 14-13<br />
Tilgungspläne, 14-9<br />
Zahlungsmethoden, 14-13<br />
Zeitwert des Geldes, 14-5<br />
Zinskonvertierungen, 14-12<br />
Fließkomma (fließend) Dezimalmodus,<br />
1-12<br />
fMax( -Funktion, 2-7<br />
fMin( -Funktion, 2-7<br />
fnInt( -Funktion, 2-8<br />
FnOff-Befehl, 3-8<br />
FnOn-Befehl, 3-8<br />
Folgengraphen<br />
Achsenformat, 6-9<br />
Auswahl der Achsenkombinationen, 6-9<br />
Auswahl der Graphikstile, 6-5<br />
Auswahl und Aufhebung der Auswahl<br />
von Funktionen, 6-5<br />
Auswerten, 6-11<br />
CALC (Berechnen) -Operationen, 6-11<br />
Definition/Anzeige, 6-4<br />
Freibeweglicher Cursor, 6-10<br />
Graphenformat, 6-9<br />
Graphikstil, 6-5<br />
Nichtrekursive Folgen, 6-6<br />
Phasenzeichnungen, 6-15<br />
Rekursive Folgen, 6-7<br />
<strong>TI</strong>-<strong>82</strong> <strong>STATS</strong> vs. <strong>TI</strong>-<strong>82</strong> Tabelle, 6-18<br />
Verlauf, 6-10<br />
Webdiagramme, 6-12<br />
Y= Editor, 6-5<br />
Zoom-Operationen, 6-11<br />
For( -Befehl, 16-11<br />
Formateinstellungen, 3-14<br />
Formel für den Û-Test für zwei<br />
Stichproben, A-63<br />
Formel für die t -Statistik für zwei<br />
Stichproben, A-64<br />
Formeln<br />
Û-Test für zwei Stichproben, A-63<br />
ANOVA, A-62<br />
Cash-Flow, A-68<br />
Logistische Regression, A-61<br />
Sinusförmige Regression, A-61<br />
t-Statistik für zwei Stichproben, A-64<br />
Tage zwischen zwei Datumsangaben,<br />
A-69<br />
Index-4<br />
F (Fortsetzung)<br />
Formeln (Fortsetzung)<br />
Tilgung, A-67<br />
Zeitwert des Geldes, A-65<br />
Zinskonvertierungen, A-68<br />
fPart( (Bruchteil) -Funktion, 2-15, 10-12<br />
4Frac (in Bruch) -Funktion, 2-6<br />
freilegend, 3-20<br />
Freibeweglicher Cursor, 3-18<br />
Func (Funktion) -Graphenmodus, 1-13<br />
Funktion- und Befehlstabelle, A-2<br />
Funktion, Definition einer, 1-8<br />
FV (Terminwert), 14-4<br />
G<br />
G-T (Graphen/Tabelle) Bildschirmteilung,<br />
1-14, 9-5<br />
gcd( (Größter gemeinsamer Teiler)<br />
-Funktion, 2-16<br />
(GDB) Graph-Datenbank, 8-19<br />
GDB-Übertragung Menüoption, 19-5<br />
Gefüllter Cursor, 1-6<br />
Genauigkeitsinformation<br />
Berechnungen und Zeichnung B-11<br />
Funktionsgraphen, 3-17,<br />
Funktionsgrenzen und Ergebnisse, B-12<br />
geometcdf( -Funktion, 13-36<br />
geometpdf( -Funktion, 13-36<br />
Get( (hole von CBL) -Befehl, 16-22<br />
GetCalc( (hole Berechnung vom<br />
<strong>TI</strong>-<strong>82</strong> <strong>STATS</strong>) -Befehl, 16-22<br />
getKey-Berechnung, 16-21<br />
Gewährleistungsinformation, B-13<br />
Gleichheit (=), relationaler Test, 2-27<br />
Gleichungen mit mehrfachen Wurzeln,<br />
2-12<br />
Gleichungslöser, 2-9<br />
Goto-Befehl, 16-14<br />
Grad-Winkelmodus, 1-13, 2-25<br />
Gradnotation ( ¡ ), 2-24<br />
Graph-Datenbank (GDB), 8-19<br />
Graph. Darstellung von Funktionen<br />
@X- und @Y-Fenstervariablen, 3-12<br />
Anzeigefenster, 3-12<br />
Verwenden von Quick Zoom, 3-20<br />
Zoomoperationen, 3-21<br />
Graphenmodi, 1-11<br />
Graphenreihenfolge-Modus, 1-12<br />
Graphikstile, 3-10
Index<br />
G (Fortsetzung)<br />
Graphische Darstellung von Funktionen<br />
Anzeige und Änderung der<br />
Formateinstellungen, 3-14<br />
Anzeige, 3-3, 3-12, 3-16<br />
Auswahl aufheben, 3-7<br />
Auswahl, 3-7<br />
Auswertung, 3-6<br />
Bearbeitung im Y= Editor, 3-5<br />
CALC (Berechnen) -Operationen, 3-28<br />
Definition im Hauptbildschirm, in<br />
einem Programm, 3-6<br />
Definition im Y= Editor, 3-5<br />
Definition und Anzeige, 3-3<br />
Einstellen der Fenstervariablen, 3-12<br />
Festlegen der Graphikstile, 3-9<br />
Festlegen der Modi, 3-4<br />
Formatierung, 3-14<br />
Genauigkeit, 3-18<br />
Moduseinstellung über Programm, 3-4<br />
Schattierung, 3-10<br />
Speichern von Werten in<br />
Fenstervariablen, 3-13<br />
Überlagern von Funktionen auf einem<br />
Graphen, 3-17<br />
Überprüfen/Anpassen der<br />
Moduseinstellungen, 3-4<br />
Unterbrechen und Anhalten eines<br />
Graphen, 3-16<br />
Untersuchung mit freibeweglichem<br />
Cursor, 3-18<br />
Verlauf, 3-18<br />
Zeichnen einer Kurvenfamilie, 3-17<br />
GraphStyle( -Befehl, 16-16<br />
GridOff-Befehl, 3-15<br />
GridOn-Befehl, 3-15<br />
Größer als (>) Vergleichstest, 2-27<br />
Größer oder gleich (‚) Vergleichstest, 2-27<br />
Grundwert für Zufallszahlen, 20-21, 2-23<br />
H<br />
Häufigkeit, 2-28<br />
Hauptbildschirm, 1-5<br />
Histogram (Ò) Zeichnungstyp, 12-36<br />
Horiz (horizontale) -Bildschirmaufteilung,<br />
1-14, 9-4<br />
H (Fortsetzung)<br />
Horizontal (Linien) -Befehl, 8-7<br />
Hyperbelfunktionen, 15-10<br />
Hypothesentests, 13-9<br />
I<br />
æ (jährliche Zinssatz) -Variable, 14-4<br />
i (komplexe Zahlenkonstante), 2-17<br />
identity( -Funktion, 10-14<br />
If-Befehle<br />
If-Then-Else, 16-11<br />
If Then, 16-10<br />
If, 16-10<br />
imag( (imaginärer Teil) -Funktion, 2-19<br />
Implizierte Multiplikation, 1-26<br />
IndpntAsk-Befehle, 7-3, 7-5<br />
IndpntAuto-Befehle, 7-3,7-5<br />
Inferenzstatistik-Editoren, 13-6<br />
Inferenzstatistik. Siehe auch Statistiktests<br />
und Intervalle.<br />
Alternativhypothesen, 13-7<br />
Auswahl der Option „zusammengefaßt“,<br />
13-8<br />
Auswahl von Dateneingabe oder<br />
Statistik-Eingabe, 13-7<br />
Berechnen von Testergebnissen, 13-8<br />
Eingabe von Argumentwerten, 13-7<br />
Eingabebeschreibungs-Tabelle, 13-30<br />
Graph. Darstellung von<br />
Testergebnissen, 13-8<br />
Tabelle, 13-27<br />
Test- und Interval-Ergebnisvariablen,<br />
13-27<br />
Umgehen der Editoren, 13-8<br />
Vertrauensintervall-Berechnungen, 13-8<br />
Input-Befehl, 16-17<br />
inString( (In String) -Funktion, 15-8<br />
GInt( (Summe der gezahlten Zinsen)<br />
-Funktion, 14-9<br />
int( (größte ganze Zahl) -Funktion, 2-15,<br />
10-12<br />
Integrale. Siehe numerische Integrale.<br />
Intersect-Operation, 3-27<br />
invNorm( -Funktion, 13-32<br />
iPart( (ganzzahliger Teil) -Funktion, 2-15,<br />
10-12<br />
irr( (interner Zinsfuß) -Funktion, 14-8<br />
IS>( (Erhöhen und übergehen) -Befehl,<br />
16-14<br />
Index-5
Index<br />
K<br />
Klammern, 1-27<br />
Kleiner als (
Index<br />
M<br />
MATH-Menü, 2-6<br />
MATH CPX (komplex) -Menü, 2-19<br />
MATH NUM (Zahlen) -Menü, 2-14<br />
MATH PRB (Wahrscheinlichkeit) -Menü,<br />
2-21<br />
Mathematische Operationen, Menüs, 2-6<br />
Mathematische Operationen, Tastenfeld,<br />
2-3<br />
Matr4list( (Matrix-in-Liste) -Funktion,<br />
10-15, 11-19<br />
Matrix-Übertragung, Menüoption, 19-5<br />
Matrizen<br />
Anzeige einer Matrix, 10-8<br />
Anzeige von Matrixelementen, 10-4<br />
Ausdrücke, 10-7<br />
Auswahl, 10-3<br />
Bearbeitung von Matrixelementen, 10-6<br />
definierte, 10-3<br />
Dimensionen, 10-3<br />
Einsehen einer Matrix, 10-8<br />
Erstellen/Neudimensionierung mit dim(<br />
, 10-14<br />
iPart( ,fPart( , int( , 10-12<br />
Kopieren, 10-9<br />
Löschen aus dem Speicher, 10-4<br />
Mathematische Funktionen, 10-10<br />
Matrix-mathematische Funktionen<br />
det( , dim( , Fill( , identity( , randM( ,<br />
augment( , Matr4,list( , List4matr(<br />
,cumSum( , ref( , rref( , rowSwap(<br />
, row+( , †row( , †row+( , row+(,<br />
10-13<br />
Potenzfunktion, 10-11<br />
Relationale Operationen, 10-12<br />
Umkehrfunktion, 10-11<br />
Variablen, 10-3<br />
Zeilenoperationen, 10-18<br />
Zugriff auf Elemente, 10-9<br />
MATRX EDIT-Menü, 10-3<br />
MATRX MATH-Menü, 10-13<br />
MATRX NAMES-Menü, 10-7<br />
max( (Maximum) -Funktion, 2-15, 11-21<br />
Maximum-Operation, 3-28<br />
mean( -Funktion, 11-21<br />
Med-Med ( Median-Median) -Befehl,<br />
12-29<br />
median( -Funktion, 11-21<br />
M (Fortsetzung)<br />
Mehrere Einträge in einer Zeile, 1-7<br />
MEMORY-Menü, 18-2<br />
Menü-Übersicht, A-49<br />
Menu( -Befehl, 16-15<br />
Menüs, 4, 1-22<br />
Menüs, Blättern in, 1-22<br />
min( (Minimum) -Funktion, 2-15, 11-21<br />
Minimum-Operation, 3-28<br />
Minuten ( ' ) DMS-Notation, 2-24<br />
ModBoxplot (modififiertes Boxdiagramm<br />
Õ) Zeichnungstyp, 12-36<br />
Moduseinstellungen, 1-11<br />
Bogen, 1-13, 2-25<br />
Fest, 1-12<br />
Fließkomma, 1-12<br />
Func, 1-13<br />
G-T, 1-14<br />
Grad, 1-13, 2-25<br />
Horiz, 1-14<br />
komplex<br />
a+bi (rechtwinklig), 1-14<br />
re^qi (polar), 1-14<br />
Normal, 1-12<br />
Par, 1-13<br />
Pol, 1-13<br />
Punkt, 1-13<br />
Reell, 1-14<br />
Sci, 1-12<br />
Seq, 1-13<br />
Sequentiell, 1-14<br />
Simultan, 1-14<br />
Technisch, 1-12<br />
Verbunden (Zeichenmodus), 1-13<br />
Voll, 1-14<br />
Monovariable Statistik, 12-27<br />
Multiplikation (†), 2-3<br />
N<br />
Ú (Anzahl der Zahlungsperioden) Variable,<br />
14-14<br />
nCr (Anzahl der Kombinationen)<br />
-Funktion, 2-22<br />
nDeriv( (numerische Ableitung)<br />
-Funktion, 2-8<br />
Negation (-), 1-27, 2-5<br />
Nichtrekursive Folgen, 6-6<br />
Index-7
Index<br />
N (Fortsetzung)<br />
4Nom( (nominaler Zinssatz) -Funktion,<br />
14-12<br />
normalcdf( -Funktion, 13-32<br />
Normaler Notationsmodus, 1-12<br />
normalpdf( -Funktion, 13-31<br />
NormProbPlot ( normale<br />
Wahrscheinlichkeitszeichnung Ô)<br />
-Zeichnungstyp, 12-36<br />
not( (Boolscher) -Operator, 2-28<br />
nPr (Anzahl der Permutationen) -Funktion,<br />
2-22<br />
npv( (Kapitalwert) -Funktion, 14-8<br />
Null-Operation, 3-26<br />
Nullstellen einer Funktion, 3-27<br />
Numerische Ableitung, 2-8, 3-30, 4-9, 5-6<br />
Numerisches Integral, 2-8, 3-30<br />
O<br />
Oben (é) -Graphikstil, 3-10<br />
or (Boolscher) -Operator, 2-28<br />
Output( -Befehl, 9-6, 16-20<br />
P<br />
1-PropZInt (one-proportion z<br />
Vertrauensintervall), 13-21<br />
1-PropZTest (one-proportion z -Test),<br />
13-15<br />
2-PropZInt (two-proportion<br />
z-Vertrauensintervall), 13-22<br />
2-PropZTest (two-proportion z-Test) 13-16<br />
p-Wert, 13-27<br />
P4Rx( , P4Ry( (polar-in-rechtwinklig<br />
Konvertierung) -Funktionen, 2-26<br />
P/Y (Anzahl der Zahlungsperioden/Jahr)<br />
Variable, 14-14<br />
Par (Parameter) -Graphenmodus, 1-13<br />
Param (Parameter Modus) -Befehl, 1-13,<br />
A-21<br />
Parameterdarstellungen, 4-5<br />
Parameter Darstellungen<br />
CALC (Berechnen) -Operationen, 4-8<br />
Definition und Anzeige, 4-4<br />
Fenstervariablen, 4-5<br />
Festlegen des Parameter Modus, 4-4<br />
Freibeweglicher Cursor, 4-7<br />
Index-8<br />
P (Fortsetzung)<br />
Parameter Darstellungen (Fortsetzung)<br />
Graphenformat, 4-6, 6-9<br />
Graphenmodi, 4-4<br />
Graphikstile, 4-4<br />
Verlauf, 4-7<br />
Y= Editor, 4-4<br />
Zoom-Operationen, 4-8<br />
Pause-Befehl, 16-13<br />
Pen-Befehl, 8-13<br />
Permutationen, 2-21<br />
Phasenzeichnungen, 6-15<br />
Pi (p), 2-5<br />
Pic-Übertragung Menüoption, 19-5<br />
Pic (Abbildungen), 8-17<br />
Pixel in den<br />
horizontalen/Graphen-Tabellen Modi,<br />
9-6<br />
Pixel, 8-16<br />
Plot1( ,12-38<br />
Plot2( ,12-38<br />
Plot3( ,12-38<br />
PlotsOff-Befehl, 12-40<br />
PlotsOn-Befehl, 12-40<br />
PMT (Zahlungsbetrag) -Variable, 14-4<br />
Pmt_Bgn (Zahlungsbeginn) -Befehl, 14-13<br />
Pmt_End (Zahlungsende) -Befehl, 14-13<br />
poissoncdf( -Funktion, 13-36<br />
poissonpdf( -Funktion, 13-35<br />
Pol (polarer) Graphenmodus, 1-13<br />
4Polar (nach polar) -Funktion, 2-20<br />
Polare Form, komplexe Zahlen, 2-18<br />
Polare Gleichungen, 5-4<br />
Polare Graphen<br />
CALC (Berechnung) -Operationen, 5-6<br />
Definition und Anzeige, 5-4<br />
Fenstervariablen, 5-4<br />
Festlegen des polaren Modus, 5-3<br />
Freibeweglicher Cursor, 5-6<br />
Graphenformat, 5-5<br />
Graphikstil, 5-3<br />
Verlauf, 5-6<br />
Y= Editor, 5-3<br />
Zoom-Operationen, 5-6<br />
PolarGC (polare Graphenkoordinaten),<br />
3-14<br />
Pooled-Option, 13-6<br />
Potenz (^) -Funktion, 2-4
Index<br />
P (Fortsetzung)<br />
prgm-Marke-Befehl, 16-16<br />
prgm-Übertragung Menüoption, 19-5<br />
PRGM CTL (Programmsteuerungs)<br />
-Menü, 16-9<br />
PRGM EDIT-Menü, 16-8<br />
PRGM EXEC-Menü, 16-8<br />
PRGM I/O (Eingabe/Ausgabe) -Menü,<br />
16-17<br />
PRGM NEW -Menü, 16-4<br />
GPrn( (Kapitalsumme) -Funktion, 14-9<br />
prod( (Produkt) -Funktion, 11-22<br />
Programmierung<br />
Anhalten von Programmen, 16-6<br />
Ausführen von Befehlen, 16-5<br />
Bearbeiten von Programmen, 16-7<br />
definiert, 16-4<br />
Einfügen von Befehlszeilen, 16-7<br />
Eingabe von Befehlen, 16-5<br />
Erstellen eines neuen Programms, 16-4<br />
Kopieren und Umbenennen, 16-8<br />
Löschen 16-4<br />
Löschen von Befehlszeilen, 16-7<br />
Umbenennen, 16-8<br />
Unterprogramme, 16-23<br />
Prompt-Befehl, 16-19<br />
Pt-Change( -Befehl, 8-15<br />
Pt-Off( -Befehl, 8-15<br />
Pt-On( -Befehl, 8-14<br />
Punkt ( ¦ ) -Pixelmarkierung, 8-15<br />
Punkt (í) -Graphikstil, 3-10, 12-35<br />
Punkt (Zeichen) -Modus, 1-13<br />
Punktwolke (") -Zeichnungstyp, 12-35<br />
PV (aktueller Wert) -Variable, 14-14<br />
PwrReg (Potenzregression) -Befehl, 12-30<br />
Pxl-Change( -Befehl, 8-16<br />
Pxl-Off( -Befehl, 8-16<br />
Pxl-On( -Befehl, 8-16<br />
pxl-Test( -Funktion, 8-16<br />
Q<br />
Quadratwurzel (‡), 2-3<br />
QuadReg (Quadratische Regression)<br />
-Befehl, 12-25<br />
Quadrierung ( 2 ), 2-3<br />
QuartReg (Quartische Regression) -Befehl,<br />
12-27<br />
QuickZoom, 3-20<br />
R<br />
r (Bogenmaß-Notation), 2-25<br />
r (Korrelationskeoffizient), 12-25<br />
R4Pr( , R4Pq( (rechtwinklige-in-polare<br />
Konvertierung) -Funktionen, 2-26<br />
r 2 (Bestimmtheitsmaß), 12-25<br />
R 2 (Bestimmtheitsmaß), 12-25<br />
rand (Zufallszahlen) -Funktion, 2-21<br />
randBin( (Zufalls-Binomialzahlen)<br />
-Funktion, 2-23<br />
randInt( (Zufalls-Ganzzahlen) -Funktion,<br />
2-22<br />
randM( (Zufallsmatrix) -Funktion, 10-15<br />
randNorm( (Zufalls-Normal) -Funktion,<br />
2-23<br />
RCL (Abruf) -Befehl, 1-18, 11-11<br />
re^qi (polar) komplexer Modus, 1-14<br />
Real-Übertragung, Menüoption, 19-5<br />
real( (reeller Teil) -Funktion, 2-19<br />
RecallGDB-Befehl, 8-20<br />
RecallPic-Befehl, 8-18<br />
Rechtwinkliges Format, komplexe Zahlen,<br />
2-17<br />
4Rect (in rechtwinklig) -Funktion, 2-20<br />
RectGC (Rechtwinklige<br />
Graphenkoordinaten), 3-14<br />
Reeller Modus, 1-14<br />
ref( (zeilengestaffelte) -Funktion, 10-17<br />
RegEQ (Regressionsgleichung) -Variable,<br />
12-24, 12-33<br />
Regressionsmodell<br />
automatische Regressionsgleichung,<br />
12-24<br />
automatische Residuenlistenfunktion,<br />
12-24<br />
Diagnoseanzeigemodus, 12-25<br />
Modelle, 12-29<br />
Rekursive Folgen, 6-7<br />
Relationale Operationen, 2-27, 10-12<br />
Repeat-Befehl, 16-12<br />
RESET-Menü, 18-5<br />
Residuenliste (RESID), 12-24<br />
Return-Befehl, 16-16<br />
root ( x ‡) -Funktion, 2-7<br />
round( -Funktion, 2-14, 10-11<br />
*row( -Funktion, 10-18<br />
*row+( -Funktion, 10-18<br />
rowSwap( -Funktion, 10-18<br />
rref( (reduzierte zeilengestaffelte)<br />
-Funktion, 10-17<br />
Index-9
Index<br />
S<br />
2-SampÛTest (two-sample Û-Test), 13-26<br />
2-Samp<strong>TI</strong>nt (two-sample t<br />
-Vertrauensintervall), 13-20<br />
2-SampTTest (two-sample t-Test), 13-14<br />
2-SampZInt (two-sample z<br />
-Vertrauensintervall), 13-19<br />
2-SampZTest (two-sample z-Test), 13-13<br />
Schattierbefehle bei Verteilungen<br />
ShadeÛ( , 13-38<br />
Shadec²( , 13-38<br />
Shade_t( , 13-38<br />
ShadeNorm( , 13-37<br />
Schattierte Graphenbereiche, 3-10, 8-10<br />
Sci (wissenschaftliche Notation) -Modus,<br />
1-12<br />
Sekundär-Cursor (2nd), 1-6<br />
Sekundärtaste (2nd), 2<br />
Sekunden (") DMS-Notation, 2-24<br />
Select( -Befehl, 11-13<br />
Send( (Sende an CBL) -Befehl, 16-22<br />
Senden. Siehe Übertragung<br />
Seq (Folge) Graphenmodus, 1-13<br />
seq( (Folge) -Funktion, 11-15<br />
Sequentieller (Zeichenreihenfolge) Modus,<br />
1-13<br />
Service-Information, B-13<br />
SetUpEditor-Befehl, 12-23<br />
Shade( -Befehl, 8-10<br />
ShadeÛ( -Befehl, 13-38<br />
Shadec²( -Befehl, 13-38<br />
Shade_t( -Befehl, 13-38<br />
ShadeNorm( -Befehl, 13-37<br />
Simul (simultane graph. Darstellung)<br />
Modus, 1-14<br />
sin( -Funktion, 2-3<br />
sin¯¹( -Funktion, 2-3<br />
sinh( -Funktion, 15-10<br />
sinh¯¹ ( -Funktion, 15-10<br />
SinReg (sinusförmige Regression), 12-31<br />
Sinusförmige Regressionsformel, A-61<br />
Smart Graph, 3-16<br />
solve( -Funktion, 2-13<br />
Solver, 2-9<br />
SortA( (aufsteigende Sortierung) -Befehl,<br />
11-13, 12-22<br />
SortD( (absteigende Sortierung) -Befehl,<br />
11-13, 12-22<br />
Index-10<br />
S (Fortsetzung)<br />
Speicher<br />
Backup, 19-10<br />
Löschen aller Listenelemente aus, 18-4<br />
Löschen der Eingaben aus, 18-4<br />
Löschen von Einträgen aus, 18-3<br />
Überprüfen des freien Speichers, 18-2<br />
Wiederherstellen der Voreinstellungen,<br />
18-6<br />
Zu wenig freier Speicher bei<br />
Übertragung, 19-5<br />
Zurücksetzen des Speichers, 18-5<br />
Speichern<br />
Graph-Datenbanken (GDBs), 8-19<br />
Graphabbildungen, 8-17<br />
Stat-Listeneditor<br />
Anzeige, 12-10<br />
Bearbeiten der Elemente von über eine<br />
Formel erzeugten Listen, 12-18<br />
Bearbeiten der Listenelemente, 12-14<br />
Bearbeitungskontext für Elemente,<br />
12-19<br />
Eingabe von Listennamen, 12-11<br />
Eingabekontext für Listennamen, 12-21<br />
Entfernen von Formeln von<br />
Listennamen, 12-18<br />
Entfernen von Listen, 12-13<br />
Erstellen von Listennamen, 12-12<br />
Kontext zur Anzeige der Elemente,<br />
12-19<br />
Kontext zur Anzeige der Listennamen,<br />
12-21<br />
Löschen von Elementen aus Listen,<br />
12-13<br />
Über eine Formel erzeugte<br />
Listennamen, 12-16<br />
Umschalten der Kontexte, 12-19<br />
Wiederherstellen der Listennamen<br />
(L1-L6) , 12-13<br />
Zuweisung von Formeln an<br />
Listennamen, 12-15<br />
STAT CALC-Menü, 12-24<br />
STAT EDIT-Menü, 12-22<br />
STAT PLOTS-Menü<br />
STAT TESTS-Menü, 13-9<br />
Statistikvariablen-Tabelle, 12-33
Index<br />
S (Fortsetzung)<br />
Statistische Tests und Intervalle<br />
c²-Test (Chi-Quadrattest), 13-23<br />
1-PropZInt (one-proportion z<br />
-Vertrauensintervall), 13-21<br />
1-PropZTest (one-proportion z-Test),<br />
13-15<br />
2-PropZInt (two-proportion<br />
z-Vertrauensintervall), 13-22<br />
2-PropZTest (two-proportion z-Test),<br />
13-16<br />
2-SampÛTest (Û-Test für zwei<br />
Stichproben), 13-24<br />
2-Samp<strong>TI</strong>nt (t-Vertrauensintervall für<br />
zwei Stichproben), 13-20<br />
2-SampTTest (t-Test für zwei<br />
Stichproben), 13-14<br />
2-SampZInt (z-Vertrauensintervall für<br />
zwei Stichproben), 13-19<br />
2-SampZTest (z-Test für zwei<br />
Stichproben), 13-13<br />
ANOVA( (einfache Varianzanalyse),<br />
13-26<br />
LinRegTTest (Lineare Regression t<br />
-Test), 13-25<br />
T-Test, 13-12<br />
<strong>TI</strong>nterval (t-Vertrauensintervall für eine<br />
Stichprobe), 13-18<br />
Z-Test, 13-11<br />
ZInterval (z-Vertrauensintervall für eine<br />
Stichprobe), 13-17<br />
Statistische Verteilungsfunktionen. Siehe<br />
Verteilungsfunktionen<br />
Statistische Zeichnungen, 12-34<br />
Boxplot (reguläres Box-Diagramm),<br />
12-35<br />
Einschalten/Ausschalten von<br />
Statistikzeichnungen, 3-7, 12-40<br />
Histogramm, 12-36<br />
ModBoxplot (modifiziertes<br />
Box-Diagramm), 12-36<br />
NormProbPlot (normale<br />
Wahrscheinlichkeitszeichnung),<br />
12-37<br />
Punktwolke, 12-35<br />
Über ein Programm, 12-41<br />
Verlauf, 12-40<br />
xyLine, 12-35<br />
Stats-Eingabeoption, 13-6<br />
stdDev( (Standardabweichung) -Funktion,<br />
11-22<br />
S (Fortsetzung)<br />
Stop-Befehl, 16-16<br />
Store: !, 1-15<br />
StoreGDB-Befehl, 8-19<br />
StorePic-Befehl, 8-17<br />
Strecken, Zeichnen, 8-6,8-9<br />
String-Übertragungsbefehl, 19-5<br />
String4Equ( (String-in-Gleichung) Befehl,<br />
15-9<br />
Strings<br />
Anzeige des Inhalts, 15-6<br />
definiert, 15-4<br />
Eingabe, 15-4<br />
Funktionen in CATALOG, 15-7<br />
Speichern, 15-5<br />
Variablen, 15-5<br />
Verkettung, 15-7<br />
sub( (Teilmenge) -Funktion, 15-9<br />
Subtraktion (N), 2-3<br />
sum( (Summen) -Funktion, 11-22<br />
Systemvariablen, A-60<br />
T<br />
T-Test-Befehl, 13-12<br />
T (Transponierung) -Matrixfunktion, 10-13<br />
Tabelle der Bearbeitungstasten, 1-10<br />
Tabellen, 7-5<br />
Tabellenbeschreibung, 7-5<br />
TABLE SETUP-Bildschirm, 7-3<br />
Tage zwischen zwei Datumsangaben<br />
Berechnung, 14-13<br />
Formel, A-69<br />
tan( -Funktion, 2-3<br />
tan¯¹( -Funktion, 2-3<br />
Tangent( (Linie) -Befehl, 8-8<br />
Tangenten, Zeichnen, 8-8<br />
tanh( -Funktion, 15-10<br />
tanh¯¹ ( -Funktion, 15-10<br />
Tastenfeld<br />
Layout, 2, 3<br />
Mathematische Operationen, 2-3<br />
Tastenfeld-Übersicht für <strong>TI</strong>-<strong>82</strong> <strong>STATS</strong>,<br />
16-21<br />
@Tbl (Tabellenschrittweite) -Variable, 7-3<br />
TblStart (Tabellenvariable), 7-3<br />
tcdf( -Funktion, 13-33<br />
TEST (Vergleiche) -Menü, 2-27<br />
TEST LOGIC (Boolsches) Menü, 2-28<br />
Index-11
Index<br />
T (Fortsetzung)<br />
Text(<br />
Befehl, 8-12, 9-6<br />
Plazierung auf Graphen, 8-12<br />
Then-Befehl, 16-9<br />
<strong>TI</strong>-GRAPH LINK, 19-4<br />
<strong>TI</strong>-<strong>82</strong> vs. <strong>TI</strong>-<strong>82</strong> <strong>STATS</strong>, Tabelle der<br />
Versionsunterschiede, 19-13<br />
<strong>TI</strong>-<strong>82</strong> <strong>STATS</strong> Link. Siehe<br />
Verbindung/Anbindung.<br />
<strong>TI</strong>-<strong>82</strong> <strong>STATS</strong> Menü-Übersicht, A-49<br />
<strong>TI</strong>-<strong>82</strong> <strong>STATS</strong> Rechner<br />
Funktionen, 19, 20<br />
Tastenfeld, 2, 3<br />
<strong>TI</strong>-<strong>82</strong> <strong>STATS</strong> Übersicht über<br />
Tastenbelegung, 16-21<br />
Tilgung<br />
Formel, A-67<br />
Funktionen<br />
GInt( (Zinssumme),14-9<br />
GPrn( (Kapitalsumme), 14-9<br />
bal( (Tilgungsstand), 14-9<br />
Pläne berechnen, 14-9<br />
<strong>TI</strong>nterval (t-Vertrauensintervall für eine<br />
Stichprobe), 13-18<br />
tpdf( -Funktion, 13-32<br />
TRACE-Befehl, 3-19<br />
Trigonometrische Funktionen, 2-3<br />
U<br />
u -Folge-Funktionsname, 6-4<br />
Übertragung<br />
An einen weiteren <strong>TI</strong>-<strong>82</strong> <strong>STATS</strong>, 19-11<br />
Anhalten, 19-9<br />
Einträge an anderes Gerät, 19-11<br />
Fehlerzustände, 19-10<br />
Listen an einen <strong>TI</strong>-<strong>82</strong>, 19-12<br />
Von einem <strong>TI</strong>-<strong>82</strong> an einen<br />
<strong>TI</strong>-<strong>82</strong> <strong>STATS</strong>, 19-13<br />
Übertragungsbefehl für komplexe<br />
Variablen, 19-4<br />
Umkehrfunktion ( 1 )<br />
Funktion, 2-4, 8-9, 10-11<br />
Trigonometrische Funktionen, 2-3<br />
Ungleich (ƒ) -Vergleichstest, 2-27<br />
Unten (ê) -Graphikstil, 3-10<br />
Unterprogramme, 16-16, 16-23<br />
uv-Achsenformat, 6-9<br />
uw-Achsenformat, 6-9<br />
Index-12<br />
V<br />
1-Var-Statistik, 12-28<br />
2-Var-Statistik, 12-28<br />
v-Folge-Funktionsname, 6-4<br />
Variablen<br />
Abruf von Werten, 1-15<br />
Anzeige und Speichern von Werten,<br />
1-16<br />
Auflösen im Gleichungslöser, 2-12<br />
Bearbeiten im Solver-Editor, 2-10<br />
Benutzer- und System-, A-59<br />
Graph-Datenbanken, 1-15<br />
Graphenabbildungen, 1-15<br />
komplexe, 1-15<br />
Listen, 11-4<br />
Matrix, 10-3<br />
reelle, 1-14<br />
statistische, 12-33<br />
String, 15-4, 15-5<br />
Test- und Intervallergebnisse, 13-27<br />
Typen, 1-15<br />
VARS- und Y-VARS-Menüs, 1-24<br />
Variablenwerte, 1-15<br />
variance( -Funktion, 11-22<br />
VARS-Menü<br />
GDB, 1-24<br />
Picture, 1-24<br />
Statistics, 1-24<br />
String, 1-24<br />
Table, 1-24<br />
Window, 1-24<br />
Zoom, 1-24<br />
Verbindung/Anbindung<br />
an ein CBL-System, 19-4<br />
an einen PC oder Macintosh, 19-4<br />
an einen <strong>TI</strong>-<strong>82</strong>, 19-4, 19-10<br />
Empfang von Einträgen, 19-7<br />
Übertragung von Einträgen, 19-9<br />
zweier <strong>TI</strong>-<strong>82</strong> <strong>STATS</strong>, 19-4<br />
Verlauf<br />
Anzeige von Ausdrücken, 3-16, 3-17<br />
Cursor, 3-19<br />
Eingabe von Zahlen während der<br />
Verfolgung eines, 3-19, 4-7, 5-6,<br />
6-10<br />
Verlauf (ë) -Graphikstil, 3-11<br />
Verteilungsfunktionen, 13-30<br />
c²cdf( , 13-33<br />
c²pdf( , 13-33<br />
Ûcdf(, 13-36<br />
Ûpdf( , 13-34
Index<br />
V (Fortsetzung)<br />
Verteilungsfunktionen, 13-30<br />
(Fortsetzung)<br />
binomcdf( , 13-35<br />
binompdf(, 13-35<br />
geometcdf( , 13-36<br />
geometpdf(, 13-36<br />
invNorm( , 13-32<br />
normalcdf( , 13-32<br />
normalpdf( , 13-31<br />
poissoncdf(, 13-36<br />
poissonpdf(, 13-35<br />
tcdf( , 13-33<br />
tpdf( , 13-32<br />
Vertical (Linie) -Befehl, 8-7<br />
Vertrauensintervalle, 13-9<br />
Vollbildschirmanzeige, 1-14<br />
Vorhergehende Eingabe, 1-18<br />
vw-Achsenformat, 6-9<br />
W<br />
w-Folge-Funktionsname, 6-4<br />
Wahrscheinlichkeit, 2-21<br />
Web-Achsenformat, 6-9<br />
Webdiagramme, Folgengraphen, 6-12<br />
Wertoperation, 3-26<br />
While-Befehl, 16-12<br />
Winkelmodi, 1-13<br />
Wissenschaftliche Notation, 1-8<br />
XFact-Zoomfaktor, 3-24<br />
xor (Boolscher) exklusiver oder-Operator,<br />
2-28<br />
xyLine (Ó) -Zeichnungstyp, 12-35<br />
Y<br />
@Y-Fenstervariable, 1-24, 3-13<br />
Y-VARS-Menü<br />
Function, 1-24<br />
On/Off, 1-24<br />
Parametric, 1-24<br />
Polar, 1-24<br />
Y-Vars-Übertragung, Menüoption, 19-5<br />
Y= Editor<br />
Folgengraphen, 6-4<br />
Funktionsgraphen, 3-5<br />
Parametrische Graphen, 4-4<br />
Polare Graphen, 5-3<br />
YFact-Zoomfaktor, 3-24<br />
X<br />
c²-Test (Chi-Quadrat) -Test, 13-23<br />
c²cdf( (Chi-Quadrat cdf) -Funktion, 13-33<br />
c²pdf( Chi-Quadrat pdf) -Funktion, 13-33<br />
@X-Fenstervariable, 3-13<br />
x-te Wurzel ( x ‡), 2-7<br />
Z<br />
Z-Test-Befehl, 13-10<br />
ZBox, 3-21<br />
ZDecimal, 3-22<br />
Zehnerpotenz (10^) -Funktion, 2-4<br />
Zeichen von statistischen Daten, 12-35<br />
Zeichenmodi, 1-13<br />
Zeichnen auf einen Graphen<br />
Funktionen und Umkehrfunktionen, 8-9<br />
Kreise, 8-11<br />
Linien, 8-6<br />
Punkte, 8-14<br />
Strecken, 8-6<br />
Tangenten, 8-8<br />
Text mit Pen, 8-13<br />
Zeitachsenformat, 6-9<br />
Zeitwert des Geldes (TVM)<br />
Berechnen, 14-6<br />
Formel, A-65<br />
Funktionen<br />
tvm_FV (Terminwert), 14-6<br />
tvm_I% (Zinssatz), 14-6<br />
tvm_N (# Zahlungsperioden), 14-6<br />
tvm_Pmt (Zahlungsbetrag), 14-6<br />
tvm_PV (aktueller Wert), 14-6<br />
Solver, 14-4<br />
Variablen<br />
Ú (Anzahl der Zahlungsperioden),<br />
14-14<br />
æ (jährlicher Zinssatz), 14-14<br />
C/Y (Anzahl der Zinseszinsperioden<br />
pro Jahr), 14-14<br />
FV (Terminwert), 14-14<br />
P/Y (Anzahl der Zahlungsperioden<br />
/Jahr), 14-14<br />
PMT (Zahlungsbetrag), 14-14<br />
PV (aktueller Wert), 14-14<br />
Index-13
Index<br />
Z (Fortsetzung)<br />
Zinkonvertierungen<br />
Berechnung, 14-12<br />
Formel, A-68<br />
Funktionen<br />
4Eff( (berechnet den effektiven<br />
Zinssatz), 14-12<br />
4Nom( (berechnet den nominalen<br />
Zinssatz), 14-12<br />
ZInteger, 3-23<br />
ZInterval (z-Vertrauensintervall für eine<br />
Stichprobe), 13-17<br />
Zoom-Cursor, 3-21<br />
ZOOM-Menü, 3-21<br />
Zoom-Operationen<br />
Folgengraphen, 6-10<br />
Funktionsgraphen, 3-21<br />
Parametrische Graphen, 4-7<br />
Polare Graphen, 5-6<br />
Zoom In, 3-22<br />
ZOOM MEMORY-Menü, 3-24<br />
Zoom Out, 3-22<br />
Zoomfaktoren, 3-24<br />
ZoomFit-Befehl, 3-23<br />
ZoomRcl-Befehl, 3-24<br />
ZoomStat-Befehl, 3-23<br />
ZoomSto-Befehl, 3-24<br />
ZPrevious-Befehl, 3-24<br />
ZSquare-Befehl, 3-23<br />
ZStandard-Befehl, 3-23<br />
ZTrig-Befehl, 3-23<br />
Zurücksetzen<br />
Speicher des <strong>TI</strong>-<strong>82</strong> <strong>STATS</strong>, 4, 18-5<br />
Voreinstellungen des <strong>TI</strong>-<strong>82</strong> <strong>STATS</strong>,<br />
18-6<br />
Index-14