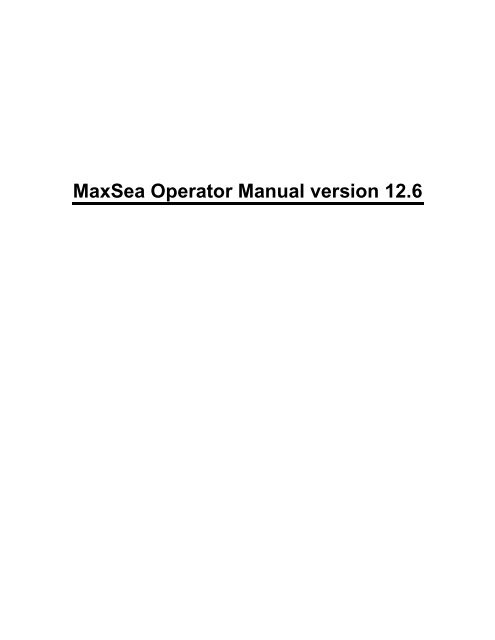MaxSea Operator Manual version 12.6 - Furuno USA
MaxSea Operator Manual version 12.6 - Furuno USA
MaxSea Operator Manual version 12.6 - Furuno USA
You also want an ePaper? Increase the reach of your titles
YUMPU automatically turns print PDFs into web optimized ePapers that Google loves.
<strong>MaxSea</strong> <strong>Operator</strong> <strong>Manual</strong> <strong>version</strong> <strong>12.6</strong>
Table Of Contents<br />
1. WELCOME __________________________________________________________________________________ 2<br />
2. User Interface _______________________________________________________________________________ 5<br />
Looking at the Chart Desktop 5<br />
Toolbar 7<br />
Cursor Data 7<br />
Nav Data 8<br />
Chart Toolbar 9<br />
Tools 10<br />
Accessing Display Configuration Parameters 10<br />
Activation Buttons 11<br />
Navigation Tools 12<br />
Capture and modification tools 13<br />
Plotting Set up Objects 15<br />
Additional Display Options 17<br />
3. NavNet system _____________________________________________________________________________ 19<br />
<strong>MaxSea</strong>-NavNet Overview 19<br />
<strong>MaxSea</strong>-NavNet Data flow 20<br />
<strong>MaxSea</strong> NavNet Data Transfer 22<br />
4. GPS on the chart____________________________________________________________________________ 25<br />
Your GPS on the chart 25<br />
Ground speed, Surface speed and Drift vectors 25<br />
Vector direction display 26<br />
Security Circle & HDOP 27<br />
Changing when switching waypoints 27<br />
Waypoint Auto-Scale function 28<br />
"Out of limits" positioned 30<br />
Man Overboard 31<br />
Modify the Boat Position to Make a Test Route 32<br />
5. Charts centering ____________________________________________________________________________ 35<br />
Chart centering overview 35<br />
Automatic Screen Centering 35<br />
Customizing the Auto Center mode display 36<br />
Centering on specific geographic locations 36<br />
Centering on Radar overlay location 36<br />
6. Headings & Distances & Bearings _____________________________________________________________ 37<br />
Calculate Headings, Distances & Bearings 37<br />
Heading & Distance between two points 37<br />
Heading & Distance from the ship position 38<br />
Calculate bearings by EBL/VRM 39<br />
Calculate fix by two bearings 40<br />
Calculate fix by three bearings 40<br />
Calculate fix by a bearing and a range 41<br />
7. Routes ____________________________________________________________________________________ 45<br />
Routes overview 45<br />
iii
<strong>MaxSea</strong> <strong>Operator</strong> <strong>Manual</strong> <strong>version</strong> <strong>12.6</strong><br />
iv<br />
Create a Route 45<br />
Making Route from selected objects (series of marks, tracks and lines) 47<br />
Cancelling the selected Route 48<br />
Routes Center 49<br />
Routes Properties 50<br />
Selected Route Center 51<br />
Selected Route Leg Properties 52<br />
Edit & Modify the Route 57<br />
Edit and Modify a Route 57<br />
Edit and Modify a Route 58<br />
Add Waypoints to a Route 59<br />
Delete Waypoints and Legs in a Route 59<br />
Cut the Selected Route in Two Parts 60<br />
Move Waypoints and Routes 60<br />
Reverse the Selected Route 61<br />
Duplicate Existing Routes 61<br />
Delete Entire Route 62<br />
Import Previous Routes 62<br />
Export Routes and Waypoints 63<br />
Archive Routes and Waypoints Database 63<br />
Restore Routes and Waypoints Database 64<br />
8. Waypoints _________________________________________________________________________________ 65<br />
Waypoints Overview 65<br />
Create Waypoints 65<br />
Create Waypoints List 66<br />
Waypoints Center 66<br />
Edit Waypoints 67<br />
Create Waypoints Layers 69<br />
Show/Hide Waypoints Layers 69<br />
Delete Waypoints 70<br />
9. Active Route _______________________________________________________________________________ 71<br />
Data Transfer Device Overview 71<br />
Active Route Overview 71<br />
Go to a chosen Waypoint (Quick Route) 72<br />
Steering Data & Steering display windows 73<br />
Active Route Center 75<br />
Cancelling the Active Route 76<br />
Restart Active Route 76<br />
Activate Search and Rescue Function (SAR) 76<br />
Automatic pilot connection 77<br />
10. Data Transfer Device ________________________________________________________________________ 79<br />
Data Transfer Device Overview 79<br />
Configuring GPS Upload/Download 79<br />
Download from GPS 80<br />
Upload to GPS 81<br />
GPS Transfer Compatibility 82<br />
Protocols Transfer 84<br />
N.M.E.A. 183 data transfer protocol 84<br />
Data transfer protocol for NavNet 86<br />
Data transfer protocol for FURUNO GPS 87<br />
Data transfer protocol for MAGELLAN GPS 89<br />
Data transfer protocol for MLR (FX series) GPS 91<br />
Data transfer protocol for MLR (SP series) GPS 93
Table Of Contents<br />
Data transfer protocol for MLR (valsat series) GPS 95<br />
Data transfer protocol for NORTHSTAR GPS 97<br />
Warning and Message Error report 99<br />
11. Tracks ___________________________________________________________________________________ 103<br />
Tracking on / off 103<br />
Tracking On 103<br />
Tracking Off 103<br />
Setting GPS Track 104<br />
Several positioning systems connected 105<br />
Track Profile 106<br />
Edit & Modify the Track 106<br />
Editing a track 106<br />
Edit Color Range 107<br />
To change Track into Route 108<br />
Removing a track 109<br />
Cutting a track in half 109<br />
12. User's Data _______________________________________________________________________________ 111<br />
Adding personal marks 111<br />
User's data 111<br />
Selecting plotting type and icon 111<br />
Customizing Icons 112<br />
Plotting isolated points 114<br />
Plotting lines 115<br />
Plotting areas 116<br />
Line distance or area calculation display 117<br />
Enter a text 118<br />
Mark properties 119<br />
Using context menu on selected marks 120<br />
Using the Keyboard to Create Object List 121<br />
Modifying personal marks 122<br />
Modifying marks 122<br />
Modifying the position 122<br />
Inserting a point 123<br />
Selecting objects 124<br />
Transforming objects 124<br />
Editing a track 125<br />
Copying marks and tracks 125<br />
Drawing user's data layers 126<br />
Drawing User's data layers overview 126<br />
Opening user's data layer file (s) 127<br />
PTF file copy protected 127<br />
Displaying user's data layer 128<br />
Drawing layer's catalog 129<br />
Showing and Hiding user's data layers 129<br />
Closing user's data layer file (s) 129<br />
Saving User's Data layer file(s) 130<br />
Creating user's data layer file (s) 131<br />
Import user's data layer from other plotters 131<br />
File Import formats 132<br />
Vector Data Plan 134<br />
Vector Plan (SHP and MIF) 134<br />
Opening the plan in the good datum system 135<br />
Events 136<br />
Events 136<br />
v
<strong>MaxSea</strong> <strong>Operator</strong> <strong>Manual</strong> <strong>version</strong> <strong>12.6</strong><br />
vi<br />
Events palette 137<br />
<strong>Manual</strong> event 137<br />
Automatic events 138<br />
13. Electronic Charts __________________________________________________________________________ 139<br />
Electronic Charts Overview 139<br />
Open Chart 139<br />
Opening several chart windows 141<br />
Using chart zone information 142<br />
Changing the display density 143<br />
Choosing the chart scale 144<br />
Moving the chart 146<br />
Choosing the chart orientation 147<br />
Centering on specific geographic locations 151<br />
Getting information on charts 151<br />
Displaying the geographic grid 152<br />
Using contextual menus 152<br />
Closing a chart 153<br />
Horizontal datum conflict 153<br />
Horizontal datum conflict 153<br />
Available datum list 154<br />
Raster charts 160<br />
Raster charts 160<br />
Raster charts 161<br />
Mapmedia mm2 162<br />
Mapmedia v1 167<br />
ARCS / Seafarer CD Roms catalog 168<br />
Maptech chart pack 170<br />
Maptech Chartkits 171<br />
Vector charts 173<br />
Vector Charts 173<br />
Vector Charts 174<br />
C-Map NT 175<br />
C-Map CM93/3 185<br />
14. Weather Forecast __________________________________________________________________________ 197<br />
Weather overview 197<br />
Opening a weather file 198<br />
Getting a Weather file from e-mail 198<br />
Using a Weather file saved on Hard Disk 199<br />
Weather Information 199<br />
Weather Display Options 201<br />
Getting Information on Weather Data 203<br />
Changing Date and Time Display 204<br />
Modifying Wind Forecast 206<br />
Making Movies 206<br />
Opening Movie 207<br />
Closing forecast file 208<br />
Via <strong>MaxSea</strong> Chopper 208<br />
<strong>MaxSea</strong> Chopper 208<br />
Register to <strong>MaxSea</strong> Chopper 210<br />
Choosing Weather Data Parameters 211<br />
How to receive weather forecast from Chopper 211<br />
<strong>MaxSea</strong> Chopper Forecast Models 212<br />
Via Navimail 215<br />
Navimail 215
Table Of Contents<br />
15. Tides and Tidal Currents ____________________________________________________________________ 217<br />
Tides and Currents 217<br />
Getting Information on Tides Data 218<br />
Getting Information on Tidal Current Data 219<br />
Show / Hide Tidal Height Data 220<br />
Getting Information on Tidal Current Data 222<br />
Changing Tides Date & Time Prediction 223<br />
Changing Tidal Current Date & Time Prediction 224<br />
Tides Properties 225<br />
Current Properties 226<br />
Choosing the Active Tidal Current Data Layer 227<br />
Making and Opening Movies 227<br />
16. 2D Bathymetric Maps _______________________________________________________________________ 229<br />
2D Bathy Maps 229<br />
2D Bathy Config Palette 229<br />
Show/Hide 2D Bathymetric Data on the Chart 232<br />
2D Display Configuration 233<br />
2D Color Gradient 234<br />
2D Display Mode Choices 235<br />
Overlaying simultaneously several types of data 237<br />
Creating Route From 2D Contour Line 239<br />
17. 3D Bathymetric database ____________________________________________________________________ 241<br />
3D Bathymetric Database 241<br />
Hardware configuration 242<br />
3D Database Import 243<br />
Import data to <strong>MaxSea</strong> 3D database 243<br />
Import data to <strong>MaxSea</strong> 3D database 244<br />
Import data from a previous Database 245<br />
Import "User data" 246<br />
Inserting lines and points 247<br />
Before importing "ASCII (*.xyz)" files 248<br />
Import ASCII (*.xyz) files 250<br />
Import Digital Elevation Model 251<br />
Import Vector Chart's Data 253<br />
Start the 3D data import 253<br />
Configure imported data 255<br />
How to configure Data Import 255<br />
How to configure an Area Data Import 256<br />
How to configure a Range Data Import 256<br />
How to configure the Offset Data Import 257<br />
How to configure the Boat Data Import 258<br />
How to configure the Tide Data Import 258<br />
How to configure the Filter Data Import 259<br />
Edit 3D database 260<br />
Edit 3D Database 260<br />
Edit 3D Database 263<br />
Modify Non Accurate Values 266<br />
Delete Non Accurate Values 267<br />
Manage 3D database 268<br />
Managing 3D database 268<br />
Backup the 3D database 269<br />
Restore the 3D database 270<br />
Compact the 3D database 270<br />
Repair the 3D database 271<br />
vii
<strong>MaxSea</strong> <strong>Operator</strong> <strong>Manual</strong> <strong>version</strong> <strong>12.6</strong><br />
viii<br />
Change your 3D database password 271<br />
Export 3D database 271<br />
Export a 3D database 271<br />
Archived 3D Database 273<br />
18. 3D View __________________________________________________________________________________ 275<br />
2D/3D Function Overview 275<br />
3D display 275<br />
3D Display Modes 278<br />
Slope Size Representation 279<br />
Moving Into 3D View 280<br />
3D View Overlay Modes 281<br />
3D View Settings 284<br />
Optimizing 3D View Display 284<br />
Configure the contrast 286<br />
3D camera options 287<br />
19. PBG Real Time Bathymetry __________________________________________________________________ 289<br />
PBG Real Time and 2D/3D 289<br />
How to configure PBG Data Import 289<br />
How to configure PBG options 293<br />
20. Seabed Analysis ___________________________________________________________________________ 295<br />
Seabed analysis 295<br />
Displaying Roughness (E1)/ Hardness (E2) on the Chart 295<br />
"Seabed Class" palette 297<br />
Changing Seabed Classification Scale 299<br />
Activate the track 299<br />
Seabed classification preferences 300<br />
Configuring a Seabed classification 302<br />
"Engineer" adjustment dialog box 304<br />
Applying a configuration to a track 305<br />
21. Trawl Positioning __________________________________________________________________________ 307<br />
Dead Reckoning Trawl Positioning 307<br />
Trawl positioning with PACHA or GEONET 309<br />
PACHA / GEONET SYSTEM Data Settings 310<br />
SIMRAD ITI SYSTEM Data Settings 310<br />
Trawl Display 311<br />
List of acquired ITI trawl sentences 313<br />
22. Dredge Function ___________________________________________________________________________ 317<br />
Dredge Function Overview 317<br />
Cable Diagram Connection 317<br />
Data Input/Output Settings 318<br />
Dredge Features 318<br />
Setting Up Time Out 320<br />
23. Sounder Depth Profile ______________________________________________________________________ 321<br />
Depth Profile Overview 321<br />
NavNet Mode 323<br />
NavNet Depth Profile Window Quick View 323<br />
NavNet Depth Profile Toolbar 325<br />
Sounder Toolbar 326
Table Of Contents<br />
Changing the NavNet Depth Profile Sounder Display 327<br />
Selecting a NavNet Depth Profile Display 327<br />
Marker Zoom Display Mode 328<br />
Bottom Zoom Display Mode 329<br />
Bottom Lock Display Mode 329<br />
Bottom Discrimination Display Mode 329<br />
<strong>MaxSea</strong> Mode 330<br />
<strong>MaxSea</strong> Depth Profile Window Quick View 330<br />
Depth Profile with <strong>MaxSea</strong> Mode Selected 330<br />
Depth Profile With <strong>MaxSea</strong> and NavNet Modes 332<br />
<strong>MaxSea</strong> Depth Profile Toolbar 333<br />
Changing the <strong>MaxSea</strong> Depth Profile Point View 334<br />
Selecting a <strong>MaxSea</strong> Depth Profile Display 335<br />
GPS in the Depth Profile Window 336<br />
Depth Profile Outline 336<br />
Forward Looking Depth Profile 337<br />
Tides Corrections 338<br />
Locate your cursor 338<br />
Event Entry 339<br />
Historic Mode 340<br />
Historic Depth Profile Window Quick View 340<br />
Historic Depth Profile Toolbar 341<br />
NavNet Layers 342<br />
NavNet Echo Sounder Overview 342<br />
NavNet Echo Sounder Overview 343<br />
Echogram 344<br />
A-scope 345<br />
Temperature Graph 346<br />
Transmission Frequency 347<br />
24. Targets ___________________________________________________________________________________ 349<br />
Targets Overview 349<br />
Target's Display 349<br />
Showing or hiding a Target's layer 350<br />
Centering on a Target 350<br />
Changing Target's color 351<br />
Targets Layer's Catalog 353<br />
Targets layer's center 354<br />
To sort out by attribute. 355<br />
Targets layer's options 355<br />
Target tracks 356<br />
Targets Trails 357<br />
Cancelling Lost Target 357<br />
Collision Avoidance 358<br />
Option: Monitoring Zone... 359<br />
Enable Monitoring Zone 360<br />
Targets Advanced Options 361<br />
ARPA Targets 361<br />
ARPA overview 361<br />
How to configure ARPA system with <strong>MaxSea</strong> 362<br />
ARPA Targets Displayed on the Chart 362<br />
How to configure the Time Out 363<br />
Simulating the TCPA 364<br />
AIS Targets 364<br />
AIS overview 364<br />
How to configure AIS system with <strong>MaxSea</strong> 365<br />
AIS Targets Displayed on the Chart 365<br />
ix
<strong>MaxSea</strong> <strong>Operator</strong> <strong>Manual</strong> <strong>version</strong> <strong>12.6</strong><br />
x<br />
Display AIS Targets Properties 366<br />
<strong>MaxSea</strong> AIS MKD Settings Dialog Box 367<br />
<strong>MaxSea</strong> AIS TX Messages 369<br />
How to connect the Junction Box (UAIS transponder) 369<br />
Buoys 373<br />
Buoys Following Overview 373<br />
How to configure Follow up buoys system with <strong>MaxSea</strong> 374<br />
Buoy targets displayed on the chart 374<br />
Fleet tracking 375<br />
Fleet tracking overview 375<br />
Fleet tracking overview 376<br />
Installing the Fleet tracking program 376<br />
Activating the Fleet tracking 377<br />
Choosing the Fleet tracking options 377<br />
Setting Fleet tracking parameters 377<br />
Fleet Tracking, targets displayed on the chart 378<br />
25. Radar OVERLAY ___________________________________________________________________________ 379<br />
Radar Overlay Overview 379<br />
Setting Up NavNet Radar Overlay in <strong>MaxSea</strong> 379<br />
Setting Up NavNet Radar Overlay in <strong>MaxSea</strong> 379<br />
NavNet Radar Toolbar 380<br />
NavNet Radar Gain Settings 382<br />
NavNet Radar Display Settings 384<br />
NavNet Radar Signal Processing Settings 385<br />
NavNet Radar ARPA Settings 388<br />
Setting Up FURUNO Radar Overlay in <strong>MaxSea</strong> 389<br />
Setting Up FURUNO Radar Overlay in <strong>MaxSea</strong> 389<br />
Radar Toolbar 389<br />
FURUNO Radar Gain Settings 391<br />
FURUNO Radar Display Settings 392<br />
FURUNO Radar Signal Processing Settings 393<br />
Radar Image Overlay on Chart 396<br />
Displaying Radar Image Overlay on Chart 396<br />
Radar Range 398<br />
Acquiring Radar Targets 401<br />
Radar Target's Vectors and History 402<br />
Obtain Information on a Radar Target 402<br />
To Free a Radar Target 403<br />
26. Performance ______________________________________________________________________________ 405<br />
Performance Module Overview 405<br />
Polar file 405<br />
<strong>MaxSea</strong> polar file 405<br />
<strong>MaxSea</strong> polar file 406<br />
Opening a polar file 406<br />
How to create a Polar file 407<br />
Create Automatically Polar File 412<br />
Display the polar window 413<br />
The Polar window 413<br />
Lay-lines 416<br />
Displaying laylines 416<br />
Lay-lines palette 418<br />
Wind sensor 419<br />
Modify the wind sensor 419<br />
Modifying Wind Forecast 420
Table Of Contents<br />
Data Trend Center 420<br />
What "Data Trend Center" function is? 420<br />
Modifying "Data Trend Center" parameters 421<br />
The "Data Trend Center" graph 423<br />
Customize the display 425<br />
27. Weather Routing ___________________________________________________________________________ 427<br />
What Weather Routing is ? 427<br />
What Weather Routing is ? 427<br />
Open a Weather Forecast File 428<br />
Plot the Waypoint to reach 428<br />
Calculate a Weather Routing 429<br />
Calculate Routing From a Selected Point 430<br />
Weather Routing displayed on the Chart 430<br />
Edit and Modify the Weather Routing 432<br />
Displaying the Routing Center 434<br />
Calculating Weather Routing with Tidal current 435<br />
Create and Choose "Routing Area" Layer File 436<br />
Create and Play a Weather Routing Animation 437<br />
Weather Routing Properties 437<br />
28. Professional Weather Routing________________________________________________________________ 441<br />
What is a Professional Weather Routing is ? 441<br />
What is a Professional Weather Routing is ? 441<br />
Before Calculating a Professional Weather Routing 441<br />
Displaying Pro Routing on the Chart 444<br />
Initializing Weather Routing 447<br />
Customizing Routing 447<br />
Displaying the Routing Center 449<br />
Selecting an optimal routing 450<br />
Modifying the Weather Forecast 451<br />
29. Logbook__________________________________________________________________________________ 453<br />
Navigation logbook 453<br />
Displaying the logbook on the chart 453<br />
Displaying the logbook center 454<br />
Trip Logbook Center 455<br />
Creating an event 456<br />
Configuring the logbook 457<br />
Archiving the logbook 459<br />
Opening an archived logbook 460<br />
Importing previous logbook 461<br />
Closing archived logbooks 462<br />
Catching logbook 462<br />
Tuna fishing logbook 462<br />
Plotting a catching entry 462<br />
Viewing a purse seine 464<br />
Create a new catching logbook 464<br />
30. Chart Window Controls _____________________________________________________________________ 465<br />
Configuring your Workspace 465<br />
Choosing the Chart Desktop Display 466<br />
Modifying Chart Windows location 467<br />
Customizing Toolbars display 468<br />
Customizing the Data Cursor display 468<br />
xi
<strong>MaxSea</strong> <strong>Operator</strong> <strong>Manual</strong> <strong>version</strong> <strong>12.6</strong><br />
xii<br />
Nav Data Palette Display 469<br />
Displaying Tide & Tidal Current window 470<br />
Center display and controls... 471<br />
North Up auto center mode display 473<br />
Course Up auto center mode display 474<br />
Head Up auto center mode display 474<br />
Display screen lighting level 475<br />
Context Menus 476<br />
Keyboard shortcuts 476<br />
Virtual Keyboard 479<br />
Print Charts 480<br />
Saving Chart as... 480<br />
31. Software Options __________________________________________________________________________ 481<br />
Setting Up PBG/2D/3D 481<br />
Personal Bathy Generator settings 481<br />
Bathy 2D settings 481<br />
3D settings 483<br />
Setting up GPS and Track 484<br />
Setting Up Display 486<br />
Two categories of Distances Measurement between the Great circle or Rhumb line calculations 487<br />
Palette data font size 487<br />
Display chart outlines 487<br />
Antemeridian 487<br />
Display geographic grid 488<br />
Display TD grids 488<br />
Scale 488<br />
Setting Up Units 488<br />
Setting Up Coordinate System 489<br />
Setting Up Magnetic Variation 489<br />
Setting Up Fuel Consumption 491<br />
Customizing Icons 491<br />
Setting Up Route 491<br />
Setting Up Targets 494<br />
Setting Up Text 495<br />
Setting Up TDs (Hyperbolic Networks) 496<br />
Setting Loran TDs corrections 496<br />
Setting Up Events 497<br />
Setting Up Data Source Input 498<br />
Setting Up Radar System 499<br />
Option : Sounder... 500<br />
32. Glossary _________________________________________________________________________________ 505<br />
33. Index_____________________________________________________________________________________ 513
<strong>MaxSea</strong> <strong>Operator</strong> <strong>Manual</strong> <strong>version</strong> <strong>12.6</strong><br />
WELCOME<br />
Running the cutting-edge of applied information technology, <strong>MaxSea</strong> software for all boaters who have been looking for a user<br />
friendly interface and a more comprehensive navigation tool.<br />
Intuitive operation of <strong>MaxSea</strong> is achieved by its user-friendly interface and graphical toolbar.<br />
<strong>MaxSea</strong> is an Electronic Chart System (ECS) based on the International Maritime Organization's (IMO) ECDIS standards. It integrates<br />
electronic charts, GPS, AIS and provides complete voyage planning and vessel-monitoring functions..<br />
Here are some features of <strong>MaxSea</strong> Professional Recreational and AIS :<br />
1. MapMedia mm2 raster charts<br />
2. BSB compatible (install NOAA raster charts or Install Maptech raster charts)<br />
3. C-Map compatible (Install Electronic Charts)<br />
4. Unlimited Waypoints and Routes<br />
5. Route plan information<br />
6. Follow Active Route<br />
7. Unlimited Waypoints layers (to keep your screen un-cluttered)<br />
8. Print Chart and route plan<br />
9. <strong>MaxSea</strong> provides an overview of vessels transmitting AIS signals.<br />
10. GPS Transfer of waypoints and routes (compatible with <strong>Furuno</strong> GPS, Magellan…)<br />
Please be sure that your computer fits the System Requirements<br />
You will find accurate explanations of all <strong>MaxSea</strong> features, including the external modules(*)<br />
like :<br />
2<br />
<strong>MaxSea</strong> 2D / 3D import and PBG<br />
<strong>MaxSea</strong> Seabed Analysis<br />
<strong>MaxSea</strong> Dredge function<br />
Weather forecast module<br />
Automatic Identification System (AIS) module. Two New Functions are used to<br />
send AIS TX Message and to setup static data in AIS with the <strong>MaxSea</strong>'s AIS<br />
MKD.<br />
www.maxsea.com info@maxsea.fr<br />
Note that the presence of each module depends to your software configuration. To order or to obtain more information, please contact your dealer.
USER GUIDE: <strong>MaxSea</strong> New Faetures<br />
3
<strong>MaxSea</strong> <strong>Operator</strong> <strong>Manual</strong> <strong>version</strong> <strong>12.6</strong><br />
4
User Interface<br />
Looking at the Chart Desktop<br />
<strong>MaxSea</strong> opens into a familiar charting environment (Figure below). <strong>MaxSea</strong> will display many different types of charts<br />
simultaneously. The charts are ordered according to their geographical position and their scale of representation. Let's<br />
take a brief tour around the <strong>MaxSea</strong> Chart Desktop:<br />
The Chart Desktop (1) is the open window and consists of six parts:<br />
• The Chart Window is docked to the top of the open window, as above, by default. The datum, type of chart and<br />
scale are displayed in the <strong>MaxSea</strong>/Chart title bar WGS84], [Raster 1:25 million]. Several chart windows can<br />
be opened at the same time. The GPS/vessel symbol (6) is drawn in each open chart window that contains the<br />
vessel’s position. It indicates the boat position displayed on the chart at the point currently indicated by the GPS<br />
system connected to the PC.<br />
5
<strong>MaxSea</strong> <strong>Operator</strong> <strong>Manual</strong> <strong>version</strong> <strong>12.6</strong><br />
6<br />
• The Menu bar (2) organizes a number of drop-down menus which configure and manage <strong>MaxSea</strong> data, setups,<br />
and presentation.<br />
• The Chart Toolbar (3) contains a series of buttons which toggle on/off or select different functions in the<br />
software. If a button is “grayed out,” the function is present but currently disabled, if a button is not present, the<br />
corresponding module has not been purchased.<br />
• The Toolbar (5) is the tools control center. Each tool does a specific job and can be chosen with a left click of<br />
the mouse. The plot tool is configured here, screen palette chosen, and Full Screen Mode toggled on/off.<br />
• The Cursor Data Palette (7) displays, regardless of active tool, data relative to the vessel’s position. By<br />
default this palette is displayed on the right or docked to the edge of the software window. Data information is<br />
latitude, longitude, Depth (if sounder is enabled), Route (course, vessel to cursor) and Distance between the<br />
cursor, the vessel, and the Time to Go (TTG) at the present speed.<br />
• The Nav Data Palette (8) displays GPS data and any instrument input you have chosen to show. This palette is<br />
displayed on the right by default or docked to the edge of the software window.<br />
• Tool tips are temporarily shown when the cursor is placed on a Tool Palette item or button for a few seconds.<br />
Use these tool tips when you want to see a brief description of Tools and Buttons.<br />
Notes:<br />
(1) - All the palettes in the chart desktop window can be displayed in two different modes, "Floating Palette" or<br />
"Docked". Refer to “Setting your work area” paragraph.<br />
(2) - If raster chart data is not available for a selected scale, <strong>MaxSea</strong> will enlarge or "over-zoom" the available<br />
raster data of the larger scale chart. In this case, the text [Over Zoom] appears in the Chart window title<br />
bar.
Toolbar<br />
Cursor Data<br />
User Interface<br />
<strong>MaxSea</strong> uses tools and buttons to make operation simple and easy. The "Tools Bar” displayed on<br />
the left side of the screen will be used most often.<br />
The toolbar is displayed by default vertically on the left-hand side of the screen. It includes both<br />
tools and buttons and allows working on an electronic chart as you would do on a paper chart with<br />
a pencil and navigational protractor.<br />
Select any tool or activate any button on the palette by simply clicking on it.<br />
The Toolbar consists in six parts:<br />
1. Title Bar with accessing the display configuration parameters,<br />
2. Activation Buttons (some more Activation buttons will appear in the Toolbar according<br />
to the software configuration),<br />
3. Navigation Tools<br />
4. Capture and Modification tools<br />
5. Plotting Set Up objects<br />
6. Additional Display options<br />
TIPS – Understanding the difference between a tool and a button will make using<br />
<strong>MaxSea</strong> much easier. When selecting a tool from the tools palette, the mouse cursor will<br />
change accordingly and its function will change. For example, when the chart panning<br />
tool is selected, (hand) the cursor changes to an open hand. Left mouse click (and hold)<br />
on the chart with the panning tool to drag the chart around. To enter a waypoint on the<br />
charts, change to the Waypoint tool by clicking on the Pencil. Then when the mouse is<br />
left clicked on the chart, a waypoint will be recorded. Some icons on the tools palette are<br />
buttons (Zoom in and Zoom out). When a button is clicked, <strong>MaxSea</strong> responds<br />
immediately. For example, click on the Zoom In button, <strong>MaxSea</strong> will magnify the chart<br />
immediately. Whichever tool has been selected (such as the panning or waypoint tool)<br />
will stay enabled and the function will not change when clicking on a button<br />
The Cursor Data (mouse pointer) is displayed at the upper right-hand corner of the Chart window. It contains data<br />
pertaining to cursor location and shows real-time information as the cursor moves over the screen.<br />
7
<strong>MaxSea</strong> <strong>Operator</strong> <strong>Manual</strong> <strong>version</strong> <strong>12.6</strong><br />
8<br />
Default layout Cursor Data<br />
• To move the Cursor Data palette, left-click on its title bar, hold the mouse button down, drag to the new<br />
position and release the mouse button.<br />
• Left-clicking on the cross in the upper right hand corner will close the cursor palette.<br />
• To reopen the closed Cursor Data palette, go to [Display] on the menu bar and choose [Cursor Data].<br />
The default layout Cursor Data window is shown in the right upper corner of the screen. Cursor Data shows the<br />
Latitude and Longitude, bearing/course and distance between the cursor and the vessel, and the time to go ( TTG )<br />
at the present boat speed.<br />
Configure the Cursor Data window layout by right clicking in its title bar:<br />
1. Change its transparency,<br />
2. Choose a specific font size<br />
3. Choose between a full display mode (all data are shown) or reduced display mode (only data position are<br />
shown)<br />
For more information see related topic under the HELP: "Customizing the Cursor Data display" to find out more about<br />
Cursor Data display.<br />
Nav Data<br />
The Instrument Data Display palette (Nav Data) allows viewing information sent by electronic equipment connected to<br />
the input/output ports of the computer (GPS, central navigation equipment).<br />
• To move the Nav Data palette, left-click on its title bar, hold the mouse button down, drag it to the new<br />
position and release the mouse button.<br />
• Left-clicking on the cross in the upper right hand corner will close the Nav Data palette.<br />
• To reopen closed the Nav Data palette go to [Display] on the menu bar and choose [Nav data].<br />
For more information see related topic under the HELP: "Equipment Connection" to obtain more information<br />
regarding instrument displays.
Notes:<br />
(1) - there is a display for each peripheral (GPS, etc...) connected to the input/output ports.<br />
User Interface<br />
(2) - it is possible to select the data which you want to display in the instrument palette. Just right-click on the<br />
panel and choose “Choose displayed data…”<br />
(3) - you can replace the name GPS to the name of the Communication port on which the GPS is connected.<br />
For more information see related topic under the Help: Selecting data for the display<br />
Chart Toolbar<br />
The standard Chart Toolbar contains buttons which toggle display data on/off, according to the installed modules. The<br />
presence of a button indicates that the specific module is installed.<br />
By default the Chart palette appears along the top of the <strong>MaxSea</strong> screen. Use the customizing bar to move it, then click<br />
and drag to detach from the menu.<br />
There are two types of buttons in the Chart Toolbar:<br />
• Simple Buttons which allow direct access to a specific function.<br />
• Pull-down Menu Buttons allow choice between items according to the selected function.<br />
If a button is shaded red, it means that the button is active and its corresponding layer will be shown on the chart.<br />
the presence of more buttons depends on your software configuration. The omission of a button means that<br />
the corresponding module is not available in the software. To get more information, please contact your<br />
dealer.<br />
Use the corresponding button from the charts palette to turn on/off different functions:<br />
- Auto Center activation button toggles on/off chart auto-centering, placing the vessel in the center of the<br />
chart screen (related topic: center mode).<br />
- Chart orientation button chooses the display orientation (three modes are available, "North Up," "Head<br />
Up," and "Course Up." The North up mode is selected by default).<br />
types.<br />
- Grid information toggles grid display over the chart ON/OFF.<br />
- Vector Charts Information opens vector charts and displays a drop-down list of opened vector chart<br />
- Raster Charts Information displays a drop-down list of active chart types (the Planisphere.wld is<br />
displayed by default).<br />
- Layer Information, shows a drop-down list of available user data layers (PTF File) and shows / hides user<br />
data on the chart..<br />
9
<strong>MaxSea</strong> <strong>Operator</strong> <strong>Manual</strong> <strong>version</strong> <strong>12.6</strong><br />
10<br />
- 2D Activation Button activates the 2D control palette for setting and displaying 2D data on the chart<br />
(shading).<br />
- 3D Activation Button toggles the 3D window on/off.<br />
- Target Information shows a drop-down list of available Target data layers and shows /hides targets on<br />
the chart.<br />
- Radar Overlay Information toggles radar display on/off. The down arrow to its right is a drop down list of<br />
available Radar display control such as the Radar rings, etc...<br />
- Waypoints and Routes Information is a drop-down list of available Waypoint and Route Layers.<br />
- The Tides and Tidal Currents Button toggles on/off tides for main ports of the world and allows you to<br />
turn on/off Tidal Currents vectors from choosing under available Tidal Current layers list.<br />
- Weather Information, once a weather file is loaded, click on this button to display it on the chart. Clicking<br />
on the arrow to the right of the weather button shows which weather types can be displayed.<br />
- Time Information when displaying weather or tides/currents information, time controls allow<br />
viewing data for a period other than the current time. The clock turns red when the selected date/time is different<br />
from the current time.<br />
- Time Period Information allows viewing Weather and Tides/Currents data on times period earlier<br />
or later. Click on the arrow to the right to setup time step.<br />
- Chart Toolbar Options, click on the arrow to access the toolbar's properties menu. From the properties<br />
menu, you can add or remove tools, display labels or not with standard buttons or large buttons and change the<br />
transparency of the palette, note that this option is only available when the palette is displayed in a palette<br />
configuration layout.<br />
Tools<br />
Accessing Display Configuration Parameters<br />
The title bar allows you to access edit toolbar properties :<br />
1. Left-clicking on the arrow in the upper right-hand corner will display a configuration checklist. Check the<br />
tools that you want to appear in the Toolbar.
User Interface<br />
2. To return to the default display choose Reset Toolbar.<br />
3. Left-clicking on the cross in the upper right hand corner will close the Toolbar. To re-open the Toolbar go<br />
to [Display] on the menu bar and choose [Toolbar].<br />
4. Right-click on the title bar calls up the contextual menu which allows changing the appearance of the Toolbar<br />
(buttons small/large, six levels of transparency).<br />
Activation Buttons<br />
Man Over Board function<br />
Single click on MOB button to drop a waypoint. Double click to activate the "Man Over Board" function.<br />
(For more information, see related topic under the Help: Man over board function.)<br />
Track On/Off function<br />
Click on the Track button to activate and stop tracking.<br />
(For more information, see related topic under the Help:Tracking function)<br />
& Zoom in or out functions<br />
The zoom function magnifies and reduces the view of the chart.<br />
PBG On/Off function<br />
Click on the PBG button to activate and stop the Personal Bathymetry Generator<br />
(For more information, see related topic under the Help: Import & PBG )<br />
& Range plus and Range minus functions<br />
11
<strong>MaxSea</strong> <strong>Operator</strong> <strong>Manual</strong> <strong>version</strong> <strong>12.6</strong><br />
The [R-] button expands the chart range; the [R+] shrinks it. When the Range function is operated in <strong>MaxSea</strong>, the Range<br />
key is simultaneously applied in NavNet.<br />
12<br />
Note: the omission of a button means that the corresponding module is not<br />
available in the software. Those buttons will appear if your software is<br />
configured with corresponding modules such as PBG module or<br />
Radar Overlay module.<br />
Navigation Tools<br />
Magnifying tool<br />
Click the Magnifying tool to change chart scale. Simply drag an area on the chart with this tool to zoom into it. Make a<br />
simple click on the chart to zoom out, see related topic under the Help: Scale choice<br />
Hand tool<br />
Click the Hand tool to pan charts and access chart data. Single click and press the left mouse button to grab the chart and<br />
to pull it to expose a new area. Double click the left mouse button to access the Chart Properties box.<br />
(For more information, see related topic under the Help: Moving Chart)<br />
Divider tool (Compas)<br />
Line<br />
EBL/VRM 1<br />
EBL/VRM 2<br />
Draw bearings and ranges in two different modes:<br />
If the “Line" option is chosen, you can measure distances and true headings to and from any point to another on the chart<br />
in two dimensional modes. To measure distance between your boat and a point, simply double click on the chart.<br />
If the "EBL/VRM" option is chosen, measure distance and bearing using two targets. Choose EBL / VRM 1 for the first<br />
target and EBL / VRM 2 for a second target.<br />
To erase the divider line, double-click on the Divider Tool<br />
(For more information, see related topic under the Help: Using EBL and VRM calculations.)
Bearing tool<br />
The Bearing tool is a powerful navigational tool, useful in confirming position, checking a location on the chart.<br />
To erase the bearing line, double-click on the Bearing Tool<br />
(For more information see related topic under the Help: Bearings)<br />
Waypoint Tool<br />
My Layer Waypoints<br />
Waypoint<br />
User Interface<br />
This tool allows you to create Waypoints, which are stored and displayed in "layers." When you keep your mouse down on<br />
this Tool, you will be able to choose the active layer. This allows you to keep and organize your waypoints separate. First<br />
time running <strong>MaxSea</strong> the "Waypoint" layer is selected and activate by default.<br />
(For more information, see related topic under the Help: Create Waypoints Layers).<br />
GOTO tool<br />
This tool provides a simple method to simultaneously place a QuickWaypoint at the cursor position and activate the route<br />
to go to this QuickWaypoint.<br />
(For more information, see related topic under the Help: Go To Waypoint)<br />
Route tool<br />
Plot a route on which you will plan your route.<br />
This tool provides a simple method for laying down series of connected QuickWaypoints. When completed, this is a called<br />
a route. Make sure to Double-click on this tool before creating a new route to ensure that there are no routes that are<br />
currently "selected”.<br />
(For more information, see related topic under the Help: How to create your Route )<br />
Capture and modification tools<br />
Plotting tool (Pencil symbol)<br />
13
<strong>MaxSea</strong> <strong>Operator</strong> <strong>Manual</strong> <strong>version</strong> <strong>12.6</strong><br />
14<br />
Layer.ptf [WGS84]<br />
This tool allows you to create marks, lines and areas. These items are stored and displayed in "layers” on your <strong>MaxSea</strong><br />
display. When you click and hold your mouse down on this tool, you will be able to choose an active layer<br />
PTF layer file: using the pencil tool while this layer is active will allow you to draw marks, circles, lines or areas (according<br />
to user preferences) to a file. Although these marks will appear on Maxsea, they can not be set as destinations or used in<br />
a route.<br />
Marks may be saved, named and categorized, which will allow you to save and call up different display scenarios and<br />
show only the marks you want to see. For example, you might want to only show marks and lines related to fishing a<br />
particular area by saving and creating marks and lines in a layer file named “fishing.” To make a new layer, click on the<br />
“File” menu of <strong>MaxSea</strong>, select “New” and choose the type of layer you want to create.<br />
(For more information, see related topic under the Help: Adding your personal marks)<br />
Insertion tool<br />
Used to insert a waypoint or a point in a route leg or line.<br />
(For more information, see related topics under the Help: Modifying marks and Modifying a route)<br />
Position Modification tool<br />
Click the tool, then select and move any object, point, or waypoint.<br />
(For more information, see related topics under the Help: Modifying Marks & Modifying a Route & Dead Reckoning<br />
function)<br />
Split tool<br />
The split tool is used to cut a line or track into two parts.<br />
(For more information, see related topics under the Help: Cutting a line in two parts or Cutting a track in a half)<br />
Delete tool (Pacman symbol)<br />
Used to remove unwanted objects. Select the tool, and then click on the object you want to delete.<br />
(For more information, see related topics under the Help: Modifying Marks & Modifying a Route )
Select tool (Finger symbol)<br />
Lasso<br />
Rectangle<br />
Two ways of selecting objects:<br />
1. Draw a "Rectangle" around objects,<br />
2. Using the "Lasso" you can draw freehand selections.<br />
Get information by double clicking on any points drawn on the chart (like Waypoint or Tide icon).<br />
User Interface<br />
(For more information, see related topics under the Help: How to select Marks & How to get Information on a Mark)<br />
Plotting Set up Objects<br />
Plotting Object type<br />
Before plotting marks, click on this button to pull down the plotting object type menu. This provides an easy to choose<br />
plotting object (point, line, area, circle, text and drift buoy). This item is only available when a PTF layer file (Mark Layer)<br />
is selected with the Pencil Tool.<br />
(For more information, see related topic under the Help: Adding personal marks)<br />
Plotting Icons<br />
To choose plotting symbols for Waypoints and Marks.<br />
(For more information, see related topic under the Help: Adding personal marks)<br />
15
<strong>MaxSea</strong> <strong>Operator</strong> <strong>Manual</strong> <strong>version</strong> <strong>12.6</strong><br />
16<br />
Plotting Font Size<br />
To choose plotting font size. This item is only available when a PTF layer file (Mark Layer) is selected with the Pencil Tool.<br />
(For more information, see related topic under the Help: Adding personal marks)<br />
Plotting Color<br />
To choose plotting color for your Marks and Waypoints.<br />
(For more information, see related topics under the Help: Modifying Marks & Modifying a Route )<br />
Plotting Line Width<br />
To choose a line width. This item is only available when a PTF layer file (Mark Layer) is selected with the Pencil Tool.<br />
(For more information, see related topic under the Help: Adding personal marks)
Plotting Drawing Type<br />
User Interface<br />
To select the type of drawing fill. This item is only available when a PTF layer file (Mark Layer) is selected with the Pencil<br />
Tool.<br />
(For more information, see related topic under the Help: Adding personal marks)<br />
Additional Display Options<br />
Lighting Level display options<br />
Choose screen lighting level. Day brightens, Dusk grays and Night darkens the desktop for most effective illumination.<br />
(For more information, see related topic under the Help: Customize the display)<br />
Chart Desktop Mode<br />
1 Chart<br />
1 Chart, 1 Profile<br />
1 Chart, 1 Profile<br />
17
<strong>MaxSea</strong> <strong>Operator</strong> <strong>Manual</strong> <strong>version</strong> <strong>12.6</strong><br />
18<br />
2 Charts<br />
2 Charts, 1 Profile<br />
3 Charts<br />
3 Charts, 1 Profile<br />
4 Charts<br />
To open multiple Chart window. Toggle between show one or several windows together and with or without the Depth<br />
Profile window.<br />
Chart and Profile Modes depend on your software configuration. The omission of Profile Modes means that the<br />
software has not the Profile module.<br />
(For more information, see related topic under the Help:"Customizing the Workspace" )
NavNet system<br />
<strong>MaxSea</strong>-NavNet Overview<br />
The <strong>MaxSea</strong>-NavNet is capable of combining and analysing data from multiple sources in real-time. Fully integrated into<br />
the NavNet system through a Ethernet network, <strong>MaxSea</strong>-NavNet facilitates the complete integration between the PC and<br />
the NavNet network, sharing information from the radar, GPS, echo sounder and other nav data within the NavNet<br />
system.<br />
Full controllability of the NavNet.<br />
The <strong>MaxSea</strong>-NavNet takes full control of the NavNet display, such as radar range, gain/STC control, Echo sounder range,<br />
etc., in addition to handing the navigation data to display in a diverse range of formats.<br />
<strong>MaxSea</strong>-NavNet Radar Overlay<br />
<strong>MaxSea</strong>-NavNet provides the highest quality electronic charts available as the basis for its radar overlay. The range of<br />
color and transparency of the overlay guarantees that the chart is not hidden.<br />
<strong>MaxSea</strong>-NavNet overlays the full radar image at the same scale and create an improvement in accuracy and clarity. This<br />
allows for the confirmation of precise positioning relative to the chart and clearly reveals any inconsistencies.<br />
See related topic: <strong>MaxSea</strong>-NavNet Radar Overlay<br />
<strong>MaxSea</strong>-NavNet Depth Profile Windows<br />
<strong>MaxSea</strong>-NavNet provides a fully integration of Echosounder display. With connection of the optional Network Sounder you<br />
can show video sounder High Frequency or Low Frequency echogram in various display modes from which to choose.<br />
Furthermore graphs can be overlayed in this windows such as Echogram, Temperature Graph, Forward Looking Depth<br />
Profile and a Depth Profile Outline.<br />
See Also Related Topic: <strong>MaxSea</strong>-NavNet and Depth Profile Window<br />
<strong>MaxSea</strong>-NavNet C-Map Chart reading.<br />
19
<strong>MaxSea</strong> <strong>Operator</strong> <strong>Manual</strong> <strong>version</strong> <strong>12.6</strong><br />
C-Map Charts inserted in a NavNet display unit chart drive are read in real time as long as the card are actually inserted<br />
in the host display...<br />
See Also Related Topic: C-Map NT via NavNet (ethernet)<br />
<strong>MaxSea</strong>-NavNet GPS Upload/Download<br />
This function allows you to manage the data transfer from your computer to the NavNet equipment (Upload) or from the<br />
NavNet equipment to your <strong>MaxSea</strong>-NavNet.(Download)...<br />
See Also Related Topic: NavNet protocol<br />
<strong>MaxSea</strong>-NavNet Setup<br />
This stage can be considered as the most important, indeed a good installation of the set <strong>MaxSea</strong>-NavNet on the NavNet<br />
network will guarantee you the optimal utilisation of your software.<br />
See Also Related Topic: Navnet Installation Overview<br />
<strong>MaxSea</strong>-NavNet Hardware and System requirement<br />
Your PC must respect the Hardware and system requirements in order to work with <strong>MaxSea</strong>-NavNet.. Please verify these<br />
requirements before installing. <strong>MaxSea</strong>-NavNet is an advanced software which makes better use of faster computers with<br />
more memory.<br />
See Also Related Topic: Hardware and system requirements<br />
<strong>MaxSea</strong>-NavNet Data flow<br />
Picture show you the DATA flow in a Single Unit <strong>MaxSea</strong>-Navnet installation.<br />
<strong>MaxSea</strong> NavNet Data flow<br />
20
Legend<br />
(1) - GPS Antenna<br />
(2) - Radar Antenna<br />
(3) - NavNet Display Unit<br />
(4) - Network Echo Sounder<br />
NavNet system<br />
21
<strong>MaxSea</strong> <strong>Operator</strong> <strong>Manual</strong> <strong>version</strong> <strong>12.6</strong><br />
22<br />
(5) - HUB<br />
Data Description<br />
(6) - PC + <strong>MaxSea</strong> NavNet<br />
NMEA DATA<br />
Echo DATA<br />
GPS NMEA sentences : position in lat/lon, speed, course,...<br />
ARPA NMEA sentences : Target position, cursor,<br />
Sounder NMEA sentences : Depth<br />
Echo : Sounder echo<br />
Echo : Radar echo<br />
Note : All radars require a heading alignment upon installation of the radar antenna.<br />
<strong>MaxSea</strong> NavNet Data Transfer<br />
Data such as Routes and Waypoints can be transferred to and from the Navnet.<br />
1. Configuring <strong>MaxSea</strong> GPS Upload/Download<br />
2. Upload to NavNet<br />
3. Download from NavNet<br />
4. Quick Route<br />
Configuring <strong>MaxSea</strong> GPS Upload/Download<br />
1. Select [GPS Upload / Download] from the [Route] menu<br />
2. Choose [Configuration...] to call up the dialog box which lets you to choose GPS protocols.<br />
3. Select NavNet<br />
4. Click Next to continue.<br />
5. Enter the source name from which you will transfer data. (for example PLOTTER etc...)<br />
6. Click Next<br />
7. Parameters report is displayed confirming settings.<br />
8. Click on Finish, Either if parameters are correct or Back to modify them and Cancel to quit.<br />
Upload to NavNet
WARNING :<br />
NavNet system<br />
You have to do twice the manipulation. You will be warned when the software is ready for data transmitting , at<br />
this moment precisely you can configure your NavNet in the receiving mode but you can also cancel depending<br />
to your choice.<br />
All the data existing in the NavNet memory will be deleted !<br />
On <strong>MaxSea</strong>-NavNet<br />
After configuring your GPS data transfer you can access to this function by :<br />
1. Choosing [Upload to GPS] from the [GPS Upload/Download] of the [Route] menu.<br />
2. Check the data that you wish upload. A dialog box is displayed and proposes a check boxes list<br />
Waypoints<br />
Routes<br />
Marks<br />
3. Click OK to validate<br />
4. <strong>MaxSea</strong> will propose you to validate GPS ID<br />
5. An animation is displayed on screen when the software is ready for data transmitting<br />
On NavNet<br />
Note: Before transmitting <strong>MaxSea</strong> will ask you to verify the DATA Format for each new or never transmitted<br />
Waypoints or Routes.<br />
FID Name GPS ID<br />
Software ID#1 Object User Name#1 Navnet identifier#1<br />
Software ID#2 Object User Name#2 Navnet identifier#2<br />
You can then validate or modify the GPS ID according to the NavNet Protocol<br />
Configure your system to Receive Data Via Network Equipment: (RECEIVE DATA VIA NETWORK)<br />
1. Select your <strong>MaxSea</strong>-NavNet HOST NAME, example MAXSEA<br />
2. Check the data that you wish to download, MARKS & LINES and/or WAYPOINTS & ROUTES by<br />
switching ON or OFF as appropriate.<br />
HOST NAME MAXSEA<br />
MARKS & LINES OFF<br />
23
<strong>MaxSea</strong> <strong>Operator</strong> <strong>Manual</strong> <strong>version</strong> <strong>12.6</strong><br />
24<br />
WAYPOINTS & ROUTES ON<br />
3. Press the receive button (RCV soft key followed by the [ENTER] knob).<br />
Download from NavNet<br />
After configuring your GPS data transfer you can access to this function by:<br />
1. choosing [Download from GPS] from the [Route] menu.<br />
2. Check the data that you wish upload. A dialog box is displayed and proposes a check boxes list<br />
Waypoints<br />
Routes<br />
Marks<br />
1. Click OK to valid<br />
2. An animation is displayed on screen during the transfer action.<br />
3. When the transfer is completed a second dialog of Warning and Message error report appears which<br />
lists all eventual errors.<br />
Note that NavNet gives more details such as waypoint color and symbol, this information is added in your database and<br />
waypoints are displayed on chart using corresponding colors.<br />
Quick Route<br />
After configuring your GPS data transfer Quick route are directly exchanged between <strong>MaxSea</strong> and the NavNet<br />
system.<br />
IMPORTANT:<br />
The last quick route will delete automatically the previous one,.on both equipments.<br />
Related topic : Go to a specific Waypoint<br />
Related topic: Warning and Message error report<br />
Related topic: Data transfer protocol for NavNet
GPS on the chart<br />
Your GPS on the chart<br />
The GPS/vessel symbol is drawn in each open chart window that contains the vessel’s position. It indicates the boat<br />
position displayed on the chart at the point currently indicated by the GPS system connected to the PC. Your GPS on the<br />
chart has properties and they must be properly configurated. Following paragraphs provide information on adjustments to<br />
your boat properties as needed:<br />
1. Drift and surface speed vector<br />
2. Vector direction display<br />
3. Security Circle & HDOP<br />
4. Waypoint Auto-Scale function<br />
5. "Out of limits" positioned<br />
6. Man overboard function<br />
7. Use the Dead Reckoning Function to Make a Test Route<br />
Ground speed, Surface speed and Drift vectors<br />
If you have a GPS connected, <strong>MaxSea</strong> can display the Ground heading vector on the chart. If you have additional<br />
equipment (heading, Speed through water, ...) <strong>MaxSea</strong> will display Surface speed vector and Drift vector in addition to<br />
the Ground Speed vector.<br />
To display and modify vectors, select [Option: GPS/Track...] from the [Utilities] menu.<br />
Select the "Misc" to call up the window zone in which you choose the "Vector direction display" option<br />
• Select "Vector direction display" option<br />
• Select corresponding Heading and Speed in the " Data Input/Output Settings Configuration".<br />
How to define vectors<br />
Select Data Input/Output Settings choice: To display:<br />
GROUND SPEED and GROUND HEADING Ground speed vector<br />
SURFACE SPEED and MAGNETIC HEADING Surface speed vector<br />
25
<strong>MaxSea</strong> <strong>Operator</strong> <strong>Manual</strong> <strong>version</strong> <strong>12.6</strong><br />
SURFACE SPEED and GEOGRAPHIC HEADING Surface speed vector<br />
DRIFT SPEED and DRIFT DIRECTION Drift vector<br />
26<br />
Note: If you do not receive this data from your instruments, you have to select the "<strong>MaxSea</strong>" Sentence in Data<br />
settings windows. <strong>MaxSea</strong> will calculate missing value (see the following example for drift Speed and<br />
direction).<br />
Vectors display<br />
Related topic :<br />
Go to the [Utilities] menu and select [Option: GPS/Track] to choose which drawing vector you want to display<br />
on the chart.<br />
Then check on or one of each corresponding boxes.<br />
• Input-Output Configuration<br />
• Option: GPS/Track<br />
Vector direction display<br />
To modify and display the vector direction:<br />
1. Select [Option: GPS/Track...] from the [Utilities] menu.<br />
• Blue vector :<br />
• Yellow vector :<br />
• Red vector :<br />
A Surface speed vector is<br />
displayed on top of the chart<br />
A Drift vector is displayed on top of<br />
the chart<br />
A Ground speed vector
2. Click the Misc tab for calling up the appropriate window zone.<br />
GPS on the chart<br />
3. At any time, you can check or uncheck a Direction depending on your choice (displaying The Ground Heading<br />
and/or Surface heading and/or Drift vector)<br />
Then choose its display mode, depending on speed variation or not:<br />
1. Choose Fixed Length and enter on keyboard a fixed value.<br />
2. Or choose Speed % variable and enter a limit value.<br />
Security Circle & HDOP<br />
The GPS Centering circle "Radius" and "HDOP" displays are accessed under the "GPS/Track" window.<br />
To define the parameters go to the [Utilities] menu and choose [Options: GPS/Track...].<br />
Security circle option<br />
Select the "Misc" tab<br />
Then check the Security circle box to validate the display, and enter a radius circle value.<br />
The display includes 3 parts:<br />
• The distance circle.<br />
• A cone of 15°.<br />
• A segment at GPS position, Segment length is equal to HDOP.<br />
Note: if HDOP is smaller than the boat length, then the segment is equal to the boat length.<br />
HDOP display on the chart shows you the<br />
estimated precision of the GPS.<br />
Notes :<br />
(1) - Cone base width depends on HDOP (Horizontal Dilution Of Position) if it is acquired from GPS.<br />
(2) - Cone base width depends on the Mobile width if it is not acquired from the GPS.<br />
Changing when switching waypoints<br />
When you arrive to a waypoint on a route, you can switch to the next waypoint by one of the three methods below.<br />
27
<strong>MaxSea</strong> <strong>Operator</strong> <strong>Manual</strong> <strong>version</strong> <strong>12.6</strong><br />
PERPENDICULAR and DISTANCE:<br />
Automatically switches the destination waypoint when the boat comes passes an imaginary perpendicular line passing<br />
through the center of the destination waypoint and when the boat comes within the arrival alarm range together.<br />
PERPENDICULAR:<br />
Automatically switches the destination waypoint when the boat comes passes an imaginary perpendicular line passing<br />
through the center of the destination waypoint.<br />
DISTANCE:<br />
Destination waypoint is automatically switched when the boat comes within the arrival alarm range. For how to set the<br />
arrival alarm, see related topic: Security Circle & HDOP.<br />
28<br />
Waypoint switched at a point (1) of an imaginary<br />
perpendicular line.<br />
Activating the automatic waypoint switching method:<br />
Automatic waypoint switching methods<br />
Waypoint switched at the Arrival alarm circle point (1).<br />
Select the [Option:Route] option from the [Route] menu to call the dialog which allows you to activate the Automatic<br />
Waypoint Switching method. Distance and Perpendicular are selected ON by default.<br />
Choosing and modifying a switching method for each waypoint.<br />
1. Right click a leg in the planning route and choose "Properties" for displaying its Properties dialog.<br />
2. Click in the empty field according to the "Passage Mode" cell,<br />
3. Choose a mode between Perpendicular or Distance or Perpendicular +Distance.<br />
Waypoint Auto-Scale function<br />
The Waypoint Auto Scale function allows the software to automatically change the chart scale. Change of scale occurs<br />
when the boat gets into the Waypoint arrival circle.
How to enable the Auto-Scale function<br />
How to assign a new scale to a chosen leg route:<br />
GPS on the chart<br />
Note that on the large Scale charts (precise) you can see the distances<br />
realized thanks to the red circle traced all around the waypoint to be reached.<br />
Choose [Options...] from the [Route] menu to call<br />
up the Route options dialog, which enables you to<br />
modify following parameters such as :<br />
1. The Label waypoint format (by default it is<br />
the waypoint name)<br />
2. The Label Leg format by clicking on the<br />
button bar.<br />
3. Check the box depending on your choice<br />
to assign each leg (The Label name<br />
format is selected by default).<br />
4. Note that if the Name label is empty it is<br />
replaced by a number which is the FID<br />
number as it is shown in the picture next<br />
to by numbers: 1,2,3,3,4. The dots line in<br />
black shows you the selected leg and the<br />
arrow shows its direction.<br />
5. Choose the Set Leg Scale as true to<br />
enable this function.<br />
Get more information on Route options in related<br />
topic: Option: Route<br />
Following modify can be done only when the present route is selected on plan route and not active route. You can<br />
assign a scale for each route leg directly in the Planning Route center. To do so click in each scale cell and choose a<br />
value under the pull down menu. Repeat as many time as you wish for assigning a scale to route leg line in the center.<br />
Note that the software keeps the current scale if the field is "Empty".<br />
Now the software will automatically detect the moment when GPS position is close enough to the waypoint and will<br />
change the chart scale.<br />
Following animation shows you for example when the position is close enough to the "waypoint route number 3",<br />
the scale changes automatically from a scale 500 000 to 100 000.<br />
29
<strong>MaxSea</strong> <strong>Operator</strong> <strong>Manual</strong> <strong>version</strong> <strong>12.6</strong><br />
"Out of limits" positioned<br />
When the GPS position moves off-course, a visual and audio alarm is activated. The "Out of limits" function can be<br />
adjusted only when your route is selected on Planning route and not on active route.<br />
Two methods are proposed for configuring this alarm:<br />
2 - By choosing a specific X.T.E. value applied on each leg of a route.<br />
30<br />
1 - By choosing X.T.E. value by default:<br />
• Select [Options...] from the<br />
[Route ] menu.<br />
• Choose Display XTE as true<br />
for activating XTE alarm.<br />
• Choose the Default Leg XTE<br />
range by clicking in the<br />
corresponding field.<br />
• Enter a distance value directly<br />
or using the virtual numeric<br />
keyboard.<br />
Note that the default value is<br />
equal to 0,500Nm.<br />
• Select a Leg by clicking it on the chart displayed and choose the "Properties" option in the contextual menu list.<br />
• or by select a waypoint line in the Planning Route Center and click the "Properties" button on the center header<br />
toolbar.<br />
• The Waypoint properties window appears on the screen
GPS on the chart<br />
• Enter directly (or using the virtual keyboard), a distance value in the XTE zone area (by default this value is<br />
equal to 0,5Nm)<br />
When you will activate the route the XTE limits are drawn on the chart as it is shown in following example. note that the<br />
XTE limits are not drawn when the route is a planning route.<br />
When you activate the Display XTE, the Security XTE area is delimited with two dotted lines, green and red, on each<br />
side of the active route .<br />
For example following picture shows a XTE value equal to 0,8Nm chosen for the Leg between route points number 2 and<br />
3.<br />
Man Overboard<br />
The "Man Overboard" function ( MOB ) is a necessity. It can be a useful tool when placing luminous buoys on the<br />
water, monitoring floating objects in the water, etc.).<br />
Select the buoy icon from the Toolbar..<br />
The following warning applies:<br />
Once this warning is acknowledged, the software passes immediately into Man Overboard mode:<br />
• The MOB and the Track ON/OFF buttons are both activated in the Toolbar as it is shown with number (1)<br />
in the following picture.<br />
• The chart is displayed in Centered ship mode at a detailed scale (1/2 500) as it is shown in following<br />
picture number (2).<br />
31
<strong>MaxSea</strong> <strong>Operator</strong> <strong>Manual</strong> <strong>version</strong> <strong>12.6</strong><br />
32<br />
• The active course is removed and a Waypoint is placed where the ship was when the Buoy icon was<br />
clicked (Man Overboard point).<br />
• A Waypoint is created at the boat position and it appears as a graphical representation and continually<br />
shows the heading and distance to return to the MOB point. At the same time an active route is created<br />
named Man Over Board (see number 3 in following picture).<br />
• The Track and a point are drawn on the chart and the boat's speed is written in the active layer when MOB<br />
function is activated.<br />
IMPORTANT - The overboard position depends on the precision of the GPS at the moment when the function is<br />
activated.<br />
The person/object overboard may drift due to winds and currents.<br />
Returning to Normal Mode<br />
You may cancel the MOB active route by choosing [Cancel Active Route] from the [Route] menu. A waypoint Man Over<br />
Board is automatically created and added in the Waypoints Center.<br />
You may change the chart scale, select the previous route and restart it again.<br />
You can erase the MOB waypoint using the Delete tool,or by selecting it with the finger tool and hitting backspace or<br />
under the Waypoint Center list.<br />
Modify the Boat Position to Make a Test Route<br />
The Dead Reckoning function is used for testing, planning, or should the vessel’s GPS system fail. It is a convenient and<br />
versatile function since it is so crucial to the day's work in ocean navigation.<br />
Use the [Dead Reckoning] function to modify the boat position, this is accessed through [Utilities] on the Menu bar.<br />
Click “OK”, and you are now in Dead Reckoning mode.<br />
Modify the position using the Dead reckoning palette
GPS on the chart<br />
1 - Click on the Modifying boat position symbol in the Dead Reckoning palette. The "Change Mobile Position"<br />
window appears and now you can choose the boat position.<br />
3 - Choose latitude an longitude values using the pull down menu and then, click OK.<br />
4 - Or center it around middle of the screen by clicking on the "Get chart center coordinates".<br />
Modify the position using the Position modification tool<br />
You can modify the ship position using the Position modification tool , click one of the plotted Ship<br />
icon, then, holding the mouse button down, drag and release the button when the cursor is located<br />
on the new desired position.<br />
During the move a screen tip indicates the new direction and distance calculate from the boat position actual.<br />
Adjusting Dead Reckoning Speed and Heading using the Dead Reckoning palette<br />
To fix the ship COG , or speed<br />
• Click on one of each symbol or to adjust the speed . At this moment the speed data is updated in the<br />
DataNav palette.<br />
• Click on each symbol or to adjust heading (clockwise or counter clockwise). The modified heading<br />
appears above in the DataNav palette.<br />
To turn off the Dead Reckoning function go to the [Utilities] menu and choose [Dead Reckoning] again.<br />
33
Charts centering<br />
Chart centering overview<br />
Each time you need you can center the screen either on the GPS position or specific location or radar overlay position:<br />
1. Automatic Screen centering<br />
2. Center on specific geographic locations<br />
3. Creating & displaying centering points<br />
4. Centering on Radar overlay location<br />
Automatic Screen Centering<br />
This function puts the chart in centered mode (or Auto Center mode). If the chart was not previously centered on GPS<br />
position, it is redrawn.<br />
In Auto Center mode, the chart will automatically be moved when GPS position moves out of the centering zone of the<br />
screen. This zone is by default located in the middle of the screen and has a width and height equal to half of the size of<br />
the screen.<br />
Modification of the centering zone (dimension and position) according to the chosen Chart orientation are explained in<br />
the related topics:<br />
1. Choosing the chart orientation<br />
2. Customizing the Auto Center mode display<br />
You can activate and deactivate this mode by clicking the Auto Center button located in the Chart palette of each chart<br />
window.<br />
Auto Center<br />
Navnet Radar<br />
Fig. 1 shows you that the Auto Center mode is chosen but not activate.<br />
1. Click the "Auto Center " button to activate Automatic Centering mode (or press F4 key board) and the<br />
activated button will become as it is shown here:<br />
2. Click this button again to deactivate the Automatic Centering mode<br />
Note:<br />
35
<strong>MaxSea</strong> <strong>Operator</strong> <strong>Manual</strong> <strong>version</strong> <strong>12.6</strong><br />
36<br />
The Auto Center button is present in each open chart window. You can activate this mode on only the windows<br />
you choose.<br />
Customizing the Auto Center mode display<br />
Defining the automatic boat centering zone<br />
The boat centering zone corresponds to that part of the screen that the boat symbol will not cross in Auto mode. The<br />
chart is moved under the boat icon so the boat symbol is re-centered.<br />
The automatic auto center settings will correspond with the direction layout of the chart display.<br />
1. Customizing the auto center mode according to North Up layout orientation<br />
2. Customizing the auto center mode according to Course Up layout orientation<br />
3. Customizing the auto center mode according to Head Up layout orientation<br />
Centering on specific geographic locations<br />
You can quickly move the chart to frequently visited locations by defining centering points.<br />
To define centering points which permit you to directly center the chart on the recorded points:<br />
1. Choose [Center On] from the [Display] menu .<br />
2. A list is displayed in left zone area of the dialog (by default the zone is empty, see the related topic "Creating<br />
centering points").<br />
3. Select a location in the list<br />
4. Click the "Center On" button to automatically center the chart on the chosen location.<br />
Centering on Radar overlay location<br />
As you do for the automatic screen centering you can automatically centered on the Radar Overlay zone if your radar is<br />
turned on.<br />
Click the "Navnet Radar" button in the chat toolbar and this function puts the chart in centered mode. If the chart was not<br />
previously centered on GPS position, it is redrawn and centered on the chart in the radar operating zone.<br />
When the Radar Auto Centering function is toggled On and the Radar Range is modified in <strong>MaxSea</strong> (under <strong>MaxSea</strong> or<br />
NavNet), the Chart's scale will change.
Headings & Distances & Bearings<br />
Calculate Headings, Distances & Bearings<br />
In this chapter, you will learn how to calculate distances, headings and bearings. You will put into practice the navigational<br />
rule and the Compass , which you use traditionally on a paper chart.<br />
You will discover how the software offers you functions which are both simple and yet much more powerful than the<br />
traditional navigational tools.<br />
See Also Related Topics:<br />
You will use the Compass tool to access these functions by clicking the icon in the Toolbar. The<br />
Compass drop-down menu appears, choose the Line item to calculate headings and distances or<br />
one of the EBL/VRM items for the VRM/EBL calculation determining the range and bearing of<br />
objects detected by the radar.<br />
You will use the Bearing tool to obtain a fix on the chart once you have taken the necessary<br />
seamark bearings using a compass and radar. This tool can also be used to record the position of<br />
another ship by entering its bearing a horizontal angle, measured from 0 to 90 degrees, fixing the<br />
direction of a line or direction of travel with respect to either a north or south direction. and range<br />
(measured using radar for example).<br />
• Measure Headings and distances between two points on the chart<br />
• Measure Headings and distances from the ship position with one or several points<br />
• Calculate bearings by EBL/VRM<br />
• Calculate fix by two bearings<br />
• Calculate fix by three bearings<br />
• Calculate fix by a bearing and range<br />
Heading & Distance between two points<br />
Click on the Compass tool and choose the Line option before calculating headings and distances. Then to calculate the<br />
heading and the distance between two points on the chart, place the cursor on the first point, click then drag the mouse<br />
until over the second point (and release the mouse button).<br />
Note that when you drag the mouse, the heading and distance between the first point and present position of the cursor<br />
on the chart are displayed beside the cursor and are continually updated.<br />
After releasing the mouse button, the heading, distance and Time To Go ( TTG .) to cover this distance are displayed. The<br />
duration is calculated depending on the present speed of the ship.<br />
37
<strong>MaxSea</strong> <strong>Operator</strong> <strong>Manual</strong> <strong>version</strong> <strong>12.6</strong><br />
Double click the Compass tool in the Toolbar to erase the track created.<br />
Heading & Distance from the ship position<br />
Double click one or several points on the chart to obtain the same calculation as above, but for between the ship and the<br />
double clicked point (s).<br />
Double click the Compass tool selected on Line option in the Toolbar to erase calculation displayed on the<br />
chart.<br />
You can repeat these operations several times as it is shown in following picture.<br />
38<br />
Note: you can double click on any point on the chart, even if the ship icon is not visible on the screen. Check<br />
however, when moving the chart, that the course indicated does not cut dry land or cross hazards!
Calculate bearings by EBL/VRM<br />
Headings & Distances & Bearings<br />
A variable range marker (VRM) and its associated electronic bearing line (EBL) is used to determine the range and<br />
bearing (respectively) of objects detected by the radar.<br />
A standard VRM is displayed as a circle with its center on your GPS position, and its EBL is displayed as a line from the<br />
origin, to the edge of the radar screen. Both are shown as lines. If you range in or out, or offset the center of the display,<br />
the original setting of the EBL/VRM remains unchanged.<br />
The software allows two EBL/VRMs to be displayed at the same time such as it is shown in the Toolbar under the<br />
Compass tool:<br />
When using the EBL / VRM<br />
To measure the range and/or bearing of a target or a point from your GPS position as you will do on a Radar overlay<br />
display. This function can be useful and essential in measuring the width of river mouth, narrow channel as well as<br />
navigable navigation lanes.<br />
This is displayed by clicking the EBL/VRM 1 in the Toolbar and drawing on the chart. Repeat with the EBL / VRM 2. If<br />
your GPS is not connected you can simulated a GPS position with using the Dead reckoning function.<br />
Then you can draw the EBL /VRM (1 and 2) as it is shown in following picture:<br />
Tool tips are displayed on screen which informed at any time about the EBL (Line representation in the picture) and VRM<br />
(ring representation in the picture) range. This can be useful to follow up a point on screen when turning off Radar.<br />
To adjust the EBL/VRM simply click on it and drag it to the desired angle directly on the chart. The angle and distance are<br />
displayed in each corresponding tool tip.<br />
39
<strong>MaxSea</strong> <strong>Operator</strong> <strong>Manual</strong> <strong>version</strong> <strong>12.6</strong><br />
Erasing EBL/VRM from the chart display:<br />
40<br />
1. To erase EBL/VRM 1 double click the compass tool selected on EBL/VRM 1 option.<br />
2. Do the same with EBL/VRM 2 the compass must be selected on EBL/VRM 2 before.<br />
Get more information on this function in the Radar overlay chapter<br />
Calculate fix by two bearings<br />
Using the Bearing Tool or right-click any where on the chart and select the "Bearing tool" in the "Select tool" submenu.<br />
If you have used a compass to take the bearing of two seamarks, drag the bearing line from the first seamark (click, drag<br />
and release) and then do the same to set the bearing line of the second seamark.<br />
Select [Calculate fix] from the [Route] menu to obtain as before, the point of the bearing which is recorded in the active<br />
layer.<br />
Note:<br />
(1) - it is not necessary to lengthen bearing lines to make the intersection, <strong>MaxSea</strong> will perform this function.<br />
(2) - instead of sliding the cursor over the chart you can click the seamark and then use the keyboard to enter<br />
the bearing in the dialog box which opens.<br />
To erase the trace of the bearing taken go to the [Route] menu and select [Delete Bearing] or double-click on the<br />
Bearing tool.<br />
Calculate fix by three bearings<br />
Using the Bearing Tool or right-click any where on the chart and select the "Bearing tool" in the "Select tool" submenu.<br />
Proceed exactly as explained in the above paragraph to Calculate fix by two bearings , but trace three bearing lines<br />
instead of two.<br />
After selecting [Calculate fix] from the [Route] menu, the software displays the point of theoretical calculation as well as<br />
the triangle of accuracy.
These elements (point and triangle) are recorded in the active user's data layer.<br />
Headings & Distances & Bearings<br />
Note: instead of sliding the cursor over the chart, you can click the seamark taken, then use the keyboard to<br />
enter the bearing in the dialog box available.<br />
Go to the [Route] menu and select [Delete Bearing] to erase the trace of the bearing taken or double-click on the<br />
Bearing tool.<br />
Calculate fix by a bearing and a range<br />
Right-click any where on the chart and select the "Bearing tool" in the "Select tool" sub-menu.<br />
If you have taken the bearing of a seamark ( fixed object such as a point of land) using a compass or a radar and if you<br />
know the range separating you from the seamark, click this seamark on the chart and then drag the cursor over to the<br />
point where the bearing and range correspond to the values taken.<br />
41
<strong>MaxSea</strong> <strong>Operator</strong> <strong>Manual</strong> <strong>version</strong> <strong>12.6</strong><br />
Select [Calculate fix] from the [Route] menu.<br />
A mark (red cross) is displayed on the chart and recorded in the active layer. The trace line of the bearing remains<br />
displayed on the chart.<br />
42<br />
Note: instead of sliding the cursor over the chart, you can click the seamark taken, then use the keyboard to<br />
enter the bearing in the dialog box available.
Headings & Distances & Bearings<br />
Go to the [Route] menu and select [Delete Bearing] to erase the trace of the bearing taken or double-click on the<br />
Bearing tool.<br />
Note that the point from the calculation remains displayed on the char (red cross)t. It has been recorded onto the active<br />
layer. Use the delete tool on the palette if you want to delete it.<br />
43
Routes<br />
Routes overview<br />
A Route is a travel from a location (1) to another location (2), and is composed of series of waypoints.<br />
Fig.1<br />
In this section you will learn :<br />
1. How to create a Route.<br />
The Selected Route is your draft. You can easily plot and edit a route on<br />
the chart using the Route tool to simulate your navigation. The Planning<br />
Route is drawn on the chart with series of QuickWaypoints (or Waypoints)<br />
linked with orange dotted lines. When you make a route with the Route Tool,<br />
if you don't click on existing Waypoints, QuickWaypoints are automatically<br />
created. These QuickWaypoints are not added to the Waypoint database<br />
and are automatically deleted when the route is erased.<br />
(Fig.1 : Route using QuickWaypoints)<br />
Each Leg along the Route are listed in a table called the Selected Route<br />
Center.<br />
All routes you have created are listed in the Routes Center.<br />
2. How to display and select existing route for working on it (using the Routes Center)<br />
3. How to display the Route Plan that gives you information about the Selected Route (Selected Route Center)<br />
You will also learn in this section how to edit and customize a planning Route to simulate your navigation:<br />
1. How to Modify a Route (insert, delete and move waypoint in a route)<br />
2. How to Duplicate a Route<br />
3. How to Reverse a Route<br />
4. How to Import Routes<br />
5. How to Export Routes<br />
6. How to Archive Routes and Waypoints Database<br />
7. How to Restore Routes and Waypoints Database<br />
8. How to Delete Routes<br />
Create a Route<br />
<strong>MaxSea</strong> enables you to create a Planning Route by placing and linking together several<br />
Waypoints on the chart. Each part along the route corresponds to a Leg.<br />
To create a Route, you can :<br />
45
<strong>MaxSea</strong> <strong>Operator</strong> <strong>Manual</strong> <strong>version</strong> <strong>12.6</strong><br />
46<br />
Draw directly the route on the chart (creating QuickWaypoints) :<br />
1. Select the Route Tool and move the cursor to the starting point<br />
2. Click directly on the chart. A blue square (QuickWaypoint) is displayed at the point clicked and is<br />
named number (1).<br />
3. Create additional QuickWaypoints by clicking points further along the route. These QuickWaypoints<br />
will be successively numbered (2), (3), etc...<br />
Note : All the QuickWaypoints created are not listed in the Waypoints Database. They are only temporary<br />
Waypoints linked to a specific route (if you delete the route, all the QuickWaypoints will be erased)<br />
Place Waypoints on the chart and build the Planning Route:<br />
1. Select the Plotting Tool (Pencil)<br />
2. Choose a shape (icon) and color for your Waypoints<br />
3. Move the Plotting Tool on the chart and click to record Waypoints (each Waypoint will be<br />
automatically saved in the Waypoints Database)<br />
4. When you have plotted enough Waypoints, you may change the tool and select the Route tool to<br />
create the Route by selecting and connecting any combination of these waypoints, or new<br />
QuickWaypoints. Take care that no Route is selected at this moment because the Waypoints will be<br />
added to this one. To unselect a route, simply double-click on the Route Tool.<br />
5. Click on each Waypoint in the desired order to build the Route.<br />
Note : if you erase a route created with existing Waypoints, the waypoints will not be deleted.<br />
Fig.1
(1) Route using QuickWaypoints,<br />
(2) Selected Route using QuickWaypoints<br />
(3) Route using Waypoints (previously created with the Plotting Tool)<br />
When a Route is chosen or created<br />
1. The Route is drawn in orange on the chart.<br />
2. The line which corresponds to the Selected Route is colored in orange in the Routes Center.<br />
Routes<br />
3. The Selected Route Center lists each Leg and gives you various information such as length, time to go and ETA<br />
of the Route.<br />
TIPS - To make a new Route, you have first to double click on the Route Tool to un-select any route previously<br />
created. If you don't do so, you will add leg to the Selected Route.<br />
Making Route from selected objects (series of marks, tracks and<br />
lines)<br />
Creating a route from a track is a convenient way to re-navigate a previous trip. This is useful for navigating a path on<br />
specific positions which you know to be safe because you have used it before.<br />
Import selected marks to Route<br />
1. Left-Click with the Select tool, in the required order, each mark on the chart while holding down the Ctrl key or<br />
a group of mark selected together with the Rectangle (or Lasso) tool.<br />
2. When the selection is closed enough, choose the [Import Selection to Route] option from the [Route] menu.<br />
3. The new route will be created at the same time the waypoints are added in the Waypoints Center list.<br />
Group of marks selected with the Rectangle option<br />
under the Select Tool.<br />
Create a Route from a line, track ...<br />
A Planning Route is automatically created when the<br />
Import Selection to Route is chosen.<br />
1. Left-Click with the Select Tool select, in the required order, select a complete line or a track for example (see<br />
chapter Data Layers/ Marks / Modifying marks , and the paragraph Selecting objects ).<br />
47
<strong>MaxSea</strong> <strong>Operator</strong> <strong>Manual</strong> <strong>version</strong> <strong>12.6</strong><br />
48<br />
2. Choose the [Import Selection to Route] option from the [Route] menu.<br />
3. Then the selection is automatically converted to waypoints and a planning route (see following picture)<br />
Note:<br />
Making a Route from selected lines<br />
(1) - if a route was drawn before on the chart the previous planning route will be closed.<br />
(2) - The line will NOT be erased. The Route will be superimposed to the line or the track.<br />
Cancelling the selected Route<br />
This feature does not delete the route from <strong>MaxSea</strong>. It allows you to cancel the Planning Route on the chart. Even if the<br />
route is made invisible, the route still exists and can be made visible on the chart at any time. To show it again you may<br />
display the Routes Center and select it in the list by clicking a Route line.<br />
Two ways for cancelling the Planning Route:<br />
1. Select [Unselect Route] from the [Route] menu.<br />
2. Or double click the Route tool in the Toolbar.<br />
Fig.1<br />
(1) Selected Route<br />
(2) Unselected Route<br />
This function will be used each time for creating a new planning Route.
Routes Center<br />
All your Routes are displayed in the Routes Center, and they are automatically saved in a database. The first time you<br />
launch the software, the Routes Center is empty. You can create or import as many routes as you wish.<br />
To call up the Routes Center select [Centers] from the [Route] menu and choose [Routes]<br />
Routes<br />
The Routes Center window appears at the bottom of the screen and lists all previously created routes. Click on the box to<br />
the left of any route to select the route you want to work with. Once a route is selected, the box to the left of that route will<br />
turn blue. Simultaneously the route is selected and colored in orange in the Center and on the Chart. When a Route is<br />
selected, all details about the trip are reported in the Selected Route Center.<br />
TIP - You can also select the Route directly on the chart by clicking on it with the Finger Tool<br />
The Routes Center has a Toolbar that allows you to do specific tasks :<br />
Use this button to un-select the route<br />
Use this button to center the chart on the selected route<br />
Use this button to access and modify the properties of the Center<br />
Use this button to display the Route Properties dialog box<br />
Use this button to search for a route that contains specific key-words or terms in the Center<br />
• Use the Sort Menu to sort routes according to specific parameters. Note that you can also double<br />
click directly on the Column Title<br />
• Use the Action Menu to perform specific actions like reverse, delete or export the selected route<br />
49
<strong>MaxSea</strong> <strong>Operator</strong> <strong>Manual</strong> <strong>version</strong> <strong>12.6</strong><br />
50<br />
Fig.1 Fig.2<br />
Route created using QuickWaypoints Route created using existing Waypoints (made with the Pen<br />
Tool)<br />
Only one route can be selected at a time.<br />
TIPS - Double-click on a line to display the appropriate Center (Planning or Active Route Center.)<br />
Use the Right-click on a line for displaying the Contextual menu.<br />
Routes Properties<br />
How to Display Each Route Properties dialog :<br />
Under the Routes Center, select a route and click the Properties button on the Center toolbar or use the right-click menu<br />
on a chosen line.<br />
Then the "Routes Properties" dialog appears on screen and gives you the possibility to enter:<br />
1. A route's name to easily and quickly retrieve it in the Routes Center list.<br />
2. A started point location's name and destination location's name.<br />
Routes attributes Description Default value<br />
FID* This number is the route identifier in the software and it<br />
is automatically attributed when you create a new<br />
route. It is unique and stored in your Routes database.<br />
Software attribute
Name To assign a own name of a route.<br />
From To enter a name for the started point route.<br />
To To enter a name for the point route destination.<br />
Comments<br />
It is Where you can apply an own annotation<br />
concerning a route.<br />
User's attribute<br />
Empty by default<br />
User's attribute<br />
Empty by default<br />
User's attribute<br />
Empty by default<br />
User's attribute<br />
Empty by default<br />
GPS / NN Name * If the route is a downloaded route from a GPS, <strong>MaxSea</strong><br />
will create a FID number and keep the GPS identifier<br />
(GPS ID). GPS identifier<br />
GPS / NN<br />
Comments *<br />
As line above, this information provided from the GPS<br />
can not be modified.<br />
(*)all data information in a cell colored in grey are defined by default and can't be modified.<br />
Selected Route Center<br />
GPS comments<br />
If you have just drawn or selected a Route, the Selected Route Center allows you to view details (like leg distance, time<br />
to go, total distance) and enter some information about the Route (like estimated speed and date.) The Selected Route<br />
will appear graphically on the chart colored in orange.<br />
To open the Selected Route Center, select [Centers] and choose [Selected Route] from the [Route] menu.<br />
Note that the Selected Route Center is empty if no Route is selected. See also related topics for getting information on<br />
"How to create a Route" and "How to select a Route".<br />
The Planning Route Center consists in a route plan report. Each line gives information about :<br />
• A Waypoint and its associated leg.<br />
• Distance and bearing information such as Total Distance, Leg Distance and COG<br />
• Constraint values (ETA and SOW) that can be set by the user<br />
• Not modifiable values (gray) such as TTG and Total TTG that depend on constraint values<br />
TIPS - A leg in the selected route center colored light blue indicates that a constraint value<br />
has been entered. This means that information such as estimated speed or ETA have been<br />
set by the operator. <strong>MaxSea</strong> will then use these parameters to calculate the other leg / route<br />
parameters. To free a constraints and set to default, right click on the line (leg) and choose<br />
"Free Constraints."<br />
How to print Route Information:<br />
Routes<br />
51
<strong>MaxSea</strong> <strong>Operator</strong> <strong>Manual</strong> <strong>version</strong> <strong>12.6</strong><br />
52<br />
• Select the Action Menu and choose "Print"<br />
• Or right-click on the Center and choose "Print"<br />
TIPS - You can also select the Action Menu to Copy the Center to the Clipboard and paste it in Excel. This will allow<br />
you to edit the layout and remove unwanted information.<br />
How to move in the Planning Route Center (by using the mouse or the keyboard):<br />
• Vertically or Horizontally navigation into the Planning Route Center, use the arrows on the keyboard.<br />
• The selected line appears surrounded with dotted line.<br />
To change the "Planning Route Center" table display configuration:<br />
• Click the "Grid Option" button to configure the table:<br />
1. To Hide or show desired columns by checking appropriate boxes<br />
2. To Move columns in the Planning Route Center click on UP or Down<br />
• Change the order of column<br />
1. Click on the Title of the Column to select it<br />
2. Drag it to the new position<br />
IMPORTANT - After each modification, the values of the route plan are immediately<br />
updated. Please make sure to choose the DOT (not comma) when entering decimal values.<br />
Selected Route Leg Properties<br />
Each line along a route between two waypoints is known as a Leg. The Leg Properties dialog depends on the<br />
category of the selected Route. There are two sorts of Leg, the Planning Leg drawn in orange and the Active Leg drawn<br />
in red on the chart. The Active Leg consists of your boat traveling (see related topic on Activating a Route for more<br />
information) and the Planning Leg is your draft. You can easily edit each Leg of Selected Route after placing it on the<br />
chart. A Selected Leg can be customized as many time needed, and <strong>MaxSea</strong> enables to create as many back-up routes<br />
with the Duplicate function as you wish.
Fig. 1 shows you the selected Leg of a planning route<br />
between the Quickwaypoint (1) and (2).<br />
Routes<br />
Fig.2 shows you the selected Leg of the active route between<br />
the waypoints (1) and (2).<br />
After plotting a route on a chart, you can use the Properties dialog to calculate the speed of each selected leg, to edit<br />
waypoint position and others data values, to estimate the arrival time (ETA) and speed over water (SOW) of the trip, to<br />
define the waypoint approaches such as the auto scale value, "Out of limits" positioned ( XTE) and passage mode.<br />
Select a Route Leg to edit and modify Properties<br />
1. Under the chart display, double left-click with the Select tool a Lef on along the Route or apply a long click on a<br />
leg and the quick link.<br />
2. Under the Selected Route Center list, select a line and click on the Properties button or use the right-click menu<br />
on a chosen line.<br />
The Leg Properties dialog appears and gives following details:<br />
Label Definitions Value by default<br />
#Leg Seq Number corresponds<br />
to the Route Leg is the<br />
segment of a route<br />
between two waypoints.<br />
identifier in <strong>MaxSea</strong>.<br />
Leg. Dist Leg Distance - distance<br />
between two waypoints.<br />
Total Dist Total Distance - additional<br />
distance between the first<br />
waypoint and the last<br />
waypoint.<br />
#WP<br />
Waypoint Identifier number<br />
in <strong>MaxSea</strong>.<br />
Software attribute<br />
Software attribute<br />
Software attribute<br />
Software attribute<br />
Column displayed by<br />
default<br />
53
<strong>MaxSea</strong> <strong>Operator</strong> <strong>Manual</strong> <strong>version</strong> <strong>12.6</strong><br />
WP Name<br />
54<br />
Name associated to<br />
waypoint. See related topic<br />
Waypoints Label glossary<br />
to modify it.<br />
WP Lat/Lon Geographical position<br />
drawn by a point on your<br />
chart. See related topic<br />
Waypoints Label glossary<br />
to modify geographic<br />
positions.<br />
Scale at WP Change of scale occurs<br />
when getting into the<br />
Waypoint arrival circle. For<br />
more details see related<br />
topic: Waypoint Auto-Scale<br />
function<br />
ETA Estimation Time Arrival -<br />
Software calculation with<br />
present date and speed of<br />
the vessel.<br />
TTG Time To Go - The amount<br />
of time estimated until the<br />
vessel reaches an active<br />
waypoint, assuming no<br />
intervening change in<br />
course or speed.<br />
Tot TTG Total Time To Go - The<br />
total amount of time<br />
estimated until the vessel<br />
reaches from the first<br />
waypoint to the last<br />
Waypoint.<br />
COG Course Over Ground - the<br />
direction, reported in true<br />
or magnetic north values,<br />
in which a GPS receiver<br />
and the person operating it<br />
are moving with respect to<br />
the earth.<br />
CTS Course To Steer - is the<br />
direction to reach the COG<br />
with taking into account the<br />
currents values (waves,<br />
currents, ...).<br />
Software attribute<br />
When creating waypoint<br />
Active Chart Scale..<br />
attribut logiciel<br />
Software attribute<br />
Software attribute<br />
Data coming from<br />
instrument<br />
Software attribute
SOG<br />
SOW<br />
Speed Over Ground - it is<br />
the actual fixed geographic<br />
speed of a vessel. It is<br />
essentially the Speed over<br />
Water (SOW), plus the<br />
cumulative effect of wind<br />
and current.<br />
Fuel Details of Fuel<br />
Consumption<br />
Tot. Fuel Additional Fuel<br />
Consumption<br />
5 Nm<br />
Speed Over Water 5 Nm<br />
Software attribute<br />
Software attribute<br />
Current Dir Current Direction Data coming from<br />
instrument<br />
Current Speed Current Speed Data coming from<br />
instrument<br />
Leg Dist Leg Distance - distance<br />
between two waypoints.<br />
Tot Dist Total Distance - additional<br />
distance between the first<br />
waypoint and the last<br />
waypoint.<br />
AWS Apparent Wind Speed -<br />
When the vessel is in<br />
motion, onboard wind<br />
speed measurements - the<br />
AWS - will differ from<br />
stationary measurements<br />
(True Wind Speed, or<br />
TWS).<br />
Software attribute<br />
Software attribute<br />
Data coming from<br />
instrument<br />
Routes<br />
55
<strong>MaxSea</strong> <strong>Operator</strong> <strong>Manual</strong> <strong>version</strong> <strong>12.6</strong><br />
TWS True Wind Speed - When<br />
the vessel is in motion,<br />
onboard wind speed<br />
measurements - the AWS -<br />
will differ from stationary<br />
measurements (TWS).<br />
56<br />
Data coming from<br />
instrument<br />
TWA True Wind Angle Data coming from<br />
instrument<br />
TWD True Wind Direction - In<br />
order to overcome the<br />
effects of drift and wind, a<br />
vessel which is trying to<br />
reach a given waypoint<br />
may not bear straight<br />
towards it. As a result,<br />
onboard wind direction<br />
measurements - the AWD -<br />
may not be the same as<br />
the True Wind Direction<br />
(TWD).<br />
VMG Velocity Made Good - The<br />
speed at which the vessel<br />
is moving toward its<br />
intended destination,<br />
regardless of the vessel's<br />
direction.<br />
VMC Max Maximum Velocity Made<br />
Course - equivalent to the<br />
current speed towards the<br />
waypoint in comparison to<br />
the potential speed (as<br />
protracted by the current<br />
polar).<br />
CMG Max Course Made Good<br />
Opt Tack A Optimum Tack Angle,<br />
When navigating closehauled<br />
for example.<br />
Opt Tack Hdg<br />
Optimum Tack Heading<br />
Data coming from<br />
instrument<br />
Data coming from<br />
instrument<br />
Software attribute<br />
Software attribute<br />
Vitesse Opt. Tgt Spd Target Speed Data coming from<br />
instrument<br />
TOD Time Of Departure Data coming from<br />
instrument<br />
FID_ROUTE_CATALOG Route Identifier. see<br />
related topic: Routes<br />
Center.<br />
When creating a route
XTE Cross Track Error - The<br />
distance of a line drawn<br />
from the vessel<br />
perpendicularly to an active<br />
route leg. This determines<br />
to what extent the vessel is<br />
straying from the course of<br />
a route.<br />
For more details see<br />
related topic: "Out of limits"<br />
positioned"<br />
Mode Passage Trois modes de passage<br />
disponibles:<br />
En Distance,<br />
Par la Perpendiculaire,<br />
En Distance + Par<br />
Perpendiculire<br />
Color Available when GPS<br />
requires color information.<br />
Symbol Available when GPS<br />
requires symbolic<br />
representation information.<br />
Notes :<br />
(1) - all data in gray cells can not be updated<br />
0,000 Nm<br />
Distance + Par la<br />
Perpendiculaire<br />
GPS Attribute<br />
GPS Attribute<br />
(2) - data values in blue cells correspond to constraint values. To free a constraints and set to default, right click<br />
on the line (leg) and choose "Free Constraints."<br />
Edit & Modify the Route<br />
Edit and Modify a Route<br />
Thanks to the <strong>MaxSea</strong> Toolbar, it is very easy to edit Routes and Waypoints.<br />
These Tool are used to:<br />
1. Add Waypoints to a Route<br />
2. Move Waypoints/Routes<br />
Routes<br />
57
<strong>MaxSea</strong> <strong>Operator</strong> <strong>Manual</strong> <strong>version</strong> <strong>12.6</strong><br />
58<br />
Fig.1<br />
3. Cut the Selected Route in Two Parts<br />
4. Delete Waypoints<br />
Note: Edition Tools apply to the Selected Route<br />
Edit and Modify a Route<br />
Thanks to the <strong>MaxSea</strong> Toolbar, it is very easy to edit Routes and Waypoints.<br />
Fig.1<br />
These Tool are used to:<br />
1. Add Waypoints to a Route<br />
2. Move Waypoints/Routes<br />
3. Cut the Selected Route in Two Parts<br />
4. Delete Waypoints<br />
Note: Edition Tools apply to the Selected Route
Add Waypoints to a Route<br />
Additional waypoints can be added to a Selected Route. Adding Waypoints to a route is depending on which part of the<br />
route you want to modify, there are several methods for adding new waypoints.<br />
Add Waypoints at the end of the Selected Route :<br />
1. Select the Route tool ,<br />
2. Click on the chart wherever you want to place successive waypoints,<br />
3. The waypoints will be added to the end of the route.<br />
Add Waypoints anywhere between the beginning and the end of the route:<br />
1. Select the Insert tool in the Toolbar (note that the cursor is now like this ),<br />
2. k on a Leg in the Route where you want to insert a new Waypoint and drag the cursor to the new position,<br />
3. Waypoint and legs are created when you release the mouse button.<br />
Inserting a Waypoint in the route between Waypoint (2)<br />
and (3)<br />
Inserted waypoint takes the place of waypoint (3)<br />
TIPS - when you click on a leg with the Insert Tool, you can also drag the cursor over an existing Waypoint (made<br />
previously with the Plotting Tool).<br />
You can also add Waypoint to the Selected Route at the end or at beginning by choosing them under the Waypoints<br />
Center list.<br />
Use the Right-click menu on a isolated waypoint to add it to the selected route at the end or at beginning.<br />
Delete Waypoints and Legs in a Route<br />
To delete Waypoints of the Selected Route, simply select the Delete Tool (Pacman ) and click on the Waypoints<br />
you want to erase.<br />
A dialog warns you that "This waypoint will be deleted from all routes".<br />
Click the OK button when prompted to confirm the deletion. The Waypoint will be deleted.<br />
Repeat this operation to erase other Waypoints if necessary.<br />
Routes<br />
59
<strong>MaxSea</strong> <strong>Operator</strong> <strong>Manual</strong> <strong>version</strong> <strong>12.6</strong><br />
TIPS - You can also delete Legs of the Selected Route by clicking on them with the Delete Tool<br />
From the corresponding Centers select a line and press the key on the keyboard for deleting Waypoints and<br />
legs.<br />
Cut the Selected Route in Two Parts<br />
You can cut in two parts the selected route independently of the chosen mode (active route or planning mode)<br />
60<br />
1. Select the route that you will cut in two parts<br />
2. Click a leg with the Split tool on where you want to cut the route<br />
3. The route appears in two parts as shown in pictures Fig. 1 and Fig. 2<br />
Fig.1<br />
IMPORTANT - this command can be done only if the selected route contains at least four QuickWapoints (three<br />
legs at least)<br />
Move Waypoints and Routes<br />
To Move Waypoints in a Route:<br />
1. Select the Position Modification Tool in the Toolbar<br />
2. Click on the Waypoint you want to move, hold the mouse button down, then drag it to the new desired<br />
position<br />
To Move Entirely The Selected Route:<br />
Fig.2<br />
1. Use the Select Tool (Finger) to drag a selection rectangle entirely around the route on the chart.<br />
2. Select the Position Modification Tool in the Toolbar<br />
3. Click on one of the Waypoint, hold the mouse button down, then drag it to the new desired position.<br />
4. This action will move all the selected objects
Reverse the Selected Route<br />
Routes<br />
When a planning route is created, waypoints are automatically numbered in numerical order as it is shown in the following<br />
picture. In order to navigate a route in the opposite direction, you have to reverse the route. This action can only be done<br />
under the Routes Center window.<br />
To reverse the order of a route:<br />
Route selected on the chart<br />
1. Open the Selected Route Center, select [Centers] and choose [Route] from the [Route] menu.<br />
2. Select the Route you want to reverse (the Selected Route appears in orange)<br />
3. Click on "Action" in the Route center toolbar and choose "Reverse Route"<br />
The same Route on the chart after reversing<br />
TIP - you can also use the right-click menu on a line in the Routes Center to quickly access to the reversing route<br />
function.<br />
Duplicate Existing Routes<br />
You can duplicate as many time as needed before setting up the Planning Route. This can be useful to plan different<br />
routes with same trip.<br />
The easiest way is to display the Routes Center. This lists all routes stored in your database.<br />
You can access this function directly from the Routes Center without showing graphically the route on the chart. Select<br />
[Centers] from the [Route] menu and Choose [Routes] for showing it.<br />
1. Click on a line in the table according to a chosen route.<br />
61
<strong>MaxSea</strong> <strong>Operator</strong> <strong>Manual</strong> <strong>version</strong> <strong>12.6</strong><br />
62<br />
2. Click the "Action" drop down menu in the toolbar and choose "Duplicate Route" in the list.<br />
TIP - you can also use the right-click menu on a line in the Routes Center to quickly access to the duplication route<br />
function.<br />
Delete Entire Route<br />
To delete a route:<br />
1. Display the Routes Center and click a line for choosing the route to be deleted.<br />
2. Press on your keyboard or click the "Action" button in the center toolbar and choose the Delete option.<br />
3. A dialog is displayed to confirm the deletion the Route with the ID number.<br />
4. Click the Yes button when prompted to confirm the deletion.<br />
Tips - you can also:<br />
Right-click on a Route and select "Delete Route"<br />
Click with the Delete Tool (Pacman) on an UNSELECTED route (display in blue)<br />
Import Previous Routes<br />
You can open a Route that you have already recorded with a <strong>MaxSea</strong> previous <strong>version</strong>, or save as a GPX file (format<br />
which is compatible with various software).<br />
Importing a .wpt file :<br />
or<br />
1. Under the [file] menu, select [Open...]<br />
2. Search and choose the required planning route (xxxxx.wpt file) and then click "Open".<br />
1. Under the [Route] menu, select [Import] and click on [Import .wpt file...]<br />
2. Choose a Route file and click "Open".<br />
Importing a .gpx file:<br />
1. Under the [Route] menu, select [Import] and click on [Import .gpx file...]<br />
2. Search and choose the required "xxxxx.gpx" file on your hard disk and then click "Open".<br />
The planning route is then displayed on the chart and added in the Routes Center.<br />
Note: you can only display one route plan at a time on the chart. You can also open route file saved with<br />
previous software <strong>version</strong>.<br />
IMPORTANT - If the active file and the chart are in known and different datum , you have to convert the datum. For
more information, refer to the related topic: Horizontal datum conflict chapter.<br />
Export Routes and Waypoints<br />
All Routes and Waypoints are automatically registered and stored in a database. If you want to share Routes and<br />
Waypoints with others, you can export them as a file. The file created follows the GPX standard format which is<br />
compatible with various software.<br />
Select Data :<br />
1. From the Routes Center: Click on the box at the beginning of a line to select a route.<br />
Routes<br />
2. From the Waypoints Center : Click on the box at the beginning of a line to select a Waypoint. Note that you can<br />
make multiple selections using SHIFT or CTRL key.<br />
3. From the chart : Use the Finger Tool to select directly on the chart the data you want<br />
Export Data :<br />
1. Selected in Centers : Click on Action in the Center Toolbar and choose Export ...<br />
2. Selected on the chart : Select [Export] then [Selection] from the [Route] menu (GPX is the file format<br />
selected by default)<br />
TIPS - to export all the data, simply choose [Export] then [All] in the [Route] menu.<br />
Note: If you want to export your Routes and Waypoints to a GPS, refer to GPS Upload/Download.<br />
Archive Routes and Waypoints Database<br />
All of your Routes and Waypoints are automatically saved in a database. It is recommended to regularly archive your<br />
database to prevent loss of this data.<br />
TIPS - Before you archive your database, it is advised to create and organize folder in ( "My Documents" | "My<br />
<strong>MaxSea</strong>") to easily retrieve your backup<br />
To archive your Database:<br />
1. Select [ Archive Database...] in the [Route] menu<br />
2. The Search Folder window appears<br />
3. Select the folder where you want the backup to be stored<br />
4. Click on OK to confirm<br />
To restore your database, please read : "Restore Routes and Waypoints Database"<br />
63
<strong>MaxSea</strong> <strong>Operator</strong> <strong>Manual</strong> <strong>version</strong> <strong>12.6</strong><br />
Restore Routes and Waypoints Database<br />
This function is used to restore the routes and waypoints database. Please refer to "Archive Routes and Waypoints" to<br />
learn how to make a backup.<br />
To restore the Database:<br />
64<br />
1. Select [Restore Database...] in the [Route] menu<br />
2. The search folder windows appears<br />
3. Select the folder where you previously stored your backup data<br />
4. Click on OK<br />
5. A pop-up dialog box will appear and warn you that ALL your existing routes and waypoints will be erased and<br />
replaced by the archive<br />
Tips: If you want to merge your waypoint/route database with other waypoint/route data, you will have to<br />
choose [Import] then [GPX file] in the [Route] menu. Note that you can only import data that have<br />
been exported using the Export Feature<br />
For example, if you want to share your waypoints and routes with someone, Go to ROUTE then select<br />
EXPORT. The resulting file could then be IMPORTED into another PC (or the same PC) running<br />
<strong>MaxSea</strong> by selecting ROUTE - IMPORT.
Waypoints<br />
Waypoints Overview<br />
Waypoints are georeferenced marks that can have customized attributes (like shape, color, name...). Waypoint can be an<br />
isolated point (to mark buoy, place...) or can be used as a part of a route (seaport, arrival...). A Waypoint can be shared by<br />
multiple routes.<br />
In this section you will learn :<br />
1. How to create Waypoints or Create Waypoints List<br />
2. How to manage Waypoints (Waypoints Center)<br />
3. How to edit and modify Waypoints attributes (Waypoint Properties)<br />
4. How to create Layer of Waypoints<br />
5. How to Show or hide Waypoints by Layers<br />
6. How to delete Waypoints<br />
See Also Related Topics:<br />
1. How to go to a Waypoint<br />
2. How to Archive Routes and Waypoints Database<br />
3. How to Restore Routes and Waypoints Database<br />
Note: Waypoints used in routes are not deleted when the route is erased (as opposed of QuickWaypoints)<br />
Create Waypoints<br />
All waypoints can be used in planning route or active route. Waypoints can be shared between several routes at the same<br />
time.<br />
To create Waypoints :<br />
1. Select the color and icon symbol of your Waypoints in the toolbar<br />
2. Select the Waypoint Tool and click wherever you want on the chart to add separate waypoints<br />
3. All waypoints are automatically saved in the database.<br />
TIP - You can also add Waypoints by Lat/Long. Simply double-click on the Waypoint Tool to enter coordinates.<br />
Waypoint can also be created :<br />
1. Saved as event at the boat's position by single-clicking on MOB.<br />
2. When activating the MOB function, double-click on MOB and a waypoint named "Man Over Board" will appear<br />
on the chart.<br />
65
<strong>MaxSea</strong> <strong>Operator</strong> <strong>Manual</strong> <strong>version</strong> <strong>12.6</strong><br />
When waypoints are placed they are drawn in blue color on the chart (color selected by default).<br />
Refer to related topics:<br />
66<br />
1. Show or hide Waypoints from the chart display<br />
2. How to edit and modify details on a waypoint<br />
Create Waypoints List<br />
Before creating a Waypoint list, take care on that the Plotting tool is selected on Waypoint layer, the color and the icon<br />
symbol correspond to your choice.<br />
Create a Waypoint List:<br />
1. Double-click on the Waypoint tool or select the [Create Object List....] from the [Edit] menu.<br />
2. The "Create Object list..." dialog appears selected to add waypoints<br />
3. Enter geographical position (L/L) using keyboard<br />
4. After each new position click on "Add Waypoint".<br />
5. When you finished entering all the wanted positions, click "Close" and waypoints are simultaneously added in<br />
the waypoint database.<br />
Waypoints Center<br />
All Waypoints created with the Plotting Tool (Pencil) are listed in the Waypoints Center. To open it, select [Centers] then<br />
[Waypoints] in the [Route] menu. Each line in the table corresponds to a waypoint and gives details such as its identity<br />
and its location. Some fields like Name and Comments can be changed by the user.<br />
To select a Waypoint in the Center, click on the box at the beginning of a line. Note that you can select multiple waypoints<br />
by using SHIFT or CTRL key.<br />
The Waypoints Center has a toolbar where you can :
access and modify the properties of the Center to add or remove a data column<br />
select all the Waypoints<br />
un-select all waypoints<br />
display the Waypoint Properties box. (for more details see related topic: "Edit Waypoint ".)<br />
Waypoints<br />
center selected Waypoint on the chart. Note that you can select multiple Waypoints. <strong>MaxSea</strong> will<br />
automatically setup the scale to display all the selected waypoints in the window<br />
search for a specific waypoint that contains a key-word or text term.<br />
Use the "Action" menu or the right-click to:<br />
1. Go to this waypoint<br />
2. Delete selected waypoint<br />
3. <strong>Manual</strong>ly add waypoint to a route<br />
4. Print List of Waypoint<br />
5. Export selected waypoint<br />
Note: Only Waypoints created with the Plotting Tool (Pencil) appear in the Waypoints Center. QuickWaypoint<br />
created with the Route Tool are not listed.<br />
Edit Waypoints<br />
You can easily move or delete waypoints with the Move Tool and the Delete tool (Pacman.) If you modify a waypoint that<br />
belongs to one or several routes, a warning will appear.<br />
TIPS - When you select a Waypoint with the Finger Tool (on the chart) or in the Waypoints Center, you can change<br />
the shape (icon) and color by clicking on the appropriate icon in the Toolbar. For example, to change the<br />
appearance of a group of waypoints shown on the chart, drag a box with the finger tool around the waypoints that<br />
you want to change , then choose any color or select a different shape. The selected waypoints will change<br />
accordingly.<br />
Waypoint Properties:<br />
67
<strong>MaxSea</strong> <strong>Operator</strong> <strong>Manual</strong> <strong>version</strong> <strong>12.6</strong><br />
The waypoint properties dialog gives details for each selected Waypoint. You can edit and modify waypoint properties<br />
individually. To display the Waypoint properties you can either double click on the Waypoint with the Finger Tool or click<br />
on the hyperlink that appears when you leave your mouse over a Waypoint.<br />
The Waypoint Properties appears on screen and give you the following details:<br />
Waypoint Attributes Description<br />
WP Lat/Lon The POS data gives you the actual position of the selected<br />
waypoint. To change its value at any time, left click on these<br />
values; a dialog box appears on screen and allows you to<br />
modify Geographic coordinates and its position such as its<br />
latitude and longitude.<br />
WP Name This field is empty by default. When you enter the name, a<br />
label will be displayed on the chart.<br />
68<br />
For how to activate its display see related topic " Option<br />
Route"<br />
WP Comment This field is empty by default. Enter comment if you want to<br />
track down a place in particular.<br />
Color Click on the color label to display a window that will allow you<br />
to change the color of the Waypoint<br />
GPS / NN WPID<br />
GPS / NN comment<br />
For getting more information about GPS data see related<br />
topic "GPS data transfer "<br />
Name which results from uploading waypoints from an<br />
external system.<br />
For getting more information about GPS data see related<br />
topic "GPS data transfer "<br />
Comments which result from uploading waypoints from an<br />
external system.<br />
Layer You can attribute a specific Layer to the Waypoint.. You need<br />
first to create Layer in "File : New WP Layer"<br />
Hyperlink You can link object (such as picture) to Waypoints. Simply<br />
enter the path of the object<br />
Quick WP<br />
By default the Quick WP is turned off and this means that<br />
the selected Waypoint is a temporally displayed on the chart<br />
and it is not listed in the Waypoints Database. They are<br />
Quick Waypoints linked to a specific route (if you delete the<br />
route, all the Quick Waypoints will be erased). Turn on this<br />
option if you want to add it in the database as a waypoint.<br />
Symbol Only available when the selected waypoint provides from<br />
GPS transfer and the GPS needs specific symbol for<br />
Display By<br />
default<br />
First time<br />
(default<br />
value)<br />
Software<br />
attribute<br />
User's attribute<br />
Empty by<br />
default<br />
User's attribute<br />
Empty by<br />
default<br />
Blue color<br />
selected by<br />
default<br />
External<br />
attribute Not<br />
modifiable.<br />
External<br />
attribute Not<br />
modifiable.<br />
User's attribute<br />
"Waypoint"<br />
layer by default<br />
User's attribute<br />
Empty by<br />
default<br />
OFF by default<br />
when you plot<br />
isolated<br />
waypoint on<br />
the chart<br />
External<br />
attribute Not
displaying waypoint. modifiable.<br />
FID This number is the Waypoint identifier in the software and it<br />
is automatically attributed when you add new waypoints. It is<br />
unique and stored in your waypoints database.<br />
Creation Date Only available when the selected waypoint provides from a<br />
GPS transfer process.<br />
Create Waypoints Layers<br />
Software<br />
attribute<br />
External<br />
attribute Not<br />
modifiable.<br />
Waypoints<br />
All Waypoints you create are automatically saved on a default layer named "Waypoint". You can create new layers in<br />
order to organize and sort your Waypoints. Thus you will be able to sort your Waypoints by category in the Center, and<br />
display on the chart only the layer you want.<br />
To create a new Layer :<br />
1. Select [New] then [WP layer...] in the [File] menu.<br />
2. Enter the name of the Layer<br />
3. Click OK to validate<br />
Now, all the Waypoints you will create will be saved on this new layer (known as active layer). To switch layers, just click<br />
and hold down the mouse on the Plotting Tool (Pencil). This will show a drop-down menu where you can select the active<br />
layer. You can also change the Waypoint layer in the Waypoint Center or in the Waypoint Properties box.<br />
To display on the chart only the layer you want, please refer to Show / Hide Waypoints Layers<br />
Notes:<br />
(1) - When a Layer becomes empty, it is automatically deleted.<br />
(2) - The number of Layer is unlimited<br />
Show/Hide Waypoints Layers<br />
You can sort your Waypoints by Layers (see Create Waypoints Layers). If you click and hold your mouse down on the<br />
Routes and Waypoints button (located on the top chart toolbar) a list will appear where you will be able to select which<br />
layer you want to display. Only the layers you select (check mark) will be shown on the chart.<br />
My Waypoints<br />
Waypoints<br />
All waypoints<br />
69
<strong>MaxSea</strong> <strong>Operator</strong> <strong>Manual</strong> <strong>version</strong> <strong>12.6</strong><br />
70<br />
Routes<br />
If you click (don't hold) on the button, all layers will be hidden (including the route). To turn them back on, click on the<br />
button again .<br />
Notes : - All Routes are saved on the same layer called "Routes". You cannot make additional Routes Layers<br />
Delete Waypoints<br />
- The Selected Route (orange) appears even if the layers are turned OFF.<br />
- You can also display the Catalog to quickly show or hide all layers together<br />
There are several ways to delete individual waypoints. To prevent accidental data loss, a dialog will appear that asks you<br />
confirm if the waypoint is used in one or several Routes. The command of deleting waypoint is immediate and permanent.<br />
Graphically deleting a waypoint from the chart:<br />
1. Left-click a waypoint with the Delete tool.<br />
2. Right-click on the waypoint and choose the Delete option in the menu list.<br />
3. Select a waypoint by clicking it withe the Select Tool and press the key on the keyboard.<br />
4. Click the Yes button when prompted to confirm. In this case the waypoint will be deleted in all Routes.<br />
Textually deleting waypoints from the Waypoints Center list<br />
1. Right-click a waypoint line in the Waypoints list and choose the Delete option in the contextual menu list.<br />
2. Select a waypoint line, click the Action button in the center toolbar and choose Delete.<br />
3. Click the Yes button when prompted to confirm. In this case the waypoint will be deleted in all Routes.<br />
Note: A dialog appears on screen and warns you that the selected waypoint is used in one or several routes.<br />
The selected waypoint will be deleted from all routes when the deletion is confirmed.
Active Route<br />
Data Transfer Device Overview<br />
Data such as Routes and Waypoints can be transferred to and from the GPS but data such as marks and tracks can<br />
only be downloaded from the GPS. There are several methods for transferring data. The method you use will depend on<br />
your GPS model characteristics.<br />
This chapter provides information for:<br />
1. Configuring GPS Upload/Download.<br />
2. Downloading data from GPS.<br />
3. Uploading data to GPS.<br />
4. GPS Transfer Compatibility<br />
In this section an appendix gives details of:<br />
1. N.M.E.A. 183 Data transfer protocol<br />
2. Data transfer protocol for NavNet<br />
3. Data transfer protocol for FURUNO GPS<br />
4. Data transfer protocol for MAGELLAN GPS<br />
5. Data transfer protocol for MLR (FX series) GPS<br />
6. Data transfer protocol for MLR (SP series) GPS<br />
7. Data transfer protocol for MLR (valsat series) GPS<br />
8. Data transfer protocol for NORTHSTAR GPS<br />
9. Warning and Message Error reports<br />
Active Route Overview<br />
In this section you will learn:<br />
An Active Route is one that <strong>MaxSea</strong> will follow. <strong>MaxSea</strong> will display the<br />
distance, bearing and time to go the next Waypoint on the route based<br />
upon data coming in from the instruments.<br />
An active Route can only be created by activating a planning route. Only<br />
one Route can be active at a time.<br />
71
<strong>MaxSea</strong> <strong>Operator</strong> <strong>Manual</strong> <strong>version</strong> <strong>12.6</strong><br />
72<br />
1. Create a quick Route to follow up.<br />
2. How to display the Steering Data and Display windows.<br />
3. How to Display the Active Route Center.<br />
4. How to cancel the Active Route.<br />
5. How to restart the Active Route<br />
6. How to use the Search and Rescue function.<br />
7. How to connect an Auto-pilot.<br />
See Also Related Topic:<br />
1. How to follow your navigation on the chart ( GPS on the chart)<br />
2. How to follow your navigation in the Active Route Center<br />
Go to a chosen Waypoint (Quick Route)<br />
There are several ways for going to a chosen waypoint, graphically under the display or textually under the Waypoints<br />
center.<br />
This function is used when you want to create and follow up a quick route. (related topic : "Active Route")<br />
A quick route is temporally created and it is simultaneously displayed on the chart and in the Routes Center as an active<br />
route. This route will be lost when it is cancelled. This waypoint will be also lost if the quick route is created without an<br />
existing waypoint.<br />
Using tools from the Toolbar :<br />
1. Click on GoTo Waypoint " tool to select it<br />
2. Click any where on the Chart you want<br />
3. If a route is presently activated, a message appears on screen and asks to cancel the Active Route.<br />
4. Click yes to confirm.<br />
1. Double click a waypoint drawn on the chart with the " Route" tool.<br />
2. If a route is presently activated, a message will appear on screen and ask to cancel the Active Route.<br />
3. Click yes to confirm.<br />
Using the Right-click menu on a selected waypoint :<br />
Any where on the chart<br />
1. Right-click on the chart at a chosen place.<br />
2. Click Goto This Waypoint under the right-click menu list.<br />
3. If a route is presently activated, a message appears on screen and asks to cancel the Active Route.<br />
4. Click yes to confirm.
On a selected waypoint drawn on the chart:<br />
1. Select and Right-click a waypoint drawn on the chart.<br />
2. The drop down contextual menu is displayed.<br />
3. Click Goto This Waypoint under the right-click menu list.<br />
Active Route<br />
4. If a route is presently activated, a message appears on screen and asks to cancel the Active Route.<br />
5. Click yes to confirm.<br />
Textually from the Waypoints Center list:<br />
1. Display the Waypoints Center dialog by selecting [Centers] and choosing [Waypoints] from the [display]<br />
menu.<br />
2. Select a line from the Waypoints Center list depending on your choice.<br />
3. Right-Click or click the "Action" button in the Waypoints Center toolbar<br />
4. A drop down menu will appear on screen.<br />
5. Choose Goto This Waypoint option.<br />
6. Then if you want to display this quick Route centered on the chart, you may click on "Center on" in the<br />
Waypoints Center toolbar.<br />
Note that your actual active route is closed and replace by the new quick route.<br />
Steering Data & Steering display windows<br />
As explained in the previous paragraph, when the first Waypoint is plotted, the Steering window is displayed in the lower<br />
left-hand corner of the screen.<br />
Steering data palette<br />
1. To move the<br />
Steering palette left-click<br />
on its title bar, hold the<br />
mouse button down, drag<br />
to the new position and<br />
release the mouse<br />
button.<br />
2. Left-clicking on the<br />
cross in the upper right<br />
hand corner will close<br />
the Steering Data palette.<br />
3. To reopen the<br />
closed steering data<br />
palette go to [Display]<br />
on the menu bar and<br />
choose [Steering data ].<br />
The Steering data palette indicates and continuously updates information necessary to follow the course<br />
correctly:<br />
• Waypoint: name or number to reach.<br />
73
<strong>MaxSea</strong> <strong>Operator</strong> <strong>Manual</strong> <strong>version</strong> <strong>12.6</strong><br />
74<br />
• CTS : means Course To Steer and it is the heading to follow to directly reach the next Waypoint from your<br />
present position,<br />
• XTE : the "cross track error" indicates how far you are off course from the theoretical heading (initial heading),<br />
• Nominal: the initial heading, the theoretical heading that you should follow from the previous Waypoint,<br />
• Distance: the distance to the next Waypoint,<br />
• TTG : the Time To Go to reach the next Waypoint depending on the present speed of the ship,<br />
• Next CTS: the next heading to follow after passing the Waypoint.<br />
• Route ETA (time) : is the Estimated Time Arrival to reach the waypoint<br />
• Route ETA (date) : indicates the estimated date to reach the waypoint<br />
Steering data layout<br />
• To obtain the Steering data information in a form of "Menu bar" mode just double left-click on its title bar.<br />
• To return in a form of floating palette, just left-click on the "customizing bar" and then drag to new position<br />
on the screen.<br />
• To resize the palette horizontally or vertically hold down the left mouse button while moving the mouse in the<br />
desired direction.<br />
Steering data settings<br />
right-click on its title bar to pull down display settings menu :<br />
• To change the opacity, select Transparency and click a value from "Not transparent" or 10% or 20% or 30%<br />
or 40% or 50% or Text outline, then release the mouse.<br />
• To change the font size, select Font size and click a value from smallest or smaller or medium or bigger and<br />
biggest, then release the mouse.<br />
• To call up the Steering Display palette select Show steering.<br />
• To change the nominal course value, select Change course value... , this brings up a dialog box in which<br />
you can change directly the initial heading.<br />
Call up the Steering display window<br />
• under the [Display] menu select [Steering display] or from the Steering data palette as it is described above<br />
.<br />
• close this graphical zone by clicking the cross.
Active Route<br />
Note: the software automatically detects the moment when the boat is close enough to the Waypoint. It then automatically<br />
passes to the next Waypoint in the list. A course can there fore be followed by the software without manual intervention (if<br />
the helmsman follows the instructions supplied by the software).<br />
You can select, in [Options...] from the [Route] menu, the automatic passage distance . On the large scale charts<br />
(detailed) you can thus see the distance realized by a circle (of equal radius for the precision chosen) traced all around the<br />
waypoint to be reached.<br />
IMPORTANT<br />
Monitoring of the vessel for safety must be continually provided. The user must ensure that the course is perfectly safe.<br />
See related topics for getting more details on:<br />
1. Routes options<br />
2. Waypoint Auto-Scale function<br />
3. "Out of limits" positioned<br />
Active Route Center<br />
As explained in the previous chapter "Selected Route Center", you can obtain more information concerning the actual<br />
selected Active Route.<br />
To display the Active Route Center Window select [Centers] and [Selected Route] from the [Route] menu.<br />
IMPORTANT - you won't be able to modify any parameters in the Selected Route Center when the route is<br />
activated. If you need to modify parameters you may convert your active route into planning route. Choose to cancel<br />
the Active Route.<br />
The Selected Route center gives you all information concerning the active route and it contains:<br />
75
<strong>MaxSea</strong> <strong>Operator</strong> <strong>Manual</strong> <strong>version</strong> <strong>12.6</strong><br />
76<br />
A Waypoint by line.<br />
The line of the Active waypoint is colored in red.<br />
Not modifiable values are in cells full colored in gray.<br />
Note: when the waypoint has been passed the parameters associated to this waypoint appear in<br />
gray lines<br />
The active route window displayed indicates the total distance to cover, the Time To Go ( TTG ), the Estimated Time of<br />
Arrival (ETA). These same values are also specified for each waypoint of the course as well as headings and distances<br />
for each segment.<br />
Note: the software uses the present speed of the ship and updates automatically the values of the course as<br />
speed changes.<br />
For more details see related topic: "Selected Route Center"<br />
Cancelling the Active Route<br />
Each time you need to modify your trip, you will have to cancel the actual Active Route before.<br />
Several ways for cancelling the Active Route :<br />
Right-click an Active Route leg and choose "Cancel Active Route" in the contextual menu list.<br />
Or select [Cancel Active route…] from the [Route] menu, this action will save and close the Active<br />
Route.<br />
The software erases the Active Route on the chart and the Active Route Center will be empty .<br />
Restart Active Route<br />
At any time this function enables you to restart or go back to the started point of the Active Route.<br />
Choose the [Restart Active Route] from the [Route] and you will restart again your Active Route.<br />
Activate Search and Rescue Function (SAR)<br />
S.A.R SAR Seach and rescue<br />
First plot a line using the Compas tool. (Be careful: if a planning route is already opened, this function will<br />
automatically close it without warning message)
Then choose [New Search and Rescue Route..] from the [Route] menu<br />
<strong>MaxSea</strong> then displays a dialog box which allows you to choose:<br />
Active Route<br />
1. direction of parallel lines generation by checking the corresponding box (clockwise or counterclockwise),<br />
2. line number that you wish generate,<br />
3. distance between 2 lines,<br />
4. Click OK and a planning route consisting of parallel lines is displayed on the chart.<br />
This is an example of SAR done with direction = 90° clockwise and lines = 5 in dialog box.<br />
If you wish, you can activate this route by selecting [Activate route] from the [Route] menu.<br />
Automatic pilot connection<br />
In this chapter, you have discovered how the software offers the helmsman all the assistance possible to ensure that he<br />
follows the course correctly.<br />
If your computer is connected to an autopilot, you can control this from the software:<br />
If you want the software to control the Autopilot, you first have to configure the Input/Output.<br />
To do so, select [Data Input/Output Settings] from [Utilities] menu.<br />
The dialog box is opened and allows you to configure the autopilot.<br />
77
<strong>MaxSea</strong> <strong>Operator</strong> <strong>Manual</strong> <strong>version</strong> <strong>12.6</strong><br />
You can select NMEA183 + Autopilot /Repeater, or an Autopilot/Repeater Output communication port.<br />
From now on, Automatic Pilot function is on by default.<br />
IMPORTANT<br />
This function must be installed with full understanding of the responsibility involved. The user must ensure the safety of<br />
the chosen course, and must continually monitor the boat's course safety.<br />
Related Topic :<br />
78<br />
Connecting equipments
Data Transfer Device<br />
Data Transfer Device Overview<br />
Data such as Routes and Waypoints can be transferred to and from the GPS but data such as marks and tracks can<br />
only be downloaded from the GPS. There are several methods for transferring data. The method you use will depend on<br />
your GPS model characteristics.<br />
This chapter provides information for:<br />
1. Configuring GPS Upload/Download.<br />
2. Downloading data from GPS.<br />
3. Uploading data to GPS.<br />
4. GPS Transfer Compatibility<br />
In this section an appendix gives details of:<br />
1. N.M.E.A. 183 Data transfer protocol<br />
2. Data transfer protocol for NavNet<br />
3. Data transfer protocol for FURUNO GPS<br />
4. Data transfer protocol for MAGELLAN GPS<br />
5. Data transfer protocol for MLR (FX series) GPS<br />
6. Data transfer protocol for MLR (SP series) GPS<br />
7. Data transfer protocol for MLR (valsat series) GPS<br />
8. Data transfer protocol for NORTHSTAR GPS<br />
9. Warning and Message Error reports<br />
Configuring GPS Upload/Download<br />
This function allows you to manage the data transfer from your computer to the GPS (Upload) or from the GPS to your<br />
computer (Download).<br />
Note that the transferring number of waypoints and routes depends on your GPS characteristics.<br />
1. Select [GPS Upload / Download] from the [Route] menu<br />
2. Choose [Configuration...] to call up the dialog box which lets you to choose GPS protocols which are<br />
available. However if your GPS protocol doesn't appear in the list , you can choose "NMEA 183" which is<br />
supported by most of GPS in input .<br />
3. Click Next to continue.<br />
Note: The first time you use this function, only the "Configuration..." is available in the menu list, the other<br />
options are in gray.<br />
79
<strong>MaxSea</strong> <strong>Operator</strong> <strong>Manual</strong> <strong>version</strong> <strong>12.6</strong><br />
Next step depends on the chosen data transfer protocol:<br />
NavNet protocol<br />
80<br />
1. This system uses a network protocol and you have to enter the source name on which you will transfer data.<br />
(for example PLOTTER etc...). Get information on available source name in related topic: "Option : Navnet..." .<br />
2. Click Next<br />
3. Parameters report is displayed confirming settings.<br />
4. Click on Finish, Either if parameters are correct or Back to modify them and Cancel to quit.<br />
Related topic: Data transfer protocol for NavNet<br />
Others Protocols<br />
1. Choose the port COM that you wish to use in the list. In case the port COM is not listed by default choose<br />
"More..." for displaying all number COM and then click on "detected.." for adding it automatically in the list. If<br />
it doesn't appear at all, this means that there is a problem, so refer to the topic of "PROBLEM: Can not open<br />
a serial port." and read carefully all instructions described in the troubleshooting.<br />
2. Then Select the Baud Rate under the pop up menu. (To choose the speed of transfer please refer to the<br />
characteristics of your GPS).<br />
3. In case your GPS is not compatible with the standard NMEA 183, you have to modify parameters according<br />
to the GPS. Click on the "Advanced" button (see Flow control data parameters Chapter )<br />
4. Click Next<br />
5. Either click on Finish if parameters are correct or Back to modify them or Cancel to quit.<br />
After configuring GPS data transfer the options of Downloading or Uploading become available in the "GPS<br />
Upload/Download" menu. According to the chosen protocol:<br />
• Click "Upload to GPS" for transferring data from personal computer to the GPS.<br />
• Click "Download from GPS" for transferring data from the GPS to personal Computer.<br />
Download from GPS<br />
Download protocol consists in transferring data such as Routes and or Waypoints and or Marks and or Tracks from your<br />
GPS to your personal computer.<br />
After configuring your GPS data transfer you can access to this function by choosing [Download from GPS] from the<br />
[Route] menu.<br />
A dialog box is displayed and proposes a check boxes list according to GPS possibilities.<br />
Certain GPS only accepts of transferring Routes and others than those of Tracks. In most cases you can download one or<br />
several types of data simultaneously according to your choice :<br />
Waypoints<br />
Routes<br />
Marks
Note:<br />
Tracks<br />
(1) - According to the GPS protocol, the choice can be done on one or several or totality of data.<br />
Data Transfer Device<br />
(2) - In certain cases, you have to do twice the manipulation. You will be warned when the software is ready for<br />
receiving data, at this moment precisely you can configure your GPS in the transmitting mode but you<br />
can also cancel depending to your choice.<br />
1. Check each boxes depending on your choice.<br />
2. Click OK to validate<br />
3. An animation is displayed on screen during the transfer action.<br />
4. When the transfer is completed a second dialog of Warning and Message error report appears<br />
which lists all eventual errors.<br />
Note : some GPS give more details such as waypoint color and symbol. <strong>MaxSea</strong> enables to display waypoint's<br />
color on the chart but not its symbol icon.<br />
Upload to GPS<br />
The Upload protocol consists in transferring data such as Routes and or Waypoints from your personal computer to your<br />
GPS.<br />
After configuring your GPS data transfer you can access to this function by :<br />
1. Choosing [Upload to GPS] from the [GPS Upload/Download] of the [Route] menu.<br />
2. According to GPS Protocol you can choose which type of data you want to transfer.<br />
Two types of data are allowed. Check the data that you wish upload:<br />
Notes:<br />
1. Waypoints<br />
2. Routes<br />
(1) - Upload to GPS option is only available when this function is possible with connected GPS and if you have<br />
selected waypoints or routes before.<br />
(2) - only one choice is possible at the same time.<br />
(3) - In certain cases, you have to do twice the manipulation. You will be warned when the software is ready for<br />
transferring data, at this moment precisely you can configure your GPS in the reception mode but you<br />
can also cancel depending to your choice.<br />
How to Upload selected Data to GPS:<br />
GPS capabilities allowed If Routes only checked If Waypoints only checked<br />
Transferring Waypoints Data Transfer Not available<br />
Automatic transfer of all selected<br />
81<br />
O
<strong>MaxSea</strong> <strong>Operator</strong> <strong>Manual</strong> <strong>version</strong> <strong>12.6</strong><br />
Transferring Routes & Waypoints Automatic transfer of all separated<br />
waypoints which belong to the routes and<br />
then after all selected routes.<br />
Uploading Routes and waypoints:<br />
They are two kinds of data in a route : routes information and waypoints.<br />
82<br />
waypoints.<br />
Automatic transfer of all selected<br />
waypoints.<br />
Refer to the GPS characteristics because some of them are limited in transferring data capacity. If the selected route<br />
number exceeds this capacity, you will be warned and you will have to cancel this transfer.<br />
The Route name consists for the GPS in its identifier . This name has to respect the GPS characteristics such as length,<br />
valid characters...AND EACH NAME MUST BE UNIQUE.<br />
Before transferring data, a dialogue will appear on screen and ask you to verify DATA's format according to your GPS's<br />
model. You can then validate or modify the GPS ID according to its protocol.<br />
This can be done for each new GPS protocol or when it is the first time Waypoints or Routes are transmitted.<br />
FID Name GPS ID<br />
Software ID#1 Object User Name#1 GPS identifier#1<br />
Software ID#2 Object User Name#2 GPS identifier#2<br />
The name must respect the name format according to characteristics of the GPS.<br />
Note that the FID and GPS name can not be updated, the first one is the unique identify of the software and the other is<br />
the GPS identify.<br />
IMPORTANT<br />
Error messages will be displayed:<br />
• If no active route is defined, the software warns you that the data transfer is impossible. Draw a route and<br />
restart the data transfer process.<br />
• A message warns you that the active route will be deleted when the data transfer is activated.<br />
• At last a message will warn you that the route stored in your GPS will be replaced by the present active route.<br />
GPS Transfer Compatibility<br />
Upload: The following table lists all Categories of GPS model which are compatible with <strong>MaxSea</strong> upload protocol<br />
LEGEND<br />
W: waypoints<br />
R: Routes<br />
TEST<br />
X = Material tested by <strong>MaxSea</strong> International,<br />
O = not tested<br />
A<br />
s<br />
to
NS = Not Supported<br />
Data Transfer Device<br />
Trade Mark Type Protocol W R Test<br />
FURUNO GP-30 FURUNO OK OK X<br />
FURUNO GP-36 FURUNO OK OK X<br />
FURUNO GP-31 FURUNO OK OK X<br />
FURUNO GP-31 FURUNO OK OK O<br />
FURUNO 1722 C ---- ND¹ ND¹ O<br />
FURUNO NavNet NavNet OK OK X<br />
MAGELLAN ColorTrak v1.0 MAGELLAN OK OK X<br />
MAGELLAN ColorTrak v1.1 MAGELLAN OK OK X<br />
MAGELLAN GPS 2000 XL MAGELLAN OK OK X<br />
MAGELLAN GPS 315 MAGELLAN OK OK X<br />
MAGELLAN GPS Trakker MAGELLAN OK OK X<br />
MAGELLAN MEridian XL MAGELLAN OK OK X<br />
MAGELLAN NAV 6000 MAGELLAN OK OK X<br />
MAGELLAN Trailblazer XL MAGELLAN OK OK O<br />
MLR FX 312 (<strong>version</strong> prog > 2.10) MLR (FX series) OK OK X<br />
MLR FX 412 (<strong>version</strong> prog > 2.10) MLR (FX series) OK OK x<br />
MLR SP 12X MLR (SP series) OK NS x<br />
MLR VALSAT 2008 M2<br />
MLR VALSAT 03 ( 8 canaux)<br />
MLR (2008<br />
series) OK NS x<br />
MLR (2008<br />
series) OK OK x<br />
MLR VALSAT 03 ( 5 canaux) ---- NS NS o<br />
GARMIN GPS - 128 NMEA183 OK OK X<br />
¹) "FURUNO 1722C" is a color GPS model, in this case it is absolutely necessary to specify the color before<br />
transferring data. So This GPS model is incompatible with monochrome GPS model which does not need color<br />
parameter. Data color parameter's transfer needs a specific protocol and it is not developed at this time in <strong>MaxSea</strong>.<br />
TIPS - if your GPS protocol doesn't appear in the list, you can choose "NMEA 183" which is supported by most of<br />
GPS.<br />
83
<strong>MaxSea</strong> <strong>Operator</strong> <strong>Manual</strong> <strong>version</strong> <strong>12.6</strong><br />
Download: The following table lists all categories of GPS model which are compatible with <strong>MaxSea</strong> download protocol<br />
84<br />
LEGEND<br />
W: waypoints<br />
R: Routes<br />
M: Marks<br />
T: Tracks<br />
NS = Not Supported<br />
TEST<br />
X = Material tested by <strong>MaxSea</strong> International,<br />
O = not tested<br />
Trade Mark Type Protocol W R M T Test<br />
FURUNO NavNet NavNet OK OK OK NS X<br />
MAGELLAN GPS 315 MAGELLAN OK OK OK OK X<br />
MAGELLAN Meridian XL MAGELLAN OK OK X<br />
MAGELLAN ColorTrak v1.0 MAGELLAN OK OK OK OK X<br />
MAGELLAN ColorTrak v1.1 MAGELLAN OK OK OK OK X<br />
MAGELLAN GPS 2000 XL MAGELLAN OK OK OK OK X<br />
MAGELLAN NAV 6000 MAGELLAN OK OK OK OK O<br />
MAGELLAN Trailblazer XL MAGELLAN OK OK OK OK X<br />
Protocols Transfer<br />
N.M.E.A. 183 data transfer protocol<br />
=================================================================<br />
DOCUMENTATION FOR "N.M.E.A. 183 ($--WPL & $--RTE)" TRANSFER PROTOCOL<br />
=================================================================<br />
* Available Transfer(s) :<br />
- Upload Waypoints<br />
- Upload Routes<br />
-----------------------------------------------------------------<br />
* UPLOAD =>
Data Transfer Device<br />
- Rte valid name : A string - max length 16 character(s) - cannot be empty - valid char sets : [AZ], [az], [09], [ ], [:?]<br />
- Rte comment : none<br />
- Wpt valid name : A string - max length 20 character(s) - cannot be empty - valid char sets : [AZ], [az], [09], [ ], [:?]<br />
- Wpt comment : none<br />
- Treatment mode : Unknown<br />
- Max Wpt in GPS memory : 10000<br />
- Max Wpt in a route : 500<br />
- Max Rte in GPS memory : 500<br />
-----------------------------------------------------------------<br />
* PORTS =><br />
Allowed Port(s) : Serial<br />
-----------------------------------------------------------------<br />
* Serial port Properties =><br />
- - - - - - - - - - - - - - - - - - - - - - - - - - - - -<br />
DCB :<br />
.BaudRate : 4800<br />
.fBinary : 1<br />
.fParity : 0<br />
.fOutxCtsFlow : 0<br />
.fOutxDsrFlow : 0<br />
.fDtrControl : 1<br />
.fDsrSensitivity : 0<br />
.fTXContinueOnXoff : 1<br />
.fOutX : 0<br />
.fInX : 0<br />
.fErrorChar : 0<br />
.fNull : 0<br />
.fRtsControl : 0<br />
.fAbortOnError : 0<br />
.XonLim : 80<br />
.XoffLim : 200<br />
.ByteSize : 8<br />
.Parity : 0<br />
.StopBits : 0<br />
85
<strong>MaxSea</strong> <strong>Operator</strong> <strong>Manual</strong> <strong>version</strong> <strong>12.6</strong><br />
.XonChar : 0x\11<br />
.XoffChar : 0x\13<br />
.ErrorChar : 0x\00<br />
.EofChar : 0x\00<br />
.EvtChar : 0x\00<br />
- - - - - - - - - - - - - - - - - - - - - - - - - - - - -<br />
Baud Rate Range : 1 200, 2 400, 4 800, 9 600, 14 400, 19 200, 38 400<br />
- - - - - - - - - - - - - - - - - - - - - - - - - - - - -<br />
DCB Editable : YES<br />
-----------------------------------------------------------------<br />
* GPS Commands => None<br />
-----------------------------------------------------------------<br />
* Syntax =><br />
- Checksum : 8-bit XOR - Delimiter = [*]<br />
- Start string : $<br />
- End string : <br />
- GPS eof marker : NotInitialized<br />
- Can upload 2 wpt/sentence<br />
-----------------------------------------------------------------<br />
Data transfer protocol for NavNet<br />
=================================================================<br />
86<br />
DOCUMENTATION FOR "NavNet" TRANSFER PROTOCOL<br />
=================================================================<br />
* Available Transfer(s) :<br />
- Download Waypoints<br />
- Download Routes<br />
- Download Marks<br />
- Upload Waypoints<br />
- Upload Routes<br />
-----------------------------------------------------------------<br />
* UPLOAD =><br />
- Rte valid name : A string - max length 6 character(s) - cannot be empty - valid char sets : [AZ], [09], ['], [#], [ ], [&]<br />
- Rte valid comment : A string - max length 13 character(s) - can be empty - valid char sets : [AZ], [09], ['], [#], [ ], [&]
Data Transfer Device<br />
- Wpt valid name : A string - max length 6 character(s) - cannot be empty - valid char sets : [AZ], [09], ['], [#], [ ], [&]<br />
- Wpt valid comment : A string - max length 13 character(s) - can be empty - valid char sets : [AZ], [09], ['], [#], [ ], [&]<br />
- Treatment mode : All memory erased<br />
- Max Wpt in GPS memory : 2000<br />
- Max Wpt in a route : 100<br />
- Max Rte in GPS memory : 500<br />
-----------------------------------------------------------------<br />
* DOWNLOAD =><br />
-----------------------------------------------------------------<br />
* PORTS =><br />
Allowed Port(s) : Software<br />
-----------------------------------------------------------------<br />
* GPS Commands => None<br />
-----------------------------------------------------------------<br />
* Syntax =><br />
- Checksum : None<br />
- Start string : Chainespecifiquesignifiant"Pasdechaine"<br />
- End string : Chainespecifiquesignifiant"Pasdechaine"<br />
- GPS eof marker : Chainespecifiquesignifiant"Pasdechaine"<br />
- Can upload 1 wpt/sentence<br />
-----------------------------------------------------------------<br />
Data transfer protocol for FURUNO GPS<br />
=================================================================<br />
DOCUMENTATION FOR "FURUNO" TRANSFER PROTOCOL<br />
=================================================================<br />
* Available Transfer(s) :<br />
- Upload Waypoints<br />
- Upload Routes<br />
-----------------------------------------------------------------<br />
* UPLOAD =><br />
- Sleep after opening port : 1000(ms)<br />
- Rte valid name : An integer between 1 and 30<br />
- Rte comment : none<br />
87
<strong>MaxSea</strong> <strong>Operator</strong> <strong>Manual</strong> <strong>version</strong> <strong>12.6</strong><br />
- Wpt valid name : A string - max length 6 character(s) - cannot be empty - valid char sets : [AZ], [09]<br />
- Wpt valid comment : A string - max length 16 character(s) - can be empty - valid char sets : [AZ], [09], [-], [ ], [:]<br />
- Treatment mode : All memory erased<br />
- Max Wpt in GPS memory : 500<br />
- Max Wpt in a route : 20<br />
- Max Rte in GPS memory : 30<br />
-----------------------------------------------------------------<br />
* PORTS =><br />
Allowed Port(s) : Serial<br />
-----------------------------------------------------------------<br />
* Serial port Properties =><br />
- - - - - - - - - - - - - - - - - - - - - - - - - - - - -<br />
DCB :<br />
.BaudRate : 4800<br />
.fBinary : 1<br />
.fParity : 0<br />
.fOutxCtsFlow : 0<br />
.fOutxDsrFlow : 0<br />
.fDtrControl : 1<br />
.fDsrSensitivity : 0<br />
.fTXContinueOnXoff : 1<br />
.fOutX : 0<br />
.fInX : 0<br />
.fErrorChar : 0<br />
.fNull : 0<br />
.fRtsControl : 0<br />
.fAbortOnError : 0<br />
.XonLim : 80<br />
.XoffLim : 200<br />
.ByteSize : 8<br />
.Parity : 0<br />
.StopBits : 0<br />
.XonChar : 0x\11<br />
.XoffChar : 0x\13<br />
88
.ErrorChar : 0x\00<br />
.EofChar : 0x\00<br />
.EvtChar : 0x\00<br />
- - - - - - - - - - - - - - - - - - - - - - - - - - - - -<br />
Baud Rate Range : 1 200, 2 400, 4 800, 9 600, 14 400, 19 200, 38 400<br />
- - - - - - - - - - - - - - - - - - - - - - - - - - - - -<br />
DCB Editable : YES<br />
-----------------------------------------------------------------<br />
* GPS Commands =><br />
- MxAFiniEnvoyerRoute : PFEC,GPxfr,CTL,E<br />
-----------------------------------------------------------------<br />
* Syntax =><br />
- Checksum : None<br />
- Start string : $<br />
- End string : <br />
- GPS eof marker : NotInitialized<br />
- Can upload 5 wpt/sentence<br />
-----------------------------------------------------------------<br />
Data transfer protocol for MAGELLAN GPS<br />
=================================================================<br />
DOCUMENTATION FOR "Magellan" TRANSFER PROTOCOL<br />
=================================================================<br />
* Available Transfer(s) :<br />
- Download Waypoints<br />
- Download Routes<br />
- Download Marks<br />
- Download Tracks<br />
- Upload Waypoints<br />
- Upload Routes<br />
-----------------------------------------------------------------<br />
* UPLOAD =><br />
- Sleep after opening port : 2000(ms)<br />
- Rte valid name : An integer between 1 and 20<br />
Data Transfer Device<br />
89
<strong>MaxSea</strong> <strong>Operator</strong> <strong>Manual</strong> <strong>version</strong> <strong>12.6</strong><br />
- Rte comment : none<br />
- Wpt valid name : A string - max length 6 character(s) - cannot be empty - valid char sets : [AZ], [09], [ ]<br />
- Wpt valid comment : A string - max length 20 character(s) - can be empty - valid char sets : [AZ], [09], [ ]<br />
- Treatment mode : Overwrite if same ID<br />
- Max Wpt in GPS memory : 5000<br />
- Max Wpt in a route : 20<br />
- Max Rte in GPS memory : 20<br />
-----------------------------------------------------------------<br />
* DOWNLOAD =><br />
- Reception Timeout : 20(sec)<br />
-----------------------------------------------------------------<br />
* PORTS =><br />
Allowed Port(s) : Serial<br />
-----------------------------------------------------------------<br />
* Serial port Properties =><br />
- - - - - - - - - - - - - - - - - - - - - - - - - - - - -<br />
DCB :<br />
.BaudRate : 4800<br />
.fBinary : 1<br />
.fParity : 0<br />
.fOutxCtsFlow : 0<br />
.fOutxDsrFlow : 0<br />
.fDtrControl : 1<br />
.fDsrSensitivity : 0<br />
.fTXContinueOnXoff : 1<br />
.fOutX : 0<br />
.fInX : 0<br />
.fErrorChar : 0<br />
.fNull : 0<br />
.fRtsControl : 0<br />
.fAbortOnError : 0<br />
.XonLim : 80<br />
.XoffLim : 200<br />
.ByteSize : 8<br />
90
.Parity : 0<br />
.StopBits : 0<br />
.XonChar : 0x\11<br />
.XoffChar : 0x\13<br />
.ErrorChar : 0x\00<br />
.EofChar : 0x\00<br />
.EvtChar : 0x\00<br />
- - - - - - - - - - - - - - - - - - - - - - - - - - - - -<br />
Baud Rate Range : 1 200, 2 400, 4 800, 9 600, 14 400, 19 200, 38 400<br />
- - - - - - - - - - - - - - - - - - - - - - - - - - - - -<br />
DCB Editable : YES<br />
-----------------------------------------------------------------<br />
* GPS Commands =><br />
- MxDemandeMarks : PMGNCMD,TRACKS<br />
- MxDemandeTracks : PMGNCMD,TRACKS<br />
- MxDemandeWaypoints : PMGNCMD,WAYPOINTS<br />
- MxDemandeRoutes : PMGNCMD,ROUTE<br />
- MxVaEnvoyerWaypoints : PMGNCMD,HANDOFF<br />
- MxAFiniEnvoyerWaypoints : PMGNCMD,END<br />
- MxVaEnvoyerRoutes : PMGNCMD,HANDOFF<br />
- MxAFiniEnvoyerRoute : PMGNCMD,END<br />
-----------------------------------------------------------------<br />
* Syntax =><br />
- Checksum : 8-bit XOR - Delimiter = [*]<br />
- Start string : $<br />
- End string : <br />
- GPS eof marker : END<br />
- Can upload 2 wpt/sentence<br />
-----------------------------------------------------------------<br />
Data transfer protocol for MLR (FX series) GPS<br />
=================================================================<br />
DOCUMENTATION FOR "MLR (FX series)" TRANSFER PROTOCOL<br />
=================================================================<br />
Data Transfer Device<br />
91
<strong>MaxSea</strong> <strong>Operator</strong> <strong>Manual</strong> <strong>version</strong> <strong>12.6</strong><br />
* Available Transfer(s) :<br />
- Upload Waypoints<br />
- Upload Routes<br />
-----------------------------------------------------------------<br />
* UPLOAD =><br />
- Sleep after opening port : 500(ms)<br />
- Sleep between 2 string : 600(ms)<br />
- Rte valid name : An integer between 0 and 19<br />
- Rte comment : none<br />
- Wpt valid name : A string - max length 6 character(s) - cannot be empty - valid char sets : [AZ], [09], [+], [-], [*], [ ]<br />
- Wpt valid comment : A string - max length 22 character(s) - can be empty - valid char sets : [AZ], [09], [ ]<br />
- Treatment mode : Overwrite if same ID<br />
- Max Wpt in GPS memory : 1000<br />
- Max Wpt in a route : 20<br />
- Max Rte in GPS memory : 20<br />
-----------------------------------------------------------------<br />
* PORTS =><br />
Allowed Port(s) : Serial<br />
-----------------------------------------------------------------<br />
* Serial port Properties =><br />
- - - - - - - - - - - - - - - - - - - - - - - - - - - - -<br />
DCB :<br />
.BaudRate : 4800<br />
.fBinary : 1<br />
.fParity : 0<br />
.fOutxCtsFlow : 0<br />
.fOutxDsrFlow : 0<br />
.fDtrControl : 1<br />
.fDsrSensitivity : 0<br />
.fTXContinueOnXoff : 1<br />
.fOutX : 0<br />
.fInX : 0<br />
.fErrorChar : 0<br />
.fNull : 0<br />
92
.fRtsControl : 0<br />
.fAbortOnError : 0<br />
.XonLim : 80<br />
.XoffLim : 200<br />
.ByteSize : 8<br />
.Parity : 0<br />
.StopBits : 2<br />
.XonChar : 0x\11<br />
.XoffChar : 0x\13<br />
.ErrorChar : 0x\00<br />
.EofChar : 0x\00<br />
.EvtChar : 0x\00<br />
- - - - - - - - - - - - - - - - - - - - - - - - - - - - -<br />
Baud Rate Range : 1 200, 2 400, 4 800, 9 600, 14 400, 19 200, 38 400<br />
- - - - - - - - - - - - - - - - - - - - - - - - - - - - -<br />
DCB Editable : YES<br />
-----------------------------------------------------------------<br />
* GPS Commands => None<br />
-----------------------------------------------------------------<br />
* Syntax =><br />
- Checksum : 8-bit XOR - Delimiter = [*]<br />
- Start string : $<br />
- End string : <br />
- GPS eof marker : NotInitialized<br />
- Can upload 5 wpt/sentence<br />
-----------------------------------------------------------------<br />
Data transfer protocol for MLR (SP series) GPS<br />
=================================================================<br />
DOCUMENTATION FOR "MLR (SP series)" TRANSFER PROTOCOL<br />
=================================================================<br />
* Available Transfer(s) :<br />
- Upload Waypoints<br />
-----------------------------------------------------------------<br />
Data Transfer Device<br />
93
<strong>MaxSea</strong> <strong>Operator</strong> <strong>Manual</strong> <strong>version</strong> <strong>12.6</strong><br />
* UPLOAD =><br />
- Sleep after opening port : 500(ms)<br />
- Sleep between 2 string : 600(ms)<br />
- Rte comment : none<br />
- Wpt valid name : A string - max length 6 character(s) - cannot be empty - valid char sets : [AZ], [09], [+], [-], [*], [ ]<br />
- Wpt comment : none<br />
- Treatment mode : Overwrite if same ID<br />
- Max Wpt in GPS memory : 1000<br />
-----------------------------------------------------------------<br />
* PORTS =><br />
Allowed Port(s) : Serial<br />
-----------------------------------------------------------------<br />
* Serial port Properties =><br />
- - - - - - - - - - - - - - - - - - - - - - - - - - - - -<br />
DCB :<br />
.BaudRate : 4800<br />
.fBinary : 1<br />
.fParity : 0<br />
.fOutxCtsFlow : 0<br />
.fOutxDsrFlow : 0<br />
.fDtrControl : 1<br />
.fDsrSensitivity : 0<br />
.fTXContinueOnXoff : 1<br />
.fOutX : 0<br />
.fInX : 0<br />
.fErrorChar : 0<br />
.fNull : 0<br />
.fRtsControl : 0<br />
.fAbortOnError : 0<br />
.XonLim : 80<br />
.XoffLim : 200<br />
.ByteSize : 8<br />
.Parity : 0<br />
.StopBits : 2<br />
94
.XonChar : 0x\11<br />
.XoffChar : 0x\13<br />
.ErrorChar : 0x\00<br />
.EofChar : 0x\00<br />
.EvtChar : 0x\00<br />
- - - - - - - - - - - - - - - - - - - - - - - - - - - - -<br />
Baud Rate Range : 1 200, 2 400, 4 800, 9 600, 14 400, 19 200, 38 400<br />
- - - - - - - - - - - - - - - - - - - - - - - - - - - - -<br />
DCB Editable : YES<br />
-----------------------------------------------------------------<br />
* GPS Commands => None<br />
-----------------------------------------------------------------<br />
* Syntax =><br />
- Checksum : 8-bit XOR - Delimiter = [*]<br />
- Start string : $<br />
- End string : <br />
- GPS eof marker : NotInitialized<br />
- Can upload 1 wpt/sentence<br />
-----------------------------------------------------------------<br />
Data transfer protocol for MLR (valsat series) GPS<br />
=================================================================<br />
DOCUMENTATION FOR "MLR (Valsat series)" TRANSFER PROTOCOL<br />
=================================================================<br />
* Available Transfer(s) :<br />
- Upload Waypoints<br />
-----------------------------------------------------------------<br />
* UPLOAD =><br />
- Sleep after opening port : 500(ms)<br />
- Sleep between 2 string : 600(ms)<br />
- Rte comment : none<br />
- Wpt valid name : An integer between 0 and 399<br />
- Wpt comment : none<br />
- Treatment mode : Overwrite if same ID<br />
Data Transfer Device<br />
95
<strong>MaxSea</strong> <strong>Operator</strong> <strong>Manual</strong> <strong>version</strong> <strong>12.6</strong><br />
- Max Wpt in GPS memory : 400<br />
-----------------------------------------------------------------<br />
* PORTS =><br />
Allowed Port(s) : Serial<br />
-----------------------------------------------------------------<br />
* Serial port Properties =><br />
- - - - - - - - - - - - - - - - - - - - - - - - - - - - -<br />
DCB :<br />
.BaudRate : 4800<br />
.fBinary : 1<br />
.fParity : 0<br />
.fOutxCtsFlow : 0<br />
.fOutxDsrFlow : 0<br />
.fDtrControl : 1<br />
.fDsrSensitivity : 0<br />
.fTXContinueOnXoff : 1<br />
.fOutX : 0<br />
.fInX : 0<br />
.fErrorChar : 0<br />
.fNull : 0<br />
.fRtsControl : 0<br />
.fAbortOnError : 0<br />
.XonLim : 80<br />
.XoffLim : 200<br />
.ByteSize : 8<br />
.Parity : 0<br />
.StopBits : 2<br />
.XonChar : 0x\11<br />
.XoffChar : 0x\13<br />
.ErrorChar : 0x\00<br />
.EofChar : 0x\00<br />
.EvtChar : 0x\00<br />
- - - - - - - - - - - - - - - - - - - - - - - - - - - - -<br />
Baud Rate Range : 1 200, 2 400, 4 800, 9 600, 14 400, 19 200, 38 400<br />
96
- - - - - - - - - - - - - - - - - - - - - - - - - - - - -<br />
DCB Editable : YES<br />
-----------------------------------------------------------------<br />
* GPS Commands => None<br />
-----------------------------------------------------------------<br />
* Syntax =><br />
- Checksum : None<br />
- Start string : $<br />
- End string : <br />
- GPS eof marker : NotInitialized<br />
- Can upload 1 wpt/sentence<br />
-----------------------------------------------------------------<br />
Data transfer protocol for NORTHSTAR GPS<br />
=================================================================<br />
DOCUMENTATION FOR "Northstar" TRANSFER PROTOCOL<br />
=================================================================<br />
* Available Transfer(s) :<br />
- Upload Waypoints<br />
- Upload Routes<br />
-----------------------------------------------------------------<br />
* UPLOAD =><br />
- Sleep after opening port : 10(ms)<br />
- Rte valid name : A string - max length 16 character(s) - cannot be empty - valid char sets : [AZ], [09]<br />
- Rte comment : none<br />
Data Transfer Device<br />
- Wpt valid name : A string - max length 6 character(s) - cannot be empty - valid char sets : [AZ], [09], [+], [-], [*], [ ]<br />
- Wpt valid comment : A string - max length 16 character(s) - can be empty - valid char sets : [AZ], [09], [:], [-], [ ]<br />
- Treatment mode : Overwrite if same ID<br />
- Max Wpt in GPS memory : 1000<br />
- Max Wpt in a route : 100<br />
- Max Rte in GPS memory : 500<br />
-----------------------------------------------------------------<br />
* PORTS =><br />
Allowed Port(s) : Serial<br />
97
<strong>MaxSea</strong> <strong>Operator</strong> <strong>Manual</strong> <strong>version</strong> <strong>12.6</strong><br />
-----------------------------------------------------------------<br />
* Serial port Properties =><br />
- - - - - - - - - - - - - - - - - - - - - - - - - - - - -<br />
DCB :<br />
.BaudRate : 4800<br />
.fBinary : 1<br />
.fParity : 0<br />
.fOutxCtsFlow : 0<br />
.fOutxDsrFlow : 0<br />
.fDtrControl : 1<br />
.fDsrSensitivity : 0<br />
.fTXContinueOnXoff : 1<br />
.fOutX : 0<br />
.fInX : 0<br />
.fErrorChar : 0<br />
.fNull : 0<br />
.fRtsControl : 0<br />
.fAbortOnError : 0<br />
.XonLim : 80<br />
.XoffLim : 200<br />
.ByteSize : 8<br />
.Parity : 0<br />
.StopBits : 0<br />
.XonChar : 0x\11<br />
.XoffChar : 0x\13<br />
.ErrorChar : 0x\00<br />
.EofChar : 0x\00<br />
.EvtChar : 0x\00<br />
- - - - - - - - - - - - - - - - - - - - - - - - - - - - -<br />
Baud Rate Range : 1 200, 2 400, 4 800, 9 600, 14 400, 19 200, 38 400<br />
- - - - - - - - - - - - - - - - - - - - - - - - - - - - -<br />
DCB Editable : YES<br />
-----------------------------------------------------------------<br />
* GPS Commands =><br />
98
- MxDemandeStatutGPS : PNTI,000<br />
-----------------------------------------------------------------<br />
* Syntax =><br />
- Checksum : 8-bit XOR - Delimiter = [*]<br />
- Start string : $<br />
- End string : <br />
- GPS eof marker : NotInitialized<br />
- Can upload 1 wpt/sentence<br />
-----------------------------------------------------------------<br />
Warning and Message Error report<br />
Various messages appear reporting all what's happened during transferring data:<br />
Error identification Message Error Reason<br />
TERR_NO_ERROR Data transfer<br />
complete<br />
TERR_TIMEOUT_READ_PORT No GPS<br />
communication<br />
Data Transfer Device<br />
Transfer ok<br />
GPS transfer no<br />
more data<br />
TERR_NO_RESPONSE No GPS answer GPS wait for<br />
instruction (rte,<br />
status…)<br />
TERR_CANCELLED No warning User has clicked<br />
"cancel"<br />
TERR_NODATA Data transfer<br />
complete. No data<br />
received<br />
TERR_INVALID_POINTER Data transfer error N°<br />
6<br />
the download is<br />
correct but there is<br />
no data in your<br />
GPS memory<br />
Cannot do "new"<br />
for <strong>MaxSea</strong> feature<br />
or communication<br />
port manager.<br />
TERR_UNABLE_OPEN_PORT Unable to open port Cannot open a port<br />
(serial, TCP, soft...)<br />
TERR_UNABLE_RESTORE_SETTINGS Data transfer error N°<br />
5<br />
If the "Input/Output"<br />
Port com is used<br />
with different<br />
parameters of<br />
those chosen for<br />
the data transfer<br />
and the<br />
Input/output data<br />
restore fails.<br />
99
<strong>MaxSea</strong> <strong>Operator</strong> <strong>Manual</strong> <strong>version</strong> <strong>12.6</strong><br />
TERR_UNABLE_WRITE_PORT Unable to write on<br />
port<br />
100<br />
Unable to write on<br />
the chosen Port<br />
com.<br />
TERR_MEMORY_FULL GPS memory full More place in the<br />
memory of the<br />
GPS.<br />
TERR_WRONG_GPS_DATABASE_STATUS GPS does not accept<br />
data for unknown<br />
reason<br />
TERR_ERROR_INVALID_NAME Data transfer error<br />
123<br />
TERR_NOT_SUPPORTED GPS does not support<br />
this operation<br />
TERR_NODATA_SELECTED No data to tranfer.<br />
Please select data to<br />
transfer.<br />
TERR_INITIALISATION_FAILED Data transfer error<br />
487<br />
Type of problem Warning Action<br />
Too much routes selected Routes selection exceed GPS<br />
capacity (%1).<br />
Too much waypoints and no<br />
routes<br />
Too much waypoints in most of<br />
the routes to be transferred.<br />
Continue transfer according to GPS<br />
capacity ?<br />
Waypoints per route exceed GPS<br />
capacity (%1).<br />
Continue transfer according to GPS<br />
capacity ?<br />
Waypoints selection exceed GPS<br />
capacity (%1).<br />
Unable to continue data transfer.<br />
Too much waypoints selected Waypoints selection exceed GPS<br />
capacity (%1).<br />
Continue transfer according to GPS<br />
capacity ?<br />
( GPS Northsar<br />
only) DataBase<br />
refuses waypoints<br />
for unknown<br />
reason.<br />
The Routes or<br />
waypoints names<br />
do not respect the<br />
protocol after<br />
configuring them in<br />
the corresponding<br />
dialog.<br />
<strong>MaxSea</strong> calls<br />
SeaDriver with<br />
Routes while the<br />
GPS accepts only<br />
waypoints<br />
transferring.<br />
Upload: <strong>MaxSea</strong><br />
calls SeaDriver with<br />
nothing to transfer.<br />
All internal<br />
problems others<br />
than Error n°6 such<br />
as bad object<br />
type,etc...<br />
Click No = cancelling transfer<br />
Click Yes = some of the first routes are<br />
transferred<br />
Click No = cancelling transfer<br />
Click Yes = some of the first routes are<br />
transferred<br />
Data transfer is automatically<br />
cancelled.<br />
Click No = cancelling transfer<br />
Click Yes = some of the first waypoints<br />
are transferred
When GPS upload function is<br />
activated and there is no data<br />
in the selection.<br />
No data to transfer. Please select<br />
data before upload.<br />
Data transfer is automatically<br />
cancelled.<br />
Data Transfer Device<br />
101
Tracks<br />
Tracking on / off<br />
Tracking On<br />
To activate the tracking function, click the Track on/off button in the Toolbar.<br />
The button appears selected in the Toolbar during all the time the tracking function is activated .<br />
You can also use the shortcut F5 if you have selected it from the [Route] menu.<br />
The track is displayed on the chart and saved .<br />
If several positioning systems are connected, the program can save the track of the different positioning systems (see<br />
paragraph bellow Several positioning systems connected ).<br />
No position<br />
The Track on/off and MOB button are not available and appear in grey color. It indicates that <strong>MaxSea</strong> is in "0 POS"<br />
configuration.<br />
Note: if you often remain in tracking mode, the display speed of the chart can be effected due to lack of<br />
memory; particularly if the save interval is short. In this case, either the time between saves or<br />
periodically save or erase the track .<br />
Tracking Off<br />
Click on the Track on/off button again in the Toolbar to turn off the tracking function.<br />
The program gives you the option to save the track permanently in a "PTF" file on the hard drive (Layer [WGS84] by<br />
default).<br />
103
<strong>MaxSea</strong> <strong>Operator</strong> <strong>Manual</strong> <strong>version</strong> <strong>12.6</strong><br />
104<br />
• Left-clicking on "Save" will save the track in the layer.ptf and clicking on "Do not Save" will loose the save of<br />
track.<br />
• Left-clicking on "New file" will save the track in a chosen file.<br />
• Left-clicking on "Open file" has two effects open an existing file and save the track in it.<br />
Setting GPS Track<br />
To set the GPS track's display and recording:<br />
1. Open the GPS /Track options dialog by selecting [Option: GPS/Track...] from the [Utilities] menu.<br />
2. From the Mobile list, select the COM port on which the GPS is connected,<br />
3. Click the [Track] tab , then choose the parameters for how you want to save and display the track.<br />
Several options can be checked before activating the Track on function:<br />
• "Enable track recording" is checked, the track is automatically saved into the active layer (by default or in a<br />
specific layer when "Single user file for mobile trails" is checked.)<br />
• "Record all input data" is checked any data selected from your wind instruments will be recorded.<br />
• Single user file for mobile trails is checked, the GPS track will be recorded in a single file. Each time you will<br />
stop Tracking the track will be recorded in the same chosen file.<br />
• Recording accuracy<br />
o Define the precision of your track (i.e. the interval between two saved points) in either time or<br />
distance.<br />
o We would advise a frequency of between 120 and 300 seconds (2 to 5 minutes) which is sufficiently<br />
adequate for normal navigation requirements.<br />
• Track line options
There are a series of options with the track. You can have just a basic trail of a fixed color or you can have a trail which<br />
varies in color according to the input of specific information from sailing instruments.<br />
Tracks<br />
o Line width track:Click on the pop-up menu to choose one type of line which stands out on the<br />
charts.<br />
o color of track: Select the color of your track by clicking on the corresponding pop-up menu, click on<br />
the desired color in the box and select, for example, the color red.<br />
o Variable color: You could chose a variable track color in accordance with one of the data sources<br />
recognised by the software (e.g. speed of the ship, wind force factor, etc.).<br />
Note: the data sources are dependent upon the electronic equipment installed.<br />
(Related topic: Option Mobile and Track)<br />
Firstly click on the radio button Variable Color and choose a data under the pop up which then<br />
on the pop-up menu of available data to show the list of available data and select the data in<br />
accordance to which the color is to be varied (for example, speed).<br />
Using the keyboard select the delimiting speed values by successively selecting text zones (for<br />
example, speed of less than 5 knots: blue track; speed exceeding 10 knots: red track; speed<br />
between the two: variable color).<br />
Several positioning systems connected<br />
Several positioning systems can be connected depending on your own software <strong>version</strong> of <strong>MaxSea</strong>.<br />
In this case, it is possible to choose the type of display and tracking options for each one of them.<br />
One of these connected positioning system is considered to be the master positioning system.<br />
Choosing the master positioning system<br />
To choose the master positioning system, select the menu [Option: GPS/Track...] from the [Utilities] menu and select<br />
the required positioning system. Then select from the list on the left-hand window the system you want to choose as the<br />
master positioning system.<br />
Note: the name assigned to each positioning system is specified in the Data Input/Output Settings<br />
management (see in How to easily… Connect equipments to <strong>MaxSea</strong>).<br />
Setting the display and tracking options for each positioning system<br />
It is possible to choose the type of display and save the track for the master positioning system and also from all the<br />
other connected positioning systems.<br />
When you activate the Track button in the Toolbar, all the "positioning systems" for which track saving is active are<br />
tracked.<br />
To set the display type and track save options from the different positioning systems, select [Option: GPS/Track..] from<br />
the [Utilities] menu to open the dialog box.<br />
1. Select a Positioning system in the "Select a mobile" list zone in the left part of the dialog box<br />
2. Choose the positioning system that you wish to set options for.<br />
3. Click on the Track tab in the right part of the dialog box.<br />
105
<strong>MaxSea</strong> <strong>Operator</strong> <strong>Manual</strong> <strong>version</strong> <strong>12.6</strong><br />
106<br />
4. Choose the track saving options, Recording accuracy and the Track line.<br />
5. Click on the Misc tab.<br />
6. Choose the options you wish to display (security circle, directional vectors,....).<br />
Note: repeat this procedure for each one of the connected positioning systems (using the pop-up menu Other<br />
system located in the Positioning system in the upper part of the dialog box) in order to set up all of<br />
them.<br />
Track Profile<br />
With the <strong>MaxSea</strong> Professional <strong>version</strong>, measurements from different sensors (depth, water temperature, etc.) can be<br />
recorded for each point of the track .<br />
When a sounder is connected to <strong>MaxSea</strong>, the measurement from the sounder is recorded for each point of the track.<br />
<strong>MaxSea</strong> can thus be used to display the bottom profile or the profile of one of the connected sensors (water<br />
temperature, etc.).<br />
Toggle the Depth Profile Window On<br />
• Click on the Chart Desktop Mode on the Toolbar<br />
• Choose to display the Depth Profile window in a chosen mode<br />
The Depth Profile window consist in two parts, the toolbar and its graphical view.<br />
You can display either the profile associated to a previously saved old track, or display the profile of the track which is<br />
being recorded.<br />
You will also learn in related topics:<br />
1. How to display the current track in the depth Profile window and follow up its profile outline. Check that no track<br />
and no object is selected, then go to the related topic to learn more on the "Depth Profile with the <strong>MaxSea</strong> Mode<br />
selected".<br />
2. How to display a previously saved old track in the Depth Profile window.<br />
Edit & Modify the Track<br />
Editing a track<br />
IMPORTANT<br />
This function is not used when the tracking on function is in use.<br />
To modify Edit track parameters<br />
1. Select an old track using the select point tool<br />
2. Go to the [Edit] menu and choose [Edit track]<br />
The Edit track dialog box appears<br />
To modify a characteristic of the track, check box according to what you want to change between:<br />
1. The line width
2. The line color<br />
3. The line smoothing<br />
Note: you can change one or all of the characteristics.<br />
If the line width option is selected, click on the pop up menu and choose a type of width.<br />
If the line color option is selected, either choose a fixed color or a color according to a data like the depth for example.<br />
If the line smoothing option is selected you can choose between three options (medium, light or important)<br />
IMPORTANT<br />
Tracks<br />
The smoothing function can modify the track and you may lost the initial saving. It is recommended to make a copy of the<br />
file before doing any modification on the track.<br />
to validate all the modify click OK and CANCEL to quit without saving.<br />
Edit Color Range<br />
This function allows you to customize your track color according to selected received data.<br />
To change the color of the track go to the [Utilities] menu and select [Option: GPS/Track]. This brings up a settings<br />
dialog box.<br />
1 - Click the track tab in the upper of the window.<br />
2 - In the bottom of the window click in the "According to.." radio button to assign a color to a track according to the<br />
parameter that you wish : for example, the track depending on the SOG , you can choose one color for the 0.0 to the 4.0<br />
knots interval, and an other one for the 4.0 to 20.0 knots interval, so that you can see your track at a glance.<br />
Note: the information depends on the electronic equipment connected.<br />
3 - First, for example select the SOG interval on which color will be apply.<br />
4 - Click on the Apply button to confirm.<br />
5 - Then, choose between the 16 colors proposed to you by using the Number of colors pop-up<br />
Note: you can customize the colors by right clicking on a color.<br />
6 - You can also define more precisely the value intervals by right clicking any value slider:<br />
7 - Finally, click on the Apply button.<br />
Recording all data option in the GPS/Track settings dialog box<br />
107
<strong>MaxSea</strong> <strong>Operator</strong> <strong>Manual</strong> <strong>version</strong> <strong>12.6</strong><br />
108<br />
• It is possible to save all the input data (speed, course, wind, etc.) associated with any given point<br />
of the track.<br />
• To do this activate the check-box Record all input data which is situated in the top right-hand<br />
corner of the dialog box.<br />
To change Track into Route<br />
Making a route from a track is a way to re-navigate a previous trip. This function can be used, for example, to<br />
transform an old track into a Planning Route and then activating it.<br />
Converting a track into a Route :<br />
1. Surround a complete track on the chart with the Select tool.<br />
2. All points in the track appear selected on the chart as it is shown in pictures below.<br />
3. To change the track into a route, choose [Import selection to Route...] from the [Route] menu.<br />
4. Only extremities points of each straight line are converted to waypoints, the others are not converted because<br />
the software can not create more than 100 waypoints at once.<br />
All points in the track are selected on the chart<br />
After converted Track into Route, only waypoints are displayed on the chart. For displaying the route on the chart you<br />
may call up the Route Center and select the route named with the"PTF" file name. Then the route appears on screen<br />
and it covers up the track. The track is not erased, it is still there, click on the Layers information button to hide it.
Tracks<br />
The Planning Route (1) is created and directly added in the "Routes Center" list and its name corresponds to the file name<br />
on which the track (2) is recorded.<br />
Removing a track<br />
To remove a previously saved old track , select the Select object tool , then on click one of the points of the track to<br />
select it (if need be, see chapter Modifying marks ).<br />
Select [Cut] from the [Edit] menu to erase the track selected (or even press the erase button).<br />
Note: it is not possible to erase the current track in this way. If you wish to erase the current track, first stop the<br />
tracking (see previous paragraph Stopping the track save).<br />
Cutting a track in half<br />
This function enables you, for example, to keep only the valid part of a track .<br />
IMPORTANT!<br />
You can not modify the track during saving.<br />
Select the Split tool (scissor symbol) by clicking it in the Toolbar, then on click the point of the track after which you<br />
wish to cut the track.<br />
You can now erase one of the parts of the track, as explained in the above paragraph, in order to keep only the valid part.<br />
109
User's Data<br />
Adding personal marks<br />
User's data<br />
User's data consists of geographical objects (such as points, lines and surfaces) which are displayed on the chart<br />
itself.<br />
These objects are saved in files which can then be easily be displayed on the chart or hidden. Each file can be<br />
thought of as a transparent layer which can be superimposed on the chart or on other files which are already<br />
displayed.<br />
Note: by default the user data which has been entered is saved on the layer called Layer, which is automatically<br />
created the first time <strong>MaxSea</strong> is launched. Refer to the paragraph below entitled Saving user data layers<br />
to find out how to save the layer.<br />
From now on, you can assign Horizontal Datum to old plans and adjust them to every type of chart.<br />
Note: Every simulation and route plan are automatically updated. However, this operation can also be done<br />
manually with the horizontal datum con<strong>version</strong> box from Edit menu.<br />
Before looking at this chapter, the Tool Box should be displayed in a long configuration by clicking on the key located in<br />
the upper right-hand corner of the box’s title bar (see Software configuration ).<br />
Selecting plotting type and icon<br />
First, select the type of object that you wish to plot. To do this, click the Plotting type selection tool located in the Toolbar<br />
to call up the pop-up menu corresponding to the different types of objects.<br />
1. Select Point in the Plotting type selection menu.<br />
2. Then, choose the icon you require from the icon type pop-up menu (a wreck for example).<br />
111
<strong>MaxSea</strong> <strong>Operator</strong> <strong>Manual</strong> <strong>version</strong> <strong>12.6</strong><br />
112<br />
Note: you can change the icon palette settings by selecting the item [Option:Customize icons...] from the<br />
[Utilities] menu.<br />
Then select the color of the icon from the corresponding pop-up menu.<br />
The selection boxes indicate the choices you have made; isolated point, red wreck.<br />
Related topic:<br />
Customizing Icons<br />
Customizing Icons<br />
The <strong>MaxSea</strong> Icon palette offers 81 icons by default. But you have the possibility to customize this palette by selecting new<br />
icons from the several hundred at your disposal.<br />
To add new icons or change the icon palette, select [Option: Customize Icons] from the [Utilities] menu:<br />
Then, the following dialog box is opened:
User's Data<br />
The left part of the box displays the used icons as the right part shows the available icons. The user palette can contain up<br />
to 100 icons.<br />
To add a new icon<br />
You can add up to 100 icons.<br />
1. Click on the icon of your choice among the available icons.<br />
2. Click on the left arrow to see the new icon positioning in the user palette<br />
3. Repeat the same operation so much that it is possible.<br />
To replace an icon<br />
Click on the icon of your choice and drag it towards the one to be replaced.<br />
To delete an icon<br />
113
<strong>MaxSea</strong> <strong>Operator</strong> <strong>Manual</strong> <strong>version</strong> <strong>12.6</strong><br />
Click on the icon to be deleted, then click on the right arrow or on the DEL key of your keyboard like in the example<br />
above.<br />
To come back to the default configuration, simply click on the Default Config button.<br />
Plotting isolated points<br />
Select the Plotting tool in the Toolbar and place the cursor on the chart at the required position.<br />
A target is drawn on the chart ( (1) on following picture) to indicate the precisely clicked position.<br />
Then click, a mark is displayed at the position and it is immediately saved onto the active layer (Layer(WGS84) by<br />
default).<br />
114
Repeat the operation, changing the icon or colors if necessary, to plot several marks.<br />
Plotting lines<br />
User's Data<br />
Proceed as in the above paragraph, but select Line (instead of Isolated point) from the mark-type pop-up menu. Then<br />
select the icon. Of course, you can choose another icon or no icon at all (first box in upper left-hand corner). You can<br />
modify line thickness using the corresponding pop-up menu which is now available in the lower part of the Toolbar.<br />
Before plotting a line:<br />
1. select the line symbol under the pop up "Plotting object type" menu from the Toolbar.<br />
2. choose the width line size under the pop up "Plotting object width line size" menu from the Toolbar.<br />
3. choose a color from the pop up menu "Plotting object color" menu from the Toolbar.<br />
Using the Plotting tool, click a point on the chart to start the line and then click successive points to extend it. To finish<br />
this operation, double click the last point.<br />
Plot other lines as required.<br />
Note: to call up the dialog box which allows you to assign a label, left click while holding down the shift<br />
keyboard.<br />
115
<strong>MaxSea</strong> <strong>Operator</strong> <strong>Manual</strong> <strong>version</strong> <strong>12.6</strong><br />
Plotting areas<br />
Select Area from the mark type selection box.<br />
The pattern selection box in the lower left-hand corner of the selection boxes is now available (it replaces the line<br />
thickness box).<br />
Click it to call up the pop-up menu and select the pattern that you wish to use to fill the area.<br />
Proceed exactly as in the above paragraph for plotting a line. After double clicking to close, the area is closed and colored<br />
with the pattern selected.<br />
In order to plot a circular area, select Circle (instead of Area) from the mark type selection box. Click the chart, then drag<br />
the mouse and release the mouse button to define the radius of the circle. Note that the circle is colored with the pattern<br />
selected.<br />
116<br />
Note: if you click the chart and do not hold the mouse button down, the software displays the dialog box where<br />
you can enter the circle radius value manually.
User's Data<br />
You can either display a complete circle or a sector of a circle. To display a sector enter the value of the starting angle and<br />
the value of the arc in the dialog box.<br />
Line distance or area calculation display<br />
You can get information about coordinate of one point situated on a line or about an area calculation.<br />
Coordinate of one point which belongs to a line<br />
1. left-click on a line section with the Finger tool<br />
2. hold the mouse button down. The software displays the selected coordinate point.<br />
Note: if you select a point as above this information does not appeared (see Mark label paragraph).<br />
Area calculation:<br />
117
<strong>MaxSea</strong> <strong>Operator</strong> <strong>Manual</strong> <strong>version</strong> <strong>12.6</strong><br />
118<br />
1. select the Area with the Finger tool<br />
2. hold the mouse button down, the software displays the area calculation.<br />
Note: to change units refer to Option: units chapter.<br />
Enter a text<br />
1. Choose Text option from the plotting object type selection box.<br />
2. Using the Plotting tool, click the chart at the required position. A text dialog box<br />
appears.
User's Data<br />
3. Type in your text (64 characters maximum) and click OK. The entered text is displayed on the chart at the<br />
position clicked.<br />
If you want to change the font and the characteristics: Option: Text<br />
Mark properties<br />
Double left-click on a mark using the Select point tool opens the information window.<br />
To update parameters which are associated to a point, click on any of one of these elements.<br />
The "Mark properties" dialog box contains:<br />
1. available datum information in upper right-hand corner.<br />
2. the Latitude value (Data zone).<br />
3. the Longitude value (Data zone).<br />
4. symbol associated to a mark.<br />
5. symbol color associated to a mark.<br />
6. name associated to a mark.<br />
7. created date/ hour associated to a mark..<br />
8. mark depth value associated to a mark.<br />
9. mark comments associated to a mark.<br />
Several data fields are directly modified in the "Mark properties" dialog box.<br />
1. to change the symbol color; left-click and hold down the mouse button to bring up the color palette and<br />
then choose a color among it.<br />
2. to change the symbol left-click and hold down the mouse button to bring up the palette and then choose<br />
a new symbol among it.<br />
3. to update a text zone (name and comments): left-click in the text field zone and enter directly the text<br />
using the keyboard.<br />
4. to update a data zone (date/hour and latitude/longitude): left-click in the data zone at this moment a scroll<br />
appears in order to allow a seizure without the assistance of the keyboard.<br />
5. to validate the update click on OK.<br />
6. to close the information window, click the closing box located in the left-hand part of the title bar of the<br />
window or click on cancel. In these two cases the modifications are not taken in account.<br />
119
<strong>MaxSea</strong> <strong>Operator</strong> <strong>Manual</strong> <strong>version</strong> <strong>12.6</strong><br />
Notes<br />
1. The "Apply Depth/Height to all points" check box is available only when the selected point belongs to a multipoints<br />
system like a line, an area...<br />
2. The mark label includes a maximum of 8 characters which are displayed beside the mark icon. .<br />
3. The number of the characters for the comment is unlimited. Click once with the finger tool on a point to display<br />
the comment associated to a point.<br />
4. right-hand arrow near the scroll of the date/hour data field appears and click on it to bring up a calendar in<br />
which you can choose directly the date.<br />
Using context menu on selected marks<br />
The software makes extensive use of context menus, which let you quickly access the most useful commands related to<br />
the object you have selected.<br />
Using context menus<br />
1 - Right-click the object located in the chart window. The context menu for the selected object appears.<br />
2 - Choose the corresponding command.<br />
120<br />
Common commands for each object selected:<br />
In the upper of the context menu:<br />
1 - to select a scale<br />
2 - to select the Zoom in function.<br />
3 - to select the Zoom out function.<br />
In the bottom of the context menu:<br />
2 - to select a tool at any time.<br />
If the selected object is either a mark or a circle or a text, each context menu will allow you:<br />
1 - to bring up the Mark properties dialog box by selecting "Mark Properties.." How to modify the<br />
parameters refer to related topic:Mark properties.<br />
2 - to move the mark to the position you want by selecting "Move", this brings up a dialog box in<br />
which you can enter moving values.
3 - to delete the mark.<br />
4 - to select the mark.<br />
5 - to add object (mark, line, area, text, planning route and active route waypoint...) or to create a<br />
list of marks. Be careful to select a symbol in the Icon palette before adding a list of marks<br />
(however, adding a list of marks refer to related topic: Using the keyboard to enter positions).<br />
If the selected object is a line the context menu will allow you:<br />
1 - to convert the line to planning route (available if no planning route is opened)<br />
2 - to convert the line to active route (available if no active route is opened)<br />
3 - to call up the point properties.<br />
4 - to move the line to the position you want, then enter the new values in the Move dialog box.<br />
5 - to delete the line.<br />
6 - to split a line, this will cut the line in two parts.<br />
7 - to select a point or all points belong to the line.<br />
If the selected object is an area the context menu will allow you:<br />
1 - Select "Move" under the menu to move the area to the position you want, this brings up a<br />
dialog box in which you can enter the new values in the Move dialog box.<br />
2 - to quickly delete the area.<br />
3 - to quickly select the area.<br />
Using the Keyboard to Create Object List<br />
User's Data<br />
In order to enter position of points or objects, first choose the type that you wish to record by selecting the corresponding<br />
tool in the Tools palette ( be careful to select symbol icon, color, width line or drawing before adding mark or object<br />
positions).<br />
Two ways to call up the dialog box which allows you to enter positions using the keyboard.<br />
1 - either go to the [Edit] menu and select [Create Object List...]<br />
2 - or right click anywhere in the chart window to call up the context menu, point to "Add" and left click on<br />
"Create Object list..."<br />
The "Create Object List" dialog appears and allows:<br />
1 - Choose under the pop up menu the datum according to the positions.<br />
2 - Enter geographic positions (latitude and longitude).<br />
3 - Choose the type of object between Mark, Line and Area you want to enter.<br />
121
<strong>MaxSea</strong> <strong>Operator</strong> <strong>Manual</strong> <strong>version</strong> <strong>12.6</strong><br />
122<br />
Creating a list of marks :<br />
Creating line or Area<br />
• Check the "Mark(o)" and click "Add Object".<br />
• Change the geographic locations each time for adding next position and click "Add Object".<br />
Note that the number next to Mark is increased after each mark added.<br />
• Click the "Close" button when you have finished.<br />
• As you do above when adding marks, first choose a type of object by checking corresponding<br />
radio button : "Area" or "Line"<br />
• Enter each point which belongs to the object.<br />
• Click the "Add Point N° 1 (2,3,4,....)" button after each new position<br />
• since datum, latitude and longitude are now again selected, you can immediately plot the next<br />
new point from the keyboard and thus link several points.<br />
• Click the "Close" button when you have finished.<br />
Modifying personal marks<br />
Modifying marks<br />
It is possible to modify all types of marks saved (tracks, marks, events, waypoints, etc.).<br />
Four tools from the Toolbar can be used to easily modify the marks that you have plotted.<br />
1. delete tool (pacman symbol)<br />
2. Split tool (scissor symbol)<br />
3. Position modification tool<br />
4. Insertion tool<br />
Note:<br />
(1) - Select a modification tool and click a point to apply the modification (erase, cut, etc.). If you have previously<br />
selected a group of marks, as explained in the paragraphs below Selecting objects, when you modify<br />
one of the selection points, the modification is applied to all the marks selected.<br />
(2) - It is not possible to modify the track when it is being saved (active track in use).<br />
Modifying the position<br />
Moving the position of a point
User's Data<br />
Using the Position modification tool click one of the plotted marks, then, holding the mouse button down, drag and<br />
finally release the button when the cursor is located on the new required position. Similarly, modify the position of other<br />
points, in particular, those belonging to a line and note the result.<br />
If you double click a mark using the Position modification tool the modification dialog box appears in which you can<br />
enter manually the position modification precisely using geographical or hyperbolic coordinates.<br />
If you wish to assign a new position to an existing mark (geographical or hyperbolic) you can use the keyboard to enter<br />
this position. First, click the mark using the Position modification tool in order to select the required mark, then select<br />
latitude from the cursor display (or the first hyperbolic coordinate) and enter the required value.<br />
IMPORTANT!<br />
This last function can only be used on isolated points.<br />
Modifying the object position<br />
Proceed as above using the Position modification tool , but hold down the Control Key while you move one of the<br />
points of the object.<br />
Modifying the position of a selection<br />
Select, as explained in the paragraph Selecting objects , all the points and objects that you wish to move.<br />
Then click one of the points using the Position modification tool and drag the mouse until the new position is reached<br />
(or double click the point to open the modification dialog box as indicated above).<br />
Inserting a point<br />
The Insert tool can be used to insert a new point on an existing line (or area).<br />
1. Select the Insert tool from the Toolbar (note that the cursor appears as on the screen).<br />
2. Click a point on the line after which a new point is to be inserted.<br />
3. Drag the cursor ( at this moment two lines are drawn in red and green colors) to the position of the new point.<br />
This is inserted on the line in place of the initially selected point.<br />
Note:<br />
(1) - once you have selected the Insert point on the line (the cursor then appears as a Plotting tool but the<br />
Insert tool is still selected in the Toolbar), you can use the keyboard to enter the position of the point to<br />
be inserted in the cursor display.<br />
(2) - right click a point to bring up the context menu to quickly select this tool.<br />
123
<strong>MaxSea</strong> <strong>Operator</strong> <strong>Manual</strong> <strong>version</strong> <strong>12.6</strong><br />
Selecting objects<br />
The Select tool is used to select points and/or objects (lines, areas) in order to apply modifications such as removing or<br />
modifying the position (see paragraphs above).<br />
Selecting points and objects<br />
Using the Select point tool click a point ( Waypoint , mark, etc.) to select it (it is highlighted).<br />
124<br />
Note:<br />
(1) - You can make multiple selections by holding the Shift key down while you click points or objects using the<br />
Select point.<br />
(2) - unselected all of the points by clicking the chart away from the points using the Select point or click these<br />
tools in the Toolbar.<br />
Selecting a region<br />
Using the Select tool, choose either the Rectangle or the Lasso option and click and drag around the region to be<br />
selected. When you release the mouse button, all the points located in the region that you have covered are selected<br />
(waypoints, personal marks, track points, etc.). They are highlighted.<br />
[Selecting all...] under the [Edit] menu<br />
This option can be useful when you want to copy all plotting data from the active layer to another layer.<br />
Related topic : "Copying Marks and tracks"<br />
Selecting a type of object<br />
1. Go to the [Edit] menu, choose [Select ...].<br />
2. Choose the type of object as well as the characteristics (color, etc.) that you wish to look for, then click OK.<br />
All the objects displayed which meet search criteria are selected. You can then apply a modification.<br />
Note: To modify the drawing selection color refer to related topic "Option: display"<br />
Transforming objects<br />
You can modify display parameters or the type of object that you have already saved. For example, you may modify a<br />
certain type of icon, transform isolated points into a line, etc.
User's Data<br />
To do this, first select as explained in the above paragraph, the objects that you wish to transform. You can select either a<br />
single point or a group of point (for example a line).<br />
Once the object has been selected, choose [Change selection] from the [Edit] menu to call up the Modifying selection<br />
dialogue box.<br />
The dialog box consists in two parts :<br />
IMPORTANT<br />
1 - In the upper of the window you can change:<br />
• the color<br />
• the icon symbol<br />
• the line width (this is possible only if the selected object is a line)<br />
• the pattern<br />
1. Check the box nearest the type you wish to change<br />
2. Then select the new type you want to assign.<br />
3. Click OK to validate the transformation.<br />
2 - In the bottom of the window the Object type option allows you :<br />
• to transform all isolated points into a line or area.<br />
• to transform a line or area into isolated points.<br />
1. Choose the transformation parameters from the dialog box in particular the type of new object in the<br />
lower part of the dialog (a line for example).<br />
2. Then click OK.<br />
If you wish to transform isolated points into a line, take care to select points in the order of the required line.<br />
If you wish to transform a line into isolated points, take care to select a type of symbol icon.<br />
Editing a track<br />
See paragraph Editing a track in the chapter Ship track .<br />
related topic:Editing a track<br />
Copying marks and tracks<br />
You can copy personal marks (marks, tracks, etc.) or groups of marks.<br />
1. To do this, first select, as explained in the above paragraph, the marks that you want to copy.<br />
125
<strong>MaxSea</strong> <strong>Operator</strong> <strong>Manual</strong> <strong>version</strong> <strong>12.6</strong><br />
126<br />
2. Select [Copy] from the [Edit] menu (or Cut if you do not wish to keep the points originally selected).<br />
3. Then select [Paste] from the [Edit] menu. This brings up the open file dialog box .<br />
4. Select the user data layers from which you wish to copy, then click OK.<br />
This very powerful function enables you to duplicate or transfer marks from one plan to another. Therefore, you can, for<br />
example, copy Decca tracks or marks onto a new plan, then apply a GPS position modification on another plan. You will<br />
then have an original plan of Decca references and on a new plan the same marks but from GPS.<br />
Drawing user's data layers<br />
Drawing User's data layers overview<br />
Drawing user's data layer are specific vector files (with an extension ".PTF") which stack there transparency on<br />
displayed chart and on which user add marks and save his data.<br />
The Layer zone in the Chart toolbar allows to quickly Show/Hide all opened layers and to display opened layer's list.<br />
this symbol indicates that the selected layers are displayed on chart.<br />
this symbol indicates that the all opened layers are hidden.<br />
Refer to chapters Tracking, Adding your personal drawing Marks to learn how to save personal marks onto user's<br />
data layers.<br />
It is possible to create and display simultaneously as many layers as is required.<br />
Each layer has a name and is associated to a computer file saved on the hard disk. If need be, you can save the layers<br />
onto diskette or other removable media (see paragraph below Saving User's data layer file(s) ).<br />
Each layer can be displayed on or removed from the chart as the user so wishes (this is of course done without losing<br />
marks recorded on the layers).<br />
Select the layer that you want to display directly under the list (a mark appears to sign the layer display).<br />
When you exit the software, the list of open layers is recorded (This list can contain up to 50 opened files) and they<br />
will be automatically re-opened when the software is next used.<br />
When the software is first run, an empty user data layer is automatically created and named Layer.ptf. This file is<br />
activated and displayed on chart by default.<br />
If you wish to save data that you have plotted on chart, create a new file or save as and rename the current layer file (<br />
layer.ptf by default)<br />
You should save your tracks onto this layer or create a new file which can be named Track.ptf (see chapter Ship track)<br />
and your marks onto an another one named Marks.ptf (see chapter Marks ).<br />
In this section :<br />
1. Opening user's data layer file(s)<br />
2. Displaying user's data layer<br />
3. Activating a user's data layer<br />
4. Drawing layer's catalog<br />
5. Showing and Hiding user's data layers
6. Closing user's data layer file (s)<br />
7. Saving User's data layer file(s)<br />
8. Creating user's data layer file (s)<br />
Related topics:<br />
1. User's data<br />
2. Opening PTF file copy protected<br />
User's Data<br />
Note: You can also create as many user data layers as you wish giving them different names. These files are<br />
saved in "My document " folder.<br />
Opening user's data layer file (s)<br />
To open a data file which you have already saved:<br />
Note:<br />
1 - select [Open] from the [File] menu.<br />
2 - Next click on the pop-up menu Format of file (*.ptf).<br />
3 - Finally select the personal User's Data file that you want to open from the list and click on Open.<br />
4 - The User's data layer is displayed on the chart. It contains your track and any specific data you’ve<br />
added to the charts.<br />
(1) - You can have multiple user's data layers open at one time.<br />
(2) - If the active file and the chart are in known and different datum , you have to convert the datum.<br />
For more information, refer you to Horizontal datum conflict chapter.<br />
PTF file copy protected<br />
All the data recorded in a layer copy protected requires permits for opening it.<br />
When opening the data layer copy protected the password dialog box appears and allows you to enter the permits.<br />
IMPORTANT<br />
You won't be able to open a password-protected layer if you don't have permits.<br />
127
<strong>MaxSea</strong> <strong>Operator</strong> <strong>Manual</strong> <strong>version</strong> <strong>12.6</strong><br />
Displaying user's data layer<br />
You have seen in the "Adding personal drawing Marks" chapter that the marks you plot (marks, lines, areas, etc.) are<br />
recorded onto the active user's data layer. The name of this active layer is displayed in the chart's window title.<br />
When you have created several drawing user's data layers, you may want to record some marks on one layer file, and<br />
others to a different layer.<br />
Two ways for choosing the user's data layer on which you will save your next marks:<br />
128<br />
1 - Directly from the Toolbar<br />
• Click the plotting tool to pull down the drawing layer's list.<br />
• Choose a drawing layer in the list .<br />
• Click again to valid your choice.<br />
• At this moment the layer's name is replaced by the new one in the Window's title.<br />
2 - From menu toolbar<br />
• Choose [Set Active Layer] from the [Edit] menu to show the available layer's list.<br />
• Click a drawing layer for activating it .<br />
• Simultaneously the layer's name appears in the Window's title.<br />
Note: when the active layer is hide and you plot marks, the layer is automatically activated and appears again<br />
on the chart.<br />
Two ways to specify which drawing user's data layer you wish to display or hide<br />
IMPORTANT<br />
You can use the "Show / hide" function to improve drawing user's data display visibility and to avoid of<br />
having too many information on screen. Two ways to show or hide one or several layers you wish to display<br />
together on the chart and those you wish to hide:<br />
1 - Directly from the chart toolbar:<br />
• Simple click the layer zone to check or uncheck quickly the group of layers.<br />
• At this moment all layers are displayed or not.<br />
• Click the arrow nearest the layer zone to pull down the layer's list.<br />
• Click the layer that you wish to display on the chart.<br />
2 - from the catalog :<br />
All drawing user's data layers are listed in a catalog. The catalog allows to choose the layer that you wish to<br />
show or hide on the chart. Refer to the related topic to learn more about Layer's catalog.<br />
Always be aware that each time you plot a mark or an event, it is recorded onto the active user's data layer whose name<br />
is displayed in the Chart window's title.
Drawing layer's catalog<br />
All drawing user's data layers presently opened, are grouped in a catalog.<br />
To display the Drawing layer's catalog:<br />
• Choose [Catalog] from the [Display] menu to bring up the catalog's window<br />
To choose the layer that you wish to show or hide on the chart:<br />
• Click in each boxes nearest of each layer to specify which layer you wish to display on the chart.<br />
To quickly show or hide all together the selected layers:<br />
• Click the box nearest the first level Drawing layer.<br />
Showing and Hiding user's data layers<br />
To specify which layers you wish to display or hide.<br />
1. Click on the Layer zone button.<br />
2. Check or uncheck each opened layer in the drop down list to show or hide it on the chart.<br />
User's Data<br />
Note: when the active layer is hidden and you plot marks, the layer is automatically activated and appears again<br />
on the chart.<br />
To hide all User's data layers :<br />
1. Click the Layer zone button, at this moment all layers are hidden<br />
Closing user's data layer file (s)<br />
The different user's data layer files that you have created or opened can be displayed on the chart.<br />
To save computer memory and speed up the software, it is best to close all user data layers that are open but not<br />
being actively used.<br />
To close one of these open layer files (it will be on the hard disk, but will not be immediately available in the<br />
software).<br />
To close a data file which you have opened before and which is displayed on the chart:<br />
IMPORTANT<br />
1. select [Close] from the [File] menu.<br />
2. choose the file<br />
3. to simultaneously close several files, press the "Ctrl" key while selecting the files from the close dialog<br />
box.<br />
4. click on close to validate.<br />
Layer.ptf is the active layer by default and can never be closed.<br />
129
<strong>MaxSea</strong> <strong>Operator</strong> <strong>Manual</strong> <strong>version</strong> <strong>12.6</strong><br />
130<br />
Note:<br />
(1) - when you quit the software the list of files which are currently displayed is saved and the next time the<br />
software is launched these files will automatically be opened.<br />
(2) - if the user's data layer file(s) that you have closed has/have been modified since the last save, the software<br />
informs you that the corresponding file(s) has/have not been saved and offers you the option to do so.<br />
(3) - if the user data layer closed was the active layer, the following layer in the list of layers becomes the active<br />
layer (its name is displayed in the chart window).<br />
Saving User's Data layer file(s)<br />
IMPORTANT - Each time that you add or modify marks on a user's data layer, the modification is saved in the<br />
Layer.ptf file by default. The save is only permanent on different layer files once you have explicitly saved the<br />
corresponding user's data layer file (this avoids saving modifications which have been made mistakenly).<br />
YOU SHOULD MAKE REGULAR SAVES ON USER'S DATA LAYER FILES ON WHICH YOU ARE WORKING. YOU<br />
SHOULD ALSO BACKUP THIS DATA IN CASE YOUR HARD DRIVE FAILS.<br />
Saving permanently in the active user's data layer file<br />
Saving in a chosen file<br />
Note:<br />
1. Once you have plotted marks and you wish to save them, press "Ctrl" + "s" or choose [Save] under the<br />
[File] menu, this will save automatically all plotted marks in the active layer.<br />
2 - If you have plotted marks and the active file is Layer.ptf (the default layer). When you quit <strong>MaxSea</strong>, your<br />
marks will automatically be saved in "Layer.ptf" file under your "My documents" folder.<br />
3 - when you quit the software or close a user's data layer on which information has been modified,<br />
<strong>MaxSea</strong> gives you the option to save the changes.<br />
1 - Once you have plotted marks you wish to save them to a file:<br />
2 - Choose [Save as...] under the [File] menu and select a file and folder in the location window.<br />
3 - The file save dialog box which is displayed allows you to save onto disk in " My documents" folder user<br />
data which may be loaded at a later stage and displayed on the chart.<br />
4 - After saving, the new user data layer file is automatically activated and displayed on the chart.<br />
(1) - a file called Layer.ptf exists and it is the User's data layer file by default. You can choose which layer you<br />
want to be activated and to be "shown / hidden" (related topics: Activating a User's data layer and Show<br />
and Hide user's data layers).
(2) - only the layers modified since the last backup will appear in the list and will be displayed on the chart.<br />
Creating user's data layer file (s)<br />
To create a new data layer file:<br />
1 - select [New...] from the [File] menu.<br />
2 - assign a name and specify the path where you want to save the user's data layer file.<br />
Whatever the active layer geodesy is, a layer so created is always defined in the WGS84 geodesy<br />
Note:<br />
User's Data<br />
The created user's data layer is now the active file and its name is displayed in the Chart palette. At any time<br />
you can hide this layer or change the active layer you want to display on the chart.<br />
Import user's data layer from other plotters<br />
It is possible to read plans from other plotters directly into <strong>MaxSea</strong> simply by selecting the import item from the<br />
<strong>MaxSea</strong> File menu.<br />
Data is automatically converted into (.ptf) files that can be modified as desired.<br />
To import a file:<br />
1. select [Import to PTF] from the <strong>MaxSea</strong> [File] menu:<br />
2. Select the format type of the file you want to import:<br />
Plotter Version Method before importing data:<br />
Turbo 2000 V4.0 DOS and older (6.0.1.21) Direct<br />
Turbo 2000 V5.0 DOS Direct<br />
<strong>Furuno</strong> GD 180 / 185 Direct or From DOS copy (More<br />
Information )<br />
<strong>Furuno</strong> GD 188 Direct or From DOS copy (More<br />
Information )<br />
C-Plot - Direct<br />
Text / ASCII All ASCII files<br />
Pts / Obj <strong>MaxSea</strong> Exported files directly from the <strong>MaxSea</strong><br />
software<br />
131
<strong>MaxSea</strong> <strong>Operator</strong> <strong>Manual</strong> <strong>version</strong> <strong>12.6</strong><br />
SeaPlot / Instar v3.0 Exported files directly from the software<br />
QuodFish v210. Windows Direct ( More information)<br />
ECC v1.8 Direct<br />
P-Sea WinPlot v7.76 Exported files directly from the software<br />
Olex v3.7 Special export (More information)<br />
Penta - Direct<br />
Shipmate RS 2500 - From dumped file (More information)<br />
FISH12 v1.10 Direct (More information)<br />
3. Click on the Next button,<br />
4. Choose the file source directory and click OK,<br />
5. Save the file under the name you have chosen.<br />
6. The file is converted to a (.ptf) file format and you can open it at any time in <strong>MaxSea</strong>.<br />
132<br />
Note: the software generates a "Con<strong>version</strong>_Log.txt" file with the description of the con<strong>version</strong>.<br />
Advanced mode:<br />
Choose this mode if you need to configure the type of con<strong>version</strong> in separate files.<br />
• Click on the View log button to see the Con<strong>version</strong> Results.<br />
• You will have to proceed in the same way for the other Con<strong>version</strong> types.<br />
File Import formats<br />
Fishing plan from QuodFish plotter<br />
There are 4 QuodFish file formats on the market. V1 and v2 are from DOS software, v3 and v4 are from<br />
Windows software. All formats have different import requirements.<br />
The QuodFish import is similar to other imports:<br />
• You can create one single PTF file from several QF files.<br />
• Con<strong>version</strong>_log.txt file records the work done.<br />
• <strong>MaxSea</strong> looks for QF files in subfolders of the selected folder.<br />
Expected files: (*.UDB) and (*.TDB)<br />
Expected file <strong>version</strong>s: <strong>version</strong> V4.11 (other <strong>version</strong>s are not imported)
Note: in case of a bad <strong>version</strong> or any bad file format error, a message is displayed.<br />
Shipmate RS 2500 - Dumped file<br />
User's Data<br />
A software utility is delivered with the software which allows to create dumped file. This software is named "ANADISK".<br />
This software is available on the DOS environment.<br />
RS 2500 files is exported using the ANADISK software to PTF format.<br />
Note: the original files can be imported one by one, imported several files into a single PTF file is not available.<br />
Before importing plan from OLEX<br />
To convert the data coming out from Plotter Olex, it is necessary to replace 2 files of the system LINUX by scripts which<br />
were developed by <strong>MaxSea</strong> International. When these scripts are loaded, the safeguard of the data saved on a diskette<br />
is automatically redirected in a specific files.<br />
The files thus obtained could be transferred on a diskette.<br />
This show you how to convert Olex file before importing into <strong>MaxSea</strong>:<br />
Steps to be following under LINUX<br />
Copy I&M scripts<br />
Save the data<br />
Copy the files on a diskette<br />
Replace the original files<br />
Steps to be following under Windows<br />
Merge the files<br />
The files must be uncompressed and renamed<br />
Convert the data<br />
Then import the data in <strong>MaxSea</strong><br />
To get the scripts and / or to obtain more information about the process contact <strong>MaxSea</strong> International<br />
support@maxsea.fr<br />
133
<strong>MaxSea</strong> <strong>Operator</strong> <strong>Manual</strong> <strong>version</strong> <strong>12.6</strong><br />
Before importing data files from FURUNO plotter<br />
If the Windows system cannot read the files which are contained in the disk from <strong>Furuno</strong>, you have to use before a<br />
specific program to make the files available. The program that you have to use is named Swapfuruno.bat and it's run on<br />
Windows 98 SE system. This program will read, convert and copy all the files on the computer.<br />
To make the User's data file from FURUNO plotter available on Windows 98 SE system :<br />
134<br />
1. Insert the FURUNO disk in the disk drive<br />
2. Launch the program from Windows [Start] menu point to [Programs] then [<strong>MaxSea</strong><br />
Utilities] and click on [Swapfuruno]<br />
3. Then all the files are automatically converted and saved on your computer in "C:<strong>Furuno</strong>mx" folder .<br />
Now the files are ready and to continue the Imported data process in <strong>MaxSea</strong> refer you to the "Import user's data layer<br />
from other plotters" paragraph .<br />
Importing files data from FISH12 plotter<br />
<strong>MaxSea</strong> can convert directly fishing plans from FISH12 plotter to <strong>MaxSea</strong> PTF files. To do this you have to insert the<br />
floppy disks from the plotter into the floppy driver of your computer. Then you have to activate the import function under<br />
the File menu of <strong>MaxSea</strong>. Then, search and choose the file you wish to convert.<br />
Marks, Tracks, MOB, Routes and waypoints are automatically saved and converted as PTF lines. As well the icons, color,<br />
date and label are also converted as attributes of <strong>MaxSea</strong>'s objects.<br />
Expected file <strong>version</strong>s: <strong>version</strong> FISH12 V1.10.0; File system v1.2.16; CMAP file system v3.0.08.<br />
Vector Data Plan<br />
Vector Plan (SHP and MIF)<br />
<strong>MaxSea</strong> allows you to display your own vector plan in compatible format (SHP and MIF from<br />
MapInfo) as well the Rockeries layers showing you fishing protected zones.<br />
These file formats are currently used in the applications like DAO / CAD and SIG.<br />
IMPORTANT - <strong>MaxSea</strong> automatically display Rockeries plan in the good geographic system<br />
datum.<br />
If user has created its own vector plan, he have to apply some correction to correctly open it:<br />
• The original values X0/Y0 must match the geographic coordinate point<br />
in the good geographic system datum.
• The AutoCAD file has to respect the projection associated to the<br />
geographic system datum.<br />
User's Data<br />
To open a vector plan:<br />
1. Select the option [Open] from the [File] menu<br />
2. Search and select the file either on your hard disk and Click Open<br />
Once shown, the Vector plan is used as any type of layers and Vector plan item is added in the Layer Zone<br />
Menu as the other layers. You can show and hide them each time you need.<br />
Each Zone Area category from Rockeries plan is displayed with the official color and pattern<br />
defined from International Oceanography Centers.<br />
Opening the plan in the good datum system<br />
Open the file by using manual opening function.<br />
Go to [File] menu, select [Open]<br />
Choose "Chart AutoCad (*.dxf ;*.dwg ;*.dgn,*.mif ;*.shp)." file format.<br />
Select the datum system<br />
The following window will appear :<br />
Select the datum system<br />
Then click Ok.<br />
135
<strong>MaxSea</strong> <strong>Operator</strong> <strong>Manual</strong> <strong>version</strong> <strong>12.6</strong><br />
The plan will be opened<br />
According to the size of the file, displaying the file can take a lot of system (RAM) memory<br />
and can take time. It is recommended to not open other applications nor continue with operations<br />
needing system memory.<br />
When a AutoCAD plan is already geo-referenced in <strong>MaxSea</strong>, the selected geographic<br />
coordinate system is recorded and called by default when a new file is opened: It is enough to<br />
confirm or to modify if need be.<br />
Events<br />
Events<br />
<strong>Manual</strong> or automatic events are saved as in the case of the marks that were shown in the previous chapter onto the<br />
active User Data Layer.<br />
When you create a manual or automatic event, a mark is saved onto the active fishing plan at the present position of<br />
the ship.<br />
IMPORTANT<br />
136
User's Data<br />
Plotting and modification of events is saved in the RAM. The save is only permanent once you have explicitly saved<br />
the corresponding fishing plan (this avoids saving modifications which have been made by mistake). You should save<br />
regularly the layer you are working on.<br />
Related topics:<br />
Events palette<br />
1. Opening user's data layer file(s)<br />
2. Saving User's data layer file(s)<br />
3. Closing user's data layer file (s)<br />
Each time you want to display the Events palette, go to the [Display] menu and select [Events Display].<br />
This palette allows you to create events with a simple click on an icon symbol. Each symbol is according to a number<br />
key or a number of your numeric keypad if you have.<br />
Note : The Events Palette represents the exact image of the Numeric keypad as it is shown in picture above.<br />
The "Enter"event is one that takes in account the actual symbol selected in the Toolbar<br />
To add an event click on a number key or display the Event palette and click a symbol.<br />
As The other palette you can move the Events palette and change its size display on the screen.<br />
To change Symbol see related topic: "Option: Events..."<br />
<strong>Manual</strong> event<br />
Different manual events can be assigned to the number keys (0, 1, 2, etc.) or number keys on the numeric keypad<br />
located to the right of your keyboard.<br />
Each key corresponds to an icon that you choose beforehand.<br />
Related topics:<br />
1. Events palette<br />
137
<strong>MaxSea</strong> <strong>Operator</strong> <strong>Manual</strong> <strong>version</strong> <strong>12.6</strong><br />
138<br />
2. Configuring the numeric keypad<br />
Press one of the number keys and note that an event is saved at the present position of your boat.<br />
Note:<br />
(1) - if a sounder is connected, the associate value is the one of the sounder.<br />
(2) - if you press Enter (on the right-hand side of your keyboard) you save an event mark as the icon presently<br />
selected in the Toolbar.<br />
See also related topic:<br />
Automatic events<br />
Marks for more information on icon choice<br />
Select [Automatic Event On] from the [Route] menu to begin automatically saving events. (Shift + F7)<br />
Note:<br />
A check mark is now displayed in front of the [Automatic Event ON] menu to indicate that this function is<br />
active.<br />
If a sounder is connected, the depth associated with this mark is recorded.<br />
Select [Automatic Events On] again from the [Route] menu to deactivate the saving function.<br />
See related topic: "Option:Events..." to customize the numeric keys on keyboard or keypad (choosing the symbol<br />
according to an event ) when automatic events are saved
Electronic Charts<br />
Electronic Charts Overview<br />
Before working with charts you may install the cartographic data which depends on various chart types, read<br />
carefully the "Installing data and cartography" chapter for more details.<br />
The software is compatible with cartographic data from several publishers which may be in vectorial (Vector<br />
Charts) or rasterized (Raster Charts) form saved on the hard disk or CD-ROM.<br />
(contact your dealer for more information concerning data available).<br />
You can choose the chart to be used depending on your requirements.<br />
In this section you will learn on :<br />
1. Opening several chart windows<br />
2. Opening a chart<br />
3. Using chart zone information<br />
4. Changing Chart display density<br />
5. Choosing the chart scale<br />
6. Moving the chart<br />
7. Choosing the chart orientation<br />
8. "Centering on" specific locations<br />
9. Getting information on charts<br />
10. Using context menu<br />
11. Closing a chart<br />
See Also Related Topics :<br />
Open Chart<br />
1. How to adapt the layer datum to the chart you are using<br />
2. To find out about how to work either with Raster or Vector charts<br />
1 - Automatic opening at first starting up the software<br />
• At the first start, the software automatically detects the presence of all available charts (chart CD in<br />
the CD drive and on your Hard Disk).<br />
• The automatic opening chart function looks :<br />
139
<strong>MaxSea</strong> <strong>Operator</strong> <strong>Manual</strong> <strong>version</strong> <strong>12.6</strong><br />
140<br />
• All folders inside "My documents"<br />
folder.<br />
• All first level folders inside the Hard<br />
Drives or CD drive.<br />
• The Mapmedia CD300/01 (worldwide planning charts) is automatically installed in "My Documents" folder.<br />
• The first time you open the software you will be shown the “Open Chart” window, from which you<br />
can choose under a list the chart you wish to open.<br />
• All of the charts you have installed will be shown to you. To simultaneously open several charts. To<br />
do so, press the Ctrl key while selecting each chart you want to open.<br />
2 - Launch again the automatic opening<br />
• To open a specific chart region (or series of chart regions) go to [File] on the menu bar, and then<br />
click on [Open Chart]. To stop the automatic "Chart search" click the ESC key.<br />
• The "Open chart" window appears and shows all the charts that the software has found.<br />
• Select a chart or several charts (to do so, press the Ctrl key while selecting the charts and click OK.<br />
• The dialog box with the warning about the use of digitized documents appears. Click I AGREE to<br />
agree.<br />
3 - <strong>Manual</strong> Opening<br />
• However, you can also open a chart by selecting [Open] from the [File] menu, like you used to do<br />
with previous <strong>version</strong>s of software, or, for example, if you want to open charts you have already<br />
installed on your hard drive.<br />
• The Open file window appears and allows you to specify the location where you want to locate the<br />
chart.<br />
• Then pull down the pop-up menu File of type and select the type of the chart that you wish to open<br />
( vector or rasterized). For example, if you wish to open a Mapmedia CD-ROM, select Mapmedia<br />
from the File of type pop-up menu.<br />
• Insert the Mapmedia CD-ROM that you wish to open. After a short while, the contents of the CD-<br />
ROM are displayed as a list in the dialog box.<br />
• Select the chart stored on the CD-ROM by clicking its name in the list; then click Open (or double<br />
click the chart name in the list).<br />
• The dialog box with the warning about the use of digitized documents appears. Click Accept if you<br />
agree.<br />
After it has been loaded, the Mapmedia chart is displayed in the chart window.<br />
If you forget to enter your personal codes before starting up the software, it shows automatically the<br />
"Mapmedia user permit" dialogue box.
4 - the chart is opened and displayed in the chart window<br />
Note:<br />
All charts which are either Raster or Vector, are displayed in the same seamless window.<br />
Electronic Charts<br />
The boundaries, or outlines, of the charts you have installed are displayed on the chart to help you to find<br />
them quickly. This feature is activated by default. If you want to disable this option, select the [option:<br />
Display...] from the [Display] menu and check or un check "Chart outlines display" box .<br />
The chart outline display represents a chart that is currently being used at that scale.<br />
(1) - The software will remember which charts were open and will display the same charts the next<br />
time the program is started.<br />
(2) - opening certain types of charts causes the previously used chart to close automatically.<br />
(3) - if you need to enter unlock codes for using Mapmedia charts go to the [File] menu and select<br />
[Mapmedia User Permits...]<br />
(4) - at any time you can access to the managing vector charts useful functions to update the data<br />
or to order. go to the [File] menu and select [Manage 3D Database] (Related topic:Vector<br />
charts installation process)<br />
Opening several chart windows<br />
allows you to work at the same time on several opened chart windows.<br />
Using the "Chart Desktop" tool in the toolbar to open several window chart at same time.<br />
141
<strong>MaxSea</strong> <strong>Operator</strong> <strong>Manual</strong> <strong>version</strong> <strong>12.6</strong><br />
142<br />
1 Chart<br />
1 Chart, 1 Profile<br />
1 Chart, 1 Profile<br />
2 Charts<br />
2 Charts, 1 Profile<br />
3 Charts<br />
3 Charts, 1 profile<br />
4 Charts<br />
Then you can choose the mode of the opened windows three modes of window display are proposed :<br />
1. Tile vertical<br />
2. Tile horizontal<br />
3. Cascade<br />
Note: Only four Chart windows can be opened at the same time.<br />
Using chart zone information<br />
The chart zone information is the chart engine for each opened chart window. It allows you to choose which chart you<br />
want to display and to customize its display appearance when it is possible (see Vector chart). There are two<br />
categories chart zone information depending on opened chart if it is vector or raster.<br />
Chart information on the Chart toolbar lets you control :<br />
1. Click Chart Information button either Raster or vector, to show or hide Chart layers data in the Chart window.<br />
2. Only one category of Chart Information button selected at the same time.<br />
3. Chart Information arrow to open the drop-down menu list . When several Raster or Vector charts are opened<br />
together in the same window chart to choose which one you want to show or to hide.<br />
4. When Vector charts are opened in the chart window to change the information display. The "Chart Config"<br />
item on zone information menu list will be simultaneously updated according to selected vector chart .<br />
5. To change the chart "Density" depending on chart displayed in the Chart window.
Electronic Charts<br />
IMPORTANT - Each opened chart window has its own menu chart display and it depends to the type of the chart.<br />
Changing the display density<br />
The Density function allows displaying a chart, for a given scale, more or less " under zoomed " which is a more general<br />
scale, and thus more or less rich in cartographic information.<br />
Click the chart information zone, then select the "Density" option, then select a level from among the five which are<br />
proposed:<br />
1. Low<br />
2. Average<br />
3. High<br />
4. Very high<br />
5. Maximal<br />
If the displayed chart type is Raster:<br />
Below is a comparison example of the effect of the density on Raster charts and in particular for the mm2 Mapmedia<br />
charts.<br />
• To the left, we have a low density: it is easy to read the probe lines.<br />
• To the right, same scale, we can have a more detailed view around the boat.<br />
Note: this feature favors the mm2 Mapmedia cartography which uses a powerful high density.<br />
If the chart is Vector type<br />
143
<strong>MaxSea</strong> <strong>Operator</strong> <strong>Manual</strong> <strong>version</strong> <strong>12.6</strong><br />
144<br />
• To the left, high density<br />
• To the right, low density, with the same scale<br />
Note : this function is only available for Mapmedia .mm2 raster charts and vector charts.<br />
Choosing the chart scale<br />
Generally, the software operates charts under a seamless mode. This is the case for vector charts, as well as<br />
Mapmedia raster charts.<br />
You can change the scale of a chart in several ways:<br />
1 - Using the Magnifying tool to zoom in a chosen zone<br />
At the upper of the Toolbar is the Chart Scale Selection Tool named Magnifying tool . Click on once, then<br />
move the tool to the center of the area in which you want the new chart to open. Hold down the mouse<br />
button while moving the mouse to the selected area, release the button to zoom in.
2 - Using the "Zoom in" and "Zoom out" tools<br />
Electronic Charts<br />
Single Left-click the "Zoom out" tool under the Toolbar zooms out the chart view. This tool is useful when<br />
you want to undo the last zoom in.<br />
Single Left-click the "Zoom in" tool under the Toolbar zooms in the current chart view.<br />
3 - Using the Scale pop-up palette which provides easy access to select available chart scales.<br />
Notes:<br />
at any time with other tool selected right-click<br />
any where in the chart window to bring up the<br />
Scale pop-up palette, as mentioned below.<br />
under the [Display] menu choose [Select<br />
Scale] to bring up the scale pop-up palette as<br />
mentioned below.<br />
The available scales are indicated by a drawing<br />
symbol next to their numbers. The current<br />
activate chart scale in the "Scale Pop Up" is<br />
written in Bold character.<br />
Simply choose the desired scale, Left-click the<br />
mouse button. The chart is drawn at the scale<br />
chosen and centered on the point clicked.<br />
(1) - the drawing symbol next to available scale indicates the type of data available at this scale.<br />
145
<strong>MaxSea</strong> <strong>Operator</strong> <strong>Manual</strong> <strong>version</strong> <strong>12.6</strong><br />
146<br />
chart data<br />
depth data<br />
chart and depth data<br />
(2) - if you have a wheel mouse roll it up or down to zoom in or zoom out in the chart window.<br />
Moving the chart<br />
You can move a chart in its window in several ways.<br />
1 - Hand tool<br />
The Hand tool is what you use for panning and to access the chart data.<br />
Left-click on once and move the cursor over the chart in the center of screen.<br />
• single-click the left mouse button to move the chart anywhere you want it to go.<br />
• double-click the left mouse button to access the chart data screen. Here you will find data on the chart source,<br />
its official number, the country of origin, scale, datum, and—most important—the units of depth (feet, meters,<br />
or fathoms).<br />
• as with other tools, right-click to bring up the chart scale choices.<br />
Note: when you release the mouse button, the software draws the part of the chart which appears<br />
following the move that you have made. Do not attempt to move a chart several times in<br />
quick succession. Wait until the software has redrawn the chart after each new move.<br />
2 - With other tools<br />
You can directly use the mouse buttons to move the chart in the active window.<br />
• single-click the wheel mouse button (if your have wheel mouse) to activate the free mode panning and click<br />
again on it to release this mode.<br />
• move the mouse near a window border and while the cursor is changed in arrow click on the left button to move<br />
the chart anywhere you want it to go.<br />
Upper left-hand corner window<br />
chart<br />
Upper middle-hand window<br />
chart<br />
Upper right-hand corner window<br />
chart
Downstair left-hand corner window<br />
chart<br />
3 - Using arrow keys of the keyboard<br />
Downstair middle-hand window<br />
chart<br />
Electronic Charts<br />
Downstair right-hand corner window<br />
chart<br />
Another way to move the chart on the screen is to use the arrow keys on the keyboard. To<br />
move the chart, just press the arrow that points in the direction that you want to see. If you want<br />
to see more of the chart to the right, press the right arrow key.<br />
Choosing the chart orientation<br />
The chart orientation change mode Allows adapting the display to different situations, in the case of an inland navigation<br />
the Head Up display mode allows tracking down more easily shore banks.<br />
North Up<br />
Head Up<br />
Course Up<br />
Fig.1 Chart Orientation Menu on the Chart Toolbar.<br />
This function allows the user to orient the Charts windows in function:<br />
1. Of the geographic North up: Mode the North at the top selected by default ( Orientation of the chart with<br />
regard to the cartography)<br />
2. Of its route: Course Up (chart orientation with regard to the active route)<br />
3. Of its heading: Head Up (chart orientation with regard to the logical heading).<br />
You can change the chart orientation simply by selecting one of the options proposed in the Orientation menu situated in<br />
the Chart palette.<br />
To choose a chart orientation mode:<br />
1. Click on the button " Orientation Chart " in the Chart Palette to enable the menu.<br />
2. Click again in the drop-down menu a orientation mode.<br />
Note:<br />
147
<strong>MaxSea</strong> <strong>Operator</strong> <strong>Manual</strong> <strong>version</strong> <strong>12.6</strong><br />
148<br />
To place the North when the modes of orientation "Course Up" or "Head Up" are activated,<br />
A compass appears in the window at the top middle of the screen.<br />
North up mode<br />
The chart is shown always with the North upward. This display mode is defined as default and corresponds to the<br />
orientation of the nautical charts.<br />
Head up mode<br />
West<br />
North<br />
Chart display<br />
South<br />
East<br />
Example of display mode with North at the top
Electronic Charts<br />
The chart is shown with the direction of the vessels course upward. The display orientation is constant until a new course<br />
direction is fed in.<br />
In this mode, the information (Chart and data) is represented in the chart window with the heading directed upward. The<br />
GPS symbol will always be directed upward toward the window.<br />
IMPORTANT -Quick modifications of the route followed by the vessel can possibly make reading the charts<br />
illegible.<br />
Example of Head Up display mode.<br />
( This orientation corresponds to the field of vision from the gateway in the direction of the bow of the vessel)<br />
Note:<br />
A rotation threshold is fixed at 10 degrees: as soon as the orientation of the window differs more than 10<br />
degrees from the heading of the mobile, the rotation of all the data (charts / data) is started. This<br />
threshold allows avoiding a blinking screen at each refresh of the display.<br />
The function of the Head Up orientation mode depends on the embarked material which is used:<br />
1. This mode is always active if you use Gyro or compass, charts may turn even if the speed of the mobile is zero.<br />
2. In the case where you use a GPS, the heading of your mobile with zero speed is not always exact. You must<br />
enter a ( Fixed speed minimal value which corresponds to a release of rotation threshold). This value should be<br />
defined in the dialog box Configuration settings for the " automatic Centering "mode in Head Up mode.<br />
Course up mode<br />
The chart is shown with the direction of the vessel's heading always pointing upward. This orientation corresponds to the<br />
visual view from the bridge in the direction of the ship's heading.<br />
The orientation routes at the top avoid the inconveniences of the heading representation at the top due to yaws or other<br />
changes of heading.<br />
149
<strong>MaxSea</strong> <strong>Operator</strong> <strong>Manual</strong> <strong>version</strong> <strong>12.6</strong><br />
150<br />
Note: for Course-up and Leg-up mode, North direction is indicated by the compass rose symbol.<br />
When you are using a Raster chart, the written information will turn on the chart, making it more difficult to read.<br />
On Vector charts written information is displayed horizontally while only the chart turns.<br />
Related topic: Customizing the Auto Center mode display<br />
This mode follows the management of routes. It is therefore possible that the window orientation does not follow the axis "<br />
Active Waypoint / previous Waypoint ", this is the case when the function "Activate Next Waypoint" is enabled.<br />
Orientation on target waypoint W001 for<br />
route W000 / W001<br />
Activation of<br />
W003 as the<br />
next waypoint<br />
to reach<br />
New orientation for target waypoint W003 for route
W000 / W003<br />
Electronic Charts<br />
IMPORTANT - Certain data is not compatible with the Head Up and Course Up modes. And work only in North Up<br />
mode:<br />
1. The planisphère (with depths sounds),<br />
2. The Lat / Lon grid,<br />
3. Hyperbolas<br />
4. The color weather report representation,<br />
5. The 2D display / 3D.<br />
Centering on specific geographic locations<br />
You can quickly move the chart to frequently visited locations by defining centering points.<br />
To define centering points which permit you to directly center the chart on the recorded points:<br />
1. Choose [Center On] from the [Display] menu .<br />
2. A list is displayed in left zone area of the dialog (by default the zone is empty, see the related topic "Creating<br />
centering points").<br />
3. Select a location in the list<br />
4. Click the "Center On" button to automatically center the chart on the chosen location.<br />
Getting information on charts<br />
To get information on each chart displayed in the window.<br />
Using the RIGHT CLICK<br />
1. Any where on the chart to call up the context menu.<br />
2. Choose and click again on the "Chart properties..." option.<br />
Using the Pan tool<br />
1. Click the Pan tool in the Toolbar.<br />
2. Position the cursor any where in the Chat window.<br />
3. Double click in the chart window to bring up an informational dialog window.<br />
The dialog box supplies information available for the displayed chart and<br />
Click OK to close the dialog information box.<br />
151
<strong>MaxSea</strong> <strong>Operator</strong> <strong>Manual</strong> <strong>version</strong> <strong>12.6</strong><br />
Displaying the geographic grid<br />
152<br />
To display the geographic grid over the chart:<br />
Note:<br />
TD grids >> see note(2)<br />
Geographic grid<br />
1. Click on the Grid button in the Chart Toolbar to turn ON/OFF the grid display<br />
2. Go to the menu bar point [Display] and left-click [Option: Display...], for changing the Grid color<br />
• Select a color which is blue by default<br />
• Click "OK" to confirm.<br />
(1) - the Show/Hide function is applied in the active Chart window, in case two windows are opened and you can<br />
decide to display the geographic grid in a window and not in the other one.<br />
(2) - when you are using a specific Hyperbole system, you can display it on the chart (the name of the hyp1<br />
and/or hyp2 checked boxes are replaced to the system name that you are using. In this case the<br />
software allows you to select a display level for each hyperbole system) and the TD Grids is added in<br />
the Grid menu list. When you are not ability to use Hyperbole system this part is not available.<br />
Using contextual menus<br />
<strong>MaxSea</strong> makes extensive use of "contextual menus", which let you access the most useful commands related to the<br />
selected chart with your right mouse button.<br />
To display the chart contextual menu<br />
1 - Position the cursor over the chart any where in the Chart window.<br />
2 - Right-click to bring up the context menu.<br />
3 - All the available items depend of the selected chart format.<br />
The menu lets you access (for both raster and vector charts):<br />
Most common commands and tools (zoom in, zoom out, select scale)<br />
Chart Properties window which supplies information available for the displayed chart.<br />
Most common functions to ADD (waypoint, mark, line etc....)<br />
If the selected chart is a vector chart, the menu also lets you access:<br />
Chart Object properties
Electronic Charts<br />
Specific items according to the characteristic of the vector chart (Related topic : C-Map charts<br />
display options)<br />
Closing a chart<br />
Select [ Close] from the [ File] menu to call up the following dialog box:<br />
Select from the list the chart (or various charts using the keyboard Ctrl Key under Windows ) that you wish<br />
to close, then click Close.<br />
Note: One chart and one layer must remain open at all times. <strong>MaxSea</strong> will not allow you to close the last<br />
remaining chart or layer.<br />
Horizontal datum conflict<br />
Horizontal datum conflict<br />
Thanks to this function, you can adapt the layer datum to the chart's one on which it is displayed.<br />
<strong>Manual</strong>ly<br />
To convert a ( *.PTF ) file or a route file to the current chart datum :<br />
1. Go to the [Edit] menu and choose [Datum Con<strong>version</strong>].<br />
153
<strong>MaxSea</strong> <strong>Operator</strong> <strong>Manual</strong> <strong>version</strong> <strong>12.6</strong><br />
154<br />
2. Select the Active file, its Origin and Destination from the corresponding pop-ups,<br />
3. then click the OK button.<br />
Automatic Alarm<br />
The following alert is displayed on the screen in two cases :<br />
1. The active file and the chart are in known and different datum.<br />
2. The active file datum is known and there are more than one datum in the window.<br />
If you wish to convert the layer geodesy:<br />
1. Click on "Convert" button to display the datum con<strong>version</strong> dialog,<br />
2. Choose the layer you wish to convert,<br />
3. Select Origin datum geodesy of the layer,<br />
4. Choose the Destination geodesy of the layer,<br />
5. Click on OK to apply the datum con<strong>version</strong>.<br />
Available datum list<br />
001 WGS 1972 -- Global Definition<br />
002 WGS 1984 -- Global Definition<br />
003 Adindan -- MEAN FOR Ethiopia, Sudan<br />
004 Adindan -- Burkina Faso<br />
005 Adindan -- Cameroon<br />
006 Adindan -- Ethiopia<br />
007 Adindan -- Mali<br />
008 Adindan -- Senegal<br />
009 Adindan -- Sudan<br />
010 Afgooye -- Somalia<br />
011 Ain el Abd 1970 -- Bahrain<br />
012 Ain el Abd 1970 -- Saudi Arabia<br />
013 Anna 1 Astro 1965 -- Cocos Islands<br />
014 Antigua Island Astro 1943 -- Antigua (Leeward Islands)<br />
015 Arc 1950 -- MEAN FOR Botswana, Lesotho, Malawi, Swaziland, Zaire, Zambia, Zimbabwe<br />
016 Arc 1950 -- Botswana<br />
017 Arc 1950 -- Burundi<br />
018 Arc 1950 -- Lesotho
019 Arc 1950 -- Malawi<br />
020 Arc 1950 -- Swaziland<br />
021 Arc 1950 -- Zaire<br />
022 Arc 1950 -- Zambia<br />
023 Arc 1950 -- Zimbabwe<br />
024 Arc 1960 -- MEAN FOR Kenya, Tanzania<br />
025 Ascension Island 1958 -- Ascension Island<br />
026 Astro Beacon E 1945 -- Iwo Jima<br />
027 Astro DOS 71/4 -- St Helena Island<br />
028 Astro Tern Island (FRIG) 1961 -- Tern Island<br />
029 Astronomical Station 1952 -- Marcus Island<br />
030 Australian Geodetic 1966 -- Australia & Tasmania<br />
031 Australian Geodetic 1984 -- Australia & Tasmania<br />
032 Ayabelle Lighthouse -- Djibouti<br />
033 Bellevue (IGN) -- Efate & Erromango Islands<br />
034 Bermuda 1957 -- Bermuda<br />
035 Bissau -- Guinea-Bissau<br />
036 Bogota Observatory -- Colombia<br />
037 Bukit Rimpah -- Indonesia (Bangka & Belitung Islands)<br />
038 Camp Area Astro -- Antarctica (McMurdo Camp Area)<br />
039 Campo Inchauspe -- Argentina<br />
040 Canton Astro 1966 -- Phoenix Islands<br />
041 Cape -- South Africa<br />
042 Cape Canaveral -- Bahamas, Florida<br />
043 Carthage -- Tunisia<br />
044 Chatham Island Astro 1971 -- New Zealand (Chatham Island)<br />
045 Chua Astro -- Paraguay<br />
046 Corrego Alegre -- Brazil<br />
047 Dabola -- Guinea<br />
048 Djakarta (Batavia) -- Indonesia (Sumatra)<br />
049 DOS 1968 -- New Georgia Islands (Gizo Island)<br />
050 Easter Island 1967 -- Easter Island<br />
Electronic Charts<br />
051 European 1950 -- MEAN FOR Austria, Belgium, Denmark, Finland, France, W Germany, Gibralter,<br />
Greece, Italy, Luxembourg, Netherlands, Norway, Portugal, Spain, Sweden, Switzerland<br />
155
<strong>MaxSea</strong> <strong>Operator</strong> <strong>Manual</strong> <strong>version</strong> <strong>12.6</strong><br />
156<br />
052 European 1950 -- MEAN FOR Austria, Denmark, France, W Germany, Netherlands, Switzerland<br />
053 European 1950 -- MEAN FOR Iraq, Israel, Jordan, Lebanon, Kuwait, Saudi Arabia, Syria<br />
054 European 1950 -- Cyprus<br />
055 European 1950 -- Egypt<br />
056 European 1950 -- England, Channel Islands, Ireland, Scotland, Shetland Islands<br />
057 European 1950 -- Finland, Norway<br />
058 European 1950 -- Greece<br />
059 European 1950 -- Iran<br />
060 European 1950 -- Italy (Sardinia)<br />
061 European 1950 -- Italy (Sicily)<br />
062 European 1950 -- Malta<br />
063 European 1950 -- "Portugal, Spain<br />
064 European 1979 -- MEAN FOR Austria, Finland, Netherlands, Norway, Spain, Sweden, Switzerland<br />
065 Fort Thomas 1955 -- Nevis, St. Kitts (Leeward Islands)<br />
066 Gan 1970 -- Republic of Maldives<br />
067 Geodetic Datum 1949 -- New Zealand<br />
068 Graciosa Base SW 1948 -- Azores (Faial, Graciosa, Pico Sao Jorge, Terceira)<br />
069 Guam 1963 -- Guam<br />
070 Gunung Segara -- Indonesia (Kalimantan)<br />
071 GUX 1 Astro -- Guadalcanal Island<br />
072 Herat North -- Afghanistan<br />
073 Hjorsey 1955 -- Iceland<br />
074 Hong Kong 1963 -- Hong Kong<br />
075 Hu-Tzu-Shan -- Taiwan<br />
076 Indian -- Bangladesh<br />
077 Indian -- ndia, Nepal<br />
078 Indian 1954 -- Thailand, Vietnam<br />
079 Indian 1975 -- Thailand<br />
080 Ireland 1965 -- Ireland<br />
081 ISTS 061 Astro 1968 -- South Georgia Islands<br />
082 ISTS 073 Astro 1969 -- Diego Garcia<br />
083 Johnston Island 1961 -- Johnston Island<br />
084 Kandawala -- Sri Lanka<br />
085 Kerguelen Island 1949 -- Kerguelen Island
086 Kertau 1948 -- West Malaysia & Singapore<br />
087 Kusaie Astro 1951 -- Caroline Islands<br />
088 L. C. 5 Astro 1961 -- Cayman Brac Island<br />
089 Leigon -- Ghana<br />
090 Liberia 1964 -- Liberia<br />
091 Luzon -- Philippines (Excluding Mindanao)<br />
092 Luzon -- Philippines (Mindanao)<br />
093 Mahe 1971 -- Mahe Island<br />
094 Massawa -- Ethiopia (Eritrea)<br />
095 Merchich -- Morocco<br />
096 Midway Astro 1961 -- Midway Islands<br />
097 Minna -- Cameroon<br />
098 Minna -- Nigeria<br />
099 Montserrat Island Astro 1958 -- Montserrat (Leeward Islands)<br />
100 M'Poraloko -- Gabon<br />
101 Nahrwan -- Oman (Masirah Island)<br />
102 Nahrwan -- Saudi Arabia<br />
103 Nahrwan -- United Arab Emirates<br />
104 Naparima BWI -- Trinidad & Tobago<br />
Electronic Charts<br />
105 North American 1927 -- MEAN FOR Antigua, Barbados, Barbuda, Caicos Islands, Cuba, Dominican<br />
Republic, Grand Cayman, Jamaica, Turks Islands<br />
106 North American 1927 -- MEAN FOR Belize, Costa Rica, El Salvador, Guatemala, Honduras,<br />
Nicaragua<br />
107 North American 1927 -- MEAN FOR Canada<br />
108 North American 1927 -- MEAN FOR CONUS<br />
109 North American 1927 -- MEAN FOR CONUS (East of Mississippi River) Including Louisiana, Missouri,<br />
Minnesota<br />
110 North American 1927 -- MEAN FOR CONUS (West of Mississippi River)<br />
111 North American 1927 -- Alaska<br />
112 North American 1927 -- Bahamas (Except San Salvador Island)<br />
113 North American 1927 -- Bahamas (San Salvador Island)<br />
114 North American 1927 -- Canada (Alberta, British Columbia)<br />
115 North American 1927 -- Canada (Manitoba, Ontario)<br />
116 North American 1927 -- Canada (New Brunswick, Newfoundland Nova Scotia, Quebec)<br />
117 North American 1927 -- Canada (Northwest Territories, Saskatchewan)<br />
157
<strong>MaxSea</strong> <strong>Operator</strong> <strong>Manual</strong> <strong>version</strong> <strong>12.6</strong><br />
158<br />
118 North American 1927 -- Canada (Yukon)<br />
119 North American 1927 -- Canal Zone<br />
120 North American 1927 -- Cuba<br />
121 North American 1927 -- Greenland (Hayes Peninsula)<br />
122 North American 1927 -- Mexico<br />
123 North American 1983 -- Alaska, Canada, CONUS<br />
124 North American 1983 -- Central America, Mexico<br />
125 Observatorio Metereo. 1939 -- Azores (Corvo & Flores Islands)<br />
126 Old Egyptian 1907 -- Egypt<br />
127 Old Hawaiian -- MEAN FOR Hawaii, Kauai, Maui, Oahu<br />
128 Old Hawaiian -- Hawaii<br />
129 Old Hawaiian -- Kauai<br />
130 Old Hawaiian -- Maui<br />
131 Old Hawaiian -- Oahu<br />
132 Oman -- Oman<br />
133 Ord. Survey G. Britain 1936 -- MEAN FOR England, Isle of Man, Scotland Shetland Islands, Wales<br />
134 Ord. Survey G. Britain 1936 -- England<br />
135 Ord. Survey G. Britain 1936 -- England, Isle of Man, Wales<br />
136 Ord. Survey G. Britain 1936 -- Scotland, Shetland Islands<br />
137 Ord. Survey G. Britain 1936 -- Wales<br />
138 Pico de las Nieves -- Canary Islands<br />
139 Pitcairn Astro 1967 -- Pitcairn Island<br />
140 Point 58 -- MEAN FOR Burkina Faso & Niger<br />
141 Pointe Noire 1948 -- Congo<br />
142 Porto Santo 1936 -- Porto Santo, Madeira Islands<br />
143 Provisional S. American 1956 -- MEAN FOR Bolivia, Chile, Colombia, Ecuador, Guyana, Peru,<br />
Venezuela<br />
144 Provisional S. American 1956 -- Bolivia<br />
145 Provisional S. American 1956 -- Chile (Northern, Near 19¡S)<br />
146 Provisional S. American 1956 -- Chile (Southern, Near 43¡S)<br />
147 Provisional S. American 1956 -- Colombia<br />
148 Provisional S. American 1956 -- Ecuador<br />
149 Provisional S. American 1956 -- Guyana<br />
150 Provisional S. American 1956 -- Peru
151 Provisional S. American 1956 -- Venezuela<br />
152 Provisional S. Chilean 1963 -- Chile (South, Near 53øS) (Hito XVIII)<br />
153 Puerto Rico -- Puerto Rico, Virgin Islands<br />
154 Qatar National -- Qatar<br />
155 Qornoq -- Greenland (South)<br />
156 Reunion -- Mascarene Islands<br />
157 Rome 1940 -- Italy (Sardinia)<br />
158 Santo (DOS) 1965 -- Espirito Santo Island<br />
159 Sao Braz -- Azores (Sao Miguel, Santa Maria Islands)<br />
160 Sapper Hill 1943 -- East Falkland Island<br />
161 Schwarzeck -- Namibia<br />
162 Selvagem Grande -- Salvage Islands<br />
Electronic Charts<br />
163 South American 1969 -- MEAN FOR Argentina, Bolivia, Brazil, Chile Colombia, Ecuador, Guyana,<br />
Paraguay Peru, Trinidad & Tobago, Venezuela<br />
164 South American 1969 -- Argentina<br />
165 South American 1969 -- Bolivia<br />
166 South American 1969 -- Brazil<br />
167 South American 1969 -- Chile<br />
168 South American 1969 -- Colombia<br />
169 South American 1969 -- Ecuador<br />
170 South American 1969 -- Ecuador (Baltra, Galapagos)<br />
171 South American 1969 -- Guyana<br />
172 South American 1969 -- Paraguay<br />
173 South American 1969 -- Peru<br />
174 South American 1969 -- Trinidad & Tobago<br />
175 South American 1969 -- Venezuela<br />
176 South Asia -- Singapore<br />
177 Tananarive Observatory 1925 -- Madagascar<br />
178 Timbalai 1948 -- Brunei, East Malaysia (Sabah, Sarawak)<br />
179 Tokyo -- MEAN FOR Japan, Korea, Okinawa<br />
180 Tokyo -- Japan<br />
181 Tokyo -- Korea<br />
182 Tokyo -- Okinawa<br />
183 Tristan Astro 1968 -- Tristan da Cunha<br />
159
<strong>MaxSea</strong> <strong>Operator</strong> <strong>Manual</strong> <strong>version</strong> <strong>12.6</strong><br />
160<br />
184 Viti Levu 1916 -- Fiji (Viti Levu Island)<br />
185 Wake-Eniwetok 1960 -- Marshall Islands<br />
186 Wake Island Astro 1952 -- Wake Atoll<br />
187 Yacare -- Uruguay<br />
188 Zanderij -- Suriname<br />
189 Norsk Gradnett<br />
190 RT90/RH70 or RT38/RH70<br />
191 IGN NTF<br />
Raster charts<br />
Raster charts<br />
Raster is a Computer graphics term describing a predetermined pattern of line that provides uniform coverage of a display<br />
space. Raster graphics are computer graphics that are composed of an array of pixels arranged in rows and columns.<br />
Raster charts are stored as a series of pixels.<br />
The Chart Zone Information lists all available charts and allows<br />
you to switch between them for displaying on screen the chart<br />
that you want to see. .<br />
In our example Navigation Chart is selected and displayed<br />
Planisphere.wld<br />
15460.MAP<br />
Allows you to change the chart density display. Density<br />
All your Raster charts can be opened together in the same window chart.<br />
Show / Hide one or all together charts in the opened window :<br />
Vertical Aerial Photo<br />
Navigation Chart<br />
1. Click the [Chart zone information] on the chart toolbar to show or hide all together opened charts in the<br />
active Chart Window.<br />
2. Click the Chart Zone Information Arrow to open the drop-down menu list and click a chart file name to show<br />
or hide it.<br />
Note:<br />
1 - A red mark nearest the chart file name indicates that the chart is shown.
2 - The chart data display depends of the scale chart selected.<br />
Create a new Raster chart window:<br />
1. Select [New chart window...] from the [Window] menu.<br />
2. A window chart is automatically opened when only one type of window chart is opened.<br />
Electronic Charts<br />
3. A dialog box appears when different types of chart window are opened together. You will have to choose which<br />
type of window chart you want to create raster or vector type.<br />
In this section documentation about using different types of raster charts<br />
Mapmmedia mm2<br />
Mapmedia v1 charts<br />
ARCS / SeaFarer catalog<br />
Maptech chart pack<br />
Maptech chart kit<br />
Related topics about how to install raster charts<br />
Mapmedia mm2<br />
Mapmedia v1<br />
ARCS / Seafarer<br />
Maptech BSB<br />
Raster charts<br />
Raster is a Computer graphics term describing a predetermined pattern of line that provides uniform coverage of a display<br />
space. Raster graphics are computer graphics that are composed of an array of pixels arranged in rows and columns.<br />
Raster charts are stored as a series of pixels.<br />
The Chart Zone Information lists all available charts and allows<br />
you to switch between them for displaying on screen the chart<br />
that you want to see. .<br />
Planisphere.wld<br />
15460.MAP<br />
In our example Navigation Chart is selected and displayed Vertical Aerial Photo<br />
161
<strong>MaxSea</strong> <strong>Operator</strong> <strong>Manual</strong> <strong>version</strong> <strong>12.6</strong><br />
162<br />
Allows you to change the chart density display. Density<br />
All your Raster charts can be opened together in the same window chart.<br />
Show / Hide one or all together charts in the opened window :<br />
Navigation Chart<br />
1. Click the [Chart zone information] on the chart toolbar to show or hide all together opened charts in the<br />
active Chart Window.<br />
2. Click the Chart Zone Information Arrow to open the drop-down menu list and click a chart file name to show<br />
or hide it.<br />
Note:<br />
1 - A red mark nearest the chart file name indicates that the chart is shown.<br />
2 - The chart data display depends of the scale chart selected.<br />
Create a new Raster chart window:<br />
1. Select [New chart window...] from the [Window] menu.<br />
2. A window chart is automatically opened when only one type of window chart is opened.<br />
3. A dialog box appears when different types of chart window are opened together. You will have to choose which<br />
type of window chart you want to create raster or vector type.<br />
In this section documentation about using different types of raster charts<br />
Mapmmedia mm2<br />
Mapmedia v1 charts<br />
ARCS / SeaFarer catalog<br />
Maptech chart pack<br />
Maptech chart kit<br />
Related topics about how to install raster charts<br />
Mapmedia mm2<br />
Mapmedia v1<br />
ARCS / Seafarer<br />
Maptech BSB<br />
Mapmedia mm2
Mapmedia mm2 Charts<br />
Electronic Charts<br />
Mapmedia mm2 charts are in the " the second generation " Raster format, the display quality of the text has been<br />
improved (anti aliasing effect).<br />
Mapmedia mm2 charts are in 16,7 million colors, this improvement in the quality of your charts displayed on the screen is<br />
not achieved at the expense of disk space.<br />
The screen refresh display, when you move within the Cartographic window, is made gradually with an intermediate<br />
display which seems fuzzy (example below).<br />
Display partially in favor the speed of movement Net and optimal final display of the data<br />
Contrary to the other cartographic formats which lose in quality and in performance when we pass from a lower scale<br />
(under-zooming) of the chart, the .mm2 chart format Does not lose its quality or display speed.<br />
The Mapmedia mm2 format offers numerous advantages:<br />
The management of the mm2 cartographic format permits optimal organization of cartographic data to best display your<br />
charts.<br />
The fast and simplified installation allows managing mm2 Mapmedia charts directly from <strong>MaxSea</strong>, by way of the<br />
Mapmedia mm2 charts catalog.<br />
Using Mapmedia mm2 charts<br />
All the functions are described in the chapter " the use of Mapmedia mm2 cartography charts"<br />
Only the functions of opening and closing charts are different in the properties drop-down of the Mapmedia mm2<br />
cartography window.<br />
1. To open and / or close a Mapmedia mm2 chart use the Mapmedia mm2 charts catalog<br />
2. To display and/ or hide the Mapmedia mm2 cartography click in the Chart information Zone<br />
3. To Choose the display density of The chart<br />
4. To move the cartography use the Toolbar or the right click to access the associated pop-up menu<br />
5. To move one chart to another one<br />
6. To obtain information about the Mapmedia mm2 charts Use the Mapmedia mm2 chart properties window<br />
163
<strong>MaxSea</strong> <strong>Operator</strong> <strong>Manual</strong> <strong>version</strong> <strong>12.6</strong><br />
Open Mapmedia mm2 charts<br />
The process of opening and closing Mapmedia mm2 chart is different from that used for Mapmedia v1 charts.<br />
When Mapmedia mm2 charts are installed and registered they are permanent and they are stored in a catalog.<br />
164<br />
1. To open a new mm2 Mapmedia chart you have to enable the procedure of recording mm2 Mapmedia charts.<br />
2. To Close a mm2 Mapmedia chart, moreover not to display it in <strong>MaxSea</strong>, you have to delete the chart from the<br />
Mapmedia mm2 catalog. When you delete the chart from catalog it will not appear any more in the display on<br />
the other hand it is not deleted from the hard disk.<br />
Mapmedia mm2 charts were recorded and the licences were entered, "Mapmedia mm2" option appears in the charts<br />
information drop-down menu list.<br />
Catalog of Mapmedia mm2 charts<br />
Mapmedia mm2 charts are listed in a catalog which includes all the information linked to the charts which are in your<br />
ownership.<br />
To access the Mapmedia mm2 charts catalog, select the function [Charts Catalog..] from the menu [File].<br />
All the useful information linked to your charts are shown in this catalog<br />
1. Chart Number Reference<br />
2. Name of the Manufacturer which is here Mapmedia,<br />
3. Its Chart title<br />
4. Its reference scale,<br />
5. Its recording status allows organization of the charts which are usable in <strong>MaxSea</strong> and those of which are not<br />
because of a detected problem. See also below available statuses list.<br />
6. Its revision Date<br />
7. Its Edition Date<br />
8. Its Region of membership,<br />
9. The file location path on the hard disk,<br />
10. The last date the <strong>MaxSea</strong> charts were used.<br />
Besides its informative function, the catalog will become useful as a real cartography management tool:<br />
The Status allows the user to know which of his charts are available, and if not, what is the type of problem.<br />
List of available statuses, that can happen:<br />
1. No Permit : the user recorded his .mm2 file, but has no corresponding licence. He has to open his (".mxconfig"<br />
or ".pm2 ") license file.<br />
2. Bad Permit : the licence was entered in but the mm2 chart was not recorded. In this case, the user has to<br />
record his .mm2 charts.
Electronic Charts<br />
3. Chart File Not Found: the chart was not found in the place where it was saved. The chart was found on the<br />
CD, but the CD was removed or the chart recorded on the network, but the network was disconnected. The<br />
chart was recorded on the hard disk, but the user deleted or moved it.<br />
4. Chart File Corrupted: the .mm2 file is damaged. It cannot be read by <strong>MaxSea</strong>, or does not answer to the .mm2<br />
format.<br />
5. Chart Not Opened the chart was correctly installed and was found but it is not currently opened in <strong>MaxSea</strong>.<br />
To sort content in the table depending on your choice:<br />
Double-click in a chosen cell header will increase or decrease column content depending on the selected data type<br />
(numeric or alpha numeric). For example, Double-click in "Manufacturer" cell header to display all charts which belong to<br />
Mapmedia.<br />
To directly access a chart selected in the catalog:<br />
1. Select a line in the table<br />
2. Click " Center on the chart ", the window simultaneously displays the chart which you have just selected.<br />
Click "Manage" to access the management of mm2 Mapmedia charts which are in your ownership. in instance to reopen<br />
charts or to validate the Chart Catalog.<br />
To delete a chart under the catalog list<br />
For example when the chart status indicates "Chart File Corrupted", you can delete it by selecting the line and clicking on<br />
Delete.<br />
To close the catalog, click on "OK", it is Simultaneously updated if you have modified the catalog.<br />
Properties of Mapmedia mm2 charts<br />
To display the information concerning the mm2 cartography (option Mapmedia mm2 in the chart information zone of<br />
charts being selected):<br />
1 - Use the Toolbar<br />
1. Click the tool Hand in the Toolbar to select it<br />
2. Double-click on the chart in the active window.<br />
3. The window " Chart Properties " appears.<br />
2 - Use the pop-up menu<br />
1. Click anywhere on the chart with the right button of the mouse to enable the pop-up menu.<br />
2. Position the cursor on the option " Chart properties " And click to display the window.<br />
3 - The window " Chart Properties ":<br />
The dialog details various information available for the chart displayed in the clicked point.<br />
1. Title of the chart<br />
2. Hydrographic service<br />
3. Chart Number identification of the chart<br />
165
<strong>MaxSea</strong> <strong>Operator</strong> <strong>Manual</strong> <strong>version</strong> <strong>12.6</strong><br />
166<br />
4. Its datum<br />
5. The units<br />
Only the applied fields will be displayed in the table, it is thus different according to the selected chart<br />
The organization functions and configuration settings of the information Table for mm2 Mapmedia<br />
cartography are identical to those used for the center tables.<br />
1. Double click in the title bar to anchor the table at the bottom of the screen.<br />
2. Display in floating palette mode and folded up table which appears in tab at the bottom of the screen.<br />
Return to the chapter Configure the table display to know more.<br />
Switching Chart From One To Another<br />
IMPORTANT - THIS FUNCTION IS ONLY ACTIVE FOR RASTER CHARTS<br />
This function allows switching from one chart to another one when several charts of the same scale are available.<br />
This is frequently the case at the edges of charts, several charts can overlap in the same scale (or close to the same scale<br />
in the example below the chart in the scale " 50000 " is displayed by default While in this area a chart with a scale of "<br />
51000 " appears underneath).<br />
To know the charts which are effectively available in this scale, enable the pop-up menu by means of a right click in the<br />
place where several charts overlap (to help you outline charts: to display them select [ Option: display] from the menu<br />
[Display]).<br />
Sample:<br />
In this example the chart 6829 is displayed by default, the pop-up menu shows that it is possible to switch the display to<br />
the chart 6855 by selecting the corresponding option.
Electronic Charts<br />
The chart which was hidden is displayed top and the pop-up menu is simultaneously updated and proposing the option to<br />
display it as the default chart.<br />
Note: <strong>MaxSea</strong> records the last display changes, and defaults to the chart which has just been selected at the<br />
next start up of the program. On the other hand if the chart file is closed this configuration is not taken<br />
into account.<br />
Mapmedia v1<br />
Mapmedia V1 Charts<br />
IMPORTANT - Look after your CD-ROMs, cleaning them when necessary with a product designed specifically for<br />
this purpose.<br />
A dirty CD-ROM may lead to the malfunctioning of <strong>MaxSea</strong> and/or the system software.<br />
Mapmedia charts are available on CD-ROM. You have the choice to buy only certain charts on the CD-ROM (you can<br />
buy other charts at a later date as you wish).<br />
Charts are opened using codes which are sent to you by Maxsea International or Mapmedia. These codes are unique<br />
and are personal, they are linked to your hardware key.<br />
To use a Mapmedia CD-ROM, it is necessary to configure <strong>MaxSea</strong>. The MapmediaConfig software, delivered with<br />
<strong>MaxSea</strong>, can be used to enter personal codes necessary for chart access.<br />
Note:<br />
167
<strong>MaxSea</strong> <strong>Operator</strong> <strong>Manual</strong> <strong>version</strong> <strong>12.6</strong><br />
168<br />
1 - If you forgot to enter your personal codes before starting up the software, <strong>MaxSea</strong> shows automatically the<br />
"Mapmedia Config. CD " dialogue box.<br />
2 - you will have to carry out this configuration procedure before first using a Mapmedia CD-ROM and each time<br />
that you receive new codes, following a new request for new charts.<br />
Chart Display Fault<br />
If you change your computer, the Mapmedia charts codes are lost. In this case it is necessary to enter the corresponding<br />
codes again, as above.<br />
Note: you will have to repeat this operation for each one of the CD-ROMs that you have (a series of codes per<br />
CD-ROM). It is not necessary to insert a CD-ROM to enter the corresponding codes.<br />
IMPORTANT - Be sure to keep track of your personal codes for Mapmedia charts.<br />
Mapmedia 3D Batymetric Charts<br />
Bathymetric data used by Mapmedia comes from the sounding campaigns realised by Ifremer and the Hydrographic<br />
Services. They use multi-beam sounders covering the deep up to 7 times.<br />
The whole of the data is then processed to obtain a matrix that contains the geographical (x,y) coordinates as well as the<br />
(z) deep corresponding to every points.<br />
Then, files are subsequently interpolated to guarantee regular information networking.<br />
The 3D Mapmedia module allows the 3D display for a current chart zone for which you have already access rights. (refer<br />
you to the Enter 3D Mapmedia codes paragraph from Installing charts chapter)<br />
ARCS / Seafarer CD Roms catalog<br />
ARCS / SeaFarer catalog<br />
Now launch <strong>MaxSea</strong> and try to open ARCS / SeaFarer charts.<br />
To open an ARCS / SeaFarer catalog:<br />
• either select [Open Chart] under the [File] menu.<br />
• or you can choose to open the file Chart.cat under the ARCS folder. select from the [File] menu [Open] to find<br />
the chart.cat file under "C:\Program Files\I&M\Maxsea\ARCS" from your hard disk.<br />
<strong>MaxSea</strong> will then open automatically the "world" chart.
Electronic Charts<br />
To obtain information about Arcs / Seafarer and to work on it right click to call up the context menu which allows you:<br />
• To zoom in/out and to change the scale.<br />
• To get information by selecting Chart properties.<br />
• To add object etc...<br />
Related topics to:<br />
To move the chart<br />
To choose the scale<br />
Note: this can take a certain time.<br />
IMPORTANT - If you want to open a chart that is on the CD n°x, this CD must be in your CD drive, or must have<br />
been copied to your hard drive, either the whole CD, or just the selection of charts you have access to. If not, you<br />
will get an error message.<br />
Adding new Chart Permits<br />
ARCS&SeaFarerConfig software allows you to insert new chart permits.<br />
Important: first check that the right type of permit has been selected:<br />
• If you have ARCS skipper permit select GB.SCP window.<br />
• If you have ARCS navigator permit select GB.NCP window.<br />
• If you have SeaFarer chart permit select AUS.CHT window.<br />
• If you have SeaFarer update permit select AUS.UPD window.<br />
Go to the [Start] Windows menu point [<strong>MaxSea</strong> Utilities] and choose ARCS&SeaFarerConfig<br />
A dialog will allow you to enter permit in two ways:<br />
• from keyboard or from a Chart Permit file (from floppy for example).<br />
• from a file, select from the Permit menu the Insert from File…<br />
Insert the floppy and open the permit file (GB.SCP or GB.NCP or AUS.CHT or AUS.UPD according to your license type).<br />
It is also possible to delete a Chart Permit by selecting Delete.<br />
To enter a new permit from keyboard (received by phone, FAX…), select Insert from keyboard and enter the new permit<br />
in the following window.<br />
169
<strong>MaxSea</strong> <strong>Operator</strong> <strong>Manual</strong> <strong>version</strong> <strong>12.6</strong><br />
Update Chart Catalog<br />
Each time you receive a new Update CD or have ordered new charts, you have to update your installation. First be VERY<br />
careful not to mismatch any CD (for each ARCS skipper license order you receive a floppy, an update CD, and may<br />
receive one or more chart CDs). Verify the dates of each CD. Do not mismatch CDs between two orders.<br />
To update charts, launch the ARCS&SeaFarerConfig software like you did before (see first part of this presentation),<br />
170<br />
1. Select Update Charts from the Charts menu, and follow instructions.<br />
2. The update procedure is identical to chart installation. Just insert the newly ordered Chart or Update CDs when<br />
requested by installation software.<br />
3. Then quit the installation software using File/Quit menu.<br />
Verify Chart Integrity<br />
If you have any trouble with a chart, you can verify its integrity by launching the Arcs&SeafarerConfig under Windows<br />
Start Menu > Programs > <strong>MaxSea</strong> Utilities<br />
Then go to the Chart menu on the menu bar and choose Verify chart integrity… item.<br />
You will be asked to open a chart file, and optionally an update file.<br />
A dialog informs you if the file integrity is good, or if you must install it again from chart CD.<br />
Maptech chart pack<br />
Maptech chart pack<br />
IMPORTANT<br />
<strong>MaxSea</strong> handles any kind of Maptech Pack charts, excepted the charts which are not using Mercator projection.<br />
<strong>MaxSea</strong> is not compatible with the Maptech "Super CD".<br />
Look after your CD-ROMs, cleaning them when necessary with a product designed specifically for this purpose.<br />
A dirty CD-ROM may lead to the malfunctioning of <strong>MaxSea</strong> and/or the system software.<br />
______________________________________________________
Opening a M.C. Pack Chart file<br />
Electronic Charts<br />
IMPORTANT ! If you want to change the chart CD-ROM in use, you have to first close the charts in use.<br />
Select Open from the File menu. The open file dialog appears.<br />
If necessary, pull down by clicking the pop-up menu Format of file and select Charts. Then pull down the pop-up menu<br />
File of type and select M.C. Pack from the File of type pop-up menu.<br />
Insert, for example, the Maptech Chart Pack "Gulf of Mexico" CD-ROM. After a short while, select the Open function in<br />
the File menu, then select the CD drive:<br />
The contents of CD-ROM are displayed as a list in the dialog box:<br />
Open the "Charthdr" folder.<br />
Then click one of the files (.hdr extension) of the list, and finally click Open.<br />
Note: <strong>MaxSea</strong> automatically open all the charts of the folder.<br />
The dialog box with warning about the use of digitized documents appears. Click I AGREE to agree.<br />
Maptech Chartkits<br />
Maptech Chartkits Overview<br />
IMPORTANT - <strong>MaxSea</strong> is compatible with BSB charts <strong>version</strong> 2.0 (and higher), as well as BSB charts <strong>version</strong> 1.<br />
<strong>MaxSea</strong> handles any kind of BSB charts, even the charts which are not North Up oriented.<br />
In the U.S., Maptech charts have the same high level of detail as NOAA paper charts. NOAA is the national hydrographic<br />
office of the United States. These charts are the result of a 10 year cooperative research and development agreement<br />
between Maptech and NOAA.<br />
Learn more on Maptech Chartkits web site : http://www.maptech.com.<br />
1. Opening a M.C. Kit Chart file in <strong>MaxSea</strong><br />
2. Consulting BSB Charts List in <strong>MaxSea</strong> Catalog<br />
Look after your CD-ROMs, cleaning them when necessary with a product designed specifically for this purpose. A dirty<br />
CD-ROM may lead to the malfunctioning of <strong>MaxSea</strong> and/or the system software.<br />
_____________________________________________________<br />
Opening a Maptech Chartkit File in <strong>MaxSea</strong><br />
IMPORTANT - when using Maptech Chart, we recommend that you create a folder called "CHARTS" under the "My<br />
Documents" folder in your PC, and then copy the charts from the CD into this new folder.<br />
171
<strong>MaxSea</strong> <strong>Operator</strong> <strong>Manual</strong> <strong>version</strong> <strong>12.6</strong><br />
To open a chart, select [Open Chart...] from [File] menu and the open file dialog will appear and list all the charts<br />
founded into My Documents folder.<br />
You can also select [Open] from [File] menu to search and found a chart into your PC. If necessary, pull down by clicking<br />
the pop-up menu Format of file and select Charts. Then pull down the pop-up menu File of type and select the M.C. Kit<br />
(BSB) from the File of type pop-up menu.<br />
Insert the Maptech Chart Kit Region 4 CD-ROM. After a short while, select [Open] in the [File] menu, then select the CD<br />
drive:<br />
172<br />
1. Contents of CD-ROM are displayed as a list in the dialog box.<br />
2. Open the "BSBCHART" folder.<br />
3. Then click one of the files (*.kap extension) of the list, and finally click Open.<br />
Note: <strong>MaxSea</strong> automatically open all the charts of the folder.<br />
The dialog box with warning about the use of digitized documents appears. Click I AGREE to agree.<br />
Catalog of BSB Charts<br />
A BSB CD-ROM <strong>version</strong> 2.0 contains a catalog of charts, representing a region of north America.<br />
Each region is associated to a number. To use your BSB charts with <strong>MaxSea</strong>, you will have to know the number of the<br />
region that is on your CD.<br />
All opened BSB v4 charts in <strong>MaxSea</strong> are automatically added to <strong>MaxSea</strong> Charts Catalog:<br />
To open <strong>MaxSea</strong> Charts Catalog, select [Charts Catalog...] in the [File] menu.<br />
All the useful information linked to your charts are shown in this catalog<br />
1. Chart Number Reference,<br />
2. Name of the Manufacturer and here Maptech will be written,<br />
3. Its Chart title,<br />
4. Its reference scale,<br />
5. Its recording status allows organization of the charts which are usable in <strong>MaxSea</strong> and those of which are not<br />
because of a detected problem. See also below available statuses list,<br />
6. Its revision Date,<br />
7. Its Edition Date,<br />
8. Its Region of membership,<br />
9. The file location path on the hard disk,<br />
10. The last date the <strong>MaxSea</strong> charts were used.<br />
Besides its informative function, the catalog will become useful as a real cartography management tool:
The Status allows the user to know which of his charts are available, and if not, what is the type of problem.<br />
List of available statuses, that can happen:<br />
1. OK : when all is okay<br />
Electronic Charts<br />
2. Chart File Not Found: when a part of a chart is lost (".kap" file for instance) or the chart was not found in the<br />
place where it was saved. To solve your problem you can click on Manage, select and open again the file.<br />
Problem may occur when removing the CD ROM during the use or the network fails during recording charts or<br />
charts are recorded on your PC but the folder has been removed or moved to another place.<br />
3. Encrypted File Not Found: when Maptech v4 permits are lost.<br />
To sort content in the table depending on your choice:<br />
Double-click in a chosen cell header will increase or decrease column content depending on the selected data type<br />
(numeric or alpha numeric). For example, Double-click in "Manufacturer" cell header to display all charts which belong to<br />
Maptech.<br />
To directly access a chart selected in the catalog:<br />
1. Select a line in the table<br />
2. Click " Center on the chart ", the window simultaneously displays the chart which you have just selected.<br />
Click "Manage" to access the management of your charts which are in your ownership. in instance to reopen charts or to<br />
validate the Chart Catalog.<br />
To delete a chart under the catalog list<br />
For example when the chart status indicates "Chart File Corrupted", you can select it and click Delete to delete it.<br />
To close the catalog, click on "OK", it is Simultaneously updated if you have modified the catalog.<br />
Vector charts<br />
Vector Charts<br />
The vector charts are Images defined by sets of straight lines that are defined by the locations of the end-points. Vector<br />
graphics require much less storage space than raster or bitmapped graphics.<br />
Each Vector charts are opened in the same seamless window and Chart information drop-down menu list depends on<br />
selected vector chart.<br />
In following example CMap NT and CMap CM93 v3 charts are opened together in the same vector chart window:<br />
The Chart Zone Information lists all available charts and allows you to switch between them for displaying on screen<br />
the chart that you want to see. In our example CMap NT is selected and actually displayed in the Chart Window and<br />
Vector CMap CM93 v3 is also opened.<br />
173<br />
CMap
<strong>MaxSea</strong> <strong>Operator</strong> <strong>Manual</strong> <strong>version</strong> <strong>12.6</strong><br />
Tips<br />
174<br />
When vector chart are available,the Chart Config option is added in the menu list. Chart<br />
Allows you to change the chart density display. Dens<br />
Note: all raster charts can be selected together in the same window. But only one type of Vector Chart can be<br />
selected in this same active window and at this moment the "Chart Config" sub-menu will be updated<br />
according to the selected vector chart format.<br />
The Mouse-Over each vector chart objects (only available for C-Map NT objects), will open Quick Links Context<br />
Menu list.<br />
Opening a new chart window :<br />
1. Click on the Chart Desktop tool in the toolbar to open as many chart windows you desire (maximum of<br />
four chart windows can be opened together in <strong>MaxSea</strong>)<br />
2. At this moment a new option is added to the [Windows] menu list on the menu bar.<br />
3. Then select all Raster Charts in the window and the Vector Chart in the second. So, you will get the best<br />
of cartographic information at a same time.<br />
In this section you will learn on different types of Vector charts<br />
Working with CMap NT charts<br />
Working with C-Map CM93 v3 charts<br />
Related topics about how to install Vector charts<br />
Vector Charts<br />
C-MAP NT Cartridge Reader<br />
C-MAP NTPC Selector<br />
C-Map CM93 v3 vector charts<br />
The vector charts are Images defined by sets of straight lines that are defined by the locations of the end-points. Vector<br />
graphics require much less storage space than raster or bitmapped graphics.<br />
Each Vector charts are opened in the same seamless window and Chart information drop-down menu list depends on<br />
selected vector chart.<br />
In following example CMap NT and CMap CM93 v3 charts are opened together in the same vector chart window:<br />
CMap
Tips<br />
Electronic Charts<br />
The Chart Zone Information lists all available charts and allows you to switch between them for displaying on screen<br />
the chart that you want to see. In our example CMap NT is selected and actually displayed in the Chart Window and<br />
Vector CMap CM93 v3 is also opened.<br />
When vector chart are available,the Chart Config option is added in the menu list. Chart<br />
Allows you to change the chart density display. Dens<br />
Note: all raster charts can be selected together in the same window. But only one type of Vector Chart can be<br />
selected in this same active window and at this moment the "Chart Config" sub-menu will be updated<br />
according to the selected vector chart format.<br />
The Mouse-Over each vector chart objects (only available for C-Map NT objects), will open Quick Links Context<br />
Menu list.<br />
Opening a new chart window :<br />
1. Click on the Chart Desktop tool in the toolbar to open as many chart windows you desire (maximum of<br />
four chart windows can be opened together in <strong>MaxSea</strong>)<br />
2. At this moment a new option is added to the [Windows] menu list on the menu bar.<br />
3. Then select all Raster Charts in the window and the Vector Chart in the second. So, you will get the best<br />
of cartographic information at a same time.<br />
In this section you will learn on different types of Vector charts<br />
Working with CMap NT charts<br />
Working with C-Map CM93 v3 charts<br />
Related topics about how to install Vector charts<br />
C-Map NT<br />
C-MAP NT Cartridge Reader<br />
C-MAP NTPC Selector<br />
C-Map CM93 v3 vector charts<br />
Working with C-Map NT charts<br />
To open a C-Map NT chart, select [Open chart...] from the [File] menu.<br />
C-Map NT Max is C-Map's brand new chart technology used with NavNet 2. C-Map NT Max is replacing C-Map NT+.<br />
New value Objects such as aerial photos, improved presentation (256 color palette), new value added data and more...<br />
Get more information on C-Map NT Max web site : http://www.maxnavigator.com/ntmax/<br />
175<br />
CMap<br />
CMap
<strong>MaxSea</strong> <strong>Operator</strong> <strong>Manual</strong> <strong>version</strong> <strong>12.6</strong><br />
<strong>MaxSea</strong> automatically searches and displays a dialog which lists all available charts stored on your computer hard disk<br />
and on externals support such as CD Rom, Cartridges, via Ethernet, etc...When C-Map NT is found, CMap NT item<br />
appears in the "Open Chart" dialog.<br />
Only one item is used for all C-Map NT sources found when opening a CMap NT chart. This item is added to the "Chart<br />
Zone Information" menu list.<br />
Following list shows available C-Map NT supports:<br />
176<br />
1. NavNet system<br />
2. USB FP reader cartridges<br />
3. USB C-card reader cartridges<br />
4. PCMCIA C-card reader cartridges<br />
5. C-MAP NT/PC chart CD ROM<br />
In this section, you will also learn on:<br />
1. C-Map NT Chart Windows Overview<br />
2. Displaying details on C-Map NT charts<br />
3. Changing options of C-Map NT charts<br />
4. Consulting C-Map NT Object Center<br />
5. Editing C-Map NT Chart Object properties<br />
6. Activating C-Map NT Find nearest function<br />
7. Closing C-Map NT charts<br />
Learn more about related topics:<br />
1. Installing Charts and Data<br />
2. Troubleshooting when using CMap NT charts<br />
Working with C-Map NT charts<br />
To open a C-Map NT chart, select [Open chart...] from the [File] menu.<br />
C-Map NT Max is C-Map's brand new chart technology used with NavNet 2. C-Map NT Max is replacing C-Map NT+.<br />
New value Objects such as aerial photos, improved presentation (256 color palette), new value added data and more...<br />
Get more information on C-Map NT Max web site : http://www.maxnavigator.com/ntmax/<br />
<strong>MaxSea</strong> automatically searches and displays a dialog which lists all available charts stored on your computer hard disk<br />
and on externals support such as CD Rom, Cartridges, via Ethernet, etc...When C-Map NT is found, CMap NT item<br />
appears in the "Open Chart" dialog.<br />
Only one item is used for all C-Map NT sources found when opening a CMap NT chart. This item is added to the "Chart<br />
Zone Information" menu list.
Following list shows available C-Map NT supports:<br />
1. NavNet system<br />
2. USB FP reader cartridges<br />
3. USB C-card reader cartridges<br />
4. PCMCIA C-card reader cartridges<br />
5. C-MAP NT/PC chart CD ROM<br />
In this section, you will also learn on:<br />
1. C-Map NT Chart Windows Overview<br />
2. Displaying details on C-Map NT charts<br />
3. Changing options of C-Map NT charts<br />
4. Consulting C-Map NT Object Center<br />
5. Editing C-Map NT Chart Object properties<br />
6. Activating C-Map NT Find nearest function<br />
7. Closing C-Map NT charts<br />
Learn more about related topics:<br />
1. Installing Charts and Data<br />
2. Troubleshooting when using CMap NT charts<br />
Using cartridges<br />
NavNet (Ethernet)<br />
Electronic Charts<br />
C-Map Charts inserted in a NavNet display unit chart drive are read in real time as long as the card are actually inserted<br />
in the host display. You can also use your own cartridges by adding a USB reader.<br />
<strong>MaxSea</strong> automatically detects all of them when you choose [Open chart ...] option from the [File] menu.<br />
You will see in the open chart window presence of C-Map NT but path indication is empty.<br />
Notes:<br />
1 - <strong>MaxSea</strong> automatically retrieves all presence of NavNet C-Map NT charts only if host names are correctly<br />
assigned. Get more information by referring to Option : Navnet...<br />
2 - All C-Map NT Charts are regrouped in the same item (CMap NT) in the Chart Zone Information menu.<br />
2 - NavNet charts updates list are automatically notified and if not the case you will have to move the chart for<br />
taking in account the insertion or removal event.<br />
3 - C-Map NT charts cannot be downloaded into your PC for off-line viewing.<br />
177
<strong>MaxSea</strong> <strong>Operator</strong> <strong>Manual</strong> <strong>version</strong> <strong>12.6</strong><br />
USB FP reader<br />
Charts inserted in a C-Map USB FP reader are read in real time as long as the cards are actually inserted in the host<br />
display or card reader. <strong>MaxSea</strong> automatically detects them when you choose [Open chart ...] option from the [File]<br />
menu.<br />
You will see in the open chart window presence of C-Map NT but the path indication is empty.<br />
C-Map charts cannot be downloaded into your PC for off-line viewing.<br />
USB C-card reader<br />
Charts inserted in a C-Map USB C-Card Reader are read in real time as long as the cards are actually inserted in the host<br />
display or card reader. <strong>MaxSea</strong> automatically detects them when you choose [Open chart ...] option from the [File]<br />
menu.<br />
You will see in the open chart window presence of C-Map NT but the path indication is empty.<br />
C-Map charts cannot be downloaded into your PC for off-line viewing.<br />
PCMCIA C-card reader<br />
The opening of C-MAP NT charts can only be carried out through the function [Open a chart] from the [File] menu.<br />
If the PCMCIA C-card is inserted in your PCMCIA reader, the Open chart dialog box will appear.<br />
Select the chart you wish to open and click Ok<br />
Using CD Rom<br />
C-Map NT/PC chart<br />
178<br />
You can open a C-Map NT/PC chart in <strong>MaxSea</strong> only if you have referenced it at first. Then, <strong>MaxSea</strong> is going to suggest<br />
to open this cartography from its launch.<br />
If you chose other maps, at <strong>MaxSea</strong>'s launch, you can afterwards open them in the same window as well as other<br />
format by choosing " Open Chart " in the "File" menu. The chart is opened in the current window and hide other<br />
opened charts.<br />
If a chart is already opened, your selecting " Open Chart " will see C-Map NT chart (already open) being displayed<br />
besides the other cartographies available on your discs.
Note: to order C-MAP NT/PC refer to the "Installing charts" chapter.<br />
C-Map NT Functions Overview<br />
Electronic Charts<br />
The C-Map NT charts are opened in the same window as seamless chart, and its opened presence can be identified by<br />
means of the C-Map NT option which is added in the Chart Information drop down menu list.<br />
C-Map NT<br />
Chart Config<br />
Density<br />
When a CMap NT chart is already opened, the Chart Information drop-down menu list shows following items:<br />
1. CMap NT item: to show / hide the CMap NT Chart layer, click on it to display or not the layer.<br />
2. Chart Config item: The appropriate CMap NT sub-menu appears at the same time in the list . This menu list is<br />
called Chart Config and allows you to configure the chart display as you wish.<br />
As with all charts in <strong>MaxSea</strong>, you can open several C-Map NT windows.<br />
In order to open a new C-Map NT window chart, select [New chart window] from the [Window] menu. The window that<br />
you have just opened places you on the same geographic zone as the one in the last opened chart window. For more<br />
information see related topic above: Opening several chart windows.<br />
C-Map NT Chart Properties<br />
You can obtain information from the C-Map NT chart presently opened in <strong>MaxSea</strong> by displaying the corresponding C-MAP<br />
NT chart properties dialog.<br />
Two ways for activating the Chart properties dialog:<br />
1. Using the Hand Tool on Toolbar and double-click anywhere on the chart.<br />
2. Using the right click anywhere on the chart will display the contextual menu, then choose and click on Chart<br />
Properties.<br />
The "Chart Properties" window appears on screen and informs you on cartographic info such as the Source of data.<br />
If you need more information on a specific object drawn on the chart or if you want to find specific information nearest you,<br />
see related topics:<br />
1. CMap NT Chart Object Center<br />
2. C-Map NT Chart Object Properties<br />
3. C-Map NT Find nearest function<br />
4. Display options<br />
179
<strong>MaxSea</strong> <strong>Operator</strong> <strong>Manual</strong> <strong>version</strong> <strong>12.6</strong><br />
C-Map NT Chart Configuration<br />
You can change the display scale by clicking on the chart where you wish to zoom. You can then select the desired scale.<br />
The scales with an available chart are preceded by one black sign, the others are available but will over-zoom when<br />
necessary.<br />
Two methods to display the dialog which allows you to modify display options:<br />
180<br />
1. Either click the Chart zone information and Choose "Chart config..." item from the pull down menu.<br />
2. Or RIGHT CLICK anywhere on the chart to call up the contextual menu, then select the "Chart Config..." item .<br />
CMap NT<br />
Chart Config Custom...<br />
Density Low<br />
Simple<br />
Full<br />
Fishing<br />
My Config<br />
The "Chart Config" menu list allows you to choose a type of configuration between 6 detail levels:<br />
1. Custom... ( if you want to create your own display configurations.)<br />
2. Low: minimum level of detail<br />
3. Simple: standard level of detail<br />
4. Full: most complete level of display detail<br />
5. Fishing useful configuration for fishing<br />
6. "My Config" ( additional option which configuration created by user)<br />
Click on "Custom..." to display the "Change Config" dialog:
To display an own configuration:<br />
1. Click "Add" button in previous window,<br />
Electronic Charts<br />
2. Enter a "Config Name" and check each box nearest an option to choose which one you will affect to your<br />
own configuration<br />
3. Then click on "OK" to validate your Configuration<br />
4. A new Name Config is added to the Config Sub menu list<br />
To remove a configuration<br />
181
<strong>MaxSea</strong> <strong>Operator</strong> <strong>Manual</strong> <strong>version</strong> <strong>12.6</strong><br />
182<br />
1. Select Chart Config / Custom... and click a config in the right target window and then click on the "Remove"<br />
button.<br />
2. Click on OK to confirm the change<br />
CMap NT Chart Object Center<br />
The Chart Object Center is useful for quickly obtaining all available information from an object selected on the chart.<br />
Two ways for editing information on selected object:<br />
1. Using the Select tool in the Toolbar:<br />
• Then Position the cursor on the object drawn on the chart which it is necessary to obtain information,<br />
• Then double click on it<br />
2. Independently of selected tool in the palette:<br />
• Select the [Center] option from [Display] menu, then select and click on "Chart Object Center...".<br />
• Right-click an object drawn on the chart which it is necessary to obtain information. Select and leftclick<br />
on "Chart Object Center...".<br />
This action has two consequences :<br />
1. A window is displayed in the bottom part of the Chart Window. It contains all available information on the<br />
selected object.<br />
2. An acquisition marker appears on the chart around the selected objet which indicates its ultimate position on the<br />
chart. Purple hooks surround the selected object on the chart. The Same purple hooks symbol is reminded in<br />
the Tab center.<br />
The Chart Object Center's content depends on the object type which is selected.<br />
As it is shown on picture example the chosen object is a Lighthouse and the Chart Object Center lists all available<br />
information according to the selected object such as Light, Lighthouse, Tower, Source of data and more...<br />
When you double-click a line the Object details dialog is opened. For more information see related topic:C-Map NT Chart<br />
Object Properties<br />
For more information on how to use and move in the Center Window see related topic: Center display and controls...
C-Map NT Chart Object Properties<br />
You can each time you wish acquire information on a selected object by displaying its Properties Dialog.<br />
Several ways for opening the Chart Object Properties:<br />
Electronic Charts<br />
1. When you move the mouse over a C-Map NT object a tooltip of Quick links appears on screen.<br />
This tooltip allows you to reach the four most important object at the selected localization. Then<br />
click a link to get details on it.<br />
2. Double-click on object with the Select Tool will bring the Chart object Center and its Properties<br />
dialog, then click a line to display the Properties dialog.<br />
3. RIGHT CLICK on object right mouse context menu and then choose "Chart Object Center...",<br />
then click a line to display the selected Object Properties dialog.<br />
4. Or using the select point tool and double left clicking any where in the Chart window to bring up<br />
the "Chart object Center" dialog.<br />
CMap NT chart object "Properties" dialog gives following:<br />
1. In the left window part: list of attribute names of the selected object.<br />
2. In the right window part: detail of each attribute of the selected object.<br />
C-Map NT Find nearest function<br />
C-Map NT find nearest function is useful for obtaining complementary information around a selected point displayed on<br />
the chart.<br />
1 - Right click anywhere on the chart, choose and click Find Nearest... item in the contextual menu list<br />
2 - The following dialog appears and allows you to choose a service nearest the selected position.<br />
3 - Choose a Service type in the appropriate pop up (Port service is chosen in the example above). You can<br />
choose between 4 types: Port services or Wreck or Port area or Obstruction<br />
183
<strong>MaxSea</strong> <strong>Operator</strong> <strong>Manual</strong> <strong>version</strong> <strong>12.6</strong><br />
For example:<br />
184<br />
4 - You can also limit the number of object to research and define the distance offset around the selected<br />
object (selected number equal to 10 by default).<br />
5 - Then Click on a symbol which is representative of a chosen service, this will search and display a result<br />
list.<br />
6 - Click OK to confirm your choice, at this moment the Find Nearest Center is displayed on the bottom of<br />
the screen and its symbol representation looks like :<br />
(If the area in the present example is Fuel Station of around a point selected on the chart)<br />
The Find Nearest Center enumerates all C-Map NT Objects of requested type at a given position such as :<br />
1. It gives you up to ten best matches (value selected by default).<br />
2. If you need more information, select a line and double click on it to display its Properties dialog.<br />
You will obtain complementary information on a selected point by clicking the "Properties" button<br />
on the center toolbar, if there is no more information, the dialog will appear empty. See related<br />
topic: C-Map NT Chart Object Properties<br />
3. It allows you to quickly locate a "Find Nearest object" on the chart. To do this, select the<br />
appropriate line in the "Find Nearest" center, click the "Center On" button on the Center toolbar<br />
and the chart will automatically be centered around the selected point (drawing of black hooks<br />
outlined it on the chart.)<br />
IMPORTANT - The Find Nearest Multimedia Object as Photography, can only be done in a same level of scale. Use<br />
magnifying tools to change scale level and find other multimedia objects location.<br />
For more information on how to use and move in the Center Window see related topic: Center display and controls...
Closing C-Map NT chart<br />
Electronic Charts<br />
Select the [Close] function of the [File] menu. Select the CMap NT item, which represents the C-Map charts catalogue in<br />
the list of available files and click Close.<br />
The C-Map chart layers are closed in <strong>MaxSea</strong> and all the C-Map charts are canceled. "C-Map NT" Item disappears from<br />
the "Chart Zone Information" menu list.<br />
Note : You may change the C-Map NT cartridge at any time without quitting <strong>MaxSea</strong>, provided that you close<br />
the chart beforehand.<br />
C-Map CM93/3<br />
The C-Map Cartographic Service Overview<br />
The system that you are now using has the capability of using and displaying the latest C-Map CM-93/3 worldwide vector<br />
chart database. These charts are fully compliant with the latest IHO S-57 3.1 specifications and, when using the CM-93/3<br />
ENC database in an approved ECDIS, are considered equivalent to the navigational charts required by the SOLAS<br />
(Safety Of Life At Sea) convention.<br />
In order to prepare the system for use with the C-Map CM-93/3 database, there are a number of steps you must<br />
follow:<br />
1. Registering the system at C-Map.<br />
2. Ordering Charts<br />
3. Applying For Licenses<br />
When a system is installed that has the capability to use the CM-93/3 database, a file called USER.USR will<br />
be automatically created (normally in the Program Files\CM93v3 SDK directory). This file contains the<br />
Company ID and System ID assigned to the ECDIS/ECS system when it is installed. These ID’s can be<br />
found on the back of the installation CD box or on a sticker placed on the equipment. This file must be sent<br />
to C-Map Norway by email (license@c-map.no) or by a direct Internet connection when installing the<br />
software. Licenses can only be generated once this file has been received and registered by C-Map. It is<br />
important to note that the software may need to be reinstalled and reinitialized if the operating system or<br />
hardware is upgraded (see the troubleshooting section). In some cases the manufacturer of the system will<br />
have already pre-registered the system.<br />
If when installing a new system, you do not know your Company ID or System ID, please contact C-Map<br />
Norway before continuing installation.<br />
It is essential that as much information as possible is sent to C-Map when ordering charts for a system. To<br />
order CM-93/3 charts, the System Information section should first be completed (normally found in the<br />
License Administrator section of your software). This contains vital information that will allow us to maintain<br />
your licenses throughout the lifetime of the system. Once this section is completed you can order charts by<br />
choosing the ORDER LICENSES section in the License Administrator. Charts can be ordered by Zone,<br />
Area or Cell and these which can be seen at www.c-map.no. Price quotes can be obtained via your chart<br />
dealer or direct from your local C-Map office. Once the license order has been prepared, it should be emailed<br />
to (license@c-map.no) or faxed to C-Map Norway AS (+47 51464701).<br />
Once the order has been received at C-Map, a license will be generated and transmitted back to the user.<br />
This may be in the form of a single alphanumerical string (16 characters), or in the form of a file called<br />
PASSWORD.USR. Once this license has been received it should be input using the License Administrator<br />
or the software designed by the ECDIS/ECS manufacturer. There are two types of licenses, purchase and<br />
subscription. Purchase licenses are valid indefinitely while subscription licenses need to be renewed each<br />
12 months from the start of the subscription. Failure to renew a subscription will result in the charts<br />
becoming unavailable.<br />
185
<strong>MaxSea</strong> <strong>Operator</strong> <strong>Manual</strong> <strong>version</strong> <strong>12.6</strong><br />
4. Troubleshooting<br />
Contact Information:<br />
186<br />
If you are having problems installing your software or charts please check the following before calling C-<br />
Map:<br />
• You are installing on Windows XP, Windows NT, Windows 2000 or Windows 98 second edition. The<br />
system will not normally run under Windows 95 or Windows 98 first edition.<br />
• That you have registered the WORLD database in the GDBADMIN application.<br />
• That the registered WORLD database is available. If you are running the database from the CD drive,<br />
the CD-ROM must be loaded.<br />
• That you have correctly typed the license string.<br />
• That you have not reinstalled Windows or any major hardware components. If you have done this you<br />
will probably need to reinstall your software.<br />
For information or help please call you’re nearest C-Map Office (details can be found on the reverse side of the C-Map<br />
chart CD box) or contact C-Map Norway:<br />
C-Map Norway<br />
AS<br />
Post Box 212<br />
Hovlandsveien 52<br />
4379 Egersund<br />
Norway<br />
Opening C-Map CM93 v3 Chart<br />
Tel. +47 51464700<br />
Fax.+47 51464701<br />
Email: technical@c-map.no<br />
Unlike other charts, CM93v3 charts are organized in a database (and not as simple graphic files). This database must<br />
be referenced before you open CM93v3 charts. (for more information see related topic: How to install CM93 v3 vector<br />
charts )<br />
From [File] on the <strong>MaxSea</strong> menu, choose [Open Charts] and then highlight CM93/S57.<br />
Next press “Open,” at the bottom of the dialog box.<br />
As you do for the other charts you can open the C-Map CM93 v3 background chart and its database by selecting the<br />
[Open chart] option from the [File] menu.<br />
New items appear in the Chart Information menu list as it is shown in following:
CMAP NT<br />
CMap CM93 v3<br />
Geographic Grid<br />
Chart Config<br />
Density<br />
Note that the Chart Config menu list depends on the selected type of chart.<br />
Important<br />
Low<br />
Normal<br />
High<br />
Very High<br />
Maximum<br />
Electronic Charts<br />
• If the CM93v3 database is corrupted or unavailable, <strong>MaxSea</strong> will warn you and will not open Cm93v3<br />
Windows.<br />
• If no CM93v3 licence is available at the time you try to open a chart, only a general scale chart (1:5<br />
Million) will be available in <strong>MaxSea</strong>.<br />
• <strong>MaxSea</strong> will warn you 2 months in advance of any license expiration. (See the Licences Management<br />
chapter to renew licenses.)<br />
C-Map CM93 v3 display Options<br />
Magnifying<br />
187
<strong>MaxSea</strong> <strong>Operator</strong> <strong>Manual</strong> <strong>version</strong> <strong>12.6</strong><br />
As in all the available cartographies in <strong>MaxSea</strong>, you can change display scale by doing one click straight<br />
ahead in the wished place. You can then select the scale suited to your needs. The scales for which there is<br />
a chart are preceded by one black sign, the others are thus available but without supplementary information<br />
with regard to the first marked superior level.<br />
Modify the display level<br />
You can customize the appearance of charts by turning on and off layers of information. You can modify<br />
the display level by clicking on the Chart zone information situated in the chart palette to call up the menu.<br />
This menu gives you the choice between various display configurations.<br />
188<br />
Planisphere.wld<br />
Mapmedia.mm2<br />
Vector CMap CM93<br />
Geographic Grid<br />
Chart Config Custom...<br />
Density S52 Base<br />
S52 Standard<br />
S52 Other<br />
S52 Other Text<br />
Antigrounding Master GPS<br />
You can obtain information about the present objects around a point of the chart, either by clicking the Charts zone<br />
information button or by right clicking in the chart window to call up the context menu.<br />
The Charts menu on the chart palette provides the ability to display :<br />
• A own configuration by selecting "Change Configuration..."<br />
• S52 Base,<br />
• S52 Standard and corresponding S52
• Other in standard S52.<br />
• S52 other text<br />
• To activate the anti-grounding function<br />
C-Map CM 93 v3 display settings<br />
To add a personal configuration,<br />
Electronic Charts<br />
You should choose " Add " in the dialogue that appears, a new configuration is created with the name " New<br />
Config " by default, he can modify this name in the frame " Config Name ". The user is then free to choose<br />
the elements that he wishes to be a part of this configuration, among the 9 available groupings in the frame "<br />
Layers ".<br />
To erase a display configuration,<br />
It is enough to select it in left window and to click " Remove ".<br />
To validate modification made in this dialog box,<br />
it is necessary to click on "OK". The configuration selected during the release of the dialog box will be used<br />
that for the posting.<br />
To obtain information about the chart:<br />
As with all charts in <strong>MaxSea</strong> the user can have chart information by double clicking the hand tool<br />
To obtain information about the present object around a point of the chart :<br />
• Either by double left-clicking an object with the Selected object ( finger) tool.<br />
• Or RIGHT CLICKING without switching tool an object to call up the context menu and choose the "Chart object<br />
properties" item.<br />
189
<strong>MaxSea</strong> <strong>Operator</strong> <strong>Manual</strong> <strong>version</strong> <strong>12.6</strong><br />
190<br />
The information dialog box about the chosen point appears:<br />
• The Left-hand dialog box window brings together all the objects around the place chosen by<br />
the user.<br />
• The Right-hand dialog box window gives description about each of the object selected with<br />
the mouse (one click) in the above window.<br />
Your own display configuration<br />
You can also create your own display configurations by using the dialog Box " Change Config " by the menu<br />
" Change Config " of the pop - up zoom.<br />
Objects displayed by default:<br />
Bridge, Cable, overhead, Canal, Coastline, Conveyor, Dam, Deep water route centerline, Deep water route<br />
part, Depth area, Depth contour, Dock area, Dredged area, Floating dock, Gate, Hulk, Ice area, Incineration<br />
area, Inshore traffic zone, Land area, Lock basin, Log pond, Mooring/Warping facility, Obstruction, Offshore<br />
platform, Oil barrier, Pile, Pipeline, overhead, Pontoon, Precautionary area, Pylon/bridge support, Radio<br />
calling-in point, Recommended route centerline, Recommended traffic lane part, Shoreline construction,<br />
Underwater/awash rock, Unsurveyed area, Wreck, Accuracy of data, Compilation scale of data, Coverage,<br />
Horizontal datum of data, Horizontal datum shift parameters, Nautical publication information, Navigational<br />
system of marks, Production information, Quality of data, Sounding datum, Survey reliability, Units of<br />
measurement of data, Vertical datum of data, Vertical datum of data, Vertical datum of data.<br />
RIGHT CLICK any where on the chart window, select "Chart Config..." to call up the dialog box which allows you to<br />
change the configuration.
Electronic Charts<br />
The "Change Config" window allows you to destroy or create your own config by choosing options under a table<br />
as it is described below:<br />
Select an option NAME : To display on chart :<br />
Text / Names Cartographic line, Text, Text...<br />
Traffic info Ferry route, Signal station, traffic, Traffic separation line, Traffic separation<br />
scheme boundary, Traffic separation scheme crossing, Traffic separation<br />
scheme lane part, Traffic separation scheme roundabout, Traffic separation<br />
zone, Two-way route part, Cartographic area, Cartographic area...<br />
Small Craft facilities Small craft facility<br />
Low Nav info Anchor berth, Anchorage area, Cable area, Cable, overhead, Cable,<br />
submarine, Caution area, Dumping ground, Fairway, Fog signal, Ice area,<br />
Local magnetic anomaly, Magnetic variation, Offshore platform, Military<br />
practice area, Offshore production area, Pilot boarding place, Pipeline area,<br />
Radar transponder beacon, Recommended track, Restricted area, Submarine<br />
transit lane, Top mark, Top mark...<br />
Medium Nav info Berth, Contiguous zone, Distance mark, Exclusive economic zone, Ferry route,<br />
Marine farm/culture, Pipeline, submarine/on land, Tideway, Cartographic line,<br />
Cartographic symbol, Compass, Text, Text...<br />
Objects Low info Airport area, Building, single, Built-up area, Cargo transhipment area, Dam,<br />
Dyke, Fishing ground, Incineration area, Lake shore, Navigation line, Radar<br />
line, Radar range, Radar reflector, Radar station, River, River bank, Sea-plane<br />
landing area, Signal station, warning, Silo/tank, Sloping ground, Waterfall,<br />
Waterfall...<br />
Objects Medium info Canal bank, Causeway, Checkpoint, Coast guard station, Coastline,<br />
Contiguous zone, Continental shelf area, Control point, Conveyor, Crane,<br />
Current - non-gravitational, Custom zone, Day mark, Deep water route<br />
centerline, Dry dock, Dyke, Fairway, Fence/wall, Fishery zone, Fishing facility,<br />
Fog signal, Fortified structure, Free port area, Gate, Gridiron, harbor area<br />
(administrative), harbor facility, Inshore traffic zone, Lake, Marine farm/culture,<br />
Military practice area, Mooring/Warping facility, Navigation line, Pile, Pilot<br />
boarding place, Production/storage area, Radio station, Railway, Rapids,<br />
Recommended track, Rescue station, Retro-reflector, Road, Runway, Sand<br />
waves, Sea area/named water area, Sea-plane landing area, Seabed area,<br />
Signal station, traffic, Slope top line, Sloping ground, Spring, Square, Straight<br />
territorial sea baseline, Swept area, Territorial sea area, Tidal stream -<br />
harmonic prediction, Tidal stream - non-harmonic prediction, Tidal stream<br />
panel data, Tidal stream - time series, Tide - harmonic prediction, Tide - nonharmonic<br />
prediction, Tide - time series, Traffic separation scheme roundabout,<br />
Traffic separation zone, Tunnel, Unsurveyed area, Vegetation, Water<br />
turbulence, Weed/Kelp, Tidal stream - flood/ebb, Tidal stream - flood/ebb...<br />
Lights and buoys Light : Beacon, cardinal, Beacon, isolated danger, Beacon, lateral, Beacon,<br />
safe water, Beacon, special purpose/general, Buoy, cardinal, Buoy, installation,<br />
Buoy, isolated danger, Buoy, lateral, Buoy, safe water, Buoy, special purpose,<br />
Land area, Land elevation, Land region, Landmark, Light, Light float, Light<br />
vessel, Light vessel...<br />
Soundings Sounding<br />
Lights real range Displays dotted black lines showing the real range of lights.<br />
Simplified Symbols Displays object using S52 normalized / traditional presentation. Valid for buoys,<br />
lights…<br />
Int-1 (C-Map style) Use S52 normalized / C-Map style for chart display.<br />
Low detail scales Changes the <strong>MaxSea</strong>’s zoom where new charts appear.<br />
191
<strong>MaxSea</strong> <strong>Operator</strong> <strong>Manual</strong> <strong>version</strong> <strong>12.6</strong><br />
Activating Antigrounding Alarm<br />
The Antigrounding alarm warns you when your boat crosses a potential danger as grounding boundaries, buoys and<br />
depth lines which are defined on the chart. (Related topic : List of objects which can be taken as a potential danger )<br />
192<br />
The AntiGrounding function will be activated when<br />
the boat head will crosse objects as :<br />
(1) - Buoys<br />
(2) - Line width sounder<br />
(3) - Ground boundary<br />
By default the Antigrounding Master GPS is un<br />
checked.<br />
When the "Antigounding Master GPS" is selected, both actions are done together, the alarm is activated and the<br />
Antigrounding Dialog is displayed.<br />
The Antigrounding alarm depends to the Cone base width of the Security circle.<br />
You can specify the boundary alarm settings by changing the circle distance size.<br />
Go to the [Utilities menu], choose [Option: GPS/Track] to call up the dialog box which allows you to modify the<br />
parameters.<br />
1. Click on the "Misc" tab.<br />
2. Check the "display" box to show the security circle on the chart.<br />
3. Enter a value of the radius to define the alarm limit (By default the radius circle is equal to 1Nm and the width<br />
of the cone base is equal to 30° ).<br />
All activated Alarms are recorded and displayed in a table which is called "AntiGrounding Dialog"<br />
Note: the Security circle and the cone base (Alarm zone) are displayed on the chart by default.<br />
List of potential dangerous objects<br />
List of objects which can be taken as a potential danger:
Electronic Charts<br />
Anchorage area (a name by default is defined) - Beacon, cardinal - Beacon, isolated danger - Beacon, lateral - Beacon,<br />
safe water - Beacon, special purpose/general - Bridge - Buoy, cardinal - Buoy, installation - Buoy, isolated danger -<br />
Buoy, lateral - Buoy, safe water - Buoy, special purpose - Cable area - Cable, overhead - Canal - Cargo transhipment<br />
area - Causeway - Caution area - Conveyor - Crane - Deep water route part - Depth area ( can take value from x to y<br />
meters) - Depth contour (define a value for y meters) - Dredged area (can take value from x to y meters) - Dry dock -<br />
Dumping ground - Fairway - Fishing ground - Floating dock -<br />
Ice area - Incineration area - Inshore traffic zone - Land area ( can take value from x to y meters) - Light vessel - Marine<br />
farm/culture -Military practice area - Obstruction - Offshore platform - Offshore production area - Oil barrier - Pile -<br />
Pipeline area - Pipeline, overhead - Pontoon - Production/storage area - Recommended track - Recommended traffic<br />
lane part - Restricted area - Sea-plane landing area - Shoreline construction - Sounding - Submarine transit lane -<br />
Traffic separation line - Traffic separation scheme boundary - Traffic separation scheme crossing - Traffic separation<br />
scheme lane part - Traffic separation scheme roundabout - Traffic separation zone - Two-way route part -<br />
Underwater/awash rock - Wreck<br />
Example :<br />
Depth range from 20 to 50 meters and the Buoy, cardinal are defined with Karek Kreiz, Land Area.<br />
Antigrounding Dialog<br />
The Antigrounding Dialog is your control center where you can follow all recorded alarms and they history.<br />
To bring up the Antigrounding Dialog click on the "Chart zone information" in the chart palette and choose<br />
"AntiGrounding Master GPS".<br />
The table contains all useful information for each present object having crossed the Security circle boundaries :<br />
1. The date when the alarm is activated.<br />
2. The type object category.<br />
3. Details of the object.<br />
4. Its geographical position.<br />
The alarms are displayed in order of their recording. To change the data order display of each column, simple click in<br />
each column title.<br />
The width of each column can be modified by left clicking a border and drag to the desired position.<br />
You can specify the display position of the palette as you will do with the others palettes (setting the palette position as<br />
a menu bar layout display mode or as a floating layout display mode).<br />
AntiGrounding center display configuration parameters<br />
1. To change the display order in each column of the table, double left-click on its title, a symbol appears located<br />
nearest its title and shows the direction.<br />
2. To modify the width of each column click either on its left border or its right border, move the mouse while<br />
holding down its button to the desired size and release the mouse button.<br />
3. As done for the other Center tables, you can decide on the location and display mode ( "Floating palette" mode,<br />
"toolbar" mode or "Tab" mode).<br />
See also related topic : Advanced configuration<br />
193
<strong>MaxSea</strong> <strong>Operator</strong> <strong>Manual</strong> <strong>version</strong> <strong>12.6</strong><br />
Advanced configuration<br />
Miscellaneous preferences.<br />
You can also modify some global parameters which will be added to the former configuration.<br />
That for, you have to open the “cmapconfig.ini” file, localized in “C:\WinNT” or “C:\Windows”, depending the system you<br />
use; then you can tune the values by clicking.<br />
This file allows you to modify:<br />
identification KEY Description<br />
GP_PARAM_ID_SHALLOWCONTOUR Sets value of the shallow contour<br />
GP_PARAM_ID_SAFETYCONTOUR Sets value of the safety contour<br />
GP_PARAM_ID_DEEPCONTOUR Sets value of the deep contour<br />
GP_PARAM_ID_TWOSHADESSCHEME<br />
GP_PARAM_ID_SHALLOWPATTERNUSED<br />
GP_PARAM_ID_PLAINPRESUSED<br />
GP_PARAM_ID_SAFETYDEPTH<br />
GP_PARAM_TEXTIMPORTANT<br />
GP_PARAM_ID_LIGHTS_INFO<br />
GP_PARAM_ID_DANGER_SYMBOL<br />
GP_PARAM_ID_OVERSCALE_PATTEN<br />
194<br />
If 1 the two shades scheme will be used<br />
for depth areas presentation.<br />
If 1 shallow pattern will be used to<br />
present shallow areas more prominent.<br />
If 1 Areas with plain boundaries<br />
presentation is used.<br />
Sets value of the safety depth, all<br />
soundings with the depth value more<br />
safety depth will be shown in gray color.<br />
If 1 important text for navigation will be<br />
displayed (e.g. clearance of a bridge ).<br />
If 1 string with short light description will<br />
be displayed.<br />
If 1 the OBSTRN or isolated underwater<br />
dangers (UWTROC, WRECKS) of depths<br />
less than the safety contour which lie<br />
within the safety water will be presented<br />
by Isolated Danger symbol as hasardous<br />
objects. The category will be set to IMO<br />
category DISPLAYBASE.<br />
If 1 correspondent M_COVR objects from<br />
over scaled Data set will be presented<br />
with OVERSC01 pattern. See<br />
correspondent value for<br />
GP_PARAM_ID_OVERSCALE_FACTOR<br />
.<br />
GP_PARAM_ID_NOT_DANGER_DEPTHS_OFF If 1 all soundings of depth more than<br />
GP_PARAM_ID_SAFETYDEPTH will not<br />
Defaul<br />
t Value<br />
2<br />
meters<br />
30<br />
meters<br />
30<br />
meters<br />
0<br />
0<br />
0<br />
30<br />
meters<br />
0<br />
0<br />
0<br />
0<br />
0
GP_PARAM_ID_PLAIN_DEPCNT<br />
GP_PARAM_ID_QUALITY_OF_DATA_OFF<br />
be shown.<br />
If 1 no numbering on DEPCNT will be<br />
shown.<br />
If 1 M_QUAL object will not be shown<br />
(Quality of data).<br />
Electronic Charts<br />
GP_PARAM_ID_GENERIC_TEXT_OFF If 1 no $TEXTS objects will be shown. 0<br />
GP_PARAM_ID_OVERSCALE_FACTOR<br />
GP_PARAM_ID_COVERAGE_OFF<br />
GP_PARAM_ID_SHALLOW_DEPTHS_OFF<br />
GP_PARAM_ID_VISIBLE_SECTOR_ON<br />
GP_PARAM_ID_MARINER_NOTES_OFF<br />
GP_PARAM_ID_SHOW_INFO<br />
GP_PARAM_ID_SHOW_TEXTDESCR<br />
GP_PARAM_ID_SHOW_REF_PICT<br />
GP_PARAM_ID_MARINER_NOTES_USER_REMARK_OF<br />
F<br />
Quotient of Scale/ScalePres<br />
Scale - origional scale of<br />
the data set<br />
ScalePres - scale of<br />
presentation quotient must<br />
be > 1. Default value 2.<br />
In this case if<br />
Scale/ScalePres > 2 the<br />
correspondent pattern will<br />
be drawn<br />
If 1 the coverage of datasets will not be<br />
shown.<br />
If 1 the soundings with depth value less<br />
then the value that was set in<br />
GP_PARAM_ID_SHALLOWCONTOUR<br />
would not be present.<br />
Permits to choose the colour of light<br />
to be highlighted.<br />
ALL_SECTORS = 0x7<br />
WHITE_SECTORS_ONLY = 0x1<br />
RED_SECTORS_ONLY = 0x2<br />
GREEN_SECTORS_ONLY = 0x4<br />
WHITE_RED_SECTORS = 0x3<br />
WHITE_GREEN_SECTORS = 0x5<br />
GREEN_RED_SECTORS = 0x6<br />
If 1 the correspondent text (attributes<br />
OBJNAM and _usrmrk) will not be shown<br />
for Mariner Objects.<br />
If 1 to display the corresponding symbol if<br />
INFORM (NINFORM) attribute is present.<br />
If 1 to display the corresponding symbol if<br />
TXTDSC (NTXTDS) attribute is present.<br />
If 1 to display the corresponding symbol if<br />
PICREP attribute is present.<br />
If 1 the Marine notes text will not be<br />
displayed<br />
0<br />
1<br />
0<br />
0<br />
0<br />
0<br />
0<br />
0<br />
0<br />
0<br />
0<br />
195
<strong>MaxSea</strong> <strong>Operator</strong> <strong>Manual</strong> <strong>version</strong> <strong>12.6</strong><br />
GP_PARAM_ID_ALL_DEPCNT_ON<br />
GP_PARAM_ID_CHANGE_DEPCNT_COLOR<br />
GP_PARAM_ID_SHOW_RADAR_CONSPICUOUS<br />
GP_PARAM_ID_SHOW_INFORM_NOTMRK<br />
196<br />
If 1 all depth contours will be shown in all<br />
modes: BASE, STANDARD, OTHER<br />
If 1 The color for Safety contour will be<br />
changed (default: from CMC_DEPSC to<br />
CMC_DNGHL )<br />
If 1 the radar conspicuous object has<br />
special presentation. These objects are:<br />
bcnwtw, bridge, boywtw, cblohd, canbnk,<br />
FLODOC, PYLONS, rivbnc, SLCONS<br />
If 1 object notmrk has special (qualifying)<br />
presentation<br />
GP_PARAM_ID_UNKNOWN_OBJECT_ON If 1 the unknown object will be present 0<br />
GP_PARAM_ID_UNKNOWN_ATTR_ON<br />
GP_PARAM_ID_APPROX_POS_ON<br />
GP_PARAM_ID_NATIONAL_TEXT<br />
GP_PARAM_ID_CHARTN01_NAVAID<br />
GP_PARAM_ID_SOUNDG_OFF<br />
GP_PARAM_ID_SAFE_HAZ_OFF<br />
GP_PARAM_ID_WHITE_LIGHT_SHOW<br />
GP_PARAM_ID_SHOW_ISODANGER<br />
GP_PARAM_ID_LOW_ACCURA_OFF<br />
GP_PARAM_ID_DEPCNT_INT1_STYLE<br />
If 1 the object with unknown attribute will<br />
be present<br />
if 0 approximate symbol for ILW C-Map<br />
will be shown.<br />
if 0 NOBJNM not present, if 1 NOBJNM is<br />
present, if 2 - OBJNAM+NOBJNM.<br />
if 1 NOAA symbols for buoys and<br />
beacons (BOYXXX and BCNXXX) will be<br />
presented.<br />
if 1 SOUNDG objects will not be<br />
presented.<br />
If 1 in case of IMO display category<br />
OTHER<br />
If 1 lights with COLOUR attribute equal to<br />
"White" will be shown in original colour<br />
(white, but not yellow)<br />
If 1 isolated dangers in shallow water will<br />
be shown.<br />
If 1 low accuracy symbol for point objects<br />
will not be shown.<br />
If 1 DEPCNT objects will be labeled in<br />
INT 1 style.<br />
GP_PARAM_ID_LABELED_LNDELV 1 - numbering off. 0<br />
GP_PARAM_ID_LNDELV_INT1_STYLE<br />
If 1 LNDELV objects will be labeled in INT<br />
1 style.<br />
SAFETYCONTOUR_ONLY If 1 only safety contour will be shown. 0<br />
SAFETYCONTOUR_LINE_OFF<br />
Note: 0 for false and 1 for true<br />
If 1 no DEPCNT objects will be presented<br />
as safety contours.<br />
1<br />
0<br />
0<br />
0<br />
0<br />
0<br />
0<br />
0<br />
0<br />
0<br />
0<br />
1<br />
1<br />
0<br />
0<br />
0
Weather Forecast<br />
Weather overview<br />
<strong>MaxSea</strong> provides all the features that allow you to interpret GRIB files from several sources:<br />
<strong>MaxSea</strong> chopper : Forecast...<br />
Navimail : Meteo France forecast...<br />
Meteo consult<br />
These files contain numeric data which give you various forecast information :<br />
Wind<br />
Pressure<br />
Waves<br />
Temperature<br />
Altimeter<br />
Geostrophic Stream<br />
These files can be received by different means. They will be generally received on board via :<br />
one of the Immarsat satellite systems.<br />
from an e-mail.<br />
In this chapter you will learn how to display weather forecasts in <strong>MaxSea</strong> and how to work with data weather.<br />
1. Opening a weather file<br />
2. Getting a Weather file from e-mail<br />
3. Using a Weather file saved on Hard Disk<br />
4. Weather data palette<br />
5. Weather display options<br />
6. Option: weather<br />
7. Modifying Wind Forecast<br />
8. Getting information on Weather data<br />
9. Changing the date display<br />
10. Creating a movies<br />
11. Opening a movie<br />
12. Closing forecast file<br />
197
<strong>MaxSea</strong> <strong>Operator</strong> <strong>Manual</strong> <strong>version</strong> <strong>12.6</strong><br />
Opening a weather file<br />
It is assumed that you already have the GRIB file save on your hard disk or opened directly from an e-mail<br />
Using weather button<br />
The weather button is used to show or hide the last opened weather file.<br />
If you don't open GRIB file before when you click the weather button<br />
198<br />
1. A browse window is opened<br />
2. Select the folder where the GRIB file is saved<br />
3. Select the desired weather forecast from the file list and click Open.<br />
Now each time you click on the weather button, this weather data will be displayed or hidden even if the weather file is<br />
closed. If you want to change the displayed file you have to open a new weather file.<br />
Different types of information (wind, swell, pressure, etc.) can be contained in this file. The software displays immediately<br />
on the chart the forecast for the present date, if the present date is included in the interval covered by the forecasts. If it is<br />
not the case, the time is set to the last forecast date. You can also change the display sate : Change display date chapter.<br />
Note:<br />
(1) you can only open one weather forecast file at a time.<br />
(2) by default the wind is displayed in the form of vectors with barbs, the swell in the form of vectors<br />
characteristic of direction and height, pressure in the form of isolines and water temperatures in the<br />
forms of areas. See Weather data display preferences paragraph to change a display.<br />
How to open a new weather file.<br />
1. Select [Open weather file] from the [Weather] menu .<br />
2. A browse window is opened.<br />
3. Select the folder in which you wish save the GRIB file.<br />
4. Then choose among the file list the required weather forecast file and click Open.<br />
Getting a Weather file from e-mail<br />
You just receive Weather information from an e-mail (using <strong>MaxSea</strong> chopper,Navimail...).<br />
• Double click directly on attached file which you have received in your e-mail.<br />
A dialog box appears and gives you two choices<br />
1. open the file
2. save it to your computer<br />
• Click on "Open..." to launch it directly in <strong>MaxSea</strong>.<br />
Weather Forecast<br />
IMPORTANT - in this case files are saved in temporary internet file folder and cannot be opened again directly using<br />
the file open procedure. It become the default weather file until the next download.<br />
• Or click on "Save..."<br />
and select the destination folder. The file is then saved in the selected folder and ready<br />
to be opened and displayed on a chart. (See chapter "Weather file save on hard disk" .)<br />
Using a Weather file saved on Hard Disk<br />
Weather file can be saved on your hard disk :<br />
• from an e-mail attached file save on the hard disk (via <strong>MaxSea</strong> chopper, via Navimail,...l)<br />
• after a copy from an external support (diskette)<br />
• ...<br />
Weather file extension<br />
To be opened by <strong>MaxSea</strong> Weather file you have should have .GRB or .bz2 extension<br />
• GRB : is the extension for GRIB file format<br />
• bz2 : Bzip2 compressed file extension. this type of file is automatically decompressed by <strong>MaxSea</strong><br />
during the opening.<br />
Note :<br />
1 - If the extension is not the good one or missing then <strong>MaxSea</strong> cannot see and open the file.<br />
2 - If the file is compressed (Zip,Rar,...) then you have to use the corresponding program (Winzip,Winrar,...)<br />
to extract the GRIB file.<br />
Weather Information<br />
<strong>MaxSea</strong> allows you to easily show or hide each type of data contained in the weather file.<br />
You will learn in this chapter :<br />
• To change how the Weather Information menu is displayed<br />
• To quickly control available Weather data contained in the weather file<br />
• To show or hide Weather data layer on the chart<br />
The Weather zone information can be displayed in three modes :<br />
199
<strong>MaxSea</strong> <strong>Operator</strong> <strong>Manual</strong> <strong>version</strong> <strong>12.6</strong><br />
Weather Information button in the Chart toolbar<br />
pop up menu under the Weather Information button is the default mode display as following:<br />
200<br />
Wind<br />
Waves<br />
Surface Pressure<br />
500mb Pressure<br />
Sea Surface temperature<br />
Altimetry<br />
Current<br />
Chlorophyll<br />
Fig. 1: Weather Information menu<br />
Weather Information displayed as floating palette<br />
>> if you click and drag the vertical grey bar and place weather data menu<br />
anywhere you want.<br />
(Fig. 2 - displayed in floating palette mode - Fig.3 -displayed in toolbar<br />
docked to the Window chart . )<br />
>> Click each item to show / hide corresponding weather data on the chart.<br />
To control the Weather Data Information presence in the Weather File<br />
1. Colored icon means that corresponding weather data is available<br />
in the opened weather file.<br />
2. Icon appears surrounded in red when weather data is selected<br />
and displayed on chart as shown below in Fig.1 for the wind<br />
data.<br />
3. Icon appears in gray means that corresponding weather data is<br />
not available in the opened weather file.<br />
To change how the weather data information is displayed on chart<br />
You can use arrows, contour lines, color, Bubbles with text and Wind<br />
feather when displaying weather information. You can change display of<br />
each data layer by selecting the [Option: weather...] item from [Weather]<br />
menu. (see related topic: Option: weather)<br />
Note: functions previously describe are available from the<br />
[Weather Layers] item from the [weather] menu.<br />
Weather x<br />
Fig.2 : Floating palette mode representation<br />
Weather Information displayed as a toolbar docked to the chart palette
Weather Forecast<br />
1. click and drag the vertical grey bar (as shown with 2 in Fig. 3) and place weather data menu anywhere you<br />
want around the Chart window.<br />
2. As shown in following Fig. 3 , all icons appears in gray. this means that either no weather file is opened or all<br />
data layers are hidden.<br />
3. Click on Weather Information button to display data layers or to open "GRIB" file if it is not.<br />
(1)<br />
Show/Hide weather layer<br />
(2)<br />
Fig.3 : Toolbar representation<br />
Click any data lyer in the Weather Information menu to display various layers of weather data on the chart.<br />
When a layer is displayed on chart the corresponding icon is displayed with blue border.<br />
Wind Data Layer is hidden<br />
Wind Data Layer is displayed<br />
Different looks can be achieved using the [Option: weather...] from the [Weather] menu as well as by choosing which<br />
mode is applied on each weather data layer.<br />
For more information see related topics:<br />
1. Weather Display Options<br />
2. Option: weather<br />
Weather Display Options<br />
They are many ways you can display weather (GRIB) data. <strong>MaxSea</strong> allows several display options:<br />
Available data in a GRIB file depend on your order selection.<br />
A weather file can contain up to eight types of data:<br />
Wind,<br />
Waves,<br />
Current,<br />
Altimetry,<br />
Sea Surface Temperature,<br />
201
<strong>MaxSea</strong> <strong>Operator</strong> <strong>Manual</strong> <strong>version</strong> <strong>12.6</strong><br />
202<br />
Surface Pressure,<br />
500 Mb pressure.<br />
Clhorophyl<br />
All available data are shown in default mode (see Available display mode table below) but you can show<br />
or hide certain types using the Weather data palette.<br />
Variety of Ways to Display Weather Data Layer on the Chart<br />
Each data type can be displayed in different display modes :<br />
Line : Isolines mode<br />
Bubbles : Text in bubble mode<br />
Colors : Surfacing mode<br />
Arrows : Vector mode
Wind feather : For wind information only<br />
Notes :<br />
Weather options.<br />
(1) A color legend is displayed when needed.<br />
(2) Each data can be represented in several modes in a same time.<br />
Weather Forecast<br />
Several modes shown at the same time<br />
Go to the [Weather] menu, select [Option: weather... ] to call up the dialog box which allows you to customize each<br />
weather data display<br />
Getting Information on Weather Data<br />
With using the Finger tool left-click on a point from the chart (in the weather file zone) and<br />
maintain the left mouse button down to display strength (speed) and direction of weather data<br />
available in your weather file ( other parameters such as well, pressure, temperature, etc.) at the<br />
point clicked.<br />
203
<strong>MaxSea</strong> <strong>Operator</strong> <strong>Manual</strong> <strong>version</strong> <strong>12.6</strong><br />
204<br />
Notes:<br />
(1) - The software interpolates in space and time the file values.<br />
It should be noted that none of the existing<br />
models is handling wind speed above 60<br />
Kt; NOAA and meteorological offices have<br />
specific programs to predict and track<br />
hurricanes; consequently models cannot<br />
be used to define which category of<br />
hurricane (3, 4…) you face; it is necessary<br />
for that to get specific information from<br />
hurricane centres; meanwhile when you<br />
see on a model more than 30-40kt of wind<br />
in sub-tropical area you know that it is a<br />
hurricane.<br />
(2) - If several chart windows are opened, use the weather button to show or hide the current weather file for<br />
each window.<br />
Changing Date and Time Display<br />
Chart time display<br />
The time/date, Chart time information, is displayed in the tools bar. This "Chart time" is by default the<br />
current time and date. You can check base time of the current Weather file by looking in the Weather Time<br />
Periods (shown in Fig.1 as 3).<br />
Feb. 17 -06 09 : 13<br />
(1) (2) (3)<br />
Fig. 1<br />
Weather files are displayed on the chart according to this Chart time.<br />
To view displayed information (Wind, pressure...) at a different time/date, check a date from the Chart time<br />
information ( shown in Fig.1 as 1) menu by clicking on the drop down menu arrow ( shown in Fig.1 as 2).<br />
How to Change Date and Time and choose in the weather file a valid time for your location:
06 09 : 13<br />
Jan. 18. -06 01 : 00<br />
Select Date/Time...<br />
Next Quarter<br />
Next Half-Hour<br />
Next Hour<br />
Nov. -29 -05 01:00<br />
Nov. -30 -05 01:00<br />
Dec. -01 -05 01:00<br />
Dec. -02 -05 01:00<br />
Dec. -14 -06 01:00<br />
Jan. 16 -06 07:00<br />
Jan.17 -06 01:00<br />
Jan.17 -06 07:00<br />
Jan.18 -06 01:00<br />
Jan.23 -06 07:00<br />
Jan.24 -06 01:00<br />
Weather Forecast<br />
Current Time when a new forecast is loaded, base time<br />
and valid time are the same indicated by the computer<br />
clock. The current date will be displayed only if you choose<br />
of displaying text labels in toolbar.<br />
Select Date/Time allows you to enter a chosen date and<br />
time in appropriate dialog (enter value using keyboard or<br />
select value under a calendar).<br />
When you are using either previous or old forecast, the<br />
Chart Time Information is surrounded in red.<br />
Note: Weather forecast menu under the Chart<br />
Time information lists all available forecast<br />
contained in the opened weather file.<br />
Check a Date/Time under the drop-down menu :<br />
In our example selected date is the 17th January of 2006<br />
and the actual date is 18th January of 2006 .<br />
Click on time period arrows to display<br />
previous or next weather forecast from hour interval periods<br />
(+ ou - ) 1h, 2h, 3h, 6h, 12h ou 24h.<br />
Note: Chart Time is associated with a chart window. It is therefore possible to display on the same weather file<br />
at different dates on several chart windows.<br />
205
<strong>MaxSea</strong> <strong>Operator</strong> <strong>Manual</strong> <strong>version</strong> <strong>12.6</strong><br />
Modifying Wind Forecast<br />
It is possible to adjust the wind forecast data values, in order, for example, to take into account the hours or wind direction<br />
or wind speed, which has been prevailing in the zone for several days.<br />
In such a case, the program replaces the values which you have selected in the corresponding input text.<br />
Activate the function Modify Wind Forecast, under the Weather menu, to access the modify Wind Forecast dialog box.<br />
Go to the [Weather] menu and choose [Modify Wind Forecast]<br />
A dialog box appears and allows you to modify parameters as:<br />
206<br />
1. Wind forecast hours value from + or - 24 hours .<br />
2. Wind angle enter + or - 180 °.<br />
3. The strength of the wind from + or - 50.<br />
IMPORTANT - this function will only be available in case if your software is a professional <strong>version</strong> and it has<br />
Routing and Performance modules.<br />
Making Movies<br />
The weather data symbols in <strong>MaxSea</strong> can be animated to show how the weather data will move during a time period.<br />
<strong>MaxSea</strong> enables to create movies (.avi file) of playing weather forecast data on the chart. The film will be recorded in<br />
"My Documents" folder or in a chosen folder on your hard disk.<br />
To create the movie, prepare the window chart as you want it to appear (window size, scale , zone, etc.).<br />
Then select [Create movie] from the [Edit] menu.<br />
IMPORTANT - The generation of many images requires sufficient free space on the hard disk. The size of the chart<br />
window used when the movies is created (active window) greatly influences the necessary disk space. You are<br />
strongly advised to reduce the size of the window before generating the film. A window covering half the<br />
screen is generally sufficient.<br />
The dialog displayed can be used to choose the parameters for the creation of the film.<br />
Define the interval between each image by selecting:<br />
• Day number (00d).<br />
• Hour number (01h).<br />
• Minute number (00mn).
• Second number (00s).<br />
Note : 1 hour is the movie sequence value defined by default.<br />
Weather Forecast<br />
Then click on OK, the saving dialog box can be used to specify the name of the film that you are going to<br />
generate.<br />
After clicking Save, a dialog box appears and allows to choose either a movie compression format or not.<br />
1. Uncompressed format is selected click on OK to generate the movie.<br />
2. In case you have selected a compression format, you can adjust the compression quality or/and<br />
configure the video display.<br />
The software automatically generates the film in "My document" folder, easier to find the movie later for<br />
playing.<br />
Note: the creation of the film generally requires several minutes.<br />
To play the movie, go to "My Documents" folder, click twice the file movie (*.AVI), the Movie reader window<br />
is activated as same time the film is played (See Open a movie chapter).<br />
Opening Movie<br />
To play the movie you may open it by clicking twice on the file movie (*.AVI) from "My documents" folder ,<br />
the Movie reader window is activated.<br />
The Weather movie shows you how Wind Feathers will move according to the wind data speed in <strong>MaxSea</strong>.<br />
Note: Date and time are displayed in the right lower corner of the window movie.<br />
Playing and controlling movies is easy. Simply double-left-click on the movie file to open the movie window (this will be<br />
done except the software).<br />
From the movie<br />
player left-click on<br />
one of each button:<br />
PLAY<br />
PAUSE<br />
To do this :<br />
play the movie in a continuous loop<br />
if you want to pause the movie at any point. Resume play with the Play<br />
button.<br />
STOP stop the movie at any point.<br />
207
<strong>MaxSea</strong> <strong>Operator</strong> <strong>Manual</strong> <strong>version</strong> <strong>12.6</strong><br />
Play the movie as often as you wish to get a feel for the rhythm of the weather. After the movie has been paused, you can<br />
control it by dragging the "Seek bar" left or right to study the weather more carefully (forward and back in the weather<br />
forecast file).<br />
Closing forecast file<br />
Select [Close] from the [File] menu.<br />
Select the weather file, then click on Close.<br />
The weather forecast is removed from the chart.<br />
Via <strong>MaxSea</strong> Chopper<br />
<strong>MaxSea</strong> Chopper<br />
208<br />
Note: <strong>MaxSea</strong> Chopper is installed at the same time as your software.<br />
<strong>MaxSea</strong> chopper functions are only available if you have <strong>MaxSea</strong>’s Weather module.<br />
You can reach this program directly from the software without having to leave it under the software [Weather] menu<br />
select [Chopper: Forecast...].<br />
IMPORTANT<br />
the first time you are using a new address E-mail to access to one of the <strong>MaxSea</strong> Chopper services, click on the button<br />
"To Register" upper hand of <strong>MaxSea</strong> chopper window.
(see Register to <strong>MaxSea</strong> Chopper chapter)<br />
Weather Forecast<br />
<strong>MaxSea</strong> chopper allows you to send by email a request to the <strong>MaxSea</strong> Chopper weather file server. <strong>MaxSea</strong> Chopper will<br />
return requested information using personal email address (if the address you are using is registered)<br />
• How to send a request?<br />
THIS SERVICE IS ENTIRELY FREE FOR THE MAXSEA USERS!<br />
• Go to the [Weather] menu and choose [Chopper : Forecast...]<br />
• <strong>MaxSea</strong> Chopper menu interface appears as a local Web page<br />
• Choose a model between the following ones:<br />
1. Oceanic Worldwide model which covers ocean only. Meridian view or Antimeridian view<br />
2. <strong>USA</strong> East Coast High Resolution Model.<br />
3. <strong>USA</strong> West Coast High Resolution Model.<br />
4. Alaska & Pacific Northwest High Resolution Model.<br />
5. Worldwide GFS model which covers sea and land areas: Meridian view or Antimeridian<br />
view<br />
6. Wave Watch III Worldwide model which covers ocean only: Meridian view or Antimeridian<br />
view<br />
• Choosing Weather Data Parameters<br />
IMPORTANT - available Area, Parameters and Forecast can be different from a model to an other one<br />
• Simply left-click and hold the button down to draw a rectangle around the area you want to select<br />
(the size of the area is entirely up to you)<br />
209
<strong>MaxSea</strong> <strong>Operator</strong> <strong>Manual</strong> <strong>version</strong> <strong>12.6</strong><br />
210<br />
• Select Parameters: Wind, Pressure ...<br />
• Choose a time interval for the weather Forecasts : 00h 12h 24h ...<br />
• Select File Compression : No compression, Zip, <strong>MaxSea</strong> compression<br />
• Then select a course (and/or) a speed value, in this case <strong>MaxSea</strong> will<br />
automatically centered the display according to the weather forecast and the<br />
defined position.<br />
• At least click on the button to<br />
receive the selected forecast file.<br />
The <strong>MaxSea</strong> Chopper is compatible with any email service which authorizes attached files to be received.<br />
A few minutes after sending your email request from the <strong>MaxSea</strong> Chopper, your <strong>MaxSea</strong> weather forecast file will<br />
be received in your personal email box. You then upload this information into <strong>MaxSea</strong> for a comprehensive weather<br />
forecast.<br />
Register to <strong>MaxSea</strong> Chopper<br />
If it's the first use of your address Email for <strong>MaxSea</strong> Chopper, please you have to register it from our web site.<br />
Simply click on register button from <strong>MaxSea</strong> chopper software.<br />
An intermediate screen allows you:<br />
• To reach the registration form which you have to carefully complete :<br />
o Name, First Name, Address, Zip Code, City, State,<br />
o Email: Your Email address must be valid if you want to use <strong>MaxSea</strong> chopper<br />
services<br />
o License and Dongle (optional)<br />
Note: All your e-mails addresses of use must be recorded.<br />
• To choice which service you need :<br />
o <strong>MaxSea</strong> User Registration<br />
o Subscribe to <strong>MaxSea</strong> Chopper<br />
o Subscribe to News Letters
• To receive Select Subscribe to <strong>MaxSea</strong> Chopper<br />
Choosing Weather Data Parameters<br />
Weather Forecast<br />
The <strong>MaxSea</strong> Chopper offers easy selection of any area around the world by specifying the data you want to receive<br />
(wind, waves, sea temperature, etc.) you control file size.<br />
You simply select an area from a map at "<strong>MaxSea</strong> Chopper" (the size of the area is entirely up to you), then enter the<br />
parameters you require, for example wind strength and direction. Finally, specify the time scale for your forecast. It<br />
works with any system of communication.<br />
Note: parameters number and time forecasts depend of the model you have selected.<br />
Before sending your request:<br />
1. Choose the weather area either by clicking & dragging to draw a rectangular<br />
area on a world map or enter precisely the latitude and longitude values into<br />
the N,W,E,S fields.<br />
2. Choose any combination from the lists containing: wind (direction and<br />
strength), surface barometric pressure, waves, and sea temperature ( plus<br />
other data more likely to interest Oceanographers).<br />
3. Choose a type of file compression if you wish<br />
4. Enter Speed and/or Route parameters.<br />
All weather data parameters depend on the weather forecast model that you have<br />
chosen and each weather data parameters are defined according to a Forecast Model<br />
as following:<br />
1. Oceanic Worldwide Model: covers ocean only (NOT Mediterranean sea, the English Channel, Baltic<br />
and North American Great Lakes areas)<br />
2. <strong>USA</strong> East Coast High Resolution Model<br />
3. <strong>USA</strong> West Coast High Resolution Model,<br />
4. Alaska & Pacific Northwest High Resolution Model<br />
5. Worldwide GFS Model: covers sea and land areas. (Antemeridian View)<br />
6. Wave Watch III Worldwide Model: covers ocean only (NOT Mediterranean sea, the English<br />
Channel, Baltic and North American Great Lakes areas - Antemeridian View)<br />
Note: if you have chosen to enter the boat speed and/or route, the weather forecast display will be automatically<br />
centered on the boat position<br />
How to receive weather forecast from Chopper<br />
After having registered to <strong>MaxSea</strong> Chopper and having selected the various parameters according to your needs, choose<br />
the mode of how you wish to receive Weather forecasts.<br />
Two ways of receiving the selected request:<br />
211
<strong>MaxSea</strong> <strong>Operator</strong> <strong>Manual</strong> <strong>version</strong> <strong>12.6</strong><br />
212<br />
1. Either Click on [Get it by Email] to get it once according to the request<br />
2. or click on [Register to this request] to get it the request every day.<br />
A few minutes after sending your email request from the <strong>MaxSea</strong> Chopper, your <strong>MaxSea</strong> weather forecast file will be<br />
received in your personal email box. You then upload this information into <strong>MaxSea</strong> for a comprehensive weather forecast.<br />
See also Related topic:Getting a Weather file from e-mail<br />
<strong>MaxSea</strong> Chopper Forecast Models<br />
PARAMETERS<br />
Oceanic Worldwide model<br />
Wind<br />
SPATIAL<br />
COVERAGE<br />
Global (except<br />
Inland &<br />
Mediterranean)<br />
SPATIAL<br />
RESOLUTION<br />
(latxlon)<br />
1°x1,25°<br />
Pressure Global (with Inland) 1°x1°<br />
Waves<br />
Sea Surface<br />
Temperature<br />
Global (except<br />
Mediterranean)<br />
1°x1,25°<br />
Global 0,075°x0,075°<br />
Altimeter Global 0,060°x0,080°<br />
Stream Global 0,060°x0,080°<br />
Geopotential<br />
Height<br />
Global (with Inland) 1°x1°<br />
Chlorophyll Global 0.06 ° x 0.08°<br />
<strong>USA</strong> East Coast High Resolution Model<br />
Wind<br />
Global (except<br />
Inland)<br />
0,25°x0,25°<br />
AVAILABLE<br />
FORECASTS<br />
00H to168H (6H<br />
step)<br />
00H to168H (6H<br />
step)<br />
00H to168H (6H<br />
step)<br />
N/A (only one<br />
forecast by day)<br />
N/A (only one<br />
forecast by day)<br />
00H to 72H (24H<br />
step)<br />
00H to168H (6H<br />
step)<br />
only 00H (only one<br />
forecast by day)<br />
00H to168H (6H<br />
step)<br />
UPDATE<br />
FREQUENCY<br />
global update every<br />
06:10<br />
6 hours<br />
global update every<br />
05:45<br />
6 hours<br />
global update every<br />
06:10<br />
6 hours<br />
global update once<br />
a day<br />
global update once<br />
a day<br />
global update once<br />
a day<br />
AVAILABLE<br />
FROM hh:mm<br />
GMT (first<br />
download)<br />
06:00<br />
06:30<br />
07:30<br />
05:45<br />
global update every<br />
6 hours<br />
global update once<br />
a day<br />
13:00<br />
global update every<br />
06:05<br />
6 hours
Pressure Global (with Inland) 1°x1°<br />
Waves Global 0,25°x0,25°<br />
Sea Surface<br />
Temperature<br />
Global 0,05°x0,05°<br />
Altimeter Global 0,060°x0,080°<br />
Stream Global 0,060°x0,080°<br />
Geopotential<br />
Height<br />
Global (with Inland) 1°x1°<br />
Chlorophyll Global 0.06 ° x 0.08°<br />
<strong>USA</strong> West Coast High Resolution Model<br />
Wind<br />
Global (except<br />
Inland)<br />
Pressure Global (with Inland) 1°x1°<br />
0,25°x0,25°<br />
Waves Global 0,25°x0,25°<br />
Sea Surface<br />
Temperature<br />
Global 0,05°x0,05°<br />
Altimeter Global 0,060°x0,080°<br />
Stream Global 0,060°x0,080°<br />
Geopotential<br />
Height<br />
Global (with Inland) 1°x1°<br />
00H to168H (6H<br />
step)<br />
00H to168H (6H<br />
step)<br />
N/A (only one<br />
forecast by day)<br />
N/A (only one<br />
forecast by day)<br />
00H to 72H (24H<br />
step)<br />
00H to168H (6H<br />
step)<br />
only 00H (only one<br />
forecast by day)<br />
00H to168H (6H<br />
step)<br />
00H to168H (6H<br />
step)<br />
00H to168H (6H<br />
step)<br />
N/A (only one<br />
forecast by day)<br />
N/A (only one<br />
forecast by day)<br />
00H to 72H (24H<br />
step)<br />
00H to168H (6H<br />
step)<br />
global update every<br />
05:45<br />
6 hours<br />
global update every<br />
06:05<br />
6 hours<br />
partial update every<br />
00:00<br />
1 hour<br />
global update once<br />
a day<br />
global update once<br />
a day<br />
Weather Forecast<br />
06:30<br />
07:30<br />
global update every<br />
05:45<br />
6 hours<br />
global update once<br />
a day<br />
13:00<br />
global update every<br />
05:55<br />
6 hours<br />
global update every<br />
05:45<br />
6 hours<br />
global update every<br />
05:55<br />
6 hours<br />
partial update every<br />
00:00<br />
1 hour<br />
global update once<br />
a day<br />
global update once<br />
a day<br />
06:30<br />
07:30<br />
global update every<br />
05:45<br />
6 hours<br />
213
<strong>MaxSea</strong> <strong>Operator</strong> <strong>Manual</strong> <strong>version</strong> <strong>12.6</strong><br />
Chlorophyll Global 0.06 ° x 0.08°<br />
Alaska & Pacific Northwest High Resolution Model<br />
214<br />
Wind<br />
Global (except<br />
Inland)<br />
0,25°x0,50°<br />
Pressure Global (with Inland) 1°x1°<br />
Waves Global 0,25°x0,50°<br />
Sea Surface<br />
Temperature<br />
Global 0,05°x0,05°<br />
Altimeter Global 0,060°x0,080°<br />
Stream Global 0,060°x0,080°<br />
Geopotential<br />
Height<br />
Global (with Inland) 1°x1°<br />
Chlorophyll Global 0.06 ° x 0.08°<br />
Worldwide GFS model<br />
Wind Global (with Inland)<br />
Pressure Global (with Inland)<br />
only 00H (only one<br />
forecast by day)<br />
00H to168H (6H<br />
step)<br />
00H to168H (6H<br />
step)<br />
00H to168H (6H<br />
step)<br />
N/A (only one<br />
forecast by day)<br />
N/A (only one<br />
forecast by day)<br />
00H to 72H (24H<br />
step)<br />
00H to168H (6H<br />
step)<br />
only 00H (only one<br />
forecast by day)<br />
1°x1° and 2,5°x2,5°<br />
00H to 384H (12H<br />
for forecasts ><br />
step)<br />
180H<br />
1°x1° and 2,5°x2,5°<br />
00H to 384H (12H<br />
for forecasts ><br />
step)<br />
180H<br />
global update once<br />
a day<br />
global update every<br />
6 hours<br />
global update every<br />
6 hours<br />
global update every<br />
6 hours<br />
partial update every<br />
1 hour<br />
global update once<br />
a day<br />
global update once<br />
a day<br />
global update every<br />
6 hours<br />
global update once<br />
a day<br />
13:00<br />
global update every<br />
05:45<br />
6 hours<br />
global update every<br />
05:45<br />
6 hours<br />
05:45<br />
05:45<br />
05:45<br />
00:00<br />
06:30<br />
07:30<br />
05:45<br />
13:00
Geopotential<br />
Height<br />
Global (with Inland)<br />
Wave Watch III Worldwide model<br />
Wind<br />
Waves<br />
Via Navimail<br />
Navimail<br />
Prerequire<br />
Products<br />
Global (except<br />
Inland &<br />
Mediterranean)<br />
Global (except<br />
Mediterranean)<br />
1°x1° and 2,5°x2,5°<br />
00H to 384H (12H<br />
for forecasts ><br />
step)<br />
180H<br />
1°x1,25°<br />
1°x1,25°<br />
Possess an e-mail and install <strong>MaxSea</strong> on your PC.<br />
00H to168H (6H<br />
step)<br />
00H to168H (6H<br />
step)<br />
global update every<br />
05:45<br />
6 hours<br />
global update every<br />
6 hours<br />
global update every<br />
6 hours<br />
Weather Forecast<br />
06:10<br />
06:10<br />
The NAVIMAIL program is automatically installed in the <strong>MaxSea</strong> folder in<br />
the same time of the <strong>MaxSea</strong> program.<br />
It is directly accessible in <strong>MaxSea</strong> from the weather menu.<br />
This application allows you, wherever you are on the globe, to order easily different type of data (wind, pressure,<br />
waves, surface temperature). The numerical files are delivered through GRIB format and require a MAXSEA to be<br />
used.<br />
Security bulletins and satellite images concerning your zone of navigation are available free of charge (except<br />
telecommunication cost).<br />
Operation<br />
Orders and deliveries work through e-mail via your telecommunication system, answers being attached files.<br />
In order to receive numerical files, you must subscribe for an account in points at METEO-FRANCE on our internet<br />
site http://meteopro.cvf.fr However, if you possess such an address my.boat@inmarsat.francetelecom.fr, you<br />
directly access to the Navimail service; the orders will be reported to your telecom bill.<br />
Help NAVIMAIL help on line<br />
You can find all information you need to use it from the [ ? ] tab of Navimail by clicking on the Help button<br />
215
<strong>MaxSea</strong> <strong>Operator</strong> <strong>Manual</strong> <strong>version</strong> <strong>12.6</strong><br />
216<br />
Navimail is a service of Meteo France
Tides and Tidal Currents<br />
Tides and Currents<br />
In this chapter you will learn the basics of using Navigation tools in <strong>MaxSea</strong> with Tides Currents data. Tide and Current<br />
values derived and displayed on the screen are predictions only.<br />
Tides and currents data is overlayed onto the chart with one button-click (as shown Fig.1):<br />
Show / Hide Tide bars on the<br />
chart<br />
Tide Height<br />
Show / Hide vector arrows of<br />
Mapmedia Tidal Current Mapmedia Tidal Current<br />
Show / Hide vector arrows of US<br />
Tidal Current<br />
Show / Hide vector arrows of<br />
Other Tidal Current that you<br />
have permits<br />
US Tidal Current<br />
Other Tidal Current<br />
Active Current Data<br />
Fig. 1: Tides and Currents information<br />
Tides and Currents offers following features :<br />
1. Tidal currents data displayed on the chart<br />
2. Getting information on a drawing tidal current arrow<br />
3. Changing time<br />
4. Making & opening movies<br />
Mapmedia Tidal Current<br />
US Tidal Current<br />
Other Tidal<br />
Weather Current<br />
None<br />
217
<strong>MaxSea</strong> <strong>Operator</strong> <strong>Manual</strong> <strong>version</strong> <strong>12.6</strong><br />
Tides information for the main Stations of world are integrated into the software and require no installation beforehand.<br />
This is not the case for Current information providing from Mapmedia or Us Tidal Current who constantly update their<br />
prediction models. You may install properly Tidal Current data as it is explained in following chapter: Installing Atlases<br />
and entering your personal codes.<br />
218<br />
Note : please contact your dealer to know Tidal Currents Catalog available list. You will display Tidal Currents<br />
data on the chart only if you have permits for it.<br />
Getting Information on Tides Data<br />
Tides & Currents information button is selected and Tidal gauges are displayed on the chart. Show and hide tide<br />
gauges on the chart in the same manner as Weather data layers.<br />
<strong>MaxSea</strong> allows you to get information on Tides in three different manners:<br />
1 - To Display Screen Tip<br />
• Choose the Select tool in the toolbar<br />
• Apply a long left-click on a chosen gauge on the chart until a screen tip appears. Its contents informs<br />
on Tidal Height, Tidal Status (Rising, Falling or Slack) and location (country or reference stations)<br />
The following symbols represent the three tidal height status that can be displayed on the chart.<br />
o Rising gauge shown as up-arrow<br />
o Falling gauge shown as down-arrow<br />
o Slack<br />
2 - To Display Tides & Currents Window<br />
• Go to [Display] on the menu bar and select [Tide & Current display].<br />
• This brings up a window which displays tide and current values at the selected location.<br />
• The 7.6Ft refers to the height of the tide and the current arrow indicates approximate direction of the<br />
tidal flow and strength.<br />
• GMT time is displayed at the bottom so you have one place where this time is available.<br />
3 - To display Tide Properties Dialog
• Use the right-click menu on selected gauge and choose Tide Properties<br />
• Or double click on a selected gauge with the Select tool<br />
Tides and Tidal Currents<br />
• The Tide Properties dialog consists in two parts with Tide Table and the appropriate graph.<br />
Related topic for more information on Tides Properties Graph<br />
Note: the reference stations is displayed in double width pen style, whereas the secondary stations is displayed<br />
in single width pen style.<br />
Getting Information on Tidal Current Data<br />
click the Tides & Currents information arrow and choose a Tidal Current layer in the corresponding drop-down<br />
menu. Show and hide tidal current vector arrows drawn on the chart in the same manner as Weather data layers.<br />
This will display yellow rectangles outlined on chart that show the presence of tidal currents data (for high scales) . To<br />
bring up tidal current arrows right-click on one of yellow rectangle outlined and choose a scale under the menu. For lower<br />
scales, currents are represented by arrows.<br />
Tidal currents legend :<br />
219
<strong>MaxSea</strong> <strong>Operator</strong> <strong>Manual</strong> <strong>version</strong> <strong>12.6</strong><br />
220<br />
Yellow rectangles outlined on chart display the location of Tidal current data.<br />
Arrows become yellow squares for values less than 0.1 knots, we are between ebb and flow, the<br />
current direction may change rapidly.<br />
Show / Hide Tidal Height Data<br />
To display Tidal Height information :<br />
0.1 knot > 3.0 knots<br />
1 - Go to the [Display] menu and choose [Tides & Current], this will bring up the "Tides & Current"<br />
window which gives information of the display on the nearest tide station to your present location.<br />
2 - Display Tides gauges on chart for each location. To access this data click on the "Tide & Current"<br />
button in the Chart toolbar. The Tidal height icon becomes selected and this brings up the tide gauges on<br />
the chart as shown below.
The tidal height function is used to display the tide for the main ports of the world.<br />
The tidal height display depends from the chart scale :<br />
From scale 1: 250 M to 1: 2.5 M, tide and current station are represented by fixed shape symbols:<br />
From scale 1: 1 M to 1: 500 000, only reference station is shown:<br />
From scale 1: 250 000 to 1: 500, both reference and secondary station are shown:<br />
.<br />
Tides and Tidal Currents<br />
Note: every gauges come along with a label indicating the height of the tide. The unit is which one you have<br />
chosen in the program. For more information of changing all units defined in the program red paragraph<br />
about "Option: units..."<br />
221
<strong>MaxSea</strong> <strong>Operator</strong> <strong>Manual</strong> <strong>version</strong> <strong>12.6</strong><br />
Getting Information on Tidal Current Data<br />
click the Tides & Currents information arrow and choose a Tidal Current layer in the corresponding drop-down<br />
menu. Show and hide tidal current vector arrows drawn on the chart in the same manner as Weather data layers.<br />
This will display yellow rectangles outlined on chart that show the presence of tidal currents data (for high scales) . To<br />
bring up tidal current arrows right-click on one of yellow rectangle outlined and choose a scale under the menu. For lower<br />
scales, currents are represented by arrows.<br />
Tidal currents legend :<br />
222<br />
Yellow rectangles outlined on chart display the location of Tidal current data.
Tides and Tidal Currents<br />
Arrows become yellow squares for values less than 0.1 knots, we are between ebb and flow, the<br />
current direction may change rapidly.<br />
0.1 knot > 3.0 knots<br />
Changing Tides Date & Time Prediction<br />
Once the tide gauges display is on, you can change the date and the time of the tide gauge by left-clicking on the<br />
change date and time symbols on the layers toolbar.<br />
1 - Changing time of the tide gauges displayed beginning with the current date<br />
Jan. -17 -06 09 : 13<br />
(1)<br />
Fig.1<br />
• The default mode is the "Current time" as shown in Fig.1-1. In this mode, the tidal gauges are updated<br />
automatically each minute according to the computer clock.<br />
• To move the time of the tide display by one hour increments, left-click on the decreased blue arrow or increased<br />
blue arrow . The Clock becomes surrounded in red and the time display beside the clock is updated.<br />
Jan. -18 -06 09 : 13<br />
• Apply a long click on arrows nearest blue arrow as shown in Fig.1-3 to pull down a menu from which you can<br />
choose different values for the display increment (-/+1h or -/+2h or -/+3h or -/+6h or -/+12h or -/+24h).<br />
Note: to change between the "Current time" and " Select Date/time", the Clock icon in the layer<br />
tools bar displays the same date as the computer<br />
2 - Changing time of the tide gauges displayed beginning with a chosen date<br />
• Left-click on the clock from the Layers tools bar and choose Select Date/Time to open a specific window.<br />
• The Clock becomes selected as shown above<br />
• Check a date from the calendar and the date & time display beside the clock is automatically updated.<br />
• To change the time of the tide display you can choose one hour increments, by clicking on the decreased (-<br />
1h) or increased (+1h) symbol. The Clock becomes selected and the time display beside the clock is<br />
updated.<br />
(2)<br />
(3)<br />
223
<strong>MaxSea</strong> <strong>Operator</strong> <strong>Manual</strong> <strong>version</strong> <strong>12.6</strong><br />
224<br />
• Click on the arrow beside the "-1h" or "+1h" icon to pull down a menu from which you can choose time<br />
display increment. (-/+1h or -/+2h or -/+3h or -/+6h or -/+12h or -/+24h).<br />
Note that while the tide gauges respond to the change time, the tide/current display stays with the present time<br />
for the closest tide gauge.<br />
Changing Tidal Current Date & Time Prediction<br />
Once the tidal current display is on, you can choose between two ways to change the tidal current display time:<br />
1 - Changing time of the tidal current display beginning from the current time<br />
• The default mode is the "Current time". In this mode, the Current arrows are updated automatically each<br />
minute according to the computer clock.<br />
Jan. -17 -06 09 : 13<br />
(1)<br />
• To move the time tidal current data display by step of one hour simple left-click on one of each decreased (<br />
blue Left arrow) or increased (blue right arrow) as shown in Fig.1-3. At this moment the Clock becomes<br />
surrounded in red and the time display beside the clock is updated.<br />
Jan. -18 -06 09 : 13<br />
• Left-click on the arrow beside one of each "blue Left arrow" and "blue right arrow" icon to pull down a menu<br />
from which you can choose different step values of the changing time display (-/+1h or -/+2h or -/+3h or -/+6h<br />
or -/+12h or -/+24h).<br />
Note: to make the difference between the "Current time" mode and the " Select Date/time", the<br />
Clock icon in the layer tools bar becomes selected when the second option is chosen.<br />
2 - Changing time of the tidal current display beginning from a chosen date<br />
• Left-click on the clock from the Layers tools bar and choose Select Date/Time to open a specific<br />
window.<br />
• Then check a date from the calendar. Then to change the time of the tidal current display select the<br />
step value between two choices. Select a step of one hour, by simple left-clicking on one of each<br />
decreased (-1h) or increased (+1h) symbol.<br />
• Left-click on the arrow beside one of each "-1h" or "+1h" icon to pull down a menu from which you can<br />
choose different step value of the changing time display (-/+1h or -/+2h or -/+3h or -/+6h or -/+12h or<br />
-/+24h).<br />
• At this moment the Clock becomes selected and the time display beside the clock is updated.<br />
(2)<br />
(3)
Tides and Tidal Currents<br />
Note for example:you have chosen date value "January the 22 at 13:54:59" and time value (+6h). The next two<br />
layer tidal current data display are projected six and twelve hours forward from the current data (just to<br />
the left 13:54:59)<br />
Tides Properties<br />
Double left-click on any tide gauge to bring up Tides Properties dialog:<br />
From the top of the window the name location, geographical location and the station identification number are displayed.<br />
The height tide data information during 24 hours for each hour are indicated in the Tide table on right of the window and<br />
the same information are reported on a graph. By default the present tide gauge data appears selected in the table and a<br />
red line drawing on the graph indicated its position.<br />
Bring up the Tide & Current window to obtain more information about the tide and current values, and the GMT time<br />
with the nearest reference harbor refer to related topic Tide & Current Window .<br />
When you choose to display this window, it permanently appears in the chart window.<br />
225
<strong>MaxSea</strong> <strong>Operator</strong> <strong>Manual</strong> <strong>version</strong> <strong>12.6</strong><br />
Current Properties<br />
Once the tidal current data display is on, you can use the finger tool to check any current arrow for data on it.<br />
Simple left-click on any current arrow and maintain the mouse button down to bring up a screen tip which shows<br />
specific data :<br />
Double left-click on any current arrow to bring up the tidal currents graph:<br />
226<br />
• Speed (strength)<br />
• Direction<br />
• Location<br />
• Data source name<br />
Upper left part of the window is reserved for information concerning the selected harbor (name,identification number of the<br />
station and its position with according to geographic position (latitude, longitude).<br />
The tidal current data information (Strength and direction of the tidal current) during 24 hours for each hour are indicated<br />
in the Current table on right-hand of the window and same information are reported on a graph. By default the present<br />
tidal current data appears selected in the table and it is indicated with a red line on the graph.<br />
Bring up the Tide & Current window to obtain more information about the tide and current values, and the GMT time<br />
with the nearest reference harbor refer to related topic Tide & Current Window .
When you choose to display this window, it permanently appears in the chart window.<br />
Choosing the Active Tidal Current Data Layer<br />
Tides and Tidal Currents<br />
Tidal Currents Data are produced by different publishers such as Mapmedia or NOAA US Tidal<br />
Currents. Other type of Tidal current data can be contained in files of weather forecasts. You may<br />
choose which Tidal Current data you will use in your navigation calculations. According to your<br />
navigation, choose the type of the currents of tide which you wish to integrate into your calculations of<br />
follow-up of navigation. When you wish to calculate a routing for example, the route is calculated<br />
according to the Tidal Current Data layer you have chosen before.<br />
To activate the Tidal Current Data Layer :<br />
1. Click on the Tides & Current drop-down arrow in the Chart Toolbar,<br />
2. Point to Active Current Data<br />
3. Check which type of Current data layer you wish to activate<br />
Next all calculations that need tides and currents data, will be added in your planning route.<br />
Making and Opening Movies<br />
You can make time-lapse movies of weather and tidal current stream under the software from the selected chart window.<br />
This movie includes chart current arrows.<br />
To make a movie file under the software, first choose the Tidal current time at which you wish the movie to begin.<br />
Next, from the [Edit] menu, select [Create a movie] and choose the time between each image.<br />
• Day number (00d)<br />
• Hour number (01h)<br />
• Minute number (00mn)<br />
• Second number (00s)<br />
Note: one hour is the interval of time between two sequences of animation.<br />
IMPORTANT - Generation of many image sequences requires enough free space on the hard disk. It is strongly<br />
advised to reduce the size of the window chart before generating movies.<br />
1. Then, select the folder and the file name for which you want to save the movie as (easier to find later for<br />
playing).<br />
2. Finally, select a type of compression format and click on OK (uncompressed format is selected by default). If<br />
you have chosen a compression format, you can adjust the quality or/and customize the video display.<br />
The software automatically makes a movie ( in the "My documents" folder by default. This movie is defined on a period of<br />
24 hour period, date and time are displayed in the right lower corner of the window movie.<br />
Playing and controlling movies is easy. To play the movie, go to Windows Explorer and click on the Movie file (*.AVI).<br />
227
<strong>MaxSea</strong> <strong>Operator</strong> <strong>Manual</strong> <strong>version</strong> <strong>12.6</strong><br />
Click twice on the movie file to open the movie window (this will be done except the software).<br />
From the movie player left-click on<br />
one of each button:<br />
228<br />
To do this:<br />
PLAY Play the movie in a continuous loop<br />
PAUSE If you want to pause the movie at any point. Resume play with the Play<br />
Button<br />
STOP Stop the movie at any point<br />
Click twice on the movie file to open the movie window (this will be done except the software).<br />
Play the movie as often as you wish to get a feel for the rhythm of the tidal currents moving. After the movie has been<br />
paused, you can control it by dragging the "Seek bar" left or right to study the movement more carefully (forward and<br />
back in the file).
2D Bathymetric Maps<br />
2D Bathy Maps<br />
With the 2D module installed and a connection to your depth sounder, you can generate your own bathymetric<br />
database in real-time and display it in 2D.<br />
You can select the characteristics of the display: minimum and maximum depth displayed, step between isolines, etc.<br />
A choice of several displays (isolines, plain colors, etc…) allows for quick assessment of the sea floor configuration.<br />
To display data in 2D, click the 2D button located in the Chart palette. The 2D bathy config palette<br />
appears and allows you to configure the 2D bathymetric data that you want to display in the current window. Clicking on<br />
the button again turns off the 2D display.<br />
This section provides all the features that allow you to find and display bathymetric data on the chart. You will<br />
learn on:<br />
See Also Related Topics :<br />
1. How to use the 2D Bathy config palette<br />
2. Displaying type and presence of imported data<br />
3. Setting up the 2D display configuration<br />
4. Choosing a 2D color gradient for the display<br />
5. Choosing a 2D display mode<br />
6. Displaying simultaneous different layers<br />
7. All the bathymetric data are stored in a database, you will also learn in this section how to import<br />
different types of data and how to manage this database.<br />
8. 2D_CreateRouteFromContour<br />
1. Setting up the Bathymetric data display<br />
2. Installing bathymetric Data<br />
2D Bathy Config Palette<br />
The 2D Bathy config palette can be represented in 2 different ways.<br />
229
<strong>MaxSea</strong> <strong>Operator</strong> <strong>Manual</strong> <strong>version</strong> <strong>12.6</strong><br />
230<br />
Reduced Palette<br />
To switch from the "reduced<br />
Palette" mode to the "full<br />
Palette" mode and vice<br />
versa, click the special<br />
button :<br />
Full Palette<br />
Caution: The " reduced Palette" or " full Palette " mode is not remembered when you leave<br />
<strong>MaxSea</strong>.<br />
The palette is always in " full Palette " mode when you start <strong>MaxSea</strong>.<br />
"Reduced Palette" description<br />
• Upper left-hand the bathymetric color scale is displayed.<br />
• Below the "2D display mode choice" buttons and pop-up<br />
Button to display / mask isolines.<br />
Button to display / mask depth surface.<br />
Button to display / mask the presence and the type<br />
data imported to the 3D data base.
IMPORTANT<br />
2D Bathymetric Maps<br />
<strong>MaxSea</strong> displays the depth by default, when available<br />
the pop-up gives you the possibility to display the<br />
ground discrimination track and access the ground<br />
discrimination function.<br />
(for more information refer you to the Ground Discrimination<br />
chapter)<br />
NB: the Depth option contains DEM, Cmap or User<br />
data depth values.<br />
The values Min and Max is reminded, in fact, in the bathymetric color scale. It allows you<br />
to know these values even in "reduced Palette" mode.<br />
"Full Palette" description<br />
In the example, one sees according to the palette that<br />
the shown isolines is 600 , 800,1000,1200,1400 and<br />
1600m.<br />
Upper right-hand of the Bathy Config palette, there are 3 small pop-up menus to select<br />
the interval of the depths on which the display will be based.<br />
However you can directly keyboard the data.<br />
if more than 100 isolines is selected to display, a warning is displayed. Otherwise, <strong>MaxSea</strong> may<br />
start to slow down, displaying Hundreds of isolines.<br />
231
<strong>MaxSea</strong> <strong>Operator</strong> <strong>Manual</strong> <strong>version</strong> <strong>12.6</strong><br />
Show/Hide 2D Bathymetric Data on the Chart<br />
Use the button to show / hide the 2D bathymetric data displayed on the chart and find quickly<br />
where data are localized.<br />
232<br />
1. Before selecting the button you have to configure parameters for choosing which data<br />
you want to display. (see <strong>MaxSea</strong> options chapter to display the details of your data<br />
import)<br />
2. The "Use data type" displayed on chart, depends on which options you have selected.<br />
Example :<br />
Display all Use data type<br />
Display only DEM data<br />
Display only Vector chart data
IMPORTANT<br />
Display only User data<br />
2D Bathymetric Maps<br />
If occasional problems may occur when displaying the bathymetric data on the chart, an up-todate<br />
list of common display problems can be found in the Troubleshooting section.<br />
Note: if you forget to select the Use DataType button, the data will not be displayed.<br />
2D Display Configuration<br />
Depth choice<br />
Automatically<br />
<strong>Manual</strong>ly<br />
Min = Minimum depth<br />
Max = Maximum depth<br />
Step = Distance in meters between 2 isobathes.<br />
The Auto Config button automatically applies optimal display parameters based on<br />
the current chart data. Use this button to get an instant 2D view relevant to your<br />
current screen display. It is then easy to manually adjust the display to your own<br />
preferences.<br />
For example, if you navigate between 10 and 500 meters, you may wish to view isobathes every<br />
20 meters.<br />
You can use the values suggested in the pop-up or adjust them directly.<br />
233
<strong>MaxSea</strong> <strong>Operator</strong> <strong>Manual</strong> <strong>version</strong> <strong>12.6</strong><br />
234<br />
• Configure the "Bathy palette config" like in<br />
the example<br />
• Click on the Apply button to see the new<br />
display.<br />
The Apply button will activate once you change the parameters. (Your parameter settings will be<br />
discarded if you choose not to click the Apply button.)<br />
Note: <strong>MaxSea</strong> accepts decimal numbers for the depth values (.2, .3, etc.).<br />
2D Color Gradient<br />
There may be times when you want to change the 2D color gradient - for example when there isn't enough contrast<br />
between the 2D display and ship track (which is red by default).<br />
To change colors, double-click on the upper left-hand color scale of the 2D palette. The following dialog box appears<br />
and gives you five color gradient choices, select one and click on OK.
The configuration is simultaneously applied in the 2D palette and in the chart window.<br />
Examples:<br />
Example(1): the 2D color gradient is from blue to red<br />
and in this example the ship track is not clearly visible.<br />
2D Display Mode Choices<br />
There are three available display modes:<br />
• Isobathes only: to follow a fault line,<br />
2D Bathymetric Maps<br />
Example(2): in this example the ship track appears<br />
clearly after you have chosen the blue gradient color.<br />
235
<strong>MaxSea</strong> <strong>Operator</strong> <strong>Manual</strong> <strong>version</strong> <strong>12.6</strong><br />
236<br />
• Depth surface only<br />
• Isobathes and depth surface: for a composite view
Overlaying simultaneously several types of data<br />
2D Bathymetric Maps<br />
If a ground discrimination system is connected to <strong>MaxSea</strong> and the Hardness (E1) or the Roughness (E2) data values are<br />
recorded, <strong>MaxSea</strong> can show the depth data values (in "Isobathes") and the roughness data (in "Depth surface")<br />
simultaneously:<br />
This example shows two ways to simultaneously display multiple data types.<br />
237
<strong>MaxSea</strong> <strong>Operator</strong> <strong>Manual</strong> <strong>version</strong> <strong>12.6</strong><br />
Here the "depth surface" mode is selected to display the depth values and the "Isobathe" mode configuration is<br />
selected to display the "Roughness" data.<br />
238
2D Bathymetric Maps<br />
Here the "isobathe" mode configuration is selected to display the depth values and the "Depth Surface" mode<br />
configuration is selected to display the "Roughness" data.<br />
Note: the isobathes are drawn in black to distinguish them in "Depth surface" mode.<br />
Only one type of representation ( "Isobathe" display mode, "Depth surface" display mode) is applied to only one type of<br />
data value chosen between the depth,E1, E2 or seabed class data.<br />
Creating Route From 2D Contour Line<br />
Your <strong>MaxSea</strong> <strong>version</strong> has the 2D module, you can easily create a route by follow-up a selected 2D contour line on the<br />
chart.<br />
1. Display 2D view in selected Isobathe Mode in your navigation zone area (See related topic to learn more on 2D<br />
Display Configuration)<br />
2. Use the Right-click menu on a drawing 2D contour line to select it<br />
3. Choose and click on "Create Route From Contour".<br />
4. The route will be created along the 2D Contour Line with limits defined inside the zone area display as shown in<br />
Fig.1. The Waypoint Route number depends on the scale chosen during action.<br />
239
<strong>MaxSea</strong> <strong>Operator</strong> <strong>Manual</strong> <strong>version</strong> <strong>12.6</strong><br />
240<br />
Fig.1 Creating Route From 2D Contour Line:<br />
(1) - View of selected zone area before creating route<br />
(2) - left-hand corner where the waypoint route is created in the selected zone area limit display<br />
(3) - right-hand corner where the waypoint route is created in the selected zone area limit display<br />
(4) - routes created from following contour lines<br />
All new routes are automatically added in the Routes Center and appear with each name beginning by " "CTR xxx" (xxx is<br />
a serial number of new creating route)<br />
See also related topics to learn more on :<br />
1. Creating a Route<br />
2. Active Route<br />
Note: a message will warn you if there are no 3D data at the chosen location zone area.
3D Bathymetric database<br />
3D Bathymetric Database<br />
Before activating the 3D view, you must import sounding data either from external sources or personal data. Every<br />
time needed, you will be able to create and enhance a personal database containing this sounding data.<br />
<strong>MaxSea</strong> is delivered with a world-wide 3D data base (Sandwell). The best way to proceed is first to import more<br />
precise 3D data such as DEM (Mapmedia) or C-Map on your fishing area. Now that you have more references in your<br />
3D database, you can enhance it with your own .ptf files or Real Time sounding data using <strong>MaxSea</strong>'s Personal Bathy<br />
Generation (PBG) capabilities.<br />
This way you will be able to enhance the quality of the database as you navigate by correcting the chart values with<br />
your own measurements.<br />
There are two available 3D database formats:<br />
1. H.D.F. format: Used for grid data (DEM) management<br />
Note: this data base which are (*.GRZ ) files cannot be moved from one user to another. Users of <strong>MaxSea</strong> less<br />
<strong>version</strong> than the v10.3.4 can't read encrypted GRZ files.<br />
2. ACCESS: Used for discrete data management<br />
• Imported user data from personal layer (*.ptf format), text files (ASCII format) and user data<br />
imported from an old database.<br />
• Data recorded from PBG.<br />
• Vector Charts data.<br />
There are three 3D data such as :<br />
1) - Personal User data which can be:<br />
• Layer files (PTF)<br />
• Marks<br />
• Lines.<br />
• (XYZ) files<br />
2) - CD ROMs of 3D bathymetric charts provided by :<br />
• Mapmedia for bathymetric data (D.E.M.)<br />
• C-MAP NT for example for Vector charts<br />
• ".GRD" file of data grid.<br />
3) - Real time PBG – Personal Bathymetry Generator. The availability of this function means that a sounder<br />
is connected to your system.<br />
Note about Datum: Bathymetric data such as Bathy Mapmedia, C-Map NT and .GRD data grid, is in WGS84 format. Be<br />
careful when you import real time or personal data, for the WGS84 datum must be used consistently.<br />
241
<strong>MaxSea</strong> <strong>Operator</strong> <strong>Manual</strong> <strong>version</strong> <strong>12.6</strong><br />
Then Click the 2D button to display or to block off bathymetric data in the 2D window.<br />
You will learn in this chapter:<br />
How to Import Data To <strong>MaxSea</strong> 3D Database<br />
Hardware configuration<br />
Hard disk<br />
242<br />
As the database is to be stored on the hard disk, we strongly recommend you to choose a fast hard disk (ATA-100<br />
or better if possible ) with a large capacity (20 gigabytes or more) formatted on a single FAT 32 partition.<br />
Video card<br />
In order to obtain the best 3D display results, you should choose a video card with 3D capabilities and a minimum<br />
of 16MB of video memory.<br />
The best performance will be reached if you have the possibility to display the 2D and 3D windows on two different<br />
screens. To do that, you will have to equip each screen with a 16 Mb video card (or a dual video card).<br />
Memory<br />
Under Windows 98 SE we recommend a minimum of 128 Mo of SRAM memory (PC100).<br />
Under Windows 2000 PRO or XP, we recommend a minimum of 256 Mo of SRAM memory (PC100).<br />
Operating system<br />
The +<br />
The –<br />
• Stability<br />
Windows 2000/ XP Windows 98<br />
• Security (system protection)<br />
• General performances<br />
• A minimum of 256 Mo of memory is<br />
necessary<br />
• A little more technical knowledge is<br />
necessary for the installation<br />
• A good quality 3D card is required<br />
The +<br />
The –<br />
• Simplicity of running<br />
• Best managing of 3D card<br />
• Allow an installation on less efficient systems<br />
• Less stable system<br />
• No security managing<br />
See also related topic : Hardware and system requirements
3D Database Import<br />
Import data to <strong>MaxSea</strong> 3D database<br />
3D Bathymetric database<br />
You can import your own data using the files you have previously recorded or and also miscelously data .<br />
You can also import data<br />
From a <strong>version</strong> 8.1 DataBase (Be careful and don’t use this option if the <strong>version</strong> 8.1 database contains<br />
DEM grid data)<br />
From vector chart Data<br />
From files<br />
1. From User Data<br />
2. From ASCII file<br />
3. From D.E.M. ("Mapmedia" 3D charts and <strong>MaxSea</strong> "3D charts world database")<br />
To import data, select [Import to 3D data base] from the [File] menu<br />
Then select the type of data you wish to import:<br />
243
<strong>MaxSea</strong> <strong>Operator</strong> <strong>Manual</strong> <strong>version</strong> <strong>12.6</strong><br />
244<br />
By choosing in the first zone area to import your previous database:<br />
1. Check corresponding box it is a <strong>MaxSea</strong> database previous <strong>version</strong> (between User Data or Vector<br />
Chart Data).<br />
2. Search and select previous Database.<br />
3. To import Vector charts database<br />
4. To import data from User data (file PTF file, PBG on), ASCII (xyz file), D.E.M. (Digital Elevation<br />
Model, *.GRD, *.G03)<br />
5. The path zone file import data<br />
6. Use "Add data files" button to select a new data file<br />
7. Use "Clear selection" button to clear a data file from the list before importing<br />
Note : if the import takes too much time, you can cancel by clicking on the "Cancel" button.<br />
Import data to <strong>MaxSea</strong> 3D database<br />
You can import your own data using the files you have previously recorded or and also miscelously data .<br />
You can also import data<br />
From a <strong>version</strong> 8.1 DataBase (Be careful and don’t use this option if the <strong>version</strong> 8.1 database contains<br />
DEM grid data)<br />
From vector chart Data<br />
From files<br />
1. From User Data<br />
2. From ASCII file<br />
3. From D.E.M. ("Mapmedia" 3D charts and <strong>MaxSea</strong> "3D charts world database")<br />
To import data, select [Import to 3D data base] from the [File] menu<br />
Then select the type of data you wish to import:
By choosing in the first zone area to import your previous database:<br />
3D Bathymetric database<br />
1. Check corresponding box it is a <strong>MaxSea</strong> database previous <strong>version</strong> (between User Data or Vector<br />
Chart Data).<br />
2. Search and select previous Database.<br />
3. To import Vector charts database<br />
4. To import data from User data (file PTF file, PBG on), ASCII (xyz file), D.E.M. (Digital Elevation<br />
Model, *.GRD, *.G03)<br />
5. The path zone file import data<br />
6. Use "Add data files" button to select a new data file<br />
7. Use "Clear selection" button to clear a data file from the list before importing<br />
Note : if the import takes too much time, you can cancel by clicking on the "Cancel" button.<br />
Import data from a previous Database<br />
There are two ways to import data from an 8.1 Database<br />
1 - The most secure way to import the 3D data from <strong>version</strong> 8 is to follow these steps:<br />
245
<strong>MaxSea</strong> <strong>Operator</strong> <strong>Manual</strong> <strong>version</strong> <strong>12.6</strong><br />
Import depth value upon the fishing area from the grid files:<br />
246<br />
• Check D.E.M. box (Digital Elevation Model)<br />
• Click Add files to select 3D data files<br />
• An "Open file" dialog box appears that allows you to select the file you wish to import.<br />
Import depth value upon the fishing area from the Cmap93Ed2 CDs, :<br />
• Select [Open chart…] from [File] menu (the CMAP chart must be open before the import)<br />
• Check the "C-Map" box to select the chart from the CD.<br />
Import the "User data" in the 3D database <strong>version</strong> 8:<br />
• Check the "User Data" box<br />
• Click on the "Choose database folder" button to import old user data from an exiting database.<br />
2 - An option available to automatically import his Vector Charts depth data from the <strong>version</strong> 8 3D database.<br />
IMPORTANT<br />
Be careful when using this feature.<br />
This method can be used ONLY if the user has not imported DEM data (in such a case the accuracy could be<br />
significantly decreased).<br />
All data is imported with the old parameters (you can't, for example, modify Tide parameters).<br />
Only <strong>version</strong> 8 User Data from fishing plan or from a PBG tracking file can be exported and included in the 3D<br />
database.<br />
Import "User data"<br />
To import depth information from User data :<br />
Check "User data (*.ptf)",<br />
Click the "Add files" button and the Windows Open file dialog will appear.<br />
Search and select a "PTF" file you wish to open.
Click on "Open" and the file path will appear as it is shown in the following window.<br />
Click on Add Files again to add simultaneously several User data files.<br />
3D Bathymetric database<br />
If you want to delete a selected file, click the file to select it and click the Clear Selection button to delete It.<br />
Click "OK" to validate and start the import User Data process.<br />
Before importing data into the 3D database, you may adjust several parameters.<br />
For more details see related topic: How to configure 3D data Import<br />
Note: all data with null depth value will not be imported.<br />
Inserting lines and points<br />
If you wish, you can plot your own bathymetric data on an existing point or line and then import it into your 3D<br />
database:<br />
247
<strong>MaxSea</strong> <strong>Operator</strong> <strong>Manual</strong> <strong>version</strong> <strong>12.6</strong><br />
Create or display the point or line,<br />
Double click on the point with the Select tool to display its Properties dialog box.<br />
Enter in a depth value in the corresponding text area<br />
Validate by clicking OK.<br />
248<br />
Note: if you want to modify all the depth value for a line, click on the "All the line" button.<br />
You can add this new information to your database by importing the ptf file. (You must<br />
save the pft file before importing data from it.) For more information see Import "User data").<br />
Before importing "ASCII (*.xyz)" files<br />
The <strong>MaxSea</strong> data format:<br />
1. Latitude and Longitude are in decimal degree.<br />
2. The depth is in meters,<br />
3. By default the scale of import is 1/10000.<br />
The standard lines of this basic format will be: X Y Z.<br />
Each data field must be separated by a space.<br />
Note: you can change import data parameters, to do this you have to add information in the ASCII file header.<br />
[COMMENTS]
User comments<br />
[PARAMETERS]<br />
HeightUnit = METERS // (meters by default<br />
ImportLevel = 9 // scale data import (1/10000 by default)<br />
<strong>MaxSea</strong> scale Scale import<br />
500 5<br />
1000 6<br />
2500 7<br />
5000 8<br />
10000 9<br />
25000 10<br />
50000 11<br />
100000 12<br />
250000 13<br />
500000 14<br />
1M 15<br />
2.5M 16<br />
5M 17<br />
10M 18<br />
25M 19<br />
50M 20<br />
100M 21<br />
250M 22<br />
3D Bathymetric database<br />
249
<strong>MaxSea</strong> <strong>Operator</strong> <strong>Manual</strong> <strong>version</strong> <strong>12.6</strong><br />
[COORDINATE SYSTEM]<br />
250<br />
Group = LAT-LONG<br />
System = LAT-LONG<br />
Datum = WGS84 or ED50<br />
Unit = METERS<br />
The complete list unit:<br />
MILLIMETERS, CENTIMETERS, DECIMETERS, METERS, KILOMETERS, INCHES, USINCHES, TENTHFEET,<br />
TENTHUSFEET, FEET, USFEET, CLARKE FEET, LINKS, BENOIT LINKS, SEARS LINKS, GUNTER LINKS,<br />
CLARKE CHAINS, BENOIT CHAINS, SEARS CHAINS, GUNTER CHAIN, YARDS, SEARS YARD, INDIAN YARD,<br />
NAUTICAL MILES, U.S. SURVEY MILES, INTERNATIONAL MILES, RODS, PERCH, POLE.<br />
[DATA TYPE]<br />
Data type = 8 for depth data<br />
Data origin = -1 for all data<br />
[DATA]<br />
26 for Roughness (E1) data<br />
27 for Roughness (E2) data<br />
0 for User data<br />
1 for Cmap data<br />
2 for Grid data<br />
Separated the data to be imported by a space …<br />
Import ASCII (*.xyz) files<br />
To import data from "ASCII(*.xyz)" you have to:<br />
• Choose "ASCII"<br />
• Click on "Add files" button, the following file appears.
Note:<br />
1. To add several user data files in same way click on "Add files" again.<br />
3D Bathymetric database<br />
2. To delete a selected file in the window, first select the displayed file and click on Clear selection button<br />
3. At last click "OK" to start the import<br />
Before importing data to 3D database, the software suggests you to adjust some parameters (for more information<br />
refer you to chapter How to configure data import "from ASCII (*.xyz)" file)<br />
Import Digital Elevation Model<br />
Allows you to import data from bathymetric charts such as:<br />
World-wide data (provided with the 2D module),<br />
Mapmedia data (SHOM, IFREMER).<br />
To import data from "3D charts" you have to:<br />
• Select D.E.M. box (Digital Elevation Model)<br />
• Click Add files button to select a 3d data file<br />
• An "Open file" dialog box appears that allows you to select the file you want to import in your database.<br />
251
<strong>MaxSea</strong> <strong>Operator</strong> <strong>Manual</strong> <strong>version</strong> <strong>12.6</strong><br />
252<br />
• Click "Open" after you have selected a file<br />
• The file path appears in the following window<br />
Notes:<br />
1 - To add several user data files, click on "Add files" again.<br />
2 - To delete a selected file in the window, first select the file and click on Clear selection<br />
3 - Click "OK" to start the import<br />
IMPORTANT
3D Bathymetric database<br />
• Before importing data to the 3D database, you are given the option to set some<br />
parameters, but you must click the Import button. Adjusting these parameters has no<br />
effect on the importing D.E.M. data.<br />
• It is possible to cancel the import if it takes too much time by clicking on the "STOP"<br />
button. Note that it will stop it at that point and not cancel the entire import.<br />
Import Vector Chart's Data<br />
First open the vector chart, by selecting [Open chart…] from [File ] menu<br />
Select a scale of the front window from 1:1000000 to 1:500, zoom on the region you want to import. <strong>MaxSea</strong> will<br />
import depth from ALL charts included inside the window, at ALL scales from the window scale up to scale<br />
1:500.<br />
Then select [Import to 3D database] from the [File] menu<br />
The following dialog box appears: select the type of data you wish to import :<br />
• Check the Vector chart box<br />
• Then Click on Ok.<br />
You have to define some parameters before importing data. (See "how to configure data import from C-Map CD")<br />
Start the 3D data import<br />
Once you have chosen the data to be imported and adjusted the parameters (if necessary) you can start the import.<br />
Start the "CMAP" 3D data import Start the "D.E.M." 3D data import<br />
253
<strong>MaxSea</strong> <strong>Operator</strong> <strong>Manual</strong> <strong>version</strong> <strong>12.6</strong><br />
254<br />
Start "User data" files<br />
Note: the Test function is available for C-Map Chart and (ASCII / PTF) files.<br />
• To preview before importing data,<br />
click on the Test button.<br />
• If you need configure the import,<br />
see "How to configure data<br />
import".<br />
• Start the import by clicking on<br />
Import<br />
If you have already imported a file, a warning appears and informs that this file might be<br />
already imported.<br />
or<br />
o Click on the Import button to confirm<br />
o Click on Do not import to escape.<br />
A dialog informs you about the time remaining for the import.<br />
When the import is finished the following dialog box gives you the number and type of points<br />
imported into the database.
BE CAREFUL: this operation can take a long time.<br />
Configure imported data<br />
How to configure Data Import<br />
• The Import Data window interface will change according to the type of imported data.<br />
3D Bathymetric database<br />
1- Parameters Tabs are available according to the chosen import of data (Area, Range, Offset, Boat, Tide, Filter).<br />
2- Test button: when you have done a change you can test the result before importing your data.<br />
3- Undo button: to cancel the test.<br />
4- Import button: to launch the import data<br />
5- Cancel button: to quit<br />
255
<strong>MaxSea</strong> <strong>Operator</strong> <strong>Manual</strong> <strong>version</strong> <strong>12.6</strong><br />
256<br />
Note: in most cases you don’t have to change the parameters.<br />
When you choose the data to be imported:<br />
• If the imported parameters need to be adjusted you can preview directly the result by selecting the Test<br />
button. Select Undo to erase the configuration if it’s wrong.<br />
• Then select the Import button to add directly data in the database.<br />
How to configure an Area Data Import<br />
• Before selecting a zone check the Geographic rectangle radio button.<br />
By default World box is checked<br />
(all depth data will be imported)<br />
The Geographic rectangle<br />
checked allows you to define the<br />
geographic zone for which you<br />
want to import data. This function<br />
is available for C –Map chart,<br />
ASCII file and user data and not<br />
available for Mapmedia 3D data<br />
chart and world data.<br />
• Define a zone on the chart using the Arrow tool, the data coordinate will be automatically updated.<br />
Note: By default the geographic zone corresponds to the window displayed at the time of the data import.<br />
How to configure a Range Data Import
How to configure the Offset Data Import<br />
3D Bathymetric database<br />
You can choose the range<br />
according to the depth data import.<br />
This function allows you to apply a<br />
constant or proportional data<br />
difference.<br />
257
<strong>MaxSea</strong> <strong>Operator</strong> <strong>Manual</strong> <strong>version</strong> <strong>12.6</strong><br />
How to configure the Boat Data Import<br />
258<br />
Sounder position<br />
GPS position<br />
How to configure the Tide Data Import<br />
This function allows you to choose an<br />
immersion value for your Echo Sounder head<br />
in case it is not self compensated. It is also<br />
important to correct the x,y horizontal offset.<br />
Allows you 3 possibilities of tide<br />
display:<br />
No tide<br />
When the tide tables on the<br />
zone are not precise.<br />
Automatic station selection<br />
<strong>MaxSea</strong> adjusts data with the<br />
nearest reference harbor.
Then choose a station from the harbor list:<br />
How to configure the Filter Data Import<br />
3D Bathymetric database<br />
Selected station<br />
Otherwise, choose a reference<br />
harbor for the tide values. The<br />
tide values of that harbor will<br />
correct the sound data you<br />
import. It also works with your<br />
former own data.<br />
259
<strong>MaxSea</strong> <strong>Operator</strong> <strong>Manual</strong> <strong>version</strong> <strong>12.6</strong><br />
Edit 3D database<br />
Edit 3D Database<br />
260<br />
Maximum import scale<br />
It is recommended to select a<br />
scale to import your data. It<br />
indicates the precision of the<br />
grid on which data will be<br />
inserted.<br />
For example: for a scale of<br />
1:10000, data will be<br />
available from 1:10000 to<br />
1:250 million.<br />
Note: to display the under<br />
scale value you have to<br />
activate the Overzoom<br />
function (see 3D properties<br />
chapter). Data value will be<br />
available but not precise.<br />
Please pay attention to<br />
following advises:<br />
If you choose the Auto item<br />
from the pop-up, <strong>MaxSea</strong> will<br />
define the scale of imported<br />
depth value.<br />
Filter:<br />
Select the range of sounding<br />
values that will be inserted in<br />
the database to enhance it. It<br />
is a % value.<br />
This function allows you to display the contents of the database in order to eventually delete or modify non accurate<br />
values.<br />
To edit database, first select [Edit 3D database] from the [Edit] menu:<br />
Then, the following display appears in which you can from this window:<br />
• Delete user data values<br />
• Modify user data values
<strong>MaxSea</strong> allows to display independently each kind of data:<br />
• C-Map by small pink crosses<br />
• UserData by small red crosses<br />
It will allow to display step by step these 3 kinds of data, or to select which one to display.<br />
3D Bathymetric database<br />
You can see that the grid display is different: the grid and all imported data are displayed just as data that can be<br />
deleted are displayed with red included rectangles.<br />
"Overzoom depth" values are represented by crosses in dotted line. 2 levels of "Overzoom depth" values are<br />
displayed in the 2D view.<br />
Example :<br />
261
<strong>MaxSea</strong> <strong>Operator</strong> <strong>Manual</strong> <strong>version</strong> <strong>12.6</strong><br />
262<br />
Correct value representation<br />
First level of the "overzoom depth"<br />
value<br />
By default all data displayed on screen and which can be edited, are selected.<br />
IMPORTANT<br />
Second level of the "overzoom<br />
depth" value<br />
It is possible to delete and modify Overzoom depth values you have to select the option Overzoom from the 2D<br />
properties dialog box.<br />
(for more information about this option refer you to the 2D properties chapter)<br />
• To select several values use the Select tool in the Rectangle mode and draw the zone in which you want to<br />
modify or delete data.<br />
• You can also refine this selection by determining a range to which the operation will be applied:<br />
• Choose the Range tab.<br />
The following box appears and allows you the below options:<br />
• Apply to all Depth values<br />
• Apply inside the range Depth values you have chosen<br />
• Apply outside the range Depth values you have chosen<br />
Then define the range
See also related topics:<br />
1. Modify Non Accurate Values<br />
2. Delete Non Accurate Values<br />
Edit 3D Database<br />
3D Bathymetric database<br />
This function allows you to display the contents of the database in order to eventually delete or modify non accurate<br />
values.<br />
To edit database, first select [Edit 3D database] from the [Edit] menu:<br />
Then, the following display appears in which you can from this window:<br />
• Delete user data values<br />
• Modify user data values<br />
263
<strong>MaxSea</strong> <strong>Operator</strong> <strong>Manual</strong> <strong>version</strong> <strong>12.6</strong><br />
<strong>MaxSea</strong> allows to display independently each kind of data:<br />
264<br />
• C-Map by small pink crosses<br />
• UserData by small red crosses<br />
It will allow to display step by step these 3 kinds of data, or to select which one to display.<br />
You can see that the grid display is different: the grid and all imported data are displayed just as data that can be<br />
deleted are displayed with red included rectangles.<br />
"Overzoom depth" values are represented by crosses in dotted line. 2 levels of "Overzoom depth" values are<br />
displayed in the 2D view.<br />
Example :
Correct value representation<br />
First level of the "overzoom depth"<br />
value<br />
By default all data displayed on screen and which can be edited, are selected.<br />
IMPORTANT<br />
3D Bathymetric database<br />
Second level of the "overzoom<br />
depth" value<br />
It is possible to delete and modify Overzoom depth values you have to select the option Overzoom from the 2D<br />
properties dialog box.<br />
(for more information about this option refer you to the 2D properties chapter)<br />
• To select several values use the Select tool in the Rectangle mode and draw the zone in which you want to<br />
modify or delete data.<br />
• You can also refine this selection by determining a range to which the operation will be applied:<br />
• Choose the Range tab.<br />
The following box appears and allows you the below options:<br />
• Apply to all Depth values<br />
• Apply inside the range Depth values you have chosen<br />
• Apply outside the range Depth values you have chosen<br />
Then define the range<br />
265
<strong>MaxSea</strong> <strong>Operator</strong> <strong>Manual</strong> <strong>version</strong> <strong>12.6</strong><br />
See also related topics:<br />
266<br />
1. Modify Non Accurate Values<br />
2. Delete Non Accurate Values<br />
Modify Non Accurate Values<br />
Select the Offset tab before you have selected non accurate values to be modified.<br />
Three modifying options are proposed:<br />
• [Offset] box checked: the function consists in adding a fixed value in your selected depth values and then<br />
you have to choose the value which you want to affect.<br />
• [Exact Value] box checked: the function consists in replacing selected depth values by a fixed value and<br />
then you have to choose the value which you want to affect.<br />
• [Offset%] box checked: the function consists in replacing selected depth values by a proportional value<br />
and then you have to choose the value which you want to affect.
After you have chosen the option select the [Modify] button.<br />
Modified values are displayed and you have to:<br />
Or<br />
• Confirm your modification by selecting [Validate]<br />
• Escape by selecting [Undo]<br />
Note: you also have the possibility to do successive selections before validating your modification.<br />
Delete Non Accurate Values<br />
You can erase the selected values by clicking on the Delete button<br />
3D Bathymetric database<br />
Erased data are not definitively deleted to update the 2D/3D displays according to these<br />
modifications you have to click on the Validate button (to cancel click on Undo).<br />
267
<strong>MaxSea</strong> <strong>Operator</strong> <strong>Manual</strong> <strong>version</strong> <strong>12.6</strong><br />
268<br />
All depth values selected are automatically refreshed in the 3D view according to the<br />
2D view, so you can improve your selection.<br />
At every moment you can choose to undo or to validate the deleted function. You<br />
also have the possibility to do successive selections before the deleted function.<br />
Manage 3D database<br />
Managing 3D database<br />
Data is stoked by default in C:\3Dbackup\ and are formatted in .grd (for a standard installation of <strong>MaxSea</strong>).<br />
Frequently <strong>MaxSea</strong> will warn you to do backup of your 3D database.<br />
You can reach the management of the database directly from the <strong>MaxSea</strong> [file] menu.
To do it select [Manage 3D database…] from [file] menu<br />
This window allows you the ease of your database management.<br />
You can :<br />
• Backup your database<br />
• Restore your database<br />
• Compact your database.<br />
• Repair your database if need<br />
Backup the 3D database<br />
3D Bathymetric database<br />
It is important to frequently backup the 3D database by selecting Backup 3D database from the File menu.<br />
A dialog box appears and informs you that this function may take a long time :<br />
If you are sure, click OK.<br />
A second dialog box appears and tells you where the backup files have been saved on your PC.<br />
Click OK.<br />
IMPORTANT<br />
We recommend that you archive these files to a separate disk, CD-R, or separate computer. Otherwise you will lose<br />
this data in the event of a severe hard disk failure.<br />
D<br />
269
<strong>MaxSea</strong> <strong>Operator</strong> <strong>Manual</strong> <strong>version</strong> <strong>12.6</strong><br />
Restore the 3D database<br />
You may need to restore the last database backup for example after a false manipulation when importing data.<br />
To do that, select [Restore 3D Database] from the [File] menu:<br />
The following dialog is opened:<br />
If you are sure, click OK.<br />
IMPORTANT<br />
The restore function replaces the current database by the last one which have been saved. In<br />
certain cases, editing the base and deleting data can be enough to correct a mistake during an<br />
import.<br />
Compact the 3D database<br />
If the database is very voluminous, it is necessary to compact the database to accelerate the operations on it.<br />
This function modifies not at all the type of file and the useful data which are imported but deletes all unusable data.<br />
The database should be compacted after several imports of data or after a PBG's long use.<br />
270<br />
Note: It is not useful to compact the database for every data saving. It takes more or less of time following the<br />
number of data to compact the database.<br />
To launch the compact database function you have to click on the [Compact] button from the "Manage 3D database"<br />
dialog box.<br />
Then a dialog box with the warning about the duration to compact the 3D database appears.<br />
Click on Ok to validate.<br />
The bar of progress appears and informs you about the duration.
Repair the 3D database<br />
<strong>MaxSea</strong> verify the 3D database at the first run and every time when a new data is read.<br />
3D Bathymetric database<br />
A warning appears each time when <strong>MaxSea</strong> detected a wrong format value in the current 3D database zone. <strong>MaxSea</strong><br />
proposes to repair your 3D database.<br />
To repair your 3D database select [Manage 3D database…] from [file] menu and then click on the "Repair" button.<br />
Note: in case <strong>MaxSea</strong> has detected no wrong value and the repair function has been selected, a message<br />
appears and warns you before launching the process.<br />
Change your 3D database password<br />
You have the option of changing your 3D database password.<br />
Click on the [Change] button from "Manage your 3D database" window and the following dialog box appears:<br />
Enter your old password and the new one and click on OK.<br />
Export 3D database<br />
Export a 3D database<br />
You can export data from a database. It allows you by import of these data (type of file: *.XYZ), to share your data<br />
with the other users or to merge data of several databases.<br />
271
<strong>MaxSea</strong> <strong>Operator</strong> <strong>Manual</strong> <strong>version</strong> <strong>12.6</strong><br />
Caution: <strong>MaxSea</strong> ONLY exports the "UserData" . The exported file is encrypted and will<br />
only be available with <strong>MaxSea</strong> software.<br />
, select the function [Export the database 3D] from the [file] menu.<br />
Then a dialogue box appears:<br />
Choose the type of data which has to be<br />
exported (by default the Depth is selected)<br />
272<br />
Note: if the database contains Roughness<br />
(E1) or Hardness (E2) information,<br />
you can also export these data by<br />
selecting the corresponding item<br />
from the pop-up.<br />
Then if need be, enter the password and<br />
click on OK to validate.<br />
Note: you can protect exported data by<br />
password since the menu<br />
[Manage the 3D database] from<br />
the [file] menu<br />
• Select on the chart with<br />
the Select tool in the<br />
Rectangle mode the data<br />
zone of which you want<br />
to export.<br />
Note: by default during the<br />
opening of this<br />
window the preset<br />
zone corresponds to<br />
the zone displayed<br />
on the screen.<br />
• If you change the scale it<br />
will automatically be<br />
updated according to the<br />
new displayed zone on<br />
the screen.<br />
• Click on [Export] to<br />
validate<br />
• Then choose a folder and<br />
file name for your<br />
exported file.
Archived 3D Database<br />
What means archived database?<br />
It is not especially necessary to confuse the notion of database Backup and the notion of archived database<br />
3D Bathymetric database<br />
The Backup is only a working copy. So if during a tide the data which you recorded are not correct, you can decide not to<br />
keep them. To do so, you must restore the database previously Backed-up so as to be able to return on an clean<br />
database by ignoring the last acquisitions.<br />
The archives is a help copy of your data base in case having problems on your hard disk or on your PC. The backup will<br />
be made rather on an external support such as an external Hard disk or a CD-ROM. You can keep a copy of your<br />
database in a sure place and possibly reload it in case of important problem.<br />
Caution : please, do not store your Database archives on same hard disk as the active database because you risk to<br />
saturate the hard disk pointlessly. Furthermore in case of "crash" of your hard disk you would lose all your work.<br />
Establish an Archive<br />
To archive your database you must :<br />
Protect your Database if necessary, make a backup of it (3D Backup by default) on an external support (the copy process<br />
depends on the type of support you will use : CD, Hard disk)<br />
273
3D View<br />
2D/3D Function Overview<br />
The software 2D/3D module displays bathy data in the current window.<br />
In this section, you will learn how to use 3D charts and the 3D window's easy-to-use interface.<br />
To obtain the best 3D performance and detail, the minimum hardware configuration required is<br />
: 128Mb RAM with an 8Mb RAM 3D video card.<br />
In this section :<br />
The 3D display<br />
The display Modes<br />
The slope size Representation<br />
Moving into the stage<br />
The render modes in the 3D view<br />
The 3D view settings<br />
Configuring the 3D view<br />
The 3D view contrast<br />
The 3D camera options<br />
See Also Related Topics :<br />
3D display<br />
How to enter Mapmedia 3D codes<br />
Information about how to install the DEM / 3D cartography.<br />
The 3D module allows you to display a 3 dimensional view of the displayed chart.<br />
To see the new 3 dimensions window, click on the 3D Button in the Chart palette, it becomes active<br />
and calls up the "3D view" window.<br />
275
<strong>MaxSea</strong> <strong>Operator</strong> <strong>Manual</strong> <strong>version</strong> <strong>12.6</strong><br />
The following window appears :<br />
276<br />
Display description:
1. Red arrow shows the depth at the cursor position on the 2D chart<br />
2. Blue arrow shows the depth at the boat position<br />
3. The track of your ship is also displayed in the 3Dview<br />
Trawl Displayed in 3D window<br />
• Sensors position is also represented in the 3D view showing the trawl position.<br />
3D View<br />
277
<strong>MaxSea</strong> <strong>Operator</strong> <strong>Manual</strong> <strong>version</strong> <strong>12.6</strong><br />
A blue arrow is displayed under each mobile to indicate the depth position on the chart.<br />
(Refer you to Trawl positioning chapter for more information)<br />
3D Display Modes<br />
4 display modes are available:<br />
278<br />
• "Normal Scene" mode: is the exact representation of the current chart window in 3 dimensions.<br />
• "Extended" mode: extend the scene as far as the horizon. However, the chart will not cover all the<br />
window and the extended parts will appear in gray color.<br />
• " Sea Surface" mode: is an extended scene with a visualization of the sea surface. This mode is useful<br />
to obtain a view of the sea level in the far parts of the scene, where the charts cannot be displayed.<br />
• "Cube" Mode: this mode is strongly recommended to view the general configuration of the undersea<br />
relief . This representation allows you to view the section of the relief inside a cube which you can manipulate<br />
as you wish.<br />
To change the Display mode, select it from the Display mode pop-up located in the high left corner of the 3D<br />
Window :
Slope Size Representation<br />
The scale changing allows you to emphasize the detail of the relief especially when it is slight,<br />
or, on the contrary to reduce it when the slope is steep.<br />
3 pre-selected levels are proposed to you :<br />
• Small Slope<br />
• Normal Slope<br />
• Big Slope<br />
Note :<br />
(1) - the "Normal" mode allows you to see better the slight relieves and, on the contrary reduce the steep<br />
relieves.<br />
3D View<br />
(2) - the relief appears twice as big in Big Slope mode, and twice as small in Small Slope mode, compared to the<br />
Normal Slope mode.<br />
To change the Slope size , select it from the Slope size pop-up located in the high left<br />
corner of the 3D Window :<br />
279
<strong>MaxSea</strong> <strong>Operator</strong> <strong>Manual</strong> <strong>version</strong> <strong>12.6</strong><br />
Configuring manually<br />
280<br />
1. Select the User Config icon from the Slope Size pop-up<br />
User Config<br />
The values are corresponding to the multiplication coefficient applied to the depth values. The<br />
X,Y values are not modified.<br />
To configure the Slope value, click on the Vertical scale pop-up and then, select the value of<br />
your choice.<br />
Note:<br />
You can also configure the Slope value directly from the scroll button of the mouse.<br />
Moving Into 3D View<br />
To zoom, click and slide backwards or forwards with the right button of the mouse on the 3D<br />
window.
A magnifying glass drawing indicates you that you are in position of zoom in or zoom out.<br />
To turn around the relief , slide at left or at right with the left button of the mouse.<br />
An arrow drawing indicates you that you are in position to turn around the relief.<br />
3D View<br />
Note : Each slide of the chart is automatically reported to the 3D display : the 3D window "follows" your current<br />
chart window.<br />
3D View Overlay Modes<br />
Five overlay modes are available in 3D view<br />
To access them, select a mode from the Render Mode pop-up menu which is situated on the<br />
fourth position upper right hand of the software 3D window .<br />
Simple Grid<br />
281
<strong>MaxSea</strong> <strong>Operator</strong> <strong>Manual</strong> <strong>version</strong> <strong>12.6</strong><br />
Filled faces<br />
Grid Filled faces<br />
282
Chart<br />
Grid Chart<br />
3D View<br />
283
<strong>MaxSea</strong> <strong>Operator</strong> <strong>Manual</strong> <strong>version</strong> <strong>12.6</strong><br />
3D View Settings<br />
In order to get a better display in the 3D window you can:<br />
284<br />
1. reach directly to the 3D configuration by selecting the button situated at the<br />
bottom of the window 3D view.<br />
2. configure the contrast of the 3D view by selecting the contrast button at the<br />
bottom of the window 3D view..<br />
3. configure the position of the 3D view with regard to the boat position by selecting the<br />
camera button at the bottom of the window 3D view.<br />
Optimizing 3D View Display<br />
To obtain the best 3D velocity and graphic details, refer to <strong>MaxSea</strong>' choice for Hardware<br />
Requirements.
Note : the 3D window is in "hardware" mode if it’s possible for it to use the 3D card.<br />
Otherwise, the 3D window is in "software" mode that is to say that all the 3D graphics are<br />
calculated by the software, without the help of the 3D hardware.<br />
: "Software" mode<br />
: "Hardware" mode.<br />
If there is no 3D graphic card on your computer, the mode stays in "Software" mode .<br />
If the 3D graphic card on your computer has only 4Mo RAM, the mode stays in "Software"<br />
mode.<br />
If your computer is very powerful you can optimize the 3D chart details and display<br />
speed.<br />
To do so, refer to the PBG chapter.<br />
3D View<br />
285
<strong>MaxSea</strong> <strong>Operator</strong> <strong>Manual</strong> <strong>version</strong> <strong>12.6</strong><br />
Configure the contrast<br />
You can adjust the 3D view contrast on the screen by selecting the "Contrast button" situated at the bottom of the<br />
window 3D view :<br />
286<br />
• Click on the "Contrast" button and adjust it like in the following example:<br />
White contrast (low contrast)
3D camera options<br />
Black Contrast (high contrast)<br />
3D View<br />
If you want to configure the 3D view so that you are always viewing from behind or beside the boat, click on the camera<br />
button situated at the lower left of 3D window.<br />
Then the following dialog box appears :<br />
1 - Three options for the camera center:<br />
287
<strong>MaxSea</strong> <strong>Operator</strong> <strong>Manual</strong> <strong>version</strong> <strong>12.6</strong><br />
288<br />
• The 2D view option allows you to be centered according the 2D view. By default this option is selected and the<br />
Camera altitude options is not available.<br />
• The boat option allows you to center the camera on the boat . By default the camera is positioned behind the<br />
boat and the camera moves according to the movement of the boat.<br />
• The trawl option allows you to center the camera on the trawl. The camera moves according to the movement<br />
of the trawl. This option is unavailable if the trawl is not displayed.<br />
Note: The Camera altitude can be changed with the boat or the trawl option.<br />
2 -Two options for the camera altitude settings:<br />
If the "Mobile altitude" option is selected , the camera is centered on the mobile's altitude ( if the Boat option is selected<br />
the mobile altitude is equal to 0 or if the trawl option is selected the mobile altitude is equal to the depth of the trawl).<br />
The "On the ground" option is selected, the camera is centered on the ground.
PBG Real Time Bathymetry<br />
PBG Real Time and 2D/3D<br />
- this function is included in <strong>MaxSea</strong> depending on your own software <strong>version</strong>.<br />
PBG allows to get depth data from a sounder in real time. When the function is activated, the depth data is automatically<br />
recorded (in the database) and the 2D and 3D displays are updated in real time in the window chart.<br />
Note: a sounder must be connected and the input/output port must be configured.<br />
The PBG on/off button activate or deactivate the real-time recording of depth data.<br />
When PBG is on, the data is automatically recorded and the 2D and 3D displays are updated as configured.<br />
The PBG settings (filter, tide…) can be configured in the 2D/3D properties dialog box.<br />
Access to PBG options:<br />
Select [Option: PBG/2D/3D ] from the [Utilities] menu to open the full dialog box for "PBG / 2D / 3D" options.<br />
In this section:<br />
1. How to configure PBG options<br />
2. How to configure PBG Data import<br />
See Also Related Topics:<br />
1. Connecting equipment<br />
Information about how to connect your equipment and how to configure the input / output data settings.<br />
How to configure PBG Data Import<br />
Parameters<br />
To modify the Data Import parameters, click on the Parameters button situated in the "Real time import" zone.<br />
289
<strong>MaxSea</strong> <strong>Operator</strong> <strong>Manual</strong> <strong>version</strong> <strong>12.6</strong><br />
See the following paragraphs to adjust the parameters:<br />
290<br />
• How to configure the Boat data import.<br />
• How to configure the Tide data import.<br />
• How to configure the Filter data import.<br />
Import scale<br />
Before activating the PBG function, you have to select a scale for importing data (see "How to configure PBG<br />
options"). It indicates the precision of the grid on which data will be inserted.<br />
Please pay attention to the following:<br />
Data values will be available from the scale selected up to higher scales, but be careful. If you choose a level which is<br />
too high to import data, your disk will fill up quickly. If you choose the "Very High Resolution Bottom Analysis", <strong>MaxSea</strong><br />
will display a Dialog box to warn you.<br />
Filter
Seabed Analysis<br />
No echo sounder is 100% accurate, and echo sounder may send false depth values from time to time. If those values are<br />
imported, the 3D database will not be accurate.<br />
I<br />
Select the range of sounding values that will be inserted in the database to enhance it. It is a % value that is explained in<br />
the example below.<br />
Example: you choose 20% and import data in a zone where previous sounding values were 100 meters.<br />
All data in the range 80 – 120 meters will be inserted to correct your data base; the other ones will be rejected.<br />
Echo sounder<br />
Choose an immersion value for your Echo Sounder head in case it is not self compensating. It is also important to correct<br />
the x,y horizontal offset according to its location in relation to your GPS receiver (positioner).<br />
291
<strong>MaxSea</strong> <strong>Operator</strong> <strong>Manual</strong> <strong>version</strong> <strong>12.6</strong><br />
Tide<br />
Choose a constant tide value to insert an offset if the tide tables on the zone are not precise.<br />
292
Seabed Analysis<br />
Otherwise, choose a reference harbor for the tide values. The tide values of that harbor will correct the sound data you<br />
import. It also works with your former own data.<br />
To choose a reference harbor, select the Choose station button<br />
How to configure PBG options<br />
Select the PBG tab to choose a PBG import resolution (see: Personal Bathy Generator settings)<br />
For example you can choose:<br />
1. "Very High Resolution Bottom Analysis" only on a small area.<br />
293
<strong>MaxSea</strong> <strong>Operator</strong> <strong>Manual</strong> <strong>version</strong> <strong>12.6</strong><br />
294<br />
2. "Shallow Water" if you are going out daily and when you fish near your harbor.<br />
3. "Open Water" when you work far from the shore.<br />
4. "Navigation and Prospecting" to get general information about the bottom.<br />
5. "Automatic" <strong>MaxSea</strong> will select the best resolution according to the depth.<br />
Note: by default, the "Automatic" radio button is checked.<br />
Then select the Filters tab<br />
This option allows you :<br />
2D/3D update frequency: allows you to select the time interval between updates of the 2D/3D<br />
view. Depending on your needs and computer speed, select a frequency from 1 to a few<br />
seconds.<br />
PBG Input frequency: select the time interval in seconds between database updates.<br />
Note: When PBG is on, the echo sounder data is inserted into the database in real time. It is strongly<br />
recommended to first set the PGB parameters by clicking the Parameters button (see How to<br />
configure the PBG parameters paragraph above). You can select a filter value, a tide correction… that<br />
will be active when recording data in real time.
Seabed Analysis<br />
Seabed analysis<br />
- this function is included in <strong>MaxSea</strong> depending on your own software <strong>version</strong>.<br />
Seabed Analysis<br />
Connected to a Seabed system the PBG function enables gathering 2D and 3D data providing much more details of<br />
ocean floor relief and composition (sand, silt, rock,...).<br />
The software displays and records Roughness (E1) and Hardness (E2) information.<br />
When a Seabed system is connected and PBG is on, the Roughness (E1) and Hardness (E2) data are recorded<br />
automatically in the database.<br />
Note:<br />
(1) - Refer you to the related topic PBG Real Time for more information.<br />
(2) - a seabed system must be connected and the input/output port must be configured, see "Connect<br />
equipment to <strong>MaxSea</strong> " for more information.<br />
You will learn in this section:<br />
1. How to display the Roughness or the Hardness data over the chart<br />
2. Display the Seabed Classification Data and graphical palette<br />
3. Changing the Seabed Classification Scale display<br />
4. Activate Tracking on<br />
5. Display the Seabed classification Preferences<br />
6. Configuring a Seabed classification<br />
7. Setting up the Seabed Classification system connected to <strong>MaxSea</strong><br />
8. Setting up the Track to the Seabed Configuration<br />
Displaying Roughness (E1)/ Hardness (E2) on the Chart<br />
The software gives you the possibility to display directly on the chart, the Roughness (E1), the Hardness (E2) or the<br />
seabed classification according to the available data in the 3D database<br />
Three display modes are available :<br />
• Display the Roughness (E1)<br />
295
<strong>MaxSea</strong> <strong>Operator</strong> <strong>Manual</strong> <strong>version</strong> <strong>12.6</strong><br />
To display the Roughness (E1) information on the chart select the corresponding item from the pop-up<br />
296<br />
• Display the Hardness (E2)<br />
To display the Hardness (E2) information on the chart select the corresponding item from the pop-up.
• In this example, one sees that the track color is according to the seabed zone.<br />
• To change the Seabed classification configuration click the "Seabed Config" button in the right 2D<br />
window.<br />
Related topic: "Configuring a Seabed classification"<br />
"Seabed Class" palette<br />
When a Seabed system is connected to <strong>MaxSea</strong>, a specific box can be displayed.<br />
To call up the "Seabed Classification" palette go to the [Display] menu and select [Seabed classification].<br />
Two Available Display Modes:<br />
Showing or Hiding the Seabed Classification palette in Reduced Mode with data received:<br />
1. Select the [Seabed Classification] from the [Display] menu<br />
Showing or Hiding the Seabed Classification Graph<br />
.<br />
1. Right-Click any where in the Seabed Classification palette to call up its contextual menu.<br />
Seabed Analysis<br />
297
<strong>MaxSea</strong> <strong>Operator</strong> <strong>Manual</strong> <strong>version</strong> <strong>12.6</strong><br />
298<br />
2. The drop down menu lists display controls such as degrees of transparency, font size and showing the<br />
Seabed classification Graph.<br />
3. Click "Show Graph" to display the<br />
When the Show Graph item is chosen you can access by using again the right-click to the following features<br />
Transparency allows you to choose different degrees of the palette<br />
transparency display over the chart.<br />
Font size allows you to choose a font size for data displayed in the<br />
palette.<br />
Graph size allows you to choose different size for displaying the<br />
graph<br />
User Scale >> calls up the dialog which allows you to modify the display<br />
ratio between E1(Roughness) and E2(Hardness).<br />
For more information see related topic :Changing Seabed Classification<br />
Scale<br />
Track On >> activate tracking<br />
Show Selection >> Show or hide the track displayed over the graph.<br />
Graph Configuration >> calls up the Seabed Classification Configuration<br />
dialog, for more information see related topic : Configuring a Seabed<br />
classification<br />
Not, 10%, 20%, 30%,<br />
40%, 50% and Text<br />
outline<br />
smallest,<br />
smaller,medium,...<br />
Smallest<br />
Smaller<br />
Medium<br />
Larger<br />
Largest
Changing Seabed Classification Scale<br />
Seabed Analysis<br />
It is possible to modify the display scale of the Seabed graphic from the palette using any tool selected from the Toolbar.<br />
Several methods can be used to modify the Seabed Classification Graphic scale<br />
Using fixed scale<br />
1. Right click any where in the Seabed Classification palette<br />
2. Choose "Graph size" and click on an item between smallest, smaller, medium, larger and largest.<br />
Modifying the scale ratio<br />
1. Right click any where in the Seabed Classification palette<br />
2. Choose "User Scale" to open dialog which allows you to modify the display ratio between E1 (Roughness) and<br />
E2 (Hardness).<br />
Enter the E1 and E2 interval of value to redraw the Seabed Classification garphic's mark.<br />
Activate the track<br />
To activate tracking on :<br />
Right-click on the Seabed Classification Palette to display the Graph and right-click again and choose the<br />
Track on item.<br />
Select then "Show Selection" allows you to display and follow up simultaneously the boat track in on the<br />
Seabed Classification Graph and on the chart.<br />
299
<strong>MaxSea</strong> <strong>Operator</strong> <strong>Manual</strong> <strong>version</strong> <strong>12.6</strong><br />
300<br />
Fig.1 : The last 12 points remain are displayed on the "Seabed Class" graphic in Tracking<br />
mode as it is shown in Fig. 1 with number 2 and the number 1 shows you the actual boat<br />
position.<br />
Seabed classification preferences<br />
In order to obtain the best results, it is necessary to configure the Ground discrimination system depending on the type<br />
of sounder, water salinity, etc..<br />
The software allows you to define as many configurations as necessary and use them when required.<br />
IMPORTANT - When you change the configuration, the new configuration is automatically applied to the current<br />
track . The previously recorded tracks are not modified with respect to the new Ground discrimination system<br />
configuration (see paragraph Applying a configuration to a track to adapt the display of a previously recorded track<br />
to the new configuration).<br />
Click on preferences button P located in the upper right-hand corner of the Seabed class box to open the<br />
configuration dialog box.
Seabed graphic Interface:<br />
1. To define a new Seabed configuration name<br />
2. To define a Seabed zone color<br />
3. To define a Seabed zone name<br />
4. To delete a selected zone<br />
5. To show the track on the Seabed graphic<br />
6. To open a Seabed configuration<br />
7. To the current Seabed configuration<br />
8. Settings to adjust the Ground discrimination system with the <strong>MaxSea</strong> software<br />
9. Seabed zone selected<br />
10. Different Seabed zones (constituting the Seabed graphic)<br />
Seabed Analysis<br />
301
<strong>MaxSea</strong> <strong>Operator</strong> <strong>Manual</strong> <strong>version</strong> <strong>12.6</strong><br />
See also related topics:<br />
302<br />
Seabed color legend<br />
1. Configuring a Seabed classification for changing Seabed color depending on your choice<br />
2. Engineer Adjustment for setting up the Seabed analysis system connected to Maxsea<br />
Configuring a Seabed classification<br />
The Seabed Classification window enables personal configuration of seabed file managing.<br />
Using Seabed configuration<br />
Saving a Seabed configuration:<br />
• When you define a new seabed configuration you should save it with a new file name. It will be easy to<br />
load it again in the future.<br />
• To save, click on the Save button, the configuration will be saved in the "My documents" folder and<br />
the file extension is (*.rox)<br />
Opening a personal Seabed configuration:<br />
• In case you want to open a personal Seabed configuration, which is stored in "My Documents" folder<br />
click on Open button.<br />
• This opens the "file open" dialog box and can be used to load a previously saved configuration.<br />
Modifying the size of a selected zone
• Click on a zone to select it.<br />
• Then click the upper left-hand corner or the lower right-hand corner of the selected zone and drag the<br />
mouse to modify the size of the zone.<br />
Note:<br />
by clicking this zone, you move it into the foreground.<br />
Be careful Zones should not overlap. If the modifying zone covers other zones the visible zone becomes<br />
prioritary.<br />
Modifying the zone name<br />
Click the zone to select it and then enter the new name in the Title box.<br />
Modifying the color of the zone<br />
Erasing a zone<br />
Creating a zone<br />
Click the zone to select it then call up the color pop-up menu.<br />
Click the zone to select it, then select Erase from the Edit menu.<br />
Seabed Analysis<br />
Click outside of the existing zone. Next, drag the mouse holding its button down to define the new zone.<br />
Then, enter the associated parameters (name, color) as explained above.<br />
Note: 16 zones max can be created.<br />
Displaying the selection<br />
If points to which (E1/E2) information is associated are selected on the chart, a "S" button appears in the<br />
upper left corner Ground discrimination palette<br />
303
<strong>MaxSea</strong> <strong>Operator</strong> <strong>Manual</strong> <strong>version</strong> <strong>12.6</strong><br />
304<br />
Click the Selection display (S) button to display the points selected in the dialog box.<br />
Click on the mouse to interrupt the simulation.<br />
Note : Preferences are always saved when exiting and restored during exit launch cycle.<br />
"Engineer" adjustment dialog box<br />
Click the Settings button in the Seabed Classification dialog to open the Seabed class "Engineer" adjustment dialog<br />
box (for more information see your Ground discrimination system manual before filling items).<br />
The Seabed Class dialog box appears and then inform the required items:<br />
1 - "Apply depth correction" option is selected<br />
The frequency and the sound speed fields are filled. The following calculation which is applied on the displayed depth<br />
value is:<br />
(Displayed Depth value ) = (Entered Depth value ) X (propagation speed of sound / (2 X selected frequency ))<br />
2 - "Apply E1/E2 correction" option is selected<br />
Enter a maximum depth value and The following calculation is applied:<br />
If the (Depth value >= entered LMax value) then (Displayed E1 value ) = (Entered E1 value ) X (Depth value / LMax<br />
value)<br />
or
Seabed Analysis<br />
If the (Depth value
Trawl Positioning<br />
Dead Reckoning Trawl Positioning<br />
This function is used for testing trawl positioning when trawl positioning system are not connected.<br />
User knows the wire length and the depth where the Engin is supposed to be. Always have an estimation of the trawl<br />
position displayed on your screen. It is less accurate than dedicated trawl door positioning systems but it is a good value<br />
solution. Reduce the risk of loosing or damaging your trawl. Fish with more precision and as close as possible to<br />
dangerous, but full of fish, areas.<br />
Setting up the simulated Trawl positioning<br />
1. Go to the [utilities] menu and choose [Data Input / Output Settings...]<br />
2. Click on Trawl tab and Add Instrument button<br />
3. Check Simulated in "Add a connection to an instrument" and click Next<br />
4. Draw Engin is selected and click Next to finish<br />
How to Determine Trawl Positioning Parameters<br />
1. Go to the [Display] on menu bar and choose [<strong>Manual</strong> Trawl Positionning]<br />
2. Enter the Wire length as shown on following example 900m is chosen (1500m by default and you can choose<br />
value from 0 to 99999,99)<br />
3. Enter the Wire tension as shown on following example 70%is chosen (70% by default choose value from 10%<br />
to100% )<br />
4. Enter an estimated depth as 10m for example (500m by default choose value from 0 to 10000)<br />
5. Check display for showing the Trawl engine drawn in the Depth Profile window selected on <strong>MaxSea</strong> Mode.<br />
6. Click Apply to confirm.<br />
<strong>MaxSea</strong> displays the estimated trawl position<br />
<strong>MaxSea</strong> has developed a technology which provides the estimated fishing gear position. This function is mainly designed<br />
for trawlers (pelagic or bottom trawler). Always have an estimation of the trawl position displayed on your screen. Reduce<br />
the risk of loosing or damaging your trawl.<br />
Fish with more precision and as close as possible to dangerous, but full of fish, areas.<br />
The trawl is displayed as a half circle located behind the boat based on COG. (as shown in Fig.1)<br />
The trawl is shown on the cartography and in the profile window (not in 3D).(as shown in Fig.2)<br />
It is less accurate than dedicated trawl door positioning systems but it is a good value solution.<br />
307
<strong>MaxSea</strong> <strong>Operator</strong> <strong>Manual</strong> <strong>version</strong> <strong>12.6</strong><br />
To modify Parameters:<br />
ated Trawl positioning in the Depth Profile Window<br />
308<br />
Fig. 1 : Dead Reckoning Trawl Engin Representation<br />
(1) - Red circle arc with 45° for angle to estimate its position<br />
(2) - ship track representation<br />
(3) - Green Symbol indicates simulated Trawl Engine drawn on<br />
the chart followed by purple track .<br />
1. Select the [<strong>Manual</strong> Trawl Positioning] from the [Display] menu<br />
2. Enter the rope length, in our example the chosen value is 900meters (1500 m selected value by default)<br />
3. Enter the estimated depth, in our example the chosen value is 70% (70% selected value by default)<br />
4. Enter the rope tension, in our example the chosen value is 10meters (500 m selected value by default)<br />
Note : message error dialog will warn you for wrong values.
ofile Contour<br />
Depth Profile Contour<br />
ing the estimated trawl positioning in the Depth profile window<br />
distance is equal to the rope length by its tension<br />
Trawl positioning with PACHA or GEONET<br />
Trawl Positioning<br />
The Pro <strong>version</strong> of <strong>MaxSea</strong> Fish with the module enables you to display data provided by PACHA, Geonet or Simrad<br />
ITI, the depth acoustic positioning system for trawls.<br />
For more information about this function, contact your reseller.<br />
Introduction<br />
The PACHA , Geonet or Simrad ITI system allows to determine the location, geometry and environment of a trawl in<br />
order to safely and efficiently perform trawling operations.<br />
This system makes it possible to determine in a very precise way the site, positioning in order to<br />
improve the security and to optimize the performances of each spinning operation .<br />
For example, thanks to the accurate measurements of the trawl location, it is possible to operate very close to the<br />
obstacles and wrecks where the catch of fish can be very much increase.<br />
Configuration<br />
To receive data from PACHA , Geonet or Simrad ITI transponders, the configuration required is the following :<br />
• <strong>MaxSea</strong> Pro with 3 serial ports<br />
• Pacha Geonet Simrad ITI module.<br />
• 1 serial port for Position ( GPS )<br />
• Gyro<br />
• 2 serial ports for the PACHA , Geonet or Simrad ITI system.<br />
Connection<br />
NMEA standard.<br />
All the data coming from the system PACHA arrive on PACHA DAP1 serial port. The configuration in<br />
<strong>MaxSea</strong> DAP2 is there only to simulate position coming from DAP2. The DAP2 data comes in fact from<br />
DAP1 serial port.<br />
Input-Output configuration<br />
1. Select [Input/Output Settings] from the [Utilities] menu. The following dialog box is opened :<br />
2. Click the Trawl tab<br />
3. Add the PACHA/GEONET system by clicking on "Add Instrument".<br />
4. Select a the port com which is connected to the system<br />
5. Click next to activate the wizard which lets you to choose between several system.<br />
309
<strong>MaxSea</strong> <strong>Operator</strong> <strong>Manual</strong> <strong>version</strong> <strong>12.6</strong><br />
310<br />
6. Select the line PACHA / GEONET or Simrad ITI or Scanmar or Marelec.<br />
The system is connected, select the line in the Instrument list by:<br />
1. Either double clicking the line.<br />
2. Or click on the Advanced settings button.<br />
3. The data settings : trawl on port COM2 appears to configure your system.<br />
PACHA / GEONET SYSTEM Data Settings<br />
The following setting dialog box is according to Pacha/Geonet System.<br />
All data provided by Pacha are coming on the PACHA DAP1 serial port.<br />
DAP2 configuration is used to simulate in <strong>MaxSea</strong> the arrival of the DAP2 transponder.<br />
DAP2 data positioning in fact, arrive through the DAP1 serial port.<br />
SIMRAD ITI SYSTEM Data Settings<br />
To change which information (position, heading and ground speed) from your instrument is feeding <strong>MaxSea</strong>:<br />
1. Either go to the [Utilities] menu and choose [Data Input-Output Settings] or press the [F4] keyboard shortcut.
2. Click on "Trawl" .<br />
3. Select the corresponding line to the COM on which the system is connected,<br />
Trawl Positioning<br />
4. Either double click the corresponding Instrument line or click on the "Advanced settings" button to activate<br />
the "Data settings" dialog box.<br />
Data and sentence selection<br />
Choose the corresponding case information that you wish to acquire,<br />
...<br />
...<br />
GROUND SPEED<br />
GROUND HEADING<br />
SURFACE SPEED<br />
MAGNETIC HEADING<br />
DEPTH<br />
Choose the sentence under the pull down menu:<br />
This dialog box allows you to :<br />
Choose the data you wish to receive,<br />
Assign the instrument Master if the same information is provided by several instruments, you have to select one as your<br />
master source. For example, boat position may be received by your GPS and your Loran.<br />
To define your master instrument, select it in master column.<br />
Related topic to get more information about NMEA sentences >> List of acquired ITI trawl sentences<br />
Trawl Display<br />
2D Display<br />
311
<strong>MaxSea</strong> <strong>Operator</strong> <strong>Manual</strong> <strong>version</strong> <strong>12.6</strong><br />
Then trawl is represented as an icon on the window card, the dials instruments show information<br />
sent by sensors.<br />
Trawl track<br />
By default the track of the trawl panels is activated. It is thus enough to click [ TrackOn] to show the tracking trawl on the<br />
chart. You can modify parameters or deactivate the track of the trawl in the same way as the ship track from the [Utilities]<br />
menu: [Option: GPS/rack].<br />
Please, select in the left-hand list a positionner of your choice the panel the parameters of track of which you want to<br />
modify<br />
Select panel and then, enter the new tracking parameters.<br />
You can activate for example or deactivate the track of the panel by checking or not the Track on box.<br />
(For more information about parameter settings refer you to the Ship track chapter)<br />
Remark: it is possible to activate the trawl track by clicking on Track On/Off button without showing the track of the ship.<br />
To do it you have to deactivate the track option for the GPS in the "Track properties".window.<br />
3D Display<br />
Sensors position is represented in the 3D window showing immediately the trawl position compared to the bottom.<br />
312
Description:<br />
1 – DAP1 and DAP2 follow-up (displayed only in the 3D window).<br />
2 – 3D representation of the trawl net.<br />
3 – DAP1 and DAP2 representation in the 3D window.<br />
4 – Ship follow-up (displayed only in the 3D window).<br />
Trawl Positioning<br />
5 – Ship grounding track and DAP1 / DAP2 grounding tracks which are displayed when the ship<br />
is "Track on" positioned, the tracks will be saved into the active fishing plan.<br />
Thanks to this system, it is possible to work in full safety in dangerous trimmings, where it is<br />
known that the fish caught will be much better.<br />
List of acquired ITI trawl sentences<br />
Click on available link for more information:<br />
| DBT | DBS | FSP | GLL | HFB | MTW | TDS | TFI | TPC | TPP | TPR | TPT |TS2 | TTS | VTG| WWL | WWT |<br />
All following messages descriptions are based NMEA 183 representation, related topics for more information: "Field type"<br />
and "Character Symbol Table" .<br />
TPR – Trawl position relative to vessel<br />
@IITPR,x,M,x,P,x.x,M<br />
a b c d e f<br />
a, b – Horizontal range to the trawl (0-4000m) .<br />
c, d – Bearing to the trawl relative to the vessel heading (resolution 1°).<br />
e, f – Immersion of the trawl below the surface (0-2000m).<br />
TPT – Trawl Position true vessel<br />
@IITPT,x,M,x,P,x.x,M<br />
a b c d e f<br />
a, b – Horizontal range to the trawl (0-4000m) .<br />
c, d – True bearing to the trawl (i.e. relative to north). (resolution 1°)<br />
e, f – Immersion of the trawl below the surface (0-2000m).<br />
313
<strong>MaxSea</strong> <strong>Operator</strong> <strong>Manual</strong> <strong>version</strong> <strong>12.6</strong><br />
TPC – Trawl position in Cartesian coordinates<br />
314<br />
Note:<br />
@IITPC,x,M,x,M,x,M<br />
a b c d e f<br />
a, b – Horizontal distance from vessel center line. Value is positive if trawl in on starboard side, negative if<br />
on port side.<br />
c, d – Horizontal distance from the transducer to the trawl along the vessel's center line. The value will<br />
normally be positive as the trawl is usually behind the vessel.<br />
e, f – Immersion of the trawl below the surface (0-2000m).<br />
GH = Vessel's Ground Heading<br />
SH = Vessel's Surface Heading = Vessel's center line = Y axis<br />
dX = Horizontal distance from vessel's center line.
dY = Horizontal distance from the transducer to the trawl along the vessel's centre line<br />
dC = Horizontal distance to the trawl = √ (dX² +dY² )<br />
β = Bearing to the trawl relative to the vessel heading = β = π – α<br />
α = arctan (dX/dY)<br />
DBS – Immersion of the trawl below the surface<br />
$IIDBS,,,x.x,M,,<br />
a b<br />
a, b – Immersion of the trawl below the surface (0-2000m).<br />
MTW – Water temperature at the trawl<br />
$IIMTW,-x.x,C<br />
a b<br />
Trawl Positioning<br />
a, b – Water temperature in °Celcius measured at the trawl (sign prefix only if minus). (-5°C to +30°C)<br />
HFB – Trawl headrope to footrope and bottom.<br />
@IIHFB,x.x,M,x.x,M<br />
a b c d<br />
a, b – Distance from headrope to footrope (0-100m).<br />
c, d – Distance from headrope to bottom (0-100m).<br />
TDS – Trawl door spread<br />
@IITDS,x.x,M<br />
a b<br />
a, b – Spread distance in meter (0-300m).<br />
315
<strong>MaxSea</strong> <strong>Operator</strong> <strong>Manual</strong> <strong>version</strong> <strong>12.6</strong><br />
TS2 – Trawl spread 2<br />
316<br />
@IITS2,x.x,M<br />
a b<br />
TFI – Trawl filling<br />
a, b – Spread distance in meter (0-300m).<br />
@IITFI,x,x,x<br />
a b c<br />
a – Catch 1 message 1.<br />
b – Catch 2 message 1.<br />
c – Catch 3 message 1.<br />
1) Catch message values : 0 = off; 1 = on; 2 = no answer<br />
FSP – Fish shoal position relative to vessel<br />
@IIFSP,x,M,x,P,x,M<br />
a b c d e f<br />
a, b – Horizontal range to fish shoal (resolution 1m)..<br />
c, d – Bearing to fish shoal relative to vessel's heading.<br />
d, e – Fish shoal's depth (resolution 1 m).<br />
GLL – Trawl position in Latitude and Longitude<br />
$IIGLL,llll.ll,a,yyyyy.yy,a<br />
a b c d<br />
a, b – Latitude – N/S.<br />
c, d – Longitude – E/W.
Dredge Function<br />
Dredge Function Overview<br />
- Following documentation is dedicated to <strong>MaxSea</strong> configured with Dredge option.<br />
<strong>MaxSea</strong> is able to receive values sent by dredge sensor relative to the different states of the dredge, 0 for inactive dredge,<br />
1 for active dredge or 2 for hanging dredge.<br />
These states are displayed in the data window in the field Quality.<br />
In this section you will learn on :<br />
1. Connections at serial port of the computer (Cable diagram)<br />
2. Configuring the Dredge Data Input /Output Settings<br />
3. Dredge features<br />
4. Setting Up the Time Out<br />
Cable Diagram Connection<br />
ground to pin 5 of the RS232 standard<br />
output TTL 0/5 V to 8 (CTS) of the RS232 standard<br />
Serial Port Cable Diagram:<br />
DCD - Data Carrier Detect<br />
DSR - Data Set Ready<br />
RD - Receive Data<br />
RTS - Request To Send<br />
TD - Transmit Data<br />
CTS - Clear To Send [ 0 ou 5 volts]<br />
317
<strong>MaxSea</strong> <strong>Operator</strong> <strong>Manual</strong> <strong>version</strong> <strong>12.6</strong><br />
318<br />
DTR - Data Terminal Ready<br />
RI - Ring Indicator<br />
SG - Signal Ground<br />
Data Input/Output Settings<br />
How to set up the peripheral devices in <strong>MaxSea</strong><br />
PG - Protecting Ground (Caution : Do not use it as the<br />
signal ground !)<br />
1. Select [Data Input-Output Settings] from the [Utilities] menu<br />
2. Click the "Dredge" Tab<br />
3. Click on "Add Instrument..." to confirm<br />
4. Select the corresponding port (COM) where system is connected.<br />
5. Choose "Dredge" under the "Norm" drop-down menu list.<br />
To delete devices, click on the corresponding line in the dialog and click on "Remove instrument"<br />
How to input Time Out<br />
1. Click on the corresponding line in the dialog<br />
2. Click on the Advanced Settings button<br />
3. Enter a value to define the delay before stopping the Dredge track ( equal to 60sec by default)<br />
Note: "Dredge" tab does not appear in Input / Output settings dialog means that Dredge function is not<br />
available in your <strong>MaxSea</strong> <strong>version</strong>. Please contact your dealer to get more information.<br />
Related topic to learn more on : Connecting equipment<br />
Dredge Features<br />
The dredge transducer provides a 0 or 5 volt signal.<br />
CTS Status<br />
(from 0 to 5 V<br />
at time T)
Dredge<br />
Quality<br />
Inactive dredge (Quality = 0)<br />
Fig.1<br />
Fig. 2<br />
Dredge Function<br />
When CTS is switched from 0 to 5 volts, quality is switched from 0 to 1 and CTS becomes<br />
equal to 0 volt, then the quality becomes equal to 2 during the time out (1). This time out may be<br />
defined by user. Get more information on "How To Set Up Time Out"<br />
When <strong>MaxSea</strong> receives a 0 volt signal without having ever received a 5 volt one, the state automatically turns to 0<br />
(inactive dredge).<br />
Active dredge (Quality = 1 and the track is red)<br />
When the software receives a 5 volt signal, the state turns to 1 (active dredge) and the track is on.<br />
Note: it is impossible to <strong>Manual</strong>ly stop the track or Activate the track parameters choice dialog or<br />
Use the Man overboard function.<br />
Hanging dredge (Quality = 2 and the track is blue )<br />
When <strong>MaxSea</strong> does not receive anymore signal, the state turns to 2 (waiting for a new state, active or<br />
inactive) the track color turns to blue and the track save is still going on.<br />
Then, if the signal is not received within TimeOut, <strong>MaxSea</strong> automatically turns the state to 0, the track is off.<br />
The software stops the track save and suggests to "save as" the track in an existing file named "*.ptf".<br />
Note that you can modify the TimeOut (for that, see paragraph TimeOut Preferences below).<br />
Note : It is possible to create a new destination folder to save the dredge track in a new. PTF file. But it will<br />
be impossible to modify this file.<br />
Then, the track is saved in an ASCII format file named "AAAAMMJJ.HHh.DRA.txt", the software suggests<br />
you to create a new destination folder for it.<br />
319
<strong>MaxSea</strong> <strong>Operator</strong> <strong>Manual</strong> <strong>version</strong> <strong>12.6</strong><br />
Setting Up Time Out<br />
How to input Time Out<br />
320<br />
1. Select [Data Input-Output Settings] from the [Utilities] menu and click on the "Dredge" Tab<br />
2. Click on corresponding line in the dialog<br />
3. Click on the Advanced Settings button to display the Time Out edit box<br />
4. Enter a value to define the delay before stopping the Dredge track ( equal to 60sec by default)<br />
For Example:<br />
In case the time out is defined<br />
If you stop the dredge, then after 60sec the dredge track will be stopped if you did not activated the dredge again.
Sounder Depth Profile<br />
Depth Profile Overview<br />
When a sounder is connected to <strong>MaxSea</strong>, the measurement from the sounder is recorded for each point and <strong>MaxSea</strong> can<br />
thus be used to display the bottom profile.<br />
IMPORTANT - To round out the <strong>MaxSea</strong>-NavNet integration Depth Profile can be added. The Network Sounder is a<br />
dual-frequency plugs directly into a NavNet display or into the Ethernet Hub with a single cable. <strong>MaxSea</strong>-NavNet<br />
Depth Profile display gives then an accurate numeric depth data readings. This option is only available when<br />
NavNet system is connected to <strong>MaxSea</strong>.<br />
Activate the Depth Profile Window<br />
1. Click The Chart Desktop Mode on the Toolbar and choose to display the Depth Profile Window with a number<br />
of chart window as you want.<br />
2. By default if a NavNet system is connected the Depth profile window is selected on NavNet mode and the<br />
Sounder toolbar is displayed. Click on the Depth profile mode on the toolbar to select a Depth profile mode.<br />
Toggle between NavNet or <strong>MaxSea</strong> or Historic mode.<br />
There are three viewing modes; NavNet Mode, <strong>MaxSea</strong> Mode and Historic Mode:<br />
1. NavNet Mode is the Time Advance display mode, echo displayed at each new echo arrival (up to 5/sec). The X<br />
Axis is echo based (no unit). You can choose to display Echo graph either in single or dual frequency ( following<br />
picture shows you the dual frequence display.)<br />
2. <strong>MaxSea</strong> Mode is the Distance Advance display mode. The echogram and the Depth Profile Outline are updated<br />
every new GPS position (usually less than 1sec). The X Axis is distance-based (same as SPEED SENSING<br />
PRR) If the boat does not move, the echogram does not advance.<br />
321
<strong>MaxSea</strong> <strong>Operator</strong> <strong>Manual</strong> <strong>version</strong> <strong>12.6</strong><br />
322<br />
3. Historic Mode is the profile of your boat 's Track. The profile window is always associated to a track , either a<br />
previously saved old track (Historic Mode), or the current track (<strong>MaxSea</strong> Mode.)<br />
Note that the Depth Profile display mode by default is selected on NavNet Mode.<br />
The Depth Profile window can also be opened from [Navigation Mode] under the [Windows] menu.<br />
Switching between NavNet Mode and <strong>MaxSea</strong> Mode:<br />
1. Click the "Depth Profile Information" arrow to open the drop-down menu list.<br />
2. Either click NavNet Mode or <strong>MaxSea</strong> Mode depending on your choice.<br />
In this section you will learn on :<br />
1 - Let's take a brief tour around the different Depth Profile's toolbars<br />
• Depth Profile Window Toolbar with NavNet Mode selected<br />
• Depth Profile Window Toolbar with <strong>MaxSea</strong> Mode selected<br />
• Depth Profile Window Toolbar with Historic Mode selected<br />
2 - NavNet MODE<br />
• Changing the NavNet Depth Profile Point View<br />
• Selecting a NavNet Depth Profile Display<br />
• Marker Zoom Display Mode<br />
• Bottom Zoom Display Mode<br />
• Bottom Lock Display Mode<br />
• Bottom Discrimination Display Mode<br />
3 - <strong>MaxSea</strong> Depth Profile Window Quick View<br />
• Changing the <strong>MaxSea</strong> Depth Profile Point View<br />
• Selecting a <strong>MaxSea</strong> Depth Profile Display<br />
• GPS in the Depth Profile Window<br />
• Depth Profile Outline<br />
• Forward Looking Depth Profile<br />
• Tides corrections<br />
• Locate your cursor
4 - Historic Mode<br />
• Plot "Events" to mark Fish Schools<br />
• Changing the NavNet Depth Profile Point View<br />
• Selecting a NavNet Depth Profile Display<br />
5 - NavNet Layers<br />
• Echogram<br />
• A-scope<br />
See Also Related Topics:<br />
• Temperature Graph<br />
• Transmission frequency<br />
1. Option : Navnet... (to choose and configure the NavNet System that you are using.)<br />
Sounder Depth Profile<br />
2. Configuring Sounder Options... ( To adjust by default : Gain level, chosen mode between <strong>Manual</strong> and Auto,<br />
Noise Limiter, Clutter , Time Variable Gain and Draught Offset.)<br />
NavNet Mode<br />
NavNet Depth Profile Window Quick View<br />
<strong>MaxSea</strong>-NavNet Depth Profile's display gives an accurate numeric depth data readings.<br />
Echogram displayed in Dual frequency Mode (LF shown by number 2 and HF shown by number 1)<br />
323
<strong>MaxSea</strong> <strong>Operator</strong> <strong>Manual</strong> <strong>version</strong> <strong>12.6</strong><br />
Echogram displayed in Single frequency Mode (Echo frequency was switched between HF shown by number 1<br />
and LF shown by number 2)<br />
The NavNet Depth Profile's Window can help you on :<br />
324<br />
• Locating schools of fish and their depths.<br />
• Determining bottom discrimination,.<br />
• Locating shipwrecks, reefs, and other objects between the keel and the bottom.<br />
• Determining the water depth and locating risks for navigation.<br />
• Determining the water temperature changes.<br />
How to choose a Display Mode:<br />
1. Click the Depth Profile drop down menu<br />
2. Click again on a chosen display mode to select and unselect it. For more information see related topics:<br />
Selecting a NavNet Depth Profile Display and Changing the NavNet Depth Profile Point View<br />
Available Echogram Display Modes when NavNet mode is chosen:<br />
1. Marker Zoom Display Mode<br />
2. Bottom Zoom Display Mode<br />
3. Bottom Lock Display Mode<br />
4. Bottom Discrimination Display Mode<br />
Single or Double Window Frame for NavNet Depth Profile display, depending on the chosen display mode<br />
Left window<br />
frame<br />
Right Window<br />
Frame<br />
Single Freq Dual Freq Marker Zoom Bottom Zoom Bottom Lock<br />
Bottom<br />
Discrimination<br />
LF Frequency Marker Zoom Bottom Zoom Bottom Lock Bottom<br />
Discrimination<br />
Always display<br />
in primary<br />
window HF Frequency HF or LF HF or LF HF or LF HF or LF<br />
You will also learn on in this chapter:<br />
Sounder settings optimization directly from the PC . (See related topic : Option : Sounder...)<br />
-Gain,<br />
- Auto mode,<br />
- Noise limiter...)<br />
How to easily and quickly change NavNet Depth Profile Sounder Display<br />
"Transmission frequency" settings control<br />
- High frequency<br />
- Low frequency
file<br />
NavNet (1) HF/LF<br />
axSea Mode<br />
NavNet "Depth Profile" window including :<br />
- Echogram showing both frequency modes HF and LF (Dual Freq display mode)<br />
- Echogram showing single freqency mode (Single Freq mode)<br />
- A-scope display<br />
- Temperature Graph<br />
NavNet Depth Profile Toolbar<br />
Sounder Depth Profile<br />
NavNet Mode toolbar contains buttons which toggle display data on/off according to NavNet mode and the Sounder tools<br />
which allow you to adjust the echo sounder display.<br />
(2) (3) (4) (5) (6)<br />
Display Mode (7)<br />
Dual Freq<br />
avNet Mode Single Freq<br />
istoric Mode Marker Zoom<br />
Use corresponding buttons :<br />
Bottom Zoom<br />
Bottom Lock<br />
Bottom Discrimination<br />
1 - to switch the display mode in the Depth Profile view and choose available mode between <strong>MaxSea</strong>,<br />
NavNet or Historic.<br />
2 - to switch the frequency and to toggle from HF to LF (see related topic: Transmission Frequency.)<br />
3 - To change and choose a sounder mode between <strong>Manual</strong> or different Automatic modes (see related<br />
topic: Sounder Toolbar.)<br />
4 - To modify gain level when manual mode is chosen (see related topic: Sounder Toolbar.)<br />
5 - To change the Sounder Echo Range (see related topic : Changing NavNet Depth Profile Sounder<br />
Display.)<br />
325<br />
(8)
<strong>MaxSea</strong> <strong>Operator</strong> <strong>Manual</strong> <strong>version</strong> <strong>12.6</strong><br />
326<br />
6 - To change and the Sounder Echo Location in the graphical view (see related topic : Changing NavNet<br />
Depth Profile Sounder Display.)<br />
Sounder Toolbar<br />
7 - To switch between available NavNet Depth Profile Displays<br />
8 - To show / Hide the A-scope in the depth profile view<br />
9 - To show / hide the temperature graph in the depth profile view.<br />
The Sounder Palette allows to quickly set up your view in the Depth Profile window for example if you want to switch<br />
frequence between LF and HF or mode between automatic and manual.<br />
Setting Tools have been grouped together into the Sounder toolbar designed for quickly go to specific functions as it is<br />
explained on following :<br />
Settings User Interface Available Range More Information<br />
Switching<br />
frequence<br />
Display Mode<br />
Gain Level<br />
Range + and<br />
-<br />
Either in<br />
<strong>MaxSea</strong> mode<br />
or NavNet<br />
mode<br />
Only in NavNet<br />
Mode<br />
HF: Display in Hight Frequence<br />
LF: Display in Lower Frequence<br />
"HF" or "LF" information appears<br />
on the left-hand corner of the<br />
graphic view<br />
<strong>Manual</strong>: this mode allows you to<br />
adjust Range and shift in the depth<br />
profile window view.<br />
Cruising : automatic mode and no<br />
adjust available<br />
Fishing: automatic mode and no<br />
adjust available<br />
Only available when <strong>Manual</strong> Mode<br />
is chosen<br />
To adjust the gain level, click on<br />
the Gain level and drag the slider<br />
to the desired location (value from<br />
0 to 100 %)<br />
Only available when <strong>Manual</strong> Mode<br />
is chosen.<br />
Change the Range value by step<br />
which can be defined between 0.5<br />
m (minimum value for R-) and 100<br />
Related Topic:<br />
1. Moving In<br />
<strong>MaxSea</strong><br />
Depth Profile<br />
Window<br />
2. Changing<br />
Point of View<br />
in NavNet<br />
Depth Profile<br />
3. Modifying<br />
Echo Graph's<br />
Display<br />
4. Option :<br />
Sounder...
Shift level<br />
m (maximal value for R+)<br />
Only available when <strong>Manual</strong> Mode<br />
is chosen.<br />
Switch between S-(Shift down the<br />
echo view) and S+(shift up the<br />
echo view).<br />
When NavNet Mode is toggled<br />
on, the S- shifts down the<br />
echogram view and S+ shifts up<br />
the echogram view in the Depth<br />
Window .<br />
Changing the NavNet Depth Profile Sounder Display<br />
In NavNet Mode you may only change Echogram Point of View in three display modes:<br />
Either <strong>Manual</strong> or Fishing or Cruising.<br />
Fishing and Cruising display modes are automatic.<br />
The <strong>Manual</strong> Mode allows you to adjust the Range and the Shift echoes location.<br />
<strong>Manual</strong> mode is selected on the Sounder toolbar.<br />
Sounder Depth Profile<br />
S- and S+ buttons are available, click each one depending on your choice to move up or down the<br />
Echogram display view. A blue horizontal line delimits the echogram display down from it.<br />
When S- is clicked the line moves upward and when S+ is clicked the line moves downward.<br />
The Range buttons (R- and R+) are also available.<br />
Selecting a NavNet Depth Profile Display<br />
How to change the display in the NavNet Mode Depth Profile window::<br />
Left-click on item in the Display Mode drop-down<br />
menu to show or hide the appropriate layer.<br />
As it is shown beside the Single Freq is chosen<br />
and the Echogram is displayed in single<br />
frequency.<br />
Dual Freq<br />
Single Freq<br />
Marker Zoom<br />
327
<strong>MaxSea</strong> <strong>Operator</strong> <strong>Manual</strong> <strong>version</strong> <strong>12.6</strong><br />
328<br />
Bottom Zoom<br />
Bottom Lock<br />
Bottom Discrimination<br />
Click on to show or hide the A-scope in the Depth Profile Window (see also related topic: A-Scope)<br />
Click on to show or hide the Temperature Graph overlaying on the echogram if there is the temperature data<br />
information in the NMEA sentence (see also related topic: Temperature Graph.)<br />
Single or Double Window Frame for NavNet Depth Profile display, depending on the chosen display mode<br />
Display Modes<br />
Window<br />
Frame<br />
Single Freq Single<br />
Marker Zoom Double<br />
Bottom Zoom Double<br />
Bottom Lock Double<br />
Bottom<br />
Discrimination<br />
Double<br />
Data Displayed<br />
This mode allows you to display the echogram in a single window either in LF or HF<br />
(For more information see also related topic Transmission frequency.)<br />
This mode allows you to expand a selected area of the echogram and display it in the<br />
left window frame (For more information see also related topic: Marker Zoom Display<br />
Mode.)<br />
This mode allows you to expand bottom and Bottom fish echoes by the zoom range<br />
selected on the Sounder toolbar. It is useful for determining bottom hardness (For<br />
more information see also related topic: Bottom Zoom Display Mode.)<br />
This mode allows you to provide a 10 or 20 feet (3 or 6 meter) wide layer in contact<br />
with the bottom . You may range from the SOUNDER RANGE SETUP menu (For<br />
more information see also related topic: Bottom Lock Display Mode.)<br />
This mode allows you to display the bottom echo to help you determine bottom<br />
hardness (For more information see also related topic:Bottom Discrimination Display<br />
Mode.)<br />
Note: Dual Freq, Marker Zoom, Bottom Zoom, Bottom Lock and Bottom Discrimination modes are displayed in<br />
a double frame window.<br />
Marker Zoom Display Mode<br />
1. The Marker Zoom display expands a selected area of the echogram displayed in the left window frame.
Sounder Depth Profile<br />
2. You may specify the portion to expand by operating on the Variable Range Marker (VRM) of your Navnet<br />
display system. NavNet VRM location is shown by number (1) in picture above.<br />
3. You can also toggled on HF or LF independently of the chosen display mode.<br />
Bottom Zoom Display Mode<br />
The Bottom Zoom display expands bottom and Bottom fish echoes by the zoom range selected on the Sounder toolbar. It<br />
is useful for determining bottom hardness.<br />
In the right frame window the zoom maker is drawn with grey lines of steps which follow the bottom profile.<br />
Bottom Lock Display Mode<br />
The bottom-lock display provides a 10 or 20 feet (3 or 6 meter) wide layer in contact with the bottom . You may range from<br />
the SOUNDER RANGE SETUP menu.<br />
Bottom Discrimination Display Mode<br />
329
<strong>MaxSea</strong> <strong>Operator</strong> <strong>Manual</strong> <strong>version</strong> <strong>12.6</strong><br />
The bottom discrimination mode displays the bottom echo to help you determine bottom hardness. A bottom displayed<br />
with a short echo tail usually means it is a soft, sandy bottom. A long echo tail means a hard bottom.<br />
In the right frame window the zoom maker is drawn as a grey graph that follows the bottom profile from 3 meters up.<br />
<strong>MaxSea</strong> Mode<br />
<strong>MaxSea</strong> Depth Profile Window Quick View<br />
When <strong>MaxSea</strong> mode is toggled, the corresponding Depth Profile Window appears on screen. The mode is indicated in the<br />
window's toolbar. The "Depth Profile Information" drop down menu list is also updated in <strong>MaxSea</strong> Mode.<br />
To display the depth profile window:<br />
330<br />
1. Click the Chart Desktop on the toolbar<br />
2. Select a display mode with the depth profile window.<br />
The NavNet Mode is selected by default if NavNet System is connected, otherwise <strong>MaxSea</strong> Mode is selected. You can<br />
change this mode by choosing it in the Depth Profile Mode drop-down menu list in the Depth Profile toolbar.<br />
The Depth Profile Window Selected in <strong>MaxSea</strong> Mode Consists in two parts:<br />
A <strong>MaxSea</strong> Mode toolbar with more buttons if a NavNet system is connected.<br />
A graphical view which depends on input data from NMEA sentence. The representation<br />
Depth Profile with <strong>MaxSea</strong> Mode Selected<br />
If a Echo sounder system is connected you will follow your boat track actually recorded in real time as it is shown in<br />
following picture:
Fig.1 : Représentation du profil de fond d'une trace en cours d'acquisition.<br />
In our example the desktop mode is chosen with a Profile and 3 chart windows opened together : (1- 2 - 3 ).<br />
4 - <strong>MaxSea</strong> Mode Display selected the Depth Profile Window toolbar<br />
5 - Boat position symbol displayed on the chart and in the Depth Profile window<br />
6 - Cursor Localization along the track<br />
7 - Temperature Graph<br />
8 - Depth profile outline drawn on chart and in Depth Profile window.<br />
Sounder Depth Profile<br />
331
<strong>MaxSea</strong> <strong>Operator</strong> <strong>Manual</strong> <strong>version</strong> <strong>12.6</strong><br />
Depth Profile With <strong>MaxSea</strong> and NavNet Modes<br />
"Depth Profile: <strong>MaxSea</strong> Mode" window details :<br />
332<br />
1. Depth Profile Label : when NavNet received is available, you will get Information on Depth below surface from<br />
NavNet NMEA (-22.7 m), Frequence (LF and see related topic for how to learn more about Transmission<br />
Frequency), Scale (1: 2 500) and Exaggeration (X4). When no NavNet received is available, you will not have<br />
echogram overlay and message of "NO SWEEP" is displayed at top-left Depth Profile window.<br />
2. Depth Profile Outline : is shown in the Depth Profile window as a graph filled in with orange when Depth<br />
information coming in from NMEA. See related topic : Depth Profile Outline<br />
3. Surface trail : when NavNet received is available, you will get the trail NMEA Depth on speed based.<br />
4. X Axis : is distance-based (same as SPEED SENSING PRR) If the boat does not move, the echogram does<br />
not advance. For example School fishes appear with the same size independently of the boat speed.<br />
5. Echogram : is the NavNet Sounder Echo layer overlay<br />
6. A-Scope : Fixed width, right in front of the boat, window vertical scroll&scale. Same colors as echo. Updated<br />
every half a second in <strong>MaxSea</strong> Mode (speed base).<br />
7. Forward looking Depth Profile : only available with 2D/3D Module, it Shows Forward Looking Depth Profile in<br />
right part of the window . The forward looking depth profile distance is fixed to 500m in front of the boat. See<br />
related topic : Forward looking Depth Profile<br />
8. Tide corrected : the yellow line of the graph shows you the forward depth profile without tide correction unlike<br />
the blue filled graph which includes tide correction from nearest harbor. The graph and tide elevation are<br />
simultaneously updated when new GPS position is received.).<br />
9. Y Axis : is the depth range<br />
10. Temperature : is shown in the Depth Profile window as a red line when Sea Surface Temperature data<br />
information coming in from NMEA.<br />
11. Cursor Location: shows simultaneously location where the cursor is on the chart zone area and along the<br />
depth profile outline. See related: Locate your cursor<br />
12. GPS : represented by the boat symbol which extends to keel depth. See related topic : GPS Display<br />
13. Keel Depth Extending: by default distance is equal to 0. See related topic to enter a value : Option: GPS and<br />
track
<strong>MaxSea</strong> Depth Profile User Interface allows you to:<br />
1. Change the <strong>MaxSea</strong> Depth Profile Point View<br />
2. Select a <strong>MaxSea</strong> Depth Profile Display<br />
Available Depth Profile information with <strong>MaxSea</strong> Mode selected :<br />
N° in Picture Layer Data needed<br />
Always available layers (<strong>MaxSea</strong> profile module needed)<br />
(2) Depth Profile Outline Sounder Data Source.<br />
(3) Surface trail NMEA Depth sentence received<br />
(9) GPS Display Geographic positions<br />
3D Data Base overlay (<strong>MaxSea</strong> profile and 2D/3D modules needed)<br />
(6) Forward looking Depth Profile 3D Bathy information (3D data Base)<br />
(7) Tides corrections Tides information<br />
NavNet overlay (NavNet and <strong>MaxSea</strong> profile modules needed)<br />
Sounder Depth Profile<br />
(8) Temperature Graph NMEA Sea Surface Temperature sentence received<br />
(4) Echogram Sounder NavNet Echo<br />
(5) A-Scope Sounder NavNet Echo<br />
Note : <strong>MaxSea</strong> Depth Profile is always displayed in single frequence and toggled either on HF or LF depending<br />
on your choice.<br />
<strong>MaxSea</strong> Depth Profile Toolbar<br />
ea Depth Profile Toolbar groups all tools that allow you to show or hide overlaying data in the graphical depth profile window and setting up its display.<br />
Profile<br />
Mode NavNet (1) HF/LF<br />
axSea Mode (2) (3) (4) (5) (6) (7) (8) (9) (10) (11)<br />
vNet Mode<br />
storic Mode<br />
333
<strong>MaxSea</strong> <strong>Operator</strong> <strong>Manual</strong> <strong>version</strong> <strong>12.6</strong><br />
Use corresponding drop-down menus and buttons from this toolbar to turn on/ off different functions:<br />
1 - Switch between Depth Profile display modes (<strong>MaxSea</strong>/NavNet/Historic)<br />
2 - switch the frequency and to toggle from HF to LF for echogram overlay (see related topic: Transmission Frequency.)<br />
3 - To change and choose a sounder mode between <strong>Manual</strong> or different Automatic modes (see related topic: Sounder<br />
Toolbar.)<br />
4 - To modify gain level when manual mode is chosen (see related topic: Sounder Toolbar.)<br />
5 - Show or Hide NavNet A scope in the depth profile window (only available if NavNet system is connected)<br />
6 - Show or Hide NavNet echogram overlay in the depth profile window (only available if NavNet system is connected)<br />
7 - Show or hide the depth profile outline depending on the boat movements.<br />
8 - Show or hide the forward depth profile outline (this can be only available if your software is configured with 2D/3D<br />
module and data are recorded in your 3D database.)<br />
9 - To show / hide the tempeForward Looking Depth Profilerature graph in the depth profile view.<br />
10 - Zoom in (PLUS) and Zoom Out (MINUS) the point of view<br />
11 - Exaggeration (+) and (-) to increase or decrease the vertical scale point of view.<br />
12 - Center the point of view on the boat position.<br />
334<br />
Note: selected buttons appear in full colored in red.<br />
Changing the <strong>MaxSea</strong> Depth Profile Point View<br />
Moving in the Depth Profile window :<br />
Move the mouse cursor near each window border. When the cursor changes to an arrow, left-click to move<br />
the Depth Profile graph in the direction of the arrow.<br />
Autolock Function<br />
Release the mouse button and few seconds after, the Autolock function will center on the depth profile in<br />
the window when the view is outside the screen.<br />
When user scrolls vertically and moves the depth profile outside the window, the Autolock function<br />
becomes unactive.<br />
The Autolock function is triggered only when the boat is displayed. It is applied on the last depth data<br />
received.<br />
Changing Depth Profile's display<br />
Scale Right-click anywhere in the Depth Profile window to activate the right<br />
mouse menu. Then choose and click an option between followings if
Scale +<br />
Scale -<br />
Exaggeration<br />
Exaggeration +<br />
Exaggeration -<br />
Center On<br />
Event<br />
Changing Echogram Point of View<br />
you want to :<br />
Sounder Depth Profile<br />
1. Change the Scale, by selecting a specific value in the submenu<br />
list (click on Scale) or by step of increasing scale (click<br />
on Scale+) or decreasing scale (click on Scale-).<br />
2. Change the Exaggeration, by selecting a specific value in<br />
the sub-menu list (click on Exaggeration and choose a value)<br />
or by increasing it (click on Exaggeration+) or decreasing<br />
(click on Exaggeration-). Note that you can also use the<br />
Mouse Wheel to switch between exaggeration values.<br />
3. Center the view on the boat symbol.<br />
4. Enter Event.<br />
You can use this function only if <strong>Manual</strong> mode is selected on the Sounder toolbar. The S- and S+ are<br />
available, click each one depending on your choice to move up or down the Echogram display view. A blue<br />
horizontal line delimits the echogram display down from it.<br />
When S- is clicked the line moves upward and when S+ is clicked the line moves downward.<br />
Selecting a <strong>MaxSea</strong> Depth Profile Display<br />
Click the Depth Profile information arrow to open the drop-down menu list and choose <strong>MaxSea</strong> Mode for displaying the<br />
appropriate menu :<br />
Choose which information you will overlay in the<br />
Depth Profile window.<br />
Left-click an item under drop down menu list to<br />
show or hide the appropriate layer.<br />
All layers are selected in our example, and the<br />
Depth Profile appears as it is shown in following.<br />
Depth Profile Outline<br />
Forward looking Depth Profile<br />
Echogram<br />
A-Scope<br />
Temperature Graph<br />
335
<strong>MaxSea</strong> <strong>Operator</strong> <strong>Manual</strong> <strong>version</strong> <strong>12.6</strong><br />
GPS in the Depth Profile Window<br />
GPS boat symbol<br />
GPS boat symbol is displayed at 0 m vertical position, extends to keel depth and by an Horizontal red line.<br />
Blue line to mark 0m depth. A Red vertical line is drawn to separate Depth Profile Outline (behind) and Forward looking<br />
Depth Profile (ahead).<br />
Keel depth<br />
Red rectangle is drawn in Graph to mark keel depth and its depth position value can be modified manually :<br />
336<br />
1. Choose and click the [Option : GPS/Track...] option from the [Utilities] menu<br />
2. Click [Characteristics] tab and type the appropriate value in the "Keel Depth" zone area, default value is<br />
fixed at 0m.<br />
Depth Profile Outline<br />
Display the depth profile outline layer in the Depth Profile window.<br />
Show/Hide Depth Profile Outline<br />
Displayed by default you can show or hide the Depth Profile Outline by selecting the corresponding item from the<br />
DP button pop-up menu<br />
Depth Profile Outline display
Depth Profile Outline is only depending on Depth information coming in from your Sounder source .<br />
Note: In demo mode profile is depending on 3D Data available in the 3D Data base.<br />
Forward Looking Depth Profile<br />
Only available using 2D/3D Module.<br />
Sounder Depth Profile<br />
Show ahead Depth Profile in the DP Windows. Profile is depending on 3D Data available in the Data base (empty area if<br />
no data)<br />
Show/Hide Forward Looking Depth Profile<br />
Displayed by default you can show or hide the Forward Looking Depth Profile by selecting the corresponding item<br />
from the DP button pop-up menu<br />
Forward Looking Depth Profile display<br />
• Maximum forward distance is fixed to 500m<br />
• Data source From PGB database, about 50 points.<br />
• Tide correction Using "Nearest harbor" related topic :Tides corrections<br />
• Graph & tide elevation updated when new GPS position received.<br />
Note: if no data available an empty area is displayed.<br />
337
<strong>MaxSea</strong> <strong>Operator</strong> <strong>Manual</strong> <strong>version</strong> <strong>12.6</strong><br />
Tides Corrections<br />
the Forward Looking Depth Profile includes a tide correction display.<br />
338<br />
Yellow line shows Forward Looking Depth profile without tide correction.<br />
Blue filled graph Forward Looking Depth profile including the tide correction.<br />
The Tide display is based on the nearest tide station to your present location. As the boat moves the software will update<br />
the display with the closest tide station.<br />
Graph & tide elevation is updated as soon as a new GPS position is received. Use "Nearest harbor" (same as "tide<br />
current" window).<br />
For tides settings refer to the related topic :Tidal height data<br />
Locate your cursor<br />
Locate your cursor both in the Depth Profile and on the chart when Display Mode is toggled on <strong>MaxSea</strong>.<br />
IMPORTANT!<br />
Available only when Depth Profile Outline is displayed.
ID Information<br />
(1)<br />
(2)<br />
(3)<br />
(4)<br />
Display : Cursor localization on boat trail in the chart<br />
windows<br />
Depth : depth at the cursor position (-156m)<br />
Depth : bottom depth at cursor position (-423)<br />
Distance : from the boat position to the cursor (0.071Nm)<br />
Note: GPS Trail is drawn when "Depth Profile Outline" layer is displayed.<br />
Event Entry<br />
Sounder Depth Profile<br />
<strong>Manual</strong> Event can be entered directly from the Depth Profile Windows and when Display Mode is toggled on <strong>MaxSea</strong>.<br />
When located an interesting echo place on the DP Windows you can add an event which allows you to situated it on the<br />
chart windows.<br />
To add an Event Mark on a precise point you have to Right click on it in the DP Windows and select Event enter item.<br />
339
<strong>MaxSea</strong> <strong>Operator</strong> <strong>Manual</strong> <strong>version</strong> <strong>12.6</strong><br />
Event mark has the icon and the color presently selected in the Tool Palette same as the [Enter] key <strong>Manual</strong> event.<br />
Related topic: <strong>Manual</strong> event<br />
Event Mark information will inform you about received data at the event time (Position, Speed, Heading, Depth ...)<br />
Related topic: Mark properties<br />
Historic Mode<br />
Historic Depth Profile Window Quick View<br />
The Historic Depth Profile mode allows you to display a previously saved old track in the Depth Profile window,<br />
independently of your boat movement .The profile window is always associated to a track (either a previously saved old<br />
track this , or the current track).<br />
Display the Historic Depth Profile of Selected Track on the Chart:<br />
340<br />
1. Use the Right-click menu on a track drawn on the chart and choose "Open Historic Depth Profile" and the Depth<br />
Profile window is automatically opened.<br />
2. Select an old track with the Select tool (finger symbol on the toolbar) and choose Chart desktop mode with a<br />
profile window.<br />
For more information see also related topic: Modifying marks<br />
Historic Depth Profile Window consists in two parts:<br />
1. The Depth Profile toolbar is where you can modify the scale the distance between two points on a map as they<br />
relate to the distance between those same points on the earth. of the window profile using the Magnifying tool ,<br />
in exactly the same manner as used for the chart.<br />
2. The Historic Depth profile graph is shown in green color and the arrow shows the selected point where it is<br />
located simultaneously on the chart and along the graphic of the depth profile.
Sounder Depth Profile<br />
Fig.1 : Depth Profile Outline of an old track selected and shown in the <strong>MaxSea</strong> Depth Profile Window<br />
1. The track is displayed in the profile window moving from left to right and the green arrow shows you the<br />
started point of the selected track, simultaneously on the chart and in the in Depth Profile graphical view.<br />
2. The white point moving along the track shows you each cursor movement.<br />
3. The green graph in the Depth profile window shows you each point of the selected track that contains<br />
depth information<br />
Learn more on related topics :<br />
1. The point of view of the current track in the Depth profile Window corresponds to the Depth Profile with <strong>MaxSea</strong><br />
Mode Selected<br />
2. The Historic Depth Profile Toolbar<br />
Historic Depth Profile Toolbar<br />
Depth Profile's Historic toolbar contains buttons which allows you to follow the profile bottom of recorded track and whose<br />
depth information is contained in every point of track.<br />
Depth Profile X<br />
Historic Mode (1)<br />
<strong>MaxSea</strong> Mode (2) (3) (4)<br />
NavNet Mode<br />
Historic Mode<br />
Use the corresponding button from the Historic toolbar to :<br />
1. Choose Depth Profile display mode.<br />
2. Zoom in/out depth profile displayed in the window , exactly in the same way as you do for changing chart scale.<br />
3. Increase or decrease the vertical scale point of view: Exaggeration (+) and (-)<br />
341
<strong>MaxSea</strong> <strong>Operator</strong> <strong>Manual</strong> <strong>version</strong> <strong>12.6</strong><br />
342<br />
4. Adjust the point of view centered on. This function is only available in historic mode.<br />
NavNet Layers<br />
NavNet Echo Sounder Overview<br />
The NavNet Echo Sounder determines the distance between its transducer and underwater objects such as fish, lake<br />
bottom or seabed and displays the results on screen. It does this by utilizing the fact that an ultrasonic wave transmitted<br />
through water travels at a nearly constant speed of 4800 feet (1500 meters) per second. When a sound wave strikes an<br />
underwater object such as fish or sea bottom, part of the sound wave is reflected back toward the source (transducer).<br />
Thus by calculating the time difference between the transmission of a sound wave and the reception of the reflected<br />
sound wave, the depth to the object can be determined. The NavNet Echogram overlay in the <strong>MaxSea</strong> depth Profile<br />
improves the overview of the depth profile.<br />
A series of snapshots are accumulated side by side across the screen, and the resulting are :<br />
1. Contours of the bottom are displayed<br />
2. Fish between the bottom and surface are displayed.<br />
3. Wreck can also be displayed<br />
4. Depth Evaluation and track down the dangerous zone areas for the navigation.<br />
5. Overview on water temperature data changes<br />
To learn more go to related topic :Depth Profile With <strong>MaxSea</strong> and NavNet Modes<br />
You will learn in this section :<br />
Setting up the Echo Sounder Display in the depth Profile window like<br />
• Gain level, Range or noise limiter<br />
• Switching between <strong>Manual</strong> or Automatic (cruising, fishing...) modes<br />
• Related topics: Sounder Toolbar and Option : Sounder...<br />
Choosing the transmission frequency between two modes:<br />
• HF echo signal or the LF echo signal<br />
• Related topic: Transmission frequency<br />
Overview of the Depth Profile<br />
• Show / Hide the Depth profile outline<br />
• Show / Hide the Forward Looking Depth Profile<br />
• Show /Hide the A-Scope<br />
• Show / Hide the Echogram<br />
• Show / Hide the Temperature Graph of Sea Surface<br />
Locate simultaneously the cursor along the Depth Profile graph and the track drawn on the chart. ( see also Related<br />
Topic: Locate your cursor.)
Enter an event to plot fish schools (See also Related Topic: Event Entry.)<br />
NavNet Echo Sounder Overview<br />
Sounder Depth Profile<br />
The NavNet Echo Sounder determines the distance between its transducer and underwater objects such as fish, lake<br />
bottom or seabed and displays the results on screen. It does this by utilizing the fact that an ultrasonic wave transmitted<br />
through water travels at a nearly constant speed of 4800 feet (1500 meters) per second. When a sound wave strikes an<br />
underwater object such as fish or sea bottom, part of the sound wave is reflected back toward the source (transducer).<br />
Thus by calculating the time difference between the transmission of a sound wave and the reception of the reflected<br />
sound wave, the depth to the object can be determined. The NavNet Echogram overlay in the <strong>MaxSea</strong> depth Profile<br />
improves the overview of the depth profile.<br />
A series of snapshots are accumulated side by side across the screen, and the resulting are :<br />
1. Contours of the bottom are displayed<br />
2. Fish between the bottom and surface are displayed.<br />
3. Wreck can also be displayed<br />
4. Depth Evaluation and track down the dangerous zone areas for the navigation.<br />
5. Overview on water temperature data changes<br />
To learn more go to related topic :Depth Profile With <strong>MaxSea</strong> and NavNet Modes<br />
You will learn in this section :<br />
Setting up the Echo Sounder Display in the depth Profile window like<br />
• Gain level, Range or noise limiter<br />
• Switching between <strong>Manual</strong> or Automatic (cruising, fishing...) modes<br />
• Related topics: Sounder Toolbar and Option : Sounder...<br />
Choosing the transmission frequency between two modes:<br />
• HF echo signal or the LF echo signal<br />
• Related topic: Transmission frequency<br />
Overview of the Depth Profile<br />
• Show / Hide the Depth profile outline<br />
• Show / Hide the Forward Looking Depth Profile<br />
• Show /Hide the A-Scope<br />
• Show / Hide the Echogram<br />
• Show / Hide the Temperature Graph of Sea Surface<br />
Locate simultaneously the cursor along the Depth Profile graph and the track drawn on the chart. ( see also Related<br />
Topic: Locate your cursor.)<br />
343
<strong>MaxSea</strong> <strong>Operator</strong> <strong>Manual</strong> <strong>version</strong> <strong>12.6</strong><br />
Enter an event to plot fish schools (See also Related Topic: Event Entry.)<br />
Echogram<br />
The NavNet Echogram overlay in the Depth Profile Windows can be done only if a NavNet System is connected. "NO<br />
SWEEP" message appears in the top-left corner of Depth Profile window when no sweep received for 10 seconds<br />
A limit case is that if using 3000m range, an echo may take 4 seconds to delay in its propagation.<br />
Note that horizontal blue lines delimit Echo Sounder Range.<br />
You may choose a display mode for the echogram between three : <strong>Manual</strong> / Cruising and Fishing modes.<br />
The manual mode allows you to adjust the echogram gain level, Range and its view position. For more information see:<br />
Sounder Palette<br />
<strong>MaxSea</strong> Mode chosen:<br />
344<br />
1. You can either show or hide the Echogram picture overlay in the Depth profile window. Click the Depth Profile<br />
Information arrow on chart toolbar, then choose and click the Echogram option .<br />
2. The Echogram is always displayed in single Frequence either LF or HF depending on your choice.<br />
NavNet Mode chosen:<br />
1. The Echogram is always displayed in the Depth Profile when NavNet Mode is chosen.<br />
2. The Echogram in <strong>MaxSea</strong> matches exactly the Echogram in NavNet and you can choose to display the Depth<br />
Profile window either in single or dual frequency mode.<br />
• Echoes displayed are depending on the last 1024 sweeps.<br />
• Shift/Range/Distance are managed for each sweep.
A-scope<br />
Sounder Depth Profile<br />
• Colors: one fixed configuration and you can toggle between Day and Night screen display.<br />
Independently of the chosen mode you can add A-Scope display in the "Depth Profile" Windows.<br />
Show/Hide A-Scope<br />
Displayed by default you can show or hide the A-scope by selecting the corresponding item from the DP button<br />
pop-up menu<br />
A-scope display<br />
The A-scope display, available in all modes, shows echoes with amplitudes and tone proportional to their intensities, on<br />
the right of the Depth Profile Windows with fixed width. It is useful for estimating fish species and bottom composition.<br />
It shows echoes :<br />
- at every half a second in distance advance mode.<br />
- updated on echo arrival on time advance mode.<br />
- using same colors as echo.<br />
NavNet Mode <strong>MaxSea</strong> Mode<br />
A-scope is displayed on right in each Depth Profile window and you will get information on:<br />
1. A-scope zone area display<br />
2. Strong echo (bottom)<br />
345
<strong>MaxSea</strong> <strong>Operator</strong> <strong>Manual</strong> <strong>version</strong> <strong>12.6</strong><br />
At any moment you can:<br />
346<br />
1. Switch between Frequence Modes: LF and HF.<br />
2. Switch between <strong>Manual</strong>, Cruising and Fishing as you wish.<br />
3. Weak echo (fish)<br />
4. No response<br />
When <strong>Manual</strong> Mode is chosen you can modify the Range display view and either shift up or down the view in the Depth<br />
Profile window.<br />
Temperature Graph<br />
According to NMEA Sea Surface Temperature received a Sea surface [Temperature Graph] can be overlay in the Depth<br />
Profile Windows. (appropriate equipment required).<br />
Independently of chosen mode (<strong>MaxSea</strong> Or NavNet) you can show or hide temperature graphic overlay in the Depth<br />
profile window.<br />
To Show/Hide Temperature Graph<br />
Displayed by default you can show or hide the Temperature Graph by selecting Temperature Graph option in the<br />
Depth Profile drop-down list .<br />
Temperature Graph displayed with <strong>MaxSea</strong> mode chosen<br />
In this example we only choose to display the Temperature graph.<br />
Temperature graph is displayed in the Depth Profile window as a red graphic overlay in fixed width.<br />
Temperature range is displayed in the left Y axis of the Depth Profile window. Its scale is based on Minimum and<br />
Maximum received temperature. The Unit is selected on °Celsius.
Temperature Graph displayed with NavNet mode chosen<br />
Transmission Frequency<br />
Sounder Depth Profile<br />
The transmission frequency of acoustic energy through the water determines how deep it will travel and also the level of<br />
definition you can expect to see after it has bounced off of an object below. The lower frequencies, (50 kHz) provide<br />
better ground discrimination. The higher frequencies, (200 kHz) will provide better discrimination between schools of fish<br />
and individual large fish.<br />
<strong>MaxSea</strong> Mode Chosen:<br />
(2) LF (low frequency)<br />
The sounder uses ultrasonic pulses to detect bottom<br />
conditions.<br />
The lower the frequency of the pulse, the wider the<br />
detection area.<br />
Therefore, the low frequency is useful for general detection<br />
and judging bottom condition.<br />
(1) HF (high frequency)<br />
The higher the frequency of the ultrasonic pulse the better<br />
the resolution.<br />
Therefore, the high frequency is ideal for detailed<br />
observation of fish school.<br />
Sounding area and transmission frequency.<br />
The Echogram is always displayed in Single Frequency either LF or HF depending on your choice. You can quickly and<br />
easily toggle on HF or LF by clicking the appropriate button (either HF or LF) on the Sounder toolbar . For more<br />
information see related topic: Sounder Palette.<br />
In following picture the echogram is displayed :<br />
1. In part number (1) with frequence mode chosen on HF<br />
347
<strong>MaxSea</strong> <strong>Operator</strong> <strong>Manual</strong> <strong>version</strong> <strong>12.6</strong><br />
348<br />
2. In part number (2) with frequence mode chosen on LF<br />
NavNet Mode Chosen:<br />
The Echogram can be displayed either in Single Frequency or Dual Frequency depending on your choice.<br />
Click the Depth Profile drop-down menu for choosing a frequency display mode.<br />
Single Freq Mode<br />
Following picture shows the depth profile when Single Freq is chosen. The Single frequency display shows either the HF<br />
(number 1 on picture) echogram or LF (number 2 on picture) echogram. To select transmission frequency mode, click the<br />
appropriate button (either HF or LF) on the Sounder toolbar.<br />
Dual Freq Mode<br />
Following picture shows the depth profile when Dual Freq is chosen. The Dual Frequency display provides both LF<br />
(number 2 on picture) and HF (number 1 on picture). This display is useful for comparing the same picture with two<br />
different sounding frequencies.
Targets<br />
Targets Overview<br />
<strong>MaxSea</strong> shall process all tracked targets reported across its interface and shall present all reported targets in<br />
accordance with the system equipment connected to <strong>MaxSea</strong>.<br />
Target's layers are specific vector files<br />
Depending on the system unit connected to <strong>MaxSea</strong> you can access to miscellaneous target's layer which stack there<br />
transparency on displayed chart and on which user add marks and save his data.<br />
Targets Layer zone in the Chart toolbar allows you to quickly Show/Hide each of them.<br />
Depending on the system unit connected to <strong>MaxSea</strong>, you can access under the Target Layer Zone in the chart<br />
toolbar to :<br />
1. ARPA targets<br />
2. AIS (AIS & AIS station) targets<br />
3. Buoys (Ryokuseisha, SERPE MLR, LineMaster, Tayio,...) targets<br />
4. Fleet tracking takes in account all other type of mobiles (TrackPointII, INSTANT STDC...) targets<br />
In this section you will learn on:<br />
1. Display Targets on charts , Each Mobile Targets are clearly shown in real time on the Chart with heading<br />
vectors.<br />
2. Targets Catalog : all available Mobile targets are grouped in a Catalog. It allows a direct access to a Mobile<br />
center according to the type of mobile and its Mobile properties.<br />
3. Targets Center is your control center to follow up all available information transmitted from each<br />
target . It includes Speed, headings, radius of gyration, size and characteristics of the mobile...<br />
4. Targets Options... give you useful information about a Mobile target.<br />
5. Tracking targets<br />
6. TargetsTrails show the past and expected routes of each target displayed on chart.<br />
7. Cancelling a lost target<br />
8. Security CPA & TCPA<br />
9. Monitoring Zone<br />
See Also Related Topic:<br />
1. Add Instrument<br />
2. Option: GPS and track<br />
Target's Display<br />
Targets are displayed in real time on the chart.<br />
349
<strong>MaxSea</strong> <strong>Operator</strong> <strong>Manual</strong> <strong>version</strong> <strong>12.6</strong><br />
Target's symbol<br />
350<br />
Target symbols which are displayed on chart depend on equipment system unit connected to <strong>MaxSea</strong>.<br />
1. ARPA : its target symbol is represented by a green circle<br />
2. AIS: its target symbol is represented by a green triangle<br />
3. BUOYS or other type of target: their symbol are represented by a green square.<br />
and different symbolic status will show you that targets are:<br />
1. selected or not<br />
2. considered as dangerous or not<br />
3. lost<br />
Showing or hiding a Target's layer<br />
You can use the "Show / hide" function to improve target's display visibility and to avoid of having too<br />
many Mobile targets on screen. Two ways to show or hide a specific Mobile's layer:<br />
1 - From the Chart toolbar:<br />
ARPA<br />
POSMAXSEA<br />
(either Buoys or<br />
STD-C)<br />
AIS STATION<br />
AIS<br />
Fig.1<br />
• Click the arrow nearest the Target Information zone<br />
• A drop-down menu appears<br />
• Choose a Mobile layer that you wish to show or hide on the chart. In our example as shown in Fig.1<br />
the ARPA and AIS Target layers are chosen.<br />
2 - From the Catalog under the Targets menu<br />
All different targets are listed in a catalog and it allows to quickly choose Mobile layer you wish to display on<br />
the current chart. Refer to the related topic to learn more about Targets catalog.<br />
• Choose [Catalog] from the [Targets] menu to bring up the Catalog window.<br />
• Click in each boxes of each Mobile layers to show (box checked) or hide ( box unchecked) them.<br />
Centering on a Target<br />
The Mobile Centering on is a useful function to quickly retrieve a target displayed on the chart.
Targets<br />
The "Center on" function is accessible in each Mobile Center. Refer to the related topic to learn more about<br />
Targets Center.<br />
Two ways to bring up directly the Mobile Center and set up the display for each corresponding<br />
Mobile layer.<br />
1 - From the menu toolbar<br />
• Choose [Centers] from the [Targets] menu and click the Mobile center you want to bring up its<br />
Center.<br />
• The Mobile center listed all targets which belong to the same system.<br />
• Click the corresponding line to select a target.<br />
• Click the "Center on" button in the Mobile center's window.<br />
• The chart is automatically centered on the selected target.<br />
2 - From the Catalog<br />
• Choose [Catalog] from the [Targets] menu to bring up its window.<br />
• The Mobile catalog listed all the Target's layers which available in <strong>MaxSea</strong>.<br />
• Right-Click on a Target's layer and choose "Layer Center".<br />
• The Mobile Center's window appears on screen.<br />
• Click the "Center on" button in the Target center's window.<br />
• The chart is automatically centered on the selected target.<br />
Note : this function does not allow to follow the target but only allows to center the chart on the target position<br />
which is selected.<br />
Changing Target's color<br />
By default each target's color is defined by the ECDIS green color but you can change it if you want. Read<br />
more about how to change a target's color using the "Options: Targets..." function in <strong>MaxSea</strong>.<br />
Displaying and changing Target's label<br />
You can display the target label on the chart by selecting [Target Label Displayed on Chart] from the<br />
software [Targets] menu.<br />
Label format is defined by default according to the connected equipment, and you can change it under an<br />
available list of parameters. Go to the [Targets] menu , select [options: Targets...] and click on the<br />
corresponding target you wish to configure.<br />
Note : if you have chosen a non available label n/a appears as the label.<br />
Target's direction and vectors<br />
351
<strong>MaxSea</strong> <strong>Operator</strong> <strong>Manual</strong> <strong>version</strong> <strong>12.6</strong><br />
352<br />
Tips<br />
Example 1: ARPA target Example 2: AIS target<br />
(1) - Target's direction<br />
Except for AIS target that its orientation is represented by the top of the triangle symbol, the orientation for<br />
each others targets is represented by a gray straight line as it is shown in pictures above notified by (1).<br />
This relative direction indicates the target's motion assuming their present course (COG) and speed (SOG)<br />
remains.<br />
This direction is oriented according to an estimated course and speed of the target.<br />
Note: the target's direction is oriented North up when no COG and SOG are received.<br />
(2) - Target's Vector Display<br />
You can display the symbol targets with one or two vectors lines shown in pictures above by number (2) and<br />
(3).<br />
To set up target vectors:<br />
1. Choose [option: GPS/Track...] from the software [Utilities] menu. The GPS/track settings dialog<br />
box appears.<br />
2. Click on [Misc] tab.<br />
3. Check corresponding boxes to activate the vector's direction as you wish between Ground<br />
heading, Surface heading and drift vectors.<br />
4. Then set the Vector display mode by choosing the display according either to a fixed length or to<br />
a speed variation.<br />
Right-clicking each target symbol will display an appropriate menu list where you can choose various options:<br />
1. Display the selected target Properties dialog.<br />
2. Delete Target Track/Trail from the chart.<br />
3. Activate the CPA Warning On function.<br />
4. Activate the Track on function.
5. Erase the selected target from the chart.<br />
Targets Layer's Catalog<br />
Targets<br />
All categories of target's layer, are grouped in a catalog ordered by system's mobile. The targets layer's catalog allows to<br />
access functions like:<br />
1. Showing /Hiding Targets layers.<br />
2. Displaying each target center window.<br />
3. Changing each layer's properties.<br />
4. Targets Advanced Options.<br />
To display the catalog:<br />
• Choose [Catalog] from the [Display] or the [Targets] menu in the menu toolbar.<br />
• The window's catalog shows you at a glance a list of presently available Mobile's layers in <strong>MaxSea</strong>.<br />
To choose the layer that you wish to show or hide on chart:<br />
• Click the Plus symbol to pull down the Mobile's menu list.<br />
• Click in each boxes nearest a layer to specify which layer you wish to display on the chart.<br />
To quickly show or hide together all opened layers:<br />
• Click the box nearest the first level folder named "Mobiles".<br />
To display Targets layer's center<br />
• Click the Targets layer to display the menu list.<br />
• Choose and click "Layer center". The Targets layer's center window for the selected mobile is displayed on the<br />
bottom of the screen by default.<br />
To edit a layer's details<br />
• Click the Target layer to display the menu list.<br />
• Choose and click "Layer options...". The "Layer options..." dialog box for the selected Target is displayed.<br />
• Choose and click on the details that you want to edit .<br />
• Change each layer options depending to the selected mobile's system. Check boxes, enter value using the<br />
keyboard, numeric pad or drop-down lists will be displayed as required.<br />
• Click each fields or use the keyboard arrows to move in the dialog box.<br />
• Click OK to validate modifying parameters and click Cancel to quit with out modifying.<br />
353
<strong>MaxSea</strong> <strong>Operator</strong> <strong>Manual</strong> <strong>version</strong> <strong>12.6</strong><br />
Targets layer's center<br />
You can obtain more information about each following target from each category of target by displaying its appropriate<br />
Mobile center window. You will have a Mobile layer's center for each target layer's category.<br />
Two ways for displaying Mobile layer's center:<br />
354<br />
1. From the [Targets] menu, select the [Center] option and click a layer category in the available menu list.<br />
2. From the Targets catalog, click under the targets a layer and click again the Center option to display it.<br />
Each Mobile center listed all available targets in real time about a specific system<br />
Each lines corresponds to a Mobile target.<br />
Each columns Attributes are displayed by columns.<br />
Mobile target selected on the chart appears between black hook.<br />
To learn more about how to navigate and quickly select for getting specific information in Center's window, refer to related<br />
topic : " Center display and controls....".<br />
Available attributes are the following : AIS or ARPA or Ryokuseisha or ...<br />
Attribute Attribute Description<br />
Visible: Display target on the chart status (on or off)<br />
Tracking Recording: Activate the recording track in a PTF file (on<br />
or off)<br />
Status: A target can take three different statuses:<br />
Default value<br />
1. Tracking after activating the Track<br />
on function.<br />
depends on<br />
2. Lost<br />
acquired target<br />
3. Query when choosing the Acquire<br />
target option.<br />
Name : Number (MMSI NUMBER / target number) or<br />
Name or Call Sign or ...<br />
Tgt Number: Target number depending on acquirement<br />
order.<br />
CPA : Closest Point of Approach from boat to target<br />
on<br />
off<br />
User value<br />
Software<br />
identify<br />
Option<br />
displayed
Display Position at CPA:<br />
TCPA : Time to CPA<br />
Rng to Tgt : Range from boat to target<br />
Brg to Tgt : Bearing from boat to target<br />
SOG : Target Speed Over Ground<br />
COG : Target Course Over Ground<br />
Tgt Danger: Dangerous Target<br />
User Name:<br />
User Comment:<br />
Color: User<br />
Alarm:<br />
UT:<br />
Type Acq:<br />
When available you can have more information about a target by displaying the corresponding [Targets Properties]<br />
windows<br />
To sort out by attribute.<br />
Mobile center information can be sorted by attributes by double clicking on the corresponding column heading.<br />
When double clicking again on the same column, the order is changed ( increase decrease ).<br />
Targets layer's options<br />
Accessing Targets layer's options:<br />
1. Choose [Option: Targets... ] from the [Targets] menu.<br />
2. Select and click a target category to bring up its layer's options dialog box.<br />
Targets<br />
355
<strong>MaxSea</strong> <strong>Operator</strong> <strong>Manual</strong> <strong>version</strong> <strong>12.6</strong><br />
Various informations from targets are displayed and updated in real time. Available default value in<br />
depends on the type of target you are displaying properties.<br />
Each Target options are listed below:<br />
356<br />
1. "Time out" : allows you to enter a value when the target is considered as lost.<br />
2. Color allows you to change the colors of each Mobile target's symbol. Use this option to make<br />
targets more visible on the chart.<br />
3. PTF: allows you to choose a PTF file to store all the historic information of each target (such as<br />
its track).<br />
4. Trail / Track recording interval: allows you to select an appropriate Trail/Track recording<br />
interval (null by default).<br />
5. Alarm duration: enter a time interval for triggered alarm<br />
6. Trail observation delay: enter a time value to define when the trail will disappear from the chart.<br />
7. Track observation delay: enter a time value to define when the track will disappear from the<br />
chart.<br />
8. Color according to attribute: valid variable track color by default selected as Off.<br />
9. Color settings: allows you to determine the color range.<br />
10. Display label: allows to display the label on the chart.<br />
11. Label format: allows to choose which label you will display on the chart . Choices between each<br />
field of target details (see related topic Targets Layer's Center) .<br />
When the Mobile Properties Window is displayed you can see properties of an other target displayed on a<br />
chart by a simply clicking with the select tool on it. The Mobile properties Windows will then display the<br />
information requested.<br />
Target tracks<br />
Target's Track activation<br />
<strong>MaxSea</strong> displays targets on the chart , you can record its track in the same way as you would for your ship's track.<br />
<strong>Manual</strong> Tracking<br />
To activate the track on a Mobile you must :<br />
1. select a target or a series of target using the Select tool<br />
2. either RIGHT CLICK a target to bring up the context menu and choose Track On<br />
3. or for targets selected together, call up the appropriate Mobile center, select targets and click on the center<br />
toolbar "Action", choose and click again "Track on"<br />
The target track is saved in the layer "NameTarget.ptf". If it doesn't exist yet <strong>MaxSea</strong> will create and open it.<br />
When you leave <strong>MaxSea</strong> a dialog box appears asking you : "Do you want to save the targets tracks of this session" Yes<br />
or No.<br />
If Yes then <strong>MaxSea</strong> will propose to save the target track file as : NameTargets.ptf
Automatically Tracking<br />
Targets<br />
The track can be activated automatically for all categories of target. To set general Mobile track option refer<br />
to the [Option: GPS and track] paragraph.<br />
The default track color is green but as with any target (buoys) color can be modified according to a target information.<br />
Targets Trails<br />
You can view a target's history directly on the chart which appears as a trail of dots left by the target as it moves. The trail<br />
is shown on the chart (4) by green time-spaced dots marking the past positions of any targets. This allows you to evaluate<br />
a target's actions by the spacing between dots.<br />
Cancelling Lost Target<br />
1 - Target's Vector<br />
2 - Selected target<br />
When the program detects a lost target , the target symbol is closed with a cross.<br />
See related topic on target symbol status representation.<br />
3 - Target's track is shown in the picture against by a<br />
green bold straight line.<br />
4 - Target's trail shows all target's movement and it is<br />
drawn in green. For example as it is shown in picture,<br />
dots are nearest for reduced speed and far for<br />
increased speed.<br />
To turn the past position display on or off, choose the<br />
[Display Trail] from the [Targets] menu.<br />
You can also change the display interval of these dots<br />
from the selected Target option:<br />
Select [Option: Targets...] from the [Targets] menu.<br />
Choose the desired Mobile layer you wish to configure.<br />
Enter the Trail observation delay (value by default =<br />
30mn).<br />
Related topic for getting more information: Targets<br />
layer's options<br />
357
<strong>MaxSea</strong> <strong>Operator</strong> <strong>Manual</strong> <strong>version</strong> <strong>12.6</strong><br />
To cancel a lost target displayed on the chart<br />
358<br />
1. Place the cursor on the target and right click for displaying the contextual menu.<br />
2. Choose Erase in the menu list.<br />
Collision Avoidance<br />
Each target is monitored to determine if it will be within a certain distance (defined by the CPA) from your GPS within a<br />
certain time (defined by the TCPA).<br />
CPA & TCPA alarm<br />
When the predicted CPA of any target becomes smaller than a preset CPA alarm range or its<br />
predicted TCPA less than a preset TCPA alarm limit, a red triangle symbol appears nearest<br />
the target plot symbol. In addition, an audio alarm will sound if you have chosen this option in<br />
the settings dialog.<br />
CPA/TCPA alarm ranges must be set up properly taking into consideration the size, speed<br />
and other characteristics of own ship.<br />
As it is shown in the following picture with number (1), you can display the distance drawn on<br />
chart which corresponds to the collision avoidance between targets and the boat. At any time<br />
you can select or unselect [CPA displayed on chart] from the [Targets] menu for showing<br />
or hiding it on the chart.<br />
CPA and TCPA information is an available information in each Targets Center and each target's<br />
Properties Window.
IMPORTANT<br />
Note : the Target Center Window allows you to quickly sort the table using CPA or TCPA attributes.<br />
It is a particularly powerful function for ensuring safety but, of course, considers that the two ships are<br />
traveling at constant speeds and headings.<br />
CPA Warning<br />
You can activate the Target CPA Warning under the "Option: Radar..." dialog box.<br />
Related topic to read more about "How to set up CPA / TCPA alarm in <strong>MaxSea</strong>".<br />
Security circle<br />
You can draw around the boat position a security circle. As soon as a target is<br />
considered as a danger for the boat when the CPA distance is smaller than the<br />
security circle radius then its Icon changes (Red triangle) showing that it is closer to<br />
your boat.<br />
To define the security circle :<br />
1. Select [Option: GPS/Track... ] from the [Utilities] menu<br />
2. First select a target in the list on which you want to apply settings.<br />
3. Then select MISC tab to apply settings.<br />
Misc tab / Security circle<br />
1. check "Display" to show it on chart.<br />
2. enter a value in Size input text to define a circle distance.<br />
Option: Monitoring Zone...<br />
Targets<br />
Users can create as many monitoring zone areas as they want. At first you must draw on the chart all areas you want to<br />
define as monitoring zones. Then save them in a specific PTF, this is important because you will have to call it for<br />
configuring Monitoring zone options.<br />
Note that This option is only used for ARPA and AIS information incoming from system unit connected to <strong>MaxSea</strong>.<br />
To set up Monitoring zone ...choose [Option: Monitoring zone ...] from [Targets] menu and a dialog box appears on<br />
screen and allows you to enter parameters according to your choice, this dialog box consists in three parts:<br />
1 - Zone definition part<br />
359
<strong>MaxSea</strong> <strong>Operator</strong> <strong>Manual</strong> <strong>version</strong> <strong>12.6</strong><br />
2 - Events part<br />
3 - Actions part<br />
360<br />
Press the Browse button.<br />
Search and choose the PTF file which contains monitoring zone areas drawing.<br />
Choose a type of events :<br />
1. Check Enter zone box , this allows alarm and the software will warn you each time a target<br />
mobile enters in a zone .<br />
2. Check Escape zone box, this allows alarm and the software will warn you each time a target<br />
mobile leaves a zone.<br />
3. Check Abnormal movement box, this allows alarm and the software will warn you each time<br />
target mobile, which was stopped in a zone, restarts moving. A target is considered as<br />
stopped when its SOG is under a limit value (SOG0). It restarts moving when its SOG is over<br />
a limit value (SOG1) or distance from stop point is greater than a limit value. Press the<br />
Advanced button for configuring "Abnormal movement parameters".<br />
This part consists in how to choose the warning alarm type such as playing a sound and/or launching a program.<br />
When an event occurs, you can:<br />
1. Choose to play a sound by checking the Play sound box. Then click on the Browse button for searching and<br />
selecting an audio file ("wav" extension file format ).<br />
2. Choose to launch a personal program by checking Run executable file box. Then click on the Browse button for<br />
searching and selecting your program ("bat" or "exe" extensions file format for example).<br />
Notes:<br />
1 - It is recommended to save the file in a specific folder on your PC, for after finding it easily.<br />
2 - You can modify in real time your monitoring zones PTF file and it is simultaneously taking into account.<br />
Click OK to validate. Your Monitoring zone is configured but not activated.<br />
See next topic "Enable Monitoring Zone" for how to activate this function.<br />
Enable Monitoring Zone<br />
This function enables to activate configuring Monitoring zones which are defined in a chosen PTF file.<br />
1. Choose [Enable Monitoring Zone] from the [Targets] menu for activating .<br />
2. Click again on it to disable the Monitoring zone function.<br />
3. A warning will appear if No zone to monitor is defined in the specified PTF file.<br />
For more details about How to set up Monitoring zones see related topic Option Monitoring Zone
Note that this item may be disable when Monitoring zone configuration has not been defined before.<br />
Targets Advanced Options<br />
This dialog allows to control precisely recording observation of targets according to a situation.<br />
Targets<br />
By default each target average are determined and do not need to be modified. This feature allows to control your Mobile<br />
database optimization.<br />
Some times, if you need to reduce the average interval of recorded frequency because there is too many targets in your<br />
navigation zone area or if you would navigate for a long time in this zone area etc...<br />
From <strong>MaxSea</strong> catalog:<br />
1. Click Plus symbol nearest [Targets],<br />
2. Click a chosen layer to pull down its menu<br />
3. Click "Advanced Options..." to display the appropriate dialog.<br />
This dialog enables for example modifying:<br />
1. Average Track/Trail recording interval.<br />
2. Average tracked mobile count.<br />
3. Average track duration.<br />
4. Average target received count.<br />
5. Average trail duration.<br />
A warning appears for wrong values and the changes are not applied.<br />
Notes:<br />
(1) - all the duration values are defined in second (time units) and the others are integer values.<br />
(2) - each default values are depending on a mobile type.<br />
ARPA Targets<br />
ARPA overview<br />
When a target is selected on the radar, it is automatically displayed on the chart.<br />
<strong>MaxSea</strong> will display the icons for all the targets tracked by the connected radar.<br />
IMPORTANT<br />
the tracks of all the radar targets are recorded in the same file created by default by the software but which you<br />
can modify (see below).<br />
361
<strong>MaxSea</strong> <strong>Operator</strong> <strong>Manual</strong> <strong>version</strong> <strong>12.6</strong><br />
Information concerning an ARPA target displayed on the chart<br />
362<br />
1. Either using the Select tool double click a target to display the information window for this target<br />
which shows the parameters received.<br />
2. Or right click an ARPA target to call up the context menu and choose Mobile properties.<br />
Related topics:<br />
1. Mobile Properties to display the target mobile displayed on the chart.<br />
2. Option: Mobiles... to customize the track (display and record parameters).The Target track box is<br />
used to start and stop the display and record the target track exactly as you would for your own ship.<br />
This dialog box allows you:<br />
• To save the target track check the Save the track box to start and un-check it to stop the<br />
display and record the target track exactly as you would for your own ship.<br />
• To modify the name of the target and add a comment.<br />
• To select a new file other than the default file on which you will record the tracks of all the<br />
targets, click on "New file" button and choose a path.<br />
• To inform you about the received target data ( date, time, headings speed and if available<br />
the sea surface temperature data)<br />
How to configure ARPA system with <strong>MaxSea</strong><br />
After connecting the ARPA System, you just need to configure the corresponding serial port at the appropriate Norm.<br />
1. Go to [Utilities] menu and select [Input Output data settings]<br />
2. Click on the Radar tab to set the corresponding port and its norm<br />
3. Click on Add instrument.<br />
4. Select serial COM port where the system is connected and click Next.<br />
5. Choose a norm between Radar & ARPA ($--TTM+$--TLL+$--RSD), Kelvin Hugues HR2000 or other...<br />
6. Click Next and Finish to confirm.<br />
ARPA Targets Displayed on the Chart<br />
ARPA targets are displayed on the chart in real time.<br />
Target outside the<br />
security circle<br />
Target nearest or<br />
inside the security<br />
circle<br />
Target lost<br />
Unselected Selected Unselected Selected Unselected Selected
ARPA's<br />
Target<br />
Symbol<br />
To display the ARPA label on the chart go to [Targets] menu and choose [Target Label Displayed on Chart]<br />
This label depends to your choice and if needed to change the label displayed on the chart go to [Targets] menu<br />
and select [Option Targets:..] then [ARPA...] to call up the dialog box which allows you to choose a type of label<br />
between three choices Name, Call sign + Name or Name + Sea Surface Temperature.<br />
The Name of the mobile is the label text displayed on chart by default.<br />
Various information from target (SOG, heading, TCPA, etc.) are displayed and updated in real time .<br />
Get received information from an ARPA target<br />
1. Using the Select point tool double click on the target symbol to bring up the Targets properties dialog<br />
box.<br />
2. Right-click on an ARPA target to call up the context menu and choose "Targets properties"<br />
Tracking on an ARPA target<br />
1. Using the Select point tool go to the [Targets] menu and choose [Track on].<br />
2. Right-click on an ARPA target to call up the context menu and choose "Track on"<br />
How to configure the Time Out<br />
This option depends to the Radar settings<br />
• Select eventually the time limit (in seconds) for a radar target is considered as lost.<br />
• To do it, select [Data input/output settings…] from the [Utilities] menu.<br />
• Click on the Radar tab to choose the instrument for which you want to configure.<br />
• Select a port for the Radar and choose ARPA and then click on the "Advanced settings…" button.<br />
A windows appears and allows you to adjust:<br />
1 - Target Time Out for all targets that belong to the selected instrument (45 sec<br />
time out by default).<br />
2 - Identifying number for each instrument connected. By default this ID number is<br />
assigned. This allows to easily identify the owner displayed targets.<br />
Note: If you choose the option "Do not use time out" , a target which once appeared since <strong>MaxSea</strong>'s launch is<br />
never marked as lost.<br />
Targets<br />
363
<strong>MaxSea</strong> <strong>Operator</strong> <strong>Manual</strong> <strong>version</strong> <strong>12.6</strong><br />
Simulating the TCPA<br />
364<br />
1. You can activate the target CPA Warning by selecting [CPA warning on] from the [Targets].<br />
2. Select [CPA warning displayed on chart] from the [Targets] menu to graphically show on the chart the<br />
positions of your ship and the target at TCPA (point on the chart where your ship and the target are located<br />
when they are the closest to one another).<br />
Related Topic: Security CPA & TCPA<br />
IMPORTANT<br />
It is a particularly powerful function for ensuring safety but, of course, considers that the two ships are<br />
traveling at constant speeds and headings.<br />
AIS Targets<br />
AIS overview<br />
- This function is included in <strong>MaxSea</strong> depending on your own software <strong>version</strong>. Before using it, the hardware<br />
installation has to be done.<br />
<strong>MaxSea</strong> provides the capability to connect to an AIS and may provide remote presentation of reported AIS targets.<br />
In combination with <strong>MaxSea</strong>, the AIS technology gives you an improved surveillance system and information about<br />
nearby ship traffic.<br />
The three main components in the Transponder are :<br />
• GPS-receiver,<br />
• VHF-transceiver,<br />
• Computer.<br />
The GPS-receiver provides accurate position and navigation data, the computer packs this information together and<br />
broadcasts the data on a digital data link via the VHF-transceiver. All vessels within VHF range equipped with an AIS<br />
transponder can receive this message, unpack it, and plot the position, vessel name (references), speed over ground,<br />
course over ground of the other vessels..<br />
In this section you will learn on:<br />
1. How to configure AIS system with <strong>MaxSea</strong><br />
2. AIS mobile Displayed on the chart<br />
3. Mobile AIS, target displayed on chart<br />
4. <strong>MaxSea</strong> AIS MKD settings dialog box<br />
5. <strong>MaxSea</strong> AIS TX messages<br />
6. How to connect the junction Box
How to configure AIS system with <strong>MaxSea</strong><br />
After connecting the AIS System, you just need to configure the corresponding serial port at the<br />
"AIS Transponder" Norm.<br />
1. Go to [Utilities] menu and select [Input Output data settings]<br />
2. Click on the Radar & AIS tab to set the corresponding port and its norm<br />
3. Click on Add instrument.<br />
4. Select serial COM port where the system is connected and click Next.<br />
5. Choose a norm between AIS NMEA 183 / AIS transponder or other....<br />
6. Click Next and Finish to confirm.<br />
Note: When connected to an AIS, own boat data can be taken from VDO sentence .<br />
>> AIS VDO sentence contains LAT, LON, SOG, COG and HEADING from own boat.<br />
AIS Targets Displayed on the Chart<br />
Targets<br />
<strong>MaxSea</strong> provides an overview of vessels transmitting AIS signals. The vessels are shown with different symbols<br />
depending on zoom level, and all information about individual vessels are presented in an easily accessible way. Track of<br />
AIS targets displayed on the chart, can be recorded in <strong>MaxSea</strong> exactly as you do for recording your ship track.<br />
AIS's<br />
Target<br />
Symbol<br />
Target outside the<br />
security circle<br />
Target nearest or<br />
inside the security<br />
circle<br />
Target lost<br />
Unselected Selected Unselected Selected Unselected Selected<br />
365
<strong>MaxSea</strong> <strong>Operator</strong> <strong>Manual</strong> <strong>version</strong> <strong>12.6</strong><br />
The picture above shows how <strong>MaxSea</strong> can be precise when it shows an AIS target which represents a ship position on<br />
the chart.<br />
Related topic : Displaying mobiles on chart<br />
366<br />
Overzooming AIS target displayed on chart in <strong>MaxSea</strong>.<br />
Note: each track point stores the date and the time, the position, as well as the speed and the heading of the<br />
target.<br />
Display AIS Targets Properties<br />
<strong>MaxSea</strong> displays automatically the AIS symbol target on the chart for all the vessels tracked by the connected AIS<br />
system.<br />
Displaying AIS target properties
Using the Select point tool double click on a target to display the information window for this target, which shows the<br />
parameters received.<br />
Various information from target :<br />
• Position,<br />
• Speed,<br />
• Heading,<br />
• TCPA,<br />
• etc…<br />
are displayed and updated in real time.<br />
Related topic: Mobile Properties<br />
You can modify the name of the target and add a comment.<br />
Activating The Target tracking box is used to start and stop the display and recording of the target track , exactly as<br />
explained in your own ship.<br />
IMPORTANT<br />
The tracks of all the radar targets are recorded in the same file, created by default by the software but which you can<br />
modify .<br />
Note: click New file to select a layer, other than the default one, on which you will record the track of all the<br />
targets.<br />
<strong>MaxSea</strong> AIS MKD Settings Dialog Box<br />
Targets<br />
<strong>MaxSea</strong> setup ship static data in AIS. User can store several configurations of its static data. Ship type, Navigation status,<br />
draught, persons, destination, ETA, antenna position, ship name, call sign can be setup.<br />
To activate the AIS MKD settings dialog box:<br />
Either go to the [Targets] menu and choose [AIS MKD] or direct access by using the keyboard shortcuts<br />
(Ctrl + M)<br />
This dialog box consists in three parts:<br />
Header part<br />
367
<strong>MaxSea</strong> <strong>Operator</strong> <strong>Manual</strong> <strong>version</strong> <strong>12.6</strong><br />
368<br />
It allows you to assign your own configuration (you can enter for example; the departure harbor<br />
and the arrival harbor that correspond to your present trip).<br />
Voyage Related Data<br />
Ship Static Data<br />
This part of the dialog box must be filled and the information depends from your present<br />
situation.<br />
You have to enter different parameters as:<br />
Person's number on board and you can either choose a value under the list or enter a specific<br />
number (available number from 0 to 8191 max)<br />
Destination harbor which is limited to 20 characters max.<br />
Trip's duration,<br />
ETA (Estimation Time Arrival), you can either enter a own value or click on "Recalculate ETA"<br />
button to calculate according to computer time and duration.<br />
Navigational Status, select an option under the list.<br />
Choose your boat's belonging category.<br />
Enter boat's corresponding draught which can be defined from 0 to 25.5m.<br />
This part displays two sorts of data :<br />
"static information" on your boat as the MMSI, IMO,<br />
"boat information" as the boat's name which is limited to 20 characters max and the CALL SIGN<br />
which is limited to 7 characters max.<br />
Required antenna position values. Those values are also defined in the dialog box for GPS<br />
configuration, but they are not shared. So you have to enter again the A, B, C, D values<br />
represented on the following picture:
Note: the static Data are integrated into <strong>MaxSea</strong> and not managed by it.<br />
<strong>MaxSea</strong> AIS TX Messages<br />
User can send message using the AIS TX function directly from <strong>MaxSea</strong>. Priority, addressed or broadcast,<br />
acknowledgement and message text are managed.<br />
To activate AIS TX dialog box to enter your message, go to the [Targets] menu and choose [AIS TX Message]<br />
If you need to send a message:<br />
1. You can choose how to send it , either addressed or broadcast.<br />
2. If you have chosen the Addressed option you have to enter the called boat's MMSI number.<br />
3. Assign a type for your sending message either it's safety or normal.<br />
Targets<br />
4. Then, choose a build channel expression depending to the sending priority. Four expressions between Channel<br />
A, B, (A or B), (A and B).<br />
5. Check "Acknowledgement required" if you wish.<br />
6. At last to finish by typing your message and click on OK to send it.<br />
Table of "AIS ID" list according to corresponding Message and Send Type you have chosen.<br />
AIS ID Message Type selected Send Type selected<br />
6 Normal Addressed<br />
12 Safety Addressed<br />
8 Normal Broadcast<br />
14 Safety Broadcast<br />
How to connect the Junction Box (UAIS transponder)<br />
Mount the junction box where the junction box is protected from the rain and water splash.<br />
Mounting:<br />
1. Open the lid of the junction box and fix the junction box with the four tapping screws (5X20). Avoid bundling the<br />
3.3 m cable of the junction box together with any power cable. This causes malfunction.<br />
2. Connect cables to the terminal board (referring the cable connection below )<br />
3. Fix the lid after connecting external equipment.<br />
4. Clamp the cable with several U-type cable clamps (local supply) at suitable intervals.<br />
369
<strong>MaxSea</strong> <strong>Operator</strong> <strong>Manual</strong> <strong>version</strong> <strong>12.6</strong><br />
370<br />
General Wiring<br />
(1) - Fixing holes (5X20 tapping screws)<br />
(2) - Cable entry<br />
(3) - Cable clamp<br />
(4) - Clamp the cable with U-type cable clamp<br />
Connect the equipment, referring to the following interconnection diagram.
EXTRA IO port : outputs AIS entence (4800 bps)<br />
AUX-1, AUX-2 port: not used<br />
Cable connection at Junction Box<br />
Cable fabrication<br />
Connection<br />
(1) - Armor<br />
(2) - Sheath<br />
(3) - Shield<br />
(4) - Clamp here by cable clamp<br />
Targets<br />
371
<strong>MaxSea</strong> <strong>Operator</strong> <strong>Manual</strong> <strong>version</strong> <strong>12.6</strong><br />
372<br />
Input / Output signal<br />
Inputs from sensors<br />
Procedure:<br />
1. Insert driver from direction (1)<br />
2. Tilt slightly toward (2)<br />
3. Insert cable core to (3)<br />
There are three input ports (SENSOR 1,2 and 3) which are based on the IEC 61162-1/2. The protocol is RS422. If there<br />
is no HDT signal from a gyrocompass, connect the gyrocompass signal (Synchro or step signal) to the "AD-10 IN" port<br />
(D-sub 9 pins) of the transponder unit via the FURUNO A/D Converter AD-100.<br />
TB1 in the junction box
Input / Output of AIS signal<br />
Targets<br />
Three input/output ports are provided for RS-422 protocol, based on the IEC 61162-1/2. Data transmission rate is<br />
selectable from 4800 bps and 38.kbps. Normally, Radar / ECDIS / PC, etc. are connected to these ports to exchange<br />
data with the AIS. PC standard protocol RS-232C is also provided in the D-sub port of the transponder unit.<br />
TB1 in the junction box<br />
Buoys<br />
Note: For TD(232C) and RD (232C), use one twisted pair for TD and one twisted pair for RD, separately.<br />
Buoys Following Overview<br />
Buoys tracked on Electronic Charts<br />
In various fisheries buoys report their position and other data back to the vessel. Some fishing buoys report<br />
via satellite, and others, such as the Australian LINEMASTER buoys communicate their own GPS position<br />
and other data directly and automatically to the vessel via radio.<br />
<strong>MaxSea</strong> can display the positions of widely used RYOKUSEISHA, and LINEMASTER buoys directly on<br />
the chart.<br />
The program tracks their movement over time, similarly to the way the vessel’s own track is recorded. Each<br />
track point stores the date, time, position, drift rate and temperature of the buoy. A vector shows the<br />
direction to which the buoy is heading.<br />
373
<strong>MaxSea</strong> <strong>Operator</strong> <strong>Manual</strong> <strong>version</strong> <strong>12.6</strong><br />
374<br />
Different colors can be allocated to aid identification of each buoy tracked.<br />
The temperature is clearly displayed at the latest position.<br />
Data received from a LineMaster buoys:<br />
1. COG (Course Over Ground)<br />
2. HDOP (Horizontal Dilution Of Position)<br />
3. Latitude<br />
4. Longitude<br />
5. Satellite number<br />
6. Sea surface temperature<br />
7. SOG (Speed Over Ground)<br />
8. Battery voltage<br />
Data received from a Ryokuseisha buoys:<br />
1. Latitude<br />
2. Longitude<br />
3. Sea surface temperature<br />
Related topics:<br />
1. How to configure Follow up buoys system with <strong>MaxSea</strong><br />
2. Buoy targets displayed on the chart<br />
How to configure Follow up buoys system with <strong>MaxSea</strong><br />
After connecting the System, you just need to configure the corresponding serial port at the corresponding Norm.<br />
1. Go to [Utilities] menu and select [Input Output data settings]<br />
2. Click on the Radar tab to set the corresponding port and its norm.<br />
3. Click on Add instrument.<br />
4. Select the port COM where the system is connected.<br />
5. Choose the norm between LineMaster buoys, Buoys (SERPE, MLR,...), Ryokuseisha buoys or others...<br />
Buoy targets displayed on the chart<br />
Buoy target symbol representation displayed on chart<br />
Target outside the<br />
security circle<br />
Target nearest or<br />
inside the security<br />
circle<br />
Target lost<br />
Unselected Selected Unselected Selected Unselected Selected
Buoy's<br />
Target<br />
Symbol<br />
Activating the track :<br />
1. Select a Buoy target using the Select tool.<br />
2. either RIGHT CLICK to bring up the context menu and choose the Track On<br />
3. or go to the [Targets] menu and select [Track on].<br />
Track parameters settings<br />
You can define the Track buoy color according to the sea surface temperature :<br />
Get received information from a buoy<br />
1. Using the Select tool double click on the target symbol to bring up the Targets properties dialog box.<br />
2. Right-click on an Buoy target to call up the context menu and choose "Properties"<br />
Get received information from a ryokuseisha buoy<br />
At any time you can call a Ryokuseisha target to get the latest information on it:<br />
1. Select Using the Select tool click the Ryokuseisha buoy target<br />
Targets<br />
2. Display the Buoy Center by choosing it in the [Centers] option from the [Targets] menu.<br />
3. Click Action in Buoy Center toolbar and choose [Call Target..].<br />
Note: if your buoy target is not a ryokuseisha buoy the Call Target option is not available.<br />
Fleet tracking<br />
Fleet tracking overview<br />
By means of a modem and a communication software, the user has access to a server which supplies him with all the<br />
latest positions of targets to be followed. This communication utility then records a file containing the positions.<br />
Any software can send position reports to <strong>MaxSea</strong> and after, using the Pos<strong>MaxSea</strong> database.<br />
As for example, the fleet tracking software which is named Std C Detect, can read and translate files as Pos<strong>MaxSea</strong><br />
(*.txt) or Volvo or ARGOS format into the Pos<strong>MaxSea</strong> database which is a Microsoft Access 2000 type.<br />
<strong>MaxSea</strong> reads new records from this database. If a position date is earlier than the Mobile date from <strong>MaxSea</strong>, it will be<br />
automatically updated in Maxsea.<br />
<strong>MaxSea</strong> never deletes records from the database. This can only be done from the software of the position records which<br />
writes new positions and replaces the previous. It detects the presence of such file and has all the targets positions<br />
displayed on the chart.<br />
375
<strong>MaxSea</strong> <strong>Operator</strong> <strong>Manual</strong> <strong>version</strong> <strong>12.6</strong><br />
You will learn in this section:<br />
376<br />
1. Install the Fleet tracking program<br />
2. Activate the Fleet tracking<br />
3. Choose the Fleet tracking options<br />
4. Configure the Fleet tracking parameters<br />
5. Fleet Tracking, targets displayed on the chart<br />
Fleet tracking overview<br />
By means of a modem and a communication software, the user has access to a server which supplies him with all the<br />
latest positions of targets to be followed. This communication utility then records a file containing the positions.<br />
Any software can send position reports to <strong>MaxSea</strong> and after, using the Pos<strong>MaxSea</strong> database.<br />
As for example, the fleet tracking software which is named Std C Detect, can read and translate files as Pos<strong>MaxSea</strong><br />
(*.txt) or Volvo or ARGOS format into the Pos<strong>MaxSea</strong> database which is a Microsoft Access 2000 type.<br />
<strong>MaxSea</strong> reads new records from this database. If a position date is earlier than the Mobile date from <strong>MaxSea</strong>, it will be<br />
automatically updated in Maxsea.<br />
<strong>MaxSea</strong> never deletes records from the database. This can only be done from the software of the position records which<br />
writes new positions and replaces the previous. It detects the presence of such file and has all the targets positions<br />
displayed on the chart.<br />
You will learn in this section:<br />
1. Install the Fleet tracking program<br />
2. Activate the Fleet tracking<br />
3. Choose the Fleet tracking options<br />
4. Configure the Fleet tracking parameters<br />
5. Fleet Tracking, targets displayed on the chart<br />
Installing the Fleet tracking program<br />
Caution<br />
We assume that <strong>MaxSea</strong> is properly installed on your hard disk. If not, please refer to the <strong>MaxSea</strong> installation manual.<br />
It is absolutely necessary to install the fleet tracking software by means of the <strong>MaxSea</strong>'s installation CD-ROM.<br />
In order to do so, insert this CD-ROM and choose "Other products" and then "Fleet positioner".
Activating the Fleet tracking<br />
To activate the Fleet tracking function:<br />
Click the Windows start button, point to [Programs] choose [StartUp] and click on [Std C Detect]<br />
This has two consequences:<br />
1. The Help about "STD-C detect" appears.<br />
Targets<br />
2. The "STD-C detect" program is launched and the STD-C icon symbol appears near the clock in Windows<br />
taskbar. This shows you that the "STD-C detect" server is available.<br />
Choosing the Fleet tracking options<br />
How to access the "STD-C detect " functions :<br />
1. right click on the "STD-C detect" icon symbol in the taskbar.<br />
2. A list of options appears.<br />
Pick up a task:<br />
1. Change parameters.<br />
2. Check now<br />
3. Reporting<br />
4. Choose French language<br />
5. Choose English language<br />
6. Display help<br />
7. Get more information about STD-C detect.<br />
8. Stop the communication<br />
Setting Fleet tracking parameters<br />
Fleet tracking software reads file in a specific directory at a given frequency. Users are warned when new data are<br />
provided.<br />
The setting dialog box of STD-C detect parameters consists in five parts:<br />
Part1 - Parameters tab allows you to:<br />
• Choose reading "check mail" frequency.<br />
• Set means of the warning.<br />
Part2 - Folder and Message tab allows you to:<br />
• Choose different directories in which "Fleet tracking software" reads files.<br />
377
<strong>MaxSea</strong> <strong>Operator</strong> <strong>Manual</strong> <strong>version</strong> <strong>12.6</strong><br />
378<br />
• Define for each mail the path.<br />
Part3 - Weather tab allows you to:<br />
1. Choose the directory path in which you wish to receive automatically the weather forecast files.<br />
2. Choose the forecast file format between GRIB, BZ2 or ZIP<br />
3. Click the first Folder button to select <strong>MaxSea</strong>'s folder<br />
4. Click the second Folder button to select the folder in which you wish store the forecast file received .<br />
Part4 - Fleet tracking tab allows you to:<br />
1. Choose the precision of target 's position code in <strong>MaxSea</strong> either encoding with 3 digits or 4 digits.<br />
Part5 - Advanced tab allows you to:<br />
1. Re-initialize POSMAXSEA target in <strong>MaxSea</strong> by clicking the "Init" button.<br />
2. Update Targets in <strong>MaxSea</strong> v11 by clicking the "Update" button.<br />
Fleet Tracking, targets displayed on the chart<br />
Fleet tracking target<br />
symbol<br />
Fleet Tracking in <strong>MaxSea</strong> is shown and displayed as "INSTANT_STDC" mobile. It is<br />
always available. The symbol representation of a Fleet tracking target is the same as<br />
Buoys target:<br />
It works like the others type of mobiles, except that you don't have to change any parameters in the "data input/output<br />
settings" dialog box.<br />
To show / hide INSTANT_STDC targets, check or uncheck the appropriate box in the Mobiles zone information list<br />
(situated in the Chart toolbar).<br />
Each time, you will receive a data file stored in the corresponding folder, Std C detect translates data and writes them into<br />
POSMAXSEA.mdb database.<br />
Then this database is used to display targets on chart and allows you to easily follow up the fleet tracking in <strong>MaxSea</strong>.
Radar OVERLAY<br />
Radar Overlay Overview<br />
- This function is included in <strong>MaxSea</strong> depending on your own software <strong>version</strong>. Before using it, the hardware<br />
installation has to be done.<br />
Radar Solutions are an optional add-on to <strong>MaxSea</strong> which allow users to interface Radar Antenna to the software.<br />
<strong>MaxSea</strong> can display in real time, radar overlay image at any scale on the cartography. It can display as well, targets<br />
coming from NavNet Radar or other FURUNO Radar using network for transferring in <strong>MaxSea</strong>.<br />
Each radar is a little different but the basics are the same for each radar.<br />
There are three steps required:<br />
1. Connect your system unit to an Ethernet network for transmitting data information to<br />
<strong>MaxSea</strong>. Go to the related chapter to read more on "Installation & Configuration" of<br />
Radar equipment.<br />
2. Set up Transmitting data information in your <strong>MaxSea</strong> software from reading related topics :<br />
"Setting Up Data Source Input" and "Setting Up Radar System".<br />
3. The next step is getting started with Radar Overlay in <strong>MaxSea</strong>.<br />
When First running <strong>MaxSea</strong> the Radar overlay button is turning on by default and the Radar palette<br />
settings appears in the chart toolbar.<br />
If the Radar is power off, "No Radar Source" warning will appear on the chart.<br />
You will learn in this section :<br />
1. Setting up NavNet Radar Overlay in <strong>MaxSea</strong><br />
2. Setting Up FURUNO Radar Overlay in <strong>MaxSea</strong><br />
3. Using <strong>MaxSea</strong> with Radar Image Overlay on Chart<br />
See Also Related Topics:<br />
1. How to connect NavNet Radar system<br />
2. How to connect and configure <strong>Furuno</strong> Radar System.<br />
3. Setting up Radar parameters under "Option: Radar..." dialog.<br />
Setting Up NavNet Radar Overlay in <strong>MaxSea</strong><br />
Setting Up NavNet Radar Overlay in <strong>MaxSea</strong><br />
- Following documentation is dedicated to <strong>MaxSea</strong> working with NavNet System unit connected.<br />
379
<strong>MaxSea</strong> <strong>Operator</strong> <strong>Manual</strong> <strong>version</strong> <strong>12.6</strong><br />
380<br />
To display NavNet Radar Overlay on the chart :<br />
• Click the "Radar Overlay" information button in the chart toolbar to toggle Radar display<br />
on/off<br />
• When Radar Overlay is on, NavNet Radar toolbar appears in the Chart toolbar. See also<br />
related topic to use NavNet Radar Palette.<br />
• This tool also allows you to display available Radar options :<br />
1. Choose Trails to display moving historic (second trace echo).<br />
2. Choose Rings to display them on the chart.<br />
If the Radar unit is turned on and is properly connected to the computer. The Radar image provides<br />
on the opened chart is automatically displayed in the radar operating area.<br />
You will learn in this section how to adjust Radar Overlay with <strong>MaxSea</strong>. Choose [Option: Radar...] from the<br />
[Utilities] menu to call up the dialog box in which you can:<br />
NavNet Radar Toolbar<br />
1. Adjust the NavNet Radar Gain<br />
2. Adjust the NavNet Radar Display<br />
3. Adjust the NavNet Radar Signal Processing<br />
4. Adjust the NavNet Radar ARPA Display<br />
To call up the "Radar" palette go to the [Display] menu and select [Radar].<br />
The NavNet Radar control palette includes all settings for choosing the best display<br />
according to sea and working conditions.<br />
Settings User Interface Range<br />
Stdby/Tx<br />
Standby
Gain Status<br />
Gain<br />
AC Sea<br />
Transmit<br />
<strong>Manual</strong><br />
Rough<br />
Moderate<br />
Calm<br />
Slide 0- 100<br />
Slide 0 - 100<br />
Radar OVERLAY<br />
381
<strong>MaxSea</strong> <strong>Operator</strong> <strong>Manual</strong> <strong>version</strong> <strong>12.6</strong><br />
382<br />
AC Rain<br />
Slide 0 - 100<br />
Note: the intensity of the color displayed varies according to the echo power.<br />
See also related topics for :<br />
1. Setting up Radar Gain: Interactive functions<br />
2. Setting up Radar Overlay Display: only for <strong>MaxSea</strong> display<br />
3. Setting up Radar Signal Processing: Interactive functions<br />
4. Setting up Radar ARPA : Interactive functions<br />
NavNet Radar Gain Settings<br />
GAI<br />
N<br />
Option Range Operation<br />
Gain<br />
Auto/Manua<br />
l<br />
- manual,<br />
- Rough,<br />
-<br />
Moderate<br />
,<br />
- Calm<br />
To adjusts the gain sensitivity of the radar receiver:<br />
1. Click on the Gain Status line to display the Pop-up menu<br />
2. Choose Low, Medium, or High as appropriate Gain Status Automatic or<br />
<strong>Manual</strong> to adjust it manually.<br />
3. Press [ENTER] to validate.<br />
The proper setting is such that the background noise is just visible on the<br />
screen. If your gain setting is too low, weak echoes may be missed. On the<br />
other hand,excessive gain yields too much background noise; strong targets<br />
may be missed because of the poor contrast between desired echoes and<br />
the background noise on the display.<br />
Gain Level % 0-100 To adjust the Gain value when working with <strong>Manual</strong> Gain Status:<br />
AC Sea<br />
Auto/Manua<br />
l<br />
- manual,<br />
- Rough,<br />
-<br />
Moderate<br />
,<br />
- Calm<br />
1. Click on the Gain line to display the Pop-up menu<br />
2. Adjust the range from 0 to 100% using arrows or modify it directly by<br />
entering the desired percentage value<br />
3. Press [ENTER] to validate.<br />
To adjusts the AC Sea Status of the radar receiver:<br />
1. Click on the AC Sea Status line to display the Pop-up menu<br />
2. Choose a range according to the sea state ROUGH, RATE,CALM, as<br />
appropriate or manual MODE to adjust it manually<br />
3. Press [ENTER] to validate.<br />
More info...
AC Sea<br />
Level<br />
AC Auto On - Off<br />
AC Rain<br />
level<br />
Sea clutter at screen center<br />
A/C Sea adjusted; sea clutter<br />
suppressed<br />
Radar OVERLAY<br />
Echoes from waves can be troublesome, covering the central part of the<br />
display with random signals known as sea clutter. The higher the waves and<br />
the higher the antenna above the water, the further the clutter will extend.<br />
Sea clutter may affect radar performance because real targets are<br />
sometimes hidden by the echoes of small waves. When sea clutter masks<br />
the picture, adjust the A/C SEA to reduce the clutter.<br />
The A/C SEA reduces the amplification of echoes at short ranges (where<br />
clutter is the greatest) and progressively increases amplification as the<br />
range increases, so amplification will be normal at those ranges where there<br />
is no sea clutter.<br />
% 0-100 For manual AC Sea status, to Adjust the AC Sea Gain value :<br />
1. Click on the Gain line to display the Pop-up menu<br />
2. Adjust the range from 0 to 100% using arrows or modify it directly by<br />
entering the desired percentage value<br />
3. Press [ENTER] to validate.<br />
Note:Do not overadjust weak echoes may be missed.<br />
A/C SEA should be adjusted so that the clutter is broken up into small dots,<br />
and small targets become distinguishable.<br />
Sea clutter and rain clutter can be automatically rejected.<br />
1. Check the box to start the automatic reject.<br />
2. Press [ENTER] to validate.<br />
Note:When turned on, it overrides A/C SEA and A/C RAIN settings.<br />
% 0-100 To adjust the AC Rain Gain value :<br />
1. Click on the AC Rain line to display the Pop-up menu<br />
2. Adjust the range from 0 to 100% using arrows or modify it directly by<br />
entering the desired percentage valueReducing Precipitation Clutter<br />
The vertical beamwidth of the antenna is designed to see surface targets<br />
even when the ship is rolling. However, by this design the unit will also<br />
detect precipitation clutter (rain, snow, hail, etc.) in the same manner as<br />
normal targets. Precipitation clutter shows as random dots on the screen.<br />
Adjusting the A/C RAIN<br />
When echoes from precipitation mask solid targets, adjust the A/C RAIN to<br />
split up these unwanted echoes into a speckled pattern, making recognition<br />
of solid targets easier.<br />
383
<strong>MaxSea</strong> <strong>Operator</strong> <strong>Manual</strong> <strong>version</strong> <strong>12.6</strong><br />
NavNet Radar Display Settings<br />
Display settings allows to adjust Radar Overlay image configuration. Display settings information is not interactive with<br />
other NavNet equipment connected on the network.<br />
Display Option Range Operation<br />
384<br />
Echo Color - GREEN (default)<br />
- Yellow,<br />
- Red,<br />
- Multi-Color<br />
Animated Echo Sweep On - Off<br />
Trail Color<br />
-GREEN (default)<br />
- Yellow<br />
- Red<br />
Trail Time Value in second<br />
To modify echo color.<br />
1. Click on the Echo color line to<br />
display the Pop-up menu<br />
2. Choose Red, Yellow, Green or Multicolor<br />
as desired<br />
Note:Multi-color shows echoes in red,<br />
yellow or green in order of descending<br />
strength<br />
1. Check the Box to start the<br />
Radar Scan in real time<br />
2. Press [ENTER] to validate.<br />
To modify Trail color.<br />
1. Click on the Trail Color line to<br />
display the Pop-up menu<br />
2. Choose Red, Yellow, Green as<br />
desired<br />
3. Press [ENTER] to validate.<br />
Echo trails are simulated afterglow of<br />
target echoes that represent their<br />
movements relative or true to own ship.<br />
This function is useful for alerting you<br />
past possible collision situations.<br />
To define duration of trail track, in<br />
second:<br />
1. Click on the Trail Time line to<br />
display the Pop-up menu<br />
2. Enter duration value in second<br />
3. Press [ENTER] to validate.<br />
Notes :<br />
display --d--h--s<br />
If (Trail Time = 0 sec), NavNet Radar<br />
will turn OFF.
Radar / Chart Offset Direction 0-360<br />
Radar OVERLAY<br />
invalid values are not transmitted to<br />
NavNet.<br />
If (Trail Time > 15 sec), NavNet Radar<br />
will receive all duration values which are<br />
superior to 15 sec.<br />
To define the Chart offset heading:<br />
1. Click on the Radar / Chart Offset<br />
Heading line to display the Pop-up<br />
menu<br />
2. Enter the desired heading offset<br />
from 0 to 360 using arrows or modify<br />
it directly by entering the desired<br />
heading correction value<br />
3. Press [ENTER] to validate.<br />
In some instances position may be off by<br />
a few seconds. For example, the position<br />
of the ship is shown to be at sea while it<br />
is in fact moored at a pier. You can<br />
compensate for this error by offsetting<br />
chart position<br />
Radar / Chart Offset Distance 0-100 To define the Chart offset Distance:<br />
NavNet Radar Signal Processing Settings<br />
SIGNAL<br />
PROCESSING<br />
1. Click on the Radar / Chart Offset<br />
Distance line to display the Pop-up<br />
menu<br />
2. Enter the desired distance offset<br />
from 0 to 100 using arrows or modify<br />
it directly by entering the desired<br />
distance correction value<br />
3. Press [ENTER] to validate.<br />
Option Range Operation<br />
Echo Stretch - Off<br />
- Low<br />
- High.<br />
To set the Echo Stretch type:<br />
1. Click on the Echo stretch line to display the Pop-up menu<br />
2. Choose HIGH, LOW as appropriate or OFF for no Echo Stretch<br />
3. Press [ENTER] to validate.<br />
Normally, the reflected echoes from long range targets appear on the display as<br />
weaker and smaller blips even though they are compensated by the radars internal<br />
circuitry. The echo stretch function magnifies these small blips in all ranges. Two<br />
types of echo stretch are available: LOW which stretches echoes in bearing direction<br />
385
<strong>MaxSea</strong> <strong>Operator</strong> <strong>Manual</strong> <strong>version</strong> <strong>12.6</strong><br />
386<br />
Interference<br />
Reject<br />
- Off<br />
- Low<br />
- Medium<br />
- High<br />
and HIGH which stretches them in both range and bearing directions.<br />
This function magnifies not only targets but also sea clutter and radar interference.<br />
For this reason, be sure sea clutter and radar interference are properly suppressed<br />
before activating the echo stretch.<br />
More info...<br />
Echo Stretch OFF<br />
Low Echo stretch<br />
High Echo Stretch<br />
To set the Rejecting Radar Interference level:<br />
1. Click on the Interference Reject line to display the Pop-up menu<br />
2. Choose Low, Medium, High as appropriate or OFF for no Reject.<br />
3. Press [ENTER] to validate.<br />
Radar interference may occur when near another shipborne radar that is operating<br />
in the same frequency band as your radar. Its on-screen appearance looks like<br />
many bright dots either scattered at random or in the form of dotted lines extending<br />
from the center to the edge of the display. Interference effects are distinguishable<br />
from normal echoes because they do not appear in the same place on successive<br />
rotations of the scanner.<br />
Be sure to turn off the interference rejector when no interference exists weak targets
may be missed.<br />
FTC % 0-100 To adjust the FTC level:<br />
Noise<br />
Rejection<br />
Tune<br />
Auto/<strong>Manual</strong><br />
Tune<br />
Control<br />
2nd Echo<br />
Rejection<br />
- Off<br />
- Low<br />
- High.<br />
-<br />
Automatic<br />
- <strong>Manual</strong><br />
1. Click on the FTC line to display the Pop-up menu<br />
Radar OVERLAY<br />
2. Adjust the range from 0 to 100% using arrows or modify it directly by entering<br />
the desired percentage value<br />
3. Press [ENTER] to validate.<br />
Note : Do not overadjust the FTC weak target echoes may be<br />
missed.<br />
Note:Available with Model 1700 series radar. Inoperative otherwise.<br />
To suppress rain clutter from heavy storms or scattered rain clutter, adjust the FTC.<br />
The FTC splits up these unwanted echoes into a speckled pattern, making<br />
recognition of solid targets easier.<br />
Note: In addition to reducing clutter, the FTC can be used in fine weather to clarify<br />
the picture when navigating in confined waters. However, with the circuit active the<br />
receiver is less sensitive. Therefore, turn off the FTC, by setting it for 0, when its<br />
function is not required.<br />
To adjust the Noise Rejection level:<br />
1. Click on the Noise Rejection line to display the Pop-up menu<br />
2. Choose LOW or HIGH as appropriate or Off for no rejection<br />
3. Press [ENTER] to validate.<br />
Electrical noise, appearing on the screen as speckles, may be suppressed with the<br />
noise rejector.<br />
Note that some forms of interference cannot be suppressed.<br />
The radar receiver can be tuned automatically or manually.<br />
To adjust it from <strong>MaxSea</strong>:<br />
1. Click on the Tune Status line to display the Pop-up menu<br />
2. Choose receiver tuning method Automatic or <strong>Manual</strong><br />
3. Press [ENTER] to validate.<br />
% 0-100 To Adjust the Tune value when working with <strong>Manual</strong> Tune Status:<br />
1. Click on the Tune line to display the Pop-up menu<br />
2. Adjust the range from 0 to 100% using arrows or modify it directly by entering<br />
the desired percentage value<br />
3. Press [ENTER] to validate.<br />
On - Off 1. Check the Box to reject 2nd Echo signal<br />
2. Press [ENTER] to validate.<br />
387
<strong>MaxSea</strong> <strong>Operator</strong> <strong>Manual</strong> <strong>version</strong> <strong>12.6</strong><br />
388<br />
Stby / Tx Standby -<br />
Transmit<br />
NavNet Radar ARPA Settings<br />
In certain situations, echoes from very distance targets may appear as false echoes<br />
(second-trace echoes) on the screen. This occurs when the return echo is received<br />
one transmission cycle later, or after a next radar pulse has been transmitted.<br />
To choose the Radar receiver transmission mode:<br />
1. Click on the Stdby/Tx line to display the Pop-up menu<br />
2. Choose transmission status Standby or transmit<br />
3. Press [ENTER] to validate.<br />
ARPA Option Range Operation<br />
Auto Acquisition<br />
ON - OFF<br />
CPA Alarm Range OFF,<br />
0.5nm,<br />
1nm,<br />
2nm,<br />
3nm,<br />
5nm,<br />
6nm<br />
TCPA Alarm Limit OFF<br />
30 seconds<br />
1 minute<br />
2 minutes<br />
3 minutes<br />
4 minutes<br />
5 minutes<br />
1. Check the Box to activate Auto<br />
Acquisition.<br />
2. Press [ENTER] to validate.<br />
The ARP can acquire up to ten targets<br />
automatically by setting an automatic acquisition<br />
area. When automatic acquisition is selected<br />
after acquiring targets manually, only the<br />
remaining capacity for targets may be<br />
automatically acquired. For example, if seven<br />
targets have been manually acquired, three<br />
targets may be automatically acquired after<br />
switching to automatic acquisition.<br />
To set the CPA alarm range:<br />
1. Click on the CPA line to display the Pop-up<br />
menu<br />
2. Choose a CPA limit desired from 0.5 nm, 1<br />
nm, 2 nm, 3 nm, 5 nm and 6 nm.<br />
3. Press [ENTER] to validate.<br />
Note Unit (nm) = miles<br />
To set the TCPA alarm range:<br />
1. Click on the TCPA line to display the Popup<br />
menu<br />
2. Choose a TCPA limit from 30 sec, 1 min, 2<br />
min, 3 min, 4 min, 5 min, 6 min and 12 min.<br />
3. Press [ENTER] to validate.<br />
Note Unit (min) = minutes
6 minutes<br />
12 minutes<br />
Setting Up FURUNO Radar Overlay in <strong>MaxSea</strong><br />
Setting Up FURUNO Radar Overlay in <strong>MaxSea</strong><br />
Radar OVERLAY<br />
- Following documentation is dedicated to <strong>MaxSea</strong> working with FURUNO Radar connected ( such as FAR21X7<br />
equipments .)<br />
To display FURUNO Radar Overlay on the chart :<br />
• Click the "Radar Overlay" information button in the chart toolbar to toggle Radar display<br />
on/off<br />
• When Radar Overlay is on, FURUNO Radar toolbar appears in the Chart toolbar. See also<br />
related topic to use "FURUNO Radar Palette"<br />
• This tool also allows you to display available Radar options :<br />
1. Choose Trails to display moving historic (second trace echo).<br />
2. Choose Rings to display them on the chart.<br />
If the Radar unit is turned on and is properly connected to the computer. The Radar image provides<br />
on the opened chart is automatically displayed in the radar operating area.<br />
You will learn in this section how to adjust Radar Overlay with <strong>MaxSea</strong>.<br />
Choose [Option: Radar...] from the [Utilities] menu to call up the dialog box in which you can :<br />
1. Adjust FURUNO Radar Gain<br />
2. Adjust FURUNO Radar Display<br />
3. Adjust FURUNO Radar Signal Processing<br />
Radar Toolbar<br />
By default when you click on the Radar Button the following radar toolbar is displayed at the same time.<br />
When signal is transmitted from radar, the TX button become activated and it is surrounded with red color as it is shown<br />
above.<br />
To call up the "Radar" toolbar go to the [Display] menu and select [Radar].<br />
389
<strong>MaxSea</strong> <strong>Operator</strong> <strong>Manual</strong> <strong>version</strong> <strong>12.6</strong><br />
The Radar control toolbar includes all settings such as Range, Gain, Sea Clutter and Rain Clutter:<br />
390<br />
Settings User Interface Range<br />
Stdby/Tx<br />
Gain Status<br />
Preset Picture<br />
Setup<br />
Standby<br />
Transmit<br />
Automatic<br />
<strong>Manual</strong><br />
COAST For coastal navigation<br />
HARBOR Optimum setting for short range navigation in harbor area<br />
SHIP (selected by default) Optimum setting for detecting vessels<br />
ROUGH SEA Optimum setting for rough weather or heavy rain<br />
FAR BUOY<br />
NEAR BUOY<br />
Optimum setting for detecting navigation buoys, small vessels<br />
and other small surface objects at long range.<br />
Optimum setting for detecting navigation buoys, small vessels<br />
and other small surface objects at close range.<br />
FAR Optimum setting for long range detection.<br />
NEAR Optimum setting for short range detection.<br />
PICTURE 1, PICTURE 2,<br />
PICTURE 3, PICTURE 4<br />
Users can adjust from Picture menus (1.2.3.4) changes the<br />
original function key settings.
Gain<br />
AC Sea<br />
AC Rain<br />
Radar Source<br />
Menu<br />
FURUNO Radar Gain Settings<br />
GAI<br />
N<br />
Option Range Operation<br />
Gain Level % 0-<br />
100<br />
AC Sea<br />
Auto/Manua<br />
l<br />
-<br />
Manua<br />
l<br />
- Auto<br />
Slide 0- 100<br />
Slide 0 - 100<br />
Slide 0 - 100<br />
Radar OVERLAY<br />
To switch between Radar Source1 (S1) to Radar Source2(S2)<br />
To adjust the Gain value when working with <strong>Manual</strong> Gain Status:<br />
1. Click on the Gain line to display the Pop-up menu<br />
2. Adjust the range from 0 to 100% using arrows or modify it directly by<br />
entering the desired percentage value<br />
3. Press [ENTER] to validate.<br />
To adjusts the AC Sea Status of the radar receiver:<br />
1. Click on the AC Sea Status line to display the Pop-up menu<br />
2. Choose a range according to the sea state ROUGH, RATE,CALM, as<br />
appropriate or manual MODE to adjust it manually<br />
3. Press [ENTER] to validate.<br />
More info...<br />
391
<strong>MaxSea</strong> <strong>Operator</strong> <strong>Manual</strong> <strong>version</strong> <strong>12.6</strong><br />
392<br />
AC Sea<br />
Level<br />
AC Rain<br />
level<br />
% 0-<br />
100<br />
% 0-<br />
100<br />
FURUNO Radar Display Settings<br />
Sea clutter at screen center<br />
A/C Sea adjusted; sea clutter<br />
suppressed<br />
Echoes from waves can be troublesome, covering the central part of the<br />
display with random signals known as sea clutter. The higher the waves and<br />
the higher the antenna above the water, the further the clutter will extend. Sea<br />
clutter may affect radar performance because real targets are sometimes<br />
hidden by the echoes of small waves. When sea clutter masks the picture,<br />
adjust the A/C SEA to reduce the clutter.<br />
The A/C SEA reduces the amplification of echoes at short ranges (where<br />
clutter is the greatest) and progressively increases amplification as the range<br />
increases, so amplification will be normal at those ranges where there is no<br />
sea clutter.<br />
For manual AC Sea status, to Adjust the AC Sea Gain value :<br />
1. Click on the Gain line to display the Pop-up menu<br />
2. Adjust the range from 0 to 100% using arrows or modify it directly by<br />
entering the desired percentage value<br />
3. Press [ENTER] to validate.<br />
Note:Do not overadjust weak echoes may be missed.<br />
A/C SEA should be adjusted so that the clutter is broken up into small dots,<br />
and small targets become distinguishable.<br />
To adjust the AC Rain Gain value :<br />
1. Click on the AC Rain line to display the Pop-up menu<br />
2. Adjust the range from 0 to 100% using arrows or modify it directly by<br />
entering the desired percentage valueReducing Precipitation Clutter<br />
The vertical beamwidth of the antenna is designed to see surface targets<br />
even when the ship is rolling. However, by this design the unit will also detect<br />
precipitation clutter (rain, snow, hail, etc.) in the same manner as normal<br />
targets. Precipitation clutter shows as random dots on the screen.<br />
Adjusting the A/C RAIN<br />
When echoes from precipitation mask solid targets, adjust the A/C RAIN to<br />
split up these unwanted echoes into a speckled pattern, making recognition of<br />
solid targets easier.<br />
Display settings allows to adjust Radar Overlay image configuration. Display settings information is not interactive with<br />
other NavNet equipment connected on the network.
Display Option Range Operation<br />
Echo Color - GREEN (by default)<br />
- Yellow,<br />
- Red,<br />
- Multi-Color<br />
Animated Echo Sweep On - Off(by default)<br />
Radar / Chart Offset Direction 0-360<br />
(0° T by default)<br />
Radar / Chart Offset Distance 0-100 Nm<br />
(0Nm by default)<br />
FURUNO Radar Signal Processing Settings<br />
SIGNAL<br />
PROCESSING<br />
To modify echo color.<br />
Radar OVERLAY<br />
1. Click on the Echo color line to<br />
display the Pop-up menu<br />
2. Choose Red, Yellow, Green or Multicolor<br />
as desired<br />
Note:Multi-color shows echoes in red,<br />
yellow or green in order of descending<br />
strength<br />
1. Check the Box to start the<br />
Radar Scan in real time<br />
2. Press [ENTER] to validate.<br />
To define the Chart offset heading:<br />
1. Click on the Radar / Chart Offset<br />
Heading line to display the Pop-up<br />
menu<br />
2. Enter the desired heading offset<br />
from 0 to 360 using arrows or modify<br />
it directly by entering the desired<br />
heading correction value<br />
3. Press [ENTER] to validate.<br />
In some instances position may be off by<br />
a few seconds. For example, the position<br />
of the ship is shown to be at sea while it<br />
is in fact moored at a pier. You can<br />
compensate for this error by offsetting<br />
chart position<br />
To define the Chart offset Distance:<br />
1. Click on the Radar / Chart Offset<br />
Distance line to display the Pop-up<br />
menu<br />
2. Enter the desired distance offset<br />
from 0 to 100 using arrows or modify<br />
it directly by entering the desired<br />
distance correction value<br />
3. Press [ENTER] to validate.<br />
Option Range Operation<br />
393
<strong>MaxSea</strong> <strong>Operator</strong> <strong>Manual</strong> <strong>version</strong> <strong>12.6</strong><br />
394<br />
Echo Stretch 2 by default To set the Echo Stretch type:<br />
Interference<br />
Reject<br />
2 (by<br />
default)<br />
1. Click on the Echo stretch line to display the Pop-up menu<br />
2. Choose HIGH, LOW as appropriate or OFF for no Echo Stretch<br />
3. Press [ENTER] to validate.<br />
Normally, the reflected echoes from long range targets appear on the display as<br />
weaker and smaller blips even though they are compensated by the radars internal<br />
circuitry. The echo stretch function magnifies these small blips in all ranges. Two<br />
types of echo stretch are available: LOW which stretches echoes in bearing direction<br />
and HIGH which stretches them in both range and bearing directions.<br />
This function magnifies not only targets but also sea clutter and radar interference.<br />
For this reason, be sure sea clutter and radar interference are properly suppressed<br />
before activating the echo stretch.<br />
More info...<br />
Echo Stretch OFF<br />
Low Echo stretch<br />
High Echo Stretch<br />
To set the Rejecting Radar Interference level:<br />
1. Click on the Interference Reject line to display the Pop-up menu
Noise<br />
Rejection<br />
Tune<br />
Auto/<strong>Manual</strong><br />
Tune<br />
Control<br />
2nd Echo<br />
Rejection<br />
- Off (by<br />
default)<br />
- Low<br />
- High.<br />
-<br />
Automatic<br />
(by<br />
default)<br />
- <strong>Manual</strong><br />
% 0-100<br />
(48% by<br />
default)<br />
Off (by<br />
default)<br />
On<br />
Stby / Tx Standby<br />
Transmit<br />
(by<br />
default)<br />
Radar OVERLAY<br />
2. Choose Low, Medium, High as appropriate or OFF for no Reject.<br />
3. Press [ENTER] to validate.<br />
Radar interference may occur when near another shipborne radar that is operating<br />
in the same frequency band as your radar. Its on-screen appearance looks like<br />
many bright dots either scattered at random or in the form of dotted lines extending<br />
from the center to the edge of the display. Interference effects are distinguishable<br />
from normal echoes because they do not appear in the same place on successive<br />
rotations of the scanner.<br />
Be sure to turn off the interference rejector when no interference exists weak targets<br />
may be missed.<br />
To adjust the Noise Rejection level:<br />
1. Click on the Noise Rejection line to display the Pop-up menu<br />
2. Choose LOW or HIGH as appropriate or Off for no rejection<br />
3. Press [ENTER] to validate.<br />
Electrical noise, appearing on the screen as speckles, may be suppressed with the<br />
noise rejector.<br />
Note that some forms of interference cannot be suppressed.<br />
The radar receiver can be tuned automatically or manually.<br />
To adjust it from <strong>MaxSea</strong>:<br />
1. Click on the Tune Status line to display the Pop-up menu<br />
2. Choose receiver tuning method Automatic or <strong>Manual</strong><br />
3. Press [ENTER] to validate.<br />
To Adjust the Tune value when working with <strong>Manual</strong> Tune Status:<br />
1. Click on the Tune line to display the Pop-up menu<br />
2. Adjust the range from 0 to 100% using arrows or modify it directly by entering<br />
the desired percentage value<br />
3. Press [ENTER] to validate.<br />
1. Check the Box to reject 2nd Echo signal<br />
2. Press [ENTER] to validate.<br />
In certain situations, echoes from very distance targets may appear as false echoes<br />
(second-trace echoes) on the screen. This occurs when the return echo is received<br />
one transmission cycle later, or after a next radar pulse has been transmitted.<br />
To choose the Radar receiver transmission mode:<br />
1. Click on the Stdby/Tx line to display the Pop-up menu<br />
2. Choose transmission status Standby or transmit<br />
395
<strong>MaxSea</strong> <strong>Operator</strong> <strong>Manual</strong> <strong>version</strong> <strong>12.6</strong><br />
Radar Image Overlay on Chart<br />
Displaying Radar Image Overlay on Chart<br />
396<br />
3. Press [ENTER] to validate.<br />
There are several ways to use Radar with your <strong>MaxSea</strong> including radar overlay.<br />
You can display several windows and choose one of them to show your radar overlay. Radar overlay<br />
is when the radar image is viewed on the top of the chart.<br />
When First running <strong>MaxSea</strong> the Radar overlay button is turning on by default: and the<br />
Radar overlay palette settings appears in the chart toolbar.<br />
If the Radar is power off or the , the "No Radar Source" warning will appear on the chart.<br />
To display the radar overlay on the chart :<br />
• Click the "Radar Overlay" information button in the chart toolbar to toggle Radar display<br />
on/off :<br />
• Click the down arrow to its right will show the drop down list of available Radar display:<br />
1. Choose Trails to display moving historic (second trace echo).<br />
2. Choose Rings to display them on the chart.<br />
If the Radar unit is turned on and is properly connected to the computer. The Radar image provides<br />
on the opened chart is automatically displayed in the radar operating area as shown below:
To center on the chart in the radar operating zone, simple click the "Auto center" button in the Chart toolbar<br />
and choose "NavNet Radar" in the drop down list.<br />
Depending on your Radar you can configure Radar overlay with <strong>MaxSea</strong> to:<br />
1. Get the best radar picture by changing the gain for example.<br />
2. Modify the radar picture display by changing the echo color for example.<br />
3. Set up the signal processing.<br />
4. Set up the guard alarm<br />
5. Receive Radar ARPA or AIS Data information in <strong>MaxSea</strong><br />
Radar OVERLAY<br />
397
<strong>MaxSea</strong> <strong>Operator</strong> <strong>Manual</strong> <strong>version</strong> <strong>12.6</strong><br />
You will learn in this section how to :<br />
398<br />
1. Acquire Radar Targets in <strong>MaxSea</strong><br />
2. Display Radar Target's Vectors and History<br />
3. Obtain Information on a Radar Target<br />
4. To Free a Radar Target<br />
See also related Topics for getting more information:<br />
1. Setting Up Data Source Input<br />
2. Setting Up Radar System<br />
3. Targets Overview<br />
Radar Range<br />
Range control<br />
The range defined the Maximum distance from the GPS position to the Radar echo displayed on chart.<br />
Radar Overlay Range controls can be directly set from Tools Bar [R+] and [R-]<br />
Click on the corresponding button to adjust the radar range setup
When the Minimum or Maximum Range is reach the button is then off and displayed in Grey color<br />
Minimum and maximum ranges<br />
Range information<br />
Minimum range<br />
Radar OVERLAY<br />
The minimum range is defined by the shortest distance at which, using a scale of 1.5 or 0.75 nm, a target<br />
having an echoing area of 10 m2 is still shown separate from the point representing the antenna position. It<br />
is best to use the shortest possible range as long as the clarity and definition of the picture remain good.<br />
Maximum range<br />
The maximum detecting range of the radar, Rmax, varies considerably depending on several factors such<br />
as the height of the antenna above the waterline, the height of the target above the sea, the size, shape and<br />
material of the target, and atmospheric conditions.<br />
Range information is displayed on top left of the chart windows.<br />
399
<strong>MaxSea</strong> <strong>Operator</strong> <strong>Manual</strong> <strong>version</strong> <strong>12.6</strong><br />
Pulse length<br />
400<br />
Displayed information format : Range/<br />
The pulse length in use is displayed at the upper left corner of the chart windows.<br />
• SP : Short pulse,<br />
• MP : Medium Pulse,<br />
• LP : Long Pulse<br />
Appropriate pulselengths are preset to individual range scales.<br />
Range Interval<br />
Pulselength<br />
Note :If you are not satisfied with the current pulselength setting it is possible to change it on Radar equipment.<br />
Directly set up the radar display by using the Range controls:<br />
When the NavNet Radar Auto centering is activated, Range controls enables the radar picture to be viewed<br />
at varying scales.<br />
This is also known as the zoom in and zoom out functions.<br />
To center on the chart in the radar operating zone, simple click the Radar Center on button in the<br />
chart toolbar.<br />
1. Click the Range + button to provide the best overview of your boat's relationship to land, large<br />
ship targets in or beyond view. This corresponds to long range scales or zoom out tool in the<br />
Toolbar.<br />
2. Click the Range - button to provide greater detail of the radar echoes close to your boat, and<br />
should be used as you approach coastlines, harbors or boats in area. This corresponds to short<br />
range scales or Zoom in the Toolbar.<br />
Range/RI/Number of Rings and chart scales correspondences table (samples):<br />
Range (nm) 0.125 0.25 0.5 0.75 ... 12 16 24 36 48<br />
Range Ring<br />
Interval<br />
(RI)(nm)<br />
Number of<br />
Rings<br />
0.0625 0.125 0.125 0.25 ... 3 4 6 12 12<br />
2 2 5 4 ... 5 5 5 4 5<br />
Chart Scale 1:1000 1:2500 1:5000 1:10000 ... 1:250000 1:25000 1:500000 1:500000 1:1M<br />
Note : Maximum range depend on Radar model
Acquiring Radar Targets<br />
Acquiring Radar targets function permits the display of the symbol, number and motion vector of an manually or<br />
automatically acquired tracked target visible on screen.<br />
Ten targets may be acquired and tracked either manually or automatically.<br />
<strong>Manual</strong> acquisition<br />
1. Right click any where on the chart to call up the context menu<br />
2. Choose " Acquire a target".<br />
If the radar overlay contains a point at this place, it will be stored as a target.<br />
When you attempt to acquire an 11th target, the [Acquire a Target] choice is become unavailable. (Grey color)<br />
Automatic acquisition<br />
Radar OVERLAY<br />
The ARP can acquire up to ten targets automatically by setting an automatic acquisition area. When automatic acquisition<br />
is selected after acquiring targets manually, only the remaining capacity for targets may be automatically acquired.<br />
For example, if seven targets have been manually acquired, three targets may be automatically acquired after switching to<br />
automatic acquisition.<br />
The automatic acquisition can be activated from NavNet equipment or directly from [Option: Radar...] [Utilities] Arpa<br />
section.<br />
See also related topics :<br />
401
<strong>MaxSea</strong> <strong>Operator</strong> <strong>Manual</strong> <strong>version</strong> <strong>12.6</strong><br />
402<br />
1. All different categories of Mobile targets<br />
2. Mobile target's display<br />
3. Mobile layer's center<br />
4. Tracking Mobile targets<br />
5. Mobile Trails<br />
Radar Target's Vectors and History<br />
You can display targets vectors line showing where they will be at a certain time in the future assuming their present<br />
course and speed.<br />
The Radar overlay target's history appears as a trail of dots left by the target as it moves. You can change the color's<br />
display of it as you want (by default the trail is drawn in green color).<br />
To change target vectors and history<br />
1. Select [Option] from the [Targets] menu.<br />
2. Choose the ARPA layer.<br />
3. Enter the Trail observation delay.<br />
4. Click OK to validate.<br />
Obtain Information on a Radar Target<br />
Depending on the Radar system unit connected to <strong>MaxSea</strong>, <strong>MaxSea</strong> is you will receive ARPA and / or AIS targets<br />
will appear on screen<br />
Two ways for accessing Information about Radar Overlay Target:<br />
Using the Select tool<br />
double click a target to display the Targets properties window for this target which shows the parameters received.<br />
Using the context menu<br />
1. Right click on a target to call up the context menu<br />
2. Select " properties" to bring up the target properties window.<br />
The Target track box is used to stop the display and record the target track exactly as you would for your own ship.<br />
If desired, you can modify the name of the target and add a comment.
To Free a Radar Target<br />
Radar OVERLAY<br />
When ten targets have been acquired, no more acquisition occurs unless targets are automatically cancelled. If you need<br />
to free target<br />
To free an Overlay radar target:<br />
1. Select an Overlay target by right clicking it<br />
2. Choose Erase in the menu list.<br />
Notes:<br />
(1) - the target erasing can take a certain time, according to the refreshing and validating time of information.<br />
(2) - a target already free or lost by the radar can not be free.<br />
403
Performance<br />
Performance Module Overview<br />
- Following documentation is available depending on your own software <strong>version</strong>. Performance solutions are an<br />
optional add-on to <strong>MaxSea</strong> (such as Polar file, Lay Lines, Wind Sensor and Data Trend Center.)<br />
By using data received from the navigation center as well as stored information, <strong>MaxSea</strong> enables you to carry out<br />
sophisticated calculations which optimize the sailing boat’s performance.<br />
These functions are only available if you have program’s PERFORMANCE module.<br />
In this section you will learn on:<br />
1. What is a polar file, opening it, modifying a polar file, creating a new polar file and displaying the Polar Window<br />
in <strong>MaxSea</strong><br />
2. The LayLines palette and displaying it on the chart<br />
3. Using <strong>MaxSea</strong> Wind Sensor<br />
4. Using the "Tend Data Center" function<br />
Note:<br />
(1) - the Performance module requires a speed polar file pertaining to your vessel. <strong>MaxSea</strong> has produced a library of polars in<br />
addition to software which allows you to analyze your ship’s performance to modify them or create your own.<br />
(2) - this module's functions are found under the Performance menu.<br />
Polar file<br />
<strong>MaxSea</strong> polar file<br />
The polar axes for boat are different and <strong>MaxSea</strong> will calculate the best route.<br />
These polar are very useful for the knowledge of its sailing boat and <strong>MaxSea</strong> puts at your disposal a whole library of polar<br />
files in reference to one Category of boat.<br />
These polar files are to list by default in " My Documents |My <strong>MaxSea</strong>| Polar" repertory.<br />
When starting <strong>MaxSea</strong> for the first time, you will open the polar file stored by default in "My Document | My <strong>MaxSea</strong> "<br />
folder.<br />
If you have a professional <strong>MaxSea</strong> <strong>version</strong> you can create automatically your own polar file.<br />
You will learn in this section:<br />
1. How to open an existing file<br />
2. How to create a Polar file to use with <strong>MaxSea</strong><br />
3. How to automatically create your own polar file<br />
405
<strong>MaxSea</strong> <strong>Operator</strong> <strong>Manual</strong> <strong>version</strong> <strong>12.6</strong><br />
406<br />
4. How to display the polar window<br />
5. Polar window overview<br />
<strong>MaxSea</strong> polar file<br />
The polar axes for boat are different and <strong>MaxSea</strong> will calculate the best route.<br />
These polar are very useful for the knowledge of its sailing boat and <strong>MaxSea</strong> puts at your disposal a whole library of polar<br />
files in reference to one Category of boat.<br />
These polar files are to list by default in " My Documents |My <strong>MaxSea</strong>| Polar" repertory.<br />
When starting <strong>MaxSea</strong> for the first time, you will open the polar file stored by default in "My Document | My <strong>MaxSea</strong> "<br />
folder.<br />
If you have a professional <strong>MaxSea</strong> <strong>version</strong> you can create automatically your own polar file.<br />
You will learn in this section:<br />
1. How to open an existing file<br />
2. How to create a Polar file to use with <strong>MaxSea</strong><br />
3. How to automatically create your own polar file<br />
4. How to display the polar window<br />
5. Polar window overview<br />
Opening a polar file<br />
Your boat’s potential performances are saved as speed polars.<br />
The first time the program is launched you are asked to select a polar file; this is the file, which will subsequently be<br />
automatically loaded when the program is re-launched.<br />
• If you wish to change the polar file select [Open] from the [File] menu.<br />
• Then, choose the polar file which has for extension (*.pol ) from the "Polar" folder from "My documents"<br />
folder.<br />
Note: to show only the polar files, click on the Files of type pop-up menu and select "Utils: Polar(*.pol)" item .<br />
• Lastly select the desired file from the list and click on Open.<br />
Note: you may create as many polar files as you wish (a "choppy sea" one, a "calm sea" one, etc.). The Open<br />
function allows you to select which one the calculations should be based on at any given moment.<br />
IMPORTANT - The Race function presupposes that information concerning your ship’s course are known to the<br />
program. The Race module is only relevant if your computer is connected to a navigation system (such as Brookes<br />
& Gatehouse, NKE, etc.) which supplies information as to the actual and supposed wind direction and force, the
ship’s course and speed, the VMG, etc...<br />
Performance<br />
Note: in order to guarantee the reliability of data displayed on board the ship, the program always gives priority<br />
to receive from the navigation system; it only calculates data (for example, the VMG ), which the<br />
navigation system has not sent.<br />
How to create a Polar file<br />
<strong>MaxSea</strong> simply allows you to activate and deactivate this function from the performance menu when you leave and return<br />
to port.<br />
Professional racers and serious sailors will still be able to modify the appropriate file manually at a later date should they<br />
feel the need to do so.<br />
These instructions will show you how to create a <strong>MaxSea</strong> Polar file using basic information provided by the boat<br />
manufacturer (2 polar graphs at 2 different wind speeds.)<br />
Note that Microsoft Excel must be installed on the computer.<br />
In the “My <strong>MaxSea</strong>” folder in “My Documents” locate the file “Polar.xls” (Excel file). Open this file<br />
This file contains a Macro. Macros must be turned ON to correctly convert the Excel spreadsheet to the Polar file. If you<br />
do not see a menu item called “For the Polar” on the upper right corner of Excel, Macros are not enabled<br />
407
<strong>MaxSea</strong> <strong>Operator</strong> <strong>Manual</strong> <strong>version</strong> <strong>12.6</strong><br />
To enable the Macro, select the "Tools" menu, then “Macro;” and then, “Security.”<br />
Set the security level to medium or low<br />
408
Restart Excel. If a prompted to enable the Macro, answer “Yes.”<br />
Now you should see a menu item called “For the polar.”<br />
In the lower part of Excel, choose the tab called “Mini Polar.”<br />
Note that you can choose another tab that better matches your boat.<br />
The first row defines the True Wind Speed.<br />
The first column defines the True Wind Angle<br />
In the example above, the theoretical hull speed for various wind velocities and wind angles is in the cells.<br />
Performance<br />
Modify the True Wind Speed values in the first row. The example below uses 10 and 30 Kts. Enter these values in the<br />
first row and delete the other columns.<br />
409
<strong>MaxSea</strong> <strong>Operator</strong> <strong>Manual</strong> <strong>version</strong> <strong>12.6</strong><br />
Now add 2 rows and add additional wind angles.<br />
Enter wind angles approximately every 30 degrees. Note that you should add additional rows or columns; for example,<br />
you add rows in increments of 15 degrees or less and columns in increments of 5 or less.<br />
After you have defined the first line and first column, enter the data in the cells according to the polar graphs or tables<br />
provided by the boat manufacturer.<br />
When finished, select the menu “For the Polar” and choose “Save as Polar.”<br />
Name the Polar file and press “Save.” The new Polar file will be created in the “My Documents” folder.<br />
Open <strong>MaxSea</strong>, and choose [File] and [Open.] Open the Polar file you just created.<br />
If you have the Performance Module of <strong>MaxSea</strong>, choose “Performance;” and then, “Polar Curves Center.”<br />
Performance<br />
410<br />
Data Trend Center<br />
Polar Curves Center<br />
Display LayLines on<br />
Chart...<br />
LayLines Data<br />
Select “All polar” and make sure that the polar curves are coherent
Performance<br />
<strong>MaxSea</strong> will interpolate the data for all the missing wind speed and wind angle values; although, the more precise the data<br />
steps you enter, the more accurate the polar curve display will be.<br />
If you have the Performance module, <strong>MaxSea</strong> will update the polar data in real time. <strong>MaxSea</strong> will reject values that are<br />
30% OFF from the polar data entered. It is, therefore, important the polar spreadsheet you create is within this parameter.<br />
TIP<br />
Create your Polar File without a spreadsheet program such as Microsoft Excel, but use a simple text program such<br />
as Notepad.<br />
Table headers contain:<br />
• in the first column all True wind angle (TWA) theoretic values (cells under first column)<br />
• in the first line all True wind Speed ( TWS ) theoretic values (cells under first line)<br />
• following columns correspond to the optimum sailing boat speed according to True Wind Angle and True<br />
Wind Speed values.<br />
that you don't have to fill-in every field of the spreadsheet. <strong>MaxSea</strong> interpolates values that are not available.<br />
411
<strong>MaxSea</strong> <strong>Operator</strong> <strong>Manual</strong> <strong>version</strong> <strong>12.6</strong><br />
412<br />
Example of Polar file<br />
Line that does not have an angle in the "zero" column, is unknown.<br />
(1) -Comments preceded by quotation marks ( " )<br />
(2) - Acceptable empty fields<br />
Columns which do not have wind speed in the "Zero" line, are unknown.<br />
You can put comments into the spreadsheet but don't forget to include characters before writing the comments.<br />
Characters which are identified as comments:<br />
( REM ) ou ( rem ) ou ( // ) ou ( ; ) ou ( /* ) ou ( " )<br />
Create Automatically Polar File<br />
This function is only available when your software configuration is a professional <strong>version</strong> and you also have the Routing<br />
and Performance modules.<br />
It is often difficult to obtain the polar tables for your own boat necessary to optimize <strong>MaxSea</strong>’s weather routing<br />
performance. <strong>MaxSea</strong> can automatically create these polar tables for you as you sail your boat.<br />
Then you can change stored values if needed, to learn more on this see related topic : How to modify a Polar file<br />
To activate this command :<br />
1. The information about the Wind Direction (TWA) and strength ( TWS) coming from wind sensor as well as the<br />
speed of your boat ( SOW) are necessary otherwise a message error will appear to warn you about missing<br />
data.<br />
2. Select [Start Polar Generation] from the [Performance] menu.<br />
3. When estimated time is sufficient, select the [Stop Polar Generation] option from the [Performance] menu<br />
4. At this time a temporary file is created and it is named (MX_Polar.pol), all new useful information are stored<br />
inside.<br />
5. To add definitively the new polar select the [Validate Generated Polar] from the [Performance] menu.<br />
IMPORTANT - occasional problems may occur when using this command. In following found Message list that can<br />
appear:<br />
1. Message warns you that Generated Polar file needs to be validate<br />
2. Miscellaneously problems during generated polar file<br />
3. Message asking you to validate generated polar<br />
4. If data for calculation are missing<br />
5. When Polar file can not be opened for writing<br />
6. Unable to write the log file<br />
7. The Polar File is corrupted for different problems
Display the polar window<br />
Activate the function [Polar curve window] from the [Performance] menu to display the ship’s polar.<br />
By default the full configuration Polar curve window is displayed on middle of the screen.<br />
The polar window contains three parts of informations (refer you to the following paragraph):<br />
Performance<br />
1. on the upper left corner of the window : table of data which are given from the polar file data according to the<br />
yacht characteristics (TWA / TWS / Speed, refer you to the "Polar file" chapter).<br />
2. down on the left of the window : pop up menu to customize the polar curve display.<br />
3. on the right of the window : The polar curve display and data.<br />
Four buttons on the right upper corner of the window to customize the polar window display :<br />
to change the window polar curve window display (full & reduced mode).<br />
Full window polar display mode<br />
to minimize the window polar curve.<br />
to maximize the window polar curve.<br />
to close the window polar curve.<br />
The Polar window<br />
Reduced window polar display mode<br />
By selecting [Polar curve window] from the [Performance] menu the following Polar window is displayed and gives<br />
informations about the boat performance:<br />
413
<strong>MaxSea</strong> <strong>Operator</strong> <strong>Manual</strong> <strong>version</strong> <strong>12.6</strong><br />
The polar Window appears on middle of the screen and it 's divided in three parts of information :<br />
First part of the window shows you a table which contains characteristic values:<br />
414<br />
• Target Speed: the target speed is equal to the theoretic speed of the yacht, as suggested by the polar file<br />
(dependent on the wind force and the boat's course), and with the actual current wind bearing taken into<br />
account.<br />
• TWA:True Wind Angle<br />
• VMG Max.:VMG when heading into the wind close-hauled and when heading downwind.<br />
• Opt. Tack:the optimum tack angle (close-hauled), together with its corresponding speed<br />
• VMC Rate: this value is equivalent to the current speed towards the waypoint in comparison to the potential<br />
speed (as protracted by the current polar).<br />
• VMG Rate:efficiency, measured as a percentage and this value equals the measured VMG (near or tail wind) in<br />
comparison to the target VMG (as protracted by the polar values).<br />
Second part of the window gives you a table which contains characteristic values:
According to the Wind speed :<br />
Performance<br />
Wind speed pop-up menu allows you to swap between a manual display (where the wind force value is specified by the<br />
user) and an automated display of the polar, taking account of wind force measurements the running polar is selected by<br />
default.<br />
• When the running polar is active, the program displays and regularly updates the polar in accordance with the<br />
wind speed measured (the running polar). The speed value is displayed in the upper left corner of the polar<br />
graph written in blue (third part of the window).<br />
• When the running is not selected the software displays the polar which corresponds to the wind speed as<br />
defined by the user.<br />
According to the Graph range :<br />
Allows you to choose a range for the axis of the polar graph display. The variable option is selected by default. This option<br />
allows to change the range of the polar graph.<br />
The “All polar” check box when it’s selected all polar from the file are displayed on the graph.<br />
The “Draw calcul” check box when it’s selected displays the actual position (red cross) of the boat on the graph and the<br />
vector projections on theVMG axis and the VMC axis.<br />
The “drawn limit sectors” check box to allow the drawn limit sectors on the polar graph.<br />
Third part of the polar window corresponds to the polar graph and the following informations are displayed<br />
:<br />
• Respectively, in the upper and lower right-hand corners of the window, the VMG when heading into the wind closehauled<br />
and when heading downwind.<br />
• In the upper right corner of the polar window graph, the optimum tack angle (close-hauled), together with its<br />
corresponding speed.<br />
• In the lower right corner of the polar window graph the optimum reach angle (heading downwind), together with its<br />
corresponding speed.<br />
• In the upper left corner the Wind speed value is displayed.<br />
• Where relevant, the values of the sector limit between the fore sail and the spinnaker, together with their corresponding<br />
speeds (drawn in yellow).<br />
• The boat’s location on the current polar is shown by a cross which serves to give an immediate idea of the boat’s<br />
efficiency (when the cross is situated inside the polar efficiency is inferior to 100%, when the cross is on the polar itself<br />
efficiency is equal to 100% and when the cross is outside the polar efficiency is greater than 100%) and the wind bearing<br />
(too strong at the near windward, too casting before the wind, within the prohibited sector between before sails and<br />
spinnaker).<br />
• By moving the cursor on one of the points of the polar the following information may be obtained theoretic speed of the<br />
boat with the actual wind bearing indicated.<br />
Note: it is possible, by moving continuously along the polar curve, to run through different bearings on the polar.<br />
415
<strong>MaxSea</strong> <strong>Operator</strong> <strong>Manual</strong> <strong>version</strong> <strong>12.6</strong><br />
Efficiency values<br />
The Efficiency Values indicate the boat’s potential speed in accordance with the running polar.<br />
The efficiency measured as a percentage is equal to the theoretic speed of the boat, as suggested by the running polar<br />
(dependent on the wind force and the ship’s course), and with the actual current wind bearing taken into account.<br />
Efficiency on VMG is equal to the value of the theoretic VMG of the running polar (dependent on the wind force).<br />
416<br />
Note: the program automatically chooses to work on the close hauled VMG or before the wind, according to the<br />
real measured wind bearing (close hauled for a real wind bearing below 90°, before the wind for a real<br />
wind bearing above 90°).<br />
Efficiency on Waypoint is equivalent to the current speed towards the mark in comparison to the potential speed (as<br />
protracted by the current polar) when on a direct course towards the mark.<br />
Note: in certain conditions the Waypoint output may be greater than the pure speed output. If this is the case<br />
the ship is following a different course to the mark to the direct one, and in doing so it is achieving<br />
greater speeds.<br />
Lay-lines<br />
Displaying laylines<br />
Select the function Display Laylines<br />
The program asks you first to select the type of lay-lines type to be used:<br />
You have three choices of laylines types, and each time you ask for laylines to be displayed you will need to decide which<br />
of the three are preferred.<br />
• True wind - Polar<br />
This is the most common mode; the laylines are displayed using the actual measured true wind direction taking into<br />
account values indicated by the loaded polar.<br />
• Heading - Polar<br />
This mode can be used when the actual measured true wind does not show direction (the direction at the top of the mast,<br />
where the measurement is taken is very different from the average wind direction).
Performance<br />
Lay-lines are displayed with based upon the ship’s protracted heading, and the values as indicated by the loaded polar.<br />
• True wind - Heading<br />
This mode does not take into account the theoretic information contained in the speed polar but instead uses actual<br />
measured true wind direction values and the ship’s effective heading. This mode should be used when abnormal sea<br />
conditions are being experienced.<br />
Notes:<br />
• Laylines are constantly modified as the wind changes.<br />
Lay-lines are then displayed in color from:<br />
Previous Waypoint ,<br />
Next Waypoint,<br />
Ship.<br />
• once active, the function [Display laylines], under the [Performance] menu, is replaced by the function Erase<br />
lay-lines.<br />
• laylines are displayed with respect to the active waypoint (i.e. that to which the ship is headed), thus the function<br />
is only available if a course has been captured.<br />
• the program automatically displays near or tail wind laylines in accordance with the current true wind (near wind<br />
for actual wind bearings of less than 90°, tail wind for real wind bearings greater than 90°).<br />
IMPORTANT<br />
The following data is needed for the laylines calculation:<br />
• One of the following : Course over ground or True heading or Magnetic heading<br />
• Speed over ground<br />
417
<strong>MaxSea</strong> <strong>Operator</strong> <strong>Manual</strong> <strong>version</strong> <strong>12.6</strong><br />
Lay-lines palette<br />
Activate the function Lay-lines help to display the relevant palette.<br />
In the lay-lines assistance palette the following variables are displayed for each lay-line.<br />
418<br />
• LayLines direction (LayLine1 - Heading and LayLine 2 - Heading)<br />
• Distance between LayLines and the ship’s position (LayLine1 - Distance and LayLine 2 - Distance)<br />
• Time required to reach LayLines (LayLine1 - TTG and LayLine 2 -TTG), calculated on the boat’s present<br />
optimum speed (taken from the current polar).<br />
LayLines Palette layout display's control:<br />
Layout<br />
• To show and hide the LayLines palette go to [Performance] on the menu bar and choose [LayLines<br />
Data].<br />
• To obtain the LayLines information in a form of "Menu bar" mode just double left-click in its title bar.<br />
• To return in a form of floating palette, just left-click on the "customizing bar" and then drag to new<br />
position on the screen.<br />
• To resize the palette horizontally or vertically hold down the left mouse button while moving the mouse in<br />
whatever direction.<br />
• Right-click in its title bar to change the palette display's mode. Three avamodes of display are proposed<br />
in the menu:<br />
1. The Degree of transparency ("Not transparent" or 10% or 20% or 30% or 40% or 50% or<br />
Text outline).<br />
2. The Font size (from smallest or smaller or medium or bigger and biggest).<br />
Right-click in its title bar for changing the layout, different types of layout are proposed in a menu:<br />
1. degree of transparency choosing from "Not transparent" or 10% or 20% or 30% or 40% or 50% or<br />
Text outline.<br />
2. font size choosing from smallest or smaller or medium or bigger and biggest.
Performance<br />
Note: to change the presentation of this palette (in the horizontal or the vertical sense) click on the button<br />
situated in the right hand corner of the menu bar; hold down the Shift key while clicking on this button to<br />
swap between horizontal and vertical layout.<br />
Wind sensor<br />
Modify the wind sensor<br />
Lay-lines can be displayed even if you have no compass using a wind sensor, or enter a value manually.<br />
To define Wind sensor data parameters you have to activate the new menu<br />
[Modify wind sensor] from [Performance]<br />
The following dialog appears:<br />
Choose:<br />
Sensor Wind<br />
To use receive data from Wind Sensor<br />
Constant Wind<br />
To enter manually a constant value for Speed and Direction.<br />
Change Constant wind value<br />
To change one value you can either:<br />
1. Directly enter values using numeric Keyboard<br />
2. Or click on the corresponding button for using the "Virtual keyboard"<br />
The "virtual keyboard" contains three parts:<br />
1. Part 1 where you can reset number by clicking on DEL, select the first number by clicking on HOME,<br />
select the last number by clicking on END and to select the previous number by clicking on BACK.<br />
2. Part 2 is dedicated to navigational arrows (left, right, up and down).<br />
3. Part 3 click on each number for typing the number value. Click on the Entered arrow before quitting.<br />
419
<strong>MaxSea</strong> <strong>Operator</strong> <strong>Manual</strong> <strong>version</strong> <strong>12.6</strong><br />
Modifying Wind Forecast<br />
It is possible to adjust the wind forecast data values, in order, for example, to take into account the hours or wind direction<br />
or wind speed, which has been prevailing in the zone for several days.<br />
In such a case, the program replaces the values which you have selected in the corresponding input text.<br />
Activate the function Modify Wind Forecast, under the Weather menu, to access the modify Wind Forecast dialog box.<br />
Go to the [Weather] menu and choose [Modify Wind Forecast]<br />
A dialog box appears and allows you to modify parameters as:<br />
420<br />
1. Wind forecast hours value from + or - 24 hours .<br />
2. Wind angle enter + or - 180 °.<br />
3. The strength of the wind from + or - 50.<br />
IMPORTANT - this function will only be available in case if your software is a professional <strong>version</strong> and it has<br />
Routing and Performance modules.<br />
Data Trend Center<br />
What "Data Trend Center" function is?<br />
The "Data Trend Center" function is only available if you have program’s PERFORMANCE module.<br />
By using data received from the navigation center, <strong>MaxSea</strong> is able to carry out a graph in the form of curves and deducts<br />
a tendency from it of variation. This graphic representation can help you to choose quickly a strategy of navigation to be<br />
adopted in the time according to the studied parameters.<br />
IMPORTANT - In the case of an analysis made on a short duration, the inaccuracy of certain data does not allow to<br />
refer to it, <strong>MaxSea</strong> calculates the values of prediction from a sample of historic data, these data can be interpolated<br />
calculation. The curve of prediction is not thus faithful to that of the sample of the history, it is only the interpretation<br />
of what could be.<br />
The data analyzed graphically are the following ones:<br />
• True Wind Direction ( TWD )<br />
• True Wind speed ( TWS )<br />
• Barometric pressure<br />
• Polar rate (return in %)
Note that two data among the four can be simultaneously represented on the graph.<br />
This function is to be found under the [Performance] menu of <strong>MaxSea</strong>.<br />
Modifying "Data Trend Center" parameters<br />
Performance<br />
Select [Option: Data Trend Center...] from the [Performance] menu to call up the dialog box detailing the parameter<br />
settings of the "Data Trend Center" graph.<br />
A dialog box appears and offers you the possibility of modifying parameters of the sample study and the tendency of<br />
prediction as well as the graph display characteristics.<br />
For that purpose, select one or two data to analyze, then enter the study parameters as well as the graph display<br />
parameters.<br />
Choosing data to be studied:<br />
1. Define the number of data to be studied (2 at most if the check box "Study second data" is selected).<br />
2. Select from the pop-up menu the type of data among the four data which are proposed (Barometric pressure,<br />
True Wind Direction, True Wind Speed or Polar rate).<br />
3. Then choose a "Confidence interval" so that the values displayed on the graph are included in this interval (by<br />
default it is equal to 95 %, the value should be defined between 85 % and 97,5 % if you chose a value outside<br />
this interval a warning reminds you the limits).<br />
Defining study characteristics :<br />
"Study time" is determining for historic and prediction analysis. The stored data number is important all the more as the<br />
study duration is long. If it is the case The step of sampling will be bigger and the graph precision more true (all the<br />
seconds <strong>MaxSea</strong> records data).<br />
1. Select a "Study time" value which can be defined from three minutes to one day (maximum value 23. 59). In<br />
case the selected values are inconsistent a warning reminds you the limits.<br />
421
<strong>MaxSea</strong> <strong>Operator</strong> <strong>Manual</strong> <strong>version</strong> <strong>12.6</strong><br />
422<br />
2. By proceeding in the same way as above select a "Prediction time" value. This value is going to depend on<br />
that of the "Study time" value and can be superior to the defined "Time study" but should stay in limits of<br />
coherence. (If the studied values are not enough to define a sampling prediction then a warning appears and<br />
reminds you the setting parameters).<br />
Example: "Prediction time" depends on the value chosen as the study so, if the duration of study is defined between 10<br />
minutes and 33 minutes (with a step of 5 seconds for the data recording) the prediction time should not exceed the 30<br />
minutes.<br />
Display Characteristics<br />
Select the corresponding check box to decide which curve will be displayed on the "Data Trend Graph".<br />
The different curves displayed on the graph are :<br />
• "Data Curve" drawn in red on the graph and which corresponds to a sample of historic data graphic.<br />
• "Approximations" curve drawn in blue on the graph.<br />
• "Prediction" curve drawn in light green on the graph and which corresponds to the tendency of variation. From<br />
the sample historic data <strong>MaxSea</strong> is able to carry out the "Prediction curve" on the graph.<br />
• "Trust interval" curve drawn in dark green.<br />
To change the curve color you should click the pop-up menu situated next to the color, then a color palette appears:<br />
Selecting the "Confidence interval"<br />
In case the curve of "Angle" data displayed between 0 and 360 ° ( trust interval selected by default) appears in the<br />
following way:<br />
You can select The [-180°, +180°] item to improve the curve display inside the trust interval and will appear in the<br />
following way:
The "Data Trend Center" graph<br />
Performance<br />
To display the "Data Trend Center" graph please, select the [Data Trend Center] item from the [Performance] menu.<br />
According to the parameters defined beforehand, the window " Data Trend Center" graph appears under one or two<br />
graphs.<br />
Description of one of a "Data Trend Center" graph above :<br />
The first part of the curve (drawn in red) corresponds to the representation of a sample calculated from the data<br />
history, then it goes on by a curve drawn in light green which is the tendency of variation representation.<br />
423
<strong>MaxSea</strong> <strong>Operator</strong> <strong>Manual</strong> <strong>version</strong> <strong>12.6</strong><br />
The historic data sample and the prediction curves are drawn inside the trust interval which is drawn in dark green<br />
on the graph.<br />
The curve drawn in light green, corresponds to the prediction calculated from the historic data sample.<br />
The approximations curve is drawn in blue on the graph.<br />
In the present example the parameters chosen are:<br />
Two types of data to be studied:<br />
Study Parameters:<br />
424<br />
TWD (True Wind Direction) data are represented on the first graph with a confidence interval equal to 96<br />
% (curve situated upper into the "Data Trend Center" graph window )<br />
TWS (True Wind Speed) data are represented on the second graph with a confidence interval equal to 94<br />
% (curve situated at the bottom of the graph)<br />
"Study Time" duration is defined to 2 hours and 10 minutes (all values put back on the left of the times axis before the<br />
arrow are negative values. The arrow indicates the axis zero point of times).<br />
"Prediction time" duration is defined to 35 minutes (all values put back on the right of the times axis after the arrow are<br />
positive values to the right of the arrow)<br />
The arrow situated on the middle of the horizontal bar allows to select a zone to be studied with more<br />
precision.<br />
(Please, refer to the "Customize paragraph " according to Options of posting " for more information)<br />
Remarks<br />
In the sampling <strong>MaxSea</strong> does not store the data which are lower than the minute.<br />
<strong>MaxSea</strong> can be unable to calculate a prediction when several history data from the sample are missing and when this<br />
absence does not appear in a evident way on the curve.<br />
The prediction curve can start before the "zero" point of the times axis :<br />
This will happen in case the received data stop, at this moment <strong>MaxSea</strong> calculates the prediction from the last successful<br />
data.<br />
( Please, refer to the paragraph " Input / Output port configuration" paragraph from the "Connect equipment to<br />
<strong>MaxSea</strong>" chapter to verify your instruments connection)
Customize the display<br />
To activate a selection zone on the "Data Trend Center" graph click on the arrow button.<br />
Performance<br />
Then a selection area is drawn on the graph and allows to zoom in or to zoom out on a very precise part of the curve.<br />
In case it's the first time using the "zoom in / zoom out" button:<br />
• To select a part of the curve which needs to be study precisely, click on a corner of the selection and drag the<br />
mouse held down to the desired size.<br />
• Then click again on the arrow to validate the display.<br />
Note first using all the curve is selected by default .<br />
To change the zoom view on the curve you have to click again on the arrow and the following window appears :<br />
the "Arrow" button which allows to activate the zoom in / back zoom out function on the curve.<br />
the selection zone which moves as you move the mouse on the curve.<br />
To define a new selection on the curve:<br />
o By moving the selection on the curve. As the selection moves the upper preview window is updated in<br />
a simultaneous way.<br />
o By resizing the selection area on the curve.<br />
Preview selection zone window.<br />
To validate the display click again on the arrow button.<br />
425
<strong>MaxSea</strong> <strong>Operator</strong> <strong>Manual</strong> <strong>version</strong> <strong>12.6</strong><br />
426
Weather Routing<br />
What Weather Routing is ?<br />
The two most important factors involved in achieving the optimum course are the weather forecast and speed of the<br />
sailboat.<br />
The Weather Routing functions are only available if you have program’s Weather Routing module is using a weather<br />
forecast and a Polar file together.<br />
The program incorporates routing functions, which allow you to calculate, with the help of weather forecast files and<br />
Tidal current, the optimum course for your sailing boat to follow in the forecasted conditions.<br />
The Weather Routing requires a weather forecast file and a polar file opened.<br />
You will learn in this section:<br />
1. How to open a Polar File<br />
2. How to open a Weather Forecast File<br />
3. How to plot the waypoint to reach<br />
4. How to calculate a Weather Routing<br />
5. How to calculate a Weather Routing from a selected point<br />
6. Displaying the Weather Routing on the chart<br />
7. The Weather Routing Center<br />
8. Editing and Modifying the Weather Routing<br />
9. How to Create "Routing Areas" Layer PTF file<br />
10. Create and Play a Wether Routing Animation<br />
Note: Weather Routing's functions can be found under the [Performance] menu.<br />
What Weather Routing is ?<br />
The two most important factors involved in achieving the optimum course are the weather forecast and speed of the<br />
sailboat.<br />
The Weather Routing functions are only available if you have program’s Weather Routing module is using a weather<br />
forecast and a Polar file together.<br />
The program incorporates routing functions, which allow you to calculate, with the help of weather forecast files and<br />
Tidal current, the optimum course for your sailing boat to follow in the forecasted conditions.<br />
The Weather Routing requires a weather forecast file and a polar file opened.<br />
427
<strong>MaxSea</strong> <strong>Operator</strong> <strong>Manual</strong> <strong>version</strong> <strong>12.6</strong><br />
You will learn in this section:<br />
428<br />
1. How to open a Polar File<br />
2. How to open a Weather Forecast File<br />
3. How to plot the waypoint to reach<br />
4. How to calculate a Weather Routing<br />
5. How to calculate a Weather Routing from a selected point<br />
6. Displaying the Weather Routing on the chart<br />
7. The Weather Routing Center<br />
8. Editing and Modifying the Weather Routing<br />
9. How to Create "Routing Areas" Layer PTF file<br />
10. Create and Play a Wether Routing Animation<br />
Note: Weather Routing's functions can be found under the [Performance] menu.<br />
Open a Weather Forecast File<br />
Your ship’s potential performances are saved as speed polars.<br />
The first time the program is launched you are asked to select a polar file; this is the file, which will subsequently be<br />
automatically loaded when the program is re-launched.<br />
• If you wish to change the polar file select [Open] from the [File] menu.<br />
• Then, choose from "My documents" folder the polar file which has for extension (*.pol ).<br />
Note: to show only the polar files, click on the Files of type pop-up menu and select "Utils: Polar(*.pol)" item .<br />
• Lastly select the desired file from the list and click on Open.<br />
Plot the Waypoint to reach<br />
Plot a waypoint or several waypoints on the chart<br />
1. Select the color and shape of your Waypoints in the toolbar<br />
2. Select the Go to Tool and wherever you want on the chart to plot the waypoint to reach<br />
To learn more see related topics :Go to a chosen Waypoint (Quick Route) or Active Route
Calculate a Weather Routing<br />
Before launching a weather routing you firstly need to do the following:<br />
1. Opening a polar file<br />
2. Open a Weather Forecast File<br />
3. Displaying Tidal Currents Data<br />
Weather Routing<br />
4. The route's start-point is your boat’s present position, so nothing needs to be done here. In this case no<br />
specific action has to be done except when you wish to plan your route from a precise position or if your GPS<br />
fails. You can calculate the Routing from a selected point .<br />
5. Plot the Waypoint to Reach<br />
Then launching the Weather Routing<br />
Select the function [Calculate Routing] from the [Performance] menu to launch the Routing.<br />
By default the Routing parameters<br />
are the following:<br />
Study angle : -60 to 60°<br />
The leisure routing stops when :<br />
The last waypoint is reached.<br />
or<br />
The weather file is close enough.<br />
or<br />
The geographic limit of the weather<br />
data is reached.<br />
Isochron interval : 2 hours<br />
Efficiency : 100%<br />
Note : these parameters<br />
are fixed and can<br />
not be modified.<br />
429
<strong>MaxSea</strong> <strong>Operator</strong> <strong>Manual</strong> <strong>version</strong> <strong>12.6</strong><br />
Calculate Routing From a Selected Point<br />
This function will be used depending on your choice:<br />
430<br />
1. If the boat's GPS system fails and no position is coming in.<br />
2. To choose the most comfortable and safest route depending on the current weather forecast.<br />
3. If you want to launch a routing from a point other than your own current position for instance, from a<br />
competitor’s position. (see also related topic: Selecting an Optimal Routing)<br />
You must firstly plot an isolated waypoint or mark indicating a chosen position on the chart (refer to the paragraph Plotting<br />
isolated points in the chapter User data).<br />
You can use the right-click menu on this point to access its information window by choosing Mark Properties. Then<br />
modify, where necessary, this point's time and date according to a competitor's position. Click in the date and/or Time<br />
corresponding fields and enter the new values.<br />
Note: If you wish plan the route of a competitor, rather plot a mark than a waypoint because you will be able to<br />
modify date and/or time of the selected position. Repeat the process as often as you wish to calculate<br />
each competitor's routing.<br />
IMPORTANT - The date, time and position of this point should not be out with the geographical and time zones of<br />
the open weather file.<br />
Lastly, select the function from the Performance menu for the isochrons to be calculated. Launching a competitor’s<br />
routing is not different from launching a routing from your own position, you can refer to the other paragraphs of this<br />
chapter to find out how to manage competitor routings (displaying the route list, alternative routings, etc.)<br />
Weather Routing displayed on the Chart<br />
Weather Routing is displayed on the chart along with the isochrons.<br />
From a waypoint<br />
• Isochrons are displayed on the chart as alternate yellow and purple curves. Each numbered isochron is drawn<br />
in yellow every 2 hours on the chart and purple every 24 hours.<br />
• All route plans indicated by isochrons are optimal route plans (drawing in black); they show route plans<br />
according to the varying criteria ( bearing more to the north, more to the south, etc.) with varying distances from<br />
the target waypoint .<br />
• Once the last isochron has been drawn the program calculates the optimum route plan (drawing in red) for<br />
reaching the selected waypoint.
Weather Routing<br />
The routing is calculated by the program using a set of powerful and sophisticated algorithms. It also takes into account<br />
any open tide or ocean current files.<br />
The form of the isochron displayed is particularly important for an overall evaluation of both options and risk. For<br />
example, an isochron which is swollen in the north and fleeing in the south means that options in the north are generally<br />
favorable; an isochron with a pronounced tip indicates a very favorable route plan, but one which must be followed strictly<br />
(thus having a high risk factor); a flat form on the other hand indicates that the chosen route is not particularly favorable.<br />
Note: to calculate the routing, the program uses the active polar. You can choose to use another polar file and<br />
recalculate the routing.<br />
From several Waypoints<br />
If you have plotted several waypoints and have launched the Routing module:<br />
<strong>MaxSea</strong>'s multi-waypoint routing allows you to define an optimal route plan from the boat position to the active waypoint<br />
then from this waypoint to each subsequent waypoint to the end of the course.<br />
431
<strong>MaxSea</strong> <strong>Operator</strong> <strong>Manual</strong> <strong>version</strong> <strong>12.6</strong><br />
432<br />
Note :<br />
(1) - If the last waypoint is outside the geographic zone weather file, the route plan will stop at the end of the<br />
weather file.<br />
(2) - isochrons can be displayed or hidden in order to improve the legibility of the chart; click on [isochrons] to<br />
check the option and click again to uncheck the option , as appropriate, from the [Performance] menu.<br />
Edit and Modify the Weather Routing<br />
Show & Hide isochrons on the chart<br />
Isochrons may be displayed and removed at your will in order to improve the legibility of the chart:<br />
simply choose [Isochrons] from the [Performance] menu to show isochrons ( "Display isochrons" item is checked) or,<br />
as appropriate choose again this option to hide isochrons ( "Display isochrons" item is unchecked).
"Display isochrons" item selected<br />
"Display isochrons" item is<br />
unselected).<br />
Weather Routing<br />
If the Weather Routing is invisible, the Weather Routing still exists but the layer may be hide to enable the Routing track<br />
visible on the chart. If not click the Layer Information button in the chart palette.<br />
Delete a Route plan<br />
To delete the optimal route plan and its corresponded isochrons, you have to simply hide the weather file by clicking on<br />
the weather button , at this moment the program saves the track in the active layer file which corresponds to the initial<br />
routing and which contains all its parameters (times at certain points in the passage, wind force and direction, etc.).<br />
Launch a new Route plan<br />
Refer to the User data chapter for the management of<br />
such data (for example, how to remove a track) and<br />
access information at any point on the plotted course (by<br />
double-clicking at the desired point with the Finger tool ).<br />
If a routing has been plotted and you then decide to launch a second routing (once you have changed the weather file or<br />
opened a different polar, etc.), the program will use the current parameters to calculate the optimum course.<br />
Change color to make difference between Routing Tracks<br />
1. Select a chosen routing track drawn on the chart with the Select Tool<br />
2. When each point along the Weather Routing track appears selected, click on the Plotting Color tool in the<br />
Toolbar.<br />
3. The color palette is displayed, click on a color and the track is simultaneously colored with the chosen color.<br />
This allows you to make difference between different type of routing.<br />
Convert the route plan to an Active Route<br />
433
<strong>MaxSea</strong> <strong>Operator</strong> <strong>Manual</strong> <strong>version</strong> <strong>12.6</strong><br />
If you wish to follow the optimum course which is calculated by the program, you can transform this routing into " Active<br />
Route ".<br />
434<br />
1. Double-click between two points in the Weather Routing with the Select Tool.<br />
2. All the points will appear selected.<br />
3. To convert a Weather Routing to Planning Route, choose the [Import Selection To Route...] from the [Route]<br />
menu.<br />
4. Double click the new Planning Route with the Route Tool to activate it.<br />
"Active Route" chapter for more information).<br />
Displaying the Routing Center<br />
Select the function [Routing Center] from the menu [Performance] to display it.<br />
The "Routing center" window allows to obtain three types of information:<br />
1. Information on the route.<br />
2. The navigation attributes of a waypoint on the route<br />
3. The accumulated values<br />
For every section of the route, Maxsea gives navigational information, to get from one point, on the route, to<br />
another one:<br />
1. Name of the waypoint to be reached,<br />
2. Position in latitude and longitude,<br />
3. Heading to be followed to reach the following or previous point,<br />
4. Distance between two points on the route,<br />
5. Running time, with polar speed, from the beginning of the trip,<br />
6. Speed reference: from the beginning of the trip, with a calculation for wind taken into account (wind at the<br />
beginning of the trip).<br />
7. This indicates, depending on the isochron interval selected (6 hours in this case), routing points, hours, vessel<br />
speeds, headings, true and apparent wind at these points.<br />
In each point of the route contains:<br />
1. A passage date (column from the table " ETA ")<br />
2. A state of the current at this date: direction and speed. These parameters are represented in the table by<br />
columns "Dir. Current" for the direction of the current and by " Current Speed " for the speed of the current.<br />
3. A state of the wind at this date: direction and speed. These parameters are represented in the table by columns<br />
" Dir. Wind " for the direction and by "Speed True, Apparent" For the wind speed.<br />
4. Apparent wind and close to a point, these parameters are represented in the table by the columns "AWA" For<br />
the apparent angle of the wind, "App. Wind Sp" for the apparent wind speed and " Rel. Wd. Ang. " for the<br />
relative angle of the wind.
Weather Routing<br />
The Route List shows the coordinates, together with time, yacht’s speed, heading, actual and apparent<br />
wind for each isochron at the intervals specified (of 6 hours in this case)<br />
Note: as well as giving important help in predicting changes in wind direction and force, the route<br />
list also allows you to pin-point any differences between the forecast weather conditions<br />
(from the weather file) and those actually being experienced. The software offers you tools<br />
to modify the weather file (refer to the next paragraph, Modifying the weather file ) if<br />
necessary to make your navigation more accurate.<br />
The Routing center window shows the coordinates, together with time, yacht’s speed, heading, actual and apparent<br />
wind for each isochron at the intervals specified (of 6 hours in this case).<br />
Note: as well as giving important help in predicting changes in wind direction and force, the route list also allows<br />
you to pin-point any differences between the forecast weather conditions (from the weather file) and<br />
those actually being experienced.<br />
Related topic for selecting the Routing Center table :Setting the display parameters for center tables...<br />
Calculating Weather Routing with Tidal current<br />
If there are Tidal Currents data in your navigation zone area, the software will calculate the Weather Routing with selected<br />
Tidal Currents data.<br />
When you have plotted the point on the chart to reach, opened Weather forecast and polar files, you may activate the tidal<br />
current layer to calculate the weather routing with the Tidal current data.<br />
Click on the Tides and Tidal Currents button to turn on its menu list and choose under the "Active Current Data"<br />
item which Tidal current you want to activate in calculating the Weather Routing.(learn more on the "Tides and Tidal<br />
Currents" section.)<br />
Then go to the [Calculate Routing...] from the [Performance] menu.<br />
435
<strong>MaxSea</strong> <strong>Operator</strong> <strong>Manual</strong> <strong>version</strong> <strong>12.6</strong><br />
As it is shown in the Fig.1 the weather routing is automatically generated according to the direction and speed of tidal<br />
current data.<br />
436<br />
Fig.1<br />
Create and Choose "Routing Area" Layer File<br />
<strong>MaxSea</strong> allows you to plot specific areas on the chart and save them onto a layer PTF. You can after select this file under<br />
the Routing Initialization dialog when activating the [Calculate Routing] function under the [Performance] menu. This<br />
will improve the safety of your navigation and when the boat approaches areas limit plotted on the chart the route plan<br />
will be avoided.<br />
Create a Layer PTF and Draw Areas on the Chart<br />
1. Create a new layer PTF and activate it before drawing<br />
2. Click on the plotting tool and choose the new layer to activate it<br />
3. Set up the plotting tool by choosing area, color, shape types depending to your choice<br />
4. Draw all area you wish and save the layer when you have finished.<br />
Choose the Routing Area file<br />
1. Select the [Calculate Routing] under the [Performance] menu and the Routing Initialization appears.<br />
2. Check the "Activating area exclusion" box in the bottom of the dialog (uncheked by default)<br />
3. Choose an approach for controlling area exclusion either from inside or outside.<br />
4. Click on Browse to search and select corresponding Routing Area layer PTF<br />
IMPORTANT - a message will warn you when activating the routing calculation will avoid because you navigate in a<br />
target monitoring zone activated for avoiding
Create and Play a Weather Routing Animation<br />
Weather Routing<br />
Movie below was created in <strong>MaxSea</strong> with a selected Weather Routing, it shows you how the boat will move<br />
according to the wind data speed in <strong>MaxSea</strong>. A ship icon follows this route in parallel with changes in the<br />
weather. This tool is particularly powerful as it correlates your route forecasts with changes in the weather.<br />
Select the Weather Routing before creating the movie, Right-click<br />
any where in the Weather Routing track and choose "Select /Line"<br />
in the menu list.<br />
Note: the movie can be played outside <strong>MaxSea</strong> using Window Media Player .<br />
Weather Routing Properties<br />
All values listed in the Weather Routing Center are momentarily displayed when calculating a routing. This enables to<br />
easily follow<br />
The Weather Routing history is<br />
COG<br />
Label Definitions<br />
Course Over Ground - the<br />
direction, reported in true or<br />
magnetic north values, in<br />
which a GPS receiver and<br />
the person operating it are<br />
moving with respect to the<br />
earth.<br />
Value by default<br />
Default column displayed<br />
in the following Order<br />
437
<strong>MaxSea</strong> <strong>Operator</strong> <strong>Manual</strong> <strong>version</strong> <strong>12.6</strong><br />
SOG<br />
438<br />
Speed Over Ground - it is<br />
the actual fixed geographic<br />
speed of a vessel. It is<br />
essentially the Speed over<br />
Water (SOW), plus the<br />
cumulative effect of wind and<br />
current.<br />
ETA Estimation Time Arrival -<br />
Software calculation with<br />
present date and speed of<br />
the vessel.<br />
Current Dir Current Direction<br />
Current Speed Current Speed<br />
TWD<br />
TWS<br />
TWA<br />
True Wind Direction - In order<br />
to overcome the effects of<br />
drift and wind, a vessel which<br />
is trying to reach a given<br />
waypoint may not bear<br />
straight towards it. As a<br />
result, onboard wind direction<br />
measurements - the AWD -<br />
may not be the same as the<br />
True Wind Direction (TWD).<br />
True Wind Speed - When<br />
the vessel is in motion,<br />
onboard wind speed<br />
measurements - the AWS -<br />
will differ from stationary<br />
measurements (TWS).<br />
True Wind Angle<br />
AWA Apparent Wind Angle<br />
Software calculation with<br />
present date and speed..
AWS<br />
Apparent Wind Speed -<br />
When the vessel is in<br />
motion, onboard wind speed<br />
measurements - the AWS -<br />
will differ from stationary<br />
measurements (True Wind<br />
Speed, or TWS). Your<br />
product derives TWS from<br />
AWS by taking the vessel's<br />
motion into account.<br />
Leg Dist Leg Distance - distance<br />
between two waypoints.<br />
Tot Dist Total Distance - additional<br />
distance between the first<br />
waypoint and the last<br />
waypoint.<br />
Pos<br />
Geographical position drawn<br />
by a point on your chart.<br />
Weather Routing<br />
439
Professional Weather Routing<br />
What is a Professional Weather Routing is ?<br />
Routing functions are only available the software is configurated as professional <strong>version</strong> and have the<br />
PERFORMANCE OR ROUTING modules.<br />
Routing is the calculation of the optimum course. The two most important factors involved in achieving the optimum<br />
course are the weather forecast and speed of the sailboat. Other influences include tidal and ocean currents that may<br />
cause the boat to drift significantly, depending upon the strength of the current.<br />
<strong>MaxSea</strong> offers "true routing", which uses an algorithmic method to determine the optimum route<br />
The program incorporates routing functions that which allow you to calculate the optimum course for your yacht given the<br />
forecasted conditions.<br />
Note: the Routing functions are to be found under the [Performance] menu.<br />
What is a Professional Weather Routing is ?<br />
Routing functions are only available the software is configurated as professional <strong>version</strong> and have the<br />
PERFORMANCE OR ROUTING modules.<br />
Routing is the calculation of the optimum course. The two most important factors involved in achieving the optimum<br />
course are the weather forecast and speed of the sailboat. Other influences include tidal and ocean currents that may<br />
cause the boat to drift significantly, depending upon the strength of the current.<br />
<strong>MaxSea</strong> offers "true routing", which uses an algorithmic method to determine the optimum route<br />
The program incorporates routing functions that which allow you to calculate the optimum course for your yacht given the<br />
forecasted conditions.<br />
Note: the Routing functions are to be found under the [Performance] menu.<br />
Before Calculating a Professional Weather Routing<br />
441
<strong>MaxSea</strong> <strong>Operator</strong> <strong>Manual</strong> <strong>version</strong> <strong>12.6</strong><br />
To use the Routing function you must do the following:<br />
1 - Opening a polar file<br />
442<br />
Your ship’s potential performances are saved as speed polars. Contact your <strong>MaxSea</strong> distributor for information on<br />
how to obtain polars for your particular boat.<br />
The first time the program is launched, you are asked to select a polar file; this is the file that will loaded<br />
automatically each time <strong>MaxSea</strong> is started.<br />
• If you wish to change the polar file select [Open Polar Curves File] from the [Performance] menu.<br />
• Select the desired file from the list and click on Open.<br />
2 - Opening a weather file<br />
see entitled Weather module to learn how to manage weather files.<br />
You should select a weather file which covers both the start-point for the routing (the ship’s present position) and the<br />
desired course.<br />
The start date for the routing must also fall within the dates covered by the weather file.<br />
If the weather dates are outside the current date, a dialog box appears and warns you that the present route plan<br />
will start precisely at the first weather file's date.<br />
In the case the start waypoint is situated outside the geographic zone covered by the weather file two<br />
possibilities:<br />
1. The start waypoint is too far from the last weather file point. A dialog box appears and warns you that<br />
the last waypoint is outside the geographic zone weather file. The routing can not be launched at this<br />
time.<br />
2. The start waypoint is situated in an interval close enough to the last available weather file point.<br />
The routing is launched from an interpolation of the nearest weather data. The interpolation interval data<br />
depends of the weather file data precision.<br />
The following example shows you how the interpolation calculation is done:<br />
In case the distance between two data points from the weather data file is equal in 50M, the<br />
interpolation calculation will be done on the last available weather data. The values will decrease<br />
since this last value (10 N from the following example) until 0 N.<br />
In the case the arrival waypoint is situated outside the geographic zone covered by the weather file:
At this moment the routing will stop at the end of weather file data.<br />
In the case the arrival waypoint is situated outside the weather file's data:<br />
3 - Displaying tidal current<br />
Professional Weather Routing<br />
The Route plan will reach to the target waypoint and a label is displayed on the chart which indicates<br />
the end of weather file's data. The isochron curves will be drawn in different colors to show the<br />
difference.<br />
Display and activate the Tidal current layer on the chart if needed (by clicking on Tidal Current button,<br />
select Active Current Data and choose which Tidal Current layer you want to add in your routing calculation ).<br />
4 - Choosing the course start-point<br />
443
<strong>MaxSea</strong> <strong>Operator</strong> <strong>Manual</strong> <strong>version</strong> <strong>12.6</strong><br />
444<br />
This is your yacht’s present position, so nothing needs to be done here.<br />
Note: it is possible to display your competitor’s yacht as well as your own (refer to the next paragraph,<br />
Launching a competitor’s routing ).<br />
5 - Choosing a target waypoint or several waypoints ( <strong>MaxSea</strong> allows routing on several waypoints)<br />
Plot a waypoint or several waypoints on the chart (refer you to the "Active Route" chapter for more information)<br />
Calculating a Route<br />
Once you have plotted an active route and opened the corresponding files , select the [Calculate Routing]<br />
from the [Performance] menu.<br />
Displaying Pro Routing on the Chart<br />
A dialog box appears and allows you to<br />
configure the Routing parameters (refer to the<br />
next paragraph Modifying routing<br />
parameters ).<br />
By default the Routing parameters are the<br />
following:<br />
Study angle : -60 to 60°<br />
Number of isochrons to display : 60<br />
Isochron interval : 2 hours<br />
Efficiency : 100%<br />
The routing’s start- and finish-points, together with its start-date, will be displayed as well as some additional<br />
parameters which can be modified in the different input texts (refer you to the following "Modifying routing<br />
parameters" paragraph).<br />
Then Click on OK to validate the parameters shown and launch the routing.<br />
Isochrons will be displayed on the chart and note that you can interrupt the display of isochrons at any point<br />
by clicking the mouse button.
Professional Weather Routing<br />
Once the last isochron has been drawn (the total number having been determined in the routing parameters,<br />
as outlined in the next paragraph Modifying routing parameters to change it), the program calculates the<br />
optimum course for reaching or getting nearer to the selected waypoint .<br />
From a waypoint<br />
From several waypoints (multi-waypoint routing)<br />
If you have plotted several waypoints on the chart and launched the Routing.<br />
• Isochrons are displayed on the<br />
chart as alternate yellow and<br />
purple curves. Each numbered<br />
isochron is drawn every 2 hours<br />
(this parameter value is defined by<br />
default) on the chart (yellow<br />
drawing lines) and in the case the<br />
routing is calculated on several<br />
days the date is displayed for each<br />
24 hours on the chart (purple<br />
drawing lines).<br />
• All route plans indicated by<br />
isochrons are optimal route plans<br />
(drawing in black); they simply<br />
show route plans in accordance<br />
with varying criteria ( bearing more<br />
to the north, more to the south, etc.)<br />
and thus with varying proximities to<br />
the target waypoint.<br />
• Once the last isochron has been<br />
drawn the program calculates the<br />
optimum route plan (drawing in<br />
red) for reaching the selected<br />
waypoint.<br />
The multi-waypoint routing allows to define an optimal route plan of from the boat position to the active waypoint then from<br />
this waypoint to the following waypoint and so till the end of the course.<br />
In this case the arrival waypoint is situated outside the weather file's data:<br />
At this moment the Route plan reaches to the target waypoint and a label is displayed on the chart which<br />
indicates the end of weather file's data. The isochron curves are drawn in different colors make the<br />
difference.( the yellow color becomes a green color) to<br />
445
<strong>MaxSea</strong> <strong>Operator</strong> <strong>Manual</strong> <strong>version</strong> <strong>12.6</strong><br />
The routing is calculated by the program using a set of extremely powerful algorithms. It allows you to<br />
display the general options. It also takes into account any current file which is subsequently opened (tide or<br />
ocean current).<br />
The form of the displayed isochrons is particularly important for an overall evaluation of both options and<br />
risk. For example, an isochron which is swollen in the north and fleeing in the south means that options in<br />
the north are generally favorable; an isochron with a pronounced tip indicates a very favorable course, but<br />
one which must be followed strictly (thus having a high risk factor); a flat form, on the other hand, indicates<br />
that the chosen route is not particularly favorable.<br />
These elements can all be taken into account when deciding on tactics (with regards to other competitors)<br />
as you can chose both where to position the yacht in comparison with the optimum route and the risk to be<br />
taken, for example by noting the position of a competitor (refer to the next paragraph, Optimal routing ).<br />
446<br />
Notes:<br />
1 - it is possible to display your competitor’s yacht as well as your own (refer to the next<br />
paragraph, Launching a competitor’s routing ).<br />
2 - to calculate the routing, the program uses the polar which is currently active. However, you can<br />
choose to use another polar file and re-launch the routing. (Related topic: Opening a polar<br />
in the performance module chapter).<br />
3 - isochrons can be displayed or hidden in order to improve the legibility of the chart; click on [isochrons] to<br />
check the option and click again to uncheck the option , as appropriate, from the [Performance] menu.
Professional Weather Routing<br />
4 - all courses indicated by isochrons are optimal courses; they simply show courses in accordance with<br />
varying criteria (bearing more to the north, more to the south, etc.) and thus with varying proximities to<br />
the target waypoint.<br />
If a routing has been plotted and you then decide to launch a second routing (once you have changed the<br />
weather file or opened a different polar, or to plot the course of one or more competitors, etc.), the program<br />
saves a track in the User file which corresponds to the initial routing and which contains all its parameters<br />
(times at certain points in the passage, wind force and direction, etc.). sees User data and High level<br />
functions for the management of such data (for example, how to remove a track) and access information at<br />
any point on the plotted course (by double-clicking at the desired point with the Finger tool).<br />
Initializing Weather Routing<br />
To access to the modifying routing parameters select the [Calculate Routing] function from the<br />
[Performance] menu<br />
The Initialization Dialog is displayed and allows you to enter the desired parameters in the corresponding<br />
input texts.<br />
1 - Position and Date zone: allows you to change the date study<br />
2 - Graph zone allows you to define your graph Depending on :<br />
The Angle Study : Routing is carried out either side of the great circle; you can specify, to the nearest 10°,<br />
the minimum angle (to be shown as a negative figure to the left of the great circle) and the maximum angle<br />
(a positive figure to the right of the great circle). Values of -60° and +60° are adequate in most cases<br />
(default value.)<br />
Isochron Number :The program will display the number of isochrons specified in accordance with steps<br />
entered in the routing parameters. The length (in time) of the study you are going to make will be equal (in<br />
hours) to the number of steps multiplied by the interval between isochrons (see the next paragraph).<br />
Interval between Isochrons: The time interval specified dictates the level of accuracy of your study; a<br />
value which is half the value specified for time intervals in the weather file should be correct (4 or 6 hours in<br />
the case of typical files based on 12 hour intervals). The time interval is unlimited till the end of the weather<br />
file and the isochron interval can be reduced down to 1 minute. "00 d 02 h 00 mn"by default the interval<br />
number is equal to 2 hours. In very changeable weather conditions you may need to use a value which is a<br />
quarter of the one specified in the weather file in order to obtain a very precise study.<br />
Efficiency: The efficiency can be modified to take into account speeds which are different from those<br />
contained in the speed polar (in the case of a sea which is particularly hard to navigate, problems with the<br />
sails, the crew being tired, equipment not working properly, etc.)<br />
3 - Calculation Zone: allows you to choose which<br />
Click on the OK button once you have made your modifications to launch the routing (see<br />
the previous paragraph Launching a routing ).<br />
Customizing Routing<br />
Show & Hide isochrons on the chart<br />
Isochrons may be displayed and removed at your will in order to improve the legibility of the chart:<br />
447
<strong>MaxSea</strong> <strong>Operator</strong> <strong>Manual</strong> <strong>version</strong> <strong>12.6</strong><br />
simply choose [Display isochrons] from the [Performance] menu to show isochrons ( "Display isochrons" item is<br />
checked) or, as appropriate choose again this option to hide isochrons ( "Display isochrons" item is unchecked).<br />
"Display isochrons" item selected<br />
Plot a color to a route plan<br />
448<br />
"Display isochrons" item is<br />
unselected)<br />
Before launching a route plan select a color from the Toolbar and then launch a routing. The routing track will be drawn<br />
with the selected colors.<br />
Delete a Route plan<br />
In this case Pink<br />
color was selected<br />
before launching a<br />
routing.<br />
To delete the optimal route plan and its corresponded isochrons, you have to simply hide the weather file by clicking on<br />
the weather button , at this moment the program saves the track in the active Layer(PDF) file which corresponds<br />
to the initial routing and which contains all its parameters (times at certain points in the passage, wind force and direction,<br />
etc.).
Launch a new Route plan<br />
Refer to the User data chapter for the management of<br />
such data (for example, how to remove a track) and<br />
access information at any point on the plotted course (by<br />
double-clicking at the desired point with the Finger tool ).<br />
Professional Weather Routing<br />
If a routing has been plotted and you then decide to launch a second routing (once you have changed the weather file or<br />
opened a different polar, etc.), the program will use the current parameters to calculate the optimum course.<br />
Change color to make difference between Routing Tracks<br />
1. Select a chosen routing track drawn on the chart with the Select Tool<br />
2. When each point along the Weather Routing track appears selected, click on the Plotting Color tool in the<br />
Toolbar.<br />
3. The color palette is displayed, click on a color and the track is simultaneously colored with the chosen color.<br />
This allows you to make difference between different type of routing.<br />
Convert the route plan to an Active Route<br />
If you wish to follow the optimum course which is calculated by the program, you can transform this routing into " Active<br />
Route ". you select the course with the Arrow tool from the Toolbar and then select [Convert to Active Route] from the<br />
[Navigation] menu ("Activating a list of points" paragraph from the "Active Route" chapter for more information).<br />
Displaying the Routing Center<br />
Select the function [Routing Center] from the menu [Performance] to display it.<br />
The "Routing center" window allows to obtain three types of information:<br />
1. Information on the route.<br />
2. The navigation attributes of a waypoint on the route<br />
3. The accumulated values<br />
• For every section of the route, Maxsea gives navigational information, to get from one point, on the route, to<br />
another one:<br />
• Name of the waypoint to be reached,<br />
• Position in latitude and longitude,<br />
• Heading to be followed to reach the following or previous point,<br />
449
<strong>MaxSea</strong> <strong>Operator</strong> <strong>Manual</strong> <strong>version</strong> <strong>12.6</strong><br />
450<br />
• Distance between two points on the route,<br />
• Running time, with polar speed, from the beginning of the trip,<br />
• Speed reference: from the beginning of the trip, with a calculation for wind taken into account (wind at the<br />
beginning of the trip).<br />
• This indicates, depending on the isochron interval selected (6 hours in this case), routing points, hours, vessel<br />
speeds, headings, true and apparent wind at these points.<br />
In each point of the route contains:<br />
• A passage date (column from the table " ETA ")<br />
• A state of the current at this date: direction and speed. These parameters are represented in the table by<br />
columns "Dir. Current" for the direction of the current and by " Current Speed " for the speed of the current.<br />
• A state of the wind at this date: direction and speed. These parameters are represented in the table by columns<br />
" Dir. Wind " for the direction and by "Speed True, Apparent" For the wind speed.<br />
• Apparent wind and close to a point, these parameters are represented in the table by the columns "Ang. App.<br />
Wind" For the apparent angle of the wind, "App. Wind Sp" for the apparent wind speed and " Rel. Wd. Ang. "<br />
for the relative angle of the wind.<br />
The Route List shows the coordinates, together with time, yacht’s speed, heading, actual and apparent<br />
wind for each isochron at the intervals specified (of 6 hours in this case)<br />
Note: as well as giving important help in predicting changes in wind direction and force, the route<br />
list also allows you to pin-point any differences between the forecast weather conditions<br />
(from the weather file) and those actually being experienced. The software offers you tools<br />
to modify the weather file (refer to the next paragraph, Modifying the weather file ) if<br />
necessary to make your navigation more accurate.<br />
Related topic for selecting the Routing Center table: Setting the display parameters for center tables...<br />
Selecting an optimal routing<br />
You may want to select a course other than the optimum route which the program has calculated (in order<br />
to monitor a competitor, or to maintain a position favorable to predicted changes in weather conditions).<br />
Go to the [Performance] menu and choose [Select Alternate Routing] ; the Finger tool will automatically<br />
be activated.<br />
Use the Finger tool to click at the desired point on the isochron (the isochrons need to be displayed on the<br />
chart); after a couple of seconds the following dialog box will be displayed:
Professional Weather Routing<br />
The remaining distance (Goal distance) to the next waypoint is shown (from the last isochron to be<br />
displayed) together with the total distance (Optimum goal distance) remaining if the optimum course is<br />
followed.<br />
Note: you can also calculate any loss caused by following this course rather than the optimum<br />
course. This value is particularly useful for calculating the risk you are taking compared to<br />
other competitors.<br />
Click on the Selection button to choose the new course (the route list will be modified to take into account<br />
the newly-chosen course).<br />
Click on the Optimum button to return to the optimum course calculated by the software.<br />
Modifying the Weather Forecast<br />
Go to the [Weather] menu and choose [Modify Wind forecast....]<br />
Enter each values that you wish modify (Hour, direction, Speed) inside the weather file forecast.<br />
IMPORTANT<br />
Any modifications you make will be applied globally to the weather file (for the entire zone, all time intervals,<br />
etc.).<br />
451
Logbook<br />
Navigation logbook<br />
The Navigation logbook functions are located under the Logbook menu in Maxsea.<br />
<strong>MaxSea</strong> automatically creates a navigation logbook similar to the one normally hand-written by the<br />
navigator himself.<br />
To do this the software generates logbook entries at regular time intervals (to be determined by the user).<br />
Moreover, you can specify a further criteria so that an additional entry may be made automatically in the<br />
logbook (when the ship’s course is modified by more than 15°, for example).<br />
Lastly, it is also possible to manually generate a logbook entry by using the Event function.<br />
When a logbook entry is made the software saves all known information for that point in the ship’s route<br />
(date, position, route, speed, weather information, etc.).<br />
There are two types of logbook:<br />
• The current logbook, where all events relevant to navigating the vessel are automatically stored.<br />
Only one of these exists.<br />
• Archived logbooks which have been previously saved onto disk in "My Documents" folder as<br />
"LogBook.mdb".<br />
This file is saved in Microsoft ® Access 97 format with out password.<br />
Displaying the logbook on the chart<br />
At first launch of <strong>MaxSea</strong> a logbook is automatically created.<br />
Select [Logbook Displayed On Charts] from the [Logbook] to display the current logbook, as well as any<br />
archived logbooks which have been opened, on the chart; a marker will be shown against [Logbook<br />
Displayed On Charts] under the [Logbook] menu<br />
Related topic:<br />
Displaying the logbook window<br />
453
<strong>MaxSea</strong> <strong>Operator</strong> <strong>Manual</strong> <strong>version</strong> <strong>12.6</strong><br />
Note: before displaying an archived logbook select the opening archived logbook. (See the paragraph<br />
"Opening archived Logbook ")<br />
They are drawn on the chart:<br />
454<br />
In dark green 1 (thick track on the chart) for the active logbook<br />
In light green 2 (thin track on the chart) for an archived logbook.<br />
Re-select [Logbook Displayed On charts] to erase the current logbook.<br />
To erase an archived logbook select [Close Logbook file].<br />
Displaying the logbook center<br />
Display the logbook on the chart by selecting [Trip Logbook Center] from the [Logbook] menu.
Two manners to display a logbook window:<br />
Display the Active Logbook information<br />
Using the Finger tool , access an entry in the logbook by double-clicking on it.<br />
Logbook<br />
Or select [Trip Logbook Center] from the [Logbook] menu, a marker will be shown against Active logbook window<br />
under the Logbook menu.<br />
Note: to display an archived logbook window which is opened do as above using the finger tool or select<br />
[Logbook File] item from the [Logbook].<br />
Click on the close window key to hide the logbook window or select again [Trip Logbook<br />
Center] from the [Logbook] menu.<br />
Trip Logbook Center<br />
You can obtain more information concerning your Logbook track by displaying the logbook<br />
window. Every line of the table describes an event.<br />
The Logbook window:<br />
Or<br />
Select [Trip logbook center] from the [Logbook] menu.<br />
Double-clicking with the finger tool will activate the logbook window and a cursor in the<br />
first column will be shown against a sequence line of the table.<br />
A simple right click on a column of the table will display a contextual menu which allows you to:<br />
455
<strong>MaxSea</strong> <strong>Operator</strong> <strong>Manual</strong> <strong>version</strong> <strong>12.6</strong><br />
456<br />
You can change the table display configuration by simply moving columns in the window using the drag and<br />
drop function:<br />
1 Select the column<br />
2 Then drag and drop the selected column<br />
A commentary may be added to this Logbook<br />
Note: if you have the program’s Race module a column will be added into the active logbook window and will<br />
inform about the Rate polar percent.<br />
Creating an event<br />
Select [Create a logbook entry] from the [Logbook] menu (shortcut F6).
A logbook entry is stored in the navigation logbook.<br />
We would advise you to use this function when experiencing excessive changes in conditions (notable<br />
increase in wind force factor, for example) or an unprecedented event occurs.<br />
Configuring the logbook<br />
Activate the function [Option: Logbook] under the [Logbook] menu to access the dialog box for configuring saved<br />
information.<br />
Regular events<br />
In the first section you can define the frequency of saves in either time or distance.<br />
If the "Distance" check box is checked a line is added in the logbook:<br />
When the boat went through the distance wanted since <strong>MaxSea</strong>'s launch.<br />
Every time the boat went through the selected distance of The last recording.<br />
Logbook<br />
457
<strong>MaxSea</strong> <strong>Operator</strong> <strong>Manual</strong> <strong>version</strong> <strong>12.6</strong><br />
If the "Time" box is checked and a time value is defined a line is added in the Logbook:<br />
458<br />
When the past time is equal to the selected time since <strong>MaxSea</strong>'s launch.<br />
When the past time since the last recording is equal to the selected time.<br />
Conditional events<br />
In the second section you may, if you wish, enter a further save criteria.<br />
To do so click on the "Activate conditional lines" check-box to activate it, then click on the Add button for<br />
the choice of a conditional event. The " Add/Modify" dialog box appears and allows you different choices of<br />
criteria:<br />
Choose the type of conditional event, this will generate a line in the logbook. Two items are proposed:<br />
Or<br />
"The modification of the value is greater than" item is chosen, the delimiting value is defined and<br />
the type of data on which you want to apply the conditional event is selected. A line will be added in<br />
the logbook every time when the conditional event is reached. The value is compared with the last<br />
recorded value.<br />
"The value is cross" the delimiting value specified in the input text. A line will be added in the<br />
logbook every time when the conditional event is reached. The value is compared with the last<br />
recorded value and the comparison does not depend on the direction. For example if the value cross<br />
is [10K for the SOG ] an event is created when the SOG value reaches from 9.9K to 10.1K but also<br />
when the SOG value reaches from 10.1K to 9.9K.<br />
To select the data criteria from the pop-up menu
Logbook<br />
The criteria (course, speed, etc.). Lastly specify the delimiting value for this criteria ( the value above which<br />
an entry should be made in the logbook (for example, if the ship’s course is modified by more than 15°)).<br />
To deactivate conditional events unchecked the "Activate conditional line" check box. This will not delete<br />
last recorded events.<br />
To modify conditional line event select it and click on the "modify" button to edit again the "Add/Modify<br />
event" dialog box.<br />
Archiving the logbook<br />
A logbook is automatically archived when a new logbook is created.<br />
To create a logbook, select [New Trip logbook...] from the [Logbook] menu.<br />
The save dialog box appears:<br />
459
<strong>MaxSea</strong> <strong>Operator</strong> <strong>Manual</strong> <strong>version</strong> <strong>12.6</strong><br />
You can enter:<br />
460<br />
• A name for the archive logbook ( the current date is designed for the name by default)<br />
• The name of the port of origin.<br />
• The name of the port of destination.<br />
We strongly recommend that you regularly archive the current logbook ( at the end of each cruise for<br />
example).<br />
The archived logbook is added in the archived logbook table (see the Archived Logbook window)<br />
Note: navigation logbooks are saved in text format and may be opened in applications such as<br />
spreadsheets and database management programs for sorting and analyzing.<br />
Opening an archived logbook<br />
Archived logbooks may be opened at any time when the software is running.<br />
You just need to activate the function [Open logbook file] from the [Logbook] menu, and to select the<br />
archived logbook from the "Archived Logbook window".<br />
A logbook window like the active logbook window is displayed. Click on this window’s close button to hide it<br />
from the archived logbook window.
Logbook<br />
The archived logbook is then displayed on the chart together with the current logbook when the function<br />
Display active logbook on chart is activated (refer to the previous paragraph Displaying logbooks on chart<br />
).If this function is not selected the archived logbook is only displayed on the chart.<br />
Note: only one archived logbook may be opened at any one time.<br />
Importing previous logbook<br />
To import a logbook from a previous <strong>MaxSea</strong> <strong>version</strong> (under <strong>version</strong> 9) to this <strong>MaxSea</strong>'s <strong>version</strong>,<br />
select [open logbook file] from the [logbook] menu and the archived logbook window appears.<br />
Click on the "Import old logbooks (*.log)" button.<br />
Browse all the files of the computer and select one or several logbooks to be imported.<br />
If the import succeeds, you will see them in your list of your archived logbooks.<br />
If an error message indicates that the date format is not compatible with your Windows<br />
environment, follow the procedure below:<br />
Define the date format of the logbook file to be imported. , you should open the file ( *.lgb) with a<br />
text editor (like notepad). Note the format of the date and the hour.(2001-11-29 => aaaa-mm-jj<br />
29/11/01 => jj/mm/aa 12:52:23 =>hh:mm:ss 12-52-23 => hh-mm-ss)<br />
461
<strong>MaxSea</strong> <strong>Operator</strong> <strong>Manual</strong> <strong>version</strong> <strong>12.6</strong><br />
Next you have to adjust the window parameters according to the logbook parameters. , open the<br />
"configuration panel" file of your computer, then double click on the "regional options" button a<br />
dialog box appears. Select the corresponding tabs to update the date and the hour format of your<br />
computer.<br />
Then try again the "import old logbook" function into <strong>MaxSea</strong>.<br />
462<br />
Note: it is possible that your old Logbooks have not all the same format, in that case, please, repeat the<br />
operation as often as it is necessary.<br />
Closing archived logbooks<br />
Select the function [Close logbook file] from the [Logbook] menu<br />
(the archived logbook will remain on the hard disk and may be opened at a later stage).<br />
Catching logbook<br />
Tuna fishing logbook<br />
Following documentation only available for "<strong>MaxSea</strong> Fishing"<br />
The Tuna fishing logbook is adapted to tuna fishing using purse seines.<br />
It is used to maintain the history file of purse seines and associated information (environmental conditions, etc.).<br />
The Tuna fishing logbook is in text format and it can be used by other software on a PC.<br />
Plotting a catching entry<br />
Following documentation only available for <strong>MaxSea</strong> Fishing<br />
Select [Catching Entry] from the [Catching] menu.
Fill in the text dialog boxes and the different pop-up menus with information associated to the purse seine.<br />
Note: the date and time are automatically displayed.<br />
Then click OK to confirm the recording. An icon representing the purse seine plotted is displayed on the chart at the<br />
position of the ship.<br />
The icons are defined as follows:<br />
Icon color is defined as follows:<br />
:Total tonnage of the catch less than 50 tons.<br />
:Total tonnage of the catch greater than 50 tons and less than 100 tons.<br />
:Total tonnage of the catch greater than 100 tons and less than 150 tons.<br />
:Total tonnage greater than 150 tons.<br />
Red if the first species is white tuna.<br />
Blue if the first species is listao.<br />
Green if the species is a mix and if the catch took place on a wreck.<br />
Logbook<br />
463
<strong>MaxSea</strong> <strong>Operator</strong> <strong>Manual</strong> <strong>version</strong> <strong>12.6</strong><br />
464<br />
Yellow in other cases.<br />
Viewing a purse seine<br />
Following documentation only available for <strong>MaxSea</strong> Fishing<br />
Select the Select object tool from the Toolbar, then double click the purse seine icon on the chart that you wish to<br />
view.<br />
The information dialog box is displayed.<br />
Note: you can change information about the purse seine in the dialog box which has already been entered.<br />
However, it is not possible to change the tuna ship icons on the chart using the modification tools.<br />
Create a new catching logbook<br />
Following documentation only available for <strong>MaxSea</strong> Fishing<br />
Select [New Catching logbook] from the [Catching] menu to save the present tuna boat log and open a new empty<br />
log.<br />
Enter a name for archiving the old logbook and then click Save.<br />
Note: an archived fishing logbook can be opened to display any plan on the chart by selecting Open from the<br />
File menu.
Chart Window Controls<br />
Configuring your Workspace<br />
In this chapter you will learn how to organize and configure your software to adapt the screen to your requirements as<br />
customizing the screen display, displaying palettes and customizing the palettes display.<br />
The program uses two principal interface concepts that are Context Menus and Keyboard shortcuts.<br />
1. Using Context Menus to get informations or quickly access commands from selected objects.<br />
2. Using Keyboard shortcuts to quickly activate specific functions.<br />
If you are starting the software for the first time, message boxes appear each time you will close a file or when troubles<br />
happen during the use.<br />
1. These message boxes need to be acknowledged by clicking YES. The DON’T SHOW AGAIN box may be<br />
checked so as not to be reminded of this each time you start <strong>MaxSea</strong>.<br />
2. Show / Hide Validation Message boxes at startup.<br />
3. To display again the Confirm Dialog, go to the [Help] menu and choose [Display Hidden Warning...]<br />
Customizing your workspace by:<br />
1. Choosing the Chart Desktop Display<br />
2. Modifying Chart Windows Location<br />
Configuring Display of:<br />
1. Tool Palettes<br />
2. Data Cursor<br />
3. Nav Data<br />
4. Steering data<br />
The Steering data window is automatically displayed when the track on function is activated.<br />
To show or hide the Steering data window go to the [Display] menu and select the [Steering data] item.<br />
5. Show / Hide the Steering display<br />
The Steering display is not shown by default.<br />
To show the Steering display window go to the [Display] menu and select the [Steering display] item.<br />
6. Tide & Current palette<br />
7. Show / Hide Events display<br />
The [Events display] item from the [Display] menu brings up the "Events palette" . This option is available<br />
according to your software configuration.<br />
8. Seabed Classification display<br />
465
<strong>MaxSea</strong> <strong>Operator</strong> <strong>Manual</strong> <strong>version</strong> <strong>12.6</strong><br />
466<br />
The [Seabed classification] item from the [Display] menu brings up windows which inform you about the<br />
seabed data. This option is depending to your software configuration.<br />
9. Center tables for Planning Route, Active Route, Mobiles...<br />
To reset palettes to the default positions go to the [Display] menu and choose [Arrange Display].This allows you to<br />
restore default positions at any moment.<br />
Setting personal display parameters if needed<br />
1. Create centering points<br />
2. Choose the Auto Center Mode display in North Up or Course Up or Head Up<br />
3. Choosing the display screen lighting level<br />
Miscellaneous Controls:<br />
1. Virtual Keyboard<br />
2. Print Charts<br />
3. Saving Chart as...<br />
Modifications that you make, during this chapter, in screen presentation will be saved when you quit the software.<br />
Therefore, when the software is run again the saved presentation will appear again.<br />
Choosing the Chart Desktop Display<br />
You can open several charts at the same time at different scales or zones (a specific window centered on the ship and a<br />
general window for the whole of the route and the navigation zone for example).<br />
Chart windows display individual charts by default. More than one chart window can be viewed at the same time:<br />
1 Chart<br />
1 Chart, 1 Profile - Horizontal<br />
1 Chart, 1 Profile - Vertical<br />
2 Charts<br />
2 Charts, 1 Profile<br />
Click on Chart Desktop tool in the toolbar and choose a mode<br />
as shown in Fig. 1.<br />
Chart and Profile windows can be displayed at the same time.<br />
This means that the Profile module is added to your software<br />
configuration.<br />
Note: only four Chart Windows can be simultaneously<br />
displayed at the same time.
3 Charts<br />
3 Charts, 1 Profile<br />
4 Charts<br />
Fig. 1<br />
Chart Window Controls<br />
The size of the windows may be adapted (to view two charts on the same screen for example) using the dimensioning key<br />
located in the lower right-hand corner of the windows. The configuration box in the right-hand corner of the title bar can be<br />
used to switch from the size that you have chosen to a maximum size and inversely.<br />
Note: the software is compatible with using several monitors at the same time.<br />
To change the screen display mode<br />
1. Select [Full Screen] from the [Windows] menu and <strong>MaxSea</strong> Window may be maximized to fill the entire<br />
workspace.<br />
2. related topic to learn more on how to Modify Chart Windows location<br />
You select one of the chart windows and make it active by clicking it with the mouse (it is displayed in the foreground and<br />
is displayed on top of the other windows).<br />
Note: The software displays for each charts a window in scale and centered on the previously activated chart.<br />
Modifying Chart Windows location<br />
To share the screen space between each different opened Chart windows, several configuration window modes are<br />
proposed under [Windows] on the menu bar:<br />
To place side by side Chart windows<br />
Two modes to place side-by-side chart windows<br />
1. select [Tile vertically] from the [Windows] menu.<br />
2. select [Tile horizontally] from the [Windows] menu.<br />
To place Chart windows some above the others<br />
select [Cascade] from the [Windows] menu.<br />
467
<strong>MaxSea</strong> <strong>Operator</strong> <strong>Manual</strong> <strong>version</strong> <strong>12.6</strong><br />
Customizing Toolbars display<br />
<strong>MaxSea</strong> possesses two categories of Toolbars:<br />
468<br />
1. The " Toolbar " which includes the tools which allow you to work directly on the digital chart.<br />
2. The " Chart Palette" which includes buttons which allow you to display or hide the data available on the chart.<br />
How to choose a display mode:<br />
1. Click the close cross situated at the upper right hand of the title bar of the palette to hide the palette.<br />
2. To re-display the palette, check the function corresponding to the palette [Tools Palette] or [Chart Palette]<br />
from the menu [Display].<br />
3. To move the palette; click in the title bar and drag the palette by maintaining pressure on the button of the<br />
mouse and moving it to the desired place.<br />
4. To change from " floating palette " mode to "toolbar" mode, via two possibilities, either double click on its title<br />
bar or click on the title bar and hold down the left button until the palette is over the active zone And slide it to<br />
the center of screen. As you release the button of the mouse, the information of the cursor appears in a floating<br />
palette.<br />
5. To show the palette in a long or short display box, left click, holding the button, and drag the palette to one of<br />
the borders of the screen, slide and release to validate the new arrangement.<br />
How to modify the contents of the Toolbars<br />
To change the contents of the Toolbars and choose to display only a certain number of buttons, click the access arrow<br />
in Menu in the title bar of the palette, select the option " Add / Remove " then check the tool; select one or several<br />
tools to be displayed or to be hidden (a check indicates that it is visible). To return to the initial configuration, select the<br />
option " Reset toolbar ".<br />
1. A degree of transparency among three possible modes: no transparency (default mode), Degrees of<br />
transparency from 10 % to 50 %. For a transparent background to be active, you must click exactly on a<br />
character.<br />
2. A size for buttons ( standard or wide size).<br />
IMPORTANT:<br />
Managing levels of transparency is only possible if you work in a Windows environment 2000 or XP.<br />
Customizing the Data Cursor display<br />
You can hide or display the cursor palette as you work by choosing [Data Cursor] from the [Display] menu.<br />
To hide it, click the closing box located in the left-hand corner of the title bar of the display.<br />
• To obtain the cursor information in a form of "Menu bar" mode just double left-click on the cursor title bar.<br />
• To return in a form of "floating palette", just left-click on the "customizing bar" and then drag to new<br />
position on the screen.<br />
• To resize the palette horizontally or vertically hold down the left mouse button while moving the mouse in<br />
whatever direction.
Chart Window Controls<br />
• Right-click on the title bar to change the cursor palette layout, different types of layout are proposed in a<br />
menu:<br />
Standard display<br />
mode<br />
Note:<br />
1. degree of transparency choosing from "Not transparent" or 10% or 20% or 30% or 40% or 50% or<br />
Text outline.<br />
2. font size choosing from smallest or smaller or medium or bigger and biggest.<br />
3. two options for the cursor palette: full mode display shows all data and reduce mode shows only<br />
the position data.<br />
Reduce display<br />
mode<br />
No transparent<br />
display mode Text outline display mode<br />
Transparency layout option is available only with operating system Windows® 2000 and XP.<br />
Nav Data Palette Display<br />
The Nav Data palette can be used to display information sent by electronic equipments, which are connected to the<br />
input/output port of the computer ( GPS , central navigation equipment, etc.). The Nav Data palette regroups all data<br />
information providing to each available electronic equipment.<br />
To connect electronic equipment refer you to the related topic : Equipment Connection .<br />
The Nav Data palette is displayed, when the software is first used, in the right-hand side of the screen.<br />
• To show and hide the Nav data palette go to [Display] on the menu bar and choose [Nav data].<br />
• To obtain the Nav Data information in a form of "Menu bar" mode just double left-click on the cursor title<br />
bar.<br />
• To return in a form of floating palette, just left-click on the "customizing bar" and then drag to new<br />
position on the screen.<br />
469
<strong>MaxSea</strong> <strong>Operator</strong> <strong>Manual</strong> <strong>version</strong> <strong>12.6</strong><br />
470<br />
Note:<br />
• To resize the palette horizontally or vertically hold down the left mouse button while moving the mouse in<br />
whatever direction.<br />
• Right-click on the title bar to change the palette layout. Three modes of layout are proposed in the menu:<br />
1. The Degree of transparency ("Not transparent" or 10% or 20% or 30% or 40% or 50% or<br />
Text outline).<br />
2. The Font size (from smallest or smaller or medium or bigger and biggest).<br />
3. "Choose displayed data..." brings up a dialog box in which you can choose the data to be<br />
displayed according to each instruments connected (repeat all following steps to customize<br />
the data layout according to each available instruments).<br />
a) - Select first the instrument under the list on the left side of the window<br />
b) - Click the Up arrow or the Down arrow to order the instrument position layout in the<br />
Nav Data palette.<br />
c) - Enter a name according to each available equipment.<br />
d) - Choose different color according to each data output information.<br />
e) - Check the box next the data that you want to display. As above, you can change<br />
the order of the output data layout by clicking the nearest Up or Down arrows.<br />
Transparency layout option is available only with operating system Windows® 2000 and XP.<br />
Displaying Tide & Tidal Current window<br />
The Tide & Current window indicates the value of the tide and current display based on the nearest tide station to your<br />
present location. As the boat moves the software will update the display with the closest tide station.<br />
The Tide and Current window can be left open anywhere on the chart.<br />
To open the Tide & current window, go to [Display] on the menu bar and select [Tide & Current display].<br />
This brings up a window which displays tide and current value.<br />
The 7.6Ft refers to the height of the tide and the current arrow indicates approximate<br />
direction of the tidal flow and strength.<br />
GMT time is displayed at the bottom so you have one place where this time is<br />
available.<br />
When you are keeping the cursor a few seconds on Tide, Current and GMT window zone, <strong>MaxSea</strong> gives you<br />
information about it.<br />
• Holding the mouse over on the tide gauge icon brings up a tip screen that gives the nearest reference<br />
harbor name.<br />
• Holding the mouse over on the current arrow icon brings up a tip screen that gives the exact orientation<br />
value of the current and its strength according with the ship position.
Chart Window Controls<br />
• Holding the mouse over on the GMT hour brings up a tip screen that gives the local time and the<br />
GMT time.<br />
Center display and controls...<br />
The "Centers..." Group together all the information concerning the routing of your navigation. It is possible to consult<br />
them at any time, simply by activating the particular function that you wish to follow:<br />
1. Planning Route Center: choose [Planning Route] either from [Centers] of [Display] menu, or from [Route]<br />
menu (table will be filled of data when creating or selecting a planning route).<br />
2. Active Route Center: choose [ Active Route] either from [Centers]of [Display] menu, or from [Route] menu<br />
(table will be filled of data when activating a route).<br />
3. Route Center: choose [Route] either from [Centers]of [Display] menu, or from [Route] menu (table will be<br />
filled of data when importing route or when routes exist.)<br />
4. Waypoints Center: choose [ Active Route] either from [Centers]of [Display] menu, or from [Route] menu.<br />
5. Routing Center: choose [ Routing ] either from [Centers]of [Display] menu, or from [Route] menu, or from<br />
[Performance] (table will be filled of data when calculating a weather routing.)<br />
6. Trip Logbook Center: choose [Trip Logbook Center] from the menu [Logbook]<br />
7. Each available Mobile Center: choose available item according to a mobile system such as [POS_<strong>MaxSea</strong>] or<br />
[ARPA_NavNet]... either from [Centers] of [Display] menu, or from [Mobiles] menu.<br />
8. C-MAP NT Chart Object Center: choose [Chart Object Properties] from [Centers] of the [Display] menu.<br />
9. C-MAP NT Find Nearest Center: choose [Find Nearest Center] from [Centers] of the [Display] menu.<br />
To be able to easily use the information contained in the various "Centers", <strong>MaxSea</strong> offers you the possibility of<br />
organizing easily your workplace according to a particular position on the screen:<br />
A) - Default display<br />
In the first display, the mobile center table is anchored at the bottom of the active window. This display mode can<br />
block all your workplace and hide the chart window information.<br />
B) - Display mode " floating Palette "<br />
If you use two screens, this mode allows to include all the palettes on a screen by separating them from the<br />
cartographic window.<br />
C) - display in mode "Tab"<br />
This mode allows you On one hand to free up your work space and to be able to access quickly the information<br />
contained in the table simply by passing the mouse over the tab.<br />
Quickly and easily switch from a mode to another:<br />
B) - Double click on the title bar of the table to display it in the mode " Floating Palette ". To move each of<br />
the floating palettes it is enough to click in its title bar, to drag it to the desired place and to release the button<br />
of the mouse. To resize any palette vertically or horizontally, click on border of the palette, keep the left button<br />
of the mouse depressed until obtaining of the size desired for the palette.<br />
C) - Click the on the close cross situated in the upper right-hand of the table to close it. To restore the display<br />
of a table, use the choice menu situated in the <strong>MaxSea</strong> menu bar.<br />
D) - The pin icon situated in the title bar of the table to the left of the close cross Allows changing from Table<br />
mode to Tab mode.<br />
471
<strong>MaxSea</strong> <strong>Operator</strong> <strong>Manual</strong> <strong>version</strong> <strong>12.6</strong><br />
Example:<br />
472<br />
The pin icon vertical Allows displaying the whole table on the screen.<br />
The horizontal pin icon allows folding up the table at the bottom of the screen and appears in<br />
the form of a ' Tab. This mode allows to activating several tables at the same time without<br />
blocking all the display.<br />
Quickly and easily get and go to the information directly on the chart:<br />
"Centers..." list all useful information concerning all your navigation. The header toolbar of each center allows you to :<br />
1. Select all data available in the center table by clicking on ( if you wish selecting only a line in the table<br />
click in it).<br />
2. Un select all data selected in the table by clicking on<br />
3. Center on selected data in the center table by clicking on : then selected data are shown and centered<br />
on chart.<br />
4. Display and order data in each center columns by clicking on, a dialog appears which contains check<br />
boxes according to a Data label list . Check each boxes depending to your choice. You can also choose how<br />
you want to display and ordered your data by clicking on up and down arrows.<br />
5. Show window properties for each selected data by clicking on<br />
6. Enter word or value for researching details on specific data and to validate click on<br />
7. Order contents by choosing an option in the Sort menu list.<br />
8. Activate specific functions according to the selected center, under the Action menu.<br />
9. Resize the Center Window in percentage of display values.<br />
Export all data from centers to another program :<br />
1. Right-click on a line, the contextual menu appears on screen.<br />
2. Choose and click on the "Copy to clipboard..." option,
3. Paste in a spreadsheet or database program such as Microsoft© Excel®, Access®, etc...<br />
Print directly all data from centers<br />
1. Right-click on a line to display the contextual menu<br />
2. Choose and click on the "Print" option<br />
North Up auto center mode display<br />
Chart Window Controls<br />
Select [Auto Center] from the [ Display] menu brings up the Auto Center window which allows you to choose<br />
between three Modes :<br />
Default<br />
The chart is automatically scrolled when the boat goes outside of the window.<br />
<strong>Manual</strong><br />
1. choose Default option.<br />
2. select the Display option to show borders of centering box.<br />
To use chart centering with manual selection:<br />
1. select "<strong>Manual</strong>"<br />
2. left-clicking on the "Position" slider bar brings up a series of choices, select one of them.<br />
3. left-clicking on the "Size" slider bar brings up two choices (small or big)<br />
4. Select the Display option to show borders of centering box drawn on the chart.<br />
Boat centering zone is defined by the user according to "Size" and "Position" pop-up menus.<br />
COG depending<br />
Boat centering zone is automatically dependant from COG . The chart is centered based on the course of the<br />
boat.<br />
1. select COG depending option<br />
2. Condition depending on speed ( SOG ) can be chosen. To do so, choose a minimum speed<br />
(Minimal SOG for mode activation)<br />
3. select the Display option to show borders of centering box.<br />
"North Up" mode is selected, then click the "Center On/Off" button on the charts palette to activate the "auto center"<br />
mode.<br />
473
<strong>MaxSea</strong> <strong>Operator</strong> <strong>Manual</strong> <strong>version</strong> <strong>12.6</strong><br />
The "Display" option is activated, a blue<br />
rectangle showing borders of centering<br />
box is drawn on the chart.<br />
When the boat moves out of this rectangle<br />
area the screen is auto centered.<br />
Course Up auto center mode display<br />
Select [Auto Center] from the [ Display] menu brings up the Auto Center window .<br />
Click the "Course up" tab to customize the Auto center display mode when the Course up mode is chosen.<br />
Default<br />
The chart is automatically scrolled when the boat goes outside of the window.<br />
<strong>Manual</strong><br />
474<br />
1. choose Default option.<br />
2. select the Display option to show borders of centering box.<br />
To use chart centering with manual selection:<br />
1. select "<strong>Manual</strong>"<br />
2. left-clicking on the "Position" slider bar brings up a series of choices, select one of them.<br />
3. left-clicking on the "Size" slider bar brings up two choices (small or big)<br />
4. select the Display option to show borders of centering box.<br />
5. If you don't have a compass or a giro connected, enter a minimum SOG value to activate<br />
the Course Up mode.<br />
Boat centering zone is defined by the user according to "Size" and "Position" pop-up menus.<br />
As long as this speed is not exceeded, the centring zone borders are drawn in the middle of the screen and<br />
the screen does not turn any more.<br />
If a compass or a giro is connected and whatever the speed of the boat the "Course Up" mode is<br />
activated.<br />
Head Up auto center mode display<br />
Select [Auto Center] from the [ Display] menu brings up the Auto Center window .<br />
Click the "Head up" tab to customize the Auto center display mode when the Head up mode is selected.
Default<br />
The chart is automatically scrolled when the boat goes outside of the window.<br />
<strong>Manual</strong><br />
1. choose Default option.<br />
2. select the Display option to show borders of centering box.<br />
To use chart centering with manual selection:<br />
1. select "<strong>Manual</strong>"<br />
2. left-clicking on the "Position" slider bar brings up a series of choices, select one of them.<br />
3. left-clicking on the "Size" slider bar brings up two choices (small or big)<br />
4. select the Display option to show borders of centering box.<br />
Boat centering zone is defined by the user according to "Size" and "Position" pop-up menus.<br />
Display screen lighting level<br />
You should need a less bright display, in case of night navigation for example.<br />
Day/Dusk/Night display darken the software color palette and allows you to not be dazzled in a dark cabin.<br />
It also applies on the following charts :<br />
• Mapmedia<br />
• ARCS<br />
• NDI<br />
• Maptech<br />
• C-Map<br />
Three ways to call up Day/Dusk/Night option display<br />
Chart Window Controls<br />
1. The lighting controls are found at the bottom of the palette (Sun symbol). Click the Sun symbol button<br />
and choose a display level under the pull down menu.<br />
2. Select [option: display] from the [Display] menu and select the display option from the corresponding<br />
pop-up.<br />
3. The short cut access : Shift + F2 to switch between lighting level (Day/dusk/night) display.<br />
475
<strong>MaxSea</strong> <strong>Operator</strong> <strong>Manual</strong> <strong>version</strong> <strong>12.6</strong><br />
Context Menus<br />
In addition to the menus at the top of the screen and the usual tools, context-sensitive menus display commands relevant<br />
to a selected object. Context menus enable immediate access to commands most useful to the selected object. There are<br />
two categories of context menus, the Right-Mouse and Quick links context menus.<br />
To display Right-Mouse context menus:<br />
476<br />
1 - Position the pointer over an object or a group of objects.<br />
2 - Right-Click anywhere on the chart or on objects to view the appropriate right-mouse context menu.<br />
Right-Mouse Context Menu Consists of Four Sections<br />
Part 1 - Display commands:<br />
a) - Scale choices<br />
b) - Zoom in, current chart<br />
c) - Zoom out, current chart<br />
Part 2 - Properties, information, function commands related to the selected object<br />
Part 3 - Capture and modify commands related to the selected object<br />
Part 4 - List of tools choices<br />
To display Quick Links context menus (only available for objects stored in Center):<br />
Position the pointer over an object for a moment (for example a waypoint, a route leg, a mobile target or a<br />
vector chart object.) A Quick Object Links (Tooltip) appears. This allows you to quickly open selected<br />
object's properties dialog box.<br />
Note: refer to the help topics for each navigation tool and chart type displayed.<br />
Keyboard shortcuts<br />
Press on Keyboard Action:<br />
Ctrl + O Open File in <strong>MaxSea</strong><br />
Ctrl + N Create a New File<br />
Ctrl + S Save the Current File<br />
Ctrl + W Close a File active in <strong>MaxSea</strong><br />
Ctrl + P Print<br />
Ctrl + A Select all objects from the current file<br />
Ctrl + X Delete a selected object from the current file<br />
Ctrl + C Copy a selected object from the current file
Ctrl + V Paste a selected object from the current file<br />
Ctrl + F Activate On/Off Full Screen mode<br />
Ctrl + D Unselect all objects from the current file<br />
<strong>MaxSea</strong> Keyboard Shortcuts<br />
Press on Keyboard: Action:<br />
Ctrl + M Activate AIS MKD<br />
Ctrl + T Activate AIS TX message<br />
F1 Access the User Guide<br />
F2 Zoom In<br />
F3 Zoom Out<br />
F4 Center On/Off<br />
F5 Track On/Off<br />
F6 Create a logbook entry<br />
F7 Activate Next Leg<br />
F8 Activate Previous Leg<br />
F10<br />
Tides and Currents display On/Off<br />
F11 Weather display On/Off<br />
F12 Activate Man Overboard function<br />
Shift +F1 Select Tool (switch between tools)<br />
Shift +F2 Switch between Day/Dusk/Night<br />
Shift +F4 Switch NorthUp/CourseUp/LegUp<br />
Chart Window Controls<br />
477
<strong>MaxSea</strong> <strong>Operator</strong> <strong>Manual</strong> <strong>version</strong> <strong>12.6</strong><br />
478<br />
Shift +F5 Activate the PBG On/Off function<br />
Shift +F6 Save Event<br />
Shift +F7 Show/Hide Vector Chart<br />
Shift +F8 Show/Hide Raster Chart<br />
Shift +F9 Show/Hide Depth Profile Window (*)<br />
Shift +F10 Show/Hide 2D Display (*)<br />
Shift +F11 Show/Hide 3D Display (*)<br />
Shift +F12 Radar Overlay On/Off (*)<br />
Ctrl + F2 Radar Range -.(*)<br />
Ctrl + F3 Radar Range +.(*)<br />
Ctrl + F4 Radar Gain + (increase the Gain with jumps of 10% on<br />
integer values).(*)<br />
Ctrl + F5 Radar Gain - (decrease the Gain with jumps of 10% on<br />
integer values).(*)<br />
Ctrl + F6 Radar Sea Clutter + (*)<br />
Ctrl + F7 Radar Sea Clutter –(*)<br />
Ctrl + F8 Radar Rain Clutter + (*)<br />
Ctrl + F9 Radar Rain Clutter – (*)<br />
ALT + F1 Switch between Sounder HF and LF (*)<br />
ALT + F2 Sounder Range – (*)<br />
ALT + F3 Sounder Range + (*)<br />
ALT + F4 Sounder Gain – (*)<br />
ALT + F5 Sounder Gain + (*)<br />
ALT + F6 Sounder Shift – (*)
ALT + F7 Sounder Shift + (*)<br />
Right/Left/Up/Down Arrows Scroll Chart function (only available if the active<br />
window is the Chart window)<br />
The + and -<br />
Zoom in or zoom out (only available if the active<br />
window is the Chart window)<br />
(*)The inactive shortcut means that the corresponding module is not available in the software.<br />
Accessibility Windows Options Keyboard Shortcuts<br />
Press on Keyboard Action:<br />
Alt Activate the <strong>MaxSea</strong> menu bar without using the<br />
mouse (then use keyboard Arrows)<br />
Chart Window Controls<br />
RIGHT ARROW Open the next menu to the right, or open a submenu *<br />
or move to the next right cell.<br />
LEFT ARROW Open the next menu to the left, or close a submenu *<br />
or move to the next left cell.<br />
UP ARROW Move up in the menu * or move to the next upper cell.<br />
DOWN ARROW Move down in the menu * or move to the next down<br />
cell.<br />
(*) in case the Alt key, then use the Arrows keyboard to move in the menu bar.<br />
TIPS - Palettes and Toolbars are accessed with the right and the left buttons of your mouse.<br />
To select a tool, place the cursor over the tool, click the left mouse button once. The tool is selected and the cursor<br />
shows its icon.<br />
Double-left-clicking over a given tool will erase that tool’s last actions, even if a different tool is active.<br />
Double-left-clicking in each Palettes and windows title bar will dock them around the Chart Window.<br />
Right-clicking on a palette tool brings up the context menu with options to change transparency, button size, or<br />
toggle text labels on/off.<br />
Virtual Keyboard<br />
In most cases you have to use the virtual keyboard when modifying details in all specific window properties. You will use it<br />
as you do with a standard keyboard.<br />
Click on each virtual touch and click on the virtual Enter touch to valid after each action.<br />
479
<strong>MaxSea</strong> <strong>Operator</strong> <strong>Manual</strong> <strong>version</strong> <strong>12.6</strong><br />
Print Charts<br />
To print the chart displayed on screen, select [File] on the menu bar then [Print].<br />
Select your printer and set the parameters (Landscape mode, Paper size...). Click on OK to print.<br />
If you select [Print Preview] from the [File] menu you will be able to choose the scale of the chart.<br />
If you want more data on the printed paper, choose a smaller scale. To close the Print Preview, click on Close.<br />
Saving Chart as...<br />
To save a computer screen as a digital image:<br />
480<br />
1. Go to [File] and select [Save window chart as...].<br />
2. Select the type of the picture (Bmp, jpeg, gif, tiff or png).<br />
3. “Select “Save the picture”.<br />
4. Pick a folder in which to place the image and name the file.<br />
Note: Files can be e-mailed or viewed / manipulated in almost any graphics program.
Software Options<br />
Setting Up PBG/2D/3D<br />
Choose [Option: PBG/2D/3D] from the [Utilities] menu to call up the dialog box in which you can customize either the<br />
PBG or 2D or 3D data before displaying on the chart.<br />
Related topics:<br />
1. Personal Bathy Generator settings<br />
2. Bathy 2D settings<br />
3. 3D settings<br />
Personal Bathy Generator settings<br />
Select [Option: PBG/2D/3D] from the [Utilities] menu, click the PBG tab to call up the window area which allows you to<br />
configure the PBG data display.<br />
This zone of the window consists in three parts in which you can select easily the PBG resolution before<br />
imported data:<br />
1. Check one of each radio button to choose the scale resolution for the PBG import.<br />
2. The second part of the dialog box informs you about the chosen resolution value.<br />
3. The third part on the bottom of the dialog box consists to a short definition that allows you to know<br />
in which case the chosen option is to be used.<br />
Note: these customization features must be done before activating the PBG function on.<br />
Bathy 2D settings<br />
To emphasize the details of your 2D display charts, or accelerate the display speed, you can change the values of the<br />
3D display properties.<br />
• To do so, select [Option: PBG/2D/3D] from the [Utilities] menu<br />
• Click the 2D tab index, The dialog box consists in four parts in which you can choose how to customize<br />
the 2D display on the chart.<br />
(1) - Use data type<br />
You can select the type of data you wish to display or not in 2D as well as the grid.<br />
You can display one of each data type or all data types from "User data", " C-map" or "D.E.M.".<br />
Note: check all boxes to display all data.<br />
481
<strong>MaxSea</strong> <strong>Operator</strong> <strong>Manual</strong> <strong>version</strong> <strong>12.6</strong><br />
(2) - Display density<br />
482<br />
Three modes are proposed:<br />
1. The Normal density option allows to optimize the resolution of the 2D data display resolution.<br />
2. Select Low density option if you want to obtain more display speed.<br />
3. Select High density option if you wish to obtain more details of the 2D data display resolution.<br />
Note: if you have checked the GRID box under the "display" zone, the grid is drawn only in a normal mode and<br />
does not appears when either the "low density" or the "high density" mode is checked.<br />
(3) - Interpolation<br />
The interpolation check box allows you to select either Spline or Dilatation algorithms to display the data.<br />
The Spline mode is a smooth mode more adapted to high scales but is slower.<br />
The Dilatation mode is faster and more adapted to situations where data is grouped in a small geographical zone.<br />
There is no smoothing in this mode, only calculated data is displayed.
(4) - Display<br />
3D settings<br />
• Check the D.E.M. box to display the data import grid<br />
Software Options<br />
• And / or check the overzoom box to display data value for lower scales on the import value scale .<br />
(overzoom data value)<br />
You can change the values of the 3D display properties to emphasize certain chart details or improve performance.<br />
1. Select [Option: PBG/2D/3D] from the [Utilities] menu<br />
2. Select the 3D tab<br />
3. Select the "Altitude Data filter" display by checking one of the radio buttons.<br />
4. Several filters are available in the 3D tab as well as a check box to use hardware acceleration.<br />
You can display:<br />
• All data, in this case no filter is used.<br />
• Marine data only by removing land data.<br />
• All data except for underwater data.<br />
Hardware<br />
The minimum hardware configuration required is 64 Mb RAM with an 8Mb RAM video card. Better performance can be<br />
achieved with more system and video memory and a card that supports 3D acceleration.<br />
483
<strong>MaxSea</strong> <strong>Operator</strong> <strong>Manual</strong> <strong>version</strong> <strong>12.6</strong><br />
484<br />
Note : <strong>MaxSea</strong> will operate in "hardware" mode if the video card supports hardware acceleration.<br />
Otherwise, all 3D graphics are calculated by the software.<br />
: "Software" mode<br />
: "Hardware" mode.<br />
If your computer does not have a 3D video card, the mode stays in "Software" mode .<br />
Hardware : the "Use hardware acceleration" check box is unchecked by default (the calculation is realized by the<br />
software) and check the box to allow the software to use the 3D graphic card.<br />
3D Window Display Quality: this slider allows you to determine the display precision degree of the 3D charts. It defines<br />
the best report quality / performance depending on your equipment and your required level of detail.<br />
Note : the slider is in Lowest "Quality/Fastest" position by default.<br />
Setting up GPS and Track<br />
Select [Option: GPS/Track... ] from the [Utilities] menu to bring up the GPS/Track... window which consists in four<br />
parts of settings.<br />
A list of mobile is shown on left-hand of the window. This list contains one or several mobiles, first choose a mobile on<br />
which you want to apply settings.<br />
Then select one of each tab to apply settings.<br />
Track tab<br />
Checking boxes to define how to save your track.<br />
Recording accuracy<br />
Note:<br />
1. Enable track recording check box to record automatically each Target's track. At least one mobile must<br />
have the track activated to enable this function.<br />
2. Record all input data check box will record all data received from all mobile.<br />
3. Single user file for target trails check box will record the trail of each target in a single file.<br />
Define the precision of your track ( the interval between two saved points) in either time or distance.<br />
We would advise a frequency of between 120 and 300 seconds (2 to 5 minutes), which is sufficiently<br />
adequate for normal navigation requirements where land is in sight. The saving of tracks is generally not<br />
used in the open sea.<br />
1. Choose either Time or Distance option.<br />
2. left-click on each number unit to modify its value or use arrow to increase or decrease.
To set up the measurement units that you normally use go to [Option: units] under [Utilities] menu.<br />
Track line<br />
1. Select line width option to define the width of track displayed on chart.<br />
2. left-click on the pop-up menu to pull down a menu.<br />
3. choose one track width.<br />
Two ways for choosing a track color :<br />
1 -Fixed Track color<br />
2 - Variable Track color<br />
select Fixed color option.<br />
choose a single color from the color palette.<br />
Software Options<br />
You could choose a variable track color in accordance with one of the data sources recognized<br />
by the software (e.g. speed of the ship, wind force factor, etc.).<br />
1. click on "According to..." , to access the color palette range.<br />
2. choose the data from which the color track will change (for example, speed).<br />
3. click on the "Edit color range" button to bring up the window color range.<br />
4. use the keyboard to select the delimiting speed values by successively selecting text<br />
zones (for example, speed of less than knots: blue track; speed exceeding knots: red<br />
track; speed between the two: variable color).<br />
5. click on the Apply button to validate the display.<br />
Note: the data sources are dependent upon the electronic equipment installed.<br />
Display tab<br />
Display is checked and the boat symbol will be displayed on screen.<br />
Click on the color zone area of the symbol to choose in which color you want to the boat symbol.<br />
Size an type of the boat symbol<br />
Minimum ship size unit is defined in pixel unit. Choose a size.<br />
The boat symbol cannot be less small than minimum size defined by the user.<br />
ECDIS symbol display.<br />
Ship symbol constant size display.<br />
485
<strong>MaxSea</strong> <strong>Operator</strong> <strong>Manual</strong> <strong>version</strong> <strong>12.6</strong><br />
Misc tab<br />
Position alert<br />
Security circle<br />
Vector<br />
486<br />
1. If the "Display" check box is enabled, a «bip» alert is permanently performed when no position is<br />
received by the software.<br />
2. Unchecked it if you do not want to hear this alert anymore.<br />
1. check "Display" to show it on chart.<br />
2. enter a value in Size input text to define a circle distance.<br />
1. three check boxes allow to display vectors direction of your mobile ( Ground heading, Surface heading or<br />
the drift)<br />
2. Choose to display all vectors or one of them.<br />
3. select in which mode you want to display vectors with a fixed length or if it moves according to the speed<br />
that you have entered.<br />
Average input data every...<br />
Characteristics tab<br />
Mobile size<br />
You can choose the average rate, which will be used by the navigation logbook.<br />
1. enter the length and the width of the selected mobile.<br />
2. choose from the middle of the mobile axis of the GPS antenna position<br />
Setting Up Display<br />
Select [Option: display] from the [Display] menu to call up the Display window that allows you to define characteristics<br />
on the chart and consists in several categories of Display Options:<br />
Colors<br />
You should need a less bright display, in case of night navigation for example.<br />
Day/Dusk/Night display darken the software color palette and allows you to not be dazzled in a dark cabin.<br />
It also applies on the following cartographic:<br />
o Mapmedia<br />
o ARCS<br />
o NDI<br />
o Maptech<br />
o C-Map
choose your display mode<br />
Customizing "Colors" display<br />
Customizing display<br />
.<br />
Dusk display mode chosen<br />
Background color / Grid color / world chart color<br />
Software Options<br />
Left-click on one of each option to bring up the corresponding color palette in which you can choose a color.<br />
This part of the "Display" window allows to change the characteristics of the selection tools by changing:<br />
1. Line color<br />
2. Line width drawn on chart.<br />
Choosing a "Distances Measurement" display<br />
Two categories of Distances Measurement between the Great circle or<br />
Rhumb line calculations<br />
The software can work in Great circle or Rhumb line on the chart. You are advised to always work in Great<br />
circle method. Great Circle is checked by default.<br />
Customizing and choosing "Miscellaneous" display options<br />
Palette data font size<br />
The pop-up menu can be used to specify the character size used for text inside the displays. Smallest is<br />
chosen by default.<br />
Display chart outlines<br />
Antemeridian<br />
Display Chart Outlines is checked by default and pink rectangles are displayed on the chart and show<br />
available charts. Uncheck this box to hide contours on chart.<br />
Select the box to choose a chart display centered on the antemeridian ( longitude 180°) which replaces the<br />
display centered on the Greenwich (longitude 0°) meridian .<br />
487
<strong>MaxSea</strong> <strong>Operator</strong> <strong>Manual</strong> <strong>version</strong> <strong>12.6</strong><br />
Display geographic grid<br />
Display TD grids<br />
Scale<br />
488<br />
If you select this box, the grid of lat / lon coordinates is displayed on charts.<br />
If you select this box, the hyperbolic network(s) is displayed on the chart.<br />
Uncheck this box to hide the scale detail displayed in Chart Window lower left. (checked by default).<br />
Antialiasing<br />
Uncheck this box to improve the system performance (checked by default)<br />
Setting Up Units<br />
Select [Option: Units] from the [Utilities] menu to call up the measurement units properties window.<br />
1. Choose the measurements units that you normally use by calling up the corresponding pop-up menus.<br />
2. Select an item in the corresponding pop-up menus (Distance, Short distance, speed, depth or height etc....)<br />
3. Click on OK to validate the settings parameters.<br />
4. Click Cancel to close without taking into account the setting parameters.<br />
List of available units<br />
1. Great distance : Nautical Mile (MN) / kilometer (km) /US Mile (M)/ Meter (m).<br />
2. Short distance (used for the mobiles size for example):Meter (m) / Foot (Ft) / Centimeter (cm) / Inch (In).<br />
3. Speed : Knot (Kn) / Meter per second (m/s) / Kilometer per hour (km/h) / Us Mile per hour (MPH)<br />
4. Depth/Height : Meter (m) / Foot (Ft) / Fathon (Fa)<br />
5. Volume : Litre (L) / US Gallon (US Ga) / Canadian Gallon ( Can Ga)<br />
6. Temperature : Degrees Celcius (° C) / Degrees Fahrenheit (° F)<br />
7. Surface : Square Nautical Mile (Mm²)/ Square meter (m²) / Square kilometer (km²) / Square US Mile (M²) /<br />
Square Foot (Ft²) / Hectare (Hect) / Are (Are)<br />
8. Pressure: Millibar (mB) / Bar (B) / Pascal (P) / Inch of mercury (hg In) / Millimeter of mercury (hg mm)<br />
9. Slope: Degree (°) / Per cent (%)<br />
To change the distances measurement mode:
1. Go to the [Display] menu and choose [Option: Display] to call up the Display properties dialog.<br />
2. Check either "Great Circle" or "Rhumb line"<br />
Note: we advise you to work always with Great circle measurement.<br />
Setting Up Coordinate System<br />
To select a coordinate system in which you wish to work:<br />
1. Go to the [Utilities] menu and select [Option: Coordinate system...]<br />
2. A dialog box appears and allows you to select geographic parameters under three pull down menus :<br />
• Group : the geographic zone.<br />
• System : the coordinate system.<br />
• Datum : the datum.<br />
Setting Up Magnetic Variation<br />
Software Options<br />
Select [Option: Magnetic Variation] from the [Utilities] menu to bring up the Magnetic variation window which consists<br />
in three parts of setting zone.<br />
Heading display<br />
First choose an option to explain how you wish display headings:<br />
1. If you wish that the headings are indicated by the software in geographical mode, check Geographic heading<br />
box (T is displayed against the heading field in the Cursor Data palette).<br />
2. If you wish that the headings are indicated as magnetic headings check the Magnetic heading box (Mg is<br />
displayed against the heading field in the Cursor Data palette).<br />
Note:<br />
1. True (or geographic) headings use the geographic North pole as the reference point and refer to the north<br />
maritime chart.<br />
2. Magnetic headings reference the magnetic North pole (this value is constantly moving very slowly) so you<br />
have to apply a correction factor to compensate for this offset.(see the following <strong>MaxSea</strong> World<br />
magnetic chart reference)<br />
3. Compass heading is that which is indicated on steering compass. Most GPS give the option of outputting<br />
geographic or magnetic heading.<br />
Magnetic variation<br />
Choose a correction that is known as Magnetic variation.<br />
1. Check the <strong>Manual</strong> radio button from the Magnetic variation zone and then use the keys (+ ) and (-) to enter<br />
the present declination on your navigation region, from the 0°(East ).<br />
2. Select Auto from the magnetic variation zone.<br />
Note:<br />
489
<strong>MaxSea</strong> <strong>Operator</strong> <strong>Manual</strong> <strong>version</strong> <strong>12.6</strong><br />
490<br />
<strong>MaxSea</strong> refers to a world Magnetic chart reference to apply correction. This refers to Epoch 2000 declination -<br />
Main field(D) references.<br />
The World magnetic chart shown above is the magnetic variation reference in <strong>MaxSea</strong> ( chart not available<br />
in <strong>MaxSea</strong> )<br />
Magnetic deviation (Curve or Table)<br />
The deviation (or the boat influence) is the error of your steering compass, this is the affect of magnetic items near your<br />
compass ( for example iron), this will affect the headings of your boat.<br />
Choose the different deviation values for each ship heading. Take care to use the correct direction for the curve (East or<br />
West).<br />
<strong>MaxSea</strong> allows you to input your deviation corrections on a permanent basis. this can be done in two ways:<br />
1. directly from the curve, left-click a point from the curve and move according to the correction value.<br />
2. or enter your magnetic deviation directly in a cell of the table and choose the geographic direction (East or<br />
West), left click in the cell and choose the direction from the pull-down menu.<br />
IMPORTANT<br />
If you have chosen Compass heading mode the software displays all the headings taking into account the variation<br />
(declination and deviation). However, deviation is not applied when the bearing lines are plotted using the Bearing tool<br />
(see chapter Bearings In effect these are generally taken using a bearing compass which is not affected by the deviation<br />
(only the correction due to declination is brought to bearing values).
Setting Up Fuel Consumption<br />
Select [Option: Fuel consumption] from the [Utilities] menu to call up the Fuel consumption window.<br />
Software Options<br />
• A graph is drawn in the upper of the window and represents the average of your boat fuel consumption.<br />
• The tab in the lower part of the window allows to add a specific consumption value according to the speed.<br />
To add or to remove a value:<br />
1. To add a value left click on the Add data button.<br />
2. To change the value click in the desired cell and then enter directly the value.<br />
3. To remove a value just click on the Delete data button.<br />
4. to validate the customize click on OK<br />
Note: three values are defined by default (lower, middle and higher)<br />
Customizing Icons<br />
Select [Option: Customize Icons] from the [Utilities] menu to call up the Customize Icons properties dialog box.<br />
You can add up to 100 icons.<br />
1. Left-click on an icon of your choice among the "available icons" frame .<br />
2. Click on middle left arrow to see the new icon positioning in the user palette<br />
3. Repeat the same operation so much that it is possible.<br />
To replace an icon<br />
Click on an icon of your choice and drag it towards the one to be replaced.<br />
To delete an icon<br />
Click on an icon of your choice from the left frame and drag it towards the one to be deleted (or click on the middle<br />
right arrow).<br />
Setting Up Route<br />
Select [Option...] from the [Route] menu to call up the route properties dialog box.<br />
491
<strong>MaxSea</strong> <strong>Operator</strong> <strong>Manual</strong> <strong>version</strong> <strong>12.6</strong><br />
This is where you set the XTE alarm interval and for how display will change when you arrive to a waypoint.<br />
The "Route options" Window appears on screen and consists in a list of parameters.<br />
First time you launch the software default values are applied but you can change all of them according to your navigation.<br />
Following table lists all details about how to configure parameters:<br />
Data Parameters Description and settings First time<br />
default<br />
value<br />
Waypoint Label<br />
Format<br />
492<br />
Click on the bar for calling up the<br />
dialog which allows you to choose one<br />
or several labels you want displaying<br />
nearest a waypoint on the chart.<br />
Check boxes depending to your<br />
choice:<br />
Name (personal attribute)<br />
GPS ID (GPS attribute * )<br />
Color (GPS attribute * )<br />
Symbol (GPS attribute * )<br />
Comments (personal attribute)<br />
FID (Software attribute)<br />
Pos (Software attribute)<br />
Leg Label Format As above Click on the bar for calling up<br />
the dialog which allows you to choose<br />
one or several labels you want<br />
displaying nearest each route legs.<br />
Check boxes depending to your choice:<br />
Seq Number (Software attribute)<br />
Name (personal attribute)<br />
All navigational attributes depending to<br />
the actual route such as AWS, AWA,<br />
TWS, TWA, etc... If you have chosen a<br />
parameters between all of them and it<br />
isn't displayed on screen, this indicates<br />
that the value is not transmitted, they<br />
are software parameters.<br />
See the Leg Label Format glossary<br />
used in each categories of route.<br />
Name is<br />
selected by<br />
default and its<br />
field is empty.<br />
Seq<br />
Number<br />
Result and illustration<br />
For example if you have chosen to<br />
display FID and Name<br />
In this example Seq Number and Name<br />
are chosen and displayed on chart as it is<br />
shown in the following picture:<br />
Note that the Name is the same name as<br />
you have chosen for this waypoint. The<br />
selected leg starts from the "10" route<br />
point to "11" route waypoint.
Display XTE The XTE alarm warns you when your<br />
GPS is off its intended course and the<br />
"OUT OF LIMITS" message appears in<br />
the "Steering display window".<br />
Click on the right text area for choosing<br />
an option between False or True.<br />
For how to set the arrival alarm to each<br />
Waypoints of a route , see the related<br />
topic "Out of limits position"<br />
Set Leg Scale This option allows you to activate the<br />
Auto Scale function .<br />
As above Click on the right text area for<br />
choosing an option between False or<br />
True.<br />
Default leg XTE This value is the distance from which<br />
the waypoint is considered as "passed"<br />
.<br />
You can modify the XTE limit value into<br />
the Default leg XTE input text.<br />
This value is also used for the Circle<br />
Radius( Arrival Alarm circle).<br />
Click on the arrow nears the input text<br />
for displaying the virtual keyboard.<br />
Enter your own default value.<br />
Note that this value is applied by<br />
default on all legs belonging to your<br />
active route.<br />
For how to set the arrival alarm to each<br />
Waypoints of a route , see the related<br />
topic "Out of limits position".<br />
On<br />
Software Options<br />
On True is chosen the scale will change<br />
when you approach the waypoint.<br />
0.500 Nm<br />
As it is shown in the picture above; the<br />
Arrival Alarm Circle radius is equal to the<br />
Leg XTE limit and by default its value is<br />
equal to 0.5 Nm.<br />
When you arrive to a waypoint on a route, you can switch to the next waypoint by one of the two methods.<br />
Passage Distance<br />
On/Off<br />
DISTANCE: Destination waypoint is<br />
automatically switched when GPS<br />
comes within the arrival circle alarm<br />
range.<br />
(default leg XTE)<br />
On<br />
When Passage Distance is chosen<br />
(TRUE)<br />
493
<strong>MaxSea</strong> <strong>Operator</strong> <strong>Manual</strong> <strong>version</strong> <strong>12.6</strong><br />
Passage<br />
perpendicular On/Off<br />
Overwrite Data<br />
During Import<br />
Setting Up Targets<br />
494<br />
PERPENDICULAR: Automatically<br />
switches the destination waypoint when<br />
GPS comes passes an imaginary<br />
perpendicular line passing through the<br />
center of the destination waypoint.<br />
When this option is checked on all<br />
data will be automatically<br />
replaced during import.<br />
Select [Option: Targets...] under the menu [Targets] to call up the Mobile option dialog box.<br />
Choose the type of Mobile you wish to set up parameters<br />
In case <strong>MaxSea</strong> is connected to a mobile, you can change the setting parameters applied on :<br />
1. Tracking<br />
On<br />
Off<br />
When Passage perpendicular is chosen (<br />
TRUE)<br />
If the " Automatic Track ON" box is checked, each new mobile is automatically displayed on Tracking.<br />
The mobile track is saved in the layer "Target.ptf". If not existing yet <strong>MaxSea</strong> will create it.<br />
Select a time (xx mn xx s) for the Recording accuracy. All information available concerning this mobile will be<br />
saved on its tracks at this period.<br />
2. Targets color<br />
Note : This option allows at the same time to refresh the target display<br />
<strong>MaxSea</strong> displays all mobiles on the chart with same color.<br />
In Mobile color you can select :<br />
or<br />
ECDIS color (green)<br />
Fixed color and then choose the color you want by using the PopUp menu.
3. Track color<br />
4. Auto saving<br />
Software Options<br />
o If the " variable color for temperature " box is checked, each new mobile track is<br />
drawn in different colors according to the sea surface temperature. To associate different<br />
colors to a mobile track click on the settings button and choose a color gradient according<br />
to an interval of temperature.<br />
o This has two effects on the display:<br />
o The track is drawn in different colors and the temperature appears<br />
beside the target name (23°7c)<br />
o The temperature is also indicated in the Mobile properties windows<br />
Check the " Automatic daily saving…" box to choose how often you wish to save the mobile track<br />
(daily hour frequency).<br />
Then select an hour in the corresponding pop-up.<br />
When time for recording is arrived <strong>MaxSea</strong> automatically save the active target.ptf file as :<br />
Targets_YYYY_MM_DD_hh_mm_ss.ptf (Targets_2003_03_28_10_40_55.ptf)<br />
5. Mobile label<br />
Setting Up Text<br />
To define the mobile label displayed on chart select the most appropriate label under the pull down<br />
menu.<br />
Choose a label type between the following options:<br />
1. Name<br />
2. Call Sign + Name<br />
3. Name + Sea Surface Temperature.<br />
Select [Option: Text] from the [Edit] menu to call up the Text properties window.<br />
This gives you control over text by setting:<br />
1. Font typography<br />
495
<strong>MaxSea</strong> <strong>Operator</strong> <strong>Manual</strong> <strong>version</strong> <strong>12.6</strong><br />
496<br />
2. Font size<br />
3. Font color<br />
4. Text Justification<br />
5. Highlight check the box to display text written on white background.<br />
Choose the font and the characteristics that you wish to apply; then click OK to confirm.<br />
For more information refer to "Entering text " chapter.<br />
Setting Up TDs (Hyperbolic Networks)<br />
Select [Option: TDs...] from the [Utilities] menu to call up the dialog box detailing the hyperbolic networks used.<br />
1 - Click the Hyperbole 1 button, then select parameters for this network (Decca, Loran or Toran type).<br />
2 - Then, call up the pop-up menu Channel to choose the required network.<br />
3 - Finally, choose the colors or stations as well as any corrections.<br />
Note:<br />
(1) - you can select simultaneously two different hyperbolic networks.<br />
(2) - when a hyperbolic network is selected, all of the positioning information will be indicated both in<br />
geographical mode ( latitude , longitude ) and in hyperbolic mode.<br />
To display the hyperbolic network(s) on the chart:<br />
• go to [Display] menu, choose [Option: Display...]<br />
• Check the corresponding "Display TD grids" boxes.<br />
If needed you can also store a list of specific points of correction.<br />
Setting Loran TDs corrections<br />
<strong>MaxSea</strong> allows you to GPS Lat/Long to Loran TD's according to the nearest station. <strong>MaxSea</strong> also allows you to enter a<br />
"correction value" to compensate the slight inaccuracies. Because Loran is not a linear function, this correction value is<br />
not a fixed value and thus changes as the boat moves. In <strong>MaxSea</strong>, you can enter your correction table once and never<br />
have to update it again only if needed. Then thus as the boat moves, <strong>MaxSea</strong> automatically references the closest<br />
correction from the table and uses that value as the correction.<br />
Go to the [Utilities] menu and choose [Option: Loan TDs corrections...] to display the dialog box which allows you to<br />
enter relevant points of correction (by default this table is empty).<br />
To Add points correction:<br />
1. Click on "Add" button
Software Options<br />
2. Choose a the channel where the boat is (Central pacific 4990, Canadian east coast 5930, Commando lion<br />
5970, Canadian west coast 5990, Labrador sea 7930, Gulf of Alaska 7960, Norwegian sea 7970, Southeast<br />
U.S. 7980, Mediterranean sea 7990, France 9840, Great lakes 8970, U.S. west coast 9940, Northeast U.S.<br />
9960, Northeast pacific 9970, Icelandic 9980).<br />
3. Enter in the corresponding text fields: Latitude value, Longitude value and the four values which must correct.<br />
4. Click on OK to validate all the values into the table.<br />
To update a Loran TD's correction value<br />
1. Select a line according to the Loran TD's correction you wish to update.<br />
2. Click on "Edit" button for updating value.<br />
3. Click on OK to validate updates.<br />
To delete a wrong correction<br />
1. Select the line in the table you wish to erase.<br />
2. Click on "Delete" button for erasing this correction.<br />
To automatically apply the corrections in <strong>MaxSea</strong> check the "Use this corrections list" case.<br />
Setting Up Events<br />
To call up the dialog box which lets you to customize events go to the [Utilities] menu and select [Option: events...].<br />
The Events dialog box lets you to customize each events using the numeric keypad and to select the required parameters.<br />
The dialog box consists in two parts:<br />
The upper part of the dialog box is reserved for setting up automatic events (saving frequency, additional criteria, etc.).<br />
1. Two manners to define the recording interval between two events. Two manners to define this frequency, in a<br />
value of time or in a value of distance.<br />
2. If you wish that some of the information (SOG, COG, speed, etc.) be recorded at the same time as the event.<br />
3. Select the "Additional function memorization" check box.<br />
4. Call up the pop-up menu and choose the type of value for which the information is taken in account.<br />
5. Enter the "Higher than" value to activate recording of additional criteria.<br />
The lower part of the dialog box is reserved for setting recording commands.<br />
1. Click the "Event Short name" check box if you wish that some of the information (depth, water temperature,<br />
etc.) be displayed on the chart at the same time as the event.<br />
2. Call up the pop-up menu and choose the information (between Speed over ground, Course over ground, etc...) .<br />
3. For each number key, choose the required icon and color from the corresponding pop-up menus.<br />
Note: the software allows you to customize maximum 10 events;<br />
497
<strong>MaxSea</strong> <strong>Operator</strong> <strong>Manual</strong> <strong>version</strong> <strong>12.6</strong><br />
Setting Up Data Source Input<br />
Each radar unit is a little different but the basics is the same for each radar.<br />
There are several steps required for setting up the input, like its own host Name for distinguishing them from the others<br />
in the network.<br />
Choose [Option : Navnet...] from [Utilities] menu to define each source host name used by <strong>MaxSea</strong>:<br />
A dialog appears and it is a little different depending on the Radar unit which is connected.<br />
498<br />
1. If you are using a NavNet system, you will use either NavNet 1 or NavNet 2 depending on your own<br />
system.<br />
Data<br />
Source<br />
Radar<br />
Source<br />
Sounder<br />
Source<br />
Host name<br />
Chart<br />
Source 1<br />
Chart<br />
Source 2<br />
Chart<br />
Source 3<br />
Description<br />
Host name of the display unit from<br />
which the radar picture is received.<br />
Default value for<br />
NavNet 1<br />
Factory default is<br />
RADAR<br />
Host name of the Sounder. SOUNDER<br />
Host name used for <strong>MaxSea</strong><br />
identification on the Navnet network<br />
Default is<br />
<strong>MaxSea</strong><br />
Default value for<br />
NavNet vx2<br />
Factory default is<br />
NAVNET1<br />
Factory-default is<br />
ETR0<br />
NAVNET4<br />
Chart source 1 display Host name RADAR* NAVNET1<br />
Chart source 2 display Host name PLOTTER* NAVNET2<br />
Chart source 3 display Host name<br />
MCDRIVE*<br />
NAVNET3<br />
Note (*) Chart Source : Each NavNet display has a chart card slot. In order for <strong>MaxSea</strong> find chart information<br />
on network display, the Host name of each must be entered in Chart source fields.<br />
1. If you are using FURUNO Radar System, FAR21x7 is selected in the pop up.<br />
Data<br />
Source<br />
Radar<br />
Source<br />
Radar<br />
Source 2<br />
Host name<br />
Chart<br />
Source 1<br />
Description Default value for FAR21x7 Radar<br />
Host name of the display unit from<br />
which one radar picture is received.<br />
Host name of the display unit from<br />
which one radar picture is received.<br />
Host name used for <strong>MaxSea</strong><br />
identification on the Navnet network<br />
RADAR1<br />
RADAR1 if only one radar is connected or<br />
RADAR2 if a second Radar is connected<br />
MAXSEA<br />
Chart source 1 display Host name MC200
IMPORTANT<br />
Chart<br />
Source 2<br />
Chart source 2 display Host name<br />
1. Never set the same HOST NAME in the network.<br />
Software Options<br />
2. The same Radar Source should be selected on the NavNet network. Never select different radar source<br />
on each Navnet or <strong>MaxSea</strong> unit if two radars and plotters are in the network.<br />
Setting Up Radar System<br />
Setting up Radar parameters by choosing [Option: Radar...] from the [Utilities] menu.<br />
Depending on Radar System Unit connected to <strong>MaxSea</strong>, you will have to adjust following Radar options :<br />
When NavNet Radar is connected to <strong>MaxSea</strong>, the Radar Options dialog will appear as it is shown in<br />
following picture.<br />
See also related topics for more information:<br />
1. NavNet Radar Gain Settings<br />
499
<strong>MaxSea</strong> <strong>Operator</strong> <strong>Manual</strong> <strong>version</strong> <strong>12.6</strong><br />
500<br />
2. NavNet Radar Display Settings<br />
3. NavNet Radar Signal Processing Settings<br />
4. NavNet Radar ARPA Settings<br />
When Other FURUNO Radar is connected to <strong>MaxSea</strong>, the Radar Options dialog will appear as it is shown<br />
in following picture.<br />
See also related topics for more informations:<br />
1. Radar Gain: Interactive functions<br />
2. Radar Overlay Display: only for <strong>MaxSea</strong> display<br />
3. Radar Signal Processing: Interactive functions<br />
Note: Interactive functions have directly effect on Radar display system.<br />
Option : Sounder...<br />
IMPORTANT - Function only available when using a NavNet Unit connected to <strong>MaxSea</strong>.<br />
This menu gives you a direct access in <strong>MaxSea</strong> to set up Sounder. All functions are interactive.
Option Range Operation<br />
Gain level % 0-100 To Adjust the Gain value when working on <strong>Manual</strong> mode:<br />
Mode Auto/<strong>Manual</strong> - Cruising,<br />
- Fishing,<br />
- <strong>Manual</strong><br />
1. Click on the Gain line to display the Pop-up menu<br />
Software Options<br />
2. Adjust the range from 0 to 100% using arrows or modify it directly by<br />
entering the desired percentage value<br />
3. Press [ENTER] to validate.<br />
Adjusting the gain<br />
Normally, set the gain to the point where excessive noise does not appear<br />
on the screen. Use a higher gain setting for greater depths and a lower<br />
setting for shallow waters.<br />
More info...<br />
Gain to High<br />
Gain proper<br />
Gain low<br />
To define the auto mode:<br />
1. Click on the Mode Auto line to display the Pop-up menu<br />
2. Choose the mode Cruising or Fishing as appropriate or <strong>Manual</strong> MODE<br />
to adjust it manually<br />
3. Press [ENTER] to validate.<br />
Automatic Sounder Operation<br />
Two types of automatic sounder modes are available:<br />
CRUISING is for tracking the bottom,<br />
FISHING is for searching fish schools.<br />
CRUISING uses a higher clutter rejection setting than FISHING therefore it<br />
is not recommended for fish detection - weak fish echoes may be erased<br />
by the clutter suppression circuit.<br />
501
<strong>MaxSea</strong> <strong>Operator</strong> <strong>Manual</strong> <strong>version</strong> <strong>12.6</strong><br />
NOISE LIMITER - Off,<br />
502<br />
- Level1,<br />
- Level2,<br />
- Level3<br />
More info...<br />
Automatic sounder operation is useful when you are preoccupied with<br />
other tasks and do not have the time to adjust the display. The automatic<br />
sounder function automatically selects the proper gain, range scale and<br />
clutter suppression level according to the depth. It works as follows:<br />
• The range changes automatically to locate the bottom on the lower half of<br />
the screen. The range jumps to one step shallower range when the bottom<br />
echoes reach a half way point of the full scale from the top and to one step<br />
deeper range when they come to the lower edge of the scale.<br />
• The gain is automatically adjusted to display the bottom echo in reddish<br />
brown (default color arrangement).<br />
• Clutter, which suppresses low level noise, is automatically adjusted.<br />
<strong>Manual</strong> Sounder Operation<br />
<strong>Manual</strong> operation is useful for observing fish schools and bottom using a<br />
fixed gain setting.<br />
The gain, range and range shift functions used together give you the<br />
means to select the depth you can see on the screen. The basic range can<br />
be thought of as providing a “window” into the water column and range<br />
shifting as moving the “window” to the desired depth.<br />
To adjust the Noise Limiter level:<br />
1. Click on the Noise Limiter line to display the Pop-up menu<br />
2. Choose Level1,Level2 or Level3 to define the degree of suppression<br />
desired or Off for no limitation<br />
3. Press [ENTER] to validate.<br />
Reducing Interference<br />
Interference from other acoustic equipment operating nearby or other<br />
electronic equipment on your boat may show itself on the display.<br />
More info...<br />
Type of interference :<br />
Interference<br />
from other<br />
sounder<br />
Electrical<br />
Interference<br />
Note : Turn the noise limiter circuit off when no interference<br />
exists, otherwise weak echoes may be missed.<br />
CLUTTER 0 - 16 When the automatic sounder mode is used, clutter is automatically<br />
adjusted. To reduce low level noise in manual sounder operation do the
Time Variable Gain Level 0-9<br />
following:<br />
1. Click on the CLUTTER line to Edit the value<br />
Software Options<br />
2. Enter the new value to adjust clutter rejection level desired; 0 (OFF)<br />
through 16.<br />
3. Press [ENTER] to validate.<br />
Note :The higher the number the higher the degree of suppression.<br />
Note that the clutter suppressor may erase weak echoes. Therefore, turn<br />
off the clutter when its use is not required.<br />
Reducing Low Level Noise<br />
Draught Offset Depth (meter) Transducer immersion<br />
Light-blue dots may appear over most of the screen. This is mainly due to<br />
sediment in the water, or noise. This noise can be suppressed by adjusting<br />
CLUTTER on the SOUNDER SETUP.<br />
TVG (Time Varied Gain) compensates for propagation attenuation of the<br />
ultrasonic waves. It does this by equalizing echo presentation so that fish<br />
schools of the same size appear in the same density in both shallow and<br />
deep waters. In addition, it reduces surface noise.<br />
Not :if the TVG level is set too high short range echoes may not<br />
be displayed.<br />
503
Glossary<br />
A<br />
ACK: Acknowledge<br />
ACQ: Acquire, Acquisition<br />
Activation: Process that grants access to the software.The user submits first his Site Code and Serial number and<br />
then receives a custom Site Key.<br />
Activation Wizard: The Activation Wizard makes the software activation easier providing a user friendly interface<br />
made of windows and forms.Activation can be automated (trough the Internet), delayed (by automatic email or<br />
manual one) or totally manual.<br />
Active leg: is a segment of the route which is currently followed.<br />
Active route: If an autopilot is enabled, it will steer the boat along an active route, heading for each successive<br />
waypoint as it is activated.<br />
Active Waypoint: The active waypoint or mark is the waypoint or mark towards which you are currently traveling. An<br />
active waypoint slowly flashes to make it stand out on your screen.<br />
ADJ: Adjust, Adjustment<br />
AFC: Automatic Frequency Control<br />
AGC: Automatic Gain Control<br />
AIS: Automatic Identification System<br />
Alarm (XTE): Cross Track Error Alarm is activated when the boat has deviated from the desired path of travel. In<br />
certain areas, deviation from the route could put the vessel in danger. If you are using a route to travel from<br />
point to point, you can select an amount of cross track error allowable before an alarm will sound.<br />
ALT: Altitude<br />
AM: Amplitude Modulation<br />
ANT: Antenna<br />
AP: Autopilot<br />
ARPA: Automatic Radar Plotting Aid<br />
Automatic activation: This email is automatically generated by the Activation wizard and sent to our server to be<br />
processed.If sent data are correct, the user receives an answer email enclosing the Site Key to be entered into<br />
the Activation Wizard.<br />
Automatic Activation Email: This email is automatically generated by the Activation wizard and sent to our server<br />
to be processed.If sent data are correct, the user receives an answer email enclosing the Site Key to be entered<br />
into the Activation Wizard.<br />
Autopilot: A self-steering device which attaches to a vessel's steering mechanism to control the vessel's bearing.<br />
AUX: Auxiliary System/Function<br />
AWD: Apparent Wind Direction. This is abbreviated as AWD. In order to overcome the effects of current and leeway,<br />
a vessel which is trying to reach a given waypoint may not be able to steer straight towards it. As a result,<br />
onboard wind direction measurements - the AWD - may not be the same as the True Wind Direction (TWD).<br />
Your product derives TWD from AWD by taking any bearing deviation into account.<br />
AWS: Apparent Wind Speed - When the vessel is in motion, onboard wind speed measurements - the AWS - will<br />
differ from stationary measurements (True Wind Speed, or TWS). Your product derives TWS from AWS by<br />
taking the vessel's motion into account.<br />
B<br />
Bearing: a horizontal angle, measured from 0 to 90 degrees, fixing the direction of a line or direction of travel with<br />
respect to either a north or south direction.<br />
Bench mark: a relatively permanent material object, natural or man-made, with a known elevation. A bench mark<br />
can be used as a reference point when navigating a route or in determining the elevation of nearby land<br />
features.<br />
505
<strong>MaxSea</strong> <strong>Operator</strong> <strong>Manual</strong> <strong>version</strong> <strong>12.6</strong><br />
506<br />
Bitmapped Image: A bitmapped image is one made from an array of dots rather than continuous lines or areas.<br />
BMP: Bitmapped image format (Microsoft Corp.) BMP was developed by Microsoft and is the native graphics format<br />
for Windows.<br />
BRG: Bearing<br />
Broadcast: To simultaneously send the same message to multiple recipients. Broadcasting is a useful feature in email<br />
systems.<br />
BSB Chart: BSB Electronic Charts was a company that held the exclusive license from the U.S. Department of<br />
Commerce, NOAA to develop and license electronic <strong>version</strong>s of NOAA nautical charts. Maptech now holds this<br />
license and refers to the BSB charts as the Chart Kit format. The BSB charts are in a proprietary format.<br />
Northport Systems Inc., the creator of Fugawi, has been licensed by NOAA and BSB Electronic Charts (now<br />
Maptech) to create BSB-compatible software and BSB charts in Europe and Canada. Nautical Data<br />
International, Inc. holds the exclusive license to produce Canadian electronic nautical charts, which are also<br />
available in BSB format.<br />
C<br />
C-Map: Electronic Vector Charts : C-Map NT or C-Map NT+ or C-Map CM93/2 or C-Map CM93/3<br />
C UP: Course Up<br />
CDROM: Compact Disk Read Only Memory<br />
ChartTiff: ChartTiff maps are collarless DRGs. ChartTiff raster images allow for easy panning from one map to<br />
another, without worrying about map overlap. The U.S. topographic maps in ChartTiff format are converted to<br />
UTM projection.<br />
CIB: Controlled image base<br />
CITS: Close Air Support Integrated Targeting System (CITS) is a program developed by Northport Systems Inc. for<br />
integrating the Global Positioning System (GPS) with laser target locators.<br />
CLR: Clear<br />
COG: Course Over Ground - the direction, reported in true or magnetic north values, in which a GPS receiver and<br />
the person operating it are moving with respect to the earth.<br />
COM port: The interface through which your PC can communicate with peripherals.<br />
Configuration: This word refers both to the set of features/modules available inside the software and to the action of<br />
setting them. This action is performed during the manual input of personalized codes (configuration codes)<br />
using DungleUpdate( ?).<br />
Configuration codes: They belong to a unique user and allow him to define the features/modules he is entitled to<br />
use: his configuration.They must be entered before the first use or when the functions/modules are updated<br />
whatever may be the using mode (with or without dongle).<br />
Contour line: a line on a map that connects points of equal elevation. The vertical distance between contour lines is<br />
equal to the contour interval.<br />
Course-up: The chart is shown with the direction of the vessel's heading always pointing upward.This orientation<br />
corresponds to the visual view from the bridge in the directionof the ship's heading.<br />
CPA: is the abbrevation that means Closest Point of Approach.<br />
CPU: Central Processing Unit<br />
CRS: Course<br />
CTS: Course To Steer - is the direction to reach the COG with taking into account the currents values.<br />
CTW: Course Through the Water<br />
CURS: Cursor<br />
Data sentence: The unit of information sent between peripherals and your program.<br />
D<br />
Datum: a reference system for surveying which involves using a plane, level, line, etc., from which to calculate<br />
heights and depths. A vertical datum is a level surface to which heights are referred. The horizontal datum is<br />
used as a reference for position.
Glossary<br />
DDE: Dynamic Data Exchange. A Windows protocol that allows communication between applications. When<br />
information is updated in one application, related information will be updated in other applications.<br />
Dead reckoning: A method of navigation, where known values are used to calculate unknown values. It is a<br />
convenient and versatile function since it is so crucial to the day's work in ocean navigation.<br />
DEL: Delete<br />
DEM: Digital Elevation Model<br />
DEP: Departure<br />
DEST: Destination<br />
Dongle: This key, connected to the parallel port or to the USB one, allows the use of the software (starter key).It also<br />
provides the opportunity of using a given configuration on a second computer without previous activation: it acts<br />
as a mobile license / configuration.<br />
DongleUpdate: A tool allowing the configuration codes manual input.<br />
DPTH: Depth<br />
DR: Dead Reckoning Function<br />
Drift: The cumulative effect of wind and current on the vessel.<br />
E<br />
EBL: means Electronic Bearing Line: This is a bearing line from the center of your GPS position that remains<br />
constant as its position moves. You use the EBL to measure the accurate bearing from your GPS’s position to a<br />
target.<br />
ECDIS: Electronic Chart Display and Information System<br />
ECS: Electronic Chart System<br />
EGNOS: European Geo-Stationary Navigational Overlay System<br />
Elevation: the vertical distance of a point above or below a reference surface, such as sea level.<br />
ENC: Electronic Navigational Chart<br />
Ephemerides: Data giving the location of satellites for each day of the year or for other regular intervals.<br />
ETA: Estimation Time Arrival<br />
ETD: Estimated Time of Departure<br />
F<br />
F-Band: F - Band (applies to Radar)<br />
FIX: Fix<br />
FLS: The Forward Looking Sounder is a system that displays on screen a scanning illustration of underwater objects<br />
such as fish or seabed.<br />
FM: Frequency Modulation<br />
FREQ: Frequency<br />
G<br />
GFS: The GFS model is a generic, worldwide model covering land as well as sea areas. This is the most common of<br />
the models, and the one other software suppliers make available.<br />
GIF: Graphics Interchange Format. This is a format for saving graphics files with data compression.<br />
GLL: A data sentence that is part of the NMEA protocol for transferring information between electronic devices. The<br />
GLL sentence contains position information.<br />
507
<strong>MaxSea</strong> <strong>Operator</strong> <strong>Manual</strong> <strong>version</strong> <strong>12.6</strong><br />
508<br />
GPS: Global Positioning System - a global navigation system that is based on triangulation from a constellation of 24<br />
satellites orbiting the earth. A GPS receiver pinpoints its position on earth by measuring its distance from the<br />
satellites. It does so by calculating the time it takes for a coded radio message to pass from the satellite to the<br />
GPS unit. A GPS unit needs at least three measurements to determine its exact position.<br />
GRIB: GRIB file is a WMO (World Meteorological Organisation) standard format for archivingandexchanging gridded<br />
data<br />
Gulf Stream model: is a weather model which adds current information to the East Coast High Resolution model.<br />
H<br />
Hardware key: This key, connected to the parallel port or to the USB one, allows the use of the software (starter<br />
key).It also provides the opportunity of using a given configuration on a second computer without previous<br />
activation: it acts as a mobile license / configuration.<br />
HDG: Heading<br />
HDOP: Abbreviation of Horizontal Dilution Of Precision. HDOP allows one to more precisely estimate the accuracy of<br />
GPS horizontal (latitude/longitude) position fixes by adjusting the error estimates according to the geometry of<br />
the satellites used.<br />
Head-up: The Head-up mode is useful for monitoring ship's progress towards the direction of the route. The chart is<br />
shown with the direction of the vessels course upward. The display orientation is constant until a new course<br />
direction is fed in.<br />
Ionosphere: That part of the atmosphere, extending from about 70 to 500 kilometers, in which ions and free<br />
electrons exist in sufficient quantities to reflect electromagnetic waves.<br />
I<br />
J<br />
JPG: Joint Photographic Experts Group Format - Standard format for image storage created by this group. JPG<br />
allows large images to be significantly compressed. Along with the GIF format, it is one of the most common<br />
and widely supported image formats used for raster graphics.<br />
L<br />
L/L: Latitude / Longitude<br />
LAT/LON: Coordinate systeme of any object's, espressed in Latitude and longitude.<br />
Latitude: the distance north or south of the equator of a point on the earth's surface. This distance is measured in<br />
degrees, minutes, and seconds. Lines (parallels) of latitude circle the earth horizontally and are parallel to one<br />
another. One minute of latitude equals one nautical mile.<br />
Leg: is the segment of a route between two waypoints.<br />
License: It is the proof that the use of the software is granted and it contains the data relative to the use restrictions<br />
(deadline, runs…).It is generated after a successful activation process.<br />
LMK: means Landmark, is used to indicate a land position in a coordinate system.<br />
Longitude: the distance east or west of the prime meridian of a point on the earth's surface. Longitude is measured<br />
in degrees, minutes and seconds. Lines (meridians) of longitude create a geographic grid around the world and<br />
are not parallel, but rather converge at the poles.<br />
M<br />
Magnetic north: the area to which all compass needles point, located roughly 1300 miles south of true north.<br />
Magnetic north moves west slightly each year due to the earth's rotation and the friction created between the<br />
earth's liquid center and its solid crust.<br />
<strong>Manual</strong> Activation: It is made of a dialog box displaying to the user his Site Code and requesting for the matching<br />
Site Key.It meets two needs:- to be able of entering a Site Key after a email activation request.- To be able of<br />
performing a fully manual activation.
Glossary<br />
<strong>Manual</strong> activation email: It's one of the methods suggested by the Activation Wizard. It's a helper designed for the<br />
user to manually create an activation request email using copy & paste. This method must be applied if the<br />
automatic activation email failed.<br />
Map projection: the systematic arrangement of the earth's spherical or geographic coordinate system onto a plane;<br />
the process of transforming a globe into a flat map with the least amount of distortion; a transformation process.<br />
Meridian: an imaginary line that circles the earth, passing through the geographic poles and any given point on the<br />
earth's surface. All points on a given meridian have the same longitude.<br />
mm2: Mapmedia mm2 charts are in the " the second generation " Raster format, the display quality of the text has<br />
been improved (anti aliasing effect).Mapmedia mm2 charts are in 16,7 million colors, this improvement in the<br />
quality of your charts displayed on the screen is not achieved at the expense of disk space.<br />
MOB: Man-over-board<br />
Modules: They must be considered as the available features offered by the software.<br />
N<br />
NMEA: National Maritime Electronics Association. The association sets standards for interfacing nautical electronic<br />
devices, including Global Positioning System receivers.<br />
North-up: North (zero degree) is at the top of the display.<br />
O<br />
Oceanic Experimental model: is a weather model, covering only the ocean areas (and not close to shore).<br />
Online Activation: It's the more simple activation method available for an user who has access to the Internet.The<br />
process is fully performed by the Activation Wizard.<br />
P<br />
Packet Messaging: Radio transmitted message system.<br />
PBG: Personal Bathy Generator<br />
PCMCIA Card: Personal Computer Memory Card International Association Card. A Sunnyvale, California nonprofit<br />
trade association created to standardize the connection of peripherals to portable computers. PCMCIA<br />
developed the PCMCIA card, a lightweight, removable module about the size of a credit card that adds features<br />
to a portable computer.<br />
PCX: PCX is a graphics file format for graphics programs running on PCs. It is supported by most optical scanners,<br />
fax programs, and desktop publishing systems.<br />
Pixel: Picture element. Definable locations (dots) on a display that are used to form images on the screen.<br />
PNG: Portable Network Graphics. A file format for the portable, well-compressed storage of raster images.<br />
Position fixing: determining your position on a map in terms of its coordinate system. This can be done visually, by<br />
referencing the terrain and comparing it to contour lines and other map features, by using a GPS receiver.<br />
Protocol: An agreed-upon format for transmitting data between two devices<br />
PTF: PTF is the extension of specific vector files which stack there transparency on displayed chart and on which<br />
user add marks and save his data.<br />
R<br />
RAIN: Anti Clutter Rain, Radar term<br />
Raster: Computer graphics term describing a predetermined pattern of line that provides uniform coverage of a<br />
display space. Raster graphics are computer graphics that are composed of an array of pixels arranged in rows<br />
and columns.. Raster maps are stored as a series of pixels. Vector maps are stored as line segments.<br />
Relief: changes in terrain; elevations or depressions in the land.<br />
Relief shading: a technique for showing the ups and downs of the land portrayed on a topographic map. The<br />
process makes land look three-dimensional by the use of graded shadow effects. Traditionally, maps are<br />
shaded as though the light source is coming from the northwest.<br />
509
<strong>MaxSea</strong> <strong>Operator</strong> <strong>Manual</strong> <strong>version</strong> <strong>12.6</strong><br />
510<br />
RMS: Root Mean Square. The standard deviation of the error in the GPS location.<br />
Route: A route is a desired path of travel created on a chart and consisting of two waypoints at least with a starting<br />
waypoint, and ending waypoint.<br />
S<br />
SAR: Search And Rescue<br />
Scale: the distance between two points on a map as they relate to the distance between those same points on the<br />
earth.<br />
SEA: Anti Clutter Sea, Radar term<br />
Serial Number: It identifies the product (software) and proves the purchase act. It is requested by the Activation<br />
Wizard or from our services when you have to call them .<br />
Sighting line: The line that you sight along to take a bearing.<br />
Site Code: The Site Code is a critical data with regard to the Activation. It is the query part during the activation<br />
phase and identify user machine in a unique way.<br />
Site Key: The Site Key is a critical data with regard to the Activation. It is the answer part of the activation process. It<br />
is the "Activation Code".<br />
Slope: When land deviates from the horizontal plane it has slope. On a topographic map, the closer the contour lines<br />
are placed together, the greater the slope of the land being portrayed.<br />
Software Key License Manager: allows you to manage your software key each time needed.<br />
SOG: means Speed Over Ground, it is the actual fixed geographic speed of a vessel. It is essentially the Speed over<br />
Water (SOW), plus the cumulative effect of wind and current.<br />
SOW: Speed Over Water - the speed over water as reported by a NMEA 0183 compatible GPS attached to your<br />
system. So it is the actual speed of the boat traveling.<br />
T<br />
TCP/IP: Abbreviation of Transmission Control Protocol, and pronounced as separate letters.TCP is one of the main<br />
protocols in TCP/IP networks. Whereas the IP protocol dealsonly with packets, TCP enables two hosts to<br />
establish a connection and exchange streamsof data. TCP guarantees delivery of data and also guarantees that<br />
packets will bedelivered in the same order in which they were sent.<br />
TCPA: is the abbreviation that means Time to Closest Point of Approach.<br />
Temporary License: During a dongle failure, the software automatically generates a Temporary License.This<br />
license allows the user to keep on using his software normally for a limited time while he is waiting for a dongle<br />
replacement.The temporary license is renewable if the user contact the technical support.<br />
Tif: Tagged image file format. One of the most widely supported file formats for storing bit-mapped images on<br />
personal computers (both PCs and Macintosh computers).<br />
Topography: relief of the land surface; the graphic portrayal of that relief in map form by the use of contour lines.<br />
Track: An onscreen and/or logged record of a vessel's previous movements.<br />
Troposphere: The portion of the atmosphere from the earth's surface to the stratosphere; that is, the lowest 10 to 20<br />
kilometers of the atmosphere.<br />
True north: the geographical North Pole.<br />
TTG: Time To Go - The amount of time estimated until the vessel reaches an active waypoint, assuming no<br />
intervening change in course or speed.<br />
TWA: True Wind Angle<br />
TWD: True Wind Direction - In order to overcome the effects of drift and wind, a vessel which is trying to reach a<br />
given waypoint may not bear straight towards it. As a result, onboard wind direction measurements - the AWD -<br />
may not be the same as the True Wind Direction (TWD).<br />
TWS: True Wind Speed - When the vessel is in motion, onboard wind speed measurements - the AWS - will differ<br />
from stationary measurements (TWS).
U<br />
Glossary<br />
UDP: User Datagram Protocol connectionless protocol that, like TCP, runs on top of IPnetworks. Unlike TCP/IP,<br />
UDP/IP provides very few error recovery services, offeringinstead a direct way to send and receive datagrams<br />
over an IP network. It's usedprimarily for messages over network broadcast .<br />
Upload: Method of transfering data from <strong>MaxSea</strong> to a GPS.<br />
USGS: United States Geological Survey.<br />
UTC: Coordinated Universal Time<br />
UTM: Universal Transverse Mercator grid - a grid coordinate system that appears on most USGS maps. It provides a<br />
perpendicular grid with constant linear surface distance values between each of its grid lines in all directions,<br />
except near the poles. The UTM system divides the area of the earth between 84 degrees N and 80 degrees S<br />
into 60 zones. While coordinates reported in degrees, minutes, and seconds of latitude and longitude are often<br />
called true coordinates, those reported in terms of the UTM grid are referred to as false eastings and northings.<br />
V<br />
Vector: Images defined by sets of straight lines that are defined by the locations of the end-points. Vector graphics<br />
require much less storage space than raster or bitmapped graphics.<br />
VMG: Velocity Made Good - The speed at which the vessel is moving toward its intended destination, regardless of<br />
the vessel's direction.<br />
VRM: means Variable Range Marker: This tool is a user-controlled range ring that surrounds your GPS's position.<br />
The VRM is normally used to measure distances to targets. The range for the VRM is displayed in Nautical<br />
Miles and can be found in a tool tip on the chart.<br />
W<br />
Waypoint: A predetermined geographical position used for navigation along a route or for storing the position of a<br />
particular feature.<br />
XTD: Cross Track Distance<br />
X<br />
XTE: Cross Track Error - The distance of a line drawn from the vessel perpendicularly to an active route leg. This<br />
determines to what extent the vessel is straying from the course of a route.<br />
511
Index<br />
3<br />
3D ............................................................................. 207<br />
A<br />
Activating<br />
Fleet ....................................................................... 92<br />
Activating .................................................................... 92<br />
AIS ........................................77, 78, 79, 81, 82, 83, 107<br />
AIS Systems ............................................................. 107<br />
AIS Targets Displayed<br />
Chart....................................................................... 79<br />
AIS Targets Displayed ................................................ 79<br />
AIS Targets Properties................................................ 81<br />
Area Exclusion .......................................................... 157<br />
ARPA .................................................................... 74, 75<br />
ARPA Targets Displayed<br />
Chart....................................................................... 75<br />
ARPA Targets Displayed ............................................ 75<br />
B<br />
Box.............................................................................. 84<br />
C<br />
Calculate<br />
Professional Weather Routing.............................. 163<br />
Weather Routing .......................................... 150, 157<br />
Calculate ................................................................... 150<br />
Calculate ................................................................... 157<br />
Calculate ................................................................... 163<br />
Calculate Routing From<br />
Selected Point ...................................................... 151<br />
Calculate Routing From ............................................ 151<br />
Cancelling<br />
Lost Target ............................................................. 70<br />
Cancelling ................................................................... 70<br />
Changing<br />
<strong>MaxSea</strong> .................................................................. 44<br />
NavNet ................................................................... 36<br />
Seabed Classification Scale..................................... 5<br />
Changing....................................................................... 5<br />
Changing..................................................................... 36<br />
Changing..................................................................... 44<br />
Chart<br />
AIS Targets Displayed............................................ 79<br />
ARPA Targets Displayed........................................ 75<br />
Chart ............................................................................. 1<br />
Chart ........................................................................... 75<br />
Chart ........................................................................... 79<br />
Chart ........................................................................... 89<br />
Chart ........................................................................... 93<br />
Chart ......................................................................... 116<br />
Chart......................................................................... 152<br />
Chart......................................................................... 166<br />
Chart......................................................................... 175<br />
Chart......................................................................... 188<br />
Chart......................................................................... 189<br />
Chart......................................................................... 202<br />
Chart Desktop<br />
Configuring........................................................... 188<br />
Chart Desktop........................................................... 188<br />
Choose ..................................................................... 157<br />
Configuring<br />
Chart Desktop ...................................................... 188<br />
Dredge ................................................................... 26<br />
Seabed..................................................................... 8<br />
Configuring ................................................................... 8<br />
Configuring ................................................................. 26<br />
Configuring ............................................................... 188<br />
Context Menus ......................................................... 198<br />
Course Up ................................................................ 197<br />
Create Automatically Polar File ................................ 132<br />
Creating<br />
Polar file ............................................................... 127<br />
Creating .................................................................... 127<br />
Cursor....................................................................... 191<br />
Customizing<br />
Icons .................................................................... 216<br />
Routing................................................................. 169<br />
Toolbars ............................................................... 190<br />
Weather Routing .................................................. 154<br />
Customizing.............................................................. 154<br />
Customizing.............................................................. 169<br />
Customizing.............................................................. 190<br />
Customizing.............................................................. 216<br />
D<br />
Data ................................................ 16, 17, 26, 191, 192<br />
Dead Reckoning Trawl Positioning ............................ 13<br />
Depth Profile<br />
looking.................................................................... 46<br />
Depth Profile............... 29, 31, 36, 39, 40, 43, 44, 45, 46<br />
Depth Profile............................................................... 46<br />
Depth Profile............................................................... 47<br />
Depth Profile............................................................... 50<br />
Depth Profile............................................................... 51<br />
Depth Profile Display.................................................. 45<br />
Depth Profile Outline .................................................. 46<br />
Depth Profile Overview............................................... 29<br />
Depth Profile Point View............................................. 44<br />
Depth Profile Sounder Display ................................... 36<br />
Depth Profile Toolbar............................................ 43, 51<br />
513
<strong>MaxSea</strong> <strong>Operator</strong> <strong>Manual</strong> <strong>version</strong> <strong>12.6</strong><br />
Depth Profile Window ................................................. 45<br />
Depth Profile Window Quick View .................. 31, 39, 50<br />
Depth Profile With <strong>MaxSea</strong>......................................... 40<br />
Displaying<br />
Radar Image Overlay ........................................... 116<br />
Tide ...................................................................... 193<br />
Displaying ................................................................. 116<br />
Displaying ................................................................. 193<br />
DP ............................................................................... 49<br />
Dredge<br />
Configuring ............................................................. 26<br />
Dredge ........................................................................ 25<br />
Dredge ........................................................................ 26<br />
E<br />
E1 1<br />
E2 1<br />
Enable Monitoring Zone.............................................. 73<br />
Event........................................................................... 49<br />
F<br />
Fleet<br />
Activating................................................................ 92<br />
Installing ................................................................. 92<br />
Fleet ............................................................................ 92<br />
Fleet ............................................................................ 92<br />
Fleet Tracking ............................................................. 93<br />
Free<br />
Overlay ................................................................. 123<br />
Free........................................................................... 123<br />
FURUNO Radar Display Settings............................. 112<br />
FURUNO Radar Gain Settings ................................. 110<br />
FURUNO Radar Signal Processing Settings............ 113<br />
G<br />
GEONET..................................................................... 15<br />
GEONET SYSTEM Data Settings .............................. 16<br />
I<br />
Icons<br />
Customizing.......................................................... 216<br />
Icons ......................................................................... 216<br />
Information ................................................................ 123<br />
Initializing<br />
Weather Routing .................................................. 169<br />
Initializing .................................................................. 169<br />
Input/Output Settings .................................................. 26<br />
Installing<br />
Fleet ....................................................................... 92<br />
Installing...................................................................... 92<br />
ITI 19<br />
K<br />
Keyboard........................................................... 199, 202<br />
514<br />
L<br />
Layer File.................................................................. 157<br />
Looking<br />
Depth Profile .......................................................... 46<br />
Looking....................................................................... 46<br />
Loran TDs<br />
Setting.................................................................. 221<br />
Loran TDs................................................................. 221<br />
Lost Target<br />
Cancelling .............................................................. 70<br />
Lost Target ................................................................. 70<br />
M<br />
<strong>MaxSea</strong><br />
Changing................................................................ 44<br />
Selecting ................................................................ 45<br />
<strong>MaxSea</strong> ................................................................ 39, 43<br />
<strong>MaxSea</strong> ...................................................................... 44<br />
<strong>MaxSea</strong> ...................................................................... 45<br />
<strong>MaxSea</strong> ...................................................................... 75<br />
<strong>MaxSea</strong> ...................................................................... 78<br />
<strong>MaxSea</strong> ...................................................................... 95<br />
<strong>MaxSea</strong> .................................................................... 107<br />
<strong>MaxSea</strong> .................................................................... 125<br />
<strong>MaxSea</strong> .................................................................... 126<br />
<strong>MaxSea</strong> AIS MKD....................................................... 82<br />
<strong>MaxSea</strong> AIS TX.......................................................... 83<br />
<strong>MaxSea</strong> Mode Selected ............................................. 40<br />
Modify Wind Forecast............................................... 140<br />
N<br />
Nav Data Palette Display.......................................... 192<br />
NavNet<br />
Changing................................................................ 36<br />
NavNet........................................................................ 31<br />
NavNet........................................................................ 36<br />
NavNet A-scope ......................................................... 55<br />
NavNet Bottom Discrimination Display Mode............. 39<br />
NavNet Bottom Lock Display Mode............................ 38<br />
NavNet Bottom Zoom Display Mode .......................... 38<br />
NavNet Depth Profile Display<br />
Selecting ................................................................ 36<br />
NavNet Depth Profile Display..................................... 36<br />
NavNet Depth Profile Toolbar .................................... 33<br />
NavNet DP.................................................................. 57<br />
NavNet Echo Sounder Overview.......................... 51, 53<br />
NavNet Echogram ...................................................... 54<br />
NavNet Marker Zoom Display Mode .......................... 37<br />
NavNet Modes............................................................ 40<br />
NavNet Radar Palette................................................. 96<br />
NavNet System<br />
Setting.................................................................. 223
NavNet System ......................................................... 223<br />
NavNet Temperature Graph ....................................... 56<br />
North Up.................................................................... 196<br />
O<br />
Opening<br />
Weather Forecast File .......................................... 150<br />
Opening .................................................................... 150<br />
Option Bathy 2D........................................................ 205<br />
Option Monitoring Zone .............................................. 72<br />
Overlay<br />
free ....................................................................... 123<br />
Overlay...................................................................... 123<br />
P<br />
PACHA.................................................................. 15, 16<br />
Performance Module Overview................................. 125<br />
Personal Bathy Generator ........................................ 205<br />
Play<br />
Wether Routing Animation ................................... 158<br />
Play ........................................................................... 158<br />
Plot<br />
Waypoint .............................................................. 150<br />
Plot............................................................................ 150<br />
Plot............................................................................ 183<br />
Polar file<br />
create ................................................................... 127<br />
Polar file .................................................................... 127<br />
Polar window............................................................. 134<br />
Pro Route.................................................................. 166<br />
Professional Weather Routing<br />
Calculate .............................................................. 163<br />
Professional Weather Routing .................................. 163<br />
R<br />
Radar Arpa Settings.................................................. 106<br />
Radar Display Settings ............................................. 100<br />
Radar Gain Settings.................................................... 98<br />
Radar Image Overlay<br />
Displaying............................................................. 116<br />
Radar Image Overlay................................................ 116<br />
Radar Overlay.....................................95, 118, 121, 122<br />
Radar Overlay Range ............................................... 118<br />
Radar Signal Processing Settings ............................ 103<br />
Radar System<br />
Setting .................................................................. 224<br />
Radar System ........................................................... 224<br />
Radar Target............................................................. 123<br />
Radar Toolbar ........................................................... 108<br />
Reach........................................................................ 150<br />
Roughness.................................................................... 1<br />
Routing<br />
Customizing.......................................................... 169<br />
Index<br />
Routing ..................................................................... 163<br />
Routing ..................................................................... 169<br />
S<br />
Seabed<br />
Configuring............................................................... 8<br />
Seabed ......................................................................... 8<br />
Seabed Class ............................................................... 3<br />
Seabed Classification Scale<br />
Changing.................................................................. 5<br />
Seabed Classification Scale......................................... 5<br />
Selected Point<br />
Calculate Routing From ....................................... 151<br />
Selected Point .......................................................... 151<br />
Selecting<br />
<strong>MaxSea</strong>.................................................................. 45<br />
NavNet Depth Profile Display ................................ 36<br />
Selecting..................................................................... 36<br />
Selecting..................................................................... 45<br />
Sentences#up............................................................. 19<br />
Setting<br />
Loran TDs ............................................................ 221<br />
NavNet System .................................................... 223<br />
Radar System ...................................................... 224<br />
Up ........................................................................ 208<br />
Up ARPA.............................................................. 107<br />
Up Coordinate System......................................... 213<br />
Up Display............................................................ 210<br />
Up Events ............................................................ 222<br />
Up Fuel Consumption .......................................... 215<br />
Up Magnetic Variation.......................................... 213<br />
Up NavNet ............................................................. 95<br />
Up Options ........................................................... 221<br />
Up PBG/2D/3D..................................................... 205<br />
Up Route.............................................................. 216<br />
Up Text ................................................................ 220<br />
Up Time Out........................................................... 27<br />
Up Units ............................................................... 212<br />
Setting ........................................................................ 27<br />
Setting ........................................................................ 95<br />
Setting ...................................................................... 107<br />
Setting ...................................................................... 205<br />
Setting ...................................................................... 208<br />
Setting ...................................................................... 210<br />
Setting ...................................................................... 212<br />
Setting ...................................................................... 213<br />
Setting ...................................................................... 213<br />
Setting ...................................................................... 215<br />
Setting ...................................................................... 216<br />
Setting ...................................................................... 220<br />
Setting ...................................................................... 221<br />
Setting ...................................................................... 221<br />
Setting ...................................................................... 222<br />
Setting ...................................................................... 223<br />
Setting ...................................................................... 224<br />
SIMRAD ITI SYSTEM Data Settings.......................... 17<br />
515
<strong>MaxSea</strong> <strong>Operator</strong> <strong>Manual</strong> <strong>version</strong> <strong>12.6</strong><br />
Simulating<br />
TCPA...................................................................... 77<br />
Simulating ................................................................... 77<br />
Sounder Toolbar ......................................................... 34<br />
T<br />
Targets Advanced Options ......................................... 74<br />
Target's Display .......................................................... 62<br />
Targets Layer's Catalog.............................................. 65<br />
Targets Overview........................................................ 61<br />
Targets Trails .............................................................. 70<br />
TCPA<br />
Simulating............................................................... 77<br />
TCPA .......................................................................... 77<br />
TDs.Hyperboles ........................................................ 221<br />
Tidal Current ............................................................. 157<br />
Tidal Current window ................................................ 193<br />
Tide<br />
Displaying............................................................. 193<br />
Tide ............................................................................. 47<br />
Tide ........................................................................... 193<br />
Time Out ..................................................................... 76<br />
Toolbars<br />
Customizing.......................................................... 190<br />
Toolbars .................................................................... 190<br />
Tracks ....................................................................... 208<br />
Transmission Frequency#DualFreq............................ 57<br />
Trawl positionning ....................................................... 15<br />
Trend Data Center ....................................141, 142, 144<br />
W<br />
Waypoint<br />
Plot ....................................................................... 150<br />
Waypoint ................................................................... 150<br />
Weather file............................................................... 172<br />
Weather Forecast File<br />
Open..................................................................... 150<br />
Weather Forecast File............................................... 150<br />
Weather Routing<br />
Calculate .............................................................. 150<br />
Calculating............................................................ 157<br />
Customizing.......................................................... 154<br />
Initializing.............................................................. 169<br />
Weather Routing ....................................................... 149<br />
Weather Routing ....................................................... 150<br />
Weather Routing ....................................................... 152<br />
Weather Routing ....................................................... 154<br />
Weather Routing ....................................................... 157<br />
Weather Routing ....................................................... 169<br />
Weather Routing Properties...................................... 158<br />
Wether Routing Animation<br />
Play ...................................................................... 158<br />
Wether Routing Animation ........................................ 158<br />
516<br />
Windows................................................................... 189<br />
Workspace................................................................ 187
517