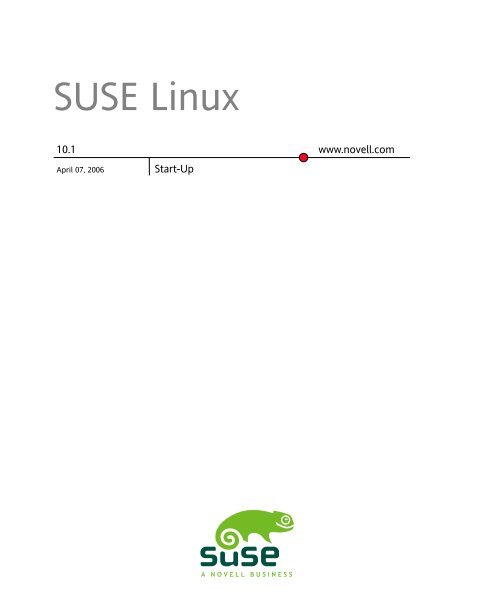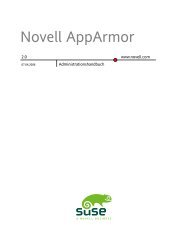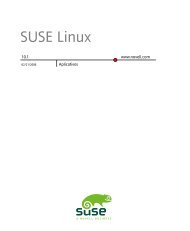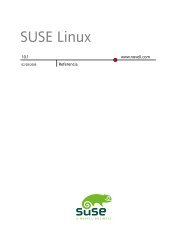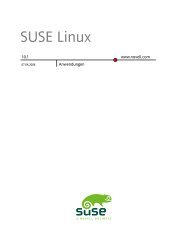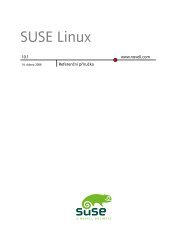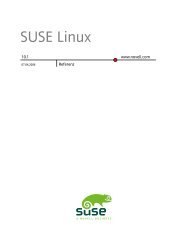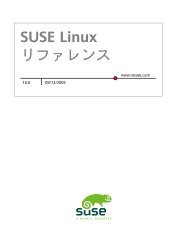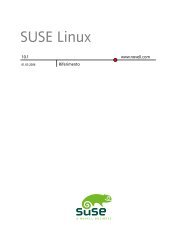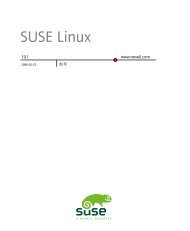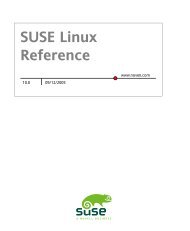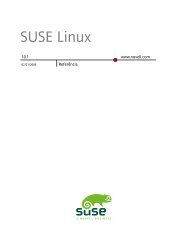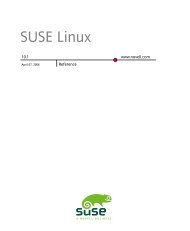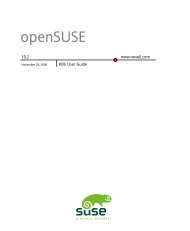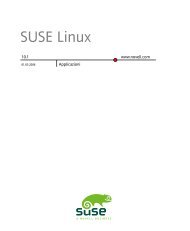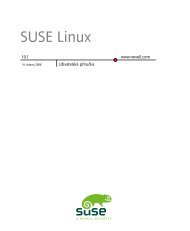SUSE LINUX Documentation - Index of
SUSE LINUX Documentation - Index of
SUSE LINUX Documentation - Index of
You also want an ePaper? Increase the reach of your titles
YUMPU automatically turns print PDFs into web optimized ePapers that Google loves.
<strong>SUSE</strong> Linux<br />
10.1<br />
April 07, 2006 Start-Up<br />
www.novell.com
Start-Up<br />
List <strong>of</strong> Authors: Jörg Arndt, Stefan Behlert, Frank Bodammer, James Branam, Volker Buzek, Klara<br />
Cihlarova, Stefan Dirsch, Olaf Donjak, Roman Drahtmüller, Thorsten Dubiel, Torsten Duwe, Thomas<br />
Fehr, Stefan Fent, Werner Fink, Jakub Friedl, Kurt Garl<strong>of</strong>f, Joachim Gleißner, Carsten Groß, Andreas<br />
Grünbacher, Berthold Gunreben, Franz Hassels, Andreas Jaeger, Jana Jaeger, Klaus Kämpf, Andi<br />
Kleen, Hubert Mantel, Lars Marowsky-Bree, Chris Mason, Johannes Meixner, Lars Müller, Matthias<br />
Nagorni, Anas Nashif, Siegfried Olschner, Edith Parzefall, Peter Pöml, Thomas Renninger, Hannes<br />
Reinecke, Scott Rhoades, Thomas Rölz, Heiko Rommel, Tanja Roth, Marcus Schäfer, Thomas<br />
Schraitle, Klaus Singvogel, Frank Sundermeyer, Elisabeth Tobiasson, Hendrik Vogelsang, Klaus G.<br />
Wagner, Rebecca Walter, Christian Zoz<br />
This publication is intellectual property <strong>of</strong> Novell Inc.<br />
Its contents can be duplicated, either in part or in whole, provided that a copyright label is visibly located<br />
on each copy.<br />
All information found in this book has been compiled with utmost attention to detail. However, this<br />
does not guarantee complete accuracy. Neither <strong>SUSE</strong> <strong>LINUX</strong> GmbH, the authors, nor the translators<br />
shall be held liable for possible errors or the consequences there<strong>of</strong>.<br />
Novell, the Novell logo, the N logo and <strong>SUSE</strong> are registered trademarks <strong>of</strong> Novell, Inc. in the United<br />
States and other countries. * Linux is a registered trademark <strong>of</strong> Linus Torvalds. All other third party<br />
trademarks are the property <strong>of</strong> their respective owners.
Contents<br />
About This Guide vii<br />
Part I Setup 1<br />
1 Installation with YaST 3<br />
1.1 System Start-Up for Installation . . . . . . . . . . . . . . . . . . . 3<br />
1.2 The Boot Screen . . . . . . . . . . . . . . . . . . . . . . . . . . 5<br />
1.3 Language Selection . . . . . . . . . . . . . . . . . . . . . . . . . 6<br />
1.4 License Agreement . . . . . . . . . . . . . . . . . . . . . . . . . 6<br />
1.5 System Analysis . . . . . . . . . . . . . . . . . . . . . . . . . . 7<br />
1.6 Time Zone . . . . . . . . . . . . . . . . . . . . . . . . . . . . 7<br />
1.7 Desktop Selection . . . . . . . . . . . . . . . . . . . . . . . . . 7<br />
1.8 Installation Summary . . . . . . . . . . . . . . . . . . . . . . . . 8<br />
1.9 Configuration . . . . . . . . . . . . . . . . . . . . . . . . . . 19<br />
1.10 Graphical Login . . . . . . . . . . . . . . . . . . . . . . . . . . 28<br />
2 System Configuration with YaST 29<br />
2.1 YaST Language . . . . . . . . . . . . . . . . . . . . . . . . . . 30<br />
2.2 The YaST Control Center . . . . . . . . . . . . . . . . . . . . . . 30<br />
2.3 S<strong>of</strong>tware . . . . . . . . . . . . . . . . . . . . . . . . . . . . . 31<br />
2.4 Hardware . . . . . . . . . . . . . . . . . . . . . . . . . . . . 43<br />
2.5 System . . . . . . . . . . . . . . . . . . . . . . . . . . . . . 50<br />
2.6 Network Devices . . . . . . . . . . . . . . . . . . . . . . . . . 60<br />
2.7 Network Services . . . . . . . . . . . . . . . . . . . . . . . . . 61<br />
2.8 AppArmor . . . . . . . . . . . . . . . . . . . . . . . . . . . . 66<br />
2.9 Security and Users . . . . . . . . . . . . . . . . . . . . . . . . 66<br />
2.10 Miscellaneous . . . . . . . . . . . . . . . . . . . . . . . . . . 70<br />
2.11 YaST in Text Mode . . . . . . . . . . . . . . . . . . . . . . . . 73
2.12 Update from the Command Line . . . . . . . . . . . . . . . . . . 76<br />
2.13 SaX2 . . . . . . . . . . . . . . . . . . . . . . . . . . . . . . 79<br />
2.14 Troubleshooting . . . . . . . . . . . . . . . . . . . . . . . . . 86<br />
2.15 For More Information . . . . . . . . . . . . . . . . . . . . . . . 86<br />
Part II Basics 87<br />
3 Working with the Shell 89<br />
3.1 Getting Started with the Bash Shell . . . . . . . . . . . . . . . . . 90<br />
3.2 Users and Access Permissions . . . . . . . . . . . . . . . . . . . 102<br />
3.3 Important Linux Commands . . . . . . . . . . . . . . . . . . . . 106<br />
3.4 The vi Editor . . . . . . . . . . . . . . . . . . . . . . . . . . 117<br />
4 Help and <strong>Documentation</strong> 123<br />
4.1 Using the <strong>SUSE</strong> Help Center . . . . . . . . . . . . . . . . . . . . 123<br />
4.2 Man Pages . . . . . . . . . . . . . . . . . . . . . . . . . . . 127<br />
4.3 Info Pages . . . . . . . . . . . . . . . . . . . . . . . . . . . 128<br />
4.4 The Linux <strong>Documentation</strong> Project . . . . . . . . . . . . . . . . . 128<br />
4.5 Wikipedia: The Free Online Encyclopedia . . . . . . . . . . . . . . 129<br />
4.6 Guides and Books . . . . . . . . . . . . . . . . . . . . . . . . 129<br />
4.7 Package <strong>Documentation</strong> . . . . . . . . . . . . . . . . . . . . . 130<br />
4.8 Usenet . . . . . . . . . . . . . . . . . . . . . . . . . . . . . 131<br />
4.9 Standards and Specifications . . . . . . . . . . . . . . . . . . . . 131<br />
Part III Desktop 135<br />
5 Getting Started with the KDE Desktop 137<br />
5.1 Logging In and Selecting a Desktop . . . . . . . . . . . . . . . . . 137<br />
5.2 Logging Out . . . . . . . . . . . . . . . . . . . . . . . . . . . 140<br />
5.3 Desktop Components . . . . . . . . . . . . . . . . . . . . . . . 140<br />
5.4 Managing Folders and Files with Konqueror . . . . . . . . . . . . . 144<br />
5.5 Opening or Creating Documents with OpenOffice.org . . . . . . . . . 150<br />
5.6 Finding Something on Your Computer . . . . . . . . . . . . . . . . 150<br />
5.7 Exploring the Internet . . . . . . . . . . . . . . . . . . . . . . 153<br />
5.8 E-Mail and Scheduling . . . . . . . . . . . . . . . . . . . . . . 153<br />
5.9 Moving Text between Applications . . . . . . . . . . . . . . . . . 153<br />
5.10 Important Utilities . . . . . . . . . . . . . . . . . . . . . . . . 154<br />
5.11 Obtaining S<strong>of</strong>tware Updates . . . . . . . . . . . . . . . . . . . . 164<br />
5.12 For More Information . . . . . . . . . . . . . . . . . . . . . . 164
6 Customizing Your KDE Desktop 165<br />
6.1 Changing Individual Desktop Icons . . . . . . . . . . . . . . . . . 165<br />
6.2 Configuring Your Desktop with the Control Center . . . . . . . . . . 166<br />
7 Getting Started with the GNOME Desktop 175<br />
7.1 Logging In and Selecting a Desktop . . . . . . . . . . . . . . . . . 175<br />
7.2 Logging Out . . . . . . . . . . . . . . . . . . . . . . . . . . . 178<br />
7.3 Desktop Components . . . . . . . . . . . . . . . . . . . . . . . 178<br />
7.4 Managing Files and Folders with Nautilus . . . . . . . . . . . . . . 185<br />
7.5 Managing Network Connections . . . . . . . . . . . . . . . . . . 188<br />
7.6 Accessing Network Shares . . . . . . . . . . . . . . . . . . . . . 189<br />
7.7 Opening or Creating Documents with OpenOffice.org . . . . . . . . . 189<br />
7.8 Finding Files on Your Computer . . . . . . . . . . . . . . . . . . 190<br />
7.9 Exploring the Internet . . . . . . . . . . . . . . . . . . . . . . 194<br />
7.10 E-Mail and Calendering . . . . . . . . . . . . . . . . . . . . . . 194<br />
7.11 Moving Text between Applications . . . . . . . . . . . . . . . . . 195<br />
7.12 Important Utilities . . . . . . . . . . . . . . . . . . . . . . . . 195<br />
7.13 Obtaining S<strong>of</strong>tware Updates . . . . . . . . . . . . . . . . . . . . 200<br />
8 Customizing Your GNOME Desktop 201<br />
8.1 Hardware Settings . . . . . . . . . . . . . . . . . . . . . . . . 202<br />
8.2 Look and Feel Settings . . . . . . . . . . . . . . . . . . . . . . 203<br />
8.3 Personal Settings . . . . . . . . . . . . . . . . . . . . . . . . . 205<br />
8.4 System Settings . . . . . . . . . . . . . . . . . . . . . . . . . 207<br />
8.5 Modifying the Appearance <strong>of</strong> Menus and Toolbars . . . . . . . . . . 208<br />
8.6 Setting Preferred Applications . . . . . . . . . . . . . . . . . . . 209<br />
Part IV Troubleshooting 211<br />
9 Common Problems and Their Solutions 213<br />
9.1 Finding Information . . . . . . . . . . . . . . . . . . . . . . . 213<br />
9.2 Installation Problems . . . . . . . . . . . . . . . . . . . . . . . 214<br />
9.3 Boot Problems . . . . . . . . . . . . . . . . . . . . . . . . . 223<br />
9.4 Login Problems . . . . . . . . . . . . . . . . . . . . . . . . . 225<br />
9.5 Network Problems . . . . . . . . . . . . . . . . . . . . . . . . 232<br />
9.6 Data Problems . . . . . . . . . . . . . . . . . . . . . . . . . . 236<br />
9.7 Support for <strong>SUSE</strong> Linux . . . . . . . . . . . . . . . . . . . . . . 243<br />
<strong>Index</strong> 249
About This Guide<br />
This guide will see you through your initial contact with <strong>SUSE</strong> Linux. Whether you<br />
are a first time user or an experienced administrator, check out the various parts <strong>of</strong> this<br />
manual to learn how to use and enjoy your <strong>SUSE</strong> Linux system.<br />
Setup<br />
Learn how to install and maintain your <strong>SUSE</strong> Linux system.<br />
Basics<br />
Get an introduction to the Linux desktop and to the most important s<strong>of</strong>tware options<br />
for <strong>SUSE</strong> Linux. In addition to that, learn how to find help or additional documentation<br />
in case you need more in-depth information about your system.<br />
Desktop<br />
Learn more about the your preferred desktop, GNOME or KDE.<br />
Troubleshooting<br />
Check out a compilation <strong>of</strong> the most frequent problems and annoyances and learn<br />
how to solve these problems on your own.<br />
1 Feedback<br />
We want to hear your comments and suggestions about this manual and the other documentation<br />
included with this product. Please use the User Comments feature at the<br />
bottom <strong>of</strong> each page <strong>of</strong> the online documentation and enter your comments there.<br />
2 Additional <strong>Documentation</strong><br />
There are other manuals available on this <strong>SUSE</strong> Linux product, either online at<br />
http://www.novell.com/documentation/ or in your installed system under<br />
/usr/share/doc/manual:
viii Start-Up<br />
<strong>SUSE</strong> Linux Reference<br />
This guide covers advanced system administration tasks with <strong>SUSE</strong> Linux. Find<br />
an online version <strong>of</strong> this document at http://www.novell.com/<br />
documentation/suse10/.<br />
<strong>SUSE</strong> Linux Applications<br />
This guide features a selection <strong>of</strong> the most important tools <strong>of</strong>fered by your <strong>SUSE</strong><br />
Linux. Find an online version <strong>of</strong> this document at http://www.novell.com/<br />
documentation/suse101/.<br />
Novell AppArmor 2.0 Administration Guide<br />
This guide contains in-depth information about the use <strong>of</strong> AppArmor in your environment.<br />
Find an online version <strong>of</strong> this document at http://www.novell<br />
.com/documentation/apparmor/.<br />
3 <strong>Documentation</strong> Conventions<br />
The following typographical conventions are used in this manual:<br />
• /etc/passwd: filenames and directory names<br />
• placeholder: replace placeholder with the actual value<br />
• PATH: the environment variable PATH<br />
• ls, --help: commands, options, and parameters<br />
• user: users or groups<br />
• Alt , Alt + F1 : a key to press or a key combination; keys are shown in uppercase<br />
as on a keyboard<br />
• File, File → Save As: menu items, buttons<br />
• Dancing Penguins (Chapter Penguins, ↑Reference): This is a reference to a chapter<br />
in another book.
4 About the Making <strong>of</strong> This Manual<br />
This book is written in Novdoc, a subset <strong>of</strong> DocBook (see http://www.docbook<br />
.org). The XML source files were validated by xmllint, processed by xsltproc,<br />
and converted into XSL-FO using a customized version <strong>of</strong> Norman Walsh's stylesheets.<br />
The final PDF is formatted through XEP from RenderX.<br />
5 Acknowledgments<br />
With a lot <strong>of</strong> voluntary commitment, the developers <strong>of</strong> Linux cooperate on a global<br />
scale to promote the development <strong>of</strong> Linux. We thank them for their efforts—this distribution<br />
would not exist without them. Furthermore, we thank Frank Zappa and Pawar.<br />
Special thanks, <strong>of</strong> course, go to Linus Torvalds.<br />
Have a lot <strong>of</strong> fun!<br />
Your <strong>SUSE</strong> Team<br />
About This Guide ix
Part I. Setup
Installation with YaST<br />
The installation <strong>of</strong> a <strong>SUSE</strong> Linux system is performed by the system assistant YaST.<br />
Adjust the default settings as described here to install a system that meets your needs.<br />
Background information is provided where appropriate.<br />
1.1 System Start-Up for Installation<br />
Insert the first <strong>SUSE</strong> Linux CD or the DVD into the drive. Then reboot the computer<br />
to start the installation program from the medium in the drive.<br />
1.1.1 Selecting the Source <strong>of</strong> the Installation<br />
Data<br />
You can install from a local installation source, such as the <strong>SUSE</strong> Linux CDs or DVD<br />
or get the installation sources from an FTP, HTTP, or NFS server. Any <strong>of</strong> these approaches<br />
require physical access to the system to install and user interaction during the<br />
installation. The installation procedure is basically the same, no matter which installation<br />
source or method you prefer.<br />
Installing from the <strong>SUSE</strong> Linux Media<br />
Install from physical boot media (your <strong>SUSE</strong> Linux media kit) as follows:<br />
1 Insert the media into your CD or DVD drive.<br />
1<br />
Installation with YaST 3
4 Start-Up<br />
2 Reboot the system.<br />
3 At the boot screen, select Installation and follow the instructions given in Section<br />
1.2, “The Boot Screen” (page 5) and the following sections.<br />
Installing from a Network Server Using SLP<br />
If your network setup supports OpenSLP and your network installation source has been<br />
configured to announce itself via OpenSLP (see Section “Setting Up the Server Holding<br />
the Installation Sources” (Chapter 1, Remote Installation, ↑Reference)), proceed as<br />
follows to install <strong>SUSE</strong> Linux.<br />
1 Set up an installation server as described in Section “Setting Up the Server<br />
Holding the Installation Sources” (Chapter 1, Remote Installation, ↑Reference).<br />
2 Insert the first CD <strong>of</strong> the media kit into the CD-ROM drive an reboot the machine.<br />
3 At the boot screen, select Installation, press F4 then select SLP.<br />
The installation program retrieves the location <strong>of</strong> the network installation source<br />
using OpenSLP and configures the network connection with DHCP. If the DHCP<br />
network configuration fails, you are prompted to enter the appropriate parameters<br />
manually. The installation then proceeds normally.<br />
4 Finish the installation as if you had chosen to install from physical media.<br />
Installing from a Network Server<br />
To perform a manual installation using a network installation source, proceed as follows:<br />
1 Set up an installation server as described in Section “Setting Up the Server<br />
Holding the Installation Sources” (Chapter 1, Remote Installation, ↑Reference).<br />
2 Insert the first CD or DVD <strong>of</strong> the media kit into the corresponding drive then<br />
reboot the machine.<br />
3 At the boot screen, select Installation and use the boot options prompt to pass<br />
additional information, such as:
• Location <strong>of</strong> the installation server:<br />
install=protocol:inst_source<br />
Replace protocol with the protocol prefix for the service used by the installation<br />
server (nfs, http, or ftp). Replace inst_source with the<br />
IP address <strong>of</strong> the installation server.<br />
• Network configuration parameters if your setup does not support DHCP<br />
configuration (see Section “Using Custom Boot Options” (Chapter 1, Remote<br />
Installation, ↑Reference) for reference).<br />
4 Press Enter to boot for installation. If no network parameters have been specified<br />
at the boot options prompt, the installation routines try to set up the network using<br />
DHCP. If this fails, you are prompted for these parameters. After you have provided<br />
them, the installation proceeds.<br />
5 Finish the installation as if you had chosen to install from the physical media.<br />
1.2 The Boot Screen<br />
The boot screen displays a number <strong>of</strong> options for the installation procedure. Boot from<br />
Hard Disk boots the installed system. This item is selected by default, because the CD<br />
is <strong>of</strong>ten left in the drive. To install the system, select one <strong>of</strong> the installation options with<br />
the arrow keys. The relevant options are:<br />
Installation<br />
The normal installation mode. All modern hardware functions are enabled.<br />
Installation—ACPI Disabled<br />
If the normal installation fails, this might be due to the system hardware not supporting<br />
ACPI (advanced configuration and power interface). If this seems to be the<br />
case, use this option to install without ACPI support.<br />
Installation—Safe Settings<br />
Boots the system with the DMA mode (for CD-ROM drives) and power management<br />
functions disabled. Experts can also use the command line to enter or change kernel<br />
parameters.<br />
Installation with YaST 5
6 Start-Up<br />
Use the function keys indicated in the bar at the bottom <strong>of</strong> the screen to change a<br />
number <strong>of</strong> installation settings.<br />
F1<br />
F2<br />
Get context-sensitive help for the active element <strong>of</strong> the boot screen.<br />
Select the display language for the installation.<br />
A few seconds after starting the installation, <strong>SUSE</strong> Linux loads a minimal Linux system<br />
to run the installation procedure. If you want to know what is going on during the boot<br />
process, press Esc to see messages and copyright notices scroll by. At the end <strong>of</strong> the<br />
loading process, the YaST installation program starts. After a few more seconds, the<br />
screen should display the graphical installer.<br />
The actual installation <strong>of</strong> <strong>SUSE</strong> Linux begins at this point. All YaST screens have a<br />
common layout. All buttons, entry fields, and lists can be accessed with the mouse or<br />
the keyboard. If your mouse pointer does not move, the mouse has not been detected<br />
automatically. In this case, use the keyboard for the time being. Navigation with the<br />
keyboard is similar to the description in Section 2.11.1, “Navigation in Modules”<br />
(page 74).<br />
1.3 Language Selection<br />
YaST and <strong>SUSE</strong> Linux in general can be configured to use different languages according<br />
to your needs. The language selected here is also used for the keyboard layout. In addition,<br />
YaST uses the language setting to guess a time zone for the system clock. These<br />
settings can be modified later along with the selection <strong>of</strong> secondary languages to install<br />
on your system. If your mouse does not work, select the language with the arrow keys<br />
and press Tab until Next is highlighted. Then press Enter to confirm your language<br />
selection.<br />
1.4 License Agreement<br />
Read the license agreement that is displayed on screen thoroughly. If you agree to the<br />
terms, choose Yes, I Agree to the License Agreement and click Next to confirm your
selection. If you do not agree to the license agreement, you are not allowed to install<br />
<strong>SUSE</strong> Linux and the installation terminates.<br />
1.5 System Analysis<br />
Select New installation or Update an existing system. Updating is only possible if a<br />
<strong>SUSE</strong> Linux system is already installed. When a <strong>SUSE</strong> Linux system is already installed,<br />
use Other to access two advanced options: boot the installed system with Boot installed<br />
system or, if the installed system fails to boot, you can try to fix the problem with Repair<br />
installed system. If no <strong>SUSE</strong> Linux system is installed, you can only perform a new<br />
installation.<br />
The following sections describe the procedure <strong>of</strong> installing a new system. Find detailed<br />
instructions for a system update in Section 2.3.7, “Updating the System” (page 41).<br />
Find a description <strong>of</strong> the system repair options in Section “Using YaST System Repair”<br />
(page 239).<br />
1.6 Time Zone<br />
In this dialog, select your region and time zone from the lists. During installation, both<br />
are preselected according to the selected installation language. Choose between Local<br />
Time and UTC (GMT) under Hardware Clock Set To. The selection depends on how<br />
the BIOS hardware clock is set on your machine. If it is set to GMT, which corresponds<br />
to UTC, your system can rely on <strong>SUSE</strong> Linux to switch from standard time to daylight<br />
saving time and back automatically. Click Change to set the current date and time.<br />
When finished, click Next to continue the installation.<br />
1.7 Desktop Selection<br />
In <strong>SUSE</strong> Linux, you can choose from various desktops. KDE and GNOME are powerful<br />
graphical desktop environments similar to Windows©. Find information about these<br />
in Chapter 5, Getting Started with the KDE Desktop (page 137) and Chapter 7, Getting<br />
Started with the GNOME Desktop (page 175). If you do not want either, choose Other<br />
and click Select for more options. With Minimal Graphical System, install a graphical<br />
window manager that allows for running stand-alone X applications and console win-<br />
Installation with YaST 7
8 Start-Up<br />
dows but does not provide the usual integrated desktop functionality. In Text Mode,<br />
only console terminals are available.<br />
1.8 Installation Summary<br />
After a thorough system analysis, YaST presents reasonable suggestions for all installation<br />
settings. The options that sometimes need manual intervention in common installation<br />
situations are presented under the Overview tab. Find more special options in the<br />
Expert tab. After configuring any <strong>of</strong> the items presented in these dialogs, you are always<br />
returned to the summary window, which is updated accordingly. The individual settings<br />
are discussed in the following sections.<br />
Figure 1.1 Installation Settings<br />
1.8.1 Partitioning<br />
In most cases, YaST proposes a reasonable partitioning scheme that can be accepted<br />
without change. YaST can also be used to customize the partitioning. This section describes<br />
the necessary steps.
Partition Types<br />
Every hard disk has a partition table with space for four entries. An entry in the partition<br />
table can correspond to a primary partition or an extended partition. Only one extended<br />
partition entry is allowed, however.<br />
A primary partition simply consists <strong>of</strong> a continuous range <strong>of</strong> cylinders (physical disk<br />
areas) assigned to a particular operating system. With primary partitions only, you<br />
would be limited to four partitions per hard disk, because more do not fit in the partition<br />
table. This is why extended partitions are used. Extended partitions are also continuous<br />
ranges <strong>of</strong> disk cylinders, but an extended partition may itself be subdivided into logical<br />
partitions. Logical partitions do not require entries in the partition table. In other words,<br />
an extended partition is a container for logical partitions.<br />
If you need more than four partitions, create an extended partition as the fourth partition<br />
or earlier. This extended partition should span the entire remaining free cylinder range.<br />
Then create multiple logical partitions within the extended partition. The maximum<br />
number <strong>of</strong> logical partitions is 15 on SCSI, SATA, and Firewire disks and 63 on (E)IDE<br />
disks. It does not matter which types <strong>of</strong> partitions are used for Linux. Primary and logical<br />
partitions both work fine.<br />
Required Disk Space<br />
YaST normally proposes a reasonable partitioning scheme with sufficient disk space.<br />
If you want to implement your own partitioning scheme, consider the following recommendations<br />
concerning the requirements for different system types.<br />
Minimal System: 500 MB<br />
No graphical interface (X Window System) is installed, which means that only<br />
console applications can be used. Also, only a very basic selection <strong>of</strong> s<strong>of</strong>tware is<br />
installed.<br />
Minimal System with Graphical Interface: 700 MB<br />
This includes the X Window System and some applications.<br />
Default System: 2.5 GB<br />
This includes a modern desktop environment, like KDE or GNOME, and also<br />
provides enough space for large application suites, such as OpenOffice.org and<br />
Netscape or Mozilla.<br />
Installation with YaST 9
10 Start-Up<br />
The partitions to create depend on the available space. The following are some basic<br />
partitioning guidelines:<br />
Up to 4 GB:<br />
One partition for the swap space and one root partition (/). In this case, the root<br />
partition must allow for those directories that <strong>of</strong>ten reside on their own partitions<br />
if more space is available.<br />
4 GB or More:<br />
A swap partition, a root partition (1 GB), and one partition each for the following<br />
directories as needed: /usr (4 GB or more), /opt (4 GB or more), and /var<br />
(1 GB). If you do not want to have separate partitions for these directories, add the<br />
suggested disk space to the root partition. The rest <strong>of</strong> the available space can be<br />
used for /home.<br />
Depending on the hardware, it might also be useful to create a boot partition (/boot)<br />
to hold the boot mechanism and the Linux kernel. This partition should be located at<br />
the start <strong>of</strong> the disk and should be at least 8 MB or one cylinder. As a rule <strong>of</strong> thumb,<br />
always create such a partition if it was included in YaST's original proposal. If you are<br />
unsure about this, create a boot partition to be on the safe side.<br />
You should also be aware that some (mostly commercial) programs install their data<br />
in /opt. Therefore, either create a separate partition for /opt or make the root partition<br />
large enough. KDE and GNOME are also installed in /opt.<br />
Partitioning with YaST<br />
When you select the partitioning item in the suggestion window for the first time, the<br />
YaST partitioning dialog displays the proposed partition settings. Accept these current<br />
settings as they are or change them before continuing. Alternatively, discard all the<br />
settings and start over from scratch.<br />
Nothing in the partitioning setup is changed if you select Accept Proposal. If you select<br />
Base Partition Setup on This Proposal, the Expert Partitioner opens. It allows tweaking<br />
the partition setup in every detail. This dialog is explained in Section 2.5.6, “Partitioner”<br />
(page 53). The original setup as proposed by YaST is <strong>of</strong>fered there as a starting point.<br />
Selecting Create Custom Partition Setup opens the dialog for hard disk selection. Use<br />
the list to choose among the existing hard disks on your system. <strong>SUSE</strong> Linux will be<br />
installed on the disk selected in this dialog.
The next step is to determine whether the entire disk should be used (Use Entire Hard<br />
Disk) or whether to use any existing partitions (if available) for the installation. If a<br />
Windows operating system was found on the disk, you are asked whether to delete or<br />
resize the partition. Before doing so, read Section “Resizing a Windows Partition”<br />
(page 11). If desired, go to the Expert Partitioner dialog to create a custom partition<br />
setup as described in Section 2.5.6, “Partitioner” (page 53).<br />
WARNING: Using the Entire Hard Disk for Installation<br />
If you choose Use Entire Hard Disk, all existing data on that disk is completely<br />
erased later in the installation process and is then lost.<br />
YaST checks during the installation whether the disk space is sufficient for the s<strong>of</strong>tware<br />
selection made. If not, YaST automatically changes the s<strong>of</strong>tware selection. The proposal<br />
dialog displays a notice to inform you about this. As long as there is sufficient disk<br />
space available, YaST simply accepts your settings and partitions the hard disk accordingly.<br />
Resizing a Windows Partition<br />
If a hard disk containing a Windows FAT or NTFS partition is selected as the installation<br />
target, YaST <strong>of</strong>fers to delete or shrink this partition. In this way, you can install <strong>SUSE</strong><br />
Linux even if there is currently not enough space on the hard disk. This functionality<br />
is especially useful if the selected hard disk contains only one Windows partition that<br />
covers the entire hard disk. This is sometimes the case on computers where Windows<br />
comes preinstalled. If YaST sees that there is not enough space on the selected hard<br />
disk, but that space could be made available by deleting or shrinking a Windows partition,<br />
it presents a dialog in which to choose one <strong>of</strong> these two options.<br />
Installation with YaST 11
12 Start-Up<br />
Figure 1.2 Possible Options for Windows Partitions<br />
If you select Delete Windows Completely, the Windows partition is marked for deletion<br />
and the space is used for the installation <strong>of</strong> <strong>SUSE</strong> Linux.<br />
WARNING: Deleting Windows<br />
If you delete Windows, all data will be lost beyond recovery as soon as the<br />
formatting starts.<br />
To shrink the Windows partition, interrupt the installation and boot Windows to prepare<br />
the partition from there. Although this step is not strictly required for FAT partitions,<br />
it speeds up the resizing process and also makes it safer. These steps are vital for NTFS<br />
partitions.<br />
FAT File System<br />
In Windows, first run scandisk to make sure that the FAT partition is free <strong>of</strong> lost<br />
file fragments and crosslinks. After that, run defrag to move files to the beginning<br />
<strong>of</strong> the partition. This accelerates the resizing procedure in Linux.<br />
If you have optimized virtual memory settings for Windows so a contiguous swap<br />
file is used with the same initial (minimum) and maximum size limit, consider another<br />
step. With these Windows settings, the resizing might split the swap file into
many small parts scattered all over the FAT partition. Also, the entire swap file<br />
would need to be moved during the resizing, which makes the process rather slow.<br />
It is therefore useful to disable these Windows optimizations for the time being<br />
and reenable them after the resizing has been completed.<br />
NTFS File System<br />
In Windows, run scandisk and defrag to move the files to the beginning <strong>of</strong> the hard<br />
disk. In contrast to the FAT file system, you must perform these steps. Otherwise<br />
the NTFS partition cannot be resized.<br />
IMPORTANT: Disabling the Windows Swap File<br />
If you operate your system with a permanent swap file on an NTFS file system,<br />
this file may be located at the end <strong>of</strong> the hard disk and remain there despite<br />
defrag. Therefore, it may be impossible to shrink the partition sufficiently. In<br />
this case, temporarily deactivate the swap file (the virtual memory in Windows).<br />
After the partition has been resized, reconfigure the virtual memory.<br />
After these preparations, return to the Linux partitioning setup and select Shrink Windows<br />
Partition. After a quick check <strong>of</strong> the partition, YaST opens a dialog with a suggestion<br />
for resizing the Windows partition.<br />
Figure 1.3 Resizing the Windows Partition<br />
Installation with YaST 13
14 Start-Up<br />
The first bar graph shows how much disk space is currently occupied by Windows and<br />
how much space is still available. The second bar graph shows how the space would<br />
be distributed after the resizing, according to YaST's current proposal. See Figure 1.3,<br />
“Resizing the Windows Partition” (page 13). Accept the proposed settings or use the<br />
slider to change the partition sizing (within certain limits).<br />
If you leave this dialog by selecting Next, the settings are stored and you are returned<br />
to the previous dialog. The actual resizing takes place later, before the hard disk is formatted.<br />
IMPORTANT: Windows Systems Installed on NTFS Partitions<br />
By default, the Windows versions NT, 2000, and XP use the NTFS file system.<br />
Unlike FAT file systems, NTFS file systems can only be read from Linux. This<br />
means you can read your Windows files from Linux, but you cannot edit them.<br />
If you want write access to your Windows data and do not need the NTFS file<br />
system, reinstall Windows on a FAT32 file system. In this case, you will have<br />
full access to your Windows data from <strong>SUSE</strong> Linux.<br />
1.8.2 S<strong>of</strong>tware<br />
<strong>SUSE</strong> Linux contains a number <strong>of</strong> s<strong>of</strong>tware packages for various application purposes.<br />
Click S<strong>of</strong>tware in the suggestion window to start the s<strong>of</strong>tware selection and modify the<br />
installation scope according to your needs. Select your categories from the list in the<br />
middle and see the description in the right window. Each category contains a number<br />
<strong>of</strong> s<strong>of</strong>tware packages that meet most requirements for that category. For more detailed<br />
selection <strong>of</strong> s<strong>of</strong>tware packages to install, select Details to switch to the YaST Package<br />
Manager. See Figure 1.4, “Installing and Removing S<strong>of</strong>tware with the YaST Package<br />
Manager” (page 15).
Figure 1.4 Installing and Removing S<strong>of</strong>tware with the YaST Package Manager<br />
Changing the Installation Scope<br />
If you have specific s<strong>of</strong>tware needs, modify the current selection with the package<br />
manager, which greatly eases this task. The package manager <strong>of</strong>fers various filter criteria<br />
to simplify selection from the numerous packages in <strong>SUSE</strong> Linux.<br />
The filter selection box is located at the top left under the menu bar. The default filter<br />
is Selections. It sorts program packages by application purpose, such as multimedia or<br />
<strong>of</strong>fice applications. These groups are listed under the filter selection box. The packages<br />
included in the current system type are preselected. Click the check boxes to select or<br />
deselect entire groups for installation.<br />
The right part <strong>of</strong> the window displays a table listing the individual packages included<br />
in the current group. The table column furthest to the left shows the current status <strong>of</strong><br />
each package. Two status flags are especially relevant for the installation: Install (the<br />
box in front <strong>of</strong> the package name is checked) and Do Not Install (the box is empty). To<br />
select or deselect individual s<strong>of</strong>tware packages, click the status box until the desired<br />
status is displayed. Alternatively, right-click the package line to access a pop-up menu<br />
listing all the possible status settings. To learn more about them, read the detailed description<br />
<strong>of</strong> this module in Section 2.3.1, “Installing and Removing S<strong>of</strong>tware” (page 31).<br />
Installation with YaST 15
16 Start-Up<br />
Other Filters<br />
Click the filter selection box to view the other possible filters. The selection according<br />
to Package Groups can also be used for the installation. This filter sorts the program<br />
packages by subjects in a tree structure to the left. The more you expand the branches,<br />
the more specific the selection <strong>of</strong> packages is and the fewer packages are displayed in<br />
the list <strong>of</strong> associated packages to the right.<br />
Use Search to search for a specific package. This is explained in detail in Section 2.3.1,<br />
“Installing and Removing S<strong>of</strong>tware” (page 31).<br />
Package Dependencies and Conflicts<br />
You cannot simply install any combination <strong>of</strong> s<strong>of</strong>tware packages. The different s<strong>of</strong>tware<br />
packages must be compatible. Otherwise they might interfere with each other and cause<br />
conflicts that affect the system as a whole. Therefore, you may see alerts about unresolved<br />
package dependencies or conflicts after selecting or deselecting s<strong>of</strong>tware packages<br />
in this dialog. If installing <strong>SUSE</strong> Linux for the first time or if you do not understand<br />
the alerts, read Section 2.3.1, “Installing and Removing S<strong>of</strong>tware” (page 31), which<br />
provides detailed information about the operation <strong>of</strong> the package manager and a brief<br />
summary <strong>of</strong> the s<strong>of</strong>tware organization in Linux.<br />
WARNING<br />
The s<strong>of</strong>tware preselected for installation is based on long-standing experience<br />
and is usually suitable for the needs <strong>of</strong> most newcomers and advanced home<br />
users. In general, there is no need to change anything here. However, if you<br />
decide to select or deselect any packages, you should be aware <strong>of</strong> the consequences.<br />
In particular, observe any warnings and avoid deselecting any packages<br />
<strong>of</strong> the base system.<br />
Exiting the S<strong>of</strong>tware Selection<br />
When satisfied with your s<strong>of</strong>tware selection and all package dependencies or conflicts<br />
are resolved, click Accept to apply your changes and exit the module. During the installation,<br />
the changes are recorded internally and applied later when the actual installation<br />
starts.
1.8.3 Language<br />
The language was selected at the beginning <strong>of</strong> the installation as described in Section 1.3,<br />
“Language Selection” (page 6). However, you can change this setting here and also<br />
select any additional languages to install on your system. In the upper part <strong>of</strong> this dialog,<br />
select the primary language. This is the language that will be activated after installation.<br />
Adapt your keyboard and time zone settings to the selected primary language by selecting<br />
those options, if desired. Optionally, use Details to set the language for the user root.<br />
There are three options:<br />
ctype only<br />
The value <strong>of</strong> the variable LC_CTYPE in the file /etc/sysconfig/language<br />
is adopted for the user root. This sets the localization for language-specific<br />
function calls.<br />
yes<br />
The user root has the same language settings as the local user.<br />
no<br />
The language settings for the user root are not affected by the language selection.<br />
All locale variables are unset.<br />
Make the setting for the locale explicitly with Detailed Locale Setting.<br />
The list in the lower part <strong>of</strong> the language dialog allows for selection <strong>of</strong> additional languages<br />
to install. For all the languages selected in this list, YaST checks if there are<br />
any language-specific packages for any packages in your current s<strong>of</strong>tware selection. If<br />
so, these packages are installed.<br />
Click Accept to complete the configuration.<br />
1.8.4 System<br />
This dialog presents all the hardware information YaST could obtain about your computer.<br />
Select any item in the list and click Details to see detailed information about the<br />
selected item. You may also add PCI IDs to device drivers with this dialog.<br />
Installation with YaST 17
18 Start-Up<br />
1.8.5 Keyboard Layout<br />
Select the keyboard layout from the list. By default, the layout corresponds to the selected<br />
language. After changing the layout, test the characters that are special to the<br />
selected language layout to make sure that the selection is correct. To set special options<br />
regarding keyboard behavior, click Expert Settings. Find more information about that<br />
in Section 2.4.9, “Keyboard Layout” (page 46). When finished, click Accept to return<br />
to the installation settings dialog.<br />
1.8.6 Booting<br />
During the installation, YaST proposes a boot configuration for your system. Normally,<br />
you can leave these settings unchanged. However, if you need a custom setup, modify<br />
the proposal for your system.<br />
One possibility is to configure the boot mechanism to rely on a special boot floppy.<br />
Although this has the disadvantage that it requires the floppy to be in the drive when<br />
booting, it leaves an existing boot mechanism untouched. Normally this should not be<br />
necessary, however, because YaST can configure the boot loader to boot other existing<br />
operating systems as well. Another possibility with the configuration is to change the<br />
location <strong>of</strong> the boot mechanism on the hard disk.<br />
To change the boot configuration proposed by YaST, select Booting to open a dialog<br />
in which to change many details <strong>of</strong> the boot mechanism. For information, read Section<br />
“Configuring the Boot Loader with YaST” (Chapter 9, The Boot Loader, ↑Reference).<br />
The boot method should only be changed by experienced computer users.<br />
1.8.7 Default Runlevel<br />
<strong>SUSE</strong> Linux can boot to different runlevels. Normally there should be no need to change<br />
anything here, but if necessary set the default runlevel with this dialog. Refer to Section<br />
2.5.11, “System Services (Runlevel)” (page 58) for information about runlevel<br />
configuration.
1.8.8 Time Zone<br />
In this dialog, change your region and time zone by selecting them from the lists. Choose<br />
between Local Time and UTC (GMT) under Hardware Clock Set To. The selection<br />
depends on how the BIOS hardware clock is set on your machine. If it is set to GMT,<br />
which corresponds to UTC, your system can rely on <strong>SUSE</strong> Linux to switch from standard<br />
time to daylight saving time and back automatically. Click Change to set the current<br />
date and time. When finished, click Accept to return to the installation settings dialog.<br />
1.8.9 Performing the Installation<br />
After making all installation settings, click Accept in the suggestion window to begin<br />
the installation. Confirm with Install in the dialog that opens. The installation usually<br />
takes between 15 and 30 minutes, depending on the system performance and the s<strong>of</strong>tware<br />
selected. As soon as all packages are installed, YaST boots into the new Linux system,<br />
after which you can configure the hardware and set up system services.<br />
1.9 Configuration<br />
After completing the basic system setup and the installation <strong>of</strong> all selected s<strong>of</strong>tware<br />
packages, provide a password for the account <strong>of</strong> the system administrator (the root<br />
user). You can then configure your Internet access and network connection. With a<br />
working Internet connection, you can perform an update <strong>of</strong> the system as part <strong>of</strong> the<br />
installation. You can also configure an authentication server for centralized user administration<br />
in a local network. Finally, configure the hardware devices connected to the<br />
machine.<br />
1.9.1 Hostname<br />
The hostname is the computer's name in the network. The fully qualified domain name,<br />
needed here, includes the name <strong>of</strong> the domain to which the computer belongs. Each<br />
server and client in the network should have a unique hostname.<br />
If you are located in a local network, you might receive your hostname over DHCP, in<br />
which case you should not modify the name. To receive the hostname over DHCP, select<br />
Change Hostname via DHCP.<br />
Installation with YaST 19
20 Start-Up<br />
1.9.2 root Password<br />
root is the name <strong>of</strong> the superuser, the administrator <strong>of</strong> the system. Unlike regular<br />
users, which may or may not have permission to do certain things on the system, root<br />
has unlimited power to do anything: change the system configuration, install programs,<br />
and set up new hardware. If users forget their passwords or have other problems with<br />
the system, root can help. The root account should only be used for system administration,<br />
maintenance, and repair. Logging in as root for daily work is rather risky:<br />
a single mistake could lead to irretrievable loss <strong>of</strong> many system files.<br />
For verification purposes, the password for root must be entered twice. Do not forget<br />
the root password. Once entered, this password cannot be retrieved.<br />
WARNING: The root User<br />
The user root has all the permissions needed to make changes to the system.<br />
To carry out such tasks, the root password is required. You cannot carry out<br />
any administrative tasks without this password.<br />
1.9.3 Network Configuration<br />
You can now choose whether to use NetworkManager or the traditional method to<br />
manage all your network devices. NetworkManager is the new tool enabling automatic<br />
connection establishment with minimal user intervention. It is ideal for mobile computing.<br />
Also configure the network devices <strong>of</strong> your system and make security settings, for<br />
example, for a firewall or proxy. To configure your network hardware at this stage, refer<br />
to Section “Configuring a Network Connection with YaST” (Chapter 18, Basic Networking,<br />
↑Reference). Otherwise, select Skip Configuration and click Next. Network<br />
hardware can also be configured after the system installation has been completed.<br />
NOTE: Network Devices and Update<br />
If you skip the network device configuration, your system will be <strong>of</strong>fline and<br />
unable to retrieve any available updates or include them in the installation.
As well as device configuration, configure network accessibility–related settings:<br />
Firewall Configuration<br />
When you connect to a network, a firewall is started automatically on the configured<br />
interface. The configuration proposal for the firewall is updated automatically every<br />
time the configuration <strong>of</strong> the interfaces or services is modified. To adapt the automatic<br />
settings to your own preferences, click Change → Firewall. In the dialog<br />
that opens, determine whether the firewall should be started. If you do not want<br />
the firewall to be started, select the appropriate option and exit the dialog. To start<br />
and configure the firewall, click Next for a series <strong>of</strong> dialogs similar to those described<br />
in Section “Configuring with YaST” (Chapter 4, Security in Linux, ↑Reference).<br />
VNC Remote Administration<br />
To administer your machine remotely by VNC, click Change → VNC Remote Administration,<br />
enable remote administration, and open the port in the firewall. If you<br />
have multiple network devices and want to select on which to open the port, click<br />
Firewall Details and select the network device. You can also use SSH, a more secure<br />
option, for remote administration.<br />
Proxy<br />
If you have a proxy server in your network to control access to the network, enter<br />
the server name and all other required information to enable access to the Internet.<br />
Internet Connection Test<br />
If you have configured an Internet connection, you can test it now. For this purpose,<br />
YaST establishes a connection to the <strong>SUSE</strong> Linux server and checks if any product<br />
updates are available for your version <strong>of</strong> <strong>SUSE</strong> Linux. If there are such updates, they<br />
can be included in the installation. Also, the latest release notes are downloaded. You<br />
can read them at the end <strong>of</strong> the installation.<br />
To start the test, select Yes, Test Connection to the Internet and click Next. In the next<br />
dialog, view the progress <strong>of</strong> the test and the results <strong>of</strong> the test. If the test fails, click<br />
Back to return in the previous dialog and correct the configuration or skip the test. If<br />
you need more information about the test process, click View Logs.<br />
If you do not want to test the connection at this point, select No, Skip This Test then<br />
Next. This also skips downloading product updates and release notes.<br />
Installation with YaST 21
22 Start-Up<br />
If you have multiple network interfaces in your system, verify that the the right card is<br />
used to connect to the Internet. To do so, click Change device.<br />
1.9.4 Online Update Configuration<br />
To get technical support and product updates, first register and activate your product.<br />
Online Update Configuration provides assistance for doing so. If you are <strong>of</strong>fline or<br />
want to skip this step, select Configure Later.<br />
In Include for Convenience, select whether to obtain some <strong>of</strong> the necessary information<br />
from your system. This simplifies the registration process. If you want to see what is<br />
required to register your system or what happens with your data, use Details.<br />
1.9.5 Online Update<br />
If YaST was able to connect to the <strong>SUSE</strong> Linux servers, select whether to perform a<br />
YaST online update. If there are any patched packages available on the servers, download<br />
and install them now to fix known bugs or security issues.<br />
IMPORTANT: Downloading S<strong>of</strong>tware Updates<br />
The download <strong>of</strong> updates might take quite some time, depending on the<br />
bandwidth <strong>of</strong> the Internet connection and the size <strong>of</strong> the update files.<br />
1.9.6 Users<br />
This step has two parts. In the first part, choose the user authentication method. The<br />
second part depends on the selected authentication method.<br />
User Authentication<br />
If network access was configured successfully during the previous steps <strong>of</strong> the installation,<br />
you now have four possibilities for managing user accounts on your system.
Local (/etc/passwd)<br />
Users are administered locally on the installed host. This is a suitable option for<br />
stand-alone workstations. User data is managed by the local file /etc/passwd.<br />
All users who are entered in this file can log in to the system even if no network<br />
is available.<br />
LDAP<br />
Users are administered centrally on an LDAP server for all systems in the network.<br />
NIS<br />
Users are administered centrally on a NIS server for all systems in the network.<br />
Windows Domain<br />
SMB authentication is <strong>of</strong>ten used in mixed Linux and Windows networks.<br />
NOTE: Content <strong>of</strong> the Authentication Menu<br />
If you use the custom package selection and one or more authentication<br />
methods are missing from the menu, you probably did not select the packages<br />
required for it.<br />
If all requirements are met, YaST opens a dialog in which to select the user administration<br />
method. If you do not have the necessary network connection, create local user<br />
accounts.<br />
Creating Local User Accounts<br />
Linux is an operating system that allows several users to work on the same system at<br />
the same time. Each user needs a user account to log in to the system. By having user<br />
accounts, the system gains a lot in terms <strong>of</strong> security. For instance, regular users cannot<br />
change or delete files needed for the system to work properly. At the same time, the<br />
personal data <strong>of</strong> a given user cannot be modified, viewed, or tampered with by other<br />
users. Users can set up their own working environments and always find them unchanged<br />
when logging back in.<br />
If you decide against using an authentication server for user authentication, create local<br />
users. Any data related to user accounts (name, login, password, etc.) is stored and<br />
managed on the installed system.<br />
Installation with YaST 23
24 Start-Up<br />
Figure 1.5 Entering the Username and Password<br />
A local user account can be created using the dialog shown in Figure 1.5, “Entering the<br />
Username and Password” (page 24). After entering the first name and last name,<br />
specify a username (login). Click Suggestion for the system to generate a username<br />
automatically.<br />
Finally, enter a password for the user. Reenter it for confirmation (to ensure that you<br />
did not type something else by mistake). The username tells the system who a user is<br />
and the password is used to verify this identity.<br />
WARNING: Username and Password<br />
Remember both your username and the password because they are needed<br />
each time you log in to the system.<br />
To provide effective security, a password should be between five and eight characters<br />
long. The maximum length for a password is 128 characters. However, if no special<br />
security modules are loaded, only the first eight characters are used to discern the<br />
password. Passwords are case-sensitive. Special characters like umlauts are not allowed.<br />
Other special characters (7-bit ASCII) and the digits 0 to 9 are allowed.
Two additional options are available for local users:<br />
Receive System Messages via E-Mail<br />
Checking this box sends the user messages created by the system services. These<br />
are usually only sent to root, the system administrator. This option is useful for<br />
the most frequently used account, because it is highly recommended to log in as<br />
root only in special cases.<br />
Automatic Login<br />
This option is only available if KDE is used as the default desktop. It automatically<br />
logs the current user into the system when it starts. This is mainly useful if the<br />
computer is operated by only one user.<br />
WARNING: Automatic Login<br />
With the automatic login enabled, the system boots straight into your desktop<br />
with no authentication at all. If you store sensitive data on your system, you<br />
should not enable this option if the computer can also be accessed by others.<br />
Click User Management to create more than one user. Refer to Section 2.9.1, “User<br />
Management” (page 67) for more information about user management.<br />
Configuring the Host as an LDAP Client<br />
To implement user administration by LDAP, configure an LDAP client in the next step.<br />
This section only describes the configuration <strong>of</strong> the client side. Configuration <strong>of</strong> an<br />
LDAP server is described in Chapter LDAP—A Directory Service (↑Reference).<br />
Click Use LDAP to enable the use <strong>of</strong> LDAP. Select Use LDAP but Disable Logins instead<br />
if you want to use LDAP for authentication, but do not want other users to log in<br />
to this client. Enter the IP address <strong>of</strong> the LDAP server to use and the LDAP base DN<br />
to select the search base on the LDAP server. To retrieve the base DN automatically,<br />
click Fetch DN. YaST then checks for any LDAP database on the specified server address.<br />
Choose the appropriate base DN from the search results given by YaST. If TLS<br />
or SSL protected communication with the server is required, select LDAP TLS/SSL. If<br />
the LDAP server still uses LDAPv2, explicitly enable the use <strong>of</strong> this protocol version<br />
by selecting LDAP Version 2. Select Start Automounter to mount remote directories<br />
on your client, such as a remotely managed home directory. Click Finish to apply your<br />
Installation with YaST 25
26 Start-Up<br />
settings. LDAP client configuration is discussed in further detail in Section “The YaST<br />
LDAP Client” (Chapter 25, LDAP—A Directory Service, ↑Reference).<br />
Configuring the Host as a NIS Client<br />
To implement user administration by NIS, configure a NIS client in the next step. This<br />
section only describes the configuration <strong>of</strong> the client side. Configuration <strong>of</strong> a NIS<br />
server with YaST is described in Chapter Using NIS (↑Reference).<br />
In the NIS client dialog, first select whether the host has a static IP address or gets one<br />
with DHCP. If you select DHCP, you cannot specify a NIS domain or NIS server address,<br />
because these are provided by the DHCP server. Information about DHCP is<br />
available in Chapter DHCP (↑Reference). If a static IP address is used, specify the NIS<br />
domain and the NIS server manually.<br />
To search for NIS servers broadcasting in the network, check the relevant option. You<br />
can also specify several NIS domains and set a default domain. For each domain, select<br />
Edit to specify several server addresses or enable the broadcast function on a per-domain<br />
basis.<br />
In the expert settings, use Answer Remote Hosts to allow other network hosts to query<br />
which server your client is using. If you activate Broken Server, responses from servers<br />
on unprivileged ports are also accepted. For more information, refer to the man page<br />
<strong>of</strong> ypbind.<br />
Configuring the Host as a Windows Domain Member<br />
To implement user administration using a Samba or Windows server, configure a<br />
Samba client in the next step. This section only describes the configuration <strong>of</strong> the client<br />
side. Samba configuration is described in further detail in Chapter Samba (↑Reference).<br />
In the Windows Domain Membership dialog, enter the NT or Active Directory domain<br />
or Samba workgroup to join or use Browse to select from a list <strong>of</strong> available domains.<br />
Select Create Home Directory on Login if you want to create home directories for any<br />
user logging in to the domain from your local machine. Click Finish to apply your settings<br />
and provide the necessary credentials.
1.9.7 Cleanup<br />
This step does not require any user interaction. The installation program launches the<br />
SuSEconfig script to write the system configuration. Depending on the CPU and the<br />
amount <strong>of</strong> memory, this process can take some time.<br />
1.9.8 Release Notes<br />
After completing the user authentication setup, YaST displays the release notes. Reading<br />
them is advised because they contain important up-to-date information that was not<br />
available when the manuals were printed. If you have installed update packages, read<br />
the most recent version <strong>of</strong> the release notes, as fetched from <strong>SUSE</strong> Linux's servers.<br />
1.9.9 Hardware Configuration<br />
At the end <strong>of</strong> the installation, YaST opens a dialog for the configuration <strong>of</strong> the graphics<br />
card and other hardware components connected to the system, such as printers or sound<br />
cards. Click the individual components to start the hardware configuration. For the most<br />
part, YaST detects and configures the devices automatically.<br />
You can skip any peripheral devices and configure them later. To skip the configuration,<br />
select Skip Configuration and click Next.<br />
However, you should configure the graphics card right away. Although the display<br />
settings as autoconfigured by YaST should be generally acceptable, most users have<br />
very strong preferences as far as resolution, color depth, and other graphics features<br />
are concerned. To change these settings, select the respective item and set the values<br />
as desired. To test your new configuration, click Test the Configuration.<br />
1.9.10 Completing Installation<br />
After a successful installation, YaST shows the Installation Completed dialog. In this<br />
dialog, select whether to clone your newly installed system for AutoYaST. To clone<br />
your system, select Clone This System for AutoYaST. The pr<strong>of</strong>ile <strong>of</strong> the current system<br />
is stored in /root/autoyast.xml.<br />
Installation with YaST 27
28 Start-Up<br />
AutoYaST is a system for installing one or more <strong>SUSE</strong> Linux systems automatically<br />
without user intervention. AutoYaST installations are performed using a control file<br />
with installation and configuration data.<br />
Finish the installation <strong>of</strong> <strong>SUSE</strong> Linux with Finish in the final dialog.<br />
1.10 Graphical Login<br />
<strong>SUSE</strong> Linux is now installed. Unless you enabled the automatic login function, you<br />
should see the graphical login on your screen where you can enter your username and<br />
password to log in to the system. If automatic login is activated, the desktop starts automatically.
System Configuration with YaST<br />
YaST, the setup tool used for installation, is also the configuration tool for <strong>SUSE</strong> Linux.<br />
This chapter covers the configuration <strong>of</strong> your system with YaST. This includes most<br />
<strong>of</strong> the hardware, the graphical user interface, Internet access, security settings, user<br />
administration, installation <strong>of</strong> s<strong>of</strong>tware, system updates, and system information. Both<br />
graphical and text modes <strong>of</strong> YaST are available and provide the similar functionality.<br />
Configure the system with YaST using various YaST modules. Depending on the<br />
hardware platform and the installed s<strong>of</strong>tware, there are different ways to access YaST<br />
in the installed system.<br />
In KDE or GNOME, start the YaST Control Center from the main menu. Before YaST<br />
starts, you are prompted to enter the root password, because YaST needs system administrator<br />
permissions to change the system files.<br />
To start YaST from the command line, enter the commands su (for changing to the<br />
user root) and yast2. To start the text version, enter yast instead <strong>of</strong> yast2. Also<br />
use the command yast to start the program from one <strong>of</strong> the virtual consoles.<br />
For hardware platforms that do not support a display device <strong>of</strong> their own and for remote<br />
administration on other hosts, run YaST remotely. First, open a console on the host on<br />
which to display YaST and enter the command<br />
ssh -X root@ to log in to the system to configure<br />
as root and redirect the X server output to your terminal. Following the successful<br />
SSH login, enter yast2 to start YaST in graphical mode.<br />
2<br />
System Configuration with YaST 29
30 Start-Up<br />
To start YaST in text mode on another system, use<br />
ssh root@ to open the connection. Then start YaST<br />
with yast.<br />
To save time, the individual YaST modules can be started directly. To start a module,<br />
enter yast2 module_name. View a list <strong>of</strong> all module names available on your<br />
system with yast2 -l or yast2 --list. Start the network module, for example,<br />
with yast2 lan.<br />
2.1 YaST Language<br />
To change the language <strong>of</strong> YaST, select System → Language Selection in the YaST<br />
Control Center. Choose a language, exit the YaST Control Center, log out <strong>of</strong> the system,<br />
then log in again. The next time you start YaST, the new language setting is used. This<br />
also changes the language for the entire system.<br />
If you need work in a different language but do not want to change the system language<br />
setting, you can temporarily change the LANG variable. To do so, export LANG with<br />
your preferred language. For example, for English, enter the command:<br />
export LANG="en_US"; yast2<br />
This command changes the LANG setting only in your current session. The language<br />
setting <strong>of</strong> other users and your other sessions, like terminal windows, remains unchanged.<br />
If you run YaST remotely over SSH, YaST uses the language settings <strong>of</strong> your local<br />
system.<br />
2.2 The YaST Control Center<br />
When you start YaST in the graphical mode, the YaST Control Center, as shown in<br />
Figure 2.1, “The YaST Control Center” (page 31), opens. The left frame contains the<br />
available categories. When you click a category, its contents are listed in the right frame.<br />
Then select the desired module. For example, if you select Hardware and click Sound<br />
in the right frame, a configuration dialog opens for the sound card. The configuration<br />
<strong>of</strong> the individual items usually consists <strong>of</strong> several steps. Press Next to proceed to the<br />
following step.
The left frame <strong>of</strong> most modules displays the help text, which <strong>of</strong>fers suggestions for<br />
configuration and explains the required entries. To get help in modules without a help<br />
frame, press F1 or choose Help. After selecting the desired settings, complete the<br />
procedure by pressing Accept on the last page <strong>of</strong> the configuration dialog. The configuration<br />
is then saved.<br />
Figure 2.1 The YaST Control Center<br />
2.3 S<strong>of</strong>tware<br />
2.3.1 Installing and Removing S<strong>of</strong>tware<br />
To install, uninstall, and update s<strong>of</strong>tware on your machine, use S<strong>of</strong>tware → S<strong>of</strong>tware<br />
Management. This opens a package manager dialog as shown in Figure 2.2, “YaST<br />
Package Manager” (page 32).<br />
System Configuration with YaST 31
32 Start-Up<br />
Figure 2.2 YaST Package Manager<br />
In <strong>SUSE</strong> Linux, s<strong>of</strong>tware is available in the form <strong>of</strong> RPM packages. Normally, a<br />
package contains everything needed for a program: the program itself, the configuration<br />
files, and all documentation. A list <strong>of</strong> individual packages is displayed to the right in<br />
the individual package window. The content <strong>of</strong> this list is determined by the currently<br />
selected filter. If, for example, the Selections filter is selected, the individual package<br />
window displays all packages <strong>of</strong> the current selection.<br />
In the package manager, each package has a status that determines what to do with the<br />
package, such as “Install” or “Delete.” This status is shown by a symbol in a status box<br />
at the beginning <strong>of</strong> the line. Change the status by clicking or selecting the desired status<br />
from the menu that opens when the item is right-clicked. Depending on the current situation,<br />
some <strong>of</strong> the possible status flags may not be available for selection. For example,<br />
a package that has not yet been installed cannot be set to “Delete.” View the available<br />
status flags with Help → Symbols.<br />
The font color used for various packages in the individual package window provides<br />
additional information. Installed packages for which a newer version is available on<br />
the installation media are displayed in blue. Installed packages whose version numbers<br />
are higher than those on the installation media are displayed in red. However, because<br />
the version numbering <strong>of</strong> packages is not always linear, the information may not be
perfect, but should be sufficient to indicate problematic packages. If necessary, check<br />
the version numbers.<br />
Installing Packages<br />
To install packages, select packages for installation and click Accept. Selected packages<br />
should have the Install status icon . The package manager automatically checks the<br />
dependencies and selects any other required packages (resolution <strong>of</strong> dependencies). To<br />
view other packages required for installation before clicking Accept, choose Extras →<br />
Show Automatic Package Changes from the main menu. After installing packages,<br />
continue working with the package manager by clicking Install More or close it by<br />
clicking Finish.<br />
The package manager provides preselected groups for installation. You can select an<br />
entire group instead <strong>of</strong> single packages. To view these groups, use Filter in the left<br />
frame.<br />
TIP: List <strong>of</strong> All Available Packages<br />
To display all packages on your installation media, use the filter Package Groups<br />
and select zzz All at the bottom <strong>of</strong> the tree. <strong>SUSE</strong> Linux contains a number <strong>of</strong><br />
packages and it might take some time to display this long list.<br />
The Selections filter groups the program packages according to their application purpose,<br />
such as multimedia or <strong>of</strong>fice applications. The various groups <strong>of</strong> the Selections filter<br />
are listed with the installed packages preselected. Click the status box at the beginning<br />
<strong>of</strong> a line to install or uninstall this pattern. Select a status directly by right-clicking the<br />
pattern and using the context menu. From the individual package overview to the right,<br />
which displays the packages included in the current pattern, select and deselect individual<br />
packages.<br />
To find language-specific packages, such as translated texts for the user interface <strong>of</strong><br />
programs, documentation, and fonts, use the Language filter. This filter shows a list <strong>of</strong><br />
all languages supported by <strong>SUSE</strong> Linux. If you select one <strong>of</strong> these, the right frame<br />
shows all packages available for this language. Among these, all packages applying to<br />
your current s<strong>of</strong>tware selection are automatically tagged for installation.<br />
System Configuration with YaST 33
34 Start-Up<br />
NOTE<br />
Because language-specific packages may depend on other packages, the package<br />
manager may select additional packages for installation.<br />
Packages and Installation Sources<br />
If you want to find only packages from the specific source, use the Installation Sources<br />
filter. In the default configuration, this filter shows a list <strong>of</strong> all packages from the selected<br />
source. To restrict the list, use a secondary filter.<br />
To view a list <strong>of</strong> the all installed packages from the selected installation source, select<br />
the filter Installation Sources then select Installation Summary from Secondary Filters<br />
and deactivate all check boxes except Keep.<br />
The package status in the individual package window can be changed as usual. However,<br />
the changed package may no longer meet the search criteria. To remove such packages<br />
from the list, update the list with Update List.<br />
Installing Source Packages<br />
A package containing the source files for the program is usually available. The sources<br />
are not needed for running the program, but you may want to install the sources to<br />
compile a custom version <strong>of</strong> the program.<br />
To install sources for selected program, mark the check box in the Source column. If<br />
you cannot see a check box, your installation sources do not contain the source <strong>of</strong> the<br />
package.<br />
Removing Packages<br />
To remove packages, assign the correct status to the packages to remove and click Accept.<br />
Selected packages should have the Delete status. If a package required by other<br />
installed packages is marked for deletion, the package manager issues an alert with<br />
detailed information and alternative solutions.
Reinstalling Packages<br />
If you find damaged files that belong to package or you want to reinstall the original<br />
version <strong>of</strong> a package from your installation media, reinstall the package. To reinstall<br />
packages, select packages for reinstallation and click Accept. Selected packages should<br />
have the Update status . If any dependency issues arise with installed packages, the<br />
package manager issues an alert with detailed information and alternative solutions.<br />
Searching for Packages, Applications, and Files<br />
To find a specific package, use the Search filter. Enter a search string and click Search.<br />
By specifying various search criteria, you can restrict the search to display a few or<br />
even only one package. You can also define special search patterns using wild cards<br />
and regular expressions in Search Mode.<br />
TIP: Quick Search<br />
In addition to the Search filter, all lists <strong>of</strong> the package manager feature a quick<br />
search. Simply enter a letter to move the cursor to the first package in the list<br />
whose name begins with this letter. The cursor must be in the list (by clicking<br />
the list).<br />
To find a package by name, select Name, enter the name <strong>of</strong> the package to find in the<br />
search field, and click Search. To find a package by text in the description, select<br />
Summary and Descriptions, enter a search string, and click Search.<br />
To search for the package that contains a certain file, enter the name <strong>of</strong> the file, select<br />
RPM "Provides", and click Search. To find all packages that depend on a particular<br />
package, select RPM "Requires", enter the name <strong>of</strong> package, and click Search.<br />
If you are familiar with the package structure <strong>of</strong> <strong>SUSE</strong> Linux, you can use the Package<br />
Groups filter to find packages by subject. This filter sorts the program packages by<br />
subjects, such as applications, development, and hardware, in a tree structure to the left.<br />
The more you expand the branches, the more specific the selection is. This means<br />
fewer packages are displayed in the individual package window.<br />
System Configuration with YaST 35
36 Start-Up<br />
Installation Summary<br />
After selecting the packages for installation, update, or deletion, view the installation<br />
summary with Installation Summary. It shows how packages will be affected when you<br />
click Accept. Use the check boxes to the left to filter the packages to view in the individual<br />
package window. For example, to check which packages are already installed,<br />
deactivate all check boxes except Keep.<br />
The package status in the individual package window can be changed as usual. However,<br />
the respective package may no longer meet the search criteria. To remove such packages<br />
from the list, update the list with Update List.<br />
Information about Packages<br />
Get information about the selected package with the tabs in the bottom right frame. If<br />
another version <strong>of</strong> the package is available, you get information about both versions.<br />
The Description tab with the description <strong>of</strong> the selected package is automatically active.<br />
To view information about package size, version, installation media, and other technical<br />
details, select Technical Data. Information about provided and required files is in Dependencies.<br />
To view available versions with their installation sources, click Versions.<br />
Disk Usage<br />
During the selection <strong>of</strong> the s<strong>of</strong>tware, the resource window at the bottom left <strong>of</strong> the<br />
module displays the prospective disk usage <strong>of</strong> all mounted file systems. The colored<br />
bar graph grows with every selection. As long as it remains green, there is sufficient<br />
space. The bar color slowly changes to red as you approach the limit <strong>of</strong> disk space. If<br />
you select too many packages for installation, an alert is displayed.<br />
Checking Dependencies<br />
Some packages depend on other packages. This means that the s<strong>of</strong>tware <strong>of</strong> the package<br />
only works properly if another package is also installed. There are some packages with<br />
identical or similar functionalities. If these packages use the same system resource, they<br />
should not be installed at the same time (package conflict).
When the package manager starts, it examines the system and displays installed packages.<br />
When you select to install and remove packages, the package manager automatically<br />
checks the dependencies and selects any other required packages (resolution <strong>of</strong><br />
dependencies). If you select or deselect conflicting packages, the package manager indicates<br />
this and submits suggestions for solving the problem (resolution <strong>of</strong> conflicts).<br />
Check Dependencies and Autocheck are located under the information window. If you<br />
click Check Dependencies, the package manager checks if the current package selection<br />
results in any unresolved package dependencies or conflicts. In the event <strong>of</strong> unresolved<br />
dependencies, the required additional packages are selected automatically. For package<br />
conflicts, the package manager opens a dialog that shows the conflict and <strong>of</strong>fers various<br />
options for solving the problem.<br />
If you activate Autocheck, any change <strong>of</strong> a package status triggers an automatic check.<br />
This is a useful feature, because the consistency <strong>of</strong> the package selection is monitored<br />
permanently. However, this process consumes resources and can slow down the package<br />
manager. For this reason, the autocheck is not activated by default. In either case, a<br />
consistency check is performed when you confirm your selection with Accept.<br />
For example, sendmail and postfix may not be installed concurrently. Figure 2.3,<br />
“Conflict Management <strong>of</strong> the Package Manager” (page 38) shows the conflict message<br />
prompting you to make a decision. postfix is already installed. Accordingly, you<br />
can refrain from installing sendmail, remove postfix, or take the risk and ignore<br />
the conflict.<br />
WARNING: Handling Package Conflicts<br />
Unless you are very experienced, follow the suggestions <strong>of</strong> YaST when handling<br />
package conflicts, because otherwise the stability and functionality <strong>of</strong> your<br />
system could be endangered by the existing conflict.<br />
System Configuration with YaST 37
38 Start-Up<br />
Figure 2.3 Conflict Management <strong>of</strong> the Package Manager<br />
Installing -devel Packages<br />
The package manager provides functions for quick and easy installation <strong>of</strong> devel and<br />
debug packages. To install all devel packages for your installed system, choose Extras<br />
→ Install All Matching — -devel Packages. To install all debug packages for your installed<br />
system, choose Extras → Install All Matching — -debuginfo Packages.<br />
2.3.2 Installing Add-On Products<br />
Add-on products are extensions for your system. You can install a third party add-on<br />
product or a special extension <strong>of</strong> your <strong>SUSE</strong> Linux, for example, the SDK add-on or a<br />
CD with binary drivers. To install a new add-on, use S<strong>of</strong>tware → Add-On Product.<br />
You can select various types <strong>of</strong> product media, like CD, FTP or local directory. You<br />
can work also directly with ISO files. To add an add-on as ISO file media, select Local<br />
Directory then choose ISO Images.<br />
After successfully adding the add-on media, the package manager window appears. If<br />
the add-on provides a new selection , see the new item in the Selections filter. To view
the list <strong>of</strong> all packages from the selected installation source, select the filter Installation<br />
Sources and choose the installation source to view. To view packages from a selected<br />
add-on by package groups, select the secondary filter Package Groups.<br />
Binary Drivers<br />
Some hardware needs binary-only drivers for correct function. If you have such hardware,<br />
refer to the release notes for more information about availability <strong>of</strong> binary drivers<br />
for your system. To read the release notes, open YaST and select Miscellaneous →<br />
Release Notes.<br />
2.3.3 Selecting the Installation Source<br />
You can use multiple installation sources <strong>of</strong> several types. Select them and enable their<br />
use for installation or update using S<strong>of</strong>tware → Installation Source. When started, it<br />
displays a list <strong>of</strong> all previously registered sources. Following a normal installation from<br />
CD, only the installation CD is listed. Click Add to include additional sources in this<br />
list. Sources can be CDs, DVDs, or network sources, such as NFS and FTP servers.<br />
Even directories on the local hard disk can be selected as the installation medium. See<br />
the detailed YaST help text for more details.<br />
All registered sources have an activation status in the first column <strong>of</strong> the list. Enable<br />
or disable individual installation sources by clicking Activate or Deactivate. During<br />
the installation <strong>of</strong> s<strong>of</strong>tware packages or updates, YaST selects a suitable entry from the<br />
list <strong>of</strong> activated installation sources. When you exit the module with Close, the current<br />
settings are saved and applied to the configuration modules S<strong>of</strong>tware Management and<br />
System Update.<br />
2.3.4 Updating S<strong>of</strong>tware Online<br />
Install important updates and improvements with YaST Online Update (YOU). The<br />
current patches for your <strong>SUSE</strong> product are available from the <strong>SUSE</strong> catalogs. To add<br />
or remove catalogs, use the S<strong>of</strong>tware → Installation Source module, described in Section<br />
2.3.3, “Selecting the Installation Source” (page 39).<br />
System Configuration with YaST 39
40 Start-Up<br />
Find the list <strong>of</strong> available patches on the left. Patches are sorted by security importance:<br />
Security<br />
You must install these patches. Not installing the patches is a real security hazard.<br />
Recommended<br />
You should install these patches, because your computer could be compromised.<br />
Optional<br />
You can install these patches, but if you do not install them your computer remains<br />
secure.<br />
To install a patch, select it in the list and click Accept. You can select multiple patches.<br />
To cancel your changes, click Cancel.<br />
If you need special settings, for example, if your computer is behind a proxy server,<br />
use the command line tool rug. It is described in Section 2.12, “Update from the Command<br />
Line” (page 76).<br />
2.3.5 Automatic Online Update<br />
S<strong>of</strong>tware → Online Update Setup allows you to schedule automatic online updates.<br />
First enable automatic online update by activating Enable Automatic Update then set<br />
the time <strong>of</strong> the update. If you want to have full control over installed patches, you can<br />
schedule only the download <strong>of</strong> patches and install patches manually later. To download<br />
patches only, check Only Download Patches.<br />
Some patches need some additional actions, for example, patches for the kernel require<br />
a reboot for activation. Information about the additional actions are provided with preinstallation<br />
information. To use automatic update only for normal patches without<br />
preinstallation information, check Skip Patches with Preinstall Information. Click<br />
Finish to exit the dialog.<br />
2.3.6 Updating from a Patch CD<br />
The Patch CD Update module from the S<strong>of</strong>tware section installs patches from CD, not<br />
from an FTP server. The advantage lies in a much faster update with CD. After the<br />
patch CD is inserted, all patches on the CD are displayed in the dialog. Select the desired
packages for installation from the list <strong>of</strong> patches. The module issues an error message<br />
if no patch CD is present. Insert the patch CD then restart the module.<br />
2.3.7 Updating the System<br />
Update the version <strong>of</strong> <strong>SUSE</strong> Linux installed on your system with S<strong>of</strong>tware → System<br />
Update. During operation, you can only update application s<strong>of</strong>tware, not the base system.<br />
To update the base system, boot the computer from an installation medium, such as<br />
CD. When selecting the installation mode in YaST, select Update.<br />
The procedure for updating the system is similar to a new installation. Initially, YaST<br />
examines the system, determines a suitable update strategy, and presents the results in<br />
a suggestion dialog. Click Change or the individual items to change any details.<br />
Update Options<br />
Set the update method for your system. Two options are available.<br />
Update with Installation <strong>of</strong> New S<strong>of</strong>tware and Features Based on the Selection<br />
To update the entire system to the latest versions <strong>of</strong> s<strong>of</strong>tware, select one <strong>of</strong> the<br />
predefined selections. These selections ensure that packages that did not exist previously<br />
are also installed.<br />
Only Update Installed Packages<br />
This option merely updates packages that already exist on the system. No new<br />
features are installed.<br />
Additionally, you can use Delete Outdated Packages to remove packages that do not<br />
exist in the new version. By default, this option is preselected to prevent outdated<br />
packages from unnecessarily occupying hard disk space.<br />
Packages<br />
Click Packages to start the package manager and select or deselect individual packages<br />
for update. Any package conflicts should be resolved with the consistency check. The<br />
use <strong>of</strong> the package manager is covered in detail in Section 2.3.1, “Installing and Removing<br />
S<strong>of</strong>tware” (page 31).<br />
System Configuration with YaST 41
42 Start-Up<br />
Backup<br />
During the update, the configuration files <strong>of</strong> some packages may be replaced by those<br />
<strong>of</strong> the new version. Because you may have modified some <strong>of</strong> the files in your current<br />
system, the package manager normally makes backup copies <strong>of</strong> the replaced files. With<br />
this dialog, determine the scope <strong>of</strong> these backups.<br />
IMPORTANT: Scope <strong>of</strong> the Backup<br />
This backup does not include the s<strong>of</strong>tware. It only contains configuration files.<br />
Language<br />
Primary and other languages currently installed on the system are listed here. Change<br />
them by clicking Language in the displayed configuration or with Change → Language.<br />
Optionally, adapt the keyboard layout and time zone to the region where the primary<br />
language is spoken. Find more about language selection in Section 2.5.14, “Language<br />
Selection” (page 59).<br />
Important Information about Updates<br />
The system update is a very complex procedure. For each program package, YaST must<br />
first check which version is installed on the computer then determine what needs to be<br />
done to replace the old version with the new version correctly. YaST also tries to adopt<br />
any personal settings <strong>of</strong> the installed packages.<br />
In most cases, YaST replaces old versions with new ones without problems. A backup<br />
<strong>of</strong> the existing system should be performed prior to updating to ensure that existing<br />
configurations are not lost during the update. Conflicts can then be resolved manually<br />
after the update has finished.<br />
2.3.8 Checking Media<br />
If you encounter any problems using the <strong>SUSE</strong> Linux installation media, you can check<br />
the CDs or DVDs with S<strong>of</strong>tware → Media Check. Media problems are more likely to<br />
occur with media you burn yourself. To check that a <strong>SUSE</strong> Linux CD or DVD is errorfree,<br />
insert the medium into the drive and run this module. Click Start for YaST to
check the MD5 checksum <strong>of</strong> the medium. This may take several minutes. If any errors<br />
are detected, you should not use this medium for installation.<br />
2.3.9 Registering <strong>SUSE</strong> Linux<br />
The registration and activation <strong>of</strong> your product is a precondition for technical support<br />
and product updates. If you skipped the registration during installation, you can register<br />
later with the help <strong>of</strong> the Product Registration module from S<strong>of</strong>tware. Before you start<br />
registration, prepare your contact e-mail and registration key.<br />
In Include for Convenience, select whether to obtain some <strong>of</strong> the necessary information<br />
from your system. This simplifies the registration process. If you want to see what is<br />
required to register your system or what happens with your data, use Details.<br />
2.4 Hardware<br />
New hardware must first be installed or connected as directed by the vendor. Turn on<br />
external devices, such as the printer or the modem, and start the appropriate YaST<br />
module. Most devices are automatically detected by YaST and the technical data is<br />
displayed. If the automatic detection fails, YaST <strong>of</strong>fers a list <strong>of</strong> devices (model, vendor,<br />
etc.) from which to select the suitable device. Consult the documentation enclosed with<br />
your hardware for more information.<br />
IMPORTANT: Model Designations<br />
If your model is not included in the device list, try a model with a similar designation.<br />
However, in some cases the model must match exactly, because similar<br />
designations do not always indicate compatibility.<br />
2.4.1 Bluetooth<br />
Configure Bluetooth devices with Hardware → Bluetooth. Click Enable Bluetooth<br />
Services to begin configuration. Bluetooth configuration is covered in detail in Section<br />
“Configuring Bluetooth with YaST” (Chapter 34, Wireless Communication, ↑Reference).<br />
System Configuration with YaST 43
44 Start-Up<br />
2.4.2 Infrared Device<br />
Configure an infrared device with Hardware → Infrared Device. Click Start IrDa to<br />
begin configuration. You can configure Port and Limit Baud Rate here. Find information<br />
about infrared devices in Section “Infrared Data Transmission” (Chapter 34, Wireless<br />
Communication, ↑Reference).<br />
2.4.3 Graphics Card and Monitor<br />
Configure graphics cards and monitors with Hardware → Graphics Card and Monitor.<br />
It uses the the SaX2 interface, described in Section 2.13, “SaX2” (page 79).<br />
2.4.4 Printer<br />
Configure a printer with Hardware → Printer. If a printer is properly connected to the<br />
system, it should be detected automatically. Find detailed instructions for configuring<br />
printers with YaST in Section “Configuring the Printer” (Chapter 11, Printer Operation,<br />
↑Reference).<br />
2.4.5 Hard Disk Controller<br />
Normally, the hard disk controller <strong>of</strong> your system is configured during the installation.<br />
If you add controllers, integrate these into the system with Hardware → Disk Controller.<br />
You can also modify the existing configuration, but this is generally not necessary.<br />
The dialog presents a list <strong>of</strong> detected hard disk controllers and enables assignment <strong>of</strong><br />
the suitable kernel module with specific parameters. Use Test Loading <strong>of</strong> Module to<br />
check if the current settings work before they are saved permanently in the system.<br />
WARNING: Configuration <strong>of</strong> the Hard Disk Controller<br />
This is an expert tool. Your system may no longer boot if you make incorrect<br />
settings. If you make changes, use the test option.
2.4.6 Hardware Information<br />
Display detected hardware and technical data using Hardware → Hardware Information.<br />
Click any node <strong>of</strong> the tree for more information about a device. This module is especially<br />
useful, for example, when submitting a support request for which you need information<br />
about your hardware.<br />
Save the hardware information displayed to a file by clicking Save to File. Select the<br />
desired directory and filename then click Save to create the file.<br />
2.4.7 IDE DMA Mode<br />
Activate and deactivate the DMA mode for your IDE hard disks and your IDE CD and<br />
DVD drives in the installed system with Hardware → IDE DMA Mode. This module<br />
does not have any effect on SCSI devices. DMA modes can substantially increase the<br />
performance and data transfer speed in your system.<br />
During installation, the current <strong>SUSE</strong> Linux kernel automatically activates DMA for<br />
hard disks but not for CD drives, because default DMA activation for all drives <strong>of</strong>ten<br />
causes problems with CD drives. Use the DMA module to activate DMA for your<br />
drives. If the drive supports the DMA mode without any problems, the data transfer<br />
rate <strong>of</strong> your drive can be increased by activating DMA.<br />
NOTE<br />
DMA (direct memory access) means that your data can be transferred directly<br />
to the RAM, bypassing the processor control.<br />
2.4.8 Joystick<br />
Configure a joystick connected to the sound card with Hardware → Joystick. Select<br />
your joystick type in the list provided. If your joystick is not listed, select Generic<br />
Analog Joystick. After selecting your joystick, make sure that it is connected then click<br />
Test to test the functionality. Click Continue and YaST installs the required files. After<br />
the Joystick Test window appears, test the joystick by moving it in all directions and<br />
pressing all buttons. Each movement should be displayed in the window. If you are<br />
System Configuration with YaST 45
46 Start-Up<br />
satisfied with the settings, click OK to return to the module and Finish to complete<br />
configuration.<br />
If you have a USB device, this configuration is not necessary. Plug in the joystick and<br />
start using it.<br />
2.4.9 Keyboard Layout<br />
To configure the keyboard for the console, run YaST in text mode then use Hardware<br />
→ Keyboard Layout. After clicking the module, the current layout is displayed. To<br />
choose another keyboard layout, select the desired layout from the list provided. Test<br />
the layout in Test by pressing keys on the keyboard.<br />
Fine-tune the settings by clicking Expert Settings. You can adjust the key repeat rate<br />
and delay and configure the start-up state by choosing the desired settings in Start-Up<br />
States. For Devices to Lock, enter a space-separated list <strong>of</strong> devices to which to apply<br />
the Scroll Lock , Num Lock , and Caps Lock settings. Click OK to complete the fine-tuning.<br />
Finally, after all selections have been made, click Accept for your changes to take effect.<br />
To set up the keyboard for the graphical environment, run the graphical YaST then select<br />
Keyboard Layout. Find information about the graphical configuration in Section 2.13.3,<br />
“Keyboard Properties” (page 84).<br />
2.4.10 Mouse Model<br />
When configuring the mouse for the graphical environment, click Mouse Model to access<br />
the SaX2 mouse configuration. Refer to Section 2.13.2, “Mouse Properties” (page 83)<br />
for details.<br />
To configure your mouse for the text environment, use YaST in text mode. After entering<br />
text mode and selecting Hardware → Mouse Model, use the keyboard arrow keys to<br />
choose your mouse from the provided list. Then click Accept to save the settings and<br />
exit the module.
2.4.11 Scanner<br />
Connect and turn on your scanner then select Hardware → Scanner to configure it.<br />
Most supported scanners are detected automatically. Select the scanner to configure<br />
and click Edit. If your scanner is not listed, click Add to open the manual configuration<br />
dialog. Select the appropriate vendor and model from the list and click Next to proceed<br />
with the installation. To modify a configured scanner, select it then click Edit.<br />
After the scanner has been determined by either automatic detection or user selection,<br />
installation is carried out. Click Finish to complete the installation. If the installation<br />
is successful, a corresponding message appears. To test your scanner after installation,<br />
insert a document into your scanner and click Other → Test.<br />
Scanner Not Detected<br />
Only supported scanners can be detected automatically. Scanners connected to another<br />
network host cannot be detected. The manual configuration distinguishes three types<br />
<strong>of</strong> scanners: USB scanners, SCSI scanners, and network scanners.<br />
USB Scanner<br />
After the scanner is selected, YaST attempts to load the USB modules. If your<br />
scanner is very new, the modules may not be loaded automatically. In this case,<br />
continue automatically to a dialog in which to load the USB module manually.<br />
Refer to the YaST help text for more information.<br />
SCSI Scanner<br />
SCSI devices are normally detected. Specify the device, such as /dev/sg0. If<br />
problems arise, refer to the YaST help text. Remember always to shut down the<br />
system before connecting or disconnecting a SCSI scanner.<br />
Network Scanner<br />
Enter the IP address or the hostname. To configure a network scanner, refer to the<br />
database article Scanning in Linux (http://en.opensuse.org/SDB:SDB).<br />
If your scanner is not detected, the device is probably not supported. However, sometimes<br />
even supported scanners are not detected. If this is the case, proceed with the<br />
manual scanner selection. If you can identify your scanner in the list <strong>of</strong> vendors and<br />
models, select it. If not, select Cancel. Information about scanners that work with Linux<br />
System Configuration with YaST 47
48 Start-Up<br />
is provided at http://cdb.suse.de/ and http://www.sane-project<br />
.org/.<br />
WARNING: Assigning a Scanner Manually<br />
Assign the scanner manually only if you are absolutely sure. An incorrect selection<br />
could damage your hardware.<br />
Troubleshooting<br />
Your scanner may not have been detected for one <strong>of</strong> the following reasons:<br />
• The scanner is not supported. Check http://cdb.suse.de/ for a list <strong>of</strong> Linuxcompatible<br />
devices.<br />
• The SCSI controller was not installed correctly.<br />
• There were termination problems with your SCSI port.<br />
• The SCSI cable is too long.<br />
• The scanner has a SCSI light controller that is not supported by Linux.<br />
• The scanner is defective.<br />
WARNING<br />
SCSI scanners should not be connected or disconnected while the system is<br />
running. Shut the system down first.<br />
2.4.12 TV and Radio Cards<br />
Configure TV and radio cards with Hardware → TV Card. If your card was automatically<br />
detected, it is displayed in the list. In this case, select the card and click Edit. If<br />
your card was not detected, click Add. If you have already configured TV or radio cards,<br />
select a card to modify then click Edit.<br />
During the automatic hardware detection, YaST attempts to assign the correct tuner to<br />
your card. If you are not sure, simply keep the setting Default (recognized) and check
whether it works. If you cannot set all channels, click Select Tuner and select the correct<br />
tuner type from the list.<br />
If you are familiar with the technical details, you can use the expert dialog to make<br />
settings for a TV or radio card. Select a kernel module and its parameters in this dialog.<br />
Also check all parameters <strong>of</strong> your TV card driver. To do this, select the respective parameters<br />
and enter the new value in the parameter line. Confirm the new values with<br />
Apply or restore the default values with Reset.<br />
Configure audio settings if your TV or radio card is connected to the installed sound<br />
card. Make the connection with a cable from output <strong>of</strong> the TV or radio card to the external<br />
audio input <strong>of</strong> the sound card. If you have not yet configured your sound card,<br />
select Configure Sound Card to configure it as described in Section 2.4.13, “Sound”<br />
(page 49).<br />
If your TV or radio card has speaker jacks, you can also connect the speakers directly<br />
without using the sound card. There are also TV cards without any sound function,<br />
which do not require an audio configuration, such as those for CCD cameras.<br />
When editing a configuration, you can also configure the TV stations by clicking TV<br />
Channel. Set the proper TV Standard and Frequency Table for your area and click Scan<br />
the Channels. A list <strong>of</strong> stations appears. After scanning has been completed, click OK<br />
to return to the configuration dialog.<br />
2.4.13 Sound<br />
Use Hardware → Sound to configure a sound card. Most sound cards are detected automatically<br />
and listed. Select the one to configure or modify then click Edit. Use Delete<br />
to remove a sound card. This deactivates existing entries <strong>of</strong> configured sound cards in<br />
/etc/modprobe.d/sound.<br />
Click Other to open a dialog in which to customize the sound module options manually.<br />
With Add, configure additional sound cards. If YaST detects another sound card, select<br />
it then use Edit.<br />
The volume and configuration <strong>of</strong> all sound cards installed are saved when you click<br />
Finish. The mixer settings are saved to the file /etc/asound.conf and the ALSA<br />
configuration data is appended at the end <strong>of</strong> the files /etc/modprobe.d/sound<br />
and /etc/sysconfig/hardware.<br />
System Configuration with YaST 49
50 Start-Up<br />
If YaST is unable to detect your sound card automatically, proceed as follows:<br />
1 Click Add to open a dialog in which to select a sound card vendor and model.<br />
Refer to your sound card documentation for the information required. Find a<br />
reference list <strong>of</strong> sound cards supported by ALSA with their corresponding sound<br />
modules in /usr/share/doc/packages/alsa/cards.txt and at<br />
http://www.alsa-project.org/~goemon/. After making your selection,<br />
click Next.<br />
2 In Setup Dialog, choose the configuration level in the first setup screen. With<br />
Quick Automatic Setup, you are not required to go through any <strong>of</strong> the further<br />
configuration steps and no sound test is performed. The sound card is configured<br />
automatically. With Normal Setup, you can adjust the output volume and play a<br />
test sound. Advanced setup with possibility to change options allows you to<br />
customize the sound card options manually.<br />
In this dialog, there is also a shortcut to joystick configuration. Click it and select<br />
the joystick type in the following dialog. Click Next to continue.<br />
3 In Sound Card Volume, test your sound configuration and make adjustments to<br />
the volume. You should start at about ten percent to avoid damage to your<br />
speakers or hearing. A test sound should be audible when you click Test. If you<br />
cannot hear anything, increase the volume. Press Continue to complete the sound<br />
configuration. The volume setting is then saved.<br />
If you use a Creative Soundblaster Live or AWE sound card, copy SF2 sound<br />
fonts to your hard disk from the original Soundblaster driver CD-ROM with Install<br />
Sound Fonts. The sound fonts are saved in the directory /usr/share/sfbank/<br />
creative/.<br />
For playback <strong>of</strong> MIDI files, check Start Sequencer. This way, the modules for sequencer<br />
support are loaded along with the sound modules.<br />
2.5 System<br />
This group <strong>of</strong> modules is designed to help you manage your system. All modules in<br />
this group are system-related and serve as valuable tools for ensuring that your system<br />
runs properly and your data is managed efficiently.
2.5.1 Backup<br />
Create a backup <strong>of</strong> both your system and data using System → System Backup. However,<br />
the backup created by the module does not include the entire system. The system is<br />
backed up by saving important storage areas on your hard disk that may be crucial when<br />
trying to restore a system, such as the partition table or master boot record (MBR).<br />
Data is backed up by saving changed files <strong>of</strong> packages accessible on installation media,<br />
entire packages that are unaccessible (such as online updates), and files not belonging<br />
to packages, such as many <strong>of</strong> the configuration files in /etc or the directories under<br />
/home.<br />
2.5.2 Restoration<br />
With System → System Restoration, restore your system from a backup archive created<br />
with System Backup. First, specify where the archives are located (removable media,<br />
local hard disks, or network file systems). Click Next to view the description and contents<br />
<strong>of</strong> the individual archives and select what to restore from the archives.<br />
You can also uninstall packages that were added since the last backup and reinstall<br />
packages that were deleted since the last backup. These two steps enable you to restore<br />
the exact system state at the time <strong>of</strong> the last backup.<br />
WARNING: System Restoration<br />
Because this module normally installs, replaces, or uninstalls many packages<br />
and files, use it only if you have experience with backups. Otherwise you may<br />
lose data.<br />
2.5.3 Boot and Rescue Disks<br />
Create boot and rescue disks with System → Boot or Rescue Floppy. These floppy disks<br />
are helpful if the boot configuration <strong>of</strong> your system is damaged. The rescue disk is especially<br />
necessary if the file system <strong>of</strong> the root partition is damaged.<br />
The following options are available:<br />
System Configuration with YaST 51
52 Start-Up<br />
Standard Boot Floppy<br />
Use this option to create the standard boot floppies with which to boot an installed<br />
system. Depending on the architecture, the actual number <strong>of</strong> boot disks may vary,<br />
but you should create all the boot disks presented in the dialog because all these<br />
disks are necessary for booting. They are also needed for starting the rescue system.<br />
Rescue Floppy<br />
This disk contains a special environment that allows you to perform maintenance<br />
tasks in your installed system, such as checking and repairing the file system and<br />
updating the boot loader. To start the rescue system, boot with the standard boot<br />
disks then select Manual Installation → Start Installation or System → Rescue<br />
System. Insert the rescue disk when prompted.<br />
Custom Floppy<br />
Use this to write any existing floppy disk image from the hard disk to a floppy disk.<br />
Download Floppy Image<br />
With this, enter a URL and authentication data to download a floppy disk image<br />
from the Internet.<br />
To create one <strong>of</strong> these floppy disks, select the corresponding option and click Next.<br />
Insert a floppy disk when prompted. Click Next again to create the floppy disk.<br />
2.5.4 Boot Loader Configuration<br />
To configure booting for systems installed on your computer, use the System → Boot<br />
Loader module. A detailed description <strong>of</strong> how to configure the boot loader with YaST<br />
is available in Section “Configuring the Boot Loader with YaST” (Chapter 9, The Boot<br />
Loader, ↑Reference).<br />
2.5.5 LVM<br />
The logical volume manager (LVM) is a tool for custom partitioning <strong>of</strong> hard disks with<br />
logical drives. Find information about LVM in Section “LVM Configuration” (Chapter 2,<br />
Advanced Disk Setup, ↑Reference).
2.5.6 Partitioner<br />
With the expert dialog, shown in Figure 2.4, “The YaST Partitioner” (page 53), manually<br />
modify the partitioning <strong>of</strong> one or several hard disks. Partitions can be added,<br />
deleted, resized, and edited. Also access the s<strong>of</strong>t RAID and LVM configuration from<br />
this YaST module.<br />
WARNING<br />
Although it is possible to modify the partitions in the installed system, this<br />
should be handled only by experts. Otherwise the risk <strong>of</strong> making a mistake that<br />
causes data loss is very high. If you repartition a hard disk in use, reboot the<br />
system right afterwards. It is safer to use the rescue system than repartition<br />
the system while running.<br />
Figure 2.4 The YaST Partitioner<br />
All existing or suggested partitions on all connected hard disks are displayed in the list<br />
<strong>of</strong> the YaST Expert Partitioner dialog. Entire hard disks are listed as devices without<br />
numbers, such as /dev/hda or /dev/sda. Partitions are listed as parts <strong>of</strong> these devices,<br />
such as /dev/hda1 or /dev/sda1. The size, type, file system, and mount<br />
System Configuration with YaST 53
54 Start-Up<br />
point <strong>of</strong> the hard disks and their partitions are also displayed. The mount point describes<br />
where the partition appears in the Linux file system tree.<br />
If you run the expert dialog during installation, any free hard disk space is also listed<br />
and automatically selected. To provide more disk space to <strong>SUSE</strong> Linux, free the needed<br />
space starting from the bottom toward the top <strong>of</strong> the list (starting from the last partition<br />
<strong>of</strong> a hard disk toward the first). For example, if you have three partitions, you cannot<br />
use the second exclusively for <strong>SUSE</strong> Linux and retain the third and first for other operating<br />
systems.<br />
Creating a Partition<br />
Select Create. If several hard disks are connected, a selection dialog appears in which<br />
to select a hard disk for the new partition. Then, specify the partition type (primary or<br />
extended). Create up to four primary partitions or up to three primary partitions and<br />
one extended partition. Within the extended partition, create several logical partitions<br />
(see Section “Partition Types” (page 9)).<br />
Select the file system to use and a mount point, if necessary. YaST suggests a mount<br />
point for each partition created. Details <strong>of</strong> the parameters are provided in the next section.<br />
Select OK to apply your changes. The new partition is then listed in the partition table.<br />
If you click Next, the current values are adopted. During installation you are then returned<br />
to the suggestion screen.<br />
Partitioning Parameters<br />
When you create a new partition or modify an existing partition, set various parameters.<br />
For new partitions, suitable parameters are set by YaST and usually do not require any<br />
modification. To perform manual settings, proceed as follows:<br />
1. Select the partition.<br />
2. Click Edit to edit the partition and set the parameters:<br />
File System ID<br />
Even if you do not want to format the partition at this stage, assign it a file<br />
system ID to ensure that the partition is registered correctly. Possible values<br />
include Linux, Linux swap, Linux LVM, and Linux RAID. For LVM and<br />
RAID details, refer to Section “LVM Configuration” (Chapter 2, Advanced
Disk Setup, ↑Reference) and Section “S<strong>of</strong>t RAID Configuration” (Chapter 2,<br />
Advanced Disk Setup, ↑Reference).<br />
File System<br />
To format the partition immediately within the scope <strong>of</strong> the installation,<br />
specify one <strong>of</strong> the following file systems for the partition: Swap, Ext2, Ext3,<br />
ReiserFS, or JFS. Refer to Chapter File Systems in Linux (↑Reference) for<br />
details on the various file systems.<br />
Swap is a special format that allows the partition to be used as virtual<br />
memory. ReiserFS is the default file system for the Linux partitions. Reiser-<br />
FS, JFS, and Ext3 are journaling file systems. These file systems are able<br />
to restore the system very quickly after a system crash, because write processes<br />
are logged during the operation. Furthermore, ReiserFS is very fast<br />
in handling lots <strong>of</strong> small files. Ext2 is not a journaling file system. However,<br />
it is rock solid and good for smaller partitions, because it does not require<br />
much disk space for management.<br />
File System Options<br />
Set various parameters for the selected file system here. Depending on the<br />
file system used, various options are <strong>of</strong>fered for experts.<br />
Encrypt File System<br />
If you activate the encryption, all data is written to the hard disk in encrypted<br />
form. This increases the security <strong>of</strong> sensitive data, but slightly reduces the<br />
system speed, because the encryption takes some time. More information<br />
about the encryption <strong>of</strong> file systems is provided in Section “Encrypting<br />
Partitions and Files” (Chapter 4, Security in Linux, ↑Reference).<br />
Fstab Options<br />
Here, specify various parameters for the administration file <strong>of</strong> the file systems<br />
(/etc/fstab).<br />
Mount Point<br />
Specifies the directory at which the partition should be mounted in the file<br />
system tree. Select from various YaST proposals or enter any other name.<br />
3. Select Next to activate the partition.<br />
System Configuration with YaST 55
56 Start-Up<br />
If you partition manually, create a swap partition <strong>of</strong> at least 256 MB. The swap partition<br />
is used to free the main memory <strong>of</strong> data that is not used at the present moment. This<br />
keeps the main memory free for the most frequently-used important data.<br />
Expert Options<br />
Expert opens a menu containing the following commands:<br />
Reread Partition Table<br />
Rereads the partitioning from disk. For example, you need this after manual partitioning<br />
in the text console.<br />
Delete Partition Table and Disk Label<br />
This completely overwrites the old partition table. For example, this can be helpful<br />
if you have problems with unconventional disk labels. Using this method, all data<br />
on the hard disk is lost.<br />
More Partitioning Tips<br />
If the partitioning is performed by YaST and other partitions are detected in the system,<br />
these partitions are also entered in the file /etc/fstab to enable easy access to this<br />
data. This file contains all partitions in the system with their properties, such as the file<br />
system, mount point, and user permissions.<br />
Example 2.1 /etc/fstab: Partition Data<br />
/dev/sda1 /data1 auto noauto,user 0 0<br />
/dev/sda5 /data2 auto noauto,user 0 0<br />
/dev/sda6 /data3 auto noauto,user 0 0<br />
The partitions, regardless <strong>of</strong> whether they are Linux or FAT partitions, are specified<br />
with the options noauto and user. This allows any user to mount or unmount these<br />
partitions as needed. For security reasons, YaST does not automatically enter the exec<br />
option here, which is needed for executing programs from the location. However, to<br />
run programs from there, you can enter this option manually. This measure is necessary<br />
if you encounter system messages such as bad interpreter or Permission denied.
Partitioning and LVM<br />
From the expert partitioner, access the LVM configuration with LVM (see Section “LVM<br />
Configuration” (Chapter 2, Advanced Disk Setup, ↑Reference)). However, if a working<br />
LVM configuration already exists on your system, it is automatically activated as soon<br />
as you enter the LVM configuration for the first time in a session. In this case, any disks<br />
containing a partition belonging to an activated volume group cannot be repartitioned<br />
because the Linux kernel cannot reread the modified partition table <strong>of</strong> a hard disk when<br />
any partition on this disk is in use. However, if you already have a functioning LVM<br />
configuration on your system, physical repartitioning should not be necessary. Instead,<br />
change the configuration <strong>of</strong> the logical volumes.<br />
At the beginning <strong>of</strong> the physical volumes (PVs), information about the volume is written<br />
to the partition. To reuse such a partition for other non-LVM purposes, it is advisable<br />
to delete the beginning <strong>of</strong> this volume. For example, in the VG system and PV /dev/<br />
sda2, do this with the command dd if=/dev/zero <strong>of</strong>=/dev/sda2 bs=512<br />
count=1.<br />
WARNING: File System for Booting<br />
The file system used for booting (the root file system or /boot) must not be<br />
stored on an LVM logical volume. Instead, store it on a normal physical partition.<br />
2.5.7 PCI Device Drivers<br />
Each kernel driver contains a list <strong>of</strong> device IDs <strong>of</strong> all devices it supports. If a new device<br />
is not in any driver's database, the device is treated as unsupported, even if it can be<br />
used with an existing driver. With this YaST module from System section, you can add<br />
PCI IDs. Only advanced users should attempt to use this YaST module.<br />
To add an ID, click Add and select how to assign it: by selecting a PCI device from a<br />
list or by manually entering PCI values. In the first option, select the PCI device from<br />
the provided list then enter the driver or directory name. If the directory is left empty,<br />
the driver name is used as the directory name. When assigning PCI ID values manually,<br />
enter the appropriate data to set up a PCI ID. Click OK to save your changes.<br />
System Configuration with YaST 57
58 Start-Up<br />
To edit a PCI ID, select the device driver from the list and click Edit. Edit the information<br />
and click OK to save your changes. To delete an ID, select the driver and click Delete.<br />
The ID immediately disappears from the list. When finished, click OK.<br />
2.5.8 Power Management<br />
The System → Power Management module helps you work with saving energy technologies.<br />
It is especially important on laptops to extend their operational time. Find<br />
detailed information about using this module in Section “The YaST Power Management<br />
Module” (Chapter 33, Power Management, ↑Reference).<br />
2.5.9 Powertweak Configuration<br />
Powertweak is a <strong>SUSE</strong> Linux utility for tweaking your system to peak performance by<br />
tuning some kernel and hardware configurations. It should be used only by advanced<br />
users. After starting it with System → Powertweak, it detects your system settings and<br />
lists them in tree form in the left frame <strong>of</strong> the module. You can also use Search to find<br />
a configuration variable. Select the option to tweak to display it on the screen along<br />
with its directory and settings. To save the settings, click Finish then confirm it by<br />
clicking OK.<br />
2.5.10 Pr<strong>of</strong>ile Manager<br />
Create, manage, and switch among system configurations with System → Pr<strong>of</strong>ile<br />
Management, the YaST system configuration pr<strong>of</strong>ile management (SCPM) module.<br />
This is especially useful for mobile computers that are used in different locations (in<br />
different networks) and by different users. Nevertheless, this feature is useful even for<br />
stationary machines, because it enables the use <strong>of</strong> various hardware components or test<br />
configurations. For more information about SCPM basics and handling, refer to Chapter<br />
System Configuration Pr<strong>of</strong>ile Management (↑Reference).<br />
2.5.11 System Services (Runlevel)<br />
Configure runlevels and the services that start in them with System → System Services<br />
(Runlevel). For more information about the runlevels in <strong>SUSE</strong> Linux and a description
<strong>of</strong> the YaST runlevel editor, refer to Section “Configuring System Services (Runlevel)<br />
with YaST” (Chapter 8, Booting and Configuring a Linux System, ↑Reference).<br />
2.5.12 /etc/sysconfig Editor<br />
The directory /etc/sysconfig contains the files with the most important settings<br />
for <strong>SUSE</strong> Linux. Use System → /etc/sysconfig Editor to modify the values and save<br />
them to the individual configuration files. Generally, manual editing is not necessary,<br />
because the files are automatically adapted when a package is installed or a service is<br />
configured. More information about /etc/sysconfig and the YaST sysconfig editor<br />
is available in Section “Changing the System Configuration Using the YaST sysconfig<br />
Editor” (Chapter 8, Booting and Configuring a Linux System, ↑Reference).<br />
2.5.13 Time and Date Configuration<br />
The time zone is initially set during installation, but you can change it with System →<br />
Date and Time. Also use this to change the current system date and time.<br />
To change the time zone, select the region in the left column and the location or time<br />
zone in the right column. With Hardware Clock Set To, set whether the system clock<br />
should use Local Time or UTC (Coordinated Universal Time). UTC is <strong>of</strong>ten used in<br />
Linux systems. Machines with additional operating systems, such as Micros<strong>of</strong>t Windows,<br />
mostly use local time.<br />
Set the current system time and date with Change. In the dialog that opens, modify the<br />
time and date by entering new values or adjusting them with the arrow buttons. Press<br />
Apply to save the changes.<br />
2.5.14 Language Selection<br />
The primary and secondary languages for your system are set during installation.<br />
However, they can be changed at any time using System → Language. The primary<br />
language set in YaST applies to the entire system, including YaST and the desktop environment.<br />
This is the language you expect to use most <strong>of</strong> the time. Secondary languages<br />
are languages that are sometimes needed by users for a variety <strong>of</strong> purposes, such as<br />
desktop language or word processing.<br />
System Configuration with YaST 59
60 Start-Up<br />
Figure 2.5 Setting the Language<br />
Select the main language to use for your system in Primary Language. To adjust the<br />
keyboard or time zone to this setting, enable Adapt Keyboard Layout or Adapt Time<br />
Zone.<br />
Set how locale variables are set for the root user with Details. Also use Details to set<br />
the primary language to a dialect not available in the main list. These settings are written<br />
into the file /etc/sysconfig/language.<br />
2.6 Network Devices<br />
All network devices connected to the system must be initialized before they can be used<br />
by a service. The detection and configuration <strong>of</strong> these devices is done in the module<br />
group Network Devices.<br />
2.6.1 DSL, ISDN, Modem, or Network Card<br />
To configure a DSL, ISDN, or network interface or a modem, select the appropriate<br />
module from the Network Devices section. For a device that is detected automatically,
select it from the list then click Edit. If your device has not been detected, click Add<br />
and select it manually. To edit an existing device, select it then click Edit. For more<br />
detailed information, see Section “Configuring a Network Connection with YaST”<br />
(Chapter 18, Basic Networking, ↑Reference). For wireless network interfaces, see<br />
Chapter Wireless Communication (↑Reference).<br />
TIP: CDMA and GPRS Modems<br />
You can configure supported CDMA and GPRS modems as regular modems in<br />
the YaST modem module.<br />
2.6.2 Fax<br />
Configure a fax system with Network Devices → Fax. Set up the fax system for one or<br />
more users, but each user must have a unique fax number. When adding or editing<br />
users, configure the username, fax numbers, outgoing MSN, station ID, headline, and<br />
desired action.<br />
2.6.3 Phone Answering Machine<br />
Configure your <strong>SUSE</strong> Linux system to function as a telephone answering machine with<br />
Network Devices → Phone Answering Machine. Configure it for one or more users,<br />
but each user must have a unique telephone number. When adding or editing users,<br />
configure the username, telephone numbers, delay, duration, and desired action. Assign<br />
a PIN (personal identification number) to provide the user with remote access to the<br />
machine.<br />
2.7 Network Services<br />
This group contains tools to configure all kinds <strong>of</strong> services in the network. These include<br />
name resolution, user authentication, and file services.<br />
System Configuration with YaST 61
62 Start-Up<br />
2.7.1 Mail Transfer Agent<br />
You can configure your mail settings in Network Services → Mail Transfer Agent if<br />
you send your e-mail with sendmail, postfix, or the SMTP server <strong>of</strong> your provider. You<br />
can fetch mail via the fetchmail program, for which you can also enter the details <strong>of</strong><br />
the POP3 or IMAP server <strong>of</strong> your provider. Alternatively, use a mail program <strong>of</strong> your<br />
choice, such as KMail or Evolution, to set your access data. In this case, you do not<br />
need this module.<br />
To configure your mail with YaST, specify the type <strong>of</strong> your connection to the Internet<br />
in the first dialog. Choose one <strong>of</strong> the following options:<br />
Permanent<br />
Select this option if you have a dedicated line to the Internet. Your machine is online<br />
permanently, so no dial-up is required. If your system is part <strong>of</strong> a local network<br />
with a central e-mail server, select this option to ensure permanent access to your<br />
e-mail messages.<br />
Dial-Up<br />
This item is relevant for users who have a computer at home, are not located in a<br />
network, and occasionally connect to the Internet.<br />
No Connection<br />
If you do not have access to the Internet and are not located in a network, you<br />
cannot send or receive e-mail.<br />
Activate virus scanning for your incoming and outgoing e-mail with AMaViS by selecting<br />
that option. The package is installed automatically as soon as you activate the mail<br />
filtering feature. In the following dialogs, specify the outgoing mail server (usually the<br />
SMTP server <strong>of</strong> your provider) and the parameters for incoming mail. Set the diverse<br />
POP or IMAP servers for mail reception by various users. Using this dialog, you can<br />
also assign aliases, use masquerading, or set up virtual domains. Click Finish to exit<br />
the mail configuration.
2.7.2 Other Available Services<br />
Many other network modules are available in YaST Network Services.<br />
DHCP Server<br />
Use this to set up a custom DHCP server in only a few steps. Chapter DHCP<br />
(↑Reference) provides basic knowledge about the subject and a step-by-step description<br />
<strong>of</strong> the configuration process.<br />
DNS Server<br />
Configuring a DNS server that is responsible for name resolution is recommended<br />
for larger networks. You can use DNS Server for this as described in Section “Configuration<br />
with YaST” (Chapter 20, The Domain Name System, ↑Reference).<br />
Chapter The Domain Name System (↑Reference) provides background information<br />
about DNS.<br />
DNS and Hostname<br />
Use this module to configure the hostname and DNS if these settings were not already<br />
made while configuring the network devices. Also use it to change the hostname<br />
and domain name. If the provider has been configured correctly for DSL,<br />
modem, or ISDN access, the list <strong>of</strong> name servers contains the entries that were extracted<br />
automatically from the provider data. If you are located in a local network,<br />
you might receive your hostname via DHCP, in which case you should not modify<br />
the name.<br />
HTTP Server<br />
To run your own Web server, configure Apache in HTTP Server. Find more information<br />
in Chapter The Apache HTTP Server (↑Reference).<br />
Hostnames<br />
When booting and in small networks, you can use Hostnames for hostname resolution<br />
instead <strong>of</strong> DNS. The entries in this module reflect the data <strong>of</strong> the file /etc/<br />
hosts. For more information, read Section “ /etc/hosts ” (Chapter 18, Basic<br />
Networking, ↑Reference).<br />
Kerberos Client<br />
If you have a Kerberos server in your network for network authentication, use<br />
Kerberos Client.<br />
System Configuration with YaST 63
64 Start-Up<br />
LDAP Client<br />
If using LDAP for user authentication in the network, configure the client in LDAP<br />
Client. Information about LDAP and a detailed description <strong>of</strong> the client configuration<br />
with YaST are available in Section “The YaST LDAP Client” (Chapter 25,<br />
LDAP—A Directory Service, ↑Reference).<br />
NFS Client<br />
With NFS client, mount directories provided by NFS server in your own file trees.<br />
Use NFS Client to configure your system to access an NFS server in the network.<br />
A description <strong>of</strong> the YaST module and background information about NFS are<br />
provided in Chapter Sharing File Systems with NFS (↑Reference).<br />
NFS Server<br />
With NFS, run a file server that all members <strong>of</strong> your network can access. This file<br />
server can be used to make certain applications, files, and storage space available<br />
to users. In NFS Server, you can configure your host as an NFS server and determine<br />
the directories to export for general use by the network users. All users with the<br />
appropriate permissions can mount these directories in their own file trees. A description<br />
<strong>of</strong> the YaST module and background information about NFS are provided<br />
in Chapter Sharing File Systems with NFS (↑Reference).<br />
NIS Client<br />
If you run NIS server to administer user data on a central place and distribute it to<br />
the clients, configure the client here. Detailed information about NIS client and<br />
configuration with YaST is available in Section “Configuring NIS Clients”<br />
(Chapter 21, Using NIS, ↑Reference).<br />
NIS Server<br />
If you run more than one system, local user administration (using the files /etc/<br />
passwd and /etc/shadow) is impractical and requires a lot <strong>of</strong> maintenance.<br />
In this case, administer user data on a central server and distribute it to the clients<br />
from there. NIS is one option for this. Detailed information about NIS and its<br />
configuration with YaST is available in Section “Configuring a NIS Master Server”<br />
(Chapter 21, Using NIS, ↑Reference).<br />
NTP Client<br />
NTP (network time protocol) is a protocol for synchronizing hardware clocks over<br />
a network. Information about NTP and instructions for configuring it with YaST<br />
are available in Chapter Time Synchronization with NTP (↑Reference).
Network Services (xinetd)<br />
Configure the network services (such as finger, talk, and ftp) to start when <strong>SUSE</strong><br />
Linux boots using Network Services. These services enable external hosts to connect<br />
to your computer. Various parameters can be configured for every service. By default,<br />
the master service that manages the individual services (inetd or xinetd) is<br />
not started.<br />
When this module starts, choose whether to start inetd or xinetd. The selected<br />
daemon can be started with a standard selection <strong>of</strong> services. Alternatively, compose<br />
your own selection <strong>of</strong> services with Add, Delete, and Edit.<br />
WARNING: Configuring Network Services (xinetd)<br />
The composition and adjustment <strong>of</strong> network services on a system is a<br />
complex procedure that requires a comprehensive understanding <strong>of</strong> the<br />
concept <strong>of</strong> Linux services. The default settings are usually sufficient.<br />
Proxy<br />
Configure Internet proxy client settings in Proxy. Click Enable Proxy then enter<br />
the desired proxy settings. You can test these settings by clicking Test Proxy Settings.<br />
A small window informs you whether your proxy settings work correctly.<br />
After your settings have been entered and tested, save them by clicking Accept.<br />
Remote Administration<br />
To administer your machine remotely from another machine, use Remote Administration.<br />
To maintain your system remotely, use a VNC client, such as krdc, or a<br />
Java-enabled browser. Although remote administration using VNC is simple and<br />
fast, it is less secure than using SSH, so you should always keep this in mind when<br />
using a VNC server. Find detailed information about installing with a VNC client<br />
in Section “Simple Remote Installation via VNC—Static Network Configuration”<br />
(Chapter 1, Remote Installation, ↑Reference).<br />
Allow remote administration by selecting Allow Remote Administration in Remote<br />
Administration Settings. Selecting Do Not Allow Remote Administration disables<br />
this function. Click Open Port in Firewall to allow access to your computer.<br />
Clicking Firewall Details displays network interfaces with open ports in the firewall.<br />
Select the desired interface and click OK to return to the main dialog. Click Accept<br />
to complete the configuration.<br />
System Configuration with YaST 65
66 Start-Up<br />
The YaST Remote Administration module is highly recommended for configuring<br />
VNC on your machine. Although the SaX2 interface also allows you to set remote<br />
access properties, it is not a substitute for YaST. It only enables you to configure<br />
your X server as a host for VNC sessions. For more information, refer to Section<br />
2.13.6, “Remote Access Properties” (page 85).<br />
Routing<br />
Use Routing to configure the paths data takes over the network. In most cases, only<br />
enter the IP address <strong>of</strong> the system through which to send all data in Default Gateway.<br />
To create more complicated configurations, use Expert Configuration.<br />
Samba Server<br />
In a heterogeneous network consisting <strong>of</strong> Linux and Windows hosts, Samba controls<br />
the communication between the two worlds. Information about Samba and the<br />
configuration <strong>of</strong> servers is provided in Chapter Samba (↑Reference).<br />
Windows Domain Membership<br />
In a heterogeneous network consisting <strong>of</strong> Linux and Windows hosts, Samba controls<br />
the communication between the two worlds. With the Samba Client module, you<br />
can configure your computer as member <strong>of</strong> a Windows domain. Find information<br />
about Samba and the configuration <strong>of</strong> clients in Chapter Samba (↑Reference).<br />
2.8 AppArmor<br />
Novell AppArmor is designed to provide easy-to-use application security for both<br />
servers and workstations. Novell AppArmor is an access control system that lets you<br />
specify which files each program may read, write, and execute. To enable or disable<br />
Novell AppArmor on your system, use AppArmor Control Panel. Information about<br />
Novell AppArmor and a detailed description <strong>of</strong> the configuration with YaST are<br />
available in Novell AppArmor 2.0 Administration Guide (↑Novell AppArmor 2.0 Administration<br />
Guide).<br />
2.9 Security and Users<br />
A basic aspect <strong>of</strong> Linux is its multiuser capability. Consequently, several users can<br />
work independently on the same Linux system. Each user has a user account identified
y a login name and a personal password for logging in to the system. All users have<br />
their own home directories where personal files and configurations are stored.<br />
2.9.1 User Management<br />
Create and edit users with Security and Users → User Management. It provides an<br />
overview <strong>of</strong> users in the system, including NIS, LDAP, Samba, and Kerberos users if<br />
requested. If you are part <strong>of</strong> an extensive network, click Set Filter to list all users categorically<br />
(for example, root or NIS users). You can also customize filter settings by<br />
clicking Customize Filter.<br />
To add new users, click Add and enter the appropriate data. Complete the addition by<br />
clicking Accept. The new user can immediately log in using the newly created login<br />
name and password.<br />
TIP: Autologin<br />
If you are the only user <strong>of</strong> your system, you can configure autologin. Autologin<br />
automatically logs a user into the system after it starts. To activate autologin,<br />
select the user from the list <strong>of</strong> users and click Login Settings. Then choose Autologin<br />
and click OK.<br />
Disable user login with the corresponding option. Fine-tune user pr<strong>of</strong>iles in Details.<br />
Here, manually set the user ID, home directory, default login shell, and assign the new<br />
user to specific groups. Configure the validity <strong>of</strong> the password in Password Settings.<br />
Click Accept to save all changes.<br />
To delete a user, select the user from the list and click Delete. Then mark whether to<br />
delete the home directory and click Yes to confirm.<br />
For advanced user administration, use Expert Options to define the default settings for<br />
the creation <strong>of</strong> new users. Select the user authentication method (such as NIS, LDAP,<br />
Kerberos, or Samba), login settings (only with KDM or GDM), and the algorithm for<br />
password encryption. Default for New Users and Password Encryption apply only to<br />
local users. Authentication and User Sources provides a configuration overview and<br />
the option to configure the client. Advanced client configuration is also possible using<br />
this module. After accepting the configuration, return to the initial configuration<br />
overview. Click Write Changes Now to save all changes without exiting the configuration<br />
module.<br />
System Configuration with YaST 67
68 Start-Up<br />
2.9.2 Group Management<br />
To create and edit groups, select Security and Users → Group Management or click<br />
Groups in the user administration module. Both dialogs have the same functionality,<br />
allowing you to create, edit, or delete groups.<br />
The module gives an overview <strong>of</strong> all groups. As in the user management dialog, change<br />
filter settings by clicking Set Filter.<br />
To add a group, click Add and fill in the appropriate data. Select group members from<br />
the list by checking the corresponding box. Click Accept to create the group. To edit a<br />
group, select the group to edit from the list and click Edit. Make all necessary changes<br />
then save them with Accept. To delete a group, simply select it from the list and click<br />
Delete.<br />
Click Expert Options for advanced group management. Find more about these options<br />
in Section 2.9.1, “User Management” (page 67).<br />
2.9.3 Local Security<br />
To apply a set <strong>of</strong> security settings to your entire system, use Security and Users →<br />
Local Security. These settings include security for booting, login, passwords, user creation,<br />
and file permissions. <strong>SUSE</strong> Linux <strong>of</strong>fers three preconfigured security sets: Home<br />
Workstation, Networked Workstation, and Networked Server. Modify the defaults with<br />
Details. To create your own scheme, use Custom Settings.<br />
The detailed or custom settings include:<br />
Password Settings<br />
To have new passwords checked by the system for security before they are accepted,<br />
click Check New Passwords and Test for Complicated Passwords. Set the minimum<br />
password length for newly created users. Define the period for which the password<br />
should be valid and how many days in advance an expiration alert should be issued<br />
when the user logs in to the text console.<br />
Boot Settings<br />
Set how the key combination Ctrl + Alt + Del should be interpreted by selecting<br />
the desired action. Normally, this combination, when entered in the text console,<br />
causes the system to reboot. Do not modify this setting unless your machine or
server is publicly accessible and you are afraid someone could carry out this action<br />
without authorization. If you select Stop, this key combination causes the system<br />
to shut down. With Ignore, this key combination is ignored.<br />
If you use the KDE login manager (KDM), set permissions for shutting down the<br />
system in Shutdown Behavior <strong>of</strong> KDM. Give permission to Only root (the system<br />
administrator), All Users, Nobody, or Local Users. If Nobody is selected, the system<br />
can only be shut down from the text console.<br />
Login Settings<br />
Typically, following a failed login attempt, there is a waiting period lasting a few<br />
seconds before another login is possible. This makes it more difficult for password<br />
sniffers to log in. Optionally activate Record Successful Login Attempts and Allow<br />
Remote Graphical Login. If you suspect someone is trying to discover your password,<br />
check the entries in the system log files in /var/log. To grant other users<br />
access to your graphical login screen over the network, enable Allow Remote<br />
Graphical Login. Because this access possibility represents a potential security<br />
risk, it is inactive by default.<br />
User Addition<br />
Every user has a numerical and an alphabetical user ID. The correlation between<br />
these is established using the file /etc/passwd and should be as unique as possible.<br />
Using the data in this screen, define the range <strong>of</strong> numbers assigned to the<br />
numerical part <strong>of</strong> the user ID when a new user is added. A minimum <strong>of</strong> 500 is<br />
suitable for users. Automatically generated system users start with 1000. Proceed<br />
in the same way with the group ID settings.<br />
Miscellaneous Settings<br />
To use predefined file permission settings, select Easy, Secure, or Paranoid. Easy<br />
should be sufficient for most users. The setting Paranoid is extremely restrictive<br />
and can serve as the basic level <strong>of</strong> operation for custom settings. If you select<br />
Paranoid, remember that some programs might not work correctly or even at all,<br />
because users no longer have permission to access certain files.<br />
Also set which user should launch the updatedb program, if installed. This program,<br />
which automatically runs on a daily basis or after booting, generates a<br />
database (locatedb) in which the location <strong>of</strong> each file on your computer is stored.<br />
If you select Nobody, any user can find only the paths in the database that can be<br />
seen by any other (unprivileged) user. If root is selected, all local files are indexed,<br />
because the user root, as superuser, may access all directories. Make sure that<br />
System Configuration with YaST 69
70 Start-Up<br />
the options Current Directory in root's Path and Current Directory in Path <strong>of</strong><br />
Regular Users are deactivated. Only advanced users should consider using these<br />
options because these settings may pose a significant security risk if used incorrectly.<br />
To have some control over the system even if it crashes, click Enable Magic SysRq<br />
Keys.<br />
Click Finish to complete your security configuration.<br />
2.9.4 Firewall<br />
SuSEfirewall2 can protect your machine against attacks from the Internet. Configure<br />
it with Security and Users → Firewall.<br />
TIP: Automatic Activation <strong>of</strong> the Firewall<br />
YaST automatically starts a firewall with suitable settings on every configured<br />
network interface. Start this module only if you want to reconfigure the firewall<br />
with custom settings or deactivate it.<br />
2.10 Miscellaneous<br />
The YaST Control Center has several modules that cannot easily be classified into the<br />
first six module groups. They can be used for things like viewing log files and installing<br />
drivers from a vendor CD.<br />
2.10.1 Support Query<br />
Miscellaneous → Support Query <strong>of</strong>fers the possibility to collect all system information<br />
needed by the support team to find your problem so you can get help to solve it as soon<br />
is possible. Regarding your query, select the problem category in the following window.<br />
When all information is gathered, attach it to your support request.
2.10.2 Release Notes<br />
The release notes are an important source about installation, update, configuration, and<br />
technical issues. The release notes are continuously updated and published through<br />
online update. Use Miscellaneous → Release Notes to view the release notes.<br />
2.10.3 Start-Up Log<br />
View information concerning the start-up <strong>of</strong> the computer in Miscellaneous → View<br />
Start-Up Log. This is one <strong>of</strong> the first places you might want to look when encountering<br />
problems with the system or when troubleshooting. It shows the boot log /var/log/<br />
boot.msg, which contains the screen messages displayed when the computer starts.<br />
Viewing the log can help determine if the computer started properly and if all services<br />
and functions were started correctly.<br />
2.10.4 System Log<br />
Use Miscellaneous → View System Log to view the system log that keeps track <strong>of</strong> the<br />
operations <strong>of</strong> your computer in var/log/messages. Kernel messages, sorted according<br />
to date and time, are also recorded here. View the status <strong>of</strong> certain system<br />
components using the box at the top. The following options are possible from the system<br />
log and boot log modules:<br />
/var/log/messages<br />
This is the general system log file. Here, view kernel messages, users logging in<br />
as root, and other useful information.<br />
/proc/cpuinfo<br />
This displays processor information, including its type, make, model, and performance.<br />
/proc/dma<br />
This shows which DMA channels are currently being used.<br />
/proc/interrupts<br />
This shows which interrupts are in use and how many <strong>of</strong> each have been in use.<br />
System Configuration with YaST 71
72 Start-Up<br />
/proc/iomem<br />
This displays the status <strong>of</strong> input/output memory.<br />
/proc/ioports<br />
This shows which I/O ports are in use at the moment.<br />
/proc/meminfo<br />
This displays memory status.<br />
/proc/modules<br />
This displays the individual modules.<br />
/proc/mounts<br />
This displays devices currently mounted.<br />
/proc/partitions<br />
This shows the partitioning <strong>of</strong> all hard disks.<br />
/proc/version<br />
This displays the current version <strong>of</strong> Linux.<br />
/var/log/YaST2/y2log<br />
This displays all YaST log messages.<br />
/var/log/boot.msg<br />
This displays information concerning the start-up <strong>of</strong> the system.<br />
/var/log/faillog<br />
This displays login failures.<br />
/var/log/warn<br />
This displays all system warnings.<br />
2.10.5 Vendor Driver CD<br />
Install device drivers from a Linux driver CD that contains drivers for <strong>SUSE</strong> Linux<br />
with Miscellaneous → Vendor Driver CD. When installing <strong>SUSE</strong> Linux from scratch,<br />
use this YaST module to load the required drivers from the vendor CD after the installation.
2.11 YaST in Text Mode<br />
This section is mainly intended for system administrators and experts who do not run<br />
an X server on their systems and depend on the text-based installation tool. It provides<br />
basic information about starting and operating YaST in text mode.<br />
When YaST is started in text mode, the YaST Control Center appears first. See Figure<br />
2.6, “Main Window <strong>of</strong> YaST in Text Mode” (page 73). The main window consists<br />
<strong>of</strong> three areas. The left frame, which is surrounded by a thick white border, features the<br />
categories to which the various modules belong. The active category is indicated by a<br />
colored background. The right frame, which is surrounded by a thin white border, provides<br />
an overview <strong>of</strong> the modules available in the active category. The bottom frame<br />
contains the buttons for Help and Exit.<br />
Figure 2.6 Main Window <strong>of</strong> YaST in Text Mode<br />
When the YaST Control Center is started, the category S<strong>of</strong>tware is selected automatically.<br />
Use ↓ and ↑ to change the category. To start a module from the selected<br />
category, press → . The module selection now appears with a thick border. Use ↓<br />
and ↑ to select the desired module. Keep the arrow keys pressed to scroll through the<br />
list <strong>of</strong> available modules. When a module is selected, the module title appears with a<br />
colored background and a brief description is displayed in the bottom frame.<br />
System Configuration with YaST 73
74 Start-Up<br />
Press Enter to start the desired module. Various buttons or selection fields in the<br />
module contain a letter with a different color (yellow by default). Use Alt + yellow_letter<br />
to select a button directly instead <strong>of</strong> navigating there with Tab . Exit the YaST<br />
Control Center by pressing the Exit button or by selecting Exit in the category overview<br />
and pressing Enter .<br />
2.11.1 Navigation in Modules<br />
The following description <strong>of</strong> the control elements in the YaST modules assumes that<br />
all function keys and Alt key combinations work and are not assigned different global<br />
functions. Read Section 2.11.2, “Restriction <strong>of</strong> Key Combinations” (page 75) for information<br />
about possible exceptions.<br />
Navigation among Buttons and Selection Lists<br />
Use Tab and Alt + Tab or Shift + Tab to navigate among the buttons and<br />
the frames containing selection lists.<br />
Navigation in Selection Lists<br />
Use the arrow keys ( ↑ and ↓ ) to navigate among the individual elements in an<br />
active frame containing a selection list. If individual entries within a frame exceed<br />
its width, use Shift + → or Shift + ← to scroll horizontally to the right and<br />
left. Alternatively, use Ctrl + E or Ctrl + A . This combination can also be<br />
used if using → or ← would result in changing the active frame or the current<br />
selection list, as in the Control Center.<br />
Buttons, Radio Buttons, and Check Boxes<br />
To select buttons with empty square brackets (check boxes) or empty parentheses<br />
(radio buttons), press Space or Enter . Alternatively, radio buttons and check<br />
boxes can be selected directly with Alt + yellow_letter . In this case, you do not<br />
need to confirm with Enter . If you navigate to an item with Tab , press Enter to<br />
execute the selected action or activate the respective menu item.<br />
Function Keys<br />
The F keys ( F1 to F12 ) enable quick access to the various buttons. Which<br />
function keys are actually mapped to which buttons depends on the active YaST<br />
module, because the different modules <strong>of</strong>fer different buttons (Details, Info, Add,<br />
Delete, etc.). Use F10 for OK, Next, and Finish. Press F1 to access the YaST<br />
help, which shows the functions mapped to the individual F keys.
Figure 2.7 The S<strong>of</strong>tware Installation Module<br />
2.11.2 Restriction <strong>of</strong> Key Combinations<br />
If your window manager uses global Alt combinations, the Alt combinations in<br />
YaST might not work. Keys like Alt or Shift can also be occupied by the settings <strong>of</strong><br />
the terminal.<br />
Replacing Alt with Esc<br />
Alt shortcuts can be executed with Esc instead <strong>of</strong> Alt . For example, Esc + H<br />
replaces Alt + H .<br />
Backward and Forward Navigation with Ctrl + F and Ctrl + B<br />
If the Alt and Shift combinations are occupied by the window manager or the<br />
terminal, use the combinations Ctrl + F (forward) and Ctrl + B (backward)<br />
instead.<br />
Restriction <strong>of</strong> Function Keys<br />
The F keys are also used for functions. Certain function keys might be occupied<br />
by the terminal and may not be available for YaST. However, the Alt key combinations<br />
and function keys should always be fully available on a pure text console.<br />
System Configuration with YaST 75
2.11.3 Starting the Individual Modules<br />
To save time, the individual YaST modules can be started directly. To start a module,<br />
enter:<br />
yast <br />
View a list <strong>of</strong> all module names available on your system with yast -l or yast<br />
--list. Start the network module, for example, with yast lan.<br />
2.12 Update from the Command Line<br />
<strong>SUSE</strong> Linux comes with a new command line tool for installing and updating packages,<br />
rug. It works with the rcd daemon to install, update, and remove s<strong>of</strong>tware according to<br />
the commands given. It can install s<strong>of</strong>tware from local files or from servers. You may<br />
use one or more remote servers, known as services. Supported services are mount for<br />
local files and yum or ZENworks for servers.<br />
rug sorts s<strong>of</strong>tware from services into catalogs (also known as channels), groups <strong>of</strong><br />
similar s<strong>of</strong>tware. For example, one catalog might contain s<strong>of</strong>tware from an update<br />
server and another some s<strong>of</strong>tware from a third-party s<strong>of</strong>tware vendor. Subscribe to individual<br />
catalogs to control the display <strong>of</strong> available packages and prevent the accidental<br />
installation <strong>of</strong> unwanted s<strong>of</strong>tware. Operations are normally performed only on s<strong>of</strong>tware<br />
from catalogs to which you are subscribed.<br />
The most commonly used command is rug update, which downloads and installs<br />
patches in catalogs to which you are subscribed. If you only want to update s<strong>of</strong>tware,<br />
this is the only command you need. To obtain a list <strong>of</strong> all packages from one catalog,<br />
use rug pa catalogname. Replace catalogname with name <strong>of</strong> your catalog.<br />
To list all available services, use rug sl. Some other useful rug commands and their<br />
functions are shown in Table 2.1, “rug Commands” (page 76).<br />
Table 2.1 rug Commands<br />
Command<br />
ca<br />
76 Start-Up<br />
Function<br />
List the catalogs
Command<br />
sa<br />
reg<br />
sub<br />
refresh<br />
Function<br />
Add a service<br />
Register a service<br />
Subscribe to a catalog<br />
Refresh the lists <strong>of</strong> patches<br />
2.12.1 rug User Management<br />
One <strong>of</strong> the biggest advantages <strong>of</strong> rug is user management. Normally only root can<br />
update or install new packages. With rug, you can distribute the right to update the<br />
system to other users and restrict them, for example, only to the update right without<br />
the possibility to remove s<strong>of</strong>tware. Privileges you can grant are:<br />
install<br />
User may install new s<strong>of</strong>tware<br />
lock<br />
User may set package locks<br />
remove<br />
User may remove s<strong>of</strong>tware<br />
subscribe<br />
User may change channel subscriptions<br />
trusted<br />
User is considered trusted, so may install packages without package signatures<br />
upgrade<br />
User may update s<strong>of</strong>tware packages<br />
view<br />
This allows the user to see which s<strong>of</strong>tware is installed on the machine and which<br />
s<strong>of</strong>tware is in available channels. The option is relevant only to remote users, local<br />
users are normally permitted to view installed and available packages.<br />
System Configuration with YaST 77
78 Start-Up<br />
superuser<br />
Permits all rug commands except user management and settings, which must be<br />
done locally.<br />
To give a user permission to update the system, use the command rug ua<br />
username upgrade. Replace username with the name <strong>of</strong> the user. To revoke the<br />
privileges <strong>of</strong> a user, use command rug ud username. To list users with their rights,<br />
use rug ul.<br />
To change the current privileges <strong>of</strong> a user, use rug ue username. Replace username<br />
with name <strong>of</strong> the desired user. The edit command is interactive. It lists privileges <strong>of</strong> the<br />
selected user and the <strong>of</strong>fers you a prompt. Enter the plus (+) or minus (-) symbol and<br />
the name <strong>of</strong> the privilege then press Enter . For example, to permit the user to delete<br />
s<strong>of</strong>tware, enter +remove. To save and quit, press Enter on a blank line.<br />
2.12.2 Scheduling Updates<br />
Using rug, the system can be updated automatically, for example, with scripts. The<br />
simplest example is the fully automatic update. To do this, as root configure a cron<br />
job that executes rug up -y. The up -y option downloads and installs the patches<br />
from your catalogs without confirmation.<br />
However, you may not want the patches installed automatically. Instead, you may want<br />
to retrieve the patches and select the patches for installation at a later time. To download<br />
patches only, use the command rug up -dy. The up -dy option downloads the<br />
patches from your catalogs without confirmation and saves them to the rug cache. The<br />
default location <strong>of</strong> the rug cache is /var/cache/redcarpet.<br />
2.12.3 Configuring rug<br />
rug comes with many preferences to provide the update functionality in different network<br />
configurations. To list the preferences that may be set, use rug get. To set a preference<br />
variable, enter rug set. For example, adjust settings if you need to update your system,<br />
but the computer is behind a proxy server. Before downloading updates, send your<br />
username and password to the proxy server. To do so, use the commands:<br />
rug set proxy-url url_path<br />
rug set proxy-username name<br />
rug set proxy-password password
Replace url_path with the name <strong>of</strong> your proxy server. Replace name with your<br />
username. Replace password with your password.<br />
2.12.4 For More Information<br />
For more information about updating from the command line, enter rug --help or<br />
see the rug(1) man page. The --help option is also available for all rug commands.<br />
If, for example, you want to read help for rug update, enter rug update --help.<br />
2.13 SaX2<br />
Configure the graphical environment <strong>of</strong> your system with Hardware → Graphics Card<br />
and Monitor. This opens the <strong>SUSE</strong> Advanced X11 Configuration interface (SaX2),<br />
where you can configure devices such as your mouse, keyboard, or display devices.<br />
This interface can also accessed from the main menu by clicking System → Configuration<br />
→ SaX2.<br />
2.13.1 Card and Monitor Properties<br />
Adjust the settings for your graphics card and display device in Card and Monitor<br />
Properties. If you have more than one graphics card installed, each device is shown in<br />
a separate dialog reachable by a tab. At the top <strong>of</strong> the dialog, see the current settings<br />
for the selected graphics card and the monitor that is attached to it. If more than one<br />
screen can be connected to the card (dual head), the monitor on the primary output is<br />
shown. Normally, the card and display device are detected automatically by the system<br />
during installation. However, you can tune many parameters manually or even change<br />
the display device completely.<br />
System Configuration with YaST 79
80 Start-Up<br />
Figure 2.8 Card and Monitor Properties<br />
TIP: Autodetecting New Display Hardware<br />
If you change your display hardware after installation, use sax2 -r on the<br />
command line to cause SaX2 to detect your hardware. You must be root to<br />
run SaX2 from the command line.<br />
Graphics Card<br />
It is not possible to change the graphics card because only known models are supported<br />
and these are detected automatically. However, you can change many options that affect<br />
the behavior <strong>of</strong> the card. Normally, this should not be necessary because the system<br />
already has set them up appropriately during installation. If you are an expert and want<br />
to tweak some <strong>of</strong> the options, click Options next to the graphics card and select the<br />
option to change. To assign a value needed to a certain option, enter this value in the<br />
dialog that appears after selecting that option. Click OK to close the options dialog.
Monitor<br />
To change the current settings for the monitor, click Change next to the monitor. A<br />
new dialog opens in which to adjust various monitor-specific settings. This dialog has<br />
several tabs for various aspects <strong>of</strong> monitor operation. Select the first tab to manually<br />
select the vendor and model <strong>of</strong> the display device in two lists. If your monitor is not<br />
listed, you can choose one <strong>of</strong> the VESA or LCD modes that suit your needs or, if you<br />
have a vendor driver disk or CD, click Utility Disk and follow the instructions on the<br />
screen to use it. Check Activate DPMS to use display power management signaling.<br />
Display Size, with the geometrical properties <strong>of</strong> the monitor, and Sync Frequencies,<br />
with the ranges for the horizontal and vertical sync frequencies <strong>of</strong> your monitor, are<br />
normally set up correctly by the system, but you can modify these values manually.<br />
After making all adjustments, click OK to close this dialog.<br />
WARNING: Changing Monitor Frequencies<br />
Although there are safety mechanisms, you should still be very careful when<br />
changing the allowed monitor frequencies manually. Incorrect values might<br />
destroy your monitor. You should always refer to the monitor's manual before<br />
changing frequencies.<br />
Resolution and Color Depth<br />
The resolution and color depth can be chosen directly from two lists in the middle <strong>of</strong><br />
the dialog. The resolution you select here marks the highest resolution to use. All<br />
common resolutions down to 640x480 are also added to the configuration automatically.<br />
Depending on the graphical desktop used, you can switch to any <strong>of</strong> these later without<br />
the need for reconfiguration.<br />
Dual Head<br />
If you have a graphics card with two outputs installed in your computer, you can connect<br />
two screens to your system. Two screens that are attached to the same graphics card<br />
are referred to as dual head. SaX2 automatically detects multiple display devices in the<br />
system and prepares the configuration accordingly. To use the dual head mode <strong>of</strong> a<br />
graphics card, check Activate Dual Head Mode at the bottom <strong>of</strong> the dialog and click<br />
Configure to set the dual head options and the arrangement <strong>of</strong> the screens in the dual<br />
head dialog.<br />
System Configuration with YaST 81
82 Start-Up<br />
The tabs in the row at the top <strong>of</strong> the dialog each correspond to a graphics card in your<br />
system. Select the card to configure and set its multihead options in the dialog below.<br />
In the upper part <strong>of</strong> the multihead dialog, click Change to configure the additional<br />
screen. The possible options are the same as for the first screen. Choose the resolution<br />
to use for this screen from the list. Select one <strong>of</strong> three possible multihead modes.<br />
Traditional Multihead<br />
Each monitor represents an individual unit. The mouse pointer can switch between<br />
the screens.<br />
Cloned Multihead<br />
In this mode, all monitors display the same contents. The mouse is only visible on<br />
the main screen.<br />
Xinerama Multihead<br />
All screens combine to form a single large screen. Program windows can be positioned<br />
freely on all screens or scaled to a size that fills more than one monitor.<br />
NOTE<br />
Linux currently does not <strong>of</strong>fer 3D support for Xinerama multihead environments.<br />
In this case, SaX2 deactivates the 3D support.<br />
The arrangement <strong>of</strong> the dual head environment describes the sequence <strong>of</strong> the individual<br />
screens. By default, SaX2 configures a standard layout that follows the sequence <strong>of</strong> the<br />
detected screens, arranging all screens in a row from left to right. In the Arrangement<br />
part <strong>of</strong> the dialog, determine the way the monitors are arranged by selecting one <strong>of</strong> the<br />
sequence buttons. Click OK to close the dialog.<br />
TIP: Using a Beamer with Laptop Computers<br />
To connect a beamer to a laptop computer, activate dual head mode. In this<br />
case, SaX2 configures the external output with a resolution <strong>of</strong> 1024x768 and<br />
a refresh rate <strong>of</strong> 60 Hz. These values suit most beamers very well.<br />
Multihead<br />
If you have more than one graphics card installed in your computer, you can connect<br />
more than one screen to your system. Two or more screens that are attached to different
graphics cards are referred to as multihead. SaX2 automatically detects multiple<br />
graphics cards in the system and prepares the configuration accordingly. By default,<br />
SaX2 configures a standard layout that follows the sequence <strong>of</strong> the detected graphics<br />
cards, arranging all screens in a row from left to right. The additional Arrangement tab<br />
allows for changing this layout manually. Drag the icons representing the individual<br />
screens in the grid and click OK to close the dialog.<br />
3D Acceleration<br />
If your graphics card supports 3D acceleration, you can switch it on and <strong>of</strong>f with Activate<br />
3D Acceleration.<br />
Testing the Configuration<br />
Click OK in the main window after completing the configuration <strong>of</strong> your monitor and<br />
your graphics card, then test your settings. This ensures that your configuration is suitable<br />
for your devices. If the image is not steady, terminate the test immediately by pressing<br />
Ctrl + Alt + Backspace and reduce the refresh rate or the resolution and color depth.<br />
NOTE<br />
Regardless <strong>of</strong> whether you run a test, all modifications are only activated when<br />
you restart the X server.<br />
2.13.2 Mouse Properties<br />
Adjust the settings for your mouse in Mouse Properties. If you have more than one<br />
mouse with different drivers installed, each driver is shown in a separate tab. Multiple<br />
devices operated by the same driver are shown as one mouse. Activate or deactivate<br />
the currently selected mouse with the check box at the top <strong>of</strong> the dialog. Below the<br />
check box, see the current settings for that mouse. Normally, the mouse is detected<br />
automatically, but you can change it manually if the automatic detection fails. Refer to<br />
the documentation for your mouse for a description <strong>of</strong> the model. Click Change to select<br />
the vendor and model from two lists then click OK to confirm your selection. In the<br />
options part <strong>of</strong> the dialog, set various options for operating your mouse.<br />
System Configuration with YaST 83
84 Start-Up<br />
Activate 3-Button Emulation<br />
If your mouse has only two buttons, a third button is emulated when you click both<br />
buttons simultaneously.<br />
Activate Mouse Wheel<br />
Check this box to use a scroll wheel.<br />
Emulate Wheel with Mouse Button<br />
If your mouse does not have a scroll wheel but you want to use similar functionality,<br />
you can assign an additional button for this. Select the button to use. While<br />
pressing this button, any movement <strong>of</strong> the mouse is translated into scroll wheel<br />
commands. This feature is especially useful with trackballs.<br />
When you are satisfied with your settings, click OK to confirm your changes.<br />
NOTE<br />
Any changes you make here take effect only after you restart the X server.<br />
2.13.3 Keyboard Properties<br />
Use this dialog to adjust the settings for operating your keyboard in the graphical environment.<br />
In the upper part <strong>of</strong> the dialog, select the type, language layout, and variant.<br />
Use the test field at the bottom <strong>of</strong> the dialog to check if special characters are displayed<br />
correctly. Select additional layouts and variants to use from the list in the middle. Depending<br />
on the type <strong>of</strong> your desktop, these may be switched in the running system<br />
without the need for reconfiguration. After you click OK, the changes are applied immediately.<br />
2.13.4 Tablet Properties<br />
Use this dialog to configure a graphics tablet attached to your system. Click the<br />
Graphics Tablet tab to select vendor and model from the lists. Currently, <strong>SUSE</strong> Linux<br />
supports only a limited number <strong>of</strong> graphics tablets. To activate the tablet, check Activate<br />
This Tablet at the top <strong>of</strong> the dialog.<br />
In the Port and Mode dialog, configure the connection to the tablet. SaX2 enables the<br />
configuration <strong>of</strong> graphics tablets connected to the USB port or the serial port. If your
tablet is connected to the serial port, verify the port. /dev/ttyS0 refers to the first<br />
serial port. /dev/ttyS1 refers to the second. Additional ports use similar notation.<br />
Choose appropriate Options from the list and select the Primary Tablet Mode suitable<br />
for your needs.<br />
If your graphics tablet supports electronic pens, configure them in Electronic Pens.<br />
Add eraser and pen and set their properties after clicking Properties.<br />
When you are satisfied with the settings, click OK to confirm your changes.<br />
2.13.5 Touchscreen Properties<br />
Use this dialog to configure touchscreens attached to your system. If you have more<br />
than one touchscreen installed, each device is shown in a separate dialog reachable by<br />
a tab. To activate the currently selected touchscreen, check Assign a Touchscreen to<br />
Display at the top <strong>of</strong> the dialog. Select vendor and model from the lists below and set<br />
an appropriate Connection Port at the bottom. You can configure touchscreens connected<br />
to the USB port or the serial port. If your touchscreen is connected to the serial port,<br />
verify the port. /dev/ttyS0 refers to the first serial port. /dev/ttyS1 refers to the<br />
second. Additional ports use similar notation. When you are satisfied with your settings,<br />
click OK to confirm your changes.<br />
2.13.6 Remote Access Properties<br />
VNC (Virtual Network Computing) is a client-server solution that gives access a remote<br />
X server with a slim and easy-to-use client. This client is available for a variety <strong>of</strong> operating<br />
systems, including Micros<strong>of</strong>t Windows, Apple's MacOS, and Linux. Find additional<br />
information about VNC at http://www.realvnc.com/.<br />
Use this dialog to configure your X server as a host for VNC sessions. If you want VNC<br />
clients to connect to your X server, check Allow Access to Display Using VNC Protocol.<br />
Set a password to restrict access to your VNC-enabled X server. Check Allow Multiple<br />
VNC Connections if more than one VNC client should connect to the X server at the<br />
same time. Allow HTTP access by checking Activate HTTP Access and setting the port<br />
to be use in HTTP Port.<br />
When you are satisfied with your settings, click OK to save your changes.<br />
System Configuration with YaST 85
86 Start-Up<br />
2.14 Troubleshooting<br />
All error messages and alerts are logged in the directory /var/log/YaST2. The<br />
most important file for finding YaST problems is y2log.<br />
2.15 For More Information<br />
More information about YaST can be found on the following Web sites and directories:<br />
• /usr/share/doc/packages/yast2—Local YaST development documentation<br />
• http://www.opensuse.org/YaST_Development—The YaST project<br />
page in the open<strong>SUSE</strong> wiki<br />
• http://forge.novell.com/modules/xfmod/project/<br />
?yast—Another YaST project page
Part II. Basics
Working with the Shell<br />
When booting your Linux system, you are usually directed to a graphical user interface<br />
that guides you through the login process and the following interactions with the system.<br />
Although graphical user interfaces have become very important and user-friendly, using<br />
them is not the only way to communicate with your system. You can also use a textoriented<br />
communication like a command line interpreter, usually called the shell, where<br />
you can enter commands. Because Linux provides options to start shell windows from<br />
the graphical user interface, you can easily use both methods.<br />
In administration, shell-based applications are especially important for controlling<br />
computers over slow network links or if you want to perform tasks as root on the<br />
command line. For Linux “newbies” it might be rather unusual to enter commands in<br />
a shell, but you will soon realize that the shell is not only for administrators—in fact,<br />
using the shell is <strong>of</strong>ten the quickest and easiest way to perform some daily tasks.<br />
There are several shells for UNIX or Linux. The default shell in <strong>SUSE</strong> Linux is Bash<br />
(GNU Bourne-Again Shell).<br />
This chapter deals with a couple <strong>of</strong> basics you need to know for using the shell. This<br />
includes the following topics: how to enter commands, the directory structure <strong>of</strong> Linux,<br />
how to work with files and directories and how to use some basic functions, the user<br />
and permission concept <strong>of</strong> Linux, an overview <strong>of</strong> important shell commands, and a<br />
short introduction to the vi editor, which is a default editor always available in Unix<br />
and Linux systems.<br />
3<br />
Working with the Shell 89
90 Start-Up<br />
3.1 Getting Started with the Bash<br />
Shell<br />
In Linux, you can use the command line parallel to the graphical user interface and<br />
easily switch between them. To start a terminal window from the graphical user interface<br />
in KDE, click the Konsole icon in the panel. In GNOME, click the GNOME Terminal<br />
icon in the panel.<br />
The Konsole or the GNOME Terminal window appears, showing the prompt on the<br />
first line like in Figure 3.1, “Example <strong>of</strong> a Bash Terminal Window” (page 90). The<br />
prompt usually shows your login name (in this example, tux), the hostname <strong>of</strong> your<br />
computer (here, knox), and the current path (in this case, your home directory, indicated<br />
by the tilde symbol, ~). When you are logged in on a remote computer this information<br />
always shows you which system you are currently working on. When the cursor is after<br />
this prompt, you can send commands directly to your computer system.<br />
Figure 3.1 Example <strong>of</strong> a Bash Terminal Window<br />
3.1.1 Entering Commands<br />
A command consists <strong>of</strong> several elements. The first element is always the actual command,<br />
followed by parameters or options. You can type a command and edit it by using<br />
← , → ,
IMPORTANT: No News Is Good News<br />
The shell is not verbose: in contrast to some graphical user interfaces, it usually<br />
does not provide confirmation messages when commands have been executed.<br />
Messages only appear in case <strong>of</strong> problems or errors.<br />
Also keep this in mind for commands to delete objects. Before entering a<br />
command like rm for removing a file, you should know if you really want to<br />
get rid <strong>of</strong> the object: it will be deleted irretrievably, without enquiry.<br />
Using Commands without Options<br />
Look at the structure <strong>of</strong> commands using a simple example: the ls command, used to<br />
list the contents <strong>of</strong> a directory. The command can be used with or without options. Entering<br />
the plain ls command shows the contents <strong>of</strong> the current directory:<br />
Figure 3.2 The ls Command<br />
Unlike in MS Windows, files in Linux may have a file extension, such as .txt, but<br />
do not need to have one. This makes it difficult to differentiate between files and folders<br />
in this output <strong>of</strong> the ls. By default, the colors can give you a hint: directories are usually<br />
shown in blue, files in black.<br />
Using Commands with Options<br />
A better way to get more details about the contents <strong>of</strong> a directory is using the ls command<br />
with a string <strong>of</strong> options. Options modify the way a command works so that you<br />
can get it to do specific tasks. Options are separated from the command with a blank<br />
Working with the Shell 91
92 Start-Up<br />
and are prefixed with a hyphen. The ls -l command shows the contents <strong>of</strong> the same<br />
directory in full detail (long listing format):<br />
Figure 3.3 The ls -l Command<br />
On the left <strong>of</strong> each object name, information about the object is shown in several<br />
columns. The most important are the following: The first column shows the file type<br />
<strong>of</strong> the object (in this example, d for directory or - for normal files). The next nine<br />
columns show the user permissions for the object. Columns 11 and 12 show the name<br />
<strong>of</strong> the file owner and the group (in this case, tux and users). Find information about<br />
user permissions and the user concept <strong>of</strong> Linux in Section 3.2, “Users and Access Permissions”<br />
(page 102). The next column shows the file size in bytes. Then date and time<br />
<strong>of</strong> the last change are displayed. The last column shows the object name.<br />
If you want to see even more, you can combine two options for the ls command and<br />
enter ls -la. The shell now also shows hidden files in the directory, indicated by a<br />
dot in front (for example, .hiddenfile).<br />
Getting Help<br />
Nobody is expected to know all options <strong>of</strong> all commands by heart. If you remember<br />
the command name but are not sure about the options, you can enter the command<br />
followed by a blank and --help. This --help option exists for many commands.<br />
Entering ls --help displays all the options for the ls command.
3.1.2 Linux Directory Structure<br />
Because the shell does not <strong>of</strong>fer a graphical overview <strong>of</strong> directories and files like the<br />
tree view in a file manager, it is useful to have some basic knowlegde <strong>of</strong> the default<br />
directory structure in a Linux system. You can think <strong>of</strong> directories as electronic folders<br />
in which files, programs, and subdirectories are stored. The top level directory in the<br />
hierarchy is the root directory, referred to as /. This is the place from which all other<br />
directories can be accessed.<br />
Figure 3.4, “Excerpt from a Standard Directory Tree” (page 94) shows the standard<br />
directory tree in Linux, with the home directories <strong>of</strong> the example users xyz, linux,<br />
and tux. The /home directory contains the directories in which the individual users<br />
can store their personal files.<br />
NOTE: Home Directory in a Network Environment<br />
If you are working in a network environment, your home directory may not be<br />
called /home. It can be mapped to any directory in the file system.<br />
The following list provides a brief description <strong>of</strong> the standard directories in Linux.<br />
Working with the Shell 93
Figure 3.4 Excerpt from a Standard Directory Tree<br />
/<br />
94 Start-Up<br />
bin<br />
Mail<br />
yxz linux<br />
xdm<br />
test.c<br />
bin<br />
tux<br />
lib<br />
xterm xv<br />
ld.so<br />
X11R6<br />
man<br />
/<br />
bin boot dev etc home lib media mnt opt proc root sbin srv sys tmp usr var<br />
vmlinuz<br />
hda<br />
sda<br />
st0<br />
kde gnome<br />
bin<br />
f2c<br />
etc lib local sbin<br />
bin lib ftp<br />
bin lib pub<br />
man<br />
doc man<br />
share<br />
faq howto packages<br />
Root directory, starting point <strong>of</strong> the directory tree<br />
/home<br />
Personal directories <strong>of</strong> users<br />
/dev<br />
Device files that represent hardware components<br />
/etc<br />
Important files for system configuration<br />
/etc/init.d<br />
Boot scripts<br />
/usr/bin<br />
Generally accessible programs
in<br />
Programs needed early in the boot process<br />
/usr/sbin<br />
Programs reserved for the system administrator<br />
/sbin<br />
Programs reserved for the system administrator and needed for booting<br />
/usr/include<br />
Header files for the C compiler<br />
/usr/include/g++<br />
Header files for the C++ compiler<br />
/usr/share/doc<br />
Various documentation files<br />
/usr/share/man<br />
System manual pages (man pages)<br />
/usr/src<br />
Source code <strong>of</strong> system s<strong>of</strong>tware<br />
/usr/src/linux<br />
Kernel source code<br />
/tmp, /var/tmp<br />
Temporary files<br />
/usr<br />
All application programs<br />
/var<br />
Configuration files (such as those linked from /usr)<br />
/var/log<br />
System log files<br />
/var/adm<br />
System administration data<br />
Working with the Shell 95
96 Start-Up<br />
/lib<br />
Shared libraries (for dynamically linked programs)<br />
/proc<br />
Process file system<br />
/sys<br />
System file system where all device information for the kernel is gathered<br />
/usr/local<br />
Local, distribution-independent extensions<br />
/opt<br />
Optional s<strong>of</strong>tware, larger add-on program packages (such as KDE, GNOME, and<br />
Netscape)<br />
3.1.3 Working with Directories and Files<br />
To address a certain file or directory, you must specify the path leading to that directory<br />
or file. There are two ways to specify a path:<br />
• The entire (absolute) path from the root directory to the respective file<br />
• A path starting from the current directory (relative path)<br />
Absolute paths always start with a slash. Relative paths do not have a slash at the beginning.<br />
NOTE: Linux Is Case-Sensitive<br />
Linux distinguishes between uppercase and lowercase in the file system. For<br />
example, entering test.txt or Test.txt makes a difference in Linux. Keep<br />
this in mind when entering filenames or paths.<br />
To change directories, use the cd command. Enter the directory to go to as an option<br />
<strong>of</strong> the command. Refer to the current directory with a dot (.). The next higher level in<br />
the tree is represented by two dots (..). To switch to the parent directory <strong>of</strong> your current<br />
directory, enter cd ... Do not forget to enter a blank after the cd command to separate<br />
the command from the options. Your prompt now shows the path to the parent <strong>of</strong> the
directory where you ran the command. To switch to a directory two levels higher than<br />
the current directory, enter cd ../... ls -l ../.. lists the contents <strong>of</strong> the directory<br />
two levels higher.<br />
Examples <strong>of</strong> Addressing a File<br />
The cd commands in Section 3.1.3, “Working with Directories and Files” (page 96)<br />
used relative paths. You can use also absolute paths. For example, suppose you want<br />
to copy a file from your home directory to a subdirectory <strong>of</strong> /tmp:<br />
1 First, from your home directory create a subdirectory in /tmp:<br />
a If your current directory is not your home directory, enter cd ~ to switch<br />
to it. From anywhere in the file system, you can reach your home directory<br />
by entering cd ~.<br />
b In your home directory, enter mkdir /tmp/test. mkdir stands for<br />
“make directory”. This command creates a new directory named test in<br />
the /tmp directory. In this case, use an absolute path to create the directory.<br />
c To check what happened, now enter ls -l /tmp. The new directory<br />
test should appear in the list <strong>of</strong> contents <strong>of</strong> the /tmp directory.<br />
2 Now create a new file in your home directory and copy it to the /tmp/test<br />
directory by using a relative path.<br />
a Enter touch myfile.txt. The touch command with the<br />
myfile.txt option creates a new, empty file named myfile.txt in<br />
your current directory.<br />
b Check this by entering ls -l. The new file should appear in the list <strong>of</strong><br />
contents.<br />
c Enter cp myfile.txt ../tmp/test. This copies myfile.txt to<br />
the directory /tmp/test without changing the name <strong>of</strong> the file.<br />
d Check this by entering ls -l /tmp/test. The file myfile.txt<br />
should appear in the list <strong>of</strong> contents for /tmp/test.<br />
Working with the Shell 97
98 Start-Up<br />
To list the contents <strong>of</strong> home directories <strong>of</strong> other users, enter ls ~username . In the<br />
example directory tree in Figure 3.4, “Excerpt from a Standard Directory Tree”<br />
(page 94), one <strong>of</strong> the sample users is tux. In this case, ls ~tux would list the contents<br />
<strong>of</strong> the home directory <strong>of</strong> tux.<br />
NOTE: Handling Blanks in Filenames or Directory Names<br />
If a filename contains a space, either escape the space using a back slash (\)<br />
in front <strong>of</strong> the blank or enclose the filename in single or double quotes. Otherwise<br />
Bash interprets a filename like My Documents as the names <strong>of</strong> two files<br />
or directories. The difference between single and double quotes is that variable<br />
expansion takes place within double quotes. Single quotes ensure that the shell<br />
sees the quoted string literally.<br />
3.1.4 Useful Features <strong>of</strong> the Shell<br />
Entering commands in Bash can include a lot <strong>of</strong> typing. In the following, get to know<br />
some features <strong>of</strong> the Bash that can make your work a lot easier and save a lot <strong>of</strong> typing.<br />
History and Completion<br />
By default, Bash “remembers” commands you have entered. This feature is called<br />
history. To repeat a command that has been entered before, press ↑ until the previous<br />
command appears at the prompt. You can also move forward through the list <strong>of</strong><br />
previously entered commands by pressing ↓ . You always have the chance to edit this<br />
command, for example, changing the name <strong>of</strong> a file, before you execute the command<br />
by pressing Enter . To edit the command line, just move the cursor to the desired position<br />
using the arrow keys and start typing. Use Ctrl + R to search in the history.<br />
Completing a filename or directory name to its full length after typing its first letters<br />
is another helpful feature <strong>of</strong> Bash. To do so, type the first letters then press →| . If<br />
the filename or path can be uniquely identified it is completed at once and the cursor<br />
moves to the end <strong>of</strong> the filename. You can then enter the next option <strong>of</strong> the command,<br />
if necessary. If the filename or path cannot be uniquely identified (because there are<br />
several filenames starting with the same letters), the filename or path is only completed<br />
up to the point where again several options are possible. You can then obtain a list <strong>of</strong><br />
them by pressing →| a second time. After this, you can enter the next letters <strong>of</strong> the<br />
file or path then try completion again by pressing →| . When completing filenames
and paths with the help <strong>of</strong> →| , you can simultaneously check whether the file or path<br />
you want to enter really exists (and you can be sure <strong>of</strong> getting the spelling right).<br />
Wild Cards<br />
Another convenience <strong>of</strong>fered by the shell is wild cards for pathname expansion. Wild<br />
cards are characters that can stand for other characters. There are three different types<br />
<strong>of</strong> these in Bash:<br />
?<br />
*<br />
Matches exactly one arbitrary character<br />
Matches any number <strong>of</strong> characters<br />
[set]<br />
Matches one <strong>of</strong> the characters from the group specified inside the square brackets,<br />
which is represented here by the string set. As part <strong>of</strong> set you can also specify<br />
character classes using the syntax [:class:], where a class is one <strong>of</strong> alnum,<br />
alpha, ascii, etc.<br />
Using ! or ^ at the beginning <strong>of</strong> the group ([!set]) matches one character other than<br />
those identified by set.<br />
Assuming that your test directory contains the files Testfile, Testfile1,<br />
Testfile2, and datafile, the command ls Testfile? lists the files<br />
Testfile1 and Testfile2. With ls Test*, the list also includes Testfile.<br />
ls *fil* shows all the sample files. Finally, you can use the set wild card to address<br />
all sample files whose last character is a number: ls Testfile[1-9] or, using<br />
classes, ls Testfile[[:digit:]].<br />
Of the four types <strong>of</strong> wild cards, the most inclusive one is the asterisk. It could be used<br />
to copy all files contained in one directory to another one or to delete all files with one<br />
command. The command rm *fil*, for instance, would delete all files in the current<br />
directory whose name includes the string fil.<br />
Working with the Shell 99
100 Start-Up<br />
Viewing Files with Less and More<br />
Linux includes two small programs for viewing text files directly in the shell: less<br />
and more. Rather than starting an editor to read a file like Readme.txt, simply enter<br />
less Readme.txt to display the text in the console window. Use Space to scroll<br />
down one page. Use Page ↑ and Page ↓ to move forward or backward in the text. To<br />
exit less, press Q .<br />
Instead <strong>of</strong> less, you can also use the older program more. However, it is less convenient<br />
because it does not allow you to scroll backwards.<br />
The program less got its name from the the precept that less is more and can also be<br />
used to view the output <strong>of</strong> commands in a convenient way. To see how this works, read<br />
Section “Redirection and Pipes” (page 100).<br />
Redirection and Pipes<br />
Normally, the standard output in the shell is your screen or the console window and<br />
the standard input is the keyboard. However, the shell provides functions by which you<br />
can redirect the input or the output to another object, such as a file or another command.<br />
With the help <strong>of</strong> the symbols > and file.txt. This creates a file named file.txt that contains<br />
the list <strong>of</strong> contents <strong>of</strong> your current directory as generated by the ls command. However,<br />
if a file named file.txt already exists, this command overwrites the existing file.<br />
To prevent this, use >>. Entering ls -l >> file.txt simply appends the output<br />
<strong>of</strong> the ls command to an already existing file named file.txt. If the file does not<br />
exist, it is created.<br />
Sometimes it is also useful to use a file as the input for a command. For example, with<br />
the tr command, you can replace characters redirected from a file and write the result<br />
to the standard output, your screen. Suppose you want to replace all characters t <strong>of</strong><br />
your file.txt from the example above with x and print this to your screen. Do so<br />
by entering tr t x < file.txt.<br />
Just like the standard output, the standard error output is sent to the console. To redirect<br />
the standard error output to a file named errors, append 2> errors to the corre-
sponding command. Both standard output and standard error are saved to one file named<br />
alloutput if you append >& alloutput.<br />
Using pipelines or pipes is also a sort redirection, although the use <strong>of</strong> the pipe is not<br />
constrained to files. With a pipe (|), you can combine several commands, using the<br />
output <strong>of</strong> one command as input for the next command. For example, to view the contents<br />
or your current directory in less, enter ls | less. This only makes sense if the<br />
normal output with ls would be too lengthy. For instance, if you view the contents <strong>of</strong><br />
the dev directory with ls /dev, you only see a small portion in the window. View<br />
the entire list with ls /dev | less.<br />
3.1.5 Archives and Data Compression<br />
Now that you have already created a number <strong>of</strong> files and directories, consider the subject<br />
<strong>of</strong> archives and data compression. Suppose you want to have the entire test directory<br />
packed in one file that you can save on a USB stick as a backup copy or send by e-mail.<br />
To do so, use the command tar (for tape archiver). With tar --help, view all the<br />
options for the tar command. The most important <strong>of</strong> these options are explained here:<br />
-c<br />
-t<br />
-x<br />
-v<br />
-f<br />
(for create) Create a new archive.<br />
(for table) Display the contents <strong>of</strong> an archive.<br />
(for extract) Unpack the archive.<br />
(for verbose) Show all files on screen while creating the archive.<br />
(for file) Choose a filename for the archive file. When creating an archive, this<br />
option must always be given as the last one.<br />
To pack the test directory with all its files and subdirectories into an archive named<br />
testarchive.tar, use the options -c and -f. For testing purposes, also add -v<br />
to follow the progress <strong>of</strong> the archiving, although this option is not mandatory. After<br />
using cd to change to your home directory where the test directory is located, enter<br />
Working with the Shell 101
102 Start-Up<br />
tar -cvf testarchive.tar test. After that, view the contents <strong>of</strong> the archive<br />
file with tar -tf testarchive.tar. The test directory with all its files and<br />
directories has remained unchanged on your hard disk. To unpack the archive, enter<br />
tar -xvf testarchive.tar, but do not try this yet.<br />
For file compression, the obvious choice is gzip or, for a even better compression ratio,<br />
bzip2. Just enter gzip testarchive.tar (or bzip2 testarchive.tar,<br />
but gzip is used in this example). With ls, now see that the file testarchive.tar<br />
is no longer there and that the file testarchive.tar.gz has been created instead.<br />
This file is much smaller and therefore much better suited for transfer via e-mail or<br />
storage on a USB stick.<br />
Now, unpack this file in the test2 directory created earlier. To do so, enter cp<br />
testarchive.tar.gz test2 to copy the file to that directory. Change to the<br />
directory with cd test2. A compressed archive with the .tar.gz extension can<br />
be unzipped with the gunzip command. Enter gunzip testarchive.tar.gz,<br />
which results in the file testarchive.tar, which then needs to be extracted or<br />
untarred with tar -xvf testarchive.tar. You can also unzip and extract a<br />
compressed archive in one step with tar -xvf testarchive.tar.gz (adding<br />
the -z option is no longer required). With ls, you can see that a new test directory<br />
has been created with the same contents as your test directory in your home directory.<br />
3.1.6 Cleaning Up<br />
After this crash course, you should be familiar with the basics <strong>of</strong> the Linux shell or<br />
command line. You may want to clean up your home directory by deleting the various<br />
test files and directories using the rm and rmdir commands. In Section 3.3, “Important<br />
Linux Commands” (page 106), find a list <strong>of</strong> the most important commands and a brief<br />
description <strong>of</strong> their functions.<br />
3.2 Users and Access Permissions<br />
Since its inception in the early 1990s, Linux has been developed as a multiuser system.<br />
Any number <strong>of</strong> users can work on it simultaneously. Users need to log in to the system<br />
before starting a session at their workstations. Each user has a username with a corresponding<br />
password. This differentiation <strong>of</strong> users guarantees that unauthorized users<br />
cannot see files for which they do not have permission. Larger changes to the system,
such as installing new programs, are also usually impossible or restricted for normal<br />
users. Only the root user, or super user, has the unrestricted capacity to make changes<br />
to the system and unlimited access to all files. Those who use this concept wisely, only<br />
logging in with full root access when necessary, can cut back the risk <strong>of</strong> unintentional<br />
loss <strong>of</strong> data. Because under normal circumstances only root can delete system files or<br />
format hard disks, the threat from the Trojan horse effect or from accidentally entering<br />
destructive commands can be significantly reduced.<br />
3.2.1 File System Permissions<br />
Basically, every file in a Linux file system belongs to a user and a group. Both <strong>of</strong> these<br />
proprietary groups and all others can be authorized to write, read, or execute these files.<br />
A group, in this case, can be defined as a set <strong>of</strong> connected users with certain collective<br />
rights. For example, call a group working on a certain project project3. Every user<br />
in a Linux system is a member <strong>of</strong> at least one proprietary group, normally users.<br />
There can be as many groups in a system as needed, but only root is able to add<br />
groups. Every user can find out, with the command groups, <strong>of</strong> which groups he is a<br />
member.<br />
File Access<br />
The organization <strong>of</strong> permissions in the file system differs for files and directories.<br />
File permission information can be displayed with the command ls -l. The<br />
output could appear as in Example 3.1, “Sample Output Showing File Permissions”<br />
(page 103).<br />
Example 3.1 Sample Output Showing File Permissions<br />
-rw-r----- 1 tux project3 14197 Jun 21 15:03 Roadmap<br />
As shown in the third column, this file belongs to user tux. It is assigned to the<br />
group project3. To discover the user permissions <strong>of</strong> the Roadmap file, the first<br />
column must be examined more closely.<br />
-<br />
Type<br />
rw-<br />
Users Permissions<br />
r-<br />
Group Permissions<br />
---<br />
Permissions for Other<br />
Users<br />
Working with the Shell 103
104 Start-Up<br />
This column consists <strong>of</strong> one leading character followed by nine characters grouped<br />
in threes. The first <strong>of</strong> the ten letters stands for the type <strong>of</strong> file system component.<br />
The hyphen (–) shows that this is a file. A directory (d), a link (l), a block device<br />
(b), or a character device could also be indicated.<br />
The next three blocks follow a standard pattern. The first three characters refer to<br />
whether the file is readable (r) or not (–). A w in the middle portion symbolizes<br />
that the corresponding object can be edited and a hyphen (–) means it is not possible<br />
to write to the file. An x in the third position denotes that the object can be executed.<br />
Because the file in this example is a text file and not one that is executable, executable<br />
access for this particular file is not needed.<br />
In this example, tux has, as owner <strong>of</strong> the file Roadmap, read (r) and write access<br />
(w) to it, but cannot execute it (x). The members <strong>of</strong> the group project3 can read<br />
the file, but they cannot modify it or execute it. Other users do not have any access<br />
to this file. Other permissions can be assigned by means <strong>of</strong> ACLs (access control<br />
lists).<br />
Directory Permissions<br />
Access permissions for directories have the type d. For directories, the individual<br />
permissions have a slightly different meaning.<br />
Example 3.2 Sample Output Showing Directory Permissions<br />
drwxrwxr-x 1 tux project3 35 Jun 21 15:15 ProjectData<br />
In Example 3.2, “Sample Output Showing Directory Permissions” (page 104), the<br />
owner (tux) and the owning group (project3) <strong>of</strong> the directory ProjectData<br />
are easy to recognize. In contrast to the file access permissions from File Access<br />
(page 103), the set reading permission (r) means that the contents <strong>of</strong> the directory<br />
can be shown. The write permission (w) means that new files can be created. The<br />
executable permission (x) means that the user can change to this directory. In the<br />
above example, the user tux as well as the members <strong>of</strong> the group project3 can<br />
change to the ProjectData directory (x), view the contents (r), and add or<br />
delete files (w). The rest <strong>of</strong> the users, on the other hand, are given less access. They<br />
may enter the directory (x) and browse through it (r), but not insert any new files<br />
(w).
3.2.2 Modifying File Permissions<br />
Changing Access Permissions<br />
The access permissions <strong>of</strong> a file or directory can be changed by the owner and, <strong>of</strong><br />
course, by root with the command chmod followed by the parameters changing<br />
the permissions and one or more filenames. The parameters form different categories:<br />
1. Users concerned<br />
• u (user)—owner <strong>of</strong> the file<br />
• g (group)—group that owns the file<br />
• o (others)—additional users (if no parameter is given, the changes apply to all<br />
categories)<br />
2. A character for deletion (–), setting (=), or insertion (+)<br />
3. The abbreviations<br />
• r—read<br />
• w—write<br />
• x—execute<br />
4. Filename or filenames separated by spaces<br />
If, for example, the user tux in Example 3.2, “Sample Output Showing Directory<br />
Permissions” (page 104) also wants to grant other users write (w) access to the directory<br />
ProjectData, he can do this using the command chmod o+w<br />
ProjectData.<br />
If, however, he wants to deny all users other than himself write permissions, he<br />
can do this by entering the command chmod go-w ProjectData. To prohibit<br />
all users from adding a new file to the folder ProjectData, enter chmod -w<br />
ProjectData. Now, not even the owner can create a new file in the directory<br />
without first reestablishing write permissions.<br />
Working with the Shell 105
106 Start-Up<br />
Changing Ownership Permissions<br />
Other important commands to control the ownership and permissions <strong>of</strong> the file<br />
system components are chown (change owner) and chgrp (change group). The<br />
command chown can be used to transfer ownership <strong>of</strong> a file to another user.<br />
However, only root is permitted to perform this change.<br />
Suppose the file Roadmap from Example 3.2, “Sample Output Showing Directory<br />
Permissions” (page 104) should no longer belong to tux, but to the user geeko.<br />
root should then enter chown geeko Roadmap.<br />
chgrp changes the group ownership <strong>of</strong> the file. However, the owner <strong>of</strong> the file<br />
must be a member <strong>of</strong> the new group. In this way, the user tux from Example 3.1,<br />
“Sample Output Showing File Permissions” (page 103) can switch the group owning<br />
the file ProjectData to project4 with the command chgrp project4<br />
ProjectData, as long as he is a member <strong>of</strong> this new group.<br />
3.3 Important Linux Commands<br />
This section gives insight into the most important commands <strong>of</strong> your <strong>SUSE</strong> Linux<br />
system. There are many more commands than listed in this chapter. Along with the individual<br />
commands, parameters are listed and, where appropriate, a typical sample application<br />
is introduced. To learn more about the various commands, use the manual<br />
pages, accessed with man followed by the name <strong>of</strong> the command, for example, man<br />
ls.<br />
In the man pages, move up and down with PgUp and PgDn . Move between the beginning<br />
and the end <strong>of</strong> a document with Home and End . End this viewing mode by<br />
pressing Q . Learn more about the man command itself with man man.<br />
In the following overview, the individual command elements are written in different<br />
typefaces. The actual command and its mandatory options are always printed as<br />
command option. Specifications or parameters that are not required are placed in<br />
[square brackets].<br />
Adjust the settings to your needs. It makes no sense to write ls file if no file named<br />
file actually exists. You can usually combine several parameters, for example, by<br />
writing ls -la instead <strong>of</strong> ls -l -a.
3.3.1 File Commands<br />
The following section lists the most important commands for file management. It covers<br />
anything from general file administration to manipulation <strong>of</strong> file system ACLs.<br />
File Administration<br />
ls [options] [files]<br />
If you run ls without any additional parameters, the program lists the contents <strong>of</strong><br />
the current directory in short form.<br />
-l<br />
-a<br />
Detailed list<br />
Displays hidden files<br />
cp [options] source target<br />
Copies source to target.<br />
-i<br />
-r<br />
Waits for confirmation, if necessary, before an existing target is overwritten<br />
Copies recursively (includes subdirectories)<br />
mv [options] source target<br />
Copies source to target then deletes the original source.<br />
-b<br />
-i<br />
Creates a backup copy <strong>of</strong> the source before moving<br />
Waits for confirmation, if necessary, before an existing targetfile is<br />
overwritten<br />
rm [options] files<br />
Removes the specified files from the file system. Directories are not removed by<br />
rm unless the option -r is used.<br />
Working with the Shell 107
108 Start-Up<br />
-r<br />
Deletes any existing subdirectories<br />
-i<br />
Waits for confirmation before deleting each file<br />
ln [options] source target<br />
Creates an internal link from source to target. Normally, such a link points<br />
directly to source on the same file system. However, if ln is executed with the<br />
-s option, it creates a symbolic link that only points to the directory in which<br />
source is located, enabling linking across file systems.<br />
-s<br />
Creates a symbolic link<br />
cd [options] [directory]<br />
Changes the current directory. cd without any parameters changes to the user's<br />
home directory.<br />
mkdir [options] directory<br />
Creates a new directory.<br />
rmdir [options] directory<br />
Deletes the specified directory if it is already empty.<br />
chown [options] username[:[group]] files<br />
Transfers ownership <strong>of</strong> a file to the user with the specified username.<br />
-R<br />
Changes files and directories in all subdirectories<br />
chgrp [options] groupname files<br />
Transfers the group ownership <strong>of</strong> a given file to the group with the specified<br />
group name. The file owner can only change group ownership if a member <strong>of</strong> both<br />
the current and the new group.<br />
chmod [options] mode files<br />
Changes the access permissions.<br />
The mode parameter has three parts: group, access, and access type.<br />
group accepts the following characters:
u<br />
g<br />
o<br />
User<br />
Group<br />
Others<br />
For access, grant access with + and deny it with -.<br />
The access type is controlled by the following options:<br />
r<br />
w<br />
x<br />
s<br />
Read<br />
Write<br />
Execute—executing files or changing to the directory<br />
Setuid bit—the application or program is started as if it were started by the<br />
owner <strong>of</strong> the file<br />
As an alternative, a numeric code can be used. The four digits <strong>of</strong> this code are<br />
composed <strong>of</strong> the sum <strong>of</strong> the values 4, 2, and 1—the decimal result <strong>of</strong> a binary mask.<br />
The first digit sets the set user ID (SUID) (4), the set group ID (2), and the sticky<br />
(1) bits. The second digit defines the permissions <strong>of</strong> the owner <strong>of</strong> the file. The third<br />
digit defines the permissions <strong>of</strong> the group members and the last digit sets the permissions<br />
for all other users. The read permission is set with 4, the write permission<br />
with 2, and the permission for executing a file is set with 1. The owner <strong>of</strong> a file<br />
would usually receive a 6 or a 7 for executable files.<br />
gzip [parameters] files<br />
This program compresses the contents <strong>of</strong> files using complex mathematical algorithms.<br />
Files compressed in this way are given the extension .gz and need to be<br />
uncompressed before they can be used. To compress several files or even entire<br />
directories, use the tar command.<br />
Working with the Shell 109
110 Start-Up<br />
-d<br />
Decompresses the packed gzip files so they return to their original size and<br />
can be processed normally (like the command gunzip)<br />
tar options archive files<br />
tar puts one or more files into an archive. Compression is optional. tar is a quite<br />
complex command with a number <strong>of</strong> options available. The most frequently used<br />
options are:<br />
-f<br />
-c<br />
-r<br />
-t<br />
-u<br />
-x<br />
-z<br />
-j<br />
-v<br />
Writes the output to a file and not to the screen as is usually the case<br />
Creates a new tar archive<br />
Adds files to an existing archive<br />
Outputs the contents <strong>of</strong> an archive<br />
Adds files, but only if they are newer than the files already contained in the<br />
archive<br />
Unpacks files from an archive (extraction)<br />
Packs the resulting archive with gzip<br />
Compresses the resulting archive with bzip2<br />
Lists files processed<br />
The archive files created by tar end with .tar. If the tar archive was also compressed<br />
using gzip, the ending is .tgz or .tar.gz. If it was compressed using<br />
bzip2, the ending is .tar.bz2. Application examples can be found in Section<br />
3.1.5, “Archives and Data Compression” (page 101).
locate patterns<br />
This command is only available if you have installed the findutils-locate<br />
package. The locate command can find in which directory a specified file is located.<br />
If desired, use wild cards to specify filenames. The program is very speedy,<br />
because it uses a database specifically created for the purpose (rather than searching<br />
through the entire file system). This very fact, however, also results in a major<br />
drawback: locate is unable to find any files created after the latest update <strong>of</strong> its<br />
database. The database can be generated by root with updatedb.<br />
updatedb [options]<br />
This command performs an update <strong>of</strong> the database used by locate. To include<br />
files in all existing directories, run the program as root. It also makes sense to<br />
place it in the background by appending an ampersand (&), so you can immediately<br />
continue working on the same command line (updatedb &). This command<br />
usually runs as a daily cron job (see cron.daily).<br />
find [options]<br />
With find, search for a file in a given directory. The first argument specifies the<br />
directory in which to start the search. The option -name must be followed by a<br />
search string, which may also include wild cards. Unlike locate, which uses a<br />
database, find scans the actual directory.<br />
Commands to Access File Contents<br />
file [options] [files]<br />
With file, detect the contents <strong>of</strong> the specified files.<br />
-z<br />
Tries to look inside compressed files<br />
cat [options] files<br />
The cat command displays the contents <strong>of</strong> a file, printing the entire contents to<br />
the screen without interruption.<br />
-n<br />
Numbers the output on the left margin<br />
less [options] files<br />
This command can be used to browse the contents <strong>of</strong> the specified file. Scroll half<br />
a screen page up or down with PgUp and PgDn or a full screen page down with<br />
Working with the Shell 111
112 Start-Up<br />
Space . Jump to the beginning or end <strong>of</strong> a file using Home and End . Press Q<br />
to exit the program.<br />
grep [options] searchstring files<br />
The grep command finds a specific search string in the specified files. If the search<br />
string is found, the command displays the line in which searchstring was<br />
found along with the filename.<br />
-i<br />
-H<br />
-n<br />
-l<br />
Ignores case<br />
Only displays the names <strong>of</strong> the respective files, but not the text lines<br />
Additionally displays the numbers <strong>of</strong> the lines in which it found a hit<br />
Only lists the files in which searchstring does not occur<br />
diff [options] file1 file2<br />
The diff command compares the contents <strong>of</strong> any two files. The output produced<br />
by the program lists all lines that do not match. This is frequently used by programmers<br />
who need only send their program alterations and not the entire source code.<br />
-q<br />
-u<br />
Only reports whether the two files differ<br />
Produces a “unified” diff, which makes the output more readable<br />
File Systems<br />
mount [options] [device] mountpoint<br />
This command can be used to mount any data media, such as hard disks, CD-ROM<br />
drives, and other drives, to a directory <strong>of</strong> the Linux file system.<br />
-r<br />
Mount read-only
-t filesystem<br />
Specify the file system, commonly ext2 for Linux hard disks, msdos for<br />
MS-DOS media, vfat for the Windows file system, and iso9660 for CDs<br />
For hard disks not defined in the file /etc/fstab, the device type must also be<br />
specified. In this case, only root can mount it. If the file system should also be<br />
mounted by other users, enter the option user in the appropriate line in the /etc/<br />
fstab file (separated by commas) and save this change. Further information is<br />
available in the mount(1) man page.<br />
umount [options] mountpoint<br />
This command unmounts a mounted drive from the file system. To prevent data<br />
loss, run this command before taking a removable data medium from its drive.<br />
Normally, only root is allowed to run the commands mount and umount. To<br />
enable other users to run these commands, edit the /etc/fstab file to specify<br />
the option user for the respective drive.<br />
3.3.2 System Commands<br />
The following section lists a few <strong>of</strong> the most important commands needed for retrieving<br />
system information and controlling processes and the network.<br />
System Information<br />
df [options] [directory]<br />
The df (disk free) command, when used without any options, displays information<br />
about the total disk space, the disk space currently in use, and the free space on all<br />
the mounted drives. If a directory is specified, the information is limited to the<br />
drive on which that directory is located.<br />
-h<br />
-T<br />
Shows the number <strong>of</strong> occupied blocks in gigabytes, megabytes, or kilobytes—in<br />
human-readable format<br />
Type <strong>of</strong> file system (ext2, nfs, etc.)<br />
Working with the Shell 113
114 Start-Up<br />
du [options] [path]<br />
This command, when executed without any parameters, shows the total disk space<br />
occupied by files and subdirectories in the current directory.<br />
-a<br />
-h<br />
-s<br />
Displays the size <strong>of</strong> each individual file<br />
Output in human-readable form<br />
Displays only the calculated total size<br />
free [options]<br />
The command free displays information about RAM and swap space usage,<br />
showing the total and the used amount in both categories. See Section “The free<br />
Command” (Chapter 10, Special Features <strong>of</strong> <strong>SUSE</strong> Linux, ↑Reference) for more<br />
information.<br />
-b<br />
-k<br />
-m<br />
Output in bytes<br />
Output in kilobytes<br />
Output in megabytes<br />
date [options]<br />
This simple program displays the current system time. If run as root, it can also<br />
be used to change the system time. Details about the program are available in the<br />
date(1) man page.<br />
Processes<br />
top [options]<br />
top provides a quick overview <strong>of</strong> the currently running processes. Press H to<br />
access a page that briefly explains the main options for customizing the program.
ps [options] [process ID]<br />
If run without any options, this command displays a table <strong>of</strong> all your own programs<br />
or processes—those you started. The options for this command are not preceded<br />
by hyphen.<br />
aux<br />
Displays a detailed list <strong>of</strong> all processes, independent <strong>of</strong> the owner<br />
kill [options] process ID<br />
Unfortunately, sometimes a program cannot be terminated in the normal way. In<br />
most cases, you should still be able to stop such a runaway program by executing<br />
the kill command, specifying the respective process ID (see top and ps). kill<br />
sends a TERM signal that instructs the program to shut itself down. If this does not<br />
help, the following parameter can be used:<br />
-9<br />
Sends a KILL signal instead <strong>of</strong> a TERM signal, bringing the specified process<br />
to an end in almost all cases<br />
killall [options] processname<br />
This command is similar to kill, but uses the process name (instead <strong>of</strong> the process<br />
ID) as an argument, killing all processes with that name.<br />
Network<br />
ping [options] hostname or IP address<br />
The ping command is the standard tool for testing the basic functionality <strong>of</strong> TCP/IP<br />
networks. It sends a small data packet to the destination host, requesting an immediate<br />
reply. If this works, ping displays a message to that effect, which indicates<br />
that the network link is basically functioning.<br />
-c number<br />
Determines the total number <strong>of</strong> packages to send and ends after they have been<br />
dispatched (by default, there is no limitation set)<br />
-f<br />
flood ping: sends as many data packages as possible; a popular means, reserved<br />
for root, to test networks<br />
Working with the Shell 115
116 Start-Up<br />
-i value<br />
Specifies the interval between two data packages in seconds (default: one<br />
second)<br />
nslookup<br />
The domain name system resolves domain names to IP addresses. With this tool,<br />
send queries to name servers (DNS servers).<br />
telnet [options] hostname or IP address [port]<br />
Telnet is actually an Internet protocol that enables you to work on remote hosts<br />
across a network. telnet is also the name <strong>of</strong> a Linux program that uses this protocol<br />
to enable operations on remote computers.<br />
WARNING<br />
Do not use telnet over a network on which third parties can “eavesdrop.”<br />
Particularly on the Internet, use encrypted transfer methods, such as ssh,<br />
to avoid the risk <strong>of</strong> malicious misuse <strong>of</strong> a password (see the man page for<br />
ssh).<br />
Miscellaneous<br />
passwd [options] [username]<br />
Users may change their own passwords at any time using this command. The administrator<br />
root can use the command to change the password <strong>of</strong> any user on the<br />
system.<br />
su [options] [username]<br />
The su command makes it possible to log in under a different username from a<br />
running session. Specify a username and the corresponding password. The password<br />
is not required from root, because root is authorized to assume the identity <strong>of</strong><br />
any user. When using the command without specifying a username, you are<br />
prompted for the root password and change to the superuser (root).<br />
-<br />
Use su - to start a login shell for the different user.<br />
halt [options]<br />
To avoid loss <strong>of</strong> data, you should always use this program to shut down your system.
eboot [options]<br />
Does the same as halt except the system performs an immediate reboot.<br />
clear<br />
This command cleans up the visible area <strong>of</strong> the console. It has no options.<br />
3.3.3 For More Information<br />
There are many more commands than listed in this chapter. For information about<br />
other commands or more detailed information, the O'Reilly publication Linux in a<br />
Nutshell is recommended.<br />
3.4 The vi Editor<br />
Text editors are still used for many system administration tasks as well as for programming.<br />
In the world <strong>of</strong> Unix, vi stands out as an editor that <strong>of</strong>fers comfortable editing<br />
functions and is more ergonomic than many editors with mouse support.<br />
3.4.1 Operating Modes<br />
NOTE: Display <strong>of</strong> Keys<br />
In the following, find several commands that you can enter in vi by just pressing<br />
keys. These appear in uppercase as on a keyboard. If you need to enter a key<br />
in uppercase, this is stated explicitly by showing a key combination including<br />
the Shift key.<br />
Basically, vi makes use <strong>of</strong> three operating modes: insert mode, command mode, and<br />
extended mode. The keys have different functions depending on the mode. On start-up,<br />
vi is normally set to the command mode. The first thing to learn is how to switch between<br />
the modes:<br />
Command Mode to Insert Mode<br />
There are many possibilities, including A for append, I for insert, or O for a<br />
new line under the current line.<br />
Working with the Shell 117
118 Start-Up<br />
Insert Mode to Command Mode<br />
Press Esc to exit the insert mode. vi cannot be terminated in insert mode, so it is<br />
important to get used to pressing Esc .<br />
Command Mode to Extended Mode<br />
The extended mode <strong>of</strong> vi can be activated by entering a colon (:). The extended or<br />
ex mode is similar to an independent line-oriented editor that can be used for various<br />
simple and more complex tasks.<br />
Extended Mode to Command Mode<br />
After executing a command in extended mode, the editor automatically returns to<br />
command mode. If you decide not to execute any command in extended mode,<br />
delete the colon with
H<br />
J<br />
K<br />
L<br />
Move one character to the left<br />
Move one line down<br />
Move one line up<br />
Move one character to the right<br />
The commands in command mode allow diverse variations. To execute a command<br />
several times, simply enter the number <strong>of</strong> repetitions before entering the actual command.<br />
For example, enter 5 L to move the cursor five characters to the right.<br />
A selection <strong>of</strong> important commands is shown in Table 3.1, “Simple Commands <strong>of</strong> the<br />
vi Editor” (page 119) This list is far from complete. More complete lists are available<br />
in the documentation found in Section 3.4.3, “For More Information” (page 120)<br />
Table 3.1 Simple Commands <strong>of</strong> the vi Editor<br />
Esc<br />
I<br />
A<br />
Shift + A<br />
Shift + R<br />
R<br />
O<br />
Change to command mode<br />
Change to insert mode (characters appear at the current cursor<br />
position)<br />
Change to insert mode (characters are inserted after the current<br />
cursor position)<br />
Change to insert mode (characters are added at the end <strong>of</strong> the<br />
line)<br />
Change to replace mode (overwrite the old text)<br />
Replace the character under the cursor<br />
Change to insert mode (a new line is inserted after the current<br />
one)<br />
Working with the Shell 119
Shift + O<br />
X<br />
D – D<br />
D – W<br />
C – W<br />
U<br />
120 Start-Up<br />
Ctrl + R<br />
Shift + J<br />
.<br />
Change to insert mode (a new line is inserted before the current<br />
one)<br />
Delete the current character<br />
Delete the current line<br />
Delete up to the end <strong>of</strong> the current word<br />
Change to insert mode (the rest <strong>of</strong> the current word is overwritten<br />
by the next entries you make)<br />
Undo the last command<br />
Redo the change that was undone<br />
Join the following line with the current one<br />
Repeat the last command<br />
3.4.3 For More Information<br />
vi supports a wide range <strong>of</strong> commands. It enables the use <strong>of</strong> macros, shortcuts, named<br />
buffers, and many other useful features. A detailed description <strong>of</strong> the various options<br />
would exceed the scope <strong>of</strong> this manual. <strong>SUSE</strong> Linux comes with vim (vi improved),<br />
an improved version <strong>of</strong> vi. There are numerous information sources for this application:<br />
• vimtutor is an interactive tutor for vim.<br />
• In vim, enter the command :help to get help for many subjects.<br />
• A book about vim is available online at http://www.truth.sk/vim/<br />
vimbook-OPL.pdf.<br />
• The Web pages <strong>of</strong> the vim project at http://www.vim.org feature all kinds<br />
<strong>of</strong> news, mailing lists, and other documentation.
• A number <strong>of</strong> vim sources are available on the Internet: http://www.selflinux<br />
.org/selflinux/html/vim.html, http://www.linuxgazette.com/<br />
node/view/9039, and http://www.apmaths.uwo.ca/~xli/vim/vim<br />
_tutorial.html. See http://linux-universe.com/HOWTO/<br />
Vim-HOWTO/vim-tutorial.html for further links to tutorials.<br />
IMPORTANT: The VIM License<br />
vim is “charityware,” which means that the authors do not charge any money<br />
for the s<strong>of</strong>tware but encourage you to support a nonpr<strong>of</strong>it project with a<br />
monetary contribution. This project solicits help for poor children in Uganda.<br />
More information is available online at http://iccf-holland.org/index<br />
.html, http://www.vim.org/iccf/, and http://www.iccf.nl/.<br />
Working with the Shell 121
Help and <strong>Documentation</strong><br />
<strong>SUSE</strong> Linux comes with various sources <strong>of</strong> information and documentation. The <strong>SUSE</strong><br />
Help Center provides central access to the most important documentation resources on<br />
your system in searchable form. These resources include online help for installed applications,<br />
manual pages, info pages, databases on hardware and s<strong>of</strong>tware topics, and all<br />
manuals delivered with your product.<br />
4.1 Using the <strong>SUSE</strong> Help Center<br />
When you start the <strong>SUSE</strong> Help Center for the first time from the main menu (SuSE<br />
Help Center) or with the command susehelp in the shell, a window as shown in<br />
Figure 4.1, “The Main Window <strong>of</strong> the <strong>SUSE</strong> Help Center” (page 124) is displayed. The<br />
dialog window consists <strong>of</strong> three main areas:<br />
Menu Bar and Toolbar<br />
The menu bar provides the main editing, navigation, and configuration options.<br />
File contains the option for printing the currently displayed content. Under Edit,<br />
access the search function. Go contains all navigation possibilities: Table <strong>of</strong> Contents<br />
(home page <strong>of</strong> the Help Center), Back, Forward, and Last Search Result. With<br />
Settings → Build Search <strong>Index</strong>, generate a search index for all selected information<br />
sources. The toolbar contains three navigation icons (forward, back, home) and a<br />
printer icon for printing the current contents.<br />
Navigation Area with Tabs<br />
The navigation area in the left part <strong>of</strong> the window provides an input field for a<br />
quick search in selected information sources. Details regarding the search and the<br />
4<br />
Help and <strong>Documentation</strong> 123
124 Start-Up<br />
configuration <strong>of</strong> the search function in the Search tab are presented in Section 4.1.2,<br />
“The Search Function” (page 125). The Contents tab presents a tree view <strong>of</strong> all<br />
available and currently installed information sources. Click the book icons to open<br />
and browse the individual categories.<br />
View Window<br />
The view window always displays the currently selected contents, such as online<br />
manuals, search results, or Web pages.<br />
Figure 4.1 The Main Window <strong>of</strong> the <strong>SUSE</strong> Help Center<br />
NOTE: Language Selects View<br />
The documentation available in the <strong>SUSE</strong> Help Center depends on the current<br />
language. Changing your language changes the tree view.<br />
4.1.1 Contents<br />
The <strong>SUSE</strong> Help Center provides access to useful information from various sources. It<br />
contains special documentation for <strong>SUSE</strong> Linux (Start-Up and Reference), all available<br />
information sources for your workstation environment, online help for the installed
programs, and help texts for other applications. Furthermore, the <strong>SUSE</strong> Help Center<br />
provides access to <strong>SUSE</strong>'s online databases that cover special hardware and s<strong>of</strong>tware<br />
issues for <strong>SUSE</strong> Linux. All these sources can be searched comfortably once a search<br />
index has been generated.<br />
4.1.2 The Search Function<br />
To search all installed information sources <strong>of</strong> <strong>SUSE</strong> Linux, generate a search index and<br />
set a number <strong>of</strong> search parameters. To do this, use the Search tab, shown in Figure 4.2,<br />
“Configuring the Search Function” (page 125).<br />
Figure 4.2 Configuring the Search Function<br />
If no search index has been generated, the system automatically prompts you to do so<br />
when you click the Search tab or enter a search string then click Search. In the window<br />
for generating the search index, shown in Figure 4.3, “Generating a Search <strong>Index</strong>”<br />
(page 126), use the check boxes to determine the information sources to index. The index<br />
is generated when you exit the dialog with Build <strong>Index</strong>.<br />
Help and <strong>Documentation</strong> 125
Figure 4.3 Generating a Search <strong>Index</strong><br />
To limit the search base and the hit list as precisely as possible, use the three drop-down<br />
menus to determine the number <strong>of</strong> displayed hits and the selection area <strong>of</strong> sources to<br />
search. The following options are available for determining the selection area:<br />
Default<br />
A predefined selection <strong>of</strong> sources is searched.<br />
All<br />
126 Start-Up<br />
All sources are searched.<br />
None<br />
No sources selected for the search.<br />
Custom<br />
Determine the sources to search by activating the respective check boxes in the<br />
overview.<br />
When you have completed the search configuration, click Search. The relevant items<br />
are then displayed in the view window and can easily be navigated with mouse clicks.
4.2 Man Pages<br />
Man pages are an essential part <strong>of</strong> any Linux system. They explain the usage <strong>of</strong> a<br />
command and all available options and parameters. Man pages are sorted in categories<br />
as shown in Table 4.1, “Man Pages—Categories and Descriptions” (page 127) (taken<br />
from the man page for man itself).<br />
Table 4.1 Man Pages—Categories and Descriptions<br />
Number<br />
1<br />
2<br />
3<br />
4<br />
5<br />
6<br />
7<br />
8<br />
9<br />
Description<br />
Executable programs or shell commands<br />
System calls (functions provided by the kernel)<br />
Library calls (functions within program libraries)<br />
Special files (usually found in /dev)<br />
File formats and conventions (/etc/fstab)<br />
Games<br />
Miscellaneous (including macro packages and conventions), for<br />
example, man(7), gr<strong>of</strong>f(7)<br />
System administration commands (usually only for root)<br />
Kernel routines (nonstandard)<br />
Generally, man pages are delivered with the associated command. They can be browsed<br />
in the help center or directly in a shell. To display a man page in a shell, use the man<br />
command. For example, to display the man page for ls enter man ls. Each man page<br />
consists <strong>of</strong> several parts labeled NAME, SYNOPSIS, DESCRIPTION, SEE ALSO, LI-<br />
CENSING, and AUTHOR. There may be additional sections available depending on<br />
the type <strong>of</strong> command. With Q , exit the man page viewer.<br />
Help and <strong>Documentation</strong> 127
128 Start-Up<br />
Another possibility to display a man page is to use Konqueror. Start Konqueror and<br />
type, for example, man:/ls. If there are different categories for a command, Konqueror<br />
displays them as links.<br />
4.3 Info Pages<br />
Info pages are another important source <strong>of</strong> information on your system. Usually they<br />
are more verbose than man pages. You can browse an info page with an info viewer<br />
and display the different sections, called “nodes.” Use the command info for this task.<br />
For example, to view the info page <strong>of</strong> info itself, type info info in the shell.<br />
For more convenience, use the Help Center or Konqueror. Start Konqueror and type<br />
info:/ to view the top level. To display the info page for grep, type info:/grep.<br />
4.4 The Linux <strong>Documentation</strong> Project<br />
The Linux <strong>Documentation</strong> Project (TLDP) is run by a team <strong>of</strong> volunteers who write<br />
Linux and Linux-related documentation (see http://www.tldp.org). The set <strong>of</strong><br />
documents contains tutorials for beginners, but is mainly focused on experienced users<br />
and pr<strong>of</strong>essional system administrators. TLDP publishes HOWTOs, FAQs, and guides<br />
(handbooks) under a free license.<br />
4.4.1 HOWTOs<br />
HOWTOs are usually a short, informal, step-by-step guide to accomplishing a specific<br />
task. It is written by experts for nonexperts in a procedural manner. For example, how<br />
to configure a DHCP server. HOWTOs can be found in the package howto and are<br />
installed under /usr/share/doc/howto<br />
4.4.2 Frequently Asked Questions<br />
FAQs (frequently asked questions) are a series <strong>of</strong> questions and answers. They originate<br />
from Usenet newsgroups where the purpose was to reduce continuous reposting <strong>of</strong> the<br />
same basic questions.
4.5 Wikipedia: The Free Online<br />
Encyclopedia<br />
Wikipedia is “a multilingual encyclopedia designed to be read and edited by anyone”<br />
(see http://en.wikipedia.org). The content <strong>of</strong> Wikipedia is created by its<br />
users and is published under a free license (GFDL). Any visitors can edit articles, which<br />
gives the danger <strong>of</strong> vandalism, but this does not repel visitors. With over four hundred<br />
thousand articles, find an answer for nearly every topic.<br />
4.6 Guides and Books<br />
A broad range <strong>of</strong> guides and books are available for Linux topics.<br />
4.6.1 <strong>SUSE</strong> Books<br />
<strong>SUSE</strong> provides detailed and informative books. We provide HTML and PDF versions<br />
<strong>of</strong> our books in different languages. The PDF file is available on the DVD in the directory<br />
docu. For HTML, install the package suselinux-manual_LANG (replace<br />
LANG with your preferred language.) After the installation, find them in the <strong>SUSE</strong> Help<br />
Center.<br />
4.6.2 Other Manuals<br />
The <strong>SUSE</strong> help center <strong>of</strong>fers additional manuals and guides for various topics or programs.<br />
More can be found at http://www.tldp.org/guides.html. They range<br />
from Bash Guide for Beginners to Linux Filesystem Hierarchy to Linux Administrator's<br />
Security Guide. Generally, guides are more detailed and exhaustive than a HOWTO or<br />
FAQ. They are usually written by experts for experts. Some <strong>of</strong> these books are old but<br />
still valid. Install books and guides with YaST.<br />
Help and <strong>Documentation</strong> 129
130 Start-Up<br />
4.7 Package <strong>Documentation</strong><br />
If you install a package in your system, a directory /usr/share/doc/packages/<br />
packagename is created. You can find files from the package maintainer as well as<br />
additional information from <strong>SUSE</strong>. Sometimes there are also examples, configuration<br />
files, additional scripts, or other things available. Usually you can find the following<br />
files, but they are not standard and sometimes not all files are available.<br />
AUTHORS<br />
The list <strong>of</strong> the main developers <strong>of</strong> this package and usually their tasks.<br />
BUGS<br />
Known bugs or malfunctions <strong>of</strong> this package. Usually also a link to a Bugzilla Web<br />
page where you can search all bugs.<br />
CHANGES, ChangeLog<br />
Summary <strong>of</strong> changes from version to version. Usually interesting for developers,<br />
because it is very detailed.<br />
COPYING, LICENSE<br />
Licensing information.<br />
FAQ<br />
Question and answers collected from mailing lists or newsgroups.<br />
INSTALL<br />
Procedures for installing this package in your system. Normally you do not need<br />
it, because you have the package installed already.<br />
README, README.*<br />
General information such as how to use it and what you can do with this package.<br />
TODO<br />
Things that are not implemented yet, but probably will be in the future.<br />
MANIFEST<br />
List <strong>of</strong> files with a brief summary.<br />
NEWS<br />
Description <strong>of</strong> what is new in this version.
4.8 Usenet<br />
Created in 1979 before the rise <strong>of</strong> the Internet, Usenet is one <strong>of</strong> the oldest computer<br />
networks and still in active use. The format and transmission <strong>of</strong> Usenet articles is very<br />
similar to e-mail, but is developed for a many-to-many communication.<br />
Usenet is organized into seven topical categories: comp.* for computer-related discussions,<br />
misc.* for miscellaneous topics, news.* for newsgroup-related matters,<br />
rec.* for recreation and entertainment, sci.* for science-related discussions, soc.*<br />
for social discussions, and talk.* for various controversial topics. The top levels are<br />
split in subgroups. For instance, comp.os.linux.hardware is a newsgroup for<br />
Linux-specific hardware issues.<br />
Before you can post an article, have your client connect to a news server and subscribe<br />
to a specific newsgroup. News clients include Knode or Evolution. Each news server<br />
communicates to other news servers and exchanges articles with them. Not all newsgroups<br />
may be available on your news server.<br />
Interesting newsgroups for Linux users are comp.os.linux.apps,<br />
comp.os.linux.questions, and comp.os.linux.hardware. If you cannot<br />
find a specific newsgroup, go to http://www.linux.org/docs/usenetlinux<br />
.html. Follow the general Usenet rules available online at http://www.faqs<br />
.org/faqs/usenet/posting-rules/part1/.<br />
4.9 Standards and Specifications<br />
There are various sources that provide information about standards or specifications.<br />
http://www.linuxbase.org<br />
The Free Standards Group is an independent nonpr<strong>of</strong>it organization that promotes<br />
the distribution <strong>of</strong> free s<strong>of</strong>tware and open source s<strong>of</strong>tware. The organization endeavors<br />
to achieve this by defining distribution-independent standards. The maintenance<br />
<strong>of</strong> several standards, such as the important LSB (Linux Standard Base), is supervised<br />
by this organization.<br />
http://www.w3.org<br />
The World Wide Web Consortium (W3C) is certainly one <strong>of</strong> the best-known<br />
standards organizations. It was founded in October 1994 by Tim Berners-Lee and<br />
Help and <strong>Documentation</strong> 131
132 Start-Up<br />
concentrates on standardizing Web technologies. W3C promotes the dissemination<br />
<strong>of</strong> open, license-free, and manufacturer-independent specifications, such as HTML,<br />
XHTML, and XML. These Web standards are developed in a four-stage process<br />
in working groups and are presented to the public as W3C recommendations (REC).<br />
http://www.oasis-open.org<br />
OASIS (Organization for the Advancement <strong>of</strong> Structured Information Standards)<br />
is an international consortium specializing in the development <strong>of</strong> standards for Web<br />
security, e-business, business transactions, logistics, and interoperability between<br />
various markets.<br />
http://www.ietf.org<br />
The Internet Engineering Task Force (IETF) is an internationally active cooperative<br />
<strong>of</strong> researchers, network designers, suppliers, and users. It concentrates on the development<br />
<strong>of</strong> Internet architecture and the smooth operation <strong>of</strong> the Internet by<br />
means <strong>of</strong> protocols.<br />
Every IETF standard is published as an RFC (Request for Comments) and is<br />
available free-<strong>of</strong>-charge. There are six types <strong>of</strong> RFC: proposed standards, draft<br />
standards, Internet standards, experimental protocols, information documents, and<br />
historic standards. Only the first three (proposed, draft, and full) are IETF standards<br />
in the narrower sense (see http://www.ietf.org/rfc/rfc1796.txt).<br />
http://www.ieee.org<br />
The Institute <strong>of</strong> Electrical and Electronics Engineers (IEEE) is an organization that<br />
draws up standards in the areas <strong>of</strong> information technology, telecommunication,<br />
medicine and health care, transport, and others. IEEE standards are subject to a<br />
fee.<br />
http://www.iso.org<br />
The ISO Committee (International Organization for Standards) is the world's largest<br />
developer <strong>of</strong> standards and maintains a network <strong>of</strong> national standardization institutes<br />
in over 140 countries. ISO standards are subject to a fee.<br />
http://www.din.de, http://www.din.com<br />
The Deutsches Institut für Normung (DIN) is a registered technical and scientific<br />
association. It was founded in 1917. According to DIN, the organization is “the<br />
institution responsible for standards in Germany and represents German interests<br />
in worldwide and European standards organizations.”
The association brings together manufacturers, consumers, trade pr<strong>of</strong>essionals,<br />
service companies, scientists and others who have an interest in the establishment<br />
<strong>of</strong> standards. The standards are subject to a fee and can be ordered using the DIN<br />
home page.<br />
Help and <strong>Documentation</strong> 133
Part III. Desktop
Getting Started with the KDE<br />
Desktop<br />
KDE stands for K Desktop Environment and is a graphical user interface that has many<br />
applications designed to help you in your daily work. This chapter assists you in becoming<br />
familiar with the KDE desktop <strong>of</strong> your Linux system and in performing basic tasks.<br />
KDE also <strong>of</strong>fers many choices to modify your desktop according to your needs and<br />
wishes. Read more about configuring your desktop individually in Chapter 6, Customizing<br />
Your KDE Desktop (page 165).<br />
The following description is based on the default configuration <strong>of</strong> the KDE desktop<br />
shipped with your product. If you or your system administrator has modified the defaults,<br />
some aspects, such as appearance or keyboard shortcuts, may be different.<br />
5.1 Logging In and Selecting a<br />
Desktop<br />
If more than one user account is configured on your computer, all users must authenticate.<br />
When you start your system, you are prompted to enter your username and password.<br />
This is the username and password you created when you installed your system.<br />
If you did not install your system, check with your system administrator for your username<br />
and password.<br />
NOTE: Auto Login<br />
If your computer is not run in a networking environment and you are the only<br />
person using it, you can automatically log in to the desktop environment on<br />
5<br />
Getting Started with the KDE Desktop 137
138 Start-Up<br />
boot. In this case, you do not see any login screen. This feature, called auto<br />
login, can be enabled or disabled during installation or at any time using the<br />
YaST user management module.<br />
The program managing the login process depends on the desktop environment installed<br />
on your system. For KDE, it is KDM.<br />
The KDM login screen has input fields for username and password and the following<br />
menu items:<br />
Session Type<br />
Specifies the desktop to run when you log in. If desktops other than KDE are installed,<br />
they appear in the list. Make changes only if you want to use a session type<br />
other than your default (usually KDE). Future sessions are automatically <strong>of</strong> the<br />
same type unless you change the session type manually.<br />
System<br />
Performs a system action, such as shutting down the computer or starting different<br />
login actions. Remote Login enables you to log in on a remote machine.<br />
5.1.1 Controlling a Session<br />
The Session Manager starts after your username and password are authenticated by the<br />
login process. The Session Manager lets you save certain settings for each session. It<br />
also lets you save the state <strong>of</strong> your most recent session and return to that status the next<br />
time you log in.<br />
The Session Manager can save and restore the following settings:<br />
• Appearance and behavior settings, such as fonts, colors, and mouse settings.<br />
• Applications that you were running, such as a file manager or OpenOffice.org.<br />
IMPORTANT: Saving and Restoring Applications<br />
You cannot save and restore applications that Session Manager does not<br />
manage. For example, if you start the vi editor from the command line in<br />
a terminal window, Session Manager cannot restore your editing session.
For information about configuring session preferences, see Section 6.2.4, “KDE Components”<br />
(page 170).<br />
5.1.2 Switching Desktops<br />
If you installed both the KDE and the GNOME desktops, use the following instructions<br />
to switch desktops.<br />
1 If you are logged in to KDE, select Log Out → End Current Session from the<br />
main menu. On the login screen, click Session Type.<br />
2 Select the GNOME desktop then click OK.<br />
3 Enter your username.<br />
4 Enter your password.<br />
5 Click Make Default to make the desktop you chose in Step 2 (page 139) your new<br />
default desktop or click Just For This Session to leave your previous desktop as<br />
the default the next time you log in.<br />
See Chapter 7, Getting Started with the GNOME Desktop (page 175) for more<br />
information about using the GNOME desktop.<br />
5.1.3 Locking Your Screen<br />
To lock the screen, do either <strong>of</strong> the following:<br />
• From the main menu, select Lock Session.<br />
• Use the keyboard shortcut defined in the Control Center (see Section 6.2.7, “Regional<br />
& Accessibility” (page 171)). Usually, this is Ctrl + Alt + L .<br />
TIP: Looking Up and Defining KDE Keyboard Shortcuts<br />
If you want to look up the keyboard shortcuts defined in KDE, select Personal<br />
Settings → Regional & Accessibility → Keyboard Shortcuts from the<br />
Getting Started with the KDE Desktop 139
140 Start-Up<br />
main menu. Alter a shortcut by double-clicking it and entering a new<br />
shortcut. See also Section 6.2.7, “Regional & Accessibility” (page 171).<br />
For quick access, you can also add the Lock and Logout icons to the panel. To do so,<br />
right-click the panel then click Add to Panel → Applet → Lock/Logout Applet.<br />
When you lock your screen, the screensaver starts. To unlock the screen, move your<br />
mouse to display the locked screen dialog. Enter your username and password then<br />
press Enter .<br />
For information about configuring your screensaver, see Section 6.2.1, “Appearance<br />
& Themes” (page 167).<br />
5.2 Logging Out<br />
When you are finished using the computer, you can log out and leave the system running<br />
or restart or shut down the computer. If your system provides power management, you<br />
can also suspend the computer, making the next system start much faster than a complete<br />
boot.<br />
To log out and leave the system running, do one <strong>of</strong> the following:<br />
• From the main menu select Log Out → End Current Session.<br />
• Use the keyboard shortcut that is defined in the Control Center Section 6.2.7,<br />
“Regional & Accessibility” (page 171). Usually, this is Ctrl + Alt + Del . Then<br />
click End Current Session.<br />
• Click the Logout icon in the panel. If your panel does not include the logout icon,<br />
you can add it to the panel as described in Section 5.1.3, “Locking Your Screen”<br />
(page 139).<br />
5.3 Desktop Components<br />
The graphical desktop environment should not pose any problems for former Windows<br />
or Macintosh users. The main components <strong>of</strong> the desktop are the icons on the desktop<br />
and the panel at the bottom <strong>of</strong> the screen.
Figure 5.1 An Example KDE Desktop<br />
Desktop icons represent files, directories, applications, functions, and removable media,<br />
like CDs or DVDs.<br />
For information about configuring your desktop elements, see Chapter 6, Customizing<br />
Your KDE Desktop (page 165).<br />
The panel (in KDE also called “Kicker”) is a bar, typically located at the top or the<br />
bottom <strong>of</strong> the screen. It is designed to provide all vital information needed about running<br />
applications or the system and easy access to some important functions or applications.<br />
If you hold your pointer over an icon, a short description is displayed.<br />
Figure 5.2 KDE Panel (Kicker)<br />
The panel typically consists <strong>of</strong> the following areas:<br />
Main Menu Icon<br />
By default, the left end <strong>of</strong> the panel has an icon that opens the main menu, similar<br />
to the start button on the MS Windows desktop. The main menu has a well-ordered<br />
Getting Started with the KDE Desktop 141
142 Start-Up<br />
structure for accessing the main applications. It also contains menu items for major<br />
functions like logging out or searching for applications. See Section 5.3.3, “Accessing<br />
the Main Menu” (page 143).<br />
Quick Launcher<br />
Next to the main menu icon, find the quick launcher. It holds some icons for the<br />
most important functions or applications to enable you to start them without going<br />
through the main menu. It also contains an icon for the <strong>SUSE</strong> Help Center, which<br />
provides online help for your system. See Chapter 4, Help and <strong>Documentation</strong><br />
(page 123).<br />
Desktop Previewer<br />
Next to the quick launcher, find the desktop previewer, which shows your different<br />
desktops. These virtual desktops enable you to organize your work. If you use many<br />
programs simultaneously, you might want to run some programs in one desktop<br />
and other programs in the other desktop. To switch between desktops, click the<br />
desktop symbol in the panel.<br />
Taskbar<br />
The taskbar is located next to the desktop previewer. By default, all started applications<br />
are displayed in the taskbar, which allows you to access any application<br />
regardless <strong>of</strong> the currently active desktop. If you click a window title in the taskbar,<br />
the application is moved to the foreground. If it is already in the foreground,<br />
clicking minimizes the application.<br />
System Tray<br />
The rightmost part <strong>of</strong> the panel usually holds the system clock, the volume control,<br />
and several other helper applications.<br />
For information about configuring your panel, see Changing Panel Elements (page 166).<br />
5.3.1 Managing the Trash Bin<br />
The trash bin is a directory for files marked for deletion. Drag icons from the file<br />
manager or the desktop to the trash bin icon by keeping the left mouse button pressed.<br />
Then release to drop them there. Alternatively, right-click an icon and select Move to<br />
Trash from the menu. Click the trash bin icon to view its contents. You can retrieve an<br />
item from the trash if desired.
Files removed with Delete are not moved to the trash bin, but deleted completely. To<br />
delete the files in the trash bin completely, right-click the trash bin icon then click<br />
Empty Trash Bin.<br />
5.3.2 Accessing CD-ROM, DVD-ROM, and<br />
Floppy Disks<br />
To access data on removable media, click My Computer on the desktop then click the<br />
desired drive.<br />
If you click an icon when a media is available, the file manager starts and displays the<br />
contents. Display a menu with various options by right-clicking the individual icons.<br />
It is also possible to move a file to a different location, such as to the desktop or your<br />
home directory, by simply keeping the left mouse button pressed and dragging the file<br />
to the appropriate location. You are asked whether you want to move or copy the file<br />
or create a link. You can also copy or move files from your home directory to a floppy<br />
disk.<br />
5.3.3 Accessing the Main Menu<br />
Open the main menu by clicking the icon to the far left <strong>of</strong> the panel. Alternatively, press<br />
Alt + F1 . The main menu is subdivided into these sections: Most Used Applications,<br />
All Applications (a menu with all applications sorted according to categories), and Actions.<br />
Applications that you start most <strong>of</strong>ten appear in the Most Used Applications<br />
section.<br />
If you know the name <strong>of</strong> an application (or at least a part <strong>of</strong> its name) but are not sure<br />
how to start it from the main menu, you can use the search function provided in the All<br />
Applications section.<br />
Getting Started with the KDE Desktop 143
144 Start-Up<br />
Figure 5.3 Main Menu Search Function<br />
Just type a part <strong>of</strong> the application name into the search field without pressing the Enter<br />
key afterwards. If the application is installed on your system, the menu structure leading<br />
to this application is highlighted in the main menu.<br />
5.4 Managing Folders and Files with<br />
Konqueror<br />
Konqueror is a unified Web browser, file manager, document viewer, and image<br />
viewer. The following sections covers using Konqueror for file management. For information<br />
about Konqueror as a Web browser, see Chapter The Web Browser Konqueror<br />
(↑Applications).<br />
Start Konqueror as a file manager by clicking the house icon in the panel. Konqueror<br />
displays the contents <strong>of</strong> your home directory.
Figure 5.4 The File Manager Konqueror<br />
The Konqueror file manager window consists <strong>of</strong> the following elements:<br />
Menu Bar<br />
The menu bar holds menu items for actions like copying, moving, or deleting files,<br />
changing views, starting additional tools, defining your settings, and getting help.<br />
Toolbar<br />
The toolbar provides quick access to frequently used functions that can also be<br />
accessed via the menu. If you hover the pointer over an icon, a short description is<br />
displayed. To the right, the toolbar features the Konqueror icon, which is animated<br />
while a directory or Web page is loaded.<br />
Location Bar<br />
The location bar shows the path to your directory or file in your file system. You<br />
can enter a path to a directory directly by typing it in or by clicking one <strong>of</strong> the directories<br />
in the display field. Delete the contents <strong>of</strong> the line by clicking the black<br />
symbol with a white X located left <strong>of</strong> the location bar. After typing an address,<br />
press Enter or click Go to the right <strong>of</strong> the input line.<br />
Unlike a Windows operating system, Linux does not use drive letters. In Windows,<br />
you would address the floppy drive as A:\, Windows system data is under C:\,<br />
and so on. In Linux, all files and directories are located in a tree-like structure. The<br />
Getting Started with the KDE Desktop 145
146 Start-Up<br />
topmost directory is referred to as the file system root or just /. All other directories<br />
can be accessed from it. In the following, find a short overview <strong>of</strong> the most important<br />
directories in a Linux file system:<br />
/home holds the private data <strong>of</strong> every user who has an account on your system.<br />
The files located here can only be modified by their owner or the system administrator.<br />
Your e-mail directory is located here, for example.<br />
NOTE: Home Directory in a Network Environment<br />
If you are working in a network environment, your home directory may<br />
not be called /home but can be mapped to any directory in the file system.<br />
/media generally holds any type <strong>of</strong> drive except the hard drive <strong>of</strong> your system.<br />
Your USB flash drive appears under /media once you have connected it, as do<br />
your digital camera (if it uses USB) and DVD or CD drive.<br />
Under /usr/share/doc, find any kind <strong>of</strong> documentation on your Linux system<br />
and the installed packages. The manual subdirectory holds a digital copy <strong>of</strong> this<br />
manual as well as the other manuals and the release notes <strong>of</strong> the installed version<br />
<strong>of</strong> your Linux system. The packages directory holds the documentation included<br />
in the s<strong>of</strong>tware packages.<br />
/windows only appears if you have both MS Windows and Linux installed on<br />
your system. It holds the MS Windows data.<br />
Learn more about the Linux file system concept and find a more comprehensive<br />
list <strong>of</strong> directories in Section 3.1.2, “Linux Directory Structure” (page 93).<br />
Navigation Panel<br />
You can hide and show the navigation panel by pressing F9 . The navigation<br />
panel displays your information in a tree view. Determine which contents you want<br />
to see by clicking one <strong>of</strong> the symbols in the tab at the left <strong>of</strong> the navigation panel.<br />
If you hold your mouse pointer over an icon, a short description is displayed. For<br />
example, you can show the file system as a tree starting at the root folder or at your<br />
home folder.<br />
Display Field<br />
The display field shows the contents <strong>of</strong> the selected directory or file. In the View<br />
menu, choose between different view modes to display the contents, such as Icon
View, Tree View, or Detailed List View. If you click a file, Konqueror shows a<br />
preview <strong>of</strong> the the contents or loads the file into an application for further processing.<br />
If you hold the mouse pointer over the file, Konqueror shows a tooltip with detailed<br />
information on the file, such as owner, permissions, or last modification date.<br />
5.4.1 Copying, Moving, or Deleting Files<br />
For performing actions like copying, moving, or deleting files, you need appropriate<br />
permissions to the folders and files involved in your action. Read more about file system<br />
permissions in Section 3.2, “Users and Access Permissions” (page 102).<br />
TIP: Selecting Objects in Konqueror<br />
Clicking a file or a folder in Konqueror directly starts an action: a preview <strong>of</strong><br />
the file is displayed or the folder is opened. To former users <strong>of</strong> MS Windows,<br />
this behavior may be rather unusual. If you just want to select one or several<br />
files without any other action, press Ctrl then click the object. Alternatively,<br />
alter your mouse settings in the Control Center (see Section 6.2.7, “Regional<br />
& Accessibility” (page 171)).<br />
To copy or move a file or folder, proceed as follows:<br />
1 Right-click the object and select Copy To or Move To from the context menu.<br />
2 If you want to copy or move the object to one <strong>of</strong> the folders <strong>of</strong>fered in the submenu,<br />
select the corresponding menu item and click Copy Here or Move Here.<br />
Destination folders you have already used are listed in lower part <strong>of</strong> the submenu.<br />
3 To copy or move the object to a different folder select Browse. A tree view <strong>of</strong><br />
your file systems opens where you can select the destination folder.<br />
The quickest way to perform actions like copying or moving objects in Konqueror is<br />
the drag-and-drop method. For instance, you can easily move objects from one window<br />
to another by simply dragging them. When dropping the object, you are asked whether<br />
the objects should be moved or copied.<br />
To delete a file or folder, proceed as follows:<br />
Getting Started with the KDE Desktop 147
148 Start-Up<br />
• Select the object and press Del or right-click the file then select Move to Trash<br />
from the context menu. The object is moved to the trash bin. If necessary, you can<br />
restore the file or folder from there or delete it completely. See also Section 5.3.1,<br />
“Managing the Trash Bin” (page 142).<br />
• To delete the object irretrievably, click Edit → Delete or press Shift + Del .<br />
5.4.2 Creating a New Folder<br />
To create a new folder in Konqueror, proceed as follows:<br />
1 Right-click the folder to which to add a subfolder.<br />
2 Select Create New Folder.<br />
3 In the New Folder dialog, enter a name for the new folder and click OK.<br />
5.4.3 Changing File Associations<br />
With Konqueror, you can decide which application should be used to open a file.
Figure 5.5 Configuring File Associations in Konqueror<br />
1 In Konqueror, click Settings → Configure Konqueror → File Associations.<br />
2 To search for an extension, enter the extension in Find Filename Pattern. Only<br />
file types with a matching file pattern appear in the list. For example, to modify<br />
the application for *.png files, enter png in Find Filename Pattern.<br />
3 In the Known Types list, click the file type to open the setting dialog for this file<br />
type. You can change the icon, the filename patterns, description, and the order<br />
<strong>of</strong> the applications.<br />
If your tool is not listed, click Add in Application Preference Order then enter<br />
the command.<br />
To change the order <strong>of</strong> the list entries, click the program to move then give it a<br />
higher or lower priority by clicking Move Up or Move Down. The application<br />
listed at the top is used by default when you click a file <strong>of</strong> this type.<br />
4 If you need a file type that is not listed in the Known Types list, click Add to open<br />
a dialog where you can select a group and enter a type name.<br />
Getting Started with the KDE Desktop 149
150 Start-Up<br />
The group determines the main type, for example, audio, image, text, or video.<br />
Your file type can usually be assigned to one <strong>of</strong> these.<br />
a Click OK then determine the extensions <strong>of</strong> the filename.<br />
b Specify a description in the text field and select which application to use.<br />
5 Click OK.<br />
5.5 Opening or Creating Documents<br />
with OpenOffice.org<br />
The <strong>of</strong>fice suite OpenOffice.org <strong>of</strong>fers a complete set <strong>of</strong> <strong>of</strong>fice tools including a word<br />
processor, spreadsheet, presentation, vector drawing, and database components. As<br />
OpenOffice.org is available for a number <strong>of</strong> operating systems, you can use the same<br />
data across different computing platforms. You can also open and edit files in Micros<strong>of</strong>t<br />
Office formats then save them back to this format, if needed.<br />
To start OpenOffice.org, press Alt + F2 and enter OOo or click the Office icon on<br />
the desktop.<br />
For a more in-depth introduction to OpenOffice.org, see Chapter The OpenOffice.org<br />
Office Suite (↑Applications) or view the help in an OpenOffice.org program.<br />
5.6 Finding Something on Your<br />
Computer<br />
For searching files, use the application KFind. Start it from the main menu with Find<br />
Files/Folders. Alternatively, press Alt + F2 and enter kfind. With KFind, you can<br />
locate files on your computer using a variety <strong>of</strong> search criteria, such as file content,<br />
dates, owner, or file size.
Figure 5.6 Finding Files<br />
5.6.1 Finding Files<br />
To perform a search for certain filenames, proceed as follows:<br />
1 Start KFind from the main menu or command line.<br />
2 Click the Name/Location tab to perform a basic search.<br />
3 Specify the name <strong>of</strong> the file to find in Named. You can use the following wild<br />
cards:<br />
Asterisk<br />
The asterisk (*) stands for any number <strong>of</strong> missing characters (even zero).<br />
For example, searching for marc* can find the files marc, marc.png, and<br />
marc_must_not_read_this.kwd. Searching for mar*.kwd can find marketplace.kwd<br />
and marc_must_not_read_this.kwd.<br />
Question Mark<br />
The question mark (?) stands for exactly one character. For example,<br />
searching for mar? can find marc, but marc? cannot find anything if your<br />
files are named marc and marc.png. You can put as many question marks<br />
in the search term as you want. It finds exactly that number <strong>of</strong> characters.<br />
You can combine those two wild card symbols in any search term.<br />
Getting Started with the KDE Desktop 151
152 Start-Up<br />
4 Specify the folder to search in Look In or click Browse to find the folder you<br />
want. Select Include Subfolders to also search all subfolders starting from your<br />
specified folder.<br />
5 Press Enter or click Find.<br />
5.6.2 Performing an Advanced File Search<br />
For a more detailed search, you can also specify further options, such as a text the file<br />
to find must contain:<br />
1 Start KFind from the main menu or the command line.<br />
2 Click the Name/Location tab.<br />
3 Specify the name <strong>of</strong> the file to find in Named.<br />
4 Specify the folder where you want to search in Look In or click Browse to find<br />
the folder.<br />
5 Click the Contents tab.<br />
6 In File Type, specify the type <strong>of</strong> file to find.<br />
7 In Containing Text, enter the word or phrase the file you are searching for must<br />
contain.<br />
8 If you want to specify further options, click the Properties tab and choose the<br />
options you want. If you hold the mouse pointer over the options or fields, a short<br />
description is displayed.<br />
9 Click Find to perform the search.<br />
For detailed information about the search options available, refer to the KFind online<br />
help.<br />
For advanced searches, you may want to use search patterns or regular expressions.<br />
KRegExpEditor <strong>of</strong>fers search options based on regular expressions. You can install<br />
KRegExpEditor with YaST as the package kdeutils3-extra. For more information
about search patterns and the use <strong>of</strong> wild cards or regular expressions, refer to Section<br />
3.1, “Getting Started with the Bash Shell” (page 90).<br />
5.7 Exploring the Internet<br />
In KDE, the default Web browser is Konqueror. To start Konqueror, click the Konqueror<br />
icon on the panel or press Alt + F2 and enter konqueror. Learn more about<br />
Konqueror as a Web browser in Chapter The Web Browser Konqueror (↑Applications).<br />
In addition to Konqueror, you can use a Mozilla-based browser, Firefox. Start Firefox<br />
from the main menu or by pressing Alt + F2 and entering firefox. You can type<br />
an address into the location bar at the top or click links in a page to move to different<br />
pages, just like in any other Web browser. For more information about Firefox, see<br />
Chapter The Web Browser Firefox (↑Applications) .<br />
5.8 E-Mail and Scheduling<br />
KMail is an e-mail client that supports e-mail protocols like POP3 and IMAP. It also<br />
has multiple e-mail account support, powerful filters, PGP/GnuPG privacy, and online<br />
attachments. Start KMail from the main menu or press Alt + F2 and enter kmail.<br />
Kontact is a personal information management (PIM) tool that combines well-known<br />
applications like KMail, KOrganizer, and KAddressBook into a single interface. This<br />
lets you have easy access to your e-mail, calendar, address book, and other PIM functionality.<br />
To launch Kontact, press Alt + F2 and enter kontact. For detailed information<br />
about using Kontact, see Chapter Kontact: An E-Mail and Calendar Program<br />
(↑Applications).<br />
5.9 Moving Text between Applications<br />
To copy text to the clipboard and insert it again, former MS Windows users automatically<br />
try the shortcut keys Ctrl + C and Ctrl + V , which <strong>of</strong>ten work in Linux as<br />
well. But copying and inserting texts is even easier in Linux: to copy a text to the clipboard,<br />
just select the text with the mouse then move the mouse cursor to the position<br />
Getting Started with the KDE Desktop 153
154 Start-Up<br />
where you want the text copied. Click the middle button on the mouse to insert the text<br />
(on a two-button mouse, press both mouse buttons simultaneously).<br />
With some applications, if a text is already selected in the application where you want<br />
to insert the text, this method does not work because the text in the clipboard is overwritten<br />
by the other selected text. For such cases, the KDE application Klipper is very<br />
useful. Klipper “remembers” the last entries you have moved to the clipboard. By default,<br />
Klipper is started when KDE is loaded and appears as a clipboard icon in the panel. To<br />
view the clipboard contents, click the Klipper icon. The most recent entry is listed on<br />
top and is marked as active with a black check mark. If an extensive text was copied<br />
to Klipper, only the first line <strong>of</strong> the text is displayed.<br />
To copy an older text fragment from Klipper to an application, select it by clicking it,<br />
move the mouse pointer to the target application, then middle-click. For further information<br />
about Klipper, see the Klipper online help.<br />
5.10 Important Utilities<br />
The following pages introduce a number <strong>of</strong> small KDE utilities intended to assist in<br />
daily work. These applications perform various tasks, such as managing your Internet<br />
connections and your passwords, creating data archives, and viewing PDF files.<br />
5.10.1 Managing Internet Connections with<br />
KNetworkManager<br />
You can establish Internet connections with NetworkManager or KInternet. For a description<br />
<strong>of</strong> KInternet, see Chapter Managing Internet Connections with KInternet<br />
(↑Applications). In YaST, select whether to use NetworkManager. For a list <strong>of</strong> criteria<br />
that help you to decide whether to use NetworkManager or other applications and for<br />
further information, refer to Section “Managing Network Connections with Network-<br />
Manager” (Chapter 18, Basic Networking, ↑Reference) and Section “Integration in<br />
Changing Operating Environments” (Chapter 30, Mobile Computing with Linux,<br />
↑Reference).<br />
When NetworkManager is enabled, you can monitor your network connections in KDE<br />
with the KNetworkManager applet. Click the KNetworkManager icon in the system<br />
tray to see a list <strong>of</strong> available network connections, such as wired, wireless, dial-up, or
VPN. NetworkManager automatically chooses the best network available, but it can<br />
only automatically connect to a known network. The connection currently used is<br />
marked in the list. To activate a different connection, just click another connection. For<br />
some connections, such as WLAN, you may be prompted for additional information,<br />
such as network name, password or passphrase, and encryption details. Network connections<br />
are managed by user and the passwords are stored in KWallet.<br />
5.10.2 Managing Passwords with KWallet<br />
Manager<br />
Remembering all the passwords for protected resources to which you need to log in<br />
can be problematic. KWallet remembers them for you. It collects all passwords and<br />
stores them in an encrypted file. With a single master password, open your wallet to<br />
view, search, delete, or create entries. Normally you do not need to insert an entry<br />
manually. KDE recognizes if a resource requires authentication and KWallet starts automatically.<br />
IMPORTANT: Protect Your KWallet Password<br />
If you forget your KWallet password, it cannot be recovered. Furthermore,<br />
anyone who knows your password can obtain all information contained in the<br />
wallet.<br />
Starting KWallet<br />
When KWallet starts for the first time (for example, when you access a Web site where<br />
you must enter a password to log in), a dialog appears with the welcome screen. Choose<br />
between Basic setup (recommended) and Advanced setup. If you choose Basic setup,<br />
in the next screen you can choose whether to store personal information. Some KDE<br />
applications, such as Konqueror or KMail, can use the wallet system to store Web form<br />
data and cookies. Select Yes, I wish to use the KDE wallet to store my personal information<br />
for this purpose and leave with Finish.<br />
If you choose Advanced setup, you have an additional security level screen. The default<br />
settings are generally acceptable for most users, but others may wish to change them.<br />
Automatically close idle wallets closes wallets after a period <strong>of</strong> inactivity. To separate<br />
Getting Started with the KDE Desktop 155
156 Start-Up<br />
network passwords and local passwords, activate Store network passwords and local<br />
passwords in separate wallet files. Close with Finish.<br />
You can alter the settings at any time by right-clicking the KWallet icon in the panel<br />
and selecting Configure Wallet. A dialog box opens where you can select several options.<br />
By default, all passwords are stored in one wallet, kdewallet, but you can also add new<br />
wallets. Once configured, KWallet appears in the panel.<br />
The KWallet Manager<br />
To store data in your wallet or view its contents, click the KWallet icon in the panel.<br />
A dialog box opens, showing the wallets that are accessible on your system. Click the<br />
wallet to open. A window prompts for your password.<br />
After a successful login, the KWallet Manager window opens. It is divided into four<br />
different parts: the top left part displays a summary, the top right part displays subfolders,<br />
the lower left part shows a list with folder entries, and the lower right part shows the<br />
contents <strong>of</strong> a selected entry.<br />
In the KWallet Manager, you can change your master password for KWallet at any<br />
time with File → Change Password.<br />
Figure 5.7 The KWallet Manager Window<br />
You can add or delete folders. Selecting a folder updates the folder entry list and the<br />
summary display. Selecting a folder entry updates the entry contents pane and allows
you to edit that entry. Entries can also be created or deleted using the context menu for<br />
the folder contents.<br />
Copying Your Wallet to Another Computer<br />
For the most part, KWallet resides silently in the panel and is automatically activated<br />
if needed. However, you can copy your wallet files to another computer (for example,<br />
your laptop). To simplify this task, wallets can be dragged from the manager window<br />
to a file browser window. This let you easily package a new wallet for transfer to another<br />
environment. For example, a new wallet could be created and copied onto a removable<br />
flash memory device. Important passwords could be transferred there, so you have them<br />
available in other locations.<br />
5.10.3 Displaying, Decompressing, and<br />
Creating Archives<br />
To save space on the hard disk, use a packer that compresses files and directories to a<br />
fraction <strong>of</strong> their original size. The application Ark can be used to manage such archives.<br />
It supports common formats, such as zip, tar.gz, tar.bz2, lha, and rar.<br />
Start Ark from the main menu or from the command line with ark. If you already have<br />
some compressed files, move these from an open Konqueror window to the Ark window<br />
to view the contents <strong>of</strong> the archive. To view an integrated preview <strong>of</strong> the archive in<br />
Konqueror, right-click the archive in Konqueror and select Preview in Archiver. Alternatively,<br />
select File → Open in Ark to open the file directly.<br />
Getting Started with the KDE Desktop 157
158 Start-Up<br />
Figure 5.8 Ark: File Archive Preview<br />
Once you have opened an archive, perform various actions. Action <strong>of</strong>fers options such<br />
as Add File, Add Folder, Delete, Extract, View, Edit With, and Open With.<br />
To create a new archive, select File → New. Enter the name <strong>of</strong> the new archive in the<br />
dialog that opens and specify the format using Filter. After confirming with Save or by<br />
pressing Enter , Ark opens an empty window. You can drag and drop files and directories<br />
from the file manager into this window. As the final step, Ark compresses everything<br />
into the previously selected archive format. For more information about Ark, select<br />
Help → Ark Handbook.<br />
5.10.4 Managing Print Jobs in KDE<br />
Printers can either be connected to your system locally or via a network. Either kind <strong>of</strong><br />
configuration is made initially using YaST. For an in-depth coverage <strong>of</strong> printer configuration,<br />
see Chapter Printer Operation (↑Reference). As soon as a connection has<br />
been established, you can start using the printer.<br />
To control print jobs in KDE, use two different applications. Start and configure the<br />
print job with KPrinter then control the processing <strong>of</strong> the print job with KJobViewer.<br />
Start KPrinter with kprinter from the command line. A small window opens in<br />
which to choose a printer and edit the Properties <strong>of</strong> your print job, such as page orientation,<br />
pages per sheet, and duplex printing. To specify the file to print, the number <strong>of</strong><br />
copies, and various other options, click Expand at the bottom left. The window then<br />
expands and shows four tabs: Files, Copies, Advanced Options, and Additional Tags.<br />
See Figure 5.9, “Starting a Print Job with KPrinter” (page 159).
Figure 5.9 Starting a Print Job with KPrinter<br />
The first tab, Files, determines the file or files to print. Either drag them from the<br />
desktop and drop them into the list window or use the file dialog to locate them. Copies<br />
determines the page selection (all pages <strong>of</strong> the selected document, the currently selected<br />
one, or a range) and the number <strong>of</strong> copies. You may also choose to print only the even<br />
or only the odd numbered pages <strong>of</strong> the selected document. Use Advanced Options to<br />
specify any additional information for the print job. Enter any Billing information if<br />
needed or set a custom page label at the top and bottom <strong>of</strong> the page. The Job Priority<br />
can also be set here. The fourth tab, Additional Tags is rarely needed. Once your print<br />
job has been filed, you can watch its progress using KJobViewer.<br />
TIP: Printing from KDE Applications<br />
The KPrinter dialog opens any time you print from a KDE application. The dialog<br />
is basically the same except for the lack <strong>of</strong> the Files tab, which is not needed<br />
because the file to print was determined when you selected Print.<br />
Getting Started with the KDE Desktop 159
160 Start-Up<br />
Start KJobViewer from the main menu or with kjobviewer from the command line.<br />
A window like that in Figure 5.10, “Managing Print Jobs with KJobViewer” (page 160)<br />
opens, listing all the print jobs queued on your printer. As long as your print job is not<br />
active, you can edit it. Do this using the entries <strong>of</strong> the Jobs menu.<br />
Figure 5.10 Managing Print Jobs with KJobViewer<br />
If, for example, you want to check if you sent the correct document to the printer, you<br />
can stop the job and resume it if you decide to print it. Remove your own print jobs<br />
from the queue with Remove. To change the printer, select a different printer with Move<br />
to Printer.<br />
With Restart, reprint a document. To do this, select Filter → Toggle Completed Jobs,<br />
select the desired document, and click Jobs → Restart. Clicking Jobs → Job IPP Report<br />
shows the technical details <strong>of</strong> a job. Use Jobs → Increase Priority and Jobs → Decrease<br />
Priority to set the priority, depending on how quickly you need the document.<br />
Filter enables you to switch between various printers, toggle completed jobs, and limit<br />
the view to your own print jobs by selecting Show Only User Jobs. The current user is<br />
then displayed in the top right field.<br />
Settings → Configure KJobViewer opens a configuration dialog. Here, determine the<br />
maximum number <strong>of</strong> print jobs to display. Enter a number in the field or use the slider<br />
to the right to determine a value. Press OK to save the setting or Cancel to exit the dialog<br />
without saving.<br />
The icons in the toolbar correspond to the functions you can access by way <strong>of</strong> the menu.<br />
A help text explaining the function is displayed when you move the mouse pointer over<br />
one <strong>of</strong> the icons.
The job list consists <strong>of</strong> eight columns. The job ID is automatically assigned by the print<br />
system to identify the various jobs. The next column contains the login <strong>of</strong> the user who<br />
sent the job followed by the filename <strong>of</strong> the document. The status column indicates<br />
whether a job is still in the queue, currently being printed, or already completed. Next,<br />
the size <strong>of</strong> the document is displayed in kilobytes and number <strong>of</strong> pages. The default<br />
priority <strong>of</strong> 50 can be increased or reduced if necessary. Billing information can be cost<br />
centers or other company-specific information. If you right-click a job in the list, the<br />
Jobs menu opens under the mouse pointer, allowing you to select an action. Only a few<br />
functions are available for completed jobs. If you activate Keep window permanent,<br />
KJobViewer opens automatically the next time you log in.<br />
5.10.5 Taking Screen Shots<br />
With KSnapshot, you can create snapshots <strong>of</strong> your screen or individual application<br />
windows. Start the program from the main menu or by pressing Alt + F2 and entering<br />
ksnapshot. The KSnapshot dialog consists <strong>of</strong> two parts. The upper area (Current<br />
Snapshot) contains a preview <strong>of</strong> the current screen and three buttons for creating and<br />
saving the screen shots. The lower area contains further options for the actual creation<br />
<strong>of</strong> the screen shot.<br />
Figure 5.11 KSnapshot<br />
To take a screen shot, use Snapshot Delay to determine the time (in seconds) to wait<br />
between clicking New Snapshot and the actual creation <strong>of</strong> the screen shot. If Only Grab<br />
the Window Containing the Pointer is selected, only the window containing the pointer<br />
is saved. To save the screen shot, click Save Snapshot and designate the directory and<br />
Getting Started with the KDE Desktop 161
162 Start-Up<br />
filename for the image in the subsequent dialog. Click Print Snapshot to print the screen<br />
shot.<br />
You can also use The GIMP to take screen shots. To open The GIMP, press Alt +<br />
F2 and enter gimp. When you run GIMP for the first time, it installs some files in<br />
your home directory and displays dialogs that give you the opportunity to adapt it to<br />
your environment. For information about using The GIMP, refer to Chapter Manipulating<br />
Graphics with The GIMP (↑Applications) or see its help. You may need to install the<br />
help with YaST (kdeutils3-extra).<br />
5.10.6 Viewing PDF Files with KPDF<br />
PDF is probably one <strong>of</strong> more important formats. KPDF is a KDE program that can view<br />
and print them.<br />
Start KPDF by pressing Alt + F2 and entering kpdf. Load a PDF file with File →<br />
Open. KPDF displays it in its main window. On the left side, there is a sidebar with<br />
thumbnails and a contents view. Thumbnails give an overview <strong>of</strong> the page. The contents<br />
view contains bookmarks to navigate in your document. Sometimes it is empty, meaning<br />
bookmarks are not supported by this PDF.<br />
To view two pages in the main window, select View → Two Pages. The view depends<br />
on what last two options you activate in the View menu.<br />
Another nice option is to select the area in which you are interested with the select tool<br />
from the toolbar. Draw a rectangle and choose from the pop-up menu whether you need<br />
the selected area as text or as a graphic. It is copied to the clipboard. You can even save<br />
the area to a file.<br />
5.10.7 Font Administration with KFontinst<br />
By default, <strong>SUSE</strong> Linux provides various fonts commonly available in different file<br />
formats (Bitmap, TrueType, etc.). These are known as system fonts. Users can additionally<br />
install their own fonts from various collections on CD-ROM. Such user-installed<br />
fonts are, however, only visible and available to the corresponding user.
The KDE control center provides a comfortable tool for administering system and user<br />
fonts. It is shown in Figure 5.12, “Font Administration from the Control Center”<br />
(page 163).<br />
Figure 5.12 Font Administration from the Control Center<br />
To check which fonts are currently available, type the URL fonts:/ into the address<br />
field <strong>of</strong> a Konqueror session. This displays two windows: Personal and System.<br />
User-installed fonts are installed to the folder Personal. Only root can install to the<br />
System folder.<br />
To install fonts as a user, follow these steps:<br />
1. Start the Control Center and access the appropriate module with System Administration<br />
→ Font Installer.<br />
2. Choose Add Fonts from the toolbar or from the menu available when rightclicking<br />
the list.<br />
3. In the dialog that opens, select one or more fonts for installation.<br />
4. The marked fonts are then installed to your personal font folder. Selecting a font<br />
shows a preview.<br />
Getting Started with the KDE Desktop 163
164 Start-Up<br />
To update system fonts, first select Administrator mode and enter your root password.<br />
Then proceed as described for user font installation.<br />
5.11 Obtaining S<strong>of</strong>tware Updates<br />
Click the ZENworks updater in your panel to install additional s<strong>of</strong>tware and apply security<br />
updates. Select the s<strong>of</strong>tware packages to install from the list then click Update.<br />
For background information and configuration options, see Section 2.12, “Update from<br />
the Command Line” (page 76).<br />
5.12 For More Information<br />
As well as the applications described here for getting started, KDE can run a lot <strong>of</strong><br />
other applications. Find detailed information about many important applications in the<br />
Applications manual.<br />
• To learn more about KDE and KDE applications, also refer to http://www.kde<br />
.org/ and http://www.kde-apps.org/.<br />
• To report bugs or add feature requests, go to http://bugs.kde.org/.
Customizing Your KDE Desktop<br />
You can change the way your KDE desktop looks and behaves to suit your own personal<br />
tastes and needs. If you only want to change the appearance <strong>of</strong> individual desktop objects,<br />
you can usually access a configuration dialog by right-clicking the object. For customizing<br />
certain groups <strong>of</strong> desktops elements or changing the overall appearance <strong>of</strong> your<br />
KDE desktop, refer to Section 6.2, “Configuring Your Desktop with the Control Center”<br />
(page 166).<br />
6.1 Changing Individual Desktop Icons<br />
In the following, find some examples <strong>of</strong> how to change individual desktops elements.<br />
Procedure 6.1 Creating New Desktop Objects<br />
To add a new desktop object, proceed as follows:<br />
1 Right-click an empty space on the desktop and select Create New.<br />
2 From the submenu, choose the type <strong>of</strong> object to create on the desktop: a folder,<br />
file, or one <strong>of</strong> several types <strong>of</strong> links.<br />
3 Enter the name <strong>of</strong> the new object when prompted to do so.<br />
4 To change the properties <strong>of</strong> the new object, right-click the new icon and select<br />
Properties. A dialog appears, showing four tabs where you can change the<br />
properties <strong>of</strong> the object, such as the permissions.<br />
6<br />
Customizing Your KDE Desktop 165
166 Start-Up<br />
5 Apply your changes and leave the dialog with OK.<br />
Procedure 6.2 Changing Panel Elements<br />
Add new elements to the quick launch area and the system tray in the panel as follows:<br />
1 Right-click an empty patch <strong>of</strong> the panel.<br />
2 To add a new application to the panel:<br />
a From the context menu, select Add Application to Panel.<br />
b Select the application to add from one <strong>of</strong> the categories <strong>of</strong> the submenu.<br />
c Move the button to the desired position by dragging and dropping it with<br />
the mouse.<br />
d To change the icon for the application, right-click the button and select<br />
Configure Application Button. By clicking the application icon in the dialog<br />
box that appears, open a new window in which to select a different icon.<br />
3 To add a new applet to the panel:<br />
a From the context menu select Add Applet to Panel.<br />
b In the dialog box that appears, you can restrict the number <strong>of</strong> applets shown<br />
by selecting a special type <strong>of</strong> applet in Show or by typing a part <strong>of</strong> the applet<br />
name in Search.<br />
c Select the applet to add and click Add to Panel. The applet is inserted into<br />
the panel.<br />
6.2 Configuring Your Desktop with<br />
the Control Center<br />
With KDE, you can personalize your desktop to a very high degree. You can change a<br />
variety <strong>of</strong> settings, such as the desktop background, screen saver, fonts, keyboard and
mouse configuration, and sounds. Adjust these settings with the modules <strong>of</strong> the KDE<br />
Control Center. Start the Control Center from the main menu or press Alt + F2 and<br />
enter kcontrol.<br />
The side bar provides different categories with a subset <strong>of</strong> settings each. Just click a<br />
category icon and explore the possibilities provided there. You can always return to<br />
the higher-level category by clicking Back. For an overview <strong>of</strong> all categories, switch<br />
to a tree view. Change the view by selecting View → Mode → Tree View.<br />
Clicking an item displays the corresponding settings on the right. Change the settings<br />
as desired. No changes take effect until you click Apply. If you have changed an option<br />
then decide that you want to leave the settings as they were, click Reset to discard the<br />
changes. Reset all items on the page to the default values by clicking Default. Changing<br />
some settings may require root permissions. Log in as root if prompted to do so.<br />
The following sections introduce the major categories and contain procedures for some<br />
common changes you may want to apply to your KDE desktop. Detailed information<br />
about the settings <strong>of</strong> each category is provided by the Help button on each page <strong>of</strong> settings<br />
or in the help center.<br />
6.2.1 Appearance & Themes<br />
This category lets you change the way your KDE desktop and applications look. You<br />
can access a number <strong>of</strong> settings.<br />
Background holds options for the background <strong>of</strong> your desktop, such as colors, pictures,<br />
or slide shows. If you configured multiple virtual desktops, you can set different options<br />
for each. See Section 6.2.2, “Desktop” (page 168).<br />
Colors lets you manage and edit color schemes for your desktop. There are a variety<br />
<strong>of</strong> color schemes installed by default but you can also create your own color scheme<br />
using a predefined scheme as starting point.<br />
With Fonts, all fonts and font attributes used on the KDE desktop can be configured.<br />
You can also modify antialiasing settings. By default, antialiasing is activated for all<br />
fonts. Antialiasing is a s<strong>of</strong>tware technique for diminishing jagged edges that should be<br />
smooth. Although it reduces the jagged appearance <strong>of</strong> the lines, it also makes them<br />
fuzzier. To deactivate or customize antialiasing, select the corresponding options.<br />
Customizing Your KDE Desktop 167
168 Start-Up<br />
In the Icons section, control the icon style for the entire KDE desktop. Icons are used<br />
on the desktop, panel, and toolbars <strong>of</strong> applications. You can choose icon themes, adjust<br />
icon sizes, assign effects to icons (for example, you can make them semitransparent or<br />
colorize them), and configure settings for each <strong>of</strong> the different places icons are used.<br />
Launch Feedback allows you to modify what kind <strong>of</strong> cursor and taskbar feedback you<br />
want for starting applications. For example, instead <strong>of</strong> a bouncing cursor indicating that<br />
an application is loading, you can set a blinking cursor.<br />
A screen saver automatically appears if you do not use your computer for a specific<br />
time. In the Screensaver section, change the screen saver or configure the time-out before<br />
it starts.<br />
In the Splash Screen section, you can change the splash screen that displays on KDE<br />
start-up.<br />
Style holds options for user interface elements (called widgets) in KDE, such as buttons,<br />
menus, and scroll bars. You can choose a certain style and see a preview <strong>of</strong> it.<br />
With Theme Manager, choose, install, or modify configuration sets (themes) for your<br />
KDE desktop.<br />
Window Decorations provides options for the title bar <strong>of</strong> the windows and the style <strong>of</strong><br />
the borders around windows.<br />
6.2.2 Desktop<br />
The Desktop settings configure the appearance and behavior <strong>of</strong> your KDE desktop.<br />
In Behavior, configure options such as showing or hiding desktop icons, showing tool<br />
tips, and icon layout. You can also specify if you want to see previews <strong>of</strong> particular file<br />
types on the desktop and which devices have icons.<br />
In Multiple Desktops, increase or reduce the number <strong>of</strong> virtual desktops to use and enter<br />
a name for each desktop. By default, two virtual desktops are configured on your system.<br />
You can switch between the desktops with the desktop previewer in the panel or by<br />
using the mouse wheel.<br />
Panels controls panel options such as size, position, length, and display. You can also<br />
change the appearance <strong>of</strong> the panel with transparency, background images, and icon
zooming. Because the main menu is also part <strong>of</strong> the panel, also configure various menu<br />
options here, including the applications shown in your main menu.<br />
In the Taskbar section, configure options such as whether to show windows from all<br />
desktops on the taskbar, grouping <strong>of</strong> similar tasks, and what action on the taskbar your<br />
mouse buttons trigger.<br />
Window Behavior customizes the default KDE window manager, kwin. Here, control<br />
what happens when windows are moved, clicked, or resized. You can bind actions to<br />
certain keys and mouse events.<br />
Window-Specific Settings lets you customize settings that only apply to some windows.<br />
It only takes effect if you use KWin as your window manager.<br />
6.2.3 Internet & Network<br />
The Internet & Network category helps you to configure Internet and networking options.<br />
Two sections deal with how to manage your Bluetooth devices and services: Paired<br />
Bluetooth Devices and Bluetooth Services. In the Connection Preferences section, KDE<br />
lets you change the time-out values for different connections.<br />
Desktop Sharing is useful if you want to invite other people to your desktops. Only let<br />
trustworthy users take part in your session.<br />
File Sharing allows you to configure Samba (Windows) and NFS (UNIX) file sharing.<br />
The settings can only be changed if you are an administrator. If you log in as root, you<br />
can add, change, or remove folders to share with others.<br />
Use Local Network Browsing if you want to browse a local network. It is like “Network<br />
Neighborhood.” Take into account that you may need some additional s<strong>of</strong>tware, especially<br />
the LISa daemon (see package kdenetwork3-lisa).<br />
In Proxy, you can customize proxy and SOCKS servers. Normally, if your administrator<br />
does not tell you to use this, it is probably not useful for you.<br />
The settings in Samba should only be configured with YaST.<br />
Web Browser <strong>of</strong>fers settings for the default KDE browser, Konqueror. For example,<br />
you can customize fonts, manage cookies, and determine Web behavior, such Web<br />
Customizing Your KDE Desktop 169
170 Start-Up<br />
shortcuts. For more information about how to use Web shortcuts, refer to Section “Using<br />
Web Shortcuts” (Chapter 7, The Web Browser Konqueror, ↑Applications).<br />
6.2.4 KDE Components<br />
This category holds advanced KDE options, such as the default application to open<br />
when clicking a link.<br />
The Component Chooser module handles basic tasks. You can change the default email<br />
client, text editor, messenger, terminal, and Web browser. Whenever a KDE application<br />
needs to start an application <strong>of</strong> these types, it always calls the default component<br />
set here.<br />
KDE uses File Associations to identify a file type and start an appropriate application.<br />
Here, you can also choose which icon represents each file type and whether to show<br />
files <strong>of</strong> a certain type in an embedded or a separate viewer.<br />
The File Manager module configures the behavior <strong>of</strong> Konqueror as a file manager.<br />
Here, define which fonts and font sizes to use, the path to your home directory, if previews<br />
are allowed, and if quick copy and move actions are allowed.<br />
In KDE Performance , you can optimize the performance <strong>of</strong> your KDE desktop.<br />
An overview <strong>of</strong> all plug-ins <strong>of</strong> the KDE daemon is shown in Service Manager. This<br />
module shows two different types: services invoked on start-up and services called on<br />
demand. Normally do not change the settings <strong>of</strong> this module, because it is vital for<br />
KDE.<br />
In Session Manager, define how KDE handles sessions on login and shutdown. By<br />
default, KDE remembers your previous session and restores the applications you were<br />
using the next time you login. You can define different options here, such as excluding<br />
individual applications from being restored.<br />
Spell Checker lets you modify what spell checker to use, what types <strong>of</strong> errors to check<br />
for, and the default dictionary to use. The KDE spell checking system (KSpell) provides<br />
support for several spell checking utilities: the most commonly used are ASpell and<br />
ISpell.
6.2.5 Peripherals<br />
This category holds settings for various devices that can be plugged in to your computer,<br />
such as a digital camera, display, keyboard, and mouse.<br />
Digital Camera lets you configure support for your digital camera. You can add your<br />
camera model and define the type <strong>of</strong> port by which it is connected to your computer.<br />
With Display, modify your display options, such as screen size and power control if<br />
supported by your display.<br />
Joystick helps to check whether your joystick is working correctly. You can adjust the<br />
calibration.<br />
The Keyboard section allows you to modify basic keyboard settings such as keyboard<br />
repeat delay.<br />
Of course, you can also adjust a lot <strong>of</strong> Mouse settings, such as actions to be triggered<br />
by single or double clicking, cursor themes, and double click intervals.<br />
With OBEX Devices, configure OBEX connections for your devices, such as PDAs.<br />
Remote Controls allows you to configure bindings between your remote controls and<br />
KDE applications.<br />
6.2.6 Power Control<br />
This category is only useful for laptops. Laptop Battery monitors your batteries. Power<br />
management s<strong>of</strong>tware must be installed.<br />
6.2.7 Regional & Accessibility<br />
This category holds regional settings as well as options for handicapped persons.<br />
In Accessibility, configure functions that can help individuals with difficulties in hearing<br />
or motor function. These include certain sound and keyboard options.<br />
Customizing Your KDE Desktop 171
172 Start-Up<br />
The Country/Region & Language section lets you configure options that are specific<br />
for your location, such as language, currency, and number and date format.<br />
In Input Actions, configure mouse gestures and keyboard shortcuts for starting applications<br />
and running commands.<br />
In the Keyboard Layout section, find multiple layouts for different languages. If Enable<br />
Keyboard Layouts is selected, you can add and activate several keyboard layouts, such<br />
as English and German, and switch between them. Fine-tune them in the Xkb Options<br />
tab.<br />
In the Keyboard Shortcuts section, you can define global KDE shortcuts. For an overview<br />
<strong>of</strong> the currently active shortcuts, refer to the list <strong>of</strong> Global Shortcuts. You can also<br />
choose a different, predefined shortcut scheme, such as a Windows or Mac scheme.<br />
6.2.8 Security & Privacy<br />
This category holds settings for personal security certificates, KWallet, password<br />
treatment, and privacy settings.<br />
To make KDE more secure, Crypto allows you to configure SSL (secure socket layer).<br />
This is used in most KDE applications as well as others. There is also a possibility to<br />
manage your personal certificates.<br />
KDE Wallet allows you to configure the KDE Wallet system, KWallet. It saves sensitive<br />
information, such as passwords and form data, for several applications in a strongly<br />
encrypted file, protected with a master password that you define. For information about<br />
using KWallet, see Section 5.10.2, “Managing Passwords with KWallet Manager”<br />
(page 155).<br />
To change your personal settings, go to Password & User Account. Here, set a new<br />
name, organization, e-mail address, SMTP server, or password.<br />
The Privacy module manages personal Web browsing data. For example, use it to clear<br />
the cache, delete the history <strong>of</strong> visited Web sites, or remove unwanted cookies.
6.2.9 Sound & Multimedia<br />
Use this category to perform all settings for the playback <strong>of</strong> audio CDs and for the<br />
sound system.<br />
In Audio CDs, configure encoding and device settings.<br />
With Sound System, configure aRts, KDE's sound server. This allows you to hear your<br />
system sound while simultaneously listening to a music CD.<br />
With System Bell, switch from system notifications (default) to a system bell and<br />
specify the volume, pitch, and duration <strong>of</strong> the bell.<br />
The System Notifications section defines how the system should inform you in the event<br />
<strong>of</strong> a problem, when a task is performed, or if an event requiring your immediate attention<br />
occurs. In the upper part <strong>of</strong> the dialog, select the application for which to configure the<br />
system notifications. As soon as you select a program, all events the application can<br />
send to the user are listed in the lower window. Determine the notification type for each<br />
notification in the Actions dialog.<br />
The default view <strong>of</strong> the system notification dialog only <strong>of</strong>fers Play a sound for audible<br />
notification. Click More Options to access other action modes. You can log the notification<br />
to a file, execute a program, or show the message in a pop-up window. In the<br />
lower part <strong>of</strong> the dialog under Quick Controls, globally activate or deactivate the actions<br />
for all programs.<br />
6.2.10 System Administration<br />
This category <strong>of</strong>fers options for central system tasks. Most <strong>of</strong> the sections require root<br />
permission to make changes.<br />
With the Font Installer, you can install personal or systemwide fonts. To change system<br />
fonts, click Administrator Mode.<br />
Customizing Your KDE Desktop 173
174 Start-Up<br />
Login Manager configures the KDE login manager, KDM. You can change the appearance,<br />
fonts used, background shown, shutdown behavior, what users are displayed at<br />
login, and some convenience issues for the login screen.<br />
The Path section defines the paths to some important directories for your data:<br />
desktop, autostart, and documents.
Getting Started with the GNOME<br />
Desktop<br />
This chapter introduces the GNOME (GNU Network Object Model Environment)<br />
desktop. It provides a brief overview <strong>of</strong> the most important elements and functionalities<br />
<strong>of</strong> your desktop, including an in-depth description <strong>of</strong> the Nautilus file manager. It also<br />
introduces several smart and useful applications that can help you feel at home in your<br />
new desktop environment. For information about configuring your desktop, see Chapter<br />
8, Customizing Your GNOME Desktop (page 201).<br />
7.1 Logging In and Selecting a<br />
Desktop<br />
If more than one user account is configured on your computer, all users must authenticate.<br />
When you start your system, you are prompted to enter your username and password.<br />
This is the username and password you created when you installed your system.<br />
If you did not install your system, check with your system administrator for your username<br />
and password.<br />
NOTE: Auto Login<br />
If your computer is not run in a networking environment and you are the only<br />
person using it, you can automatically boot into the desktop environment. In<br />
this case, you do not see a login screen. This feature, called auto login, can be<br />
enabled or disabled during installation or at any time using the YaST user<br />
management module.<br />
7<br />
Getting Started with the GNOME Desktop 175
176 Start-Up<br />
The program managing the login process depends on the desktop environment installed<br />
on your system. For GNOME, it is GDM. The login screen has the following items:<br />
Login Prompt<br />
Enter your username and password to log in.<br />
Language menu<br />
Specify the language to use in your session.<br />
Session menu<br />
Specify the desktop to run. If other desktops are installed, they appear in the list.<br />
Make changes only if you want to use a session type other than your default (usually<br />
GNOME). Future sessions are automatically <strong>of</strong> the same type unless you change<br />
the session type manually.<br />
Reboot<br />
Restarts the computer.<br />
Shut Down<br />
Shuts down the computer.<br />
7.1.1 Controlling a Session<br />
After your username and password are authenticated, the Session Manager starts. The<br />
Session Manager lets you save certain settings for each session. It also lets you save<br />
the state <strong>of</strong> your most recent session and return to that session the next time you log in.<br />
The Session Manager can save and restore the following settings:<br />
• Appearance and behavior settings, such as fonts, colors, and mouse settings<br />
• Applications that you were running, such as a file manager or OpenOffice.org<br />
TIP: Saving and Restoring Applications<br />
You cannot save and restore applications that Session Manager does not<br />
manage. For example, if you start the vi editor from the command line in<br />
a terminal window, Session Manager cannot restore your editing session.
7.1.2 Switching Desktops<br />
If you installed both the GNOME and the KDE desktops, use the following instructions<br />
to switch desktops.<br />
1 If you are logged in to GNOME, click Desktop → Logout → OK. If you are<br />
logged in to KDE, select Logout → End Current Session. On the login screen,<br />
click Session.<br />
2 Select the desired desktop then click OK.<br />
3 Enter your username.<br />
4 Enter your password.<br />
5 Click Make Default to make the desktop you chose in Step 2 (page 177) your new<br />
default desktop or click Just For This Session to leave your previous desktop as<br />
the default the next time you log in.<br />
See Chapter 5, Getting Started with the KDE Desktop (page 137) for information about<br />
using the KDE desktop.<br />
7.1.3 Locking Your Screen<br />
To lock the screen, do either <strong>of</strong> the following:<br />
• Select Desktop → Lock Screen.<br />
• If the Lock button is present on a panel, click it. To add the Lock button to a panel,<br />
right-click the panel then click Add to Panel → Lock Screen → Add.<br />
When you lock your screen, the screen saver starts or the screen goes black. To unlock<br />
the screen, move your mouse to display the locked screen dialog. Enter your password<br />
then click Unlock or press Enter .<br />
Getting Started with the GNOME Desktop 177
178 Start-Up<br />
7.2 Logging Out<br />
When you are finished using the computer, you can log out and leave the system running,<br />
restart the system, or shut down the computer. If your system provides power management,<br />
you can choose to suspend the computer, making the next system start much<br />
faster than a complete boot.<br />
To log out, click Desktop → Log Out then select one <strong>of</strong> the available options.<br />
To save your current settings so that you can restore the session later, select Save current<br />
setup.<br />
If the Log Out button is present on a panel, you can click it to access the same logout<br />
options. To add the Log Out button to a panel, right-click the panel then click Add to<br />
Panel → Log Out → Add.<br />
7.3 Desktop Components<br />
The main components <strong>of</strong> the GNOME desktop are icons that link to files, folders, or<br />
programs and a panel at the bottom <strong>of</strong> the screen (similar to the task bar in Windows).
Figure 7.1 An Example GNOME Desktop<br />
Double-click an icon to start its associated program. Right-click an icon to access additional<br />
menus and options. You can also right-click any empty space on the desktop to<br />
access additional menus for configuring or managing the desktop itself.<br />
7.3.1 Default Desktop Icons<br />
The GNOME desktop features desktop icons providing basic navigation and functionalities<br />
for your system.<br />
You can right-click an icon to display a menu <strong>of</strong>fering file operations such as copying,<br />
cutting, or renaming. Selecting Properties displays a configuration dialog. Change the<br />
title <strong>of</strong> an icon and the icon itself with Select Custom Icon. Use the Emblems tab to add<br />
a small icon to an item (such as a file or a folder) to visually mark the item. For example,<br />
to mark a file as important, add an Important emblem to the file icon. Use the Permissions<br />
tab to view and modify the access, read, and write permissions for this file for<br />
the user, group, or others. The Notes tab manages comments. The menu for the trash<br />
can additionally features the Empty Trash option, which deletes the contents <strong>of</strong> the trash<br />
can.<br />
Getting Started with the GNOME Desktop 179
180 Start-Up<br />
To remove an icon from the desktop, simply drag it to the trash can. Be careful with<br />
this option—if you throw folder or file icons into the trash can, the actual data is<br />
deleted. If the icons only represent links to a file or directory, only the links are deleted.<br />
To create a link on the desktop to a folder or a file, access the desired object with<br />
Nautilus (see Section 7.4.1, “Navigating in Nautilus” (page 185)). Right-click the object<br />
then click Make Link. Drag the link from the Nautilus window and drop it onto the<br />
desktop.<br />
7.3.2 The Desktop Context Menu<br />
Right-clicking an empty spot on the desktop displays a menu with various options.<br />
Select Create Folder to create a new folder or Create Document to create a new document.<br />
Create a launcher icon for an application with Create Launcher. Provide the name<br />
<strong>of</strong> the application and the command for starting it then choose an icon to represent it.<br />
The order and alignment <strong>of</strong> desktop icons are controlled by the Clean Up by Name and<br />
Keep Aligned options. It is also possible to change the desktop background or paste an<br />
item on the desktop.<br />
7.3.3 The Panel<br />
On your first login, the GNOME desktop starts with a panel located at the bottom <strong>of</strong><br />
the screen. This panel holds the three panel menus (Applications, Places, and Desktop),<br />
a system tray holding applets, such as Beagle Search, Display Settings, and Network<br />
Settings, and a notification area with the system clock.<br />
The panel also contains the window icons <strong>of</strong> all started applications. If you click the<br />
name <strong>of</strong> a window on the panel, the window is moved to the foreground. If the program<br />
is already in the foreground, a mouse click minimizes it. Clicking a minimized application<br />
reopens the window.<br />
If you right-click an empty spot in the panel, a menu opens, <strong>of</strong>fering the options listed<br />
in the following table:
Table 7.1 Panel Menu Options<br />
Option<br />
Add to Panel<br />
Delete This Panel<br />
Lock/Unlock Panel Position<br />
Properties<br />
New Panel<br />
Help<br />
About Panels<br />
Description<br />
The Applications Menu<br />
Opens a list <strong>of</strong> applications and applets that can be added<br />
to the panel.<br />
Removes the panel from the desktop. All the panel settings<br />
are lost.<br />
Locks the panel in its current position (so that it cannot be<br />
moved to another location on the desktop) or unlocks the<br />
panel (so it can be moved).<br />
To move the panel to another location, middle-click and<br />
hold on any vacant space on the panel then drag the panel<br />
to the new location.<br />
Modifies the properties for this panel.<br />
Creates a new panel and adds it to the desktop.<br />
Opens the help center.<br />
Opens information about the panel application.<br />
The Applications menu provides a structured list <strong>of</strong> the applications installed on your<br />
system. Most <strong>of</strong> them are grouped into smaller submenus dedicated to a category, such<br />
as System, Office, and Internet. To start any application, click Applications to display<br />
the complete menu, select a suitable category, click the submenu, then click the application's<br />
name. Applications not listed in the menu can be started from the Run Application<br />
prompt ( Alt + F2 ) if you know the command.<br />
Getting Started with the GNOME Desktop 181
182 Start-Up<br />
The Places Menu<br />
The Places menu provides easy access to common locations, such as your home directory,<br />
drives, the desktop, and network folders. A search function for recent documents<br />
and a file search can also be launched with this menu. For more information about file<br />
management <strong>of</strong> local and remote folders, see Section 7.4.2, “File Management”<br />
(page 186).<br />
The Desktop Menu<br />
The Desktop menu contains controls for managing your desktop. Here, find the GNOME<br />
Control Center (customizes your desktop), Lock Screen (starts the screen saver), Log<br />
Out (ends your session), and an easy-to-use program for taking screen shots <strong>of</strong> your<br />
desktop. The screen shot function can also be accessed by pressing the Print Screen key<br />
(also known as PrtSc ).<br />
Applets<br />
An applet is a small application that resides within a panel, indicated by a small icon<br />
that you click to interact with the applet. Unlike “real” applications, applets do not have<br />
their own windows on screen. Some applets are already preconfigured to be in your<br />
panel on first start, but there are many more applets you can add to your own panels.<br />
To add an applet to a panel, right-click any empty space on the panel then click Add to<br />
Panel. Select the applet to add then click Add. The new applet is then permanently<br />
added to the panel.
Figure 7.2 Adding a New Icon to the Panel<br />
To modify the properties <strong>of</strong> an applet, right-click the applet to display its menu then<br />
click Properties. To move an applet, drag it to a new location on the panel.<br />
7.3.4 Managing the Trash Bin<br />
The trash bin is a directory for files, folders, and desktop objects marked for deletion.<br />
You can drag items from the file manager or the desktop to the trash bin icon by keeping<br />
the left mouse button pressed then releasing the button to drop them there. Alternatively,<br />
right-click an icon, file, or folder and select Move to Trash.<br />
If you need to retrieve a file from the trash bin, you can display the contents and move<br />
the file out <strong>of</strong> Trash. When you empty Trash, you delete the contents permanently.<br />
Displaying Trash<br />
You can display the contents <strong>of</strong> Trash in any <strong>of</strong> the following ways:<br />
From a File Browser Window<br />
Click Go → Trash. The contents <strong>of</strong> Trash are displayed in the window.<br />
From a File Object Window<br />
Click Places → Trash. The contents <strong>of</strong> Trash are displayed in the window.<br />
Getting Started with the GNOME Desktop 183
184 Start-Up<br />
From the Desktop<br />
Double-click the Trash icon on the desktop.<br />
Emptying Trash<br />
Empty the trash bin using either <strong>of</strong> the following methods:<br />
From a File Browser Window<br />
Click File → Empty Trash.<br />
From the Desktop<br />
Right-click the Trash icon then select Empty Trash.<br />
7.3.5 Accessing CD-ROM, DVD-ROM, and<br />
Floppy Disks<br />
To access floppy disks, CDs, or DVDs, insert the medium into the appropriate drive<br />
then click Places → Computer. Double-click the appropriate icon in Computer to start<br />
the file manager and view the contents <strong>of</strong> the disk.<br />
Figure 7.3 Computer<br />
You can copy files to and from other directories by dragging and dropping.
WARNING<br />
Do not simply remove disks from the drive after using them. Floppy disks, CDs,<br />
and DVDs must always be unmounted from the system first. Close all file<br />
manager sessions still accessing the medium then right-click the icon for the<br />
medium and select Eject from the menu. Then safely remove the disk when<br />
the tray opens automatically.<br />
Format floppy disks by clicking Applications → System → File System → Floppy<br />
Formatter. Select the density <strong>of</strong> the floppy disk and the file system settings: Linux native<br />
(ext2), the file system for Linux, or DOS (FAT) to use the floppy with Windows systems.<br />
7.4 Managing Files and Folders with<br />
Nautilus<br />
Nautilus is GNOME's file manager and viewer. You can use Nautilus to create folders<br />
and documents, display and manage your files and folders, run scripts, write data to a<br />
CD, and open URIs. The following sections provide an overview <strong>of</strong> the basic functions<br />
<strong>of</strong> Nautilus and a few tips on its configuration. For more information, see the help pages<br />
for Nautilus. You can open Nautilus using the menu entry or by clicking the Computer<br />
or Home icon on the desktop.<br />
7.4.1 Navigating in Nautilus<br />
The standard window <strong>of</strong> Nautilus is shown in Figure 7.4, “Nautilus Standard Window”<br />
(page 186). The default view <strong>of</strong> a folder's content is the icon view featuring just an icon<br />
and the filename for each file. If configured accordingly, a preview <strong>of</strong> the file's content<br />
can be provided. When you double-click a folder icon, a new Nautilus window opens,<br />
displaying the folder's content.<br />
Getting Started with the GNOME Desktop 185
186 Start-Up<br />
Figure 7.4 Nautilus Standard Window<br />
To navigate between folders, use the drop-down menu in the bottom left corner <strong>of</strong> the<br />
Nautilus window. Here, find all parent folders for the current directory up to the root<br />
file system. Select the folder you want and open it in a new Nautilus window on top <strong>of</strong><br />
the old one. Open just the immediate parent <strong>of</strong> the current folder by clicking File →<br />
Open Parent. To close these parent folders, click File → Close Parent Folders.<br />
If you prefer a browser-like file navigation, switch to the Nautilus browser interface<br />
by right-clicking a folder then clicking Browse Folder. A new Nautilus window opens,<br />
providing the normal functionality but with a browser's look and feel.<br />
To navigate folders and files, you can use the Back, Forward, and Up buttons as you<br />
would in a Web browser. The functionalities and configuration options described in<br />
Section 7.4.2, “File Management” (page 186) also apply to the browser interface.<br />
7.4.2 File Management<br />
Perform several tasks in Nautilus by simply dragging and dropping. For example, you<br />
can drag any file from the desktop and drop it onto an open Nautilus window. If you<br />
have two Nautilus windows open, you can drag a file or folder from one window and<br />
drop it onto another. To copy an item, select the item, press and hold Ctrl , then drag<br />
the item to a new location. Dragging text from an application to a folder window creates<br />
a new text document.
To move files between directories, open the source directory containing the file to move,<br />
click File → Open Location, type the path to the target directory, click Open, then drag<br />
the files to the Nautilus window holding the target directory. Files and folders can be<br />
moved to and from an open Nautilus window and the desktop.<br />
To create multiple copies <strong>of</strong> a file, click Edit → Duplicate. For a simple cut, copy, and<br />
paste <strong>of</strong> files, use the Edit menu or right-click the file icon then select the appropriate<br />
item from the context menu that appears. To rename a file, right-click it then click Rename.<br />
Nautilus also supports file browsing across a network. To connect to a remote server,<br />
such as an FTP, SSH, HTTP, or Samba server, click File → Connect to Server. You<br />
are then prompted for the type <strong>of</strong> server and some additional information, such as the<br />
name <strong>of</strong> the folder you want to access, the port number, and a username. When you<br />
click Connect, the remote folder is displayed as part <strong>of</strong> the Places panel menu and appears<br />
as a desktop icon. For any future connections, select the appropriate item from<br />
the Places menu and provide the necessary authentication to log in to these network<br />
folders. To close these connections, right-click the desktop icon then click Unmount<br />
Volume.<br />
Nautilus provides basic CD and DVD burning functionality. To copy data to CD or<br />
DVD, create a directory containing the data you want to burn, click Places → CD/DVD<br />
Creator, drag the folder holding the data onto the CD/DVD Creator window, then click<br />
File → Write to Disc.<br />
7.4.3 Editing MIME Types<br />
MIME types determine which application should open a file when clicked in a Web or<br />
file browser. The actual file type and the MIME type <strong>of</strong> a file are closely associated<br />
with each other. An HTML file has the html file type and would be registered to have<br />
a text/html MIME type. Nautilus has built-in support for most <strong>of</strong> the common<br />
MIME types and proposes the appropriate application when you choose to open a file.<br />
In this case, it would propose a Web browser.<br />
To edit a MIME type:<br />
1 In a Nautilus window, right-click a file <strong>of</strong> the MIME type to change.<br />
2 Click Properties → Open With.<br />
Getting Started with the GNOME Desktop 187
188 Start-Up<br />
3 Click Add to search for a suitable application.<br />
4 Select the application to use then click Add.<br />
5 Click Close to exit the dialog.<br />
Figure 7.5 Editing the MIME Type<br />
Even if a MIME type has not yet been registered, the procedure is the same. These<br />
modifications are applied globally, which means that any file <strong>of</strong> this type is subsequently<br />
opened by the defined application.<br />
7.5 Managing Network Connections<br />
Use the NetworkManager applet in the system tray <strong>of</strong> the panel for managing network<br />
connections. Click the icon to see all the available networks, such as wired and wireless<br />
networks, VPN connections, and dial-up connections. If multiple connections are listed,<br />
select the connections to use. Right-click the icon and uncheck Enable Networking or<br />
Enable Wireless if you want to stop these services completely. Disabling wireless is<br />
necessary in sensitive environments where you are not allowed to use wireless network<br />
devices.
Also use the NetworkManager applet for configuring wireless networks. gconf stores<br />
the settings in ~/.gconf and the gnome-keyring-manager helps remember the passwords.<br />
Find more information about networking in mobile environments in Chapter Mobile<br />
Computing with Linux (↑Reference) and general information about NetworkManager<br />
in Section “Managing Network Connections with NetworkManager” (Chapter 18, Basic<br />
Networking, ↑Reference).<br />
7.6 Accessing Network Shares<br />
Other network devices, like workstations and servers, can be set up to share some or<br />
all <strong>of</strong> their resources. Typically, files and folders are marked to let remote users access<br />
them. These are called network shares. If your system is configured to access network<br />
shares, you can use the file manager to access these shares.<br />
To access network shares, click the Computer button in any file manager window. The<br />
window displays the network share types that you can access. Double-click a network<br />
resource type then click the network share to access. You might be required to authenticate<br />
to the resource by providing a username and password.<br />
7.7 Opening or Creating Documents<br />
with OpenOffice.org<br />
The <strong>of</strong>fice suite OpenOffice.org <strong>of</strong>fers a complete set <strong>of</strong> <strong>of</strong>fice tools including a word<br />
processor, spreadsheet, presentation program, vector drawing program, and database<br />
component. Because OpenOffice.org is available for a number <strong>of</strong> operating systems,<br />
you can use the same data across different computing platforms. You can also open<br />
and edit files in Micros<strong>of</strong>t Office format and save them back to this format, if needed.<br />
To start OpenOffice.org, press Alt + F2 and enter OOo.<br />
A number <strong>of</strong> sample documents and templates are included with OpenOffice.org. Access<br />
the templates by clicking File → New → Templates and Documents. In addition, you<br />
can use AutoPilot, a feature that guides you through the creation <strong>of</strong> letters and other<br />
common documents.<br />
Getting Started with the GNOME Desktop 189
190 Start-Up<br />
For a more in-depth introduction to OpenOffice.org, see Chapter The OpenOffice.org<br />
Office Suite (↑Applications) or view the help in any OpenOffice.org program.<br />
7.8 Finding Files on Your Computer<br />
Using Search for File from the Places menu, you can locate files on your computer<br />
using any number <strong>of</strong> search criteria. You can also open the Search for Files dialog by<br />
entering gnome-search-tool in a terminal window.<br />
Figure 7.6 Search for Files Dialog<br />
Search for Files uses the find, grep, and locate UNIX commands. All searches are case<br />
insensitive.<br />
7.8.1 Performing a Basic Search<br />
1 Click Places → Search for Files.<br />
2 Type the search text in Name Contains. The search text can be a filename or<br />
partial filename, with or without wild cards, as shown in the following table:<br />
Search Text<br />
Full or partial filename<br />
Example<br />
myfile.txt<br />
Result<br />
Searches for all files that contain<br />
“myfile.txt” in the filename.
Search Text<br />
Partial filename combined<br />
with wild cards (* [ ])<br />
Example<br />
*.[ch]<br />
Result<br />
Searches for all files that have a<br />
.c or .h extension.<br />
3 In Look in Folder, type the path to the directory in which to begin the search.<br />
4 Click Find.<br />
Search for Files searches in the directory specified and any subdirectories <strong>of</strong> the directory<br />
and displays the results <strong>of</strong> the search in the Search Results list. If no files are found<br />
that match the search criteria, the application displays the message No files found<br />
in the list.<br />
7.8.2 Adding Search Options<br />
Use Show More Options to search by file content, dates, owner, or file size.<br />
1 Click Places → Search for Files.<br />
2 Type the search text in Name Contains.<br />
3 In Look in Folder, type the path to the directory in which to begin the search.<br />
4 Click Show More Options then click Available Options.<br />
5 Select a search option to apply then click Add. The following options are available:<br />
Option<br />
Contains the Text<br />
Description<br />
Searches for a file by filename. Type a full filename<br />
or a partial filename with wild cards in the field<br />
provided. Use an asterisk (*) to indicate any number<br />
characters. Use a question mark (?) to indicate a<br />
single character. The search is case sensitive.<br />
Getting Started with the GNOME Desktop 191
192 Start-Up<br />
Option<br />
Date Modified Less<br />
Than<br />
Date Modified More<br />
Than<br />
Size At Least<br />
Size At Most<br />
File is Empty<br />
Owned By User<br />
Owned By Group<br />
Owner is Unrecognized<br />
Name Does Not Contain<br />
Name Matches Regular<br />
Expression<br />
Description<br />
Searches for files that were modified within the period<br />
specified (in days).<br />
Searches for files that were modified before the period<br />
specified (in days).<br />
Searches for files that are equal to or larger than the<br />
size specified (in kilobytes).<br />
Searches for files that are smaller than or equal to<br />
the size specified (in kilobytes).<br />
Searches for empty files.<br />
Searches for files that are owned by the user specified.<br />
Searches for files that are owned by the group specified.<br />
Searches for files that are owned by a user or group<br />
that is unknown to the system.<br />
Searches for filenames that do not contain the string<br />
that you enter. Enter a full filename or a partial filename<br />
with wildcards in the field provided. Use an<br />
asterisk (*) to indicate any number <strong>of</strong> characters.<br />
Use a question mark (?) to indicate a single character.<br />
The search is case sensitive.<br />
Searches for files that contain the specified regular<br />
expression in their directory path or filename. Regular<br />
expressions are special text strings used to describe<br />
a search pattern. For more information, see<br />
http://www.regular-expressions.info.
Option<br />
Show Hidden and<br />
Backup Files<br />
Follow Symbolic Links<br />
Include Other Filesystems<br />
Description<br />
Includes hidden and backup files in the search.<br />
Follows symbolic links when searching for files.<br />
Searches in directories that are not in the same file<br />
system as the start directory.<br />
6 Specify the required search information for the search option.<br />
7 Repeat Step 5 (page 191) and Step 6 (page 193) for each search option to apply.<br />
To remove a search option from the current search, click the Remove button next<br />
to the option.<br />
8 Click Find.<br />
7.8.3 Using the Search Results List<br />
You can use the search results list to open or delete a file found during a search or save<br />
the search results to a file.<br />
Figure 7.7 Search Results List<br />
Getting Started with the GNOME Desktop 193
194 Start-Up<br />
To open a file displayed in the list, right-click the file then click Open or double-click<br />
the file. To open the folder that contains a file displayed in the Search Results list, rightclick<br />
the file then click Open Folder. To delete a file displayed in the Search Results<br />
list, right-click the file then click Move to Trash.<br />
To save the results <strong>of</strong> the last search that Search for Files performed, right-click anywhere<br />
in the search results list then click Save Results As. Type a name for the file to which<br />
to save the results then click Save.<br />
7.8.4 Disabling Quick Searches<br />
By default, Search for Files tries to speed up some searches by using the locate<br />
command. locate provides a secure way to index and quickly search for files. Because<br />
locate relies on a file index, the results might not be up to date. To disable quick<br />
searches, run the following command in a terminal window:<br />
gconftool-2 --type=bool --set /apps/gnome-search-tool/disable/quick/search 1<br />
For more information about locate, see Section “The Command locate” (Chapter 10,<br />
Special Features <strong>of</strong> <strong>SUSE</strong> Linux, ↑Reference).<br />
7.9 Exploring the Internet<br />
GNOME includes Firefox, a Mozilla-based Web browser. Start it by clicking Programs<br />
→ Firefox Web Browser or clicking its quick start icon in the top panel.<br />
You can type an address into the location bar at the top or click links in a page to move<br />
to different pages, just like in any other Web browser. For information about Firefox,<br />
refer to Chapter The Web Browser Firefox (↑Applications).<br />
7.10 E-Mail and Calendering<br />
Novell Evolution seamlessly combines e-mail, a calendar, an address book, and a task<br />
list in one easy-to-use application. With its extensive support for communications and<br />
data interchange standards, Evolution can work with existing corporate networks and<br />
applications, including Micros<strong>of</strong>t Exchange. To start Evolution, click Applications →<br />
Office → Evolution.
The first time you start it, Evolution prompts you with a few questions as it sets up a<br />
mail account and helps you import mail from your old mail client. Then it shows you<br />
how many new messages you have and lists upcoming appointments and tasks, the<br />
current weather, and news from news feeds. The calendar, address book, and mail tools<br />
are available in the shortcut bar on the left.<br />
For more information, see Chapter Evolution: An E-Mail and Calendar Program<br />
(↑Applications) and the Evolution 2.4 User Guide at http://www.novell.com/<br />
documentation/evolution24/index.html.<br />
7.11 Moving Text between<br />
Applications<br />
To copy text between applications, select the text then move the mouse cursor to the<br />
position where you want the text copied. Click the middle button on the mouse or the<br />
scroll wheel to copy the text.<br />
When copying information between programs, you must keep the source program open<br />
and paste the text before closing it. When a program closes, any content from that application<br />
on the clipboard is lost.<br />
7.12 Important Utilities<br />
GNOME has many applets and applications designed to interact with the desktop and<br />
each other. This section introduces some <strong>of</strong> them. Learn how to manage little notes on<br />
your desktop, use the GNOME dictionary, chat using Gaim, and enjoy various types<br />
<strong>of</strong> multimedia applications.<br />
7.12.1 Taking Notes with Tomboy<br />
Tomboy is a desktop note-taking application that helps you organize ideas and information.<br />
To add Tomboy to a panel, right-click the panel then click Add to Panel. Scroll<br />
down the list <strong>of</strong> items, select Tomboy Notes, then click Add. The Tomboy icon appears<br />
on your panel.<br />
Getting Started with the GNOME Desktop 195
196 Start-Up<br />
Left-click the panel icon to open the Tomboy menu then select Create New Note. Type<br />
the text <strong>of</strong> your note. Link notes with each other by clicking Link. These links can even<br />
survive renaming and reorganizing. A Search Notes function located in the panel menu<br />
<strong>of</strong> Tomboy lets you search your notes. Web links and e-mail addresses can also be<br />
dropped onto Tomboy. Click Recent Changes to view a list <strong>of</strong> your notes in the order<br />
they were last modified.<br />
Tomboy also supports advanced editing features, such as highlighted text, inline spell<br />
checking, automatically-linking Web and e-mail addresses, undo and redo, and font<br />
styling and sizing.<br />
Figure 7.8 Examples <strong>of</strong> Tomboy Notes<br />
7.12.2 Dictionary<br />
GNOME Dictionary provides dictionary definitions <strong>of</strong> words using any server that<br />
supports the dict protocol (an Internet standard for client/server dictionary applications).<br />
An Internet connection is required because this applet accesses an online dictionary.<br />
To open Dictionary, click Applications → Office → Dictionary → Dictionary or enter<br />
gnome-dictionary in a terminal window.
Figure 7.9 GNOME Dictionary<br />
Enter a word in Look Up. By default, the query is sent to the dict.org server. To use a<br />
different server, click Edit → Preferences. dict.org lets you choose between various<br />
databases for special vocabularies, such as jargon or computer terminology. Under<br />
Strategy, specify the search strategy to use, such as matching the exact word, parts <strong>of</strong><br />
the word, or the prefix or suffix. Click Help to access the online manual.<br />
7.12.3 Messaging Using Gaim<br />
Gaim is a powerful instant messenger client. It supports various protocols, such as AIM,<br />
ICQ, GroupWise®, IRC, Jabber, and MSN. Its most popular features include the ability<br />
to log in to multiple accounts on multiple instant messaging networks at the same time,<br />
automatic text replacement, and spell checking. Gaim has buddy pounces (known as<br />
“buddy alerts” in AOL Messenger), meaning that you can configure Gaim to notify<br />
you whenever one <strong>of</strong> your buddies enters or leaves a channel you are currently connected<br />
to. Gaim can send you a message announcing this, play a sound, or execute a command.<br />
To access Gaim, click Applications → Internet → Chat → Gaim Internet Messenger<br />
or enter gaim in a terminal window. On first start-up, create a list <strong>of</strong> your accounts on<br />
different instant messaging networks by clicking Accounts → Add. Select the protocol<br />
then specify your screen name, password, and alias. Select Remember password and<br />
Auto-login if you want Gaim to log in automatically on start-up. To keep track <strong>of</strong> your<br />
e-mail while using Gaim, select New mail notifications. To use a buddy icon with your<br />
Getting Started with the GNOME Desktop 197
198 Start-Up<br />
account, open a file dialog and select one. Additional options, such as proxy settings<br />
and server addresses, can be configured after clicking Show more options. When you<br />
have completed your account settings, click Save to exit this dialog.<br />
As soon as you are finished specifying the account data, it is shown in the login window.<br />
To sign on, select your account from the Account menu, type your password, click Sign<br />
on, and start chatting.<br />
7.12.4 Internet Telephony and Video<br />
Conferencing with GnomeMeeting<br />
GnomeMeeting lets you see and speak to other people via Internet telephony (VoIP)<br />
and video conferencing. The GnomeMeeting address book is shared with the Evolution<br />
e-mail client, so you do not need to specify contact information in more than one place.<br />
You can browse for other GnomeMeeting users on your local network without discovering<br />
their contact details first and you can view your own video output side-by-side<br />
with the video from your conversation partners so you see what they see.<br />
To open GnomeMeeting, click Applications → Internet → Telephone → GnomeMeeting.<br />
The first time you access GnomeMeeting, you need to complete the steps in the First<br />
Time Configuration Druid that automatically opens.<br />
7.12.5 Managing Archives with File Roller<br />
In GNOME, you can manage file archives with File Roller. As an archive manager, it<br />
can create and modify archives, view the content <strong>of</strong> an archive, view a file contained<br />
in the archive, and extract files from the archive. File Roller supports the following<br />
formats: tar archives uncompressed (.tar) or compressed with gzip (.tar.gz ,<br />
.tgz), bzip (.tar.bz , .tbz), bzip2 (.tar.bz2, .tbz2), compress (.tar.Z ,<br />
.taz), lzop (.tar.lzo , .tzo); Zip archives (.zip); Jar archives (.jar , .ear,<br />
.war); Lha archives (.lzh); Rar archives (.rar); and single files compressed with<br />
gzip, bzip, bzip2, compress, and lzop.<br />
You can easily view archive contents from File Roller with other applications without<br />
needing to decompress the archives. File Roller supports drag and drop, allowing you<br />
to drag file icons from the desktop or file manager (Nautilus) to the File Roller window<br />
and drop them there.
To open File Roller, click Applications → Utilities → Archiving → Archive Manager.<br />
To create a new archive, click Archive → New. Specify a name for the new archive<br />
(without a file extension) and the directory in which to create the archive. Then select<br />
an archive type. Click New to exit the dialog. Add files to the archive by dragging and<br />
dropping files from the desktop or the file manager or by clicking Edit → Add Files.<br />
After completing the selection and configuration, exit the dialog. The archive you created<br />
is available for further processing at the specified location. To decompress an<br />
archive, load it to File Roller, click Edit → Extract then specify the target directory.<br />
7.12.6 Reading News Feeds with Blam<br />
Blam is a tool that helps you keep track <strong>of</strong> the growing number <strong>of</strong> news feeds distributed<br />
as RSS. RSS provides news updates from a Web site in a simple form for your computer.<br />
You can read these files in a program called an aggregator, which collects news from<br />
various Web sites. Blam is a GNOME aggregator that lets you subscribe to any number<br />
<strong>of</strong> feeds and provides an easy-to-use interface to stay up to date. Blam can print news<br />
entries and automatically updates feeds at regular intervals.<br />
To open Blam, click Applications → Internet → RSS Reader → Blam Feed Reader.<br />
Channels appear in a list on the left <strong>of</strong> the Blam window. Click any channel then view<br />
the headlines in the top-right panel. Clicking a headline displays the article in the lowerright<br />
panel. To see the full article, scroll to the bottom <strong>of</strong> the lower-right panel and click<br />
Show in browser.<br />
Figure 7.10 Blam Feed Reader<br />
Getting Started with the GNOME Desktop 199
200 Start-Up<br />
To add a new channel, click Channel → Add, enter the URL, then click OK. For example,<br />
entering http://www.novell.com/newsfeeds/rss/slp.xml adds the<br />
<strong>SUSE</strong> Linux Pr<strong>of</strong>essional Cool Solutions channel to your list and downloads the latest<br />
articles.<br />
7.13 Obtaining S<strong>of</strong>tware Updates<br />
Use the ZENworks updater to install additional s<strong>of</strong>tware and apply security updates.<br />
Select the s<strong>of</strong>tware packages to install from the list then click Update. For background<br />
information and configuration options, see Section 2.12, “Update from the Command<br />
Line” (page 76).
Customizing Your GNOME Desktop<br />
Use Desktop Preferences to customize your GNOME desktop. Some <strong>of</strong> the settings<br />
you might want to change include the desktop background, screen saver, keyboard and<br />
mouse, sounds, and file associations. Start by clicking Desktop → GNOME Control<br />
Center then select the desktop settings to modify. In the individual modules, access<br />
help for the options by clicking Help. The system immediately adopts every change<br />
made in a configuration module.<br />
Figure 8.1 GNOME Desktop Preferences<br />
8<br />
Customizing Your GNOME Desktop 201
202 Start-Up<br />
8.1 Hardware Settings<br />
The hardware settings configure your keyboard, mouse, printers, removable drives, and<br />
media and set your screen resolution.<br />
8.1.1 Modifying Keyboard Preferences<br />
Use Keyboard Preferences to modify the autorepeat preferences for your keyboard and<br />
to configure typing break settings. Click the Accessibility button to start the keyboard<br />
accessibility preference tool.<br />
8.1.2 Configuring the Mouse<br />
Use Mouse Preference to configure your mouse for right-hand use or for left-hand use.<br />
You can also specify the speed and sensitivity <strong>of</strong> mouse movement.<br />
8.1.3 Installing and Configuring Printers<br />
You could use this module to install and configure printers. On a <strong>SUSE</strong> Linux system,<br />
these settings are best made with YaST as described in Section 2.4.4, “Printer” (page 44).<br />
8.1.4 Configuring Removable Drives and<br />
Media<br />
Use this module to set preferences for removable drives and media. These settings<br />
control automatic actions for devices and various media.<br />
8.1.5 Specifying Screen Resolution Settings<br />
You could use this module to specify the resolution settings for your screen, including<br />
resolution and refresh rate. On a <strong>SUSE</strong> Linux system, these settings are best made with<br />
YaST as described in Section “X11 Setup with SaX2” (Chapter 14, The X Window<br />
System, ↑Reference).
8.2 Look and Feel Settings<br />
Look and Feel lets you change your desktop background, choose fonts, screensavers,<br />
and themes, and customize window behavior.<br />
8.2.1 Changing the Desktop Background<br />
The desktop background is the image or color that is applied to your desktop. You can<br />
customize the desktop background in the following ways:<br />
• Select an image for the desktop background. The image is superimposed on the<br />
desktop background color. The desktop background color is visible if you select a<br />
transparent image or if the image does not cover the entire desktop.<br />
• Select a color for the desktop background. You can select a solid color or create a<br />
gradient effect with two colors (where one color blends gradually into another<br />
color).<br />
You can also change the appearance <strong>of</strong> your desktop background from within the<br />
Nautilus file manager. To use an image file as a background picture, drag it from the<br />
file manager and drop it into Desktop Wallpaper.<br />
If you do not want any background picture, click No Wallpaper and select a desktop<br />
color instead.<br />
8.2.2 Selecting Fonts<br />
Use Font Preferences to select the fonts to use in your applications, windows, terminals,<br />
and desktop. The upper part <strong>of</strong> the dialog shows the fonts selected for the application,<br />
desktop, window title, and terminal. Click one <strong>of</strong> the buttons to open a selection dialog<br />
where you can set the font family, style, and size.<br />
Customizing Your GNOME Desktop 203
204 Start-Up<br />
8.2.3 Configuring the Screen Saver<br />
Use Screensaver Preferences to select or change your screen saver. A screen saver is<br />
a small program that takes over the display screen if there are no keystrokes or mouse<br />
movements for a specified duration <strong>of</strong> time.<br />
You can select a Random screen saver (random selection <strong>of</strong> screen savers from a customdefined<br />
list) or a Blank screen instead <strong>of</strong> a screen saver or Disable the screen saver<br />
function. Another option is to select a specific screen saver from the list <strong>of</strong> installed<br />
screen savers. The currently selected screen saver is displayed in the preview window<br />
on the right.<br />
Use Activate after to determine when the screen should be made completely blank (if<br />
you choose the Blank screen option) or when the screen saver starts after there are no<br />
keystrokes or mouse movements. All time references are in minutes.<br />
Select Lock screen when active to lock the screen when a screen saver is running. To<br />
unlock the screen, move the mouse or press a key on the keyboard then enter your<br />
password.<br />
8.2.4 Choosing a Theme<br />
A theme is a group <strong>of</strong> coordinated settings that specify the visual appearance <strong>of</strong> a part<br />
<strong>of</strong> the desktop. Use Theme Preferences to select from a list <strong>of</strong> preinstalled themes or<br />
customize the settings to your own preferences. The list <strong>of</strong> available themes includes<br />
several themes for users with accessibility requirements.<br />
A theme contains settings that affect different the following parts <strong>of</strong> the desktop:<br />
Controls<br />
The visual appearance <strong>of</strong> windows, panels, and applets. Also the visual appearance<br />
<strong>of</strong> the GNOME-compliant interface items that appear on windows, panels, and<br />
applets, such as menus, icons, and buttons. Some <strong>of</strong> the controls setting options<br />
that are available are designed for special accessibility needs.<br />
Window Frame<br />
The appearance <strong>of</strong> the frames around windows only.
Icon<br />
The appearance <strong>of</strong> the icons on panels and the desktop background.<br />
The color settings for the desktop and applications are controlled using themes. You<br />
can choose from a variety <strong>of</strong> preinstalled themes. Selecting a style from the list overview<br />
applies it automatically. Theme Details opens another dialog where you can customize<br />
the style <strong>of</strong> single desktop elements, like window content, window borders, and icons.<br />
Making changes and leaving the dialog by clicking Close switches the theme to custom.<br />
Click Save Theme to save your modified theme under a custom name. The Internet and<br />
other sources provide many additional themes for GNOME as .tar.gz files. Install these<br />
with Install Theme. You can also drag new themes into the Theme Preferences window<br />
and drop them there.<br />
8.2.5 Customizing Window Behavior<br />
Use Window Preferences to customize window behavior for the desktop. You can determine<br />
how a window reacts to contact with the mouse pointer or to double-clicks on<br />
its title bar and define which key to hold to move an application window.<br />
When several application windows populate the desktop, the active one by default is<br />
the last one clicked. Change this behavior by activating Select windows when the mouse<br />
moves over them. If desired, activate Raise selected window after an interval and adjust<br />
the latency time with the slider. This raises a window a short time after the window<br />
receives focus.<br />
Application windows can be shaded (rolled up) by double-clicking the title bar, leaving<br />
only the title bar visible. This saves space on the desktop and is the default behavior.<br />
It is also possible to set windows to maximize when the title bar is double-clicked.<br />
Select a modifier key to press for moving a window ( Ctrl , Alt , or the Windows logo<br />
key).<br />
8.3 Personal Settings<br />
Personal Settings lets you configure accessibility and assistive technology options,<br />
change your password, and customize keyboard shortcuts.<br />
Customizing Your GNOME Desktop 205
206 Start-Up<br />
8.3.1 Configuring Accessibility Settings<br />
The settings <strong>of</strong> this module facilitate the use <strong>of</strong> the keyboard for users with motion<br />
impairments. The module consists <strong>of</strong> the three tabs: Basic, Filters, and Mouse Keys.<br />
Before modifying settings, activate Enable keyboard accessibility features.<br />
8.3.2 Configuring Assistive Technology<br />
Support<br />
The GNOME desktop includes assistive technologies for users with special needs.<br />
These technologies include a screen reader, magnifier, and on-screen keyboard. To<br />
enable the technologies, first select Enable assistive technologies then select the technologies<br />
you want.<br />
The gok package must be installed to get on-screen keyboard support. The<br />
gnopernicus and gnome-mag packages must be installed to get screen reading<br />
and magnifying capabilities.<br />
8.3.3 Changing Your Password<br />
Use this module to change your password. Specify your current password, specify your<br />
new password twice, then click OK. Using capitals, numbers, and symbols increases<br />
the security <strong>of</strong> a password.<br />
8.3.4 Customizing Keyboard Shortcuts<br />
A keyboard shortcut is a key or combination <strong>of</strong> keys that provides an alternative to<br />
standard ways <strong>of</strong> performing an action. Use Keyboard Shortcuts to display the default<br />
keyboard shortcuts. You can customize the shortcuts to your preferences.<br />
To change the shortcut keys for an action, click the shortcut for the action then press<br />
the keys to associate with the action. To disable the shortcut keys for an action, click<br />
the shortcut for the action then press
8.4 System Settings<br />
System Settings configures network proxies, search and indexing, sessions, and sound<br />
settings.<br />
8.4.1 Configuring Network Proxies<br />
The Network Proxy Preferences tool lets you configure how your system connects to<br />
the Internet. You can configure the desktop to connect to a proxy server and specify<br />
the details <strong>of</strong> the server. A proxy server is a server that intercepts requests to another<br />
server and fulfills the request itself, if it can. You can specify the Domain Name Service<br />
(DNS) name or the IP address <strong>of</strong> the proxy server. A DNS name is a unique alphabetic<br />
identifier for a computer on a network. An IP address is a unique numeric identifier for<br />
a computer on a network.<br />
8.4.2 Setting Search and <strong>Index</strong>ing<br />
Preferences<br />
Use this module to set preferences for the Beagle search tool. On Search, click Start<br />
search & indexing services automatically to start the Beagle daemon when you log in.<br />
You can also choose the key strokes that display the Beagle search window by specifying<br />
any combination <strong>of</strong> Ctrl , Alt , and a function key, and you can determine the maximum<br />
number <strong>of</strong> results to display when a search is performed.<br />
On <strong>Index</strong>ing, choose to index your home directory (selected by default), not to index<br />
your home directory, and to add additional directories to index. Make sure you have<br />
rights to the directories you add. You can also specify resources that you do not want<br />
indexed. These resources can include directories, patterns, mail folders, or types <strong>of</strong><br />
objects.<br />
For more information about Beagle, see Chapter Using Beagle (↑Applications).<br />
Customizing Your GNOME Desktop 207
208 Start-Up<br />
8.4.3 Managing Sessions<br />
You can set session preferences and specify which applications to start when you begin<br />
a session. You can configure sessions to save the state <strong>of</strong> applications then restore the<br />
state when you start another session.<br />
You can also use this preference tool to manage multiple sessions. For example, you<br />
might have a mobile session that starts applications you use most frequently when<br />
traveling, a demo session that starts applications used to present a demonstration or<br />
slide show to a customer, and a work session that uses a different set <strong>of</strong> applications<br />
when you are working in the <strong>of</strong>fice.<br />
8.4.4 Setting Sound Preferences<br />
Sound Preference controls when the sound server starts. You can also specify which<br />
sounds to play when particular events occur.<br />
8.5 Modifying the Appearance <strong>of</strong><br />
Menus and Toolbars<br />
Use the options in the Menu and Toolbar Preferences dialog to modify the appearance<br />
<strong>of</strong> menus, menu bars, and toolbars for GNOME-compliant applications. To access Menu<br />
and Toolbar Preferences, click Applications → Utilities → Desktop → Menus &<br />
Toolbars.<br />
Select Show icons in menus to display an icon beside each item in a menu. Some menu<br />
items do not have an icon. Editable menu accelerators lets you assign different keyboard<br />
shortcuts to menu items. Select this option, highlight a menu item in any application,<br />
then press the keys you want to assign. The shortcut then appears on the menu. Click<br />
Toolbar button labels lets you choose to display toolbar icons as Text only, Icons only,<br />
Text beside icons, or Text below icons. The default setting is Text below icons.<br />
8.6 Setting Preferred Applications<br />
To improve the interoperability <strong>of</strong> your GNOME desktop, you can configure the default<br />
Web browser, mail reader, and terminal applications that are launched whenever another<br />
GNOME application needs these functionalities. To do this, click Applications →<br />
Utilities → Desktop → Preferred Applications.<br />
On Web Browser, Mail Reader, or Terminal, select the name <strong>of</strong> the application to use<br />
as the default. For example, if you set your default browser to Firefox on Web Browser,<br />
Firefox is started when you click a link in an e-mail. You can also click Custom to<br />
customize the application's command. All settings made in Preferred Applications apply<br />
only to GNOME applications.<br />
Customizing Your GNOME Desktop 209
Part IV. Troubleshooting
Common Problems and Their<br />
Solutions<br />
This chapter <strong>of</strong>fers a range <strong>of</strong> common problems that can arise with <strong>SUSE</strong> Linux, with<br />
an intention <strong>of</strong> covering as many <strong>of</strong> the various types <strong>of</strong> potential problems as possible.<br />
That way, even if your precise situation is not listed here, there might be one similar<br />
enough to <strong>of</strong>fer hints as to the solution.<br />
9.1 Finding Information<br />
Linux logs things in a fair amount <strong>of</strong> detail. There are several places to look when you<br />
have problems with a <strong>SUSE</strong> Linux system, most <strong>of</strong> which are standard to Linux systems<br />
in general and some <strong>of</strong> which are peculiar to <strong>SUSE</strong> Linux systems.<br />
The following is a list <strong>of</strong> the most commonly checked log files and what they typically<br />
contain.<br />
Log File<br />
/var/log/boot.msg<br />
/var/log/mail.*<br />
/var/log/messages<br />
Description<br />
Messages from the kernel during the boot<br />
process.<br />
Messages from the mail system.<br />
Ongoing messages from the kernel and system<br />
log daemon when running.<br />
9<br />
Common Problems and Their Solutions 213
214 Start-Up<br />
Log File<br />
/var/log/SaX.log<br />
/home/user/<br />
.xsession-errors<br />
/var/log/warn<br />
/var/log/wtmp<br />
/var/log/Xorg.*.log<br />
/var/log/YaST2/<br />
/var/log/samba/<br />
Description<br />
Hardware messages from the SaX display<br />
and KVM system.<br />
Messages from the desktop applications currently<br />
running. Replace user with the actual<br />
username.<br />
All messages from the kernel and system log<br />
daemon assigned WARNING level or higher.<br />
Binary file containing user login records for<br />
the current machine session. View it with<br />
last.<br />
Various start-up and runtime logs from the<br />
X Window system. It is useful for debugging<br />
failed X start-ups.<br />
Directory containing YaST's actions and their<br />
results.<br />
Directory containing Samba server and client<br />
log messages.<br />
Linux comes with a number <strong>of</strong> tools for system analysis and monitoring. See Chapter<br />
System Monitoring Utilities (↑Reference) for a selection <strong>of</strong> the most important ones<br />
used in system diagnostics.<br />
Each scenario included in the following begins with a header describing the problem<br />
followed by a paragraph or two <strong>of</strong>fering suggested solutions, available references for<br />
more detailed solutions, and cross-references to other scenarios that might be related.<br />
9.2 Installation Problems<br />
Installation problems are situations when a machine fails to install. It may fail entirely<br />
or it may not be able to start the graphical installer. This section highlights some <strong>of</strong> the
typical problems you might run into and <strong>of</strong>fers possible solutions or workarounds for<br />
this kind <strong>of</strong> situations.<br />
9.2.1 No Bootable CD-ROM Drive Available<br />
If your computer does not contain a bootable CD or DVD-ROM drive or if the one you<br />
have is not supported by Linux, there are several options for installing your machine<br />
without a need for a built-in CD or DVD drive:<br />
Booting from a Floppy Disk<br />
Create a boot floppy and boot from floppy disk instead <strong>of</strong> CD or DVD.<br />
Using an External Boot Device<br />
If it is supported by the machine's BIOS and the installation kernel, boot for installation<br />
from external CD or DVD drives.<br />
Network Boot via PXE<br />
If a machines lacks a CD or DVD drive, but provides a working ethernet connection,<br />
perform a completely network-based installation. See Section “Remote Installation<br />
via VNC—PXE Boot and Wake on LAN” (Chapter 1, Remote Installation, ↑Reference)<br />
and Section “Remote Installation via SSH—PXE Boot and Wake on LAN”<br />
(Chapter 1, Remote Installation, ↑Reference) for details.<br />
Booting from a Floppy Disk (SYS<strong>LINUX</strong>)<br />
On some older computers, there is no bootable CD-ROM drive available, but a floppy<br />
disk drive. To install on such a system, create boot disks and boot your system with<br />
them. See Section 2.5.3, “Boot and Rescue Disks” (page 51) for directions for creating<br />
boot disks with YaST.<br />
The boot disks include the loader SYS<strong>LINUX</strong> and the program linuxrc. SYS<strong>LINUX</strong><br />
enables the selection <strong>of</strong> a kernel during the boot procedure and the specification <strong>of</strong> any<br />
parameters needed for the hardware used. The program linuxrc supports the loading <strong>of</strong><br />
kernel modules for your hardware and subsequently starts the installation.<br />
When booting from a boot disk, the boot procedure is initiated by the boot loader<br />
SYS<strong>LINUX</strong> (package syslinux). When the system is booted, SYS<strong>LINUX</strong> runs a<br />
minimum hardware detection that mainly consists <strong>of</strong> the following steps:<br />
Common Problems and Their Solutions 215
216 Start-Up<br />
1. The program checks if the BIOS provides VESA 2.0–compliant framebuffer<br />
support and boots the kernel accordingly.<br />
2. The monitor data (DDC info) is read.<br />
3. The first block <strong>of</strong> the first hard disk (MBR) is read to map BIOS IDs to Linux<br />
device names during the boot loader configuration. The program attempts to<br />
read the block by means <strong>of</strong> the the lba32 functions <strong>of</strong> the BIOS to determine if<br />
the BIOS supports these functions.<br />
If you keep Shift pressed when SYS<strong>LINUX</strong> starts, all these steps are skipped. For<br />
troubleshooting purposes, insert the line<br />
verbose 1<br />
in syslinux.cfg for the boot loader to display which action is currently being performed.<br />
If the machine does not boot from the floppy disk, you may need to change the boot<br />
sequence in the BIOS to A,C,CDROM.<br />
External Boot Devices<br />
Most CD-ROM drives are supported. If problems arise when booting from the CD-<br />
ROM drive, try booting CD 2 <strong>of</strong> the CD set.<br />
If the system does not have a CD-ROM or floppy disk, it is still possible that an external<br />
CD-ROM, connected with USB, FireWire, or SCSI, can be used to boot the system.<br />
This depends largely on the interaction <strong>of</strong> the BIOS and the hardware used. Sometimes<br />
a BIOS update may help if you encounter problems.<br />
9.2.2 Installation Fails or Machine Does Not<br />
Boot from the Installation Media<br />
There are two possible reasons for a machine not to boot for installation:<br />
CD or DVD-ROM Drive Unable to Read the Boot Image<br />
Your CD-ROM drive might not be able to read the boot image on CD 1. In this<br />
case, use CD 2 to boot the system. CD 2 contains a conventional 2.88 MB boot<br />
image that can be read even by unsupported drives and allows you to perform the
installation over the network as described in Chapter Remote Installation (↑Reference).<br />
Incorrect Boot Sequence in BIOS<br />
The BIOS boot sequence must have CD-ROM set as the first entry for booting.<br />
Otherwise the machine would try to boot from another medium, typically the hard<br />
disk. Guidance for changing the BIOS boot sequence can be found the documentation<br />
provided with your motherboard or in the following paragraphs.<br />
The BIOS is the s<strong>of</strong>tware that enables the very basic functions <strong>of</strong> a computer. Motherboard<br />
vendors provide a BIOS specifically made for their hardware. Normally, the<br />
BIOS setup can only be accessed at a specific time—when the machine is booting.<br />
During this initialization phase, the machine performs a number <strong>of</strong> diagnostic hardware<br />
tests. One <strong>of</strong> them is a memory check, indicated by a memory counter. When the counter<br />
appears, look for a line, usually below the counter or somewhere at the bottom, mentioning<br />
the key to press to access the BIOS setup. Usually the key to press is Del ,<br />
F1 , or Esc . Press this key until the BIOS setup screen appears.<br />
Procedure 9.1 Changing the BIOS Boot Sequence<br />
1 Enter the BIOS using the proper key as announced by the boot routines and wait<br />
for the BIOS screen to appear.<br />
2 To change the boot sequence in an AWARD BIOS, look for the BIOS FEATURES<br />
SETUP entry. Other manufacturers may have a different name for this, such as<br />
ADVANCED CMOS SETUP. When you have found the entry, select it and confirm<br />
with Enter .<br />
3 In the screen that opens, look for a subentry called BOOT SEQUENCE. The boot<br />
sequence is <strong>of</strong>ten set to something like C,A or A,C. In the former case, the machine<br />
first searches the hard disk (C) then the floppy drive (A) to find a bootable<br />
medium. Change the settings by pressing PgUp or PgDown until the sequence<br />
is A,CDROM,C.<br />
4 Leave the BIOS setup screen by pressing Esc . To save the changes, select SAVE<br />
& EXIT SETUP or press F10 . To confirm that your settings should be saved,<br />
press Y .<br />
Common Problems and Their Solutions 217
Procedure 9.2 Changing the Boot Sequence in a SCSI BIOS (Adaptec Host Adapter)<br />
1 Open the setup by pressing Ctrl + A .<br />
2 Select Disk Utilities, which displays the connected hardware components.<br />
Make note <strong>of</strong> the SCSI ID <strong>of</strong> your CD-ROM drive.<br />
3 Exit the menu with Esc .<br />
4 Open Configure Adapter Settings. Under Additional Options, select Boot Device<br />
Options and press Enter .<br />
5 Enter the ID <strong>of</strong> the CD-ROM drive and press Enter again.<br />
6 Press Esc twice to return to the start screen <strong>of</strong> the SCSI BIOS.<br />
7 Exit this screen and confirm with Yes to boot the computer.<br />
Regardless <strong>of</strong> what language and keyboard layout your final installation will be using,<br />
most BIOS configurations use the US keyboard layout as depicted in the following<br />
figure:<br />
Figure 9.1 US Keyboard Layout<br />
Esc<br />
~<br />
`<br />
Tab<br />
Caps<br />
Lock<br />
Shift<br />
Ctrl<br />
218 Start-Up<br />
!<br />
1<br />
Q<br />
F1 F2 F3 F4 F5 F6 F7 F8<br />
F9 F10 F11 F12<br />
@<br />
2<br />
A<br />
W<br />
#<br />
3<br />
S<br />
E<br />
$<br />
4<br />
D<br />
R<br />
%<br />
5<br />
T<br />
F<br />
^<br />
6<br />
G<br />
Y<br />
Z X C V B<br />
Alt<br />
&<br />
7<br />
H<br />
*<br />
8<br />
(<br />
9<br />
<<br />
,<br />
)<br />
0<br />
U I O P<br />
N<br />
J<br />
M<br />
K<br />
L<br />
_<br />
-<br />
:<br />
;<br />
><br />
.<br />
Alt<br />
{<br />
[<br />
?<br />
/<br />
+<br />
=<br />
"<br />
'<br />
}<br />
]<br />
Shift<br />
|
9.2.3 Installation Fails and Machine Fails to<br />
Boot<br />
Some hardware types, mainly fairly old or very recent ones, fail to install. In many<br />
cases, this might happen because missing support for this type <strong>of</strong> hardware in the installation<br />
kernel or due to certain functionalities included in this kernel, such as ACPI, that<br />
still cause problems on some hardware.<br />
If your system fails to install using the standard Installation mode from the first installation<br />
boot screen, try the following:<br />
1 With the first CD or DVD still in the CD-ROM drive, reboot the machine with<br />
Ctrl + Alt + Del or using the hardware reset button.<br />
2 When the boot screen appears, use the arrow keys <strong>of</strong> your keyboard to navigate<br />
to Installation--ACPI Disabled and press Enter to launch the boot and installation<br />
process. This option disables the support for ACPI power management techniques.<br />
3 Proceed with the installation as described in Chapter 1, Installation with YaST<br />
(page 3).<br />
If this fails, proceed as above, but choose Installation--Safe Settings instead. This option<br />
disables ACPI and DMA support. Most hardware should boot with this option.<br />
If both <strong>of</strong> these options fail, use the boot options prompt to pass any additional parameters<br />
needed to support this type <strong>of</strong> hardware on to the installation kernel. For more<br />
information about the parameters available as boot options, refer to the kernel documentation<br />
located in /usr/src/linux/<strong>Documentation</strong>/kernel-parameters<br />
.txt.<br />
TIP: Obtaining Kernel <strong>Documentation</strong><br />
Install the kernel-source package to check out the kernel documentation.<br />
There are various other ACPI-related kernel parameters that can be entered at the boot<br />
prompt prior to booting for installation:<br />
Common Problems and Their Solutions 219
220 Start-Up<br />
acpi=<strong>of</strong>f<br />
This parameter disables the complete ACPI subsystem on your computer. This may<br />
be useful if your computer cannot handle ACPI at all or if you think ACPI in your<br />
computer causes trouble.<br />
acpi=force<br />
Always enable ACPI even if your computer has an old BIOS dated before the year<br />
2000. This parameter also enables ACPI if it is set in addition to acpi=<strong>of</strong>f.<br />
acpi=noirq<br />
Do not use ACPI for IRQ routing.<br />
acpi=ht<br />
Run only enough ACPI to enable hyper-threading.<br />
acpi=strict<br />
Be less tolerant <strong>of</strong> platforms that are not strictly ACPI specification compliant.<br />
pci=noacpi<br />
Disable PCI IRQ routing <strong>of</strong> the new ACPI system.<br />
For more information about these issues, search for Support Database articles with the<br />
keyword “acpi” at https://portal.suse.com.<br />
Once you have determined the right parameter combination, YaST automatically writes<br />
them to the boot loader configuration to make sure that the system boots properly next<br />
time.<br />
If unexplainable errors occur when the kernel is loaded or during the installation, select<br />
Memory Test in the boot menu to check the memory. If Memory Test returns an error,<br />
it is usually a hardware error.<br />
9.2.4 Machine Fails to Launch the Graphical<br />
Installer<br />
After you insert the first CD or DVD into your drive and reboot your machine, the installation<br />
screen comes up, but after you select Installation, the graphical installer does<br />
not start.
There are several ways to deal with this situation:<br />
• Try to select another screen resolution for the installation dialogs.<br />
• Select Text Mode for installation.<br />
• Do a remote installation via VNC using the graphical installer.<br />
To change to another screen resolution for installation, proceed as follows:<br />
1 Boot for installation.<br />
2 Press F3 twice to open a menu from which to select a lower resolution for installation<br />
purposes.<br />
3 Select Installation and proceed with the installation as described in Chapter 1,<br />
Installation with YaST (page 3).<br />
To perform an installation in text mode, proceed as follows:<br />
1 Boot for installation.<br />
2 Press F3 twice and select Text Mode.<br />
3 Select Installation and proceed with the installation as described in Chapter 1,<br />
Installation with YaST (page 3).<br />
To perform a VNC installation, proceed as follows:<br />
1 Boot for installation.<br />
2 Enter the following text at the boot options prompt:<br />
vnc=1 vncpassword=some_password<br />
Replace some_password with the password to use for installation.<br />
3 Select Installation then press Enter to start the installation.<br />
Instead <strong>of</strong> starting right into the graphical installation routine, the system continues<br />
to run in text mode then halts, displaying a message containing the IP address<br />
Common Problems and Their Solutions 221
222 Start-Up<br />
and port number under which the installer can be reached via a browser interface<br />
or a VNC viewer application.<br />
4 If using a browser to access the installer, launch the browser and enter the address<br />
information provided by the installation routines on the future <strong>SUSE</strong> Linux machine<br />
and hit Enter :<br />
http://ip_address_<strong>of</strong>_machine:5801<br />
A dialog opens in the browser window prompting you for the VNC password.<br />
Enter it and proceed with the installation as described in Chapter 1, Installation<br />
with YaST (page 3).<br />
IMPORTANT<br />
Installation via VNC works with any browser under any operating system,<br />
provided Java support is enabled.<br />
If you use any kind <strong>of</strong> VNC viewer on your preferred operating system, enter<br />
the IP address and password when prompted to do so. A window opens, displaying<br />
the installation dialogs. Proceed with the installation as usual.<br />
9.2.5 Machine Boots but Starts a<br />
Minimalistic Boot Screen<br />
You inserted the first CD or DVD into the drive, the BIOS routines are finished, but<br />
the system does not start with the graphical boot screen. Instead it launches a very<br />
minimalistic text-based interface. This might happen on any machine not providing<br />
sufficient graphics memory for rendering a graphical boot screen.<br />
Although the text boot screen looks minimalistic, it provides nearly the same functionality<br />
as the graphical one:<br />
Boot Options<br />
Unlike the graphical interface, the different boot options cannot be selected using<br />
the cursor keys <strong>of</strong> your keyboard. The boot menu <strong>of</strong> the text mode boot screen <strong>of</strong>fers<br />
some keywords to enter at the boot prompt. These keywords map to the options<br />
<strong>of</strong>fered in the graphical version. Enter your choice and hit Enter to launch the<br />
boot process.
Custom Boot Options<br />
After selecting a boot option, enter the appropriate keyword at the boot prompt or<br />
enter some custom boot options as described in Section 9.2.3, “Installation Fails<br />
and Machine Fails to Boot” (page 219). To launch the installation process, press<br />
Enter .<br />
Screen Resolutions<br />
Use the F keys to determine the screen resolution for installation. If you need to<br />
boot in text mode, choose F3 .<br />
9.3 Boot Problems<br />
Boot problems are situations when your system does not boot properly (that is, does<br />
not boot to the expected runlevel and login screen).<br />
9.3.1 Machine Loads the BIOS Properly but<br />
Fails to Load the GRUB Boot Loader<br />
If the hardware is functioning properly, it is possible that the boot loader has become<br />
corrupted and Linux cannot start on the machine. In this case, it is necessary to reinstall<br />
the boot loader.<br />
To reinstall the boot loader, proceed as follows:<br />
1 Insert the installation media into the drive.<br />
2 Reboot the machine.<br />
3 Select Installation from the boot menu.<br />
4 Select a language.<br />
5 Accept the license agreement.<br />
6 In the Installation Mode screen, select Other and set the installation mode to<br />
Repair Installed System.<br />
Common Problems and Their Solutions 223
224 Start-Up<br />
7 Once in the YaST System Repair module, select Expert Tools then select Install<br />
New Boot Loader.<br />
8 Restore the original settings and reinstall the boot loader.<br />
9 Leave YaST System Repair and reboot the system.<br />
Other reasons for the machine not booting may be BIOS-related:<br />
BIOS Settings<br />
Check your BIOS for references to your hard drive. GRUB might simply not be<br />
started if the hard drive itself cannot be found with the current BIOS settings.<br />
BIOS Boot Order<br />
Check whether your system's boot order includes the hard disk. If the hard disk<br />
option was not enabled, your system might install properly, but fail to boot when<br />
access to the hard disk is required.<br />
9.3.2 Machine Loads GRUB Properly, but<br />
Does Not Boot into a Graphical Login<br />
If the machine comes up, but does not boot into the graphical login manager, anticipate<br />
problems either with the choice <strong>of</strong> the default runlevel or the configuration <strong>of</strong> the X<br />
Window System. To check the runlevel configuration, log in as the root user and<br />
check whether the machine is configured to boot into runlevel 5 (graphical desktop).<br />
A quick way to check this is to examine the contents <strong>of</strong> /etc/inittab, as follows:<br />
nld-machine:~ # grep "id:" /etc/inittab<br />
id:5:initdefault:<br />
nld-machine:~ #<br />
The returned line indicates that the machine's default runlevel (initdefault) is set<br />
to 5 and that it should boot to the graphical desktop. If the runlevel is set to any other<br />
number, use the YaST Runlevel Editor module to set it to 5.<br />
IMPORTANT<br />
Do not edit the runlevel configuration manually. Otherwise SuSEconfig (run by<br />
YaST) will overwrite these changes on its next run. If you need to make manual
changes here, disable future SuSEconfig changes by setting CHECK_INITTAB<br />
in /etc/sysconfig/suseconfig to no.<br />
If the runlevel is set to 5, you might have corruption problems with your desktop or X<br />
Windows s<strong>of</strong>tware. Examine the log files at /var/log/Xorg.*.log for detailed<br />
messages from the X server as it attempted to start. If the desktop fails during start, it<br />
might log error messages to /var/log/messages. If these error messages hint at<br />
a configuration problem in the X server, try to fix these issues. If the graphical system<br />
still does not come up, consider reinstalling the graphical desktop. For more information<br />
about X server configuration, refer to Chapter The X Window System (↑Reference).<br />
One quick test: the startx command should force the X Window System to start with<br />
the configured defaults if the user is currently logged in on the console. If that does not<br />
work, it should log errors to the console. For more information about the X Window<br />
system configuration, refer to Chapter The X Window System (↑Reference).<br />
9.4 Login Problems<br />
Login problems are those where your machine does, in fact, boot to the expected welcome<br />
screen or login prompt, but refuses to accept the username and password or accepts<br />
them but then does not behave properly (fails to start the graphic desktop, produces<br />
errors, drops to a command line, etc.).<br />
9.4.1 User Cannot Log In—Valid Username<br />
and Password Combinations Fail<br />
This usually occurs when the system is configured to use network authentication or<br />
directory services and, for some reason, is unable to retrieve results from its configured<br />
servers. The root user, as the only local user, is the only user that can still log in to<br />
these machines. The following are some common reasons why a machine might appear<br />
functional but be unable to process logins correctly:<br />
• The network is not working. For further directions on this, turn to Section 9.5,<br />
“Network Problems” (page 232).<br />
Common Problems and Their Solutions 225
226 Start-Up<br />
• DNS is not working at the moment (which prevents GNOME or KDE from working<br />
and the system from making validated requests to secure servers). One indication<br />
that this is the case is that the machine takes an extremely long time to respond to<br />
any action. More information about this topic can be found in Section 9.5, “Network<br />
Problems” (page 232).<br />
• If the system is configured to use Kerberos, the system's local time might have<br />
drifted past the accepted variance with the Kerberos server time (this is typically<br />
300 seconds). If NTP (network time protocol) is not working properly or local NTP<br />
servers are not working, Kerberos authentication ceases to function because it depends<br />
on common clock synchronization across the network.<br />
• The system's authentication configuration is misconfigured. Check the PAM configuration<br />
files involved for any typos or misordering <strong>of</strong> directives. For additional<br />
background information about PAM and the syntax <strong>of</strong> the configuration files involved,<br />
refer to Chapter Authentication with PAM (↑Reference).<br />
In all cases that do not involve external network problems, the solution is to reboot the<br />
system into a single-user mode and repair the configuration before booting again into<br />
operating mode and attempting to log in again.<br />
To boot into single-user mode:<br />
1 Reboot the system. The boot screen appears, <strong>of</strong>fering a prompt.<br />
2 Enter 1 at the boot prompt to make the system boot into single-user mode.<br />
3 Enter the username and password for root.<br />
4 Make all the necessary changes.<br />
5 Boot into the full multiuser and network mode by entering telinit 5 at the<br />
command line.
9.4.2 User Cannot Log In—Particular Valid<br />
Username and Password Not Accepted<br />
This is by far the most common problem users encounter, because there are many reasons<br />
this can occur. Depending on whether you use local user management and authentication<br />
or network authentication, login failures occur for different reasons.<br />
Local user management can fail for the following reasons:<br />
• The user might have entered the wrong password.<br />
• The user's home directory containing the desktop configuration files is corrupted<br />
or write protected.<br />
• There might be problems with the X Window System authenticating this particular<br />
user, especially if the user's home directory has been used with another Linux distribution<br />
prior to installing the current one.<br />
To locate the reason for a local login failure, proceed as follows:<br />
1 Check whether the user remembered his password correctly before you start debugging<br />
the whole authentication mechanism. If the user might not remember<br />
his password correctly, use the YaST User Management module to change the<br />
user's password.<br />
2 Log in as root and check /var/log/messages for error messages <strong>of</strong> the<br />
login process and <strong>of</strong> PAM.<br />
3 Try to log in from a console (using Ctrl + Alt + F1 ).<br />
If this is successful, the blame cannot be put on PAM, because it is possible to<br />
authenticate this user on this machine. Try to locate any problems with the X<br />
Window System or the desktop (GNOME or KDE). For more information, refer<br />
to Section 9.4.3, “ Login Successful but GNOME Desktop Fails ” (page 230) and<br />
Section 9.4.4, “ Login Successful but KDE Desktop Fails” (page 230).<br />
4 If the user's home directory has been used with another Linux distribution, remove<br />
the Xauthority file in the user's home. Use a console login via Ctrl + Alt<br />
+ F1 and run rm .Xauthority as this user. This should eliminate X authentication<br />
problems for this user. Try a graphical login again.<br />
Common Problems and Their Solutions 227
228 Start-Up<br />
5 If graphical login still fails, do a console login with Ctrl + Alt + F1 . Try to<br />
start an X session on another display, the first one (:0) is already in use:<br />
startx -- :1<br />
This should bring up a graphical screen and your desktop. If it does not, check<br />
the log files <strong>of</strong> the X Window System (/var/log/Xorg.displaynumber<br />
.log) or the log file for your desktop applications (.xsession-errors in<br />
the user's home directory) for any irregularities.<br />
6 If the desktop could not start because <strong>of</strong> corrupt configuration files, proceed with<br />
Section 9.4.3, “ Login Successful but GNOME Desktop Fails ” (page 230) or<br />
Section 9.4.4, “ Login Successful but KDE Desktop Fails” (page 230).<br />
The following are some common reasons why network authentication for a particular<br />
user might fail on a specific machine:<br />
• The user might have entered the wrong password.<br />
• The username exists in the machine's local authentication files and is also provided<br />
by a network authentication system, causing conflicts.<br />
• The home directory exists but is corrupt or unavailable. Perhaps it is write protected<br />
or is on a server that is inaccessible at the moment.<br />
• The user does not have permission to log in to that particular host in the authentication<br />
system.<br />
• The machine has changed hostnames, for whatever reason, and the user does not<br />
have permission to log in to that host.<br />
• The machine cannot reach the authentication server or directory server that contains<br />
that user's information.<br />
• There might be problems with the X Window System authenticating this particular<br />
user, especially if the user's home has been used with another Linux distribution<br />
prior to installing the current one.<br />
To locate the cause <strong>of</strong> the login failures with network authentication, proceed as follows:<br />
1 Check whether the user remembered his password correctly before you start debugging<br />
the whole authentication mechanism.
2 Determine the directory server the machine relies on for authentication and make<br />
sure that it is up and running and properly communicating with the other machines.<br />
3 Determine that the user's username and password work on other machines to<br />
make sure that his authentication data exists and is properly distributed.<br />
4 See if another user can log in to the misbehaving machine.<br />
If another user can log in without difficulty or if root can log in, log in and<br />
examine the /var/log/messages file. Locate the time stamps that correspond<br />
to the login attempts and determine if PAM has produced any error messages.<br />
5 Try to log in from a console (using Ctrl + Alt + F1 ).<br />
If this is successful, the blame cannot be put on PAM or the directory server on<br />
which the user's home is hosted, because it is possible to authenticate this user<br />
on this machine. Try to locate any problems with the X Window System or the<br />
desktop (GNOME or KDE). For more information, refer to Section 9.4.3, “ Login<br />
Successful but GNOME Desktop Fails ” (page 230) and Section 9.4.4, “ Login<br />
Successful but KDE Desktop Fails” (page 230).<br />
6 If the user's home directory has been used with another Linux distribution, remove<br />
the Xauthority file in the user's home. Use a console login via Ctrl + Alt<br />
+ F1 and run rm .Xauthority as this user. This should eliminate X authentication<br />
problems for this user. Try a graphical login again.<br />
7 If graphical login still fails, do a console login with Ctrl + Alt + F1 . Try to<br />
start an X session on another display, the first one (:0) is already in use:<br />
startx -- :1<br />
This should bring up a graphical screen and your desktop. If it does not, check<br />
the log files <strong>of</strong> the X Window System (/var/log/Xorg.displaynumber<br />
.log) or the log file for your desktop applications (.xsession-errors in<br />
the user's home directory) for any irregularities.<br />
8 If the desktop could not start because <strong>of</strong> corrupt configuration files, proceed with<br />
Section 9.4.3, “ Login Successful but GNOME Desktop Fails ” (page 230) or<br />
Section 9.4.4, “ Login Successful but KDE Desktop Fails” (page 230).<br />
Common Problems and Their Solutions 229
230 Start-Up<br />
9.4.3 Login Successful but GNOME Desktop<br />
Fails<br />
If this is true for a particular user, it is likely that the user's GNOME configuration files<br />
have become corrupted. Some symptoms might include the keyboard failing to work,<br />
the screen geometry becoming distorted, or even the screen coming up as a bare gray<br />
field. The important distinction is that if another user logs in, the machine works normally.<br />
If this is the case, it is likely that the problem can be fixed relatively quickly by<br />
simply moving the user's GNOME configuration directory to a new location, which<br />
causes GNOME to initialize a new one. Although the user is forced to reconfigure<br />
GNOME, no data is lost.<br />
1 Log in as root.<br />
2 cd to the user's home directory.<br />
3 Move the user's GNOME configuration directories to a temporary location:<br />
mv ./.gconf ./.gconf-ORIG-RECOVER<br />
mv ./.gnome2 ./.gnome2-ORIG-RECOVER<br />
4 Log out.<br />
5 Have the user log in, but do not allow him to run any applications.<br />
6 Recover the user's individual application configuration data (including the Evolution<br />
e-mail client data) by copying the ~/.gconf-ORIG-RECOVER/apps/<br />
directory back into the new ~/.gconf directory as follows:<br />
cp -a ./.gconf-ORIG-RECOVER/apps ./.gconf/<br />
If this causes the login problems, attempt to recover only the critical application<br />
data and force the user to reconfigure the remainder <strong>of</strong> the applications.<br />
9.4.4 Login Successful but KDE Desktop Fails<br />
There are several reasons why a KDE desktop would not allow users to login. Corrupted<br />
cache data can cause login problems as well as corrupt KDE desktop configuration<br />
files.
Cache data is used at desktop start-up to increase performance. If this data is corrupted,<br />
start-up is slowed down or fails entirely. Removing them forces the desktop start-up<br />
routines to start from scratch. This takes more time than a normal start-up, but data is<br />
intact after this and the user can login.<br />
To remove the cache files <strong>of</strong> the KDE desktop, issue the following command as root:<br />
rm -rf /tmp/kde-user /tmp/socket-user<br />
Replace user with the actual username. Removing these two directories just removes<br />
the corrupted cache files, no real data is harmed using this procedure.<br />
Corrupted desktop configuration files can always be replaced with the initial configuration<br />
files. If you want to recover the user's adjustments, carefully copy them back from<br />
their temporary location, after the configuration has been restored using the default<br />
configuration values.<br />
To replace a corrupted desktop configuration with the initial configuration values,<br />
proceed as follows:<br />
1 Log in as root.<br />
2 Enter the user's home directory:<br />
cd /home/user<br />
3 Move the KDE configuration directory and the .skel files to a temporary location:<br />
mv .kde .kde-ORIG-RECOVER<br />
mv .skel .skel-ORIG-RECOVER<br />
4 Log out.<br />
5 Let the user log in to this machine.<br />
6 After the desktop has started successfully, copy the user's own configurations<br />
back into place:<br />
user@nld-machine:~ > cp -a .kde-ORIG-RECOVER/share .kde/share<br />
Common Problems and Their Solutions 231
232 Start-Up<br />
IMPORTANT<br />
If the user's own adjustments caused the login to fail and continue to do<br />
so, repeat the procedure as described above, but do not copy the .kde/<br />
share directory.<br />
9.5 Network Problems<br />
Many problems <strong>of</strong> your system may be network-related, even though they do not seem<br />
to be at first. For example, the reason for a system not allowing users to log in might<br />
be a network problem <strong>of</strong> some kind. This section introduces a simple check list you<br />
can apply to identify the cause <strong>of</strong> any network problem encountered.<br />
When checking the network connection <strong>of</strong> your machine, proceed as follows:<br />
1 If using an ethernet connection, check the hardware first. Make sure that your<br />
network cable is properly plugged into your computer. The control lights next<br />
to your ethernet connector, if available, should both be active.<br />
If the connection fails, check whether your network cable works with another<br />
machine. If it does, your network card causes the failure. If hubs or switches are<br />
included in your network setup, suspect them to be the culprits as well.<br />
2 If using a wireless connection, check whether the wireless link can be established<br />
by other machines. If this is not the case, contact the wireless network's administrator.<br />
3 Once you have checked your basic network connectivity, try to find out which<br />
service is not responding.<br />
Gather the address information <strong>of</strong> all network servers needed in your setup. Either<br />
look them up in the appropriate YaST module or ask your system administrator.<br />
The following list gives some <strong>of</strong> the typical network servers involved in a setup<br />
together with the symptoms <strong>of</strong> an outage.<br />
DNS (Name Service)<br />
A broken or malfunctioning name service affects the network's functioning<br />
in many ways. If the local machine relies on any network servers for authentication<br />
and these servers cannot be found due to name resolution issues,
users would not even be able to log in. Machines in the network managed<br />
by a broken name server would not be able to “see” each other and communicate.<br />
NTP (Time Service)<br />
A malfunctioning or completely broken NTP service could affect Kerberos<br />
authentication and X server functionality.<br />
NFS (File Service)<br />
If any application needed data stored in an NFS mounted directory, it would<br />
not be able to start up or function properly if this service was down or misconfigured.<br />
In a worst case scenario, a user's personal desktop configuration<br />
would not come up if his home directory containing his .gconf or .kde<br />
subdirectories could not be found due to an outage <strong>of</strong> the NFS server.<br />
Samba (File Service)<br />
If any application needed data stored in a directory on a Samba server, it<br />
would not be able to start or function properly if this service was down.<br />
NIS (User Management)<br />
If your <strong>SUSE</strong> Linux system relied on a NIS server to provide the user data,<br />
users would not be able to log in to this machine if the NIS service was down.<br />
LDAP (User Management)<br />
If your <strong>SUSE</strong> Linux system relied on an LDAP server to provide the user<br />
data, users would not be able to log in to this machine if the LDAP service<br />
was down.<br />
Kerberos (Authentication)<br />
Authentication would not work and login to any machine would fail.<br />
CUPS (Network Printing)<br />
Users would not be able to print.<br />
4 Check whether the network servers are running and whether your network setup<br />
allows you to establish a connection:<br />
IMPORTANT<br />
The debugging procedure described below only applies to a simple network<br />
server/client setup that does not involve any internal routing. We<br />
Common Problems and Their Solutions 233
234 Start-Up<br />
assume both server and client to be members <strong>of</strong> the same subnet without<br />
the need for additional routing.<br />
a Use ping hostname (replace hostname with the hostname <strong>of</strong> the<br />
server) to check whether each one <strong>of</strong> them is up and responding to the network.<br />
If this command is successful, it tells you that the host you were<br />
looking for is up and running and that the name service for your network is<br />
configured correctly.<br />
If ping fails with destination host unreachable, either your<br />
system or the desired server is not properly configured or down. Check<br />
whether your system is reachable by running ping your_hostname<br />
from another machine. If you succeed to reach your machine from another<br />
machine, it is the server that is not running at all or not configured correctly.<br />
If ping fails with unknown host, the name service is not configured<br />
correctly or the hostname used was incorrect. Use ping -n ipaddress<br />
to try to connect to this host without name service. If this is successful,<br />
check the spelling <strong>of</strong> the hostname and for a misconfigured name service<br />
in your network. For further checks on this matter, refer to Step 4.b<br />
(page 234). If ping still fails, either your network card is not configured<br />
correctly or your network hardware is faulty. Refer to Step 4.c (page 235)<br />
for information about this.<br />
b Use host hostname to check whether the hostname <strong>of</strong> the server you<br />
are trying to connect to is properly translated into an IP address and vice<br />
versa. If this command returns the IP address <strong>of</strong> this host, the name service<br />
is up and running. If this the host command fails, check all network configuration<br />
files relevant to name and address resolution on your host:<br />
/etc/resolv.conf<br />
This file is used to keep track <strong>of</strong> the name server and domain you are<br />
currently using. It can be modified manually or be automatically adjusted<br />
by YaST or DHCP. Automatic adjustment is preferable. However, make<br />
sure that this file has the following structure and all network addresses<br />
and domain names are correct:<br />
search fully_qualified_domain_name<br />
nameserveripaddress_<strong>of</strong>_nameserver
This file can contain more than one name server address, but at least<br />
one <strong>of</strong> them must be correct to provide name resolution to your host.<br />
If needed, adjust this file using the YaST DNS and Hostname module.<br />
If your network connection is handled via DHCP, enable DHCP to<br />
change hostname and name service information by selecting Change<br />
Hostname via DHCP and Update Name Servers and Search List via<br />
DHCP in the YaST DNS and Hostname module.<br />
/etc/nsswitch.conf<br />
This file tells Linux where to look for name service information. It<br />
should look like this:<br />
...<br />
hosts: files dns<br />
networks: files dns<br />
...<br />
The dns entry is vital. It tells Linux to use an external name server.<br />
Normally, these entries are automatically made by YaST, but it never<br />
hurts to check.<br />
If all the relevant entries on the host are correct, let your system administrator<br />
check the DNS server configuration for the correct zone information.<br />
For detailed information about DNS, refer to Chapter The Domain<br />
Name System (↑Reference). If you have made sure that the DNS<br />
configuration <strong>of</strong> your host and the DNS server are correct, proceed with<br />
checking the configuration <strong>of</strong> your network and network device.<br />
c If your system cannot establish a connection to a network server and you<br />
have excluded name service problems from the list <strong>of</strong> possible culprits,<br />
check the configuration <strong>of</strong> your network card.<br />
Use the command ifconfig network_device (executed as root)<br />
to check whether this device was properly configured. Make sure that both<br />
inet address and Mask are configured correctly. An error in the IP<br />
address or a missing bit in your network mask would render your network<br />
configuration unusable. If necessary, perform this check on the server as<br />
well.<br />
d If name service and network hardware are properly configured and running,<br />
but some external network connections still get long time-outs or fail entirely,<br />
Common Problems and Their Solutions 235
236 Start-Up<br />
use traceroute fully_qualified_domain_name (executed as<br />
root) to track the network route these requests are taking. This command<br />
lists any gateway (hop) a request from your machine passes on its way to<br />
its destination. It lists the response time <strong>of</strong> each hop and whether this hop<br />
is reachable at all. Use a combination <strong>of</strong> traceroute and ping to track down<br />
the culprit and let the administrators know.<br />
Once you have identified the cause <strong>of</strong> your network trouble, you can resolve it yourself<br />
(if the problem is located on your machine) or let the system administrators <strong>of</strong> your<br />
network know about your findings so they can reconfigure the services or repair the<br />
necessary systems.<br />
9.6 Data Problems<br />
Data problems are when the machine might or might not boot properly but, in either<br />
case, it is clear that there is data corruption on the system and that the system needs to<br />
be recovered. These situations call for a backup <strong>of</strong> your critical data, enabling you to<br />
recover the status quo from before your system failed. <strong>SUSE</strong> Linux <strong>of</strong>fers dedicated<br />
YaST modules for system backup and restoration as well as a rescue system that can<br />
be used to recover a corrupted system from the outside.<br />
9.6.1 Backing Up Critical Data<br />
System backups can be easily managed using the YaST System Backup module:<br />
1 As root, start YaST and select System → System Backup.<br />
2 Create a backup pr<strong>of</strong>ile holding all details needed for the backup, filename <strong>of</strong><br />
the archive file, scope, and type <strong>of</strong> the backup:<br />
a Select Pr<strong>of</strong>ile Management → Add.<br />
b Enter a name for the archive.<br />
c Enter the path to the location <strong>of</strong> the backup if you want to keep a local<br />
backup. For your backup to be archived on a network server (via NFS),
enter the IP address or name <strong>of</strong> the server and the directory that should hold<br />
your archive.<br />
d Determine the archive type and click Next.<br />
e Determine the backup options to use, such as whether files not belonging<br />
to any package should be backed up and whether a list <strong>of</strong> files should be<br />
displayed prior to creating the archive. Also determine whether changed<br />
files should be identified using the time-consuming MD5 mechanism.<br />
Use Expert to enter a dialog for the backup <strong>of</strong> entire hard disk areas. Currently,<br />
this option only applies to the Ext2 file system.<br />
f Finally, set the search constraints to exclude certain system areas from the<br />
backup area that do not need to be backed up, such as lock files or cache<br />
files. Add, edit, or delete items until your needs are met and leave with OK.<br />
3 Once you have finished the pr<strong>of</strong>ile settings, you can start the backup right away<br />
with Create Backup or configure automatic backup. It is also possible to create<br />
other pr<strong>of</strong>iles tailored for various other purposes.<br />
To configure automatic backup for a given pr<strong>of</strong>ile, proceed as follows:<br />
1 Select Automatic Backup from the Pr<strong>of</strong>ile Management menu.<br />
2 Select Start Backup Automatically.<br />
3 Determine the backup frequency. Choose daily, weekly, or monthly.<br />
4 Determine the backup start time. These settings depend on the backup frequency<br />
selected.<br />
5 Decide whether to keep old backups and how many should be kept. To receive<br />
an automatically generated status message <strong>of</strong> the backup process, check Send<br />
Summary Mail to User root.<br />
6 Click OK for your settings to be applied and the first backup started at the time<br />
specified.<br />
Common Problems and Their Solutions 237
238 Start-Up<br />
9.6.2 Restoring a System Backup<br />
Use the YaST System Restoration module to restore the system configuration from a<br />
backup. Restore the entire backup or select specific components that were corrupted<br />
and need to be reset to their old state.<br />
1 Start YaST → System → System Restoration.<br />
2 Enter the location <strong>of</strong> the backup file. This could be a local file, a network<br />
mounted file, or a file on a removable device, such as a floppy or a CD. Then<br />
click Next.<br />
The following dialog displays a summary <strong>of</strong> the archive properties, such as the<br />
filename, date <strong>of</strong> creation, type <strong>of</strong> backup and optional comments.<br />
3 Review the archived content by clicking Archive Content. Clicking OK returns<br />
you to the Archive Properties dialog.<br />
4 Expert Options opens a dialog in which to fine-tune the restore process. Return<br />
to the Archive Properties dialog by clicking OK.<br />
5 Click Next to open the view <strong>of</strong> packages to restore.<br />
Press Accept to restore all files in the archive or use the various Select All, Deselect<br />
All, and Select Files buttons for a fine-tuning <strong>of</strong> your selection. Only check the<br />
Restore RPM Database option if it is corrupted or deleted and if this file is included<br />
in the backup.<br />
6 After you click Accept, the backup is restored. Click Finish to leave the module<br />
after the restore process is completed.<br />
9.6.3 Recovering a Corrupted System<br />
There are several reasons why a system could fail to come up and run properly. A corrupted<br />
file system after a system crash, corrupted configuration files, or a corrupted<br />
boot loader configuration are the most common ones.<br />
<strong>SUSE</strong> Linux <strong>of</strong>fers a graphical front-end for system repair. The following section introduces<br />
the YaST System Repair module.
<strong>SUSE</strong> Linux <strong>of</strong>fers two different methods to cope with this kind <strong>of</strong> situation. You can<br />
either use the YaST System Repair functionality or boot the rescue system. The following<br />
sections cover both flavors <strong>of</strong> system repair.<br />
Using YaST System Repair<br />
Before launching the YaST System Repair module, determine in which mode to run it<br />
to best fit your needs. Depending on the severeness and cause <strong>of</strong> your system failure<br />
and your expertise, there are three different modes to choose from:<br />
Automatic Repair<br />
If your system failed due to an unknown cause and you basically do not know<br />
which part <strong>of</strong> the system is to blame for the failure, use Automatic Repair. An extensive<br />
automated check will be performed on all components <strong>of</strong> your installed<br />
system. For a detailed description <strong>of</strong> this procedure, refer to Section “Automatic<br />
Repair” (page 239).<br />
Customized Repair<br />
If your system failed and you already know which component is to blame, you can<br />
cut the lengthy system check with Automatic Repair short by limiting the scope <strong>of</strong><br />
the system analysis to those components. For example, if the system messages<br />
prior to the failure seem to indicate an error with the package database, you can<br />
limit the analysis and repair procedure to checking and restoring this aspect <strong>of</strong> your<br />
system. For a detailed description <strong>of</strong> this procedure, refer to Section “Customized<br />
Repair” (page 241).<br />
Expert Tools<br />
If you already have a clear idea <strong>of</strong> what component failed and how this should be<br />
fixed, you can skip the analysis runs and directly apply the tools necessary for the<br />
repair <strong>of</strong> the respective component. For details, refer to Section “Expert Tools”<br />
(page 242).<br />
Choose one <strong>of</strong> the repair modes as described above and proceed with the system repair<br />
as outlined in the following sections.<br />
Automatic Repair<br />
To start the automatic repair mode <strong>of</strong> YaST System Repair, proceed as follows:<br />
Common Problems and Their Solutions 239
240 Start-Up<br />
1 Boot the system with the original installation medium used for the initial installation<br />
(as outlined in Chapter 1, Installation with YaST (page 3)).<br />
2 Select the Repair Installed System installation mode.<br />
3 Select Automatic Repair.<br />
YaST now launches an extensive analysis <strong>of</strong> the installed system. The progress<br />
<strong>of</strong> the procedure is displayed at the bottom <strong>of</strong> the screen with two progress bars.<br />
The upper bar shows the progress <strong>of</strong> the currently running test. The lower bar<br />
shows the overall progress <strong>of</strong> the analysis. The log window in the top section<br />
tracks the currently running test and its result. See Figure 9.2, “Automatic Repair<br />
Mode” (page 240). The following main test runs are performed with every run.<br />
They contain, in turn, a number <strong>of</strong> individual subtests.<br />
Figure 9.2 Automatic Repair Mode<br />
Partition Tables <strong>of</strong> All Hard Disks<br />
Checks the validity and coherence <strong>of</strong> the partition tables <strong>of</strong> all detected hard<br />
disks.<br />
Swap Partitions<br />
The swap partitions <strong>of</strong> the installed system are detected, tested, and <strong>of</strong>fered<br />
for activation where applicable. The <strong>of</strong>fer should be accepted for the sake<br />
<strong>of</strong> a higher system repair speed.
File Systems<br />
All detected file systems are subjected to a file system–specific check.<br />
Entries in the File /etc/fstab<br />
The entries in the file are checked for completeness and consistency. All<br />
valid partitions are mounted.<br />
Boot Loader Configuration<br />
The boot loader configuration <strong>of</strong> the installed system (GRUB or LILO) is<br />
checked for completeness and coherence. Boot and root devices are examined<br />
and the availability <strong>of</strong> the initrd modules is checked.<br />
Package Database<br />
This checks whether all packages necessary for the operation <strong>of</strong> a minimal<br />
installation are present. While it is optionally possible also to analyze the<br />
base packages, this takes a long time because <strong>of</strong> their vast number.<br />
4 Whenever an error is encountered, the procedure stops and a dialog opens outlining<br />
the details and possible solutions.<br />
Read the screen messages carefully before accepting the proposed fix. If you<br />
decide to decline a proposed solution, your system remains unchanged.<br />
5 After the repair process has been terminated successfully, click OK and Finish<br />
and remove the installation media. The system automatically reboots.<br />
Customized Repair<br />
To launch the Customized Repair mode and selectively check certain components <strong>of</strong><br />
your installed system, proceed as follows:<br />
1 Boot the system with the original installation medium used for the initial installation<br />
(as outlined in Chapter 1, Installation with YaST (page 3)).<br />
2 Select the Repair Installed System installation mode.<br />
3 Select Customized Repair.<br />
Choosing Customized Repair shows a list <strong>of</strong> test runs that are all marked for execution<br />
at first. The total range <strong>of</strong> tests matches that <strong>of</strong> automatic repair. If you<br />
already know where no damage is present, unmark the corresponding tests.<br />
Common Problems and Their Solutions 241
242 Start-Up<br />
Clicking Next starts a narrower test procedure that probably has a significantly<br />
shorter running time.<br />
Not all test groups can be applied individually. The analysis <strong>of</strong> the fstab entries<br />
is always bound to an examination <strong>of</strong> the file systems, including existing swap<br />
partitions. YaST automatically resolves such dependencies by selecting the<br />
smallest number <strong>of</strong> necessary test runs.<br />
4 Whenever an error is encountered, the procedure stops and a dialog opens outlining<br />
the details and possible solutions.<br />
Read the screen messages carefully before accepting the proposed fix. If you<br />
decide to decline a proposed solution, your system remains unchanged.<br />
5 After the repair process has been terminated successfully, click OK and Finish<br />
and remove the installation media. The system automatically reboots.<br />
Expert Tools<br />
If you are knowledgeable with <strong>SUSE</strong> Linux and already have a very clear idea <strong>of</strong> what<br />
needs to be repaired in your system, directly apply the tools skipping the system analysis.<br />
To make use <strong>of</strong> the Expert Tools feature <strong>of</strong> the YaST System Repair module, proceed<br />
as follows:<br />
1 Boot the system with the original installation medium used for the initial installation<br />
(as outlined in Chapter 1, Installation with YaST (page 3)).<br />
2 Select the Repair Installed System installation mode.<br />
3 Select Expert Tools.<br />
Choose one or more <strong>of</strong> the following options to repair your faulty system:<br />
Install New Boot Loader<br />
This starts the YaST boot loader configuration module. Find details in Section<br />
“Configuring the Boot Loader with YaST” (Chapter 9, The Boot Loader,<br />
↑Reference).
Run Partitioning Tool<br />
This starts the expert partitioning tool in YaST. Find details in Section 2.5.6,<br />
“Partitioner” (page 53).<br />
Repair File System<br />
This checks the file systems <strong>of</strong> your installed system. You are first <strong>of</strong>fered<br />
a selection <strong>of</strong> all detected partitions and can then choose the ones to check.<br />
Recover Lost Partitions<br />
It is possible to attempt to reconstruct damaged partition tables. A list <strong>of</strong><br />
detected hard disks is presented first for selection. Clicking OK starts the<br />
examination. This can take a while depending on the processing power and<br />
size <strong>of</strong> the hard disk.<br />
IMPORTANT: Reconstructing a Partition Table<br />
The reconstruction <strong>of</strong> a partition table is tricky. YaST attempts to<br />
recognize lost partitions by analyzing the data sectors <strong>of</strong> the hard<br />
disk. The lost partitions are added to the rebuilt partition table when<br />
recognized. This is, however, not successful in all imaginable cases.<br />
Save System Settings to Floppy<br />
This option saves important system files to a floppy disk. If one <strong>of</strong> these files<br />
become damaged, it can be restored from disk.<br />
Verify Installed S<strong>of</strong>tware<br />
This checks the consistency <strong>of</strong> the package database and the availability <strong>of</strong><br />
the most important packages. Any damaged installed packages can be reinstalled<br />
with this tool.<br />
4 After the repair process has been terminated successfully, click OK and Finish<br />
and remove the installation media. The system automatically reboots.<br />
9.7 Support for <strong>SUSE</strong> Linux<br />
Useful support information for <strong>SUSE</strong> Linux is available in a number <strong>of</strong> sources. If you<br />
encounter problems with the installation or use <strong>of</strong> <strong>SUSE</strong> Linux that you are unable to<br />
solve, our experienced support staff can <strong>of</strong>fer practical assistance with the free installa-<br />
Common Problems and Their Solutions 243
244 Start-Up<br />
tion support for registered products and the incident-based support by phone or Web.<br />
Nearly all common customer problems can be eliminated quickly and competently.<br />
9.7.1 Free Installation Support<br />
Our free installation support is provided for a period <strong>of</strong> 90 days following the activation<br />
<strong>of</strong> your registration code (starting latest with the release <strong>of</strong> a new version). If you cannot<br />
find an answer to your question in any <strong>of</strong> the available information sources, we will<br />
gladly provide assistance for the following issues:<br />
• Installation on a typical private workstation or laptop equipped with a single processor,<br />
at least 256 MB RAM, and 3 GB <strong>of</strong> free hard disk space.<br />
• Resizing <strong>of</strong> one Windows partition that occupies the entire hard disk.<br />
• Installation <strong>of</strong> a local ATAPI CD or DVD drive.<br />
• Installation on the first or second hard disk in an IDE-only system (/dev/hda or<br />
/dev/hdb) or supported S-ATA system, excluding RAID.<br />
• Integration <strong>of</strong> a standard keyboard and standard mouse.<br />
• Configuration <strong>of</strong> the graphical user interface (without the hardware acceleration<br />
feature <strong>of</strong> the graphics card).<br />
• Installation <strong>of</strong> the boot manager in the MBR <strong>of</strong> the first hard disk or on a floppy<br />
disk without modifying the BIOS mapping.<br />
• Setup <strong>of</strong> Internet access with a supported PCI ISDN card or external serial modem<br />
(not USB). Alternatively, setup <strong>of</strong> DSL based on PPPoE with a supported NIC.<br />
• Basic configuration <strong>of</strong> an ALSA-supported PCI sound card.<br />
• Basic configuration <strong>of</strong> a locally-attached compatible printer with YaST.<br />
• Basic configuration <strong>of</strong> an IDE CD writer for use with k3b (CD burning application)<br />
without changing the jumper setting.<br />
• Configuration <strong>of</strong> a supported PCI ethernet card for LAN access with either DHCP<br />
(client) or static IP. This does not include the configuration <strong>of</strong> the LAN or any
other computers or network components. It also does not cover the configuration<br />
<strong>of</strong> the computer as a router. Fault analysis is limited to checking for proper loading<br />
<strong>of</strong> the kernel module and the correct local network settings.<br />
• Configuration <strong>of</strong> an e-mail client (only Evolution and KMail) for collecting mail<br />
from a POP3 account. Fault analysis is limited to checking for proper settings in<br />
the e-mail client.<br />
• Support for the package selection Standard System.<br />
• Upgrade from the previous version <strong>of</strong> the product.<br />
• Kernel updates (only <strong>of</strong>ficial <strong>SUSE</strong> Linux update RPMs).<br />
• Installation <strong>of</strong> bug fixes and security updates from ftp.suse.com or a <strong>SUSE</strong> FTP<br />
mirror using online update or the manual method.<br />
For a detailed listing <strong>of</strong> the subjects covered by the free installation support, please<br />
check http://www.novell.com/usersupport.<br />
Contact Information for Free Installation Support<br />
Reach our support staff under the following links and phone numbers. Any prices listed<br />
are call costs, not costs for support.<br />
• http://support.novell.com/eService<br />
• Germany: Phone: 0900 111 2 777 (12 Cent/min) (Monday through Friday from<br />
13:00 to 17:00 CET)<br />
• Austria: Phone: 0820 500 781 (14.5 cent/min) (Monday through Friday from 13:00<br />
to 17:00 CET)<br />
• Switzerland: Phone: 0848 860 847 (costs depend on provider) (Monday through<br />
Friday from 13:00 to 17:00 CET)<br />
• UK: Phone: +44-1344-326-666 (Monday through Friday from 13:00 to 17:00 GMT)<br />
• United States and Canada: Phone: +1-800-796-3700 (Monday through Friday from<br />
12:00 p.m. to 6:00 p.m. EST or 09:00 a.m. to 03:00 p.m. PST)<br />
Common Problems and Their Solutions 245
246 Start-Up<br />
• France: Phone: +33 1 55 62 50 50 (Monday through Friday from 13:00 to 17:00<br />
CET)<br />
• Spain: Phone: +34 (0)91 375 3057 (Monday through Friday from 13:00 to 17:00<br />
CET)<br />
• Italy: Phone: +39 02 2629 5555, support is available in Italian (Monday through<br />
Friday from 13:00 to 17:00 CET)<br />
• Czech Republic: E-mail: support@suse.cz (Monday through Friday)<br />
• All other countries: Support is provided in English only. Phone: +44-1344-326-666<br />
(Monday through Friday from 12:00 to 18:00 CET)<br />
For the most recent contact information, refer to http://www.novell.com/<br />
support/products/suselinux/contacts.html.<br />
Important Notes<br />
1. Only customers with a valid, activated registration code are entitled to free support.<br />
You can activate your registration code at http://www.novell.com/<br />
usersupport.<br />
2. The registration code is not transferable to another person.<br />
3. The free support covers only the initial installation on one computer. Refer to<br />
our Web site for further information.<br />
4. We can provide support only for hardware supported by <strong>SUSE</strong> Linux. Refer to<br />
our Component Database at www.novell.com/usersupport/hardware<br />
for information about supported hardware components.<br />
Contact Recommendations<br />
Misspelled commands, links, or directory names <strong>of</strong>ten cause frustrating problems and<br />
are particularly common during phone conversations. To help prevent this problem,<br />
please send us a brief description <strong>of</strong> your question or problem by opening a service request<br />
on http://support.novell.com/eService. You will receive a reply<br />
soon after that provides a practical solution.
9.7.2 Advanced Support<br />
Qualified support is available at transparent rates. If your question is not covered by<br />
the scope <strong>of</strong> the free service or if you do not have a valid support claim, you can take<br />
advantage <strong>of</strong> our Advanced Support Program. You can reach us by phone:<br />
• Germany: 0190-86 28 00 (1.86 €/minute)<br />
• Austria: 0900-47 01 10 (1.80 €/minute)<br />
• Switzerland: 0900-70 07 10 (3.13 SFr/minute)<br />
• Rest <strong>of</strong> Europe: Phone: +44-1344-326-666, Price: € 46 including VAT. Monday-<br />
Friday from 12:00 to 18:00 CET<br />
• United States and Canada: Phone: +1-800-796-3700. Price: $39 including tax.<br />
Monday-Friday from 09:00 a.m. to 06:00 p.m. EST or 06:00 a.m. to 03:00 p.m.<br />
PST.<br />
• All other countries: Phone: +44-1344-326-666, Price: € 46 including VAT, Monday-<br />
Friday, 12:00-18:00 CET<br />
One incident covers up to twenty minutes <strong>of</strong> assistance from our experienced support<br />
staff. The payment is credit-card based. Visa, Eurocard, and Mastercard are accepted.<br />
Financial transactions may be handled by our service partner, Stream / ECE EMEA<br />
Ltd.<br />
Please be aware that the phone numbers may change during the sales cycle <strong>of</strong> <strong>SUSE</strong><br />
Linux 10.1. Current numbers as well as a detailed listing <strong>of</strong> the subjects covered by the<br />
Advanced Support Service can be found at http://www.novell.com/<br />
usersupport.<br />
NOTE<br />
While our expert staff will do their best to provide top-quality support, we<br />
cannot guarantee a solution.<br />
Common Problems and Their Solutions 247
248 Start-Up<br />
We endeavor to help you as quickly and precisely as possible. The effort and time<br />
needed is considerably reduced if the question is formulated clearly. Please have answers<br />
to the following questions ready before contacting us:<br />
1. Which program and version are you using? During which process does the<br />
problem occur?<br />
2. What exactly is the problem? Try to describe the error as precisely as possible,<br />
using phrases with words such as when (for example, “When X is pressed, this<br />
error appears”).<br />
3. What hardware do you use (graphics card, monitor, printer, ISDN card, etc.)?<br />
Detailed documentation can be found in manuals, online help, and the Support Database.<br />
In most cases, even problems that seem more difficult to solve are covered in the<br />
comprehensive documentation included with <strong>SUSE</strong> Linux. The <strong>SUSE</strong> Help Center on<br />
your desktop provides additional information about installed packages, the vital<br />
HOWTOs, and info pages.<br />
You can access the latest Support Database articles online at http://www.novell<br />
.com/usersupport. By means <strong>of</strong> the Support Database, which is one <strong>of</strong> the most<br />
frequently used databases in the Linux world, we <strong>of</strong>fer our customers a wealth <strong>of</strong><br />
analysis and solution approaches. You can retrieve tested solutions using the keyword<br />
search, history function, or version-dependent search.
<strong>Index</strong><br />
Symbols<br />
A<br />
access permissions (see permissions)<br />
ACPI<br />
disabling, 5<br />
add-on products, 38<br />
Apache, 63<br />
AutoYaST<br />
cloning system, 27<br />
B<br />
backups, 42<br />
creating with YaST, 51<br />
restoring, 51<br />
Bash, 90–102<br />
commands, 90<br />
features, 98<br />
pipes, 100<br />
wild cards, 99<br />
BIOS<br />
boot sequence, 217<br />
booting<br />
CD, from, 216<br />
configuring, 18<br />
floppy disks, from, 215<br />
log, 71<br />
bzip2, 102<br />
C<br />
cards<br />
radio, 48<br />
sound, 49<br />
TV, 48<br />
cat, 111<br />
cd, 108<br />
CDs<br />
booting from, 216<br />
checking, 42<br />
chgrp, 106, 108<br />
chmod, 105, 108<br />
chown, 106, 108<br />
clear, 117<br />
commands, 106–117<br />
bzip2, 102<br />
cat, 111<br />
cd, 108<br />
chgrp, 106, 108<br />
chmod, 105, 108<br />
chown, 106, 108<br />
clear, 117<br />
cp, 107<br />
date, 114<br />
df, 113<br />
diff, 112<br />
du, 114<br />
file, 111<br />
find, 111<br />
free, 114<br />
grep, 112<br />
gzip, 102, 109<br />
halt, 116<br />
help, 92<br />
kill, 115<br />
killall, 115<br />
less, 111<br />
ln, 108<br />
locate, 111<br />
ls, 107<br />
man, 106<br />
mkdir, 108<br />
mount, 112<br />
mv, 107<br />
nslookup, 116<br />
passwd, 116
ping, 115<br />
ps, 115<br />
reboot, 117<br />
rm, 107<br />
rmdir, 108<br />
su, 116<br />
tar, 101, 110<br />
telnet, 116<br />
top, 114<br />
umount, 113<br />
updatedb, 111<br />
configuration files<br />
asound.conf, 49<br />
fstab, 56, 112<br />
hosts, 63<br />
modprobe.d/sound, 49<br />
sysconfig, 59<br />
configuring<br />
answering machines, 61<br />
Bluetooth, 43<br />
DNS, 63<br />
DSL, 60<br />
e-mail, 62<br />
fax systems, 61<br />
firewalls, 70<br />
graphics cards, 44, 79<br />
groups, 68<br />
hard disk controllers, 44<br />
hard disks<br />
DMA, 45<br />
hardware, 43–50<br />
ISDN, 60<br />
languages, 59<br />
modems, 60<br />
monitor, 44, 79<br />
network cards, 60<br />
networks, 60–66<br />
NFS, 64<br />
NTP, 64<br />
power management, 58<br />
powertweak, 58<br />
radio, 48<br />
routing, 66<br />
Samba<br />
clients, 66<br />
servers, 66<br />
scanner, 47<br />
security, 66–70<br />
s<strong>of</strong>tware, 31–41<br />
sound cards, 49<br />
system, 29–72<br />
system services, 65<br />
time zone, 59<br />
TV, 48<br />
users, 67<br />
wireless cards, 60<br />
cp, 107<br />
D<br />
date, 114<br />
df, 113<br />
DHCP, 63<br />
diff, 112<br />
directories<br />
changing, 108<br />
creating, 108<br />
deleting, 108<br />
paths, 96<br />
structure, 93<br />
disks<br />
boot, 51<br />
required space, 9<br />
rescue, 51<br />
DNS<br />
configuring, 63<br />
documentation (see help)<br />
drivers, 39<br />
drives<br />
mounting, 112
unmounting, 113<br />
du, 114<br />
E<br />
e-mail<br />
configuring, 62<br />
editors<br />
vi, 117<br />
error messages<br />
bad interpreter, 56<br />
permission denied, 56<br />
F<br />
file, 111<br />
file managers<br />
Nautilus, 185<br />
file servers, 64<br />
file systems<br />
FAT, 12<br />
NTFS, 13–14<br />
files<br />
archiving, 101, 110, 157, 198<br />
associations, 170, 187<br />
comparing, 112<br />
compressing, 101, 109<br />
copying, 107<br />
deleting, 107<br />
moving, 107<br />
news feeds, 199<br />
paths, 96<br />
searching contents, 112<br />
searching for, 111<br />
telephony, 198<br />
uncompressing, 102<br />
viewing, 100, 111<br />
find, 111<br />
firewalls, 70<br />
fonts<br />
installing, 162<br />
free, 114<br />
G<br />
GNOME, 185, 195–209<br />
accessibility, 206<br />
applets, 182<br />
applications, default, 209<br />
Blam, 199<br />
change password, 206<br />
configuring, 206<br />
accessibility, 206<br />
background, 203<br />
fonts, 203<br />
keyboard, 202<br />
keyboard shortcuts, 206<br />
menus, 208<br />
mouse, 202<br />
system alerts, 208<br />
themes, 204<br />
toolbars, 208<br />
windows, 205<br />
desktop menu, 180<br />
dictionary, 196<br />
File Roller, 198<br />
GnomeMeeting, 198<br />
icons, 179<br />
indexing, 207<br />
Nautilus, 185<br />
network proxies, 207<br />
notes, 195<br />
panels, 180<br />
printers, 202<br />
removable media, 202<br />
screen resolution, 202<br />
screen saver, 204<br />
search, 207<br />
sessions, 208<br />
shell, 90<br />
Tomboy, 195
utilities, 195–200<br />
grep, 112<br />
groups<br />
management, 68<br />
gunzip, 102<br />
gzip, 102, 109<br />
H<br />
halt, 116<br />
hard disks<br />
DMA, 45<br />
hardware<br />
Bluetooth, 43<br />
graphics cards, 44, 79<br />
hard disk controllers, 44<br />
information, 45<br />
infrared, 44<br />
monitor, 44, 79<br />
help, 123–126<br />
books, 129<br />
FAQs, 128<br />
guides, 129<br />
HOWTOs, 128<br />
info pages, 128<br />
Linux documentation (TLDP), 128<br />
man pages, 106, 127<br />
manuals, 129<br />
package documentation, 130<br />
specifications, 131<br />
standards, 131<br />
<strong>SUSE</strong> books, 129<br />
<strong>SUSE</strong> Help Center, 123<br />
Usenet, 131<br />
Wikipedia, 129<br />
hostnames, 63<br />
I<br />
inetd, 65<br />
installing<br />
YaST, 3–28<br />
Internet<br />
chatting, 197<br />
J<br />
joystick<br />
configuring, 45<br />
K<br />
KDE<br />
Ark, 157<br />
configuring<br />
applications, default, 170<br />
keyboard, 172<br />
networks, 169<br />
security, 172<br />
sound, 173<br />
fonts, 162<br />
KNetworkManager, 154<br />
KPDF, 162<br />
KSnapshot, 161<br />
KWallet, 155<br />
printing, 158<br />
shell, 90<br />
utilities, 154–162<br />
keyboard<br />
configuring, 46<br />
kill, 115<br />
killall, 115<br />
L<br />
language, 42<br />
languages, 59<br />
less, 100, 111<br />
license agreement, 6<br />
ln, 108<br />
locate, 111<br />
log files, 69<br />
boot.msg, 71
messages, 71<br />
logging<br />
login attempts, 69<br />
ls, 91, 107<br />
M<br />
man pages, 106<br />
mkdir, 108<br />
more, 100<br />
mount, 112<br />
mouse<br />
configuring, 46<br />
mv, 107<br />
N<br />
Nautilus, 185<br />
MIME types, 187<br />
navigating, 185<br />
networks<br />
configuring, 60–66<br />
DHCP, 63<br />
routing, 66<br />
NFS<br />
clients, 64<br />
servers, 64<br />
NIS<br />
client, 64<br />
server, 64<br />
nslookup, 116<br />
NTP<br />
client, 64<br />
P<br />
partitions<br />
creating, 8, 53–54<br />
fstab, 56<br />
LVM, 54<br />
parameters, 54<br />
RAID, 54<br />
resizing Windows, 11<br />
swap, 55<br />
types, 9<br />
passwd, 116<br />
passwords<br />
changing, 116<br />
paths, 96<br />
absolute, 96<br />
relative, 96<br />
PCI device<br />
drivers, 57<br />
PDF viewers, 162<br />
permissions, 102<br />
changing, 105, 108<br />
directories, 104<br />
file systems, 103<br />
files, 103<br />
viewing, 104<br />
ping, 115<br />
power management, 171<br />
printing<br />
KDE, 158<br />
processes, 114<br />
killing, 115<br />
overview, 115<br />
proxies, 65<br />
ps, 115<br />
R<br />
reboot, 117<br />
registering<br />
YaST, 43<br />
release notes, 71<br />
repairing systems, 239<br />
rm, 107<br />
rmdir, 108<br />
routing, 66<br />
runlevels, 58–59
S<br />
Samba<br />
clients, 66<br />
servers, 66<br />
SaX2<br />
3D, 83<br />
display device, 81<br />
display settings, 79<br />
dual head, 81<br />
graphics card, 80<br />
graphics tablet, 84<br />
keyboard settings, 84<br />
mouse settings, 83<br />
multihead, 82<br />
remote access (VNC), 85<br />
resolution and color depth, 81<br />
touchscreen, 85<br />
scanning<br />
configuring, 47<br />
troubleshooting, 48<br />
SCPM, 58<br />
screen shots<br />
KSnapshot, 161<br />
security<br />
configuring, 66–70<br />
firewalls, 70<br />
shells, 89–121<br />
Bash, 90<br />
commands, 106–117<br />
pipes, 100<br />
wild cards, 99<br />
s<strong>of</strong>tware<br />
drivers, 39<br />
installing, 31–38<br />
removing, 31–38<br />
sound<br />
configuring in YaST, 49<br />
fonts, 50<br />
MIDI, 50<br />
su, 116<br />
<strong>SUSE</strong> books, 129<br />
system<br />
configuring, 29–72<br />
languages, 59<br />
rebooting, 117<br />
security, 68<br />
services, 65<br />
shutdown, 116<br />
updating, 41<br />
T<br />
tar, 101, 110<br />
telnet, 116<br />
time zones, 59<br />
TLDP, 128<br />
top, 114<br />
TV<br />
card configuration, 48<br />
U<br />
umount, 113<br />
updatedb, 111<br />
updating<br />
online, 39–40<br />
command line, 76<br />
patch CD, 40<br />
users<br />
management with YaST, 67<br />
V<br />
virtual memory, 55<br />
VNC<br />
administration, 65<br />
W<br />
wild cards, 111
X<br />
X<br />
display device, 81<br />
display settings, 79<br />
dual head, 81<br />
graphics card, 80<br />
graphics tablet, 84<br />
keyboard settings, 84<br />
mouse settings, 83<br />
multihead, 82–83<br />
remote access (VNC), 85<br />
resolution and color depth, 81<br />
touchscreen, 85<br />
xinetd, 65<br />
Y<br />
YaST<br />
add-on, 38<br />
backups, 42, 51<br />
Bluetooth, 43<br />
boot mode, 18<br />
configuring, 29–72<br />
Control Center, 30<br />
desktop selection, 7<br />
disk creation, 51<br />
disk space, 9<br />
DMA, 45<br />
DNS, 63<br />
driver CDs, 72<br />
e-mail, 62<br />
firewall, 70<br />
graphics cards, 44, 79<br />
group management, 68<br />
hard disk controllers, 44<br />
hardware, 43–50<br />
hardware detection, 17<br />
hardware information, 45<br />
hostname, 19, 63<br />
infrared, 44<br />
installation mode, 7<br />
installation scope, 15<br />
installation settings, 8<br />
installation sources, 39<br />
installation summary, 8<br />
installing with, 3–28<br />
joystick, 45<br />
Kerberos client, 63<br />
keyboard, 46<br />
keyboard layout, 18<br />
language, 42<br />
languages, 6, 30, 59<br />
LDAP, 64<br />
LDAP clients, 25<br />
LVM, 52<br />
media check, 42<br />
monitor, 44, 79<br />
ncurses, 73<br />
network configuration, 20, 60–66<br />
NFS clients, 64<br />
NFS server, 64<br />
NIS clients, 26<br />
Novell AppArmor, 66<br />
NTP client, 64<br />
online update, 39–40<br />
package dependencies, 16<br />
partitioning, 8, 53<br />
PCI device drivers, 57<br />
power management, 58<br />
powertweak, 58<br />
pr<strong>of</strong>ile manager, 58<br />
radio cards, 48<br />
registering, 43<br />
release notes, 71<br />
repairing systems, 239<br />
root password, 20<br />
routing, 66<br />
safe settings, 5<br />
Samba<br />
clients, 66
servers, 66<br />
Samba clients, 26<br />
scanner, 47<br />
SCPM, 58<br />
security, 66–70<br />
sendmail, 62<br />
s<strong>of</strong>tware, 31–41<br />
s<strong>of</strong>tware updates, 22<br />
sound cards, 49<br />
starting, 3, 29<br />
support query, 70<br />
sysconfig editor, 59<br />
system analysis, 7<br />
system security, 68<br />
system start-up, 3<br />
text mode, 73–79<br />
modules, 76<br />
time zone, 7, 59<br />
TV cards, 48<br />
updating, 40–41<br />
user management, 67