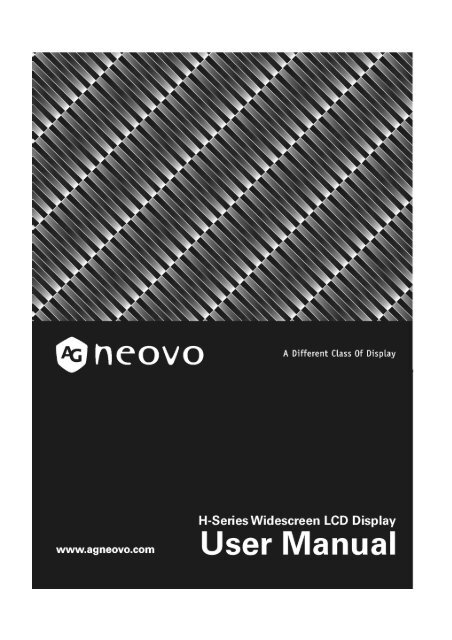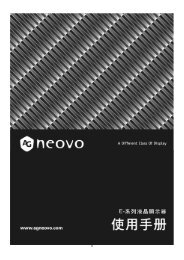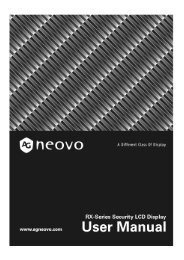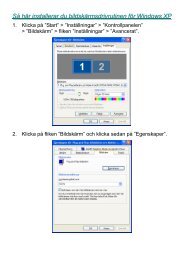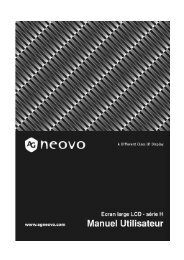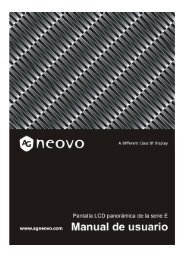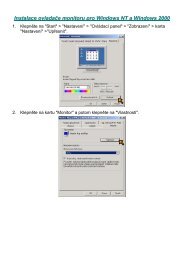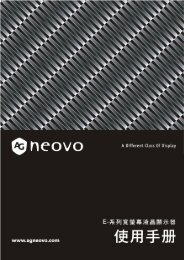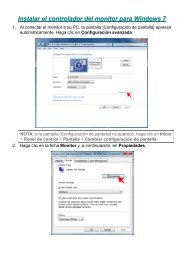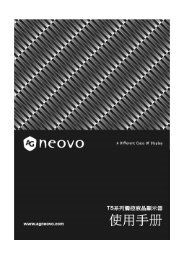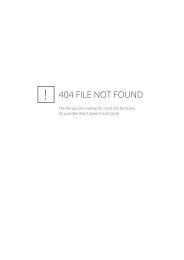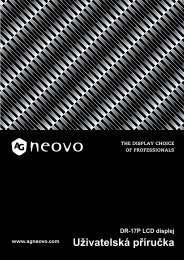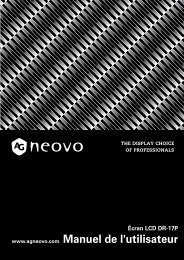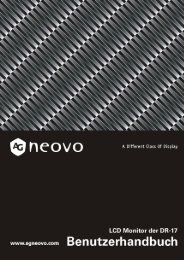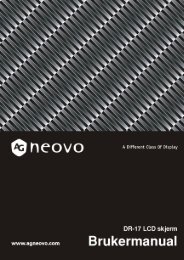H-W22 User Manual - 123SecurityProducts.com
H-W22 User Manual - 123SecurityProducts.com
H-W22 User Manual - 123SecurityProducts.com
Create successful ePaper yourself
Turn your PDF publications into a flip-book with our unique Google optimized e-Paper software.
TABLE OF CONTENTS<br />
FOR YOUR SAFETY .....................................................................................2<br />
SAFETY PRECAUTIONS........................................................................3<br />
SPECIAL NOTES ON LCD MONITORS .................................................5<br />
BEFORE YOU OPERATE THE MONITOR...................................................7<br />
FEATURES..............................................................................................7<br />
PACKAGE LIST.......................................................................................7<br />
INSTALLATION INSTRUCTIONS ...........................................................8<br />
CONTROLS AND CONNECTORS .........................................................9<br />
ADJUSTING THE VIEWING ANGLE ....................................................10<br />
OPERATING INSTRUCTIONS....................................................................11<br />
GENERAL INSTRUCTIONS..................................................................11<br />
HOW TO ADJUST A SETTING.............................................................13<br />
ADJUSTING THE PICTURE .................................................................14<br />
PLUG AND PLAY ..................................................................................16<br />
TECHNICAL SUPPORT (FAQ) ...................................................................17<br />
ERROR MESSAGE & POSSIBLE SOLUTION ...................................18<br />
SPECIFICATIONS.................................................................................19<br />
1
FOR YOUR SAFETY<br />
Before operating the monitor, please read this manual thoroughly. This manual<br />
should be retained for future reference.<br />
FCC Class B Radio Frequency Interference Statement<br />
WARNING: (FOR FCC CERTIFIED MODELS)<br />
NOTE: This equipment has been tested and found to <strong>com</strong>ply with the limits for a<br />
Class B digital device, pursuant to Part 15 of the FCC Rules. These limits are<br />
designed to pciduanrovide reasonable protection against harmful interference in a<br />
residential installation. This equipment generates, uses and can radiate radio<br />
frequency energy, and if not installed and used in accordance with the instructions,<br />
may cause harmful interference to radio <strong>com</strong>munications. However, there is no<br />
guarantee that interference will not occur in a particular installation. If this<br />
equipment does cause harmful interference to radio or television reception, which<br />
can be determined by turning the equipment off and on, the user is encouraged to<br />
try to correct the interference by one or more of the following measures:<br />
1. Reorient or relocate the receiving antenna.<br />
2. Increase the separation between the equipment and receiver.<br />
3. Connect the equipment into an outlet on a circuit different from that to which the<br />
receiver is connected.<br />
4. Consult the dealer or an experienced radio/TV technician for help.<br />
NOTICE:<br />
1. The changes or modifications not expressly approved by the party responsible<br />
for <strong>com</strong>pliance could void the user's authority to operate the equipment.<br />
2. Shielded interface cables and AC power cord, if any, must be used in order to<br />
<strong>com</strong>ply with the emission limits.<br />
3. The manufacturer is not responsible for any radio or TV interference caused by<br />
unauthorized modification to this equipment. It is the responsibilities of the<br />
user to correct such interference.<br />
WARNING:<br />
To prevent fire or shock hazard, do not expose the monitor to rain or moisture.<br />
Dangerously high voltages are present inside the monitor. Do not open the cabinet.<br />
Refer servicing to qualified personnel only.<br />
2
TCO'03<br />
Congratulations!<br />
The display you have just purchased carries the<br />
TCO’03 Displays label. This means that your<br />
display is designed, manufactured and tested<br />
according to some of the strictest quality and<br />
environmental requirements in the world. This<br />
makes for a high performance product, designed<br />
with the user in focus that also minimizes the<br />
impact on our natural environment.<br />
Some of the features of the TCO’03 Display requirements:<br />
Ergonomics<br />
• Good visual ergonomics and image quality in order to improve the working<br />
environment for the user and to reduce sight and strain problems. Important<br />
parameters are luminance, contrast, resolution, reflectance, colour rendition<br />
and image stability.<br />
Energy<br />
• Energy-saving mode after a certain time – beneficial both for the user and the<br />
environment<br />
• Electrical safety<br />
Emissions<br />
• Electromagnetic fields<br />
• Noise emissions<br />
Ecology<br />
• The product must be prepared for recycling and the manufacturer must have a<br />
certified environmental management system such as EMAS or ISO 14 001<br />
• Restrictions on<br />
◦ chlorinated and brominated flame retardants and polymers<br />
◦ heavy metals such as cadmium, mercury and lead.<br />
The requirements included in this label have been developed by TCO Development<br />
in cooperation with scientists, experts, users as well as manufacturers all over the<br />
world. Since the end of the 1980s TCO has been involved in influencing the<br />
development of IT equipment in a more user-friendly direction. Our labelling system<br />
started with displays in 1992 and is now requested by users and IT-manufacturers<br />
all over the world.<br />
For more information, please visit<br />
www.tcode velopment.<strong>com</strong><br />
3
SAFETY PRECAUTIONS<br />
• Do not use the monitor near water, e.g. near a bathtub, washbowl, kitchen sink,<br />
laundry tub, swimming pool or in a wet basement.<br />
• Do not place the monitor on an unstable cart, stand, or table. If the monitor falls,<br />
it can injure a person and cause serious damage to the appliance. Use only a<br />
cart or stand re<strong>com</strong>mended by the manufacturer or sold with the monitor. If you<br />
mount the monitor on a wall or shelf, use a mounting kit approved by the<br />
manufacturer and follow the kit instructions.<br />
• Slots and openings in the back and bottom of the cabinet are provided for<br />
ventilation. To ensure reliable operation of the monitor and to protect it from<br />
overheating, be sure these openings are not blocked or covered. Do not place<br />
the monitor on a bed, sofa, rug, or similar surface. Do not place the monitor<br />
near or over a radiator or heat register. Do not place the monitor in a bookcase<br />
or cabinet unless proper ventilation is provided.<br />
• The monitor should be operated only from the type of power source indicated<br />
on the label. If you are not sure of the type of power supplied to your home,<br />
consult your dealer or local power <strong>com</strong>pany.<br />
• The monitor is equipped with a three-pronged grounded plug, a plug with a third<br />
(grounding) pin. This plug will fit only into a grounded power outlet as a safety<br />
feature. If your outlet does not ac<strong>com</strong>modate the three-wire plug, have an<br />
electrician install the correct outlet, or use an adapter to ground the appliance<br />
safely. Do not defeat the safety purpose of the grounded plug.<br />
• Unplug the unit during a lightening storm or when it will not be used for long<br />
period of time. This will protect the monitor from damage due to power surges.<br />
• Do not overload power strips and extension cords. Overloading can result in fire<br />
or electric shock.<br />
• Never push any object into the slot on the monitor cabinet. It could short circuit<br />
parts causing a fire or electric shock. Never spill liquids on the monitor.<br />
• Do not attempt to service the monitor by yourself; opening or removing covers<br />
can expose you to dangerous voltages and other hazards. Please refer all<br />
servicing to qualified service personnel.<br />
• To ensure satisfactory operation, use the monitor only with UL listed <strong>com</strong>puters<br />
which have appropriate configured receptacles marked between 100 - 240V AC,<br />
Min. 5A.<br />
• The wall socket shall be installed near the equipment and shall be easily<br />
accessible.<br />
4
SPECIAL NOTES ON LCD MONITORS<br />
The following symptoms are normal with LCD monitor.<br />
NOTES<br />
• Due to the nature of the fluorescent light, the screen may flicker during initial<br />
use. Turn off the Power Switch and then turn it on again to make sure the flicker<br />
disappears.<br />
• You may find slightly uneven brightness on the screen depending on the<br />
desktop pattern you use.<br />
• The LCD screen has effective pixels of 99.99% or more. It may include<br />
blemishes of 0.01% or less such as a missing pixel or a pixel lit all of the time.<br />
• Due to the nature of the LCD screen, an after image of the previous screen may<br />
remain after switching the image, when the same image is displayed for hours.<br />
In this case, the screen is recovered slowly by changing the image or turning off<br />
the Power Switch for hours.<br />
• When the screen be<strong>com</strong>es black or flashing, or cannot illuminate any more,<br />
contact your dealer or service center to replace parts. Don’t repair the screen by<br />
yourself!<br />
5
WEEE<br />
Information for users applicable in European Union countries<br />
The symbol on the product or its packaging signifies that this product has<br />
to be disposed separately from ordinary household wastes at its end of<br />
life. Please kindly be aware that this is your responsibility to dispose<br />
electronic equipment at recycling centers so as to help conserve natural<br />
resources. Each country in the European Union should have its collection<br />
centers for electrical and electronic equipment recycling. For information<br />
about your recycling drop off area, please contact your local related<br />
electrical and electronic equipment waste management authority or the<br />
retailer where you bought the product.<br />
Hg<br />
Lamp Disposal<br />
LAMP(S) inside this product contain mercury and must be recycled or<br />
disposed of according to local, state or federal laws. For more information,<br />
contact the electronic industries alliance at www.eiae.org for lamp<br />
specific disposal information check www.lamprecycle.org.<br />
Vermont Hg directive<br />
Title 10: Conservation and Development<br />
Chapter 164: COMPREHENSIVE MERCURY MANAGEMENT<br />
§ 7106. Labeling of mercury-added products<br />
Contains Mercury, Dispose of Properly<br />
6
BEFORE YOU OPERATE THE MONITOR<br />
FEATURES<br />
• 48 cm (19”) TFT Color LCD Monitor<br />
55.8 cm (22”) TFT Color LCD Monitor<br />
• Crisp, Clear Display for Windows and MAC<br />
• Re<strong>com</strong>mened Resolutions: 1440 X 900 @ 60 Hz (19”)<br />
Re<strong>com</strong>mened Resolutions: 1680 X 1050 @ 60 Hz (22”)<br />
PACKAGE LIST<br />
The product package should include the following items:<br />
H-<strong>W22</strong> H-<strong>W22</strong>S H-W19 H-W19D<br />
• LCD Monitor • LCD Monitor • LCD Monitor • LCD Monitor<br />
• CD-ROM<br />
• CD-ROM • CD-ROM<br />
• CD-ROM<br />
• Quick Guide • Quick Guide • Quick Guide • Quick Guide<br />
• Power Cord • Power Cord • Power Cord • Power Cord<br />
• D-SUB Cable • D-SUB Cable • D-SUB Cable • D-SUB Cable<br />
• DVI Cable • Audio Cable • Audio Cable • DVI Cable<br />
• Audio Cable • Base<br />
• Base<br />
• Audio Cable<br />
• Base<br />
• Base<br />
7
INSTALLATION INSTRUCTIONS<br />
SWIVEL BASE<br />
Install<br />
Remove<br />
Figure 1<br />
Installing and Removing the Swivel Base<br />
POWER CORD<br />
Power Source:<br />
1. Make sure that the power cord is the correct type required in your area.<br />
2. Connect the AC-power cord into your LCD monitor’s power input socket, The<br />
AC-power cord may be connected to either a wall power outlet or the power<br />
outlet socket on your PC, depending on the type of power cord supplied with<br />
your LCD monitor.<br />
NOTES<br />
A certified power supply cord has to be used with this equipment. The relevant<br />
national installation and/or equipment regulations shall be considered. A certified<br />
power supply cord not lighter than ordinary polyvinyl chloride flexible cord<br />
according to IEC 60227 (designation H05VV-F 3G 0.75mm 2 or H05VVH2-F2 3G<br />
0.75mm 2 ) shall be used. An alternative flexible cord of synthetic rubber according<br />
to IEC 60245 (designation H05RR-F 3G 0.75mm 2 ) shall be used.<br />
8
CONTROLS AND CONNECTORS<br />
CABLE CONNECTIONS<br />
Connecting the D-SUB Cable: Plug the D-SUB Cable one end to LCD monitor’s<br />
“VGA Port” socket , the other end to the <strong>com</strong>puter's VGA port and tighten the two<br />
screws on the cable connector.<br />
Connecting the Power Cord: Plug the AC-power cord.<br />
Connecting the DVI Cable (for H-<strong>W22</strong> / H-W19D): Connect one end of the 24-pin<br />
DVI cable to the back of the monitor and connect the other end to the <strong>com</strong>puter’s<br />
DVI port.<br />
Connect the audio cable :Connect the audio cable between the monitor's audio<br />
input and the PC's audio output (green port).<br />
Caution: If the AC outlet is not grounded (with three holes), install the proper<br />
grounding adapter (not supplied).<br />
Figure 2<br />
Connecting Cables<br />
1. AC Power Jack<br />
2. PC Audio In<br />
3. DVI Port (for H-<strong>W22</strong> / H-W19D)<br />
4. VGA Port<br />
9
ADJUSTING THE VIEWING ANGLE<br />
• For optimal viewing it is re<strong>com</strong>mended to look at the full face of the monitor,<br />
then adjust the monitor’s angle to your own preference.<br />
• Hold the stand so you do not topple the monitor when you change the monitor’s<br />
angle.<br />
• You are able to adjust the monitor’s angle from -5° to 20°.<br />
NOTES<br />
Figure 3<br />
• Do not touch the LCD screen when you change the angle. It may cause<br />
damage or break the LCD screen.<br />
• Careful attention is required not to catch your fingers or hands when you<br />
change the angle.<br />
10
OPERATING INSTRUCTIONS<br />
GENERAL INSTRUCTIONS<br />
Press the power button to turn the monitor on or off. The other control buttons are<br />
located at front panel of the monitor (See Figure 4). By changing these settings, the<br />
picture can be adjusted to your personal preferences.<br />
• The power cord should be connected.<br />
• Connect the video cable from the monitor to the video card.<br />
• Press the power button to turn on the monitor. The power indicator will light up.<br />
Figure 4<br />
External Control Button<br />
EXTERNAL CONTROLS<br />
1. Auto Adjust Button<br />
2.<br />
3. Power Button/ LED<br />
4.<br />
5. Menu<br />
11
FRONT PANEL CONTROL<br />
Auto Button / OSD Exit<br />
1. Press button to adjust the picture position and performance<br />
automatically. You are re<strong>com</strong>mended to press the button the first<br />
time you use the monitor or every time you change the resolution<br />
and/or refresh rate of the input signal.<br />
2. When OSD menu is in active status, this button will act as exit key.<br />
Decrease Button<br />
1. Press to select mute function on or off.<br />
2. While the volume bar appears, press to lower the volume.<br />
3. When the OSD menu is activated, press to move the selected<br />
item left.<br />
4. When the OSD sub-menu is activated, press to decrease the<br />
adjustable value of selected item.<br />
Power Switch (LED Indicator)<br />
1. Turn the monitor on or off.<br />
2. Indicate the monitor operational mode: green for regular mode,<br />
and amber for power saving mode.<br />
Increase Button<br />
1. Press to activate the volume bar.<br />
2. When the volume bar appears, press to increase the volume.<br />
3. While the OSD menu is activated, press to move the selected<br />
item right.<br />
4. When the OSD sub-menu is activated, press to increase the<br />
adjustable value of selected item.<br />
Menu / Enter<br />
Activate OSD menu or confirm function adjustment.<br />
OSD Lock Function: To lock the OSD, press and hold the MENU button while the<br />
monitor is off and then press power button to turn the monitor on. To un-lock the<br />
OSD - press and hold the MENU button while the monitor is off and then press<br />
power button to turn the monitor on.<br />
NOTES<br />
• Do not install the monitor in a location near heat sources such as radiators or<br />
air ducts, or in a place subject to direct sunlight, or excessive dust or<br />
mechanical vibration or shock.<br />
• Save the original shipping carton and packing materials, as they will <strong>com</strong>e in<br />
handy if you ever have to ship your monitor.<br />
• For maximum protection, repackage your monitor as it was originally packed at<br />
the factory.<br />
• To keep the monitor looking new, periodically clean it with a soft cloth. Stubborn<br />
stains may be removed with a cloth lightly dampened with a mild detergent<br />
12
solution. Never use strong solvents such as thinner, benzene, or abrasive<br />
cleaners, since these will damage the cabinet. As a safety precaution, always<br />
unplug the monitor before cleaning it.<br />
HOW TO ADJUST A SETTING<br />
1. Press the to activate the OSD window (Figure 5).<br />
2. Press or to navigate through the functions. Once the desired function<br />
is highlighted, press the to activate it. If the function selected has a submenu,<br />
press or again to navigate through the sub-menu functions.<br />
Once the desired function is highlighted, press to activate it.<br />
3. Press or to change the settings of the selected function.<br />
4. To exit, select . If you want to adjust any other function, repeat steps 2-3.<br />
Figure 5<br />
The OSD Message<br />
13
ADJUSTING THE PICTURE<br />
The descriptions for function control LEDS<br />
Main Menu<br />
Item<br />
Main<br />
Menu<br />
Icon<br />
Sub Menu<br />
Item<br />
Description<br />
Brightness<br />
Select Brightness in the OSD menu.<br />
Contrast<br />
Select Contrast in the OSD menu.<br />
Horizontal<br />
Position<br />
Select H-position in the OSD menu.<br />
Vertical<br />
Position<br />
Select V-position in the OSD menu.<br />
Sharpness<br />
Select Sharpness to adjust sharpness of<br />
display.<br />
OSD<br />
Transparency<br />
Phase<br />
Clock<br />
Color<br />
Temperature<br />
Horizontal<br />
OSD Position<br />
Vertical OSD<br />
Position<br />
Select Transparency OSD in the OSD menu<br />
to adjust the transparency of OSD window.<br />
Select Phase in the OSD menu to modify the<br />
distortion of video signal.<br />
Select Clock in the OSD menu to modify the<br />
distortion of video signal.<br />
9300 Select 9300 in the color temperature section.<br />
6500 Select 6500 in the color temperature section.<br />
5400 Select 5400 in the color temperature section.<br />
sRGB<br />
<strong>User</strong><br />
Auto Color<br />
Select sRGB in the color temperature<br />
section.<br />
Select USER in the color temperature<br />
section.<br />
Select Auto Color in the color temperature<br />
section.<br />
Adjust the horizontal position of the OSD.<br />
Adjust the vertical position of the OSD.<br />
14
Main Menu<br />
Item<br />
Tools<br />
Recall<br />
Language<br />
Main<br />
Menu<br />
Icon<br />
Sub Menu<br />
Item<br />
Text/Graph Set Text/Graph mode.<br />
Information<br />
DDC/CI<br />
Description<br />
Show the information of the main image and<br />
sub-image source.<br />
Turn ON/OFF DDC/CI Support.<br />
16:9 / 4:3 Select wide or standard format.<br />
Yes<br />
No<br />
Reset the menu to default.<br />
Do not execute reset ,return to main menu.<br />
Set OSD language.<br />
Auto and<br />
Input Select<br />
Exit<br />
D-SUB<br />
DVI *<br />
Auto<br />
Adjustment<br />
Yes<br />
No<br />
Select input signal from analog source.<br />
Select input signal from digital source.<br />
Auto adjust the picture to default.<br />
Select Yes to exit from the menu.<br />
Select No to stay in the menu.<br />
* DVI for H-<strong>W22</strong> / H-W19D<br />
15
PLUG AND PLAY<br />
Plug & Play DDC2B Feature<br />
This monitor is equipped with VESA DDC2B capabilities according to the VESA<br />
DDC STANDARD. It allows the monitor to inform the host system of its identity and,<br />
depending on the level of DDC used, <strong>com</strong>municate additional information about its<br />
display capabilities.<br />
The DDC2B is a bidirectional data channel based on the I²C protocol. The host can<br />
request EDID information over the DDC2B channel.<br />
THIS MONITOR WILL APPEAR TO BE NON-FUNCTIONAL IF THERE IS NO<br />
VIDEO INPUT SIGNAL. IN ORDER FOR THIS MONITOR TO OPERATE<br />
PROPERLY, THERE MUST BE A VIDEO INPUT SIGNAL.<br />
This monitor meets the Green monitor standards as set by the Video Electronics<br />
Standards Association (VESA) and The Swedish Confederation Employees<br />
(NUTEK). This feature is designed to conserve electrical energy by reducing power<br />
consumption when there is no video-input signal present. When there is no video<br />
input signal this monitor, following a time-out period, will automatically switch to an<br />
OFF mode. This reduces the monitor's internal power supply consumption. After<br />
the video input signal is restored, full power is restored and the display is<br />
automatically redrawn. The appearance is similar to a "Screen Saver" feature<br />
except the display is <strong>com</strong>pletely off. The display is restored by pressing a key on<br />
the keyboard, or clicking the mouse.<br />
USING THE RIGHT POWER CORD :<br />
The accessory power cord for the Northern American region is the wallet plug with<br />
NEMA 5-15 style and is UL listed and CSA labeled. The voltage rating for the<br />
power cord shall be 125 volts AC.<br />
Supplied with units intended for connection to power outlet of personal <strong>com</strong>puter:<br />
Please use a cord set consisting of a minimum No. 18 AWG, type SJT or SVT<br />
three conductors flexible cord. One end terminates with a grounding type<br />
attachment plug, rated 10A, 250V, CEE-22 male configuration. The other end<br />
terminates with a molded-on type connector body, rated 10A, 250V, having<br />
standard CEE-22 female configuration.<br />
Please note that power supply cord needs to use VDE 0602, 0625, 0821 approval<br />
power cord in European countries.<br />
16
TECHNICAL SUPPORT (FAQ)<br />
Problem & Question<br />
Power LED is not on<br />
No Plug & Play<br />
Picture is fuzzy<br />
Picture bounces or a wave<br />
pattern is present in the<br />
picture<br />
The power LED is ON<br />
(orange) but there’s no video<br />
or no picture.<br />
Missing one of the primary<br />
colors (RED, GREEN, or<br />
BLUE)<br />
Screen image is not centered<br />
or sized properly.<br />
Picture has color defects<br />
(white does not look white)<br />
Poor brightness or contrast<br />
Possible Solution<br />
*Check if the Power Switch is in the ON<br />
position<br />
*Power Cord should be connected<br />
*Check if the PC system is Plug & Play<br />
<strong>com</strong>patible<br />
*Check if the Video Card is Plug & Play<br />
<strong>com</strong>patible<br />
*Check if the D-15 plug pin of Video Cable is<br />
bent<br />
*Adjust the Contrast and Brightness Controls.<br />
*Move electrical devices that may cause<br />
electrical interference.<br />
*Computer Power Switch should be in the ON<br />
position.<br />
*Computer Video Card should be snugly<br />
seated in its slot.<br />
*Make sure monitor’s video cable is properly<br />
connected to the <strong>com</strong>puter.<br />
*Inspect monitor’s video cable and make sure<br />
none of the pins are bent.<br />
*Inspect the monitor’s video cable and make<br />
sure that none of the pins are bent.<br />
*Press button to adjust the picture position<br />
and performance automatically.<br />
*Adjust RGB color or select color temperature.<br />
*When the brightness of the screen be<strong>com</strong>es<br />
lower after being used for a certain period and<br />
the function of the display is affected, send it to<br />
our authorized service center for repair.<br />
17
ERROR MESSAGE & POSSIBLE SOLUTION<br />
CABLE NOT CONNECTED :<br />
1. Check if the signal-cable is properly connected. If the connector is loose,<br />
tighten the connector’s screws.<br />
2. Check if the connection pins of signal-cable is damaged.<br />
INPUT NOT SUPPORT<br />
Your <strong>com</strong>puter has been set to unsuitable display mode. Set the <strong>com</strong>puter to<br />
display mode given in the following table.<br />
18
APPENDIX<br />
SPECIFICATIONS<br />
H-W19 / H-W19D<br />
H-<strong>W22</strong> / H-<strong>W22</strong>S<br />
Electrical characteristics<br />
Screen size 48cm 55.8cm<br />
Pixel format 1440X900@60Hz 1680x1050@60Hz<br />
Analogue<br />
Digital<br />
H-Frequency 24kHz – 83kHz 24kHz – 83kHz<br />
V-Frequency 50Hz – 75Hz 50Hz – 75Hz<br />
H-Frequency 24kHz – 83kHz 24kHz – 83kHz<br />
V-Frequency 50Hz – 75Hz 50Hz – 75Hz<br />
Power Source<br />
Power Consumption<br />
100~240VAC,<br />
47~63Hz<br />
≦42W (On)<br />
≦2W (sleep)<br />
≦1W (Off)<br />
100~240VAC,<br />
47~63Hz<br />
≦48W (On)<br />
≦2W (sleep)<br />
≦1W (Off)<br />
Audio 1W 2W<br />
Physical characteristics<br />
Dimension(W) x (H) x (D) 438.5×361.9×210.6 mm 505.8x404.6x210.6 mm<br />
Weight (N. W.) 3.9kg 4.9kg<br />
Tilt angle -5° ~ 20°<br />
* DVI for H-<strong>W22</strong> / H-W19D<br />
19