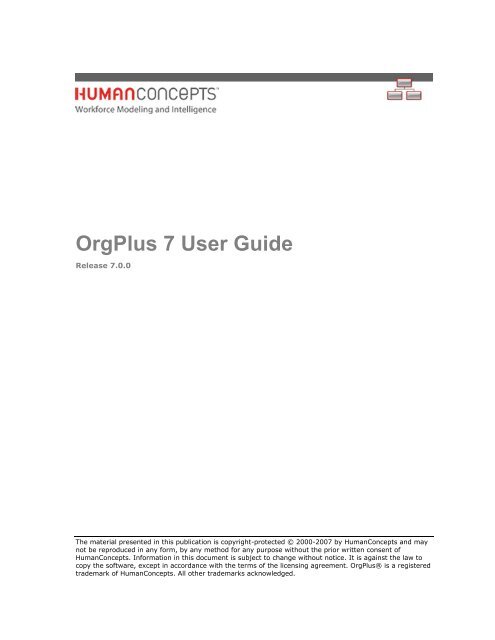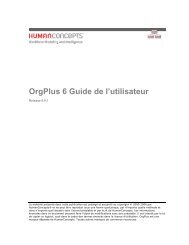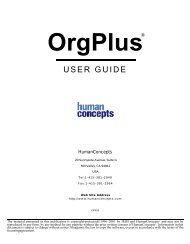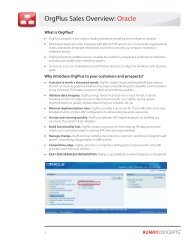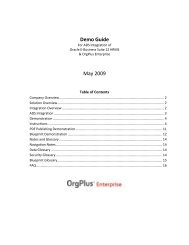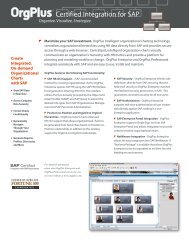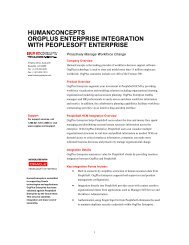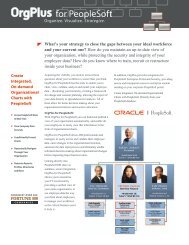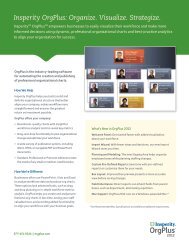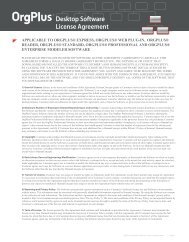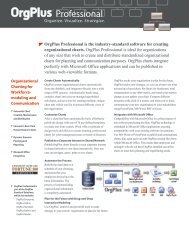OrgPlus 7 User Guide
OrgPlus 7 User Guide
OrgPlus 7 User Guide
You also want an ePaper? Increase the reach of your titles
YUMPU automatically turns print PDFs into web optimized ePapers that Google loves.
<strong>OrgPlus</strong> 7 <strong>User</strong> <strong>Guide</strong><br />
Release 7.0.0<br />
The material presented in this publication is copyright-protected © 2000-2007 by HumanConcepts and may<br />
not be reproduced in any form, by any method for any purpose without the prior written consent of<br />
HumanConcepts. Information in this document is subject to change without notice. It is against the law to<br />
copy the software, except in accordance with the terms of the licensing agreement. <strong>OrgPlus</strong>® is a registered<br />
trademark of HumanConcepts. All other trademarks acknowledged.
<strong>OrgPlus</strong> <strong>User</strong> <strong>Guide</strong><br />
ii
<strong>OrgPlus</strong> <strong>User</strong> <strong>Guide</strong><br />
Program License Agreement<br />
PLEASE READ THE FOLLOWING DESKTOP SOFTWARE LICENSE AGREEMENT ("AGREEMENT")<br />
CAREFULLY. THIS AGREEMENT FORMS A LEGALLY BINDING AGREEMENT BETWEEN YOU, THE<br />
INDIVIDUAL OR ENTITY THAT DOWNLOADED OR INSTALLED THE SOFTWARE ("CUSTOMER")<br />
AND HUMANCONCEPTS LLC ("HUMANCONCEPTS"). BY CLICKING THE "I ACCEPT THE TERMS OF<br />
THIS LICENSE" BUTTON DURING SOFTWARE INSTALLATION OR BY USING THE SOFTWARE<br />
PROVIDED WITH THIS AGREEMENT, YOU ACCEPT AND AGREE TO BE BOUND BY THE TERMS<br />
AND CONDITIONS OF THIS AGREEMENT. IF YOU DO NOT AGREE WITH THE TERMS OF THIS<br />
AGREEMENT, YOU SHOULD NOT INSTALL OR USE THE SOFTWARE, AND YOU SHOULD<br />
PROMPTLY DESTROY ALL COPIES OF THE SOFTWARE THAT YOU DOWNLOADED OR COPIED.<br />
1 Grant of License. Subject to the terms and conditions of this Agreement, HumanConcepts grants to<br />
Customer a non-exclusive license to install the object code version of the software provided with this<br />
Agreement (the "Software"), on a single computer, and to use the Software on that computer, to create<br />
organizational charts relating to your organization. Customer agrees that it shall not use the Software in<br />
any other manner. Customer shall not install the Software on a network server; allow any other<br />
computer, terminal or device to access or use the Software; or install or use the Software concurrently<br />
on more than one computer except as expressly authorized by the level of license you purchased.<br />
Customer shall not copy the Software except to make one copy for backup purposes. Customer shall not<br />
sublicense its rights under this Agreement, rent or lease the Software, or give anyone else access to the<br />
Software.<br />
2 Maximum Number of Employees Charted Depends Upon License Key. Customer acknowledges<br />
that HumanConcepts distributes several versions of the Software and that the version of the Software to<br />
which Customer has acquired a license key is intended to allow Customer to access certain features. The<br />
<strong>OrgPlus</strong> Express Software limits the number of boxes that can be added to a single chart. The <strong>OrgPlus</strong><br />
Professional Software is limited to charting the maximum number of employees indicated in<br />
HumanConcepts’ price list at the time you purchased the applicable license key. Customer agrees not to<br />
use the <strong>OrgPlus</strong> Professional Software to chart more than the total maximum number of employees<br />
applicable to the particular license key you purchased. Customer agrees that if it uses the <strong>OrgPlus</strong><br />
Professional Software to chart more than such total maximum number of employees, (a) Customer will<br />
pay to HumanConcepts it’s then-current license fee for the version of the Software that would permit<br />
Customer to chart that number of employees (less the fee already paid pursuant to this Agreement),<br />
and (b) if Customer does not pay such additional fee to HumanConcepts within fifteen (15) days of<br />
demand, HumanConcepts may terminate your license to use the Software without refunding any license<br />
fees.<br />
3 Copyright. Customer acknowledges that HumanConcepts or its licensors own the copyright and all<br />
other intellectual property rights relating to the Software, and that no title to the Software or such<br />
intellectual property rights is transferred to Customer. Customer will not acquire any rights to the<br />
Software except the limited license to use the Software as expressly set forth above, and<br />
HumanConcepts and its licensors retain all other rights. Customer agrees not to alter or remove the<br />
copyright notice, or any other notices of proprietary rights, that appear on and in the Software. In the<br />
event HumanConcepts provides services to Customer, including without limitation support or installation<br />
services, all right, title and interest in the work product of the services shall vest exclusively in<br />
HumanConcepts.<br />
Program License Agreement<br />
iii
<strong>OrgPlus</strong> <strong>User</strong> <strong>Guide</strong><br />
4 Restrictions; Reverse Engineering; Modification. Customer agrees not to reverse engineer,<br />
decompile, or disassemble the Software in whole or in part, or otherwise reconstruct or discover any<br />
source code to the Software, or attempt to do so, except and only to the extent that such activity<br />
cannot be restricted under applicable law. Customer agrees not to translate or modify the Software in<br />
any way or create derivative works of the Software, or attempt to do so. Customer agrees not to use<br />
the Software on a service bureau, application service provider, or time sharing basis. Customer shall not<br />
use any license key with the Software other than the key provided by HumanConcepts to Customer.<br />
5 Transfer of License. Customer may not assign or transfer its rights or obligations under this<br />
Agreement, except that Customer may assign the Agreement to a successor to its business that results<br />
from a sale of substantially all of Customer’s assets, merger, or similar transaction, provided that the<br />
assignee agrees in writing to be bound by this Agreement and provided that Customer transfers all<br />
copies of the Software and related documentation to the third party or destroys any copies not<br />
transferred. HumanConcepts may assign or novate this Agreement freely without notice to Customer.<br />
6 Reporting and Privacy Policy. The Software automatically reports information such as Customer’s<br />
Software license key and Software version number, without notice. This information may be associated<br />
with personally identifiable information acquired by HumanConcepts. By using the Software you consent<br />
to the collection of such information. The information and this Agreement are subject to the terms and<br />
conditions of the HumanConcepts’ privacy policy located at http://www.humanconcepts.com/privacypolicy/<br />
("Privacy Policy"). The terms and conditions of the Privacy Policy are incorporated herein by<br />
reference, and Customer hereby agrees to such terms. HumanConcepts reserves the right to modify the<br />
terms of the Privacy Policy from time to time, and Customer’s continued use of the Service shall indicate<br />
its agreement to such changes.<br />
7 Term of License. The license granted by this Agreement shall continue until terminated, as provided<br />
in this Agreement. Customer may terminate the license at any time. HumanConcepts may terminate the<br />
license (a) if Customer fails to comply with this Agreement, (b) if Customer does not pay the full license<br />
fee when that fee is due, or (c) Customer does not pay any additional license fees that may become due<br />
pursuant to Section 2 of this Agreement. Customer agrees, upon any termination of the license, to<br />
destroy the Software and all copies thereof in any form. If the Agreement is terminated, the sections<br />
related to copyright, liability, disclaimer of warranty, and fees shall remain in effect, in addition to other<br />
sections that by their terms are intended to survive. Termination shall not result in a return of fees.<br />
8 Limited Warranty on CD. If the Software was delivered to you on a CD, HumanConcepts warrants<br />
that the CD will be free of defects in material and workmanship under normal use for 30 days after<br />
purchase. During the 30-day period, Customer may return a defective CD to HumanConcepts with proof<br />
of purchase, and it will be replaced without charge, unless the disk is damaged by accident or misuse.<br />
REPLACEMENT OF A DISK IS CUSTOMER’S SOLE REMEDY PURSUANT TO THIS WARRANTY.<br />
9 DISCLAIMER OF OTHER WARRANTIES. TO THE FULLEST EXTENT ALLOWED BY LAW, EXCEPT<br />
AS EXPRESSLY STATED HEREIN, THE SOFTWARE AND SERVICES ARE PROVIDED "AS IS" WITHOUT<br />
WARRANTY OF ANY KIND. HUMANCONCEPTS, AND ITS LICENSORS AND SUPPLIERS, HEREBY<br />
DISCLAIM ALL ADDITIONAL WARRANTIES, WHETHER EXPRESS, IMPLIED, STATUTORY OR<br />
OTHERWISE, INCLUDING WITHOUT LIMITATION, THE IMPLIED WARRANTIES OF MERCHANTABILITY,<br />
FITNESS FOR A PARTICULAR PURPOSE, TITLE, AND NON-INFRINGEMENT. HUMANCONCEPTS DOES<br />
NOT WARRANT THAT THE SOFTWARE WILL OPERATE WITHOUT ERROR OR INTERRUPTION.<br />
iv<br />
Program License Agreement
<strong>OrgPlus</strong> <strong>User</strong> <strong>Guide</strong><br />
10 Limitation of Liability. TO THE FULLEST EXTENT ALLOWED BY LAW, IN NO EVENT SHALL<br />
HUMANCONCEPTS (OR ITS SUPPLIERS OR LICENSORS) BE LIABLE TO CUSTOMER OR ANY OTHER<br />
PARTY FOR ANY INDIRECT, SPECIAL, INCIDENTAL OR CONSEQUENTIAL DAMAGES OF ANY KIND,<br />
INCLUDING WITHOUT LIMITATION LOSS OF PROFITS, LOSS OF USE, BUSINESS INTERRUPTION, LOSS<br />
OF DATA, OR COST OF COVER, WHETHER ALLEGED AS A BREACH OF CONTRACT, TORTIOUS<br />
CONDUCT OR OTHERWISE, INCLUDING WITHOUT LIMITATION NEGLIGENCE, ARISING OUT OF OR<br />
RELATED TO THIS AGREEMENT EVEN IF HUMANCONCEPTS (OR ITS SUPPLIERS OR LICENSORS) HAS<br />
BEEN ADVISED OF THE POSSIBILITY OF SUCH DAMAGES. IN NO EVENT WILL HUMANCONCEPTS’ (OR<br />
ITS LICENSORS OR SUPPLIERS) AGGREGATE LIABILITY ARISING OUT OF OR IN CONNECTION WITH<br />
THIS AGREEMENT EXCEED THE LICENSE FEES PAID BY CUSTOMER TO HUMANCONCEPTS DURING<br />
THE ONE-YEAR PERIOD PRECEDING THE EVENT GIVING RISE TO SUCH LIABILITY, AND IF THE<br />
SOFTWARE WAS PROVIDED TO CUSTOMER FREE OF CHARGE, IN NO EVENT SHALL SUCH AGGREGATE<br />
LIABILITY EXCEED FIVE DOLLARS (US$5.00). IN THE EVENT OF LIABILITY ARISING OUT OF ANY<br />
SERVICES, INCLUDING WITHOUT LIMITATION SUPPORT, IN NO EVENT WILL HUMANCONCEPTS’<br />
AGGREGATE LIABILITY ARISING OUT OF OR IN CONNECTION WITH THIS AGREEMENT EXCEED THE<br />
FEES PAID BY CUSTOMER TO HUMANCONCEPTS FOR THE EFFECTED SERVICES FOR THAT QUARTER.<br />
CUSTOMER IS SOLELY RESPONSIBLE FOR BACKING UP ALL DATA ASSOCIATED WITH ITS USE OF THE<br />
SOFTWARE, AND HUMANCONCEPTS (AND ITS LICENSORS AND SUPPLIERS) SHALL NOT BE LIABLE<br />
FOR ANY LOST DATA OR ERRORS IN DATA CAUSED BY THE SOFTWARE.<br />
11 Support Agreement. Customer acknowledges that HumanConcepts shall not be obligated to provide<br />
support or maintenance related to Customer’s use of the Software. In the event HumanConcepts in its<br />
discretion provides support and/or maintenance to the Customer, such support and/or maintenance<br />
shall be provided pursuant to HumanConcepts’ then-current current support terms.<br />
Program License Agreement<br />
v
<strong>OrgPlus</strong> <strong>User</strong> <strong>Guide</strong><br />
12 General Provisions.<br />
a) Severability. In the event any provision of this Agreement is determined to be invalid<br />
or unenforceable, that provision shall be enforced to the maximum extent permitted, and<br />
the Parties agree that the other provisions of this Agreement shall not be affected and shall<br />
continue to be enforced. The Parties agree that this Agreement is the entire agreement<br />
between Customer and HumanConcepts relating to its subject matter, and it supersedes<br />
any prior agreements, representations, or communications, whether written or oral,<br />
relating to that subject matter.<br />
b) Choice of Law and Venue. This Agreement shall be governed by the internal laws of<br />
the State of California, without respect to its conflicts of law rules. The Parties agree that<br />
this Agreement shall not be governed by the United Nations Convention on Contracts for<br />
the International Sale of Goods. The Parties agree that any suit or proceeding arising out of<br />
or relating to this Agreement will be brought only in the US District Court for the Northern<br />
District of California or the California Superior Court for Marin County, and each shall<br />
submit to the exclusive personal and subject matter jurisdiction and venue of such courts.<br />
c) Export. Customer acknowledges that United States (including without limitation US<br />
Export Administration Regulations) and foreign laws prohibit the export/re-export or<br />
transfer of products and technical data of US origin, including software, and Customer<br />
agrees not to export or re-export the Software or related technology without the<br />
appropriate US and foreign government clearance.<br />
d) Waiver. No term or provision hereof will be considered waived by either Party, and no<br />
breach excused by either party, unless such waiver or consent is in writing signed by both<br />
Parties. No consent by either party to, or waiver of, a breach by either party, whether<br />
express or implied, will constitute a consent to, waiver of, or excuse of any other, different,<br />
or subsequent breach by either Party.<br />
e) Force Majeure. Neither Party will be liable for any failure or delay in performance<br />
under this Agreement which might be due, in whole or in part, directly or indirectly, to any<br />
contingency, delay, failure, or cause of, any nature beyond the reasonable control of such<br />
party, including, without limitation, fire, explosion, earthquake, storm, flood, strike, war,<br />
insurrection, riot, act of God, epidemic, government action, network outage, or acts or<br />
failures to act on the part of any third party. In the event of the happening of such a<br />
cause, the party whose performance is so affected will give prompt, written notice to the<br />
other Party, stating the period of time the same is expected to continue.<br />
f) Notices. Any notice provided for or permitted under this Agreement will be treated as<br />
having been given when (a) delivered personally, (b) sent by confirmed telex or telecopy,<br />
(c) sent by commercial overnight courier with written verification of receipt, or (d) mailed<br />
postage prepaid by certified or registered mail, return receipt requested, to the party to be<br />
notified. Notices to HumanConcepts shall be sent to its then-current principal place of<br />
business and notices to Customer shall be sent to Customer’s address appearing in<br />
HumanConcepts’ records, or to such other place of which the other party has been notified<br />
in accordance with the provisions of this section. Any notices will be treated as having been<br />
received upon the earlier of actual receipt or five (5) days after posting.<br />
g) Relationship of Parties. There is no relationship of agency, partnership, joint venture,<br />
employment or franchise between the parties. Neither party has the authority to bind the<br />
other or to incur any obligation on its behalf. No other party except HumanConcepts and<br />
Customer shall be construed as a third party beneficiary to this Agreement or in privity to<br />
enforce the provisions of this Agreement at law or in equity.<br />
vi<br />
Program License Agreement
<strong>OrgPlus</strong> <strong>User</strong> <strong>Guide</strong><br />
About This <strong>Guide</strong><br />
This guide provides an in-depth description of how to use <strong>OrgPlus</strong> 7. This guide is<br />
intended for new and experienced users. It includes both step-by-step tutorials and<br />
a detailed reference to all functionality.<br />
Chapter 1, Introduction, provides an overview of <strong>OrgPlus</strong>.<br />
Chapter 2, Installation and Registration, describes how to install and register<br />
<strong>OrgPlus</strong> on your PC.<br />
Chapter 3, Tutorials, provides step-by-steps lessons on how to use <strong>OrgPlus</strong>.<br />
Chapter 4, Working with Charts: Basic Charting, provides an introduction to<br />
<strong>OrgPlus</strong> functionality.<br />
Chapter 5, Working with Charts: Navigation and Visualization, provides<br />
further charting instruction and explains how to navigate within your charts and<br />
define their visual appearance.<br />
Chapter 6, Working with Charts: Utilities, provides detailed description and<br />
instructions for using the tools available in <strong>OrgPlus</strong>.<br />
Chapter 7, Working with Charts: Advanced Charting, describes advanced<br />
<strong>OrgPlus</strong> charting techniques.<br />
Chapter 8, <strong>OrgPlus</strong> Panels, describes the <strong>OrgPlus</strong> panels designed to help you<br />
navigate, search and analyze your organizational charts.<br />
Chapter 9, Importing and Exporting Data, describes how to build charts using<br />
data imported from external sources such as Excel spreadsheets or relational<br />
databases.<br />
Chapter 10, Publishing your Chart, describes how to publish charts to standard<br />
desktop and web formats such as Microsoft Word, Microsoft PowerPoint, Adobe PDF,<br />
and HTML. Charts can also be published to the <strong>OrgPlus</strong> web browser plug-in.<br />
Chapter 11, Automation, explains how to automate some of the tasks you perform<br />
with <strong>OrgPlus</strong>.<br />
Appendix A, Window Structure and Command Reference, describes the<br />
<strong>OrgPlus</strong> main window and provides an overview for all menu and toolbar options.<br />
Appendix B, Keyboard and Mouse Shortcuts, describes keyboard and mouse<br />
shortcuts.<br />
Appendix C, Tips and Tricks, reviews time saving functions and techniques.<br />
Appendix D, Troubleshooting, presents possible solutions should you encounter<br />
problems using <strong>OrgPlus</strong>.<br />
About This <strong>Guide</strong><br />
vii
<strong>OrgPlus</strong> <strong>User</strong> <strong>Guide</strong><br />
Appendix E, Off-line Registration Process, describes how to register <strong>OrgPlus</strong> by<br />
email, by fax or by phone.<br />
Appendix F, Command Line Reference, discusses how to use <strong>OrgPlus</strong> from the<br />
command prompt, which enables you to build scripts and complex automation tasks.<br />
Appendix G, Glossary, provides definitions of terms used in this guide.<br />
Additional documentation can also be found at our website: www.orgplus.com.<br />
Typographic Conventions<br />
The following typographic conventions appear in this guide:<br />
• Names of keyboard keys are enclosed by angle brackets (), (for example,<br />
Press ). Press + means to simultaneously hold down the<br />
key on the keyboard and press the letter ).<br />
• Buttons and tabs on the screen are shown in bold (for example, Click OK).<br />
• Information that you enter appears in bold face, (for example, Type A:\setup).<br />
• Sub-menu instructions are separated by a pipe (|), (for example, Show |<br />
Hidden Boxes means to select the Show menu item and select the Hidden<br />
Boxes sub-menu item).<br />
• Sections that describe functionality available to <strong>OrgPlus</strong> Express users are<br />
marked with this icon .<br />
<strong>OrgPlus</strong> Desktop Products<br />
Whether you work in a small company or large institution, <strong>OrgPlus</strong> is the easiest and<br />
most powerful way to chart and manage the structure of your organization. The<br />
<strong>OrgPlus</strong> family of products is designed to meet the needs of a variety of different<br />
types of users.<br />
<strong>OrgPlus</strong> Standard<br />
<strong>OrgPlus</strong> Standard allows users to manually create professional organizational charts<br />
of any size and includes intelligent tools for easy drag-and-drop scenario planning.<br />
<strong>OrgPlus</strong> Professional<br />
<strong>OrgPlus</strong> Professional includes features that are not available in <strong>OrgPlus</strong> Standard.<br />
These features allow you hook <strong>OrgPlus</strong> Professional into an external data source and<br />
then automatically distribute organizational chart to your company. The key features<br />
in <strong>OrgPlus</strong> Professional are:<br />
• Import: The ability to import data from external files or databases.<br />
viii<br />
Typographic Conventions
<strong>OrgPlus</strong> <strong>User</strong> <strong>Guide</strong><br />
• Publish: The ability to publish charts to other formats including PDF,<br />
PowerPoint, Word, HTML and the <strong>OrgPlus</strong> Web Browser Plug-in.<br />
• Automation: The ability to schedule data refresh and chart publishing to<br />
automate the distribution and maintenance of charts.<br />
<strong>OrgPlus</strong> Express<br />
<strong>OrgPlus</strong> Express is a basic organizational charting application that does not include<br />
many of the powerful features found in <strong>OrgPlus</strong> Standard and Professional.<br />
Consequently not all the sections in this guide are applicable to <strong>OrgPlus</strong> Express<br />
users. The sections in this guide that are applicable to <strong>OrgPlus</strong> Express users are<br />
indicated by the <strong>OrgPlus</strong> Express icon .<br />
<strong>OrgPlus</strong> Reader<br />
<strong>OrgPlus</strong> Reader is a free application that allows anyone to open, view and print<br />
<strong>OrgPlus</strong> documents. <strong>OrgPlus</strong> Reader is a read-only version of <strong>OrgPlus</strong> that allows you<br />
to share charts with other people in your organization. <strong>OrgPlus</strong> Reader is<br />
downloadable from our website (http://www.orgplus.com).<br />
<strong>OrgPlus</strong> Enterprise Products<br />
HumanConcepts also offers products intended for enterprise customers. Contact<br />
sales@orgplus.com for more information.<br />
<strong>OrgPlus</strong> Enterprise<br />
<strong>OrgPlus</strong> Enterprise is a web-based solution for organizational charting. Any person in<br />
your organization can access organizational information using nothing more than a<br />
web browser. <strong>OrgPlus</strong> Enterprise solves the deployment, security, visualization and<br />
distribution issues associated with enterprise level organizational charting and is<br />
designed to integrate into your existing enterprise infrastructure.<br />
<strong>OrgPlus</strong> Enterprise Hosted<br />
<strong>OrgPlus</strong> Enterprise is available as a hosted solution. <strong>OrgPlus</strong> Enterprise Hosted<br />
provides the industry's leading enterprise-class organizational charting solution,<br />
without the cost of installing, upgrading, and maintaining a server in-house. Using<br />
our secure server, <strong>OrgPlus</strong> Enterprise Hosted enables organizations of all sizes to<br />
instantly create, view, share, and manage organizational charts.<br />
<strong>OrgPlus</strong> Enterprise Products<br />
ix
<strong>OrgPlus</strong> <strong>User</strong> <strong>Guide</strong><br />
x<br />
<strong>OrgPlus</strong> Enterprise Products
<strong>OrgPlus</strong> <strong>User</strong> <strong>Guide</strong><br />
Table of Contents<br />
Chapter 1, Introduction............................................................................. 1-1<br />
Overview ............................................................................................................. 1-1<br />
About <strong>OrgPlus</strong> ...................................................................................................... 1-2<br />
The <strong>OrgPlus</strong> Solution ............................................................................................. 1-3<br />
<strong>OrgPlus</strong> Features .................................................................................................. 1-6<br />
<strong>OrgPlus</strong> 7 Highlights ............................................................................................ 1-21<br />
Chapter 2, Installation and Registration ................................................... 2-1<br />
Overview ............................................................................................................. 2-1<br />
System Requirements............................................................................................ 2-2<br />
Standard vs. Professional ....................................................................................... 2-3<br />
<strong>OrgPlus</strong> Express.................................................................................................... 2-3<br />
Installation .......................................................................................................... 2-3<br />
Registration ......................................................................................................... 2-6<br />
Starting <strong>OrgPlus</strong> ................................................................................................. 2-11<br />
Customer Support............................................................................................... 2-13<br />
Chapter 3, Tutorials................................................................................... 3-1<br />
Overview ............................................................................................................. 3-2<br />
Tutorial 1: Creating Basic Charts ............................................................................. 3-2<br />
Tutorial 2: Formatting and Printing Charts ................................................................ 3-9<br />
Tutorial 3: Using Directories, Reports and Profiles.................................................... 3-16<br />
Tutorial 4: Working with Sub-Charts ...................................................................... 3-27<br />
Tutorial 5: Creating Charts from External Data ........................................................ 3-31<br />
Tutorial 6: Publishing Charts................................................................................. 3-38<br />
Chapter 4, Working with Charts: Basic Charting........................................ 4-1<br />
Overview ............................................................................................................. 4-1<br />
Opening Projects................................................................................................... 4-2<br />
Creating Projects .................................................................................................. 4-2<br />
Saving and Closing Projects.................................................................................... 4-4<br />
Adding and Deleting Boxes ..................................................................................... 4-6<br />
Selecting Objects .................................................................................................. 4-7<br />
Moving Objects................................................................................................... 4-12<br />
Entering Field Information .................................................................................... 4-15<br />
Table of Contents<br />
xi
<strong>OrgPlus</strong> <strong>User</strong> <strong>Guide</strong><br />
Defining and Displaying Fields............................................................................... 4-17<br />
Formatting Boxes, Lines, Text, Fields, and Pictures .................................................. 4-35<br />
Formatting Charts ............................................................................................... 4-49<br />
Applying Chart Styles .......................................................................................... 4-54<br />
Quick Chart Panel ............................................................................................... 4-58<br />
Using Cut/Copy/Paste.......................................................................................... 4-65<br />
Printing ............................................................................................................. 4-66<br />
Chapter 5, Working with Charts: Navigation and Visualization.................. 5-1<br />
Viewing Charts ..................................................................................................... 5-1<br />
Hiding Boxes and Lines .......................................................................................... 5-5<br />
Basic Visualization Techniques ................................................................................ 5-6<br />
Working with Groups ............................................................................................. 5-9<br />
Chapter 6, Working with Charts: Utilities .................................................. 6-1<br />
Overview ............................................................................................................. 6-1<br />
Using Grids and Rulers........................................................................................... 6-2<br />
Working with the Photo Manager ............................................................................. 6-2<br />
Comparing Charts ................................................................................................. 6-5<br />
Sorting Boxes....................................................................................................... 6-8<br />
Using Find and Replace .......................................................................................... 6-9<br />
Spell Check ........................................................................................................ 6-13<br />
Inserting Comments............................................................................................ 6-14<br />
Setting <strong>OrgPlus</strong> Options ....................................................................................... 6-15<br />
Chapter 7, Working with Charts: Advanced Charting................................. 7-1<br />
Overview ............................................................................................................. 7-2<br />
Using the Master Page ........................................................................................... 7-2<br />
Adding Headers and Footers ................................................................................... 7-4<br />
Adding AutoText Elements...................................................................................... 7-5<br />
Adding Free Floating Objects .................................................................................. 7-6<br />
Adding Hyperlinks to Objects ................................................................................ 7-12<br />
Adding Auxiliary Lines.......................................................................................... 7-12<br />
Adding Legends .................................................................................................. 7-13<br />
Creating and Modifying Templates ......................................................................... 7-17<br />
Using Templates ................................................................................................. 7-19<br />
Defining Dynamic Fields....................................................................................... 7-22<br />
xii<br />
Table of Contents
<strong>OrgPlus</strong> <strong>User</strong> <strong>Guide</strong><br />
Using Formulas................................................................................................... 7-29<br />
Using Constants.................................................................................................. 7-31<br />
Working with Sub-charts...................................................................................... 7-33<br />
Working with Multiple Charts ................................................................................ 7-39<br />
Advanced Chart Layout ........................................................................................ 7-42<br />
Multi-record Boxes .............................................................................................. 7-45<br />
Conditional Formatting......................................................................................... 7-47<br />
Chart Rules ........................................................................................................ 7-51<br />
Creating Off-page References ............................................................................... 7-54<br />
Chapter 8, <strong>OrgPlus</strong> Panels......................................................................... 8-1<br />
Overview ............................................................................................................. 8-1<br />
Working with Reports ............................................................................................ 8-2<br />
Working with Directories ...................................................................................... 8-12<br />
Working with Profiles........................................................................................... 8-20<br />
Working with Trees ............................................................................................. 8-31<br />
Searching Charts ................................................................................................ 8-34<br />
Working with Comments ...................................................................................... 8-40<br />
Chapter 9, Importing and Exporting Data.................................................. 9-1<br />
Overview ............................................................................................................. 9-1<br />
Importing Data..................................................................................................... 9-2<br />
Advanced Import ................................................................................................ 9-25<br />
Refreshing Data.................................................................................................. 9-42<br />
Exporting Data ................................................................................................... 9-47<br />
Push Data .......................................................................................................... 9-50<br />
Consolidation ..................................................................................................... 9-51<br />
Chapter 10, Publishing your Chart........................................................... 10-1<br />
Overview ........................................................................................................... 10-1<br />
Publishing .......................................................................................................... 10-2<br />
E-mailing a Chart File ........................................................................................ 10-13<br />
Chapter 11, Automation .......................................................................... 11-1<br />
Overview ........................................................................................................... 11-1<br />
Republishing ...................................................................................................... 11-2<br />
Scheduling Tasks ................................................................................................ 11-3<br />
<strong>OrgPlus</strong> Enterprise .............................................................................................. 11-9<br />
Table of Contents<br />
xiii
<strong>OrgPlus</strong> <strong>User</strong> <strong>Guide</strong><br />
Appendix A, Window Structure and Command Reference.......................... A-1<br />
Main Window........................................................................................................A-2<br />
Menu Bar.............................................................................................................A-3<br />
Toolbars ............................................................................................................ A-15<br />
Panels ............................................................................................................... A-24<br />
Chart Selection Tabs ........................................................................................... A-30<br />
Status Bar ......................................................................................................... A-32<br />
Appendix B, Keyboard and Mouse Shortcuts ............................................. B-1<br />
Using Right-Click Menus.........................................................................................B-1<br />
Using Keyboard Shortcuts ......................................................................................B-2<br />
Using the Function and Control Keys........................................................................B-6<br />
Appendix C, Tips and Tricks....................................................................... C-1<br />
Extra-Wide Manager Boxes.....................................................................................C-2<br />
Modified Co-manager Style.....................................................................................C-3<br />
Modified List Style.................................................................................................C-4<br />
Multiple Topmost Boxes .........................................................................................C-5<br />
Multiple People in a Box - Employees Listed by Function .............................................C-6<br />
Multiple Charts on a Page.......................................................................................C-7<br />
Repositioning Boxes within the Same Level...............................................................C-8<br />
Staggering Boxes on the Same Level .......................................................................C-8<br />
Appendix D, Troubleshooting ....................................................................D-1<br />
Overview .............................................................................................................D-1<br />
Installation ..........................................................................................................D-2<br />
Printing ...............................................................................................................D-2<br />
Using <strong>OrgPlus</strong> with Other Applications ......................................................................D-5<br />
Calculations .........................................................................................................D-6<br />
Disk Space...........................................................................................................D-7<br />
Memory & Resources .............................................................................................D-7<br />
Appendix E, Off-line Registration .............................................................. E-1<br />
Registering by Email.............................................................................................. E-2<br />
Registering by Fax ................................................................................................ E-2<br />
Registering by Phone............................................................................................. E-3<br />
Appendix F, Command Line Reference ...................................................... F-1<br />
Overview ............................................................................................................. F-1<br />
xiv<br />
Table of Contents
<strong>OrgPlus</strong> <strong>User</strong> <strong>Guide</strong><br />
Appendix G, Glossary ................................................................................G-1<br />
Index .........................................................................................................I-1<br />
Table of Contents<br />
xv
<strong>OrgPlus</strong> <strong>User</strong> <strong>Guide</strong><br />
xvi<br />
Table of Contents
Chapter 1<br />
Introduction<br />
➣ In this chapter…<br />
Overview page 1-1<br />
About <strong>OrgPlus</strong> page 1-2<br />
The <strong>OrgPlus</strong> Solution page 1-3<br />
<strong>OrgPlus</strong> Features page 1-6<br />
<strong>OrgPlus</strong> 7 Highlights Page 1-21<br />
Overview<br />
<strong>OrgPlus</strong> is the industry leader in organizational charting software. For over a decade,<br />
<strong>OrgPlus</strong> has been used for managing organizational charts and supporting critical<br />
business decisions.<br />
With over 30 new features <strong>OrgPlus</strong> 7 is the most powerful organizational charting<br />
tool available.<br />
1-1
<strong>OrgPlus</strong> <strong>User</strong> <strong>Guide</strong><br />
About <strong>OrgPlus</strong><br />
Whether you work in a small company or large institution, <strong>OrgPlus</strong> is the easiest way<br />
to chart and manage the structure of your organization. <strong>OrgPlus</strong> helps you create<br />
professional looking organization charts quickly and easily. You can also use <strong>OrgPlus</strong><br />
to create almost any tree diagram, such as a work breakdown or a parts explosion.<br />
<strong>OrgPlus</strong> has become an essential management tool for millions of professionals<br />
throughout the world. Over 400 of the Fortune 500 have selected <strong>OrgPlus</strong> to meet<br />
their charting needs.<br />
<strong>OrgPlus</strong> is designed from the ground up to help you create and manage hierarchical<br />
charts. <strong>OrgPlus</strong> gives you:<br />
• High performance handling of large data sets<br />
• Sophisticated formatting<br />
• Drawing tools that enable you to add pictures and annotations<br />
• Data visualization tools, such as reports and directories<br />
• Sophisticated printing, exporting and publishing features<br />
• Easy navigation of complex charts<br />
• Robust data import from external sources, such as Excel, ODBC, OLE DB, SQL<br />
Server, Oracle, PeopleSoft, SAP, and LDAP (Active Directory)<br />
Sample charts, included with the <strong>OrgPlus</strong> installation, illustrate interesting ways in<br />
which <strong>OrgPlus</strong> can be used.<br />
1-2 About <strong>OrgPlus</strong>
Introduction<br />
CHAPTER 1<br />
The <strong>OrgPlus</strong> Solution<br />
<strong>OrgPlus</strong> is designed to handle each step in the organizational charting process.<br />
<strong>OrgPlus</strong> handles data import from external systems and automates distribution of<br />
data to standard desktop formats (Microsoft PowerPoint or Word), to the web, or to<br />
hard copy. <strong>OrgPlus</strong> can even be used to feed updated data back into business<br />
systems.<br />
The following diagram illustrates how <strong>OrgPlus</strong> can be used in the HR environment.<br />
<strong>OrgPlus</strong> empowers organizations to create reliable business processes around the<br />
discipline of managing and communicating organizational structure and change. The<br />
benefits of <strong>OrgPlus</strong> are as follows:<br />
Communicate Organizational Information to Managers<br />
Human Resource or IT departments can create organizational charts automatically<br />
from HR databases and distribute them to management. This process is automated<br />
using <strong>OrgPlus</strong> Professional. Charts may contain sensitive information such as salary,<br />
gender, tenure and other information needed for decision-making purposes.<br />
The <strong>OrgPlus</strong> Solution 1-3
<strong>OrgPlus</strong> <strong>User</strong> <strong>Guide</strong><br />
Communicate Organizational Information to Employees<br />
<strong>OrgPlus</strong> Professional is used for communicating organizational charts and corporate<br />
directories to the company intranet or shared network. <strong>OrgPlus</strong> Professional creates<br />
pre-defined charts directly from an HR database, either on a scheduled basis, or<br />
whenever initiated by a chart administrator.<br />
Sensitive information can be distributed securely to managers using existing network<br />
security.<br />
Non-sensitive information is presented in both an organizational chart format and as<br />
a corporate directory that can be shared across the organization. Charts are<br />
communicated to employees by publishing them for web or shared-network viewing.<br />
Employees with <strong>OrgPlus</strong> Standard or Professional can select specific chart branches<br />
and save to the OPX file format, where they can be used for planning or publishing<br />
to MS-Word, PowerPoint, or HTML or PDF formats. Organizational chart or corporate<br />
directory information can also be exported to Excel.<br />
<strong>OrgPlus</strong> is the ideal way to distribute corporate information. Posting charts to the<br />
web, your corporate intranet or a shared network drive makes them a company-wide<br />
information source that connects every employee.<br />
Organizational Planning and What If Scenario Analysis<br />
Managers select the charts published by HR or IT specific to their departments and<br />
use them as a baseline for planning, budgets and scenarios. Managers may need to<br />
communicate and solicit feedback from their employees to build a future plan. They<br />
use <strong>OrgPlus</strong> Professional or <strong>OrgPlus</strong> Standard. They then provide scenarios back to<br />
executive management for approval. This may take multiple iterations, and <strong>OrgPlus</strong><br />
integrates with MS-Excel to easily translate organizational chart data into budgets,<br />
and with MS-Word and PowerPoint software for communicating.<br />
1-4 The <strong>OrgPlus</strong> Solution
Introduction<br />
CHAPTER 1<br />
<strong>OrgPlus</strong> has built-in tools for performing spreadsheet functions, such as rollup<br />
summaries of salaries and headcount. When boxes include salary information,<br />
moving an employee between departments automatically updates budget totals.<br />
Analysis Tool<br />
By adding additional information such as office asset allocations, you can use<br />
<strong>OrgPlus</strong> to help you with asset management.<br />
The <strong>OrgPlus</strong> Solution 1-5
<strong>OrgPlus</strong> <strong>User</strong> <strong>Guide</strong><br />
<strong>OrgPlus</strong> Features<br />
<strong>OrgPlus</strong> has many powerful features including:<br />
Fast Chart Creation<br />
You can import data from a<br />
database, spreadsheet, or start<br />
from scratch using <strong>OrgPlus</strong>'<br />
intelligent drawing tools.<br />
<strong>OrgPlus</strong> completely automates<br />
chart creation.<br />
Powerful Chart Formatting<br />
Compare Charts<br />
Master Page<br />
With <strong>OrgPlus</strong>, your charts keep pace with your changing organization. You can<br />
rearrange boxes by cutting and pasting, or dragging and dropping. You can<br />
rearrange the information within boxes manually, or save time by applying<br />
pre-defined templates. <strong>OrgPlus</strong> automatically preserves uniform sizing and spacing,<br />
and shows you an accurate print preview.<br />
<strong>OrgPlus</strong> allows you to compare two charts. After comparison, <strong>OrgPlus</strong> generates a<br />
report containing the differences between the two charts.<br />
The Master Page feature enables you to define a transparent background page that<br />
is used for all the chart pages (similar to the feature available in Microsoft<br />
PowerPoint). The master page can include, for example, a corporate logo or<br />
photographs, and elements such as page numbers and the date the chart was last<br />
updated.<br />
1-6 <strong>OrgPlus</strong> Features
Introduction<br />
CHAPTER 1<br />
Sophisticated Box Layout<br />
Data fields including pictures and photos can be rearranged and formatted within a<br />
box to meet almost any design or reporting requirements. <strong>OrgPlus</strong> also allows you to<br />
set the background color and border style for any cell within a box. Field labels in<br />
boxes can be placed anywhere in a box (above, below, left, or right of the<br />
corresponding field). <strong>OrgPlus</strong> also allows you to create fixed size boxes and fixed size<br />
columns within boxes.<br />
Multi-Record Boxes<br />
You can create boxes that contain more then one record. For example, the entire<br />
sales team for an organization can be represented in a single box:<br />
<strong>OrgPlus</strong> Features 1-7
<strong>OrgPlus</strong> <strong>User</strong> <strong>Guide</strong><br />
Mapped Fields<br />
Mapped fields allow you to map from one value to another value. For example, USA<br />
= www.mycompany.com/flags/usflag.jpg.<br />
Value Maps to Result<br />
US<br />
/images/usflag.jpg<br />
CA<br />
/images/caflag.jpg<br />
NL<br />
/images/nlflag.jpg<br />
CN<br />
/images/cnflag.jpg<br />
Symbols Library<br />
The My Charts folder contains a library of images that you can use in your charts.<br />
The image library is located in the My Documents/My Charts/Symbols folder on<br />
your computer.<br />
1-8 <strong>OrgPlus</strong> Features
Introduction<br />
CHAPTER 1<br />
Hotspots<br />
<strong>OrgPlus</strong> enables you to define any area within a box as a hotspot. When a user moves the<br />
cursor over a hotspot a profile is dynamically displayed.<br />
Quick Chart Creator<br />
The fastest way to get started with<br />
<strong>OrgPlus</strong> is to use the Quick Chart<br />
panel. The Quick Chart feature<br />
provides all the controls you need to<br />
create basic organizational charts in<br />
one easy to use panel.<br />
<strong>OrgPlus</strong> Features 1-9
<strong>OrgPlus</strong> <strong>User</strong> <strong>Guide</strong><br />
Templates<br />
Legends<br />
Templates provide a pre-defined starting point for setting up the look and feel of<br />
new or existing charts.<br />
<strong>OrgPlus</strong> supplies a variety of design, box and branch templates that can be used to<br />
quickly create professional looking charts.<br />
You can add legends to your charts. Each legend contains one or more color coded<br />
legend entries to help end users understand your charts.<br />
OrgUnit Charts<br />
Create a chart of Org Units (or departments) from the hierarchy shown in the subcharts<br />
panel.<br />
1-10 <strong>OrgPlus</strong> Features
Introduction<br />
CHAPTER 1<br />
Optimized Charts<br />
Charts can be optimized to fit on one or<br />
more pages, making charts easier to read,<br />
copy, and distribute. <strong>OrgPlus</strong> can<br />
automatically create compact charts by<br />
arranging boxes in the most space-efficient<br />
manner.<br />
Chart Orientation<br />
<strong>OrgPlus</strong> supports inverted charts and charts that are oriented left to right and right<br />
to left.<br />
<strong>OrgPlus</strong> Features 1-11
<strong>OrgPlus</strong> <strong>User</strong> <strong>Guide</strong><br />
Multi-column Chart Styles<br />
<strong>OrgPlus</strong> supports multiple subordinate rows under a single manager including the<br />
ability to maintain banding of employees within rows.<br />
Chart Style Rules<br />
Consolidation<br />
Chart Style Rules enable you to change chart branch styles based on you own rules.<br />
For example, any box containing an employee with the word Assistant in their title<br />
can automatically be reformatted to an assistant style.<br />
Style Rules also enable you to group and demote boxes based on user defined rules.<br />
Some organizations want to combine multiple organizational charts into a single<br />
chart. One common scenario is that each division within a company is responsible for<br />
maintaining their own organizational chart using <strong>OrgPlus</strong>. Using the consolidation<br />
feature, each division’s chart can be combined into a single master chart.<br />
Note: This feature is available only in <strong>OrgPlus</strong> Professional.<br />
Conditional Formatting<br />
Conditional formatting enables you to dynamically apply formatting to a subset of a<br />
chart that meets a set of user-defined criteria. After importing data, conditional<br />
formats can be applied to a chart to format any boxes meeting the criteria. For<br />
example, any box containing an employee who has more than 10 vacation days<br />
could have a thick red border.<br />
1-12 <strong>OrgPlus</strong> Features
Introduction<br />
CHAPTER 1<br />
Free Form Tool<br />
<strong>OrgPlus</strong> automatically positions chart boxes based on the selected branch style.<br />
From time to time, automatic positioning of chart boxes may not meet your charting<br />
requirements. The free form tool<br />
your chart.<br />
allows you to arbitrarily position boxes within<br />
Sub-charting<br />
<strong>OrgPlus</strong> includes sub-charting as an integral part of the charting process. Previewing<br />
and checking sub-charts prior to publishing ensures that published charts are always<br />
right the first time.<br />
Dotted Line reporting<br />
Groups<br />
In many companies, a single individual may appear in an organizational chart<br />
multiple times. Individuals of this type have dotted line reporting relationships to one<br />
or more managers. <strong>OrgPlus</strong> enables you to easily navigate through all occurrences of<br />
a dotted line report.<br />
The Groups feature enables you to define a subset of a chart that meets a set of<br />
user-defined criteria. All boxes that do not belong to this subset (or group) are then<br />
shaded when this group is selected. This enhances both chart presentation and<br />
analysis. For example, a group of all sales people who have met sales goals can<br />
easily be visualized.<br />
Conditional Formulas<br />
You can specify which boxes are to be included or excluded from a calculation by<br />
using a conditional formula. For example, you can specify the inclusion of only<br />
permanent (versus temporary) employees in a calculation.<br />
<strong>OrgPlus</strong> Features 1-13
<strong>OrgPlus</strong> <strong>User</strong> <strong>Guide</strong><br />
Managing Large Amounts of Complex Data<br />
Large charts can be subdivided into sub-charts. For example, an organization with<br />
ten divisions can be presented as eleven sub-charts – one for the executive team,<br />
and one for each division.<br />
This picture shows a chart before and after sub-charting, and how sub-charts are<br />
navigated.<br />
Importing Data from External Sources<br />
<strong>OrgPlus</strong> ensures that you are always working with the latest information. <strong>OrgPlus</strong><br />
connects directly to your existing databases using an LDAP, SQL Server, ODBC or<br />
Oracle Connection Wizard, or to a spreadsheet or text file. Data can be refreshed at<br />
any time, either manually or on a scheduled basis.<br />
Orphan Management<br />
OLE DB Support<br />
If your data does not contain hierarchy information or your data contains a large<br />
number of unassigned positions, <strong>OrgPlus</strong> makes orphan management easy by<br />
allowing you to drag and drop employee records into your charts or sub-charts.<br />
<strong>OrgPlus</strong> supports data import from any OLE DB compatible data source.<br />
Note: This feature is available only in <strong>OrgPlus</strong> Professional.<br />
Direct Access to SAP<br />
<strong>OrgPlus</strong> allows you to import data directly from SAP using the SAP HR-OCI<br />
(Organizational Charting Interface). SAP HR-OCI guarantees compatibility with all<br />
future versions of SAP and does not require you to load custom software into your<br />
SAP environment.<br />
Note: SAP integration requires purchase of the <strong>OrgPlus</strong> SAP HR-OCI adapter.<br />
1-14 <strong>OrgPlus</strong> Features
Introduction<br />
CHAPTER 1<br />
Data Synchronization<br />
<strong>OrgPlus</strong> can refresh data from an underlying data source, such as an Excel<br />
spreadsheet, LDAP or relational database. No matter how an organization changes,<br />
<strong>OrgPlus</strong> can maintain chart formatting and publishing parameters.<br />
<strong>OrgPlus</strong> Features 1-15
<strong>OrgPlus</strong> <strong>User</strong> <strong>Guide</strong><br />
Advanced Search<br />
Perform advanced search functions. The Search Panel displays a tabular list all<br />
records based on a user defined query. The search panel is useful for finding any set<br />
of employees, data mining and succession planning.<br />
Reports<br />
<strong>OrgPlus</strong> enables you to create both static and dynamic reports from your underlying<br />
data. Reports can include summaries and allow you to sort and group data as<br />
required. Navigating through the chart dynamically updates the report based on<br />
current cursor position.<br />
Constants (what-if analysis)<br />
<strong>OrgPlus</strong> allows you to define constants that you can use in formulas, conditional<br />
formats and chart rules. Changing the value of a constant will update every chart<br />
element that references that constant. For example, you can define a conditional<br />
format that sets the color of a box based upon whether an employee was hired<br />
before or after a specific date. If you reference a constant called “cutoff date” in the<br />
conditional format, you can now easily visualize the impact of changing the “cutoff<br />
date” to different values.<br />
1-16 <strong>OrgPlus</strong> Features
Introduction<br />
CHAPTER 1<br />
Multiple Charts per Project and Matrix Reporting<br />
Directories<br />
<strong>OrgPlus</strong> projects can now contain multiple charts – similar to the Microsoft Excel<br />
workbook and worksheet concept. Each chart within a project can show a unique<br />
view that displays different data fields, contains different formatting, and may even<br />
contain a different hierarchy. For example, in an organization that uses matrix<br />
reporting, each chart within a project may contain a different project team with its<br />
own unique hierarchy.<br />
Directories provide a tabular list of information for a selected box and its<br />
descendants. Clicking a box in the chart displays a directory. Conversely, selecting<br />
an entry in a directory locates the corresponding box in the chart. You can use the<br />
directory to send an email or you can update data in the directory (in the same way<br />
that you edit data in a spreadsheet).<br />
<strong>OrgPlus</strong> Features 1-17
<strong>OrgPlus</strong> <strong>User</strong> <strong>Guide</strong><br />
Profiles<br />
The Profile View is a great place to show additional information about a box without<br />
cluttering the organizational chart, for example, an employee photo or additional<br />
contact information such as mobile phone or pager numbers can be shown in a<br />
profile.<br />
Find by Photo and Photo Manager<br />
The Find by Photo feature enables<br />
you to find any employee by<br />
browsing photo thumbnails.<br />
Selecting a photo displays the<br />
corresponding box in the chart.<br />
Photo Manager intelligently<br />
inserts photos into chart boxes.<br />
With Photo Manager, the process<br />
of managing photos in a chart is<br />
almost effortless.<br />
1-18 <strong>OrgPlus</strong> Features
Introduction<br />
CHAPTER 1<br />
XML Support<br />
Developers can generate XML files that can be loaded directly into OrgViewer. Please<br />
contact op.support@orgplus.com for a detailed specification.<br />
Publishing to and Integration with Microsoft Office<br />
<strong>OrgPlus</strong> is the only organizational charting program that works seamlessly with<br />
Microsoft products, such as PowerPoint and Word. Charts can also be embedded in<br />
Microsoft products. Embedded charts can be edited via a double click and/or set to<br />
automatically update whenever the underlying chart is updated in <strong>OrgPlus</strong>.<br />
Microsoft Office Toolbar<br />
You can create <strong>OrgPlus</strong> charts in Microsoft Office applications (Word, Excel,<br />
PowerPoint and Visio). The <strong>OrgPlus</strong> toolbar in Microsoft Office applications enables<br />
you to create and edit charts directly in Office documents.<br />
Automation<br />
You can set the Import and Publish processes to run automatically according to a<br />
schedule. For example, you can automatically refresh the data every Friday and<br />
publish updated charts to established locations on Monday morning.<br />
<strong>OrgPlus</strong> Features 1-19
<strong>OrgPlus</strong> <strong>User</strong> <strong>Guide</strong><br />
Web Integration<br />
Posting your charts to the web, your corporate intranet or a shared network drive<br />
helps to reduce the involvement of your IT department.<br />
Once posted, your<br />
charts become a<br />
company-wide<br />
information source that<br />
connects every<br />
employee. Anyone with<br />
network or intranet<br />
access rights can easily<br />
view, search and print<br />
published charts using<br />
<strong>OrgPlus</strong> Plug-in. If you<br />
prefer, you can publish<br />
your charts directly to<br />
HTML.<br />
Localization<br />
508 Compliance<br />
<strong>OrgPlus</strong> is Unicode enabled; data from almost any language can be imported into<br />
<strong>OrgPlus</strong>.<br />
<strong>OrgPlus</strong> desktop products are 508 compliant (U.S. Government standard for<br />
designing software to meet the needs of people with disabilities).<br />
<strong>OrgPlus</strong> Enterprise Integration<br />
The automation features of <strong>OrgPlus</strong> and Push Data functionality make it easy push<br />
charts to <strong>OrgPlus</strong> Enterprise. See Chapter 11, Automation for more details.<br />
1-20 <strong>OrgPlus</strong> Features
Introduction<br />
CHAPTER 1<br />
<strong>OrgPlus</strong> 7 Highlights<br />
Microsoft Vista and Office 2007 Compatibility<br />
Add Comments<br />
<strong>OrgPlus</strong> 7 is fully compatible with Microsoft’s latest operating<br />
system, Vista, and Microsoft Office 2007. In fact, <strong>OrgPlus</strong> 7<br />
has earned the Certified for Windows Vista logo. The<br />
Certified for Windows Vista logo is a compatibility designation<br />
for applications and devices that have passed a rigorous<br />
testing program on computers running Windows Vista.<br />
Annotate your organization charts with comments. Comments are useful when<br />
collaborating with other <strong>OrgPlus</strong> users. <strong>OrgPlus</strong> 7 Reader also supports viewing of<br />
comments.<br />
Enhanced HTML Publishing<br />
<strong>OrgPlus</strong> 7 HTML publishing has been significantly improved. Now with more<br />
sophisticated toolbars and panels, sharing your organization charts on the web is<br />
easier than ever. HTML publishing includes better printing quality and even<br />
optionally allows users to download an <strong>OrgPlus</strong> project file directly from any HTML<br />
page.<br />
<strong>OrgPlus</strong> 7 Highlights 1-21
<strong>OrgPlus</strong> <strong>User</strong> <strong>Guide</strong><br />
Tree Panel<br />
The new tree panel is a fast and easy way to change your organizational structure or<br />
edit chart data. Quickly add, delete, and edit records. Move records across<br />
departments with ease.<br />
Automatic E-mail Distribution<br />
<strong>OrgPlus</strong> 7 can automatically email up-to-date published organization charts (PDF,<br />
PowerPoint and Word) to a designated list of email recipients on a scheduled basis or<br />
at the push of a button. Define different distribution lists per organization chart file,<br />
and keep everyone up to date on the latest organization structure additions,<br />
changes, and open positions.<br />
1-22 <strong>OrgPlus</strong> 7 Highlights
Introduction<br />
CHAPTER 1<br />
Improved Profiles<br />
You can now edit data directly in profiles. You can also navigate from box to box<br />
using next and previous buttons. In addition, you can apply conditional formats to<br />
fields within profiles to highlight or hide fields as necessary. Conditional formatting in<br />
profiles allows you to dynamically format your data to bring attention to certain<br />
employee information based on specific conditions. For example, a significantly<br />
improved rating can be indicated by a gold star.<br />
Composite Profiles<br />
Combine multiple profile views into a single, multi-tab profile view to provide<br />
detailed information about any box. You can also conditionally show or hide any<br />
individual profile tabs based on the selected box. For example, show benefits detail<br />
only for permanent employees.<br />
Enhanced Chart Printing<br />
<strong>OrgPlus</strong> 7 printing is better than ever. You now have more control over how master<br />
page elements are scaled when printing charts. Make logos and titles the perfect size<br />
no matter how much your chart is scaled up or down to fit on a page. Use rulers to<br />
save formatting time when outputting to large format printers and plotters.<br />
Improved Templates and Sample Charts<br />
<strong>OrgPlus</strong> 7 contains new sample charts and chart templates to help you create<br />
professional looking charts quickly and easily.<br />
<strong>OrgPlus</strong> 7 Highlights 1-23
<strong>OrgPlus</strong> <strong>User</strong> <strong>Guide</strong><br />
Off-page References<br />
You can now include hyperlinks in your chart that allow you to navigate from any<br />
box to another box, sub-chart, chart tab or even to an entirely separate <strong>OrgPlus</strong><br />
project file.<br />
Sub-chart Arrow Labels<br />
You can label sub-chart arrows with names or numbers to make navigation easier<br />
and improve the value of printed and published charts.<br />
Improved Duplicate Reporting Management<br />
You can now include a list of alternate (matrix or dotted-line) managers directly in<br />
chart boxes. In addition, <strong>OrgPlus</strong> 7 also allows you to easily navigate directly to a<br />
specific occurrence of an employee that appears multiple times in a chart.<br />
Improved Conditional Formats<br />
With <strong>OrgPlus</strong> 7 you can define conditional formatting at a more granular level. For<br />
example, you can base the box border style on one condition and the border color on<br />
another condition.<br />
Automatic Legends<br />
<strong>OrgPlus</strong> 7 can now automatically create legends from any sub-set of defined<br />
conditional formats.<br />
1-24 <strong>OrgPlus</strong> 7 Highlights
Introduction<br />
CHAPTER 1<br />
Improved Picture Formatting<br />
<strong>OrgPlus</strong> 7 gives you more control over picture scaling and even allows you to add<br />
borders and shadows to pictures in chart boxes.<br />
Improved Hotspots<br />
Rulers and Grids<br />
<strong>OrgPlus</strong> 7 improves hotspot interaction. You can edit the data directly in a hotspot.<br />
You can also configure a hotspot for an entire box or for just a field in the box.<br />
You can turn on the rulers and grid display to more accurately place free-floating<br />
objects such as pictures, shapes, and text in your chart. Rulers allow you to more<br />
accurately position chart elements for printed output especially to large format<br />
printers and plotters.<br />
Improved Orphan Handling<br />
Enhanced Groups<br />
<strong>OrgPlus</strong> 7 makes handling orphan records (records that have no or missing reporting<br />
relationship), easier than ever. Simply drag your orphan records into the chart and<br />
<strong>OrgPlus</strong> maintains their positioning.<br />
<strong>OrgPlus</strong> 7 now supports creating groups based off of formula calculations. For<br />
example, create a group of all managers with 5 or more direct subordinates.<br />
Improved Formatting for Number Fields<br />
You now have greater control over the formatting of number fields with the ability to<br />
specify any number of leading zeros.<br />
Word Wrap Enhancements<br />
Shared Conditions<br />
<strong>OrgPlus</strong> now gives you more control over text wrapping and truncation<br />
Define conditions once and use them in conditional formats, chart rules, groups and<br />
profiles.<br />
<strong>OrgPlus</strong> 7 Highlights 1-25
<strong>OrgPlus</strong> <strong>User</strong> <strong>Guide</strong><br />
Group Peers<br />
You can group peers automatically during data import. For example, peers can be<br />
grouped by title, job code or location.<br />
1-26 <strong>OrgPlus</strong> 7 Highlights
Chapter 2<br />
Installation and Registration<br />
➣ In this chapter…<br />
Overview page 2-1<br />
System Requirements page 2-2<br />
Standard vs. Professional page 2-3<br />
<strong>OrgPlus</strong> Express page 2-3<br />
Installation page 2-3<br />
Installation Options page 2-5<br />
Starting <strong>OrgPlus</strong> page 2-11<br />
Customer Support page 2-13<br />
Overview<br />
This chapter covers installing, registering, and starting <strong>OrgPlus</strong>.<br />
If you did not download <strong>OrgPlus</strong>, your package should contain:<br />
• <strong>OrgPlus</strong> CD<br />
• <strong>OrgPlus</strong> <strong>User</strong> <strong>Guide</strong> (this book)<br />
• Product Registration Card<br />
2-1
<strong>OrgPlus</strong> <strong>User</strong> <strong>Guide</strong><br />
System Requirements<br />
Your system must meet the following requirements for <strong>OrgPlus</strong> to operate properly.<br />
Processor:<br />
• A modern processor (at least 500MHz)<br />
Minimum Memory:<br />
• For Windows 2000/XP: 256MB<br />
• For Windows Vista: 512MB (1GB recommended)<br />
Minimum Hard Disk Space:<br />
• 80MB of free disk space<br />
CD-ROM or DVD Drive:<br />
• Required to install from CD-ROM<br />
Operating System:<br />
• Windows 2000 (SP4)<br />
• Windows XP (SP2)<br />
• Windows Vista<br />
Environment:<br />
• Administrator rights required to install <strong>OrgPlus</strong><br />
• Internet connection recommended for product activation<br />
Minimum Graphics Requirements:<br />
• 1024X768 resolution (1280 x 1024 recommended)<br />
Microsoft Office:<br />
• Office 2000 (SP3)<br />
• Office XP (SP3)<br />
• Office 2003 (SP2)<br />
• Office 2007<br />
Internet Browser:<br />
• Internet Explorer 6<br />
• Internet Explorer 7<br />
2-2 System Requirements
Installation and Registration<br />
CHAPTER 2<br />
Standard vs. Professional<br />
<strong>OrgPlus</strong> Professional includes features that are not available in <strong>OrgPlus</strong> Standard.<br />
The following functions are available only with an <strong>OrgPlus</strong> Professional license:<br />
• Import: The ability to import data from external files or databases.<br />
• Publish: The ability to publish charts to other formats including PDF,<br />
PowerPoint, Word, HTML, and <strong>OrgPlus</strong> Plug-in.<br />
• Automation: The ability to schedule data refresh and chart publishing to<br />
automate chart distribution.<br />
The maximum number of records that can be imported into <strong>OrgPlus</strong> is determined by<br />
the license purchased.<br />
<strong>OrgPlus</strong> Express<br />
<strong>OrgPlus</strong> Express is intended for users who need to create single page charts within<br />
Microsoft Office applications (Word, Excel, PowerPoint and Visio). <strong>OrgPlus</strong> Express is<br />
the clear choice for users dissatisfied with the limited organizational charting<br />
capabilities that Microsoft Office applications offer.<br />
<strong>OrgPlus</strong> Express can be used only from within Microsoft Office applications and has a<br />
limited set of features. <strong>User</strong>s who have more sophisticated charting needs or who<br />
need to create larger charts should consider <strong>OrgPlus</strong> Standard or Professional.<br />
Installation<br />
In order to use <strong>OrgPlus</strong> you must install it on your hard disk. You cannot run <strong>OrgPlus</strong><br />
directly from your original <strong>OrgPlus</strong> CD. You can copy the <strong>OrgPlus</strong> setup file to a<br />
network drive, if you intend to install on multiple computers.<br />
After installing <strong>OrgPlus</strong>, you must register and unlock the application before you can<br />
start using it.<br />
Standard vs. Professional 2-3
<strong>OrgPlus</strong> <strong>User</strong> <strong>Guide</strong><br />
➣ To install <strong>OrgPlus</strong> from the CD:<br />
1 Insert the <strong>OrgPlus</strong> CD into your CD-ROM drive.<br />
If the installation does not start automatically, click Run in the Windows Start<br />
menu and enter D:\<strong>OrgPlus</strong>\Setup (where D is the letter of your CD-ROM<br />
drive) and then press the Enter key to display the <strong>OrgPlus</strong> Setup dialog box.<br />
2 Click Next and follow the instructions displayed in each dialog box presented by<br />
the installer. Proceed through each step, then click Finish to complete the<br />
installation.<br />
You have now installed <strong>OrgPlus</strong> on your system. Store the original <strong>OrgPlus</strong> CD in a<br />
safe place in case you have to reinstall.<br />
➣ To install <strong>OrgPlus</strong> from a network:<br />
1 If you have an <strong>OrgPlus</strong> CD, copy the CD to a directory on your server.<br />
2 Navigate to the folder containing <strong>OrgPlus</strong> and double-click the setup.exe file.<br />
3 Follow the installation instructions described in the previous procedure.<br />
2-4 Installation
Installation and Registration<br />
CHAPTER 2<br />
Installation Options<br />
By default, the <strong>OrgPlus</strong> installation process adds the <strong>OrgPlus</strong> Toolbar to your<br />
Microsoft Office applications—Word, Excel, PowerPoint, Visio—enabling you to create<br />
<strong>OrgPlus</strong> charts from within Microsoft Office applications. You can turn this feature off<br />
during installation by turning off the Enable <strong>OrgPlus</strong> Toolbar in MS Office<br />
Applications checkbox.<br />
Installation 2-5
<strong>OrgPlus</strong> <strong>User</strong> <strong>Guide</strong><br />
Registration<br />
When you first launch <strong>OrgPlus</strong>, you will be prompted to register:<br />
If you purchased your copy of <strong>OrgPlus</strong> from HumanConcepts, proceed to the section,<br />
If you purchased <strong>OrgPlus</strong> directly from HumanConcepts on page 2-6.<br />
If you purchased your copy of <strong>OrgPlus</strong> from any other Vendor and have Internet<br />
connectivity, you are prompted to register online. Proceed to the section If you<br />
purchased <strong>OrgPlus</strong> from any other Vendor on page 2-8.<br />
If you do not have Internet connectivity, you can register by email, fax, or phone.<br />
For more information on these registration options, see Appendix E, Offline<br />
Registration.<br />
Registered users receive product update notifications and other important <strong>OrgPlus</strong><br />
announcements.<br />
Frequently Asked Questions about Registration on page 2-10 provides solutions to<br />
problems you may experience while registering <strong>OrgPlus</strong>.<br />
If you purchased <strong>OrgPlus</strong> directly from HumanConcepts<br />
This section describes how to unlock <strong>OrgPlus</strong> using the Unlock Code that is included<br />
on the invoice sent to the email address you provided when you ordered <strong>OrgPlus</strong>.<br />
2-6 Registration
Installation and Registration<br />
CHAPTER 2<br />
➣ To unlock <strong>OrgPlus</strong>:<br />
1 Double-click the <strong>OrgPlus</strong> icon on your desktop to display the<br />
Unlock/Register <strong>OrgPlus</strong> dialog box.<br />
2 Enter your Unlock Code in the Unlock/Product Code field.<br />
3 Enter your email address in the Email field.<br />
4 Click Next. If you entered the code correctly, you will be informed that you have<br />
successfully unlocked <strong>OrgPlus</strong>. Click Close to begin using <strong>OrgPlus</strong>.<br />
Note: If you do not enter the same email address entered at the time of<br />
purchase, you are prompted to enter registration information. You are also<br />
prompted to enter a password for your HumanConcepts account.<br />
Registration 2-7
<strong>OrgPlus</strong> <strong>User</strong> <strong>Guide</strong><br />
If you purchased <strong>OrgPlus</strong> from any other Vendor<br />
This section describes the online registration process for <strong>OrgPlus</strong> when purchased<br />
from a vendor other than HumanConcepts. The Product Code is located on the<br />
Registration Information card.<br />
<strong>OrgPlus</strong> may not be able to access the Internet (for example, if you are behind a<br />
firewall). If this happens, see Appendix E, Offline Registration.<br />
➣ To register and unlock <strong>OrgPlus</strong>:<br />
1 Double-click the <strong>OrgPlus</strong> icon on your desktop to display the<br />
Unlock/Register <strong>OrgPlus</strong> dialog box.<br />
2-8 Registration
Installation and Registration<br />
CHAPTER 2<br />
2 Enter your Product Code in the Unlock/Product Code field.<br />
3 Enter your email address in the Email field.<br />
4 Click Next.<br />
5 You are prompted to enter a password for your HumanConcepts account. Enter<br />
and confirm the password then click OK.<br />
6 Click Next.<br />
7 Enter the requested registration information and click Next after you complete<br />
each page. Fields marked with an asterisk * are required.<br />
8 After receiving your registration information, we will e-mail you an Unlock Code.<br />
After you receive the e-mail, click Close to display the Enter Your Unlock<br />
Code dialog box.<br />
9 Enter the Unlock Code (from the e-mail) and click Next. If you entered the code<br />
correctly, you will be informed that you have successfully unlocked <strong>OrgPlus</strong>. Click<br />
Close to begin using <strong>OrgPlus</strong>.<br />
Registration 2-9
<strong>OrgPlus</strong> <strong>User</strong> <strong>Guide</strong><br />
Frequently Asked Questions about Registration<br />
• What is a Product Code or an Unlock Code?<br />
The Product Code tells HumanConcepts which version of the software you<br />
purchased. The Unlock Code is used to unlock the software for use. If you<br />
purchased directly from HumanConcepts, you do not need a Product Code.<br />
• Where is my Product Code?<br />
If you purchased directly from HumanConcepts, you do not have or need a<br />
Product Code. If you purchased from any other vendor, your Product Code is<br />
located on a sticker on the front of the Registration Information Card.<br />
• Where is my Unlock Code?<br />
When you purchase directly from HumanConcepts, your Unlock Code is noted on<br />
your invoice (a link to your invoice can be found in the order confirmation email).<br />
If you purchased <strong>OrgPlus</strong> through a third-party, the Unlock Code will be sent to<br />
you via email when you register <strong>OrgPlus</strong>.<br />
• I thought I already registered. Why don’t you have my information?<br />
Our registration system uses your email address to locate your information. If<br />
you have changed email addresses or you registered more than two years ago,<br />
you will need to re-register.<br />
• I received a message that I cannot connect to the <strong>OrgPlus</strong> server.<br />
The most common reason for this is due to a corporate firewall. You can register<br />
via email by selecting Register by email in the Registration Options dialog box.<br />
As a last resort you can contact support for assistance at<br />
www.orgplus.com/support/.<br />
• I faxed in my registration information. I haven’t had a response.<br />
Please allow 2 business days for responses to fax registration requests.<br />
• Our company procurement agent bought the software. I don’t have the<br />
Unlock Code or the Product Code.<br />
You need to obtain the Unlock Code from the individual whose email address was<br />
used during the ordering process. If your company purchased <strong>OrgPlus</strong> from a<br />
third-party dealer, the Product Code is located on the Registration Information<br />
Card.<br />
2-10 Registration
Installation and Registration<br />
CHAPTER 2<br />
• My Unlock Code or Product Code doesn’t work.<br />
Please contact support for assistance at www.orgplus.com/support/.<br />
Starting <strong>OrgPlus</strong><br />
➣ In this section…<br />
Launching <strong>OrgPlus</strong> page 2-11<br />
Learning <strong>OrgPlus</strong> page 2-11<br />
<strong>OrgPlus</strong> Help page 2-12<br />
Launching <strong>OrgPlus</strong><br />
➣ To start <strong>OrgPlus</strong> and begin working on a chart:<br />
• Select All Programs | HumanConcepts | <strong>OrgPlus</strong> 7 from the windows Start<br />
menu.<br />
Or<br />
Double-click the <strong>OrgPlus</strong> icon<br />
on your desktop.<br />
Learning <strong>OrgPlus</strong><br />
We recommend the following approach:<br />
• Go through Chapter 3, Tutorials. Each tutorial takes about 20 minutes.<br />
• Use Appendix A, Window Structure and Command Reference, to familiarize<br />
yourself with the <strong>OrgPlus</strong> menus and toolbars.<br />
• Look at some of the sample charts by selecting Welcome to <strong>OrgPlus</strong> from the<br />
Help menu.<br />
• Start making charts! For more information see Chapter 4, Working with Charts:<br />
Basic Charting.<br />
• Use the online resource center at www.orgplus.com/support/.<br />
Starting <strong>OrgPlus</strong> 2-11
<strong>OrgPlus</strong> <strong>User</strong> <strong>Guide</strong><br />
<strong>OrgPlus</strong> Help<br />
Use the Help menu to access the following help options:<br />
Help Menu Item<br />
Index<br />
Keyboard<br />
Commands<br />
Using Help<br />
Welcome to <strong>OrgPlus</strong><br />
Resource Center<br />
<strong>OrgPlus</strong> <strong>Guide</strong>d Tour<br />
<strong>OrgPlus</strong> Tutorials<br />
Upgrade Your<br />
<strong>OrgPlus</strong><br />
<strong>OrgPlus</strong> Enterprise<br />
Hosted Support<br />
System Info<br />
About <strong>OrgPlus</strong><br />
Description<br />
Display the Help Index. (F1)<br />
Display a list of hot keys and their functions.<br />
Display information about menu commands and toolbar<br />
buttons.<br />
Display instructions for using the Help system.<br />
Display the Welcome panel, which provides access to<br />
sample files and useful links for first time users.<br />
Display online documentation to help with evaluation,<br />
installation, training, and support.<br />
Display an online guided tour.<br />
Display online tutorials.<br />
Access the online store.<br />
Access online technical support.<br />
Display information about your computer system. This<br />
information helps us provide you with technical support.<br />
Display information about which version of <strong>OrgPlus</strong> you<br />
are using.<br />
2-12 Starting <strong>OrgPlus</strong>
Installation and Registration<br />
CHAPTER 2<br />
Customer Support<br />
➣ In this section…<br />
Technical Support Checklist page 2-13<br />
Electronic Support page 2-14<br />
Standard 90-Day Technical Support from HumanConcepts page 2-14<br />
Online Store page 2-15<br />
Technical Support Checklist<br />
For the fastest response to your technical questions, complete the following checklist<br />
before you contact HumanConcepts Technical Support:<br />
• Before calling, please check the <strong>User</strong> <strong>Guide</strong>.<br />
• Be ready to tell the technician what you’ve tried. Record the exact sequence of<br />
events that created the problem. Make sure that you can reproduce the problem<br />
by following the same series of steps. Know the results of any steps you have<br />
undertaken to solve the problem.<br />
• Record the exact wording of any error messages.<br />
• Be sure to give your name and return email address or fax number if you prefer<br />
a reply via email or fax.<br />
• If you are phoning, make sure you have access to your computer.<br />
• Be ready to supply the product name and version. (Select About <strong>OrgPlus</strong> from<br />
the Help menu.)<br />
• Be ready to supply the system information. (Select System Info from the Help<br />
menu.)<br />
Customer Support 2-13
<strong>OrgPlus</strong> <strong>User</strong> <strong>Guide</strong><br />
Electronic Support<br />
Electronic support is available 24 hours a day, free of charge, on the<br />
HumanConcepts Web site. You can access the Web site in the following ways:<br />
• From the <strong>OrgPlus</strong> main window: Select <strong>OrgPlus</strong> Online Support from the Help<br />
menu.<br />
• Via the Web browser at: www.orgplus.com/support/.<br />
Links to a variety of self-service tools and product support options are offered to<br />
assist you with <strong>OrgPlus</strong>, including:<br />
• Frequently Asked Questions<br />
• Product Support Forums<br />
• Knowledge Base<br />
• Software Installation Instructions<br />
• Quick Start <strong>Guide</strong><br />
• On-line Registration<br />
• Customer Support<br />
Standard 90-Day Technical Support from HumanConcepts<br />
You can obtain no-charge technical support in North America for 90 days after<br />
purchase via a phone call. If you are located outside the North America please visit<br />
our Web site for country-specific contact information.<br />
Technical Support hours are from 8:30 a.m. to 8:30 p.m. Eastern Time, Monday<br />
through Friday, excluding holidays.<br />
All calls after the 90-day period are on a pay basis. A variety of support plans are<br />
available.<br />
Service Via<br />
World Wide Web<br />
Mailing Address<br />
Address/number<br />
www.orgplus.com/support/<br />
HumanConcepts<br />
3 Harbor Drive, Suite 200<br />
Sausalito, CA 94965 USA<br />
Phone Number 1-415–332-3030<br />
Fax Number 1-415–332-1010<br />
2-14 Customer Support
Installation and Registration<br />
CHAPTER 2<br />
Online Store<br />
Our online store is open 24 hours a day/7 days a week. You can contact our sales<br />
team from 8 a.m. to 5 p.m. Pacific Time (GMT – 8.00), Monday through Friday,<br />
excluding holidays.<br />
Service Via<br />
Address/number<br />
Sales 1-415–332-3030<br />
(Please call this number for pricing, product information or<br />
replacement disks.)<br />
Sales Inquiries<br />
Online Store<br />
General Information<br />
sales@orgplus.com<br />
store.orgplus.com<br />
www.orgplus.com<br />
Customer Support 2-15
<strong>OrgPlus</strong> <strong>User</strong> <strong>Guide</strong><br />
2-16 Customer Support
Chapter 3<br />
Tutorials<br />
➣ In this chapter…<br />
Overview page 3-2<br />
Tutorial 1: Creating Basic Charts page 3-2<br />
Tutorial 2: Formatting and Printing Charts page 3-9<br />
Tutorial 3: Using Directories, Reports and Profiles page 3-16<br />
Tutorial 4: Working with Sub-Charts page 3-27<br />
Tutorial 5: Creating Charts from External Data page 3-31<br />
Tutorial 6: Publishing Charts page 3-38<br />
3-1
<strong>OrgPlus</strong> <strong>User</strong> <strong>Guide</strong><br />
Overview<br />
This chapter provides step-by-step tutorials that show you how to create charts,<br />
starting with a very basic chart and then building up to the more complex charts.<br />
Three versions of the desktop product are available:<br />
• <strong>OrgPlus</strong> Express<br />
• <strong>OrgPlus</strong> Standard<br />
• <strong>OrgPlus</strong> Professional<br />
Tutorials 1 and 2 are intended for use with all <strong>OrgPlus</strong> desktop products. Tutorials 3<br />
and 4 are for use only with <strong>OrgPlus</strong> Standard and Professional. Tutorials 5 and 6<br />
show you how to use the more advanced features of <strong>OrgPlus</strong> that are available only<br />
in <strong>OrgPlus</strong> Professional.<br />
General Note:<br />
For ease of explanation, the procedure steps are numbered consecutively within<br />
each tutorial, continuing to increment from procedure to procedure.<br />
Tutorial 1: Creating Basic Charts<br />
In this tutorial you will learn how to create a chart.<br />
➣ In this tutorial…<br />
Creating New Charts page 3-2<br />
Entering Field Information page 3-4<br />
Adding and Deleting Boxes page 3-5<br />
Changing Branch Styles page 3-7<br />
Saving your Work page 3-8<br />
Tip: You can press the key at any time for application help.<br />
Creating New Charts<br />
Charts can be created directly in <strong>OrgPlus</strong> or from within Microsoft Office products<br />
(Word, Visio, Excel and PowerPoint). <strong>OrgPlus</strong> Express users can create charts ONLY<br />
from within Microsoft Office products. If you are an <strong>OrgPlus</strong> Express user or you<br />
want to create charts within an Microsoft Office application please start this tutorial<br />
with step 4 on page 3-3.<br />
3-2 Overview
Tutorials<br />
CHAPTER 3<br />
1 If <strong>OrgPlus</strong> is not already running, double-click the <strong>OrgPlus</strong> 7 icon on your<br />
desktop or from the Windows Start menu select:<br />
All Programs | HumanConcepts | <strong>OrgPlus</strong> 7<br />
2 Select New from the File menu to display the New Project dialog box.<br />
3 Select Blank from the list of templates and click OK. You can also try selecting<br />
one of the other chart templates.<br />
The <strong>OrgPlus</strong> main window displays a blank chart.<br />
Continue with step 6 in the section Entering Field Information on page 3-4.<br />
4 Alternately, to create a chart in a Microsoft Office application, launch Microsoft<br />
Word (or any other Microsoft Office application) and click the New Chart icon<br />
on the toolbar.<br />
Tutorial 1: Creating Basic Charts 3-3
<strong>OrgPlus</strong> <strong>User</strong> <strong>Guide</strong><br />
The Microsoft Office application (in this tutorial – Microsoft Word) opens and<br />
displays a new chart.<br />
Note: In Microsoft Office 2003 and earlier, the <strong>OrgPlus</strong> toolbar appears<br />
automatically if you selected that option at installation. To display the <strong>OrgPlus</strong><br />
toolbar icons in Microsoft Office 2007, select the Add-Ins Tab.<br />
5 Double-click the chart to edit it in <strong>OrgPlus</strong>.<br />
Entering Field Information<br />
When you start a new project in <strong>OrgPlus</strong>, a single box appears on the screen. You<br />
will now enter some information into it.<br />
6 Click the Select tool .<br />
7 Select the topmost box.<br />
8 Click the box again to edit the contents. Click if it is not already<br />
highlighted and type Chris Phillips.<br />
<br />
3-4 Tutorial 1: Creating Basic Charts
Tutorials<br />
CHAPTER 3<br />
9 Click and type President and CEO.<br />
<br />
Tip: Use the key to advance to the next field.<br />
Adding and Deleting Boxes<br />
To add boxes to your chart, select the type of box you want to add from the Insert<br />
toolbar (on the left), then click any existing box. There are five types of boxes:<br />
Subordinate<br />
Left Co-Worker<br />
Right Co-Worker<br />
Manager<br />
Assistant<br />
Adding Assistants<br />
10 Select the Assistant tool , then select the box containing Chris Philips to add<br />
an assistant.<br />
Tutorial 1: Creating Basic Charts 3-5
<strong>OrgPlus</strong> <strong>User</strong> <strong>Guide</strong><br />
Adding Subordinates<br />
11 Select the Subordinate tool and select the box containing Chris Philips to<br />
add a subordinate.<br />
12 Click the Select tool .<br />
13 Select the box you just created.<br />
14 Click the box again to edit the contents. Click if it is not already<br />
highlighted and type Lynn Brewer.<br />
15 Click and type CFO.<br />
16 Select the Right co-worker tool , and then click four times on the box<br />
containing Lynn Brewer. Four co-worker boxes are added.<br />
Tips:<br />
• The Left co-worker tool adds boxes to the left of the selected box.<br />
• The Manager tool creates a Manager box directly above the selected box.<br />
Deleting Boxes<br />
17 Click the Select tool .<br />
3-6 Tutorial 1: Creating Basic Charts
Tutorials<br />
CHAPTER 3<br />
18 Select one of the subordinate boxes that you just created.<br />
19 Press to delete the selected box..<br />
Adding More Boxes<br />
20 Add subordinates using the Subordinate tool , as shown in the following<br />
diagram.<br />
Changing Branch Styles<br />
You may want to change the branch style for aesthetic or space reasons. <strong>OrgPlus</strong><br />
offers a large variety of branch styles, which can be applied to any branch in your<br />
chart or the entire chart.<br />
21 Make sure the Select tool is selected.<br />
22 Select Lynn Brewer’s subordinates by double-clicking on one of the boxes<br />
containing Lynn’s subordinates.<br />
23 Click the Styles button at the bottom of the window.<br />
Tutorial 1: Creating Basic Charts 3-7
<strong>OrgPlus</strong> <strong>User</strong> <strong>Guide</strong><br />
24 Select (one column vertical style).<br />
The boxes under Lynn Brewer are reformatted as shown below:<br />
Select other sets of subordinates by double clicking them and then change their<br />
styles to match the diagram below.<br />
Remember to use the Styles button<br />
subordinates has been selected.<br />
to change the style once a set of<br />
25 Optionally you can enter the names and titles as shown above.<br />
Saving your Work<br />
You should save your work periodically.<br />
26 Select Save from the File menu.<br />
3-8 Tutorial 1: Creating Basic Charts
Tutorials<br />
CHAPTER 3<br />
If your chart is embedded in a Microsoft Office document, click the Save<br />
at the top of the Microsoft Office application.<br />
icon<br />
If you have never saved the current chart before, a Save As dialog box appears.<br />
Enter a file name and click Save.<br />
Congratulations! You have completed Tutorial 1.<br />
Tutorial 2: Formatting and Printing Charts<br />
In this tutorial, you will learn how to create the following chart. To create this chart<br />
you will have to define an additional field (beyond name and title) and you will also<br />
need to use box and chart formatting options.<br />
➣ In this tutorial…<br />
Opening Existing Chart page 3-10<br />
Formatting Boxes page 3-10<br />
Adding Fields page 3-12<br />
Displaying Fields page 3-13<br />
Adding Chart Titles page 3-15<br />
Printing Charts page 3-15<br />
Tutorial 2: Formatting and Printing Charts 3-9
<strong>OrgPlus</strong> <strong>User</strong> <strong>Guide</strong><br />
Opening Existing Chart<br />
To save time open an existing unformatted chart.<br />
Charts can be edited directly in <strong>OrgPlus</strong> or from within Microsoft Office products<br />
(Word, Visio, Excel, and PowerPoint).<br />
1 Select Open from the File menu to display the Open dialog box.<br />
2 Select the file Tutorial2.opx and then click Open.<br />
Note: If you do not see the My Charts directory, click the My Documents icon<br />
on the left side of the dialog box and then double-click the My Charts folder.<br />
Continue with step 3 in the section Formatting Boxes on page 3-10.<br />
Formatting Boxes<br />
You can format any box in a chart.<br />
3 Using the Select tool, select the box containing Chris Philips.<br />
4 Select Box Properties from the Format menu.<br />
3-10 Tutorial 2: Formatting and Printing Charts
Tutorials<br />
CHAPTER 3<br />
5 Make sure the Color and Lines tab is selected. Select the Fill Color and<br />
Border Style shown below, and then click OK.<br />
6 Select the executive team by double-clicking on any of the Level 2 boxes.<br />
7 Select Box Properties from the Format menu.<br />
Tutorial 2: Formatting and Printing Charts 3-11
<strong>OrgPlus</strong> <strong>User</strong> <strong>Guide</strong><br />
8 Make sure the Color and Lines tab is selected. Select the Box Shape, Color<br />
and Border style as shown below, and then click OK.<br />
9 Now, try to set the format for Corinne Spear to match the format shown below.<br />
Adding Fields<br />
You can add additional fields to your charts at any time. In this exercise you will add<br />
an Org Unit field.<br />
10 Click the Define Fields tool or select Define Fields from the Data menu.<br />
11 Click Add to add a new field.<br />
3-12 Tutorial 2: Formatting and Printing Charts
Tutorials<br />
CHAPTER 3<br />
12 Type Org Unit.<br />
13 Click OK. You will be prompted to add the new field to all boxes.<br />
14 Click No. You want to only display the new field in the boxes representing the<br />
executive team.<br />
Displaying Fields<br />
In order to show the Org Unit field in the executive team’s boxes, you will use the<br />
Layout tab in the Box Properties dialog box.<br />
15 Select the executive team by double-clicking on any of the Level 2 boxes.<br />
Tutorial 2: Formatting and Printing Charts 3-13
<strong>OrgPlus</strong> <strong>User</strong> <strong>Guide</strong><br />
16 Click the Box Layout tool or select Box Properties from the Format menu<br />
and then select the Box Layout tab.<br />
17 Drag the Org Unit field to just below the Title field. Wait until you see the<br />
symbol before releasing the mouse button.<br />
<br />
Note: If you want to remove a field from a box, drag the field out of the box<br />
(shown in the Box Layout tab) and back into the field list.<br />
18 Select the Line tool .<br />
3-14 Tutorial 2: Formatting and Printing Charts
Tutorials<br />
CHAPTER 3<br />
19 Position the cursor between the Title and Org Unit rows. The cursor changes to<br />
a symbol. Click to place the line.<br />
<br />
20 Click OK. Notice that the Org Unit field is added to the selected boxes.<br />
21 Type the Org Unit field in each box as follows:<br />
Adding Chart Titles<br />
Each chart contains a Title area.<br />
22 Highlight the chart title, Tutorial 2.<br />
23 Use the Text toolbar to set font, font size, font style, and font color. Select the<br />
settings shown below.<br />
Printing Charts<br />
You must have a configured local or network printer in order to perform this step.<br />
24 Select Print from the File menu to display the Print dialog box.<br />
25 Click OK to print.<br />
Note: <strong>OrgPlus</strong> Express users can only print from within Microsoft Office<br />
applications.<br />
Congratulations! You have completed Tutorial 2.<br />
Tutorial 2: Formatting and Printing Charts 3-15
<strong>OrgPlus</strong> <strong>User</strong> <strong>Guide</strong><br />
Tutorial 3: Using Directories, Reports and Profiles<br />
In this tutorial you will learn how to create and use directories, reports and profiles.<br />
➣ In this tutorial…<br />
Opening Charts page 3-16<br />
Working with Directories page 3-16<br />
Working with Reports page 3-20<br />
Working with Profiles page 3-23<br />
Opening Charts<br />
To save time you will open an existing chart.<br />
1 Select Open from the File menu.<br />
2 Select the file Tutorial3.opx, and click Open.<br />
Note: If you do not see the My Charts directory, click the My Documents icon<br />
on the left side of the dialog box and then double-click the My Charts folder.<br />
Working with Directories<br />
First you have to create a directory.<br />
3 Select Directory from the View menu.<br />
4 Click the link Click here to create a Directory to display the Directory Settings<br />
dialog box.<br />
3-16 Tutorial 3: Using Directories, Reports and Profiles
Tutorials<br />
CHAPTER 3<br />
Note: For this tutorial you are going to use the default Directory formatting.<br />
5 Type Contact Info into the Directory name field.<br />
Tutorial 3: Using Directories, Reports and Profiles 3-17
<strong>OrgPlus</strong> <strong>User</strong> <strong>Guide</strong><br />
6 By default <strong>OrgPlus</strong> includes all fields when you create a new directory. In this<br />
exercise you are going to create a directory that does not include salary and<br />
employee type information. Select Salary and click Remove. Then select<br />
Employee Type and click Remove.<br />
7 Click OK.<br />
Displaying Directories<br />
You can use a directory to display chart information in a tabular format.<br />
8 Click the Select tool .<br />
9 Select the box containing Chris Philips.<br />
3-18 Tutorial 3: Using Directories, Reports and Profiles
Tutorials<br />
CHAPTER 3<br />
The Directory panel displays a directory containing Chris Philips and all his<br />
subordinates. Click other boxes in the chart to dynamically update the directory.<br />
Editing Chart Contents using the Directory<br />
You can edit chart data using the directory.<br />
10 Select the box containing Chris Philips. Notice that the corresponding directory<br />
entry is also selected.<br />
<br />
Tutorial 3: Using Directories, Reports and Profiles 3-19
<strong>OrgPlus</strong> <strong>User</strong> <strong>Guide</strong><br />
11 Now locate the row in the directory containing Sue Watkins. Click the cell<br />
containing Sue Watkins, and type Tom Wilson.<br />
<br />
Notice that the corresponding box in the chart is also changed.<br />
Working with Reports<br />
The following exercises will show you how to create reports.<br />
12 Select Reports from the View menu.<br />
13 Click the link Click here to create a Report to display the Report Settings dialog<br />
box.<br />
14 Type Salary Report into the Report name field.<br />
15 Select Name and click the Add button.<br />
3-20 Tutorial 3: Using Directories, Reports and Profiles
Tutorials<br />
CHAPTER 3<br />
16 Select Title and click the Add button.<br />
17 Select Salary and click the Add button.<br />
18 Select the Report Summary tab and then select the Salary checkbox. This will<br />
add a salary total to your report.<br />
Tutorial 3: Using Directories, Reports and Profiles 3-21
<strong>OrgPlus</strong> <strong>User</strong> <strong>Guide</strong><br />
19 Click OK.<br />
Displaying Reports<br />
You can now create a dynamic report based by selecting boxes.<br />
20 Select the box containing Becci Seuberling. The Salary Report for Becci's team<br />
appears in the Reports panel. Click other boxes in the chart to see other<br />
dynamic reports.<br />
Exporting Report Data<br />
You can export a report to a spreadsheet.<br />
21 Select the box containing Becci Seuberling, then click the Export to Excel<br />
button .<br />
3-22 Tutorial 3: Using Directories, Reports and Profiles
Tutorials<br />
CHAPTER 3<br />
<strong>OrgPlus</strong> creates an Excel spreadsheet containing the report information.<br />
Working with Profiles<br />
The following exercises show you how to create and display a profile.<br />
22 Select Profile from the View menu.<br />
Tutorial 3: Using Directories, Reports and Profiles 3-23
<strong>OrgPlus</strong> <strong>User</strong> <strong>Guide</strong><br />
23 Click the link Click here to create a Profile to display the Profile Settings dialog<br />
box.<br />
24 Type Employee Detail into the Profile Name field.<br />
25 Select Salary and click Remove.<br />
3-24 Tutorial 3: Using Directories, Reports and Profiles
Tutorials<br />
CHAPTER 3<br />
26 Select Employee Type and click Remove.<br />
27 Click OK.<br />
Tutorial 3: Using Directories, Reports and Profiles 3-25
<strong>OrgPlus</strong> <strong>User</strong> <strong>Guide</strong><br />
Using Profiles<br />
This exercise shows how to display additional information about a selected box using<br />
the profile you just created.<br />
28 Select any box in the chart. Notice that the Profile panel displays employee<br />
detail for that box.<br />
Congratulations! You have completed Tutorial 3.<br />
3-26 Tutorial 3: Using Directories, Reports and Profiles
Tutorials<br />
CHAPTER 3<br />
Tutorial 4: Working with Sub-Charts<br />
In this tutorial you will learn how to divide a large chart into sub-charts.<br />
As you can see from the following picture, sub-charts provide a mechanism that<br />
makes it easier to distribute and visualize large amounts of data.<br />
➣ In this tutorial…<br />
Opening Charts page 3-27<br />
Creating Sub-charts page 3-28<br />
Navigating within Sub-charts page 3-29<br />
Inserting or Removing Sub-chart Breaks page 3-30<br />
Opening Charts<br />
To save time you will open an existing chart.<br />
1 Select Open from the File menu.<br />
2 Select the file Tutorial4.opx and click Open.<br />
Note: If you do not see the My Charts directory, click the My Documents icon<br />
on the left side of the dialog box and then double-click the My Charts folder.<br />
Tutorial 4: Working with Sub-Charts 3-27
<strong>OrgPlus</strong> <strong>User</strong> <strong>Guide</strong><br />
Creating Sub-charts<br />
You will now divide the chart into sub-charts.<br />
3 Select Sub-chart | Create Sub-charts from the Insert menu to display the<br />
Create Sub-charts dialog box.<br />
4 Select Using Field and select Department from the drop-down list.<br />
5 Select From Field and select Department from the drop-down list.<br />
6 Click OK.<br />
<strong>OrgPlus</strong> displays the first page of the chart showing only the executive team.<br />
Notice the sub-chart navigation arrows at the bottom of each second-level box.<br />
3-28 Tutorial 4: Working with Sub-Charts
Tutorials<br />
CHAPTER 3<br />
Navigating within Sub-charts<br />
You can navigate within the sub-charts using sub-chart navigation arrows or the<br />
Sub-charts panel.<br />
7 Navigate up or down your chart hierarchy by clicking on any sub-chart arrow (<br />
or ).<br />
Tutorial 4: Working with Sub-Charts 3-29
<strong>OrgPlus</strong> <strong>User</strong> <strong>Guide</strong><br />
8 Select Sub-charts from the View menu to display the Sub-charts panel. Click<br />
any entry in the Sub-charts panel to display the corresponding sub-chart.<br />
Inserting or Removing Sub-chart Breaks<br />
You can also insert or remove sub-charts manually.<br />
9 Select the Finance sub-chart from the Sub-charts panel.<br />
10 Select the box containing Aaron Lyon.<br />
3-30 Tutorial 4: Working with Sub-Charts
Tutorials<br />
CHAPTER 3<br />
11 Select Sub-chart | Insert Sub-chart Break from the Insert menu. Notice that<br />
Aaron Lyon's team now appears in a separate sub-chart.<br />
<br />
12 To remove the sub-chart break you just created, select the box containing Aaron<br />
Lyon.<br />
13 Select the Sub-chart | Remove Sub-chart Break menu Insert. Notice that<br />
Aaron Lyon’s team is now recombined with its parent sub-chart.<br />
Congratulations! You have completed Tutorial 4.<br />
Tutorial 5: Creating Charts from External Data<br />
In this tutorial, you will learn how to:<br />
• Build a new chart from data imported from an external source. In this tutorial<br />
you will use a Microsoft Excel spreadsheet.<br />
• Apply a template to a chart to achieve a professional look.<br />
• Refresh (re-import) a chart data from an external data source. Refreshing allows<br />
you to keep a chart in sync with its underlying external data source.<br />
In this tutorial you will use the spreadsheet, Tutorial5.xls.<br />
➣ In this tutorial…<br />
Using the Import Wizard page 3-32<br />
Applying Templates page 3-36<br />
Saving Imported Charts page 3-37<br />
Refreshing Charts page 3-37<br />
Tutorial 5: Creating Charts from External Data 3-31
<strong>OrgPlus</strong> <strong>User</strong> <strong>Guide</strong><br />
Using the Import Wizard<br />
In this exercise you will build a chart from imported data.<br />
1 Select Import Data from the File menu to display the Select Data Source<br />
dialog box.<br />
Note: If you do not see the My Charts directory, click the Human Concepts<br />
icon in the left margin, then select the Documents file folder then the<br />
My Documents icon.<br />
2 Select the Tutorial5.xls file and click Open.<br />
3-32 Tutorial 5: Creating Charts from External Data
Tutorials<br />
CHAPTER 3<br />
<strong>OrgPlus</strong> displays the Import Wizard – XLS Sheet Selection dialog.<br />
This dialog box allows you to select a worksheet within the Excel file (Sheet1,<br />
Sheet2, or Sheet3) and to specify whether the first row of data contains column<br />
names or data records.<br />
Tutorial 5: Creating Charts from External Data 3-33
<strong>OrgPlus</strong> <strong>User</strong> <strong>Guide</strong><br />
3 Click Next to display the Import Wizard - Data Settings dialog box.<br />
This dialog box enables you to define settings associated with each field in your<br />
import file. You can choose whether to include or exclude a field from your chart<br />
(gray columns are excluded). You can rename a field, or specify field settings<br />
such as whether a field represents a hyperlink.<br />
3-34 Tutorial 5: Creating Charts from External Data
Tutorials<br />
CHAPTER 3<br />
4 Click Next to display the Import Wizard - Verify Hierarchy dialog box.<br />
This dialog box allows you to verify that your chart hierarchy will be created<br />
properly.<br />
In order to build a chart from imported data, <strong>OrgPlus</strong> requires two fields: a<br />
Position field, which uniquely identifies each box, and a Reports To field, which<br />
tells <strong>OrgPlus</strong> to whom the box reports.<br />
<strong>OrgPlus</strong> automatically identifies the fields to be used as Position and Reports<br />
To. However, you can use this window to verify that the correct fields have been<br />
chosen and that there are no errors in the source data.<br />
5 Click Finish to complete the data import.<br />
6 You will be prompted to sub-chart. Click No.<br />
Tutorial 5: Creating Charts from External Data 3-35
<strong>OrgPlus</strong> <strong>User</strong> <strong>Guide</strong><br />
<strong>OrgPlus</strong> displays the chart you have created:<br />
Applying Templates<br />
You can automatically format your chart using one of the included templates.<br />
7 If the templates panel is not displayed, select Templates from the View menu.<br />
8 Drag any design template into the chart. <strong>OrgPlus</strong> immediately applies the<br />
template formatting to the chart.<br />
3-36 Tutorial 5: Creating Charts from External Data
Tutorials<br />
CHAPTER 3<br />
Saving Imported Charts<br />
You must save your chart after importing.<br />
9 Select Save from the File menu to display the Save As dialog box.<br />
10 Enter the file name myImportedChart then click Save.<br />
Refreshing Charts<br />
Any chart that was generated from an external data source using the Import wizard<br />
can be refreshed (re-imported) from the original source.<br />
Note: You will need Microsoft Excel installed on your computer to complete this<br />
exercise.<br />
11 Use Microsoft Excel to open Tutorial5.xls. The file is located in the My<br />
Document/My Charts folder.<br />
12 In this worksheet, delete the row containing Tina Nomura. (Click row 5, as<br />
indicated, and select Delete from the Edit Menu).<br />
13 Now save and close the spreadsheet. (Select Save from the File menu and then<br />
Close from the File menu.)<br />
14 In <strong>OrgPlus</strong>, select Refresh Data from the Data menu. You will be prompted to<br />
continue. Click Yes.<br />
15 When the refresh is complete, you will be prompted to view a log of the changes.<br />
Click No.<br />
Tutorial 5: Creating Charts from External Data 3-37
<strong>OrgPlus</strong> <strong>User</strong> <strong>Guide</strong><br />
A look at the newly refreshed chart confirms that the change was made. (The<br />
box containing Tina Nomura was removed from the chart.)<br />
Congratulations! You have completed Tutorial 5.<br />
Tutorial 6: Publishing Charts<br />
<strong>OrgPlus</strong> enables you to publish your chart to Microsoft PowerPoint, Microsoft Word,<br />
HTML, Adobe PDF, directly to a printer, or to our <strong>OrgPlus</strong> browser Plug-in. In this<br />
tutorial you will learn how to publish to <strong>OrgPlus</strong> Plug-in and PowerPoint.<br />
➣ In this tutorial…<br />
Opening Charts page 3-38<br />
Publishing to the <strong>OrgPlus</strong> page 3-39<br />
Publishing to PowerPoint page 3-41<br />
Opening Charts<br />
To save time you will open an existing chart.<br />
1 Select Open from the File menu.<br />
2 Select the file Tutorial6.opx and click Open.<br />
3-38 Tutorial 6: Publishing Charts
Tutorials<br />
CHAPTER 3<br />
Note: If you do not see the My Charts directory, click the My Documents icon<br />
on the left side of the dialog box and then double-click the My Charts folder.<br />
Publishing to the <strong>OrgPlus</strong> Plug-in<br />
The <strong>OrgPlus</strong> Plug-in is a free browser Plug-in, which enables anyone with a network<br />
or intranet to easily view, search and print published charts.<br />
3 Select Publish To | <strong>OrgPlus</strong> Plug-in from the File menu.<br />
<strong>OrgPlus</strong> displays the Publish Option Page dialog box.<br />
In this exercise, the default options are not changed. You can try republishing<br />
with different options.<br />
Tutorial 6: Publishing Charts 3-39
<strong>OrgPlus</strong> <strong>User</strong> <strong>Guide</strong><br />
4 Click Next on each page and click Finish on the last page. <strong>OrgPlus</strong> generates<br />
and opens the Plug-in file for viewing.<br />
3-40 Tutorial 6: Publishing Charts
Tutorials<br />
CHAPTER 3<br />
Publishing to PowerPoint<br />
<strong>OrgPlus</strong> is the only organizational charting program that works seamlessly with<br />
Microsoft products such as PowerPoint or Word. You can embed charts in Microsoft<br />
products and edit them by double-clicking. You can also configure them to update<br />
automatically whenever you update the underlying chart in <strong>OrgPlus</strong>.<br />
1 Select Publish To| PowerPoint from the File menu.<br />
<strong>OrgPlus</strong> displays the Publish Option Page dialog box.<br />
In this exercise, the options are not changed. You can try republishing with<br />
different options.<br />
Tutorial 6: Publishing Charts 3-41
<strong>OrgPlus</strong> <strong>User</strong> <strong>Guide</strong><br />
2 Click Next on each page and then Finish on the last page.<br />
Congratulations! You have completed Tutorial 6.<br />
3-42 Tutorial 6: Publishing Charts
Chapter 4<br />
Working with Charts: Basic Charting<br />
➣ In this chapter…<br />
Overview Page 4-1<br />
Opening Projects Page 4-2<br />
Creating Projects Page 4-2<br />
Saving and Closing Projects Page 4-4<br />
Adding and Deleting Boxes Page 4-6<br />
Selecting Objects Page 4-7<br />
Moving Objects Page 4-12<br />
Entering Field Information Page 4-15<br />
Defining and Displaying Fields Page 4-17<br />
Formatting Boxes, Lines, Text, Fields, and Pictures Page 4-35<br />
Formatting Charts Page 4-49<br />
Applying Chart Styles Page 4-53<br />
Quick Chart Panel Page 4-58<br />
Using Cut/Copy/Paste Page 4-65<br />
Printing Page 4-66<br />
Overview<br />
This chapter provides detailed descriptions of basic chart operations. After reviewing<br />
this chapter you will be able to create a new chart, open a chart, save a chart, select<br />
and move chart elements, and use cut, copy, and paste change your charts.<br />
Functionality is described in progressive steps. For example, you will learn how to<br />
add boxes to a chart, how to add and remove fields in those boxes, and how to<br />
format those boxes.<br />
4-1
<strong>OrgPlus</strong> <strong>User</strong> <strong>Guide</strong><br />
Opening Projects<br />
This section describes how to open an existing project for viewing or editing.<br />
➣ To open an existing project:<br />
1 Select Open from the File menu.<br />
2 Choose a file and click Open to display its contents in an <strong>OrgPlus</strong> window.<br />
Opening Projects from Earlier Versions in <strong>OrgPlus</strong> 7<br />
<strong>OrgPlus</strong> 7 has backwards compatibility with earlier versions of <strong>OrgPlus</strong>. When you<br />
open a project saved in an earlier version, <strong>OrgPlus</strong> 7 automatically converts it to an<br />
<strong>OrgPlus</strong> 7 file. <strong>OrgPlus</strong> 7 saves files in versions 5, 6, or 7, but it open projects<br />
created with versions earlier than version 4.<br />
Creating Projects<br />
This section describes how to create a new project and begins with a brief overview<br />
of key concepts that you must understand in order to create a new project. This is<br />
followed by a detailed description of chart creation techniques.<br />
➣ In this section…<br />
Understanding Projects, Charts, and Templates page 4-2<br />
Creating New Projects page 4-3<br />
Understanding Projects, Charts, and Templates<br />
The following is a brief overview of some of the concepts used in <strong>OrgPlus</strong>.<br />
About Projects and Charts<br />
An <strong>OrgPlus</strong> project contains one or more charts stored on disk as a single file.<br />
Multiple charts per project allow you to create different views of the same data. For<br />
example, one chart within a project could show the current structure of an<br />
organization while another chart could display the proposed structure of an<br />
organization.<br />
About Templates<br />
A template defines all the formatting parameters for a chart. Applying a template<br />
sets the formats for chart elements, such as boxes and lines. Using templates saves<br />
you the effort of formatting each individual chart element. Using templates in<br />
<strong>OrgPlus</strong> is similar to using templates in Microsoft PowerPoint or Word.<br />
4-2 Opening Projects
Working with Charts: Basic Charting<br />
CHAPTER 4<br />
About the File Formats Used by <strong>OrgPlus</strong><br />
The following file types are used by <strong>OrgPlus</strong> 7:<br />
Extension<br />
.opx<br />
.opxt<br />
.ovx<br />
Description<br />
<strong>OrgPlus</strong> 7 Project File<br />
<strong>OrgPlus</strong> 7 Template File<br />
<strong>OrgPlus</strong> 7 Plug-in (browser Plug-in file)<br />
The following file types can be opened in <strong>OrgPlus</strong> 7:<br />
Extension<br />
.opx<br />
.opxt<br />
.ovx<br />
Description<br />
<strong>OrgPlus</strong> 4/5/6 Project Files<br />
<strong>OrgPlus</strong> 5/6 Template Files<br />
<strong>OrgPlus</strong> 6 Plug-in Files<br />
Note: <strong>OrgPlus</strong> 7 files cannot be opened using an older version of <strong>OrgPlus</strong>.<br />
Creating New Projects<br />
When you create a new project, you can select a template or just create a blank<br />
project.<br />
➣ To create a new project:<br />
1 Select New from the File menu to display the New Project dialog box.<br />
2 Choose a template. The Preview pane of the dialog box displays an example of<br />
the selected template.<br />
Creating Projects 4-3
<strong>OrgPlus</strong> <strong>User</strong> <strong>Guide</strong><br />
Note: Click the New from file… button to browse for <strong>OrgPlus</strong> files or templates<br />
that are not shown in the New Project dialog box.<br />
3 Click OK to create a new project using the selected template.<br />
Note: You can also click the Create Blank Project button<br />
project.<br />
to create a new<br />
Saving and Closing Projects<br />
This section describes how to save and close projects.<br />
➣ In this section…<br />
Saving Your Work page 4-4<br />
Closing Projects page 4-6<br />
Saving Your Work<br />
You should periodically save your work.<br />
➣ To save changes:<br />
• At any time, select Save from the File menu.<br />
Note: If you have not previously saved the current chart, a Save As dialog<br />
box is displayed. Enter the file name and then click Save.<br />
4-4 Saving and Closing Projects
Working with Charts: Basic Charting<br />
CHAPTER 4<br />
➣ To save a copy of your project:<br />
1 Select Save As from the File menu. The Save As dialog box is displayed.<br />
2 Navigate to the folder where you want to save your file.<br />
3 Enter the file name in the File Name field.<br />
4 Click Save. The file is saved.<br />
Note: You can save your chart in various file formats. Select Save As from the<br />
File menu and use the Save as type drop-down list. The following options are<br />
available:<br />
• <strong>OrgPlus</strong> 7 File<br />
• <strong>OrgPlus</strong> 7 Template File<br />
• <strong>OrgPlus</strong> 6 File<br />
• <strong>OrgPlus</strong> 6 Template File<br />
• <strong>OrgPlus</strong> 5 File<br />
• <strong>OrgPlus</strong> 5 Template File<br />
• <strong>OrgPlus</strong> XML<br />
• HTML Document<br />
• JPEG File<br />
• TIFF File<br />
• GIF File<br />
• PNG File<br />
• Windows Bitmap<br />
• Windows Metafile<br />
• Windows Enhanced Metafile<br />
Note: Saving an <strong>OrgPlus</strong> 7 file as an <strong>OrgPlus</strong> 6, <strong>OrgPlus</strong> 5, or XML file may<br />
result in loss of elements associated with new application features such as<br />
comments and e-mail categories.<br />
Note: You can save a sub-set of your project. Select Save As from the File<br />
menu and use the Save what drop-down list. Select from the following<br />
options:<br />
• Project (default): Saves the entire project.<br />
• Chart: Saves only the current chart, as identified by the Chart tab.<br />
• Sub-chart: Saves only the currently displayed sub-chart.<br />
• Selection: Saves only the selected elements from the currently<br />
displayed chart (for example, selected boxes).<br />
Saving and Closing Projects 4-5
<strong>OrgPlus</strong> <strong>User</strong> <strong>Guide</strong><br />
Closing Projects<br />
This section describes how to close the current project.<br />
➣ To close projects:<br />
• Select Close from the File menu. If any changes were made to the project<br />
since it was last saved, you are prompted to save before closing.<br />
Adding and Deleting Boxes<br />
Boxes are the building blocks of a chart. <strong>OrgPlus</strong> automatically draws the connecting<br />
lines between boxes.<br />
➣ In this section…<br />
Adding Boxes page 4-6<br />
Deleting Boxes page 4-7<br />
Adding Boxes<br />
Use one of the insert box tools to add boxes to your chart.<br />
➣ To add a new box:<br />
1 Choose one of the following insert box tools.<br />
Manager: Adds a manager above the selected box.<br />
Assistant: Adds an assistant below the selected box.<br />
Subordinate: Adds a subordinate below the selected box.<br />
Peer - Left Co-worker: Adds a co-worker to the left of the selected<br />
box.<br />
Peer - Right Co-worker: Adds a co-worker to the right of the selected<br />
box.<br />
2 Move the mouse pointer over the box to which the new box is to be attached.<br />
Notice that the mouse pointer changes to indicate how the new box will be<br />
attached.<br />
3 Click the box.<br />
4-6 Adding and Deleting Boxes
Working with Charts: Basic Charting<br />
CHAPTER 4<br />
<br />
Deleting Boxes<br />
Note: You can add multiple boxes to a chart by clicking an insert box tool<br />
multiple times and then adding boxes as described above.<br />
You can delete unwanted boxes.<br />
➣ To delete a box:<br />
1 Click the Select tool .<br />
2 Move the mouse pointer over the box you want to delete.<br />
3 Click the box.<br />
4 Press .<br />
Selecting Objects<br />
This section describes how to select objects. You can select sets of objects or fields.<br />
You can apply changes to your selected set. For example, you can change the border<br />
style for all selected boxes.<br />
➣ In this section…<br />
Selecting Boxes page 4-8<br />
Selecting Connecting Lines page 4-7<br />
Selecting All Objects of the Same Type page 4-9<br />
Selecting Fields page 4-9<br />
Selecting Levels page 4-10<br />
Selecting Objects 4-7
<strong>OrgPlus</strong> <strong>User</strong> <strong>Guide</strong><br />
Selecting Boxes<br />
This section describes how to select boxes. You must select boxes before you can<br />
change their formatting or content.<br />
➣ To select boxes:<br />
• Click an individual box. Use the or keys to select multiple<br />
boxes.<br />
Or<br />
• Use Select, Select Fields, Select Levels, or Find from the Edit menu.<br />
Or<br />
• Use the mouse to drag a rectangle around all the boxes you want to select.<br />
Note: Right-click any box and choose Select Boxes with Similar Formatting from<br />
the context menu to quickly select all boxes on the page that have the same format.<br />
Selecting Connecting Lines<br />
<strong>OrgPlus</strong> automatically draws the connecting lines between boxes. You can select<br />
connecting lines in order to apply formatting, or to hide or show lines between<br />
specific boxes.<br />
➣ To select connecting lines:<br />
• Click individual lines to select. Use the or keys to select<br />
multiple lines.<br />
Or<br />
• Select Select | All Connecting Lines from the Edit menu to select all<br />
connecting lines in the chart.<br />
Or<br />
• Select Select | All Hidden Connecting Lines from the Edit menu to select<br />
all hidden connecting lines in the chart.<br />
Or<br />
• Use the mouse to drag a rectangle around all the desired connecting lines.<br />
4-8 Selecting Objects
Working with Charts: Basic Charting<br />
CHAPTER 4<br />
Selecting All Objects of the Same Type<br />
You can select the following sets of objects:<br />
• All: Selects all objects.<br />
• All Assistants: Selects all assistant boxes.<br />
• All Co-managers: Selects all boxes that share the same subordinates.<br />
• All Managers: Selects all boxes to which subordinate or assistant boxes are<br />
attached.<br />
• All Non-managers: Selects all non-manager boxes.<br />
• Direct Reports: Select the boxes at the level immediately below the selected<br />
box.<br />
• Peers: Selects the boxes at the same level as the selected position, which<br />
report to the same manager.<br />
• Branch: Selects all boxes that are descendants of the selected box, as well as<br />
that box.<br />
• Lowest Level: Selects all boxes that are on the lowest displayed level.<br />
• All Locked Boxes: Selects all boxes that are marked as locked.<br />
• All Hidden Boxes: Selects all boxes that are hidden.<br />
• All Connecting Lines: Select all connecting lines between boxes.<br />
• All Hidden Connecting Lines: Selects all the hidden connecting lines.<br />
• All Free Floating Objects: Selects all the free floating objects.<br />
• All Anchored Objects: Selects all the free floating objects that are anchored<br />
to boxes.<br />
• All Multi-record boxes: Select all boxes that are marked as multi-record<br />
boxes.<br />
➣ To select a set of objects:<br />
• Choose Select | from the Edit menu.<br />
Selecting Fields<br />
<strong>OrgPlus</strong> enables you to select boxes and fields.<br />
➣ To select fields in all boxes:<br />
1 Choose Select Fields from the Edit menu to display the Select Fields dialog box.<br />
Selecting Objects 4-9
<strong>OrgPlus</strong> <strong>User</strong> <strong>Guide</strong><br />
2 Select by clicking the checkboxes to the left of the fields or use the Check All<br />
button to select all fields.<br />
3 Click OK to highlight the selected fields in the chart, as shown in the following<br />
example. Any formatting changes you make, such as font style or size, apply to<br />
the all the selected fields.<br />
➣ To select any field in the boxes:<br />
• Click the Select Field tool then select fields by clicking within boxes.<br />
Fields become highlighted as you select them. Use the or <br />
keys to make multiple selections.<br />
Selecting Levels<br />
You can select all the boxes on a level.<br />
➣ To select boxes on a level:<br />
1 Choose Select Levels from the Edit menu to display the Levels to Select dialog<br />
box.<br />
4-10 Selecting Objects
Working with Charts: Basic Charting<br />
CHAPTER 4<br />
2 Select levels by selecting the checkbox to the left of each level or use the Check<br />
All button to select all levels.<br />
3 Click OK to select the boxes on the specified levels. In the following example,<br />
Level 2 is selected.<br />
Selecting Objects 4-11
<strong>OrgPlus</strong> <strong>User</strong> <strong>Guide</strong><br />
Moving Objects<br />
This section describes the various methods of moving objects.<br />
➣ In this section…<br />
Moving Boxes by Dragging and Dropping page 4-12<br />
Moving Free Objects by Dragging and Dropping page 4-13<br />
Free Dragging Boxes Page 4-13<br />
Moving Boxes by Dragging and Dropping<br />
You can drag selected boxes to new locations in the chart. When you move a box, all<br />
its descendant boxes and any associated anchored objects move with it. <strong>OrgPlus</strong><br />
automatically reformats the chart.<br />
➣ To move chart boxes:<br />
1 Click the box you want to move and drag it over another box.<br />
2 As you drag the pointer over other boxes, the mouse pointer changes to indicate<br />
how the selected box will be moved<br />
• A Left arrow-head indicates that the box is to be placed on the left of the<br />
box you are over.<br />
• A Right arrow-head indicates that the box is to be placed on the right of the<br />
box you are over.<br />
• A Subordinate box (as shown in the example below) indicates that the box<br />
is to be placed below the box you are over.<br />
3 When you are satisfied with the position of the box release the mouse button. The<br />
box is placed in its new position.<br />
4-12 Moving Objects
Working with Charts: Basic Charting<br />
CHAPTER 4<br />
The following example shows the changes to the chart when Lisa de Jong and<br />
her subordinate are moved to Tina Nomura's team.<br />
<br />
Moving Free Objects by Dragging and Dropping<br />
You can drag any free object to a new position in the chart.<br />
➣ To move free floating objects:<br />
1 Click the object you want to move and drag it to its new position. Release the<br />
mouse button.<br />
2 The object is moved to the new position.<br />
Free Dragging Boxes<br />
<strong>OrgPlus</strong> automatically positions chart boxes based on the selected branch style.<br />
From time to time, automatic positioning of chart boxes may not meet your charting<br />
requirements. The free form tool<br />
your chart.<br />
allows you to arbitrarily position boxes within<br />
Moving Objects 4-13
<strong>OrgPlus</strong> <strong>User</strong> <strong>Guide</strong><br />
➣ To use the free form tool:<br />
1 Select the Free Form tool .<br />
2 Click and drag any chart box to a new location.<br />
To force a box to be horizontal or vertical constrained, hold down while<br />
dragging the box.<br />
3 To control a box’s connection to the chart, right-click a box and select an option<br />
from the Connect menu item:<br />
See examples of these options in the table below.<br />
Top:<br />
Left:<br />
Bottom:<br />
Right:<br />
4-14 Moving Objects
Working with Charts: Basic Charting<br />
CHAPTER 4<br />
4 Optionally, you can flip the connecting lines. Right-click a box and select the Flip<br />
Connecting Lines menu item.<br />
Before Flip<br />
After Flip<br />
5 Make sure to click the Select tool to exit free form mode.<br />
Note: To return a box to its original position right-click that box and select Snap to<br />
Chart.<br />
Entering Field Information<br />
Once you have created a box, you must enter information into it.<br />
➣ To enter information into box fields:<br />
1 Choose the Select tool .<br />
2 Click a box to select it.<br />
3 Click a field (for example, Name or Title) and then type the information, as<br />
required.<br />
<br />
<br />
4 Press to advance to the next field.<br />
<br />
Entering Field Information 4-15
<strong>OrgPlus</strong> <strong>User</strong> <strong>Guide</strong><br />
Optimizing Files<br />
You can optimize your chart files before sharing with other users.<br />
One easy way to share charts is with <strong>OrgPlus</strong> Reader. <strong>OrgPlus</strong> Reader is a free<br />
Windows application that enables you to view, search, and print charts generated<br />
with <strong>OrgPlus</strong> Standard, <strong>OrgPlus</strong> Professional, and <strong>OrgPlus</strong> Enterprise.<br />
➣ To optimize your chart:<br />
1 Select Save As from the File menu.<br />
2 Navigate to the folder in which you want to save your file.<br />
3 Enter a file name in the File Name field.<br />
4 Click the Settings button to display the Save As Settings dialog box.<br />
5 Select from the following options:<br />
• Embed Referenced Pictures: This option embeds all referenced pictures<br />
into the saved file which allows you to share your chart with users that do<br />
not have access to your intranet or local computer hard drive.<br />
• Convert Formulas to Values: Converting formulas to values not only<br />
enhances performance but ensures that formula results are maintained even<br />
if you save only a sub-set of your chart (Save what drop-down list).<br />
• Exclude unused fields: This option reduces field size.<br />
• Remove reference to data source: This option removes any references to<br />
the data source used to import the data into your chart.<br />
6 Click Save.<br />
4-16 Entering Field Information
Working with Charts: Basic Charting<br />
CHAPTER 4<br />
Defining and Displaying Fields<br />
This section describes how to define fields and display them in boxes.<br />
➣ In this section…<br />
Adding and Deleting Fields page 4-17<br />
Displaying Fields in Boxes page 4-28<br />
Inserting Pictures into Boxes page 4-30<br />
Modifying Box Layout page 4-31<br />
Adding and Deleting Fields<br />
This section describes how to define and delete fields.<br />
A box can contain any number of fields. A field represents information, such as name<br />
title, phone number, and so on.<br />
➣ In this section…<br />
Adding Fields page 4-17<br />
Defining Field Properties page 4-19<br />
Adding Predefined Fields page 4-23<br />
Deleting Fields page 4-24<br />
Handling Duplicate Records Page 4-24<br />
Mapped Fields Page 4-27<br />
Adding Fields<br />
This section describes how to add fields.<br />
➣ To add fields:<br />
1 Click the Define Fields tool or select Define Fields from the Data menu.<br />
<strong>OrgPlus</strong> displays the Define Fields dialog box.<br />
Defining and Displaying Fields 4-17
<strong>OrgPlus</strong> <strong>User</strong> <strong>Guide</strong><br />
2 Click Add to add a field.<br />
3 Enter a name in the new empty field in the Name column.<br />
4 Click the Type column to display and choose from a drop-down list of field types:<br />
• Text<br />
• Date<br />
• Picture<br />
4-18 Defining and Displaying Fields
Working with Charts: Basic Charting<br />
CHAPTER 4<br />
• Number<br />
• Formula<br />
5 If the field type is Text, Number, or Formula, you can also specify a Category.<br />
Click the Category column to display and choose from a drop-down list of<br />
categories.<br />
• For fields of type Text, select the applicable category, such as Title,<br />
Person’s Name, Zip Code, and so on.<br />
• For fields of type Number or Formula, select the applicable category, such<br />
as Number, Money, or Percentage.<br />
6 Select Hyperlinked if you want the field to be a hyperlink. For example, an e-mail<br />
address or web page.<br />
7 Click the Format button to specify how a field is displayed. Not all field<br />
types have formatting options.<br />
8 Click the Formula button to define a formula for a field.<br />
9 Click OK. <strong>OrgPlus</strong> asks if you want to apply the newly created field(s) to all chart<br />
boxes. Click Yes to add. If you click No you can then selectively add fields later.<br />
Defining Field Properties<br />
<strong>OrgPlus</strong> offers a number of options for formatting fields.<br />
➣ To format Name fields:<br />
1 Click the Define Fields tool or select Define Fields from the Data menu.<br />
<strong>OrgPlus</strong> displays the Define Fields dialog box.<br />
2 Select the name field that you want to format and then click the Format button<br />
.<br />
Defining and Displaying Fields 4-19
<strong>OrgPlus</strong> <strong>User</strong> <strong>Guide</strong><br />
<strong>OrgPlus</strong> displays the Name Formats dialog box.<br />
3 Choose a format and click OK.<br />
➣ To format Number fields:<br />
1 Click the Define Fields tool or select Define Fields from the Data menu to<br />
display the Define Fields dialog box.<br />
2 Select the number field that you want to format and click the Format button<br />
. <strong>OrgPlus</strong> displays a dialog box based on the Category of the field<br />
(Number, Percentage, or Money).<br />
4-20 Defining and Displaying Fields
Working with Charts: Basic Charting<br />
CHAPTER 4<br />
3 Define the format from the following options:<br />
• Decimal Separator: Select the character to be used to represent the<br />
decimal point.<br />
• Decimal Digits: Specify the number of digits to be shown to the right of the<br />
decimal point.<br />
• Thousand: Specify the number of digits that are delimited between each<br />
thousands separator.<br />
• Thousand Separator: Specify the character to be used as a thousand’s<br />
separator.<br />
• Negative Order: Specify the format of negative numbers.<br />
• Trailing Zero: Specify the number of zeros to the right of the decimal point.<br />
• Custom Format: Select a number of leading zeros from the drop-down list.<br />
• Zero before decimal: Place a zero before a fractional amount (0.01 vs<br />
.01).<br />
• Positive Order: Select how to format currency amounts ($1.1 or $1,1 or<br />
1.1 $ or 1.1$). (This option is available only when the Money category is<br />
selected.)<br />
• Money Symbol: Select a currency symbol (for example, "$"). (This option is<br />
available only when the Money category is selected.)<br />
4 Click OK to save your settings.<br />
➣ To format Date fields:<br />
1 Click the Define Fields tool or select Define Fields from the Data menu.<br />
<strong>OrgPlus</strong> displays the Define Fields dialog box.<br />
Defining and Displaying Fields 4-21
<strong>OrgPlus</strong> <strong>User</strong> <strong>Guide</strong><br />
2 Select the field that you want to format and click the Format button to<br />
display the Date Format dialog box.<br />
3 Choose a format and click OK.<br />
➣ To format E-mail fields:<br />
1 Click the Define Fields tool or select Define Fields from the Data menu.<br />
<strong>OrgPlus</strong> displays the Define Fields dialog box.<br />
2 Select an E-mail field and click the Format button to display the E-mail<br />
Format dialog box.<br />
3 Select from the drop-down list to specify the primary e-mail address.<br />
4 Click OK.<br />
4-22 Defining and Displaying Fields
Working with Charts: Basic Charting<br />
CHAPTER 4<br />
Note: You must apply the E-mail category to the e-mail field to use the E-mail<br />
Group feature. See Using Groups for E-mail Distribution in Chapter 5. You can define<br />
more than one e-mail field, and designate a specific e-mail field as the primary one<br />
used for E-mail Distribution, E-mail Group, etc.<br />
Adding Predefined Fields<br />
Predefined fields make adding new fields to your chart a one step process. When you<br />
add a predefined field, all parameters (Type, Format, Category, and so on) are<br />
automatically configured.<br />
➣ To add Predefined fields:<br />
1 Click the Define Fields tool or select Define Fields from the Data menu.<br />
<strong>OrgPlus</strong> displays the Define Fields dialog box.<br />
2 Click Predefined to display the Select Fields dialog box.<br />
3 Choose a field and click Add. Repeat this step to add additional fields.<br />
4 Click Close.<br />
5 Click OK. <strong>OrgPlus</strong> asks if you want to add the new field(s) to all chart boxes.<br />
6 Click Yes to add, or click No if you want to selectively add fields later.<br />
Defining and Displaying Fields 4-23
<strong>OrgPlus</strong> <strong>User</strong> <strong>Guide</strong><br />
Deleting Fields<br />
You can delete any field. Deleting a field removes the field from any boxes in which<br />
it is displayed.<br />
➣ To delete fields:<br />
1 Click the Define Fields tool or select Define Fields from the Data menu.<br />
<strong>OrgPlus</strong> displays the Define Fields dialog box.<br />
2 Select the field that you want to delete.<br />
3 Click Delete. A warning message asks you to confirm that you want to<br />
permanently delete the field. Click Yes to delete or No to cancel the action.<br />
Handling Duplicate Records<br />
Your organizational charts may contain people who report to more than one<br />
manager. An employee reporting to more than one manager typically has a dotted<br />
line reporting relationship to the secondary manager. The chart below contains an<br />
employee who appears in more than one box in an organizational chart:<br />
Note: Any person who appears more than once in your organizational chart has an<br />
icon in lower right corner of their box. Click this icon to navigate to the next<br />
occurrence of that person.<br />
➣ To identify dotted line reports in your chart<br />
1 Select the Duplicates… button in the Define Fields dialog box to display the<br />
Identify Duplicates dialog box.<br />
4-24 Defining and Displaying Fields
Working with Charts: Basic Charting<br />
CHAPTER 4<br />
2 Click the Identify duplicate records checkbox.<br />
3 Use the Key drop-down menu to select the key field for identifying your duplicate<br />
records.<br />
4 Select the Automatically Update checkbox if you want the icon in chart boxes<br />
when manual edits are made to a chart.<br />
5 Select the Show Alternate Managers checkbox to show information about<br />
alternate managers. Alternate manager information can be shown using one of two<br />
methods.<br />
▪ As Callout – Displays the duplicates icon in charts. When you click the<br />
icon, a callout displays the alternate managers to whom the employee<br />
reports.<br />
▪<br />
As part of box – Displays the alternate manager information inside the box.<br />
Defining and Displaying Fields 4-25
<strong>OrgPlus</strong> <strong>User</strong> <strong>Guide</strong><br />
6 If alternate manager information is shown, you can specify which fields are<br />
displayed using the Field 1 and Field 2 drop-down lists.<br />
7 If you are displaying alternate manager information inside the box, use the<br />
Format... button to specify the formatting of in-box text.<br />
8 Click OK.<br />
4-26 Defining and Displaying Fields
Working with Charts: Basic Charting<br />
CHAPTER 4<br />
Mapped Fields<br />
This section explains how to create mapped fields.<br />
You can use mapped fields to map field values to pictures. For example:<br />
Value Maps to Result<br />
US<br />
France<br />
Germany<br />
\symbols\us_flag.png<br />
\symbols\fr_flag.png<br />
\symbols\de_flag.png<br />
In fact, <strong>OrgPlus</strong> includes a directory of images that you can include in your charts.<br />
The image directory is located in the Symbols folder in your My Charts directory.<br />
The My Charts directory is located in your My Documents folder.<br />
➣ To create a mapped field<br />
1 Select the Add Mapped Field… button in the Define Fields dialog box.<br />
2 Name the field and specify its Type and Category.<br />
3 Click the Options button to display the Mapping dialog box.<br />
4 Click the Map Using: drop-down list to select the field you are mapping.<br />
Defining and Displaying Fields 4-27
<strong>OrgPlus</strong> <strong>User</strong> <strong>Guide</strong><br />
5 Click the Add button to define each mapping pair. For example, you can map US<br />
to Flag_USA and CA to Flag_Canada. Use the Delete button to delete mapping<br />
pairs.<br />
6 Use the Default checkbox to specify the default mapping. The default mapping is<br />
used if a matching value cannot be found.<br />
7 Click OK.<br />
Note: You can import a list of mapping pairs using the Import button.<br />
Displaying Fields in Boxes<br />
You have complete control over which fields are displayed in any box. You can also<br />
add static text and picture objects to boxes.<br />
Adding or Removing Fields from Boxes<br />
This section describes how to add or remove fields from boxes.<br />
➣ To add or remove fields:<br />
1 With your chart open, select the box(es) to which you want to add fields.<br />
2 Click the Edit Box Layout tool or select Box Properties from the Format<br />
menu. <strong>OrgPlus</strong> displays the Box Properties dialog box.<br />
4-28 Defining and Displaying Fields
Working with Charts: Basic Charting<br />
CHAPTER 4<br />
3 Click the Layout tab to display the layout of the selected box(es):<br />
4 To add a field, select the field in the left pane and drag it to the right into the Box<br />
Layout area. You can place a field anywhere in the box.<br />
• To add a static text box, select the Text Box field and drag it into the Box<br />
Layout area. Click the text box and type to set the contents.<br />
• To add a static picture, select the Picture field and drag it into the Box<br />
Layout area. Double-click the added picture to select a file (or a reference to<br />
a file).<br />
• To remove a field, select a field from the Box Layout area and drag it to the<br />
Available Fields area.<br />
• You can reposition a field within the box by selecting a field and dragging it<br />
to a new location.<br />
• You can set the format of a field or text box by selecting the field and then<br />
clicking the Cell Format… button. Options include font selection, alignment,<br />
shadow and borders and shading.<br />
5 Click OK to update the selected boxes.<br />
Defining and Displaying Fields 4-29
<strong>OrgPlus</strong> <strong>User</strong> <strong>Guide</strong><br />
Note: If you want your box changes to apply to the entire chart, select Entire chart<br />
in the Apply to area. If you want your changes to the box to apply to the active subchart,<br />
select Active sub-chart in the Apply to area. Otherwise your changes are<br />
only applied to the Selected box(es).<br />
Inserting Pictures into Boxes<br />
This section explains how to manually insert pictures into a box. You can also insert<br />
pictures into boxes automatically using Photo Manager. For more information refer to<br />
Chapter 7, Working with Charts: Advanced Charting.<br />
A box must contain a Picture field before you can insert a picture into it. For more<br />
information refer to Adding and Deleting Fields on page 4-17.<br />
Note: You can also add a static picture to any box or group of boxes. The difference<br />
between a static picture and picture field is that the static picture is shared among<br />
all boxes with the same layout; a picture field can contain a different picture in each<br />
box.<br />
➣ To insert a picture field into a box:<br />
1 Select a box containing a Picture field.<br />
2 Right-click the Picture field and choose Select Picture from the context menu to<br />
display the Select Picture dialog box.<br />
3 Choose a picture and click Open to add the picture to the box.<br />
Note: Click the down-arrow on the right of the Open button and select Open as<br />
Link to link the picture in your chart. Linked pictures are not included in chart<br />
files; only a reference to the picture is included.<br />
4-30 Defining and Displaying Fields
Working with Charts: Basic Charting<br />
CHAPTER 4<br />
4 Format the picture as required. For more information see on page 4-47.<br />
Modifying Box Layout<br />
<strong>OrgPlus</strong> enables you to modify the layout of fields in boxes.<br />
➣ In this section…<br />
Editing Box Layout page 4-31<br />
Adding Columns page 4-32<br />
Merging Cells Page 4-33<br />
Adding Labels to Fields Page 4-33<br />
Adding Lines Page 4-34<br />
Adding Hotspots Page 4-34<br />
Adjusting Margins Page 4-35<br />
Editing Box Layout<br />
You can edit the layout of boxes in your chart.<br />
➣ To edit box layout:<br />
1 With your chart open, select a set of boxes.<br />
2 Select Box Properties from the Format menu to display the Box Properties<br />
dialog box.<br />
3 Click the Layout tab.<br />
4 Modify the layout of your boxes by following the instructions detailed in following<br />
sections:<br />
• Adding Columns, page 4-32<br />
• Merging Cells, page 4-32<br />
• Adding Labels to Fields, page 4-33<br />
• Adding Lines, page 4-34<br />
Defining and Displaying Fields 4-31
<strong>OrgPlus</strong> <strong>User</strong> <strong>Guide</strong><br />
• Adding Hotspots, page 4-34<br />
• Adjusting Margins, page 4-35<br />
Adding Columns<br />
You can create boxes that contain multiple columns.<br />
➣ To add columns:<br />
1 Select Layout Options… button.<br />
2 Select the number of columns using the Number of Columns selector.<br />
Note: By default columns are automatically sized (Autosize is selected). When<br />
using automatic sizing in conjunction with vertical branch styles, you may want<br />
to select the Include Peers checkbox.<br />
If you select the Fixed radio button, you can use the Show Columns checkbox<br />
to enable visual column size adjustment in the Box Layout dialog box.<br />
Note: If boxes are set to a fixed size, you can also determine whether cells<br />
truncate longer contents. See Fixed Size Boxes on page 4-37.<br />
3 Click OK. You can now place fields in any cell in the Box Layout area.<br />
4-32 Defining and Displaying Fields
Working with Charts: Basic Charting<br />
CHAPTER 4<br />
Merging Cells<br />
You can merge two cells that are in different columns to achieve certain box layouts.<br />
➣ To merge cells:<br />
1 Select two or more adjoining cells.<br />
2 Select the Cell Format… button.<br />
3 Click the Options tab in the Cell Format dialog box.<br />
4 Select the Merge Cells checkbox.<br />
5 Click OK.<br />
Adding Labels to Fields<br />
You can display a label with any field (Name: Smith, Joy).<br />
➣ To display or hide a label:<br />
1 Choose a field in the Box Layout area.<br />
2 Select the Cell Format… button.<br />
3 Click the Options tab in the Cell Format dialog box.<br />
4 Check or uncheck the Show Label checkbox.<br />
5 Click OK.<br />
Note: In the options dialog, you can also change the character used as the label<br />
separator. You can even modify a label name if needed.<br />
Note: You can also use a Text Box to display a field label. A text box can be<br />
positioned above, below, left or right or any field. To make a Text Box into a Label:<br />
• Add a Text Box<br />
• Select Cell Format…<br />
• Select the Options tab<br />
• Select the Field Label checkbox<br />
Defining and Displaying Fields 4-33
<strong>OrgPlus</strong> <strong>User</strong> <strong>Guide</strong><br />
Adding Lines<br />
You can draw horizontal or vertical lines between fields. Two line formats are<br />
available. One that extends to the border of the box and one that leaves a gap<br />
between the end of the line and the border.<br />
➣ To draw lines between rows or columns in the box:<br />
1 Choose a Line tool ( or ).<br />
2 Position the cursor between a row or column (the cursor is represented by the<br />
symbol for horizontal lines and by the<br />
place the line in the box<br />
➣ To change the line type:<br />
symbol for vertical lines), and click to<br />
• Select a line tool and click the line you want to change.<br />
➣ To change the line type or remove a line:<br />
• Click an existing line with the line tool.<br />
Adding Hotspots<br />
You can make any displayed field a hotspot. When you move the mouse cursor over<br />
a hotspot, <strong>OrgPlus</strong> highlights the hotspot field and displays the profile assigned to<br />
the box.<br />
You can edit chart information by modifying the profile fields, and you can follow any<br />
hyperlink in the profile. For example, if you edit a field in the profile that also<br />
appears in the box, <strong>OrgPlus</strong> changes that field in the box to match your edits.<br />
Clicking a hyperlinked e-mail address in the profile launches your e-mail application.<br />
➣ To create or clear a hotspot:<br />
1 Choose a field in the Box Layout area.<br />
2 Click the Hotspots… button.<br />
4-34 Defining and Displaying Fields
Working with Charts: Basic Charting<br />
CHAPTER 4<br />
3 Check the Make Hotspot checkbox in the Hotspot Properties dialog.<br />
4 Select a profile using the Hotspot Profile selector.<br />
5 Specify whether you want the hotspot to apply to the selected field or the entire<br />
box.<br />
6 Click OK.<br />
Note: See the Profiles section in Chapter 8 for more information on creating profiles.<br />
Adjusting Margins<br />
➣ To adjust margins:<br />
1 Select the Layout Options… button.<br />
2 In the Margins area, adjust the Left, Right, Top, and/or Bottom margins, as<br />
required.<br />
3 To enable visual margin adjustment in the Box Layout dialog box, select the Show<br />
Margins checkbox.<br />
4 Click OK.<br />
Formatting Boxes, Lines, Text, Fields, and Pictures<br />
This section describes how to apply formatting to elements in your chart.<br />
➣ In this section…<br />
Formatting Boxes page 4-36<br />
Formatting Lines page 4-41<br />
Formatting Text page 4-44<br />
Formatting Fields Page 4-47<br />
Formatting Pictures page 4-48<br />
Formatting Boxes, Lines, Text, Fields, and Pictures 4-35
<strong>OrgPlus</strong> <strong>User</strong> <strong>Guide</strong><br />
Formatting Boxes<br />
You can format any box whether it is a free-floating object or part of a chart.<br />
➣ In this section…<br />
Resizing Boxes page 4-36<br />
Defining Box Shape, Color and Lines page 4-39<br />
Defining Box Shadows page 4-40<br />
Resizing Boxes<br />
This section describes how to define the minimum requirements for sizing boxes.<br />
➣ To resize a box:<br />
1 With your chart open, select one or more boxes.<br />
2 Click any one of the eight resizing handles on a selected box and drag to the resize<br />
the boxes.<br />
Note: When you enable automatic width resizing, you cannot resize a box smaller<br />
than the fields contained within it. See Fixed Size Boxes on page 4-37 for more<br />
information on controlling box size.<br />
➣ To manually resize a box:<br />
1 With your chart open, select one or more boxes. You can drag the control points<br />
on the selected box to resize or enter a specific size in inches (as detailed in the<br />
following steps).<br />
2 Select Box Properties from the Format menu. The Box Properties dialog box is<br />
displayed.<br />
3 Click the Box Sizing tab.<br />
4-36 Formatting Boxes, Lines, Text, Fields, and Pictures
Working with Charts: Basic Charting<br />
CHAPTER 4<br />
4 Clear Auto Width then enter the default width and/or height.<br />
5 Click OK to save your changes and close the dialog box.<br />
Fixed Size Boxes<br />
If the length of any field within a box exceeds the Default Width, the box is<br />
automatically resized to accommodate the longest field. You can control box sizing<br />
by enabling word wrap or by forcing the box to a fixed width. If you force a box to a<br />
fixed width, longer fields within the box will be truncated. When using word wrap,<br />
you can set a limit on the number of lines the text can wrap to.<br />
Formatting Boxes, Lines, Text, Fields, and Pictures 4-37
<strong>OrgPlus</strong> <strong>User</strong> <strong>Guide</strong><br />
➣ To enable word wrap:<br />
1 With your chart open, select one or more boxes.<br />
Note: You can also enable word wrap for a single field within any box.<br />
2 Select Font… from the Format menu to display the Font Properties dialog box.<br />
3 Select the Alignment tab.<br />
4 Select the Word Wrap checkbox.<br />
5 Use the Limit drop-down list to specify the maximum number of lines that can be<br />
used when wrapping text.<br />
6 Click OK.<br />
➣ To set a box to a fixed width:<br />
1 With your chart open, select one or more boxes.<br />
2 Select Box Properties from the Format menu.<br />
3 Select the Box Sizing tab.<br />
4 Make sure the Auto Size checkbox is unchecked. Select the Fixed Width<br />
checkbox.<br />
4-38 Formatting Boxes, Lines, Text, Fields, and Pictures
Working with Charts: Basic Charting<br />
CHAPTER 4<br />
5 Click OK.<br />
Note: You can specify whether a field is truncated using ellipses by selecting the<br />
Truncate text for fixed size boxes checkbox in the Options tab in the Cell<br />
Format… dialog (Box Layout tab in Box Properties dialog).<br />
Defining Box Shape, Color and Lines<br />
This section explains how to define the box shape, background color, line style and<br />
color, and shadow style of boxes or free floating objects<br />
➣ To format colors and lines:<br />
1 With your chart open, select one or more boxes.<br />
Note: Right-click any box and choose Select Boxes with Similar Formatting<br />
from the context menu to quickly select all boxes on the page that have the<br />
same format.<br />
2 Select Box Properties from the Format menu to display the Box Properties<br />
dialog box.<br />
3 Click the Color and Lines tab.<br />
Formatting Boxes, Lines, Text, Fields, and Pictures 4-39
<strong>OrgPlus</strong> <strong>User</strong> <strong>Guide</strong><br />
4 Define any of the following:<br />
• Fill area:<br />
▪<br />
▪<br />
Box shape: Select a box shape.<br />
Color: Select a background color.<br />
• Border area:<br />
▪<br />
▪<br />
▪<br />
Color: Select the border line color.<br />
Dashed: Select the line type.<br />
Border Style: Select the border style.<br />
5 Click OK to update the selected boxes.<br />
Defining Box Shadows<br />
You can define the shadow style of boxes or free-floating objects.<br />
➣ To format the shadow style:<br />
1 With your chart open, select one or more boxes.<br />
2 Select Box Properties on from Format menu to display the Box Properties<br />
dialog box.<br />
4-40 Formatting Boxes, Lines, Text, Fields, and Pictures
Working with Charts: Basic Charting<br />
CHAPTER 4<br />
3 Click the Shadow tab.<br />
• Define the following:<br />
▪<br />
▪<br />
▪<br />
▪<br />
▪<br />
Shadow Style: Select the shadow style.<br />
Direction: Select a shadow direction (enabled only when a shadow is<br />
selected).<br />
Shadow Color: Select a shadow color (enabled only when a shadow is<br />
selected).<br />
Highlight Color: Select the shadow highlight color (enabled only for<br />
certain shadow styles).<br />
Horizontal Offset and Vertical Offset: Select the horizontal and<br />
vertical depth of the shadow.<br />
4 Click OK to update the selected boxes.<br />
Formatting Boxes, Lines, Text, Fields, and Pictures 4-41
<strong>OrgPlus</strong> <strong>User</strong> <strong>Guide</strong><br />
Formatting Lines<br />
You can format any line whether it is an auxiliary line, a free-floating object, or a<br />
connecting line between boxes in a chart.<br />
An auxiliary line is a line that you can draw between any two boxes in your chart to<br />
indicate a reporting relationship between them.<br />
➣ To format connecting lines:<br />
1 With your chart open, select one or more lines.<br />
2 Select Line Properties from the Format menu to display the Line Properties dialog<br />
box.<br />
3 Click the Color and Lines tab.<br />
• Define the following:<br />
▪<br />
Line area:<br />
▪<br />
▪<br />
▪<br />
Color: Select the line color.<br />
Dashed: Select the line type.<br />
Line Weight: Select the line thickness.<br />
Note: You can also specify a custom line thickness using the<br />
button in the Line Weight drop-down list.<br />
4-42 Formatting Boxes, Lines, Text, Fields, and Pictures
Working with Charts: Basic Charting<br />
CHAPTER 4<br />
▪<br />
Arrows area:<br />
▪<br />
Style: Select an arrow style.<br />
4 Click the Shadow tab.<br />
• Define the following:<br />
▪<br />
▪<br />
▪<br />
▪<br />
▪<br />
Shadow Style: Select a shadow style.<br />
Direction: Select a shadow direction (enabled only when a shadow is<br />
selected).<br />
Shadow Color: Select a shadow color (enabled only when a shadow is<br />
selected).<br />
Highlight Color: Select the shadow highlight color (enabled only for<br />
certain shadow styles).<br />
Horizontal Offset and Vertical Offset: Select the horizontal and<br />
vertical depth of the shadow.<br />
5 Click OK to update the selected boxes.<br />
Formatting Boxes, Lines, Text, Fields, and Pictures 4-43
<strong>OrgPlus</strong> <strong>User</strong> <strong>Guide</strong><br />
Formatting Text<br />
You can format any text in your chart whether it is a field in a box or a free-floating<br />
text object.<br />
➣ To format text:<br />
1 Select any text or any box containing text.<br />
2 Select Font from the Format menu to display the Font Properties dialog box.<br />
3 Make sure the Font tab is selected.<br />
4 Define the font, font style, and size of the text. You can also select the Font Color<br />
and opt to Underline or Strike-Out the text.<br />
5 Under Apply to: select a radio button to specify how to apply your formatting.<br />
Note: You can make your formatting choices apply automatically to all new<br />
instances of the applicable fields by selecting the Default for new objects<br />
checkbox.<br />
Note: You can click the Apply button at any time to apply you changes to the<br />
chart. The dialog will remain open.<br />
4-44 Formatting Boxes, Lines, Text, Fields, and Pictures
Working with Charts: Basic Charting<br />
CHAPTER 4<br />
6 Select the Shadow tab.<br />
• Define the following:<br />
▪<br />
▪<br />
▪<br />
▪<br />
Shadow Style: Select a shadow style.<br />
Direction: Select a shadow direction (enabled only when a shadow is<br />
selected).<br />
Shadow Color: Select a shadow color (enabled only when a shadow is<br />
selected).<br />
Highlight Color: Select the shadow highlight color (enabled only for<br />
certain shadow styles).<br />
7 Horizontal Offset and Vertical Offset: Select the horizontal and vertical depth<br />
of the shadow.<br />
8 Select the Alignment tab.<br />
Formatting Boxes, Lines, Text, Fields, and Pictures 4-45
<strong>OrgPlus</strong> <strong>User</strong> <strong>Guide</strong><br />
9 Define the Horizontal and Vertical Alignment.<br />
10 Select the Word Wrap checkbox if you want to wrap the text within a box rather<br />
than extend the box to accommodate the text. You can limit the number of lines<br />
text will wrap by using the Limit: drop-down.<br />
11 Click OK when finished.<br />
4-46 Formatting Boxes, Lines, Text, Fields, and Pictures
Working with Charts: Basic Charting<br />
CHAPTER 4<br />
Formatting Fields<br />
The Format Fields dialog gives you a quick way to format any set of fields displayed<br />
within your chart.<br />
➣ To format fields:<br />
1 With your chart open, select Format Fields from the Format menu to display the<br />
Format Fields dialog box.<br />
2 Select fields by clicking on the associated checkboxes.<br />
Note: You can use the Check All and Clear All buttons to check or clear all fields.<br />
3 Specify your formatting options using the Font, Shadow, and Alignment tabs.<br />
Refer to Formatting Text on page 4-44<br />
4 Under Apply to: select a radio button to specify how to apply your formatting.<br />
5 Click the Apply button. You can immediately see your formatting applied in the<br />
chart.<br />
Note: You can click the Apply button at any time to apply your changes to the<br />
chart. The dialog will remain open.<br />
Formatting Boxes, Lines, Text, Fields, and Pictures 4-47
<strong>OrgPlus</strong> <strong>User</strong> <strong>Guide</strong><br />
6 Click OK.<br />
Formatting Pictures<br />
You can format a picture whether it is a free-floating object or a field in a box.<br />
Note: This topic explains formatting pictures in boxes. For information about<br />
formatting free-floating objects, see Adding Free Floating Objects in Chapter 7.<br />
➣ To resize a picture:<br />
1 With your chart open, select a picture.<br />
2 Click any one of the eight resizing handles on the selected picture and drag to<br />
resize it.<br />
➣ To modify picture properties:<br />
1 Select any box (containing a picture). Select a picture within that box.<br />
2 Right-click on the picture and select the Picture Properties… menu item to<br />
display the Picture Properties dialog box. Make sure the Picture tab is selected.<br />
3 Select Frame/Scale options:<br />
4-48 Formatting Boxes, Lines, Text, Fields, and Pictures
Working with Charts: Basic Charting<br />
CHAPTER 4<br />
By default, the Lock aspect ratio checkbox is turned on and the Autoframe<br />
radio button is selected.<br />
The Lock aspect ratio checkbox maintains the relationship between width and<br />
height to the picture is resized.<br />
The Autoframe, Autoscale and Manual radio buttons determine the<br />
relationship between a picture and the frame that it is contained within.<br />
Autoframe forces the frame to the same size as the picture. Autoscale allows<br />
you to create a frame that is larger than the picture; however, the picture scales<br />
as the frame scales. Manual enables you to independently set the size of the<br />
frame and the picture.<br />
4 Specify Horizontal and Vertical Alignment of the picture in the picture field:<br />
Horizontal Alignment: Select the Left, Center, or Right radio button to<br />
specify the horizontal alignment.<br />
Vertical Alignment: Select the Top, Center, or Bottom radio button to specify<br />
the vertical alignment.<br />
5 To select another image use the Modify… button.<br />
6 Click OK.<br />
Formatting Charts<br />
<strong>OrgPlus</strong> enables you to apply background, border or shadow formatting to a chart.<br />
<strong>OrgPlus</strong> also enables you to set the orientation of a chart.<br />
➣ To apply formatting to charts:<br />
1 With your chart open, select Chart Properties | Color and Lines from the<br />
Format menu. The Chart Properties dialog box is displayed.<br />
Formatting Charts 4-49
<strong>OrgPlus</strong> <strong>User</strong> <strong>Guide</strong><br />
• Define Background properties, as required:<br />
▪<br />
Color: Use the drop-down control to set the background to a specific<br />
color, gradient, texture, or picture.<br />
• Define Border properties as required:<br />
▪<br />
▪<br />
▪<br />
Border Style: Select the border style.<br />
Dashed: Select the line type.<br />
Color: Select the line color.<br />
• Use the Apply to radio buttons to apply your specifications to either the<br />
Entire chart or to the Active sub-chart only.<br />
2 Click Shadow tab. The Chart Properties dialog box Shadow tab is displayed.<br />
4-50 Formatting Charts
Working with Charts: Basic Charting<br />
CHAPTER 4<br />
• Define the following, as required:<br />
▪<br />
▪<br />
▪<br />
▪<br />
▪<br />
▪<br />
Shadow Style: Select a shadow style.<br />
Direction: Select a shadow direction (enabled only when a shadow is<br />
selected).<br />
Shadow Color: Select a shadow color (enabled only when a shadow is<br />
selected).<br />
Highlight Color: Select the shadow highlight color (enabled only for<br />
certain shadow styles).<br />
Horizontal Offset and Vertical Offset: Select the horizontal and<br />
vertical depth of the shadow.<br />
Use the Apply to radio buttons to apply your specifications to either the<br />
Entire chart or to the Active sub-chart only.<br />
Formatting Charts 4-51
<strong>OrgPlus</strong> <strong>User</strong> <strong>Guide</strong><br />
3 Click the Orientation tab to display the Chart Properties dialog box Orientation<br />
tab.<br />
• Define the following, as required:<br />
▪<br />
▪<br />
Orientation: Select how you want the chart to be drawn. The<br />
orientation options are left to right, right to left, top to bottom, or<br />
bottom to top.<br />
Subordinate Alignment: Select how subordinates boxes are to be<br />
aligned with respect to their manager.<br />
Note: You can set only one orientation per chart. The orientation you define<br />
applies to all sub-charts contained within a chart.<br />
4-52 Formatting Charts
Working with Charts: Basic Charting<br />
CHAPTER 4<br />
4 Click the Sub-chart Arrows tab.<br />
5 Specify your preferred style for Sub-chart Arrows from the styles shown.<br />
6 Specify a Fill Color and a Border Color for your Sub-chart Arrows:<br />
• By default, the fill and border color of your arrows correspond the to<br />
associated box. To specify different colors, uncheck the Use Box Colors<br />
checkbox and specify a Fill Color and Border Color for all sub-chart<br />
arrows.<br />
7 Optionally, you can add labels to sub-charts arrows. Labeling sub-chart arrows<br />
enhances navigation within the chart and improves the usability of your printed<br />
and published charts. Select the Show Label checkbox and then select the label<br />
type and label position. Click the Font… button to modify font properties for the<br />
label if needed.<br />
8 Click OK to apply the changes and close the dialog box.<br />
Note: You can select only one sub-chart arrow style per chart. The sub-chart arrow<br />
style you select applies to all sub-charts contained within a chart.<br />
Formatting Charts 4-53
<strong>OrgPlus</strong> <strong>User</strong> <strong>Guide</strong><br />
Applying Chart Styles<br />
This section describes how to change chart branch styles.<br />
Changing Chart Styles<br />
You can change the layout of any group of boxes within your chart by selecting from<br />
one of the chart styles. There are four types of chart styles:<br />
• Chart Styles: Arranges peer boxes relative to their immediate manager.<br />
• Assistant Styles: Arranges assistant boxes relative to their immediate<br />
manager.<br />
• Co-Manager Styles: Groups a set of boxes as co-managers.<br />
4-54 Applying Chart Styles
Working with Charts: Basic Charting<br />
CHAPTER 4<br />
• Advanced Styles: If required, you can use advanced styles to arrange peer<br />
boxes in multi-column styles relative to their immediate manager.<br />
Note: You can also define Chart Rules that enable you to change branch styles<br />
within a chart based on a condition. For example, if an employee’s title includes the<br />
word “assistant”, you can create a rule that changes the branch style to an assistant<br />
style. See Chart Rules in Chapter 7, Working with Charts: Advanced Charting for<br />
more information.<br />
The following procedure describes how to change chart styles.<br />
Note: <strong>OrgPlus</strong> Express has a limited set of chart styles.<br />
➣ To change chart styles:<br />
1 Select the boxes for which you want to change the style.<br />
2 Select Chart Styles from the Format menu to display the Chart Style options.<br />
3 Choose a chart style from the displayed chart style options.<br />
Applying Chart Styles 4-55
<strong>OrgPlus</strong> <strong>User</strong> <strong>Guide</strong><br />
The following example shows the effect of applying the<br />
the assistants of Chris Phillips.<br />
assistant chart style to<br />
<br />
➣ To use advanced chart styles:<br />
1 Select the boxes for which you want to change the style.<br />
2 Select Chart Styles from the Format menu. The Chart Style options are<br />
displayed (as in step 2 of previous procedure).<br />
3 Select Advanced Chart Styles to display the Advanced Chart Styles<br />
dialog box.<br />
• Define the following, as required:<br />
▪ Advanced Style: Select multi-column tree or multi-column<br />
pair .<br />
4-56 Applying Chart Styles
Working with Charts: Basic Charting<br />
CHAPTER 4<br />
▪<br />
▪<br />
▪<br />
Alignment: Select how peer boxes are to be aligned.<br />
Maximum number of boxes per row: Select the maximum number of<br />
boxes that can be located on any row within a style group.<br />
Maintain banding: Selecting this option ensures that each box stays on<br />
its current row when other boxes are added or deleted. This is useful if<br />
rows are used to represent seniority. For example, the first row might<br />
contain permanent employees while the second row contains temporary<br />
employees.<br />
Note: Right-click a box within a multi-column style and select the<br />
Action menu to promote or demote a box if the Maintain Banding<br />
option is selected.<br />
4 Click OK to apply the changes and close the dialog box.<br />
Applying Chart Styles 4-57
<strong>OrgPlus</strong> <strong>User</strong> <strong>Guide</strong><br />
Quick Chart Panel<br />
The Quick Chart panel provides an easy way to get started with <strong>OrgPlus</strong>. It is the<br />
fastest way to create basic organizational charts. The Quick Chart panel is intended<br />
for first time users and contains only a small sub-set of the features available in the<br />
<strong>OrgPlus</strong> application.<br />
➣ In this section…<br />
Adding and Deleting Boxes Using the Quick Chart Panel Page 4-58<br />
Moving Boxes Using the Quick Chart Panel Page 4-59<br />
Editing Box Content Using the Quick Chart Panel Page 4-60<br />
Formatting Boxes Using the Quick Chart Panel Page 4-60<br />
Adding Fields Using the Quick Chart Panel Page 4-61<br />
Box Layout Using the Quick Chart Panel Page 4-62<br />
Applying Templates Using the Quick Chart Panel Page 4-63<br />
Changing Branch Styles Using the Quick Chart Panel Page 4-63<br />
Adding and Deleting Boxes Using the Quick Chart Panel<br />
<strong>OrgPlus</strong> includes five types of boxes:<br />
Subordinate<br />
Left Co-Worker<br />
Right Co-Worker<br />
Manager<br />
Assistant<br />
4-58 Quick Chart Panel
Working with Charts: Basic Charting<br />
CHAPTER 4<br />
To add boxes to your chart, select a box in the chart, then use the buttons at the top<br />
of the Quick Chart panel to specify the type of box you are adding.<br />
To delete a box use the<br />
button.<br />
Moving Boxes Using the Quick Chart Panel<br />
To move boxes within your chart, select a box and then use the move buttons in the<br />
Quick Chart panel to reposition the selected box as desired.<br />
Quick Chart Panel 4-59
<strong>OrgPlus</strong> <strong>User</strong> <strong>Guide</strong><br />
Editing Box Content Using the Quick Chart Panel<br />
To edit the content of a box, select a box and then select Edit Box Contents<br />
button. You can now type information into the first field. Use the key to<br />
advance to the next field.<br />
Formatting Boxes Using the Quick Chart Panel<br />
To format a box within your chart, select a box and then use the Edit Box<br />
Format button in the Quick Chart panel to format the selected box as desired.<br />
The Format Box button displays the Box Properties dialog. Use the options in the<br />
Color & Lines tab to select different box shapes, fill colors and border options<br />
(style, dash, and color).<br />
4-60 Quick Chart Panel
Working with Charts: Basic Charting<br />
CHAPTER 4<br />
Adding Fields Using the Quick Chart Panel<br />
You can add additional fields to your charts at any time.<br />
➣ To add a field:<br />
1 Select the Edit Box Fields button in the Quick Chart Panel. (define fields icon)<br />
2 Click Add to add a new field.<br />
3 Type a field name (such as Org Unit).<br />
4 Click OK. You will be prompted to add the new field to all boxes.<br />
5 Click Yes to add the field to all boxes or click No to add the field without<br />
displaying it in your chart.<br />
Quick Chart Panel 4-61
<strong>OrgPlus</strong> <strong>User</strong> <strong>Guide</strong><br />
Box Layout Using the Quick Chart Panel<br />
To specify which fields are shown in a box, select the Edit Box Layout button in<br />
the Quick Chart panel. <strong>OrgPlus</strong> displays the Layout panel in the Box Properties<br />
dialog box. The layout panel is where you specify which fields are displayed in any<br />
given box.<br />
➣ To display a field in a box:<br />
1 Drag a field (for example Org Unit) into the box until you see the symbol, then<br />
release the mouse button.<br />
See Adding Fields Using the Quick Chart Panel.<br />
<br />
4-62 Quick Chart Panel
Working with Charts: Basic Charting<br />
CHAPTER 4<br />
If you want to remove a field from a box, drag the field out of the box (shown in<br />
the Layout tab) and back into the field list.<br />
Note: You can apply the layout changes to all boxes in the chart by selecting the<br />
Entire chart radio button.<br />
2 Click OK. Notice that the field is added to the selected boxes. You can now define<br />
the value of this field for each box in your chart (see Editing Box Content Using the<br />
Quick Chart Panel).<br />
Note: You can select more than one box at a time using shift-click.<br />
Applying Templates Using the Quick Chart Panel<br />
Templates provide a quick way to format your chart. You can apply box, branch, and<br />
design templates to your chart using the templates panel.<br />
Changing Branch Styles Using the Quick Chart Panel<br />
You may want to change the branch style for aesthetic or space reasons. <strong>OrgPlus</strong><br />
offers a large variety of branch styles, which can be applied to any branch in your<br />
chart or the entire chart.<br />
➣ To change the branch style:<br />
1 Choose the Select tool .<br />
2 Select all the subordinates for a manager (Lynn Brewer in the example below) by<br />
double-clicking one of the subordinate boxes.<br />
3 Click the Styles button at the bottom of the window.<br />
Quick Chart Panel 4-63
<strong>OrgPlus</strong> <strong>User</strong> <strong>Guide</strong><br />
4 Select any style ( for example ).<br />
The boxes under the manager are reformatted as shown below:<br />
4-64 Quick Chart Panel
Working with Charts: Basic Charting<br />
CHAPTER 4<br />
Using Cut/Copy/Paste<br />
This section describes how you can use the cut, copy, and paste within <strong>OrgPlus</strong>.<br />
➣ In this section…<br />
Moving Boxes and Free Floating Objects by Cutting and Pasting page 4-65<br />
Copying Contents and Format page 4-65<br />
Moving Boxes and Free Floating Objects by Cutting and<br />
Pasting<br />
You can cut and paste one or more boxes from one location to another in a chart.<br />
You can also use this technique to move boxes from one chart to another.<br />
➣ To move boxes by cutting (or copying) and pasting:<br />
1 With your chart open, select the boxes you want to move.<br />
To select multiple objects, press and click each object, or drag an<br />
outline around them if they are next to each other in the chart.<br />
2 Select Cut or Copy from the Edit menu.<br />
3 Select the box to which you want the boxes attached and select Paste from the<br />
Edit menu. The selected box(es) are moved.<br />
➣ To move free objects by cutting (or copying) and pasting:<br />
1 With your chart open, choose the free floating objects you want to move.<br />
To select multiple objects, press and click each object, or drag an<br />
outline around them if they are next to each other in the chart.<br />
2 Select Cut or Copy from the Edit menu.<br />
3 Select Paste from the Edit menu. The selected object(s) are moved.<br />
Copying Contents and Format<br />
You can copy only the contents of a box or only the formatting for a box.<br />
➣ To copy box contents:<br />
1 With your chart open, choose the box you want to copy.<br />
2 Select Copy Contents from the Edit menu. The content of the selected box is<br />
copied.<br />
3 Choose the target boxes and select Paste from the Edit menu. The content of the<br />
selected box is pasted into the target box.<br />
Using Cut/Copy/Paste 4-65
<strong>OrgPlus</strong> <strong>User</strong> <strong>Guide</strong><br />
➣ To copy box format:<br />
1 With your chart open, choose the box you want to copy.<br />
2 Select Copy Format from the Edit menu. The format of the selected box is<br />
copied.<br />
3 Choose the target boxes and click Paste from the Edit menu. The target boxes<br />
are reformatted.<br />
Printing<br />
This section describes how print charts.<br />
➣ In this section…<br />
Defining Page Setup page 4-67<br />
Using Print Preview page 4-70<br />
Printing Charts page 4-71<br />
4-66 Printing
Working with Charts: Basic Charting<br />
CHAPTER 4<br />
Defining Page Setup<br />
This section describes how to define the page settings for your chart.<br />
➣ To define page setup:<br />
1 Select Page Setup from the File menu to display the Page Setup dialog box.<br />
2 In the Page tab, define the following:<br />
• Orientation: Select Portrait or Landscape.<br />
• Scaling: Defines the number pages your chart should be allowed to span.<br />
Select from the following options:<br />
▪<br />
▪<br />
Adjust to: Specify the percentage of actual size in which the chart<br />
should be printed.<br />
Or<br />
Fit to: Specify the number of pages over which the chart should span.<br />
Printing 4-67
<strong>OrgPlus</strong> <strong>User</strong> <strong>Guide</strong><br />
▪<br />
▪<br />
▪<br />
▪<br />
Uniform Scaling for all sub-charts: Apply the same scaling to all<br />
sub-charts. Uniform scaling ensures that every chart box has the same<br />
scaling in the printed output.<br />
Uniform Scaling for all master page elements: Apply the same<br />
scaling to the master page based the percentage you specify in the<br />
Scale to: drop-down. Uniform scaling ensures that every master page<br />
elements has the same scaling on each printed page. This is an<br />
important option when sub-charts or chart tabs within a project are<br />
printed using multiple print jobs.<br />
Include an Overlap Between Chart Pages: Enables the printed pages<br />
of charts that span multiple pages to overlap in order to facilitate binding<br />
to a final document.<br />
Print comments as displayed on charts: If the chart contains<br />
comments, this option will print the comments as they are displayed on<br />
the chart.<br />
• Paper Size: Define the paper size.<br />
• Page Order: Select the order in which the pages of the chart are printed:<br />
▪ Down, then Over : Prints the left-most segments first, from top<br />
down.<br />
▪ Over, then Down : Prints the top-most segments first, from left<br />
to right.<br />
• Apply to: Specify whether these settings apply to the Entire Project or<br />
only the Current Chart.<br />
4-68 Printing
Working with Charts: Basic Charting<br />
CHAPTER 4<br />
3 Select the Margins tab.<br />
4 Define the margin settings as follows:<br />
▪<br />
▪<br />
▪<br />
▪<br />
Margins: Enter the minimum values for the Top, Left, Right and<br />
Bottom margins. You can also set margins by dragging margin lines in<br />
the Page Setup dialog box.<br />
Or<br />
Use the Minimum Margins for this Printer: Select this option to use<br />
the minimum margin settings for your printer.<br />
Center Chart on Page: Select how to center the chart content on each<br />
page. Select Horizontally or Vertically or both.<br />
Apply to: Specify whether these settings apply to the Entire Project or<br />
only the Current Chart.<br />
5 Click OK to save your settings and close the dialog box.<br />
Note: The Options… button allows you to modify printer specific settings.<br />
Printing 4-69
<strong>OrgPlus</strong> <strong>User</strong> <strong>Guide</strong><br />
Using Print Preview<br />
You can preview how your chart will look when it is printed.<br />
➣ To Print Preview:<br />
• Select Print Preview from the File menu. The Preview dialog box, which<br />
includes standard Print Preview functionality, is displayed.<br />
4-70 Printing
Working with Charts: Basic Charting<br />
CHAPTER 4<br />
Printing Charts<br />
<strong>OrgPlus</strong> enables you to print out your charts.<br />
➣ To print your charts:<br />
1 Select Print from the File menu. The Print dialog box is displayed.<br />
2 Choose the printer.<br />
3 Define the printing options, such as, Print Range and Number of Copies.<br />
4 In the Print what section, select from the following options:<br />
• Entire Project: Prints all the charts in the project.<br />
• Current Chart: Prints the current chart.<br />
• Active Sub-chart: Prints the currently active sub-chart.<br />
• Selection: Prints the chart segment that includes the selected boxes.<br />
5 Click Print all linked documents if you want to print documents linked to OLE<br />
objects in your chart.<br />
If you click Print All Linked Documents <strong>OrgPlus</strong> checks your chart for OLE<br />
objects that are linked to documents. If <strong>OrgPlus</strong> finds any documents, it prompts<br />
you to select which of documents you want printed.<br />
6 Click Include navigation arrows if you want to include the arrows indicating sub<br />
charts in your printed chart.<br />
The Include navigation arrows checkbox appears only if your chart contains<br />
sub charts.<br />
7 Click OK to start printing.<br />
Printing 4-71
<strong>OrgPlus</strong> <strong>User</strong> <strong>Guide</strong><br />
4-72 Printing
Chapter 5<br />
Working with Charts: Navigation and Visualization<br />
➣ In this chapter…<br />
Viewing Charts Page 5-1<br />
Hiding Boxes and Lines Page 5-5<br />
Basic Visualization Techniques Page 5-6<br />
Working with Groups Page 5-9<br />
Viewing Charts<br />
This section describes how you can view and navigate charts.<br />
➣ In this section…<br />
Zooming and Panning page 5-1<br />
Using the Thumbnail Window page 5-3<br />
Showing Selected Branches page 5-4<br />
Using Full Screen Mode page 5-4<br />
Zooming and Panning<br />
The following Zoom and Pan tools are available in <strong>OrgPlus</strong>:<br />
• Zoom In and Zoom Out enable you to increase or decrease the<br />
magnification of your chart. If you have a wheel on your mouse you can also<br />
zoom in and out using the mouse wheel.<br />
• Zoom Wheel makes your mouse wheel a zoom tool. Rolling the wheel<br />
forward zooms in, rolling backward zooms out.<br />
• Zoom Rect tool allows you to click and drag to define a rectangle. When<br />
you release the mouse button the selected area is magnified.<br />
5-1
<strong>OrgPlus</strong> <strong>User</strong> <strong>Guide</strong><br />
• The Pan tool enables you to pan the chart within its window by clicking<br />
and dragging the mouse as required.<br />
• Fit to Window scales the chart so that its entire content is visible in a<br />
single window.<br />
• The Scale drop-down list allows you to choose from a list of<br />
zoom factors.<br />
The following menu items can be accessed by selecting Zoom from the View menu.<br />
• Fit to Width: Scales the chart so that the width of chart fits in the window.<br />
• Fit to Window: Scales the chart so that its entire content is visible in the<br />
window.<br />
• Actual Size: Scales the chart so that the boxes appear at the size in which<br />
they will print.<br />
• Zoom To: Displays the Zoom dialog box. Select the zoom options and click<br />
OK.<br />
5-2 Viewing Charts
Working with Charts: Navigation and Visualization<br />
CHAPTER 5<br />
Using the Thumbnail Window<br />
The thumbnail view is useful for navigating large charts.<br />
➣ To open the thumbnail window:<br />
1 Click the Thumbnail button to display a thumbnail window.<br />
Viewing Charts 5-3
<strong>OrgPlus</strong> <strong>User</strong> <strong>Guide</strong><br />
2 The red rectangle corresponds to the portion of the chart that is displayed in the<br />
main window. As you drag the red rectangle in the thumbnail, the displayed<br />
chart is updated accordingly.<br />
Note: The red rectangle in the thumbnail window changes as zoom and pan<br />
tools are used.<br />
3 Click the button in the thumbnail window to close.<br />
Showing Selected Branches<br />
You can temporarily hide all boxes in a chart that are not contained in a selected<br />
branch using this feature.<br />
➣ To show a selected branch:<br />
• Click the Show Branch button . A chart containing only the selected branch<br />
is displayed.<br />
<br />
• Click the Show Branch button again to show the entire chart.<br />
Using Full Screen Mode<br />
You can enlarge the work area to fill the entire monitor area, similar to the Full<br />
Screen mode in a PowerPoint slide show.<br />
➣ To use full screen mode:<br />
• Click the Full Screen toolbar button to enter/exit Full Screen mode.<br />
Note: Press to exit Full Screen mode.<br />
5-4 Viewing Charts
Working with Charts: Navigation and Visualization<br />
CHAPTER 5<br />
Hiding Boxes and Lines<br />
Hidden boxes remain part of a chart but are not visible. When boxes are hidden,<br />
connecting lines are adjusted accordingly.<br />
<br />
In this section…<br />
Hiding Boxes and Lines page 5-6<br />
Showing Boxes and Lines page 5-6<br />
Hiding Boxes and Lines 5-5
<strong>OrgPlus</strong> <strong>User</strong> <strong>Guide</strong><br />
Hiding Boxes and Lines<br />
Only chart boxes and lines can be hidden.<br />
➣ To hide boxes or lines:<br />
1 Select the boxes or lines you want to hide.<br />
2 Select Hide from the Format menu. The selected boxes or lines are hidden.<br />
Showing Boxes and Lines<br />
You can show hidden boxes and lines, making them visible again. This option is<br />
enabled only when the selected objects are already hidden.<br />
➣ To show hidden boxes and lines:<br />
1 Select the hidden boxes or lines you want to unhide.<br />
2 Select Show from the Format menu. The selected boxes or lines are shown.<br />
3 Note: Select the menu item Hidden Boxes or Hidden Lines from the Show<br />
menu to temporarily show hidden boxes and lines.<br />
Basic Visualization Techniques<br />
This section describes techniques you can use to determine the visual appearance of<br />
your charts and some navigational features you can use.<br />
In this section…<br />
Showing Hidden Objects page 5-7.<br />
Showing Levels page 5-8.<br />
Finding by Photo page 5-8.<br />
5-6 Basic Visualization Techniques
Working with Charts: Navigation and Visualization<br />
CHAPTER 5<br />
Showing Hidden Objects<br />
When creating a chart you may need to reveal various elements that are not to be<br />
included in the final output.<br />
In this section…<br />
Showing Hidden Boxes, Lines, Fields, and Comments page 5-7<br />
Showing or Hiding Symbols page 5-7<br />
Showing Page Lines page 5-7<br />
Showing Hidden Boxes, Lines, Fields, and Comments<br />
You can show hidden boxes and lines as necessary. You can also temporarily display<br />
all defined fields in a box.<br />
To temporarily show or hide boxes: Select Show | Hidden Boxes from the View<br />
menu.<br />
To temporarily show or hide lines: Select Show | Hidden Lines from the View<br />
menu.<br />
To temporarily show or hide hidden fields: Select Show | Hidden Fields from the<br />
View menu.<br />
To show comments: select Show | Comments from the View menu.<br />
Showing or Hiding Symbols<br />
A box may contain one or more symbols. Symbols include elements such as<br />
sub-chart arrows and expand/collapse branch.<br />
To show or hide symbols: Select Show | Symbols from the View menu.<br />
Showing Page Lines<br />
Pages lines demarcate header and footer areas, print margins, and page breaks.<br />
Basic Visualization Techniques 5-7
<strong>OrgPlus</strong> <strong>User</strong> <strong>Guide</strong><br />
To show or hide page lines: Select Show | Page Lines from the View<br />
menu.<br />
Showing Levels<br />
A chart consists of one or more levels. You can limit the number of levels displayed<br />
at any given time.<br />
To specify the number of levels to display: Select Show Levels from<br />
the View menu and select the number of levels to display.<br />
Finding by Photo<br />
This feature enables you to find boxes in your chart by selecting photos. The Find<br />
by Photo dialog box displays the first picture field in each box in your chart.<br />
➣ To locate a chart box using Find by Photo:<br />
1 Select Find by Photo from the Edit menu. The Find By Photo dialog box is<br />
displayed.<br />
2 In the Search Where section, select the scope of the search:<br />
Entire Chart: Lists all the pictures in the chart.<br />
Active Sub-chart: Lists only pictures in the current sub-chart.<br />
Selection: Lists only the pictures in the current selection.<br />
3 Selecting any photo scrolls the box containing that picture into view.<br />
4 Click Close to close the Find By Photo dialog box.<br />
Note: Like all panels in <strong>OrgPlus</strong>, you may dock the Find by Photo dialog box to any<br />
side of the <strong>OrgPlus</strong> window.<br />
5-8 Basic Visualization Techniques
Working with Charts: Navigation and Visualization<br />
CHAPTER 5<br />
Working with Groups<br />
The Groups feature enables you to define a sub-set of a chart that meets a set of<br />
user-defined criteria. All boxes that do not belong to this sub-set (or group) are then<br />
shaded when this group is selected.<br />
In this section…<br />
Creating New Groups page 5-9<br />
Applying Groups page 5-11<br />
Editing, Copying, Deleting, and Ordering Groups page 5-12<br />
Creating New Groups<br />
This section describes how to create new groups.<br />
➣ To create new groups:<br />
1 Select Groups | Manage Groups from the Chart menu, or click the Manage<br />
Groups button<br />
. The Manage Groups dialog box is displayed.<br />
2 Click Add to display the Manage Group Properties dialog box.<br />
Working with Groups 5-9
<strong>OrgPlus</strong> <strong>User</strong> <strong>Guide</strong><br />
3 Enter the group name in the Group Name field.<br />
4 Enter the group selection criteria. You can use a formula to define a group using<br />
the Field Name, Comparison, and Contents fields. For complex formulas use<br />
the And/Or operators to expand or contract your criteria. See Using Formulas in<br />
Chapter 7, Working with Charts: Advanced Charting for more information.<br />
Note: Use the Constants… button to include any defined constants in your<br />
selection criteria. See Using Constants in Chapter 7, Working with Charts:<br />
Advanced Charting for more information.<br />
5 Click the Group Display Options tab.<br />
5-10 Working with Groups
Working with Charts: Navigation and Visualization<br />
CHAPTER 5<br />
Define the display options as follows:<br />
Boxes:<br />
▪<br />
▪<br />
Gray boxes not in group: Grays boxes that do not belong to the group.<br />
Hide boxes not in group (preserve hierarchy): Hides boxes that do<br />
not belong to the group unless the box is required to maintain the<br />
hierarchy of the chart.<br />
Content:<br />
▪<br />
▪<br />
Hide content if not in group: Hides the content of boxes that do not<br />
belong to the group.<br />
Gray content if not in group: Grays the content of boxes that do not<br />
belong to the group.<br />
Applying Groups<br />
6 Click OK to create the group.<br />
7 Click Close. The Manage Groups dialog box is closed.<br />
You can apply a group to the displayed chart.<br />
➣ To apply a group:<br />
Select Groups | from the Chart menu, or select the group<br />
from the Groups drop-down list on the toolbar. The boxes in the chart are redrawn<br />
to indicate which boxes belong to the current group.<br />
Working with Groups 5-11
<strong>OrgPlus</strong> <strong>User</strong> <strong>Guide</strong><br />
Note: If you do not want to apply a group, select Groups | All Boxes from the<br />
Chart menu.<br />
Editing, Copying, Deleting, and Ordering Groups<br />
You may want to edit, delete, or reorder groups.<br />
➣ To edit group settings:<br />
1 Select Groups | Manage Groups from the Chart menu, or click the Manage<br />
Groups button<br />
defined groups.<br />
. The Manage Groups dialog box is displayed listing all<br />
2 Select the group you want to edit and click Edit.<br />
3 Click Close when finished.<br />
➣ To copy a group:<br />
1 Select Groups | Manage Groups from the Chart menu, or click the Manage<br />
Groups button<br />
defined groups.<br />
. The Manage Groups dialog box is displayed listing all<br />
2 Select the group you want to copy and click Copy.<br />
Note: <strong>OrgPlus</strong> adds your new group to the group list. The default name of your<br />
new group is the same as the original you copied, but with an incremental<br />
number appended to it. For example, if you copy a report named “MyGroup,” the<br />
default name of your copy is “Copy of Mygroup.” You can rename groups in the<br />
Manage Groups dialog box.<br />
3 Click Close when finished.<br />
➣ To delete groups:<br />
1 From the Manage Groups dialog box, select the required group to be deleted<br />
and click Delete. A confirmation dialog box is displayed.<br />
2 Click OK to delete the group.<br />
3 Click Close when finished.<br />
➣ To change the ordering of groups:<br />
1 From the Manage Groups dialog box, select a group and click:<br />
Move Up to move the group up one position in the list.<br />
Or<br />
Move Down to move the group down one position in the list.<br />
2 Click Close when finished.<br />
5-12 Working with Groups
Working with Charts: Navigation and Visualization<br />
CHAPTER 5<br />
Using Groups for E-mail Distribution<br />
You can create an e-mail distribution list based on any defined group. For example,<br />
you can send an e-mail to:<br />
• All engineers in the San Francisco office<br />
• All full-time employees that participate in the retirement plan<br />
Creating a Distribution List Based on a Group<br />
You can create e-mail distribution lists composed of group members.<br />
Specifying the e-mail address field:<br />
In order to use this feature, your chart must include an e-mail field.<br />
Note: See Defining Field Properties in Chapter 4 for detailed information on<br />
defining the e-mail address field.<br />
➣ To create a distribution list for a group:<br />
1 With your chart displayed, select Groups | E-mail Groups from the Chart<br />
Menu or click the E-mail Groups icon<br />
Group dialog box.<br />
on the Toolbar to display the E-mail<br />
2 Under Send Using, select an outgoing e-mail option:<br />
Working with Groups 5-13
<strong>OrgPlus</strong> <strong>User</strong> <strong>Guide</strong><br />
• E-mail Client – Select this option to use your default e-mail client.<br />
• SMTP – Select this option to use Simple Mail Transfer Protocol. Your e-mail<br />
will be sent according to the SMTP settings defined for <strong>OrgPlus</strong>.<br />
Note: You can configure SMTP settings by selecting the Options menu item<br />
from the Tools menu. See Using the Options Panel in Chapter 6, Working<br />
with Charts: Utilities.<br />
3 All the members of the current group are automatically included. You can add or<br />
remove recipients using the To, CC, and BCC buttons. You can also manually<br />
enter e-mail addresses. Multiple e-mail addresses should be must separated by<br />
semi-colons.<br />
4 Optionally you can attach a copy of the current chart by selecting the Attach<br />
Chart checkbox. Use the Setting… button to make sure the chart is optimized<br />
properly. See Chapter 4, Working with Charts, Basic Charting for additional<br />
details.<br />
5 Enter the Subject and Body text of the e-mail.<br />
6 Click OK to send.<br />
5-14 Working with Groups
Chapter 6<br />
Working with Charts: Utilities<br />
➣ In this chapter…<br />
Overview page 6-1<br />
Using Grids and Rulers Page 6-2<br />
Working with the Photo Manager page 6-2<br />
Comparing Charts Page 6-5<br />
Sorting Boxes page 6-5<br />
Using Find and Replace Page 6-9<br />
Spell Check Page 6-13<br />
Inserting Comments Page 6-14<br />
Setting <strong>OrgPlus</strong> Options Page 6-15<br />
Overview<br />
This chapter describes some of the useful utility functions that are included in<br />
<strong>OrgPlus</strong>.<br />
6-1
<strong>OrgPlus</strong> <strong>User</strong> <strong>Guide</strong><br />
Using Grids and Rulers<br />
Grids and rulers provide a visual aid for the placement of objects on the <strong>OrgPlus</strong><br />
page. The lines of the grid crisscross the work surface like those on traditional graph<br />
paper. When you place a free-floating object on the page, it snaps into place<br />
according to its position on the grid.<br />
The rulers along the left and top edges measure the page in inches.<br />
Note: Rulers are especially useful for outputting charts to large format printers and<br />
plotters. Use the Page Setup… menu from the File menu to set the paper size.<br />
Select the Adjust to: radio button and set scaling to 100% to get WYSIWYG output.<br />
Displaying the Grids and Rulers<br />
To display the grid, select Grid from the View menu. To display the rulers, select<br />
Ruler from the View menu.<br />
Note: Grids and rulers do not appear in printed charts.<br />
Working with the Photo Manager<br />
This section describes how to place pictures in box fields using the Photo Manager.<br />
Pictures added using Photo Manager can be synchronized with the original data<br />
source.<br />
Inserting Pictures Using Photo Manager<br />
The Photo Manager can import pictures into chart boxes. The Pictures fields in each<br />
box can be automatically populated from an external source. This is useful if you<br />
maintain a set of pictures with a logical naming convention. These pictures may be<br />
stored on a local or network drive, HTTP or FTP server.<br />
Photo Manager identifies photos according to a flexible naming convention. The same<br />
naming convention must be used for identifying all pictures.<br />
➣ To import/refresh photos to your chart:<br />
1 With your chart open, select Photo Manager from the Data menu. If the chart<br />
has no Pictures fields defined, the following Photo Manager message is<br />
displayed.<br />
6-2 Using Grids and Rulers
Working with Charts: Utilities<br />
CHAPTER 6<br />
2 Select Add Field to all the boxes in your chart if you want new Pictures<br />
fields to be added to all the boxes in your chart and click Yes to continue. If you<br />
click No the action is cancelled.<br />
The Photo Manager dialog box is displayed.<br />
3 Define your settings as follows:<br />
• Choose photo column: Select a destination field. Only fields of type Photo<br />
are listed.<br />
• Target location: Select the source location of the photo files<br />
(Disk/Network, FTP or HTTP). Enter the path or use the browse button to<br />
specify a location.<br />
Working with the Photo Manager 6-3
<strong>OrgPlus</strong> <strong>User</strong> <strong>Guide</strong><br />
Note: You can specify whether to embed or link picture files to your chart.<br />
Linked files result in a smaller file size; however, if you share your <strong>OrgPlus</strong><br />
file with other users they may not have access to the linked picture files.<br />
• Photo Generator: Specify the naming convention used to name the source<br />
pictures files:<br />
• Pictures Field: Select a field to be used to generate the source picture<br />
file names. For example, source files can be named according to the<br />
contents of the Name field or the Title field.<br />
• Name template: Select how the picture file name should be<br />
constructed. For example: if a field has the name Adam Smith, selecting:<br />
• Last.bmp generates Smith.bmp.<br />
• First.bmp generates Adam.bmp.<br />
• FLast.bmp generates ASmith.bmp.<br />
• FirstL.bmp generates AdamS.bmp.<br />
• FirstLast.bmp generates AdamSmith.bmp<br />
• File type: Select the file type from the drop-down list.<br />
• Import photos up to level: Select the number levels for the photo<br />
manager to import.<br />
4 Click Generate to match boxes in the chart with picture files from the source.<br />
The results of this action are shown in the table at the bottom of the dialog box.<br />
The symbol indicates that a match was found. The symbol indicates a<br />
missing photo.<br />
Note: You can view a preview of the picture that corresponds to a row by<br />
selecting that row in the table.<br />
5 Click the Photo Size tab if you want to change the default scale, size and<br />
alignment before importing each picture.<br />
Note: Importing large photos into your chart can affect performance. We<br />
recommend that you create smaller versions of photos before importing.<br />
6 Click OK to import the photos into your chart.<br />
6-4 Working with the Photo Manager
Working with Charts: Utilities<br />
CHAPTER 6<br />
Comparing Charts<br />
<strong>OrgPlus</strong> allows you to compare two charts. After comparison a report containing the<br />
differences between the two charts is generated.<br />
Comparing the following charts:<br />
Would result in the following delta report:<br />
Comparing Charts 6-5
<strong>OrgPlus</strong> <strong>User</strong> <strong>Guide</strong><br />
➣ To compare two charts:<br />
1 Select Compare Charts… from the Chart menu to display the Compare<br />
Charts dialog box.<br />
2 Use the Browse… button in the Compare (Project) area to select any <strong>OrgPlus</strong><br />
file or select the “Use Current Project” checkbox to select the displayed chart.<br />
If the selected project contains multiple tabs, use the Chart Tab drop-down list<br />
to select a chart.<br />
3 Use the Browse… button in the To (Project) area to select any <strong>OrgPlus</strong> file or<br />
select the “Use Current Project” checkbox to select the displayed chart. If the<br />
selected project contains multiple tabs, use the Chart Tab drop-down list to<br />
select a chart.<br />
4 Use the Unique Field drop down list to select the field (in each chart) that will<br />
be used to match boxes between the two charts (i.e. email address or employee<br />
ID).<br />
5 Define the information to Include in the delta report:<br />
• Headers: Output field names in the first row of the report.<br />
• File Info: Output path and file name information in the report.<br />
• Previous Values: Include columns showing the previous value of a field in<br />
the delta report.<br />
• Select Fields: Select which fields to include in the delta report.<br />
6-6 Comparing Charts
Working with Charts: Utilities<br />
CHAPTER 6<br />
Note: By default, the delta report is automatically displayed after the<br />
comparison is complete. Clear the View delta reports checkbox if you do not<br />
wish to display the report after comparison.<br />
6 Click OK in the Compare Charts dialog box to display the Windows Save As<br />
dialog box.<br />
7 Specify a file name file type for your comparison report.<br />
8 Click Save.<br />
Comparing Charts 6-7
<strong>OrgPlus</strong> <strong>User</strong> <strong>Guide</strong><br />
Sorting Boxes<br />
Subordinate boxes that report to the same manager can be sorted.<br />
➣ To sort boxes in your chart:<br />
1 Select the boxes to sort. If you do not select any boxes, all boxes within the<br />
current sub-chart are sorted.<br />
2 Select Sort from the Data menu.<br />
The Sort dialog box is displayed.<br />
3 Define the sort parameters:<br />
• Sort by: Select the field name by which to sort and then select Ascending<br />
or Descending.<br />
• Then by: If required, select a second level of sorting and then select<br />
Ascending or Descending.<br />
• Then by: If required, select a third level of sorting and then select<br />
Ascending or Descending.<br />
4 In the Sort what section, select from:<br />
• Entire Chart: Sorts all the chart boxes.<br />
• Active sub-chart: Sorts only the boxes in the currently displayed sub-chart.<br />
• Selection: Sorts only the selected boxes.<br />
5 Select OK to perform the sort.<br />
6-8 Sorting Boxes
Working with Charts: Utilities<br />
CHAPTER 6<br />
Using Find and Replace<br />
You can perform simple or advanced searches using the Find command. The<br />
Replace command enables you to replace some or all occurrences of a specified<br />
string with another string.<br />
Note: You can view a tabular list of all records that match a simple or complex set of<br />
criteria using the Search panel. See Searches in Chapter 8, Reports, Profiles,<br />
Directories, and Searches for more information.<br />
In this section…<br />
Using Find page 6-9<br />
Using Advanced Find page 6-10<br />
Using Find and Replace page 6-11<br />
Using Advanced Find and Replace page 6-12<br />
Using Find<br />
You can search for occurrences of a specific string.<br />
To perform a simple find:<br />
1 Select Find from the Edit menu. The Find and Replace dialog box is displayed.<br />
2 Enter the search string in the Find What field.<br />
3 Select the search mode:<br />
Select All Matching Boxes: Selects all boxes that contain the search string.<br />
Go to First Matching Box: Selects the first box that contains the search string.<br />
Using Find and Replace 6-9
<strong>OrgPlus</strong> <strong>User</strong> <strong>Guide</strong><br />
4 Depending on the selected search mode, click Find Next or Find All. You can<br />
continue to click Find Next until you reach the bottom of the chart or you find<br />
the desired occurrence of a string.<br />
Note: Press to search for the next occurrence. Press<br />
++ to search backwards.<br />
Using Advanced Find<br />
You can search for every occurrence of strings based on a set of conditions.<br />
To perform an advanced find:<br />
1 Select Find from the Edit menu. The Find and Replace dialog box is displayed.<br />
2 Select the Advanced Find button.<br />
3 Define the first search criteria expression by selecting from the Field Name and<br />
Comparison drop-down lists. Then enter the search string in the Contents<br />
field.<br />
4 Define any additional search criteria in the second and subsequent lines by<br />
selecting the And/OR search condition for each line.<br />
5 Select Match Case to find only words that are capitalized the same way as the<br />
text in the Contents field.<br />
6 Select Whole Word Only to find only complete words that match the Contents<br />
field entries.<br />
7 In the Search where area, select from the following options:<br />
Entire Chart: Searches the entire chart.<br />
Active sub-chart: Confines the search to the currently displayed sub-chart.<br />
Selection: Confines the search to the selected boxes.<br />
6-10 Using Find and Replace
Working with Charts: Utilities<br />
CHAPTER 6<br />
8 Select the search mode:<br />
Select All Matching Boxes: Select all the boxes that contain the search string.<br />
Go to First Matching Box: Selects the first box that contains the search string.<br />
9 Depending on the selected search mode, click Find Next or Find All. You can<br />
continue to click Find Next until you reach the bottom of the chart or you find<br />
the desired box.<br />
Using Find and Replace<br />
You can replace any text string with another text string.<br />
To replace text in chart boxes:<br />
1 Select Replace from the Edit menu. The Find and Replace dialog box is<br />
displayed.<br />
2 Enter the search string in the Find What field.<br />
3 Enter the replacement string in the Replace With field.<br />
4 Start your find and replace operation as follows:<br />
Click Replace All to replace all instances of the old text with the new text.<br />
Click Replace to replace the current instance and continue to the next instance.<br />
Click Find Next to find the next instance of the text.<br />
5 Repeat the previous step until the message Search Completed is displayed, or<br />
click Cancel to stop the search at any point.<br />
Using Find and Replace 6-11
<strong>OrgPlus</strong> <strong>User</strong> <strong>Guide</strong><br />
Using Advanced Find and Replace<br />
Use the Replace command to find and replace specific text in your chart.<br />
To replace text in chart boxes:<br />
1 Select Replace from the Edit menu. The Find and Replace dialog box is<br />
displayed.<br />
2 Enter the search string in the Find What field.<br />
3 Enter the replacement string in the Replace With field.<br />
4 Click More. The expanded Find and Replace dialog box is displayed.<br />
Define the Replace Options:<br />
• Limit the replace operation to a single field by selecting from the Replace In<br />
drop-down list.<br />
• Select Match Case to find only words that are capitalized the same way as<br />
the text in the Contents field.<br />
• Select Whole Word Only to find only complete words that match the Find<br />
What field entries.<br />
In the Search where area, select from the following options:<br />
• Entire Chart: Searches the entire chart.<br />
• Active sub-chart: Confines the search to the currently displayed sub-chart.<br />
• Selection: Confines the search to the selected boxes.<br />
5 Start your find and replace as follows:<br />
Click Replace All to replace all instances of the old text with the new text.<br />
6-12 Using Find and Replace
Working with Charts: Utilities<br />
CHAPTER 6<br />
Click Replace to replace the current instance and continue to the next instance.<br />
Click Find Next to find the next instance of the text.<br />
6 Repeat previous step until the message Search Completed is displayed, or click<br />
Close to stop the search at any point.<br />
Spell Check<br />
You can check the spelling of text in your chart.<br />
To spell check:<br />
1 Select Spell Check from the Tools menu. The Spelling dialog box is displayed.<br />
2 Select the fields to spell check.<br />
3 Select Spell Check text objects if you want to spell check text that is not<br />
contained in chart boxes (free floating text object, titles, and so on).<br />
4 In the Check what area, select the scope of the spell check:<br />
Entire Chart: Applies the spell check to all chart boxes.<br />
Active sub-chart: Applies the spell check to the currently displayed sub-chart.<br />
Selection: Applies the spell check to only selected boxes.<br />
5 Click OK to start the spell check. If a word that is not in the spelling dictionary is<br />
encountered, the standard Microsoft Office Spell Check dialog box is displayed.<br />
6 A message is displayed confirming the end of the spell check.0<br />
Spell Check 6-13
<strong>OrgPlus</strong> <strong>User</strong> <strong>Guide</strong><br />
Inserting Comments<br />
<strong>OrgPlus</strong> enables you to insert comments in a chart. This can be a useful tool for<br />
collaboration, allowing a chart owner to get input from others. Comments can also<br />
be viewed in <strong>OrgPlus</strong> Reader.<br />
➣ To insert a comment:<br />
• Select a box in your chart and select Comment from the Insert menu.<br />
Note: When you add a comment, the comment author is shown in the title bar.<br />
The author is automatically set by Windows when a chart is created. If needed,<br />
you can change the author by selecting Project Properties… from the File<br />
Menu (Summary tab).<br />
➣ To view and edit comments:<br />
1 Any box with an attached comment has a red triangle in the upper right corner.<br />
Move the mouse cursor over the triangle to view a comment.<br />
2 Double-click on the triangle to edit the comment.<br />
3 Use the delete key to delete the selected comment.<br />
Note: Use the Text toolbar to specify font, size, and formatting for your<br />
comments.<br />
Note: A list of all comments can be viewed using the Comments panel. See<br />
Chapter 8 for more details.<br />
6-14 Inserting Comments
Working with Charts: Utilities<br />
CHAPTER 6<br />
Setting <strong>OrgPlus</strong> Options<br />
This section describes the options available in <strong>OrgPlus</strong> and explains how you can set<br />
them according to your preferences.<br />
In this section…<br />
Using the Options Panel Page 6-15<br />
Protecting Projects Page 6-18<br />
Using the Options Panel<br />
The Options panel gives you control over some of the default behaviors of <strong>OrgPlus</strong>.<br />
➣ To modify <strong>OrgPlus</strong> Preferences:<br />
1 Select Options from the Tools menu to display the Preferences tab of the<br />
Options dialog box.<br />
2 Modify any of the following options in the Preferences tab:<br />
On application start, open the last project saved: Opens the last saved<br />
project the next time you launch <strong>OrgPlus</strong>.<br />
Setting <strong>OrgPlus</strong> Options 6-15
<strong>OrgPlus</strong> <strong>User</strong> <strong>Guide</strong><br />
Automatically check for <strong>OrgPlus</strong> news and special offers: Keeps you<br />
informed of news and special offers from <strong>OrgPlus</strong>.<br />
Optimize Layout for New Sub-charts: Optimizes the layout of any sub-charts<br />
you create. With this option selected, <strong>OrgPlus</strong> minimizes the number of pages<br />
and optimizes the distribution of boxes on a page.<br />
Microsoft Office Toolbar: Enables you to specify which MS Office applications<br />
will include the <strong>OrgPlus</strong> toolbar. The <strong>OrgPlus</strong> toolbar allows you to create<br />
organizational charts directly in MS Office applications.<br />
Use <strong>OrgPlus</strong> to edit embedded charts created with MS OrgChart: By<br />
default, embedded charts created with MS OrgChart are opened in <strong>OrgPlus</strong>. If<br />
you want to edit these charts with MS OrgChart, turn this checkbox off.<br />
Use Fixed line widths for embedded objects: Microsoft Office does not fully<br />
support dashed lines. Select this option if you use dashed lines in your charts.<br />
Recently used file list: Sets the number of entries listed in the recently used<br />
file list in the File menu.<br />
3 Click the New Projects tab.<br />
4 Specify your preferences for the new project Properties:<br />
Default: Applies the blank template, which has minimal formatting.<br />
6-16 Setting <strong>OrgPlus</strong> Options
Working with Charts: Utilities<br />
CHAPTER 6<br />
Take from Current Chart: Applies the design template used in the currently<br />
active chart.<br />
Apply Template: Allows you to choose a template to apply to new projects. Use<br />
the Select Template drop-down list to select a template to apply. You can view<br />
a preview of the selected template on the right side of the dialog.<br />
5 Select the default style for Sub-chart Arrows and specify color and label<br />
options.<br />
Use Box Colors: Applies the chart box border and fill colors to your sub-chart<br />
arrows.<br />
Fill Color and Border Color: You can choose a fill color and/or border color<br />
from the drop-down menus.<br />
Show Label: To include a label with your sub-chart arrows click this checkbox<br />
and select the label from the drop-down list. If you add a label, select either<br />
Position Left or Position Right to specify the label location relative to the<br />
arrow. Click the Font… button to set the Font Properties for the label.<br />
6 Select the SMTP tab to display the SMTP Options. Setting up STMP allows you to<br />
automatically e-mail charts after publishing to PDF, PowerPoint or Word. For<br />
more information on publishing charts, see Chapter 10, Publishing Your Charts.<br />
Setting <strong>OrgPlus</strong> Options 6-17
<strong>OrgPlus</strong> <strong>User</strong> <strong>Guide</strong><br />
Note: The SMTP tab also allows you to set your preferences for e-mail<br />
distribution of <strong>OrgPlus</strong> charts using groups. For more information, see Using<br />
Groups for E-mail Distribution in Chapter 5.<br />
<strong>User</strong> Information: Type Name and E-mail Address.<br />
Server Information: Type the name of the Outgoing mail server (SMTP).<br />
Type the number of the Outgoing server port (SMTP). Port 25 is the default.<br />
Type the Maximum number of recipients. If you leave this field blank, no<br />
maximum is applied by <strong>OrgPlus</strong>.<br />
Logon information: Type the <strong>User</strong> Name and Password. If you want the<br />
system to remember the password, click the Remember password checkbox.<br />
Click the Test Settings… button. The system will send a test e-mail to the<br />
address you entered in <strong>User</strong> Information.<br />
7 Click OK to save your changes and close the Options dialog box.<br />
Protecting Projects<br />
If your project is saved on a shared network, you may want to set a password to<br />
prevent unauthorized access to sensitive information.<br />
Note: DO NOT forget the password. Once a project is protected, no one can access<br />
it without the password, not even the author.<br />
➣ To password protect projects:<br />
1 With your project open, select Protect Project from the File menu to display<br />
the Protect Project dialog box.<br />
2 Enter a password in the Password field and then enter it again in the Confirm<br />
Password field.<br />
3 Click OK. The project is now password protected.<br />
4 Note: Once you have protected a file, any user is prompted for a password<br />
whenever the file is opened.<br />
➣ To unprotect projects:<br />
1 With your project open, select Unprotect from the File menu. The Password<br />
Required dialog box is displayed.<br />
6-18 Setting <strong>OrgPlus</strong> Options
Working with Charts: Utilities<br />
CHAPTER 6<br />
2 Enter the password and click OK. The project is now unprotected. 0<br />
Viewing Project Properties<br />
The Project Properties dialog box provides standard file information and attributes,<br />
user-entered file identification, and <strong>OrgPlus</strong> project statistics. This is feature is<br />
similar to File Properties available in Microsoft applications.<br />
➣ To view Project Properties:<br />
1 Select Project Properties from the File menu to display the Project Properties<br />
dialog box.<br />
The Project Properties dialog box includes the following tabs:<br />
General: Shows standard file data and statistics.<br />
Setting <strong>OrgPlus</strong> Options 6-19
<strong>OrgPlus</strong> <strong>User</strong> <strong>Guide</strong><br />
Summary: Enables you to enter authoring details about the project.<br />
Contents: Provides <strong>OrgPlus</strong> project statistics:<br />
• Records: Total number of records in the project as a whole, including<br />
records applicable to hidden boxes.<br />
• Orphans: Number of unassigned boxes in the project.<br />
• Project Contents:<br />
• Statistics for each individual chart in the project, such as the<br />
number of boxes and sub-charts.<br />
• A listing of the directories, profiles and reports defined for this<br />
project.<br />
2 You can modify fields in the Summary tab but you cannot modify any fields in<br />
the General or Contents tabs.<br />
3 Click OK to save changes and close the dialog box.<br />
6-20 Setting <strong>OrgPlus</strong> Options
Chapter 7<br />
Working with Charts: Advanced Charting<br />
➣ In this chapter…<br />
Using the Master Page page 7-2<br />
Adding Headers and Footers page 7-4<br />
Adding AutoText Elements page 7-5<br />
Adding Free Floating Objects page 7-6<br />
Adding Hyperlinks to Objects Page 7-12<br />
Adding Auxiliary Lines Page 7-12<br />
Adding Legends page 7-13<br />
Creating and Modifying Templates Page 7-17<br />
Using Templates Page 7-19<br />
Defining Dynamic Fields Page 7-23<br />
Using Formulas Page 7-29<br />
Using Constants Page 7-31<br />
Working with Sub-charts Page 7-35<br />
Working with Multiple Charts Page 7-40<br />
Advanced Chart Layout page 7-43<br />
Multi-record Boxes page 7-46<br />
Conditional Formatting Page 7-48<br />
7-1
<strong>OrgPlus</strong> <strong>User</strong> <strong>Guide</strong><br />
Chart Rules Page 7-52<br />
Creating Off-page References page 7-55<br />
Overview<br />
This chapter provides detailed descriptions of advanced charting functionality<br />
available in <strong>OrgPlus</strong>.<br />
Using the Master Page<br />
➣ In this section…<br />
Viewing the Master Page Page 7-3<br />
Scaling Master Page Elements Page 7-4<br />
The Master Page enables you to define a background page that is common to all<br />
charts and sub-charts in a project. The Master Page layer often includes elements<br />
such a corporate logo and page numbering. Content on the Master Page layer is<br />
always drawn first, behind any elements that exist on the charts or sub-charts.<br />
7-2 Working with Charts: Advanced Charting
Working with Charts: Advanced Charting<br />
CHAPTER 7<br />
In the following example you can see how the images added to the Master Page are<br />
drawn in the background when the Normal View is selected.<br />
Normal<br />
View<br />
Master Page<br />
View<br />
Free-floating objects, headers, and footers are usually added to the Master Page;<br />
however, they can also be added to a specific sub-chart.<br />
Viewing the Master Page<br />
This section describes how to view the Master Page.<br />
➣ To view the Master Page of a chart:<br />
• With your chart open, select Master Page from the View menu to display he<br />
Master Page. (To revert to Normal view, select Normal from View menu.)<br />
Using the Master Page 7-3
<strong>OrgPlus</strong> <strong>User</strong> <strong>Guide</strong><br />
Note: You can enhance a chart’s presentation by inserting a logo or other picture as<br />
a free-floating object anywhere on the Master Page or on any individual sub-chart.<br />
See Inserting Pictures on page 7-8.<br />
Scaling Master Page Elements<br />
When printing or publishing, you can holistically adjust the scaling of all Master Page<br />
elements to achieve optimal results See Defining Page Setup in Chapter 4 for more<br />
details.<br />
Adding Headers and Footers<br />
You can enter free-floating text either in the header/footer area of a page or<br />
anywhere on the page using a text-box. Normally headers and footers are added to<br />
the Master Page.<br />
➣ To modify headers and footers:<br />
1 With your chart open, select Master Page from the View menu.<br />
2 Select Show | Page Lines from the View menu if the header and footer areas<br />
are not already visible.<br />
3 Click in the header or footer area and enter a title for your chart.<br />
4 Apply formatting to the text as required using the standard Font Properties<br />
dialog box, for example, Arial 24 Bold font and Purple color.<br />
7-4 Working with Charts: Advanced Charting
Working with Charts: Advanced Charting<br />
CHAPTER 7<br />
5 To enter text elsewhere, select Text Box from the Insert menu and click<br />
anywhere in the page. A text box is displayed in which you can enter text.<br />
6 Select Normal from the View menu when you are finished working with the<br />
Master Page.<br />
Note: The following diagram shows the four header and three footer areas in<br />
which you can enter text.<br />
Adding AutoText Elements<br />
AutoText elements are dynamic strings that provide information about the chart,<br />
such as the current page number, the total number of pages, the current date, the<br />
file name and so on.<br />
They can be inserted in headers and footers, or into text boxes. Typically they are<br />
added to the Master Page so that they are common to all sub-charts within a chart.<br />
For details about all the various AutoText elements, see Appendix A, Window<br />
Structure and Command Reference.<br />
➣ To insert AutoText elements:<br />
1 If you want to add an AutoText element to the Master Page, select Master Page<br />
from the View menu.<br />
2 If you want to insert the AutoText element into an existing text box or a header<br />
area, click on that area. If you do not a select a destination for the AutoText<br />
element, a new text box containing the element is created when the element is<br />
inserted.<br />
3 Select AutoText from the Insert menu and then select an AutoText element<br />
from the submenu, for example,<br />
Page# to insert the current page number.<br />
4 Select Normal from the View menu when you are finished working with the<br />
Master Page.<br />
Adding AutoText Elements 7-5
<strong>OrgPlus</strong> <strong>User</strong> <strong>Guide</strong><br />
Adding Free Floating Objects<br />
You can add shapes, lines, text boxes, and pictures to your chart.<br />
➣ In this section…<br />
Drawing or Inserting Free Floating Objects page 7-6<br />
Formatting Free-floating Objects page 7-8<br />
Anchoring Free-floating Objects to Boxes Page 7-8<br />
Binding Free-floating Objects page 7-9<br />
Changing Object Order page 7-9<br />
Aligning Objects page 7-10<br />
Drawing or Inserting Free Floating Objects<br />
This section describes how to work with the following free-floating objects:<br />
Drawing Shapes page 7-6<br />
Drawing Lines page 7-7<br />
Inserting Text Boxes page 7-7<br />
Inserting Pictures page 7-8<br />
Drawing Shapes<br />
Shapes (rectangles, rounded rectangles and octagons) can be inserted anywhere in<br />
your chart. Once drawn the shape can be repositioned or resized.<br />
➣ To draw a shape:<br />
1 Select Shape | Rectangle from the Insert menu, or click the Rectangle tool<br />
. The cursor changes to a crosshair .<br />
Note: You can also select other shapes, such as an Octagon.<br />
2 Click and drag on the chart to draw a rectangle.<br />
7-6 Working with Charts: Advanced Charting
Working with Charts: Advanced Charting<br />
CHAPTER 7<br />
<br />
3 Click on the Select tool (or press ) to deselect the Shape tool.<br />
Drawing Lines<br />
You can draw both constrained (horizontal or vertical) and unconstrained (diagonal)<br />
lines. Once drawn a line can be repositioned or resized.<br />
➣ To draw a line:<br />
1 Select Line | Horizontal or Vertical from the Insert menu, or click the Horizontal<br />
or Vertical Line tool .<br />
Or<br />
Select Line | Diagonal from the Insert menu, or click the Diagonal Line tool<br />
.<br />
The cursor changes to a crosshair .<br />
2 Click and drag on the chart to draw a line.<br />
<br />
3 Click on the Select tool (or press ) to deselect the Line tool.<br />
Inserting Text Boxes<br />
Text boxes enable you enter text anywhere on your chart. Once added a text box<br />
can be reformatted, repositioned or resized.<br />
➣ To create a text box:<br />
1 Select Text Box from the Insert menu, or click the Insert Text tool . The<br />
cursor changes to a<br />
Symbol.<br />
2 Click on the chart and start typing.<br />
3 When you have entered all the text, click again. The text is displayed in a text<br />
box as follows:<br />
Adding Free Floating Objects 7-7
<strong>OrgPlus</strong> <strong>User</strong> <strong>Guide</strong><br />
4 Click on the Select tool (or press ) to deselect the Insert Text tool.<br />
Inserting Pictures<br />
You can insert pictures to a chart as free-floating objects.<br />
➣ To insert pictures as free-floating objects:<br />
1 Select Picture from the Insert menu, or click the Insert Picture button .<br />
The Select Picture dialog box is displayed.<br />
2 Select an image file.<br />
3 Click Open to embed the picture in your chart as a free-floating object.<br />
4 You can reposition the picture by clicking on it and dragging it to a new location.<br />
5 Note: Click the down-arrow on the right of the Open button and select Open as<br />
Link to link the picture in your chart. Linked pictures are not included in chart<br />
files; only a reference to the picture is included.<br />
Formatting Free-floating Objects<br />
You can format the shapes, lines, text boxes (and the text within them) and pictures<br />
that are displayed in charts using the same techniques as described in Chapter 4,<br />
Working with Charts: Basic Functions.<br />
Anchoring Free-floating Objects to Boxes<br />
Free-floating objects can be linked to a chart box using the anchor function. Once<br />
anchored, a free floating object remains positioned next to the selected box even if<br />
the box is moved within the chart.<br />
➣ To anchor a free floating object to a chart box:<br />
1 Select a chart box and at least one object, for example, a text box.<br />
7-8 Working with Charts: Advanced Charting
Working with Charts: Advanced Charting<br />
CHAPTER 7<br />
2 Select Anchor from the Insert menu.<br />
➣ To unanchor a free floating object from a chart box:<br />
1 Select the anchored object you want to unanchor.<br />
2 Select Unanchor from the Insert menu.<br />
Binding Free-floating Objects<br />
When a free-floating object is placed on a page, it automatically repositions itself as<br />
the page is resized. In rare cases, you may want to change how an object is bound<br />
to a page (especially the master page).<br />
➣ To change the binding of a free floating object:<br />
1 Select an object.<br />
2 Right-click on the object and select a Bind To option. As the page is resized the<br />
object is repositioned according to the selected option.<br />
Changing Object Order<br />
The relative order of free-floating objects in your chart can be changed. The process<br />
is similar to changing the order of objects in PowerPoint.<br />
➣ To change the relative order of free floating objects:<br />
1 Select the object whose order you want to change relative to other objects. For<br />
example, in the following diagram the Square is selected.<br />
Adding Free Floating Objects 7-9
<strong>OrgPlus</strong> <strong>User</strong> <strong>Guide</strong><br />
2 Select Order from the Format menu.<br />
Select from the following options:<br />
Bring to Front: Moves the selected object to the front.<br />
Send to Back: Moves the selected object to the back.<br />
Bring Forward: Moves the selected object one level forward.<br />
Send Backwards: Moves the selected object one level back.<br />
In the following example the square is moved one level forward using the Bring<br />
Forward option.<br />
<br />
Aligning Objects<br />
You can align free-floating objects. The process is similar aligning objects in<br />
PowerPoint.<br />
➣ To align free floating objects:<br />
1 Select the objects that you want to align.<br />
Note: Holding down the Ctrl key while clicking on a free-floating object enables<br />
you to select or unselect objects one at a time.<br />
7-10 Working with Charts: Advanced Charting
Working with Charts: Advanced Charting<br />
CHAPTER 7<br />
2 Select Align from the Format menu.<br />
Select from following options:<br />
Align Left<br />
Align Center<br />
Align Right<br />
Align Top<br />
Align Middle<br />
Align Bottom<br />
In the following example the objects are aligned to the left.<br />
<br />
Adding Free Floating Objects 7-11
<strong>OrgPlus</strong> <strong>User</strong> <strong>Guide</strong><br />
Adding Hyperlinks to Objects<br />
You can add hyperlinks to free floating objects.<br />
➣ To add hyperlinks to floating objects:<br />
1 Select the object you want to hyperlink<br />
2 Select Hyperlink from the Insert menu or right click on the object and select<br />
Hyperlink | Edit Hyperlink.<br />
3 Define the hyperlink.<br />
4 Note: The title is shown when you mouse over a hyperlinked object.<br />
5 Click OK.0<br />
Note: Ctrl-Click an object to follow a hyperlink. Right click and select Hyperlink<br />
| Remove Hyperlink to delete a hyperlink.<br />
Adding Auxiliary Lines<br />
You can add auxiliary lines between boxes to show additional information about<br />
reporting relationships, such as dotted line reporting. For example, in the following<br />
diagram, a dotted line shows the reporting relationship between Sue Watkins and<br />
Tina Nomura.<br />
➣ To draw an auxiliary line between two boxes:<br />
1 Select Line | Auxiliary from the Insert menu or click the Auxiliary Line tool<br />
.<br />
2 Move the pointer over a box. Anchor point symbols appear on all four sides of<br />
the box and in the middle of the box. Move the mouse to one of the anchor<br />
points and click and drag toward another box.<br />
7-12 Working with Charts: Advanced Charting
Working with Charts: Advanced Charting<br />
CHAPTER 7<br />
3 Once over the other box, the same anchor point symbols are displayed. Release<br />
the mouse button over the desired anchor point. Releasing the mouse over the<br />
center anchor point will automatically pick the optimal anchor point.<br />
Note: When importing data from an external data source, you can use the<br />
AuxReportsTo advanced data field to define auxiliary lines in your charts. See<br />
Importing Advanced Data Fields in Chapter 9: Importing and Exporting Data for<br />
more information.<br />
Adding Legends<br />
You can add legends to your chart. Each legend contains one or more color coded<br />
legend entries. Once a legend has been inserted, it can be moved or resized in the<br />
same manner as other free floating objects.<br />
The following diagram contains a legend that color codes full time, part time, and<br />
contract employees.<br />
A legend consists of the following elements:<br />
Adding Legends 7-13
<strong>OrgPlus</strong> <strong>User</strong> <strong>Guide</strong><br />
Note: Legends are often linked to Conditional Formats. You may want to create<br />
conditional formats before creating a legend. See Creating a Conditional Format on<br />
page 7-48 for more information on conditional formats.<br />
➣ To add a legend manually:<br />
1 If you want the legend to be shown with every sub-chart, select Master Page<br />
from the View menu.<br />
2 Select Legend… from the Insert menu to display the Legend Properties dialog<br />
box.<br />
3 Make sure the Legend tab is selected. Click Add to add a legend entry. Repeat<br />
to add any number of legend entries.<br />
4 To name an entry, click in the corresponding row in the entry column and enter<br />
a name.<br />
5 Click the Format Entry… button to set the font properties for an entry.<br />
Note: To delete a legend entry, select the entry and click on the Delete button.<br />
6 To format the key for an entry, click in the corresponding row in the key column<br />
and then select the Format Key button or click the button. The Format<br />
Legend Key Properties dialog box is displayed.<br />
7-14 Working with Charts: Advanced Charting
Working with Charts: Advanced Charting<br />
CHAPTER 7<br />
7 Use the Color and Lines tab and the Shadow tab to set the display properties<br />
for each key. You can also use the Conditional Formats tab to edit a key linked<br />
to a conditional format.<br />
8 Click OK.<br />
9 Use the Color and Lines tab and the Shadow tab to set the display properties<br />
for the entire legend.<br />
10 Click OK. 0<br />
➣ To create a legend based on conditional formatting:<br />
If you use conditional formats to differentiate the boxes in your chart, you can create<br />
a legend for your chart that is based on those conditional formats. See Conditional<br />
Formatting in this chapter for details on creating and applying conditional formats.<br />
1 Open a chart that includes conditional formats.<br />
2 Select Legend… from the Insert menu to display the Legend Properties dialog<br />
box.<br />
3 Click the Conditional Formats tab. This tab is available only if you have defined<br />
conditional formats.<br />
Adding Legends 7-15
<strong>OrgPlus</strong> <strong>User</strong> <strong>Guide</strong><br />
4 Select Auto to create a legend that includes all the defined conditional formats<br />
or select only the conditional formats you want to include in your legend. You<br />
can use the checkboxes to select individual conditions, or click the Check All<br />
button.<br />
Note: You can return to this dialog box by double-clicking the legend in your<br />
chart.<br />
➣ To delete a legend:<br />
1 Select a legend.<br />
Note: If the legend is located in the master page, select Master Page from the<br />
View menu. Select Normal from the View menu after deleting the legend.<br />
2 Select Delete from the Edit menu or hit the Delete key on your keyboard.<br />
➣ To edit a legend:<br />
1 Right-click on a legend and select Legend Properties… from the context menu.<br />
The Legend Properties dialog is displayed.<br />
Note: If the legend is located in the master page, select Master Page from the<br />
View menu. Select Normal from the View menu after editing the legend.<br />
2 Modify the legend properties using the Color and Lines, Shadow, Legend and<br />
Conditional Formats tabs.<br />
3 Click OK.0<br />
➣ To edit a legend entry:<br />
1 Select a legend.<br />
Note: If the legend is located in the master page, select Master Page from the<br />
View menu. Select Normal from the View menu after editing the legend.<br />
2 Select any legend entry.<br />
3 Right-click and select Format Key… from the context menu. The Legend Key<br />
Properties dialog is displayed.<br />
4 Modify the legend entry properties using the Color and Lines, Shadow, and<br />
Conditional Formats tabs.<br />
5 Click OK.<br />
Note: Click any label within a legend to edit the legend entry name.<br />
7-16 Working with Charts: Advanced Charting
Working with Charts: Advanced Charting<br />
CHAPTER 7<br />
Creating and Modifying Templates<br />
<strong>OrgPlus</strong> provides a variety chart design, box and branch templates. You can also<br />
create or modify your own templates. This section describes how you can create or<br />
modify your own templates.<br />
In this section…<br />
Learning About Templates page 7-17<br />
Creating Design, Box, and Branch Templates page 7-17<br />
Multi-record Boxes and Templates Page 7-18<br />
Modifying Templates page 7-18<br />
Learning About Templates<br />
There are a number of factors to keep in mind when creating your own templates:<br />
• Box and design templates do not change which fields are displayed in a box. Box<br />
and design templates change only the format and font selection parameters. To<br />
change the box layout, see Applying File Templates in this chapter.<br />
Creating Design, Box, and Branch Templates<br />
<strong>OrgPlus</strong> enables you to create new templates from an existing file or template.<br />
➣ To create a new template:<br />
1 Select Open from the File menu. The Open dialog box is displayed.<br />
2 Select an existing chart or template file and click Open.<br />
3 Save the chart as a template.<br />
If you want to save the template as a Design template:<br />
a Select Save As from the File menu, and choose the file type <strong>OrgPlus</strong> 7<br />
Template File (*.opxt).<br />
Note: If you save this file in your MyCharts/Templates folder, it automatically<br />
appears in the design section of the templates panel.<br />
If you want to save the template as a Box template:<br />
b<br />
Delete all boxes in your chart, except for the box that defines the template.<br />
c Select Save As from the File menu and choose the file type <strong>OrgPlus</strong> 7<br />
Template File (*.opxt).<br />
Creating and Modifying Templates 7-17
<strong>OrgPlus</strong> <strong>User</strong> <strong>Guide</strong><br />
Note: If you save this file in your MyCharts/Templates/Box folder, it<br />
automatically appears in the box section of the templates panel.<br />
If you want to save the template as a Branch template:<br />
a<br />
Create the branch layout structure that you want by always adding child<br />
boxes to the left most node in the chart.<br />
b Select Save As from the File menu and choose the file type <strong>OrgPlus</strong> 7<br />
Template File (*.opxt).<br />
Note: If you save this file in your MyCharts/Templates/Branch folder, it<br />
automatically appears in the branch section of the templates panel.<br />
Multi-record Boxes and Templates<br />
When creating or modifying templates, you can define the layout for multi-record<br />
boxes. When you apply a template file containing one or more multi-record boxes to<br />
a chart, the template’s multi-record box layout is applied to the multi-record boxes<br />
in the chart.<br />
Modifying Templates<br />
<strong>OrgPlus</strong> enables you to modify templates.<br />
➣ To modify templates:<br />
1 Select Open from the File menu or click the Open button . The Open dialog<br />
box is displayed.<br />
2 Select any template file (of type .opxt) and click Open.<br />
3 Modify the file/template as required, in the same way as working with a chart.<br />
4 Select Save As from the File menu.<br />
5 Select <strong>OrgPlus</strong> 7 Template File (*.opxt) from the Save as type drop-down list.<br />
6 Click Save. You may be prompted to replace the existing file, in this case click<br />
Yes.<br />
7-18 Working with Charts: Advanced Charting
Working with Charts: Advanced Charting<br />
CHAPTER 7<br />
Using Templates<br />
Templates provide a quick way to format your chart. You can also use Template<br />
files to copy reports, directories, groups, conditional formats, and profiles from an<br />
existing file to your current file.<br />
In this section…<br />
Using the Templates Panel page 7-19<br />
Applying Template Files page 7-21<br />
Using the Templates Panel<br />
<strong>OrgPlus</strong> provides a variety of chart design, box and branch templates. You can also<br />
create or modify your own templates.<br />
In this section…<br />
Applying Design Templates page 7-19<br />
Applying Branch Templates page 7-20<br />
Applying Box Templates page 7-20<br />
Applying Design Templates<br />
Design templates allow you to format an existing chart. They do not modify what<br />
fields are shown in the chart or the branch styles used in the chart. Design templates<br />
change the look and feel of your chart.<br />
➣ To apply design templates:<br />
1 If the Template Panel is not shown, select Template from the View menu.<br />
2 Click the Design button to display design templates.<br />
3 Drag the chosen template to the chart area and release the mouse button. The<br />
template is applied.<br />
4 Right-click a design templates to select from the following options:<br />
Apply to Sub-chart: Applies the template to the displayed sub-chart.<br />
Apply to Entire Chart: Applies the template to the entire chart (all defined subcharts).<br />
Note: By default a design template is applied to all sub-charts within a chart.<br />
Using Templates 7-19
<strong>OrgPlus</strong> <strong>User</strong> <strong>Guide</strong><br />
Applying Branch Templates<br />
Branch templates allow you change the branch style of an existing chart. Branch<br />
templates only reformat the layout of your chart.<br />
➣ To apply a branch template:<br />
1 If the Template Panel is not shown, select Template from the View menu.<br />
2 Click the Branch button in the template panel to display branch templates.<br />
3 Drag the chosen template to the chart area and release the mouse button. The<br />
template is applied.<br />
4 Right-click a design template and select from the following options:<br />
Apply to Sub-chart: Applies the template to the displayed sub-chart.<br />
Apply to Entire Chart: Applies the template to the entire chart (all defined subcharts).<br />
5 Note: By default a branch template is applied to all sub-charts within a chart.0<br />
Applying Box Templates<br />
Box templates allow you change the format for any set of boxes in your chart. Box<br />
templates change only the format of boxes; the content of boxes remains<br />
unchanged.<br />
➣ To apply a box template:<br />
1 If the Template Panel is not shown, select Template from the View menu.<br />
2 Click the Box button in the template panel to display box templates.<br />
3 Drag the chosen template over any box and release the mouse button. The<br />
template is applied.<br />
4 Right-click a box template and select from the following options:<br />
Apply to Selection: Applies the template to the selected boxes.<br />
Apply to Sub-chart: Applies the template to the displayed sub-chart.<br />
Apply to Entire Chart: Applies the template to the entire chart (all defined subcharts).<br />
7-20 Working with Charts: Advanced Charting
Working with Charts: Advanced Charting<br />
CHAPTER 7<br />
Applying Template Files<br />
Template files enable you to copy the look and feel from an existing template file to<br />
your chart. You can also copy Directory, Profile, Report, Group and Conditional<br />
Format definitions from the template file.<br />
➣ To apply template files:<br />
1 Select Apply Template File from the Chart menu.<br />
2 Choose a template and click Open. The Apply Template dialog box is<br />
displayed.<br />
3 To reformat your chart:<br />
In the Apply what area, select Look and Feel.<br />
In the Apply To area, select one of the following options:<br />
Entire chart: Applies the template to the entire chart.<br />
Active sub-chart: Applies the template to the displayed sub-chart.<br />
Selection: Applies the template to the selected boxes.<br />
4 If you want to copy selected definitions from the template:<br />
In the Apply what area, select Contents.<br />
Using Templates 7-21
<strong>OrgPlus</strong> <strong>User</strong> <strong>Guide</strong><br />
Choose the elements to import:<br />
• Design<br />
• Copy Box Layout<br />
Note: If your template file contains a multi-record box, checking the<br />
Copy Box Layout checkbox applies the template’s multi-record box<br />
layout to the chart’s multi-record boxes.<br />
• Copy Reports<br />
• Copy Profiles<br />
• Copy Master Page<br />
• Copy Constants<br />
• Branch<br />
• Copy Directories<br />
• Copy Groups<br />
• Copy Conditional Formats<br />
• Copy Chart Rules<br />
• Copy Search<br />
5 Click OK to apply the template.<br />
Note: Selecting Contents reformats the entire chart to match the template file.<br />
The fields shown in boxes, branch styles, box formatting, and chart properties<br />
are updated to match the template file.<br />
Note: If the template file contains fields that are not defined in the current<br />
chart, you are prompted to add the additional fields to your chart.<br />
7-22 Working with Charts: Advanced Charting
Working with Charts: Advanced Charting<br />
CHAPTER 7<br />
Defining Dynamic Fields<br />
This section describes the various types of calculations available in <strong>OrgPlus</strong>, and how<br />
to define a formula field. Formulas are not available in <strong>OrgPlus</strong> Express.<br />
In this section…<br />
Adding Formulas Page 7-23<br />
Available Formulas Page 7-26<br />
Calculations Page 7-27<br />
Formula Options Page 7-29<br />
Adding Formulas<br />
➣ To define a formula field:<br />
1 Click the Define Fields tool or select Define Fields from the Data menu to<br />
display the Define Fields dialog box.<br />
When you specify a field as a Formula, <strong>OrgPlus</strong> displays the Formula Properties<br />
dialog box. You can also edit an existing formula by clicking the Formula button<br />
. The following is an example of the Formula Properties dialog box with<br />
the Average drop-down list option selected.<br />
Defining Dynamic Fields 7-23
<strong>OrgPlus</strong> <strong>User</strong> <strong>Guide</strong><br />
2 Select the Formula tab.<br />
3 Select a formula from the left-most drop-down list. See Available Formulas on<br />
page 7-26 for formula definitions.<br />
4 If the selected formula requires a field, select a field from top-middle drop-down<br />
list.<br />
5 Based on the selected type of formula, you must select the boxes that you want<br />
to include in this calculation. You can specify the boxes to include (using the<br />
right-most drop-down) as follows:<br />
Co-workers: All boxes sharing the same manager, including the manager's<br />
assistants.<br />
Level: All boxes on the same level in the chart.<br />
Branch and Mgr: All boxes in a branch, including the branch's manager.<br />
Branch Excl. Mgr: All boxes in a branch, excluding the branch's manager.<br />
Dir Sub and Manager: All direct subordinates of a single manager, including<br />
the manager.<br />
Dir Subordinates: All direct subordinates of a single manager, excluding the<br />
manager.<br />
7-24 Working with Charts: Advanced Charting
Working with Charts: Advanced Charting<br />
CHAPTER 7<br />
Entire Chart: All boxes in the chart.<br />
Current Mgr: A box's direct manager (one level up).<br />
All Mgrs Inclusive: The path of managers from the top of the tree down to that<br />
box, including the box.<br />
All Managers Exclusive: The path of managers from the top of the tree down<br />
to that box, excluding the box.<br />
Top of Chart: The number of boxes at the top level of the chart.<br />
Self: The current box.<br />
6 Optionally, you can perform a calculation (divide, multiply, add, or subtract) on<br />
multiple arguments. See Calculations in this chapter for more information.<br />
7 If required, you can specify which boxes are to be included or excluded from a<br />
calculation by creating a conditional formula. To create a conditional formula,<br />
select the Criteria tab. Select the Define Criteria checkbox and then define<br />
the criteria for inclusion.<br />
➣ To define formula options:<br />
1 Use the Options tab to specify formula options such as a min and max result.<br />
See Formula Options section in this chapter for more details.<br />
2 Click OK to save the formula.<br />
Defining Dynamic Fields 7-25
<strong>OrgPlus</strong> <strong>User</strong> <strong>Guide</strong><br />
Available Formulas<br />
The following formulas are available in <strong>OrgPlus</strong>.<br />
Numeric Formulas<br />
The following formulas are for use with number fields.<br />
Average: Compute an average of the selected number field for all specified<br />
boxes.<br />
Non-zero count: Count the number of specified boxes that do not contain a<br />
number field with a zero value.<br />
Fraction of Total: Compute the percentage of a total. First sum the field across<br />
all specified boxes, and then divide into the field value for each box.<br />
Maximum/Minimum: Determines the maximum or minimum value of the<br />
selected field across all specified boxes.<br />
Product: Multiply the values of the selected field across the specified boxes.<br />
Standard Deviation: Compute the standard deviation for the selected field and<br />
boxes.<br />
Total: Sum the selected field across the specified boxes.<br />
Variance: Compute the variance for the selected field.<br />
General Formulas<br />
Equals: Perform a calculation using a field or set of fields. For example,<br />
performance change = current performance – last year’s performance.<br />
ReportsTo: Get a value from a manager’s field.<br />
Text Formulas<br />
The following formulas are for use with text fields.<br />
Upper: Convert a text field to all upper case.<br />
Lower: Convert all letters in a text field to lowercase.<br />
Trim: Remove all spaces from a text field except for single spaces between<br />
words.<br />
Len: Return the number of characters in a text field.<br />
Count: Count the number of specified boxes.<br />
Mid: Return a sub-string from the middle of a text field. For example,<br />
Mid(3,3,”ABC123”) = C12.<br />
Left: Return a sub-string from the start of a text field. For example,<br />
Left(3,”ABC123”) = ABC.<br />
7-26 Working with Charts: Advanced Charting
Working with Charts: Advanced Charting<br />
CHAPTER 7<br />
Right: Return a sub-string from the end of a text field. For example,<br />
Right(3,”ABC123”) = 123.<br />
Date Formulas<br />
The following formulas are for use with date fields.<br />
Year: Return the year from the selected date field.<br />
Month: Return the month (1-12) from the selected date field.<br />
Day: Return the day from the selected date field.<br />
Chart Formulas<br />
The following formulas allow you to access information about your chart hierarchy:<br />
Level: Return chart level for a box.<br />
Sub-levels: Return number of subordinate levels for a box.<br />
Occurrences: Return number of times a box appears in the chart based on the<br />
duplicate identifier (dotted line) key.<br />
Allocation: Return 1/ Occurrences. For example, if a person appears four times<br />
in chart their allocation is 0.25.<br />
Calculations<br />
Within a formula, you can perform a calculation.<br />
Below are some sample calculations:<br />
Field + Field: Total Compensation = Salary + Bonus<br />
Field * Value: Next Year Salary = Current Salary * 1.05<br />
Constant - Field: Year To Retirement = RETIREMENT AGE – Current Age<br />
Defining Dynamic Fields 7-27
<strong>OrgPlus</strong> <strong>User</strong> <strong>Guide</strong><br />
Note: See Using Constants in this chapter for more information on Constants.<br />
You can also perform date calculations using the TODAY constant and/or the Year,<br />
Month, and Day functions.<br />
Below are some sample date calculations:<br />
Years_with_company: Today – Hire_Date<br />
Months_since_last_review: Today – Review_Date<br />
➣ To define a calculation within a formula:<br />
1 With the Formula dialog open and the formula tab selected, define the first<br />
argument type. The following types are available:<br />
• Field<br />
• Text<br />
• Number<br />
• Date<br />
• Date (Years)<br />
• Date (Months)<br />
• Date (Days)<br />
• Constant<br />
2 Select or type an argument value.<br />
7-28 Working with Charts: Advanced Charting
Working with Charts: Advanced Charting<br />
CHAPTER 7<br />
3 Select a range. Available Formulas on page 7-26.<br />
4 Select an operator (/, *, +, -).<br />
5 Define the type for the second argument.<br />
6 Select or type a value for the second argument.<br />
Optionally, you can also define a third argument using the same procedure as<br />
noted in the steps above.<br />
7 Click OK.<br />
Formula Options<br />
The Options tab in the Formula dialog allows you to further define how a formula<br />
will be computed. The following formula options are available:<br />
• Min: Specify the minimum value returned by the formula.<br />
• Max: Specify the maximum value returned by the formula.<br />
• Ignore Selected Group: By Default, if a group is applied, boxes that are not<br />
included in the group are not included in the current calculation. The Ignore<br />
Selected Group option includes all boxes in a calculation regardless of the<br />
selected group. If you turn this checkbox on, you can create a group based on a<br />
formula.<br />
• Exclude zero values: Select this option to exclude zero values from counts and<br />
products.<br />
• Exclude empty fields: Select this option to exclude empty fields from counts<br />
and products.<br />
• Assistants: Select whether the current formula includes assistants, excludes<br />
assistants or includes only assistants. An assistant is defined as any box with the<br />
assistant branch style.<br />
• Duplicates: Specify whether the current formula includes duplicate records<br />
(dotted line reports), excludes duplicate records, or allocates duplicate records.<br />
For example, if you select the allocation option, a person included in a chart<br />
three times has a value of 0.333 when one of the corresponding boxes is<br />
included in a count.<br />
Using Formulas<br />
<strong>OrgPlus</strong> can total budgets, revenues, project hours, and more. You can compare<br />
results between positions, departments, and divisions.<br />
Calculations can be performed only on Number, Date, and Text fields.<br />
• Number fields are used to enter discrete amounts, such as a salary or budget.<br />
Using Formulas 7-29
<strong>OrgPlus</strong> <strong>User</strong> <strong>Guide</strong><br />
• Formula fields are calculated based on field values or chart properties (such as a<br />
count of subordinate boxes).<br />
➣ In this section…<br />
Recalculating Formulas Automatically page 7-30<br />
Excluding Boxes from Formula Calculations page 7-30<br />
Recalculating Formulas Automatically<br />
By default, formulas are recalculated automatically each time a change is made to a<br />
chart. For large charts, you may want to turn automatic recalculation off to enhance<br />
performance.<br />
• Select Auto Recalculation from the Chart menu to turn automatic recalculation of<br />
formulas on and off.<br />
• If automatic recalculation is OFF, select Recalculate Formulas from the Chart<br />
menu to update all formula fields.<br />
• Caution: While Auto Recalculation is OFF, there is no indication that formulas are<br />
not up to date.<br />
Excluding Boxes from Formula Calculations<br />
Sometimes, you may want to exclude one or more boxes from a calculation. For<br />
example, a headcount calculation should not include vacant positions.<br />
➣ To exclude fields from calculations:<br />
1 Select the boxes that you want to exclude from a calculation.<br />
2 Select Box Properties from the Format menu and then click the Advanced<br />
tab.<br />
The Box Properties dialog box Advanced tab is displayed.<br />
7-30 Working with Charts: Advanced Charting
Working with Charts: Advanced Charting<br />
CHAPTER 7<br />
3 Complete your selections as follows:<br />
Exclude from Calculations: Select a set of fields to exclude from calculated<br />
functions.<br />
Exclude from Counts: Select this option to exclude a box from count functions.<br />
4 Click OK to save your changes and close the dialog box.<br />
Using Constants<br />
<strong>OrgPlus</strong> allows you to define constants that you can use in formulas, conditional<br />
formats, groups, searches, reports and chart rules. Changing the value of a constant<br />
will update every element that references that constant.<br />
For example, you can define a conditional format that sets the color of a box based<br />
upon whether an employee was hired before or after a specific date. If you define a<br />
constant called cutoff date, and reference it in the conditional format, you can now<br />
easily visualize the impact of changing the value of the cutoff date.<br />
Using Constants 7-31
<strong>OrgPlus</strong> <strong>User</strong> <strong>Guide</strong><br />
➣ In this section…<br />
Adding and Deleting Constants page 7-32<br />
Referencing Constants page 7-34<br />
Adding and Deleting Constants<br />
You can create any number of constants that can be referenced when defining<br />
formulas, conditional formulas, groups, reports, conditional formats, chart rules, and<br />
in the search panel.<br />
➣ To add a constant:<br />
1 Select Define Constants… from the Data menu. The Define Constants dialog<br />
is displayed.<br />
2 Click Add. A constant is added.<br />
3 Name the constant by entering a name into the Name column.<br />
4 Set the field type by selecting from the Type drop-down list for that constant.<br />
The following options are available:<br />
• Text<br />
• Date<br />
• Number<br />
5 Enter a value for the constant into the Value column.<br />
➣ To edit a constant:<br />
1 Select Define Constants… from the Data menu. The Define Constants dialog<br />
is displayed.<br />
2 Click in the Value column associated with a constant.<br />
3 Edit the value for that constant as needed.<br />
4 Note: You can rename a constant by clicking in the Name column or you can<br />
change the type using the Type drop-down.<br />
➣ To delete a constant:<br />
1 Select Define Constants… from the Data menu. The Define Constants dialog<br />
is displayed.<br />
2 Select a constant by clicking in the first column associated with that constant.<br />
7-32 Working with Charts: Advanced Charting
Working with Charts: Advanced Charting<br />
CHAPTER 7<br />
3 Click Delete. A warning message is displayed asking you to confirm that you<br />
want to permanently delete the constant. Click Yes to delete or No to cancel the<br />
action. All references to constants will be replaced by the last value stored in<br />
the constant.<br />
Using Constants 7-33
<strong>OrgPlus</strong> <strong>User</strong> <strong>Guide</strong><br />
Referencing Constants<br />
In order to reference a constant, use the syntax, [$], when<br />
entering criteria for any comparison.<br />
For example, to reference a constant (called Retirement Age) in a conditional format<br />
you would enter the condition as follows:<br />
The value of the Retirement Age constant could be varied as part of a what-if<br />
analysis exercise.<br />
7-34 Working with Charts: Advanced Charting
Working with Charts: Advanced Charting<br />
CHAPTER 7<br />
Working with Sub-charts<br />
Large charts can be subdivided into sub-charts. For example, an organization with<br />
four divisions can be presented as five sub-charts – one for the executive team, and<br />
one for each division. This section describes how to work with sub-charts.<br />
The following picture shows a chart after sub-charting.<br />
In this section…<br />
Inserting Sub-chart Breaks page 7-36<br />
Labeling Sub-chart Breaks Page 7-36<br />
Removing Sub-chart Breaks Page 7-36<br />
Navigating Sub-charts page 7-36<br />
Creating Sub-charts Using the Sub-chart Wizard Page 7-37<br />
Using the Sub-chart Panel page 7-38<br />
Working with Sub-charts 7-35
<strong>OrgPlus</strong> <strong>User</strong> <strong>Guide</strong><br />
Inserting Sub-chart Breaks<br />
You can insert sub-chart breaks manually at any level in your chart.<br />
➣ To insert a manual sub-chart break:<br />
1 Select a box that will be the top position in your new sub-chart.<br />
2 Select Sub-chart | Insert Sub-chart Break from the Insert menu. The subchart<br />
is created.<br />
Labeling Sub-chart Breaks<br />
You can label your sub-chart breaks by defining labels to attach to the sub-chart<br />
arrows. Sub-chart arrow labels improve navigation within a large chart and enhance<br />
the usefulness of your printed and published charts.<br />
See Formatting Charts in Chapter 4 for details on defining labels for your sub-chart<br />
arrows.<br />
Removing Sub-chart Breaks<br />
You can remove sub-chart breaks one at a time or all at once.<br />
➣ To remove selected sub-chart breaks:<br />
• Select any boxes containing a sub-chart break ( ) and then select Sub-chart<br />
| Remove Sub-chart Break from the Insert menu.<br />
➣ To remove all sub-chart breaks in the entire chart:<br />
• Select Sub-chart | Remove All Breaks from the Insert menu. All the sub-chart<br />
breaks are removed.<br />
Navigating Sub-charts<br />
<strong>OrgPlus</strong> enables you to navigate sub-charts by clicking in the chart area or using the<br />
sub-charts panel.<br />
➣ To navigate sub-charts using symbols:<br />
1 Use the symbol to navigate down the sub-chart tree.<br />
7-36 Working with Charts: Advanced Charting
Working with Charts: Advanced Charting<br />
CHAPTER 7<br />
2 Use the symbol to navigate up the sub-chart tree.<br />
Creating Sub-charts Using the Sub-chart Wizard<br />
The sub-chart wizard enables you to define a set of rules that are used to break your<br />
chart into sub-charts.<br />
➣ To create sub-charts using the Sub-chart Wizard:<br />
1 With the chart open, select Sub-chart | Create Sub-charts from the Insert<br />
menu to display the Create Sub-charts dialog box.<br />
2 Define your sub-charting options as follows:<br />
Create Sub-charts: Select one of the following criteria according to which subchart<br />
breaks should be created.<br />
• Every: Creates a sub-chart break at every nth level in the chart.<br />
• Using Field: Creates a sub-chart at each occurrence of the field.<br />
• At Level: Creates a sub-chart break at the specified levels. (Separate<br />
level numbers by comma.)<br />
• Condition: Defines a condition based on complex criteria. The<br />
Condition dialog is displayed.<br />
Smart Sub-chart breaks: Specify the minimum number of boxes in a branch<br />
before a break is inserted.<br />
Working with Sub-charts 7-37
<strong>OrgPlus</strong> <strong>User</strong> <strong>Guide</strong><br />
Name Sub-charts: Specify how each sub-chart page should be named. Select<br />
from:<br />
• Default: All sub-charts are named based on the default: Sub-chart1,<br />
Sub-chart2, and so on.<br />
• From Field: All sub-charts are based on the value of the specified field.<br />
The field value is extracted from a box when a sub-chart break is<br />
inserted.<br />
Apply to: Specify whether the sub-chart rules are to be applied to the<br />
Entire Chart, the Active sub-chart, or the current Selection.<br />
3 Click OK. The chart is sub-charted according to the selected options.<br />
Note: By default, the Sub-chart panel is automatically displayed after creating<br />
sub-charts. Clear the View Sub-charts check box if you do not wish to display the<br />
Sub-chart panel.<br />
Using the Sub-chart Panel<br />
The Sub-chart panel lists the sub-charts in your chart using a tree structure. Clicking<br />
a sub-chart name displays the corresponding sub-chart.<br />
7-38 Working with Charts: Advanced Charting
Working with Charts: Advanced Charting<br />
CHAPTER 7<br />
The Sub-charts panel toolbar provides the following functions:<br />
Icon Name<br />
Check All<br />
Description<br />
Select all sub-charts.<br />
Uncheck All Unselect all sub-charts.<br />
Create Subcharts<br />
Send to<br />
Excel<br />
Display the Create Sub-charts dialog box.<br />
Export data from selected sub-chart(s) to an Excel<br />
spreadsheet.<br />
Export Data Export data from selected sub-chart(s) using the Export<br />
Data dialog box.<br />
Reconnect<br />
Subchart(s)<br />
Print Subcharts<br />
OrgUnit<br />
Chart<br />
Remove sub-chart breaks from the selected sub-charts.<br />
Print the selected sub-charts.<br />
Create a chart of OrgUnits (or departments) from the<br />
hierarchy shown in the sub-charts panel.<br />
➣ To rename a sub-chart:<br />
1 Make sure the sub-chart panel is displayed by selecting Sub-charts from the<br />
View menu.<br />
2 Double-click a sub-chart.<br />
3 Type in a sub-chart name and press .<br />
➣ To navigate sub-charts using the Sub-chart panel.<br />
1 Click the Sub-charts tab on the lower right side of the main window, or select<br />
Sub-charts from the View menu if that tab is not available. The Sub-charts<br />
panel is displayed in the main window.<br />
2 Click on any sub-chart listed in the Sub-charts panel. The corresponding<br />
sub-chart is displayed.<br />
Working with Sub-charts 7-39
<strong>OrgPlus</strong> <strong>User</strong> <strong>Guide</strong><br />
➣ To create an OrgUnit Chart:<br />
1 Make sure the sub-chart panel is displayed by selecting Sub-charts from the<br />
View menu.<br />
2 Click on the OrgUnit Chart button .<br />
3 Define your OrgUnit Chart options as follows:<br />
Sub-chart levels: Specify the number of levels to include when creating the<br />
OrgUnit chart.<br />
Include Headcounts: Specify whether to include headcounts when creating the<br />
OrgUnit chart.<br />
4 Click OK. An untitled OrgUnit Chart is created based on the selected options.<br />
Working with Multiple Charts<br />
<strong>OrgPlus</strong> projects can contain multiple charts, similar to the Microsoft Excel workbook<br />
and worksheet concept. Each chart within a project can show a unique view that<br />
displays different data fields, contains different formatting, and may even contain a<br />
different hierarchy.<br />
While the display of data may be different across multiple charts, the underlying<br />
data records are shared. Any changes made to data in one chart are always reflected<br />
in all other charts.<br />
The only exception is that a chart may have a unique hierarchy. For example, two<br />
project teams may contain the same individuals but with different reporting<br />
relationships.<br />
➣ In this section…<br />
Creating New Charts page 7-41<br />
Renaming or Deleting Charts page 7-42<br />
7-40 Working with Charts: Advanced Charting
Working with Charts: Advanced Charting<br />
CHAPTER 7<br />
Using Chart Tabs page 7-42<br />
Creating New Charts<br />
New charts in a project either share the same hierarchy as the original chart or have<br />
a different hierarchy.<br />
➣ To create a new chart in a project:<br />
1 Select Chart from the Insert menu, or right-click the chart's tab and select<br />
New Chart from the context menu.<br />
The New Chart dialog box is displayed.<br />
2 Define how you want the new chart to be created:<br />
Reporting: Indicate whether to keep the hierarchy synchronized with the current<br />
chart or whether to create a new hierarchy:<br />
• Share and maintain the project’s hierarchy across all charts:<br />
Copies the existing chart to a new chart. Changes to the hierarchy of the<br />
new chart are synchronized with the original chart.<br />
• Do not share, maintain unique hierarchy in this chart: Select from<br />
the following options:<br />
Empty Chart: Creates an empty chart with a new hierarchy.<br />
Entire Chart: Copies the existing chart to a new chart. Changes to the<br />
hierarchy of the new chart are NOT synchronized with the original chart.<br />
Reconnect all sub-charts: Remove all sub-chart breaks from the new chart.<br />
3 Click OK. The new chart is created and a new chart tab is added at the bottom of<br />
the main window.<br />
Working with Multiple Charts 7-41
<strong>OrgPlus</strong> <strong>User</strong> <strong>Guide</strong><br />
Renaming or Deleting Charts<br />
When new charts are created, <strong>OrgPlus</strong> automatically assigns the default names,<br />
Chart1, Chart2, and so on.<br />
➣ To rename a chart:<br />
1 Right-click a chart tab and select Rename Chart from the pop-up menu to<br />
display the Rename Chart dialog box.<br />
2 Enter a new name and click OK.<br />
➣ To delete a chart:<br />
1 Do one of the following to delete a chart.<br />
Right-click the chart's tab and select Delete Chart from the pop-up menu.<br />
Select Delete Chart from the Edit menu.<br />
2 In the confirmation dialog box, click Delete to delete the chart.<br />
Using Chart Tabs<br />
If you have multiple charts in your project, you can switch between charts using<br />
chart tabs.<br />
➣ To view another chart:<br />
Do one of the following:<br />
• Select a chart tab at the bottom of the main window.<br />
• Select Chart List from the Chart menu and select the required chart.<br />
7-42 Working with Charts: Advanced Charting
Working with Charts: Advanced Charting<br />
CHAPTER 7<br />
Advanced Chart Layout<br />
This section describes the methods for formatting a chart.<br />
➣ In this section…<br />
Grouping Boxes Page 7-43<br />
Demoting Boxes Page 7-44<br />
Spacing Chart Boxes page 7-43<br />
Optimizing Chart Layout page 7-45<br />
Positioning Charts page 7-46<br />
Grouping Boxes<br />
The group function is used to group one or more peers that report to the same<br />
manager.<br />
➣ To group or ungroup boxes<br />
1 Choose the Select tool .<br />
2 Select the boxes that you wish to group (Use shift-click to select multiple boxes).<br />
All selected boxes must report to the same manager,<br />
Advanced Chart Layout 7-43
<strong>OrgPlus</strong> <strong>User</strong> <strong>Guide</strong><br />
3 Right-click on any of the selected boxes.<br />
4 Select Actions | Group Right or Actions | Group Left to the boxes.<br />
Note: Any box that has been grouped can be ungrouped by right-clicking on that<br />
box and selecting Actions | Ungroup.<br />
Note: Boxes can also be grouped by selecting one or more boxes that share a<br />
common manager and then selecting a branch style for those boxes.<br />
Note: Boxes can also be grouped using a data driven approach, see Chart Rules<br />
on page 7-52 for more information.<br />
Demoting Boxes<br />
The demote function is used to drop any box down one or more levels in a chart.<br />
➣ To demote or promote a box<br />
1 Choose the Select tool .<br />
2 Right-click on the box that you want to promote or demote.<br />
3 Select Actions | Demote Right or Actions | Demote Left to demote a box<br />
one level. Repeat to demote additional levels.<br />
Note: Any box that has been demoted can be promoted by right-clicking on that<br />
box and selecting Actions | Promote.<br />
Note: Boxes can also be demoted using a data driven approach, see Chart Rules<br />
on page 7-52 for more information.<br />
7-44 Working with Charts: Advanced Charting
Working with Charts: Advanced Charting<br />
CHAPTER 7<br />
Spacing Chart Boxes<br />
You can change the spacing between boxes in your chart.<br />
➣ To adjust the spacing between boxes:<br />
1 If you want to change the spacing for a set of boxes, select the boxes and their<br />
manager.<br />
Note: If nothing is selected the spacing for all boxes in the current sub-chart is<br />
changed.<br />
2 Select Spacing from the Format menu.<br />
The Box Spacing dialog box is displayed.<br />
3 Change the spacing as desired.<br />
Note: Click Restore Defaults to reset to the default spacing.<br />
4 Click OK to change the spacing between boxes.<br />
Optimizing Chart Layout<br />
The Optimize Branch Styles function reformats the branches in your chart to<br />
optimize the distribution of boxes on a page.<br />
➣ To optimize the branch styles in your chart:<br />
• Select Optimize Branch Styles from the Chart menu.<br />
Advanced Chart Layout 7-45
<strong>OrgPlus</strong> <strong>User</strong> <strong>Guide</strong><br />
Positioning Charts<br />
You can center your chart vertically and/or horizontally on the page or you can<br />
manually position your chart.<br />
➣ To center your chart:<br />
• Select Center Up/Down from the Chart menu. The chart is centered vertically<br />
from page.<br />
• Select Center Left/Right from the Chart menu. The chart is centered horizontally<br />
from page.<br />
➣ To reposition your chart manually:<br />
• Select the move chart tool and click and drag the chart to a new position.<br />
Multi-record Boxes<br />
You can create boxes that contain more then one record. For example, you can<br />
display an entire sales staff in one box.<br />
Note: See Using the Import Wizard in Chapter 9 for more information on creating<br />
Multi-record boxes from imported data.<br />
➣ To define a multi-record box:<br />
1 With your chart open, select one or more boxes.<br />
2 Select Box Properties from the Format menu. The Box Properties dialog box<br />
is displayed.<br />
3 Click the Box Layout tab.<br />
4 Click the Layout Options… button to display the Layout Options dialog box.<br />
5 Select the Multi-Record Box checkbox and click OK to return to the Box<br />
Layout display.<br />
7-46 Working with Charts: Advanced Charting
Working with Charts: Advanced Charting<br />
CHAPTER 7<br />
6 Click the Show Sub-box Properties checkbox to edit the sub-box. The Subbox<br />
Properties works in the same fashion as the Box Properties dialog (See<br />
Formatting Boxes Chapter 4).<br />
Note: As you add or remove fields from a multi-record box, the layout defined<br />
for the sub-box will be repeated for each record in the multi-record box.<br />
7 When you are done editing the sub-box, uncheck the Show Sub-box properties<br />
checkbox.<br />
8 Click OK to update.<br />
Note: See Defining and Displaying Fields in Chapter 4 for more layout options.<br />
Note: You can reorder records within a multi-record box using drag and drop in<br />
the chart.<br />
➣ To format multi-record boxes with templates:<br />
See Multi-record Boxes and Templates in this Chapter.<br />
Multi-record Boxes 7-47
<strong>OrgPlus</strong> <strong>User</strong> <strong>Guide</strong><br />
Conditional Formatting<br />
Conditional formatting enables you to dynamically apply formatting to a sub-set of a<br />
chart that meets specific criteria. <strong>OrgPlus</strong> applies conditional formats from the first<br />
defined condition to the last defined condition.<br />
Note: When two or more conditions address the same format element, <strong>OrgPlus</strong><br />
applies the last condition only.<br />
➣ In this section…<br />
Creating a Conditional Format page 7-48<br />
Modifying Conditional Formats Page 7-50<br />
Creating a Conditional Format<br />
A conditional format consists of a condition and a format, where the format is<br />
applied to boxes that meet the condition.<br />
➣ To create a condition:<br />
1 Select Conditional Formatting from the Format menu to display the<br />
Conditional Formatting dialog box..<br />
Note: You can duplicate an existing conditional format using the Copy button.<br />
2 Click Add to display the Define Conditional Formatting Properties dialog box.<br />
7-48 Working with Charts: Advanced Charting
Working with Charts: Advanced Charting<br />
CHAPTER 7<br />
3 Enter the condition name in the Condition Name field.<br />
4 Define the criteria for the condition as follows:<br />
Define the first search criteria expression by selecting from the Field Name and<br />
Comparison drop-down lists. Then enter the comparison string in the Contents<br />
field.<br />
Define any additional search criteria in the second and subsequent lines by<br />
selecting the And/OR search condition for each line.<br />
Select Match Case to match only words that are capitalized the same way as<br />
the text in the Contents field.<br />
Select Match Whole Word to match only complete words that match the<br />
Contents field entries.<br />
Note: Use the Constants… button to include any defined constants in the<br />
condition. See Using Constants on page 7-31 for more information on using<br />
constants.<br />
5 Optionally, you can limit a conditional format to one or more levels in your chart<br />
as follows:<br />
Select the Limit to checkbox and select chart or sub-chart from the drop-down<br />
list to limit the conditional format to a level(s) within the entire chart or a<br />
level(s) within the current sub-chart.<br />
Define the level range(s) to which you want the conditional format limit to apply.<br />
Conditional Formatting 7-49
<strong>OrgPlus</strong> <strong>User</strong> <strong>Guide</strong><br />
6 Click OK. The Conditional Formatting Rule is added to the list of rules in the<br />
Conditional Formatting dialog box.<br />
7 Select the condition and use the Format Box, Format Fields, or Format<br />
Connector buttons to define a format. Use the Clear Format button to reset<br />
formatting as needed.<br />
Note: The Use Selection button in the Box Properties dialog will copy the<br />
formatting information from the currently selected chart box. This can save time<br />
when setting up conditional formats.<br />
8 Click OK. The format is applied to all boxes in all charts that meet the condition.<br />
Note: You can disable a condition by clearing that condition’s check box.<br />
Modifying Conditional Formats<br />
Conditional Formatting Rules can be edited, deleted or reordered at any time.<br />
➣ In this section…<br />
Editing Conditional Formats page 7-50<br />
Deleting Conditional Formats page 7-51<br />
Reordering Conditional Formats page 7-51<br />
Editing Conditional Formats<br />
You may need to modify the criteria for a condition or the format that is applied to<br />
boxes that meet a condition.<br />
➣ To edit a conditional format:<br />
1 Select Conditional Formatting from the Format menu to display the<br />
Conditional Formatting dialog box listing all the defined Conditional<br />
Formatting Rules.<br />
2 Select a condition and click Edit to modify the condition’s criteria.<br />
3 Click the Format Box, Format Fields or Format Connector buttons to modify<br />
the format. Click Clear Format to reset the formatting.<br />
4 Click OK to close the Conditional Formatting dialog box.<br />
7-50 Working with Charts: Advanced Charting
Working with Charts: Advanced Charting<br />
CHAPTER 7<br />
Deleting Conditional Formats<br />
You can remove a conditional format at any time.<br />
➣ To delete a conditional format:<br />
1 Select Conditional Formatting from the Format menu to display the<br />
Conditional Formatting dialog box.<br />
2 Select a condition.<br />
3 Click Delete. A confirmation dialog box is displayed.<br />
4 Click Yes to delete the condition.<br />
5 Click OK to close the Conditional Formatting dialog box.<br />
Reordering Conditional Formats<br />
Each condition is applied to the chart starting with the first condition and ending with<br />
last condition. Any box in your chart may satisfy two or more conditions. In this case<br />
you may need to reorder conditions to achieve the desired formatting.<br />
➣ To reorder a conditional format:<br />
1 Select Conditional Formatting from the Format menu to display the Conditional<br />
Formatting dialog box.<br />
2 Select a condition.<br />
3 Click the up arrow to move the condition up.<br />
4 Click the down arrow to move the condition down.<br />
5 Click OK to close the Conditional Formatting dialog box.<br />
Conditional Formatting 7-51
<strong>OrgPlus</strong> <strong>User</strong> <strong>Guide</strong><br />
Chart Rules<br />
You can define Chart Rules that enable you to change branch styles within a chart<br />
based on a condition and/or perform an action (group left, group right, demote left<br />
or demote right) based on a defined condition. Chart Rules can be applied at any<br />
time including after a data refresh. (See Chapter 10, Publishing your Chart.)<br />
➣ In this section…<br />
Creating Chart Rules page 7-52<br />
Modifying Chart Rules Page 7-53<br />
Creating Chart Rules<br />
A chart rule enables you to define a condition, an action and/or a style. When the<br />
condition is met, the action and/or style is applied to boxes to which the rule applies.<br />
➣ To create a chart rule:<br />
1 Select Chart Rules from the Format menu to display the Chart Rules dialog<br />
box.<br />
2 Click Add. The Chart Rules dialog box Define Chart Rule tab is displayed.<br />
3 Enter the rule name in the Chart Rule Name field.<br />
4 Define the criteria for the rule as follows:<br />
Define the first search criteria expression by selecting from the Field Name and<br />
Comparison drop-down lists. Then enter the comparison string in the Contents<br />
field.<br />
7-52 Working with Charts: Advanced Charting
Working with Charts: Advanced Charting<br />
CHAPTER 7<br />
Define any additional search criteria in the second and subsequent lines by<br />
selecting the And/OR search condition for each line.<br />
Select Match Case to match only words that are capitalized the same way as<br />
the text in the Contents field.<br />
Select Whole Word Only to match only complete words that match the<br />
Contents field entries.<br />
Note: Use the Constants… button to include any defined constants in the<br />
condition. See Using Constants on page 7-31 for more information on using<br />
constants.<br />
5 Optionally, you can limit a chart rule to one or more levels in your chart as<br />
follows:<br />
Select the Limit to checkbox and then select chart or sub-chart from the dropdown<br />
list to specify whether to limit the chart rule to a level(s) within the entire<br />
chart or a level(s) within the current sub-chart.<br />
Define the level range(s) to which you want the chart rule limit to apply.<br />
6 Click OK. The chart rule is added to the list of rules in the Chart Rules dialog<br />
box.<br />
7 Select the chart rule and use the Chart Style or Action buttons to select a style<br />
or action to associate with the chart rule. Click Clear to reset the style and<br />
action.<br />
8 Note: By default, boxes are demoted one level if you associate a demote action<br />
with a chart rule. If needed, you can use the levels drop-down list in the Actions<br />
dialog to specify any number of levels to demote.<br />
9 Click OK. The style and/or action are applied to all boxes in all charts that meet<br />
the chart rule.<br />
Note: You can disable a chart rule by clearing that chart rule’s check box.<br />
Modifying Chart Rules<br />
Chart Rules can be edited, deleted or reordered at any time.<br />
➣ In this section…<br />
Editing Chart Rules page 7-54<br />
Deleting Chart Rules page 7-54<br />
Reordering Chart Rules page 7-54<br />
Chart Rules 7-53
<strong>OrgPlus</strong> <strong>User</strong> <strong>Guide</strong><br />
Editing Chart Rules<br />
You may need to modify the criteria for a chart rule or the style/action that is applied<br />
to boxes that meet the conditions defined by a chart rule.<br />
➣ To edit a chart rule:<br />
1 Select Chart Rules from the Format menu. The Chart Rules dialog box listing<br />
all the defined chart rules is displayed.<br />
2 Select a chart rule and click Edit to modify the chart rule’s criteria.<br />
3 Click the Action or Style buttons to modify the format. Click Clear to reset the<br />
formatting.<br />
4 Click OK to close the Chart Rules dialog box.<br />
Deleting Chart Rules<br />
You can remove a chart rule at any time.<br />
➣ To delete a chart rule:<br />
1 Select Chart Rules from the Format menu. The Chart Rules dialog box is<br />
displayed.<br />
2 Select a rule.<br />
3 Click Delete. A confirmation dialog box is displayed.<br />
4 Click Yes to delete the rule.<br />
5 Click OK to close the Chart Rules dialog box.<br />
Reordering Chart Rules<br />
Each chart rule is applied to the chart starting with the first chart rule and ending<br />
with last chart rule. Any box in your chart may satisfy two or more chart rules. In<br />
this case you may need to reorder chart rules to achieve the desired formatting.<br />
➣ To reorder a chart rule:<br />
1 Select Chart Rules from the Format menu. The Chart Rules dialog box is<br />
displayed.<br />
2 Select a chart rule.<br />
3 Click the up arrow to move the chart rule up.<br />
4 Click the down arrow to move the chart rule down.<br />
5 Click OK to close the Chart Rules dialog box.<br />
7-54 Working with Charts: Advanced Charting
Working with Charts: Advanced Charting<br />
CHAPTER 7<br />
Creating Off-page References<br />
Using URIs (Uniform Resource Identifiers), you can enhance navigation within your<br />
charts. Any hyperlink, within a box or free text object can navigate to another box<br />
within the chart, another sub-chart within the chart, another tab within the project<br />
or even an entirely different chart.<br />
Note: To define a URI you need a field that is defined as a hyperlink. Please see<br />
Defining and Displaying Fields in Chapter 4, Working with Charts: Basic Charting.<br />
Using Off-page References you can create links to:<br />
• A box within a chart or sub-chart.<br />
• A sub-chart within a chart.<br />
• A chart within a project.<br />
• A project file within a file system.<br />
➣ To define an off-page reference:<br />
1 Right click a hyperlink field in your chart and select Hyperlink | Edit Hyperlink<br />
from the context menu to display the Hyperlink Properties dialog box.<br />
The Title text box displays the hyperlink text you selected. The Link text box<br />
displays the URI or destination of the hyperlink.<br />
2 Optionally, you can change the title of the link using the Title: text entry. This<br />
does not change the link’s destination.<br />
3 You can specify a URI in using the Link: text entry. The syntax for a URI is<br />
defined in the next section.<br />
4 Click OK.<br />
Creating Off-page References 7-55
<strong>OrgPlus</strong> <strong>User</strong> <strong>Guide</strong><br />
URI Syntax<br />
Create your off-page references using the following URI syntax:<br />
orgplus:[filename]?[chart=]&[subchart=]&[field=]<br />
Orgplus:<br />
[filename]<br />
This tag is required to tell <strong>OrgPlus</strong> that the link is<br />
an off-page reference and not a typical<br />
hyperlink.<br />
The filename parameter identifies the <strong>OrgPlus</strong><br />
file to which the URI refers. The value of this<br />
parameter can be a fully qualified file name (i.e.<br />
C:\charts\myChart.opx), a relative filename (i.e.<br />
myChart.opx), or omitted completely to search<br />
the current file.<br />
? Use to identify the end of the file name and the<br />
beginning of the query parameters.<br />
[chart=]<br />
[subchart=]<br />
[field=]<br />
This parameters specifies the chart (or tab) in<br />
the filename to search. If omitted, <strong>OrgPlus</strong> will<br />
search all charts in the project file.<br />
This parameter specifies the sub-chart to query.<br />
If omitted, <strong>OrgPlus</strong> will query all sub-charts in<br />
the project file.<br />
This parameter identifies specific field data to<br />
use in the query. Multiple fields can be added to<br />
a single URI using the & symbol to separate<br />
them.<br />
Entering the following URI would create a hyperlink to the Ken Gorman record in<br />
the Sales sub-chart on the 2007 chart (tab) in the C:\myChart.opx file:<br />
orgplus:C:\myChart.opx?chart=2007&subchart=Sales&field=Ken Gorman<br />
7-56 Working with Charts: Advanced Charting
Working with Charts: Advanced Charting<br />
CHAPTER 7<br />
Note: Some characters cannot be used in your<br />
URI. The World Wide Web Consortium (W3C) has<br />
identified substitute for these characters using the<br />
percent encoded octet. This table provides the<br />
substitute codes for the most common restricted<br />
characters. For a complete list and detailed<br />
information, please refer to the W3C at:<br />
http://www.w3.org/.<br />
Restricted<br />
Character<br />
Substitute<br />
Code<br />
& %26<br />
= %3D<br />
# %23<br />
Space %20<br />
5 Click OK when finished.<br />
Creating Off-page References 7-57
<strong>OrgPlus</strong> <strong>User</strong> <strong>Guide</strong><br />
7-58 Working with Charts: Advanced Charting
Chapter 8<br />
<strong>OrgPlus</strong> Panels<br />
➣ In this chapter…<br />
Overview page 8-1<br />
Working with Reports page 8-2<br />
Working with Directories Page 8-12<br />
Working with Profiles page 8-20<br />
Working with Trees Page 8-31<br />
Searching Charts Page 8-34<br />
Working with Comments Page 8-40<br />
Overview<br />
<strong>OrgPlus</strong> includes a number of panels to help you navigate, search and analyze your<br />
organizational charts. These features are available only in <strong>OrgPlus</strong> Standard and<br />
Professional.<br />
The Reports panel enables you to create and view both static and dynamic reports<br />
based on your underlying chart data.<br />
The Directory panel provides a tabular list of information based on the underlying<br />
chart data.<br />
The Profile panel enables you to display additional information about a chart box<br />
without cluttering the chart. For example, an employee photo or pager number can<br />
be viewed without adding those fields to each box.<br />
The Tree panel provides an alternate way to view, reorganize, add, change, or<br />
delete chart records.<br />
The Search panel allows you to search charts for all records that meet a set of<br />
criteria. The search panel is useful for orphan management, succession planning,<br />
and data mining.<br />
8-1
<strong>OrgPlus</strong> <strong>User</strong> <strong>Guide</strong><br />
The Comments panel allows you to quickly view and edit all comments associated<br />
with a particular chart.<br />
Working with Reports<br />
➣ In this section…<br />
Using the Reports Panel page 8-2<br />
Managing Reports page 8-3<br />
Displaying Reports page 8-11<br />
Working with Directories Page 8-12<br />
Using the Reports Panel<br />
This section describes how to work with the Reports panels.<br />
➣ To access the reports panel:<br />
• Select Reports from the View menu. The Reports panel is displayed.<br />
8-2 Working with Reports
<strong>OrgPlus</strong> Panels<br />
CHAPTER 8<br />
The Reports panel has the following elements:<br />
Element Name Description<br />
Report<br />
Selector<br />
Display<br />
Options<br />
Print Report<br />
Select reports from the drop-down list.<br />
Select the sub-set of the chart data to be used for<br />
building your report. See Creating Reports on page<br />
8-3.<br />
Print the displayed report.<br />
Print Preview<br />
Page Setup<br />
Preview how the currently displayed report looks<br />
when printed.<br />
Change the page settings.<br />
Copy Report<br />
Copy the report contents to the Clipboard.<br />
Send Report to<br />
Excel<br />
Manage<br />
Reports<br />
Edit Current<br />
Report<br />
Export the current report to an Excel spreadsheet.<br />
Add, modify or delete reports.<br />
Modify the displayed report.<br />
Managing Reports<br />
This section describes how to add, modify or delete reports.<br />
Creating Reports<br />
This section describes how to create new reports.<br />
➣ To create a new report:<br />
1 With the Reports panel open do one of the following:<br />
• Click the link Click here to create a report if no reports have been created<br />
previously.<br />
• Click the Manage Reports button . The Manage Reports dialog box is<br />
displayed.<br />
Working with Reports 8-3
<strong>OrgPlus</strong> <strong>User</strong> <strong>Guide</strong><br />
Click Add. The Report dialog box is displayed.<br />
The Select Fields tab enables you to name the report and specify the fields to<br />
include.<br />
2 In Report name: type the name of your report.<br />
The Available Fields list displays the fields available for your report.<br />
3 Use the following elements to select the fields you want in your report:<br />
8-4 Working with Reports
<strong>OrgPlus</strong> Panels<br />
CHAPTER 8<br />
Element Function Description<br />
> Add Field Include the selected available field<br />
>> Add All Fields Include all available fields in the report.<br />
< Remove Field Remove selected field from the report.<br />
<strong>OrgPlus</strong> <strong>User</strong> <strong>Guide</strong><br />
6 Use the following elements to define groupings for a report:<br />
Name<br />
Add Group<br />
Description<br />
Create a grouping based on the selected field.<br />
Remove Group Remove the selected grouping.<br />
Up Group<br />
Down Group<br />
Include Count<br />
Move the selected grouping up.<br />
Move the selected grouping down.<br />
Display a count of the number of records in a grouping.<br />
7 Click the Sorting tab. Sorting enables you to define the sorting order of the rows<br />
displayed in your report.<br />
8-6 Working with Reports
<strong>OrgPlus</strong> Panels<br />
CHAPTER 8<br />
8 Use the Following elements to define the sorting of your report rows:<br />
Name<br />
Description<br />
> Add the selected available field to the sort list.<br />
< Remove the selected field from the sort list.<br />
Sort Order<br />
For each field included in the sort list, you can specify<br />
whether to sort using Ascending or Descending order. The<br />
or symbol next to each selected field name indicates<br />
the sort order to be used when the report is generated.<br />
Note: You must add the fields from the Available Fields area into the Sort by<br />
fields area, then place then in the order in which you want them sorted.<br />
9 Click the Criteria tab.<br />
Working with Reports 8-7
<strong>OrgPlus</strong> <strong>User</strong> <strong>Guide</strong><br />
The Criteria tab enables you to define a subset of chart records to include in a<br />
report. For example, you may want to report only employees with salaries<br />
greater than 50,000.<br />
The Report Summary tab is shown only if at least one number or formula field<br />
is defined. You can include the SUM, AVERAGE, MINIMUM and/or MAXIMUM<br />
value for any defined number or formula field as part of your report.<br />
The Format tab enables you to define the format for each element in the report.<br />
8-8 Working with Reports
<strong>OrgPlus</strong> Panels<br />
CHAPTER 8<br />
The left panel lists the hierarchy within the report according to your Grouping<br />
and Summary selections. The branches prefixed with a indicate the categories<br />
of elements. Each element within a category can be formatted separately.<br />
10 Format the report elements listed in the left panel:<br />
• Select an element and click Format. The Properties dialog appears.<br />
• Define the formatting properties for the report element.<br />
Note: The Properties dialog for formatting report elements is essentially the<br />
same as any Windows® formatting dialog.<br />
11 In the Grid Properties area, select the formatting options for the report:<br />
• Show Grid: Includes row and column line separators in the report.<br />
• Odd row fill color: Select the background fill color of odd record rows<br />
from the drop-down list.<br />
• Even fill color: Select the background fill color of even record rows from<br />
the drop-down list.<br />
The Range tab enables you to define the range of boxes that will be included in<br />
a dynamic report. By default dynamic reports include the selected box and all<br />
direct and indirect subordinates (within the current chart or sub-chart).<br />
Working with Reports 8-9
<strong>OrgPlus</strong> <strong>User</strong> <strong>Guide</strong><br />
12 Do the following to define the range of your report:<br />
13 Click OK.<br />
• Use the Top radio button group to define the topmost box to be included<br />
in a report. The topmost box is defined with respect to the selected box.<br />
• Use the Bottom radio button group to define the how many levels of the<br />
hierarchy to include in the report.<br />
• Use the Include Peers checkbox to include the selected box’s peers.<br />
Note: If the Manage Reports dialog box is displayed, click Close. The report is<br />
displayed in the Reports panel.<br />
Editing Reports<br />
This section describes how to modify reports.<br />
➣ To edit the current report:<br />
• With the Reports panel open, click the Edit current report button to<br />
modify the report.<br />
➣ To edit any report:<br />
1 With the Reports panel open, click the Manage Reports button . The<br />
Manage Reports dialog box is displayed.<br />
8-10 Working with Reports
<strong>OrgPlus</strong> Panels<br />
CHAPTER 8<br />
2 Select a report and click Edit. The Report dialog box is displayed. Modify the<br />
report as desired.<br />
3 Click Close to close the dialog box.<br />
Note: You can reorder how reports are displayed in the Manage Reports dialog<br />
box using the Move Up and Move Down buttons.<br />
Copying Reports<br />
You can copy a report. Copying a report, then editing the copy is an easy way to<br />
create a new report.<br />
➣ To copy a report:<br />
1 With the Report panel open, click the Manage Reports button . The<br />
Manage Reports dialog box is displayed.<br />
2 Select a report and click Copy.<br />
Deleting Reports<br />
You can delete a report that is no longer required.<br />
➣ To delete reports:<br />
1 With the Reports panel open, click the Manage Reports button . The<br />
Manage Reports dialog box is displayed.<br />
2 Select a report and click Delete.<br />
3 Click Close to close the dialog box.<br />
Displaying Reports<br />
This section describes how reports are displayed in the Reports panel.<br />
➣ To display a report:<br />
• In the Reports panel, select the desired report from the Reports drop-down<br />
list. The selected report is displayed in the Reports panel.<br />
Working with Reports 8-11
<strong>OrgPlus</strong> <strong>User</strong> <strong>Guide</strong><br />
When generating a report, you can choose the sub-set of data to be used by clicking<br />
on the Display Options drop-down list<br />
available:<br />
. The following display options are<br />
Option<br />
Dynamic<br />
Description<br />
Generate a report based on the currently selected chart box and<br />
its descendants.<br />
Selection Only Generate a report based on only the selected chart boxes.<br />
Entire Chart<br />
All Records<br />
Limit to subchart<br />
Generate a report based on the entire chart.<br />
Generate a report based on the chart and all unassigned records<br />
(orphans).<br />
For Dynamic reports only. Limit the contents of the report to<br />
the displayed sub-chart; does not include descendant subcharts.<br />
Working with Directories<br />
A Directory is a tabular list of information derived from your chart. You can use a<br />
directory to send an email or to update data in the same way that you edit data in a<br />
spreadsheet.<br />
Any number of special-purpose directories can be created to provide different kinds<br />
of information according to each your needs.<br />
➣ In this section…<br />
Using the Directory Panel page 8-13<br />
Managing Directories page 8-15<br />
Displaying Directories page 8-18<br />
Other Directory Functions page 8-18<br />
8-12 Working with Directories
<strong>OrgPlus</strong> Panels<br />
CHAPTER 8<br />
Using the Directory Panel<br />
This section describes how to work with the Directory panel.<br />
➣ To access the directory panel:<br />
• Select Directory from the View menu. The Directory panel is displayed.<br />
Working with Directories 8-13
<strong>OrgPlus</strong> <strong>User</strong> <strong>Guide</strong><br />
The Directory panel has the following elements:<br />
Element Name Description<br />
Directory<br />
Selector<br />
Display<br />
Options<br />
Print<br />
Directory<br />
Print<br />
Preview<br />
Copy<br />
Directory<br />
Send<br />
Directory to<br />
Excel<br />
Manage<br />
Directories<br />
Edit Current<br />
Directory<br />
New Record<br />
Delete<br />
Record(s)<br />
Select a directory from the drop-down list.<br />
Select sub-set of the chart data to be used for building<br />
your directory. See Creating Directories on page<br />
8-15.<br />
Print the displayed directory.<br />
Preview how the currently displayed directory looks<br />
when printed.<br />
Copy the directory contents to the Clipboard.<br />
Export the current directory to an Excel spreadsheet.<br />
Add, modify or delete directories.<br />
Modify the displayed directory.<br />
Add an unassigned record to the directory.<br />
Delete the selected records.<br />
8-14 Working with Directories
<strong>OrgPlus</strong> Panels<br />
CHAPTER 8<br />
Managing Directories<br />
This section describes how to add, modify or delete directories.<br />
➣ In this section…<br />
Creating Directories page 8-15<br />
Editing Directories page 8-17<br />
Deleting Directories page 8-17<br />
Creating Directories<br />
This section describes how to create new directories. Any field that is not a picture or<br />
formula can be included in the directory.<br />
➣ To create new directories:<br />
1 With the Directory panel open:<br />
Click the link “Click here to create a directory” if no directories have been<br />
created previously.<br />
Or<br />
Click the Manage Directories button<br />
displayed. Then click Add.<br />
. The Manage Directories dialog box is<br />
2 The Directory Settings dialog box is displayed.<br />
Working with Directories 8-15
<strong>OrgPlus</strong> <strong>User</strong> <strong>Guide</strong><br />
3 Enter the directory name in the Directory name field.<br />
4 Use following functions to define the contents and format of the directory.<br />
• Remove fields that you do not want displayed in the directory by selecting a<br />
field in the Selected Fields area and clicking Remove.<br />
• Add fields to the directory by selecting a field in the Available Fields area and<br />
clicking Add.<br />
• Arrange the fields in the Selected Fields area in the order in which they<br />
should appear in the directory using the Move Up or Move Down buttons.<br />
• To change a label name, click on the label (Name, Title, and so on) and<br />
update the name as necessary.<br />
• For each of the fields in a directory you can set the format by clicking on the<br />
Format button.<br />
• In the Grid Properties area, you can change the following formatting options:<br />
• Show Grid: Show row and column line separators in the directory.<br />
• Odd/Even row fill color: Select the background fill color of odd/even<br />
directory rows from the drop-down list.<br />
8-16 Working with Directories
<strong>OrgPlus</strong> Panels<br />
CHAPTER 8<br />
5 Click OK. The directory is created.<br />
6 If the Manage Directories dialog box is displayed, click Close. The directory is<br />
displayed in the Directory panel.<br />
Editing Directories<br />
This section describes how to modify directories.<br />
➣ To edit the current directory:<br />
• With the Directory panel open, click the Edit Current Directory button to<br />
modify the directory.<br />
➣ To edit any directory:<br />
1 With the Directory panel open, click the Manage Directories button . The<br />
Manage Directories dialog box is displayed.<br />
2 Select a directory and click Edit. The Directory dialog box is displayed. Modify<br />
the directory as desired.<br />
3 Click Close to close the dialog box.<br />
Note: You can reorder how directories are displayed in the Manage Directories<br />
dialog box using the Move Up and Move Down buttons.<br />
Deleting Directories<br />
You can delete a directory that is no longer required.<br />
➣ To delete directories:<br />
1 With the Directory panel open, click the Manage Directories button . The<br />
Manage Directories dialog box is displayed.<br />
2 Select the required directory and click Delete.<br />
3 Click Close to close the dialog box.<br />
Working with Directories 8-17
<strong>OrgPlus</strong> <strong>User</strong> <strong>Guide</strong><br />
Displaying Directories<br />
This section describes how directories are displayed in the Directory panel.<br />
➣ To display a directory:<br />
• In the Directory panel, select the desired directory from the Directories<br />
drop-down list. The selected report is displayed in the Directory panel.<br />
When generating a directory, you can choose the sub-set of data to be used by<br />
clicking on the Display Options drop-down list<br />
are available:<br />
. The following display options<br />
Option<br />
Dynamic<br />
Description<br />
Generate a directory based on the currently selected chart box<br />
and its descendants.<br />
Selection Only Generate a directory based on only the selected chart boxes.<br />
Orphans<br />
Entire Chart<br />
All Records<br />
Limit to<br />
sub-chart<br />
Display a directory that contains only unassigned record<br />
(records that are not included in the chart.)<br />
Generate a directory based on the entire chart.<br />
Generate a directory based on the chart and all unassigned<br />
records (orphans).<br />
For Dynamic directories only. Limit the contents of the<br />
directory to the displayed sub-chart; does not include<br />
descendant sub-charts.<br />
Other Directory Functions<br />
This section describes the other available directory functions.<br />
➣ In this section…<br />
Editing Data Using Directories page 8-19<br />
Emailing from Directories page 8-19<br />
Adding and Deleting Records page 8-20<br />
8-18 Working with Directories
<strong>OrgPlus</strong> Panels<br />
CHAPTER 8<br />
Editing Data Using Directories<br />
You can edit chart information using the directory. Changes are automatically<br />
reflected in the chart.<br />
➣ To edit chart data via the directory:<br />
1 With the Directory panel open, select a directory from the Directory drop-down<br />
list.<br />
2 Choose a row in the directory. Click any cell in that row and enter the desired<br />
changes. Press to advance to the next cell or press when<br />
finished. Notice that the corresponding box in the chart is also updated.<br />
<br />
Note: When you double-click the icon<br />
corresponding to that record is selected.<br />
Emailing from Directories<br />
to the left of a directory line, the box<br />
You can send an email from a directory.<br />
➣ To send an email:<br />
1 With the Directory panel open, choose a directory from the Directory dropdown<br />
list.<br />
2 Click the email address shown in any record.<br />
Outlook or your default email client is automatically opened with a new message<br />
addressed to the recipient selected in your directory.<br />
Working with Directories 8-19
<strong>OrgPlus</strong> <strong>User</strong> <strong>Guide</strong><br />
Adding and Deleting Records<br />
The New Person function enables you to add an unassigned record to a directory<br />
Note: The Delete Record(s) button enables you to delete a record. If the<br />
record is associated with a box in the chart, the fields in the box are cleared but the<br />
box itself is not deleted.<br />
➣ To add a new person:<br />
1 With the Directory panel open, select the desired directory from the Directory<br />
drop-down list.<br />
2 Click the New Person button . A new row is added to the directory. The<br />
Display Option is automatically set to show Orphans.<br />
3 Enter data in the fields for each new record. You can tab from field to field.<br />
Note: You can click on the Orphan icon in any row and then drag it over any box<br />
in your chart. When you release the mouse button, a subordinate is added to the<br />
box.<br />
Note: When you delete a box from the chart you can use the type -Delete to<br />
add the box to the orphan list.<br />
Working with Profiles<br />
Profiles enable you to display and edit information related to any box in your chart,<br />
such as a photo, or phone numbers.<br />
8-20 Working with Profiles
<strong>OrgPlus</strong> Panels<br />
CHAPTER 8<br />
Profiles provide information about one selected box at a time. Profiles can include<br />
hyperlinks to documents and email addresses.<br />
Profiles can be associated with Hotspots (See Modifying Box Layout in Chapter 4,<br />
Working with Charts: Basic Charting). When you move the cursor over a hotspot<br />
<strong>OrgPlus</strong> dynamically displays the profile associated with that box.<br />
➣ In this section…<br />
Using the Profile Panel page 8-22<br />
Managing Profiles page 8-23<br />
Displaying Profiles page 8-30<br />
Working with Profiles 8-21
<strong>OrgPlus</strong> <strong>User</strong> <strong>Guide</strong><br />
Using the Profile Panel<br />
This section describes how to work with the Profile panel.<br />
➣ To access the profile panel:<br />
• Select Profile from the View menu. The Profile panel is displayed.<br />
The Profile panel has the following elements:<br />
Element Name Description<br />
Profile Selector<br />
Choose the profile to display.<br />
Print Profile<br />
Print the displayed profile.<br />
Print Preview<br />
Copy Profile<br />
Preview how the currently displayed profile<br />
looks when printed.<br />
Copy the profile contents to the Clipboard.<br />
Send Profile to Excel<br />
Manage Profile<br />
Edit Current Profile<br />
Previous Record<br />
Export the current profile to an Excel<br />
spreadsheet.<br />
Add, modify or delete profiles.<br />
Modify the displayed profile.<br />
Navigate to the previous record.<br />
8-22 Working with Profiles
<strong>OrgPlus</strong> Panels<br />
CHAPTER 8<br />
Element Name Description<br />
Next Record<br />
Navigate to the next record.<br />
Editing Data Using Profiles<br />
You can edit records directly in the Profile panel. Changes you make in the Profile<br />
panel are automatically reflected in the chart.<br />
To edit chart data using the profile panel double-click any cell in the profile and enter<br />
your changes. Press or to confirm each change and advance to the<br />
next cell.<br />
Note: You can replace a picture in the profile, by double clicking the picture to<br />
display the Select Picture dialog.<br />
Managing Profiles<br />
This section explains how to add, modify and delete profiles.<br />
➣ In this section…<br />
Creating Standard Profiles page 8-23<br />
Creating Composite Profiles page 8-26<br />
Creating HTML Profiles page 8-26<br />
Editing Profiles Page 8-29<br />
Copying Profiles Page 8-29<br />
Deleting Profiles Page 8-29<br />
Creating Standard Profiles<br />
This section describes how to create new profiles based on fields defined in your<br />
chart.<br />
➣ To create a new profile:<br />
1 With the Profile panel open:<br />
Select Click here to create a Profile if no profiles have been created.<br />
Or<br />
Click the Manage Profiles button to display the Manage Profiles dialog.<br />
Click Add to display the Profile Settings dialog.<br />
Working with Profiles 8-23
<strong>OrgPlus</strong> <strong>User</strong> <strong>Guide</strong><br />
2 Use the following elements in Profile Settings dialog to create your profile:<br />
Profile Name<br />
Profile Type<br />
Enter a name for the profile.<br />
Select a radio button to specify the type of profile you want<br />
to create: Standard, Composite, or HTML. Each of these<br />
profile types is described in this chapter.<br />
• For Composite profile settings, see Creating Composite<br />
Profiles section in this chapter.<br />
• For HTML profile settings see Creating HTML Profiles<br />
section in this chapter.<br />
Available Fields<br />
Selected Fields<br />
This area lists the fields available to be included in the<br />
profile.<br />
This area lists the fields selected to be included in the profile.<br />
To change a label name, click the label and change it as<br />
necessary. You can reset a label to its original text by rightclicking<br />
it and selecting Use Original Label from the<br />
context menu.<br />
Add>><br />
Select any available field and click this button to add the<br />
field to the selected fields list.<br />
Optionally, you can add a free text field to your profile by<br />
selecting the field labeled Text. Once added, you can edit<br />
both the Label and Field values associated with the Text<br />
field.<br />
8-24 Working with Profiles
<strong>OrgPlus</strong> Panels<br />
CHAPTER 8<br />
<br />
<strong>OrgPlus</strong> <strong>User</strong> <strong>Guide</strong><br />
3 Click OK.<br />
Note: If the Manage Profiles dialog box is displayed, click Close. A blank<br />
profile is displayed in the Profile panel until you select a box in the chart.<br />
Conditional Formats<br />
Using the Condition… button you can define a set of conditions. If the defined<br />
criteria are met for a given record, fields within the profile are then reformatted in<br />
accordance with the conditional format. The example below shows how you can<br />
bring attention to high and low performers within your organization.<br />
8-26 Working with Profiles
<strong>OrgPlus</strong> Panels<br />
CHAPTER 8<br />
Creating Composite Profiles<br />
A composite profile is composed of one or more standard profiles.<br />
➣ To create a composite profile:<br />
1 Select Composite in the Profile Type area of the Profile Settings dialog box to<br />
access the Edit Composite profile display.<br />
2 Select profiles from the Available Profiles list and add to the composite profile.<br />
Profiles can either be added as Tabs or as part of the main profile. The Available<br />
Profiles list is populated from defined Standard profiles. See Creating Standard<br />
Profiles in this Chapter for more information on creating profiles.<br />
Working with Profiles 8-27
<strong>OrgPlus</strong> <strong>User</strong> <strong>Guide</strong><br />
3 Select the Format… button to set border properties for each profile.<br />
4 Click the Layout… button to specify the layout of profiles within the composite<br />
profile.<br />
5 Optionally, you can conditionally include any selected tab or profile based on a<br />
set of criteria. Use the Conditions… button to specify the inclusion criteria for<br />
any profile.<br />
Note: A single composite profile can be used to display different sets of<br />
information based on the selected box. For example, one set of tabs can be<br />
shown for managers and another for individual contributors.<br />
6 Click OK when finished.<br />
Creating HTML Profiles<br />
<strong>OrgPlus</strong> has the ability to render customized HTML pages inside the profile panel.<br />
These pages can access data provided in the chart to produce an interactive and<br />
visually rich profile. You can use standard HTML editing tools to create HTML profiles.<br />
➣ To create new HTML profiles:<br />
1 In the Profile Type area of the Profile Settings dialog box select HTML to<br />
display the HTML version of the dialog box.<br />
2 Enter the profile name.<br />
3 In the HTML template text box, type the filename and location of an HTML<br />
profile.<br />
Or<br />
8-28 Working with Profiles
<strong>OrgPlus</strong> Panels<br />
CHAPTER 8<br />
Click Browse to locate an HTML template.<br />
Or<br />
Click Create Default HTML profile to define where the default template is<br />
saved.<br />
Note: It is preferable that this HTML file is online so that when you distribute<br />
your <strong>OrgPlus</strong> file, your recipients will be able to view the profile as well.<br />
4 Click OK to create the profile.<br />
Dynamic Field Substitution in HTML Profiles<br />
<strong>OrgPlus</strong> can dynamically replace fields in your HTML profile. Use the following syntax<br />
to include <strong>OrgPlus</strong> field data in your HTML profiles:<br />
• [@FIELDNAME@], where FIELDNAME is the name of any field defined in define<br />
fields. For example, [@Name@] displays the value of the Name field, for the<br />
selected box.<br />
The following is a basic HTML profile that displays the selected user’s name and title:<br />
<br />
<br />
Name:[@Name@]<br />
Title:[@Title@]<br />
<br />
<br />
Editing Profiles<br />
You can modify profile settings by clicking the Edit… button in the Manage Profiles<br />
dialog box. <strong>OrgPlus</strong> displays the Profile Settings dialog box. See Working with<br />
Profiles in this chapter for detailed information.<br />
Copying Profiles<br />
You can copy a profile. Copying a profile, then editing the copy is an easy way to<br />
create a new profile. Use the Copy button in the Manage Profiles dialog to<br />
duplicate profiles.<br />
Deleting Profiles<br />
You can delete a profile that is no longer required.<br />
➣ To delete profiles:<br />
1 With the Profile panel open, click the Manage Profiles button to display<br />
the Manage Profiles dialog box.<br />
Working with Profiles 8-29
<strong>OrgPlus</strong> <strong>User</strong> <strong>Guide</strong><br />
2 Select the required profile and click Delete.<br />
3 Click Close to close the dialog box.<br />
Displaying Profiles<br />
This section describes how profiles are displayed in the Profile panel.<br />
➣ To display profile information:<br />
1 In the Profile panel, select the desired profile from the Profile drop-down list.<br />
2 Select any box in the chart. The Profile panel displays additional information for<br />
the selected box.<br />
8-30 Working with Profiles
<strong>OrgPlus</strong> Panels<br />
CHAPTER 8<br />
Working with Trees<br />
The Tree panel provides another way of viewing your organizational hierarchy. You<br />
can also use this panel to reorganize your chart and to add or delete chart records.<br />
Using the Tree Panel<br />
Select Tree from the View menu to display the Tree Panel. You edit records directly<br />
in the tree panel by doubling-clicking. The Level drop-down allows you to easily<br />
expand and collapse the displayed tree.<br />
Working with Trees 8-31
<strong>OrgPlus</strong> <strong>User</strong> <strong>Guide</strong><br />
The Tree panel has the following elements:<br />
Element Name Description<br />
Print Tree<br />
Print the displayed tree.<br />
Print Preview<br />
Send tree to Excel<br />
Add a Position<br />
Delete a Position<br />
Preview how the currently displayed tree will<br />
look when printed.<br />
Export the current tree to an Excel<br />
spreadsheet.<br />
Add a position following the selected position.<br />
Delete the currently selected position.<br />
Move up<br />
Move down<br />
Modify Tree Settings<br />
Move the selected record up with respect to<br />
its peers.<br />
Move the selected record down with respect<br />
its peers.<br />
Modify the Tree properties.<br />
Modifying Tree Settings<br />
In the default setting the Tree panel displays the name of each member of the<br />
organization in a hierarchical tree structure.<br />
➣ To modify tree settings:<br />
1 Click the button to display the Tree Settings dialog box.<br />
8-32 Working with Trees
<strong>OrgPlus</strong> Panels<br />
CHAPTER 8<br />
2 Add fields to the tree view by selecting them in Available Fields and clicking<br />
the Add >> button.<br />
3 Remove fields from the tree view by selecting them in the Selected Fields and<br />
clicking the <
<strong>OrgPlus</strong> <strong>User</strong> <strong>Guide</strong><br />
Searching Charts<br />
The search panel allows you to search charts for all records that meet a set of<br />
criteria.<br />
This section describes how to work with the Search panel.<br />
➣ To access the search panel:<br />
• Select Search from the View menu. The Search panel is displayed.<br />
The Search panel has the following elements:<br />
Element Name Description<br />
Print Search Results<br />
Print results from the current search.<br />
Print Preview<br />
Copy Search Results<br />
Preview how the current search results will<br />
look when printed.<br />
Copy search results to the Clipboard.<br />
Send Search Results<br />
to Excel<br />
Modify Search Panel<br />
Export the current search results to an Excel<br />
spreadsheet.<br />
Define which fields are returned after a<br />
search and change the formatting parameters<br />
used to display search results<br />
8-34 Searching Charts
<strong>OrgPlus</strong> Panels<br />
CHAPTER 8<br />
Managing Search Results<br />
This section describes how to select which fields are returned after a search. This<br />
section also describes how to change the formatting parameters used to display<br />
search results.<br />
➣ To modify search results:<br />
1 With the Search panel open click the Modify Search button. The Search<br />
Settings dialog box is displayed.<br />
2 Move fields that you want to include in the search results from the Available<br />
Fields area to the Selected Fields area by selecting each field and clicking Add<br />
>>, or by clicking Add All >> to add all fields.<br />
Use Remove and Remove All to remove fields.<br />
• Arrange the fields in the Selected Fields area in the order in which they<br />
should appear in the search results by using the Move Up or Move Down<br />
buttons.<br />
• To change a label name, click on the label (Name, Title, and so on) and<br />
update the name as necessary. You can reset the label to the original text by<br />
right-clicking on a label and selecting the Use Original Label menu item.<br />
Searching Charts 8-35
<strong>OrgPlus</strong> <strong>User</strong> <strong>Guide</strong><br />
• For each of the fields listed in the Selected Fields area, you can set the<br />
format by clicking on the Format button (You can also right-click any field<br />
and select Format menu item).<br />
• In the Grid Properties area, define the formatting for the profile as follows:<br />
3 Click OK.<br />
• Show Grid: Includes row and column line separators in the profile.<br />
• Fill Color: Select the background fill color for the search results from the<br />
drop-down list. You can specify different colors for even and odd rows.<br />
Using the Search Panel<br />
When performing a search, you can set the sub-set of data to search using Search<br />
drop-down list. The following options are available:<br />
Option<br />
All Records<br />
Entire Chart<br />
Active Sub-chart<br />
Orphans w/ Mgr<br />
Orphans w/o Mgr<br />
All Orphans<br />
Description<br />
Search the chart and all unassigned records (orphans).<br />
Search the entire chart.<br />
Search only the displayed sub-chart.<br />
Search for all unassigned records that have a valid<br />
supervisor but are not part of the current chart.<br />
Search for all unassigned records that do not have a valid<br />
supervisor are therefore not included in the chart.<br />
Search all unassigned records.<br />
Note: Look for the red icon<br />
to the left of each orphan record.<br />
➣ To perform a basic search:<br />
1 With the Search panel open, enter the search criteria.<br />
2 Click Search. A list of a search results are returned.<br />
8-36 Searching Charts
<strong>OrgPlus</strong> Panels<br />
CHAPTER 8<br />
Note: Clicking the icon for any record will display and select the<br />
corresponding record in the active chart.<br />
➣ To perform an advanced search:<br />
1 With the Search panel open, select the Advanced link.<br />
2 Note: Use the Basic link to return to the basic search mode.<br />
3 Specify the first search criteria by selecting a field, a comparator (contains, =, >,<br />
<strong>OrgPlus</strong> <strong>User</strong> <strong>Guide</strong><br />
Orphan Management<br />
The search panel can be used to place unassigned records (orphans) into a chart.<br />
This is useful if your imported data contains no hierarchy information for one or<br />
more records.<br />
For example, importing the following data:<br />
ID ReportsTo Name Title<br />
1 Lynn Brewer CEO<br />
2 1 Larry Stevens VP Sales<br />
3 1 Claire Chancellor VP Engineering<br />
4 1 Fred Barnes VP Marketing<br />
5 1 Gary Truman Director Operations<br />
6 1 Martin Sawyer Director Finance<br />
10 14 Mary Wilson Marketing Director<br />
11 10 Joan Levinson Marketing Director<br />
Would result in the following chart:<br />
With the following unassigned records:<br />
ID ReportsTo Name Record Type<br />
10 14 Mary Wilson Orphan w/o Mgr<br />
11 10 Joan Levinson Orphan w/ Mgr<br />
Even though Joan Levinson has a valid manager (Mary Wilson), Joan cannot be<br />
included in the chart because her manager, Mary, cannot be included in the chart. If<br />
Mary is assigned to a manager in the chart, Joan can be automatically included in<br />
the chart.<br />
➣ Assigning Orphans:<br />
1 With the Search panel open, select Orphans w/o Mgr from the Search dropdown<br />
list.<br />
2 Click Search. A list of all unassigned records without a valid manager is<br />
returned. You can also search for all orphan records (All Orphans) or all<br />
orphans with valid managers (Orphans w/ Mgr) by selecting the associated<br />
option in the Search drop-down list.<br />
8-38 Searching Charts
<strong>OrgPlus</strong> Panels<br />
CHAPTER 8<br />
3 Click Search. A list of a search results are returned.<br />
4 Using the icon you can drag and drop records in your chart using one of the<br />
following options:<br />
• Drag over any box in your chart to move the selected item to a new<br />
supervisor.<br />
• Ctrl-Drag over any box in your chart to create a copy of the selection.<br />
• Drag into the sub-chart panel to move the selected box to report to the top<br />
of the selected sub-chart.<br />
• Ctrl-Drag into the sub-chart panel to add a subordinate box to the top<br />
position of the selected sub-chart.<br />
Note: Click the Sub-chart Panel link to display the sub-chart panel so that you<br />
can easily drag records into sub-chart charts.<br />
Maintaining Orphan Placement after Data Refresh<br />
You can prevent orphaned records that have been manually added back into the<br />
chart from being re-orphaning during the data refresh process. See Data Refresh in<br />
Chapter 9, Importing and Exporting Data for details.<br />
Searching Charts 8-39
<strong>OrgPlus</strong> <strong>User</strong> <strong>Guide</strong><br />
Working with Comments<br />
The comments panel allows you to easily view all comments associated with a chart.<br />
You can double-click any comment in the comments panel to edit that comment.<br />
➣ To access the comments panel:<br />
• Select Comments from the View menu to display the Comments panel.<br />
The Comments panel has the following elements:<br />
Element Name Description<br />
Print Comments<br />
Print a list of all comments.<br />
Print Preview<br />
Copy Comments<br />
Preview how the comment list will look when<br />
printed.<br />
Copy selected comments to the Clipboard.<br />
Send Comments to<br />
Excel<br />
Insert Comment<br />
Delete Comment<br />
Previous Comment<br />
Export the comments list to an Excel<br />
spreadsheet.<br />
Define a comment for the selected box.<br />
Delete selected comment.<br />
Navigate to the previous comment.<br />
Next Comment<br />
Navigate to the next comment.<br />
8-40 Working with Comments
Chapter 9<br />
Importing and Exporting Data<br />
➣ In this chapter…<br />
Overview page 9-1<br />
Importing Data page 9-2<br />
Advanced Import Page 9-25<br />
Advanced Import page 9-25<br />
Exporting Data page 9-47<br />
Push Data Page 9-50<br />
Consolidation Page 9-51<br />
Overview<br />
Charts can be built based on data imported from an external data source. This<br />
chapter describes how to import data to create a chart.<br />
Multiple <strong>OrgPlus</strong> charts can also be combined into a single chart using the<br />
consolidation feature.<br />
9-1
<strong>OrgPlus</strong> <strong>User</strong> <strong>Guide</strong><br />
The import and consolidation features are available only in <strong>OrgPlus</strong> Professional.<br />
In addition, this chapter describes how to export chart data to Excel and other file<br />
formats.<br />
Importing Data<br />
Using the <strong>OrgPlus</strong> Import Wizard you can import data from following data sources:<br />
• Any ODBC (Open Database Connectivity) compliant database<br />
• Any OLE DB compliant database<br />
• Oracle<br />
• SQL Server<br />
• LDAP (Lightweight Directory Access Protocol)/Active Directory<br />
• Text file<br />
• Excel Spreadsheet<br />
• OrgLite XML file<br />
• SAP HR-OCI (SAP HR Organizational Charting Interface)<br />
➣ In this section…<br />
Source Data Requirements page 9-2<br />
Using the Data Connection Wizard page 9-11<br />
Source Data Requirements<br />
Source data must be formatted correctly to be imported into <strong>OrgPlus</strong>.<br />
➣ In this section…<br />
Required Fields page 9-2<br />
Creating Charts from Files Page 9-3<br />
Including Advanced Data Fields page 9-4<br />
Required Fields<br />
Data sources must contain a Position field and a Reports To field. <strong>OrgPlus</strong> cannot<br />
build a hierarchical chart unless these fields are available during the import process.<br />
• Position field<br />
9-2 Importing Data
Importing and Exporting Data<br />
CHAPTER 9<br />
Each record must have a Position field. Usually a numeric ID such as a position<br />
code or employee ID is used for the Position field. An email address can also be<br />
used. Using an employee name is not recommended as names are not unique.<br />
• Reports To field<br />
In order to determine the reporting relationship (such as, who reports to whom),<br />
each record must contain a Reports To field. The Reports To field enables<br />
<strong>OrgPlus</strong> to build a hierarchical chart.<br />
Note: <strong>OrgPlus</strong> can also handle data that contains a hierarchy that cannot be<br />
processed using only the Reports To and Position fields. See Complex Hierarchies<br />
on page 9-36 for more information.<br />
Creating Charts from Files<br />
You can import a file from any source as long as it meets some minimum<br />
requirements.<br />
Use the following guidelines when creating an import file:<br />
➣ To prepare your text for importing:<br />
1 Create one line in the file for each record in your chart.<br />
2 If you are importing from a text file, each field must be separated by a delimiter<br />
(a tab, comma, semicolon, space, or other character).<br />
• In the following example, each record has four fields, separated by commas.<br />
The four fields are Position, Reports To, Name, and Title. Position is<br />
used as the unique identifier for each record.<br />
1, ,Chris Phillips,President<br />
2,1,Lynn Brewer,Chief Financial Officer<br />
3,1,Larry Stevens,Vice President<br />
3 If you are importing from Excel you do not need to worry about commas. Each<br />
field should be entered into a cell.<br />
1 Chris Philips President<br />
2 1 Lynn Brewer Chief Financial Officer<br />
3 1 Larry Stevens Vice President<br />
4 You can, in addition, enclose each field value within text delimiters.<br />
For example, if you separate fields with spaces, you need to enclose field values<br />
within another delimiter if the field values themselves contain spaces. Field<br />
values can be enclosed in double quotes, as in the following example: “2" "1"<br />
"Lynn Brewer" "Chief Financial Officer"<br />
Importing Data 9-3
<strong>OrgPlus</strong> <strong>User</strong> <strong>Guide</strong><br />
5 If you want to use one of your text delimiters as a literal character, precede it<br />
with an escape character.<br />
For example, if a field value contains a double-quotation mark, place a backslash<br />
(\) in front of it so that <strong>OrgPlus</strong> knows it is a literal quote character and not the<br />
delimiter for a field.<br />
6 Each record must contain a Position field and a Reports To field. Otherwise,<br />
the import wizard cannot determine the relationship between records.<br />
7 You can create a header row that tells <strong>OrgPlus</strong> the names of the fields in the<br />
Text or Excel file.<br />
If you create a header row, it must be the first row in the file. Instead of field<br />
values, the fields in this row contain the names of the fields themselves, for<br />
example: employee name, position, reports to, and title.<br />
8 Make sure there are no blank lines in the file.<br />
Including Advanced Data Fields<br />
Your source can also include Advanced Data Fields. Advanced data fields automate<br />
chart formatting and can be used to identify assistant boxes, insert sub-chart<br />
breaks, hide branches, or specify the chart styles of selected branches. In addition,<br />
advanced data fields can also be used to identify rows to ignore during the import<br />
process.<br />
In order to use advanced data fields, you must include a header row in your import<br />
file. The header must with contain columns that correspond to each utilized<br />
advanced data field. If you are importing from a database, the fields in the source<br />
database table (or view) must be named to match an advanced data field. A typical<br />
Excel import file would be constructed as follows:<br />
ID ReportsTo Name Title IsAssistant BreakAt<br />
1 Lynn Brewer CEO 0 0<br />
2 1 Larry Stevens Assistant 1 0<br />
3 1 Claire Chancellor VP 0 1<br />
The following sections describe the available advanced data fields:<br />
IsAssistant page 9-5<br />
BreakAt page 9-5<br />
CollapseAt page 9-5<br />
BranchStyle page 9-6<br />
Sequence Page 9-7<br />
9-4 Importing Data
Importing and Exporting Data<br />
CHAPTER 9<br />
Exclude Page 9-8<br />
Format Page 9-9<br />
Special Page 9-9<br />
AuxReportsTo Page 9-10<br />
IsAssistant<br />
If the IsAssistant field is included in an import file, <strong>OrgPlus</strong> can automatically<br />
format assistants in your chart. Setting IsAssistant to 1 for a record makes the<br />
corresponding box an assistant.<br />
For example, if the IsAssistant field for Corinne Speer is set to 1 in the import file,<br />
the resulting chart is formatted as follows:<br />
Note: You can specify an assistant branch style in the IsAssistant column (refer to<br />
the table in the BranchStyle section below).<br />
BreakAt<br />
If the BreakAt field is included in an import file, <strong>OrgPlus</strong> automatically inserts a subchart<br />
break for the corresponding record.<br />
• Setting BreakAt to 0 does not insert a sub-chart break.<br />
• Setting BreakAt to 1 inserts a sub-chart break.<br />
• Setting BreakAt to a text string (such as, Marketing) inserts a sub-chart break<br />
and names the sub-chart based on the text.<br />
CollapseAt<br />
If the CollapseAt field is included in an import file, <strong>OrgPlus</strong> automatically collapses<br />
or expands the branch associated with each box. Setting CollapseAt to 1 collapses<br />
a branch.<br />
Importing Data 9-5
<strong>OrgPlus</strong> <strong>User</strong> <strong>Guide</strong><br />
BranchStyle<br />
Using the BranchStyle advanced data field applies the branch style you specify to<br />
all subordinates of the selected record. By default, charts created using the Import<br />
Wizard select chart styles that minimize the total number of pages and optimize the<br />
distribution of boxes on each page.<br />
The following branch styles are available:<br />
Branch<br />
Style<br />
Name<br />
Branch<br />
Style<br />
Name<br />
TreeStyle<br />
ListStyle<br />
TreeLeftStyle<br />
LeftListStyle<br />
TreeRightStyle<br />
BoxListStyle<br />
TreeStaggerStyle<br />
BoxListLeftStyle<br />
TreeStaggerLeftStyle<br />
BoxListRightStyle<br />
TreeStaggerRightStyle<br />
SuperiorBoxListStyle<br />
TwoColumnStyle<br />
Assistant1Style<br />
TwoColumnTreeStyle<br />
Assistant2Style<br />
FourColumnStyle<br />
Assistant3Style<br />
FourColumnTreeStyle<br />
Assistant4Style<br />
OneColumnStyle<br />
Assistant5Style<br />
9-6 Importing Data
Importing and Exporting Data<br />
CHAPTER 9<br />
Branch<br />
Style<br />
Name<br />
Branch<br />
Style<br />
Name<br />
OneColumnLeftStyle<br />
Assistant6Style<br />
OneColumnCenterStyle<br />
Assistant7Style<br />
OneColumnLeftCenterStyle<br />
Assistant8Style<br />
OneColumnEdgeLeft<br />
OneColumnEdgeRight<br />
MultiColumnLine<br />
CoManagerStyle<br />
MultiColumnPair<br />
Sequence<br />
The Sequence field allows you to control the order in which subordinate boxes are<br />
arranged under a manager. Boxes are sequenced from left to right and then top to<br />
bottom.<br />
For example, importing the following data …<br />
ID ReportsTo Name Title Sequence<br />
1 Lynn Brewer CEO 0<br />
2 1 Larry Stevens VP Sales 3<br />
3 1 Claire Chancellor VP Engineering 2<br />
4 1 Fred Barnes VP Marketing 1<br />
… would create the following chart:<br />
Notice that Larry Stevens, assigned sequence number 3, is third from the left.<br />
Importing Data 9-7
<strong>OrgPlus</strong> <strong>User</strong> <strong>Guide</strong><br />
The Sequence field can also be used to sequence subordinates in multiple rows and<br />
columns beneath a manager. To achieve this, enter row number and sequence<br />
number separated by a : for each import record.<br />
For example, importing the following data …<br />
ID ReportsTo Name Title Sequence<br />
1 Lynn Brewer CEO 0<br />
2 1 Larry Stevens VP Sales 1:1<br />
3 1 Claire Chancellor VP Engineering 1:2<br />
4 1 Fred Barnes VP Marketing 1:3<br />
5 1 Gary Truman Director Operations 2:1<br />
6 1 Martin Sawyer Director Finance 2:2<br />
… would create the following chart:<br />
Exclude<br />
The Exclude field allows you to determine how each box in your chart is handled<br />
with respect to calculations.<br />
• Setting Exclude to 0 includes a box in all counts and calculations.<br />
• Setting Exclude to 1 excludes a box from all counts and calculations.<br />
• Setting Exclude to 2 excludes a box from all counts.<br />
• Setting Exclude to 3 excludes a box from all calculations.<br />
9-8 Importing Data
Importing and Exporting Data<br />
CHAPTER 9<br />
Format<br />
The Format field allows you to specify the format for any given box. The example<br />
below contains a subset of available options. See the <strong>OrgPlus</strong> Knowledge Base at<br />
www.orgplus.com/support for more information on the Format advanced data field.<br />
ID ReportsTo Name Title Format<br />
1<br />
2 1<br />
3 1<br />
4 1<br />
Special<br />
Lynn<br />
Brewer<br />
Larry<br />
Stevens<br />
Claire<br />
Chancellor<br />
Fred<br />
Barnes<br />
CEO<br />
VP Sales<br />
VP Engineering<br />
VP Marketing<br />
fields_show=”Name, Title”,<br />
font=”Verdana,12, blue”<br />
fields_show=”Name,”,<br />
font=”Verdana, 9”,<br />
box=”round_rect”<br />
fields_show=”Name,”,<br />
font=”Verdana, 9”,<br />
box=”round_rect”<br />
fields_show=”Name,”,<br />
font=”Verdana, 9”,<br />
box=”round_rect”<br />
The Special field allows you to specify chart formatting parameters such as chart<br />
title and chart background color. See the <strong>OrgPlus</strong> Knowledge Base at<br />
www.orgplus.com/support for more information on the Special field.<br />
ID ReportsTo Name Title Special Format<br />
1<br />
2 1<br />
3 1<br />
Lynn<br />
Brewer<br />
Larry<br />
Stevens<br />
Claire<br />
Chancellor<br />
CEO<br />
VP Sales<br />
VP Engineering<br />
title=”My Corp”<br />
chart_fill=”solidfill,<br />
green”<br />
font=<br />
“Verdana<br />
, 24”<br />
Importing Data 9-9
<strong>OrgPlus</strong> <strong>User</strong> <strong>Guide</strong><br />
The Special field can also be used to ignore any row from the import data source.<br />
For example, as shown below, an Excel file containing a summary row.<br />
ID ReportsTo Name Title Salary Special<br />
1<br />
2 1<br />
3 1<br />
AuxReportsTo<br />
Lynn<br />
Brewer<br />
Larry<br />
Stevens<br />
Claire<br />
Chancellor<br />
CEO 125,000<br />
VP Sales 75,000<br />
VP Engineering 100,000<br />
Total 300,000 Ignore<br />
The AuxReportsTo field allows you to specify one or more auxiliary reporting<br />
relationship within your chart.<br />
Importing the following data:<br />
ID ReportsTo AuxReportsTo Name Title<br />
1 Lynn Brewer CEO<br />
2 1 Larry Stevens VP Sales<br />
3 1 Claire<br />
Chancellor<br />
VP Engineering<br />
4 1 Fred Barnes VP Marketing<br />
5 2 4 Gary Truman Director<br />
Sales/Marketing<br />
6 3 Martin Sawyer Director Engineering<br />
Would result in the following chart:<br />
9-10 Importing Data
Importing and Exporting Data<br />
CHAPTER 9<br />
Note: Multiple auxiliary reporting relationships for a single record must be separated<br />
by semi-colons.<br />
Using the Data Connection Wizard<br />
The import wizard requires a Data Connection file to import data from LDAP (Active<br />
Directory), Oracle, SQL Server, SAP (HR-OCI), OLE DB or ODBC compliant<br />
data source. You can use the Data Connection wizard to create a Data Connection<br />
file.<br />
If you are importing from a text, Excel, or OrgLite XML file, continue with Using the<br />
Import Wizard on page 9-16.<br />
The Data Connection Wizard is described in the following steps.<br />
Creating a Data Connection File page 9-11<br />
Selecting the Table/View page 9-13<br />
Creating a Data Connection File<br />
In order to access an external data source, you must create a data connection file. A<br />
data connection file contains all the configuration details required to connect to an<br />
external data source.<br />
➣ To create a Data Connection file:<br />
1 Select Import Data from the File menu to display the Select Data Source dialog<br />
box.<br />
Importing Data 9-11
<strong>OrgPlus</strong> <strong>User</strong> <strong>Guide</strong><br />
2 Click New Source.<br />
3 Select one of the following data sources and click Next.<br />
• ODBC DSN<br />
• OLE DB<br />
• Oracle<br />
• SQL Server<br />
• SAP (HR-OCI)<br />
If you selected ODBC DSN<br />
The ODBC Wizard – Connection dialog box is displayed.<br />
➣ To select the ODBC data source:<br />
1 Select an ODBC Data Source and click Next.<br />
2 You are prompted based on which ODBC Data Source you selected. You may be<br />
required to select a database file or to login to a database server.<br />
3 Click Next.<br />
If you select OLE DB<br />
1 In the Connection String field, enter a connection string.<br />
9-12 Importing Data
Importing and Exporting Data<br />
CHAPTER 9<br />
2 Enter the <strong>User</strong> Name and Password.<br />
3 Click Next.<br />
Note: More detailed information on OLEDB is available in the <strong>OrgPlus</strong> Support<br />
Center (http://www.orgplus.com/support).<br />
If you select Oracle<br />
1 In the Service Name field, enter the required service name.<br />
2 Enter your Oracle <strong>User</strong> Name and Password.<br />
3 Select whether you want to browse for a database and table/view or whether<br />
you want to specify a database and table/view. If your login account has access<br />
to a large number of databases or tables/views, downloading a complete catalog<br />
to browse may be time consuming.<br />
4 Click Next.<br />
If you select SQL Server<br />
1 In the Server Name field, enter a server name.<br />
2 Select one of the following Log on credentials:<br />
• Use Windows Authentication<br />
• Use the following <strong>User</strong> Name and Password, and enter the <strong>User</strong> Name<br />
and Password.<br />
3 Select whether you want to browse for a database and table/view or whether<br />
you want to specify a database and table/view. If your login account has access<br />
to a large number of databases or tables/views downloading a complete catalog<br />
to browse may be time consuming.<br />
4 Click Next.<br />
If you select SAP (HR-OCI)<br />
1 Enter all the SAP Connection parameters.<br />
2 Click Next.<br />
Note: The SAP HR-OCI connection is an add-on module to <strong>OrgPlus</strong> Professional.<br />
More detailed information on SAP HR-OCI is available in the <strong>OrgPlus</strong> Support Center<br />
(www.orgplus.com/support).<br />
Importing Data 9-13
<strong>OrgPlus</strong> <strong>User</strong> <strong>Guide</strong><br />
Selecting the Table/View<br />
After you have selected the data source, the Tables/Views dialog box is displayed<br />
(if you did not specify a table/view in the previous step), which lists the views or<br />
tables available from the selected data source.<br />
Note: If you selected SAP HR-OCI you will not need to select a table or view or if<br />
you specified a database and table/view in the previous wizard step.<br />
➣ To select a table or view:<br />
1 Select the table or view that contains the source data.<br />
2 Click Next.<br />
9-14 Importing Data
Importing and Exporting Data<br />
CHAPTER 9<br />
The Result dialog box displays data from the selected table/view. If the data is<br />
incorrect or an error occurs connecting to your data source, click Cancel and<br />
repeat the process making sure you select the correct table/view and that all<br />
parameters are entered correctly.<br />
If required, use the Browse button to change the name or the path that will be<br />
used to save the Data Connection file.<br />
Note: If you are planning to use automation to refresh your data, make sure to<br />
select the Save password in file checkbox. If not selected, you are prompted<br />
to supply the password each time you connect to the database.<br />
3 Click Finish to save the Data Connection file. You are returned to the Select<br />
Data Source dialog.<br />
Importing Data 9-15
<strong>OrgPlus</strong> <strong>User</strong> <strong>Guide</strong><br />
Using the Import Wizard<br />
➣ In this section…<br />
Selecting the Data Source page 9-16<br />
Defining Data Settings page 9-19<br />
Selecting the Data Source<br />
In this step, you will use the Import Wizard to select a Data Connection file or data<br />
source.<br />
➣ To select the data source:<br />
1 Select Import Data from the File menu. The Select Data Source dialog box is<br />
displayed.<br />
2 Select a data connection file (.ora, .ldap, odbc, .sqlsvr, .saphr, .oledb) or a data<br />
source file (.xml, .txt, .xls, .xlsx) and click Open.<br />
Note: Depending on the file type selected you may be prompted to login to the data<br />
source.<br />
If you select an Excel (XLS) Spreadsheet<br />
The Import Wizard - XLS Sheet Selection dialog box enables you to select a<br />
worksheet from the Excel file and to verify that the worksheet is properly formatted.<br />
9-16 Importing Data
Importing and Exporting Data<br />
CHAPTER 9<br />
➣ To verify that the Excel file is properly formatted:<br />
1 Choose a tab (Sheet1, Sheet2 or Sheet3 above). The corresponding data is<br />
displayed in the dialog box.<br />
2 Verify that the data is properly formatted and ready for import.<br />
If the data is not correct, click Cancel and make any required corrections to the<br />
spreadsheet.<br />
3 You can manually define whether the first row contains data or column headers<br />
by selecting the appropriate option:<br />
• First row contains column names<br />
• First row contains data<br />
4 Click Next. The Import Wizard - Data Settings dialog box is displayed.<br />
If you select a Text (txt) file:<br />
The Import Wizard - Delimiters dialog box enables you to verify that <strong>OrgPlus</strong> has<br />
correctly identified the delimiters used to denote columns in the source text file. If<br />
not, you can select the correct delimiters.<br />
Importing Data 9-17
<strong>OrgPlus</strong> <strong>User</strong> <strong>Guide</strong><br />
➣ To verify that your data file is correctly delimited:<br />
1 You can specify Delimiters manually. Choose whether to use the Tab, Comma,<br />
Semicolon or Space as delimiters or define your own delimiter using the Other<br />
checkbox and text entry area.<br />
2 You can specify which characters are used as Text Qualifiers. Text qualifiers<br />
help <strong>OrgPlus</strong> process each field. For example a quote can be used to define the<br />
start and end of a name field (such as Smith, Nora).<br />
3 If your text file uses an escape symbol, enter it in the Escape symbol field. An<br />
escape symbol indicates that a character should be interpreted literally (not as a<br />
delimiter or qualifier).<br />
4 You can manually define whether the first row contains data or column headers<br />
by selecting the appropriate option:<br />
• First row contains column names<br />
• First row contains data<br />
5 Verify that the data, as displayed in the dialog box's Imported Data section, has<br />
been properly delimited according to your definitions and is ready for import.<br />
6 Click Next to continue. The Import Wizard - Data Settings dialog box is<br />
displayed.<br />
9-18 Importing Data
Importing and Exporting Data<br />
CHAPTER 9<br />
Defining Data Settings<br />
This procedure enables you to sequence through each source field and determine<br />
which fields should be imported. You can also define the properties associated with<br />
each field.<br />
All fields from the source can be imported. The Source Field drop-down list includes<br />
all the fields defined in the source file.<br />
➣ To specify the kind and type of data that is in each field<br />
1 Optionally you can use the Merge Fields button to combine fields (such as first<br />
and last name). See Merge Fields on page 9-27.<br />
2 Select each source field in turn from the Source Field drop-down list and define<br />
its settings:<br />
• If you do not want to import a field, you can omit it by selecting Exclude<br />
Field. You can include all fields by selecting the Include All button.<br />
• Use Field Name to rename any field.<br />
• Use the Field Type drop-down list to select the field's type (Text, Date,<br />
Picture or Number).<br />
• If the Field Type selection is Text or Number, you can further define the<br />
field type using the Field Category drop-down list.<br />
• Select Hyperlinked if the field contains a hyperlink (such as an email<br />
address or a URL).<br />
Importing Data 9-19
<strong>OrgPlus</strong> <strong>User</strong> <strong>Guide</strong><br />
Note: Managing Duplicate records is discussed in Duplicates on page 9-25; and<br />
sorting is discussed in Sort Criteria for Subordinate Boxes on page 9-29.<br />
Verifying the Hierarchy<br />
Click the Next> button in the Data Settings dialog box to display the Verify<br />
Hierarchy dialog box, You can verify that <strong>OrgPlus</strong> is building the chart hierarchy<br />
correctly and also set a filter which allows you to define a subset of source data to<br />
import into a chart, for example, a division within an organization.<br />
In the following example, <strong>OrgPlus</strong> selects the source fields ID and ReportsTo as<br />
default choices for the Position and Reports To fields. The chart hierarchy built<br />
(based on the selected Position and Reports To fields) is shown on the right side of<br />
the dialog box.<br />
9-20 Importing Data
Importing and Exporting Data<br />
CHAPTER 9<br />
➣ To define the chart hierarchy:<br />
1 Identify the Position field. You can specify the field used as the Position<br />
(unique identifier) using the Position: drop-down list.<br />
2 Identify the Reports To field. You can specify the field used as the Reports To<br />
identifier or clear the Reports To checkbox if the data source does not contain<br />
hierarchy information or you do not want to use the Reports To information<br />
contained in the data source.<br />
Note: Optionally, you can change the fields that are displayed in the Import<br />
Wizard by clicking the Show Fields… button. This is helpful if the Name field<br />
does not provide enough information to verify that the hierarchy is correct.<br />
Note: Use the Advanced… button if your data contains a hierarchy that cannot<br />
be processed using only the Reports To and Position fields. See Advanced<br />
Import on page 9-25.<br />
3 Identify the Unique Field. Use this drop-down list to specify the field that will<br />
uniquely identify each record during the data refresh process.<br />
Note: Click Filter Data to select a subset of information from the data source.<br />
See Filtering Data on page 9-34 for more details.<br />
4 After you finish defining the hierarchy and data filtering options, click Finish.<br />
Note: If there are unmapped records (orphans) in your source, you will receive<br />
the following prompt:<br />
• Click Fix After Import if you want to fix the hierarchy (using the Search<br />
panel) after the import process is complete. See Orphan Management in<br />
Chapter 8, for more information on managing orphan records. This option is<br />
the recommended method if there are more many unmapped records in your<br />
data source.<br />
• Click Use Hierarchy Mapper… if you want to manually assign orphans to<br />
managers. This method is best for correcting a few unmapped records. Click<br />
this button to display the Hierarchy Mapper dialog box. For more<br />
information, see Using the Hierarchy Mapper on page 9-22.<br />
• Click Ignore if you do not want to assign orphans to managers. You can<br />
view and map orphan records using the Search panel. See Orphan<br />
Management in Chapter 8, for more information on managing orphan<br />
records.<br />
Importing Data 9-21
<strong>OrgPlus</strong> <strong>User</strong> <strong>Guide</strong><br />
5 If your chart has at least four levels you will prompted to sub-chart. For more<br />
information about sub-charts, refer to the section, Sub-charts, in Chapter 7,<br />
Working with Charts: Advanced Function.<br />
• Click Yes if you want to sub-chart the imported chart.<br />
• Click No if you do not want to sub-chart. You can add sub-chart breaks later<br />
if needed.<br />
Using the Hierarchy Mapper<br />
Your data source may contain records that cannot be added to a chart because the<br />
Position or Reports To information for those records is missing or incorrect.<br />
Records that cannot be added to a chart are called orphans. The Hierarchy<br />
Mapper dialog box enables you to assign orphan records.<br />
The Unassigned Positions panel on the left lists all the orphans. All the assigned<br />
positions are shown in the right panel.<br />
9-22 Importing Data
Importing and Exporting Data<br />
CHAPTER 9<br />
➣ To map orphans into imported charts:<br />
1 Drag each orphan from the Unassigned Positions panel to their respective<br />
manager in the right panel.<br />
2 Select Remove All Unassigned Positions if you want to discard all unmapped<br />
orphans when the chart is created. If you do not select this option, you can map<br />
the orphans into the chart using a directory. See Chapter 8, <strong>OrgPlus</strong> Panels.<br />
3 Select Maintain Hierarchy Mapper Settings to preserve the mappings when<br />
you next use Data Refresh.<br />
4 Click OK.<br />
Note: Optionally you can change which fields are displayed in the hierarchy mapper<br />
by clicking on the Show Fields button. This is helpful if the Name field does not<br />
provide enough information to map the orphans. For example, in the following<br />
example both Name and Title are shown.<br />
<br />
Importing Data 9-23
<strong>OrgPlus</strong> <strong>User</strong> <strong>Guide</strong><br />
Changing the Fields that are shown in the Hierarchy Mapper<br />
When using the hierarchy mapper it can be helpful to change which fields are<br />
displayed.<br />
➣ To change the fields that are displayed in the Hierarchy Mapper:<br />
1 In the Hierarchy Mapper dialog box (page 9-22), click Show Fields.<br />
The Hierarchy Mapper Show Fields dialog box is displayed.<br />
2 You can determine which fields are shown in the Hierarchy Mapper by moving<br />
fields between the Allowable panel the Show panel using the > and < buttons.<br />
3 Click OK when finished.<br />
9-24 Importing Data
Importing and Exporting Data<br />
CHAPTER 9<br />
Advanced Import<br />
In this section, some of the more sophisticated import features are discussed.<br />
➣ In this section:<br />
Duplicates Page 9-25<br />
Merge Fields Page 9-27<br />
Sort Criteria for Subordinate Boxes Page 9-29<br />
Show Fields Page 9-29<br />
Combining Multiple Records Page 9-30<br />
Grouping Peers Page 9-32<br />
Top of Chart Page 9-33<br />
Filtering Data Page 9-34<br />
Complex Hierarchies Page 9-36<br />
Using LDAP Page 9-40<br />
Duplicates<br />
Your organizational charts may contain people who report to more than one<br />
manager. People who report to more than one manager typically have a dotted line<br />
reporting relationship to their secondary managers. Boxes that contain an employee<br />
who appears more than once in an organizational chart are displayed as follows:<br />
Advanced Import 9-25
<strong>OrgPlus</strong> <strong>User</strong> <strong>Guide</strong><br />
Note: Any person that appears more than once in your organizational chart has a<br />
icon in lower right corner of their box. Click this icon to navigate to the next<br />
occurrence of that person.<br />
➣ To identify duplicate reports in your chart<br />
1 Select the Duplicates… button in the Import Wizard - Data Settings dialog box<br />
to display the Identify Duplicates dialog box.<br />
2 Click the Identify duplicate records checkbox.<br />
3 Select a field to be used as a Key for identifying duplicate records.<br />
4 Specify whether you want to automatically update your duplicate records when<br />
refreshing data. Automatically Update will automatically update the icon in<br />
chart boxes when manual edits are made to a chart. We recommend that you do<br />
not select this option.<br />
5 Specify whether you want to show alternate managers for your duplicate<br />
records. Selecting the Show alternate managers checkbox displays alternate<br />
manager for each duplicate employee record:<br />
• As callout displays a callout containing the alternate managers.<br />
• As part of box displays the alternate managers within each box.<br />
9-26 Advanced Import
Importing and Exporting Data<br />
CHAPTER 9<br />
6 If you select the Show alternate managers option, you can specify one or two<br />
fields of to be shown for each alternate manager:<br />
• Show Field 1: Use this drop-down list to select the first field to display for<br />
each alternate manager.<br />
• Show Field 2: Use this drop-down list to select the second field to display<br />
for each alternate manager.<br />
7 Click OK.<br />
In the following example, Martin Smith acts both as the VP of Finance and as the<br />
Acting VP of Marketing. Selecting ID as the Key field allows <strong>OrgPlus</strong> to identify that<br />
Martin Smith is the same person.<br />
Position ReportsTo Name Title ID Primary<br />
1 Lynn Brewer CEO 5011 1<br />
Larry<br />
1<br />
2 1<br />
Stevens VP Sales 5022<br />
Claire<br />
1<br />
3 1<br />
Chancellor VP Engineering 5023<br />
4 1 Gary Truman VP Operations 5024 1<br />
5 1 Martin Smith VP Finance 5040 1<br />
6 1 Martin Smith Acting VP Marketing 5040 0<br />
Note: Conditional formatting can be used to format boxes for any secondary<br />
reporting relationships. In the above example, creating a conditional format using<br />
the Primary field allows you to conditionally format the second occurrence of Martin<br />
Smith.<br />
Merge Fields<br />
You can import fields from the data source in a combined form. For example, if the<br />
source includes the fields Last Name and First Name, you may want to import<br />
these as a single Name field.<br />
➣ To merge fields for charting purposes:<br />
1 Click the Merge Fields… button in the Import Wizard – Data Settings dialog box<br />
to display the Merge Fields dialog box.<br />
Advanced Import 9-27
<strong>OrgPlus</strong> <strong>User</strong> <strong>Guide</strong><br />
The From area displays the fields that are eligible for merging.<br />
2 Select the fields you want to merge in the From area and use the button to<br />
move the them to the To area.<br />
3 Define a new column for the merged field by typing it the New Column Name<br />
text box.<br />
4 Specify whether you want to include or exclude the individual fields after the<br />
merge. By default the Exclude Old Columns checkbox is selected. If you want<br />
to retain the individual fields after the merge, uncheck this checkbox.<br />
5 Click the Merge button to confirm your decision, or click the Reset All button to<br />
undo your changes.<br />
6 Click OK.<br />
9-28 Advanced Import
Importing and Exporting Data<br />
CHAPTER 9<br />
Sort Criteria for Subordinate Boxes<br />
You can specify the criteria by which to sort subordinates that report to individual<br />
managers.<br />
➣ To define sort criteria for subordinate boxes:<br />
1 Click the Sort Criteria… button in the Import Wizard – Data Settings dialog box<br />
to display the Sort Criteria dialog box.<br />
2 Use the Sort by and Then by drop-down lists to select up to three sorting<br />
levels. For each level, select either the Ascending or Descending radio button.<br />
3 Click OK.<br />
Show Fields<br />
You can specify which fields appear in the Verify Hierarchy tree display.<br />
➣ To select the fields to show in the hierarchy tree:<br />
1 Click the Show Fields… button in the Import Wizard – Verify Hierarchy dialog<br />
box to display the Show Fields dialog box.<br />
Advanced Import 9-29
<strong>OrgPlus</strong> <strong>User</strong> <strong>Guide</strong><br />
2 Use the add and remove buttons to select which fields are to be<br />
displayed in the hierarchy tree.<br />
3 Click OK when finished.<br />
Combining Multiple Records<br />
When importing data, you may want to combine all the members of a team into a<br />
single box.<br />
This can be done manually after import or during the import process by combining<br />
all records that share a common field value.<br />
For example, importing the following data:<br />
ID ReportsTo Name Title Function<br />
1 Lynn Brewer CEO<br />
2 1 Larry Stevens Manager Sales<br />
3 2 Claire Chancellor Sales Associate Sales<br />
4 2 Bill London Sales Associate Sales<br />
5 2 Joanne Banks Sales Associate Sales<br />
6 2 Patrick Gaines Sales Associate Sales<br />
9-30 Advanced Import
Importing and Exporting Data<br />
CHAPTER 9<br />
Combining all sales associates would yield:<br />
this chart…<br />
rather than this.<br />
➣ To combine records into multi-records boxes:<br />
1 In the Import Wizard - Verify Hierarchy dialog box (see page 9-20), select the<br />
Combine… button to display the Combine dialog box.<br />
2 Select the Combine Records checkbox.<br />
3 Use the Combine using: selector to select a field (For example, the ReportsTo<br />
field in the example above).<br />
4 Select the Only combine boxes with no subordinates checkbox to limit<br />
creation of multi-record boxes to the bottom level of your organizational chart. If<br />
you select this option, you can also set the Include subordinates with no<br />
peers checkbox to create multi-record boxes that contain only one record.<br />
Advanced Import 9-31
<strong>OrgPlus</strong> <strong>User</strong> <strong>Guide</strong><br />
5 Optionally, you can use the Criteria tab to restrict multi-record box creation to<br />
include only boxes that meet specific criteria (i.e. Title = Sales Associate).<br />
6 Click OK to exit the Combine dialog box.<br />
7 Click OK.<br />
Note: To manually create multiple record boxes see Multi-record Boxes in Chapter 7,<br />
Working with Charts: Advanced Functions.<br />
Note: Another approach to combining records is to use a shared Position ID field<br />
value to combine records. An example is shown below:<br />
PositionID ReportsTo Name Title<br />
1 Larry Stevens Manager Sales<br />
5 1 Claire Chancellor Sales Associate I<br />
5 1 Bill London Sales Associate II<br />
5 1 Joanne Banks Sales Associate II<br />
5 1 Patrick Gaines Sales Associate I<br />
Grouping Peers<br />
When importing data, you may want to group peer records. This can be done<br />
manually after import or during the import process by grouping peer records.<br />
For example, importing the following data:<br />
ID ReportsTo Name Title<br />
1 Larry Stevens Manager Sales<br />
2 1 Claire Chancellor Sales Associate<br />
3 1 Bill London Sales Associate<br />
4 1 Joanne Banks Engineer<br />
5 1 Patrick Gaines Engineer<br />
Grouping by title would yield:<br />
this chart…<br />
rather than this.<br />
9-32 Advanced Import
Importing and Exporting Data<br />
CHAPTER 9<br />
➣ To combine records into multi-records boxes:<br />
1 In the Import Wizard - Verify Hierarchy dialog box (see page 9-20), select the<br />
Group… button to display the Group dialog box. .<br />
2 Select the Group Peers checkbox.<br />
3 Use the Group using: drop-down menu to select a field (For example, the<br />
Function field in the example above).<br />
4 Select the Only group boxes with no subordinates checkbox to limit the<br />
grouping of peer boxes to the bottom level of your organizational chart. If you<br />
select this option, you can also set the Group Boxes with no peers checkbox<br />
to group all boxes without peers.<br />
5 Optionally, you can use the Criteria tab to restrict grouping to include only<br />
boxes that meet specific criteria (i.e. Title = Sales Associate).<br />
6 Click OK to exit the Group dialog box.<br />
Top of Chart<br />
By default <strong>OrgPlus</strong> displays the Largest Branch (chart) that can be created from a<br />
data source. You can change which branch is used to build a chart. You can also<br />
create a chart with multiple top positions.<br />
1 Click the Top of Chart… button in the Import Wizard – Verify Hierarchy dialog<br />
box to display the Top of Chart dialog<br />
Advanced Import 9-33
<strong>OrgPlus</strong> <strong>User</strong> <strong>Guide</strong><br />
You can choose which record(s) will be designated as the top position in the<br />
chart by either specifying a Position or Reports to value. This is useful in the<br />
following cases:<br />
• Multiple boxes at the top: To designate more than one box at the top of<br />
chart make sure that each box must has the same reports to value.<br />
• Circular Reference at the top: The top boxes report to each other.<br />
• Display orphans at the top: All orphan records must have the same<br />
reports to value.<br />
Note: You can enter multiple values separated by commas.<br />
2 Click OK.<br />
Filtering Data<br />
The Filter Data dialog box enables you to limit the information that is charted from<br />
the source. You can use this feature to extract the hierarchy of a specific<br />
department, division or sub-division of a large organization.<br />
➣ To filter the branches to be imported:<br />
1 From the Import Wizard - Verify Hierarchy dialog box (see page 9-20), click<br />
Filter Data to display the Filter Data dialog box.<br />
9-34 Advanced Import
Importing and Exporting Data<br />
CHAPTER 9<br />
2 Define the filter options as follows:<br />
• Choose top position: Enables you to define the top level in the chart tree<br />
that you want to import. By default Chart is selected in the Top Position<br />
drop-down list.<br />
If you choose a manager, only that manager’s branch is imported.<br />
• Choose number of levels: Having chosen the Top Position, you can now<br />
define how many levels below that top position must be filtered.<br />
• Filter Levels from: Select the name of the first person in the filter level<br />
from the drop-down list.<br />
• Show Levels: By default the drop-down list shows the maximum<br />
number of levels below the Top Position that you can filter. Select any<br />
other level from the drop-down list.<br />
3 Click OK when finished.<br />
Note: Optionally, you can change the fields that are displayed in the Filter Data<br />
dialog box by clicking the Show Fields button.<br />
Advanced Import 9-35
<strong>OrgPlus</strong> <strong>User</strong> <strong>Guide</strong><br />
Complex Hierarchies<br />
<strong>OrgPlus</strong> can handle data with a hierarchy that cannot be processed using only the<br />
ReportsTo and Position fields. For example, you can use an OrgUnit hierarchy, in<br />
which the reporting structure is defined by organizations and then by a position<br />
hierarchy within each organization.<br />
OrgUnits Containing Position<br />
If the Primary Position in your hierarchy is the OrgUnit and each OrgUnit reports to a<br />
ParentOrgUnit, you can define a Secondary Hierarchy to chart the reporting structure<br />
within each Orgunit.<br />
The following chart was created (using the table below) by adding a secondary<br />
hierarchy in which Supervisor ID reports to Department ID:<br />
Position Supervisor Department Parent Dept. Name Title<br />
500 1 Chris Phillips CEO<br />
501 500 1 Lynn Brewer CFO<br />
100 2 1 Tina Nomura COO<br />
101 100 2 1 Cathy Fineran Facilities<br />
102 100 2 1 Dan Handalian HR<br />
300 3 1 Larry Stevens VP<br />
9-36 Advanced Import
Importing and Exporting Data<br />
CHAPTER 9<br />
➣ To define a Secondary Hierarchy<br />
1 On the Verify Hierarchy page of the Import Wizard, click the Advanced… button<br />
to display the Advanced Hierarchy Options dialog box.<br />
2 Select the Secondary Hierarchy: radio button.<br />
3 Use the Position: and Reports To: drop down menus to define the reporting<br />
structure of the secondary hierarchy.<br />
4 Click OK to continue with the import process.<br />
Advanced Import 9-37
<strong>OrgPlus</strong> <strong>User</strong> <strong>Guide</strong><br />
OrgUnit Containing a Chief Position<br />
If your data contains a hierarchy of OrgUnits (or departments), you can identify a<br />
Chief Position within each OrgUnits in order to build a hierarchy. For example,<br />
importing the data below results in the chart that follows:<br />
OrgUnit ParentOrgUnit ChiefPosition Name Title<br />
1 1 Chris Phillips CEO<br />
1 0 Lynn Brewer CFO<br />
2 1 1 Tina Nomura CFO<br />
2 1 0 Cathy Fineran Facilities<br />
2 1 0 Dan Handalian HR<br />
3 1 1 Larry Stevens VP<br />
9-38 Advanced Import
Importing and Exporting Data<br />
CHAPTER 9<br />
➣ To define a Chief Position<br />
1 On the Verify Hierarchy page of the Import Wizard, click the Advanced…<br />
button to display the Advanced Hierarchy Options dialog box.<br />
2 Select the Define Chief Position: radio button.<br />
Advanced Import 9-39
<strong>OrgPlus</strong> <strong>User</strong> <strong>Guide</strong><br />
3 Click the Condition… button to display the Advanced Hierarchy Conditions<br />
dialog box.<br />
4 Define the criteria for identifying chief positions.<br />
5 Click OK to finish defining the condition.<br />
6 Click OK to continue with the import process.<br />
Using LDAP<br />
<strong>OrgPlus</strong> can be configured to access an LDAP server. You must create a data<br />
connection file and then use the Import Wizard to select that file.<br />
➣ To create an LDAP Data Connection File<br />
• Create a file with the extension type .ldap. Include the following parameters in<br />
your LDAP data connection file.<br />
Parameter<br />
server<br />
Protocol<br />
Description<br />
LDAP server address (for example,<br />
server=someserver.somenet)<br />
Protocol specifies version 2 or 3 of LDAP. (for<br />
example, protocol=3)<br />
9-40 Advanced Import
Importing and Exporting Data<br />
CHAPTER 9<br />
Parameter<br />
user<br />
rememberpassword<br />
skiplogin<br />
password<br />
filter<br />
base<br />
acceptedfields<br />
multivalued<br />
lowercase<br />
Description<br />
Login name (for example, user=cn=some_dn<br />
Keep encrypted password in LDAP config file (0=no,<br />
1= yes)<br />
Skips login dialog (1=no, 0=yes)<br />
Encrypted LDAP server password is created by using<br />
the login screen at least once<br />
LDAP search filter string<br />
The name of the entry from which to begin the<br />
search. Multiple base entries can be added using<br />
semicolons<br />
Indicates which attributes to return for each<br />
matching entry<br />
For multivalued attributes, choose to take only the<br />
first value (first), create new columns for each value<br />
(clone), or append each value in a single field<br />
(append)<br />
List of fields which should be forced into a<br />
lowercase. Useful for Position and ReportsTo fields.<br />
The following is an example of an LDAP connection file:<br />
[logon]<br />
server=someserver.somenet<br />
protocol=3<br />
user=cn=some_dn<br />
password=some_pass<br />
rememberpassword=1<br />
skiplogon=0<br />
[config]<br />
Multivalued=append<br />
lowercase=dn,manager,cn,ou<br />
Advanced Import 9-41
<strong>OrgPlus</strong> <strong>User</strong> <strong>Guide</strong><br />
filter=(objectclass=OrgPerson)<br />
base=ou=people,dc=metaview,dc=orgplus,dc=com<br />
acceptedfields=dn,manager,cn,mail,telephoneNumber,PhotoURL,title,ou<br />
Refreshing Data<br />
<strong>OrgPlus</strong> enables you to perform a Data Refresh on charts created from an external<br />
data source.<br />
➣ In this section…<br />
Refreshing your Chart Data page 9-42<br />
Changing Refresh Properties page 9-42<br />
Excluding Box Contents Page 9-46<br />
Refreshing your Chart Data<br />
Refresh updates the chart data from the source. In the refresh process, your source<br />
data overwrites the data in your chart. Other than formatting, refresh does not<br />
preserve any changes made directly to a chart.<br />
Note: You can specifically exclude one or more boxes from the refresh process using<br />
the Lock on Refresh option discussed below in Excluding Box Contents.<br />
You can change Refresh settings. For details, see Changing Refresh Properties,<br />
page 9-42.<br />
➣ To refresh your chart data from the data source:<br />
1 With your chart displayed, select Refresh Data from the Data menu.<br />
2 Because data refresh may be time consuming (especially for large charts), you<br />
will be prompted to continue. Click Yes.<br />
When the refresh process is complete, you have the option of viewing a log of all<br />
changes made<br />
3 Click Yes if you want to view the log; otherwise click No.<br />
Changing Refresh Properties<br />
The Refresh Properties dialog box enables you to change the parameters set during<br />
the import process. By default, Refresh Data uses the same settings as the original<br />
Import. The available settings are described on page 9-43.<br />
9-42 Refreshing Data
Importing and Exporting Data<br />
CHAPTER 9<br />
Refresh Properties can be used only with charts created from an external data<br />
source.<br />
➣ To change the Refresh properties:<br />
1 With your chart displayed, select Refresh Properties from the Data menu to<br />
display the Refresh Properties dialog box.<br />
2 On the Source tab you can modify the following parameters:<br />
• Data Source: Select a new data source. This is useful if the original data<br />
source has been moved or renamed.<br />
• Data Filters: During import you can choose to import a subset of your<br />
source data. You can modify the original data filter to change the subset of<br />
source data used during refresh.<br />
• Import Fields From Source: Select the fields to be updated during the<br />
Refresh process. Only selected fields are refreshed, while the unchecked<br />
fields are not modified during refresh. The Modify button becomes active<br />
when you select any field.<br />
Refreshing Data 9-43
<strong>OrgPlus</strong> <strong>User</strong> <strong>Guide</strong><br />
• To remap a field: Select any checked field and click the Modify button.<br />
Use the Field from Source drop-down list to map the field to a data<br />
source field.<br />
• To add a field: Select the checkbox associated with any unchecked field<br />
to display the Modify dialog. Define field mapping using the <strong>OrgPlus</strong><br />
Field drop-down list. By default, a new <strong>OrgPlus</strong> field with the same name<br />
as the data source field is created. You can name the <strong>OrgPlus</strong> field by<br />
typing directly into the <strong>OrgPlus</strong> Field drop-down.<br />
Note: At any time, you can rename <strong>OrgPlus</strong> fields by selecting Define<br />
Fields… from the Data menu.<br />
• Position: Select the field to be used as the position field. The position field<br />
and Reports To fields are required to build the chart hierarchy.<br />
• Reports To: Select the field to be used as the Reports To field.<br />
• Unique Field: Select the field to be used as the unique identifier for each<br />
record in the source data. This field is used to match boxes in the existing<br />
chart with records from the data source.<br />
9-44 Refreshing Data
Importing and Exporting Data<br />
CHAPTER 9<br />
3 Click the Options tab to modify further parameters.<br />
Re-apply Sub-chart Rules: After refreshing a chart, reapply the original subchart<br />
rules.<br />
Re-apply Chart Rules: After refreshing a chart, reapply all defined chart rules.<br />
Re-apply Photo Manager: After refreshing a chart, refresh all photos based on<br />
the current Photo Manager settings.<br />
Refresh Hierarchy: When Refresh Hierarchy is selected, the reporting structure<br />
of the chart and the contents of each box are updated during a refresh. When<br />
this option is not selected, only information within the chart boxes is updated.<br />
This is useful when the data source contains incorrect or is missing hierarchy<br />
information, or when you have manually modified the hierarchy of the chart.<br />
Refresh Auxiliary Lines: After refreshing a chart, refresh all auxiliary lines<br />
based on the AuxReportsTo advanced data field. See Adding Auxiliary Lines in<br />
Chapter 5 for more information on advanced data fields.<br />
Refreshing Data 9-45
<strong>OrgPlus</strong> <strong>User</strong> <strong>Guide</strong><br />
Refresh Combined Positions: After refreshing the chart, re-combine records<br />
into multi-record boxes based on the settings in the Combine dialog (see<br />
Combining Multiple Records in Chapter 6 for more information on combining<br />
records).<br />
Refresh Group Positions: After refreshing the chart, group peers based on<br />
settings from the Group dialog (see Grouping Peers on page 9-32 for more<br />
information).<br />
Re-apply Sorting: After refreshing a chart, re-sort boxes based on the options<br />
defined in the Sort Data dialog box.<br />
Unassigned Positions<br />
Remove unassigned Positions: If you select this option, orphan records that<br />
are currently in the chart, will be removed from the project in the refresh.<br />
Maintain Mapping of Unassigned Positions: Select this option if you want<br />
the refresh to maintain the chart positions of records that are orphans in the<br />
data source.<br />
Note: You can preserve the current positions of orphan records you have<br />
mapped and prevent the inclusion of further orphan records in the refresh<br />
process by checking both of the Unassigned Positions checkboxes.<br />
Determine top of chart using:<br />
By default <strong>OrgPlus</strong> displays the Largest Branch (chart) that can be created<br />
from a data source. You can choose which record(s) will be designated as the top<br />
position in the chart by either specifying a Position or Reports to value. This is<br />
useful in the following cases:<br />
• Multiple boxes at the top: To designate more than one box at the top of<br />
chart make sure that each box must has the same reports to value.<br />
• Circular Reference at the top: The top boxes report to each other.<br />
• Display orphans at the top: All orphan records must have the same<br />
reports to value.<br />
4 Click OK to update your changes to the Refresh Properties.<br />
Excluding Box Contents from Data Refresh<br />
After manually updating the contents of a box, you may want to lock the contents of<br />
that box so that it is not updated during a data refresh. This is useful if you maintain<br />
data in one or more boxes that is not in your underlying data source.<br />
Note: If you have defined multi-record boxes, the Refresh process will preserve the<br />
formatting of those boxes and apply that formatting to any new multi-record boxes<br />
created by data refresh.<br />
9-46 Refreshing Data
Importing and Exporting Data<br />
CHAPTER 9<br />
➣ To lock/unlock the contents of a box during data refresh:<br />
1 Select the boxes that you want to lock or unlock.<br />
2 Click the Box Layout tool or select Box Properties from the Format menu.<br />
The Box Properties dialog box is displayed.<br />
3 Click the Advanced tab.<br />
4 Check or uncheck the Lock contents during data refresh checkbox.<br />
5 Click OK.<br />
Exporting Data<br />
Chart data can be exported to a variety of formats. Export destinations include:<br />
• Windows Clipboard<br />
• Microsoft Excel Workbook (.xls)<br />
• Microsoft Excel 2007 Workbook (.xlsx)<br />
• Microsoft Word Document (.doc)<br />
• Microsoft Word 2007 Document (.docx)<br />
• Comma Separated File (.csv)<br />
• Tab Separated File (.txt)<br />
➣ In this section…<br />
Sending to Microsoft Excel page 9-47<br />
Exporting Data to Other Formats Page 9-48<br />
Sending to Microsoft Excel<br />
The Send to Excel button<br />
Excel.<br />
provides a quick way to export data to Microsoft<br />
➣ To send data to Excel:<br />
1 Select the chart boxes you want to export. If nothing is selected all displayed<br />
boxes will be exported.<br />
Exporting Data 9-47
<strong>OrgPlus</strong> <strong>User</strong> <strong>Guide</strong><br />
2 Click the Send to Excel button . Chart data is sent to a blank worksheet in<br />
Excel. Fields not displayed in chart boxes are not exported.<br />
3 Use Excel to perform any functions on the exported data. The first row of the<br />
Excel spreadsheet contains field names.<br />
Exporting Data to Other Formats<br />
This section describes how you can export chart data to a variety of formats.<br />
➣ To export data:<br />
1 Select the chart boxes you want to export. If nothing is selected all displayed<br />
boxes will be exported.<br />
9-48 Exporting Data
Importing and Exporting Data<br />
CHAPTER 9<br />
2 Select Export Data from the Data menu. The Export Data dialog box is<br />
displayed.<br />
3 The Available fields section lists all the fields defined in the current chart. The<br />
Fields to export section lists the fields to be included in the export. You can<br />
select any field and then use the Add, Add all, Remove, and Remove all<br />
buttons to define which fields are exported.<br />
4 Use the Move up and Move down buttons to change the ordering of fields.<br />
5 Select Headers if you want the first row of the export to contain field names.<br />
6 Select Reporting Relationship if you want to include hierarchy information in<br />
your export file.<br />
• Select the Based on radio button to generate hierarchy information using an<br />
existing field<br />
• Select the Generate Unique IDs radio button to have <strong>OrgPlus</strong> create<br />
unique identifiers that describe the reporting relationships in your chart.<br />
7 In the Export What section you can select whether to export the Entire chart,<br />
the Active sub-chart, or the current Selection.<br />
8 Use the Sort data first button if you want to sort the data before export.<br />
9 Use the Export to drop-down list to select whether you want to export to a file<br />
or to the clipboard.<br />
Exporting Data 9-49
<strong>OrgPlus</strong> <strong>User</strong> <strong>Guide</strong><br />
10 Click the Export button to perform the data export.<br />
If you are exporting to a file, you will be prompted to enter a file name and to<br />
select one of the following file types:<br />
• Windows Clipboard<br />
• Microsoft Excel Workbook (.xls)<br />
• Microsoft Excel 2007 Workbook (.xlsx)<br />
• Microsoft Word Document (.doc)<br />
• Microsoft Word 2007 Document (.docx)<br />
• Comma Separated File (.csv)<br />
• Tab Separated File (.txt)<br />
Note: The Save table template function is useful if you do the same exports<br />
repeatedly. It allows you to save an export template containing information such as<br />
which fields to export, whether to export headers, and so on. Use the Open table<br />
template button to load previously saved table templates.<br />
Push Data<br />
This section describes how to selectively push data fields or <strong>OrgPlus</strong> files from<br />
<strong>OrgPlus</strong> to an external system.<br />
➣ To push data:<br />
1 Select Push Data from the Data menu to display the Push Data dialog box.<br />
2 Specify whether your want to push Data (default) or OPX (<strong>OrgPlus</strong> file).<br />
3 Use the Select Fields… or Select Settings… button to specify the contents of<br />
the export file. See Exporting Data on page 9-47 for more details.<br />
Note: the Select Fields… button appears when you select Data. The Select<br />
Settings… button appears when you select OPX.<br />
9-50 Push Data
Importing and Exporting Data<br />
CHAPTER 9<br />
4 Use the Disk or FTP radio buttons to specify where you want your export file to<br />
be pushed. Use the FTP… button to specify FTP parameters.<br />
Note: <strong>OrgPlus</strong> supports both standard FTP and secure FTP.<br />
5 Click the Browse button. Enter a file name and select one of the following file<br />
types:<br />
• Microsoft Excel Workbook (.xls)<br />
• Microsoft Excel 2007 Workbook (.xlsx)<br />
• Comma Separated File (.csv)<br />
• Tab Separated File (.txt)<br />
6 Click OK.<br />
Note: You can automate the process of pushing data from <strong>OrgPlus</strong> to an external<br />
system by selecting Push Data from the Data menu. See Chapter 11, Automation<br />
for more information.<br />
Note: <strong>OrgPlus</strong> Enterprise Hosted users can use the Push Data functionality to send<br />
charts from <strong>OrgPlus</strong> Desktop products to <strong>OrgPlus</strong> Enterprise Hosted. See Chapter 11,<br />
Automation for more information.<br />
Consolidation<br />
Some organizations may want to combine multiple <strong>OrgPlus</strong> organizational charts into<br />
a single chart. One common scenario is that each division within a company is<br />
responsible for maintaining their own organizational chart using <strong>OrgPlus</strong>. Using the<br />
consolidation feature, each division’s chart can be combined into a single master<br />
chart.<br />
Creating an OrgTree File<br />
An OrgTree file is used to combine two or more charts into a single chart. The<br />
OrgTree is an organizational chart of org units (or departments). You must create an<br />
OrgTree file in order to combine two or more charts.<br />
➣ To create an OrgTree file:<br />
1 Click on the Create blank project icon .<br />
Consolidation 9-51
<strong>OrgPlus</strong> <strong>User</strong> <strong>Guide</strong><br />
2 Create a chart containing a hierarchy of all the charts that you want to combine.<br />
3 In the first field of each box enter the name of each OrgUnit (department).<br />
Note: Optionally, you can create a field called OrgUnit instead of using the first<br />
field.<br />
4 Select Save As… from the File menu.<br />
5 Name the file (for example, OrgTree) and click Save.<br />
Combining Charts<br />
Once the OrgTree file is created, you must map an <strong>OrgPlus</strong> (.opx) file to each box in<br />
the OrgTree file. The files must be located in the same directory or the OrgTree must<br />
contain an absolute path reference to each underlying chart.<br />
Although not required, you will get the best results if each file uses the same naming<br />
convention for all fields (for example either Name or Employee_Name).<br />
9-52 Consolidation
Importing and Exporting Data<br />
CHAPTER 9<br />
➣ To combine two or more charts located in the same directory:<br />
1 Make sure that all <strong>OrgPlus</strong> files are located in the same directory and that each<br />
file name corresponds to a box in the OrgTree file.<br />
2 Select Consolidation… from File menu to display the Consolidation dialog.<br />
3 Use the Browse… button in OrgTree file: area to select the OrgTree file.<br />
4 Use the Browse… button in Chart directory: area to specify the directory<br />
containing the chart files.<br />
5 Specify your preference for handling sub-chart breaks:<br />
Insert sub-charts breaks - By default sub-chart breaks will be automatically<br />
inserted based the OrgTree file. Uncheck Insert sub-charts breaks if you do<br />
not want sub-chart breaks inserted into your chart.<br />
6 Specify your preference for handling fields that do not appear in the first file:<br />
Ignore Fields not in the first file - By default any fields that are not defined in<br />
the first file (the top of your OrgTree) are excluded. To include fields defined in<br />
files other than the first file, uncheck the Ignore Fields not in the first file<br />
checkbox.<br />
7 Specify whether the consolidated chart will inherit the template elements of the<br />
first file:<br />
Use the first file as template – This option enables you to copy all template<br />
elements—Master Page, Conditional Formatting, Groups, etc. from the first file to<br />
the resulting consolidated chart.<br />
Consolidation 9-53
<strong>OrgPlus</strong> <strong>User</strong> <strong>Guide</strong><br />
8 (Optional) Specify your preference for handling records that appear in two or<br />
more charts:<br />
Match records using field: This option enables you to designate a field as the<br />
primary key for matching records that appear in more than one chart. For<br />
example, if an employee record appears in more than one of the charts that you<br />
are consolidating, it is possible that the fields of that record differ from one chart<br />
to another. By selecting this checkbox and entering a field name, such as<br />
EMPLOYEE_ID, you can ensure that the consolidated chart does not contain<br />
duplicate boxes.<br />
9 Click OK.<br />
10 Save the resulting chart by selecting Save As… from the File menu.<br />
➣ To combine two or more charts located in different directories:<br />
1 Open your OrgTree file and in the second field of each box enter the full path to<br />
the corresponding chart file.<br />
Note: Optionally, you can create a field called Location instead of using the<br />
second field.<br />
2 Save the revised OrgTree file.<br />
3 Select Consolidation… from File menu. The Consolidation dialog is displayed.<br />
4 Use the Browse… button in OrgTree file: area to select the OrgTree file.<br />
5 Select Use OrgTree to locate chart files.<br />
9-54 Consolidation
Importing and Exporting Data<br />
CHAPTER 9<br />
6 Specify your preference for handling sub-chart breaks:<br />
Insert sub-charts breaks - By default sub-chart breaks will be automatically<br />
inserted based the OrgTree file. Uncheck Insert sub-charts breaks if you do<br />
not want sub-chart breaks inserted into your chart.<br />
7 Specify your preference for handling fields that do not appear in the first file:<br />
Ignore Fields not in the first file - By default any fields that are not defined in<br />
the first file (the top of your OrgTree) are excluded. To include fields defined in<br />
files other than the first file, uncheck the Ignore Fields not in the first file<br />
checkbox.<br />
8 Specify whether the consolidated chart will inherit the template elements of the<br />
first file:<br />
Use the first file as template – This option enables you to copy all template<br />
elements—Master Page, Conditional Formatting, Groups, etc. from the first file to<br />
the resulting consolidated chart.<br />
9 (Optional) Specify your preference for handling records that appear in two or<br />
more charts:<br />
Match records using field: This option enables you to designate a field as the<br />
primary key for matching records that appear in more than one chart. For<br />
example, if an employee record appears in more than one of the charts you that<br />
are consolidating, it is possible that the fields of that record differ from one chart<br />
to another. By selecting this checkbox and entering a field name, such as<br />
EMPLOYEE_ID, you can ensure that the consolidated chart does not contain<br />
duplicate boxes.<br />
10 Click OK.<br />
11 Save the resulting chart by selecting Save As… from the File menu.<br />
Data Refresh and Consolidation<br />
Once consolidation is setup, you can use the data refresh functionality (described in<br />
this chapter) to refresh the master chart if any one of the underlying charts has<br />
changed. You can also update the OrgTree file if your organizational structure<br />
changes. Select Data Refresh from the Data menu to refresh your chart. See<br />
Refreshing Data on page 9-42 for more details.<br />
Use the Consolidation tab in Refresh Properties dialog to update any consolidation<br />
parameters (Select Data Refresh Properties from the Data menu).<br />
Note: You can combine collaboration with <strong>OrgPlus</strong> automation features. See Chapter<br />
11, Automation for more information.<br />
Consolidation 9-55
<strong>OrgPlus</strong> <strong>User</strong> <strong>Guide</strong><br />
9-56 Consolidation
Chapter 10<br />
Publishing your Chart<br />
➣ In this chapter…<br />
Overview page 10-1<br />
Publishing page 10-2<br />
E-mailing a Chart File Page 10-13<br />
Overview<br />
<strong>OrgPlus</strong> enables you to publish your chart to a variety of formats including Microsoft<br />
PowerPoint, Microsoft Word, HTML, Adobe PDF, directly to a printer, or to the<br />
<strong>OrgPlus</strong> Plug-in. The publish feature is available only in <strong>OrgPlus</strong> Professional.<br />
Emailing charts directly to other <strong>OrgPlus</strong> users is also described in this chapter.<br />
<strong>User</strong>s that require read-only access to <strong>OrgPlus</strong> files may want to download a free<br />
copy of <strong>OrgPlus</strong> Reader from the <strong>OrgPlus</strong> website (www.orgplus.com ).<br />
Note: The <strong>OrgPlus</strong> Plug-in is an ActiveX control that can be installed automatically in<br />
an end user’s web browser.<br />
10-1
<strong>OrgPlus</strong> <strong>User</strong> <strong>Guide</strong><br />
Publishing<br />
The publishing process for <strong>OrgPlus</strong> is identical regardless of the final format. There<br />
are different options and specific features available for some formats. This section<br />
describes the process as a whole, and pauses to discuss the specific features<br />
available for each format.<br />
➣ To publish your chart:<br />
1 With your chart open, choose a Publishing method by selecting Publish To from<br />
the File menu to display the Publishing Wizard.<br />
2 Select the appropriate publishing options.<br />
Available for all publishing formats:<br />
• Expand Collapsed Branches: Before publishing the chart, expand all<br />
collapsed chart branches.<br />
10-2 Publishing
Publishing your Chart<br />
CHAPTER 10<br />
Page Layout Options (Word, PowerPoint, PDF, and Printer):<br />
• Slide Show Layout/Page Layout: Defines the way the chart is published.<br />
• Wall: Publishes the active sub-chart only. No additional charts,<br />
directories, reports or profiles are published.<br />
• Book: Publishes your entire chart, with each sub-chart on its own page.<br />
This option allows you to include additional charts, as well as directories,<br />
reports and profiles. You can optionally include a customized cover page<br />
and Content and Index pages that contain hyperlinks to the respective<br />
pages in the chart.<br />
When Book is selected, the Box Sizes option is enabled.<br />
• Select automatically to size boxes on a page-by-page basis.<br />
• Select consistently across all sub charts to ensure that box sizes<br />
across all sub-charts are consistent.<br />
• Orientation: Defines how the chart is oriented on each slide/page (Portrait<br />
or Landscape).<br />
Word and PowerPoint Options:<br />
• Embedded Type: Enables you to determine how the chart is embedded in<br />
Word or PowerPoint. There are two options:<br />
• Insert Metafile: Inserts the chart as a non-editable graphical image.<br />
• Select Maximize chart area to scale each published chart to the fill<br />
the destination page.<br />
• Include Navigation Arrows: Includes hyper-linked navigation<br />
arrows in the file (Not included for Word).<br />
• Insert Object: Inserts the chart as a linked object that is editable in<br />
<strong>OrgPlus</strong>. Once published, you can double-click on a chart in Word or<br />
PowerPoint to edit.<br />
• Select Remove Fields Not Shown to exclude hidden fields from the<br />
published chart. This protects sensitive information (for example,<br />
salaries) from being accessed in Word or PowerPoint.<br />
• Select Fixed Line Widths if you have dashed or dotted lines in your<br />
chart. Some Microsoft applications do not support multiple line width<br />
combined with dashed lines.<br />
<strong>OrgPlus</strong> Plug-in Options:<br />
• Hide Panels: Hides any included panels (sub-charts, profiles, directories,<br />
and reports) when a chart is first displayed. The Show<br />
Hide<br />
icon or the<br />
icon on the toolbar can be used to show or hide the panels.<br />
Publishing 10-3
<strong>OrgPlus</strong> <strong>User</strong> <strong>Guide</strong><br />
• Enable Print: Enables users to print published charts from <strong>OrgPlus</strong> Plug-in.<br />
• Enable Save: Enables users to download published charts from <strong>OrgPlus</strong><br />
Plug-in.<br />
• Enable Send to Excel: Enables users to send the chart data to a Microsoft<br />
Excel spreadsheet file.<br />
• Remove Fields Not Shown: Prevents users from viewing or saving hidden<br />
data contained in the original chart file (for example, salaries or, employee<br />
identification numbers).<br />
• HTML Container: Creates an HTML container page for the chart.<br />
• Select Auto Update Enabled to automatically install <strong>OrgPlus</strong> Plug-in<br />
when users open an HTML page containing an <strong>OrgPlus</strong> Plug-in chart.<br />
• Select Automatically Activate ActiveX Control to activate ActiveX<br />
Control when users open an HTML page containing an <strong>OrgPlus</strong> Plug-in<br />
chart.<br />
• Enable Security: Enables <strong>OrgPlus</strong> Plug-in Security. See <strong>OrgPlus</strong> Plug-in<br />
Security Options on page 10-12 for more information.<br />
• Choose which toolbar buttons you want accessible in <strong>OrgPlus</strong> Plug-in:<br />
• Include "Launch <strong>OrgPlus</strong>" button<br />
• Include "Publish to PP" button<br />
• Include "Publish to Word" button<br />
• Include "Publish to <strong>OrgPlus</strong> Plug-in" button<br />
• Include "Publish to HTML" button<br />
• Include "Publish to PDF" button<br />
HTML Options:<br />
• Enable Toolbar: Includes an <strong>OrgPlus</strong> toolbar when the chart is loaded in a<br />
web browser.<br />
• Enable Save: Allows users to save a local copy of the <strong>OrgPlus</strong> file. The<br />
<strong>OrgPlus</strong> file can be opened using <strong>OrgPlus</strong> Standard or Professional. The file<br />
can also be opened using <strong>OrgPlus</strong> Reader.<br />
• Enable Print: Allows users to print the chart.<br />
• Include Banner: Includes a banner above the chart in the HTML display.<br />
You can customize the banner with company information, etc.<br />
• Hide Panels: Hides any included panels (sub-charts, profiles, directories)<br />
when a chart is first displayed. The Show icon or the Hide icon on<br />
the toolbar can be used to show or hide the panels.<br />
10-4 Publishing
Publishing your Chart<br />
CHAPTER 10<br />
• Smaller, faster HTML Charts: Optimizes the HTML file size. Shadows and<br />
other non-essentials elements are removed from HTML output to enable<br />
Internet Explorer to load and display your chart faster.<br />
• Automatically Activate Active Control: Enables JavaScript elements in<br />
your published chart to launch without first requiring the user to permit it.<br />
• Disable Right Click Menu: Helps increase security of images and other<br />
data in the chart by preventing users from accessing the right click menu<br />
options.<br />
• Encoding: Specify either ANSI or Unicode encoding used to generate the<br />
HTML files.<br />
• Internet Explorer Compatibility: Specify the Internet Explorer version<br />
compatibility options:<br />
• Version 6.0 and Higher<br />
• Version 7.0 and Higher<br />
PDF Options:<br />
• Font Embedding: Select how fonts are to be embedded in the published<br />
document.<br />
• Select Descriptor only to store only Font names in the PDF file. If a<br />
user does not have the specified font installed, a substitute font is used.<br />
This creates smaller PDF files.<br />
• Select Outlines to include complete font descriptions in the PDF file. This<br />
ensures that the chart in displayed using the original font selections. This<br />
creates larger PDF files.<br />
• Include Navigation Arrows: Includes hyper-linked navigation arrows in<br />
the PDF file.<br />
• Image Compression: Compresses images and text in the PDF file.<br />
• GrayScale: Output the PDF file using only grayscales.<br />
• ASCII: Encodes binary data in an ASCII based-85 representation.<br />
• Maximize chart area: Maximizes the chart area in the published output.<br />
Printer Options:<br />
• Maximize chart area: Maximizes the chart area in the published output.<br />
• Include Navigation Arrows: Include sub-chart arrows in print output.<br />
3 Click Next. The Publish Setting Page is displayed.<br />
Note: Selecting the Wall mode outputs only the chart. The Publish Options<br />
Page is skipped.<br />
Publishing 10-5
<strong>OrgPlus</strong> <strong>User</strong> <strong>Guide</strong><br />
Note: Clicking Next with Enable Security (<strong>OrgPlus</strong> Plug-in) selected displays<br />
the Specify Security Options page. See <strong>OrgPlus</strong> Plug-in Security Options on page<br />
10-12 for more information.<br />
4 If you are publishing to Power Point, you can select an existing PowerPoint<br />
template to be used when publishing. Select Use PowerPoint Template and<br />
then click the Browse… button to select a template.<br />
5 If you are publishing to PowerPoint, Word, PDF or Printer, make sure the Cover<br />
tab is selected. The Include Cover Page checkbox is selected by default. Enter<br />
the Cover page text and optionally use the Font button to set the format.<br />
Note: You can include AutoText elements in your cover page, such as author’s<br />
name or date last revised. Click the AutoText button to display a drop down<br />
menu of AutoText entries.<br />
10-6 Publishing
Publishing your Chart<br />
CHAPTER 10<br />
6 If you are publishing to PowerPoint, Word, PDF or Printer, select the Contents<br />
tab. Select Include Contents Page to include a Table of Contents and then<br />
optionally use the Font button to set the format.<br />
7 Select the Chart Contents tab. A list containing all the charts and sub-charts<br />
within the current project is displayed. By default all charts and sub-charts are<br />
included. Clear any sub-charts you do not want included in the published<br />
document.<br />
Publishing 10-7
<strong>OrgPlus</strong> <strong>User</strong> <strong>Guide</strong><br />
Note: If you are publishing in PowerPoint, click the Options… button to display<br />
the Chart Contents Options dialog box. By default your PowerPoint will be<br />
published with links from Chart pages to the Contents page and to the Index<br />
page. You can enable or disable the links as needed.<br />
10-8 Publishing
Publishing your Chart<br />
CHAPTER 10<br />
8 If you are publishing to PowerPoint, Word, PDF or Printer, select the Index tab.<br />
Select Include Index Page to include the index page.<br />
Index formatting options include:<br />
• Select Field For Index: Select the field used to create the index.<br />
• Sort By: Select the field by which the index is sorted. You can then select to<br />
sort in Ascending or Descending order.<br />
• Columns: Define the number of columns per index page.<br />
• Levels up to: Select the number of chart levels to include in the index.<br />
• Click Font to change the format of the Index.<br />
• Index Order: Specify which way you want the index to flow. By default, the<br />
index flows down, then over.<br />
Publishing 10-9
<strong>OrgPlus</strong> <strong>User</strong> <strong>Guide</strong><br />
9 When you are finished with the Publish Settings Page, click Next to display the<br />
Publish Output Page dialog box.<br />
• In the Output field, enter the full path and name of the output file, or click<br />
Browse to specify the name and path using standard Windows file browser.<br />
• Select the following options:<br />
• Launch PowerPoint/Word/Browser/PDF: To automatically launch<br />
PowerPoint, Word, Acrobat Reader, or your Browser when the publish<br />
operation is complete.<br />
• For PDF, <strong>OrgPlus</strong> Plug-in, and HTML, you can save to disk or upload to a<br />
server using FTP.<br />
• Disk: Saves the output file on disk according to the path and file name<br />
entered in the Output field. You can also click Browse to use the<br />
standard Windows browser.<br />
• FTP: Saves the output file to an FTP server according to the path and file<br />
name entered in the FTP Location field. You can also click FTP to open<br />
the Session Profile dialog box. The Session Profile dialog enables you<br />
to configure an FTP session.<br />
10-10 Publishing
Publishing your Chart<br />
CHAPTER 10<br />
• For <strong>OrgPlus</strong> Plug-in, an HTML… button is shown if you selected the HTML<br />
Container option. Select the HTML… to define the HTML container settings.<br />
For more information see the <strong>OrgPlus</strong> Plug-in Deployment article in the<br />
Support Center at www.orgplus.com/support/.<br />
• When you are publishing to a printer, select Show Print Dialog to display<br />
the standard Print Options dialog box before printing the document.<br />
• To send the published chart to one or more e-mail addresses, select the<br />
Send as E-mail checkbox. Then click the Send… button to display the Send<br />
as E-mail dialog box.<br />
Note: To use this feature you must define your e-mail field with the E-mail<br />
category. See Defining Field Properties in Chapter 4 for details.<br />
• E-mail Client – Select this option to use your default e-mail client.<br />
• SMTP – Select this option to use Simple Mail Transfer Protocol. This<br />
option sends the e-mail with the SMTP settings defined in <strong>OrgPlus</strong>. See<br />
Using the Options Panel in Chapter 6 for more information.<br />
10 Click OK to complete the publishing process.<br />
Note: Publishing (including e-mail distribution) can be automated. See Chapter 11,<br />
Automation for more information.<br />
Publishing 10-11
<strong>OrgPlus</strong> <strong>User</strong> <strong>Guide</strong><br />
<strong>OrgPlus</strong> Plug-in Security Options<br />
When publishing your chart to the <strong>OrgPlus</strong> Plug-in, you can define security options to<br />
control end user access your published chart.<br />
➣ To define <strong>OrgPlus</strong> Plug-in Security Options<br />
1 Select the Enable Security checkbox on the Publishing Options page of the<br />
<strong>OrgPlus</strong> Plug-in Publishing Wizard.<br />
2 Click Next to display the Specify Security Options page.<br />
3 Click the radio button that identifies your security selection:<br />
• Use Password only – Enter a Password that users will need to access the<br />
chart.<br />
• Use the following <strong>User</strong> Name and Password – Enter a <strong>User</strong> Name and a<br />
Password that users will need to access the chart.<br />
• Browse for a flat file containing user accounts – Click the Browse<br />
button to locate an account file.<br />
10-12 Publishing
Publishing your Chart<br />
CHAPTER 10<br />
Note: The user account file must contain two columns, one for the user<br />
names and one for the passwords as in the example below:<br />
cphillips<br />
lbrewer<br />
lstevens<br />
cphillips123<br />
lbrewer123<br />
stevens123<br />
E-mailing a Chart File<br />
You can email an <strong>OrgPlus</strong> chart to anyone. They must have an installed copy of<br />
<strong>OrgPlus</strong> or the <strong>OrgPlus</strong> Plug-in to open the chart file.<br />
➣ To email an <strong>OrgPlus</strong> chart:<br />
1 With a project open, select Send as Mail from the File menu. The New Message<br />
dialog box in your email client is displayed. The <strong>OrgPlus</strong> project is included as an<br />
attachment.<br />
2 Complete the email and click Send.<br />
E-mailing a Chart File 10-13
<strong>OrgPlus</strong> <strong>User</strong> <strong>Guide</strong><br />
10-14 E-mailing a Chart File
Chapter 11<br />
Automation<br />
➣ In this chapter…<br />
Overview page 11-1<br />
Republishing Page 11-2<br />
Scheduling Tasks Page 11-3<br />
<strong>OrgPlus</strong> Page 11-9<br />
Overview<br />
<strong>OrgPlus</strong> allows you to automate distribution of your charts. Using the <strong>OrgPlus</strong><br />
Scheduler, you can trigger <strong>OrgPlus</strong> to publish data to a network file server, your<br />
intranet, or to the web.<br />
The automation features of <strong>OrgPlus</strong> can also be used to export and push data fields<br />
from your charts to external systems. This is especially useful for <strong>OrgPlus</strong> Enterprise<br />
Hosted users.<br />
The automation features are available only in <strong>OrgPlus</strong> Professional.<br />
11-1
<strong>OrgPlus</strong> <strong>User</strong> <strong>Guide</strong><br />
Republishing<br />
Each time you publish or push data, <strong>OrgPlus</strong> saves all the settings. <strong>OrgPlus</strong> lets you<br />
republish any previously published chart or re-push any exported data.<br />
➣ To republish or re-push:<br />
1 Select Publisher from the Tools menu to display the Publisher dialog box.<br />
2 Select Publish or Push using the drop-down list at the top of the dialog. A list of<br />
previously published/pushed files is shown.<br />
3 Select a file to republish or re-push.<br />
4 Select from the following options:<br />
• Run in quiet mode: If this option is selected, no user warnings or errors<br />
are displayed.<br />
• Refresh before publish/push: If this option is selected, a data refresh is<br />
performed before publishing/pushing. This option is only available if your<br />
chart was created from an external data source.<br />
• Launch Application: If this option is selected, the publish/push result is<br />
shown using the appropriate application (PowerPoint, Excel, etc…).<br />
5 Select Run.<br />
11-2 Republishing
Automation<br />
CHAPTER 11<br />
Scheduling Tasks<br />
The Scheduler enables you to automatically refresh, publish and push your charts<br />
according to a schedule. You can schedule tasks to run on a daily, weekly, monthly<br />
basis, or on a given date.<br />
There three types of tasks you can perform:<br />
• Refresh: A refresh task performs a data refresh on the selected project.<br />
• Publish: Each time you publish, <strong>OrgPlus</strong> saves all the publishing parameters.<br />
When you create a publish task, <strong>OrgPlus</strong> lets you pick from a list of previously<br />
published files. When the task is executed, the file is republished using the same<br />
parameters as when the file was originally published.<br />
Note: An automated publishing task can include sending an e-mail (with the<br />
published material attached) to a group of users. See Using Groups for E-mail<br />
Distribution in Chapter 5, Working with Charts: Visualization and Navigation for<br />
more details.<br />
• Push: Each time you push data, <strong>OrgPlus</strong> saves all the associated parameters.<br />
When you create a push task, <strong>OrgPlus</strong> lets you pick from a list of previous<br />
pushes. When the task is executed, an export file is generated and pushed using<br />
the same parameters that were using during the original push.<br />
➣ In this section…<br />
Creating Tasks page 11-4<br />
Editing Tasks Page 11-7<br />
Deleting Tasks page 11-7<br />
Checking Task page 11-8<br />
Scheduling Tasks 11-3
<strong>OrgPlus</strong> <strong>User</strong> <strong>Guide</strong><br />
Creating Tasks<br />
This section describes how to create tasks in the <strong>OrgPlus</strong> Scheduler.<br />
➣ To add a new task to the scheduler:<br />
1 Select Scheduler from the Tools menu to display the Scheduler Properties<br />
dialog box.<br />
2 Click New to display the New Scheduled Task dialog box.<br />
11-4 Scheduling Tasks
Automation<br />
CHAPTER 11<br />
Note: You can select how files are displayed in the New Scheduled Task dialog<br />
box as follows:<br />
Button<br />
Description<br />
Icons: Display an icon of each file with its name beneath.<br />
List: List the names of each file.<br />
Details: List detailed information for each file, including its size<br />
and the date it was last modified.<br />
3 Select the Task Type from the drop-down menu (Refresh, Publish or Push)<br />
you want to perform.<br />
4 Select a file for the task.<br />
• If you are creating a Refresh task, select a file from the Refresh Charts<br />
area. Use the Add button to browse for a file.<br />
• If you are creating a Publish task, select a file from the Publish Charts area.<br />
Only files that have been previously published are shown in the list.<br />
• If you are creating a Push task, select a file from the Pushed Data area.<br />
Only files that have been previously pushed are shown in the list.<br />
Note: Use button to remove unwanted files. Deleting an entry does<br />
not delete the underlying file.<br />
5 If you are creating a Publish or Push task, the following options are available:<br />
• Run in quiet mode: If this option is selected, no user warnings or errors<br />
are displayed when the task is executed. This option is intended for<br />
unattended usage (such as a computer in a server room).<br />
• Refresh before publish/push: If this option is selected, a data refresh is<br />
performed before publishing/pushing. This option is only available if your<br />
chart was created from an external data source.<br />
Scheduling Tasks 11-5
<strong>OrgPlus</strong> <strong>User</strong> <strong>Guide</strong><br />
6 Click OK to display the AutoTask dialog box.<br />
Note: This guide only describes the scheduling options that are relevant to<br />
<strong>OrgPlus</strong>. The AutoTask dialog box is a component of Microsoft Windows. Refer to<br />
the Microsoft documentation for the options not covered.<br />
7 Select the Schedule tab.<br />
8 Click New to create a schedule for this task.<br />
9 Configure the schedule as follows:<br />
• Schedule Task: Sets the frequency of the scheduled task from the dropdown<br />
list. Additional options may become available depending on your<br />
selection, for example, if you want the scheduled task to run weekly, you<br />
also have the option of selecting how many times a week the task must run<br />
and on which days.<br />
• Start Time: Sets the start time for the scheduled task.<br />
11-6 Scheduling Tasks
Automation<br />
CHAPTER 11<br />
10 Click OK to display the Scheduler Properties dialog box.<br />
Editing Tasks<br />
11 Click Close to close the dialog box.<br />
Note: You can schedule any task to run immediately using the Run button.<br />
You can edit any defined task.<br />
➣ To edit a task:<br />
Deleting Tasks<br />
1 Select Scheduler from the Tools menu. The Automation Scheduler dialog box is<br />
displayed.<br />
2 Choose a task and click Edit to change task options or click the button to<br />
change the schedule for the task.<br />
You can delete any defined task.<br />
➣ To delete a task:<br />
1 Select Scheduler from the Tools menu. The Automation Scheduler dialog box is<br />
displayed.<br />
2 Choose the scheduled task you want to delete, and click Delete.<br />
Scheduling Tasks 11-7
<strong>OrgPlus</strong> <strong>User</strong> <strong>Guide</strong><br />
Checking Tasks<br />
If a task does not execute successfully you can check the status of a task.<br />
➣ To check a task:<br />
1 Select Scheduler from the Tools menu. The Automation Scheduler dialog<br />
box is displayed.<br />
2 The Enable/Status column displays the results of the last execution of each task.<br />
You may need to resize the column to see the entire message.<br />
11-8 Scheduling Tasks
Automation<br />
CHAPTER 11<br />
<strong>OrgPlus</strong> Enterprise<br />
<strong>OrgPlus</strong> Enterprise is a web-based solution for organizational charting. <strong>OrgPlus</strong><br />
Enterprise can be hosted in your data center, or it can be hosted using the <strong>OrgPlus</strong><br />
Enterprise Hosted service. <strong>OrgPlus</strong> Enterprise Hosted allows you to deploy <strong>OrgPlus</strong><br />
Enterprise to your organization without the cost of installing, upgrading, and<br />
maintaining a server in-house. See http://www.orgplus.com for more details.<br />
The Scheduler and Publisher functionality (described above) can be used to<br />
automatically or manually push data to <strong>OrgPlus</strong> Enterprise.<br />
➣ To push to data to <strong>OrgPlus</strong> Enterprise:<br />
Note: After you sign up for <strong>OrgPlus</strong> Enterprise Hosted, HumanConcepts will<br />
setup your <strong>OrgPlus</strong> Enterprise Hosted account and your initial chart templates.<br />
HumanConcepts will also supply all necessary FTP (or secure FTP) parameters.<br />
FTP parameters are used to upload data to <strong>OrgPlus</strong> Enterprise Hosted.<br />
1 Select Push Data from the Data menu. The Push Data dialog box is displayed.<br />
2 Use the Select Fields… button to specify which fields to push to <strong>OrgPlus</strong><br />
Enterprise.<br />
3 Select the FTP radio button. Use the FTP… button to enter FTP parameters.<br />
4 Click the Browse button. Enter the file name. Make sure the Microsoft Excel<br />
(.xls) file type is selected.<br />
5 Click OK.<br />
<strong>OrgPlus</strong> Enterprise 11-9
<strong>OrgPlus</strong> <strong>User</strong> <strong>Guide</strong><br />
11-10 <strong>OrgPlus</strong> Enterprise
Appendix A<br />
Window Structure and Command Reference<br />
➣ In this appendix…<br />
Main Window page A-2<br />
Menu Bar page A-3<br />
Toolbars page A-15<br />
Panels page A-24<br />
Chart Selection Tabs page A-29<br />
Status Bar page A-31<br />
A-1
<strong>OrgPlus</strong> <strong>User</strong> <strong>Guide</strong><br />
Main Window<br />
The <strong>OrgPlus</strong> window comprises the following elements, each of which is described in<br />
detail in this appendix.<br />
A-2 Main Window
Window Structure and Command Reference<br />
APPENDIX A<br />
Menu Bar<br />
➣ In this section…<br />
Overview page A-4<br />
<strong>OrgPlus</strong> Express page A-4<br />
File Menu page A-4<br />
Edit Menu page A-5<br />
View Menu page A-7<br />
Insert Menu page A-9<br />
Format Menu page A-10<br />
Tools Menu page A-11<br />
Data Menu page A-12<br />
Chart Menu page A-12<br />
Window Menu page A-13<br />
Help Menu page A-14<br />
Menu Bar A-3
<strong>OrgPlus</strong> <strong>User</strong> <strong>Guide</strong><br />
Overview<br />
This section describes the various menu options available in <strong>OrgPlus</strong>.<br />
<strong>OrgPlus</strong> Express<br />
File Menu<br />
<strong>OrgPlus</strong> Express can only be used from within Microsoft Office applications and has a<br />
limited set of features. Sections that describe functionality available to <strong>OrgPlus</strong><br />
Express users are marked with the following <strong>OrgPlus</strong> Express icon<br />
. Menu<br />
options that are available to <strong>OrgPlus</strong> Express users are indicated with a .<br />
The File menu contains the following commands that are used when working with<br />
projects and charts.<br />
File Menu/ Hot<br />
Key Description Icon<br />
New<br />
+N<br />
Create a new project.<br />
Open +O Open a previously saved project.<br />
Close<br />
+W<br />
Save<br />
+S<br />
Save As<br />
Send As Mail<br />
Import Data<br />
Send to Excel<br />
Consolidation<br />
Publish To<br />
PowerPoint<br />
Word<br />
Close the active project.<br />
Save the active project or update the embedded<br />
OLE object in another application.<br />
Save the active project using a different name<br />
and/or file type.<br />
Attach the active project to an email message.<br />
Launch the Import Wizard.<br />
Export the current chart to an Excel spreadsheet<br />
Combine one or more <strong>OrgPlus</strong> charts into a single<br />
chart.<br />
Publish the active chart to one of the following<br />
formats:<br />
Microsoft PowerPoint<br />
Microsoft Word<br />
A-4 Menu Bar
Window Structure and Command Reference<br />
APPENDIX A<br />
File Menu/ Hot<br />
Key Description Icon<br />
<strong>OrgPlus</strong> Plug-In <strong>OrgPlus</strong> web browser plug-in<br />
HTML<br />
PDF<br />
Printer<br />
Page Setup<br />
Print Preview<br />
Print<br />
+P<br />
HTML<br />
Adobe PDF<br />
Your printer<br />
Define the page settings for the current chart.<br />
Display a preview of the chart prior to printing.<br />
Print all or part of the active project.<br />
Protect Project<br />
Project<br />
Properties<br />
Password protects the current project.<br />
Display information about the current project.<br />
Recent Projects List the file names of recently opened projects.<br />
Selecting a recent project opens that project.<br />
Exit<br />
+Q<br />
Edit Menu<br />
Exit <strong>OrgPlus</strong>.<br />
The Edit menu contains commands that enable you to perform the editing functions<br />
detailed below.<br />
Edit Menu/ Hot<br />
Key Description Icon<br />
Undo<br />
+Z<br />
Redo<br />
+Y<br />
Cut<br />
+X<br />
Copy<br />
+C<br />
Copy Contents<br />
Reverse the last operation.<br />
Reverse the last Undo action.<br />
Remove whatever is selected and place it on the<br />
Clipboard.<br />
Copy whatever is selected and places it on the<br />
Clipboard.<br />
Copy the contents of a selected chart box and<br />
places it on the Clipboard.<br />
Menu Bar A-5
<strong>OrgPlus</strong> <strong>User</strong> <strong>Guide</strong><br />
Edit Menu/ Hot<br />
Key Description Icon<br />
Copy Format<br />
Copy the format of a selected chart box and places<br />
it on the Clipboard.<br />
Paste +V Paste the contents of the Clipboard into the active<br />
chart.<br />
Paste As New<br />
Document<br />
Delete<br />
<br />
Delete Chart<br />
Select<br />
All<br />
All Assistants<br />
All Comanagers<br />
All Managers<br />
All Nonmanagers<br />
Direct Reports<br />
Peers<br />
Branch<br />
Lowest Level<br />
All Connecting<br />
Lines<br />
All Hidden<br />
Connecting<br />
Lines<br />
All Free<br />
Floating<br />
Objects<br />
All Anchored<br />
Objects<br />
Paste the contents of the Clipboard into a new<br />
chart.<br />
Delete the current selection.<br />
Delete the active chart.<br />
Select objects as described below:<br />
All chart boxes and lines.<br />
All Assistant boxes.<br />
All Manager boxes that share the same<br />
subordinates.<br />
All boxes that have subordinates.<br />
All boxes that are subordinates or assistants.<br />
All boxes that are connected directly to the<br />
selected box.<br />
All boxes that report to the same manager as the<br />
selected box.<br />
Selected box and all descendent boxes.<br />
All boxes that are on the last shown level.<br />
All the connecting lines between boxes.<br />
All the hidden connecting lines.<br />
All free floating objects.<br />
All free floating objects that are anchored to boxes.<br />
A-6 Menu Bar
Window Structure and Command Reference<br />
APPENDIX A<br />
Edit Menu/ Hot<br />
Key Description Icon<br />
All Multirecord<br />
Boxes<br />
Select Fields<br />
Select Level(s)<br />
Find<br />
+F<br />
Find Next<br />
Replace<br />
+R<br />
Find by Photo<br />
+E<br />
All boxes that are marked as multi-record boxes.<br />
Select a specific field(s) within boxes.<br />
Select all the boxes in a specified set of levels.<br />
Locate occurrences of a string.<br />
Find the next occurrence of a string.<br />
Replace occurrences of a string with another string.<br />
Find a box by selecting from a list of photos.<br />
View Menu<br />
The View menu contains commands that enable you to control how your chart is<br />
displayed in the <strong>OrgPlus</strong> window.<br />
View Menu/<br />
Hot Key Description Icon<br />
Full Screen<br />
F11<br />
Normal<br />
Master Page<br />
Sub-charts<br />
Directory<br />
Profile<br />
Reports<br />
Templates<br />
Search<br />
Comments<br />
Toggle full screen mode. Use Full Screen<br />
mode when using <strong>OrgPlus</strong> to give a<br />
presentation.<br />
Switch to the normal view, which is the<br />
default view for most charting tasks.<br />
Display the Master Page.<br />
Show or hides the Sub-charts panel.<br />
Show or hides the Directory panel.<br />
Show or hides the Profile panel.<br />
Show or hides the Reports panel.<br />
Show or hide the Templates panel.<br />
Show or hide the Search panel<br />
Show or hide the Comments panel<br />
Menu Bar A-7
<strong>OrgPlus</strong> <strong>User</strong> <strong>Guide</strong><br />
View Menu/<br />
Hot Key Description Icon<br />
Tree<br />
Toolbars<br />
Grid<br />
Rulers<br />
Status Bar<br />
Show Levels<br />
Show<br />
Hidden Boxes<br />
Hidden Lines<br />
Symbols<br />
Hidden Fields<br />
Comments<br />
Page Lines<br />
Show<br />
Thumbnail<br />
+H<br />
Zoom<br />
Fit to Width<br />
Fit to Window<br />
Actual Size<br />
Zoom To<br />
Show or hide the Tree panel.<br />
Show or hides toolbars.<br />
Show or hide grid.<br />
Show or hide rulers.<br />
Show or hides the Status Bar.<br />
Define the number of levels to show, up to<br />
and including the level specified.<br />
The following hidden elements can be<br />
temporarily shown using the following<br />
options:<br />
Hidden boxes.<br />
Hidden lines between boxes.<br />
Symbols (such as expand or collapse).<br />
Hidden fields.<br />
Show Comments.<br />
Lines indicating page borders.<br />
Show a window containing a overview of<br />
your chart.<br />
Set the magnification factor for the active<br />
chart according to one of the following<br />
options:<br />
Scale the chart so that the width of the<br />
chart fits in the current window.<br />
Scale the chart so that the entire chart fits<br />
in the current window.<br />
Scale the chart so that boxes appear at<br />
actual size.<br />
Scale the chart based on the selected<br />
percentage.<br />
A-8 Menu Bar
Window Structure and Command Reference<br />
APPENDIX A<br />
Insert Menu<br />
The Insert menu contains the following commands that enable you to insert<br />
elements into a chart or project.<br />
Insert Menu<br />
Option Description Icon<br />
Chart<br />
Position<br />
Manager<br />
Assistant<br />
Subordinate<br />
Peer – Left Coworker<br />
Peer – Right<br />
Co-worker<br />
Sub-chart<br />
Insert Subchart<br />
Break<br />
Remove Subchart<br />
Break<br />
Create Subcharts<br />
Remove All<br />
Breaks<br />
Up<br />
Line<br />
Horizontal or<br />
Vertical<br />
Diagonal<br />
Auxiliary<br />
Add a new chart to the current project.<br />
Enable you to select one of the following box insert<br />
modes:<br />
Insert manager mode.<br />
Insert assistant mode.<br />
Insert subordinate mode.<br />
Insert left co-worker mode.<br />
Insert right co-worker mode.<br />
Select one of the following sub-charting options:<br />
Insert sub-chart breaks at the selected box.<br />
Remove sub-chart breaks from selected boxes.<br />
Launch the sub-chart wizard.<br />
Remove all sub-chart breaks from the active chart.<br />
Navigate from a sub-chart to its parent sub-chart.<br />
Select one of the following line drawing modes:<br />
Add a horizontal or vertical line.<br />
Add an unconstrained line.<br />
Add a line connecting any two boxes in your chart.<br />
Menu Bar A-9
<strong>OrgPlus</strong> <strong>User</strong> <strong>Guide</strong><br />
Insert Menu<br />
Option Description Icon<br />
Shape<br />
Rectangle<br />
Rounded<br />
Rectangle<br />
Octagon<br />
Text Box<br />
Picture<br />
Legend<br />
Hyperlink<br />
Comment<br />
Autotext<br />
elements<br />
Anchor<br />
Unanchor<br />
Select one of the following shape drawing modes:<br />
Add a rectangle with squared corners.<br />
Add a rectangle with rounded corners.<br />
Add an octagonal box.<br />
Add a free text object.<br />
Add a picture.<br />
Add a legend.<br />
Create a hyperlink from the selected field.<br />
Insert a comment for the selected box.<br />
Add an autotext element. The available autotext<br />
elements are described on page A-17.<br />
Anchor a selected free-floating object to a selected<br />
box. Once anchored the free floating object<br />
remains positioned next to the selected box even if<br />
it is moved within the chart area.<br />
Unanchor selected free-floating objects.<br />
Format Menu<br />
The Format menu contains the following commands that enable you to format<br />
various chart elements:<br />
Format Menu<br />
Option Description Icon<br />
Box Properties<br />
F12<br />
Format selected boxes, free floating objects and<br />
pictures.<br />
Line Properties Format selected lines.<br />
Font<br />
Format Fields<br />
Chart Style<br />
Modify the font properties for all selected objects.<br />
Modify the font properties for all occurrences of a<br />
field within a chart.<br />
Modify the branch style for selected boxes.<br />
A-10 Menu Bar
Window Structure and Command Reference<br />
APPENDIX A<br />
Format Menu<br />
Option Description Icon<br />
Chart<br />
Properties<br />
Chart Rules<br />
Spacing<br />
Conditional<br />
Formatting<br />
Order<br />
Bring to Front<br />
Send to Back<br />
Bring Forward<br />
Send<br />
Backwards<br />
Align<br />
Hide<br />
Show<br />
Modify chart properties such as background, border<br />
and border shadow.<br />
Modify the branch style for all boxes that meet a<br />
set of user defined criteria.<br />
Adjust the spacing between boxes.<br />
Set the format of boxes or fields based on a set of<br />
conditions.<br />
Change the relative order of the free floating<br />
objects as follows:<br />
Move the selected object to the top layer.<br />
Move the selected object to the bottom layer.<br />
Move the selected object forward one layer.<br />
Move the selected object back one layer.<br />
Move selected objects so that they are aligned with<br />
respect to each other. Objects can be aligned to<br />
the left, center, right, top, middle, or bottom.<br />
Hide selected boxes or connecting lines.<br />
Show selected boxes or connecting lines.<br />
Tools Menu<br />
The Tools menu enables you to customize <strong>OrgPlus</strong> settings, schedule automatic<br />
processes and perform spell checks.<br />
Tools Menu<br />
Option Description Icon<br />
Spelling<br />
Customize<br />
Options<br />
Scheduler<br />
Publisher<br />
Perform a spell check.<br />
Customize the elements contained within each<br />
toolbar and create new custom toolbars.<br />
Configure <strong>OrgPlus</strong> application settings.<br />
Create, modify, or schedule Refresh and Publish<br />
tasks.<br />
Republish any previously published file.<br />
Menu Bar A-11
<strong>OrgPlus</strong> <strong>User</strong> <strong>Guide</strong><br />
Data Menu<br />
The Data menu enables to manage or export data from your chart.<br />
Data Menu<br />
Option Description Icon<br />
Sort<br />
Export Data<br />
Push Data<br />
Refresh Data<br />
Refresh<br />
Properties<br />
Define Fields<br />
Define<br />
Constants<br />
Photo Manager<br />
Auto<br />
Recalculation<br />
Recalculate<br />
Formulas<br />
Sort selected boxes.<br />
Export data from your chart to Excel or the<br />
Clipboard.<br />
Export data from your chart to an FTP site or a<br />
file server.<br />
Re-import data from the underlying data source.<br />
Modify parameters set during the import process.<br />
These parameters are used when you Refresh<br />
Data.<br />
Add, delete, or modify the fields in the current<br />
project.<br />
Add, delete, or modify constants that can be<br />
referenced throughout the project.<br />
Insert photos into boxes in your chart using a<br />
wizard.<br />
Automatically recalculate all formulas each time<br />
the chart is changed.<br />
If automatic recalculation is turned off, select this<br />
option to update all calculated fields.<br />
Chart Menu<br />
The Chart menu contains the following commands that affect the size and<br />
appearance of your chart.<br />
Chart Menu<br />
Option Description Icon<br />
Optimize<br />
Branch Styles<br />
Center<br />
Up/Down<br />
Reformat the branches in your chart to optimize the<br />
distribution of boxes on a page.<br />
Center your chart vertically on the page.<br />
A-12 Menu Bar
Window Structure and Command Reference<br />
APPENDIX A<br />
Chart Menu<br />
Option Description Icon<br />
Center<br />
Left/Right<br />
Groups<br />
Apply Template<br />
File<br />
Compare<br />
Charts<br />
Chart List<br />
Center your chart horizontally on the page.<br />
Select a group to apply to your chart. Select Manage<br />
Groups to add, edit, or delete groups.<br />
Select a source file and then apply formatting elements<br />
from that file to your chart. You can also copy other<br />
definitions (reports, directories, and so on) from the<br />
source file to the current project.<br />
Create a report detailing the differences between two<br />
charts.<br />
Select a chart tab and then display the corresponding<br />
chart.<br />
Window Menu<br />
The Window menu contains the following commands for arranging and selecting<br />
Chart windows inside <strong>OrgPlus</strong>.<br />
Window Menu<br />
Option Description Icon<br />
New Window<br />
Cascade<br />
Tile<br />
Stack<br />
Window List<br />
Create another window for the current chart. This allows<br />
you to see two parts of the same chart at the same time.<br />
Rearrange all open windows to overlap each other.<br />
Rearrange all open windows as a series of tiles.<br />
Rearrange all open windows each one on top of the next.<br />
Select from a list of all open windows.<br />
Menu Bar A-13
<strong>OrgPlus</strong> <strong>User</strong> <strong>Guide</strong><br />
Help Menu<br />
The Help menu commands give you access to application help.<br />
Help Menu<br />
Option Description Icon<br />
Index<br />
Keyboard<br />
Commands<br />
Using Help<br />
Welcome to<br />
<strong>OrgPlus</strong><br />
Resource<br />
Center<br />
<strong>OrgPlus</strong> <strong>Guide</strong>d<br />
Tour<br />
<strong>OrgPlus</strong><br />
Tutorials<br />
Upgrade Your<br />
<strong>OrgPlus</strong><br />
<strong>OrgPlus</strong> Online<br />
Support<br />
System Info<br />
About <strong>OrgPlus</strong><br />
Display the Help Index, where you can locate a<br />
subject for which you need help.<br />
Display a list of hot keys and their functions.<br />
Display information about menu commands and<br />
toolbar icons.<br />
Display instructions for using the Help.<br />
Display the Welcome panel.<br />
Access the online Resource Center.<br />
Access the online <strong>Guide</strong>d Tour.<br />
Access the online Tutorials.<br />
Purchase an upgrade.<br />
Access the online Support Center.<br />
Display information about your version of <strong>OrgPlus</strong><br />
and your computer system.<br />
Display the <strong>OrgPlus</strong> about box.<br />
A-14 Menu Bar
Window Structure and Command Reference<br />
APPENDIX A<br />
Toolbars<br />
➣ In this section…<br />
Overview page A-16<br />
Standard Toolbar page A-16<br />
Autotext Toolbar page A-16<br />
Data Toolbar page A-18<br />
Extras Toolbar page A-18<br />
Format Toolbar page A-19<br />
Full Screen Toolbar page A-19<br />
Groups Toolbar page A-20<br />
Insert Toolbar page A-20<br />
Publish/Import Toolbar page A-21<br />
Text Toolbar page A-22<br />
Zoom Toolbar page A-23<br />
Toolbars A-15
<strong>OrgPlus</strong> <strong>User</strong> <strong>Guide</strong><br />
Overview<br />
This section describes the standard toolbars that are provided with <strong>OrgPlus</strong>, and the<br />
actions that you can perform with them. Some toolbars and toolbar options are not<br />
available in <strong>OrgPlus</strong> Express (refer to the Menu Bar section on page A-3 for more<br />
information).<br />
All the toolbars are dockable, meaning they may be dragged and placed anywhere in<br />
the window that is convenient for you. They can also be left as floating toolbars<br />
anywhere in the window.<br />
Standard Toolbar<br />
The Standard toolbar has the following buttons.<br />
Icon Name<br />
Create Blank<br />
Project<br />
Open<br />
Save<br />
Email<br />
Send to Excel<br />
Print<br />
Print Preview<br />
Cut<br />
Copy<br />
Paste<br />
Copy Format<br />
Undo<br />
Redo<br />
Refresh<br />
Description<br />
Create a new project.<br />
Open a previously saved project.<br />
Save the active project.<br />
Attach the active project to an email message.<br />
Send the contents of the active chart to an Excel<br />
spreadsheet.<br />
Print all or part of the active project to the default<br />
printer.<br />
Preview a chart prior to printing.<br />
Delete whatever is selected and places it on the<br />
Clipboard.<br />
Copy whatever is selected and places it on the<br />
Clipboard.<br />
Paste whatever is on the Clipboard into your chart.<br />
Copy the format information from the selected chart<br />
box and place it on the Clipboard.<br />
Reverse the last operation.<br />
Reverse the last Undo action.<br />
Re-import data from the underlying data source.<br />
A-16 Toolbars
Window Structure and Command Reference<br />
APPENDIX A<br />
Icon Name<br />
Help<br />
Description<br />
Access <strong>OrgPlus</strong> Help.<br />
Autotext Toolbar<br />
The Autotext toolbar has the following buttons.<br />
Icon Name<br />
Page Number<br />
Description<br />
Insert Autotext elements into your chart.<br />
Pages<br />
Sub-chart #<br />
Current Time<br />
Today<br />
Created<br />
Modified<br />
Last Printed<br />
Refreshed<br />
Author<br />
Author Email<br />
File Name<br />
Chart Name<br />
Sub-chart Name<br />
Group<br />
Path<br />
Sub-chart Path<br />
Toolbars A-17
<strong>OrgPlus</strong> <strong>User</strong> <strong>Guide</strong><br />
Data Toolbar<br />
The Data toolbar has the following buttons.<br />
Icon Name<br />
Define Fields<br />
Box Layout<br />
Description<br />
Add, delete, or modify the fields in the current project.<br />
Format selected boxes.<br />
Extras Toolbar<br />
The Extras toolbar has the following buttons.<br />
Icon Name<br />
Description<br />
Show Welcome<br />
Panel<br />
Show Templates<br />
Panel<br />
Show Directory<br />
Panel<br />
Show Profile<br />
Panel<br />
Show Reports<br />
Panel<br />
Show Sub-charts<br />
Panel<br />
Show Search<br />
Panel<br />
Show Quick Chart<br />
Panel<br />
Show Comments<br />
Panel<br />
Show Tree Panel<br />
A-18 Toolbars
Window Structure and Command Reference<br />
APPENDIX A<br />
Format Toolbar<br />
The Format toolbar has the following buttons.<br />
Icon Name<br />
Line Weight<br />
Dashed<br />
Line Color<br />
Shadow<br />
Arrows<br />
Box Shape<br />
Fill Color<br />
Box Shadow<br />
Box Border<br />
Box Dashes<br />
Box Border Colors<br />
Styles<br />
Chart Properties<br />
Description<br />
Set the thickness of selected lines.<br />
Set the style for selected lines.<br />
Set the color for selected lines.<br />
Add a shadow to selected lines.<br />
Set the arrowhead for selected lines.<br />
Set the box shape for selected boxes.<br />
Set the fill color for selected boxes.<br />
Add a shadow to selected boxes.<br />
Set the border style and color for selected boxes.<br />
Select a dashed-line style for box borderss.<br />
Set the color of the box border.<br />
Modify the branch style for selected boxes.<br />
Modify chart properties such as background, border<br />
and border shadow.<br />
Full Screen Toolbar<br />
The Full Screen toolbar button has the following button.<br />
Icon Name<br />
Full Screen<br />
Description<br />
Toggle full screen mode. Use Full Screen mode when<br />
using <strong>OrgPlus</strong> to give presentations.<br />
Toolbars A-19
<strong>OrgPlus</strong> <strong>User</strong> <strong>Guide</strong><br />
Groups Toolbar<br />
The Groups toolbar has the following buttons.<br />
Icon Name Description<br />
Groups drop-down list<br />
Edit Group<br />
Manage Groups<br />
E-mail Group<br />
Select a group to apply to<br />
the chart.<br />
Edit the current group.<br />
Add, delete, or edit<br />
groups.<br />
E-mail the chart to a<br />
group.<br />
Insert Toolbar<br />
The Insert toolbar has the following buttons.<br />
Icon Name<br />
Select<br />
Select Fields<br />
Move Chart<br />
Free Form<br />
Add Subordinates<br />
Description<br />
Select chart boxes and lines as well as any other freefloating<br />
objects.<br />
Select fields within boxes.<br />
Move the active chart to a new position in the window.<br />
Position a chart box anywhere on the page.<br />
Add boxes to your chart.<br />
Add Left Coworker<br />
Add Right Coworker<br />
Add Manager<br />
Add Assistant<br />
Line<br />
Add free-floating objects to your chart.<br />
Horizontal or<br />
Vertical Line<br />
Auxiliary Line<br />
Rectangle<br />
A-20 Toolbars
Window Structure and Command Reference<br />
APPENDIX A<br />
Icon Name<br />
Description<br />
Insert Rounded<br />
Rectangle<br />
Insert Octagon<br />
Insert Text<br />
Insert Picture<br />
Publish/Import Toolbar<br />
The Publish/Import toolbar has the following buttons.<br />
Icon Name<br />
PowerPoint<br />
Description<br />
Publish the active chart to the selected file format.<br />
Word<br />
<strong>OrgPlus</strong> Plug-In<br />
HTML<br />
PDF<br />
Printer<br />
Import Wizard<br />
Import data from an external data source.<br />
Toolbars A-21
<strong>OrgPlus</strong> <strong>User</strong> <strong>Guide</strong><br />
Text Toolbar<br />
The Text toolbar has the following buttons.<br />
Icon Name Description<br />
Font<br />
Font Size<br />
Bold<br />
Italic<br />
Underline<br />
Align Left<br />
Center<br />
Align Right<br />
Font Color<br />
Field Border<br />
Field Fill Color<br />
Change the font.<br />
Change the font size.<br />
Bold the selected text.<br />
Italicize the selected text.<br />
Underline the selected text.<br />
Left justify the selected text.<br />
Center the selected text.<br />
Right justify the selected text.<br />
Change the font color.<br />
Specify a border for selected<br />
fields.<br />
Specify a highlight color for<br />
selected fields.<br />
A-22 Toolbars
Window Structure and Command Reference<br />
APPENDIX A<br />
Zoom Toolbar<br />
The Zoom toolbar has the following buttons.<br />
Icon Name Description<br />
Zoom In<br />
Zoom Out<br />
Zoom Rectangle<br />
Zoom Wheel<br />
Pan<br />
Fit To Window<br />
Scale<br />
Thumbnail<br />
Show Level<br />
Show Branch<br />
Increase the magnification of your chart.<br />
Decrease the magnification of your chart.<br />
Magnify a rectangular segment of the chart to<br />
fill the entire screen.<br />
Increases and decreases magnification as you<br />
move the wheel of the mouse.<br />
Move the chart around on the screen in any<br />
direction by dragging.<br />
Resize the chart so that the entire content is<br />
visible in the current window.<br />
Display the percentage of the charts actual size.<br />
Show a miniature version of your entire chart<br />
that you can use for zooming to certain areas of<br />
the chart.<br />
Define the number of levels to show, up to and<br />
including the level specified.<br />
Display the selected branch only.<br />
Toolbars A-23
<strong>OrgPlus</strong> <strong>User</strong> <strong>Guide</strong><br />
Panels<br />
➣ In this section…<br />
Overview page A-25<br />
Welcome Panel page A-25<br />
Templates Panel page A-26<br />
Directory Panel page A-26<br />
Profile Panel page A-27<br />
Reports Panel page A-27<br />
Sub-charts Panel page A-28<br />
Search Panel Page A-28<br />
Quick Chart Panel Page A-29<br />
Tree Panel Page A-29<br />
Comments Panel Page A-30<br />
Changing Panel Positions Page A-30<br />
A-24 Panels
Window Structure and Command Reference<br />
APPENDIX A<br />
Overview<br />
The panel area in the main window gives you access to additional functionality<br />
including reports, templates, directories, and sub-charts<br />
Panels are dockable, meaning they may be dragged and placed anywhere on the<br />
screen. They can also be hidden or shown, at your discretion.<br />
Welcome Panel<br />
The Welcome panel is useful for new <strong>OrgPlus</strong> users.<br />
The Welcome panel provides links to<br />
our Web site and example files, and<br />
also enables you to create a new<br />
chart, open an existing chart or<br />
import chart data.<br />
Panels A-25
<strong>OrgPlus</strong> <strong>User</strong> <strong>Guide</strong><br />
Templates Panel<br />
Templates simplify formatting charts by providing pre-defined box, branch and chart<br />
formats.<br />
The Templates panel includes a<br />
variety of chart design, box and<br />
branch templates. Templates are a<br />
timesaving way to create a<br />
professional looking chart.<br />
Directory Panel<br />
Directories provide a tabular view of chart data. Whenever a box is selected the<br />
directory updates to display data corresponding to the selected box and its<br />
descendants.<br />
Selecting a row in a directory<br />
locates the corresponding box in<br />
the chart. You can use the directory<br />
to send an email. When you edit<br />
chart information in the directory,<br />
the change is automatically<br />
reflected in the chart.<br />
A-26 Panels
Window Structure and Command Reference<br />
APPENDIX A<br />
Profile Panel<br />
The information presented in a chart boxes is typically limited to a sub-set of<br />
available fields.<br />
The Profile panel enables you to<br />
show additional information about<br />
boxes (for example, the employee’s<br />
photo, physical location, email,<br />
phone, cell phone or pager).<br />
Reports Panel<br />
<strong>OrgPlus</strong> allows you to create both static and dynamic reports from your underlying<br />
data.<br />
Reports can include summaries and<br />
allow you to sort and group data as<br />
required. Navigating through the<br />
chart dynamically updates the<br />
report based on the selected box.<br />
Panels A-27
<strong>OrgPlus</strong> <strong>User</strong> <strong>Guide</strong><br />
Sub-charts Panel<br />
Large charts can be subdivided into one or more sub-charts.<br />
For example, an organization with<br />
four divisions can be presented as<br />
five charts – one for the executive<br />
team, and one for each division.<br />
The sub-chart panel provides a convenient way to navigate through sub-charts and<br />
to perform actions on them.<br />
Search Panel<br />
The Search Panel displays a tabular list all records based on a user defined query.<br />
The search panel is useful for<br />
finding any set of employees, data<br />
mining and succession planning.<br />
The sub-chart panel provides a convenient way to navigate through sub-charts and<br />
to perform actions on them.<br />
A-28 Panels
Window Structure and Command Reference<br />
APPENDIX A<br />
Quick Chart Panel<br />
The Quick Chart panel is the fastest way to create basic organizational charts.<br />
The Quick Chart panel provides all<br />
the controls you need to create<br />
basic organizational charts in one<br />
easy to use panel. The Quick Chart<br />
panel is intended for first time users<br />
and contains only a small sub-set of<br />
the features available in the<br />
<strong>OrgPlus</strong> application.<br />
Tree Panel<br />
The Tree panel enables you to view and edit a chart as an OrgTree.<br />
The Tree panel provides an OrgTree<br />
view of your chart information. You<br />
can move employees up or down in<br />
the hierarchy, or add and delete<br />
records within this view. You can<br />
also print your Tree panel or<br />
transfer it to an Excel spreadsheet.<br />
Panels A-29
<strong>OrgPlus</strong> <strong>User</strong> <strong>Guide</strong><br />
Comments Panel<br />
The Comments panel<br />
provides a view of the<br />
comments that have been<br />
added to your chart.<br />
Changing Panel Positions<br />
By default, <strong>OrgPlus</strong> displays panels on the right side of the Windows desktop. You<br />
can place your panels anywhere you wish on the desktop simply by dragging the<br />
panel title bar.<br />
Chart Selection Tabs<br />
In <strong>OrgPlus</strong>, a project can contain multiple charts, similar to Microsoft Excel's<br />
workbook and worksheet relationship.<br />
You can select different charts in your project by clicking on one of the Chart<br />
Selection tabs at the bottom of a chart window.<br />
Creating charts in separate tabs within a single project allows you to present<br />
multiple views of your organizational data within the same project.<br />
You can right-click on a chart tab to:<br />
A-30 Chart Selection Tabs
Window Structure and Command Reference<br />
APPENDIX A<br />
• Create a new chart tab<br />
• Delete a chart tab<br />
• Rename a chart tab<br />
Status Bar<br />
The Status bar, at the bottom of the <strong>OrgPlus</strong> window provides the following<br />
information:<br />
• The number of boxes defined in your chart, and how many of them are currently<br />
selected.<br />
• The lock status of your keyboard.<br />
• Additional information about the tool or button the mouse cursor is currently<br />
positioned over.<br />
• The number of boxes that will be added when using the add subordinate, add<br />
assistant or add co-worker tools.<br />
The following is an example of the Status Bar showing that:<br />
• The mouse is currently positioned over the Paste button.<br />
• The active chart has six boxes, none of which are selected.<br />
• The Num Lock key on the keyboard is selected.<br />
Status Bar A-31
<strong>OrgPlus</strong> <strong>User</strong> <strong>Guide</strong><br />
A-32 Status Bar
Appendix B<br />
Keyboard and Mouse Shortcuts<br />
<strong>OrgPlus</strong> has many keyboard and mouse shortcuts in addition to the <br />
combinations and function keys listed in the menus.<br />
➣ In this appendix…<br />
Using Right-Click Menus page B-1<br />
Using Keyboard Shortcuts page B-2<br />
Using the Function and Control Keys page B-6<br />
Using Right-Click Menus<br />
The right button on your mouse can be used to display context sensitive menus.<br />
➣ To use a right-click menu:<br />
1 Position the mouse pointer over a chart element.<br />
2 Click the right mouse button.<br />
3 Select a menu item from the displayed menu.<br />
Note: Context menus are also available for most <strong>OrgPlus</strong> windows, toolbars, and<br />
panels.<br />
B-1
<strong>OrgPlus</strong> <strong>User</strong> <strong>Guide</strong><br />
Using Keyboard Shortcuts<br />
This section describes how to use keyboard shortcuts to perform common<br />
operations.<br />
➣ In this section…<br />
Creating Boxes page B-2<br />
Entering Information page B-2<br />
Viewing Your Chart page B-3<br />
Selecting Boxes page B-3<br />
Working with Files page B-4<br />
Editing Text page B-5<br />
Dragging Boxes page B-6<br />
Moving Free Floating Objects page B-6<br />
Creating Boxes<br />
You can add boxes to your chart using the keyboard. First select a box and then<br />
press one of the following keys:<br />
To do this…<br />
Create a subordinate<br />
Create a manager<br />
Create an assistant<br />
Create a left co-worker<br />
Create a right co-worker<br />
Press this…<br />
<br />
Shift + <br />
<br />
<br />
Shift + <br />
Note: You can also add a box by holding down the key while clicking on an<br />
insert tool ( , , , or ).<br />
Entering Information<br />
Use the following tips to speed up data entry:<br />
• To edit the first field in a box, select a box and start typing.<br />
• Use the or keys to move forward from field to field and from<br />
box to box.<br />
• Use keys to move backward from field to field within and across<br />
boxes.<br />
B-2 Using Keyboard Shortcuts
Keyboard and Mouse Shortcuts<br />
APPENDIX B<br />
• Use the key to finish editing a field and select the box.<br />
Viewing Your Chart<br />
The table below summarizes the keystrokes that enable you view your chart in<br />
different ways:<br />
To do this…<br />
Set the zoom factor to fit to window<br />
Set the zoom factor to 50%<br />
Enter or exit full screen mode<br />
View the part of your chart above the window<br />
View the part of your chart below the window<br />
View the topmost box in your chart<br />
View boxes at the bottom of your chart<br />
Show a thumbnail view of the chart<br />
Press this…<br />
<br />
<br />
<br />
<br />
<br />
<br />
<br />
+ <br />
Selecting Boxes<br />
Use the following keystroke combinations to select boxes:<br />
To do this…<br />
Select all boxes and lines<br />
Select the branch containing the currently selected<br />
box and its descendants<br />
Select the top-most box of a sub chart<br />
Select all peers (group) for the selected box<br />
Select the box to the left<br />
Select the box to the right<br />
Select the box above<br />
Select the box below<br />
Extend the selection to include the box to the left<br />
Extend the selection to include the box to the right<br />
Press this…<br />
+ <br />
+ <br />
+ <br />
+ B<br />
+ <br />
<br />
<br />
<br />
<br />
+ <br />
+ <br />
Using Keyboard Shortcuts B-3
<strong>OrgPlus</strong> <strong>User</strong> <strong>Guide</strong><br />
To do this…<br />
Extend the selection to include the box above<br />
Extend the selection to include the box below<br />
Press this…<br />
+ <br />
+ <br />
Working with Files<br />
Use the following keys to work with files.<br />
To do this…<br />
Press this…<br />
Create a new project<br />
Open an existing project<br />
Close the current project<br />
Save the current project<br />
Print the current project<br />
+ <br />
+ <br />
+ <br />
+ <br />
+ <br />
Display the Quick Chart panel + +<br />
<br />
Display the Directory panel + +<br />
<br />
Display the Profile panel + +<br />
<br />
Display the Impression panel + +<br />
<br />
Display the Search panel + +<br />
<br />
Display the Reports panel + +<br />
<br />
Display the Sub-Charts panel + +<br />
<br />
Display the Templates panel + +<br />
<br />
Display the Welcome panel + +<br />
<br />
Find by photo<br />
Display Photo Manager<br />
+ E<br />
+ M<br />
B-4 Using Keyboard Shortcuts
Keyboard and Mouse Shortcuts<br />
APPENDIX B<br />
To do this…<br />
Display Export Data dialog box<br />
Display Scheduler dialog box<br />
Press this…<br />
+ T<br />
+ U<br />
Editing Text<br />
Use the following keys to edit text:<br />
To do this…<br />
Delete the selected text or (if no text is selected)<br />
delete the character to the right of the insertion<br />
point<br />
Cut selected information and place it in the<br />
Clipboard<br />
Copy selected information to the Clipboard<br />
Paste selected information from the Clipboard to<br />
the insertion point<br />
Reverses (Undo) your last operation<br />
Redo the last Undo<br />
Move left one character<br />
Move right one character<br />
Extend the selection onto the character to the left<br />
Extend the selection onto the character to the right<br />
Move to the beginning of the line<br />
Move to the end of the line<br />
Extend selection to the beginning of the line<br />
Extend selection to the end of the line<br />
Press this…<br />
OR<br />
<br />
+ <br />
+ or<br />
+ <br />
+ or<br />
+ <br />
+ <br />
+ <br />
<br />
<br />
+ <br />
+ <br />
<br />
<br />
+<br />
+ <br />
Using Keyboard Shortcuts B-5
<strong>OrgPlus</strong> <strong>User</strong> <strong>Guide</strong><br />
Dragging Boxes<br />
You can use the and keys when dragging chart boxes, as follows:<br />
To do this...<br />
hold<br />
down...<br />
while you...<br />
Make a copy of the selected box Drag a box to its new<br />
location<br />
Change spacing between co-workers or<br />
between co-workers and their manager.<br />
(See Appendix C, Tips and Tricks)<br />
Moving Free Floating Objects<br />
<br />
Drag any co-worker or a<br />
group of peers to the new<br />
position<br />
You can select any free floating object (text, box, or picture) and use the arrow keys<br />
to reposition the object.<br />
Using the Function and Control Keys<br />
This section lists the available usages of the Function and Control key combinations in<br />
numerical/alphabetical order.<br />
➣ In this section…<br />
Using Function Keys page B-6<br />
Using Control Keys page B-7<br />
Using Function Keys<br />
The following Function key combinations are available:<br />
Key<br />
Menu<br />
Equivalent<br />
Description<br />
F1 Help | Index Displays the Help index<br />
F2 Insert |<br />
Subordinate<br />
Shift-F2 Insert |<br />
Manager<br />
F3 Insert |<br />
Assistant<br />
Adds a subordinate below the selected box<br />
Adds a manager above the selected box<br />
Adds an assistant below the selected box<br />
F4<br />
Insert | Left<br />
Co-worker<br />
Adds an co-worker to the left of the<br />
selected box<br />
B-6 Using the Function and Control Keys
Keyboard and Mouse Shortcuts<br />
APPENDIX B<br />
Key<br />
Menu<br />
Equivalent<br />
Description<br />
Shift-F4<br />
F5<br />
Shift-F5<br />
Insert | Right<br />
Co-worker<br />
Data | Refresh<br />
Data<br />
Format | Chart<br />
Rules | Apply<br />
Chart Rules<br />
Adds an co-worker to the right of the<br />
selected box<br />
Re-imports data from the data source<br />
Reformat branch styles based on the<br />
current set of chart rules<br />
F6 Pan Enables you to click and drag to move your<br />
chart within the active window.<br />
F7 Tools |<br />
Spelling<br />
F9 Data |<br />
Recalculate<br />
Formulas<br />
Performs a spell check<br />
Performs a recalculation of the formula<br />
fields when the Auto Recalculation feature<br />
is turned off<br />
F10 Scale | 50% Sets the zoom factor to 50%<br />
F11<br />
F12<br />
View | Full<br />
Screen<br />
Format | Box<br />
Properties<br />
Using Control Keys<br />
Enter or exit full screen mode<br />
Enables defining the format or layout of<br />
selected boxes, objects and pictures<br />
The following Control key combinations are available:<br />
Key<br />
Menu<br />
Equivalent<br />
Description<br />
Ctrl-A<br />
Edit | Select<br />
All<br />
Ctrl-B Edit | Select |<br />
Branch<br />
Ctrl-<br />
Shift- B<br />
Edit | Select<br />
Levels<br />
Selects all chart boxes and lines<br />
Select the branch below the currently<br />
selected box<br />
Select top-most box of a sub-chart<br />
Ctrl-C Edit | Copy Copies the currently selected chart<br />
elements to the Clipboard<br />
Ctrl-<br />
Shift- C<br />
Edit |Copy<br />
Format<br />
Copy format<br />
Using the Function and Control Keys B-7
<strong>OrgPlus</strong> <strong>User</strong> <strong>Guide</strong><br />
Key<br />
Menu<br />
Equivalent<br />
Description<br />
Ctrl-D<br />
Ctrl-<br />
Shift- D<br />
Ctrl-E<br />
There is no<br />
menu<br />
equivalent<br />
View |<br />
Directory<br />
Edit | Find by<br />
Photo<br />
Delete the box and add the person to the<br />
Directory orphan list<br />
Display the Directory panel<br />
Find by photo<br />
Ctrl-F Edit | Find Enables locating boxes containing the<br />
specified text<br />
Ctrl-<br />
Shift- F<br />
View | Profile<br />
Ctrl-G Edit | Select |<br />
Peers<br />
Shift-<br />
Ctrl-G<br />
Ctrl-<br />
Shift- G<br />
Ctrl-H<br />
Ctrl-<br />
Shift- H<br />
Ctrl-I<br />
Edit | Find<br />
Previous<br />
Edit | Find<br />
Previous<br />
Edit | Show<br />
Thumbnail<br />
View | Search<br />
File | Import<br />
Data<br />
Display the Profiles panel<br />
Select all the peers for the selected box<br />
Returns to the previously displayed<br />
instance of specified text<br />
Find previous<br />
Shows the entire chart in a Thumbnail<br />
window<br />
Display the Search panel<br />
Opens Import Data<br />
Ctrl-J Format | Font Open Font Properties<br />
Ctrl-K Format |<br />
Conditional<br />
Format<br />
Ctrl-L<br />
Ctrl-M<br />
Format | Line<br />
Properties<br />
Edit | Find by<br />
Photo…<br />
Open Conditional Formatting<br />
Open Line Properties<br />
Open Photo Manager<br />
Ctrl-N File | New Creates a new project based on your choice<br />
of template<br />
Ctrl-O File | Open Opens an existing project<br />
B-8 Using the Function and Control Keys
Keyboard and Mouse Shortcuts<br />
APPENDIX B<br />
Key<br />
Menu<br />
Equivalent<br />
Description<br />
Ctrl-P File | Print Prints the current chart<br />
Ctrl-Q File | Quit Exits from <strong>OrgPlus</strong><br />
Ctrl-<br />
Shift-Q<br />
View | Quick<br />
Chart<br />
Display the Quick Chart panel<br />
Ctrl-R Edit | Replace Enables replacing specified box text with<br />
other text<br />
Ctrl-<br />
Shift- R<br />
View | Reports<br />
Display the Reports panel<br />
Ctrl-S File | Save Saves the current project<br />
Ctrl-<br />
Shift- S<br />
Ctrl-T<br />
Ctrl-<br />
Shift-T<br />
View | Sub<br />
Chart<br />
Data | Export<br />
Data<br />
View |<br />
Templates<br />
Ctrl-U Tool |<br />
Scheduler<br />
Display the Sub Charts panel<br />
Export Data<br />
Display the Templates panel<br />
Open Scheduler<br />
Ctrl-V Edit | Paste Pastes elements from the Clipboard<br />
Ctrl-W File | Close Closes the current project<br />
Ctrl-X Edit | Cut Cuts the currently selected chart elements<br />
and places them in the Clipboard<br />
Ctrl-Y Edit | Redo Reverses the last undo performed<br />
Ctrl-Z Edit | Undo Reverses the last action<br />
Using the Function and Control Keys B-9
<strong>OrgPlus</strong> <strong>User</strong> <strong>Guide</strong><br />
B-10 Using the Function and Control Keys
Appendix C<br />
Tips and Tricks<br />
This appendix contains tips for creating special box styles<br />
➣ In this appendix…<br />
Extra-Wide Manager Boxes page C-2<br />
Modified Co-manager Style page C-3<br />
Modified List Style page C-4<br />
Multiple Topmost Boxes page C-5<br />
Multiple People in a Box - Employees Listed by Function page C-6<br />
Multiple Charts on a Page page C-7<br />
Repositioning Boxes within the Same Level page C-8<br />
Staggering Boxes on the Same Level page C-8<br />
C-1
<strong>OrgPlus</strong> <strong>User</strong> <strong>Guide</strong><br />
Extra-Wide Manager Boxes<br />
By default, the width of chart boxes adjusts to accommodate the widest text. You<br />
can specify a wider box width for selected positions.<br />
➣ To create extra-wide manager boxes:<br />
1 In your chart, select the boxes to widen.<br />
2 Select Box Properties from the Format menu and then select the Box Sizing<br />
tab.<br />
3 Clear AutoWidth and enter the appropriate width in the Default width field<br />
and click OK.<br />
C-2 Extra-Wide Manager Boxes
Tips and Tricks<br />
APPENDIX C<br />
Modified Co-manager Style<br />
Sometimes it is desirable that all second level managers including co-managers are<br />
displayed as follows:<br />
➣ To line up co-managers and managers:<br />
1 Select the boxes that you want to make co-managers.<br />
2 Select Chart Styles from the Format menu and select the Co-Manager Style<br />
option. The selected boxes are now represented as co-managers.<br />
3 Select all four subordinates and the manager.<br />
Modified Co-manager Style C-3
<strong>OrgPlus</strong> <strong>User</strong> <strong>Guide</strong><br />
4 Select Spacing from the Format menu and set the Manager spacing distance<br />
to 0.00.<br />
Modified List Style<br />
You can stack names out of boxes below a box.<br />
➣ To stack names below a box:<br />
1 Select the subordinates and give them the list group style .<br />
<br />
C-4 Modified List Style
Tips and Tricks<br />
APPENDIX C<br />
2 Select the connecting lines and then select Hide from the Format menu.<br />
<br />
3 Select the manager, select Spacing from the Format menu and then set the<br />
Co-worker spacing distances to 0.00.<br />
<br />
Multiple Topmost Boxes<br />
A chart can have multiple topmost boxes, like these.<br />
Multiple Topmost Boxes C-5
<strong>OrgPlus</strong> <strong>User</strong> <strong>Guide</strong><br />
➣ To create multiple topmost boxes:<br />
1 Add 2 co-workers to the topmost box.<br />
2 Select the 3 topmost boxes.<br />
3 Select Chart Styles from the Format menu and select the Co-Manager Style<br />
option. The selected boxes are now represented as co-managers.<br />
4 Select the topmost lines and select Hide from the Format menu.<br />
Multiple People in a Box - Employees Listed by Function<br />
You can represent a manager and all subordinates in one box.<br />
➣ To place multiple people in a box:<br />
1 Select the manager and the co-workers under the manager.<br />
C-6 Multiple People in a Box - Employees Listed by Function
Tips and Tricks<br />
APPENDIX C<br />
2 Select Chart Styles from the Format menu and select the following Co-worker<br />
style .<br />
3 The manager and subordinates are now represented in one box.<br />
In the above example only the people’s names are shown in the large box, as their<br />
box layout was changed to remove other information. See Defining Fields and Boxes<br />
and Modifying Box Layout in Chapter 4, Working with Charts: Basic Functions.<br />
Multiple Charts on a Page<br />
You can make it appear as if there are multiple charts on one page.<br />
➣ To create the appearance of multiple charts:<br />
1 Use the Co-worker box tool to add co-workers to the topmost box, then<br />
construct a hierarchy under each manager.<br />
2 Select the topmost connecting lines and then select Hide from the Format<br />
menu.<br />
Multiple Charts on a Page C-7
<strong>OrgPlus</strong> <strong>User</strong> <strong>Guide</strong><br />
Repositioning Boxes within the Same Level<br />
Sometimes boxes within the same level need to be repositioned for business<br />
reasons. The free-form tool (described in the Free Dragging Boxes section of Chapter<br />
4) can also be used to reposition boxes within the same level.<br />
➣ To reposition a box:<br />
1 Choose the Select tool .<br />
2 Select the box you want to reposition.<br />
3 Hold down the shift key while dragging the selected box. Release the mouse<br />
button when the box is in its new position.<br />
<br />
Staggering Boxes on the Same Level<br />
Sometimes boxes on the same level need to be staggered for business reasons. You<br />
can stagger boxes automatically or manually. The free form tool (described in the<br />
Free Dragging Boxes section of Chapter 4) can also be used to reposition boxes<br />
within the same level.<br />
➣ To automatically promote or demote a box:<br />
1 Choose the Select tool .<br />
2 Right-click on the box that you want to promote or demote.<br />
3 Select Actions | Demote Right or Actions | Demote Left to demote a box<br />
one level.<br />
C-8 Repositioning Boxes within the Same Level
Tips and Tricks<br />
APPENDIX C<br />
Note: Any box that has been demoted can be promoted by right-clicking on that<br />
box and selecting Actions | Promote.<br />
➣ To manually stagger boxes:<br />
1 Choose the Select tool . The following is an example of a chart whose boxes<br />
you want to stagger.<br />
2 Select the boxes you want to stagger.<br />
3 Select Chart Styles from the Format menu and then select a chart style for the<br />
selected boxes. Notice that the selected boxes will now be grouped separately<br />
from their peers.<br />
4 Hold down the shift key while dragging the boxes. Release the mouse button<br />
when the box is in its new position.<br />
Staggering Boxes on the Same Level C-9
<strong>OrgPlus</strong> <strong>User</strong> <strong>Guide</strong><br />
C-10 Staggering Boxes on the Same Level
Appendix D<br />
Troubleshooting<br />
➣ In this appendix…<br />
Overview page D-1<br />
Installation page D-1<br />
Printing page D-2<br />
Using <strong>OrgPlus</strong> with Other Applications page D-5<br />
Calculations page D-6<br />
Disk Space page D-7<br />
Memory & Resources page D-7<br />
Overview<br />
We hope that you never have any problems while using <strong>OrgPlus</strong>, but sometimes<br />
things do go wrong. This appendix presents possible solutions to these difficulties. If<br />
you need further assistance, please visit our web site at www.orgplus.com.<br />
NOTE: If your system does not meet the system requirements for <strong>OrgPlus</strong>, we<br />
cannot guarantee that the program will function correctly. See System Requirements<br />
in Chapter 2, Installation and Registration.<br />
D-1
<strong>OrgPlus</strong> <strong>User</strong> <strong>Guide</strong><br />
Installation<br />
Here are solutions to common problems you may have when installing <strong>OrgPlus</strong>.<br />
Problem<br />
I get a "can’t find/locate file" error message when I install <strong>OrgPlus</strong>.<br />
Possible Solution<br />
• The door on your CD drive may be open. Close it.<br />
• The CD may be damaged. Contact HumanConcepts Technical Support for<br />
assistance.<br />
Problem<br />
The following message is displayed: Not enough disk space to install.<br />
Possible Solution<br />
There is not enough free space on the destination drive. Delete unused files to make<br />
sure there is enough free space for installation.<br />
Problem<br />
I get a "file already exists" message when I install <strong>OrgPlus</strong>.<br />
Possible Solution<br />
Select Yes to All when the message is shown.<br />
Printing<br />
Here are solutions to common problems you may have when printing from <strong>OrgPlus</strong>.<br />
Problem<br />
Printing garbage characters.<br />
Possible Solution<br />
• Reset the printer by turning it off, then back on.<br />
• Make sure you are using the correct printer driver.<br />
See Also: Page Setup, page D-4.<br />
Problem<br />
Printing slowly.<br />
D-2 Installation
Troubleshooting<br />
APPENDIX D<br />
Possible Solution<br />
Printing graphics can be slow. You can try printing at lower quality but the output<br />
won’t look as sharp.<br />
Problem<br />
Printing boxes without text.<br />
Possible Solution<br />
• Reset your printer by turning it off and then on. Then try printing again.<br />
• Make sure you can see the text on your screen.<br />
• Make sure you are using the correct printer driver.<br />
See Also: Page Setup, page D-4.<br />
• Your computer may be running low on memory or resources. Close any other<br />
open applications and try again.<br />
See Also: Memory and Resources Problems, page D-7.<br />
Problem<br />
Printing text without boxes.<br />
Possible Solution<br />
• Reset your printer by turning it off and then on.<br />
• If you have chosen not to have box borders, they will not print. See if box<br />
borders are visible on screen.<br />
• Make sure you are using the correct printer driver.<br />
• Your computer may be running low on memory or resources. Close any other<br />
open applications and try again.<br />
Problem<br />
Text is printing outside boxes.<br />
Possible Solution<br />
• Reset your printer by turning it off and then on.<br />
• Make sure you are using the correct printer driver.<br />
• You may be using a font that is not scaling correctly. Try using a TrueType font<br />
such as Arial.<br />
• Your computer may be running low on memory or resources. Close any other<br />
open applications and try again.<br />
Problem<br />
Letters are replaced with symbols.<br />
Printing D-3
<strong>OrgPlus</strong> <strong>User</strong> <strong>Guide</strong><br />
Possible Solution<br />
• Reset your printing by turning it off and then on.<br />
• You may be using a symbol font, such as Fences or Wingdings. Try switching to a<br />
TrueType font such as Arial.<br />
Problem<br />
Nothing prints.<br />
Possible Solution<br />
• Reset your printer by turning it off and then on.<br />
• You may have incorrect settings in Print Setup.<br />
• Your computer may be running low on memory or resources.<br />
• If you are using a network printer, the spooler may not be releasing your print<br />
job. Be sure that a time-out is set.<br />
Page Setup<br />
Problem<br />
See previous printing-related problems.<br />
Possible Solution<br />
• Make sure that the printer defined in Page Setup from the File menu exactly<br />
matches the kind of printer you have. Contact your printer manufacturer or<br />
Microsoft for information on obtaining the correct printer driver.<br />
• Try printing from another Windows program, such as WordPad or Paintbrush. If<br />
you experience the same problems, then the cause lies in your printer or<br />
Windows setup. Contact Microsoft or your printer manufacturer for assistance.<br />
• Check your settings in the Windows Control Panel to verify that they match your<br />
system.<br />
• Make sure you’re using the most current driver available for your printer. You<br />
can check the version by selecting Page Setup from the File menu. Select the<br />
Options button and then Advanced button. This displays a screen specific to<br />
your printer. Check information about the driver, including the version. Check<br />
with your printer manufacturer to see if you have the latest driver.<br />
They can also tell you how to find out which version you have if you aren’t sure.<br />
Make sure that the printer driver is for the version of Windows that you are<br />
using.<br />
D-4 Printing
Troubleshooting<br />
APPENDIX D<br />
Using <strong>OrgPlus</strong> with Other Applications<br />
Here are some common problems you may encounter when using <strong>OrgPlus</strong> with other<br />
applications, and the possible solutions.<br />
Problem<br />
A linked chart is not updated in the client application.<br />
Possible Solution<br />
• Your update option is set to Manual. Use the Links command in the client<br />
application to change your update option to Automatic.<br />
• You have embedded the chart or used the Paste command. Use the Links<br />
command in the client application to see if you linked the chart.<br />
• Paste Link is not selectable in the client application.<br />
• You did not save your chart in <strong>OrgPlus</strong>. Go back into <strong>OrgPlus</strong> and save your<br />
chart.<br />
• You did not copy your chart to the Clipboard. Select your chart in <strong>OrgPlus</strong> and<br />
use the Copy from the Edit menu.<br />
Problem<br />
You double-clicked a chart object in client application but nothing happened.<br />
Possible Solution<br />
Your application is not an OLE client.<br />
Problem<br />
Chart fonts look different in the client application than in <strong>OrgPlus</strong>.<br />
Possible Solution<br />
You specified a very small area in which to place your chart in your client document.<br />
At high magnification, fonts may look different. Scale or resize the object to see if<br />
this problem is corrected. Using a TrueType font may also improve the appearance of<br />
the chart.<br />
Problem<br />
Text appears outside of boxes.<br />
Possible Solution<br />
Resize your chart proportionally. For example, if you reduce the size of your chart,<br />
make sure you reduce the height and width by the same percentage.<br />
Using <strong>OrgPlus</strong> with Other Applications D-5
<strong>OrgPlus</strong> <strong>User</strong> <strong>Guide</strong><br />
Problem<br />
Cannot import a TIFF image of the chart or the image quality is poor.<br />
Possible Solution<br />
Your application does not support a version of TIFF that is compatible with <strong>OrgPlus</strong>.<br />
Try another graphics file format, such as WMF, BMP, JPG, or PCX.<br />
Calculations<br />
Problem<br />
Computed amounts on your screen look incorrect.<br />
Possible Solution<br />
Hiding boxes and labels does not exclude them from computations even though you<br />
cannot see them. Excluding a label or box from calculations does not hide that box<br />
or label. Try the following:<br />
• Some boxes may be hidden. Show all the boxes that you want to include.<br />
• Select Box Properties from the Format menu. Use the Advanced tab to verify<br />
which fields are included in calculations and counts for each box. This is<br />
especially important for hidden boxes.<br />
• Make sure that Auto Recalculation from the Data menu is selected or press<br />
to recalculate formulas.<br />
Problem<br />
<strong>OrgPlus</strong> is extremely slow when manipulating a chart with over 5,000 boxes.<br />
Possible Solution<br />
Try the following:<br />
• Use the Sub-chart Wizard (Insert | Sub-chart | Create sub-charts…) to<br />
break your chart into sub-charts.<br />
• With large charts, dynamic recalculation of formulas may require to much<br />
computational power. Make sure that Auto Recalculation from the Data menu<br />
is turned off. When needed, you will need to press to recalculate formulas.<br />
D-6 Calculations
Troubleshooting<br />
APPENDIX D<br />
Disk Space<br />
Problem<br />
Messages or problems related to a lack of disk space<br />
Possible Solution<br />
• Check the disk space available on the drive where <strong>OrgPlus</strong> saves your files. You<br />
generally need to have three times the size of your file available because of the<br />
way Windows programs save files. For example, if your file is 400,000 bytes, you<br />
actually need 1,200,000 bytes (1.2 MB) available to save it.<br />
Memory & Resources<br />
Problem<br />
Available memory or resources fall too low, and your computer behaves<br />
unpredictably.<br />
Possible Solution<br />
Check System Resources by choosing Start | My Computer | Control Panel |<br />
System on your Windows desktop.<br />
<strong>OrgPlus</strong> requires that you have at least 256 megabytes of physical memory (512 MB<br />
for newer Operating Systems) in your computer. You may be able to free memory by<br />
closing other programs. If all other programs are closed and you still don’t have<br />
enough memory available, exit and restart Windows. You may need to consider<br />
buying more memory for your computer<br />
Disk Space D-7
<strong>OrgPlus</strong> <strong>User</strong> <strong>Guide</strong><br />
D-8 Memory & Resources
Appendix E<br />
Off-line Registration<br />
This appendix describes how to register <strong>OrgPlus</strong> by email, by fax or by phone. For<br />
information about online registration refer to Registration in Chapter 2, Installation<br />
and Registration.<br />
Once you have entered your product code and email address, <strong>OrgPlus</strong> tries to detect<br />
an Internet connection. If a connection cannot be established, <strong>OrgPlus</strong> displays the<br />
Registration Options dialog box.<br />
You can choose to register by email, by fax, or by phone. You can also choose to<br />
register later, in which case you will be given access to a limited version of <strong>OrgPlus</strong>.<br />
Select from:<br />
Registering by Email page E-2<br />
Registering by Fax page E-2<br />
Registering by Phone page E-3<br />
E-1
<strong>OrgPlus</strong> <strong>User</strong> <strong>Guide</strong><br />
Registering by Email<br />
1 In the Registration Options dialog box select Register by email and click Next.<br />
2 You are then prompted to enter your registration information.<br />
The Registration Information dialog box consists of two pages. Enter the required<br />
information and click Next after each page is complete. Fields marked with a "*"<br />
must be completed.<br />
3 Click Send email. An email form is opened, containing your registration<br />
information. Send the email.<br />
HumanConcepts will email your Unlock Code to the email address that you<br />
entered.<br />
4 Click Next.<br />
5 Click Finish to close the dialog box.<br />
Your Unlock Code is sent to you by email from HumanConcepts.<br />
6 After you receive your Unlock Code, double-click the <strong>OrgPlus</strong> icon on your<br />
desktop.<br />
7 Select the Unlock radio button and then click Next.<br />
8 Enter the unlock code in the Unlock/Product Code field.<br />
9 Enter your unlock code and email address and then click Next. If you entered<br />
the code correctly, you are informed that you have successfully unlocked<br />
<strong>OrgPlus</strong>. Click Close to begin using <strong>OrgPlus</strong>.<br />
Registering by Fax<br />
1 In the Registration Options dialog box select Register by fax and click Next.<br />
2 You are then prompted to enter your registration information. The Registration<br />
Information dialog box consists of two pages. Enter the required information and<br />
click Next after each page is complete. Fields marked with an asterisk (*) must<br />
be completed.<br />
3 When you have finished, click Print and fax the printout to the indicated fax<br />
number.<br />
HumanConcepts will fax your Unlock Code to the fax number that you indicated.<br />
Note: Allow two business days for responses to fax registration requests.<br />
4 Click Next.<br />
E-2 Registering by Email
Off-line Registration<br />
APPENDIX E<br />
5 Click Finish to close the dialog box.<br />
Your Unlock Code is sent to you by fax from HumanConcepts.<br />
6 After you receive your Unlock Code, double-click the <strong>OrgPlus</strong> icon on your<br />
desktop.<br />
7 Select the Unlock radio button and then click Next.<br />
8 Enter the unlock code in the Unlock/Product Code field.<br />
9 Enter your unlock code and email address and then click Next. If you entered<br />
the code correctly, you are informed that you have successfully unlocked<br />
<strong>OrgPlus</strong>. Click Close to begin using <strong>OrgPlus</strong>.<br />
Registering by Phone<br />
1 In the Registration Options dialog box select Register by phone and click Next.<br />
A list of phone numbers is displayed. Call the phone number corresponding to<br />
your country or region.<br />
2 After reaching a telephone representative, click Next.<br />
3 Enter the Unlock Code which the telephone representative gives you and click<br />
Next.<br />
4 Click Close to begin using <strong>OrgPlus</strong>.<br />
Registering by Phone E-3
<strong>OrgPlus</strong> <strong>User</strong> <strong>Guide</strong><br />
E-4 Registering by Phone
Command Line Reference<br />
APPENDIX F<br />
Appendix F<br />
Command Line Reference<br />
Overview<br />
A variety of <strong>OrgPlus</strong> functionality can be executed from the command<br />
prompt. This is useful for automating data import, publish and refresh tasks.<br />
For simple automation tasks, we recommend using the Scheduler, built into<br />
<strong>OrgPlus</strong>. This section discusses how to use <strong>OrgPlus</strong> from the command<br />
prompt, which enables you to build scripts and complex automation tasks.<br />
The following commands can be performed from the command line:<br />
Open Command page F-2<br />
Import Command page F-2<br />
Print Command page F-3<br />
Publish Command page F-4<br />
Refresh Command page F-5<br />
Open Command F-1
<strong>OrgPlus</strong> <strong>User</strong> <strong>Guide</strong><br />
Open Command<br />
This section describes the command to open a file.<br />
➣ To open a .opx file:<br />
Orgplus7.exe [-pass ]<br />
= Password for a protected input file<br />
[options]:<br />
-n Suppress any upgrade messages at launch.<br />
Import Command<br />
This section describes the command to import a file.<br />
➣ To start the Import Wizard:<br />
Orgplus7.exe [options]<br />
The import file must be of a valid type such as.xls or .txt. The chart file<br />
created by the imported is saved using the same file name.<br />
[options]:<br />
-q or -f Suppress the import wizard dialog box.<br />
-y Suppress the message “already exists. Do<br />
you want to replace it?" and replaces the file<br />
automatically.<br />
-c or -NoLaunch Close <strong>OrgPlus</strong> after import.<br />
-t[template<br />
flags] <br />
Specify to apply after<br />
import. Template flags are detailed in the<br />
next table.<br />
-s1 Insert sub-chart break every <br />
levels.<br />
-s2 Insert sub-chart breaks based on .<br />
-s3 <br />
-ss <br />
Insert sub-chart breaks at levels ,<br />
, etc.<br />
Set the minimum number of boxes for smart<br />
sub-chart breaks. See Sub-chart Wizard<br />
section in this chapter.<br />
-sn Name sub-charts using field specified in the<br />
parameter.<br />
F-2 Open Command
Command Line Reference<br />
APPENDIX F<br />
Template Flags (Example: Orgplus7.exe “MyData.xls” -tdbo<br />
“MyTemplate.opxt”)<br />
a<br />
o<br />
n<br />
d<br />
b<br />
l<br />
i<br />
r<br />
g<br />
p<br />
f<br />
m<br />
h<br />
c<br />
s<br />
Print Command<br />
Copy all template elements.<br />
Overwrite existing elements.<br />
Add fields not defined in the current project.<br />
Apply design template.<br />
Apply branch template.<br />
Apply box template.<br />
Copy directories.<br />
Copy reports.<br />
Copy groups.<br />
Copy profiles.<br />
Copy conditional formats.<br />
Copy master page elements.<br />
Copy chart rules.<br />
Copy constants.<br />
Copy searches.<br />
This section describes the command to print an .opx file.<br />
➣ To print a .opx file:<br />
Orgplus7.exe –p <br />
Print Command F-3
<strong>OrgPlus</strong> <strong>User</strong> <strong>Guide</strong><br />
Publish Command<br />
This section describes the command to publish a chart.<br />
➣ To publish a chart:<br />
Orgplus7.exe [output filename]<br />
[options] [-pass ]<br />
Where:<br />
can be one of the following:<br />
-po<br />
Publish to OrgViewer<br />
-ppp<br />
Publish to PowerPoint<br />
-pw<br />
Publish to Word<br />
-phtml<br />
Publish to HTML<br />
-ppdf<br />
Publish to PDF<br />
[input filename] = Name of input file<br />
[output filename] = Name of alternative output file<br />
[options]:<br />
-q or -f Suppress the publish wizard dialog box.<br />
-y Suppresses the message “already exists. Do<br />
you want to replace it?" and replaces the file<br />
automatically.<br />
-c or -NoLaunch Do not open the output file after publishing.<br />
-CloseOnError Close <strong>OrgPlus</strong> if an error occurs during publish.<br />
-u Uses previous publishing options if<br />
republishing to the same input/output file<br />
combination.<br />
-r Refresh before publishing.<br />
-RefreshToTemp Refresh the input file without updating the<br />
original.<br />
= Password for a protected input file<br />
F-4 Publish Command
Command Line Reference<br />
APPENDIX F<br />
Refresh Command<br />
This section describes the refresh command.<br />
➣ To perform a data refresh:<br />
Orgplus7.exe -r [output file] [options]<br />
Where:<br />
[input filename] = Name of input file<br />
[output file] = Alternative output filename. Valid only if -RefreshToTemp<br />
is specified.<br />
[options]:<br />
-CloseOnError<br />
-RefreshToTemp<br />
Suppress error messages.<br />
Refresh the input file without updating the<br />
original.<br />
Refresh Command F-5
<strong>OrgPlus</strong> <strong>User</strong> <strong>Guide</strong><br />
F-6 Refresh Command
Appendix G<br />
Glossary<br />
Anchoring<br />
Use anchoring to connect a free-floating object in your Chart to a Chart Box.<br />
When a free-floating object is anchored to a chart box, it moves each time<br />
the Chart Box moves.<br />
Arrowhead<br />
A directional pointer at the end of a line. Use arrowheads to highlight<br />
important information in your Chart or to indicate the flow of procedures or<br />
decisions.<br />
Assistant<br />
A box representing an individual who provides administrative assistance,<br />
advice, or managerial assistance to their Manager (sometimes referred to as<br />
a staff box).<br />
Different Assistant Styles are available to show the particular type of<br />
relationship between the assistant and Manager.<br />
Assistant Style<br />
A way to represent the relationship of a Manager to an Assistant. Assistant<br />
styles are available from the Styles menu.<br />
Banding<br />
Banding ensures that each box stays on its current row when other boxes<br />
are added or deleted. This is useful if rows are used to represent seniority.<br />
Bitmap (BMP)<br />
A standard graphics image file format. <strong>OrgPlus</strong> can copy BMP images to and<br />
from the Clipboard. It can also copy or cut any visible portion of your Chart<br />
to the Clipboard in this format.<br />
Branch<br />
A box and all its descendants.<br />
G-1
<strong>OrgPlus</strong> <strong>User</strong> <strong>Guide</strong><br />
Branch Symbol<br />
A small square in the lower right corner of manager boxes. It indicates that<br />
the box has Subordinate boxes. Click the branch symbol to show or hide the<br />
branch.<br />
Chart<br />
A graphical representation of hierarchical information.<br />
Chart Box<br />
The building block of a Chart. <strong>OrgPlus</strong> automatically draws Connecting Lines<br />
between boxes. The arrangement of chart boxes and the connections<br />
between them form a chart.<br />
Chart Page Area<br />
The area occupied by the chart. This area consists of a single page or a<br />
number of pages placed side by side to produce a larger rectangular area.<br />
Dotted lines indicate the borders between two adjacent pages. For example:<br />
<strong>OrgPlus</strong> automatically adds and subtracts pages to and from the chart’s<br />
page area as needed to contain the chart. It preserves the basic page<br />
orientation specified in the Page Setup dialog box.<br />
Chart Style<br />
The particular arrangement of Subordinate boxes with respect to a Manager.<br />
Any Subordinate box can have its own chart style. Chart styles are located<br />
in the Chart Styles menu.<br />
Clipboard<br />
A temporary storage place in Windows. Use the cut and copy commands to<br />
place items on the Clipboard, and use the paste command to paste items<br />
from the Clipboard into your Chart.<br />
G-2 Branch Symbol
GLOSSARY<br />
Co-manager<br />
One or more boxes that share responsibility for a group of subordinates. The<br />
highlighted boxes in the figure below are co-managers.<br />
You can show this relationship using the Co-manager style.<br />
Connecting Lines<br />
The lines <strong>OrgPlus</strong> draws automatically to connect boxes in the Chart.<br />
Co-workers<br />
Boxes with the same Manager. Together, co-workers form a Group.<br />
Demote<br />
You can demote a box to a lower level within a multi-column chart style if<br />
the Maintain Banding option is selected.<br />
Dotted-line Relationship<br />
A special reporting relationship between two boxes in the Chart. A dotted<br />
line usually indicates that one box has some measure of authority over the<br />
other box.<br />
Embed<br />
You can embed an object in an OLE client document. When you embed an<br />
object in an OLE client document, you place a copy of the original object<br />
into the client document. It is then completely separate from the original<br />
chart. You can edit the embedded object independently from the original<br />
chart.<br />
Field<br />
An area in a Chart Box where you can type information such as a person’s<br />
name or salary.<br />
Field Layout<br />
The way Fields are arranged in your Chart Boxes. Different boxes can have<br />
different field layouts.<br />
Formula<br />
A field type used for performing calculations in your Chart.<br />
Co-manager G-3
<strong>OrgPlus</strong> <strong>User</strong> <strong>Guide</strong><br />
Group<br />
All of the boxes reporting to the same Manager, excluding Assistant boxes.<br />
A group is also a set of boxes that all meet a specified condition.<br />
Level<br />
The Topmost Box in your chart is at level 1. The boxes reporting directly to<br />
it are at level 2. The boxes reporting to them are at level 3, and so on. The<br />
black boxes in the figure below are at level 4.<br />
Linking<br />
You can link an object to an OLE client document. When you link an object<br />
to an OLE client document, the object appears in the client document. The<br />
client document is automatically updated when you make a change to the<br />
original <strong>OrgPlus</strong> document.<br />
Manager<br />
A box that has subordinate boxes reporting to it.<br />
Metafile (WMF)<br />
A standard graphics image file format. Metafiles require less disk space than<br />
a regular Bitmap (BMP).<br />
G-4 Group
GLOSSARY<br />
Object Linking and Embedding (OLE)<br />
<strong>OrgPlus</strong> supports Object Linking and Embedding (OLE), a feature that lets<br />
you create and edit a chart in <strong>OrgPlus</strong>, and automatically transfer a copy of<br />
it to another application. Other applications that support OLE include word<br />
processors and desktop presentation programs. Once your chart is linked to<br />
or<br />
Embedded in a Windows OLE client application, you can double-click to edit<br />
the chart from another application.<br />
OLE Client<br />
An application to which you can link or<br />
Embed an OLE Object created by a OLE Server application. <strong>OrgPlus</strong><br />
functions as a server application. An OLE client application, such as<br />
Microsoft Word, contains a copy of the chart.<br />
OLE Object<br />
A chart or a portion of a chart you can place in another Windows application<br />
using Object Linking and Embedding (OLE).<br />
OLE Server<br />
An application that can create OLE Objects to link or embed in an OLE Client<br />
application. An OLE server application such as <strong>OrgPlus</strong> creates the chart; an<br />
OLE client application such as Microsoft Word contains the chart.<br />
Page Lines<br />
Pages lines demarcate header and footer areas, print margins, and page<br />
breaks. These lines do not print.<br />
Promote<br />
You can promote a box to a higher level within a multi-column chart style if<br />
the Maintain Banding option is selected.<br />
Secondary (or Right) Mouse Button<br />
When you click the secondary mouse button on an object or window,<br />
<strong>OrgPlus</strong> displays a context menu containing commands for that object or<br />
window.<br />
Object Linking and Embedding (OLE) G-5
<strong>OrgPlus</strong> <strong>User</strong> <strong>Guide</strong><br />
Subgroup<br />
A grouping of boxes within a larger group. In the figure below, a, b, and c<br />
belong to one subgroup, and d, e, and f belong to another subgroup. Both of<br />
these subgroups belong to the same Group because they have the same<br />
Manager.<br />
Subordinate<br />
Any box that reports to another box.<br />
Tagged Image File Format (TIFF)<br />
A graphics image file format supported by many DOS, Windows, and<br />
Macintosh applications.<br />
Template<br />
A template defines all the formatting parameters for a chart. Applying a<br />
template sets the formats for chart elements, such as boxes and lines. Using<br />
templates saves you the effort of formatting each individual chart element.<br />
Using templates in <strong>OrgPlus</strong> is very similar to using templates in Microsoft<br />
PowerPoint or Word.<br />
Thumbnail Window<br />
A window containing a miniature of the entire Chart. You can click in the<br />
thumbnail window to navigate to any part of your chart.<br />
Topmost Box<br />
The box at the top of the Chart.<br />
Unicode<br />
The universal character encoding, maintained by the Unicode Consortium<br />
(http://www.unicode.org/). This encoding standard provides the basis for<br />
processing, storage and interchange of text data in any language in all<br />
modern software and information technology protocols.<br />
Wrapping<br />
Allowing a phrase or sentence to split – or wrap – from one line to the next,<br />
as opposed to requiring it to fit on a single line. (This paragraph is<br />
wrapped.)<br />
G-6 Subgroup
Index<br />
Index<br />
A<br />
about<br />
file formats used by <strong>OrgPlus</strong>, 4-3<br />
<strong>OrgPlus</strong>, 1-2<br />
projects and charts, 4-2<br />
templates, 4-2<br />
Adding<br />
fields, 4-17<br />
advanced charting, 7-2<br />
advanced data fields<br />
BranchStyle, 9-6<br />
BreakAt, 9-5<br />
CollapseAt, 9-5<br />
Exclude, 9-8, 9-9<br />
IsAssistant, 9-5<br />
Sequence, 9-7<br />
advanced features, 5-6<br />
Advanced Find, 6-10<br />
Advanced Find and Replace, 6-12<br />
advanced hierarchy options, 9-36<br />
advanced search, 1-16<br />
aligning free floating objects, 7-10<br />
analysis tool, 1-5<br />
anchoring, G-1<br />
boxes to free floating objects, 7-8<br />
arrowheads, G-1<br />
Assistant style, G-1<br />
assistants, G-1<br />
adding, 3-5<br />
automatic e-mail distribution, 1-22<br />
automation, 1-19, 11-1<br />
Autotext elements<br />
entering, 7-5<br />
auxiliary lines, 7-12<br />
Auxiliary toolbar, A-17<br />
B<br />
background objects. See free floating<br />
objects<br />
banding, G-1<br />
basic chart creation, 3-2<br />
binding<br />
free floating objects to a page, 7-9<br />
bitmap (BMP), G-1<br />
box layour<br />
using the quick chart panel, 4-62<br />
box layout, 1-7, See Also field layout<br />
adding labels to fields, 4-31, 4-33<br />
adding lines, 4-34<br />
adjusting margins, 4-35<br />
creating a column grid, 4-32<br />
editing, 4-31<br />
box layout tips<br />
extra-wide manager boxes, C-2<br />
modified co-manager style, C-3<br />
modified list style, C-4<br />
multiple charts on a page, C-7<br />
multiple people in a box, C-6<br />
multiple topmost boxes, C-5<br />
repositioning boxes within the same level,<br />
C-8<br />
staggering boxes on the same level, C-8<br />
box properties, 3-10<br />
Box templates, 7-20<br />
boxes, G-2<br />
Index I-1
<strong>OrgPlus</strong> <strong>User</strong> <strong>Guide</strong><br />
adding, 3-5, 4-6<br />
adding and deleting, 4-6, 4-58<br />
adding fields in, 3-12, 4-28<br />
copying contents and format, 4-65<br />
creating using keyboard shortcuts, B-2<br />
deleting, 3-6, 4-7<br />
designing, 4-31<br />
displaying fields in, 3-13<br />
editing using the quick chart panel, 4-60<br />
fixed size, 4-37<br />
formatting, 3-10, 4-36<br />
formatting using the quick chart panel,<br />
4-60<br />
hiding, 5-6<br />
inserting pictures in, 4-30<br />
moving using the quick chart panel, 4-59<br />
removing fields from, 4-28<br />
selecting<br />
using keyboard shortcuts, B-3<br />
shadow style, 4-40<br />
shape, color, lines, 4-39<br />
showing (unhiding), 5-6, 5-7<br />
sorting, 6-8<br />
spacing between, 7-44<br />
branch styles<br />
changing using the quick chart panel,<br />
4-63<br />
new, 1-8<br />
Branch symbol, G-2<br />
Branch templates, 7-20<br />
branches, G-1<br />
showing selected, 5-4<br />
BranchStyle field, 9-6<br />
BreakAt field, 9-5<br />
C<br />
calculations, 7-27<br />
excluding fields from, 7-30<br />
problems and solutions, D-6<br />
using formulas, 7-29<br />
centering charts, 7-45<br />
chart boxes. See boxes<br />
chart layout enhancement<br />
auxiliary lines, 7-12<br />
centering, 7-45<br />
optimizing, 7-44<br />
spacing between boxes, 7-44<br />
Chart menu, A-12<br />
chart orientation.<br />
chart page area, G-2<br />
chart rules, 7-51<br />
creating, 7-51<br />
deleting rules, 7-53<br />
modifying, 7-52<br />
reordering chart rules, 7-53<br />
chart rules editing, 7-53<br />
chart selection tabs, A-30<br />
chart style rules, 1-12<br />
chart styles, G-2<br />
applying, 4-54<br />
changing, 4-54<br />
changing for a branch, 3-7<br />
chart title, 3-15<br />
charts, G-2<br />
about projects and charts, 4-2<br />
advanced techniques, 7-2<br />
combining, 9-52<br />
compare, 1-6<br />
comparing, 6-5<br />
formatting, 4-49<br />
opening, 3-16, 3-27, 3-38<br />
I-2
Index<br />
printing, 4-66<br />
utilities, 6-1<br />
viewing, 5-1<br />
working with basic functions, 4-1<br />
charts from external data. See importing<br />
chart data<br />
clients, G-5<br />
Clipboard, G-2<br />
closing a project, 4-6<br />
cnstants<br />
adding, 7-31<br />
CollapseAt field, 9-5<br />
co-managers, G-3<br />
combining charts, 9-52<br />
comments<br />
insert, 1-21<br />
inserting, 6-14<br />
comparing charts, 6-5<br />
compatibility problems and solutions, D-5<br />
complex hierarchies, 9-36<br />
conditional formats<br />
improved, 1-24<br />
modifying, 7-49<br />
conditional formatting, 1-12<br />
creating rules, 7-47<br />
deleting rules, 7-50<br />
editing rules, 7-49<br />
conditional formula, 1-13, 7-24<br />
conditions<br />
shared, 1-25<br />
configuring <strong>OrgPlus</strong><br />
project properties, 6-19<br />
protecting projects, 6-18<br />
connecting lines. See lines (connecting)<br />
consolidation, 1-12, 9-51<br />
constants, 1-16<br />
deleting, 7-31<br />
referencing, 7-32<br />
using, 7-31<br />
Control key shortcuts, B-7<br />
copying box contents and format, 4-65<br />
co-workers, G-3<br />
creating<br />
chart rules, 7-51<br />
customer support, 2-13<br />
electronic support, 2-14<br />
no charge phone support, 2-14<br />
technical support checklist, 2-13<br />
cut, copy, paste, 4-65<br />
D<br />
Data Connection file, 9-11<br />
LDAP, 9-40<br />
ODBC DSN, 9-12<br />
Oracle, 9-13<br />
SQL Server, 9-13<br />
Table/View selection, 9-14<br />
Data Connection wizard, 9-11<br />
Data menu, A-12<br />
data refresh, 9-55<br />
excluding box contents, 9-46<br />
maintaining orphan placement, 8-39<br />
data settings in importing, 9-19<br />
data source for importing<br />
file requirements, 9-3<br />
file type selection, 9-16<br />
data source selection in importing<br />
Excel (XLS) spreadsheet, 9-16<br />
Text (txt) file, 9-17<br />
data synchronization, 1-15<br />
Date field formatting, 4-21<br />
deleting chart rules, 7-53<br />
Index I-3
<strong>OrgPlus</strong> <strong>User</strong> <strong>Guide</strong><br />
demote, G-3<br />
Design templates, 7-19<br />
designing boxes<br />
adding labels to fields, 4-31, 4-33<br />
adding lines, 4-34<br />
adjusting margins, 4-35<br />
creating a column grid, 4-32<br />
editing box layout, 4-31<br />
directories, 1-17<br />
adding and deleteing orphans to, 8-20<br />
creating, 3-16, 8-15<br />
deleting, 8-17<br />
displaying, 3-18, 8-18<br />
editing, 8-17<br />
editing chart data using, 3-19, 8-19<br />
emailing chart data from, 8-19<br />
managing, 8-15<br />
working with, 8-12<br />
directory<br />
other functions, 8-18<br />
Directory panel, 8-13, A-26<br />
disk space<br />
problem and solutions, D-7<br />
dotted line reports, 9-25<br />
dotted-line relationships, G-3, See Also<br />
auxiliary lines<br />
dotted-line reporting, 1-13<br />
dragging boxes<br />
using keyboard shortcuts, B-6<br />
drawing<br />
lines, 7-7<br />
shapes (rectangles, octagons), 7-6<br />
duplicate records, 9-25<br />
handling, 4-24<br />
improved reporting, 1-24<br />
dynamic fields<br />
E<br />
defining, 7-22<br />
Edit menu, A-5<br />
editing chart rules, 7-53<br />
electronic support, 2-14<br />
e-mail<br />
automatic distribution, 1-22<br />
emailing chart data<br />
from directories, 8-19<br />
e-mailing your chart, 10-13<br />
embed, G-3<br />
entering information<br />
creating using keyboard shortcuts, B-2<br />
Excel spreadsheet<br />
data source requirements in importing,<br />
9-3<br />
data source selection in importing, 9-16<br />
exporting chart data to, 3-22, 9-47<br />
Exclude field, 9-8, 9-9<br />
exporting chart data, 9-47<br />
to Excel, 3-22, 9-47<br />
to other formats, 9-48<br />
Express (<strong>OrgPlus</strong>), 2-3<br />
Extras toolbar, A-18<br />
extra-wide manager boxes, C-2<br />
F<br />
features of <strong>OrgPlus</strong>, 1-6<br />
field layout, G-3<br />
fields, G-3<br />
adding and deleting, 4-17<br />
adding in boxes, 3-12<br />
adding labels to, 4-31, 4-33<br />
adding using the quick chart panel, 4-61<br />
defining, 4-17<br />
I-4
Index<br />
defining and displaying, 4-17<br />
deleting, 4-24<br />
displaying in boxes, 3-13, 4-28<br />
enhance formatting of numbers, 1-25<br />
entering field text in boxes, 3-4, 4-15<br />
excluding from calculations, 7-30<br />
formatting, 4-19, 4-47<br />
Date fields, 4-21<br />
Name fields, 4-19<br />
Number fields, 4-20<br />
in Hierarchy Mapper display, 9-24<br />
inserting pictures in, 4-30<br />
predefined, 4-23<br />
selecting, 4-9<br />
selecting in reports, 8-4<br />
showing (unhiding), 5-7<br />
file formats used by <strong>OrgPlus</strong>, 4-3<br />
File menu, A-4<br />
files<br />
operations on<br />
using keyboard shortcuts, B-4<br />
filtering<br />
report data, 8-7<br />
source data in Import process, 9-30, 9-34<br />
Find, 6-9<br />
Find and Replace, 6-11<br />
Advanced Find, 6-10<br />
Advanced Find and Replace, 6-12<br />
Find, 6-9<br />
Find and Replace, 6-11<br />
Find by Photo, 1-18<br />
locating a box using, 5-8<br />
fixed size boxes, 4-37<br />
Format menu, A-10<br />
Format toolbar, A-19<br />
formatting<br />
boxes, lines, text, fields, and pictures,<br />
4-35<br />
conditional formatting, 7-47<br />
connecting lines, 4-42<br />
free floating objects, 7-8<br />
pictures, 4-48<br />
text, 4-44<br />
using Box templates, 7-20<br />
using Branch templates, 7-20<br />
using Design templates, 7-19<br />
using Template filess, 7-20<br />
with templates, 3-36<br />
within reports, 8-8, 8-9<br />
formatting boxes, 3-10<br />
resizing, 4-36<br />
shadow style, 4-40<br />
shape, color, lines, 4-39<br />
formatting charts, 1-6, 3-9, 4-49<br />
formatting fields, 4-47<br />
Formula fields, 7-29, G-3<br />
excluding from calculations, 7-30<br />
formula options, 7-28<br />
formulas<br />
adding, 7-23<br />
available, 7-25<br />
recalculating automatically, 7-29<br />
free floating objects<br />
adding, 7-6<br />
aligning, 7-10<br />
anchoring to boxes, 7-8<br />
binding to a page, 7-9<br />
changing object order, 7-9<br />
drawing or inserting, 7-6<br />
formatting, 7-8<br />
lines (drawn), 7-7<br />
moving. See moving free floating objects<br />
Index I-5
<strong>OrgPlus</strong> <strong>User</strong> <strong>Guide</strong><br />
shapes (rectangles, octagons), 7-6<br />
free floating text, 7-4<br />
free form tool, 1-13<br />
frequently asked questions about<br />
registering and unlocking <strong>OrgPlus</strong>, 2-10<br />
Full Screen mode, 5-4<br />
Full Screen toolbar, A-19<br />
Function key shortcuts, B-6<br />
G<br />
grids, 1-25<br />
grids and rulers<br />
displaying, 6-2<br />
using, 6-2<br />
grouping report data, 8-5<br />
groups, 1-13, G-4<br />
applying group filters, 5-11<br />
creating new groups, 5-9<br />
enhanced, 1-25<br />
working with, 5-9<br />
Groups toolbar, A-20<br />
H<br />
Help menu, A-14<br />
hiding<br />
boxes, 5-6<br />
levels, 5-8<br />
lines, 5-6<br />
page lines, 5-7<br />
symbols, 5-7<br />
hierarchy<br />
verifying in importing, 9-20<br />
Hierarchy Mapper<br />
assigning orphans, 9-22<br />
changing displayed fields, 9-24<br />
hotspots, 1-9<br />
improved, 1-25<br />
HTML publishing options, 10-4<br />
hyperlinks<br />
adding to objects, 7-12<br />
I<br />
Import wizard, 3-32, 9-16<br />
data setting definition, 9-19<br />
data source selection, 9-16<br />
dotted line reports, 9-25<br />
filtering source data, 9-30, 9-34<br />
Hierarchy Mapper, 9-22<br />
Show Fields feature, 9-24<br />
verifying the hierarchy, 9-20<br />
importing chart data, 1-14, 3-31, 9-2<br />
advanced data fields, 9-4<br />
Data Connection wizard, 9-11<br />
Import wizard, 9-16<br />
refreshing a chart created by, 3-37, 9-42<br />
required source fields, 9-2<br />
required text file format, 9-3<br />
saving a chart created by, 3-37<br />
importing data<br />
complex hierarchies, 9-36<br />
Insert menu, A-9<br />
Insert toolbar, A-20<br />
installation<br />
problems and solutions, D-2<br />
installation options, 2-5<br />
installing <strong>OrgPlus</strong>, 2-1, 2-3<br />
from a CD, 2-4<br />
from a network, 2-4<br />
integration<br />
Web, 1-20<br />
with Microsoft Office, 1-19<br />
IsAssistant field, 9-5<br />
I-6
Index<br />
K<br />
keyboard shortcuts, B-2<br />
creating boxes, B-2<br />
dragging boxes, B-6<br />
entering information, B-2<br />
Function and Control keys, B-6<br />
moving free floating objects, B-6<br />
selecting boxes, B-3<br />
text editing, B-5<br />
viewing your chart, B-3<br />
working with files, B-4<br />
L<br />
launching <strong>OrgPlus</strong>. See starting <strong>OrgPlus</strong><br />
LDAP Data Connection file, 9-40<br />
Learning <strong>OrgPlus</strong>, 2-11<br />
legends, 1-10, 7-13<br />
automatic, 1-24<br />
levels, G-4<br />
selecting, 4-10<br />
showing or hiding, 5-8<br />
lines (auxiliary), 7-12<br />
lines (connecting), G-3<br />
formatting, 4-42<br />
hiding, 5-6<br />
selecting, 4-8<br />
showing (unhiding), 5-6, 5-7<br />
lines (drawn), 7-7<br />
within boxes, 4-34<br />
lines (page lines), G-5<br />
showing or hiding, 5-7<br />
linking, G-4<br />
localization, 1-19, 1-20<br />
M<br />
main window. See <strong>OrgPlus</strong> main window<br />
managers, G-4<br />
mapped fields, 4-27<br />
margins<br />
adjusting within boxes, 4-35<br />
in Page Setup, 4-67<br />
master page, 7-2<br />
Master Page, 1-6<br />
viewing, 7-3<br />
matrix reporting, 1-17<br />
memory/resource<br />
problem and solutions, D-7<br />
menus<br />
Chart, A-12<br />
Data, A-12<br />
Edit, A-5<br />
File, A-4<br />
Format, A-10<br />
Help, A-14<br />
Insert, A-9<br />
Tools, A-11<br />
View, A-7<br />
Window, A-13<br />
metafile (WMF), G-4<br />
Microsoft Vista, 1-21<br />
modified co-manager style, C-3<br />
modified list style, C-4<br />
modifying chart rules, 7-52<br />
moving boxes<br />
by cut and paste, 4-65<br />
by dragging and dropping, 4-12<br />
moving free floating objects<br />
by cut and paste, 4-65<br />
by dragging and dropping, 4-12, 4-13<br />
using keyboard shortcuts, B-6<br />
multi-column charts, 1-12<br />
multiple charts in a project, 1-17, 7-39<br />
Index I-7
<strong>OrgPlus</strong> <strong>User</strong> <strong>Guide</strong><br />
creating, 7-40<br />
deleting, 7-41<br />
navigating, 7-41<br />
renaming, 7-41<br />
multiple charts on a page, C-7<br />
multiple people in a box, C-6<br />
multiple topmost boxes, C-5<br />
multi-record boxes, 1-7, 7-45<br />
and templates, 7-18<br />
N<br />
Name field formatting, 4-19<br />
navigating charts<br />
advanced features, 5-6<br />
multiple charts in a project, 7-41<br />
showing hidden objects, symbols, page<br />
lines, 5-7<br />
sub-charts, 7-35<br />
new charts<br />
creatiing, 3-2<br />
New Person function, 8-20<br />
Number field formatting, 4-20<br />
number fields<br />
enhanced formatting, 1-25<br />
O<br />
object linking and embedding (OLE), G-5<br />
objects, G-5<br />
moving, 4-12<br />
selecting, 4-7, 4-9<br />
ODBC DSN Data Connection file, 9-12<br />
Office 2007, 1-21<br />
off-line registration. See registering <strong>OrgPlus</strong><br />
off-line<br />
off-page references, 1-24<br />
creating, 7-54<br />
OLE DB<br />
support, 1-14<br />
online help. See Help menu<br />
online store, 2-15<br />
opening an existing project, 3-10, 4-2<br />
optimizing chart layout, 1-11, 7-44<br />
optimizing files, 4-16<br />
options<br />
setting, 6-15<br />
options panel<br />
using, 6-15<br />
Oracle Data Connection file, 9-13<br />
order of free floating objects, 7-9<br />
<strong>OrgPlus</strong><br />
about, 1-2<br />
approach to learning, 2-11<br />
customer support, 2-13<br />
Express, 2-3, A-4<br />
features, 1-6<br />
Help menu, 2-12<br />
how it works, 1-3<br />
installing, 2-3<br />
launching, 2-11<br />
registering, 2-6<br />
Standard vs Professional, 2-3<br />
starting, 2-11<br />
<strong>OrgPlus</strong> main window, A-2<br />
chart selection tabs, A-30<br />
menu bars, A-3<br />
panels, A-24<br />
status bar, A-32<br />
toolbars, A-15<br />
<strong>OrgPlus</strong> options<br />
setting, 6-15<br />
<strong>OrgPlus</strong> plug-in<br />
options, 10-3<br />
I-8
Index<br />
<strong>OrgPlus</strong> Plulgin<br />
security options, 10-12<br />
<strong>OrgPlus</strong> use with other applications, D-5<br />
OrgTree file<br />
creating, 9-51<br />
OrgUnit charts, 1-10<br />
OrgViewer<br />
publishing to, 3-39<br />
orpan management<br />
data refresh, 8-39<br />
orphan management, 8-38<br />
improved, 1-14<br />
orphans<br />
adding and deleting records to a<br />
directory, 8-20<br />
assigning with Hierarchy Mapper, 9-22<br />
improved handling, 1-25<br />
P<br />
page lines<br />
showing or hiding, 5-7<br />
Page Setup for printing, 4-67<br />
page setup problems and solutions, D-4<br />
panels<br />
Directory, A-26<br />
Profile, A-27<br />
quick chart, 4-58<br />
Reports, A-27<br />
Sub-charts, A-28, A-29<br />
Templates, A-26<br />
Welcome, A-25<br />
panning, 5-1<br />
passwords. See protecting projects<br />
PDF<br />
page layout in publishing, 10-3<br />
publishing options, 10-5<br />
peers<br />
grouping, 1-26<br />
photo manager<br />
working with, 6-2<br />
Photo Manager, 1-18, 6-2<br />
picture formatting<br />
improved, 1-25<br />
pictures<br />
formatting, 4-48<br />
inserting as free floating objects, 7-8<br />
inserting manually in chart fields, 4-30<br />
inserting with Photo Manager, 6-2<br />
PowerPoint<br />
page layout in publishing, 10-3<br />
publishing options, 10-3<br />
publishing to, 3-41<br />
predefined fields<br />
adding, 4-23<br />
Print Preview, 4-70<br />
Printer<br />
page layout in publishing, 10-3<br />
printing<br />
enhanced on <strong>OrgPlus</strong> 7, 1-23<br />
printing charts, 3-9, 3-15, 4-66<br />
Page Setup, 4-67<br />
Print Preview, 4-70<br />
printing, 4-71<br />
problems and solutions, D-2<br />
problems and solutions<br />
calculations, D-6<br />
disk space, D-7<br />
installation, D-2<br />
memory/resource, D-7<br />
page setup, D-4<br />
printing, D-2<br />
using <strong>OrgPlus</strong> with other applications, D-5<br />
Index I-9
<strong>OrgPlus</strong> <strong>User</strong> <strong>Guide</strong><br />
Product Code, 2-8<br />
what is it?, 2-10<br />
where is it?, 2-10<br />
Professional (<strong>OrgPlus</strong>), 2-3<br />
Profile panel, 8-22, A-27<br />
profile view<br />
more powerful, 1-23<br />
profiles, 1-18<br />
copying, 8-29<br />
creating, 3-23<br />
creating composite, 8-27<br />
creating HTML, 8-28, 8-29<br />
creating standard, 8-23<br />
deleting, 8-29<br />
displaying, 8-30<br />
editing, 8-29<br />
editing data using, 8-23<br />
managing, 8-23<br />
using, 3-26<br />
working with, 8-20<br />
projects<br />
about projects and charts, 4-2<br />
closing, 4-6<br />
creating, 4-2<br />
creating new, 4-3<br />
opening, 4-2<br />
protecting, 6-18<br />
saving your work, 4-4<br />
viewing project properties, 6-19<br />
promote, G-5<br />
protecting projects, 6-18<br />
Publish/Import toolbar, A-21<br />
publishing<br />
enhanced in <strong>OrgPlus</strong> 7, 1-21<br />
<strong>OrgPlus</strong> Plugin security options, 10-12<br />
publishing options<br />
HTML, 10-4<br />
PDF, 10-5<br />
PowerPoint, 10-3<br />
scheduling automatic publishing, 11-3<br />
Send as Mail, 10-13<br />
Word, 10-3<br />
publishing your chart, 3-38, 10-1, 10-2<br />
to Microsoft Office, 1-19<br />
to OrgViewer, 3-39<br />
to PowerPoint, 3-41<br />
Q<br />
Quick Chart creator, 1-9<br />
quick chart panel, 4-58<br />
adding fields using, 4-61<br />
applying templates using, 4-63<br />
box layout using, 4-62<br />
changing branch styles using, 4-63<br />
editing boxes using, 4-60<br />
formatting boxes using, 4-60<br />
moving boxes using, 4-59<br />
R<br />
refreshing chart data, 3-37, 9-42<br />
scheduling automatic refresh, 11-3<br />
registering <strong>OrgPlus</strong>, 2-1, 2-6<br />
frequently asked questions, 2-10<br />
if purchased from HumanConcepts, 2-6<br />
if purchased from other vendors, 2-8<br />
registering <strong>OrgPlus</strong> off-line<br />
by email, E-2<br />
by fax, E-2<br />
by phone, E-3<br />
reordering chart rules, 7-53<br />
report data<br />
filtering, 8-7<br />
I-10
Index<br />
formatting report elements, 8-8, 8-9<br />
grouping, 8-5<br />
selecting fields, 8-4<br />
sorting, 8-6<br />
reports, 1-16<br />
creating, 3-20, 8-3<br />
deleting, 8-11<br />
displaying, 3-22, 8-11<br />
editing, 8-10<br />
exporting to Excel, 3-22<br />
managing, 8-3<br />
working with, 8-2<br />
Reports panel, 8-2, A-27<br />
reports, profiles, directories, and searches,<br />
8-1<br />
repositioning boxes within the same level,<br />
C-8<br />
resizing boxes, 4-36<br />
right-click menus, B-1<br />
rulers, 1-25<br />
rulers and grids<br />
displaying, 6-2<br />
using, 6-2<br />
S<br />
sample charts<br />
<strong>OrgPlus</strong> 7 enhancements, 1-23<br />
SAP<br />
direct access to, 1-14<br />
saving chart after importing, 3-37<br />
saving your project, 3-8, 4-4<br />
scenario analysis, 1-4<br />
scheduling Refresh or Publish tasks<br />
checking tasks, 11-8<br />
deleting tasks, 11-7<br />
editing tasks, 11-7<br />
search<br />
advanced, 1-16<br />
search panel<br />
using, 8-36<br />
search results<br />
managing, 8-35<br />
searching charts, 8-34<br />
secondary mouse button, G-5<br />
security<br />
<strong>OrgPlus</strong> Plugin options, 10-12<br />
selecting<br />
connecting lines, 4-8<br />
fields, 4-9<br />
levels, 4-10<br />
objects - all of the same type, 4-9<br />
selecting objects, 4-7<br />
Sequence field, 9-7<br />
servers, G-5<br />
shapes (rectangles, octagons), 7-6<br />
showing<br />
branches, 5-4<br />
levels, 5-8<br />
showing (unhiding)<br />
boxes, 5-6, 5-7<br />
comments, 5-7<br />
lines, 5-6, 5-7<br />
page lines, 5-7<br />
symbols, 5-7<br />
sorting<br />
report data, 8-6<br />
sorting boxes, 6-8<br />
source data<br />
requirements, 9-2<br />
spacing between boxes, 7-44<br />
spell checking, 6-13<br />
SQL Server Data Connection file, 9-13<br />
Index I-11
<strong>OrgPlus</strong> <strong>User</strong> <strong>Guide</strong><br />
staggering boxes on the same level, C-8<br />
Standard toolbar, A-16<br />
starting <strong>OrgPlus</strong>, 2-11<br />
status bar, A-32<br />
styles<br />
applying chart, 4-54<br />
changing chart, 4-54<br />
sub-chart arrow labels, 1-24<br />
sub-charts, 1-13, 1-14, 3-27, 7-33<br />
creating with Sub-chart wizard, 3-28,<br />
7-35<br />
inserting breaks manually, 3-30, 7-34<br />
labeling breaks, 7-34<br />
navigating, 3-29, 7-35<br />
removing breaks, 3-30, 7-35<br />
Sub-charts panel, 7-37, A-28, A-29<br />
subgroups, G-6<br />
subordinates, G-6<br />
adding, 3-6<br />
support. See customer support<br />
symbols<br />
showing or hiding, 5-7<br />
system requirements, 2-2<br />
T<br />
Table/View selection<br />
for Data Connection file, 9-14<br />
Tagged Image File format (TIFF), G-6<br />
tasks<br />
creating, 11-4<br />
technical support<br />
checklist, 2-13<br />
no charge phone support, 2-14<br />
Template files, 7-20<br />
templates, 1-10, G-6<br />
about, 4-2<br />
and multi-record boxes, 7-18<br />
applying to a chart, 3-36<br />
applying using the quick chart panel,<br />
4-63<br />
based on existing charts, 7-17<br />
Box, 7-20<br />
Branch, 7-20<br />
creating and modifying, 7-17<br />
Design, 7-19<br />
files, 7-20<br />
learning about, 7-17<br />
modifying, 7-18<br />
<strong>OrgPlus</strong> 7 enhancements, 1-23<br />
using, 7-19<br />
Templates panel, 7-19, A-26<br />
text<br />
Autotext elements, 7-5<br />
editing using keyboard shortcuts, B-5<br />
formatting, 4-44<br />
free floating, 7-4<br />
text boxes<br />
inserting, 7-7<br />
Text file<br />
data source requirements in importing,<br />
9-3<br />
data source selection in importing, 9-17<br />
Text toolbar, A-22<br />
thumbnails, 5-3, G-6<br />
titles in charts, 3-15<br />
tool<br />
free form, 1-13<br />
toolbars<br />
Auxiliary, A-17<br />
Extras, A-18<br />
Format, A-19<br />
Full Screen, A-19<br />
I-12
Index<br />
Groups, A-20<br />
Insert, A-20<br />
Publish/Import, A-21<br />
Standard, A-16<br />
Text, A-22<br />
Zoom, A-23<br />
Tools menu, A-11<br />
topmost box, G-6<br />
Tree panel, 1-22, 8-31<br />
trees<br />
working with, 8-31, 8-40<br />
troubleshooting, D-1<br />
calculations, D-6<br />
disk space, D-7<br />
installation, D-2<br />
memory/resource, D-7<br />
page setup, D-4<br />
printing, D-2<br />
using <strong>OrgPlus</strong> with other applications, D-5<br />
tutorials, 3-2<br />
U<br />
unassigned positions. See orphans<br />
unhiding. See showing<br />
unicode, G-6<br />
Unlock Code, 2-6<br />
what is it?, 2-10<br />
where is it?, 2-10<br />
unlocking <strong>OrgPlus</strong>. See registering <strong>OrgPlus</strong><br />
URI<br />
off-page references, 1-24<br />
utilities, 6-1<br />
V<br />
View menu, A-7<br />
viewing charts<br />
Full Screen mode, 5-4<br />
showing selected branches, 5-4<br />
thumbnails, 5-3<br />
zooming and panning, 5-1<br />
viewing your chart<br />
using keyboard shortcuts, B-3<br />
W<br />
Welcome panel, A-25<br />
what if scenario analysis, 1-4<br />
what-if analysis, 1-16<br />
Window menu, A-13<br />
Word<br />
page layout in publishing, 10-3<br />
publishing options, 10-3<br />
word wrap<br />
enhancements, 1-25<br />
wrapping, G-6<br />
X<br />
XML support, 1-19<br />
Z<br />
Zoom toolbar, A-23<br />
zooming, 5-1<br />
Index I-13
<strong>OrgPlus</strong> <strong>User</strong> <strong>Guide</strong><br />
I-14