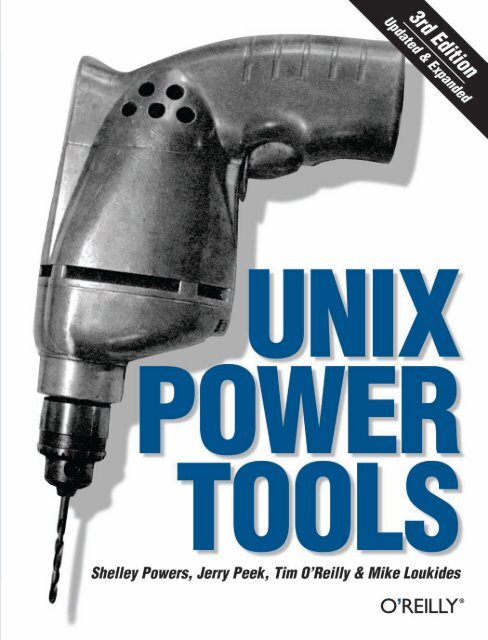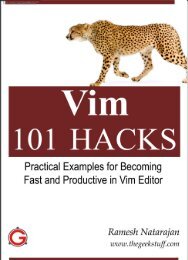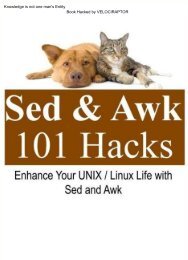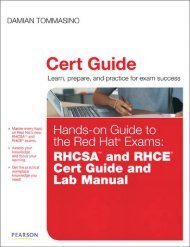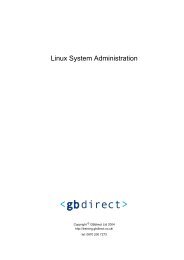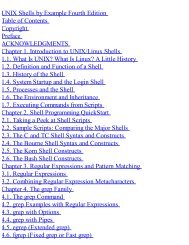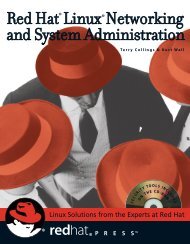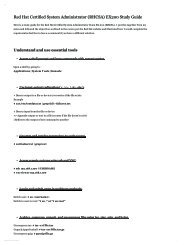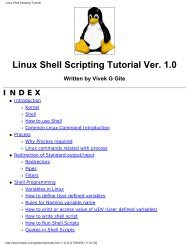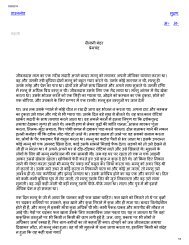Unix Power Tools
You also want an ePaper? Increase the reach of your titles
YUMPU automatically turns print PDFs into web optimized ePapers that Google loves.
THIRD EDITION<br />
UNIX<br />
POWER<br />
TOOLS<br />
Shelley <strong>Power</strong>s, Jerry Peek, Tim O’Reilly, and Mike Loukides<br />
with Steven Champeon, Joe Johnston, and Deborah Hooker<br />
and other authors of O’Reilly books, including Linda Mui,<br />
Dale Dougherty, Larry Wall, Randal Schwarz, and Tom Christiansen<br />
as well as Usenet contributors, including<br />
Chris Torek, Jonathan Kamens, and Bruce Barnett<br />
Beijing • Cambridge • Farnham • Köln • Sebastopol • Taipei • Tokyo
<strong>Unix</strong> <strong>Power</strong> <strong>Tools</strong>, Third Edition<br />
by Shelley <strong>Power</strong>s, Jerry Peek, Tim O’Reilly, Mike Loukides, and other contributors<br />
(A complete list of contributors is given in the Preface.)<br />
Copyright © 2003, 1997, 1993 O’Reilly Media, Inc. All rights reserved.<br />
Bruce Barnett’s articles are copyrighted by General Electric Corp. and are reprinted by permission.<br />
Printed in the United States of America.<br />
Published by O’Reilly Media, Inc., 1005 Gravenstein Highway North, Sebastopol, CA 95472.<br />
O’Reilly Media, Inc. books may be purchased for educational, business, or sales promotional use.<br />
Online editions are also available for most titles (safari.oreilly.com). For more information, contact our<br />
corporate/institutional sales department: (800) 998-9938 or corporate@oreilly.com.<br />
Editors:<br />
Production Editor:<br />
Cover Designer:<br />
Interior Designer:<br />
Printing History:<br />
March 1993:<br />
August 1997:<br />
October 2002:<br />
Tim O’Reilly, Laurie Petrycki, and Chuck Toporek<br />
Jeffrey Holcomb<br />
Edie Freedman<br />
David Futato<br />
First Edition.<br />
Second Edition.<br />
Third Edition.<br />
Nutshell Handbook, the Nutshell Handbook logo, and the O’Reilly logo are registered trademarks of<br />
O’Reilly Media, Inc. <strong>Unix</strong> <strong>Power</strong> <strong>Tools</strong>, Third Edition, the image of a hand drill, and related trade dress<br />
are trademarks of O’Reilly Media, Inc. Many of the designations used by manufacturers and sellers to<br />
distinguish their products are claimed as trademarks. Where those designations appear in this book,<br />
and O’Reilly Media, Inc. was aware of a trademark claim, the designations have been printed in caps or<br />
initial caps.<br />
While every precaution has been taken in the preparation of this book, the publisher and authors<br />
assume no responsibility for errors or omissions, or for damages resulting from the use of the<br />
information contained herein.<br />
ISBN: 978-0-596-00330-2<br />
[M] [6/09]
Table of Contents<br />
How to Use This Book . . . . . . . . . . . . . . . . . . . . . . . . . . . . . . . . . . . . . . . . . . .<br />
xxvii<br />
Preface . . . . . . . . . . . . . . . . . . . . . . . . . . . . . . . . . . . . . . . . . . . . . . . . . . . . . . . . . . xxix<br />
Part I<br />
Basic <strong>Unix</strong> Environment<br />
1. Introduction . . . . . . . . . . . . . . . . . . . . . . . . . . . . . . . . . . . . . . . . . . . . 3<br />
1.1 What’s Special About <strong>Unix</strong>? 3<br />
1.2 <strong>Power</strong> Grows on You 4<br />
1.3 The Core of <strong>Unix</strong> 6<br />
1.4 Communication with <strong>Unix</strong> 6<br />
1.5 Programs Are Designed to Work Together 8<br />
1.6 There Are Many Shells 9<br />
1.7 Which Shell Am I Running? 11<br />
1.8 Anyone Can Program the Shell 11<br />
1.9 Internal and External Commands 13<br />
1.10 The Kernel and Daemons 14<br />
1.11 Filenames 16<br />
1.12 Filename Extensions 17<br />
1.13 Wildcards 18<br />
1.14 The Tree Structure of the Filesystem 20<br />
1.15 Your Home Directory 22<br />
1.16 Making Pathnames 23<br />
1.17 File Access Permissions 25<br />
1.18 The Superuser (Root) 26<br />
1.19 When Is a File Not a File? 27<br />
1.20 Scripting 27<br />
iii
1.21 <strong>Unix</strong> Networking and Communications 28<br />
1.22 The X Window System 30<br />
2. Getting Help . . . . . . . . . . . . . . . . . . . . . . . . . . . . . . . . . . . . . . . . . . . 32<br />
2.1 The man Command 32<br />
2.2 whatis: One-Line Command Summaries 33<br />
2.3 whereis: Finding Where a Command Is Located 33<br />
2.4 Searching Online Manual Pages 34<br />
2.5 How <strong>Unix</strong> Systems Remember Their Names 36<br />
2.6 Which Version Am I Using? 36<br />
2.7 What tty Am I On? 37<br />
2.8 Who’s On? 38<br />
2.9 The info Command 38<br />
Part II<br />
Customizing Your Environment<br />
3. Setting Up Your <strong>Unix</strong> Shell . . . . . . . . . . . . . . . . . . . . . . . . . . . . . . 43<br />
3.1 What Happens When You Log In 43<br />
3.2 The Mac OS X Terminal Application 44<br />
3.3 Shell Setup Files—Which, Where, and Why 44<br />
3.4 Login Shells, Interactive Shells 48<br />
3.5 What Goes in Shell Setup Files? 49<br />
3.6 Tip for Changing Account Setup: Keep a Shell Ready 50<br />
3.7 Use Absolute Pathnames in Shell Setup Files 51<br />
3.8 Setup Files Aren’t Read When You Want? 51<br />
3.9 Gotchas in set prompt Test 53<br />
3.10 Automatic Setups for Different Terminals 54<br />
3.11 Terminal Setup: Testing TERM 55<br />
3.12 Terminal Setup: Testing Remote Hostname and X Display 56<br />
3.13 Terminal Setup: Testing Port 57<br />
3.14 Terminal Setup: Testing Environment Variables 57<br />
3.15 Terminal Setup: Searching Terminal Table 58<br />
3.16 Terminal Setup: Testing Window Size 58<br />
3.17 Terminal Setup: Setting and Testing Window Name 59<br />
3.18 A .cshrc.$HOST File for Per Host Setup 60<br />
3.19 Making a “Login” Shell 61<br />
3.20 RC Files 62<br />
3.21 Make Your Own Manpages Without Learning troff 65<br />
3.22 Writing a Simple Manpage with the –man Macros 67<br />
iv<br />
Table of Contents
4. Interacting with Your Environment . . . . . . . . . . . . . . . . . . . . . 70<br />
4.1 Basics of Setting the Prompt 70<br />
4.2 Static Prompts 70<br />
4.3 Dynamic Prompts 71<br />
4.4 Simulating Dynamic Prompts 72<br />
4.5 C-Shell Prompt Causes Problems in vi, rsh, etc. 73<br />
4.6 Faster Prompt Setting with Built-ins 74<br />
4.7 Multiline Shell Prompts 76<br />
4.8 Session Info in Window Title or Status Line 77<br />
4.9 A “Menu Prompt” for Naive Users 79<br />
4.10 Highlighting and Color in Shell Prompts 79<br />
4.11 Right-Side Prompts 81<br />
4.12 Show Subshell Level with $SHLVL 82<br />
4.13 What Good Is a Blank Shell Prompt? 83<br />
4.14 dirs in Your Prompt: Better Than $cwd 84<br />
4.15 External Commands Send Signals to Set Variables 86<br />
4.16 Preprompt, Pre-execution, and Periodic Commands 87<br />
4.17 Running Commands When You Log Out 89<br />
4.18 Running Commands at Bourne/Korn Shell Logout 90<br />
4.19 Stop Accidental Bourne-Shell Logouts 90<br />
5. Getting the Most out of Terminals, xterm,<br />
and X Windows . . . . . . . . . . . . . . . . . . . . . . . . . . . . . . . . . . . . . . . . 92<br />
5.1 There’s a Lot to Know About Terminals 92<br />
5.2 The Idea of a Terminal Database 93<br />
5.3 Setting the Terminal Type When You Log In 95<br />
5.4 Querying Your Terminal Type: qterm 97<br />
5.5 Querying Your xterm Size: resize 99<br />
5.6 Checklist: Terminal Hangs When I Log In 100<br />
5.7 Find Out Terminal Settings with stty 104<br />
5.8 Setting Your Erase, Kill, and Interrupt Characters 104<br />
5.9 Working with xterm and Friends 106<br />
5.10 Login xterms and rxvts 107<br />
5.11 Working with Scrollbars 108<br />
5.12 How Many Lines to Save? 109<br />
5.13 Simple Copy and Paste in xterm 109<br />
5.14 Defining What Makes Up a Word for Selection Purposes 110<br />
5.15 Setting the Titlebar and Icon Text 111<br />
5.16 The Simple Way to Pick a Font 112<br />
Table of Contents<br />
v
5.17 The xterm Menus 113<br />
5.18 Changing Fonts Dynamically 115<br />
5.19 Working with xclipboard 117<br />
5.20 Problems with Large Selections 119<br />
5.21 Tips for Copy and Paste Between Windows 120<br />
5.22 Running a Single Command with xterm –e 122<br />
5.23 Don’t Quote Arguments to xterm –e 123<br />
6. Your X Environment . . . . . . . . . . . . . . . . . . . . . . . . . . . . . . . . . . 124<br />
6.1 Defining Keys and Button Presses with xmodmap 124<br />
6.2 Using xev to Learn Keysym Mappings 127<br />
6.3 X Resource Syntax 128<br />
6.4 X Event Translations 130<br />
6.5 Setting X Resources: Overview 133<br />
6.6 Setting Resources with the –xrm Option 135<br />
6.7 How –name Affects Resources 135<br />
6.8 Setting Resources with xrdb 136<br />
6.9 Listing the Current Resources for a Client: appres 139<br />
6.10 Starting Remote X Clients 140<br />
Part III<br />
Working with Files and Directories<br />
7. Directory Organization . . . . . . . . . . . . . . . . . . . . . . . . . . . . . . . 147<br />
7.1 What? Me, Organized? 147<br />
7.2 Many Homes 148<br />
7.3 Access to Directories 148<br />
7.4 A bin Directory for Your Programs and Scripts 149<br />
7.5 Private (Personal) Directories 150<br />
7.6 Naming Files 150<br />
7.7 Make More Directories! 151<br />
7.8 Making Directories Made Easier 152<br />
8. Directories and Files . . . . . . . . . . . . . . . . . . . . . . . . . . . . . . . . . 154<br />
8.1 Everything but the find Command 154<br />
8.2 The Three <strong>Unix</strong> File Times 154<br />
8.3 Finding Oldest or Newest Files with ls –t and ls –u 155<br />
8.4 List All Subdirectories with ls –R 157<br />
8.5 The ls –d Option 157<br />
8.6 Color ls 158<br />
vi<br />
Table of Contents
8.7 Some GNU ls Features 161<br />
8.8 A csh Alias to List Recently Changed Files 162<br />
8.9 Showing Hidden Files with ls –A and –a 163<br />
8.10 Useful ls Aliases 163<br />
8.11 Can’t Access a File? Look for Spaces in the Name 165<br />
8.12 Showing Nonprintable Characters in Filenames 166<br />
8.13 Counting Files by Types 167<br />
8.14 Listing Files by Age and Size 168<br />
8.15 newer: Print the Name of the Newest File 169<br />
8.16 oldlinks: Find Unconnected Symbolic Links 169<br />
8.17 Picking a Unique Filename Automatically 170<br />
9. Finding Files with find . . . . . . . . . . . . . . . . . . . . . . . . . . . . . . . 171<br />
9.1 How to Use find 171<br />
9.2 Delving Through a Deep Directory Tree 173<br />
9.3 Don’t Forget –print 175<br />
9.4 Looking for Files with Particular Names 175<br />
9.5 Searching for Old Files 175<br />
9.6 Be an Expert on find Search Operators 176<br />
9.7 The Times That find Finds 178<br />
9.8 Exact File-Time Comparisons 179<br />
9.9 Running Commands on What You Find 179<br />
9.10 Using –exec to Create Custom Tests 181<br />
9.11 Custom –exec Tests Applied 182<br />
9.12 Finding Many Things with One Command 182<br />
9.13 Searching for Files by Type 184<br />
9.14 Searching for Files by Size 185<br />
9.15 Searching for Files by Permission 185<br />
9.16 Searching by Owner and Group 186<br />
9.17 Duplicating a Directory Tree 187<br />
9.18 Using “Fast find” Databases 187<br />
9.19 Wildcards with “Fast find” Database 189<br />
9.20 Finding Files (Much) Faster with a find Database 190<br />
9.21 grepping a Directory Tree 192<br />
9.22 lookfor: Which File Has That Word? 193<br />
9.23 Using Shell Arrays to Browse Directories 194<br />
9.24 Finding the (Hard) Links to a File 197<br />
9.25 Finding Files with –prune 198<br />
9.26 Quick finds in the Current Directory 199<br />
Table of Contents<br />
vii
9.27 Skipping Parts of a Tree in find 199<br />
9.28 Keeping find from Searching Networked Filesystem 200<br />
10. Linking, Renaming, and Copying Files . . . . . . . . . . . . . . . . 201<br />
10.1 What’s So Complicated About Copying Files 201<br />
10.2 What’s Really in a Directory? 201<br />
10.3 Files with Two or More Names 203<br />
10.4 More About Links 205<br />
10.5 Creating and Removing Links 208<br />
10.6 Stale Symbolic Links 209<br />
10.7 Linking Directories 210<br />
10.8 Showing the Actual Filenames for Symbolic Links 212<br />
10.9 Renaming, Copying, or Comparing a Set of Files 212<br />
10.10 Renaming a List of Files Interactively 213<br />
10.11 One More Way to Do It 213<br />
10.12 Copying Directory Trees with cp –r 214<br />
10.13 Copying Directory Trees with tar and Pipes 216<br />
11. Comparing Files . . . . . . . . . . . . . . . . . . . . . . . . . . . . . . . . . . . . . 218<br />
11.1 Checking Differences with diff 218<br />
11.2 Comparing Three Different Versions with diff3 220<br />
11.3 Context diffs 221<br />
11.4 Side-by-Side diffs: sdiff 224<br />
11.5 Choosing Sides with sdiff 225<br />
11.6 Problems with diff and Tabstops 225<br />
11.7 cmp and diff 226<br />
11.8 Comparing Two Files with comm 227<br />
11.9 More Friendly comm Output 229<br />
11.10 make Isn’t Just for Programmers! 230<br />
11.11 Even More Uses for make 232<br />
12. Showing What’s in a File . . . . . . . . . . . . . . . . . . . . . . . . . . . . . 234<br />
12.1 Cracking the Nut 234<br />
12.2 What Good Is a cat? 234<br />
12.3 “less” is More 236<br />
12.4 Show Nonprinting Characters with cat –v or od –c 237<br />
12.5 What’s in That Whitespace? 239<br />
12.6 Finding File Types 240<br />
12.7 Squash Extra Blank Lines 241<br />
12.8 How to Look at the End of a File: tail 242<br />
viii<br />
Table of Contents
12.9 Finer Control on tail 243<br />
12.10 How to Look at Files as They Grow 243<br />
12.11 GNU tail File Following 245<br />
12.12 Printing the Top of a File 246<br />
12.13 Numbering Lines 246<br />
13. Searching Through Files . . . . . . . . . . . . . . . . . . . . . . . . . . . . . 247<br />
13.1 Different Versions of grep 247<br />
13.2 Searching for Text with grep 248<br />
13.3 Finding Text That Doesn’t Match 249<br />
13.4 Extended Searching for Text with egrep 250<br />
13.5 grepping for a List of Patterns 251<br />
13.6 Approximate grep: agrep 251<br />
13.7 Search RCS Files with rcsgrep 252<br />
13.8 GNU Context greps 254<br />
13.9 A Multiline Context grep Using sed 255<br />
13.10 Compound Searches 256<br />
13.11 Narrowing a Search Quickly 257<br />
13.12 Faking Case-Insensitive Searches 258<br />
13.13 Finding a Character in a Column 258<br />
13.14 Fast Searches and Spelling Checks with “look” 259<br />
13.15 Finding Words Inside Binary Files 259<br />
13.16 A Highlighting grep 260<br />
14. Removing Files . . . . . . . . . . . . . . . . . . . . . . . . . . . . . . . . . . . . . . 262<br />
14.1 The Cycle of Creation and Destruction 262<br />
14.2 How <strong>Unix</strong> Keeps Track of Files: Inodes 262<br />
14.3 rm and Its Dangers 263<br />
14.4 Tricks for Making rm Safer 265<br />
14.5 Answer “Yes” or “No” Forever with yes 265<br />
14.6 Remove Some, Leave Some 266<br />
14.7 A Faster Way to Remove Files Interactively 266<br />
14.8 Safer File Deletion in Some Directories 267<br />
14.9 Safe Delete: Pros and Cons 268<br />
14.10 Deletion with Prejudice: rm –f 269<br />
14.11 Deleting Files with Odd Names 269<br />
14.12 Using Wildcards to Delete Files with Strange Names 270<br />
14.13 Handling a Filename Starting with a Dash (–) 271<br />
14.14 Using unlink to Remove a File with a Strange Name 271<br />
Table of Contents<br />
ix
14.15 Removing a Strange File by its i-number 272<br />
14.16 Problems Deleting Directories 272<br />
14.17 Deleting Stale Files 274<br />
14.18 Removing Every File but One 275<br />
14.19 Using find to Clear Out Unneeded Files 276<br />
15. Optimizing Disk Space . . . . . . . . . . . . . . . . . . . . . . . . . . . . . . . 277<br />
15.1 Disk Space Is Cheap 277<br />
15.2 Instead of Removing a File, Empty It 277<br />
15.3 Save Space with “Bit Bucket” Log Files and Mailboxes 279<br />
15.4 Save Space with a Link 279<br />
15.5 Limiting File Sizes 280<br />
15.6 Compressing Files to Save Space 281<br />
15.7 Save Space: tar and compress a Directory Tree 284<br />
15.8 How Much Disk Space? 286<br />
15.9 Compressing a Directory Tree: Fine-Tuning 288<br />
15.10 Save Space in Executable Files with strip 289<br />
15.11 Disk Quotas 290<br />
Part IV<br />
Basic Editing<br />
16. Spell Checking, Word Counting, and Textual Analysis . . 295<br />
16.1 The <strong>Unix</strong> spell Command 295<br />
16.2 Check Spelling Interactively with ispell 296<br />
16.3 How Do I Spell That Word? 298<br />
16.4 Inside spell 299<br />
16.5 Adding Words to ispell’s Dictionary 301<br />
16.6 Counting Lines, Words, and Characters: wc 303<br />
16.7 Find a a Doubled Word 305<br />
16.8 Looking for Closure 305<br />
16.9 Just the Words, Please 306<br />
17. vi Tips and Tricks . . . . . . . . . . . . . . . . . . . . . . . . . . . . . . . . . . . . 308<br />
17.1 The vi Editor: Why So Much Material? 308<br />
17.2 What We Cover 309<br />
17.3 Editing Multiple Files with vi 309<br />
17.4 Edits Between Files 311<br />
17.5 Local Settings for vi 312<br />
17.6 Using Buffers to Move or Copy Text 313<br />
x<br />
Table of Contents
17.7 Get Back What You Deleted with Numbered Buffers 313<br />
17.8 Using Search Patterns and Global Commands 314<br />
17.9 Confirming Substitutions in vi 315<br />
17.10 Keep Your Original File, Write to a New File 316<br />
17.11 Saving Part of a File 316<br />
17.12 Appending to an Existing File 317<br />
17.13 Moving Blocks of Text by Patterns 317<br />
17.14 Useful Global Commands (with Pattern Matches) 318<br />
17.15 Counting Occurrences; Stopping Search Wraps 320<br />
17.16 Capitalizing Every Word on a Line 320<br />
17.17 Per-File Setups in Separate Files 321<br />
17.18 Filtering Text Through a <strong>Unix</strong> Command 322<br />
17.19 vi File Recovery Versus Networked Filesystems 324<br />
17.20 Be Careful with vi –r Recovered Buffers 325<br />
17.21 Shell Escapes: Running One <strong>Unix</strong><br />
Command While Using Another 326<br />
17.22 vi Compound Searches 327<br />
17.23 vi Word Abbreviation 328<br />
17.24 Using vi Abbreviations as Commands<br />
(Cut and Paste Between vi’s) 330<br />
17.25 Fixing Typos with vi Abbreviations 330<br />
17.26 vi Line Commands Versus Character Commands 331<br />
17.27 Out of Temporary Space? Use Another Directory 332<br />
17.28 Neatening Lines 333<br />
17.29 Finding Your Place with Undo 334<br />
17.30 Setting Up vi with the .exrc File 334<br />
18. Creating Custom Commands in vi . . . . . . . . . . . . . . . . . . . . 336<br />
18.1 Why Type More Than You Have To? 336<br />
18.2 Save Time and Typing with the vi map Commands 336<br />
18.3 What You Lose When You Use map! 339<br />
18.4 vi @-Functions 340<br />
18.5 Keymaps for Pasting into a Window Running vi 343<br />
18.6 Protecting Keys from Interpretation by ex 343<br />
18.7 Maps for Repeated Edits 345<br />
18.8 More Examples of Mapping Keys in vi 347<br />
18.9 Repeating a vi Keymap 348<br />
18.10 Typing in Uppercase Without CAPS LOCK 348<br />
18.11 Text-Input Mode Cursor Motion with No Arrow Keys 349<br />
Table of Contents<br />
xi
18.12 Don’t Lose Important Functions with vi Maps: Use noremap 350<br />
18.13 vi Macro for Splitting Long Lines 350<br />
18.14 File-Backup Macros 351<br />
19. GNU Emacs . . . . . . . . . . . . . . . . . . . . . . . . . . . . . . . . . . . . . . . . . . 353<br />
19.1 Emacs: The Other Editor 353<br />
19.2 Emacs Features: A Laundry List 354<br />
19.3 Customizations and How to Avoid Them 358<br />
19.4 Backup and Auto-Save Files 358<br />
19.5 Putting Emacs in Overwrite Mode 360<br />
19.6 Command Completion 360<br />
19.7 Mike’s Favorite Timesavers 361<br />
19.8 Rational Searches 362<br />
19.9 Unset PWD Before Using Emacs 363<br />
19.10 Inserting Binary Characters into Files 363<br />
19.11 Using Word-Abbreviation Mode 364<br />
19.12 Directories for Emacs Hacks 366<br />
19.13 An Absurd Amusement 366<br />
20. Batch Editing . . . . . . . . . . . . . . . . . . . . . . . . . . . . . . . . . . . . . . . . 367<br />
20.1 Why Line Editors Aren’t Dinosaurs 367<br />
20.2 Writing Editing Scripts 368<br />
20.3 Line Addressing 369<br />
20.4 Useful ex Commands 370<br />
20.5 Running Editing Scripts Within vi 373<br />
20.6 Change Many Files by Editing Just One 373<br />
20.7 ed/ex Batch Edits: A Typical Example 375<br />
20.8 Batch Editing Gotcha: Editors Fail on Big Files 376<br />
20.9 patch: Generalized Updating of Files That Differ 377<br />
20.10 Quick Reference: awk 378<br />
20.11 Versions of awk 388<br />
21. You Can’t Quite Call This Editing . . . . . . . . . . . . . . . . . . . . . . 390<br />
21.1 And Why Not? 390<br />
21.2 Neatening Text with fmt 391<br />
21.3 Alternatives to fmt 392<br />
21.4 Clean Up Program Comment Blocks 394<br />
21.5 Remove Mail/News Headers with behead 395<br />
21.6 Low-Level File Butchery with dd 396<br />
xii<br />
Table of Contents
21.7 offset: Indent Text 396<br />
21.8 Centering Lines in a File 397<br />
21.9 Splitting Files at Fixed Points: split 398<br />
21.10 Splitting Files by Context: csplit 401<br />
21.11 Hacking on Characters with tr 404<br />
21.12 Encoding “Binary” Files into ASCII 406<br />
21.13 Text Conversion with dd 410<br />
21.14 Cutting Columns or Fields 410<br />
21.15 Making Text in Columns with pr 411<br />
21.16 Make Columns Automatically with column 413<br />
21.17 Straightening Jagged Columns 415<br />
21.18 Pasting Things in Columns 416<br />
21.19 Joining Lines with join 417<br />
21.20 What Is (or Isn’t) Unique? 418<br />
21.21 Rotating Text 419<br />
22. Sorting . . . . . . . . . . . . . . . . . . . . . . . . . . . . . . . . . . . . . . . . . . . . . . 421<br />
22.1 Putting Things in Order 421<br />
22.2 Sort Fields: How sort Sorts 422<br />
22.3 Changing the sort Field Delimiter 424<br />
22.4 Confusion with Whitespace Field Delimiters 424<br />
22.5 Alphabetic and Numeric Sorting 426<br />
22.6 Miscellaneous sort Hints 427<br />
22.7 lensort: Sort Lines by Length 429<br />
22.8 Sorting a List of People by Last Name 430<br />
Part V<br />
Processes and the Kernel<br />
23. Job Control . . . . . . . . . . . . . . . . . . . . . . . . . . . . . . . . . . . . . . . . . . 435<br />
23.1 Job Control in a Nutshell 435<br />
23.2 Job Control Basics 437<br />
23.3 Using jobs Effectively 438<br />
23.4 Some Gotchas with Job Control 440<br />
23.5 The “Current Job” Isn’t Always What You Expect 442<br />
23.6 Job Control and autowrite: Real Timesavers! 442<br />
23.7 System Overloaded? Try Stopping Some Jobs 443<br />
23.8 Notification When Jobs Change State 444<br />
23.9 Stop Background Output with stty tostop 444<br />
23.10 nohup 445<br />
Table of Contents<br />
xiii
23.11 Disowning Processes 446<br />
23.12 Linux Virtual Consoles 447<br />
23.13 Stopping Remote Login Sessions 449<br />
24. Starting, Stopping, and Killing Processes . . . . . . . . . . . . . 451<br />
24.1 What’s in This Chapter 451<br />
24.2 fork and exec 452<br />
24.3 Managing Processes: Overall Concepts 453<br />
24.4 Subshells 455<br />
24.5 The ps Command 456<br />
24.6 The Controlling Terminal 459<br />
24.7 Tracking Down Processes 460<br />
24.8 Why ps Prints Some Commands in Parentheses 462<br />
24.9 The /proc Filesystem 463<br />
24.10 What Are Signals? 468<br />
24.11 Killing Foreground Jobs 469<br />
24.12 Destroying Processes with kill 470<br />
24.13 Printer Queue Watcher: A Restartable Daemon Shell Script 471<br />
24.14 Killing All Your Processes 473<br />
24.15 Killing Processes by Name? 474<br />
24.16 Kill Processes Interactively 476<br />
24.17 Processes Out of Control? Just STOP Them 478<br />
24.18 Cleaning Up an Unkillable Process 479<br />
24.19 Why You Can’t Kill a Zombie 480<br />
24.20 The Process Chain to Your Window 480<br />
24.21 Terminal Windows Without Shells 482<br />
24.22 Close a Window by Killing Its Process(es) 484<br />
25. Delayed Execution . . . . . . . . . . . . . . . . . . . . . . . . . . . . . . . . . . . 488<br />
25.1 Building Software Robots the Easy Way 488<br />
25.2 Periodic Program Execution: The cron Facility 489<br />
25.3 Adding crontab Entries 494<br />
25.4 Including Standard Input Within a cron Entry 495<br />
25.5 The at Command 495<br />
25.6 Making Your at Jobs Quiet 496<br />
25.7 Checking and Removing Jobs 496<br />
25.8 Avoiding Other at and cron Jobs 497<br />
25.9 Waiting a Little While: sleep 498<br />
xiv<br />
Table of Contents
26. System Performance and Profiling . . . . . . . . . . . . . . . . . . . 500<br />
26.1 Timing Is Everything 500<br />
26.2 Timing Programs 503<br />
26.3 What Commands Are Running and How Long Do They Take? 504<br />
26.4 Checking System Load: uptime 506<br />
26.5 Know When to Be “nice” to Other Users…and When Not To 506<br />
26.6 A nice Gotcha 510<br />
26.7 Changing a Running Job’s Niceness 510<br />
Part VI<br />
Scripting<br />
27. Shell Interpretation . . . . . . . . . . . . . . . . . . . . . . . . . . . . . . . . . . 513<br />
27.1 What the Shell Does 513<br />
27.2 How the Shell Executes Other Commands 514<br />
27.3 What’s a Shell, Anyway? 515<br />
27.4 Command Evaluation and Accidentally Overwriting Files 517<br />
27.5 Output Command-Line Arguments One by One 518<br />
27.6 Controlling Shell Command Searches 518<br />
27.7 Wildcards Inside Aliases 520<br />
27.8 eval: When You Need Another Chance 521<br />
27.9 Which One Will bash Use? 523<br />
27.10 Which One Will the C Shell Use? 524<br />
27.11 Is It “2>&1 file” or “> file 2>&1”? Why? 526<br />
27.12 Bourne Shell Quoting 526<br />
27.13 Differences Between Bourne and C Shell Quoting 531<br />
27.14 Quoting Special Characters in Filenames 533<br />
27.15 Verbose and Echo Settings Show Quoting 533<br />
27.16 Here Documents 534<br />
27.17 “Special” Characters and Operators 535<br />
27.18 How Many Backslashes? 540<br />
28. Saving Time on the Command Line . . . . . . . . . . . . . . . . . . . 542<br />
28.1 What’s Special About the <strong>Unix</strong> Command Line 542<br />
28.2 Reprinting Your Command Line with CTRL-r 543<br />
28.3 Use Wildcards to Create Files? 544<br />
28.4 Build Strings with { } 545<br />
28.5 String Editing (Colon) Operators 547<br />
28.6 Automatic Completion 549<br />
Table of Contents<br />
xv
28.7 Don’t Match Useless Files in Filename Completion 553<br />
28.8 Repeating Commands 554<br />
28.9 Repeating and Varying Commands 554<br />
28.10 Repeating a Command with Copy-and-Paste 557<br />
28.11 Repeating a Time-Varying Command 558<br />
28.12 Multiline Commands, Secondary Prompts 559<br />
28.13 Here Document Example #1: Unformatted Form Letters 560<br />
28.14 Command Substitution 561<br />
28.15 Handling Lots of Text with Temporary Files 563<br />
28.16 Separating Commands with Semicolons 563<br />
28.17 Dealing with Too Many Arguments 565<br />
28.18 Expect 567<br />
29. Custom Commands . . . . . . . . . . . . . . . . . . . . . . . . . . . . . . . . . . 571<br />
29.1 Creating Custom Commands 571<br />
29.2 Introduction to Shell Aliases 571<br />
29.3 C-Shell Aliases with Command-Line Arguments 572<br />
29.4 Setting and Unsetting Bourne-Type Aliases 574<br />
29.5 Korn-Shell Aliases 575<br />
29.6 zsh Aliases 576<br />
29.7 Sourceable Scripts 576<br />
29.8 Avoiding C-Shell Alias Loops 578<br />
29.9 How to Put if-then-else in a C-Shell Alias 579<br />
29.10 Fix Quoting in csh Aliases with makealias and quote 580<br />
29.11 Shell Function Basics 581<br />
29.12 Shell Function Specifics 585<br />
29.13 Propagating Shell Functions 586<br />
29.14 Simulated Bourne Shell Functions and Aliases 591<br />
30. The Use of History . . . . . . . . . . . . . . . . . . . . . . . . . . . . . . . . . . . 593<br />
30.1 The Lessons of History 593<br />
30.2 History in a Nutshell 594<br />
30.3 My Favorite Is !$ 595<br />
30.4 My Favorite Is !:n* 595<br />
30.5 My Favorite Is ^^ 596<br />
30.6 Using !$ for Safety with Wildcards 597<br />
30.7 History by Number 597<br />
30.8 History Substitutions 599<br />
30.9 Repeating a Cycle of Commands 604<br />
xvi<br />
Table of Contents
30.10 Running a Series of Commands on a File 604<br />
30.11 Check Your History First with :p 605<br />
30.12 Picking Up Where You Left Off 606<br />
30.13 Pass History to Another Shell 608<br />
30.14 Shell Command-Line Editing 609<br />
30.15 Changing History Characters with histchars 615<br />
30.16 Instead of Changing History Characters 616<br />
31. Moving Around in a Hurry . . . . . . . . . . . . . . . . . . . . . . . . . . . . 617<br />
31.1 Getting Around the Filesystem 617<br />
31.2 Using Relative and Absolute Pathnames 618<br />
31.3 What Good Is a Current Directory? 620<br />
31.4 How Does <strong>Unix</strong> Find Your Current Directory? 621<br />
31.5 Saving Time When You Change Directories: cdpath 622<br />
31.6 Loop Control: break and continue 623<br />
31.7 The Shells’ pushd and popd Commands 624<br />
31.8 Nice Aliases for pushd 626<br />
31.9 Quick cds with Aliases 627<br />
31.10 cd by Directory Initials 627<br />
31.11 Finding (Anyone’s) Home Directory, Quickly 629<br />
31.12 Marking Your Place with a Shell Variable 630<br />
31.13 Automatic Setup When You Enter/Exit a Directory 630<br />
32. Regular Expressions (Pattern Matching) . . . . . . . . . . . . . . 633<br />
32.1 That’s an Expression 633<br />
32.2 Don’t Confuse Regular Expressions with Wildcards 634<br />
32.3 Understanding Expressions 635<br />
32.4 Using Metacharacters in Regular Expressions 637<br />
32.5 Regular Expressions: The Anchor Characters ^ and $ 638<br />
32.6 Regular Expressions: Matching a Character<br />
with a Character Set 639<br />
32.7 Regular Expressions: Match Any Character with . (Dot) 640<br />
32.8 Regular Expressions: Specifying<br />
a Range of Characters with […] 640<br />
32.9 Regular Expressions: Exceptions in a Character Set 641<br />
32.10 Regular Expressions: Repeating Character Sets with * 641<br />
32.11 Regular Expressions: Matching a Specific<br />
Number of Sets with \ { and \ } 642<br />
32.12 Regular Expressions: Matching Words with \ < and \ > 643<br />
Table of Contents<br />
xvii
32.13 Regular Expressions: Remembering Patterns<br />
with \ (, \ ), and \1 644<br />
32.14 Regular Expressions: Potential Problems 644<br />
32.15 Extended Regular Expressions 645<br />
32.16 Getting Regular Expressions Right 646<br />
32.17 Just What Does a Regular Expression Match? 648<br />
32.18 Limiting the Extent of a Match 649<br />
32.19 I Never Meta Character I Didn’t Like 650<br />
32.20 Valid Metacharacters for Different <strong>Unix</strong> Programs 651<br />
32.21 Pattern Matching Quick Reference with Examples 652<br />
33. Wildcards . . . . . . . . . . . . . . . . . . . . . . . . . . . . . . . . . . . . . . . . . . . 657<br />
33.1 File-Naming Wildcards 657<br />
33.2 Filename Wildcards in a Nutshell 658<br />
33.3 Who Handles Wildcards? 660<br />
33.4 What if a Wildcard Doesn’t Match? 662<br />
33.5 Maybe You Shouldn’t Use Wildcards in Pathnames 663<br />
33.6 Getting a List of Matching Files with grep –l 664<br />
33.7 Getting a List of Nonmatching Files 664<br />
33.8 nom: List Files That Don’t Match a Wildcard 666<br />
34. The sed Stream Editor . . . . . . . . . . . . . . . . . . . . . . . . . . . . . . . 668<br />
34.1 sed Sermon^H^H^H^H^H^HSummary 668<br />
34.2 Two Things You Must Know About sed 669<br />
34.3 Invoking sed 669<br />
34.4 Testing and Using a sed Script: checksed, runsed 670<br />
34.5 sed Addressing Basics 672<br />
34.6 Order of Commands in a Script 674<br />
34.7 One Thing at a Time 675<br />
34.8 Delimiting a Regular Expression 675<br />
34.9 Newlines in a sed Replacement 676<br />
34.10 Referencing the Search String in a Replacement 677<br />
34.11 Referencing Portions of a Search String 678<br />
34.12 Search and Replacement: One Match Among Many 679<br />
34.13 Transformations on Text 680<br />
34.14 Hold Space: The Set-Aside Buffer 680<br />
34.15 Transforming Part of a Line 683<br />
34.16 Making Edits Across Line Boundaries 685<br />
34.17 The Deliberate Scrivener 688<br />
34.18 Searching for Patterns Split Across Lines 690<br />
xviii<br />
Table of Contents
34.19 Multiline Delete 692<br />
34.20 Making Edits Everywhere Except… 693<br />
34.21 The sed Test Command 695<br />
34.22 Uses of the sed Quit Command 696<br />
34.23 Dangers of the sed Quit Command 696<br />
34.24 sed Newlines, Quoting, and Backslashes in a Shell Script 697<br />
35. Shell Programming for the Uninitiated . . . . . . . . . . . . . . . . 698<br />
35.1 Writing a Simple Shell Program 698<br />
35.2 Everyone Should Learn Some Shell Programming 700<br />
35.3 What Environment Variables Are Good For 702<br />
35.4 Parent-Child Relationships 705<br />
35.5 Predefined Environment Variables 705<br />
35.6 The PATH Environment Variable 708<br />
35.7 PATH and path 709<br />
35.8 The DISPLAY Environment Variable 710<br />
35.9 Shell Variables 711<br />
35.10 Test String Values with Bourne-Shell case 713<br />
35.11 Pattern Matching in case Statements 714<br />
35.12 Exit Status of <strong>Unix</strong> Processes 715<br />
35.13 Test Exit Status with the if Statement 716<br />
35.14 Testing Your Success 718<br />
35.15 Loops That Test Exit Status 719<br />
35.16 Set Exit Status of a Shell (Script) 720<br />
35.17 Trapping Exits Caused by Interrupts 721<br />
35.18 read: Reading from the Keyboard 723<br />
35.19 Shell Script “Wrappers” for awk, sed, etc. 724<br />
35.20 Handling Command-Line Arguments in Shell Scripts 725<br />
35.21 Handling Command-Line Arguments with a for Loop 727<br />
35.22 Handling Arguments with while and shift 728<br />
35.23 Loop Control: break and continue 730<br />
35.24 Standard Command-Line Parsing 730<br />
35.25 The Bourne Shell set Command 732<br />
35.26 test: Testing Files and Strings 735<br />
35.27 Picking a Name for a New Command 736<br />
35.28 Finding a Program Name and Giving<br />
Your Program Multiple Names 736<br />
35.29 Reading Files with the . and source Commands 737<br />
35.30 Using Shell Functions in Shell Scripts 738<br />
Table of Contents<br />
xix
36. Shell Programming for the Initiated . . . . . . . . . . . . . . . . . . 741<br />
36.1 Beyond the Basics 741<br />
36.2 The Story of : # #! 742<br />
36.3 Don’t Need a Shell for Your Script? Don’t Use One 743<br />
36.4 Making #! Search the PATH 744<br />
36.5 The exec Command 745<br />
36.6 The Unappreciated Bourne Shell “:” Operator 746<br />
36.7 Parameter Substitution 747<br />
36.8 Save Disk Space and Programming:<br />
Multiple Names for a Program 748<br />
36.9 Finding the Last Command-Line Argument 749<br />
36.10 How to Unset All Command-Line Parameters 749<br />
36.11 Standard Input to a for Loop 750<br />
36.12 Making a for Loop with Multiple Variables 750<br />
36.13 Using basename and dirname 751<br />
36.14 A while Loop with Several Loop Control Commands 753<br />
36.15 Overview: Open Files and File Descriptors 753<br />
36.16 n>&m: Swap Standard Output and Standard Error 756<br />
36.17 A Shell Can Read a Script from Its Standard Input, but… 759<br />
36.18 Shell Scripts On-the-Fly from Standard Input 760<br />
36.19 Quoted hereis Document Terminators: sh Versus csh 761<br />
36.20 Turn Off echo for “Secret” Answers 761<br />
36.21 Quick Reference: expr 762<br />
36.22 Testing Characters in a String with expr 764<br />
36.23 Grabbing Parts of a String 764<br />
36.24 Nested Command Substitution 768<br />
36.25 Testing Two Strings with One case Statement 770<br />
36.26 Outputting Text to an X Window 770<br />
36.27 Shell Lockfile 772<br />
37. Shell Script Debugging and Gotchas . . . . . . . . . . . . . . . . . . 775<br />
37.1 Tips for Debugging Shell Scripts 775<br />
37.2 Bourne Shell Debugger Shows a Shell Variable 777<br />
37.3 Stop Syntax Errors in Numeric Tests 777<br />
37.4 Stop Syntax Errors in String Tests 778<br />
37.5 Quoting and Command-Line Parameters 779<br />
37.6 How <strong>Unix</strong> Keeps Time 781<br />
37.7 Copy What You Do with script 782<br />
37.8 Cleaning script Files 783<br />
37.9 Making an Arbitrary-Size File for Testing 784<br />
xx<br />
Table of Contents
Part VII<br />
Extending and Managing Your Environment<br />
38. Backing Up Files . . . . . . . . . . . . . . . . . . . . . . . . . . . . . . . . . . . . . 787<br />
38.1 What Is This “Backup” Thing? 787<br />
38.2 tar in a Nutshell 788<br />
38.3 Make Your Own Backups 788<br />
38.4 More Ways to Back Up 790<br />
38.5 How to Make Backups to a Local Device 790<br />
38.6 Restoring Files from Tape with tar 795<br />
38.7 Using tar to a Remote Tape Drive 797<br />
38.8 Using GNU tar with a Remote Tape Drive 798<br />
38.9 On-Demand Incremental Backups of a Project 798<br />
38.10 Using Wildcards with tar 800<br />
38.11 Avoid Absolute Paths with tar 803<br />
38.12 Getting tar’s Arguments in the Right Order 804<br />
38.13 The cpio Tape Archiver 805<br />
38.14 Industrial Strength Backups 806<br />
39. Creating and Reading Archives . . . . . . . . . . . . . . . . . . . . . . . 808<br />
39.1 Packing Up and Moving 808<br />
39.2 Using tar to Create and Unpack Archives 809<br />
39.3 GNU tar Sampler 813<br />
39.4 Managing and Sharing Files with RCS and CVS 814<br />
39.5 RCS Basics 815<br />
39.6 List RCS Revision Numbers with rcsrevs 817<br />
39.7 CVS Basics 818<br />
39.8 More CVS 819<br />
40. Software Installation . . . . . . . . . . . . . . . . . . . . . . . . . . . . . . . . . 822<br />
40.1 /usr/bin and Other Software Directories 822<br />
40.2 The Challenges of Software Installation on <strong>Unix</strong> 824<br />
40.3 Which make? 824<br />
40.4 Simplifying the make Process 824<br />
40.5 Using Debian’s dselect 825<br />
40.6 Installing Software with Debian’s Apt-Get 832<br />
40.7 Interruptable gets with wget 834<br />
40.8 The curl Application and One-Step GNU-Darwin<br />
Auto-Installer for OS X 836<br />
40.9 Installation with FreeBSD Ports 837<br />
Table of Contents<br />
xxi
40.10 Installing with FreeBSD Packages 837<br />
40.11 Finding and Installing RPM Packaged Software 838<br />
41. Perl . . . . . . . . . . . . . . . . . . . . . . . . . . . . . . . . . . . . . . . . . . . . . . . . . 839<br />
41.1 High-Octane Shell Scripting 839<br />
41.2 Checking your Perl Installation 839<br />
41.3 Compiling Perl from Scratch 841<br />
41.4 Perl Boot Camp, Part 1: Typical Script Anatomy 842<br />
41.5 Perl Boot Camp, Part 2: Variables and Data Types 845<br />
41.6 Perl Boot Camp, Part 3: Branching and Looping 852<br />
41.7 Perl Boot Camp, Part 4: Pattern Matching 854<br />
41.8 Perl Boot Camp, Part 5: Perl Knows <strong>Unix</strong> 856<br />
41.9 Perl Boot Camp, Part 6: Modules 859<br />
41.10 Perl Boot Camp, Part 7: perldoc 861<br />
41.11 CPAN 862<br />
41.12 Make Custom grep Commands (etc.) with Perl 865<br />
41.13 Perl and the Internet 866<br />
42. Python . . . . . . . . . . . . . . . . . . . . . . . . . . . . . . . . . . . . . . . . . . . . . . 869<br />
42.1 What Is Python? 869<br />
42.2 Installation and Distutils 869<br />
42.3 Python Basics 871<br />
42.4 Python and the Web 876<br />
42.5 urllib 876<br />
42.6 urllib2 877<br />
42.7 htmllib and HTMLParser 878<br />
42.8 cgi 878<br />
42.9 mod_python 879<br />
42.10 What About Perl? 880<br />
PartVIII<br />
Communication and Connectivity<br />
43. Redirecting Input and Output . . . . . . . . . . . . . . . . . . . . . . . . . 885<br />
43.1 Using Standard Input and Output 885<br />
43.2 One Argument with a cat Isn’t Enough 888<br />
43.3 Send (Only) Standard Error Down a Pipe 888<br />
43.4 Problems Piping to a Pager 889<br />
43.5 Redirection in C Shell: Capture Errors, Too? 891<br />
43.6 Safe I/O Redirection with noclobber 892<br />
xxii<br />
Table of Contents
43.7 The () Subshell Operators 893<br />
43.8 Send Output Two or More Places 894<br />
43.9 How to tee Several Commands into One Place 895<br />
43.10 Redirecting Output to More Than One Place 895<br />
43.11 Named Pipes: FIFOs 897<br />
43.12 What Can You Do with an Empty File? 898<br />
44. Devices . . . . . . . . . . . . . . . . . . . . . . . . . . . . . . . . . . . . . . . . . . . . . 900<br />
44.1 Quick Introduction to Hardware 900<br />
44.2 Reading Kernel Boot Output 900<br />
44.3 Basic Kernel Configuration 902<br />
44.4 Disk Partitioning 903<br />
44.5 Filesystem Types and /etc/fstab 904<br />
44.6 Mounting and Unmounting Removable Filesystems 906<br />
44.7 Loopback Mounts 907<br />
44.8 Network Devices—ifconfig 908<br />
44.9 Mounting Network Filesystems—NFS, SMBFS 908<br />
44.10 Win Is a Modem Not a Modem? 909<br />
44.11 Setting Up a Dialup PPP Session 910<br />
44.12 USB Configuration 911<br />
44.13 Dealing with Sound Cards and Other Annoying Hardware 911<br />
44.14 Decapitating Your Machine—Serial Consoles 912<br />
45. Printing . . . . . . . . . . . . . . . . . . . . . . . . . . . . . . . . . . . . . . . . . . . . . 914<br />
45.1 Introduction to Printing 914<br />
45.2 Introduction to Printing on <strong>Unix</strong> 915<br />
45.3 Printer Control with lpc 917<br />
45.4 Using Different Printers 918<br />
45.5 Using Symbolic Links for Spooling 919<br />
45.6 Formatting Plain Text: pr 920<br />
45.7 Formatting Plain Text: enscript 922<br />
45.8 Printing Over a Network 923<br />
45.9 Printing Over Samba 923<br />
45.10 Introduction to Typesetting 925<br />
45.11 A Bit of <strong>Unix</strong> Typesetting History 926<br />
45.12 Typesetting Manpages: nroff 927<br />
45.13 Formatting Markup Languages—<br />
troff, L A T E X, HTML, and So On 928<br />
45.14 Printing Languages—PostScript, PCL, DVI, PDF 929<br />
Table of Contents<br />
xxiii
45.15 Converting Text Files into a Printing Language 930<br />
45.16 Converting Typeset Files into a Printing Language 931<br />
45.17 Converting Source Files Automagically Within the Spooler 932<br />
45.18 The Common <strong>Unix</strong> Printing System (CUPS) 933<br />
45.19 The Portable Bitmap Package 933<br />
46. Connectivity . . . . . . . . . . . . . . . . . . . . . . . . . . . . . . . . . . . . . . . . . 936<br />
46.1 TCP/IP—IP Addresses and Ports 936<br />
46.2 /etc/services Is Your Friend 938<br />
46.3 Status and Troubleshooting 939<br />
46.4 Where, Oh Where Did That Packet Go? 941<br />
46.5 The Director of Operations: inetd 942<br />
46.6 Secure Shell (SSH) 943<br />
46.7 Configuring an Anonymous FTP Server 944<br />
46.8 Mail—SMTP, POP, and IMAP 944<br />
46.9 Domain Name Service (DNS) 945<br />
46.10 Dynamic Host Configuration Protocol (DHCP) 947<br />
46.11 Gateways and NAT 948<br />
46.12 Firewalls 949<br />
46.13 Gatewaying from a Personal LAN over a Modem 950<br />
47. Connecting to MS Windows . . . . . . . . . . . . . . . . . . . . . . . . . . 951<br />
47.1 Building Bridges 951<br />
47.2 Installing and Configuring Samba 951<br />
47.3 Securing Samba 955<br />
47.4 SWAT and GUI SMB Browsers 956<br />
47.5 Printing with Samba 958<br />
47.6 Connecting to SMB Shares from <strong>Unix</strong> 959<br />
47.7 Sharing Desktops with VNC 959<br />
47.8 Of Emulators and APIs 962<br />
47.9 Citrix: Making Windows Multiuser 963<br />
Part IX<br />
Security<br />
48. Security Basics . . . . . . . . . . . . . . . . . . . . . . . . . . . . . . . . . . . . . . 969<br />
48.1 Understanding Points of Vulnerability 969<br />
48.2 CERT Security Checklists 970<br />
48.3 Keeping Up with Security Alerts 971<br />
48.4 What We Mean by Buffer Overflow 972<br />
xxiv<br />
Table of Contents
48.5 What We Mean by DoS 973<br />
48.6 Beware of Sluggish Performance 974<br />
48.7 Intruder Detection 977<br />
48.8 Importance of MOTD 978<br />
48.9 The Linux proc Filesystem 979<br />
48.10 Disabling inetd 979<br />
48.11 Disallow rlogin and rsh 980<br />
48.12 TCP Wrappers 980<br />
49. Root, Group, and User Management . . . . . . . . . . . . . . . . . . 982<br />
49.1 <strong>Unix</strong> User/Group Infrastructure 982<br />
49.2 When Does a User Become a User 982<br />
49.3 Forgetting the root Password 984<br />
49.4 Setting an Exact umask 985<br />
49.5 Group Permissions in a Directory with the setgid Bit 985<br />
49.6 Groups and Group Ownership 986<br />
49.7 Add Users to a Group to Deny Permissions 988<br />
49.8 Care and Feeding of SUID and SGID Scripts 989<br />
49.9 Substitute Identity with su 990<br />
49.10 Never Log In as root 990<br />
49.11 Providing Superpowers with sudo 991<br />
49.12 Enabling Root in Darwin 992<br />
49.13 Disable logins 993<br />
50. File Security, Ownership, and Sharing . . . . . . . . . . . . . . . . 994<br />
50.1 Introduction to File Ownership and Security 994<br />
50.2 Tutorial on File and Directory Permissions 994<br />
50.3 Who Will Own a New File? 998<br />
50.4 Protecting Files with the Sticky Bit 999<br />
50.5 Using chmod to Change File Permission 1000<br />
50.6 The Handy chmod = Operator 1001<br />
50.7 Protect Important Files: Make Them Unwritable 1002<br />
50.8 cx, cw, c–w: Quick File Permission Changes 1003<br />
50.9 A Loophole: Modifying Files Without Write Access 1003<br />
50.10 A Directory That People Can Access but Can’t List 1004<br />
50.11 Juggling Permissions 1006<br />
50.12 File Verification with md5sum 1007<br />
50.13 Shell Scripts Must Be Readable and (Usually) Executable 1009<br />
50.14 Why Can’t You Change File Ownership? 1009<br />
50.15 How to Change File Ownership Without chown 1010<br />
Table of Contents<br />
xxv
51. SSH . . . . . . . . . . . . . . . . . . . . . . . . . . . . . . . . . . . . . . . . . . . . . . . . 1011<br />
51.1 Enabling Remote Access on Mac OS X 1011<br />
51.2 Protecting Access Through SSH 1011<br />
51.3 Free SSH with OpenSSH 1012<br />
51.4 SSH Problems and Solutions 1013<br />
51.5 General and Authentication Problems 1013<br />
51.6 Key and Agent Problems 1019<br />
51.7 Server and Client Problems 1021<br />
Glossary . . . . . . . . . . . . . . . . . . . . . . . . . . . . . . . . . . . . . . . . . . . . . . . . . . . . . . . . 1030<br />
Index . . . . . . . . . . . . . . . . . . . . . . . . . . . . . . . . . . . . . . . . . . . . . . . . . . . . . . . . . . . 1037<br />
xxvi<br />
Table of Contents
How to Use This Book<br />
Summary Boxes<br />
You’ll see gray shaded summary<br />
boxes all through the book. They<br />
summarize a topic and point you to<br />
articles with examples and further<br />
explanation.<br />
Dictionary-Style Headers<br />
As in a dictionary, we show the entry that<br />
starts or ends each page. On a lefthand page,<br />
the first article whose title is visible is shown<br />
in the shaded box to the upper left; on a<br />
righthand page, the last article is shown in<br />
the upper right.<br />
Article Number<br />
The first two digits indicate in which<br />
chapter the article resides; the last<br />
two digits indicate the number of the<br />
article within that chapter. The article<br />
number is used to refer to this<br />
article in all cross-references throughout<br />
the book.<br />
Cross-Reference in<br />
a Sentence<br />
To find out more about the topic displayed<br />
in gray type, see the article<br />
referenced by the number in parentheses<br />
immediately following the<br />
term.<br />
Cross-Reference in<br />
a Code Example<br />
When a cross-reference occurs in an<br />
example, the cross-referenced text<br />
and related article number appear in<br />
the left margin.<br />
Running Footer<br />
The part title appears in the footer<br />
on all lefthand pages; the chapter<br />
title appears on all righthand pages<br />
(except for the first page of any<br />
chapter).<br />
How to Use This Book<br />
xxvii<br />
This is the Title of the Book, eMatter Edition<br />
Copyright © 2009 O’Reilly & Associates, Inc. All rights reserved.
Globe<br />
If you don’t want to type this<br />
script into a file yourself, or if<br />
we’re talking about a C program<br />
that isn’t shown, you can<br />
download it from the book’s<br />
web site. See the Preface for<br />
full details on the content<br />
available for download.<br />
Screw<br />
Be careful with this feature, or<br />
you might get screwed.<br />
Pushpin<br />
Anote to keep in mind, or a<br />
helpful tip.<br />
Bomb<br />
Abomb icon in the margin is a crossreference<br />
to another article that<br />
explains the possible trouble you<br />
might encounter using the tip or<br />
script in the current article. (You can<br />
think of the bomb as a cross-referenced<br />
screw.)<br />
Author’s Initials<br />
The author’s full name is listed in the<br />
Preface.<br />
xxviii<br />
How to Use This Book<br />
This is the Title of the Book, eMatter Edition<br />
Copyright © 2009 O’Reilly & Associates, Inc. All rights reserved.
Preface<br />
A Book for Browsing<br />
Technical books can be boring. But this is not an ordinary technical book! This<br />
book is like an almanac, a news magazine, and a hypertext database all rolled<br />
into one. Instead of trying to put the topics in perfect order—and expecting you<br />
to start at the beginning, then read through to the end—we hope that you’ll<br />
browse. Start anywhere. Read what you want. (That’s not quite true. First, you<br />
should read this Preface and the pages before it titled How to Use This Book. They<br />
will help you get the most out of your time with this book. Next, you may want<br />
to skim through the <strong>Unix</strong> fundamentals in Chapter 1. Then read what you want.)<br />
Like an Almanac<br />
The book is full of practical information. The main purpose isn’t to teach you<br />
concepts (though they’re in here). We’ve picked a lot of common problems, and<br />
we’ll show you how to solve them.<br />
Even though it’s not designed to be read in strict order, the book is organized<br />
into chapters with related subject matter. If you want to find a specific subject,<br />
the table of contents is still a good place to start. In addition, several of the chapters<br />
contain shaded boxes. These are like small tables of contents on a particular<br />
subject, which might be even more limited than the scope of the chapter<br />
itself. Use the Index when you’re trying to find a specific piece of information<br />
instead of a general group of articles about a topic.<br />
Like a News Magazine<br />
This book has short articles. Most show a problem and a solution—in one page<br />
or less. The articles are numbered within each chapter. Not all articles are “howto”<br />
tips. Some articles have background information and concepts.<br />
This is the Title of the Book, eMatter Edition<br />
Copyright © 2009 O’Reilly & Associates, Inc. All rights reserved.<br />
xxix
Like a Hypertext Database<br />
Each article doesn’t define all the concepts and words used. Instead, it gives<br />
you “links” that let you get more information if you need it. It’s easy to get<br />
more information when you need it, but just skip the link if you don’t. <strong>Unix</strong><br />
<strong>Power</strong> <strong>Tools</strong> uses two kinds of links: those in a sentence and those in the margin.<br />
For examples, see the pages before this Preface titled How to Use This<br />
Book.<br />
Programs on the Web<br />
The book describes scripts and freely available programs that are available on<br />
the web site. An article about a program or file that’s on the web site will have a<br />
globe icon next to it, like this. To get one of these programs, visit the web site:<br />
http://www.oreilly.com/catalog/upt3/<br />
About <strong>Unix</strong> Versions<br />
There are lots of similarities between different versions of <strong>Unix</strong>. But it’s almost<br />
impossible to write a book that covers every detail of every version correctly.<br />
Where we know there might be big differences or problems, we’ll print a note in<br />
the text. Other places, we’re forced to use “weasel words” like “Some versions of<br />
XXX will do…,” without telling you exactly which versions. When you see those<br />
weasel words, what can you do?<br />
• If the command or feature won’t destroy anything when it doesn’t work, try<br />
it! For instance, don’t experiment with rm, the command that removes files.<br />
But cat, a command that shows files, probably won’t hurt anything if some<br />
feature doesn’t work with your version.<br />
• Look at the online manual or check your vendor’s latest printed manuals.<br />
However, even these can be wrong. For instance, your system administrator<br />
may have installed a local version of a command that works differently—but<br />
not updated the online documentation. Be careful with “generic” manuals,<br />
the kind you buy at a bookstore; there are lots of versions of <strong>Unix</strong>, and the<br />
manual may not match your version closely enough.<br />
• Ask your system administrator or another “guru” for help before you use a<br />
command that might be dangerous.<br />
xxx<br />
Preface<br />
This is the Title of the Book, eMatter Edition<br />
Copyright © 2009 O’Reilly & Associates, Inc. All rights reserved.
Cross-References<br />
If a cross-reference is to a single word—for example, a command name like this:<br />
tar—the cross reference is probably to an article that introduces that command.<br />
Cross references to phrases—like this: from a parent process to child process—<br />
are to an article that explains more about the concept or problem printed in<br />
gray.<br />
Cross references don’t necessarily give a complete list of all articles about a<br />
topic. We’ve tried to pick one or a few articles that give the best information. For<br />
a more complete list, use the Index.<br />
What’s New in the Third Edition<br />
There have been some big changes in <strong>Unix</strong> since we wrote the first edition in the<br />
early 1990s, and there’s been a surprising number of changes since the second<br />
edition, released in the late 1990s. Well over half of the articles have been<br />
revised, and we’ve expanded our coverage of the so-called small <strong>Unix</strong> flavors:<br />
Linux, FreeBSD, Mac OS X’s Darwin, and so on.<br />
Amajor change to this edition was the addition of several new topics relevant to<br />
today’s connected world, including protecting your machine from attack and<br />
several articles related to Internet protocols. We’ve also added chapters with<br />
coverage of two of the more popular languages used in <strong>Unix</strong>: Perl and Python.<br />
Typefaces and Other Conventions<br />
Italic<br />
Is used for the names of all <strong>Unix</strong> utilities, switches, directories, and filenames<br />
and to emphasize new terms and concepts when they are first introduced.<br />
It’s also used in programs and examples to explain what’s happening<br />
or what’s been left out at the ... marks.<br />
Bold<br />
Is used occasionally within text to make words easy to find—just like movie<br />
stars’ names in the People section of your local newspaper.<br />
Constant width<br />
Is used for sample code fragments and examples. Areference in text to a<br />
word or item used in an example or code fragment is also shown in constant<br />
width font.<br />
Constant width bold<br />
Is used in examples to show commands or text that would be typed in literally<br />
by the user.<br />
Preface<br />
xxxi<br />
This is the Title of the Book, eMatter Edition<br />
Copyright © 2009 O’Reilly & Associates, Inc. All rights reserved.
Constant width italic, bold italic<br />
Are used in code fragments and examples to show variables for which a context-specific<br />
substitution should be made. (The variable filename, for example,<br />
would be replaced by some actual filename.)<br />
function(n)<br />
Is a reference to a manual page in Section n of the <strong>Unix</strong> programmer’s manual.<br />
For example, getopt(3) refers to a page called getopt in Section 3.<br />
% Is the C-shell prompt.<br />
$ Is the Bourne-shell prompt.<br />
:-)<br />
Is a “smiley face” that means “don’t take this seriously.” The idea started on<br />
Usenet and spread.<br />
&...<br />
Stands for text (usually computer output) that’s been omitted for clarity or<br />
to save space.<br />
CTRL<br />
Starts a control character. To create CTRL-d, for example, hold down the<br />
“control” key and press the “d” key. Control characters are not case sensitive;<br />
“d” refers to both the upper- and lowercase letter. The notation ^D also<br />
means CTRL-d. Also, you’ll sometimes see the key sequence in bold (for<br />
example, CTRL-d is used when we want to make it clear exactly what you<br />
should type.<br />
Is used in some examples to represent a space chara˘cter.<br />
˘<br />
TAB<br />
Is used in some examples to represent a TAB character.<br />
The Authors<br />
This book is the effort of several authors who have contributed to one edition or<br />
another since the first edition was released. Much of the material for the first and<br />
second edition came from three authors: Jerry Peek, Tim O’Reilly, and Mike<br />
Loukides. Their work is still present, though edited for current times. This third<br />
edition brought in four new authors, who edited the previous material, in addition<br />
to contributing new articles: Shelley <strong>Power</strong>s, Steven Champeon, Deborah<br />
Hooker, and Joe Johnston.<br />
In addition, we also had several other authors contribute to all three editions—<br />
either people who originally posted a good tip to Usenet, authors of Nutshell<br />
Handbooks who let us take material from their books, or authors of software<br />
packages who let us take a few paragraphs from README files or other documentation.<br />
xxxii<br />
Preface<br />
This is the Title of the Book, eMatter Edition<br />
Copyright © 2009 O’Reilly & Associates, Inc. All rights reserved.
Here’s a list of authors and their initials:<br />
AD Angus Duggan JIK Jonathan I. Kamens<br />
AF AEleen Frisch JM Jeff Moskow<br />
AN Adrian Nye JP Jerry Peek<br />
BABrandon S. Allbery JJ Joe Johnston<br />
BB Bruce Barnett JS John Strang<br />
BR Bill Rosenblatt LK Lar Kaufman<br />
CT Chris Torek LL Linda Lamb<br />
DC Debra Cameron LM Linda Mui<br />
DD Dale Dougherty LW Larry Wall<br />
DG Daniel Gilly MAL Maarten Litmaath<br />
DH Dave Hitz ML Mike Loukides<br />
DJPH Deborah Hooker MS Mike Stansbery<br />
DL Don Libes RS Randal Schwartz<br />
DR Daniel Romike SP Shelley <strong>Power</strong>s<br />
DS Daniel Smith SG Simson Garfinkel<br />
EK Eileen Kramer SC Steve Champeon<br />
EP Eric Pearce SW Sun Wu<br />
GS Gene Spafford TC Tom Christiansen<br />
GU Greg Ubben TOR Tim O’Reilly<br />
HS Henry Spencer UM Udi Manber<br />
The Fine Print<br />
Where we show an article from an author on Usenet, that person may not have<br />
thought of the idea originally, but may just be passing on something he or she<br />
learned. We attribute everything we can.<br />
Request for Comments<br />
Please tell us about any errors you find in this book or ways you think it could be<br />
improved. Our U.S. mail address, phone numbers, and electronic mail address<br />
are as follows:<br />
O’Reilly & Associates, Inc.<br />
1005 Gravenstein Highway North<br />
Sebastopol, CA 95472<br />
(800) 998-9938 (in the United States or Canada)<br />
(707) 829-0515 (international/local)<br />
(707) 829-0104 (fax)<br />
bookquestions@oreilly.com (email)<br />
Preface<br />
xxxiii<br />
This is the Title of the Book, eMatter Edition<br />
Copyright © 2009 O’Reilly & Associates, Inc. All rights reserved.
Acknowledgments for the<br />
First Edition<br />
This book wouldn’t exist without Ron Petrusha. As the technical book buyer at<br />
Golden-Lee, a major book distributor, he discovered us soon after we started<br />
publishing Nutshell Handbooks in the mid-1980s. He was one of our early<br />
boosters, and we owed him one. So when he became an editor at Bantam (whose<br />
computer-book publishing operations were later acquired by Random House),<br />
we took him seriously when he started asking if there was anything we could do<br />
together.<br />
At first nothing seemed to fit, since by that time we were doing pretty well as a<br />
publisher. We needed to find something that we could do together that might<br />
sell better than something that either company might do alone. Eventually, Ron<br />
suggested that we copublish a <strong>Unix</strong> book for Bantam’s “<strong>Power</strong> <strong>Tools</strong>” series.<br />
This made sense for both of us. It gave Bantam access to our <strong>Unix</strong> expertise and<br />
reputation, and it gave us a chance to learn from Bantam about the mass market<br />
bookstore trade, as well as build on their successful “<strong>Power</strong> <strong>Tools</strong>” series.<br />
But what would the book contain? There were two features of Bantam’s original<br />
DOS <strong>Power</strong> <strong>Tools</strong> that we decided to emulate: its in-depth treatment of underdocumented<br />
system features and its large collection of freely available scripts<br />
and utilities. However, we didn’t want to write yet another book that duplicated<br />
the format of many others on the market, in which chapters on each of the major<br />
<strong>Unix</strong> tools follow one another in predictable succession. Our goal was certainly<br />
to provide essential technical information on <strong>Unix</strong> utilities, but more importantly,<br />
to show how the utilities can be combined and used to solve common<br />
(and uncommon) problems.<br />
Similarly, because we were weary of the multitude of endless tutorial books<br />
about <strong>Unix</strong> utilities, we wanted to keep the tone brisk and to the point. The<br />
solution I came up with, a kind of “hypertext in print,” actually owes a lot to<br />
Dale Dougherty. Dale has been working for several years on hypertext and<br />
online information delivery, and I was trying to get him to work with me on this<br />
project. So I tried to imagine the kind of book that he might like to create. (We<br />
have a kind of friendly rivalry, in which we try to leapfrog each other with ideas<br />
for new and better books!) Dale’s involvement never went far beyond the early<br />
brainstorming stage, but the book still bears his indirect stamp. In some of the<br />
first books he wrote for me, he introduced the idea that sidebars—asides that<br />
illuminate and expand on the topic under discussion—could be used effectively<br />
in a technical book. Well, Dale, here’s a book that’s nothing but sidebars!<br />
Dale, Mike Loukides, and I worked out the basic outline for the book in a week<br />
or two of brainstorming and mail exchanges. We thought we could throw it<br />
together pretty quickly by mining many of our existing books for the tips and<br />
tricks buried in them. Unfortunately, none of us was ever able to find enough<br />
xxxiv<br />
Preface<br />
This is the Title of the Book, eMatter Edition<br />
Copyright © 2009 O’Reilly & Associates, Inc. All rights reserved.
time, and the book looked to be dying a slow death. (Mike was the only one who<br />
got any writing done.) Steve Talbott rescued the project by insisting that it was<br />
just too good an idea to let go; he recruited Jerry Peek, who had just joined the<br />
company as a writer and <strong>Unix</strong> consultant/tools developer for our production<br />
department.<br />
Production lost the resulting tug of war, and Jerry plunged in. Jerry has forgotten<br />
more <strong>Unix</strong> tips and tricks than Mike, Dale, or I ever knew; he fleshed out our<br />
outline and spent a solid year writing and collecting the bulk of the book. I sat<br />
back in amazement and delight as Jerry made my ideas take shape. Finally,<br />
though, Jerry had had enough. The book was just too big, and he’d never signed<br />
on to do it all alone! (It was about 1,000 pages at that point, and only half done.)<br />
Jerry, Mike, and I spent a week locked up in our conference room, refining the<br />
outline, writing and cutting articles, and generally trying to make Jerry feel a little<br />
less like Sisyphus.<br />
From that point on, Jerry continued to carry the ball, but not quite alone, with<br />
Mike and I playing “tag team,” writing and editing to fill in gaps. I’m especially<br />
grateful to Mike for pitching in, since he had many other books to edit and this<br />
was supposed to be “my” project. I am continually amazed by the breadth of<br />
Mike’s knowledge and his knack for putting important concepts in perspective.<br />
Toward the end of the project, Linda Mui finished up another book she was<br />
working on and joined the project, documenting many of the freely available<br />
utilities that we’d planned to include but hadn’t gotten around to writing up.<br />
Linda, you really saved us at the end!<br />
Thanks also to all the other authors, who allowed us to use (and sometimes<br />
abuse!) their material. In particular, we’re grateful to Bruce Barnett, who let us<br />
use so much of what he’s written, even though we haven’t yet published his<br />
book, and Chris Torek, who let us use many of the gems he’s posted to the Net<br />
over the years. (Chris didn’t keep copies of most of these articles; they were<br />
saved and sent in by Usenet readers, including Dan Duval, Kurt J. Lidl, and<br />
Jarkko Hietaniemi.)<br />
Jonathan Kamens and Tom Christiansen not only contributed articles but read<br />
parts of the book with learned and critical eyes. They saved us from many a<br />
“power goof.” If we’d been able to give them enough time to read the whole<br />
thing, we wouldn’t have to issue the standard disclaimer that any errors that<br />
remain are our own. H. Milton Peek provided technical review and proofreading.<br />
Four sharp-eyed Usenet readers helped with debugging: Casper Dik of the<br />
University of Amsterdam, Byron Ratzikis of Network Appliance Corporation,<br />
Dave Barr of the Population Research Institute, and Duncan Sinclair.<br />
In addition to all the acknowledged contributors, there are many unacknowledged<br />
ones—people who have posted questions or answers to the Net over the<br />
years and who have helped to build the rich texture of the <strong>Unix</strong> culture that<br />
Preface<br />
xxxv<br />
This is the Title of the Book, eMatter Edition<br />
Copyright © 2009 O’Reilly & Associates, Inc. All rights reserved.
we’ve tried to reflect in this book. Jerry also singles out one major contributor to<br />
his own mastery of <strong>Unix</strong>. He says: “Daniel Romike of Tektronix, Inc. (who<br />
wrote articles 28.5 and 30.8 in the early 1980s, by the way) led the first <strong>Unix</strong><br />
workshop I attended. He took the time to answer a ton of questions as I taught<br />
myself <strong>Unix</strong> in the early 1980s. I’m sure some of the insights and neat tricks that<br />
I thought I’ve figured out myself actually came from Dan instead.”<br />
James Revell and Bryan Buus scoured “the Net” for useful and interesting free<br />
software that we weren’t aware of. Bryan also compiled most of the software he<br />
collected so we could try it out and gradually winnow down the list.<br />
Thanks also to all of the authors of the software packages we wrote about. Without<br />
their efforts, we wouldn’t have had anything to write about.<br />
Jeff Moskow of Ready-to-Run Software solved the problem we had been putting<br />
off to the end: that of packaging up all the software for the original disk, porting<br />
it to the major <strong>Unix</strong> platforms, and making it easy to install. This was a much<br />
bigger job than we’d anticipated, and we could never have done it without Jeff<br />
and the RTR staff. We might have been able to distribute source code and binaries<br />
for a few platforms, but without their porting expertise, we could never have<br />
ported all these programs to every supported platform. Eric Pearce worked with<br />
RTR to pre-master the software for CD-ROM duplication, wrote the installation<br />
instructions, and made sure that everything came together at the end! (Eric,<br />
thanks for pitching in at the last minute. You were right that there were a lot of<br />
details that might fall through the cracks.)<br />
Edie Freedman worked with us to design the format of the book—quite an<br />
achievement considering everything we wanted the format to do! She met the<br />
challenge of presenting thousands of inline cross-references without distracting<br />
the reader or creating a visual monstrosity. What she created is as attractive as it<br />
is useful—a real breakthrough in technical book design, and one that we plan to<br />
use again and again!<br />
Lenny Muellner was given the frightful task of implementing all of our ideas in<br />
troff—no mean feat, and one that added to his store of grey hair.<br />
Eileen Kramer was the copyeditor, proofreader, and critic who made sure that<br />
everything came together. For a thousand-plus page book with multiple authors,<br />
it’s hard to imagine just how much work that was.<br />
Ellie Cutler wrote the index; Chris Reilley created the illustrations. Additional<br />
administrative support was provided by Bonnie Hyland, Donna Woonteiler, and<br />
Jane Appleyard.<br />
—Tim O’Reilly<br />
xxxvi<br />
Preface<br />
This is the Title of the Book, eMatter Edition<br />
Copyright © 2009 O’Reilly & Associates, Inc. All rights reserved.
Acknowledgments for the<br />
Second Edition<br />
After teaching myself about <strong>Unix</strong> for the past 15 years, I’m off to graduate school<br />
in Computer Science. Frank Willison, O’Reilly’s Editor-in-Chief, fit this project<br />
into the summer between leaving my position at ORAand starting school. Frank<br />
didn’t just give me something to do in the summer: the royalties should help to<br />
pay for my coursework. (So, buy this book and support a student! ;-)) Gigi<br />
Estabrook edited this edition and fielded my zillions of questions along the way.<br />
Many thanks to Gigi, Frank, and ORA’s Production staff. Clairemarie Fisher<br />
O’Leary and Nancy Wolfe Kotary shared the jobs of production editor and<br />
project manager. Madeleine Newell and Kismet McDonough-Chan provided<br />
production support. Sheryl Avruch, Nicole Gipson Arigo, and Danny Marcus<br />
provided quality control checks. Lenny Muellner provided extensive troff assistance<br />
and technical support. Chris Reilley created the technical illustrations.<br />
When time was short, I got expert advice from Arnold Robbins, the maintainer<br />
of the GNU gawk utility, and coauthor of O’Reilly’s sed & awk, Second Edition.<br />
He reviewed parts of the book and gave me thorough comments.<br />
I’d also like to thank all the readers who took a moment to send us comments<br />
and corrections. I read every message, and the ideas in them made a big difference<br />
in this second edition. Three peoples’ comments were extensive enough to<br />
mention specially. Ted Timar spotted problems that showed his deep knowledge<br />
of <strong>Unix</strong>. I’m glad he still found the book useful enough to read it—and to spot<br />
goofs in some of our hairier tips. Andrew T. Young sent two long email messages:<br />
one a few years ago and another after I contacted him. He caught plenty of<br />
techno-goofs and also sent fixes for them. Andy doesn’t know just <strong>Unix</strong>: his background<br />
in English helped to sharpen a few rough spots in our folksy writing style.<br />
Finally, Greg Ubben sent a 15-page (!) email message that took me most of a week<br />
to work through. When I tracked him down, three years after writing his message,<br />
he was even more helpful. Greg wrote enough to make into a small book—<br />
and, in fact, agreed to write a few new articles, too. He’s an expert in sed and regular<br />
expressions (and <strong>Unix</strong>) who taught me a lot in our month of email messages<br />
back and forth. I deeply appreciate all that he’s given to this book’s readers.<br />
—Jerry Peek, jpeek@jpeek.com<br />
Acknowledgments for the<br />
Third Edition<br />
Though much of this book is new material or has been newly updated for<br />
changes in <strong>Unix</strong>, there is a core that remains from previous editions. The fact<br />
that this material has continued to be fresh, useful, and relevant through the<br />
Preface<br />
xxxvii<br />
This is the Title of the Book, eMatter Edition<br />
Copyright © 2009 O’Reilly & Associates, Inc. All rights reserved.
years is a testament to the abilities—technical and writing—of the original<br />
authors. These include Tim O’Reilly and Jerry Peek, among others previously<br />
mentioned, who contributed to past editions. We, the authors of this current<br />
edition, thank you. We had a number of terrific reviewers comment on this version<br />
of the text. We appreciate the work of Dave Carrano, Chris DiBona,<br />
Schuyler Erle, Jeff Kawski, Werner Klauser, Adam Langley, Arnold Robbins,<br />
Jaron Rubenstein, Kevin Schmidt, Jay Sekora, Joe Sloan, Nat Torkington, and<br />
Jay Ts. Thanks also to Stephen Samuel.<br />
In addition, I would like to thank those who contribute their time and efforts on<br />
<strong>Unix</strong> systems, particularly the open source versions of <strong>Unix</strong> such as FreeBSD,<br />
Linux, and now Darwin.<br />
—Shelley <strong>Power</strong>s<br />
I’d just like to thank you all for inviting me to contribute to a book that helped<br />
me learn <strong>Unix</strong> a long time ago. It’s nice to be able to give something back, given<br />
how much the book helped me back in 1994 when I was just another <strong>Unix</strong> newbie.<br />
—Steven Champeon<br />
Thank you, Amy and Joel, for the input and review and just for putting up with<br />
me through it, and Jasper, for being my strength when I needed it.<br />
—Deborah Hooker<br />
xxxviii<br />
Preface<br />
This is the Title of the Book, eMatter Edition<br />
Copyright © 2009 O’Reilly & Associates, Inc. All rights reserved.
Part I<br />
I.Basic <strong>Unix</strong> Environment<br />
Part I contains the following chapters:<br />
Chapter 1, Introduction<br />
Chapter 2, Getting Help<br />
This is the Title of the Book, eMatter Edition<br />
Copyright © 2009 O’Reilly & Associates, Inc. All rights reserved.
Chapter 1<br />
1<br />
Introduction<br />
1.1 What’s Special About <strong>Unix</strong>?<br />
If we were writing about any other operating system, “power tools” might mean<br />
“nifty add-on utilities to extend the power of your operating system.” That<br />
sounds suspiciously like a definition of <strong>Unix</strong>: an operating system loaded with<br />
decades’ worth of nifty add-on utilities.<br />
<strong>Unix</strong> is unique in that it wasn’t designed as a commercial operating system<br />
meant to run application programs, but as a hacker’s toolset, by and for programmers.<br />
In fact, an early release of the operating system went by the name<br />
PWB (Programmer’s Work Bench).<br />
When Ken Thompson and Dennis Ritchie first wrote <strong>Unix</strong> at AT&T Bell Labs, it<br />
was for their own use and for their friends and coworkers. Utility programs were<br />
added by various people as they had problems to solve. Because Bell Labs wasn’t<br />
in the computer business, source code was given out to universities for a nominal<br />
fee. Brilliant researchers wrote their own software and added it to <strong>Unix</strong> in a<br />
spree of creative anarchy, which has been equaled only with Linux, in the introduction<br />
of the X Window System (1.22), and especially the blend of Mac and<br />
<strong>Unix</strong> with Darwin included in the Mac OS X.<br />
Unlike most other operating systems, where free software remains an unsupported<br />
add-on, <strong>Unix</strong> has taken as its own the work of thousands of independent<br />
programmers. During the commercialization of <strong>Unix</strong> within the past several<br />
years, this incorporation of outside software has slowed down for larger <strong>Unix</strong><br />
installations, such as Sun’s Solaris and HP’s hp-ux, but not stopped entirely.<br />
This is especially true with the newer lighter versions of <strong>Unix</strong>, such as the various<br />
flavors of Linux and Darwin.<br />
Therefore, a book on <strong>Unix</strong> inevitably has to focus not just on add-on utilities<br />
(though we do include many of those), but on how to use clever features of the<br />
many utilities that have been made part of <strong>Unix</strong> over the years.<br />
This is the Title of the Book, eMatter Edition<br />
Copyright © 2009 O’Reilly & Associates, Inc. All rights reserved.<br />
3
1.2<br />
<strong>Unix</strong> is also important to power users because it’s one of the last popular operating<br />
systems that doesn’t force you to work behind an interface of menus, windows,<br />
and mouse with a “one-size(-doesn’t)-fit-all” programming interface. Yes,<br />
you can use <strong>Unix</strong> interfaces with windows and menus—and they can be great<br />
time savers in a lot of cases. But <strong>Unix</strong> also gives you building blocks that, with<br />
some training and practice, will give you many more choices than any software<br />
designer can cram onto a set of menus. If you learn to use <strong>Unix</strong> and its utilities<br />
from the command line, you don’t have to be a programmer to do very powerful<br />
things with a few keystrokes.<br />
So, it’s also essential that this book teach you some of the underlying principles<br />
that make <strong>Unix</strong> such a tinkerer’s paradise.<br />
In the body of this book, we assume that you are already moderately familiar<br />
with <strong>Unix</strong>—a journeyman hacker wanting to become a master. But at the same<br />
time, we don’t want to leave beginners entirely at sea; so in this chapter, we<br />
include some fundamental concepts. We’ve tried to intersperse some simple tips<br />
and tricks to keep things interesting, but the ratio of concept articles to tips is<br />
much higher than in any other part of the book. The concepts covered are also<br />
much more basic. If you aren’t a beginner, you can safely skip this chapter,<br />
though we may bounce you back here if you don’t understand something later in<br />
the book.<br />
Don’t expect a complete introduction to <strong>Unix</strong>—if you need that, buy an introductory<br />
book. What you’ll find here is a selection of key concepts that you’ll<br />
need to understand to progress beyond the beginner stage, as well as answers to<br />
frequently asked questions and problems. In some ways, consider this introduction<br />
a teaser. If you are a beginner, we want to show you enough of <strong>Unix</strong> to whet<br />
your appetite for more.<br />
Also, don’t expect everything to be in order. Because we don’t want you to get in<br />
the habit of reading through each chapter from beginning to end, as in most<br />
books, the articles in this chapter are in loose order. We’ve tried not to make you<br />
jump around too much, but we’ve also avoided a lot of the transitional material<br />
that makes reading most books a chore.<br />
—TOR, JP, and SP<br />
1.2 <strong>Power</strong> Grows on You<br />
It has been said that <strong>Unix</strong> is not an operating system as much as it is a way of<br />
thinking. In The UNIX Programming Environment, Kernighan and Pike write<br />
that at the heart of the <strong>Unix</strong> philosophy “is the idea that the power of a system<br />
comes more from the relationships among programs than from the programs<br />
themselves.”<br />
4 Part I: Basic <strong>Unix</strong> Environment<br />
This is the Title of the Book, eMatter Edition<br />
Copyright © 2009 O’Reilly & Associates, Inc. All rights reserved.
1.2<br />
Most of the nongraphical utility programs that have run under <strong>Unix</strong> since the<br />
beginning, some 30 years ago, share the same user interface. It’s a minimal interface,<br />
to be sure—but one that allows programs to be strung together in pipelines<br />
to do jobs that no single program could do alone.<br />
Most operating systems—including modern <strong>Unix</strong> and Linux systems—have<br />
graphical interfaces that are powerful and a pleasure to use. But none of them<br />
are so powerful or exciting to use as classic <strong>Unix</strong> pipes and filters, and the programming<br />
power of the shell.<br />
Anew user starts by stringing together simple pipelines and, when they get long<br />
enough, saving them for later execution in a file (1.8), alias (29.2), orfunction<br />
(29.11). Gradually, if the user has the right temperament, he gets the idea that the<br />
computer can do more of the boring part of many jobs. Perhaps he starts out<br />
with a for loop (28.9) to apply the same editing script to a series of files. Conditions<br />
and cases soon follow and before long, he finds himself programming.<br />
On most systems, you need to learn consciously how to program. You must take<br />
up the study of one or more programming languages and expend a fair amount<br />
of concentrated effort before you can do anything productive. <strong>Unix</strong>, on the other<br />
hand, teaches programming imperceptibly—it is a slow but steady extension of<br />
the work you do simply by interacting with the computer.<br />
Before long, you can step outside the bounds of the tools that have already been<br />
provided by the designers of the system and solve problems that don’t quite fit<br />
the mold. This is sometimes called hacking; in other contexts, it is called “engineering.”<br />
In essence, it is the ability to build a tool when the right one is not<br />
already on hand.<br />
No single program, however well thought out, will solve every problem. There is<br />
always a special case, a special need, a situation that runs counter to the<br />
expected. But <strong>Unix</strong> is not a single program. It is a collection of hundreds of<br />
them, and with these basic tools, a clever or dedicated person can meet just<br />
about any computing problem.<br />
Like the fruits of any advanced system, these capabilities don’t fall unbidden into<br />
the hands of new users. But they are there for the reaching. And over time, even<br />
those users who want a system they don’t have to think about will gradually<br />
reach out for these capabilities. Faced with a choice between an hour spent on a<br />
boring, repetitive task and an hour putting together a tool that will do the task in<br />
a flash, most of us will choose the latter.<br />
—TOR<br />
This is the Title of the Book, eMatter Edition<br />
Copyright © 2009 O’Reilly & Associates, Inc. All rights reserved.<br />
Chapter 1: Introduction 5
1.3<br />
1.3 The Core of <strong>Unix</strong><br />
In recent times, more attention has been paid on the newer and more lightweight<br />
varieties of <strong>Unix</strong>: FreeBSD, Linux, and now Darwin—the version of BSD<br />
<strong>Unix</strong> that Apple used as the platform for the new Mac OS X. If you’ve worked<br />
with the larger <strong>Unix</strong> versions, you might be curious to see how it differs within<br />
these new environments.<br />
For the most part, basic <strong>Unix</strong> functionality differs very little between implementations.<br />
For instance, I’ve not worked with a <strong>Unix</strong> box that doesn’t have vi (21.7)<br />
installed. Additionally, I’ve also not found any <strong>Unix</strong> system that doesn’t have<br />
basic functionality, such as traversing directories with cd (1.16) or getting additional<br />
help with man (2.1).<br />
However, what can differ between flavors of <strong>Unix</strong> is the behavior of some of the<br />
utilities and built-in commands, as well as the options. Even within a specific<br />
<strong>Unix</strong> flavor, such as FreeBSD, installations can differ because one installation<br />
uses the built-in version of a utility such as make (40.3) and another installation<br />
has a GNU version of the same application.<br />
An attempt was made to create some form of standardization with the POSIX<br />
effort. POSIX, which stands for Portable OperatingSystem Interface, is an IEEE<br />
standard to work towards application interoperability. With this, C programs<br />
written on one flavor of <strong>Unix</strong> should work, with minimum modification, on<br />
another flavor of <strong>Unix</strong>.<br />
Unfortunately, though the POSIX effort has had some impact on interoperability,<br />
there still are significant differences between <strong>Unix</strong> versions. In particular,<br />
something such as System V <strong>Unix</strong> can differ considerably from something such<br />
as Darwin.<br />
However, there is stability in this seeming chaos: for the most part, the basic<br />
<strong>Unix</strong> utilities and commands behave the same in all <strong>Unix</strong> flavors, and aside from<br />
some optional differences, how a command works within one environment is<br />
exactly the same as in another environment. And if there are differences, using<br />
the facilities described in Chapter 2 should help you resolve these quickly.<br />
—SP<br />
1.4 Communication with <strong>Unix</strong><br />
Probably the single most important concept for would-be power users to grasp is<br />
that you don’t “talk” directly to the <strong>Unix</strong> operating system. Instead, you talk to a<br />
program—and that program either talks to <strong>Unix</strong> itself or it talks to another program<br />
that talks to <strong>Unix</strong>. (When we say “talk” here, we mean communication<br />
using a keyboard and a mouse.)<br />
6 Part I: Basic <strong>Unix</strong> Environment<br />
This is the Title of the Book, eMatter Edition<br />
Copyright © 2009 O’Reilly & Associates, Inc. All rights reserved.
1.4<br />
There are three general kinds of programs you’ll probably “talk” to:<br />
• The program called the shell (27.1). Ashell is a command interpreter. Its main<br />
job is to interpret the commands you type and to run the programs you<br />
specify in your command lines. By default, the shell reads commands from<br />
your tty and arranges for other programs to write their results there. The<br />
shell protects <strong>Unix</strong> from the user (and the user from <strong>Unix</strong>). It’s the main<br />
focus of this book (and the rest of this article).<br />
• A n interactive command, running “inside” a tty, that reads what you type<br />
directly. These take input directly from the user, without intervention from<br />
the shell. The shell’s only job is to start them up. Atext editor, a mail program,<br />
or almost any application program (such as word processing) includes<br />
its own command interpreter with its own rules. This book covers a few<br />
interactive commands—such as the vi editor—but its main focus is the shell<br />
and “noninteractive” utilities that the shell coordinates to do what needs<br />
doing.<br />
• AGraphical User Interface (GUI) with a desktop, windows, and so on. On<br />
<strong>Unix</strong>, a GUI is implemented with a set of running programs (all of which<br />
talk to <strong>Unix</strong> for you).<br />
<strong>Unix</strong> was around long before GUIs were common, and there’s no need to<br />
use a GUI to use <strong>Unix</strong>. In fact, <strong>Unix</strong> started in the days of teletypes, those<br />
clattering printing devices used to send telegrams. <strong>Unix</strong> terminals are still<br />
referred to as teletypes or ttys (2.7).<br />
The core of the <strong>Unix</strong> operating system is referred to as the kernel (1.10). Usually,<br />
only programs talk to the kernel (through system calls). Users talk to one of the<br />
three previous types of programs, which interprets their commands and either<br />
executes them directly or passes them on to other programs. These programs<br />
may, in turn, request lower-level services from the kernel.<br />
Let’s look at a specific example of using the shell. When you type a command to<br />
display files whose four-character filenames start with the letter “m”:<br />
??? 1.13 % cat m???<br />
it is the shell that finds the filenames, makes a complete list of them, and calls<br />
the cat (12.2) command to print the expanded list. The cat command calls on the<br />
kernel to find each file on the disk and print its contents as a stream of characters<br />
on the display.<br />
Why is this important? First of all, you can choose between several different<br />
shells (1.6), each of which may have different rules for interpreting command<br />
lines.<br />
Second, the shell has to interpret the command line you type and package it up<br />
for the command you are calling. Because the shell reads the command line first,<br />
it’s important to understand just how the shell changes what it reads.<br />
This is the Title of the Book, eMatter Edition<br />
Copyright © 2009 O’Reilly & Associates, Inc. All rights reserved.<br />
Chapter 1: Introduction 7
1.5<br />
For example, one basic rule is that the shell uses “whitespace” (spaces or tabs) to<br />
separate each “argument” of a command. But sometimes, you want the shell to<br />
interpret its arguments differently. For example, if you are calling grep (13.1), a<br />
program for searching through files for a matching line of text, you might want<br />
to supply an entire phrase as a single argument. The shell lets you do this by<br />
quoting (27.12) arguments. For example:<br />
% grep "<strong>Power</strong> <strong>Tools</strong>" articles/*<br />
Understanding how the shell interprets the command line, and when to keep it<br />
from doing so, can be very important in a lot of special cases, especially when<br />
dealing with wildcards (1.13), like the * (asterisk) in the previous example.<br />
You can think of the relationship of the kernel, the shell, and various <strong>Unix</strong> utilities<br />
and applications as looking like Figure 1-1.<br />
User<br />
prompt<br />
Shell<br />
user<br />
commands<br />
and data<br />
built-in commands<br />
output<br />
transfer<br />
of control<br />
cat<br />
output<br />
ls vi adb<br />
interactive<br />
commands handle<br />
own input as well<br />
as output<br />
UNIX Kernel and Device Drivers<br />
requests for<br />
services<br />
Figure 1-1. Relationship of kernel, shell, utilities, and applications<br />
Figure 1-1 shows that a user can interact with the shell, as well as directly with<br />
interactive commands like cat and ls. The shell transfers control to the commands<br />
it starts for you—then those commands may write the output you see.<br />
The shell also has some built-in commands (1.9) that run directly within the shell<br />
itself. All of the commands shown in Figure 1-1 interact directly with <strong>Unix</strong> itself.<br />
—TOR and JP<br />
1.5 Programs Are Designed to Work Together<br />
As pointed out by Kernighan and Pike in The UNIX Programming Environment,<br />
there are a number of principles that distinguish the <strong>Unix</strong> environment. One key<br />
concept is that programs are tools. Like all good tools, they should be specific in<br />
function, but usable for many different purposes.<br />
8 Part I: Basic <strong>Unix</strong> Environment<br />
This is the Title of the Book, eMatter Edition<br />
Copyright © 2009 O’Reilly & Associates, Inc. All rights reserved.
1.6<br />
In order for programs to become general-purpose tools, they must be data independent.<br />
This means three things:<br />
1. Within limits, the output of any program should be usable as the input to<br />
another.<br />
2. All of the information needed by a program should be either contained in<br />
the data stream passed to it or specified on the command line. Aprogram<br />
should not prompt for input or do unnecessary formatting of output. In<br />
most cases, this means that <strong>Unix</strong> programs work with plain text files that<br />
don’t contain “nonprintable” or “control” characters.<br />
3. If no arguments are given, a program should read the standard input (usually<br />
the terminal keyboard) and write the standard output (usually the terminal<br />
screen).<br />
Programs that can be used in this way are often called filters.<br />
One of the most important consequences of these guidelines is that programs<br />
can be strung together in “pipelines” in which the output of one program is used<br />
as the input of another. Avertical bar (|) represents pipe and means “take the<br />
output of the program on the left and feed it into the program on the right.”<br />
For example, you can pipe the output of a search program to another program<br />
that sorts the output, and then pipe the result to the printer program or redirect<br />
it to a file (43.1).<br />
Not all <strong>Unix</strong> programs work together in this way. An interactive program like<br />
the Emacs editor (19.1) generally doesn’t read from or write to pipes you’d create<br />
on the command line. Instead, once the shell has started Emacs, the editor<br />
works independently of the shell (1.4), reading its input and output directly from<br />
the terminal. And there are even exceptions to this exception. A program like less<br />
(12.3) can read its standard input from a pipe and still interact with you at the<br />
keyboard. It does that by reading directly from your tty (2.7).<br />
—TOR<br />
1.6 There Are Many Shells<br />
With most operating systems, the command intepreter is built in; it is an integral<br />
part of the operating system. With <strong>Unix</strong>, your command interpreter is just<br />
another program. Traditionally, a command interpreter is called a “shell,” perhaps<br />
because it protects you from the underlying kernel—or because it protects<br />
the kernel from you!<br />
In the early 1980s, the most common shells were the Bourne shell (sh) and the C<br />
shell (csh). The Bourne shell (3.3) (named after its creator, Steve Bourne) came<br />
first. It was excellent for shell programming (1.8). But many <strong>Unix</strong> users (who were<br />
also writing programs in the C language) wanted a more familiar programming<br />
This is the Title of the Book, eMatter Edition<br />
Copyright © 2009 O’Reilly & Associates, Inc. All rights reserved.<br />
Chapter 1: Introduction 9
1.6<br />
syntax—as well as more features for interactive use. So the C shell came from<br />
Berkeley as part of their <strong>Unix</strong> implementation. Soon (on systems that gave you<br />
the choice, at least) csh was much more popular for interactive use than sh. The<br />
C shell had a lot of nice features that weren’t available in the original Bourne<br />
shell, including job control (23.1) and history (30.2). However, it wasn’t hard for a<br />
shell programmer or an advanced user to push the C shell to its limits.<br />
The Korn shell (also named after its creator, David Korn) arrived in the mid-<br />
1980s. The ksh is compatible with the Bourne shell, but has most of the C shell’s<br />
features plus features like history editing (30.14), often called command-line editing.<br />
The Korn shell was available only with a proprietary version of <strong>Unix</strong>,<br />
System V—but now a public-domain version named pdksh is widely available.<br />
These days, most original C shell users have probably switched to tcsh (pronounced<br />
“T-shell”). It has all the features of csh and more—as well as fewer misfeatures<br />
and outright bugs.<br />
The “Bourne-again” shell, bash, is from the Free Software Foundation. It’s fairly<br />
similar to the Korn shell. It has most of the C shell’s features, plus command-line<br />
editing and a built-in help command. The programming syntax, though, is much<br />
more like the original Bourne shell—and many systems (including Linux) use<br />
bash in place of the original Bourne shell (but still call it sh).<br />
The Z shell, zsh, is an interesting hybrid. It tries to be compatible with most features<br />
of all the other shells, with compatibility modes and a slew of options that<br />
turn off conflicting features. In its soul, though, zsh has a different way of doing<br />
some things. It’s been accused of feature creep. But zsh users love its flexibility.<br />
There are other shells. If you’re a fan of the Bell Labs research operating system<br />
named Plan 9 (actually, Plan 9 from Outer Space), you’ll be happy to know that<br />
its shell, rc, has been ported to <strong>Unix</strong>. If you program in Tcl, you’ll probably be<br />
familiar with tclsh, which lets you intermix <strong>Unix</strong> commands with Tcl commands.<br />
(And we can’t forget wish, the shell that’s a superset of tclsh: it uses Tcl/Tk commands<br />
to let you build graphical interfaces as you go.) Least—but certainly not<br />
last—if you’re a minimalist who needs the original sh, a newer shell named ash<br />
emulates the late-1980s Bourne shell.<br />
In this book, we try to be as generic as we can. Where we need to get specific,<br />
many examples are shown in the style of both the Bourne shell and the C shell—<br />
for instance, we’ll often show Bourne-shell functions side-by-side with C-shell<br />
aliases. Because bash and ksh can read scripts written for the original Bourne<br />
shell, we use original sh syntax to make our shell programming as portable as<br />
possible.<br />
Where we talk about “the Bourne shell” or sh, it’s usually a safe bet that the<br />
information applies to bash and ksh too. In the same way, “the C shell” generally<br />
also means tcsh.<br />
—JP and ML<br />
10 Part I: Basic <strong>Unix</strong> Environment<br />
This is the Title of the Book, eMatter Edition<br />
Copyright © 2009 O’Reilly & Associates, Inc. All rights reserved.
1.8<br />
1.7 Which Shell Am I Running?<br />
You can usually tell which family your shell belongs to by a character in the<br />
prompt it displays. Bourne-type shells, such as bash, usually have $ in the<br />
prompt. The C shell uses % (but tcsh users often use >).<br />
If your shell has superuser (1.18) privileges, though, the prompt typically ends<br />
with a hash, #.<br />
To check the shell that runs automatically when you log in to <strong>Unix</strong>, type one of<br />
these commands (the second is for systems that use NIS, Sun’s Network Information<br />
Service, to manage network-wide files):<br />
% grep yourloginname /etc/passwd<br />
% ypmatch yourloginname passwd<br />
You should get back the contents of your entry in the system password file. For<br />
example:<br />
shelleyp:*:1006:1006:Shelley <strong>Power</strong>s:/usr/home/shelleyp:/usr/local/bin/bash<br />
The fields are separated by colons, and the default shell is usually specified in the<br />
last field.<br />
Note that in Mac OS X, passwords are managed and stored in Netinfo by<br />
default. To store the passwords in /etc/passwd, you’ll need to configure this using<br />
Netinfo.<br />
—TOR and SP<br />
1.8 Anyone Can Program the Shell<br />
One of the really wonderful things about the shell is that it doesn’t just read and<br />
execute the commands you type at a prompt. The shell is a complete programming<br />
language.<br />
The ease of shell programming is one of the real highlights of <strong>Unix</strong> for novices. A<br />
shell program need be no more than a single complex command line saved in a<br />
file—or a series of commands.<br />
For example, let’s say that you occasionally need to convert a Macintosh<br />
Microsoft Word file for use on your <strong>Unix</strong> system. Word lets you save the file in<br />
ASCII format. But there’s a catch: the Mac uses a carriage return ASCII character<br />
015 to mark the end of each line, while <strong>Unix</strong> uses a linefeed (ASCII 012). As a<br />
result, with <strong>Unix</strong>, the file looks like one long paragraph, with no end in sight.<br />
That’s easy to fix: the <strong>Unix</strong> tr (21.11) command can convert every occurrence of<br />
one character in a file to another:<br />
bash-2.04$ tr '\015' '\012' < file.mac > file.unix<br />
This is the Title of the Book, eMatter Edition<br />
Copyright © 2009 O’Reilly & Associates, Inc. All rights reserved.<br />
Chapter 1: Introduction 11
1.8<br />
But you’re a novice, and you don’t want to remember this particular piece of<br />
magic. Fine. Save the first part of this command line in a file called mac2unix in<br />
your personal bin directory (7.4):<br />
tr '\015' '\012'<br />
Make the file executable with chmod (50.5):<br />
bash-2.04$ chmod +x mac2unix<br />
Now you can say:<br />
bash-2.04$ mac2unix < file.mac > file.unix<br />
But why settle for that? What if you want to convert a bunch of files at once?<br />
Easy. The shell includes a general way of referring to arguments passed to a<br />
script and a number of looping constructs. The script:<br />
for 35.21 for x<br />
do<br />
$x 35.9 echo "Converting $x"<br />
tr '\015' '\012' < "$x" > "tmp.$x"<br />
mv "tmp.$x" "$x"<br />
done<br />
will convert any number of files with one command, replacing each original with<br />
the converted version:<br />
bash-2.04$ mac2unix file1 file2 file3 ...<br />
As you become more familiar with <strong>Unix</strong>, it quickly becomes apparent that doing<br />
just a little homework can save hours of tedium. This script incorporates only<br />
two simple programming constructs: the for loop and variable substitution (35.9,<br />
35.3). * As a new user with no programming experience, I learned these two constructs<br />
by example: I saved a skeleton for loop in a file and simply filled in the<br />
blanks with whatever commands I wanted to repeat. Article 35.2 has more about<br />
shell programming.<br />
In short, <strong>Unix</strong> is sometimes difficult because it is so rich and complex. The user<br />
who doesn’t want to learn the complexity doesn’t have to—the basic housekeeping<br />
commands are simple and straightforward. But the user who wants to take<br />
the time to investigate the possibilities can uncover a wealth of useful tools.<br />
—TOR<br />
* [Tim is keeping this article simple, as an illustration of how easy writing a shell program can be. If<br />
you’re writing this little script for general use, you can make it work like a filter (1.5) by adding four or<br />
five more lines of code: a case (35.10) or if (35.13) statement that tests the number of command-line<br />
arguments. With no filename arguments, the script would simply run tr '\015' '\012'. —JP]<br />
12 Part I: Basic <strong>Unix</strong> Environment<br />
This is the Title of the Book, eMatter Edition<br />
Copyright © 2009 O’Reilly & Associates, Inc. All rights reserved.
1.9<br />
1.9 Internal and External Commands<br />
Some commands that you type are internal, which means they are built into the<br />
shell, and it’s the shell that performs the action. For example, the cd command is<br />
built-in. The ls command, on the other hand, is an external program stored in<br />
the file /bin/ls.<br />
The shell doesn’t start a separate process to run internal commands. External<br />
commands require the shell to fork and exec (27.2) a new subprocess (24.3); this<br />
takes some time, especially on a busy system.<br />
When you type the name of a command, the shell first checks to see if it is a<br />
built-in command and, if so, executes it. If the command name is an absolute<br />
pathname (1.16) beginning with /, like /bin/ls, there is no problem: the command<br />
is likewise executed. If the command is neither built-in nor specified with an<br />
absolute pathname, most shells (except the original Bourne shell) will check for<br />
aliases (29.2) or shell functions (29.11), which may have been defined by the user—<br />
often in a shell setup file (3.3) that was read when the shell started. Most shells<br />
also “remember” the location of external commands (27.6); this saves a long hunt<br />
down the search path. Finally, all shells look in the search path for an executable<br />
program or script with the given name.<br />
The search path is exactly what its name implies: a list of directories that the<br />
shell should look through for a command whose name matches what is typed.<br />
The search path isn’t built into the shell; it’s something you specify in your shell<br />
setup files.<br />
By tradition, <strong>Unix</strong> system programs are kept in directories called /bin and /usr/<br />
bin, with additional programs usually used only by system administrators in<br />
either /etc and /usr/etc or /sbin and /usr/sbin. Many versions of <strong>Unix</strong> also have<br />
programs stored in /usr/ucb (named after the University of California at Berkeley,<br />
where many <strong>Unix</strong> programs were written). There may be other directories<br />
containing programs. For example, the programs that make up the X Window<br />
System (1.22) are stored in /usr/bin/X11. Users or sites often also have their own<br />
directories where custom commands and scripts are kept, such as /usr/local/bin<br />
or /opt.<br />
The search path is stored in an environment variable (35.3) called PATH (35.6). A<br />
typical PATH setting might look something like this:<br />
PATH=/bin:/usr/bin:/usr/bin/X11:/usr/ucb:/home/tim/bin:<br />
The path is searched in order, so if there are two commands with the same<br />
name, the one that is found first in the path will be executed. For example, your<br />
system certainly has the ls command we mentioned earlier—and it’s probably in<br />
/bin/ls.<br />
This is the Title of the Book, eMatter Edition<br />
Copyright © 2009 O’Reilly & Associates, Inc. All rights reserved.<br />
Chapter 1: Introduction 13
1.10<br />
You can add new directories to your search path on the fly, but the path is usually<br />
set in shell setup files.<br />
—TOR<br />
1.10 The Kernel and Daemons<br />
If you have arrived at <strong>Unix</strong> via Windows 2000 or some other personal computer<br />
operating system, you will notice some big differences. <strong>Unix</strong> was, is, and always<br />
will be a multiuser operating system. It is a multiuser operating system even<br />
when you’re the only person using it; it is a multiuser operating system even<br />
when it is running on a PC with a single keyboard; and this fact has important<br />
ramifications for everything that you do.<br />
Why does this make a difference? Well, for one thing, you’re never the only one<br />
using the system, even when you think you are. Don’t bother to look under your<br />
desk to see if there’s an extra terminal hidden down there. There isn’t. But <strong>Unix</strong><br />
is always doing things “behind your back,” running programs of its own,<br />
whether you are aware of it or not. The most important of these programs, the<br />
kernel, is the heart of the <strong>Unix</strong> operating system itself. The kernel assigns memory<br />
to each of the programs that are running, partitions time fairly so that each<br />
program can get its job done, handles all I/O (input/output) operations, and so<br />
on. Another important group of programs, called daemons, are the system’s<br />
“helpers.” They run continuously—or from time to time—performing small but<br />
important tasks like handling mail, running network communications, feeding<br />
data to your printer, keeping track of the time, and so on.<br />
Not only are you sharing the computer with the kernel and some mysterious<br />
daemons, you’re also sharing it with yourself. You can issue the ps x (24.5) command<br />
to get a list of all processes running on your system. For example:<br />
PID TTY STAT TIME COMMAND<br />
18034 tty2 S 0:00 -zsh<br />
18059 ? S 0:01 ssh-agent<br />
18088 tty2 S 0:00 sh /usr/X11R6/bin/startx<br />
18096 tty2 S 0:00 xinit /etc/X11/xinit/xinitrc -- :0 -auth /home/jpeek/<br />
18101 tty2 S 0:00 /usr/bin/gnome-session<br />
18123 tty2 S 0:33 enlightenment -clientId default2<br />
18127 tty2 S 0:01 magicdev --sm-client-id=default12<br />
18141 tty2 S 0:03 panel --sm-client-id default8<br />
18145 tty2 S 0:01 gmc --sm-client-id default10<br />
18166 ? S 1:20 gnomepager_applet --activate-goad-server gnomepager_a<br />
18172 tty2 S 0:01 gnome-terminal<br />
18174 tty2 S 0:00 gnome-pty-helper<br />
18175 pts/0 S 0:00 zsh<br />
18202 tty2 S 0:49 gnome-terminal<br />
18203 tty2 S 0:00 gnome-pty-helper<br />
18204 pts/1 S 0:01 zsh<br />
18427 pts/1 T 0:00 man zshjp<br />
14 Part I: Basic <strong>Unix</strong> Environment<br />
This is the Title of the Book, eMatter Edition<br />
Copyright © 2009 O’Reilly & Associates, Inc. All rights reserved.
1.10<br />
18428 pts/1 T 0:00 sh -c /bin/gunzip -c /home/jpeek/.man/cat1/zshjp.1.gz<br />
18430 pts/1 T 0:03 /usr/bin/less -is<br />
18914 pts/1 T 0:02 vi upt3_changes.html<br />
1263 pts/1 T 0:00 vi urls.html<br />
1511 pts/1 T 0:00 less coding<br />
3363 pts/1 S 0:00 vi 1007.sgm<br />
4844 tty2 S 0:24 /usr/lib/netscape/netscape-communicator -irix-session<br />
4860 tty2 S 0:00 (dns helper)<br />
5055 pts/1 R 0:00 ps x<br />
This output tells us that the user has only three windows open. You may think<br />
that they’re only running four or five programs, but the computer is actually<br />
doing a lot more. (And, to keep this brief, we aren’t showing all the lines of output!)<br />
The user logged into his Linux system on virtual console (23.12) 2, which<br />
shows as tty2 in the TTY column; a lot of programs are running there, including<br />
the X Window System (1.22) (which actually runs itself as another user—root—so<br />
its process isn’t listed here). The user is also running Gnome and Enlightenment,<br />
which keep track of the workstation’s display. Two of the windows are<br />
Gnome terminals, which are windows that act like separate terminals; each has<br />
its own tty, pts/0 and pts/1. And the list continues.<br />
If you are running a different window system (or no window system at all) or different<br />
utility programs, you will see something different. But we guarantee that<br />
you’re running at least two programs, and quite likely many more. If you want to<br />
see everything that’s running, including the daemons, type the command ps aux<br />
(Berkeley-style ps) or ps -el (for many other flavors of ps). You’ll be impressed.<br />
Because there is so much going on at once, <strong>Unix</strong> requires a different way of<br />
thinking. The <strong>Unix</strong> kernel is a traffic cop that mediates different demands for<br />
time, memory, disks, and so on. Not only does the kernel need to run your programs,<br />
but it also needs to run the daemons, any programs that other users<br />
might want to start, or any programs that you may have scheduled to run automatically,<br />
as discussed in Chapter 23. When it runs a program, the kernel allocates<br />
a small slice of time—up to a second—and lets the program run until that<br />
slice is used up or until the program decides to take a rest of its own accord (this<br />
is called “sleeping”). At this point, regardless of whether the program is finished,<br />
the kernel finds some other program to run. The <strong>Unix</strong> kernel never takes a<br />
vacation: it is always watching over the system.<br />
Once you understand that the kernel is a manager that schedules many different<br />
kinds of activity, you understand a lot about how <strong>Unix</strong> works. For example, if<br />
you have used any computer system previously, you know that it’s a bad idea to<br />
turn the computer off while it is writing something to disk. You will probably<br />
destroy the disk, and you could conceivably damage the disk drive. The same is<br />
true for <strong>Unix</strong>—but with an important complication. Any of the programs that<br />
are running can start doing something to the disk at any time. One of the daemons<br />
makes a point of accessing the disk drive every 30 seconds or so, just to<br />
This is the Title of the Book, eMatter Edition<br />
Copyright © 2009 O’Reilly & Associates, Inc. All rights reserved.<br />
Chapter 1: Introduction 15
1.11<br />
stay in touch. Therefore, you can’t just turn a <strong>Unix</strong> computer off. You might do<br />
all sorts of damage to the system’s files—and not just your own, but conceivably<br />
files belonging to many other users. To turn a <strong>Unix</strong> system off, you must<br />
first run a program called shutdown, which kicks everyone off the system, makes<br />
sure that a daemon won’t try to play with a disk drive when you aren’t looking,<br />
and runs a program named sync to make sure that the disks have the latest version<br />
of everything. Only then is it safe to pull the switch. When you start up a<br />
<strong>Unix</strong> system, it automatically runs a program called fsck, which stands for “filesystem<br />
check”; its job is to find out if you shut down the system correctly and try<br />
to fix any damage that might have happened if you didn’t.<br />
—ML and JP<br />
1.11 Filenames<br />
Like all operating systems, <strong>Unix</strong> files have names. (<strong>Unix</strong> directories, devices, and<br />
so on also have filenames—and are treated like files (1.19).) The names are words<br />
(sequences of characters) that let you identify a file. Older versions of <strong>Unix</strong> had<br />
some restrictions on the length of a filename (14 characters), but modern versions<br />
have removed these restrictions for all practical purposes. Sooner or later<br />
you will run into a limit, but if so, you are probably being unnecessarily verbose.<br />
Technically, a filename can be made from almost any group of characters<br />
(including nonprinting characters and numbers) except a slash (/). However,<br />
you should avoid filenames containing most punctuation marks and all<br />
nonprinting characters. To be safe, limit your filenames to the following characters:<br />
Upper- and lowercase characters<br />
<strong>Unix</strong> filenames are always case sensitive. That is, upper- and lowercase letters<br />
are always different (unlike Microsoft Windows and others that consider<br />
upper- and lowercase letters the same). Therefore, myfile and Myfile<br />
are different files. It is usually a bad idea to have files whose names differ<br />
only in their capitalization, but that’s your decision.<br />
Underscores (_)<br />
Underscores are handy for separating “words” in a filename to make them<br />
more readable. For example, my_long_filename is easier to read than<br />
mylongfilename.<br />
Periods (.)<br />
Periods are used by some programs (such as the C compiler) to separate filenames<br />
from filename extensions (1.12). Extensions are used by these programs<br />
to recognize the type of file to be processed, but they are not treated<br />
specially by the shell, the kernel, or other <strong>Unix</strong> programs.<br />
16 Part I: Basic <strong>Unix</strong> Environment<br />
This is the Title of the Book, eMatter Edition<br />
Copyright © 2009 O’Reilly & Associates, Inc. All rights reserved.
1.12<br />
Filenames that begin with a period are treated specially by the shell: wildcards<br />
won’t match (1.13) them unless you include the period (like .*). The ls<br />
command, which lists your files, ignores files whose names begin with a<br />
period unless you give it a special option (ls –a (8.9)). Special configuration<br />
files are often “hidden” in directories by beginning their names with a<br />
period.<br />
Certain other punctuation<br />
About the only other punctuation mark that is always safe is the comma (,),<br />
although it isn’t part of the POSIX-portable character set.<br />
I’m so dead-set against using weird, nonprinting characters in filenames that I<br />
won’t even tell you how to do it. I will give you some special techniques for<br />
deleting files with weird names (14.11), though, in case you create some by accident.<br />
Some things to be aware of:<br />
• <strong>Unix</strong> does not have any concept of a file version. There are some revision<br />
control programs (39.4) that implement their own notion of a version, but<br />
there is nothing built into the operating system that handles this for you. If<br />
you are editing a file, don’t count on <strong>Unix</strong> to save your previous versions—<br />
you can program this (35.16, 18.14) though, if you want to; the GNU Emacs<br />
editor also makes backups (19.4).<br />
• Once you delete a file in <strong>Unix</strong>, it is gone forever (14.3). You can’t get it back<br />
without restoring it from a backup. So be careful when you delete files.<br />
Later, we’ll show you programs that will give you a “grace period” between<br />
the time you delete a file and the time it actually disappears.<br />
—ML<br />
1.12 Filename Extensions<br />
In Microsoft Windows and some other operating systems, filenames often have<br />
the form name.extension. For example, plain text files have extensions such as<br />
.txt. The operating system treats the extension as separate from the filename and<br />
has rules about how long it must be, and so forth.<br />
<strong>Unix</strong> doesn’t have any special rules about extensions. The dot has no special<br />
meaning as a separator, and extensions can be any length. However, a number of<br />
programs (especially compilers) make use of extensions to recognize the different<br />
types of files they work with. In addition, there are a number of conventions<br />
that users have adopted to make clear the contents of their files. For example,<br />
you might name a text file containing some design notes notes.txt.<br />
Table 1-1 lists some of the filename extensions you might see and a brief description<br />
of the programs that recognize them.<br />
This is the Title of the Book, eMatter Edition<br />
Copyright © 2009 O’Reilly & Associates, Inc. All rights reserved.<br />
Chapter 1: Introduction 17
1.13<br />
Table 1-1. Filename extensions that programs expect<br />
Extension<br />
Description<br />
.a Archive file (library)<br />
.c C program source file<br />
.f FORTRAN program source file<br />
.F FORTRAN program source file to preprocess<br />
.gz gzipped file (15.6)<br />
.h C program header file<br />
.html or .htm<br />
HTML file for web servers<br />
.xhtml<br />
XHTML file for web servers<br />
.o Object file (compiled and assembled code)<br />
.s Assembly language code<br />
.z Packed file<br />
.Z Compressed file (15.6)<br />
.1 to .8 Online manual (2.1) source file<br />
~ Emacs editor backup file (19.4)<br />
In Table 1-2 are some extensions often used by users to signal the contents of a<br />
file, but are not actually recognized by the programs themselves.<br />
Table 1-2. Filename extensions for user’s benefit<br />
Extension<br />
Description<br />
.tar tar archive (39.2)<br />
.tar.gz or .tgz gzipped (15.6) tar archive (39.2)<br />
.shar<br />
Shell archive<br />
.sh Bourne shell script (1.8)<br />
.csh<br />
C shell script<br />
.mm<br />
Text file containing troff’s mm macros<br />
.ms<br />
Text file containing troff’s ms macros<br />
.ps<br />
PostScript source file<br />
.pdf<br />
Adobe Portable Document Format<br />
—ML and TOR<br />
1.13 Wildcards<br />
The shells provide a number of wildcards that you can use to abbreviate<br />
filenames or refer to groups of files. For example, let’s say you want to delete all<br />
filenames ending in .txt in the current directory (1.16). You could delete these files<br />
one by one, but that would be boring if there were only 5 and very boring if<br />
18 Part I: Basic <strong>Unix</strong> Environment<br />
This is the Title of the Book, eMatter Edition<br />
Copyright © 2009 O’Reilly & Associates, Inc. All rights reserved.
1.13<br />
there were 100. Instead, you can use a wildcarded name to say, “I want all files<br />
whose names end with .txt, regardless of what the first part is.” The wildcard is<br />
the “regardless” part. Like a wildcard in a poker game, a wildcard in a filename<br />
can have any value.<br />
The wildcard you see most often is * (an asterisk), but we’ll start with something<br />
simpler: ? (a question mark). When it appears in a filename, the ? matches<br />
any single character. For example, letter? refers to any filename that begins<br />
with letter and has exactly one character after that. This would include letterA,<br />
letter1, as well as filenames with a nonprinting character as their last letter, such<br />
as letter^C.<br />
The * wildcard matches any character or group of zero or more characters. For<br />
example, *.txt matches all files whose names end with .txt; c* matches all files<br />
whose names start with c; c*b* matches names starting with c and containing at<br />
least one b; and so on.<br />
The * and ? wildcards are sufficient for 90 percent of the situations that you will<br />
find. However, there are some situations that they can’t handle. For example,<br />
you may want to list files whose names end with .txt, mail, orlet. There’s no way<br />
to do this with a single *; it won’t let you exclude the files you don’t want. In<br />
this situation, use a separate * with each filename ending:<br />
*.txt *mail *let<br />
Sometimes you need to match a particular group of characters. For example, you<br />
may want to list all filenames that begin with digits or all filenames that begin<br />
with uppercase letters. Let’s assume that you want to work with the files<br />
program.n, where n is a single-digit number. Use the filename:<br />
program.[0123456789]<br />
In other words, the wildcard [character-list] matches any single character that<br />
appears in the list. The character list can be any group of ASCII characters; however,<br />
if they are consecutive (e.g., A–Z, a–z, 0–9, or 3–5, for that matter), you<br />
can use a hyphen as shorthand for the range. For example, [a-zA-Z] means any<br />
alphabetic English character.<br />
There is one exception to these wildcarding rules. Wildcards never match /,<br />
which is both the name of the filesystem root (1.14) and the character used to separate<br />
directory names in a path (1.16). The only way to match on this character is<br />
to escape it using the backslash character (\). However, you’ll find it difficult to<br />
use the forward slash within a filename anyway (the system will keep trying to<br />
use it as a directory command).<br />
If you are new to computers, you probably will catch on to <strong>Unix</strong> wildcarding<br />
quickly. If you have used any other computer system, you have to watch out for<br />
one important detail. Virtually all computer systems except for <strong>Unix</strong> consider a<br />
period (.) a special character within a filename. Many operating systems even<br />
require a filename to have a period in it. With these operating systems, a * does<br />
This is the Title of the Book, eMatter Edition<br />
Copyright © 2009 O’Reilly & Associates, Inc. All rights reserved.<br />
Chapter 1: Introduction 19
1.14<br />
not match a period; you have to say *.*. Therefore, the equivalent of rm * does<br />
virtually nothing on some operating systems. Under <strong>Unix</strong>, it is dangerous: it<br />
means “delete all the files in the current directory, regardless of their name.” You<br />
only want to give this command when you really mean it.<br />
But here’s the exception to the exception. The shells and the ls command consider<br />
a . special if it is the first character of a filename. This is often used to hide<br />
initialization files and other files with which you aren’t normally concerned; the<br />
ls command doesn’t show these files unless you ask (8.9) for them. If a file’s name<br />
begins with ., you always have to type the . explicitly. For example, .*rc matches<br />
all files whose names begin with . and end with rc. This is a common convention<br />
for the names of <strong>Unix</strong> initialization files.<br />
Table 1-3 has a summary of common wildcards.<br />
Table 1-3. Common shell wildcards<br />
Wildcard Matches<br />
? Any single character<br />
* Any group of zero or more characters<br />
[ab] Either a or b<br />
[a-z] Any character between a and z, inclusive<br />
Wildcards can be used at any point or points within a path. Remember, wildcards<br />
only match names that already exist. You can’t use them to create new files<br />
(28.3)—though many shells have curly braces ({}) for doing that. Article 33.3<br />
explains how wildcards are handled, and article 33.2 has more about wildcards,<br />
including specialized wildcards in each of the shells.<br />
—ML<br />
1.14 The Tree Structure of the Filesystem<br />
Amultiuser system needs a way to let different users have different files with the<br />
same name. It also needs a way to keep files in logical groups. With thousands of<br />
system files and hundreds of files per user, it would be disastrous to have all of<br />
the files in one big heap. Even single-user operating systems have found it necessary<br />
to go beyond “flat” filesystem structures.<br />
Almost every operating system solved this problem by implementing a tree-structured,<br />
or hierarchical, filesystem. <strong>Unix</strong> is no exception. Ahierarchical filesystem<br />
is not much different from a set of filing cabinets at the office. Your set of cabinets<br />
consists of many individual cabinets. Each individual cabinet has several<br />
drawers; each drawer may have several partitions in it; each partition may have<br />
several hanging (Pendaflex) folders; and each hanging folder may have several<br />
files. You can specify an individual file by naming the filing cabinet, the drawer,<br />
20 Part I: Basic <strong>Unix</strong> Environment<br />
This is the Title of the Book, eMatter Edition<br />
Copyright © 2009 O’Reilly & Associates, Inc. All rights reserved.
1.14<br />
the partition, the group of folders, and the individual folder. For example, you<br />
might say to someone: “Get me the ‘meeting of July 9’ file from the Kaiser folder<br />
in the Medical Insurance Plans partition in the Benefits drawer of the Personnel<br />
file cabinet.” This is backwards from the way you’d specify a filename, because it<br />
starts with the most specific part, but the idea is essentially the same.<br />
You could give a complete path like this to any file in any of your cabinets, as<br />
shown in Figure 1-2. The concept of a “path” lets you distinguish your July 9<br />
meeting with Kaiser from your July 9 interview with a job applicant or your July<br />
9 policy-planning meeting. It also lets you keep related topics together: it’s easy<br />
to browse through the “Medical Insurance” section of one drawer or to scan all<br />
your literature and notes about the Kaiser plan. The <strong>Unix</strong> filesystem works in<br />
exactly the same way (as do most other hierarchical filesystems). Rather than<br />
having a heap of assorted files, files are organized into directories. Adirectory is<br />
really nothing more than a special kind of file that lists a bunch of other files (see<br />
article 10.2). Adirectory can contain any number of files (although for performance<br />
reasons, it’s a good idea to keep the number of files in one directory relatively<br />
small—under 100, when you can). Adirectory can also contain other<br />
directories. Because a directory is nothing more than a special kind of file, directories<br />
also have names. At the top (the filesystem “tree” is really upside down) is<br />
a directory called the “root,” which has the special name / (pronounced “slash,”<br />
but never spelled out).<br />
Document<br />
Folder<br />
Pendaflex<br />
Section<br />
Cabinet<br />
Drawer<br />
Figure 1-2. A hierarchical filesystem<br />
Cabinet<br />
least specific to<br />
most specific<br />
This is the Title of the Book, eMatter Edition<br />
Copyright © 2009 O’Reilly & Associates, Inc. All rights reserved.<br />
Chapter 1: Introduction 21
1.15<br />
To locate any file, we can give a sequence of names, starting from the filesystem’s<br />
root, that shows the file’s exact position in the filesystem: we start with the<br />
root and then list the directories you go through to find the file, separating them<br />
by slashes. This is called a path. For examples, let’s look at the simple filesystem<br />
represented by Figure 1-3. The names /home/mkl/mystuff/stuff and /home/hun/<br />
publick/stuff both refer to files named stuff. However, these files are in different<br />
directories, so they are different files. The names home, hun, and so on are all<br />
names of directories. Complete paths like these are called “absolute paths.”<br />
There are shorter ways to refer to a file: relative paths (1.16).<br />
—ML<br />
/<br />
(root directory)<br />
bin usr home<br />
etc<br />
local bin ucb<br />
mkl hun other<br />
mystuff<br />
private<br />
hisstuff<br />
publick<br />
work<br />
- directory<br />
stuff<br />
- file<br />
stuff<br />
stuff<br />
Figure 1-3. A <strong>Unix</strong> filesystem tree<br />
1.15 Your Home Directory<br />
Microsoft Windows and the Mac OS have hierarchical filesystems (1.14), much<br />
like those in <strong>Unix</strong> and other large systems. But there is an important difference.<br />
On many Windows and Mac systems, you start right at the “root” of the filesystem<br />
tree. In effect, you start with a blank slate and create subdirectories to organize<br />
your files.<br />
A<strong>Unix</strong> system comes with an enormous filesystem tree already developed.<br />
When you log in, you start somewhere down in that tree, in a directory created<br />
for you by the system administrator (who may even be yourself, if you are<br />
administering your own system).<br />
22 Part I: Basic <strong>Unix</strong> Environment<br />
This is the Title of the Book, eMatter Edition<br />
Copyright © 2009 O’Reilly & Associates, Inc. All rights reserved.
1.16<br />
This directory—the one place in the filesystem that is your very own, to store<br />
your files (especially the shell setup files (3.3) and rc files (3.20) that you use to customize<br />
the rest of your environment)—is called your home directory.<br />
Home directories were originally stored in a directory called /usr (and still are on<br />
some systems), but are now often stored in other directories, such as /home.<br />
Within the Linux Filesystem Hierarchy Standard (FHS), the home directory is<br />
always at /home, as configuration files are always in /etc and so on.<br />
To change your current directory (1.16) to your home, type cd with no pathname;<br />
the shell will assume you mean your home directory.<br />
Within the Mac OS X environment, home is in the /Users/username directory by<br />
default.<br />
—TOR<br />
1.16 Making Pathnames<br />
Pathnames locate a file (or directory, or any other object) in the <strong>Unix</strong> filesystem.<br />
As you read this article, refer to Figure 1-4. It’s a diagram of a (very) small part of<br />
a <strong>Unix</strong> filesystem.<br />
/<br />
(root directory)<br />
work<br />
- directory<br />
usr<br />
home<br />
stuff<br />
- file<br />
ucb<br />
bin<br />
gina<br />
mike<br />
lib bin textfile textfile notes src work<br />
textfile<br />
Figure 1-4. Part of a <strong>Unix</strong> filesystem tree<br />
Whenever you are using <strong>Unix</strong>, you have a current directory. By default, <strong>Unix</strong><br />
looks for any mentioned files or directories within the current directory. That is,<br />
if you don’t give an absolute pathname (1.14) (starting from the root, / ), <strong>Unix</strong><br />
This is the Title of the Book, eMatter Edition<br />
Copyright © 2009 O’Reilly & Associates, Inc. All rights reserved.<br />
Chapter 1: Introduction 23
1.16<br />
tries to look up files relative to the current directory. When you first log in, your<br />
current directory is your home directory (1.15), which the system administrator<br />
will assign to you. It typically has a name like /u/mike or /home/mike. You can<br />
change your current directory by giving the cd command, followed by the name<br />
of a new directory (for example, cd /usr/bin). You can find out your current<br />
directory by giving the pwd (“print working directory”) command.<br />
If your current directory is /home/mike and you give the command cat textfile,<br />
you are asking <strong>Unix</strong> to locate the file textfile within the directory /home/mike.<br />
This is equivalent to the absolute path /home/mike/textfile. If you give the command<br />
cat notes/textfile, you are asking <strong>Unix</strong> to locate the file textfile within<br />
the directory notes, within the current directory /home/mike.<br />
Anumber of abbreviations help you to form relative pathnames more conveniently.<br />
You can use the abbreviation . (dot) to refer to the current working<br />
directory. You can use .. (dot dot) to refer to the parent of the current working<br />
directory. For example, if your current directory is /home/mike, ./textfile is the<br />
same as textfile, which is the same as /home/mike/textfile. The relative path ../<br />
gina/textfile is the same as /home/gina/textfile; .. moves up one level from /home/<br />
mike (to /home) and then searches for the directory gina and the file textfile.<br />
You can use either the abbreviation ~ (tilde) or the environment variables $HOME<br />
or $LOGDIR, to refer to your home directory. In most shells, ~name refers to the<br />
home directory of the user name. See article 31.11.<br />
Here’s a summary of the rules that <strong>Unix</strong> uses to interpret paths:<br />
If the pathname begins with /<br />
It is an absolute path, starting from the root.<br />
If the pathname begins with ~ or with ~name<br />
Most shells turn it into an absolute pathname starting at your home directory<br />
(~) or at the home directory of the user name (~name).<br />
If the pathname does not begin with a /<br />
The pathname is relative to the current directory. Two relative special cases<br />
use entries that are in every <strong>Unix</strong> directory:<br />
a. If the pathname begins with ./, the path is relative to the current directory,<br />
e.g., ./textfile, though this can also execute the file if it is given executable<br />
file permissions.<br />
b. If the pathname begins with ../, the path is relative to the parent of the<br />
current directory. For example, if your current directory is /home/mike/<br />
work, then ../src means /home/mike/src.<br />
Article 10.2 explains where . and .. come from.<br />
24 Part I: Basic <strong>Unix</strong> Environment<br />
This is the Title of the Book, eMatter Edition<br />
Copyright © 2009 O’Reilly & Associates, Inc. All rights reserved.
1.17<br />
The . and .. may appear at any point within a path. They mean<br />
“the current directory at this point in the path” and “the parent<br />
of the current directory at this point in the path.” You commonly<br />
see paths starting with ../../ (or more) to refer to the<br />
grandparent or great-grandparent of the current directory. However,<br />
they can appear at other places in a pathname as well. For<br />
example, /usr/ucb/./bin is the same as /usr/ucb/bin, and /usr/ucb/<br />
bin/../lib is the same as /usr/ucb/lib. Placing . or .. in the middle<br />
of a path may be helpful in building paths within shell scripts,<br />
but I have never seen them used in any other useful way.<br />
—ML and JP<br />
1.17 File Access Permissions<br />
Under <strong>Unix</strong>, access to files is based on the concept of users and groups.<br />
Every “user” on a system has a unique account with a unique login name and a<br />
unique UID (24.3) (user ID number). It is possible, and sometimes convenient, to<br />
create accounts that are shared by groups of people. For example, in a transaction-processing<br />
application, all of the order-entry personnel might be assigned a<br />
common login name (as far as <strong>Unix</strong> is concerned, they only count as one user).<br />
In a research and development environment, certain administrative operations<br />
might be easier if members of a team shared the same account, in addition to<br />
having their own accounts. However, in most situations each person using the<br />
system has one and only one user ID, and vice versa.<br />
Every user may be a member of one or more “groups.” * The user’s entry in the<br />
master password file (/etc/passwd (22.3)) defines his “primary group membership.”<br />
The /etc/group (49.6) file defines the groups that are available and can also<br />
assign other users to these groups as needed. For example, I am a member of<br />
three groups: staff, editors, and research. My primary group is staff; the group file<br />
says that I am also a member of the editors and research groups. We call editors<br />
and research my “secondary groups.” The system administrator is responsible<br />
for maintaining the group and passwd files. You don’t need to worry about them<br />
unless you’re administering your own system.<br />
Every file belongs to one user and one group. When a file is first created, its<br />
owner is the user who created it; its group is the user’s primary group or the<br />
group of the directory in which it’s created. For example, all files I create are<br />
owned by the user mikel and the group staff. As the file’s owner, I am allowed to<br />
* In most newer <strong>Unix</strong> systems, users have the access privileges of all groups to which they belong, all at<br />
the same time. In other <strong>Unix</strong> systems, you use a command like newgrp (49.6) to change the group to<br />
which you currently belong. Your system may even support both methods.<br />
This is the Title of the Book, eMatter Edition<br />
Copyright © 2009 O’Reilly & Associates, Inc. All rights reserved.<br />
Chapter 1: Introduction 25
1.18<br />
use the chgrp command to change the file’s group. On filesystems that don’t<br />
have quotas (15.11), I can also use the chown command to change the file’s owner.<br />
(To change ownership on systems with quotas, see article 50.15.) For example,<br />
to change the file data so that it is owned by the user george and the group others,<br />
I give the commands:<br />
% chgrp others data<br />
% chown george data<br />
If you need to change both owner and group, change the group<br />
first! You won’t have permission to change the group after you<br />
aren’t the owner.<br />
Some versions of chown can change both owner and group at the same time:<br />
% chown george.others data<br />
File access is based on a file’s user and group ownership and a set of access bits<br />
(commonly called the mode bits). When you try to access a file, you are put into<br />
one of three classes. You are either the file’s owner, a member of the file’s group,<br />
or an “other.” Three bits then determine whether you are allowed to read, write,<br />
or execute the file. So, there are a total of nine mode bits (three for each class)<br />
that set the basic access permissions.<br />
—ML<br />
1.18 The Superuser (Root)<br />
In general, a process (24.1) is a program that’s running: a shell, the ls command,<br />
the vi editor, and so on. In order to kill a process (24.12), change its priority (26.5),<br />
or manipulate it in any other way, you have to be the process’ owner (i.e., the<br />
user who started it). In order to delete a job from a print queue (45.1), you must<br />
be the user who started it.<br />
As you might guess, there needs to be a way to circumvent all of this security.<br />
Someone has to be able to kill runaway programs, modify the system’s files, and<br />
so on. Under <strong>Unix</strong>, a special user known as root (and commonly called the<br />
“superuser”) is allowed to do anything.<br />
To become the superuser, you can either log in as root or use the su (49.9) command.<br />
In this book, though, we’ll assume that you don’t have the superuser<br />
password. Almost all of what we describe can be done without becoming<br />
superuser.<br />
—ML<br />
26 Part I: Basic <strong>Unix</strong> Environment<br />
This is the Title of the Book, eMatter Edition<br />
Copyright © 2009 O’Reilly & Associates, Inc. All rights reserved.
1.20<br />
1.19 When Is a File Not a File?<br />
<strong>Unix</strong> differs from most operating systems in that it is file oriented. The designers<br />
of <strong>Unix</strong> decided that they could make the operating system much simpler if they<br />
treated everything as if it were a file. As far as <strong>Unix</strong> is concerned, disk drives, terminals,<br />
modems, network connections, etc. are all just files. Recent versions of<br />
<strong>Unix</strong> (such as Linux) have gone further: files can be pipes (FIFOs) (43.11) and<br />
processes are files (24.9). Like waves and particles in quantum physics, the<br />
boundary between files and the rest of the world can be extremely fine: whether<br />
you consider a disk a piece of hardware or a special kind of file depends primarily<br />
on your perspective and what you want to do with it.<br />
Therefore, to understand <strong>Unix</strong>, you have to understand what files are. Afile is<br />
nothing more than a stream of bytes—that is, an arbitrarily long string of bytes<br />
with no special structure. There are no special file structures and only a few special<br />
file types (for keeping track of disks and a few other purposes). The structure<br />
of any file is defined by the programs that use it, not by the <strong>Unix</strong> operating<br />
system. * You may hear users talk about file headers and so on, but these are<br />
defined by the applications that use the files, not by the <strong>Unix</strong> filesystem itself.<br />
<strong>Unix</strong> programs do abide by one convention, however. Text files use a single<br />
newline character (linefeed) between lines of text, rather than the carriage<br />
return-linefeed combination used in Microsoft Windows or the carriage returns<br />
used in the Macintosh. This difference may cause problems when you bring files<br />
from other operating systems over to <strong>Unix</strong>. Windows files will often be littered<br />
with carriage returns (Ctrl-M), which are necessary for that operating system but<br />
superfluous for <strong>Unix</strong>. These carriage returns will look ugly if you try to edit or<br />
print the file and may confuse some <strong>Unix</strong> programs. Mac text files will appear to<br />
be one long line with no breaks. Of course, you can use <strong>Unix</strong> utilities to convert<br />
Mac and Windows files for <strong>Unix</strong>.<br />
—ML<br />
1.20 Scripting<br />
Scripting languages and scripting applications differ from compiled languages<br />
and applications in that the application is interpreted as run rather than compiled<br />
into a machine-understandable format. You can use shell scripting for<br />
many of your scripting needs, but there are times when you’ll want to use something<br />
more sophisticated. Though not directly a part of a <strong>Unix</strong> system, most<br />
<strong>Unix</strong> installations come with the tools you need for this more complex scripting—Perl<br />
(Chapter 41), Python (Chapter 42), and Tcl.<br />
* Many executable files—programs—begin with a magic number. This is a special two-byte-long<br />
sequence that tells the kernel how to execute the file.<br />
This is the Title of the Book, eMatter Edition<br />
Copyright © 2009 O’Reilly & Associates, Inc. All rights reserved.<br />
Chapter 1: Introduction 27
1.21<br />
These three scripting languages seem so prevelant within the <strong>Unix</strong> world that I<br />
think of them as the <strong>Unix</strong> Scripting Language Triumvirate.<br />
Perl is probably the granddaddy of scripting. Created by Larry Wall, this language<br />
is probably used more than any other for creating complex scripts to perform<br />
sophisticated functionality with <strong>Unix</strong> and other operating systems. The<br />
language is particularly noted for its ability to handle regular expressions, as well<br />
as working with files and other forms of I/O.<br />
Python isn’t as widespread as Perl, but its popularity is growing. One reason it’s<br />
gaining popularity is that as a language, Python is more structured and a little<br />
more verbose than Perl, and therefore a little easier to read. In addition, according<br />
to its fans, Python has more object-oriented and data-manipulation features<br />
than the file-manipulation and regular-expression manipulation of Perl.<br />
Tcl is particularly prevalant within Linux systems, though its use is widespread<br />
throughout all <strong>Unix</strong> systems. It’s popular because it’s simpler to learn than Perl<br />
and allows scripters to get up to speed more quickly than you can with Perl or<br />
Python. In addition, the language also has access to a very popular graphical user<br />
interface library called the Tk toolkit. You’ll rarely hear about Tcl without the<br />
associated Tk.<br />
—TOR and SP<br />
1.21 <strong>Unix</strong> Networking and Communications<br />
Generally speaking, a network lets two or more computers communicate and<br />
work together. Partly because of the open design of <strong>Unix</strong>, a lot of networking<br />
development has been done in this operating system. Just as there are different<br />
versions of <strong>Unix</strong>, there are different ways and programs to use networks from<br />
<strong>Unix</strong>.<br />
There’s an entire chapter devoted to Connectivity (Chapter 46), but for now,<br />
here’s a quick review of the major networking components.<br />
The Internet<br />
The Internet is a worldwide network of computers. Internet users can transfer<br />
files, log into other computers, and use a wide range of programs and services.<br />
WWW<br />
The World Wide Web is a set of information servers on the Internet. The<br />
servers are linked into a hypertext web of documents, graphics, sound, and<br />
more. Point-and-click browser programs turn that hypertext into an easy-touse<br />
Internet interface. (For many people, the Web is the Internet. But <strong>Unix</strong><br />
lets you do much more.)<br />
28 Part I: Basic <strong>Unix</strong> Environment<br />
This is the Title of the Book, eMatter Edition<br />
Copyright © 2009 O’Reilly & Associates, Inc. All rights reserved.
1.21<br />
mail<br />
A<strong>Unix</strong> facility that’s been around for years, long before networking was<br />
common, is electronic mail. Users can send electronic memos, usually called<br />
email messages, between themselves. When you send email, your message<br />
waits for the other user to start his own mail program. System programs can<br />
send you mail to tell you about problems or give you information. You can<br />
send mail to programs, asking them for information. Worldwide mailing<br />
lists connect users into discussion groups.<br />
ftp<br />
The ftp program is one way to transfer files between your computer and<br />
another computer with TCP/IP, often over the Internet network, using the<br />
File Transfer Protocol (FTP).<br />
UUCP<br />
<strong>Unix</strong>-to-<strong>Unix</strong> Copy is a family of programs (uucp, uux, uulog, and others)<br />
for transferring files and email between computers. UUCP is usually used<br />
with modems over telephone lines and has been mostly superceded by Internet-type<br />
connections.<br />
Usenet<br />
Usenet isn’t exactly a network. It’s a collection of hundreds of thousands<br />
(millions?) of computers worldwide that exchange files called news articles.<br />
This “net news” system has thousands of interactive discussion groups—<br />
electronic bulletin boards—for discussing everything from technical topics<br />
to erotic art.<br />
telnet<br />
This utility logs you into a remote computer over a network (such as the<br />
Internet) using TCP/IP. You can work on the remote computer as if it were<br />
your local computer. The telnet program is available on many operating systems;<br />
telnet can log you into other operating systems from your <strong>Unix</strong> host<br />
and vice versa.<br />
rsh<br />
ssh<br />
This starts a “remote shell” to run a command on a remote system without<br />
needing to log in interactively. If you don’t give a command, rsh acts like<br />
rlogin. This is often used to start remote X Window System (1.22) programs<br />
whose display opens on your local system. Article 6.10 has examples—as<br />
well as details on problems you can have running rsh for any application.<br />
ssh acts like rsh (and rlogin), but it makes a secure encrypted connection to<br />
the remote computer. It also can encrypt X Window System (1.22) connections,<br />
as well as other types of connections, between hosts. The utility sshagent<br />
allows remote logins without typing a passphrase. We’ve included an<br />
entire chapter on ssh (Chapter 51).<br />
This is the Title of the Book, eMatter Edition<br />
Copyright © 2009 O’Reilly & Associates, Inc. All rights reserved.<br />
Chapter 1: Introduction 29
1.22<br />
rcp<br />
scp<br />
This is a “remote cp” program for copying files between computers. It has<br />
the same command-line syntax as cp except that hostnames are added to the<br />
remote pathnames.<br />
This is a secure version of rcp that uses the ssh protocol. ssh-agent works<br />
here, too.<br />
NFS<br />
NFS isn’t a user utility. The Network FileSystem and related packages like<br />
NIS (the Network Information Service) let your system administrator mount<br />
remote computers’ filesystems onto your local computer. You can use the<br />
remote filesystem as easily as if it were on your local computer.<br />
write<br />
This sends messsages to another user’s screen. Two users can have a discussion<br />
with write.<br />
talk<br />
Amore sophisticated program than write, talk splits the screen into two<br />
pieces and lets users type at the same time if they wish. talk can be used over<br />
networks, though not all versions of talk can talk to one another.<br />
irc<br />
—JP<br />
Internet Relay Chat allows multiple users to carry on multiple discussions<br />
across the Internet and other networks. One popular IRC client is irc.<br />
1.22 The X Window System<br />
In 1988, an organization called the MIT (Massachusetts Institute of Technology)<br />
X Consortium was formed to promote and develop a vendor-neutral windowing<br />
system called the X Window System. (It was called “X” because it was a<br />
follow-on to a window system called “W” that was developed at Stanford University.)<br />
The organization eventually moved away from MIT and became known<br />
as the X Consortium. The XFree86 Project, Inc. is another major group developing<br />
X; they produce a freely redistributable version that’s used on Linux and<br />
other <strong>Unix</strong>-like systems such as Darwin.<br />
Awindow system is a way of dividing up the large screen of a workstation into<br />
multiple virtual terminals, or windows. Each window can interact with a separate<br />
application program—or a single application can have many windows.<br />
While the “big win” is to have applications with point-and-click mouse-driven<br />
user interfaces, one of the most common applications is still a simple terminal<br />
emulator (xterm (5.9)). X thus allows a workstation to display multiple simultaneous<br />
terminal sessions—which makes many of the standard <strong>Unix</strong> multitasking<br />
30 Part I: Basic <strong>Unix</strong> Environment<br />
This is the Title of the Book, eMatter Edition<br />
Copyright © 2009 O’Reilly & Associates, Inc. All rights reserved.
1.22<br />
features such as job control less important because programs can all be running<br />
in the foreground in separate windows. X also runs on many kinds of hardware,<br />
and it lets you run a program on a remote computer (across a network) while the<br />
program’s windows are displayed on your local system. Because <strong>Unix</strong> systems<br />
also run on many kinds of hardware, this makes X a good match for <strong>Unix</strong>.<br />
<strong>Unix</strong> boxes are, by default, character-based systems. GUI 1.4 systems are added<br />
to facilitate ease of use, as well as to provide access to a great number of sophisticated<br />
applications. The Mac OS X, though, is already a GUI, built on the BSDbased<br />
<strong>Unix</strong> environment, Darwin.<br />
Though Darwin doesn’t come with the X Window System, versions of X are<br />
available for Mac OS X.<br />
TOR and JP<br />
This is the Title of the Book, eMatter Edition<br />
Copyright © 2009 O’Reilly & Associates, Inc. All rights reserved.<br />
Chapter 1: Introduction 31
Chapter 22<br />
Getting Help<br />
2.1 The man Command<br />
The <strong>Unix</strong> operating system was one of the first to include online documentation.<br />
It’s not the best in the world—most users who haven’t internalized the<br />
manual set curse it once a week—but it has proven surprisingly resilient. What’s<br />
particularly interesting about <strong>Unix</strong>’s online documentation is that, unlike other<br />
early help systems, it isn’t an adjunct to another set of printed documentation<br />
that contains the “real” truth. The online manual is complete, authoritative, and<br />
usually more current than any printed documentation.<br />
The basis for <strong>Unix</strong>’s online documentation is the man command. Most simply,<br />
you use it as follows:<br />
% man topic<br />
where topic is usually the name of some command; but it can also be the name<br />
of a system call, a library routine, an I/O device, or an administrative file (or file<br />
type). The output from man is usually sent to a pager like more, which allows<br />
you to page through the results.<br />
There are several command-line options for the man command that can differ<br />
based on system. For instance, to look at a command within a specific section,<br />
on a System V machine use the –s “section” option, with the following format:<br />
% man section topic<br />
% man -s section topic<br />
For example, if you want to read documentation about the /etc/passwd file<br />
(rather than the passwd command) on a System V machine, give the command:<br />
% man -s 4 passwd<br />
This is an easy way to distinguish between topics with the same name, but in different<br />
sections. For other <strong>Unix</strong> systems, such as FreeBSD, the option to search a<br />
section could be something different, such as –S.<br />
32<br />
This is the Title of the Book, eMatter Edition<br />
Copyright © 2009 O’Reilly & Associates, Inc. All rights reserved.
2.3<br />
Another useful command-line option is the –k option, which is equivalent to the<br />
apropos command. This option searches database files for matches of a given<br />
keyword, returning the results. This is particularly helpful in finding commands<br />
that contain a specific keyword if you’re not quite sure what the command is.<br />
Your system may have a configuration file for man named /etc/man.config. Ifit<br />
does, reading it will show you the directories in which manpages are stored, the<br />
order in which manpages are searched by default, and more. Even if you don’t<br />
have an /etc/man.config file, your man command may understand the MAN-<br />
PATH (3.21) environment variable, a list of where man should search. You can set<br />
your own MANPATH, for example, to show manpages for local versions of commands<br />
before standard versions with the same name.<br />
Your system may also have a different manual page system: info (2.9).<br />
—ML and JP<br />
2.2 whatis: One-Line Command Summaries<br />
whatis is almost identical to apropos or the use of man –k (2.1), but it requires a<br />
command name as an argument—rather than an arbitrary string. Why is this<br />
useful? Well, let’s say you forget what cat (12.2) does. On my system, apropos cat<br />
gives you several screenfuls of output. You may not want to read the entire manual<br />
page. But whatis cat gives you a nice one-line summary:<br />
% whatis cat<br />
cat (1V)<br />
- concatenate and display<br />
The whatis command is equivalent to man –f on most systems.<br />
Before running whatis the first time on your system—particularly if you’re running<br />
a standalone machine using FreeBSD, Linux, or Darwin—you’ll want to<br />
run the makewhatis at /usr/libexec/makewhatis, which creates the whatis database<br />
by scanning the command names from the existing manpages.<br />
—ML<br />
2.3 whereis: Finding Where a Command<br />
Is Located<br />
The whereis command helps you to locate the executable file, source code, and<br />
manual pages for a program. I use it primarily as a sanity check; if I type cat<br />
useless.txt and get the message “cat: command not found,” I immediately try<br />
whereis cat. This gives me a lot of information about what went wrong: someone<br />
may have removed cat (12.2) from the system, or my PATH (35.6) environment<br />
variable may be set incorrectly, etc.<br />
This is the Title of the Book, eMatter Edition<br />
Copyright © 2009 O’Reilly & Associates, Inc. All rights reserved.<br />
Chapter 2: Getting Help 33
2.4<br />
Output from whereis typically looks like this:<br />
% whereis cat<br />
cat: /bin/cat /usr/share/man/man1/cat.1.gz<br />
This says that the executable file is /bin/cat and the manual page is /usr/share/<br />
man/man1/cat.1.gz.<br />
whereis has a few options worth mentioning:<br />
–b Only report the executable name<br />
–m Only report the location of the manual page<br />
–s Only search for source files<br />
–u Only issue a report if any of the requested information (executable, manual<br />
page, source) is missing<br />
There are other options for modifying the list of directories through which<br />
whereis searches; if you need these, check your manual pages. In addition, the<br />
functionality and flags for whereis can differ between versions of <strong>Unix</strong>. For<br />
instance, much of the basic functionality of the command was removed in version<br />
4.4 of FreeBSD as well as Darwin. Again, the manual pages will show you<br />
this information.<br />
—ML and SP<br />
2.4 Searching Online Manual Pages<br />
When the other techniques in this chapter don’t find the information you want,<br />
you can try searching the online manual page (2.1) files. You’ll probably have to<br />
wade through a lot of stuff that you don’t want to see, but this method can work<br />
when nothing else does. As an example, you remember that there’s some command<br />
for chopping columns out of a file. You try man –k or apropos, but it only<br />
mentions colrm and pr, and those aren’t what you want. You’ll usually be able to<br />
narrow your search to one or two manual page sections (2.1); here, you know<br />
that user commands are in section 1. So you go to the manual pages and do a<br />
case-insensitive search through all the files for “column” or “chop”:<br />
% cd /usr/man/man1<br />
% egrep -i 'column|chop' *<br />
awk.1:Add up first column, print sum and average:<br />
colrm.1:colrm \- remove characters from specified columns within each line<br />
...<br />
cut.1:.IX cut "" "\fIcut\fP \(em remove columns from file"<br />
...<br />
It’s cut! Notice that awk also handles columns, but apropos doesn’t say so.<br />
34 Part I: Basic <strong>Unix</strong> Environment<br />
This is the Title of the Book, eMatter Edition<br />
Copyright © 2009 O’Reilly & Associates, Inc. All rights reserved.
2.4<br />
(I cheated on that example: there were other ways to find cut—using the synonym<br />
apropos field instead of apropos column, for instance. But this method does<br />
work in tougher cases.) To search the manual page files, you’ll need to know<br />
where they’re stored. There are lots of possibilities. If your system has an /etc/<br />
man.config file, it’ll probably tell you. Otherwise, the directories /usr/man or /usr/<br />
share/man are good places to look. If the command is local, try /usr/local/man<br />
and maybe /opt (a big tree where find (9.4) can help). If your system has fast find<br />
or locate (9.18), try searching for man or */man*.<br />
Your manpage files may be compressed (15.6). In that case, use grep (13.2) with the<br />
–Z option, grep -Z.<br />
You’ll probably find subdirectories with names like man1, man2,...and/or cat1,<br />
cat2,... Directory names like manN will have unformatted source files for section<br />
N; the catN directories have formatted source files. Or you may just find<br />
files named command.N, where N is 1 for section 1, 2 for section 2, and so on.<br />
There are two types of manpage files: unformatted (shown in article 3.22) and<br />
formatted. The unformatted pages are easier to search because none of the<br />
words will have embedded backspace characters. The previous example shows<br />
how. The unformatted pages have nroff commands and macros in them, though,<br />
which can make searching and reading tougher.<br />
To search formatted pages, you’ll want to strip the embedded backspace characters.<br />
Otherwise, grep might miss the word you want because it was boldfaced or<br />
underlined—with backspaces in it. In the following example, a shell loop (28.9)<br />
applies a series of commands to each file. First, col –b removes the overstriking.<br />
grep does a search (case insensitive, as before). Because grep is reading its standard<br />
input, it doesn’t know the filename, so a little sed command adds the name<br />
to the start of every line grep outputs.<br />
$ cd /usr/man/cat1<br />
* 1.13 $ for file in *<br />
> do col -b < $file | grep -i column | sed "s/^/${file}:/"<br />
> done<br />
awk.1: Add up first column, print sum and average:<br />
...<br />
cut.1: Use cut to cut out columns from a table or fields from each<br />
...<br />
If your manpage files are compressed, replace col -b < $file with:<br />
zcat $file | col -b<br />
In Bourne shells, you can pipe the output of the loop to a pager (like less (12.3)) to<br />
see the output a screenful at a time and quit (with q) when you’re done. To do<br />
that, change the last line of the for loop to:<br />
—JP<br />
done | less<br />
This is the Title of the Book, eMatter Edition<br />
Copyright © 2009 O’Reilly & Associates, Inc. All rights reserved.<br />
Chapter 2: Getting Help 35
2.5<br />
2.5 How <strong>Unix</strong> Systems Remember<br />
Their Names<br />
Each computer on a network needs a name. On many <strong>Unix</strong> versions, the<br />
uname –n command shows you this name. On some systems, the command<br />
hostname or uuname –l (two us, lowercase L) may be what you want. If you use<br />
more than one system, the hostname is great to use in a shell prompt—or any<br />
time you forget where you’re logged in.<br />
—JP<br />
2.6 Which Version Am I Using?<br />
Your system may have several versions of a particular command—for instance, a<br />
BSD-compatible version in one directory and a System V–compatible version<br />
somewhere else (and you might have added a private version in your own bin<br />
directory (7.4)). Which command you’ll get depends on your PATH (35.6) environment<br />
variable. It’s often essential to know which version you’re using. For<br />
example:<br />
$ type sort<br />
sort is /bin/sort<br />
tells me exactly which version of the sort program I’m using. (On one system I’ve<br />
used, there were two sorts; I had also defined an alias for sort.) If I want to see all<br />
versions, bash supports a –all option:<br />
$ type -all sort<br />
sort is aliased to `TMPDIR=/var/tmp /bin/sort'<br />
sort is /bin/sort<br />
sort is /usr/5bin/sort<br />
A similar command is whence.<br />
But type and whence are built into shells and are also <strong>Unix</strong>-version dependent<br />
(not all <strong>Unix</strong> systems have them), so they won’t work everywhere. The which<br />
command is usually external (1.9), so it works everywhere—although, because it<br />
isn’t built into the shells, it can’t always find out about aliases defined in your<br />
current shell. For example:<br />
% which sort<br />
/usr/bin/sort<br />
You’ll find that which comes in handy in lots of other situations. I find that I’m<br />
always using which inside of backquotes to get a precise path. (whence and type<br />
may print extra text.) For example, when I was writing these articles, I started<br />
wondering whether or not man, apropos, and whatis were really the same executable.<br />
It’s a simple question, but one I had never bothered to think about. There’s<br />
one good way to find out:<br />
36 Part I: Basic <strong>Unix</strong> Environment<br />
This is the Title of the Book, eMatter Edition<br />
Copyright © 2009 O’Reilly & Associates, Inc. All rights reserved.
2.7<br />
% ls -li `which man` `which apropos` `which whatis`<br />
102352 -rwxr-xr-x 3 root 24576 Feb 8 2001 /usr/ucb/apropos<br />
102352 -rwxr-xr-x 3 root 24576 Feb 8 2001 /usr/ucb/man<br />
102352 -rwxr-xr-x 3 root 24576 Feb 8 2001 /usr/ucb/whatis<br />
What does this tell us? Well, within this system the three commands have the<br />
same file size, which means that they’re likely to be identical; furthermore, each<br />
file has three links, meaning that each file has three names. The –i option confirms<br />
it; all three files have the same i-number. So, apropos, man, and whatis are<br />
just one executable file that has three hard links.<br />
However, running the same command in another environment, such as in Darwin,<br />
results in a different output:<br />
117804 -r-xr-xr-x 1 root wheel 14332 sep 2 2001 /usr/bin/apropos<br />
117807 -r-xr-xr-x 1 root wheel 19020 sep 2 2001 /usr/bin/man<br />
117808 -r-xr-xr-x 1 root wheel 14336 sep 2 2001 /usr/bin/whatis<br />
In Darwin, the commands are separate entities.<br />
A few System V implementations don’t have a which command.<br />
—ML, JP, MAL, and SP<br />
2.7 What tty Am I On?<br />
` ` 28.14<br />
Each login session has its own tty (24.6)—a <strong>Unix</strong> device file that handles input<br />
and output for your terminal, window, etc. Each tty has its own filename. If<br />
you’re logged on more than once and other users want to write or talk (1.21) to<br />
you, they need to know which tty to use. If you have processes running on several<br />
ttys, you can tell which process is where.<br />
To do that, run the tty command at a shell prompt in the window:<br />
% tty<br />
/dev/tty07<br />
You can tell other users to type write your-username tty07.<br />
Most systems have different kinds of ttys: a few dialup terminals, some network<br />
ports for rlogin and telnet, etc. (1.21). Asystem file like /etc/ttys lists which ttys are<br />
used for what. You can use this to make your login setup more automatic. For<br />
example, most network terminals on our computers have names like /dev/ttypx<br />
or /dev/pts/x, where x is a single digit or letter. I have a test in my .logout file<br />
(4.17) that clears the screen on all ttys except network:<br />
# Clear screen non-network ttys:<br />
if ("`tty`" !~ /dev/ttyp?) then<br />
clear<br />
endif<br />
This is the Title of the Book, eMatter Edition<br />
Copyright © 2009 O’Reilly & Associates, Inc. All rights reserved.<br />
Chapter 2: Getting Help 37
2.8<br />
(Of course, you don’t need to clear the terminal screen if you’re using an xterm<br />
window that you close when you log out.)<br />
—JP<br />
2.8 Who’s On?<br />
The who command lists the users logged on to the system now. Here’s an example<br />
of the output on my system:<br />
% who<br />
naylor ttyZ1 Nov 6 08:25<br />
hal ttyp0 Oct 20 16:04 (zebra.ora.com:0.)<br />
pmui ttyp1 Nov 4 17:21 (dud.ora.com:0.0)<br />
jpeek ttyp2 Nov 5 23:08 (jpeek.com)<br />
hal ttyp3 Oct 28 15:43 (zebra.ora.com:0.)<br />
...<br />
Each line shows a different terminal or window. The columns show the username<br />
logged on, the tty (2.7) number, the login time, and, if the user is coming in<br />
via a network (1.21), you’ll see their location (in parentheses). The user hal is<br />
logged on twice, for instance.<br />
It’s handy to search the output of who with grep (13.1)—especially on systems<br />
with a lot of users. For example:<br />
% who | grep "^hal " ...where is hal logged on?<br />
% who | grep "Nov 6" ...who logged on today?<br />
–v 13.3 % who | grep -v "Nov 6" ...who logged on before today?<br />
...<br />
Your version may have more options. To find out, type man who.<br />
—JP<br />
2.9 The info Command<br />
An information system gaining popularity on the more lightweight <strong>Unix</strong>-based<br />
systems is info. It’s particularly relevant for finding information within Linux<br />
and FreeBSD.<br />
Unlike man—which displays all information on a topic at once, usually routed<br />
through some form of paging system such as cat—info is based on a hypertext<br />
like linkage between topic components. You connect to each of the subtopics<br />
using character-based commands and typing part or all of the subtopic title—at<br />
least enough to distinguish one subtopic from another.<br />
To use info, you type the command info followed by the <strong>Unix</strong> command about<br />
which you’re trying to find information. For instance, to find out more about<br />
info itself, you would use the following command line:<br />
info info<br />
38 Part I: Basic <strong>Unix</strong> Environment<br />
This is the Title of the Book, eMatter Edition<br />
Copyright © 2009 O’Reilly & Associates, Inc. All rights reserved.
2.9<br />
This will return the main info introduction page and a menu of subtopics such<br />
as:<br />
Getting Started<br />
Advanced Info<br />
Creating an Info File<br />
To access the subtopic, you type the letter m for menu, and then in the prompt<br />
that opens at the bottom of the screen, type enough of the letters to distinguish<br />
the subtopic menu item from any other. You don’t have to complete the command:<br />
you can just type enough of the letters followed by a TAB to fill in the<br />
rest. Once the subtopic menu item has been filled in, hitting ENTER sends you<br />
to the information.<br />
To learn more about using info, you can type the letter h when you’re in info and<br />
no command line buffer is showing. This brings up basic information about the<br />
info command, including the commands you use within info to use the application.<br />
These letters are summarized in Table 2-1.<br />
Table 2-1. info commands<br />
Command Action<br />
h<br />
To get help on using info<br />
m<br />
To access a subtopic menu item<br />
n<br />
To get to next related subtopic<br />
p<br />
To get to the previous related subtopic<br />
space<br />
To move forward in the display if it exceeds page size<br />
delete<br />
To move backward in the display if it exceeds page size<br />
Ctrl-l<br />
To clean up the display if it gets mangled<br />
b<br />
To get to the first page of the display<br />
? To get a list of info commands<br />
q<br />
To quit info<br />
d<br />
To return to highest level of info topics<br />
mEmacsreturn To access the Emacs manual<br />
s<br />
To search for string within current node<br />
Note that the letter commands are case insensitive: U works the same as u.<br />
Use the d command to pull up the Directory node, the menu of info major topics.<br />
In fact, this is a good way to become familiar with info and its contained<br />
subtopics—type d and then use the menu commands to explore each of the<br />
major subtopic areas.<br />
For instance, from the Directory Node, typing m followed by typing strings into<br />
the command buffer pulls up the strings info node.<br />
This is the Title of the Book, eMatter Edition<br />
Copyright © 2009 O’Reilly & Associates, Inc. All rights reserved.<br />
Chapter 2: Getting Help 39
2.9<br />
When using the info command, if the information doesn’t fit within a page,<br />
header and footer information will provide you some details about the subtopic,<br />
such as the info file, node, and the next nodes within the hierarchy. For instance,<br />
when accessing information about man, depending on your system the header<br />
reads as follows:<br />
File: *manpages*, Node:man, Up: (dir)<br />
This translates to the info file manpages and the node for man. Typing the u will<br />
move you up to the dir info page. Within Emacs, use mouse button two to click<br />
on and access a subtopic.<br />
The footer provides a summary of the header information and also provides the<br />
number of lines for the topic if the topic page extends past the current screen. To<br />
see more information, type the space to page through the topic, just as you do<br />
with man.<br />
Much of the help information within info is pulled over as is from manpages and<br />
hasn’t been converted to the hypertext format of info. Because of this, the use of<br />
the m command won’t pull up any subtopic. You’ll need to use the space key to<br />
access the additional information.<br />
To search within an info node/page, type s and then type the search string into<br />
the command buffer. The cursor is moved to the first occurance of the string.<br />
—SP<br />
40 Part I: Basic <strong>Unix</strong> Environment<br />
This is the Title of the Book, eMatter Edition<br />
Copyright © 2009 O’Reilly & Associates, Inc. All rights reserved.
Part II<br />
II.Customizing Your<br />
Environment<br />
Part II contains the following chapters:<br />
Chapter 3, Setting Up Your <strong>Unix</strong> Shell<br />
Chapter 4, Interacting with Your Environment<br />
Chapter 5, Getting the Most out of Terminals, xterm,<br />
and X Windows<br />
Chapter 6, Your X Environment<br />
This is the Title of the Book, eMatter Edition<br />
Copyright © 2009 O’Reilly & Associates, Inc. All rights reserved.
Chapter 3<br />
3<br />
Setting Up Your <strong>Unix</strong> Shell<br />
3.1 What Happens When You Log In<br />
When you first log in to a <strong>Unix</strong> system, the login program performs various security<br />
measures. These vary slightly from <strong>Unix</strong> variant to <strong>Unix</strong> variant, but they are<br />
largely the same.<br />
First, login checks to see if you are not the root user and whether the file /etc/<br />
nologin exists (it is created by the shutdown command to indicate that the system<br />
is being brought down for maintenance). If both of these conditions are<br />
true, the login program prints the contents of that file to the terminal, and the<br />
login fails. If you are the root user, however, you will be allowed to log in.<br />
Second, login checks to see if there are any special conditions on your login<br />
attempt (which may be defined in /etc/usertty or /etc/securetty), such as on which<br />
tty you’re coming in. Linux systems do this, for example. Some systems (such as<br />
Darwin and other BSD-based systems) also check /etc/fbtab and may restrict<br />
your access to any devices listed in that file. These systems may also log failed<br />
login attempts to a file, such as /var/log/failedlogin, if it exists.<br />
login may also record the time of login in the file /var/log/lastlog, make an entry<br />
in the file /var/run/utmp, showing that you are successfully logged in (it is<br />
removed once you log out), and append the utmp entry to the file /var/log/wtmp,<br />
showing that you logged in. This wtmp record will be updated on logout, showing<br />
the duration of your login session.<br />
If the file .hushlogin exists in the user’s home directory, the login will be quiet;<br />
otherwise, the following sequence of events will occur. If the system has any special<br />
copyright information to display, it will be printed to the terminal, followed<br />
by the message of the day (usually stored in /etc/motd), and the user’s last login<br />
time and system of origin (from the wtmp file, as discussed in the previous paragraph).<br />
If you want your login to be quiet, simply touch ~/.hushlogin. If you want<br />
it to be noisy, remove the file.<br />
This is the Title of the Book, eMatter Edition<br />
Copyright © 2009 O’Reilly & Associates, Inc. All rights reserved.<br />
43
3.2<br />
Finally, if all other checks have passed and restrictions have been performed,<br />
login starts a shell for you. Which shell depends on what is set in your user database<br />
entry (/etc/passwd, NIS, or possibly NetInfo under Darwin). If the shell<br />
specified for you is not interactive (3.4), you may well be denied a command line.<br />
This is common for POP and ftp-only user accounts, where /bin/true and /bin/<br />
false are often specified as shells to disallow shell logins from those accounts.<br />
—JP and SJC<br />
3.2 The Mac OS X Terminal Application<br />
Throughout the book, we will refer to terminals, terminal emulators, and other<br />
software that allows you, the end user, to interact with the computer via some<br />
character-driven screen. In the old days, most terminals were separate hardware,<br />
but nowadays they’re usually software. Mac OS X is no exception: its Terminal<br />
application, found in the Utilities folder of your Applications folder, is a terminal<br />
emulator.<br />
You can launch Terminal by double-clicking on the icon in the Finder, or if you<br />
have the Terminal icon in your Dock, by single-clicking on that icon.<br />
Once launched, Terminal may be configured as most Mac applications can: by<br />
setting preferences in the Preferences dialog and choosing a font family and size<br />
from the Font menu.<br />
One big difference between Terminal and other, X-specific applications is that<br />
instead of running individual instances of xterm, you run one instance of Terminal<br />
and may have multiple windows, known as “shells,” which may have saved<br />
settings (such as color, size, font choice, and various other settings). You can’t<br />
run a shell in Mac OS X without running Terminal.<br />
—SJC<br />
3.3 Shell Setup Files—Which, Where,<br />
and Why<br />
To understand setup files, you need to understand that a shell can act like a login<br />
shell or a nonlogin shell (3.4). There are different setup files for nonlogin and login<br />
shells.<br />
When you log in to a <strong>Unix</strong> system—but not under a window system—the login<br />
program starts a shell for you. The login program sets a special flag (3.19) to tell a<br />
shell that it’s a login shell. If the shell doesn’t have that flag set, it won’t act like a<br />
login shell. Opening a new window in a window system may or may not set the<br />
“login shell” flag—that depends on the configuration. (For example, the command<br />
44 Part II: Customizing Your Environment<br />
This is the Title of the Book, eMatter Edition<br />
Copyright © 2009 O’Reilly & Associates, Inc. All rights reserved.
3.3<br />
xterm –ls starts a login shell in an xterm window (24.20); xterm +ls starts a nonlogin<br />
shell.) When you connect to a system with programs like ftp and scp, that usually<br />
starts a nonlogin shell. And a subshell (24.4) is never a login shell (unless you set a<br />
command-line option to force a login shell, like bash -l).<br />
How can you tell whether your shell is a login shell? The answer is “it depends.”<br />
When you first log in to a system, you want a login shell that sets things like the<br />
terminal type (5.2, 5.3). Other shells on the same terminal should be nonlogin<br />
shells—to avoid redoing those one-time-only setup commands. Different shells<br />
have their own methods for handling first-time shell invocations versus later<br />
invocations, and that’s what the rest of this article is about.<br />
Parenthesis operators (43.7) don’t read any setup file. Instead, they start another<br />
instance of your current shell. Parentheses are called “subshell operators,” but<br />
the subshell they start doesn’t print a prompt and usually has a short lifetime.<br />
Next, let’s look at the setup files—login and nonlogin—for the major shells. I<br />
recommend that you read about all of them. Then experiment with your shell’s<br />
setup files until you get things working the way you want them.<br />
System-wide setup<br />
Your login(1) command probably sets some environment variables (35.3) like<br />
HOME, PATH, SHELL, TERM, MAIL, and LOGNAME or USER; check its<br />
manual page. Your system may set some environment variables or other<br />
parameters that apply to all shells or to all shells of a particular type (all bash<br />
shells, zsh shells, etc.). All of these will be passed through the environment,<br />
from parent process to child process (35.4), to all of your shells, login and<br />
nonlogin.<br />
Once login or your window system starts your individual shell, it may also<br />
read its own system-wide setup files. These files, if any, will be read before<br />
your personal setup files. Check your shell’s manual page and the /etc directory<br />
for files like csh.login, bashrc, zshrc, and so on. On Red Hat systems, for<br />
example, there is a directory named /etc/profile.d containing package-specific<br />
C and Bash shell config files that are sourced (read into the current shell) on<br />
startup of a shell. On Mac OS X, when you use Terminal (3.2), your shell<br />
(which is tcsh by default) reads /private/etc/csh.cshrc, as well as any user-specific<br />
files (e.g., ~/.tcshrc).<br />
Bourne shell<br />
The original Bourne shell has one file that it reads when you log in: it’s<br />
called .profile and is in your home directory. Put all your setup commands<br />
there. Later versions of the Bourne shell may also read /etc/profile before<br />
your local setup file is read and may also read the contents of whatever file is<br />
named in the ENV environment variable (35.3) (but only for interactive<br />
shells). You may set this variable from your own .profile:<br />
ENV=$HOME/.mystartup; export ENV<br />
Chapter 3: Setting Up Your <strong>Unix</strong> Shell 45<br />
This is the Title of the Book, eMatter Edition<br />
Copyright © 2009 O’Reilly & Associates, Inc. All rights reserved.
3.3<br />
The Bourne shell doesn’t read .profile when you start a nonlogin shell or<br />
subshell (43.7), though. Subshells are set up through inheritance of environment<br />
variables (35.3) that were set when you first logged in (in system-wide<br />
setup files or .profile) or from commands you typed since.<br />
C shell<br />
C shell users have several shell setup files available:<br />
• The .cshrc file is read any time a C shell starts—that includes shell<br />
escapes and shell scripts. * This is the place to put commands that<br />
should run every time you start a shell. For instance, shell variables like<br />
cdpath (31.5) and prompt should be set here. Aliases (29.2) should, too.<br />
Those things aren’t passed to subshells through the environment, so<br />
they belong in .cshrc (or .tcshrc). See the upcoming section on tcsh for<br />
more details.<br />
Alternately, you can put aliases into a separate file and use the source<br />
command to read the file into the current shell from your .cshrc/<br />
.tcshrc—if you’re the sort who likes to have custom init files for every<br />
host you log in to, but like your aliases to be common wherever you go.<br />
This provides a quick and easy way for you to copy your .csh.aliases (or<br />
whatever name you give it, being careful to distinguish between it and<br />
the slightly different format required by bash aliases) from host to host<br />
without clobbering your custom, localized init files.<br />
• When csh starts up, on recent systems it may read a system-wide setup<br />
file, such as /etc/csh.cshrc, † and for login shells, /etc/csh.login.<br />
• Your .login file is read when you start a login shell. You should set several<br />
things here. Set environment variables (35.3) (which <strong>Unix</strong> will pass<br />
to subshells automatically). Run commands like tset (5.3) and stty (5.7,<br />
5.8) that set up your terminal. Finally, include commands you want to<br />
run every time you log in—checking for mail and news (1.21), running<br />
fortune, checking your calendar for the day, etc.<br />
Note that .cshrc is read before .login, bycsh, but that tcsh may be compiled<br />
such that the order is reversed, and .tcshrc may be read after .login<br />
in some environments. Check the version shell variable to find out how<br />
your environment is set up.<br />
• The shell reads .logout when you end a login shell. Article 3.8 has tips<br />
for reading .logout from nonlogin shells.<br />
* If you write a csh (or tcsh) script, you probably should use the –f option to keep scripts from reading<br />
.cshrc (or .tcshrc). However, you probably shouldn’t use csh or tcsh for scripts.<br />
† On Mac OS X, /etc is a symbolic link to /private/etc. The actual initialization files for tcsh are in /usr/<br />
share/init/tcsh.<br />
46 Part II: Customizing Your Environment<br />
This is the Title of the Book, eMatter Edition<br />
Copyright © 2009 O’Reilly & Associates, Inc. All rights reserved.
3.3<br />
Korn shell<br />
The Korn shell is a lot like the Bourne shell. A login Korn shell (3.4) will read<br />
the .profile first; recent versions do so only after reading /etc/profile, if<br />
present. The .profile can set the ENV (35.5) environment variable to the pathname<br />
of a file (typically $HOME/.kshrc). Any child Korn shell started by that<br />
login shell—including all subshells—will read the file named by $ENV as it<br />
starts up, before printing a prompt or running other commands.<br />
The public domain Korn shell often found on Linux may also be further<br />
restricted when invoked as a “privileged” shell, using a pattern that matches<br />
r*sh, in which case neither the ~/.profile nor the file named by the ENV environment<br />
variable will be read. Instead, the shell will be initialized using /etc/<br />
suid_profile, if present.<br />
bash<br />
bash is something of a cross between the Bourne and C shells. Alogin bash<br />
will read .bash_profile, .bash_login, or.profile. Anoninteractive bash will<br />
read a file named .bashrc in your home directory. The shell reads .bash_<br />
logout when you end a login shell; you can set a trap (4.18) to handle<br />
nonlogin shells.<br />
bash also uses GNU Readline for reading and editing text you enter at a shell<br />
prompt. The .inputrc file configures Readline for a given user; /etc/inputrc is<br />
for global configuration.<br />
tcsh<br />
tcsh is like the C shell but more flexible. If a tcsh shell is run, it first tries to<br />
read .tcshrc and, if not found, then tries .cshrc. In addition, tcsh will also<br />
load either .history or the value of the histfile variable, if set; then it may try<br />
to read .cshdirs or the value of the dirsfile variable.<br />
zsh<br />
As always, zsh is very flexible. Startup files are read from the directory<br />
named in the ZDOTDIR environment variable, if any; * otherwise, from<br />
HOME. All shells read the global /etc/zshenv and your .zshenv files. If the<br />
shell is a login shell, commands are read from /etc/zprofile and then your<br />
.zprofile. Then, if the shell is interactive, commands are read from /etc/zshrc<br />
and your .zshrc. Finally, if the shell is a login shell, /etc/zlogin and your<br />
.zlogin files are read.<br />
—JP and SJC<br />
* ZDOTDIR may be hard to set on your first login—when your zsh is a login shell—because it’s hard to<br />
set an environment variable before your first shell starts. (The system program that starts your shell,<br />
like login(1), could do the job, I guess.)<br />
Chapter 3: Setting Up Your <strong>Unix</strong> Shell 47<br />
This is the Title of the Book, eMatter Edition<br />
Copyright © 2009 O’Reilly & Associates, Inc. All rights reserved.
3.4<br />
3.4 Login Shells, Interactive Shells<br />
Each <strong>Unix</strong> shell (sh, csh, etc.) can be in interactive mode or noninteractive mode.<br />
Ashell also can act as a login shell or a nonlogin shell. Ashell is a shell is a<br />
shell—e.g., a login bash shell is the same program (like /bin/bash) as a nonlogin<br />
bash shell. The difference is in the way that the shell acts: which setup files it<br />
reads, whether it sets a shell prompt, and so on.<br />
Login Shells<br />
When you first log in to a <strong>Unix</strong> system from a terminal, the system normally<br />
starts a login shell. (3.4) Alogin shell is typcally the top-level shell in the “tree” of<br />
processes that starts with the init (24.2) process. Many characteristics of processes<br />
are passed from parent to child process down this “tree”—especially environment<br />
variables (35.3), such as the search path (35.6). The changes you make in<br />
a login shell will affect all the other processes that the top-level shell starts—<br />
including any subshells (24.4).<br />
So, a login shell is where you do general setup that’s done only the first time<br />
you log in—initialize your terminal, set environment variables, and so on. A<br />
shell “knows” (3.19) when it’s a login shell—and, if it is, the shell reads special<br />
setup files (3.3) for login shells. For instance, login C shells read your .login file,<br />
and Bourne-type login shells read .profile. Bash may also read /etc/profile, and<br />
~/.bash_profile or ~/.bash_login or ~/.profile, depending on whether those files<br />
exist and whether the –noprofile option has been passed (which would disable<br />
reading of any startup files).<br />
Nonlogin shells are either subshells (started from the login shell), shells started<br />
by your window system (24.20), or “disconnected” shells started by at (25.5), rsh<br />
(1.21), etc. These shells don’t read .login or .profile. In addition, bash allows a<br />
nonlogin shell to read ~/.bashrc or not, depending on whether the –norc or –rcfile<br />
options have been passed as arguments during invocation. The former simply<br />
disables reading of the file, and the latter allows a substitute file to be specified as<br />
an argument.<br />
Some shells make it easy to know if a particular invocation is a login shell. For<br />
instance, tcsh sets the variable loginsh. Check your shell’s manual page for<br />
details. Article 4.12 shows another solution: the SHLVL variable that’s set in<br />
most modern shells. Or you can add the following line to the beginning of a<br />
setup file that’s only read by login shells (3.3). The line sets a shell variable (35.9)<br />
named loginshell:<br />
set loginsh=yes<br />
...csh<br />
loginshell=yes<br />
...bash and other sh-type shells<br />
48 Part II: Customizing Your Environment<br />
This is the Title of the Book, eMatter Edition<br />
Copyright © 2009 O’Reilly & Associates, Inc. All rights reserved.
3.5<br />
Now wherever you need to know the type of shell, use tests like:<br />
if 35.13 if ($?loginsh) ...csh-type shells<br />
if [ -n "$loginshell" ]<br />
...sh-type shells (including bash)<br />
This works because the flag variable will only be defined if a shell has read a<br />
setup file for login shells. Note that none of the variable declarations use the<br />
“export” keyword—this is so that the variable is not passed on to subsequent<br />
shells, thereby ruining its purpose as a flag specific to login shells.<br />
Interactive Shells<br />
In general, shells are used for two jobs. Sometimes, a shell handles commands<br />
that you type at a prompt. These are interactive shells. Other times, a shell reads<br />
commands from a file—a shell script (35.2). In this case, the shell doesn’t need to<br />
print a prompt, to handle command-line editing, and so on. These shells can be<br />
noninteractive shells. (There’s no rule that only noninteractive shells can read<br />
shell scripts or that only interactive shells can read commands from a terminal.<br />
But this is generally true.)<br />
One other difference between interactive and noninteractive shells is that interactive<br />
shells tie STDOUT and STDERR to the current terminal, unless otherwise<br />
specified.<br />
It’s usually easy to see whether a particular invocation of your shell is interactive.<br />
In C shells, the prompt variable will be set. In the Korn shell and bash, the –i<br />
flag is set. Your current flags may be displayed using the $– variable:<br />
prompt$ echo $-<br />
imH<br />
The previous example, from an interactive bash shell, shows that the flags for an<br />
interactive shell (i), monitor mode (m), and history substitution (H) have been<br />
set.<br />
—JP and SJC<br />
3.5 What Goes in Shell Setup Files?<br />
Setup files for login shells (3.4)—such as .login and .profile—typically do at least<br />
the following:<br />
• Set the search path (27.6) if the system default path isn’t what you want.<br />
• Set the terminal type (5.3) and make various terminal settings (5.7, 5.8) if the<br />
system might not know your terminal (if you log in from various terminals<br />
over a dialup line or from a terminal emulator on a desktop machine, for<br />
instance).<br />
Chapter 3: Setting Up Your <strong>Unix</strong> Shell 49<br />
This is the Title of the Book, eMatter Edition<br />
Copyright © 2009 O’Reilly & Associates, Inc. All rights reserved.
3.6<br />
• Set environment variables (35.3) that might be needed by programs or scripts<br />
that you typically run.<br />
• Run one or more commands that you want to run whenever you log in. For<br />
example, if your system login program doesn’t show the message of the day,<br />
your setup file can. Many people also like to print an amusing or instructive<br />
fortune. You also might want to run who (2.8) or uptime (26.4) or w (a combination<br />
of the other two, but not found on all systems) for information about<br />
the system.<br />
In the C shell, the .cshrc file is used to establish settings that will apply to every<br />
instance of the C shell, not just login shells. For example, you typically want<br />
aliases (29.2) available in every interactive shell you run—but these aren’t passed<br />
through the environment, so a setup file has to do the job. You may wish to put<br />
all of your aliases into another file, such as .aliases, or qualify the name with the<br />
shell’s name, such as .csh.aliases, to allow for different alias formats between<br />
shells, and then you can use the source command to read in that file on startup<br />
from .cshrc.<br />
Even novices can write simple setup files. The trick is to make these setup scripts<br />
really work for you. Here are some of the things you might want to try:<br />
• Creating a custom prompt.<br />
• Coordinating custom setup files on different machines (article 3.18).<br />
• Making different terminal settings depending on which terminal you’re<br />
using (article 3.10 and others).<br />
• Seeing the message of the day only when it changes.<br />
• Doing all of the above without making your login take forever.<br />
—TOR and SJC<br />
3.6 Tip for Changing Account Setup:<br />
Keep a Shell Ready<br />
The shell is your interface to <strong>Unix</strong>. If you make a bad mistake when you change<br />
your setup file (3.3) or your password, it can be tough to log in and fix things.<br />
Before you change your setup, it’s a good idea to start a login session to the same<br />
account from somewhere else. Use that session for making your changes. Log in<br />
again elsewhere to test your changes.<br />
Don’t have a terminal with multiple windows or another terminal close to your<br />
desk? You can get the same result by using rlogin or telnet (1.21) to log in to your<br />
host again from the same terminal. What I mean is:<br />
50 Part II: Customizing Your Environment<br />
This is the Title of the Book, eMatter Edition<br />
Copyright © 2009 O’Reilly & Associates, Inc. All rights reserved.
3.8<br />
somehost% vi .cshrc<br />
...Make edits to the file...<br />
somehost% rlogin localhost<br />
...Logs you in to your same account...<br />
An error message<br />
somehost% logout<br />
Connection closed.<br />
somehost% vi .cshrc<br />
...Edit to fix mistake...<br />
If you don’t have rlogin or telnet, the command su - username, where username is<br />
your username, will do almost the same thing. Or, if you’re testing your login<br />
shell configuration, login will do as well.<br />
—JP and SJC<br />
3.7 Use Absolute Pathnames in Shell<br />
Setup Files<br />
$$ 27.17<br />
`...` 28.14<br />
One common mistake in shell setup files (3.3) is lines like these:<br />
source .aliases<br />
echo "Shell PID $$ started at `date`" >> login.log<br />
What’s wrong with those lines? Both use relative pathnames (1.16) for the files<br />
(.aliases, login.log), assuming the files are in the home directory. Those lines<br />
won’t work when you start a subshell (24.4) from somewhere besides your home<br />
directory because your setup files for nonlogin shells (like .cshrc) are read whenever<br />
a shell starts. If you ever use the source or . commands (35.29) to read the<br />
setup files from outside your home directory, you’ll have the same problem.<br />
Use absolute pathnames instead. As article 31.11 explains, the pathname of your<br />
home directory is in the tilde (~) operator or the $HOME or $LOGDIR environment<br />
variable:<br />
—JP<br />
source ~/.aliases<br />
echo "Shell PID $$ started at `date`" >> ~/login.log<br />
3.8 Setup Files Aren’t Read When<br />
You Want?<br />
The C shell reads its .cshrc, .login, and .logout setup files at particular times (3.3).<br />
Only “login” C shells (3.4) will read the .login and .logout files. Back when csh<br />
was designed, this restriction worked fine. The shell that started as you logged in<br />
was flagged as a login shell, and it read all three files. You started other shells<br />
(shell escapes, shell scripts, etc.) from that login shell, and they would read only<br />
Chapter 3: Setting Up Your <strong>Unix</strong> Shell 51<br />
This is the Title of the Book, eMatter Edition<br />
Copyright © 2009 O’Reilly & Associates, Inc. All rights reserved.
3.8<br />
.cshrc. The same can be said of other shell variants, such as tcsh, though they<br />
may have multiple startup files—the problem of distinguishing between login<br />
and nonlogin shell startup is the same.<br />
Now, <strong>Unix</strong> has interactive shells started by window systems (like xterm (24.20)),<br />
remote shells (like rsh (1.21) or ssh), and other shells that might need some things<br />
set from the .login or .logout files. Depending on how these shells are invoked,<br />
these might not be login shells—so they might read only .cshrc (or .tcshrc, etc.).<br />
How can you handle that? Putting all your setup commands in .cshrc isn’t a<br />
good idea because all subshells (24.4) read it...you definitely don’t want to run<br />
terminal-setting commands like tset (5.3) during shell escapes!<br />
Most other shells have the same problem. Some, like zsh and bash, have several<br />
setup files that are read at different times—and probably can be set up to do what<br />
you want. For other shells, though, you’ll probably need to do some tweaking.<br />
To handle problems at login time, put almost all of your setup commands in a<br />
file that’s read by all instances of your shell, login or nonlogin. (In the C shell,<br />
use .cshrc instead of .login.) After the “login-only” commands have been read<br />
from the setup file, set the ENV_SET environment variable (35.3) as a flag.<br />
(There’s nothing special about this name. You can pick any name you want.)<br />
You can then use this variable to test whether the login-only commands have<br />
already been run and skip running them again in nonlogin shells.<br />
Because the environment variables from a parent process are passed to any child<br />
processes it starts, the shell will copy the “flag” variable to subshells, and the<br />
.cshrc can test for it. If the variable exists, the login-only commands are skipped.<br />
That’ll keep the commands from being read again in a child shell.<br />
Here are parts of a .cshrc that show the idea:<br />
...Normal .cshrc stuff...<br />
if ($?prompt && ! $?ENV_SET) then<br />
# Do commands that used to go in .login file:<br />
setenv EDITOR /usr/ucb/vi<br />
tset<br />
...<br />
setenv ENV_SET done<br />
endif<br />
You might put a comment in the file you’ve bypassed—the csh .login file, the ksh<br />
.profile file, etc.—to explain what you’ve done.<br />
The file that runs when you log out (in the C shell, that’s .logout) should probably<br />
be read only once—when your last (“top-level”) shell exits. If your top-level<br />
shell isn’t a login shell, you can make it read the logout file anyway. Here’s how:<br />
first, along with the previous fixes to your .cshrc-type file, add an alias that will<br />
read your logout file when you use the exit command. Also set your shell to force<br />
you to use the exit command (35.12) to log out—in csh, for example, use set ignoreeof.<br />
Here’s what the chunk of your .bashrc will look like:<br />
52 Part II: Customizing Your Environment<br />
This is the Title of the Book, eMatter Edition<br />
Copyright © 2009 O’Reilly & Associates, Inc. All rights reserved.
3.9<br />
case 35.10 case "$-/${ENV_SET:-no}" in<br />
/ 36.25 *i*/no)<br />
# This is an interactive shell / $ENV_SET was not set earlier.<br />
# Make all top-level interactive shells read .bash_logout file:<br />
set -o ignoreeof<br />
function 29.11 function exit {<br />
. 35.29 . ~/.bash_logout<br />
builtin exit<br />
}<br />
;;<br />
esac<br />
The builtin exit (27.9) prevents a loop; it makes sure bash uses its internal exit<br />
command instead of the exit function you’ve just defined. In the C shell, use<br />
""exit (27.10) instead. This isn’t needed on all shells though. If you can’t tell from<br />
your manual page, test with another shell (3.6) and be ready to kill (24.12) a looping<br />
shell.<br />
—JP and SJC<br />
3.9 Gotchas in set prompt Test<br />
Lots of users add an if (! $?prompt) exit test to their .cshrc files. It’s gotten so<br />
common that some vendors add a workaround to defeat the test. For instance,<br />
some versions of the which command (2.6) set the prompt variable so that it can<br />
see your aliases “hidden” inside the $?prompt test. I’ve also seen a version of at<br />
that starts an interactive shell to run jobs.<br />
If you’ve buried commands after if (! $?prompt) that should only be run on<br />
interactive shells or at login time, then you may have trouble.<br />
There are workarounds. What you’ll need depends on the problem you’re trying<br />
to work around.<br />
• Here’s a way to stop the standard which from reading parts of your .cshrc<br />
that you don’t want it to read. The first time you log in, this scheme sets a<br />
CSHRC_READ environment variable (35.3). The variable will be copied into<br />
all subshells (24.4) (like the one that which starts). In subshells, the test<br />
if ($?CSHRC_READ) will branch to the end of your .cshrc file:<br />
if (! $?prompt) goto cshrc_end<br />
# COMMANDS BELOW HERE ARE READ ONLY BY INTERACTIVE SHELLS:<br />
alias foo bar<br />
...<br />
if ($?CSHRC_READ) goto cshrc_end<br />
Chapter 3: Setting Up Your <strong>Unix</strong> Shell 53<br />
This is the Title of the Book, eMatter Edition<br />
Copyright © 2009 O’Reilly & Associates, Inc. All rights reserved.
3.10<br />
# COMMANDS BELOW HERE ARE READ ONLY AT LOGIN TIME:<br />
setenv CSHRC_READ yes<br />
...<br />
cshrc_end:<br />
• If you have a buggy version of at (25.5) that runs jobs from interactive shells,<br />
make your own frontend to at (29.1) that sets an environment variable named<br />
AT temporarily before it submits the at job. Add a test to your .cshrc that<br />
quits if AT is set:<br />
# at JOBS RUN INTERACTIVE SHELLS ON MY BUGGY VERSION OF UNIX.<br />
# WORKAROUND IS HERE AND IN THE at ALIAS BELOW:<br />
if ($?AT) goto cshrc_end<br />
...<br />
( ) 43.7 alias at '(setenv AT yes; \at \!*)'<br />
\at 29.8 ...<br />
cshrc_end:<br />
Most modern versions of at save a copy of your environment when you submit<br />
the job and use it when the at job is run. At that time, the AT environment<br />
variable will be set; the C shell will skip the parts of your .cshrc that<br />
you want it to. It’s ugly, but it works.<br />
Those workarounds probably won’t solve all the problems on your version of<br />
<strong>Unix</strong>, but I hope they’ll give you some ideas.<br />
—JP and SJC<br />
3.10 Automatic Setups for<br />
Different Terminals<br />
If you work at several kinds of terminals or terminal emulators, terminal setup<br />
can be tough. For instance, my X terminal sends a backspace character when I<br />
push the upper-right key, but the same key on another terminal sends a delete<br />
character—I want stty erase (5.8) to set the correct erase character automatically.<br />
* Maybe you want a full set of calendar programs started when you log in to<br />
the terminal at your desk, but not when you make a quick login from somewhere<br />
else.<br />
The next seven articles have ideas for changing your login sequence automatically.<br />
Some examples are for the C shell and use that shell’s switch and if. Examples<br />
for Bourne-type shells use case (35.10) and if (35.13). If you use the other type<br />
of shell, the idea still applies; just swap the syntax.<br />
* Of course, it is all arbitrary and contingent on your keyboard layout and configuration.<br />
54 Part II: Customizing Your Environment<br />
This is the Title of the Book, eMatter Edition<br />
Copyright © 2009 O’Reilly & Associates, Inc. All rights reserved.
3.11<br />
• If you use several kinds of terminals or terminal emulators, try testing the<br />
TERM environment variable (3.11). Testing other environment variables (3.14)<br />
can identify the frontend system (like a window system) you’re using.<br />
• Test the output of who am i (3.12) to find out about the remote system from<br />
which you’ve logged in.<br />
• If you log into different kinds of ports—network, hardwired, and so on—<br />
search for the port type (3.15) in a table like /etc/ttys (in BSD derivatives) or<br />
/etc/inittab (in some other variants). Testing the port name (3.13) may also<br />
work.<br />
• In the X Window System, you can test the window size (3.16) and make various<br />
settings based on that. Naming windows (3.17) lets you identify a particular<br />
window by reading its environment.<br />
• You can also handle some of these cases using the venerable but obscure tset<br />
(5.3) program to select and initialize the correct terminal type. Another program<br />
that sets the terminal type is qterm (5.4).<br />
Because your terminal type doesn’t change after you’ve logged in, many of these<br />
tests probably belong in your .profile or .login file. Those setup files are read<br />
when you first log in to a tty. Other tests, especially ones that involve windows,<br />
will probably fit better in a per-shell setup file such as .bashrc or .cshrc. Article<br />
3.3 can help you choose.<br />
—JP and SJC<br />
3.11 Terminal Setup: Testing TERM<br />
If you use several different kinds of terminals (or, as is far more common these<br />
days, terminal emulators) and your TERM environment variable is set differently<br />
on each terminal, you can add a test like this to your C shell .login file:<br />
switch ($TERM)<br />
case vt100:<br />
...do commands for vt100<br />
breaksw<br />
case xxx:<br />
...do commands for xxx<br />
breaksw<br />
default:<br />
...do commands for other terminals<br />
breaksw<br />
endsw<br />
Chapter 3: Setting Up Your <strong>Unix</strong> Shell 55<br />
This is the Title of the Book, eMatter Edition<br />
Copyright © 2009 O’Reilly & Associates, Inc. All rights reserved.
3.12<br />
If you have a Bourne-type shell, use a case statement (35.10) in your .profile instead:<br />
case "$TERM" in<br />
vt100)<br />
...do commands for vt100<br />
;;<br />
xterm)<br />
...do commands for xterm<br />
;;<br />
*)<br />
...do commands for other terminals<br />
;;<br />
esac<br />
—JP and SJC<br />
3.12 Terminal Setup: Testing Remote<br />
Hostname and X Display<br />
case 35.10<br />
\(..\) \1<br />
34.11<br />
If you log in from other hosts (1.21) or from hosts running the X Window System<br />
(24.20), the who am i * command will probably show a hostname and/or window<br />
information in parentheses:<br />
schampeo@fugazi:1002 $ who am i<br />
schampeo ttyp7 Jun 19 03:28 (fugazi:0.0)<br />
(Long hostnames may be truncated. Also, note that some versions of who am i<br />
prepend the name of the local host to the username and don’t include the<br />
remote hostname at all in their output. Check yours before you write this test.)<br />
The information in parentheses can help you configure your terminal based on<br />
where you’ve logged in from and/or which display you’re using. To test it, add<br />
commands such as the following to your .profile file. (In C-type shells, use a<br />
switch statement in .login instead.)<br />
case "`who am i | sed -n 's/.*(\(.*\))/\1/p'`" in<br />
*0.0) ...do commands for X display 0 ;;<br />
mac2*) ...do commands for the host mac2.foo.com ;;<br />
"") ...no output (probably not a remote login) ;;<br />
*) ...do commands for other situations ;;<br />
esac<br />
That uses sed (34.1) to give the text between the parentheses for that remote host<br />
to the case. This *0.0 case matches lines ending with 0.0; the mac2 case matches<br />
lines that start with mac2; an empty string means sed probably didn’t find any<br />
parentheses; and the * case catches everything else.<br />
—JP and SJC<br />
* Also try “who mom likes” or maybe “who is responsible?”—the who doesn’t really care, as long as there<br />
are only two arguments. So, “who let the dogs out?”, as you might expect, causes an error.<br />
56 Part II: Customizing Your Environment<br />
This is the Title of the Book, eMatter Edition<br />
Copyright © 2009 O’Reilly & Associates, Inc. All rights reserved.
3.14<br />
3.13 Terminal Setup: Testing Port<br />
tty 2.7<br />
If you know that certain port (tty) numbers are used for certain kinds of logins,<br />
you can test that and change your terminal setup based on the tty you’re currently<br />
using. For example, some systems use ttyp0, ttyq1, etc. as network ports<br />
for rlogin and ssh (1.21), while others use pty0, etc. This Bourne-type case statement<br />
branches on the port name:<br />
case "`tty`" in<br />
/dev/tty[pqrs]?)<br />
# rlogin, telnet:<br />
...<br />
/dev/tty02)<br />
# terminal on my desk:<br />
...<br />
"not a tty") ;; ...not a terminal login session; do nothing<br />
esac<br />
In C-type shells, try a switch or if statement instead.<br />
On Linux, you may need to look for patterns to match /dev/pts/0, /dev/pts/1, etc.<br />
—JP and SJC<br />
3.14 Terminal Setup: Testing<br />
Environment Variables<br />
Certain systems set certain environment variables. For example, the X Window<br />
System sets a DISPLAY environment variable (35.5). If you’ve logged in from a<br />
remote system using ssh (1.21), look for variables like SSH_CLIENT and SSH_<br />
TTY or SSH_AUTH_SOCK on the system you log in to. (If you aren’t sure about<br />
your system, use the env or printenv command (35.3) to look for changes in your<br />
environment at different systems.)<br />
Your shell setup file (3.3) makes decisions based on the environment variables<br />
that have been set. Here are examples for both C-type and Bourne-type shells:<br />
[ ] 35.26 if ($?DISPLAY) then if [ -n "$DISPLAY" ]; then<br />
# on X window system # on X window system<br />
... ...<br />
else if ($?XDARWIN_VERSION) then elif [ -n "$XDARWIN_VERSION" ]; then<br />
# on MacOS X system # on MacOS X system<br />
... ...<br />
else<br />
else<br />
... ...<br />
endif<br />
fi<br />
—JP and SJC<br />
Chapter 3: Setting Up Your <strong>Unix</strong> Shell 57<br />
This is the Title of the Book, eMatter Edition<br />
Copyright © 2009 O’Reilly & Associates, Inc. All rights reserved.
3.15<br />
3.15 Terminal Setup: Searching<br />
Terminal Table<br />
awk 20.10<br />
Your system may have an /etc/ttytab or /etc/ttys file that lists the type of each terminal<br />
port (tty (24.6)). * Here are lines from /etc/ttys on a NetBSD system I use:<br />
console "/usr/libexec/getty std.9600" vt100 on local<br />
tty00 "/usr/libexec/getty std.9600" dialup off local<br />
tty01 "/usr/libexec/getty std.9600" plugboard off local<br />
...<br />
ttyp0 none network off<br />
...<br />
For example, port ttyp0 is network, the type used by xterm (24.20), telnet (1.21), etc.<br />
To change your account configuration based on the tty port type, match the first<br />
column of that file to the output of the tty (2.7) command, which shows your current<br />
tty pathname. The output of tty starts with /dev or /dev/pts. So, to match<br />
your current tty to the file, you need to strip the name to its tail. For example, in<br />
bash and ksh, these three lines would put the terminal port type (vt100,<br />
plugboard, etc.) into the ttykind shell variable:<br />
tty=`tty`<br />
ttytail=${tty#/dev/}<br />
ttykind=`awk '$1 == "'$ttytail'" {print $3}' /etc/ttys`<br />
Then you can test the value with case (35.10) or if (35.13). In C shells, you can set<br />
ttytail by using the :t string modifier (28.5) and test its value with switch or if.<br />
—JP and SJC<br />
3.16 Terminal Setup: Testing Window Size<br />
I use several terminal windows of different sizes. I don’t stretch the windows<br />
after I open them; instead, I set the size as I start each xterm. Here’s an excerpt<br />
from my X setup file (3.20) that opens the windows:<br />
–e 5.22 xterm -title SETI -geometry 80x9+768+1 -e setiathome -verbose -nice 10 &<br />
xterm -title "work xterm" -geometry 80x74+329-81 &<br />
The first window has 9 rows (80x9) and the second has 74 rows (80x74). † I’d like<br />
the less (12.3) pager to use different jump-target lines in larger windows. If the<br />
window has more than 24 lines, I want less to use its option –j3 to show searchmatches<br />
on the third line of the window instead of the first.<br />
* Then again, it may not. The RedHat Linux system I tested this on did not; the MacOS X 10.1.5 box I<br />
tested it on did.<br />
† Both windows have 80 columns. This is a <strong>Unix</strong> custom that comes from “the old days” when terminals<br />
all were 80 columns wide. But it’s still a common width today—and a good default when you don’t<br />
need a wider window. Some people are even sort of weird about it, especially for reading email.<br />
58 Part II: Customizing Your Environment<br />
This is the Title of the Book, eMatter Edition<br />
Copyright © 2009 O’Reilly & Associates, Inc. All rights reserved.
3.17<br />
On many systems, the command stty size gives the number of rows and columns<br />
in the current window, like this:<br />
$ stty size<br />
74 80<br />
Your system might need the command stty –a instead—or it could have environment<br />
variables named LINES and COLUMNS. We’ll use stty size in the following<br />
Bourne shell setup file. The set (35.25) command puts the number of rows into<br />
the $2 shell parameter. (Using set this way is portable to all shells, but it’s a<br />
clumsy way to split stty’s output into words. If you have a newer shell with array<br />
support, it’ll be easier.) Then a series of if (35.13)/then (35.26) tests handle different<br />
window sizes:<br />
LESS=emqc; export LESS<br />
# Put number of rows into $2, configure session based on that:<br />
set x `stty size`<br />
if [ -z "$2" -o "$2" -lt 1 ]<br />
then echo ".profile: bogus number of rows ($2) in window!?" 1>&2<br />
elif [ "$2" -gt 24 ]<br />
then LESS=j3$LESS<br />
...<br />
fi<br />
Additionally, you may be able to run resize on machines with the X Window<br />
System installed; it may output something like this:<br />
schampeo@fugazi:1046 $ resize<br />
COLUMNS=80;<br />
LINES=37;<br />
export COLUMNS LINES;<br />
You may then capture the output and read it for the current setting or simply<br />
check the COLUMNS or LINES environment variables.<br />
—JP and SJC<br />
3.17 Terminal Setup: Setting and Testing<br />
Window Name<br />
I use several xterm windows. Here’s an excerpt from my X setup file (3.20):<br />
WINNAME=console xterm -C -title Console -geometry 80x9+0+0 &<br />
WINNAME=work xterm -title "work xterm" -geometry 80x74+329-81 &<br />
The WINNAME=name sets an environment variable named WINNAME for the particular<br />
command line it’s on. This is passed through the environment, through<br />
the xterm process, to the shell running inside the window. So the shell’s setup<br />
file can test for this variable—and, by knowing the window name stored in that<br />
variable, do specific setup for just that window. For example, in tcsh:<br />
if ($?WINNAME) then<br />
switch ($WINNAME)<br />
Chapter 3: Setting Up Your <strong>Unix</strong> Shell 59<br />
This is the Title of the Book, eMatter Edition<br />
Copyright © 2009 O’Reilly & Associates, Inc. All rights reserved.
3.18<br />
case console:<br />
# Watch logs:<br />
-f 12.10 tail -f /var/log/{messages,maillog,secure} ~/tmp/startx.log &<br />
{ } 28.4 breaksw<br />
case work:<br />
/usr/games/fortune<br />
fetchmail<br />
breaksw<br />
endsw<br />
endif<br />
On the console terminal, this .tcshrc file starts a job in the background (23.2) to<br />
watch log files. On the work xterm, I get a fortune and grab email from the POP<br />
server.<br />
—JP and SJC<br />
3.18 A .cshrc.$HOST File<br />
for Per Host Setup<br />
setenv 35.3<br />
I work with different types of machines every day. It is often necessary to set<br />
things up differently for, say, a Linux box than a SPARCstation or a MacOS X<br />
box. Going beyond that, you may want to set things up differently on a per-host<br />
basis.<br />
I have this test in my .cshrc file:<br />
setenv HOST "`uname -n`"<br />
~ 31.11 if (-e ~/lib/cshrc.hosts/cshrc.$HOST) then<br />
source ~/lib/cshrc.hosts/cshrc.$HOST<br />
endif<br />
So, if I log in to a machine named (2.5) bosco, and I have a file called ~/lib/<br />
cshrc.hosts/cshrc.bosco, I can source (35.29) it to customize my environment for<br />
that one machine. These are examples of things you would put in a<br />
.cshrc.$HOST file:<br />
Search path (27.6)<br />
Some machines have /usr/local/bin, and some have /opt. The same goes for<br />
cdpath (31.5).<br />
Terminal settings (5.8)<br />
I always like to reach for the upper-right part of a keyboard to erase characters.<br />
Sometimes this is the location for the BACKSPACE key, and sometimes<br />
it is the DELETE key. I set things up so that I can consistently get<br />
“erase” behavior from whatever key is there.<br />
60 Part II: Customizing Your Environment<br />
This is the Title of the Book, eMatter Edition<br />
Copyright © 2009 O’Reilly & Associates, Inc. All rights reserved.
3.19<br />
Other shell variables (35.9) and environment variables (35.3)<br />
These may be different. You may run a package on a certain machine that<br />
relies on a few environment variables. No need to always set them and use<br />
up a little bit of memory if you only use them in one place!<br />
In general, this idea allows you to group together whatever exceptions you want<br />
for a machine, rather than having to write a series of switch or if statements<br />
throughout your .cshrc and .login files. The principle carries over directly to the<br />
newer shells as well.<br />
—DS and SJC<br />
3.19 Making a “Login” Shell<br />
When you log in to most <strong>Unix</strong> systems, your shell is a login shell. When a shell is<br />
a login shell, it acts differently (3.4).<br />
Sometimes, when you’re testing an account or using a window system, you want<br />
to start a login shell without logging in. <strong>Unix</strong> shells act like login shells when<br />
they are executed with a name that starts with a dash (–). * This is easy to do if<br />
you’re using a system call in the exec(3) family. These system calls let a C-language<br />
programmer give both the filename of an executable file, like sh or /bin/sh,<br />
as well as the name that should be used to identify the process (in a ps (24.5) listing,<br />
for example), like –sh.<br />
If you’re currently using zsh, you can invoke another shell this way by typing a<br />
dash and a space before the shell’s name:<br />
zsh% - csh<br />
...C shell starts, acting like a login shell...<br />
%<br />
C programmers can write a little program that runs the actual shell but tells the<br />
shell that its name starts with a dash. This is how the <strong>Unix</strong> login process does it:<br />
run_login_csh()<br />
{<br />
execl("/bin/csh", "-csh", 0);<br />
}<br />
Amore general solution is to make a link (10.4) to the shell and give the link a<br />
filename starting with a dash. If your own bin subdirectory is on the same filesystem<br />
as /bin (or wherever the executable shell file is), you can use a hard link.<br />
Otherwise, make a symbolic link, as shown here:<br />
$ cd $HOME/bin<br />
./– 14.13 $ ln -s /bin/csh ./-csh<br />
bin 7.4<br />
* bash also has a command-line option, –login, that makes it act like a login shell. zsh –l (lowercase L)<br />
does the same for zsh.<br />
Chapter 3: Setting Up Your <strong>Unix</strong> Shell 61<br />
This is the Title of the Book, eMatter Edition<br />
Copyright © 2009 O’Reilly & Associates, Inc. All rights reserved.
3.20<br />
Then you can execute your new shell by typing its name:<br />
$ -csh<br />
...normal C shell login process...<br />
% ...run whatever commands you want...<br />
% logout<br />
$ ...back to original shell<br />
—JP and SJC<br />
3.20 RC Files<br />
One way to set defaults for your applications is with environment variables (35.3)<br />
that the applications might read. This can get messy, though, if your environment<br />
has tens or hundreds of variables in it. Alot of applications have a different<br />
way to choose defaults: setup files, similar to shell setup files (3.3). Most of<br />
these filenames end with rc, so they’re often called RC files. * Today’s morecomplex<br />
applications also use their own setup subdirectories. Almost all of these<br />
files and directories are hidden (8.9) in your home directory; you’ll need ls –A to<br />
see them.<br />
This article describes some of the most common setup files. For a more complete<br />
list, check your application’s manpage:<br />
.emacs<br />
For the Emacs editor. See article 19.3.<br />
.exrc<br />
For the vi (actually, ex) editor. See article 17.5.<br />
.inputrc<br />
For the GNU Readline library and applications that use it, such as the bash<br />
shell.<br />
.mailrc<br />
For the mail (1.21) program and others like it. This can be handy if you use<br />
mail from the command line to send quick messages. For example:<br />
# If I send mail to "bookquestions", send it to myself too:<br />
alias bookquestions bookquestions@oreilly.com, jerry<br />
# When I send a message, prompt me for "cc:" addresses:<br />
set askcc<br />
.mh_profile<br />
For the MH email system.<br />
* Don’t ask me why. It’s one of those acronyms, like spool (45.2), that’s open to interpretation, though<br />
one theory is that it is derived from “runcom files,” (possibly short for “run commands”) on the Compatible<br />
Time-Sharing System, c.1962-63 (source: The Jargon File).<br />
62 Part II: Customizing Your Environment<br />
This is the Title of the Book, eMatter Edition<br />
Copyright © 2009 O’Reilly & Associates, Inc. All rights reserved.
3.20<br />
$Id 39.5<br />
.netrc<br />
Alisting of hostnames, accounts—and possibly passwords—used for connecting<br />
to remote hosts with ftp and some other programs. Should have file<br />
access mode (50.2) 600 or 400 for security, but this may not be enough protection<br />
for passwords! Best used for Anonymous ftp.<br />
.newsrc<br />
For news readers (1.21). (Some newer news readers have more complex files.)<br />
A list of newsgroups in the order you want to see them. For example:<br />
comp.security.announce: 1-118<br />
news.announce.important: 1<br />
comp.org.usenix: 1-1745<br />
comp.sys.palmtops! 1-55069,55071<br />
...<br />
Anewsgroup name ending with a colon (:) means you want to read that<br />
newsgroup; an exclamation point (!) means you don’t. After each name is a<br />
list of the article numbers you’ve read in that newsgroup; a range like 1-<br />
55069 means you’ve read all articles between number 1 and number 55069.<br />
.rhosts<br />
Alist of remote hostnames that are allowed to access your local machine<br />
with clients like rsh and rlogin (1.21). Remote usernames are assumed the<br />
same as your local username unless the remote username is listed after the<br />
hostname. This file can be a security hole; make its file access mode (50.2)<br />
600 or 400. We suggest you only use it if your system or network administrator<br />
approves. For example:<br />
rodan<br />
foo.bar.com joe<br />
Allow a user with same username from host rodan<br />
Allow username joe from host foo.bar.com<br />
.Xauthority<br />
For xauth, a program that handles authorization information used in connecting<br />
to the X Window System server.<br />
.Xdefaults<br />
A resource file (6.5) for the X Window System. Sometimes also called .xrdb.<br />
.xinitrc<br />
A shell script (35.2) that runs as you log in to an X Window System session<br />
using xinit. (Also see .xsession, later in this list.)<br />
All commands except the last typically end with an ampersand (&), which<br />
makes those clients run in the background. The last command becomes the<br />
controllingprocess; when that process exits (for instance, you use the window<br />
manager’s “quit” command), the window system shuts down. For<br />
example:<br />
#! /bin/sh<br />
# $Id$<br />
# Usage: .xinitrc [DISPLAY]<br />
wm=fvwm2<br />
# window manager<br />
Chapter 3: Setting Up Your <strong>Unix</strong> Shell 63<br />
This is the Title of the Book, eMatter Edition<br />
Copyright © 2009 O’Reilly & Associates, Inc. All rights reserved.
3.20<br />
# Put all output into log that you can watch from a window (tail -f):<br />
mv -f $HOME/tmp/startx.log $HOME/tmp/,startx.log<br />
exec > $HOME/tmp/startx.log 2>&1<br />
–v 35.25 set -v<br />
exec > 36.5<br />
# Set DISPLAY from $1 if the X server isn't on same host as client:<br />
if [ $# -gt 0 ]<br />
then<br />
if [ $# -ne 1 ]<br />
then<br />
echo "Usage: .xintirc [DISPLAY]" 1>&2<br />
exit 1<br />
else<br />
DISPLAY=$1<br />
fi<br />
else<br />
uname –n 2.5 host=`uname -n`<br />
${..:=..} 36.7 DISPLAY=${DISPLAY:=$host:0.0}<br />
fi<br />
export 35.3<br />
export DISPLAY<br />
xrdb 6.8<br />
xrdb -load $HOME/.xrdb<br />
#<br />
# Clients<br />
#<br />
xterm -C -geometry 80x9+0+0 -sl 2000 &<br />
oclock -geometry -1+1 &<br />
xterm -title "SETI console" -bg blue -fg white -geometry 80x9+768+1 -e \<br />
sh –c 24.21 sh -c 'cd /var/cache/seti && exec ./setiathome -nice 5 -verbose' &<br />
exec 36.5<br />
# Don't use -e because Mozilla crashes; start by hand from prompt:<br />
xterm -title "Mozilla console" -bg orange -geometry 80x9-0+1 &<br />
xterm -geometry 80x74+329-81 &<br />
#<br />
# Start window manager<br />
#<br />
exec $wm<br />
.xsession<br />
An executable file (generally a shell script (35.2), but it can be any executable)<br />
that runs as you log into an X Window System session using xdm. See<br />
.xinitrc, earlier in this list.<br />
/etc/rc*<br />
Last but not least, your system probably has a lot of setup files in its /etc<br />
directory. Look for subdirectory or filenames starting with rc. These are read<br />
when your system reboots or changes its runlevel (for example, from singleuser<br />
mode to multiuser mode). These files are basically shell scripts (35.2). If<br />
you know a little about shell programming, you can learn a lot about your<br />
system by looking around these files.<br />
—JP and SJC<br />
64 Part II: Customizing Your Environment<br />
This is the Title of the Book, eMatter Edition<br />
Copyright © 2009 O’Reilly & Associates, Inc. All rights reserved.
3.21<br />
3.21 Make Your Own Manpages Without<br />
Learning troff<br />
We strongly suggest that you write a manual page for each command that you<br />
place in your bin directory. <strong>Unix</strong> manual pages typically have the following format,<br />
which we suggest you follow:<br />
NAME<br />
The program's name; one line summary of what it does.<br />
SYNOPSIS<br />
How to invoke the program, including all arguments and<br />
command-line options. (Optional arguments are placed in<br />
square brackets.)<br />
DESCRIPTION<br />
A description of what the program does—as long as<br />
is necessary.<br />
OPTIONS<br />
An explanation of each option.<br />
EXAMPLES<br />
One or more examples of how to use the program.<br />
ENVIRONMENT<br />
Any environment variables that control the program's behavior.<br />
FILES<br />
Files the program internals will read or write. May include<br />
temporary files; doesn't include files on the command line.<br />
BUGS<br />
Any known bugs. The standard manual pages don't take<br />
bug recording seriously, but this can be very helpful.<br />
AUTHOR<br />
Who wrote the program.<br />
To see how a “real” manual page looks, type man ls.<br />
Feel free to add any other sections that you think are necessary. You can use the<br />
nroff –man macros (3.22) if you want a nicely formatted manual page. However,<br />
nroff is fairly complicated and, for this purpose, not really necessary. Just create<br />
a text file that looks like the one we showed previously. If you are using a BSD<br />
system and want your manual pages formatted with nroff, look at any of the files<br />
in /usr/man/man1, and copy it.<br />
Chapter 3: Setting Up Your <strong>Unix</strong> Shell 65<br />
This is the Title of the Book, eMatter Edition<br />
Copyright © 2009 O’Reilly & Associates, Inc. All rights reserved.
3.21<br />
If you insist on formatting your manual page properly, using the<br />
troff or groff “man” macros, you can use nroff to preview the file.<br />
The man (2.1) command is essentially the same as this:<br />
–s 12.7 % nroff -e -man filename | more -s<br />
gnroff<br />
awf<br />
You can safely omit the –e option to nroff and the –s option to more, or even<br />
substitute in your favorite pager, such as less. And remember that nroff may not<br />
be available on all systems, but the web site has gnroff and awf. In fact, on some<br />
systems, nroff is simply a script that emulates the real nroff using groff.<br />
Now, you want to make this manual page “readable” by the standard man command.<br />
There are a few ways to do this, depending on your system. Create the<br />
directory man in your home directory; create the directory cat1 as a subdirectory<br />
of man; then copy your manual entry into cat1, with the name program.1<br />
(where program is the name of your special command). When you want to read<br />
the manual page, try the command:<br />
~ 31.11 % man -M ~/man program<br />
We like to be more strict about naming things properly, but you<br />
can omit the man directory and just put the cat1 directory into<br />
your home directory. In this case, the command would be as<br />
follows:<br />
% man -M ~ program<br />
Some systems have a MANPATH environment variable (35.3), a colon-separated<br />
list of directories where the man command should look. For example, my MAN-<br />
PATH contains:<br />
/home/mike/man:/usr/local/man:/usr/man<br />
MANPATH can be more convenient than the –M option.<br />
We are telling you to put the manual page into the cat1 directory<br />
rather than the man1 directory because the man program assumes<br />
that files in cat1 are already formatted.<br />
If you are sharing your program with other people on the system, you should put<br />
your manual entry in a public place. Become superuser and copy your documentation<br />
into /usr/local/man/catl, giving it the name program.l (the “l” stands for<br />
“local”). You may need to create /usr/local and /usr/local/man first. If you can’t<br />
become superuser, get the system administrator to do it for you. Make sure that<br />
everyone can read the manual page; the permissions should be something like this:<br />
66 Part II: Customizing Your Environment<br />
This is the Title of the Book, eMatter Edition<br />
Copyright © 2009 O’Reilly & Associates, Inc. All rights reserved.
3.22<br />
less 12.3<br />
% ls -l /usr/local/man/catl<br />
-r--r--r-- 1 root<br />
468 Aug 5 09:21 program.l<br />
Then give the command man program to read your documentation.<br />
If you are working on some other systems, the rules are a little different. The<br />
organization of the manual pages and the man command itself are slightly different—and<br />
really, not as good. Write your manual entry, and place it in your doc<br />
directory. Then create the following C shell alias (29.3):<br />
alias myman "(cd ~/doc; man -d \!$ | less)"<br />
or shell function (29.11):<br />
myman() { (cd $HOME/doc; man -d "$1" | less); }<br />
Now the command myman docfilename will retrieve your manual page. Note<br />
that if you use a section-number extension like .1, you have to give the entire<br />
filename (e.g., program.1), not just the program’s name.<br />
If you want to make your manual page publicly available, copy the file into the<br />
system manual page directory for section 1; you may have to become superuser<br />
to do so. Make sure that anyone on the system can read your file. If the entry is<br />
extremely long and you want to save space in your filesystem, you can use the<br />
gzip (15.6) utility on your documentation file. The resulting file will have the<br />
name program.1.gz; newer versions of the man command will automatically<br />
uncompress the file on-the-fly.<br />
—ML and SJC<br />
3.22 Writing a Simple Manpage<br />
with the –man Macros<br />
If you’re not satisfied with the simple manual pages we discussed in article 3.21,<br />
here’s how to go all the way and create a “real” manual page. As we said, the<br />
best way to create a manual page is to copy one that already exists. So here’s a<br />
sample for you to copy. Rather than discuss it blow by blow, I’ll include lots of<br />
comments (these start with .\" or \").<br />
.\" Title: Program name, manual section, and date<br />
1 2.1 .TH GRIND 1<br />
.\" Section heading: NAME, followed by command name and one line summary<br />
.\" It's important to copy this exactly; the "whatis" database (used<br />
.\" for apropos) looks for the summary line.<br />
.SH NAME<br />
grind \- create output from input<br />
.\" Section heading: SYNOPSIS, followed by syntax summary<br />
.SH SYNOPSIS<br />
.B grind \" .B: bold font; use it for the command name.<br />
Chapter 3: Setting Up Your <strong>Unix</strong> Shell 67<br />
This is the Title of the Book, eMatter Edition<br />
Copyright © 2009 O’Reilly & Associates, Inc. All rights reserved.
3.22<br />
[ -b ] [ -c ] [ -d ] \" Put optional arguments in square brackets.<br />
[ input [ output ]] \" Arguments can be spread across several lines.<br />
.br<br />
\" End the synopsis with an explicit line break (.br)<br />
.\" A new section: DESCRIPTION, followed by what the command does<br />
.SH DESCRIPTION<br />
.I Grind \" .I: Italic font for the word "Grind"<br />
performs lots of computations. Input to<br />
.IR grind , \" .IR: One word italic, next word roman, no space between.<br />
is taken from the file<br />
.IR input ,<br />
and output is sent to the file<br />
.IR output ,<br />
which default to standard input and standard output if not specified.<br />
.\" Another section: now we're going to discuss the -b, -c, and -d options<br />
.SH OPTIONS<br />
.\" The .TP macro precedes each option<br />
.TP<br />
.B \-b \" print the -b option in bold.<br />
Print output in binary.<br />
.TP<br />
.B \-c \" \- requests a minus sign, which is preferable to a hyphen (-)<br />
Eliminate ASCII characters from input before processing.<br />
.TP<br />
.B \-d<br />
Cause daemons to overrun your computer.<br />
.\" OK, we're done with the description and the options; now mention<br />
.\" other requirements (like environment and files needed) as well as<br />
.\" what can go wrong. You can add any other sections you want.<br />
.SH FILES<br />
.PD 0<br />
.TP 20<br />
.B /dev/null<br />
data file<br />
.TP<br />
.B /tmp/grind*<br />
temporary file (typically 314.159 Gigabytes)<br />
.PD<br />
.SH BUGS<br />
In order to optimize computational speed, this program always produces<br />
the same result, independent of the input.<br />
.\" Use .LP between paragraphs<br />
.LP<br />
If the moon is full,<br />
.I grind<br />
may destroy your input file. To say nothing of your sex life.<br />
.\" Good manual pages end by stating who wrote the program.<br />
.SH AUTHOR<br />
I wouldn't admit to this hack if my life depended on it.<br />
After all that, you should have noticed that there are four important macros<br />
(listed in Table 3-1) to know about.<br />
68 Part II: Customizing Your Environment<br />
This is the Title of the Book, eMatter Edition<br />
Copyright © 2009 O’Reilly & Associates, Inc. All rights reserved.
3.22<br />
Table 3-1. Important –man macros<br />
Macro<br />
.TH<br />
.SH<br />
.TP<br />
.LP<br />
Meaning<br />
Title of the manual page.<br />
Section heading; one for each section.<br />
Formats options correctly (sets up the “hanging indent”).<br />
Used between paragraphs in a section.<br />
For some arcane reason, all manual pages use the silly .B, .BI, etc. macros to<br />
make font changes. I’ve adhered to this style in the example, but it’s much easier<br />
to use inline font changes: \fI for italic, \fB for bold, and \fR for roman.<br />
There may be some systems on which this doesn’t work properly, but I’ve never<br />
seen any.<br />
—ML and SJC<br />
Chapter 3: Setting Up Your <strong>Unix</strong> Shell 69<br />
This is the Title of the Book, eMatter Edition<br />
Copyright © 2009 O’Reilly & Associates, Inc. All rights reserved.
Chapter 44<br />
Interacting with Your Environment<br />
4.1 Basics of Setting the Prompt<br />
The prompt displayed by your shell is contained in a shell variable (35.9) called<br />
prompt in C-type shells and PS1 in Bourne-type shells. As such, it can be set like<br />
any other shell variable.<br />
There are two or three ways to set a prompt. One is a static prompt (4.2) that<br />
doesn’t change during your login session (as you change directories, as the time<br />
of day changes, etc.). Some shells let you set a dynamic prompt (4.3) string that is<br />
interpreted by the shell before each prompt is printed. Even on shells that don’t<br />
interpret prompt strings dynamically, you can simulate a dynamic prompt (4.4)<br />
by changing the prompt string automatically. *<br />
Depending on your shell’s capabilties, you can use or combine those three techniques—and<br />
those found in the rest of this chapter—to do a lot. But, of course,<br />
you don’t want to type that prompt-setting command every time you log in. So<br />
after you’ve perfected your prompt on the command line, store it in the correct<br />
shell setup file (3.3): use the file that’s read by interactive shells or add an interactive<br />
shell test to your setup file. (Setting the prompt in noninteractive shells is<br />
pointless—and it can even cause problems (4.5).)<br />
—JP, TOR, and SJC<br />
4.2 Static Prompts<br />
As article 4.1 explains, the simplest prompts—which I call static prompts—are<br />
prompts whose value are set once. The prompt doesn’t change (until you reset<br />
the prompt variable, of course).<br />
* I haven’t seen prompts described this way before. I invented the terms static prompt and dynamic<br />
prompt to make them easier to talk about.<br />
70<br />
This is the Title of the Book, eMatter Edition<br />
Copyright © 2009 O’Reilly & Associates, Inc. All rights reserved.
4.3<br />
The default bash prompt is a good example of a static prompt. It’s “bash$ ”<br />
(with a space at the end, to make the command you type stand out from the rest<br />
of the prompt). You could set that prompt with the simple command:<br />
PS1='bash$ '.<br />
Notice the single quotes (12.3) around the value; this is a good idea unless you<br />
want special characters in the prompt value to be interpreted before it’s set. You<br />
can try it now: type that command on a command line, just as you would to set<br />
any other shell variable. Experiment a bit. The same prompt works on ksh and<br />
sh.<br />
If you use csh or tcsh, try one of these, then experiment:<br />
set prompt='csh% '<br />
set prompt='tcsh> '<br />
(zsh users: you can use any of the previous styles, but omit the set from the set<br />
prompt style.) Those prompts are fairly useless, right? If you log in to more than<br />
one machine, on more than one account, it’s nice to have your hostname and<br />
username in the prompt. So try one of the following prompts. (From here on, I<br />
won’t show a separate tcsh version with a > instead of a %. You can do that yourself,<br />
though, if you like.) If your system doesn’t have uname, try hostname<br />
instead:<br />
PS1="$USER@`uname -n`$ "<br />
set prompt="$user@`uname -n`% "<br />
Notice that I’ve used double quotes (12.3) around the values, which lets the shell<br />
expand the values inside the prompt string before the prompt is stored. The shell<br />
interprets the variable $USER or $user—and it runs the command substitution<br />
(28.14) that gives the hostname—once, before the prompt is set. Using double<br />
quotes is more efficient if your prompt won’t change as you move around the<br />
system.<br />
—JP and SJC<br />
4.3 Dynamic Prompts<br />
Many shells can interpret the stored prompt string as each prompt is printed. As<br />
article 4.1 explains, I call these dynamic prompts.<br />
Special character sequences in the prompt let you include the current directory,<br />
date and time, username, hostname, and much more. Your shell’s manual page<br />
should list these at the PS1 or prompt variable. (If you use the Korn shell or the<br />
original C shell, you don’t have these special sequences. Article 4.4 has a technique<br />
that should work for you.)<br />
It’s simplest to put single quotes around the prompt string to prevent interpretation<br />
(27.1) as the prompt is stored. For example, the following prompt shows the<br />
Chapter 4: Interacting with Your Environment 71<br />
This is the Title of the Book, eMatter Edition<br />
Copyright © 2009 O’Reilly & Associates, Inc. All rights reserved.
4.4<br />
date and time, separated by spaces. It also has a special sequence at the end (\$<br />
in bash, %# in tcsh and zsh) that’s printed as a hash mark (#) if you’re the<br />
superuser, or the usual prompt character for that shell otherwise. The first command<br />
in the following code listing works only in bash; the second only in tcsh:<br />
PS1='\d \t \$ '<br />
set prompt='%w %D %Y %P %# '<br />
PS1='%W %* %# '<br />
...bash<br />
...tcsh<br />
...zsh<br />
Having the history number in your prompt, as article 4.14 shows, makes it easy<br />
to use history (30.8) to repeat or modify a previous command. You can glance up<br />
your screen to the prompt where you ran the command, spot the history number<br />
(for example, 27), and type !27 to repeat it, !27:$ to grab the filename off the<br />
end of the line, and much more. In csh, tcsh, and bash prompts, use \! to get the<br />
history number. In zsh, use %! instead.<br />
—JP, TOR, and SJC<br />
4.4 Simulating Dynamic Prompts<br />
Some shells don’t have the special “dynamic” prompt-setting sequences shown<br />
in article 4.3. If you still want a dynamic prompt, you probably can simulate<br />
one. Both ksh and bash will expand variables (like $PWD), do command substitution<br />
(to run a command like 'date'), and do arithmetic as they print the prompt.<br />
So, for example, you can put single quotes around the prompt string to prevent<br />
interpretation of these items as the prompt is stored. When the prompt string is<br />
interpreted, the current values will be put into each prompt. (zsh gives control<br />
over whether this happens as a prompt is printed. If you want it to happen, put<br />
the command setopt prompt_subst (28.14) in your .zshrc file (3.3).)<br />
The following prompt stores the $PWD parameter to give the current directory,<br />
followed by a backquoted date command. The argument to date is a format<br />
string; because the format string is inside single quotes, I’ve used nested double<br />
quotes around it. Because it’s in single quotes, it’s stored verbatim—and the<br />
shell gets the latest values from date and $PWD each time a prompt is printed. Try<br />
this prompt, then cd around the filesystem a bit:<br />
PS1='`date "+%D %T"` $PWD $ '<br />
That prompt prints a lot of text. If you want all of it, think about a multiline<br />
prompt (4.7). Or you could write a simple shell function (29.11) named, say, do_<br />
prompt:<br />
# for bash<br />
function do_prompt {<br />
date=`date '+%D %T'`<br />
dir=`echo $PWD | sed "s@$HOME@~@"`<br />
echo "$date $dir"<br />
unset date dir<br />
72 Part II: Customizing Your Environment<br />
This is the Title of the Book, eMatter Edition<br />
Copyright © 2009 O’Reilly & Associates, Inc. All rights reserved.
4.5<br />
}<br />
# for ksh<br />
do_prompt() {<br />
date=`date '+%D %T'`<br />
dir=`echo $PWD | sed "s@$HOME@~@"`<br />
echo "$date $dir"<br />
unset date dir<br />
}<br />
and use its output in your prompt:<br />
PS1='`do_prompt` $ '<br />
...for sh-type shells<br />
The original C shell does almost no interpretation inside its prompt variable. You<br />
can work around this by writing a shell alias (29.2) named something like setprompt<br />
(4.14) that resets the prompt variable after you do something like changing<br />
your current directory. Then, every time csh needs to print a prompt, it uses<br />
the latest value of prompt, as stored by the most recent run of setprompt. (Original<br />
Bourne shell users, see article 4.15 for a similar trick.)<br />
—JP, TOR, and SJC<br />
4.5 C-Shell Prompt Causes Problems<br />
in vi, rsh, etc.<br />
Stray prompts can cause trouble for many commands that start a noninteractive<br />
shell. This problem may have (and probably has) been fixed in your C shell, but<br />
some of the following tricks will speed up your .cshrc, so keep reading.<br />
If you set prompt in your .cshrc file without carefully checking first whether<br />
prompt was already set (4.1), many older versions of the C shell will cheerfully<br />
print prompts into the pipe vi uses to expand glob characters, such as filename<br />
wildcards (*, ?, []) (1.13) and the tilde (~) (31.11).<br />
When you type :r abc*, vi opens a pipe to the C shell, writes the command<br />
echo abc* down the pipe, then reads the response. If the response contains<br />
spaces or newlines, vi gets confused. If you set your prompt to (n) in your .cshrc<br />
[i.e., if you show the history number in parentheses as the prompt—TOR], vi<br />
tends to get:<br />
(1) abc.file (2)<br />
back from the C shell, instead of just abc.file.<br />
The solution is to kludge your .cshrc like this:<br />
if ($?prompt) then<br />
# things to do for an interactive shell, like:<br />
set prompt='(\!) '<br />
endif<br />
Chapter 4: Interacting with Your Environment 73<br />
This is the Title of the Book, eMatter Edition<br />
Copyright © 2009 O’Reilly & Associates, Inc. All rights reserved.
4.6<br />
This works because a noninteractive shell has no initial prompt, while an interactive<br />
shell has it set to % .<br />
If you have a large .cshrc, this can speed things up quite a bit when programs run<br />
other programs with csh -c 'command', if you put all of it inside that test.<br />
—CT<br />
4.6 Faster Prompt Setting with Built-ins<br />
To set your prompt, you execute a command (on most shells, that command<br />
sets a shell variable). Before setting the prompt, you may run other commands to<br />
get information for it: the current directory name, for example. Ashell can run<br />
two kinds of commands: built-in and external (1.9). Built-in commands usually<br />
run faster than external commands. On a slow computer, the difference may be<br />
important—waiting a few seconds for your prompt to reset can get irritating<br />
(though the computer would have to be quite slow nowadays for it to matter<br />
that much). Creative use of your shell’s built-in commands might pay off there,<br />
and they are still quite useful for those trying to squeeze the most performance<br />
out of their system. Let’s look at some examples:<br />
• Article 4.3 has examples of some shells’ special characters, such as %D to give<br />
the current date. Check your shell’s manual page; if it has these features,<br />
using them won’t slow you down the way an external command in backquotes<br />
(28.14), like 'date', might.<br />
• If you’re putting your current directory in your prompt, you may only want<br />
the tail of the pathname (the name past the last slash). How can you edit a<br />
pathname? You might think of using basename (36.13) or sed (34.1) with the<br />
current directory from $cwd—as in the first command in the following code<br />
listing, and probably in an alias like setprompt (4.7) to make sure the prompt<br />
is updated whenever you change directories. The faster way is with the second<br />
command, using the C shell’s built-in “tail” operator, :t:<br />
set prompt="`basename $cwd`% "<br />
{} 35.9 set prompt="${cwd:t}% "<br />
If your current directory is /usr/users/hanna/projects, either of those prompts<br />
would look like “projects% ” (with a space after the percent sign).<br />
The C shell has several of these built-in string operators (28.5) like :t; the<br />
Korn Shell, zsh, and bash have more-powerful string operators (28.5).<br />
• If your prompt gets complex, you can use a shell function (29.11) to access<br />
other built-in commands and edit the prompt. This can be faster than using<br />
an external shell or Perl script because functions run within the shell instead<br />
of in an external process. Here’s an example from my .zshrc file:<br />
# Change "script" prompt automatically so I remember I'm in one.<br />
alias script='SCRIPT=yes /usr/bin/script'<br />
74 Part II: Customizing Your Environment<br />
This is the Title of the Book, eMatter Edition<br />
Copyright © 2009 O’Reilly & Associates, Inc. All rights reserved.
4.6<br />
#<br />
# Functions:<br />
#<br />
setprompt() {<br />
case "${TTY##*/}" in<br />
tty[1-9]) xpi=':tty%l' ;; # Virtual console<br />
*) xpi= ;;<br />
esac<br />
PS1="<br />
$(...) 28.14 $USER@%m$xpi $(dirs)<br />
%* \$(folder -list)<br />
${+} 36.7 ${SCRIPT+SCRIPT-}%!%# "<br />
}<br />
Before the function, I set an alias that temporarily sets an environment variable<br />
named SCRIPT while the script (37.7) program is running. The setprompt<br />
function, running in the child shell under script, sees that this environment<br />
variable has been set and adds the string SCRIPT- before the prompt. This<br />
reminds me that I’m logging to a script file. (If this is hard to visualize, articles<br />
24.3 and 35.3 have some background.)<br />
The setprompt function itself has two parts. The first is a case statement<br />
(35.11) that tests $TTY, the name of the tty (2.7) I’m currently using. If the<br />
name ends in tty1, tty2, etc., it’s one of my Linux virtual consoles (23.12). In<br />
that case, I want to add the console name (tty1, etc.) to my prompt—so I<br />
store the name in the xpi (extra prompt info) shell variable. This variable’s<br />
value—if it’s been set—is expanded when the prompt is printed. The second<br />
part sets the prompt variable PS1. The whole prompt looks like this:<br />
jpeek@kludge:tty1 ~/pt/art<br />
15:38:30 inbox pt<br />
501%<br />
The first line shows my username, hostname, the virtual console name (if<br />
any), and the current directory (in this example, there was nothing else on<br />
the directory stack (31.7)). The second line has the time—and my email folder<br />
stack, from the MH folder –list command, which is the only nonbuilt-in command<br />
used in the prompt. And here’s a subtle point that’s worth perusing.<br />
The whole prompt string is inside double quotes (27.12) so that variable and<br />
command substitution will happen whenever setprompt is run. But, the way<br />
my prompt is set, the MH folder stack may change between the times that<br />
setprompt resets the prompt. So I escape the $ in \$(folder –list). This<br />
stores the command substitution without executing folder! So, when every<br />
prompt is about to be printed, the shell will evaulate the prompt string and<br />
expand the $(...) operators into the current folder stack. The third line sets<br />
the end of the prompt string: the zsh prompt substitution at %m, %*, %! and %#.<br />
Chapter 4: Interacting with Your Environment 75<br />
This is the Title of the Book, eMatter Edition<br />
Copyright © 2009 O’Reilly & Associates, Inc. All rights reserved.
4.7<br />
On a slow machine, I’d try hard to find a way to eliminate the external<br />
folder –list command. But my Linux box is fast enough so that I don’t notice<br />
any delay before a prompt. To make this work, I needed a good understanding<br />
of what’s evaluated when. It’s this sort of subtlety that makes prompt<br />
setting a challenge—and a pleasure, too, when you get it working just right.<br />
As another example, article 4.14 shows more about using dirs in a shell prompt.<br />
—JP and SJC<br />
4.7 Multiline Shell Prompts<br />
mlprompt.csh<br />
mlprompt.sh<br />
Lots of people like lots of information in their prompts: hostname, directory<br />
name, history number, and maybe username. Lots of people have spent lots of<br />
time trying to make their prompts short enough to fit across the screen and still<br />
leave room for typing a command longer than ls:<br />
[/usr/elaineq/projects/april/week4] 23 % ls<br />
Even with fairly short prompts, if you look back at a screen after running a few<br />
commands, telling the data from the prompts can be a little tough (real terminals<br />
don’t show user input in boldface, so I won’t do it here either):<br />
+ [~] 56% cd beta<br />
[~/beta] 57% which prog<br />
/usr/tst/applefarm/bin/beta/prog<br />
[~/beta] 58% prog<br />
61,102 units inventoried; 3142 to do<br />
[~/beta] 59%<br />
One nice answer is to make a prompt that has more than one line. Here’s part of<br />
a .cshrc file that sets a three-line prompt: one blank line, one line with the hostname<br />
and current directory, and a third line with the history number and a percent<br />
sign. (If this were a tcsh, I could have gotten the hostname with %m.) The C<br />
shell quoting (27.13) is ugly—doubly ugly because the prompt is set inside an<br />
alias—but otherwise it’s straightforward:<br />
set hostname=`uname -n`<br />
alias setprompt 'set prompt="\\<br />
{..} 35.9 ${hostname}:${cwd}\\<br />
\! % "'<br />
alias cd 'chdir \!* && setprompt'<br />
alias pushd 'pushd \!* && setprompt'<br />
alias popd 'popd \!* && setprompt'<br />
setprompt<br />
# to set the initial prompt<br />
uname -n 2.5<br />
(There’s a version on the Web for Bourne-type shells.) The prompts look like<br />
this:<br />
applefarm:/usr/elaineq/projects/april/week4<br />
23 % prog | tee /dev/tty | mail -s "prog results" bigboss@corpoffice<br />
61,102 units inventoried; 3142 to do<br />
76 Part II: Customizing Your Environment<br />
This is the Title of the Book, eMatter Edition<br />
Copyright © 2009 O’Reilly & Associates, Inc. All rights reserved.
4.8<br />
applefarm:/usr/elaineq/projects/april/week4<br />
24 % cd ~/beta<br />
applefarm:/usr/elaineq/beta<br />
25 % prog | mail joanne<br />
The blank lines separate each command—though you may want to save space<br />
by omitting them. For example, Mike Sierra of O’Reilly & Associates has used a<br />
row of asterisks:<br />
***** 23 *** *** ~/calendar *****<br />
% cd Sep*<br />
***** 24 *** *** ~/calendar/September *****<br />
%<br />
Other shells have different syntax, but the idea is the same: embed newlines to<br />
get multiline prompts. In Bourne-type shells you’ll need zero or one backslash<br />
before each newline; article 27.12 explains. In bash, put a \n (which stands for a<br />
newline character) anywhere you want the prompt to break to a new line.<br />
What I like best about multiline prompts is that you get a lot of information but<br />
have the whole screen width for typing. Of course, you can put different information<br />
in the prompt than I’ve shown here. The important idea is that if you<br />
want more information and need room to type, try a multiline prompt.<br />
—JP and SJC<br />
4.8 Session Info in Window Title<br />
or Status Line<br />
Some people don’t like to put the current directory, hostname, etc. into their<br />
prompts because it makes the screen look cluttered to them. Here’s another<br />
idea. If your terminal or window system has a status line or titlebar, you might<br />
be able to put the information there. That’s nice because you can see the information<br />
while you run programs. The down side is that the information can get<br />
out of date if you use a command that takes you to another host or directory<br />
without updating the status line. The latest bash and zsh shells do this by default<br />
when you’re using an xterm window. For the rest of you, here’s how to do it<br />
yourself. Because neither csh or tcsh do this by default, I’ll show C-shell-type<br />
syntax. But you can do the same thing in Bourne-type shells with a shell function<br />
and case (35.10) statement; there’s a ready-to-use version on the web site.<br />
When you use cd, pushd, orpopd, an alias uses the echo command to write special<br />
escape sequences to the terminal or window.<br />
Here are cd aliases and other commands for your .cshrc or .tcshrc file. If I were<br />
logged in to www.jpeek.com in the directory /home/jpeek, this alias would put:<br />
www:/home/jpeek<br />
Chapter 4: Interacting with Your Environment 77<br />
This is the Title of the Book, eMatter Edition<br />
Copyright © 2009 O’Reilly & Associates, Inc. All rights reserved.
4.8<br />
in the status area or window title, depending on which terminal type I’m using.<br />
Of course, you can change the format of the status line. Change the following<br />
command string, ${host:h}:${cwd}, to do what you need; see your shell’s manual<br />
page for a list of variables, or create your own custom information.<br />
set e=`echo x | tr x '\033'`<br />
# Make an ESCape character<br />
set g=`echo x | tr x '\07'` # And a Ctrl-g<br />
stattitle.csh<br />
stattitle.sh set host=`uname -n`<br />
# Puts $host and $cwd in VT102 status line. Escape sequences are:<br />
# ${e}7 = save cursor position, ${e}[25;1f = go to start of status<br />
# line (line 25), ${e}[0K = erase line, ${e}8 = restore cursor<br />
:h 28.5 alias setstatline 'echo -n "${e}7${e}[25;1f${e}[0K ${host:h}:${cwd}${e}8"'<br />
alias settitle 'echo -n "${e}]2;${host:h}:${cwd}${g}"'<br />
switch ($TERM)<br />
case vt10?:<br />
&& 35.14 alias cd 'cd \!* && setstatline'<br />
alias pushd 'pushd \!* && setstatline'<br />
alias popd 'popd \!* && setstatline'<br />
breaksw<br />
case xterm*:<br />
alias cd 'cd \!* && settitle'<br />
alias pushd 'pushd \!* && settitle'<br />
alias popd 'popd \!* && settitle'<br />
breaksw<br />
endsw<br />
(Article 5.15 has more about how this works in xterms.)<br />
The ESC and CTRL-g characters are stored with a trick that should work on all<br />
<strong>Unix</strong> shells. Most modern echos will let you make a nonprintable character<br />
directly, like this: g='echo '\07''.<br />
If you always use a VT102-type terminal (and many people do), the setstatline<br />
alias will work fine. If you use a different terminal, try it anyway! Otherwise,<br />
read the terminal manual or its termcap/terminfo entry and find the escape<br />
sequences that work for it; then add a new case to the switch statement.<br />
Note that you might have some trouble here: if this code is in your .cshrc file but<br />
your terminal type is set in your .login file, the terminal type may not be set until<br />
after the alias has been read. There are workarounds (3.8).<br />
The status line or titlebar can also get out of sync with reality if you use remote<br />
logins (1.21), subshells (24.4), etc. These might make a new status line or titlebar<br />
but not reset the original one when needed. To fix this, just type setstatline or<br />
settitle at a shell prompt. Or, if you don’t want to bother to think of the name of<br />
the alias, use the following command to change to the current directory (.),<br />
which will use the correct alias and reset the status or title:<br />
% cd .<br />
78 Part II: Customizing Your Environment<br />
This is the Title of the Book, eMatter Edition<br />
Copyright © 2009 O’Reilly & Associates, Inc. All rights reserved.
4.10<br />
If you’re using tcsh, its special alias cwdcmd will be run every time you change<br />
the shell’s current directory. So, in tcsh, you can replace the three aliases for cd,<br />
pushd, and popd with something like this:<br />
alias cwdcmd settitle<br />
—JP and SJC<br />
4.9 A “Menu Prompt” for Naive Users<br />
Some people don’t want to be faced with a <strong>Unix</strong> % or $ shell prompt. If you (or, if<br />
you’re a sys admin on a multiuser system, your users) usually run only a few particular<br />
<strong>Unix</strong> commands, you can put those command names in the shell prompt.<br />
Here’s a simple one-line Bourne-shell prompt for a .profile:<br />
PS1='Type "rn", "mailx", "wp", or "logout": '<br />
Next, a multiline prompt (4.7) for the C shell .cshrc or .tcshrc file:<br />
if ($?prompt) then<br />
set prompt='\\<br />
Type "pine" to read the news,\\<br />
type "mutt" to read and send mail,\\<br />
type "wp" for word processing, or\\<br />
type "logout" to log out.\\<br />
YES, MASTER? '<br />
endif<br />
You get the idea.<br />
—JP and SJC<br />
4.10 Highlighting and Color in Shell Prompts<br />
blinkprompt.csh<br />
blinkprompt.sh<br />
If your prompt has some information that you want to stand out—or if you want<br />
your whole prompt to stand out from the rest of the text on the screen—you<br />
might be able to make it in enhanced characters or colors. If your terminal has<br />
special escape sequences for enhancing the characters (and most do), you can<br />
use them to make part or all of your prompt stand out. Newer versions of xterm<br />
also have color capability, as does the Mac OS X Terminal program, though Terminal<br />
may not properly support the escape sequences we discuss later. (The<br />
GNU dircolors (8.6) command sets up a color-capable terminal.)<br />
Let’s say that you want to make sure people notice that they’re logged in as root<br />
(the superuser) by making part of the root prompt flash. Here are lines for the<br />
root .cshrc:<br />
# Put ESCape character in $e. Use to start blinking mode (${e}[5m)<br />
# and go back to normal mode (${e}[0m) on VT100-series terminals:<br />
set e="`echo x | tr x '\033'`"<br />
uname -n 2.5 set prompt="${e}[5mroot${e}[0m@`uname -n`# "<br />
Chapter 4: Interacting with Your Environment 79<br />
This is the Title of the Book, eMatter Edition<br />
Copyright © 2009 O’Reilly & Associates, Inc. All rights reserved.
4.10<br />
That prompt might look like this, with the word root flashing:<br />
root@www.jpeek.com#<br />
Shells with command-line editing need to calculate the width of<br />
your prompt string. When you put nonprinting escape sequences<br />
in a prompt (as we’re doing here), in zsh and tcsh you have to<br />
delimit them with %{ and %}. Inbash, bracket nonprinting characters<br />
with \[ and \]. In the Korn shell, prefix your prompt with a<br />
nonprinting character (such as CTRL-a) followed by a RETURN,<br />
and delimit the escape codes with this same nonprinting character.<br />
As the pdksh manual page says, “Don’t blame me for this<br />
hack; it’s in the original ksh.”<br />
The prompt is set inside double quotes ("), so the uname‚ -n command is run<br />
once, when the PS1 string is first stored. In some shells, like bash and pdksh, you<br />
can put single quotes (') around the PS1 string; this stores the backquotes (`) in<br />
the string, and the shell will interpret them before it prints each prompt. (In this<br />
case, that’s useless because the output of uname -n will always be the same in a<br />
particular invocation of a shell. But if you want constantly updated information<br />
in your prompt, it’s very handy.) Articles 4.6 and 27.12 have more info.<br />
Because the same escape sequences won’t work on all terminals, it’s probably a<br />
good idea to add an if test that only sets the prompt if the terminal type $TERM<br />
is in the Digital Equipment Corporation VT100 series (or one that emulates it).<br />
Table 4-1 shows a few escape sequences for VT100 and compatible terminals.<br />
(The ESC in each sequence stands for an ESCape character. )<br />
Table 4-1. VT100 escape sequences for highlighting<br />
Sequence<br />
ESC[1m<br />
ESC[4m<br />
ESC[5m<br />
ESC[7m<br />
ESC[0m<br />
What it does<br />
Bold, intensify foreground<br />
Underscore<br />
Blink<br />
Reverse video<br />
All attributes off<br />
Of course, you can use different escape sequences if your terminal needs them.<br />
Better, read your terminal’s terminfo or termcap database with a program like<br />
tput or tcap to get the correct escape sequences for your terminal. Store the<br />
escape sequences in shell variables (35.9).<br />
bash interprets octal character codes (like \033) in the prompt. It also has specialbackslashed<br />
special-prompt characters—for instance, bash Version 2 has \e,<br />
which outputs an ESCape character, and \H, which gives the complete hostname.<br />
80 Part II: Customizing Your Environment<br />
This is the Title of the Book, eMatter Edition<br />
Copyright © 2009 O’Reilly & Associates, Inc. All rights reserved.
4.11<br />
The string \$ is replaced by a dollar sign ($) on non-root shells and a hash mark<br />
(#) if you’re currently root. So, on bash, you can make the previous csh prompt<br />
this way:<br />
PS1='\[\e[5m\]root\[\e[0m\]@\H\$ '<br />
(The delimiters for nonprinting characters, \[ and \], might make it look complicated.<br />
Try spotting them first, as you look at the prompt string, so you can see<br />
what’s left.)<br />
Eight-bit-clean versions of tcsh can put standout, boldface, and underline—and<br />
any other terminal escape sequence, too—into your shell prompt. For instance,<br />
%S starts standout mode and %s ends it; the tcsh manpage has details for your version.<br />
The next example shows how to make the same prompt as earlier with the<br />
word root in standout mode. (tcsh puts the hostname into %m.) Because tcsh<br />
“knows” the width of its special %S and %s formatting sequences, they don’t need<br />
to be delimited with %{ or %}:<br />
set prompt = '%Sroot%s@%m# '<br />
You also can add color to your prompt! For instance, make the previous prompt<br />
for bash using bright red (1;31) on a blue background (44):<br />
PS1='\[\e[1;31;44m\]root\[\e[0m\]@\H# '<br />
—JP and SJC<br />
4.11 Right-Side Prompts<br />
Both zsh and tcsh have an optional prompt at the right side of the screen. Unlike<br />
the normal left-side prompt, the cursor doesn’t sit next to the right-side prompt<br />
(though the right prompt disappears if you type a long command line and the<br />
cursor passes over it). It’s stored in the zsh RPROMPT variable and in tcsh<br />
rprompt.<br />
What can you do with a right-hand prompt? Anything you want to! (You’ll<br />
probably want to keep it fairly short, though.) Put the time of day on the righthand<br />
side, for instance; on tcsh, it’s this easy:<br />
[jpeek@ruby ~]% set rprompt='%t'<br />
[jpeek@ruby ~]% users<br />
jpeek ollie<br />
[jpeek@ruby ~]%<br />
3:44pm<br />
3:45pm<br />
As another idea, you could use sched to remind you of an important meeting by<br />
setting the right-hand prompt. Here’s a shell function for zsh that sets the right<br />
prompt to “LEAVE NOW” at a particular time. You can give it one argument to<br />
set the time to remind you. Or, with no argument, it removes the right-hand<br />
prompt:<br />
leave() {<br />
case "$#" in<br />
Chapter 4: Interacting with Your Environment 81<br />
This is the Title of the Book, eMatter Edition<br />
Copyright © 2009 O’Reilly & Associates, Inc. All rights reserved.
4.12<br />
}<br />
0) unset RPROMPT ;;<br />
1) sched "$1" "RPROMPT='LEAVE NOW'" ;;<br />
*) echo "Usage: leave [time]" 1>&2 ;;<br />
esac<br />
Here’s an example:<br />
jpeek$ date<br />
Fri May 12 15:48:49 MST 2000<br />
jpeek$ leave 15:55<br />
...do some work...<br />
jpeek$ pwd<br />
/u/jpeek/pt<br />
jpeek$ date<br />
Fri May 12 15:55:22 MST 2000<br />
jpeek$ lpr report<br />
jpeek$ leave<br />
jpeek$<br />
—JP and SJC<br />
LEAVE NOW<br />
LEAVE NOW<br />
LEAVE NOW<br />
4.12 Show Subshell Level with $SHLVL<br />
If you’re like me, when you start a shell escape (17.21) or any subshell (24.4), you<br />
can forget that you aren’t in your login shell. Your shell history (30.1) might get<br />
confused, shell variables (35.9) may not be set, and other problems may come up.<br />
zsh and bash have a built-in SHLVL environment variable (35.3) that lets you<br />
track how many subshells deep your current shell is. tcsh has a shlvl shell variable<br />
that’s automatically set from (and sets) SHLVL. So, all three shells cooperate<br />
with each other to set the right value, even if you start one shell from<br />
another. (For other shells that don’t have SHLVL—ksh and csh—you can set up<br />
something similar with a bit of arithmetic in the ENV (35.5) file or the .cshrc file,<br />
respectively.)<br />
In your top-level shell, the value of $shlvl is 1 (one). In the first subshell, it’s 2;<br />
in a sub-subshell, it’s 3; and so on. You can use this to control your shell startup<br />
files—for example, have some commands in your .cshrc that run when you first<br />
log in (and $shlvl is 1), but don’t run in subshells. You can also put $shlvl in<br />
your prompt (but only during subshells, if you’d like—as a reminder that you<br />
aren’t in your top-level shell). You can set your prompt to mike% in top-level<br />
shells, (1) mike% in a first-level subshell, (2) mike% in a second-level subshell, and<br />
so on. Here’s some sample prompt-setting code for your .tcshrc:<br />
# If this is a subshell, put shell level in prompt:<br />
if ($shlvl == 1) then<br />
set prompt="${USER}% "<br />
else<br />
set prompt="($SHLVL) ${USER}% "<br />
endif<br />
82 Part II: Customizing Your Environment<br />
This is the Title of the Book, eMatter Edition<br />
Copyright © 2009 O’Reilly & Associates, Inc. All rights reserved.
4.13<br />
bash doesn’t need an if because login shells read your .bash_profile (or .profile)<br />
and subshells read your .bashrc. Here are commands to set the prompts I mentioned<br />
earlier:<br />
PS1='\u\$ '<br />
PS1='($SHLVL) \u\$ '<br />
...for the .bash_profile<br />
...for the .bashrc<br />
Does your account run a windowing system that’s started from your top-level<br />
shell startup file (like .login)? If it does, lines like the following examples (these<br />
are for .login) will reset SHLVL so that the shell in the window will start at a<br />
SHLVL of 1—and act like a top-level shell. This code assumes that your first<br />
login shell starts on a tty named /dev/tty1 through /dev/tty6 (which are the Linux<br />
virtual consoles (23.12)) and that the windows that open won’t have a tty with the<br />
same name (which is true on Linux). (If you aren’t sure, check who (2.8).) You<br />
may need to adapt this. The trick is to make SHLVL 0 (zero) before you start the<br />
windowing system. When the windows’ shells start, they’ll raise SHLVL to 1:<br />
# If on a virtual console, bury this shell and start X right away:<br />
if ("`tty`" =~ /dev/tty[1-6]) then<br />
setenv SHLVL 0<br />
startx<br />
endif<br />
Getting this to work right in every situation (rsh (1.21), ssh, su, shell escapes<br />
(17.21)—both interactive and noninteractive (3.4)—subshells, window systems, at<br />
jobs (25.5), and so on) can be a challenge (3.8)! It takes a little planning. Sit down<br />
and think about all the ways you start subshells—which subshells are interactive<br />
and which aren’t—and whether they’ll get SHLVL passed from their parent<br />
process. (If you aren’t sure, test that with an env or printenv command (35.3).)<br />
Then plan which kind of shell needs which SHLVL settings. If it gets too complicated,<br />
make it work in most cases! If you use many subshells, this system can be<br />
too handy to ignore.<br />
—JP and SJC<br />
4.13 What Good Is a Blank Shell Prompt?<br />
This tip is also great if you use a mouse to copy and paste command<br />
lines in your window.<br />
Some terminals I’ve used (like old Hewlett-Packard and Tektronix terminals)<br />
had local editing. You could move your cursor up the screen to a previous command<br />
line, maybe make some edits to it, then press a SEND LINE key to resend<br />
that line to the host. This didn’t have anything to do with sophisticated<br />
Chapter 4: Interacting with Your Environment 83<br />
This is the Title of the Book, eMatter Edition<br />
Copyright © 2009 O’Reilly & Associates, Inc. All rights reserved.
4.14<br />
command-line editing (30.14) that modern <strong>Unix</strong> shells have, though. Maybe your<br />
terminal can do that, too. Depending on how your emacs editor is configured,<br />
shell-mode may work that way, as well.<br />
The problem was that unless I erased the shell prompt (%) on my screen, it would<br />
be sent back to the shell and give the error “%: Command not found.” So I set my<br />
shell prompt to this:<br />
set prompt='<br />
'<br />
That’s right: four spaces. Most <strong>Unix</strong> commands start their output at column 1,<br />
so my command lines were easy to find because they were indented. The shell<br />
didn’t care if I sent four spaces before the command line. So everything was fine<br />
until I got my new terminal without a SEND LINE key...<br />
If you want some information in your prompt, too, make a multiline prompt (4.7)<br />
with four spaces in the last line.<br />
—JP and SJC<br />
4.14 dirs in Your Prompt: Better<br />
Than $cwd<br />
uname -n 2.5<br />
expr 36.21<br />
dirsprompt.csh<br />
dirsprompt.sh<br />
Many people use the current directory in their prompts. If you use the pushd and<br />
popd (31.7) commands, you may not always remember exactly what’s in your<br />
directory stack (I don’t, at least). Here’s how: run the dirs command, and use its<br />
output in your prompt. A simple csh and tcsh alias looks like this:<br />
alias cd 'chdir \!* && set prompt="`dirs`% "'<br />
and the prompts look like:<br />
/work/project % cd<br />
~ % cd bin<br />
~/bin %<br />
Here’s what to put in .cshrc or .tcshrc to make a multiline prompt (4.7) that<br />
shows the directory stack:<br />
# PUT hostname.domain.name IN $hostname AND hostname IN $HOST:<br />
set hostname=`uname -n`<br />
setenv HOST `expr $hostname : '\([^.]*\).*'`<br />
alias setprompt 'set prompt="\\<br />
${USER}@${HOST} `dirs`\\<br />
\! % "'<br />
alias cd 'chdir \!* && setprompt'<br />
alias pushd 'pushd \!* && setprompt'<br />
alias popd 'popd \!* && setprompt'<br />
setprompt # SET THE INITIAL PROMPT<br />
84 Part II: Customizing Your Environment<br />
This is the Title of the Book, eMatter Edition<br />
Copyright © 2009 O’Reilly & Associates, Inc. All rights reserved.
4.14<br />
Because bash can run a command each time it sets its prompt, and because it has<br />
built-in prompt operators (4.3) like \u, the bash version of all the previous stuff<br />
fits on one line:<br />
$(...) 28.14 PS1='\n\u@\h $(dirs)\n\! \$ '<br />
That makes a blank line before each prompt; if you don’t want that, join the first<br />
and second lines of the setprompt alias or remove the first \n. Let’s push a couple<br />
of directories and watch the prompt:<br />
jerry@ora ~<br />
1 % pushd /work/src/perl<br />
/work/src/perl ~<br />
jerry@ora /work/src/perl ~<br />
2 % cd ../cnews<br />
jerry@ora /work/src/cnews ~<br />
3 % pushd ~/bin<br />
~/bin /work/src/cnews ~<br />
jerry@ora ~/bin /work/src/cnews ~<br />
4 %<br />
Of course, the prompt looks a little redundant here because each pushd command<br />
also shows the dirs output. Afew commands later, though, having your<br />
directory stack in the prompt will be handy. If your directory stack has a lot of<br />
entries, the first line of the prompt can get wider than the screen. In that case,<br />
store the dirs output in a shell array, and edit it with a command like sed or with<br />
the built-in csh string editing (28.5).<br />
For example, to show just the tail of each path in the dirs output, use the following<br />
alias; the C shell operator :gt globally edits all words, to the tail of each<br />
pathname:<br />
dirstailprompt.csh<br />
alias setprompt 'set dirs=(`dirs`); set prompt="\\<br />
${USER}@${HOST} $dirs:gt\\<br />
\! % "'<br />
Watch the prompt. If you forget what the names in the prompt mean, just type<br />
dirs:<br />
jerry@ora bin cnews jerry<br />
5 % pushd ~/tmp/test<br />
~/tmp/test ~/bin /work/src/cnews ~<br />
...<br />
jerry@ora test bin cnews jerry<br />
12 % dirs<br />
~/tmp/test ~/bin /work/src/cnews ~<br />
—JP and SJC<br />
Chapter 4: Interacting with Your Environment 85<br />
This is the Title of the Book, eMatter Edition<br />
Copyright © 2009 O’Reilly & Associates, Inc. All rights reserved.
4.15<br />
4.15 External Commands Send Signals<br />
to Set Variables<br />
dateprompt.sh<br />
The Bourne shell’s trap (35.17) will run one or more commands when the shell<br />
gets a signal (24.10) (usually, from the kill command). The shell will run any command,<br />
including commands that set shell variables. For instance, the shell could<br />
reread a configuration file; article 24.13 shows that. Or it could set a new PS1<br />
prompt variable that’s updated any time an external command (like another shell<br />
script or a cron job (25.2)) sends the shell a signal. There are lots of possibilities.<br />
This trick takes over signal 5 (SIGTRAP), which usually isn’t used. When the<br />
shell gets signal 5, a trap runs a command to get the date and time, then resets<br />
the prompt. A background (23.2) job springs this trap once a minute. So, every<br />
minute, after you type any command, your prompt will change.<br />
You can use any command’s output in your prompt (possibly with some editing,<br />
probably with sed (34.1) or expr (36.21)): count the number of users, show the<br />
load average (26.4), whatever. Newer shells, like bash, can run a command in<br />
backquotes (28.14) each time the prompt is displayed—article 4.10 has an example.<br />
But, to have an external command update a shell variable at any random<br />
time, this trap trick is still the best.<br />
Now on to the specific example of putting date and time in the old Bourne<br />
shell’s prompt. If your system’s date command doesn’t understand date formats<br />
(like +%a), get one that does. Put these lines in your .profile file (or just type them<br />
in at a Bourne shell prompt):<br />
# Put date and time in prompt; update every 60 seconds:<br />
trap 'PS1=`date "+%a %D %H:%M%n"`\<br />
$\ ' 5<br />
while :<br />
: 36.6 do<br />
sleep 60<br />
kill -5 $$<br />
done &<br />
promptpid=$!<br />
Now, every minute after you type a command, your prompt will change:<br />
Thu 06/20/02 02:33<br />
$ cc bigprog.c<br />
undefined symbol<br />
first referenced in file<br />
xputc<br />
bigprog.o<br />
ld fatal: Symbol referencing errors.<br />
Thu 06/20/02 02:34<br />
$ ls<br />
bigprog.c<br />
bigprog.o<br />
Thu 06/20/02 02:35<br />
$<br />
86 Part II: Customizing Your Environment<br />
This is the Title of the Book, eMatter Edition<br />
Copyright © 2009 O’Reilly & Associates, Inc. All rights reserved.
4.16<br />
The prompt format is up to you. This example makes a two-line prompt (4.7)<br />
with backslashes (\) to protect the newline and space from the trap; a single-line<br />
prompt might be easier to design. The manual page for date lists what you can<br />
put in the prompt.<br />
This setup starts a while loop (35.15) in the background. The promptpid variable<br />
holds the process ID number (24.3) of the background shell. Before you log out,<br />
you should kill (24.12) the loop. You can type the command:<br />
kill $promptpid<br />
at a prompt or put it in a file that’s executed when you log out (4.18).<br />
—JP and SJC<br />
4.16 Preprompt, Pre-execution,<br />
and Periodic Commands<br />
bash, tcsh, and zsh can run a <strong>Unix</strong> command, or multiple commands, before<br />
printing each prompt. tcsh and zsh also can do something you specify before executing<br />
the command you’ve typed at a prompt. Finally, tcsh and zsh can do<br />
something periodically (every n seconds) before whatever prompt comes next.<br />
(Article 4.15 shows how to execute commands periodically in the original<br />
Bourne shell.) These commands don’t have anything to do with setting the<br />
prompt itself, though they can. The command could do some system checking,<br />
reset shell variables, or almost anything that you could type at a shell prompt. If<br />
the commands run slowly, they’ll delay whatever else you’re doing, so keep that<br />
in mind.<br />
Let’s start with precmd, the tcsh alias that’s run after your command line is read<br />
and before the command is executed. In zsh, the same thing is done by the shell<br />
function named preexec. Shell history is available, so you can use history substitution<br />
(30.8) inside the alias or function. Here’s a nice example adapted from the<br />
tcsh manual page: showing the command line you’re running in your xterm window<br />
titlebar. It’s ugly because it has ESC and CTRL-g characters embedded<br />
directly in the alias; I’d rather store the escape sequences in shell variables, as<br />
shown in the xterm titlebar article (4.8). The if sets the alias only if you’re using<br />
an xterm terminal:<br />
# Show each command line in xterm title bar:<br />
if ($TERM == xterm) alias postcmd 'echo -n "^[]2;\!#^G"'<br />
Next, let’s look at running a command periodically. You’d like to watch the load<br />
average by running uptime (26.4) every minute, before a prompt. Here’s how to<br />
do it in zsh: put code like this in your .zshrc file (3.3) (or just type it at a prompt<br />
to try it). The PERIOD shell variable is the interval, in seconds, between runs of<br />
the periodic function as shown in the following code:<br />
Chapter 4: Interacting with Your Environment 87<br />
This is the Title of the Book, eMatter Edition<br />
Copyright © 2009 O’Reilly & Associates, Inc. All rights reserved.
4.16<br />
# Run "uptime" every 60 seconds; put blank line before:<br />
periodic() {echo "\n==> $(uptime) <br />
$explan
4.17<br />
Wow!<br />
ohh, big mouth, Mick Jagger<br />
uh oh<br />
jerry@ruby :-) < g++ -Wall proj.cc<br />
...<br />
(It was even more useless than psychoanalyze-pinhead (19.13), but it was fun<br />
while it lasted.) Seriously now, I’ll say again: preprompt commands do not have<br />
to be used to set a prompt. You can use them to do anything. If the commands<br />
in PROMPT_COMMAND—or any of the other functions or aliases we’ve covered—write<br />
to standard output or standard error, you’ll see that text on your<br />
screen, before or after the prompt, at the point where the commands are<br />
executed.<br />
—JP and SJC<br />
4.17 Running Commands When You<br />
Log Out<br />
Is there something you want to do every time you log out: run a program that<br />
deletes temporary files, asks you a question, or prints a fortune to your screen? If<br />
you use the C shell, make a file named .logout (3.3) in your home directory and<br />
put the commands there. Before a login C shell exits, it will read that file. Alogin<br />
bash reads .bash_logout, and zsh reads .zlogout. But not all shells are login shells;<br />
you might want these shells to read your logout-type file, too. Article 4.18 shows<br />
a fix for the Bourne and Korn shells; articles 3.8 and 3.4 have background<br />
information.<br />
Some ideas for your logout file are:<br />
• Acommand like fortune to give you something fun to think about when you<br />
log out.<br />
• A command to list a “reminder” file—for example, work to take home.<br />
• Ascript that prompts you for the hours you’ve worked on projects so you<br />
can make a timesheet later.<br />
• The command clear to erase your screen. This keeps the next user from<br />
reading what you did. * In the Mac OS X Terminal application, command–k<br />
will delete the scrollback buffer. It also helps to stop “burn-in” damage to<br />
old, monochrome monitors caused by characters left over from your login<br />
session (though this is hardly a concern nowadays; most of us have moved<br />
* Some terminals and windows have “scroll back” memory of previous screens. clear usually doesn’t<br />
erase all of that. To set scrollback in xterm, use the –sb and –sl options. Most other terminal emulators<br />
have similar mechanisms to set the number of lines to keep in the scrollback buffer.<br />
Chapter 4: Interacting with Your Environment 89<br />
This is the Title of the Book, eMatter Edition<br />
Copyright © 2009 O’Reilly & Associates, Inc. All rights reserved.
4.18<br />
on to color screens that are not subject to burn-in). (Some <strong>Unix</strong>es clear the<br />
screen before printing the login: prompt. Of course, this won’t help users<br />
who connect with a data switch or port manager because the connection<br />
will be broken before the next login prompt.)<br />
If you connect to this host over a network, with a slow modem or on a data<br />
switch—and you don’t see all the logout commands run before your connection<br />
closes—try putting the command sleep2 (25.9) at the end of the file. That makes<br />
the shell wait two seconds before it exits, which gives output more time to get to<br />
your screen.<br />
—JP and SJC<br />
4.18 Running Commands at Bourne/Korn<br />
Shell Logout<br />
Article 4.17 describes logout files. Commands in those files are run when you log<br />
out. The Bourne and Korn shells don’t have a logout file, though. Here’s how to<br />
make one:<br />
1. In your .profile file, add the line:<br />
trap 35.17 trap '. $HOME/.sh_logout; exit' 0<br />
. 35.29 (Some systems may need $LOGDIR instead of $HOME.)<br />
2. Make a file in your home directory named .sh_logout. Put in the commands<br />
you want to be run when you log out. For example:<br />
clear<br />
if 35.13 if [ -f $HOME/todo.tomorrow ]<br />
[–f35.26<br />
then<br />
echo "=========== STUFF TO DO TOMORROW: ============"<br />
cat $HOME/todo.tomorrow<br />
fi<br />
The trap will read the .sh_logout file when the shell exits.<br />
—JP and SJC<br />
4.19 Stop Accidental Bourne-Shell<br />
Logouts<br />
It’s pretty easy to type one too many CTRL-d characters and log out of a Bourne<br />
shell without meaning to. The C shell has an ignoreeof shell variable that won’t<br />
let you log out with CTRL-d. So do the Korn shell and bash; use set -o<br />
ignoreeof.<br />
90 Part II: Customizing Your Environment<br />
This is the Title of the Book, eMatter Edition<br />
Copyright © 2009 O’Reilly & Associates, Inc. All rights reserved.
4.19<br />
Here’s a different sort of solution for the Bourne shell. When you end the shell,<br />
it asks if you’re sure. If you don’t answer yes, a new shell is started to replace<br />
your old one.<br />
First, make a file like the C shell’s .logout that will be read when your Bourne<br />
shell exits (4.18). Save your tty (2.7) name in an environment variable (35.3), too—<br />
you’ll need it later:<br />
TTY=`tty`; export TTY<br />
trap 35.17 trap '. $HOME/.sh_logout; exit' 0<br />
exec < 36.15<br />
(Your system may need $LOGDIR instead of $HOME.) Put the following lines in your<br />
new .sh_logout file:<br />
exec < $TTY<br />
echo "Do you really want to log out? \c"<br />
read ans<br />
case 35.11 case "$ans" in<br />
[Yy]*) ;;<br />
exec 24.2 *) exec $HOME/bin/-sh ;;<br />
–sh 3.19 esac<br />
The last line uses some trickery to start a new login shell (3.19). The shell closes<br />
your tty (36.15) before reading your .sh_logout file; the exec < $TTY reconnects the<br />
shell’s standard input to your terminal.<br />
Note that if your system is very slow, you may not get the reminder message for<br />
a couple of seconds—consequently, you might forget that it’s coming and walk<br />
away. That hasn’t been a problem where I’ve tested this. If it is for you, though,<br />
replace the read ans with a program like grabchars that times out and gives a<br />
default answer after a while. There may be some Bourne shells that need other<br />
tricks—and others that don’t need these tricks—but this should give you an idea<br />
of what to do.<br />
—JP and SJC<br />
Chapter 4: Interacting with Your Environment 91<br />
This is the Title of the Book, eMatter Edition<br />
Copyright © 2009 O’Reilly & Associates, Inc. All rights reserved.
Chapter 55<br />
Getting the Most out of Terminals,<br />
xterm, and X Windows<br />
5.1 There’s a Lot to Know<br />
About Terminals<br />
This chapter covers most of what you need to know to set up your terminal or<br />
terminal emulator from your shell setup files (3.3).<br />
In the latter half of the chapter, we cover the ins and outs of working with some<br />
of the most popular terminal-emulator software for the X Window System,<br />
including xterm, rxvt, and others, where applicable. The list of terminals and<br />
emulators you might come into contact with is long and getting longer, though,<br />
so the advice we give in the first section of the chapter regarding how to configure<br />
your terminal will be helpful. As you find yourself suddenly confronted with<br />
the prospect of configuring the terminal emulator on your cell phone or tablet<br />
computer, remember: you can usually make it work, with enough time and<br />
effort.<br />
It is important to remember, however, that the tricks and tips we discuss in this<br />
chapter, if implemented incorrectly, may cause your terminal to hang. One way<br />
around a hung terminal is always to keep at least one other terminal emulator<br />
window, with sane settings, open all the time you’re modifying the setup of the<br />
other. That way, if you hang up the terminal you’re actively modifying, you can<br />
always go back to the other and save yourself. On systems that support virtual<br />
consoles, such as Linux, you can also use command keys (e.g., ALT and the first<br />
five function keys) to switch between various virtual consoles, just as you might<br />
with a terminal emulator. Don’t just reach for the power switch!<br />
—TOR and SJC<br />
92<br />
This is the Title of the Book, eMatter Edition<br />
Copyright © 2009 O’Reilly & Associates, Inc. All rights reserved.
5.2<br />
5.2 The Idea of a Terminal Database<br />
In the past few years, terminals have been standardized to a few types. In fact,<br />
most terminals nowadays are terminal emulators (like xterm) that simulate a terminal<br />
on a graphical display. Years ago, though, terminals differed widely.<br />
Rather than simply being implemented in software, they were hardware—keyboards<br />
and monitors or even teletypes, with which the user interacted to communicate<br />
with an often faraway mainframe or other big iron. All were<br />
specialized, and differences between them often came down to how much you<br />
paid and to what manufacturer. This lets you take advantage of other features of<br />
the manufacturer’s primary hardware—the big computers they considered their<br />
main product. Manufacturers produced a variety of terminals, each one including<br />
a particular set of features for a certain price. There were smart terminals and<br />
dumb ones, terminals with big screens and terminals with small screens, printing<br />
terminals and video displays, and terminals with all sorts of special features.<br />
Differences between terminals do not matter much to programs like cat (12.2) or<br />
who (2.8) that use the terminal screen as a sort of typewriter with an endless scroll<br />
of paper. These programs produce sequential output and do not make use of the<br />
terminal’s special features; they do not need to know much to do their job. Only<br />
programs such as screen editors, which make use of screen-handling features,<br />
need to know a lot about differences between terminals.<br />
However, even today, we find a wide variety of terminal emulators across a multitude<br />
of platforms. My new Kyocera Smartphone, for example, is a Palm device<br />
integrated with a PCS telephone; one of the main reasons I bought it was for<br />
remote, emergency ssh access to my servers, using a tiny terminal emulator that<br />
runs on the PalmOS. Many <strong>Unix</strong> programs assume a basic environment that this<br />
terminal emulator does not provide—an 80-column screen—so even simple<br />
commands such as w, which prints a list of who is logged in, where they logged<br />
in from, and what they’re currently running, become impossible to run. But let’s<br />
go back to the early days and revisit some of the old problems that plagued early<br />
<strong>Unix</strong> developers, so that we might better understand how to deal with today’s<br />
problems.<br />
In the late 1970s, Bill Joy created the vi (17.2) text editor at UC Berkeley. Like all<br />
screen-oriented editors, vi uses the terminal screen nonsequentially (in stark contrast<br />
to earlier editors such as ed, which were designed for a teletype, and so use<br />
even more terse commands and feature even more terse output). Aprogram performing<br />
nonsequential output does not just print character after character, but<br />
must manipulate the text that was sent before, scroll the page, move the cursor,<br />
delete lines, insert characters, and more. While it would be possible to keep<br />
redrawing the screen in its entirety, many features are provided in hardware or<br />
firmware by the terminal itself, saving too much time and trouble to be ignored.<br />
Chapter 5: Getting the Most out of Terminals, xterm, and X Windows 93<br />
This is the Title of the Book, eMatter Edition<br />
Copyright © 2009 O’Reilly & Associates, Inc. All rights reserved.
5.2<br />
The first version of vi was written specifically for Lear Siegler ADM3a terminals.<br />
vi was such an improvement over line-oriented editors that there was great<br />
demand to port vi to other brands of terminals. The problem was that each terminal<br />
had different features and used different control codes to manipulate the<br />
features that they did have in common.<br />
Rather than write separate terminal drivers for each terminal type, Bill Joy did<br />
something very clever, which all <strong>Unix</strong> users now take for granted. He wrote a<br />
version of vi with generic commands to manipulate the screen instead of hardcoding<br />
the control codes and dimensions for a particular terminal. *<br />
Joy came up with a generic terminal-handling mechanism that had two parts: a<br />
database describing the capabilities of each of the terminals to be supported and<br />
a subroutine library that allows programs to query that database and make use<br />
of the capability values it contains. Both the library and the database were given<br />
the name termcap, which is short for terminal capabilities.<br />
At this point, users take for granted that you can use just about any terminal<br />
with a <strong>Unix</strong> system and use screen-oriented programs like vi without any problem.<br />
But this is really quite remarkable!<br />
The termcap database is contained in a single text file, which grew quite large<br />
over the years to include descriptions of hundreds of different terminals. To<br />
improve performance, AT&T later introduced a database called terminfo, which<br />
stores terminal descriptions in compiled form in a separate file for each terminal.<br />
If a program is designed to use termcap or terminfo, it queries an environment<br />
variable called TERM to determine the terminal type (or terminal type being<br />
emulated), then looks up the entry for that terminal in the terminal database,<br />
and reads the definition of any capabilities it plans to use as external variables.<br />
Programs that use termcap or terminfo range from screen editors like vi and<br />
emacs (19.1), which use the complete terminal description, to a program like<br />
clear, which needs to know only one capability (the escape sequence to clear the<br />
screen). Other programs include more, pg, rogue, tset (5.3), ul, and nroff.<br />
—JS and SJC<br />
* When we refer to terminals throughout this and other chapters, understand that we mean, more often<br />
than not, the set of standard terminal-emulation control codes implemented by terminal emulators,<br />
such as vt100 or ANSI color. So, though we may refer to a vt100 terminal, we’re more likely referring<br />
to any terminal-emulator software that can understand and react to that set of control codes.<br />
94 Part II: Customizing Your Environment<br />
This is the Title of the Book, eMatter Edition<br />
Copyright © 2009 O’Reilly & Associates, Inc. All rights reserved.
5.3<br />
5.3 Setting the Terminal Type When You<br />
Log In<br />
If you always work at the same terminal or use the same terminal emulator,<br />
there’s no problem with setting the terminal type explicitly in your shell setup<br />
file (3.3)—like .login or .profile. Just set the TERM environment variable (35.3):<br />
setenv TERM vt100<br />
TERM=vt100; export TERM<br />
export TERM=vt100<br />
...csh, tcsh<br />
...sh, ksh, zsh<br />
...pdksh, bash, zsh<br />
In fact, on a hardwired terminal, your terminal type may already have been set in<br />
a system file like /etc/ttys or /etc/ttytype (3.15). But if, like many <strong>Unix</strong> users, you<br />
might log in from time to time at different terminals, from home, or on different<br />
systems over a network, you may need some more intelligent method for setting<br />
the terminal type. To find out, try logging in at each place and starting a screenoriented<br />
program like vi. Do various operations: scrolling up, inserting text that<br />
wraps onto another line, deleting lines. If the screen scrambles or the cursor gets<br />
“out of sync,” your terminal type may need to be set.<br />
It’s possible to set up various tests (3.10) in your shell setup files to do this. But<br />
you can also do a surprising amount of terminal type testing with tset, even<br />
though it was nominally designed for initializing the terminal:<br />
• If no arguments (1.4) are specified and TERM is already set, tset uses the<br />
value of TERM to determine the terminal type.<br />
• If no arguments are specified and TERM is not set, then tset uses the value<br />
specified in the system file /etc/ttytype or /etc/ttys (BSD 4.3 and later and its<br />
derivatives only). On Linux systems, the terminal type is determined by<br />
getty, based on a similar process but using the /etc/inittab file or other configuration<br />
files used by getty during initialization. On SVR4 systems, a similar<br />
process is managed by ttymon and listen. *<br />
• If a terminal type is specified as an argument, that argument is used as the<br />
terminal type, regardless of the value of TERM.<br />
• The –m (map) option allows a fine degree of control in cases where the terminal<br />
type may be ambiguous. For example, if you sometimes log in on a<br />
dialup line, sometimes over a local area network, and sometimes on a hardwired<br />
line, the –m option can be specified to determine which login is currently<br />
being used, and the terminal type can be set accordingly.<br />
* getty is spawned by the init at multiuser system startup, and it sets up all ttys, handles the initial login<br />
prompt, and then hands successful logins over to login to complete.<br />
Chapter 5: Getting the Most out of Terminals, xterm, and X Windows 95<br />
This is the Title of the Book, eMatter Edition<br />
Copyright © 2009 O’Reilly & Associates, Inc. All rights reserved.
5.3<br />
In Bourne-type shells, tset can be used to set the value of TERM as follows:<br />
export TERM=`tset - -Q options`<br />
TERM=`tset - -Q options`; export TERM<br />
...newer shells<br />
...all shells<br />
(Given the – option, tset prints the value determined for the terminal type to standard<br />
output (43.1). Otherwise, it initializes the terminal (5.3), but keeps the terminal<br />
type to itself. The –Q (quiet) option causes tset to suppress printing a message it<br />
normally prints regarding the values set for the erase and kill characters—a job it<br />
does in its alternate role as terminal initializer. The backquotes (28.14) surrounding<br />
the tset command interpolate its output into the command line.)<br />
In the C shell, you should use the eval (27.8) command to capture the output of<br />
tset; this will also allow you to set the TERMCAP variable (35.5). (You must also<br />
issue the command set noglob.) To simplify the rest of this article, we’ll show<br />
examples for the C shell; if you don’t use a C-type shell, please translate to<br />
Bourne-shell syntax (as shown earlier).<br />
To see what tset can do, consider a case where the terminal’s serial line is connected<br />
to a dialup modem, through which several different users might be connected,<br />
each using a different type of terminal. Accordingly, the default terminal<br />
type in /etc/ttytype or /etc/ttys should be set to dialup. The tset command could<br />
then be used in the .login file as follows, with the appropriate terminal type set<br />
for each user:<br />
set noglob<br />
eval `tset -s -Q -m 'dialup:vt100'`<br />
This means that if ttytype says dialup, use vt100 as the terminal type. Acolon<br />
separates the ttytype value and the value to which it is to be mapped. If a user<br />
wants to be prompted to be sure, place a question mark after the colon and<br />
before the mapped terminal type:<br />
set noglob<br />
eval `tset -s -Q -m 'dialup:?vt100'`<br />
The prompt will look like this:<br />
TERM = (vt100)<br />
If the user presses RETURN, the preferred terminal type will be used. Alternately,<br />
another terminal type could be entered at that time.<br />
You can cause tset to prompt for a terminal type even without testing a generic<br />
entry like dialup. Just specify the desired terminal type, preceded by a question<br />
mark, after the –m option. For example:<br />
set noglob<br />
eval `tset -s -Q -m '?vt100'`<br />
It is also possible to specify different terminal types for different line speeds. For<br />
example, say that you normally used a Wyse-50 with a 9600-bps modem when<br />
96 Part II: Customizing Your Environment<br />
This is the Title of the Book, eMatter Edition<br />
Copyright © 2009 O’Reilly & Associates, Inc. All rights reserved.
5.4<br />
dialing in from home, but used a portable PC with a VT100 terminal emulator<br />
and 2400-bps modem on the road. * You might then use a tset command like this:<br />
set noglob<br />
eval `tset -s -Q -m 'dialup@2400:vt100' wy50`<br />
Assuming that the type is set in /etc/ttys or /etc/ttytype as dialup, tset will use the<br />
type vt100 if at 2400 bps and, if not, will use the type wy50. See the tset(1) manual<br />
page for more choices. Watch out for the line-speed switches. They don’t work on<br />
a lot of networked systems—usually, the line speed at the computer’s port is<br />
higher than the speed at the terminal. The same problem occurs with dialup<br />
modems that use data compression. The stty command will tell you what data rate<br />
the system believes you’re using.<br />
Multiple –m options can be specified; the first map to be satisfied will be used. If<br />
no match is found, a final value specified on the line without a –m option (as in<br />
the previous example) will be used. If no value is specified, the type in /etc/<br />
ttytype or /etc/ttys will be used.<br />
—TOR and SJC<br />
5.4 Querying Your Terminal Type: qterm<br />
qterm<br />
'...' 28.14<br />
tset (5.3) is a powerful tool to use if you often log in at different terminals. You<br />
can use tset to prompt you with a default terminal type, giving you the opportunity<br />
to specify a new terminal type when you log in:<br />
TERM = (vt100)<br />
However, tset requires you to know your terminal type. You might log in at a<br />
new terminal and have no idea what to set the terminal type to. Or your terminal<br />
might be configured to emulate another terminal type without your knowledge.<br />
New users in particular are confused by the tset prompt. In some respects,<br />
this is not a surprise, as the prompt itself can be confusing without a bit of<br />
context.<br />
As an alternative, try Michael Cooper’s qterm program. qterm sends the terminal<br />
a test string and determines what sort of terminal you’re using based on how<br />
the terminal responds. Using qterm, you can make sure you always use the correct<br />
terminal type by placing the following line in your .login:<br />
setenv TERM `qterm`<br />
or in .profile:<br />
TERM=`qterm`;export TERM<br />
* Sure, you don’t have to worry about whether there is a local TYMNET dialup nowadays, but back in<br />
the day...<br />
Chapter 5: Getting the Most out of Terminals, xterm, and X Windows 97<br />
This is the Title of the Book, eMatter Edition<br />
Copyright © 2009 O’Reilly & Associates, Inc. All rights reserved.
5.4<br />
The advantage of qterm is that it sets the terminal type without your intervention.<br />
You don’t need to know your terminal type; it gets set automatically.<br />
qterm works by sending the terminal a query string and returning the terminal<br />
type depending on the terminal’s response. qterm is configured using a listing of<br />
responses and the terminals to which they correspond. By default, qterm looks<br />
for the listings in a system-wide location such as /usr/local/lib/qtermtab. In addition,<br />
you can call qterm with the +usrtab option, so that it will look for a file<br />
called .qtermtab in your home directory.<br />
The string used to query the terminal is usually ESC Z. The sample qtermtab file<br />
distributed with qterm defines the responses several different terminals give for<br />
that string:<br />
#<br />
# QtermTab - Query terminal table for qterm.<br />
#<br />
#SendStr ReceiveStr TermName FullTermName<br />
#<br />
^[Z ^[[?1;0c vt100 Base vt100<br />
^[Z ^[[?1;1c vt100 vt100 with STP<br />
^[Z ^[[?1;2c vt100 ANSI/VT100 Clone<br />
...<br />
^[Z ^[/K h29 Zenith z29 in zenith mode<br />
^[Z ^[/Z vt52 Generic vt52<br />
^[Z ^[[0n vt100 AT&T <strong>Unix</strong> PC 7300<br />
If your terminal isn’t listed here, you can just add it. To find out your terminal’s<br />
response to the query string, just echo ESC Z to your terminal and see what the<br />
response is. For example, I logged in from my Macintosh terminal emulator at<br />
home and found that qterm didn’t recognize my terminal type:<br />
% qterm<br />
Terminal NOT recognized - defaults to "vt100".<br />
vt100<br />
qterm defaults to the right terminal description, but I’d still rather define my<br />
own entry. I find out my terminal’s response to the ESC Z string:<br />
% echo "^[Z"<br />
^[[E;Y|<br />
(Note that ESC prints as ^[.) Then I add the entry to my qterm description file:<br />
^[Z ^[[E;Y| vt100 Macintosh terminal emulator<br />
Now when I run qterm, the terminal is recognized:<br />
% qterm<br />
Terminal recognized as vt100 (Macintosh terminal emulator)<br />
vt100<br />
98 Part II: Customizing Your Environment<br />
This is the Title of the Book, eMatter Edition<br />
Copyright © 2009 O’Reilly & Associates, Inc. All rights reserved.
5.5<br />
The string Terminal recognized as ... is sent to standard error (43.1); only the terminal<br />
type itself is sent to standard output (43.1). So if you use the following command<br />
line:<br />
% setenv TERM `qterm`<br />
Terminal recognized as vt100 (Macintosh terminal emulator)<br />
the TERM variable is set correctly:<br />
% echo $TERM<br />
vt100<br />
Now for the caveat: qterm’s results are only as accurate as the qtermtab file. Not<br />
all terminals respond to the ESC Z string, and you may not find a string to which<br />
it responds uniquely. And some terminals do uncanny imitations of others. For<br />
example, I’m currently using an xterm (24.20) window, but qterm thinks I’m using<br />
a vt100:<br />
% echo $TERM<br />
xterm<br />
% qterm<br />
Terminal recognized as vt100 (ANSI/VT100 Clone)<br />
vt100<br />
As a hack, you can just edit your .qtermtab file. For example, I could comment<br />
out the old vt100 entry and map ^[[?1;2c to xterm instead:<br />
#^[Z ^[[?1;2c vt100 ANSI/VT100 Clone<br />
^[Z ^[[?1;2c xterm xterm window<br />
and then call qterm with the +usrtab command-line option:<br />
setenv TERM `qterm +usrtab`<br />
—LM and SJC<br />
5.5 Querying Your xterm Size: resize<br />
When the xterm client is called, it not only sets the TERM environment variable,<br />
but it also adjusts the terminal definition for the size of the window being created.<br />
The size of xterm windows, however, can be changed later on by using the<br />
window manager. If the window is resized, then the user’s shell may need to be<br />
passed the new size information as well, or programs that use termcap and terminfo<br />
won’t work correctly. The resize client is provided for redefining the number<br />
of lines and columns for the terminal database used in an xterm window.<br />
Note that resize cannot be used for terminal emulators other than xterm (except<br />
for those, like rxvt, that emulate xterm) because it depends on xterm’s escape<br />
sequences.<br />
Some systems can send a “window size changed” signal (SIGWINCH) to programs<br />
and do not require resize to be run for a resized xterm window. We recommend<br />
using resize only if terminal-based programs start to have problems<br />
Chapter 5: Getting the Most out of Terminals, xterm, and X Windows 99<br />
This is the Title of the Book, eMatter Edition<br />
Copyright © 2009 O’Reilly & Associates, Inc. All rights reserved.
5.6<br />
`...` 28.14<br />
with your window size. Atypical terminal-based program that is having problems<br />
with the window size will fill only some of the lines in the window—or may<br />
scroll lines down the window when it shouldn’t.<br />
The resize client is typically used immediately after the dimensions of an xterm<br />
window are changed. Apeculiarity of the resize client is that it does not access<br />
the shell itself, but simply returns the shell commands that would be needed; to<br />
have those commands read by the shell, you either save its output in a file and<br />
read the file with the shell commands source or . (35.29), or evaluate resize output<br />
using the shell command eval (27.8). For example, after resizing a window, you<br />
would type in that shell:<br />
% eval `resize`<br />
When you call the resize command under a termcap system, it produces the<br />
commands for resetting the TERMCAP environment variable with the li# and<br />
co# capabilities reflecting the current dimensions. When you call the resize command<br />
under a terminfo system, it produces the commands for resetting the<br />
LINES and COLUMNS environment variables.<br />
The resize command consults the value of your SHELL environment variable<br />
and generates the commands for setting variables within that shell. If you’re<br />
using a nonstandard shell, resize may still recognize your shell; as of X Release 5,<br />
resize recognizes tcsh, jcsh, ksh, bash, and jsh. But if resize does not recognize<br />
your shell, try using the –c or –u options to force resize to use C- or Bourne-shell<br />
syntax (respectively), depending on which syntax is appropriate for your shell.<br />
—LM, EP, and SJC<br />
5.6 Checklist: Terminal Hangs<br />
When I Log In<br />
If your terminal seems to “hang” (freeze, lock up) when you log in, here are<br />
some things to try:<br />
• Have another user look at your shell’s setup files (3.3). There could be some<br />
obvious mistakes that you didn’t catch.<br />
• Log in to another account and use the su stucklogin command (if the stuck<br />
account uses Bourne-type shells) or the su –f stucklogin command (if the<br />
stuck account uses csh or tcsh). Change (cd) to the home directory. Rename<br />
the account’s setup files so the shell won’t see them as you log in. (If you<br />
have superuser access (1.18), you also can use it to rename the file.) *<br />
* Note that there is no user named stucklogin; you’re expected to supply the actual login username as an<br />
argument to su.<br />
100 Part II: Customizing Your Environment<br />
This is the Title of the Book, eMatter Edition<br />
Copyright © 2009 O’Reilly & Associates, Inc. All rights reserved.
5.6<br />
If you can log in after that, you know that the problem is with the account’s<br />
setup files.<br />
• Set shell debugging (27.15) on the stuck account’s setup files. From another<br />
account or as the superuser, start an editor and put the following line at the<br />
top of an sh-like setup file (such as .profile). It’ll tell you whether .profile is<br />
being read at all and where it hangs:<br />
set -xv<br />
You’ll see each line read from the .profile and the commands executed on<br />
the screen. If you don’t see anything, then the shell probably didn’t read<br />
.profile. Bash users would want to check .bashrc or .bash_profile.<br />
C-shell users should put this command at the top of .cshrc (or .tcshrc, for<br />
tcsh) instead:<br />
set echo verbose<br />
Note that on many <strong>Unix</strong> systems, the shell won’t read its startup files if the<br />
files aren’t owned by you. You might use ls –l (50.2) to check.<br />
• Look at the entry in the /etc/passwd file (22.3) for this user. Be sure it has the<br />
correct number of fields (separated by :). Also, see if there’s another user<br />
with the same login name. (If your system has commands like useradd,<br />
linuxconf, orvipw(8) and pwck(8), using them to edit and check the passwd<br />
file will avoid many of these problems, as those programs perform sanity<br />
checks on any modifications you make before taking them live.)<br />
• Does your account use any directories remotely mounted (by NFS) (1.21)? If<br />
the remote host or network is down and any command in your startup files<br />
(especially set path) tries to access those directories, the shell may hang<br />
there.<br />
To fix that problem, su to the account as explained earlier, and take the<br />
command or directory name out of your startup file. Or, if this problem<br />
happens a lot, the system administrator can mount an NFS filesystem “soft”<br />
(instead of “hard,” the default) and limit the number of retrys.<br />
• What looks like a “hang” might also be that you just aren’t getting any output<br />
to the terminal, for some very weird reason. Then the set –xv wouldn’t<br />
help you. In that case, try adding this line to the start of the .profile:<br />
exec > /tmp/sh.out.$$ 2>&1<br />
If the Bourne shell starts reading .profile, it’ll make a file in /tmp called<br />
sh.out.nnn with output from the commands and the shell’s set –xv.<br />
There’s no command like that for the C shell or tcsh.<br />
Here are a few more tips for dealing with stuck terminals.<br />
Chapter 5: Getting the Most out of Terminals, xterm, and X Windows 101<br />
This is the Title of the Book, eMatter Edition<br />
Copyright © 2009 O’Reilly & Associates, Inc. All rights reserved.
5.6<br />
Output Stopped?<br />
If your terminal has a HOLD SCREEN or SCROLL LOCK button, did you accidentally<br />
press it? Try pressing it and see if things start working again. If pressing<br />
the button once doesn’t fix the problem, you should probably press it once more<br />
to undo the screen hold. Otherwise, you may lock up your session worse than it<br />
was before!<br />
Another way to stop output is by pressing CTRL-s. The way to restart stopped<br />
output is with CTRL-q—try pressing that now. (Unlike a SCROLL LOCK button,<br />
though, if CTRL-q doesn’t help, you don’t need to undo it.)<br />
Job Stopped?<br />
If you’re at a shell prompt instead of in the program you thought you were running—and<br />
if your <strong>Unix</strong> has job control—you may have stopped a job. Try the<br />
jobs command (23.1); if the job is stopped, restart it.<br />
Program Waiting for Input?<br />
The program may be waiting for you to answer a question or type text to its<br />
standard input.<br />
If the program you were running does something that’s hard to<br />
undo—like removing files—don’t try this step unless you’ve<br />
thought about it carefully.<br />
If your system has job control, you can find out by putting the job<br />
in the background with CTRL-z and bg. If the job was waiting for<br />
input, you’ll see the message:<br />
[1] + Stopped (tty input) grep pat<br />
You can bring the job back into the foreground and answer its<br />
question, if you know what that question is. Otherwise, now that<br />
the job is stopped, you can kill it. See the following directions.<br />
On systems without job control, you might satisfy the program by<br />
pressing RETURN or some other key that the program is expecting,<br />
like y or n. You could also try pressing CTRL-d or whatever<br />
your “end of input” character is set to. That might log you out,<br />
though, unless you’ve set the ignoreeof variable.<br />
Stalled Data Connection?<br />
Be sure that the wires haven’t come loose.<br />
If you’re using a modem and the modem has function lights, try pressing keys to<br />
see if the Send Data (SD) light flashes. If it does, your terminal is sending data to<br />
the host computer. If the Receive Data (RD) light flashes, the computer is<br />
102 Part II: Customizing Your Environment<br />
This is the Title of the Book, eMatter Edition<br />
Copyright © 2009 O’Reilly & Associates, Inc. All rights reserved.
5.6<br />
sending data to your terminal. If you don’t see anything, there might be something<br />
wrong on your terminal.<br />
If you’re connected with rlogin or telnet or ssh (1.21), the network to the remote<br />
computer might be down or really slow. Try opening another connection to the<br />
same remote host—if you get a response like Connection timed out, you have two<br />
choices:<br />
1. Wait for your original connection to unfreeze. The connection may come<br />
back and let you keep working where you left off. Or the connection may<br />
end when rlogin, telnet, or ssh notices the network problem.<br />
2. Quit the session, and try again later.<br />
Aborting Programs<br />
To abort a program, most users press CTRL-c. Your account may be set up to<br />
use a different interrupt character, such as DELETE. If this doesn’t work, try<br />
CTRL-\ (CTRL-backslash). Under most circumstances, this will force the program<br />
to terminate. Otherwise, do the following:<br />
1. Log in at another terminal or window.<br />
2. Enter the command psx, or, if that doesn’t work, use ps-uyourname, where<br />
yourname is your <strong>Unix</strong> username. This displays a list of the programs you are<br />
running, something like this:<br />
% ps x<br />
PID TTY STAT TIME COMMAND<br />
163 i26 I 0:41 -csh (csh)<br />
8532 i26 TW 2:17 vi ts.ms<br />
22202 i26 S 12:50 vi UNIXintro.ms<br />
8963 pb R 0:00 ps -x<br />
24077 pb S 0:05 -bin/csh (csh)<br />
%<br />
3. Search through this list to find the command that has backfired. Note the<br />
process identification (PID) number for this command.<br />
4. Enter the command kill PID (24.12), where PID is the identification number<br />
from the previous step. If that doesn’t work, try kill -1 PID to send a HUP<br />
signal. You can also try various other signals, including -2 or -15. If none of<br />
them work, you may need kill –9, but try the other kills first.<br />
5. If the <strong>Unix</strong> shell prompt (such as % or $) has appeared at your original terminal,<br />
things are probably back to normal. You may still have to take the terminal<br />
out of a strange mode though.<br />
If the shell prompt hasn’t come back, find the shell associated with your terminal<br />
(identified by a tty number), and kill it. The command name for the C<br />
shell is csh. For the Bourne shell, it is sh. In most cases, this will destroy any<br />
other commands running from your terminal. Be sure to kill the shell on<br />
Chapter 5: Getting the Most out of Terminals, xterm, and X Windows 103<br />
This is the Title of the Book, eMatter Edition<br />
Copyright © 2009 O’Reilly & Associates, Inc. All rights reserved.
5.7<br />
your own terminal, not the terminal you borrowed to enter these commands.<br />
The tty you borrowed is the one running ps; look at the previous<br />
example and check the TTY column. In this case, the borrowed terminal is<br />
TTY pb.<br />
Check ps to ensure that your shell has died. If it is still there, take more drastic<br />
action with the command kill -9PID.<br />
6. Run psxor p s -u yourname again to be sure that all processes on the other<br />
tty have died. (In some cases, processes will remain.) If there are still processes<br />
on the other tty, kill them.<br />
7. At this point, you should be able to log in again from your own terminal.<br />
The ps (24.5) command, which lists some or all of the programs you are running,<br />
also gives you useful information about the status of each program and the<br />
amount of CPU time it has consumed.<br />
—JP and SJC<br />
5.7 Find Out Terminal Settings with stty<br />
stty<br />
It may hardly seem appropriate to follow Chris Torek’s learned article about<br />
how stty works with some basics, but this book is designed for beginners as well<br />
as those who already know everything. :-) [Good idea, Tim. This is also a handy<br />
place to put the globe icon for the GNU version. ;^) —JP]<br />
So, to find out what settings your terminal line currently has, type:<br />
% stty<br />
For a more complete listing, type:<br />
% stty -a<br />
On older BSD-style systems, use stty everything instead. On most newer BSDderived<br />
systems, stty everything and stty -a are both supported, but with<br />
slightly different output formats. The former prints a tabular layout, while the<br />
latter prints each control character setting in a name = value format.<br />
As Jerry Peek said in an editorial aside to Chris’s article, be sure to have your stty<br />
manual page handy!<br />
—TOR and SJC<br />
5.8 Setting Your Erase, Kill, and<br />
Interrupt Characters<br />
Have you ever sat down at a terminal where the “erase” key (the character that<br />
deletes the last thing you typed) wasn’t where you thought it would be? If you<br />
104 Part II: Customizing Your Environment<br />
This is the Title of the Book, eMatter Edition<br />
Copyright © 2009 O’Reilly & Associates, Inc. All rights reserved.
5.8<br />
have, you know how disorienting this can be! On Linux, there’s loadkeys. If<br />
you’re using the X Window System, check into the xmodmap (6.1) command.<br />
Newer shells, like bash and zsh, tend to do their own handling of these special<br />
characters—especially during their built-in command-line editing (30.14). Check<br />
your shell’s manual page about readline. The most portable method is with the<br />
stty (5.7) command. All of these give you a way of changing the erase character<br />
(along with several others) so you can restore some order to your world.<br />
stty takes two kinds of input. If you want to give the command interactively,<br />
type stty erase char, where char is the key you normally use for erase—BACK-<br />
SPACE, DELETE, whatever—followed by RETURN. This will do the trick, provided<br />
that the character you type isn’t already used for something. If the<br />
character is in use or if you’re putting stty commands into your .login, .profile, or<br />
.bash_profile file, it’s better to “spell these characters out.” “Control” characters<br />
in .login are allowed, but they aren’t a great idea. If you like to use the BACK-<br />
SPACE key as the erase key, add the following line:<br />
stty erase ^h<br />
If you want to use the DELETE key, quote the ? character so the shell won’t<br />
treat it as a wildcard (1.13):<br />
stty erase ^\?<br />
That is, stty lets you represent a control key with the two-character combination<br />
^x, where ^ is the literal key ^ (caret) and x is any single character. You may need<br />
to put a \ before the x to prevent the shell from interpreting it as a wildcard [and<br />
a \ before the ^ to prevent old Bourne shells from interpreting it as a pipe!—JP].<br />
Of course, you’re not limited to the BACKSPACE or DELETE keys; you can<br />
choose any other key you want. If you want to use “Z” as your DELETE key,<br />
type stty erase Z. Just make sure you never want to type a real Z!<br />
Table 5-1 lists functions that stty can change.<br />
Table 5-1. Keys to set with stty<br />
Character Function Good setting See article<br />
erase Erases the previous character. ^\? (DELETE) 5.8<br />
kill Erases the entire line. ^u (CTRL-u) 5.8<br />
werase Erases the previous word. ^w (CTRL-w) 5.8<br />
intr Terminates the current job. ^c (CTRL-c) 24.11<br />
quit Terminates the current job; makes a ^\ (CTRL-\) 24.11<br />
core file.<br />
susp Stops the current job (so you can put it in ^z (CTRL-z) 23.3<br />
the background).<br />
rprnt Redisplays the current line. ^r (CTRL-r) 28.2<br />
Chapter 5: Getting the Most out of Terminals, xterm, and X Windows 105<br />
This is the Title of the Book, eMatter Edition<br />
Copyright © 2009 O’Reilly & Associates, Inc. All rights reserved.
5.9<br />
The command stty everything (BSD derivatives) or stty –a (Linux and System V<br />
derivatives) shows all your current terminal settings. The werase and rprnt characters<br />
aren’t implemented on some older versions of <strong>Unix</strong>, though they are on<br />
Linux and Darwin and most other modern <strong>Unix</strong> variants.<br />
It’s amazing how often you’ll see even moderately experienced <strong>Unix</strong> users holding<br />
down the BACKSPACE or DELETE key to delete a partially completed command<br />
line that contains an error.<br />
It’s usually easier to use the line-kill characters—typically CTRL-u or CTRL-x.<br />
(The command stty –a or stty everything (41.3) will tell you which. Article 5.7<br />
shows how to change them.) The line-kill character will work on a command<br />
line (at a shell prompt (4.1)) and in other places where the terminal is in cooked<br />
mode. Some <strong>Unix</strong> programs that don’t run in cooked mode, like vi, understand<br />
the line-kill character, too.<br />
Even better, many systems have a “word-erase” character, usually CTRL-2,<br />
which deletes only back to the previous whitespace. There’s no need to delete<br />
the entire command line if you want to change only part of it!<br />
As a historical note, the erase character was originally #, and the kill character<br />
was originally @. These assignments go back to the olden days, when terminals<br />
printed with real ink on real paper and made lots of noise. However, I’m told<br />
that there are some modern systems on which these settings are still the default. *<br />
Terminal emulators, editors, and other programs can fool around<br />
with all of this stuff. They should be well behaved and reset your<br />
terminal when you leave them, but that’s often not true. So don’t<br />
expect your settings to work within a terminal emulator; they<br />
may, or they may not. And don’t expect your settings to be correct<br />
after you exit from your terminal emulator. Again, they may,<br />
or they may not. This is primarily due to the fact that some terminal-emulator<br />
programs lie about the extent to which they support<br />
a given set of control codes.<br />
The tset program also fools around (5.3) with key settings. Therefore,<br />
in your shell setup files (3.3), put stty after tset.<br />
—ML, JP, SJC, and TOR<br />
5.9 Working with xterm and Friends<br />
xterm is by far the most commonly used X client, although more and more people<br />
are switching from xterm to similar or related programs, such as rxvt—which<br />
is a lightweight xterm derivative without the Tektronix terminal emulation support.<br />
Regardless, the most commonly used clients are largely derivatives of<br />
xterm, so we’re devoting the rest of this section to this single client and its family.<br />
* ...for some values of “modern”, anyway...—SJC<br />
106 Part II: Customizing Your Environment<br />
This is the Title of the Book, eMatter Edition<br />
Copyright © 2009 O’Reilly & Associates, Inc. All rights reserved.
5.10<br />
xterm * gives you a window containing your standard shell prompt (as specified<br />
in your /etc/passwd entry). You can use this window to run any command-lineoriented<br />
<strong>Unix</strong> program or to start additional X applications.<br />
The uncustomized xterm window should be sufficient for many users’ needs.<br />
Certainly you can do anything in a vanilla xterm window that you can from a<br />
character-based terminal. But xterm also has special features you can use, and<br />
since you spend so much time in xterm, you might as well use them.<br />
The rest of this chapter gives you a set of tricks and tips about using xterm,<br />
including the following:<br />
• Specifying and using a scrollbar (article 5.11).<br />
• Copying and pasting text selections (article 5.13).<br />
• Modifying text-selection behavior (article 5.14).<br />
• Printing the current directory in the xterm titlebar (article 5.15).<br />
• Dynamically changing fonts and other features (articles 5.17, 5.18).<br />
—LM, VQ, and SJC<br />
The articles in this chapter use terms that you may want defined:<br />
• A pointer, or pointing device, is a piece of hardware designed<br />
for navigating a screen. Most people use a mouse as their<br />
pointer, but there are also trackballs, touchpads, and others.<br />
• The best pointer to use with X has three buttons. When we<br />
refer to the first button or button 1, we mean the button you<br />
click with your index finger. For right-handed people, this is<br />
usually the left button on a mouse. But the X client<br />
xmodmap (6.1) lets left-handed users swap mouse buttons to<br />
make the rightmost button the “first.”<br />
• Even though the actual image on the screen is called a cursor,<br />
throughout this chapter we refer to “moving the<br />
pointer” to avoid confusion with the standard text cursor<br />
that can appear in an xterm window.<br />
5.10 Login xterms and rxvts<br />
If you want your xterm or rxvt to run a login shell (3.4), give it the –ls flag, or put<br />
a line like one of the following in your X resource file (6.5):<br />
xterm*loginShell: true<br />
XTerm*loginShell: true<br />
Rxvt*loginShell: true<br />
...for xterm<br />
...for xterm or rxvt<br />
...for rxvt<br />
* When we refer, throughout the rest of the chapter, to xterm, we’re often referring to xterm proper, as<br />
well as rxvt and other related terminal programs.<br />
Chapter 5: Getting the Most out of Terminals, xterm, and X Windows 107<br />
This is the Title of the Book, eMatter Edition<br />
Copyright © 2009 O’Reilly & Associates, Inc. All rights reserved.
5.11<br />
Once you’ve defined the appropriate resource, you can get a nonlogin shell<br />
(which is otherwise the default) with xterm +ls.<br />
—JP and SJC<br />
5.11 Working with Scrollbars<br />
The scrollbar is a favorite xterm feature, particularly among those whose terminals<br />
lacked the ability to scroll backwards. Using the scrollbar, you can reexamine<br />
the output or error from a command, select previous text to supply in<br />
another command line or to paste into a file, or to hide your current screen<br />
from a nosy coworker.<br />
There are many ways to start up the scrollbar. You can specify the –sb option on<br />
the command line:<br />
% xterm -sb &<br />
% rxvt -sb &<br />
or you can set the scrollBar resource (6.5) to true:<br />
XTerm*scrollBar: true ...for xterm or rxvt<br />
Rxvt*scrollBar: true ...for rxvt<br />
or for an xterm window that’s already running, you can call up the VT Options<br />
menu (5.17) by holding down the CTRL key and the center mouse button or by<br />
selecting Enable Scrollbar. These menus are not supported by rxvt.<br />
A scrollbar appears on the left side of the xterm window, as shown in Figure 5-1.<br />
Figure 5-1. xterm window with scrollbar<br />
—LM and SJC<br />
108 Part II: Customizing Your Environment<br />
This is the Title of the Book, eMatter Edition<br />
Copyright © 2009 O’Reilly & Associates, Inc. All rights reserved.
5.13<br />
5.12 How Many Lines to Save?<br />
If you use the scrollbar in xterm (5.11), you’ll find that by default the scrollbar<br />
retains only 64 previous lines of text. You can change this by using the –sl command-line<br />
option:<br />
% xterm -sb -sl 200 &<br />
% rxvt -sb -sl 200 &<br />
or by setting the saveLines resource:<br />
XTerm*saveLines: 200<br />
You don’t want to go crazy with the number of saved lines, though. Too many<br />
lines saved may crunch on virtual memory and also make it hard to scroll.<br />
—LM and SJC<br />
5.13 Simple Copy and Paste in xterm<br />
You can use the pointer to select text to copy and paste within the same xterm<br />
window or between xterm windows. You don’t need to be in a text editor to<br />
copy and paste. You can also copy or paste text to and from the command line,<br />
between the command line and a file, etc.<br />
There are several ways to select (copy) text; all require you to use the pointer.<br />
You can select a passage of text, or you can select text by individual words or<br />
lines.<br />
When you select text, it is highlighted and copied into global memory from<br />
which you can paste it into any xterm window. Regardless of the number of<br />
xterm windows you’re running, you can store only one selection in memory at a<br />
time. However, you can paste that selection as many times as you like. When<br />
you make another selection, the new text replaces the previous selection in<br />
memory.<br />
Table 5-2 summarizes all of the text-selection methods.<br />
Table 5-2. Button combinations to select text for copying<br />
To select<br />
Passage<br />
Word<br />
Line<br />
Do this<br />
Click the first button at the start of the selection and the third button at the end of the<br />
selection. Or at the beginning of the selection, hold down the first button; drag the<br />
pointer to the end of the desired text; release the button.<br />
Double-click the first button anywhere on the word.<br />
Triple-click the first button anywhere on the line.<br />
Chapter 5: Getting the Most out of Terminals, xterm, and X Windows 109<br />
This is the Title of the Book, eMatter Edition<br />
Copyright © 2009 O’Reilly & Associates, Inc. All rights reserved.
5.14<br />
To clear the highlighting, move the pointer off the selection, and click the first<br />
button anywhere else in the window. Note, however, that the text still remains<br />
in memory until you make another selection.<br />
Of the two methods for selecting a passage, the first is generally easier. Hypothetically,<br />
you can select a passage of any length; in practice, we’ve found there<br />
to be limitations. The size of the window limits the amount of text you can highlight<br />
in one action. You can extend a selection beyond the parameters of a window.<br />
Copying an extremely long selection, however, doesn’t seem to work<br />
reliably. Also, when pasting a long selection, the text can become garbled.<br />
You can paste text into any xterm window, either onto the command line or into<br />
a text file you’re editing. In both cases, move the pointer into the window, and<br />
click the second button. The text will be pasted; in other words, it will appear on<br />
the screen, just as if you typed it.<br />
To paste into an open text file, the editing program must be in<br />
insert mode. (If not, when pasted, the selection may be interpreted<br />
as a stream of editor commands, such as in vi. The act of<br />
pasting the word “selection” in a vi editor not in insert mode<br />
would be to ignore everything up until the i, which would place vi<br />
into insert mode, and then the last three letters would be inserted<br />
into the buffer.)<br />
—VQ and SJC<br />
5.14 Defining What Makes Up a Word<br />
for Selection Purposes<br />
You probably already know how to select text (5.13) in an xterm, and you’ve<br />
probably discovered that double-clicking (5.13) will select the entire word around<br />
the pointer. What you may not know is that it is possible to change what defines<br />
a “word.”<br />
xterm maintains a table of all the ASCII characters and their character classes.<br />
Any sequence of adjacent characters of the same class is treated as a word. Numbers,<br />
letters, and the underscore are in class 48 (which is the ASCII code for the<br />
character 0) and SPACE and TAB are in class 32 (the ASCII code for SPACE). By<br />
default, all the other characters are in classes by themselves.<br />
For <strong>Unix</strong> users, this isn’t the most useful default; it would be better if you could<br />
select filenames, email addresses, URLs, resource specifications, etc. as single<br />
words even though they often contain punctuation characters.<br />
110 Part II: Customizing Your Environment<br />
This is the Title of the Book, eMatter Edition<br />
Copyright © 2009 O’Reilly & Associates, Inc. All rights reserved.
5.15<br />
You can modify the character class table with xterm’s charClass resource variable<br />
(6.3). The value this resource accepts is a comma-separated list; each item on<br />
the list is an ASCII character code or range of characters, followed by a colon,<br />
followed by the character class to which the character should be added. I set the<br />
charClass resource as follows:<br />
xterm*charClass: 33:48, 37:48, 42:48, 45-47:48, 63-64:48, 126:48<br />
This tells xterm to treat !, %, *, -, ., /, ?, @, and ~ as characters of the same class<br />
as numbers and letters. You may also want to treat : as a member of this class,<br />
for URLs; in that case, use the following charClass string:<br />
xterm*charClass: 33:48, 37:48, 42:48, 45-47:48, 58:48, 63-64:48, 126:48<br />
—DJF and SJC<br />
5.15 Setting the Titlebar and Icon Text<br />
Under most modern window managers, most windows (including xterm) are displayed<br />
with a titlebar. You can change the text in the titlebar using the following<br />
xterm escape sequence:<br />
^[]2;string^G<br />
Note that this sequence has a close bracket (]) following the ESC (Escape, ^[)—<br />
not an open bracket. It ends with a CTRL-g character—not a caret followed by a<br />
“g”.<br />
I use this sequence to display my current working directory and directory stack<br />
in the titlebar, where they are visible but unobtrusive. I do this by adding a few<br />
lines to my shell setup file (3.3). Article 4.8 explains.<br />
If you change the number “2” in the escape sequence to “1,” it will set the text<br />
that appears in the xterm’s icon instead of its titlebar. If you change it to “0,” it<br />
will set the text for both the icon and the titlebar. If you use and iconify a number<br />
of xterms, you may find these sequences useful.<br />
You may also wish simply to specify an icon name and/or title text for a given<br />
window, statically, for those situations where the window is only used to display<br />
output from some program, and not for interactive use. Both xterm and rxvt<br />
allow this, using the –n option to specify the icon name and the –T option to<br />
specify the title. You may also use X resources to specify icon name or title.<br />
The Mac OS X Terminal application lets you set the title from the Set Title command<br />
on the Shell menu as well.<br />
—DJF and SJC<br />
Chapter 5: Getting the Most out of Terminals, xterm, and X Windows 111<br />
This is the Title of the Book, eMatter Edition<br />
Copyright © 2009 O’Reilly & Associates, Inc. All rights reserved.
5.16<br />
5.16 The Simple Way to Pick a Font<br />
X font names make the Rosetta Stone look like bedtime reading. Those hardy<br />
souls who want to experiment with fonts or access fonts on remote machines must<br />
take the high road and learn the X font naming conventions anyway. But if you<br />
just want to locate some fonts to use with xterm and other clients, you can use the<br />
predefined aliases for some of the constant-width fonts available on most systems.<br />
Figure 5-2 lists the aliases for some constant-width fonts that should be appropriate<br />
for most of the standard clients, including xterm. [These “aliases” are basically<br />
font names. They aren’t the same as shell aliases (29.1). Also note that<br />
terminals should use constant-width fonts (where every character—thin or<br />
wide—occupies the same horizontal width). Constant-width fonts ensure that, for<br />
instance, the 54th character in every line of output from ls –l is always in the same<br />
horizontal position on the screen—so columns will always be straight.—JP] To<br />
give you an idea of the range of sizes, each alias is written in the font it identifies.<br />
Figure 5-2. Miscellaneous fonts for xterm and other clients<br />
In these cases, the aliases refer to the dimensions in pixels of each character in<br />
the font. (For example, “10×20” is the alias for a font with characters 10 pixels<br />
wide by 20 pixels high.) Note, however, that an alias can be virtually any character<br />
string.<br />
The default font for many applications, including xterm, isa6×13 pixel font that<br />
has two aliases: “fixed” and “6×13.” Many users consider this font to be too<br />
small. If you have enough screen space, you might want to use the 10×20 font<br />
for xterm windows:<br />
% xterm -fn 10x20 &<br />
You can make this font the default for xterm by specifying it as the value for the<br />
font resource variable (6.3):<br />
XTerm*font: 10x20<br />
112 Part II: Customizing Your Environment<br />
This is the Title of the Book, eMatter Edition<br />
Copyright © 2009 O’Reilly & Associates, Inc. All rights reserved.
5.17<br />
Another quick way to get a list of fonts that match a given string is to use the<br />
xlsfonts program, which accepts a variety of options but may be used as simply<br />
as this:<br />
% xlsfonts -fn \*-10-\*<br />
This command will display all of the fonts that are 10 pixels wide. The string<br />
\*-10-\* is a wildcard expression matching any font specification containing -<br />
10-. Be sure to escape the * and ? characters when specifying a pattern on the<br />
command line, to avoid interpolation by the shell.<br />
—VQ and SJC<br />
5.17 The xterm Menus<br />
xterm has four different menus, each providing items that serve different purposes.<br />
You display a menu by placing the pointer on the window and simultaneously<br />
pressing the CTRL (keyboard) key and a pointer button. When you’re<br />
using a window manager that provides a titlebar or frame, the pointer must rest<br />
within the window proper and not on any window decoration.<br />
Table 5-3 describes the menus and how to display them.<br />
Table 5-3. The xterm menus<br />
Menu title Display by holding Use to<br />
Main Options CTRL, pointer button 1 Enter secure mode; interrupt, stop, etc., the xterm<br />
process.<br />
VT Options CTRL, pointer button 2 Toggle user preferences, including scrollbar, reverse<br />
video, margin bell; toggle Tektronix/VT100 mode.<br />
VT Fonts CTRL, pointer button 3 Select alternative display font.<br />
Tek Options CTRL, pointer button 2,<br />
on Tektronix window<br />
Toggle VT100/Tektronix mode; select display font.<br />
As shown in Table 5-3, three of the four xterm menus are divided into sections<br />
separated by horizontal lines. The top portion of each divided menu contains<br />
various modes that can be toggled. (The one exception is the Redraw Window<br />
item on the Main Options menu, which is a command.) Acheck mark appears<br />
next to a mode that is currently active. Selecting one of these modes toggles its<br />
state.<br />
The items on the VT Fonts menu change the font in which text is displayed in<br />
the xterm window. Only one of these fonts can be active at a time. To turn one<br />
off, you must activate another. See article 5.18 for information on using the VT<br />
Fonts menu.<br />
Chapter 5: Getting the Most out of Terminals, xterm, and X Windows 113<br />
This is the Title of the Book, eMatter Edition<br />
Copyright © 2009 O’Reilly & Associates, Inc. All rights reserved.
5.17<br />
When you display an xterm menu, the pointer becomes the arrow pointer and<br />
initially appears in the menu’s title. Once the menu appears, you can release any<br />
keyboard key. The menu will remain visible as long as you continue to hold<br />
down the appropriate pointer button. (You can move the pointer off the menu<br />
without it disappearing.) To toggle a mode or activate a command, drag the<br />
pointer down the menu and release the pointer button on the item you want.<br />
If you decide not to select a menu item after the menu has appeared, move the<br />
pointer off the menu and release the button. The menu disappears and no action<br />
is taken.<br />
You probably won’t use the xterm menus too often. You can set most mode<br />
entries by using command-line options when invoking xterm or by using entries<br />
in a resource file (6.5). See the xterm manpage for a complete list of options and<br />
resource variables.<br />
The various modes on the menus are very helpful if you’ve set (or failed to set) a<br />
particular mode on the command line and then decide you want the opposite<br />
characteristic. For instance, say you’ve run xterm without a scrollbar and then<br />
decide you want one. You can toggle the scrollbar from the VT Options menu.<br />
The sections below the modes portion of each menu contain various commands.<br />
Selecting one of these commands performs the indicated function. Many<br />
of these functions can be invoked only from the xterm menus. However, some<br />
functions can be invoked in other ways, which are often more convenient. For<br />
example, you can remove the xterm window using several of the items on the<br />
Main Options menu, but it’s probably simpler to type exit or logout, or use a<br />
window manager menu or button. Of course, the xterm menus can be very helpful<br />
when other methods fail to invoke a function. And some functions (such as<br />
Secure Keyboard) are not available in any other way—unless you do a little<br />
customizing.<br />
Most people tend to use the mode toggles on the VT Options menu (which<br />
allow you to turn features like the scrollbar on and off) and the items on the VT<br />
Fonts menu (which allow you to change the display font once the client is<br />
running). If you’re concerned about security, you may want to invoke secure<br />
keyboard mode from the Main Options menu before typing passwords or other<br />
sensitive information.<br />
Note that a Release 5 patch (20.9) has eliminated xterm’s logging capability for<br />
security reasons. If this patch has been applied, your Main Options menu will<br />
not offer the Log to File option.<br />
—VQ and SJC<br />
114 Part II: Customizing Your Environment<br />
This is the Title of the Book, eMatter Edition<br />
Copyright © 2009 O’Reilly & Associates, Inc. All rights reserved.
5.18<br />
5.18 Changing Fonts Dynamically<br />
Ideally, you want to set up your environment so that xterm windows (and other<br />
clients) come up automatically with the characteristics you prefer, including the<br />
display font. I use the very large 10×20-pixel font (5.16) for all my xterm windows<br />
by specifying the resource variable (6.3):<br />
XTerm*font: 10x20<br />
But if you start an xterm and then decide you want a different font, you do have<br />
an option.<br />
VT Fonts Menu<br />
The xterm VT Fonts menu (5.17) allows you to change a window’s font on the fly,<br />
which is a very handy capability. You can change the font any number of times<br />
to accommodate a variety of uses. You might choose to use a large font for text<br />
editing; you could then change to a smaller font while a process is running, since<br />
you don’t need to be reading or typing in that xterm. Since xterm’s dimensions<br />
are determined by the number of characters wide by the number of lines high,<br />
changing the font also changes the size of the window.<br />
When the focus is on an xterm, you display the menu by pressing CTRL and<br />
then the third pointer button. The default menu is shown in Figure 5-3.<br />
Figure 5-3. xterm’s VT Fonts menu lets you change fonts dynamically<br />
Chapter 5: Getting the Most out of Terminals, xterm, and X Windows 115<br />
This is the Title of the Book, eMatter Edition<br />
Copyright © 2009 O’Reilly & Associates, Inc. All rights reserved.
5.18<br />
The items on the VT Fonts menu are toggles, each of which provides a different<br />
size display font. If you have not toggled any items on this menu, a check mark<br />
will appear next to Default, which is the font specified when the xterm was run.<br />
This font could have been specified on the xterm command line or in a resource<br />
file. Whatever the case, this font remains the Default for the duration of the current<br />
xterm process.<br />
By default, the Unreadable, Tiny, Small, Medium, Large, and Huge menu<br />
choices toggle the constant-width fonts shown in Table 5-4.<br />
Table 5-4. VT Fonts menu defaults<br />
Menu item Default font<br />
Unreadable nil2<br />
Tiny 5×7<br />
Small 6×10<br />
Medium 7×13<br />
Large 9×15<br />
Huge 10×20<br />
Bring up the VT Fonts menu, and toggle some of these fonts to see what they<br />
look like. The first choice is not called Unreadable for nothing, but it does have<br />
a practical use.<br />
You can specify your own Unreadable, Tiny, Small, Medium, Large, and Huge<br />
fonts using the xterm resource variables font1, font2, font3, font4, font5, and<br />
font6. You might want to specify bold alternatives to some of the default fonts.<br />
For example, 7×13 bold is somewhat more readable than the standard Medium<br />
font.<br />
All of the references to fonts and command-line options also apply to rxvt,<br />
which does not, however, support the VT Fonts menu supported by xterm.<br />
Enabling Escape Sequence and Selection<br />
When you first run an xterm window, the final two choices on the VT Fonts<br />
menu, Escape Sequence and Selection, are not functional. (They will appear in a<br />
lighter typeface than the other selections.) The average user may not care about<br />
these items, but if you’re experimenting with fonts, they are sometimes useful.<br />
To enable Selection, you first have to select a font name. You can do this simply<br />
by highlighting a font name with the pointer, as you would any text selection<br />
(5.13). However, it’s more likely that you’ll use Selection in concert with the<br />
xfontsel client. [This is a client that does point-and-click selection of X11 font<br />
names; see its manpage.—JP] Once you’ve selected a font name, you can toggle<br />
it using the Selection menu item. Aserious limitation: Selection tries to use the<br />
116 Part II: Customizing Your Environment<br />
This is the Title of the Book, eMatter Edition<br />
Copyright © 2009 O’Reilly & Associates, Inc. All rights reserved.
5.19<br />
last selected text as a font name. If the last selected text was not a valid font<br />
name, toggling Selection will get you nothing more than a beep. When there is<br />
no primary text selection in memory, the menu item is grayed out again.<br />
The Escape Sequence item is a little more complicated, but once set up it will be<br />
available for the duration of the xterm process. To make it available, you first<br />
need to change the font by a more primitive method, using a literal escape<br />
sequence that you send to the xterm using echo:<br />
val@ruby 181% echo "Esc]50;7x13boldControl-g"<br />
These are the literal keys you type to change the font to 7×13bold. But pressing<br />
ESC actually generates the symbol ^[, and CTRL-g appears as ^G, so you’ll get a<br />
line that looks like this:<br />
val@ruby 181% echo "^[]50;7x13bold^G"<br />
If you don’t get this string, try typing the CTRL-v character before both the ESC<br />
and CTRL-g characters, letting the system know you intend for the following<br />
character to be a literal.<br />
I’ve used a short font name alias (5.16), but you could use a full name or a name<br />
with wildcards. Once you’ve changed the font in this manner, you can toggle it<br />
using the Escape Sequence menu item. If you change the font again using the literal<br />
escape sequence, that font will be available via the menu item. Note that the<br />
trick for changing the font discussed earlier also works in rxvt, but does not<br />
enable any font menus.<br />
—VQ and SJC<br />
5.19 Working with xclipboard<br />
The xclipboard client does exactly what you might think: it allows you to save<br />
multiple text selections (5.13) and copy them to other windows. Text you copy<br />
from an xterm window can be made the CLIPBOARD selection (and thus automatically<br />
appear in the xclipboard window). To set this up, you first need to customize<br />
xterm using resources. *<br />
For text you copy from an xterm to be pasted automatically into xclipboard, the<br />
text must be made the CLIPBOARD selection. You set this up to happen by<br />
specifying a few translations (6.4) for xterm. † Here are the translations I use to<br />
coordinate xterm with xclipboard:<br />
* Since there can be only one CLIPBOARD selection at a time, you can only run one xclipboard per display.<br />
† If you’re using a terminal emulator other than xterm, the program should also allow this sort of customization.<br />
See the client manpage for the actions (the equivalents of select-end and insertselection)<br />
to include in the translation table.<br />
Chapter 5: Getting the Most out of Terminals, xterm, and X Windows 117<br />
This is the Title of the Book, eMatter Edition<br />
Copyright © 2009 O’Reilly & Associates, Inc. All rights reserved.
5.19<br />
*VT100.Translations: #override\<br />
Button1 : select-end(primary,CUT_BUFFER0,CLIPBOARD)\n\<br />
!Shift : insert-selection(CLIPBOARD)\n\<br />
~Shift ~Ctrl ~Meta : insert-selection(primary,CUT_BUFFER0)<br />
To let you store multiple text selections, the seemingly tiny xclipboard actually<br />
provides multiple screens, each of which can be thought of as a separate buffer.<br />
Each time you use the pointer to make text the CLIPBOARD selection, the<br />
xclipboard advances to a new screen in which it displays and stores the text. If<br />
you make a long selection, it might take up more than one screen, but the clipboard<br />
still considers it a single buffer. When you make a selection that extends<br />
beyond the bounds of the xclipboard window (either horizontally, vertically, or<br />
both), scrollbars (5.11) will be activated in the window to allow you to view the<br />
entire selection.<br />
To the right of the command buttons is a tiny box that displays a number corresponding<br />
to the selection currently in the xclipboard window. Once you have<br />
saved multiple selections, you can click on the client’s Next and Prev command<br />
buttons to move forward and backward among these screens of text.<br />
If you’ve coordinated xterm with xclipboard using the guidelines outlined earlier,<br />
you paste the CLIPBOARD selection in an xterm window by holding down<br />
the Shift key and clicking the second pointer button. When you paste the CLIP-<br />
BOARD selection, you get the selection that’s currently being displayed in the<br />
xclipboard window. Here’s where the client really comes in handy. Suppose you<br />
send four selections to xclipboard and you want to paste #2. Just go back to<br />
selection #2 using the Prev command button; when you use the pointer command<br />
to paste the CLIPBOARD selection, selection #2 is pasted. In Figure 5-4,<br />
we’ve pasted selection #2 into a new file. (Notice that the text is too wide for the<br />
xclipboard window and that a horizontal scrollbar has been provided so we can<br />
view the entire selection.)<br />
Aselection remains available in xclipboard until you Quit the program or use the<br />
Delete button to erase the current buffer.<br />
Use the Save command button to save the text in the current buffer to a file. A<br />
dialog will ask you to Accept or Cancel the save to a file with the default name<br />
clipboard. You can change the filename using Text widget commands [these are<br />
listed in the xedit(1) manpage—JP]. If you want to save multiple selections,<br />
you’ll need to change the filename each time, or you’ll overwrite the previous<br />
save.<br />
You can edit text you send to the xclipboard using Text widget commands.<br />
When you edit a screenful of text, the xclipboard continues to store the edited<br />
version until you delete it or exit the program.<br />
—VQ and SJC<br />
118 Part II: Customizing Your Environment<br />
This is the Title of the Book, eMatter Edition<br />
Copyright © 2009 O’Reilly & Associates, Inc. All rights reserved.
5.20<br />
Figure 5-4. Text you copy from an xterm appears in xclipboard<br />
5.20 Problems with Large Selections<br />
If you experiment making large selections with xclipboard, you may discover<br />
what seems to be a bug in the program. Though making a new selection usually<br />
causes the screen to advance and display the new text, this does not happen reliably<br />
after a selection that vertically spans more than one screenful. In these<br />
cases, the new selection is saved in the xclipboard (and the number in the small<br />
box is incremented to indicate this); however, the xclipboard window does not<br />
automatically advance to show you the new current selection. Instead, the previous<br />
long selection is still displayed. (For example, though the box says “5,” indicating<br />
that a fifth selection has been saved, the window is still displaying<br />
selection #4.) This is a bit of xclipboard sleight of hand: the new selection has<br />
been successfully made, but the appearance of the window belies this fact. The<br />
Chapter 5: Getting the Most out of Terminals, xterm, and X Windows 119<br />
This is the Title of the Book, eMatter Edition<br />
Copyright © 2009 O’Reilly & Associates, Inc. All rights reserved.
5.21<br />
Next button will probably add to your confusion; it will not be available for<br />
selection, suggesting that the text in the window is the last selection saved. This<br />
is not the case.<br />
To get around this problem and display the actual current selection, press the<br />
Previous button. The same long selection (which is, in actuality, the Previous<br />
selection) will be displayed again. (The small box will flip back to display the<br />
preceding number as well.) Then the Next button will be enabled, and you can<br />
click on it to display the actual current selection. The selection displayed in the<br />
window and the number in the small box will correspond. *<br />
—VQ and SJC<br />
5.21 Tips for Copy and Paste<br />
Between Windows<br />
requote<br />
One of my favorite uses for an xterm (which may seem natural to people who’ve<br />
grown up using window systems, but was a pleasant surprise for a guy who<br />
started computing with teletypes in 1970) is using a window to accept text<br />
pasted from some other window. For instance, in writing this book, I’ll have one<br />
window open with something happening that I want to put into the book. So I<br />
select the text, then paste it into another xterm window—where there’s usually a<br />
text editor (like vi, with its keymaps for pasting text (18.5)).<br />
You can also use a text editor or <strong>Unix</strong> utilities to reformat text from one window<br />
before pasting it into another. For instance, you’d like to send most of the<br />
text in your browser to another window where you’re composing an email message.<br />
But the web site used those irritating Microsoft Windows–specific quote<br />
characters that show up as question marks (?) on any other platform. So you<br />
paste the text into an Emacs window, do a quick run of text substitution, and<br />
copy the result to paste into the email window.<br />
Another problem with email messages comes when you’re sending a reply to<br />
someone who’s used very long or jagged lines and the quoted text is a mess. But<br />
if you cut the messy text into an xterm window running the requote shell script,<br />
you’ll get a neatened version. In the following example, the text I paste (cut from<br />
a quoted email message) is shown in boldface. Then I press CTRL-d, and the<br />
result appears; I can paste it back into the email message:<br />
$ requote<br />
> This is a long line of text that runs on and on and wraps to the next<br />
line without a quote character at the start and it goes on and on and on<br />
and well you know<br />
> This is the next line of text<br />
* By this time, the observant reader will have concluded that xclipboard is a nuisance at best.<br />
120 Part II: Customizing Your Environment<br />
This is the Title of the Book, eMatter Edition<br />
Copyright © 2009 O’Reilly & Associates, Inc. All rights reserved.
5.21<br />
${1+"$@"} 36.7<br />
CTRL-d<br />
> This is a long line of text that runs on and on and wraps to the next<br />
> line without a quote character at the start and it goes on and on and<br />
> on and well you know This is the next line of text<br />
You can pass a fmt width option to tell requote how wide to make the output<br />
lines. (Different versions of fmt have different width options: –w, –l, etc.) requote<br />
also works great as a vi filter-through (17.18): paste the messy text into vi, and run<br />
a command like !{requote to requote the text in place.<br />
requote is a simple script that doesn’t try to handle multiple levels of quoting<br />
(>>>>>, etc.). The main formatting commands are shown here; the temporary<br />
file $temp makes sure fmt has read all the text before the final sed outputs<br />
any of it:<br />
sed 's/^> //' |<br />
fmt ${1+"$@"} > $temp<br />
sed 's/^/> /' $temp<br />
Here’s another problem like the one requote solves. When I copy text from a<br />
browser window, my browser usually puts some whitespace before each line.<br />
When I paste the text, it’s a mess. I could use a text editor to clean up the lines,<br />
but a one-line sed script can do the job faster.<br />
Let’s look at three examples of dedent. It removes all space and TAB characters<br />
from the start of each line it reads on its standard input, and it writes the result<br />
to standard output.<br />
$ dedent > order_confirmation<br />
...paste text into xterm, press CTRL-d...<br />
$ dedent | fmt > johnson<br />
...paste text into xterm, press CTRL-d...<br />
$ dedent | mail -s 'article I mentioned' ali<br />
...paste text into xterm, press CTRL-d...<br />
$<br />
In the first example, I started dedent and pasted text into the xterm. After I<br />
pressed CTRL-d, dedent removed leading whitespace from the pasted text and<br />
wrote the result to standard output, which the shell had redirected to a file<br />
named order_confirmation. In the second example, dedent’s output is piped to<br />
fmt (21.2) to make the lines neat. (Without dedent, most versions of fmt would<br />
indent the reformatted text.) The third example removes leading whitespace,<br />
then emails (1.21) the text to ali.<br />
One more thing: many of the tricks discussed earlier may be implemented as<br />
shell functions or even emacs functions or vi macro. If you use a mail user agent<br />
such as mutt, you can specify your favorite editor for email messages and just call<br />
the functions or macros while you edit. This is how I requote my replies to others’<br />
email, wrap it to a sane width, and so on. In emacs, ESC q is mapped to the<br />
Chapter 5: Getting the Most out of Terminals, xterm, and X Windows 121<br />
This is the Title of the Book, eMatter Edition<br />
Copyright © 2009 O’Reilly & Associates, Inc. All rights reserved.
5.22<br />
function fill-paragraph, so if I need a paragraph wrapped to a certain width<br />
(determined by default-fill-column), I just position the cursor inside the paragraph<br />
and call the function. If the fill-prefix variable is properly set (say, to >)<br />
it even knows how to wrap several levels of nested quoting in email.<br />
—JP and SJC<br />
5.22 Running a Single Command<br />
with xterm –e<br />
ssh-agent<br />
tail –f 12.10<br />
The –e option to xterm is useful for running a single command before exiting.<br />
For example, if you just want to run a character-based mail program, type the<br />
following:<br />
% xterm -e mail<br />
When you quit the mail program, the xterm window exits.<br />
The –e option needs to be the last xterm option on the command line. The<br />
remainder of the command line is assumed to be part of the command to be executed<br />
by xterm. The new window has the command name in its titlebar by<br />
default (unless overridden by other command-line options (5.15)).<br />
One use for xterm –e is for running a window with a login session to a remote<br />
system, like this:<br />
% xterm -e ssh hostname &<br />
The xterm process runs on the local system, but immediately logs you into the<br />
remote machine. You are prompted for a password in the new xterm that pops<br />
up—before you can log in to the remote system. This isn’t as convenient as putting<br />
that command in your X setup file (like .xinitrc or .xsession)—but it’s far<br />
more secure because you don’t need to put your hostname in your .rhosts or<br />
.shosts file (1.21), which is a potential security hole. (Or, if you use ssh for your<br />
remote login—and you start ssh-agent before you start X—you won’t need to<br />
type passwords at all during your X session. This is the handiest setup by far.)<br />
You can use –e to create a makeshift X display for any character-based programs<br />
you like to run. For example, you might want to keep track of messages sent to<br />
the console, but you can’t run xterm –C to get console messages because you<br />
aren’t actually logged in on the console. You might run something like this:<br />
% xterm -e tail -f /var/log/messages &<br />
Article 24.21 has more about how this works.<br />
—LM, JP, and SJC<br />
122 Part II: Customizing Your Environment<br />
This is the Title of the Book, eMatter Edition<br />
Copyright © 2009 O’Reilly & Associates, Inc. All rights reserved.
5.23<br />
5.23 Don’t Quote Arguments to xterm –e<br />
Being a belt-and-suspenders kind of guy, I’ve gotten in the habit of quoting arguments<br />
to commands. This makes good sense with lots of <strong>Unix</strong> shell commands,<br />
but it can get you in trouble with xterm –e. For example, I wanted to set up a job<br />
that would open vi in a window to edit a file named .postit. At first, I used the<br />
command:<br />
xterm ... -e 'vi .postit' &<br />
only to receive the perplexing message in the resulting window:<br />
Can't execvp vi .postit<br />
The quotes passed the entire string to xterm as an argument, which parsed it as a<br />
single command name, rather than a command plus argument. Removing the<br />
quotes solved the problem.<br />
—TOR and SJC<br />
Chapter 5: Getting the Most out of Terminals, xterm, and X Windows 123<br />
This is the Title of the Book, eMatter Edition<br />
Copyright © 2009 O’Reilly & Associates, Inc. All rights reserved.
Chapter 66<br />
Your X Environment<br />
6.1 Defining Keys and Button Presses<br />
with xmodmap<br />
If you have a Linux system, you may want to use loadkeys instead of xmodmap.<br />
loadkeys is designed to set the keymap used by the system as a whole, particularly<br />
the console, so use your own judgment. Whatever is done in xmodmap will<br />
affect X but not the system console.<br />
An important piece to the X Window System puzzle is filled by the xmodmap client.<br />
When the user performs any action—such as typing a key or moving the<br />
mouse—the server sends a packet of information to the client called an event.<br />
These events are then translated into actions by the client. You can use the<br />
xmodmap utility to effectively change the event that is reported to the client.<br />
Keysym mappings are mappings of keyboard events at the server level, before the<br />
event is sent to the client. Keysyms are the symbols used for each key on the<br />
keyboard.<br />
The X server maintains a keymap table, which contains a listing of keys on the<br />
keyboard and how they should be interpreted. Aclient gets the keymap table<br />
from the server upon client startup. In most cases, the keymap table is used to<br />
interpret keys literally—when you press the letter “a,” a key code is sent to the<br />
client that corresponds to the letter “a” in the keymap table.<br />
You can use the xmodmap client to reassign key codes within the keymap table.<br />
xmodmap can therefore be used to redefine how the key is interpreted by the client.<br />
You probably wouldn’t want to translate the alphanumeric keys on the keyboard,<br />
but you may want to translate others. For example, you might want to<br />
change the BACKSPACE key to DELETE:<br />
% xmodmap -e "keysym BackSpace = Delete"<br />
124<br />
This is the Title of the Book, eMatter Edition<br />
Copyright © 2009 O’Reilly & Associates, Inc. All rights reserved.
6.1<br />
Another example is if you mistakenly hit the CAPS LOCK key a bit too often,<br />
you can disable it completely. Some people might disable CAPS LOCK the lowtech<br />
way (by just removing the key from the keyboard!), but you can also render<br />
it harmless with the command:<br />
% xmodmap -e "keysym Caps_Lock = "<br />
effectively disabling the CAPS LOCK key entirely. Note that the symbol is now<br />
gone and can’t be redefined without using the hardware key code.<br />
If you are a DVORAK typist, you can use xmodmap to translate every key on the<br />
keyboard and so your QWERTY keyboard behaves like a DVORAK keyboard.<br />
If it ever seems that keystrokes are not working correctly, you can check current<br />
keysym settings by running xmodmap with the –pk argument. Use the xev client<br />
to determine exactly which key code a key generates on your display. There is<br />
also a public domain client called xkeycaps that can be used to display the keysyms<br />
for selected keyboards.<br />
You can use xmodmap to add or remove keysyms, or even to redefine the key<br />
code associated with that keysym. You can also use it to redefine the mouse buttons,<br />
using the pointer keyword. For example, to have the second and third<br />
mouse button switch places, you can enter:<br />
% xmodmap -e "pointer = 1 3 2"<br />
If you have a large number of keys to remap, you can put the commands in a file<br />
that is read when your X session starts. For example, create a file called .Xmodmap:<br />
! my .Xmodmap file<br />
remove Lock = Caps_Lock<br />
remove Control = Control_L<br />
keysym Control_L = Caps_Lock<br />
keysym Caps_Lock = Control_L<br />
add Lock = Caps_Lock<br />
add Control = Control_L<br />
...<br />
These commands effectively reverse your CTRL and CAPS LOCK keys. (CTRL<br />
and CAPS LOCK are “switched” on PC and Macintosh keyboards, which can be<br />
exceedingly frustrating.) This file can then be read automatically in a X startup<br />
script:<br />
...<br />
xset b 10 100 10<br />
xrdb $HOME/.Xdefaults<br />
xmodmap $HOME/.Xmodmap<br />
fvwm &<br />
...<br />
Chapter 6: Your X Environment 125<br />
This is the Title of the Book, eMatter Edition<br />
Copyright © 2009 O’Reilly & Associates, Inc. All rights reserved.
6.1<br />
Alternately, you might want to assign different functions to little-used keys, such<br />
as making the tiny “enter” key on <strong>Power</strong>book keyboards into another command<br />
key. Remember, too, that some keys may have different names than what you’re<br />
used to. Sun keyboards, for example, often come with a “meta” key; Macintosh<br />
keyboards have an “option” key where PC users expect to find “alt” (though<br />
they act the same); and so forth.<br />
On Linux systems, the loadkeys command is often used to make system-level<br />
changes to key mappings; it’s common to see a variety of keytables already<br />
defined and a system default chosen from among them. The system default is<br />
often found in /etc/sysconfig/keytable (Red Hat 6 and earlier) or /etc/sysconfig/<br />
keyboard (Red Hat 7) or otherwise defined in a directory such as /usr/share/<br />
keymaps or /usr/lib/kbd/keymaps. On Debian, the keytable is simply set in /etc/<br />
console-tools/default.kmap.gz.<br />
If you have a physical keyboard on which you’ve switched certain keys, you may<br />
want to modify the system-level key mappings as well, so that they are always<br />
loaded properly for those times when you need the console to work without any<br />
special user-level configuration. For example, on my Red Hat systems, I always<br />
modify my keymap (in 6.* and earlier, found in /usr/lib/kbd/keymaps/i386/<br />
qwerty/us.kmap.gz, and in 7.*, found in /lib/kbd/keymaps/i386/qwerty/<br />
us.kmap.gz) to reflect the fact that the keyboard I carry with me to the co-lo has<br />
swapped CAPS LOCK and CTRL keys. Just gunzip the file, edit, and then gzip it<br />
back up again. Alternately, you can create a new file from an existing one, make<br />
your edits, and specify the new file in your /etc/sysconfig/keytable or /etc/<br />
syscongig/keyboard file, as appropriate.<br />
The keymaps directory tree is broken down by the platform (Amiga, Atari, i386,<br />
Mac, Sun) and then by the layout type of the keyboard (DVORAK, QWERTY,<br />
and various other layouts) and finally by the language or character set. So, there<br />
is a U.S. keymap, a U.K. keymap, a Hebrew keymap, and dozens of various others,<br />
for all of the systems on which Linux is supported. The files are in a relatively<br />
straightforward format:<br />
keycode 54 = Shift<br />
keycode 56 = Alt<br />
keycode 57 = space<br />
control keycode 57 = nul<br />
keycode 58 = Control<br />
keycode 86 = less greater bar<br />
keycode 97 = Control<br />
First comes the keycode keyword, followed by the numeric value of the keysym<br />
generated when the key is pressed, and then a keyword (or several) describing<br />
the character to be generated when a given keysym is received. Modifiers may<br />
precede the keycode keyword, binding the combination of modifier key and keysym<br />
to another character value.<br />
126 Part II: Customizing Your Environment<br />
This is the Title of the Book, eMatter Edition<br />
Copyright © 2009 O’Reilly & Associates, Inc. All rights reserved.
6.2<br />
One danger of using xmodmap is that anything set with xmodmap<br />
might remain in effect after you have logged out. This isn’t a<br />
problem if you use the same X server every day, but be aware that<br />
if you use a coworker’s X terminal in his absence, he may come<br />
back complaining that you broke his CAPS LOCK key. This<br />
might happen if you use xdm, since the server is not restarted<br />
after every X session. On some X terminals, you can fix this problem<br />
by toggling “Retain X Settings” on the X terminal setup<br />
menu.<br />
—LM, EP, and SJC<br />
6.2 Using xev to Learn Keysym Mappings<br />
The xev client is essential for debugging X Window System keysym mappings<br />
(6.1). When you start up xev, a small “event window” appears. All events that<br />
take place within that window are shown on standard output. This means<br />
screenfuls of output, but it also means that when you type a key, you can immediately<br />
trace the resulting event. For example, if you need to know what keysym<br />
is sent when you type the DELETE key on the keyboard, just run xev and type<br />
the DELETE key in the event window. Typical output might be the following:<br />
KeyPress event, serial 13, synthetic NO, window 0x800001,<br />
root 0x8006d, subw 0x800002, time 1762968270, (50,36),<br />
root:(190,176), state 0x0, keycode 27 (keysym 0xffff, Delete),<br />
same_screen YES, XLookupString gives 1 characters: "^?"<br />
KeyRelease event, serial 15, synthetic NO, window 0x800001,<br />
root 0x8006d, subw 0x800002, time 1762968336, (50,36),<br />
root:(190,176), state 0x0, keycode 27 (keysym 0xffff, Delete),<br />
same_screen YES, XLookupString gives 1 characters: "^?"<br />
This tells you that the DELETE key (keycode 27) is interpreted as keysym<br />
0xffff, which is Delete and character ^?. If you do an xmodmap-pk (6.1), you<br />
should see a line resembling: *<br />
27 0xffff (Delete)<br />
If you redefine the DELETE key as the BACKSPACE key and do the same exercise<br />
(run xev and press the DELETE key), you should see something like this:<br />
% xmodmap -e "keysym Delete = BackSpace"<br />
% xev<br />
...<br />
* The keycode numbers may vary from system to system, depending on how your key mappings are configured.<br />
For example, under a Debian 2.2 install running inside VirtualPC on a <strong>Power</strong>book G3,<br />
DELETE is keycode 107, whereas under OroborusX on the same machine, the same keypress produces<br />
keycode 59, the BACKSPACE character. On both systems, however, the hexadecimal keysym values<br />
for DELETE and BACKSPACE are the same: 0xffff and 0xff08, respectively.<br />
Chapter 6: Your X Environment 127<br />
This is the Title of the Book, eMatter Edition<br />
Copyright © 2009 O’Reilly & Associates, Inc. All rights reserved.
6.3<br />
KeyPress event, serial 13, synthetic NO, window 0x800001,<br />
root 0x8006d, subw 0x800002, time 1763440073, (44,39),<br />
root:(240,235), state 0x0, keycode 27 (keysym 0xff08, BackSpace),<br />
same_screen YES, XLookupString gives 1 characters: "^H"<br />
KeyRelease event, serial 15, synthetic NO, window 0x800001,<br />
root 0x8006d, subw 0x800002, time 1763440139, (44,39),<br />
root:(240,235), state 0x0, keycode 27 (keysym 0xff08, BackSpace),<br />
same_screen YES, XLookupString gives 1 characters: "^H"<br />
This tells you that now the DELETE key (still keycode 27) is being interpreted as<br />
hexadecimal 0xff08, keysym BackSpace, and generates character “^H.” xmodmap-pk<br />
should show you the following:<br />
27 0xff08 (BackSpace)<br />
For more information, see O’Reilly & Associates’ X Window System User’s<br />
Guide, Volume 3.<br />
—LM, EP, and SJC<br />
6.3 X Resource Syntax<br />
Virtually all X Window System clients are customizable. * You can specify how a<br />
client looks on the screen—its size and placement, its border and background<br />
color or pattern, whether the window has a scrollbar, and so on. This article<br />
introduces X resources and shows their syntax.<br />
Traditional <strong>Unix</strong> applications rely on command-line options to allow users to<br />
customize the way they work. X applications support command-line options<br />
too, but often not for all features. Almost every feature of an X program can be<br />
controlled by a variable called a resource; you can change the behavior or<br />
appearance of a program by changing the value associated with a resource variable.<br />
Resource variables may be Boolean (such as scrollBar: True) or take a numeric<br />
or string value (borderWidth: 2 or foreground: blue). What’s more, in applications<br />
written with the X Toolkit (or an Xt-based toolkit such as the Motif toolkit),<br />
resources may be associated with separate objects (or “widgets”) within an<br />
application. There is a syntax that allows for separate control over both a class of<br />
objects in the application and an individual instance of an object. This is illustrated<br />
by these resource specifications for a hypothetical application called<br />
xclient:<br />
* Not to be confused with the extensive customization of window decorations and the like now possible<br />
with window managers such as Enlightenment, Afterstep, FVWM, or Sawfish. If you have a difficult<br />
time visualizing what is affected by these resource assignments apart from the fancy decoration around<br />
the windows themselves, try killing your window manager and viewing just the X clients themselves,<br />
in all of their sparse glory.<br />
128 Part II: Customizing Your Environment<br />
This is the Title of the Book, eMatter Edition<br />
Copyright © 2009 O’Reilly & Associates, Inc. All rights reserved.
6.3<br />
xclient*Buttons.foreground:<br />
xclient*help.foreground:<br />
blue<br />
red<br />
The first resource specification makes the foreground color blue for all buttons<br />
in the xclient application (in the class Buttons); the second resource specification<br />
makes the foreground color red for the help button in this application (an<br />
instance of the class Buttons). Resource settings can be even simpler than this.<br />
The values of resources can be set as application defaults using a number of different<br />
mechanisms, including resource files in your home directory and a program<br />
called xrdb (X resource database manager). As we’ll see, the xrdb program<br />
stores resources directly in the X server, making them available to all clients,<br />
regardless of the machine on which the clients run. *<br />
Placing resources in files allows you to set many resources at once without the<br />
restrictions encountered when using command-line options. In addition to a primary<br />
resource file (often called .Xdefaults, .Xresources, orxrdb) in your home<br />
directory, which determines defaults for the clients you yourself run, the system<br />
administrator can create system-wide resource files to set defaults for all<br />
instances of the application run on this machine. It is also possible to create<br />
resource files to set some resources for just the local machine, some for all<br />
machines in a network, and some for one or more specific machines. †<br />
The various resource files are automatically read in and processed in a certain<br />
order within an application by a set of routines called the resource manager. The<br />
syntax for resource specifications and the rules of precedence by which the<br />
resource manager processes them are intended to give you the maximum flexibility<br />
in setting resources with the minimum amount of text. You can specify a<br />
resource that controls only one feature of a single application, such as the red<br />
help button in the hypothetical xclient settings listed earlier. You can also specify<br />
a resource that controls one feature of multiple objects within multiple applications<br />
with a single line.<br />
Command-line options normally take precedence over any prior resource settings;<br />
so you can set up the files to control the way you normally want your<br />
application to work and then use command-line options (in an alias or shell<br />
function (29.1), for instance) to specify changes you need for only one or two<br />
instances of the application.<br />
* Remember, in X the client server model is the inverse of what you may be used to; the server is local,<br />
and displays clients that may be running remotely.<br />
† While this is often okay for applications such as xterm that have not been modified much since the early<br />
nineties, app-defaults files can be more trouble than they’re worth in a rapid application development<br />
environment, as they can quickly get out of sync with changes in the application itself from one version<br />
to the next.<br />
Chapter 6: Your X Environment 129<br />
This is the Title of the Book, eMatter Edition<br />
Copyright © 2009 O’Reilly & Associates, Inc. All rights reserved.
6.4<br />
The basic syntax of a resource definition file is fairly simple. Each client recognizes<br />
certain resource variables that can be assigned a value; see the client’s<br />
manpage for a list.<br />
Toolkits are a mechanism for simplifying the design and coding of applications<br />
and making them operate in a consistent way. Toolkits provide a standard set of<br />
objects or widgets, such as menus, command buttons, dialog boxes, scrollbars,<br />
and so on. If a client was built with the X Toolkit, this should be noted on its<br />
manual page. In addition to certain application-specific resource variables, most<br />
clients that use the X Toolkit recognize a common set of resource variables.<br />
The most basic line you can have in a resource definition file consists of the<br />
name of a client, followed by a dot (.) or an asterisk (*), and the name of a variable.<br />
Acolon (:) and whitespace separate the client and variable names from the<br />
actual value of the resource variable. The following line gives a scrollbar to all<br />
instances of the xterm client:<br />
xterm*scrollBar:<br />
True<br />
If the name of the client is omitted, the variable is global: it applies to all<br />
instances of all clients (in this case, all clients that can have a scrollbar). If the<br />
same variable is specified as a global variable and a client-specific variable, the<br />
value of the client-specific variable takes precedence for that client. However, if<br />
the name of the client is omitted, the line should generally begin with an<br />
asterisk.<br />
Be sure not to omit the colon inadvertently at the end of a resource specification.<br />
This is an easy mistake to make, and the resource manager provides no<br />
error messages. If there is an error in a resource specification (including a syntax<br />
error such as the omission of the colon or a misspelling), the specification is<br />
ignored. The value you set will simply not take effect.<br />
Aline starting with an exclamation point (!) is ignored as a comment. If the last<br />
character on a line is a backslash (\), the resource definition on that line is<br />
assumed to continue on the next line.<br />
—VQ and SJC<br />
6.4 X Event Translations<br />
This article introduces event translations, which are special X Window System<br />
resources that control actions of things like mouse clicks. Article 6.3 introduces<br />
X resources and shows their syntax. Articles 6.5 through 6.9 explain how to set<br />
and check resources—as you log in and after.<br />
We’ve discussed the basics of resource-naming syntax. From the sample<br />
resource settings, it appears that what many resource variables do is self-evident<br />
130 Part II: Customizing Your Environment<br />
This is the Title of the Book, eMatter Edition<br />
Copyright © 2009 O’Reilly & Associates, Inc. All rights reserved.
6.4<br />
or nearly so. Among the less obvious resource variables, there is one type of<br />
specification, an event translation, that can be used with many clients and warrants<br />
somewhat closer examination.<br />
User input and several other types of information pass from the server to a client<br />
in the form of events. An event is a packet of information that gives the client<br />
something to act on, such as keyboard input. Moving the pointer or pressing a<br />
key causes input events to occur. When a program receives a meaningful event, it<br />
responds with some sort of action.<br />
For many clients, the resource manager recognizes mappings between certain<br />
input events (such as a pointer button click) and some sort of action by the client<br />
program (such as selecting text). Amapping between one or more events and<br />
an action is called a translation. Aresource containing a list of translations is<br />
called a translation table.<br />
Many event translations are programmed into an application and are invisible to<br />
the user. * For our purposes we are only concerned with very visible translations<br />
of certain input events, primarily the translation of keystrokes and pointer button<br />
clicks to particular actions by a client program.<br />
The operation of many clients, notably xterm, is partly determined by default<br />
input event translations. For example, selecting text with the first pointer button<br />
(an event) saves that text into memory (an action).<br />
In this case, the input “event” is actually three separate X events:<br />
1. Pressing the first pointer button.<br />
2. Moving the pointer while holding down the first button. †<br />
3. Releasing the button.<br />
Each of these input events performs a part of the action of selecting text:<br />
1. Unselects any previously selected text and begins selecting new text.<br />
2. Extends the selection.<br />
3. Ends the selection, saving the text into memory (both as the primary selection<br />
and CUT_BUFFER0).<br />
The event and action mappings would be expressed in a translation table as<br />
follows:<br />
: select-start()\n\<br />
: select-extend()\n\<br />
: select-end(primary,CUT_BUFFER0)<br />
* For more information on events and translations, see O’Reilly & Associates’ X Window System Guide,<br />
Volume 4.<br />
† Actually, if there is no text to select, motion is recorded as a series of MotionNotify events.<br />
Chapter 6: Your X Environment 131<br />
This is the Title of the Book, eMatter Edition<br />
Copyright © 2009 O’Reilly & Associates, Inc. All rights reserved.
6.4<br />
where each event is enclosed in angle brackets () and produces the action that<br />
follows the colon (:). Aspace or TAB generally precedes the action, though this<br />
is not mandatory:<br />
: action<br />
Atranslation table must be a continuous string. To link multiple mappings as a<br />
continuous string, each event-action line should be terminated by a newline<br />
character (\n), which is in turn followed by a backslash (\) to escape the actual<br />
newline.<br />
These are default translations for xterm. * All of the events are simple, comprised of<br />
a single button motion. As we’ll see, events can also have modifiers: i.e., additional<br />
button motions or keystrokes (often CTRL or Meta) that must be performed<br />
with the primary event to produce the action. (Events can also have<br />
modifiers that must not accompany the primary event if the action is to take place.)<br />
As you can see, the default actions of keysym mappings are hardly intuitive. The<br />
client’s manpage usually lists the event-action mappings that you can modify.<br />
You can specify nondefault translations using a translation table (a resource containing<br />
a list of translations). Since actions are part of the client application and<br />
cannot be modified, you are actually specifying alternative events to perform an<br />
action. † Keep in mind that only applications written with the X Toolkit (or an<br />
Xt-based toolkit such as the Motif Toolkit) recognize translation-table syntax as<br />
described here.<br />
The basic syntax for specifying a translation table as a resource is as follows:<br />
[object*[subobject...]]*translations:<br />
[modifier]: action<br />
#override\<br />
The first line is basically like any other resource specification with a few exceptions.<br />
First, the final argument is always translations, indicating that one (or<br />
more) of the event-action bindings associated with the [object*[subobject...]]<br />
are being modified.<br />
Second, note that #override is not the value of the resource; it is literal and indicates<br />
that what follows should override any default translations. In effect,<br />
#override is no more than a pointer to the true value of the resource: a new eventaction<br />
mapping (on the following line) where the event may take a modifier.<br />
* They are actually slightly simplified versions of default translations. Before you can understand the<br />
actual translations listed in the xterm manual page, you must learn more about the syntax of translations.<br />
We cover the basics here; for more information, see O’Reilly & Associates’ X Window System<br />
Guide, Volume 3M, Appendix F.<br />
† As we’ll see, in certain cases you may be able to supply an alternative argument (such as a selection<br />
name) to an action. These changes are interpreted by the resource manager.<br />
132 Part II: Customizing Your Environment<br />
This is the Title of the Book, eMatter Edition<br />
Copyright © 2009 O’Reilly & Associates, Inc. All rights reserved.
6.5<br />
Anot-so-obvious principle behind overriding translations is that you only literally<br />
“override” a default translation when the event(s) of the new translation<br />
match the event(s) of a default translation exactly. If the new translation does<br />
not conflict with any existing translation, it is merely appended to the defaults.<br />
To be specified as a resource, a translation table must be a single string. The<br />
#override is followed by a backslash (\) to indicate that the subsequent line<br />
should be a continuation of the first.<br />
In the previous basic syntax example, the value is a single event-action mapping.<br />
The value could also be a list of several mappings, linked by the characters<br />
\n\ to make the resource a continuous string.<br />
The following xterm translation table shows multiple event-action mappings<br />
linked in this manner:<br />
*VT100.Translations: #override\<br />
: select-start()\n\<br />
: select-extend()\n\<br />
: select-end(primary,CUT_BUFFER0)<br />
—VQ and SJC<br />
6.5 Setting X Resources: Overview<br />
Learning to write resource specifications is a fairly manageable task, once you<br />
understand the basic rules of syntax and precedence. In contrast, the multiple<br />
ways you can set resources—for a single system, multiple systems, a single user,<br />
or for all users—can be confusing. For our purposes, we are primarily concerned<br />
with specifying resources for a single user running applications both on<br />
the local system and on remote systems in a network.<br />
As we’ve said, resources are generally specified in files. A resource file can have<br />
any name you like. Resources are generally “loaded” into the X server by the<br />
xrdb (6.8) client, which is normally run from your startup file or run automatically<br />
by xdm when you log in. Prior to Release 2 of X, there was only one<br />
resource file called .Xdefaults, placed in the user’s home directory. If no resource<br />
file is loaded into the server by xrdb, the .Xdefaults file will still be read.<br />
Remember that X allows clients to run on different machines across a network,<br />
not just on the machine that supports the X server. One problem with the older<br />
.Xdefaults mechanism was that users who were running clients on multiple<br />
machines had to maintain multiple .Xdefaults files, one on each machine. By<br />
contrast, xrdb stores the application resources directly in the server, thus making<br />
them available to all clients, regardless of the machine on which the clients<br />
are running. As we’ll see, xrdb also allows you to change resources without editing<br />
files.<br />
Chapter 6: Your X Environment 133<br />
This is the Title of the Book, eMatter Edition<br />
Copyright © 2009 O’Reilly & Associates, Inc. All rights reserved.
6.5<br />
Of course, you may want certain resources to be set on all machines and others<br />
to be set only on particular machines. For a complex setup, check the detailed<br />
information in O’Reilly & Associates’ X Window System Guide, Volume 3M,<br />
Chapter 11.<br />
In addition to loading resource files, you can specify defaults for a particular<br />
instance of an application from the command line using two options: –xrm<br />
and –name.<br />
Asample resources file follows. This file sets the border width for all clients to a<br />
default value of two pixels, and it sets other specific variables for xclock and<br />
xterm. The meaning of each variable is obvious from its name. (For example,<br />
xterm*scrollBar: True means that xterm windows should be created with a<br />
scrollbar.)<br />
Note that comments are preceded by an exclamation point (!).<br />
For a detailed description of each variable, see the X client manpages.<br />
*borderWidth: 2<br />
!<br />
! xclock resources<br />
!<br />
xclock*borderWidth: 5<br />
xclock*geometry: 64x64<br />
!<br />
! xterm resources<br />
!<br />
xterm*curses:<br />
on<br />
xterm*cursorColor: skyblue<br />
xterm*pointerShape: pirate<br />
xterm*jumpScroll: on<br />
xterm*saveLines: 300<br />
xterm*scrollBar: True<br />
xterm*scrollKey: on<br />
xterm*background: black<br />
xterm*borderColor: blue<br />
xterm*borderWidth: 3<br />
xterm*foreground: white<br />
xterm*font:<br />
8x13<br />
Article 6.6 takes a look at the use of the –xrm command-line option in standard<br />
X clients; article 6.7 covers –name. Article 6.8 discusses various ways you can<br />
load resources using the xrdb program. Article 6.9 shows how to list the<br />
resources for a client with appres.<br />
—VQ and SJC<br />
134 Part II: Customizing Your Environment<br />
This is the Title of the Book, eMatter Edition<br />
Copyright © 2009 O’Reilly & Associates, Inc. All rights reserved.
6.7<br />
6.6 Setting Resources with<br />
the –xrm Option<br />
The –xrm command-line option, which is supported by all X Window System<br />
clients written with the X Toolkit, can be useful in specifying from the command<br />
line any specification that you would otherwise put into a resources file<br />
(6.5). For example:<br />
% xterm -xrm 'xterm*Foreground: blue' &<br />
Note that a resource specification on the command line must be quoted using<br />
the single quotes.<br />
The –xrm option only specifies the resource(s) for the current instance of the<br />
application. Resources specified in this way do not become part of the resource<br />
database.<br />
The –xrm option is most useful for setting classes, since most clients have command-line<br />
options that correspond to instance variable names. For example, the<br />
–fg command-line option sets the foreground attribute of a window, but –xrm<br />
must be used to set Foreground.<br />
Note also that a resource specified with the –xrm option will not take effect if a<br />
resource that takes precedence has already been loaded with xrdb. For example,<br />
say you’ve loaded a resource file that includes the specification:<br />
xterm*pointerShape: pirate<br />
The command-line specification of another cursor will fail:<br />
% xterm -xrm '*pointerShape: gumby' &<br />
because the resource xterm*pointerShape is more specific than the resource<br />
*pointerShape. Instead, you’ll get an xterm with the previously specified pirate<br />
cursor.<br />
To override the resource database (and get the Gumby cursor), you’d need to<br />
use a resource equally (or more) specific, such as the following:<br />
% xterm -xrm 'xterm*pointerShape: gumby' &<br />
—VQ and SJC<br />
6.7 How –name Affects Resources<br />
The command-line option –name lets you name one instance of an application;<br />
the server identifies the single instance of the application by this name. The<br />
name of an application affects how resources are interpreted. This option is supported<br />
by all X Window System clients written with the X Toolkit.<br />
Chapter 6: Your X Environment 135<br />
This is the Title of the Book, eMatter Edition<br />
Copyright © 2009 O’Reilly & Associates, Inc. All rights reserved.
6.8<br />
For example, the following command sets the xterm instance name to bigxterm:<br />
% xterm -name bigxterm &<br />
When this command is run, the client uses any resources specified for bigxterm<br />
rather than for xterm.<br />
The –name option allows you to create different instances of the same application,<br />
each using different resources. For example, you could put the following<br />
entries into a resource file such as .Xresources:<br />
XTerm*Font:<br />
8x13<br />
smallxterm*Font: 6x10<br />
smallxterm*Geometry: 80x10<br />
bigxterm*Font: 9x15<br />
bigxterm*Geometry: 80x55<br />
You could then use these commands to create xterms of different specifications.<br />
The command:<br />
% xterm &<br />
would create an xterm with the default specifications, while:<br />
% xterm -name bigxterm &<br />
would create a big xterm, 80 characters across by 55 lines down, displaying in<br />
the font 9x15. The command:<br />
% xterm -name smallxterm &<br />
would create a small xterm, 80 characters across by 10 lines down, displaying in<br />
the font 6x10.<br />
—VQ and SJC<br />
6.8 Setting Resources with xrdb<br />
The xrdb program saves you from maintaining multiple resource files if you run<br />
clients on multiple machines. It stores resources on the X server, where they are<br />
accessible to all clients using that server. (This property is also called the<br />
resource database.)<br />
Place the appropriate xrdb command line in your .xinitrc file or .xsession file to<br />
initialize resources at login, although it can also be invoked interactively. It has<br />
the following syntax:<br />
xrdb [options] [filename]<br />
The xrdb client takes several options, all of which are documented on its manual<br />
page. We’ll discuss the most useful options.<br />
The optional filename argument specifies the name of a file from which the values<br />
of client variables (resources) will be read. If no filename is specified, xrdb<br />
136 Part II: Customizing Your Environment<br />
This is the Title of the Book, eMatter Edition<br />
Copyright © 2009 O’Reilly & Associates, Inc. All rights reserved.
6.8<br />
will expect to read its data from standard input. Note that whatever you type<br />
will override the previous contents, so if you inadvertently type xrdb without a<br />
filename argument and then quit with CTRL-d, you will delete any previous values.<br />
(You can append new settings to current ones using the –merge option discussed<br />
later in this article.)<br />
The resource filename can be anything you want. Two commonly used names<br />
are .Xresources and .Xdefaults.<br />
You should load a resource file with the xrdb –load option. For example, to load<br />
the contents of your .Xresources file into the RESOURCE_MANAGER, you<br />
would type:<br />
% xrdb -load .Xresources<br />
Querying the resource database<br />
You can find out what options are currently set by using the –query option.<br />
For example:<br />
% xrdb -query<br />
XTerm*ScrollBar: True<br />
bigxterm*font: 9x15<br />
bigxterm*Geometry: 80x55<br />
smallxterm*Font: 6x10<br />
smallxterm*Geometry: 80x10<br />
xterm*borderWidth: 3<br />
If xrdb has not been run, this command will produce no output.<br />
Loading new values into the resource database<br />
By default, xrdb reads its input (either a file or standard input) and stores the<br />
results into the resource database, replacing the previous values. If you simply<br />
want to merge new values with the currently active ones (perhaps by<br />
specifying a single value from standard input), you can use the –merge<br />
option. Only the new values will be changed; variables that were already set<br />
will be preserved rather than overwritten with empty values.<br />
For example, let’s say you wanted to add new resources listed in the file<br />
new.values. You could say:<br />
% xrdb -merge new.values<br />
As another example, if you wanted all subsequently run xterm windows to<br />
have scrollbars, you could use standard input and enter:<br />
% xrdb -merge<br />
xterm*scrollBar:<br />
True<br />
and then press CTRL-d to end the standard input. Note that because of precedence<br />
rules for resource naming, you may not get what you want automatically.<br />
For example, if you specify:<br />
xterm*scrollBar:<br />
True<br />
Chapter 6: Your X Environment 137<br />
This is the Title of the Book, eMatter Edition<br />
Copyright © 2009 O’Reilly & Associates, Inc. All rights reserved.
6.8<br />
and the more specific value:<br />
xterm*vt100.scrollBar: False<br />
has already been set, your new, less specific setting will be ignored. The<br />
problem isn’t that you used the –merge option incorrectly—you just got<br />
caught by the rules of precedence.<br />
If your specifications don’t seem to work, use the –query option to list the<br />
values in the RESOURCE_MANAGER property, and look for conflicting<br />
specifications.<br />
Note also that when you add new specifications, they won’t affect any programs<br />
already running—only programs started after the new resource specifications<br />
are in effect. (This is also true even if you overwrite the existing<br />
specifications by loading a new resource file. Only programs run after this<br />
point will reflect the new specifications.)<br />
Saving active resource definitions in a file<br />
Assume that you’ve loaded the RESOURCE_MANAGER property from an<br />
.Xresources or other file. However, you’ve dynamically loaded a different<br />
value using the –merge option, and you’d like to make the new value your<br />
default.<br />
You don’t need to edit the file manually (although you certainly could.)<br />
The –edit option allows you to write the current value of the RESOURCE_<br />
MANAGER property to a file. If the file already exists, it is overwritten<br />
with the new values. However, xrdb is smart enough to preserve any comments<br />
and preprocessor declarations in the file being overwritten, replacing<br />
only the resource definitions. For example:<br />
% xrdb -edit ~/.Xresources<br />
will save the current contents of the RESOURCE_MANAGER property in<br />
the file .Xresources in your home directory.<br />
If you want to save a backup copy of an existing file, use the –backup<br />
option:<br />
% xrdb -edit .mydefaults -backup old<br />
The string following the –backup option is an extension appended to the old<br />
filename. In the prior example, the previous copy of .mydefaults would be<br />
saved as .mydefaults.old.<br />
Removing resource definitions<br />
You can delete the definition of the RESOURCE_MANAGER property from<br />
the server by calling xrdb with the –remove option.<br />
There is no way to delete a single resource definition other than to read the<br />
current xrdb values into a file. For example:<br />
% xrdb -query > filename<br />
138 Part II: Customizing Your Environment<br />
This is the Title of the Book, eMatter Edition<br />
Copyright © 2009 O’Reilly & Associates, Inc. All rights reserved.
6.9<br />
Use an editor to edit the file, deleting the resource definitions you no longer<br />
want, and save the file:<br />
% vi filename<br />
Then read the edited values back into the RESOURCE_MANAGER with xrdb<br />
(note that we’re replacing the values, not merging them, so we use –load):<br />
—VQ and SJC<br />
% xrdb -load filename<br />
6.9 Listing the Current Resources<br />
for a Client: appres<br />
The appres (application resource) program lists the resources that currently<br />
might apply to a client. These resources may be derived from several sources,<br />
including the user’s .Xresources file and a system-wide application defaults file.<br />
The directory /usr/lib/X11/app-defaults contains application-default files for several<br />
clients. (Note that it may be in a different place depending on how your X11<br />
is installed; on Mac OS X, which does not come with X by default, you might<br />
find it in /usr/X11R6/etc/app-defaults in one popular install or /usr/local/lib/X11/<br />
app-defaults in another.) The function of these files is discussed in the next section.<br />
For now, be aware that all of the resources contained in these files begin<br />
with the class name of the application.<br />
Also be aware that appres has one serious limitation: it cannot distinguish<br />
between valid and invalid resource specifications. It lists all resources that might<br />
apply to a client, regardless of whether the resources are correctly specified.<br />
appres lists the resources that apply to a client having the class_name and/or<br />
instance_name you specify. Typically, you would use appres before running a client<br />
program to find out what resources the client program will access.<br />
For example, say you want to run xterm, but you can’t remember the latest<br />
resources you’ve specified for it, whether you’ve loaded them, what some of the<br />
application defaults are, etc. You can use the appres client to check the current<br />
xterm resources. If you specify only a class name, as in this command line: *<br />
% appres XTerm<br />
appres lists the resources that any xterm would load. In the case of xterm, this is<br />
an extensive list, encompassing all of the system-wide application defaults, as<br />
well as any other defaults you have specified in a resource file.<br />
* The class name of xterm starts with two uppercase letters; this is contrary to the naming scheme followed<br />
by most other application classes.<br />
Chapter 6: Your X Environment 139<br />
This is the Title of the Book, eMatter Edition<br />
Copyright © 2009 O’Reilly & Associates, Inc. All rights reserved.
6.10<br />
You can also specify an instance name to list the resources that applies to a particular<br />
instance of the client, as in:<br />
% appres XTerm bigxterm<br />
If you omit the class name, xappres assumes the class -NoSuchClass-, which has<br />
no defaults, and returns only the resources that would be loaded by the particular<br />
instance of the client.<br />
Note that the instance can simply be the client name, e.g., xterm. In that case<br />
none of the system-wide application defaults would be listed, since all begin with<br />
the class name XTerm. For example, the command:<br />
% appres xterm<br />
might return resources settings similar to these:<br />
xterm.vt100.scrollBar: True<br />
xterm*PhonyResource: youbet<br />
xterm*pointerShape: gumby<br />
xterm*iconGeometry: +50+50<br />
*VT100.Translations: #override\<br />
Button1 : select-end(CLIPBOARD)\n\<br />
~Ctrl ~Meta : insert-selection(primary,CLIPBOARD)<br />
Most of these resources set obvious features of xterm. The translation table sets<br />
up xterm to use the xclipboard. Notice also that appres has returned an invalid<br />
resource called PhonyResource that we created for demonstration purposes. You<br />
can’t rely on appres to tell you what resources a client will actually load because<br />
the appres program cannot distinguish a valid resource specification from an<br />
invalid one. Still, it can be fairly useful to jog your memory as to the defaults<br />
you’ve specified in your .Xresources file, as well as the system-wide application<br />
defaults.<br />
—VQ and SJC<br />
6.10 Starting Remote X Clients<br />
One of the unique advantages of window systems such as X is that you can run<br />
applications remotely and view them on the local display (as opposed to systems<br />
that merely allow for the execution of shared applications by the local host,<br />
such as Windows and the Mac OS prior to OS X). Even Mac OS X, except insofar<br />
as it can run an X server, does not allow for a split between an application’s<br />
display and its execution. Only X-aware applications may be executed in such a<br />
fashion.<br />
140 Part II: Customizing Your Environment<br />
This is the Title of the Book, eMatter Edition<br />
Copyright © 2009 O’Reilly & Associates, Inc. All rights reserved.
6.10<br />
Starting Remote X Clients from Interactive Logins<br />
You can try this easily enough by doing an rlogin or telnet * to the remote host,<br />
setting the DISPLAY environment variable and starting up an X client. Of<br />
course, it helps to have an X server already running on your local machine. In<br />
the following example, we start up a new xload client running on the host ruby:<br />
sapphire:joan % rlogin ruby<br />
Password:<br />
Last login: Mon Mar 12 16:27:23 from sapphire.oreilly.com<br />
NetBSD 1.4.2A (ORA-GENERIC) #6: Wed May 31 06:12:46 EEST 2000<br />
TERM = (vt100) xterm<br />
ruby:joan % setenv DISPLAY sapphire:0<br />
ruby:joan % xload &<br />
(You must, of course, have an account on the remote system.)<br />
The first thing that might go wrong is that you may run into server access control.<br />
If you see the following error:<br />
Xlib: connection to "sapphire:0" refused by server<br />
Xlib: Client is not authorized to connect to Server<br />
Error: Can't open display: sapphire:0<br />
you can probably fix it by typing xhost +ruby in a sapphire window and running<br />
the command again on ruby. †<br />
Once you have networking and access control issues solved, you should be able<br />
to display clients from the remote machine. The next issue is how to run remote<br />
clients easily.<br />
If you have ssh (1.21), its X forwarding handles authorization (setting DISPLAY)<br />
and also encrypts the connection to make it secure. Here’s an example using ssh<br />
for an interactive login:<br />
sapphire:joan % ssh ruby<br />
joan's passphrase:<br />
Last login: Mon Mar 12 16:27:23 from sapphire.oreilly.com<br />
NetBSD 1.4.2A (ORA-GENERIC) #6: Wed May 31 06:12:46 EEST 2000<br />
TERM = (vt100) xterm<br />
ruby:joan % xload &<br />
* Most of the recent distributions of <strong>Unix</strong> default to the use of ssh as a secure replacement for the various<br />
r* command, (rsh, rcp, rlogin, et al.), so you may want to skip ahead to Chapter 5.<br />
† The security-conscious may prefer to use the fully qualified domain name on the xhost command line<br />
(such as xhost +ruby.oreilly.com).<br />
Chapter 6: Your X Environment 141<br />
This is the Title of the Book, eMatter Edition<br />
Copyright © 2009 O’Reilly & Associates, Inc. All rights reserved.
6.10<br />
Starting a Remote Client with rsh and ssh<br />
If you have ssh, that’s the easiest way to start a remote client:<br />
sapphire:joan % ssh ruby -n xterm &<br />
If you aren’t running an SSH agent, you’ll need to enter your password before<br />
the remote command can run. If you have trouble, try the ssh –f option—with<br />
no ampersand (&) at the end of the command line.<br />
If you don’t have ssh, the best way to start a remote client is the same way you’d<br />
start any remote command: using the rsh command:<br />
sapphire:joan % rsh ruby -n xterm -display sapphire:0<br />
There are a few issues to be ironed out first, though.<br />
To run rsh successfully, make sure that you have permission to run remote shells<br />
on the remote machine. This means that the local machine must be listed either<br />
in the remote machine’s /etc/hosts.equiv file or in your personal $HOME/.rhosts<br />
file on the remote machine. For example, an .rhosts file might read:<br />
sapphire.ora.com<br />
harry.ora.com<br />
If the host is properly set up on the remote machine, then rsh will execute properly,<br />
and rlogin will no longer ask for a password when you try to connect to the<br />
remote machine. If it is not set up properly, then rlogin will prompt for a password,<br />
and rsh will fail with the message Permission denied.<br />
Using .rhosts or /etc/hosts.equiv for this purpose might be considered a breach of<br />
security: it means that if someone breaks into your account on one machine, he<br />
can break into your account on all other machines as well. Clearly, you want to<br />
be careful what hosts you list in .rhosts. For that reason, it’s better to use the<br />
fully qualified domain name (i.e., harry.ora.com instead of just harry).<br />
There are a few more rules:<br />
• For security reasons, the .rhosts file will be ignored if it is publically writable.<br />
Make sure that the .rhosts file is writable only by you.<br />
• Make sure that you are running the correct rsh command. Some systems<br />
have a restricted shell, also named rsh. If you get the following error:<br />
or:<br />
ruby: ruby: No such file or directory<br />
ruby: ruby: cannot open<br />
where ruby is the name of the system that you wanted to run the remote<br />
shell on, the problem is probably that you are using the wrong rsh command.<br />
Use the which (2.6) or whereis (2.3) command to see which rsh you are<br />
using:<br />
142 Part II: Customizing Your Environment<br />
This is the Title of the Book, eMatter Edition<br />
Copyright © 2009 O’Reilly & Associates, Inc. All rights reserved.
6.10<br />
sapphire:joan % which rsh<br />
/bin/rsh<br />
sapphire:joan % echo $path<br />
/bin /usr/bin /usr/bin/X11 /usr/bsd<br />
On some System V–derived systems such as IRIX, the restricted shell rsh<br />
might live in /bin, while the remote shell rsh (the one you want) resides in<br />
/usr/bsd. /bin often shows up in search paths earlier than /usr/bsd, soon<br />
those systems you need to redefine your path explicitly so that /usr/bsd is<br />
searched before /bin. Alternately, you can supply the full path to the command<br />
when you invoke it.<br />
• You may need to append the –n option to rsh to avoid a Stopped error message<br />
on some machines.<br />
• You need to be sure that the directory containing X binaries is defined in<br />
your search path in your shell setup file (3.3) on the remote system.<br />
• If you are using host-based access control, you need to execute the xhost client<br />
to extend access to the remote host before the rsh command is run. Otherwise,<br />
clients from the remote host will not have permission to access your<br />
display. If you are using user-based access control, you may need to run the<br />
xauth command to copy your access code to the remote machine.<br />
• You have to use the –display option in calling a remote shell, or the Can't<br />
Open display error will be returned. (Alternatively, you can have your<br />
DISPLAY environment variable hard-coded into your shell setup file (3.3) on<br />
the remote machine, but this is a very bad idea.) See article 35.8 for more<br />
information on setting your display.<br />
• Be careful not to use unix:0.0 or :0.0 as the display name! Otherwise, the<br />
client will display the window on the local display of the remote host. If this<br />
succeeds, the user on that display could either become very annoyed or take<br />
advantage of the sudden access to your account by reading personal files and<br />
sending nasty mail to your boss. You would have no warning; all you would<br />
know is that your window didn’t appear. So, before running another client,<br />
you may want to log in to the remote system and do a ps to ensure that<br />
you’re not already running the application on the remote display.<br />
ssh expects slightly different files than does rsh, although the server may be configured<br />
to allow the use of both .rhosts and .shosts, as well as the system-level<br />
/etc/hosts.equiv and /etc/ssh/shosts.equiv files. Many administrators have wisely<br />
chosen to avoid rsh and related commands altogether, even to the point of disallowing<br />
fallback to rsh from a ssh login attempt. More information about the<br />
peculiarities of ssh may be found in Chapter 51.<br />
—LM, EP, JP, and SJC<br />
Chapter 6: Your X Environment 143<br />
This is the Title of the Book, eMatter Edition<br />
Copyright © 2009 O’Reilly & Associates, Inc. All rights reserved.
Part III<br />
III.Working with Files<br />
and Directories<br />
Part III contains the following chapters:<br />
Chapter 7, Directory Organization<br />
Chapter 8, Directories and Files<br />
Chapter 9, Finding Files with find<br />
Chapter 10, Linking, Renaming, and Copying Files<br />
Chapter 11, Comparing Files<br />
Chapter 12, Showing What’s in a File<br />
Chapter 13, Searching Through Files<br />
Chapter 14, Removing Files<br />
Chapter 15, Optimizing Disk Space<br />
This is the Title of the Book, eMatter Edition<br />
Copyright © 2009 O’Reilly & Associates, Inc. All rights reserved.
Chapter 7<br />
7<br />
Directory Organization<br />
7.1 What? Me, Organized?<br />
Computers and offices have one thing in common: you lose things in them. If<br />
you walk into my office, you’ll see stacks of paper on top of other stacks of<br />
paper, with a few magazines and business cards in the mix. I can often find<br />
things, but I’d be lying if I said that I could always find that article I was reading<br />
the other day!<br />
When you look at a new computer user’s home directory (31.11) , you often see<br />
something similar to my office. You see a huge number of unrelated files with<br />
obscure names. He hasn’t created any subdirectories, aside from those the system<br />
administrator told him they needed; and those probably aren’t even being<br />
used. His home directory probably contains programs for several different<br />
projects, personal mail, notes from meetings, a few data files, some half-finished<br />
documentation, a spreadsheet for something he started last month but has now<br />
forgotten, and so on.<br />
Remember that a computer’s filesystem isn’t that much different from any other<br />
filing system. If you threw all of your papers into one giant filing cabinet without<br />
sorting them into different topics and subtopics, the filing cabinet wouldn’t<br />
do you much good at all: it would just be a mess. On a computer, the solution to<br />
this problem is to sort your files into directories, which are analogous to the filing<br />
cabinets and drawers.<br />
The <strong>Unix</strong> filesystem can help you keep all of your material neatly sorted. Your<br />
directories are like filing cabinets, with dividers and folders inside them. In this<br />
chapter, we’ll give some hints for organizing your computer “office.” Of course,<br />
things occasionally get misplaced even in the most efficient offices. Later we’ll<br />
show some scripts that use the find (8.3) and grep (9.21) commands to help you<br />
find files that are misplaced.<br />
—ML<br />
This is the Title of the Book, eMatter Edition<br />
Copyright © 2009 O’Reilly & Associates, Inc. All rights reserved.<br />
147
7.2<br />
7.2 Many Homes<br />
Various operating systems store users’ home directories in many places, and<br />
you’ve probably already noticed evidence of this throughout this book. Home<br />
directories may be in /home/username, /u/username, /Users/username, or some<br />
other, more esoteric location.<br />
The simplest way to find out where your system believes your home directory to<br />
be is to take advantage of the fact that cd with no arguments changes to your<br />
home directory:<br />
% cd<br />
% pwd<br />
/home/users/deb<br />
Generally, the $HOME environment variable will point to your home directory:<br />
% echo $HOME<br />
/home/users/deb<br />
Most shells also expand tilde (~) to a user’s home directory as well, so ~/archive<br />
on my machine becomes /home/users/deb/archive and ~joel/tmp expands to<br />
/home/users/joel/tmp.<br />
Your home directory is set in your /etc/passwd entry (or equivalent—Netinfo on<br />
Darwin and NIS on Solaris store the same information, for example). There is no<br />
actual requirement that all users’ home directories be in the same directory. In<br />
fact, I’ve seen systems that have lots of users organize home directories by the<br />
first few letters of the username (so my home directory there was /home/d/de/<br />
deb).<br />
If you add user accounts using a tool rather than by using vipw and adding them<br />
by hand, take a peek at the documentation for your tool. It should tell you both<br />
where it wants to put home directories by default and how to change that default<br />
should you want to.<br />
—DJPH<br />
7.3 Access to Directories<br />
<strong>Unix</strong> uses the same mode bits (50.2) for directories as for files, but they are interpreted<br />
differently. This interpretation will make sense if you remember that a<br />
directory is nothing more than a list of files. Creating a file, renaming a file, or<br />
deleting a file from a directory requires changing this list: therefore, you need<br />
write access to the directory to create or delete a file. Modifying a file’s contents<br />
does not require you to change the directory; therefore, you can modify files<br />
even if you don’t have write access to the directory (provided that you have write<br />
access to the file).<br />
148 Part III: Working with Files and Directories<br />
This is the Title of the Book, eMatter Edition<br />
Copyright © 2009 O’Reilly & Associates, Inc. All rights reserved.
7.4<br />
Reading a directory is relatively straightforward: you need read access to list the<br />
contents of a directory (find out what files it contains, etc.). If you don’t have<br />
read access, you can’t list the contents of the directory. However (surprise!), you<br />
may still be able to access files in the directory, provided that you already know<br />
their names.<br />
Execute access for a directory has no meaning per se, so the designers of <strong>Unix</strong><br />
have reassigned this. It is called the search bit. Search access is needed to perform<br />
any operation within a directory and its subdirectories. In other words, if<br />
you deny execute access to a directory, you are effectively denying access to the<br />
directory and everything beneath it in the directory tree. Note that providing<br />
search access to a directory without read access prevents people from listing the<br />
directory, but allows them to access files if they know their names. This is particularly<br />
useful in situations where you want to allow public access to areas, but<br />
only to people who know exactly what files to access; files available via a web<br />
server are a good example.<br />
The SUID bit (50.4) is meaningless for directories, but the SGID bit set on a directory<br />
affects group ownership of files created in that directory, and the sticky bit<br />
prohibits users with write access to the directory from deleting or renaming files<br />
that they don’t own.<br />
The exception is, of course, that the superuser can do absolutely anything at any<br />
time.<br />
—ML<br />
7.4 A bin Directory for Your Programs<br />
and Scripts<br />
If you compile programs or write shell scripts, it’s good to put them in one directory.<br />
This can be a subdirectory of your home directory. Or, if several people want<br />
to use these programs, you could pick any other directory—as long as you have<br />
write access to it. Usually, the directory’s name is something like bin—though I<br />
name mine .bin (with a leading dot) to keep it from cluttering my ls listings.<br />
For instance, to make a bin under your home directory, type:<br />
% cd<br />
% mkdir bin<br />
Once you have a directory for storing programs, be sure that the shell can find<br />
the programs in it. Type the command echo $PATH and look for the directory’s<br />
pathname. For instance, if your directory is called /u/walt/bin, you should see:<br />
% echo $PATH<br />
...:/u/walt/bin:...<br />
If the directory isn’t in your PATH, add it in your .profile or .cshrc.<br />
Chapter 7: Directory Organization 149<br />
This is the Title of the Book, eMatter Edition<br />
Copyright © 2009 O’Reilly & Associates, Inc. All rights reserved.
7.5<br />
If other people are using your bin directory, use a command like<br />
chmod go+rx bin to give them access. If you’re concerned about security, prevent<br />
unauthorized users from adding, removing, or renaming files in your directory<br />
by making sure that only you have write access; you can do this with a<br />
command like chmod go-w bin. Also be sure that individual files can’t be edited<br />
by people who shouldn’t have access to the files.<br />
When you add a new program to your bin directory, if you use the C shell or a<br />
C-shell derivative, you need to use the shell’s rehash command to update its<br />
command search path.<br />
—JP<br />
7.5 Private (Personal) Directories<br />
You might want to create a private directory for your personal files: love letters,<br />
financial data, complaints about your boss, off-color jokes, or whatever you<br />
want to keep there. While you can set any directory you own to be private, having<br />
one in your home directory is convenient to organize all of your private<br />
directories together. For simplicity, you can just name it private; giving it a less<br />
obvious name, however, can make it more difficult for prying eyes to discover.<br />
Once you’ve created a private directory, you should set its file access mode (50.2)<br />
to 700; this means that you’re the only person allowed to read, write, or even list<br />
the files that are in the directory. Here’s how:<br />
% mkdir private<br />
% chmod 700 private<br />
On any <strong>Unix</strong> system, anyone who knows the root password can become<br />
superuser (49.9) and read any files he wants. So a private personal directory<br />
doesn’t give you complete protection by any means—especially on systems<br />
where most users know the root password. If you really need security, you can<br />
always encrypt your files.<br />
—ML and DJPH<br />
7.6 Naming Files<br />
Let’s think about a filing cabinet again. If the files in your filing cabinet were<br />
called letter1, letter2, letter3, and so on, you’d never be able to find anything—<br />
the names aren’t descriptive enough. The same is true on your computer—you<br />
should come up with a descriptive name for each file that you create. <strong>Unix</strong> systems<br />
let you have very long filenames. Afew older systems have a 14-character<br />
limit, but most allow names that are 256 characters long—hopefully, longer than<br />
you will ever need.<br />
150 Part III: Working with Files and Directories<br />
This is the Title of the Book, eMatter Edition<br />
Copyright © 2009 O’Reilly & Associates, Inc. All rights reserved.
7.7<br />
Generally, a descriptive filename summarizes the contents with a few useful<br />
words. letter is not a terribly useful summary, unless perhaps you’ve only ever<br />
written one letter and don’t expect to write another. The recipient’s name<br />
(JohnShmoe, for example) would only be a useful summary if you expect to send<br />
only one letter to that person. Even if you only plan to send one letter, the name<br />
doesn’t tell you anything about what you sent Mr. Shmoe.<br />
OctoberGoldPriceTrends is a pretty good summary; it’s obvious what the contents<br />
of that file are, though you might want to know to which year it referred,<br />
looking back two years from now. I often start time-specific files with the date,<br />
so that ls sorts the files in date order. If you do this, I recommend a<br />
YYYYMMDD format to get proper sorting, so files look like 20021004-<br />
GoldPrices. If you’re going to have regular updates to something, you might<br />
want to make a directory to hold those things (e.g., GoldPrices/20021004,<br />
GoldPrices/20021108, GoldPrices/20021206, and so forth). Note that in this specific<br />
example, a filename of nothing but a date makes sense, because you don’t<br />
have anything else in that directory but information on gold prices.<br />
Bruce Barnett has suggested that, by using long filenames, you can create a simple<br />
“relational database.” For example, you could find out everything you’ve recorded<br />
about the price of gold with a command like more *Gold*Price*. Of course, if this<br />
starts to get very complex, using an actual database is much simpler.<br />
Similarly, if you’re a programmer, the name of each file in your program should<br />
describe what the code does. If the code diagonalizes matrices, the file should be<br />
called something like MatrixDiagonalizer.cpp. If the code reads input from bank<br />
tellers, it should be called something like teller_input.c. Some programming languages<br />
even enforce this by requiring a particular file-naming convention; Java<br />
requires files to have only one object per file, and the name of the file and the<br />
object within it must be the same. (Of course, if your object names aren’t very<br />
good, you’re right back where you started.)<br />
—DJPH<br />
7.7 Make More Directories!<br />
Creating many directories has several advantages:<br />
• First, it is easier to find any particular file if your home directory is well<br />
sorted. Imagine a rack of filing cabinets that isn’t sorted; people just insert<br />
files wherever they fit. You may as well throw your data out; when you need<br />
something, you’ll never be able to find it.<br />
• Second, <strong>Unix</strong> can access files much faster when directories are relatively<br />
small. Ideally, directories should have at most 60 files in them.<br />
Chapter 7: Directory Organization 151<br />
This is the Title of the Book, eMatter Edition<br />
Copyright © 2009 O’Reilly & Associates, Inc. All rights reserved.
7.8<br />
• Third, directories are an important part of <strong>Unix</strong> file protections. By setting<br />
the permissions on the directories themselves, you can use directories to<br />
help protect certain groups of files against access by others.<br />
Create new directories liberally! Make a new directory for every new project you<br />
start; make subdirectories within these directories for subtopics. Your home<br />
directory should ideally contain nothing but subdirectories. Following are some<br />
recommended conventions.<br />
If you’re a programmer, create a new directory for each project. In the project<br />
directory, create a directory called src for source files, a directory called doc or<br />
man for documentation, a directory called obj for object files, a directory called<br />
rel for the current working version (or almost-working version) of the program, a<br />
directory called test for test files and results, and so on. If the program is large,<br />
your src and obj directories should also be split into different subdirectories,<br />
each containing different parts of the project (or perhaps the subdirectory for<br />
each part of the project should have its own src and obj directories).<br />
Many users save all of their mail in one directory (often called Mail or Maildir,<br />
depending on your mail system), which is then divided into subdirectories by<br />
topic. I use a variation of this scheme; I keep general mail in my Mail directory,<br />
but I save correspondence about particular projects with the project itself. For<br />
example, my <strong>Power</strong> <strong>Tools</strong> mail is shelved with the source code for this article.<br />
—ML<br />
7.8 Making Directories Made Easier<br />
Earlier we told you that you should have lots of directories. Experienced <strong>Unix</strong><br />
users are creating new directories all the time. How do you make a directory?<br />
It’s easy. Use the mkdir command, followed by the name of your new directory:<br />
% mkdir directory<br />
This creates the new directory you want. It doesn’t necessarily have to be in your<br />
current directory. For example:<br />
% cd /home/los/mikel<br />
% mkdir /src/books/power/articles/files<br />
The only requirements are:<br />
• The parent of the directory you want to create must exist (in this case, /src/<br />
books/power/articles).<br />
• You must have write access to the parent directory.<br />
152 Part III: Working with Files and Directories<br />
This is the Title of the Book, eMatter Edition<br />
Copyright © 2009 O’Reilly & Associates, Inc. All rights reserved.
7.8<br />
What if the parent directory doesn’t already exist? Assume, for example, that<br />
/src/books already exists, but the power and articles directories do not. You<br />
can make these “by hand,” or on many <strong>Unix</strong> systems you can add the –p (parents)<br />
option:<br />
% mkdir -p /src/books/power/articles/files<br />
This tells mkdir to create all the intermediate directories that are needed. So the<br />
previous command creates three directories:<br />
/src/books/power<br />
/src/books/power/articles<br />
/src/books/power/articles/files<br />
If your mkdir doesn’t have –p, you can use history substitution:<br />
% mkdir /src/books/power<br />
% !!/articles<br />
mkdir /src/books/power/articles<br />
% !!/files<br />
mkdir /src/books/power/articles/files<br />
On some mkdirs, you can also supply the file protection mode to be assigned to<br />
the directory. (By default, the file protection mode is derived from your umask.)<br />
To do so, use the –m option. For example:<br />
% mkdir -m 755 /src/books/power/articles/files<br />
This creates the directory with access mode 755, which allows the owner to do<br />
anything with the directory. Note that this must be a numeric mode.<br />
—ML<br />
Chapter 7: Directory Organization 153<br />
This is the Title of the Book, eMatter Edition<br />
Copyright © 2009 O’Reilly & Associates, Inc. All rights reserved.
Chapter 88<br />
Directories and Files<br />
8.1 Everything but the find Command<br />
Acomputer isn’t that much different from a house or an office; unless you’re<br />
incredibly orderly, you spend a lot of time looking for things that you’ve misplaced.<br />
Even if you are incredibly orderly, you still spend some time looking for<br />
things you need—you just have a better idea of where to find them. After all,<br />
librarians don’t memorize the location of every book in the stacks, but they do<br />
know how to find any book, quickly and efficiently, using whatever tools are<br />
available. Akey to becoming a proficient user of any system, then, is knowing<br />
how to find things.<br />
This chapter is about how to find things. We’re excluding the find (9.1) utility<br />
itself because it’s complicated and deserves a chapter of its own. We’ll concentrate<br />
on simpler ways to find files, beginning with some different ways to use ls.<br />
Well, okay, towards the end of the chapter we’ll touch on a few simple uses of<br />
find, but to really get into find, take a peek at Chapter 9.<br />
—ML<br />
8.2 The Three <strong>Unix</strong> File Times<br />
When you’re talking to experienced <strong>Unix</strong> users, you often hear the terms<br />
“change time” and “modification time” thrown around casually. To most people<br />
(and most dictionaries), “change” and “modification” are the same thing.<br />
What’s the difference here?<br />
The difference between a change and a modification is the difference between<br />
altering the label on a package and altering its contents. If someone says<br />
chmod a–w myfile, that is a change; if someone says echo foo >> myfile, that is a<br />
modification. Achange modifies the file’s inode; a modification modifies the<br />
contents of the file itself. A file’s modification time is also called the timestamp.<br />
154<br />
This is the Title of the Book, eMatter Edition<br />
Copyright © 2009 O’Reilly & Associates, Inc. All rights reserved.
8.3<br />
As long as we’re talking about change times and modification times, we might as<br />
well mention “access times,” too. The access time is the last time the file was<br />
read or written. So reading a file updates its access time, but not its change time<br />
(information about the file wasn’t changed) or its modification time (the file<br />
itself wasn’t changed).<br />
Incidentally, the change time or “ctime” is incorrectly documented as the “creation<br />
time” in many places, including some <strong>Unix</strong> manuals. Do not believe them.<br />
—CT<br />
8.3 Finding Oldest or Newest Files<br />
with ls –t and ls –u<br />
Your directory might have 50, 100, or more files. Which files haven’t been used<br />
for a while? You might save space by removing them. You read or edited a file<br />
yesterday, but you can’t remember its name? These commands will help you find<br />
it. (If you want a quick review of <strong>Unix</strong> file times, see article 8.2.)<br />
In this example, I’ll show you my bin (7.4) directory full of shell scripts and other<br />
programs—I want to see which programs I don’t use very often. You can use the<br />
same technique for directories with text or other files.<br />
The ls command has options to change the way it orders files. By default, ls lists<br />
files alphabetically. For finding old files, use the –t option. This sorts files by<br />
their modification time, or the last time the file was changed. The newest files are<br />
listed first. Here’s what happens:<br />
jerry@ora ~/.bin<br />
60 % ls -t<br />
weather unshar scandrafts rn2mh recomp<br />
crontab zloop tofrom rmmer mhprofile<br />
rhyes showpr incc mhadd append<br />
rhno rfl drmm fixsubj README<br />
pickthis maillog reheader distprompter rtfm<br />
cgrep c-w zrefile xmhprint saveart<br />
dirtop cw zscan replf echoerr<br />
which cx zfolders fols<br />
tcx showmult alifile incs<br />
I just added a shell script named weather yesterday; you can see it as the first file<br />
in the first column. I also made a change to my script named crontab last week;<br />
it’s shown next. The oldest program in here is echoerr; it’s listed last. *<br />
* On some systems, ls –t will list the files in one column, with the newest file first. Although that’s usually<br />
a pain, I actually find that more convenient when I’m interested in the most recent files. If your system<br />
does that and you don’t like the single-column display, you can use ls –Ct. On other systems, if a singlecolumn<br />
display would be handy, use ls –1t; the “1” option means “one column.” You can also use ls –lt,<br />
since long listings also list one file per line. Throughout this article, we’ll assume you’re using an ls version<br />
that makes multicolumn output.<br />
Chapter 8: Directories and Files 155<br />
This is the Title of the Book, eMatter Edition<br />
Copyright © 2009 O’Reilly & Associates, Inc. All rights reserved.
8.3<br />
ls –t is also great for file-time comparisons in a script (8.15). ls –t is quite useful<br />
when I’ve forgotten whether I’ve edited a file recently. If I’ve changed a file, it<br />
will be at or near the top of the ls –t listing. For example, I might ask, “Have I<br />
made the changes to that letter I was going to send?” If I haven’t made the<br />
changes (but only think I have), my letter will most likely appear somewhere in<br />
the middle of the listing.<br />
The –u option shows the files’ last-access time instead of the last-modification<br />
time. The –u option doesn’t do anything with plain ls—you have to use it with<br />
another option like –t or –l. The next listing shows that I’ve recently used the<br />
rtfm and rmmer files. I haven’t read README in a long time, though—oops:<br />
jerry@ora ~/.bin<br />
62 % ls -tu<br />
rtfm cx drmm saveart fixsubj<br />
rmmer c-w zscan scandrafts echoerr<br />
rfl cw zrefile rhno dirtop<br />
mhprofile distprompter xmhprint rhyes cgrep<br />
showmult recomp zloop replf append<br />
tcx crontab zfolders reheader alifile<br />
tofrom mhadd which incs README<br />
rn2mh pickthis unshar maillog<br />
weather incc showpr fols<br />
(Some <strong>Unix</strong>es don’t update the last-access time of executable files when you run<br />
them. Shell scripts are always read, so their last-access times will always be<br />
updated.)<br />
The –c option shows when the file’s inode information was last changed. The<br />
inode time tells when the file was created, when you used chmod to change the<br />
permissions, and so on.<br />
jerry@ora ~/.bin<br />
64 % ls -tc<br />
weather maillog reheader recomp incs<br />
crontab tcx rn2mh fols cx<br />
cgrep zscan tofrom rmmer cw<br />
zloop zrefile mhadd fixsubj c-w<br />
dirtop rfl drmm mhprofile echoerr<br />
pickthis showmult alifile append which<br />
rhno rtfm showpr saveart README<br />
unshar incc scandrafts distprompter<br />
rhyes zfolders xmhprint replf<br />
If you’re wondering just how long ago a file was modified (or accessed), add the<br />
–l option for a long listing. As before, adding –u shows the last-access time; –c<br />
shows inode change time. If I look at the access times of a few specific files, I<br />
find that I haven’t read README since 2001.<br />
156 Part III: Working with Files and Directories<br />
This is the Title of the Book, eMatter Edition<br />
Copyright © 2009 O’Reilly & Associates, Inc. All rights reserved.
8.5<br />
—JP<br />
jerry@ora ~/.bin<br />
65 % ls -ltu README alifile maillog<br />
-rwxr-xr-x 1 jerry ora 59 Feb 2 2002 maillog<br />
-rwxr-xr-x 1 jerry ora 213 Nov 29 2001 alifile<br />
-rw-r--r-- 1 jerry ora 3654 Nov 27 2001 README<br />
8.4 List All Subdirectories with ls –R<br />
By default, ls lists just one directory. If you name one or more directories on<br />
the command line, ls will list each one. The –R (uppercase R) option lists all<br />
subdirectories, recursively. That shows you the whole directory tree starting at<br />
the current directory (or the directories you name on the command line).<br />
This list can get pretty long; you might want to pipe the output to a pager program<br />
such as less (12.3). The ls –C option is a good idea, too, to list the output in<br />
columns. (When the ls output goes to a pipe, many versions of ls won’t make<br />
output in columns automatically.)<br />
—JP<br />
8.5 The ls –d Option<br />
If you give ls the pathname of a directory, ls lists the entries in the directory:<br />
% ls -l /home/joanne<br />
total 554<br />
-rw-r--r-- 1 joanne<br />
-rw------- 1 joanne<br />
...<br />
15329 Oct 5 14:33 catalog<br />
58381 Oct 10 09:08 mail<br />
With the –d option, ls lists the directory itself:<br />
% ls -ld /home/joanne<br />
drwxr-x--x 7 joanne<br />
4608 Oct 10 10:13 /home/joanne<br />
The –d option is especially handy when you’re trying to list the names of some<br />
directories that match a wildcard. Compare the listing with and without the –d<br />
option:<br />
% ls -Fd [a-c]*<br />
arc/ bm/ ctrl/<br />
atcat.c<br />
cdecl/<br />
atl.c.Z<br />
cleanscript.c<br />
% ls -F [a-c]*<br />
atcat.c atl.c.Z cleanscript.c<br />
arc:<br />
BugsEtc.Z arcadd.c arcext.c.Z arcmisc.c.Z<br />
...<br />
Chapter 8: Directories and Files 157<br />
This is the Title of the Book, eMatter Edition<br />
Copyright © 2009 O’Reilly & Associates, Inc. All rights reserved.
8.6<br />
—JP<br />
8.6 Color ls<br />
bm:<br />
Execute.c.Z MakeDesc.c.Z MkDescVec.c.Z Search.c.Z<br />
...<br />
The GNU ls command—which is on a lot of systems, including Linux—can display<br />
names in colors. For instance, when I enable color listings on my system,<br />
directory names are in dark blue, symbolic links are in sky blue, executable files<br />
(scripts, programs, etc.) are in green, and so on.<br />
tcsh’s built-in ls –F command can display in colors, too. Just set color in your<br />
.cshrc to enable it, and configure it using LS_COLORS as described later in this section.<br />
You may also want to look at the section “Another color ls” for another<br />
way to configure colors if – –color doesn’t seem to work.<br />
GNU ls<br />
Trying It<br />
Has your system been set up for this? Simply try this command:<br />
$ ls --color / /bin<br />
If you don’t get an error (ls: no such option --color, or something similar), you<br />
should see colors. If you don’t get an error, but you also don’t get colors, try one<br />
of these commands, and see what you get:<br />
$ ls --color=always / /bin | cat -v<br />
^[[00m/:<br />
^[[01;34mbin^[[00m<br />
^[[01;34mboot^[[00m<br />
...<br />
^[[01;34mvar^[[00m<br />
/bin:<br />
^[[01;32march^[[00m<br />
^[[01;36mawk^[[00m<br />
^[[01;32mbasename^[[00m<br />
...<br />
$ ls --color=yes / /bin | cat -v<br />
...same kind of output...<br />
Those extra characters surrounding the filenames, such as ^[[01;34m and ^[[00m,<br />
are the escape sequences that (you hope) make the colors. (The cat –v (12.4) command<br />
makes the sequences visible, if there are any to see.) The ^[ is an ESC<br />
character; the next [ starts a formatting code; the 01 code means “boldface”; the<br />
semicolon (;) is a code separator; the 34 means “blue”; and the m ends the escape<br />
sequence. ^[[00m is an escape sequence that resets the attributes to normal. If<br />
158 Part III: Working with Files and Directories<br />
This is the Title of the Book, eMatter Edition<br />
Copyright © 2009 O’Reilly & Associates, Inc. All rights reserved.
8.6<br />
you see the escape sequences when you use cat -v, but you haven’t gotten any<br />
highlighting effects when you don’t use it, there’s probably some kind of mismatch<br />
between your termcap or terminfo entry (5.2) (which should define the<br />
sequences) and the color database (see later in this section). If you don’t see the<br />
escape sequences at all, take a look at Chapter 8 for another way to configure<br />
color ls.<br />
eval 27.8<br />
'...' 28.14<br />
Configuring It<br />
How are the colors set? Both GNU ls and tcsh’s ls –F use the LS_COLORS environment<br />
variable to decide how to format filenames. Here’s a sample (truncated<br />
and split onto three lines for printing):<br />
$ echo $LS_COLORS<br />
LS_COLORS=no=00:fi=00:di=01;34:ln=01;36:pi=40;33:so=01;35:<br />
bd=40;33;01:cd=40;33;01:or=01;05;37;41:mi=01;05;37;41:ex=01;32:<br />
*.cmd=01;32:*.exe=01;32:*.com=01;32:*.btm=01;32:*.bat=01;32:<br />
...<br />
The LS_COLORS value is a series of item=attribute values with a colon (:)<br />
between each pair. For instance, fi=00 means that files have the attribute (color)<br />
00; di=01;34 means that directories have the attributes 01 (bold) and 34 (blue);<br />
and *.exe=01;32 means that filenames ending with .exe have the attributes 01<br />
(bold) and 32 (green). There can be up to three numbers. The first is an attribute<br />
code (bold, underscore, etc.); the second is a foreground color; the third is a<br />
background color. So, 01;37;41 indicates boldfaced white foreground (37) text<br />
on a red background (41).<br />
The format is fairly obtuse, so you won’t want to set LS_COLORS directly if you<br />
don’t have to. The easy way to set it is with the dircolors command—typically in<br />
a shell setup file (3.3):<br />
eval `dircolors`<br />
There, dircolors is reading the default database and outputting a command to set<br />
LS_COLORS. What if you don’t want the default database settings? You can<br />
make your own. An easy place to start is with dircolors –p, which outputs a copy<br />
of the database. You can redirect the output to a file; a good option is to use a<br />
.dircolorsrc file in your home directory. Then take a look at it:<br />
$ dircolors -p > $HOME/.dircolorsrc<br />
$ cat $HOME/.dircolorsrc<br />
...<br />
# Below should be one TERM entry for each colorizable termtype<br />
TERM linux<br />
...<br />
TERM vt100<br />
# Below are the color init strings for the basic file types. A color<br />
# init string consists of one or more of the following numeric codes:<br />
Chapter 8: Directories and Files 159<br />
This is the Title of the Book, eMatter Edition<br />
Copyright © 2009 O’Reilly & Associates, Inc. All rights reserved.
8.6<br />
# Attribute codes:<br />
# 00=none 01=bold 04=underscore 05=blink 07=reverse 08=concealed<br />
# Text color codes:<br />
# 30=black 31=red 32=green 33=yellow 34=blue 35=magenta 36=cyan 37=white<br />
# Background color codes:<br />
# 40=black 41=red 42=green 43=yellow 44=blue 45=magenta 46=cyan 47=white<br />
NORMAL 00 # global default, although everything should be something.<br />
FILE 00 # normal file<br />
DIR 01;34 # directory<br />
LINK 01;36 # symbolic link<br />
...<br />
# List any file extensions like '.gz' or '.tar' that you would like ls<br />
# to colorize below. Put the extension, a space, and the color init string.<br />
# (and any comments you want to add after a '#')<br />
.tar 01;31 # archives or compressed (bright red)<br />
.tgz 01;31<br />
...<br />
The file starts with a listing of terminal type (5.3) names that understand the color<br />
escape sequences listed in this file. Fortunately, the escape sequences are almost<br />
universal; there are some old terminals (like my old Tektronix 4106, I think...<br />
R.I.P.) that don’t understand these, but not many. (If you have a different terminal<br />
or an odd terminal emulator, you can select a setup file automatically as you<br />
log in (3.10).) The second section has a commented-out list of the attributes that<br />
these terminals recognize. You can use that list in the third section—which has<br />
standard attributes for files, directories, and so on. The fourth section lets you<br />
choose attributes for files by their filename “extensions”—that is, the part of the<br />
filename after the final dot (like .tar).<br />
If you make your own database, you’ll need to use it (again, typically in a shell<br />
setup file) to set LS_COLORS:<br />
eval `dircolors $HOME/.dircolorsrc`<br />
The --color Option<br />
For better or for worse, the way to activate color ls is by using the --color option<br />
on the command line. Because almost no one will want to type those characters<br />
every time they run ls, most users need to make an alias (29.2, 29.4) for ls that runs<br />
ls --color. For example, here are the three aliases defined for bash on my Linux<br />
system:<br />
alias l.='ls .[a-zA-Z]* --color=auto'<br />
alias ll='ls -l --color=auto'<br />
alias ls='ls --color=auto'<br />
If you’re using tcsh, setting the color variable to enable ls –F’s color also arranges<br />
to send --color=auto to regular ls.<br />
160 Part III: Working with Files and Directories<br />
This is the Title of the Book, eMatter Edition<br />
Copyright © 2009 O’Reilly & Associates, Inc. All rights reserved.
8.7<br />
The --color option gives you three choices of when the ls output should be colored:<br />
--color=never to never output color, --color=always to always output color,<br />
and --color=auto to only output color escape sequences if the standard output of<br />
ls is a terminal. I suggest using --color=auto, because --color=always means that<br />
when you pipe the output of ls to a printer or redirect it to a file, it will still have<br />
the ugly escape sequences you saw earlier in this article.<br />
Another color ls<br />
Some systems have another way to configure and use color ls. My FreeBSD systems<br />
use this scheme; if none of the configuration techniques described earlier<br />
work, use ls –G or set the CLICOLOR environment variable. If this works, you’ll<br />
want to use the LSCOLORS environment variable to configure color information<br />
instead of LS_COLORS as described earlier. Spend a little time perusing your ls(1)<br />
manpage for further details if your ls seems to work this way, as configuring it is<br />
likely to be completely different from what we described previously.<br />
—JP and DJPH<br />
8.7 Some GNU ls Features<br />
Alot of the GNU utilities came from <strong>Unix</strong> utilities—but with extra features. The<br />
GNU ls command is no exception: as its info page (2.9) says, “Because ls is such a<br />
fundamental program, it has accumulated many options over the years.” Amen.<br />
Let’s look at three of the options that aren’t covered by other articles on ls.<br />
An Emacs editor backup file (19.4) has a name ending in ~ (tilde). If you use<br />
Emacs a lot, these files can really clutter your directories. The ls –B option<br />
ignores Emacs backup files:<br />
$ ls<br />
bar.c bar.c~ baz.c baz.c~ foo.c foo.c~<br />
$ ls -B<br />
bar.c baz.c foo.c<br />
The option –I (uppercase letter I) takes –B one step further: you can give a wildcard<br />
expression (shell wildcard pattern, not grep-like expressions) for entries not<br />
to list. (Remember that—because you want to pass the wildcard pattern to ls,<br />
and not let the shell expand it first—you need to quote (27.12) the pattern.) For<br />
instance, to skip all filenames ending in .a and .o, use the wildcard pattern<br />
*.[ao], like this:<br />
$ ls<br />
bar.a bar.c bar.o baz.a baz.c baz.o foo.a foo.c foo.o<br />
$ ls -I "*.[ao]"<br />
bar.c baz.c foo.c<br />
Chapter 8: Directories and Files 161<br />
This is the Title of the Book, eMatter Edition<br />
Copyright © 2009 O’Reilly & Associates, Inc. All rights reserved.
8.8<br />
The “minimalist” side of me might argue that both –B and –I are feeping creatures<br />
because you can get basically the same effect by combining plain old ls<br />
with one of the “not this file” shell wildcard operators. This next option is in the<br />
same category. Instead of using –S to sort the files by size, you could pipe the<br />
output of plain ls –l to sort –n (22.5) and sort on the size field, then strip off the<br />
information you didn’t want and...ahem. (Grumble, grumble.) Okay, –S really<br />
is pretty useful. ;-) I use it a lot when I’m cleaning out directories and want to<br />
find the most effective files to remove:<br />
—JP<br />
$ ls -lS<br />
total 1724<br />
-rw-rw-r-- 1 jerry ora 395927 Sep 9 06:21 SunTran_map.pdf<br />
-rw------- 1 jerry ora 389120 Oct 31 09:55 core<br />
-rw-r--r-- 1 jerry ora 178844 May 8 16:36 how<br />
-rw------- 1 jerry ora 77122 Oct 29 08:46 dead.letter<br />
...<br />
8.8 A csh Alias to List Recently<br />
Changed Files<br />
Looking for a recently changed file? Not sure of the name? Trying to do this in a<br />
directory with lots of files? Try the lr alias:<br />
alias lr "ls -lagFqt \!* | head"<br />
This alias takes advantage of the –t option (8.3) to ls, so that recent files can float<br />
to the top of the listing. !* is the csh syntax for “put all of the arguments to the<br />
alias here.” (We have to escape the exclamation point to keep it from being<br />
interpreted when we set the alias.) head (12.12) shows just the first ten lines.<br />
A simple lr in my home directory gives me:<br />
bermuda:home/dansmith :-) lr<br />
total 1616<br />
-rw------- 1 dansmith staff<br />
-rw-r--r-- 1 dansmith staff<br />
drwxr-xr-x 30 dansmith staff<br />
-rw------- 1 dansmith staff<br />
drwxr-xr-x 31 dansmith staff<br />
-rw-r--r-- 1 dansmith staff<br />
...<br />
445092 Oct 7 20:11 .mush256<br />
1762 Oct 7 20:11 .history<br />
1024 Oct 7 12:59 text/<br />
201389 Oct 7 12:42 .record<br />
1024 Oct 4 09:41 src/<br />
4284 Oct 4 09:02 .mushrc<br />
You can also give a wildcarded pattern to narrow the search. For example, here’s<br />
the command to show me the dot files that have changed lately:<br />
bermuda:home/dansmith :-) lr .??*<br />
-rw------- 1 dansmith staff 445092 Oct 7 20:11 .mush256<br />
-rw-r--r-- 1 dansmith staff 1762 Oct 7 20:11 .history<br />
162 Part III: Working with Files and Directories<br />
This is the Title of the Book, eMatter Edition<br />
Copyright © 2009 O’Reilly & Associates, Inc. All rights reserved.
8.10<br />
—DS<br />
-rw------- 1 dansmith staff<br />
-rw-r--r-- 1 dansmith staff<br />
...<br />
201389 Oct 7 12:42 .record<br />
4284 Oct 4 09:02 .mushrc<br />
8.9 Showing Hidden Files<br />
with ls –A and –a<br />
The ls command normally ignores any files whose names begin with a dot (.).<br />
This is often very convenient: <strong>Unix</strong> has lots of small configuration files, scratch<br />
files, etc. that you really don’t care about and don’t want to be bothered about<br />
most of the time. However, there are some times when you care very much<br />
about these files. If you want to see “hidden” files, use the command ls –a. For<br />
example:<br />
% cd<br />
% ls Don't show hidden files<br />
Mail mail.txt performance powertools<br />
% ls -a This time, show me EVERYTHING<br />
. .emacs Mail powertools<br />
.. .login mail.txt<br />
.cshrc .mailrc performance<br />
With the –a option, we see four additional files: two C-shell initialization files,<br />
the customization files for the GNU Emacs editor, and mail. We also see two<br />
“special” entries, .and .., which represent the current directory and the parent<br />
of the current directory. All <strong>Unix</strong> directories contain these two entries (10.2).<br />
If you don’t want to be bothered with . and .., many versions of ls also have a<br />
–A option:<br />
—ML<br />
% ls -A Show me everything but . and ..<br />
.cshrc .login Mail performance<br />
.emacs .mailrc mail.txt powertools<br />
8.10 Useful ls Aliases<br />
Because ls is one of the most commonly used <strong>Unix</strong> commands and provides<br />
numerous options, it’s a good idea to create aliases for the display formats that<br />
best suit your needs. For example, many users always want to know about their<br />
“hidden” files. That’s reasonable—they’re just as important as any other files<br />
you have. In some cases, they can grow to take up lots of room (for example,<br />
some editors hide backup files), so it’s worth being aware of them.<br />
Chapter 8: Directories and Files 163<br />
This is the Title of the Book, eMatter Edition<br />
Copyright © 2009 O’Reilly & Associates, Inc. All rights reserved.
8.10<br />
Rather than typing ls –a every time, you can create a convenient alias that supplies<br />
the –a or –A option (8.9) automatically:<br />
or:<br />
$ alias la="ls -aF"<br />
% alias la ls -aF<br />
$ alias la="ls -AF"<br />
% alias la ls -AF<br />
Two things to note here. First, I recommend using la as the name of the alias,<br />
rather than just renaming ls. I personally think it’s dangerous to hide the pure,<br />
unadulterated command underneath an alias; it’s better to pick a new name and<br />
get used to using that name. If you ever need the original ls for some reason,<br />
you’ll be able to get at it without problems.<br />
Second, what’s with the –F option? I just threw it in to see if you were paying<br />
attention. It’s actually quite useful; many users add it to their ls aliases. The –F<br />
option shows you the type of file in each directory by printing an extra character<br />
after each filename. Table 8-1 lists what the extra character can be.<br />
Table 8-1. Filename types listed by ls –F<br />
Character Definition<br />
(nothing) The file is a regular file.<br />
* The file is an executable.<br />
/ The file is a directory.<br />
@ The file is a symbolic link (10.4).<br />
| The file is a FIFO (named pipe) (43.11).<br />
= The file is a socket.<br />
For example:<br />
% la Alias includes -F functionality<br />
.cshrc .login Mail/ performance/<br />
.emacs .mailrc mail.txt powertools@<br />
This says that Mail and performance are directories. powertools is a symbolic link<br />
(ls –l will show you what it’s linked to). There are no executables, FIFOs, or<br />
sockets in this directory.<br />
[If you use tcsh, it has a built-in ls called ls –F, which not only prints this extra<br />
information, but also supports color (8.6) and caching of filesystem information<br />
for speed. I generally put alias ls ls –F in my .cshrc. —DH]<br />
You may want this version instead:<br />
$ alias la="ls -aFC"<br />
% alias la ls -aFC<br />
164 Part III: Working with Files and Directories<br />
This is the Title of the Book, eMatter Edition<br />
Copyright © 2009 O’Reilly & Associates, Inc. All rights reserved.
8.11<br />
The –C option lists the files in multiple columns. This option isn’t needed with ls<br />
versions where multicolumn output is the normal behavior. Note, however, that<br />
when piped to another command, ls output is single-column unless –C is used.<br />
For example, use ls –C | less to preserve multiple columns with a paged listing.<br />
Finally, if you often need the full listing, use the alias:<br />
$ alias ll="ls -l"<br />
% alias ll ls -l<br />
This alias may not seem like much of a shortcut until after you’ve typed it a<br />
dozen times. In addition, it’s easy to remember as “long listing.” Some <strong>Unix</strong> systems<br />
even include ll as a regular command.<br />
—DG and ML<br />
8.11 Can’t Access a File? Look for Spaces<br />
in the Name<br />
What’s wrong here?<br />
% ls<br />
afile exefiles j toobig<br />
% lpr afile<br />
lpr: afile: No such file or directory<br />
Huh? ls shows that the file is there, doesn’t it? Try using:<br />
–v 12.4 % ls -l | cat -v -t -e<br />
–t –e 12.5 total 89$<br />
-rw-rw-rw- 1 jerry 28 Mar 7 19:46 afile $<br />
-rw-r--r-- 1 root 25179 Mar 4 20:34 exefiles$<br />
-rw-rw-rw- 1 jerry 794 Mar 7 14:23 j$<br />
-rw-r--r-- 1 root<br />
100 Mar 5 18:24 toobig$<br />
The cat –e option marks the ends of lines with a $. Notice that afile has a $ out<br />
past the end of the column. Aha...the filename ends with a space. Whitespace<br />
characters like TABs have the same problem, though the default ls –q (8.12)<br />
option (on many <strong>Unix</strong> versions) shows them as ? if you’re using a terminal.<br />
If you have the GNU version of ls, try its –Q option to put double quotes around<br />
each name:<br />
$ ls -Q<br />
"afile " "exefiles" "j" "toobig"<br />
To rename afile, giving it a name without the space, type:<br />
% mv "afile " afile<br />
Chapter 8: Directories and Files 165<br />
This is the Title of the Book, eMatter Edition<br />
Copyright © 2009 O’Reilly & Associates, Inc. All rights reserved.
8.12<br />
The quotes (27.12) tell the shell to include the space as part of the first argument it<br />
passes to mv. The same quoting works for other <strong>Unix</strong> commands as well, such as<br />
rm.<br />
—JP<br />
8.12 Showing Nonprintable Characters<br />
in Filenames<br />
From time to time, you may get filenames with nonprinting characters, spaces,<br />
and other garbage in them. This is usually the result of some mistake—but it’s a<br />
pain nevertheless.<br />
If you’re using a version of ls that uses –q by default (and most do these days), the<br />
ls command gives you some help; it converts all nonprinting characters to a question<br />
mark (?), giving you some idea that something funny is there. * For example:<br />
% ls<br />
ab??cd<br />
This shows that there are two nonprinting characters between ab and cd. To<br />
delete (or rename) this file, you can use a wildcard pattern like ab??cd.<br />
Be careful: when I was new to <strong>Unix</strong>, I once accidentally generated<br />
a lot of weird filenames. ls told me that they all began with<br />
????, so I naively typed rm ????*. That’s when my troubles began.<br />
See article 14.3 for the rest of the gruesome story. (I spent the<br />
next day and night trying to undo the damage.) The moral is: it’s<br />
always a good idea to use echo to test filenames with wildcards in<br />
them.<br />
If you’re using an ls that came from System V <strong>Unix</strong>, you have a different set of<br />
problems. System V’s ls doesn’t convert the nonprinting characters to question<br />
marks. In fact, it doesn’t do anything at all—it just spits these weird characters<br />
at your terminal, which can respond in any number of strange and hostile ways.<br />
Most of the nonprinting characters have special meanings—ranging from “don’t<br />
take any more input” to “clear the screen.” [If you don’t have a System V ls, but<br />
you want this behavior for some reason, try GNU ls with its –N option. —JP]<br />
To prevent this, or to see what’s actually there instead of just the question<br />
marks, use the –b option. † This tells ls to print the octal value of any nonprinting<br />
characters, preceeded by a backslash. For example:<br />
* Even in lses that use it, the –q option is the default only when ls’s standard output is a terminal. If you<br />
pipe the output or redirect it to a file, remember to add –q.<br />
† On systems that don’t support ls –b, pipe the ls –q output through cat –v or od –c (12.4) to see what the<br />
nonprinting characters are.<br />
166 Part III: Working with Files and Directories<br />
This is the Title of the Book, eMatter Edition<br />
Copyright © 2009 O’Reilly & Associates, Inc. All rights reserved.
8.13<br />
% ls -b<br />
ab\013\014cd<br />
This shows that the nonprinting characters have octal values 13 and 14, respectively.<br />
If you look up these values in an ASCII table, you will see that they correspond<br />
to CTRL-k and CTRL-l. If you think about what’s happening—you’ll<br />
realize that CTRL-l is a formfeed character, which tells many terminals to clear<br />
the screen. That’s why the regular ls command behaved so strangely.<br />
Once you know what you’re dealing with, you can use a wildcard pattern to<br />
delete or rename the file.<br />
—ML<br />
8.13 Counting Files by Types<br />
I use awk (20.10) a lot. One of my favorite features of awk is its associative arrays.<br />
This means awk can use anything as an index into an array. In the next example,<br />
I use the output of the file (12.6) command as the index into an array to count<br />
how many files there are of each type:<br />
#!/bin/sh<br />
# usage: count_types [directory ...]<br />
# Counts how many files there are of each type<br />
# Original by Bruce Barnett<br />
# Updated version by yu@math.duke.edu (Yunliang Yu)<br />
xargs 28.17 find ${*-.} -type f -print | xargs file |<br />
awk '{<br />
$1=NULL;<br />
t[$0]++;<br />
}<br />
END {<br />
for (i in t) printf("%d\t%s\n", t[i], i);<br />
}' | sort -nr # Sort the result numerically, in reverse<br />
The output of this might look like:<br />
—BB<br />
38 ascii text<br />
32 English text<br />
20 c program text<br />
17 sparc executable not stripped<br />
12 compressed data block compressed 16 bits<br />
8 executable shell script<br />
1 sparc demand paged dynamically linked executable<br />
1 executable /bin/make script<br />
Chapter 8: Directories and Files 167<br />
This is the Title of the Book, eMatter Edition<br />
Copyright © 2009 O’Reilly & Associates, Inc. All rights reserved.
8.14<br />
8.14 Listing Files by Age and Size<br />
xargs 28.17<br />
If you find a large directory and most of the files are new, that directory may not<br />
be suitable for removal, as it is still being used. Here is a script that lists a summary<br />
of file sizes, broken down into the time of last modification. You may<br />
remember that ls –l will list the month, day, hour, and minute if the file is less<br />
than six months old and show the month, day, and year if the file is more than<br />
six months old. Using this, the script creates a summary for each of the last six<br />
months, as well as a summary for each year for files older than that:<br />
#!/bin/sh<br />
# usage: age_files [directory ...]<br />
# lists size of files by age<br />
#<br />
# pick which version of ls you use<br />
# System V<br />
#LS="ls -ls"<br />
# Berkeley<br />
LS="ls -lsg"<br />
#<br />
find ${*:-.} -type f -print | xargs $LS | awk '<br />
# argument 7 is the month; argument 9 is either hh:mm or yyyy<br />
# test if argument is hh:mm or yyyy format<br />
{<br />
if ($9 !~ /:/) {<br />
sz[$9]+=$1;<br />
} else {<br />
sz[$7]+=$1;<br />
}<br />
}<br />
END {<br />
for (i in sz) printf("%d\t%s\n", sz[i], i);<br />
}' | sort -nr<br />
The program might generate results like this:<br />
5715 1991<br />
3434 1992<br />
2929 1989<br />
1738 Dec<br />
1495 1990<br />
1227 Jan<br />
1119 Nov<br />
953 Oct<br />
61 Aug<br />
40 Sep<br />
[For the book’s third edition, I thought about replacing this venerable ten-yearold<br />
script with one written in Perl. Perl, after all, lets you get at a file’s inode<br />
information directly from the script, without the ls –awk kludge. But I changed<br />
my mind because this technique—groveling through the output of ls –l with a<br />
“summarizing” filter script—is really handy sometimes.—JP]<br />
—BB<br />
168 Part III: Working with Files and Directories<br />
This is the Title of the Book, eMatter Edition<br />
Copyright © 2009 O’Reilly & Associates, Inc. All rights reserved.
8.16<br />
8.15 newer: Print the Name<br />
of the Newest File<br />
Here’s a quick alias that figures out which file in a group is the newest:<br />
-d 8.5 alias newer "ls -dt \!* | head -1"<br />
If your system doesn’t have a head (12.12) command, use sed 1q instead.<br />
For example, let’s say that you have two files named plan.v1 and plan.v2. If<br />
you’re like me, you (often) edit the wrong version by mistake—and then, a few<br />
hours later, can’t remember what you did. You can use this alias to figure out<br />
which file you changed most recently:<br />
% newer plan.v*<br />
plan.v1<br />
I could also have used command substitution (28.14) to handle this in one step:<br />
—ML<br />
% emacs `newer plan.*`<br />
8.16 oldlinks: Find Unconnected<br />
Symbolic Links<br />
One problem with symbolic links is that they’re relatively “fragile” (10.6). The<br />
link and the file itself are different kinds of entities; the link only stores the name<br />
of the “real” file. Therefore, if you delete or rename the real file, you can be left<br />
with a “dead” or “old” link: a link that points to a file that doesn’t exist.<br />
This causes no end of confusion, particularly for new users. For example, you’ll<br />
see things like this:<br />
% ls -l nolink<br />
lrwxrwxrwx 1 mikel users 12 Nov 2 13:57 nolink -> /u/joe/afile<br />
% cat nolink<br />
cat: nolink: No such file or directory<br />
The file’s obviously there, but cat tells you that it doesn’t exist.<br />
There’s no real solution to this problem, except to be careful. Try writing a script<br />
that checks links to see whether they exist. Here’s one such script from Tom<br />
Christiansen; it uses find to track down all links and then uses perl to print the<br />
names of links that point to nonexistent files. (If you’re a Perl hacker and you’ll<br />
be using this script often, you could replace the <strong>Unix</strong> find utility with the Perl<br />
File::Find module.)<br />
#!/bin/sh<br />
find . -type l -print | perl -nle '-e || print'<br />
Chapter 8: Directories and Files 169<br />
This is the Title of the Book, eMatter Edition<br />
Copyright © 2009 O’Reilly & Associates, Inc. All rights reserved.
8.17<br />
The script only lists “dead” links; it doesn’t try to delete them or do anything<br />
drastic. If you want to take some other action (such as deleting these links automatically),<br />
you can use the output of the script in backquotes (28.14). For<br />
example:<br />
—ML<br />
% rm `oldlinks`<br />
8.17 Picking a Unique Filename<br />
Automatically<br />
Shell scripts, aliases, and other programs often need temporary files to hold data<br />
to be used later. If the program will be run more than once, or if the temp file<br />
needs to stay around after the program is done, you need some way to make a<br />
unique filename. Generally these files are stored in /tmp or /usr/tmp.<br />
One way is with the shell’s process ID number (24.3), available in the $$ parameter.<br />
You might name a file /tmp/myprog$$; the shell will turn that into something<br />
like /tmp/myprog1234 or /tmp/myprog28471. If your program needs more than one<br />
temporary file, add an informative suffix to the names:<br />
% errs=/tmp/myprog-errs$$<br />
% output=/tmp/myprog-output$$<br />
You can also use date’s + option to get a representation of the date suitable for<br />
temporary filenames. For example, to output the Year, month, day, Hour,<br />
Minute, and Second:<br />
% date<br />
Wed Mar 6 17:04:39 MST 2002<br />
% date +'%Y%m%d%H%M%S'<br />
20020306170515<br />
Use a + parameter and backquotes (``) (28.14) to get a temp file named for the<br />
current date and/or time. For instance, on May 31 the following command<br />
would store foo.0531 in the Bourne shell variable temp. On December 7, it<br />
would store foo.1207:<br />
% temp=foo.`date +'%m%d'`<br />
If you’ll be generating a lot of temporary files in close proximity, you can use<br />
both the process ID and the date/time:<br />
% output=/tmp/myprog$$.`date +'%Y%m%d%H%M%S'`<br />
% echo $output<br />
/tmp/myprog25297.20020306170222<br />
—JP and DJPH<br />
170 Part III: Working with Files and Directories<br />
This is the Title of the Book, eMatter Edition<br />
Copyright © 2009 O’Reilly & Associates, Inc. All rights reserved.
Chapter 9<br />
9<br />
Finding Files with find<br />
9.1 How to Use find<br />
The utility find is one of the most useful and important of the <strong>Unix</strong> utilities. It<br />
finds files that match a given set of parameters, ranging from the file’s name to<br />
its modification date. In this chapter, we’ll be looking at many of the things it<br />
can do. As an introduction, here’s a quick summary of its features and basic<br />
operators:<br />
% find path operators<br />
where path is one or more directories in which find will begin to search and<br />
operators (or, in more customary jargon, options) tell find which files you’re<br />
interested in. The operators are as follows:<br />
-name filename<br />
Find files with the given filename. This is the most commonly used operator.<br />
filename may include wildcards, but if it does, they must be quoted to<br />
prevent the shell from interpreting the wildcards.<br />
-perm mode<br />
Find files with the given access mode. You must give the access mode in<br />
octal.<br />
-type c<br />
Find the files of the given type, specified by c. c is a one-letter code; for<br />
example, f for a plain file, b for a block special file, l for a symbolic link, and<br />
so forth.<br />
-user name<br />
Find files belonging to user name. name may also be a user ID number.<br />
-group name<br />
Find files belonging to group name. name may also be a group ID number.<br />
This is the Title of the Book, eMatter Edition<br />
Copyright © 2009 O’Reilly & Associates, Inc. All rights reserved.<br />
171
9.1<br />
-size n<br />
Find files that are n blocks long. Ablock usually equals 512 bytes. The notation<br />
+n says “find files that are over n blocks long.” The notation nc says<br />
“find files that are n characters long.” Can you guess what +nc means?<br />
-inum n<br />
Find files with the inode number n.<br />
-atime n<br />
Find files that were accessed n days ago. +n means “find files that were<br />
accessed over n days ago” (i.e., not accessed in the last n days). -n means<br />
“find files that were accessed less than n days ago” (i.e., accessed in the last n<br />
days).<br />
-mtime n<br />
Similar to –atime, except that it checks the time the file’s contents were<br />
modified.<br />
-ctime n<br />
Similar to –atime, except that it checks the time the inode was last changed.<br />
“Changed” means that the file was modified or that one of its attributes (for<br />
example, its owner) was changed.<br />
-newer file<br />
Find files that have been modified more recently than file.<br />
You might want to take some action on files that match several criteria. So we<br />
need some way to combine several operators:<br />
operator1 -a operator2<br />
Find files that match both operator1 and operator2. The -a isn’t strictly necessary;<br />
when two search parameters are provided, one after the other, find<br />
assumes you want files that match both conditions.<br />
operator1 -o operator2<br />
Find files that match either operator1 or operator2.<br />
! operator<br />
Find all files that do not match the given operator. The ! performs a logical<br />
NOT operation.<br />
\( expression \)<br />
Logical precedence; in a complex expression, evaluate this part of the<br />
expression before the rest.<br />
Another group of operators tells find what action to take when it locates a file:<br />
-print<br />
Print the file’s name on standard output. On most modern finds, this is the<br />
default action if no action is given.<br />
172 Part III: Working with Files and Directories<br />
This is the Title of the Book, eMatter Edition<br />
Copyright © 2009 O’Reilly & Associates, Inc. All rights reserved.
9.2<br />
-ls<br />
List the file’s name on standard output with a format like ls -l. (Not on<br />
older versions.)<br />
-exec command<br />
Execute command. To include the pathname of the file that’s just been found<br />
in command, use the special symbol {}. command must end with a backslash followed<br />
by a semicolon (\;). For example:<br />
% find . -name "*.o" -exec rm -f {} \;<br />
tells find to delete any files whose names end in .o.<br />
-ok command<br />
Same as -exec, except that find prompts you for permission before executing<br />
command. This is a useful way to test find commands.<br />
Alast word: find is one of the tools that vendors frequently fiddle with, adding<br />
(or deleting) a few operators that they like (or dislike). The GNU version, in particular,<br />
has many more. The operators listed here should be valid on virtually<br />
any system. If you check your manual page, you may find others.<br />
—ML<br />
9.2 Delving Through a Deep<br />
Directory Tree<br />
The first, most obvious, use of this utility is find’s ability to locate old, big, or<br />
unused files whose locations you’ve forgotten. In particular, find’s most fundamentally<br />
important characteristic is its ability to travel down subdirectories.<br />
Normally the shell provides the argument list to a command. That is, <strong>Unix</strong> programs<br />
are frequently given filenames and not directory names. Only a few programs<br />
can be given a directory name and march down the directory searching for<br />
subdirectories. The programs find, tar (38.3), du, and diff do this. Some versions of<br />
chmod (50.5), chgrp, ls, rm, and cp will, but only if a –r or –R option is specified.<br />
In general, most commands do not understand directory structures and rely on<br />
the shell to expand wildcards to directory names. That is, to delete all files<br />
whose names end with a .o in a group of directories, you could type:<br />
% rm *.o */*.o */*/*.o<br />
Not only is this tedious to type, it may not find all of the files you are searching<br />
for. The shell has certain blind spots. It will not match files in directories whose<br />
names start with a dot. And, if any files match */*/*/*.o, they would not be<br />
deleted.<br />
Chapter 9: Finding Files with find 173<br />
This is the Title of the Book, eMatter Edition<br />
Copyright © 2009 O’Reilly & Associates, Inc. All rights reserved.
9.2<br />
Another problem is typing the previous command and getting the error “Arguments<br />
too long.” This means the shell would expand too many arguments from<br />
the wildcards you typed.<br />
find is the answer to these problems.<br />
Asimple example of find is using it to print the names of all the files in the directory<br />
and all subdirectories. This is done with the simple command:<br />
% find . -print<br />
The first arguments to find are directory and file pathnames—in the example, a<br />
dot (.) is one name for the current directory. The arguments after the pathnames<br />
always start with a minus sign (-) and tell find what to do once it finds a file;<br />
these are the search operators. In this case, the filename is printed.<br />
You can use the tilde (~), as well as particular paths. For example:<br />
% find ~ ~barnett /usr/local -print<br />
And if you have a very slow day, you can type:<br />
% find / -print<br />
This command will list every file on the system. This is okay on single-user<br />
workstations with their own disks. However, it can tie up disks on multiuser systems<br />
enough to make users think of gruesome crimes! If you really need that list<br />
and your system has fast find or locate, try the command find '/*' or<br />
locate ' *' instead.<br />
find sends its output to standard output, so once you’ve “found” a list of filenames,<br />
you can pass them to other commands. One way to use this is with command<br />
substitution:<br />
% ls -l `find . -print`<br />
The find command is executed, and its output replaces the backquoted string. ls<br />
sees the output of find and doesn’t even know find was used.<br />
An alternate method uses the xargs command. xargs and find work together<br />
beautifully. xargs executes its arguments as commands and reads standard input<br />
to specify arguments to that command. xargs knows the maximum number of<br />
arguments each command line can handle and does not exceed that limit. While<br />
the command:<br />
% ls -ld `find / -print`<br />
might generate an error when the command line is too large, the equivalent command<br />
using xargs will never generate that error:<br />
% find / -print | xargs ls -ld<br />
—BB and JP<br />
174 Part III: Working with Files and Directories<br />
This is the Title of the Book, eMatter Edition<br />
Copyright © 2009 O’Reilly & Associates, Inc. All rights reserved.
9.5<br />
9.3 Don’t Forget –print<br />
“Why didn’t find find my file?” I wondered sometimes. “I know it’s there!”<br />
More often than not, I’d forgotten to use –print. Without –print (or –ls, on versions<br />
of find that have it), find may not print any pathnames. For a long time,<br />
this quirk of find confused new users, so most modern versions of find will<br />
assume –print if you don’t supply an action; some will give you an error message<br />
instead. If you don’t get the output you expected from find, check to make sure<br />
that you specified the action you meant.<br />
—JP and DJPH<br />
9.4 Looking for Files with<br />
Particular Names<br />
You can look for particular files by using an expression with wildcards (28.3) as<br />
an argument to the –name operator. Because the shell also interprets wildcards,<br />
it is necessary to quote them so they are passed to find unchanged. Any kind of<br />
quoting can be used:<br />
% find . -name \*.o -print<br />
% find . -name '*.o' -print<br />
% find . -name "[a-zA-Z]*.o" -print<br />
Any directory along the path to the file is not matched with the –name operator,<br />
merely the name at the end of the path. For example, the previous commands<br />
would not match the pathname ./subdir.o/afile—but they would match ./subdir.o<br />
and ./src/subdir/prog.o.<br />
Article 9.27 shows a way to match directories in the middle of a path. Here’s a<br />
simpler “find file” alias that can come in very handy:<br />
alias ff "find . -name '*\!{*}*' -ls"<br />
Give it a file or directory name; the alias will give a long listing of any file or<br />
directory names that contain the argument. For example:<br />
% ff ch09<br />
2796156 4 -rw-r--r-- 1 deb deb 628 Feb 2 10:41 ./oreilly/UPT/book/ch09.sgm<br />
—BB and JP<br />
9.5 Searching for Old Files<br />
If you want to find a file that is seven days old, use the –mtime operator:<br />
% find . -mtime 7 -print<br />
Chapter 9: Finding Files with find 175<br />
This is the Title of the Book, eMatter Edition<br />
Copyright © 2009 O’Reilly & Associates, Inc. All rights reserved.
9.6<br />
An alternate way is to specify a range of times:<br />
% find . -mtime +6 -mtime -8 -print<br />
mtime is the last modified time of a file. If you want to look for files that have not<br />
been used, check the access time with the –atime argument. Here is a command<br />
to list all files that have not been read in 30 days or more:<br />
% find . -type f -atime +30 -print<br />
It is difficult to find directories that have not been accessed because the find<br />
command modifies the directory’s access time.<br />
There is another time associated with each file, called the ctime, the inode<br />
change time. Access it with the –ctime operator. The ctime will have a more<br />
recent value if the owner, group, permission, or number of links has changed,<br />
while the file itself has not. If you want to search for files with a specific number<br />
of links, use the –links operator.<br />
Article 8.2 has more information about these three times, and article 9.7 explains<br />
how find checks them.<br />
—BB<br />
9.6 Be an Expert on find<br />
Search Operators<br />
find is admittedly tricky. Once you get a handle on its abilities, you’ll learn to<br />
appreciate its power. But before thinking about anything remotely tricky, let’s<br />
look at a simple find command:<br />
% find . -name "*.c" -print<br />
The . tells find to start its search in the current directory (.) and to search all subdirectories<br />
of the current directory. The -name "*.c" tells find to find files whose<br />
names end in .c. The -print operator tells find how to handle what it finds, i.e.,<br />
print the names on standard output.<br />
All find commands, no matter how complicated, are really just variations on this<br />
one. You can specify many different names, look for old files, and so on; no matter<br />
how complex, you’re really only specifying a starting point, some search<br />
parameters, and what to do with the files (or directories or links or...) you find.<br />
The key to using find in a more sophisticated way is realizing that search parameters<br />
are really “logical expressions” that find evaluates. That is, find:<br />
• Looks at every file, one at a time.<br />
• Uses the information in the file’s inode to evaluate an expression given by<br />
the command-line operators.<br />
176 Part III: Working with Files and Directories<br />
This is the Title of the Book, eMatter Edition<br />
Copyright © 2009 O’Reilly & Associates, Inc. All rights reserved.
9.6<br />
• Takes the specified action (e.g., printing the file’s name) if the expression’s<br />
value is “true.”<br />
So, -name "*.c" is really a logical expression that evaluates to true if the file’s<br />
name ends in .c.<br />
Once you’ve gotten used to thinking this way, it’s easy to use the AND, OR,<br />
NOT, and grouping operators. So let’s think about a more complicated find<br />
command. Let’s look for files that end in .o or .tmp AND that are more than five<br />
days old, AND let’s print their pathnames. We want an expression that evaluates<br />
true for files whose names match either *.o OR *.tmp:<br />
-name "*.o" -o -name "*.tmp"<br />
If either condition is true, we want to check the access time. So we put the previous<br />
expression within parentheses (quoted with backslashes so the shell doesn’t<br />
treat the parentheses as subshell operators). We also add a –atime operator:<br />
-atime +5 \( -name "*.o" -o -name "*.tmp" \)<br />
The parentheses force find to evaluate what’s inside as a unit. The expression is<br />
true if “the access time is more than five days ago and \( either the name ends<br />
with .o or the name ends with .tmp \).” If you didn’t use parentheses, the expression<br />
would mean something different:<br />
-atime +5 -name "*.o" -o -name "*.tmp"<br />
Wrong!<br />
When find sees two operators next to each other with no -o between, that means<br />
AND. So the “wrong” expression is true if “either \( the access time is more than<br />
five days ago and the name ends with .o \) or the name ends with .tmp.” This<br />
incorrect expression would be true for any name ending with .tmp, no matter<br />
how recently the file was accessed—the -atime doesn’t apply. (There’s nothing<br />
really “wrong” or illegal in this second expression—except that it’s not what we<br />
want. find will accept the expression and do what we asked—it just won’t do<br />
what we want.)<br />
The following command, which is what we want, lists files in the current directory<br />
and subdirectories that match our criteria:<br />
% find . -atime +5 \( -name "*.o" -o -name "*.tmp" \) -print<br />
What if we wanted to list all files that do not match these criteria? All we want is<br />
the logical inverse of this expression. The NOT operator is an exclamation point<br />
(!). Like the parentheses, in most shells we need to escape ! with a backslash to<br />
keep the shell from interpreting it before find can get to it. The ! operator applies<br />
to the expression on its right. Since we want it to apply to the entire expression,<br />
and not just the –atime operator, we’ll have to group everything from -atime to<br />
"*.tmp" within another set of parentheses:<br />
% find . \! \( -atime +5 \( -name "*.o" -o -name "*.tmp" \) \) -print<br />
Chapter 9: Finding Files with find 177<br />
This is the Title of the Book, eMatter Edition<br />
Copyright © 2009 O’Reilly & Associates, Inc. All rights reserved.
9.7<br />
For that matter, even –print is an expression; it always evaluates to true. So are<br />
–exec and –ok; they evaluate to true when the command they execute returns a<br />
zero status. (There are a few situations in which this can be used to good effect.)<br />
But before you try anything too complicated, you need to realize one thing. find<br />
isn’t as sophisticated as you might like it to be. You can’t squeeze all the spaces<br />
out of expressions, as if it were a real programming language. You need spaces<br />
before and after operators like !, (, ), and {}, in addition to spaces before and after<br />
every other operator. Therefore, a command line like the following won’t work:<br />
% find . \!\(-atime +5 \(-name "*.o" -o -name "*.tmp"\)\) -print<br />
Atrue power user will realize that find is relying on the shell to separate the command<br />
line into meaningful chunks, or tokens. And the shell, in turn, is assuming<br />
that tokens are separated by spaces. When the shell gives find a chunk of characters<br />
like *.tmp)) (without the double quotes or backslashes—the shell took them<br />
away), find gets confused; it thinks you’re talking about a weird filename pattern<br />
that includes a couple of parentheses.<br />
Once you start thinking about expressions, find’s syntax ceases to be obscure—<br />
in some ways, it’s even elegant. It certainly allows you to say what you need to<br />
say with reasonable efficiency.<br />
—ML and JP<br />
9.7 The Times That find Finds<br />
The times that go with the find operators –mtime, –atime, and –ctime often<br />
aren’t documented very well. The times are in days:<br />
• Anumber with no sign, for example, 3 (as in –mtime 3 or –atime 3), means<br />
the 24-hour period that ended exactly 3 days ago (in other words, between<br />
96 and 72 hours ago).<br />
• Anumber with a minus sign (–) refers to the period since that 24-hour<br />
period. For example, -3 (as in –mtime –3) is any time between now and 3<br />
days ago (in other words, between 0 and 72 hours ago).<br />
• Naturally, a number with a plus sign (+) refers to the period before that 24-<br />
hour period. For example, +3 (as in –mtime +3) is any time more than 3 days<br />
ago (in other words, more than 96 hours ago).<br />
Got that? Then you should see that –atime –2 and –atime 1 are both true on files<br />
that have been accessed between 48 and 24 hours ago. (–atime –2 is also true on<br />
files accessed 24 hours ago or less.)<br />
For more exact comparisons, use find –newer with touch (9.8).<br />
—JP<br />
178 Part III: Working with Files and Directories<br />
This is the Title of the Book, eMatter Edition<br />
Copyright © 2009 O’Reilly & Associates, Inc. All rights reserved.
9.9<br />
9.8 Exact File-Time Comparisons<br />
One problem with find’s time operators (–atime and its brethren) is that they<br />
don’t allow very exact comparisons. They only allow you to specify time to<br />
within a day, and sometimes that’s just not good enough. You think that your<br />
system was corrupted at roughly 4 p.m. yesterday (March 20); you want to find<br />
any files that were modified after that point, so you can inspect them. Obviously,<br />
you’d like something more precise than “give me all the files that were<br />
modified in the last 24 hours.”<br />
Some versions of touch, and other freely available commands like it, can create a<br />
file with an arbitrary timestamp. That is, you can use touch to make a file that’s<br />
backdated to any point in the past (or, for that matter, postdated to some point<br />
in the future). This feature, combined with find’s –newer operator, lets you make<br />
comparisons accurate to one minute or less.<br />
For example, to create a file dated 4 p.m., March 20, give the command:<br />
% touch -t 03201600 /tmp/4PMyesterday<br />
Then to find the files created after this, give the command:<br />
% find . -newer /tmp/4PMyesterday -print<br />
What about “older” files? Older files are “not newer” files, and find has a convenient<br />
NOT operator (!) for just this purpose. So let’s say that you want to find<br />
files that were created between 10:46 a.m. on July 3, 1999 and 9:37 p.m. on<br />
June 4, 2001. You could use the following commands: *<br />
—ML<br />
% touch -t 199907031046 /tmp/file1<br />
% touch -t 200106042137 /tmp/file2<br />
% find . -newer /tmp/file1 \! -newer /tmp/file2 -print<br />
% rm /tmp/file[12]<br />
9.9 Running Commands on What<br />
You Find<br />
Often, when you find a file, you don’t just want to see its name; you want to do<br />
something, like grep (13.2) for a text string. To do this, use the –exec operator.<br />
This allows you to specify a command that is executed upon each file that is<br />
found.<br />
* Very old versions of find have trouble with using multiple –newer expressions in one command. If find<br />
doesn’t find files that it should, try using multiple explicit –mtime expressions instead. They’re not as<br />
precise, but they will work even on finds with buggy –newer handling.<br />
Chapter 9: Finding Files with find 179<br />
This is the Title of the Book, eMatter Edition<br />
Copyright © 2009 O’Reilly & Associates, Inc. All rights reserved.
9.9<br />
The syntax is peculiar and in many cases, it is simpler just to pipe the output of<br />
find to xargs (28.17). However, there are cases where –exec is just the thing, so<br />
let’s plunge in and explain its peculiarities.<br />
The –exec operator allows you to execute any command, including another find<br />
command. If you consider that for a moment, you realize that find needs some<br />
way to distinguish the command it’s executing from its own arguments. The<br />
obvious choice is to use the same end-of-command character as the shell (the<br />
semicolon). But since the shell uses the semicolon itself, it is necessary to escape<br />
the character with a backslash or quotes.<br />
Therefore, every –exec operator ends with the characters \;. There is one more<br />
special argument that find treats differently: {}. These two characters are used as<br />
the variable whose name is the file find found. Don’t bother rereading that last<br />
line: an example will clarify the usage. The following is a trivial case and uses the<br />
–exec operator with echo to mimic the –print operator:<br />
% find . -exec echo {} \;<br />
The C shell (29.1) uses the characters { and }, but doesn’t change {} together,<br />
which is why it is not necessary to quote these characters. The semicolon must<br />
be quoted, however. Quotes can be used instead of a backslash:<br />
% find . -exec echo {} ';'<br />
as both will sneak the semicolon past the shell and get it to the find command.<br />
As I said before, find can even call find. If you wanted to list every symbolic link<br />
in every directory owned by a group staff under the current directory, you could<br />
execute:<br />
% find `pwd` -type d -group staff -exec find {} -type l -print \;<br />
To search for all files with group-write permission under the current directory<br />
and to remove the permission, you can use:<br />
or:<br />
% find . -perm -20 -exec chmod g-w {} \;<br />
% find . -perm -20 -print | xargs chmod g-w<br />
The difference between –exec and xargs is subtle. The first one will execute the<br />
program once per file, while xargs can handle several files with each process.<br />
However, xargs may have problems with filenames that contain embedded<br />
spaces. (Versions of xargs that support the –0 option can avoid this problem;<br />
they expect NUL characters as delimiters instead of spaces, and find’s –print0<br />
option generates output that way.)<br />
Occasionally, people create a strange file that they can’t delete. This could be<br />
caused by accidentally creating a file with a space or some control character in<br />
the name. find and –exec can delete this file, while xargs could not. In this case,<br />
use ls –il to list the files and i-numbers, and use the –inum operator with –exec to<br />
delete the file:<br />
180 Part III: Working with Files and Directories<br />
This is the Title of the Book, eMatter Edition<br />
Copyright © 2009 O’Reilly & Associates, Inc. All rights reserved.
9.10<br />
% find . -inum 31246 -exec rm {} ';'<br />
If you wish, you can use –ok, which does the same as –exec, except the program<br />
asks you to confirm the action first before executing the command. It is a good<br />
idea to be cautious when using find, because the program can make a mistake<br />
into a disaster. When in doubt, use echo as the command. Or send the output to<br />
a file, and examine the file before using it as input to xargs. This is how I discovered<br />
that find requires {} to stand alone in the arguments to –exec. I wanted to<br />
rename some files using -exec mv {} {}.orig, but find wouldn’t replace the {} in<br />
{}.orig. I learned that I have to write a shell script that I tell find to execute.<br />
GNU find will replace the {} in {}.orig for you. If you don’t have<br />
GNU find, a little Bourne shell while loop with redirected input<br />
can handle that too:<br />
$ find ... -print |<br />
> while read file<br />
> do mv "$file" "$file.orig"<br />
> done<br />
find writes the filenames to its standard output. The while loop<br />
and its read command read the filenames from standard input<br />
then make them available as $file, one by one.<br />
Articles 9.12 and 9.27 have more examples of –exec.<br />
—BB<br />
9.10 Using –exec to Create Custom Tests<br />
Here’s something that will really make your head spin. Remember that –exec<br />
doesn’t necessarily evaluate to “true”; it only evaluates to true if the command it<br />
executes returns a zero exit status. You can use this to construct custom find<br />
tests.<br />
Assume that you want to list files that are “beautiful.” You have written a program<br />
called beauty that returns zero if a file is beautiful and nonzero otherwise.<br />
(This program can be a shell script, a perl script, an executable from a C program,<br />
or anything you like.)<br />
Here’s an example:<br />
% find . -exec beauty {} \; -print<br />
In this command, –exec is just another find operator. The only difference is that<br />
we care about its value; we’re not assuming that it will always be “true.” find<br />
executes the beauty command for every file. Then –exec evaluates to true when<br />
find is looking at a “beautiful” program, causing find to print the filename.<br />
(Excuse us, causing find to evaluate the –print. :-))<br />
Chapter 9: Finding Files with find 181<br />
This is the Title of the Book, eMatter Edition<br />
Copyright © 2009 O’Reilly & Associates, Inc. All rights reserved.
9.11<br />
Of course, this ability is capable of infinite variation. If you’re interested in finding<br />
beautiful C code, you could use the command:<br />
% find . -name "*.[ch]" -exec beauty {} \; -print<br />
For performance reasons, it’s a good idea to put the –exec operator as close to<br />
the end as possible. This avoids starting processes unnecessarily; the –exec command<br />
will execute only when the previous operators evaluate to true.<br />
—JP and ML<br />
9.11 Custom –exec Tests Applied<br />
My favorite reason to use find’s –exec is for large recursive greps. Let’s say I want<br />
to search through a large directory with lots of subdirectories to find all of the<br />
.cc files that call the method GetRaw():<br />
% find . -name \*.cc -exec grep -n "GetRaw(" {} \; -print<br />
58: string Database::GetRaw(const Name &owner) const {<br />
67: string Database::GetRaw(const Name &owner,<br />
./db/Database.cc<br />
39: return new Object(owner, _database->GetRaw(owner));<br />
51: string Object::GetRaw(const Property& property) const {<br />
52: return _database->GetRaw(_owner, property);<br />
86: Properties properties(_database->GetRaw(owner));<br />
103: return _database->GetRaw(_owner);<br />
./db/Object.cc<br />
71: return new DatabaseObject(owner, GetDatabase().GetRaw(owner));<br />
89: return Sexp::Parse(GetRaw(property));<br />
92: SexpPtr parent = Sexp::Parse(GetRaw("_parent"))->Eval(this);<br />
./tlisp/Object.cc<br />
This output is from a real source directory for an open source project I’m working<br />
on; it shows me each line that matched my grep along with its line number,<br />
followed by the name of the file where those lines were found. Most versions of<br />
grep can search recursively (using –R), but they search all files; you need find to<br />
grep through only certain files in a large directory tree.<br />
—JP and DJPH<br />
9.12 Finding Many Things<br />
with One Command<br />
Running find is fairly time consuming, and for good reason: it has to read every<br />
inode in the directory tree that it’s searching. Therefore, combine as many things<br />
as you can into a single find command. If you’re going to walk the entire tree,<br />
you may as well accomplish as much as possible in the process.<br />
182 Part III: Working with Files and Directories<br />
This is the Title of the Book, eMatter Edition<br />
Copyright © 2009 O’Reilly & Associates, Inc. All rights reserved.
9.12<br />
Let’s work from an example. Assume that you want to write a command (eventually<br />
for inclusion in a Chapter 27shell script) that sets file-access modes correctly.<br />
You want to give 771 access to all directories, 600 access for all backup<br />
files (*.BAK), 755 access for all shell scripts (*.sh), and 644 access for all text files<br />
(*.txt). You can do all this with one command:<br />
$ find . \( -type d -a -exec chmod 771 {} \; \) -o \<br />
\( -name "*.BAK" -a -exec chmod 600 {} \; \) -o \<br />
\( -name "*.sh" -a -exec chmod 755 {} \; \) -o \<br />
\( -name "*.txt" -a -exec chmod 644 {} \; \)<br />
Why does this work? Remember that –exec is really just another part of the<br />
expression; it evaluates to true when the following command is successful. It<br />
isn’t an independent action that somehow applies to the whole find operation.<br />
Therefore, –exec can be mixed freely with –type, –name, and so on.<br />
However, there’s another important trick here. Look at the first chunk of the<br />
command—the first statement, that is, between the first pair of \( and \). It<br />
says, “If this file is a directory and the chmod command executes successfully...”<br />
Wait. Why doesn’t the –exec execute a chmod on every file in the directory to see<br />
whether it’s successful?<br />
Logical expressions are evaluated from left to right; in any chunk of the expression,<br />
evaluation stops once it’s clear what the outcome is. Consider the logical<br />
expression “‘AAND B’ is true.” If Ais false, you know that the result of “‘A<br />
AND B’ is true” will also be false—so there’s no need to look the rest of the<br />
statement, B.<br />
So in the previous multilayered expression, when find is looking at a file, it<br />
checks whether the file is a directory. If it is, –type d is true, and find evaluates<br />
the –exec (changing the file’s mode). If the file is not a directory, find knows that<br />
the result of the entire statement will be false, so it doesn’t bother wasting time<br />
with the –exec. find goes on to the next chunk after the OR operator—because,<br />
logically, if one part of an OR expression isn’t true, the next part may be—so<br />
evaluation of an OR...OR...OR... expression has to continue until either one<br />
chunk is found to be true, or they’ve all been found to be false. In this case having<br />
the directory first is important, so that directories named, for example,<br />
blah.BAK don’t lose their execute permissions.<br />
Of course, there’s no need for the –execs to run the same kind of command.<br />
Some could delete files, some could change modes, some could move them to<br />
another directory, and so on.<br />
One final point. Although understanding our multilayered find expression was<br />
difficult, it really was no different from a “garden variety” command. Think<br />
about what the following command means:<br />
% find . -name "*.c" -print<br />
Chapter 9: Finding Files with find 183<br />
This is the Title of the Book, eMatter Edition<br />
Copyright © 2009 O’Reilly & Associates, Inc. All rights reserved.
9.13<br />
There are two operators: –name (which evaluates to true if the file’s name ends<br />
in .c) and –print (which is always true). The two operators are ANDed together;<br />
we could stick a –a between the two without changing the result at all. If –name<br />
evaluates to false (i.e., if the file’s name doesn’t end in .c), find knows that the<br />
entire expression will be false. So it doesn’t bother with –print. But if –name<br />
evaluates to true, find evaluates –print—which, as a side effect, prints the name.<br />
As we said in article 9.6, find’s business is evaluating expressions—not locating<br />
files. Yes, find certainly locates files; but that’s really just a side effect. For me,<br />
understanding this point was the conceptual breakthrough that made find much<br />
more useful.<br />
—ML<br />
9.13 Searching for Files by Type<br />
If you are only interested in files of a certain type, use the -type argument, followed<br />
by one of the characters in Table 9-1. Note, though that some versions of<br />
find don’t have all of these.<br />
Table 9-1. find –type characters<br />
Character<br />
b<br />
c<br />
d<br />
f<br />
l<br />
p<br />
s<br />
Meaning<br />
Block special file (“device file”)<br />
Character special file (“device file”)<br />
Directory<br />
Plain file<br />
Symbolic link<br />
Named pipe file<br />
Socket<br />
Unless you are a system administrator, the important types are directories, plain<br />
files, or symbolic links (i.e., types d, f, or l).<br />
Using the –type operator, here is another way to list files recursively:<br />
% find . -type f -print | xargs ls -l<br />
It can be difficult to keep track of all the symbolic links in a directory. The next<br />
command will find all the symbolic links in your home directory and print the<br />
files to which your symbolic links point. $NF gives the last field of each line,<br />
which holds the name to which a symlink points. If your find doesn’t have a –ls<br />
operator, pipe to xargs ls –l as previously.<br />
—BB<br />
% find $HOME -type l -ls | awk '{print $NF}'<br />
184 Part III: Working with Files and Directories<br />
This is the Title of the Book, eMatter Edition<br />
Copyright © 2009 O’Reilly & Associates, Inc. All rights reserved.
9.15<br />
9.14 Searching for Files by Size<br />
find has several operators that take a decimal integer. One such argument is –size.<br />
The number after this argument is the size of the files in disk blocks. Unfortunately,<br />
this is a vague number. Earlier versions of <strong>Unix</strong> used disk blocks of<br />
512 bytes. Newer versions allow larger block sizes, so a “block” of 512 bytes is<br />
misleading.<br />
This confusion is aggravated when the command ls –s is used. The –s option<br />
supposedly lists the size of the file in blocks. But if your system has a different<br />
block size than ls –s has been programmed to assume, it can give a misleading<br />
answer. You can put a c after the number and specify the size in bytes. To find a<br />
file with exactly 1,234 bytes (as in an ls –l listing), type:<br />
% find . -size 1234c -print<br />
To search for files using a range of file sizes, a minus or plus sign can be specified<br />
before the number. The minus sign (–) means less than, and the plus sign (+)<br />
means greater than. This next example lists all files that are greater than 10,000<br />
bytes, but less than 32,000 bytes:<br />
% find . -size +10000c -size -32000c -print<br />
When more than one qualifier is given, both must be true.<br />
—BB<br />
9.15 Searching for Files by Permission<br />
find can look for files with specific permissions. It uses an octal number for these<br />
permissions. If you aren’t comfortable with octal numbers and the way <strong>Unix</strong><br />
uses them in file permissions, article 1.17 is good background reading.<br />
The string rw-rw-r-- indicates that you and members of your group have read<br />
and write permission, while the world has read-only privilege. The same permissions<br />
are expressed as an octal number as 664. To find all *.o files with these<br />
permissions, use the following:<br />
% find . -name \*.o -perm 664 -print<br />
To see if you have any directories with write permission for everyone, use this:<br />
% find . -type d -perm 777 -print<br />
The previous examples only match an exact combination of permissions. If you<br />
wanted to find all directories with group write permission, you want to match<br />
the pattern ----w----. There are several combinations that can match. You could<br />
list each combination, but find allows you to specify a pattern that can be bitwise<br />
Chapter 9: Finding Files with find 185<br />
This is the Title of the Book, eMatter Edition<br />
Copyright © 2009 O’Reilly & Associates, Inc. All rights reserved.
9.16<br />
ANDed with the permissions of the file. Simply put a minus sign (–) before the<br />
octal value. The group write permission bit is octal 20, so the following negative<br />
value:<br />
% find . -perm -20 -print<br />
will match the following common permissions:<br />
Permission Octal value<br />
rwxrwxrwx 777<br />
rwxrwxr-x 775<br />
rw-rw-rw- 666<br />
rw-rw-r-- 664<br />
rw-rw---- 660<br />
If you wanted to look for files that the owner can execute (i.e., shell scripts or<br />
programs), you want to match the pattern --x------ by typing:<br />
% find . -perm -100 -print<br />
When the -perm argument has a minus sign, all of the permission bits are examined,<br />
including the set user ID, set group ID, and sticky bits.<br />
—BB<br />
9.16 Searching by Owner and Group<br />
Often you need to look for a file belonging to a certain user or group. This is<br />
done with the –user and –group search operators. You often need to combine<br />
this with a search for particular permissions. To find all files that are set user ID<br />
(setuid) root, use this:<br />
% find . -user root -perm -4000 -print<br />
To find all files that are set group ID (setgid) staff, use this:<br />
% find . -group staff -perm -2000 -print<br />
Instead of using a name or group from /etc/passwd or /etc/group, you can use the<br />
UID or GID number:<br />
% find . -user 0 -perm -4000 -print<br />
% find . -group 10 -perm -2000 -print<br />
Often, when a user leaves a site, his account is deleted, but his files are still on<br />
the computer. Some versions of find have –nouser or –nogroup operators to find<br />
files with an unknown user or group ID.<br />
—BB<br />
186 Part III: Working with Files and Directories<br />
This is the Title of the Book, eMatter Edition<br />
Copyright © 2009 O’Reilly & Associates, Inc. All rights reserved.
9.18<br />
9.17 Duplicating a Directory Tree<br />
In many versions of find, the operator {}, used with the –exec operator, only<br />
works when it’s separated from other arguments by whitespace. So, for example,<br />
the following command will not do what you thought it would:<br />
% find . -type d -exec mkdir /usr/project/{} \;<br />
You might have thought this command would make a duplicate set of (empty)<br />
directories, from the current directory and down, starting at the directory /usr/<br />
project. For instance, when the find command finds the directory ./adir, you<br />
would have it execute mkdir /usr/project/./adir (mkdir will ignore the dot; the<br />
result is /usr/project/adir).<br />
That doesn’t work because those versions of find don’t recognize the {} in the<br />
pathname. The GNU version does expand {} in the middle of a string. On versions<br />
that don’t, though, the trick is to pass the directory names to sed, which<br />
substitutes in the leading pathname:<br />
% find . -type d -print | sed 's@^@/usr/project/@' | xargs mkdir<br />
% find . -type d -print | sed 's@^@mkdir @' | (cd /usr/project; sh)<br />
Let’s start with the first example. Given a list of directory names, sed substitutes<br />
the desired path to that directory at the beginning of the line before passing the<br />
completed filenames to xargs and mkdir. An@ is used as a sed delimiter because<br />
slashes (/) are needed in the actual text of the substitution. If you don’t have<br />
xargs, try the second example. It uses sed to insert the mkdir command, then it<br />
changes to the target directory in a subshell where the mkdir commands will<br />
actually be executed.<br />
—JP<br />
9.18 Using “Fast find” Databases<br />
Berkeley added a handy feature to its find command—if you give it a single argument,<br />
it will search a database for file or directory names that match. For example,<br />
if you know there’s a file named MH.eps somewhere on the computer but<br />
you don’t know where, type the following:<br />
% find MH.eps<br />
/nutshell/graphics/cover/MH.eps<br />
That syntax can be confusing to new users: you have to give find just one argument.<br />
With more arguments, find searches the filesystem directly. Maybe that’s<br />
one reason that GNU has a “fast find” utility named locate—and its find utility<br />
always searches, as described in the rest of this chapter. The GNU slocate command<br />
is a security-enhanced version of locate. In the rest of this article, I’ll<br />
describe locate—but find with a single argument (as shown previously) works<br />
about the same way.<br />
Chapter 9: Finding Files with find 187<br />
This is the Title of the Book, eMatter Edition<br />
Copyright © 2009 O’Reilly & Associates, Inc. All rights reserved.
9.18<br />
The “fast find” database is usually rebuilt every night. So, it’s not completely upto-date,<br />
but it’s usually close enough. If your system administrator has set this<br />
up, the database usually lists all files on the filesystem—although it may not list<br />
files in directories that don’t have world-access permission. If the database isn’t<br />
set up at all, you’ll get an error like /usr/lib/find/find.codes: No such file or<br />
directory. (If that’s the case, you can set up a “fast find” database yourself. Set<br />
up your own private locate database, or see article 9.20.)<br />
Unless you use wildcards, locate does a simple string search, like fgrep, through a<br />
list of absolute pathnames. Here’s an extreme example:<br />
% locate bin<br />
/bin<br />
/bin/ar<br />
...<br />
/home/robin<br />
/home/robin/afile<br />
/home/sally/bin<br />
...<br />
You can cut down this output by piping it through grep, sed, and so on. But<br />
locate and “fast find” also can use wildcards to limit searches. Article 9.19<br />
explains this in more detail.<br />
locate has an advantage over the “fast find” command: you can have multiple file<br />
databases and you can search some or all of them. locate and slocate come with a<br />
database-building program.<br />
Because locate is so fast, it’s worth trying to use whenever you can. Pipe the output<br />
to xargs and any other <strong>Unix</strong> command, or run a shell or Perl script to test its<br />
output—almost anything will be faster than running a standard find. For example,<br />
if you want a long listing of the files, here are two locate commands to do it:<br />
% ls -l `locate whatever`<br />
% locate whatever | xargs ls -ld<br />
There’s one problem with that trick. The locate list may be built by root, which<br />
can see all the files on the filesystem; your ls –l command may not be able to<br />
access all files in the list. But slocate can be configured not to show you files you<br />
don’t have permission to see.<br />
The locate database may need to be updated on your machine<br />
before you can use locate, if it’s not already in the system’s normal<br />
cron scripts. Use locate.updatedb to do this, and consider having<br />
it run weekly or so if you’re going to use locate regularly.<br />
—JP<br />
188 Part III: Working with Files and Directories<br />
This is the Title of the Book, eMatter Edition<br />
Copyright © 2009 O’Reilly & Associates, Inc. All rights reserved.
9.19<br />
9.19 Wildcards with “Fast find” Database<br />
locate and all the “fast find” commands I’ve used can match shell wildcards (1.13)<br />
(*, ?, []). If you use a wildcard on one end of the pattern, the search pattern is<br />
automatically “anchored” to the opposite end of the string (the end where the<br />
wildcard isn’t). The shell matches filenames in the same way.<br />
The difference between the shell’s wildcard matching and locate matching is that<br />
the shell treats slashes (/) in a special manner: you have to type them as part of<br />
the expression. In locate, a wildcard matches slashes and any other character.<br />
When you use a wildcard, be sure to put quotes around the pattern so the shell<br />
won’t touch it.<br />
Here are some examples:<br />
• To find any pathname that ends with bin:<br />
% locate '*bin'<br />
/bin<br />
/home/robin<br />
/home/robin/bin<br />
...<br />
• To find any pathname that ends with /bin (a good way to find a file or directory<br />
named exactly bin):<br />
% locate '*/bin'<br />
/bin<br />
/home/robin/bin<br />
/usr/bin<br />
...<br />
• Typing locate '*bin*' is the same as typing locate bin.<br />
• To match the files in a directory named bin, but not the directory itself, try<br />
something like this:<br />
% locate '*/bin/*'<br />
/bin/ar<br />
/bin/cat<br />
...<br />
/home/robin/bin/prog<br />
• To find the files in /home whose names end with a tilde (~) (these are probably<br />
backup files from the Emacs editor):<br />
% locate '/home/*~'<br />
/home/testfile~<br />
/home/allan/.cshrc~<br />
/home/allan/.login~<br />
/home/dave/.profile~<br />
...<br />
Notice that the locate asterisk matches dot files, unlike shell wildcards.<br />
Chapter 9: Finding Files with find 189<br />
This is the Title of the Book, eMatter Edition<br />
Copyright © 2009 O’Reilly & Associates, Inc. All rights reserved.
9.20<br />
• The question mark (?) and square brackets ([]) operators work, too.<br />
They’re not quite as useful as they are in the shell because they match the<br />
slashes (/) in the pathnames. Here are a couple of quick examples:<br />
—JP<br />
% locate '????'<br />
/bin<br />
/etc<br />
/lib<br />
/src<br />
/sys<br />
/usr<br />
% locate '/[bel]??'<br />
/bin<br />
/etc<br />
/lib<br />
9.20 Finding Files (Much) Faster<br />
with a find Database<br />
If you use find to search for files, you know that it can take a long time to work,<br />
especially when there are lots of directories to search. Here are some ideas for<br />
speeding up your finds.<br />
By design, setups like these that build a file database won’t have<br />
absolutely up-to-date information about all your files.<br />
If your system has “fast find” orlocate, that’s probably all you need. It lets you<br />
search a list of all pathnames on the system.<br />
Even if you have “fast find” orlocate, it still might not do what you need. For<br />
example, those utilities only search for pathnames. To find files by the owner’s<br />
name, the number of links, the size, and so on, you have to use “slow find.” In<br />
that case—or, when you don’t have “fast find” orlocate—you may want to set<br />
up your own version.<br />
slocate can build and update its own database (with its –u option), as well as<br />
search the database. The basic “fast find” has two parts. One part is a command,<br />
a shell script usually named updatedb or locate.updatedb, that builds a<br />
database of the files on your system—if your system has it, take a look to see a<br />
fancy way to build the database. The other part is the find or locate command<br />
itself—it searches the database for pathnames that match the name (regular<br />
expression) you type.<br />
190 Part III: Working with Files and Directories<br />
This is the Title of the Book, eMatter Edition<br />
Copyright © 2009 O’Reilly & Associates, Inc. All rights reserved.
9.20<br />
To make your own “fast find”:<br />
• Pick a filename for the database. We’ll use $HOME/.fastfind (some systems<br />
use $LOGDIR instead of $HOME).<br />
• Design the find command you want to use. The command to build a database<br />
of all the files in your home directory might look like this:<br />
% cd<br />
% find . -print | sed "s@^./@@" > .fastfind.new<br />
% mv -f .fastfind.new .fastfind<br />
That doesn’t update the database until the new one is finished. It also<br />
doesn’t compress the database. If you’re short on disk space, use this<br />
instead:<br />
% cd<br />
% find . -print | sed "s@^./@@" | gzip > .fastfind.gz<br />
The script starts from your home directory, then uses sed (13.9) to strip the<br />
start of the pathname (like ./) from every entry. (If you’re building a database<br />
of the whole filesystem, don’t do that part!) To save more space, you<br />
can compress with bzip2 instead; it’s slow, but it saved about 25% of the<br />
disk space for my database.<br />
• Set up cron (25.3) or at to run that find as often as you want—usually once a<br />
day, early in the morning morning, is fine.<br />
• Finally, make a shell script (I call mine ffind) to search the database. If you<br />
use egrep (13.4), you can search with flexible regular expressions:<br />
egrep "$1" $HOME/.fastfind | sed "s@^@$HOME/@"<br />
or, for a gzipped database:<br />
gzcat $HOME/.fastfind.gz | egrep "$1" | sed "s@^@$HOME/@"<br />
The sed expressions add your home directory’s pathname (like /usr/freddie)<br />
to each line.<br />
To search the database, type:<br />
% ffind somefile<br />
/usr/freddie/lib/somefile<br />
% ffind '/(sep|oct)[^/]*$'<br />
/usr/freddie/misc/project/september<br />
/usr/freddie/misc/project/october<br />
You can do much more: I’ll get you started. If you have room to store more<br />
information than just pathnames, you can feed your find output to a command<br />
like ls –l. For example, if you do a lot of work with links, you might want to keep<br />
the files’ i-numbers as well as their names. You’d build your database with a<br />
command like this:<br />
% cd<br />
% find . -print | xargs ls -id > .fastfind.new<br />
% mv -f .fastfind.new .fastfind<br />
Chapter 9: Finding Files with find 191<br />
This is the Title of the Book, eMatter Edition<br />
Copyright © 2009 O’Reilly & Associates, Inc. All rights reserved.
9.21<br />
Or, if your version of find has the handy –ls operator, use the next script. Watch<br />
out for really large i-numbers; they might shift the columns and make cut give<br />
wrong output. The exact column numbers will depend on your system:<br />
% cd<br />
% find . -ls | cut -c1-7,67- > .fastfind.new<br />
% mv -f .fastfind.new .fastfind<br />
Then, your ffind script could search for files by i-number. For instance, if you<br />
had a file with i-number 1234 and you wanted to find all its links:<br />
% ffind "^1234 "<br />
The space at the end of that regular expression prevents matches with i-numbers<br />
like 12345. You could search by pathname in the same way. To get a bit<br />
fancier, you could make your ffind a little perl or awk script that searches your<br />
database by field. For instance, here’s how to make awk do the previous i-number<br />
search; the output is just the matching pathnames:<br />
awk '$1 == 1234 {print $2}' $HOME/.fastfind<br />
With some information about <strong>Unix</strong> shell programming and utilities like awk, the<br />
techniques in this article should let you build and search a sophisticated file<br />
database—and get information much faster than with plain old find.<br />
—JP<br />
9.21 grepping a Directory Tree<br />
Want to search every file, in some directory and all its subdirectories, to find the<br />
file that has a particular word or string in it? That’s a job for find and one of the<br />
grep commands.<br />
For example, to search all the files for lines starting with a number and containing<br />
the words “SALE PRICE,” you could use:<br />
% egrep '^[0-9].*SALE PRICE' `find . -type f -print`<br />
./archive/ad.1290: 1.99 a special SALE PRICE<br />
./archive/ad.0191: 2.49 a special SALE PRICE<br />
Using the backquotes (``) might not work. If find finds too many files, egrep’s<br />
command-line arguments can get too long. Using xargs can solve that; it splits<br />
long sets of arguments into smaller chunks. There’s a problem with that: if the<br />
last “chunk” has just one filename and the grep command finds a match there,<br />
grep won’t print the filename:<br />
% find . -type f -print | xargs fgrep '$12.99'<br />
./old_sales/ad.0489: Get it for only $12.99!<br />
./old_sales/ad.0589: Last chance at $12.99, this month!<br />
Get it for only $12.99 today.<br />
192 Part III: Working with Files and Directories<br />
This is the Title of the Book, eMatter Edition<br />
Copyright © 2009 O’Reilly & Associates, Inc. All rights reserved.
9.22<br />
The answer is to add the <strong>Unix</strong> “empty file,” /dev/null. It’s a filename that’s guaranteed<br />
never to match but always to leave fgrep with at least two filenames:<br />
% find . -type f -print | xargs fgrep '$12.99' /dev/null<br />
Then xargs will run commands like these:<br />
fgrep '$12.99' /dev/null ./afile ./bfile ...<br />
fgrep '$12.99' /dev/null ./archives/ad.0190 ./archives/ad.0290 ...<br />
fgrep '$12.99' /dev/null ./old_sales/ad.1289<br />
That trick is also good when you use a wildcard (28.3) and only one file might<br />
match it. grep won’t always print the file’s name unless you add /dev/null:<br />
—JP<br />
% grep "whatever" /dev/null /x/y/z/a*<br />
9.22 lookfor: Which File Has That Word?<br />
The following simple shell script, lookfor, uses find to look for all files in the<br />
specified directory hierarchy that have been modified within a certain time, and<br />
it passes the resulting names to grep to scan for a particular pattern. For example,<br />
the command:<br />
% lookfor /work -7 tamale enchilada<br />
would search through the entire /work filesystem and print the names of all files<br />
modified within the past week that contain the words “tamale” or “enchilada.”<br />
(For example, if this article is stored in /work, lookfor should find it.)<br />
The arguments to the script are the pathname of a directory hierarchy to search<br />
in ($1), a time ($2), and one or more text patterns (the other arguments). This<br />
simple but slow version will search for an (almost) unlimited number of words:<br />
#!/bin/sh<br />
temp=/tmp/lookfor$$<br />
trap 'rm -f $temp; exit' 0 1 2 15<br />
find $1 -mtime $2 -print > $temp<br />
shift; shift<br />
for word<br />
do grep -i "$word" `cat $temp` /dev/null<br />
done<br />
That version runs grep once to search for each word. The –i option makes the<br />
search find either upper- or lowercase letters. Using /dev/null makes sure that<br />
grep will print the filename. Watch out, though: the list of filenames may get too<br />
long.<br />
Chapter 9: Finding Files with find 193<br />
This is the Title of the Book, eMatter Edition<br />
Copyright © 2009 O’Reilly & Associates, Inc. All rights reserved.
9.23<br />
The next version is more limited but faster. It builds a regular expression for<br />
egrep that finds all the words in one pass through the files. If you use too many<br />
words, egrep will say Regular expression too long. Also, your egrep may not have<br />
a –i option; you can just omit it. This version also uses xargs; though xargs has<br />
its problems.<br />
#!/bin/sh<br />
where="$1"<br />
when="$2"<br />
shift; shift<br />
# Build egrep expression like (word1|word2|...) in $expr<br />
for word<br />
do<br />
case "$expr" in<br />
"") expr="($word" ;;<br />
*) expr="$expr|$word" ;;<br />
esac<br />
done<br />
expr="$expr)"<br />
find $where -mtime $when -print | xargs egrep -i "$expr" /dev/null<br />
—JP and TOR<br />
9.23 Using Shell Arrays to<br />
Browse Directories<br />
Even a graphical file manager might not be enough to help you step through a<br />
complicated directory tree with multiple layers of subdirectories. Which directories<br />
have you visited so far, and which are left to go? This article shows a simple<br />
way, using shell arrays, to step through a tree directory-by-directory. The technique<br />
is also good for stepping through lists of files—or almost any collection of<br />
things, over a period of time—of which you don’t want to miss any. At the end<br />
are a couple of related tips on using arrays.<br />
Using the Stored Lists<br />
Let’s start with a quick overview of expanding array values; then we’ll look at<br />
specifics for each shell. Adollar sign ($) before the name of a shell variable gives<br />
you its value. In the C shells and zsh, that gives all members of an array. But, in<br />
the Korn shell and bash2, expanding an array value without the index gives just<br />
the first member. To pick out a particular member, put its number in square<br />
brackets after the name; in ksh and bash2, you also need to use curly braces ({}).<br />
Ahash mark (#) gives the number of members. Finally, you can use range operators<br />
to choose several members of an array.<br />
194 Part III: Working with Files and Directories<br />
This is the Title of the Book, eMatter Edition<br />
Copyright © 2009 O’Reilly & Associates, Inc. All rights reserved.
9.23<br />
Here’s a practical example that you might use, interactively, at a shell prompt.<br />
You’re cleaning your home directory tree. You store all the directory names in an<br />
array named d. When you’ve cleaned one directory, you go to the next one. This<br />
way, you don’t miss any directories. (To keep this simple, I’ll show an example<br />
with just four directories.)<br />
If you don’t want to use shell commands to browse the directories,<br />
you could use a command to launch a graphical file browser<br />
on each directory in the array. For instance, make the nextdir alias<br />
launch Midnight Commander with mc $d[1].<br />
Let’s start with the C shell:<br />
% set d=(`find $home -type d -print`)<br />
% echo $#d directories to search: $d<br />
4 directories to search: /u/ann /u/ann/bin /u/ann/src /u/ann/lib<br />
% alias nextdir 'shift d; cd $d[1]; pwd; ls -l'<br />
% cd $d[1]<br />
...clean up first directory...<br />
% nextdir<br />
/u/ann/bin<br />
total 1940<br />
lrwxrwxrwx 1 ann users 14 Feb 7 2002 ] -> /usr/ucb/reset<br />
-r-xr-xr-x 1 ann users 1134 Aug 23 2001 addup<br />
...clean up bin directory...<br />
% nextdir<br />
/u/ann/src<br />
...do other directories, one by one...<br />
% nextdir<br />
d: Subscript out of range.<br />
You store the array, list the number of directories, and show their names. You<br />
then create a nextdir alias that changes to the next directory to clean. First, use<br />
the C shell’s shift command; it “throws away” the first member of an array so<br />
that the second member becomes the first member, and so on. Next, nextdir<br />
changes the current directory to the next member of the array and lists it. (Note<br />
that members of a C shell array are indexed starting at 1—unlike the C language,<br />
which the C shell emulates, where indexes start at 0. So the alias uses cd<br />
$d[1].) At the end of our example, when there’s not another array member to<br />
shift away, the command cd $d[1] fails; the rest of the nextdir alias isn’t<br />
executed.<br />
Bourne-type shells have a different array syntax than the C shell. They don’t<br />
have a shift command for arrays, so we’ll use a variable named n to hold the<br />
array index. Instead of aliases, let’s use a more powerful shell function. We’ll<br />
show ksh and bash2 arrays, which are indexed starting at 0. (By default, the first<br />
zsh array member is number 1.) The first command that follows, to store the<br />
array, is different in ksh and bash2—but the rest of the example is the same on<br />
both shells.<br />
Chapter 9: Finding Files with find 195<br />
This is the Title of the Book, eMatter Edition<br />
Copyright © 2009 O’Reilly & Associates, Inc. All rights reserved.
9.23<br />
bash2$ d=(`find $HOME -type d -print`)<br />
ksh$ set -A d `find $HOME -type d -print`<br />
$ echo ${#d[*]} directories to search: ${d[*]}<br />
4 directories to search: /u/ann /u/ann/bin /u/ann/src /u/ann/lib<br />
$ n=0<br />
$ nextdir() {<br />
> if [ $((n += 1)) -lt ${#d[*]} ]<br />
> then cd ${d[$n]}; pwd; ls -l<br />
> else echo no more directories<br />
> fi<br />
> }<br />
$ cd ${d[0]}<br />
...clean up first directory...<br />
$ nextdir<br />
/u/ann/bin<br />
total 1940<br />
lrwxrwxrwx 1 ann users 14 Feb 7 2002 ] -> /usr/ucb/reset<br />
-r-xr-xr-x 1 ann users 1134 Aug 23 2001 addup<br />
...do directories, as in C shell example...<br />
$ nextdir<br />
no more directories<br />
If you aren’t a programmer, this may look intimidating—like something you’d<br />
never type interactively at a shell prompt. But this sort of thing starts to happen—without<br />
planning, on the spur of the moment—as you learn more about<br />
<strong>Unix</strong> and what the shell can do.<br />
Expanding Ranges<br />
We don’t use quite all the array-expanding operators in the previous examples,<br />
so here’s a quick overview of the rest. To expand a range of members in ksh and<br />
bash2, give the first and last indexes with a dash (-) between them. For instance,<br />
to expand the second, third, and fourth members of array arrname, use<br />
${arrname[1-3]}. Inzsh, use a comma (,) instead—and remember that the first<br />
zsh array member is number 1; so you’d use ${arrname[2-4]} in zsh. C shell<br />
wants $arrname[2-4]. If the last number of a range is omitted (like ${arrname[2-]}<br />
or $arrname[2-]), this gives you all members from 2 through the last.<br />
Finally, in all shells except zsh, remember that expanded values are split into<br />
words at space characters. So if members of an array have spaces in their values,<br />
be careful to quote them. For instance, <strong>Unix</strong> directory names can have spaces in<br />
them—so we really should have used cd "$d[1]" in the newdir alias and<br />
cd "${d[$n]}" in the newdir function. * If we hadn’t done this, the cd command<br />
could have gotten multiple argument words. But it would only pay attention to<br />
the first argument, so it would probably fail.<br />
* We didn’t do so because the syntax was already messy enough for people getting started.<br />
196 Part III: Working with Files and Directories<br />
This is the Title of the Book, eMatter Edition<br />
Copyright © 2009 O’Reilly & Associates, Inc. All rights reserved.
9.24<br />
To expand a range of members safely, such as ${foo[1-3]} in bash2 and ksh, you<br />
need ugly expressions without range operators, such as "${foo[1]}" "${foo[2]}"<br />
"${foo[3]}". The C shell has a :q string modifier that says “quote each word,” so<br />
in csh you can safely use $foo[1-3]:q. It’s hard to quote array values, though, if<br />
you don’t know ahead of time how many there are! So, using ${foo[*]} to give<br />
all members of the foo array suffers from word-splitting in ksh and bash2 (but<br />
not in zsh, by default). In ksh and bash2, though, you can use "${foo[@]}",<br />
which expands into a quoted list of the members; each member isn’t split into<br />
separate words. In csh, $foo[*]:q does the trick.<br />
—JP<br />
9.24 Finding the (Hard) Links to a File<br />
Here is how to find hard links, as well as a brief look at the <strong>Unix</strong> filesystem from<br />
the user’s viewpoint. Suppose you are given the following:<br />
% ls -li /usr/bin/at<br />
8041 -r-sr-xr-x 4 root wheel 19540 Apr 21 2001 /usr/bin/at*<br />
In other words, there are four links, and /usr/bin/at is one of four names for inode<br />
8041. You can find the full names of the other three links by using find. However,<br />
just knowing the inode number does not tell you everything. In particular,<br />
inode numbers are only unique to a given filesystem. If you do a find / –inum<br />
8041 –print, you may find more than four files, if inode 8041 is also on another<br />
filesystem. So how do you tell which ones refer to the same file as /usr/bin/at?<br />
The simplest way is to figure out the filesystem on which /usr/bin/at lives by<br />
using df:<br />
% df /usr/bin/at<br />
Filesystem 1K-blocks Used Avail Capacity Mounted on<br />
/dev/ad0s1f 3360437 1644024 1447579 53% /usr<br />
Then start your find at the top of that filesystem, and use –xdev to tell it not to<br />
search into other filesystems:<br />
% find /usr -xdev -inum 8041 -print<br />
/usr/bin/at<br />
/usr/bin/atq<br />
/usr/bin/atrm<br />
/usr/bin/batch<br />
Some manpages list –x as an alternative to –xdev; –xdev is generally more<br />
portable.<br />
—DJPH and CT<br />
Chapter 9: Finding Files with find 197<br />
This is the Title of the Book, eMatter Edition<br />
Copyright © 2009 O’Reilly & Associates, Inc. All rights reserved.
9.25<br />
9.25 Finding Files with –prune<br />
find has lots of operators for finding some particular kinds of files. But find won’t<br />
stop at your current directory—if there are subdirectories, it looks there too.<br />
How can you tell it “only the current directory”? Use –prune.<br />
Most finds also have a –maxdepth option that gives the maximum number of<br />
directory levels to descend. For example, find . –maxdepth 0 operates only on the<br />
current directory.<br />
–prune cuts short find’s search at the current pathname. So, if the current pathname<br />
is a directory, find won’t descend into that directory for any further<br />
searches. The command line looks kind of hairy. Here’s one to find all files modified<br />
in the last 24 hours from the current directory:<br />
% date<br />
Tue Feb 12 19:09:35 MST 2002<br />
% ls -l<br />
total 0<br />
drwxr-xr-x 1 deb deb 0 Feb 12 12:11 adir<br />
-rw-r--r-- 1 deb deb 0 Feb 12 19:08 afile<br />
-rw-r--r-- 1 deb deb 0 Jan 10 10:37 bfile<br />
-rw-r--r-- 1 deb deb 0 Feb 11 22:43 cfile<br />
% find . \( -type d ! -name . -prune \) -o \( -mtime -1 -print \)<br />
./afile<br />
./cfile<br />
Let’s try to understand this command: once you see the pattern, you’ll understand<br />
some important things about find that many people don’t. Let’s follow find<br />
as it looks at a few pathnames.<br />
find looks at each entry, one by one, in the current directory (.). For each entry,<br />
find tries to match the expression from left to right. As soon as some parenthesized<br />
part matches, it ignores the rest (if any) of the expression. *<br />
When find is looking at the file named ./afile, the first part of the expression,<br />
( –type d ! –name . –prune ), doesn’t match (./afile isn’t a directory). So find<br />
doesn’t prune. It tries the other part, after the –o (or):<br />
Has ./afile been modified in the last day? In this (imaginary) case, it has—so the<br />
–print (which is always true) prints the pathname.<br />
Next, ./bfile: like the previous step, the first part of the expression won’t match.<br />
In the second part, ( –mtime –1 –print ), the file’s modification time is more than<br />
one day ago. So the –mtime –1 part of the expression is false; find doesn’t bother<br />
with the –print operator.<br />
* That’s because if one part of an OR expression is true, you don’t need to check the rest. This so-called<br />
“short-circuit” logical evaluation by find is important to understanding its expressions.<br />
198 Part III: Working with Files and Directories<br />
This is the Title of the Book, eMatter Edition<br />
Copyright © 2009 O’Reilly & Associates, Inc. All rights reserved.
9.27<br />
Finally, let’s look at ./adir, a directory: the first part of the expression,<br />
( –type d ! –name . –prune ), matches. That’s because ./adir is a directory (–type d),<br />
its name is not . (! –name .). So –prune, which is always true, makes this part of<br />
the expression true. find skips ./adir (because –prune prunes the search tree at<br />
the current pathname). Note that if we didn’t use ! –name ., then the current<br />
directory would match immediately and not be searched, and we wouldn’t find<br />
anything at all.<br />
Article 9.27 shows handy aliases that use –prune.<br />
—JP<br />
9.26 Quick finds in the Current Directory<br />
find –prune prunes find’s search tree at the current pathname. Here are a couple<br />
of aliases that use –prune to search for files in the current directory. The first<br />
one, named find. (with a dot on the end of its name, to remind you of ., the relative<br />
pathname for the current directory), simply prints names with –print. The<br />
second alias gives a listing like ls –gilds. You can add other find operators to the<br />
command lines to narrow your selection of files. The aliases work like this:<br />
% find. -mtime -1<br />
./afile<br />
./cfile<br />
% find.ls -mtime -1<br />
43073 0 -r-------- 1 jerry ora 0 Mar 27 18:16 ./afile<br />
43139 2 -r--r--r-- 1 jerry ora 1025 Mar 24 02:33 ./cfile<br />
The find. alias is handy inside backquotes, feeding a pipe, and other places you<br />
need a list of filenames. The second one, find.ls, uses –ls instead of –print:<br />
alias find. 'find . \( -type d ! -name . -prune \) -o \( \!* -print \)'<br />
alias find.ls 'find . \( -type d ! -name . -prune \) -o \( \!* -ls \)'<br />
If you don’t want the ./ at the start of each name, add a pipe through cut –c3– or<br />
cut –d'/' –f2– to the end of the alias definition.<br />
—JP<br />
9.27 Skipping Parts of a Tree in find<br />
Q: I want to run find across a directory tree, skippingstandard directories like<br />
/usr/spool and /usr/local/bin. A –name dirname –prune clause won’t do it<br />
because –name doesn’t match the whole pathname—just each part of it, such<br />
as spool or local. How can I make find match the whole pathname, like /usr/<br />
local/bin/, instead of all directories named bin?<br />
A: It cannot be done directly. You can do this:<br />
% find /path -exec test {} = /foo/bar -o {} = /foo/baz \; -prune -o pred<br />
Chapter 9: Finding Files with find 199<br />
This is the Title of the Book, eMatter Edition<br />
Copyright © 2009 O’Reilly & Associates, Inc. All rights reserved.
9.28<br />
This will not perform pred on /foo/bar and /foo/baz; if you want them done,<br />
but not any files within them, try:<br />
% find /path \( -exec test test-exprs \; ! -prune \) -o pred<br />
The second version is worth close study, keeping the manual for find at<br />
hand for reference. It shows a great deal about how find works.<br />
The –prune operator simply says “do not search the current path any<br />
deeper” and then succeeds a la –print.<br />
Q: I only want a list of pathnames; the pred I use in your earlier answer will be<br />
just –print. I think I could solve my particular problem by pipingthe find output<br />
through a sed or egrep –v filter that deletes the pathnames I don’t want to<br />
see.<br />
A: That would probably be fastest. Using test runs the test program for each file<br />
name, which is quite slow. Take a peek at locate, described in article 9.18.<br />
There’s more about complex find expressions in other articles, especially 9.6<br />
and 9.12.<br />
—CT and JP<br />
9.28 Keeping find from Searching<br />
Networked Filesystem<br />
The most painful aspect of a large NFS environment is avoiding the access of<br />
files on NFS servers that are down. find is particularly sensitive to this because it<br />
is very easy to access dozens of machines with a single command. If find tries to<br />
explore a file server that happens to be down, it will time out. It is important to<br />
understand how to prevent find from going too far.<br />
To do this, use –xdev or –prune with –fstype, though, unfortunately, not all finds<br />
have all of these. –fstype tests for filesystem types and expects an argument like<br />
nfs, ufs, cd9660, orext2fs. To limit find to files only on a local disk or disks, use<br />
the clause –fstype nfs –prune, or, if your find supports it, –fstype local.<br />
To limit the search to one particular disk partition, use –xdev. For example, if<br />
you need to clear out a congested disk partition, you could look for all files bigger<br />
than 10 MB (10*1024*1024) on the disk partition containing /usr, using this<br />
command:<br />
—BB<br />
% find /usr -size +10485760c -xdev -print<br />
200 Part III: Working with Files and Directories<br />
This is the Title of the Book, eMatter Edition<br />
Copyright © 2009 O’Reilly & Associates, Inc. All rights reserved.
Chapter 10<br />
10<br />
Linking, Renaming, and Copying Files<br />
10.1 What’s So Complicated<br />
About Copying Files<br />
At first glance, there doesn’t seem to be enough material to fill an entire chapter<br />
with information about linking, moving, and copying files. However, there are<br />
several things that make the topic more complex (and more interesting) than you<br />
might expect:<br />
• In addition to moving and copying files, <strong>Unix</strong> systems also allow you to link<br />
them—to have two filenames, perhaps in different directories or even on different<br />
filesystems, that point to the same file. Article 10.3 explores the reasons<br />
why you want to do that; Article 10.4 discusses the difference between<br />
“hard” and “soft” links; Article 10.5 demonstrates how to create links; and<br />
other articles discuss various issues that can come up when using links.<br />
• It’s nontrivial to rename a group of files all at once, but <strong>Unix</strong> provides many<br />
ways to circumvent the tedium of renaming files individually. In the chapter<br />
you’ll see many different ways to do this, exploring the variety in the <strong>Unix</strong><br />
toolbox along the way.<br />
• In a hierarchical filesystem, you’re sometimes faced with the problem of<br />
moving not only files but entire directory hierarchies from one place to<br />
another. Articles 10.12 and 10.13 demonstrate two techniques you can use<br />
to perform this task.<br />
—TOR<br />
10.2 What’s Really in a Directory?<br />
Before you can understand moving and copying files, you need to know a bit<br />
more about how files are represented in directories. What does it mean to say<br />
that a file is really “in” a directory? It’s easy to imagine that files are actually<br />
This is the Title of the Book, eMatter Edition<br />
Copyright © 2009 O’Reilly & Associates, Inc. All rights reserved.<br />
201
10.2<br />
inside of something (some special chunk of the disk that’s called a directory).<br />
But that’s precisely wrong, and it’s one place where the filing cabinet model of a<br />
filesystem doesn’t apply.<br />
Adirectory really is just another file, and it really isn’t different from any other<br />
datafile. If you want to prove this, try the command od –c . On some <strong>Unix</strong> systems,<br />
it dumps the current directory to the screen in raw form. The result certainly<br />
looks ugly (it’s not a text file; it just has lots of binary characters). But, if<br />
your system allows it, od –c should let you see the names of the files that are in<br />
the current directory [and, probably, some names of files that have been deleted!<br />
Sorry, they’re only the old directory entries; you can’t get the files back —JP]. If<br />
od –c . doesn’t work (and it won’t on current versions of Linux, for example),<br />
use ls –if instead.<br />
Adirectory is really just a list of files represented by filenames and inode numbers,<br />
as shown in the output in Example 10-1.<br />
Example 10-1. Directory-content visualization<br />
The file named . is inode 34346<br />
The file named .. is inode 987<br />
The file named mr.ed is inode 10674<br />
The file named joe.txt is inode 8767<br />
The file named grok is inode 67871<br />
The file named otherdir is inode 2345<br />
When you give a filename like grok, the kernel looks up grok in the current<br />
directory and finds out that this file has inode 67871; it then looks up this inode<br />
to find out who owns the file, where the data blocks are, and so on.<br />
What’s more, some of these “files” may be directories in their own right. In particular,<br />
that’s true of the first two entries: . and ... These entries are in every<br />
directory. The current directory is represented by ., while .. refers to the “parent”<br />
of the current directory (i.e., the directory that “contains” the current directory).<br />
The file otherdir is yet another directory that happens to be “within” the<br />
current directory. However, there’s no way you can tell that from its directory<br />
entry—<strong>Unix</strong> doesn’t know it’s different until it looks up its inode.<br />
Now that you know what a directory is, think about some basic directory operations.<br />
What does it mean to move, or rename, a file? If the file is staying in the<br />
same directory, the mv command just changes the file’s name in the directory; it<br />
doesn’t touch the data at all.<br />
Moving a file into another directory takes a little more work, but not much. A<br />
command like mv dir1/foo dir2/foo means “delete foo’s entry in dir1 and create a<br />
new entry for foo in dir2.” Again, <strong>Unix</strong> doesn’t have to touch the data blocks or<br />
the inode at all.<br />
202 Part III: Working with Files and Directories<br />
This is the Title of the Book, eMatter Edition<br />
Copyright © 2009 O’Reilly & Associates, Inc. All rights reserved.
10.3<br />
The only time you actually need to copy data is if you’re moving a file into<br />
another filesystem. In that case, you have to copy the file to the new filesystem;<br />
delete its old directory entry; return the file’s data blocks to the “free list,” which<br />
means that they can be reused; and so on. It’s a fairly complicated operation, but<br />
(still) relatively rare. (On some old versions of <strong>Unix</strong>, mv wouldn’t let you move<br />
files between filesystems. You had to copy it and remove the old file by hand.)<br />
How does <strong>Unix</strong> find out the name of the current directory? In Example 10-1<br />
there’s an entry for ., which tells you that the current directory has inode 34346.<br />
Is the directory’s name part of the inode? Sorry—it isn’t. The directory’s name is<br />
included in the parent directory. The parent directory is .., which is inode 987.<br />
So <strong>Unix</strong> looks up inode 987, finds out where the data is, and starts reading every<br />
entry in the parent directory. Sooner or later, it will find one that corresponds to<br />
inode 34346. When it does that, it knows that it has found the directory entry<br />
for the current directory and can read its name.<br />
Complicated? Yes, but if you understand this, you have a pretty good idea of<br />
how <strong>Unix</strong> directories work.<br />
—ML<br />
10.3 Files with Two or More Names<br />
We’ve talked about hard links (10.1) and symbolic links in a number of places,<br />
but we’ve not discussed why you’d want a file with several names. It was easy to<br />
understand what a link would do, but why would you want one?<br />
There are many situations that links (and only links) are able to handle. Once<br />
you’ve seen a few of the problems that a link can solve, you’ll start seeing even<br />
more situations in which they are appropriate.<br />
Consider a company phone list on a system that is shared by several users. Every<br />
user might want a copy of the phone list in his home directory. However, you<br />
wouldn’t want to give each user a different phone list. In addition to wasting<br />
disk space, it would be a pain to modify all of the individual lists whenever you<br />
made a change. Giving each user a “link” to a master phone list is one way to<br />
solve the problem.<br />
Similarly, assume that you use several different systems that share files via NFS.<br />
Eventually, you get tired of editing five or six different .login and .cshrc files<br />
whenever you decide to add a new alias or change some element in your startup<br />
file; you’d like to have the exact same file appear in each of your home directories.<br />
You might also want to give several systems access to the same master database<br />
files.<br />
Chapter 10: Linking, Renaming, and Copying Files 203<br />
This is the Title of the Book, eMatter Edition<br />
Copyright © 2009 O’Reilly & Associates, Inc. All rights reserved.
10.3<br />
How about this: you have a program or script that performs several related functions.<br />
Why not perform them all with the same executable? The script or program<br />
just needs to check the name by which it’s called and act accordingly.<br />
As another example, assume that you have two versions of a file: a current version,<br />
which changes from time to time, and one or more older versions. One<br />
good convention would be to name the files data.date, where date shows when<br />
the file was created. For example, you might have the files data.jul1, data.jul2,<br />
data.jul5, and so on. However, when you access these files, you don’t necessarily<br />
want to figure out the date—not unless you have a better chronological sense<br />
than I do. To make it easier on yourself, create a link (either symbolic or hard)<br />
named data.cur that always refers to your most recent file. The following script<br />
runs the program output, puts the data into a dated file, and resets data.cur:<br />
#!/bin/sh<br />
curfile=data.`date +%h%d`<br />
linkname=data.cur<br />
output > $curfile<br />
rm -f $linkname<br />
ln -s $curfile $linkname<br />
Here’s an analogous situation. When writing technical manuals at one company,<br />
I had two classes of readers: some insisted on referring to the manuals by<br />
name, and the others by part number. Rather than looking up part numbers all<br />
the time, I created a set of links so that I could look up a manual online via either<br />
its name or its part number. For example, if the manual was named “Programming”<br />
and had the part number 046-56-3343, I would create the file /manuals/<br />
byname/programming. I would then create the link /manuals/bynumber/046-56-<br />
3343:<br />
% cd /manuals/bynumber<br />
.. 1.16 % ln -s ../byname/programming 046-56-3343<br />
Sometimes you simply want to collect an assortment of files in one directory.<br />
These files may really belong in other places, but you want to collect them for<br />
some temporary purpose: for example, to make a tape. Let’s say that you want<br />
to make a tape that includes manual pages from /development/doc/man/man1, a<br />
manual from /development/doc/product, source files from /src/ccode, and a set of<br />
executables from /release/68000/execs. The following shell script creates links for<br />
all of these directories within the /tmp/tape directory and then creates a tar tape<br />
that can be sent to a customer or friend. Note that the tar h option tells tar to<br />
follow symbolic links and archive whatever is at the end of the link; otherwise,<br />
tar makes a copy of just the symbolic link:<br />
#!/bin/sh<br />
dir=/tmp/tape.mike<br />
test -d $dir || mkdir $dir<br />
cd $dir<br />
rm -f man1 product ccode execs<br />
204 Part III: Working with Files and Directories<br />
This is the Title of the Book, eMatter Edition<br />
Copyright © 2009 O’Reilly & Associates, Inc. All rights reserved.
10.4<br />
ln -s /development/doc/man/man1<br />
ln -s /development/doc/product<br />
ln -s /src/ccode<br />
ln -s /release/68000/execs<br />
tar ch ./man1 ./product ./ccode ./execs<br />
These examples only begin to demonstrate the use of linking in solving day-today<br />
tasks. Links provide neat solutions to many problems, including source control,<br />
filesystem layout, and so forth.<br />
—ML<br />
10.4 More About Links<br />
<strong>Unix</strong> provides two different kinds of links:<br />
Hard links<br />
With a hard link, two filenames (i.e., two directory entries) point to the<br />
same inode and the same set of data blocks. All <strong>Unix</strong> versions support hard<br />
links. They have two important limitations: a hard link can’t cross a filesystem<br />
(i.e., both filenames must be in the same filesystem), and you can’t create<br />
a hard link to a directory (i.e., a directory can only have one name). *<br />
They have two important advantages: the link and the original file are absolutely<br />
and always identical, and the extra link takes no disk space (except an<br />
occasional extra disk block in the directory file).<br />
Symbolic links (also called soft links or symlinks)<br />
With a symbolic link, there really are two different files. One file contains<br />
the actual data; the other file just contains the name of the first file and<br />
serves as a “pointer.” We call the pointer the link. The system knows that<br />
whenever it opens a symlink, it should read the contents of the link and then<br />
access the file that really holds the data you want. Nearly all <strong>Unix</strong> systems<br />
support symbolic links these days. Symbolic links are infinitely more flexible<br />
than hard links. They can cross filesystems or even computer systems (if<br />
you are using NFS or RFS (44.9)). You can make a symbolic link to a directory.<br />
Asymbolic link has its own inode and takes a small amount of disk<br />
space to store.<br />
You obviously can’t do without copies of files: copies are important whenever<br />
users need their own “private version” of some master file. However, links are<br />
equally useful. With links, there’s only one set of data and many different names<br />
that can access it. Article 10.5 shows how to make links.<br />
* Actually, every directory has at least two names. See the last section of this article.<br />
Chapter 10: Linking, Renaming, and Copying Files 205<br />
This is the Title of the Book, eMatter Edition<br />
Copyright © 2009 O’Reilly & Associates, Inc. All rights reserved.
10.4<br />
Differences Between Hard and Symbolic Links<br />
With a hard link, the two filenames are identical in every way. You can delete<br />
one without harming the other. The system deletes the directory entry for one<br />
filename and leaves the data blocks (which are shared) untouched. The only<br />
thing rm does to the inode is decrement its “link count,” which (as the name<br />
implies) counts the number of hard links to the file. The data blocks are only<br />
deleted when the link count goes to zero—meaning that there are no more directory<br />
entries that point to this inode. Article 9.24 shows how to find the hard<br />
links to a file.<br />
With a symbolic link, the two filenames are really not the same. Deleting the link<br />
with rm leaves the original file untouched, which is what you’d expect. But<br />
deleting or renaming the original file removes both the filename and the data.<br />
You are left with a link that doesn’t point anywhere. Remember that the link<br />
itself doesn’t have any data associated with it. Despite this disadvantage, you<br />
rarely see hard links on <strong>Unix</strong> versions that support symbolic links. Symbolic<br />
links are so much more versatile that they have become omnipresent.<br />
Let’s finish by taking a look at the ls listing for a directory. This directory has a<br />
file named file with another hard link to it named hardlink. There’s also a symlink<br />
to file named (are you ready?) symlink:<br />
$ ls -lai<br />
total 8<br />
140330 drwxr-xr-x 2 jerry ora 1024 Aug 18 10:11 .<br />
85523 drwxr-xr-x 4 jerry ora 1024 Aug 18 10:47 ..<br />
140331 -rw-r--r-- 2 jerry ora 2764 Aug 18 10:11 file<br />
140331 -rw-r--r-- 2 jerry ora 2764 Aug 18 10:11 hardlink<br />
140332 lrwxrwxrwx 1 jerry ora 4 Aug 18 10:12 symlink -> file<br />
You’ve seen ls’s –l option (50.2) and, probably, the –a option (8.9) for listing “dot<br />
files.” The –i option lists the i-number (14.2) for each entry in the directory; see<br />
the first column. The third column has the link count: this is the number of hard<br />
links to the file.<br />
When you compare the entries for file and hardlink, you’ll see that they have a<br />
link count of 2. In this case, both links are in the same directory. Every other<br />
entry (i-number, size, owner, etc.) for file and hardlink is the same; that’s<br />
because they both refer to exactly the same file, with two links (names).<br />
Asymbolic link has an l at the start of the permissions field. Its i-number isn’t<br />
the same as the file to which it points because a symbolic link takes a separate<br />
inode; so, it also takes disk space (which an extra hard link doesn’t). The name<br />
has two parts: the name of the link (here, symlink) followed by an arrow and the<br />
name to which the link points (in this case, file). The symlink takes just four<br />
characters, which is exactly enough to store the pathname (file) to which the link<br />
points.<br />
206 Part III: Working with Files and Directories<br />
This is the Title of the Book, eMatter Edition<br />
Copyright © 2009 O’Reilly & Associates, Inc. All rights reserved.
10.4<br />
Links to a Directory<br />
While we’re at it, here’s a section that isn’t about linking to files or making symbolic<br />
links. Let’s look at the first two entries in the previous sample directory in<br />
terms of links and link counts. This should help to tie the filesystem together<br />
(both literally and in your mind!).<br />
You’ve seen . and .. in pathnames (1.16); you might also have read an explanation<br />
of what’s in a directory (10.2). The . entry is a link to the current directory;<br />
notice that its link count is 2. Where’s the other link? It’s in the parent directory:<br />
$ ls -li ..<br />
total 2<br />
140330 drwxr-xr-x 2 jerry ora 1024 Aug 18 10:11 sub<br />
85524 drwxr-xr-x 2 jerry ora 1024 Aug 18 10:47 sub2<br />
Look at the i-numbers for the entries in the parent directory. Which entry is for<br />
our current directory? The entry for sub has the i-number 140330, and so does<br />
the . listing in the current directory. So the current directory is named sub. Now<br />
you should be able see why every directory has at least two links. One link,<br />
named ., is to the directory itself. The other link, in its parent, gives the directory<br />
its name.<br />
Every directory has a .. entry, which is a link to its parent directory. If you look<br />
back at the listing of our current directory, you can see that the parent directory<br />
has four links. Where are they?<br />
When a directory has subdirectories, it will also have a hard link named .. in<br />
each subdirectory. You can see earlier, in the output from ls –li .., that the parent<br />
directory has two subdirectories: sub and sub2. That’s two of the four links.<br />
The other two links are the . entry in the parent directory and the entry for the<br />
parent directory (which is named test in its parent directory):<br />
-d 8.5 % ls -dli ../. ../../test<br />
85523 drwxr-xr-x 4 jerry ora 1024 Aug 18 10:47 ../.<br />
85523 drwxr-xr-x 4 jerry ora 1024 Aug 18 10:47 ../../test<br />
As they should, all the links have the same i-number: 85523. Make sense? This<br />
concept can be a little abstract and hard to follow at first. Understanding it will<br />
help you, though—especially if you’re a system administrator who has to understand<br />
fsck’s output because it can’t fix something automatically or use strong<br />
medicine like clri. For more practice, make a subdirectory and experiment in it<br />
the way shown in this article.<br />
By the way, directories and their hard links . and .. are added by the mkdir (2)<br />
system call. That’s the only way that normal users can create a directory (and the<br />
links to it).<br />
—JP and ML<br />
Chapter 10: Linking, Renaming, and Copying Files 207<br />
This is the Title of the Book, eMatter Edition<br />
Copyright © 2009 O’Reilly & Associates, Inc. All rights reserved.
10.5<br />
10.5 Creating and Removing Links<br />
The ln command creates both hard and soft (symbolic) links (10.4). If by some<br />
strange chance you’re using Minix or some other <strong>Unix</strong> that doesn’t have symlinks,<br />
then ln won’t have the –s option.<br />
% ln filename linkname ...To create a hard link<br />
% ln -s filename linkname ...To create a symbolic link<br />
If creating a hard link, filename must already exist, or you will get an error message.<br />
On many versions of ln, linkname must not exist—if it does, you will also<br />
get an error. On other versions, linkname may already exist; if you are allowed to<br />
write the file, ln destroys its old contents and creates your link. If you don’t have<br />
write access for linkname, ln asks whether it is okay to override the file’s protection.<br />
For example:<br />
% ln foo bar<br />
ln: override protection 444 for bar? y<br />
Typing y gives ln permission to destroy the file bar and create the link. Note that<br />
this will still fail if you don’t have write access to the directory.<br />
You are allowed to omit the linkname argument from the ln command. In this<br />
case, ln takes the last component of filename (i.e., everything after the last slash)<br />
and uses it for linkname. Of course, this assumes that filename doesn’t refer to<br />
the current directory. If it does, the command fails because the link already<br />
exists. For example, the following commands are the same:<br />
.. 1.16 % ln -s ../archive/file.c file.c<br />
% ln -s ../archive/file.c<br />
Both create a link from file.c in the current directory to ../archive/file.c. ln also<br />
lets you create a group of links with one command, provided that all of the links<br />
are in the same directory. Here’s how:<br />
% ln file1 file2 file3 ... filen directory<br />
This command uses the filename from each pathname (after the last slash) as<br />
each link’s name. It then creates all the links within the given directory. For<br />
example, the first of the following commands is equivalent to the next two:<br />
. 1.16 % ln ../s/f1 ../s/f2 current<br />
% ln ../s/f1 current/f1<br />
% ln ../s/f2 current/f2<br />
You can replace this list of files with a wildcard expression (33.2), as in:<br />
% ln -s ../newversion/*.[ch]<br />
Note that symbolic links can get out-of-date (10.6). Hard links can also be “broken”<br />
in some situations. For example, a text editor might rename the link textfile<br />
to textfile.bak then create a new textfile during editing. Previous links to textfile<br />
will now give you textfile.bak. To track down this problem, find the links (9.24) to<br />
each file.<br />
208 Part III: Working with Files and Directories<br />
This is the Title of the Book, eMatter Edition<br />
Copyright © 2009 O’Reilly & Associates, Inc. All rights reserved.
10.6<br />
To remove a link, either hard or symbolic, use the rm command.<br />
—ML<br />
10.6 Stale Symbolic Links<br />
Symbolic links (10.5) have one problem. Like good bread, they become “stale”<br />
fairly easily. What does that mean?<br />
Consider the following commands:<br />
% ln -s foo bar<br />
% rm foo<br />
What happens if you run these two commands? Remember that the link bar is a<br />
pointer: it doesn’t have any real data of its own. Its data is the name of the file<br />
foo. After deleting foo, the link bar still exists, but it points to a nonexistent file.<br />
Commands that refer to bar will get a confusing error message:<br />
% cat bar<br />
cat: bar: No such file or directory<br />
This will drive you crazy if you’re not careful. The ls command will show you<br />
that bar still exists. You won’t understand what’s going on until you realize that<br />
bar is only a pointer to a file that no longer exists.<br />
The commands ls –Ll or ls –LF will show an unconnected symbolic link. The –L<br />
option means “list the file that this link points to instead of the link itself.” If the<br />
link points nowhere, ls –L will still list the link.<br />
There are many innocuous ways of creating invalid symbolic links. For example,<br />
you could simply mv the data file foo. Or you could move foo, bar, or both to<br />
some other part of the filesystem where the pointer wouldn’t be valid anymore.<br />
One way to avoid problems with invalid links is to use relative pathnames (1.16)<br />
when appropriate. For instance, using relative pathnames will let you move<br />
entire directory trees around without invalidating links (provided that both the<br />
file and the link are in the same tree). Here’s an example: assume that you have<br />
the file /home/mars/john/project/datastash/input123.txt. Assume that you want<br />
to link this file to /home/mars/john/test/input.txt. You create a link by giving the<br />
command:<br />
% cd /home/mars/john/test<br />
% ln -s ../project/datastash/input123.txt input.txt<br />
At some later date, you hand the project over to mary, who copies (10.13) the<br />
entire project and test data trees into her home directory. The link between<br />
input.txt and the real file, input123.txt, will still be valid. Although both files’<br />
names have changed, the relationship between the two (i.e., the relative path<br />
from one directory to the other) is still the same. Alternatively, assume that you<br />
Chapter 10: Linking, Renaming, and Copying Files 209<br />
This is the Title of the Book, eMatter Edition<br />
Copyright © 2009 O’Reilly & Associates, Inc. All rights reserved.
10.7<br />
are assigned to a different computer named jupiter and that you copy your entire<br />
home directory when you move. Again, the link remains valid: the relative path<br />
from your test directory to your datastash directory hasn’t changed, even though<br />
the absolute paths of both directories are different.<br />
On the other hand, there is certainly room for absolute pathnames (31.2). They’re<br />
useful if you’re more likely to move the link than the original file. Assume that<br />
you are creating a link from your working directory to a file in a master directory<br />
(let’s say /corp/masterdata/input345.txt). It is much more likely that you will<br />
rearrange your working directory than that someone will move the master set of<br />
files. In this case, you would link as follows:<br />
% ln -s /corp/masterdata/input345.txt input.txt<br />
Now you can move the link input.txt anywhere in the filesystem: it will still be<br />
valid, provided that input345.txt never moves.<br />
Note that hard links never have this problem. With a hard link, there is no difference<br />
at all between the link and the original—in fact, it’s unfair to call one file<br />
the link and the other the original, since both are just links to the same inode.<br />
You can’t even tell which one came first.<br />
—ML<br />
10.7 Linking Directories<br />
One feature of symbolic links (10.5) (a.k.a. symlinks) is that unlike hard links, you<br />
can use symbolic links to link directories as well as files. Since symbolic links can<br />
span between filesystems, this can become enormously useful.<br />
For example, sometimes administrators want to install a package in a directory<br />
tree that’s not where users and other programs expect it to be. On our site, we<br />
like to keep /usr/bin pure—that is, we like to be sure that all the programs in<br />
/usr/bin came with the operating system. That way, when we install a new OS,<br />
we know for sure that we can overwrite the entirety of /usr/bin and not lose any<br />
“local” programs. We install all local programs in /usr/local.<br />
The X11 package poses a problem, though. Our X windows package (discussed<br />
in Chapter 5) expects X11 programs to be installed in /usr/bin/X11. But X isn’t<br />
distributed as part of our OS, so we’d prefer not to put it there. Instead, we<br />
install X programs in /usr/local/X11/bin and create a symbolic link named /usr/<br />
bin/X11. We do the same for /usr/include/X11 and /usr/lib/X11:<br />
# ln -s /usr/local/X11/bin /usr/bin/X11<br />
# ln -s /usr/local/X11/lib /usr/lib/X11<br />
# ln -s /usr/local/X11/include /usr/include/X11<br />
210 Part III: Working with Files and Directories<br />
This is the Title of the Book, eMatter Edition<br />
Copyright © 2009 O’Reilly & Associates, Inc. All rights reserved.
10.7<br />
By using symlinks, we installed the package where we wanted, but we kept it<br />
invisible to any users or programs that expected the X programs, libraries, or<br />
include files to be in the standard directories.<br />
Directory links can result in some unexpected behavior, however. For example,<br />
let’s suppose I want to look at files in /usr/bin/X11. I can just cd to /usr/bin/X11,<br />
even though the files are really in /usr/local/X11/bin:<br />
% cd /usr/bin/X11<br />
% ls -F<br />
mkfontdir* xcalc* xinit* xset*<br />
...<br />
But when I do a pwd, * I see that I’m really in /usr/local/X11/bin. If I didn’t know<br />
about the symlink, this might be confusing for me:<br />
% pwd<br />
/usr/local/X11/bin<br />
Now suppose I want to look at files in /usr/bin. Since I did a cd to /usr/bin/X11, I<br />
might think I can just go up a level. But that doesn’t work:<br />
% cd ..<br />
-F 8.3 % ls -F<br />
bin/ include/ lib/<br />
% pwd<br />
/usr/local/X11<br />
What happened? Remember that a symbolic link is just a pointer to another file<br />
or directory. So when I went to the /usr/bin/X11 “directory,” my current working<br />
directory became the directory to which /usr/bin/X11 points, which is /usr/<br />
local/X11/bin.<br />
As a solution to this problem and others, the X distribution provides a program<br />
called lndir. lndir makes symlinks between directories by creating links for each<br />
individual file. It’s cheesy, but it works. If you have it, you can use lndir instead<br />
of ln –s:<br />
lndir<br />
—LM<br />
# lndir /usr/local/X11/bin /usr/bin/X11<br />
# ls -F /usr/bin/X11<br />
X@ mkfontdir@ xcalc@ xinit@ xset@<br />
...<br />
* I mean the standard <strong>Unix</strong> pwd command, an external command that isn’t built into your shell. Most<br />
shells have an internal version of pwd that “keeps track” of you as you change your current directory;<br />
it may not give the same answer I show here. You can run the external version by typing /bin/pwd.<br />
Chapter 10: Linking, Renaming, and Copying Files 211<br />
This is the Title of the Book, eMatter Edition<br />
Copyright © 2009 O’Reilly & Associates, Inc. All rights reserved.
10.8<br />
10.8 Showing the Actual Filenames<br />
for Symbolic Links<br />
sl<br />
The sl program is a perl script (see coverage of Perl in Chapter 41) that traverses<br />
the pathnames supplied on the command line, and for each one, it tells you if it<br />
had to follow any symbolic links to find the actual filename. Symbolic links to<br />
absolute pathnames start over at the left margin. Symbolic links to relative pathnames<br />
are aligned vertically with the path element they replace. For example:<br />
$ sl /usr/lib/libXw.a<br />
/usr/lib/libXw.a:<br />
/usr/lib/libXw.a -> /usr/lib/X11/libXw.a<br />
/usr/lib/X11 -> /X11/lib<br />
/X11 -> /usr/local/X11R4<br />
/usr/local/X11R4/lib/libXw.a<br />
$ sl /bin/rnews<br />
/bin -> /usr/bin<br />
/usr/bin/rnews -> /usr/lib/news/rnews<br />
/usr/lib/news -> ../local/lib/news<br />
local/lib/news/rnews -> inews<br />
inews<br />
—LW and RS<br />
10.9 Renaming, Copying, or Comparing<br />
a Set of Files<br />
If you have a group of files whose names end with .new and you want to rename<br />
them to end with .old, you might try something like the following:<br />
% mv *.new *.old Wrong!<br />
However, this won’t work because the shell can’t match *.old and because the<br />
mv command just doesn’t work that way. Here’s one way to do it that will work<br />
with most shells:<br />
-d 8.5 $ ls -d *.new | sed "s/\(.*\)\.new$/mv '&' '\1.old'/" | sh<br />
% ls -d *.new | sed 's/\(.*\)\.new$/mv "&" "\1.old"/' | sh<br />
\(..\)..\1<br />
34.11<br />
That outputs a series of mv commands, one per file, and pipes them to a shell<br />
(3.4). The quotes help make sure that special characters (27.17) aren’t touched by<br />
the shell—this isn’t always needed, but it’s a good idea if you aren’t sure what<br />
files you’ll be renaming. Single quotes around the filenames are “strongest”; we<br />
use them in the Bourne-type shell version. Unfortunately, csh and tcsh don’t<br />
allow $ inside double quotes unless it’s the start of a shell variable name. So the<br />
C shell version puts double quotes around the filenames—but the Bourne shell<br />
version can use the “stronger” single quotes, like this:<br />
212 Part III: Working with Files and Directories<br />
This is the Title of the Book, eMatter Edition<br />
Copyright © 2009 O’Reilly & Associates, Inc. All rights reserved.
10.11<br />
mv 'afile.new' 'afile.old'<br />
mv 'bfile.new' 'bfile.old'<br />
...<br />
To copy, change mv to cp. For safety, use mv –i or cp –i if your versions have the<br />
–i options (14.15). Using sh –v (27.15) will show the commands as the shell executes<br />
them.<br />
This method works for any <strong>Unix</strong> command that takes a pair of filenames. For<br />
instance, to compare a set of files in the current directory with the original files<br />
in the /usr/local/src directory, use diff:<br />
% ls -d *.c *.h | sed 's@.*@diff -c & /usr/local/src/&@' | sh<br />
Note that diff –r does let you compare entire directories, but you need a trick like<br />
this to only compare some of the files.<br />
—JP and DJPH<br />
10.10 Renaming a List of Files Interactively<br />
Article 10.9 shows how to rename a set of files, e.g., changing *.new to *.old.<br />
Here’s a different way, done from inside vi. This gives you a chance to review<br />
and edit the commands before you run them. Here are the steps:<br />
% vi Start vi without a filename<br />
:r !ls *.new Read in the list of files, one filename per line<br />
&& 34.10 :%s/.*/mv -i &&/ Make mv command lines<br />
:%s/new$/old/ Change second filenames; ready to review<br />
$ 32.5 :w !sh Run commands by writing them to a shell<br />
:q!<br />
Quit vi without saving<br />
If you’ve made your own version of ls that changes its output format, that can<br />
cause trouble here. If your version gives more than a plain list of filenames in a<br />
column, use!/bin/ls instead of just !ls.<br />
—JP<br />
10.11 One More Way to Do It<br />
I couldn’t resist throwing my hat into this ring. I can imagine an unsophisticated<br />
user who might not trust himself to replace one pattern with another, but<br />
doesn’t want to repeat a long list of mv –i commands. (The –i option will<br />
prompt if a new name would overwrite an existing file.) Here’s a simple script<br />
(1.8) that takes a list of filenames (perhaps provided by wildcards) as input and<br />
prompts the user for a new name for each file:<br />
#!/bin/sh<br />
# Usage: newname files<br />
for x<br />
do<br />
Chapter 10: Linking, Renaming, and Copying Files 213<br />
This is the Title of the Book, eMatter Edition<br />
Copyright © 2009 O’Reilly & Associates, Inc. All rights reserved.
10.12<br />
echo -n "old name is $x, new name is: "<br />
read newname<br />
mv -i "$x" "$newname"<br />
done<br />
For example:<br />
% touch junk1 junk2 junk3<br />
% newname junk*<br />
old name is junk1, new name is: test1<br />
mv: overwrite test1 with junk1? y<br />
old name is junk2, new name is: test2<br />
old name is junk3, new name is: test3<br />
In the first case, test1 already existed, so mv –i prompted.<br />
This script is very simple; I just thought I’d use it to demonstrate that there’s<br />
more than one way to do it, even if you aren’t using Perl.<br />
—TOR<br />
10.12 Copying Directory Trees with cp –r<br />
cp has a –r (recursive) flag, which copies all the files in a directory tree—that is,<br />
all the files in a directory and its subdirectories.<br />
One of our <strong>Unix</strong> systems has a cp without a –r option. But it also<br />
has an rcp (1.21) command that does have –r. rcp can copy to any<br />
machine, not just remote machines. When I need cp –r on that<br />
host, I use rcp –r.<br />
cp –r can be used in two ways. The first is much like normal copies; provide a<br />
list of files to copy and an existing directory into which to copy them. The –r<br />
option just means that source directories will be copied as well as normal files.<br />
The second allows you to copy a single directory to another location.<br />
• Here’s how to do the copy shown in Figure 10-1. This copies the directory<br />
/home/jane, with all its files and subdirectories, and creates a subdirectory<br />
named jane in the current directory (.) (1.16):<br />
% cd /work/bkup<br />
% cp -r /home/jane .<br />
• How can you copy the contents of the subdirectory called data and all its<br />
files (but not the subdirectory itself) into a duplicate directory named<br />
data.bak? First make sure that the destination directory doesn’t exist. That’s<br />
because if the last argument to cp is a directory that already exists, the<br />
source directory will be copied to a subdirectory of the destination directory<br />
(i.e., it will become data.bak/data rather than just data.bak):<br />
% cd /home/jane<br />
% cp -r data data.bak<br />
214 Part III: Working with Files and Directories<br />
This is the Title of the Book, eMatter Edition<br />
Copyright © 2009 O’Reilly & Associates, Inc. All rights reserved.
10.12<br />
• Use this to copy the subdirectories Aug and Sep and their files from the<br />
directory /home/jim/calendar into the current directory (.):<br />
[..]* 33.2 % cp -r /home/jim/calendar/[AS]* .<br />
In many shells, if you wanted the Oct directory too, but not the file named<br />
Output, you can copy just the directories by using the handy curly brace<br />
operators (28.4):<br />
Some gotchas:<br />
% cp -r /home/jim/calendar/{Aug,Sep,Oct} .<br />
• Symbolic and hard links (10.4) are copied as files. That can be a good thing; if<br />
a symbolic link were not turned into a file along the way, the new symbolic<br />
link would point to the wrong place. It can be bad if the link pointed to a<br />
really big file; the copy can take up a lot of disk space that you didn’t expect.<br />
(In Figure 10-1, notice that the symbolic link in jane’s home directory was<br />
converted to a file named .setup with a copy of the contents of generic.) This<br />
can be prevented by using the –d option, if your cp supports it.<br />
• On many <strong>Unix</strong>es, the copy will be dated at the time you made the copy and<br />
may have its permissions set by your umask. If you want the copy to have<br />
the original modification time and permissions, add the –p option.<br />
• cp –r may go into an endless loop if you try to copy a directory into itself.<br />
For example, let’s say you’re copying everything from the current directory<br />
into an existing subdirectory named backup, like this:<br />
% cp -r * backup<br />
Unless your cp –r is smart enough to scan for files before it starts copying, it<br />
will create backup/backup, and backup/backup/backup, and so on. To avoid<br />
that, replace the * wildcard with other less-“wild” wildcards.<br />
• cp –r doesn’t deal well with special files. Most platforms support a –R<br />
option instead, which correctly handles device files and the like. GNU cp has<br />
–a as a recommended option for normal recursive copying; it combines –R<br />
with –d and –p, as described earlier.<br />
Note that directories can be copied to another machine using the same basic syntax<br />
with rcp and scp. The only difference is that remote files have hostname: in<br />
front of them; note that remote files can be used either as source or destination.<br />
Relative pathnames for remote files are always relative to your home directory on<br />
the remote machine.<br />
% scp -r mydata bigserver:backups<br />
% scp -r bass:/export/src/gold-20020131 .<br />
scp and rcp use the same syntax; scp uses SSH (46.6) to do its copying, while rcp<br />
uses unencrypted connections.<br />
—DJPH and JP<br />
Chapter 10: Linking, Renaming, and Copying Files 215<br />
This is the Title of the Book, eMatter Edition<br />
Copyright © 2009 O’Reilly & Associates, Inc. All rights reserved.
10.13<br />
10.13 Copying Directory Trees<br />
with tar and Pipes<br />
The tar (39.2) command isn’t just for tape archives. It can copy files from disk to<br />
disk, too. And even if your computer has cp –r (10.12), there are advantages to<br />
using tar.<br />
The obvious way to copy directories with tar is to write them onto a tape archive<br />
with relative pathnames—then read back the tape and write it somewhere else<br />
on the disk. But tar can also write to a <strong>Unix</strong> pipe—and read from a pipe. This<br />
looks like:<br />
% reading-tar | writing-tar<br />
with one trick: the writing-tar process has a different current directory (24.3, 24.4)<br />
(the place where you want the copy made) than the reading-tar. To do that, run<br />
the writing-tar in a subshell (43.7), or if your tar supports it, use the –C option.<br />
The argument(s) to the reading-tar can be directories or files. Just be sure to use<br />
relative pathnames (31.2) that don’t start with a slash—otherwise, the writingtar<br />
may write the copies in the same place from where the originals came!<br />
“How about an example,” you ask? Figure 10-1 has one. It copies from the directory<br />
/home/jane, with all its files and subdirectories. The copy is made in the<br />
directory /work/bkup/jane:<br />
% mkdir /work/bkup/jane<br />
% cd /home/jane<br />
% tar cf - . | (cd /work/bkup/jane && tar xvf -)<br />
Or, if you want to use –C:<br />
% tar cf - . | tar xvf - -C /work/bkup/jane<br />
In the subshell version, the && operator (35.14) tells the shell to start tar xvf -<br />
only if the previous command (the cd) succeeded. That prevents tar writing files<br />
into the same directory from which it’s reading—if the destination directory isn’t<br />
accessible or you flub its pathname. Also, don’t use the v (verbose) option in<br />
both tars unless you want to see doubled output; one or the other is plenty. I<br />
usually put it in the writing-tar to see write progress, as that’s more interesting<br />
to me than how far ahead the system has cached the read for me.<br />
At least one tar version has a v (verbose) option that writes the<br />
verbose text to standard output instead of standard error! If your<br />
tar does that, definitely don’t use v on the reading-tar (the tar<br />
that feeds the pipe)—use v on the writing-tar only.<br />
216 Part III: Working with Files and Directories<br />
This is the Title of the Book, eMatter Edition<br />
Copyright © 2009 O’Reilly & Associates, Inc. All rights reserved.
10.13<br />
work<br />
bkup<br />
.setup<br />
- directory<br />
- current directory<br />
- symlink<br />
/<br />
1<br />
- file<br />
home<br />
work<br />
jim<br />
jane<br />
setups<br />
bkup<br />
calendar<br />
data<br />
.setup<br />
generic<br />
jane<br />
Aug<br />
Sep<br />
Oct<br />
Output<br />
Sub<br />
a b c<br />
data<br />
.setup<br />
1<br />
3<br />
1<br />
3<br />
d e f<br />
Sub a b c<br />
2<br />
2<br />
d e f<br />
Figure 10-1. Copying /home/jane to /work/bkup with tar<br />
You can use other options that your tar might have—such as excluding files or<br />
directories—on the reading-tar, too. Some gotchas:<br />
• Be aware that symbolic links (10.4) will be copied exactly. If they point to relative<br />
pathnames, the copied links might point to locations that don’t exist<br />
(10.6). You can search for these symbolic links with find –type l.<br />
• If your system has rsh (1.21) or ssh, you can run either the reading-tar or the<br />
writing-tar on a remote system. For example, to copy a directory to the<br />
computer named kumquat:<br />
—JP and DJPH<br />
% ssh kumquat mkdir /work/bkup/jane<br />
% tar cf - . | ssh kumquat 'cd /work/bkup/jane && tar xvf -'<br />
Chapter 10: Linking, Renaming, and Copying Files 217<br />
This is the Title of the Book, eMatter Edition<br />
Copyright © 2009 O’Reilly & Associates, Inc. All rights reserved.
Chapter<br />
11<br />
Comparing Files<br />
11.1 Checking Differences with diff<br />
diff<br />
The diff command displays different versions of lines that are found when comparing<br />
two files. It prints a message that uses ed-like notation (a for append, c for<br />
change, and d for delete) to describe how a set of lines has changed. The lines<br />
themselves follow this output. The < character precedes lines from the first file<br />
and > precedes lines from the second file.<br />
Let’s create an example to explain the output produced by diff. Look at the contents<br />
of three sample files:<br />
test1 test2 test3<br />
apples apples oranges<br />
oranges oranges walnuts<br />
walnuts grapes chestnuts<br />
When you run diff on test1 and test2, the following output is produced:<br />
$ diff test1 test2<br />
3c3<br />
< walnuts<br />
--<br />
> grapes<br />
The diff command displays the only line that differs between the two files. To<br />
understand the report, remember that diff is prescriptive, describing what<br />
changes need to be made to the first file to make it the same as the second file.<br />
This report specifies that only the third line is affected, exchanging walnuts for<br />
grapes. This is more apparent if you use the –e option, which produces an editing<br />
script that can be submitted to ed, the <strong>Unix</strong> line editor. (You must redirect<br />
standard output (43.1) to capture this script in a file.)<br />
218<br />
This is the Title of the Book, eMatter Edition<br />
Copyright © 2009 O’Reilly & Associates, Inc. All rights reserved.
11.1<br />
$ diff -e test1 test2<br />
3c<br />
grapes<br />
.<br />
This script, if run on test1, will bring test1 into agreement with test2. (To do this,<br />
feed the script to the standard input of ed (20.6) or ex; add a w command (20.4) at<br />
the end of the script to write the changes, if you want to.)<br />
If you compare the first and third files, you find more differences:<br />
$ diff test1 test3<br />
1dO<br />
< apples<br />
3a3<br />
> chestnuts<br />
To make test1 the same as test3, you’d have to delete the first line (apples) and<br />
append the third line from test3 after the third line in test1. Again, this can be<br />
seen more clearly in the editing script produced by the –e option. Notice that the<br />
script specifies editing lines in reverse order; otherwise, changing the first line<br />
would alter all subsequent line numbers.<br />
$ diff -e test1 test3<br />
3a<br />
chestnuts<br />
.<br />
1d<br />
So what’s this good for? Here’s one example.<br />
When working on a document, it is common practice to make a copy of a file<br />
and edit the copy rather than the original. This might be done, for example, if<br />
someone other than the writer is inputing edits from a written copy. The diff<br />
command can be used to compare the two versions of a document. Awriter<br />
could use it to proof an edited copy against the original.<br />
$ diff brochure brochure.edits<br />
49c43,44<br />
< environment for program development and communications,<br />
--<br />
> environment for multiprocessing, program development<br />
> and communications, programmers<br />
56c51<br />
< offering even more power and productivity for commericial<br />
--<br />
> offering even more power and productivity for commercial<br />
76c69<br />
< Languages such as FORTRAN, COBOL, Pascal, and C can be<br />
--<br />
> Additional languages such as FORTRAN, COBOL, Pascal, and<br />
This is the Title of the Book, eMatter Edition<br />
Copyright © 2009 O’Reilly & Associates, Inc. All rights reserved.<br />
Chapter 11: Comparing Files 219
11.2<br />
Using diff in this manner is a simple way for a writer to examine changes without<br />
reading the entire document. By redirecting diff output to a file, you can<br />
keep a record of changes made to any document. In fact, just that technique is<br />
used by both RCS and CVS (39.4) to manage multiple revisions of source code<br />
and documents.<br />
—DD, from <strong>Unix</strong> Text Processing (Hayden Books, 1987)<br />
11.2 Comparing Three Different Versions<br />
with diff3<br />
You can use the diff3 command to look at differences between three files. Here<br />
are three sample files, repeated from article 11.1:<br />
test1 test2 test3<br />
apples apples oranges<br />
oranges oranges walnuts<br />
walnuts grapes chestnuts<br />
For each set of differences, diff3 displays a row of equal signs (====) followed by<br />
1, 2, or 3, indicating which file is different; if no number is specified, then all<br />
three files differ. Then, using ed-like notation (11.1), the differences are described<br />
for each file:<br />
$ diff3 test1 test2 test3<br />
====3<br />
1:1c<br />
2:1c<br />
apples<br />
3:0a<br />
====<br />
1:3c<br />
walnuts<br />
2:3c<br />
grapes<br />
3:2,3c<br />
walnuts<br />
chestnuts<br />
With the output of diff3, it is easy to keep track of which file is which; however,<br />
the prescription given is a little harder to decipher. To bring these files into<br />
agreement, the first range of text (after ====3) shows that you would have to add<br />
apples at the beginning of the third file (3:0a). The second range tells you to<br />
change line 3 of the second file to line 3 of the first file—change lines 2 and 3 of<br />
the third file, effectively dropping the last line.<br />
220 Part III: Working with Files and Directories<br />
This is the Title of the Book, eMatter Edition<br />
Copyright © 2009 O’Reilly & Associates, Inc. All rights reserved.
11.3<br />
The diff3 command also has a –e option for creating an editing script for ed. It<br />
doesn’t work quite the way you might think. Basically, it creates a script for<br />
building the first file from the second and third files.<br />
$ diff3 -e test1 test2 test3<br />
3c<br />
walnuts<br />
chestnuts<br />
.<br />
1d<br />
.<br />
w<br />
q<br />
If you reverse the second and third files, a different script is produced:<br />
$ diff3 -e test1 test3 test2<br />
3c<br />
grapes<br />
.<br />
w<br />
q<br />
As you might guess, this is basically the same output as doing a diff on the first<br />
and third files.<br />
—DD<br />
11.3 Context diffs<br />
rcs<br />
The diff examples in articles 11.1 and 11.2 show compact formats with just the<br />
differences between the two files. But, in many cases, context diff listings are<br />
more useful. Context diffs show the changed lines and the lines around them.<br />
(This can be a headache if you’re trying to read the listing on a terminal and<br />
there are many changed lines fairly close to one another: the context will make a<br />
huge “before” section, with the “after” section several screenfuls ahead. In that<br />
case, the more compact diff formats can be useful.) Arelated format, unified diff,<br />
shows context but doesn’t take as much space.<br />
The rcsdiff command shows differences between revisions in an RCS (39.5) file<br />
(and will only be available if you have RCS installed). We’ll use it here instead of<br />
diff—but the concepts are the same. Incidentally, these examples would also<br />
work with cvs diff (39.7), if you have CVS installed.<br />
The –c option shows before-and-after versions of each changed section of a file.<br />
By itself, –c shows three lines above and below each change. Here’s an example<br />
of a C file before and after some edits; the -c2 option shows two lines of context.<br />
The –u option shows changed lines next to each other, not in separate<br />
before-and-after sections. Again, an option like -u2 shows two lines of context<br />
around a change instead of the default three lines.<br />
This is the Title of the Book, eMatter Edition<br />
Copyright © 2009 O’Reilly & Associates, Inc. All rights reserved.<br />
Chapter 11: Comparing Files 221
11.3<br />
Start of a listing<br />
A diff –c listing starts with the two filenames and their last-modified dates<br />
(“timestamps”). The first filename (here, atcat.c revision 1.1) has three asterisks<br />
(***) before it; the second name (atcat.c revision 1.2) has three dashes<br />
(---). These markers identify the two files in the difference listings below:<br />
*** atcat.c 1987/09/19 12:00:44 1.1<br />
--- atcat.c 1987/09/19 12:08:41 1.2<br />
A diff –u listing also starts with the two filenames and their last-modified<br />
dates (“timestamps”). The first filename (here, atcat.c revision 1.1) has three<br />
minus signs (---) before it, meaning “from” or “before.” The second name<br />
(atcat.c revision 1.2) has three plus signs (+++). Again, these markers identify<br />
the two files in the difference listings that follow:<br />
--- atcat.c 1987/09/19 12:00:44 1.1<br />
+++ atcat.c 1987/09/19 12:08:41 1.2<br />
Start of a section<br />
Each difference section in a diff –c listing starts with a row of asterisks:<br />
***************<br />
In a diff –u listing, each difference section starts with a line that has a pair of<br />
line numbers and line counts. This one means that the first version of the file<br />
(with a - before it) starts at line 14 and contains 5 lines; the second version<br />
of the file (with a +) also starts at line 14 and has 5 lines:<br />
@@ -14,5 +14,5 @@<br />
Changes<br />
In a diff –c listing, changed lines that exist in both files are marked with an !<br />
(exclamation point) character in the left margin. So, one of the lines between<br />
lines 15–19 was changed. Other lines in the section weren’t changed:<br />
*** 15, 19 ****<br />
#ifndef lint<br />
static char rcsid[] =<br />
! "$Id: ch11,v 1.35 2002/10/15 14:24:27 holcomb Exp troutman $";<br />
#endif not lint<br />
--- 15,19 ----<br />
#ifndef lint<br />
static char rcsid[] =<br />
! "$Id: ch11,v 1.35 2002/10/15 14:24:27 holcomb Exp troutman $";<br />
#endif not lint<br />
/* end of Identification */<br />
A diff –u listing always shows lines that are marked with a minus (-) only in<br />
the first version and lines marked with a plus (+) in the second version.<br />
Here, one line was changed:<br />
@@ -15,5 +15,5 @@<br />
#ifndef lint<br />
static char rcsid[] =<br />
- "$Id: ch11,v 1.35 2002/10/15 14:24:27 holcomb Exp troutman $";<br />
222 Part III: Working with Files and Directories<br />
This is the Title of the Book, eMatter Edition<br />
Copyright © 2009 O’Reilly & Associates, Inc. All rights reserved.
11.3<br />
static char rcsid[] =<br />
+ "$Id: ch11,v 1.35 2002/10/15 14:24:27 holcomb Exp troutman $";<br />
#endif not lint<br />
/* end of Identification */<br />
Deletions<br />
In a diff –c listing, a line that exists in the first version but not the second<br />
version is marked with a minus sign (-). None of the lines from the second<br />
version are shown. So, line 62 in the first version (lines 64–68) was deleted,<br />
leaving lines 64–67 in the second version:<br />
*** 64,68 ****<br />
{<br />
int i; /* for loop index */<br />
- int userid; /* uid of owner of file */<br />
int isuname; /* is a command line argv a user name? */<br />
int numjobs; /* # of jobs in spooling area */<br />
--- 64,67 ----<br />
A diff –u listing simply shows the deleted line with a minus (-) sign before it.<br />
The section started at line 64 and had 5 lines; after the change, it starts at<br />
line 64 and has 4 lines:<br />
@@ -64,5 +64,4 @@<br />
{<br />
int i; /* for loop index */<br />
- int userid; /* uid of owner of file */<br />
int isuname; /* is a command line argv a user name? */<br />
int numjobs; /* # of jobs in spooling area */<br />
Additions<br />
In a diff –c listing, lines that are added are marked with an exclamation point<br />
(!) and only appear in the second version. So, one of the lines between lines<br />
111–116 was changed, and two other lines were added, leaving lines 111–<br />
118 in the second version:<br />
*** 111,116 ****<br />
* are given, print usage info and exit.<br />
*/<br />
! if (allflag && argc)<br />
usage();<br />
/*<br />
--- 111,118 ----<br />
* are given, print usage info and exit.<br />
*/<br />
! if (allflag && argc) {<br />
usage();<br />
+ exit(1);<br />
+ }<br />
/*<br />
This is the Title of the Book, eMatter Edition<br />
Copyright © 2009 O’Reilly & Associates, Inc. All rights reserved.<br />
Chapter 11: Comparing Files 223
11.4<br />
In a diff –u listing, lines that are only in the second version are always<br />
marked with a +. Here, one line was changed, and two lines were added.<br />
The original version started at line 111 and had 6 lines; the changed version<br />
started at line 111 and has 8 lines:<br />
@@ -111,6 +111,8 @@<br />
* are given, print usage info and exit.<br />
*/<br />
- if (allflag && argc)<br />
+ if (allflag && argc) {<br />
usage();<br />
+ exit(1);<br />
+ }<br />
/*<br />
Context diffs aren’t just nice for reading. The patch (20.9) program reads context<br />
diff listings and uses them to update files automatically. For example, if I had the<br />
first version of atcat.c, someone could send me either of the previous diff listings<br />
(called a “patch”). From the original and the patch, patch could create the second<br />
version of atcat.c. The advantage of a context diff over the formats in articles<br />
11.1 and 11.2 is that context diffs let patch locate the changed sections even<br />
if they’ve been moved somewhat. In this case, it’s probably not a good idea to<br />
save space by reducing the number of context lines (with -c2 or -u2, as I did<br />
here); giving all three lines of context can help patch locate the changed sections.<br />
—JP<br />
11.4 Side-by-Side diffs: sdiff<br />
After you’ve used diff for a while, the output is easy to read. Sometimes, though,<br />
it’s just easier to see two files side-by-side. The sdiff command does that.<br />
Between the files, it prints < to point to lines that are only in the first file, > for<br />
lines only in the second file, and | for lines that are in both, but different. By<br />
default, sdiff shows all the lines in both files. Here’s a fairly bogus example that<br />
compares two files that contain the output of who (2.8) at different times:<br />
$ sdiff -w75 who1 who2<br />
jake vt01 Sep 10 10:37 jake vt01 Sep 10 10:37<br />
uunmv ttyi1i Sep 16 11:43 <<br />
jerry ttyi1j Sep 15 22:38 jerry ttyi1j Sep 15 22:38<br />
jake ttyp1 Sep 9 14:55 jake ttyp1 Sep 9 14:55<br />
jake ttyp2 Sep 9 15:19 | ellen ttyp2 Sep 16 12:07<br />
> carolo ttyp5 Sep 16 13:03<br />
alison ttyp8 Sep 9 12:49 alison ttyp8 Sep 9 12:49<br />
224 Part III: Working with Files and Directories<br />
This is the Title of the Book, eMatter Edition<br />
Copyright © 2009 O’Reilly & Associates, Inc. All rights reserved.
11.6<br />
To see only lines that are different, use –s (silent):<br />
$ sdiff -s -w75 who1 who2<br />
2d1<br />
uunmv ttyi1i Sep 16 11:43 <<br />
5c4,5<br />
jake ttyp2 Sep 9 15:19 | ellen ttyp2 Sep 16 12:07<br />
> carolo ttyp5 Sep 16 13:03<br />
The output lines are usually 130 characters long. That’s too long for 80-columnwide<br />
screens; if you can put your terminal in 132-column mode or stretch your<br />
window, fine. If you can’t, use the –w option to set a narrower width, like –w80<br />
for 80-column lines; sdiff will show the first 37 characters from each line (it<br />
doesn’t write quite all 80 columns). If you can set your printer to compressed<br />
type or have a very wide window, use an option like –w170 to get all of each<br />
line.<br />
Article 11.5 explains a very useful feature of sdiff: building one file interactively<br />
from two files you compare.<br />
—JP<br />
11.5 Choosing Sides with sdiff<br />
One problem you might be tempted to tackle with diff3 (11.2) is sorting out the<br />
mess resulting if two people make copies of the same file, and then make<br />
changes to their copies. You often find that one version has some things right<br />
and another version has other things right. What if you wanted to compile a single<br />
version of this document that reflects the changes made to each copy? You<br />
want to select which version is correct for each set of differences. An effective<br />
way to do this would be to use sdiff (11.4). (Of course, the best thing to do is to<br />
prevent the problem in the first place, by using RCS or CVS (39.4).)<br />
One of the most powerful uses of sdiff is to build an output file by choosing<br />
between different versions of two files interactively. To do this, specify the –o<br />
option and the name of an output file to be created. The sdiff command then displays<br />
a % prompt after each set of differences.<br />
You can compare the different versions and select the one that will be sent to the<br />
output file. Some of the possible responses are l to choose the left column, r to<br />
choose the right column, and q to exit the program.<br />
—TOR and JP<br />
11.6 Problems with diff and Tabstops<br />
The diff (11.1) utility adds extra characters (>,
11.7<br />
added by diff can shift lines enough to make the indentation look wrong. The<br />
diff –t option expands TABs to 8-character tabstops and solves the problem.<br />
If you use nonstandard tabstops, though, piping diff’s output through expand or<br />
pr –e doesn’t help because diff has already added the extra characters.<br />
The best answers I’ve seen are the
11.8<br />
11.8 Comparing Two Files with comm<br />
The comm command can tell you what information is common to two lists and<br />
what information appears uniquely in one list or the other. For example, let’s say<br />
you’re compiling information on the favorite movies of critics Ebert and Roeper.<br />
The movies are listed in separate files (and must be sorted (22.1)). For the sake of<br />
illustration, assume each list is short:<br />
% cat roeper<br />
Citizen Kane<br />
Halloween VI<br />
Ninja III<br />
Rambo II<br />
Star Trek V<br />
Zelig<br />
% cat ebert<br />
Cat People<br />
Citizen Kane<br />
My Life as a Dog<br />
Q<br />
Z<br />
Zelig<br />
To compare the favorite movies of your favorite critics, type:<br />
% comm roeper ebert<br />
Cat People<br />
Halloween VI<br />
Ninja III<br />
Rambo II<br />
Star Trek V<br />
My Life as a Dog<br />
Q<br />
Z<br />
Citizen Kane<br />
Zelig<br />
Column 1 shows the movies that only Roeper likes; column 2 shows those that<br />
only Ebert likes; and column 3 shows the movies that they both like. You can<br />
suppress one or more columns of output by specifying that column as a command-line<br />
option. For example, to suppress columns 1 and 2 (displaying only<br />
the movies both critics like), you would type:<br />
% comm -12 roeper ebert<br />
Citizen Kane<br />
Zelig<br />
As another example, say you’ve just received a new software release (Release 4),<br />
and it’s your job to figure out which library functions have been added so that<br />
they can be documented along with the old ones. Let’s assume you already have<br />
This is the Title of the Book, eMatter Edition<br />
Copyright © 2009 O’Reilly & Associates, Inc. All rights reserved.<br />
Chapter 11: Comparing Files 227
11.8<br />
a list of the Release 3 functions (r3_list) and a list of the Release 4 functions (r4_<br />
list). (If you didn’t, you could create them by changing to the directory that has<br />
the function manual pages, listing the files with ls, and saving each list to a file.)<br />
In the following lists, we’ve used letters of the alphabet to represent the<br />
functions:<br />
% cat r3_list<br />
b<br />
c<br />
d<br />
f<br />
g<br />
h<br />
% cat r4_list<br />
a<br />
b<br />
c<br />
d<br />
e<br />
f<br />
You can now use the comm command to answer several questions you might<br />
have:<br />
• Which functions are new to Release 4? Answer:<br />
% comm -13 r3_list r4_list Show 2nd column, which is “Release 4 only”<br />
a<br />
e<br />
• Which Release 3 functions have been dropped in Release 4? Answer:<br />
% comm -23 r3_list r4_list Show 1st column, which is “Release 3 only”<br />
g<br />
h<br />
• Which Release 3 functions have been retained in Release 4? Answer:<br />
% comm -12 r3_list r4_list Show 3rd column, which is “common functions”<br />
b<br />
c<br />
d<br />
f<br />
You can create partial lists by saving the previous output to three separate files.<br />
comm can only compare sorted files. In the GNU version, the option –l (lowercase<br />
L) means the input files are sorted using the LC_COLLATE collating<br />
sequence. If you have non-ASCII characters to sort, check your manual page for<br />
details.<br />
—DG<br />
228 Part III: Working with Files and Directories<br />
This is the Title of the Book, eMatter Edition<br />
Copyright © 2009 O’Reilly & Associates, Inc. All rights reserved.
11.9<br />
11.9 More Friendly comm Output<br />
commer<br />
Article 11.8 didn’t show one of my least-favorite comm features. The default output<br />
(with text in “columns”) confuses me if the lines of output have much text<br />
(especially text with spaces). For example, if I’m looking at two who (2.8) listings<br />
to compare who was logged on at particular times, the columns in the who output<br />
are jumbled:<br />
$ comm who1 who2<br />
root tty1 Oct 31 03:13<br />
jpeek tty2 Oct 31 03:15<br />
jpeek pts/0 Oct 31 03:19<br />
jpeek pts/1 Oct 31 03:19<br />
jpeek pts/2 Oct 31 03:19<br />
ally pts/4 Oct 31 03:19<br />
jpeek pts/3 Oct 31 03:19<br />
xena pts/5 Nov 3 08:41<br />
The commer script (see later) filters the comm output through sed. It converts<br />
comm’s indentation characters (one TAB for lines in “column 2” and two TABs<br />
for lines in “column 3”) into labels at the start of each output line. The default<br />
output looks like this:<br />
$ commer who1 who2<br />
BOTH>root tty1 Oct 31 03:13<br />
BOTH>jpeek tty2 Oct 31 03:15<br />
TWO>jpeek pts/0 Oct 31 03:19<br />
BOTH>jpeek pts/1 Oct 31 03:19<br />
BOTH>jpeek pts/2 Oct 31 03:19<br />
TWO>ally pts/4 Oct 31 03:19<br />
BOTH>jpeek pts/3 Oct 31 03:19<br />
ONE>xena pts/5 Nov 3 08:41<br />
With the –i option, the script uses both labels and columns:<br />
$ commer -i who1 who2<br />
BOTH> root tty1 Oct 31 03:13<br />
BOTH> jpeek tty2 Oct 31 03:15<br />
TWO>jpeek pts/0 Oct 31 03:19<br />
BOTH> jpeek pts/1 Oct 31 03:19<br />
BOTH> jpeek pts/2 Oct 31 03:19<br />
TWO>ally pts/4 Oct 31 03:19<br />
BOTH> jpeek pts/3 Oct 31 03:19<br />
ONE> xena pts/5 Nov 3 08:41<br />
Here’s the script. The sed substitute (s) commands have one or two TABs<br />
between the first pair of slashes. Note that the sed script is inside double quotes<br />
("), so the shell can substitute the value of $indent with an ampersand (&) into<br />
the sed script if the –i option was used:<br />
#!/bin/sh<br />
# commer - label columns in "comm" output<br />
# Usage: commer [-i] file1 file2<br />
# -i option indents output lines into columns as "comm" does<br />
#<br />
This is the Title of the Book, eMatter Edition<br />
Copyright © 2009 O’Reilly & Associates, Inc. All rights reserved.<br />
Chapter 11: Comparing Files 229
11.10<br />
# Note that script WILL FAIL if any input lines start with a TAB.<br />
case "$1" in<br />
-i) indent='&'; shift ;;<br />
-*|"") echo "Usage: `basename $0` [-i] file1 file2" 1>&2; exit 1 ;;<br />
esac<br />
# In "comm" output, column 1 (lines in file 1) has no leading TAB.<br />
# Column 2 (lines in file 2) has one leading TAB.<br />
# Column 3 (lines in both files) has two leading TABs.<br />
# Search for these tabs and use them to label lines.<br />
# (You could replace ONE and TWO with the filenames $1 and $2)<br />
comm "$1" "$2" |<br />
sed "{<br />
/^ / {s//BOTH>$indent/; b}<br />
/^ / {s// ONE>$indent/; b}<br />
s/^/ TWO>/<br />
}"<br />
The commer script will be fooled by lines that already have TAB<br />
characters at the start. If this might be a problem, you can modify<br />
the script to search the files (grep"^TAB" >/dev/null) before<br />
starting comm.<br />
—JP<br />
11.10 make Isn’t Just for Programmers!<br />
The make program is a <strong>Unix</strong> facility for describing dependencies among a group<br />
of related files, usually ones that are part of the same project. This facility has<br />
enjoyed widespread use in software-development projects. Programmers use make<br />
to describe how to “make” a program—which source files need to be compiled,<br />
which libraries must be included, and which object files need to be linked. By<br />
keeping track of these relationships in a single place, individual members of a software-development<br />
team can make changes to a single module, run make, and be<br />
assured that the program reflects the latest changes made by others on the team.<br />
Only by a leap of the imagination do we group make with the other commands<br />
for keeping track of differences between files. However, although it does not<br />
compare two versions of the same source file, it can be used to compare versions<br />
of a source file and to the formatted output.<br />
Part of what makes <strong>Unix</strong> a productive environment for text processing is discovering<br />
other uses for standard programs. The make utility has many possible<br />
applications for a documentation project. One such use is to maintain up-todate<br />
copies of formatted files—which make up a single manual and provide<br />
users with a way of obtaining a printed copy of the entire manual without having<br />
to know which preprocessors or formatting options (45.13) need to be used.<br />
230 Part III: Working with Files and Directories<br />
This is the Title of the Book, eMatter Edition<br />
Copyright © 2009 O’Reilly & Associates, Inc. All rights reserved.
11.10<br />
The basic operation that make performs is to compare two sets of files—for<br />
example, formatted and unformatted files—and determine if any members of<br />
one set, the unformatted files, are more recent than their counterpart in the<br />
other set, the formatted files. This is accomplished by simply comparing the lastmodification<br />
date (8.2) (“timestamp”) of pairs of files. If the unformatted source<br />
file has been modified since the formatted file was made, make executes the<br />
specified command to “remake” the formatted file.<br />
To use make, you have to write a description file, usually named Makefile (or<br />
makefile), that resides in the working directory for the project. The Makefile<br />
specifies a hierarchy of dependencies among individual files, called components.<br />
At the top of this hierarchy is a target. For our example, you can think of the target<br />
as a printed copy of a book; the components are formatted files generated by<br />
processing an unformatted file with nroff (45.12).<br />
Here’s the Makefile that reflects these dependencies:<br />
manual: ch01.fmt ch02.fmt ch03.fmt<br />
lp 45.2 lp ch0[1-3].fmt<br />
ch01.fmt: ch01<br />
nroff -mm ch01 > ch01.fmt<br />
ch02.fmt: ch02<br />
tbl ch02 | nroff -mm > ch02.fmt<br />
ch03.fmt: ch03a ch03b ch03c<br />
nroff -mm ch03[abc] > ch03.fmt<br />
This hierarchy is represented in Figure 11-1.<br />
Manual<br />
ch01.fmt<br />
ch02.fmt<br />
ch03.fmt<br />
nroff -mm<br />
tbl | nroff -mm<br />
nroff -mm<br />
ch01<br />
ch02<br />
ch03a<br />
ch03b<br />
ch03c<br />
Figure 11-1. What Makefile describes: Files and commands to make manual<br />
This is the Title of the Book, eMatter Edition<br />
Copyright © 2009 O’Reilly & Associates, Inc. All rights reserved.<br />
Chapter 11: Comparing Files 231
11.11<br />
The target is manual, which is made up of three formatted files whose names<br />
appear after the colon. Each of these components has its own dependency line.<br />
For instance, ch01.fmt is dependent upon a coded file named ch01. Underneath<br />
the dependency line is the command that generates ch01.fmt. Each command<br />
line must begin with a TAB.<br />
When you enter the command make, the end result is that the three formatted<br />
files are spooled to the printer. However, a sequence of operations is performed<br />
before this final action. The dependency line for each component is evaluated,<br />
determining if the coded file has been modified since the last time the formatted<br />
file was made. The formatting command will be executed only if the coded file is<br />
more recent. After all the components are made, the lp (45.2) command is<br />
executed.<br />
As an example of this process, we’ll assume that all the formatted files are up-todate.<br />
Then by editing the source file ch03a, we change the modification time.<br />
When you execute the make command, any output files dependent on ch03a are<br />
reformatted:<br />
$ make<br />
nroff -mm ch03[abc] > ch03.fmt<br />
lp ch0[1-3].fmt<br />
Only ch03.fmt needs to be remade. As soon as that formatting command finishes,<br />
the command underneath the target manual is executed, spooling the files<br />
to the printer.<br />
Although this example has actually made only limited use of make’s facilities, we<br />
hope it suggests more ways to use make in a documention project. You can keep<br />
your Makefiles just this simple, or you can go on to learn additional notation,<br />
such as internal macros and suffixes, in an effort to generalize the description file<br />
for increased usefulness.<br />
—TOR, from <strong>Unix</strong> Text Processing (Hayden Books, 1987)<br />
11.11 Even More Uses for make<br />
Thinking about make will pay off in many ways. One way to get ideas about<br />
how to use it is to look at other Makefiles.<br />
One of my favorites is the Makefile for NIS (1.21) (formerly called YP, or “Yellow<br />
Pages”). I like this Makefile because it does something that you’d never think of<br />
doing (even though it suits make perfectly): updating a distributed database.<br />
The Makefile is fairly complicated, so I don’t want to get into a line-by-line explication;<br />
but I will give you a sketch of how it works. Here’s the problem: a system<br />
administrator updates one or more files (we’ll say the passwd file) and wants<br />
to get her changes into the NIS database. So you need to check whether the new<br />
232 Part III: Working with Files and Directories<br />
This is the Title of the Book, eMatter Edition<br />
Copyright © 2009 O’Reilly & Associates, Inc. All rights reserved.
11.11<br />
password file is more recent than the database. Unfortunately, the database isn’t<br />
represented by a single file, so there’s nothing to “check” against. The NIS<br />
Makefile handles this situation by creating empty files that serve as timestamps.<br />
There’s a separate timestamp file for every database that NIS serves. When you<br />
type make, make checks every master file against the corresponding timestamp.<br />
If a master file is newer than the timestamp, make knows that it has to rebuild<br />
part of the database. After rebuilding the database, the Makefile “touches” the<br />
timestamp, so that it reflects the time at which the database was built.<br />
The Makefile looks something like this:<br />
passwd: passwd.time<br />
passwd.time: /etc/master/passwd<br />
@ lots of commands that rebuild the database<br />
@ touch passwd.time<br />
@ more commands to distribute the new database<br />
hosts: hosts.time<br />
hosts.time: similar stuff<br />
You may never need to write a Makefile this complicated, but you should look<br />
for situations in which you can use make profitably. It isn’t just for programming.<br />
—ML<br />
This is the Title of the Book, eMatter Edition<br />
Copyright © 2009 O’Reilly & Associates, Inc. All rights reserved.<br />
Chapter 11: Comparing Files 233
Chapter<br />
12<br />
Showing What’s in a File<br />
12.1 Cracking the Nut<br />
This chapter talks about the many ways of dumping a file to the screen.<br />
Most users know the brute force approach provided by cat (12.2), but there’s<br />
more to it than that:<br />
• Pagers such as more and less (12.3) that give you more control when looking<br />
through long files.<br />
• Finding out what type of data a file contains before opening it (article<br />
12.6).<br />
• Looking at just the beginning or end of a file (articles 12.8 through<br />
12.12).<br />
• Numbering lines (article 12.13).<br />
—TOR<br />
12.2 What Good Is a cat?<br />
The cat command may well be the first command new users hear about, if only<br />
because of its odd name. cat stands for concatenate or, as some would say, catenate.<br />
Both words mean the same thing: to connect in a series. The cat command<br />
takes its filename arguments and strings their contents together. Essentially, cat<br />
takes its input and spits it out again.<br />
cat has many uses, but the four most basic applications are described in the following<br />
list. In many ways, they don’t illustrate cat so much as they illustrate the<br />
shell’s output redirection (43.1) mechanism.<br />
234<br />
This is the Title of the Book, eMatter Edition<br />
Copyright © 2009 O’Reilly & Associates, Inc. All rights reserved.
12.2<br />
1. First form:<br />
% cat file<br />
% cat file1 file2 file...<br />
Use this form to display one or more files on the screen. The output doesn’t<br />
pause when the screen is full. As a result, if your files are more than one<br />
screenful long, the output will whiz by without giving you a chance to read<br />
it. To read output by screenfuls, use a pager such as less (12.3). *<br />
2. Second form:<br />
% cat file(s) > new_file<br />
Use this form when you want to combine several smaller files into one large<br />
file. Be sure the destination file does not already exist; otherwise, it will be<br />
replaced by the new contents (effectively destroying the original). For example,<br />
the command:<br />
% cat chap1 chap2 chap3 > book<br />
creates a new file, book, composed of three files, one after the other. The<br />
three component files still exist as chap1, chap2, and chap3.<br />
3. Third form:<br />
% cat file >> existing_file<br />
% cat files >> existing_file<br />
Use this form to add one or more files to the end of an existing file. For<br />
example:<br />
% cat note1 note2 > note_list<br />
% cat note3 >> note_list<br />
4. Fourth form:<br />
% cat > newfile<br />
Use this form as a quick-and-dirty way to create a new file. This is useful<br />
when you aren’t yet familiar with any of the standard text editors. With this<br />
command, everything you type at the keyboard goes into the new file. (You<br />
won’t be able to back up to a previous line.) To finish your input, enter<br />
CTRL-d on a line by itself.<br />
Well, that was just in case there are some beginners on board. Articles 12.4,<br />
12.7, and 12.13 give some more useful tips about cat options.<br />
—DG<br />
* You may think this command form is pointless. In truth, this form is rarely used in such a basic way.<br />
More often, you’ll use this form along with some of cat’s display options or connect this command to<br />
other <strong>Unix</strong> commands via a pipe (1.5).<br />
Chapter 12: Showing What’s in a File 235<br />
This is the Title of the Book, eMatter Edition<br />
Copyright © 2009 O’Reilly & Associates, Inc. All rights reserved.
12.3<br />
12.3 “less” is More<br />
The most popular pager for <strong>Unix</strong> systems was once the more command, so<br />
named because it gave you “one more screen.” more is ubiquitous, but also<br />
somewhat limited in its capability. The less command (so named because, of<br />
course, “less is more!”) is more commonly used. less is a full-featured text pager<br />
that emulates more but offers an extended set of capabilities.<br />
One particularly important feature of less is that it does not read all of its input<br />
before starting, which makes it faster than an editor for large input. less also<br />
offers many useful features and is available for almost every operating environment.<br />
As an extra bonus, it is installed by default on most free <strong>Unix</strong>es.<br />
less begins execution by first examining the environment in which it is running.<br />
It needs to know some things about the terminal (or window) in which its output<br />
will be displayed. Once that’s known, less formats the text and displays the<br />
first screen’s output. The last line of the screen is reserved for user interaction<br />
with the program. less will display a colon (:) on the first column of the last line<br />
and leave the cursor there. This colon is a command prompt, awaiting command<br />
input from the user. Most commands to less are single-character entries,<br />
and less will act upon them immediately and without a subsequent carriage<br />
return (this is known as cbreak mode). The most basic command to less (and<br />
more) is a single space, which instructs the pager to move ahead in the text by<br />
one screen. Table 12-1 lists commonly used less commands.<br />
Table 12-1. Commonly used less commands<br />
Command<br />
Space<br />
d<br />
RETURN<br />
b<br />
u<br />
y<br />
g<br />
G<br />
/pattern<br />
?pattern<br />
n<br />
N<br />
Description<br />
Scroll forward one screen.<br />
Scroll forward one-half screen.<br />
Scroll forward one line.<br />
Scroll backward one screen. Unlike more, while less is reading from pipes (1.5), it<br />
can redraw the screen and read previous pages.<br />
Scroll backward one-half screen.<br />
Scroll backward one line.<br />
Go to the beginning of the text (could be slow with large amounts of text).<br />
Go to the end of the text (could be slow with large amounts of text).<br />
Search forward for pattern, which can be a regular expression.<br />
Search backward for pattern, which can be a regular expression.<br />
Search for the next occurance of the last search, in the same direction: forward in<br />
the file if the previous search was using / and backwards in the file if the previous<br />
search was using ?.<br />
Search for the previous occurance of the last search. See earlier.<br />
236 Part III: Working with Files and Directories<br />
This is the Title of the Book, eMatter Edition<br />
Copyright © 2009 O’Reilly & Associates, Inc. All rights reserved.
12.4<br />
Table 12-1. Commonly used less commands (continued)<br />
Command Description<br />
h<br />
Display a help screen.<br />
:n Display next file from command line (two-character command).<br />
:p Display previous file from command line (two-character command).<br />
less has a rich command set, and its behavior can be modified as needed for your<br />
use. The lesskey program lets you make custom key definitions, and you can<br />
store your favorite setup options in the LESS environment variable (35.3). See the<br />
less manpage for further details.<br />
One of the big advantages of less is that it doesn’t require any relearning; less<br />
does the right thing when you use more, vi (17.2), oremacs (19.1) file-browsing<br />
commands. Incidentally, it also protects you from terminal control sequences<br />
and other obnoxious things that happen when you try to view a binary file,<br />
because it escapes nonprinting characters (12.4).<br />
—JD<br />
12.4 Show Nonprinting Characters<br />
with cat –v or od –c<br />
Especially if you use an ASCII-based terminal, files can have characters that your<br />
terminal can’t display. Some characters will lock up your communications software<br />
or hardware, make your screen look strange, or cause other weird problems.<br />
So if you’d like to look at a file and you aren’t sure what’s in there, it’s not<br />
a good idea to just cat the file!<br />
Instead, try cat –v. It shows an ASCII (“printable”) representation of unprintable<br />
and non-ASCII characters. In fact, although most manual pages don’t<br />
explain how, you can read the output and see what’s in the file. Another utility<br />
for displaying nonprintable files is od. I usually use its –c option when I need to<br />
look at a file character by character.<br />
Let’s look at a file that’s almost guaranteed to be unprintable: a directory file.<br />
This example is on a standard V7 (<strong>Unix</strong> Version 7) filesystem. (Unfortunately,<br />
some <strong>Unix</strong> systems won’t let you read a directory. If you want to follow along<br />
on one of those systems, try a compressed file (15.6) or an executable program<br />
from /bin.) Adirectory usually has some long lines, so it’s a good idea to pipe<br />
cat’s output through fold:<br />
% ls -fa<br />
.<br />
..<br />
comp<br />
Chapter 12: Showing What’s in a File 237<br />
This is the Title of the Book, eMatter Edition<br />
Copyright © 2009 O’Reilly & Associates, Inc. All rights reserved.
12.4<br />
% cat -v . | fold -62<br />
M-^?^N.^@^@^@^@^@^@^@^@^@^@^@^@^@>^G..^@^@^@^@^@^@^@^@^@^@^@^@<br />
M-a<br />
comp^@^@^@^@^@^@^@^@^@^@^@^@MassAveFood^@^@^@^@^@hist^@^@^<br />
@^@^@^@^@^@^@^@<br />
% od -c .<br />
0000000 377 016 . \0 \0 \0 \0 \0 \0 \0 \0 \0 \0 \0 \0 \0<br />
0000020 > 007 . . \0 \0 \0 \0 \0 \0 \0 \0 \0 \0 \0 \0<br />
0000040 341 \n c o m p \0 \0 \0 \0 \0 \0 \0 \0 \0 \0<br />
0000060 \0 \0 M a s s A v e F o o d \0 \0 \0<br />
0000100 \0 \0 h i s t \0 \0 \0 \0 \0 \0 \0 \0 \0 \0<br />
0000120<br />
Each entry in a V7-type directory is 16 bytes long (that’s also 16 characters, in<br />
the ASCII system). The od –c command starts each line with the number of<br />
bytes, in octal, shown since the start of the file. The first line starts at byte 0. The<br />
second line starts at byte 20 octal (that’s byte 16 in decimal, the way most people<br />
count). And so on. Enough about od for now, though. We’ll come back to it<br />
in a minute. Time to dissect the cat –v output:<br />
• You’ve probably seen sequences like ^N and ^G. Those are control characters.<br />
Another character like this is ^@, the character NUL (ASCII 0). There are a<br />
lot of NULs in the directory; more about that later. ADEL character<br />
(ASCII 177 octal) is shown as ^?. Check an ASCII chart.<br />
• cat –v has its own symbol for characters outside the ASCII range with their<br />
high bits set, also called metacharacters. cat –v prints those as M- followed by<br />
another character. There are two of them in the cat –v output: M-^? and M-a.<br />
To get a metacharacter, you add 200 octal. For an example, let’s look at M-a.<br />
The octal value of the letter a is 141. When cat –v prints M-a, it means the<br />
character you get by adding 141+200, or 341 octal.<br />
You can decode that the character cat prints as M-^? in the same way. The ^?<br />
stands for the DEL character, which is octal 177. Add 200+177 to get 377<br />
octal.<br />
• If a character isn’t M-something or ^something, it’s a regular printable character.<br />
The entries in the directory (., .., comp, MassAveFood, and hist) are all<br />
made of regular ASCII characters.<br />
If you’re wondering where the entries MassAveFood and hist are in the ls listing,<br />
the answer is that they aren’t. Those entries have been deleted from the<br />
directory. <strong>Unix</strong> puts two NUL (ASCII 0, or ^@) bytes in front of the names of<br />
deleted V7 directory entries.<br />
cat has two options, –t and –e, for displaying whitespace in a line. The –v option<br />
doesn’t convert TAB and trailing-space characters to a visible form without those<br />
options. See article 12.5.<br />
238 Part III: Working with Files and Directories<br />
This is the Title of the Book, eMatter Edition<br />
Copyright © 2009 O’Reilly & Associates, Inc. All rights reserved.
12.5<br />
Next, od –c. It’s easier to explain than cat –v:<br />
• od –c shows some characters starting with a backslash (\). It uses the standard<br />
<strong>Unix</strong> and C abbreviations for control characters where it can. For<br />
instance, \n stands for a newline character, \t for a tab, etc. There’s a newline<br />
at the start of the comp entry—see it in the od –c output? That explains<br />
why the cat –v output was broken onto a new line at that place: cat –v<br />
doesn’t translate newlines when it finds them.<br />
The \0 is a NUL character (ASCII 0). It’s used to pad the ends of entries in<br />
V7 directories when a name isn’t the full 14 characters long.<br />
• od –c shows the octal value of other characters as three digits. For instance,<br />
the 007 means “the character 7 octal.” cat –v shows this as ^G (CTRL-g).<br />
Metacharacters, the ones with octal values 200 and higher, are shown as<br />
M-something by cat –v. In od –c, you’ll see their octal values—such as 341.<br />
Each directory entry on a <strong>Unix</strong> Version 7 filesystem starts with a two-byte<br />
“pointer” to its location in the disk’s inode table. When you type a filename,<br />
<strong>Unix</strong> uses this pointer to find the actual file information on the disk. The<br />
entry for this directory (named .) is 377 016. Its parent (named ..)isat> 007.<br />
And comp’s entry is 341 \n. Find those in the cat –v output, if you want; and<br />
compare the two outputs.<br />
• Like cat –v, regular printable characters are shown as is by od –c.<br />
The strings (13.15) program finds printable strings of characters (such as filenames)<br />
inside mostly nonprintable files (such as executable binaries).<br />
—JP<br />
12.5 What’s in That Whitespace?<br />
The cat –v option (12.4) shows an ASCII representation of unprintable and non-<br />
ASCII characters. cat has two options for displaying whitespace in a line. If you<br />
use the –t option with –v, TAB characters are shown as ^I. The –e option combined<br />
with –v marks the end of each line with a $ character. Some versions of cat<br />
don’t require the –v with those options. Let’s compare a one-line file without<br />
and with the –t –e (which may have to be typed separately, by the way; –te won’t<br />
work on some versions):<br />
% cat afile<br />
This is a one-line file - boring, eh?<br />
% cat -v -t -e afile<br />
ThiS^Hs is^Ia one-line file^I- boring, eh? $<br />
Chapter 12: Showing What’s in a File 239<br />
This is the Title of the Book, eMatter Edition<br />
Copyright © 2009 O’Reilly & Associates, Inc. All rights reserved.
12.6<br />
Although you can’t tell it from plain cat, there’s a backspace (CTRL-h) before<br />
the first s, two TABs that take up only one column of whitespace each, and<br />
seven spaces at the end of the line. Knowing this can help you debug problems in<br />
printing and displaying files. It’s also a help for shell programmers who need to<br />
parse or sort the output of other programs.<br />
—JP<br />
12.6 Finding File Types<br />
file<br />
Many different kinds of files live on the typical <strong>Unix</strong> system: database files, executable<br />
files, regular text files, files for applications like StarOffice, tar files, mail<br />
messages, directories, font files, and so on.<br />
You often want to check to make sure you have the right “kind” of file before<br />
doing something. For example, you’d like to read the file tar. But before typing<br />
more tar, you’d like to know whether this file is your set of notes on carbonbased<br />
sludge or the tar executable. If you’re wrong, the consequences might be<br />
unpleasant. Sending the tar executable to your screen might screw up your terminal<br />
settings, log you off, or do any number of unpleasant things.<br />
The file utility tells you what sort of file something is. It’s fairly self-explanatory:<br />
% file /bin/sh<br />
/bin/sh: sparc demand paged executable<br />
% file 2650<br />
2650: [nt]roff, tbl, or eqn input text<br />
% file 0001,v<br />
0001,v: ascii text<br />
% file foo.sh<br />
foo.sh: shell commands<br />
file is actually quite clever though it isn’t always correct—some versions are better<br />
than others. It doesn’t just tell you if something’s binary or text; it looks at<br />
the beginning of the file and tries to figure out what it’s doing. So, for example,<br />
you see that file 2650 is an nroff (45.12) file and foo.sh is a shell script. It isn’t<br />
quite clever enough to figure out that 0001,v is an RCS (39.5) archive, but it does<br />
know that it’s a plain ASCII text file.<br />
Many versions of file can be customized to recognize additional file types. The file<br />
/etc/magic tells file how to recognize different kinds of files. [My Linux system has<br />
the file command from ftp://ftp.astron.com/pub/file/, which uses a multiple-database<br />
format. It’s updated fairly often to understand new file formats. —JP] It’s<br />
capable of a lot (and should be capable of even more), but we’ll satisfy ourselves<br />
with an introductory explanation. Our goal will be to teach file to recognize RCS<br />
archives.<br />
240 Part III: Working with Files and Directories<br />
This is the Title of the Book, eMatter Edition<br />
Copyright © 2009 O’Reilly & Associates, Inc. All rights reserved.
12.7<br />
/etc/magic has four fields:<br />
offset data-type value file-type<br />
These are as follows:<br />
offset<br />
The offset into the file at which magic will try to find something. If you’re<br />
looking for something right at the beginning of the file, the offset should be<br />
0. (This is usually what you want.)<br />
data-type<br />
The type of test to make. Use string for text comparisons, byte for byte<br />
comparisons, short for two-byte comparisons, and long for four-byte<br />
comparisons.<br />
value<br />
The value you want to find. For string comparisons, any text string will do;<br />
you can use the standard <strong>Unix</strong> escape sequences (such as \n for newline).<br />
For numeric comparisons (byte, short, long), this field should be a number,<br />
expressed as a C constant (e.g., 0x77 for the hexadecimal byte 77).<br />
file-type<br />
The string that file will print if this test succeeds.<br />
So, we know that RCS archives begin with the word head. This word is right at<br />
the beginning of the file (offset 0). Since we obviously want a string comparison,<br />
we make the the following addition to /etc/magic:<br />
0 string head RCS archive<br />
This says, “The file is an RCS archive if you find the string head at an offset of<br />
0 bytes from the beginning of the file.” Does it work?<br />
% file RCS/0001,v<br />
RCS/0001,v:<br />
RCS archive<br />
As I said, the tests can be much more complicated, particularly if you’re working<br />
with binary files. To recognize simple text files, this is all you need to know.<br />
—ML<br />
12.7 Squash Extra Blank Lines<br />
Reading output with lots of empty lines can be a waste of screen space. For<br />
instance, some versions of man (2.1) show all the blank lines between manual<br />
pages. To stop that, read your file or pipe it through cat –s. (Many versions of<br />
less (12.3) and more have a similar –s option.) The –s option replaces multiple<br />
blank lines with a single blank line. (If your cat doesn’t have –s, see the sed alternative<br />
at the end.)<br />
Chapter 12: Showing What’s in a File 241<br />
This is the Title of the Book, eMatter Edition<br />
Copyright © 2009 O’Reilly & Associates, Inc. All rights reserved.
12.8<br />
cat –s might not always seem to work. The problem is usually that the “empty”<br />
lines have SPACE, TAB, or CTRL-m characters on them. The fix is to let sed<br />
“erase” lines with those invisible characters on them:<br />
% sed 's/^[SPACE TAB CTRL-v CTRL-m]*$//' file | cat -s<br />
In vi (18.6) and many terminal drivers, the CTRL-v character quotes the CTRL-m<br />
(RETURN) so that character doesn’t end the current line.<br />
If you don’t have cat –s, then sed can do both jobs:<br />
—JP<br />
% sed -e 's/^[SPACE TAB CTRL-v CTRL-m]*$//' -e '/./,/^$/!d' file<br />
12.8 How to Look at the End of a File: tail<br />
Let’s say that you want to look at the end of some large file. For example, you’ve<br />
just sent some mail and want to find out whether it was handled correctly. But<br />
when you look at your mail logs, you find out that the log file is 30 or 40 KB<br />
long, and you don’t care about the whole thing—you certainly don’t want to<br />
page through it until you get to the end. How do you handle this?<br />
The tail command is just what you need in this situation. tail reads its input and<br />
discards everything except for the last ten lines (by default). Therefore, if you’re<br />
pretty sure that the information you want is at the end of the file, you can use<br />
tail to get rid of the junk that you don’t want. To see just the end of that mail log<br />
(in this case, qmail’s log):<br />
% tail /var/log/maillog<br />
Feb 19 10:58:45 yyy qmail: 1014141525.474209 delivery 6039: success: did_0+0+1/<br />
Feb 19 10:58:45 yyy qmail: 1014141525.491370 status: local 0/10 remote 0/20<br />
Feb 19 10:58:45 yyy qmail: 1014141525.492211 end msg 111214<br />
Feb 19 11:11:15 yyy qmail: 1014142275.469000 new msg 111214<br />
Feb 19 11:11:15 yyy qmail: 1014142275.469631 info msg 111214: bytes 281 from<br />
qp 51342 uid 1000<br />
Feb 19 11:11:15 yyy qmail: 1014142275.562074 starting delivery 6040: msg 111214<br />
to remote xyz@frob.com<br />
Feb 19 11:11:15 yyy qmail: 1014142275.562630 status: local 0/10 remote 1/20<br />
Feb 19 11:11:30 yyy qmail: 1014142290.110546 delivery 6040: success:<br />
64.71.166.115_accepted_message./Remote_host_said:_250_Ok:_queued_as_C0EC73E84D/<br />
Feb 19 11:11:30 yyy qmail: 1014142290.127763 status: local 0/10 remote 0/20<br />
Feb 19 11:11:30 yyy qmail: 1014142290.128381 end msg 111214<br />
For another common example, to see the latest entries from the BSD or Linux<br />
kernel ring buffer:<br />
% dmesg | tail<br />
lpt0: on ppbus0<br />
lpt0: Interrupt-driven port<br />
ppi0: on ppbus0<br />
IPsec: Initialized Security Association Processing.<br />
242 Part III: Working with Files and Directories<br />
This is the Title of the Book, eMatter Edition<br />
Copyright © 2009 O’Reilly & Associates, Inc. All rights reserved.
12.10<br />
ad0: 19569MB [39761/16/63] at ata0-master UDMA66<br />
afd0: 239MB [239/64/32] at ata0-slave using PIO3<br />
acd0: CDROM at ata1-master using PIO4<br />
Mounting root from ufs:/dev/ad0s1a<br />
pid 50882 (fetch), uid 0: exited on signal 10 (core dumped)<br />
pid 88041 (smbd), uid 1000 on /usr: file system full<br />
This will give you the last ten lines from the dmesg command. If you need more<br />
or less than ten lines, look at article 12.9.<br />
Althought the GNU version is better behaved, some older versions of tail accept<br />
one (and only one!) filename:<br />
% tail somefile<br />
There are many other situations in which tail is useful: I’ve used it to make sure<br />
that a job that produces a big output file has finished correctly, to remind me<br />
what the last piece of mail in my mailbox was about, and so on. You’ll find tail<br />
important whenever you’re interested only in the end of something.<br />
—ML<br />
12.9 Finer Control on tail<br />
What if you need to look at the last 11 lines of the file? The command tail -n<br />
shows the final n lines. The command tail +n discards the first n–1 lines, giving<br />
you line n and everything that follows it.<br />
You can also tell tail to count the number of characters or the number of 512-<br />
byte blocks. To do so, use the –c option (count characters) or the –b option<br />
(count blocks). If you want to state explicitly that you’re interested in lines, give<br />
the –l option.<br />
Your tail probably has a –r option that shows the file in reverse order, starting<br />
from the last line.<br />
Many versions of <strong>Unix</strong> limit the maximum number of lines that tail, especially<br />
tail –r, can display.<br />
—ML<br />
12.10 How to Look at Files as They Grow<br />
One of the best things that you can do with tail is to look at a file as it is growing.<br />
For example, I once was debugging a program named totroff that converted<br />
a manual from a plain text format to troff. It was rather slow, so that you didn’t<br />
want to wait until the program finished before looking at the output. But you<br />
didn’t want to be typing more every 20 seconds either, to find out whether the<br />
part of the file that you were debugging had made it through yet. (more quits<br />
Chapter 12: Showing What’s in a File 243<br />
This is the Title of the Book, eMatter Edition<br />
Copyright © 2009 O’Reilly & Associates, Inc. All rights reserved.
12.10<br />
when you “run out” of file, so it can’t really help you look for a part of a file that<br />
hasn’t been written yet.) The tail –f command solves this problem. For example:<br />
& 23.3<br />
% totroff < file.txt > file.ms &<br />
[1] 12345<br />
% tail -f file.ms<br />
.LP<br />
Tail produces output as<br />
the file grows.<br />
...<br />
CTRL-c<br />
Now suppose you want to monitor several files at once. Administrators, for<br />
example, might want to keep track of several log files, such as /usr/adm/<br />
messages, /usr/adm/lpd-errs, UUCP error files, etc. The GNU tail program comes<br />
in useful for keeping an eye on several administrative log files at once. But it also<br />
comes in useful for nonadministrators.<br />
For example, suppose you want to perform several greps through many files, saving<br />
the output in different files. You can then monitor the files using tail –f. For<br />
example:<br />
% grep Berkeley ch?? > Berkeley.grep &<br />
% grep BSD ch?? > BSD.grep &<br />
% grep "System V" ch?? > SystemV.grep &<br />
% grep SysV ch?? > SysV.grep &<br />
% tail -f Berkeley.grep BSD.grep SystemV.grep SysV.grep<br />
When new text appears in the files called with tail –f, it also appears on the<br />
screen:<br />
==> SysV.grep Berkeley.grep BSD.grep SysV.grep <br />
and
12.11<br />
enter CTRL-c (or whatever your interrupt key (24.11) is) when you’ve seen the<br />
data you’re interested in, or when the file you’re watching has been completed.<br />
tail has no way of knowing when the file has stopped growing.<br />
tail ignores the –f option when it is reading from a pipe. For example, totroff <<br />
file.txt | tail –f wouldn’t work.<br />
Article 12.11 shows a useful feature of GNU tail: following files by name or file<br />
descriptor.<br />
—ML and LM<br />
12.11 GNU tail File Following<br />
tail<br />
I like to keep an xterm window open on my Linux system so I can watch various<br />
log files. Although there are fancier log-file-monitoring programs (such as<br />
swatch), tail –f (12.10) is perfect for me.<br />
I also run a weekly cron (25.2) job to rotate log files (rename the files, compress<br />
and archive them). When this job runs, the log files suddenly have new names—<br />
messages becomes messages.1, for instance—so the system logger starts writing<br />
to a different messages file. Then plain tail –f suddenly stops showing the log<br />
because it doesn’t realize that the same physical file on the disk suddenly has a<br />
new name. When this happened, I had to remember to kill and restart tail each<br />
Sunday morning...until I found the new version of GNU tail, that is.<br />
The GNU tail – –follow option lets you choose how the files you’re watching<br />
should be followed. By default, GNU tail acts like the standard tail: it opens a<br />
file for reading and gets a file descriptor (36.15) number, which it constantly<br />
watches for changes. But if that file is renamed and a new file with the old name<br />
(and a new inode) takes its place, the file descriptor may point to a file that’s not<br />
in use anymore.<br />
The GNU tail options, – –follow=name and – –retry, tell it to watch the actual<br />
file name, not the open file descriptor. Here’s what happens Sunday mornings<br />
when I’m using this:<br />
kludge# tail --follow=name --retry ~jerry/tmp/startx.log \<br />
{ } 28.4 /var/log/{messages,maillog,secure}<br />
...lots of log messages...<br />
tail: `/var/log/secure' has been replaced; following end of new file<br />
tail: `/var/log/maillog' has been replaced; following end of new file<br />
tail: `/var/log/messages' has been replaced; following end of new file<br />
Dec 31 04:02:01 kludge syslogd 1.3-3: restart.<br />
Dec 31 04:02:01 kludge syslogd 1.3-3: restart.<br />
Dec 31 04:02:05 kludge anacron[8397]: Updated timestamp for job<br />
`cron.weekly' to 2000-12-31<br />
It’s just what I’ve always needed.<br />
—JP<br />
Chapter 12: Showing What’s in a File 245<br />
This is the Title of the Book, eMatter Edition<br />
Copyright © 2009 O’Reilly & Associates, Inc. All rights reserved.
12.12<br />
12.12 Printing the Top of a File<br />
head can be used to print the first few lines of one or more files (the “head” of<br />
the file or files). When more than one file is specified, a header is printed at the<br />
beginning of each file, and each is listed in succession.<br />
Like tail (12.9), head supports the –n option to control the number of lines displayed<br />
and the –c option to print characters/bytes instead of lines. GNU head<br />
also supports an extention to –c: –c nk prints the first n kilobytes of the file, and<br />
–c nm prints the first n megabytes of the file.<br />
—DJPH<br />
12.13 Numbering Lines<br />
nl<br />
There are times when you want to print out a file with the lines numbered—perhaps<br />
because you are showing a script or program in documentation and want to<br />
refer to individual lines in the course of your discussion.<br />
This is one of the handy things cat can do for you with the –n option.<br />
cat –n precedes each line with some leading spaces, the line number, and a TAB.<br />
How many leading spaces? It depends on how high the line numbers go. The<br />
line numbers are right-justified at column 6, which means that a 6-digit number<br />
will go all the way back to the margin. I only belabor this point in case you’re<br />
tempted to trim the leading spaces with something like cut (21.14).<br />
If you have a version of cat that doesn’t support –n, try nl, the line-numbering<br />
program. nl –ba acts like cat –n. By itself, nl numbers only lines with text. The<br />
GNU version is on the web site.<br />
You can achieve a similar effect with pr –t –n. (The –t keeps pr from inserting the<br />
header and footer (45.6) it normally uses to break its output into pages.) And as<br />
long as we’re giving you choices, here are five more:<br />
less -N filename<br />
grep -n \^ filename<br />
awk '{print NR,$0}' filename<br />
sed = < filename | sed 'N;s/\n/ /'<br />
ex - '+%#\|q' filename<br />
—JP and TOR<br />
246 Part III: Working with Files and Directories<br />
This is the Title of the Book, eMatter Edition<br />
Copyright © 2009 O’Reilly & Associates, Inc. All rights reserved.
Chapter 13<br />
13<br />
Searching Through Files<br />
13.1 Different Versions of grep<br />
grep is one of <strong>Unix</strong>’s most useful tools. As a result, all users seem to want their<br />
own, slightly different version that solves a different piece of the problem.<br />
(Maybe this is a problem in itself; there really should be only one grep, as the<br />
manpage says.) Three versions of grep come with every <strong>Unix</strong> system; in addition,<br />
there are six or seven freely available versions that we’ll mention here, as<br />
well as probably dozens of others that you can find kicking around the Net.<br />
Here are the different versions of grep and what they offer. We’ll start with<br />
the standard versions:<br />
Plain old grep<br />
Great for searching with regular expressions (article 13.2).<br />
Extended grep (or egrep)<br />
Handles extended regular expressions. It is also, arguably, the fastest of<br />
the standard greps (article 13.4).<br />
Fixed grep (or fgrep)<br />
So named because it matches fixed strings. It is sometimes inaccurately<br />
called “fast grep”; often it is really the slowest of them all. It is useful to<br />
search for patterns with literal backslashes, asterisks, and so on that<br />
you’d otherwise have to escape somehow. fgrep has the interesting ability<br />
to search for multiple strings (article 13.5).<br />
Of course, on many modern <strong>Unix</strong>es all three are the same executable, just<br />
with slightly different behaviors, and so you may not see dramatic speed differences<br />
between them. Now for the freeware versions:<br />
agrep, or “approximate grep”<br />
Atool that finds lines that “more or less” match your search string. A<br />
very interesting and useful tool, it’s part of the glimpse package, which is<br />
an indexing and query system for fast searching of huge amounts of<br />
text. agrep is introduced in article 13.6.<br />
This is the Title of the Book, eMatter Edition<br />
Copyright © 2009 O’Reilly & Associates, Inc. All rights reserved.<br />
247
13.2<br />
Very fast versions of grep, such as GNU grep/egrep/fgrep<br />
Most free <strong>Unix</strong>es use GNU grep as their main grep.<br />
rcsgrep<br />
Searches through RCS files (39.5) (article 13.7).<br />
In addition, you can simulate the action of grep with sed, awk, and perl.<br />
These utilities allow you to write such variations as a grep that searches for a<br />
pattern that can be split across several lines (13.9) and other context grep programs<br />
(41.12), which show you a few lines before and after the text you find.<br />
(Normal greps just show the lines that match.)<br />
—ML<br />
13.2 Searching for Text with grep<br />
There are many well-known benefits provided by grep to the user who doesn’t<br />
remember what his files contain. Even users of non-<strong>Unix</strong> systems wish they had<br />
a utility with its power to search through a set of files for an arbitrary text pattern<br />
(known as a regular expression).<br />
The main function of grep is to look for strings matching a regular expression<br />
and print only the lines found. Use grep when you want to look at how a particular<br />
word is used in one or more files. For example, here’s how to list the lines in<br />
the file ch04 that contain either run-time or run time:<br />
".." 27.12 $ grep "run[- ]time" ch04<br />
This procedure avoids run-time errors for not-assigned<br />
and a run-time error message is produced.<br />
run-time error message is produced.<br />
program aborts and a run-time error message is produced.<br />
DIMENSION statement in BASIC is executable at run time.<br />
This means that arrays can be redimensioned at run time.<br />
accessible or not open, the program aborts and a run-time<br />
Another use might be to look for a specific HTML tag in a file. The following<br />
command will list top-level ( or ) and second-level ( or ) headings<br />
that have the starting tag at the beginning (^) of the line:<br />
$ grep "^" ch0[12].html<br />
ch01.html:Introduction<br />
ch01.html:Windows, Screens, and Images<br />
ch01.html:The Standard Screen-stdscr<br />
ch01.html:Adding Characters<br />
ch02.html:Introduction<br />
ch02.html:What Is Terminal Independence?<br />
ch02.html:Termcap<br />
ch02.html:Terminfo<br />
In effect, it produces a quick outline of the contents of these files.<br />
248 Part III: Working with Files and Directories<br />
This is the Title of the Book, eMatter Edition<br />
Copyright © 2009 O’Reilly & Associates, Inc. All rights reserved.
13.3<br />
grep is also often used as a filter (1.5), to select from the output of some other<br />
program. For example, you might want to find the process id of your inetd, if<br />
you just changed the configuration file and need to HUP inetd to make it reread<br />
the configuration file. Using ps (24.5) and grep together allows you to do this<br />
without wading through a bunch of lines of output:<br />
% ps -aux | grep inetd<br />
root 321 0.0 0.2 1088 548 ?? Is 12Nov01 0:08.93 inetd -wW<br />
deb 40033 0.0 0.2 1056 556 p5 S+ 12:55PM 0:00.00 grep inetd<br />
% kill -HUP 321<br />
There are several options commonly used with grep. The –i option specifies that<br />
the search ignore the distinction between upper- and lowercase. The –c option<br />
tells grep to return only a count of the number of lines matched. The –w option<br />
searches for the pattern “as a word.” For example, grepif would match words<br />
like cliff or knife, but grep-w if wouldn’t. The –l option returns only the name<br />
of the file when grep finds a match. This can be used to prepare a list of files for<br />
another command. The –v option (13.3) reverses the normal action, and only<br />
prints out lines that don’t match the search pattern. In the previous example,<br />
you can use the –v option to get rid of the extra line of output:<br />
—DD<br />
% ps -aux | grep inetd | grep -v grep<br />
root 321 0.0 0.2 1088 548 ?? Is 12Nov01 0:08.93 inetd -wW<br />
% kill -HUP 321<br />
13.3 Finding Text That Doesn’t Match<br />
The grep programs have one very handy feature: they can select lines that don’t<br />
match a pattern just as they can select the lines that do. Simply use the –v option.<br />
I used this most recently when working on this book. We have thousands of separate<br />
files under RCS (39.5), and I sometimes forget which ones I’ve got checked<br />
out. Since there’s a lot of clutter in the directory and several people working there,<br />
a simple ls won’t do. There are a series of temporary files created by some of our<br />
printing scripts that I don’t want to see. All of their filenames consist of one or<br />
more x characters: nothing else. So I use a findpt alias to list only the files belonging<br />
to me. It’s a version of the find. alias described in article 9.26, with –user tim<br />
added to select only my own files and a grep pattern to exclude the temporary<br />
files. My findpt alias executes the following command line:<br />
find. | grep -v '^\./xx*$'<br />
The leading ./ matches the start of each line of find. output, and xx* matches<br />
one x followed by zero or more xs. I couldn’t use the find operators ! -name in<br />
that case because –name uses shell-like wildcard patterns, and there’s no way to<br />
say “one or more of the preceding character” (in this case, the character x) with<br />
shell wildcards.<br />
Chapter 13: Searching Through Files 249<br />
This is the Title of the Book, eMatter Edition<br />
Copyright © 2009 O’Reilly & Associates, Inc. All rights reserved.
13.4<br />
Obviously, that’s as specific and nonreproducible an example as you’re likely to<br />
find anywhere! But it’s precisely these kinds of special cases that call for a rich<br />
vocabulary of tips and tricks. You’ll never have to use grep –v for this particular<br />
purpose, but you’ll find a use for it someday.<br />
[Note that you could use a slightly simpler regular expression by using egrep<br />
(13.4), which supports the plus (+) operator to mean “one or more,” instead of<br />
having to use the basic regular expression character character zero-or-more (xx*).<br />
The previous regular expression would then become:<br />
find. | egrep -v '^\./x+$'<br />
The richer regular expression language is the primary advantage of egrep. —DJPH]<br />
—TOR<br />
13.4 Extended Searching for Text<br />
with egrep<br />
The egrep command is yet another version of grep (13.2), one that extends the<br />
syntax of regular expressions. (Versions where grep and egrep are the same allow<br />
you to get egrep-like behavior from grep by using the –E option.) Aplus sign (+)<br />
following a regular expression matches one or more occurrences of the regular<br />
expression; a question mark (?) matches zero or one occurrences. In addition,<br />
regular expressions can be nested within parentheses:<br />
% egrep "Lab(oratorie)?s" name.list<br />
AT&T Bell Laboratories<br />
AT&T Bell Labs<br />
Symtel Labs of Chicago<br />
Parentheses surround a second regular expression and ? modifies this expression.<br />
The nesting helps to eliminate unwanted matches; for instance, the word<br />
Labors or oratories would not be matched.<br />
Another special feature of egrep is the vertical bar (|), which serves as an or operator<br />
between two expressions. Lines matching either expression are printed, as<br />
in the next example:<br />
% egrep "stdscr|curscr" ch03<br />
into the stdscr, a character array.<br />
When stdscr is refreshed, the<br />
stdscr is refreshed.<br />
curscr.<br />
initscr() creates two windows: stdscr<br />
and curscr.<br />
Remember to put the expression inside quotation marks to protect the vertical bar<br />
from being interpreted by the shell as a pipe symbol. Look at the next example:<br />
250 Part III: Working with Files and Directories<br />
This is the Title of the Book, eMatter Edition<br />
Copyright © 2009 O’Reilly & Associates, Inc. All rights reserved.
13.6<br />
% egrep "Alcuin (User|Programmer)('s)? Guide" docguide<br />
Alcuin Programmer's Guide is a thorough<br />
refer to the Alcuin User Guide<br />
Alcuin User's Guide introduces new users to<br />
You can see the flexibility that egrep’s syntax can give you, matching either User<br />
or Programmer and matching them regardless of whether they had an 's.<br />
Both egrep and fgrep can read search patterns from a file using the –f option<br />
(13.5).<br />
—DJPD<br />
13.5 grepping for a List of Patterns<br />
egrep (13.4) lets you look for multiple patterns using its grouping and alternation<br />
operators (big words for parentheses and a vertical bar). But sometimes, even<br />
that isn’t enough.<br />
Both egrep and fgrep support a –f option, which allows you to save a list of patterns<br />
(fixed strings in the case of fgrep) in a file, one pattern per line, and search<br />
for all the items in the list with a single invocation of the program. For example,<br />
in writing this book, we’ve used this feature to check for consistent usage in a list<br />
of terms across all articles:<br />
% egrep -f terms *<br />
(To be more accurate, we used rcsegrep (13.7), since the articles are all kept under<br />
RCS (39.5), but you get the idea.)<br />
—TOR<br />
13.6 Approximate grep: agrep<br />
agrep is one of the nicer additions to the grep family. It’s not only one of the<br />
faster greps around; it also has the unique feature of looking for approximate<br />
matches. It’s also record oriented rather than line oriented. The three most significant<br />
features of agrep that are not supported by the grep family are as follows:<br />
1. The ability to search for approximate patterns, with a user-definable level of<br />
accuracy. For example:<br />
% agrep -2 homogenos foo<br />
will find “homogeneous,” as well as any other word that can be obtained<br />
from “homogenos” with at most two substitutions, insertions, or deletions.<br />
% agrep -B homogenos foo<br />
will generate a message of the form:<br />
best match has 2 errors, there are 5 matches, output them? (y/n)<br />
Chapter 13: Searching Through Files 251<br />
This is the Title of the Book, eMatter Edition<br />
Copyright © 2009 O’Reilly & Associates, Inc. All rights reserved.
13.7<br />
2. agrep is record oriented rather than just line oriented; a record is by default a<br />
line, but it can be user-defined with the –d option specifying a pattern that<br />
will be used as a record delimiter. For example:<br />
% agrep -d '^From ' 'pizza' mbox<br />
outputs all mail messages (1.21) (delimited by a line beginning with From and<br />
a space) in the file mbox that contain the keyword pizza. Another example:<br />
% agrep -d '$$' pattern foo<br />
will output all paragraphs (separated by an empty line) that contain pattern.<br />
3. agrep allows multiple patterns with AND (or OR) logic queries. For example:<br />
% agrep -d '^From ' 'burger,pizza' mbox<br />
outputs all mail messages containing at least one of the two keywords<br />
(, stands for OR).<br />
% agrep -d '^From ' 'good;pizza' mbox<br />
outputs all mail messages containing both keywords.<br />
Putting these options together, one can write queries such as the following:<br />
% agrep -d '$$' -2 ';TheAuthor;Curriculum;' bib<br />
which outputs all paragraphs referencing articles in CACM between 1985 and<br />
1989 by TheAuthor dealing with Curriculum. Two errors are allowed, but they<br />
cannot be in either CACM or the year. (The < > brackets forbid errors in the<br />
pattern between them.)<br />
Other agrep features include searching for regular expressions (with or without<br />
errors), using unlimited wildcards, limiting the errors to only insertions or only<br />
substitutions or any combination, allowing each deletion, for example, to be<br />
counted as two substitutions or three insertions, restricting parts of the query to<br />
be exact and parts to be approximate, and many more.<br />
—JP, SW, and UM<br />
13.7 Search RCS Files with rcsgrep<br />
Storing multiple versions of a file in RCS (39.5) saves space. How can you search a<br />
lot of those files at once? You could check out all the files, then run grep—but<br />
you’ll have to remove the files after you’re done searching. Or, you could search<br />
the RCS files themselves with a command like grepfoo RCS/*,v—but that can<br />
show you garbage lines from previous revisions, log messages, and other text<br />
that isn’t in the latest revision of your file. This article has two ways to solve that<br />
problem.<br />
252 Part III: Working with Files and Directories<br />
This is the Title of the Book, eMatter Edition<br />
Copyright © 2009 O’Reilly & Associates, Inc. All rights reserved.
13.7<br />
rcsgrep, rcsegrep, rcsfgrep<br />
The rcsgrep script—and two links to it named rcsegrep and rcsfgrep—run grep,<br />
egrep (13.4), and fgrep on all files in the RCS directory. (You can also choose the<br />
files to search.)<br />
The script tests its name to decide whether to act like grep, egrep, orfgrep. Then<br />
it checks out each file and pipes it to the version of grep you chose. The output<br />
looks just like grep’s—although, by default, you’ll also see the messages from the<br />
co command (the –s option silences those messages).<br />
By default, rcsgrep searches the latest revision of every file. With the –a option,<br />
rcsgrep will search all revisions of every file, from first to last. This is very handy<br />
when you’re trying to see what was changed in a particular place and to find<br />
which revision(s) have some text that was deleted some time ago. (rcsgrep uses<br />
rcsrevs (39.6) to implement –a.)<br />
Some grep options need special handling to work right in the script: –e, –f, and<br />
–l. (For instance, –e and –f have an argument after them. The script has to pass<br />
both the option and its argument.) The script passes any other options you<br />
type to the grep command. Your grep versions may have some other options<br />
that need special handling, too. Just edit the script to handle them.<br />
rcsegrep.fast<br />
rcsegrep.fast<br />
To search an RCS file, rcsgrep and its cousins run several <strong>Unix</strong> processes: co,<br />
grep, sed, and others. Each process takes time to start and run. If your directory<br />
has hundreds of RCS files (like our directory for this book does), searching the<br />
whole thing can take a lot of time. I could have cut the number of processes by<br />
rewriting rcsgrep in Perl; Perl has the functionality of grep, sed, and others built<br />
in, so all it would need to do is run hundreds of co processes...which would still<br />
make it too slow.<br />
The solution I came up with was to do everything in (basically) one process: a<br />
gawk (20.11) script. Instead of using the RCS co command to extract each file’s<br />
latest revision, the rcsegrep.fast script reads each RCS file directly (The rcsfile(5)<br />
manpage explains the format of an RCS file.) An RCS file contains the latest revision<br />
of its working file as plain text, with one difference: each @ character is<br />
changed to @@. rcsegrep.fast searches the RCS file until it finds the beginning of<br />
the latest revision. Then it applies an egrep-like regular expression to each line.<br />
Matching lines are written to standard output with the filename first; the –n<br />
option gives a line number after the filename.<br />
rcsegrep.fast is sort of a kludge because it’s accessing RCS files without using<br />
RCS tools. There’s a chance that it won’t work on some versions of RCS or that<br />
I’ve made some other programming goof. But it’s worked very well for us. It’s<br />
Chapter 13: Searching Through Files 253<br />
This is the Title of the Book, eMatter Edition<br />
Copyright © 2009 O’Reilly & Associates, Inc. All rights reserved.
13.8<br />
much faster than rcsgrep and friends. I’d recommend using rcsegrep.fast when<br />
you need to search the latest revisions of a lot of RCS files; otherwise, stick to the<br />
rcsgreps.<br />
—JP<br />
13.8 GNU Context greps<br />
By default, standard grep utilities show only the lines of text that match the<br />
search pattern. Sometimes, though, you need to see the matching line’s context:<br />
the lines before or after the matching line. The GNU greps (grep, fgrep, and<br />
egrep) can do this. There are three context grep options:<br />
• The –C option shows two lines of context around each match; you can also<br />
give a numeric argument, such as -C 4, to choose how many lines of context<br />
(here, four).<br />
• The –B option shows context before each match. Anumeric argument, such<br />
as -B 2 for two lines of context, is required.<br />
• The –A option shows context after each match. Anumeric argument, such<br />
as -A 3 for three lines of context, is required.<br />
Each set of contiguous matching lines is separated by a line of two dashes (--).<br />
Let’s look at an example: I’d like to search my system mail log for all messages<br />
sent to anyone at oreilly.com. But sendmail doesn’t put all information about a<br />
message on the to= log line; some info is in the from= line, which is usually the<br />
previous line. So I’ll search for all “to” lines and add one line of context before<br />
each match. I’ll also use the –n, which numbers the output lines, to make the<br />
context easier to see. This option also puts marker characters after the line number:<br />
a line number ends with a colon (:) if this line contains a match, and a dash<br />
(-) marks lines before or after a match. Here goes:<br />
# grep -n -B 1 'to=' maillog<br />
7-Nov 12 18:57:42 jpeek sendmail[30148]: SAA30148: from=...<br />
8:Nov 12 18:57:43 jpeek sendmail[30150]: SAA30148: to=...<br />
9-Nov 12 22:49:51 jpeek sendmail[1901]: WAA01901: from=...<br />
10:Nov 12 22:49:51 jpeek sendmail[1901]: WAA01901: to=...<br />
11:Nov 12 22:50:23 jpeek sendmail[2000]: WAA01901: to=...<br />
--<br />
25-Nov 13 07:42:38 jpeek sendmail[9408]: HAA09408: from=...<br />
26:Nov 13 07:42:44 jpeek sendmail[9410]: HAA09408: to=...<br />
27-Nov 13 08:08:36 jpeek sendmail[10004]: IAA10004: from=...<br />
28:Nov 13 08:08:37 jpeek sendmail[10006]: IAA10004: to=...<br />
--<br />
32-Nov 13 11:59:46 jpeek sendmail[14473]: LAA14473: from=...<br />
33:Nov 13 11:59:47 jpeek sendmail[14475]: LAA14473: to=...<br />
34-Nov 13 15:34:17 jpeek sendmail[18272]: PAA18272: from=...<br />
35:Nov 13 15:34:19 jpeek sendmail[18274]: PAA18272: to=...<br />
254 Part III: Working with Files and Directories<br />
This is the Title of the Book, eMatter Edition<br />
Copyright © 2009 O’Reilly & Associates, Inc. All rights reserved.
13.9<br />
I’ve truncated each line for printing, but you still can see the matches. Afew<br />
notes about what’s happening here:<br />
• Line 8 matches (so it has a colon after its line number), and line 7 is the line<br />
of context before (so it starts with a dash).<br />
• Note that a line is never shown more than once, as you can see in lines 9<br />
through 11: lines 10 and 11 both match, so they both have colons. But<br />
because line 10 has already been shown once, it’s not repeated as the line<br />
“before” line 11.<br />
• There are no matches on line 12, so a line of two dashes is printed as a separator.<br />
The next match is on line 26.<br />
—JP<br />
13.9 A Multiline Context grep Using sed<br />
cgrep<br />
[One weakness of the grep family of programs is that they are line oriented. They<br />
read only one line at a time, so they can’t find patterns (such as phrases) that are<br />
split across two lines. agrep (13.6) can do multiline searches. One advantage of<br />
the cgrep script is that it shows how to handle multiple-line patterns in sed and<br />
can be adapted for work other than searches. —JP]<br />
It may surprise you to learn that a fairly decent context grep (13.8) program can<br />
be built using sed. As an example, the following command line:<br />
$ cgrep -10 system main.c<br />
will find all lines containing the word system in the file main.c and show ten<br />
additional lines of context above and below each match. (The -context option<br />
must be at least one, and it defaults to two lines.) If several matches occur within<br />
the same context, the lines are printed as one large “hunk” rather than repeated<br />
smaller hunks. Each new block of context is preceded by the line number of the<br />
first occurrence in that hunk. This script, which can also search for patterns that<br />
span lines:<br />
$ cgrep -3 "awk.*perl"<br />
will find all occurrences of the word “awk” where it is followed by the word<br />
“perl” somewhere within the next three lines. The pattern can be any simple regular<br />
expression, with one notable exception: because you can match across lines,<br />
you should use \n in place of the ^ and $ metacharacters.<br />
[While this is a wonderful example of some neat sed techniques, if this is all<br />
you’re trying to do, use perl. It has features designed to do exactly this sort of<br />
thing very efficiently, and it will be much faster. —DH]<br />
—GU<br />
Chapter 13: Searching Through Files 255<br />
This is the Title of the Book, eMatter Edition<br />
Copyright © 2009 O’Reilly & Associates, Inc. All rights reserved.
13.10<br />
13.10 Compound Searches<br />
You may recall that you can search for lines containing “this” or “that” using the<br />
egrep (13.4) | metacharacter:<br />
egrep 'this|that' files<br />
But how do you grep for “this” and “that”? Conventional regular expressions<br />
don’t support an and operator because it breaks the rule of patterns matching<br />
one consecutive string of text. Well, agrep (13.6) is one version of grep that breaks<br />
all the rules. If you’re lucky enough to have it installed, just use this:<br />
agrep 'cat;dog;bird' files<br />
If you don’t have agrep, a common technique is to filter the text through several<br />
greps so that only lines containing all the keywords make it through the pipeline<br />
intact:<br />
grep cat files | grep dog | grep bird<br />
But can it be done in one command? The closest you can come with grep is this<br />
idea:<br />
grep 'cat.*dog.*bird' files<br />
which has two limitations—the words must appear in the given order, and they<br />
cannot overlap. (The first limitation can be overcome using egrep<br />
'cat.*dog|dog.*cat', but this trick is not really scalable to more than two<br />
terms.)<br />
As usual, the problem can also be solved by moving beyond the grep family to<br />
the more powerful tools. Here is how to do a line-by-line and search using sed,<br />
awk, or perl: *<br />
sed '/cat/!d; /dog/!d; /bird/!d' files<br />
awk '/cat/ && /dog/ && /bird/' files<br />
perl -ne 'print if /cat/ && /dog/ && /bird/' files<br />
Okay, but what if you want to find where all the words occur in the same paragraph?<br />
Just turn on paragraph mode by setting RS="" in awk or by giving the –00<br />
option to perl:<br />
awk '/cat/ && /dog/ && /bird/ {print $0 ORS}' RS= files<br />
perl -n00e 'print "$_\n" if /cat/ && /dog/ && /bird/' files<br />
And if you just want a list of the files that contain all the words anywhere in<br />
them? Well, perl can easily slurp in entire files if you have the memory and you<br />
use the –0 option to set the record separator to something that won’t occur in<br />
the file (like NUL):<br />
perl -ln0e 'print $ARGV if /cat/ && /dog/ && /bird/' files<br />
* Some versions of nawk require an explicit $0~ in front of each pattern.<br />
256 Part III: Working with Files and Directories<br />
This is the Title of the Book, eMatter Edition<br />
Copyright © 2009 O’Reilly & Associates, Inc. All rights reserved.
13.11<br />
(Notice that as the problem gets harder, the less powerful commands drop out.)<br />
The grep filter technique shown earlier also works on this problem. Just add a –l<br />
option and the xargs command (28.17) to make it pass filenames, rather than text<br />
lines, through the pipeline:<br />
grep -l cat files | xargs grep -l dog | xargs grep -l bird<br />
(xargs is basically the glue used when one program produces output needed by<br />
another program as command-line arguments.)<br />
—GU<br />
13.11 Narrowing a Search Quickly<br />
If you’re searching a long file to find a particular word or name, or you’re running<br />
a program like ls –l and you want to filter some lines, here’s a quick way to<br />
narrow down the search. As an example, say your phone file has 20,000 lines<br />
like these:<br />
Smith, Nancy:MFG:50 Park Place:Huntsville:(205)234-5678<br />
and you want to find someone named Nancy. When you see more information,<br />
you know you can find which of the Nancys she is:<br />
% grep Nancy phones<br />
...150 lines of names...<br />
Use the C shell’s history mechanism (30.2) and sed to cut out lines you don’t<br />
want. For example, about a third of the Nancys are in Huntsville, and you know<br />
she doesn’t work there:<br />
% !! | sed -e /Huntsville/d<br />
grep Nancy phones | sed -e /Huntsville/d<br />
...100 lines of names...<br />
The shell shows the command it’s executing: the previous command (!!) piped<br />
to sed, which deletes lines in the grep output that have the word Huntsville.<br />
Okay. You know Nancy doesn’t work in the MFG or SLS groups, so delete those<br />
lines, too:<br />
% !! -e /MFG/d -e /SLS/d<br />
grep Nancy phones | sed -e /Huntsville/d -e /MFG/d -e /SLS/d<br />
...20 lines of names...<br />
Keep using !! to repeat the previous command line, and keep adding more sed<br />
expressions until the list gets short enough. The same thing works for other<br />
commands. When you’re hunting for errors in a BSDish system log, for example,<br />
and you want to skip lines from named and sudo, use the following:<br />
% cat /var/log/messages | sed -e /named/d -e /sudo/d<br />
...<br />
Chapter 13: Searching Through Files 257<br />
This is the Title of the Book, eMatter Edition<br />
Copyright © 2009 O’Reilly & Associates, Inc. All rights reserved.
13.12<br />
If the matching pattern has anything but letters and numbers in it, you’ll have to<br />
understand shell quoting (27.12) and sed regular expressions. Most times, though,<br />
this quick-and-dirty method works just fine.<br />
[Yes, you can do the exact same thing with multiple grep –v (13.3) commands,<br />
but using sed like this allows multiple matches with only one execution of sed.<br />
grep –v requires a new grep process for each condition. —DH]<br />
—JP<br />
13.12 Faking Case-Insensitive Searches<br />
This may be the simplest tip in the book, but it’s something that doesn’t occur to<br />
lots of users.<br />
Some versions of egrep don’t support the –i option, which requests case-insensitive<br />
searches. I find that case-insensitive searches are absolutely essential, particularly<br />
to writers. You never know whether any particular word will be<br />
capitalized.<br />
To fake a case-insensitive search with egrep, just eliminate any letters that might<br />
be uppercase. Instead of searching for Example, just search for xample. If the letter<br />
that might be capitalized occurs in the middle of a phrase, you can replace<br />
the missing letter with a “dot” (single character) wildcard, rather than omitting<br />
it.<br />
Sure, you could do this the “right way” with a command like:<br />
% egrep '[eE]xample' *<br />
but our shortcut is easier.<br />
This tip obviously isn’t limited to egrep; it applies to any utility that only implements<br />
case-sensitive searches, like more.<br />
—ML<br />
13.13 Finding a Character in a Column<br />
Here’s an idea for finding lines that have a given character in a column. Use the<br />
following simple awk (20.10) command:<br />
% awk 'substr($0,n,1) == "c"' filename<br />
where c is the character you’re searching for, and n is the column you care about.<br />
Where would you do this? If you’re processing a file with strict formatting, this<br />
might be useful; for example, you might have a telephone list with a # in column<br />
2 for “audio” telephone numbers, $ for dialup modems, and % for fax machines.<br />
258 Part III: Working with Files and Directories<br />
This is the Title of the Book, eMatter Edition<br />
Copyright © 2009 O’Reilly & Associates, Inc. All rights reserved.
13.15<br />
Ascript for looking up phone numbers might use an awk command like this to<br />
prevent you from mistakenly talking to a fax machine.<br />
If your data has any TAB characters, the columns might not be where you<br />
expect. In that case, use expand on the file, then pipe it to awk.<br />
—JP and ML<br />
13.14 Fast Searches and Spelling Checks<br />
with “look”<br />
look<br />
Every so often, someone has designed a new, faster grep-type program. Publicdomain<br />
software archives have more than a few of them. One of the fastest<br />
search programs has been around for years: look. It uses a binary search method<br />
that’s very fast. But look won’t solve all your problems: it works only on files<br />
that have been sorted (22.1). If you have a big file or database that can be sorted,<br />
searching it with look will save a lot of time. For example, to search for all lines<br />
that start with Alpha:<br />
% look Alpha filename<br />
Alpha particle<br />
Alphanumeric<br />
The look program can also be used to check the spelling of a word or find a<br />
related word; see article 16.3. If you don’t have look installed on your system,<br />
you can get it from the <strong>Unix</strong> <strong>Power</strong> <strong>Tools</strong> web site.<br />
—JP<br />
13.15 Finding Words Inside Binary Files<br />
If you try to read binaries on your screen with cat –v (12.4), you’ll see a lot of nonprintable<br />
characters. Buried in there somewhere, though, are words and strings<br />
of characters that might make some sense. For example, if the code is copyrighted,<br />
you can usually find that information in the binary. The pathnames of<br />
special files read by the program will probably show up. If you’re trying to figure<br />
out which program printed an error message, use strings on the binaries and<br />
look for the error. Some versions of strings do a better job of getting just the useful<br />
information; others may write a lot of junk, too. But what the heck?—pipe<br />
the output to a pager (12.3) or grep (13.2), redirect it to a file, and ignore the stuff<br />
you don’t want.<br />
Here’s a (shortened) example on FreeBSD:<br />
% strings /usr/bin/write<br />
/usr/libexec/ld-elf.so.1<br />
FreeBSD<br />
libc.so.4<br />
Chapter 13: Searching Through Files 259<br />
This is the Title of the Book, eMatter Edition<br />
Copyright © 2009 O’Reilly & Associates, Inc. All rights reserved.
13.16<br />
strcpy<br />
...<br />
@(#) Copyright (c) 1989, 1993<br />
The Regents of the University of California. All rights reserved.<br />
$FreeBSD: src/usr.bin/write/write.c,v 1.12 1999/08/28 01:07:48 peter Exp $<br />
can't find your tty<br />
can't find your tty's name<br />
you have write permission turned off<br />
/dev/<br />
%s is not logged in on %s<br />
%s has messages disabled on %s<br />
usage: write user [tty]<br />
/var/run/utmp<br />
utmp<br />
%s is not logged in<br />
%s has messages disabled<br />
%s is logged in more than once; writing to %s<br />
%s%s<br />
Message from %s@%s on %s at %s ...<br />
The eighth line ($FreeBSD: … $) comes from RCS (39.5)—you can see the version<br />
number, the date the code was last modified or released, and so on. The %s<br />
is a special pattern that the printf(3) function will replace with values like the<br />
username, hostname, and time.<br />
By default, strings doesn’t search all of a binary file: it only reads the initialized<br />
and loaded sections. The - (dash) option tells strings to search all of the file.<br />
Another useful option is -n, where n is the minimum-length string to print. Setting<br />
a higher limit will cut the “noise,” but you might also lose what you’re looking<br />
for.<br />
The od command with its option –sn command does a similar thing: finds all<br />
null-terminated strings that are at least n characters long.<br />
—JP<br />
13.16 A Highlighting grep<br />
Do you ever grep for a word, and when lines scroll down your screen, it’s hard to<br />
find the word on each line? For example, suppose I’m looking for any mail messages<br />
I’ve saved that say anything about the perl programming language. But<br />
when I grep the file, most of it seems useless:<br />
% grep perl ~/Mail/save<br />
> and some of it wouldn't compile properly. I wonder if<br />
Subject: install script, for perl scripts<br />
perl itself is installed?<br />
> run but dies with a read error because it isn't properly<br />
> if I can get it installed properly on another machine I<br />
> run but dies with a read error because it isn't properly<br />
> if I can get it installed properly on another machine I<br />
260 Part III: Working with Files and Directories<br />
This is the Title of the Book, eMatter Edition<br />
Copyright © 2009 O’Reilly & Associates, Inc. All rights reserved.
13.16<br />
Well, as described on its own manual page, here’s a program that’s “trivial, but<br />
cute.” hgrep runs a grep and highlights the string being searched for, to make it<br />
easier for us to find what we’re looking for.<br />
% hgrep perl ~/Mail/save<br />
> and some of it wouldn't compile properly. I wonder if<br />
Subject: install script, for perl scripts<br />
perl itself is installed?<br />
> run but dies with a read error because it isn't properly<br />
> if I can get it installed properly on another machine I<br />
> run but dies with a read error because it isn't properly<br />
> if I can get it installed properly on another machine I<br />
And now we know why the output looked useless: because most of it is! Luckily,<br />
hgrep is just a frontend; it simply passes all its arguments to grep. Sohgrep<br />
necessarily accepts all of grep’s options, and I can just use the –w option to pare<br />
the output down to what I want:<br />
% hgrep -w perl ~/Mail/save<br />
Subject: install script, for perl scripts<br />
perl itself is installed?<br />
The less (12.3) pager also automatically highlights matched patterns as you<br />
search.<br />
—LM<br />
Chapter 13: Searching Through Files 261<br />
This is the Title of the Book, eMatter Edition<br />
Copyright © 2009 O’Reilly & Associates, Inc. All rights reserved.
Chapter<br />
14<br />
Removing Files<br />
14.1 The Cycle of Creation and Destruction<br />
As a computer user, you spend lots of time creating files. Just as the necessary<br />
counterpart of life is death, the other side of file creation is deletion. If you never<br />
delete any files, you soon have a computer’s equivalent of a population explosion:<br />
your disks get full, and you must either spend money (buy and install more<br />
disk drives) or figure out which files you don’t really need.<br />
In this chapter, we’ll talk about ways to get rid of files: how to do it safely, how<br />
to get rid of files that don’t want to die, and how to find “stale” files—or unused<br />
files that have been around for a long time. “Safe” deletion is a particularly interesting<br />
topic, because <strong>Unix</strong>’s rm command is extreme: once you delete a file, it’s<br />
gone permanently. There are several solutions for working around this problem,<br />
letting you (possibly) reclaim files from the dead.<br />
—ML<br />
14.2 How <strong>Unix</strong> Keeps Track<br />
of Files: Inodes<br />
The ability to mumble about inodes is the key to social success at a <strong>Unix</strong> gurus’<br />
cocktail party. This may not seem attractive to you, but sooner or later you will<br />
need to know what an inode is.<br />
Seriously, inodes are an important part of the <strong>Unix</strong> filesystem. You don’t need to<br />
worry about them most of the time, but it does help to know what they are.<br />
An inode is a data structure on the disk that describes a file. It holds most of the<br />
important information about the file, including the on-disk address of the file’s<br />
data blocks (the part of the file that you care about). Each inode has its own<br />
identifying number, called an i-number.<br />
262<br />
This is the Title of the Book, eMatter Edition<br />
Copyright © 2009 O’Reilly & Associates, Inc. All rights reserved.
14.3<br />
You really don’t care about where a file is physically located on a disk. You usually<br />
don’t care about the i-number—unless you’re trying to find the links (9.24,<br />
10.3) to a file. But you do care about the following information, all of which is<br />
stored in a file’s inode:<br />
The file’s ownership<br />
The user and the group that own the file<br />
The file’s access mode (1.17, 50.2)<br />
Whether various users and groups are allowed to read, write, or execute the<br />
file<br />
The file’s timestamps (8.2)<br />
When the file itself was last modified, when the file was last accessed, and<br />
when the inode was last modified<br />
The file’s type<br />
Whether the file is a regular file, a special file, or some other kind of abstraction<br />
masquerading (1.19) as a file<br />
Each filesystem has a set number of inodes that are created when the filesystem<br />
is first created (usually when the disk is first initialized). This number is therefore<br />
the maximum number of files that the filesystem can hold. It cannot be<br />
changed without reinitializing the filesystem, which destroys all the data that the<br />
filesystem holds. It is possible, though rare, for a filesystem to run out of inodes,<br />
just as it is possible to run out of storage space—this can happen on filesystems<br />
with many, many small files.<br />
The ls –l (50.2) command shows much of this information. The ls –i option (10.4)<br />
shows a file’s i-number. The stat command lists almost everything in an inode.<br />
—ML<br />
14.3 rm and Its Dangers<br />
Under <strong>Unix</strong>, you use the rm command to delete files. The command is simple<br />
enough; you just type rm followed by a list of files. If anything, rm is too simple.<br />
It’s easy to delete more than you want, and once something is gone, it’s permanently<br />
gone. There are a few hacks that make rm somewhat safer, and we’ll get<br />
to those momentarily. But first, here’s a quick look at some of the dangers.<br />
To understand why it’s impossible to reclaim deleted files, you need to know a<br />
bit about how the <strong>Unix</strong> filesystem works. The system contains a “free list,”<br />
which is a list of disk blocks that aren’t used. When you delete a file, its directory<br />
entry (which gives it its name) is removed. If there are no more links (10.3) to<br />
the file (i.e., if the file only had one name), its inode (14.2) is added to the list of<br />
free inodes, and its datablocks are added to the free list.<br />
This is the Title of the Book, eMatter Edition<br />
Copyright © 2009 O’Reilly & Associates, Inc. All rights reserved.<br />
Chapter 14: Removing Files 263
14.3<br />
Well, why can’t you get the file back from the free list? After all, there are DOS<br />
utilities that can reclaim deleted files by doing something similar. Remember,<br />
though, <strong>Unix</strong> is a multitasking operating system. Even if you think your system<br />
is a single-user system, there are a lot of things going on “behind your back”:<br />
daemons are writing to log files, handling network connections, processing electronic<br />
mail, and so on. You could theoretically reclaim a file if you could<br />
“freeze” the filesystem the instant your file was deleted—but that’s not possible.<br />
With <strong>Unix</strong>, everything is always active. By the time you realize you made a mistake,<br />
your file’s data blocks may well have been reused for something else.<br />
When you’re deleting files, it’s important to use wildcards carefully. Simple typing<br />
errors can have disastrous consequences. Let’s say you want to delete all<br />
your object (.o) files. You want to type:<br />
% rm *.o<br />
But because of a nervous twitch, you add an extra space and type:<br />
% rm * .o<br />
It looks right, and you might not even notice the error. But before you know it,<br />
all the files in the current directory will be gone, irretrievably.<br />
If you don’t think this can happen to you, here’s something that actually did happen<br />
to me. At one point, when I was a relatively new <strong>Unix</strong> user, I was working on<br />
my company’s business plan. The executives thought, so as to be “secure,” that<br />
they’d set a business plan’s permissions so you had to be root (1.18) to modify it.<br />
(Amistake in its own right, but that’s another story.) I was using a terminal I<br />
wasn’t familiar with and accidentally created a bunch of files with four control<br />
characters at the beginning of their name. To get rid of these, I typed (as root):<br />
# rm ????*<br />
This command took a long time to execute. When about two-thirds of the directory<br />
was gone, I realized (with horror) what was happening: I was deleting all<br />
files with four or more characters in the filename.<br />
The story got worse. They hadn’t made a backup in about five months. (By the<br />
way, this article should give you plenty of reasons for making regular backups<br />
(38.3).) By the time I had restored the files I had deleted (a several-hour process in<br />
itself; this was on an ancient version of <strong>Unix</strong> with a horrible backup utility) and<br />
checked (by hand) all the files against our printed copy of the business plan, I<br />
had resolved to be very careful with my rm commands.<br />
[Some shells have safeguards that work against Mike’s first disastrous example—<br />
but not the second one. Automatic safeguards like these can become a crutch,<br />
though...when you use another shell temporarily and don’t have them, or when<br />
you type an expression like Mike’s very destructive second example. I agree with<br />
his simple advice: check your rm commands carefully!—JP]<br />
—ML<br />
264 Part III: Working with Files and Directories<br />
This is the Title of the Book, eMatter Edition<br />
Copyright © 2009 O’Reilly & Associates, Inc. All rights reserved.
14.5<br />
14.4 Tricks for Making rm Safer<br />
Here’s a summary of ways to protect yourself from accidentally deleting<br />
files:<br />
• Use rm –i, possibly as an alias (article 14.8).<br />
• Make rm –i less painful (article 14.7).<br />
• Write a “delete” script that moves “deleted” files to a temporary directory<br />
(article 14.9).<br />
• tcsh has an rmstar variable that makes the shell ask for confirmation<br />
when you type something like rm *. Inzsh, this protection is automatic<br />
unless you set the RM_STAR_SILENT shell option to stop it.<br />
• Use revision control (article 39.4).<br />
• Make your own backups, as explained in article 38.3.<br />
• Prevent deletion (or renaming or creating) of files by making the directory<br />
(not necessarily the files in it!) unwritable (article 50.2).<br />
If you want to delete with wild abandon, use rm –f (article 14.10).<br />
—ML<br />
14.5 Answer “Yes” or “No” Forever<br />
with yes<br />
Some commands—like rm –i, find –ok, and so on—ask users to answer a “do it<br />
or not?” question from the keyboard. For example, you might have a file-deleting<br />
program or alias named del that asks before deleting each file:<br />
% del *<br />
Remove file1? y<br />
Remove file2? y<br />
...<br />
If you answer y, then the file will be deleted.<br />
What if you want to run a command that will ask you 200 questions and you<br />
want to answer y to all of them, but you don’t want to type all those ys from the<br />
keyboard? Pipe the output of yes to the command; it will answer y for you:<br />
% yes | del *<br />
Remove file1?<br />
Remove file2?<br />
...<br />
This is the Title of the Book, eMatter Edition<br />
Copyright © 2009 O’Reilly & Associates, Inc. All rights reserved.<br />
Chapter 14: Removing Files 265
14.6<br />
If you want to answer n to all the questions, you can do:<br />
% yes n | del *<br />
Not all <strong>Unix</strong> commands read their standard input for answers to<br />
prompts. If a command opens your terminal (/dev/tty (36.15))<br />
directly to read your answer, yes won’t work. Try expect (28.18)<br />
instead.<br />
—JP<br />
14.6 Remove Some, Leave Some<br />
Most people use rm –i for safety: so they’re always asked for confirmation before<br />
removing a particular file. Mike Loukides told me about another way he uses<br />
rm –i. When he has several files to remove, but the wildcards (1.13) would be too<br />
painful to type with a plain rm, Mike gives rm –i a bigger list of filenames and<br />
answers “n” to filenames he doesn’t want deleted. For instance:<br />
—JP<br />
% ls<br />
aberrant abhorred abnormal abominate acerbic<br />
aberrate abhorrent abominable absurd acrimonious<br />
...<br />
% rm -i ab*<br />
rm: remove aberrant (y/n)? y<br />
rm: remove aberrate (y/n)? n<br />
rm: remove abhorred (y/n)? y<br />
rm: remove abhorrent (y/n)? n<br />
...<br />
14.7 A Faster Way to Remove Files<br />
Interactively<br />
The rm –i command asks you about each file, separately. The method in this<br />
article can give you the safety without the hassle of typing y as much.<br />
Another approach, which I recommend, is that you create a new script or alias,<br />
and use that alias whenever you delete files. Call the alias del or Rm, for instance.<br />
This way, if you ever execute your special delete command when it doesn’t exist,<br />
no harm is done—you just get an error. If you get into this habit, you can start<br />
making your delete script smarter. Here is one that asks you about each file if<br />
there are three or fewer files specified. For more than three files, it displays them<br />
all and asks you once if you wish to delete them all:<br />
266 Part III: Working with Files and Directories<br />
This is the Title of the Book, eMatter Edition<br />
Copyright © 2009 O’Reilly & Associates, Inc. All rights reserved.
14.8<br />
—BB<br />
#!/bin/sh<br />
case $# in<br />
0) echo "`basename $0`: you didn't say which file(s) to delete"; exit 1;;<br />
[123]) /bin/rm -i "$@" ;;<br />
*) echo "$*"<br />
echo do you want to delete these files\?<br />
read a<br />
case "$a" in<br />
[yY]*) /bin/rm "$@" ;;<br />
esac<br />
;;<br />
esac<br />
14.8 Safer File Deletion in<br />
Some Directories<br />
Using noclobber (43.6) and read-only files only protects you from a few occasional<br />
mistakes. A potentially catastrophic error is typing:<br />
% rm * .o<br />
instead of:<br />
% rm *.o<br />
In the blink of an eye, all of your files would be gone. Asimple, yet effective, preventive<br />
measure is to create a file called –i in the particular directory in which<br />
you want extra protection:<br />
./– 14.13 % touch ./-i<br />
In this case, the * is expanded to match all of the filenames in the directory.<br />
Because the file –i is alphabetically listed before any file except those that start<br />
with one of the characters !, #, $, %, &, ', (, ), *, +, or,, the rm command sees the<br />
–i file as a command-line argument. When rm is executed with its –i option, files<br />
will not be deleted unless you verify the action. This still isn’t perfect, though. If<br />
you have a file that starts with a comma (,) in the directory, it will come before<br />
the file starting with a dash, and rm will not get the –i argument first.<br />
The –i file also won’t save you from errors like this:<br />
% rm [a-z]* .o<br />
If lots of users each make a –i file in each of their zillions of subdirectories, that<br />
could waste a lot of disk inodes (14.2). It might be better to make one –i file in<br />
your home directory and hard link (15.4) the rest to it, like this:<br />
% cd<br />
% touch ./-i<br />
% cd somedir<br />
~ 31.11 % ln ~/-i .<br />
...<br />
This is the Title of the Book, eMatter Edition<br />
Copyright © 2009 O’Reilly & Associates, Inc. All rights reserved.<br />
Chapter 14: Removing Files 267
14.9<br />
Second, to save disk blocks, make sure the –i file is zero-length—use the touch<br />
command, not vi or some other command that puts characters in the file.<br />
—BB<br />
14.9 Safe Delete: Pros and Cons<br />
&& 35.14<br />
–r 14.16<br />
To protect themselves from accidentally deleting files, some users create a<br />
“trash” directory somewhere and then write a “safe delete” program that,<br />
instead of rming a file, moves it into the trash directory. The implementation can<br />
be quite complex, but a simple alias or shell function will do most of what you<br />
want:<br />
alias del "mv \!* ~/trash/."<br />
Or, for Bourne-type shells:<br />
del () { mv "$@" $HOME/trash/.; }<br />
Of course, now your deleted files collect in your trash directory, so you have to<br />
clean that out from time to time. You can do this either by hand or automatically,<br />
via a cron (25.2) entry like this:<br />
23 2 * * * cd $HOME/trash && rm -rf *<br />
This deletes everything in the trash directory at 2:23 a.m. daily. To restore a file<br />
that you deleted, you have to look through your trash directory by hand and put<br />
the file back in the right place. That may not be much more pleasant than poking<br />
through your garbage to find the tax return you threw out by mistake, but<br />
(hopefully) you don’t make lots of mistakes.<br />
There are plenty of problems with this approach. Obviously, if you delete two<br />
files with the same name in the same day, you’re going to lose one of them. A<br />
shell script could (presumably) handle this problem, though you’d have to generate<br />
a new name for the deleted file. There are also lots of nasty side effects and<br />
“gotchas,” particularly if you want an rm –r equivalent, if you want this<br />
approach to work on a network of workstations, or if you use it to delete files<br />
that are shared by a team of users.<br />
Unfortunately, this is precisely the problem. A“safe delete” that isn’t really safe<br />
may not be worth the effort. Giving people a safety net with holes in it is only<br />
good if you can guarantee in advance that they won’t land in one of the holes,<br />
believing themselves protected. You can patch some of the holes by replacing<br />
this simple alias with a shell script; but you can’t fix all of them.<br />
—ML<br />
268 Part III: Working with Files and Directories<br />
This is the Title of the Book, eMatter Edition<br />
Copyright © 2009 O’Reilly & Associates, Inc. All rights reserved.
14.11<br />
14.10 Deletion with Prejudice: rm –f<br />
The –f option to rm is the extreme opposite of –i. It says, “Just delete the file;<br />
don’t ask me any questions.” The “f” stands (allegedly) for “force,” but this isn’t<br />
quite right. rm –f won’t force the deletion of something that you aren’t allowed<br />
to delete. (To understand what you’re allowed to delete, you need to understand<br />
directory access permissions (50.2).)<br />
What, then, does rm –f do, and why would you want to use it?<br />
• Normally, rm asks you for confirmation if you tell it to delete files to which<br />
you don’t have write access—you’ll get a message like Override protection<br />
444 for foo? (The <strong>Unix</strong> filesystem allows you to delete read-only files, provided<br />
you have write access to the directory.) With –f, these files will be<br />
deleted silently.<br />
• Normally, rm’s exit status (35.12) is 0 if it succeeded and 1 if it failed to delete<br />
the file. With –f, rm’s return status is always 0.<br />
I find that I rarely use rm –f on the <strong>Unix</strong> command line, but I almost always use<br />
it within shell scripts. In a shell script, you (probably) don’t want to be interrupted<br />
by lots of prompts should rm find a bunch of read-only files.<br />
You probably also don’t want to be interrupted if rm –f tries to delete files that<br />
don’t exist because the script never created them. Generally, rm –f keeps quiet<br />
about files that don’t exist; if the desired end result is for the file to be gone, it<br />
not existing in the first place is just as good.<br />
—ML<br />
14.11 Deleting Files with Odd Names<br />
Aperennial problem is deleting files that have strange characters (or other<br />
oddities) in their names. The next few articles contain some hints for the following:<br />
• Deleting files with random control characters in their names (article<br />
14.12).<br />
• Deleting files whose names start with a dash (article 14.13).<br />
• Deleting files with “unprintable” filenames (article 14.14).<br />
• Deleting files by using the inode number (article 14.15).<br />
• Deleting directories and problems that can arise as a result (article<br />
14.16).<br />
This is the Title of the Book, eMatter Edition<br />
Copyright © 2009 O’Reilly & Associates, Inc. All rights reserved.<br />
Chapter 14: Removing Files 269
14.12<br />
We’ll also give hints for these:<br />
• Deleting unused (or rarely used) files (article 14.17).<br />
• Deleting all the files in a directory, except for one or two (article 14.18).<br />
Most tips for deleting files also work for renaming the files (if you want to<br />
keep them): just replace the rm command with mv.<br />
—ML<br />
14.12 Using Wildcards to Delete Files<br />
with Strange Names<br />
Filenames can be hard to handle if their names include control characters or<br />
characters that are special to the shell. Here’s a directory with three oddball<br />
filenames:<br />
% ls<br />
What now<br />
a$file<br />
prog|.c<br />
program.c<br />
When you type those filenames on the command line, the shell interprets the<br />
special characters (space, dollar sign, and vertical bar) instead of including them<br />
as part of the filename. There are several ways (14.11) to handle this problem. One<br />
is with wildcards (33.2). Type a part of the filename without the weird characters,<br />
and use a wildcard to match the rest. The shell doesn’t scan the filenames for<br />
other special characters after it interprets the wildcards, so you’re (usually) safe if<br />
you can get a wildcard to match. For example, here’s how to rename What now<br />
to Whatnow, remove a$file, and rename prog|.c to prog.c:<br />
% mv What* Whatnow<br />
% rm -i a*<br />
rm: remove a$file? y<br />
% mv prog?.c prog.c<br />
Filenames with control characters are just another version of the same problem.<br />
Use a wildcard to match the part of the name that’s troubling you. The real<br />
problem with control characters in filenames is that some control characters do<br />
weird things to your screen. Once I accidentally got a file with a CTRL-L in its<br />
name. Whenever I ran ls, it erased the screen before I could see what the filename<br />
was! Article 8.12 explains how, depending on your version of ls, you can<br />
use the –q or –b options to spot the offensive file and construct a wildcard<br />
expression to rename or delete it. (ls –q is the default on most <strong>Unix</strong> implementations<br />
these days, so you will probably never see this particular problem.)<br />
—JP<br />
270 Part III: Working with Files and Directories<br />
This is the Title of the Book, eMatter Edition<br />
Copyright © 2009 O’Reilly & Associates, Inc. All rights reserved.
14.14<br />
14.13 Handling a Filename Starting<br />
with a Dash (–)<br />
Sometimes you can slip and create a file whose name starts with a dash (–), like<br />
–output or –f. That’s a perfectly legal filename. The problem is that <strong>Unix</strong> command<br />
options usually start with a dash. If you try to type that filename on a<br />
command line, the command might think you’re trying to type a command<br />
option.<br />
In almost every case, all you need to do is “hide” the dash from the command.<br />
Start the filename with ./ (dot slash). This doesn’t change anything as far as the<br />
command is concerned; ./ just means “look in the current directory” (1.16). So<br />
here’s how to remove the file –f:<br />
% rm ./-f<br />
(Most rm commands have a special option for dealing with filenames that start<br />
with a dash, but this trick should work on all <strong>Unix</strong> commands.)<br />
—JP<br />
14.14 Using unlink to Remove a File<br />
with a Strange Name<br />
Some versions of <strong>Unix</strong> have a lot of trouble with eight-bit filenames—that is, filenames<br />
that contain non-ASCII characters. The ls –q (8.12) command shows the<br />
nonASCII characters as question marks (?), but usual tricks like rm –i * (14.12) skip<br />
right over the file. You can see exactly what the filename is by using ls –b (8.12):<br />
% ls -q<br />
????<br />
afile<br />
bfile<br />
% rm -i *<br />
afile: ? n<br />
bfile: ? n<br />
% ls -b<br />
\t\360\207\005\254<br />
afile<br />
bfile<br />
On older <strong>Unix</strong>es, the –b option to ls might not be supported, in which case you<br />
can use od –c (12.4) to dump the current directory, using its relative pathname<br />
. (dot) (1.16), character by character. It’s messier, and isn’t supported on all <strong>Unix</strong><br />
platforms, but it’s worth a try:<br />
% od -c .<br />
...<br />
00..... \t 360 207 005 254 \0 \0 \0 \0 ...<br />
This is the Title of the Book, eMatter Edition<br />
Copyright © 2009 O’Reilly & Associates, Inc. All rights reserved.<br />
Chapter 14: Removing Files 271
14.15<br />
If you can move all the other files out of the directory, then you’ll probably be<br />
able to remove the leftover file and directory with rm –rf (14.16, 14.10). Moving files<br />
and removing the directory is a bad idea, though, if this is an important system<br />
directory like /bin. Otherwise, if you use the escaped name ls –b gave you, you<br />
might be able to remove it directly by using the system call unlink(2) in Perl. Use<br />
the same escape characters in Perl that ls –b displayed. (Or, if you needed to use<br />
od –c, find the filename in the od listing of the directory—it will probably end<br />
with a series of NUL characters, like \0 \0 \0.)<br />
—JP<br />
perl -e 'unlink("\t\360\207\005\254");'<br />
14.15 Removing a Strange File<br />
by its i-number<br />
If wildcards don’t work (14.12) to remove a file with a strange name, try getting<br />
the file’s i-number (14.2). Then use find’s –inum operator (9.9) to remove the file.<br />
Here’s a directory with a weird filename. ls (with its default –q option (8.12) on<br />
most versions) shows that the name has three unusual characters. Running ls –i<br />
shows each file’s i-number. The strange file has i-number 6239. Give the i-number<br />
to find, and the file is gone:<br />
% ls<br />
adir afile b???file bfile cfile dfile<br />
% ls -i<br />
6253 adir 6239 b???file 6249 cfile<br />
9291 afile 6248 bfile 9245 dfile<br />
% find . -inum 6239 -exec rm {} \;<br />
% ls<br />
adir afile bfile cfile dfile<br />
Instead of deleting the file, I also could have renamed it to newname with the<br />
command:<br />
% find . -inum 6239 -exec mv {} newname \;<br />
If the current directory has large subdirectories, you’ll probably want to keep<br />
find from recursing down into them by using the –maxdepth 1 operator. (finds<br />
that don’t support –maxdepth can use –prune (9.25) for speed.)<br />
—JP<br />
14.16 Problems Deleting Directories<br />
What if you want to get rid of a directory? The standard—and safest—way to<br />
do this is to use the <strong>Unix</strong> rmdir “remove directory” utility:<br />
% rmdir files<br />
272 Part III: Working with Files and Directories<br />
This is the Title of the Book, eMatter Edition<br />
Copyright © 2009 O’Reilly & Associates, Inc. All rights reserved.
14.16<br />
The rmdir command often confuses new users. It will only remove a directory if<br />
it is completely empty; otherwise, you’ll get an error message:<br />
% rmdir files<br />
rmdir: files: Directory not empty<br />
% ls files<br />
%<br />
As in the example, ls will often show that the directory is empty. What’s going<br />
on?<br />
It’s common for editors and other programs to create “invisible” files (files with<br />
names beginning with a dot). The ls command normally doesn’t list them; if you<br />
want to see them, you have to use ls –A (8.9): *<br />
% rmdir files<br />
rmdir: files: Directory not empty<br />
% ls -A files<br />
.BAK.textfile2<br />
Here, we see that the directory wasn’t empty after all: there’s a backup file that<br />
was left behind by some editor. You may have used rm * to clean the directory<br />
out, but that won’t work: rm also ignores files beginning with dots, unless you<br />
explicitly tell it to delete them. We really need a wildcard pattern like .??* or<br />
.[a-zA-Z0-9]* to catch normal dotfiles without catching the directories . and ..:<br />
% rmdir files<br />
rmdir: files: Directory not empty<br />
% ls -A files<br />
.BAK.textfile2<br />
% rm files/.??*<br />
% rmdir files<br />
%<br />
Other pitfalls might be files whose names consist of nonprinting characters or<br />
blank spaces—sometimes these get created by accident or by malice (yes, some<br />
people think this is funny). Such files will usually give you “suspicious” ls output<br />
(8.11) (like a blank line).<br />
If you don’t want to worry about all these special cases, just use rm –r:<br />
% rm -r files<br />
This command removes the directory and everything that’s in it, including other<br />
directories. Alot of people warn you about it; it’s dangerous because it’s easy to<br />
delete more than you realize. Personally, I use it all the time, and I’ve never made<br />
a mistake. I never bother with rmdir.<br />
—ML<br />
* If your version of ls doesn’t have the –A option, use –a instead. You’ll see the two special directory<br />
entries . and .. (8.9), which you can ignore.<br />
This is the Title of the Book, eMatter Edition<br />
Copyright © 2009 O’Reilly & Associates, Inc. All rights reserved.<br />
Chapter 14: Removing Files 273
14.17<br />
14.17 Deleting Stale Files<br />
Sooner or later, a lot of junk collects in your directories: files that you don’t<br />
really care about and never use. It’s possible to write find (9.1) commands that<br />
will automatically clean these up. If you want to clean up regularly, you can add<br />
some find commands to your crontab file (25.2).<br />
Basically, all you need to do is write a find command that locates files based on<br />
their last access time (–atime (9.5)) and use –ok or –exec (9.9) to delete them. Such<br />
a command might look like this:<br />
% find . -atime +60 -ok rm -f {} \;<br />
This locates files that haven’t been accessed in the last 60 days, asks if you want<br />
to delete the file, and then deletes the file. (If you run it from cron, make sure<br />
you use –exec instead of –ok, and make absolutely sure that the find won’t delete<br />
files that you think are important.)<br />
Of course, you can modify this find command to exclude (or select) files with<br />
particular names; for example, the following command deletes old core dumps<br />
and GNU Emacs backup files (whose names end in ~), but leaves all others<br />
alone:<br />
% find . \( -name core -o -name "*~" \) -atime +60 -ok rm -f {} \;<br />
If you take an automated approach to deleting stale files, watch out for these<br />
things:<br />
! 9.6<br />
–perm 9.15<br />
• There are plenty of files (for example, <strong>Unix</strong> utilities and log files) that should<br />
never be removed. Never run any “automatic deletion” script on /usr or / or<br />
any other “system” directory.<br />
• On some systems, executing a binary executable doesn’t update the last<br />
access time. Since there’s no reason to read these files, you can expect them<br />
to get pretty stale, even if they’re used often. But you don’t want to delete<br />
them. If you cook up a complicated enough find command, you should be<br />
able to handle this automatically. Something like this should (at least partially)<br />
do the trick:<br />
% find . -atime +30 ! -perm -111 ... -exec rm {} \;<br />
• Along the same lines, you’d probably never want to delete C source code, so<br />
you might modify your find command to look like this:<br />
% find . -atime +30 ! -perm -111 ! -name "*.c" ... -exec rm {} \;<br />
• I personally find that automatically deleting files is an extreme and bizarre<br />
solution. I can’t imagine deleting files without knowing exactly what I’ve<br />
deleted or without (somehow) saving the “trash” somewhere just in case I<br />
accidentally removed something important. To archive the deleted files on<br />
tape, you can use the find –cpio operator if your system has it. Otherwise, try<br />
a little shell script with GNU tar; the following script writes the list of files<br />
274 Part III: Working with Files and Directories<br />
This is the Title of the Book, eMatter Edition<br />
Copyright © 2009 O’Reilly & Associates, Inc. All rights reserved.
14.18<br />
if 35.13<br />
&& 35.14<br />
to a temporary file and then, if that succeeds, reads the list of files, writes<br />
them to tape, and removes the files if the tape write succeeds:<br />
umask 077<br />
files=/tmp/CLEANUP$$<br />
if find ... -print > $files<br />
then tar -c -T $files --remove && rm $files<br />
else echo "cleanup aborted because find returned nonzero status"<br />
fi<br />
Okay, I’ve said that I don’t really think that automated deletion scripts are a<br />
good idea. However, I don’t have a good comprehensive solution. I spend a reasonable<br />
amount of time (maybe an hour a month) going through directories and<br />
deleting stale files by hand. I also have a clean alias that I type whenever I think<br />
about it. It looks like this:<br />
alias clean "rm *~ junk *.BAK core #*"<br />
That is, this alias deletes all of my Emacs (19.1) backup files, Emacs autosave files<br />
(risky, I know), files named junk, some other backup files, and core dumps. I’ll<br />
admit that since I never want to save these files, I could probably live with something<br />
like this:<br />
% find ~ \( -name "*~" -o -name core \) -atime +1 -exec rm {} \;<br />
But still, automated deletion commands make me really nervous, and I’d prefer<br />
to live without them.<br />
—ML<br />
14.18 Removing Every File but One<br />
One problem with <strong>Unix</strong>: it’s not terribly good at “excluding” things. There’s no<br />
option to rm that says, “Do what you will with everything else, but please don’t<br />
delete these files.” You can sometimes create a wildcard expression (33.2) that<br />
does what you want—but sometimes that’s a lot of work, or maybe even<br />
impossible.<br />
Here’s one place where <strong>Unix</strong>’s command substitution (28.14) operators (backquotes)<br />
come to the rescue. You can use ls to list all the files, pipe the output<br />
into a grep –v or egrep –v (13.3) command, and then use backquotes to give the<br />
resulting list to rm. Here’s what this command would look like:<br />
% rm -i `ls -d *.txt | grep -v '^john\.txt$'`<br />
This command deletes all files whose names end in .txt, except for john.txt. I’ve<br />
probably been more careful than necessary about making sure there aren’t any<br />
extraneous matches; in most cases, grep –v john would probably suffice. Using<br />
ls –d (8.5) makes sure that ls doesn’t look into any subdirectories and give you<br />
those filenames. The rm –i asks you before removing each file; if you’re sure of<br />
yourself, omit the –i.<br />
This is the Title of the Book, eMatter Edition<br />
Copyright © 2009 O’Reilly & Associates, Inc. All rights reserved.<br />
Chapter 14: Removing Files 275
14.19<br />
Of course, if you want to exclude two files, you can do that with egrep:<br />
% rm `ls -d *.txt | egrep -v 'john|mary'`<br />
(Don’t forget to quote the vertical bar (|), as shown earlier, to prevent the shell<br />
from piping egrep’s output to mary.)<br />
Another solution is the nom (33.8) script.<br />
—ML<br />
14.19 Using find to Clear Out<br />
Unneeded Files<br />
Do you run find on your machine every night? Do you know what it has to go<br />
through just to find out if a file is three days old and smaller than ten blocks or<br />
owned by “fred” or setuid root? This is why I tried to combine all the things we<br />
need done for removal of files into one big find script:<br />
cleanup<br />
#! /bin/sh<br />
#<br />
# cleanup - find files that should be removed and clean them<br />
# out of the file system.<br />
find / \( \( -name '#*' -atime +1 \) \<br />
-o \( -name ',*' -atime +1 \) \<br />
-o \( -name rogue.sav -atime +7 \) \<br />
-o \( \( -name '*.bak' \<br />
-o -name '*.dvi' \<br />
-o -name '*.CKP' \<br />
-o -name '.*.bak' \<br />
-o -name '.*.CKP' \) -atime +3 \) \<br />
-o \( -name '.emacs_[0-9]*' -atime +7 \) \<br />
-o \( -name core \) \<br />
-o \( -user guest -atime +9 \) \<br />
2>&1 36.16<br />
\) -print -exec rm -f {} \; > /tmp/.cleanup 2>&1<br />
This is an example of using a single find command to search for files with different<br />
names and last-access times (see article 9.5). Doing it all with one find is<br />
much faster—and less work for the disk—than running a lot of separate finds.<br />
The parentheses group each part of the expression. The neat indentation makes<br />
this big thing easier to read. The -print -exec at the end removes each file and<br />
also writes the filenames to standard output, where they’re collected into a file<br />
named /tmp/.cleanup—people can read it to see what files were removed. You<br />
should probably be aware that printing the names to /tmp/.cleanup lets everyone<br />
see pathnames, such as /home/joe/personal/resume.bak, which some people<br />
might consider sensitive. Another thing to be aware of is that this find command<br />
starts at the root directory; you can do the same thing for your own directories.<br />
—CT and JP<br />
276 Part III: Working with Files and Directories<br />
This is the Title of the Book, eMatter Edition<br />
Copyright © 2009 O’Reilly & Associates, Inc. All rights reserved.
Chapter 15<br />
15<br />
Optimizing Disk Space<br />
15.1 Disk Space Is Cheap<br />
Many of the techniques in this chapter aren’t nearly as applicable as they once<br />
were. At the time of this writing, EIDE disks are about a dollar a gigabyte; even<br />
fast-wide SCSI isn’t that expensive. Often the solution to running low on disk<br />
space is just to buy more.<br />
That said, many of these techniques illustrate useful things to know about <strong>Unix</strong>.<br />
It’s common these days to run <strong>Unix</strong> on an old, spare machine where it’s not<br />
worth the trouble of upgrading the disks. You may also be dealing with a <strong>Unix</strong><br />
box at work or school that uses expensive, highly reliable disks with expensive<br />
backup procedures in place, where more disk space just isn’t an option. It never<br />
hurts to know how to eke the last few bytes out of a partition.<br />
This chapter also has a lot of information about compressing and decompressing<br />
files, which is fairly common. (These days, you may well compress files to<br />
save network bandwidth rather than disk space, but the same principles apply.)<br />
So enjoy exploring!<br />
—DH<br />
15.2 Instead of Removing a File, Empty It<br />
Sometimes you don’t want to remove a file completely—you just want to empty<br />
it:<br />
• If an active process has the file open (not uncommon for log files), removing<br />
the file and creating a new one will not affect the logging program; those<br />
messages will just keep going to the file that’s no longer linked. Emptying<br />
the file doesn’t break the association, and so it clears the file without affecting<br />
the logging program.<br />
This is the Title of the Book, eMatter Edition<br />
Copyright © 2009 O’Reilly & Associates, Inc. All rights reserved.<br />
277
15.2<br />
• When you remove a file and create a new one with the same name, the new<br />
file will have your default permissions and ownership (50.3). It’s better to<br />
empty the file now, then add new text later; this won’t change the permissions<br />
and ownership.<br />
• Completely empty files (ones that ls –l says have zero characters) don’t take<br />
any disk space to store (except the few bytes that the directory entry (10.2)<br />
uses).<br />
• You can use the empty files as “place markers” to remind you that something<br />
was there or belongs there. Some <strong>Unix</strong> logging programs won’t write<br />
errors to their log files unless the log files already exist. Empty files work fine<br />
for that.<br />
• Empty files hold a “timestamp” (just as files with text do) that shows when<br />
the file was last modified. I use empty files in some directories to remind me<br />
when I’ve last done something (backups, printouts, etc.). The find –newer<br />
(9.8) command can compare other files to a timestamp file.<br />
Well, you get the idea by now.<br />
How can you empty a file? Watch out: when some editors say that a file has “no<br />
lines,” they may still append a newline character when writing the file. Just one<br />
character still takes a block of disk space to store. Here are some better ways to<br />
get a properly empty file:<br />
• In Bourne-type shells like sh and bash, the most efficient way is to redirect<br />
the output of a null command:<br />
$ > afile<br />
If the file already exists, that command will truncate the file without needing<br />
a subprocess.<br />
• Copy the <strong>Unix</strong> empty file, /dev/null (43.12), on top of the file:<br />
% cp /dev/null afile<br />
• Or just cat it there:<br />
% cat /dev/null > afile<br />
You can also “almost” empty the file, leaving just a few lines, this way:<br />
tail 12.8<br />
% tail afile > tmpfile<br />
% cat tmpfile > afile<br />
% rm tmpfile<br />
That’s especially good for log files that you never want to delete completely. Use<br />
cat and rm, not mv—mv will break any other links to the original file (afile) and<br />
replace it with the temporary file.<br />
—JP<br />
278 Part III: Working with Files and Directories<br />
This is the Title of the Book, eMatter Edition<br />
Copyright © 2009 O’Reilly & Associates, Inc. All rights reserved.
15.4<br />
15.3 Save Space with “Bit Bucket”<br />
Log Files and Mailboxes<br />
Some <strong>Unix</strong> programs—usually background or daemon programs—insist on<br />
writing a log file. You might not want the log file itself as much as you want the<br />
disk space that the log file takes. Here are a few tips:<br />
• Some programs will write to a log file only if the log file exists. If the program<br />
isn’t running, try removing the log file.<br />
• If you remove a log file and the program recreates it, look for command-line<br />
options or a configuration-file setup that tells the program not to make the<br />
log file.<br />
• If you can’t get the program to stop writing the log file, try replacing the log<br />
file with a symbolic link to /dev/null (43.12):<br />
# rm logfile<br />
# ln -s /dev/null logfile<br />
The program won’t complain, because it will happily write its log file to /dev/<br />
null, which discards everything written to it. (Writing to /dev/null is also<br />
known as “throwing it in the bit bucket,” since all the bits just go away.)<br />
Watch out for programs that run at reboot or those that run from the system<br />
crontab (25.2) to truncate and replace the log file. These programs might<br />
replace the symbolic link with a small regular file that will start growing again.<br />
• Does a system mailbox for a user like bin keep getting mail (1.21) that you<br />
want to throw away? You may be able to add a .forward file to the account’s<br />
home directory with this single line:<br />
—JP<br />
/dev/null<br />
Or add an alias in the system mail alias file that does the same thing:<br />
bin: /dev/null<br />
If your system has a command like newaliases to rebuild the alias database,<br />
don’t forget to use it after you make the change.<br />
15.4 Save Space with a Link<br />
You might have copies of the same file in several directories for the following<br />
reasons:<br />
• Several different users need to read it (a data file, a program setup file, a telephone<br />
list, etc.).<br />
• It’s a program that more than one person wants to use. For some reason,<br />
you don’t want to keep one central copy and put its directory in your search<br />
path (27.6).<br />
Chapter 15: Optimizing Disk Space 279<br />
This is the Title of the Book, eMatter Edition<br />
Copyright © 2009 O’Reilly & Associates, Inc. All rights reserved.
15.5<br />
• The file has a strange name or it’s in a directory you don’t usually use. You<br />
want a name that’s easier to type, but you can’t use mv.<br />
Instead of running cp, think about ln. There are lots of advantages to links (10.3).<br />
One big advantage of hard links is that they don’t use any disk space. * The bigger<br />
the file, the more space you save with a link. Asymbolic link always takes<br />
some disk space, so a hard link might be better for ekeing the most space out of<br />
your disk. Of course, you have to use a symbolic link if you want to link across<br />
filesystems, and symbolic links are much more obvious to other people, so a<br />
symlink is less likely to confuse people. Generally the clarity is worth the little bit<br />
of extra disk space.<br />
—JP<br />
15.5 Limiting File Sizes<br />
Here are techniques to keep you from creating large files (which can happen by<br />
accident, such as with runaway programs). Your shell may be able to set process<br />
limits. If you’re writing a program in C or another language that has access to<br />
kernel system calls, you can set these limits yourself. And there’s one more trick<br />
you can use.<br />
These limits are passed to child processes. So, if your shell sets a limit, all programs<br />
you start from that shell will inherit the limit from their parent process.<br />
limit and ulimit<br />
Many shells have a built-in command that uses system calls to set resource limits.<br />
This is usually done from a shell setup file (3.3), but can also be done from the<br />
command line at a shell prompt. To set a maximum file size in C-type shells and<br />
zsh, use the command limit filesize max-size. In the Korn shell and bash, use<br />
ulimit –f max–size. For example, the following csh and ksh commands keep<br />
you from creating any files larger than 2 MB:<br />
% limit filesize 2m<br />
$ ulimit -f 2000<br />
Similarly, on many systems, you can use limit and ulimit to restrict the size of<br />
core dump files. Core dumps are generally large files, and if you are not actively<br />
developing or debugging, they are often not interesting or useful. To set a maximum<br />
size for core dumps, execute one of these commands:<br />
% limit coredumpsize max-size<br />
$ ulimit –c max–size<br />
* The link entry takes a few characters in the directory where you make the link. Unless this makes the<br />
directory occupy another disk block, the space available on the disk doesn’t change.<br />
280 Part III: Working with Files and Directories<br />
This is the Title of the Book, eMatter Edition<br />
Copyright © 2009 O’Reilly & Associates, Inc. All rights reserved.
15.6<br />
To eliminate core dumps entirely, use 0 (zero) for max–size. Because core dumps<br />
are essential for effective debugging, any users who actively debug programs<br />
should know the commands unlimit coredumpsize (which removes this restriction<br />
in csh) and ulimit –c unlimited for bash and ksh.<br />
Other Ideas<br />
File size limits only apply to processes that are invoked from a shell where the<br />
limit is set. For instance, at and cron jobs might not read the shell setup file (3.3)<br />
that sets your limit. One way to fix this is to set the limit explicitly before you<br />
start the job. For instance, to keep your cron job named cruncher from coredumping,<br />
make the crontab entry similar to one of these:<br />
; 28.16 47 2 * * * ulimit -c 0; cruncher<br />
47 2 * * * bash -c 'ulimit -c 0; exec cruncher'<br />
chmod 50.5<br />
If you’ve written a daemon (1.10) in C that starts as your workstation boots up (so<br />
no shell is involved), have your program invoke a system call like ulimit(3) or<br />
setrlimit(2).<br />
If the unwanted files are created in a directory where you can deny write permission<br />
to the directory itself—and the files are not created by a process running as<br />
root (filesystem permissions don’t apply to root)—simply make the directory<br />
unwritable. (If the process needs to write temporary files, have it use /tmp. An<br />
environment variable such as TMP or TMPDIR may control this.)<br />
You can prevent the files from being created by putting a zero-size unwritable<br />
file in the directory where the files are being created. Because the file is zerolength,<br />
it doesn’t take any disk space to store:<br />
% touch core<br />
% chmod 000 core<br />
If all else fails, try making a symbolic link to /dev/null (43.12).<br />
—ML and JP<br />
15.6 Compressing Files to Save Space<br />
gzip is a fast and efficient compression program distributed by the GNU project.<br />
The basic function of gzip is to take a file filename, compress it, save the compressed<br />
version as filename.gz, and remove the original, uncompressed file. The<br />
original file is removed only if gzip is successful; it is very difficult to delete a file<br />
accidentally in this manner. Of course, being GNU software, gzip has more<br />
options than you want to think about, and many aspects of its behavior can be<br />
modified using command-line options.<br />
Chapter 15: Optimizing Disk Space 281<br />
This is the Title of the Book, eMatter Edition<br />
Copyright © 2009 O’Reilly & Associates, Inc. All rights reserved.
15.6<br />
First, let’s say that we have a large file named garbage.txt:<br />
gzip<br />
rutabaga% ls –l garbage.txt*<br />
-rw-r--r-- 1 mdw hack 312996 Nov 17 21:44 garbage.txt<br />
If we compress this file using gzip, it replaces garbage.txt with the compressed<br />
file garbage.txt.gz. We end up with the following:<br />
rutabaga% gzip garbage.txt<br />
rutabaga% ls –l garbage.txt*<br />
-rw-r--r-- 1 mdw hack 103441 Nov 17 21:48 garbage.txt.gz<br />
Note that garbage.txt is removed when gzip completes.<br />
You can give gzip a list of filenames; it compresses each file in the list, storing<br />
each with a .gz extension. (Unlike the zip program for <strong>Unix</strong> and MS-DOS systems,<br />
gzip will not, by default, compress several files into a single .gz archive.<br />
That’s what tar is for; see article 15.7.)<br />
How efficiently a file is compressed depends upon its format and contents. For<br />
example, many audio and graphics file formats (such as MP3 and JPEG) are<br />
already well compressed, and gzip will have little or no effect upon such files.<br />
Files that compress well usually include plain-text files and binary files such as<br />
executables and libraries. You can get information on a gzipped file using gzip –l.<br />
For example:<br />
rutabaga% gzip –l garbage.txt.gz<br />
compressed uncompr. ratio uncompressed_name<br />
103115 312996 67.0% garbage.txt<br />
To get our original file back from the compressed version, we use gunzip, as in:<br />
rutabaga% gunzip garbage.txt.gz<br />
rutabaga% ls –l garbage.txt<br />
-rw-r--r-- 1 mdw hack 312996 Nov 17 21:44 garbage.txt<br />
which is identical to the original file. Note that when you gunzip a file, the compressed<br />
version is removed once the uncompression is complete.<br />
gzip stores the name of the original, uncompressed file in the compressed version.<br />
This allows the name of the compressed file to be irrelevant; when the file<br />
is uncompressed it can be restored to its original splendor. To uncompress a file<br />
to its original filename, use the –N option with gunzip. To see the value of this<br />
option, consider the following sequence of commands:<br />
rutabaga% gzip garbage.txt<br />
rutabaga% mv garbage.txt.gz rubbish.txt.gz<br />
If we were to gunzip rubbish.txt.gz at this point, the uncompressed file would be<br />
named rubbish.txt, after the new (compressed) filename. However, with the –N<br />
option, we get the following:<br />
rutabaga% gunzip –N rubbish.txt.gz<br />
rutabaga% ls –l garbage.txt<br />
-rw-r--r-- 1 mdw hack 312996 Nov 17 21:44 garbage.txt<br />
282 Part III: Working with Files and Directories<br />
This is the Title of the Book, eMatter Edition<br />
Copyright © 2009 O’Reilly & Associates, Inc. All rights reserved.
15.6<br />
gzip and gunzip can also compress or uncompress data from standard input and<br />
output. If gzip is given no filenames to compress, it attempts to compress data<br />
read from standard input. Likewise, if you use the –c option with gunzip, it<br />
writes uncompressed data to standard output. For example, you could pipe the<br />
output of a command to gzip to compress the output stream and save it to a file<br />
in one step, as in:<br />
bzip2<br />
rutabaga% ls –laR $HOME | gzip > filelist.gz<br />
This will produce a recursive directory listing of your home directory and save it<br />
in the compressed file filelist.gz. You can display the contents of this file with the<br />
command:<br />
rutabaga% gunzip –c filelist.gz | less<br />
This will uncompress filelist.gz and pipe the output to the less (12.3) command.<br />
When you use gunzip –c, the file on disk remains compressed.<br />
The gzcat command is identical to gunzip –c. You can think of this as a version<br />
of cat for compressed files. Some systems, including Linux, even have a version<br />
of the pager less for compressed files: zless.<br />
When compressing files, you can use one of the options –1, –2, through –9 to<br />
specify the speed and quality of the compression used. –1 (also – –fast) specifies<br />
the fastest method, which compresses the files less compactly, while –9<br />
(also – –best) uses the slowest, but best compression method. If you don’t specify<br />
one of these options, the default is –6. None of these options has any bearing<br />
on how you use gunzip; gunzip can uncompress the file no matter what<br />
speed option you use.<br />
Another compression/decompression program has emerged to take the lead<br />
from gzip. bzip2 is the new kid on the block and sports even better compression<br />
(on the average about 10 to 20% better than gzip), at the expense of longer compression<br />
times. You cannot use bunzip2 to uncompress files compressed with<br />
gzip and vice versa. Since you cannot expect everybody to have bunzip2 installed<br />
on their machine, you might want to confine yourself to gzip for the time being if<br />
you want to send the compressed file to somebody else (or, as many archives do,<br />
provide both gzip- and bzip2-compressed versions of the file). However, it pays<br />
to have bzip2 installed, because more and more FTP servers now provide bzip2-<br />
compressed packages to conserve disk space and, more importantly these days,<br />
bandwidth. You can recognize bzip2-compressed files from their typical .bz2 file<br />
name extension.<br />
While the command-line options of bzip2 are not exactly the same as those of<br />
gzip, those that have been described in this section are, except for – –best and<br />
– –fast, which bzip2 doesn’t have. For more information, see the bzip2 manual<br />
page.<br />
Chapter 15: Optimizing Disk Space 283<br />
This is the Title of the Book, eMatter Edition<br />
Copyright © 2009 O’Reilly & Associates, Inc. All rights reserved.
15.7<br />
The bottom line is that you should use gzip/gunzip or bzip2/bunzip2 for your<br />
compression needs. If you encounter a file with the extension .Z, it was probably<br />
produced by compress, and gunzip can uncompress it for you.<br />
[These days, the only real use for compress—if you have gzip and bzip2—is for<br />
creating compressed images needed by some embedded hardware, such as older<br />
Cisco IOS images. —DJPH]<br />
—MW, MKD, and LK<br />
15.7 Save Space: tar and compress<br />
a Directory Tree<br />
In the <strong>Unix</strong> filesystem, files are stored in blocks. Each nonempty file, no matter<br />
how small, takes up at least one block. * Adirectory tree full of little files can fill<br />
up a lot of partly empty blocks. Abig file is more efficient because it fills all<br />
(except possibly the last) of its blocks completely.<br />
The tar (39.2) command can read lots of little files and put them into one big file.<br />
Later, when you need one of the little files, you can extract it from the tar<br />
archive. Seems like a good space-saving idea, doesn’t it? But tar, which was<br />
really designed for magnetic tape archives, adds “garbage” characters at the end<br />
of each file to make it an even size. So, a big tar archive uses about as many<br />
blocks as the separate little files do.<br />
Okay, then why am I writing this article? Because the gzip (15.6) utility can solve<br />
the problems. It squeezes files down—compressing them to get rid of repeated<br />
characters. Compressing a tar archive typically saves 50% or more. The bzip2<br />
(15.6) utility can save even more.<br />
If your compressed archive is corrupted somehow—say, a disk<br />
block goes bad—you could lose access to all of the files. That’s<br />
because neither tar nor compression utilities recover well from<br />
missing data blocks. If you’re archiving an important directory,<br />
be sure you have good backup copies of the archive.<br />
Making a compressed archive of a directory and all of its subdirectories is easy:<br />
tar copies the whole tree when you give it the top directory name. Just be sure to<br />
save the archive in some directory that won’t be copied—so tar won’t try to<br />
archive its own archive! I usually put the archive in the parent directory. For<br />
example, to archive my directory named project, I’d use the following commands.<br />
The .tar.gz extension isn’t required, but is just a convention; another<br />
* Completely empty files (zero characters) don’t take a block.<br />
284 Part III: Working with Files and Directories<br />
This is the Title of the Book, eMatter Edition<br />
Copyright © 2009 O’Reilly & Associates, Inc. All rights reserved.
15.7<br />
common convention is .tgz. I’ve added the gzip ––best option for more compression—but<br />
it can be a lot slower, so use it only if you need to squeeze out every<br />
last byte. bzip2 is another way to save bytes, so I’ll show versions with both gzip<br />
and bzip2. No matter what command you use, watch carefully for errors:<br />
% cd project<br />
.. 1.16 % tar clf - . | gzip --best > ../project.tar.gz<br />
% gzcat ../project.tar.gz | tar tvf -Quick verification<br />
% tar clf - . | bzip2 --best > ../project.tar.bz2<br />
% bzcat ../project.tar.bz2 | tar tvf -Quick verification<br />
% cd ..<br />
–r 14.16 % rm -r project<br />
tar<br />
less 12.3<br />
If you have GNU tar or another version with the z option, it will run gzip for<br />
you. This method doesn’t use the gzip ––best option, though—so you may want<br />
to use the previous method to squeeze out all you can. Newer GNU tars have an<br />
I option to run bzip2. Watch out for other tar versions that use –I as an “include<br />
file” operator—check your manpage or tar --help. If you want to be sure that you<br />
don’t have a problem like this, use the long options (--gzip and --bzip2) because<br />
they’re guaranteed not to conflict with something else; if your tar doesn’t support<br />
the particular compression you’ve asked for, it will fail cleanly rather than<br />
do something you don’t expect.<br />
Using the short flags to get compression from GNU tar, you’d write the previous<br />
tar command lines as follows:<br />
tar czlf ../project.tar.gz .<br />
tar cIlf ../project.tar.bz2 .<br />
In any case, the tar l (lowercase letter L) option will print messages if any of the<br />
files you’re archiving have other hard links (10.4). If a lot of your files have other<br />
links, archiving the directory may not save much disk space—the other links will<br />
keep those files on the disk, even after your rm –r command.<br />
Any time you want a list of the files in the archive, use tar t or tar tv:<br />
% gzcat project.tar.gz | tar tvf - | less<br />
rw-r--r--239/100 485 Oct 5 19:03 1991 ./Imakefile<br />
rw-rw-r--239/100 4703 Oct 5 21:17 1991 ./scalefonts.c<br />
rw-rw-r--239/100 3358 Oct 5 21:55 1991 ./xcms.c<br />
rw-rw-r--239/100 12385 Oct 5 22:07 1991 ./io/input.c<br />
rw-rw-r--239/100 7048 Oct 5 21:59 1991 ./io/output.c<br />
...<br />
% bzcat project.tar.bz2 | tar tvf - | less<br />
...<br />
% tar tzvf project.tar.gz | less<br />
...<br />
% tar tIvf project.tar.bz2 | less<br />
...<br />
Chapter 15: Optimizing Disk Space 285<br />
This is the Title of the Book, eMatter Edition<br />
Copyright © 2009 O’Reilly & Associates, Inc. All rights reserved.
15.8<br />
To extract all the files from the archive, type one of these tar command lines:<br />
% mkdir project<br />
% cd project<br />
% gzcat ../project.tar.gz | tar xf -<br />
% mkdir project<br />
% cd project<br />
% bzcat ../project.tar.bz2 | tar xf -<br />
% mkdir project<br />
% cd project<br />
% tar xzf ../project.tar.gz<br />
% mkdir project<br />
% cd project<br />
% tar xIf ../project.tar.bz2<br />
Of course, you don’t have to extract the files into a directory named project. You<br />
can read the archive file from other directories, move it to other computers, and<br />
so on.<br />
You can also extract just a few files or directories from the archive. Be sure to use<br />
the exact name shown by the previous tar t command. For instance, to restore<br />
the old subdirectory named project/io (and everything that was in it), you’d use<br />
one of the previous tar command lines with the filename at the end. For<br />
instance:<br />
—JP<br />
% mkdir project<br />
% cd project<br />
% gzcat ../project.tar.gz | tar xf - ./io<br />
15.8 How Much Disk Space?<br />
Two tools, df and du, report how much disk space is free and how much is used<br />
by any given directory. For each filesystem, df tells you the capacity, how much<br />
space is in use, and how much is free. By default, it lists both local and remote<br />
(i.e., NFS (1.21)) filesystems. Under Linux or BSD <strong>Unix</strong>, the output from df looks<br />
like this:<br />
% df<br />
Filesystem 1K-blocks Used Avail Capacity Mounted on<br />
/dev/ad0s1a 99183 37480 53769 41% /<br />
/dev/ad2s1e 3943876 1873453 1754913 52% /home<br />
/dev/ad0s1f 3360437 1763460 1328143 57% /usr<br />
/dev/ad0s1e 508143 16925 450567 4% /var<br />
procfs 4 4 0 100% /proc<br />
toy:/usr 17383462 15470733 522053 97% /toy<br />
...<br />
286 Part III: Working with Files and Directories<br />
This is the Title of the Book, eMatter Edition<br />
Copyright © 2009 O’Reilly & Associates, Inc. All rights reserved.
15.8<br />
This report shows information about four local filesystems, the local procfs filesystem,<br />
and one remote filesystem (from the system toy). Note that a normal filesystem<br />
that is 100% full really has 5 to 10% free space—but only the superuser<br />
(1.18) can use this reserved space, and that usually isn’t a good idea. The reserved<br />
space is primarily for recovering from the disk filling up for some reason; the<br />
superuser can still successfully copy files and the like to free up space. Special<br />
filesystems often don’t do this sort of block reservation; procfs and ISO-9660<br />
(CD-ROM and CD-R) filesystems don’t care.<br />
df can be invoked in several other ways:<br />
• If you already know that you’re interested in a particular filesystem, you can<br />
use a command such as df /home or df . (. means “the current directory”<br />
(1.16)).<br />
• If your system uses NFS and you are interested only in local (non-NFS) filesystems,<br />
use the command df –t ufs (most BSDs) or df –t ext2fs (most<br />
Linuxes). You should always use this command if remote file servers are<br />
down. If you have mounted remote disks that are unavailable, df will be<br />
extremely slow or hang completely.<br />
• If you are interested in inode usage rather than filesystem data capacity, use<br />
the command df –i. This produces a similar report showing inode statistics.<br />
If you are using the older System V filesystem (for example, on Solaris), the<br />
report from df will look different. The information it presents, however, is substantially<br />
the same. Here is a typical report:<br />
% df<br />
/ (/dev/root ): 1758 blocks 3165 i-nodes<br />
/u (/dev/u ): 108 blocks 13475 i-nodes<br />
/usr (/dev/usr ): 15694 blocks 8810 i-nodes<br />
[If you get this sort of output from df, you may be able to get the BSDish display<br />
by using df –P or df –k. You may also want to try the GNU df. —DH]<br />
There are 1,758 physical blocks (always measured as 512-byte blocks for this<br />
sort of df, regardless of the filesystem’s logical block size) and 3,165 inodes available<br />
on the root filesystem. To find out the filesystem’s total capacity, use df –t.<br />
The command df –l only reports on your system’s local filesystems, omitting filesystems<br />
mounted by NFS or RFS.<br />
It is often useful to know how much storage a specific directory requires. This<br />
can help you to determine if any users are occupying more than their share of<br />
storage. The du utility provides such a report. Generally you want to use the –k<br />
to du; by default its reports are in disk blocks and thus somewhat harder to read.<br />
–k asks df to report its numbers in kilobytes. Here’s a simple report from du:<br />
% du -k<br />
107 ./reports<br />
888 ./stuff<br />
Chapter 15: Optimizing Disk Space 287<br />
This is the Title of the Book, eMatter Edition<br />
Copyright © 2009 O’Reilly & Associates, Inc. All rights reserved.
15.9<br />
32 ./howard/private<br />
33 ./howard/work<br />
868 ./howard<br />
258 ./project/code<br />
769 ./project<br />
2634 .<br />
du shows that the current directory and all of its subdirectories occupy about 2.5<br />
MB (2,634 KB). The biggest directories in this group are stuff and howard, which<br />
have a total of 888 KB and 868 KB, respectively. The total for each directory<br />
includes the totals for any subdirectories, as well as files in the directory itself.<br />
For instance, the two subdirectories private and work contribute 65 KB to<br />
howard; the rest of the 868 KB is from files in howard itself. (So, to get the grand<br />
total of 2,634, du adds 107, 888, 868, and 769, plus files in the top-level directory.)<br />
du does not show individual files as separate items unless you use its –a<br />
option.<br />
The –s option tells du to report the total amount of storage occupied by a directory;<br />
it suppresses individual reports for all subdirectories. For example:<br />
% du -s<br />
2634 .<br />
This is essentially the last line of the previous report. du –s is particularly useful<br />
for showing only the files in the current directory, rather than showing every<br />
directory down the tree:<br />
% cd /home<br />
% du -sk *<br />
69264 boots<br />
18236 chaos<br />
1337820 deb<br />
...<br />
—ML, from System Performance Tuning (O’Reilly, 2002)<br />
15.9 Compressing a Directory Tree:<br />
Fine-Tuning<br />
–size 9.14<br />
xargs 28.17<br />
Here’s a quick little command that will compress (15.6) files in the current directory<br />
and below. It uses find (9.2) to find the files recursively and pick the files it<br />
should compress:<br />
% find . ! -perm -0100 -size +1 -type f -print | xargs gzip -v<br />
This command finds all files that are the following:<br />
• Not executable (! -perm -0100), so we don’t compress shell scripts and other<br />
program files.<br />
288 Part III: Working with Files and Directories<br />
This is the Title of the Book, eMatter Edition<br />
Copyright © 2009 O’Reilly & Associates, Inc. All rights reserved.
15.10<br />
• Bigger than one block, since it won’t save any disk space to compress a file<br />
that takes one disk block or less. But, depending on your filesystem, the<br />
-size +1 may not really match files that are one block long. You may need<br />
to use -size +2, -size +1024c, or something else.<br />
• Regular files (-type f) and not directories, named pipes, etc.<br />
The –v switch to gzip tells you the names of the files and how much they’re<br />
being compressed. If your system doesn’t have xargs, use the following:<br />
% find . ! -perm -0100 -size +1 -type f -exec gzip -v {} \;<br />
Tune the find expressions to do what you want. Here are some ideas—for more,<br />
read your system’s find manual page:<br />
! -name \*.gz<br />
Skip any file that’s already gzipped (filename ends with .gz ).<br />
-links 1<br />
Only compress files that have no other (hard) links.<br />
-user yourname<br />
Only compress files that belong to you.<br />
-atime +60<br />
Only compress files that haven’t been accessed (read, edited, etc.) for more<br />
than 60 days.<br />
You might want to put this in a job that’s run every month or so by at (25.5) or<br />
cron (25.2).<br />
—JP<br />
15.10 Save Space in Executable Files<br />
with strip<br />
After you compile and debug a program, there’s a part of the executable binary<br />
that you can delete to save disk space. The strip command does the job. Note<br />
that once you strip a file, you can’t use a symbolic debugger like dbx or gdb on it!<br />
Here’s an example. I’ll compile a C program and list it. Then I’ll strip it and list<br />
it again. How much space you save depends on several factors, but you’ll almost<br />
always save something.<br />
% cc -o echoerr echoerr.c<br />
–s 9.14 % ls -ls echoerr<br />
52 -rwxr-xr-x 1 jerry 24706 Nov 18 15:49 echoerr<br />
% strip echoerr<br />
% ls -ls echoerr<br />
36 -rwxr-xr-x 1 jerry 16656 Nov 18 15:49 echoerr<br />
Chapter 15: Optimizing Disk Space 289<br />
This is the Title of the Book, eMatter Edition<br />
Copyright © 2009 O’Reilly & Associates, Inc. All rights reserved.
15.11<br />
The GNU strip has a number of options to control what symbols and sections<br />
are stripped from the binary file. Check the strip manpage for specific details of<br />
the version you have.<br />
If you know that you want a file stripped when you compile it, your compiler<br />
probably has a –s option (which is passed to ld after compilation is complete). If<br />
you use ld directly—say, in a makefile (11.10)—use the –s option there.<br />
Here’s a shell script named stripper that finds all the unstripped executable files<br />
in your bin directory (7.4) and strips them. It’s a quick way to save space on your<br />
account. (The same script, searching the whole filesystem, will save even more<br />
space for system administrators—but watch out for unusual filenames):<br />
#! /bin/sh<br />
skipug="! -perm -4000 ! -perm -2000" # SKIP SETUID, SETGID FILES<br />
find $HOME/bin -type f \( -perm -0100 $skipug \) -print |<br />
xargs 28.17 xargs file |<br />
sed -n '/executable .*not stripped/s/: TAB .*//p' |<br />
xargs -rpl strip<br />
The find (9.2) finds all executable files that aren’t setuid or setgid and runs file<br />
(12.6) to get a description of each. The sed command skips shell scripts and other<br />
files that can’t be stripped. sed searches for lines from file like the following:<br />
/usr/local/bin/xemacs: TAB xxx... executable<br />
xxx... not stripped<br />
with the word “executable” followed by “not stripped.” sed removes the colon,<br />
tab, and description, then passes the filename to strip.<br />
The final xargs command uses the options –r (to not run strip if sed outputs no<br />
names to strip), –p (to be interactive, asking before each strip), and –l (to process<br />
one filename at a time). None of those options are required; if you don’t<br />
want them, you might at least use –t so the script will list the files it’s stripping.<br />
—JP<br />
15.11 Disk Quotas<br />
No matter how much disk space you have, you will eventually run out. One way<br />
the system administrator can force users to clean up after themselves is to<br />
impose quotas on disk usage. Many <strong>Unix</strong>es have quota systems available: check<br />
your manual pages with a command like apropos quota.<br />
If you’re a user, how do quotas affect you? Sooner or later, you may find that<br />
you’re over your quota. Quotas are maintained on a per-filesystem basis. They<br />
may be placed on disk storage (the number of blocks) and on inodes (the number<br />
of files). The quota system maintains the concept of hard and soft limits.<br />
When you exceed a soft limit, you’ll get a warning (WARNING: disk quota<br />
exceeded), but you can continue to accumulate more storage. The warning will<br />
290 Part III: Working with Files and Directories<br />
This is the Title of the Book, eMatter Edition<br />
Copyright © 2009 O’Reilly & Associates, Inc. All rights reserved.
15.11<br />
be repeated whenever you log in. At some point (i.e., after some number of sessions<br />
in which the storage stays above the soft limit), the system loses patience<br />
and refuses to allocate any more storage. You’ll get a message like OVER DISK<br />
QUOTA: NO MORE DISK SPACE. At this point, you must delete files until you’re again<br />
within the soft limit. Users are never allowed to exceed their hard limit. This<br />
design allows you to have large temporary files without penalty, provided that<br />
they do not occupy too much disk space long-term.<br />
There may also be a quota on the number of files (i.e., inodes) that you can own<br />
per filesystem. It works exactly the same way; you’ll get a warning when you<br />
exceed the soft limit; if you don’t delete some files, the system will eventually<br />
refuse to create new files.<br />
The quota command shows a user’s quota on each filesystem where quotas have<br />
been set. With no option, it displays a line for each system where you’re over<br />
quota. The –v option shows a line for each system where you have a quota. The<br />
output can be a bit confusing on systems with the automounter running, since it<br />
mounts things dynamically and uses symlinks to make things appear where you<br />
expect them, so the filesystem names may not match the directory names you’re<br />
accustomed to:<br />
$ quota<br />
Over disk quota on /home/jpeek, remove 228K within 4.0 days<br />
Over file quota on /home/jpeek, remove 13 files within 4.5 days<br />
$ quota -v<br />
Filesystem usage quota limit timeleft files quota limit timeleft<br />
/export/users 0 8000 9000 0 600 750<br />
/export/home9 8228 8000 9000 4.0 days 613 600 750 4.5 days<br />
In this case, the automounter has clearly mounted my home directory on /export/<br />
home9, since that shows the same information that quota showed me in the first<br />
command.<br />
—ML and JP<br />
Chapter 15: Optimizing Disk Space 291<br />
This is the Title of the Book, eMatter Edition<br />
Copyright © 2009 O’Reilly & Associates, Inc. All rights reserved.
Part IV<br />
IV.Basic Editing<br />
Part IV contains the following chapters:<br />
Chapter 16, Spell Checking, Word Counting,<br />
and Textual Analysis<br />
Chapter 17, vi Tips and Tricks<br />
Chapter 18, Creating Custom Commands in vi<br />
Chapter 19, GNU Emacs<br />
Chapter 20, Batch Editing<br />
Chapter 21, You Can’t Quite Call This Editing<br />
Chapter 22, Sorting<br />
This is the Title of the Book, eMatter Edition<br />
Copyright © 2009 O’Reilly & Associates, Inc. All rights reserved.
Chapter 16<br />
16<br />
Spell Checking, Word Counting,<br />
and Textual Analysis<br />
16.1 The <strong>Unix</strong> spell Command<br />
On some <strong>Unix</strong> systems, the spell command reads one or more files and prints a<br />
list of words that may be misspelled. You can redirect the output to a file, use<br />
grep (13.1) to locate each of the words, and then use vi or ex to make the edits. It’s<br />
also possible to hack up a shell and sed script that interactively displays the misspellings<br />
and fixes them on command, but realistically, this is too tedious for<br />
most users. (The ispell (16.2) program solves many—though not all—of these<br />
problems.)<br />
When you run spell on a file, the list of words it produces usually includes a<br />
number of legitimate words or terms that the program does not recognize. spell is<br />
case sensitive; it’s happy with Aaron but complains about aaron. You must cull<br />
out the proper nouns and other words spell doesn’t know about to arrive at a list<br />
of true misspellings. For instance, look at the results on this sample sentence:<br />
$ cat sample<br />
Alcuin uses TranScript to convert ditroff into<br />
PostScript output for the LaserWriter printerr.<br />
$ spell sample<br />
Alcuin<br />
ditroff<br />
printerr<br />
LaserWriter<br />
PostScript<br />
TranScript<br />
Only one word in this list is actually misspelled.<br />
On many <strong>Unix</strong> systems, you can supply a local dictionary file so that spell recognizes<br />
special words and terms specific to your site or application. After you have<br />
run spell and looked through the word list, you can create a file containing the<br />
words that were not actual misspellings. The spell command will check this list<br />
after it has gone through its own dictionary. On certain systems, your word-list<br />
file must be sorted (22.1).<br />
This is the Title of the Book, eMatter Edition<br />
Copyright © 2009 O’Reilly & Associates, Inc. All rights reserved.<br />
295
16.2<br />
If you added the special terms in a file named dict, you could specify that file on<br />
the command line using the + option:<br />
$ spell +dict sample<br />
printerr<br />
The output is reduced to the single misspelling.<br />
The spell command will make some errors based on incorrect derivation of spellings<br />
from the root words contained in its dictionary. If you understand how spell<br />
works (16.4), you may be less surprised by some of these errors.<br />
As stated at the beginning, spell isn’t on all <strong>Unix</strong> systems, e.g., Darwin and<br />
FreeBSD. In these other environments, check for the existence of alternative spell<br />
checking, such as ispell (16.2). Or you can download and install the GNU version<br />
of spell at http://www.gnu.org/directory/spell.html.<br />
—DD and SP<br />
16.2 Check Spelling Interactively<br />
with ispell<br />
ispell<br />
The original <strong>Unix</strong> spell-checking program, spell (16.1), is fine for quick checks of<br />
spelling in a short document, but it makes you cry out for a real spellchecker,<br />
which not only shows you the misspelled words in context, but offers to change<br />
them for you.<br />
ispell, a very useful program that’s been ported to <strong>Unix</strong> and enhanced over the<br />
years, does all this and more. Either it will be preinstalled or you’ll need to install<br />
it for your <strong>Unix</strong> version.<br />
Here’s the basic usage: just as with spell, you spell check a document by giving<br />
ispell a filename. But there the similarities cease. ispell takes over your screen or<br />
window, printing two lines of context at the bottom of the screen. If your terminal<br />
can do reverse video, the offending word is highlighted. Several alternate<br />
possibilities are presented in the upper-left corner of the screen—any word in<br />
ispell’s dictionary that differs by only one letter, has a missing or extra letter, or<br />
transposed letters.<br />
Faced with a highlighted word, you have eight choices:<br />
SPACE<br />
Press the spacebar to accept the current spelling.<br />
A<br />
Type A to accept the current spelling, now and for the rest of this input file.<br />
I<br />
Type I to accept the current spelling now and for the rest of this input file<br />
and also to instruct ispell to add the word to your private dictionary. By<br />
296 Part IV: Basic Editing<br />
This is the Title of the Book, eMatter Edition<br />
Copyright © 2009 O’Reilly & Associates, Inc. All rights reserved.
16.2<br />
default, the private dictionary is the file .ispell_words in your home directory,<br />
but it can be changed with the –p option or by setting the environment<br />
variable (35.3) WORDLIST to the name of some other file. If you work with<br />
computers, this option will come in handy since we use so much jargon in<br />
this business! It makes a lot more sense to “teach” all those words to ispell<br />
than to keep being offered them for possible correction. (One gotcha: when<br />
specifying an alternate file, you must use an absolute pathname (1.14), or<br />
ispell will look for the file in your home directory.)<br />
0–9<br />
Type the digit corresponding to one of ispell’s alternative suggestions to use<br />
that spelling instead. For example, if you’ve typed “hnadle,” as I did when<br />
writing this article, ispell will offer 0: handle in the upper-left corner of your<br />
screen. Typing 0 makes the change and moves on to the next misspelling, if<br />
any.<br />
R<br />
L<br />
Q<br />
X<br />
Type R if none of ispell’s offerings do the trick and you want to be prompted<br />
for a replacement. Type in the new word, and the replacement is made.<br />
Type L if ispell didn’t make any helpful suggestions and you’re at a loss as to<br />
how to spell the word correctly. ispell will prompt you for a lookup string.<br />
You can use * as a wildcard character (it appears to substitute for zero or<br />
one characters); ispell will print a list of matching words from its dictionary.<br />
Type Q to quit, writing any changes made so far, but ignoring any misspellings<br />
later in the input file.<br />
Type X to quit without writing any changes.<br />
But that’s not all! ispell also saves a copy of your original file with a .bak extension,<br />
just in case you regret any of your changes. If you don’t want ispell making<br />
.bak files, invoke it with the –x option.<br />
How about this: ispell knows about capitalization. It already knows about<br />
proper names and a lot of common acronyms—it can even handle words like<br />
“T E X” that have oddball capitalization. Speaking of T E X, ispell has special modes<br />
in which it recognizes T E X constructions.<br />
If ispell isn’t on your system by default, you should be able to find an installation<br />
of it packaged in your system’s own unique software-installation packaging,<br />
discussed in Chapter 40.<br />
In addition, you can also look for a newer spell-checking utility, aspell, based on<br />
ispell but with improved processing. Though aspell is being considered a replacement<br />
for ispell, the latter is still the most commonly found and used of the two.<br />
—TOR<br />
Chapter 16: Spell Checking, Word Counting, and Textual Analysis 297<br />
This is the Title of the Book, eMatter Edition<br />
Copyright © 2009 O’Reilly & Associates, Inc. All rights reserved.
16.3<br />
16.3 How Do I Spell That Word?<br />
Are you writing a document and want to check the spelling of a word before you<br />
finish (if you aren’t using a word processor with automatic spelling correction,<br />
that is)? A <strong>Unix</strong> system gives you several ways to do this.<br />
Because this is <strong>Unix</strong>, you can use any of these approaches when<br />
you write a script of your own.<br />
1. If you aren’t sure which of two possible spellings is right, you can use the<br />
spell command with no arguments to find out. Type the name of the command,<br />
followed by a RETURN, then type the alternative spellings you are<br />
considering. Press CTRL-d (on a line by itself) to end the list. The spell command<br />
will echo back the word(s) in the list that it considers to be in error:<br />
$ spell<br />
misspelling<br />
mispelling<br />
CTRL-d<br />
mispelling<br />
2. If you’re using ispell (16.2) or the newer aspell, you need to add the –a option.<br />
The purpose of this option is to let the speller interact with other programs;<br />
there are details in the programs’ documentation. But, like most <strong>Unix</strong> filters,<br />
you can also let these programs read a word from standard input and<br />
write their response on standard output; it will either tell you that the spelling<br />
is right or give you a list of suggestions. aspell and ispell will use their<br />
local dictionaries and improved spelling rules.<br />
As an example, let’s check the spelling of outragous and whut with both<br />
ispell and aspell:<br />
$ ispell -a<br />
@(#) International Ispell Version 3.1.20 10/10/95<br />
outragous whut<br />
& outragous 1 0: outrageous<br />
& whut 5 10: hut, shut, what, whet, whit<br />
CTRL-d<br />
$ aspell -a<br />
@(#) International Ispell Version 3.1.20 (but really Aspell .32.6 alpha)<br />
outragous whut<br />
& outragous 3 0: outrageous, outrages, outrage's<br />
& whut 5 10: what, whet, whit, hut, shut<br />
CTRL-d<br />
$<br />
298 Part IV: Basic Editing<br />
This is the Title of the Book, eMatter Edition<br />
Copyright © 2009 O’Reilly & Associates, Inc. All rights reserved.
16.4<br />
When these spellers start, they print a version message and wait for input. I<br />
type the words I want to check and press RETURN. The speller returns one<br />
result line for each word:<br />
• A result of * means the word is spelled correctly.<br />
• Aline starting with & means the speller has suggestions. Then it repeats<br />
the word, the number of suggestions it has for that word, the character<br />
position that the word had on the input line, and finally the suggestions.<br />
So ispell suggested that outragous might be outrageous. aspell also came<br />
up with outrages and outrage’s. (I’d say that outrage’s is barely a word.<br />
Be careful with aspell’s suggestions.) Both spellers had five suggestions<br />
for whut; the differences are interesting...<br />
• A result of # means there were no suggestions.<br />
After processing a line, the spellers both print an empty line. Press CTRL-d<br />
to end input.<br />
3. Another way to do the same thing is with look (13.14). With just one argument,<br />
look searches the system word file, /usr/dict/words, for words starting<br />
with the characters in that one argument. That’s a good way to check spelling<br />
or find a related word:<br />
% look help<br />
help<br />
helpful<br />
helpmate<br />
look uses its –df options automatically when it searches the word list. –d<br />
ignores any character that isn’t a letter, number, space or tab; –f treats<br />
upper- and lowercase letters the same.<br />
—JP and DD<br />
16.4 Inside spell<br />
[If you have ispell (16.2), there’s not a whole lot of reason for using spell any more.<br />
Not only is ispell more powerful, it’s a heck of a lot easier to update its spelling<br />
dictionaries. Nonetheless, we decided to include this article, because it clarifies<br />
the kinds of rules that spellcheckers go through to expand on the words in their<br />
dictionaries. —TOR]<br />
On many <strong>Unix</strong> systems, the directory /usr/lib/spell contains the main program<br />
invoked by the spell command along with auxiliary programs and data files.<br />
On some systems, the spell command is a shell script that pipes its input through<br />
deroff –w and sort –u (22.6) to remove formatting codes and prepare a sorted<br />
word list, one word per line. On other systems, it is a standalone program that<br />
does these steps internally. Two separate spelling lists are maintained, one for<br />
Chapter 16: Spell Checking, Word Counting, and Textual Analysis 299<br />
This is the Title of the Book, eMatter Edition<br />
Copyright © 2009 O’Reilly & Associates, Inc. All rights reserved.
16.4<br />
American usage and one for British usage (invoked with the –b option to spell).<br />
These lists, hlista and hlistb, cannot be read or updated directly. They are compressed<br />
files, compiled from a list of words represented as nine-digit hash codes.<br />
(Hash coding is a special technique used to search for information quickly.)<br />
The main program invoked by spell is spellprog. It loads the list of hash codes<br />
from either hlista or hlistb into a table, and it looks for the hash code corresponding<br />
to each word on the sorted word list. This eliminates all words (or<br />
hash codes) actually found in the spelling list. For the remaining words, spellprog<br />
tries to derive a recognizable word by performing various operations on the word<br />
stem based on suffix and prefix rules. A few of these manipulations follow:<br />
–y+iness +ness –y+i+less +less –y+ies –t+ce –t+cy<br />
The new words created as a result of these manipulations will be checked once<br />
more against the spell table. However, before the stem-derivative rules are<br />
applied, the remaining words are checked against a table of hash codes built<br />
from the file hstop. The stop list contains typical misspellings that stemderivative<br />
operations might allow to pass. For instance, the misspelled word<br />
thier would be converted into thy using the suffix rule –y+ier. The hstop file<br />
accounts for as many cases of this type of error as possible.<br />
The final output consists of words not found in the spell list—even after the program<br />
tried to search for their stems—and words that were found in the stop list.<br />
You can get a better sense of these rules in action by using the –v or –x option.<br />
The –v option eliminates the last look-up in the table and produces a list of<br />
words that are not actually in the spelling list, along with possible derivatives. It<br />
allows you to see which words were found as a result of stem-derivative operations<br />
and prints the rule used. (Refer to the sample file in article 16.1.)<br />
% spell -v sample<br />
Alcuin<br />
ditroff<br />
LaserWriter<br />
PostScript<br />
printerr<br />
TranScript<br />
+out output<br />
+s uses<br />
The –x option makes spell begin at the stem-derivative stage and prints the various<br />
attempts it makes to find the stem of each word.<br />
% spell -x sample<br />
...<br />
=into<br />
=LaserWriter<br />
=LaserWrite<br />
=LaserWrit<br />
=laserWriter<br />
300 Part IV: Basic Editing<br />
This is the Title of the Book, eMatter Edition<br />
Copyright © 2009 O’Reilly & Associates, Inc. All rights reserved.
16.5<br />
=laserWrite<br />
=laserWrit<br />
=output<br />
=put<br />
...<br />
LaserWriter<br />
...<br />
The stem is preceded by an equals sign (=). At the end of the output are the<br />
words whose stem does not appear in the spell list.<br />
One other file you should know about is spellhist. On some systems, each time<br />
you run spell, the output is appended through tee (43.8) into spellhist, in effect<br />
creating a list of all the misspelled or unrecognized words for your site. The spellhist<br />
file is something of a “garbage” file that keeps on growing: you will want to<br />
reduce it or remove it periodically. To extract useful information from this spellhist,<br />
you might use the sort and uniq –c (21.20) commands to compile a list of misspelled<br />
words or special terms that occur most frequently. It is possible to add<br />
these words back into the basic spelling dictionary, but this is too complex a<br />
process to describe here. It’s probably easier just to use a local spelling dictionary<br />
(16.1). Even better, use ispell; not only is it a more powerful spelling program,<br />
it is much easier to update the word lists it uses (16.5).<br />
—DD<br />
16.5 Adding Words to ispell’s Dictionary<br />
ispell (16.2) uses two lists for spelling verification: a master word list and a supplemental<br />
personal word list.<br />
The master word list for ispell is normally the file /usr/local/lib/ispell/ispell.hash,<br />
though the location of the file can vary on your system. This is a “hashed” dictionary<br />
file. That is, it has been converted to a condensed, program-readable<br />
form using the buildhash program (which comes with ispell) to speed the spellchecking<br />
process.<br />
The personal word list is normally a file called .ispell_english or .ispell_words in<br />
your home directory. (You can override this default with either the –p command-line<br />
option or the WORDLIST environment variable (35.3).) This file is<br />
simply a list of words, one per line, so you can readily edit it to add, alter, or<br />
remove entries. The personal word list is normally used in addition to the master<br />
word list, so if a word usage is permitted by either list it is not flagged by<br />
ispell.<br />
Custom personal word lists are particularly useful for checking documents that use<br />
jargon or special technical words that are not in the master word list, and for personal<br />
needs such as holding the names of your correspondents. You may choose to<br />
keep more than one custom word list to meet various special requirements.<br />
Chapter 16: Spell Checking, Word Counting, and Textual Analysis 301<br />
This is the Title of the Book, eMatter Edition<br />
Copyright © 2009 O’Reilly & Associates, Inc. All rights reserved.
16.5<br />
You can add to your personal word list any time you use ispell: simply use the I<br />
command to tell ispell that the word it offered as a misspelling is actually correct,<br />
and should be added to the dictionary. You can also add a list of words<br />
from a file using the ispell –a (16.3) option. The words must be one to a line, but<br />
need not be sorted. Each word to be added must be preceded with an asterisk.<br />
(Why? Because ispell –a has other functions as well.) So, for example, we could<br />
have added a list of <strong>Unix</strong> utility names to our personal dictionaries all at once,<br />
rather than one-by-one as they were encountered during spell checking.<br />
Obviously, though, in an environment where many people are working with the<br />
same set of technical terms, it doesn’t make sense for each individual to add the<br />
same word list to his own private .ispell_words file. It would make far more sense<br />
for a group to agree on a common dictionary for specialized terms and always to<br />
set WORDLIST to point to that common dictionary.<br />
If the private word list gets too long, you can create a “munched” word list. The<br />
munchlist script that comes with ispell reduces the words in a word list to a set of<br />
word roots and permitted suffixes. This creates a more compact, but still editable,<br />
word list.<br />
Another option is to provide an alternative master spelling list using the –d<br />
option. This has two problems, though:<br />
1. The master spelling list should include spellings that are always valid,<br />
regardless of context. You do not want to overload your master word list<br />
with terms that might be misspellings in a different context. For example,<br />
perl is a powerful programming language, but in other contexts, perl might<br />
be a misspelling of pearl. You may want to place perl in a supplemental<br />
word list when documenting <strong>Unix</strong> utilities, but you probably wouldn’t want<br />
it in the master word list unless you were documenting <strong>Unix</strong> utilities most of<br />
the time that you use ispell.<br />
2. The –d option must point to a hashed dictionary file. What’s more, you cannot<br />
edit a hashed dictionary; you will have to edit a master word list and use<br />
(or have the system administrator use) buildhash to hash the new dictionary<br />
to optimize spell checker performance.<br />
To build a new hashed word list, provide buildhash with a complete list of the<br />
words you want included, one per line. (The buildhash utility can only process a<br />
raw word list, not a munched word list.) The standard system word list, /usr/<br />
dict/words on many systems, can provide a good starting point. This file is writable<br />
only by the system administrator and probably shouldn’t be changed in any<br />
case. So make a copy of this file, and edit or add to the copy. After processing<br />
the file with buildhash, you can either replace the default ispell.hash file or point<br />
to your new hashed file with the –d option.<br />
—TOR and LK<br />
302 Part IV: Basic Editing<br />
This is the Title of the Book, eMatter Edition<br />
Copyright © 2009 O’Reilly & Associates, Inc. All rights reserved.
16.6<br />
16.6 Counting Lines, Words,<br />
and Characters: wc<br />
The wc (word count) command counts the number of lines, words, and characters<br />
in the files you specify. (Like most <strong>Unix</strong> utilities, wc reads from its standard<br />
input if you don’t specify a filename.) For example, the file letter has 120 lines,<br />
734 words, and 4,297 characters:<br />
% wc letter<br />
120 734 4297 letter<br />
You can restrict what is counted by specifying the options –l (count lines only),<br />
–w (count words only), and –c (count characters only). For example, you can<br />
count the number of lines in a file:<br />
% wc -l letter<br />
120 letter<br />
or you can count the number of files in a directory:<br />
% cd man_pages<br />
% ls | wc -w<br />
233<br />
The first example uses a file as input; the second example pipes the output of an<br />
ls command to the input of wc. (Be aware that the –a option (8.9) makes ls list dot<br />
files. If your ls command is aliased (29.2) to include –a or other options that add<br />
words to the normal output—such as the line total nnn from ls –l—then you<br />
may not get the results you want.)<br />
The following command will tell you how many more words are in new.file than<br />
in old.file:<br />
% expr `wc -w < new.file` - `wc -w < old.file`<br />
Many shells have built-in arithmetic commands and don’t really need expr; however,<br />
expr works in all shells.<br />
In a programming application, you’ll usually want wc to read the<br />
input files by using a < character, as shown earlier. If instead you<br />
say:<br />
% expr `wc -w new.file` - `wc -w old.file`<br />
the filenames will show up in the expressions and produce a syntax<br />
error. *<br />
* You could also type cat new.file | wc -w, but this involves two commands, so it’s less efficient (43.2).<br />
Chapter 16: Spell Checking, Word Counting, and Textual Analysis 303<br />
This is the Title of the Book, eMatter Edition<br />
Copyright © 2009 O’Reilly & Associates, Inc. All rights reserved.
16.6<br />
Taking this concept a step further, here’s a simple shell script to calculate the<br />
difference in word count between two files:<br />
count_1=`wc -w < $1` # number of words in file 1<br />
count_2=`wc -w < $2` # number of words in file 2<br />
diff_12=`expr $count_1 - $count_2`<br />
# difference in word count<br />
# if $diff_12 is negative, reverse order and don't show the minus sign:<br />
case "$diff_12" in<br />
-*) echo "$2 has `expr $diff_12 : '-\(.*\)'` more words than $1" ;;<br />
*) echo "$1 has $diff_12 more words than $2" ;;<br />
esac<br />
If this script were called count.it, then you could invoke it like this:<br />
% count.it draft.2 draft.1<br />
draft.1 has 23 more words than draft.2<br />
You could modify this script to count lines or characters.<br />
Unless the counts are very large, the output of wc will have leading<br />
spaces. This can cause trouble in scripts if you aren’t careful.<br />
For instance, in the previous script, the command:<br />
echo "$1 has $count_1 words"<br />
might print:<br />
draft.2 has 79 words<br />
See the extra spaces? Understanding how the shell handles quoting<br />
(27.12) will help here. If you can, let the shell read the wc output<br />
and remove extra spaces. For example, without quotes, the<br />
shell passes four separate words to echo—and echo adds a single<br />
space between each word:<br />
echo $1 has $count_1 words<br />
that might print:<br />
draft.2 has 79 words<br />
That’s especially important to understand when you use wc with<br />
test or expr commands that don’t expect spaces in their arguments.<br />
If you can’t use the shell to strip out the spaces, delete<br />
them by piping the wc output through tr –d ' ' (21.11).<br />
Finally, two notes about file size:<br />
• wc –c isn’t an efficient way to count the characters in large numbers of files.<br />
wc opens and reads each file, which takes time. The fourth or fifth column<br />
of output from ls –l (depending on your version) gives the character count<br />
without opening the file.<br />
• Using character counts (as in the previous item) doesn’t give you the total<br />
disk space used by files. That’s because, in general, each file takes at least<br />
one disk block to store. The du (15.8) command gives accurate disk usage.<br />
—JP, DG, and SP<br />
304 Part IV: Basic Editing<br />
This is the Title of the Book, eMatter Edition<br />
Copyright © 2009 O’Reilly & Associates, Inc. All rights reserved.
16.8<br />
16.7 Find a a Doubled Word<br />
One type of error that’s hard to catch when proofreading is a doubled word. It’s<br />
hard to miss the double “a” in the title of this article, but you might find yourself<br />
from time to time with a “the” on the end of one line and the beginning of<br />
another.<br />
We’ve seen awk scripts to catch this, but nothing so simple as this shell function.<br />
Here are two versions; the second is for the System V version of tr (21.11):<br />
uniq 21.20 ww() { cat $* | tr -cs "a-z'" "\012" | uniq -d; }<br />
ww() { cat $* | tr -cs "[a-z]'" "[\012*]" | uniq -d; }<br />
In the script ww.sh, the output of the file is piped to tr to break the stream into<br />
separate words, which is then passed to the uniq command for testing of duplicate<br />
terms.<br />
—TOR and JP<br />
16.8 Looking for Closure<br />
Acommon problem in text processing is making sure that items that need to<br />
occur in pairs actually do so.<br />
Most <strong>Unix</strong> text editors include support for making sure that elements of C syntax<br />
such as parentheses and braces are closed properly. Some editors, such as Emacs<br />
(19.1) and vim (17.1), also support syntax coloring and checking for text documents—HTML<br />
and SGML, for instance. There’s much less support in commandline<br />
utilities for making sure that textual documents have the proper structure.<br />
For example, HTML documents that start a list with need a closing .<br />
<strong>Unix</strong> provides a number of tools that might help you to tackle this problem.<br />
Here’s a gawk script written by Dale Dougherty that makes sure and <br />
tags macros come in pairs:<br />
gawk 20.11 #! /usr/local/bin/gawk -f<br />
BEGIN {<br />
IGNORECASE = 1<br />
inList = 0<br />
LSlineno = 0<br />
LElineno = 0<br />
prevFile = ""<br />
}<br />
# if more than one file, check for unclosed list in first file<br />
FILENAME != prevFile {<br />
if (inList)<br />
printf ("%s: found at line %d without before end of file\n",<br />
prevFile, LSlineno)<br />
Chapter 16: Spell Checking, Word Counting, and Textual Analysis 305<br />
This is the Title of the Book, eMatter Edition<br />
Copyright © 2009 O’Reilly & Associates, Inc. All rights reserved.
16.9<br />
inList = 0<br />
prevFile = FILENAME<br />
}<br />
# match and see if we are in list<br />
/^/ {<br />
if (inList) {<br />
printf("%s: nested list starts: line %d and %d\n",<br />
FILENAME, LSlineno, FNR)<br />
}<br />
inList = 1<br />
LSlineno = FNR<br />
}<br />
/^/ {<br />
if (! inList)<br />
printf("%s: too many list ends: line %d and %d\n",<br />
FILENAME, LElineno, FNR)<br />
else<br />
inList = 0<br />
LElineno = FNR<br />
}<br />
# this catches end of input<br />
END {<br />
if (inList)<br />
printf ("%s: found at line %d without before end of file\n",<br />
FILENAME, LSlineno)<br />
}<br />
You can adapt this type of script for any place you need to check for a start and<br />
finish to an item. Note, though, that not all systems have gawk preinstalled.<br />
You’ll want to look for an installation of the utility for your system to use this<br />
script.<br />
Amore complete syntax-checking program could be written with the help of a<br />
lexical analyzer like lex. lex is normally used by experienced C programmers, but<br />
it can be used profitably by someone who has mastered awk and is just beginning<br />
with C, since it combines an awk-like pattern-matching process using regular-expression<br />
syntax with actions written in the more powerful and flexible C<br />
language. (See O’Reilly & Associates’ lex & yacc.)<br />
Of course, this kind of problem could be very easily tackled with the information<br />
in Chapter 41.<br />
—TOR and SP<br />
16.9 Just the Words, Please<br />
In various textual-analysis scripts, you sometimes need just the words (16.7).<br />
I know two ways to do this. The deroff command was designed to strip out troff<br />
(45.11) constructs and punctuation from files. The command deroff –w will give<br />
you a list of just the words in a document; pipe to sort –u (22.6) if you want only<br />
one of each.<br />
306 Part IV: Basic Editing<br />
This is the Title of the Book, eMatter Edition<br />
Copyright © 2009 O’Reilly & Associates, Inc. All rights reserved.
16.9<br />
deroff has one major failing, though. It considers a word as just a string of characters<br />
beginning with a letter of the alphabet. Asingle character won’t do, which<br />
leaves out one-letter words like the indefinite article “A.”<br />
Asubstitute is tr (21.11), which can perform various kinds of character-by-character<br />
conversions.<br />
To produce a list of all the individual words in a file, type the following:<br />
< 43.1 % tr -cs A-Za-z '\012' < file<br />
The –c option “complements” the first string passed to tr; –s squeezes out<br />
repeated characters. This has the effect of saying: “Take any nonalphabetic characters<br />
you find (one or more) and convert them to newlines (\012).”<br />
(Wouldn’t it be nice if tr just recognized standard <strong>Unix</strong> regular expression syntax<br />
(32.4)? Then, instead of -c A-Za-z, you’d say '[^A-Za-z]'. It’s no less obscure,<br />
but at least it’s used by other programs, so there’s one less thing to learn.)<br />
The System V version of tr (21.11) has slightly different syntax. You’d get the same<br />
effect with this:<br />
—TOR<br />
% tr -cs '[A-Z][a-z]' '[\012*]' < file<br />
Chapter 16: Spell Checking, Word Counting, and Textual Analysis 307<br />
This is the Title of the Book, eMatter Edition<br />
Copyright © 2009 O’Reilly & Associates, Inc. All rights reserved.
Chapter<br />
17<br />
vi Tips and Tricks<br />
17.1 The vi Editor: Why So Much Material?<br />
We’re giving a lot of pages to the vi editor. People who use another editor, like<br />
Emacs, might wonder why. Here’s why.<br />
I’ve watched people (including myself) learn and use vi for 20 years. It’s the standard<br />
editor that comes with almost every <strong>Unix</strong> system these days, but most people<br />
have no idea that vi can do so much. People are surprised, over and over,<br />
when I show them features that their editor has. Even with its imperfections, vi<br />
is a power tool. If you work with files, you probably use it constantly. Knowing<br />
how to use it well will save you lots of time and work.<br />
But why not give the same coverage to another editor that lots of people use:<br />
GNU Emacs (19.1)? That’s because GNU Emacs comes with source code and can<br />
be extended by writing LISP code. Its commands have descriptive names that<br />
you can understand by reading through a list. vi’s commands are usually no<br />
more than a few characters long; many of the option names are short and not<br />
too descriptive either. Lots of <strong>Unix</strong> systems don’t even have vi source code these<br />
days.<br />
I hope that you vi users will learn a lot in this section and that people who don’t<br />
use vi will at least browse through to see some of vi’s less obvious features.<br />
If you’re looking for additional text-editing power, you can use vim instead of<br />
the plain vanilla vi installed on most systems. All vi commands work with vim,<br />
but with added functionality, power, and more standardized behavior accross<br />
flavors of <strong>Unix</strong>. There should be an installation of vim for your <strong>Unix</strong>.<br />
—JP and SP<br />
308<br />
This is the Title of the Book, eMatter Edition<br />
Copyright © 2009 O’Reilly & Associates, Inc. All rights reserved.
17.3<br />
17.2 What We Cover<br />
The articles in this chapter show you how to get the most for your money<br />
from vi. If you’ve been using vi for a while, you may already know a lot of<br />
these things—but take a quick look at this list of topics to see if there’s anything<br />
new to you. These articles are almost all based on the “standard” original<br />
version of vi, not the newer clones like vim.<br />
• Travel between files, save text into buffers, and move it around without<br />
leaving vi: articles 17.3, 17.4, and 17.6.<br />
• Recover deletions from up to nine numbered buffers: article 17.7.<br />
• Do global search and replacement with pattern matching: articles 17.8,<br />
17.13, 17.14, 17.16, and 17.22.<br />
• Save a lot of typing with word abbreviations: articles 17.23, 17.24, and<br />
17.25.<br />
• “Prettify” lines of text that don’t fit on the screen as you would like: article<br />
17.28.<br />
• Run other <strong>Unix</strong> commands without leaving vi (called a filter-through):<br />
articles 17.18 and 17.21.<br />
• Keep track of functions and included files with ctags and tags.<br />
• Change your vi and ex options in your .exrc file for all files or just for<br />
files in a local directory: article 17.5.<br />
When you type a : (colon) command in vi, you’re beginning an ex command.<br />
There’s more information about ex in a later chapter: articles 20.3,<br />
20.4, and 20.5.<br />
—EK<br />
17.3 Editing Multiple Files with vi<br />
ex commands enable you to switch between multiple files. The advantage is<br />
speed. When you are sharing the system with other users, it takes time to exit<br />
and re-enter vi for each file you want to edit. Staying in the same editing session<br />
and traveling between files is not only faster for access, but you also save abbreviations<br />
and command sequences that you have defined, and you keep yank<br />
buffers (17.4) so that you can copy text from one file to another.<br />
When you first invoke vi, you can name more than one file to edit and then use<br />
ex commands to travel between the files:<br />
% vi file1 file2<br />
Chapter 17: vi Tips and Tricks 309<br />
This is the Title of the Book, eMatter Edition<br />
Copyright © 2009 O’Reilly & Associates, Inc. All rights reserved.
17.3<br />
This edits file1 first. After you have finished editing the first file, the ex command<br />
:w writes (saves) file1, and :n calls in the next file (file2). On many versions of vi,<br />
you can type :wn both to save the current file changes and to go to the next file.<br />
Typing :q! discards changes and closes the current file. Type vi * to edit all the<br />
files in a directory, though this will give you an error in some <strong>Unix</strong> systems. Type<br />
CTRL-g or :f to get the name of your current file; :args lists all filenames from<br />
the command line and puts brackets around the [current] file.<br />
You can also switch at any time to another file not specified on the command<br />
line with the ex command :e. If you want to edit another file within vi, you first<br />
need to save your current file (:w), then you can type the following command:<br />
:e filename<br />
vi “remembers” two filenames at a time as the current and alternate filenames.<br />
These can be referred to by the symbols % (current filename) and # (alternate filename).<br />
# is particularly useful with :e, since it allows you to switch back and forth<br />
between two files easily. The command :e# is always “switch to the other one.”<br />
With different flavors of <strong>Unix</strong>, the vi command CTRL-^ (control-caret) is a synonym<br />
for :e#. This usually seems to work even without pressing the SHIFT key.<br />
For instance, if I get a caret by pressing SHIFT-6, I don’t need to press CTRL-<br />
SHIFT-6 to make vi change files: just CTRL-6 is enough.<br />
If you have not first saved the current file, vi will not allow you to switch files<br />
with :e or :n unless you tell it imperatively to do so by adding an exclamation<br />
point after the command.<br />
The command:<br />
:e!<br />
is also useful. It discards your edits and returns to the last saved version of the<br />
current file.<br />
In contrast to the # symbol, % is useful mainly in shell escapes (17.21) and when<br />
writing out the contents of the current buffer to a new file. For example, you<br />
could save a second version of the file letter with the command:<br />
:w %.new<br />
instead of:<br />
:w letter.new<br />
—LL and SP<br />
310 Part IV: Basic Editing<br />
This is the Title of the Book, eMatter Edition<br />
Copyright © 2009 O’Reilly & Associates, Inc. All rights reserved.
17.4<br />
17.4 Edits Between Files<br />
When you give a yank buffer (temporary holding buffer) a one-letter name, you<br />
have a convenient way to move text from one file to another. Named buffers are<br />
not cleared when a new file is loaded into the vi buffer with the :e command<br />
(17.3). Thus, by yanking (copying) or deleting text from one file (into multiple<br />
named buffers if necessary), calling in a new file with :e and putting the named<br />
buffer into the new file, you can transfer material between files.<br />
The following table illustrates how to transfer text from one file to another. Type<br />
the keystrokes exactly as shown to achieve the stated result.<br />
Keystrokes Action Results<br />
"f4yy Yank four lines into buffer f. With a screen editor you can scroll<br />
the page, move the cursor, delete lines,<br />
insert characters, and more, while seeing<br />
the results of the edits as you make them<br />
:w Save the file. "practice" 6 lines 238 characters<br />
:e letter Enter the file letter with :e.<br />
Move cursor to where the copied<br />
text will be placed.<br />
"fp<br />
If you yank into a buffer and type the buffer name as an uppercase letter, your<br />
new text will be added to the text already in the buffer. For example, you might<br />
use "f4yy to yank four lines into the buffer named f. If you then move somewhere<br />
else and type "F6yy with an uppercase F, that will add six more lines to<br />
the same f buffer—for a total of ten lines. You can yank into the uppercase<br />
buffer name over and over. To output all of the yanked text, use the lowercase<br />
letter—like "fp. To clear the buffer and start over, use its lowercase name<br />
("fy...) again.<br />
—LL and JP<br />
Place yanked text from named<br />
buffer f below the cursor.<br />
Dear Mr.<br />
Henshaw:<br />
I thought that you would<br />
be interested to know that:<br />
Yours truly,<br />
Dear Mr.<br />
Henshaw:<br />
I thought that you would<br />
be interested to know that:<br />
With a screen editor you can scroll<br />
the page, move the cursor, delete lines,<br />
insert characters, and more, while seeing<br />
the results of the edits as you make them<br />
Yours truly,<br />
Chapter 17: vi Tips and Tricks 311<br />
This is the Title of the Book, eMatter Edition<br />
Copyright © 2009 O’Reilly & Associates, Inc. All rights reserved.
17.5<br />
17.5 Local Settings for vi<br />
In addition to reading the .exrc file (the vi configuration or startup file) in your<br />
home directory, many versions of vi will read a file called .exrc in the current directory.<br />
This allows you to set options that are appropriate to a particular project.<br />
For example, you might want to have one set of options in a directory used<br />
mainly for programming:<br />
set number lisp autoindent sw=4 terse<br />
set tags=/usr/lib/tags<br />
and another set of options in a directory used for text editing:<br />
set wrapmargin=15 ignorecase<br />
Note that you can set certain options in the .exrc file in your home directory<br />
(1.15) and unset them (for example, set wrapmargin=0 noignorecase) in a local<br />
directory.<br />
Many versions of vi don’t read .exrc files in the current directory<br />
unless you first set the exrc option in your home directory’s .exrc<br />
file:<br />
set exrc<br />
This mechanism makes it harder for other people to place, in<br />
your working directory, an .exrc file whose commands might<br />
jeopardize the security of your system.<br />
You can also define alternate vi environments by saving option settings in a file<br />
other than .exrc and reading in that file with the :so command. For example:<br />
:so .progoptions<br />
Local .exrc files are also useful for defining abbreviations (17.23) and key mappings<br />
(18.2). When we write a book or manual, we save all abbreviations to be used in<br />
that book in an .exrc file in the directory in which the book is being created.<br />
You can also store settings and startup commands for vi and ex in an environment<br />
variable called EXINIT (17.27). If there is a conflict between settings in<br />
EXINIT and an .exrc file, EXINIT settings take precedence.<br />
You can keep a group of standard .exrc files in a central directory<br />
and link (10.5) to them from various local directories. For<br />
instance, from this book’s source-file directory, which is full of<br />
SGML files, I made a symlink:<br />
% ln -s ~/lib/vi/exrc.sgml .exrc<br />
I prefer symbolic links to hard links in a case like this because they<br />
make it easy to see to which central file the local .exrc link points.<br />
—TOR<br />
312 Part IV: Basic Editing<br />
This is the Title of the Book, eMatter Edition<br />
Copyright © 2009 O’Reilly & Associates, Inc. All rights reserved.
17.7<br />
17.6 Using Buffers to Move or Copy Text<br />
In a vi editing session, your last deletion (d or x) or yank (y) is saved in a buffer.<br />
You can access the contents of that buffer and put the saved text back in your<br />
file with the put command (p or P). This is a frequent sequence of commands:<br />
5dd<br />
p<br />
delete 5 lines<br />
...move somewhere else<br />
put the 5 deleted lines back in a new<br />
location, below the current line<br />
Fewer new users are aware that vi stores the last nine (17.7) deletions in numbered<br />
buffers. You can access any of these numbered buffers to restore any (or<br />
all) of the last nine deletions. (Small deletions, of only parts of lines, are not<br />
saved in numbered buffers, however.) Small deletions can be recovered only by<br />
using the p or P command immediately after you’ve made the deletion.<br />
vi also allows you to yank (copy) text to “named” buffers identified by letters.<br />
You can fill up to 26 (a–z) buffers with yanked text and restore that text with a<br />
put command at any time in your editing session. This is especially important if<br />
you want to transfer data between two files, because all buffers except those that<br />
are named are lost when you change files. See article 17.4.<br />
—TOR<br />
17.7 Get Back What You Deleted<br />
with Numbered Buffers<br />
Being able to delete large blocks of text in a single bound is all very well and<br />
good, but what if you mistakenly delete 53 lines that you need? There’s a way to<br />
recover any of your past nine deletions, because they’re saved in numbered buffers.<br />
The last delete is saved in buffer 1, the second-to-last in buffer 2, and so on.<br />
To recover a deletion, type
17.8<br />
to put the contents of each succeeding buffer in the file one after the other. Each<br />
time you type u, the restored text is removed; when you type a dot (.), the contents<br />
of the next buffer is restored to your file. Keep typing u and . until you’ve<br />
recovered the text you’re looking for.<br />
—TOR<br />
17.8 Using Search Patterns and Global<br />
Commands<br />
Besides using line numbers and address symbols (., $, %), ex (including the ex mode<br />
of vi, of course) can address lines (20.3) using search patterns (32.1). For example:<br />
:/pattern/d<br />
Deletes the next line containing pattern.<br />
:/pattern/+d<br />
Deletes the line below the next line containing pattern. (You could also use<br />
+1 instead of + alone.)<br />
:/pattern1/,/pattern2/d<br />
Deletes from the next line (after the current line) that contains pattern1<br />
through the next following line that contains pattern2.<br />
:.,/pattern/m23<br />
Takes text from current line (.) through the next line containing pattern and<br />
puts it after line 23.<br />
Note that patterns are delimited by a slash both before and after.<br />
If you make deletions by pattern with vi and ex, there is a difference in the way<br />
the two editors operate. Suppose you have in your file named practice the following<br />
lines:<br />
With a screen editor you can scroll the<br />
page, move the cursor, delete lines, insert<br />
characters and more, while seeing results<br />
of your edits as you make them.<br />
Keystrokes<br />
Action Results<br />
d/while<br />
:.,/<br />
while/d<br />
The vi delete-to-pattern command<br />
deletes from the cursor<br />
up to the word while but leaves<br />
the remainder of both lines.<br />
The ex command deletes the<br />
entire range of addressed lines;<br />
in this case both the current<br />
line and the line containing the<br />
pattern. All lines are deleted in<br />
their entirety.<br />
With a screen editor you can scroll the<br />
page, move the cursor, while seeing results<br />
of your edits as you make them.<br />
With a screen editor you can scroll the<br />
of your edits as you make them.<br />
314 Part IV: Basic Editing<br />
This is the Title of the Book, eMatter Edition<br />
Copyright © 2009 O’Reilly & Associates, Inc. All rights reserved.
17.9<br />
Global Searches<br />
In vi you use a / (slash) to search for patterns of characters in your files. By contrast,<br />
ex has a global command, g, that lets you search for a pattern and display<br />
all lines containing the pattern when it finds them. The command :g! does the<br />
opposite of :g. Use :g! (or its synonym :v) to search for all lines that do not contain<br />
pattern.<br />
You can use the global command on all lines in the file, or you can use line<br />
addresses to limit a global search to specified lines or to a range of lines.<br />
:g/pattern/<br />
Finds (moves to) the last occurrence of pattern in the file.<br />
:g/pattern/p<br />
Finds and displays all lines in the file containing pattern.<br />
:g!/pattern/nu<br />
Finds and displays all lines in the file that don’t contain pattern; also displays<br />
line number for each line found.<br />
:60,124g/pattern/p<br />
Finds and displays any lines between 60 and 124 containing pattern.<br />
g can also be used for global replacements. For example, to search for all lines<br />
that begin with WARNING: and change the first word not on those lines to NOT:<br />
:g/^WARNING:/s/\/NOT/<br />
—LL, from Learning the vi Editor (O’Reilly, 1998)<br />
17.9 Confirming Substitutions in vi<br />
It makes sense to be overly careful when using a search-and-replace command. It<br />
sometimes happens that what you get is not what you expected. You can undo<br />
any search-and-replace command by entering u, provided that the command was<br />
intended for the most recent edit you made. But you don’t always catch undesired<br />
changes until it is too late to undo them. Another way to protect your edited<br />
file is to save the file with :w before performing a global replacement. Then at<br />
least you can quit the file without saving your edits and go back to where you<br />
were before the change was made. You can also read back in the previous version<br />
of the buffer with :e! (17.3).<br />
It’s wise to be cautious and know exactly what is going to be changed in your<br />
file. If you’d like to see what the search turns up and confirm each replacement<br />
before it is made, add the c option (for confirm) at the end of the substitute command:<br />
:1,30s/his/the/gc<br />
Chapter 17: vi Tips and Tricks 315<br />
This is the Title of the Book, eMatter Edition<br />
Copyright © 2009 O’Reilly & Associates, Inc. All rights reserved.
17.10<br />
The item to be substituted is highlighted so that placement of the cursor on the<br />
first character is marked by a series of carets (^^^^).<br />
copyists at his school<br />
^^^_<br />
If you want to make the replacement, you must enter y (for yes) and press<br />
RETURN. If you don’t want to make a change, simply press RETURN.<br />
The combination of the vi commands, n (repeat last search) and dot (.) (repeat<br />
last command), is also an extraordinarily useful and quick way to page through a<br />
file and make repetitive changes that you may not want to make globally. So, for<br />
example, if your editor has told you that you’re using which when you should be<br />
using that, you can spot-check every occurrence of which, changing only those<br />
that are incorrect.<br />
This often turns out to be faster than using a global substitution with confirmation.<br />
It also lets you see other lines near the text you’re checking, which is hard<br />
to do with :s///c in original vi. vi clones have improved the situation. For<br />
instance, in vim, :s///c runs in fullscreen mode; it also lets you type CTRL-y<br />
and CTRL-e to scroll the screen up or down to see context before you approve<br />
or deny each substitution.<br />
—DD, TOR, from Learning the vi Editor (O’Reilly, 1998)<br />
17.10 Keep Your Original File, Write<br />
to a New File<br />
You can use :w to save an entire buffer (the copy of the file you are editing)<br />
under a new filename.<br />
Suppose you have a file practice, containing 600 lines. You open the file and<br />
make extensive edits. You want to quit but save both the old version of practice<br />
and your new edits for comparison. To save the edited buffer in a file called<br />
check_me, give the command:<br />
:w check_me<br />
Your old version, in the file practice, remains unchanged (provided that you<br />
didn’t previously use :w). You can now quit the old version by typing :q.<br />
—LL, from Learning the vi Editor (O’Reilly, 1998)<br />
17.11 Saving Part of a File<br />
While editing, you will sometimes want to save just part of your file as a separate,<br />
new file. For example, you might have entered formatting codes and text<br />
that you want to use as a header for several files.<br />
316 Part IV: Basic Editing<br />
This is the Title of the Book, eMatter Edition<br />
Copyright © 2009 O’Reilly & Associates, Inc. All rights reserved.
17.13<br />
You can combine ex line addressing (20.3) with the write command, w, to save<br />
part of a file. For example, if you are in the file practice and want to save part of<br />
practice as the file newfile, you could enter:<br />
:230,$w newfile<br />
Saves from line 230 to end-of-file in newfile.<br />
:.,600w newfile<br />
Saves from the current line to line 600 in newfile.<br />
After newfile has been created, you’ll need w! instead of w.<br />
—LL, from Learning the vi Editor (O’Reilly, 1998)<br />
17.12 Appending to an Existing File<br />
You can use the <strong>Unix</strong> redirect and append operator (>>) with w to append all or<br />
part of the buffer’s contents to an existing file. For example, if you entered:<br />
:1,10w newfile<br />
and then:<br />
$ 20.3 :340,$w >>newfile<br />
newfile would contain lines 1–10 and line 340 to the end of the buffer.<br />
—TOR, from Learning the vi Editor (O’Reilly, 1998)<br />
17.13 Moving Blocks of Text by Patterns<br />
You can move blocks of text delimited by patterns (17.8). For example, assume<br />
you have a 150-page reference manual. All reference pages are organized into<br />
three paragraphs with the same three headings: SYNTAX, DESCRIPTION, and<br />
PARAMETERS. A sample of one reference page follows:<br />
.Rh 0 "Get status of named file" "STAT"<br />
.Rh "SYNTAX"<br />
.nf<br />
integer*4 stat, retval<br />
integer*4 status(11)<br />
character*123 filename<br />
...<br />
retval = stat (filename, status)<br />
.fi<br />
.Rh "DESCRIPTION"<br />
Writes the fields of a system data structure into the<br />
status array.<br />
These fields contain (among other<br />
things) information about the file's location, access<br />
privileges, owner, and time of last modification.<br />
.Rh "PARAMETERS"<br />
Chapter 17: vi Tips and Tricks 317<br />
This is the Title of the Book, eMatter Edition<br />
Copyright © 2009 O’Reilly & Associates, Inc. All rights reserved.
17.14<br />
.IP "\fBfilename\fR" 15n<br />
A character string variable or constant containing<br />
the <strong>Unix</strong> pathname for the file whose status you want<br />
to retrieve.<br />
You can give the ...<br />
Suppose that it is decided to move the SYNTAX paragraph below the DESCRIP-<br />
TION paragraph. Using pattern matching, you can move blocks of text on all<br />
150 pages with one command!<br />
:g/SYNTAX/,/DESCRIPTION/-1 mo /PARAMETERS/-1<br />
This command operates on the block of text between the line containing the<br />
word SYNTAX and the line just before the word DESCRIPTION (/DESCRIPTION/<br />
-1). The block is moved (using mo) to the line just before PARAMETERS<br />
(/PARAMETERS/-1). Note that ex can only place text below the line specified. To<br />
tell ex to place text above a line, you first have to move up a line with -1 and<br />
then place your text below. In a case like this, one command literally saves hours<br />
of work. (This is a real-life example—we once used a pattern match like this to<br />
rearrange a reference manual containing hundreds of pages.)<br />
Block definition by patterns can be used equally well with other ex commands.<br />
For example, if you wanted to delete all DESCRIPTION paragraphs in the reference<br />
chapter, you could enter:<br />
:g/DESCRIPTION/,/PARAMETERS/-1d<br />
This very powerful kind of change is implicit in ex’s line addressing syntax (20.3),<br />
but it is not readily apparent even to experienced users. For this reason, whenever<br />
you are faced with a complex, repetitive editing task, take the time to analyze<br />
the problem and find out if you can apply pattern-matching tools to do the<br />
job.<br />
—TOR, from Learning the vi Editor (O’Reilly, 1998)<br />
17.14 Useful Global Commands<br />
(with Pattern Matches)<br />
The best way to learn pattern matching is by example, so here’s a short list of<br />
pattern-matching examples with explanations. (Article 32.21 has a list of these<br />
patterns.) Study the syntax carefully so you understand the principles at work.<br />
You should then be able to adapt these examples to your own situation.<br />
1. Change all occurrences of the word help (or Help) to HELP:<br />
% 20.3 :%s/[Hh]elp/HELP/g<br />
or:<br />
:%s/[Hh]elp/\U&/g<br />
The \U changes the pattern that follows to all uppercase. The pattern that<br />
follows is the repeated search pattern, which is either help or Help.<br />
318 Part IV: Basic Editing<br />
This is the Title of the Book, eMatter Edition<br />
Copyright © 2009 O’Reilly & Associates, Inc. All rights reserved.
17.14<br />
2. Replace one or more spaces following a colon (:) or a period (.) with two<br />
spaces (here a space is marked by a ˘):<br />
g 20.4<br />
:%s/\([:.]\)˘˘*/\1˘˘/g<br />
Either of the two characters within brackets can be matched. This character<br />
is saved into a hold buffer, using \( and \) (34.11) and restored on the righthand<br />
side by the \1. Note that most metacharacters lose their special meanings<br />
inside brackets—so the dot does not need to be escaped with a<br />
backslash (\).<br />
3. Delete all blank lines:<br />
:g/^$/d<br />
What you are actually matching here is the beginning of the line (^), followed<br />
by the end of the line ($), with nothing in between.<br />
4. Delete all blank lines, plus any lines that contain only whitespace:<br />
:g/^[˘tab]*$/d<br />
(In the previous line, a TAB character is shown as tab.) Aline may appear to<br />
be blank, but may in fact contain spaces or tabs. The previous numbered<br />
example will not delete such a line. This example, like the previous one,<br />
searches for the beginning and end of the line. But instead of having nothing<br />
in between, the pattern tries to find any number of spaces or tabs. If no<br />
spaces or tabs are matched, the line is blank. To delete lines that contain<br />
whitespace but that aren’t blank, you would have to match lines with at<br />
least one space or tab:<br />
:g/^[˘tab][˘tab]*$/d<br />
5. This example and the next both refer to a line in a troff-formatted document<br />
like this A-level (top-level) heading macro call:<br />
.Ah "Budget Projections" "for 2001-2002"<br />
To match the first quoted argument of all section header (.Ah) macros and<br />
replace each line with this argument:<br />
:%s/^\.Ah "\([^"]*\)" .*/\1/<br />
this example macro call would be changed to simply:<br />
Budget Projections<br />
The substitution assumes that the .Ah macro can have more than one argument<br />
surrounded by quotes. You want to match everything between quotes,<br />
but only up to the first closing quote. As article 32.18 explains, using ".*"<br />
would be wrong because it would match all arguments on the line. What<br />
you do is match a series of characters that aren’t quotes, [^"]*. The pattern<br />
"[^"]*" matches a quote, followed by any number of nonquote characters,<br />
followed by a quote. Enclose the first argument in \( and \) so that it can be<br />
replayed using \1.<br />
Chapter 17: vi Tips and Tricks 319<br />
This is the Title of the Book, eMatter Edition<br />
Copyright © 2009 O’Reilly & Associates, Inc. All rights reserved.
17.15<br />
6. Same as previous, except preserve the original lines by copying them:<br />
:g/^\.Ah/t$ | s/\.Ah "\([^"]*\)" .*/\1/<br />
In ex, the vertical bar (|) is a command separator that works like a semicolon<br />
(;) (28.16) on a <strong>Unix</strong> command line. The first part, :g/^\.Ah/t$,<br />
matches all lines that begin with a .Ah macro, uses the t command to copy<br />
these lines, and places the copies after the last line ($) of the file. The second<br />
part is the same as in the previous example, except that the substitutions are<br />
performed on copies at the end of the file. The original lines are unchanged.<br />
—TOR and DG, from Learning the vi Editor (O’Reilly, 1998)<br />
17.15 Counting Occurrences; Stopping<br />
Search Wraps<br />
Want to see how many times you used the word very in a file? There are a couple<br />
of easy ways.<br />
First, tell vi to stop searching when you get to the end of the file. Type the command<br />
:set nowrapscan or put it in your .exrc file (17.30).<br />
1. Move to the top of the file with the 1G command. Search for the first very<br />
with the command /very (HINT: using the word-limiting regular expression<br />
/\ (32.12) instead will keep you from matching words like every).<br />
To find the next very, type the n (next) command.<br />
When vi says Address search hit BOTTOM without matching pattern, you’ve<br />
found all of the words.<br />
2. Use the command:<br />
:g/very/p<br />
The matching lines will scroll down your screen.<br />
To find the line numbers, too, type :set number before your searches.<br />
—JP<br />
17.16 Capitalizing Every Word on a Line<br />
Are you typing the title of an article or something else that needs an uppercase<br />
letter at the start of every word? Do you need to capitalize some text that isn’t? It<br />
can be tedious to press the SHIFT key as you enter the text or to use ~ (tilde) and<br />
w commands to change the text. The following command capitalizes the first<br />
character of every word.<br />
:s/\
17.17<br />
\(...\)...\1<br />
32.21<br />
(You might be wondering why we didn’t use :s/\
17.18<br />
17.18 Filtering Text Through<br />
a <strong>Unix</strong> Command<br />
When you’re editing in vi, you can send a block of text as standard input to a<br />
<strong>Unix</strong> command. The output from this command replaces the block of text in the<br />
buffer.<br />
In vi, you can filter text through a <strong>Unix</strong> command by typing an exclamation<br />
mark (!) followed by any of vi’s movement keystrokes that indicate a block of<br />
text and then by the <strong>Unix</strong> command line to be executed. For example:<br />
!)command<br />
will pass the next sentence through command.<br />
There are a couple of unusual features about how vi acts when you use this<br />
structure:<br />
• First, the exclamation mark doesn’t appear on your screen right away.<br />
When you type the keystroke(s) for the text object you want to filter, the<br />
exclamation mark appears at the bottom of the screen, but the character you<br />
type to reference the object does not.<br />
• Second, text blocks must be more than one line, so you can use only the<br />
keystrokes that would move more than one line ( G, { }, ( ), [[ ]], +, - ). To<br />
repeat the effect, a number may precede either the exclamation mark or the<br />
text object. (For example, both !10+ and 10!+ would indicate the next ten<br />
lines.) Objects such as w do not work unless enough of them are specified so<br />
as to exceed a single line. You can also use a slash (/) followed by a pattern<br />
and a carriage return to specify the object. This takes the text up to the pattern<br />
as input to the command.<br />
• Third, there is a special text object that can be used only with this command<br />
syntax; you can specify the current line by entering a second exclamation<br />
mark:<br />
!!command<br />
Remember that either the entire sequence or the text object can be preceded<br />
by a number to repeat the effect. For instance, to change lines 96 through 99<br />
as in the previous example, you could position the cursor on line 96 and<br />
enter either:<br />
or:<br />
4!!sort<br />
!4!sort<br />
322 Part IV: Basic Editing<br />
This is the Title of the Book, eMatter Edition<br />
Copyright © 2009 O’Reilly & Associates, Inc. All rights reserved.
17.18<br />
As another example, assume you have a portion of text in a message that you’d<br />
like to convert to all uppercase letters. ex has operators to convert case (17.16),<br />
but it’s also easy to convert case with the tr (21.11) command. In this example, the<br />
second sentence is the block of text that will be filtered to the command:<br />
One sentence before.<br />
With a screen editor you can scroll the page<br />
move the cursor, delete lines, insert characters,<br />
and more, while seeing the results of your edits<br />
as you make them.<br />
One sentence after.<br />
Keystrokes Action Results<br />
!) An exclamation mark<br />
appears on the last<br />
line to prompt you for<br />
the <strong>Unix</strong> command.<br />
tr '[a-z]'<br />
'[A-Z]'<br />
To repeat the previous command, the syntax is as follows:<br />
! object !<br />
Enter the <strong>Unix</strong> command,<br />
and press<br />
RETURN. The input is<br />
replaced by the output.<br />
One sentence after.<br />
~<br />
~<br />
~<br />
!_<br />
One sentence before.<br />
WITH A SCREEN EDITOR YOU CAN SCROLL THE PAGE<br />
MOVE THE CURSOR, DELETE LINES, INSERT CHARACTERS,<br />
AND MORE, WHILE seeING THE RESULTS OF YOUR EDITS<br />
AS YOU MAKE THEM.<br />
One sentence after.<br />
It is sometimes useful to send sections of a coded document to nroff to be<br />
replaced by formatted output. Remember that the “original” input is replaced by<br />
the output. Fortunately, if there is a mistake, such as an error message being sent<br />
instead of the expected output, you can undo the command and restore the<br />
lines.<br />
Sometimes a filter-through on old, buggy versions of vi can completely<br />
scramble and trash your text. Things can be so bad that<br />
the u (undo) command won’t work. If you’ve been burned this<br />
way before, you’ll want to write your buffer (with :w) before filterthroughs.<br />
This doesn’t seem to be a problem with modern versions,<br />
but be aware of it.<br />
—TOR<br />
Chapter 17: vi Tips and Tricks 323<br />
This is the Title of the Book, eMatter Edition<br />
Copyright © 2009 O’Reilly & Associates, Inc. All rights reserved.
17.19<br />
17.19 vi File Recovery Versus<br />
Networked Filesystems<br />
Have you ever used the vi –r command to recover a file? It lets you get a file back<br />
that you were editing when the system crashed or something else killed your editor<br />
before you could save. The system may send you an email message something<br />
like this:<br />
Date: Thu, 19 Nov 1999 09:59:00 EST<br />
To: jerry<br />
17.20<br />
A copy of an editor buffer of your file "afile"<br />
was saved when the system went down.<br />
This buffer can be retrieved using the "recover" command of the editor.<br />
An easy way to do this is to give the command "vi -r afile".<br />
This works for "edit" and "ex" also.<br />
Your files are saved under a directory named something like /usr/preserve. Follow<br />
the instructions and you’ll get back your file, more or less the way it was<br />
when you lost it.<br />
If your computers have networked filesystems, such as NFS, there’s a wrinkle in<br />
the way that vi –r works. It may only work right on the specific computer where<br />
you were editing a file. For example, if you’re editing the file foo on the host<br />
named artemis and it crashes, you may not be able to log on to another host and<br />
do vi –r foo to recover that file. That’s because, on many hosts, temporary files<br />
(like editor buffers) are stored on a local filesystem instead of on the networked<br />
(shared) filesystems. On this kind of system, you may need to log on to artemis<br />
to recover your lost editor buffer.<br />
If you don’t remember which computer you were using when the file was lost,<br />
check the “Received:” lines in the email message header; * they’ll often show from<br />
which machine the message originally came. Also, if you don’t remember what<br />
files are saved on a machine, you can usually get a list of your saved files by typing<br />
vi –r without a filename:<br />
% vi -r<br />
/var/preserve/jerry:<br />
On Wed Jul 17 at 08:02 saved 15 lines of file "/u/jerry/Mail/drafts/1"<br />
On Sun Aug 25 at 18:42 saved 157 lines of file "doit"<br />
/tmp:<br />
No files saved.<br />
Don’t wait too long. Many <strong>Unix</strong> systems remove these saved editor buffers every<br />
month, week, or sooner.<br />
—JP<br />
* Many email programs hide these header lines from you. You might need to set a “show all header<br />
fields” option first.<br />
324 Part IV: Basic Editing<br />
This is the Title of the Book, eMatter Edition<br />
Copyright © 2009 O’Reilly & Associates, Inc. All rights reserved.
17.20<br />
17.20 Be Careful with vi –r<br />
Recovered Buffers<br />
less 12.3<br />
Usually, when you’re editing a file with vi, if you type the command ZZ, it saves<br />
your file. But if you recover a file with vi –r (17.19), typing ZZ may not save your<br />
edits!<br />
That might be a good thing. When you recover a buffer, you need to decide<br />
whether the recovered buffer is really what you want. Maybe you’ve made other<br />
changes to the file since then. Maybe something went wrong as the buffer was<br />
being saved (say, the system crashed). You shouldn’t just save without checking<br />
first.<br />
You can use the :w! command to write the recovered version after you’re sure<br />
that you want it. Use the :q! command if you don’t want the recovered version.<br />
Another good choice is to write the recovered buffer using a different filename,<br />
then compare the recovered buffer to the original file. For example, here I<br />
recover a draft MH email message and immediately write it to a file named<br />
recovered-9 in my tmp directory. Then I use a shell escape (17.21) to run diff (11.1)<br />
and compare the draft file on disk (/home/jerry/Mail/drafts/9) with the copy of<br />
the recovered buffer that I just wrote (/home/jerry/tmp/recovered-9); the vi current<br />
filename % and alternate filename # shortcuts (17.3) are handy here. Oops:<br />
diff shows that the recovered version has replaced the last three lines of the message<br />
on disk, in the recovered version, with more than 2,000 lines of junk!<br />
% vi -r /home/jerry/Mail/drafts/9<br />
...recovered file appears...<br />
:w ~/tmp/recovered-9<br />
/home/jerry/tmp/recovered-9: 55 lines, 168767 characters.<br />
:!diff % # | less<br />
!diff /home/jerry/Mail/drafts/9 /home/jerry/tmp/recovered-9 | less<br />
5c5<br />
< Subject: Re: Two more <strong>Unix</strong> <strong>Power</strong> <strong>Tools</strong> questions<br />
---<br />
> Subject: Next UPT (was: Re: Two more <strong>Unix</strong> <strong>Power</strong> <strong>Tools</strong> questions)<br />
146,148c146,2182<br />
< Yes, you mentioned it once. Thanks for pointing that out, Greg.<br />
< I think the next job is to review all the articles in that chapter<br />
< to be sure which items should be included -- just the articles, or<br />
---<br />
> Yes, you^@^@^@^@^@^@^@^@^@^@^@^@^@^@^@^@^@^@^@^@^@^@^@^@^@^@^@^@^@<br />
> ^@^@^@^@^@^@^@^@^@^@^@^@^@^@^@^@^@^@^@^@^@^@^@^@^@^@^@^@^@^@^@^@^@<br />
> ^@^@^@^@^@^@^@^@^@^@^@^@^@^@^@^@^@^@^@^@^@^@^@^@^@^@^@^@^@^@^@^@^@<br />
...zillions of lines of junk...<br />
At this point, the best thing to do is to quit vi immediately (with :q!). Then fix<br />
up the original file by copying and pasting the good text from the copy of the<br />
recovered buffer that I just wrote. (You might want to rerun diff, outside of vi, to<br />
Chapter 17: vi Tips and Tricks 325<br />
This is the Title of the Book, eMatter Edition<br />
Copyright © 2009 O’Reilly & Associates, Inc. All rights reserved.
17.21<br />
remind yourself which parts of the recovered file you want to transfer to the original<br />
file.) Starting a new vi session with the filenames of both the original file and<br />
the (mostly trashed) recovered buffer, as article 17.4 explains, can make the<br />
recovery job easier.<br />
—JP<br />
17.21 Shell Escapes: Running One <strong>Unix</strong><br />
Command While Using Another<br />
Some <strong>Unix</strong> commands (usually interactive commands like vi) let you run<br />
another <strong>Unix</strong> command temporarily. To do that, you type a special command<br />
character—usually an exclamation point (!)—then type the <strong>Unix</strong> command line<br />
you want to run. In this article, I’ll show examples for the vi editor. To see if this<br />
works on another utility, check its documentation or just try typing !<strong>Unix</strong>command<br />
when the utility is waiting for you to type a command.<br />
You can run any <strong>Unix</strong> command without quitting vi. That’s handy, for example,<br />
if you want to read your mail or look at some other file..., then go back to the<br />
file you were editing without losing your place. It’s called a “shell escape.” (By<br />
the way, there’s a another way to do this, job control (23.3), that works on most<br />
<strong>Unix</strong> systems. Job control is often more convenient and flexible than shell<br />
escapes.)<br />
Let’s say you’re editing the file named foo and you need to run grep to get someone’s<br />
phone number from your phone file. The steps are as follows:<br />
1. Be sure you’re in command mode (press the ESC key if you aren’t sure).<br />
2. If you want to run a command that needs the file you’re editing, remember<br />
to write out your vi buffer with the :w command. (So you probably wouldn’t<br />
need to write anything before the following grep command.) Type :! followed<br />
by the <strong>Unix</strong> command, then press RETURN. For example:<br />
:!grep tim ~/phone<br />
3. The grep program will run. When it finishes, vi will say:<br />
[Hit return to continue]<br />
After you press RETURN, you’ll be right back where you were.<br />
Other examples:<br />
:!less afile<br />
Page through afile on your screen.<br />
:!rcsdiff %<br />
Give this file to the rcsdiff (11.3) program to see what you’ve changed since<br />
the file was checked out of the archive. vi replaces % with the name of the file<br />
you’re editing now (17.3).<br />
326 Part IV: Basic Editing<br />
This is the Title of the Book, eMatter Edition<br />
Copyright © 2009 O’Reilly & Associates, Inc. All rights reserved.
17.22<br />
:!mail<br />
Read your mail. Be careful about this if you were already running the mail<br />
program and you used the command ~v to edit a message with vi from<br />
inside the mail program. This shell escape starts a subshell (24.4); it will not<br />
take you back to the same mail session before you started editing!<br />
:sh<br />
Start a completely new shell. (If you are using a shell with job control, you’ll<br />
almost always want to use job control to suspend vi temporarily instead<br />
(23.6). Press CTRL-z, or use the ex command :suspend.)<br />
Basically, anything you can do at a shell prompt, you can do with a shell escape.<br />
You’ll be in a subshell though, not your original login shell. So commands like<br />
cd won’t affect the program where you started the subshell or any other shell.<br />
On the bright side, changing directories or resetting anything in your environment<br />
won’t affect vi or the shell where you started vi. Terminating the program<br />
you’re running in the subshell will bring you right back where you were.<br />
—JP<br />
17.22 vi Compound Searches<br />
You probably know that you can search for a word or phrase with the vi / (slash)<br />
command:<br />
/treasure<br />
If you have a file that uses the same word over and over again, you might want to<br />
find one particular place that the word is used. You can repeat the search with<br />
the n command until you find the place you want. That can take time and effort,<br />
though.<br />
For example, suppose you want to find the word “treasure” in the sentence that<br />
has words like “Los Alamos residents...treasure,” but you can’t remember<br />
exactly how the sentence is written. You could use wildcards in your regular<br />
expression:<br />
/Los Alamos.*treasure<br />
but then the phrases “Los Alamos” and “treasure” have to be on the same line of<br />
the file you’re searching—and they won’t always be. Also, you want your cursor<br />
on the word treasure, but that search would put the cursor on Los instead.<br />
“Hmmm,” you say, “How about two separate searches, like this?”<br />
/Los Alamos<br />
/treasure<br />
Chapter 17: vi Tips and Tricks 327<br />
This is the Title of the Book, eMatter Edition<br />
Copyright © 2009 O’Reilly & Associates, Inc. All rights reserved.
17.23<br />
The problem there is that the file might have the phrase “Los Alamos” all<br />
throughout it; you might have to type n over and over until you get to the sentence<br />
with treasure.<br />
Here’s the easy way: a compound search. Say your cursor is on line 1 of the following<br />
file:<br />
Before the second World War, there was a treasured boys' school in<br />
what was to become the city of Los Alamos, New Mexico. The school at<br />
Los Alamos changed the lives and made a lifelong impression on most boys<br />
who attended. One of the boys who attended the Los Alamos school went on<br />
to propose that remote set of mesas as a site for the U.S. Government's<br />
...<br />
Since the war ended, most of the boys' school ranch buildings have been torn<br />
down or replaced. But there's one building that Los Alamos residents still<br />
use and treasure. It's The Lodge, a log building on the edge of what's now<br />
...<br />
Type the command:<br />
/Los Alamos/;/treasure/<br />
That means “find the first occurrence of treasure just after Los Alamos.” Starting<br />
at the top of the previous example, that search will skip past all the treasure and<br />
Los Alamos words until it finds the word treasure on the last line shown. (It’s<br />
probably smarter to type just /Alamos/;/treasure/ in case Los Alamos is split<br />
across two lines of the file.)<br />
Another example: a C programmer wants to find the printf function call just<br />
after the line where i is incremented by two (i +=2). She could type:<br />
/i += 2/;/printf/<br />
^M 18.6<br />
You can’t repeat a compound search by typing n. The easiest way<br />
is to define the search as a key map (18.2):<br />
:map #3 /Los Alamos/;/treasure/^M<br />
and repeat the search with (in this case) your F3 function key.<br />
—JP<br />
17.23 vi Word Abbreviation<br />
You can define abbreviations that vi will automatically expand into the full text<br />
whenever it’s typed during text-input mode. To define an abbreviation, use the<br />
ex command:<br />
:ab abbr phrase<br />
328 Part IV: Basic Editing<br />
This is the Title of the Book, eMatter Edition<br />
Copyright © 2009 O’Reilly & Associates, Inc. All rights reserved.
17.23<br />
abbr is an abbreviation for the specified phrase. The sequence of characters that<br />
make up the abbreviation will be expanded during text-input mode only if you<br />
type it as a full word; abbr will not be expanded within a word. [I abbreviate<br />
Covnex to Convex, my company’s name, because I have dyslexic fingers. —TC]<br />
Suppose you want to enter text that contains a frequently occuring phrase, such<br />
as a difficult product or company name. The command:<br />
:ab ns the Nutshell Handbook<br />
abbreviates the Nutshell Handbook to the initials ns. Now whenever you type ns<br />
as a separate word during text-input mode, ns expands to the full text.<br />
Abbreviations expand as soon as you press a nonalphanumeric character (e.g.,<br />
punctuation), a carriage return, or ESC (returning to command mode). * When<br />
you are choosing abbreviations, choose combinations of characters that don’t<br />
ordinarily occur while you are typing text. If you create an abbreviation that<br />
ends up expanding in places where you don’t want it to, you can disable the<br />
abbreviation by typing:<br />
:unab abbr<br />
To list your currently defined abbreviations, type:<br />
:ab<br />
The characters that compose your abbreviation cannot appear at the end of your<br />
phrase. For example, if you issue the command:<br />
:ab PG This movie is rated PG<br />
you’ll get the message No tail recursion, and the abbreviation won’t be set. The<br />
message means that you have tried to define something that will expand itself<br />
repeatedly, creating an infinite loop. If you issue the command:<br />
:ab PG the PG rating system<br />
you may or may not produce an infinite loop, but in either case you won’t get a<br />
warning message. For example, when the previous command was tested on a<br />
System V version of <strong>Unix</strong>, the expansion worked. On a Berkeley version, though,<br />
the abbreviation expanded repeatedly, like this:<br />
the the the the the ...<br />
until a memory error occurred and vi quit. We recommend that you avoid<br />
repeating your abbreviation as part of the defined phrase.<br />
—DD and DG, from Learning the vi Editor (O’Reilly, 1998)<br />
* An abbreviation won’t expand when you type an underscore (_); it’s treated as part of the abbreviation.<br />
Chapter 17: vi Tips and Tricks 329<br />
This is the Title of the Book, eMatter Edition<br />
Copyright © 2009 O’Reilly & Associates, Inc. All rights reserved.
17.24<br />
17.24 Using vi Abbreviations as Commands<br />
(Cut and Paste Between vi’s)<br />
The vi command ab (17.23) is for abbreviating words. But it’s also good for abbreviating<br />
ex-mode commands that you type over and over. In fact, for ex-mode<br />
commands (commands that start with a colon (:)), abbreviations can be better<br />
than keymaps (18.2). That’s because you can choose almost any command name;<br />
you don’t have to worry about conflicts with existing vi commands.<br />
Here’s an example. If you have a windowing terminal or more than one terminal,<br />
you might have vi sessions running in more than one place. Your system<br />
might have a way to transfer text between windows, but it can be easier to use<br />
files in /tmp—especially for handling lots of text. (If your text is confidential and<br />
your umask (49.4) isn’t set to make new files unreadable by other users, try using<br />
a more private directory.) Here are some abbreviations from my .exrc (17.30) file:<br />
exrc<br />
ab aW w! /tmp/jerry.temp.a<br />
ab aR r /tmp/jerry.temp.a<br />
ab bW w! /tmp/jerry.temp.b<br />
ab bR r /tmp/jerry.temp.b<br />
...<br />
I use those abbreviations this way. To write the current and next 45 lines to temporary<br />
file a, I type this command in one vi session:<br />
:.,+45 aW<br />
To read those saved lines into another vi session, I use:<br />
:aR<br />
You can do the same thing in a single vi session by using named buffers (17.4),<br />
but temporary files are the only method that works between two separate vi<br />
sessions.<br />
—JP<br />
17.25 Fixing Typos with vi Abbreviations<br />
Abbreviations (17.23) are a handy way to fix common typos. Try a few abbreviations<br />
like this:<br />
ab teh the<br />
ab taht that<br />
in your .exrc (17.5) file.<br />
Any time you find yourself transposing letters or saying, “Darn, I always misspell<br />
that word,” add an abbreviation to .exrc. (Of course, you do have to worry<br />
about performance if the file gets too big.)<br />
330 Part IV: Basic Editing<br />
This is the Title of the Book, eMatter Edition<br />
Copyright © 2009 O’Reilly & Associates, Inc. All rights reserved.
17.26<br />
You may be able to enforce conventions this way. For example, command names<br />
should be surrounded by tags, so creating a list of abbreviations like<br />
this:<br />
ab vi vi<br />
saves us from having to type lots of SGML codes.<br />
(Depending on your version of vi, this abbreviation may be recursive (17.23)<br />
because the vi is sandwiched between other nonalphanumeric characters. nvi<br />
repeated the ) quite a few times and quit, but vim did what we<br />
wanted.)<br />
—TOR and JP<br />
17.26 vi Line Commands Versus<br />
Character Commands<br />
[Quite a few vi users understand how to build vi commands with the (number)(command)(text<br />
object) model. But not too many people understand the difference<br />
between line commands and character commands. This article explains<br />
that and gives some examples. —JP]<br />
The _ (underscore) command is very similar to the ^ (caret) command in that it<br />
moves to the first nonblank character of the current line. The key difference is<br />
that _ is a line command while ^ is a character command. This is important for<br />
all functions that read an “address”—for example, d, y, and c.<br />
In fact, delete, yank, and so on all call a common internal routine in vi to get an<br />
“address.” If the address is of a particular character, vi does a character-mode<br />
delete or yank or whatever. If it is a line address, vi does a line-mode operation.<br />
The “address” command may be any of the regular positioning commands (e.g.,<br />
W, b, $, or /pattern/) or the original character repeated (as in dd or yy).<br />
Some examples are found in Table 17-1.<br />
Table 17-1. Examples of vi character and line commands<br />
Keystrokes Results<br />
dd<br />
Deletes the current line.<br />
d'a Deletes all lines between the current line and the line containing mark a, inclusive.<br />
d'a Deletes all characters between the current character and the character at mark a.<br />
This works much like an Emacs W in that the two endpoints are considered to be<br />
between two characters. Note that a character-oriented delete may delete newlines.<br />
c/accord/ Changes all characters (not lines!) between the current character up to but not<br />
including the a in accord. (However, see the following Note.)<br />
c?accord? Changes all characters between the current character and the accord, including the<br />
word accord.<br />
Chapter 17: vi Tips and Tricks 331<br />
This is the Title of the Book, eMatter Edition<br />
Copyright © 2009 O’Reilly & Associates, Inc. All rights reserved.
17.27<br />
Table 17-1. Examples of vi character and line commands (continued)<br />
Keystrokes Results<br />
yj<br />
Yanks two lines: the current line and the one below.<br />
yH<br />
Yanks all the lines from the top of the screen to the current line, inclusive.<br />
).<br />
!}fmt Runs the lines between the current line and the end of the paragraph through the<br />
program fmt (17.28).<br />
If you have wrapscan set, a search like c?accord? may wrap from<br />
the beginning of the file to the end. This can cause unexpected<br />
results and is one reason why I have set nows in my .exrc. Unfortunately,<br />
turning off wrapscan breaks tags in many versions of vi.<br />
vi combines the repeat count on the command character with the repeat count<br />
on the motion command, so that 2y2j yanks five lines. Interestingly, 2y2_ yanks<br />
4 lines (so does 2y2y) since the _ command moves down (repeat count minus 1)<br />
lines. Beware, however, of using repeat counts on all of the motion commands;<br />
they’re not all implemented in the same way. 4$ moves to the end of the third<br />
line below the current; 4 merely moves to the first nonblank character of the current<br />
line. | (vertical bar) is a synonym for 0 (zero); given a repeat count, it goes<br />
that many characters to the right of the beginning of the line (as if you had typed<br />
| (rept–1) l). (Exercise for the reader: why can’t you give a repeat count to 0?)<br />
Uppercase letters do different things depending on the command. The exact<br />
actions may not always seem sensible, but typically they affect the “current line”:<br />
D acts like d$; C acts like c$; Y acts like yy. The list must merely be memorized, or<br />
you can use a good vi reference guide.<br />
—CT<br />
17.27 Out of Temporary Space?<br />
Use Another Directory<br />
vi keeps its temporary copy of the file you’re editing in a temporary-file directory—usually<br />
/tmp, /usr/tmp, or/var/tmp. If you’re editing a big file or if the temporary<br />
filesystem runs out of space, vi may not be able to make your temporary<br />
file. When that happens, you can use vi’s set directory command to set the<br />
pathname of a different temporary directory. (If this happens a lot though, you<br />
should talk to the system administrator and see if the standard area can be<br />
cleaned up or made bigger.)<br />
332 Part IV: Basic Editing<br />
This is the Title of the Book, eMatter Edition<br />
Copyright © 2009 O’Reilly & Associates, Inc. All rights reserved.
17.28<br />
First, you’ll need the absolute pathname (3.7) of a directory on a filesystem with<br />
enough room. Use an existing directory, or make a new one.<br />
The vi command is set directory. For example:<br />
set directory=/usr1/jim/vitemp<br />
You have to type that command before giving vi a filename to edit—after that, vi<br />
has made the temporary file, and you’ll be too late. But if you type that command<br />
while using vi and then use the :e command (17.3), all files from then on<br />
will use the new temporary directory (in the versions I tried, at least).<br />
To set the directory temporarily, it’s probably easiest to add that command to<br />
the EXINIT environment variable:<br />
setenv EXINIT 'set directory=/usr1/jim/vitemp'<br />
If you already have a .exrc file (17.5), setting EXINIT will make vi ignore your<br />
.exrc file. To make the temporary set directory work, too, use a command with<br />
a vertical bar (|), like this:<br />
—JP<br />
setenv EXINIT 'source /usr1/jim/.exrc|set directory=/usr1/jim/vitemp'<br />
17.28 Neatening Lines<br />
Have you made edits that left some of your lines too short or long? The fmt (21.2)<br />
utility can clean that up. Here’s an example. Let’s say you’re editing a file (email<br />
message, whatever) in vi and the lines aren’t even. They look like this:<br />
This file is a mess<br />
with some short lines<br />
and some lines that are too long -- like this one, which goes on and on for quite<br />
a while and etc.<br />
Let's see what 'fmt' does with it.<br />
You put your cursor on the first line and type (in command mode):<br />
5!! 17.18 5!!fmt<br />
which means “filter (17.18) 5 lines through fmt.” Then the lines will look like this:<br />
This file is a mess with some short lines and some lines that are too<br />
long -- like this one, which goes on and on for quite a while and etc.<br />
Let's see what 'fmt' does with it.<br />
This is handiest for formatting paragraphs. Put your cursor on the first line of<br />
the paragraph and type (in command mode):<br />
!}fmt<br />
Chapter 17: vi Tips and Tricks 333<br />
This is the Title of the Book, eMatter Edition<br />
Copyright © 2009 O’Reilly & Associates, Inc. All rights reserved.
17.29<br />
If you don’t have any text in your file that needs to be kept as is, you can neaten<br />
the whole file at once by typing:<br />
% 20.3 :%!fmt<br />
There are a few different versions of fmt, some fancier than others. Most of the<br />
articles in Chapter 21 about editing-related tools can be handy too. For example,<br />
recomment reformats program comment blocks. cut (21.14) can remove columns,<br />
fields, or shorten lines; tr (21.11) can do other transformations. To neaten<br />
columns, try filtering through with the setup in article 21.17. In general, if the<br />
utility will read its standard input and write converted text to its standard output,<br />
you can use the utility as a vi filter.<br />
—JP<br />
17.29 Finding Your Place with Undo<br />
Often, you’re editing one part of a file and need to go to another point to look at<br />
something. How do you get back?<br />
You can mark your place with the m command. In command mode, type m followed<br />
by any letter. (We’ll use x in the example.) Here are the commands to do<br />
the job:<br />
mx Marks current position with x (x can be any letter).<br />
'x Moves cursor to first character of line marked by x.<br />
`x Moves cursor to character marked by x.<br />
`` Returns to exact position of previous mark or context after a move.<br />
'' Returns to the beginning of the line of the previous mark or context.<br />
I often find it just as easy to type u to undo my last edit. That pops me right back<br />
to the place where I was editing. Then I type u again to restore the edit. Watch<br />
out for the new multilevel undo feature in vi clones: typing u twice will undo two<br />
edits! (I still use m if I want to mark more than one place.)<br />
—TOR<br />
17.30 Setting Up vi with the .exrc File<br />
You can store commands and settings to be executed any time you start the vi or<br />
ex editors (17.2) in .exrc in your home directory. You can modify the .exrc file<br />
with the vi editor, just as you can any other text file.<br />
If you don’t yet have an .exrc file, simply use vi to create one. Enter into this file<br />
the set, ab (17.23), and map (18.2) commands that you want to have in effect whenever<br />
you use vi or ex. A sample .exrc file looks like this:<br />
334 Part IV: Basic Editing<br />
This is the Title of the Book, eMatter Edition<br />
Copyright © 2009 O’Reilly & Associates, Inc. All rights reserved.
17.30<br />
set nowrapscan wrapmargin=7<br />
set sections=SeAhBhChDh nomesg<br />
map q :w^M:n^M<br />
" To swap two words, put cursor at start of first word and type v:<br />
map v dwElp<br />
ab ORA O'Reilly & Associates, Inc.<br />
The ^M characters are RETURNs. Make them by pressing CTRL-v, then<br />
RETURN (18.6). Lines that start with a double quote (") are comments. Since the<br />
file is actually read by ex before it enters vi, commands in .exrc should not have a<br />
preceding colon (:).<br />
In addition to reading the .exrc file in your home directory, vi will read the .exrc<br />
file in the current directory. This allows you to set options that are appropriate<br />
to a particular project (17.5).<br />
If your .exrc file doesn’t seem to be working, watch carefully for error messages<br />
just as vi starts, before it clears your screen. If you can’t read them quickly<br />
enough, start ex instead of vi. The q! command quits ex:<br />
—TOR<br />
% ex<br />
No tail recursion<br />
:q!<br />
Chapter 17: vi Tips and Tricks 335<br />
This is the Title of the Book, eMatter Edition<br />
Copyright © 2009 O’Reilly & Associates, Inc. All rights reserved.
Chapter<br />
18<br />
Creating Custom Commands in vi<br />
18.1 Why Type More Than You Have To?<br />
Keymapping—storing complex command sequences so that they can be<br />
executed with a single keystroke—is one of my favorite timesavers. There’s<br />
nothing like typing one key and watching a whole string of work take place.<br />
For repetitive edits (e.g., font changes) it’s a real wrist-saver, too. In this<br />
chapter we show you how to:<br />
• Save time by mapping keys: articles 18.2, 18.4, 18.7, and 18.8.<br />
• Know when to map a key and when not to: article 18.3.<br />
• Map keys like ESC and RETURN: article 18.6.<br />
• Move around the file without leaving text-input mode: articles 18.11<br />
• Protect the text you’re pasting in from another window: article 18.5.<br />
• Put custom commands in your .exrc file: articles 18.9 and 18.12.<br />
• Break long lines of text: article 18.13.<br />
—EK<br />
18.2 Save Time and Typing with the vi<br />
map Commands<br />
While you’re editing, you may find that you are using a command sequence frequently,<br />
or you may occasionally use a very complex command sequence. To<br />
save yourself keystrokes—or the time it takes to remember the sequence—assign<br />
the sequence to an unused key by using the map and map! commands.<br />
336<br />
This is the Title of the Book, eMatter Edition<br />
Copyright © 2009 O’Reilly & Associates, Inc. All rights reserved.
18.2<br />
Command Mode Maps<br />
The map command acts a lot like ab (17.23) except that you define a macro for<br />
command mode instead of text-input mode. The map! command works during<br />
text-input mode; see the following list.<br />
map x sequence<br />
Define x as a sequence of editing commands.<br />
unmap x<br />
Disable the x definition.<br />
map<br />
List the characters that are currently mapped.<br />
As with other ex-mode commands, these map commands can be saved in your<br />
.exrc file (17.30) or typed in after a colon (:). If you want a keymap to use just during<br />
this editing session, you might find that vi @-functions (18.4) are easier to create<br />
and use. The map commands are best for keymaps that you save in your<br />
.exrc file and use during many editing sessions.<br />
Before you can start creating your own maps, you need to know the keys not<br />
used in command mode that are available for user-defined commands. Here’s a<br />
list of the unused keys in original vi:<br />
Letters<br />
g K q V v<br />
Control keys<br />
^A ^K ^O ^T ^W ^X<br />
Symbols<br />
_ * \ =<br />
The = is used by vi if Lisp mode is set. In addition, other letters<br />
such as v may already be used in other systems.<br />
With maps you can create simple or complex command sequences. As a simple<br />
example, you could define a command to reverse the order of words. In vi, with<br />
the cursor as shown:<br />
you can the scroll page<br />
the sequence to put the after scroll would be dwwP: (delete word), dw; (move to<br />
the next word), w; (put the deleted word before that word), P. (You can also use W<br />
instead of w.) Saving this sequence:<br />
map v dwwP<br />
enables you to reverse the order of two words at any time in the editing session<br />
with the single keystroke v.<br />
Chapter 18: Creating Custom Commands in vi 337<br />
This is the Title of the Book, eMatter Edition<br />
Copyright © 2009 O’Reilly & Associates, Inc. All rights reserved.
18.2<br />
You can also map certain multiple-character sequences. Start the map with one<br />
of the symbols in the previous list. For example, to map the keystrokes *s to put<br />
single quotes around a word ('word') and *d to use double quotes ("word"):<br />
^[ 18.6 map *s Ea'^[Bi'^[<br />
map *d Ea"^[Bi"^[<br />
Now you’ll be able to make hundreds of keymaps (though your version of vi<br />
probably has a limit).<br />
You may also be able to associate map sequences with your terminal’s function<br />
keys if your termcap or terminfo entry (5.2) defines those keys. For example, to<br />
make function key F1 transpose words:<br />
map #1 dwelp<br />
Map assignments are not really limited to unused keys. You can<br />
map keys that are defined as other vi commands, but then the<br />
key’s original meaning is inaccessible. This is probably okay if the<br />
key is tied to a command that you rarely use. There’s more information<br />
in article 18.12 about the noremap option.<br />
Text-Input Mode Maps<br />
The map! command works like map, but map! works during text-input mode. You<br />
actually set the map! during command mode, in the same way as a plain map: ata<br />
colon (:) prompt. Type map! followed by a space and the key(s) that activate the<br />
map; then type a space and the text for which the text-input mode map stands.<br />
These text-input mode maps are a lot like abbreviations (17.23); the difference is<br />
that map! lets your keymap switch from text-input mode to command mode, execute<br />
commands, then go back to text-input mode. To go to command mode during<br />
a map!, put an ESC key in the value of the map by typing CTRL-v and then<br />
ESC (18.6). After your map! does whatever it does in command mode, it can reenter<br />
text-input mode with the usual commands: a, i, and so on.<br />
Let’s say you normally never type the caret (^) key during input mode. When<br />
you’re typing along, as you realize that what you’re typing is important, you<br />
want to press the caret key. Then, vi should open a line above and insert the<br />
phrase “THIS IS IMPORTANT:”. Finally, vi should return you to text-input<br />
mode at the end of the line where you pressed the caret key. To do that, go to<br />
command mode and enter the following map! command. The first ^ comes from<br />
pressing the caret key. Then you’ll see two places with ^[; that are made by<br />
pressing CTRL-v followed by the ESC key. Finish the map by pressing<br />
RETURN:<br />
:map! ^ ^[OTHIS IS IMPORTANT:^[jA<br />
338 Part IV: Basic Editing<br />
This is the Title of the Book, eMatter Edition<br />
Copyright © 2009 O’Reilly & Associates, Inc. All rights reserved.
18.3<br />
What does that do? It executes the same vi commands you’d use to add those<br />
three words yourself, manually. During text-input mode, typing a caret (^) will:<br />
1. Do ESC to go to command mode.<br />
2. Use O to open a new line above (in text-input mode).<br />
3. Enter the text THIS IS IMPORTANT:.<br />
4. Do another ESC to go back to command mode.<br />
5. Do j to go down a line (to the line where you started).<br />
6. Do A to put you at the end of the line, in text-input mode.<br />
The trick is to use map! only to redefine keys you’ll never use for anything else during<br />
text-input mode. To disable a text-input mode map temporarily, press CTRL-v<br />
before the key. For example, to put a real caret into your file, type CTRL-v ^. To<br />
disable an input-mode map for the rest of your vi session, type :unmap! followed<br />
by the character(s) that activate the map.<br />
Amore common example is mapping your keyboard’s arrow or function keys to<br />
do something during text-input mode. These keys send a special series of characters.<br />
Normally, without a map! defined for these keys, the characters they send<br />
will be put into your editor buffer—just as if you’d typed the characters they<br />
make yourself, one by one. For instance, my left-arrow key sends the characters<br />
ESC, then [ (left bracket), then D. Without a text-input mode map! defined for that<br />
three-character sequence, vi will be hopelessly confused if I press that arrow<br />
key. * Many <strong>Unix</strong> developers have added text-input mode maps for arrow keys.<br />
You can see them when you list all your text-input mode maps by typing :map!<br />
by itself, with nothing after:<br />
up ^[[A ^[ka<br />
down ^[[B ^[ja<br />
left ^[[D ^[hi<br />
right ^[[C ^[la<br />
^ ^ ^[OTHIS IS IMPORTANT:^[jA<br />
Article 18.3 lists some problems with map!.<br />
—JP, DG, and LL<br />
18.3 What You Lose When You Use map!<br />
Back in the old days, a terminal’s arrow keys didn’t work during vi text-input<br />
mode. To move around in the file, you pressed ESC and used command-mode<br />
commands like 5k and 4w. Since then, lots of vendors and users have modified vi<br />
* Actually, the ESC will switch vi back to command mode. The first [ will make vi think you’re about to<br />
type the section-motion command [[, so the following D will make vi beep. Ugly, eh?<br />
Chapter 18: Creating Custom Commands in vi 339<br />
This is the Title of the Book, eMatter Edition<br />
Copyright © 2009 O’Reilly & Associates, Inc. All rights reserved.
18.4<br />
so that you can use arrow keys during text-input mode. These days, most people<br />
think the new-fangled way that vi works is the right way. Here are some reasons<br />
to leave the arrow keys alone and do it the old way instead:<br />
• In most cases, the u (undo) command will be useless after text-input mode<br />
because the arrow keymap does several hidden commands—and u can only<br />
undo the single previous command. The only “undo” command that will do<br />
much good is U—it undoes all changes on the current line, and it probably<br />
won’t work if you’ve moved off the line since you made the change you<br />
want to undo.<br />
• Beginners can get confused by this. They need to learn that vi is a moded<br />
editor—that you enter text in text-input mode and make changes in command<br />
mode. Movement through the file is with commands.<br />
When people start using vi and they find that some motion commands (the<br />
cursor keys) work in text-input mode, vi seems inconsistent.<br />
• If your map! runs commands that start with an ESC (and it almost always<br />
will), your ESC key may work more slowly. That’s because every time you<br />
press the ESC key, vi will wait one second (or so) to be sure that the ESC is<br />
just an ESC alone and not the beginning of a map! sequence. Some versions<br />
have changed this, though.<br />
The fast alternative is to press ESC twice. That rings the terminal bell,<br />
though.<br />
—JP<br />
18.4 vi @-Functions<br />
The vi map command (18.2) lets you define keymaps: short names for a series of<br />
one or more commands. You can enter :map to define a keymap while you’re<br />
editing a file with vi. But if you make a mistake, you usually have to re-enter the<br />
whole :map command to correct the problem.<br />
@-functions (pronounced “at-functions”) give you another way to define complex<br />
commands. You can define 26 @-functions named @a through @z. They’re<br />
stored in named buffers (17.4). So if you’re also using named buffers for copying<br />
and pasting text, you’ll need to share them with your @-functions.<br />
Defining and Using Simple @-Functions<br />
To define an @-function:<br />
1. Enter the command(s) you want to execute onto one or more lines of the file<br />
you’re editing.<br />
340 Part IV: Basic Editing<br />
This is the Title of the Book, eMatter Edition<br />
Copyright © 2009 O’Reilly & Associates, Inc. All rights reserved.
18.4<br />
2. Yank or delete the line(s) into a named buffer with a command like "ay$ or<br />
"bD.<br />
3. To use the function, type a command like @a or @b. You can repeat the function<br />
by typing @@ or a dot (.). Use u or U to undo the effects of the @-function.<br />
Here’s an example. You’re editing a long HTML file with lines like these:<br />
Some heading here<br />
Another heading here<br />
When you see one of those lines, you need to change the STRONGs to either H3 or<br />
H4. Aglobal substitution with :%s won’t do the job because some lines need H3<br />
and others need H4; you have to decide line-by-line as you work through the file.<br />
So you define the function @a to change a line to H3, and @b to change to H4.<br />
To design an @-function, start by thinking how you’d make the changes by hand.<br />
You’d probably move to the start of the line with 0, move to the right one character<br />
with l, type cw to change the word STRONG, and type in H3 (or H4). Then<br />
you’d press ESC to return to command mode. After going to the end of the line<br />
with $, you’d move to the character after the slash with T/, then change the second<br />
STRONG the way you fixed the first one.<br />
To define the function, open a new empty line of your file (first go into textinput<br />
mode). Then type the keystrokes that will make the H3 changes; type<br />
CTRL-v before each ESC or RETURN (18.6). When you’re done, press ESC again<br />
to go to command mode. Because the commands for the H4 change are similar,<br />
the easiest way to make them is by copying and pasting the line for H3 (by typing<br />
yy and p) and then editing the copy. The pair of command lines should look like<br />
this (where ^[ stands for the CTRL-v ESC keys):<br />
0lcwH3^[$T/cwH3^[<br />
0lcwH4^[$T/cwH4^[<br />
Move to the start of the first line, and delete it into the a buffer by typing "aD. Go<br />
to the next line, and type "bD. (This will leave two empty lines; delete them with<br />
dd if you’d like.) Now, when you type @a, it will execute the commands to<br />
change a line to H3; typing @b on a line will change it to have H4. Move through<br />
your file (maybe with a search: /STRONG … n …), typing @a or @b as you go. Or use<br />
@@ to make the same change you made on a previous line.<br />
Combining @-Functions<br />
An @-function can execute other @-functions. For example, here are four lines<br />
ready for storing as @a through @d:<br />
0l@c$T/@c<br />
0l@d$T/@d<br />
cwH3^[<br />
cwH4^[<br />
...becomes @a<br />
...becomes @b<br />
...becomes @c<br />
...becomes @d<br />
Chapter 18: Creating Custom Commands in vi 341<br />
This is the Title of the Book, eMatter Edition<br />
Copyright © 2009 O’Reilly & Associates, Inc. All rights reserved.
18.4<br />
See that the definition of @a has @c in it twice? When you execute @a, it will do 0l<br />
to move to the second character on the line, then do @c to change the word to H3,<br />
move to the end of the line, and use @c again. Calling one @-function from<br />
another can save you from retyping repetitive commands.<br />
Adisadvantage is that @@ won’t always work as you might expect. If you type @a<br />
to make a change in one place, then move somewhere else and type @@, the @@<br />
will do what @c does (instead of what you might have wanted, @a). That’s<br />
because the @a function finishes by doing @c.<br />
Reusing a Definition<br />
You don’t have to delete the definition line into a buffer with dd. If you think you<br />
might need to fine-tune the command, you can yank (copy) it into a buffer with<br />
a command like "ay$. Then, if you need to revise the command, re-edit the line<br />
and type "ay$ to put the revised version into the buffer. Or use "by$ to copy the<br />
revised line into another buffer.<br />
Newlines in an @-Function<br />
Stored @-functions can span multiple lines. For example, if you delete the following<br />
four lines with "z4dd, typing @z will open a newline below (o) and insert four<br />
newlines of text:<br />
oThis is the newline one.<br />
This is the newline two.<br />
This is the third line.<br />
This is the fourth.^[<br />
After you execute the function with @z, your cursor will move to the line below<br />
the new fourth line. Why? Because you included the newlines (RETURNs) in the<br />
buffer; each RETURN moves down a line—including the RETURN after the last<br />
ESC.<br />
If you don’t want that, there are two ways to fix it:<br />
• Delete the first three lines, including the newlines, into the buffer by typing<br />
"z3dd. Delete the fourth line, without its newline, and append it to the buffer<br />
by typing "ZD. (An uppercase letter like Z appends to a named buffer. D<br />
deletes all of a line except the newline.)<br />
Some versions of vi will delete four lines, without the last newline, when you<br />
use "z4D.<br />
• Type all of the text onto a single line; embed the newlines in that line by typing<br />
CTRL-v RETURN between each finished line. It’ll look like this:<br />
oThis is the new line one.^MThis is the new line two.^MThis is the new...<br />
342 Part IV: Basic Editing<br />
This is the Title of the Book, eMatter Edition<br />
Copyright © 2009 O’Reilly & Associates, Inc. All rights reserved.
18.6<br />
—JP<br />
Delete that long line into your buffer with "zD. Because D doesn’t delete the<br />
final newline, your cursor will stay at the end of the fourth newline after you<br />
execute the @z.<br />
18.5 Keymaps for Pasting into a Window<br />
Running vi<br />
I usually run vi inside windows on a system like X or the Macintosh. The window<br />
systems can copy and paste text between windows. Pasting into a vi window<br />
may be tricky if you use vi options like wrapmargin or autoindent because<br />
the text you paste can be rearranged or indented in weird ways.<br />
I’ve fixed that with the upcoming keymaps. If I’m pasting in text that should be<br />
copied exactly with no changes, I go into text-input mode and type CTRL-x.<br />
That shuts off autoindent (noai) and the wrapmargin (wm=0). When I’m done<br />
pasting, I type CTRL-n while I’m still in text-input mode.<br />
Adifferent kind of “pasted” input is with CTRL-r. It starts the fmt (21.2) utility to<br />
reformat and clean up lines while I’m pasting them. To use it, go to text-input<br />
mode and type CTRL-r. Then paste the text—fmt will read it but not display it.<br />
Press RETURN, then CTRL-d to end the standard input to fmt. The reformatted<br />
text will be read into your vi buffer.<br />
" Set 'exact' input mode for pasting exactly what is entered:<br />
^[ 18.6 map! ^X ^[:se noai wm=0^Ma<br />
" Set 'normal' input mode with usual autoindent and wrapmargin:<br />
exrc<br />
map! ^N ^[:se ai wm=8^Ma<br />
" Read pasted text, clean up lines with fmt. Type CTRL-d when done:<br />
map! ^R ^[:r!fmt^M<br />
Note that some window systems convert TAB characters to spaces when you<br />
copy and paste. If you want the TABs back, try a filter-through (17.18) with<br />
unexpand.<br />
—JP<br />
18.6 Protecting Keys from Interpretation<br />
by ex<br />
Note that when defining a map, you cannot simply type certain keys—such as<br />
RETURN, ESC, BACKSPACE, and DELETE—as part of the command to be<br />
mapped, because these keys already have meaning within ex. If you want to<br />
include one of these keys as part of the command sequence, you must escape the<br />
Chapter 18: Creating Custom Commands in vi 343<br />
This is the Title of the Book, eMatter Edition<br />
Copyright © 2009 O’Reilly & Associates, Inc. All rights reserved.
18.6<br />
normal meaning by preceding the key with ^V ( CTRL-v). After CTRL-v, a carriage<br />
return appears as ^M, escape as ^[, backspace as ^H, and so on.<br />
On the other hand, if you want to map a control character, in most cases you<br />
can just hold down the CTRL key and press the letter key at the same time. For<br />
example, to map ^A (CTRL-a), simply type:<br />
:map CTRL-a sequence<br />
There are, however, a few other control characters that must be escaped with a<br />
^V. One is ^T. The others are as follows:<br />
• The characters that your account uses for erasing parts of the input you type<br />
at a command line: ^W for erasing words and ^U for erasing lines.<br />
• The characters for interrupting jobs (24.11) and stopping jobs (23.1).<br />
So, if you want to map ^T, you must type:<br />
:map CTRL-v CTRL-t sequence<br />
The use of CTRL-v applies to any ex command, not just a map command. This<br />
means that you can type a carriage return in an abbreviation (17.23) or a substitution<br />
command. For example, the abbreviation:<br />
:ab 123 one^Mtwo^Mthree<br />
expands to this:<br />
one<br />
two<br />
three<br />
(The sequence CTRL-v RETURN is shown as it appears on your screen, ^M.)<br />
You can also add lines globally at certain locations. The command:<br />
:g/^Section/s//As you recall, in^M&/<br />
inserts a phrase on a separate line before any line beginning with the word Section.<br />
The & restores the search pattern.<br />
The vertical bar (|) is used to separate multiple ex commands; it’s especially difficult<br />
to quote. Because a map is interpreted when it’s stored and again when it’s<br />
used, you need enough CTRL-v characters to protect the vertical bar from each<br />
interpretation. You also need to protect stored CTRL-v characters by adding a<br />
CTRL-v before each one! The worst case is a text-input mode map (map! (18.2))—<br />
it needs three CTRL-v characters, which means you need to type six CTRL-v<br />
characters before you type the vertical bar. For example, the following map will<br />
make your function key F1 (18.2) insert the string {x|y}:<br />
map! #1 {x^V^V^V|y}<br />
344 Part IV: Basic Editing<br />
This is the Title of the Book, eMatter Edition<br />
Copyright © 2009 O’Reilly & Associates, Inc. All rights reserved.
18.7<br />
If you ask for a list of text-input mode maps, you should see a single stored<br />
CTRL-v:<br />
:map!<br />
f1 ^[OP<br />
{x^V|y}<br />
—LL, DG, and JP, from Learning the vi Editor (O’Reilly, 1998)<br />
18.7 Maps for Repeated Edits<br />
Another way to do this is with @-functions (18.4).<br />
Not every keymap is something you want to save in your .exrc file. Some maps<br />
are handy just because you have to do a repetitive series of edits. Developing a<br />
complex map to repeat your edits can save more time than it takes. For example,<br />
assume that you have a glossary with entries like this, separated by blank<br />
lines:<br />
map - an ex command which allows you to associate<br />
a complex command sequence with a single key.<br />
You want to convert this glossary list to HTML format, so that it looks like:<br />
map<br />
<br />
An ex command which allows you to associate<br />
a complex command sequence with a single key.<br />
<br />
The best way to define a complex map is to do the edit once manually, writing<br />
down each keystroke that you must type. Then recreate these keystrokes as a<br />
map.<br />
1. Use I to insert the tag for an data list term () at the beginning of the line.<br />
2. Press ESC to terminate text-input mode. Move just before the dash (t-). Use<br />
3s to replace the dash and space after it with the closing term tag ().<br />
3. Still in text-input mode, press RETURN to insert a new line. (This moves<br />
the definition to a newline underneath the tags.) Enter the opening data<br />
list definition () tag, and press RETURN again. (The definition moves to<br />
yet another newline underneath the tag.)<br />
4. Press ESC to terminate text-input mode. Your cursor is at the start of the<br />
definition. Capitalize the first word of the definition (~).<br />
5. Go to the blank line after the definition (}), open a newline above (O), and<br />
insert the closing data list definition () tag. Press ESC to end text-input<br />
mode.<br />
6. Press RETURN to end the keymap definiton.<br />
Chapter 18: Creating Custom Commands in vi 345<br />
This is the Title of the Book, eMatter Edition<br />
Copyright © 2009 O’Reilly & Associates, Inc. All rights reserved.
18.7<br />
That’s quite an editing chore if you have to repeat it more than a few times. With<br />
map you can save the entire sequence so that it can be re-executed with a single<br />
keystroke:<br />
map g I^[t-3s^M^M^[~}O^[<br />
(To store a map during a vi session, type a colon (:) first.) Note that you have to<br />
“quote” both the ESC and RETURN characters with CTRL-v (18.6). ^[ is the<br />
sequence that appears when you type CTRL-v followed by ESC. ^M is the<br />
sequence shown when you type CTRL-v RETURN.<br />
Now, simply typing g will perform the entire series of edits. At a slow data rate<br />
you can actually see the edits happening individually. At a fast data rate it will<br />
seem to happen by magic.<br />
Don’t be discouraged if your first attempt at keymapping fails. Asmall error in<br />
defining the map can give very different results from the ones you expect. You<br />
can probably type u to undo the edit and try again. It’s safer to write the file (:w)<br />
before you use the keymap—in case your version of vi can’t undo complex keymaps.<br />
If the keymap is complex, or if you’re defining several maps at once, you can<br />
make a temporary keymap file and edit the maps there until you’ve worked out<br />
the bugs. For instance, write your buffer and type :e temp to open a temporary<br />
file temp. Make the keymaps, one per line—without a colon (:) first. Write this<br />
map file (:w), then read it in to the editor (:so %). If there’s no error, switch to<br />
the original file (:e # or CTRL-^), and try the map. (Article 17.3 explains % and<br />
#.) Then, if there are problems, go back to the map file (:e! #, where the ! tells<br />
vi not to write the mistakes out to the file), fix the keymap, and repeat the process<br />
until you get what you wanted.<br />
In this case, for instance, maybe the next glossary definition starts with an<br />
uppercase letter, but the ~ in the keymap is changing that letter to lowercase.<br />
You need to change the ~ to an ex substitution command that converts a lowercase<br />
letter to uppercase (17.16). If you’ve saved the keymap in a temporary file,<br />
just type :e# and change it:<br />
map g I^[t-3s^M^M^[:s/^./\u&/^M}O^[<br />
We’ve changed ~ to :s/^./\u&/^M. As you can see, complex keymaps can be<br />
tough to decipher after you’ve written them, which makes the notes you’ve written<br />
even more useful.<br />
—TOR and JP, from Learning the vi Editor (O’Reilly, 1998)<br />
346 Part IV: Basic Editing<br />
This is the Title of the Book, eMatter Edition<br />
Copyright © 2009 O’Reilly & Associates, Inc. All rights reserved.
18.8<br />
18.8 More Examples of Mapping Keys in vi<br />
The examples that follow will give you an idea of the clever shortcuts possible<br />
when defining keyboard maps:<br />
1. Add text whenever you move to the end of a word:<br />
map e ea<br />
Most of the time, the only reason you want to move to the end of a word is<br />
to add text. This map sequence puts you in text-input mode automatically.<br />
Note that the mapped key, e, has meaning in vi. You’re allowed to map a<br />
key that is already used by vi, but the key’s normal function will be unavailable<br />
as long as the map is in effect. This isn’t so bad in this case, since the E<br />
command is often identical to e.<br />
In the remaining examples, we assume that e has been mapped to ea.<br />
2. Save a file and edit the next one in a series (17.3):<br />
map q :w^M:n^M<br />
Notice that you can map keys to ex commands, but be sure to finish each ex<br />
command with a RETURN. This sequence makes it easy to move from one<br />
file to the next, and it’s useful when you’ve opened many short files with<br />
one vi command. Mapping the letter q helps you remember that the<br />
sequence is similar to a “quit.”<br />
3. Put HTML emboldening codes ( and ) around a word:<br />
map v i^[e^[<br />
This sequence assumes that the cursor is at the beginning of the word. First,<br />
you enter text-input mode, then you type the code for bold font. Next, you<br />
return to command mode by typing a “quoted” (18.6) ESC. Finally, you<br />
append the closing HTML tag at the end of the word, and you return to<br />
command mode. Of course, the map is not limited to HTML font tags. You<br />
can use it to enclose a word in parentheses or C comment characters, to<br />
name just a few applications.<br />
This example shows you that map sequences are allowed to contain other<br />
map commands (the e is already mapped to ea). The ability to use nested<br />
map sequences is controlled by vi’s remap option (18.12), which is normally<br />
enabled.<br />
4. Put HTML emboldening tags around a word, even when the cursor is not at<br />
the beginning of the word:<br />
map V lbi^[e^[<br />
This sequence is the same as the previous one, except that it uses lb to handle<br />
the additional task of positioning the cursor at the beginning of the<br />
word. The cursor might be in the middle of the word, so you’ll want to<br />
move to the beginning with the b command.<br />
Chapter 18: Creating Custom Commands in vi 347<br />
This is the Title of the Book, eMatter Edition<br />
Copyright © 2009 O’Reilly & Associates, Inc. All rights reserved.
18.9<br />
But if the cursor were already at the beginning of the word, the b command<br />
would move the cursor to the previous word instead. To guard against that<br />
case, type an l before moving back with b so that the cursor never starts on<br />
the first letter of the word. You can define variations of this sequence by<br />
replacing the b with B and the e with Ea. In all cases though, the l command<br />
prevents this sequence from working if the cursor is at the end of a line. (To<br />
get around this, you could add a space to the end of the word before typing<br />
the keymap.)<br />
—DG, from Learning the vi Editor (O’Reilly, 1998)<br />
18.9 Repeating a vi Keymap<br />
The vi (actually, ex) command map (18.2) lets you build custom vi commands.<br />
For example, the following keymap redefines the -key to run the vi commands o<br />
(open a newline below), ESCAPE, 72a– (add 72 dashes), and ESCAPE again:<br />
:map - o^[72a-^[<br />
So typing – draws a row of dashes below the current line. The problem is that on<br />
versions of vi I’ve tried, you can’t add a repetition number—that is, you can’t<br />
type the command 10– to add 10 dashed lines.<br />
The workaround is to define another macro that calls the first macro ten times.<br />
For example, to make the v key draw ten rows of dashes:<br />
:map v ----------<br />
(Ugly, eh? But it works.) You might want to put the – mapin your .exrc file and<br />
define “multimaps” like v while you’re running vi.<br />
—JP<br />
18.10 Typing in Uppercase<br />
Without CAPS LOCK<br />
You may want to input text in all uppercase letters. Using CAPS LOCK in vi can<br />
be a pain because you have to release CAPS LOCK almost every time you want<br />
to type a vi command. Here’s a nice way to type lowercase letters during input<br />
and ex modes; they’ll be mapped to uppercase automatically.<br />
Try putting this in your .exrc (17.5) file:<br />
map! a A<br />
map! b B<br />
map! c C<br />
...<br />
map! z Z<br />
348 Part IV: Basic Editing<br />
This is the Title of the Book, eMatter Edition<br />
Copyright © 2009 O’Reilly & Associates, Inc. All rights reserved.
18.11<br />
Anytime you type (during text-input mode) an a, the editor will map it into A.<br />
What’s that you say...you don’t want this all the time? Just put it in a file called<br />
.f (for FORTRAN), and type:<br />
:source .f<br />
when you want FORTRAN mode. Of course, you can define a function key (18.2)<br />
to :source this.<br />
[After that, anywhere you want a lowercase letter, type CTRL–v first to cancel<br />
the map temporarily. For example, to type the command :w, type : CTRL-v w.<br />
You can also go into the ex command mode by typing the vi command Q. That<br />
takes you to the ex colon (:) prompt—where the map! macros won’t affect what<br />
you type. To return to vi mode from ex command mode, type :vi. —JP]<br />
—BB, in net.unix on Usenet, 9 October 1986<br />
18.11 Text-Input Mode Cursor Motion<br />
with No Arrow Keys<br />
Some people don’t like to press ESC first to move the cursor while they’re using<br />
vi. These keymaps change CTRL-h, CTRL-j, CTRL-k, and CTRL-l to do the<br />
same things during input mode as the commands h, j, k, and l do in command<br />
mode.<br />
Is your erase character set to CTRL-h (5.8) outside vi? If it is, mapping<br />
CTRL-h (usually labeled BACKSPACE on your keyboard)<br />
will change the way CTRL-h works during text-input mode:<br />
instead of erasing the characters you’ve typed since you entered<br />
text-input mode, now CTRL-h will move backwards over what<br />
you type without erasing it. One workaround is to change your<br />
<strong>Unix</strong> erase character to the DELETE or RUBOUT key by typing<br />
the command stty erase '^?' before you start vi. Then your<br />
DELETE key will erase what you type, and the BACKSPACE key<br />
will jump back over it without deleting.<br />
The lines for your .exrc file (17.30) are as follows:<br />
exrc<br />
map! ^H ^[i<br />
map! ^K ^[ka<br />
map! ^L ^[la<br />
map! ^V<br />
^[ja<br />
" Note: the two lines above map ^J (LINEFEED)<br />
That last map takes two lines; it’s tricky and may not work right on all versions<br />
of vi. No, it isn’t a map for CTRL-v, though that’s what it looks like. It maps ^J,<br />
the LINEFEED key. The ^V comes at the very end of its line. When you’re<br />
Chapter 18: Creating Custom Commands in vi 349<br />
This is the Title of the Book, eMatter Edition<br />
Copyright © 2009 O’Reilly & Associates, Inc. All rights reserved.
18.12<br />
entering that keymap, type CTRL-v and then press LINEFEED or CTRL-j. The<br />
cursor will move to the start of the next line; type a SPACE and the rest of the<br />
macro. It’s a good idea to add the reminder comment (starting with the comment<br />
character, a double quote (")), on the line below the map.<br />
This map for CTRL-j is obviously something for which the people<br />
who wrote my version of vi didn’t plan. For example, look at<br />
the mess it makes when I ask for a list of my text-input keymaps:<br />
:map!<br />
^H ^H ^[i<br />
^K ^K ^[ka<br />
^L ^L ^[la<br />
^[ja<br />
Before you use this map on important files, you probably should<br />
test it carefully.<br />
—JP<br />
18.12 Don’t Lose Important Functions<br />
with vi Maps: Use noremap<br />
For years, I assumed that I could map (18.2) only a few keys in vi—the characters<br />
like v and ^A that aren’t used. For instance, if I mapped ^F to do something else,<br />
I thought I’d lose that handy “forward one screen” command. You thought the<br />
same thing? Then we’re both wrong!<br />
Just use the noremap option. Here’s a simple example. You can make ^F the<br />
“show file information” (normally ^G ) command. Then, make ^A take over the<br />
“forward (ahead) one screen” function. Put these lines in your .exrc file (17.5):<br />
—JP<br />
set noremap<br />
map ^F ^G<br />
map ^A ^F<br />
18.13 vi Macro for Splitting Long Lines<br />
When you add text to the start of a line and make the line longer than your<br />
screen’s width, vi won’t break (“wrap”) the line unless your cursor crosses the<br />
wrapmargin point near the righthand edge of the screen. You can get lines that<br />
are too long.<br />
350 Part IV: Basic Editing<br />
This is the Title of the Book, eMatter Edition<br />
Copyright © 2009 O’Reilly & Associates, Inc. All rights reserved.
18.14<br />
Here are two macros that cut (Kut) the current line:<br />
exrc<br />
map K 78^V|lBhr^M<br />
map K 078lF r^M<br />
The first macro doesn’t seem to work on some versions of vi. It’s the better one<br />
though, because it uses the | (vertical bar) command to move to column 78,<br />
even if there are TABs in the line. Then it moves one more character to the right<br />
(if it can), moves back to the start of the word, moves back one more character<br />
onto the blank or TAB before the word, and replaces that character with a<br />
RETURN.<br />
The second macro counts TABs as single characters, but it works on every version<br />
of vi I’ve tried. It moves to the left edge, then to the 79th character, then<br />
back to the previous space. Finally, it replaces that space with a carriage return.<br />
You might try adding a J to the start of either macro. That’ll join the next line to<br />
the current one before cutting; it might make a nicer “wrap.” Another way to do<br />
this is with a filter-through (17.18) and the fmt (17.28) command:<br />
!!fmt<br />
That will break the current line neatly, though it also might change the spacing<br />
after periods (.) or replace leading TABs with spaces.<br />
—JP<br />
18.14 File-Backup Macros<br />
^M 18.6<br />
Emacs automatically keeps backup copies of the file you’re editing. If you have<br />
editing problems (or just change your mind), you can get the previous file version<br />
by recovering from a backup file. I like this idea, but I don’t like the way<br />
that backups are done automatically. Instead, I want to choose when vi makes a<br />
backup “snapshot.” This macro, CTRL-w, lets me do that: it writes a copy of the<br />
current filename as filename~. (The trailing tilde (~) is an Emacs convention.<br />
Article 14.17 shows ways to remove these backup files.) Whenever I want to<br />
save a snapshot of the editing buffer, I just type CTRL-w.<br />
map ^W :w! %~^M<br />
The w! writes without questions, overwriting any previous backup with that<br />
name. vi replaces % (percent sign) with the filename (or pathname) you’re currently<br />
editing.<br />
If you want an Emacs-style backup to be made every time you write the file<br />
(except the first time), you could try something like this:<br />
map ^W :!cp -pf % %~^M:w^M<br />
Chapter 18: Creating Custom Commands in vi 351<br />
This is the Title of the Book, eMatter Edition<br />
Copyright © 2009 O’Reilly & Associates, Inc. All rights reserved.
18.14<br />
The first command uses cp –p (10.12) to make a backup of the previously written<br />
file; the cp –f option forces the write. (vi may warn you File modified since last<br />
write, but the versions I’ve checked will run cp anyway.) The next command<br />
writes the current editing buffer into the file.<br />
—JP<br />
352 Part IV: Basic Editing<br />
This is the Title of the Book, eMatter Edition<br />
Copyright © 2009 O’Reilly & Associates, Inc. All rights reserved.
Chapter 19<br />
19<br />
GNU Emacs<br />
19.1 Emacs: The Other Editor<br />
emacs<br />
The “other” interactive editor that’s commonly used is Emacs. Emacs actually<br />
refers to a family of editors; versions of Emacs run under most operating systems<br />
available. However, the most important (and most commonly used) version<br />
of Emacs is “GNU Emacs,” developed by the Free Software Foundation.<br />
GNU Emacs is popular because it’s the most powerful editor in the Emacs family;<br />
it is also freely available under the terms of the FSF’s General Public License.<br />
Although there are certainly strong differences of opinion between Emacs and vi<br />
users, most people agree that Emacs provides a much more powerful and richer<br />
working environment.<br />
What’s so good about Emacs, aside from the fact that it’s free? There are any<br />
number of individual features that I could mention. (I’ll give a list of favorite features<br />
in article 19.2.) Emacs’ best feature is the extent to which it interacts with<br />
other <strong>Unix</strong> features. For example, it has a built-in email system so you can send<br />
and receive mail without leaving the editor. It has tools for “editing” (deleting,<br />
copying, renaming) files, for running a <strong>Unix</strong> shell within Emacs, and so on. The<br />
C shell has a rather awkward command-history mechanism; the Korn shell has<br />
something more elaborate. But imagine being able to recall and edit your commands<br />
as easily as you edit a letter! That’s far beyond the abilities of any shell,<br />
but it’s simple when you run a shell inside your editor.<br />
In this book, we can’t give anywhere near as much attention to Emacs as we can<br />
to vi (17.1), but we will point out some of its best features and a few tricks that<br />
will help you get the most out of it. For the impatient, here’s a very brief survival<br />
guide to Emacs.<br />
This is the Title of the Book, eMatter Edition<br />
Copyright © 2009 O’Reilly & Associates, Inc. All rights reserved.<br />
353
19.2<br />
Starting Emacs<br />
Like vi, Emacs can be started from the shell prompt by typing its name,<br />
emacs. Once started, emacs will present you with a helpful screen of commands.<br />
Aword of advice: take the tutorial (CTRL-h t). If you want to edit<br />
an existing file, simply type emacs with the desired filename after it. While<br />
editing your file, you may save your work to disk with CTRL-x CTRL-s.<br />
Exiting Emacs<br />
To exit emacs, type CTRL-x CTRL-c. If you haven’t saved your work yet,<br />
you will have the opportunity to do so before Emacs quits.<br />
Moving around<br />
Unlike vi, Emacs doesn’t have a command mode. Like many more modern<br />
editors, Emacs allows the user to begin typing his document immediately.<br />
Terminal emulation willing, the arrow keys work as expected to move your<br />
cursor in and around lines of text. For long documents, you can move by<br />
pages rather than lines. Pressing CTRL-v moves the cursor lower in the document,<br />
while ESC-v moves the cursor towards the begining.<br />
Deleting characters and lines<br />
The BACKSPACE key normally erases one character to the left of the cursor,<br />
and the DELETE key erases the charater under the cursor. Entire lines of<br />
text may be removed using CTRL-k, which removes all text from the cursor<br />
to the end of the line. You can paste back the most recent cut with CTRL-y.<br />
Undo<br />
To undo your last action, type CTRL-x u. You can cancel out of a command<br />
sequence with CTRL-g. This is helpful when you’re experiencing key<br />
lag and type a few extra CTRL-c’s.<br />
One last tip before moving on. The Emacs online help descibes key bindings<br />
using different abbreviations than used in this book. In the Emacs documentation,<br />
C-x is our CTRL-x. Their M-x is our ESC-x. The M stands for METAkey,<br />
which is mapped to the ESCAPE key and usually to the ALT key as well. For<br />
consistency, this chapter always refers to the ESCAPE key.<br />
—ML, BR, DC, and JJ<br />
19.2 Emacs Features: A Laundry List<br />
Here’s the list we promised—a list of our favorite features:<br />
Windows<br />
Emacs is a “windowed editor.” Before anyone heard of the X Window System<br />
or the Macintosh, Emacs had the ability to divide a terminal’s screen<br />
into several “windows,” allowing you to do different things in each one. You<br />
can edit a different file in each window or read mail in one window, answer<br />
mail in another, issue shell commands in a third, and so on.<br />
354 Part IV: Basic Editing<br />
This is the Title of the Book, eMatter Edition<br />
Copyright © 2009 O’Reilly & Associates, Inc. All rights reserved.
19.2<br />
Now that we all have nice workstations with mice and other crawly things<br />
for navigating around a bitmapped screen, why do you care? First, you may<br />
not have a bitmapped screen, and even if you have one in the office, you<br />
may not at home. Second, I still find Emacs preferable to most “modern”<br />
window systems because I don’t have to use a mouse. If I want to create<br />
another window, I just type CTRL-x 2 (which splits the current window,<br />
whatever it is, into two); if I want to work in another window, I just type<br />
CTRL-x o; if I want to delete a window, I type CTRL-x 0. Is this faster than<br />
reaching for my mouse and moving it around? You bet. Particularly since my<br />
mouse is hidden under a pile of paper. (Of course, it’s hidden because I<br />
hardly ever need it.) Once you’ve created a window, it’s just as easy to start<br />
editing a new file, initiate a shell session, and so on. Third, even though<br />
you’re using a windowing system, you may not have a lot of screen real<br />
estate available. By having a split Emacs screen, all editing can be done in<br />
one window, leaving enough room for other applications, such as the<br />
Mozilla web browser, to be open. Whether you’re developing web pages or<br />
just reading Slashdot while “working,” you’ll appreciate the free space on<br />
the screen. It isn’t uncommon for Emacs users to always have Emacs open<br />
on their desktops.<br />
Shells<br />
You can start an interactive shell within any Emacs window; just type ESC-x<br />
shell, and you’ll see your familiar shell prompt. It’s easy to see why this is<br />
so useful. It’s trivial to return to earlier comands, copy them, and edit them.<br />
Even more important, you can easily take the output of a command and<br />
copy it into a text file that you’re editing—obviously an extremely useful<br />
feature when you’re writing a book like this. Emacs also lets you issue commands<br />
that operate on the contents of a window or a selected region within<br />
a window. Another benefit to doing shell work directly in Emacs is that<br />
every word that appears in that shell buffer is available for command completions<br />
(19.6). So if you’re creating a small shell script that has to reference a<br />
long directory name, being able to autocomplete that name is an invaluable<br />
feature.<br />
In fact, there are many filesystem maintenance tasks with which Emacs can<br />
help you. You can view and manipulate directories and files with Dired<br />
mode, which can be activated by typing ESC-x dired. You’ll be asked which<br />
directory you want to view (the current directory is the default). Do you<br />
want to remove a file that starts with a hyphen, but rm complains that your<br />
file is not a valid option? Start Emacs in Dired mode, select the file, and type<br />
D. Emacs will ask you for confirmation about the proposed deletion. Want<br />
to delete a bunch of files that can’t be easily described with wildcards? In<br />
dired mode, select each file with d, then remove them all with ESC-x direddo-flagged-delete.<br />
This is the Title of the Book, eMatter Edition<br />
Copyright © 2009 O’Reilly & Associates, Inc. All rights reserved.<br />
Chapter 19: GNU Emacs 355
19.2<br />
Keyboard macros and advanced editing features<br />
Emacs lets you define “keyboard macros”—and sequences of commands<br />
that can be executed automatically. This is similar to vi’s map (18.2) facility,<br />
with one extra twist: Emacs actually executes the commands while you’re<br />
defining the macro; vi expects you to figure out what you need to do, type it<br />
in without any feedback, and hope that the macro doesn’t do anything hostile<br />
when you edit it. With Emacs, it’s much easier to get the macro right.<br />
You can see what it’s going to do as you’re defining it, and if you make a<br />
mistake, you can correct it immediately.<br />
To create a macro, you first need to tell Emacs that it needs to remember the<br />
next sequence of keystrokes by typing CTRL-x (. Now perform the desired<br />
actions. To end the macro recording, type CTRL-x ). To execute the most<br />
recently defined macro, type CTRL-x e. If you make a mistake when recording<br />
the marco, type CTRL-g to cancel out of the entire operation, and begin<br />
recording the macro again.<br />
Even if you don’t create your own macros, Emacs provides a rich set of textediting<br />
features that often do what you mean. For instance, Emacs allows<br />
users to make rectangluar text cuts. This is very useful for removing leading<br />
whitespace from a series of lines. To make the cut, you must first define the<br />
starting point of the rectangle to be cut. Position the cursor in Emacs to the<br />
upper-left corner of the area to be excised. Then mark the area with CTRL-<br />
SPACE. Move the cursor down to the last line of the area to be removed and<br />
then over to right as far as is desired. This is the lowest and rightmost corner<br />
of the rectangle. Now remove the area with the key sequence CTRLxrk.<br />
Editing modes<br />
Emacs has a large number of special editing modes that provide contextsensitive<br />
help while you’re writing. For example, if you’re writing a C program,<br />
the C mode will help you to observe conventions for indentation and<br />
commenting. It automatically lines up braces for you and tells you when<br />
parentheses are unbalanced. In X Windows, Emacs will even do syntax<br />
highlighting for you. Perl programmers get two editing modes to choose<br />
from, perl-mode and cperl-mode. Based on the file extension, Emacs will figure<br />
out which mode you want. (The default and simplest mode is called<br />
Fundamental.) You can enter a new mode by typing ESC- x and then the<br />
name of the mode. Emacs also integrates well with the perl debugger (ESCx<br />
perldb) so that you can step through your running code in the editor.<br />
Emacs also supports many version-control systems including RCS and CVS.<br />
Checking out a file from RCS is as simple as typing CTRL-x v v. After you<br />
have made your edits, check in the file with CTRL-x v v. That’s not a typo;<br />
Emacs can figure out the right thing to do with your file because it remembers<br />
the last version-control state. Pretty cool. There are special modes for<br />
356 Part IV: Basic Editing<br />
This is the Title of the Book, eMatter Edition<br />
Copyright © 2009 O’Reilly & Associates, Inc. All rights reserved.
19.2<br />
virtually every programming language I’ve ever heard of. There are also special<br />
modes for HTML, troff, T E X, outlines, stick figures, etc. For any kind of<br />
programming, Emacs is the Integrated Development Environment of choice<br />
for many users.<br />
Mail, news, FTP, and HTTP<br />
Although I often use Emacs’ mail facility as an example, I’m not personally<br />
fond of it. However, if you really like working within the Emacs environment,<br />
you should try it. Sending mail from Emacs (ESC-x mail) is convenient<br />
if you are already editing the file you wish to send. You can simply<br />
copy and paste your work into the mail buffer and send it along with CTRLc<br />
CTRL-c. You can even add Cc: and Reply-to: fields to the message just by<br />
adding them to the mail buffer directly under the To: field.<br />
Emacs also has a Usenet client called GNUS (ESC-x gnus) that has quite a following.<br />
What editor would be complete without an integrated FTP client?<br />
Certainly not Emacs. There are two ways to access FTP in Emacs. The first is<br />
to type ESC-x ftp. This gives you a shell-like ftp client. While this is nice,<br />
Emacs provides an even slicker way to FTP files. Ange-ftp mode allows Emacs<br />
users to open remote files almost as if they were local. To open a remote file or<br />
directory, simple type CTRL-x CTRL-f. However, you must specify the filename<br />
with a leading slash and your remote username followed by @ and followed<br />
again by the ftp hostname, a colon, and the full path you wish to<br />
retrieve. For example, if I wished to edit the file index.html as user edit on my<br />
web server, I would use the filename /edit@www.nowhere.com:/home/html/<br />
htdocs/index.html.<br />
To extend the last example a bit, Emacs even has a web-browser mode so<br />
that you could look at the web page you just edited! In truth, lynx is still<br />
king of the ASCII web browsers, but the Emacs W3 mode is coming along.<br />
It doesn’t normally come with Emacs, so you’re going to have to look on the<br />
Web for it. It has very good integration with XEmacs (neè Lucent Emacs)<br />
and can even display images. Speaking of the Web, there’s a nice Emacs feature<br />
called webjump (ESC-x webjumb) that will make a currently opened<br />
Web browser such as Netscape go to a new URL. Webjump comes with a<br />
list a predefined URLs, which can be expanded, of course. One of those<br />
URLs is Yahoo. When that site is selected, webjump will ask you for a query<br />
term to submit. After hitting return, the Yahoo search results will appear in<br />
a browser window. Again, it’s a nice shortcut.<br />
Customization<br />
Emacs is the most customizable tool I’ve ever seen. Customization is based<br />
on the LISP programming language, so you need to learn some LISP before<br />
you can work with it much. However, once you know LISP, you can do virtually<br />
anything. For example, you could write a complete spreadsheet program<br />
within Emacs—which means that you could use your normal Emacs<br />
This is the Title of the Book, eMatter Edition<br />
Copyright © 2009 O’Reilly & Associates, Inc. All rights reserved.<br />
Chapter 19: GNU Emacs 357
19.3<br />
commands to edit the spreadsheet and incorporate it (in whole or in part)<br />
into your documents. In fact, several Emacs spreadsheet modes exist, but<br />
their quality and functionality vary wildly. And, because of the FSF’s General<br />
Public License, virtually all special-purpose packages are available for free.<br />
—ML and JJ<br />
19.3 Customizations and How<br />
to Avoid Them<br />
Emacs customizations are usually stored in a file called .emacs in your home<br />
directory. In article 19.7, we’ve given a few customizations that I personally find<br />
convenient; if you’re like most people, you’ll add customizations over time.<br />
You’ll end up doing this even if you’re not a LISP programmer; if you know any<br />
other Emacs users, you’ll soon be borrowing their shortcuts. The best way to<br />
customize Emacs to your taste is to find out what works for others...and then<br />
steal it. For that matter, many—if not most—of the customizations in my file<br />
were stolen from other users over the years. I hope I’ve gotten this process off to<br />
a good start.<br />
However, you should also be aware of the “dark side” of customization. What<br />
happens if you sit down at someone else’s system, start Emacs, and find out that<br />
he’s customized it so extensively that it’s unrecognizable? Or that a “helpful”<br />
administrator has installed some system-wide hacks that are getting in your way?<br />
Here’s what will help. First, start emacs with the option –q; that tells Emacs not<br />
to load any .emacs initialization file. (If you want to load your initialization file<br />
instead of someone else’s, try the option –u username).<br />
That still doesn’t solve the problem of system-wide customizations. To keep<br />
those from getting in the way, put the following line at the beginning of your<br />
.emacs file:<br />
(setq inhibit-default-init t)<br />
This turns off all “global” initializations. (If you’re sharing someone else’s system,<br />
you may still need the –u option to force Emacs to read your initialization<br />
file.)<br />
—ML, DC, and BR<br />
19.4 Backup and Auto-Save Files<br />
If you’re like most people, you often spend a few hours editing a file, only to<br />
decide that you liked your original version better. Or you press some strange<br />
sequence of keys that makes Emacs do something extremely weird and that you<br />
can’t “undo.” Emacs provides several ways to get out of these tight spots.<br />
358 Part IV: Basic Editing<br />
This is the Title of the Book, eMatter Edition<br />
Copyright © 2009 O’Reilly & Associates, Inc. All rights reserved.
19.4<br />
First, try the command ESC-x revert-buffer. Emacs will ask one of two questions:<br />
either “Buffer has been auto-saved recently. Revert from auto-save file? (y<br />
or n)” or “Revert buffer from file your-filename? (yes or no)”.<br />
Before deciding what to do, it’s important to understand the difference between<br />
these two questions. Emacs creates an auto-save * file every 300 keystrokes you<br />
type. So, if you’re reverting to the auto-save file, you’ll at most lose your last 300<br />
keystrokes. Maybe this is what you want—but maybe you made the mistake a<br />
long time ago. In that case, you don’t want to use the auto-save file; type n, and<br />
you’ll see the second question, asking if you want to revert to the last copy of the<br />
file that you saved. Type yes to go back to your most recent saved version.<br />
It’s possible that you’ll only see the second question (“Revert buffer from file...”).<br />
This means that you have saved the file sometime within the last 300 keystrokes.<br />
As soon as you save a file, Emacs deletes the auto-save file. It will create a new one<br />
every 300 keystrokes.<br />
It’s worth noting that Emacs is very picky about what you type. If it asks for a y<br />
or an n, you’ve got to type y or n. If it asks for yes or no, you’ve got to type yes or<br />
no. In situations like this, where the two styles are mixed up, you’ve got to get it<br />
right.<br />
If you’re in real trouble and you want to go back to your original file—the way it<br />
was when you started editing—you need to recover Emacs’ backup file. If you’re<br />
editing a file that already exists, Emacs will create a backup file as soon as it<br />
starts. If you’re editing a new file, Emacs will create a backup the second time<br />
you save the file. Once it’s created, the backup file is never touched; it stays<br />
there until the next time you start Emacs, at which point you’ll get a new<br />
backup, reflecting the file’s contents at the start of your editing session.<br />
Now that we’re over the preliminaries, how do you recover the backup file?<br />
Emacs doesn’t have any special command for doing this; you have to do it by<br />
hand. The backup file’s name is the same as your original filename, with a tilde<br />
(~) added to it. So quit Emacs (or start a shell), and type:<br />
% mv your-filename~ your-filename<br />
Note that Emacs has the ability to save “numbered” backup files, like the VAX/<br />
VMS operating system. We’ve never played with this feature and don’t think it’s<br />
a particularly good idea. But it’s there if you want it.<br />
—ML and DC<br />
* For reference, the name of the auto-save file is #your-filename#; that is, it sticks a hash mark (#) before<br />
and after the file’s “regular” name.<br />
This is the Title of the Book, eMatter Edition<br />
Copyright © 2009 O’Reilly & Associates, Inc. All rights reserved.<br />
Chapter 19: GNU Emacs 359
19.5<br />
19.5 Putting Emacs in Overwrite Mode<br />
Many users are used to editors that are normally in overwrite mode: when you<br />
backspace and start typing, you type over the character that is underneath the<br />
cursor. * By default, Emacs works in insertion mode, where new characters are<br />
inserted just before the cursor’s position.<br />
If you prefer overwrite mode, just give the command ESC-x overwrite-mode. You<br />
can use command abbreviation (19.6) to shorten this to ESC-x ov. On many keyboards,<br />
pressing INSERT also turns on overwrite mode. If you get tired of overwrite<br />
mode, use the same command to turn it off.<br />
If you always want to use overwrite mode, create a file named .emacs in your<br />
home directory, and put the following line in it:<br />
(setq-default overwrite-mode t)<br />
This is a simple Emacs customization; for a lot more about customization, see<br />
O’Reilly & Associates’ LearningGNU Emacs, by Bill Rosenblatt, Eric Raymond,<br />
and Debra Cameron.<br />
—ML and DC<br />
19.6 Command Completion<br />
Emacs has a great feature called command completion. Basically, command completion<br />
means that Emacs will let you type the absolute minimum and it will fill<br />
in the rest. You can use command completion whenever you’re typing a filename,<br />
buffer name, command name, or variable name. Simply type enough of<br />
the name to be “unique” (usually the first few letters), followed by a TAB. Emacs<br />
will fill in the rest of the name for you. If the name isn’t unique—that is, if there<br />
are other filenames that start with the same letters—Emacs will show you the<br />
alternatives. Type a few more letters to select the file you want, then press TAB<br />
again.<br />
For example, if I’m trying to load the file outline.txt, I can simply give the command<br />
CTRL-x CTRL-f out TAB. Providing that there are no other filenames<br />
beginning with the letters out, Emacs will fill in the rest of the filename. When I<br />
see that it’s correct, I press RETURN, and I’m done.<br />
When you use command completion, always make sure that Emacs has successfully<br />
found the file you want. If you don’t, the results may be strange: you may<br />
end up with a partial filename or the wrong file.<br />
* This includes some mainframe editors, like XEDIT, and (in my memory) a lot of older tools for word<br />
processing and general editing.<br />
360 Part IV: Basic Editing<br />
This is the Title of the Book, eMatter Edition<br />
Copyright © 2009 O’Reilly & Associates, Inc. All rights reserved.
19.7<br />
Along the same lines as command completion is a feature called dynamic expansion.<br />
After typing the first few letters of a word, you can have Emacs search all<br />
open buffers for completions of that word. Simply type ESC-/, and emacs will<br />
complete the partial word with one you’ve already typed. You can cycle through<br />
all the choices by repeating the keystroke. Warning: this feature is addictive.<br />
—ML and BR<br />
19.7 Mike’s Favorite Timesavers<br />
I’m a very fast typist—which means that I hate using special function keys,<br />
arrow keys, and especially mice. I deeply resent anything that moves me away<br />
from the basic alphanumeric keyboard. Even BACKSPACE and DELETE are<br />
obnoxious, since they force me to shift my hand position.<br />
With this in mind, I’ve customized Emacs so that I can do virtually anything<br />
with the basic alphabetic keys, plus the CONTROL key. Here are some extracts<br />
from my .emacs file:<br />
.emacs_ml<br />
;; Make CTRL-h delete the previous character. Normally, this gets<br />
;; you into the "help" system.<br />
(define-key global-map "\C-h" 'backward-delete-char)<br />
;; make sure CTRL-h works in searches, too<br />
(setq search-delete-char (string-to-char "\C-h"))<br />
;; bind the "help" facility somewhere else (CTRL-underscore).<br />
;; NOTE: CTRL-underscore is not defined on some terminals.<br />
(define-key global-map "\C-_" 'help-command) ;; replacement<br />
(setq help-char (string-to-char "\C-_"))<br />
;; Make ESC-h delete the previous word.<br />
(define-key global-map "\M-h" 'backward-kill-word)<br />
;; Make CTRL-x CTRL-u the "undo" command; this is better than "CTRL-x u"<br />
;; because you don't have to release the CTRL key.<br />
(define-key global-map "\C-x\C-u" 'undo)<br />
;; scroll the screen "up" or "down" one line with CTRL-z and ESC z<br />
(defun scroll-up-one () "Scroll up 1 line." (interactive)<br />
(scroll-up (prefix-numeric-value current-prefix-arg)))<br />
(defun scroll-down-one () "Scroll down 1 line." (interactive)<br />
(scroll-down (prefix-numeric-value current-prefix-arg)))<br />
(define-key global-map "\C-z" 'scroll-up-one)<br />
(define-key global-map "\M-z" 'scroll-down-one)<br />
;; Use CTRL-x CTRL-v to "visit" a new file, keeping the current file<br />
;; on the screen<br />
(define-key global-map "\C-x\C-v" 'find-file-other-window)<br />
The comments (lines beginning with two semicolons) should adequately explain<br />
what these commands do. Figure out which you need, and add them to your<br />
.emacs file. The most important commands are at the top of the file.<br />
—ML<br />
This is the Title of the Book, eMatter Edition<br />
Copyright © 2009 O’Reilly & Associates, Inc. All rights reserved.<br />
Chapter 19: GNU Emacs 361
19.8<br />
19.8 Rational Searches<br />
search.el<br />
Emacs has, oh, a hundred or so different search commands. (Well, the number’s<br />
probably more like 32, but who’s counting?) There are searches of absolutely every<br />
flavor you could ever imagine: incremental searches, word searches, * regularexpression<br />
searches, and so on.<br />
However, when it comes to your plain old garden-variety search, Emacs is<br />
strangely deficient. There is a simple search that just looks for some arbitrary<br />
sequence of characters, but it’s rather well hidden. In addition, it lacks one very<br />
important feature: you can’t search for the same string repeatedly. That is, you<br />
can’t say “Okay, you found the right sequence of letters; give me the next occurrence”;<br />
you have to retype your search string every time.<br />
I thought this was an incredible pain until a friend of mine wrote a special search<br />
command. It’s in the file search.el. Just stick this into your directory for Emacs<br />
hacks (19.12), and add something like the following to your .emacs file:<br />
;; real searches, courtesy of Chris Genly<br />
;; substitute your own Emacs hack directory for /home/los/mikel/emacs<br />
(load-file "/home/los/mikel/emacs/search.el")<br />
Now you can type CTRL-s to search forward and CTRL-r to search back. Emacs<br />
will prompt you for a search string and start searching when you press<br />
RETURN. Typing another CTRL-s or CTRL-r repeats your previous search.<br />
When you try this, you’ll see one other useful feature: unlike the other Emacs<br />
searches, this kind of search displays the “default” (i.e., most recent) search<br />
string in the minibuffer. It’s exactly the kind of search I want.<br />
It’s conceivable that you’ll occasionally want incremental searches. You’ll have<br />
to “rebind” them, though, to use them conveniently. Here are the key bindings<br />
that I use:<br />
;; rebind incremental search as ESC-s and ESC-r<br />
(define-key global-map "\M-s" 'isearch-forward)<br />
(define-key global-map "\M-r" 'isearch-backward)<br />
;; have to rebind ESC s separately for text-mode. It's normally<br />
;; bound to 'center-line'.<br />
(define-key text-mode-map "\M-s" 'isearch-forward)<br />
That is, ESC-s and ESC-r now give you forward and reverse incremental<br />
searches. And once you’ve started an incremental search, CTRL-s and CTRL-r<br />
still repeat the previous incremental search, just as they’re supposed to.<br />
* These are especially nice because they can search for phrases that cross line breaks; most searches<br />
assume that all the text you want will all be on the same line. However, you can only search for whole<br />
words, and if you use troff or T E X, Emacs may be confused by your “markup.”<br />
362 Part IV: Basic Editing<br />
This is the Title of the Book, eMatter Edition<br />
Copyright © 2009 O’Reilly & Associates, Inc. All rights reserved.
19.10<br />
Of course, now you’ll have to rebind the “center-line” command if you’re fond<br />
of it. In my opinion, it’s not worth the trouble. The game of “musical key-bindings”<br />
stops here.<br />
—ML<br />
19.9 Unset PWD Before Using Emacs<br />
I’ve seen a number of strange situations in which Emacs can’t find files unless<br />
you type a complete (“absolute”) pathname (1.16), starting from the root (/ ).<br />
When you try to visit a file, you’ll get the message File not found and directory<br />
doesn’t exist.<br />
In my experience, this usually means that the C shell’s PWD environment variable<br />
(35.5) has been incorrectly set. There are a few (relatively pathological) ways<br />
of tricking the C shell into making a mistake. More commonly, though, I’ve seen<br />
a few systems on which the C shell sticks an extra slash into PWD: that is, its<br />
value will be something like /home/mike//Mail rather than /home/mike/Mail. <strong>Unix</strong><br />
doesn’t care; it lets you stack up extra slashes without any trouble. But Emacs<br />
interprets // as the root directory—that is, it discards everything to the left of the<br />
double slash. So if you’re trying to edit the file /home/mike//Mail/output.txt,<br />
Emacs will look for /Mail/output.txt. Even if this file exists, it’s not what you<br />
want. [This also happens when Emacs is called from a (Bourne) shell script that<br />
has changed its current directory without changing PWD. —JP]<br />
This problem is particularly annoying because the shell will automatically reset<br />
PWD every time you change directories. The obvious solution, sticking<br />
unsetenv PWD in your .cshrc file, doesn’t do any good.<br />
What will work is defining an alias (29.1):<br />
(..) 43.7 alias gmacs "(unsetenv PWD; emacs \!*)"<br />
Abetter solution might be to switch to another shell that doesn’t have this problem.<br />
The Bourne shell (sh) obviously doesn’t, since it doesn’t keep track of your<br />
current directory.<br />
—ML<br />
19.10 Inserting Binary Characters into Files<br />
I remember being driven absolutely crazy by a guy (who hopefully won’t be<br />
reading this) who called me every other week and asked me how to stick a page<br />
break into some text file he was writing. He was only printing on a garden-variety<br />
printer, for which inserting a page break is a simple matter: just add a<br />
This is the Title of the Book, eMatter Edition<br />
Copyright © 2009 O’Reilly & Associates, Inc. All rights reserved.<br />
Chapter 19: GNU Emacs 363
19.11<br />
formfeed character, CTRL-l. But CTRL-l already means something to Emacs<br />
(“redraw the screen”). How do you get the character into your file, without<br />
Emacs thinking that you’re typing a command?<br />
Simple. Precede CTRL-l with the “quoting” command, CTRL-q. CTRL-q tells<br />
Emacs that the next character you type is text, not a part of some command. So<br />
the sequence CTRL-q CTRL-l inserts the character CTRL-l into your file; you’ll<br />
see ^L on your screen. (Note that this represents a single character, instead of<br />
two characters.) In turn, when you print the file on many printers, the CTRL-l<br />
will cause a page eject at the appropriate point.<br />
You can use this technique to get any “control character” into an Emacs file. In<br />
fact, under pressure I’ve done some pretty bizarre binary editing—not a task I’d<br />
recommend, but certainly one that’s possible.<br />
—ML<br />
19.11 Using Word-Abbreviation Mode<br />
Like vi, Emacs provides an “abbreviation” facility. Its traditional usage lets you<br />
define abbreviations for long words or phrases so you don’t have to type them in<br />
their entirety. For example, let’s say you are writing a contract that repeatedly<br />
references the National Institute of Standards and Technology. Rather than typing<br />
the full name, you can define the abbreviation nist. Emacs inserts the full<br />
name whenever you type nist, followed by a space or punctuation mark. Emacs<br />
watches for you to type an abbreviation, then expands it automatically as soon<br />
as you press the spacebar or type a punctuation mark (such as ., ,, !, ?, ;, or :).<br />
One use for word-abbreviation mode is to correct misspellings as you type.<br />
Almost everyone has a dozen or so words that he habitually types incorrectly,<br />
due to some worn neural pathways. You can simply tell Emacs that these misspellings<br />
are “abbreviations” for the correct versions, and Emacs fixes the misspellings<br />
every time you type them. If you take time to define your common<br />
typos as abbreviations, you’ll never be bothered with teh, adn, and recieve when<br />
you run the spellchecker. Emacs sweeps up after your typos and corrects them.<br />
For example, let’s say that you define teh as an abbreviation for the. When you<br />
press the spacebar after you type teh, Emacs fixes it immediately, and you continue<br />
happily typing. You may not even notice that you typed the word wrong<br />
before Emacs fixes it.<br />
Trying Word Abbreviations for One Session<br />
Usually, if you go to the trouble of defining a word abbreviation, you will use it<br />
in more than one Emacs session. But if you’d like to try out abbreviation mode<br />
to see if you want to make it part of your startup, use the following procedure to<br />
define word abbreviations for this session:<br />
364 Part IV: Basic Editing<br />
This is the Title of the Book, eMatter Edition<br />
Copyright © 2009 O’Reilly & Associates, Inc. All rights reserved.
19.11<br />
1. Enter word-abbreviation mode by typing ESC-x abbrev-mode. abbrev appears<br />
on the mode line.<br />
2. Type the abbreviation you want to use, and press CTRL-x a. Emacs then<br />
asks you for the expansion.<br />
3. Type the definition for the abbreviation, and press RETURN. Emacs then<br />
expands the abbreviation; it will do so each time you type it followed by a<br />
space or punctuation mark. The abbreviations you’ve defined will work only<br />
during this Emacs session.<br />
If you find that you like using word-abbreviation mode, you may want to make<br />
it part of your startup, as described in the following section.<br />
Making Word Abbreviations Part of Your Startup<br />
Once you become hooked on abbreviation mode, make it part of your .emacs file<br />
so that you enter abbreviation mode and load your word-abbreviations file automatically.<br />
To define word abbreviations and make them part of your startup:<br />
1. Add these lines to your .emacs file:<br />
(setq-default abbrev-mode t)<br />
(read-abbrev-file "~/.abbrev_defs")<br />
(setq save-abbrevs t)<br />
2. Save the .emacs file, and re-enter Emacs. Abbrev appears on the mode line.<br />
(You’ll get an error at this point; ignore it—it won’t happen again.)<br />
3. Type an abbreviation you want to use, and then type CTRL-x a following<br />
the abbreviation. Emacs asks you for the expansion.<br />
4. Type the definition for the abbreviation, and press RETURN. Emacs<br />
expands the abbreviation and will do so each time you type it followed by a<br />
space or punctuation mark. You can define as many abbreviations as you<br />
wish by repeating Steps 3 and 4.<br />
5. Type ESC-x write-abbrev-file to save your abbreviations file. Emacs asks<br />
for the filename.<br />
6. Type ~/.abbrev_defs. Emacs then writes the file. You need only take this<br />
step the first time you define abbreviations using this procedure. After this<br />
file exists, the lines in your .emacs file load the abbreviations file<br />
automatically.<br />
After you’ve followed this procedure the first time, you only need to use Steps 3<br />
and 4 to define more abbreviations. When you add word abbreviations in subsequent<br />
sessions, Emacs asks whether you want to save the abbreviations file.<br />
Respond with a y to save the new abbreviations you’ve defined and have them<br />
take effect automatically. If you define an abbreviation and later regret it, use<br />
ESC–x edit–word–abbrevs to delete it.<br />
—DC<br />
This is the Title of the Book, eMatter Edition<br />
Copyright © 2009 O’Reilly & Associates, Inc. All rights reserved.<br />
Chapter 19: GNU Emacs 365
19.12<br />
19.12 Directories for Emacs Hacks<br />
If you use any Emacs editor (GNU Emacs or any of the commercial alternatives),<br />
you may have written lots of handy LISP programs to use while you’re<br />
editing. It’s convenient to create a separate directory for these; a good name for<br />
this directory is (obviously) emacs; it’s usually located in your home directory.<br />
If you use GNU Emacs, you should put the following line in the .emacs file:<br />
(setq load-path (append load-path '("your-emacs-directory")))<br />
This tells Emacs that it should look in your personal Emacs directory to find<br />
your programs. (It’s similar to the PATH (35.6) environment variable.)<br />
—ML<br />
19.13 An Absurd Amusement<br />
If you have time to waste (and I mean really waste), Emacs has things to keep<br />
you occupied. There are lots of interesting special effects, such as “disassociated<br />
text.” My favorite is a command called “psychoanalyze-pinhead.” It’s based on<br />
“doctor,” which is a variation of the classic artificial-intelligence demonstration<br />
called “Eliza”: the computer plays psychotherapist and asks you questions; you<br />
reply, and your answers are the basis for new questions. Nothing new, really; I<br />
remember it from my high school days, in the early 1970s. If you think you<br />
might be in need of a psychotherapist, save your money and try ESCx<br />
doctor RETURN.<br />
If you want to see something really interesting, try ESC-x psychoanalyzepinhead.<br />
This takes the built-in “doctor” program and feeds it with quotations<br />
from the cult comic strip Zippy the Pinhead. The result is indeed bizarre. Here’s<br />
some typical output:<br />
I am the psychotherapist. Please, describe your problems. Each time<br />
you are finished talking, type RET twice.<br />
YOU PICKED KARL MALDEN'S NOSE!!<br />
Why do you say I picked karl malden's nose?<br />
Am I SHOPLIFTING?<br />
Is it because of your plans that you say are you shoplifting?<br />
Are you selling NYLON OIL WELLS?? If so, we can use TWO DOZEN!!<br />
Press CTRL-c when you’ve had enough.<br />
—ML<br />
366 Part IV: Basic Editing<br />
This is the Title of the Book, eMatter Edition<br />
Copyright © 2009 O’Reilly & Associates, Inc. All rights reserved.
Chapter 20<br />
20<br />
Batch Editing<br />
20.1 Why Line Editors Aren’t Dinosaurs<br />
In the “old days,” when programmers worked on printing terminals, editing was<br />
done one line at a time. Editors that let you move a cursor around the screen to<br />
select text to edit hadn’t yet been invented, because there weren’t any screens to<br />
look at text on!<br />
With ever more advanced WYSIWYG (What You See Is What You Get) word<br />
processors and editing programs, it’s easy for novices to think of line editors as a<br />
bizarre relic. Perhaps they are—but if so, they are a relic of extraordinary power.<br />
You see, line editors lend themselves to scripting—the ability to write what in<br />
effect are editing programs that can be applied over and over to different files.<br />
When we talk about “batch editing” or scripts, here are some of the programs<br />
you might use:<br />
• ed is the original <strong>Unix</strong> line editor.<br />
• ex supports a superset of ed commands; it is widely used from within vi,<br />
which is the ex “visual” or “screen” mode.<br />
• sed (34.1) is an editor that can only be run with scripts or by entering a few<br />
short commands as command-line arguments; while it has many similar<br />
commands, it has some important differences (34.2) from ed and ex.<br />
• awk (20.10) is a great way to pull apart a line of text into a sequence of elements.<br />
Used frequently with sed.<br />
• patch (20.9) is a specialized editor designed to apply editing scripts created<br />
with diff (11.1). You can do this with ed or ex as well, but patch is especially<br />
clever at it.<br />
Of course, editing is a continuum, and beyond sed and awk (20.10) lie more complete<br />
programming languages like perl (41.1) and python (42.1) that are very adept<br />
at manipulating text.<br />
—TOR<br />
This is the Title of the Book, eMatter Edition<br />
Copyright © 2009 O’Reilly & Associates, Inc. All rights reserved.<br />
367
20.2<br />
20.2 Writing Editing Scripts<br />
When you write a script that contains a series of editing actions and then run the<br />
script on an input file, you take what would be a hands-on procedure in an editor<br />
such as vi and transform it into a look-no-hands procedure.<br />
When performing edits manually, you get to trust the cause-and-effect relationship<br />
of entering an editing command and seeing the immediate result. There is<br />
usually an “undo” command that allows you to reverse the effect of a command<br />
and return the text file to its previous state. Once you learn an interactive text<br />
editor, you have the feeling of making changes in a safe and controlled manner,<br />
one step at a time.<br />
Most people new to “power editing” will feel there is greater risk in writing a<br />
script to perform a series of edits than in making those changes manually. The<br />
fear is that by automating the task, something will happen that cannot be<br />
reversed. The object of learning scripting with ex or sed is to understand the<br />
commands well enough to see that your results are predictable. In other words,<br />
you come to understand the cause-and-effect relationship between your editing<br />
script and the output you get.<br />
This requires using the editor in a controlled, methodical way. Gradually, you<br />
will develop methods for creating and testing editing scripts. You will come to<br />
rely upon these methods and gain confidence that you know what your script is<br />
doing and why.<br />
Here are a few tips:<br />
1. Carefully examine your input file, using grep, before designing your script.<br />
2. Start with a small sample of occurrences in a test file. Run your script on the<br />
sample and make sure the script is working. Remember, it’s just as important<br />
to make sure the script doesn’t work where you don’t want it to. Then<br />
increase the size of the sample. Try to increase the complexity of the input.<br />
3. Work carefully, testing each command that you add to a script. Compare<br />
the output against the input file to see what has changed. Prove to yourself<br />
that your script is complete. Your script may work perfectly based on your<br />
assumptions of what is in the input file, but your assumptions may be<br />
wrong.<br />
4. Be pragmatic! Try to accomplish what you can with your script, but understand<br />
that it doesn’t have to do 100 percent of the job. If you encounter difficult<br />
situations, check to see how frequently they occur. Sometimes it’s<br />
better to do a few remaining edits manually.<br />
If you can add to these tips with your experience, tack them on.<br />
368 Part IV: Basic Editing<br />
This is the Title of the Book, eMatter Edition<br />
Copyright © 2009 O’Reilly & Associates, Inc. All rights reserved.
20.3<br />
One additional suggestion is to use a revision control system (39.4) to preserve<br />
previous versions. That makes it easy to undo your edits.<br />
—DD<br />
20.3 Line Addressing<br />
The key to making line editors work for you is understanding how to select (or<br />
“address”) the lines that will be affected by the commands in your script.<br />
In ed and ex, a command affects only the “current” line—the first line of the file<br />
to begin with, and later the site of the last edit or movement command—unless<br />
you precede the command with an address to indicate some other line or lines.<br />
In sed, most commands apply to every line unless you give an address.<br />
Most line editors address lines in three ways:<br />
• with line numbers<br />
• with regular expression patterns<br />
• with special symbols<br />
It’s possible to address single lines or a range of lines.<br />
Table 20-1 describes the addresses you can use with ex.<br />
Table 20-1. Line addressing in the ex editor<br />
Address Description<br />
1,$ All lines in the file.<br />
% All lines; same as 1,$.<br />
x,y Lines x through y.<br />
x;y Lines x through y, with current line reset to x.<br />
1 Top of file.<br />
0 “Before the top” of file. Used to add text above top line: 0r, xm0, etc.<br />
. Current line.<br />
n Absolute line number n.<br />
$ Last line.<br />
x-n n lines before x.<br />
x+n n lines after x.<br />
-n n lines previous.<br />
- Previous line.<br />
+n n lines ahead.<br />
This is the Title of the Book, eMatter Edition<br />
Copyright © 2009 O’Reilly & Associates, Inc. All rights reserved.<br />
Chapter 20: Batch Editing 369
20.4<br />
If the address specifies a range of lines, the format is:<br />
x,y<br />
where x and y are the first and last addressed lines. x must precede y in the file.<br />
—TOR, DG, and JP<br />
20.4 Useful ex Commands<br />
Many line editor commands are not particularly useful in scripts. The two commands<br />
that you will use far and away the most often are s (substitute), to replace<br />
one pattern with another, and d (delete), to delete one or more lines. On occasion,<br />
though, you’ll want to insert text from a script. (Editing scripts built by diff<br />
(20.6) make heavy use of insert, append, delete, and change commands.) And of<br />
course, you need commands to write the file and quit the editor.<br />
Here’s the syntax of most of the commands you may encounter in ex editing<br />
scripts. (The ed editor understands the abbreviated versions of some, but not all,<br />
of these commands.) Elements in [brackets] are optional; don’t type the [ or ].<br />
The leading colon (:) shown in examples is the ex command character used to<br />
issue an ex command from vi; in a script, the colon would be omitted. The autoindent<br />
feature referred to below aids anyone writing structured text. Your editor<br />
can ease the burden of creating outlines and source code by positioning the cursor<br />
beneath the first character of the previous line.<br />
append<br />
[address] a[!] text .<br />
Append text at specified address, or at present address if none is specified.<br />
Add a ! to switch the autoindent setting that will be used during input. For<br />
example, if autoindent was enabled, ! disables it.<br />
change<br />
[address] c[!] text .<br />
Replace the specified lines with text. Add a ! to switch the autoindent setting<br />
during input of text.<br />
copy<br />
[address] co destination [address] t destination<br />
Copy * the lines included in address to the specified destination address.<br />
:1,10 co 50<br />
:1,10t50<br />
* Note that “t” is short for “to.” The ed editor only has one-letter commands and since “c” was already<br />
taken for “change,” they used “t” for “copy TO.”<br />
370 Part IV: Basic Editing<br />
This is the Title of the Book, eMatter Edition<br />
Copyright © 2009 O’Reilly & Associates, Inc. All rights reserved.
20.4<br />
delete<br />
[address] d [buffer]<br />
Delete the lines included in address. Ifbuffer is specified, save or append<br />
the text to the named buffer.<br />
:/Part I/,/Part II/-1d<br />
:/main/+d<br />
:.,$d<br />
global<br />
[address] g[!]/pattern/[commands]<br />
Delete to line above “Part II”<br />
Delete line below “main”<br />
Delete from this line to last line<br />
Execute commands on all lines that contain pattern, orifaddress is specified,<br />
on all lines within that range. If commands are not specified, print all such<br />
lines. (Exception: doesn’t print when you use it from vi by typing : first.<br />
You’ll need to add a p, as in the second example below). If ! is used, execute<br />
commands on all lines that don’t contain pattern.<br />
:g/<strong>Unix</strong>/<br />
:g/<strong>Unix</strong>/p<br />
:g/Name:/s/tom/Tom/<br />
insert<br />
[address] i[!] text .<br />
Insert text at line before the specified address, or at present address if none<br />
is specified. Add a ! to switch the autoindent setting during input of text.<br />
move<br />
[address] m destination<br />
Move the lines specified by address to the destination address.<br />
:.,/Note/m /END/<br />
print<br />
[address] p [count]<br />
Move block after line containing “END”<br />
Print the lines specified by address. count specifies the number of lines to<br />
print, starting with address.<br />
:100;+5p<br />
quit<br />
q[!]<br />
Show line 100 and the next five lines<br />
Terminate current editing session. Use ! to discard changes made since the<br />
last save. If the editing session includes additional files in the argument list<br />
that were never accessed, quit by typing q! or by typing q twice.<br />
read<br />
[address] r file<br />
Copy in the text from file on the line below the specified address. Iffile is<br />
not specified, the current filename is used.<br />
:0r $HOME/data Read file in at top of current file<br />
This is the Title of the Book, eMatter Edition<br />
Copyright © 2009 O’Reilly & Associates, Inc. All rights reserved.<br />
Chapter 20: Batch Editing 371
20.4<br />
read<br />
[address] r !command<br />
Read the output of <strong>Unix</strong> command into the text after the line specified by<br />
address.<br />
:$r !cal<br />
source<br />
so file<br />
Place a calendar at end of file<br />
Read and execute ex commands from file.<br />
:so $HOME/.exrc<br />
substitute<br />
[address] s [/pattern/replacement/] [options] [count]<br />
Replace first instance of pattern on each of the specified lines with<br />
replacement. Ifpattern and replacement are omitted, repeat last substitution.<br />
count specifies the number of lines on which to substitute, starting with<br />
address. The following can be used as options:<br />
c<br />
g<br />
p<br />
Prompt for confirmation before each change.<br />
Substitute all instances of pattern on each line.<br />
Print the last line on which a substitution was made.<br />
:1,10s/yes/no/g Substitute on first 10 lines<br />
c 17.9 :%s/[Hh]ello/Hi/gc Confirm global substitutions<br />
\U 17.14 :s/Fortran/\U&/ 3 Uppercase “Fortran” on next 3 lines<br />
write<br />
[address] w[!] [>>] file]<br />
Write lines specified by address to file, or write full contents of buffer if<br />
address is not specified. If file is also omitted, save the contents of the<br />
buffer to the current filename. If >> file is used, write contents to the end of<br />
an existing file. The ! flag forces the editor to write over any current contents<br />
of file.<br />
:1,10w name_list Copy first 10 lines to name_list<br />
:50w >> name_list Now append line 50<br />
write<br />
[address] w !command<br />
Write lines specified by address, or write full contents of buffer if address is<br />
not specified, to the standard input (43.1) of command.<br />
—TOR and DG<br />
:1,10w !spell Send first 10 lines to the spell command<br />
:w !lpr Print entire buffer with lpr command<br />
372 Part IV: Basic Editing<br />
This is the Title of the Book, eMatter Edition<br />
Copyright © 2009 O’Reilly & Associates, Inc. All rights reserved.
20.6<br />
20.5 Running Editing Scripts Within vi<br />
Because vi is built on top of the ex line editor, you get all the power of a line editor<br />
as well. Any experienced vi user issues ex commands all the time—but usually<br />
one by one, at the colon (:) prompt.<br />
The one exception is the .exrc file (17.5), which is, at bottom, a list of commands<br />
for ex to run on startup—in short, an editor script.<br />
What many beginners don’t know is that you can save a sequence of ex commands<br />
in any file and execute it with the :so command (20.4). For example, Bruce<br />
Barnett uses this trick to set himself up specially for editing FORTRAN programs<br />
(18.10).<br />
In general, sed (34.1) is better for general-purpose batch editing—such as making<br />
a set of global substitutions over and over again on multiple files—therefore, :so<br />
is most often used for reading in setup commands. Keep in mind, though, any<br />
time you find yourself issuing the same commands over and over again, think<br />
script!<br />
—TOR<br />
20.6 Change Many Files by Editing<br />
Just One<br />
diff<br />
20.8<br />
The diff command can make an editing script that you give to the ex or ed editors<br />
or the patch (20.9) program. They’ll apply your same edits to other copies of<br />
the same file. This is handy if you have a lot of copies of a big file, spread around<br />
a network or on a lot of disks, and you want to make the same changes to all the<br />
files. In fact, this is how the Concurrent Version Control (CVS) system works.<br />
Instead of sending new copies of the whole file, just have diff make a script—and<br />
use that little script to update all the big files.<br />
Here’s a demo. I’m going to modify a program called pqs.c. Then I’ll use diff and<br />
ed to apply the same changes to a copy of the file named remote–pqs.c (which<br />
might be at a remote computer):<br />
1% cp pqs.c remote-pqs.c<br />
2% cp pqs.c pqs.c.new<br />
3% vi pqs.c.new<br />
4% diff pqs.c pqs.c.new<br />
106,107c106<br />
< fprintf(stderr,<br />
< "%s: quitting: not able to %s your .pq_profile file.\n",<br />
--<br />
> fprintf(stderr, "%s: quitting: can't %s your .pq_profile file.\n",<br />
390a390<br />
> "WARNING:",<br />
This is the Title of the Book, eMatter Edition<br />
Copyright © 2009 O’Reilly & Associates, Inc. All rights reserved.<br />
Chapter 20: Batch Editing 373
20.6<br />
5% diff -e pqs.c pqs.c.new > edscr<br />
6% cat edscr<br />
390a<br />
"WARNING:",<br />
.<br />
106,107c<br />
fprintf(stderr, "%s: quitting: can't %s your .pq_profile file.\n",<br />
.<br />
>> 43.1 7% echo w >> edscr<br />
8% ed remote-pqs.c < edscr<br />
19176<br />
19184<br />
9% diff pqs.c.new remote-pqs.c<br />
10%<br />
At prompt 1%, I make the simulated “remote” copy of the pqs.c file. At prompt<br />
2%, I make another copy of it; at prompt 3%, I edit the copy. Prompt 4% has a diff<br />
that shows the changes I made. Then, at prompt 5%, I run diff –e (11.1); I save<br />
the result in edscr, which I show at prompt 6%.<br />
Prompt 7% is important because diff –e doesn’t add a w command to the script<br />
file. That tells ed to write its changes to the file. I use echo w (27.5) to add the<br />
command.<br />
In prompt 8%, I give ed the name of the “remote” file to edit as a command-line<br />
argument and give it the script file on its standard input. At prompt 9%, I do a diff<br />
that shows the changes have been made and the two versions are the same.<br />
If you find yourself needing to keep multiple copies of the same set of files in<br />
sync with each other, you might want to consider using CVS. Not only is it a client/server<br />
system ready for network use, it is also designed for multiple users.<br />
Every check-in is logged, and updating a whole set of files (called “projects”) can<br />
be done with the command cvs update. This can be a great timesaver for webmasters<br />
maintaining multiple web servers with static (or even dynamic) content.<br />
Another great tool for synchronizing many filesystems is rsync. This program can<br />
be used to update a remote filesystem, say a web directory, with more current<br />
version of existing files or add new ones. The synchronization can go both ways.<br />
rsync even has built-in support for SSH. Here’s an example of using rsync to<br />
publish new web documents to a live server:<br />
$ rsync -urz -e /path/to/ssh local_dir hostname:/path/to/web/docs<br />
The -u flag tells rsync to update the remote filesystem with newer files on the<br />
local system. The -r flag tells rsync to recurse into subdirectories. The -z allows<br />
the files to be gzipped during transfer (good for slow modem links). While it can<br />
be a client/server system, rsync can work just fine as a peer-to-peer system where<br />
it will need to run some commands on the remote machine. The -e flag provides<br />
the path to the rsh or ssh program that you to have rsync use. The next argument<br />
374 Part IV: Basic Editing<br />
This is the Title of the Book, eMatter Edition<br />
Copyright © 2009 O’Reilly & Associates, Inc. All rights reserved.
20.7<br />
is the directory on the local machine rsync is to copy, and the last argument is<br />
the hostname and target directory to be updated. rsync is a very handy tool, and<br />
the manpage illustrates its flexibility.<br />
—JP<br />
20.7 ed/ex Batch Edits: A Typical Example<br />
What ed and ex lack in intutitive interface design, they make up for when used in<br />
batch editing shell scripts. For example, you might be maintaining a web site<br />
with a lot of static content all stored in traditional HTML files. One such file<br />
might look like this:<br />
<br />
<br />
Hello, world!<br />
Glad you could make it<br />
.<br />
Here's a picture of my house:<br />
<br />
<br />
<br />
One day, you get an email that all the images will now be served out of the directory<br />
/img instead of /graphics. Also, all existing gif files have been replaced with<br />
png files. Although these changes don’t sound like much, making these modifications<br />
to a large number of files quickly becomes tedious. By writing a shell script<br />
that calls either ed or ex, you will not only solve today’s problem, but you’ll also<br />
be ready to make new changes to the files whenever that becomes necessary. A<br />
Bourne shell script that makes these changes looks like the following:<br />
#!/bin/sh<br />
# Convert some of the hard coded values in HTML<br />
# into the new site schema<br />
# Patterns to be replaced<br />
old_graphics_dir="graphics"<br />
old_graphics_ext="gif"<br />
# new values<br />
new_graphics_dir="img"<br />
new_graphics_ext="png"<br />
# Make the changes<br />
for file in *html;<br />
do<br />
ed $file
20.8<br />
The script is fairly simple. It defines a few variables to hold the patterns to be<br />
found and replaced. The replacement values are defined next. This script is<br />
meant to be run in the directory containing all the HTML files. The list of all<br />
files ending in “html” is iterated over in a for loop in which ed is fed commands<br />
from a here document. Recall that $ is a special character for Bourne shell and<br />
must be escaped in the line-addressing part of the ed command. After the search<br />
and replace operations finish, the ed buffers need to be written back to disk with<br />
the w command. This script works with both ed and ex.<br />
In older versions of ed, you may find that if the first pattern doesn’t match, ed<br />
doesn’t even try the second pattern. If your version does this, one workaround<br />
suggested by Chris Torek is to use the global command g like this:<br />
ed - $i
20.9<br />
Unfortunately for programmers, ed may not return an error status that you can<br />
test. There are workarounds, though. When the ed - command succeeds, it<br />
doesn’t display anything. The simplest way to find errors is to check for any output<br />
on stdout or stderr. This chunk of a Bourne shell script shows how (your filename<br />
is in the shell variable $filename (35.9)):<br />
2>&1 36.16 edout="`ed - $filename < edscr 2>&1`"<br />
[ ] 35.26 if [ -n "$edout" -o $? -ne 0 ]<br />
then<br />
$? 35.12 echo "$edout" 1>&2<br />
echo "QUITTING: 'ed - $filename < edscr' failed?!?" 1>&2<br />
exit 1<br />
fi<br />
—JP<br />
20.9 patch: Generalized Updating of Files<br />
That Differ<br />
patch<br />
Like all of Larry Wall’s widely used programs (including perl (41.1), a software<br />
configuration script called Configure, and the rn news reader), patch betrays a<br />
whimsical intelligence of its own. Feed it any kind of diff listing (11.1) (not just an<br />
editing script produced with the –e option—the typical way before patch came<br />
around). patch figures out what it needs to do to apply the diff, and updates the<br />
file, supplying all the while a breezy commentary on what it’s doing:<br />
% patch < testfile.diff<br />
Hmm... Looks like a normal diff to me...<br />
File to patch: testfile<br />
Patching file testfile using Plan A...<br />
Hunk #1 succeeded at 2.<br />
done<br />
As Larry once noted, patch has done an awful lot to “change the culture of computing.”<br />
Almost all free software is now updated by means of patches rather<br />
than complete new releases. patch is smart enough to discard any leading or<br />
trailing garbage (such as mail headers or signatures), so a program source file can<br />
be updated by piping a mail message containing a diff listing between old and<br />
new versions directly to patch.<br />
Here are a few of the other things patch is smart enough to do:<br />
• Figure out the name of the file to be updated and do it without asking (usually<br />
only if the diff file is a context diff (11.3) produced with the –c option).<br />
• Look for a suitable RCS or CVS (39.4) file and check it out, if the filename<br />
itself can’t be found.<br />
This is the Title of the Book, eMatter Edition<br />
Copyright © 2009 O’Reilly & Associates, Inc. All rights reserved.<br />
Chapter 20: Batch Editing 377
20.10<br />
• Handle diff listings that don’t quite match. This makes it possible for patch<br />
to update a file that the recipient has already changed from the one that the<br />
diff was based on.<br />
• Save any pieces of the diff file that don’t end up being used, in a file named<br />
by adding the suffix .rej (reject) to the name of the file being patched.<br />
• Back up the file that is being patched, appending the suffix .orig to the name<br />
of the file being patched.<br />
• Recognize that its input may actually apply to several files, and patch each of<br />
them separately. For example, a whole directory might be updated by a<br />
“patch” file that contained diff listings for each of the files in the directory.<br />
(By the way, the –d option to patch tells it to cd to a specified directory<br />
before starting work.)<br />
• Recognize (or at least speculate) that a patch might have been created incorrectly,<br />
with the old and new files swapped. Larry says, “Yes, I’m afraid that<br />
does happen occasionally, human nature being what it is.” patch’s –R option<br />
will force patch to reverse the sense of the patch; what’s really amusing is to<br />
see patch suggest that this might be the thing to do, when things seem out of<br />
sync.<br />
If you are a programmer, patch is worth studying just to see how much a program<br />
can do to anticipate errors, deal with fuzzy input, and in general “make the<br />
computer do the dirty work.” But if you’re a programmer, you doubtless already<br />
know about patch.<br />
One last note: patch is so useful that it’s been added to many <strong>Unix</strong> systems.<br />
Check to see if your system has it before installing the program. Some versions of<br />
patch we’ve seen are limted versions or buggy when they come from software<br />
vendors, though. The one on the book’s website is worth comparing to yours.<br />
—TOR<br />
20.10 Quick Reference: awk<br />
Up to this point, we’ve shown you tools to do basic batch editing of text files.<br />
These tools, although powerful, have limitations. Although you can script ex<br />
commands, the range of text manipulation is quite limited. If you need more<br />
powerful and flexible batch editing tools, you need to look at programming languages<br />
that are designed for text manipulation. One of the earliest <strong>Unix</strong> languages<br />
to do this is awk, created by Al Aho, Peter Weinberger, and Brian<br />
Kernighan. Even if you’ve never programmed before, there are some simple but<br />
powerful ways that you can use awk. Whenever you have a text file that’s<br />
arranged in columns from which you need to extract data, awk should come to<br />
mind.<br />
378 Part IV: Basic Editing<br />
This is the Title of the Book, eMatter Edition<br />
Copyright © 2009 O’Reilly & Associates, Inc. All rights reserved.
20.10<br />
For example, every Red Hat Linux system stores its version number in /etc/<br />
redhat-release. On my system, it looks like this:<br />
Red Hat Linux release 7.1 (Seawolf)<br />
When applying new RPM files to your system, it is often helpful to know which<br />
Red Hat version you’re using. On the command line, you can retrieve just that<br />
number with:<br />
awk '{print $5}' /etc/redhat-release<br />
What’s going on here? By default, awk splits each line read from standard input<br />
on whitespace, as is explained below. In effect, it’s like you are looking at one<br />
row of a spreadsheet. In spreadsheets, columns are usually named with letters.<br />
In awk, columns are numbered and you only can see one row (that is, one line of<br />
input) at a time. The Red Hat version number is in the fifth column. Similar to<br />
the way shells use $ for variable interpolation, the values of columns in awk are<br />
retrieved using variables that start with $ and are followed by an integer.<br />
As you can guess, this is a fairly simple demonstration of awk, which includes<br />
support for regular expressions, branching and looping, and subroutines. For a<br />
more complete reference on using awk, see Effective awk Programming or sed &<br />
awk Pocket Reference, both published by O’Reilly.<br />
Since there are many flavor of awk, such as nawk and gawk (20.11), this article<br />
tries to provide a usable reference for the most common elements of the language.<br />
Dialect differences, when they occur, are noted. With the exception of<br />
array subscripts, values in [brackets] are optional; don’t type the [ or ].<br />
Command-Line Syntax<br />
awk can be invoked in one of two ways:<br />
awk [options] 'script' [var=value] [file(s)]<br />
awk [options] -f scriptfile [var=value] [file(s)]<br />
You can specify a script directly on the command line, or you can store a script<br />
in a scriptfile and specify it with –f. In most versions, the –f option can be used<br />
multiple times. The variable var can be assigned a value on the command line.<br />
The value can be a literal, a shell variable ($name), or a command substitution<br />
('cmd'), but the value is available only after a line of input is read (i.e., after the<br />
BEGIN statement). awk operates on one or more file(s). If none are specified<br />
(or if - is specified), awk reads from the standard input (43.1).<br />
The other recognized options are:<br />
-Fc<br />
Set the field separator to character c. This is the same as setting the system<br />
variable FS. nawk allows c to be a regular expression (32.4). Each record (by<br />
default, one input line) is divided into fields by whitespace (blanks or tabs)<br />
This is the Title of the Book, eMatter Edition<br />
Copyright © 2009 O’Reilly & Associates, Inc. All rights reserved.<br />
Chapter 20: Batch Editing 379
20.10<br />
or by some other user-definable field separator. Fields are referred to by the<br />
variables $1, $2,...$n. $0 refers to the entire record. For example, to print the<br />
first three (colon-separated) fields on separate lines:<br />
% awk -F: '{print $1; print $2; print $3}' /etc/passwd<br />
-v var=value<br />
Assign a value to variable var. This allows assignment before the script<br />
begins execution. (Available in nawk only.)<br />
Patterns and Procedures<br />
awk scripts consist of patterns and procedures:<br />
pattern {procedure}<br />
Both are optional. If pattern is missing, {procedure} is applied to all records. If<br />
{procedure} is missing, the matched record is written to the standard output.<br />
Patterns<br />
pattern can be any of the following:<br />
/regular expression/<br />
relational expression<br />
pattern-matching expression<br />
BEGIN<br />
END<br />
• Expressions can be composed of quoted strings, numbers, operators, functions,<br />
defined variables, and any of the predefined variables described later<br />
in the section “awk System Variables.”<br />
• Regular expressions use the extended set of metacharacters, as described in<br />
article 32.15. In addition, ^ and $ (32.5) can be used to refer to the beginning<br />
and end of a field, respectively, rather than the beginning and end of a<br />
record (line).<br />
• Relational expressions use the relational operators listed in the section<br />
“Operators,” later in this article. Comparisons can be either string or<br />
numeric. For example, $2 > $1 selects records for which the second field is<br />
greater than the first.<br />
• Pattern-matching expressions use the operators ~ (match) and !~ (don’t<br />
match). See the section “Operators” later in this article.<br />
• The BEGIN pattern lets you specify procedures that will take place before<br />
the first input record is processed. (Generally, you set global variables here.)<br />
• The END pattern lets you specify procedures that will take place after the<br />
last input record is read.<br />
380 Part IV: Basic Editing<br />
This is the Title of the Book, eMatter Edition<br />
Copyright © 2009 O’Reilly & Associates, Inc. All rights reserved.
20.10<br />
Except for BEGIN and END, patterns can be combined with the Boolean operators<br />
|| (OR), && (AND), and ! (NOT). Arange of lines can also be specified<br />
using comma-separated patterns:<br />
pattern,pattern<br />
Procedures<br />
procedure can consist of one or more commands, functions, or variable assignments,<br />
separated by newlines or semicolons (;), and contained within curly<br />
braces ({}). Commands fall into four groups:<br />
• Variable or array assignments<br />
• Printing commands<br />
• Built-in functions<br />
• Control-flow commands<br />
Simple pattern-procedure examples<br />
• Print the first field of each line:<br />
{ print $1 }<br />
• Print all lines that contain pattern:<br />
/pattern/<br />
• Print first field of lines that contain pattern:<br />
/pattern/{ print $1 }<br />
• Print records containing more than two fields:<br />
NF > 2<br />
• Interpret input records as a group of lines up to a blank line:<br />
BEGIN { FS = "\n"; RS = "" }<br />
{ ...process records... }<br />
• Print fields 2 and 3 in switched order, but only on lines whose first field<br />
matches the string URGENT:<br />
$1 ~ /URGENT/ { print $3, $2 }<br />
• Count and print the number of pattern found:<br />
/pattern/ { ++x }<br />
END { print x }<br />
• Add numbers in second column and print total:<br />
{total += $2 };<br />
END { print "column total is", total}<br />
• Print lines that contain fewer than 20 characters:<br />
length($0) < 20<br />
• Print each line that begins with Name: and that contains exactly seven fields:<br />
NF == 7 && /^Name:/<br />
This is the Title of the Book, eMatter Edition<br />
Copyright © 2009 O’Reilly & Associates, Inc. All rights reserved.<br />
Chapter 20: Batch Editing 381
20.10<br />
awk System Variables<br />
nawk supports all awk variables. gawk supports both nawk and awk.<br />
Version Variable Description<br />
awk FILENAME Current filename<br />
FS<br />
Field separator (default is whitespace)<br />
NF<br />
Number of fields in current record<br />
NR<br />
Number of the current record<br />
OFMT Output format for numbers (default is %.6g)<br />
OFS<br />
Output field separator (default is a blank)<br />
ORS<br />
Output record separator (default is a newline)<br />
RS<br />
Record separator (default is a newline)<br />
$0 Entire input record<br />
$n nth field in current record; fields are separated by FS<br />
nawk ARGC Number of arguments on command line<br />
ARGV An array containing the command-line arguments<br />
ENVIRON An associative array of environment variables<br />
FNR<br />
Like NR, but relative to the current file<br />
RSTART First position in the string matched by match function<br />
RLENGTH Length of the string matched by match function<br />
SUBSEP Separator character for array subscripts (default is \034)<br />
Operators<br />
This table lists the operators, in increasing precedence, that are available in awk.<br />
Symbol<br />
Meaning<br />
= += -= *= /= %= ^= Assignment (^= only in nawk and gawk)<br />
?: C conditional expression (nawk and gawk)<br />
|| Logical OR<br />
&&<br />
Logical AND<br />
~ !~ Match regular expression and negation<br />
< >= != == Relational operators<br />
(blank)<br />
Concatenation<br />
+ - Addition, subtraction<br />
* / % Multiplication, division, and modulus<br />
+ - ! Unary plus and minus, and logical negation<br />
^<br />
Exponentiation (nawk and gawk)<br />
++ -- Increment and decrement, either prefix or postfix<br />
$ Field reference<br />
382 Part IV: Basic Editing<br />
This is the Title of the Book, eMatter Edition<br />
Copyright © 2009 O’Reilly & Associates, Inc. All rights reserved.
20.10<br />
Variables and Array Assignments<br />
Variables can be assigned a value with an equal sign (=). For example:<br />
FS = ","<br />
Expressions using the operators +, -, *, /, and % (modulus) can be assigned to<br />
variables.<br />
Arrays can be created with the split function (see below), or they can simply be<br />
named in an assignment statement. Array elements can be subscripted with<br />
numbers (array[1],...,array[n]) or with names (as associative arrays). For<br />
example, to count the number of occurrences of a pattern, you could use the following<br />
script:<br />
/pattern/ { array["pattern"]++ }<br />
END { print array["pattern"] }<br />
Group Listing of awk Commands<br />
awk commands may be classified as follows:<br />
Arithmetic<br />
functions<br />
String<br />
functions<br />
Control flow<br />
statements<br />
Input/Output<br />
processing<br />
atan2 a gsub a break close a<br />
cos a index continue delete a<br />
exp length do/while a getline a<br />
int match a exit next<br />
log split for print<br />
rand a sub a if printf<br />
sin a substr return a sprintf<br />
sqrt tolower a while system a<br />
srand a toupper a<br />
a Not in original awk.<br />
Alphabetical Summary of Commands<br />
The following alphabetical list of statements and functions includes all that are<br />
available in awk, nawk, orgawk. Unless otherwise mentioned, the statement or<br />
function is found in all versions. New statements and functions introduced with<br />
nawk are also found in gawk.<br />
atan2<br />
atan2(y,x)<br />
Returns the arctangent of y/x in radians. (nawk)<br />
This is the Title of the Book, eMatter Edition<br />
Copyright © 2009 O’Reilly & Associates, Inc. All rights reserved.<br />
Chapter 20: Batch Editing 383
20.10<br />
break<br />
Exit from a while, for, or do loop.<br />
close<br />
close(filename-expr)<br />
close(command-expr)<br />
In some implementations of awk, you can have only ten files open simultaneously<br />
and one pipe; modern versions allow more than one pipe open.<br />
Therefore, nawk provides a close statement that allows you to close a file or<br />
a pipe. close takes as an argument the same expression that opened the pipe<br />
or file. (nawk)<br />
continue<br />
Begin next iteration of while, for, or do loop immediately.<br />
cos<br />
cos(x)<br />
Return cosine of x (in radians). (nawk)<br />
delete<br />
delete array[element]<br />
Delete element of array. (nawk)<br />
do<br />
do body while (expr)<br />
Looping statement. Execute statements in body, then evaluate expr. Ifexpr is<br />
true, execute body again. More than one command must be put inside braces<br />
({}). (nawk)<br />
exit<br />
exit[expr]<br />
Do not execute remaining instructions and do not read new input. END<br />
procedure, if any, will be executed. The expr, if any, becomes awk’s exit status<br />
(35.12).<br />
exp<br />
exp(arg)<br />
Return the natural exponent of arg.<br />
for<br />
for ([init-expr]; [test-expr]; [incr-expr]) command<br />
C-language-style looping construct. Typically, init-expr assigns the initial<br />
value of a counter variable. test-expr is a relational expression that is evaluated<br />
each time before executing the command. When test-expr is false, the<br />
loop is exited. incr-expr is used to increment the counter variable after each<br />
pass. A series of commands must be put within braces ({}). For example:<br />
for (i = 1; i
20.10<br />
for<br />
for (item in array)<br />
command<br />
For each item in an associative array, docommand. More than one command<br />
must be put inside braces ({}). Refer to each element of the array as<br />
array[item].<br />
getline<br />
getline [var][
20.10<br />
log<br />
log(arg)<br />
Return the natural logarithm of arg.<br />
match<br />
match(s,r)<br />
Function that matches the pattern, specified by the regular expression r, in<br />
the string s and returns either the position in s where the match begins or 0<br />
if no occurrences are found. Sets the values of RSTART and RLENGTH.<br />
(nawk)<br />
next<br />
Read next input line and start new cycle through pattern/procedures<br />
statements.<br />
print<br />
print [args] [destination]<br />
Print args on output, followed by a newline. args is usually one or more<br />
fields, but it may also be one or more of the predefined variables—or arbitrary<br />
expressions. If no args are given, prints $0 (the current input record).<br />
Literal strings must be quoted. Fields are printed in the order they are<br />
listed. If separated by commas (,) in the argument list, they are separated in<br />
the output by the OFS character. If separated by spaces, they are concatenated<br />
in the output. destination is a <strong>Unix</strong> redirection or pipe expression<br />
(e.g., > file) that redirects the default standard output.<br />
printf<br />
printf format [, expression(s)] [destination]<br />
Formatted print statement. Fields or variables can be formatted according to<br />
instructions in the format argument. The number of expressions must correspond<br />
to the number specified in the format sections. format follows the<br />
conventions of the C-language printf statement. Here are a few of the most<br />
common formats:<br />
%s<br />
A string.<br />
%d<br />
A decimal number.<br />
%n.mf<br />
Afloating-point number, where n is the total number of digits and m is<br />
the number of digits after the decimal point.<br />
%[-]nc<br />
n specifies minimum field length for format type c, while - left-justifies<br />
value in field; otherwise value is right-justified.<br />
386 Part IV: Basic Editing<br />
This is the Title of the Book, eMatter Edition<br />
Copyright © 2009 O’Reilly & Associates, Inc. All rights reserved.
20.10<br />
format can also contain embedded escape sequences: \n (newline) or \t (tab)<br />
are the most common. destination is a <strong>Unix</strong> redirection or pipe expression<br />
(e.g., > file) that redirects the default standard output.<br />
For example, using the following script:<br />
{printf "The sum on line %s is %d.\n", NR, $1+$2}<br />
and the following input line:<br />
5 5<br />
produces this output, followed by a newline:<br />
The sum on line 1 is 10.<br />
rand<br />
rand()<br />
Generate a random number between 0 and 1. This function returns the same<br />
series of numbers each time the script is executed, unless the random number<br />
generator is seeded using the srand() function. (nawk)<br />
return<br />
return [expr]<br />
Used at end of user-defined functions to exit the function, returning value of<br />
expression expr, if any. (nawk)<br />
sin<br />
sin(x)<br />
Return sine of x (in radians). (nawk)<br />
split<br />
split(string,array[,sep])<br />
Split string into elements of array array[1],...,array[n]. string is split at<br />
each occurrence of separator sep. (In nawk, the separator may be a regular<br />
expression.) If sep is not specified, FS is used. The number of array elements<br />
created is returned.<br />
sprintf<br />
sprintf (format [, expression(s)])<br />
Return the value of expression(s), using the specified format (see printf).<br />
Data is formatted but not printed.<br />
sqrt<br />
sqrt(arg)<br />
Return square root of arg.<br />
srand<br />
srand(expr)<br />
Use expr to set a new seed for random number generator. Default is time of<br />
day. Returns the old seed. (nawk)<br />
This is the Title of the Book, eMatter Edition<br />
Copyright © 2009 O’Reilly & Associates, Inc. All rights reserved.<br />
Chapter 20: Batch Editing 387
20.11<br />
sub<br />
sub(r,s[,t])<br />
Substitute s for first match of the regular expression r in the string t. Return<br />
1 if successful; 0 otherwise. If t is not supplied, defaults to $0. (nawk)<br />
substr<br />
substr(string,m[,n])<br />
Return substring of string, beginning at character position m and consisting<br />
of the next n characters. If n is omitted, include all characters to the end of<br />
string.<br />
system<br />
system(command)<br />
Function that executes the specified <strong>Unix</strong> command and returns its status<br />
(35.12). The status of the command that is executed typically indicates its success<br />
(0) or failure (nonzero). The output of the command is not available for<br />
processing within the nawk script. Use command | getline to read the output<br />
of the command into the script. (nawk)<br />
tolower<br />
tolower(str)<br />
Translate all uppercase characters in str to lowercase and return the new<br />
string. (nawk)<br />
toupper<br />
toupper(str)<br />
Translate all lowercase characters in str to uppercase and return the new<br />
string. (nawk)<br />
while<br />
while (condition) command<br />
Do command while condition is true (see if for a description of allowable conditions).<br />
A series of commands must be put within braces ({}).<br />
—DG<br />
20.11 Versions of awk<br />
awk was introduced as part of <strong>Unix</strong>’s seventh edition and has been part of the<br />
standard distribution ever since.<br />
In 1985, the authors of awk extended the language, adding many useful features.<br />
Unfortunately, this new version remained inside AT&T for several years.<br />
It became a regular part of AT&T’s System V as of Release 3.1. It can be found<br />
under the name of nawk (for “new awk”); the older version still exists under its<br />
original name.<br />
388 Part IV: Basic Editing<br />
This is the Title of the Book, eMatter Edition<br />
Copyright © 2009 O’Reilly & Associates, Inc. All rights reserved.
20.11<br />
gawk<br />
Unfortunately, nawk is not available on all systems. The good news is that the<br />
Free Software Foundation GNU project’s version of awk, called gawk, implements<br />
all the features of the new awk.<br />
In general, you can assume that what is true for nawk is true for gawk, unless<br />
gawk is explicitly called out. Scripts written for nawk are 100 percent compatible<br />
with gawk. If you want to use one of the nawk scripts and don’t have nawk<br />
on your system, simply change the script to invoke gawk instead.<br />
There are a few areas where gawk has introduced gawk-specific features; however,<br />
recent versions of nawk support many of these features, suggesting that the<br />
remaining differences are really very minor. This shouldn’t matter in any case,<br />
since we do supply gawk on the disc.<br />
This book doesn’t cover any of the awks in detail. The recent awks, especially,<br />
have quite a few features in common—so documentation for any one of them<br />
should help you learn the others.<br />
In this book, we show scripts for awk as well as scripts that work only on nawk<br />
and gawk. But we barely scratch the surface of all the awks’ features. The completely<br />
revised second edition of O’Reilly & Associates’ sed & awk has detailed<br />
information on all of them. *<br />
JP and DD, TOR<br />
* And thanks to Arnold Robbins, coauthor of the second edition, for his help with this section and other<br />
awk material in this book.<br />
This is the Title of the Book, eMatter Edition<br />
Copyright © 2009 O’Reilly & Associates, Inc. All rights reserved.<br />
Chapter 20: Batch Editing 389
Chapter<br />
21<br />
You Can’t Quite Call This Editing<br />
21.1 And Why Not?<br />
There are many specialized forms of editing that happen frequently enough<br />
that they sometimes want to be saved into a script. Examples of this kind of<br />
thing include:<br />
• fmt (21.2) and related scripts (21.3) for reformatting jagged lines into neat<br />
paragraphs<br />
• recomment (21.4), a script for reformatting comment blocks within programs<br />
and scripts<br />
• behead (21.5), a script for removing the headers from mail and news<br />
messages<br />
• center (21.8), a script for centering lines of text in a file<br />
In addition, there are a number of programs that provide some useful ways<br />
of modifying files but that you don’t normally think of as editors:<br />
• split (21.9) and csplit (21.10) let you split a big file into smaller pieces.<br />
• tr (21.11) lets you substitute one character for another—including nonprinting<br />
characters that you specify by their octal values.<br />
• dd (21.6, 21.13) lets you perform various data conversions on a file.<br />
• cut (21.14) lets you cut columns or fields out of a file, and paste (21.18) lets<br />
you put them back, perhaps in a different order.<br />
This chapter covers all that and more.<br />
—TOR<br />
390<br />
This is the Title of the Book, eMatter Edition<br />
Copyright © 2009 O’Reilly & Associates, Inc. All rights reserved.
21.2<br />
21.2 Neatening Text with fmt<br />
One of the problems with fold is that it breaks text at an arbitrary column position—even<br />
if that position happens to be in the middle of a word. It’s a pretty<br />
primitive utility, designed to keep long lines from printing off the edge of a line<br />
printer page, and not much more.<br />
fmt can do a better job because it thinks in terms of language constructs like<br />
paragraphs. fmt wraps lines continuously, rather than just folding the long ones.<br />
It assumes that paragraphs end at blank lines.<br />
You can use fmt for things like neatening lines of a mail message or a file that<br />
you’re editing with vi (17.28). (Emacs has its own built-in line-neatener.) It’s also<br />
great for shell programming and almost any place you have lines that are too<br />
long or too short for your screen.<br />
To make this discussion more concrete, let’s imagine that you have the following<br />
paragraph:<br />
Most people take their Emo Phillips for granted. They figure, and not<br />
without some truth, that he is a God-given right and any government that<br />
considers itself a democracy would naturally provide<br />
its citizens with this<br />
sort of access. But what too many of this Gap-wearing,<br />
Real World-watching generation fail to realize<br />
is that our American<br />
forefathers, under the tutelage of Zog, the wizened master sage from<br />
Zeta-Reticuli, had to fight not only the godless and effete British<br />
for our system of self-determined government, but also avoid the terrors<br />
of hynpo-death from the dark and<br />
unclean Draco-Repitilians.<br />
To prepare this text for printing, you’d like to have all the lines be about 60<br />
characters wide and remove the extra space in the lines. Although you could format<br />
this text by hand, GNU fmt can do this for you with the following command<br />
line:<br />
% fmt -tuw 60 my_file<br />
The -t option, short for --tagged-paragraph mode, tells fmt to preserve the paragraph’s<br />
initial indent but align the rest of the lines with the left margin of the second<br />
line. The -u option, short for --uniform-spacing, squashes all the<br />
inappropriate whitespace in the lines. The final option, -w, sets the width of the<br />
output in characters. Like most UNIX commands, fmt sends its output to stdout.<br />
For our test paragraph, fmt did this:<br />
Most people take their Emo Phillips for granted.<br />
They figure, and not without some truth, that he is a<br />
God-given right and any government that considers itself a<br />
democracy would naturally provide its citizens with this<br />
sort of access. But what too many of this Gap-wearing,<br />
Chapter 21: You Can’t Quite Call This Editing 391<br />
This is the Title of the Book, eMatter Edition<br />
Copyright © 2009 O’Reilly & Associates, Inc. All rights reserved.
21.3<br />
Real World-watching generation fail to realize is that<br />
our American forefathers, under the tutelage of Zog,<br />
the wizened master sage from Zeta-Reticuli, had to fight<br />
not only the godless and effete British for our system of<br />
self-determined government, but also avoid the terrors of<br />
hynpo-death from the dark and unclean Draco-Repitilians.<br />
There is one subtlety to fmt to be aware of: fmt expects sentences to end with a<br />
period, question mark, or exclamation point followed by two spaces. If your<br />
document isn’t marked up according to this convention, fmt can’t differentiate<br />
between sentences and abbreviations. This is a common “gotcha” that appears<br />
frequently on Usenet.<br />
On at least one version of <strong>Unix</strong>, fmt is a disk initializer (disk formatter)<br />
command. Don’t run that command accidentally! Check<br />
your online manual page and see the fmt equivalents that follow.<br />
fmt<br />
There are a few different versions of fmt, some fancier than others. In general,<br />
the program assumes the following:<br />
• Paragraphs have blank lines between them.<br />
• If a line is indented, the indentation should be preserved.<br />
• The output lines should be about 70 characters wide. Some have a command-line<br />
option to let you set this. For example, fmt -132 (or on some versions,<br />
fmt -l 132) would reformat your file to have lines with no more than<br />
132 characters on each.<br />
• It reads files or standard input. Lines will be written to standard output.<br />
There are a couple of free versions of GNU fmt available. Many versions of fmt<br />
have options for other structured data. The –p option (21.4) reformats program<br />
source code. (If your fmt doesn’t have –p, the recomment (21.4) script uses standard<br />
fmt with sed to do the same thing.) The –s option breaks long lines at<br />
whitespace but doesn’t join short lines to form longer ones.<br />
Alternatively, you can make your own (21.3) simple (and a little slower) version<br />
with sed and nroff. If you want to get fancy (and use some nroff and/or tbl coding),<br />
this will let you do automatically formatted text tables, bulleted lists, and<br />
much more.<br />
—JP, TOR, and JJ<br />
21.3 Alternatives to fmt<br />
fmt (21.2) is hard to do without once you’ve learned about it. Unfortunately, it’s<br />
not available in some versions of <strong>Unix</strong>, but it’s relatively easy to emulate with sed<br />
392 Part IV: Basic Editing<br />
This is the Title of the Book, eMatter Edition<br />
Copyright © 2009 O’Reilly & Associates, Inc. All rights reserved.
21.3<br />
(37.4) and nroff. Using those two utilities also let you take advantage of the more<br />
sophisticated formatting and flexibility that sed and nroff macros can give you.<br />
(If you’re doing anything really fancy, like tables with tbl, * you might need col or<br />
colcrt to clean up nroff’s output.)<br />
Here’s the script:<br />
fmt.sh<br />
#!/bin/sh<br />
sed '1i\<br />
.ll 72\<br />
.na\<br />
.hy 0\<br />
.pl 1' $* | nroff<br />
The reason this is so complicated is that, by default, nroff makes some assumptions<br />
you need to change. For example, it assumes an 11-inch page (66 lines) and<br />
will add blank lines to a short file (or the end of a long file). The quick-and-dirty<br />
workaround to this is to manually put the nroff request .pl 1 (page length 1 line)<br />
at the top of the text you want to reformat. nroff also tends to justify lines; you<br />
want to turn this off with the .na request. You also want to turn off hyphenation<br />
(.hy 0), and you may want to set the line length to 72 instead of nroff’s default<br />
65, if only for consistency with the real fmt program. All these nroff requests get<br />
inserted before the first line of input by the sed 1i command.<br />
Afancier script would take a –nn line-length option and turn it into a .ll request<br />
for nroff, etc.<br />
Another solution to consider is Damian Conway’s Text::Autoformat Perl module.<br />
It has some very sophisticated heuristics to try to figure out how text should<br />
be formatted, including bulleted and numbered lists. In its simplest form, it can<br />
be used to read from stdin and write to stdout, just as a standard <strong>Unix</strong> utility<br />
would do. You can invoke this module from the command line like this:<br />
% perl -MText::Autoformat -e 'autoformat' < your_file_here<br />
By default, autoformat formats only one paragraph at a time. This behavior can<br />
be changed by altering the invocation slightly:<br />
% perl -MText::Autoformat -e 'autoformat({all =>1})'<br />
The manpage for this module even suggests a way into integrate this into vi:<br />
map f !Gperl -MText::Autoformat -e'autoformat'<br />
—TOR and JJ<br />
* [The combination of tbl, nroff, and col can make ASCII tables in a few quick steps. The tables aren’t<br />
sexy, but they can be quite complex. They can be emailed or printed anywhere and, because they’re<br />
plain text, don’t require sophisticated viewing software or equipment. tbl is a powerful way to describe<br />
tables without worrying about balancing columns or wrapping text in them. And if you want nicerlooking<br />
output, you can feed the same tbl file to groff. —JP]<br />
Chapter 21: You Can’t Quite Call This Editing 393<br />
This is the Title of the Book, eMatter Edition<br />
Copyright © 2009 O’Reilly & Associates, Inc. All rights reserved.
21.4<br />
21.4 Clean Up Program Comment Blocks<br />
Lines in a program’s comment block usually start with one or more special characters,<br />
like this:<br />
# line 1 of the comment<br />
# line 2 of the comment<br />
# line 3 of the comment<br />
...<br />
It can be a hassle to add more text to one of the comment lines in a block,<br />
because the line can get too long, which requires you to fold that line onto the<br />
next line, which means you have to work around the leading comment<br />
character(s).<br />
The fmt (21.2) program neatens lines of a text file. But the standard fmt won’t<br />
help you “neaten” blocks of comments in a program: it mixes the comment<br />
characters from the starts of lines with the words. (If your fmt has the –p option,<br />
it handles this problem; there’s an example below.) The recomment script is fmt<br />
for comment blocks. It’s for people who write shell, awk, C, or almost any other<br />
kind of program with comment blocks several lines long.<br />
recomment<br />
The recomment Script<br />
recomment reads the lines that you feed its standard input. It looks at the first<br />
line and figures out what characters you’re using to comment the line (see the<br />
$cchars variable for a list—typically SPACEs, TABs, #, or*). recomment then<br />
strips those comment characters off each line, feeds the remaining block of text<br />
to the fmt utility, and uses sed (34.1) to add the comment characters again.<br />
I usually use recomment from inside vi, with filter-through (17.18) commands like:<br />
!}recomment reformat to the next blank line<br />
5!!recomment reformat this line and the next 4<br />
Normally, recomment lets fmt choose the width of the comment block (72 characters,<br />
typically). To get another width, you can do one of the following:<br />
• Give the width on the command line, like this:<br />
recomment -50<br />
• Set an environment variable named CBLKWID. Give the maximum width,<br />
in characters, for the comment text. For example, in the C shell, use:<br />
% setenv CBLKWID 50<br />
recomment isn’t perfect, but it’s usually much better than nothing! Here’s the<br />
part of the script that does the work. The first two commands get the comment<br />
character(s) and count their length. The next three commands strip the comment<br />
characters, clean up the remaining comment text, and add the same comment<br />
characters to the start of all reformatted lines:<br />
394 Part IV: Basic Editing<br />
This is the Title of the Book, eMatter Edition<br />
Copyright © 2009 O’Reilly & Associates, Inc. All rights reserved.
21.5<br />
# Get comment characters used on first line; store in $comment:<br />
–n 34.3 comment=`sed -n "1s/^\([$cchars]*\).*/\1/p" $temp`<br />
# Count number of characters in comment character string:<br />
expr 36.22 cwidth=`expr "$comment" : '.*'`<br />
# Re-format the comment block. If $widopt set, use it:<br />
cut 21.14 cut -c`expr $cwidth + 1`- < $temp | # Strip off comment leader<br />
fmt $widopt |<br />
# Re-format the text, and<br />
sed "s/^/$comment/"<br />
# put back comment characters<br />
When the expr command in backquotes (28.14) is expanded, it makes a command<br />
like cut –c4-.<br />
fmt –p<br />
Some versions of fmt have a –p option that does the same thing. Unlike the automatic<br />
system in recomment, you have to tell fmt –p what the prefix characters<br />
are—but then it will only reformat lines with that prefix character For example,<br />
here’s the start of a C++ program. The prefix character is *:<br />
—JP<br />
% cat load.cc<br />
/*<br />
* This file, load.cc, reads an input<br />
* data file.<br />
* Each input line is added to a new node<br />
* of type struct Node.<br />
*/<br />
...<br />
% fmt -p '*' load.cc<br />
/*<br />
* This file, load.cc, reads an input data file. Each input line is<br />
* added to a new node of type struct Node.<br />
*/<br />
...<br />
21.5 Remove Mail/News Headers<br />
with behead<br />
mail 1.21<br />
When you’re saving or resending a Usenet article or mail message, you might<br />
want to the remove header lines (Subject:, Received:, and so on). This little script<br />
will handle standard input, one or many files. It writes to standard output. Here<br />
are a few examples:<br />
• With saved messages, at a shell prompt:<br />
% behead msg* | mail -s "Did you see these?" fredf<br />
Chapter 21: You Can’t Quite Call This Editing 395<br />
This is the Title of the Book, eMatter Edition<br />
Copyright © 2009 O’Reilly & Associates, Inc. All rights reserved.
21.6<br />
• To save an article from a pipe without a header, from a program (here, the<br />
old readnews) that can’t cut off headers itself:<br />
What now? [ynq] s- | behead > filename<br />
Here’s the script, adapted a little from the original by Arthur David Olson:<br />
behead<br />
#! /bin/sh<br />
case $# in<br />
0) exec sed '1,/^$/d' ;;<br />
*) for i<br />
do sed '1,/^$/d' "$i"<br />
done<br />
;;<br />
esac<br />
The script relies on the fact that news articles and mail messages use a blank line<br />
to separate the header from the body of the message. As a result, the script simply<br />
deletes the text from the beginning up to the first blank line.<br />
—JP<br />
21.6 Low-Level File Butchery with dd<br />
dd<br />
Want to strip off some arbitrary number of characters from the front of a file?<br />
dd provides an unexpectedly easy answer. Let’s say you wanted to delete the first<br />
100 characters in a file. Here’s the command that will do the trick (assuming of<br />
course that you give dd a filename with the if= option or data from a pipe):<br />
% dd bs=100 skip=1<br />
Or you could try:<br />
% dd bs=1 skip=100<br />
dd normally reads and writes data in 512-byte blocks; the input block size can be<br />
changed with the ibs= option, and the output block size with obs=. Use bs= to<br />
set both. skip= sets the number of blocks to skip at the start of the file.<br />
Why would you want to do this? Article 21.9 gives an interesting example of<br />
reading text from standard input and writing it to a series of smaller files. Article<br />
21.13 shows even more uses for dd.<br />
—TOR<br />
21.7 offset: Indent Text<br />
Do you have a printer that starts each line too close to the left margin? You<br />
might want to indent text to make it look better on the screen or a printed page.<br />
Here’s a Perl script that does that. It reads from files or standard input and<br />
396 Part IV: Basic Editing<br />
This is the Title of the Book, eMatter Edition<br />
Copyright © 2009 O’Reilly & Associates, Inc. All rights reserved.
21.8<br />
writes to standard output. The default indentation is 5 spaces. For example, to<br />
send a copy of a file named graph to the lp printer, indented 12 spaces:<br />
% offset -12 graph | lp<br />
Here’s the Perl script that does the job:<br />
#!/usr/local/bin/perl<br />
offset<br />
if ($ARGV[0] =~ /-[0-9]+/) {<br />
($indent = $ARGV[0]) =~ s/-//;<br />
shift @ARGV;<br />
} else {<br />
$indent = 5;<br />
}<br />
while () {<br />
print " " x $indent, $_;<br />
}<br />
If there’s an indentation amount in the first command-line argument, the dash is<br />
stripped and the value stored, then that argument is shifted away. Then a loop<br />
steps through the remaining arguments, if any (otherwise standard input is read)<br />
and outputs their text preceded by spaces. The script uses the Perl operator<br />
"string" x n, which outputs the string (in this case, a single space) n times. The<br />
Perl $_ operator contains the current input line.<br />
—JP<br />
21.8 Centering Lines in a File<br />
Here’s an awk script, written by Greg Ubben, that centers text across an 80-character<br />
line. If your system understands #! (36.3), this script will be passed directly<br />
to awk without a shell. Otherwise, put this into a Bourne shell wrapper (35.19).<br />
center<br />
#!/usr/bin/awk -f<br />
{<br />
printf "%" int(40+length($0)/2) "s\n", $0<br />
}<br />
For each input line, the script builds a printf command with a width specification<br />
just wide enough to center the line (which awk holds in $0). For instance, a<br />
line 60 characters wide would give a value of int(40+60/2), which is 70. That<br />
makes the following printf command:<br />
printf %70s\n, $0<br />
Because %s prints a string right-justified, that command gives a 10-character<br />
indentation (70 minus 60) on an 80-character line. The right end of the line is<br />
also 10 characters (80 minus 70) from the right edge of the screen.<br />
Chapter 21: You Can’t Quite Call This Editing 397<br />
This is the Title of the Book, eMatter Edition<br />
Copyright © 2009 O’Reilly & Associates, Inc. All rights reserved.
21.9<br />
In vi, you can use a filter-through (17.18) command to center lines while you’re<br />
editing. Or just use center from the command line. For example:<br />
—JP<br />
% center afile > afile.centered<br />
% sort party_list | center | lp<br />
21.9 Splitting Files at Fixed Points: split<br />
Most versions of <strong>Unix</strong> come with a program called split whose purpose is to split<br />
large files into smaller files for tasks such as editing them in an editor that cannot<br />
handle large files, or mailing them if they are so big that some mailers will<br />
refuse to deal with them. For example, let’s say you have a really big text file that<br />
you want to mail to someone:<br />
% ls -l bigfile<br />
-r--r--r-- 1 jik<br />
139070 Oct 15 21:02 bigfile<br />
Running split on that file will (by default, with most versions of split) break it up<br />
into pieces that are each no more than 1000 lines long:<br />
% split bigfile<br />
% ls -l<br />
total 283<br />
-r--r--r-- 1 jik<br />
-rw-rw-r-- 1 jik<br />
-rw-rw-r-- 1 jik<br />
-rw-rw-r-- 1 jik<br />
wc 16.6 % wc -l x*<br />
1000 xaa<br />
1000 xab<br />
932 xac<br />
2932 total<br />
139070 Oct 15 21:02 bigfile<br />
46444 Oct 15 21:04 xaa<br />
51619 Oct 15 21:04 xab<br />
41007 Oct 15 21:04 xac<br />
Note the default naming scheme, which is to append “aa”, “ab”, “ac”, etc., to<br />
the letter “x” for each subsequent filename. It is possible to modify the default<br />
behavior. For example, you can make split create files that are 1500 lines long<br />
instead of 1000:<br />
% rm x??<br />
% split -1500 bigfile<br />
% ls -l<br />
total 288<br />
-r--r--r-- 1 jik<br />
-rw-rw-r-- 1 jik<br />
-rw-rw-r-- 1 jik<br />
139070 Oct 15 21:02 bigfile<br />
74016 Oct 15 21:06 xaa<br />
65054 Oct 15 21:06 xab<br />
You can also get it to use a name prefix other than “x”:<br />
% rm x??<br />
% split -1500 bigfile bigfile.split.<br />
% ls -l<br />
398 Part IV: Basic Editing<br />
This is the Title of the Book, eMatter Edition<br />
Copyright © 2009 O’Reilly & Associates, Inc. All rights reserved.
21.9<br />
split<br />
total 288<br />
-r--r--r-- 1 jik<br />
-rw-rw-r-- 1 jik<br />
-rw-rw-r-- 1 jik<br />
139070 Oct 15 21:02 bigfile<br />
74016 Oct 15 21:07 bigfile.split.aa<br />
65054 Oct 15 21:07 bigfile.split.ab<br />
Although the simple behavior described above tends to be relatively universal,<br />
there are differences in the functionality of split on different <strong>Unix</strong> systems. There<br />
are four basic variants of split as shipped with various implementations of <strong>Unix</strong>:<br />
1. A split that understands only how to deal with splitting text files into chunks<br />
of n lines or less each.<br />
2. A split, usually called bsplit, that understands only how to deal with splitting<br />
nontext files into n-character chunks.<br />
3. A split that splits text files into n-line chunks, or nontext files into n-character<br />
chunks, and tries to figure out automatically whether it’s working on a<br />
text file or a nontext file.<br />
4. A split that does either text files or nontext files but needs to be told explicitly<br />
when it is working on a nontext file.<br />
The only way to tell which version you’ve got is to read the manual page for it on<br />
your system, which will also tell you the exact syntax for using it.<br />
The problem with the third variant is that although it tries to be smart and automatically<br />
do the right thing with both text and nontext files, it sometimes<br />
guesses wrong and splits a text file as a nontext file or vice versa, with completely<br />
unsatisfactory results. Therefore, if the variant on your system is (3), you<br />
probably want to get your hands on one of the many split clones out there that is<br />
closer to one of the other variants (see below).<br />
Variants (1) and (2) listed above are OK as far as they go, but they aren’t adequate<br />
if your environment provides only one of them rather than both. If you<br />
find yourself needing to split a nontext file when you have only a text split, or<br />
needing to split a text file when you have only bsplit, you need to get one of the<br />
clones that will perform the function you need.<br />
Variant (4) is the most reliable and versatile of the four listed, and it is therefore<br />
what you should go with if you find it necessary to get a clone and install it on<br />
your system. There are several such clones in the various source archives, including<br />
the free BSD <strong>Unix</strong> version. Alternatively, if you have installed perl (41.1), itis<br />
quite easy to write a simple split clone in perl, and you don’t have to worry about<br />
compiling a C program to do it; this is an especially significant advantage if you<br />
need to run your split on multiple architectures that would need separate binaries.<br />
The Perl code for a binary split program follows:<br />
#!/usr/bin/perl -w --<br />
# Split text or binary files; jjohn 2/2002<br />
use strict;<br />
use Getopt::Std;<br />
Chapter 21: You Can’t Quite Call This Editing 399<br />
This is the Title of the Book, eMatter Edition<br />
Copyright © 2009 O’Reilly & Associates, Inc. All rights reserved.
21.9<br />
my %opts;<br />
getopts("?b:f:hp:ts:", \%opts);<br />
if( $opts{'?'} || $opts{'h'} || !-e $opts{'f'}){<br />
21.10<br />
my $outfile;<br />
open($outfile, ">$fname$ext") or die "can't open $fname$ext\n";<br />
binmode($outfile);<br />
my $wrote = syswrite $outfile, $$buf;<br />
my $size = length($$buf);<br />
warn "WARN: wrote $wrote bytes instead of $size to $fname$ext\n"<br />
unless $wrote == $size;<br />
}<br />
Although it may seem somewhat complex at first glance, this small Perl script is<br />
cross-platform and has its own small help screen to describe its options. Briefly, it<br />
can split files into N-sized blocks (given the -b option) or, with -s, create N new<br />
segments of the original file. For a better introduction to Perl, see Chapter 42.<br />
If you need to split a nontext file and don’t feel like going to all of the trouble of<br />
finding a split clone to handle it, one standard <strong>Unix</strong> tool you can use to do the<br />
splitting is dd (21.6). For example, if bigfile above were a nontext file and you<br />
wanted to split it into 20,000-byte pieces, you could do something like this:<br />
$ ls -l bigfile<br />
-r--r--r-- 1 jik 139070 Oct 23 08:58 bigfile<br />
for 35.21 $ for i in 1 2 3 4 5 6 7 # *<br />
> 28.12 > do<br />
> dd of=x$i bs=20000 count=1 2>/dev/null # †<br />
> done < bigfile<br />
$ ls -l<br />
total 279<br />
-r--r--r-- 1 jik 139070 Oct 23 08:58 bigfile<br />
-rw-rw-r-- 1 jik 20000 Oct 23 09:00 x1<br />
-rw-rw-r-- 1 jik 20000 Oct 23 09:00 x2<br />
-rw-rw-r-- 1 jik 20000 Oct 23 09:00 x3<br />
-rw-rw-r-- 1 jik 20000 Oct 23 09:00 x4<br />
-rw-rw-r-- 1 jik 20000 Oct 23 09:00 x5<br />
-rw-rw-r-- 1 jik 20000 Oct 23 09:00 x6<br />
-rw-rw-r-- 1 jik 19070 Oct 23 09:00 x7<br />
—JIK and JJ<br />
21.10 Splitting Files by Context: csplit<br />
csplit<br />
Like split (21.9), csplit lets you break a file into smaller pieces, but csplit (context<br />
split) also allows the file to be broken into different-sized pieces, according to<br />
context. With csplit, you give the locations (line numbers or search patterns) at<br />
which to break each section. csplit comes with System V, but there are also free<br />
versions available.<br />
* To figure out how many numbers to count up to, divide the total size of the file by the block size you<br />
want and add one if there’s a remainder. The jot program can help here.<br />
† The output file size I want is denoted by the bs or “block size” parameter to dd. The 2>/dev/null (36.16,<br />
43.12) gets rid of dd’s diagnostic output, which isn’t useful here and takes up space.<br />
Chapter 21: You Can’t Quite Call This Editing 401<br />
This is the Title of the Book, eMatter Edition<br />
Copyright © 2009 O’Reilly & Associates, Inc. All rights reserved.
21.10<br />
Let’s look at search patterns first. Suppose you have an outline consisting of<br />
three main sections that start on lines with the Roman numerals I., II., and III..<br />
You could create a separate file for each section by typing:<br />
% csplit outline /I./ /II./ /III./<br />
28 number of characters in each file<br />
415 .<br />
372 .<br />
554 .<br />
% ls<br />
outline<br />
xx00 outline title, etc.<br />
xx01 Section I<br />
xx02 Section II<br />
xx03 Section III<br />
This command creates four new files (outline remains intact). csplit displays the<br />
character counts for each file. Note that the first file (xx00) contains any text up<br />
to but not including the first pattern, and xx01 contains the first section, as you’d<br />
expect. This is why the naming scheme begins with 00. (If outline had begun<br />
immediately with a I., xx01 would still contain Section I, but in this case xx00<br />
would be empty.)<br />
If you don’t want to save the text that occurs before a specified pattern, use a<br />
percent sign as the pattern delimiter:<br />
% csplit outline %I.% /II./ /III./<br />
415<br />
372<br />
554<br />
% ls<br />
outline<br />
xx00 Section I<br />
xx01 Section II<br />
xx02 Section III<br />
The preliminary text file has been suppressed, and the created files now begin<br />
where the actual outline starts (the file numbering is off, however).<br />
Let’s make some further refinements. We’ll use the –s option to suppress the display<br />
of the character counts, and we’ll use the –f option to specify a file prefix<br />
other than the conventional xx:<br />
% csplit -s -f part. outline /I./ /II./ /III./<br />
% ls<br />
outline<br />
part.00<br />
part.01<br />
part.02<br />
part.03<br />
402 Part IV: Basic Editing<br />
This is the Title of the Book, eMatter Edition<br />
Copyright © 2009 O’Reilly & Associates, Inc. All rights reserved.
21.10<br />
There’s still a slight problem, though. In search patterns, a period is a metacharacter<br />
(32.21) that matches any single character, so the pattern /I./ may inadvertently<br />
match words like Introduction. We need to escape the period with a<br />
backslash; however, the backslash has meaning both to the pattern and to the<br />
shell, so in fact, we need either to use a double backslash or to surround the pattern<br />
in quotes (27.12). Asubtlety, yes, but one that can drive you crazy if you<br />
don’t remember it. Our command line becomes:<br />
% csplit -s -f part. outline "/I\./" /II./ /III./<br />
You can also break a file at repeated occurrences of the same pattern. Let’s say<br />
you have a file that describes 50 ways to cook a chicken, and you want each<br />
method stored in a separate file. The sections begin with headings WAY #1,<br />
WAY #2, and so on. To divide the file, use csplit’s repeat argument:<br />
% csplit -s -f cook. fifty_ways /^WAY/ "{49}"<br />
This command splits the file at the first occurrence of WAY, and the number in<br />
braces tells csplit to repeat the split 49 more times. Note that a caret (^) (32.5) is<br />
used to match the beginning of the line and the C shell requires quotes around<br />
the braces (28.4). The command has created 50 files:<br />
% ls cook.*<br />
cook.00<br />
cook.01<br />
...<br />
cook.48<br />
cook.49<br />
Quite often, when you want to split a file repeatedly, you don’t know or don’t<br />
care how many files will be created; you just want to make sure that the necessary<br />
number of splits takes place. In this case, it makes sense to specify a repeat<br />
count that is slightly higher than what you need (the maximum is 99). Unfortunately,<br />
if you tell csplit to create more files than it’s able to, this produces an “out<br />
of range” error. Furthermore, when csplit encounters an error, it exits by removing<br />
any files it created along the way. (Abug, if you ask me.) This is where the –k<br />
option comes in. Specify –k to keep the files around, even when the “out of<br />
range” message occurs.<br />
csplit allows you to break a file at some number of lines above or below a given<br />
search pattern. For example, to break a file at the line that is five lines below the<br />
one containing Sincerely, you could type:<br />
% csplit -s -f letter. all_letters /Sincerely/+5<br />
This situation might arise if you have a series of business letters strung together<br />
in one file. Each letter begins differently, but each one begins five lines after the<br />
previous letter’s Sincerely line. Here’s another example, adapted from AT&T’s<br />
<strong>Unix</strong> User’s Reference Manual:<br />
% csplit -s -k -f routine. prog.c '%main(%' '/^}/+1' '{99}'<br />
Chapter 21: You Can’t Quite Call This Editing 403<br />
This is the Title of the Book, eMatter Edition<br />
Copyright © 2009 O’Reilly & Associates, Inc. All rights reserved.
21.11<br />
The idea is that the file prog.c contains a group of C routines, and we want to<br />
place each one in a separate file (routine.00, routine.01, etc.). The first pattern<br />
uses % because we want to discard anything before main. The next argument<br />
says, “Look for a closing brace at the beginning of a line (the conventional end of<br />
a routine) and split on the following line (the assumed beginning of the next routine).”<br />
Repeat this split up to 99 times, using –k to preserve the created files. *<br />
The csplit command takes line-number arguments in addition to patterns. You<br />
can say:<br />
% csplit stuff 50 373 955<br />
to create files split at some arbitrary line numbers. In that example, the new file<br />
xx00 will have lines 1-49 (49 lines total), xx01 will have lines 50-372 (323 lines<br />
total), xx02 will have lines 373-954 (582 lines total), and xx03 will hold the rest<br />
of stuff.<br />
csplit works like split if you repeat the argument. The command:<br />
% csplit top_ten_list 10 "{18}"<br />
breaks the list into 19 segments of 10 lines each. †<br />
—DG<br />
21.11 Hacking on Characters with tr<br />
The tr command is a character translation filter, reading standard input (43.1) and<br />
either deleting specific characters or substituting one character for another.<br />
The most common use of tr is to change each character in one string to the corresponding<br />
character in a second string. (Astring of consecutive ASCII characters<br />
can be represented as a hyphen-separated range.)<br />
For example, the command:<br />
< 43.1 $ tr 'A-Z' 'a-z' < file Berkeley version<br />
will convert all uppercase characters in file to the equivalent lowercase characters.<br />
The result is printed on standard output.<br />
In fact, a frequent trick I use tr for is to convert filenames from all uppercase to<br />
all lowercase. This comes up when you’re dealing with files from MS-DOS or<br />
VMS that you are copying on to a <strong>Unix</strong> filesystem. To change all the files in the<br />
current directory to lowercase, try this from a Bash or Bourne shell prompt:<br />
$ for i in `ls`; do mv $i `echo $i | tr [A-Z] [a-z]`; done<br />
* In this case, the repeat can actually occur only 98 times, since we’ve already specified two arguments<br />
and the maximum number is 100.<br />
† Not really. The first file contains only nine lines (1-9); the rest contain 10. In this case, you’re better off<br />
saying split -10 top_ten_list.<br />
404 Part IV: Basic Editing<br />
This is the Title of the Book, eMatter Edition<br />
Copyright © 2009 O’Reilly & Associates, Inc. All rights reserved.
21.11<br />
Of course, you need to be careful that there are no files that have the same name<br />
regardless of case. The GNU mv can be passed the -i flag that will make the program<br />
prompt you before overwriting an existing file. If you want to uppercase<br />
filenames, simply flip the arguments to tr. You can even apply this to an entire<br />
branch of a file system by sticking this in a find command. First, create a small<br />
shell script that can downcase a file and call it downcase:<br />
tr<br />
#!/bin/sh<br />
mv $1 `echo $1 | tr [A-Z] [a-z]`<br />
Now you can really do some damage with find:<br />
$ find /directory/to/be/affected -exec 'downcase' '{}' ';'<br />
Obviously, running this programming on random directories as root is not<br />
recomended, unless you’re looking to test your backup system.<br />
In the System V version of tr, square brackets must surround any range of characters.<br />
That is, you have to say [a-z] instead of simply a-z. And of course,<br />
because square brackets are meaningful to the shell, you must protect them from<br />
interpretation by putting the string in quotes. The GNU tr, on the web site, is<br />
basically the System V version.<br />
If you aren’t sure which version you have, here’s a test. Both tr examples below<br />
will convert the lowercase letters a through z to an uppercase A, but that’s not<br />
what we’re testing here. The Berkeley version also converts the input [] to A<br />
characters because [] aren’t treated as range operators:<br />
% echo '[]' | tr '[a-z]' A<br />
AA<br />
Berkeley version<br />
% echo '[]' | tr '[a-z]' A<br />
[] System V version<br />
There’s one place you don’t have to worry about the difference between the two<br />
versions: when you’re converting one range to another range, and both ranges<br />
have the same number of characters. For example, this command works in both<br />
versions:<br />
$ tr '[A-Z]' '[a-z]' < file both versions<br />
The Berkeley tr will convert a [ from the first string into the same character [ in<br />
the second string, and the same for the ] characters. The System V version uses<br />
the [] characters as range operators. In both versions, you get what you want:<br />
the range A-Z is converted to the corresponding range a-z. Again, this trick<br />
works only when both ranges have the same number of characters.<br />
The System V version also has a nice feature: the syntax [a*n], where n is some<br />
digit, means that the string should consist of n repetitions of character “a.” If n<br />
isn’t specified or is 0, it is taken to be some indefinitely large number. This is<br />
useful if you don’t know how many characters might be included in the first<br />
string.<br />
Chapter 21: You Can’t Quite Call This Editing 405<br />
This is the Title of the Book, eMatter Edition<br />
Copyright © 2009 O’Reilly & Associates, Inc. All rights reserved.
21.12<br />
As described in article 17.18, this translation (and the reverse) can be useful from<br />
within vi for translating a string. You can also delete specific characters. The –d<br />
option deletes from the input each occurrence of one or more characters specified<br />
in a string (special characters should be placed within quotation marks to<br />
protect them from the shell). For instance, the following command passes to<br />
standard output the contents of file with all punctuation deleted (and is a great<br />
exercise in shell quoting (27.12)):<br />
$ tr -d ",.\!?;:\"\'`" < file<br />
The –s (squeeze) option of tr removes multiple consecutive occurrences of the<br />
same character in the second argument. For example, the command:<br />
$ tr -s " " " " < file<br />
will print on standard output a copy of file in which multiple spaces in sequence<br />
have been replaced with a single space.<br />
We’ve also found tr useful when converting documents created on other systems<br />
for use under <strong>Unix</strong>. For example, as described in article 1.8, tr can be used<br />
to change the carriage returns at the end of each line in a Macintosh text file into<br />
the newline <strong>Unix</strong> expects. tr allows you to specify characters as octal values by<br />
preceding the value with a backslash, so the following command does the trick:<br />
$ tr '\015' '\012' < file.mac > file.unix<br />
The command:<br />
$ tr -d '\015' < pc.file<br />
will remove the carriage return from the carriage return/newline pair that a PC<br />
file uses as a line terminator. (This command is also handy for removing the<br />
excess carriage returns from a file created with script (37.7).)<br />
—TOR, JP, and JJ<br />
21.12 Encoding “Binary” Files into ASCII<br />
Email transport systems were originally designed to transmit characters with a<br />
seven-bit encoding—like ASCII. This meant they could send messages with plain<br />
English text but not “binary” text, such as program files or graphics (or non-<br />
English text!), that used all of an eight-bit byte. Usenet (1.21), the newsgroup system,<br />
was transmitted like email and had its same seven-bit limitations. The solution—which<br />
is still used today—is to encode eight-bit text into characters that<br />
use only the seven low bits.<br />
The first popular solution on <strong>Unix</strong>-type systems was uuencoding. That method is<br />
mostly obsolete now (though you’ll still find it used sometimes); it’s been<br />
replaced by MIME encoding. The next two sections cover both of those—<br />
though we recommend avoiding uuencode like the plague.<br />
406 Part IV: Basic Editing<br />
This is the Title of the Book, eMatter Edition<br />
Copyright © 2009 O’Reilly & Associates, Inc. All rights reserved.
21.12<br />
uuencoding<br />
The uuencode utility encodes eight-bit data into a seven-bit representation for<br />
sending via email or on Usenet. The recipient can use uudecode to restore the<br />
original data. Unfortunately, there are several different and incompatible versions<br />
of these two utilities. Also, uuencoded data doesn’t travel well through all<br />
mail gateways—partly because uuencoding is sensitive to changes in whitespace<br />
(space and TAB) characters, and some gateways munge (change or corrupt)<br />
whitespace. So if you’re encoding text for transmission, use MIME instead of<br />
uuencode whenever you can.<br />
To create an ASCII version of a binary file, use the uuencode utility. For instance,<br />
a compressed file (15.6) is definitely eight-bit; it needs encoding.<br />
Auuencoded file (there’s an example later in this article) starts with a begin line<br />
that gives the file’s name; this name comes from the first argument you give the<br />
uuencode utility as it encodes a file. To make uuencode read a file directly, give<br />
the filename as the second argument. uuencode writes the encoded file to its standard<br />
output. For example, to encode the file emacs.tar.gz from your ~/tarfiles<br />
directory and store it in a file named emacs.tar.gz.uu:<br />
% uuencode emacs.tar.gz ~/tarfiles/emacs.tar.gz > emacs.tar.gz.uu<br />
You can then insert emacs.tar.gz.uu into a mail message and send it to someone.<br />
Of course, the ASCII-only encoding takes more space than the original binary<br />
format. The encoded file will be about one-third larger. *<br />
If you’d rather, you can combine the steps above into one pipeline. Given only<br />
one command-line argument (the name of the file for the begin line), uuencode<br />
will read its standard input. Instead of creating the ~/tarfiles/emacs.tar.gz, making<br />
a second uuencoded file, then mailing that file, you can give tar the “filename”<br />
so it writes to its standard output. That feeds the archive down the pipe: †<br />
mail 1.21 % tar cf - emacs | gzip | uuencode emacs.tar.gz | \<br />
mail -s "uuencoded emacs file" whoever@wherever.com<br />
What happens when you receive a uuencoded, compressed tar file? The same<br />
thing, in reverse. You’ll get a mail message that looks something like this:<br />
From: you@whichever.ie<br />
To: whoever@wherever.com<br />
Subject: uuencoded emacs file<br />
* If so, why bother gzipping? Why not forget about both gzip and uuencode? Well, you can’t. Remember<br />
that tar files are binary files to start with, even if every file in the archive is an ASCII text file. You’d need<br />
to uuencode a file before mailing it, anyway, so you’d still pay the 33 percent size penalty that uuencode<br />
incurs. Using gzip minimizes the damage.<br />
† With GNU tar, you can use tar czf - emacs | uuencode .... That’s not the point of this example,<br />
though. We’re just showing how to uuencode some arbitrary data.<br />
Chapter 21: You Can’t Quite Call This Editing 407<br />
This is the Title of the Book, eMatter Edition<br />
Copyright © 2009 O’Reilly & Associates, Inc. All rights reserved.
21.12<br />
begin 644 emacs.tar.gz<br />
M+DQ0"D%L;"!O9B!T:&5S92!P
21.12<br />
Unlike uuencoded messages, which contain the filename in the message body,<br />
MIME-encoded messages need information in the message header (the lines<br />
“To:”, “From:”, etc.). The mail utility (except an older version) doesn’t let you<br />
make a message header. So let’s do it directly: create a mail header with cat ><br />
(12.2), create a mail body with mimencode, and send it using a common system<br />
mail transfer agent, sendmail. (You could automate this with a script, of course,<br />
but we’re just demonstrating.) The MIME standard header formats are still<br />
evolving; we’ll use a simple set of header fields that should do the job. Here’s the<br />
setup. Let’s do it first in three steps, using temporary files:<br />
$ cat > header<br />
From: jpeek@oreilly.com<br />
To: jpeek@jpeek.com<br />
Subject: base64-encoded smallfile<br />
MIME-Version: 1.0<br />
Content-Type: application/octet-stream; name="smallfile.tar.gz"<br />
Content-Transfer-Encoding: base64<br />
CTRL-d<br />
$ tar cf - smallfile | gzip | mimencode > body<br />
$ cat header body | /usr/lib/sendmail -t<br />
The cat > command lets me create the header file by typing it in at the terminal;<br />
I could have used a text editor instead. One important note: the header must end<br />
with a blank line. The second command creates the body file. The third command<br />
uses cat to output the header, then the body; the message we’ve built is<br />
piped to sendmail, whose –t option tells it to read the addresses from the message<br />
header. You should get a message something like this:<br />
Date: Wed, 22 Nov 2000 11:46:53 -0700<br />
Message-Id: <br />
From: jpeek@oreilly.com<br />
To: jpeek@jpeek.com<br />
Subject: base64-encoded smallfile<br />
MIME-Version: 1.0<br />
Content-Type: application/octet-stream; name="smallfile.tar.gz"<br />
Content-Transfer-Encoding: base64<br />
H4sIACj6GzoAA+1Z21YbRxb1c39FWcvBMIMu3A0IBWxDzMTYDuBgrxU/lKSSVHF3V6erGiGv<br />
rPn22edU3wRIecrMPLgfEGpVV53LPvtcOktcW6au3dnZ2mrZcfTkb7g6G53O7vb2k06ns7G3<br />
06HPzt7uDn/Sra1N/L+32dnd29ve3tjD+s3Nna0novN3CHP/yqyTqRBPfk+U+rpknUnlf0Oc<br />
...<br />
Your mail client may be able to extract that file directly. You also can use<br />
mimencode –u. But mimencode doesn’t know about mail headers, so you should<br />
strip off the header first. The behead (21.5) script can do that. For instance, if<br />
you’ve saved the mail message in a file msg:<br />
$ behead msg | mimencode -u > smallfile.tar.gz<br />
Chapter 21: You Can’t Quite Call This Editing 409<br />
This is the Title of the Book, eMatter Edition<br />
Copyright © 2009 O’Reilly & Associates, Inc. All rights reserved.
21.13<br />
Extract (39.2) smallfile.tar.gz and compare it to your original smallfile (maybe<br />
with cmp). They should be identical.<br />
If you’re planning to do this often, it’s important to understand how to form an<br />
email header and body properly. For more information, see relevant Internet<br />
RFCs (standards documents) and O’Reilly’s Programming Internet Email by<br />
David Wood.<br />
—JP and ML<br />
21.13 Text Conversion with dd<br />
Besides the other uses of dd (21.6) we’ve covered, you also can use this versatile<br />
utility to convert:<br />
• fixed length to variable-length records (conv=unblock), and the reverse<br />
(conv=block)<br />
• uppercase to lowercase (conv=lcase), and the reverse (conv=ucase)<br />
• the byte order of every pair of bytes (conv=swab)<br />
• ASCII to EBCDIC and the reverse (conv=ebcdic, conv=ibm). If you’re converting<br />
old IBM tapes, you’ll need to know the tape’s blocking factor. And if<br />
the tape has multiple files on it, you’ll have to use the tape device name that<br />
allows “no rewind on close” (38.5) to read past the first file.<br />
The cbs= option must be used to specify a conversion buffer size when using<br />
block and unblock and when converting between ASCII and EBCDIC. The specified<br />
number of characters are put into the conversion buffer. For ascii and<br />
unblock conversion, trailing blanks are trimmed and a newline is added to each<br />
buffer before it is output. For ebcdic, ibm, and block, the input is padded with<br />
blanks up to the specified conversion buffer size.<br />
—TOR<br />
21.14 Cutting Columns or Fields<br />
Anifty command called cut lets you select a list of columns or fields from one or<br />
more files.<br />
You must specify either the –c option to cut by column or –f to cut by fields.<br />
(Fields are separated by tabs unless you specify a different field separator with<br />
–d. Use quotes (27.12) if you want a space or other special character as the<br />
delimiter.)<br />
In some versions of cut, the column(s) or field(s) to cut must follow the option<br />
immediately, without any space. Use a comma between separate values and a<br />
hyphen to specify a range (e.g., 1-10,15 or 20,23 or 50-).<br />
410 Part IV: Basic Editing<br />
This is the Title of the Book, eMatter Edition<br />
Copyright © 2009 O’Reilly & Associates, Inc. All rights reserved.
21.15<br />
The order of the columns and fields is ignored; the characters in each line are<br />
always output from first to last, in the order they’re read from the input. For<br />
example, cut -f1,2,4 produces exactly the same output as cut -f4,2,1. If this<br />
isn’t what you want, try perl (41.1) or awk (20.10), which let you output fields in<br />
any order.<br />
cut is incredibly handy. Here are some examples:<br />
• Find out who is logged in, but list only login names:<br />
who 2.8 % who | cut -d" " -f1<br />
• Extract usernames and real names from /etc/passwd (22.3):<br />
% cut -d: -f1,5 /etc/passwd<br />
• Cut characters in the fourth column of file, and paste them back as the first<br />
column in the same file:<br />
% cut -c4 file | paste - file<br />
Article 21.18 covers the cut counterpart, paste.<br />
As was mentioned, you can use awk or perl to extract columns of text. Given the<br />
above task to extract the fifth and first fields fields of /etc/passwd, you can use<br />
awk:<br />
% awk -F: '{print $5, "=>", $1}' /etc/passwd<br />
An often forgotten command-line option for perl is -a, which puts perl in awk<br />
compatibility mode. In other words, you can get the same field-splitting behavior<br />
right from the command line:<br />
% perl -F: -lane 'print $F[4], "=>", "$F[0]"' /etc/passwd<br />
In the line above, perl is told about the field separator in the same way awk is,<br />
with the -F flag. The next four options are fairly common. The -l option<br />
removes newlines from input and adds a newline to all print statements. This is<br />
a real space saver for “one-line wonders,” like the one above. The -a flag tells<br />
perl to split each line on the indicated field separator. If no field separator is indicated,<br />
the line is split on a space character. Each field is stored in the global array<br />
@F. Remember that the first index in a Perl array is zero. The -n option encloses<br />
the Perl code indicated by the -e to be wrapped in a loop that reads one line at a<br />
time from stdin. This little Perl snippet is useful if you need to do some additional<br />
processing with the contents of each field.<br />
—TOR, DG, and JJ<br />
21.15 Making Text in Columns with pr<br />
The pr command (45.6) is famous for printing a file neatly on a page—with margins<br />
at top and bottom, filename, date, and page numbers. It can also print text<br />
in columns: one file per column or many columns for each file.<br />
Chapter 21: You Can’t Quite Call This Editing 411<br />
This is the Title of the Book, eMatter Edition<br />
Copyright © 2009 O’Reilly & Associates, Inc. All rights reserved.
21.15<br />
The –t option takes away the heading and margins at the top and bottom of each<br />
page. That’s useful when “pasting” data into columns with no interruptions.<br />
One File per Column: –m<br />
The –m option reads all files on the command line simultaneously and prints<br />
each in its own column, like this:<br />
% pr -m -t file1 file2 file3<br />
The lines The lines The lines<br />
of file1 of file2 of file3<br />
are here are here are here<br />
... ... ...<br />
pr may use TAB characters between columns. If that would be bad, you can pipe<br />
pr’s output through expand. Many versions of pr have a -sX option that sets the<br />
column separator to the single character X.<br />
By default, pr –m doesn’t put filenames in the heading. If you want that, use the<br />
–h option to make your own heading. Or maybe you’d like to make a more<br />
descriptive heading. Here’s an example using process substitution to compare a<br />
directory with its RCS (39.5) subdirectory:<br />
% pr -m -h "working directory compared to RCS directory"
21.16<br />
The columns aren’t balanced—if the file will fit into one column, the other columns<br />
aren’t used. You can change that by adjusting –l, the page length option;<br />
see the section below.<br />
Order Lines Across Columns: –l<br />
Do you want to arrange your data across the columns, so that the first three lines<br />
print across the top of each column, the next three lines are the second in each<br />
column, and so on, like this?<br />
% pr -l1 -t -3 file1<br />
Line 1 here Line 2 here Line 3 here<br />
Line 4 here Line 5 here Line 6 here<br />
Line 7 here Line 8 here Line 9 here<br />
... ... ...<br />
Use the –l1 (page length 1 line) and –t (no title) options. Each “page” will be<br />
filled by three lines (or however many columns you set). You have to use –t; otherwise,<br />
pr will silently ignore any page lengths that don’t leave room for the<br />
header and footer. That’s just what you want if you want data in columns with<br />
no headings.<br />
If you want headings too, pipe the output of pr through another pr:<br />
% pr -l1 -t -3 file1 | pr -h file1<br />
Nov 1 19:48 1992 file1 Page 1<br />
Line 1 here Line 2 here Line 3 here<br />
Line 4 here Line 5 here Line 6 here<br />
Line 7 here Line 8 here Line 9 here<br />
... ... ...<br />
The -h file1 puts the filename into the heading.<br />
Also see paste (21.18). Of course, programming languages like awk (20.10) and perl<br />
(41.1) can also make text into columns.<br />
—JP<br />
21.16 Make Columns Automatically<br />
with column<br />
column<br />
Another column-making program, besides cols and pr (21.15), is the creatively<br />
named utility column. It tries to determine the terminal width, which you can<br />
override with the –c option (-c 132, for example, gives 132 columns: handy for<br />
printing on wide line-printer paper.) The –x option fills columns before rows—<br />
similar to pr with its -n option and cols –d.<br />
Chapter 21: You Can’t Quite Call This Editing 413<br />
This is the Title of the Book, eMatter Edition<br />
Copyright © 2009 O’Reilly & Associates, Inc. All rights reserved.
21.16<br />
What makes column different from the others is its –t option. This reads input<br />
data that’s already in columns and rebalances the columns into a table with variable-width<br />
columns. Say what? This is easiest to see with an example, and the<br />
column(1) manual page has a good one.<br />
If you’d like to add column headings to ls –l output, it can be a pain to try to<br />
make headings that each take the same number of characters as the data below<br />
them. For instance, the first field on each line, the permissions, takes 10 characters,<br />
but if you want to use the heading “PERM”, which takes only 4 characters,<br />
you need to balance it by adding 6 spaces after. Using column -t, you can balance<br />
these automatically. Here’s an example. The first command is plain ls –l. In<br />
the second and third examples, I use sed 1d (34.1) to delete the total n line from<br />
ls, and subshells (24.4) to make both commands use the same standard output;<br />
this is important only in the third command, where I pipe the combined stdout<br />
to column for balancing:<br />
$ ls -lo<br />
total 1644<br />
-r--r--r-- 1 jpeek 1559177 Sep 19 1999 ORA_tifs.tgz<br />
-rw-rw-r-- 1 jpeek 4106 Oct 21 1999 UPT_Russian.jpg<br />
-rw-rw-r-- 1 jpeek 101944 Nov 19 09:30 london_dusk-livesights.xwd.gz<br />
dr-xr-xr-x 2 jpeek 4096 Dec 12 1999 me<br />
; 28.16 $ (echo "PERM LINKS OWNER SIZE MON DY TM/YR NAME"; \<br />
> 28.12 > ls -lo | sed 1d)<br />
PERM LINKS OWNER SIZE MON DY TM/YR NAME<br />
-r--r--r-- 1 jpeek 1559177 Sep 19 1999 ORA_tifs.tgz<br />
-rw-rw-r-- 1 jpeek 4106 Oct 21 1999 UPT_Russian.jpg<br />
-rw-rw-r-- 1 jpeek 101944 Nov 19 09:30 london_dusk-livesights.xwd.gz<br />
dr-xr-xr-x 2 jpeek 4096 Dec 12 1999 me<br />
$ (echo PERM LINKS OWNER SIZE MONTH DAY HH:MM/YEAR NAME; \<br />
> ls -lo | sed 1d) | column -t<br />
PERM LINKS OWNER SIZE MONTH DAY HH:MM/YEAR NAME<br />
-r--r--r-- 1 jpeek 1559177 Sep 19 1999 ORA_tifs.tgz<br />
-rw-rw-r-- 1 jpeek 4106 Oct 21 1999 UPT_Russian.jpg<br />
-rw-rw-r-- 1 jpeek 101944 Nov 19 09:30 london_dusklivesights.xwd.gz<br />
dr-xr-xr-x 2 jpeek 4096 Dec 12 1999 me<br />
My feeble attempt in the second example took a lot of trial-and-error to get the<br />
right spacing, and I still had to cram DY over the tiny sixth column and TM/YR<br />
over the seventh. In the third example, column automatically adjusted the column<br />
width to compensate for the HH:MM/YEAR heading. Unfortunately, the long<br />
filename london_dusk-livesights.xwd.gz ran off the right edge (past column 80,<br />
my window width)—but there was nothing column could do in this case because<br />
the combined header+columns were just too wide.<br />
—JP<br />
414 Part IV: Basic Editing<br />
This is the Title of the Book, eMatter Edition<br />
Copyright © 2009 O’Reilly & Associates, Inc. All rights reserved.
21.17<br />
21.17 Straightening Jagged Columns<br />
As we were writing this book, I decided to make a list of all the articles and the<br />
numbers of lines and characters in each, then combine that with the description,<br />
a status code, and the article’s title. After a few minutes with wc –l –c (16.6), cut<br />
(21.14), sort (22.1), and join (21.19), I had a file that looked like this:<br />
% cat messfile<br />
2850 2095 51441 ~BB A sed tutorial<br />
3120 868 21259 +BB mail - lots of basics<br />
6480 732 31034 + How to find sources - JIK's periodic posting<br />
...900 lines...<br />
5630 14 453 +JP Running Commands on Directory Stacks<br />
1600 12 420 !JP With find, Don't Forget -print<br />
0495 9 399 + Make 'xargs -i' use more than one filename<br />
Yuck. It was tough to read: the columns needed to be straightened. The column<br />
(21.16) command could do it automatically, but I wanted more control over the<br />
alignment of each column. A little awk (20.10) script turned the mess into this:<br />
% cat cleanfile<br />
2850 2095 51441 ~BB A sed tutorial<br />
3120 868 21259 +BB mail - lots of basics<br />
6480 732 31034 + How to find sources - JIK's periodic posting<br />
...900 lines...<br />
5630 14 453 +JP Running Commands on Directory Stacks<br />
1600 12 420 !JP With find, Don't Forget -print<br />
0495 9 399 + Make 'xargs -i' use more than one filename<br />
Here’s the simple script I used and the command I typed to run it:<br />
% cat neatcols<br />
{<br />
printf "%4s %4s %6s %-4s %s\n", \<br />
$1, $2, $3, $4, substr($0, index($0,$5))<br />
}<br />
% awk -f neatcols messfile > cleanfile<br />
You can adapt that script for whatever kinds of columns you need to clean up. In<br />
case you don’t know awk, here’s a quick summary:<br />
• The first line of the printf, between double quotes ("), specifies the field widths<br />
and alignments. For example, the first column should be right-aligned in 4<br />
characters (%4s). The fourth column should be 4 characters wide left-adjusted<br />
(%-4s). The fifth column is big enough to just fit (%s). I used string (%s) instead<br />
of decimal (%d) so awk wouldn’t strip off the leading zeros in the columns.<br />
• The second line arranges the input data fields onto the output line. Here,<br />
input and output are in the same order, but I could have reordered them.<br />
The first four columns get the first four fields ($1, $2, $3, $4). The fifth column<br />
is a catch-all; it gets everything else. substr($0, index($0,$5)) means<br />
“find the fifth input column; print it and everything after it.”<br />
—JP<br />
Chapter 21: You Can’t Quite Call This Editing 415<br />
This is the Title of the Book, eMatter Edition<br />
Copyright © 2009 O’Reilly & Associates, Inc. All rights reserved.
21.18<br />
21.18 Pasting Things in Columns<br />
cut+paste<br />
Do you ever wish you could paste two (or even three) files side by side? You can,<br />
if you have the paste program (or the public-domain implementation on the<br />
disc).<br />
For example, to create a three-column file from files x, y, and z:<br />
$ paste x y z > file<br />
To make paste read standard input, use the – option, and repeat – for every column<br />
you want. For example, to make an old ls (which lists files in a single column)<br />
list files in four columns:<br />
$ ls | paste - - - -<br />
The “standard input” option is also handy when used with cut (21.14). You can<br />
cut data from one position on a line and paste it back on another.<br />
The separate data streams being merged are separated by default with a tab, but<br />
you can change this with the –d option. Unlike the –d option to cut, you need<br />
not specify a single character; instead, you can specify a list of characters, which<br />
will be used in a circular fashion.<br />
The characters in the list can be any regular character or the following escape<br />
sequences:<br />
\n newline<br />
\t tab<br />
\\ backslash<br />
\0 empty string<br />
Use quoting (27.12), if necessary, to protect characters from the shell.<br />
There’s also a –s option that lets you merge subsequent lines from one file. For<br />
example, to merge each pair of lines onto a single line:<br />
$ paste -s -d"\t\n" list<br />
Let’s finish with one nice place to use process substitution, if your shell has it.<br />
You can use cut to grab certain columns from certain files, then use process substitution<br />
to make “files” that paste will read. Output those “files” into columns<br />
in any order you want. For example, to paste column 1 from file1 in the first output<br />
column, and column 3 from file2 in the second output column:<br />
paste
21.19<br />
21.19 Joining Lines with join<br />
join<br />
If you’ve worked with databases, you’ll probably know what to do with the <strong>Unix</strong><br />
join command; see your online manual page. If you don’t have a database (as far<br />
as you know!), you still probably have a use for join: combining or “joining” two<br />
column-format files. join searches certain columns in the files; when it finds columns<br />
that match one another, it “glues the lines together” at that column. This<br />
is easiest to show with an example.<br />
I needed to summarize the information in thousands of email messages under<br />
the MH mail system. MH made that easy: it has one command (scan) that gave<br />
me almost all the information I wanted about each message and also let me specify<br />
the format I needed. But I also had to use wc –l (16.6) to count the number of<br />
lines in each message. I ended up with two files, one with scan output and the<br />
other with wc output. One field in both lines was the message number; I used<br />
sort (22.1) to sort the files on that field. I used awk '{print $1 "," $2}' to massage<br />
wc output into comma-separated fields. Then I used join to “glue” the two<br />
lines together on the message-number field. (Next I fed the file to a PC running<br />
dBASE, but that’s another story.)<br />
Here’s the file that I told scan to output. The columns (message number, email<br />
address, comment, name, and date sent) are separated with commas (,):<br />
0001,andrewe@isc.uci.edu,,Andy Ernbaum,19901219<br />
0002,bc3170x@cornell.bitnet,,Zoe Doan,19910104<br />
0003,zcode!postman@uunet.uu.net,,Head Honcho,19910105<br />
...<br />
Here’s the file from wc and awk with the message number and number of lines:<br />
0001,11<br />
0002,5<br />
0003,187<br />
...<br />
The following join command then joined the two files at their first columns (-t,<br />
tells join that the fields are comma-separated):<br />
% join -t, scanfile wcfile<br />
The output file looked like this:<br />
0001,andrewe@isc.uci.edu,,Andy Ernbaum,19901219,11<br />
0002,bc3170x@cornell.bitnet,,Zoe Doan,19910104,5<br />
0003,zcode!postman@uunet.uu.net,,Head Honcho,19910105,187<br />
...<br />
join can do a lot more than this simple example shows. See your online manual<br />
page.<br />
—JP<br />
Chapter 21: You Can’t Quite Call This Editing 417<br />
This is the Title of the Book, eMatter Edition<br />
Copyright © 2009 O’Reilly & Associates, Inc. All rights reserved.
21.20<br />
21.20 What Is (or Isn’t) Unique?<br />
uniq<br />
uniq reads a file and compares adjacent lines (which means you’ll usually want<br />
to sort the file first to be sure identical lines appear next to each other). Here’s<br />
what uniq can do as it watches the input lines stream by:<br />
• With the –u option, the output gets only the lines that occur just once (and<br />
weren’t repeated).<br />
• The –d option does the opposite: the output gets a single copy of each line<br />
that was repeated (no matter how many times it was repeated).<br />
(The GNU version also has a –D option. It’s like –d except that all duplicate<br />
lines are output.)<br />
• The default output (with no options) is the union of –u and –d: only the first<br />
occurrence of a line is written to the output file; any adjacent copies of a line<br />
(second, third, etc.) are ignored.<br />
• The output with –c is like the default, but each line is preceded by a count of<br />
how many times it occurred.<br />
Be warned:<br />
% uniq file1 file2<br />
will not print the unique lines from both file1 and file2 to standard<br />
output. It will replace the contents of file2 with the unique<br />
lines from file1!<br />
Three more options control how comparisons are done:<br />
• -n ignores the first n fields of a line and all whitespace before each. Afield is<br />
defined as a string of nonwhitespace characters (separated from its neighbors<br />
by whitespace).<br />
• +n ignores the first n characters. Fields are skipped before characters.<br />
• -w n in the GNU version compares no more than n characters in each line.<br />
• GNU uniq also has –i to make comparisons case-insensitive. (Upper- and<br />
lowercase letters compare equal.)<br />
uniq is often used as a filter. See also comm (11.8), sort (22.1), and especially sort –u<br />
(22.6).<br />
So what can you do with all of this?<br />
To send only one copy of each line from list (which is typically sorted) to output<br />
file list.new:<br />
uniq list list.new<br />
418 Part IV: Basic Editing<br />
This is the Title of the Book, eMatter Edition<br />
Copyright © 2009 O’Reilly & Associates, Inc. All rights reserved.
21.21<br />
To show which names appear more than once:<br />
grep 13.1<br />
sort names | uniq -d<br />
To show which lines appear exactly three times, search the output of uniq –c for<br />
lines that start with spaces before the digit 3 and have a tab after. (This is the<br />
way GNU uniq –c makes its output lines, at least.) In the example below, the<br />
space is marked by ˘; the TAB is marked by tab:<br />
sort names | uniq -c | grep "^˘*3tab"<br />
The lines don’t have to be sorted; they simply have to be adjacent. For example,<br />
if you have a log file where the last few fields are repeated, you can have uniq<br />
“watch” those fields and tell you how many times they were repeated. Here we’ll<br />
skip the first four fields and get a count of how many times the rest of each line<br />
was repeated:<br />
$ cat log<br />
Nov 21 17:20:19 powerd: down 2 volts<br />
Nov 21 17:20:27 powerd: down 2 volts<br />
Nov 21 17:21:15 powerd: down 2 volts<br />
Nov 21 17:22:48 powerd: down 2 volts<br />
Nov 21 18:18:02 powerd: up 3 volts<br />
Nov 21 19:55:03 powerd: down 2 volts<br />
Nov 21 19:58:41 powerd: down 2 volts<br />
$ uniq -4 -c log<br />
4 Nov 21 17:20:19 powerd: down 2 volts<br />
1 Nov 21 18:18:02 powerd: up 3 volts<br />
2 Nov 21 19:55:03 powerd: down 2 volts<br />
—JP and DG<br />
21.21 Rotating Text<br />
rot<br />
Every now and then you come across something and say, “Gee, that might come<br />
in handy someday, but I have no idea for what.” This might happen to you when<br />
you’re browsing at a flea market or garage sale; if you’re like us, it might happen<br />
when you’re browsing through public domain software.<br />
Which brings us to the rot program. rot basically just rotates text columns and<br />
rows. For example, the first column below shows an input file. The other three<br />
columns show the same file fed through rot once, twice, and three times:<br />
$ cat file $ rot file $ rot file | rot $ rot file | rot | rot<br />
abcde 54321 5 e<br />
1 a 4 d<br />
2 b 3 c<br />
3 c 2 b<br />
4 d 1 a<br />
5 e edcba 12345<br />
Chapter 21: You Can’t Quite Call This Editing 419<br />
This is the Title of the Book, eMatter Edition<br />
Copyright © 2009 O’Reilly & Associates, Inc. All rights reserved.
21.21<br />
Now let’s compare combinations of rot and tail –r (42.1):<br />
$ cat file $ rot file $ rot file | tail -r $ tail -r file | rot<br />
abcde 54321 e 12345<br />
1 a d a<br />
2 b c b<br />
3 c b c<br />
4 d a d<br />
5 e 54321 e<br />
rot rotates the text 90 degrees. tail –r turns the text “upside down” (last line in<br />
becomes the first line out, and so forth).<br />
rot can also rotate the output of banner to print down a page instead of across.<br />
By now, we hope you have an idea of what rot can do!<br />
—JP and LM<br />
420 Part IV: Basic Editing<br />
This is the Title of the Book, eMatter Edition<br />
Copyright © 2009 O’Reilly & Associates, Inc. All rights reserved.
Chapter 22<br />
22<br />
Sorting<br />
22.1 Putting Things in Order<br />
Sorting a file under <strong>Unix</strong> is easy, right? Of course it is, if all you want to do is<br />
sort a list of single words, or sort lines starting with the first character in the<br />
line. But if you want to do more than that, there’s a lot more to the sort<br />
command than typing sort filename:<br />
• Article 22.2 describes how to select individual fields from a line for sort<br />
to operate on.<br />
• Article 22.3 describes how to change the field delimiter from whitespace<br />
to some other character.<br />
• Article 22.4 describes the kinds of problems that you can encounter if<br />
fields are delimited by whitespace.<br />
• Article 22.5 clarifies the distinctions between alphabetic and numeric<br />
sorting.<br />
• Article 22.6 gives miscellaneous hints about useful sort options.<br />
But learning the mechanics of sort isn’t the end of the story. Like most of the<br />
other things you’ll find in the <strong>Unix</strong> toolbox, sort is even more powerful<br />
when it’s used with other programs. For example, you can:<br />
• Sort paragraphs or other multiline entries.<br />
• Sort lines by how long they are (article 22.7).<br />
• Sort a list of names by last name, whether or not there’s a middle name<br />
as well (article 22.8).<br />
—TOR<br />
This is the Title of the Book, eMatter Edition<br />
Copyright © 2009 O’Reilly & Associates, Inc. All rights reserved.<br />
421
22.2<br />
22.2 Sort Fields: How sort Sorts<br />
Unless you tell it otherwise, sort divides each line into fields at whitespace<br />
(blanks or tabs), and sorts the lines by field, from left to right.<br />
That is, it sorts on the basis of field 0 (leftmost), but when the leftmost fields are<br />
the same, it sorts on the basis of field 1, and so on. This is hard to put into<br />
words, but it’s really just common sense. Suppose your office inventory manager<br />
created a file like this:<br />
supplies pencils 148<br />
furniture chairs 40<br />
kitchen knives 22<br />
kitchen forks 20<br />
supplies pens 236<br />
furniture couches 10<br />
furniture tables 7<br />
supplies paper 29<br />
You’d want all the supplies sorted into categories, and within each category,<br />
you’d want them sorted alphabetically:<br />
% sort supplies<br />
furniture chairs 40<br />
furniture couches 10<br />
furniture tables 7<br />
kitchen forks 20<br />
kitchen knives 22<br />
supplies paper 29<br />
supplies pencils 148<br />
supplies pens 236<br />
Of course, you don’t always want to sort from left to right. The command-line<br />
option +n tells sort to start sorting on field n; –n tells sort to stop sorting on field<br />
n. Remember (again) that sort counts fields from left to right, starting with 0. *<br />
Here’s an example. We want to sort a list of telephone numbers of authors, presidents,<br />
and blues singers:<br />
Robert M Johnson 344-0909<br />
Lyndon B Johnson 933-1423<br />
Samuel H Johnson 754-2542<br />
Michael K Loukides 112-2535<br />
Jerry O Peek 267-2345<br />
Timothy F O'Reilly 443-2434<br />
According to standard “telephone book rules,” we want these names sorted by<br />
last name, first name, and middle initial. We don’t want the phone number to<br />
play a part in the sorting. So we want to start sorting on field 2, stop sorting on<br />
* I harp on this because I always get confused and have to look it up in the manual page.<br />
422 Part IV: Basic Editing<br />
This is the Title of the Book, eMatter Edition<br />
Copyright © 2009 O’Reilly & Associates, Inc. All rights reserved.
22.2<br />
field 3, continue sorting on field 0, sort on field 1, and (just to make sure) stop<br />
sorting on field 2 (the last name). We can code this as follows:<br />
% sort +2 -3 +0 -2 phonelist<br />
Lyndon B Johnson 933-1423<br />
Robert M Johnson 344-0909<br />
Samuel H Johnson 754-2542<br />
Michael K Loukides 112-2535<br />
Timothy F O'Reilly 443-2434<br />
Jerry O Peek 267-2345<br />
A few notes:<br />
• We need the –3 option to prevent sort from sorting on the telephone number<br />
after sorting on the last name. Without –3, the “Robert Johnson” entry<br />
would appear before “Lyndon Johnson” because it has a lower phone<br />
number.<br />
• We don’t need to state +1 explicitly. Unless you give an explicit “stop” field,<br />
+1 is implied after +0.<br />
• If two names are completely identical, we probably don’t care what happens<br />
next. However, just to be sure that something unexpected doesn’t take<br />
place, we end the option list with –2, which says, “After sorting on the middle<br />
initial, don’t do any further sorting.”<br />
There are a couple of variations that are worth mentioning. You may never need<br />
them unless you’re really serious about sorting data files, but it’s good to keep<br />
them in the back of your mind. First, you can add any “collation” operations<br />
(discard blanks, numeric sort, etc.) to the end of a field specifier to describe how<br />
you want that field sorted. Using our previous example, let’s say that if two<br />
names are identical, you want them sorted in numeric phone number order. The<br />
following command does the trick:<br />
% sort +2 -3 +0 -2 +3n phonelist<br />
The +3n option says “do a numeric sort on the fourth field.” If you’re worried<br />
about initial blanks (perhaps some of the phone numbers have area codes), use<br />
+3nb.<br />
Second, you can specify individual columns within any field for sorting, using<br />
the notation +n.c, where n is a field number, and c is a character position within<br />
the field. Likewise, the notation –n.c says “stop sorting at the character before<br />
character c.” If you’re counting characters, be sure to use the –b (ignore<br />
whitespace) option—otherwise, it will be very difficult to figure out what character<br />
you’re counting.<br />
—ML<br />
This is the Title of the Book, eMatter Edition<br />
Copyright © 2009 O’Reilly & Associates, Inc. All rights reserved.<br />
Chapter 22: Sorting 423
22.3<br />
22.3 Changing the sort Field Delimiter<br />
/etc..wd 1.7<br />
Article 22.2 explained how sort separates a line of input into two or more fields<br />
using whitespace (spaces or tabs) as field delimiters. The –t option lets you<br />
change the field delimiter to some other character.<br />
For example, if you wanted to sort the login names on your system by the login<br />
shell they use, you could issue a command like this:<br />
% sort -t: +6 /etc/passwd<br />
root:SndEKOs9H7YLm:0:1:Operator:/:/bin/bash<br />
sys:*:2:2::/:/bin/bash<br />
jim:LjKwcUt8l6kZK:2391:1004:Jim O'Callahan:/u/jim:/bin/bash<br />
...<br />
bart:2DPD8rCOKBbUu:2665:1004:Bart Buus:/u/bart:/bin/tcsh<br />
tap:xY7oeuJ8WxyGO:2943:1004:Tap Bronman:/u/tap:/bin/tcsh<br />
The option –t: tells sort to use a colon as a field separator—so, in this example,<br />
field 0 is the login name, field 1 is the encoded password, field 2 is the user ID<br />
number, field 3 is the group ID number, and so on. By this numbering, the login<br />
shell is in the sixth field.<br />
Remember that sort numbers fields starting with zero—this will save you lots of<br />
grief. Two consecutive colons indicate a “null” field that still must be counted.<br />
—ML and TOR<br />
22.4 Confusion with Whitespace Field<br />
Delimiters<br />
One would hope that a simple task like sorting would be relatively unambiguous.<br />
Unfortunately, it isn’t. The behavior of sort can be very puzzling. I’ll try to<br />
straighten out some of the confusion—at the same time, I’ll be leaving myself<br />
open to abuse by the real sort experts. I hope you appreciate this! Seriously,<br />
though: if you know of any other wrinkles to the story, please let us know and<br />
we’ll add them in the next edition.<br />
The trouble with sort is figuring out where one field ends and another begins.<br />
It’s simplest if you can specify an explicit field delimiter (22.3). This makes it easy<br />
to tell where fields end and begin. But by default, sort uses whitespace characters<br />
(tabs and spaces) to separate fields, and the rules for interpreting whitespace<br />
field delimiters are unfortunately complicated. As I see them, they are:<br />
• The first whitespace character you encounter is a “field delimiter”; it marks<br />
the end of the old field and the beginning of the next field.<br />
424 Part IV: Basic Editing<br />
This is the Title of the Book, eMatter Edition<br />
Copyright © 2009 O’Reilly & Associates, Inc. All rights reserved.
22.4<br />
• Any whitespace character following a field delimiter is part of the new field.<br />
That is, if you have two or more whitespace characters in a row, the first one<br />
is used as a field delimiter and isn’t sorted. The remainder are sorted, as part<br />
of the next field.<br />
• Every field has at least one nonwhitespace character, unless you’re at the<br />
end of the line. (That is, null fields only occur when you’ve reached the end<br />
of a line.)<br />
• All whitespace is not equal. Sorting is done according to the ASCII collating<br />
sequence. Therefore, TABs are sorted before spaces.<br />
Here is a silly but instructive example that demonstrates most of the hard cases.<br />
We’ll sort the file sortme, which is:<br />
apple Fruit shipment<br />
20 beta beta test sites<br />
5 Something or other<br />
All is not as it seems—cat –t –v (12.5, 12.4) shows that the file really looks like this:<br />
^Iapple^IFruit shipment<br />
20^Ibeta^Ibeta test sites<br />
5^I^ISomething or other<br />
^I indicates a tab character. Before showing you what sort does with this file,<br />
let’s break it into fields, being very careful to apply the rules above. In the table,<br />
we use quotes to show exactly where each field begins and ends:<br />
Field 0 Field 1 Field 2 Field 3<br />
Line 1 “^Iapple” “Fruit” “shipment” null (no more data)<br />
Line 2 “20” “beta” “beta” “test”<br />
Line 3 “ 5” “^Isomething” “or” “other”<br />
OK, now let’s try some sort commands; I’ve added annotations on the right,<br />
showing what character the “sort” was based on. First, we’ll sort on field zero—<br />
that is, the first field in each line:<br />
% sort sortme ...sort on field zero<br />
apple Fruit shipments field 0, first character: TAB<br />
5 Something or other field 0, first character: SPACE<br />
20 beta beta test sites field 0, first character: 2<br />
As I noted earlier, a TAB precedes a space in the collating sequence. Everything<br />
is as expected. Now let’s try another, this time sorting on field 1 (the second<br />
field):<br />
+% sort +1 sortme ...sort on field 1<br />
5 Something or other field 1, first character: TAB<br />
apple Fruit shipments field 1, first character: F<br />
20 beta beta test sites field 1, first character: b<br />
This is the Title of the Book, eMatter Edition<br />
Copyright © 2009 O’Reilly & Associates, Inc. All rights reserved.<br />
Chapter 22: Sorting 425
22.5<br />
Again, the initial TAB causes “something or other” to appear first. “Fruit shipments”<br />
preceded “beta” because in the ASCII table, uppercase letters precede<br />
lowercase letters. Now, let’s sort on the next field:<br />
+% sort +2 sortme ...sort on field 2<br />
20 beta beta test sites field 2, first character: b<br />
5 Something or other field 2, first character: o<br />
apple Fruit shipments field 2, first character: s<br />
No surprises here. And finally, sort on field 3 (the “fourth” field):<br />
+% sort +3 sortme ...sort on field 3<br />
apple Fruit shipments field 3, NULL<br />
5 Something or other field 3, first character: o<br />
20 beta beta test sites field 3, first character: t<br />
The only surprise here is that the NULL field gets sorted first. That’s really no<br />
surprise, though: NULL has the ASCII value zero, so we should expect it to<br />
come first.<br />
OK, this was a silly example. But it was a difficult one; a casual understanding of<br />
what sort “ought to do” won’t explain any of these cases, which leads to another<br />
point. If someone tells you to sort some terrible mess of a data file, you could be<br />
heading for a nightmare. But often, you’re not just sorting; you’re also designing<br />
the data file you want to sort. If you get to design the format for the input data, a<br />
little bit of care will save you lots of headaches. If you have a choice, never allow<br />
TABs in the file. And be careful of leading spaces; a word with an extra space<br />
before it will be sorted before other words. Therefore, use an explicit delimiter<br />
between fields (like a colon), or use the –b option (and an explicit sort field),<br />
which tells sort to ignore initial whitespace.<br />
—ML<br />
22.5 Alphabetic and Numeric Sorting<br />
sort performs two fundamentally different kinds of sorting operations: alphabetic<br />
sorts and numeric sorts. An alphabetic sort is performed according to the<br />
traditional “dictionary order,” using the ASCII collating sequence. Uppercase<br />
letters come before lowercase letters (unless you specify the –f option, which<br />
“folds” uppercase and lowercase together), with numerals and punctuation<br />
interspersed. The –l (lowercase L) option sorts by the current locale instead of<br />
the default US/ASCII order.<br />
This is all fairly trivial and common sense. However, it’s worth belaboring the<br />
difference, because it’s a frequent source of bugs in shell scripts. Say you sort the<br />
numbers 1 through 12. Anumeric sort gives you these numbers “in order,” just<br />
like you’d expect. An alphabetic sort gives you:<br />
426 Part IV: Basic Editing<br />
This is the Title of the Book, eMatter Edition<br />
Copyright © 2009 O’Reilly & Associates, Inc. All rights reserved.
22.6<br />
1<br />
11<br />
12<br />
2<br />
...<br />
Of course, this is how you’d sort the numbers if you applied dictionary rules to<br />
the list. Numeric sorts can handle decimal numbers (for example, numbers like<br />
123.44565778); they can’t handle floating-point numbers (for example,<br />
1.2344565778E+02). The GNU sort does provide the -g flag for sorting numbers<br />
in scientific notation. Unfortunately, it is significantly slower than plain old<br />
decimal sorting.<br />
What happens if you include alphabetic characters in a numeric sort? Although<br />
the results are predictable, I would prefer to say that they’re “undefined.”<br />
Including alphabetic characters in a numeric sort is a mistake, and there’s no<br />
guarantee that different versions of sort will handle them the same way. As far as<br />
I know, there is no provision for sorting hexadecimal numbers.<br />
One final note: your version of numeric sort may treat initial blanks as significant,<br />
sorting numbers with additional spaces before them ahead of numbers<br />
without the additional spaces. This is an incredibly stupid misfeature. There is a<br />
workaround: use the –b (ignore leading blanks) and always specify a sort field. *<br />
That is, sort -nb +0 will do what you expect; sort -n won’t.<br />
—ML<br />
22.6 Miscellaneous sort Hints<br />
Here is a grab bag of useful, if not exactly interesting, sort features. The utility<br />
will actually do quite a bit, if you let it.<br />
Dealing with Repeated Lines<br />
sort –u sorts the file and eliminates duplicate lines. It’s more powerful than uniq<br />
(21.20) because:<br />
• It sorts the file for you; uniq assumes that the file is already sorted and won’t<br />
do you any good if it isn’t.<br />
• It is much more flexible. sort –u considers lines “unique” if the sort fields<br />
(22.2) you’ve selected don’t match. So the lines don’t even have to be (strictly<br />
speaking) unique; differences outside of the sort fields are ignored.<br />
* Stupid misfeature number 2: –b doesn’t work unless you specify a sort field explicitly, with a +n option.<br />
This is the Title of the Book, eMatter Edition<br />
Copyright © 2009 O’Reilly & Associates, Inc. All rights reserved.<br />
Chapter 22: Sorting 427
22.6<br />
In return, there are a few things that uniq does that sort won’t do—such as print<br />
only those lines that aren’t repeated, or count the number of times each line is<br />
repeated. But on the whole, I find sort –u more useful.<br />
Here’s one idea for using sort –u. When I was writing a manual, I often needed<br />
to make tables of error messages. The easiest way to do this was to grep the<br />
source code for printf statements, write some Emacs (19.1) macros to eliminate<br />
junk that I didn’t care about, use sort –u to put the messages in order and get rid<br />
of duplicates, and write some more Emacs macros to format the error messages<br />
into a table. All I had to do then was write the descriptions.<br />
Ignoring Blanks<br />
One important option (that I’ve mentioned a number of times) is –b; this tells<br />
sort to ignore extra whitespace at the beginning of each field. This is absolutely<br />
essential; otherwise, your sorts will have rather strange results. In my opinion, –b<br />
should be the default. But they didn’t ask me.<br />
Another thing to remember about –b: it works only if you explicitly specify<br />
which fields you want to sort. By itself, sort –b is the same as sort: whitespace<br />
characters are counted. I call this a bug, don’t you?<br />
Case-Insensitive Sorts<br />
If you don’t care about the difference between uppercase and lowercase letters,<br />
invoke sort with the –f (case-fold) option. This folds lowercase letters into uppercase.<br />
In other words, it treats all letters as uppercase.<br />
Dictionary Order<br />
The –d option tells sort to ignore all characters except for letters, digits, and<br />
whitespace. In particular, sort –d ignores punctuation.<br />
Month Order<br />
The –M option tells sort to treat the first three nonblank characters of a field as a<br />
three-letter month abbreviation and to sort accordingly. That is, JAN comes<br />
before FEB, which comes before MAR. This option isn’t available on all versions<br />
of <strong>Unix</strong>.<br />
Reverse Sort<br />
The –r option tells sort to “reverse” the order of the sort; i.e., Z comes before A,<br />
9 comes before 1, and so on. You’ll find that this option is really useful. For<br />
428 Part IV: Basic Editing<br />
This is the Title of the Book, eMatter Edition<br />
Copyright © 2009 O’Reilly & Associates, Inc. All rights reserved.
22.7<br />
example, imagine you have a program running in the background that records<br />
the number of free blocks in the filesystem at midnight each night. Your log file<br />
might look like this:<br />
Jan 1 2001: 108 free blocks<br />
Jan 2 2001: 308 free blocks<br />
Jan 3 2001: 1232 free blocks<br />
Jan 4 2001: 76 free blocks<br />
...<br />
The script below finds the smallest and largest number of free blocks in your log<br />
file:<br />
#!/bin/sh<br />
echo "Minimum free blocks"<br />
head 12.12 sort -t: +1nb logfile | head -1<br />
echo "Maximum free blocks"<br />
sort -t: +1nbr logfile | head -1<br />
It’s not profound, but it’s an example of what you can do.<br />
—ML<br />
22.7 lensort: Sort Lines by Length<br />
deroff 16.9<br />
uniq 21.20<br />
find 9.1<br />
Anice little script to sort lines from shortest to longest can be handy when<br />
you’re writing and want to find your big words:<br />
% deroff -w report | uniq -d | lensort<br />
a<br />
an<br />
...<br />
deoxyribonucleic<br />
Once I used it to sort a list of pathnames:<br />
% find adir -type f -print | lensort<br />
adir/.x<br />
adir/.temp<br />
...<br />
adir/subdir/part1/somefile<br />
adir/subdir/part1/a_test_case<br />
The script uses awk (20.10) to print each line’s length, followed by the original<br />
line. Next, sort sorts the lengths numerically (22.5). Then sed (34.1) strips off the<br />
lengths and the spaces and prints the lines:<br />
lensort<br />
#! /bin/sh<br />
awk 'BEGIN { FS=RS }<br />
{ print length, $0 }' $* |<br />
# Sort the lines numerically<br />
sort +0n -1 |<br />
# Remove the length and the space and print each line<br />
sed 's/^[0-9][0-9]* //'<br />
This is the Title of the Book, eMatter Edition<br />
Copyright © 2009 O’Reilly & Associates, Inc. All rights reserved.<br />
Chapter 22: Sorting 429
22.8<br />
(Some awks require a semicolon after the first curly bracket—that is,<br />
{ FS=RS };.)<br />
Of course, you can also tackle this problem with Perl:<br />
$ perl -lne '$l{$_}=length;END{for(sort{$l{$a}$l{$b}}keys %l){print}}' \<br />
filename<br />
This one-line wonder has the side effect of eliminating duplicate lines. If this<br />
seems a bit terse, that’s because it’s meant to be “write-only,” that is, it is a bit of<br />
shell magic that you’d use to accomplish a short-term task. If you foresee needing<br />
this same procedure in the future, it’s better to capture the magic in script.<br />
Scripts also tend to be easier to understand, debug, and expand. The following<br />
script does the same thing as the one-liner but a bit more clearly:<br />
#!/usr/bin/perl<br />
my %lines;<br />
while(my $curr_line = ){<br />
chomp $curr_line;<br />
$lines{$curr_line} = length $curr_line;<br />
}<br />
for my $line (sort{ $lines{$a} $lines{$b} } keys %lines){<br />
print $line, "\n";<br />
}<br />
This script reads in a line from standard input, removes the newline character<br />
and creates an associative array that maps whole line to its length in characters.<br />
After processing the whole file, the keys of the associative array is sorted in<br />
ascending numerical order by each key’s value. It is then a simple matter to print<br />
the key, which is the line itself. More Perl tricks can be found in Chapter 11.<br />
—JP and JJ<br />
22.8 Sorting a List of People by Last Name<br />
namesort<br />
It’s hard to sort any old list of peoples’ names because some people have oneword<br />
first and last names like Joe Smith, but other people have multi-part names<br />
like Mary Jo Appleton. This program sorts on the last word in each name. That<br />
won’t take care of the way that names are used everywhere in the world, but it<br />
might give you some ideas.<br />
The script reads from files or its standard input; it writes to standard output.<br />
#! /bin/sh<br />
# Print last field (last name), a TAB, then whole name:<br />
awk '{print $NF "\t" $0}' $* |<br />
# sort (by last name: the temporary first field)<br />
sort |<br />
# strip off first field and print the names:<br />
cut -f2-<br />
430 Part IV: Basic Editing<br />
This is the Title of the Book, eMatter Edition<br />
Copyright © 2009 O’Reilly & Associates, Inc. All rights reserved.
22.8<br />
If you want more control over the sorting or you’re interested in pulling apart<br />
names in general, there’s a Perl module you might want to look at called Lingua:<br />
:EN::NameParse. Below is a Perl script that also sorts a list of names by surname.<br />
#!/usr/bin/perl<br />
use Lingua::EN::NameParse;<br />
my $Name_Obj = Lingua::EN::NameParse->new(auto_clean => 1);<br />
my @names = ;<br />
for my $line (sort by_lastname @names){<br />
chomp($line);<br />
print $line, "\n";<br />
}<br />
sub by_lastname {<br />
my @names;<br />
for my $name ($a, $b) {<br />
chomp($name);<br />
if( my $err = $Name_Obj->parse($name) ){<br />
warn "WARN: Unparsable name ($name): $err";<br />
}<br />
my %tmp = $Name_Obj->components;<br />
push @names, \%tmp;<br />
}<br />
return lc $names[0]->{surname_1} cmp lc $names[1]->{surname_1};<br />
}<br />
The script starts by bringing in the Lingua::EN::NameParse library. Then, all lines<br />
from standard input are read in and stored in an array. Perl’s sort function is<br />
particularly flexible in that it can use a user-defined subroutine to determine the<br />
desired collating sequence. Here, the subroutine by_lastname receives the next<br />
two items of the list to be sorted in the “magical” global variables $a and $b.<br />
These names are then parsed by the global Lingua::EN::NameParse object, and<br />
the name components are stored in the array @names. It’s then a simple matter to<br />
alphabetically compare the lowercased surnames and return that value to sort.<br />
Although this script may be a little bit more Perl than you wanted to know, the<br />
problem of sorting by last names is complex. Fortunately, the Lingua::EN::<br />
NameParse module available on CPAN was available to do the heavy lifting for us.<br />
In fact, one of most the compelling reasons to learn Perl is the large collection of<br />
free library modules stored on the Comprehensive Perl Archive Network<br />
(CPAN), which is mirrored throughout the world. For more about CPAN, see<br />
article 41.11.<br />
—JP and JJ<br />
This is the Title of the Book, eMatter Edition<br />
Copyright © 2009 O’Reilly & Associates, Inc. All rights reserved.<br />
Chapter 22: Sorting 431
Part V<br />
V.Processes and the Kernel<br />
Part V contains the following chapters:<br />
Chapter 23, Job Control<br />
Chapter 24, Starting, Stopping, and Killing Processes<br />
Chapter 25, Delayed Execution<br />
Chapter 26, System Performance and Profiling<br />
This is the Title of the Book, eMatter Edition<br />
Copyright © 2009 O’Reilly & Associates, Inc. All rights reserved.
Chapter 23<br />
23<br />
Job Control<br />
23.1 Job Control in a Nutshell<br />
As has been said many times in this book, <strong>Unix</strong> is a multiprocessing system. Unlike<br />
some historic systems such as MS-DOS, all flavors of <strong>Unix</strong> run more than one process<br />
at a time. In fact, when <strong>Unix</strong> boots, the first program executed is called init,<br />
which is the parent of all future processes. init immediately creates a new process<br />
in which other programs can run, such as getty and the various rc setup scripts. At<br />
some point when a user logs into the system, the getty program creates a new shell<br />
for that session. Even when the system is in single-user mode, <strong>Unix</strong> is still capable<br />
of running multiple processes. Multiprocessing is pervasive in <strong>Unix</strong>.<br />
But multiprocessing isn’t just for system daemons. It’s also there to make your<br />
interactive shell session just a little bit more productive. Often, you will need to execute<br />
a program that takes a long time to run. For instance, you might be downloading<br />
a file with FTP or Lynx. It is possible to have that task put into the background<br />
so that you may execute new commands while the previous ones are running to<br />
completion. Just as you may have several piles of work on your desk, you often<br />
need to set aside one stack to work on another. Aprocess is said to be in the foreground<br />
when it is receiving your keyboard input and is writing to your screen.<br />
Using the desk analogy, the foreground process is that pile of work currently in<br />
front of you. Only one process can be in the foreground at a time. Putting a process<br />
in the background is like putting the current stack of work in front of you on the<br />
floor. And if your desk is anything like mine, you can soon find your desk surrounded<br />
by piles of work. Unlike the real world, <strong>Unix</strong> is able to continue working<br />
on completing processes in the background. The management and manipulation of<br />
foreground and background processes is called job control. By understanding job<br />
control, you can begin to take better advantage of your <strong>Unix</strong> system.<br />
One cautionary note on job control: there’s no such thing as a free lunch. In<br />
other words, while <strong>Unix</strong> blithely lets you put all the processes you want into the<br />
background, they all share the same CPU, RAM, and hard drive resources. If one<br />
process dominates one of these resources, the other processes won’t get done<br />
This is the Title of the Book, eMatter Edition<br />
Copyright © 2009 O’Reilly & Associates, Inc. All rights reserved.<br />
435
23.1<br />
any faster than they would have had you run them one after the other to completion.<br />
So if you’ve got a process that’s CPU-intensive (such as a photomosiac program),<br />
there’s little point in trying to run more processes on that machine.<br />
From the days of mainframes, when programs were submitted on stacks of<br />
cards, comes the term “job control.” This chapter is going to go into some depth<br />
about using your shell’s job control features. For those already familar with the<br />
concept, here is the thirty-second version of “Job Control in a Nutshell.”<br />
Unless otherwise noted, these commands apply only to the C shell, Korn<br />
shell, and bash:<br />
command & (23.3)<br />
Run command in the background. You can continue to execute jobs in the<br />
foreground. This is the most common way to put processes in the background.<br />
CTRL-c (24.11)<br />
Kill the current foreground job by sending the INTR signal (24.10).<br />
CTRL-z (23.3, 23.6)<br />
Suspend the current foreground job by sending the TSTP signal (24.10).<br />
suspend<br />
Suspend a shell with the suspend command.<br />
stop<br />
Suspend a background job with the stop command or an alias that does<br />
the same thing (23.7).<br />
bg %num (23.3)<br />
Let a stopped job (by job number num) continue in the background.<br />
fg %num (23.3)<br />
Put a background job or a stopped job (by job number num) into the<br />
foreground.<br />
kill %num (23.3)<br />
Kill an arbitrary background job (by job number num).<br />
kill pid (24.12)<br />
Kill an arbitrary job (by process ID number num).<br />
jobs (23.3)<br />
List background and stopped jobs and their job numbers.<br />
set notify (23.8)<br />
Immediate job-state change notices.<br />
stty tostop (23.9)<br />
Automatically stop background processes if they try writing to the<br />
screen.<br />
436 Part V: Processes and the Kernel<br />
This is the Title of the Book, eMatter Edition<br />
Copyright © 2009 O’Reilly & Associates, Inc. All rights reserved.
23.2<br />
Some systems, like Linux, extend the kill to kill processes by name. See<br />
Chapter 24 (24.15), which introduces killall.<br />
—ML and JJ<br />
23.2 Job Control Basics<br />
If you’re coming from a Windows or MacOS desktop, <strong>Unix</strong> job control may<br />
seem a little strange at first, but both of those operating systems support a form<br />
of job control too. The Windows’ taskbar shows the foreground application as a<br />
depressed icon. In the classic Mac interface, the current application’s icon is<br />
present in the upper righthand corner. Such displays aren’t possible on the command<br />
line (although there are similar metaphors available in modern X11 desktop<br />
environments like Gnome and KDE). This article tries to give you some<br />
background on, er, background processes.<br />
How Job Control Works<br />
To get a better feel for how to use job control, a brief look at how <strong>Unix</strong> handles<br />
processes can be helpful. As was mentioned in the opening section, <strong>Unix</strong> systems<br />
normally are running many processes at once. Aprocess is defined as a program<br />
that is executing in memory, as opposed to an executable file (i.e., the<br />
program) that is sitting on the filesystem. When you log into a <strong>Unix</strong> system, you<br />
are running some shell program (e.g., tcsh or bash). When you ask the shell to<br />
run another program, such as vi, a new process starts and takes over the terminal<br />
from the shell. That new process is in the foreground by default. When you<br />
type commands, it is vi that responds, not the shell. When you exit vi, that process<br />
ends and parent process, the shell, returns. When you run vi, the shell itself<br />
goes into the background. You’ve been using background processes all along.<br />
You may have noticed that I slipped in a new concept about processes in the last<br />
paragraph. Process are related to each other in hierarchical way by the kernel.<br />
When you execute a command from the shell, that new command is a child process<br />
of the shell. When a process terminates, the parent process is notified and is<br />
given an opportunity to take some action. What happens when you log out? All<br />
your shell’s child processes are terminated along with the shell process itself, and<br />
your system’s getty daemon waits for a new user to log in. What happens when<br />
getty dies? The ultimate ancestor for all system processes on a <strong>Unix</strong> system is<br />
init. When init dies, the system is halted.<br />
Using Job Control from Your Shell<br />
Remember that the shell sits there listening to what you type and calling other<br />
programs to do jobs that it doesn’t have built-in commands to do.<br />
This is the Title of the Book, eMatter Edition<br />
Copyright © 2009 O’Reilly & Associates, Inc. All rights reserved.<br />
Chapter 23: Job Control 437
23.3<br />
Normally, when the shell calls another program, it waits for the other program<br />
to finish. The ampersand (&) at the end of a command line tells the shell not to<br />
wait.<br />
Basically all shells allow background processing. On systems that have job control<br />
(23.3), however, most shells will give you a lot of extra capabilities for manipulating<br />
background processes.<br />
Here’s the tip of the iceberg:<br />
• If you forget to put a job into the background, you can stop it on the fly with<br />
a suspend signal (24.1) by typing CTRL-z. Then use the bg command to put it<br />
into the background and restart it:<br />
% find /usr -name tim -print > mine<br />
CTRL-z<br />
Stopped<br />
% bg<br />
[1] find /usr -name tim -print > mine &<br />
• You can bring the current background job (23.5) into the foreground with the<br />
fg command. This is handy when <strong>Unix</strong> stops the background job that needs<br />
input from your keyboard (you can’t type to jobs running in the background).<br />
• If you have a lot of background processes running, you can use the jobs<br />
command to list them all, then bring a selected job into the foreground by<br />
job number. You can also kill jobs by job number rather than by process ID.<br />
[Recall that job numbers are per-session numbers that the shell generates,<br />
whereas process IDs are generated by the operating system and are visible to<br />
all other processes. —JJ]<br />
—TOR and JJ<br />
23.3 Using jobs Effectively<br />
So far, you’ve seen how to get processes into and out of the background. That’s<br />
a pretty good start, but what happens when you put more than one process in<br />
the background? How do you remember what’s in the background at all? Fortunately<br />
the jobs command, built into Bourne and C shell derivatives, lists all your<br />
current session’s background jobs. Let’s see this in action. In the example below,<br />
I started several web browsers:<br />
[jjohn@marian jjohn]$ jobs<br />
[1] Running netscape &<br />
[2]- Stopped lynx<br />
[3]+ Stopped lynx http://aliensaliensaliens.com<br />
Every background process is assigned a job number by your shell. This number<br />
is unique only for your current session. It isn’t globally unique like a process ID.<br />
438 Part V: Processes and the Kernel<br />
This is the Title of the Book, eMatter Edition<br />
Copyright © 2009 O’Reilly & Associates, Inc. All rights reserved.
23.3<br />
In fact, one job number is assigned to processes that are pipelined together. For<br />
example, the following line gets only one job number.<br />
$ uniq bigfile.dat | sort | wc -l &<br />
In the jobs example above, the first process was started with an ampersand, so it<br />
was immediately backgrounded. Job 2 started as a typical interactive session, but<br />
I stopped it with CTRL-z. Astopped process is not the same as a terminated process—it<br />
simply doesn’t receive any CPU time. It’s like a caveman frozen in ice,<br />
waiting to be thawed out and come back to life. If you find that a job is becoming<br />
a resource hog, consider using CTRL-z to suspend the process until you figure<br />
out why it’s being so gluttonous. The next job listed is a new instance of<br />
lynx, which is also put into the background so that the jobs command could be<br />
run for this listing. The plus sign next to the job number indicates that that job<br />
will be in the foreground when fg is typed. That job is known as the current job.<br />
The minus sign indicates the previous job, the job that used to be the current job.<br />
Job numbers can be supplied to fg. In the given example, the first version of lynx<br />
can be revived using fg%2. You can also kill jobs with the job number. Why<br />
have two versions of lynx running? The first one can be terminated with kill %2.<br />
You can also supply signal numbers, as you normally would to kill. By default<br />
kill sends the TERM (15 on Linux) signal, which will stop most processes.<br />
When a backgrounded job is terminated or completes, you will be notified<br />
before the next command prompt is printed. For example:<br />
[jjohn@marian jjohn]$ kill -9 %3<br />
[jjohn@marian jjohn]$<br />
[3]+ Killed xcalc<br />
[jjohn@marian jjohn]$<br />
Just as before, the job number is printed with a plus sign, indicating that it was<br />
the current job. Because this process exited abnormally (it was sent a KILL signal),<br />
the reason is printed next, along with the line that was executed. For a process<br />
that runs to completion, the output looks slightly different:<br />
[jjohn@marian jjohn]$ ls | uniq | sort | wc -l &<br />
99<br />
[2] 10501<br />
[2]+ Done ls --color=tty | uniq | sort | wc -l<br />
[jjohn@marian jjohn]$<br />
Here, the command was put in the background immediately. The shell then<br />
reported the job number and process ID. Because the command completed very<br />
quickly, the shell reports that job 2 exited normally even before the next command<br />
prompt could be printed.<br />
As useful as job numbers are, sometimes you don’t want to bother running jobs,<br />
searching for the desired command, finding its job number, and then running fg<br />
%num. Luckily, the job control mechanism uses a simple pattern-matching<br />
This is the Title of the Book, eMatter Edition<br />
Copyright © 2009 O’Reilly & Associates, Inc. All rights reserved.<br />
Chapter 23: Job Control 439
23.4<br />
scheme so that you can supply only part of the command or job you wish to<br />
foreground or kill. Instead of prefixing the job number with simply %, use %?.<br />
The string you supply must be enough to disambiguate it from all other jobs.<br />
Take this job listing, for example:<br />
[1] Running netscape &<br />
[2] Running xcalc &<br />
[3]- Stopped lynx<br />
[4]+ Stopped lynx http://aliensaliensaliens.com<br />
I can put the xcalc program in the foreground with fg %?xc, because xc doesn’t<br />
appear in the other jobs. But I can’t refer to either of the lynx processes with any<br />
substring of “lynx.” If I do, I get something like the following.<br />
[jjohn@marian jjohn]$ fg %?ly<br />
bash: fg: ambigious job spec: ly<br />
Instead, I could refer to the second version with fg %?aliens. In order to get at<br />
the first lynx job, its job number must be used explicitly.<br />
You may find that your shell attempts to interpret %? as a filename wildcard.<br />
This is increasingly rare, but you may need to escape the ?, so that you can foreground<br />
a process. That can be done like this: fg %\?string.<br />
One final shortcut to job control: you can put jobs in the foreground simply by<br />
referring to the job number. For instance, typing %2 alone at the command<br />
prompt will put job number 2 in the foreground. You can even put jobs into the<br />
background with this notation: %2 &. This seems a little terse, even for <strong>Unix</strong>, but<br />
it will save you some typing.<br />
—JJ<br />
23.4 Some Gotchas with Job Control<br />
1. If you’re using Bourne-type shells, you have to watch out for putting a series<br />
of commands separated by semicolons (28.16) into the background. These<br />
shells put only the last command on the line into the background, but wait<br />
for the first.<br />
An easy way to test this is with the following command line, which waits for<br />
15 seconds, then does an ls:<br />
$ sleep 15; ls &<br />
In Bourne-like shells, you won’t get your prompt back until the sleep (25.9)<br />
command has finished.<br />
With Bourne-type shells, the proper way to put a series of commands into<br />
the background is to group them with parentheses:<br />
( ) 43.7 $ (sleep 15; ls)&<br />
440 Part V: Processes and the Kernel<br />
This is the Title of the Book, eMatter Edition<br />
Copyright © 2009 O’Reilly & Associates, Inc. All rights reserved.
23.4<br />
This may strike you as a defect, but in fact, it’s a sign of the greater precision<br />
of Bourne shell syntax, which makes it somewhat exasperating for<br />
interactive use but much better for programming.<br />
2. It doesn’t make any sense to run an interactive program such as an editor in<br />
the background. For example, if you type this from the C shell:<br />
% vi &<br />
[1] 3071<br />
you’ll get a message like the following:<br />
[1] + Stopped (tty output) vi<br />
vi can be active only in the foreground. However, it does make sense to have<br />
vi stopped (23.1) in the background.<br />
If you are running vi or any other interactive program, you can quickly get<br />
back to the shell by typing CTRL-z to stop the program. The shell will take<br />
control of your terminal and print another shell prompt.<br />
Stopping vi (23.6) is more efficient than using its shell escape mechanism<br />
(17.21), since it lets you go back to your original shell rather than starting a<br />
new one. Simply type fg to get back to where you were in editing.<br />
3. We have had the misfortune to share a system with new users who were<br />
overenthusiastic in their use of background processes, rather like the man<br />
who loved loving so much he sought many lovers. Because each background<br />
process is competing for the same resources, running many of them<br />
can be a drain on the system, and everything takes longer for everyone. We<br />
knew people who thought that if they ran three troff processes at once,<br />
they’d get their three files formatted faster than if they did them one after<br />
another. Boy, were they mistaken. *<br />
4. If you use the Bourne shell, any background processes you have running will<br />
normally be terminated when you log out. To avoid this, use the nohup<br />
(23.10) command.<br />
5. Not all processes are created equal. <strong>Unix</strong> maintains a queue of processes<br />
ordered by priority. Foreground processes, such as a user typing a command<br />
at a prompt, often receive higher priority than background processes.<br />
However, you may want to run background processes at an even lower priority,<br />
by using nice (26.5). This is a relatively painless way of being kind to<br />
other users—and making your foreground job run faster—though it will<br />
make your background tasks take a little longer.<br />
—TOR and DD<br />
* In the old days, <strong>Unix</strong> systems gave all processes to a single CPU. Modern <strong>Unix</strong> systems can have multiple<br />
CPUs. On these systems, you may be able to do several jobs almost as quickly as one.<br />
This is the Title of the Book, eMatter Edition<br />
Copyright © 2009 O’Reilly & Associates, Inc. All rights reserved.<br />
Chapter 23: Job Control 441
23.5<br />
23.5 The “Current Job” Isn’t Always What<br />
You Expect<br />
% is the current stopped or background job, but not always the last one. If you’ve<br />
stopped any jobs, the current job is the most recently stopped job. Otherwise,<br />
it’s the most recent background job. For example, try stopping your editor (like<br />
vi), then putting another job in the background:<br />
% vi afile<br />
CTRL-z<br />
Stopped<br />
% sleep 1000 &<br />
[2] 12345<br />
% fg<br />
and notice that the fg brings your editor to the foreground.<br />
—JP<br />
23.6 Job Control and autowrite:<br />
Real Timesavers!<br />
I see too many people using a series of commands like the ones that follow. Programmers<br />
do this when they write and compile programs. Writers use this when<br />
they’re making a draft file and running it through the formatter. They’re probably<br />
wasting a lot of time and effort:<br />
% vi somefile<br />
...Edit somefile, then quit vi...<br />
% someprog somefile<br />
...Process somefile...<br />
% vi somefile<br />
...Edit somefile again...<br />
% someprog somefile<br />
...Process somefile again...<br />
Each time they restart vi, they have to reset options and move the cursor to the<br />
place they were working before. After they restart, vi has forgotten the previous<br />
search (the n command), the previous action (the . command), the previous regular<br />
expression, the named and numbered buffers…<br />
In the same way, why quit any other program (that isn’t an editor) if you aren’t<br />
done with it? The programs lose their state. For instance, quitting a man (2.1) or<br />
info (2.9) command when you’re in the middle of a document means that when<br />
you start it again, it’ll be at the start. It will have forgotten the last term you<br />
searched for.<br />
442 Part V: Processes and the Kernel<br />
This is the Title of the Book, eMatter Edition<br />
Copyright © 2009 O’Reilly & Associates, Inc. All rights reserved.
23.7<br />
If your system has job control (23.1), that solves all these problems. (If it doesn’t,<br />
you can still use a shell escape (17.21).) Instead of quitting vi, get into command<br />
mode and write your buffer with the :w command. Stop the editor with the<br />
CTRL-z command. Then process the file. When you’re ready to do more editing,<br />
bring your vi job back into the foreground with fg. The editor will be just<br />
where it was.<br />
Even better, you can set vi’s autowrite option. If you’ve made any changes to the<br />
buffer before you press CTRL-z, vi will automatically write the buffer. You won’t<br />
need to remember to type :w before you stop the editor. You can set autowrite at<br />
a colon (:) prompt, but I set it in my .exrc file (17.5) instead.<br />
You don’t absolutely have to write your file before suspending vi. It’s a good<br />
piece of advice, but not required by the job control mechanism. Typing CTRL-z<br />
will suspend the editor whether you’ve written out your files or not.<br />
—JP<br />
23.7 System Overloaded? Try Stopping<br />
Some Jobs<br />
If your computer is barely crawling, you can kill (24.12) some processes, but you’ll<br />
have to start them again later. On many <strong>Unix</strong> systems, you can renice (26.7) the<br />
processes, but you won’t be able to raise the priority again later, after the system<br />
speeds up, unless you’re the superuser (1.18).<br />
If you don’t need your results right away (and you won’t get them, anyway, if<br />
the system is crawling!), try stopping some jobs. The best candidates are “CPUeaters”<br />
like formatters, compilers, and any job that runs up a lot of time quickly<br />
in the ps (24.5) or time (26.2) reports. Start them again later, and the jobs will take<br />
up where they left off.<br />
If the job is in the foreground, just press CTRL-z (23.3) to stop it. If the job is running<br />
in the background and you’re running csh or tcsh, use the shell’s stop command<br />
with a job identifier—for example, stop%3 or stop%cc.<br />
On other shells—even shells without job control (!)—you can use kill (24.12) with<br />
the –STOP signal and either the job number or process ID number. The csh and<br />
tcsh command stop does this for you. On other shells, if you’d like, you can add<br />
an alias named stop to the shell setup file (3.3). Later, when the system speeds up,<br />
put the job back into the background with bg or into the foreground with fg. For<br />
example:<br />
bash$ alias stop='kill -STOP'<br />
bash$ jobs<br />
[1]+ Running g++ hugeprog.cc &<br />
bash$ stop %1<br />
This is the Title of the Book, eMatter Edition<br />
Copyright © 2009 O’Reilly & Associates, Inc. All rights reserved.<br />
Chapter 23: Job Control 443
23.8<br />
—JP<br />
[1]+ Stopped (signal) g++ hugeprog.cc<br />
...later...<br />
bash$ bg %1<br />
[1]+ g++ hugeprog.cc &<br />
23.8 Notification When Jobs Change State<br />
Normally, the shell tells you about changes to your background jobs whenever it<br />
prints its prompt. That is, when you do something that makes the shell give you<br />
a prompt, you’ll get a message like:<br />
[1] + Stopped (tty input) rm -r<br />
%<br />
This message tells you that the rm –r command, which you’re running in the<br />
background, needs input; it has probably asked you whether or not to delete a<br />
read-only file, or something similar.<br />
This default behavior is usually what you want. By waiting until it prints a<br />
prompt, the shell minimizes “damage” to your screen. If you want to be notified<br />
immediately when a job changes state, you should set the variable notify:<br />
% set notify ...csh, tcsh<br />
$ set -o notify ...bash, ksh<br />
$ setopt notify ...zsh<br />
The drawback, of course, is that you may be analyzing a screenful of output that<br />
you’ve laboriously constructed, only to have that screen “destroyed” by a lot of<br />
messages from the shell. Therefore, most users prefer to leave notify off (unset).<br />
To stop all background output, use stty tostop (23.9).<br />
—ML<br />
23.9 Stop Background Output<br />
with stty tostop<br />
If you put a job in the background and don’t redirect (43.1) its output, text that the<br />
job writes to its standard output and standard error comes to your screen. Those<br />
messages can mess up the screen while you’re using another program. You could<br />
lose the (maybe important) messages, too—they might scroll off your screen and<br />
be lost, or your foreground program may clear the screen and erase them.<br />
Many <strong>Unix</strong> systems have the command stty tostop. Type that command at a<br />
prompt, or put it in your .login or .profile file. * After that, your shell’s<br />
* This command sets the <strong>Unix</strong> terminal device driver for all processes started on it. You don’t need to set<br />
this for subshells (3.3).<br />
444 Part V: Processes and the Kernel<br />
This is the Title of the Book, eMatter Edition<br />
Copyright © 2009 O’Reilly & Associates, Inc. All rights reserved.
23.10<br />
background jobs that try to write to your terminal will be stopped. When you<br />
want to see the background job’s output, bring it into the foreground (with fg).<br />
How will you know that the background job has been stopped? The shell will<br />
print a message like this just before it prints a prompt:<br />
[1] + Stopped (tty output) somejob<br />
%<br />
The shell can also interrupt your foreground job with that message as soon as<br />
the background job is stopped. To make it do that, set notify (23.8).<br />
In C shell, you can turn off this feature and let background jobs write to your<br />
terminal any time with the command:<br />
% stty -tostop<br />
In bash, the command is similar:<br />
—JP<br />
$ stty tostop<br />
23.10 nohup<br />
nohup<br />
When <strong>Unix</strong> first started, even local terminals very often communicated with the<br />
system via short-haul modems. (After all, <strong>Unix</strong> was invented by the phone company.)<br />
When someone logged out, the modem hung up the phone—and conversely,<br />
if the modem hung up, a “hangup” signal was sent to the login shell,<br />
whereupon it terminated, bringing down all its child processes (24.3) with it.<br />
In the C shell, processes that you run in the background are immune to hangups,<br />
but in the Bourne shell, a process that you started in the background might be<br />
abruptly terminated.<br />
The nohup command (“no hangup”) allows you to circumvent this. (The GNU<br />
version is on the web site.) Simply type:<br />
$ nohup command &<br />
Any output from command that would normally go to the terminal (i.e., has not<br />
been redirected) goes to a file named nohup.out in the current directory.<br />
Of course, if you want to run jobs at off hours, you might do even better using<br />
at, cron, or batch.<br />
nohup is sometimes handy in shell scripts to make them ignore the HUP and<br />
TERM signals (24.10), though trap (35.17) is more versatile. (In System V, nohup<br />
causes a command to ignore HUP and QUIT, but not TERM.)<br />
—TOR<br />
This is the Title of the Book, eMatter Edition<br />
Copyright © 2009 O’Reilly & Associates, Inc. All rights reserved.<br />
Chapter 23: Job Control 445
23.11<br />
23.11 Disowning Processes<br />
Job control isn’t always a good thing. For instance, I might want to start a long<br />
equipment-monitoring job running when I go home for the night. But if I simply<br />
put the job in the background and try to log out, zsh says zsh: you have running<br />
jobs. If I log out anyway, the shell sends my background job a HUP signal. I<br />
could use nohup (23.10) to block the hangup signal, but there’s a simpler way: tell<br />
the shell, “Don’t use job control on this job.” This is also true of jobs that I<br />
know are there—a clock running on my X Window System display, for<br />
instance—and that I’ll never want to use job control on, so the jobs are just cluttering<br />
the jobs (23.3) list.<br />
To run a job without job control, the trick in most shells is to start the job in a<br />
subshell (43.7), and put the job inside that subshell into the background. This is<br />
sometimes called “disowning” the job. Note that the ampersand (&) isinside the<br />
parentheses:<br />
% (myprog -opts &)<br />
The job won’t appear in the jobs list, but ps (24.5) should show it running. (You<br />
might need to use a “show all jobs” option like ps –x or ps –e.) If you use ps –l<br />
for a “long” listing, you’ll see that the process’ PPID (the process ID number of<br />
the parent process (24.3)) is 1; this means that the process is now “owned” by init<br />
(24.2). On the other hand, if you’d started the job in the background normally<br />
(without the subshell trick), you’d see that its PPID was that of the shell you<br />
started it from.<br />
The Z shell has a more direct way: its &! and &| background operators. Both of<br />
them do the same thing: if you use one of those operators instead of plain &, the<br />
job will be disowned immediately; it won’t appear in the jobs list.<br />
In most shells, once you start a job without the subshell trick, the shell that<br />
started the job will continue to be its parent. (Some shells, like the C shells, will<br />
give up ownership of a child process and let it keep running when you end the<br />
shell—that is, when you log out—and then init will “inherit” the process.) In zsh<br />
and bash Version 2, though, you can change your mind after you start a job by<br />
using the shell’s built-in disown command. Give disown the job number you<br />
want the shell to “forget.” For instance, I’ll start a background job and then disown<br />
it. It disappears from the job table, but giving ps its process ID shows that<br />
the job is still running:<br />
zsh% myprog -opts&<br />
[1] 28954<br />
zsh% jobs<br />
[1] + running myprog -opts<br />
zsh% disown %1<br />
zsh% jobs<br />
zsh% ps 28954<br />
446 Part V: Processes and the Kernel<br />
This is the Title of the Book, eMatter Edition<br />
Copyright © 2009 O’Reilly & Associates, Inc. All rights reserved.
23.12<br />
PID TTY STAT TIME COMMAND<br />
28954 pts/5 S 0:09 myprog -opts<br />
If you don’t give a job number, disown “forgets” the current job. The bash2 version<br />
of disown has options that zsh doesn’t: disown –a disowns all jobs, and<br />
disown –r disowns only running jobs. The bash2 option –h does a different job:<br />
instead of removing a job from the job table, the job won’t receive any HUP signal<br />
sent to the shell. This is similar to what the nohup command does.<br />
—JP<br />
23.12 Linux Virtual Consoles<br />
Your Linux workstation display may look like just one terminal. It’s actually<br />
seven terminals—or even more—in one. Linux has built-in virtual consoles, a<br />
series of ttys (2.7) that you can log into separately: each one can have a login session,<br />
with its own shell, working at the same time as the others. You can see only<br />
one of these consoles at once; you bring a console into view by pressing a hotkey<br />
combination. For instance, I log into the first virtual console as root and the<br />
second as myself.<br />
What Are They?<br />
If your Linux system comes up after a reboot with a mostly blank screen something<br />
like this:<br />
Red Hat Linux release 6.2 (Zoot)<br />
Kernel 2.2.14-5.0 on an i686<br />
penguin login:<br />
you’re seeing one of the virtual consoles—in this case, it’s the first one you’ve<br />
seen since the reboot, so it has to be console number 1. On the other hand, if<br />
your system boots to an X Window display with a graphical xdm or gdm login<br />
box, you’re using a different virtual console, probably console number 7. All of<br />
this is configurable. But by default, consoles 1 through 6 are ttys, with getty (24.2)<br />
processes running, ready to manage individual login sessions. Virtual console 7<br />
is an X Window System display.<br />
To switch between the consoles—to bring a differnt console “to the front”—use<br />
the hot-key combination CTRL-ALT-n, where n is the console number. (Actually,<br />
the only time you need the CTRL key is when the X Window console is in<br />
front. When you’ve got a nongraphical console in front, you can switch with just<br />
ALT-n. But if you find the difference hard to remember, there’s no problem with<br />
always using the CTRL key.)<br />
This is the Title of the Book, eMatter Edition<br />
Copyright © 2009 O’Reilly & Associates, Inc. All rights reserved.<br />
Chapter 23: Job Control 447
23.12<br />
Here’s one of the reasons I like to start my window system by typing a command<br />
(startx) at a shell prompt in a virtual console. The X server, and client<br />
applications running under X, will spit error messages onto the standard output<br />
(or standard error) at the console where I ran startx. So it’s easy for me to jump<br />
back to the console—by pressing CTRL-ALT-2—to see error messages. Then I<br />
can jump back to X with CTRL-ALT-7. (I actually changed this setup, later, to<br />
log X errors to a file that I watch from a window, but that’s another story.)<br />
When you log out of one of the tty-type consoles (by typing exit or logout), the<br />
getty process there prints a new login: prompt. But not every one of these ttys<br />
needs a login session. For instance, while the Red Hat Linux installation program<br />
is working, it uses the first four virtual consoles as logs that show different<br />
information about the installation process—and the fifth has a shell prompt<br />
where you can do work during the installation. Another handy example is this<br />
tip from Chris Hilts, posted to www.oreilly.com as a followup to a Linux feature<br />
in the summer of 2000. Add the following line to your /etc/syslog.conf file:<br />
*.* /dev/tty9<br />
After the next reboot or restart of syslog, all of your system’s syslog messages will<br />
appear on virtual console number 9—where you can see them at any time by<br />
pressing CTRL-ALT-9.<br />
cat > 12.2<br />
Scrolling, Using a Mouse<br />
The tty-type virtual consoles have some other nice features. One is a scrolling<br />
buffer that lets you scroll back to see previous screens of text. Press SHIFT-<br />
PAGE UP to move to previous screenfuls, and SHIFT-PAGE DOWN to move<br />
toward the most recent screen.<br />
The tty-type consoles also support copy-and-paste with your mouse. To copy an<br />
area, point to the first character and hold down the first mouse button; move to<br />
the end of the text block and release the button. The selected text should be<br />
shown in reverse video. To paste the copied text, click the third mouse button.<br />
You also can paste from one console into another with the same steps. You can’t<br />
paste from a tty-type console into the X Windows, or vice-versa, though. To do<br />
that, use a temporary file. For example, highlight (copy) an area of text, then use<br />
the command:<br />
% cat > /tmp/paste-me<br />
...paste the text...<br />
CTRL-d<br />
Then switch to the other console. Either read the file directly into an application,<br />
or output the file onto the screen (cat /tmp/paste-me) and copy from that<br />
redisplayed text.<br />
—JP<br />
448 Part V: Processes and the Kernel<br />
This is the Title of the Book, eMatter Edition<br />
Copyright © 2009 O’Reilly & Associates, Inc. All rights reserved.
23.13<br />
23.13 Stopping Remote Login Sessions<br />
Once you start telnet, rlogin, rsh, and ssh for an interactive login, they basically<br />
“take over” your shell. Your keystrokes are sent to the shell running on the<br />
remote system. So if you type CTRL-z, it won’t stop the telnet (or whatever) job:<br />
it’ll stop the job running on the remote system.<br />
It can be very handy to suspend a connection to a remote system and resume it,<br />
sometime later, with fg. Most of the remote login utilities let you do that.<br />
To stop a telnet session, start by pressing the escape character. By default, this is<br />
CTRL-] (Control-right bracket). You should get a telnet command prompt. Type<br />
z to suspend the job, Here’s how that looks:<br />
myhost$ telnet remhost<br />
Trying 198.59.115.17...<br />
Connected to remhost.<br />
Escape character is '^]'.<br />
SunOS 5.6<br />
login: whoever<br />
...<br />
remhost% CTRL]<br />
telnet> z<br />
[1]+ Stopped telnet remhost<br />
myhost$<br />
You can use other commands at the telnet command prompt. For a list, see your<br />
manual page or type help at the prompt. If you get to that prompt accidentally<br />
and don’t want to stop the telnet session, simply press ENTER once.<br />
Other remote-login utilities don’t have a command prompt. Their control commands<br />
start with ENTER-tilde (~) and one more control character. The command<br />
to stop the session is ENTER, then tilde, then CTRL-z. It won’t appear on<br />
your screen as you type it (if it does appear, it didn’t work...try again). For<br />
example:<br />
myhost$ ssh remhost<br />
Last login: Fri Dec 22 09:08:31 2000 from myhost<br />
NetBSD 1.4.2A (GENERIC) #6: Wed May 31 06:12:46 EST 2000<br />
remhost%<br />
remhost% ~CTRL-z<br />
[1]+ Stopped ssh remhost<br />
myhost$<br />
This is the Title of the Book, eMatter Edition<br />
Copyright © 2009 O’Reilly & Associates, Inc. All rights reserved.<br />
Chapter 23: Job Control 449
23.13<br />
Notice the extra prompt: it shows me pressing ENTER first, before typing the<br />
tilde. That isn’t necessary if you pressed ENTER to complete the previous command<br />
line—but I tend to do it all the time, “just in case” I didn’t type that<br />
ENTER.<br />
You can stop the remote session in the middle of an interactive job, like using a<br />
text editor. But I’d recommend getting to a shell prompt on the remote system<br />
first, if you can. (For example, stop the remote job with CTRL-z so you’ll get a<br />
shell prompt on the remote system.) Otherwise, if you bring the remote session<br />
into the foreground while you’re in the middle of a full-screen editing job there,<br />
for example, the remote system won’t know that it’s supposed to redraw the<br />
screen when you come back online. Worse, if you forget where you were on the<br />
remote system, you might type a key that could do something disastrous, like<br />
deleting lines of the file you’re editing. Stopping and starting from a known<br />
point—a shell prompt—is the best way I’ve found.<br />
—JP<br />
450 Part V: Processes and the Kernel<br />
This is the Title of the Book, eMatter Edition<br />
Copyright © 2009 O’Reilly & Associates, Inc. All rights reserved.
Chapter 24<br />
24<br />
Starting, Stopping, and<br />
Killing Processes<br />
24.1 What’s in This Chapter<br />
We’ve already talked about so many of the topics in this chapter, here or<br />
there, that it may seem like a real hodgepodge. It’s a grab-bag of important<br />
things to know about processes—which you can think of as programs that<br />
are actually running, rather than sitting on the disk somewhere.<br />
The chapter starts out with a couple of conceptual articles. They define<br />
some important terms that you’re likely to encounter in this chapter.<br />
Then we talk about the ps command, which tells you what processes you<br />
have running and just what they are up to (articles 24.5, 24.6, 24.8).<br />
The next few articles cover signals, which are one way processes communicate<br />
with one another. We cover topics like:<br />
• What are signals (article 24.10)?<br />
• How to send signals from the keyboard (articles 24.11 and 24.12; also<br />
see article 5.8).<br />
• How shell programs can “handle” signals (articles 24.13 and 35.17).<br />
We go from there to a more general discussion of ways to kill processes:<br />
• How to kill all your processes (article 24.14).<br />
• How to kill processes by name rather than by process ID (article 24.16).<br />
• How to stop runaway jobs (article 24.17).<br />
• Why some processes don’t seem to go away when you kill them (articles<br />
24.18, 24.19).<br />
• How to get rid of a frozen window (article 24.22).<br />
• How to make sure processes don’t die when you log out (article 23.10).<br />
—TOR<br />
This is the Title of the Book, eMatter Edition<br />
Copyright © 2009 O’Reilly & Associates, Inc. All rights reserved.<br />
451
24.2<br />
24.2 fork and exec<br />
We discuss fork and exec in article 27.2, but the concept comes up so often in<br />
this chapter that we thought we ought to have a closer cross reference.<br />
Put simply, fork and exec are the <strong>Unix</strong> system calls (requests for operating system<br />
services) that <strong>Unix</strong> programs use to create new processes. When you start<br />
up a <strong>Unix</strong> system, it starts with only one process, a program called init.<br />
How does init magically turn into the hundreds or perhaps even thousands of<br />
processes that make up a working <strong>Unix</strong> system? That’s where fork and exec<br />
come in.<br />
One process spawns another (“spawn” is another term you should get used to<br />
seeing) either by replacing itself when it’s done—an exec—or, if it needs to stay<br />
around, by making a copy of itself—a fork. In the latter case, the forked copy<br />
commits polite suicide by execing the desired second program.<br />
Agood example of this whole sequence can be seen in the way a <strong>Unix</strong> system’s<br />
login procedure for terminals (non-network (1.21) logins) works. The init process<br />
spawns a series of getty processes, each of which monitors a serial port (a tty),<br />
looking for activity. It’s the getty program that actually puts up the first login:<br />
prompt.<br />
Once someone actually types a login name, getty’s job is done; it execs the login<br />
command. login prompts for a password (if the account has one) and, if the<br />
password is okay, execs the login shell. Whenever you start another program,<br />
the shell forks itself, and the copy execs whatever program you asked to run.<br />
That’s why some commands are built into the shell (1.9). There’s overhead<br />
involved in starting a new process. What’s more, because a child process can’t<br />
affect its parent’s environment (24.3), some commands don’t make sense as separate<br />
processes. For example, cd must be built in, or it couldn’t change the working<br />
directory for the current shell.<br />
There’s an exec command that you can type at a shell prompt; see article 36.5.<br />
Watch out, though: it will replace your shell with whatever command you exec,<br />
with no going back. This is useful only if you want to replace your shell with<br />
some other interactive command interpreter with similar powers, or if you’ll be<br />
ready to log out when the command you exec finishes.<br />
—TOR<br />
452 Part V: Processes and the Kernel<br />
This is the Title of the Book, eMatter Edition<br />
Copyright © 2009 O’Reilly & Associates, Inc. All rights reserved.
24.3<br />
24.3 Managing Processes:<br />
Overall Concepts<br />
As you know, when you log into your <strong>Unix</strong> account and start typing, you’re talking<br />
to the shell (27.1). The shell you use may be a variant of the Bourne shell (such<br />
as a standard sh, ksh, or the GNU shell bash), or perhaps it is a variant of the C<br />
shell, csh (such as, perhaps, the tcsh shell that includes line- and history-editing<br />
features). Alternatively, you may be using a somewhat less common shell such as<br />
rc.<br />
Your shell is a process, one of many individual programs running at the same<br />
time on the machine. Every process has certain pieces of information associated<br />
with it, including the following:<br />
• The process ID (PID) is a number assigned to the process when it is started<br />
up. Process IDs are unique (that is, they cycle and are eventually reused, but<br />
no two processes have the same process ID at the same time).<br />
• The user ID (UID) tells who the process belongs to. This determines what<br />
files and directories the process is allowed to read from or write to (50.1), as<br />
well as who is allowed to kill the process (24.12) (tell it to stop running).<br />
• The group ID (GID) is similar to the user ID but tells which group the process<br />
belongs to. On some systems, this controls the group assigned to files<br />
created by the process. See article 50.2.<br />
• The environment contains a list of variable names and associated values. For<br />
example, when you type echo $HOME at the shell and it prints out the name of<br />
your home directory (1.15), it has told you the contents of the environment<br />
variable (35.3) called HOME.<br />
• The current workingdirectory (31.3) is the directory that is currently the<br />
default. When you specify a filename to a program but do not say explicitly<br />
where to look for it with a pathname (31.2), the program will look in the current<br />
working directory—if the PATH variable contains the current directory<br />
(article 35.6 explains).<br />
• File descriptors are a record of which files a process has opened for reading<br />
or writing, as well as the current position in each file.<br />
• Versions of <strong>Unix</strong> with job control (23.1) have process groups. Aprocess group<br />
is used for distribution of signals (24.10, 24.11, 24.14). It’s also used to control<br />
which process can read from a terminal. Aprocess that has the same process<br />
group as the terminal is “in the foreground” and can read from the terminal.<br />
Other processes are stopped when they try to read from the terminal.<br />
Chapter 24: Starting, Stopping, and Killing Processes 453<br />
This is the Title of the Book, eMatter Edition<br />
Copyright © 2009 O’Reilly & Associates, Inc. All rights reserved.
24.3<br />
When you’re typing commands at the shell, it is the controllingprocess of your<br />
terminal, meaning that it (the shell) is the process that gets the input you type.<br />
See article 24.6.<br />
Normally, when you type a command at the shell prompt, that command runs<br />
and is allowed by the shell to take over the terminal for its lifetime. For example,<br />
if you type more .login to view your .login file, the shell starts up the more<br />
program and then sits around waiting for it to finish; while more is running, you<br />
can type commands to page through the file and more (not the shell) will see<br />
them. The command you run is called a child or subprocess of the shell process,<br />
which is its parent. All process information (user ID, group ID, etc.) is inherited<br />
by the child from its parent, except for the process ID, since the child is assigned<br />
a new one. Built-in shell commands (1.9) such as cd don’t start a child process.<br />
Although the normal behavior is for the shell to wait until any command you<br />
run has finished before it becomes active again, there are some situations in<br />
which you don’t want this to occur. For example, if you’re using a window system<br />
such as X(1.22) and want to start up a new xterm window from your shell,<br />
you don’t want to type just xterm, because then your original shell will wait until<br />
the xterm finishes before allowing you to type any more commands. This would<br />
mean that you still have only one shell to work in, thus defeating the purpose of<br />
starting the new xterm.<br />
When you don’t want a process to finish before getting back to the shell, you<br />
can run it in the background. You do this by putting an ampersand (&) character<br />
at the end of the command, for example, xterm &. The shell will start the child<br />
process and then immediately prompt you for another command. Note that in<br />
this situation, the shell retains control of the terminal, and the newly created<br />
background process cannot read input. Some shells have additional job control<br />
(23.1) features (processes that are running in the background are often described<br />
as background jobs or just jobs) that enable you to do things such as kill jobs or<br />
bring a job from the background into the foreground so that it becomes the controlling<br />
process of the terminal and you can type input at it.<br />
An important thing to remember is that although process information is inherited<br />
by children when they are started, it is impossible for the parent to affect its<br />
child’s process information (or vice versa) after that point. For example, if you<br />
start up the editor vi, suspend it (23.6), and then use the cd command in the shell<br />
to change directories, vi will still have the old working directory when you bring<br />
it back into the foreground. Similarly, if you write a shell script that changes<br />
some environment variables, those variables will contain their old values in the<br />
shell when the shell script exits. This sometimes confuses MS-DOS users, since<br />
MS-DOS stores information such as the current directory in a global area that is<br />
referenced by all programs. If it is necessary to communicate information from a<br />
child back to a parent shell, other methods are needed (24.10, 35.29).<br />
454 Part V: Processes and the Kernel<br />
This is the Title of the Book, eMatter Edition<br />
Copyright © 2009 O’Reilly & Associates, Inc. All rights reserved.
24.4<br />
One more useful concept: when a process exits, it returns a numeric exit status<br />
(35.12) to its parent process. By convention, a zero status means success; nonzero<br />
means some kind of failure.<br />
Just as there are ways to modify the environment and the current working directory<br />
of the shell, there are also useful ways to manipulate file descriptors (36.16).<br />
—JIK<br />
24.4 Subshells<br />
In <strong>Unix</strong>, when a program starts another program (more exactly, when a process<br />
starts another process), the new process runs as a subprocess (24.3) or child process.<br />
* When a shell starts another shell, the new shell is called a subshell. †<br />
So what? There are some important things to know about it: the child process<br />
gets a copy of its parent’s environment, and any changes in the environment of<br />
the child process aren’t passed to its parent. “Still,” I hear you say, “so what??”<br />
• Shell scripts are run in a subshell (unless you use the source or . commands<br />
(35.29) to start the script). If the script makes changes to the environment of<br />
its (sub)shell, the parent shell won’t see those changes. If the script uses cd,<br />
it doesn’t change the current directory in the parent shell. If the script<br />
changes the value of the TZ (or any) environment variable, that won’t<br />
change TZ in the parent shell. The script can set a different umask than the<br />
parent shell—no problem.<br />
• There are times you might want to start a subshell from your current shell.<br />
Maybe you have a special project where you need to work in a different current<br />
directory, reset environment variables, set a new home directory, reset<br />
some aliases, use a different PATH (35.6), whatever. When you end the subshell,<br />
the parent shell’s environment will be the way it was.<br />
If your parent shell has job control (23.3), you can stop the subshell and pop<br />
back to your parent shell without losing the changes in the subshell. If the<br />
child shell has job control, too, the command suspend (or kill -STOP $$<br />
(27.17)) will stop it. Otherwise, just type CTRL-z at the subshell’s prompt.<br />
For example:<br />
myprompt% csh<br />
prompt 4.1 myprompt% set prompt="project% "<br />
project% cd project-directory<br />
project% setenv PRINTER plotter<br />
project% set path=($path some-new-directories)<br />
project% setenv EXINIT "se ts=4 sw=4 aw wm=0"<br />
* This isn’t true when the subprocess is execd from the parent process without a fork first. Article 24.2<br />
explains.<br />
† When you use the shell’s exec (36.5) command, it does not start a subprocess.<br />
Chapter 24: Starting, Stopping, and Killing Processes 455<br />
This is the Title of the Book, eMatter Edition<br />
Copyright © 2009 O’Reilly & Associates, Inc. All rights reserved.
24.5<br />
...do some work...<br />
project% suspend<br />
Stopped<br />
...back to parent shell...<br />
myprompt%<br />
myprompt% fg %csh<br />
...back to subshell...<br />
project%<br />
I use suspend so much that I’ve made a CTRL-z–like alias named z:<br />
alias z suspend<br />
alias z=suspend<br />
...csh<br />
...bash, ksh<br />
• If you need a different type of shell temporarily, just type that shell’s name at<br />
a prompt. When you end the shell by typing exit or by suspending it (as<br />
shown above), you’re back to your usual shell. For example, you might normally<br />
use bash but want to use the zsh multiline editing for a few loops you<br />
need to run. As another example, I started a lot of different shells while I<br />
was writing this book—and suspended them, as above, when I wasn’t using<br />
them. Very handy.<br />
• A shell escape (17.21) starts a subshell. Do whatever you want to the subshell’s<br />
environment. When you end the shell escape, the changes go away.<br />
• The su command starts a subshell. cd anywhere, change environment variables,<br />
and so on.<br />
If you use the exit command, a subshell (or any shell) will terminate. In a script,<br />
when the shell reads the end of file, that does an implicit exit. On the command<br />
line, an end-of-input character (usually CTRL-d) will do the same thing. Article<br />
35.16 explains how exit sets a shell’s exit status.<br />
—JP<br />
24.5 The ps Command<br />
The ps command varies from system to system. (The ps on one Red Hat Linux<br />
system reads a PS_PERSONALITY environment variable with 21 possible settings!)<br />
This article describes several different versions. Yours is probably different<br />
in some ways, so check your ps manual page for details.<br />
The ps command produces a report summarizing execution statistics for current<br />
processes. The bare ps command lists the process ID, the terminal from which<br />
the command was started, how much CPU time it has used, and the command<br />
itself. The output looks something like this (it differs by system):<br />
PID TT STAT TIME COMMAND<br />
1803 p5 IW 0:00 -csh (csh)<br />
1883 p5 IW 0:04 vi outline<br />
1811 p6 IW 0:01 -csh (csh)<br />
5353 p6 TW 0:01 vi 4890<br />
456 Part V: Processes and the Kernel<br />
This is the Title of the Book, eMatter Edition<br />
Copyright © 2009 O’Reilly & Associates, Inc. All rights reserved.
24.5<br />
By default, ps lists only your own processes. There are many times, though, when<br />
it’s desirable to have a more complete listing with a lot of data about all of the<br />
processes currently running on the system. The options required to do this differ<br />
between BSD and System V <strong>Unix</strong>. Under BSD, the command is ps aux, which<br />
produces a table of all processes, arranged in order of decreasing CPU usage at<br />
the moment when the ps command was executed. [The –a option gives processes<br />
belonging to all users, –u gives a more detailed listing, and –x includes<br />
processes that no longer have a controlling terminal (24.6). —TOR] It is often useful<br />
to pipe this output to head (12.12), which will display the most active processes:<br />
% ps aux | head -5<br />
USER PID %CPU %MEM SZ RSS TTY STAT TIME COMMAND<br />
martin 12923 74.2 22.5 223 376 p5 R 2:12 f77 -o foo foo.F<br />
chavez 16725 10.9 50.8 1146 1826 p6 R N 56:04 g94 HgO.dat<br />
ng 17026 3.5 1.2 354 240 co I 0:19 vi benzene.txt<br />
gull 7997 0.2 0.3 142 46 p3 S 0:04 csh<br />
The meanings of the fields in this output (as well as others displayed by the –l<br />
option to ps) are given in Table 24-1.<br />
The first line of this output shows that user martin is running a FORTRAN compilation<br />
(f77). This process has PID (24.3) 12923 and is currently either running<br />
or runnable. User chavez’s process (PID 16725), executing the program g94, is<br />
also running or runnable, though at a lowered priority. From this display, it’s<br />
obvious who is using most system resources at this instant: martin and chavez<br />
have about 85% of the CPU and 73% of the memory between them. However,<br />
although it does display total CPU time, ps does not average the %CPU or %MEM values<br />
over time in any way.<br />
Table 24-1. ps command output fields<br />
Column a<br />
Contents<br />
USER (BSD)<br />
Username of process owner<br />
UID (System V)<br />
User ID (24.3) of process owner<br />
PID<br />
Process ID<br />
%CPU<br />
Estimated fraction of CPU consumed (BSD)<br />
%MEM<br />
Estimated fraction of system memory consumed (BSD)<br />
SZ Virtual memory used in K (BSD) or pages (System V)<br />
RSS<br />
Real memory used (in same units as SZ)<br />
TT, TTY<br />
Terminal port associated with process<br />
STAT (BSD), S (System V) Current process state; one (or more under BSD) of:<br />
Chapter 24: Starting, Stopping, and Killing Processes 457<br />
This is the Title of the Book, eMatter Edition<br />
Copyright © 2009 O’Reilly & Associates, Inc. All rights reserved.
24.5<br />
Table 24-1. ps command output fields (continued)<br />
Column a<br />
Contents<br />
R: Running or runnable<br />
S: Sleeping<br />
I: Idle (BSD); intermediate state (System V)<br />
T: Stopped (23.1)<br />
Z: Zombie process (24.19)<br />
D (BSD): Disk wait<br />
P (BSD): Page wait<br />
X (System V): Growing,waiting for memory<br />
K (AIX): Available kernel process<br />
W (BSD): Swapped out<br />
N (BSD): Niced (26.5, 26.7), execution priority lowered<br />
> (BSD): Execution priority artificially raised (26.7)<br />
TIME<br />
Total CPU time used<br />
COMMAND<br />
Command line being executed (may be truncated)<br />
STIME (System V) Time or date process started<br />
C (System V), CP (BSD) Short term CPU-use factor; used by scheduler for computing execution<br />
priority (PRI below)<br />
F<br />
Flags associated with process (see ps manual page)<br />
PPID<br />
Parent’s PID<br />
PRI<br />
Actual execution priority (recomputed dynamically)<br />
NI Process nice number (26.5)<br />
WCHAN<br />
Event process is waiting for<br />
a Some vendors add other fields, such as the processor number for multiprocessors and additional or different process<br />
states (as in the AIX K field). These codes may differ from vendor to vendor: for example, the 0 code under<br />
Stardent <strong>Unix</strong> means a process that is actually running (and R means runnable), while 0 under AIX means a nonexistent<br />
process.<br />
A vaguely similar listing is produced by the System V ps –ef command:<br />
$ ps -ef<br />
UID PID PPID C STIME TTY TIME CMD<br />
root 0 0 0 09:36:35 ? 0:00 sched<br />
root 1 0 0 09:36:35 ? 0:02 /etc/init<br />
...<br />
gull 7997 1 10 09:49:32 ttyp3 0:04 csh<br />
martin 12923 11324 9 10:19:49 ttyp5 56:12 f77 -o foo foo.F<br />
chavez 16725 16652 15 17:02:43 ttyp6 10:04 g94 HgO.dat<br />
ng 17026 17012 14 17:23:12 console 0:19 vi benzene.txt<br />
458 Part V: Processes and the Kernel<br />
This is the Title of the Book, eMatter Edition<br />
Copyright © 2009 O’Reilly & Associates, Inc. All rights reserved.
24.6<br />
The columns hold the username, process ID, parent’s PID (the PID of the process<br />
that created it), the current scheduler value, the time the process started, its<br />
associated terminal, its accumulated CPU time, and the command it is running.<br />
Note that the ordering is by PID, not resource usage.<br />
AIX’s version of the ps command supports both BSD and System V options. The<br />
BSD options are not preceded by a hyphen (which is a legal syntax variation),<br />
and the System V options are. Thus, under AIX, ps –au is not the same as p s au.<br />
The command is the System V version, however, even if its output is displayed<br />
with the BSD column headings. Thus, ps aux output is displayed in PID rather<br />
than %CPU order.<br />
ps is also useful in pipes; a common use is:<br />
% ps aux | grep chavez<br />
to see what user chavez has currently running. Under System V, use ps –u chavez.<br />
Another way to view the process information is with the top command. Unlike<br />
ps, top is an interactive screen program that updates its information every few<br />
seconds. It’s a good way to get a quick pulse of your system. Not only is process<br />
information displayed, but memory statistics and the system uptime are also<br />
shown. You can find the full range of available interactive commands by typing h<br />
once top has started. You can sort processes in a variety of ways including CPU<br />
and memory usage, as well as by user. You can even kill processes from within<br />
top.<br />
—AF, from Essential System Administration (O’Reilly, 2002), and JJ<br />
24.6 The Controlling Terminal<br />
In article 24.5, we pointed out that the ps command needs special options (–x<br />
for BSD-derived versions and –e for System V–type) to list processes without a<br />
controlling terminal.<br />
But just what is a controlling terminal? Just what it sounds like: the terminal<br />
from which the process was started. In the ps listing, this is usually given as a tty,<br />
or terminal ID. That ps entry usually corresponds to a serial port, or a pty. Apty<br />
or “pseudo-terminal” is a construct that makes a window or network login (1.21)<br />
look to the operating system just like a terminal.<br />
In the ps listing, a tty might appear as t1 for /dev/tty1, p3 for /dev/ttyp3, oras<br />
some other designation, such as co for /dev/console, the full-screen display of a<br />
workstation before any window system is started. Processes without a controlling<br />
terminal show a question mark (?).<br />
Chapter 24: Starting, Stopping, and Killing Processes 459<br />
This is the Title of the Book, eMatter Edition<br />
Copyright © 2009 O’Reilly & Associates, Inc. All rights reserved.
24.7<br />
How does a process “lose” its controlling terminal? Easy. Some processes, such<br />
as system “daemons” (1.10) never had one—they were started by system scripts<br />
that weren’t started from any terminal, or they disconnected themselves from<br />
their controlling terminals. But it’s also possible that you started a process running<br />
in the background, logged out, and logged back on later or on another terminal<br />
to find it still running without a controlling terminal. Disowned processes<br />
(23.11) fit this categoty too.<br />
The tty command can be used to report which “terminal” you’re currently connected<br />
to. For example:<br />
% tty<br />
/dev/ttyp2<br />
Running tty without a controlling terminal gives the message not a tty.<br />
—TOR<br />
24.7 Tracking Down Processes<br />
ps without arguments lists all processes started from the current terminal or<br />
pseudo-terminal. But since ps is not a shell command, it doesn’t correlate process<br />
IDs with the shell’s job numbers. It also doesn’t help you find the ID of the<br />
runaway process in another shell window.<br />
To get this information, use ps –a (for “all”); this lists information on a different<br />
set of processes, depending on your <strong>Unix</strong> version.<br />
System V<br />
Instead of listing all that were started under a specific terminal, ps –a on System V–<br />
derived systems lists all processes associated with any terminal that aren’t group<br />
leaders. For our purposes, a “group leader” is the parent shell of a terminal or<br />
window. Therefore, if you are using a windowing system, ps –a lists all jobs<br />
started in all windows (by all users), but not their parent shells.<br />
Assume that, in the previous example, you have only one terminal or window.<br />
Then ps –a will print the same output as plain ps except for the first line, since<br />
that’s the parent shell. This doesn’t seem to be very useful.<br />
But consider what happens when you have multiple windows open. Let’s say<br />
you have three windows, all running terminal emulators such as xterm for the X<br />
Window System. You start background jobs alice, duchess, and hatter in windows<br />
with pseudo-terminal numbers 1, 2, and 3, respectively. This situation is<br />
shown in Figure 24-1.<br />
460 Part V: Processes and the Kernel<br />
This is the Title of the Book, eMatter Edition<br />
Copyright © 2009 O’Reilly & Associates, Inc. All rights reserved.
24.7<br />
Figure 24-1. Background jobs in multiple windows<br />
Assume you are in the uppermost window. If you type ps, you will see something<br />
like this:<br />
PID TTY TIME COMD<br />
146 pts/1 0:03 bash<br />
2349 pts/1 0:03 alice<br />
2390 pts/1 0:00 ps<br />
But if you type ps –a, you will see this:<br />
PID TTY TIME COMD<br />
146 pts/1 0:03 bash<br />
2349 pts/1 0:03 alice<br />
2367 pts/2 0:17 duchess<br />
2389 pts/3 0:09 hatter<br />
2390 pts/1 0:00 ps<br />
Now you should see how ps –a can help you track down and kill (24.12) a runaway<br />
process. If it’s hatter, you can type kill 2389. If that doesn’t work, try kill<br />
-QUIT 2389, or in the worst case, kill -KILL 2389.<br />
BSD<br />
On BSD-derived systems, ps –a lists all jobs that were started on any terminal; in<br />
other words, it’s a bit like concatenating the results of plain ps for every user on<br />
the system. Given the above scenario, ps –a will show you all processes that the<br />
System V version shows, plus the group leaders (parent shells).<br />
Unfortunately, ps –a (on any version of <strong>Unix</strong>) will not report processes that are<br />
in certain conditions where they “forget” things such as what shell invoked them<br />
and what terminal they belong to. Such processes are known as zombies or<br />
orphans (24.19). If you have a serious runaway process problem, it’s possible that<br />
the process has entered one of these states.<br />
Chapter 24: Starting, Stopping, and Killing Processes 461<br />
This is the Title of the Book, eMatter Edition<br />
Copyright © 2009 O’Reilly & Associates, Inc. All rights reserved.
24.8<br />
You need another option to ps to see it: on System V, it’s ps –e (“everything”);<br />
on BSD, it’s ps –ax.<br />
These options tell ps to list processes that either weren’t started from terminals<br />
or “forgot” what terminal they were started from. The former category includes<br />
lots of basic processes that run the system and daemons (1.10) that handle system<br />
services like mail, printing, network file systems, etc.<br />
In fact, the output of ps –e or ps –ax is an excellent source of education about<br />
<strong>Unix</strong> system internals. Run the command on your system and, for each line of the<br />
listing that looks interesting, invoke man (2.1) or info (2.9) on the process name.<br />
User shells and processes are listed at the very bottom of ps –e or ps –ax output;<br />
this is where you should look for runaway processes. Notice that many processes<br />
in the listing have ? instead of a terminal. Either these aren’t supposed to<br />
have a terminal (such as the basic daemons), or they’re runaways. Therefore it’s<br />
likely that if ps –a doesn’t find a process you’re trying to kill, ps –e or ps –ax will<br />
list it with ? in the TTY (or TT) column. You can determine which process you<br />
want by looking at the COMD (or COMMAND) column.<br />
Article 24.22 shows a similar thing: how to close windows by killing their process.<br />
—CN and BR<br />
24.8 Why ps Prints Some Commands<br />
in Parentheses<br />
There is a reason that some versions of ps, and thus derivatives such as w, sometimes<br />
print commands in parentheses:<br />
% ps -f -u jerry<br />
UID PID PPID C STIME TTY TIME COMMAND<br />
jerry 29240 29235 0 07:56:19 ttyp1 0:01 sh find_mh_dupes<br />
jerry 29259 29240 23 07:57:52 ttyp1 0:07 (egrep)<br />
The reason is that whoever wrote ps liked it that way. The parentheses indicate<br />
that the command overwrote its name, or ps could not find the name, and that ps<br />
is printing instead the “accounting name.” (The accounting name is the last component<br />
of the name given to the exec (24.2) system call, and is the name used in the<br />
system resource usage accounting file.) Basically, ps does this in the C language:<br />
if (proc->argv == NULL || strcmp(proc->acct_name, proc->argv[0]) != 0)<br />
printf("(%s)", proc->acct_name);<br />
In the case of a large environment, ps is unable to find the argument vector. This<br />
is because it reads only the last few stack pages of each process.<br />
Other versions of ps use completely different mechanisms for locating the command<br />
arguments and may never print parentheses.<br />
—CT, in net.unix-wizards on Usenet, 13 November 1983<br />
462 Part V: Processes and the Kernel<br />
This is the Title of the Book, eMatter Edition<br />
Copyright © 2009 O’Reilly & Associates, Inc. All rights reserved.
24.9<br />
24.9 The /proc Filesystem<br />
In <strong>Unix</strong>, it seems almost everything can be treated like a file (1.19). On many<br />
modern <strong>Unix</strong> systems, even processes are files—well, sort of. Aspecial filesystem<br />
named /proc doesn’t actually “contain” processes, but it lets you interact<br />
with them. Almost all of the “files” in /proc are plain text, so you can access<br />
them from scripts and programs, as well as from the command line. Of the systems<br />
I’ve checked, my Red Hat Linux 6.2 box (kernel version 2.2) seems to have<br />
the most in /proc, so I’ll cover it. Please check your documentation—a proc(5)<br />
manual page, for instance—for the story on your system.<br />
All /proc filesystems have one subdirectory for each process currently running on<br />
the system. Each of those process subdirectories is named for its PID (24.3). Some<br />
versions of /proc also have other named files and subdirectories—and my system<br />
has a lot of them. Here’s a partial listing of my /proc filesystem at the<br />
moment; I’ve left out a lot of the numbered subdirectories:<br />
–F 8.10 $ ls -F /proc<br />
1/ 17415/ 467/ cmdline ksyms pci<br />
1047/ 2/ 482/ cpuinfo loadavg rtc<br />
1052/ 3/ 5/ devices locks scsi/<br />
1057/ 345/ 553/ dma mdstat self@<br />
1287/ 370/ 593/ fb meminfo slabinfo<br />
1289/ 379/ 594/ filesystems misc stat<br />
14288/ 393/ 595/ fs/ modules swaps<br />
14289/ 4/ 596/ ide/ mounts sys/<br />
17409/ 4017/ 597/ interrupts mtrr tty/<br />
17412/ 407/ 6/ ioports net/ uptime<br />
17413/ 425/ apm kcore partitions version<br />
17414/ 439/ bus/ kmsg<br />
Linux system utilities like ps and pidof use information from /proc. Your programs<br />
can use it, too; there are some examples below. But it’s also useful when<br />
you want to know something about your system. The “files” in /proc are most<br />
useful there. Let’s look at a series of examples. We’ll end with the numbered perprocess<br />
“directories.”<br />
Memory Information<br />
The Linux free(1) utility shows your memory status. It simply reads the file /proc/<br />
meminfo and reformats the information. If you want an alias (29.2) that simply<br />
shows how much memory is free, it’s probably simpler to read the meminfo file<br />
directly. For example:<br />
$ cat /proc/meminfo<br />
total: used: free: shared: buffers: cached:<br />
Mem: 263929856 253022208 10907648 79675392 30797824 57868288<br />
Swap: 394784768 14585856 380198912<br />
MemTotal: 257744 kB<br />
Chapter 24: Starting, Stopping, and Killing Processes 463<br />
This is the Title of the Book, eMatter Edition<br />
Copyright © 2009 O’Reilly & Associates, Inc. All rights reserved.
24.9<br />
grep 13.1<br />
MemFree: 10652 kB<br />
MemShared: 77808 kB<br />
Buffers: 30076 kB<br />
Cached: 56512 kB<br />
BigTotal: 0 kB<br />
BigFree:<br />
0 kB<br />
SwapTotal: 385532 kB<br />
SwapFree: 371288 kB<br />
$ alias memfree='grep Free: /proc/meminfo'<br />
$ memfree<br />
MemFree: 10616 kB<br />
BigFree:<br />
0 kB<br />
SwapFree: 371288 kB<br />
(The free RAM decreased a bit while I was writing the alias.)<br />
Kernel and System Statistics<br />
The /proc/stat file has statistics on the kernel and system. As with most of the<br />
rest of /proc, it’s updated constantly. For example, we can grep for the CPU statistics.<br />
The four fields on the cpu line show the number of jiffies (hundredths of a<br />
second) since the system was last rebooted: time spent in normal-priority user<br />
mode, niced user mode (26.5), system (kernel) mode, and the idle task, respectively.<br />
You might want to use this information from a script that monitors your<br />
system’s utilization. Here’s an example: grepping for the CPU statistics, then the<br />
start of an awk (20.10) script that could watch the CPU usage:<br />
$ grep cpu /proc/stat<br />
cpu 14693561 48135949 638573 4031301<br />
$ awk '/^cpu/ { print $5 / 100 " seconds idle" }' /proc/stat<br />
40318.7 seconds idle<br />
!! 30.8 $ !!<br />
awk '/^cpu/ { print $5 / 100 " seconds idle" }' /proc/stat<br />
40323.8 seconds idle<br />
Statistics of the Current Process<br />
The sections below describe per-process subdirectories in /proc. One special<br />
directory is /proc/self. It has the unusual property of giving a different answer for<br />
every process that examines it: information about the current process. (This<br />
“directory” is actually a symbolic link (10.4) to the directory numbered for the<br />
process’ PID.)<br />
For instance, a process can check its /proc/self/fd directory to see which files its<br />
file descriptors (36.15) are currently pointing to. This isn’t just what type of file<br />
(disk file, tty (2.7), pipe, etc.) but the actual full pathname of the file. If you’re new<br />
to <strong>Unix</strong>, this may not seem too earth-shaking, but it’s actually pretty amazing.<br />
464 Part V: Processes and the Kernel<br />
This is the Title of the Book, eMatter Edition<br />
Copyright © 2009 O’Reilly & Associates, Inc. All rights reserved.
24.9<br />
For a simple example, here’s a shell script that lists its input and outputs. It then<br />
redirects its standard input (file descriptor 0) from /dev/null (43.12) and lists again.<br />
$ pwd<br />
/tmp<br />
$ tty<br />
/dev/pts/5<br />
$ cat showfds<br />
#!/bin/sh<br />
cd /proc/self/fd<br />
ls -l<br />
exec 0 /tmp/somefile<br />
lrwx------ 1 jpeek jpeek 64 Dec 2 09:03 1 -> /dev/pts/5<br />
lrwx------ 1 jpeek jpeek 64 Dec 2 09:03 2 -> /dev/pts/5<br />
lr-x------ 1 jpeek jpeek 64 Dec 2 09:03 3 -> /tmp/showfds<br />
total 0<br />
lr-x------ 1 jpeek jpeek 64 Dec 2 09:03 0 -> /dev/null<br />
lrwx------ 1 jpeek jpeek 64 Dec 2 09:03 1 -> /dev/pts/5<br />
lrwx------ 1 jpeek jpeek 64 Dec 2 09:03 2 -> /dev/pts/5<br />
lr-x------ 1 jpeek jpeek 64 Dec 2 09:03 3 -> /tmp/showfds<br />
showenv<br />
Statistics of Processes by PID<br />
All versions of /proc that I’ve seen have subdirectories named for each process<br />
currently running on the system. Each subdirectory is named for the process PID<br />
(24.3). Here are a series of examples of the useful info on my Linux system:<br />
• You can use printenv or env (35.3) to find the environment of your current<br />
process. How about the environment of another process? Here’s a shell<br />
script called showenv that works like printenv:<br />
#!/bin/sh<br />
# showenv - show environment of a process, by PID<br />
# If second argument given, show just that one environment variable.<br />
f=/proc/$1/environ<br />
if [ ! -r "$f" ]; then<br />
echo "`basename $0`: can't access process $1" 1>&2<br />
exit 1<br />
fi<br />
case $# in<br />
1) tr '\000' '\012' < $f | sort ;;<br />
2) tr '\000' '\012' < $f | grep "^$2=" ;;<br />
*) echo "Usage: `basename $0` pid [envariable-name]" 1>&2; exit 1 ;;<br />
esac<br />
Chapter 24: Starting, Stopping, and Killing Processes 465<br />
This is the Title of the Book, eMatter Edition<br />
Copyright © 2009 O’Reilly & Associates, Inc. All rights reserved.
24.9<br />
The tr (21.11) command translates the NUL-separated entries from the<br />
environ file into newline-separated lines. With one argument, the whole<br />
environment is shown. With two arguments, the script greps for the environment<br />
variable named in the second argument. Maybe you’d like to know<br />
what the EXINIT (17.27) environment variable was set to in a vi process with<br />
PID 8984:<br />
$ showenv 8984<br />
DISPLAY=:0.0<br />
ECIINI=/usr/lib/ViaVoiceTTS/eci.ini<br />
EDITOR=vi<br />
EXINIT=so ~/.lib/vi/exrc8<br />
HISTFILESIZE=1000<br />
...<br />
$ showenv 8984 EXINIT<br />
EXINIT=so ~/.lib/vi/exrc8<br />
• The status file gives status information about the process. Alot of this information<br />
is available in ps (24.5) output, but it’s broken out nicely here. For<br />
instance, maybe you’re wondering what group access process 918 has, or<br />
what process started it (its parent PID (24.3)):<br />
% cd /proc/918<br />
% grep PPid status<br />
PPid: 916<br />
% grep Groups status<br />
Groups: 1000 501 103<br />
The PPID is 916. The process has the group numbers (can access resources<br />
with the group permissions of) GIDs 1000, 501, and 103.<br />
• The command-line arguments of a process are in the cmdline file, separated<br />
by NUL characters. Hmmm, what files is that tail –f job, process 861,<br />
watching? Let’s see…using echo (27.5) to add a final newline:<br />
; 28.16 $ tr '\000' ' ' < /proc/861/cmdline; echo<br />
tail -f /var/log/messages /var/log/maillog /u/jerry/tmp/startx.log<br />
A Glimpse at Hardware<br />
If you are curious about your system’s hardware, a quick look at /proc/cpuinfo,<br />
/proc/interrupts, and /proc/ioports will help you size up the system. All the following<br />
examples came from a Red Hat Linux box, but you will find these proc<br />
files on most Linux and BSD systems. For instance, /proc/cpuinfo looks like this<br />
(on my system):<br />
processor: 0<br />
vendor_id: GenuineIntel<br />
cpu family: 6<br />
model: 6<br />
model name: Celeron (Mendocino)<br />
stepping: 0<br />
cpu MHz: 400.918<br />
466 Part V: Processes and the Kernel<br />
This is the Title of the Book, eMatter Edition<br />
Copyright © 2009 O’Reilly & Associates, Inc. All rights reserved.
24.9<br />
cache size: 128 KB<br />
fdiv_bug: no<br />
hlt_bug: no<br />
f00f_bug: no<br />
coma_bug: no<br />
fpu: yes<br />
fpu_exception: yes<br />
cpuid level: 2<br />
wp: yes<br />
flags: fpu vme de pse tsc msr pae mce cx8 sep mtrr pat pse36 mmx fxsr<br />
bogomips: 799.53<br />
The most important fields to notice are processor, model name, and cpu MHz since<br />
these identify how many CPUs are in the system, the model name (although this<br />
isn’t always so clear in older Pentium models), and the CPU speed of your<br />
machine.<br />
The other three proc files are important if you are installing hardware or trying to<br />
configure recently installed hardware. /proc/interrupts lists the hardware interrupt<br />
numbers and shows which devices are using which interrupt. On my<br />
machine, this looks like:<br />
CPU0<br />
0: 92887036 XT-PIC timer<br />
1: 910141 XT-PIC keyboard<br />
2: 0 XT-PIC cascade<br />
3: 4 XT-PIC serial<br />
5: 4794267 XT-PIC eth0<br />
8: 11642728 XT-PIC rtc<br />
10: 65248789 XT-PIC es1371<br />
11: 0 XT-PIC usb-uhci<br />
12: 5109157 XT-PIC PS/2 Mouse<br />
14: 560048 XT-PIC ide0<br />
15: 408739 XT-PIC ide1<br />
NMI: 0<br />
ERR: 0<br />
/proc/ioports lists the hardware I/O port ranges that all your systems devices use.<br />
This is a good file to examine if recently installed hardware can’t be found in<br />
your drivers. Here’s an abbreviated sample of my system’s /proc/ioports.<br />
03f6-03f6 : ide0<br />
03f8-03ff : serial(auto)<br />
0cf8-0cff : PCI conf1<br />
4000-403f : Intel Corporation 82371AB PIIX4 ACPI<br />
5000-501f : Intel Corporation 82371AB PIIX4 ACPI<br />
c000-cfff : PCI Bus #01<br />
d000-d01f : Intel Corporation 82371AB PIIX4 USB<br />
d400-d43f : Ensoniq ES1371 [AudioPCI-97]<br />
d800-d807 : Lucent Microelectronics 56k WinModem<br />
dc00-dcff : Lucent Microelectronics 56k WinModem<br />
e000-e0ff : PCI device 1186:1300 (D-Link System Inc)<br />
f000-f00f : Intel Corporation 82371AB PIIX4 IDE<br />
Chapter 24: Starting, Stopping, and Killing Processes 467<br />
This is the Title of the Book, eMatter Edition<br />
Copyright © 2009 O’Reilly & Associates, Inc. All rights reserved.
24.10<br />
This file makes it easy to diagnosis hardware conflicts. However, if your system<br />
is working well, you probably won’t be looking at any of these files much.<br />
—JP<br />
24.10 What Are Signals?<br />
Signals are a simple but important means of interprocess communication. Interprocess<br />
communication sounds fancy, but it’s really a simple concept: it’s the<br />
means by which one program sends a message to another program. It’s common<br />
to think of signals as special messages sent by the <strong>Unix</strong> kernel (1.10) but, in<br />
fact, any program can signal any other program.<br />
What kinds of messages can you send with a signal? Relatively few, in reality.<br />
Signals aren’t “arbitrary” messages, like letters; they are a small group of predefined<br />
messages, each with its own special meaning. System V <strong>Unix</strong> supports<br />
16 signals, each of which is assigned a number; BSD-derived <strong>Unix</strong> implementations<br />
and SVR4 have 32 signals. Table 24-2 lists some of the more commonly<br />
used signals. It also lists keyboard characters that send common signals on BSD<br />
systems (these can be changed; see article 5.8).<br />
Table 24-2. Common signals<br />
Signal name Number Meaning and typical use<br />
HUP 1 Hangup—stop running. Sent when you log out or disconnect a<br />
modem.<br />
INT 2 Interrupt—stop running. Sent when you type CTRL-c.<br />
QUIT 3 Quit—stop running (and dump core). Sent when you type CTRL-\.<br />
KILL 9 Kill—stop unconditionally and immediately; a good “emergency kill.”<br />
SEGV 11 Segmentation violation—you have tried to access illegal memory.<br />
TERM 15 Terminate—terminate gracefully, if possible.<br />
STOP 17* Stop unconditionally and immediately; continue with CONT.<br />
TSTP 18* Stop—stop executing, ready to continue (in either background or<br />
foreground). Sent when you type CTRL-z. stty (5.8) calls this susp.<br />
CONT 19* Continue—continue executing after STOP or TSTP.<br />
CHLD 20* Child—a child process’s status has changed.<br />
Note that signal numbers—especially the ones above 15, marked with an asterisk<br />
in Table 24-2—vary system-to-system. Use the signal name wherever you<br />
can.<br />
While the list in Table 24-2 isn’t definitive, it shows you the types of things signals<br />
can do. Many signals, like SIGSEGV, are warning or error messages. You’ve<br />
probably seen the frustrating “segmentation violation” message. That message<br />
468 Part V: Processes and the Kernel<br />
This is the Title of the Book, eMatter Edition<br />
Copyright © 2009 O’Reilly & Associates, Inc. All rights reserved.
24.11<br />
came when the kernel detected something wrong and sent your program a SIG-<br />
SEGV signal; in response, your program quit. Others signals, like SIGTSTP, are<br />
generated in response to special characters on the keyboard. And a lot of signals<br />
just say, “Your time is up, goodbye!”<br />
When a process receives a signal, it can take a number of actions; for example:<br />
• It can take whatever default action is specified for the signal. By default,<br />
some signals kill the process that receives them. For some signals, the<br />
default action is to stop running and dump core. (SIGQUIT is an example of<br />
this.) Other signals have no effect by default.<br />
• It can trap (35.17) the signal and run a special “signal handling” function—in<br />
which case, it can do whatever it wants. Asignal handler often does whatever’s<br />
necessary to shut the program down nicely: make sure that files are<br />
closed and left in a consistent state, and so on.<br />
• It can ignore the signal, in which case nothing happens.<br />
You’ve probably read that the command kill –9 is guaranteed to kill a process.<br />
Why? Two special signals in Table 24-2 can’t be caught or ignored: the KILL<br />
and STOP signals.<br />
The kill (24.12) command doesn’t kill—it really does nothing more than send signals.<br />
As you now know, signals often bring death and destruction, but there’s no<br />
necessary reason for them to do so.<br />
—ML<br />
24.11 Killing Foreground Jobs<br />
You probably know that typing CTRL-c (24.10) will terminate your foreground<br />
job. But what actually happens when you type CTRL-c?<br />
When you type CTRL-c, you’re sending the INT (interrupt) signal (24.10) to the<br />
foreground process. Most well-designed programs “catch” the interrupt signal,<br />
which means that the program installs some special function (a “signal handler”)<br />
that is called whenever a signal arrives. The signal handler normally closes<br />
all open files, resets your terminal properly (if needed), and does anything else<br />
necessary so that the program can depart from this world in peace. Then the<br />
program terminates. The QUIT signal, sent by CTRL-\, works similarly but also<br />
makes a core file for debugging.<br />
Of course, it’s possible for the signal handler to do something else entirely: the<br />
program can decide not to quit, or it can implement some truly bizarre feature.<br />
In fact, editors such as vi or Emacs almost always ignore most signals. The trap<br />
(35.17) command handles signals in the Bourne shell.<br />
Chapter 24: Starting, Stopping, and Killing Processes 469<br />
This is the Title of the Book, eMatter Edition<br />
Copyright © 2009 O’Reilly & Associates, Inc. All rights reserved.
24.12<br />
Whenever you send a signal from the keyboard, it’s sent to all processes in the<br />
same process group (24.3). This may include the program’s child processes, but it<br />
may not. And, of course, child processes can choose to ignore signals on their<br />
own. But more often than not, killing the parent process kills its children.<br />
Article 5.8 explains how to set the key that sends these and other signals. The<br />
kill (24.12) command also sends signals.<br />
—ML and JP<br />
24.12 Destroying Processes with kill<br />
Sometimes it’s necessary to eliminate a process entirely or to signal a process<br />
(24.13); this is the purpose of the kill command. You can use the kill command<br />
with or without a signal id:<br />
% kill pid<br />
% kill -signal pid<br />
where pid is the process’ identification number, and signal (which is optional) is<br />
the signal to send to the process. The default signal is number 15, the TERM signal,<br />
which tells the process to terminate. On some systems, the signal must be<br />
specified numerically; others allow you to use either the signal number or its<br />
symbolic name. [Use kill –l for a list of signal names; unfortunately, the listing<br />
doesn’t show the correspondence of names and numbers. However, they are in<br />
order, so if you can count, you can figure it out. —TOR]<br />
Sometimes, a process may still exist after a kill command. If this happens, execute<br />
the kill command with the –KILL or –9 option. This almost always guarantees<br />
that the process will be destroyed. However, it does not allow the dying<br />
process to clean up, and therefore may leave the process’ files in an inconsistent<br />
state.<br />
Occasionally, processes will not die even after being sent the KILL signal. The<br />
vast majority of such processes fall into one of three categories:<br />
• Zombies. Aprocess in the zombie state (24.19) is displayed as Z status in BSD<br />
ps (24.5) displays and as under System V. When a process is exiting,<br />
it informs its parent of its imminent death; when it receives an acknowledgment,<br />
its PID is removed from the process table. Azombie process is one<br />
whose total resources have been freed, but whose parent process’ acknowledgment<br />
has not occurred. Usually, init will step in when the parent is gone,<br />
but very occasionally this fails to happen. Zombies are always cleared the<br />
next time the system is booted and do not adversely affect system<br />
performance.<br />
470 Part V: Processes and the Kernel<br />
This is the Title of the Book, eMatter Edition<br />
Copyright © 2009 O’Reilly & Associates, Inc. All rights reserved.
24.13<br />
• Processes waiting for unavailable NFS (1.21) resources (for example, trying to<br />
write to a remote file on a system that has crashed) will not die if sent a<br />
KILL signal. Use the QUIT signal (3) or the INT (interrupt) signal (2) to kill<br />
such processes.<br />
• Processes waiting for a device to complete an operation before exiting. Often<br />
this means waiting for a tape to finish rewinding.<br />
Killing a process may also kill all of its children. Child processes may not die if<br />
they’re blocking or “catching” the signal you use—although, as explained above,<br />
the KILL signal (9) will usually terminate those processes. Killing a shell can<br />
therefore kill all the foreground and stopped background processes initiated<br />
from that shell (including other shells). Killing a user’s login shell is equivalent to<br />
logging the user out. This is a useful (if somewhat painful) way to recover from<br />
certain kinds of problems. For example, if a user manages to confuse his editor<br />
by mistyping control keys and escape sequences, or enters an infinite loop that<br />
he can’t terminate by normal means, killing his shell will let him regain control<br />
of the situation, possibly at the cost of some work. Use the ps command to determine<br />
which process is the offending user’s shell. Remember that you must be<br />
superuser (1.18) to kill someone else’s process.<br />
If you’re using the X Window System, article 24.20 shows how to find which<br />
window has the processes you may need to kill.<br />
—AF, from Essential System Adminstration (O’Reilly, 2002)<br />
24.13 Printer Queue Watcher: A Restartable<br />
Daemon Shell Script<br />
[This article may not appear to have a lot to do with the subject of this chapter,<br />
but it illustrates the other side of signal handling—what a program or shell script<br />
can do when it receives a signal. Jerry’s script uses the trap (35.17) command to<br />
catch several different signals and act differently depending on whether the signal<br />
is a “hangup” (HUP, or signal 1) or a TERM (signal 15). —TOR]<br />
<strong>Unix</strong> systems run “daemon” programs such as cron(8) and syslogd(8) that wait in<br />
the background, looking for work to do. Many daemons read configuration files<br />
when they start up. System administrators sometimes change the configuration<br />
files and want the daemon to reread the file. One way to do that is by terminating<br />
and restarting the program—but that’s ugly and also means the daemon<br />
won’t be running for a few seconds until it’s restarted. So many daemons are<br />
designed to reread their configuration files and/or restart themselves when they<br />
get a signal (usually the HUP signal, signal 1). System administrators do this by<br />
getting the daemon’s process ID number and sending the signal with the kill command.<br />
Because the daemon “catches” the signal, the daemon isn’t actually killed.<br />
Chapter 24: Starting, Stopping, and Killing Processes 471<br />
This is the Title of the Book, eMatter Edition<br />
Copyright © 2009 O’Reilly & Associates, Inc. All rights reserved.
24.13<br />
You can run a shell script as a daemon by putting it in the background. * Here’s a<br />
simple example, a shell script named watchq. It reads a file full of printer queue<br />
names and stores it in a shell variable. Every 30 seconds, it runs lpq (45.2) on all<br />
printer queues listed. If any queues have an error, the script echoes a message<br />
and the output of lpq to a particular user with the write (1.21) command. (You<br />
could change it to write to the system’s syslog by calling logger(1) instead of<br />
write. Or use xmessage (36.26) to pop a notice window onto someone’s X Window<br />
System console. Etc., etc.)<br />
The script uses numbers (0, 1, 15) instead of signal names (EXIT, HUP, TERM).<br />
This is for portability to older <strong>Unix</strong> shells that don’t understand names in trap<br />
commands. But if you write a script like this on a newer system, use signal<br />
names if you can.<br />
watchq<br />
/dev/null<br />
43.12<br />
#! /bin/sh<br />
# watchq - "daemon" script that watches printer queue(s) for errors<br />
temp=/tmp/WATCHQ$$<br />
# Holds output of lpq<br />
watch=/usr/local/lib/watchqs # Queue names to watch<br />
writeto=lisa<br />
# User who gets notices about printer<br />
queues="`cat $watch`"<br />
# Put list of queue names in $queues<br />
trap 'queues="`cat $watch`"' 1 # Reset $queues if we get a SIGHUP<br />
trap 'rm -f $temp; exit' 0 15 # Clean up temp file when killed<br />
# Loop forever (until someone kills script):<br />
while :<br />
do<br />
for queue in $queues<br />
do<br />
lpq -P$queue >$temp<br />
if egrep '(out of paper|error|warning)' $temp >/dev/null<br />
then echo "PRINTER QUEUE $queue:" | cat - $temp | write $writeto<br />
fi<br />
done<br />
sleep 30<br />
done<br />
Now let’s run the script. After the script has run for a while, the printer named<br />
office goes down. I edit the watchqs file and remove that printer so the poor user<br />
lisa won’t keep getting complaints about it. Then I send a signal to have the file<br />
reread:<br />
% echo office main lobby > /usr/local/lib/watchqs<br />
% watchq &<br />
[1] 4363<br />
...<br />
% echo main lobby > /usr/local/lib/watchqs<br />
* It’s usually also a good idea to be sure that the input and outputs are redirected (43.1, 36.16) away from<br />
the terminal, maybe to the system console instead. On systems and shells that kill background jobs<br />
when you log out, use nohup (23.10).<br />
472 Part V: Processes and the Kernel<br />
This is the Title of the Book, eMatter Edition<br />
Copyright © 2009 O’Reilly & Associates, Inc. All rights reserved.
24.14<br />
kill 24.12 % kill -HUP 4363<br />
...<br />
% kill 4363<br />
[1] Exit -48 watchq<br />
In real life, the watchq script might be started from a system file like /etc/rc.local<br />
when the system reboots. Lisa would probably edit the watchqs file herself. The<br />
username that’s notified by write might also be resettable with a kill –HUP (or<br />
kill –1).<br />
This isn’t foolproof, and you can run into subtle problems. For instance, the<br />
write command may not work on some <strong>Unix</strong>es if it’s running from a daemon<br />
without a controlling tty (24.6). Also, the error messages that egrep (13.4) searches<br />
for may not catch all problems, and they are system-dependent. If you use<br />
xmessage, a user who’s away from his workstation could come back to tens or<br />
hundreds of windows; you might want to make the script pause until the user<br />
acknowledges a window. But this script is just a demonstration—to show a great<br />
way to write a quick-and-dirty daemon.<br />
—JP<br />
24.14 Killing All Your Processes<br />
On many <strong>Unix</strong> systems, kill (24.12) interprets the special “process ID” –1 as a<br />
command to signal all your processes (all processes with your user ID), except<br />
for the process sending the signal. For example, the following command will terminate<br />
all your processes: *<br />
% kill -TERM -1<br />
To see if your system supports this feature, type man 2 kill (2.1) to read the<br />
kill(2) manual page.<br />
You can use this to prevent background jobs from continuing after you logout;<br />
just stick kill –TERM –1 into your .logout file. There are some good reasons not<br />
to do this though: if you use several terminals, this will kill all your processes<br />
when you log out from any terminal.<br />
This command is also useful in desperate situations. If processes are spawning<br />
out of control, or if your terminal is locked, you can log in from another terminal<br />
and kill everything, without having to dig through ps (24.5) to find the right<br />
process. The zap (24.16) script searches process lists and kills processes automatically.<br />
* Signal 15 is SIGTERM, which is the signal kill sends by default. In this command, you need to specify<br />
it explicitly, for obvious syntactic reasons.<br />
Chapter 24: Starting, Stopping, and Killing Processes 473<br />
This is the Title of the Book, eMatter Edition<br />
Copyright © 2009 O’Reilly & Associates, Inc. All rights reserved.
24.15<br />
The special –1 process ID is defined differently for the superuser; if you’re root,<br />
it means “all processes except system processes.”<br />
If you can’t use the –1 process ID, and you use the Bourne shell or another shell<br />
without job control, you can use a 0 (zero) process ID. That sends the signal to<br />
all members of the process group (that is, processes resulting from the current<br />
login). A0 doesn’t work on shells, such as the C shell, that have job control<br />
(23.3).<br />
—ML, JP, and JIK<br />
24.15 Killing Processes by Name?<br />
& 23.2<br />
This article discusses a particular version of kill that has some problems. Your<br />
system may have a different kill and, possibly, a version of killall (24.16) that<br />
doesn’t seem to have as many problems. But this article is worth reading anyway<br />
for what it shows you about process names and the ps command. It’s good<br />
info to keep in mind when you’re trying to kill processes in a hurry.<br />
On my Linux system, the kill(1) manual page says I can send signals to processes<br />
either by PID numbers (as we showed in article 24.12) or by process<br />
names. To an old stick-in-the-mud <strong>Unix</strong> user like me, who’s been killing processes<br />
by their PIDs for 20 years, this doesn’t seem very appealing. But hey, even<br />
I appreciate some of the new things <strong>Unix</strong> and Linux can do! ;-) So we’re saying<br />
that, if my system is slow and I want to temporarily stop the two gcc compiles<br />
I’m running in the background, I can just type:<br />
$ kill -STOP gcc<br />
[2] Stopped gcc -c bigprog.c sub1.c sub2.c ...<br />
[4]- Stopped gcc -o something something.c<br />
Not necessarily. This is not always as simple as it seems. For one, before you kill<br />
a process by name, you’d better be sure that there are no other processes by that<br />
name, owned by you, running at the same time—unless you want to kill them<br />
too. That includes processes on other windows and ttys you’re logged onto at<br />
the time; it also includes at, cron, orbatch jobs that are running somewhere else<br />
on the system. Second, the process name may not be what you think it is. Third,<br />
even if your kill(1) manpage says that kill can do this, your shell may have a<br />
built-in kill that doesn’t understand how to kill processes by name.<br />
For example, let’s say I have a runaway shell script named cruncher. I’m running<br />
it twice, and I want to kill both instances. Watch:<br />
1$ cruncher & cruncher &<br />
[1] 21451<br />
[2] 21456<br />
2$ kill cruncher<br />
bash2: kill: cruncher: no such pid<br />
3$ type -all kill<br />
474 Part V: Processes and the Kernel<br />
This is the Title of the Book, eMatter Edition<br />
Copyright © 2009 O’Reilly & Associates, Inc. All rights reserved.
24.15<br />
kill is a shell builtin<br />
kill is /bin/kill<br />
4$ /bin/kill cruncher<br />
kill: can't find process "cruncher"<br />
5$ jobs<br />
[1]- Running cruncher &<br />
[2]+ Running cruncher &<br />
6$ kill %1<br />
[1]- Terminated cruncher<br />
7$ ps<br />
...<br />
21456 pts/1 00:01:25 cruncher<br />
8$ ps x<br />
21456 pts/1 S 1:33 sh /u/jerry/.bin/cruncher<br />
In command 1, I put the two jobs in the background. In command 2, I try to kill<br />
them by name. But my shell, bash2, is complaining “no such pid.” Hmmm; it’s<br />
using the shell’s built-in kill; the bash2 manpage seems to say that its kill only<br />
understands PID numbers. So, in command 3, I run type –all and find that the<br />
system kill is /bin/kill. In command 4, I give the process name again, but /bin/kill<br />
can’t find it. Say what? Typing jobs, command 5, shows two crunchers running.<br />
And I can kill one of them by using its job number, in command 6. More confusing,<br />
running ps, in command 7, also shows cruncher running.<br />
The story ends at command 8, where I ran the BSD version of ps (24.5). It shows<br />
me what the default “friendly” System V–style ps (in command 7) didn’t: the<br />
complete command line is actually sh /u/jerry/.bin/cruncher. This is a shell<br />
script, so the script filename cruncher, with the executable’s directory from the<br />
PATH (35.6) prepended, is passed to a shell as an argument (27.3). So (whew): to<br />
kill these shell scripts, I should have typed kill sh. But do I really want to kill all<br />
running shells?<br />
Another problem with killing a process by name is that a process can start a subprocess<br />
(24.3) with a different name. For instance, if your make (11.10) job starts a<br />
gcc compiler, and you type kill make, will that kill gcc too? Maybe—if the signal<br />
that make gets is passed to its subprocesses (if its subprocesses haven’t been disowned<br />
(23.11), for instance). But unless all “smart” versions of kill are smarter<br />
than I think they are, they won’t kill subprocesses with different names.<br />
And don’t think that you can just write an alias (29.2) to override your shell’s kill<br />
with /bin/kill: if you do, you won’t be able to use job control (23.1) numbers like<br />
%1 because the external kill doesn’t have access to your shell’s job table.<br />
My advice? It might be easier to use the old way—running ps to find the process(es)<br />
and kill by PID number—or use a script like zap (24.16) instead.<br />
—JP<br />
Chapter 24: Starting, Stopping, and Killing Processes 475<br />
This is the Title of the Book, eMatter Edition<br />
Copyright © 2009 O’Reilly & Associates, Inc. All rights reserved.
24.16<br />
24.16 Kill Processes Interactively<br />
When you want to kill processes, it’s a pain in the neck to run ps (24.5), figure out<br />
the process ID, and then kill the process—although sometimes you have to do it<br />
that way (24.15). We’ll look at two easier ways.<br />
killall –i<br />
Many systems have a command named killall with a –i (“interactive”) option. Be<br />
careful, though, because there are several versions, and the most basic does just<br />
what it says: kills all processes on the system (when run as the superuser (1.18)).<br />
Check killall’s manual page on your system.<br />
The version of killall we’re talking about here accepts multiple process-name<br />
arguments on its command line. Without its –i option, the command sends a<br />
signal (by default, TERM) to any process name that matches. The process name<br />
you give has to match completely. Unfortunately, killall sends a signal to any<br />
process with that name—even processes owned by other users, which you can’t<br />
kill (unless you’re the superuser); you’ll get the error Operation not permitted.<br />
For example:<br />
& 23.2 1$ cruncher & sleep 60 &<br />
[5] 23.3 [5] 2714<br />
[6] 2715<br />
$ killall crunch eep<br />
crunch: no process killed<br />
eep: no process killed<br />
$ killall cruncher sleep<br />
sleep(2708): Operation not permitted<br />
sleep(2710): Operation not permitted<br />
sleep(2712): Operation not permitted<br />
[5] Terminated cruncher<br />
[6] Terminated sleep 60<br />
With –i, killall lists the PID number and gives you a choice of typing y to kill a<br />
process or n to leave it alone:<br />
$ cruncher & sleep 60 &<br />
[5] 2732<br />
[6] 2733<br />
$ killall -i cruncher sleep<br />
Kill sleep(2727) ? (y/n) y<br />
sleep(2727): Operation not permitted<br />
Kill cruncher(2732) ? (y/n) y<br />
Kill sleep(2733) ? (y/n) y<br />
Kill sleep(2734) ? (y/n) n<br />
[5] Terminated cruncher<br />
[6] Terminated sleep 60<br />
476 Part V: Processes and the Kernel<br />
This is the Title of the Book, eMatter Edition<br />
Copyright © 2009 O’Reilly & Associates, Inc. All rights reserved.
24.16<br />
zap<br />
Amore flexible way to kill processes interactively is the zap shell script, presented<br />
by Brian Kernighan and Rob Pike in their classic book The UNIX Programming<br />
Environment. The script uses egrep (13.4) to pick the processes to kill;<br />
you can type extended expressions (32.15) that match more than one process. The<br />
expressions can match partial or complete command names, any arguments to<br />
the commands, or, actually, any part of the command’s line in the ps output. For<br />
example:<br />
% zap 'troff|fmat'<br />
PID TTY TIME CMD<br />
22117 01 0:02 fmat somefile? n<br />
22126 01 0:15 sqtroff -ms somefile? y<br />
We reprint the script by permission of the authors:<br />
zap<br />
#! /bin/sh<br />
# zap pattern: kill all processes matching pattern<br />
PATH=/bin:/usr/bin<br />
IFS='<br />
'<br />
# just a newline<br />
case $1 in<br />
"") echo 'Usage: zap [-2] pattern' 1>&2; exit 1 ;;<br />
-*) SIG=$1; shift<br />
esac<br />
echo '<br />
PID TTY TIME CMD'<br />
'...' 36.24<br />
kill $SIG `pick \`ps -ag | egrep "$*"\` | awk '{print $1}'`<br />
The ps -ag command displays all processes on the system. Leave off the a to get<br />
just your processes. Your version of ps may need different options (24.5).<br />
This shell version of zap calls another script, pick, shown below. * pick shows<br />
each of its command-line arguments and waits for you to type y, q, or anything<br />
else. Answering y writes the line to standard output, answering q aborts pick<br />
without showing more lines, and any other answer shows the next input line<br />
without printing the current one. zap uses awk (20.10) to print the first argument<br />
(the process ID number) from any ps line you’ve selected with pick. The inner set<br />
of nested (36.24) backquotes (28.14) in zap pass pick the output of ps, filtered<br />
through egrep. Because the zap script has set the IFS variable (36.23) to just a newline,<br />
pick gets and displays each line of ps output as a single argument. The outer<br />
set of backquotes passes kill (24.12) the output of pick, filtered through awk.<br />
* The MH email system also has a command named pick. If you use MH, or frontends like exmh or mh-e,<br />
you could rename this script to something like choose.<br />
Chapter 24: Starting, Stopping, and Killing Processes 477<br />
This is the Title of the Book, eMatter Edition<br />
Copyright © 2009 O’Reilly & Associates, Inc. All rights reserved.
24.17<br />
If you’re interested in shell programming and that explanation wasn’t detailed<br />
enough, take a careful look at the scripts—they’re really worth studying. (This<br />
book’s shell programming chapters, 35 through 37, may help, too.) Here’s the<br />
pick script:<br />
pick<br />
#!/bin/sh<br />
# pick: select arguments<br />
PATH=/bin:/usr/bin<br />
for i<br />
do<br />
/dev/tty 36.15 echo -n "$i? " >/dev/tty<br />
read response<br />
case $response in<br />
y*) echo $i ;;<br />
q*) break<br />
esac<br />
done
24.18<br />
exec 36.5<br />
—JP<br />
If that happens, log on to another account or ask someone to run a command<br />
that will give a list of your processes. Depending on your system, the<br />
command is probably like one of these two:<br />
% ps -u yourname System V<br />
% ps aux | grep yourname BSD<br />
Then go back to your terminal and start stopping :-). If you get the No more<br />
processes error, your shell must not have a built-in kill command. Many<br />
shells do—including bash and csh. Carefully type the next commands to be<br />
sure that /bin/bash exists (assuming your shell has a built-in echo, this trick *<br />
bypasses the external ls command); then, if the shell is there, replace your<br />
shell with bash. Don’t make a mistake (if you do, you may not be able to log<br />
in again):<br />
$ echo /bin/bas?<br />
/bin/bash<br />
$ exec /bin/bash<br />
bash$ kill ...<br />
24.18 Cleaning Up an Unkillable Process<br />
You or another user might have a process that (according to ps (24.5)) has been<br />
sleeping for several days, waiting for input. If you can’t kill (24.12) the process,<br />
even with kill –9, there may be a bug or some other problem.<br />
• These processes can be unkillable because they’ve made a request for a hardware<br />
device or network resource. <strong>Unix</strong> has put them to sleep at a very high<br />
priority and the event that they are waiting on hasn’t happened (because of a<br />
network problem, for example). This causes all other signals to be held until<br />
the hardware event occurs. The signal sent by kill doesn’t do any good.<br />
• If the problem is with a terminal and you can get to the back of the terminal<br />
or the back of the computer, try unplugging the line from the port. Also, try<br />
typing CTRL-q on the keyboard—if the user typed CTRL-s while getting a<br />
lot of output, this may free the process.<br />
• Ask your vendor if there’s a special command to reset the device driver. If<br />
there isn’t, you may have to reboot the computer.<br />
—JP<br />
* This trick uses the shell’s built-in wildcard matching (1.13) to show you the shell’s name—we hope. If<br />
you get an answer like /bin/bas?, or multiple answers that don’t include /bin/bash, try another shell<br />
name. (Maybe your bash is in /usr/local/bin, for instance.) If you get an answer like No more processes,<br />
though, your echo command probably isn’t built in.<br />
You can’t type just echo /bin/bash because that won’t do a filesystem search.<br />
Chapter 24: Starting, Stopping, and Killing Processes 479<br />
This is the Title of the Book, eMatter Edition<br />
Copyright © 2009 O’Reilly & Associates, Inc. All rights reserved.
24.19<br />
24.19 Why You Can’t Kill a Zombie<br />
Processes in your ps output that are in the or Z status are called<br />
zombies.<br />
You cannot kill zombies; they are already dead.<br />
“What is a zombie?” I hear you ask. “Why should a dead process stay around?”<br />
Dead processes stick around for two principal reasons. The lesser of these is that<br />
they provide a sort of “context” for closing open file descriptors (24.3) and shutting<br />
down other resources (memory, swap space, and so forth). This generally<br />
happens immediately, and the process remains only for its major purpose: to<br />
hold on to its name and exit status (35.12).<br />
Aprocess is named by its process ID or PID. Each process also has associated<br />
with it a parent process ID. The parent PID, or PPID, is the PID of the process<br />
that created it via fork (24.2); if that particular process has since vanished, the parent<br />
PID is 1 (the PID of init (24.2)). While the original parent is around, it can<br />
remember the PIDs of its children. These PIDs cannot be reused until the parent<br />
knows the children are done. The parent can also get a single byte of status (35.12)<br />
from each child. The wait system call looks for a zombie child, then “collects” it,<br />
making its PID available and returning that status. The init(8) program is always<br />
waiting, so that once a parent exits, init will collect all its children as they exit<br />
and promptly ignore each status.<br />
So, to get rid of a zombie, you must wait for it. If you have already done so or if<br />
the process’ PPID is 1, the process is almost certainly stuck in a device driver<br />
close routine, and if it remains that way forever, the driver has a bug.<br />
—CT<br />
24.20 The Process Chain to Your Window<br />
Almost everything we cover in this book works as well from an old-style, fullscreen<br />
terminal as it does from an terminal window (like xterm) under the X<br />
Window System (1.22). Actually, a lot of it works on an old printing teletype, too!<br />
In all of those cases, you’re interacting with a <strong>Unix</strong> shell. This article covers<br />
things you should know about using a shell from an X window. We’ll talk specifically<br />
about the X11R6 xterm client, but this generally applies to any window<br />
with a shell inside of it—like GNOME terminal. This is a guided tour, so it helps<br />
to be at a workstation or other X display. If you can’t take the tour, please scan<br />
through and look for the points I make along the way.<br />
If you don’t have an xterm window open, open one (by clicking on an icon, choosing<br />
a menu entry, or however you usually do it). We’ll call this the “first window.”<br />
Find its tty (2.7). Next, in this first window, set an environment variable (35.3) with a<br />
480 Part V: Processes and the Kernel<br />
This is the Title of the Book, eMatter Edition<br />
Copyright © 2009 O’Reilly & Associates, Inc. All rights reserved.
24.20<br />
unique name and any value you want. You might call it FAVCOLOR and set the<br />
value to purple. Then, in that same window, type cd /tmp to change your current<br />
directory to /tmp. Finally, type xterm -rv -sb (with no & after its name); this<br />
should open a second xterm window. Here’s what that first xterm should look like<br />
(we’ll show C shell syntax here):<br />
% tty<br />
/dev/pts/1<br />
% setenv FAVCOLOR purple<br />
% cd /tmp<br />
% xterm -rv -sb<br />
(cursor sits here; there's no shell prompt)<br />
When your new second xterm pops open, it should be in reverse video (swapped<br />
foreground/background colors, the –rv option) to make it easy to identify, with a<br />
scrollbar too. In it, type tty to get its tty number, which will be different from<br />
the previous xterm’s. Run env or printenv (35.3), and you should see the special<br />
environment variable (like FAVCOLOR) that you set. Type pwd; the current<br />
directory should be /tmp. *<br />
If you’ve managed to follow this twisty series of steps, you’ve started a chain of<br />
processes (24.3).<br />
You can see that chain of processes by typing the command ps aux or ps -ef<br />
(24.5). You should get lines something like these:<br />
% tty<br />
/dev/pts/3<br />
% ps -ef<br />
UID PID PPID C STIME TTY TIME CMD<br />
jpeek 675 1 0 May13 ? 00:00:14 xterm<br />
jpeek 681 675 0 May13 pts/1 00:00:00 zsh<br />
jpeek 14850 681 0 15:58 pts/1 00:00:00 xterm -rv -sb<br />
jpeek 14852 14850 0 15:58 pts/3 00:00:00 zsh<br />
jpeek 14992 14852 0 16:07 pts/3 00:00:00 ps -ef<br />
This is the chain of processes that led to the second window. Let’s start from the<br />
bottom and work up. From the ps -ef command, † you’ll see that the ps command<br />
itself had PID (process ID) 14992; its parent’s PID (PPID) was 14852. So<br />
the process that started the ps process is the shell running in that window: in my<br />
case, a Z shell, zsh, with PID 14852. Notice that both of these processes are running<br />
on the same tty (2.7) named pts/3. That’s a way to find all the processes in a<br />
particular window: check the tty name. This zsh is the shell running in this particular<br />
xterm. When you exit the shell (by typing CTRL-d or exit), the window<br />
will close too—but don’t try that yet! Instead, find the parent of the shell; it’s the<br />
* If your setup files assume you’re in your home directory (3.7), you may have some problems.<br />
† Note that, if your system’s process ID numbers have “recycled” and started over from 1, the ps command<br />
may not have the highest number.<br />
Chapter 24: Starting, Stopping, and Killing Processes 481<br />
This is the Title of the Book, eMatter Edition<br />
Copyright © 2009 O’Reilly & Associates, Inc. All rights reserved.
24.21<br />
xterm process, which is running on—are you surprised?—another tty, pts/1.<br />
This makes sense, because you started xterm from another window, the first<br />
window. There’s a shell running in the first window too; it’s the zsh with PID<br />
681. The parent of the first window’s shell is, yes, another xterm, PID 675. And<br />
its parent has PID 1; this is init (24.2), the “grandparent” of all processes on your<br />
system.<br />
Your window system may not work quite this way. The parent of the top-level<br />
xterm might not be init. Also, an xterm could be owned by root instead of by<br />
you. Still, you should have a “chain” of processes, something like the one I<br />
described, on your system.<br />
Why did we go through all this? One reason is so you’ll know how to track the<br />
processes that lead to an xterm—and to know what to look for if you have to kill<br />
(24.12) a hung window or a process in a window. It’s also to show that the environment<br />
from a parent window (here, the first window)—the current directory,<br />
environment variables, and so on—is passed to the child window (here, the second<br />
window). Finally, it’s to show what happens when you close a window by<br />
exiting the shell: the shell terminates, so its parent xterm process terminates too.<br />
So what happens to a shell running in a window if you close the window by<br />
clicking the “X” box on the window frame or by choosing the close or destroy<br />
commands in the window manager? The xterm gets a signal (24.10), and the system<br />
hopes that it dies. But it may not die, and the process may stay around.<br />
Instead of trusting the window manager to kill a window and the processes in it,<br />
I tend to use ps so I know for sure that all the processes are gone. Knowing the<br />
stuff we’ve looked at here lets me identify a window and its processes.<br />
But let’s not kill things! Instead, in the second window, type exit at the prompt.<br />
The window should go away. And, in the first window, you should have a new<br />
prompt. (If you had started the second xterm in the background (23.2), you could<br />
have kept working in the first window while the second window ran, too. But<br />
watch out for the zsh and ksh options named bg_nice and bgnice, respectively,<br />
which run background commands at lower priority. You probably don’t want<br />
your new windows to run at low priority, so be sure that option isn’t set.)<br />
—JP<br />
24.21 Terminal Windows Without Shells<br />
xterm is an X client that runs a <strong>Unix</strong> process on a pty “inside” a window. By<br />
default, this process is a shell: an instance of the same shell you log into the system<br />
with. But it can be basically any <strong>Unix</strong> process. As you saw in article 24.20,<br />
when the process exits, the xterm window closes because its child process has<br />
gone.<br />
482 Part V: Processes and the Kernel<br />
This is the Title of the Book, eMatter Edition<br />
Copyright © 2009 O’Reilly & Associates, Inc. All rights reserved.
24.21<br />
To override the default shell process in an xterm window, use the –e option<br />
(5.22), followed by the command line to run the process. This must be the last<br />
thing on the xterm command line. If you want to open an xterm window with no<br />
scrollbar (the +sb option) and with the vi editor in it, to edit the log file named<br />
logfile, run the command below:<br />
cat 12.2<br />
% xterm +sb -e vi logfile<br />
%<br />
An xterm window should open with vi running inside it. If you don’t know how<br />
to use vi, the best thing to do is to leave it alone until you’ve finished this example—then<br />
press the ESC key, type :q, and press ENTER to exit vi. When vi exits,<br />
its window should close too, and you’ll get another shell prompt.<br />
I chose to have you run vi in a window because the vi process keeps running<br />
until you tell it to quit, and then the window closes. Other <strong>Unix</strong> processes that<br />
don’t wait for a “quit” command will terminate as soon as they’re done, and the<br />
window closes before you can see the process output. For example, let’s say you<br />
want to display a file in an xterm window with a scrollbar. Start by choosing a<br />
file and using wc –l (16.6) to count the number of lines. Then open an xterm and a<br />
scrollbar, with the scrolling buffer length set to just the right number of lines:<br />
% wc -l somefile<br />
74 somefile<br />
% xterm -sl 74 -sb -e cat somefile<br />
%<br />
What happened? Unless your window manager holds it there, the xterm window<br />
closes just after it opens. Why? Its child cat process exited, so the parent<br />
xterm did too. One easy answer is to use a shell that runs three commands. First<br />
is the command you want to run (here, cat). Next, echo a prompt. Finally, run<br />
the read command (35.18) to pause until you give a dummy value—just pressing<br />
ENTER will be enough to satisfy read, and then the shell will exit. Here’s how:<br />
% xterm -sl 76 -sb -e \<br />
sh -c 'cat somefile; echo "Press RETURN to exit..."; read dummy'<br />
(First, two notes. The backslash (\) isn’t needed if you type the entire command<br />
on one line. And we’ve increased the scroll length to 76 because the echo and the<br />
newline after it add two lines of text.) Here, xterm starts a shell, but it’s not the<br />
default shell (whatever that happens to be): it’s the sh shell you specify after the<br />
xterm –e option. The sh option –c tells the Bourne shell to run the single command<br />
line from the following argument and then exit. The command line is in<br />
quotes to be sure the shell inside the xterm interprets it. The three commands are<br />
separated by semicolons (;) (28.16). If your command line is really complicated,<br />
you might want to change the sh -c '...' to run a little shell script (35.1) instead,<br />
like sh $HOME/lib/catter.<br />
—JP<br />
Chapter 24: Starting, Stopping, and Killing Processes 483<br />
This is the Title of the Book, eMatter Edition<br />
Copyright © 2009 O’Reilly & Associates, Inc. All rights reserved.
24.22<br />
24.22 Close a Window by Killing<br />
Its Process(es)<br />
In the X Window System, there’s a process controlling every window. If the window<br />
(or its process) is frozen and you can’t get rid of it, the easier way is usually<br />
to kill (24.12) the process. As article 24.20 explains, there may be a chain of processes<br />
running; the window could come from the parent process (as in the case<br />
of an xterm with a shell running inside of it) or it could be the child (such as<br />
when a shell script runs an X client like xmessage—as in the nup script below).<br />
Your job is to use ps (24.5) to track down the process(es) behind the window and<br />
kill the right one(s). We’ll look at two different examples, then look at a shell<br />
script that opens a window and, later, closes the window by killing its process.<br />
Example #1: An xterm Window<br />
Let’s say you’re running vi in an xterm window, and the window seems to be<br />
frozen. Start with some detective work: open up another xterm window and run<br />
ps alwx or ps -ef. (If you’re sure that all the processes in the window are owned<br />
by you—and none were set user ID (1.17)—you can use run ps lwx, for example.)<br />
You want a listing that shows the chain of process IDs, parent-to-child, in<br />
that window. The tty (2.7) of the shell inside the xterm will help you find the<br />
right one, if you know it. For example, I found vi 0568.sgm running on the tty<br />
pts/5, so the shell I want (the parent of vi) must also be on pts/5. From the<br />
shell’s parent ID, I can find the PID of the xterm that started the shell. (I’ll cut<br />
some of the columns in this listing to make it easier to read.)<br />
% ps alwx<br />
UID PID PPID STAT TTY TIME COMMAND<br />
1000 11287 1 S tty2 0:44 xterm -sb -sl 2000<br />
...<br />
1000 11289 11287 S pts/5 0:04 bash2<br />
...<br />
1000 2621 11289 S pts/5 0:00 vi 0568.sgm<br />
A<strong>Unix</strong> system cycles its PIDs. Achild process may have a lower<br />
PID than its parent! (Here, vi’s PID is 2621, but its parent’s PID<br />
is 11289.)<br />
Now you need to decide what process to kill. You could simply kill them all,<br />
assuming you own them (on some systems, the xterm process may be owned by<br />
root, so you can’t kill it unless you can become superuser). But a little detective<br />
work can save trouble. For instance, see whether the xterm is still alive by trying<br />
484 Part V: Processes and the Kernel<br />
This is the Title of the Book, eMatter Edition<br />
Copyright © 2009 O’Reilly & Associates, Inc. All rights reserved.
24.22<br />
to open its menus (5.17). If a menu pops up, the problem is likely with the shell<br />
(here, bash2) or its child process (here, vi). Try killing the most junior process<br />
(here, vi) first:<br />
% kill 2671<br />
% ps 2671<br />
PID TTY STAT TIME COMMAND<br />
2671 pts/5 S 0:00 vi 0568.sgm<br />
–9 23.3 % kill -9 2671<br />
%<br />
In this case, killing the process with a plain TERM signal didn’t do the job; ps<br />
showed it was still running. So I had to use kill -9. After this, if there’s a shell<br />
prompt in the formerly frozen window, you’re probably okay—although you<br />
may need to reset the terminal modes if it’s still acting weird. On the other hand,<br />
if the window is still frozen, kill the next-higher process—here, bash2. Continue<br />
killing from the bottom up until the window is unfrozen or until the window<br />
closes.<br />
Example #2: A Web Browser<br />
The rule I gave in the previous section—killing the lowest child process first—is<br />
usually right for xterm windows, but not always right. For example, I’m using a<br />
development version of the Mozilla browser. It starts a series of child processes.<br />
But all the processes are designed to run as a unit, so killing the lowest child may<br />
just leave the browser in an unstable state. In cases like this, it’s better to kill the<br />
top-level process (or one of the top, as I’ll explain) and then check to be sure all<br />
the children have died.<br />
Start with the long listing of processes. Find the parent and its children. Note<br />
that, depending on how they were started, they may not have a tty of their<br />
own—in general, a window doesn’t need a tty unless it’s running a shell-oriented<br />
utility. I’ve cut some lines and columns from the example to make it more<br />
readable:<br />
% ps lwx<br />
UID PID PPID STAT TTY TIME COMMAND<br />
1000 9526 752 S tty2 0:00 sh /usr/local/mozilla/...<br />
1000 9536 9526 S tty2 11:49 /usr/local/mozilla/...<br />
1000 9538 9536 S tty2 0:00 /usr/local/mozilla/...<br />
1000 9539 9538 S tty2 0:03 /usr/local/mozilla/...<br />
1000 19843 1 S tty2 0:00 ./psm<br />
1000 19846 19843 S tty2 0:00 ./psm<br />
1000 19847 19846 S tty2 0:00 ./psm<br />
1000 19858 9538 S tty2 0:00 /usr/local/mozilla/...<br />
1000 19859 19846 S tty2 0:00 ./psm<br />
1000 19866 19846 S tty2 0:00 ./psm<br />
1000 32316 9538 S tty2 0:00 /usr/local/mozilla/...<br />
1000 5705 9538 S tty2 0:00 /usr/local/mozilla/...<br />
Chapter 24: Starting, Stopping, and Killing Processes 485<br />
This is the Title of the Book, eMatter Edition<br />
Copyright © 2009 O’Reilly & Associates, Inc. All rights reserved.
24.22<br />
I started Mozilla from a menu on the window system. The window system was<br />
started from tty2 (by typing startx in the second virtual console (23.12)). So the<br />
processes are “on” tty2, too. I happen to know that the ./psm processes are<br />
started by Mozilla. Although the parent psm is owned by the init (24.2) process<br />
(PID 1), these were either disowned (23.11) by Mozilla, or somehow the top-level<br />
psm process “lost” its parent. Finding this sort of disconnected process can be<br />
hard. One clue is that its PID is close to other Mozilla processes. Another clue<br />
may come when you use an output format like psux, which shows the starting<br />
time (“wall clock” time—not the CPU TIME column above): you may see that the<br />
processes all started near the same time of day.<br />
The first process in the list, the shell script (starting with sh), is what probably<br />
started the chain of processes running. Often, on <strong>Unix</strong> systems, a shell script sets<br />
the environment correctly, then starts another library program running. All the<br />
other processes here seem to have been started from the process with PID 9536,<br />
which has used 11 minutes 49 seconds of CPU time. Just to be safe, I’ll kill both<br />
top processes at once:<br />
% kill 9526 9536<br />
The browser window closed, to I’m close to done. I also need to do another ps to<br />
be sure the other processes have vanished; note that they may need a few seconds<br />
to die gracefully on their own. Sometimes you’ll get a zombie process (24.19)<br />
that can’t be killed, but it usually doesn’t hurt anything—unless your window’s<br />
processes have been doing some hardware accesses and the zombie is tying up<br />
the hardware. Article 24.18 has some ways to clean up in that case.<br />
nup<br />
ndown<br />
Closing a Window from a Shell Script<br />
Ashell script that opens windows also may need a way to close them. The simplest<br />
way is by killing the window’s process. You should be sure that whatever<br />
this process does, killing it won’t cause it to leave old lock files and other “edebris”<br />
around; it should exit cleanly when it gets a signal.<br />
The xmessage client works well in a case like this. It opens a little window with a<br />
text message in it. If the user clicks a button in the window, xmessage terminates.<br />
But, in the example below, I want the shell script to close the window<br />
instead. Here’s how it works:<br />
The shell script has two links (10.4), or names: nup and ndown. I use them on my<br />
workstation, which no one else (usually) shares. When I run nup, the script<br />
brings the network up by dialing the modem and making a PPP connection. It<br />
also opens a red xmessage window with the message “network up” to remind me<br />
that my phone line is being tied up. When I’m done online, I run ndown. ndown<br />
disconnects the modem and closes the xmessage window by killing its process.<br />
Here’s the basic script:<br />
486 Part V: Processes and the Kernel<br />
This is the Title of the Book, eMatter Edition<br />
Copyright © 2009 O’Reilly & Associates, Inc. All rights reserved.
24.22<br />
#!/bin/sh<br />
pidfile=/tmp/.nup-pid<br />
case "$0" in<br />
*nup)<br />
xmessage -geometry 86x51+645+72 -fg white -bg red 'network up' &<br />
$! 27.17 echo $! > $pidfile<br />
/sbin/ifup ppp0<br />
;;<br />
*ndown)<br />
'...' 28.14 pid=`cat $pidfile`<br />
case "`ps $pid`" in<br />
*xmessage*)<br />
kill $pid<br />
rm -f $pidfile<br />
;;<br />
esac<br />
/sbin/ifdown ppp0<br />
;;<br />
esac<br />
When the script is invoked as nup, it starts xmessage in the background (that is,<br />
disowned (23.11)) and saves its PID in the temporary file. So xmessage will keep<br />
running after nup exits; its PID will be stored in the temporary file. Later, when<br />
the same script is invoked as ndown, it reads the temporary file to get the PID<br />
into a shell variable, runs ps to be sure that the process still exists and that its<br />
name still contains xmessage (in case another process has replaced xmessage in<br />
the meantime). If all’s well, it kills that process to close the xmessage window,<br />
then removes the temporary file. Finally it shuts down the network.<br />
The point of this simple example script is to demonstrate how to close a window<br />
by killing its process. For instance, maybe your script opens an xclipboard<br />
window and wants to close it later if the user doesn’t do so first.<br />
—JP<br />
Chapter 24: Starting, Stopping, and Killing Processes 487<br />
This is the Title of the Book, eMatter Edition<br />
Copyright © 2009 O’Reilly & Associates, Inc. All rights reserved.
Chapter<br />
25<br />
Delayed Execution<br />
25.1 Building Software Robots<br />
the Easy Way<br />
If you are more familiar with desktop systems than <strong>Unix</strong>, the concept of delayed<br />
execution may be new to you. After all, the prime mover of all activity in the<br />
desktop metaphor is the user. In <strong>Unix</strong>, all kinds of processes start, execute, and<br />
report without any users on the system.<br />
There are a few good reasons why you need to know about delayed execution.<br />
The first is that long, noninteractive jobs are best run when the fewest users are<br />
likely to be on the system. Humans find responsive systems desirable; processes<br />
aren’t as likely to complain about getting sporadic CPU time. The second situation<br />
in which delayed execution is desirable is when a resource you need is only<br />
available at certain times. For instance, your group of local workstations create<br />
tar archives for the day’s work, and you need to grab those files and copy them<br />
to tape. The third reason for delayed execution is when you need to push or pull<br />
information on a regular basis. This is the case with web masters who need to<br />
push their updated content to their production environment from their editing<br />
machine. The reverse may also hold true: you may need to collect Rich Site Summary<br />
files from a variety of web sites for a local cache. In all these cases, you<br />
need processes to start without you, like a band of relentless software robots. *<br />
This chapter covers the following techniques of delayed execution:<br />
• The venerable cron (25.2) system schedules process for regular, periodic execution.<br />
It is the most frequently used utility for running programs after<br />
hours.<br />
* Thanks to Jeff Sumler for the phrase “software robots.”<br />
488<br />
This is the Title of the Book, eMatter Edition<br />
Copyright © 2009 O’Reilly & Associates, Inc. All rights reserved.
25.2<br />
• For processes that only need to run once at some future date, the at (25.5)<br />
command is ideally suited.<br />
• For simple scripts that need to pause before continuing on, the sleep (25.9)<br />
command is available.<br />
—JJ<br />
25.2 Periodic Program Execution:<br />
The cron Facility<br />
This article covers two different versions of cron. There are other versions<br />
around: Vixie cron, for instance, has some different features and is common in<br />
Linux distributions. Avariation called anacron doesn’t assume (as cron does)<br />
that the system is running 24 hours a day; it’s especially nice on portable computers.<br />
Rather than trying to cover every flavor, this article has information on<br />
older, basic crons that should show you some of what to expect in whatever version<br />
you have.<br />
cron allows you to schedule programs for periodic execution. For example, you<br />
can use cron to call rsync every hour to update your production web site with<br />
new articles or to perform any number of other tasks.<br />
With redirection (43.1), cron can send program output to a log file or to any username<br />
via email.<br />
cron jobs are run by a system program in an environment that’s<br />
much different from your normal login sessions. The search path<br />
(27.6) is usually shorter; you may need to use absolute pathnames<br />
for programs that aren’t in standard system directories. Be careful<br />
about using command aliases, shell functions and variables,<br />
and other things that may not be set for you by the system.<br />
Execution Scheduling<br />
The cron system is serviced by the cron daemon (1.10). What to run and when to<br />
run it are specified to cron by crontab entries, which are stored in the system’s<br />
cron schedule. On older BSD systems, this consists of the files /usr/lib/crontab<br />
and /usr/lib/crontab.local; either file may be used to store crontab entries. Both<br />
are ASCII files and may be modified with any text editor. Since usually only root<br />
has access to these files, all cron scheduling must go through the system administrator.<br />
This can be either an advantage or a disadvantage, depending on the<br />
needs and personality of your site.<br />
Chapter 25: Delayed Execution 489<br />
This is the Title of the Book, eMatter Edition<br />
Copyright © 2009 O’Reilly & Associates, Inc. All rights reserved.
25.2<br />
Under many other versions of <strong>Unix</strong>, any user may add entries to the cron schedule.<br />
crontab entries are stored in separate files for each user. The crontab files are<br />
not edited directly by ordinary users, but are placed there with the crontab command<br />
(described later in this section). [If your system is using Vixie cron, try creating<br />
a crontab file for yourself by typing crontab -l. This will create a new file<br />
with vi or the editor you’ve named in the EDITOR environment variable. Each<br />
line of this file should contain either a comment or a crontab entry (described<br />
below). When you save and exit the editor, your file will be added to the cron<br />
spool directory. —JJ] [In my experience, the current directory during these personal<br />
cron jobs is your home directory. If you read a file or redirect output to a<br />
file with a relative pathname (31.2), it will probably be in your home directory.<br />
Check your system to be sure. —JP]<br />
crontab entries direct cron to run commands at regular intervals. Each one-line<br />
entry in the crontab file has the following format:<br />
mins hrs day-of-month month weekday username cmd<br />
mins hrs day-of-month month weekday cmd<br />
(BSD)<br />
(other)<br />
Spaces separate the fields. However, the final field, cmd, can contain spaces<br />
within it (i.e., the cmd field consists of everything after the space following<br />
weekday); the other fields must not contain spaces. The username field is used in<br />
the original BSD version only and specifies the username under which to run the<br />
command. In other versions, commands are run by the user who owns the<br />
crontab in which they appear (and for whom it is named).<br />
The first five fields specify the times at which cron should execute cmd. Their<br />
meanings are described in Table 25-1.<br />
Table 25-1. crontab entry time fields<br />
Field Meaning Range<br />
mins The minutes after the hour 0–59<br />
hrs The hour of the day 0–23 (0 = midnight)<br />
day-of-month The day within a month 1–31<br />
month The month of the year 1–12<br />
weekday The day of the week 1–7 (1 = Monday) BSD<br />
0–6 (0 = Sunday) System V<br />
These fields can contain a single number, a pair of numbers separated by a dash<br />
(indicating a range of numbers), a comma-separated list of numbers and ranges,<br />
or an asterisk (*, a wildcard that represents all valid values for that field). Some<br />
versions accept strings of letters: for instance, Vixie cron, at least, accepts month<br />
and day names instead of numbers.<br />
490 Part V: Processes and the Kernel<br />
This is the Title of the Book, eMatter Edition<br />
Copyright © 2009 O’Reilly & Associates, Inc. All rights reserved.
25.2<br />
If the first character in an entry is a hash mark (#), cron will treat the entry as a<br />
comment and ignore it. This is an easy way to temporarily disable an entry without<br />
permanently deleting it.<br />
Here are some example crontab entries (shown in non-BSD format):<br />
/proc 24.9 0,15,30,45 * * * * (echo -n ' '; date; cat /proc/loadavg) >/dev/console<br />
0,10,20,30,40,50 7-18 * * * /usr/lib/atrun<br />
7 0 * * * find / -name "*.bak" -type f -atime +7 -exec rm {} \;<br />
2>&1 36.16 12 4 * * * /bin/sh /usr/adm/ckdsk >/usr/adm/disk.log 2>&1<br />
22 2 * * * /bin/sh /usr/adm/ckpwd 2>&1 | mail root<br />
30 3 * * 1 /bin/csh -f /usr/lib/uucp/uu.weekly >/dev/null 2>&1<br />
\% 25.4 12 5 15-21 * * test `date +\%a` = Mon && /usr/local/etc/mtg-notice<br />
#30 2 * * 0,6 /usr/lib/newsbin/news.weekend<br />
The first entry displays the date on the console terminal every 15 minutes (on the<br />
quarter hour); notice that multiple commands are enclosed in parentheses to<br />
redirect their output as a group. (This runs the commands together in a subshell<br />
(43.7).) The second entry runs /usr/lib/atrun every 10 minutes from 7:00 a.m. to 6:<br />
50 p.m. daily. The third entry runs a find command at 7 minutes after midnight<br />
to remove all .bak files not accessed in 7 days. To cut wear and tear and load on<br />
your disk, try to combine find jobs (14.19). Also, as article 25.8 explains, try not to<br />
schedule your jobs at frequently chosen times like 1:00 a.m., 2:00 a.m., and so<br />
on; pick oddball times like 4:12 a.m.<br />
The fourth and fifth lines run a shell script every day, at 4:12 a.m. and 2:22 a.m.,<br />
respectively. The shell to execute the script is specified explicitly on the command<br />
line in both cases; the system default shell, usually the Bourne shell, is<br />
used if none is explicitly specified. Both lines’ entries redirect standard output<br />
and standard error, sending it to a file in one case and mailing it to root in the<br />
other.<br />
The sixth entry executes a C shell script named uu.weekly, stored in /usr/lib/<br />
uucp, at 3:30 a.m. on Monday mornings. Notice that the command format—<br />
specifically the output redirection—is for the Bourne shell, even though the<br />
script itself will be run under the C shell. The seventh entry runs on the third<br />
Monday of every month; there’s more explanation below. The final entry would<br />
run the command /usr/lib/newsbin/news.weekend at 2:30 a.m. on Saturday and<br />
Sunday mornings were it not disabled with a #. (# can also be used to add comments<br />
to your crontab.)<br />
The fourth through sixth entries illustrate three output-handling alternatives:<br />
redirecting it to a file, piping it through mail, and discarding it to /dev/null (43.12).<br />
If no output redirection is performed, the output is sent via mail to the user who<br />
ran the command.<br />
The cmd field can be any <strong>Unix</strong> command or group of commands (properly separated<br />
with semicolons). The entire crontab entry can be arbitrarily long, but it<br />
must be a single physical line in the file.<br />
Chapter 25: Delayed Execution 491<br />
This is the Title of the Book, eMatter Edition<br />
Copyright © 2009 O’Reilly & Associates, Inc. All rights reserved.
25.2<br />
One problem with the crontab syntax is that it lets you specify any day of the<br />
month and any day of the week; but it doesn’t let you construct cases like “the<br />
third Monday of every month.” You might think that the crontab entry:<br />
12 5 15-21 * 1 your-command<br />
would do the trick, but it won’t; this crontab entry runs your command on every<br />
Monday, plus the 15th through the 21st of each month. * An answer from Greg<br />
Ubben is shown in the seventh entry. He uses the test (35.26) and date commands<br />
to compare the name of today (like Tue) to the day we want the entry to be executed<br />
(here, Mon). This entry will be run between the 15th and 21st of each<br />
month, but the mtg-notice command will run only on the Monday during that<br />
period. The shell’s && operator (35.14) runs the mtg-notice command only when<br />
the previous test succeeds. Greg actually writes the entry as shown here, testing<br />
for failure of the test command:<br />
12 5 15-21 * * test `date +\%a` != Mon || /usr/local/etc/mtg-notice<br />
He did it that “backwards” way so the cron job’s exit status would be 0 (success)<br />
in the case when it doesn’t execute mtg-notice. You may need that technique,<br />
too.<br />
The cron command starts the cron program. It has no options. Once started,<br />
cron never terminates. It is normally started automatically by one of the system<br />
initialization scripts. cron reads the crontab file(s) every minute to see whether<br />
there have been changes. Therefore, any change to its schedule will take effect<br />
within one minute.<br />
A Little Help, etc.<br />
Some flavors of <strong>Unix</strong>, notably Red Hat and Debian Linux, have included an easy<br />
shortcut to creating periodic processes. In some systems, the /etc directory will<br />
contain the following directories:<br />
cron.daily<br />
cron.hourly<br />
cron.monthly<br />
cron.weekly<br />
By placing programs and scripts in these directories, you can have those chosen<br />
processes occur at the interval designated by the extension of the directory<br />
name. By sacrificing granularity of when those processes occur, you gain ease of<br />
use. Of course, adding several resource-intensive programs to the same directory<br />
may bring an underpowered system to its knees. Excerise care.<br />
* This strange behavior seems to be a System V peculiarity that somehow infected the rest of the world.<br />
Original BSD systems behave the way we explained earlier.<br />
492 Part V: Processes and the Kernel<br />
This is the Title of the Book, eMatter Edition<br />
Copyright © 2009 O’Reilly & Associates, Inc. All rights reserved.
25.2<br />
In case you’re curious, these directories are really just an extension of the Vixie<br />
cron system. Looking inside /etc/crontab, we begin to see the magic:<br />
SHELL=/bin/bash<br />
PATH=/sbin:/bin:/usr/sbin:/usr/bin<br />
MAILTO=root<br />
HOME=/<br />
# run-parts<br />
01 * * * * root run-parts /etc/cron.hourly<br />
02 4 * * * root run-parts /etc/cron.daily<br />
22 4 * * 0 root run-parts /etc/cron.weekly<br />
42 4 1 * * root run-parts /etc/cron.monthly<br />
If you want to change when these various cron groups execute, this is the place<br />
to make your changes. The run-parts script is a little be more complicated, but<br />
it’s worth a brief look.<br />
#!/bin/bash<br />
# run-parts - concept taken from Debian<br />
# keep going when something fails<br />
set +e<br />
if [ $# -lt 1 ]; then<br />
echo "Usage: run-parts "<br />
exit 1<br />
fi<br />
if [ ! -d $1 ]; then<br />
echo "Not a directory: $1"<br />
exit 1<br />
fi<br />
# Ignore *~ and *, scripts<br />
for i in $1/*[^~,] ; do<br />
[ -d $i ] && continue<br />
# Don't run *.{rpmsave,rpmorig,rpmnew,swp} scripts<br />
[ "${i%.rpmsave}" != "${i}" ] && continue<br />
[ "${i%.rpmorig}" != "${i}" ] && continue<br />
[ "${i%.rpmnew}" != "${i}" ] && continue<br />
[ "${i%.swp}" != "${i}" ] && continue<br />
[ "${i%,v}" != "${i}" ] && continue<br />
done<br />
if [ -x $i ]; then<br />
$i 2>&1 | awk -v "progname=$i" \<br />
'progname {<br />
print progname ":\n"<br />
progname="";<br />
}<br />
{ print; }'<br />
fi<br />
exit 0<br />
Chapter 25: Delayed Execution 493<br />
This is the Title of the Book, eMatter Edition<br />
Copyright © 2009 O’Reilly & Associates, Inc. All rights reserved.
25.3<br />
The first dozen or so lines of this script are either comments or sanity checks to<br />
ensure that it was called with a directory name. The meat of the script is the loop<br />
that looks at all the non-tilde files in the given directory. As long as the file isn’t a<br />
relic from the Red Hat Package Manager or an RCS file, the file is run and its<br />
results sent to awk, so that a somewhat clean report can be mailed by cron. You<br />
now have the code to set up this system if your <strong>Unix</strong> doesn’t have it.<br />
—AF, JP, and JJ<br />
25.3 Adding crontab Entries<br />
For a good tip on silencing cron job mailings, see article 25.6.<br />
Most recent versions of <strong>Unix</strong> have a special command for maintaining the<br />
crontab file. To create a new crontab file, create a file containing the desired<br />
crontab entries. Then run the crontab command to install the file in the cron<br />
spool area. For example, if user chavez executes the command below, the file<br />
mycron will be installed as /usr/spool/cron/crontabs/chavez:<br />
$ crontab mycron<br />
If chavez had previously installed crontab entries, they will be replaced by those<br />
in mycron; thus, any current entries that chavez wishes to keep must also be<br />
present in mycron.<br />
The –l option to crontab lists the current crontab entries, and redirecting its output<br />
to a file will allow them to be captured and edited:<br />
$ crontab -l >mycron<br />
$ vi mycron<br />
$ crontab mycron<br />
The –r option will remove all current crontab entries. Many versions of the<br />
crontab have an additional –e option that lets you directly edit your current<br />
crontab entries in a single step.<br />
On original BSD-based <strong>Unix</strong> implementations, there is no separate crontab command,<br />
nor does each user get a personal crontab file. It does distinguish between<br />
“global” crontab entries (in /usr/lib/crontab) and “local” entries (in /usr/lib/<br />
crontab.local)—however, you have to edit these files directly, which will probably<br />
require you to become superuser. It’s a good idea to collect personal and sitespecific<br />
crontab entries in the crontab.local file.<br />
—AF, from Essential System Administration (O’Reilly, 2002)<br />
494 Part V: Processes and the Kernel<br />
This is the Title of the Book, eMatter Edition<br />
Copyright © 2009 O’Reilly & Associates, Inc. All rights reserved.
25.5<br />
25.4 Including Standard Input<br />
Within a cron Entry<br />
Since crontab entries must be a single line long, it’s hard to include any standard<br />
input with them. Sure, you can use commands like:<br />
0 22 * * * echo "It's 10PM; do you know where your children are?" | wall<br />
but you can’t use “here documents” and other methods of generating multiline<br />
input; they intrinsically take several lines.<br />
To solve this problem, cron allows you to include standard input directly on the<br />
command line. If the command contains a percent sign (%), cron uses any text<br />
following the sign as standard input for cmd. Additional percent signs can be<br />
used to subdivide this text into lines. For example, the following crontab entry:<br />
30 11 31 12 * /etc/wall%Happy New Year!%Let's make next year great!<br />
runs the wall command at 11:30 a.m. on December 31, using the text:<br />
Happy New Year!<br />
Let's make next year great!<br />
as standard input. [If you need a literal percent sign in your entry, for a command<br />
like date +%a, escape the percent sign with a backslash: \%. —JP]<br />
—AF<br />
25.5 The at Command<br />
The at facility submits a command line (or a script) for execution at an arbitrary<br />
later time. It has the form:<br />
% at options time < scriptfile<br />
This submits scriptfile for execution at a later time. The redirection (
25.6<br />
25.6 Making Your at Jobs Quiet<br />
Most modern versions of at will mail you any output that your commands make.<br />
You might think of using the command line below to throw at output into the<br />
<strong>Unix</strong> trash can, /dev/null (43.12):<br />
>& 43.5 % at sometime... >& /dev/null ...wrong<br />
exec > 36.5<br />
but that won’t work because it throws away the output of the at command itself.<br />
at just saves your job in a file to be run later by a system program. The commands<br />
you want quiet are the commands stored in that file. One way to keep at<br />
quiet, if you use a shell like csh, is:<br />
% at sometime...<br />
at> some command >& /dev/null<br />
at> another command >& /dev/null<br />
at> ...etc... >& /dev/null<br />
at> CTRL-d<br />
Bourne-type shells make it easier:<br />
$ at sometime...<br />
at> exec > /dev/null 2>&1<br />
at> some command<br />
at> another command<br />
at> ...etc...<br />
at> CTRL-d<br />
Two notes:<br />
• Some versions of at have a –s option that runs your job with the Bourne<br />
shell.<br />
• Not all versions of at prompt you with at> as I showed above.<br />
—JP<br />
25.7 Checking and Removing Jobs<br />
From time to time, you’ll submit an at job and realize that there’s something<br />
wrong with it. How do you get it out of the queue? Two tools help you do this:<br />
atq, which reports the jobs that are in the queue, and atrm, which deletes jobs<br />
that are already in the queue.<br />
atq is pretty simple; by default, it reports on all jobs that have been queued.<br />
Optionally, you can give it a user name as an argument; in this case it reports all<br />
the jobs queued by the given user. The report looks like this:<br />
los% atq<br />
Rank Execution Date Owner Job # Queue Job Name<br />
1st Oct 9, 1996 22:27 mikel 4637 a stdin<br />
2nd Oct 10, 1996 01:08 mikel 4641 a stdin<br />
3rd Oct 10, 1996 02:34 judy 4663 a stdin<br />
496 Part V: Processes and the Kernel<br />
This is the Title of the Book, eMatter Edition<br />
Copyright © 2009 O’Reilly & Associates, Inc. All rights reserved.
25.8<br />
Note that atq has no objection to telling you about other users’ jobs. Although<br />
this might seem like a security hole, it’s actually useful—see article 25.8. The<br />
jobs are ordered according to their execution date. With the –c option, atq<br />
orders jobs according to when they were queued—conceivably a useful feature.<br />
(atq –n just prints the number of jobs that are queued; I’m not sure when this<br />
would be useful.)<br />
Once you’ve found out the job number, you can delete it with the command<br />
atrm. You can only delete your own jobs, not someone else’s:<br />
% atrm 4637<br />
4637: removed<br />
% atrm 4663<br />
4663: permission denied<br />
The command atrm – removes all the jobs you submitted; it’s good for cleaning<br />
out your queue completely.<br />
On some versions, use at –l to list your jobs (instead of atq) and<br />
at –r to delete your jobs (instead of atrm). Other systems may<br />
have different commands and options; check your manpage.<br />
Some older BSD-based implementations may not support any of<br />
these options. Once you submit a job, you can delete it by finding<br />
its filename in the /usr/spool/at directory and emptying the file<br />
(15.2). Or the superuser (1.18) can go to the spool directory and<br />
delete the file by hand.<br />
—ML<br />
25.8 Avoiding Other at and cron Jobs<br />
atq and at –l (25.7) are more important than they seem. They give you a way to<br />
decide when to run your jobs. I suggest that you check atq before picking a time<br />
to run your job. If you don’t, the system may have a dozen huge jobs starting at<br />
midnight or 1 a.m. They will bring the system to its knees when there’s no one<br />
around to help out. Here’s an example of what can happen, using the BSD-style<br />
at commands:<br />
% atq<br />
Rank Execution Date Owner Job# Queue Job Name<br />
1st Sep 12, 1996 01:00 mikel 4529 a trashsys.sh<br />
2nd Sep 12, 1996 01:00 johnt 4531 a flame.sh<br />
3rd Sep 12, 1996 01:00 davek 4532 a stdin<br />
4th Sep 12, 1996 01:00 joek 4533 a troffit<br />
5th Sep 13, 1996 02:00 bobr 4534 a stdin<br />
Chapter 25: Delayed Execution 497<br />
This is the Title of the Book, eMatter Edition<br />
Copyright © 2009 O’Reilly & Associates, Inc. All rights reserved.
25.9<br />
Four of the five users happened to pick 1 a.m. as their submission time. Therefore,<br />
four big jobs will start in the middle of the night. Will your system survive?<br />
Will any of these be done in the morning? These are good questions. Instead of<br />
submitting your jobs to run at 1 a.m., midnight, or some other integral number,<br />
start them at different times, and make them times like 3:48 a.m. If your system<br />
administrator notices lots of jobs running at the same times on your system, she<br />
might delete some of them and ask you to reschedule.<br />
If your system has personal crontab files (25.2), you won’t be able to see other<br />
users’ cron jobs. The best way to cut system load is to pick strange times like 4:37<br />
a.m. for your cron jobs.<br />
—ML<br />
25.9 Waiting a Little While: sleep<br />
The sleep command waits. That’s all it does. So what good is it?<br />
sleep<br />
• Aquick-and-dirty reminder service when you don’t have leave. This will<br />
print the message Time to go now.... in 10 minutes (600 seconds):<br />
( ) & 43.7 % (sleep 600; echo Time to go now....) &<br />
; 28.16 • You can’t use at (25.5), and you have to run a job later (say, in three hours):<br />
% (sleep 10800; someprog) &<br />
• To watch a program (usually a shell script) that’s running in the background<br />
and see what processes it runs:<br />
% prog &<br />
[1] 12345<br />
% sleep 5;ps<br />
PID TT STAT TIME COMMAND<br />
18305 p4 S 0:01 -csh (csh)<br />
18435 p4 S 0:00 /bin/sh prog<br />
18437 p4 D 0:00 /bin/sort -r temp<br />
18438 p4 R 0:00 ps<br />
!! 30.8 % !!;!!;!!;!!;!!<br />
sleep 5; ps; sleep 5; ps; sleep 5; ps; sleep 5; ps; sleep 5; ps<br />
PID TT STAT TIME COMMAND<br />
...<br />
...5 seconds pass...<br />
PID TT STAT TIME COMMAND<br />
...<br />
• When you’re running a series of commands that could swamp the computer,<br />
to give it time to catch up. For instance, the mail (1.21) program starts<br />
background processes to deliver the mail. If you’re sending a bunch of form<br />
letters, sleep five or ten seconds after each one:<br />
498 Part V: Processes and the Kernel<br />
This is the Title of the Book, eMatter Edition<br />
Copyright © 2009 O’Reilly & Associates, Inc. All rights reserved.
25.9<br />
foreach 28.9<br />
—JP<br />
% foreach name (`cat people`)<br />
? formltrprog $name | mail $name<br />
? sleep 10<br />
? end<br />
Or, to send print jobs while you’re at lunch—but give other people a chance<br />
to print between yours:<br />
% lp bigfile1;sleep 600;lp bigfile2;sleep 600;lp bigfile3<br />
Chapter 25: Delayed Execution 499<br />
This is the Title of the Book, eMatter Edition<br />
Copyright © 2009 O’Reilly & Associates, Inc. All rights reserved.
Chapter<br />
26<br />
System Performance and Profiling<br />
26.1 Timing Is Everything<br />
Whether you are a system administrator or user, the responsiveness of your <strong>Unix</strong><br />
system is going to be the primary criterion of evaluating your machine. Of<br />
course, “responsiveness” is a loaded word. What about your system is responsive?<br />
Responsive to whom? How fast does the system need to be to be responsive?<br />
There is no one silver bullet that will slay all system latencies, but there are<br />
tools that isolate performance bottlenecks—the most important of which you<br />
carry on your shoulders.<br />
This chapter deals with issues that affect system performance generally and how<br />
you go about finding and attenuating system bottlenecks. Of course, this chapter<br />
cannot be a comprehensive guide to how to maximize your system for your<br />
needs, since that is far too dependent on the flavors of <strong>Unix</strong> and the machines on<br />
which they run. However, there are principles and programs that are widely<br />
available that will help you assess how much more performance you can expect<br />
from your hardware.<br />
One of the fundamental illusions in a multiuser, multiprocessing operating system<br />
like <strong>Unix</strong> is that every user and every process is made to think that they are<br />
alone on the machine. This is by design. At the kernel level, a program called the<br />
scheduler attempts to juggle the needs of each user, providing overall decent performance<br />
of:<br />
• Keeping interactive sessions responsive<br />
• Processing batch jobs promptly<br />
• Maximizing CPU utilization *<br />
• Cranking through as many processes per hour as possible<br />
• Preventing any particular process for dominating CPU time<br />
* This list is modified from Tanenbaum and Woodhull’s OperatingSystems: Design and Implementation,<br />
Second Edition (Upper Saddle River: Prentice-Hall, Inc. 1997], 83).<br />
500<br />
This is the Title of the Book, eMatter Edition<br />
Copyright © 2009 O’Reilly & Associates, Inc. All rights reserved.
26.1<br />
System performance degrades when one of these goals overwhelms the others.<br />
These problems are very intuitive: if there are five times the normal number of<br />
users logged into your system, chances are that your session will be less responsive<br />
than at less busy times.<br />
Performance tuning is a multifaceted problem. At its most basic, performance<br />
issues can be looked at as being either global or local problems. Global problems<br />
affect the system as a whole and can generally be fixed only by the system<br />
administrator. These problems include insufficient RAM or hard drive space,<br />
inadequately powerful CPUs, and scanty network bandwidth. The global problems<br />
are really the result of a host of local issues, which all involve how each process<br />
on the system consumes resources. Often, it is up to the users to fix the<br />
bottlenecks in their own processes.<br />
Global problems are diagnosed with tools that report system-wide statistics. For<br />
instance, when a system appears sluggish, most administrators run uptime (26.4)<br />
to see how many processes were recently trying to run. If these numbers are significantly<br />
higher than normal usage, something is amiss (perhaps your web<br />
server has been slashdotted).<br />
If uptime suggests increased activity, the next tool to use is either ps or top to see<br />
if you can find the set of processes causing the trouble. Because it shows you<br />
“live” numbers, top can be particularly useful in this situation. I also recommend<br />
checking the amount of available free disk space with df, since a full filesystem<br />
is often an unhappy one, and its misery spreads quickly.<br />
Once particular processes have been isolated as being problematic, it’s time to<br />
think locally. Process performance suffers when either there isn’t more CPU time<br />
available to finish a task (this is known as a CPU-bound process) or the process is<br />
waiting for some I/O resource (i.e., I/O-bound), such as the hard drive or network.<br />
One strategy for dealing with CPU-bound processes, if you have the<br />
source code for them, is to use a profiler like GNU’s gprof. Profilers give an<br />
accounting for how much CPU time is spent in each subroutine of a given program.<br />
For instance, if I want to profile one of my programs, I’d first compile it<br />
with gcc and use the –pg compilation flag. Then I’d run the program. This creates<br />
the gmon.out data file that gprof can read. Now I can use gprof to give me a<br />
report with the following invocation:<br />
$ gprof -b executable gmon.out<br />
Here’s an abbreviated version of the output:<br />
Flat profile:<br />
Each sample counts as 0.01 seconds.<br />
no time accumulated<br />
Chapter 26: System Performance and Profiling 501<br />
This is the Title of the Book, eMatter Edition<br />
Copyright © 2009 O’Reilly & Associates, Inc. All rights reserved.
26.1<br />
% cumulative self self total<br />
time seconds seconds calls Ts/call Ts/call name<br />
0.00 0.00 0.00 2 0.00 0.00 die_if_fault_occurred<br />
0.00 0.00 0.00 1 0.00 0.00 get_double<br />
0.00 0.00 0.00 1 0.00 0.00 print_values<br />
Here, we see that three subroutines defined in this program (die_if_fault_<br />
occurred, get_double, and print_values) were called. In fact, the first subroutine<br />
was called twice. Because this program is neither processor- nor I/O-intensive,<br />
no significant time is shown to indicate how long each subroutine took to run. If<br />
one subroutine took a significantly longer time to run than the others, or one<br />
subroutine is called significantly more often than the others, you might want to<br />
see how you can make that problem subroutine faster. This is just the tip of the<br />
profiling iceberg. Consult your language’s profiler documentation for more<br />
details.<br />
One less detailed way to look at processes is to get an accounting of how much<br />
time a program took to run in user space, in kernel space, and in real time. For<br />
this, the time (26.2) command exists as part of both C and bash shells. As an<br />
external program, /bin/time gives a slightly less detailed report. No special compilation<br />
is necessary to use this program, so it’s a good tool to use to get a first<br />
approximation of the bottlenecks in a particular process.<br />
Resolving I/O-bound issues is difficult for users. Only adminstrators can both<br />
tweak the low-level system settings that control system I/O buffering and install<br />
new hardware, if needed. CPU-bound processes might be improved by dividing<br />
the program into smaller programs that feed data to each other. Ideally, these<br />
smaller programs can be spread across several machines. This is the basis of distributed<br />
computing.<br />
Sometimes, you want a particular process to hog all the system resources. This is<br />
the definition of a dedicated server, like one that hosts the Apache web server or<br />
an Oracle database. Often, server software will have configuration switches that<br />
help the administrator allocate system resources based on typical usage. This, of<br />
course, is far beyond the scope of this book, but do check out Web Performance<br />
Tuning and Oracle Performance Tuning from O’Reilly for more details. For more<br />
system-wide tips, pick up System Performance Tuning, also from O’Reilly.<br />
As with so many things in life, you can improve performance only so much. In<br />
fact, by improving performance in one area, you’re likely to see performance<br />
degrade in other tasks. Unless you’ve got a machine that’s dedicated to a very<br />
specific task, beware the temptation to over-optimize.<br />
—JJ<br />
502 Part V: Processes and the Kernel<br />
This is the Title of the Book, eMatter Edition<br />
Copyright © 2009 O’Reilly & Associates, Inc. All rights reserved.
26.2<br />
26.2 Timing Programs<br />
Two commands, time and /bin/time, provide simple timings. Their information is<br />
highly accurate, because no profiling overhead distorts the program’s performance.<br />
Neither program provides any analysis on the routine or trace level. They<br />
report the total execution time, some other global statistics, and nothing more.<br />
You can use them on any program.<br />
time and /bin/time differ primarily in that time is built into many shells, including<br />
bash. Therefore, it cannot be used in safely portable Bourne shell scripts or in<br />
makefiles. It also cannot be used if you prefer the Bourne shell (sh). /bin/time is<br />
an independent executable file and therefore can be used in any situation. To get<br />
a simple program timing, enter either time or /bin/time, followed by the command<br />
you would normally use to execute the program. For example, to time a<br />
program named analyze (that takes two command-line arguments, an input file<br />
and an output file), enter the following command:<br />
% time analyze inputdata outputfile<br />
9.0u 6.7s 0:30 18% 23+24k 285+148io 625pf+0w<br />
This result (in the default C shell format) indicates that the program spent 9.0<br />
seconds on behalf of the user (user time), 6.7 seconds on behalf of the system<br />
(system time, or time spent executing <strong>Unix</strong> kernel routines on the user’s behalf),<br />
and a total of 30 seconds elapsed time. Elapsed time is the wall clock time from<br />
the moment you enter the command until it terminates, including time spent<br />
waiting for other users, I/O time, etc.<br />
By definition, the elapsed time is greater than your total CPU time and can even<br />
be several times larger. You can set programs to be timed automatically (without<br />
typing time first) or change the output format by setting shell variables.<br />
The example above shows the CPU time as a percentage of the elapsed time<br />
(18 percent). The remaining data reports virtual memory management and I/O<br />
statistics. The meaning varies, depending on your shell; check your online csh<br />
manual page or article.<br />
In this example, under SunOS 4.1.1, the other fields show the amount of shared<br />
memory used, the amount of nonshared memory used (k), the number of block<br />
input and output operations (io), and the number of page faults plus the number<br />
of swaps (pf and w). The memory management figures are unreliable in many<br />
implementations, so take them with a grain of salt.<br />
/bin/time reports only the real time (elapsed time), user time, and system time.<br />
For example:<br />
% /bin/time analyze inputdata outputfile<br />
60.8 real 11.4 user 4.6 sys<br />
Chapter 26: System Performance and Profiling 503<br />
This is the Title of the Book, eMatter Edition<br />
Copyright © 2009 O’Reilly & Associates, Inc. All rights reserved.
26.3<br />
[If you use a shell without a built-in time command, you can just type time.—JP]<br />
This reports that the program ran for 60.8 seconds before terminating, using<br />
11.4 seconds of user time and 4.6 seconds of system time, for a total of 16 seconds<br />
of CPU time. On Linux and some other systems, that external time command<br />
is in /usr/bin/time and may make a more detailed report.<br />
There’s a third timer on some systems: timex. It can give much more detail if<br />
your system has process accounting enabled. Check the timex(1) manpage.<br />
—ML<br />
26.3 What Commands Are Running and<br />
How Long Do They Take?<br />
When your system is sluggish, you will want to see what users are on the system<br />
along with the processes they’re running. To get a brief snapshot of this information,<br />
the tersely named w can show you who is logged in, from where, how long<br />
they’ve been idle, and what programs they’re running. For instance, when I run<br />
w on my Red Hat box at home, I get this result:<br />
3:58pm up 38 days, 4:37, 6 users, load average: 0.00, 0.07, 0.07<br />
USER TTY FROM LOGIN@ IDLE JCPU PCPU WHAT<br />
jjohn tty2 - 13Feb02 7:03m 1.32s 0.02s /bin/sh /usr/X<br />
jjohn pts/1 :0 8:55am 7:02m 0.06s 0.06s bash<br />
jjohn pts/3 :0 8:55am 0.00s 51.01s 0.05s w<br />
jjohn pts/0 :0 8:55am 7:02m 0.06s 0.06s bash<br />
jjohn pts/4 :0 8:55am 2:25m 2:01 0.12s bash<br />
jjohn pts/2 mp3.daisypark.ne Tue 4pm 3:41m 0.23s 0.23s -bash<br />
Originally, I logged in at the console and started X. Most of the sessions are xterminals<br />
except for the last, which is an ssh session. The JCPU field accounts for the<br />
CPU time used by all the processes at that TTY. The PCPU simply accounts for<br />
the process named in the WHAT field. This is a quick and simple command to<br />
show you the state of your system, and it relies on no special process accounting<br />
from the kernel.<br />
When you’re debugging a problem with a program, trying to figure out why<br />
your CPU usage bill is so high [in the days when CPU cycles were rented —JJ],<br />
or curious what commands someone (including yourself) is running, the<br />
lastcomm command on Berkeley-like <strong>Unix</strong>es can help (if your computer has its<br />
process accounting system running, that is). Here’s an example that lists the user<br />
lesleys:<br />
% date<br />
Mon Sep 4 16:38:13 EDT 2001<br />
% lastcomm lesleys<br />
emacs lesleys ttyp1 1.41 secs Wed Sep 4 16:28<br />
cat X lesleys ttyp1 0.06 secs Wed Sep 4 16:37<br />
504 Part V: Processes and the Kernel<br />
This is the Title of the Book, eMatter Edition<br />
Copyright © 2009 O’Reilly & Associates, Inc. All rights reserved.
26.3<br />
tee 43.8<br />
stty lesleys ttypa 0.02 secs Wed Sep 4 16:36<br />
tset lesleys ttypa 0.12 secs Wed Sep 4 16:36<br />
sed lesleys ttypa 0.02 secs Wed Sep 4 16:36<br />
hostname lesleys ttypa 0.00 secs Wed Sep 4 16:36<br />
quota lesleys ttypa 0.16 secs Wed Sep 4 16:35<br />
...<br />
The processes are listed in the order completed, most recent first. The emacs process<br />
on the tty (2.7) ttyp1 started 10 minutes ago and took 1.41 seconds of CPU<br />
time. Sometime while emacs was on ttyp1, lesleys ran cat and killed it (the X<br />
shows that). Because emacs ran on the same terminal as cat but finished later,<br />
Lesley might have emacs (with CTRL-z) stopped (23.3) to run cat. The processes<br />
on ttypa are the ones run from her .cshrc and .login files (though you can’t tell<br />
that from lastcomm). You don’t see the login shell for ttypa (csh) here because it<br />
hasn’t terminated yet; it will be listed after Lesley logs out of ttypa.<br />
lastcomm can do more. See its manual page.<br />
Here’s a hint: on a busy system with lots of users and commands being logged,<br />
lastcomm is pretty slow. If you pipe the output or redirect it into a file, like this:<br />
% lastcomm lesleys > lesley.cmds &<br />
% cat lesley.cmds<br />
...nothing...<br />
% lastcomm lesleys | tee lesley.cmds<br />
...nothing...<br />
the lastcomm output may be written to the file or pipe in big chunks instead of<br />
line-by-line. That can make it look as if nothing’s happening. If you can tie up a<br />
terminal while lastcomm runs, there are two workarounds. If you’re using a window<br />
system or terminal emulator with a “log to file” command, use it while<br />
lastcomm runs. Otherwise, to copy the output to a file, start script (37.7) and then<br />
run lastcomm:<br />
% script lesley.cmds<br />
Script started, file is lesley.cmds<br />
% lastcomm lesleys<br />
emacs lesleys ttyp1 1.41 secs Wed Sep 4 16:28<br />
cat X lesleys ttyp1 0.06 secs Wed Sep 4 16:37<br />
...<br />
% exit<br />
Script done, file is lesley.cmds<br />
%<br />
Afinal word: lastcomm can’t give information on commands that are built into<br />
the shell (1.9). Those commands are counted as part of the shell’s execution time;<br />
they’ll be in an entry for csh, sh, etc. after the shell terminates.<br />
—JP and JJ<br />
Chapter 26: System Performance and Profiling 505<br />
This is the Title of the Book, eMatter Edition<br />
Copyright © 2009 O’Reilly & Associates, Inc. All rights reserved.
26.4<br />
26.4 Checking System Load: uptime<br />
uptime<br />
The BSD command uptime, also available under System V Release 4, AIX, and<br />
some System V Release 3 implementations, will give you a rough estimate of the<br />
system load:<br />
% uptime<br />
3:24pm up 2 days, 2:41, 16 users, load average: 1.90, 1.43, 1.33<br />
uptime reports the current time, the amount of time the system has been up, and<br />
three load average figures. The load average is a rough measure of CPU use.<br />
These three figures report the average number of processes active during the last<br />
minute, the last 5 minutes, and the last 15 minutes. High load averages usually<br />
mean that the system is being used heavily and the response time is correspondingly<br />
slow. Note that the system’s load average does not take into account the<br />
priorities and niceness (26.5) of the processes that are running.<br />
What’s high? As usual, that depends on your system. Ideally, you’d like a load<br />
average under, say, 3, but that’s not always possible given what some systems<br />
are required to do. Higher load averages are usually more tolerable on machines<br />
with more than one processor. Ultimately, “high” means high enough that you<br />
don’t need uptime to tell you that the system is overloaded—you can tell from its<br />
response time.<br />
Furthermore, different systems behave differently under the same load average.<br />
For example, on some workstations, running a single CPU-bound background<br />
job at the same time as the X Window System (1.22) will bring response to a crawl<br />
even though the load average remains quite “low.” In the end, load averages are<br />
significant only when they differ from whatever is “normal” on your system.<br />
—AF<br />
26.5 Know When to Be “nice” to Other<br />
Users…and When Not To<br />
The BSD–System V split isn’t so obvious in modern <strong>Unix</strong>es, but the different priority<br />
systems still live in various flavors. This article should help you understand<br />
the system in whatever version you have.<br />
If you are going to run a CPU-bound (26.1) process that will monopolize the CPU<br />
from other processes, you may reduce the urgency of that more intensive process<br />
in the eyes of the process scheduler by using nice before you run the program.<br />
For example:<br />
$ nice executable_filename<br />
506 Part V: Processes and the Kernel<br />
This is the Title of the Book, eMatter Edition<br />
Copyright © 2009 O’Reilly & Associates, Inc. All rights reserved.
26.5<br />
On most systems, no user can directly change a process’s priority (only the<br />
scheduler does that), and only the administrator can use nice to make a process<br />
more urgent. In practice, nice is rarely used on multiuser systems—the tragedy of<br />
the commons—but you may be able to get more processes running simultaneously<br />
by judicious use of this program.<br />
If you’re not familiar with <strong>Unix</strong>, you will find its definition of priority confusing—it’s<br />
the opposite of what you would expect. Aprocess with a high nice<br />
number runs at low priority, getting relatively little of the processor’s attention;<br />
similarly, jobs with a low nice number run at high priority. This is why the nice<br />
number is usually called niceness: a job with a lot of niceness is very kind to the<br />
other users of your system (i.e., it runs at low priority), while a job with little<br />
niceness hogs the CPU. The term “niceness” is awkward, like the priority system<br />
itself. Unfortunately, it’s the only term that is both accurate (nice numbers are<br />
used to compute priorities but are not the priorities themselves) and avoids horrible<br />
circumlocutions (“increasing the priority means lowering the priority…”).<br />
Many supposedly experienced users claim that nice has virtually no effect. Don’t<br />
listen to them. As a general rule, reducing the priority of an I/O-bound job (a job<br />
that’s waiting for I/O a lot of the time) won’t change things very much. The system<br />
rewards jobs that spend most of their time waiting for I/O by increasing<br />
their priority. But reducing the priority of a CPU-bound process can have a significant<br />
effect. Compilations, batch typesetting programs (troff, T E X, etc.), applications<br />
that do a lot of math, and similar programs are good candidates for nice.<br />
On a moderately loaded system, I have found that nice typically makes a CPUintensive<br />
job roughly 30 percent slower and consequently frees that much time<br />
for higher priority jobs. You can often significantly improve keyboard response<br />
by running CPU-intensive jobs at low priority.<br />
Note that System V Release 4 has a much more complex priority system, including<br />
real-time priorities. Priorities are managed with the priocntl command. The<br />
older nice command is available for compatibility. Other <strong>Unix</strong> implementations<br />
(including HP and Concurrent) support real-time scheduling. These implementations<br />
have their own tools for managing the scheduler.<br />
The nice command sets a job’s niceness, which is used to compute its priority. It<br />
may be one of the most nonuniform commands in the universe. There are four<br />
versions, each slightly different from the others. BSD <strong>Unix</strong> has one nice that is<br />
built into the C shell, and another standalone version can be used by other<br />
shells. System V also has one nice that is built into the C shell and a separate<br />
standalone version.<br />
Under BSD <strong>Unix</strong>, you must also know about the renice(8) command (26.7); this<br />
lets you change the niceness of a job after it is running. Under System V, you<br />
can’t modify a job’s niceness once it has started, so there is no equivalent.<br />
Chapter 26: System Performance and Profiling 507<br />
This is the Title of the Book, eMatter Edition<br />
Copyright © 2009 O’Reilly & Associates, Inc. All rights reserved.
26.5<br />
Think carefully before you nice an interactive job like a text editor.<br />
See article 26.6.<br />
We’ll tackle the different variations of nice in order.<br />
BSD C Shell nice<br />
Under BSD <strong>Unix</strong>, nice numbers run from –20 to 20. The –20 designation corresponds<br />
to the highest priority; 20 corresponds to the lowest. By default, <strong>Unix</strong><br />
assigns the nice number 0 to user-executed jobs. The lowest nice numbers (–20<br />
to –17) are unofficially reserved for system processes. Assigning a user’s job to<br />
these nice numbers can cause problems. Users can always request a higher nice<br />
number (i.e., a lower priority) for their jobs. Only the superuser (1.18) can raise a<br />
job’s priority.<br />
To submit a job at a greater niceness, precede it with the modifier nice. For<br />
example, the following command runs an awk command at low priority:<br />
% nice awk –f proc.awk datafile > awk.out<br />
By default, the csh version of nice will submit this job with a nice level of 4. To<br />
submit a job with an arbitrary nice number, use nice one of these ways, where n<br />
is an integer between 0 and 20:<br />
% nice +n command<br />
% nice -n command<br />
The +n designation requests a positive nice number (low priority); –n requests a<br />
negative nice number. Only a superuser may request a negative nice number.<br />
BSD Standalone nice<br />
The standalone version of nice differs from C shell nice in that it is a separate program,<br />
not a command built in to the C shell. You can therefore use the standalone<br />
version in any situation: within makefiles (11.10), when you are running the Bourne<br />
shell, etc. The principles are the same. nice numbers run from –20 to 20, with the<br />
default being 0. Only the syntax has been changed to confuse you. For the standalone<br />
version, –n requests a positive nice number (lower priority) and ––n requests a<br />
negative nice number (higher priority—superuser only). Consider these commands:<br />
$ nice -6 awk -f proc.awk datafile > awk.out<br />
# nice --6 awk -f proc.awk datafile > awk.out<br />
The first command runs awk with a high nice number (i.e., 6). The second command,<br />
which can be issued only by a superuser, runs awk with a low nice number<br />
(i.e., –6). If no level is specified, the default argument is –10.<br />
508 Part V: Processes and the Kernel<br />
This is the Title of the Book, eMatter Edition<br />
Copyright © 2009 O’Reilly & Associates, Inc. All rights reserved.
26.5<br />
System V C Shell nice<br />
System V takes a slightly different view of nice numbers. nice levels run from 0 to<br />
39; the default is 20. The numbers are different but their meanings are the same:<br />
39 corresponds to the lowest possible priority, and 0 is the highest. Afew System<br />
V implementations support real-time submission via nice. Jobs submitted by<br />
root with extremely low nice numbers (–20 or below) allegedly get all of the<br />
CPU’s time. Systems on which this works properly are very rare and usually<br />
advertise support for real-time processing. In any case, running jobs this way will<br />
destroy multiuser performance. This feature is completely different from realtime<br />
priorities in System V Release 4.<br />
With these exceptions, the C shell version of nice is the same as its BSD cousin.<br />
To submit a job at a low priority, use the command:<br />
% nice command<br />
This increases the command’s niceness by the default amount (4, the same as<br />
BSD <strong>Unix</strong>); command will run at nice level 24. To run a job at an arbitrary priority,<br />
use one of the following commands, where n is an integer between 0 and 19:<br />
% nice +n command<br />
% nice -n command<br />
The +n entry requests a higher nice level (a decreased priority), while –n requests<br />
a lower nice level (a higher priority). Again, this is similar to BSD <strong>Unix</strong>, with one<br />
important difference: n is now relative to the default nice level. That is, the following<br />
command runs awk at nice level 26:<br />
% nice +6 awk -f proc.awk datafile > awk.out<br />
System V Standalone nice<br />
Once again, the standalone version of nice is useful if you are writing makefiles<br />
or shell scripts or if you use the Bourne shell as your interactive shell. It is similar<br />
to the C shell version, with these differences:<br />
• With no arguments, standalone nice increases the nice number by 10 instead<br />
of by 4; this is a significantly greater reduction in the program’s priority.<br />
• With the argument –n, nice increases the nice number by n (reducing priority).<br />
• With the argument ––n, nice decreases the nice number by n (increasing priority;<br />
superuser only).<br />
Consider these commands:<br />
$ nice -6 awk -f proc.awk datafile > awk.out<br />
# nice --6 awk -f proc.awk datafile > awk.out<br />
Chapter 26: System Performance and Profiling 509<br />
This is the Title of the Book, eMatter Edition<br />
Copyright © 2009 O’Reilly & Associates, Inc. All rights reserved.
26.6<br />
The first command runs awk at a higher nice level (i.e., 26, which corresponds to<br />
a lower priority). The second command, which can be given only by the<br />
superuser, runs awk at a lower nice level (i.e., 14).<br />
—ML<br />
26.6 A nice Gotcha<br />
It’s not a good idea to nice a foreground job (23.3). If the system<br />
gets busy, your terminal could “freeze” waiting to get enough<br />
CPU time to do something. You may not even be able to kill<br />
(24.11) a nice’d job on a very busy system because the CPU may<br />
never give the process enough CPU time to recognize the signal<br />
waiting for it! And, of course, don’t nice an interactive program<br />
like a text editor unless you like to wait… :-)<br />
—JP<br />
26.7 Changing a Running Job’s Niceness<br />
On <strong>Unix</strong> systems with BSD-style priority schemes, once a job is running, you can<br />
use the renice(8) command to change the job’s priority:<br />
% /etc/renice priority –p pid<br />
% /etc/renice priority –g pgrp<br />
% /etc/renice priority –u uname<br />
where priority is the new nice level (26.5) for the job. It must be a signed integer<br />
between –20 and 20. pid is the ID number (24.3) (as shown by ps (24.5)) of the process<br />
you want to change. pgrp is the number of a process group (24.3), as shown<br />
by ps –l; this version of the command modifies the priority of all commands in a<br />
process group. uname may be a user’s name, as shown in /etc/passwd; this form<br />
of the command modifies the priority of all jobs submitted by the user.<br />
Anice level of 19 is the “nicest”: the process will run only when nothing else on<br />
the system wants to. Negative values make a process get a greater percentage of<br />
the CPU’s time than the default niceness (which is 0). Again, only the superuser<br />
can lower the nice number (raise a process’ priority). Users can only raise the<br />
nice number (lower the priority), and they can modify the priorities of only the<br />
jobs they started.<br />
—ML<br />
510 Part V: Processes and the Kernel<br />
This is the Title of the Book, eMatter Edition<br />
Copyright © 2009 O’Reilly & Associates, Inc. All rights reserved.
Part VI<br />
VI.Scripting<br />
Part VI contains the following chapters:<br />
Chapter 27, Shell Interpretation<br />
Chapter 28, Saving Time on the Command Line<br />
Chapter 29, Custom Commands<br />
Chapter 30, The Use of History<br />
Chapter 31, Moving Around in a Hurry<br />
Chapter 32, Regular Expressions (Pattern Matching)<br />
Chapter 33, Wildcards<br />
Chapter 34, The sed Stream Editor<br />
Chapter 35, Shell Programming for the Uninitiated<br />
Chapter 36, Shell Programming for the Initiated<br />
Chapter 37, Shell Script Debugging and Gotchas<br />
This is the Title of the Book, eMatter Edition<br />
Copyright © 2009 O’Reilly & Associates, Inc. All rights reserved.
Chapter 27<br />
27<br />
Shell Interpretation<br />
27.1 What the Shell Does<br />
As we’ve said, the shell is just another program. It’s responsible for interpreting<br />
the commands you type. There are several commonly used shells, primarily<br />
based on two or three major families and a wide variety of other projects:<br />
• The Bourne shell (sh) and its derivatives and progeny (including bash, ash,<br />
and even the Korn shell ksh)<br />
• The C shell (csh) and its progeny (including tcsh)<br />
• The Korn shell (ksh) and variants (including pdksh and zsh * )<br />
• Specialized shells based on languages such as Python, TCL, perl, and so on.<br />
• Shells invented to meet specific needs such as restricted command access<br />
(rsh), recovery after a system failure (sash), and downloading, installing, and<br />
configuring software libraries.<br />
If you can think of a reason to have a specialized shell, someone probably has<br />
already written one to meet that need.<br />
Interpreting your commands might seem simple enough, but a lot of things happen<br />
between the time you press RETURN and the time the computer actually<br />
does what you want. The process of interpretation is very complex: the shell has<br />
to break the command into words and expand aliases (29.2), history operators<br />
(30.8), and shell and environment variables (35.3, 35.9). It also sets up standard<br />
input and output streams (43.1) and performs a lot of other tasks. Indeed, if a<br />
command looks right but doesn’t work right, the cause is probably either one of<br />
the following:<br />
* It’s difficult to trace the development of all these shells in a simple manner. Their authors have borrowed<br />
ideas and syntax from the others—and sometimes code—and sometimes a shell starts out trying<br />
to emulate another but evolves away from its original inspiration (or the inspiration evolves away from<br />
the aspirant).<br />
This is the Title of the Book, eMatter Edition<br />
Copyright © 2009 O’Reilly & Associates, Inc. All rights reserved.<br />
513
27.2<br />
• File permissions are set incorrectly.<br />
• You don’t understand how the shell is processing your command line.<br />
I’d say that file permission problems are more common, but it’s a close call. File<br />
permission problems are usually easy to understand, once you know what to<br />
look for, but the rules by which a shell interprets your command line are another<br />
thing altogether. Lest I scare you, we’ll try to go slow with this material.<br />
Although it’s difficult, understanding how the shell parses your commands is<br />
important to becoming a power user.<br />
In this chapter, we’ll look at how a <strong>Unix</strong> shell interprets commands. Shells have<br />
similar interpretation rules. The C shell can be tricky at times, mostly because its<br />
behavior isn’t as well defined as the others. And zsh has some twists that others<br />
don’t—they’re included by design, but they can surprise users of other shells.<br />
However, there’s nothing “magical” about these rules. Tomorrow morning, you<br />
may grab some new shell from the Net and find out that it has a new and different<br />
way of interpreting commands. For better or worse, that’s what <strong>Unix</strong> is all<br />
about.<br />
As part of this discussion, we’ll cover quoting, which is the mechanism by which<br />
you can turn off the special meanings that the shell assigns to some characters.<br />
Quoting is an integral part of command-line processing; it allows you to control<br />
what the shell will do to your commands.<br />
—ML and SJC<br />
27.2 How the Shell Executes Other<br />
Commands<br />
When the shell executes an external command (1.9), what happens?<br />
<strong>Unix</strong> programs are executed through a combination of two system calls (lowlevel<br />
requests to the operating system) called fork and exec.<br />
The exec system call tells the kernel to execute another program. However, the<br />
kernel replaces the calling program with the new one being called. This doesn’t<br />
work too well if you want to return to the original program after the new one has<br />
done its job.<br />
To get around this problem, programs that want to stick around first copy themselves<br />
with the fork system call. Then the copied program execs the new program,<br />
terminating itself in the process.<br />
You don’t really need to know this little tidbit about what goes on behind the<br />
scenes, but it sure helps to know about fork and exec when reading some <strong>Unix</strong><br />
manuals. Article 24.2 has more information.<br />
—TOR and SJC<br />
514 Part VI: Scripting<br />
This is the Title of the Book, eMatter Edition<br />
Copyright © 2009 O’Reilly & Associates, Inc. All rights reserved.
27.3<br />
27.3 What’s a Shell, Anyway?<br />
A shell is a program that interprets your command lines and runs other programs.<br />
Another name for the shell is “command interpreter.” This article covers<br />
the two major <strong>Unix</strong> shell families, including discussion about how shells run,<br />
search for programs, and read shell script files.<br />
How Shells Run Other Programs<br />
For each command it runs, a shell performs a series of steps. First, if the shell is<br />
reading commands from a terminal (interactively), it prints a prompt (such as %<br />
or $) and waits for you to type something. Next, the shell reads the command<br />
line (like cat –v afile bfile > cfile), interprets it (27.1), and runs the result. When<br />
the command finishes running (unless the command is in the background (23.2)),<br />
the shell is ready to read another command line.<br />
Interactive Use Versus Shell Scripts<br />
Ashell can read command lines from a terminal or it can read them from a file.<br />
When you put command lines into a file, that file is called a shell script (35.1) or<br />
shell program. The shell handles the shell script just as it handles the commands<br />
you type from a terminal (though the shell uses its non-interactive mode (3.4),<br />
which means, basically, that it doesn’t print the % or $ prompts, among other<br />
things). With this information, you already know how to write simple shell<br />
scripts—just put commands in a file and feed them to the shell!<br />
In addition, though, there are a number of programming constructs that make it<br />
possible to write shell programs that are much more powerful than just a list of<br />
commands.<br />
Types of Shells<br />
There are two main shell families in <strong>Unix</strong>:<br />
• The C shell and its derivatives (csh, tcsh) are considered very powerful for<br />
situations where you are interactively working on a terminal. csh will read<br />
shell scripts and has some useful features for programmers. Unfortunately, it<br />
has some quirks that can make shell programming tough.<br />
• The Bourne shell (sh) and shells like it are probably used more often for shell<br />
programming. (Some newer sh-like shells, including ksh, zsh, and bash (1.6),<br />
combine handy interactive C shell–like features with Bourne shell syntax.)<br />
Chapter 27: Shell Interpretation 515<br />
This is the Title of the Book, eMatter Edition<br />
Copyright © 2009 O’Reilly & Associates, Inc. All rights reserved.
27.3<br />
Shell Search Paths<br />
As article 27.6 explains, if the shell is trying to run a command, and the command<br />
isn’t built-in to the shell itself, the shell looks in a list of directories called a<br />
search path. <strong>Unix</strong> systems have standard directories with names like /bin and /<br />
usr/bin that hold standard <strong>Unix</strong> programs. Almost everyone’s search path<br />
includes these directories.<br />
If you do much shell programming, you should make a directory on your<br />
account for executable files. Most people name theirs bin and put it under their<br />
home directory. See article 7.4.<br />
Bourne Shell Used Here<br />
Most serious shell programmers write their scripts for the Bourne shell or its<br />
variants, such as bash or ksh. So do we.<br />
Newer Bourne shells have features—such as shell functions (29.11), anunset command<br />
for shell variables, and others—that the earlier Version 7 Bourne shell<br />
didn’t. Most scripts in this book are written to work on all Bourne shells—for<br />
the sake of portability, some scripts don’t use these new features. It’s pretty rare<br />
to find such old shells around nowadays, though, so use your own judgment. It<br />
is pretty unlikely that if you’re writing a shell script for your own use on a new<br />
system you will ever need to back-port it to run on a V7 system.<br />
For the rest of these introductory articles, it may be easier if you have a terminal<br />
close by so you can try the examples. If your account uses the Bourne shell or<br />
one of its relatives (ksh, bash, etc.), your prompt probably has a dollar sign ($) in<br />
it somewhere, unless you’ve modified the prompt yourself (4.1). If your account<br />
isn’t running the Bourne shell, start one by typing sh. Your prompt should<br />
change to a dollar sign ($). You’ll be using the Bourne shell until you type CTRLd<br />
at the start of a line:<br />
% sh<br />
$<br />
$ ...Enter commands...<br />
$ CTRL-d<br />
%<br />
Default Commands<br />
One more thing to note is that when dealing with shell scripts, which store<br />
sequences of commands that you want to be able to run at one time, you will<br />
likely need to specify the shell or other program that will run the commands by<br />
default. This is normally done using the special #! notation (36.2) in the first line<br />
of the script.<br />
516 Part VI: Scripting<br />
This is the Title of the Book, eMatter Edition<br />
Copyright © 2009 O’Reilly & Associates, Inc. All rights reserved.
27.4<br />
#!/bin/sh<br />
# everything in this script will be run under the Bourne shell<br />
...<br />
#!/bin/tcsh<br />
# everything in this script will be run under tcsh<br />
...<br />
#!/usr/bin/perl<br />
# everything in this script will be interpreted as a perl command<br />
...<br />
—JP and SJC<br />
27.4 Command Evaluation and Accidentally<br />
Overwriting Files<br />
Before getting into the details of command interpretation, I thought I’d give a<br />
very simple example of why it’s important. Here’s an error that occurs all the<br />
time. Let’s say you have two files, called file1 and file2. You want to create a new<br />
version of file1 that has file2 added to the end of it. That’s what cat is all about,<br />
so you give the command:<br />
% cat file1 file2 > file1 ...wrong<br />
This looks like it should work. If you’ve ever tried it, you know it doesn’t; it<br />
erases file1, and then dumps file2 into it. Why? The shell (not cat) handles standard<br />
input and output:<br />
• As the shell is processing the command, it sees that you’re redirecting standard<br />
output into file1, so it opens the file for writing, destroying the data<br />
that’s already in it.<br />
• Later, after it’s finished interpreting the command line, the shell executes<br />
cat, passing file1 and file2 as arguments. But file1 is already empty.<br />
• cat reads file1 (which is empty) and writes it on standard output (which goes<br />
into file1).<br />
• cat reads file2 (which also goes into file1). At this point, cat is finished, so it<br />
exits.<br />
file1 and file2 are identical, which isn’t what you wanted. But it’s what you got.<br />
Some versions of cat give you a warning message in this situation (cat: file1:<br />
input file is output file). This might lead you to believe that somehow cat<br />
was smart and managed to protect you. Sadly, that’s not true. By the time cat fig-<br />
Chapter 27: Shell Interpretation 517<br />
This is the Title of the Book, eMatter Edition<br />
Copyright © 2009 O’Reilly & Associates, Inc. All rights reserved.
27.5<br />
ures out that an input file and an output file are the same, it’s too late: file1 is<br />
already gone. This bit of catty cleverness does have a function, though: it prevents<br />
commands like the following from creating infinitely long files:<br />
—ML<br />
% cat file1 file2 >> file2<br />
27.5 Output Command-Line Arguments<br />
One by One<br />
showargs<br />
When you’re experimenting with shell quoting, it’s nice to be able to see how<br />
arguments on a command line are quoted. Here’s a demo of a simple bash script *<br />
named showargs; you might want to save it in a file and run it yourself (35.1). The<br />
script shows how many arguments were passed to it. Then it lists the arguments,<br />
one per line, surrounded by >> >Start of path:>/u/jpeek/bin>/bin>/usr/bin> that's it!
27.6<br />
want to change the path temporarily. Most shells also keep quick-reference lists<br />
of command locations that bypass the search path, so you’ll want to know how<br />
to manage these.<br />
Changing the path set when you log in is simple: just add the new directory to<br />
the appropriate line in your shell’s startup files (3.3). It’s not recommended to<br />
redefine the path completely, though, as some packages rely on their PATH<br />
being set correctly. Usually, it is best simply to add the new directory’s absolute<br />
path (31.2) to the end of the existing PATH variable:<br />
PATH=$PATH:$HOME/bin<br />
set path=($path ~/bin)<br />
zsh, sh, ksh, bash<br />
zsh (omit the set), csh, tcsh<br />
If you’re configuring the superuser (root) account, be careful<br />
about using a path set by the parent process (through $PATH or<br />
$path). This path can be used in su shells, giving you part or all<br />
the path of the user you su’ed from! Also watch out for a path set<br />
by a global setup file like /etc/profile: if it’s modified for other<br />
users and an insecure version of a system command is added, it<br />
could affect the superuser in unexpected ways.<br />
Of course, there’s the opposite danger: forgetting to update the<br />
superuser’s path because you assume that changing the global<br />
path will do the job for root too. My advice is to think about it<br />
and decide what’s best for your system.<br />
For Bourne-type shells, load the updated PATH by typing a command like:<br />
$ . .profile sh<br />
$ . .bash_profile bash<br />
For the C shell, type one of these commands, depending on which file you<br />
changed:<br />
% source .cshrc<br />
% source .tcshrc<br />
% source .login<br />
Sometimes you’ll want to change the path in just your current shell, though,<br />
which is as easy as modifying any other shell or environment variable. Let’s<br />
assume that for the current session, you want to be able to execute commands<br />
being tested before deployment, and that those commands are in your $HOME/<br />
someprog/bin directory. Simply add that directory to the front of your existing<br />
path:<br />
$ PATH=$HOME/someprog/bin:$PATH Bourne shells<br />
$ export PATH<br />
$ export PATH=$HOME/someprog/bin:$PATH bash, ksh<br />
% set path=(~/xxx/alpha-test $path) C shells<br />
Chapter 27: Shell Interpretation 519<br />
This is the Title of the Book, eMatter Edition<br />
Copyright © 2009 O’Reilly & Associates, Inc. All rights reserved.
27.7<br />
Searching the path (27.6) takes time, especially if it’s long or if some filesytems are<br />
slow or mounted by a slow network link. Most shells have shortcuts to help<br />
them remember the locations of commands.<br />
When the C shell starts, it builds a hash table of all the commands in its path:<br />
each command name and its absolute pathname. So, after you start a csh running,<br />
if new programs are added to directories along the path, you need to use<br />
the shell’s rehash command to rebuild its hash table. (The hash table is internal.<br />
If you have multiple csh shells running—say, in multiple windows—type rehash<br />
in each one.)<br />
In bash, the command location is automatically stored the first time you use it.<br />
This means you don’t need a rehash-type command. If a program is moved to a<br />
new directory while bash is running, however, you’ll need to use the internal<br />
command hash –r to make bash “forget” the old location.<br />
Running hash –r causes bash to forget all of its hashed commands,<br />
but you may also invoke it with the name of a specific<br />
command whose hash should be forgotten:<br />
$ hash –r command<br />
The Korn shell uses tracked aliases to speed up command locating. When it is<br />
turned on with set -o trackall, every time that ksh finds a new command by<br />
doing a path search, it creates an alias for the command name whose value is the<br />
full pathname. In ksh88, you can turn alias tracking on and off, and you can<br />
mark a command to have an alias defined for it the first time it’s executed by<br />
using:<br />
$ alias -t COMMAND<br />
In ksh93, even though you can run the command set +o trackall, which turns<br />
off alias tracking in ksh88, the shell ignores the command, and alias tracking is<br />
always in effect.<br />
All tracked aliases are cleared when a new value is assigned to the PATH variable.<br />
If all you wish to do is remove tracked aliases, use PATH=$PATH.<br />
As you can see, shells’ command tracking varies! Check your shell’s manual<br />
page.<br />
—JP and SJC<br />
27.7 Wildcards Inside Aliases<br />
Here’s another example in which command-line parsing is important. Consider<br />
this shell alias for counting the number of words in all files:<br />
wc 16.6<br />
% alias words "wc -w *" csh, tcsh<br />
$ alias words="wc -w *" ksh, bash<br />
520 Part VI: Scripting<br />
This is the Title of the Book, eMatter Edition<br />
Copyright © 2009 O’Reilly & Associates, Inc. All rights reserved.
27.8<br />
Right away, we can see one effect of command-line parsing. The shell sees the<br />
quotation marks and knows not to expand wildcards inside them. Therefore,<br />
words is aliased to wc -w *; the * isn’t evaluated when you create the alias. (If<br />
wildcards were processed before quotes, this wouldn’t work.)<br />
Now, think about what happens when you execute the alias. You type:<br />
% words<br />
The shell starts working through its steps and eventually performs alias substitution.<br />
When this happens, it converts your command into:<br />
wc -w *<br />
Now, watch carefully. The shell continues working through the process of interpretation<br />
(redirection, variable substitution, command substitution) and eventually<br />
gets to filename expansion. At this point, the shell sees the * on the<br />
command line, expands it, and substitutes the files in the current directory.<br />
Seems simple enough. But think: you didn’t type this *; the shell put it there<br />
when it expanded the wildcard. What would have happened if the shell<br />
expanded wildcards before substituting aliases? The * would never have been<br />
expanded; by the time the shell put it on the command line, the wildcard expansion<br />
stage would be over, and you’d just count the words in a file named *<br />
(which probably doesn’t exist).<br />
To me, the amazing thing is that all this works—and works well! The workings<br />
of the command line are intricate and complex, but the shell almost always does<br />
what you want—and without a lot of thought.<br />
—ML<br />
27.8 eval: When You Need Another Chance<br />
If you read the previous article (27.7), you saw that, most of the time, the shell<br />
evaluates the command line “in the right order.” But what about when it<br />
doesn’t? Here’s a situation that the shell can’t handle. It’s admittedly contrived,<br />
but it’s not too different from what you might find in a shell program (1.8):<br />
% set b=\$a<br />
% set a=foo<br />
% echo $b<br />
$a<br />
When we use the variable $b, we’d like to get the variable $a, read it, and use its<br />
value. But that doesn’t happen. Variable substitution happens once, and it isn’t<br />
recursive. The value of $b is $a, and that’s it. You don’t go any further.<br />
Chapter 27: Shell Interpretation 521<br />
This is the Title of the Book, eMatter Edition<br />
Copyright © 2009 O’Reilly & Associates, Inc. All rights reserved.
27.8<br />
But there’s a loophole. The eval command says, in essence, “Give me another<br />
chance. Re-evaluate this line and execute it.” Here’s what happens if we stick<br />
eval before the echo:<br />
% eval echo $b<br />
foo<br />
The shell converts $b into $a; then eval runs through the command-line evaluation<br />
process again, converting echo $a into echo foo—which is what we wanted<br />
in the first place!<br />
Here’s a more realistic example; you see code like this fairly often in Bourne shell<br />
scripts:<br />
...<br />
command='grep $grepopts $searchstring $file'<br />
for opt<br />
do<br />
case "$opt" in<br />
file) output=' > $ofile' ;;<br />
read) output=' | more' ;;<br />
sort) postproc=' | sort $sortopts';;<br />
esac<br />
done<br />
...<br />
eval $command $postproc $output<br />
Do you see what’s happening? We’re constructing a command that will look<br />
something like:<br />
grep $grepopts $searchstring $file | sort $sortopts > $ofile<br />
But the entire command is “hidden” in shell variables, including the I/O redirectors<br />
and various options. If the eval isn’t there, this command will blow up in all<br />
sorts of bizarre ways. You’ll see messages like | not found, because variable<br />
expansion occurs after output redirection. The “nested” variables (like $ofile,<br />
which is used inside $output) won’t be expanded either, so you’ll also see $ofile<br />
not found. Putting an eval in front of the command forces the shell to process the<br />
line again, guaranteeing that the variables will be expanded properly and that I/<br />
O redirection will take place.<br />
eval is incredibly useful if you have shell variables that include other shell variables,<br />
aliases, I/O redirectors, or all sorts of perversities. It’s commonly used<br />
within shell scripts to “evaluate” commands that are built during execution.<br />
There are more examples of eval in article 5.3 and others.<br />
—ML<br />
522 Part VI: Scripting<br />
This is the Title of the Book, eMatter Edition<br />
Copyright © 2009 O’Reilly & Associates, Inc. All rights reserved.
27.9<br />
27.9 Which One Will bash Use?<br />
bash, like all shells, performs a series of steps when evaluating a command line.<br />
(Sorry, we don’t cover all of the <strong>Unix</strong> shells; we explain bash because it’s one of<br />
the most common. For other shells, check their manual pages.) This article takes<br />
a closer look at how you can control one part of those steps in bash: whether the<br />
shell will choose a shell function (29.11), abuilt-in command (1.9), oranexternal<br />
command (1.9).<br />
Let’s say that you want to write shell functions named cd, pushd, and popd. They<br />
will run the shell’s built-in cd, pushd, orpopd command, respectively, each using<br />
the command-line arguments that were passed (via the $@ array reference). Next<br />
they execute another shell function named setvars to do some setup in the new<br />
directory:<br />
cd() { pushd() { popd() {<br />
cd "$@" pushd "$@" popd "$@"<br />
setvars setvars setvars<br />
} } }<br />
But which cd will bash use when you type cd: the built-in cd or your cd function?<br />
(The same question goes for pushd and popd.) Worse, what if the cd <br />
command inside the function makes bash call your cd function again, and that<br />
starts an endless loop? Well, that actually will start a loop—and you need to<br />
know how to prevent it.<br />
Typing command before the name of a command disables shell function lookup.<br />
bash will execute only a built-in command or an external command with that<br />
name. So, you could keep the functions from re-executing themselves by defining<br />
them this way:<br />
cd() { pushd() { popd() {<br />
command cd "$@" command pushd "$@" command popd "$@"<br />
setvars setvars setvars<br />
} } }<br />
In the same way, if you don’t want to run your new pushd function for some reason,<br />
here’s how to use the built-in pushd once:<br />
bash$ command pushd somewhere<br />
The command command still allows bash to run an external command (from<br />
your PATH (35.6)) with the name you give. To force bash to use a built-in command—but<br />
not a shell function or an external command—type builtin before<br />
the command name. Although bash will always choose a built-in command<br />
before an external command, you can specify the built-in echo unambiguously<br />
with:<br />
builtin echo -n 'What next? '<br />
Chapter 27: Shell Interpretation 523<br />
This is the Title of the Book, eMatter Edition<br />
Copyright © 2009 O’Reilly & Associates, Inc. All rights reserved.
27.10<br />
What if you want the external echo command? The easiest way is probably to<br />
type its absolute pathname. For example, once I wanted to test four (!) different<br />
external versions of echo on a System V machine—and not get the built-in bash<br />
version. So I typed commands like this:<br />
bash$ /bin/echo hi \\ there<br />
Finally, you can enable or disable specific built-in bash commands with the<br />
enable command. Unlike command and builtin, the effect of enable lasts until you<br />
exit the shell. The command enable –n disables one or more built-in commands;<br />
give the command names as arguments. For example, in my experiments mentioned<br />
above, I could have made sure that I’d get an external echo every time by<br />
typing this first command once:<br />
bash$ enable -n echo<br />
bash$ type echo<br />
echo is hashed (/bin/echo)<br />
The –n disables the built-in command named as the following argument. The<br />
bash type command confirms that I’ll now be using the external echo. You can<br />
re-enable a disabled built-in with enable command-name. Andenable –a lists the<br />
status of all bash built-ins.<br />
—JP<br />
27.10 Which One Will the C Shell Use?<br />
[Article 27.9 shows how to control whether bash uses a built-in command, a<br />
shell function, or an external command. The way you do that in the C shell is a<br />
little, errr, different. Chris Torek explains why, for example, \rm disables an alias<br />
for rm and \cd disables the built-in cd command. He starts with a fairly complex<br />
explanation, then gives some practical guidelines. At the end is a “review” that’s<br />
easy to follow and fun too. —JP]<br />
The C shell first breaks each input line into a word vector. It then matches<br />
against aliases. Since \rm does not match rm, any alias is ignored. Eventually the<br />
C shell fully applies any quoting (since an alias can include quotes, some of this<br />
work must be deferred; since an alias can include multiple words, more word<br />
vector work must be done as well; it all gets rather hairy).<br />
The C shell implements quoting by setting the eighth bit (bit 7) of each byte of a<br />
quoted character. Since '*'|0x80 [a character ORed with 80 hex, a.k.a.<br />
10000000 binary—JP] is not the same character as '*', this prevents filename<br />
expansion, further word breaking, and so on.<br />
Eventually, the shell has a fully “parsed” line. It then compares word[0] [the first<br />
word on the command line—JP] against all the built-ins. If there is a match, it<br />
runs the corresponding built-in command (and it is up to that command to<br />
524 Part VI: Scripting<br />
This is the Title of the Book, eMatter Edition<br />
Copyright © 2009 O’Reilly & Associates, Inc. All rights reserved.
27.10<br />
expand any remaining words; for instance, ls * in a directory containing only<br />
the file –l produces a long listing, but jobs * produces a usage message). If not,<br />
the shell performs globbing on the current word list, producing a new word list,<br />
and then:<br />
1. Strips the eighth bit of each byte of each word<br />
2. exec()s the resulting command.<br />
This means that \cd not only bypasses any alias, but also reaches the built-in<br />
scanner as:<br />
'c'|0x80, 'd', '\0'<br />
which does not match the built-in command:<br />
'c', 'd', '\0'<br />
and so does not run the cd builtin. It is later stripped, and the shell looks for an<br />
external program called cd.<br />
If you want to avoid alias substitution but not built-in matching, you can<br />
replace:<br />
with:<br />
\cd foo or \rm foo<br />
''cd foo or ""rm foo<br />
These do not match the aliases—during alias scanning they have quote pairs in<br />
front of them—but they do match any builtin because the quotes have by then<br />
been stripped (setting bit 7 of all the characters contained between the two<br />
quotes, here none).<br />
Incidentally, since alias expansion occurs early, you can do some peculiar things<br />
with it:<br />
% [<br />
Missing ].<br />
% alias [ echo foo<br />
% [<br />
foo<br />
...on some systems, there is a command named [, sometimes standalone,<br />
and sometimes symlinked to test.<br />
...alias expansion occurs before globbing<br />
% unalias [<br />
unalias: Missing ].<br />
...unalias globs its arguments!<br />
% unalias \[<br />
% alias unalias echo foo<br />
unalias: Too dangerous to alias that.<br />
...the C shell attempts caution…<br />
% alias \unalias echo foo<br />
% alias<br />
unalias (echo foo)<br />
Chapter 27: Shell Interpretation 525<br />
This is the Title of the Book, eMatter Edition<br />
Copyright © 2009 O’Reilly & Associates, Inc. All rights reserved.
27.11<br />
% unalias unalias<br />
foo unalias<br />
...but fails!<br />
% ''unalias unalias<br />
% alias<br />
% ...Fortunately, there is an exit.<br />
On some systems, there is a command named [, sometimes standalone,<br />
and sometimes symlinked to test.<br />
—CT<br />
27.11 Is It “2>&1 file” or “> file 2>&1”?<br />
Why?<br />
One of the common questions about Bourne-type shells is why only the second<br />
command shown below will redirect both stdout and stderr (43.1) to a file:<br />
$ cat food 2>&1 >file<br />
cat: can't open food<br />
$ cat food >file 2>&1<br />
$<br />
Although some manual pages don’t mention this, the shell processes I/O redirections<br />
from left to right:<br />
1. On the first command line, the shell sees 2>&1 first. That means “make the<br />
standard error (file descriptor 2) go to the same place that the standard output<br />
(fd1) is going.” There’s no effect because both fd2 and fd1 are already<br />
going to the terminal. Then >file redirects fd1 (stdout) tofile. But fd2<br />
(stderr) is still going to the terminal.<br />
2. On the second command line, the shell sees >file first and redirects stdout<br />
to file. Next 2>&1 sends fd2 (stderr) to the same place fd1 is going—that’s<br />
to the file. And that’s what you want.<br />
Article 36.16 has much more about the m>&n operator.<br />
—JP<br />
27.12 Bourne Shell Quoting<br />
I can’t understand why some people see Bourne shell quoting as a scary, mysterious<br />
set of many rules. Quoting on Bourne-type shells is simple. (C shell quoting<br />
is slightly more complicated. See article 27.13.)<br />
526 Part VI: Scripting<br />
This is the Title of the Book, eMatter Edition<br />
Copyright © 2009 O’Reilly & Associates, Inc. All rights reserved.
27.12<br />
The overall idea is this: quotingturns off (disables) the special meaningof characters.<br />
There are three quoting characters: single quote ('), double quote ("), and<br />
backslash (\). Note that a backquote (`) isnot a quoting character—it does command<br />
substitution (28.14).<br />
Special Characters<br />
Listed below are the characters that are special to the Bourne shell. You’ve probably<br />
already used some of them. Quoting these characters turns off their special<br />
meaning. (Yes, the last three characters are quoting characters. You can quote<br />
quoting characters; more on that later.)<br />
# & * ? [ ] ( ) = | ^ ; < > ` $ " ' \<br />
Space, tab, and newline also have special meaning as argument separators. A<br />
slash (/) has special meaning to <strong>Unix</strong> itself, but not to the shell, so quoting<br />
doesn’t change the meaning of slashes.<br />
Newer shells have a few other special characters. For instance, bash has ! for history<br />
substitution (30.8). It’s similar to the C shell ! (27.13) except that, in bash, !<br />
loses its special meaning inside single quotes. To find particular differences in<br />
your Bourne-type shell, see the quoting section of its manual page. In general,<br />
though, the rules below apply to all Bourne-type shells.<br />
How Quoting Works<br />
Table 27-1 summarizes the rules; you might want to look back at it while you<br />
read the examples.<br />
Table 27-1. Bourne shell quoting characters<br />
Quoting character Explanation<br />
'xxx'<br />
Disable all special characters in xxx.<br />
"xxx" Disable all special characters in xxx except $, `, and \.<br />
\x Disable the special meaning of character x. At end of line, a \ removes the<br />
newline character (continues line).<br />
To understand which characters will be quoted, imagine this: the Bourne shell<br />
reads what you type at a prompt, or the lines in a shell script, character by character<br />
from first to last. (It’s actually more complicated than that, but not for the<br />
purposes of quoting.)<br />
When the shell reads one of the three quoting characters, it does the following:<br />
• Strips away that quoting character<br />
• Turns off (disables) the special meaning of some or all other character(s)<br />
until the end of the quoted section, by the rules in Table 27-1<br />
Chapter 27: Shell Interpretation 527<br />
This is the Title of the Book, eMatter Edition<br />
Copyright © 2009 O’Reilly & Associates, Inc. All rights reserved.
27.12<br />
You also need to know how many characters will be quoted. The next few sections<br />
have examples to demonstrate those rules. Try typing the examples at a<br />
Bourne shell prompt, if you’d like. (Don’t use C shell; it’s different (27.13).) If you<br />
need to start a Bourne-type shell, type sh; type exit when you’re done.<br />
• A backslash (\) turns off the special meaning (if any) of the next character.<br />
For example, \* is a literal asterisk, not a filename wildcard (1.13). So, the<br />
first expr (36.21) command gets the three arguments 79*45and multiplies<br />
those two numbers:<br />
$ expr 79 \* 45<br />
3555<br />
$ expr 79 * 45<br />
expr: syntax error<br />
In the second example, without the backslash, the shell expanded * into a<br />
list of filenames—which confused expr. (If you want to see what I mean,<br />
repeat those two examples using echo (27.5) instead of expr.)<br />
• A single quote (') turns off the special meaning of all characters until the<br />
next single quote is found. So, in the command line below, the words<br />
between the two single quotes are quoted. The quotes themselves are<br />
removed by the shell. Although this mess is probably not what you want, it’s<br />
a good demonstration of what quoting does:<br />
$ echo Hey! What's next? Mike's #1 friend has $$.<br />
Hey! Whats next? Mikes<br />
Let’s take a close look at what happened. Spaces outside the quotes are<br />
treated as argument separators; the shell ignores the multiple spaces. echo<br />
prints a single space between each argument it gets. Spaces inside the quotes<br />
are passed on to echo literally. The question mark (?) is quoted; it’s given to<br />
echo as is, not used as a wildcard.<br />
So, echo printed its first argument Hey! and a single space. The second argument<br />
to echo is Whats next? Mikes; it’s all a single argument because the<br />
single quotes surrounded the spaces (notice that echo prints the two spaces<br />
after the question mark: ? ). The next argument, #1, starts with a hash<br />
mark, which is a comment character (35.1). That means the shell will ignore<br />
the rest of the string; it isn’t passed to echo.<br />
(zsh users: The # isn’t treated as a comment character at a shell prompt<br />
unless you’ve run setopt interactive_comments first.)<br />
• Double quotes (") work almost like single quotes. The difference is that double<br />
quoting allows the characters $ (dollar sign), ' (backquote), and \ (backslash)<br />
to keep their special meanings. That lets you do variable substitution<br />
(35.9, 35.3) and command substitution (28.14) inside double quotes—and also<br />
stop that substitution where you need to.<br />
528 Part VI: Scripting<br />
This is the Title of the Book, eMatter Edition<br />
Copyright © 2009 O’Reilly & Associates, Inc. All rights reserved.
27.12<br />
For now, let’s repeat the example above. This time, put double quotes<br />
around the single quotes (actually, around the whole string):<br />
$ echo "Hey! What's next? Mike's #1 friend has $$."<br />
Hey! What's next? Mike's #1 friend has 18437.<br />
The opening double quote isn’t matched until the end of the string. So, all<br />
the spaces between the double quotes lose their special meaning, and the<br />
shell passes the whole string to echo as one argument. The single quotes also<br />
lose their special meaning because double quotes turn off the special meaning<br />
of single quotes! Thus, the single quotes aren’t stripped off as they were<br />
in the previous example; echo prints them.<br />
What else lost its special meaning? The hash mark (#) did; notice that the<br />
rest of the string was passed to echo this time because it wasn’t “commented<br />
out.” But the dollar sign ($) didn’t lose its meaning; the $$ was<br />
expanded into the shell’s process ID number (24.3) (in this shell, 18437).<br />
In the previous example, what would happen if you put the $ inside the single<br />
quotes? (Single quotes turn off the meaning of $, remember.) Would the shell<br />
still expand $$ to its value? Yes, it would: the single quotes have lost their special<br />
meaning, so they don’t affect any characters between them:<br />
$ echo "What's next? How many $$ did Mike's friend bring?"<br />
What's next? How many 18437 did Mike's friend bring?<br />
How can you make both the $$ and the single quotes print literally? The easiest<br />
way is with a backslash, which still works inside double quotes:<br />
$ echo "What's next? How many \$\$ did Mike's friend bring?"<br />
What's next? How many $$ did Mike's friend bring?<br />
Here’s another way to solve the problem. Acareful look at this will show a lot<br />
about shell quoting:<br />
$ echo "What's next? How many "'$$'" did Mike's friend bring?"<br />
What's next? How many $$ did Mike's friend bring?<br />
To read that example, remember that a double quote quotes characters until the<br />
next double quote is found. The same is true for single quotes. So, the string<br />
What's next? How many (including the space at the end) is inside a pair of double<br />
quotes. The $$ is inside a pair of single quotes. The rest of the line is inside<br />
another pair of double quotes. Both of the double-quoted strings contain a single<br />
quote; the double quotes turn off its special meaning and the single quote is<br />
printed literally.<br />
Single Quotes Inside Single Quotes?<br />
You can’t put single quotes inside single quotes. Asingle quote turns off all special<br />
meaning until the next single quote. Use double quotes and backslashes.<br />
Chapter 27: Shell Interpretation 529<br />
This is the Title of the Book, eMatter Edition<br />
Copyright © 2009 O’Reilly & Associates, Inc. All rights reserved.
27.12<br />
Multiline Quoting<br />
Once you type a single quote or double quote, everything is quoted. The quoting<br />
can stretch across many lines. (The C shell doesn’t work this way.)<br />
For example, in the short script shown in Figure 27-1, you might think that the<br />
$1 is inside quotes, but it isn’t.<br />
Figure 27-1. Matching quotes<br />
awk ©<br />
/foo/ { print ©$1© }<br />
©<br />
Actually, all argument text except $1 is in quotes. The gray shaded area shows<br />
the quoted parts. So $1 is expanded by the Bourne shell, not by awk.<br />
Here’s another example. Let’s store a shell variable (35.9) with a multiline message,<br />
the kind that might be used in a shell program. Ashell variable must be<br />
stored as a single argument; any argument separators (spaces, etc.) must be<br />
quoted. Inside double quotes, $ and ' are interpreted (before the variable is<br />
stored, by the way). The opening double quote isn’t closed by the end of the first<br />
line; the Bourne shell prints secondary prompts (28.12) (>) until all quotes are<br />
closed:<br />
$ greeting="Hi, $USER.<br />
> The date and time now<br />
> are: `date`."<br />
$ echo "$greeting"<br />
Hi, jerry.<br />
The date and time now<br />
are: Fri Sep 1 13:48:12 EDT 2000.<br />
$ echo $greeting<br />
Hi, jerry. The date and time now are: Fri Sep 1 13:48:12 EDT 2000.<br />
$<br />
The first echo command line uses double quotes, so the shell variable is<br />
expanded, but the shell doesn’t use the spaces and newlines in the variable as<br />
argument separators. (Look at the extra spaces after the word are:.) The second<br />
echo doesn’t use double quotes. The spaces and newlines are treated as argument<br />
separators; the shell passes 14 arguments to echo, which prints them with<br />
single spaces between.<br />
Abackslash has a quirk you should know about. If you use it outside quotes, at<br />
the end of a line (just before the newline), the newline will be deleted. Inside single<br />
quotes, though, a backslash at the end of a line is copied as is. Here are<br />
examples. I’ve numbered the prompts (1$, 2$, and so on):<br />
530 Part VI: Scripting<br />
This is the Title of the Book, eMatter Edition<br />
Copyright © 2009 O’Reilly & Associates, Inc. All rights reserved.
27.13<br />
1$ echo "a long long long long long long<br />
> line or two"<br />
a long long long long long long<br />
line or two<br />
2$ echo a long long long long long long\<br />
> line<br />
a long long long long long longline<br />
3$ echo a long long long long long long \<br />
> line<br />
a long long long long long long line<br />
4$ echo "a long long long long long long\<br />
> line"<br />
a long long long long long longline<br />
5$ echo 'a long long long long long long\<br />
> line'<br />
a long long long long long long\<br />
line<br />
You’ve seen an example like example 1 before. The newline is in quotes, so it<br />
isn’t an argument separator; echo prints it with the rest of the (single, two-line)<br />
argument. In example 2, the backslash before the newline tells the shell to delete<br />
the newline; the words long and line are passed to echo as one argument. Example<br />
3 is usually what you want when you’re typing long lists of command-line<br />
arguments: Type a space (an argument separator) before the backslash and newline.<br />
In example 4, the backslash inside the double quotes is ignored (compare to<br />
example 1). Inside single quotes, as in example 5, the backslash has no special<br />
meaning; it’s passed on to echo.<br />
—JP<br />
27.13 Differences Between Bourne<br />
and C Shell Quoting<br />
This article explains quoting in C-type shells by comparing them to Bourne-type<br />
shell quoting. If you haven’t read article 27.12 about Bourne shell quoting,<br />
please do so now.<br />
As in the Bourne shell, the overall idea of C shell quoting is this: quotingturns off<br />
(disables) the special meaningof characters. There are three quoting characters: a<br />
single quote ('), a double quote ("), and a backslash (\).<br />
Special Characters<br />
The C shell has a few more special characters in addition to the original Bourne<br />
shell:<br />
! { } ~<br />
Chapter 27: Shell Interpretation 531<br />
This is the Title of the Book, eMatter Edition<br />
Copyright © 2009 O’Reilly & Associates, Inc. All rights reserved.
27.13<br />
How Quoting Works<br />
Table 27-2 summarizes the rules; you might want to look back at it while you<br />
read the examples.<br />
Table 27-2. C shell quoting characters<br />
Quoting character Explanation<br />
'xxx' Disable all special characters in xxx except !.<br />
"xxx" Disable all special characters in xxx except $, ', and !.<br />
\x Disable special meaning of character x. At end of line, a \ treats the newline<br />
character like a space (continues line).<br />
The major differences between C and Bourne shell quoting are the following:<br />
• The exclamation point (!) character can be quoted only with a backslash.<br />
That’s true inside and outside single or double quotes. So you can use history<br />
substitution (30.8) inside quotes. For example:<br />
% grep intelligent engineering file*.txt<br />
grep: engineering: No such file or directory<br />
% grep '!:1-2' !:3<br />
grep 'intelligent engineering' file*.txt<br />
...<br />
• In the Bourne shell, inside double quotes, a backslash (\) stops variable and<br />
command substitution (it turns off the special meaning of $ and ').<br />
In the C shell, you can’t disable the special meaning of $ or ' inside double<br />
quotes. You’ll need a mixture of single and double quotes. For example,<br />
searching for the string use the ‘–c’ switch takes some work:<br />
% fgrep "use the \`-c' switch" *.txt<br />
Unmatched \`.<br />
% fgrep 'use the \`-c\' switch' *.txt<br />
Unmatched '.<br />
% fgrep "use the "'`-c'"' switch" *.txt<br />
hints.txt:Be sure to use the `-c' switch.<br />
Article 29.10 shows an amazing pair of aliases that automate complicated C<br />
shell quoting problems like this.<br />
• In the Bourne shell, single and double quotes include newline characters.<br />
Once you open a single or double quote, you can type multiple lines before<br />
the closing quote.<br />
In the C shell, if the quotes on a command line don’t match, the shell will<br />
print an error unless the line ends with a backslash. In other words, to quote<br />
more than one line, type a backslash at the end of each line before the last<br />
line. Inside single or double quotes, the backslash-newline becomes a newline.<br />
Unquoted, backslash-newline is an argument separator:<br />
532 Part VI: Scripting<br />
This is the Title of the Book, eMatter Edition<br />
Copyright © 2009 O’Reilly & Associates, Inc. All rights reserved.
27.15<br />
—JP<br />
% echo "one\<br />
? two" three\<br />
? four<br />
one<br />
two three four<br />
27.14 Quoting Special Characters<br />
in Filenames<br />
/dev/null<br />
43.12<br />
If you want to work with files that have spaces or special characters in the<br />
filenames, you may have to use quotes. For instance, if you wanted to create a<br />
file that has a space in the name, you could use the following:<br />
% cp /dev/null 'a file with spaces in the name'<br />
Normally, the shell uses spaces to determine the end of each argument. Quoting<br />
(27.12, 27.13) changes that—for example, the cp command above has only two<br />
arguments. You can also use a backslash (\) before a special character. The<br />
example below will rename a file with a space in the name, changing the space to<br />
an underscore (_):<br />
% mv a\ file a_file<br />
Using the same techniques, you can deal with any character in a filename:<br />
% mv '$a' a<br />
At worst, a space in a filename makes the filename difficult to use as an argument.<br />
Other characters are dangerous to use in a filename. In particular, using ?<br />
and * in a filename is playing with fire. If you want to delete the file a?, you may<br />
end up deleting more than the single file.<br />
—BB<br />
27.15 Verbose and Echo Settings<br />
Show Quoting<br />
set 35.9<br />
C-type shells have two variables that, when set, will help you follow the convoluted<br />
trail of variable and metacharacter expansion. This command will echo<br />
every command line before shell variables have been evaluated:<br />
% set verbose<br />
Chapter 27: Shell Interpretation 533<br />
This is the Title of the Book, eMatter Edition<br />
Copyright © 2009 O’Reilly & Associates, Inc. All rights reserved.
27.16<br />
This command will display each line after the variables and metacharacters have<br />
been substituted:<br />
% set echo<br />
If you wish to turn the options off, use unset (35.9) instead of set.<br />
Bourne-type shell syntax is different. To turn on the verbose flag, use:<br />
$ set -v<br />
The command set -x turns on the echo flag. You can also type them together:<br />
set -xv.<br />
If your version of <strong>Unix</strong> understands scripts that start with #!, and nearly all do,<br />
here’s a convenient way to turn these variables on from the first line of a script:<br />
#!/bin/sh -xv<br />
It is not necessary to modify the program. You can enable variable tracing in<br />
Bourne shell scripts by typing the shell name and options on the command line:<br />
$ sh -v script<br />
$ sh -x script<br />
Not all Bourne shells let you turn these options off. If yours does (and it probably<br />
does), you can do it by using a plus sign instead of a minus sign:<br />
—BB<br />
set +xv<br />
27.16 Here Documents<br />
So far, we’ve talked about three different kinds of quoting: backslashes (\), single<br />
quotes ('), and double quotes ("). The shells support yet one more kind of<br />
quoting, called here documents. Ahere document is useful when you need to<br />
read something from standard input, but you don’t want to create a file to provide<br />
that input; you want to put that input right into your shell script (or type it<br />
directly on the command line). To do so, use the file
27.17<br />
ftpfile<br />
#!/bin/sh<br />
# Usage:<br />
# ftpfile machine file<br />
# set -x<br />
SOURCE=$1<br />
FILE=$2<br />
GETHOST="uname -n"<br />
BFILE=`basename $FILE`<br />
ftp -n $SOURCE
27.17<br />
ter that is also used by the shell, but whose meaning is different depending upon<br />
who interprets it, the shell or other programs. It could be the beginning of a variable<br />
name or it could be part of a regular expression (32.2). If you need a regular<br />
expression, you must know whether any of the characters of the expression are<br />
metacharacters, and must know the right way to quote that character so that it is<br />
passed to the program without being modified by the shell.<br />
Table 27-3 is a table of special characters and operators in the shells covered by<br />
this book. (Because zsh acts basically like both C-type and Bourne-type shells, its<br />
name would show up in every entry. So we don’t list it here unless an entry<br />
applies only to zsh—or one or two other shells.) The chart also includes several<br />
combinations of characters just to be complete. But, to keep things simple, it<br />
doesn’t include:<br />
• Arithmetic operators like +, -, and so on; see the articles on built-in arithmetic<br />
for a list.<br />
• History substitution like !!, !$, and so on; see article 30.8 instead.<br />
As in other parts of this book, the sh entries apply to ksh and bash; the csh<br />
entries apply to tcsh.<br />
Table 27-3. Special characters and their meanings<br />
Character Where Meaning Articles<br />
ESC csh Filename completion. 28.6<br />
RETURN csh, sh Execute command.<br />
space csh, sh Argument separator.<br />
TAB csh, sh Argument separator.<br />
TAB bash Completion (in interactive shells). 28.6<br />
# csh, sh Start a comment. 35.1<br />
` csh, sh Command substitution (backquotes). 28.14<br />
" sh Weak quotes. 27.12<br />
" csh Weak quotes. 27.13<br />
$var csh, sh Expand variable var. 35.3, 35.9<br />
${var} csh, sh Same as $var. 35.9<br />
$var:mod csh Edit var with modifier mod 28.5<br />
${var–default} sh If var not set, use default. 36.7<br />
${var:–default} bash If var not set or null, use default. 36.7<br />
536 Part VI: Scripting<br />
This is the Title of the Book, eMatter Edition<br />
Copyright © 2009 O’Reilly & Associates, Inc. All rights reserved.
27.17<br />
Table 27-3. Special characters and their meanings (continued)<br />
Character Where Meaning Articles<br />
${var=default} sh If var not set, set it to default and use<br />
that value.<br />
${var:=default} bash If var not set or null, set it to default<br />
and use that value.<br />
${var+instead} sh If var set, use instead. Otherwise, null<br />
string.<br />
${var:+instead} bash If var set or not null, use instead. Otherwise,<br />
null string.<br />
${var?message} sh If var set, use its value. Else print<br />
message (or default) and exit.<br />
${var:?message} bash If var set or not null, use its value. Else<br />
print message (or default) and exit.<br />
${var#pat} ksh, bash Value of var with smallest pat deleted<br />
from start.<br />
${var##pat} ksh, bash Value of var with largest pat deleted<br />
from start.<br />
${var%pat} ksh, bash Value of var with smallest pat deleted<br />
from end.<br />
${var%%pat} ksh, bash Value of var with largest pat deleted<br />
from end.<br />
${^array} zsh Expand array in place, like rc_expand_<br />
param option.<br />
${=spec} zsh Turn on sh_word_split option while evaluating<br />
spec.<br />
${~array} zsh Turn on glob_subst option while evaluating<br />
spec.<br />
| csh, sh Pipe standard output. 1.5, 43.1<br />
|& csh Pipe standard output and standard error. 43.5<br />
|& ksh Coroutine. 24.4<br />
^ sh only Pipe character (obsolete).<br />
^ csh, bash Edit previous command line. 30.5<br />
& csh, sh Run program in background. 23.2<br />
&! zsh Run program in background without job 23.11<br />
control.<br />
36.7<br />
36.7<br />
36.7<br />
36.7<br />
36.7<br />
36.7<br />
35.9<br />
35.9<br />
35.9<br />
Chapter 27: Shell Interpretation 537<br />
This is the Title of the Book, eMatter Edition<br />
Copyright © 2009 O’Reilly & Associates, Inc. All rights reserved.
27.17<br />
Table 27-3. Special characters and their meanings (continued)<br />
Character Where Meaning Articles<br />
&| zsh Run program in background without job 23.11<br />
control.<br />
? csh, sh Match one character. 1.13, 33.2<br />
* csh, sh Match zero or more characters. 1.13, 33.2<br />
; csh, sh Command separator.<br />
;; sh End of case element. 35.10<br />
~ csh, ksh, bash Home directory. 31.11<br />
~user csh, ksh, bash Home directory of user. 31.11<br />
! csh, bash Command history. 30.2<br />
! bash, ksh93, zsh Toggle exit status. 35.12<br />
– zsh Make a login shell. 3.19<br />
= csh, sh Assignment. 35.9,<br />
$# csh, sh Number of shell arguments or words in 35.20,<br />
an array.<br />
"$@" sh Original script arguments. 35.20<br />
$* csh, sh Original script arguments, broken into 35.20<br />
words.<br />
$? sh Status of previous command. 35.12<br />
$$ csh, sh Process identification number. 27.12<br />
$! sh Process identification number of last 4.15<br />
background job.<br />
$< csh Read input from terminal. 28.9<br />
$_ bash, ksh, zsh Last argument of previous command.<br />
$n sh Argument n. 1
27.17<br />
Table 27-3. Special characters and their meanings (continued)<br />
Character Where Meaning Articles<br />
: csh Variable modifier. 28.5<br />
[] csh, sh Match range of characters. 1.13, 33.2<br />
[] sh Test. 35.26<br />
%n csh, ksh, bash, zsh Job number n. 23.3<br />
(cmd;cmd) csh, sh Run cmd;cmd in a subshell. 43.7<br />
{} csh, bash In-line expansions. 28.4<br />
>file csh, sh Redirect standard output. 43.1<br />
>! file csh Output to file, even if noclobber set and<br />
file exists.<br />
>| file ksh, bash Output to file, even if noclobber set and<br />
file exists.<br />
>>file csh, sh Append standard output. 43.1<br />
>>! file csh Append to file, even if noclobber set<br />
and file doesn’t exist.<br />
27.18<br />
27.18 How Many Backslashes?<br />
The problem with backslashes is that many different programs use them as quoting<br />
characters. As a result, it’s difficult to figure out how many backslashes you<br />
need in any situation.<br />
Here’s an example, taken from System V Release 4. (Notice that I’m using the<br />
standard System V version of echo from /bin/echo. SVR4 has four versions of<br />
echo!)<br />
% /bin/echo hi \ there<br />
hi there<br />
% /bin/echo hi \\ there<br />
hi \ there<br />
% /bin/echo hi \\\\ there<br />
hi \ there<br />
In the first case, the shell uses the backslash to quote (27.12) the following space<br />
character. The space before the backslash is a word separator. So echo gets two<br />
arguments: “hi” and “˘there” (without the quotes)—where is the space character<br />
that was quoted by the backslash. As always, echo prints a single space<br />
˘<br />
between each argument. The first space you see in the output is echo’s argument-separating<br />
space, and the second space came along with the second argument<br />
(thanks to the backslash).<br />
In the second case, the shell converts \\ to \; the first backslash tells the shell to<br />
quote (27.12) (turn off the special meaning of) the second backslash. The echo<br />
command gets three arguments, “hi”, “\”, and “there”, and it echoes those<br />
arguments with a single space between each. (I’ve heard claims that, on some<br />
systems, this command wouldn’t print any backslashes, but I wasn’t able to<br />
reconstruct that situation.)<br />
In the third case, the shell converts each pair of backslashes into a backslash,<br />
and runs the command echo hi \\ there. But this is System V, and System V’s<br />
echo interprets backslashes as special characters. So when echo sees the remaining<br />
two backslashes, it converts them into a single backslash. So you see only a<br />
single backslash, even though you typed four. On BSD systems and on Linux,<br />
echo doesn’t do this; you’d see two backslashes. For that matter, if you’re using<br />
SVR4’s C shell, with its built-in echo command, you’ll see the BSD/Linux behavior.<br />
You’ll also see the BSD/Linux behavior if you’re using SVR4’s /usr/ucb/echo.<br />
The terminal driver is also capable of “eating” backslashes if they appear before<br />
special characters. If a backslash precedes the “erase” character (normally<br />
CTRL-h) or the “kill” character (normally CTRL-u), the terminal driver will pass<br />
the control character to the shell, rather than interpreting it as an editing character.<br />
In the process, it “eats” the backslash. So if you type:<br />
% echo \CTRL-u<br />
540 Part VI: Scripting<br />
This is the Title of the Book, eMatter Edition<br />
Copyright © 2009 O’Reilly & Associates, Inc. All rights reserved.
27.18<br />
The shell receives the line echo CTRL-u. There are certainly system-dependent<br />
variations, though. If your system has the termio(7) manual page, read it for<br />
more information.<br />
What’s the point of this article? Well, backslashes are messy. The shell, the terminal<br />
driver, echo (sometimes), and several other utilities use them. If you think<br />
very carefully, you can figure out exactly what’s consuming them. If you’re not<br />
of a rigorous frame of mind, you can just add backslashes until you get what you<br />
want. (But, obviously, the nonrigorous approach has pitfalls.) I’ve seen situations<br />
in troff (which is another story altogether) where you need eight backslashes<br />
in order to have a single backslash left at the point where you want it!<br />
(Extra credit: What happens when you put quotes (" or ') around the strings in<br />
the echo commands above? Especially, should quotes affect the way \CTRL-u is<br />
interpreted?)<br />
—ML and JP<br />
Chapter 27: Shell Interpretation 541<br />
This is the Title of the Book, eMatter Edition<br />
Copyright © 2009 O’Reilly & Associates, Inc. All rights reserved.
Chapter<br />
28<br />
Saving Time on the Command Line<br />
28.1 What’s Special About the <strong>Unix</strong><br />
Command Line<br />
One of <strong>Unix</strong>’s best features is the shell’s command line. Why? Nearly every<br />
modern operating system has a command line; we don’t use card readers<br />
with obscure job setup cards any more. What makes <strong>Unix</strong>’s special?<br />
The <strong>Unix</strong> shell command line allows lots of shortcuts. Some of these you’ll<br />
find in other operating systems; some you won’t. In this chapter, we’ll introduce<br />
a lot of these shortcuts. Among other things, we’ll discuss:<br />
• How to run commands more than once (28.8).<br />
• Filename completion (28.6, 28.7), which allows you to type the beginning<br />
of a filename and let the shell fill in the rest. (This is finally possible on<br />
certain Redmond-born OSes as well, but it usually involves a registry<br />
hack or two.)<br />
• Command substitution (28.14), which lets you use the output from one<br />
command as arguments to another. (Note that this is different from<br />
pipelining.)<br />
• Process substitution in bash, and a script named ! for other shells, lets<br />
you put the output of a command into a temporary file and give that<br />
filename to a process.<br />
• The ability to repeat commands with various methods (28.10, 28.11).<br />
• Handling of command lines that become too long (28.17).<br />
542<br />
This is the Title of the Book, eMatter Edition<br />
Copyright © 2009 O’Reilly & Associates, Inc. All rights reserved.
28.2<br />
Some fundamental command-line features that we aren’t discussing in this<br />
chapter, but which are discussed elsewhere, are:<br />
• Job control (23.3), which lets you run several commands at the same<br />
time.<br />
• Aliases (29.2), or abbreviations, for commands. Shell functions (29.11) are<br />
similar.<br />
• Command-line editing (30.14) and history substitution (30.8). These are<br />
two different ways (both useful) to “recall” previous commands.<br />
• Quoting (27.12, 27.13), the way you “protect” special characters from the<br />
<strong>Unix</strong> shell.<br />
• Wildcards (33.2).<br />
You don’t need to be a command-line virtuoso to use <strong>Unix</strong> effectively. But<br />
you’d be surprised at how much you can do with a few tricks. If all you can<br />
do at the command line is type ls or start Mozilla or the Gimp, you’re missing<br />
out on a lot.<br />
—ML<br />
28.2 Reprinting Your Command Line<br />
with CTRL-r<br />
You’re logged in from home, running a program and answering a prompt. As<br />
you’re almost done, modem noise prints xDxD@! on your screen. Where were<br />
you? Or you’re typing a long command line and a friend interrupts you with<br />
write (1.21) to say it’s time for lunch. Do you have to press CTRL-u and start typing<br />
all over again?<br />
If your system understands the rprnt character (usually set to CTRL-r), you can<br />
ask for the command line to be reprinted as it was. In fact, you can use CTRL-r<br />
any time you want to know what the system thinks you’ve typed on the current<br />
line—not just when you’re interrupted. But this only works in the normal cooked<br />
input mode; programs like vi that do their own input processing may treat<br />
CTRL-r differently. Here’s an example:<br />
% egrep '(10394|29433|49401)' /work/symtower/<br />
Message from alison@ruby on ttyp2 at 12:02 ...<br />
how about lunch?<br />
EOF<br />
CTRL-r<br />
egrep '(10394|29433|49401)' /work/symtower/logs/*<br />
Chapter 28: Saving Time on the Command Line 543<br />
This is the Title of the Book, eMatter Edition<br />
Copyright © 2009 O’Reilly & Associates, Inc. All rights reserved.
28.3<br />
After the interruption, I just pressed CTRL-r. It reprinted the stuff I’d started<br />
typing. I finished typing and pressed RETURN to run it.<br />
If you use a shell like the Korn shell that has interactive command editing, you<br />
can probably use it to reprint the command line, too. In bash and other commands<br />
that use the readline file, though, from vi editing mode, CTRL-r still<br />
seems to start an Emacs-style reverse search. So I added this fix to my ~/.inputrc<br />
file:<br />
—JP<br />
set editing-mode vi<br />
# By default, in vi text-input mode, ^R does Emacs "reverse-i-search".<br />
# In command mode, you can use the vi command ^L to redraw the line.<br />
# Fix it in text-input mode:<br />
"\C-r": redraw-current-line<br />
28.3 Use Wildcards to Create Files?<br />
The shells’ [] (square bracket) wildcards will match a range of files. For<br />
instance, if you have files named afile, bfile, cfile, and dfile, you can print the first<br />
three by typing:<br />
% lpr [a-c]file<br />
Now, let’s say that you want to create some more files called efile, ffile, gfile, and<br />
hfile. What’s wrong with typing the command line below? Try it. Instead of vi,<br />
you can use your favorite editor or the touch (14.8) command:<br />
% vi [e-h]file Doesn't make those four files<br />
% ls<br />
afile bfile cfile dfile<br />
Stumped? Take a look at article 1.13 about wildcard matching.<br />
The answer: wildcards can’t match names that don’t exist yet. That’s especially<br />
true with a command like touch ?file (14.8) or touch *file—think how many<br />
filenames those wildcards could possibly create!<br />
Article 28.4 explains shell {} operators that solve this problem. And, by the way,<br />
if you just created one new file named [e-h]file, simply quote (27.12) its name to<br />
remove it:<br />
—JP<br />
rm "[e-h]file"<br />
544 Part VI: Scripting<br />
This is the Title of the Book, eMatter Edition<br />
Copyright © 2009 O’Reilly & Associates, Inc. All rights reserved.
28.4<br />
28.4 Build Strings with { }<br />
I’ve been finding more and more uses for the {} pattern-expansion characters in<br />
csh, tcsh, zsh, and bash. They’re similar to *, ?, and [] (33.2), but they don’t<br />
match filenames the way that *, ?, and [] do. You can give them arbitrary text<br />
(not just filenames) to expand—that “expand-anything” ability is what makes<br />
them so useful.<br />
Here are some examples to get you thinking:<br />
• To fix a typo in a filename (change fixbold5.c fixbold6.c):<br />
% mv fixbold{5,6}.c<br />
To see what the shell will do with {}, add echo (27.5) before the mv:<br />
% echo mv fixbold{5,6}.c<br />
mv fixbold5.c fixbold6.c<br />
• To copy filename to filename.bak without retyping filename:<br />
% cp filename{,.bak}<br />
• To print files from other directory(s) without retyping the whole pathname:<br />
% lpr /usr3/hannah/training/{ed,vi,mail}/lab.{ms,out}<br />
That would give lpr (45.2) all of these files:<br />
/usr3/hannah/training/ed/lab.ms<br />
/usr3/hannah/training/ed/lab.out<br />
/usr3/hannah/training/vi/lab.ms<br />
/usr3/hannah/training/vi/lab.out<br />
/usr3/hannah/training/mail/lab.ms<br />
/usr3/hannah/training/mail/lab.out<br />
…in one fell swoop!<br />
• To edit ten new files that don’t exist yet:<br />
% vi /usr/foo/file{a,b,c,d,e,f,g,h,i,j}<br />
That would make /usr/foo/filea, /usr/foo/fileb, …/usr/foo/filej. Because the<br />
files don’t exist before the command starts, the wildcard vi /usr/foo/<br />
file[a-j] would not work (28.3).<br />
• An easy way to step through three-digit numbers 000, 001, …, 009, 010,<br />
011, …, 099, 100, 101, … 299 in the C shell is:<br />
foreach 28.9 foreach n ({0,1,2}{0,1,2,3,4,5,6,7,8,9}{0,1,2,3,4,5,6,7,8,9})<br />
...Do whatever with the number $n...<br />
end<br />
Yes, csh also has built-in arithmetic, but its @ operator can’t make numbers<br />
with leading zeros. This nice trick shows that the {} operators are good for<br />
more than just filenames.<br />
Chapter 28: Saving Time on the Command Line 545<br />
This is the Title of the Book, eMatter Edition<br />
Copyright © 2009 O’Reilly & Associates, Inc. All rights reserved.
28.4<br />
• In zsh, {} also understands .. as an integer-range operator. So you could<br />
generate the 300 numbers in the previous example with {000..299}. The<br />
leading 00 tells zsh to pad all output numbers to three digits with leading<br />
zeros.<br />
If you give the range in reverse order, like {299..0}, zsh will output the integers<br />
in descending order: 299, 298, and so on, down to 1 and 0.<br />
• To send a mail (1.21) message to multiple recipients where a part of each<br />
email address is repeated:<br />
% mail -s "Link to me" webmaster@{foo,bar,baz}.com < msgfile<br />
• If you’re using a graphical email program (not the command-line mail program<br />
shown above), and you’re sending an email message to lots of people<br />
at the same host, it can be a pain to type the same hostname over and over<br />
in the “To:” line. Let the shell’s {} operators do the dirty work! Use echo to<br />
output the addresses. (Note the comma (,) after each address.) Then copy all<br />
of them—except the final comma—with your mouse, and paste them into<br />
the GUI mail program:<br />
% echo {jane,joe,jill,john,jean}@foo.org,<br />
jane@foo.org, joe@foo.org, jill@foo.org, john@foo.org, jean@foo.org,<br />
• To create sets of subdirectories:<br />
% mkdir man<br />
% mkdir man/{man,cat}{1,2,3,4,5,6,7,8}<br />
% ls -F man<br />
cat1/ cat3/ cat5/ cat7/ man1/ man3/ man5/ man7/<br />
cat2/ cat4/ cat6/ cat8/ man2/ man4/ man6/ man8/<br />
• Here’s how to copy the remote files file1.c, file12.c, file45.c, and file77.c<br />
from the subdirectory foo on the remote host remulac to the local system.<br />
Your local shell expands the strings (into remulac:foo/file1.c, remulac:foo/<br />
file12.c, etc.) and passes them to scp (29.14):<br />
. 1.16 % scp remulac:foo/file{1,12,45,77}.c .<br />
• Here are two ways to print 10 copies of the file project_report if your lpr<br />
(45.2) command doesn’t have a –#10 option. We showed the first way in the<br />
first two editions of this book. Dimi Shahbaz sent us the second one: 9 commas<br />
give 10 filenames. (Thanks, Dimi!) Both of them work on all the shells I<br />
tried:<br />
% lpr project_repor{t,t,t,t,t,t,t,t,t,t}<br />
% lpr project_report{,,,,,,,,,}<br />
Of course, this doesn’t just work for lpr or filenames. Remember that the<br />
shell expands the list of strings, so you can use these tricks anywhere you<br />
use {}.<br />
546 Part VI: Scripting<br />
This is the Title of the Book, eMatter Edition<br />
Copyright © 2009 O’Reilly & Associates, Inc. All rights reserved.
28.5<br />
In bash, the complete-into-braces editor command (which is bound to the M-{ key<br />
sequence by default in Emacs mode) expands a string into a list of matching filenames<br />
in braces. For example:<br />
$ ls pr*<br />
prog1.c prog2.c program1.c program2.c<br />
$ cc pr META{<br />
$ cc pr{og1.c,og2.c,ogram1.c,orgram2.c}<br />
Then you can edit the brace expression.<br />
—JP<br />
28.5 String Editing (Colon) Operators<br />
When the C shells, zsh, and bash do history substitutions (30.8) they can also edit<br />
the substitution. The C shells and zsh—but not bash—can also edit variable substitutions<br />
(35.9). (bash has a different syntax, which zsh understands, too.) For<br />
instance, in the first example below, when !$ contains /a/b/c, adding the “head”<br />
operator :h will give just the head of the pathname, /a/b.<br />
For a complete but very terse list of these operators, see the csh manual page. We<br />
hope the examples below will help you understand these useful operators.<br />
• :h gives the head of a pathname (31.2), as follows:<br />
% echo /a/b/c<br />
/a/b/c<br />
% echo !$:h<br />
echo /a/b<br />
/a/b<br />
That took off the filename and left the header. This also could be used with<br />
C shell variables (35.9) as:<br />
% set x = /a/b/c<br />
% echo $x<br />
/a/b/c<br />
% echo $x:h<br />
/a/b<br />
• :r returns the root of a filename:<br />
% echo xyz.c abc.c<br />
xyz.c abc.c<br />
% echo !$:r<br />
echo abc<br />
abc<br />
The :r removed the .c from the last argument, leaving the root name. This<br />
could also be used in C shell variable names:<br />
% set x = abc.c<br />
% echo $x:r<br />
abc<br />
Chapter 28: Saving Time on the Command Line 547<br />
This is the Title of the Book, eMatter Edition<br />
Copyright © 2009 O’Reilly & Associates, Inc. All rights reserved.
28.5<br />
• :g makes the operation global if you have more than one name. For example:<br />
% set x = (a.a b.b c.c)<br />
% echo $x:gr<br />
a b c<br />
The :gr operator stripped off all dot (.) suffixes. By the way, this use of g<br />
does not work with the history commands.<br />
This is the C shell’s answer to the basename (36.13) command.<br />
• :e returns the extension (the part of the name after a dot). Using csh variables:<br />
% set x=(abc.c)<br />
% echo $x:e<br />
c<br />
No luck using that within history, either.<br />
• :t gives the tail of a pathname—the actual filename without the path:<br />
% echo /a/b/c<br />
/a/b/c<br />
% echo !$:t<br />
c<br />
With csh variables:<br />
% set x=(/a/b/c)<br />
% echo $x:t<br />
c<br />
And with multiple pathnames, you can do it globally with:<br />
% set x=(/a/b/c /d/e/f /g/h/i)<br />
% echo $x:gt<br />
c f i<br />
The corresponding heads would be:<br />
% set x=(/a/b/c /d/e/f /g/h/i)<br />
% echo $x:gh<br />
/a/b /d/e /g/h<br />
• :p prints the command but does not execute it (30.11):<br />
% echo *<br />
fn1 fn2 fn3<br />
% !:p<br />
echo fn1 fn2 fn3<br />
• :q prevents further filename expansion or prints the command as is:<br />
% echo *<br />
fn1 fn2 fn3<br />
% !:q<br />
echo *<br />
*<br />
The first command echoed the files in the directory, and when the :q was<br />
applied, it echoed only the special character.<br />
548 Part VI: Scripting<br />
This is the Title of the Book, eMatter Edition<br />
Copyright © 2009 O’Reilly & Associates, Inc. All rights reserved.
28.6<br />
• :x is like :q, but it breaks the line into words. That is, when using :q, it is all<br />
one word, while :x will break it up into multiple words. :q and :x are more<br />
often used with C shell arrays.<br />
[Wait, Dan, what about & on the right-hand side to repeat the previous substitution?<br />
And there’s more since Dan wrote this article (in 1983!). tcsh also has :u to<br />
convert the first lowercase letter to uppercase and :l to convert the first uppercase<br />
letter to lowercase. In zsh, :u converts all letters to uppercase and :l converts<br />
all letter to lowercase. zsh also has f and F to repeat a substitution until it<br />
fails—and even more. Check your shell’s manual page. —JP]<br />
—DR<br />
28.6 Automatic Completion<br />
If you hate typing long filenames, hostnames, command names—or almost anything<br />
on a command line—you should know about the shells’ “completion” feature.<br />
The basics are pretty simple: just press (in most shells) the TAB key, and the<br />
shell should “do the right thing.” But how the shell decides what’s “right” can be<br />
complicated—especially in newer shells, and especially in the latest zsh, which<br />
has incredibly customizable completion. As an example, when you press TAB in<br />
bash, the shell tries to complete a shell variable if the word begins with $, a username<br />
if the word begins with ~, a hostname if the word begins with @, or a command<br />
(including aliases and functions). If none of these works, bash finally tries<br />
filename completion. As another example, the original Korn shell does only simple<br />
filename completion, but the public domain Korn shell has more features.<br />
On more-sophisticated shells, completion is actually a function of the shell’s<br />
built-in customizable command editor. For instance, in tcsh, the TAB key is<br />
bound to (in other words, it runs) the editor’s complete-word command. This<br />
key binding can be changed. And tcsh, like other recent shells, has plenty of<br />
other completion-related editor commands.<br />
bash allows for the customization of the different types of completions, as well;<br />
you can define a file containing the hostnames to check (in /etc/hosts format)<br />
when the shell is asked to complete a hostname. Just set the environment variable<br />
HOSTFILE to the name of the file you want. There are extensive built-in<br />
functions in bash, each associated with a key, to allow for extremely flexible<br />
management of completions.<br />
As you can see, completion varies shell to shell, so we’ll give an overview here.<br />
For more details, see your shell’s manpage.<br />
Chapter 28: Saving Time on the Command Line 549<br />
This is the Title of the Book, eMatter Edition<br />
Copyright © 2009 O’Reilly & Associates, Inc. All rights reserved.
28.6<br />
General Example: Filename Completion<br />
Let’s look at an example of one type of completion, filename completion. Other<br />
types of completion work in generally the same way.<br />
Filename completion is one of the most common types. You can type the initial<br />
part of a filename and then press the TAB key. (In the C shell, first enable completion<br />
by setting the variable filec (30.9) or complete, then press ESC.) If the shell<br />
can figure out the complete filename from the part that you’ve typed, it will fill<br />
in the rest of the name. If not, it will fill in as much of the name as is unambiguous<br />
and then let you type some more. For example:<br />
$ ls<br />
alpha.c alpha.o beta.c<br />
$ cc b TAB<br />
$ cc beta.c Shell fills in the filename automatically<br />
(With tcsh and csh, your terminal will beep if more than one file matches the<br />
name you’ve typed. If all this beeping drives you crazy, you can set the nobeep<br />
shell variable to turn it off.) In this case, only one filename begins with b, so the<br />
shell can fill in the entire name. This works with pathnames (1.16) too: each time<br />
you press TAB, the shell completes the name up to the next slash (/) if it can.<br />
If you type part of a filename and then type CTRL-d (in bash, type TAB twice),<br />
the shell lists all the files that match whatever you’ve typed. It then redisplays<br />
your command line and lets you continue typing. For example:<br />
% cc a CTRL-d<br />
alpha.c alpha.o<br />
% cc alpha.<br />
Two files begin with the letter “a”; the shell lists them. It then redisplays the cc<br />
command, letting you finish the filename.<br />
Also, be forewarned that filename completion doesn’t always<br />
work correctly. For example, you can’t use filename completion<br />
within some older shell applications. You can’t mix filename<br />
completion with wildcards in any shell except zsh. We won’t go<br />
into detail about these rough edges, but if you’re aware that they<br />
exist, you won’t have trouble.<br />
That last example shows a problem with filename completion: it’s matching the<br />
“.o file,” (1.12) named alpha.o. It’s a type of file that most users wouldn’t want to<br />
manipulate from the command line; they’d rather the shell ignore all .o files.<br />
Article 28.7 explains the fignore list; it solves this problem in most cases. Article<br />
31.10 shows an interesting shortcut to filename completion: cding to a directory<br />
by typing its “initials.”<br />
550 Part VI: Scripting<br />
This is the Title of the Book, eMatter Edition<br />
Copyright © 2009 O’Reilly & Associates, Inc. All rights reserved.
28.6<br />
Menu Completion<br />
The filename completion section showed how completion works by default:<br />
press TAB, and the shell completes as much as it can and then waits for you<br />
either to press TAB again (to see all possible completions) or to type enough of<br />
the word to make it unambigious.<br />
Menu completion, supported by zsh with the –Y option, works differently. The<br />
name might be confusing at first: it doesn’t “complete a menu,” and it also<br />
doesn’t pop up a menu of possible completions. Instead, menu completion<br />
replaces the word to be completed with a single match from the list of possible<br />
completions. Each time you press TAB again, the shell shows you the next possible<br />
match, in turn, under your cursor. If you like one of the choices, just keep<br />
typing the rest of the command line (or press ENTER to execute it). When the<br />
shell has shown all the possible matches, it rings the bell and restores the original<br />
text without a match.<br />
Menu completion doesn’t work just with filenames. If your shell supports it,<br />
menu completion probably works with all completion modes (filenames, hostnames,<br />
etc.).<br />
Command-Specific Completion<br />
tcsh and zsh let you customize completion even farther: specific completion<br />
instructions for each <strong>Unix</strong> command you define. For instance, the mail command<br />
wants email addresses on its command line, and you can declare a list of<br />
addresses that are available to complete (this could be a list of friends and associates<br />
you send a lot of mail to). You might use the ssh and telnet commands (1.21)<br />
to connect to particular remote hosts, and you’d like to be able to complete the<br />
hostnames for those particular hosts. (The bash hostname completion feature<br />
reads hostnames from a file like /etc/hosts—but it only completes hostnames if<br />
the string starts with an @ character or if you use a special editor command for<br />
completing hostnames.)<br />
The tcsh command complete defines these custom completions. The syntax is<br />
hairy, so I won’t try to explain all of it here. Instead, let’s look at an overall<br />
example from the MH email system (6.2). You use MH commands directly from a<br />
shell prompt instead of first starting an email command interpreter and entering<br />
commands at the interpreter’s own prompt, as you do with most other email<br />
packages. Most MH programs accept a mail folder name as one of their command-line<br />
arguments. Amail folder name starts with a + (plus sign) * and can<br />
appear anywhere in a command line.<br />
* An MH folder name can also start with an @ (at sign), but that use is less common. Besides, this is just<br />
an example!<br />
Chapter 28: Saving Time on the Command Line 551<br />
This is the Title of the Book, eMatter Edition<br />
Copyright © 2009 O’Reilly & Associates, Inc. All rights reserved.
28.6<br />
MH mail folders can be stored anywhere on the filesystem—even on a networked<br />
filesystem on a remote computer. Here are the four lines that I put in my<br />
.tcshrc setup file (3.3):<br />
# Set up MH folder name completion for "folder", "refile", "scan", "show":<br />
folders -fast -recurse | \<br />
sed -e '/DELETE$/d' -e 's/^/+/' > $HOME/Mail/folderlist<br />
{ } 28.4 complete {folder,refile,scan,show} 'C@*@`cat $HOME/Mail/folderlist`@'<br />
The first command builds a file named folderlist with a list of strings (in this<br />
case, folder names) to complete. I don’t want completion to include folder<br />
names I’ll never look in, so I filtered the folder output with sed (34.1) to exclude<br />
the names I don’t want—in this case, folder names ending with DELETE. (This<br />
list is also useful in other places, it turns out, not just in tcsh completion.) A + is<br />
prepended to each folder name because folders doesn’t add the plus signs, but<br />
we need them for tcsh matching. So the first few lines of folderlist look like this:<br />
+drafts<br />
+inbox<br />
+jobs<br />
+jobs/bay-area<br />
+jobs/miscellaneous<br />
...<br />
The second command, complete, starts with a list in braces of the commands<br />
that should complete folder names. The next argument is complex and has lots<br />
of possible variations; this one matches any pattern included with backquotes<br />
(28.14) from the cat (12.2) command, which gives us the contents of folderlist.<br />
There are lots of variations! The bottom line is how this works… here’s an example<br />
of completing a folder name:<br />
tcsh> scan +j TAB<br />
tcsh> scan +jobs/m TAB<br />
tcsh> scan +jobs/miscellaneous last:20<br />
After completing the folder name (in two steps), tcsh leaves a space; I type the<br />
rest of the command line and press ENTER to run it.<br />
Editor Functions for Completion<br />
Some shells have customizable, built-in command-line editors that use key bindings<br />
to control how and where completion takes place. For example, in tcsh,<br />
pressing TAB invokes the complete-word function, but you can change TAB to<br />
do menu completion (as explained above) by binding the editor function<br />
complete-word-fwd to TAB key.<br />
552 Part VI: Scripting<br />
This is the Title of the Book, eMatter Edition<br />
Copyright © 2009 O’Reilly & Associates, Inc. All rights reserved.
28.7<br />
In bash, TAB does basic completion with the editor’s complete function. But the<br />
bash editor has many more bindings than tcsh does. For instance, typing M-/<br />
runs complete-filename, which treats the text before the cursor as a filename and<br />
does filename completion on it. Typing M-$ runs complete-variable, which treats<br />
the text before the cursor as a shell variable and does variable completion on it.<br />
There are plenty of variations—like C-x $, which invokes the possible-variablecompletions<br />
function to list all shell variable names that could be completed.<br />
Article 28.4 has an example of M-{, the curly-brace completion function.<br />
For details on your particular shell, check its manual page.<br />
—JP, ML, and SJC<br />
28.7 Don’t Match Useless Files in<br />
Filename Completion<br />
set 35.9<br />
The shell variable fignore in csh and zsh (FIGNORE in bash and also zsh) lets<br />
you tell the shell that you aren’t interested in some files when using filename<br />
completion (28.6). For example, you may be more likely to refer to C language<br />
source files (whose names end with .c) than object files (.o files); you often need<br />
to edit your source files, while you may never need to look at your object modules.<br />
Set fignore to the suffixes that you want to ignore. For example, to ignore .o<br />
files in tcsh and csh, type:<br />
% set fignore=(.o)<br />
Once you’ve done this, file completion will ignore your .o files when you press<br />
the TAB key (ESC in csh)—unless a .o file is the only match it can find.<br />
Most likely, there’s a whole list of suffixes that you don’t care about: .o (object<br />
modules), .out (random executables), .gz (gzipped files), ~ (Emacs backup files<br />
(19.4)), and so on. Article 1.12 has a list of them. Here’s how to set fignore to a<br />
list of filenames: *<br />
% set fignore=(.o .out .gz \~) ...tcsh, csh, zsh<br />
$ FIGNORE='.o:.out:.gz:~' ...bash, zsh<br />
fignore has no effect when you press CTRL-d to get a listing of the files that<br />
match in csh and tcsh. Those shells always give you a complete list of all possible<br />
completions.<br />
—ML and JP<br />
* The ~ (for Emacs) has to be quoted ((27.13) when it’s stored in the fignore array. Otherwise, the shell<br />
would expand it to your home directory path (31.11).<br />
Chapter 28: Saving Time on the Command Line 553<br />
This is the Title of the Book, eMatter Edition<br />
Copyright © 2009 O’Reilly & Associates, Inc. All rights reserved.
28.8<br />
28.8 Repeating Commands<br />
Let’s start with some obvious ways to run commands more than once:<br />
• Type !! (30.8) to repeat the previous command line, or repeat a cycle of commands<br />
with !-n (30.9)<br />
• Press the up-arrow key (30.14) or a vi- or Emacs-style editing command<br />
• Copy and paste the command line with your mouse (28.10)<br />
Whether each of those methods will work depends on the shell you’re using and<br />
whether you have copy-and-paste built into your interface. All of those methods<br />
force you to take some action before each command line repeats—pressing the<br />
up-arrow key, for instance. That lets you control exactly when each command<br />
runs.<br />
The next four articles show automated ways to repeat a command a certain<br />
number of times. You can “mix and match” some parts of different articles—the<br />
tips on read and sleep, for instance. Each article follows on to the one before, so<br />
we suggest glancing through all of them:<br />
• In C shells, repeat a single command with the repeat command.<br />
• zsh can repeat a series of commands with its repeat loop.<br />
• Methods for Bourne-type shells use more-general shell features.<br />
• An offbeat method that works with all shells is to output multiple commands<br />
using jot.<br />
• The shells’ for and foreach loops (28.9) can vary the commands they run by<br />
picking a string (a word, for instance) from a list of strings.<br />
• To repeat a command and display its output in the same place on the<br />
screen—so it’s easy to spot differences over time—try vis (28.11).<br />
Finally, remember that you aren’t stuck with the login shell you chose. If you<br />
want a feature that your shell doesn’t have, you can use another shell temporarily<br />
by typing its name (like csh), running the commands you need, then typing<br />
exit to go back to your original shell.<br />
—JP<br />
28.9 Repeating and Varying Commands<br />
A foreach Loop<br />
When some people need to repeat a command on several files, the first thing<br />
they think of is command line editing (30.14) or—as we show here—history substitution<br />
(30.5):<br />
554 Part VI: Scripting<br />
This is the Title of the Book, eMatter Edition<br />
Copyright © 2009 O’Reilly & Associates, Inc. All rights reserved.
28.9<br />
-v 12.4 % cat -t -v /usr/fran/report | less<br />
less 12.3 ...<br />
% ^fran/report^rob/file3<br />
cat -t -v /usr/rob/file3 | less<br />
...<br />
% ^3^21<br />
cat -t -v /usr/rob/file21 | less<br />
...<br />
%<br />
set 35.9<br />
The second substitution (changing 3 to 21) was quick to do, but the first one<br />
was longer. If there are lots of related commands like this, it can be easier to list<br />
all the variations at once—then let the shell do the dirty work. To do that, use<br />
the shell’s foreach loop in C-type shells—or, in Bourne-type shells, use a for<br />
loop, shown later in this article. (zsh has both foreach and for loops.) You give<br />
the loop a list of the words that will change each time the command line is run.<br />
In this example, it’s a list of filenames. The loop will step through the words,<br />
one by one, storing a word into a shell variable (35.9), then running the command(s).<br />
The loop goes on until it has read all the words. For example:<br />
% foreach file (/usr/fran/report /usr/rob/file3 /usr/rob/file21)<br />
? cat -t -v $file | less<br />
? end<br />
...Shell runs cat -t -v /usr/fran/report | less...<br />
...Shell runs cat -t -v /usr/rob/file3 | less...<br />
...Shell runs cat -t -v /usr/rob/file21 | less...<br />
%<br />
The question marks (?) are secondary prompts (28.12); the shell will keep printing<br />
them until you type the command end. Then the loop runs.<br />
The list between the parentheses doesn’t have to be filenames. Among other<br />
things, you can use wildcards (1.13), backquotes (28.14) (command substitution),<br />
variables (35.9, 35.3), and the handy curly brace ({}) operators (28.4). For example,<br />
you could have typed the above loop this way:<br />
% foreach file (/usr/fran/report /usr/rob/file{3,21})<br />
? cat -t -v $file | less<br />
? end<br />
If you want the loop to stop before or after running each command, add the C<br />
shell operator $
28.9<br />
cat – 12.2<br />
Press RETURN to see /usr/fran/report--RETURN<br />
Shell runs cat -t -v /usr/fran/report | less...<br />
Press RETURN to see /usr/rob/file3--RETURN<br />
Shell runs cat -t -v /usr/rob/file3 | less...<br />
Press RETURN to see /usr/rob/file21--RETURN<br />
Shell runs cat -t -v /usr/rob/file21 | less...<br />
The loop parameters don’t need to be filenames. For instance, you could send a<br />
personalized email (1.21) message to five people this way: *<br />
% foreach person (John Cathy Agnes Brett Elma)<br />
? echo "Dear $person," | cat - formletter | mail $person<br />
? end<br />
The first line of the first letter will be “Dear John,”; the second letter “Dear<br />
Cathy,”; and so on.<br />
Want to take this idea further? It’s a part of shell programming (35.2). I usually<br />
don’t recommend shell programming with the C shell, but this is a handy technique<br />
to use interactively.<br />
A for Loop<br />
The for loop in Bourne-type shells is like the foreach loop shown earlier: it loops<br />
through a list of words, running one or more commands for each word in the<br />
list. This saves time when you want to run the same series of commands separately<br />
on several files.<br />
Let’s repeat an earlier example:<br />
$ for file in /usr/fran/report /usr/rob/file2 /usr/rob/file3<br />
> do<br />
> cat -t -v $file | less<br />
> done<br />
...Shell runs cat -t -v /usr/fran/report | less...<br />
...Shell runs cat -t -v /usr/rob/file2 | less...<br />
...Shell runs cat -t -v /usr/rob/file3 | less...<br />
$<br />
The greater-than signs (>) are secondary prompts (28.12); the Bourne shell will<br />
keep printing them until you type the command done. Then it runs the loop.<br />
You don’t have to press RETURN after the do; you can type the first command<br />
on the same line after it.<br />
In a shell script, the loop body (the lines between do and done) is usually<br />
indented for clarity.<br />
* If you’re sending lots of mail messages with a loop, your system mailer may get overloaded. In that case,<br />
it’s a good idea to put a command like sleep5 (25.9) on a separate line before the end. That will give<br />
the mailer five seconds to send each message.<br />
556 Part VI: Scripting<br />
This is the Title of the Book, eMatter Edition<br />
Copyright © 2009 O’Reilly & Associates, Inc. All rights reserved.
28.10<br />
The list after the in doesn’t have to be filenames. Among other things, you can<br />
use backquotes (28.14) (command substitution), variables (35.9, 35.3), wildcards<br />
(33.1), and, on shells like bash that have them, curly brace ({}) operators (28.4).<br />
For example, you could have typed the previous loop this way:<br />
$ for file in /usr/fran/report /usr/rob/file[23]<br />
> do cat -t -v $file | less<br />
> done<br />
If you want the loop to stop before or after running each command, add the<br />
shell’s read command (35.18). It reads keyboard input and waits for a RETURN.<br />
In this case, you can ignore the input; you’ll use read just to make the loop wait.<br />
For example, to make the above loop prompt before each command line:<br />
$ for file in /usr/fran/report /usr/rob/file[23]<br />
> do<br />
> echo -n "Press RETURN to see $file--"<br />
> read x<br />
> cat -t -v $file | less<br />
> done<br />
Press RETURN to see /usr/fran/report--RETURN<br />
Shell runs cat -t -v /usr/fran/report | less...<br />
Press RETURN to see /usr/rob/file2--RETURN<br />
Shell runs cat -t -v /usr/rob/file2 | less...<br />
Press RETURN to see /usr/rob/file3--RETURN<br />
Shell runs cat -t -v /usr/rob/file3 | less...<br />
Article 35.21 has more information about the for loop. Article 36.12 shows how<br />
to make a for loop that varies several parameters at once.<br />
—JP<br />
28.10 Repeating a Command<br />
with Copy-and-Paste<br />
If you’re using an xterm window (24.20) or another type of terminal emulator with<br />
easy copy-and-paste functionality, that might be the easiest way to repeat all or<br />
part of a previous command line. Just select the part you want to copy, and<br />
paste it at a new prompt, adding any other text before and after pasting. This<br />
can be easier than using the shell’s editing commands or history operators: what<br />
you see is what you get. Figure 28-1 shows copy-and-paste. *<br />
You can reuse the copied text over and over, if you want; after copying it once,<br />
paste as many times and places as you need to. Also, if you’ve got multiple<br />
pieces of text to copy and paste, try using a scratchpad window or xclipboard<br />
(5.19).<br />
* This is Figure 2-3 from O’Reilly & Associates’ Learning the <strong>Unix</strong> Operating System, Fourth Edition.<br />
Chapter 28: Saving Time on the Command Line 557<br />
This is the Title of the Book, eMatter Edition<br />
Copyright © 2009 O’Reilly & Associates, Inc. All rights reserved.
28.11<br />
—JP<br />
28.11 Repeating a Time-Varying Command<br />
vis<br />
Figure 28-1. Copying and pasting a command<br />
Sometimes you find yourself repeating the same command over and over<br />
again—for example, ps (24.5) to monitor the progress of your background processes,<br />
or lpq (45.2) to know when your printout is finished. Instead of typing the<br />
same command repeatedly, or even using shell history (30.2) to repeat it, use the<br />
vis command. For example:<br />
% vis ps<br />
The vis command takes over your screen and shows the output of the initial ps<br />
command. Every 15 seconds, the command is executed again and your screen is<br />
updated with the new information. If this delay is too long for you, you can get<br />
vis to use a shorter delay using the –d option:<br />
% vis -d 2 ps<br />
The information will now be updated every 2 seconds. Your screen is cleared<br />
and you are shown the output of ps. On the top line, vis tells you the command<br />
being run, how long your delay is (if not the default), and how many times it has<br />
been executed. The Exec: line is incremented every time the command is<br />
repeated.<br />
Command: ps Delay: 2 Exec: 1<br />
PID TT STAT TIME COMMAND<br />
2971 p1 S 0:06 -sh (csh)<br />
6139 p1 S 0:00 vis -d 2 ps<br />
6145 p1 R 0:00 ps<br />
3401 q0 IW 0:13 -sh (csh)<br />
5954 q0 S 0:01 vi ch01<br />
14019 q5 IW 0:02 -sh (csh)<br />
29380 r7 IW 0:00 -bin/csh (csh)<br />
29401 rd IW 0:00 -bin/csh (csh)<br />
558 Part VI: Scripting<br />
This is the Title of the Book, eMatter Edition<br />
Copyright © 2009 O’Reilly & Associates, Inc. All rights reserved.
28.12<br />
vis provides a few other command-line options. The –s option is particularly<br />
neat: using –s, any lines that have changed since the last iteration are printed in<br />
standout mode.<br />
Note that variations of this command have floated around in the public domain<br />
under several different names, such as display, rep, and watch. We found vis to<br />
be the most useful.<br />
—LM<br />
28.12 Multiline Commands, Secondary<br />
Prompts<br />
nroff -ms 3.21<br />
lp 45.2<br />
All shells support multiline commands. In Bourne-type shells, a newline following<br />
an open quote (' or "), pipe symbol (|), or backslash (\) will not cause the<br />
command to be executed. Instead, you’ll get a secondary prompt (from the PS2<br />
shell variable, set to > by default), and you can continue the command on the<br />
next line. For example, to send a quick write (1.21) message without making the<br />
other user wait for you to type the message, try this:<br />
$ echo "We're leaving in 10 minutes. See you downstairs." |<br />
> write joanne<br />
In the C shells, you can continue a line by typing a backslash (\) before the newline<br />
(27.13). Intcsh, you’ll see a secondary prompt, a question mark (?), on each<br />
continued line. The original csh doesn’t prompt in this case.<br />
Obviously, this is a convenience if you’re typing a long command line. It is a<br />
minor feature and one easily overlooked; however, it makes it much easier to use<br />
a program like sed (34.1) from the command line. For example, if you know you<br />
chronically make the typos “mvoe” (for “move”) and “thier” (for “their”), you<br />
might be inspired to type the following command:<br />
$ sed '<br />
> s/mvoe/move/g<br />
> s/thier/their/g' myfile | nroff -ms | lp<br />
More importantly, the ability to issue multiline commands lets you use the<br />
shell’s programming features interactively from the command line. In both the<br />
Bourne and C shells, multiline programming constructs automatically generate a<br />
secondary prompt (> in Bourne shells and ? in C shells) until the construct is<br />
completed. This is how our favorite programming constructs for non-programmers,<br />
the for and foreach loops (28.9), work. While a simple loop could be saved<br />
into a shell script (1.8), it is often even easier to use it interactively.<br />
Chapter 28: Saving Time on the Command Line 559<br />
This is the Title of the Book, eMatter Edition<br />
Copyright © 2009 O’Reilly & Associates, Inc. All rights reserved.
28.13<br />
Here’s an example with zsh, which makes secondary prompts that show the<br />
names of the construct(s) it’s continuing. This for loop prints files from the current<br />
directory. If a filename ends with .ps, it’s sent straight to the ps printer. Filenames<br />
ending with .tif are sent through netpbm (45.19) filters, then to the ps<br />
printer.<br />
zsh% for file in *<br />
case 35.10 for> do case "$file" in<br />
for case> *.ps) lpr -Pps "$file" ;;<br />
for case> *.tif) tifftopnm "$file" | pnmtops | lpr -Pps ;;<br />
echo 27.5 for case> *) echo "skipping $file" ;;<br />
for case> esac<br />
for> done<br />
skipping README<br />
...<br />
zsh%<br />
zsh’s multiline editing makes it easy to go back and edit that multiline nested<br />
construct. In other shells, you might consider using a throwaway script or copying<br />
and pasting with a mouse if you have one.<br />
—TOR and JP<br />
28.13 Here Document Example #1:<br />
Unformatted Form Letters<br />
28.14<br />
Signed,<br />
The midnight skulker<br />
ENDMSG<br />
done<br />
The shell reads the standard input until it finds the terminator word, which in<br />
this case is ENDMSG. The word ENDMSG has to be on a line all by itself. (Some<br />
Bourne shells don’t have the
28.14<br />
The –l option lists each filename only once, even if many lines in the file match.<br />
(This makes me think that grep –l was designed with precisely this application in<br />
mind.) Now, we want to edit these files; so we put the grep command inside<br />
backquotes, and use it as the argument to vi:<br />
$ vi `grep -l error *.c`<br />
3 files to edit<br />
"bar.c" 254 lines, 28338 characters<br />
...<br />
$<br />
You might be wondering about the difference between the “vertical” output<br />
from grep and the “horizontal” way that people usually type arguments on a<br />
command line. The shell handles this with no problems. Inside backquotes, both<br />
a newline and a space are argument separators.<br />
The list you use with command substitution doesn’t have to be filenames. Let’s<br />
see how to send a mail message (1.21) to all the users logged on to the system<br />
now. You want a command line like this:<br />
% mail joe lisa franka mondo bozo harpo ...<br />
Getting there takes a little thinking about what <strong>Unix</strong> commands you need to run<br />
to get the output you want. (This is real “<strong>Power</strong> <strong>Tools</strong>” stuff!) To get a list of<br />
those users, you could use who (2.8). The who output also lists login time and<br />
other information—but you can cut that off with a command like cut (21.14):<br />
% who | cut -c1-8<br />
joe<br />
lisa<br />
franka<br />
lisa<br />
joe<br />
mondo<br />
joe<br />
...<br />
Some users are logged on more than once. To get a unique list, use sort –u (22.6).<br />
You’re done. Just put the name-making command line between backquotes:<br />
% mail `who | cut -c1-8 | sort -u`<br />
If you aren’t sure how this works, replace the command you want to run with<br />
echo (27.5):<br />
% echo `who | cut -c1-8 | sort -u`<br />
bozo franka harpo joe lisa mondo<br />
After using <strong>Unix</strong> for a while, you’ll find that this is one of its most useful features.<br />
You’ll find many situations where you use one command to generate a list<br />
of words, then put that command in backquotes and use it as an argument to<br />
something else. Sometimes you’ll want to nest (36.24) the backquotes—this is<br />
562 Part VI: Scripting<br />
This is the Title of the Book, eMatter Edition<br />
Copyright © 2009 O’Reilly & Associates, Inc. All rights reserved.
28.16<br />
where the bash, ksh, bash, and zsh $( ) operators (which replace the opening<br />
and closing backquote, respectively) come in handy. There are some problems<br />
with command substitution, but you usually won’t run into them.<br />
This book has many, many examples of command substitution. Here are some<br />
of them: making unique filenames (8.17), removing some files from a list (14.18),<br />
setting your shell prompt (4.6, 4.8, 4.14), and setting variables (4.8, 36.23).<br />
—JP<br />
28.15 Handling Lots of Text with<br />
Temporary Files<br />
'...' 28.14<br />
Sometimes you need to execute a command with a long list of files for arguments.<br />
Here’s an easy way to create that list without having to type each filename<br />
yourself—put the list in a temporary file:<br />
% ls > /tmp/mikel<br />
% vi /tmp/mikel<br />
...edit out any files you don't want...<br />
% process-the-files `cat /tmp/mikel`<br />
% rm /tmp/mikel<br />
I added the vi step to remind you that you can edit this list; for example, you<br />
may want to delete a few files that you don’t want to process.<br />
Possible problems: if the list is long enough, you may end up with a command<br />
line that’s too long for your shell to process. If this happens, use xargs or a<br />
related solution. See article (28.17).<br />
—ML<br />
28.16 Separating Commands<br />
with Semicolons<br />
When the shell sees a semicolon (;) on a command line, it’s treated as a command<br />
separator—basically like pressing the ENTER key to execute a command.<br />
When would you want to use a semicolon instead of pressing ENTER?<br />
• It’s nice when you want to execute a series of commands, typing them all at<br />
once at a single prompt. You’ll see all of them on the same command line<br />
and they’ll be grouped together in the history list (30.7). This makes it easy to<br />
see, later, that you intended this series of commands to be executed one<br />
after another. And you can re-execute them all with a simple history command.<br />
Chapter 28: Saving Time on the Command Line 563<br />
This is the Title of the Book, eMatter Edition<br />
Copyright © 2009 O’Reilly & Associates, Inc. All rights reserved.
28.16<br />
As an example, here’s a series of commands that puts a listing of the current<br />
directory into a temporary file, emails the listing, then overwrites the previous<br />
version of the file:<br />
$ ll > $tf-1; mail -s backup joe < $tf-1; mv $tf-1 listing<br />
I can repeat that same command later by using a history substitution (30.8)<br />
like !ll.<br />
• It’s useful with sleep (25.9) to run a command after a delay. The next example<br />
shows a series of commands in a C shell alias that you might use to print<br />
a warning and give the user a chance to abort before the last command (exit,<br />
which ends the current shell) is executed. Be sure to read the important note<br />
after this example:<br />
alias bye 'echo "Type CTRL-c to abort logout"; sleep 10; exit'<br />
Note that, in C-type shells and older Bourne-type shells, pressing your interrupt<br />
key (24.10)—like CTRL-c—will stop execution of all jobs on the current<br />
command line. The alias above works in shells like that. But in some shells,<br />
like bash2, interrupting a command in a string of commands separated by<br />
semicolons will affect only that single command. So I couldn’t rewrite the<br />
alias above for bash2 because, if I pressed CTRL-c while the sleep command<br />
was executing, that would simply abort sleep—and proceed to run exit,<br />
which would log me out immediately!<br />
• If you’re running a series of commands that take some time to complete,<br />
you can type all the commands at once and leave them to run unattended.<br />
For example, I have little shell scripts named nup and ndown (24.22) (which<br />
run /sbin/ifup and /sbin/ifdown, respectively) to start and disable the network.<br />
On a system with a dialup modem and a long file transfer to perform,<br />
it’s nice to be able to type a series of commands that bring up the network,<br />
do a couple of file transfers, then bring down the network. I can type this<br />
string, go about my business somewhere else, and come back later:<br />
$ nup;ptbk;getmail;ndown<br />
After nup returns, the network is up (the modem has connected). So the<br />
shell runs ptbk (38.9) to make a backup of my work on this book. Next,<br />
getmail gets my email (it basically runs fetchmail). When getmail finishes,<br />
ndown hangs up the modem. This can take several minutes from start to finish,<br />
but the shell manages it all while I do something else. (If I didn’t have a<br />
windowing system with multiple xterms, I could have put that string of commands<br />
into a subshell (43.7) in the background (23.2).) This is one place that a<br />
GUI interface for network control really loses to command-line utilities and<br />
the shell.<br />
Two related operators, && and || (35.14), work like a semicolon, but they only<br />
execute the next command if the previous one succeeded or failed, respectively.<br />
—JP<br />
564 Part VI: Scripting<br />
This is the Title of the Book, eMatter Edition<br />
Copyright © 2009 O’Reilly & Associates, Inc. All rights reserved.
28.17<br />
28.17 Dealing with Too Many Arguments<br />
Historically, one of the more annoying things about the design of many UNIX<br />
tools was their inability to handle large numbers of arguments. For example, if<br />
you wanted to print several hundred files using lpr, you either had to pass them<br />
a few at a time, perhaps using wildcards on the command line to split the list up<br />
into shorter groups, or call lpr once per file, perhaps using find or a loop. One<br />
other method, which is still useful today, involves the use of xargs.<br />
xargs is one of those <strong>Unix</strong> utilities that seems pretty useless when you first hear<br />
about it—but turns into one of the handiest tools you can have.<br />
If your system doesn’t already have xargs, be sure to install it from the web site.<br />
xargs<br />
xargs reads a group of arguments from its standard input, then runs a <strong>Unix</strong> command<br />
with that group of arguments. It keeps reading arguments and running the<br />
command until it runs out of arguments. The shell’s backquotes (28.14) do the<br />
same kind of thing, but they give all the arguments to the command at once.<br />
This can give you a Too many arguments error.<br />
Here are some examples:<br />
• If you want to print most of the files in a large directory, put the output of ls<br />
into a file. Edit the file to leave just the filenames you want printed. Give the<br />
file to xargs’ standard input:<br />
% ls > allfiles.tmp<br />
% vi allfiles.tmp<br />
< 43.1 % xargs lpr < allfiles.tmp<br />
What did that do? With lines like these in allfiles.tmp:<br />
% cat allfiles.tmp<br />
afile<br />
application<br />
...<br />
yoyotest<br />
zapme<br />
xargs ran one or more lpr commands, each with a group of arguments, until<br />
it had read every word in the file:<br />
lpr afile application ...<br />
...<br />
lpr ... yoyotest zapme<br />
This has another advantage for lpr: each print job is fairly short, so you can<br />
delete one from the print queue without losing all of them.<br />
• The standard output of xargs is the standard output of the commands it<br />
runs. So, if you’d created allfiles.tmp above, but you wanted to format the<br />
files with pr (45.6) first, you could type:<br />
% xargs pr < allfiles.tmp | lpr<br />
Chapter 28: Saving Time on the Command Line 565<br />
This is the Title of the Book, eMatter Edition<br />
Copyright © 2009 O’Reilly & Associates, Inc. All rights reserved.
28.17<br />
Then xargs would run all of these pr commands. The shell would pipe their<br />
standard outputs * to a single lpr command:<br />
pr afile application ...<br />
...<br />
pr ... yoyotest zapme<br />
• In the next example, find (9.1) gets a list of all files in the directory tree. Next,<br />
we use xargs to read those filenames and run grep –l (33.6) to find which files<br />
contain the word “WARNING”. Next, we pipe that to a setup with pr and<br />
lpr, like the one in the previous example:<br />
% find . -type f -print | xargs grep -l WARNING | xargs pr | lpr<br />
“Huh?” you might say. Just take that step by step. The output of find is a list<br />
of filenames, like ./afile ./bfile ... ./adir/zfile and so on. The first<br />
xargs gives those filenames to one or more grep –l commands:<br />
grep -l WARNING ./afile ./bfile ...<br />
...<br />
grep -l WARNING ./adir/zfile ...<br />
The standard output of all those greps is a (shortened) list of filenames that<br />
match. That’s piped to another xargs—it runs pr commands with the<br />
filenames that grep found.<br />
<strong>Unix</strong> is weird and wonderful!<br />
• Sometimes you don’t want xargs to run its command with as many arguments<br />
as it can fit on the command line. The –n option sets the maximum<br />
number of arguments xargs will give to each command. Another handy<br />
option, –p, prompts you before running each command.<br />
Here’s a directory full of files with errors (whose names end with .bad) and<br />
corrected versions (named .fixed). I use ls to give the list of files to xargs; it<br />
reads two filenames at once, then asks whether I want to run diff –c to compare<br />
those two files. It keeps prompting me and running diff –c until it runs<br />
out of file pairs:<br />
% ls<br />
chap1.bad<br />
chap1.fixed<br />
chap2.bad<br />
chap2.fixed<br />
...<br />
chap9.bad<br />
chap9.fixed<br />
% ls | xargs -p -n2 diff -c<br />
diff -c chap1.bad chap1.fixed ?...y<br />
* Actually, the shell is piping the standard output of xargs. As I said above, xargs sends the standard output<br />
of commands it runs to its own standard output.<br />
566 Part VI: Scripting<br />
This is the Title of the Book, eMatter Edition<br />
Copyright © 2009 O’Reilly & Associates, Inc. All rights reserved.
28.18<br />
—JP and SJC<br />
28.18 Expect<br />
expect<br />
tcl<br />
tk<br />
...Output of diff command for chap1...<br />
diff -c chap2.bad chap2.fixed ?...n<br />
diff -c chap3.bad chap3.fixed ?...y<br />
...Output of diff command for chap3...<br />
Expect is a program to control interactive applications such as telnet (1.21) and<br />
passwd. These and many other applications interactively prompt and expect a<br />
user to enter keystrokes in response. But you can write simple Expect scripts to<br />
automate these interactions. Then the Expect program can run the “interactive”<br />
program noninteractively. Expect can also be used to automate only parts of a<br />
dialogue, since control can be passed from the script to the keyboard and vice<br />
versa. This allows a script to do the drudgery and a user to do the fun stuff.<br />
Expect programs can be written in any language but are almost always written in<br />
Tcl. Tcl is an interpreted language that is widely used in many other applications.<br />
If you already use a Tcl-based application, you won’t have to learn a new<br />
language for Expect.<br />
Tcl is a very typical-looking shell-like language. There are commands to set variables<br />
(set), control flow (if, while, foreach, etc.), and perform the usual math and<br />
string operations. Of course, <strong>Unix</strong> programs can be called, too.<br />
Expect is integrated on top of Tcl and provides additional commands for interacting<br />
with programs. Expect is named after the specific command that waits for<br />
output from a program. The expect command is the heart of the Expect program.<br />
It describes a list of patterns to watch for. Each pattern is followed by an<br />
action; if the pattern is found, the action is executed.<br />
For example, the following fragment is from a script that involves a login. When<br />
executed, the script waits for the strings welcome, failed, orbusy, and then it<br />
evaluates [(executes)—JP] one of the corresponding actions. The action associated<br />
with busy shows how multiple commands can be evaluated. The timeout<br />
keyword is a special pattern that matches if no other patterns match in a certain<br />
amount of time.<br />
expect {<br />
"welcome" break<br />
"failed" abort<br />
timeout abort<br />
"busy" {<br />
puts "I'll wait - the system is busy!"<br />
continue<br />
}<br />
}<br />
Chapter 28: Saving Time on the Command Line 567<br />
This is the Title of the Book, eMatter Edition<br />
Copyright © 2009 O’Reilly & Associates, Inc. All rights reserved.
28.18<br />
Dialback<br />
It is surprising how little scripting is necessary to produce something useful.<br />
Below is a script that dials a phone. It is used to reverse the charges so that longdistance<br />
phone calls are charged to the computer. It is invoked with the phone<br />
number as its argument.<br />
spawn tip modem<br />
expect "connected"<br />
send "ATD$argv\r"<br />
# modem takes a while to connect<br />
set timeout 60<br />
expect "CONNECT"<br />
The first line runs the tip program so that the output of a modem can be read by<br />
expect and its input written by send. Once tip says it is connected, the modem is<br />
told to dial using the command ATD followed by the phone number. The phone<br />
number is retrieved from argv, which is a variable predefined to contain the original<br />
argument with which the script was called.<br />
The fourth line is just a comment noting that the variable being set in the next<br />
line controls how long expect will wait before giving up. At this point, the script<br />
waits for the call to complete. No matter what happens, expect terminates. If the<br />
call succeeds, the system detects that a user is connected and prompts with<br />
login:.<br />
Actual scripts do more error checking, of course. For example, the script could<br />
retry if the call fails. But the point here is that it does not take much code to produce<br />
useful scripts. This six-line script replaced a 60 KB executable (written in<br />
C) that did the same thing!<br />
Automating /bin/passwd<br />
Earlier I mentioned some programs that cannot be automated with the shell. It is<br />
difficult to imagine why you might even want to embed some of these programs<br />
in shell scripts. Certainly the original authors of the programs did not conceive<br />
of this need. As an example, consider passwd.<br />
passwd is the command to change a password. The passwd program does not<br />
take the new password from the command line. * Instead, it interactively prompts<br />
for it—twice. Here is what it looks like when run by a system administrator.<br />
(When run by users, the interaction is slightly more complex because they are<br />
prompted for their old passwords as well.)<br />
* Newer versions will accept input from STDIN, however.<br />
568 Part VI: Scripting<br />
This is the Title of the Book, eMatter Edition<br />
Copyright © 2009 O’Reilly & Associates, Inc. All rights reserved.
28.18<br />
# passwd libes<br />
Changing password for libes on thunder.<br />
New password:<br />
Retype new password:<br />
This is fine for a single password. But suppose you have accounts of your own<br />
on a number of unrelated computers and you would like them all to have the<br />
same password. Or suppose you are a system administrator establishing 1,000<br />
accounts at the beginning of each semester. All of a sudden, an automated<br />
passwd makes a lot of sense. Here is an Expect script to do just that: automate<br />
passwd so that it can be called from a shell script.<br />
spawn passwd [lindex $argv 0]<br />
set password [lindex $argv 1]<br />
expect "password:"<br />
send "$password\r"<br />
expect "password:"<br />
send "$password\r"<br />
expect eof<br />
The first line starts the passwd program with the username passed as an argument.<br />
The next line saves the password in a variable for convenience. As in shell<br />
scripts, variables do not have to be declared in advance.<br />
In the third line, the expect command looks for the pattern password:. expect<br />
waits until the pattern is found before continuing.<br />
After receiving the prompt, the next line sends a password to the current process.<br />
The \r indicates a carriage return. (Most of the usual C string conventions<br />
are supported.) There are two expect-send sequences because passwd asks the<br />
password to be typed twice as a spelling verification. There is no point to this in<br />
a noninteractive passwd, but the script has to do it because passwd assumes it is<br />
interacting with a human who does not type consistently.<br />
The final command expect eof causes the script to wait for the end-of-file character<br />
in the output of passwd. Similar to timeout, eof is another keyword pattern.<br />
This final expect effectively waits for passwd to complete execution before<br />
returning control to the script.<br />
Take a step back for a moment. Consider that this problem could be solved in a<br />
different way. You could edit the source to passwd (should you be so lucky as to<br />
have it) and modify it so that given an optional flag, it reads its arguments from<br />
the command line just the way that the Expect script does. If you lack the source<br />
and have to write passwd from scratch, of course, then you will have to worry<br />
about how to encrypt passwords, lock and write the password database, etc. In<br />
fact, even if you only modify the existing code, you may find it surprisingly complicated<br />
code to look at. The passwd program does some very tricky things. If<br />
you do get it to work, pray that nothing changes when your system is upgraded.<br />
If the vendor adds NIS, NIS+, Kerberos, shadow passwords, a different encryption<br />
function, or some other new feature, you will have to revisit the code.<br />
Chapter 28: Saving Time on the Command Line 569<br />
This is the Title of the Book, eMatter Edition<br />
Copyright © 2009 O’Reilly & Associates, Inc. All rights reserved.
28.18<br />
Expect comes with several example scripts that demonstrate how you can do<br />
many things that are impossible with traditional shells. For example, the<br />
passmass script lets you update your password on many unrelated machines<br />
simultaneously. The rftp script provides your regular ftp client with additional<br />
commands to do recursive FTP in either direction. The cryptdir script encrypts<br />
all the files in a directory. And an amusing script is provided that lets two chess<br />
processes play each other. Expect has no limit to the number of interactive programs<br />
it can drive at the same time. The <strong>Unix</strong> system may limit Expect, though,<br />
by controlling the maximum number of processes or other system resources<br />
available.<br />
Testing: A Story<br />
Many people use Expect for testing. You can test interactive programs as easily<br />
as you can automate them. And hardware lends itself to testing with Expect, too.<br />
For example, we solved a thorny problem when we had to deal with an unreliable<br />
bank of modems. We were receiving dozens of calls each week reporting<br />
“the modem is hung.” No indication of which modem, of course. And it was<br />
always too late for us to ask the user to try something to investigate the problem.<br />
The connection was gone by then. Our solution was an Expect script that<br />
connected to each modem hourly and exercised it. Any problems were recorded<br />
so that we had a clear and full history of each modem’s behavior. As soon as a<br />
defective or hung modem was encountered, the Expect script would send email<br />
to the system administrator. With this script in place, reports of modem problems<br />
from our users dropped to zero.<br />
Other Problems<br />
These are just a few of the problems that can be solved with Expect. And as with<br />
all Expect solutions, recompilation of the original programs is unnecessary. You<br />
don’t even need the source code! Expect handles many other problems as well.<br />
For example, Expect can wrap existing interactive tools with GUI wrappers. This<br />
means you can wrap interactive programs with graphic frontends to control<br />
applications by buttons, scrollbars, and other graphic elements. And Expect<br />
scripts work great as CGI scripts or from cron (25.2) or inetd [the daemon that<br />
controls Internet services provided by a system—JP]. Finally, learning Expect<br />
may be easier than you think. Expect can watch you interact and then produce<br />
an Expect script for you. Interaction automation can’t get much easier than this!<br />
More information on Expect is available in ExploringExpect, by Don Libes, from<br />
O’Reilly & Associates.<br />
—DL<br />
570 Part VI: Scripting<br />
This is the Title of the Book, eMatter Edition<br />
Copyright © 2009 O’Reilly & Associates, Inc. All rights reserved.
Chapter 29<br />
29<br />
Custom Commands<br />
29.1 Creating Custom Commands<br />
• In most shells, aliases are an easy way to shorten a long command line or do<br />
a short series of commands. Articles 29.2 through 29.10 cover C shell<br />
aliases. Articles 29.4 through 29.14 cover aliases in bash, pdksh, and zsh.<br />
• All except the oldest Bourne-type shells have shell functions (29.11), which<br />
are explained in Articles 29.11 through 29.13. These are a cross between<br />
aliases and shell scripts. They’re good both for shortening command lines<br />
and for running a short or long series of commands.<br />
—JP and SJC<br />
29.2 Introduction to Shell Aliases<br />
All shells except the original Bourne shell have an “alias” facility that lets you<br />
define abbreviations for commands.<br />
The simplest C shell aliases, which are similar to the alias facility in newer<br />
Bourne-type shells, are simply a short name for a command and, often, command<br />
options or arguments too. The C shell’s aliases can get very complicated.<br />
Article 29.3 describes how a C shell alias can use arguments from its command<br />
line as it’s invoked.<br />
As we’ve said, aliases in Bourne-type shells (bash, zsh, and ksh) are simpler. Article<br />
29.4 covers some of the differences between those shells and the C shells.<br />
Still, the ideas for custom C shell commands are useful in any kind of shell, and<br />
if you can’t write something in a simple Bourne-type alias, you almost certainly<br />
can do it in a shell function (29.11).<br />
You can define aliases from the command line, for use in just your current shell.<br />
Any aliases you define can also be placed in your shell setup file (3.3), so they’ll<br />
be available whenever you’re using your shell.<br />
This is the Title of the Book, eMatter Edition<br />
Copyright © 2009 O’Reilly & Associates, Inc. All rights reserved.<br />
571
29.3<br />
Note that aliases are not passed to subprocesses (3.3), so putting them in a setup<br />
file that’s read only by login shells or top-level shells probably isn’t what you<br />
want. (One exception is an alias for a command that you want to run only in a<br />
login shell. For instance, you could define an alias named X that starts your X<br />
Window System. If that alias isn’t defined in subshells, you’ll get a message like<br />
X: command not found if you try to start the window system from an existing<br />
window.)<br />
Acommon approach is to create separate files for each shell that store your<br />
aliases (such as .bash_aliases for bash or .aliases.csh for the C shell), so that you<br />
may source them whenever you like.<br />
Here’s one last note that applies to all shells. Anytime you want a list of the<br />
aliases currently set, just type alias.<br />
—JP, ML, DG, and SJC<br />
29.3 C-Shell Aliases with Command-Line<br />
Arguments<br />
It’s convenient for your aliases to use command-line arguments. For example,<br />
let’s think about an alias named phone:<br />
alias phone 'cat ~/phonelist | grep -i'<br />
After you define that alias, you could type phone smith. The shell would find the<br />
phone alias and execute it with the argument (smith) at the end (29.2) this way:<br />
cat ~/phonelist | grep -i smith<br />
Using cat and a pipe that way is inefficient (43.2). It might be more sensible to<br />
have an alias that worked like this:<br />
grep -i name ~/phonelist<br />
How do we do this? The C shell’s history (30.8) facility lets us use the notation !$<br />
to refer to the last word in the previous command; the notation !* refers to all<br />
the arguments of the previous command. Assuming that we only want to look<br />
up aliases one at a time, we can use !$ and write our alias like this:<br />
alias phone grep -i \!$ ~/phonelist<br />
When we use the phone command, its final argument will be substituted into<br />
the alias. That is, when we type phone bill, the shell executes the command<br />
grep-i bill ~/phonelist.<br />
In this example, we needed another kind of quoting. We had to put a backslash<br />
before the exclamation point to prevent the shell from replacing !$ with the previous<br />
command’s last argument. That is, we don’t want the shell to expand !$<br />
572 Part VI: Scripting<br />
This is the Title of the Book, eMatter Edition<br />
Copyright © 2009 O’Reilly & Associates, Inc. All rights reserved.
29.3<br />
when we define the alias—that’s nonsense. We want the shell to insert the previous<br />
argument when we use the alias (in which case, the previous argument is<br />
just the argument for the alias itself—clear?).<br />
But why couldn’t we just use single quotes or double quotes (27.12)? This isn’t the<br />
right place for a full explanation, but neither single quotes nor double quotes<br />
protect the exclamation point. The backslash does (27.13). If you want to be convinced,<br />
experiment with some commands like:<br />
% echo '!!' Print your last command<br />
% echo '\!!' Print !!<br />
The first echo command shows that the shell performs history substitution (i.e.,<br />
replaces !! with your previous command) in spite of the single quotes. The second<br />
example shows that the backslash can prevent the shell from interpreting !<br />
as a special character.<br />
Let’s look at another alias. We want to pipe the output of ls –l into more. In this<br />
case, we would want all the arguments from the command line instead of merely<br />
the last argument (or the only argument). Here’s the alias:<br />
alias lm 'ls -l \!* | more'<br />
This time, we needed both kinds of quoting: a backslash prevents the shell from<br />
interpreting the exclamation point immediately. Single quotes protect the pipe<br />
symbol and the asterisk (*). If you don’t protect them both, and protect only the<br />
pipe (with a backslash), look what happens:<br />
% alias lm ls -l \!* | more<br />
alias: No match.<br />
Because the backslash temporarily stops the special meaning of the !, the shell<br />
next tries to find filenames that match the wildcard (1.13) pattern !*. That fails<br />
(except in the unusual case when you have a file in the current directory whose<br />
name starts with a !).<br />
Here’s a good general rule for quoting aliases. Unless you’re trying<br />
to do something special with an alias and you understand<br />
quoting well, put single quotes (') around the whole definition<br />
and put a backslash before every exclamation point (\!).<br />
If you want to pick one argument from the command line, use \!:n, where n is<br />
the number of the argument. Here’s a sample alias. It uses cat (12.2) to add a<br />
header file to the file named in the first argument, then writes them both into the<br />
file named in the second argument:<br />
~ 31.11 alias addhead 'cat ~/txt/header \!:1 > \!:2'<br />
Chapter 29: Custom Commands 573<br />
This is the Title of the Book, eMatter Edition<br />
Copyright © 2009 O’Reilly & Associates, Inc. All rights reserved.
29.4<br />
This alias has two arguments: the file to which you want to add a header and the<br />
output file. When you type:<br />
% addhead foo bar<br />
the C shell substitutes the filename foo for \!:1, and the filename bar for \!:2,<br />
executing the command:<br />
cat ~/txt/header foo > bar<br />
Finally, if you need to append fixed text strings to these arguments, you need to<br />
separate the argument text from the fixed text. For instance, here’s an alias that<br />
tells the Netscape browser to go to a URL http://info/proj23/xxx1.html, where xxx<br />
is a word like report, summary, etc., that you’re typing on the command line (as<br />
an argument to the alias). For instance, to go to the page http://info/proj23/<br />
report1.html, you’d type:<br />
% proj report<br />
The first alias below shows the wrong way to do this. The second one shows<br />
how to quote the argument in curly braces ({}) so the shell doesn’t think the 1<br />
after the argument is part of the number (giving you argument 11 instead of<br />
what you want: argument 1 with the digit 1 after it):<br />
alias proj 'netscape -remote "openURL(http://info/proj23/\!:11.html)"' ...wrong<br />
alias proj 'netscape -remote "openURL(http://info/proj23/\!{:1}1.html)"' ...right<br />
If you haven’t seen this netscape –remote technique, by the way, it’s very handy.<br />
It sends a message to an already-open Netscape browser. You can use it from a<br />
command line (shell prompt) or by defining a button or menu item on your window<br />
system desktop. Recent <strong>Unix</strong> versions of Mozilla have also begun to support<br />
this API, as well. On the Macintosh, remote control is supported via Apple<br />
Events, but not from the command line as of this writing.<br />
—ML, JP, and SJC<br />
29.4 Setting and Unsetting<br />
Bourne-Type Aliases<br />
Alot of what we said about aliases in article 29.2 applies to the Korn shell (ksh),<br />
zsh, and bash. This article, along with articles 29.5 and 29.6, have an overview of<br />
what’s different.<br />
One thing that’s different from C shells is the syntax of the alias command,<br />
which is:<br />
$ alias name=definition<br />
574 Part VI: Scripting<br />
This is the Title of the Book, eMatter Edition<br />
Copyright © 2009 O’Reilly & Associates, Inc. All rights reserved.
29.5<br />
That is, you need an equal sign (no spaces) between the name and the definition.<br />
Agood guideline is to use single quotes (') around the definition unless<br />
you’re doing something specialized and you understand how quoting (27.12)<br />
works in aliases.<br />
You can’t put arguments inside an alias as the C shell’s \! operator (29.3) does.<br />
To do that, use a shell function (29.11).<br />
As in the C shells, unalias removes an alias. To remove all aliases, use unalias –a<br />
in ksh and bash or unhash –a in zsh. alias with no arguments lists aliases that are<br />
currently defined.<br />
bash aliases are pretty basic; this section covers them. Korn shell and zsh aliases<br />
do more.<br />
—JP and SC<br />
29.5 Korn-Shell Aliases<br />
pdksh (the public domain ksh) has three types of aliases. First is the regular command<br />
alias covered in article 29.4.<br />
Tracked aliases keep track of the locations of external (1.9) executables. The shell<br />
has a default list of commands to track (see the ksh manpage). The first time ksh<br />
searches the PATH for an executable command that’s marked as a tracked alias,<br />
it saves the full path of that command. This saves the shell the trouble of performing<br />
the path search each time a command is invoked. The tracked aliases<br />
aren’t reset unless one becomes invalid or you change the PATH. The command<br />
alias –t lists and creates tracked aliases. Here’s an example with a newly invoked<br />
Korn shell:<br />
$ alias -t<br />
$ cat somefile > somewhere<br />
$ alias -t<br />
cat=/bin/cat<br />
$ alias -t less<br />
$ alias -t<br />
cat=/bin/cat<br />
less=/usr/bin/less<br />
At first, there are no tracked aliases. But the cat command is marked for tracking;<br />
as soon as I use it, the shell saves its location, as the next alias -t shows.<br />
Next, I add a tracked alias for less (12.3) (which isn’t one of the default commands<br />
to track). The Korn shell won’t track a command unless it’s one of the<br />
defaults or you mark it for tracking.<br />
The third kind of alias, directory aliases, set with alias –d, let you use a tilde<br />
abbreviation like ~dir for any directory.<br />
—JP<br />
Chapter 29: Custom Commands 575<br />
This is the Title of the Book, eMatter Edition<br />
Copyright © 2009 O’Reilly & Associates, Inc. All rights reserved.
29.6<br />
29.6 zsh Aliases<br />
zsh has the regular command alias covered in article 29.4. zsh is compatible with<br />
the C shell in many ways, but it doesn’t accept csh alias syntax without an equal<br />
sign (=) between the name and value. That’s probably because, as in other<br />
Bourne-type shells, zsh allows you to set multiple aliases with one command,<br />
like this:<br />
zsh$ alias ri='rm -i' mi='mv -i'<br />
...and so on<br />
In zsh, alias –g defines a zsh global alias: a word that’s expanded anywhere (as<br />
long as it isn’t quoted). These are like a shell variable (35.9) that doesn’t need a<br />
dollar sign ($) to be expanded. Maybe you have a log file you read and edit often.<br />
You could make a global alias named log:<br />
zsh$ alias -g log=/work/beta/p2/worklog<br />
zsh$ less log<br />
zsh$ cp log logtemp<br />
Global aliases are expanded only when they stand alone and aren’t quoted. So if<br />
there’s a global alias dir for a directory, you cannot use emacs dir/file to refer to<br />
a file in that directory. Also, if you defined the global alias fserv for the hostname<br />
fserv.bkk.ac.uk, you could type telnet fserv—but if you type mail<br />
ed@fserv, the shell wouldn’t expand it into a hostname. Named directories and<br />
shell variables work better in cases like those.<br />
alias –m lists aliases that match a wildcard-type pattern; alias -m 'hi*’ shows<br />
all alias names that start with hi (like hi, hist, and so on). This matches regular<br />
command aliases as well as global aliases. You can use –m with unalias, too, to<br />
remove all aliases matching a pattern.<br />
—JP<br />
29.7 Sourceable Scripts<br />
Aliases are a powerful concept in csh. Another great capability is shell scripts<br />
(1.8). Each has its strengths. An alias is just right for common sequences of commands,<br />
calling a command by a different name, and so on. Scripts are great for<br />
more flexible processing and batch processing. There are limitations to both,<br />
and I will show a way around them.<br />
The limitation to aliases is that you are working pretty much with one command<br />
line. Consider this example, which manages various stages of changing<br />
directories, updating the prompt, and so forth:<br />
alias pp 'set o2=$cwd; popd; set old=$o2; dir_number; record_dir pp; \\<br />
prompt_set; set cd_attempt=(\!*); if ($#cd_attempt > 0) cd $cd_attempt'<br />
576 Part VI: Scripting<br />
This is the Title of the Book, eMatter Edition<br />
Copyright © 2009 O’Reilly & Associates, Inc. All rights reserved.
29.7<br />
Now this works fine for me, and it served me well for a few years and thousands<br />
of invocations, but it’s at the point where I start thinking that a script is more<br />
suited to the job. This brings me to the limitation of scripts.<br />
Shell scripts are great for accomplishing some task that might change a file, start<br />
a program, etc. They are limited by the fact that any changes they make to shell<br />
or environment variables are not visible (24.3) to the parent shell that started<br />
them. In other words, you can write some really cool script that will change<br />
directories for you if you don’t touch the keyboard for five seconds, but once the<br />
script exits, you are still in the same place you started.<br />
The answer is to combine the best of both worlds. Consider this:<br />
alias pp 'set cd_attempt=(\!*); source ~/bin/pp_csh'<br />
We set up a variable and source a script. The concept is this: put your command-line<br />
arguments into a variable and then source (35.29) a script to accomplish<br />
something. The difference here is that because you are not starting a<br />
subshell (24.4) for the script, it can do everything an alias can and more. This is<br />
much like Bourne shell functions (29.11).<br />
Some hints on using this technique:<br />
Naming<br />
I like to name the script that is doing all of the work after the alias, with _csh<br />
or .csh at the end of its name. I put all of the scripts in my ~/bin (7.4).<br />
[Instead of names ending in .csh, I put mine in a directory named ~/.lib/csh.<br />
—JP]<br />
Feedback<br />
You don’t want to execute the script directly. You want to source it. Here’s<br />
a good first line that detects this:<br />
#! /bin/echo sorry,try:source<br />
Usage statement<br />
Check the variable that you expect to see from the alias. If it isn’t there, you<br />
can show a usage statement and do a goto to the end of the script:<br />
if ($#lg_args == 0) then<br />
29.8<br />
Alias options<br />
You aren’t limited to what an alias can do, since you are sourcing a script.<br />
You gain some flexibility here. Here’s one way of handling options:<br />
unset ls_arg<br />
while (! $?ls_arg)<br />
switch ("$lg_args[1]")<br />
case "-a":<br />
set 35.9 set ls_arg="-a"<br />
shift lg_args<br />
case "-p":<br />
set use_pipe<br />
shift lg_args<br />
default:<br />
set ls_arg<br />
breaksw<br />
endsw<br />
end<br />
Have fun with this! You may find yourself tossing some old aliases and rewriting<br />
them as sourceable scripts. They’re also easier to maintain.<br />
—DS<br />
29.8 Avoiding C-Shell Alias Loops<br />
Article 27.9 has similar information for bash.<br />
Here’s a situation that came up on the Net a while ago. Someone wanted an exit<br />
(24.4) alias that would run a ~/.exit file (31.13) before leaving the shell. The obvious<br />
solution is:<br />
alias exit "source ~/.exit; exit"<br />
This doesn’t work; when you use the exit alias, the C shell thinks that the alias is<br />
trying to execute itself. Recursive aliases aren’t allowed on many shells, so the C<br />
shell prints an error message (Alias loop) and gives up.<br />
There are many ways to break the loop. Here’s the best (in my opinion):<br />
alias exit 'source ~/.exit; ""exit'<br />
Article 27.10 has the hairy details of what works and why. To summarize, if you<br />
need to use the alias’s name within a C shell alias, you can use:<br />
""name<br />
Where name is the name of a built-in (1.9) command or any “regular” command.<br />
\name<br />
Where name is the name of any “regular” command, but not a built-in command.<br />
578 Part VI: Scripting<br />
This is the Title of the Book, eMatter Edition<br />
Copyright © 2009 O’Reilly & Associates, Inc. All rights reserved.
29.9<br />
Tempting as this all may sound (and I have to admit, if it didn’t sound a bit<br />
tempting, I wouldn’t be writing this article), I can’t really recommend the practice<br />
of “redefining” commands with aliases. You should leave the original commands<br />
as they are. The original author could have avoided all these problems by<br />
calling his alias quit rather than exit.<br />
If you redefine commands with aliases and then use another account where your<br />
alias isn’t defined, it’s easy for things to go wrong. That’s especially true for<br />
commands that do something permanent—overwriting or removing files, for<br />
example. It also can cause problems if you let someone type a command on your<br />
account and the person isn’t expecting an aliased version.<br />
Let me give one more example to show you what problems you can have. Let’s<br />
say you’ve aliased the exit command to source a .exit file before quitting. Fair<br />
enough. But now, let’s say that you’re not in your login shell, that you’ve<br />
set ignoreeof, and that, for no apparent reason, your .exit file disappears (maybe<br />
it develops a bad block, so the system can’t read it; such things happen).<br />
Now you’re stuck. If you type exit, the source command will fail, and the “real”<br />
exit command will never be executed. You can’t leave the shell. Of course, if you<br />
remember what you did, you can always type unalias exit and get the original<br />
command back. Or you can type ""exit. Or finally, you could simply write the<br />
alias such that it tests for the existence of the file before trying to read it. But if<br />
you’ve foisted this alias on a beginner, he or she might not know that. All of a<br />
sudden, you’re stuck in some shell that you apparently can’t get out of.<br />
The biggest virtue of <strong>Unix</strong> is that it’s infinitely extendable. However, you aren’t<br />
helping if your extensions hide the basic operations that make everything work.<br />
So—extend all you want. But when you write your extensions, give them<br />
new names. End of sermon.<br />
—ML<br />
29.9 How to Put if-then-else<br />
in a C-Shell Alias<br />
The C shell’s brain damage keeps you from using an if with an else in an alias.<br />
You have to use a sourceable script (29.7). Or that’s what I thought until I saw an<br />
article by Lloyd Zusman on comp.unix.questions in December 1987. He’d saved<br />
an earlier posting on that group (but without its author’s name) that showed<br />
how. The trick: use enough backslashes (\) and the eval (27.8) command.<br />
As an example, here’s an alias named C for compiling C programs. It needs the<br />
executable filename (like C prog), not the source filename (like C prog.c). If you<br />
type a filename ending in .c, it complains and quits. Else, it does the following:<br />
Chapter 29: Custom Commands 579<br />
This is the Title of the Book, eMatter Edition<br />
Copyright © 2009 O’Reilly & Associates, Inc. All rights reserved.
29.10<br />
• Renames any old prog file to prog.old.<br />
• Prints the message prog SENT TO cc.<br />
• Compiles prog.c.<br />
• And—if there’s a prog file (if the compile succeeded)—runs chmod 311 prog<br />
to protect the file from accidental reading with a command like cat * or<br />
more *.<br />
Your alias doesn’t need to be as complicated. But this one shows some tricks,<br />
such as putting an if inside the if, that you might want to use. Watch your quoting—remember<br />
that the shell strips off one level of quoting when you set the<br />
alias (29.3) and another during the first pass of the eval. Follow this example and<br />
you’ll probably be fine:<br />
if-elsealias.cs<br />
—JP<br />
# COMPILE AND chmod C PROGRAMS; DON'T USE .c ON END OF FILENAME.<br />
alias C 'eval "if (\!* =~ *.c) then \\<br />
echo "C quitting: no .c on end of \!* please." \\<br />
else \\<br />
if (-e \!*) mv \!* \!*.old \\<br />
echo \!*.c SENT TO cc \\<br />
cc -s \!*.c -o \!* \\<br />
if (-e \!*) chmod 311 \!* \\<br />
endif"'<br />
29.10 Fix Quoting in csh Aliases with<br />
makealias and quote<br />
Getting quoting right in C shell aliases can be a real problem. Dan Bernstein<br />
wrote two aliases called makealias and quote that take care of this for you.<br />
For example, here I use makealias to avoid having to quote ! and *:<br />
% makealias mycat<br />
cat `ls | sed '1,/!*/d'` | less<br />
CTRL-d<br />
alias mycat 'cat `ls | sed '\''1,/\!*/d'\''` | less'<br />
I typed the makealias mycat command and the line starting with cat, then<br />
pressed CTRL-d and got back an alias definition with all the quoting done correctly.<br />
The properly quoted alias definition is sent to the standard output. That line is<br />
what you would use to define the alias. *<br />
* [The mycat alias runs cat on all files with names later in the alphabet than the argument you type. The<br />
output of cat is piped to the less (12.3) pager. For example, let’s say your current directory has the files<br />
afile, count, jim, and report. Typing mycat count would display the files jim and report. —JP]<br />
580 Part VI: Scripting<br />
This is the Title of the Book, eMatter Edition<br />
Copyright © 2009 O’Reilly & Associates, Inc. All rights reserved.
29.11<br />
Here are the quote and makealias aliases themselves:<br />
makealias.csh<br />
alias quote "/bin/sed -e 's/\\!/\\\\\!/g' \\<br />
-e 's/'\\\''/'\\\'\\\\\\\'\\\''/g' \\<br />
-e 's/^/'\''/' -e 's/"\$"/'\''/'"<br />
alias makealias "quote | /bin/sed 's/^/alias \!:1 /' \!:2*"<br />
Pretty gross, but they do the job. On Darwin, as on many BSD-derived systems,<br />
sed is in /usr/bin, not /bin. You may wish simply to use the command name without<br />
the explicit path, or use the explicit (but correct) path. On Linux, the script<br />
above does not work with tcsh, which handles multi-line aliases anyway.<br />
—JIK and SJC<br />
29.11 Shell Function Basics<br />
Most shells have aliases (29.2). Almost all Bourne-type shells have functions,<br />
which are like aliases, but richer and more flexible. Here are four examples.<br />
Simple Functions: ls with Options<br />
Let’s start with two aliases from article 29.2, changed into shell functions: The la<br />
function includes “hidden” files in ls listings. The lf function labels the names as<br />
directories, executable files, and so on.<br />
function la () { ls -a "$@"; }<br />
function lf () { ls -F "$@"; }<br />
The spaces and the semicolon (;) are important. You don’t need them on some<br />
shells, but writing functions this way (or in the multiline format in later examples)<br />
is more portable. * The function keyword is not needed in the original Bourne shell<br />
but is required in later versions of bash. The "$@" (35.20) is replaced by any arguments<br />
(other options, or directory and filenames) you pass to the function:<br />
$ la -l somedir ...runs ls -a -l somedir<br />
mx.sh<br />
for 35.21<br />
Functions with Loops: Internet Lookup<br />
The mx function uses dig to look up the DNS MX (mail exchanger) record for a<br />
host, then sed (34.1) to pull out the “ANSWER SECTION”, which has the hostname<br />
or hostnames:<br />
function mx() {<br />
# Look up mail exchanger for host(s)<br />
for host<br />
do<br />
echo "==== $host ===="<br />
dig "$host" mx in |<br />
* A function is a Bourne shell list construct.<br />
Chapter 29: Custom Commands 581<br />
This is the Title of the Book, eMatter Edition<br />
Copyright © 2009 O’Reilly & Associates, Inc. All rights reserved.
29.11<br />
sed -n '/^;; ANSWER SECTION:/,/^$/{<br />
s/^[^;].* //p<br />
}'<br />
done<br />
}<br />
mx takes one or more hostname arguments; it runs dig and sed on each hostname.<br />
For example, the mail exchangers for oreilly.com are smtp2.oreilly.com<br />
and smtp.oreilly.com. The mail exchanger for hesketh.com is mail.hesketh.com:<br />
$ mx oreilly.com hesketh.com<br />
==== oreilly.com ====<br />
smtp2.oreilly.com.<br />
smtp.oreilly.com.<br />
==== hesketh.com ====<br />
mail.hesketh.com.<br />
This example shows how to write a function with more than one line. In that<br />
style, with the ending curly brace on its own line, you don’t need a semicolon<br />
after the last command. (The curly braces in the middle of the function are<br />
inside quotes, so they’re passed to sed as part of its script.)<br />
The mx function looks like a little shell program (35.2). Shell functions have the<br />
same syntax as a shell script, except for the enclosing function name and curly<br />
braces. In fact, a shell function can be defined and used within a shell script<br />
(35.30). But, as we’ve seen, it’s also handy for interactive use.<br />
Setting Current Shell Environment:<br />
The work Function<br />
Like aliases, functions run in the current shell process—not in a subprocess as<br />
shell scripts do. So they can change your shell’s current directory, reset shell and<br />
environment variables, and do basically anything you could do at a shell prompt.<br />
(Article 24.3 has details.)<br />
This next function is for a group of people who are all working on a project. A<br />
directory named /work has symbolic links (10.4) named for each worker—/work/<br />
ann, /work/joe, etc.—and each link points to the directory where that person is<br />
working. Each worker makes a function named work that, by default, cds to her<br />
directory and summarizes it. If the person gives an argument to the function—<br />
like work todo, for instance—the script edits the file named .todo in that directory.<br />
This setup also lets people quickly find out where others in the group are<br />
working.<br />
Okay, I admit that I made this up as a demonstration for this article, as a way to<br />
show a lot of features in a small amount of space. Anyway, here’s the function:<br />
work.sh<br />
function work () {<br />
local status=0<br />
if 35.13 if [ $# -eq 1 -a "$1" = todo ]<br />
582 Part VI: Scripting<br />
This is the Title of the Book, eMatter Edition<br />
Copyright © 2009 O’Reilly & Associates, Inc. All rights reserved.
29.11<br />
then<br />
${VISUAL-vi} /work/$USER/.todo<br />
status=$? # return status from editor<br />
elif [ $# -ne 0 ]<br />
then<br />
echo "Usage: work [todo]" 1>&2<br />
status=1<br />
else<br />
cd /work/$USER<br />
echo "You're in your work directory `pwd`."<br />
'...' 28.14 echo "`ls | wc -w` files to edit."<br />
wc 16.6 status=0<br />
fi<br />
return $status<br />
}<br />
There are three points I should make about this example. First, the local command<br />
defines a shell variable named status that’s local to the function—which<br />
means its value isn’t available outside the function, so it’s guaranteed not to conflict<br />
with variables set other places in the shell. I’ve also set the value to 0, but<br />
this isn’t required. (In the original Korn shell, use the typeset command to set a<br />
local variable.) Second, when you run a function, the first argument you pass it is<br />
stored in $1, the second in $2, and so on (35.20). Shell and environment variables<br />
set outside of the function, and nonlocal variables set within the function, are<br />
passed to and from the function. Finally, the return command returns a status<br />
(35.12) to the calling shell. (Without return, the function returns the status from<br />
the last command in the function.) For a function you use interactively, like this<br />
one, you may not care about the status. But you also can use return in the middle<br />
of a function to end execution and return to the calling shell immediately.<br />
Functions Calling Functions: Factorials<br />
Okay, students, this example is “extra credit” ;-)...You can ignore this ramble<br />
unless you want some esoterica. (I’m actually not trying to waste your time.<br />
There are some useful bits of info in here about the internal workings of the<br />
shells.) Functions can call each other recursively, and local variables are passed<br />
to functions they call, but changes in a called function are not passed back to the<br />
calling function. When I say “recursion,” I’ve gotta show the classic demonstration:<br />
a factorial function. *<br />
* Factorial is the product of all integers from some nonnegative number through one. So the factorial of<br />
6, written 6!,is6× 5 × 4 × 3 × 2 × 1 or 720. Also, zero factorial (0!) is defined as 1. In recursion, a function<br />
typically calls itself to get “the next value,” then waits for that value to be returned and returns its<br />
answer to the function that called it. If you ask a function to calculate 6!, it will call itself and ask for<br />
5!, then call itself and ask for 4!, and so on. This can be confusing if you haven’t seen it before, but<br />
there’s information about it in almost every computer science textbook on basic programming techniques.<br />
It is also worth mentioning that recursion is a pretty poor way to calculate factorials in most<br />
languages, namely, those that lack support for tail recursion.<br />
Chapter 29: Custom Commands 583<br />
This is the Title of the Book, eMatter Edition<br />
Copyright © 2009 O’Reilly & Associates, Inc. All rights reserved.
29.11<br />
fac.sh<br />
The fac function calculates the factorial of the number passed in $1. It writes the<br />
result to standard output, for two reasons. First, doing so lets you type fac n at<br />
the command line (why you’d need to calculate a factorial very often, though,<br />
I’m not sure!). Second, if the shells’ return command works like the <strong>Unix</strong> exit<br />
statuses (and I haven’t checked all versions of all shells), the values are only eight<br />
bits—so it’s better to return a string, which lets us handle bigger integers. I could<br />
put in more error checking, but since this is all theoretical anyway, here’s the<br />
simple version of fac:<br />
function fac () {<br />
if [ "$1" -gt 0 ]<br />
then echo $(($1 * `fac $(($1 - 1))`))<br />
else echo 1<br />
fi<br />
}<br />
Then you can play:<br />
$ fac 0<br />
1<br />
$ fac 15<br />
2004310016<br />
$ fac 18<br />
-898433024<br />
Oops: overflow. Try zsh instead of bash or ksh; zsh built-in arithmetic seems to<br />
have more capacity:<br />
zsh$ fac 18<br />
6402373705728000<br />
You can do some simple tracing by typing set -x (27.15) at a shell prompt. Then<br />
the shell will display the commands it executes. (This works best in bash because<br />
it puts one + character at the left edge of each line to show each level of recursion.)<br />
You also can add some tracing code that uses a local variable, level, to<br />
store the depth of recursion. The code echoes debugging messages that show the<br />
depth of recursion of each call. Note that because the “returned value” of each<br />
function is written to its standard output, these debugging messages have to be<br />
on the standard error! (To see what happens otherwise, remove the 1>&2 operator<br />
(36.16).) Here’s fac with debugging code:<br />
fac () {<br />
${..-..} 36.7 local level=${level-0}<br />
echo "debug: recursion level is $((level += 1)). Doing fac of $1" 1>&2<br />
if [ "$1" -gt 0 ]<br />
then echo $(($1 * `fac $(($1 - 1))`))<br />
else echo 1<br />
fi<br />
echo "debug: leaving level $level." 1>&2<br />
}<br />
584 Part VI: Scripting<br />
This is the Title of the Book, eMatter Edition<br />
Copyright © 2009 O’Reilly & Associates, Inc. All rights reserved.
29.12<br />
Let’s run the code with tracing. Note that changes to the value of level at deeper<br />
levels doesn’t affect the value at higher levels—and that level isn’t set at all in the<br />
top-level shell:<br />
$ fac 3<br />
debug: recursion level is 1. Doing fac of 3<br />
debug: recursion level is 2. Doing fac of 2<br />
debug: recursion level is 3. Doing fac of 1<br />
debug: recursion level is 4. Doing fac of 0<br />
debug: leaving level 4.<br />
debug: leaving level 3.<br />
debug: leaving level 2.<br />
6<br />
debug: leaving level 1.<br />
$ echo $level<br />
$<br />
Conclusion<br />
The next two articles cover specifics about functions in particular shells, and<br />
article 29.14 shows how to simulate functions in shells that don’t have them.<br />
Here’s another overall note. Each shell has its own commands for working with<br />
functions, but in general, the typeset –f command lists the functions you’ve<br />
defined, and unset –f funcname deletes the definition of the function named<br />
funcname.<br />
—JP and SJC<br />
29.12 Shell Function Specifics<br />
Article 29.11 introduces shell functions for all Bourne-type shells. This article<br />
covers details of functions in specific shells.<br />
Read-only functions<br />
A bash and ksh function can be made read-only. In ksh, that means the function<br />
can’t be changed. In bash, it can’t be changed or removed. To make a<br />
function read-only, use the ksh command typeset –r funcname or use readonly<br />
–f funcname in bash, where funcname is the name of the function.<br />
Asystem administrator might want to set read-only functions from a system-wide<br />
setup file (3.3) like /etc/profile. bash users can’t unset read-only<br />
functions, though. So once a function foo has been defined, how can you<br />
define your own foo? As article 27.9 explains, you can type command foo to<br />
use a command named foo from your search path. Or define an alias named<br />
foo; aliases are used before functions. Finally, if you’d like to redefine the<br />
Chapter 29: Custom Commands 585<br />
This is the Title of the Book, eMatter Edition<br />
Copyright © 2009 O’Reilly & Associates, Inc. All rights reserved.
29.13<br />
function, make an alias with the same name, then make the alias invoke a<br />
function with a (usually similar) name. For instance, to override a read-only<br />
function named foo:<br />
alias foo=_foo<br />
function _foo() {<br />
...your foo function...<br />
}<br />
Changing function environment<br />
If a function uses an environment variable—like VISUAL or EDITOR (35.5),<br />
your standard text editor—you can set the value temporarily while the function<br />
executes. The syntax is the same for functions, but only in bash and zsh.<br />
For instance, if you usually use vi, but you want to use emacs as you run the<br />
work function (29.11):<br />
$ VISUAL=emacs work todo<br />
Resetting zsh options<br />
There are lots of zsh options. You may want to set some of them temporarily<br />
during a shell function without needing to reset them to their previous<br />
values when the function returns to the calling shell. To make that<br />
happen, set the LOCAL_OPTIONS option (run setopt local_options) in the<br />
function body.<br />
For instance, maybe you use setopt nounset to make your interactive shell<br />
complain if you try to expand an unset shell variable. During your func function,<br />
though, you want to use the unset option to allow unset variables.<br />
Define the function like this:<br />
—JP and SJC<br />
function mullog() {<br />
setopt unset local_options<br />
...do whatever...<br />
}<br />
29.13 Propagating Shell Functions<br />
One easy way to define shell functions that you’ll have every time you start a<br />
new shell is by defining them in your shell setup files (3.3). Here are two other<br />
ways.<br />
Exporting bash Functions<br />
In bash, you can export functions to other bash subshells (24.4). (The original<br />
Korn shell, but not the public-domain version, supposedly does this too, but I<br />
haven’t had much luck with it.) Just use the command typeset –fx funcname,<br />
where funcname is the name of the function.<br />
586 Part VI: Scripting<br />
This is the Title of the Book, eMatter Edition<br />
Copyright © 2009 O’Reilly & Associates, Inc. All rights reserved.
29.13<br />
How does this work? It stores the function in an environment variable (35.3)<br />
whose value starts with (). You can see this with printenv or env (35.3). For example,<br />
let’s define a simple function named dir, export it, start a subshell, run the<br />
function, and look for it in the environment:<br />
bash$ function dir() { ls -F "$@"; }<br />
bash$ typeset -fx dir ...export the function<br />
bash$ bash<br />
...start subshell<br />
bash$ dir<br />
...the function still works<br />
,ptbk.last ch14.sgm ch36.ps.gz fmt/<br />
,xrefs.list ch15.ps.gz ch36.sgm gmatlogs/<br />
bash$ printenv<br />
...lots of environment variables...<br />
dir=() { ls -F "$@"<br />
}<br />
FPATH Search Path<br />
Both ksh and zsh will automatically search for functions in the PATH variable<br />
(35.6). So you can put a function in a file with the same name as the function (for<br />
instance, put the function foo in a file named foo), and make the file executable<br />
(with chmod +x foo (35.1)), and then the shell can find the function.<br />
I don’t like to use PATH for function-searching, though. One reason is that<br />
PATH is passed to all <strong>Unix</strong> processes—but if the process isn’t a shell and it tries<br />
to execute a function file, it’ll probably fail in an ugly way. * Also, making a file<br />
executable if you don’t tell the kernel how to execute it seems to me a recipe for<br />
trouble. Abetter way to help the shell find functions is to set a function search<br />
path in the FPATH environment variable; it has the same syntax as PATH. (In<br />
zsh, you can also set the fpath array—with the same syntax as path.) In FPATH,<br />
list directories that hold function files. In ksh, those files don’t even need execute<br />
permission! Then ksh and zsh will search the FPATH directories if they<br />
can’t find an executable file in the PATH.<br />
Would you like the shells to search FPATH before PATH, so that a function will<br />
be executed before a standard command with the same name? (I would. After<br />
all, if I define a function from a shell prompt or shell setup file like .zshrc, that<br />
function will be run instead of a standard executable.) Here’s how to set that up.<br />
Tell the shell to autoload the function. Autoloading happens automatically if<br />
there’s no match found in PATH—because, as I said above, the shell falls back<br />
* zsh lets you define a function in a function file without the enclosing funcname() { and } syntax. Then<br />
the file could be directly executed in a subshell by some shell that doesn’t understand functions. I’m<br />
not sure I’d ever use this because running a function this way—as an external command instead of an<br />
internal command (1.9)—means the function can’t access or modify the environment of the shell that’s<br />
running it, which is one of the reasons for writing a shell function in the first place! But, like everything<br />
in zsh, I’m sure someone had a good reason for making this work.<br />
Chapter 29: Custom Commands 587<br />
This is the Title of the Book, eMatter Edition<br />
Copyright © 2009 O’Reilly & Associates, Inc. All rights reserved.
29.13<br />
to FPATH if it doesn’t find a match in PATH. But if you want the shell to look<br />
for a particular name in FPATH before it tries PATH, you have to autoload the<br />
function. Autoloading a function doesn’t actually define the function (read the<br />
function body into the shell); it simply declares that the function exists—so the<br />
shell will remember that when you eventually want to execute the function.<br />
This has a few twists, so let’s look at each shell separately. You might want to do<br />
this yourself and follow along: When I first played with FPATH, I made two subdirectories<br />
of /tmp named a and b. Each directory had three simple function files<br />
named func1, func2, and foo. The functions func1 and func2 simply echo a message<br />
with their name and location. foo invokes a shell script of the same name,<br />
but first uses set -xv (37.1) for debugging. func1 was a single-line function and<br />
func2 was multiline. The files in /tmp/a weren’t executable, and the ones in /tmp/<br />
b were executable. I set the FPATH environment variable (set the shell variable<br />
and exported it) to /tmp/a:/tmp/b—so the shells should try the nonexecutable<br />
function files before falling back to the executables. After setting that up, I<br />
started a ksh subshell and played around. Then I exited the ksh and started a zsh.<br />
Korn shell<br />
Here’s what happened in pdksh. The standard ksh is similar but not as verbose:<br />
$ echo $FPATH<br />
/tmp/a:/tmp/b<br />
$ type func1<br />
func1 is a undefined (autoload from /tmp/a/func1) function<br />
$ func1<br />
This is func1 from /tmp/a, a single-line unexecutable function<br />
$ type func1<br />
func1 is a function<br />
$ typeset -f func2<br />
$ type func2<br />
func2 is a undefined (autoload from /tmp/a/func2) function<br />
$ func2<br />
This is func2 from /tmp/a, a multi-line unexecutable function<br />
$ typeset -f func2<br />
func2() {<br />
echo "This is func2 from /tmp/a, a multi-line unexecutable function"<br />
}<br />
$ type foo<br />
foo is /home/jpeek/.bin/foo<br />
$ autoload foo<br />
$ type foo<br />
foo is a undefined (autoload from /tmp/a/foo) function<br />
$ cat /tmp/a/foo<br />
foo() { sh -xv $HOME/.bin/foo "$@"; }<br />
$ foo<br />
#!/bin/sh<br />
588 Part VI: Scripting<br />
This is the Title of the Book, eMatter Edition<br />
Copyright © 2009 O’Reilly & Associates, Inc. All rights reserved.
29.13<br />
IFS 36.23<br />
for 28.9<br />
echo "Welcome to the exciting $0 program..."<br />
+ echo Welcome to the exciting /home/jpeek/.bin/foo program...<br />
Welcome to the exciting /home/jpeek/.bin/foo program...<br />
$ type foo<br />
foo is a function<br />
Here’s what happened with func1, func2, and foo:<br />
• First, without autoloading, I use type (2.6) to see if the shell has found func1<br />
anywhere. There’s no func1 along the PATH, so the shell searches FPATH—<br />
and finds it. So func1 is automatically marked for autoloading; note that I<br />
didn’t have to autoload it myself because there’s no func1 in a PATH directory.<br />
I run func1, then use type again; now the shell confirms that it’s read<br />
the function definition and func has been loaded into the shell.<br />
• Next I played with func2. typeset –f (29.11) shows that the shell doesn’t have a<br />
definition for the function yet, but type shows that the function declaration<br />
has been autoloaded. (This isn’t just academic. If you edit a function definition<br />
file, it’s good to know whether the shell has already loaded a copy of a<br />
previous definition.) I run the function, then use typeset to display the function,<br />
which has been loaded (of course!) by now.<br />
• Because there’s a program named foo in my PATH, type shows that. But I<br />
want the shell to use my front-end foo function, so I run autoload—and<br />
then type confirms that the shell looked down FPATH and found the function<br />
in /tmp/a. The function definition hasn’t been loaded yet, so I use cat<br />
(12.2) to display the function file. I run the foo function; because it set the<br />
shell’s verbose and echo flags, you can see the contents of the foo shell script<br />
and the commands that are executed. Finally, type shows that the shell will<br />
now run the function when I execute foo.<br />
If you’d like to be sure that all the functions in your FPATH are autoloaded—<br />
especially if you add new ones pretty often—here’s a way to do it. Put code like<br />
this in your ENV setup file (3.3):<br />
# Autoload all functions in FPATH directories.<br />
# Temporarily add a colon (:) to IFS to parse FPATH:<br />
old_ifs="$IFS"; IFS=":$IFS"<br />
for d in $FPATH<br />
do autoload `ls $d`<br />
done<br />
IFS="$oldifs"; unset old_ifs<br />
If a directory in FPATH is empty, autoload gets no arguments and, in that case,<br />
shows the function definitions it has already autoloaded. I only put a directory in<br />
my FPATH if it has functions to load. If you might have an empty directory in<br />
yours, you can avoid seeing the autoload output by editing that code to store the<br />
output of ls in a shell variable and running autoload only if the variable isn’t<br />
empty.<br />
Chapter 29: Custom Commands 589<br />
This is the Title of the Book, eMatter Edition<br />
Copyright © 2009 O’Reilly & Associates, Inc. All rights reserved.
29.13<br />
zsh<br />
The zsh system is mostly like ksh. The difference is that zsh doesn’t automatically<br />
search FPATH. You have to manually autoload any function that you want<br />
zsh to search for in FPATH.<br />
zsh$ echo $FPATH<br />
/tmp/a:/tmp/b<br />
zsh$ type func1<br />
func1 not found<br />
zsh$ func1<br />
zsh: command not found: func1<br />
zsh$ autoload func1<br />
zsh$ type func1<br />
func1 is a shell function<br />
zsh$ func1<br />
This is func1 from /tmp/a, a single-line unexecutable function<br />
zsh$ type func1<br />
func1 is a shell function<br />
zsh$ autoload func2<br />
zsh$ typeset -f func2<br />
undefined func2 () { }<br />
zsh$ func2<br />
This is func2 from /tmp/a, a multi-line unexecutable function<br />
zsh$ typeset -f func2<br />
func2 () {<br />
echo "This is func2 from /tmp/a, a multi-line unexecutable function"<br />
}<br />
zsh$ type foo<br />
foo is /home/jpeek/.bin/foo<br />
zsh$ autoload foo<br />
zsh$ foo<br />
#!/bin/sh<br />
echo "Welcome to the exciting $0 program..."<br />
+ echo Welcome to the exciting /home/jpeek/.bin/foo program...<br />
Welcome to the exciting /home/jpeek/.bin/foo program...<br />
zsh$ type foo<br />
foo is a shell function<br />
I won’t repeat all of the explanation from the ksh section. Instead, let’s just look<br />
at the differences:<br />
• The first examples show that zsh won’t look down FPATH for func1. Once<br />
you autoload the function, type doesn’t give you a clue whether the function<br />
has been defined or just declared.<br />
• In zsh, you can see whether a function has been defined by using typeset –f<br />
(instead of type). After autoloading it, func2 has been declared but not<br />
defined. As the example shows, running the function once loads the<br />
definition.<br />
590 Part VI: Scripting<br />
This is the Title of the Book, eMatter Edition<br />
Copyright © 2009 O’Reilly & Associates, Inc. All rights reserved.
29.14<br />
If you’d like to be sure that all the functions in your FPATH are autoloaded—<br />
especially if you add new ones pretty often—here’s how to do it in zsh. Put code<br />
like this in a per-shell setup file (3.3)—typically .zshrc:<br />
# Autoload all functions in fpath directories:<br />
for d in $fpath<br />
do autoload `ls $d`<br />
done<br />
The code is simpler than in ksh because we can step through the fpath array<br />
without parsing it at colon (:) characters. As in ksh, though, you’ll want to tweak<br />
the code if a directory in fpath might be empty: store the output of ls in an array<br />
and run autoload only if the array has members.<br />
—JP<br />
29.14 Simulated Bourne Shell Functions<br />
and Aliases<br />
Until System V Release 2 (circa 1984), the Bourne shell had no way for users to<br />
set up their own built-in commands. If you have a Bourne shell with no functions<br />
(29.11) or aliases (29.2) and haven’t yet turned the host machine into a wet<br />
bar, CD/DVD storage case, or some other pragmatic but fun use for a 30-yearold<br />
computer, you can do a lot of the same things with shell variables and the<br />
eval (27.8) command.<br />
Let’s look at an example. First, here’s a shell function named cps (copy safely). If<br />
the destination file exists and isn’t empty, the function prints an error message<br />
instead of copying:<br />
cps()<br />
{<br />
test 35.26 if test ! -s "$2"<br />
then cp "$1" "$2"<br />
else echo "cps: cannot copy $1: $2 exists"<br />
fi<br />
}<br />
If you use the same cps twice, the first time you’ll make bfile. The second time<br />
you try, you see the error:<br />
$ cps afile bfile<br />
...<br />
$ cps afile bfile<br />
cps: cannot copy afile: bfile exists<br />
Chapter 29: Custom Commands 591<br />
This is the Title of the Book, eMatter Edition<br />
Copyright © 2009 O’Reilly & Associates, Inc. All rights reserved.
29.14<br />
Here’s the same cps—stored in a shell variable instead of a function:<br />
set 35.25<br />
cps='<br />
if test ! -s "$2"<br />
then cp "$1" "$2"<br />
else echo "cps: cannot copy $1: $2 exists"<br />
fi<br />
'<br />
Because this fake function uses shell parameters, you have to add an extra step:<br />
setting the parameters. Simpler functions are easier to use:<br />
—JP<br />
$ set afile bfile<br />
$ eval "$cps"<br />
...<br />
$ eval "$cps"<br />
cps: cannot copy afile: bfile exists<br />
592 Part VI: Scripting<br />
This is the Title of the Book, eMatter Edition<br />
Copyright © 2009 O’Reilly & Associates, Inc. All rights reserved.
Chapter 30<br />
30<br />
The Use of History<br />
30.1 The Lessons of History<br />
It has been said that “the only thing we learn from history is that people don’t<br />
learn from history.”<br />
Fortunately, the original maxim that “history repeats itself” is more appropriate<br />
to <strong>Unix</strong>.<br />
Most shells include a powerful history mechanism that lets you recall and repeat<br />
past commands, potentially editing them before execution. This can be a godsend,<br />
especially when typing a long or complex command.<br />
All that is needed to set C shell history in motion is a command like this in your<br />
.cshrc (or .tcshrc) file, where n is the number of past commands that you want to<br />
save:<br />
set history=n<br />
In ksh and bash, the variable is HISTSIZE, and it’s already set for you; the<br />
default values are 128 and 500, respectively.<br />
The history command (30.7) lists the saved commands, each with an identifying<br />
number. (It’s also possible to configure the shells to print the history number of<br />
each command as part of your prompt (4.3).)<br />
In tcsh, csh, and bash, you can repeat a past command by typing its number (or<br />
its name) preceded by an exclamation point (!). You can also select only parts of<br />
the command to be repeated and use various editing operators to modify it. Articles<br />
30.8 and 28.5 give quick tutorial summaries of some of the wonderful things<br />
you can do. Most of the rest of the chapter gives a miscellany of tips for using<br />
and abusing the shells’ history mechanism.<br />
This is the Title of the Book, eMatter Edition<br />
Copyright © 2009 O’Reilly & Associates, Inc. All rights reserved.<br />
593
30.2<br />
Most shells—except the original Bourne and C shells—also have interactive<br />
command-line editing (30.14). Interactive editing might seem to be better than<br />
typing !vi or lpr !$. If you learn both systems, though, you’ll find plenty of<br />
cases where the ! system is faster and more useful than interactive editing.<br />
—TOR<br />
30.2 History in a Nutshell<br />
The C shell and bash can save copies of the previous command lines you<br />
type. Later, you can ask for a copy of some or all of a previous command<br />
line. That can save time and retyping.<br />
This feature is called history substitution, and it’s done when you type a<br />
string that starts with an exclamation point (!command). You can think of it<br />
like variable substitution ($varname) (35.9) or command substitution<br />
('command') (28.14): the shell replaces what you type (like !$) with something<br />
else (in this case, part or all of a previous command line).<br />
Article 30.1 is an introduction to shell history. These articles show lots of<br />
ways to use history substitution:<br />
• We start with favorite uses from several contributors—articles 30.3,<br />
30.4, 30.5, and 30.6.<br />
• Article 30.8 starts with a quick introduction, then covers the full range<br />
of history substitutions with a series of examples that show the different<br />
kinds of things you can do with history.<br />
(Back in article 28.5 are examples of csh/tcsh and bash operators such as<br />
:r. Many of these can be used to edit history substitutions.)<br />
• See an easy way to repeat a set of csh/tcsh or bash commands in article<br />
30.9.<br />
• Each shell saves its own history. To pass a shell’s history to another<br />
shell, see articles 30.12 and 30.13.<br />
• You don’t have to use an exclamation point (!) for history. Article 30.15<br />
shows how to use some other character.<br />
• The Korn shell does history in a different way. Article 30.14 introduces<br />
part of that: command-line editing in ksh and bash.<br />
One last note: putting the history number in your prompt (4.3) makes it easy<br />
to reuse commands that haven’t scrolled off your screen.<br />
—JP<br />
594 Part VI: Scripting<br />
This is the Title of the Book, eMatter Edition<br />
Copyright © 2009 O’Reilly & Associates, Inc. All rights reserved.
30.4<br />
30.3 My Favorite Is !$<br />
I use !$ so much that it’s almost a single character to me. It means “take the last<br />
thing on the previous command line.” Since most <strong>Unix</strong> commands have the filename<br />
last, you often need to type filenames only once, and then you can use !$<br />
in subsequent lines. Here are some examples of where it comes in handy:<br />
• I get a lot of tar archives (39.2). To extract and edit a file from them, I first<br />
make a backup for easy comparison after editing:<br />
% tar xzf prog.1.05.tar.gz foo.c<br />
% cp -i !$ !$.orig<br />
cp -i foo.c foo.c.orig<br />
The same trick is also good when you’ve edited a file with vi and then want<br />
to check its spelling:<br />
% vi fred.letter.txt<br />
% ispell !$<br />
ispell fred.letter.txt<br />
• You often want to move a file to another directory and then cd to that directory.<br />
The !$ sequence can also be used to refer to a directory:<br />
—AN<br />
% mv grmacs.tar /usr/lib/tmac<br />
% cd !$<br />
cd /usr/lib/tmac<br />
30.4 My Favorite Is !:n*<br />
I use !$ (30.3) a lot, but my favorite history substitution is !:n*, where n is a number<br />
from 0 to 9. It means “take arguments n through the last argument on the<br />
previous command line.” Since I tend to use more than one argument with <strong>Unix</strong><br />
commands, this lets me type the arguments (usually filenames) only once. For<br />
example, to use RCS (39.5) and make an edit to article files named 35.5 and 29.2<br />
for this book, I did:<br />
% co -l 1171.sgm 6830.sgm 2340.sgm<br />
RCS/1171.sgm,v -> 1171.sgm<br />
...<br />
RCS/2340.sgm,v -> 2340.sgm<br />
revision 1.8 (locked)<br />
done<br />
% vi !:2*<br />
vi 1171.sgm 6830.sgm 2340.sgm<br />
3 files to edit<br />
...<br />
% ci -m"Changed TERM xref." !*<br />
ci -m"Changed TERM xref." 1171.sgm 6830.sgm 2340.sgm<br />
...<br />
Chapter 30: The Use of History 595<br />
This is the Title of the Book, eMatter Edition<br />
Copyright © 2009 O’Reilly & Associates, Inc. All rights reserved.
30.5<br />
In the first command line (co), I typed the filenames as arguments 2, 3, and 4. In<br />
the second command line (vi), I used !:2*; which grabbed arguments 2 through<br />
the last (in this case, argument 4) from the first command line. The result was a<br />
second command line that had those three filenames as its arguments 1, 2, and<br />
3. So, in the third command line (ci), I used !* to pick arguments 1 through the<br />
last from the previous (second) command line. (!* is shorthand for !:1*.)<br />
You can also grab arguments from previous command lines. For example, !em:2*<br />
grabs the second through last arguments on the previous emacs command line<br />
(command line starting with “em”). There are lots more of these in article 30.8.<br />
If these examples look complicated, they won’t be for long. Just learn to count to<br />
the first argument you want to grab. It took me years to start using these substitutions—but<br />
they’ve saved me so much typing that I’m sorry I didn’t get started<br />
earlier!<br />
—JP<br />
30.5 My Favorite Is ^^<br />
Well, maybe it’s not my favorite, but it’s probably the history substitution I use<br />
most often. It’s especially handy if you have fumble-fingers on a strange keyboard:<br />
% cat myflie<br />
cat: myflie: No such file or directory<br />
% ^li^il<br />
cat myfile<br />
Obviously, this doesn’t save much typing for a short command, but it can sure<br />
be handy with a long one. I also use ^^ with :p (30.11) to recall an earlier command<br />
so I can change it. For example:<br />
% !m:p<br />
more gobbledygook.c<br />
% ^k^k2<br />
more gobbledygook2.c<br />
The point is sometimes not to save typing, but to save the effort of remembering,<br />
such as, I want to print the file I looked at earlier, but don’t remember the<br />
exact name.<br />
[My keyboard can repeat characters when I’m not expecting it. I use a single ^ to<br />
delete extra characters. For example:<br />
% lpr sources/aproggg.c<br />
lpr: sources/aproggg.c: no such file or directory<br />
% ^gg<br />
lpr sources/aprog.c<br />
596 Part VI: Scripting<br />
This is the Title of the Book, eMatter Edition<br />
Copyright © 2009 O’Reilly & Associates, Inc. All rights reserved.
30.7<br />
You could type ^gg^, but the second caret isn’t required. With a single caret, you<br />
don’t type a replacement string—just the string to delete. —JP]<br />
—TOR<br />
30.6 Using !$ for Safety with Wildcards<br />
We all know about using ls before a wildcarded rm to make sure that we’re only<br />
deleting what we want. But that doesn’t really solve the problem: you can type<br />
ls a* and then mistakenly type rm s* with bad consequences—it’s just a minor<br />
slip of your finger. But what will always work is:<br />
% ls a*<br />
a1 a2 a3<br />
% rm !$<br />
(ls –d a* (8.5) will make less output if any subdirectory names match the wildcard.)<br />
Using the history mechanism to grab the previous command’s arguments is a<br />
good way to prevent mistakes.<br />
—ML<br />
30.7 History by Number<br />
Most of the history examples we’ve shown use the first few letters in a command’s<br />
name: !em to repeat the previous Emacs command, for example. But you<br />
also can recall previous commands by their numbered position in the history list.<br />
That’s useful when you have several command lines that start with the same<br />
command. It’s also more useful than interactive command-line editing (30.14)<br />
when you’d like to see a lot of previous commands at once and then choose one<br />
of them by number.<br />
To list previous commands, use the history command. For instance, in bash and<br />
the C shells, history 20 shows your last 20 commands. In zsh and the Korn shell,<br />
use a hyphen before the number: history –20 (also see the discussion of fc, later<br />
in this article). Here’s an example:<br />
$ history 8<br />
15 show last +upt/authors<br />
16 vi ../todo<br />
17 co -l 0444.sgm<br />
18 vi 0444.sgm<br />
19 ci -u 0444.sgm<br />
20 rcsdiff -u3.4 0444.sgm > /tmp/0444-diff.txt<br />
21 scp /tmp/0444-diff.txt webhost:adir/11.03-diff.txt<br />
22 getmail;ndown<br />
Chapter 30: The Use of History 597<br />
This is the Title of the Book, eMatter Edition<br />
Copyright © 2009 O’Reilly & Associates, Inc. All rights reserved.
30.7<br />
$ rm !20:$<br />
rm /tmp/0444-diff.txt<br />
$ !16<br />
vi ../todo<br />
The number at the start of each line is the history number. So, to remove the<br />
temporary file I created in command 20 (the name of which I’d already forgotten!),<br />
I can use !20:$ (30.8) to pass that filename as an argument to rm. And to<br />
repeat command 16 (vi ../todo), I can type !16.<br />
This sort of thing is often faster than using arrow keys and editor commands to<br />
recall and edit previous commands. It lets me see several commands all at once,<br />
which makes it easier to spot the one(s) I want and to remember what I was<br />
doing as I worked. I use it so often that I’ve got a set of aliases that list bigger<br />
and bigger chunks of previous commands and an alias that searches history, giving<br />
me a chunk of matching command lines. Here they are in C shell syntax:<br />
alias h history 5 # show last five lines<br />
alias hi history 10 # show last ten lines<br />
alias his history 20 # show last 20 lines<br />
less 12.3 alias hist 'history 40 | less' # show last 40; pipe to 'less'<br />
alias histo 'history 70 | less' # show last 70; pipe to 'less'<br />
\!* 29.3 alias H 'history -r | fgrep "\!*"' # find something in history<br />
The history –r option shows the list in reverse order: most recent first. If you<br />
don’t give a count of lines to list, you’ll see all of them.<br />
Be careful! In bash, history –r reads the current history file and<br />
uses it as the history from that point onward, trashing any current<br />
history for that shell if it has not yet been written to the history<br />
file (defined in the environment variable HISTFILE).<br />
To avoid typing the history command, you can include the history number in<br />
your prompt (4.3). Then you can repeat a recent command by glancing up your<br />
screen to find the command number from its prompt.<br />
There’s another way to see a list of your previous commands in bash, ksh, and<br />
zsh: the command fc –l (lowercase L, for “list”). (In ksh, the command history is<br />
actually just an alias that executes fc –l.) By itself, fc –l lists the previous 16 commands:<br />
$ fc -l<br />
...<br />
19 ls -F<br />
20 less expn.c<br />
21 vi expn.c<br />
22 make<br />
23 expn info@oreilly.com<br />
24 fc -l<br />
598 Part VI: Scripting<br />
This is the Title of the Book, eMatter Edition<br />
Copyright © 2009 O’Reilly & Associates, Inc. All rights reserved.
30.8<br />
For an even shorter list, give fc the first number or name you want to list. For<br />
instance, fc -l vi or fc -l 21 would give the last four lines above. You can also<br />
use a second argument that ends the range before the current line. If you type<br />
fc -l vi expn or fc -l 21 23, you’ll see commands 21 through 23.<br />
tcsh and zsh automatically keep timestamps with their history. The tcsh command<br />
history shows the time of day by default. In zsh, you can see this info with<br />
the options –d, which shows the times, –f, which shows both dates and times,<br />
and –D, which shows elapsed times. For example, the scp command started running<br />
at 12:23 (PM) and took 1 minute 29 seconds to run:<br />
% fc -l -f -4<br />
1003 10/23/2000 12:23 nup<br />
1004 10/23/2000 12:23 scp ../upt3_changes.html webhost:adir/.<br />
1005 10/23/2000 12:25 less /etc/hosts<br />
1006 10/23/2000 12:25 getmail;ndown<br />
% fc -l -D -5<br />
1003 0:29 nup<br />
1004 1:29 scp ../upt3_changes.html webhost:adir/.<br />
1005 0:05 less /etc/hosts<br />
1006 0:21 getmail;ndown<br />
1007 0:00 fc -l -f -4<br />
zsh also has several related options for fc that allow for the history to be written<br />
out to a file, read in from a file, et cetera. The other shells allow for even more<br />
extended functionality. In bash, for example, fc –e with appropriate options will<br />
start an editor (defined by the FCEDIT environment variable) and load up a new<br />
file containing the recent history items. Think of it is jump starting a script from<br />
a sequence of (hopefully) successfully executed commands. See the other shells’<br />
manual pages for more details.<br />
—JP and SJC<br />
30.8 History Substitutions<br />
Although most of the examples here use echo to demonstrate clearly just what is<br />
going on, you’ll normally use history with other <strong>Unix</strong> commands.<br />
The exclamation point (!) is the default (30.15) history substitution character.<br />
This allows you to recall previously entered commands and re-execute them<br />
without retyping. To use the ! in a command line, you have several choices.<br />
Some of the following examples are more of a headache than they may be worth,<br />
but they are also used to select arguments from the command line in aliases<br />
(29.3):<br />
• !! repeats the last command.<br />
• !: repeats the last command. This form is used if you want to add a modifier<br />
(28.5) like the following:<br />
Chapter 30: The Use of History 599<br />
This is the Title of the Book, eMatter Edition<br />
Copyright © 2009 O’Reilly & Associates, Inc. All rights reserved.
30.8<br />
% echo xy<br />
xy<br />
% !:s/xy/yx<br />
echo yx<br />
yx<br />
The second ! was left out.<br />
• !so repeats the last command that starts with so.<br />
• !?fn? repeats the last command that has fn anywhere in it. The string could<br />
be found in an argument or in the command name. This is opposed to !fn,<br />
in which !fn must be in a command name. (The last ? need not be there.<br />
Thus !?fn means the same thing.)<br />
• !34 executes command number 34. You can find the appropriate history<br />
number when you list your history using the history command, or by putting<br />
the history number in your prompt (4.3).<br />
• !! & adds an ampersand (&) to the end of the last command, which executes<br />
it and places it into the background. You can add anything to the end of a<br />
previous command. For example:<br />
% cat -v foo<br />
...<br />
% !! | more<br />
cat -v foo | more<br />
...<br />
In this case the shell will repeat the command to be executed and run it,<br />
adding the pipe through the more pager. Another common usage is:<br />
% cat -v foo<br />
...<br />
% !! > out<br />
cat -v foo > out<br />
which returns the command but redirects the output into a file.<br />
• !:0 selects only the command name, rather than the entire command line.<br />
% /usr/bin/grep Ah fn1<br />
...<br />
% !:0 Bh fn2<br />
/usr/bin/grep Bh fn2<br />
Note that as an operator (28.5), :0 can be appended to these history substitutions<br />
as well. For example, !!:0 will give the last command name, and a<br />
colon followed by any number will give the corresponding argument. For<br />
example, !:3 gives the third argument:<br />
% cat fn fn1 fn2<br />
...<br />
% more !:3<br />
more fn2<br />
...<br />
600 Part VI: Scripting<br />
This is the Title of the Book, eMatter Edition<br />
Copyright © 2009 O’Reilly & Associates, Inc. All rights reserved.
30.8<br />
• !:2-4 gives the second through the fourth argument; use any numbers you<br />
choose:<br />
% echo 1 2 3 4 5<br />
1 2 3 4 5<br />
% echo !:2-4<br />
echo 2 3 4<br />
2 3 4<br />
• !:-3 gives zero through the third argument; use any number you wish:<br />
% echo 1 2 3 4<br />
1 2 3 4<br />
% echo !:-3<br />
echo echo 1 2 3<br />
echo 1 2 3<br />
• !^ gives the first argument of the previous command. This is the same as<br />
!:1. Remember that just as the ^ (caret) is the beginning-of-line anchor in<br />
regular expressions (32.5), !^ gives the beginning history argument.<br />
% cat fn fn1 fn2<br />
...<br />
% more !^<br />
more fn<br />
...<br />
• !$ gives the last argument of the last command. In the same way that $ (dollar<br />
sign) is the end-of-line anchor in regular expressions, !$ gives the ending<br />
history argument. Thus:<br />
% cat fn<br />
...<br />
% more !$<br />
more fn<br />
...<br />
The new command (more) is given the last argument of the previous command.<br />
This is also handy for pulling the last argument from earlier commands,<br />
which is typically a filename. To get the last argument from the<br />
previous vi command, for example, you’d use !vi:$. So you could type<br />
lpr !vi:$ to print the last file you edited with vi.<br />
• !* is shorthand for the first through the last argument. This is used a lot in<br />
aliases:<br />
% echo 1 2 3 4 5<br />
1 2 3 4 5<br />
% echo !*<br />
echo 1 2 3 4 5<br />
1 2 3 4 5<br />
In an alias:<br />
alias vcat 'cat -v \!* | more'<br />
Chapter 30: The Use of History 601<br />
This is the Title of the Book, eMatter Edition<br />
Copyright © 2009 O’Reilly & Associates, Inc. All rights reserved.
30.8<br />
This alias will pipe the output of cat –v (12.4) command through more. The<br />
backslash (\) has to be there to hide the history character, !, until the alias is<br />
used—see article 29.3 for more information.<br />
• !:2* gives the second through the last arguments; use any number you wish:<br />
% echo 1 2 3 4 5<br />
1 2 3 4 5<br />
% echo !:2*<br />
echo 2 3 4 5<br />
2 3 4 5<br />
• !:2- is like 2* but the last argument is dropped:<br />
% echo 1 2 3 4 5<br />
1 2 3 4 5<br />
% echo !:2-<br />
echo 2 3 4<br />
2 3 4<br />
• !?fn?% gives the first word found that has fn in it:<br />
% sort fn1 fn2 fn3<br />
...<br />
% echo !?fn?%<br />
echo fn1<br />
fn1<br />
That found the fn in fn1. You can get wilder with:<br />
% echo 1 2 3 4 5<br />
1 2 3 4 5<br />
% echo !?ec?^<br />
echo 1<br />
1<br />
That selected the command that had ec in it, and the caret (^) said to give<br />
the first argument of that command. You can also do something like this:<br />
% echo fn fn1 fn2<br />
fn fn1 fn2<br />
% echo !?fn1?^ !$<br />
echo fn fn2<br />
fn fn2<br />
That cryptic command told the shell to look for a command that had fn1 in<br />
it (!?fn1?), and gave the first argument of that command (^). Then it gave<br />
the last argument (!$).<br />
• ^xy^yx is the shorthand substitution (30.3, 30.5) command. In the case of:<br />
% echo xxyyzzxx<br />
xxyyzzxx<br />
% ^xx^ab<br />
echo abyyzzxx<br />
abyyzzxx<br />
it replaced the first set of characters xx with ab. This makes editing the previous<br />
command much easier.<br />
602 Part VI: Scripting<br />
This is the Title of the Book, eMatter Edition<br />
Copyright © 2009 O’Reilly & Associates, Inc. All rights reserved.
30.8<br />
• !!:s/xx/ab/ is doing the same thing as the previous example, but it is using<br />
the substitute command instead of the ^. This works for any previous command,<br />
as in:<br />
% more afile bfile<br />
...<br />
% echo xy<br />
xy<br />
% !m:s/b/c/<br />
more afile cfile<br />
You do not have to use the slashes (/); any character can act as a delimiter.<br />
% !!:s:xy:yx<br />
There we used colons (:), good when the characters you’re trying to edit<br />
contain a slash. If you want to add more to the replacement, use & to “replay<br />
it” and then add on whatever you like:<br />
% echo xy<br />
xy<br />
% !!:s/xy/&yx<br />
echo xyyx<br />
xyyx<br />
The & in the replacement part said to give what the search part found, which<br />
was the xy characters.<br />
The search part, or left side, cannot include metacharacters (32.3). You must<br />
type the actual string you are looking for.<br />
Also, the example above replaces only the first occurrence of xy. To replace<br />
them all, use g:<br />
% echo xy xy xy xy<br />
xy xy xy xy<br />
% !!:s/xy/yx/<br />
echo yx xy xy xy<br />
yx xy xy xy<br />
% !!:gs/xy/yx/<br />
echo yx yx yx yx<br />
yx yx yx yx<br />
The g command in this case meant “do all the xys.” And oddly enough, the g<br />
has to come before the s command. This may seem odd to those of you<br />
familiar with vi, so be careful.<br />
Or you could have done this:<br />
% echo xy xy xy xy<br />
xy xy xy xy<br />
% !!:s/xy/yx/<br />
echo yx xy xy xy<br />
yx xy xy xy<br />
% !!:g&<br />
echo yx yx yx yx<br />
yx yx yx yx<br />
Chapter 30: The Use of History 603<br />
This is the Title of the Book, eMatter Edition<br />
Copyright © 2009 O’Reilly & Associates, Inc. All rights reserved.
30.9<br />
—DR<br />
In this example, we told the shell to globally (:g) replace every matched<br />
string from the last command with the last substitution (&). Without the g<br />
command, the shells would have replaced just one more xy with yx.<br />
30.9 Repeating a Cycle of Commands<br />
The !! history substitution gives a copy of the previous command. Most people<br />
use it to re-execute the previous command line. Sometimes I want to repeat a<br />
cycle of two commands, one after the other. To do that, I just type !-2 (secondprevious<br />
command) over and over:<br />
% vi plot<br />
...<br />
% vtroff -w plot<br />
...<br />
% !-2<br />
vi plot<br />
...<br />
% !-2<br />
vtroff -w plot<br />
...<br />
You can cycle through three commands with !-3, four commands with !-4, and<br />
so on. The best part is that if you can count, you never have to remember what<br />
to do next. :-)<br />
—JP<br />
30.10 Running a Series of Commands<br />
on a File<br />
[There are times when history is not the best way to repeat commands. Here,<br />
Jerry gives an example where a few well-chosen aliases can make a sequence of<br />
commands, all run on the same file, even easier to execute. —TOR]<br />
While I was writing the articles for this book, I needed to look through a set of<br />
files, one by one, and run certain commands on some of those files. I couldn’t<br />
know which files would need which commands, or in what order. So I typed a<br />
few temporary aliases on the C shell command line. (I could have used shell<br />
functions (29.11) on sh-like shells.) Most of these aliases run RCS (39.5) commands,<br />
but they could run any <strong>Unix</strong> command (compilers, debuggers, printers,<br />
and so on).<br />
% alias h 'set f="\!*";co -p -q "$f" | grep NOTE'<br />
% alias o 'co -l "$f"'<br />
% alias v 'vi "$f"'<br />
% alias i 'ci -m"Fixed NOTE." "$f"'<br />
604 Part VI: Scripting<br />
This is the Title of the Book, eMatter Edition<br />
Copyright © 2009 O’Reilly & Associates, Inc. All rights reserved.
30.11<br />
The h alias stores the filename in a shell variable (35.9). Then it runs a command<br />
on that file. What’s nice is that, after I use h once, I don’t need to type the filename<br />
again. Other aliases get the filename from $f:<br />
% h ch01_summary<br />
NOTE: Shorten this paragraph:<br />
% o<br />
RCS/ch01_summary,v -> ch01_summary<br />
revision 1.3 (locked)<br />
done<br />
% v<br />
"ch01_summary" 23 lines, 1243 characters<br />
...<br />
Typing a new h command stores a new filename.<br />
If you always want to do the same commands on a file, you can store all the<br />
commands in one alias:<br />
% alias d 'set f="\!*"; co -l "$f" && vi "$f" && ci "$f"'<br />
% d ch01_summary<br />
The && (two ampersands) (35.14) means that the following command won’t run<br />
unless the previous command returns a zero (“success”) status. If you don’t want<br />
that, use ; (semicolon) (28.16) instead of &&.<br />
—JP<br />
30.11 Check Your History First with :p<br />
Here’s how to be more sure of your history before you use it. First, remember<br />
that the history substitutions !/ and !fra are replaced with the most recent command<br />
lines that started with / and fra, respectively.<br />
If your memory is like mine (not very good), you might not be sure that !/ will<br />
bring back the command you want. You can test it by adding :p to the end. The<br />
shell will print the substitution but won’t execute the command line. If you like<br />
what you got, type !! to execute it. For example:<br />
# !/:p<br />
/usr/sbin/sendmail -qv<br />
# !!<br />
/usr/sbin/sendmail -qv<br />
Running id12345...<br />
At the first prompt, the :p meant the command line was only printed. At the second<br />
prompt, I didn’t use :p and the sendmail command was executed. The :p<br />
works with all history operators—for instance, !?sendmail?:p.<br />
—JP<br />
Chapter 30: The Use of History 605<br />
This is the Title of the Book, eMatter Edition<br />
Copyright © 2009 O’Reilly & Associates, Inc. All rights reserved.
30.12<br />
30.12 Picking Up Where You Left Off<br />
If you want your command history to be remembered even when you log out, set<br />
the C shell’s savehist shell variable (35.9) to the number of lines of history you<br />
want saved. Other shells save history automatically; you don’t need to set a variable.<br />
(If you want to change the number of lines saved by bash, set its HISTFILE-<br />
SIZE environment variable. In zsh, the variable is SAVEHIST. In ksh, the<br />
HISTSIZE variable sets the number of commands available to be recalled in your<br />
current shell as well the number saved for other shells.)<br />
When you log out, the specified number of lines from the csh history list will be<br />
saved in a file called .history in your home directory. zsh, bash and ksh use the<br />
filename given in the HISTFILE environment variable. By default, bash calls the<br />
file .bash_history, and the original ksh uses .sh_history—but note that the new<br />
pdksh and zsh don’t save history unless you set HISTFILE to a filename. For zsh,<br />
I chose $HOME/.zsh_history, but you can use anything you want.<br />
On modern windowing systems, this isn’t as trivial as it sounds. On an old-style<br />
terminal, people usually started only one main shell, so they could set the history-saving<br />
variable in their .login or .profile file and have it apply to their login<br />
shell.<br />
However, under window systems like X or networked filesystems that share your<br />
home directory between several hosts, or on networked servers to which you<br />
might login via ssh, you may have multiple shells saving into the same history<br />
file. Linux systems with multiple virtual consoles (23.12) logged on as the same<br />
user will have the same problem. The shells might be overwriting instead of<br />
appending, or appending instead of overwriting, or jumbling commands<br />
together when you want them separated. The sections below give some possible<br />
fixes.<br />
bash, ksh, zsh<br />
Here’s the basic way to give a separate history file to each bash, zsh, orksh shell:<br />
customize your setup file (3.3) to set a different HISTFILE on each host or each<br />
window. Use names like $HOME/.sh_history.windown or ~/.bash_history.hostname<br />
to match each file to its window or host. If your setup is always the same each<br />
time you log in, that should give each window and/or host the same history it had<br />
on the last invocation. (There are related tips in article 3.18 and a series starting at<br />
article 3.10.)<br />
If you open random windows, though, you’ll have a harder time automatically<br />
matching a history file to a shell the next time you log in. Cook up your own<br />
scheme.<br />
606 Part VI: Scripting<br />
This is the Title of the Book, eMatter Edition<br />
Copyright © 2009 O’Reilly & Associates, Inc. All rights reserved.
30.12<br />
The simplest fix is to use $$ (27.17)—which will probably expand differently in<br />
almost every shell you ever start—as a unique part of the filename. Here are two<br />
possibilities:<br />
HISTFILE=/tmp/sh_hist.$$<br />
HISTFILE=$HOME/.sh_hist.$$<br />
The first example uses the system’s temporary-file directory. If your system’s /tmp<br />
is cleaned out often, you may be able to leave your history files there and let the<br />
system remove them; ask the administrator. Note that the history file may be<br />
world-readable (50.2) if your umask isn’t set to protect your files. If that matters to<br />
you, you could make the temporary files in your home directory (or some protected<br />
directory), as in the second example shown earlier. Alternately, at the end<br />
of each session, you might want to run a command that appends your shell’s history<br />
file to a global history file that you then read in at startup of a new session<br />
(see below).<br />
Two more bits of trivia:<br />
• The original Korn shell maintains the history file constantly, adding a new<br />
line to it as soon as you run a command. This means you share history<br />
between all your current shells with the same HISTFILE name, which can be<br />
a benefit or a problem.<br />
• In most other shells, each shell process keeps its own history list in memory.<br />
History isn’t written to the history file (named by the HISTFILE variable<br />
in each shell) until the shell exits.<br />
In bash, you can force a write with the command history –w. In the same<br />
way, if you have an existing history file (or, actually, any file full of command<br />
lines), you can read it into your current bash with history –r. Article<br />
30.13 has another example. Each shell has its own way to do this, so check<br />
your manual page carefully and experiment to get it right.<br />
C Shells<br />
In tcsh, you can set a history file name in the histfile variable; the default filename<br />
is .history in your home directory. To avoid conflicts between multiple<br />
saved tcsh histories, use a system like the one described earlier for Bourne shells.<br />
The original C shell has only one possible filename for its automatic history file:<br />
.history. If you set the C shell variable savehist in each of your windows (e.g., by<br />
setting it in your .cshrc or .tcshrc), they will all try to write .history at once, leading<br />
to trouble. And even if that weren’t true, you get the history from every window<br />
or host, which might not be what you want.<br />
Of course, you could set savehist manually in a single window when you thought<br />
you were doing work you might want to pick up later. But there is another way:<br />
use the C shell’s command history –h (which prints the history list without lead-<br />
Chapter 30: The Use of History 607<br />
This is the Title of the Book, eMatter Edition<br />
Copyright © 2009 O’Reilly & Associates, Inc. All rights reserved.
30.13<br />
ing numbers, so it can be read back in later) and redirect the output to a file.<br />
Then use source –h to read it back into your history list when you log in.<br />
Do you want to automate this? First, you’ll need to choose a system of filenames,<br />
like ~/.history.windown or ~/.history.hostname, to match each file to its window or<br />
host. If each of your C shells is a login shell (3.4), * you can run history –h from your<br />
.logout file and source –h from your .login file. For nonlogin shells, automation is<br />
tougher—try this:<br />
• Set the ignoreeof variable to force you to leave the shell with an exit (24.4)<br />
command.<br />
• Set an alias for exit (29.8) that runs history –h before exiting.<br />
• Run source –h from your .cshrc or .tcshrc file. Use a $?prompt test to be sure<br />
this runs only in interactive shells.<br />
If you choose to run history –h and source –h by hand occasionally, they will<br />
allow you the kind of control you need to write a script (30.13) that saves and<br />
restores only what you want.<br />
—JP, TOR, and SJC<br />
30.13 Pass History to Another Shell<br />
Most shells can save a history of the commands you type (30.12). You can add<br />
your own commands to some shells’ history lists without retyping them. Why<br />
would you do that?<br />
• You might have a set of commands that you want to be able to recall and<br />
reuse every time you log in. This can be more convenient than aliases<br />
because you don’t have to think of names for the aliases. It’s handier than a<br />
shell script if you need to do a series of commands that aren’t always in the<br />
same order.<br />
• You might have several shells running (say, in several windows) and want to<br />
pass the history from one shell to another shell (30.12).<br />
Unfortunately, this isn’t easy to do in all shells. For instance, the new pdksh<br />
saves its history in a file with NUL-separated lines. And the tcsh history file has a<br />
timestamp-comment before each saved line, like this:<br />
#+0972337571<br />
less 1928.sgm<br />
#+0972337575<br />
vi 1928.sgm<br />
#+0972337702<br />
ls -lt | head<br />
* xterm –ls (5.10) runs a login shell in your xterm window.<br />
608 Part VI: Scripting<br />
This is the Title of the Book, eMatter Edition<br />
Copyright © 2009 O’Reilly & Associates, Inc. All rights reserved.
30.14<br />
Let’s look at an example for two of the shells that make history editing easy. Use<br />
the csh command history –h, or the bash command history –w, to save the history<br />
from a shell to a file. Edit the file to take out commands you don’t want:<br />
% mail -s "My report" bigboss $ mail -s "My report" bigboss<br />
... ...<br />
% history -h > history.std $ history -w history.std<br />
% vi history.std $ vi history.std<br />
...Clean up history...<br />
...Clean up history...<br />
Read that file into another shell’s history list with the csh command source –h or<br />
the bash command history –r:<br />
% source -h history.std $ history -r history.std<br />
% !ma $ !ma<br />
mail -s "My report" bigboss mail -s "My report" bigboss<br />
Of course, you can also use bash interactive command-line editing (30.14) on the<br />
saved commands.<br />
—JP<br />
30.14 Shell Command-Line Editing<br />
When <strong>Unix</strong> started, a lot of people used real teletypes—with a roll or box of<br />
paper instead of a glass screen. So there was no way to recall and edit previous<br />
commands. (You could see them on the paper, of course, but to reuse them you<br />
had to retype them.) The C shell added history substitution operators (30.2) that<br />
were great on teletypes—and are still surprisingly useful on “glass teletypes”<br />
these days. All shells except the oldest Bourne shells still have history substitution,<br />
although it’s limited in the Korn shells.<br />
Modern shells also have interactive command-line editing. That’s the ability to<br />
recall previous command lines and edit them using familiar vi or emacs commands.<br />
Arrow keys—along with Backspace and DELETE keys—generally work,<br />
too. So you don’t need to know emacs or vi to edit command lines. But—especially<br />
if you’re comfortable with Emacs-style commands (meta-this that, controlfoo<br />
bar)—you’ll find that most shells let you do much more than simply editing<br />
command lines. Shells can automatically correct spelling, complete partiallytyped<br />
filenames (28.6), and much more.<br />
The basic idea of command-line editing is that the previous commands are<br />
treated like lines in a plain-text file, with the most recently typed commands at<br />
the “end” of the file. By using the editor’s “up line” commands (like k in vi or<br />
C-p in Emacs), you can bring copies of earlier commands under your cursor,<br />
where you can edit them or simply re-execute them without changes. (It’s<br />
important to understand that you’re not editing the original commands; you’re<br />
editing copies of them. You can recall a previous command as many times as<br />
Chapter 30: The Use of History 609<br />
This is the Title of the Book, eMatter Edition<br />
Copyright © 2009 O’Reilly & Associates, Inc. All rights reserved.
30.14<br />
you want to; its original version won’t be changed as you edit the copy.) When<br />
you’ve got a command you want to run, you simply press ENTER; your cursor<br />
doesn’t have to be at the end of the line. You can use CTRL-c (C-c in<br />
Emacs jargon) to cancel a command without running it and get a clean shell<br />
prompt.<br />
It would be easy for us to fill a chapter with info on command-line editing. (In<br />
this book’s fourth edition, maybe we should!) Because every shell has its own<br />
way to do this, though, we’ve decided to stick to the basics—with a few of the<br />
bells and whistles tossed in as examples. To really dig into this, check your<br />
shell’s manpage or its Nutshell Handbook.<br />
Another way to do history editing is with your own editor: use the fc command.<br />
vi Editing Mode<br />
All shells with command-line editing have support for basic vi commands, but<br />
it’s usually not complete and historically not well documented. For instance, I’ve<br />
used some shells where the . (dot) command wouldn’t repeat the previous edit—<br />
and other shells where it would—but neither shell’s manual page mentioned this<br />
useful fact. Macros are limited, and you don’t define them with the usual map<br />
(18.2) command; instead, the shell’s built-in key binding command controls<br />
which built-in shell editing function is executed when a key is pressed. (The<br />
Korn shell doesn’t allow any special vi bindings, though at least it has complete<br />
documentation.) Still, with all those caveats, you’ll probably find that vi editing<br />
is pretty comfortable if you already know vi. (If you don’t know vi, though, I’d<br />
recommend Emacs editing. See the next section.)<br />
At a bare shell prompt, you’re effectively in vi text-input mode: the characters<br />
you type appear on the command line. If you want to edit, press ESC to go to<br />
command mode. Then you can use typical commands like dw to delete a word<br />
and ct. to change all characters to the next dot on the line. Commands like a, i,<br />
and c take you to text-input mode. You can execute a command line from either<br />
command mode or text-input mode: just press ENTER anywhere on the line.<br />
One difference between the shell’s vi mode and real vi is that the direction of<br />
searches is opposite. In real vi, the motion command k and the search command<br />
? (question mark) both move to previous commands. In shells, k still moves to a<br />
previous command, but / (slash) searches for previous commands. By the way,<br />
after you specify a search with \, press ENTER to do the search. These differences<br />
from real vi can be confusing at first, but with practice they soon become<br />
natural.<br />
To choose vi mode, type set -o vi in Bourne-type shells and bindkey -v in tcsh.In<br />
bash, you may also use keymap editor, with a variety of different editor settings<br />
(30.14), to set up the editing mode. To make this the default, store the command in<br />
610 Part VI: Scripting<br />
This is the Title of the Book, eMatter Edition<br />
Copyright © 2009 O’Reilly & Associates, Inc. All rights reserved.
30.14<br />
your shell’s setup file (3.3) (in bash, you can also edit your Readline inputrc file).<br />
You can switch back and forth between the two modes as you work; this is useful<br />
because the Emacs mode lets you do things you can’t do in vi.<br />
Emacs Editing Mode<br />
If you know the Emacs (19.1) editor, you’ll feel right at home in the shells.<br />
Although the support isn’t complete—for instance, you can’t write eLisp code<br />
(and you can’t run psychoanalyze-pinhead (19.13) :-))—the emacs-mode commands<br />
act like a natural extension to traditional, simple shell editing commands.<br />
So, even if you don’t know emacs, you’ll probably be comfortable with<br />
emacs mode. Even many browsers nowadays use the traditional emacs mode<br />
commands for moving about in the Location field, so you may already know<br />
some of these even if you’re not aware that you do.<br />
To move to the beginning of a line, use C-a (that’s CTRL-a in Emacs-speak); C-e<br />
moves to the end of a line. C-f moves forward a character, and C-b moves backward<br />
one character (without deleting). C-n moves forward to the next command,<br />
and C-p moves backward to the previous line. Your keyboard’s arrow<br />
keys probably also work. Your shell has at least one search command; try C-r to<br />
start a search and press ENTER to run the search.<br />
Your keyboard’s usual delete key (Backspace or DEL) deletes one character<br />
backward, and C-d deletes one character forward. C-k deletes (“kills”) to the end<br />
of the line, and C-w deletes (“wipes”) backward to the start of the line.<br />
To choose emacs mode, type set -o emacs in Bourne-type shells and bindkey -e<br />
in tcsh. Inbash, use one of the keymap editor commands, such as keymap emacs.<br />
To make this the default, store the command in your shell’s setup file (3.3) (in<br />
bash, you can also edit your Readline inputrc file). You can switch back and<br />
forth between emacs and vi modes as you work.<br />
tcsh Editing<br />
The bindkey command is used to bind keys to built-in editor functions. With no<br />
arguments, it gives a list of all key bindings, like this:<br />
tcsh> bindkey<br />
Standard key bindings<br />
"^@"<br />
-> set-mark-command<br />
"^A"<br />
-> beginning-of-line<br />
"^B"<br />
-> backward-char<br />
...<br />
"¡" to " ^y " -> self-insert-command<br />
Alternative key bindings<br />
Multi-character bindings<br />
"^[[A" -> up-history<br />
"^[[B" -> down-history<br />
...<br />
Chapter 30: The Use of History 611<br />
This is the Title of the Book, eMatter Edition<br />
Copyright © 2009 O’Reilly & Associates, Inc. All rights reserved.
30.14<br />
"^X^D" -> list-choices-raw<br />
Arrow key bindings<br />
down<br />
-> down-history<br />
up<br />
-> up-history<br />
left<br />
-> backward-char<br />
right<br />
-> forward-char<br />
In this list, ^ (caret) starts control characters, so ^A means CTRL-a. ^[ is an<br />
escape character (which is also generated when you press a function key, like F1<br />
or up-arrow, on most keyboards). Thus, ^[[A is the sequence ESC left-bracket A<br />
(which is also sent by the up-arrow key on VT100-type keyboards). The “alternative<br />
key bindings” are used in vi command mode, which wasn’t enabled in the<br />
example above, because I made it while using emacs bindings.<br />
There’s a list of some editor functions in the tcsh manual page, but that list only<br />
includes “interesting” functions. To get a complete list, including “boring” functions<br />
like backward-char (to move backward one character), type the command<br />
bindkey –l (lowercase letter L); that lists all the editor functions and describes<br />
each one briefly:<br />
tcsh> bindkey -l<br />
backward-char<br />
Move back a character<br />
backward-delete-char<br />
Delete the character behind cursor<br />
...<br />
You’ll probably want to redirect the output of those bindkey commands into a<br />
file—or pipe it to a pager such as less (12.3) that lets you page through and do<br />
searches. (You could probably merge the output of bindkey and bindkey –l into<br />
one list with perl (41.1) or awk (20.10) and an associative array, but I haven’t tried.)<br />
To bind a key to an editor function, use bindkey with two arguments: the key to<br />
bind and the function name. The key can be the literal key you want to type, but<br />
that can be messy when you’re trying to put the definition in a shell setup file<br />
(which traditionally doesn’t have nonprintable characters in it) or when you’re<br />
trying to bind an arrow key or some other key. So you can represent a control<br />
character with two characters: a literal caret (^) followed by the letter—for<br />
example, ^A. You can use standard backslash escape sequences, such as \t for a<br />
TAB character, but remember to quote (27.13) special characters. And the special<br />
option –k lets you name an arrow key: for instance, bindkey -k left for the left<br />
arrow.<br />
Here’s an example of one of my favorite tcsh editor functions: magic-space. By<br />
default, it isn’t bound to a key, but it’s meant to be bound to the space key.<br />
The function expands any history substitutions (30.8) in the command line,<br />
then lets you continue editing. In this example, I start by executing an ls command.<br />
Then I bind the space key. After that, I start a new command line. I type<br />
612 Part VI: Scripting<br />
This is the Title of the Book, eMatter Edition<br />
Copyright © 2009 O’Reilly & Associates, Inc. All rights reserved.
30.14<br />
find and a space, but nothing happens yet because there are no history references.<br />
Then I type !ls:$, which is the history substitution for the last argument<br />
of the previous ls command; when I press the space key, that argument is<br />
expanded to /usr/local/bin, and I can type the rest of the command line:<br />
tcsh> ls /usr/local/bin<br />
acroread netscape rsh-add ssh<br />
ex nex rsh-agent ssh-add<br />
lcdctl nsgmls rsh-askpass ssh-add1<br />
...<br />
tcsh> bindkey " " magic-space<br />
tcsh> find !ls:$ SPACE<br />
tcsh> find /usr/local/bin -perm ...<br />
You also can bind a key to a <strong>Unix</strong> command by using bindkey with its –c option.<br />
This is different from simply executing a command at a shell prompt. When a<br />
<strong>Unix</strong> command is bound to a key, the shell will run that command without disturbing<br />
the command line you’re editing! When the bound command finishes<br />
running, the command line you were editing is redisplayed as it was. For example,<br />
the binding below makes CTRL-x l run the command ls -lt | less:<br />
bindkey -c ^Xl 'ls -lt | less'<br />
There’s much, much more. The tcsh(1) manpage is too brief to teach this well<br />
(for me, at least). I recommend the O’Reilly book Usingcsh & tcsh; it doesn’t<br />
cover all of the newest tcsh, but it does a complete job on the command-line<br />
editor.<br />
ksh Editing<br />
This section covers the public domain Korn shell, pdksh. The original Korn shell<br />
is similar.<br />
The bind command binds keys to built-in Emacs editor functions. (You can’t rebind<br />
in vi mode.) With no arguments, it gives a list of all key bindings, like this:<br />
$ bind<br />
^A = beginning-of-line<br />
^B = backward-char<br />
...<br />
^[b = backward-word<br />
^[c = capitalize-word<br />
...<br />
^XC = forward-char<br />
^XD = backward-char<br />
In that list, ^ (caret) starts control characters, so ^A means CTRL-a. And ^[ is an<br />
escape character (which is also generated when you press a function key, like F1<br />
or up-arrow, on most keyboards)—so ^[b is the sequence ESC b.<br />
Chapter 30: The Use of History 613<br />
This is the Title of the Book, eMatter Edition<br />
Copyright © 2009 O’Reilly & Associates, Inc. All rights reserved.
30.14<br />
There’s a complete list of editor functions in the ksh manual page. You can also<br />
get a list from the command bind –l (lowercase letter L):<br />
$ bind -l<br />
abort<br />
beginning-of-history<br />
complete-command<br />
...<br />
To bind a key to an editor function, use bind with the string to bind, an equal<br />
sign (=), then the binding. The key can be the literal key you want to type, but<br />
that can be messy when you’re trying to put the definition in a shell setup file<br />
(which traditionally doesn’t have nonprintable characters in it) or when you’re<br />
trying to bind an arrow key or some other key. So you can represent a control<br />
character with two characters: a literal caret (^) followed by the letter—for<br />
example, ^A. The other special prefix supported is the two-character sequence ^[<br />
(caret left-square-bracket), which stands for the ESC or Meta key. And remember<br />
to quote (27.12) any special characters. So, if you want to make CTRL-r be the<br />
traditional <strong>Unix</strong> rprnt (28.2) operation (to reprint the command line), and make<br />
META-r search the history (which is bound to CTRL-r by default in pdksh), you<br />
could use these two bindings:<br />
bind '^R'=redraw<br />
bind '^[r'=search-history<br />
less 12.3<br />
bash Editing<br />
The most permanent place to customize bash editing is in the Readline inputrc<br />
file. But you also can add temporary bindings from the command line with the<br />
bind command. These bindings work only in the current shell, until the shell<br />
exits. The bind syntax is the same as the inputrc file, but you have to put quotes<br />
(27.12) around the whole binding—so watch out for quoting conflicts. For example,<br />
to make CTRL-o output a redirection (43.1) command and pathname:<br />
bash$ bind 'Control-o: ">> /usr/local/project/log"'<br />
To get a list of all key bindings, use bind –P in Version 2 or bind –v in original<br />
bash. In the next example, for instance, you can see that CTRL-m (the ENTER<br />
key) and CTRL-j (the LINEFEED key) both accept the command line. Quite a<br />
few characters (CTRL-a, CTRL-b, etc.) simply insert themselves into the command<br />
line when you type them. If you need a literal control character, you may<br />
be able to type CTRL-v and then the character.<br />
bash$ bind -P | less<br />
abort is not bound to any keys<br />
accept-line can be found on "\C-j", "\C-m".<br />
...<br />
backward-delete-char can be found on "\C-h", "\C-?".<br />
...<br />
self-insert can be found on "\C-a", "\C-b", "\C-c", "\C-e", "\C-f", ...<br />
614 Part VI: Scripting<br />
This is the Title of the Book, eMatter Edition<br />
Copyright © 2009 O’Reilly & Associates, Inc. All rights reserved.
30.15<br />
There are two bind options good for use with inputrc type files. To write all the<br />
current key bindings out to a file named inputrc.new, type bind -p><br />
inputrc.new in bash2; use the –d option in original bash. (You can overwrite your<br />
default .inputrc file this way, too, if you want.) To read an inputrc file into the<br />
current shell (if you’ve just edited it, for instance), use bind –f and give the filename<br />
as an argument.<br />
Finally, the bind option –m keymap chooses the keymap that subsequent bindings<br />
apply to. The keymap names that bash2 understands are emacs, emacs-standard,<br />
emacs-meta, emacs-ctlx, vi, vi-move, vi-command, and vi-insert. (vi is the<br />
same as vi-command, and emacs is the same as emacs-standard.)<br />
zsh Editing<br />
zsh, as you migh expect by now, has a wide variety of command-line editing<br />
capabilities, many similar to or the same as those found in ksh, tcsh, orbash.<br />
Emacs mode is the default, but vi mode may also be chosen, and all of the key<br />
commands found in either mode may be bound to any character you like using<br />
the bindkey –v command. See the zshzle manual page for a long list of these commands<br />
and their default bindings.<br />
—JP and SJC<br />
30.15 Changing History Characters<br />
with histchars<br />
The existence of special characters (particularly !) can be a pain; you may often<br />
need to type commands that have exclamation points in them, and occasionally<br />
need commands with carets (^). These get the C shell confused unless you<br />
“quote” them properly. If you use these special characters often, you can choose<br />
different ones by setting the histchars variable. histchars is a two-character string;<br />
the first character replaces the exclamation point (the “history” character), and<br />
the second character replaces the caret (the “modification” character (30.5)). For<br />
example:<br />
% set histchars='@#'<br />
% ls file*<br />
file1 file2 file3<br />
% @@ Repeat previous command (was !!)<br />
ls file*<br />
file1 file2 file3<br />
% #file#data# Edit previous command (was ^file^data^)<br />
ls data*<br />
data4 data5<br />
zsh’s histchars is like the csh and tcsh version, but it has three characters. The<br />
third is the comment character—by default, #.<br />
Chapter 30: The Use of History 615<br />
This is the Title of the Book, eMatter Edition<br />
Copyright © 2009 O’Reilly & Associates, Inc. All rights reserved.
30.16<br />
An obvious point: you can set histchars to any characters you like (provided they<br />
are different!), but it’s a good idea to choose characters that you aren’t likely to<br />
use often on command lines. Two good choices might be # (hash mark) and ,<br />
(comma). *<br />
—ML<br />
30.16 Instead of Changing History<br />
Characters<br />
If you need to use ! (or your current history character) for a command (for<br />
example, if you still use uucp or send mail to someone who does, using the command-line<br />
mail (1.21) command), you can type a backslash (\) before each history<br />
character. You can also drop into the Bourne or Korn shell quickly—<br />
assuming that you aren’t on a system that has replaced the real Bourne shell with<br />
a shell like bash that has history substitution built in. (If you’re stuck, you can<br />
use the command set +H in bash; this disables history substitution.) Either of<br />
these are probably easier than changing histchars. For example:<br />
% mail ora\!ishtar\!sally < file1 Quote the !s<br />
% sh Start the Bourne shell<br />
$ mail ora!ishtar!sally < file1 ! not special here<br />
$ exit Quit the Bourne shell<br />
% And back to the C shell<br />
The original Bourne shell doesn’t have any kind of history substitution, so !<br />
doesn’t mean anything special; it’s just a regular character.<br />
By the way, if you have a window system, you can probably copy and paste the<br />
command line (28.10) instead of using shell history.<br />
—ML<br />
* In the C shell and tcsh, # is a comment character (35.1) only in noninteractive shells. Using it as a history<br />
character doesn’t conflict because history isn’t enabled in noninteractive shells.<br />
616 Part VI: Scripting<br />
This is the Title of the Book, eMatter Edition<br />
Copyright © 2009 O’Reilly & Associates, Inc. All rights reserved.
Chapter 31<br />
31<br />
Moving Around in a Hurry<br />
31.1 Getting Around the Filesystem<br />
How quickly can you move around the <strong>Unix</strong> filesystem? Can you locate any<br />
file or directory on your filesystem with both its absolute and relative pathnames?<br />
How can symbolic links help you and hurt you?<br />
Alot of <strong>Unix</strong> users don’t realize how much they’ll be helped by completely<br />
understanding a few filesystem basics. Here are some of the most important<br />
concepts and tricks to know:<br />
• Using relative and absolute pathnames: article 31.2.<br />
• What good is a current directory? article 31.3.<br />
• Saving time and typing when changing directories with cdpath: article<br />
31.5.<br />
• Directory stacks keep a list of directories you’re using and let you get to<br />
them quickly: articles 31.7, 31.8.<br />
• Quick cd aliases: article 31.9.<br />
• Using variables and a tilde (~) to help you find directories and files: article<br />
31.11.<br />
• Amark alias to mark directory for cd’ing back: article 31.12.<br />
• Automatic setup for entering and exiting a directory: article 31.13.<br />
—JP<br />
This is the Title of the Book, eMatter Edition<br />
Copyright © 2009 O’Reilly & Associates, Inc. All rights reserved.<br />
617
31.2<br />
31.2 Using Relative and Absolute<br />
Pathnames<br />
Everything in the <strong>Unix</strong> filesystem—files, directories, devices, named pipes, and<br />
so on—has two pathnames: absolute and relative. If you know how to find those<br />
names, you’ll know the best way to locate the file (or whatever) and use it. Even<br />
though pathnames are amazingly simple, they’re one of the biggest problems<br />
beginners have. Studying this article carefully can save you a lot of time and frustration.<br />
See Figure 31-1 for an illustration of the <strong>Unix</strong> filesystem.<br />
/<br />
home<br />
work<br />
jim<br />
jane<br />
setups<br />
bkup<br />
calendar<br />
data<br />
.setup<br />
generic<br />
Aug<br />
Sep<br />
Oct<br />
Output<br />
Sub<br />
a b c<br />
work<br />
- directory<br />
1<br />
3<br />
1<br />
3<br />
d e f<br />
data<br />
- current directory<br />
2<br />
2<br />
.setup<br />
- symlink<br />
1<br />
- file<br />
Figure 31-1. A <strong>Unix</strong> filesystem tree<br />
Table 31-1 describes the two kinds of pathnames.<br />
Table 31-1. Absolute and relative pathnames<br />
Absolute pathnames<br />
Relative pathnames<br />
Start at the root directory. Start at your current directory (1.16).<br />
Always start with a slash (/).<br />
The absolute pathname to some object (file,<br />
etc.) is always the same.<br />
Never start with a slash.<br />
The relative pathname to an object depends on<br />
your current directory.<br />
618 Part VI: Scripting<br />
This is the Title of the Book, eMatter Edition<br />
Copyright © 2009 O’Reilly & Associates, Inc. All rights reserved.
31.2<br />
To make an absolute pathname:<br />
• Start at the root directory (/) and work down.<br />
• Put a slash (/) after every directory name—though if the path ends at a<br />
directory, the slash after the last name is optional.<br />
For example, to get a listing of the directory highlighted in Figure 31-1, no matter<br />
what your current directory is, you’d use an absolute pathname like this:<br />
% ls /home/jane/data<br />
Sub a b c<br />
To make a relative pathname:<br />
• Start at your current directory.<br />
• As you move down the tree, away from root, add subdirectory names.<br />
• As you move up the tree toward root, add .. (two dots) for each directory.<br />
• Put a slash (/) after every directory name—though if the path is to a directory,<br />
the slash after the last name is optional, as it is with absolute pathnames.<br />
For example, if your current directory is the one shown in Figure 31-1, to get a<br />
listing of the Sub subdirectory, use a relative pathname:<br />
% ls Sub<br />
d e f<br />
Without changing your current directory, you can use a relative pathname to<br />
read the file d in the Sub subdirectory:<br />
% cat Sub/d<br />
To change the current directory to Jim’s home directory, you could use a relative<br />
pathname to it:<br />
% cd ../../jim<br />
Using the absolute pathname, /home/jim, might be easier there.<br />
The symbolic link (10.4) adds a twist to pathnames. What two absolute pathnames<br />
would read the file that the symlink points to? The answer: /home/jane/<br />
.setup or /work/setups/generic. (The second pathname points directly to the file,<br />
so it’s a little more efficient.) If your current directory was the one shown in<br />
Figure 31-1, what would be the easiest way to read that file with the more pager?<br />
It’s probably through the symlink:<br />
% more ../.setup<br />
Remember, when you need to use something in the filesystem, you don’t always<br />
need to use cd first. Think about using a relative or absolute pathname with the<br />
command; that’ll almost always work. If you get an error message, check your<br />
pathname carefully; that’s usually the problem.<br />
—JP<br />
Chapter 31: Moving Around in a Hurry 619<br />
This is the Title of the Book, eMatter Edition<br />
Copyright © 2009 O’Reilly & Associates, Inc. All rights reserved.
31.3<br />
31.3 What Good Is a Current Directory?<br />
People who think the cd command is all they need to know about current directories<br />
should read this article! Understanding how <strong>Unix</strong> uses the current directory<br />
can save you work.<br />
Each <strong>Unix</strong> process has its own current directory. For instance, your shell has a<br />
current directory. So do vi, ls, sed, and every other <strong>Unix</strong> process. When your<br />
shell starts a process running, that child process starts with the same current<br />
directory as its parent. So how does ls know which directory to list? It uses the<br />
current directory it inherited from its parent process, the shell:<br />
% ls<br />
...Listing of ls's current directory appears,<br />
which is the same current directory as the shell.<br />
Each process can change its current directory and that won’t change the current<br />
directory of other processes that are already running. So:<br />
• Your shell script (which runs in a separate process) can cd to another directory<br />
without affecting the shell that started it. (So, the script doesn’t need to<br />
cd back to the directory where it started before it exits.)<br />
• If you have more than one window or login session to the same computer,<br />
they probably run separate processes. So, they have independent current<br />
directories.<br />
• When you use a subshell (43.7, 24.4) or a shell escape, you can cd anywhere<br />
you want. After you exit that shell, the parent shell’s current directory won’t<br />
have changed. For example, if you want to run a command in another directory<br />
without cding there first (and having to cd back), do it in a subshell:<br />
% pwd<br />
/foo/bar<br />
% (cd baz; somecommand > somefile)<br />
% pwd<br />
/foo/bar<br />
When you really get down to it, what good is a current directory? Here it is: relative<br />
pathnames start at the current directory. Having a current directory means<br />
you can refer to a file by its relative pathname, like afile. Programs like ls access<br />
the current directory through its relative pathname . (dot) (1.16). Without a current<br />
directory and relative pathnames, you’d always have to use absolute pathnames<br />
(31.2) like /usr/joe/projects/alpha/afile.<br />
—JP<br />
620 Part VI: Scripting<br />
This is the Title of the Book, eMatter Edition<br />
Copyright © 2009 O’Reilly & Associates, Inc. All rights reserved.
31.4<br />
31.4 How Does <strong>Unix</strong> Find Your<br />
Current Directory?<br />
[This article is about the standard <strong>Unix</strong> pwd command, an external (1.9) command<br />
that isn’t built into your shell. (The external pwd is usually stored at /bin/<br />
pwd.) Most shells have an internal version of pwd that “keeps track” of you as<br />
you change your current directory; it doesn’t have to search the filesystem to<br />
find the current directory name. This article describes how the external version<br />
finds the pathname of its current directory. This isn’t just academic stuff: seeing<br />
how pwd finds its current directory should help you understand how the filesystem<br />
is put together.—JP]<br />
Acommand like pwd inherits the current directory of the process that started it<br />
(usually a shell). It could be started from anywhere. How does pwd find out<br />
where it is in the filesystem? See Figure 31-2 for a picture of the current directory<br />
/usr/joe and its parent directories. The current directory doesn’t contain its<br />
own name, so that doesn’t help pwd. But it has an entry named . (dot), which<br />
gives the i-number of the directory (10.2).<br />
Two Levels Up<br />
12<br />
12<br />
14<br />
.<br />
..<br />
usr<br />
One Level Up<br />
14<br />
12<br />
37<br />
234<br />
.<br />
..<br />
bin<br />
joe<br />
Current<br />
Directory<br />
234<br />
14<br />
362<br />
363<br />
.<br />
..<br />
.login<br />
.cshrc<br />
Figure 31-2. Finding the current directory name<br />
Chapter 31: Moving Around in a Hurry 621<br />
This is the Title of the Book, eMatter Edition<br />
Copyright © 2009 O’Reilly & Associates, Inc. All rights reserved.
31.5<br />
The current directory has i-number 234. Next, pwd asks <strong>Unix</strong> to open the parent<br />
directory file, the directory one level up, through the relative pathname (..).<br />
It’s looking for the name that goes with i-number 234. Aha: the current directory<br />
is named joe, so the end of the pathname must be joe.<br />
Next step: pwd looks at the . entry in the directory one level up to get its i-number,<br />
14. As always, the name of the one-level-up directory is in its parent (.., i-<br />
number 12). To get its name, pwd opens the directory two levels up and looks<br />
for i-number 14, usr. Now pwd has the pathname usr/joe.<br />
Same steps: look in the parent, i-number 12. What’s its name? Hmmm. The i-<br />
number of its parent, 12, is the same as its own—and there’s only one directory<br />
on the filesystem like this: the root directory (/). So pwd adds a slash to the start<br />
of the pathname and it’s done: /usr/joe.<br />
This explanation is really missing one or two parts: filesystems can be mounted<br />
on other filesystems, or they can be mounted across the network from other<br />
hosts. So at each step, pwd also needs to check the device that the current directory<br />
is mounted on. If you’re curious, see the stat(2) manual page or check a<br />
<strong>Unix</strong> internals book. Also see the last few paragraphs of article 10.4 for more<br />
about the links between directories.<br />
—JP<br />
31.5 Saving Time When You Change<br />
Directories: cdpath<br />
Some people make a shell alias (29.2) for directories they cd to often. Other people<br />
set shell variables (35.9) to hold the pathnames of directories they don’t want<br />
to retype. But both of those methods make you remember directory abbreviations—and<br />
make you put new aliases or shell variables in your shell startup files<br />
(3.3) each time you want to add or change one. There’s another way: the C shell’s<br />
cdpath shell variable and the CDPATH variable in ksh, bash, and some versions<br />
of sh. (zsh understands both cdpath and CDPATH.) I’ll use the term “cdpath” to<br />
talk about all shells.<br />
When you type the command cd foo, the shell first tries to go to the exact pathname<br />
foo. If that doesn’t work, and if foo is a relative pathname, the shell tries<br />
the same command from every directory listed in the cdpath. (If you use ksh or<br />
sh, see the note at the end of this article.)<br />
Let’s say that your home directory is /home/lisa and your current directory is<br />
somewhere else. Let’s also say that your cdpath has the directories /home/lisa,<br />
/home/lisa/projects, and /books/troff. If your cd foo command doesn’t work in<br />
622 Part VI: Scripting<br />
This is the Title of the Book, eMatter Edition<br />
Copyright © 2009 O’Reilly & Associates, Inc. All rights reserved.
31.6<br />
your current directory, your shell will try cd /home/lisa/foo, cd /home/lisa/<br />
projects/foo, and cd /books/troff/foo, in that order. If the shell finds one, it<br />
shows the pathname:<br />
% cd foo<br />
/home/lisa/foo<br />
%<br />
If there is more than one matching directory, the shell uses the first match; if this<br />
isn’t what you wanted, you can change the order of the directories in the cdpath.<br />
Some Bourne shells don’t show the directory name. All shells print an error,<br />
though, if they can’t find any foo directory.<br />
So, set your cdpath to a list of the parent directories that contain directories you<br />
might want to cd to. Don’t list the exact directories—list the parent directories<br />
(1.16). This list goes in your .tcshrc, .cshrc, or.profile file. For example, lisa’s<br />
.tcshrc could have:<br />
~ 31.11 set cdpath=(~ ~/projects /books/troff)<br />
A Bourne shell user would have this in his .profile file:<br />
CDPATH=:$HOME:$HOME/projects:/books/troff<br />
export CDPATH<br />
A bash user might have it in her .bashrc or .bash_profile.<br />
(If your system doesn’t define $HOME, try $LOGDIR.)<br />
Note that the Bourne shell CDPATH in the above example starts<br />
with a colon (:)—which, as in the PATH variable, is actually an<br />
empty entry (35.6) that stands for “the current directory.” Both<br />
the sh and ksh I tested required that. Without an empty entry,<br />
neither sh or ksh would cd into the current directory! (bash<br />
seemed to work like csh, though.) You could actually call this a<br />
feature. If there’s no empty entry in CDPATH, a user has to use<br />
cd ./subdirname to go to a subdirectory of the current directory.<br />
—JP and SJC<br />
31.6 Loop Control: break and continue<br />
Normally a for loop (35.21) iterates until it has processed all its word arguments.<br />
while and until loops (35.15) iterate until the loop control command returns a certain<br />
status. But sometimes—for instance, if there’s an error—you want a loop to<br />
immediately terminate or jump to the next iteration. That’s where you use break<br />
and continue, respectively.<br />
Chapter 31: Moving Around in a Hurry 623<br />
This is the Title of the Book, eMatter Edition<br />
Copyright © 2009 O’Reilly & Associates, Inc. All rights reserved.
31.7<br />
break terminates the loop and takes control to the line after done. continue skips<br />
the rest of the commands in the loop body and starts the next iteration. Here’s<br />
an example of both. An outer loop is stepping through a list of directories. If we<br />
can’t cd to one of them, we’ll abort the loop with break. The inner loop steps<br />
through all entries in the directory. If one of the entries isn’t a file or isn’t readable,<br />
we skip it and try the next one.<br />
for dir in `find $HOME/projdir -type d -print`<br />
do<br />
|| 35.14 cd "$dir" || break<br />
echo "Processing $dir"<br />
* 1.13 for file in *<br />
do<br />
test 35.26 test -f "$file" -a -r "$file" || continue<br />
...process $dir/$file...<br />
done<br />
done<br />
'...' 28.14<br />
With nested loops (like the file loop above), which loop is broken or continued?<br />
It’s the loop being processed at that time. So, the continue here restarts the inner<br />
(file) loop. The break terminates the outer (directory) loop—which means the<br />
inner loop is also terminated. Note also that the –print argument to find is often<br />
redundant in the absence of another expression, depending on your version of find.<br />
Here we’ve used break and continue within for loops, after the shell’s || operator.<br />
But you can use them anywhere within the body of any loop—in an if statement<br />
within a while loop, for instance.<br />
—JP<br />
31.7 The Shells’ pushd and popd<br />
Commands<br />
How often do you need to move to some other directory temporarily, look at<br />
some file, and then move back to the directory where you started? If you’re like<br />
most users, you do this all the time. Most shells have pushd and popd commands<br />
to make this a lot easier. (If you use the original ksh, Learningthe Korn<br />
Shell, by Bill Rosenblatt and Arnold Robbins and also published by O’Reilly,<br />
shows you shell functions that do the same thing.)<br />
These commands implement a “directory stack.” The classical analogy for a<br />
stack is one of those spring-loaded plate stackers in a school (or corporate) cafeteria.<br />
The last plate put (“pushed”) onto the stack is the first plate taken<br />
(“popped”) from the stack. It’s just the same with directories: each time you use<br />
pushd, the shell adds your current directory to the stack and moves you to the<br />
624 Part VI: Scripting<br />
This is the Title of the Book, eMatter Edition<br />
Copyright © 2009 O’Reilly & Associates, Inc. All rights reserved.
31.7<br />
new directory. When you use popd, the shell takes the top directory off the stack<br />
and moves you to the directory underneath. *<br />
You may as well learn about pushd the way I did: by watching. Let’s say that I’m<br />
in the directory ~/power, working on this book. I want to change to my Mail<br />
directory briefly, to look at some old correspondence. Let’s see how. (Note that<br />
if you have a cdpath (31.5) that includes your home directory, ~ or $HOME, you<br />
won’t need to type the ~/ with arguments to pushd. In other words, pushd looks<br />
at your cdpath.)<br />
los% pushd ~/Mail<br />
~/Mail ~/power<br />
current directory becomes ~/Mail<br />
pushd prints the entire stack, giving me some confirmation about where I am and<br />
where I can go. When I’m done reading the old mail, I want to move back:<br />
los% popd current directory becomes ~/power<br />
~/power<br />
We’re back where we started; the Mail directory is no longer on the stack.<br />
What if you want to move back and forth repeatedly? pushd, with no arguments,<br />
just switches the two top directories on the stack, like this:<br />
los% pwd current directory is ~/power<br />
/home/los/mikel/power<br />
los% pushd ~/Mail current directory becomes ~/Mail<br />
~/Mail ~/power<br />
los% pushd current directory becomes ~/power<br />
~/power ~/Mail<br />
los% pushd current directory becomes ~/Mail<br />
~/Mail ~/power<br />
And so on.<br />
If you like, you can let your directory stack get really long. In this case, two special<br />
commands are useful. popd +n deletes the n entry in the stack. Entries are<br />
counted “down” from the top, starting with zero; that is, your current directory<br />
is 0. So popd +0 and popd are the same. If n is greater than 0, your current directory<br />
does not change. This may seem surprising, but it isn’t; after all, you<br />
haven’t changed the top of the stack.<br />
The command pushd +n “rotates” the stack, so that the nth directory moves to<br />
the top, becoming the current directory. Note that this is a “rotation”: the whole<br />
stack moves. I don’t find the +n commands too useful, but you should know<br />
about them.<br />
* Some people—the zsh maintainers, for instance—think of this with a different model. In this other<br />
model, the current directory isn’t at the top of the stack: it’s separate from the stack. The stack is just<br />
a list of “remembered” directories. So when you use pushd, that first puts the current directory onto the<br />
top of the stack, then cds to the directory given. And, when you use popd, the top of the stack is popped<br />
off to become the new current directory. Maybe you’d like to keep both of the models in mind as you<br />
read and experiment with directory stacks—and then decide which seems clearer to you.<br />
Chapter 31: Moving Around in a Hurry 625<br />
This is the Title of the Book, eMatter Edition<br />
Copyright © 2009 O’Reilly & Associates, Inc. All rights reserved.
31.8<br />
The dirs command prints the directory stack. It’s a good way to find out where<br />
you are. (Some people like to put the dirs command in their prompt (4.14), but I<br />
personally find incredibly long prompts more annoying than helpful.) If you’d<br />
like a numbered list of the directories on the stack, most shells support dirs –v.<br />
The one drawback to pushd and popd is that you can easily build up a gigantic<br />
directory stack full of useless directories. I suppose this doesn’t really hurt anything,<br />
but it’s needless clutter. One way to clear the stack is to popd repeatedly.<br />
More to the point, the directories you’re most likely to want are at the top of the<br />
stack. With seven directories in the stack, you could conceivably do something<br />
like this to get rid of the bottom two elements:<br />
% pushd +5 ; popd ; popd<br />
The pushd moves the bottom two elements of a seven-directory stack to the top.<br />
A bit inconvenient.<br />
The zsh commands cd +n and cd –n move a directory to the top of the stack and<br />
change to the “popped” directory. The + counts from the top (left end) of the<br />
stack (starting with zero), and – counts from the bottom. As you do this, remember<br />
that in zsh terminology, the current directory is not on the stack; it’s separate<br />
from the stack. As the previous footnote explains, this different<br />
interpretation of the stack takes some getting used to. Also see the zshbuiltins(1)<br />
manual page. Whew.<br />
If the stack gets too messy, here’s an easy way to start over: In bash Version 2<br />
and in tcsh, the command dirs –c clears the stack. In csh, you can use the built-in<br />
repeat command to clear the stack. For example, if the stack has seven directories,<br />
type:<br />
% repeat 6 popd<br />
—ML and JP<br />
31.8 Nice Aliases for pushd<br />
The pushd command (31.7) is nice for jumping around the filesystem, but some of<br />
the commands you might type a lot, like pushd +4, are sort of a pain to type. I<br />
saw these aliases (29.2) in Daniel Gilly’s setup file. They looked so handy that I<br />
decided to steal them for this book. There are C shell versions in the first column<br />
and Bourne-type in the second:<br />
alias pd pushd<br />
alias pd2 'pushd +2'<br />
alias pd3 'pushd +3'<br />
alias pd4 'pushd +4'<br />
...<br />
alias pd=pushd<br />
alias pd2='pushd +2'<br />
alias pd3='pushd +3'<br />
alias pd4='pushd +4'<br />
So, for example, to swap the fourth directory on the stack, just type pd4.<br />
—JP<br />
626 Part VI: Scripting<br />
This is the Title of the Book, eMatter Edition<br />
Copyright © 2009 O’Reilly & Associates, Inc. All rights reserved.
31.10<br />
31.9 Quick cds with Aliases<br />
source 35.29<br />
If you do a lot of work in some particular directories, it can be handy to make<br />
aliases (29.2) that take you to each directory quickly. For example, this Korn shell<br />
alias lets you type pwr to change to the /books/troff/pwrtools directory:<br />
alias pwr='cd /books/troff/pwrtools'<br />
(If your shell doesn’t have aliases, you can use a shell function (29.11). Ashell<br />
script (1.8) won’t work, though, because it runs in a subshell (24.4).)<br />
When you pick the alias names, it’s a good idea not to conflict with command<br />
names that are already on the system. Article 35.27 shows how to pick a new<br />
name.<br />
If you have a lot of these directory-changing aliases, you might want to put them<br />
in a separate file named something like .cd_aliases. Then add these lines to your<br />
shell setup file (3.3), like this C shell example for your .cshrc:<br />
alias setcds source ~/.cd_aliases<br />
~ 31.11 setcds<br />
That reads your aliases into each shell. If you edit the .cd_aliases file, you can<br />
read the new file into your shell by typing setcds from any directory.<br />
Finally, if you’re in a group of people who all work on the same directories, you<br />
could make a central alias file that everyone reads from their shell setup files as<br />
they log in. Just adapt the example above.<br />
—JP<br />
31.10 cd by Directory Initials<br />
Here’s a handy shell function called c for people who cd all over the filesystem. (I<br />
first saw Marc Brumlik’s posting of it on Usenet years ago, as a C shell alias. He<br />
and I have both made some changes to it since then.) This function is great for<br />
shells that don’t have filename completion (28.6). This function works a bit like<br />
filename completion, but it’s faster because the “initials” match only directories<br />
and you don’t have to press TAB or ESC after each part of the pathname.<br />
Instead, you just type the initials (first letter or more) of each directory in the<br />
pathname. Start at the root directory. Put a dot (.) after each part.<br />
Here are three examples. The first one shows that there’s no subdirectory of root<br />
whose name starts with q. The second one matches the directory /usr/include/hsfs<br />
and cds there:<br />
$ c q.<br />
c: no match for /q*/.<br />
$ c u.i.h.<br />
/usr/include/hsfs/.<br />
$<br />
Chapter 31: Moving Around in a Hurry 627<br />
This is the Title of the Book, eMatter Edition<br />
Copyright © 2009 O’Reilly & Associates, Inc. All rights reserved.
31.10<br />
In the next example, trying to change to /usr/include/pascal the abbreviations<br />
aren’t unique the first time. The function shows me all the matches; the second<br />
time, I add another letter (“a”) to make the name unique:<br />
c.csh<br />
c.sh<br />
$ c u.i.p.<br />
c: too many matches for u.i.p.:<br />
/usr/include/pascal/. /usr/include/pixrect/. /usr/include/protocols/.<br />
$ c u.i.pa.<br />
/usr/include/pascal/.<br />
$<br />
The Bourne shell function is straightforward; it’s shown below. * The C shell alias<br />
needs some trickery, and there are two versions of it: one if you already have an<br />
alias for cd and another if you don’t. (The C shell if used in the c alias won’t<br />
work with a cd alias. Although the csh manual page admits it won’t work, I’d call<br />
that another C shell bug.)<br />
function c()<br />
{<br />
dir="$1"<br />
# Delete dots. Surround every letter with "/" and "*".<br />
# Add a final "/." to be sure this only matches a directory:<br />
dirpat="`echo $dir | sed 's/\([^.]*\)\./\/\1*/g'`/."<br />
# In case $dirpat is empty, set dummy "x" then shift it away:<br />
set 35.25 set x $dirpat; shift<br />
# Do the cd if we got one match, else print error:<br />
if [ "$1" = "$dirpat" ]; then<br />
# pattern didn't match (shell didn't expand it)<br />
echo "c: no match for $dirpat" 1>&2<br />
$# 35.20 elif [ $# = 1 ]; then<br />
echo "$1"<br />
cd "$1"<br />
else<br />
echo "c: too many matches for $dir:" 1>&2<br />
ls -d "$@"<br />
fi<br />
}<br />
unset dir dirpat<br />
The function starts by building a wildcard pattern to match the directory initials.<br />
For example, if you type c u.i.h., sed makes the pattern /u*/i*/h*/. in<br />
$dirpat. Next, the shell expands the wildcards onto its command-line parameters;<br />
the trailing dot makes sure the pattern matches only a directory. If the<br />
Bourne shell can’t match a wildcard pattern, it leaves the pattern unchanged; the<br />
first if test spots that. If there was just one match, there will be one command-<br />
* You may need to remove the function keyword in older Bourne shells, but it is required for bash.<br />
628 Part VI: Scripting<br />
This is the Title of the Book, eMatter Edition<br />
Copyright © 2009 O’Reilly & Associates, Inc. All rights reserved.
31.11<br />
line parameter left, and the shell cds there. Otherwise, there were too many<br />
matches; the function shows them so you can make your pattern longer and<br />
more specific.<br />
—JP<br />
31.11 Finding (Anyone’s) Home Directory, Quickly<br />
Most shells have a shortcut for the pathname to your home directory: a tilde (~),<br />
often called “twiddle” by <strong>Unix</strong>-heads. You can use ~ in a pathname to the home<br />
directory from wherever you are. For example, from any directory, you can list<br />
your home directory or edit your .cshrc file in it by typing:<br />
% ls ~<br />
...<br />
% vi ~/.cshrc<br />
If you’re using a very old Bourne shell, one that does not support the tilde convention,<br />
try the $HOME or $LOGDIR variables instead.<br />
You could change your current directory to your home directory by typing cd ~<br />
or cd $HOME, but all shells have a shorter shortcut: typing plain cd with no argument<br />
also takes you home.<br />
If your shell understands the tilde, it should also have an abbreviation for other<br />
users’ home directories: a tilde with the username on the end. For example, the<br />
home directory for mandi, which might really be /remote/users/m/a/mandi, could<br />
be abbreviated ~mandi. On your account, if Mandi told you to copy the file<br />
named menu.c from her src directory, you could type:<br />
% cp ~mandi/src/menu.c .<br />
Don’t confuse this with filenames like report~. Some programs, like the GNU<br />
Emacs (19.4) editor and vi, may create temporary filenames that end with a ~<br />
(tilde).<br />
Your version of the Bourne shell might also emulate the special “directory” /u—<br />
if your system administrator hasn’t already set up /u, that is. It’s a directory full<br />
of symbolic links (10.4) to users’ home directories. For instance, /u/jane could be a<br />
link to /home/users/jane. Many systems are now using /home for home directories,<br />
in favor of the old /usr/users or /u conventions. Darwin uses /Users/username<br />
(note the uppercase U!), but the tilde works the same there, too.<br />
If all else fails, here’s a trick that’s probably too ugly to type a lot, but it’s useful<br />
in Bourne shell scripts, where you don’t want to “hardcode” users’ home directory<br />
pathnames. This command calls the C shell to put mandi’s home directory<br />
pathname into $dir:<br />
username=mandi<br />
dir=`csh -fc "echo ~$username"`<br />
Chapter 31: Moving Around in a Hurry 629<br />
This is the Title of the Book, eMatter Edition<br />
Copyright © 2009 O’Reilly & Associates, Inc. All rights reserved.
31.12<br />
In fact, using echo (27.5) yourself is a good way to see how ~ works. Try echo ~,<br />
echo ~/xyz, echo ~xyz, and so on. Note that different shells do different things<br />
when ~user doesn’t match any user: some print an error, others return the<br />
unmatched string.<br />
—JP<br />
31.12 Marking Your Place with a Shell<br />
Variable<br />
The following alias stores the current directory name in a variable:<br />
alias mark 'set \!:1=$cwd'<br />
so as to use a feature of the C shell:<br />
% mark here<br />
...<br />
% cd here<br />
One need not even type $here. If a directory does not exist, csh tries searching its<br />
cdpath (31.5), then tries to evaluate the name as a variable.<br />
(I generally use pushd and popd (31.7) to store directory names; mark is more useful<br />
with commands that need to look in two different paths, and in that case<br />
$here is necessary anyway. Ah well.)<br />
[In bash and zsh, you can do this by setting cdable_vars. In your shell setup file<br />
(3.3), use cdable_vars=1 for bash or setopt cdable_vars or setopt –T for zsh.—JP]<br />
—CT<br />
31.13 Automatic Setup When You Enter/Exit<br />
a Directory<br />
If you work in a lot of different directories, here’s a way to make the shell do<br />
automatic setup when you enter a directory or do cleanup as you leave. We’ve<br />
broken it onto two lines for printing; enter it as one line. On bash, make a shell<br />
function instead.<br />
csh_init<br />
sh_init<br />
alias cd 'if (-o .exit.csh) source .exit.csh; chdir \!*;<br />
if (-o .enter.csh) source .enter.csh'<br />
function cd() {<br />
test -r .exit.sh && . .exit.sh<br />
builtin cd "$1"<br />
test -r .enter.sh && . .enter.sh<br />
}<br />
# builtin is a bash command<br />
630 Part VI: Scripting<br />
This is the Title of the Book, eMatter Edition<br />
Copyright © 2009 O’Reilly & Associates, Inc. All rights reserved.
31.13<br />
Then create .enter.csh and/or .exit.csh files in the directories where you want a<br />
custom setup. Bourne-type shell users, make .enter.sh and/or .exit.sh files<br />
instead. When you cd to a new directory, an .exit file is sourced (35.29) into your<br />
current shell before you leave the old directory. As you enter the new directory, a<br />
.enter file will be read if it exists. If you use pushd and popd (31.7), you’ll probably<br />
want to make the same kind of aliases or functions for them.<br />
The C shell alias tests to be sure you own the files; this helps to stop other users<br />
from leaving surprises for you! But if lots of users will be sharing the directory,<br />
they may all want to share the same files—in that case, replace the –o tests with<br />
–r (true if the file is readable).<br />
Here’s a sample .enter.csh file:<br />
.enter.csh<br />
.enter.sh<br />
.exit.csh<br />
.exit.sh<br />
setprompt 4.7<br />
# Save previous umask; reset in .exit.csh:<br />
set prevumask=`umask`<br />
# Let everyone in the group edit my files here:<br />
umask 002<br />
echo ".enter.csh: setting umask to 002"<br />
# Prompt (with blank line before) to keep me awake:<br />
set prompt="\<br />
$cwd - PROJECT DEVELOPMENT DIRECTORY. EDIT CAREFULLY...\<br />
% "<br />
Here’s the .exit.csh to go with it:<br />
# .enter.csh file may put old umask in shell variable:<br />
if ($?prevumask) then<br />
umask $prevumask<br />
echo ".exit.csh: setting umask to $prevumask"<br />
unset prevumask<br />
endif<br />
# Reminder to come back here if need to:<br />
echo "If you didn't check in the RCS files, type 'cd $cwd'."<br />
# Set generic prompt (setprompt alias comes from .cshrc file):<br />
setprompt<br />
The umask set in the .enter file for some directory will also set the<br />
permissions for files you create in other directories with commands<br />
that use pathnames—like vi /somedir/somefile.<br />
Can more than one of your directories use the same .enter or .exit file? If they can,<br />
you’ll save disk space and redundant editing, as well as the risk of the files getting<br />
out of sync, by making hard links (10.4) between the files. If the directories are on<br />
different filesystems, you’ll have to use a symbolic link (10.4)—though that probably<br />
won’t save much disk space. If you link the files, you should probably add a<br />
comment that reminds you of the links when you make your next edit. When your<br />
.enter files get really long, you might be able to put a command like this in them:<br />
source 35.29<br />
source ~/.global_enter<br />
Chapter 31: Moving Around in a Hurry 631<br />
This is the Title of the Book, eMatter Edition<br />
Copyright © 2009 O’Reilly & Associates, Inc. All rights reserved.
31.13<br />
where the .global_enter file in your home directory has a procedure that you<br />
want to run from a lot of your .enter files. (Same goes for .exit, of course.)<br />
One last idea: if a lot of users share the same directory, they can make files with<br />
names like .enter.joanne, .exit.allan, and so on. Your aliases can test for a file<br />
named .enter.$user.<br />
—JP<br />
632 Part VI: Scripting<br />
This is the Title of the Book, eMatter Edition<br />
Copyright © 2009 O’Reilly & Associates, Inc. All rights reserved.
Chapter 32<br />
32<br />
Regular Expressions<br />
(Pattern Matching)<br />
32.1 That’s an Expression<br />
When my young daughter is struggling to understand the meaning of an idiomatic<br />
expression, such as, “Someone let the cat out of the bag,” before I tell her<br />
what it means, I have to tell her that it’s an expression, that she’s not to interpret<br />
it literally. (As a consequence, she also uses “That’s just an expression” to qualify<br />
her own remarks, especially when she is unsure about what she has just said.)<br />
An expression, even in computer terminology, is not something to be interpreted<br />
literally. It is something that needs to be evaluated.<br />
Many <strong>Unix</strong> programs use a special “regular expression syntax” for specifying<br />
what you could think of as “wildcard searches” through files. Regular expressions<br />
describe patterns, or sequences of characters, without necessarily specifying<br />
the characters literally. You’ll also hear this process referred to as “pattern<br />
matching.”<br />
In this chapter, we depart a bit from the usual “tips and tricks” style of the book<br />
to provide an extended tutorial about regular expressions that starts in article<br />
32.4. We did this because regular expressions are so important to many of the<br />
tips and tricks elsewhere in the book, and we wanted to make sure that they are<br />
covered thoroughly.<br />
This tutorial article is accompanied by a few snippets of advice (articles 32.16<br />
and 32.18) and a few tools that help you see what your expressions are matching<br />
(article 32.17). There’s also a quick reference (article 32.21) for those of you<br />
who just need a refresher.<br />
For tips, tricks, and tools that rely on an understanding of regular expression<br />
syntax, you have only to look at:<br />
• Chapter 13, Searching Through Files<br />
• Chapter 17, vi Tips and Tricks<br />
This is the Title of the Book, eMatter Edition<br />
Copyright © 2009 O’Reilly & Associates, Inc. All rights reserved.<br />
633
32.2<br />
• Chapter 20, Batch Editing<br />
• Chapter 34, The sed Stream Editor<br />
• Chapter 41, Perl<br />
O’Reilly’s MasteringRegular Expressions, by Jeffrey Friedl, is a gold mine of<br />
examples and specifics.<br />
—DD and TOR<br />
32.2 Don’t Confuse Regular Expressions<br />
with Wildcards<br />
Before we even start talking about regular expressions, a word of caution for<br />
beginners: regular expressions can be confusing because they look a lot like the<br />
file-matching patterns (“wildcards”) the shell uses. Both the shell and programs<br />
that use regular expressions have special meanings for the asterisk (*), question<br />
mark (?), parentheses (()), square brackets ([]), and vertical bar (|, the “pipe”).<br />
Some of these characters even act the same way—almost.<br />
Just remember, the shells, find, and some others generally use filename-matching<br />
patterns and not regular expressions. *<br />
You also have to remember that shell wildcards are expanded before the shell<br />
passes the arguments to the program. To prevent this expansion, the special<br />
characters in a regular expression must be quoted (27.12) when passed as an argument<br />
from the shell.<br />
The command:<br />
$ grep [A-Z]*.c chap[12]<br />
could, for example, be interpreted by the shell as:<br />
grep Array.c Bug.c Comp.c chap1 chap2<br />
and so grep would then try to find the pattern “Array.c” in files Bug.c, Comp.c,<br />
chap1, and chap2.<br />
The simplest solution in most cases is to surround the regular expression with<br />
single quotes ('). Another is to use the echo command to echo your command<br />
line to see how the shell will interpret the special characters.<br />
—BB and DG, TOR<br />
* Recent versions of many programs, including find, now support regex via special command-line<br />
options. For example, find on my Linux server supports the –regex and –iregex options, for specifying<br />
filenames via a regular expression, case-sensitive and -insensitive, respectively. But the find command<br />
on my OS X laptop does not.—SJC<br />
634 Part VI: Scripting<br />
This is the Title of the Book, eMatter Edition<br />
Copyright © 2009 O’Reilly & Associates, Inc. All rights reserved.
32.3<br />
32.3 Understanding Expressions<br />
You are probably familiar with the kinds of expressions that a calculator interprets.<br />
Look at the following arithmetic expression:<br />
2 + 4<br />
“Two plus four” consists of several constants or literal values and an operator. A<br />
calculator program must recognize, for instance, that 2 is a numeric constant<br />
and that the plus sign represents an operator, not to be interpreted as the<br />
+ character.<br />
An expression tells the computer how to produce a result. Although it is the sum<br />
of “two plus four” that we really want, we don’t simply tell the computer to<br />
return a six. We instruct the computer to evaluate the expression and return a<br />
value.<br />
An expression can be more complicated than 2+4; in fact, it might consist of<br />
multiple simple expressions, such as the following:<br />
2 + 3 * 4<br />
Acalculator normally evaluates an expression from left to right. However, certain<br />
operators have precedence over others: that is, they will be performed first.<br />
Thus, the above expression evaluates to 14 and not 20 because multiplication<br />
takes precedence over addition. Precedence can be overridden by placing the<br />
simple expression in parentheses. Thus, (2+3)*4 or “the sum of two plus three<br />
times four” evaluates to 20. The parentheses are symbols that instruct the calculator<br />
to change the order in which the expression is evaluated.<br />
Aregular expression, by contrast, is descriptive of a pattern or sequence of characters.<br />
Concatenation is the basic operation implied in every regular expression.<br />
That is, a pattern matches adjacent characters. Look at the following example of<br />
a regular expression:<br />
ABE<br />
Each literal character is a regular expression that matches only that single character.<br />
This expression describes “an A followed by a B followed by an E” or simply<br />
the string ABE. The term “string” means each character concatenated to the<br />
one preceding it. That a regular expression describes a sequence of characters<br />
can’t be emphasized enough. (Novice users are inclined to think in higher-level<br />
units such as words, and not individual characters.) Regular expressions are<br />
case-sensitive; A does not match a.<br />
Programs such as grep (13.2) that accept regular expressions must first evaluate<br />
the syntax of the regular expression to produce a pattern. They then read the<br />
input, line by line, trying to match the pattern. An input line is a string, and to<br />
see if a string matches the pattern, a program compares the first character in the<br />
string to the first character of the pattern. If there is a match, it compares the<br />
Chapter 32: Regular Expressions (Pattern Matching) 635<br />
This is the Title of the Book, eMatter Edition<br />
Copyright © 2009 O’Reilly & Associates, Inc. All rights reserved.
32.3<br />
second character in the string to the second character of the pattern. Whenever<br />
it fails to make a match, it compares the next character in the string to the first<br />
character of the pattern. Figure 32-1 illustrates this process, trying to match the<br />
pattern abe on an input line.<br />
String of characters (input line).<br />
The canister must be labeled.<br />
The pattern is compared character by character, to the input line.<br />
The string abe (pattern).<br />
abe<br />
The<br />
a be<br />
In this example there is no<br />
match between the first<br />
character of the input line<br />
and the first character of<br />
the pattern. Since it failed<br />
to match, the next<br />
character of the input line<br />
is compared to the first<br />
character of the pattern.<br />
l a beled<br />
abe<br />
The next match of the first<br />
character of the pattern<br />
occurs in the word labeled.<br />
canister<br />
abe<br />
The first match between a<br />
string character on input<br />
line and the first character<br />
of the pattern occurs in the<br />
word canister. Since there<br />
is a match, the second<br />
character in the pattern is<br />
compared to the next<br />
character in the input line.<br />
l abeled<br />
abe<br />
Since there is a match, the<br />
second character in the pattern<br />
is compared to the next<br />
character in the input line. In<br />
this case there is a match.<br />
c a nister<br />
abe<br />
The second character in the<br />
pattern does not match the<br />
next character in the input<br />
line. So, returning to the first<br />
character in the pattern, the<br />
comparison is made to the<br />
next character in the input<br />
line. There is no match, so the<br />
process starts over.<br />
l abeled<br />
abe<br />
Now the third character in the<br />
pattern is compared to the next<br />
character in the input line. This<br />
is also a match. So, the input<br />
line matches the pattern.<br />
Figure 32-1. Interpreting a regular expression<br />
Aregular expression is not limited to literal characters. There is, for instance, a<br />
metacharacter—the dot (.)—that can be used as a “wildcard” to match any single<br />
character. You can think of this wildcard as analogous to a blank tile in<br />
Scrabble where it means any letter. Thus, we can specify the regular expression<br />
A.E, and it will match ACE, ABE, and ALE. It matches any character in the position<br />
following A.<br />
The metacharacter * (the asterisk) is used to match zero or more occurrences of<br />
the preceding regular expression, which typically is a single character. You may<br />
be familiar with * as a shell metacharacter, where it also means “zero or more<br />
characters.” But that meaning is very different from * in a regular expression. By<br />
itself, the metacharacter * does not match anything in a regular expression; it<br />
modifies what goes before it. The regular expression .* matches any number of<br />
characters. The regular expression A.*E matches any string that matches A.E but<br />
it also matches any number of characters between A and E: AIRPLANE, A, FINE, AE,<br />
A 34-cent S.A.S.E, or A LONG WAY HOME, for example.<br />
636 Part VI: Scripting<br />
This is the Title of the Book, eMatter Edition<br />
Copyright © 2009 O’Reilly & Associates, Inc. All rights reserved.
32.4<br />
If you understand the difference between . and * in regular expressions, you<br />
already know about the two basic types of metacharacters: those that can be<br />
evaluated to a single character, and those that modify how characters that precede<br />
it are evaluated.<br />
It should also be apparent that by use of metacharacters you can expand or limit<br />
the possible matches. You have more control over what is matched and what is<br />
not. In articles 32.4 and after, Bruce Barnett explains in detail how to use regular<br />
expression metacharacters.<br />
—DD<br />
32.4 Using Metacharacters in Regular<br />
Expressions<br />
There are three important parts to a regular expression:<br />
Anchors<br />
Specify the position of the pattern in relation to a line of text.<br />
Character sets<br />
Match one or more characters in a single position.<br />
Modifiers<br />
Specify how many times the previous character set is repeated.<br />
The following regular expression demonstrates all three parts:<br />
^#*<br />
The caret (^) is an anchor that indicates the beginning of the line. The hash<br />
mark is a simple character set that matches the single character #. The asterisk<br />
(*) is a modifier. In a regular expression, it specifies that the previous character<br />
set can appear any number of times, including zero. As you will see shortly,<br />
this is a useless regular expression (except for demonstrating the syntax!).<br />
There are two main types of regular expressions: simple (also known as basic)<br />
regular expressions and extended regular expressions. (As we’ll see in the next<br />
dozen articles, the boundaries between the two types have become blurred as<br />
regular expressions have evolved.) Afew utilities like awk and egrep use the<br />
extended regular expression. Most use the simple regular expression. From<br />
now on, if I talk about a “regular expression” (without specifying simple or<br />
extended), I am describing a feature common to both types. For the most<br />
part, though, when using modern tools, you’ll find that extended regular<br />
expressions are the rule rather than the exception; it all depends on who<br />
wrote the version of the tool you’re using and when, and whether it made<br />
sense to worry about supporting extended regular expressions.<br />
Chapter 32: Regular Expressions (Pattern Matching) 637<br />
This is the Title of the Book, eMatter Edition<br />
Copyright © 2009 O’Reilly & Associates, Inc. All rights reserved.
32.5<br />
[The situation is complicated by the fact that simple regular expressions<br />
have evolved over time, so there are versions of “simple regular expressions”<br />
that support extensions missing from extended regular expressions!<br />
Bruce explains the incompatibility at the end of article 32.15. —TOR]<br />
The next eleven articles cover metacharacters and regular expressions:<br />
• The anchor characters ^ and $ (article 32.5)<br />
• Matching a character with a character set (article 32.6)<br />
• Match any character with . (dot) (article 32.7)<br />
• Specifying a range of characters with [...] (article 32.8)<br />
• Exceptions in a character set (article 32.9)<br />
• Repeating character sets with * (article 32.10)<br />
• Matching a specific number of sets with \{ and \} (article 32.11)<br />
• Matching words with \< and \> (article 32.12)<br />
• Remembering patterns with \(, \), and \1 (article 32.13)<br />
• Potential problems (article 32.14)<br />
• Extended regular expressions (article 32.15)<br />
—BB<br />
32.5 Regular Expressions: The Anchor<br />
Characters ^ and $<br />
Most <strong>Unix</strong> text facilities are line-oriented. Searching for patterns that span several<br />
lines is not easy to do. [But it is possible (13.9, 13.10).—JP] You see, the endof-line<br />
character is not included in the block of text that is searched. It is a separator,<br />
and regular expressions examine the text between the separators. If you<br />
want to search for a pattern that is at one end or the other, you use anchors. The<br />
caret (^) is the starting anchor, and the dollar sign ($) is the end anchor. The regular<br />
expression ^A will match all lines that start with an uppercase A. The expression<br />
A$ will match all lines that end with uppercase A. If the anchor characters<br />
are not used at the proper end of the pattern, they no longer act as anchors. That<br />
is, the ^ is an anchor only if it is the first character in a regular expression. The $<br />
is an anchor only if it is the last character. The expression $1 does not have an<br />
anchor. Neither does 1^. If you need to match a ^ at the beginning of the line or a<br />
$ at the end of a line, you must escape the special character by typing a backslash<br />
(\) before it. Table 32-1 has a summary.<br />
638 Part VI: Scripting<br />
This is the Title of the Book, eMatter Edition<br />
Copyright © 2009 O’Reilly & Associates, Inc. All rights reserved.
32.6<br />
Table 32-1. Regular expression anchor character examples<br />
Pattern<br />
Matches<br />
^A<br />
An A at the beginning of a line<br />
A$ An A at the end of a line<br />
A<br />
An A anywhere on a line<br />
$A A $A anywhere on a line<br />
^\^<br />
A ^ at the beginning of a line<br />
^^<br />
Same as ^\^<br />
\$$ A $ at the end of a line<br />
$$ Same as \$$ a<br />
a Beware! If your regular expression isn’t properly quoted, this means “process ID of current process.” Always quote<br />
your expressions properly.<br />
The use of ^ and $ as indicators of the beginning or end of a line is a convention<br />
other utilities use. The vi editor uses these two characters as commands to go to<br />
the beginning or end of a line. The C shell uses !^ to specify the first argument of<br />
the previous line, and !$ is the last argument on the previous line (article 30.8<br />
explains).<br />
It is one of those choices that other utilities go along with to maintain consistency.<br />
For instance, $ can refer to the last line of a file when using ed and sed. cat –v –e<br />
(12.5, 12.4) marks ends of lines with a $. You might also see it in other programs.<br />
—BB<br />
32.6 Regular Expressions: Matching a Character<br />
with a Character Set<br />
$USER 35.5<br />
The simplest character set is a single character. The regular expression the contains<br />
three character sets: t, h, and e. It will match any line that contains the<br />
string the, including the word other. To prevent this, put spaces (˘) before and<br />
after the pattern: ˘the˘.<br />
You can combine the string with an anchor. The pattern ^From:˘ will match the<br />
lines of a mail message (1.21) that identify the sender. Use this pattern with grep<br />
to print every address in your incoming mailbox. [If your system doesn’t define<br />
the environment variable MAIL, try /var/spool/mail/$USER or possibly /usr/spool/<br />
mail/$USER. —SJC]<br />
% grep '^From: ' $MAIL<br />
Some characters have a special meaning in regular expressions. If you want to<br />
search for such a character as itself, escape it with a backslash (\).<br />
—BB<br />
Chapter 32: Regular Expressions (Pattern Matching) 639<br />
This is the Title of the Book, eMatter Edition<br />
Copyright © 2009 O’Reilly & Associates, Inc. All rights reserved.
32.7<br />
32.7 Regular Expressions: Match Any<br />
Character with . (Dot)<br />
The dot (.) is one of those special metacharacters. By itself it will match any<br />
character except the end-of-line character. The pattern that will match a line<br />
with any single character is ^.$.<br />
—BB<br />
32.8 Regular Expressions: Specifying<br />
a Range of Characters with […]<br />
If you want to match specific characters, you can use square brackets, [], to<br />
identify the exact characters you are searching for. The pattern that will match<br />
any line of text that contains exactly one digit is ^[0123456789]$. This is longer<br />
than it has to be. You can use the hyphen between two characters to specify a<br />
range: ^[0–9]$. You can intermix explicit characters with character ranges. This<br />
pattern will match a single character that is a letter, digit, or underscore: [A-Zaz0-9_].<br />
Character sets can be combined by placing them next to one another. If<br />
you wanted to search for a word that:<br />
• started with an uppercase T,<br />
• was the first word on a line,<br />
• had a lowercase letter as its second letter,<br />
• was three letters long (followed by a space character (˘)), and<br />
• had a lowercase vowel as its third letter,<br />
the regular expression would be:<br />
^T[a-z][aeiou]❒<br />
To be specific: a range is a contiguous series of characters, from low to high, in<br />
the ASCII character set. * For example, [z-a] is not a range because it’s backwards.<br />
The range [A–z] matches both uppercase and lowercase letters, but it also<br />
matches the six characters that fall between uppercase and lowercase letters in<br />
the ASCII chart: [, \, ], ^, _, and '.<br />
—BB<br />
* Some languages, notably Java and Perl, do support Unicode regular expressions, but as Unicode generally<br />
subsumes the ASCII 7-bit character set, regular expressions written for ASCII will work as well.<br />
640 Part VI: Scripting<br />
This is the Title of the Book, eMatter Edition<br />
Copyright © 2009 O’Reilly & Associates, Inc. All rights reserved.
32.10<br />
32.9 Regular Expressions: Exceptions<br />
in a Character Set<br />
You can easily search for all characters except those in square brackets by putting<br />
a caret (^) as the first character after the left square bracket ([). To match all<br />
characters except lowercase vowels, use [^aeiou].<br />
Like the anchors in places that can’t be considered an anchor, the right square<br />
bracket (]) and dash (–) do not have a special meaning if they directly follow a [.<br />
Table 32-2 has some examples.<br />
Table 32-2. Regular expression character set examples<br />
Regular expression<br />
Matches<br />
[0–9] Any digit<br />
[^0–9]<br />
Any character other than a digit<br />
[–0–9] Any digit or a –<br />
[0–9–] Any digit or a –<br />
[^–0–9] Any character except a digit or a –<br />
[]0–9] Any digit or a ]<br />
[0–9]] Any digit followed by a ]<br />
[0–99–z]<br />
Any digit or any character between 9 and z<br />
[]0–9–] Any digit, a –, or a ]<br />
Many languages have adopted the Perl regular expression syntax for ranges; for<br />
example, \w is equivalent to “any word character” or [A-Za-z0-9_], while \W<br />
matches anything but a word character. See the perlre(1) manual page for more<br />
details.<br />
—BB<br />
32.10 Regular Expressions: Repeating<br />
Character Sets with *<br />
The third part of a regular expression is the modifier. It is used to specify how<br />
many times you expect to see the previous character set. The special character<br />
* (asterisk) matches zero or more copies. That is, the regular expression 0*<br />
matches zero or more zeros, while the expression [0–9]* matches zero or more<br />
digits.<br />
This explains why the pattern ^#* is useless (32.4), as it matches any number of #s<br />
at the beginning of the line, including zero. Therefore, this will match every line,<br />
because every line starts with zero or more #s.<br />
Chapter 32: Regular Expressions (Pattern Matching) 641<br />
This is the Title of the Book, eMatter Edition<br />
Copyright © 2009 O’Reilly & Associates, Inc. All rights reserved.
32.11<br />
At first glance, it might seem that starting the count at zero is stupid. Not so.<br />
Looking for an unknown number of characters is very important. Suppose you<br />
wanted to look for a digit at the beginning of a line, and there may or may not be<br />
spaces before the digit. Just use ^˘* to match zero or more spaces at the beginning<br />
of the line. If you need to match one or more, just repeat the character set.<br />
That is, [0–9]* matches zero or more digits and [0–9][0–9]* matches one or<br />
more digits.<br />
—BB<br />
32.11 Regular Expressions: Matching a Specific<br />
Number of Sets with \ { and \ }<br />
You cannot specify a maximum number of sets with the * modifier. However,<br />
some programs (32.20) recognize a special pattern you can use to specify the minimum<br />
and maximum number of repeats. This is done by putting those two numbers<br />
between \{ and \}.<br />
Having convinced you that \{ isn’t a plot to confuse you, an example is in order.<br />
The regular expression to match four, five, six, seven, or eight lowercase letters<br />
is:<br />
[a-z]\{4,8\}<br />
Any numbers between 0 and 255 can be used. The second number may be omitted,<br />
which removes the upper limit. If the comma and the second number are<br />
omitted, the pattern must be duplicated the exact number of times specified by<br />
the first number.<br />
The backslashes deserve a special discussion. Normally a backslash<br />
turns off the special meaning for a character. For example, a<br />
literal period is matched by \. and a literal asterisk is matched by<br />
\*. However, if a backslash is placed before a , {, }, (, or) or<br />
before a digit, the backslash turns on a special meaning. This was<br />
done because these special functions were added late in the life of<br />
regular expressions. Changing the meaning of {, }, (, ), <br />
would have broken old expressions. (This is a horrible crime punishable<br />
by a year of hard labor writing COBOL programs.)<br />
Instead, adding a backslash added functionality without breaking<br />
old programs. Rather than complain about the change, view it as<br />
evolution.<br />
You must remember that modifiers like * and \{1,5\} act as modifiers only if<br />
they follow a character set. If they were at the beginning of a pattern, they would<br />
not be modifiers. Table 32-3 is a list of examples and the exceptions.<br />
642 Part VI: Scripting<br />
This is the Title of the Book, eMatter Edition<br />
Copyright © 2009 O’Reilly & Associates, Inc. All rights reserved.
32.12<br />
Table 32-3. Regular expression pattern repetition examples<br />
Regular expression Matches<br />
* Any line with a *<br />
\* Any line with a *<br />
\\ Any line with a \<br />
^* Any line starting with a *<br />
^A*<br />
Any line<br />
^A\* Any line starting with an A*<br />
^AA*<br />
Any line starting with one A<br />
^AA*B<br />
Any line starting with one or more A’s followed by a B<br />
^A\{4,8\}B<br />
Any line starting with four, five, six, seven, or eight A’s followed by a B<br />
^A\{4,\}B<br />
Any line starting with four or more A’s followed by a B<br />
^A\{4\}B<br />
Any line starting with an AAAAB<br />
\{4,8\} Any line with a {4,8}<br />
A{4,8}<br />
Any line with an A{4,8}<br />
—BB<br />
32.12 Regular Expressions: Matching<br />
Words with \ < and \ ><br />
Searching for a word isn’t quite as simple as it at first appears. The string the will<br />
match the word other. You can put spaces before and after the letters and use<br />
this regular expression: However, this does not match words at the beginning<br />
or the end of the line. And it does not match the case where there is a punc-<br />
˘the˘.<br />
tuation mark after the word.<br />
There is an easy solution—at least in many versions of ed, ex, vi, and grep. The<br />
characters \< and \> are similar to the ^ and $ anchors, as they don’t occupy a<br />
position of a character. They anchor the expression between to match only if it is<br />
on a word boundary. The pattern to search for the words the and The would be:<br />
\.<br />
Let’s define a “word boundary.” The character before the t or T must be either a<br />
newline character or anything except a letter, digit, or underscore ( _ ). The character<br />
after the e must also be a character other than a digit, letter, or underscore,<br />
or it could be the end-of-line character.<br />
—BB<br />
Chapter 32: Regular Expressions (Pattern Matching) 643<br />
This is the Title of the Book, eMatter Edition<br />
Copyright © 2009 O’Reilly & Associates, Inc. All rights reserved.
32.13<br />
32.13 Regular Expressions: Remembering<br />
Patterns with \ (, \ ), and \1<br />
Another pattern that requires a special mechanism is searching for repeated<br />
words. The expression [a-z][a-z] will match any two lowercase letters. If you<br />
wanted to search for lines that had two adjoining identical letters, the above pattern<br />
wouldn’t help. You need a way to remember what you found and see if the<br />
same pattern occurs again. In some programs, you can mark part of a pattern<br />
using \( and \). You can recall the remembered pattern with \ followed by a single<br />
digit. * Therefore, to search for two identical letters, use \([a-z]\)\1. You can<br />
have nine different remembered patterns. Each occurrence of \( starts a new<br />
pattern. The regular expression to match a five-letter palindrome (e.g., “radar”)<br />
is: \([a-z]\)\([a-z]\)[a-z]\2\1. [Some versions of some programs can’t handle<br />
\( \) in the same regular expression as \1, etc. In all versions of sed, you’re safe<br />
if you use \( \) on the pattern side of an s command—and \1, etc., on the<br />
replacement side (34.11). —JP]<br />
—BB<br />
32.14 Regular Expressions:<br />
Potential Problems<br />
Before I discuss the extensions that extended expressions (32.15) offer, I want to<br />
mention two potential problem areas.<br />
The \< and \> characters were introduced in the vi editor. The other programs<br />
didn’t have this ability at that time. Also, the \{min,max\} modifier is new, and<br />
earlier utilities didn’t have this ability. This makes it difficult for the novice user<br />
of regular expressions, because it seems as if each utility has a different convention.<br />
Sun has retrofitted the newest regular expression library to all of their programs,<br />
so they all have the same ability. If you try to use these newer features on<br />
other vendors’ machines, you might find they don’t work the same way.<br />
The other potential point of confusion is the extent of the pattern matches<br />
(32.17). Regular expressions match the longest possible pattern. That is, the regular<br />
expression A.*B matches AAB as well as AAAABBBBABCCCCBBBAAAB. This doesn’t<br />
cause many problems using grep, because an oversight in a regular expression<br />
will just match more lines than desired. If you use sed, and your patterns get carried<br />
away, you may end up deleting or changing more than you want to. Perl<br />
* In Perl, you can also use $1 through $9 and even beyond, with the right switches, in addition to the<br />
backslash mechanism.<br />
644 Part VI: Scripting<br />
This is the Title of the Book, eMatter Edition<br />
Copyright © 2009 O’Reilly & Associates, Inc. All rights reserved.
32.15<br />
answers this problem by defining a variety of “greedy” and “non-greedy” regular<br />
expressions, which allow you to specify which behavior you want. See the<br />
perlre(1) manual page for details.<br />
—BB<br />
32.15 Extended Regular Expressions<br />
At least two programs use extended regular expressions: egrep and awk. [perl<br />
uses expressions that are even more extended. —JP] With these extensions, special<br />
characters preceded by a backslash no longer have special meaning: \{, \}, \<br />
, \(, \), as well as \digit. There is a very good reason for this, which I will<br />
delay explaining to build up suspense.<br />
The question mark (?) matches zero or one instance of the character set before it,<br />
and the plus sign (+) matches one or more copies of the character set. You can’t<br />
use \{ and \} in extended regular expressions, but if you could, you might consider<br />
? to be the same as \{0,1\} and + to be the same as \{1,\}.<br />
By now, you are wondering why the extended regular expressions are even<br />
worth using. Except for two abbreviations, there seem to be no advantages and a<br />
lot of disadvantages. Therefore, examples would be useful.<br />
The three important characters in the expanded regular expressions are (, |, and ).<br />
Parentheses are used to group expressions; the vertical bar acts an an OR operator.<br />
Together, they let you match a choice of patterns. As an example, you can use<br />
egrep to print all From: and Subject: lines from your incoming mail [which may<br />
also be in /var/spool/mail/$USER.—JP]:<br />
% egrep '^(From|Subject): ' /usr/spool/mail/$USER<br />
All lines starting with From: orSubject: will be printed. There is no easy way to<br />
do this with simple regular expressions. You could try something like<br />
^[FS][ru][ob][mj]e*c*t*: and hope you don’t have any lines that start with<br />
Sromeet:. Extended expressions don’t have the \< and \> characters. You can<br />
compensate by using the alternation mechanism. Matching the word “the” in<br />
the beginning, middle, or end of a sentence or at the end of a line can be done<br />
with the extended regular expression (^| )the([^a-z]|$). There are two choices<br />
before the word: a space or the beginning of a line. Following the word, there<br />
must be something besides a lowercase letter or else the end of the line. One<br />
extra bonus with extended regular expressions is the ability to use the *, +, and ?<br />
modifiers after a (...) grouping.<br />
[If you’re on a Darwin system and use Apple Mail or one of the many other clients,<br />
you can grep through your mail files locally. For Mail, look in your home<br />
directory’s Library/Mail/ directory. There should be a subdirectory there, perhaps<br />
named something like i<strong>Tools</strong>:example@mail.example.com, with an IMAP<br />
Chapter 32: Regular Expressions (Pattern Matching) 645<br />
This is the Title of the Book, eMatter Edition<br />
Copyright © 2009 O’Reilly & Associates, Inc. All rights reserved.
32.16<br />
directory tree beneath it. IMAP stores messages individually, not in standard<br />
<strong>Unix</strong> mbox format, so there is no way to look for all matches in a single mailbox<br />
by grepping a single file, but fortunately, you can use regular expressions to construct<br />
a file list to search. :-) —SJC]<br />
Here are two ways to match “a simple problem”, “an easy problem”, as well as<br />
“a problem”; the second expression is more exact:<br />
% egrep "a[n]? (simple|easy)? ?problem" data<br />
% egrep "a[n]? ((simple|easy) )?problem" data<br />
I promised to explain why the backslash characters don’t work in extended regular<br />
expressions. Well, perhaps the \{...\} and \ could be added to the<br />
extended expressions, but it might confuse people if those characters are added<br />
and the \(...\) are not. And there is no way to add that functionality to the<br />
extended expressions without changing the current usage. Do you see why? It’s<br />
quite simple. If ( has a special meaning, then \( must be the ordinary character.<br />
This is the opposite of the simple regular expressions, where ( is ordinary and \(<br />
is special. The usage of the parentheses is incompatible, and any change could<br />
break old programs.<br />
If the extended expression used (...|...) as regular characters, and \(...\|...\)<br />
for specifying alternate patterns, then it is possible to have one set of regular<br />
expressions that has full functionality. This is exactly what GNU Emacs (19.1)<br />
does, by the way—it combines all of the features of regular and extended expressions<br />
with one syntax.<br />
—BB<br />
32.16 Getting Regular Expressions Right<br />
Writing regular expressions involves more than learning the mechanics. You not<br />
only have to learn how to describe patterns, but you also have to recognize the<br />
context in which they appear. You have to be able to think through the level of<br />
detail that is necessary in a regular expression, based on the context in which the<br />
pattern will be applied.<br />
The same thing that makes writing regular expressions difficult is what makes<br />
writing them interesting: the variety of occurrences or contexts in which a pattern<br />
appears. This complexity is inherent in language itself, just as you can’t<br />
always understand an expression (32.1) by looking up each word in the dictionary.<br />
The process of writing a regular expression involves three steps:<br />
1. Knowing what you want to match and how it might appear in the text.<br />
2. Writing a pattern to describe what you want to match.<br />
3. Testing the pattern to see what it matches.<br />
646 Part VI: Scripting<br />
This is the Title of the Book, eMatter Edition<br />
Copyright © 2009 O’Reilly & Associates, Inc. All rights reserved.
32.16<br />
This process is virtually the same kind of process that a programmer follows to<br />
develop a program. Step 1 might be considered the specification, which should<br />
reflect an understanding of the problem to be solved as well as how to solve it.<br />
Step 2 is analogous to the actual coding of the program, and step 3 involves running<br />
the program and testing it against the specification. Steps 2 and 3 form a<br />
loop that is repeated until the program works satisfactorily.<br />
Testing your description of what you want to match ensures that the description<br />
works as expected. It usually uncovers a few surprises. Carefully examining the<br />
results of a test, comparing the output against the input, will greatly improve<br />
your understanding of regular expressions. You might consider evaluating the<br />
results of a pattern-matching operation as follows:<br />
Hits<br />
The lines that I wanted to match.<br />
Misses<br />
The lines that I didn’t want to match.<br />
Misses that should be hits<br />
The lines that I didn’t match but wanted to match.<br />
Hits that should be misses<br />
The lines that I matched but didn’t want to match.<br />
Trying to perfect your description of a pattern is something that you work at<br />
from opposite ends: you try to eliminate the “hits that should be misses” by limiting<br />
the possible matches, and you try to capture the “misses that should be<br />
hits” by expanding the possible matches.<br />
The difficulty is especially apparent when you must describe patterns using fixed<br />
strings. Each character you remove from the fixed-string pattern increases the<br />
number of possible matches. For instance, while searching for the string what,<br />
you determine that you’d like to match What as well. The only fixed-string pattern<br />
that will match What and what is hat, the longest string common to both. It is<br />
obvious, though, that searching for hat will produce unwanted matches. Each<br />
character you add to a fixed-string pattern decreases the number of possible<br />
matches. The string them is going to produce fewer matches than the string the.<br />
Using metacharacters in patterns provides greater flexibility in extending or narrowing<br />
the range of matches. Metacharacters, used in combination with literals<br />
or other metacharacters, can be used to expand the range of matches while still<br />
eliminating the matches that you do not want.<br />
—DD<br />
Chapter 32: Regular Expressions (Pattern Matching) 647<br />
This is the Title of the Book, eMatter Edition<br />
Copyright © 2009 O’Reilly & Associates, Inc. All rights reserved.
32.17<br />
32.17 Just What Does a Regular Expression<br />
Match?<br />
showmatch<br />
xgrep<br />
One of the toughest things to learn about regular expressions is just what they<br />
do match. The problem is that a regular expression tends to find the longest possible<br />
match—which can be more than you want.<br />
Here’s a simple script called showmatch that is useful for testing regular expressions,<br />
when writing sed scripts, etc. Given a regular expression and a filename, it<br />
finds lines in the file matching that expression, just like grep, but it uses a row of<br />
carets (^^^^) to highlight the portion of the line that was actually matched.<br />
Depending on your system, you may need to call nawk instead of awk; most<br />
modern systems have an awk that supports the syntax introduced by nawk, however.<br />
#! /bin/sh<br />
# showmatch - mark string that matches pattern<br />
pattern=$1; shift<br />
awk 'match($0,pattern) > 0 {<br />
s = substr($0,1,RSTART-1)<br />
m = substr($0,1,RLENGTH)<br />
gsub (/[^\b- ]/, " ", s)<br />
gsub (/./, "^", m)<br />
printf "%s\n%s%s\n", $0, s, m<br />
}' pattern="$pattern" $*<br />
For example:<br />
% showmatch 'CD-...' mbox<br />
and CD-ROM publishing. We have recognized<br />
^^^^^^<br />
that documentation will be shipped on CD-ROM; however,<br />
^^^^^^<br />
xgrep is a related script that simply retrieves only the matched text. This allows<br />
you to extract patterned data from a file. For example, you could extract only<br />
the numbers from a table containing both text and numbers. It’s also great for<br />
counting the number of occurrences of some pattern in your file, as shown<br />
below. Just be sure that your expression matches only what you want. If you<br />
aren’t sure, leave off the wc command and glance at the output. For example,<br />
the regular expression [0-9]* will match numbers like 3.2 twice: once for the 3<br />
and again for the 2! You want to include a dot (.) and/or comma (,), depending<br />
on how your numbers are written. For example: [0-9][.0-9]* matches a leading<br />
digit, possibly followed by more dots and digits.<br />
648 Part VI: Scripting<br />
This is the Title of the Book, eMatter Edition<br />
Copyright © 2009 O’Reilly & Associates, Inc. All rights reserved.
32.18<br />
Remember that an expression like [0-9]* will match zero numbers<br />
(because * means “zero or more of the preceding character”).<br />
That expression can make xgrep run for a very long time!<br />
The following expression, which matches one or more digits, is<br />
probably what you want instead:<br />
xgrep "[0-9][0-9]*" files | wc -l<br />
The xgrep shell script runs the sed commands below, replacing $re with the regular<br />
expression from the command line and $x with a CTRL-b character (which<br />
is used as a delimiter). We’ve shown the sed commands numbered, like 5>; these<br />
are only for reference and aren’t part of the script:<br />
1> \$x$re$x!d<br />
2> s//$x&$x/g<br />
3> s/[^$x]*$x//<br />
4> s/$x[^$x]*$x/\<br />
/g<br />
5> s/$x.*//<br />
Command 1 deletes all input lines that don’t contain a match. On the remaining<br />
lines (which do match), command 2 surrounds the matching text with CTRL-b<br />
delimiter characters. Command 3 removes all characters (including the first<br />
delimiter) before the first match on a line. When there’s more than one match on<br />
a line, command 4 breaks the multiple matches onto separate lines. Command 5<br />
removes the last delimiter, and any text after it, from every output line.<br />
Greg Ubben revised showmatch and wrote xgrep.<br />
—JP, DD, andTOR<br />
32.18 Limiting the Extent of a Match<br />
Aregular expression tries to match the longest string possible, which can cause<br />
unexpected problems. For instance, look at the following regular expression,<br />
which matches any number of characters inside quotation marks:<br />
".*"<br />
Let’s imagine an HTML table with lots of entries, each of which has two quoted<br />
strings, as shown below:<br />
<br />
All the text in each line of the table is the same, except the text inside the quotes.<br />
To match the line through the first quoted string, a novice might describe the<br />
pattern with the following regular expression:<br />
<br />
Chapter 32: Regular Expressions (Pattern Matching) 649<br />
This is the Title of the Book, eMatter Edition<br />
Copyright © 2009 O’Reilly & Associates, Inc. All rights reserved.
32.19<br />
However, the pattern ends up matching almost all of the entry because the second<br />
quotation mark in the pattern matches the last quotation mark on the line!<br />
If you know how many quoted strings there are, you can specify each of them:<br />
<br />
Although this works as you’d expect, some line in the file might not have the<br />
same number of quoted strings, causing misses that should be hits—you simply<br />
want the first argument. Here’s a different regular expression that matches the<br />
shortest possible extent between two quotation marks:<br />
"[^"]*"<br />
It matches “a quote, followed by any number of characters that do not match a<br />
quote, followed by a quote.” Note, however, that it will be fooled by escaped<br />
quotes, in strings such as the following:<br />
$strExample = "This sentence contains an escaped \" character.";<br />
The use of what we might call “negated character classes” like this is one of the<br />
things that distinguishes the journeyman regular expression user from the novice.<br />
—DD and JP<br />
32.19 I Never Meta Character I Didn’t Like<br />
Once you know regular expression syntax, you can match almost anything. But<br />
sometimes, it’s a pain to think through how to get what you want. Table 32-4<br />
lists some useful regular expressions that match various kinds of data you might<br />
have to deal with in the <strong>Unix</strong> environment. Some of these examples work in any<br />
program that uses regular expressions; others only work with a specific program<br />
such as egrep. (Article 32.20 lists the metacharacters that each program accepts.)<br />
The ˘ means to use a space as part of the regular expression. Bear in mind that<br />
you may also be able to use \< and \> to match on word boundaries.<br />
Note that these regular expressions are only examples. They aren’t meant to<br />
match (for instance) every occurrence of a city and state in any arbitrary text. But<br />
if you can picture what the expression does and why, that should help you write<br />
an expression that fits your text.<br />
Table 32-4. Some useful regular expressions<br />
Item Example Regular expression<br />
U.S. state abbreviation (NM)<br />
˘[A-Z][A-Z]˘<br />
U.S. city, state (Portland, OR) ^.*,˘[A-Z][A-Z]<br />
Month day, year (JAN 05, 1993); (January 5,<br />
1993)<br />
[A-Z][A-Za-z]\{2,8\}˘[0-9]\<br />
{1,2\},˘[0-9]\{4\}<br />
U.S. Social Security number (123-45-6789) [0-9]\{3\}-[0-9]\{2\}-[0-9]\<br />
{4\}=<br />
650 Part VI: Scripting<br />
This is the Title of the Book, eMatter Edition<br />
Copyright © 2009 O’Reilly & Associates, Inc. All rights reserved.
32.20<br />
Table 32-4. Some useful regular expressions (continued)<br />
Item Example Regular expression<br />
U.S. telephone number (547-5800) [0-9]\{3\}-[0-9]\{4\}<br />
Unformatted dollar amounts ($1); ($ 1000000.00) \$˘*[0-9]+(\.[0-9][0-9])?<br />
HTML/SGML/XML tags (); () ]*><br />
troff macro with first argument (.SH “SEE ALSO”) ^\.[A-Z12].˘"[^"]*"<br />
troff macro with all arguments (.Ah “Tips for” “ex & vi”) ^\.[A-Z12].˘".*"<br />
Blank lines ^$<br />
Entire line<br />
^.*$<br />
One or more spaces<br />
˘˘*<br />
—DD and JP<br />
32.20 Valid Metacharacters for Different<br />
<strong>Unix</strong> Programs<br />
Some regular expression metacharacters are valid for one program but not for<br />
another. Those that are available to a particular <strong>Unix</strong> program are marked by a<br />
bullet (•) in Table 32-5. Quick reference descriptions of each of the characters<br />
can be found in article 32.21.<br />
[Unfortunately, even this table doesn’t give the whole story. For example, Sun<br />
has taken some of the extensions originally developed for ed, ex, and vi (such as<br />
the \< \> and \{min, max\} modifiers) and added them to other programs that<br />
use regular expressions. So don’t be bashful—try things out, but don’t be surprised<br />
if every possible regular expression feature isn’t supported by every program.<br />
In addition, there are many programs that recognize regular expressions,<br />
such as perl, emacs, more, dbx, expr, lex, pg, and less, that aren’t covered in<br />
Daniel’s table. —TOR]<br />
Table 32-5. Valid metacharacters for different programs<br />
Symbol ed ex vi sed awk grep egrep Action<br />
. • • • • • • • Match any character.<br />
* • • • • • • • Match zero or more preceding.<br />
^ • • • • • • • Match beginning of line.<br />
$ • • • • • • • Match end of line.<br />
\ • • • • • • • Escape character following.<br />
[ ] • • • • • • • Match one from a set.<br />
\(\) • • • Store pattern for later replay.<br />
\{\} • • • Match a range of instances.<br />
Chapter 32: Regular Expressions (Pattern Matching) 651<br />
This is the Title of the Book, eMatter Edition<br />
Copyright © 2009 O’Reilly & Associates, Inc. All rights reserved.
32.21<br />
Table 32-5. Valid metacharacters for different programs (continued)<br />
Symbol ed ex vi sed awk grep egrep Action<br />
\ • • • Match word’s beginning or end.<br />
+ • • Match one or more preceding.<br />
? • • Match zero or one preceding.<br />
| • • Separate choices to match.<br />
() • • Group expressions to match.<br />
In ed, ex, and sed, note that you specify both a search pattern (on the left) and a<br />
replacement pattern (on the right). The metacharacters in Table 32-5 are meaningful<br />
only in a search pattern. ed, ex, and sed support the additional metacharacters<br />
in Table 32-6 that are valid only in a replacement pattern.<br />
Table 32-6. Valid metacharacters for replacement patterns<br />
Symbol ex sed ed Action<br />
\ • • • Escape character following.<br />
\n • • • Reuse pattern stored by \( \) pair number \n.<br />
& • • Reuse previous search pattern.<br />
~ • Reuse previous replacement pattern.<br />
\u \U • Change character(s) to uppercase.<br />
\l \L • Change character(s) to lowercase.<br />
\E • Turn off previous \U or \L.<br />
\e • Turn off previous \u or \l.<br />
—DG<br />
32.21 Pattern Matching Quick Reference<br />
with Examples<br />
Article 32.4 gives an introduction to regular expressions. This article is intended<br />
for those of you who need just a quick listing of regular expression syntax as a<br />
refresher from time to time. It also includes some simple examples. The characters<br />
in Table 32-7 have special meaning only in search patterns.<br />
Table 32-7. Special characters in search patterns<br />
Pattern What does it match?<br />
. Match any single character except newline.<br />
* Match any number (including none) of the single characters that immediately precede it.<br />
The preceding character can also be a regular expression. For example, since . (dot)<br />
means any character, .* means “match any number of any character.”<br />
652 Part VI: Scripting<br />
This is the Title of the Book, eMatter Edition<br />
Copyright © 2009 O’Reilly & Associates, Inc. All rights reserved.
32.21<br />
Table 32-7. Special characters in search patterns (continued)<br />
Pattern What does it match?<br />
^ Match the following regular expression at the beginning of the line.<br />
$ Match the preceding regular expression at the end of the line.<br />
[ ] Match any one of the enclosed characters.<br />
A hyphen (-) indicates a range of consecutive characters. A caret (^) as the first character<br />
in the brackets reverses the sense: it matches any one character not in the list. A<br />
hyphen or a right square bracket (]) as the first character is treated as a member of the<br />
list. All other metacharacters are treated as members of the list.<br />
\{n,m\} Match a range of occurrences of the single character that immediately precedes it. The<br />
preceding character can also be a regular expression. \{n\} will match exactly n occurrences,<br />
\{n,\} will match at least n occurrences, and \{n,m\} will match any number of<br />
occurrences between n and m.<br />
\ Turn off the special meaning of the character that follows (except for \{ and \(, etc.,<br />
where it turns on the special meaning of the character that follows).<br />
\( \) Save the pattern enclosed between \( and \) into a special holding space. Up to nine patterns<br />
can be saved on a single line. They can be “replayed” in substitutions by the<br />
escape sequences \1 to \9.<br />
\< \> Match characters at beginning (\) of a word.<br />
+ Match one or more instances of preceding regular expression.<br />
? Match zero or one instances of preceding regular expression.<br />
| Match the regular expression specified before or after.<br />
(‚ ) Apply a match to the enclosed group of regular expressions.<br />
The characters in Table 32-8 have special meaning only in replacement patterns.<br />
Table 32-8. Special characters in replacement patterns<br />
Pattern What does it do?<br />
\ Turn off the special meaning of the character that follows.<br />
\n Restore the nth pattern previously saved by \( and \). n is a number from 1 to 9, with 1<br />
starting on the left.<br />
& Reuse the string that matched the search pattern as part of the replacement pattern.<br />
\u Convert first character of replacement pattern to uppercase.<br />
\U Convert replacement pattern to uppercase.<br />
\l Convert first character of replacement pattern to lowercase.<br />
\L Convert replacement pattern to lowercase.<br />
Note that many programs, especially perl, awk, and sed, implement their own<br />
programming languages and often have much more extensive support for regular<br />
expressions. As such, their manual pages are the best place to look when you<br />
wish to confirm which expressions are supported or whether the program supports<br />
more than simple regular expressions. On many systems, notably those<br />
Chapter 32: Regular Expressions (Pattern Matching) 653<br />
This is the Title of the Book, eMatter Edition<br />
Copyright © 2009 O’Reilly & Associates, Inc. All rights reserved.
32.21<br />
with a large complement of GNU tools, the regular expression support is astonishing,<br />
and many generations of tools may be implemented by one program (as<br />
with grep, which also emulates the later egrep in the same program, with widely<br />
varying support for expression formats based on how the program is invoked).<br />
Don’t make the mistake of thinking that all of these patterns will work everywhere<br />
in every program with regex support, or of thinking that this is all there is.<br />
Examples of Searching<br />
When used with grep or egrep, regular expressions are surrounded by quotes. (If<br />
the pattern contains a $, you must use single quotes from the shell; e.g.,<br />
'pattern'.) When used with ed, ex, sed, and awk, regular expressions are usually<br />
surrounded by / (although any delimiter works). Table 32-9 has some example<br />
patterns.<br />
Table 32-9. Search pattern examples<br />
Pattern<br />
bag<br />
^bag<br />
bag$<br />
^bag$<br />
[Bb]ag<br />
b[aeiou]g<br />
b[^aeiou]g<br />
b.g<br />
^...$<br />
^\.<br />
^\.[a-z][a-z]<br />
^\.[a-z]\{2\}<br />
^[^.]<br />
bugs*<br />
"word"<br />
"*word"*<br />
[A-Z][A-Z]*<br />
[A-Z]+<br />
[A-Z].*<br />
[A-Z]*<br />
[a-zA-Z]<br />
What does it match?<br />
The string bag.<br />
bag at beginning of line.<br />
bag at end of line.<br />
bag as the only word on line.<br />
Bag or bag.<br />
Second letter is a vowel.<br />
Second letter is a consonant (or uppercase or symbol).<br />
Second letter is any character.<br />
Any line containing exactly three characters.<br />
Any line that begins with a . (dot).<br />
Same, followed by two lowercase letters (e.g., troff<br />
requests).<br />
Same as previous, grep or sed only.<br />
Any line that doesn’t begin with a . (dot).<br />
bug, bugs, bugss, etc.<br />
A word in quotes.<br />
A word, with or without quotes.<br />
One or more uppercase letters.<br />
Same, extended regular expression format.<br />
An uppercase letter, followed by zero or more characters.<br />
Zero or more uppercase letters.<br />
Any letter.<br />
654 Part VI: Scripting<br />
This is the Title of the Book, eMatter Edition<br />
Copyright © 2009 O’Reilly & Associates, Inc. All rights reserved.
32.21<br />
Table 32-9. Search pattern examples (continued)<br />
Pattern<br />
[^0-9A-Za-z]<br />
Any symbol (not a letter or a number).<br />
[567] One of the numbers 5, 6, or 7.<br />
Extended regular expression patterns<br />
five|six|seven<br />
One of the words five, six, or seven.<br />
80[23]?86 One of the numbers 8086, 80286, or 80386.<br />
compan(y|ies)<br />
\<br />
\<br />
One of the words company or companies.<br />
Words like theater or the.<br />
Words like breathe or the.<br />
The word the.<br />
0\{5,\} Five or more zeros in a row.<br />
[0-9]\{3\}-[0-9]\{2\}-[0-9]\{4\} U.S. Social Security number (nnn-nn-nnnn).<br />
Examples of Searching and Replacing<br />
Table 32-10 shows the metacharacters available to sed or ex. (ex commands<br />
begin with a colon.) A space is marked by ˘; a TAB is marked by tab.<br />
Table 32-10. Search and replace commands<br />
Command<br />
s/.*/( & )/<br />
s/.*/mv & &.old/<br />
/^$/d<br />
:g/^$/d<br />
What does it match?<br />
Result<br />
Redo the entire line, but add parentheses.<br />
Change a word list into mv commands.<br />
Delete blank lines.<br />
ex version of previous.<br />
/^[˘tab]*$/d<br />
Delete blank lines, plus lines containing only spaces or<br />
TABs.<br />
:g/^[˘tab]*$/d<br />
ex version of previous.<br />
s/˘˘*/˘/g<br />
Turn one or more spaces into one space.<br />
:%s/˘*/˘/g<br />
ex version of previous.<br />
:s/[0-9]/Item &:/<br />
Turn a number into an item label (on the current line).<br />
:s Repeat the substitution on the first occurrence.<br />
:&<br />
Same.<br />
:sg<br />
Same, but for all occurrences on the line.<br />
:&g<br />
Same.<br />
:%&g<br />
Repeat the substitution globally.<br />
:.,$s/Fortran/\U&/g<br />
Change word to uppercase, on current line to last line.<br />
:%s/.*/\L&/<br />
Lowercase entire file.<br />
Chapter 32: Regular Expressions (Pattern Matching) 655<br />
This is the Title of the Book, eMatter Edition<br />
Copyright © 2009 O’Reilly & Associates, Inc. All rights reserved.
32.21<br />
Table 32-10. Search and replace commands (continued)<br />
Command<br />
:s/\
Chapter 33<br />
33<br />
Wildcards<br />
33.1 File-Naming Wildcards<br />
Wildcards (1.13) are the shell’s way of abbreviating filenames. Just as in poker,<br />
where a wildcard is a special card that can match any card in the deck, filename<br />
wildcards are capable of matching letters or groups of letters in the alphabet.<br />
Rather than typing a long filename or a long chain of filenames, a wildcard lets<br />
you provide parts of names and then use some “wildcard characters” for the rest.<br />
For example, if you want to delete all files whose names end in .o, you can give<br />
the following command:<br />
% rm *.o<br />
You don’t have to list every filename.<br />
I’m sure you already know that wildcards are useful in many situations. If not, they<br />
are summarized in article 33.2. Here are a few of my favorite wildcard applications:<br />
• If you remember part of a filename, but not the whole name, you can use<br />
wildcards to help you find it. If I have a file on genetics saved in a directory<br />
with several hundred other files, a command like:<br />
% ls *gene*<br />
will often find what I want. It’s quicker and easier than find (9.1).<br />
• Wildcards are a natural when you want to work with groups of files. If I<br />
have a general purpose directory that’s full of filenames ending in .c and .h, I<br />
can make new subdirectories and use wildcards to move the files easily:<br />
% mkdir c h<br />
% mv *.c c<br />
% mv *.h h<br />
• Wildcards often help you to work with files with inconvenient characters in<br />
their names. Let’s say you have a file named abcxe, where x is some unknown<br />
control character. You can delete or rename that file by using the wildcarded<br />
name abc?e. (When you do this, be careful that your wildcard doesn’t match<br />
more than you intend, perhaps by running an ls using the pattern first.)<br />
This is the Title of the Book, eMatter Edition<br />
Copyright © 2009 O’Reilly & Associates, Inc. All rights reserved.<br />
657
33.2<br />
• Wildcards can appear in any component of a pathname. This can often be<br />
used to your advantage. For example, let’s say that you have a directory<br />
named /work, split into subdirectories for a dozen different projects. For<br />
each project, you have a schedule, in a file called (obviously enough)<br />
schedule.txt. You can print all the schedules with a command like:<br />
% lpr /work/*/schedule.txt<br />
(However, you can occasionally run into problems (33.5).)<br />
It’s a common misconception, particularly among new users, that application<br />
programs and utilities have something to do with wildcards. Given a command<br />
like grepident *.c, many users think that grep handles the * and looks to see<br />
which files have names that end in .c. If you’re at all familiar with <strong>Unix</strong>’s workings,<br />
you’ll realize that this is the wrong picture. The shell interprets wildcards.<br />
That is, the shell figures out which files have names ending in .c, puts them in a<br />
list, puts that list on the command line, and then hands that command line to<br />
grep. As it processes the command line, the shell turns grepident *.c into<br />
grepident file1.c file2.c....<br />
Since there are several shells, one might think (or fear!) that there should be several<br />
different sets of wildcards. Fortunately, there aren’t. The basic wildcards<br />
work the same for all shells.<br />
—ML<br />
33.2 Filename Wildcards in a Nutshell<br />
This article summarizes the wildcards that are used for filename expansion (see<br />
Table 33-1). The shells use the same basic wildcards, though most shells have<br />
some extensions. Unless otherwise noted, assume that wildcards are valid for all<br />
shells.<br />
Table 33-1. Filename wildcards<br />
Wildcard Shells Description<br />
* All Match zero or more characters. For example, a* matches the files<br />
a, ab, abc, abc.d, and so on. (zsh users: also see x# and x##,<br />
below.)<br />
? All Match exactly one character. For example, a? matches aa, ab, ac,<br />
etc.<br />
[12..a..z] All Match any character listed in the brackets. For example, a[ab]<br />
matches aa or ab.<br />
[a-z] All Match all characters between a and z, in a case-sensitive manner,<br />
based on the characters’ value in the ASCII character set. For<br />
example, a[0-9] matches a0, a1, and so on, up to a9.<br />
[!ab..z] bash,<br />
ksh, zsh,<br />
newer sh<br />
Match any character that does not appear within the brackets. For<br />
example, a[!0-9] doesn’t match a0 but does match aa.<br />
658 Part VI: Scripting<br />
This is the Title of the Book, eMatter Edition<br />
Copyright © 2009 O’Reilly & Associates, Inc. All rights reserved.
33.2<br />
Table 33-1. Filename wildcards (continued)<br />
Wildcard Shells Description<br />
[^ab..z] tcsh, zsh Match any character that does not appear within the brackets. For<br />
example, a[^0-9] doesn’t match a0, but does match aa.<br />
zsh Any number in the range m to n.Ifm is omitted, this matches numbers<br />
less than or equal to n. If n is omitted, it matches numbers<br />
greater than or equal to m. The pattern matches all numbers.<br />
{word1,word2…}<br />
?(x|y|z)<br />
*(x|y|z)<br />
+(x|y|z)<br />
@(x|y|z)<br />
!(x|y|z)<br />
bash,csh,<br />
pdksh,<br />
zsh<br />
ksh,<br />
bash2<br />
ksh,<br />
bash2<br />
ksh,<br />
bash2<br />
ksh,<br />
bash2<br />
ksh,<br />
bash2<br />
Match word1, word2, etc. For example, a_{dog,cat,horse}<br />
matches the filenames a_dog, a_cat, and a_horse. These (28.4)<br />
actually aren’t filename-matching wildcards. They expand to all<br />
strings you specify, including filenames that don’t exist yet, email<br />
addresses, and more. (If you want to match one or more of a<br />
group of filenames that already exist, see also the parenthesis<br />
operators () below.)<br />
Match zero or one instance of any of the specified patterns. For<br />
example, w?(abc)w matches ww or wabcw. Also, ?(foo|bar)<br />
matches only foo, bar, and the empty string. In bash2, this works<br />
only if you’ve set the extglob option using shopt.<br />
Match zero or more instances of any of the specified patterns. For<br />
example, w*(abc)w matches ww, wabcw, wabcabcw, etc. Also,<br />
*(foo|bar) matches foo, bar, foobarfoo, etc., as well as the<br />
empty string. In bash2, this works only if you’ve set the extglob<br />
option using shopt.<br />
Match one or more instances of any of the specified patterns. For<br />
example, w+(abc)w matches wabcw, wabcabcw, etc. Also,<br />
+(foo|bar) matches foo, bar, foobarfoo, etc. In bash2, this<br />
works only if you’ve set the extglob option using shopt.<br />
Match exactly one of any of the specified patterns. For example,<br />
@(foo|bar) matches foo or bar. (See also {word1,word2...}.) In<br />
bash2, this works only if you’ve set the extglob option using<br />
shopt.<br />
Match anything that doesn’t contain any of the specified patterns.<br />
For example, w!(abc)w doesn’t match wabcw or wabcabcw, but<br />
it does match practically anything else that begins or ends with w.<br />
Also, !(foo|bar) matches all strings except foo and bar. In<br />
bash2, this works only if you’ve set the extglob option using<br />
shopt. (For other shells, see nom (33.8).)<br />
^pat tcsh, zsh Match any name that doesn’t match pat.Inzsh, this only works if<br />
you’ve set the EXTENDED_GLOB option. In tcsh, the pat must<br />
include at least one of the wildcards *, ? and []. So, to match all<br />
except a single name in tcsh, here’s a trick: put brackets around<br />
one character. For instance, you can match all except abc with<br />
^ab[c]. (For other shells, see nom (33.8).)<br />
(x|y) zsh Match either x or y. The vertical bar (|) must be used inside<br />
parentheses.<br />
** zsh Search recursively.<br />
*** zsh Search recursively, following symbolic links to directories.<br />
This is the Title of the Book, eMatter Edition<br />
Copyright © 2009 O’Reilly & Associates, Inc. All rights reserved.<br />
Chapter 33: Wildcards 659
33.3<br />
Table 33-1. Filename wildcards (continued)<br />
Wildcard Shells Description<br />
x# zsh Matches zero or more occurrences of the pattern x (like the regular<br />
expresssion (32.2) x*). The pattern can have parentheses ()<br />
around it. You must have set the EXTENDED_GLOB option.<br />
x## zsh Matches one or more occurrences of the pattern x (like the regular<br />
expresssion (32.15) x+). The pattern can have parentheses ()<br />
around it. You must have set the EXTENDED_GLOB option.<br />
Note that wildcards do not match files whose names begin with a dot (.), like<br />
.cshrc. This prevents you from deleting (or otherwise mucking around with)<br />
these files by accident. The usual way to match those files is to type the dot literally.<br />
For example, .[a-z]* matches anything whose name starts with a dot and a<br />
lowercase letter. Watch out for plain .*, though; it matches the directory entries<br />
. and ... If you’re constantly needing to match dot-files, though, you can set the<br />
bash variable glob_dot_filenames and the zsh option GLOB_DOTS to include<br />
dot-files’ names in those shells’ wildcard expansion.<br />
You can prevent wildcard expansion by quoting (27.12, 27.13), of course. In the C<br />
shells, you can stop all wildcard expansion (which is also called globbing, by the<br />
way) without quoting if you set the noglob shell variable. In bash, ksh, and zsh,<br />
set the noglob option.<br />
And a final note: many operating systems (VAX/VMS and DOS included) consider<br />
a file’s name and extension to be different entities; therefore, you can’t use a<br />
single wildcard to match both. What do we mean? Consider the file abc.def.<br />
Under DOS or VMS, to match this filename you’d need the wildcard expression<br />
*.*. The first * matches the name (the part before the period), and the second<br />
matches the extension (the part after the period). Although <strong>Unix</strong> uses extensions,<br />
they aren’t considered a separate part of the filename, so a single * will<br />
match the entire name.<br />
—JP, ML, and SJC<br />
33.3 Who Handles Wildcards?<br />
Wildcards (1.13) are actually defined by the <strong>Unix</strong> shells, rather than the <strong>Unix</strong> filesystem.<br />
In theory, a new shell could define new wildcards, and consequently, we<br />
should discuss wildcarding when we discuss the shell. In practice, all <strong>Unix</strong> shells<br />
(including ksh, bash, and other variants (1.6)) honor the same wildcard conventions,<br />
and we don’t expect to see anyone change the rules. (But most new shells<br />
also have extended wildcards (33.2). And different shells do different things when<br />
a wildcard doesn’t match (33.4).)<br />
660 Part VI: Scripting<br />
This is the Title of the Book, eMatter Edition<br />
Copyright © 2009 O’Reilly & Associates, Inc. All rights reserved.
33.3<br />
You may see different wildcarding if you have a special-purpose shell that<br />
emulates another operating system (for example, a shell that looks like the<br />
COMMAND.COM in MS-DOS)—in this case, your shell will obey the other<br />
operating system’s wildcard rules. But even in this case, operating system<br />
designers stick to a reasonably similar set of wildcard rules.<br />
The fact that the shell defines wildcards, rather than the filesystem itself or the program<br />
you’re running, has some important implications for a few commands. Most<br />
of the time, a program never sees wildcards. For example, the result of typing:<br />
% lpr *<br />
is exactly the same as typing:<br />
% lpr file1 file2 file3 file4 file5<br />
In this case everything works as expected. But there are other situations in which<br />
wildcards don’t work at all. Assume you want to read some files from a tape,<br />
which requires the command tar x (38.6), so you type the command tar x *.txt.<br />
Will you be happy or disappointed?<br />
You’ll be disappointed—unless older versions of the files you want are already in<br />
your current directory (1.16). The shell expands the wildcard *.txt, according to<br />
what’s in the current directory, before it hands the completed command line over<br />
to tar for execution. Alltar gets is a list of files. But you’re probably not interested<br />
in the current directory; you probably want the wildcard * to be expanded<br />
on the tape, retrieving any *.txt files that the tape has.<br />
There’s a way to pass wildcards to programs, without having them interpreted<br />
by the shell. Simply put *.txt in quotes (27.12). The quotes prevent the <strong>Unix</strong> shell<br />
from expanding the wildcard, passing it to the command unchanged. Programs<br />
that can be used in this way (like ssh and scp (46.6)) know how to handle wildcards,<br />
obeying the same rules as the shell (in fact, these programs usually start a<br />
shell to interpret their arguments). You only need to make sure that the programs<br />
see the wildcards, that they aren’t stripped by the shell before it passes the<br />
command line to the program. As a more general rule, you should be aware of<br />
when and why a wildcard gets expanded, and you should know how to make<br />
sure that wildcards are expanded at an appropriate time.<br />
If your shell understands the {} characters (28.4), you can use<br />
them because they can generate any string—not just filenames<br />
that already exist. You have to type the unique part of each name,<br />
but you only have to type the common part once. For example, to<br />
extract the files called project/wk9/summary, project/wk14/summary,<br />
and project/wk15/summary from a tar tape or file, you<br />
might use:<br />
% tar xv project/wk{9,14,15}/summary<br />
x project/wk9/summary, 3161 bytes, 7 tape blocks<br />
x project/wk14/summary, 878 bytes, 2 tape blocks<br />
x project/wk15/summary, 2268 bytes, 5 tape blocks<br />
This is the Title of the Book, eMatter Edition<br />
Copyright © 2009 O’Reilly & Associates, Inc. All rights reserved.<br />
Chapter 33: Wildcards 661
33.4<br />
Some versions of tar understand wildcards, but many don’t. There is a clever<br />
workaround (38.10).<br />
—ML<br />
33.4 What if a Wildcard Doesn’t Match?<br />
I ran into a strange situation the other day. I was compiling a program that was<br />
core dumping. At some point, I decided to delete the object files and the core<br />
file, and start over, so I gave the command:<br />
% rm *.o core<br />
It works as expected most of the time, except when no object files exist. (I don’t<br />
remember why I did this, but it was probably by using !! (30.8) when I knew<br />
there weren’t any .o’s around.) In this case, you get No match, and the core file is<br />
not deleted.<br />
It turns out, for C shell users, that if none of the wildcards can be expanded, you<br />
get a No match error. It doesn’t matter that there’s a perfectly good match for<br />
other name(s). That’s because, when csh can’t match a wildcard, it aborts and<br />
prints an error—it won’t run the command. If you create one .o file or remove<br />
the *.o from the command line, core will disappear happily.<br />
On the other hand, if the Bourne shell can’t match a wildcard, it just passes the<br />
unmatched wildcard and other filenames:<br />
*.o core<br />
to the command (in this case, to rm) and lets the command decide what to do<br />
with it. So, with Bourne shell, what happens will depend on what your rm command<br />
does when it sees the literal characters *.o.<br />
The Korn shell works like the Bourne shell.<br />
You can make csh and tcsh act a lot like sh (and ksh) by setting the shell’s<br />
nonomatch option. Without nonomatch set, the shell sees a nonmatching wildcard<br />
and never runs ls at all. Then I set nonomatch and the shell passes the<br />
unmatched wildcard on to ls, which prints its own error message:<br />
% ls a*<br />
ls: No match.<br />
% set nonomatch<br />
% ls a*<br />
ls: a*: No such file or directory<br />
In bash Version 1, the option allow_null_glob_expansion converts nonmatching<br />
wildcard patterns into the null string. Otherwise, the wildcard is left as is without<br />
expansion. Here’s an example with echo (27.5), which simply shows the arguments<br />
that it gets from the shell. In the directory where I’m running this<br />
662 Part VI: Scripting<br />
This is the Title of the Book, eMatter Edition<br />
Copyright © 2009 O’Reilly & Associates, Inc. All rights reserved.
33.5<br />
example, there are no names starting with a, but there are two starting with s. In<br />
the first case below, allow_null_glob_expansion isn’t set, so the shell passes the<br />
unmatched a* to echo. After setting allow_null_glob_expansion, the shell<br />
removes the unmatched a* before it passes the results to echo:<br />
bash$ echo a* s*<br />
a* sedscr subdir<br />
bash$ allow_null_glob_expansion=1<br />
bash$ echo a* s*<br />
sedscr subdir<br />
bash Version 2 leaves nonmatching wildcard patterns as they are unless you’ve<br />
set the shell’s nullglob option (shopt -s nullglob). The nullglob option does the<br />
same thing that allow_null_glob_expansion=1 does in bash version 1.<br />
zsh gives you all of those choices. See the options CSH_NULL_GLOB,<br />
NOMATCH and NULL_GLOB.<br />
—ML and JP<br />
33.5 Maybe You Shouldn’t Use Wildcards<br />
in Pathnames<br />
Suppose you’re giving a command like the one below (not necessarily rm—this<br />
applies to any <strong>Unix</strong> command):<br />
% rm /somedir/otherdir/*<br />
Let’s say that matches 100 files. The rm command gets 100 complete pathnames<br />
from the shell: /somedir/otherdir/afile, /somedir/otherdir/bfile, and so on.<br />
For each of these files, the <strong>Unix</strong> kernel has to start at the root directory, then<br />
search the somedir and otherdir directories before it finds the file to remove.<br />
That can make a significant difference, especially if your disk is already busy. It’s<br />
better to cd to the directory first and run the rm from there. You can do it in a<br />
subshell (with parentheses) (43.7) if you want to, so you won’t have to cd back to<br />
where you started:<br />
&& 35.14 % (cd /somedir/otherdir && rm *)<br />
There’s one more benefit to this second way: you’re not as likely to get the error<br />
Arguments too long. (Another way to handle long command lines is with the<br />
xargs (28.17) command.)<br />
—JP<br />
This is the Title of the Book, eMatter Edition<br />
Copyright © 2009 O’Reilly & Associates, Inc. All rights reserved.<br />
Chapter 33: Wildcards 663
33.6<br />
33.6 Getting a List of Matching Files<br />
with grep –l<br />
Normally when you run grep (13.1) on a group of files, the output lists the filename<br />
along with the line containing the search pattern. Sometimes you want to<br />
know only the names of the files, and you don’t care to know the line (or lines)<br />
that match. In this case, use the –l (lowercase letter “l”) option to list only filenames<br />
where matches occur. For example, the following command:<br />
% grep -l R6 file1 file2 ... > r6.filelist<br />
searches the files for a line containing the string R6, produces a list of those filenames,<br />
and stores the list in r6.filelist. (This list might represent the files containing<br />
Release 6 documentation of a particular product.) Because these Release 6<br />
files can now be referenced by one list, you can treat them as a single entity and<br />
run various commands on them all at once:<br />
'...' 28.14 % lpr `cat r6.filelist` Print only the Release 6 files<br />
% grep UNIX `cat r6.filelist` Search limited to the Release 5 files<br />
You don’t have to create a file list, though. You can insert the output of a grep<br />
directly into a command line with command substitution. For example, to edit<br />
only the subset of files containing R6, you would type:<br />
% vi `grep -l R6 file1 file2 ...`<br />
(Of course, you also could use a wildcard like file* instead of a list of filenames.)<br />
grep –l is also good for shell programs that need to check whether a file contains<br />
a particular string. The traditional way to do that test is by throwing away grep’s<br />
output and checking its exit status:<br />
if grep something somefile >/dev/null<br />
then ...<br />
If somefile is huge, though, grep has to search all of it. Adding the grep –l option<br />
saves time because grep can stop searching after it finds the first matching line.<br />
—DG and JP<br />
33.7 Getting a List of Nonmatching Files<br />
You can use the grep (13.2) option –c to tell you how many occurrences of a pattern<br />
appear in a given file, so you can also use it to find files that don’t contain a<br />
pattern (i.e., zero occurrences of the pattern). This is a handy technique to package<br />
into a shell script.<br />
664 Part VI: Scripting<br />
This is the Title of the Book, eMatter Edition<br />
Copyright © 2009 O’Reilly & Associates, Inc. All rights reserved.
33.7<br />
Using grep –c<br />
Let’s say you’re indexing a DocBook (SGML) document and you want to make a<br />
list of files that don’t yet contain indexing tags. What you need to find are files<br />
with zero occurrences of the string . (If your tags might be uppercase,<br />
you’ll also want the –i option (9.22).) The following command:<br />
% grep -c "" chapter*<br />
might produce the following output:<br />
chapter1.sgm:10<br />
chapter2.sgm:27<br />
chapter3.sgm:19<br />
chapter4.sgm:0<br />
chapter5.sgm:39<br />
...<br />
This is all well and good, but suppose you need to check index entries in hundreds<br />
of reference pages. Well, just filter grep’s output by piping it through<br />
another grep. The previous command can be modified as follows:<br />
% grep -c "" chapter* | grep :0<br />
This results in the following output:<br />
chapter4.sgm:0<br />
Using sed (34.1) to truncate the :0, you can save the output as a list of files. For<br />
example, here’s a trick for creating a list of files that don’t contain index macros:<br />
% grep -c "" * | sed -n 's/:0$//p' > ../not_indexed.list<br />
The sed –n command prints only the lines that contain :0; it also strips the :0<br />
from the output so that ../not_indexed.list contains a list of files, one per line. For<br />
a bit of extra safety, we’ve added a $ anchor (32.5) to be sure sed matches only 0<br />
at the end of a line—and not, say, in some bizarre filename that contains :0.<br />
(We’ve quoted (27.12) the $ for safety—though it’s not really necessary in most<br />
shells because $/ can’t match shell variables.) The .. pathname (1.16) puts the<br />
not_indexed.list file into the parent directory—this is one easy way to keep grep<br />
from searching that file, but it may not be worth the bother.<br />
To edit all files that need index macros added, you could type this:<br />
% vi `grep -c "" * | sed -n 's/:0$//p'`<br />
This command is more obvious once you start using backquotes a lot.<br />
The vgrep Script<br />
You can put the grep –c technique into a little script named vgrep with a couple<br />
of safety features added:<br />
This is the Title of the Book, eMatter Edition<br />
Copyright © 2009 O’Reilly & Associates, Inc. All rights reserved.<br />
Chapter 33: Wildcards 665
33.8<br />
#!/bin/sh<br />
case $# in<br />
vgrep<br />
0|1) echo "Usage: `basename $0` pattern file [files...]" 1>&2; exit 2 ;;<br />
2) # Given a single filename, grep returns a count with no colon or name.<br />
grep -c -e "$1" "$2" | sed -n "s|^0\$|$2|p"<br />
;;<br />
*) # With more than one filename, grep returns "name:count" for each file.<br />
pat="$1"; shift<br />
"$@" 35.20 grep -c -e "$pat" "$@" | sed -n "s|:0\$||p"<br />
;;<br />
esac<br />
Now you can type, for example:<br />
% vi `vgrep "" *`<br />
One of the script’s safety features works around a problem that happens if you<br />
pass grep just one filename. In that case, most versions of grep won’t print the<br />
file’s name, just the number of matches. So the first sed command substitutes a<br />
digit 0 with the filename.<br />
The second safety feature is the grep –e option. It tells grep that the following<br />
argument is the search pattern, even if that pattern looks like an option because<br />
it starts with a dash (-). This lets you type commands like vgrep-0123 * to find<br />
files that don’t contain the string –0123.<br />
—DG and JP<br />
33.8 nom: List Files That Don’t Match<br />
a Wildcard<br />
nom<br />
The nom (no match) script takes filenames (usually expanded by the shell) from<br />
its command line. It outputs all filenames in the current directory that don’t<br />
match. As article 33.2 shows, some shells have an operator—! or ^—that works<br />
like nom, but other shells don’t. Here are some examples of nom:<br />
• To get the names of all files that don’t end with .ms:<br />
% nom *.ms<br />
• To edit all files whose names don’t have any lowercase letters, use command<br />
substitution (28.14):<br />
% vi `nom *[a-z]*`<br />
• To copy all files to a subdirectory named Backup (except Backup itself):<br />
% cp `nom Backup` Backup<br />
Here’s the script:<br />
#! /bin/sh<br />
temp=/tmp/NOM$$<br />
stat=1 # Error exit status (set to 0 before normal exit)<br />
666 Part VI: Scripting<br />
This is the Title of the Book, eMatter Edition<br />
Copyright © 2009 O’Reilly & Associates, Inc. All rights reserved.
33.8<br />
trap 35.17 trap 'rm -f $temp; exit $stat' 0 1 2 15<br />
# Must have at least one argument, and all have to be in current directory:<br />
case 35.11 case "$*" in<br />
$* 35.20 "") echo Usage: `basename $0` pattern 1>&2; exit ;;<br />
*/*) echo "`basename $0` quitting: I can't handle '/'s." 1>&2; exit ;;<br />
esac<br />
comm 11.8<br />
# ls gives sorted file list. -d=don't enter directories, -1=one name/line.<br />
ls -d ${1+"$@"} > $temp # Get filenames we don't want to match<br />
ls -1 | comm -23 - $temp # Compare to current dir; output names we want<br />
stat=0<br />
The –d option (8.5) tells ls to list the names of any directories, not their contents.<br />
The ${1+"$@"} (36.7) works around a problem in some Bourne shells. You can<br />
remove the –1 option on the script’s ls command line if your version of ls lists<br />
one filename per line by default; almost all versions of ls do that when they’re<br />
writing into a pipe. Note that nom doesn’t know about files whose names begin<br />
with a dot (.); you can change that if you’d like by adding the ls –A option<br />
(uppercase letter “A”, which isn’t on all versions of ls).<br />
Finally, if you’ve got a shell with process substitution, such as bash, which is<br />
what we use below, you can rewrite nom without the temporary file and the<br />
trap:<br />
#!/bin/bash<br />
# Must have at least one argument, and all have to be in current directory:<br />
case "$*" in<br />
"") echo Usage: `basename $0` pattern 1>&2; exit ;;<br />
*/*) echo "`basename $0` quitting: I can't handle '/'s." 1>&2; exit ;;<br />
esac<br />
—JP<br />
# ls gives sorted file list. -d=don't enter directories, -1=one name/line.<br />
# Compare current directory with names we don't want; output names we want:<br />
comm -23
Chapter<br />
34<br />
The sed Stream Editor<br />
34.1 sed Sermon^H^H^H^H^H^HSummary<br />
^H^H^H are ASCII backspace characters. Written printably in email and Usenet<br />
messages, they’re a tongue-in-cheek way of “erasing” the characters before without<br />
actually erasing them. They let you say “I didn’t want you to see that” when<br />
you actually do.<br />
sed (stream editor) amazes me. Why? It’s not just that sed can edit data as it<br />
streams through a pipe (like all well-behaved <strong>Unix</strong> filters (1.5) do). sed can test<br />
and branch and substitute and hold and exchange data as it streams through,<br />
but so can almost any scripting language. Maybe it’s the minimalist in me that<br />
loves a tiny program (by today’s standards, at least) with just a few operations—<br />
but operations so well-chosen that they make the tool powerful for its size. Sure,<br />
sure, Perl probably can do everything that sed can—and do each of those things<br />
in twenty different ways. Ah, I’ve got it: when I’m trying to do anything more<br />
than a simple substitution on data streaming by, sed’s elegant simplicity almost<br />
forces me to strip a problem to its basics, to think of what I really need to do. No<br />
functions, no libraries, nothing except beautifully simple functionality.<br />
[As someone who learned Perl regular expressions before I learned sed, I can<br />
relate to what Jerry is saying. One of the things I like about the classic <strong>Unix</strong> toolbox<br />
programs like sed is that they really do force you into a sort of Shaker-like<br />
elegant simplicity; the best programs, no matter what the language, have a quality<br />
like a Shaker chair: pure function, but with a respect for the fact that function<br />
doesn’t have to be ugly. —SJC]<br />
End of sermon. ;-) Even if you aren’t into elegance and simplicity, and you just<br />
wanna get the job done, what do we cover about sed that might be useful?<br />
In this chapter, we start out with the basics: articles 34.2, 34.3, 34.4, 34.5, 34.6,<br />
and 34.7 show you how to get started, how to test your scripts, and how to<br />
structure more advanced scripts. Articles 34.8 through 34.14 cover regular<br />
668<br />
This is the Title of the Book, eMatter Edition<br />
Copyright © 2009 O’Reilly & Associates, Inc. All rights reserved.
34.3<br />
expressions and complex transformations. Articles 34.15 through 34.24 deal<br />
with advanced topics such as multiline matching and deletions, tests, and exiting<br />
a script when you’re done.<br />
—JP and SJC<br />
34.2 Two Things You Must Know<br />
About sed<br />
If you are already familiar with global edits in other editors like vi or ex, you<br />
know most of what you need to know to begin to use sed. There are two things,<br />
though, that make it very different:<br />
1. It doesn’t change the file it edits. It is just what its name says: a “stream editor”—designed<br />
to take a stream of data from standard input (43.1) or a file,<br />
transform it, and pass it to standard output (43.1). If you want to edit a file,<br />
you have to write a shell wrapper (34.4) to capture standard output and write<br />
it back into your original file.<br />
2. sed commands are implicitly global. In an editor like ex, the command:<br />
s/old/new/<br />
will change “old” to “new” only on the current line unless you use the global<br />
command or various addressing symbols to apply it to additional lines.<br />
In sed, exactly the opposite is true. Acommand like the one above will be<br />
applied to all lines in a file. Addressing symbols are used to limit the extent<br />
of the match. (However, like ex, only the first occurrence of a pattern on a<br />
given line will be changed unless the g flag is added to the end of the substitution<br />
command.)<br />
If all you want to do is make simple substitutions, you’re ready to go. If you<br />
want to do more than that, sed has some unique and powerful commands.<br />
This chapter makes no attempt to cover everything there is to know about sed.<br />
For the most part, this chapter simply contains advice on working with sed and<br />
extended explanations of how to use some of its more difficult commands.<br />
—TOR<br />
34.3 Invoking sed<br />
If you were using sed on the fly, as a stream editor (34.2), you might execute it as<br />
simply as this:<br />
% somecommand | sed 's/old/new/' | othercommand<br />
Chapter 34: The sed Stream Editor 669<br />
This is the Title of the Book, eMatter Edition<br />
Copyright © 2009 O’Reilly & Associates, Inc. All rights reserved.
34.4<br />
Given filenames, sed will read them instead of standard input:<br />
% sed 's/old/new/' myfile<br />
Asimple script can go right on the command line. If you want to execute more<br />
than one editing command, you can use the –e option:<br />
% sed -e 's/old/new/' -e '/bad/d' myfile<br />
Or you can use semicolons (;), which are a sed command separator:<br />
% sed 's/old/new/; /bad/d' myfile<br />
Or (especially useful in shell scripts (1.8)) you can use the Bourne shell’s ability to<br />
understand multiline commands:<br />
sed '<br />
s/old/new/<br />
/bad/d' myfile<br />
Or you can put your commands into a file and tell sed to read that file with the –f<br />
option:<br />
% sed -f scriptfile myfile<br />
There’s only one other command-line option: –n. sed normally prints every line<br />
of its input (except those that have been deleted by the editing script). But there<br />
are times when you want only lines that your script has affected or that you<br />
explicitly ask for with the p command. In these cases, use –n to suppress the normal<br />
output.<br />
—TOR<br />
34.4 Testing and Using a sed Script:<br />
checksed, runsed<br />
All but the simplest sed scripts are often invoked from a “shell wrapper,” a shell<br />
script (35.2) that invokes sed and also contains the editing commands that sed<br />
executes. Ashell wrapper is an easy way to turn what could be a complex command<br />
line into a single-word command. The fact that sed is being used might be<br />
transparent to users of the command.<br />
Two shell scripts that you should immediately arm yourself with are described<br />
here. Both use a shell for loop (35.21) to apply the same edits to any number of<br />
files. But the first just shows the changes, so you can make sure that your edits<br />
were made correctly. The second writes the edits back into the original file, making<br />
them permanent.<br />
670 Part VI: Scripting<br />
This is the Title of the Book, eMatter Edition<br />
Copyright © 2009 O’Reilly & Associates, Inc. All rights reserved.
34.4<br />
checksed<br />
checksed<br />
The shell script checksed automates the process of checking the edits that sed<br />
makes. It expects to find the script file, sedscr, in the current directory and<br />
applies these instructions to the input files named on the command line. The<br />
output is shown by a pager program; the default pager is more.<br />
#! /bin/sh<br />
script=sedscr<br />
for file<br />
do<br />
echo "********** < = $file > = sed output **********"<br />
sed -f $script "$file" | diff "$file" -<br />
done | ${PAGER-more}<br />
For example:<br />
$ cat sedscr<br />
s/jpeek@ora\.com/jpeek@jpeek.com/g<br />
$ checksed home.html new.html<br />
********** < = home.html > = sed output **********<br />
102c102<br />
< Email it or use this form:<br />
--<br />
> Email it or use this form:<br />
124c124<br />
< Page created by: jpeek@ora.com><br />
--<br />
> Page created by: jpeek@jpeek.com<br />
********** < = new.html > = sed output **********<br />
22c22<br />
< Send comments to me!<br />
---<br />
> Send comments to me!<br />
If you find that your script did not produce the results you expected, perfect the<br />
editing script and run checksed again.<br />
runsed<br />
runsed<br />
The shell script runsed was developed to make changes to a file permanently. It<br />
applies your sedscr to an input file, creates a temporary file, then copies that file<br />
over the original. runsed has several safety checks:<br />
• It won’t edit the sed script file (if you accidentally include sedscr on the command<br />
line).<br />
• It complains if you try to edit an empty file or something that isn’t a file (like<br />
a directory).<br />
• If the sed script doesn’t produce any output, runsed aborts instead of emptying<br />
your original file.<br />
Chapter 34: The sed Stream Editor 671<br />
This is the Title of the Book, eMatter Edition<br />
Copyright © 2009 O’Reilly & Associates, Inc. All rights reserved.
34.5<br />
runsed only modifies a file if your sedscr made edits. So, the file’s timestamp (8.2)<br />
won’t change if the file’s contents weren’t changed.<br />
Like checksed, runsed expects to find a sed script named sedscr in the directory<br />
where you want to make the edits. Supply the name or names of the files to edit<br />
on the command line. Of course, shell metacharacters (33.2) can be used to specify<br />
a set of files:<br />
$ runsed *.html<br />
runsed: editing home.html:<br />
runsed: done with home.html<br />
runsed: editing new.html:<br />
runsed: done with new.html<br />
runsed: all done<br />
runsed does not protect you from imperfect editing scripts. You should use<br />
checksed first to verify your changes before actually making them permanent<br />
with runsed. (You could also modify runsed to keep backup copies of the original<br />
versions.)<br />
—DD, JP, and TOR<br />
34.5 sed Addressing Basics<br />
A sed command can specify zero, one, or two addresses. An address can be a line<br />
number, a line addressing symbol, or a regular expression (32.4) that describes a<br />
pattern.<br />
• If no address is specified, the command is applied to each line.<br />
• If there is only one address, the command is applied to any line matching<br />
the address.<br />
• If two comma-separated addresses are specified, the command is performed<br />
on the first matching line and all succeeding lines up to and including a line<br />
matching the second address. This range may match multiple times<br />
throughout the input.<br />
• If an address is followed by an exclamation mark (!), the command is<br />
applied to all lines that do not match the address.<br />
To illustrate how addressing works, let’s look at examples using the delete command,<br />
d. A script consisting of simply the d command and no address:<br />
d<br />
produces no output since it deletes all lines.<br />
When a line number is supplied as an address, the command affects only that<br />
line. For instance, the following example deletes only the first line:<br />
1d<br />
672 Part VI: Scripting<br />
This is the Title of the Book, eMatter Edition<br />
Copyright © 2009 O’Reilly & Associates, Inc. All rights reserved.
34.5<br />
The line number refers to an internal line count maintained by sed. This counter<br />
is not reset for multiple input files. Thus, no matter how many files were specified<br />
as input, there is only one line 1 in the input stream.<br />
Similarly, the input stream has only one last line. It can be specified using the<br />
addressing symbol, $. The following example deletes the last line of input:<br />
$d<br />
The $ symbol should not be confused with the $ used in regular expressions,<br />
where it means the end of the line.<br />
When a regular expression is supplied as an address, the command affects only<br />
the lines matching that pattern. The regular expression must be enclosed by<br />
slashes (/). The following delete command:<br />
/^$/d<br />
deletes only blank lines. All other lines are passed through untouched.<br />
If you supply two addresses, you specify a range of lines over which the command<br />
is executed. The following example shows how to delete all lines surrounded<br />
by a pair of XHTML tags, in this case, and , that mark the<br />
start and end of an unordered list:<br />
/^/,/^/d<br />
It deletes all lines beginning with the line matched by the first pattern up to and<br />
including the line matched by the second pattern. Lines outside this range are<br />
not affected. If there is more than one list (another pair of and after<br />
the first), those lists will also be deleted.<br />
The following command deletes from line 50 to the last line in the file:<br />
50,$d<br />
You can mix a line address and a pattern address:<br />
1,/^$/d<br />
This example deletes from the first line up to the first blank line, which, for<br />
instance, will delete the header from an email message.<br />
You can think of the first address as enabling the action and the second address<br />
as disabling it. sed has no way of looking ahead to determine if the second match<br />
will be made. The action will be applied to lines once the first match is made.<br />
The command will be applied to all subsequent lines until the second match is<br />
made. In the previous example, if the file did not contain a blank line, then all<br />
lines would be deleted.<br />
Chapter 34: The sed Stream Editor 673<br />
This is the Title of the Book, eMatter Edition<br />
Copyright © 2009 O’Reilly & Associates, Inc. All rights reserved.
34.6<br />
An exclamation mark following an address reverses the sense of the match. For<br />
instance, the following script deletes all lines except those inside XHTML unordered<br />
lists:<br />
/^/,/^/!d<br />
Curly braces ({}) let you give more than one command with an address. For<br />
example, to search every line of a list, capitalize the word Caution on any of<br />
those lines, and delete any line with :<br />
—DD<br />
/^/,/^/{<br />
s/Caution/CAUTION/g<br />
//d<br />
}<br />
34.6 Order of Commands in a Script<br />
Combining a series of edits in a script can have unexpected results. You might<br />
not think of the consequences one edit can have on another. New users typically<br />
think that sed applies an individual editing command to all lines of input before<br />
applying the next editing command. But the opposite is true. sed applies every<br />
editing command to the first input line before reading the second input line and<br />
applying the editing script to it. Because sed is always working with the latest<br />
version of the original line, any edit that is made changes the line for subsequent<br />
commands. sed doesn’t retain the original. This means that a pattern that might<br />
have matched the original input line may no longer match the line after an edit<br />
has been made.<br />
Let’s look at an example that uses the substitute command. Suppose someone<br />
quickly wrote the following script to change pig to cow and cow to horse:<br />
s/pig/cow/<br />
s/cow/horse/<br />
The first command would change pig to cow as expected. However, when the<br />
second command changed cow to horse on the same line, it also changed the cow<br />
that had been a pig. So, where the input file contained pigs and cows, the output<br />
file has only horses!<br />
This mistake is simply a problem of the order of the commands in the script.<br />
Reversing the order of the commands—changing cow into horse before changing<br />
pig into cow—does the trick.<br />
Another way to deal with this effect is to use a pattern you know won’t be in the<br />
document except when you put it there, as a temporary placeholder. Either way,<br />
you know what the “document” looks like after each step in the program.<br />
674 Part VI: Scripting<br />
This is the Title of the Book, eMatter Edition<br />
Copyright © 2009 O’Reilly & Associates, Inc. All rights reserved.
34.8<br />
s/pig/cXXXoXXXw/<br />
s/cow/horse/<br />
s/cXXXoXXXw/cow/<br />
Some sed commands change the flow through the script. For example, the N<br />
command (34.16) reads another line into the pattern space without removing the<br />
current line, so you can test for patterns across multiple lines. Other commands<br />
tell sed to exit before reaching the bottom of the script or to go to a labeled command.<br />
sed also maintains a second temporary buffer called the hold space. You<br />
can copy the contents of the pattern space to the hold space and retrieve it later.<br />
The commands that make use of the hold space are discussed in article 34.14<br />
and other articles after it.<br />
—DD<br />
34.7 One Thing at a Time<br />
I find that when I begin to tackle a problem using sed, I do best if I make a mental<br />
list of all the things I want to do. When I begin coding, I write a script containing<br />
a single command that does one thing. I test that it works, then I add<br />
another command, repeating this cycle until I’ve done all that’s obvious to do. I<br />
say what’s obvious because my list is not always complete, and the cycle of<br />
implement-and-test often adds other items to the list. Another approach involves<br />
actually typing the list of tasks into a file, as comments, and then slowly replacing<br />
them with sed commands. If you’re one of the rare but highly appreciated<br />
breed that actually documents their code, you can just leave the comments in the<br />
script or expand on them.<br />
It may seem to be a rather tedious process to work this way, and indeed there are<br />
a number of scripts where it’s fine to take a crack at writing the whole script in<br />
one pass and then begin testing it. However, the one-step-at-a-time method is<br />
highly recommended for beginners, because you isolate each command and get<br />
to easily see what is working and what is not. When you try to do several commands<br />
at once, you might find that when problems arise, you end up recreating<br />
the recommended process in reverse; that is, removing or commenting out commands<br />
one by one until you locate the problem.<br />
—DD<br />
34.8 Delimiting a Regular Expression<br />
Whether in sed or vi, when using the substitution command, a delimiter is<br />
required to separate the search pattern from the replacement string. The delimiter<br />
can be any character except blank or a newline (vi seems to be more restrictive<br />
than sed, although vim is extremely flexible). However, the usual practice is<br />
to use the slash (/) as a delimiter (for example, s/search/replacement/).<br />
Chapter 34: The sed Stream Editor 675<br />
This is the Title of the Book, eMatter Edition<br />
Copyright © 2009 O’Reilly & Associates, Inc. All rights reserved.
34.9<br />
When either the search pattern or the replacement string contains a slash, it is<br />
easier to change the delimiter character than to escape the slash. Thus, if the pattern<br />
was attempting to match <strong>Unix</strong> pathnames, which contain slashes, you could<br />
choose another character, such as a colon, as the delimiter:<br />
s:/usr/mail:/usr2/mail:<br />
Note that the delimiter appears three times and is required after the replacement.<br />
Regardless of which delimiter you use, if it does appear in the search pattern<br />
or the replacement, put a backslash (\) before it to escape it.<br />
If you don’t know what characters the search pattern might have (in a shell program<br />
that handles any kind of input, for instance), the safest choice for the<br />
delimiter can be a control character.<br />
You can use any delimiter for a pattern address (not just a slash). Put a backslash<br />
before the first delimiter. For example, to delete all lines containing /usr/<br />
mail, using a colon (:) as the delimiter:<br />
\:/usr/mail:d<br />
—DD and JP<br />
34.9 Newlines in a sed Replacement<br />
The backslash (\) in the replacement string of the sed substitution command is<br />
generally used to escape other metacharacters, but it is also used to include a<br />
newline in a replacement string.<br />
Given the following input line where each item is separated by a tab:<br />
Column1 Column2 Column3 Column4<br />
we can replace the second tab character on each line with a newline character:<br />
s/TAB/\<br />
2 34.12 /2<br />
Note that no spaces are permitted after the backslash. This script produces the<br />
following result:<br />
Column1<br />
Column3<br />
Column2<br />
Column4<br />
Another example comes from the conversion of a file for troff to HTML. It converts<br />
the following line for troff:<br />
.Ah "Major Heading"<br />
to a similar line for HTML:<br />
Major Heading<br />
676 Part VI: Scripting<br />
This is the Title of the Book, eMatter Edition<br />
Copyright © 2009 O’Reilly & Associates, Inc. All rights reserved.
34.10<br />
The twist in this problem is that the line needs to be preceded and followed by a<br />
blank line. It is an example of writing a multiline replacement string:<br />
/^\.Ah/{<br />
s/\.Ah */\<br />
\<br />
/<br />
s/"//g<br />
s@/$@/\<br />
@<br />
}<br />
The first substitute command replaces .Ah with two newlines and . Each<br />
backslash at the end of the line is necessary to escape the newline. The second<br />
substitution removes the quotation marks. The last command matches end of<br />
line in the pattern space (not the embedded newline); it appends and a<br />
newline. We use @ as the delimiter, instead of /, to avoid conflicts with the / in<br />
.<br />
—DD<br />
34.10 Referencing the Search String<br />
in a Replacement<br />
As a metacharacter, the ampersand (&) represents the extent of the pattern<br />
match, not the line that was matched. For instance, you might use it to match a<br />
word and surround it with troff requests. The following example surrounds a<br />
word with point-size requests:<br />
s/UNIX/\\s-2&\\s0/g<br />
Because backslashes are also replacement metacharacters, two backslashes are<br />
necessary to output a single backslash. The & in the replacement string refers to<br />
the string which was originally matched, UNIX. If the input line is:<br />
on the UNIX Operating System.<br />
the substitute command produces:<br />
on the \s-2UNIX\s0 Operating System.<br />
The ampersand is particularly useful when the regular expression matches variations<br />
of a word. It allows you to specify a variable replacement string that corresponds<br />
to what was actually matched. For instance, let’s say that you wanted to<br />
surround with parentheses any cross reference to a numbered section in a document.<br />
In other words, any reference such as See Section 1.4 or See Section<br />
12.9 should appear in parentheses, as (See Section 12.9). Aregular expression<br />
can match the different combination of numbers, so we use & in the replacement<br />
string and surround whatever was matched:<br />
s/See Section [1-9][0-9]*\.[1-9][0-9]*/(&)/<br />
Chapter 34: The sed Stream Editor 677<br />
This is the Title of the Book, eMatter Edition<br />
Copyright © 2009 O’Reilly & Associates, Inc. All rights reserved.
34.11<br />
The ampersand makes it possible to reference the entire match in the replacement<br />
string.<br />
In the next example, the backslash is used to escape the ampersand, which<br />
appears literally in the replacement section:<br />
s/ORA/O'Reilly \& Associates, Inc./g<br />
It’s easy to forget about the ampersand appearing literally in the replacement<br />
string. If we had not escaped it in this example, the output would have been<br />
O'Reilly ORA Associates, Inc.<br />
—DD<br />
34.11 Referencing Portions<br />
of a Search String<br />
In sed, the substitution command provides metacharacters to select any individual<br />
portion of a string that is matched and recall it in the replacement string. A<br />
pair of escaped parentheses are used in sed to enclose any part of a regular<br />
expression and save it for recall. Up to nine “saves” are permitted for a single<br />
line. \n is used to recall the portion of the match that was saved, where n is a<br />
number from 1 to 9 referencing a particular “saved” string in order of use. (Article<br />
32.13 has more information.)<br />
For example, when converting a plain-text document into HTML, we could convert<br />
section numbers that appear in a cross-reference into an HTML hyperlink.<br />
The following expression is broken onto two lines for printing, but you should<br />
type all of it on one line:<br />
s/\([sS]ee \)\(Section \)\([1-9][0-9]*\)\.\([1-9][0-9]*\)/<br />
\1\2\3.\4/<br />
Four pairs of escaped parentheses are specified. String 1 captures the word see<br />
with an upper- or lowercase s. String 2 captures the section number (because this<br />
is a fixed string, it could have been simply retyped in the replacement string).<br />
String 3 captures the part of the section number before the decimal point, and<br />
String 4 captures the part of the section number after the decimal point. The<br />
replacement string recalls the first saved substring as \1. Next starts a link where<br />
the two parts of the section number, \3 and \4, are separated by an underscore (_)<br />
and have the string SEC- before them. Finally, the link text replays the section<br />
number again—this time with a decimal point between its parts. Note that<br />
although a dot (.) is special in the search pattern and has to be quoted with a<br />
backslash there, it’s not special on the replacement side and can be typed literally.<br />
Here’s the script run on a short test document, using checksed (34.4):<br />
678 Part VI: Scripting<br />
This is the Title of the Book, eMatter Edition<br />
Copyright © 2009 O’Reilly & Associates, Inc. All rights reserved.
34.12<br />
% checksed testdoc<br />
********** < = testdoc > = sed output **********<br />
8c8<br />
< See Section 1.2 for details.<br />
---<br />
> See Section 1.2 for details.<br />
19c19<br />
< Be sure to see Section 23.16!<br />
---<br />
> Be sure to see Section 23.16!<br />
We can use a similar technique to match parts of a line and swap them. For<br />
instance, let’s say there are two parts of a line separated by a colon. We can<br />
match each part, putting them within escaped parentheses and swapping them<br />
in the replacement:<br />
% cat test1<br />
first:second<br />
one:two<br />
% sed 's/\(.*\):\(.*\)/\2:\1/' test1<br />
second:first<br />
two:one<br />
The larger point is that you can recall a saved substring in any order and multiple<br />
times. If you find that you need more than nine saved matches, or would like<br />
to be able to group them into matches and submatches, take a look at Perl.<br />
Articles 43.10, 31.10, 10.9, and 36.23 have examples.<br />
—DD and JP<br />
34.12 Search and Replacement: One Match<br />
Among Many<br />
One of the more unusual options of sed’s substitution command is the numeric<br />
flag that allows you to point to one particular match when there are many possible<br />
matches on a particular line. It is used where a pattern repeats itself on a line<br />
and the replacement must be made for only one of those occurrences by position.<br />
For instance, a line, perhaps containing tbl input, might contain multiple<br />
tab characters. Let’s say that there are three tabs per line, and you’d like to<br />
replace the second tab with >. The following substitute command would do it:<br />
s/TAB/>/2<br />
TAB represents an actual tab character, which is otherwise invisible on the screen.<br />
If the input is a one-line file such as the following:<br />
Column1TABColumn2TABColumn3TABColumn4<br />
the output produced by running the script on this file will be:<br />
Column1TABColumn2>Column3TABColumn4<br />
Chapter 34: The sed Stream Editor 679<br />
This is the Title of the Book, eMatter Edition<br />
Copyright © 2009 O’Reilly & Associates, Inc. All rights reserved.
34.13<br />
Note that without the numeric flag, the substitute command would replace only<br />
the first tab. (Therefore, 1 can be considered the default numeric flag.) The range<br />
of the allowed numeric value is from 1 to 512, though this may be implementation-dependent.<br />
—DD<br />
34.13 Transformations on Text<br />
The transform command (y) is useful for exchanging lowercase letters for uppercase<br />
letters on a line. Effectively, it performs a similar function to tr (21.11). It<br />
replaces any character found in the first string with the equivalent character in<br />
the second string. The command:<br />
y/abcdefghijklmnopqrstuvwxyz/ABCDEFGHIJKLMNOPQRSTUVWXYZ/<br />
will convert any lowercase letter into the corresponding uppercase letter. The<br />
following:<br />
y/abcdefghijklmnopqrstuvwxyz/nopqrstuvwxyzabcdefghijklm/<br />
would perform a rot13 transformation—a simple form of encryption in which<br />
each alphabetic character is replaced by the character halfway through the alphabet.<br />
(rot13 encryption is sometimes used to keep offensive (or comical) news<br />
postings (1.21) from being read except by someone who really means to (such as<br />
if you have read the joke and now want to read the punch line). Encryption and<br />
decryption are automatically supported by most news readers, but it’s fun to see<br />
how simple the encryption is. By the way, the command above handles only lowercase<br />
letters; if we’d shown uppercase as well, the command would have run<br />
past the margins!)<br />
—TOR<br />
34.14 Hold Space: The Set-Aside Buffer<br />
The pattern space is a buffer that contains the current input line. There is also a<br />
set-aside buffer called the hold space. The contents of the pattern space can be<br />
copied to the hold space, and the contents of the hold space can be copied to the<br />
pattern space. Agroup of commands allows you to move data between the hold<br />
space and the pattern space. The hold space is used for temporary storage, and<br />
that’s it. Individual commands can’t address the hold space or alter its contents.<br />
The most frequent use of the hold space is to have it retain a duplicate of the<br />
current input line while you change the original in the pattern space. [It’s also<br />
used as a way to do the “move” and “copy” commands that most editors have—<br />
but which sed can’t do directly because it’s designed for editing a stream of input<br />
text line-by-line. —GU] The commands that affect the hold space are:<br />
680 Part VI: Scripting<br />
This is the Title of the Book, eMatter Edition<br />
Copyright © 2009 O’Reilly & Associates, Inc. All rights reserved.
34.14<br />
Hold h Copy contents of pattern space to hold space, replacing previous.<br />
H Append newline, then append contents of pattern space, to hold space.<br />
Get g Copy contents of hold space to pattern space, replacing previous.<br />
G Append newline, then append contents of hold space, to pattern space.<br />
Exchange x Swap contents of hold space and pattern space.<br />
Each of these commands can take an address that specifies a single line or a<br />
range of lines. The hold commands (h, H) move data into the hold space and the<br />
get commands (g, G) move data from the hold space back into the pattern space.<br />
The difference between the lowercase and uppercase versions of the same command<br />
is that the lowercase command overwrites the contents of the target<br />
buffer, while the uppercase command appends to the existing contents after adding<br />
a newline.<br />
The hold command replaces the contents of the hold space with the contents of<br />
the pattern space. The get command replaces the contents of the pattern space<br />
with the contents of the hold space. The Hold command puts a newline followed<br />
by the contents of the pattern space after the contents of the hold space.<br />
(The newline is appended to the hold space even if the hold space is empty.) The<br />
Get command puts a newline followed by the contents of the hold space after<br />
the contents of the pattern space.<br />
The exchange command (x) swaps the contents of the two buffers. It has no side<br />
effects on either buffer.<br />
Here’s an example to illustrate putting lines into the hold space and retrieving<br />
them later. We are going to write a script that reads a particular HTML file and<br />
copies all headings to the end of the file for a summary. The headings we want<br />
start with or . For example:<br />
...<br />
<br />
Introduction<br />
The blah blah blah<br />
Background of the Project<br />
...<br />
The First Year<br />
...<br />
The Second Year<br />
...<br />
<br />
The object is to copy those headings into the hold space as sed reads them.<br />
When sed reaches the end of the body (at the tag), output Summary:, then<br />
output the saved tags without the heading tags ( or ).<br />
Chapter 34: The sed Stream Editor 681<br />
This is the Title of the Book, eMatter Edition<br />
Copyright © 2009 O’Reilly & Associates, Inc. All rights reserved.
34.14<br />
Look at the script:<br />
/^/H<br />
/^/ {<br />
i\<br />
Summary:<br />
x<br />
G<br />
s///g<br />
}<br />
Any line matching or is added to the hold space. (All those lines are<br />
also printed; that’s the default in sed unless lines have been deleted. * ) The last<br />
part of the script watches for the tag. When it’s reached, sed inserts the<br />
Summary: heading. Then the script uses x to exchange the pattern space (which has<br />
the tag) with the saved headers from the hold space. Now the pattern<br />
space has the saved headers. Next, G adds the tag to the end of the headers<br />
in the pattern space. Finally, a substitute command strips the , ,<br />
, and tags. At the end of the script, the pattern space is printed by<br />
default.<br />
The sequence of x followed by G is a way to find a matching line—in this case,<br />
—and insert the contents of the hold space before the matched line. In<br />
other words, it’s like an i command that inserts the hold space at the current line.<br />
The script could do more cleanup and formatting. For instance, it could make<br />
the saved headings into a list with and . But this example is mostly<br />
about the hold space.<br />
Here’s the result of running the script on the sample file:<br />
% sed -f sedscr report.html<br />
...<br />
<br />
Introduction<br />
The blah blah blah<br />
Background of the Project<br />
...<br />
The First Year<br />
...<br />
The Second Year<br />
...<br />
Summary:<br />
Introduction<br />
Background of the Project<br />
The First Year<br />
The Second Year<br />
<br />
* Note that this can lead to confusion when the same line is matched by several patterns and then<br />
printed, once per match!<br />
682 Part VI: Scripting<br />
This is the Title of the Book, eMatter Edition<br />
Copyright © 2009 O’Reilly & Associates, Inc. All rights reserved.
34.15<br />
For other scripts that use the hold space, see article 34.18. For a fanciful analogy<br />
that makes clear how it works, see article 34.17.<br />
—DD and JP<br />
34.15 Transforming Part of a Line<br />
The transform command, y (34.13), acts on the entire contents of the pattern<br />
space. It is something of a chore to do a letter-by-letter transformation of a portion<br />
of the line, but it is possible (though convoluted) as the following example<br />
demonstrates. [The real importance of this example is probably not the use of<br />
the y command, but the use of the hold space to isolate and preserve part of the<br />
line. —TOR]<br />
While working on a programming guide, we found that the names of statements<br />
were entered inconsistently. They needed to be uppercase, but some were lowercase<br />
while others had an initial capital letter. While the task was simple—to capitalize<br />
the name of the statement—there were nearly a hundred statements and it<br />
seemed a tedious project to write that many explicit substitutions of the form:<br />
s/find the Match statement/find the MATCH statement/g<br />
The transform command could do the lowercase-to-uppercase conversion, but it<br />
applies the conversion to the entire line. The hold space makes this task possible<br />
because we use it to store a copy of the input line while we isolate and convert<br />
the statement name in the pattern space. Look at the script first:<br />
# capitalize statement names<br />
/the .* statement/{<br />
h<br />
s/.*the \(.*\) statement.*/\1/<br />
y/abcdefghijklmnopqrstuvwxyz/ABCDEFGHIJKLMNOPQRSTUVWXYZ/<br />
G<br />
s/\(.*\)\n\(.*the \).*\( statement.*\)/\2\1\3/<br />
}<br />
The address limits the procedure to lines that match the .* statement. Let’s<br />
look at what each command does:<br />
h<br />
The hold command copies the current input line into the hold space. Using<br />
the sample line find the Match statement, we’ll show what the contents of<br />
the pattern space and hold space contain. After the h command, the pattern<br />
space and hold space are identical.<br />
Pattern space<br />
Hold space<br />
find the Match statement<br />
find the Match statement<br />
Chapter 34: The sed Stream Editor 683<br />
This is the Title of the Book, eMatter Edition<br />
Copyright © 2009 O’Reilly & Associates, Inc. All rights reserved.
34.15<br />
s/.*the \(.*\) statement.*/\1/<br />
The substitute command extracts the name of the statement from the line<br />
and replaces the entire line with it.<br />
Pattern space<br />
Hold space<br />
Match<br />
find the Match statement<br />
y/abcdefghijklmnopqrstuvwxyz/ABCDEFGHIJKLMNOPQRSTUVWXYZ/<br />
The transform command changes each lowercase letter to an uppercase letter.<br />
Pattern space<br />
Hold space<br />
MATCH<br />
find the Match statement<br />
G<br />
The Get command appends the line saved in the hold space to the pattern<br />
space. The embedded newline from the Get command is shown as \n.<br />
Pattern space<br />
Hold space<br />
MATCH\nfind the Match statement<br />
find the Match statement<br />
s/\(.*\)\n\(.*the \).*\( statement.*\)/\2\1\3/<br />
The substitute command matches three different parts of the pattern space:<br />
(1) all characters up to the embedded newline, (2) all characters following<br />
the embedded newline and up to and including the followed by a space, and<br />
(3) all characters beginning with a space and followed by statement up to<br />
the end of the pattern space. The name of the statement as it appeared in the<br />
original line is matched but not saved. The replacement section of this command<br />
recalls the saved portions and reassembles them in a different order,<br />
putting the capitalized name of the command in between the and statement.<br />
Pattern space<br />
Hold space<br />
find the MATCH statement<br />
find the Match statement<br />
Let’s look at a test run. Here’s our sample file:<br />
find the Match statement<br />
Consult the Get statement.<br />
using the Read statement to retrieve data<br />
Running the script on the sample file produces:<br />
find the MATCH statement<br />
Consult the GET statement.<br />
using the READ statement to retrieve data<br />
684 Part VI: Scripting<br />
This is the Title of the Book, eMatter Edition<br />
Copyright © 2009 O’Reilly & Associates, Inc. All rights reserved.
34.16<br />
As you can see from this script, the hold space can be skillfully used to isolate<br />
and manipulate portions of the input line.<br />
—DD<br />
34.16 Making Edits Across Line Boundaries<br />
Most programs that use regular expressions (32.4) are able to match a pattern<br />
only on a single line of input. This makes it difficult to find or change a phrase,<br />
for instance, because it can start near the end of one line and finish near the<br />
beginning of the next line. Other patterns might be significant only when<br />
repeated on multiple lines.<br />
sed has the ability to load more than one line into the pattern space. This allows<br />
you to match (and change) patterns that extend over multiple lines. In this article,<br />
we show how to create a multiline pattern space and manipulate its contents.<br />
The multiline Next command, N, creates a multiline pattern space by reading a<br />
new line of input and appending it to the contents of the pattern space. The original<br />
contents of the pattern space and the new input line are separated by a newline.<br />
The embedded newline character can be matched in patterns by the escape<br />
sequence \n. In a multiline pattern space, only the metacharacter ^ matches the<br />
newline at the beginning of the pattern space, and $ matches the newline at the<br />
end. After the Next command is executed, control is then passed to subsequent<br />
commands in the script.<br />
The Next command differs from the next command, n, which outputs the contents<br />
of the pattern space and then reads a new line of input. The next command<br />
does not create a multiline pattern space.<br />
For our first example, let’s suppose that we wanted to change “Owner and<br />
Operator Guide” to “Installation Guide”, but we found that it appears in the file<br />
on two lines, splitting between Operator and Guide. For instance, here are a few<br />
lines of sample text:<br />
Consult Section 3.1 in the Owner and Operator<br />
Guide for a description of the tape drives<br />
available on your system.<br />
The following script looks for Operator at the end of a line, reads the next line of<br />
input, and then makes the replacement:<br />
/Operator$/{<br />
N<br />
s/Owner and Operator\nGuide/Installation Guide/<br />
}<br />
Chapter 34: The sed Stream Editor 685<br />
This is the Title of the Book, eMatter Edition<br />
Copyright © 2009 O’Reilly & Associates, Inc. All rights reserved.
34.16<br />
In this example, we know where the two lines split and where to specify the<br />
embedded newline. When the script is run on the sample file, it produces the<br />
two lines of output, one of which combines the first and second lines and is too<br />
long to show here. This happens because the substitute command matches the<br />
embedded newline but does not replace it. Unfortunately, you cannot use \n to<br />
insert a newline in the replacement string. You must either use the backslash to<br />
escape the newline, as follows:<br />
s/Owner and Operator\nGuide /Installation Guide\<br />
/<br />
or use the \(..\) operators (34.11) to keep the newline:<br />
s/Owner and Operator\(\n\)Guide /Installation Guide\1/<br />
This command restores the newline after Installation Guide. It is also necessary<br />
to match a blank space following Guide so the new line won’t begin with a<br />
space. Now we can show the output:<br />
Consult Section 3.1 in the Installation Guide<br />
for a description of the tape drives<br />
available on your system.<br />
Remember, you don’t have to replace the newline, but if you don’t, it can make<br />
for some long lines.<br />
What if there are other occurrences of “Owner and Operator Guide” that break<br />
over multiple lines in different places? You could change the address to match<br />
Owner, the first word in the pattern instead of the last, and then modify the regular<br />
expression to look for a space or a newline between words, as shown below:<br />
/Owner/{<br />
N<br />
s/Owner *\n*and *\n*Operator *\n*Guide/Installation Guide/<br />
}<br />
The asterisk (*) indicates that the space or newline is optional. This seems like<br />
hard work though, and indeed there is a more general way. We can read the<br />
newline into the pattern space and then use a substitute command to remove the<br />
embedded newline, wherever it is:<br />
s/Owner and Operator Guide/Installation Guide/<br />
/Owner/{<br />
N<br />
s/ *\n/ /<br />
s/Owner and Operator Guide */Installation Guide\<br />
/<br />
}<br />
The first line of the script matches Owner and Operator Guide when it appears on<br />
a line by itself. (See the discussion at the end of the article about why this is necessary.)<br />
If we match the string Owner, we read the next line into the pattern space<br />
and replace the embedded newline with a space. Then we attempt to match the<br />
686 Part VI: Scripting<br />
This is the Title of the Book, eMatter Edition<br />
Copyright © 2009 O’Reilly & Associates, Inc. All rights reserved.
34.16<br />
whole pattern and make the replacement followed by a newline. This script will<br />
match Owner and Operator Guide regardless of how it is broken across two lines.<br />
Here’s our expanded test file:<br />
Consult Section 3.1 in the Owner and Operator<br />
Guide for a description of the tape drives<br />
available on your system.<br />
Look in the Owner and Operator Guide shipped with your system.<br />
Two manuals are provided, including the Owner and<br />
Operator Guide and the User Guide.<br />
The Owner and Operator Guide is shipped with your system.<br />
Running the above script on the sample file produces the following result:<br />
% sed -f sedscr sample<br />
Consult Section 3.1 in the Installation Guide<br />
for a description of the tape drives<br />
available on your system.<br />
Look in the Installation Guide shipped with your system.<br />
Two manuals are provided, including the Installation Guide<br />
and the User Guide.<br />
The Installation Guide is shipped with your system.<br />
In this sample script, it might seem redundant to have two substitute commands<br />
that match the pattern. The first command matches it when the pattern is found<br />
already on one line, and the second matches the pattern after two lines have<br />
been read into the pattern space. Why the first command is necessary is perhaps<br />
best demonstrated by removing that command from the script and running it on<br />
the sample file:<br />
% sed -f sedscr2 sample<br />
Consult Section 3.1 in the Installation Guide<br />
for a description of the tape drives<br />
available on your system.<br />
Look in the Installation Guide<br />
shipped with your system.<br />
Two manuals are provided, including the Installation Guide<br />
and the User Guide.<br />
Do you see the two problems? The most obvious problem is that the last line did<br />
not print. The last line matches Owner, and when N is executed, there is not<br />
another input line to read, so sed quits. It does not even output the line. If this is<br />
the normal behavior, the Next command should be used as follows to be safe:<br />
$!N<br />
Chapter 34: The sed Stream Editor 687<br />
This is the Title of the Book, eMatter Edition<br />
Copyright © 2009 O’Reilly & Associates, Inc. All rights reserved.
34.17<br />
It excludes the last line ($) from the Next command. As it is in our script, by<br />
matching Owner and Operator Guide on the last line, we avoid matching Owner<br />
and applying the N command. However, if the word Owner appeared on the last<br />
line, we’d have the same problem unless we implement the $!N syntax.<br />
The second problem is a little less conspicuous. It has to do with the occurrence<br />
of Owner and Operator Guide in the second paragraph. In the input file, it is<br />
found on a line by itself:<br />
Look in the Owner and Operator Guide shipped with your system.<br />
In the output shown above, the blank line following shipped with your system is<br />
missing. The reason for this is that this line matches Owner and the next line, a<br />
blank line, is appended to the pattern space. The substitute command removes<br />
the embedded newline, and the blank line has in effect vanished. (If the line were<br />
not blank, the newline would still be removed but the text would appear on the<br />
same line with shipped with your system.) The best solution seems to be to<br />
avoid reading the next line when the pattern can be matched on one line. That is<br />
why the first instruction attempts to match the case where the string appears all<br />
on one line.<br />
—DD<br />
34.17 The Deliberate Scrivener<br />
The operations of sed’s most difficult commands—hold (h or H), get (g or G),<br />
and exchange (x)—can be explained, somewhat fancifully, in terms of an<br />
extremely deliberate medieval scrivener or amanuensis toiling to make a copy of<br />
a manuscript. His work is bound by several spatial restrictions: the original<br />
manuscript is displayed in one room; the set of instructions for copying the<br />
manuscript are stored in a middle room; and the quill, ink, and folio are set up<br />
in yet another room. The original manuscript and the set of instructions are written<br />
in stone and cannot be moved about. The dutiful scrivener, being sounder of<br />
body than mind, is able to make a copy by going from room to room, working<br />
on only one line at a time. Entering the room where the original manuscript is,<br />
he removes from his robes a scrap of paper to take down the first line of the<br />
manuscript. Then he moves to the room containing the list of editing instructions.<br />
He reads each instruction to see if it applies to the single line he has scribbled<br />
down.<br />
Each instruction, written in special notation, consists of two parts: a pattern and<br />
a procedure. The scrivener reads the first instruction and checks the pattern<br />
against his line. If there is no match, he doesn’t have to worry about the procedure,<br />
so he goes to the next instruction. If he finds a match, the scrivener follows<br />
the action or actions specified in the procedure.<br />
688 Part VI: Scripting<br />
This is the Title of the Book, eMatter Edition<br />
Copyright © 2009 O’Reilly & Associates, Inc. All rights reserved.
34.17<br />
He makes the edit on his piece of paper before trying to match the pattern in the<br />
next instruction. Remember, the scrivener has to read through a series of instructions,<br />
and he reads all of them, not just the first instruction that matches the pattern.<br />
Because he makes his edits as he goes, he is always trying to match the<br />
latest version against the next pattern; he doesn’t remember the original line.<br />
When he gets to the bottom of the list of instructions, and has made any edits<br />
that were necessary on his piece of paper, he goes into the next room to copy out<br />
the line. (He doesn’t need to be told to print out the line.) After that is done, he<br />
returns to the first room and takes down the next line on a new scrap of paper.<br />
When he goes to the second room, once again he reads every instruction from<br />
first to last before leaving.<br />
This is what he normally does, that is, unless he is told otherwise. For instance,<br />
before he starts, he can be told not to write out every line (the –n option). In this<br />
case, he must wait for an instruction that tells him to print (p). If he does not get<br />
that instruction, he throws away his piece of paper and starts over. By the way,<br />
regardless of whether or not he is told to write out the line, he always gets to the<br />
last instruction on the list.<br />
Let’s look at other kinds of instructions the scrivener has to interpret. First of all,<br />
an instruction can have zero, one, or two patterns specified:<br />
• If no pattern is specified, the same procedure is followed for each line.<br />
• If there is only one pattern, he will follow the procedure for any line matching<br />
the pattern.<br />
• If a pattern is followed by a !, the procedure is followed for all lines that do<br />
not match the pattern.<br />
• If two patterns are specified, the actions described in the procedure are performed<br />
on the first matching line and all succeeding lines until a line<br />
matches the second pattern.<br />
The scrivener can work on only one line at a time, so you might wonder how he<br />
handles a range of lines. Each time he goes through the instructions, he tries to<br />
match only the first of two patterns. Now, after he has found a line that matches<br />
the first pattern, each time through with a new line he tries to match the second<br />
pattern. He interprets the second pattern as pattern!, so that the procedure is<br />
followed only if there is no match. When the second pattern is matched, he<br />
starts looking again for the first pattern.<br />
Each procedure contains one or more commands or actions. Remember, if a pattern<br />
is specified with a procedure, the pattern must be matched before the procedure<br />
is executed. We have already shown many of the usual commands that are<br />
similar to other editing commands. However, there are several highly unusual<br />
commands.<br />
Chapter 34: The sed Stream Editor 689<br />
This is the Title of the Book, eMatter Edition<br />
Copyright © 2009 O’Reilly & Associates, Inc. All rights reserved.
34.18<br />
For instance, the N command tells the scrivener to go, right now, and get<br />
another line, adding it to the same piece of paper. The scrivener can be<br />
instructed to “hold” on to a single piece of scrap paper. The h command tells<br />
him to make a copy of the line on another piece of paper and put it in his pocket.<br />
The x command tells him to exchange the extra piece of paper in his pocket with<br />
the one in his hand. The g command tells him to throw out the paper in his hand<br />
and replace it with the one in his pocket. The G command tells him to append<br />
the line he is holding to the paper in front of him. If he encounters a d command,<br />
he throws out the scrap of paper and begins again at the top of the list of<br />
instructions. A D command has effect when he has been instructed to append<br />
two lines on his piece of paper. The D command tells him to delete the first of<br />
those lines.<br />
If you want the analogy converted back to computers, the first and last rooms in<br />
this medieval manor are standard input and standard output. Thus, the original<br />
file is never changed. The line on the scrivener’s piece of scrap paper is in the<br />
pattern space; the line on the piece of paper that he holds in his pocket is in the<br />
hold space. The hold space allows you to retain a duplicate of a line while you<br />
change the original in the pattern space.<br />
Article 34.18 shows a practical application of the scrivener’s work, a sed program<br />
that searches for a particular phrase that might be split across two lines.<br />
—DD<br />
34.18 Searching for Patterns Split<br />
Across Lines<br />
[Article 13.9 introduced a script called cgrep, a general-purpose, grep-like program<br />
built with sed. It allows you to look for one or more words that appear on<br />
one line or across several lines. This article explains the sed tricks that are necessary<br />
to do this kind of thing. It gets into territory that is essential for any<br />
advanced applications of this obscure yet wonderful editor. Articles 34.14<br />
through 34.17 have background information.—JP]<br />
Let’s review the two examples from article 13.9. The first command below finds<br />
all lines containing the word system in the file main.c and shows 10 additional<br />
lines of context above and below each match. The second command finds all<br />
occurrences of the word “awk” where it is followed by the word “perl” somewhere<br />
within the next 3 lines:<br />
cgrep -10 system main.c<br />
cgrep -3 "awk.*perl"<br />
690 Part VI: Scripting<br />
This is the Title of the Book, eMatter Edition<br />
Copyright © 2009 O’Reilly & Associates, Inc. All rights reserved.
34.18<br />
Now the script, followed by an explanation of how it works:<br />
#!/bin/sh<br />
# cgrep - multiline context grep using sed<br />
# Usage: cgrep [-context] pattern [file...]<br />
n=3<br />
case 35.11 case $1 in -[1-9]*)<br />
expr 36.21 n=`expr 1 - "$1"`<br />
shift 35.22 shift<br />
esac<br />
${?} 36.7 re=${1?}; shift<br />
sed -n "<br />
1b start<br />
: top<br />
\~..~ 34.8 \~$re~{<br />
h; n; p; H; g<br />
b endif<br />
}<br />
N<br />
: start<br />
//{ =; p; }<br />
: endif<br />
$n,\$D<br />
b top<br />
"$@" 35.20 " "$@"<br />
The sed script is embedded in a bare-bones shell wrapper (35.19) to parse out the<br />
initial arguments because, unlike awk and perl, sed cannot directly access command-line<br />
parameters. If the first argument looks like a –context option, variable<br />
n is reset to one more than the number of lines specified, using a little trick—the<br />
argument is treated as a negative number and subtracted from 1. The pattern<br />
argument is then stored in $re, with the ${1?} syntax causing the shell to abort<br />
with an error message if no pattern was given. Any remaining arguments are<br />
passed as filenames to the sed command.<br />
So that the $re and $n parameters can be embedded, the sed script is enclosed in<br />
double quotes (27.12). We use the –n option because we don’t want to print out<br />
every line by default, and because we need to use the n command in the script<br />
without its side effect of outputting a line.<br />
The sed script itself looks rather unstructured (it was actually designed using a<br />
flowchart), but the basic algorithm is easy enough to understand. We keep a<br />
“window” of n lines in the pattern space and scroll this window through the<br />
input stream. If an occurrence of the pattern comes into the window, the entire<br />
window is printed (providing n lines of previous context), and each subsequent<br />
line is printed until the pattern scrolls out of view again (providing n lines of following<br />
context). The sed idiom N;D is used to advance the window, with the D<br />
not kicking in until the first n lines of input have been accumulated.<br />
Chapter 34: The sed Stream Editor 691<br />
This is the Title of the Book, eMatter Edition<br />
Copyright © 2009 O’Reilly & Associates, Inc. All rights reserved.
34.19<br />
The core of the script is basically an if-then-else construct that decides whether<br />
we are currently “in context.” (The regular expression here is delimited by tilde<br />
(~) characters because tildes are less likely to occur in the user-supplied pattern<br />
than slashes.) If we are still in context, then the next line of input is read and<br />
output, temporarily using the hold space to save the window (and effectively<br />
doing an N in the process). Else we append the next input line (N) and search for<br />
the pattern again (an empty regular expression means to reuse the last pattern).<br />
If it’s now found, the pattern must have just come into view—so we print the<br />
current line number followed by the contents of the window. Subsequent iterations<br />
will take the “then” branch until the pattern scrolls out of the window.<br />
—GU<br />
34.19 Multiline Delete<br />
The sed delete command, d, deletes the contents of the pattern space (34.14) and<br />
causes a new line of input to be read, with editing resuming at the top of the<br />
script. The Delete command, D, works slightly differently: it deletes a portion of<br />
the pattern space, up to the first embedded newline. It does not cause a new line<br />
of input to be read; instead, it returns to the top of the script, applying these<br />
instructions to what remains in the pattern space. We can see the difference by<br />
writing a script that looks for a series of blank lines and outputs a single blank<br />
line. The version below uses the delete command:<br />
# reduce multiple blank lines to one; version using d command<br />
/^$/{<br />
N<br />
/^\n$/d<br />
}<br />
When a blank line is encountered, the next line is appended to the pattern space.<br />
Then we try to match the embedded newline. Note that the positional metacharacters,<br />
^ and $, match the beginning and the end of the pattern space, respectively.<br />
Here’s a test file:<br />
This line is followed by 1 blank line.<br />
This line is followed by 2 blank lines.<br />
This line is followed by 3 blank lines.<br />
This line is followed by 4 blank lines.<br />
This is the end.<br />
692 Part VI: Scripting<br />
This is the Title of the Book, eMatter Edition<br />
Copyright © 2009 O’Reilly & Associates, Inc. All rights reserved.
34.20<br />
Running the script on the test file produces the following result:<br />
% sed -f sed.blank test.blank<br />
This line is followed by 1 blank line.<br />
This line is followed by 2 blank lines.<br />
This line is followed by 3 blank lines.<br />
This line is followed by 4 blank lines.<br />
This is the end.<br />
Where there was an even number of blank lines, all the blank lines were<br />
removed. Only when there was an odd number of blank lines was a single blank<br />
line preserved. That is because the delete command clears the entire pattern<br />
space. Once the first blank line is encountered, the next line is read in, and both<br />
are deleted. If a third blank line is encountered, and the next line is not blank,<br />
the delete command is not applied, and thus a blank line is output. If we use the<br />
multiline Delete command, /^\n$/D, we get a different result, and the one that<br />
we wanted.<br />
The reason the multiline Delete command gets the job done is that when we<br />
encounter two blank lines, the Delete command removes only the first of the<br />
two. The next time through the script, the blank line will cause another line to<br />
be read into the pattern space. If that line is not blank, both lines are output,<br />
thus ensuring that a single blank line will be output. In other words, when there<br />
are two blank lines in the pattern space, only the first is deleted. When a blank<br />
line is followed by text, the pattern space is output normally.<br />
—DD<br />
34.20 Making Edits Everywhere Except…<br />
There are two ways in sed to avoid specified portions of a document while making<br />
the edits everywhere else. You can use the ! command to specify that the edit<br />
applies only to lines that do not match the pattern. Another approach is to use<br />
the b (branch) command to skip over portions of the editing script. Let’s look at<br />
an example.<br />
We’ve used sed to preprocess the input to troff so that double dashes (--) are<br />
converted automatically to em-dashes (—) and straight quotes ("") are converted<br />
to curly quotes (“”). However, program examples in technical books are<br />
usually shown in a constant-width font that clearly shows each character as it<br />
appears on the computer screen. When typesetting a document, we don’t want<br />
sed to apply the same editing rules within these examples as it does to the rest of<br />
the document. For instance, straight quotes should not be replaced by curly<br />
quotes.<br />
Chapter 34: The sed Stream Editor 693<br />
This is the Title of the Book, eMatter Edition<br />
Copyright © 2009 O’Reilly & Associates, Inc. All rights reserved.
34.20<br />
Because program examples are set off by a pair of macros (something like .ES<br />
and .EE, for “Example Start” and “Example End”), we can use those as the basis<br />
for exclusion. Here’s some sample text that includes an example:<br />
.LP<br />
The \fItrue\fP command returns a zero exit status.<br />
As Joe says, "this is only useful in programming":<br />
.ES<br />
% \fBtrue\fP<br />
% \fBecho "the status was $status"\fP<br />
the status was 0<br />
.EE<br />
So you can say:<br />
/^\.ES/,/^\.EE/!{<br />
s/^"/``/<br />
...<br />
s/\\(em"/\\(em``/g<br />
}<br />
All of the commands enclosed in braces ({}) will be subject to the initial pattern<br />
address.<br />
There is another way to accomplish the same thing. The b command allows you<br />
to transfer control to another line in the script that is marked with an optional<br />
label. Using this feature, you could write the previous script like this:<br />
/^\.ES/,/^\.EE/bend<br />
s/^"/``/<br />
...<br />
s/\\(em"/\\(em``/g<br />
:end<br />
Alabel consists of a colon (:) followed by up to seven characters. If the label is<br />
missing, the b command branches to the end of the script. (In the example<br />
above, the label end was included just to show how to use one, but a label is not<br />
really necessary here.)<br />
The b command is designed for flow control within the script. It allows you to<br />
create subscripts that will be applied only to lines matching certain patterns and<br />
not elsewhere. However, as in this case, it also provides a powerful way to<br />
exempt part of the text from the action of a single-level script.<br />
The advantage of b over ! for this application is that you can more easily specify<br />
multiple conditions to avoid. The ! command can be applied to a single command<br />
or to the set of commands, enclosed in braces, that immediately follows.<br />
On the other hand, b gives you almost unlimited control over movement around<br />
the script.<br />
—TOR<br />
694 Part VI: Scripting<br />
This is the Title of the Book, eMatter Edition<br />
Copyright © 2009 O’Reilly & Associates, Inc. All rights reserved.
34.21<br />
34.21 The sed Test Command<br />
The test command, t, branches to a label (or the end of the script) if a successful<br />
substitution has been made on the currently addressed line. It implies a conditional<br />
branch. Its syntax is as follows:<br />
[address]t[label]<br />
If no label is supplied, control falls through to the end of the script. If label is<br />
supplied, execution resumes at the line following the label.<br />
Let’s look at a spelling corrector written by Greg Ubben. The script fixes common<br />
(in this example, silly) spelling goofs; the t command tells about corrections<br />
that were made:<br />
h<br />
s/seperate/separate/g<br />
s/compooter/computer/g<br />
s/said editor/sed editor/g<br />
s/lable/label/g<br />
t changed<br />
b<br />
: changed<br />
p<br />
g<br />
s/.*/[WAS: &]/<br />
t<br />
First, h (34.14) holds a copy of the current input line. Then, if any of the four substitutions<br />
succeed, the command t changed branches to the corresponding label<br />
(: changed) at the end of the script. Otherwise, if no s succeeded, the b command<br />
restarts the script on the next line (as always in sed, the input line is<br />
printed before the script restarts).<br />
After the label, the script prints the current input line (the line with a spelling<br />
error—which, by now, has been corrected). Then g (34.14) gets the original uncorrected<br />
line. An s command brackets that line [WAS: xxx]. Here’s some sample<br />
output:<br />
$ sed -f sedscr afile<br />
This is a separate test.<br />
[WAS: This is a seperate test.]<br />
I put a label on my computer!<br />
[WAS: I put a lable on my compooter!]<br />
That's all for now.<br />
The final t in the script is a work-around for a bug in some versions of sed. Greg<br />
says, “The t flag is supposed to be reset after either the t command is executed or<br />
a new line of input is read, but some versions of sed don’t reset it on a new line<br />
of input. So I added a do-nothing t to make sure it’s reset after the previous<br />
Chapter 34: The sed Stream Editor 695<br />
This is the Title of the Book, eMatter Edition<br />
Copyright © 2009 O’Reilly & Associates, Inc. All rights reserved.
34.22<br />
always-true s///.” Try the script without the extra t; if adding it makes the script<br />
work right, your sed has the bug and you might try a new version, like GNU sed.<br />
—JP and DD<br />
34.22 Uses of the sed Quit Command<br />
34.23<br />
The quit command, q, causes sed to stop reading new input lines (and stop sending<br />
them to the output). Its syntax is:<br />
[line-address]q<br />
It can take only a single-line address. Once the line matching address (lineaddress)<br />
is reached, the script will be terminated.<br />
For instance, the following one-liner uses the quit command to print the first<br />
ten lines from a file:<br />
% sed '10q' myfile<br />
...<br />
sed prints each line until it gets to line 10 and quits.<br />
The previous version is much more efficient than its functional equivalent:<br />
–n 34.3 % sed -n '1,10p' myfile<br />
(especially if myfile is a long file) because sed doesn’t need to keep reading its<br />
input once the patterns in the script are satisfied.<br />
One possible use of q is to quit a script after you’ve extracted what you want<br />
from a file. There is some inefficiency in continuing to scan through a large file<br />
after sed has found what it is looking for.<br />
—TOR<br />
34.23 Dangers of the sed Quit Command<br />
The sed quit command, q (34.22), is very useful for getting sed to stop processing<br />
any more input once you’ve done what you want.<br />
However, you need to be very careful not to use q in any sed script that writes its<br />
edits back to the original file. After q is executed, no further output is produced.<br />
It should not be used in any case where you want to edit the front of the file and<br />
pass the remainder through unchanged. Using q in this case is a dangerous<br />
beginner’s mistake.<br />
—TOR<br />
696 Part VI: Scripting<br />
This is the Title of the Book, eMatter Edition<br />
Copyright © 2009 O’Reilly & Associates, Inc. All rights reserved.
34.24<br />
34.24 sed Newlines, Quoting, and Backslashes<br />
in a Shell Script<br />
Feeding sed (34.1) newlines is easy; the real trick is getting them past the C shell<br />
and its derivatives (tcsh has the same problem, on the systems where we’ve<br />
tested it).<br />
The sed documentation says that in order to insert newlines in substitute commands,<br />
you should quote them with backslashes. [Surround the commands with<br />
single quotes ('), as Chris has. If you use double quotes ("), this script will<br />
become s/foo/bar/ because of the way quoting works with backslashes and<br />
newlines (27.12). —JP]:<br />
sed -e 's/foo/b\<br />
a\<br />
r/'<br />
Indeed, this works quite well in the Bourne shell and derivatives, such as bash,<br />
which do what I consider the proper thing (27.12) with this input. The C shell,<br />
however, thinks it is smarter than you are and removes the trailing backslashes<br />
(27.13), and instead you must type:<br />
sed -e 's/foo/b\\<br />
a\\<br />
r/'<br />
Probably the best solution is to place your sed commands in a separate file (34.3)<br />
to keep the shell’s sticky fingers off them.<br />
—CT<br />
Chapter 34: The sed Stream Editor 697<br />
This is the Title of the Book, eMatter Edition<br />
Copyright © 2009 O’Reilly & Associates, Inc. All rights reserved.
Chapter<br />
35<br />
Shell Programming for the Uninitiated<br />
35.1 Writing a Simple Shell Program<br />
Ashell script need be no more than a command line saved in a file. For example,<br />
let’s assume that you’d like a compact list of all the users who are currently<br />
logged in on the system.<br />
A command like this might do the trick:<br />
% who | cut -c1-8 | sort -u | pr -l1 -8 -w78 -t<br />
A list of logged-in users should come out in columns, looking something like this:<br />
abraham appleton biscuit charlie charlott fizzie howard howie<br />
hstern jerry kosmo linda ocshner peterson root ross<br />
sutton yuppie<br />
We used four <strong>Unix</strong> commands joined with pipes:<br />
1. who (2.8) gives a list of all users.<br />
2. cut -c1-8 (21.14) outputs columns 1-8 of the who output—the usernames.<br />
3. sort -u (22.6) puts names in order and takes out names of users who are<br />
logged on more than once.<br />
4. pr -l1 -8 -w78 -t (21.15, 45.6) takes the list of usernames, one per line, and<br />
makes it into 8 columns on 78-character-wide lines. (The -l1 is the lowercase<br />
letter L followed by the digit 1.)<br />
If you wanted to do this frequently, wouldn’t it be better if all you had to do was<br />
type something like:<br />
% loggedin<br />
to get the same result? Here’s how:<br />
1. Start a text editor on a new file named loggedin.<br />
2. If your system supports the special #! notation (36.2) (and it probably does),<br />
the first line of the script file should be:<br />
#!/bin/sh<br />
698<br />
This is the Title of the Book, eMatter Edition<br />
Copyright © 2009 O’Reilly & Associates, Inc. All rights reserved.
35.1<br />
rehash 27.6<br />
Otherwise, leave the first line blank. (When the first line of a script is blank,<br />
most shells will start a Bourne shell to read it. Article 36.2 has more information.)<br />
I think that the second line of a shell script should always be a comment to<br />
explain what the script does. (Use more than one line, if you want.) Acomment<br />
starts with a hash mark (#); all characters after it on the line are<br />
ignored. Oh, and try to make sure there’s a bit of whitespace between the<br />
comment character and the actual comment; that’s a pet peeve of mine:<br />
# loggedin - list logged-in users, once per user, in 8 columns<br />
Put this on the third line, just like you did on the command line:<br />
who | cut -c1-8 | sort -u | pr -l1 -8 -w78 -t<br />
3. Save the file and leave the editor. You’ve just written a shell script.<br />
4. Next, you need to make the shell script executable. The chmod (50.5) (change<br />
mode) command is used to change permissions on a file. The plus sign followed<br />
by an x (+x) makes the file executable:<br />
% chmod +x loggedin<br />
5. If your login shell (3.4) is csh or tcsh, you’ll need to reset its command search<br />
table. To do that, type:<br />
% rehash<br />
6. Finally, try the script. Just type its name and it should run:<br />
% loggedin<br />
If that doesn’t run, your current directory may not be in your shell’s command<br />
search path (35.6, 35.7). In that case, try this:<br />
% ./loggedin<br />
If it still doesn’t work, and you started the first line of your script with #!, be<br />
sure that the Bourne shell’s pathname on that line (like /bin/sh) is correct.<br />
Another common error is to swap the # and !, so check that, too. You<br />
should get an error like this, if that is the problem, although the script may<br />
itself run as well, depending on your system:<br />
!#/bin/sh: No such file or directory<br />
7. If you want to run the script from somewhere other than the current directory,<br />
or if you want other programs and scripts you write to be able to use it,<br />
you need to put it in a directory that’s in your search path and/or change<br />
your search path (27.6). If you’re the only person who plans to use the script,<br />
you should put it in your personal bin directory (7.4). Otherwise, you might<br />
ask your system administrator if there’s a systemwide directory for local<br />
commands.<br />
—JP<br />
Chapter 35: Shell Programming for the Uninitiated 699<br />
This is the Title of the Book, eMatter Edition<br />
Copyright © 2009 O’Reilly & Associates, Inc. All rights reserved.
35.2<br />
35.2 Everyone Should Learn Some<br />
Shell Programming<br />
One of the great things about <strong>Unix</strong> is that it’s made up of individual utilities,<br />
“building blocks” like cat and grep, that you run from a shell prompt. Using<br />
pipes, redirection, filters, and so on, you can combine those utilities to do an<br />
incredible number of things. Shell programming lets you take the same commands<br />
you’d type at a shell prompt and put them into a file you can run by just<br />
typing its name. You can make new programs that combine <strong>Unix</strong> programs (and<br />
other shell scripts) in your own way to do exactly what you need. If you don’t like<br />
the way a program works, you can write a shell script to do just what you want.<br />
Because many <strong>Unix</strong> users use the shell every day, they don’t need to learn a<br />
whole new language for programming, just some tips and techniques. In fact,<br />
this chapter covers a lot of programming techniques that you’ll want to use even<br />
when you aren’t programming. For example, loops and tests are handy on the<br />
command line.<br />
(This series of articles does assume that you’ve written programs in some language<br />
before or are generally familiar with programming concepts. If you haven’t<br />
and aren’t, you might start with a more comprehensive shell programming book.)<br />
<strong>Unix</strong> has plenty of other scripting languages—Perl, Python, and Tcl/Tk are<br />
some of the best known. So when should you write a script with the shell<br />
and when shouldn’t you? That’s a personal choice; as you learn more languages<br />
and their strengths and weaknesses, you’re better able to choose the<br />
best one for a situation. My rule of thumb is something like this. I write a<br />
shell script if:<br />
• It’s a script I developed at the command line, so it’s easy to just drop<br />
those same commands into a file.<br />
• I know some <strong>Unix</strong> utility that’ll do just what I want.<br />
• It has to be portable to a system that might not have another scripting<br />
language I’d rather use.<br />
• The (possibly) slower speed of forking processes to run <strong>Unix</strong> utilities<br />
(especially in loops) doesn’t matter.<br />
• The script simply has to make a few decisions—like whether standard<br />
input is a tty (2.7), checking options and arguments, or something else<br />
simple)—before the script ends by running some <strong>Unix</strong> utility.<br />
• It just feels natural to write a shell script, for whatever reason.<br />
700 Part VI: Scripting<br />
This is the Title of the Book, eMatter Edition<br />
Copyright © 2009 O’Reilly & Associates, Inc. All rights reserved.
35.2<br />
On the other hand, maybe your script needs lots of pipes (|) (1.5) or temporary<br />
files, or you have out-of-band data that you have to keep passing in to<br />
each <strong>Unix</strong> utility (maybe because you can’t shoehorn multiple types of data<br />
into a single chain of pipelines between utilities). In that case, you’ll be happier<br />
with a scripting language that doesn’t depend on <strong>Unix</strong> utilities and<br />
pipes.<br />
Some of the topics you need to learn about as a beginning shell programmer<br />
have already been covered in other chapters. Here are the articles you’ll<br />
probably want to read, in an order that makes sense if you’re looking for<br />
something of a tutorial:<br />
• To see how to write a simple shell program, article 35.1. To embed<br />
scripts from other languages such as sed and awk in a shell script, article<br />
35.19.<br />
• For explanation of shells in general, article 27.3.<br />
• To read about environment and shell variables, articles 35.3 and 35.9,<br />
respectively.<br />
• Shell quoting is explained in article 27.12.<br />
• Stepping through arguments or any list of words with a for loop is discussed<br />
in article 28.9 (as well as in article 35.21, later in this chapter).<br />
Then, once you’ve had your refresher, come on back and read the following<br />
articles:<br />
• Test strings with a case statement, article 35.10. Match patterns in a<br />
case statement, article 35.11.<br />
• Use the output of one command as arguments to another command<br />
with command substitution, article 28.14.<br />
• Find out whether a program worked or failed with its exit status, article<br />
35.12.<br />
• Loop through a set of commands and use another command to control<br />
that loop, article 35.15.<br />
• Set exit status of a shell (shell script), article 35.16.<br />
• Handle interrupts (like CTRL-c) and other signals, article 35.17.<br />
• Read input from the keyboard, article 35.18.<br />
• Handle command-line arguments (options, filenames, etc.), article<br />
35.20.<br />
Chapter 35: Shell Programming for the Uninitiated 701<br />
This is the Title of the Book, eMatter Edition<br />
Copyright © 2009 O’Reilly & Associates, Inc. All rights reserved.
35.3<br />
• Test a program’s exit status and do different things if it worked or<br />
failed, articles 35.13 and 35.14.<br />
• Handle arguments with the while and shift commands, article 35.22.<br />
• Handle command-line arguments in a more standard and portable way<br />
with getopt, article 35.24.<br />
• Set shell options and command-line arguments with the set command,<br />
article 35.25.<br />
• Test files and strings of characters with the test command, article 35.26.<br />
• Pick a name for a new command with no conflict, article 35.27.<br />
• Find the name of a program and use it in the script, article 35.28.<br />
• Use “subprograms” that can change the current environment, article<br />
35.29.<br />
This chapter discusses only Bourne shell programming. We don’t cover many<br />
features from more advanced Bourne-type shells, like bash and zsh, because<br />
those can make your shell scripts nonportable; we stick to concepts that should<br />
work almost anywhere. Also, in most cases, the C shell isn’t great for shell programming.<br />
Anote about command versions: unfortunately, the same commands on different<br />
versions of <strong>Unix</strong> can have different options. Some Bourne shells are a little different<br />
from others. For instance, some test (35.26) commands have a –x option to<br />
test for an executable file; others don’t. Some echo commands use a –n option to<br />
mean “no newline at the end of this string”; others have you put \c at the end of<br />
the string. And so on. Where there are differences, these articles generally use the<br />
commands in original Berkeley <strong>Unix</strong> from the 1980s. If a command doesn’t seem<br />
to work on your system, check its online manual page or the sh manual page.<br />
—JP<br />
35.3 What Environment Variables<br />
Are Good For<br />
Many <strong>Unix</strong> utilities, including the shell, need information about you and what<br />
you’re doing in order to do a reasonable job.<br />
What kinds of information? Well, to start with, a lot of programs (particularly<br />
editors) need to know what kind of terminal you’re using. The shell needs to<br />
know where any commands you want to use are likely to be found. Lots of <strong>Unix</strong><br />
programs (like mail programs) include a command to start an editor as a subprocess;<br />
they like to know your favorite editor. And so on.<br />
702 Part VI: Scripting<br />
This is the Title of the Book, eMatter Edition<br />
Copyright © 2009 O’Reilly & Associates, Inc. All rights reserved.
35.3<br />
Of course, one could always write programs that made you put all this information<br />
on the command line. For example, you might have to type commands like:<br />
% mail -editor vi -term aardvark48 -favoritecolor blue_no_red<br />
But your favorite editor probably doesn’t change every day. (Nor will your favorite<br />
color.) The terminal you use may change frequently, but it certainly won’t<br />
change from the time you log in until the time you log out. And you certainly<br />
wouldn’t want to type something like this whenever you want to send mail.<br />
Rather than forcing you to type this information with every command, <strong>Unix</strong> uses<br />
environment variables to store information you’d rather not worry about. For<br />
example, the TERM (5.2) environment variable tells programs what kind of terminal<br />
you’re using. Any programs that care about your terminal type know (or<br />
ought to know) that they can read this variable, find out your terminal type, and<br />
act accordingly.<br />
Similarly, the directories that store the commands you want to execute are listed<br />
in the PATH (35.6) variable. When you type a command, your shell looks through<br />
each directory in your PATH variable to find that command. Presumably, <strong>Unix</strong><br />
wouldn’t need a PATH variable if all commands were located in the same directory,<br />
but you’ll soon be writing your own commands (if you aren’t already), and<br />
storing them in your own “private” command directories (7.4), and you’ll need to<br />
tell the shell how to find them (27.6).<br />
Environment variables are managed by your shell. The difference between environment<br />
variables and regular shell variables (35.9) is that a shell variable is local<br />
to a particular instance of the shell (such as a shell script), while environment<br />
variables are “inherited” by any program you start, including another shell (24.4).<br />
That is, the new process gets its own copy of these variables, which it can read,<br />
modify, and pass on in turn to its own children. In fact, every <strong>Unix</strong> process (not<br />
just the shell) passes its environment variables to its child processes.<br />
You can set environment variables with a command like this:<br />
% setenv NAME value C-type shells<br />
$ NAME=value; export NAME all Bourne-type shells<br />
$ export NAME=value newer Bourne-type shells<br />
There’s nothing particularly special about the NAME; you can create environment<br />
variables with any names you want. Of course, these don’t necessarily do<br />
anything for you; variables like PATH and TERM are important because lots of<br />
programs have “agreed” (35.5) that these names are important. But if you want to<br />
create an environment variable that holds the name of your lover, that’s your<br />
business:<br />
% setenv LOVER Judy<br />
If you’re so inclined, you could write a program called valentine that reads the<br />
LOVER environment variable and generates an appropriate message. If you like<br />
short-term relationships or tend to forget names, this might even be convenient!<br />
Chapter 35: Shell Programming for the Uninitiated 703<br />
This is the Title of the Book, eMatter Edition<br />
Copyright © 2009 O’Reilly & Associates, Inc. All rights reserved.
35.3<br />
printenv<br />
env<br />
By convention, the names of environment variables use all uppercase letters.<br />
There’s nothing to enforce this convention—if you’re making your own names,<br />
you can use any capitalization you please. But there’s no advantage to violating<br />
the convention, either. The environment variables used by standard <strong>Unix</strong> programs<br />
all have uppercase names. Making shell variable names lowercase so it’s<br />
easy to tell the difference is helpful.<br />
If you want the C shell to forget that an environment variable ever existed, use<br />
the command unsetenv NAME. The tcsh understands filename wildcard (1.13)-<br />
type expressions—for instance, unsetenv VAR* would unset all environment variables<br />
whose names start with VAR. Most Bourne-type shells, but not all, have a<br />
similar command, unset NAME, but it doesn’t understand wildcards like the tcsh<br />
version. The bash version accepts multiple names as arguments, however, and<br />
can also unset functions with the –f option.<br />
If you want to list all of your environment variables, use printenv or env. The<br />
printenv command also lets you ask about a particular variable. Here’s a typical<br />
report:<br />
% printenv EDITOR<br />
EDITOR=/usr/local/bin/emacs<br />
% printenv<br />
HOME=/home/los/mikel<br />
SHELL=/bin/csh<br />
TERM=sun<br />
USER=mikel<br />
PATH=/usr/local/bin:/usr/ucb:/bin:/usr/bin:.:/home/los/mikel/bin<br />
LOGNAME=mikel<br />
PWD=/home/los/mikel/power/articles<br />
PRINTER=ps<br />
EDITOR=/usr/local/bin/emacs<br />
The set (35.9) command provides a similar listing of shell variables and functions<br />
(in newer Bourne-like shells such as bash).<br />
You can also use the echo command to show the value of a particular variable by<br />
preceding the variable name with a dollar sign (which tells the shell to substitute<br />
the value of the variable):<br />
% echo $TERM<br />
xterm<br />
Or—and this is particularly useful when you want a shell or environment variable’s<br />
value interpolated into a line—you can surround the variable name with<br />
curly brackets:<br />
—ML<br />
% echo ${TERM}<br />
vt100<br />
% echo ${TERM}-like<br />
vt100-like<br />
704 Part VI: Scripting<br />
This is the Title of the Book, eMatter Edition<br />
Copyright © 2009 O’Reilly & Associates, Inc. All rights reserved.
35.5<br />
35.4 Parent-Child Relationships<br />
No, this is not about the psychology of computing. It’s just a reminder of one<br />
important point.<br />
In the environment variable overview (35.3), we said that each process gets its<br />
own copy of its parent’s environment variables. We chose those words carefully,<br />
and if you think about them, you won’t make one common mistake.<br />
Sooner or later, almost everyone writes a shell script that gathers some information,<br />
sets a few environment variables, and quits. The writer then wonders why<br />
there’s no trace of the “new” environment variables to be found. The problem is<br />
simple. A<strong>Unix</strong> process (24.3) cannot change its parent’s environment; a <strong>Unix</strong><br />
process gets its own copy of the parent’s environment, and any changes it makes<br />
it keeps to itself. Aprocess can make changes and pass them to its children, but<br />
there’s no way of going in reverse.<br />
(You can’t teach an old dog new tricks.)<br />
[This is important in window systems, too. Environment variables set in one<br />
window (more exactly, in one process) probably won’t affect any process running<br />
in any other window. To affect all windows, set the environment variable<br />
before you start the window system. For instance, if you log in and then type<br />
startx from a shell prompt to start X, you can set environment variables from<br />
that prompt or from that shell’s setup files (3.3). —JP]<br />
—ML<br />
35.5 Predefined Environment Variables<br />
We’ve said that environment variables are used to store information that you’d<br />
rather not worry about, and that there are a number of standard environment<br />
variables that many <strong>Unix</strong> programs use. These are often called “predefined”<br />
environment variables—not because their values are predefined, but because<br />
their names and uses are predefined. Here are some important ones:<br />
PATH (35.6)<br />
contains your command search path (27.6). This is a list of directories in<br />
which the shell looks to find commands. It’s usually set in one of your shell<br />
setup files (3.3).<br />
EDITOR and VISUAL<br />
can be loaded with the name of your favorite editor. They’re usually set in<br />
one of your shell setup files. Some programs distinguish between EDITOR<br />
(usually set to a line editor (20.1) such as ed) and VISUAL (set to a full-screen<br />
editor like vi). Many people don’t follow that convention; they set both to<br />
the same editor. (The Korn shell checks VISUAL and EDITOR, in that<br />
order, to determine your command editing mode (30.14).)<br />
Chapter 35: Shell Programming for the Uninitiated 705<br />
This is the Title of the Book, eMatter Edition<br />
Copyright © 2009 O’Reilly & Associates, Inc. All rights reserved.
35.5<br />
PRINTER (45.4) or LPDEST<br />
can be loaded with the name of your default printer. This is quite useful at a<br />
site with many printers—you don’t need to tell lpr or lp (45.2) which printer<br />
to use. (PRINTER works on systems that print with lpr, and LPDEST is for<br />
lp.) This variable is usually set in one of your shell setup files.<br />
PWD<br />
may contain the absolute pathname of your current directory. It’s set automatically<br />
by the cd command in some <strong>Unix</strong> shells. PWD may be fooled by<br />
cding through symbolic links.<br />
HOME (31.11) (called LOGDIR on some systems)<br />
contains the absolute pathname of your home directory. It’s set automatically<br />
when you log in.<br />
SHELL<br />
contains the absolute pathname of your login shell. It’s set automatically<br />
whenever you log in.<br />
USER or LOGNAME<br />
contains your username. It’s set automatically when you log in.<br />
TERM<br />
contains the name of your terminal type in the termcap or terminfo database.<br />
It’s usually set in a shell setup file. On Darwin, in the Terminal program,<br />
the TERM_PROGRAM variable is also set.<br />
TERMCAP<br />
is an environment variable that can be loaded with the complete termcap<br />
database entry for the terminal you are using. This may make some programs<br />
start up more quickly, but it’s not necessary. It’s set (under some conditions)<br />
by the tset command, which is usually run in your shell setup file.<br />
ENV<br />
contains the name of an initialization file to be executed whenever a new<br />
Korn shell is started. (See article 3.3.) Korn shell only.<br />
BASH_ENV<br />
contains the name of an initialization file to be executed whenever a new<br />
bash shell is started. (See article 3.3.) bash only. Often set to .bashrc by<br />
default.<br />
PAGER<br />
can be set to the name of your favorite page-by-page screen display program<br />
like less (12.3) or more. (Programs like man (2.1) use PAGER to determine<br />
which paging program to use if their output is longer than a single screen.)<br />
PS1<br />
contains the primary prompt (i.e., interactive command prompt) for Bournetype<br />
shells. You also can set it in a particular shell, as a shell variable with<br />
706 Part VI: Scripting<br />
This is the Title of the Book, eMatter Edition<br />
Copyright © 2009 O’Reilly & Associates, Inc. All rights reserved.
35.5<br />
the same name, but it won’t be passed to subshells automatically. (The C<br />
shell doesn’t store the prompt in an environment variable. It uses a shell<br />
variable called prompt because the .cshrc file (3.3) is read to set up each<br />
instance of the shell. See article 4.4.)<br />
PS2 (28.12)<br />
contains the secondary prompt (used within compound commands like<br />
while and for) for Bourne shells. Some Bourne-type shells also use PS3 and<br />
PS4. As with PS1, these don’t have to be stored in the environment.<br />
MANPATH (3.21)<br />
if your man (2.1) command supports it, is a colon-separated list of directories<br />
to search for manual pages.<br />
TZ<br />
contains the time zone. This is the name of a file in the zoneinfo directory<br />
that provides time zone information for your locality. It is read by commands<br />
such as date.<br />
DISPLAY<br />
is used by the X Window System (1.22) to identify the display server (keyboard<br />
and screen handling program) that will be used for input and output<br />
by X applications. It may be set by ssh when you log into a remote system, as<br />
well.<br />
INPUTRC<br />
lets you choose a setup filename for the Readline library instead of the<br />
default $HOME/.inputrc.<br />
LS_COLORS (or LS_COLOURS)<br />
lists the colors used by the color ls command (8.6).<br />
Because Bourne-type shells don’t make as strict a distinction between environment<br />
variables and shell variables as the C shell does, we’ve included a few<br />
things here that might not be on other people’s lists.<br />
But we haven’t even tried to include everything. Here are two good ways to see<br />
what’s there. One is to look at the end of a command’s manual page (2.1) in the<br />
ENVIRONMENT section (if there is one). Another is to list your current environment<br />
variables (with env or printenv (35.3)) and make some guesses from the<br />
names and corresponding values.<br />
We may have implied that environment variables are relatively constant (like<br />
your favorite editor). That’s not true. For example, in a windowing environment,<br />
the current length of your window might be kept in an environment variable.<br />
That can change as often as you resize your window. What is true<br />
(fortunately) is exactly what we’ve said: environment variables store information<br />
that you’d rather not have to worry about.<br />
—ML, JP, and SJC<br />
Chapter 35: Shell Programming for the Uninitiated 707<br />
This is the Title of the Book, eMatter Edition<br />
Copyright © 2009 O’Reilly & Associates, Inc. All rights reserved.
35.6<br />
35.6 The PATH Environment Variable<br />
$HOME/bin 7.4<br />
Of all the environment variables, the PATH and TERM variables are the most<br />
important. The others are often great conveniences, but PATH and TERM can<br />
make your life miserable if they get screwed up.<br />
The PATH variable is just a list of directories separated by colon (:) characters.<br />
The shell searches through these directories in order whenever it needs to find a<br />
command. So, if you want to execute commands in /bin, /usr/bin, /usr/local, the<br />
current directory, and your personal bin directory, you would put a line like the<br />
one below in your .login file. An empty entry (: as the first or last character, or ::<br />
in the middle) means “the current directory.”<br />
setenv PATH /bin:/usr/bin:/usr/local::$HOME/bin<br />
Article 27.6 explains more about setting the path.<br />
The most common problem with PATH is that, somehow, it gets deleted. This<br />
usually happens if you try to change PATH and do so incorrectly. When PATH<br />
is deleted, your shell can find only its built-in commands (1.9) and commands for<br />
which you give the complete pathname. Here’s a demonstration:<br />
% setenv PATH Set PATH to null accidentally<br />
% ls<br />
ls: Command not found.<br />
Needless to say, this can be very frustrating—especially if you can’t figure out<br />
what’s going on. There are a couple of easy fixes. The easiest is just to log out<br />
and log back in again. (logout is a built-in C shell command, so you won’t have<br />
trouble finding it. If you get an error message like “Not login shell,” try exit<br />
instead.) Another fix is to read (35.29) whichever initialization file defined your<br />
PATH variable, usually .login for C shell users or .profile or .bash_profile for<br />
Bourne or bash shell users, respectively:<br />
% source ~/.login<br />
$ . $HOME/.profile<br />
bash$ . $HOME/.bash_profile<br />
This will almost certainly give you some of your path back; the problem is that a<br />
lot of initialization files merely add a few “private” directories to a system-wide<br />
default path. In this case, just execute the system-wide initialization files first (if<br />
your system has them). Their pathnames vary:<br />
+$ source /etc/profile<br />
$ source /etc/profile.d/*.sh<br />
$ source ~/.login<br />
bash$ source ~/.bash_profile<br />
Your best bet, if you’re unfamiliar with the quirks of your system and how it sets<br />
up your shell, is to simply log out and log back in again. Some newer Linux systems,<br />
for example, use /etc/profile for bash setup, inheriting the hardwired<br />
708 Part VI: Scripting<br />
This is the Title of the Book, eMatter Edition<br />
Copyright © 2009 O’Reilly & Associates, Inc. All rights reserved.
35.7<br />
defaults set by the login command, and then go on to read shell-specific files<br />
(often in /etc/profile.d, for example). tcsh and csh are configured using the /etc/<br />
csh.login, /etc/csh.cshrc, and other files in /etc/profile.d in similar fashion to bash.<br />
This allows package managers to install package specific initialization without<br />
modifying (and potentially corrupting) the system’s default initialization.<br />
The other common PATH problem is that users sometimes can’t find the commands<br />
they want. This happens most often when someone writes a new shell<br />
script with the same name as a standard <strong>Unix</strong> command—say, true. He or she<br />
tries to execute it and can’t; in fact, all that happens is:<br />
% true<br />
%<br />
After staring at the script for a long time, the user sometimes gets the right idea:<br />
the script is fine; it’s the path that’s wrong. The PATH variable will look something<br />
like this:<br />
% printenv PATH<br />
/bin:/usr/local/bin:/usr/bin:/sbin::/home/schampeo/bin<br />
The shell searches the PATH in order; therefore, it finds the system’s standard<br />
true command before seeing the new one. The new command never gets a<br />
chance. You could fix this problem by putting the current directory and<br />
$HOME/bin at the head of the search path, in which case commands in the current<br />
directory and your private bin directory will override the standard commands.<br />
However, that’s not recommended; it’s a well-known security hole.<br />
So what is recommended? Nothing much, except that if you write shell scripts or<br />
other programs, give them names that are different from the standard <strong>Unix</strong> utilities<br />
(35.27). If you really need an overlapping name, you can use a relative pathname<br />
(1.16) to specify “the program called true in the current directory”:<br />
% ./true<br />
You can search your PATH for a command with which (2.6), findcmd, and<br />
whereiz. Article 35.7 explains the pair of path variables in csh and zsh.<br />
—ML and SJC<br />
35.7 PATH and path<br />
For csh and zsh, it’s slightly incorrect to say that PATH contains the search list<br />
for commands. It’s a bit more complicated. The PATH environment variable is<br />
used to set the path shell variable; that is, whenever you use setenv PATH (35.6) in<br />
csh or export PATH in zsh, the shell modifies path accordingly. For example:<br />
setenv PATH /bin:/usr/bin:/usr/local::$HOME/bin<br />
export PATH=/bin:/usr/bin:/usr/local::$HOME/bin<br />
csh<br />
zsh<br />
Chapter 35: Shell Programming for the Uninitiated 709<br />
This is the Title of the Book, eMatter Edition<br />
Copyright © 2009 O’Reilly & Associates, Inc. All rights reserved.
35.8<br />
In PATH, an empty entry (::) stands for the current directory. The shells’ path<br />
shell variable (35.9) is the actual search list. Its syntax is slightly different; the list<br />
of directories is enclosed in parentheses ([XREF: UPT-ART-0508]), and the<br />
directories are separated by spaces. For example:<br />
~ 31.11 set path=(/bin /usr/bin /usr/local . ~/bin) csh<br />
path=(/bin /usr/bin /usr/local . ~/bin)<br />
If you set the path shell variable, the shell will automatically set the PATH environment<br />
variable. You don’t need to set both. Many people set the shell variable<br />
instead of the environment variable.<br />
—ML<br />
35.8 The DISPLAY Environment Variable<br />
The most important environment variable for X Window System clients is DIS-<br />
PLAY. When a user logs in at an X terminal, the DISPLAY environment variable<br />
in each xterm window is set to her X terminal’s hostname followed by :0.0.<br />
ruby:joan % echo $DISPLAY<br />
ncd15.ora.com:0.0<br />
When the same user logs in at the console of the workstation named sapphire<br />
that’s running X, the DISPLAY environment variable is defined as just :0.0: *<br />
sapphire:joan % echo $DISPLAY<br />
:0.0<br />
The DISPLAY environment variable is used by all X clients to determine what X<br />
server to display on. Since any X client can connect to any X server that allows it,<br />
all X clients need to know what display to connect to upon startup. If DISPLAY<br />
is not properly set, the client cannot execute:<br />
sapphire:joan % setenv DISPLAY foo:0<br />
sapphire:joan % xterm<br />
xterm Xt error: Can't open display:<br />
You can override the value of DISPLAY by using the –display command-line<br />
option. For example:<br />
sapphire:joan % xterm -display sapphire:0.0 &<br />
The first part of the display name (up to and including the colon) identifies the<br />
type of connection to use and the host that the server is running on. The second<br />
part (in most cases, the string 0.0) identifies a server number and an optional<br />
screen number. In most cases, the server and screen numbers will both be 0. You<br />
can omit the screen number name if the default (screen 0) is correct.<br />
zsh<br />
* Before X11 Release 5, the DISPLAY variable might appear as unix:0.0.<br />
710 Part VI: Scripting<br />
This is the Title of the Book, eMatter Edition<br />
Copyright © 2009 O’Reilly & Associates, Inc. All rights reserved.
35.9<br />
Note that we used both :0.0 and sapphire:0.0 to access the local console display<br />
of the workstation named sapphire. Although both these names will work,<br />
they imply different ways of connecting to the X server.<br />
• The : character without an initial hostname specifies that the client should<br />
connect using UNIX domain sockets (IPC).<br />
Since processes can communicate via IPC only if they are running on the<br />
same host, you can use a leading colon or the unix keyword in a display<br />
name only if both the client and server are running on the same host—that<br />
is, for local clients displaying to the local console display of a workstation.<br />
• Using the hostname followed by a colon (e.g., sapphire:) specifies that the<br />
client should connect using Internet domain sockets (TCP/IP). You can use<br />
TCP/IP connections for displaying clients on any X server on the TCP/IP<br />
network, as long as the client has permission to access that server.<br />
Note that like all other environment variables set in your shell environment, the<br />
DISPLAY environment variable will propagate (35.3) to all processes you start<br />
from that shell.<br />
When you run clients from remote machines, some additional problems with the<br />
DISPLAY environment variable need to be addressed. See article 6.10 for more<br />
information on running remote clients.<br />
—LM and EP<br />
35.9 Shell Variables<br />
Shell variables are really just the “general case” of environment variables (35.3). If<br />
you’re a programmer, remember that a <strong>Unix</strong> shell really runs an interpreted programming<br />
language. Shell variables belong to the shell; you can set them, print<br />
them, and work with them much as you can in a C program (or a FORTRAN<br />
program or a BASIC program). If you’re not a programmer, just remember that<br />
shell variables are pigeonholes that store information for you or your shell to<br />
use.<br />
If you’ve read the articles on environment variables, you realize that we defined<br />
them in exactly the same way. How are shell variables different from environment<br />
variables? Whenever you start a new shell or a <strong>Unix</strong> program, it inherits all<br />
of its parent’s environment variables. However, it does not inherit any shell variables;<br />
it starts with a clean slate (except, possibly, variables in some shell setup<br />
files (3.3)). If you’re a programmer, you can think of environment variables as<br />
“global” variables, while shell variables are “local” variables. By convention,<br />
shell variables have lowercase names.<br />
Chapter 35: Shell Programming for the Uninitiated 711<br />
This is the Title of the Book, eMatter Edition<br />
Copyright © 2009 O’Reilly & Associates, Inc. All rights reserved.
35.9<br />
Just as some programs use certain environment variables, the shell expects to use<br />
certain shell variables. For example, the C shell uses the history (30.1) variable to<br />
determine how many of your previous commands to remember; if the noclobber<br />
(43.6) variable is defined, the C shell prevents you from damaging files by making<br />
mistakes with standard output. Most users insert code into their .cshrc or .tcshrc<br />
(3.3) files to define these important variables appropriately. Alternatively, they<br />
split them up into context-specific files and then read them into their environment<br />
(35.29) as needed.<br />
To set a shell variable, use one of these commands:<br />
% set name=value C shell<br />
$ name=value other shells<br />
As a special case, if you omit value, the shell variable is set to a “null” value. For<br />
example, the following commands are valid:<br />
% set name C shell<br />
$ name= other shells<br />
This is important: giving a variable a null value is not the same as deleting the<br />
value. Some programs look at variables to see whether or not they exist; they<br />
don’t care what the actual value is, and an empty value is as good as anything<br />
else.<br />
Most newer shells—but not the original C and Bourne shells—let you prevent<br />
accidental changes in a variable by marking it read-only after you’ve stored its<br />
value:<br />
% set -r name tcsh<br />
$ readonly name other shells<br />
(In zsh, you can mark a variable read-only as you initialize it: readonly<br />
name=value.) If you want to make the shell forget that a variable ever existed, use<br />
the unset command. Note that, in general, you can’t unset a read-only variable!<br />
Also, older Bourne shells don’t have a command like unset:<br />
% unset name C shell<br />
$ unset name others except old Bourne shell<br />
If you want to list all of your environment variables, use the command printenv<br />
or env (35.3). * If you want to list all of your Bourne or C shell variables, just type<br />
set. Here’s a typical report in the C shell:<br />
% set<br />
argv ()<br />
cwd /home/los/mikel/power/articles<br />
history 40<br />
home /home/los/mikel<br />
noclobber<br />
path (/home/los/mikel/bin /usr/local/bin /usr/ucb /bin /usr/bin .)<br />
* printenv and env are external (1.9) commands; they work with any shell.<br />
712 Part VI: Scripting<br />
This is the Title of the Book, eMatter Edition<br />
Copyright © 2009 O’Reilly & Associates, Inc. All rights reserved.
35.10<br />
prompt los%<br />
shell /bin/csh<br />
status 0<br />
term sun<br />
user mikel<br />
If you want to print the value of an individual variable, give the command:<br />
% echo "$variablename"<br />
(While the example above gives a C shell prompt, this command works in all<br />
<strong>Unix</strong> shells.) The quotes aren’t necessary for something as simple as an echo<br />
statement, but if you want the value captured, for example, so that you can<br />
apply it to another variable, they are recommended.<br />
Whenever you need the value of a shell variable—not just with echo—you need<br />
to put a dollar sign ($) in front of the name. Don’t use the dollar sign when<br />
you’re assigning a new value to a shell variable. You can also stick curly braces<br />
({}) around the name if you want to (e.g., ${name}); when you’re writing shell<br />
programs, this can often make your code much clearer. Curly braces are mostly<br />
used when you need to separate the variable name from what comes after it.<br />
But that’s getting us out of the range of interactive variable use and into shell<br />
programming (35.2).<br />
—ML and SJC<br />
35.10 Test String Values with<br />
Bourne-Shell case<br />
Each time you type a command line at a shell prompt, you can see what happens<br />
and decide what command to run next. But a shell script needs to make<br />
decisions like that itself. A case statement helps the script make decisions. A case<br />
statement compares a string (usually taken from a shell or environment variable<br />
(35.9, 35.3)) to one or more patterns. The patterns can be simple strings (words,<br />
digits, etc.) or they can be case wildcard expressions (35.11). When the case statement<br />
finds a pattern that matches the string, it executes one or more commands.<br />
Here’s an example that tests your TERM (5.2) environment variable. If you’re<br />
using a vt100 or tk4023 terminal, it runs a command to send some characters to<br />
your terminal. If you aren’t on either of those, it prints an error and quits:<br />
case "$TERM" in<br />
vt100) echo 'ea[w' | tr 'eaw' '\033\001\027' ;;<br />
tk4023) echo "*[p23" ;;<br />
*) # Not a VT100 or tk4023. Print error message:<br />
echo "progname: quitting: you aren't on a VT100 or tk4023." 1>&2<br />
exit 35.16 exit<br />
;;<br />
esac<br />
Chapter 35: Shell Programming for the Uninitiated 713<br />
This is the Title of the Book, eMatter Edition<br />
Copyright © 2009 O’Reilly & Associates, Inc. All rights reserved.
35.11<br />
Here are more details about how this works. The statement compares the string<br />
between the words case and in to the strings at the left-hand edge of the lines<br />
ending with a ) (right parenthesis) character. If it matches the first case (in this<br />
example, if it’s the vt100), the command up to the ;; is executed. The ;; means<br />
“jump to the esac” (esac is “case” spelled backwards). You can put as many<br />
commands as you want before each ;;, but put each command on a separate line<br />
(or separate commands on a line with semicolons (28.16)).<br />
If the first pattern doesn’t match, the shell tries the next case—here, tk4023. As<br />
above, a match runs the command and jumps to the esac. No match? The next<br />
pattern is the wildcard *. It matches any answer other than vt100 or tk4023<br />
(such as xterm or an empty string).<br />
You can use as many patterns as you want to. The first one that matches is used.<br />
It’s okay if none of them match. The style doesn’t matter much. Pick one that’s<br />
readable and be consistent.<br />
—JP<br />
35.11 Pattern Matching in case Statements<br />
A case statement (35.10) is good at string pattern matching. Its “wildcard” pattern-matching<br />
metacharacters work like the filename wildcards (1.13) in the shell,<br />
with a few twists. Here are some examples:<br />
?)<br />
Matches a string with exactly one character like a, 3, !, and so on.<br />
?*)<br />
Matches a string with one or more characters (a nonempty string).<br />
[yY]|[yY][eE][sS])<br />
Matches y, Y or yes, YES, YeS, etc. The | means “or.”<br />
/*/*[0–9])<br />
Matches a file pathname, like /xxx/yyy/somedir/file2, that starts with a slash,<br />
contains at least one more slash, and ends with a digit.<br />
'What now?')<br />
Matches the pattern What now?. The quotes (27.12) tell the shell to treat the<br />
string literally: not to break it at the space and not to treat the ? as a wildcard.<br />
"$msgs")<br />
Matches the contents of the msgs variable. The double quotes let the shell<br />
substitute the variable’s value; the quotes also protect spaces and other special<br />
characters from the shell. For example, if msgs contains first next, this<br />
would match the same string, first next.<br />
714 Part VI: Scripting<br />
This is the Title of the Book, eMatter Edition<br />
Copyright © 2009 O’Reilly & Associates, Inc. All rights reserved.
35.12<br />
To clarify: in bash, for example, the case statement uses the same pathname<br />
expansion rules it uses elsewhere in the shell, to determine how to expand the<br />
value. In other shells, such as ksh, there are minor differences (such as a relaxation<br />
of special treatment for . and / characters). See the manual page for your<br />
shell if you have any questions or concerns about what rules your shell will<br />
follow.<br />
—JP and SJC<br />
35.12 Exit Status of <strong>Unix</strong> Processes<br />
true<br />
false<br />
When a <strong>Unix</strong> process (command) runs, it can return a numeric status value to<br />
the parent process that called (started) it. The status can tell the calling process<br />
whether the command succeeded or failed. Many (but not all) <strong>Unix</strong> commands<br />
return a status of zero if everything was okay and nonzero (1, 2, etc.) if something<br />
went wrong. Afew commands, such as grep and diff, return a different<br />
nonzero status for different kinds of problems; see your online manual pages (or<br />
just experiment!) to find out.<br />
The Bourne shell puts the exit status of the previous command in the question<br />
mark (?) variable. You can get its value by preceding it with a dollar sign ($), just<br />
like any other shell variable. For example, when cp copies a file, it sets the status<br />
to 0. If something goes wrong, cp sets the status to 1:<br />
$ cp afile /tmp<br />
$ echo $?<br />
0<br />
$ cp afiel /tmp<br />
cp: afiel: No such file or directory<br />
$ echo $?<br />
1<br />
In the C shell, use the status variable instead (tcsh supports both):<br />
% cp afiel /tmp<br />
cp: afiel: No such file or directory<br />
% echo $status<br />
1<br />
tcsh> cp afiel /tmp<br />
cp: afiel: No such file or directory<br />
tcsh> echo $status<br />
1<br />
Of course, you usually don’t have to display the exit status in this way, because<br />
there are several ways (35.13, 35.14, 35.15) to use the exit status of one command as a<br />
condition of further execution.<br />
Two simple <strong>Unix</strong> utilities do nothing but return an exit status. true returns a status<br />
of 0 (zero); false returns 1 (one). There are GNU versions on the web site—<br />
and no, they don’t have any amazing extra features. ;-)<br />
Chapter 35: Shell Programming for the Uninitiated 715<br />
This is the Title of the Book, eMatter Edition<br />
Copyright © 2009 O’Reilly & Associates, Inc. All rights reserved.
35.13<br />
bash and zsh have a handy way to reverse the status of a command line: put an<br />
exclamation point (!) before it. Let’s look at a simple example (of course, you’d<br />
use ! with something besides true or false):<br />
bash$ true<br />
bash$ echo $?<br />
0<br />
bash$ ! true<br />
bash$ echo $?<br />
1<br />
bash$ false<br />
bash$ echo $?<br />
1<br />
bash$ ! false<br />
bash$ echo $?<br />
0<br />
tcsh and zsh have a handy feature for work with exit statuses. If you set the tcsh<br />
shell variable printexitvalue or the zsh shell option PRINT_EXIT_VALUE, the<br />
shell will print the exit status of any program that doesn’t return zero. For<br />
example:<br />
zsh$ setopt printexitvalue<br />
zsh$ grep '' 0001.sgm<br />
Too Many Arguments for the Command Line<br />
zsh$ grep '' 0000.sgm<br />
grep: 0000.sgm: No such file or directory<br />
zsh: exit 2 grep 0000.sgm<br />
zsh$ grep '' 0001.sgm<br />
zsh: exit 1 grep 0001.sgm<br />
tcsh% set printexitvalue<br />
tcsh% true<br />
tcsh% false<br />
Exit 1<br />
You can’t test the exit status of a background job in the Bourne shell unless you<br />
use the wait command to wait for it (in effect, to bring the job out of the background).<br />
Pipelines, however, return the exit status of the last program in the<br />
pipeline.<br />
—JP<br />
35.13 Test Exit Status with the if Statement<br />
If you are going to write a shell script of any complexity at all, you need some<br />
way to write “conditional expressions.” Conditional expressions are nothing<br />
more than statements that have a value of “true” or “false”, such as “Am I wearing<br />
pants today?” or “Is it before 5 p.m.?” or “Does the file indata exist?” or “Is<br />
the value of $aardvark greater than 60?”<br />
716 Part VI: Scripting<br />
This is the Title of the Book, eMatter Edition<br />
Copyright © 2009 O’Reilly & Associates, Inc. All rights reserved.
35.13<br />
The <strong>Unix</strong> shell is a complete programming language. Therefore, it allows you to<br />
write “if” statements with conditional expressions—just like C, BASIC, Pascal,<br />
or any other language. Conditional expressions can also be used in several other<br />
situations, but most obviously, they’re the basis for any sort of if statement.<br />
Here’s the syntax of an if statement for the Bourne shell:<br />
if conditional<br />
then<br />
# do this if conditional returns a zero ("true") status<br />
one-or-more-commands<br />
else<br />
# do this if conditional returns non-zero ("false") status<br />
one-or-more-commands<br />
fi<br />
Depending on how many different ways the command might exit, and thus the<br />
varying values its exit status may have, you may want to use either a case statement<br />
or elif (for testing multiple conditionals in a single if/else block.)<br />
You can omit the else and the block of code following it. However, you can’t<br />
omit the then or the fi. If you want to omit the then (i.e., if you want to do something<br />
special when condition is false, but nothing when it is true), write the statement<br />
like this:<br />
if conditional<br />
then<br />
: # do nothing<br />
else<br />
# do this if conditional returns non-zero ("false") status<br />
one-or-more-commands<br />
fi<br />
Note that this uses a special null command, a colon (:) (36.6). There’s another,<br />
more useful way of expressing the inverse of a condition (do something if conditional<br />
is not “true”), the || operator (35.14) (two vertical bars). You can use this to<br />
write an if-type statement without the if!<br />
Don’t forget the fi terminating the statement. This is a surprisingly common<br />
source of bugs (at least for me).<br />
Another common debugging problem: the manual pages that discuss this material<br />
imply that you can smash the if, then, and else onto one line. Well, it’s true,<br />
but it’s not always easy. Do yourself a favor: write your if statements exactly like<br />
the one above. You’ll rarely be disappointed, and you may even start writing<br />
programs that work correctly the first time.<br />
Here’s a real-life example, a shell script named bkedit that makes a backup copy<br />
of a file before editing it. If cp returns a zero status, the script edits the file; otherwise,<br />
it prints a message. (The $1 is replaced with the first filename from the<br />
command line—see article 35.20.)<br />
Chapter 35: Shell Programming for the Uninitiated 717<br />
This is the Title of the Book, eMatter Edition<br />
Copyright © 2009 O’Reilly & Associates, Inc. All rights reserved.
35.14<br />
#!/bin/sh<br />
if cp "$1" "$1.bak"<br />
then<br />
vi "$1"<br />
else<br />
echo "bkedit quitting: can't make backup?" 1>&2<br />
fi<br />
You can try typing that shell script in and running it. Or just type in the lines<br />
(starting with the if) on a terminal running the Bourne shell; use a real filename<br />
instead of $1.<br />
The if statement is often used with a command named test (35.26). The test command<br />
does a test and returns an exit status of 0 or 1.<br />
—ML, JP, and SJC<br />
35.14 Testing Your Success<br />
The shells let you test for success right on the command line. This gives you a<br />
very efficient way to write quick and comprehensible shell scripts.<br />
I’m referring to the || and && operators and in particular, the || operator.<br />
comm1 || comm2 is typically explained as “execute the command on the right if<br />
the command on the left failed.” I prefer to explain it as an “either-or” construct:<br />
“execute either comm1 or comm2.” While this isn’t really precise, let’s see<br />
what it means in context: *<br />
cat filea fileb > filec || exit<br />
This means “either cat the files or exit.” If you can’t cat the files (if cat returns an<br />
exit status of 1), you exit (24.4). If you can cat the files, you don’t exit. You execute<br />
the left side or the right side.<br />
I’m stretching normal terminology a bit here, but I think it’s necessary to clarify<br />
the purpose of ||. By the way, we could give the poor user an error message<br />
before flaming out (which, by the way, is a way to write an “inverse if (35.13)”):<br />
cat filea fileb > filec || {<br />
echo sorry, no dice 1>&2<br />
exit 1<br />
}<br />
Similarly, comm1 && comm2 means “execute comm1 AND comm2,” or execute<br />
comm2 if comm1 succeeds. (But if you can’t execute the first, don’t do any.) This<br />
might be helpful if you want to print a temporary file and delete it immediately.<br />
lpr file && rm file<br />
* Others refer to it as a “short-circuit” operator.<br />
718 Part VI: Scripting<br />
This is the Title of the Book, eMatter Edition<br />
Copyright © 2009 O’Reilly & Associates, Inc. All rights reserved.
35.15<br />
If lpr fails for some reason, you want to leave the file around. Again, I want to<br />
stress how to read this: print the file and delete it. (Implicitly: if you don’t print<br />
it, don’t delete it.)<br />
—ML<br />
35.15 Loops That Test Exit Status<br />
The Bourne shell has two kinds of loops that run a command and test its exit<br />
status. An until loop will continue until the command returns a zero status. A<br />
while loop will continue while the command returns a zero status.<br />
Looping Until a Command Succeeds<br />
The until loop runs a command repeatedly until it succeeds. That is, if the command<br />
returns a nonzero status, the shell executes the body of the loop and then<br />
runs the loop control command again. The shell keeps running the command<br />
until it returns a zero status, as shown in the following example:<br />
% cat sysmgr<br />
#!/bin/sh<br />
until who | grep "^barb "<br />
do sleep 60<br />
done<br />
echo The system manager just logged on.<br />
% sysmgr &<br />
[1] 2345<br />
...time passes...<br />
barb ttyp7 Jul 15 09:30<br />
The system manager just logged on.<br />
The loop runs who (2.8) and pipes that output to grep (13.1), which searches for<br />
any line starting with barb and a space. (The space makes sure that usernames<br />
like barbara don’t match.) If grep returns a nonzero status (no lines matched),<br />
the shell waits 60 seconds. Then the loop repeats, and the script tries the who<br />
| grep command again. It keeps doing this until grep returns a zero status—then<br />
the loop is broken and control goes past the done line. The echo command prints<br />
a message and the script quits. (I ran this script in the background so I could do<br />
something else while I waited for Barb.)<br />
This is also a useful way to get someone with whom you share a machine to turn<br />
on their cell phone: just set a loop to wait until they login and then send them a<br />
write message (in case they don’t always check their email, like a few nocturnal<br />
system administrators I know).<br />
[ABourne shell until loop is not identical to the until construction in most programming<br />
languages, because the condition is evaluated at the top of the loop.<br />
Virtually all languages with an until loop evaluate the condition at the bottom.<br />
—ML]<br />
Chapter 35: Shell Programming for the Uninitiated 719<br />
This is the Title of the Book, eMatter Edition<br />
Copyright © 2009 O’Reilly & Associates, Inc. All rights reserved.
35.16<br />
catsaway<br />
/dev/null<br />
43.12<br />
Looping Until a Command Fails<br />
The while loop is the opposite of the until loop. A while loop runs a command<br />
and loops until the command fails (returns a nonzero status). The catsaway program<br />
below uses a while loop to watch the who output for the system manager to<br />
log off. It’s the opposite of the sysmgr script.<br />
—JP<br />
% cat catsaway<br />
#!/bin/sh<br />
while who | grep "^barb " > /dev/null<br />
do sleep 60<br />
done<br />
echo "The cat's away..."<br />
% catsaway &<br />
[1] 4567<br />
...time passes...<br />
The cat's away...<br />
35.16 Set Exit Status of a Shell (Script)<br />
bkedit<br />
Most standard <strong>Unix</strong> toolbox commands return a status (35.12). Your shell script<br />
should, too. This section shows how to set the right exit status for both normal<br />
exits and error exits.<br />
To end a shell script and set its exit status, use the exit command. Give exit the<br />
exit status that your script should have. If it has no explicit status, it will exit<br />
with the status of the last command run.<br />
Here’s an example, a rewrite of the bkedit script from article 35.13. If the script<br />
can make a backup copy, the editor is run and the script returns the exit status<br />
from vi (usually 0). If something goes wrong with the copy, the script prints an<br />
error and returns an exit status of 1. Here’s the script:<br />
#!/bin/sh<br />
if cp "$1" "$1.bak"<br />
then<br />
vi "$1"<br />
exit # Use status from vi<br />
else<br />
echo "bkedit quitting: can't make backup?" 1>&2<br />
exit 1<br />
fi<br />
Here’s what happens if I run it without a filename:<br />
$ bkedit<br />
cp: usage: cp fn1 fn2 or cp fn1 [fn2...] dir<br />
bkedit quitting: can't make backup?<br />
720 Part VI: Scripting<br />
This is the Title of the Book, eMatter Edition<br />
Copyright © 2009 O’Reilly & Associates, Inc. All rights reserved.
35.17<br />
And here’s what’s left in the exit status variable:<br />
—JP<br />
$ echo $?<br />
1<br />
35.17 Trapping Exits Caused by Interrupts<br />
If you’re running a shell script and you press your interrupt key (5.8) (like CTRL-c),<br />
the shell quits right away. That can be a problem if you use temporary files in your<br />
script, because the sudden exit might leave the temporary files there. The trap<br />
command lets you tell the shell what to do before it exits. A trap can be used for a<br />
normal exit, too. See Table 35-1.<br />
Table 35-1. Some <strong>Unix</strong> signal numbers for trap commands<br />
Signal number Signal name Explanation<br />
0 EXIT exit command<br />
1 HUP When session disconnected<br />
2 INT Interrupt—often CTRL-c<br />
3 QUIT Quit—often CTRL-\<br />
9 KILL Kill, often used as a way to stop an errant program (it cannot<br />
be caught, so don’t bother to trap it)<br />
15 TERM From kill command<br />
Here’s a script named zmore that uses a temporary file named /tmp/zmore$$ in a<br />
system temporary-file directory. The shell will replace $$ with its process ID<br />
number (24.3). Because no other process will have the same ID number, that file<br />
should have a unique name. The script uncompresses (15.6) the file named on its<br />
command line, then starts the more file viewer. * The script uses traps, so it will<br />
clean up the temporary files, even if the user presses CTRL-c. The script also sets<br />
a default exit status of 1 that’s reset to 0 if more quits on its own (without an<br />
interrupt). If you are on a Linux system, you may find that gzcat is simply named<br />
zcat.<br />
#!/bin/sh<br />
# zmore - UNCOMPRESS FILE, DISPLAY WITH more<br />
# Usage: zmore file<br />
stat=1 # DEFAULT EXIT STATUS; RESET TO 0 BEFORE NORMAL EXIT<br />
temp=/tmp/zmore$$<br />
exit 35.16 trap 'rm -f $temp; exit $stat' 0<br />
trap 'echo "`basename $0`: Ouch! Quitting early." 1>&2' 1 2 15<br />
* The script could run gzcat $1 | more directly, but some versions of more can’t back up when reading<br />
from a pipe. You may prefer to use less, at any rate.<br />
Chapter 35: Shell Programming for the Uninitiated 721<br />
This is the Title of the Book, eMatter Edition<br />
Copyright © 2009 O’Reilly & Associates, Inc. All rights reserved.
35.17<br />
case $# in<br />
1) gzcat "$1" >$temp<br />
more $temp<br />
stat=0<br />
;;<br />
*) echo "Usage: `basename $0` filename" 1>&2 ;;<br />
esac<br />
There are two traps in the script:<br />
• The first trap, ending with the number 0, is executed for all shell exits—normal<br />
or interrupted. It runs the command line between the single quotes. In<br />
this example, there are two commands separated with a semicolon (;) (28.16).<br />
The first command removes the temporary file (using the –f option (14.10), so<br />
rm won’t give an error message if the file doesn’t exist yet). The second command<br />
exits with the value stored in the stat shell variable. Look ahead at the<br />
rest of the script—$stat will always be 1 unless the more command quit on<br />
its own, in which case stat will be reset to 0. Therefore, this shell script will<br />
always return the right exit status—if it’s interrupted before it finishes, it’ll<br />
return 1; otherwise, 0. *<br />
• The second trap has the numbers 1215at the end. These are signal numbers<br />
that correspond to different kinds of interrupts. On newer shells, you<br />
can use signal names instead of the numbers. There’s a short list in<br />
Table 35-1. For a list of all signals, type kill -l (lowercase “L”) or see your<br />
online signal(3) or signal(2) manual page. Alternatively, look for a file named<br />
/usr/include/signal.h or /usr/include/linux/signal.h (which itself just includes /<br />
usr/include/asm/signal.h, which is where the constants themselves are<br />
defined).<br />
This trap is done on an abnormal exit (like CTRL-c). It prints a message, but<br />
it could run any list of commands.<br />
Shell scripts don’t always have two traps. Look at the nom (33.8) script for an<br />
example.<br />
I usually don’t trap signal 3 (QUIT) in scripts that I use myself. That gives me an<br />
easy way to abort the script without springing the trap (removing temporary<br />
files, etc.). In scripts for general use, though, I usually do trap it.<br />
Also, notice that the echo commands in the script have 1>&2 (36.16) at the end.<br />
This is the standard way to make error messages. In this particular script, that<br />
doesn’t matter much because the script is used interactively. But it’s a good habit<br />
to get into for all of your scripts.<br />
* It’s important to use single quotes rather than double quotes around the trap. That way, the value of<br />
$stat won’t be interpreted until the trap is actually executed when the script exits.<br />
722 Part VI: Scripting<br />
This is the Title of the Book, eMatter Edition<br />
Copyright © 2009 O’Reilly & Associates, Inc. All rights reserved.
35.18<br />
If your trap runs a series of commands, it’s probably neater to call a shell function<br />
(29.11) than a list of commands:<br />
trap funcname 1 2 15<br />
—JP and SJC<br />
35.18 read: Reading from the Keyboard<br />
The Bourne shell read command reads a line of one or more words from the keyboard<br />
(or standard input) * and stores the words in one or more shell variables.<br />
This is usually what you use to read an answer from the keyboard. For example:<br />
echo -n "Type the filename: "<br />
read filename<br />
Here is how the read command works:<br />
• If you give the name of one shell variable, read stores everything from the<br />
line into that variable:<br />
read varname<br />
• If you name more than one variable, the first word typed goes into the first<br />
variable, the second word into the second variable, and so on. All leftover<br />
words go into the last variable. For example, with these commands:<br />
echo -n "Enter first and last name: "<br />
read fn ln<br />
if a user types John Smith, the word John would be available from $fn and<br />
Smith would be in $ln. If the user types Jane de Boes, then Jane would be in<br />
$fn and the two words de Boes are in $ln.<br />
Some Bourne shells have a built-in function named line that reads a line from<br />
standard input and writes it to standard output. Use it with command substitutions<br />
(28.14):<br />
value=`line`<br />
grabchars<br />
The grabchars program lets you read from the keyboard without needing to<br />
press RETURN.<br />
—JP<br />
* Some early versions of read don’t handle < redirection (43.1); they can only read from the terminal.<br />
Chapter 35: Shell Programming for the Uninitiated 723<br />
This is the Title of the Book, eMatter Edition<br />
Copyright © 2009 O’Reilly & Associates, Inc. All rights reserved.
35.19<br />
35.19 Shell Script “Wrappers”<br />
for awk, sed, etc.<br />
Although most scripts for most languages can execute directly (36.3) without<br />
needing the Bourne shell, it’s common to “wrap” other scripts in a shell script to<br />
take advantage of the shell’s strengths. For instance, sed can’t accept arbitrary<br />
text on its command line, only commands and filenames. So you can let the shell<br />
handle the command line (35.20) and pass information to sed via shell variables,<br />
command substitution, and so on. Simply use correct quoting (27.12) to pass<br />
information from the shell into the “wrapped” sed script:<br />
#!/bin/sh<br />
# seder - cd to directory in first command-line argument ($1),<br />
# read all files and substitute $2 with $3, write result to stdout<br />
|| 35.14 cd "$1" || exit<br />
sed "s/$2/$3/g" *<br />
In SunExpert magazine, in his article on awk (January, 1991), Peter Collinson<br />
suggests a stylization similar to this for awk programs in shell scripts (35.2):<br />
#!/bin/sh<br />
awkprog='<br />
/foo/{print $3}<br />
/bar/{print $4}'<br />
awk "$awkprog" $*<br />
He argues that this is more intelligible in long pipelines because it separates the<br />
program from the command. For example:<br />
grep foo $input | sed .... | awk "$awkprog" - | ...<br />
Not everyone is thrilled by the “advantages” of writing awk this way, but it’s<br />
true that there are disadvantages to writing awk the standard way.<br />
Here’s an even more complex variation:<br />
#!/bin/sh<br />
temp=/tmp/awk.prog.$$<br />
35.20<br />
As another example, a program that I used once was really just one long pipeline,<br />
about 200 lines long. Huge awk scripts and sed scripts intervened in the<br />
middle. As a result, it was almost completely unintelligible. But if you start each<br />
program with a comment block and end it with a pipe, the result can be fairly<br />
easy to read. It’s more direct than using big shell variables or temporary files,<br />
especially if there are several scripts.<br />
#<br />
# READ THE FILE AND DO XXX WITH awk:<br />
#<br />
awk '<br />
...the indented awk program...<br />
...<br />
...<br />
' |<br />
#<br />
# SORT BY THE FIRST FIELD, THEN BY XXX:<br />
#<br />
sort +0n -1 +3r |<br />
#<br />
# MASSAGE THE LINES WITH sed AND XXX:<br />
#<br />
sed '<br />
...<br />
Multiline pipes like that one are uglier in the C shell because each line has to end<br />
with a backslash (\) (27.13). Articles 27.12 and 27.13 have more about quoting.<br />
—ML and JP<br />
35.20 Handling Command-Line Arguments<br />
in Shell Scripts<br />
To write flexible shell scripts, you usually want to give them command-line arguments.<br />
As you’ve seen in other articles (35.16, 35.17), $1 holds the first commandline<br />
argument. The Bourne shell can give you arguments through the ninth, $9.<br />
The Korn shell and some other newer Bourne-type shells understand ${10} for<br />
the tenth argument, and so on.<br />
With the “$@” Parameter<br />
If you’ve been reading this series (35.2) of articles in order, you saw the zmore<br />
(35.17) script that accepted just one command-line argument. If you put "$@" in a<br />
script, the shell will replace that string with a quoted (27.12) set of the script’s<br />
command-line arguments. Then you can pass as many arguments as you want,<br />
including pathnames with unusual characters (14.11):<br />
% zmore report memo "savearts/What's next?"<br />
Chapter 35: Shell Programming for the Uninitiated 725<br />
This is the Title of the Book, eMatter Edition<br />
Copyright © 2009 O’Reilly & Associates, Inc. All rights reserved.
35.20<br />
The third argument has a perfectly legal filename; we see more and more of them<br />
on our system—especially filesystems that are networked to computers like the<br />
Macintosh, or on systems that use windowing systems to run graphical programs<br />
such as FrameMaker, where spaces and other “special” characters in filenames<br />
are common. Double-quoting all arguments through the script helps to<br />
be sure that the script can handle these unusual but legal pathnames.<br />
In this case, we want the arguments to be passed to the GNU zcat command.<br />
Let’s change the zmore script to read:<br />
zcat "$@" >$temp<br />
When the shell runs the script with the arguments shown above, the command<br />
line will become:<br />
zcat "report" "memo" "savearts/What's next?" >/tmp/zmore12345<br />
With a Loop<br />
On some Bourne shells, if there are no command-line arguments,<br />
the "$@" becomes a single empty argument (37.5), as if you’d<br />
typed this:<br />
zcat "" >/tmp/zmore12345<br />
In this case, the zcat command would complain that it can’t find<br />
a file. (Of course, in this script, the case would prevent this problem.<br />
But not all scripts test the number of arguments.)<br />
On those shells, you can replace "$@" with ${1+"$@"} (36.7). That<br />
means that if $1 is defined, "$@" should be used. Anot-quite-asgood<br />
fix is to replace "$@“ with $*. It gives you an unquoted list of<br />
command-line arguments; that’s usually fine but can cause trouble<br />
on pathnames with special characters in them.<br />
A for loop (35.21) can step through all command-line arguments, one by one. You<br />
can also use a while loop (35.15) that tests $# (see below) and removes the arguments<br />
one by one with the shift command (35.22). The getopt and getopts (35.24)<br />
commands handle arguments in a more standard way.<br />
Counting Arguments with $#<br />
The $# parameter counts the number of command-line arguments. For instance,<br />
if there are three arguments, $# will contain 3. This is usually used for errorchecking<br />
(as in the zmore script in article 35.17) with case (35.10) or test (35.26).<br />
—JP<br />
726 Part VI: Scripting<br />
This is the Title of the Book, eMatter Edition<br />
Copyright © 2009 O’Reilly & Associates, Inc. All rights reserved.
35.21<br />
35.21 Handling Command-Line Arguments<br />
with a for Loop<br />
Sometimes you want a script that will step through the command-line arguments<br />
one by one. (The "$@" parameter (35.20) gives you all of them at once.) The<br />
Bourne shell for loop can do this. The for loop looks like this:<br />
for arg in list<br />
do<br />
...handle $arg...<br />
done<br />
If you omit the in list, the loop steps through the command-line arguments. It<br />
puts the first command-line argument in arg (or whatever else you choose to call<br />
the shell variable (35.9)), then executes the commands from do to done. Then it<br />
puts the next command-line argument in arg, does the loop, and so on, ending<br />
the loop after handling all the arguments.<br />
For an example of a for loop, let’s hack on the zmore (35.17) script.<br />
#!/bin/sh<br />
# zmore - Uncompress file(s), display with "more"<br />
# Usage: zmore [more options] file [...files]<br />
stat=1 # Default exit status; reset to 0 before normal exit<br />
temp=/tmp/zmore$$<br />
trap 'rm -f $temp; exit $stat' 0<br />
trap 'echo "`basename $0`: Ouch! Quitting early..." 1>&2' 1 2 15<br />
files= switches=<br />
for arg<br />
do<br />
case 35.11 case "$arg" in<br />
-*) switches="$switches $arg" ;;<br />
*) files="$files $arg" ;;<br />
esac<br />
done<br />
case "$files" in<br />
"") echo "Usage: `basename $0` [more options] file [files]" 1>&2 ;;<br />
*) for file in $files<br />
do<br />
zcat "$file" | more $switches<br />
done<br />
stat=0<br />
;;<br />
esac<br />
We added a for loop to get and check each command-line argument. For example,<br />
let’s say that a user typed the following:<br />
% zmore -s afile ../bfile<br />
Chapter 35: Shell Programming for the Uninitiated 727<br />
This is the Title of the Book, eMatter Edition<br />
Copyright © 2009 O’Reilly & Associates, Inc. All rights reserved.
35.22<br />
The first pass through the for loop, $arg is –s. Because the argument starts with a<br />
minus sign (–), the case treats it as an option. Now the switches variable is<br />
replaced by its previous contents (an empty string), a space, and –s. Control goes<br />
to the esac and the loop repeats with the next argument.<br />
The next argument, afile, doesn’t look like an option. So now the files variable<br />
will contain a space and afile.<br />
The loop starts over once more with ../bfile in $arg. Again, this looks like a file,<br />
so now $files has afile ../bfile. Because ../bfile was the last argument, the<br />
loop ends; $switches has the options and $files has all the other arguments.<br />
Next, we added another for loop. This one has the word in followed by $files,<br />
so the loop steps through the contents of $files. The loop runs zcat on each file,<br />
piping it to more with any switches you gave.<br />
Note that $switches isn’t quoted (27.12). This way, if $switches is empty, the shell<br />
won’t pass an empty argument to more. Also, if $switches has more than one<br />
switch, the shell will break the switches into separate arguments at the spaces<br />
and pass them individually to more.<br />
You can use a for loop with any space-separated (actually, IFS (36.23)–separated)<br />
list of words—not just filenames. You don’t have to use a shell variable as the<br />
list; you can use command substitution (28.14) (backquotes) or shell wildcards<br />
(33.2), or just “hardcode” the list of words:<br />
for person in Joe Leslie Edie Allan<br />
do<br />
lpr 45.2 echo "Dear $person," | cat - form_letter | lpr<br />
done<br />
The getopt and getopts (35.24) commands handle command-line arguments in a<br />
more standard way than for loops.<br />
—JP<br />
35.22 Handling Arguments with while and shift<br />
A for loop (35.21) is great if you want to handle all of the command-line arguments<br />
to a script, one by one. But, as is often the case, some arguments are options that<br />
have their own arguments. For example, in the command grep-f filename,<br />
filename is an argument to –f; the option and its argument need to be processed<br />
together. One good way to handle this is with a combination of while (35.15), test<br />
(35.26), case (35.10), and shift. Here’s the basic construct:<br />
while [ $# -gt 0 ]<br />
do<br />
case "$1" in<br />
-a) options="$options $1";;<br />
...<br />
728 Part VI: Scripting<br />
This is the Title of the Book, eMatter Edition<br />
Copyright © 2009 O’Reilly & Associates, Inc. All rights reserved.
35.22<br />
-f) options="$options $1"<br />
argfile="$2"<br />
shift<br />
;;<br />
*) files="$files $1";;<br />
esac<br />
shift<br />
done<br />
The trick is this: shift removes an argument from the script’s argument list, shifting<br />
all the others over by one ($1 disappears, $2 becomes $1, $3 becomes $2, and<br />
so on). To handle an option with its own argument, do another shift. The while<br />
loop uses test (35.26) to check that $#—the number of arguments—is greater than<br />
zero and keeps going until this is no longer true, which only happens when they<br />
have all been used up.<br />
Meanwhile, all the case has to do is to test $1 against the desired option strings.<br />
In the simple example shown above, we simply assume that anything beginning<br />
with a minus sign is an option, which we (presumably) want to pass on to some<br />
program that is being invoked by the script. So all we do is build up a shell variable<br />
that will eventually contain all the options. It would be quite possible to do<br />
something else instead, perhaps setting other shell variables or executing commands.<br />
We assume that anything without a minus sign is a file. This last case could be<br />
written more robustly with a test to be sure the argument is a file. Here’s an<br />
example of a simple script that uses this construct to pass an option and some<br />
files to pr and from there to a program that converts text to PostScript and on to<br />
the print spooler (or you could convert SGML or XML files to PDF, whatever):<br />
while [ $# -ne 0 ]<br />
do<br />
case $1 in<br />
+*) pages="$1" ;;<br />
*) if [ -f "$1" ]; then<br />
files="$files $1"<br />
else<br />
echo "$0: file $1 not found" 1>&2<br />
fi;;<br />
esac<br />
shift<br />
done<br />
pr $pages $files | psprint | lpr<br />
This approach is perhaps obsolete if you have getopts (35.24) (it’s built into bash,<br />
for instance), since getopts lets you recognize option strings like -abc as being<br />
equivalent to -a -b -c, but I still find it handy. [In this example, it’s essential.<br />
The pr option +page-list starts with a plus sign. getopt and getopts don’t support<br />
those old-style options. —JP]<br />
—TOR and SJC<br />
Chapter 35: Shell Programming for the Uninitiated 729<br />
This is the Title of the Book, eMatter Edition<br />
Copyright © 2009 O’Reilly & Associates, Inc. All rights reserved.
35.23<br />
35.23 Loop Control: break and continue<br />
'...' 28.14<br />
Normally a for loop (35.21) iterates until it has processed all its word arguments.<br />
while and until loops (35.15) iterate until the loop control command returns a certain<br />
status. But sometimes—for instance, if there’s an error—you want a loop to<br />
immediately terminate or jump to the next iteration. That’s where you use break<br />
and continue, respectively.<br />
break terminates the loop and takes control to the line after done. continue skips<br />
the rest of the commands in the loop body and starts the next iteration. Here’s<br />
an example of both. An outer loop is stepping through a list of directories. If we<br />
can’t cd to one of them, we’ll abort the loop with break. The inner loop steps<br />
through all entries in the directory. If one of the entries isn’t a file or isn’t readable,<br />
we skip it and try the next one.<br />
for dir in `find $HOME/projdir -type d -print`<br />
do<br />
|| 35.14 cd "$dir" || break<br />
echo "Processing $dir"<br />
* 1.13 for file in *<br />
do<br />
test 35.26 test -f "$file" -a -r "$file" || continue<br />
...process $dir/$file...<br />
done<br />
done<br />
With nested loops (like the file loop above), which loop is broken or continued?<br />
It’s the loop being processed at that time. So the continue here restarts the inner<br />
(file) loop. The break terminates the outer (directory) loop, which means the inner<br />
loop is also terminated. Note also that the –print argument to find is often redundant<br />
in the absence of another expression, depending on your version of find.<br />
Here we’ve used break and continue within for loops, after the shell’s || operator.<br />
But you can use them anywhere within the body of any loop—in an if statement<br />
within a while loop, for instance.<br />
—JP<br />
35.24 Standard Command-Line Parsing<br />
Most shell scripts need to handle command-line arguments—options, filenames,<br />
and so on. Articles 35.20, 35.21, and 35.22 show how to parse command lines with<br />
any Bourne shell. Those methods have two problems. You can’t combine arguments<br />
with a single dash, e.g., -abc instead of -a -b -c. You also can’t specify<br />
arguments to options without a space in between, e.g., -barg in addition to -b arg. *<br />
* Although most <strong>Unix</strong> commands allow this, it is actually contrary to the Command Syntax Standard<br />
Rules in intro of the User’s Manual. Check your shell’s manual pages for whether it supports getopts.<br />
730 Part VI: Scripting<br />
This is the Title of the Book, eMatter Edition<br />
Copyright © 2009 O’Reilly & Associates, Inc. All rights reserved.
35.24<br />
Your Bourne shell may have a built-in command named getopts. * getopts lets you<br />
deal with multiple complex options without these constraints. To find out<br />
whether your shell has getopts, see your online sh or getopts(1) manual page.<br />
getopt takes two or more arguments. The first is a string that can contain letters<br />
and colons (:). Each letter names a valid option; if a letter is followed by a colon,<br />
the option requires an argument. The second and following arguments are the<br />
original command-line options; you’ll usually give "$@" (35.20) to pass all the<br />
arguments to getopt.<br />
getopt picks each option off the command line, checks to see if the option is<br />
valid, and writes the correct option to its standard output. If an option has an<br />
argument, getopt writes the argument after its option. When getopt finds the first<br />
nonoption argument (the first argument that doesn’t start with a - character), it<br />
outputs two dashes (––) and the rest of the arguments. If getopt finds an invalid<br />
option, or an option that should have an argument but doesn’t, it prints an error<br />
message and returns a nonzero status (35.12).<br />
Your script can use a loop to parse the getopt output. Here’s an example script<br />
named opttest that shows how getopt works:<br />
opttest<br />
#!/bin/sh<br />
|| 35.14 set -- `getopt "ab:" "$@"` || {<br />
echo "Usage: `basename $0` [-a] [-b name] [files]" 1>&2<br />
exit 1<br />
}<br />
echo "Before loop, command line has: $*"<br />
aflag=0 name=NONE<br />
: 36.6 while :<br />
do<br />
case "$1" in<br />
-a) aflag=1 ;;<br />
-b) shift; name="$1" ;;<br />
--) break ;;<br />
esac<br />
shift<br />
done<br />
shift # REMOVE THE TRAILING --<br />
echo "aflag=$aflag / name=$name / Files are $*"<br />
The script has two legal options. The –a option sets the variable named aflag to 1.<br />
The –b option takes a single argument; the argument is stored in the variable<br />
named name. Any other arguments are filenames.<br />
The script starts by running getopt inside backquotes (28.14) and using the set<br />
(35.25) command to replace the command-line arguments with the getopt output.<br />
* Both bash and ksh have it. getopts replaces the old command getopt; it is better integrated into the<br />
shell’s syntax and runs more efficiently. C programmers will recognize getopts as very similar to the<br />
standard library routine getopt(3).<br />
Chapter 35: Shell Programming for the Uninitiated 731<br />
This is the Title of the Book, eMatter Edition<br />
Copyright © 2009 O’Reilly & Associates, Inc. All rights reserved.
35.25<br />
The first argument to set, –– (two dashes) (35.25), is important: it makes sure that<br />
set passes the script’s options to getopt instead of treating them as options to the<br />
shell itself. An echo command shows the output of getopt. Then the loop parses<br />
the getopt output, setting shell variables as it goes. When the loop finds the ––<br />
argument from getopt, it quits and leaves the remaining filenames (if any) in the<br />
command-line arguments. Asecond echo shows what’s in the shell variables and<br />
on the command line after the loop. Here are a few examples:<br />
% opttest<br />
Before loop, command line has: --<br />
aflag=0 / name=NONE / Files are<br />
% opttest -b file1 -a file2 file3<br />
Before loop, command line has: -b file1 -a -- file2 file3<br />
aflag=1 / name=file1 / Files are file2 file3<br />
% opttest -q -b file1<br />
getopt: illegal option -- q<br />
Usage: opttest [-a] [-b name] [files]<br />
% opttest -bfile1<br />
Before loop, command line has: -b file1 --<br />
aflag=0 / name=file1 / Files are<br />
% opttest -ab<br />
getopt: option requires an argument -- b<br />
Usage: opttest [-a] [-b name] [files]<br />
Some old Bourne shells have problems with an empty "$@" parameter (37.5). If the<br />
opttest script doesn’t work with an empty command line, as in the first example<br />
above, you can change the "$@" in the script to ${1+"$@"}. If you find you’re still<br />
having some trouble running the script, particularly with bash, try setting the<br />
GETOPT_COMPATIBLE environment variable, which sets GNU getopt to emulate<br />
the older, less featureful version. Also be sure to read the GNU getopt(1)<br />
manual page, as it details the support for POSIX-style long options (which let<br />
you do things like pass ––longoptions to programs such as GNU getopt.)<br />
The advantages of getopt are that it minimizes extra code necessary to process<br />
options and fully supports the standard <strong>Unix</strong> option syntax (as specified in intro<br />
of the User’s Manual).<br />
—JP and BR<br />
35.25 The Bourne Shell set Command<br />
[Most of this article, except IFS and --, also applies to the C shell. —JP]<br />
You can pass options and arguments to a shell as you start it, as in:<br />
sh -v file1 file2<br />
and also when a script is invoked with #!. The set command lets you set command-line<br />
parameters, including most * shell options, after you’ve started the<br />
shell. This simple idea has more uses than you might realize.<br />
732 Part VI: Scripting<br />
This is the Title of the Book, eMatter Edition<br />
Copyright © 2009 O’Reilly & Associates, Inc. All rights reserved.
35.25<br />
Setting Options<br />
The Bourne shell command line can have options like –e (exit if any command<br />
returns nonzero status). It can also have other arguments; these are passed to<br />
shell scripts. You can set new command-line parameters while you’re typing<br />
interactive commands (at a shell prompt) or in a shell script.<br />
To reset the command-line parameters, just type set followed by the new parameters.<br />
For example, to ask the shell to show expanded versions of command lines<br />
after you type them, set the –v (verbose) option (27.15):<br />
$ set -v<br />
$ mail $group1 < message<br />
mail andy ellen heather steve wilma < message<br />
$ mail $group2 < message<br />
mail jpeek@jpeek.com randy@xyz.edu yori@mongo.medfly.com < message<br />
$ set +v<br />
On many Bourne shells, typing set +v cancels the v option. On other (mostly<br />
early) shells, there’s no + feature. To work around that problem, you could start<br />
a subshell (24.4) with sh -v, run the commands there, then exit the subshell to<br />
cancel the verbose option.<br />
users<br />
for 35.21<br />
Setting (and Parsing) Parameters<br />
You can put filenames or any other strings in the command-line parameters<br />
interactively or from a shell script. That’s handy for storing and parsing the output<br />
of a <strong>Unix</strong> command with backquotes (28.14). For example, you can get a list<br />
of all logged-in users from the parameters $1, $2, and so on. Use users (or rusers<br />
to find all the logged in users on the local network) if your system has it. Otherwise,<br />
use who (2.8) and cut (21.14) to strip off everything but the usernames:<br />
$ set `users`<br />
$ set `who | cut -c1-8`<br />
$ for u<br />
> do<br />
> ...do something with each user ($u)...<br />
> done<br />
You can save the original parameters in another variable and reset them later:<br />
oldparms="$*"<br />
set something new<br />
...use new settings...<br />
set $oldparms<br />
Be sure to watch your quoting (as the next section explains).<br />
* Some options for some shells can be set only from the command line as the shell is invoked. Check the<br />
shell’s manual page.<br />
Chapter 35: Shell Programming for the Uninitiated 733<br />
This is the Title of the Book, eMatter Edition<br />
Copyright © 2009 O’Reilly & Associates, Inc. All rights reserved.
35.25<br />
If the first parameter you set starts with a dash, like -e, the shell will treat it as its<br />
own option instead of as a string to put into the command-line parameters. To<br />
avoid this, use -- (two dashes) as the first argument to set. In this example, $1<br />
gets –e, and the filenames expanded from the wildcard pattern go into $2, $3,<br />
etc.:<br />
set -- -e file*<br />
(Avoiding?) set with No Arguments<br />
If you type set by itself with no arguments, it will show a list of all currently set<br />
shell variables. In newer Bourne-type shells, it also shows shell functions (29.11)<br />
and other shell settings.<br />
This can cause you grief if you accidentally don’t pass arguments to set in the<br />
middle of a script, and screenfuls of variables spew onto the user’s screen. For<br />
example, your script runs set 'users' from a cron (25.2) job, in the middle of the<br />
night when no one is logged on. The users command returns an empty string, so<br />
set gets no arguments, so it outputs a long list of junk.<br />
The standard workaround for this problem is to always use a dummy first<br />
parameter—typically, a single x—when you’re setting parameters. Then use shift<br />
(35.22) to shift away the x, leaving the other parameters (possibly none). For<br />
example:<br />
set x `users`<br />
shift<br />
Watch Your Quoting<br />
Because the shell parses and scans the new parameters before it stores them,<br />
wildcards (33.2) and other special characters (27.17) will be interpreted, so watch<br />
your quoting (27.12). You can take advantage of this to parse lines of text into<br />
pieces that aren’t separated with the usual spaces and TABs—for instance, a line<br />
from a database with colon-separated fields—by setting the IFS (36.23) variable<br />
before the set command.<br />
If you want to save any special quoting on the original command line, be careful:<br />
the quoting will be lost unless you’re clever. For example, if $1 used to be<br />
John Smith, it will be split after it’s restored: $1 will have John and $2 will be<br />
Smith. Abetter solution might be to use a subshell (43.7) for the part of the script<br />
where you need to reset the command-line parameters:<br />
# reset command-line parameters during subshell only:<br />
(set some new parameters<br />
...do something with new parameters...<br />
)<br />
# original parameters aren't affected from here on...<br />
734 Part VI: Scripting<br />
This is the Title of the Book, eMatter Edition<br />
Copyright © 2009 O’Reilly & Associates, Inc. All rights reserved.
35.26<br />
Can’t Set $0<br />
One last note: set won’t set $0, the name of the script file.<br />
—JP<br />
35.26 test: Testing Files and Strings<br />
<strong>Unix</strong> has a command called test that does a lot of useful tests. For instance, test<br />
can check whether a file is writable before your script tries to write to it. It can<br />
treat the string in a shell variable as a number and do comparisons (“Is that<br />
number less than 1000?”). You can combine tests, too (“If the file exists and it’s<br />
readable and the message number is more than 500…”). Some versions of test<br />
have more tests than others. For a complete list, read your shell’s manual page (if<br />
your shell has test built in (1.9)) or the online test(1) manual page.<br />
The test command returns a zero status (35.12) if the test was true and a nonzero<br />
status otherwise, so people usually use test with if, while, oruntil. Here’s a way<br />
your program could check to see if the user has a readable file named .signature<br />
in the home directory:<br />
if test –r $HOME/.signature<br />
then<br />
...Do whatever...<br />
else<br />
$myname 35.28 echo "$myname: Can't read your '.signature'. Quitting." 1>&2<br />
exit 1<br />
fi<br />
$HOME 35.5<br />
The test command also lets you test for something that isn’t true. Add an exclamation<br />
point (!) before the condition you’re testing. For example, the following<br />
test is true if the .signature file is not readable:<br />
if test ! –r $HOME/.signature<br />
then<br />
echo "$myname: Can't read your '.signature'. Quitting." 1>&2<br />
exit 1<br />
fi<br />
<strong>Unix</strong> also has a version of test (a link to the same program, actually) named [.<br />
Yes, that’s a left bracket. You can use it interchangeably with the test command<br />
with one exception: there has to be a matching right bracket (]) at the end of the<br />
test. The second example above could be rewritten this way:<br />
if [ ! –r $HOME/.signature ]<br />
then<br />
echo "$myname: Can't read your '.signature'. Quitting." 1>&2<br />
exit 1<br />
fi<br />
Chapter 35: Shell Programming for the Uninitiated 735<br />
This is the Title of the Book, eMatter Edition<br />
Copyright © 2009 O’Reilly & Associates, Inc. All rights reserved.
35.27<br />
Be sure to leave space between the brackets and other text. There are a couple of<br />
other common gotchas caused by empty arguments; articles 37.3 and 37.4 have<br />
workarounds.<br />
—JP<br />
35.27 Picking a Name for a New Command<br />
which 2.6<br />
whereis 2.3<br />
alias 29.2<br />
When you write a new program or shell script, you’ll probably want to be sure<br />
that its name doesn’t conflict with any other commands on the system. For<br />
instance, you might wonder whether there’s a command named tscan. You can<br />
check by typing one of the commands in the following example. If you get output<br />
(besides an error) from one of them, there’s probably already a command<br />
with the same name. (The type command works on ksh, bash, and many Bourne<br />
shells; I’ve shown it with a dollar sign ($) prompt.)<br />
—JP<br />
% man 1 tscan<br />
No manual entry for tscan in section 1.<br />
% which tscan<br />
no tscan in . /xxx/ehuser/bin /usr/bin/X11 /usr/local/bin ...<br />
% whereis tscan<br />
tscan:<br />
% alias tscan<br />
%<br />
% whatis tscan<br />
tscan:<br />
$ type tscan<br />
tscan not found<br />
35.28 Finding a Program Name and Giving<br />
Your Program Multiple Names<br />
A<strong>Unix</strong> program should use its name as the first word in error messages it prints.<br />
That’s important when the program is running in the background or as part of a<br />
pipeline—you need to know which program has the problem:<br />
someprog: quitting: can't read file xxxxxx<br />
It’s tempting to use just the program name in the echo commands:<br />
echo "someprog: quitting: can't read file $file" 1>&2<br />
If you ever change the program name, however, it’s easy to forget to fix the messages.<br />
Abetter way is to store the program name in a shell variable at the top of<br />
the script file and use the variable in all messages:<br />
myname=someprog<br />
...<br />
echo "$myname: quitting: can't read file $file" 1>&2<br />
736 Part VI: Scripting<br />
This is the Title of the Book, eMatter Edition<br />
Copyright © 2009 O’Reilly & Associates, Inc. All rights reserved.
35.29<br />
Even better, use the $0 parameter. The shell automatically puts the script’s name<br />
there. But $0 can have the absolute pathname of the script, such as /xxx/yyy/bin/<br />
someprog. The basename (36.13) program fixes this: basename strips off the head<br />
of a pathname—everything but the filename.<br />
For example, if $0 is /u/ehuser/bin/sendit:<br />
myname="`basename $0`"<br />
would put sendit into the myname shell variable.<br />
Just as you can make links (10.3) to give <strong>Unix</strong> files several names, you can use<br />
links to give your program several names (36.8). For instance, see the script<br />
named ll, lf, lg (…and so on). Use $0 to get the current name of the program.<br />
—JP<br />
35.29 Reading Files with the . and source<br />
Commands<br />
As article 35.4 explains, <strong>Unix</strong> programs can never, ever modify the environment<br />
of their parents. Aprogram can only modify the environment that later will be<br />
passed to its children. This is a common mistake that many new <strong>Unix</strong> users<br />
make: they try to write a program that changes a directory (or does something<br />
else involving an environment variable) and attempt to figure out why it doesn’t<br />
work. You can’t do this. If you write a program that executes the cd command,<br />
that cd will be effective within your program—but when the program finishes,<br />
you’ll be back in your original (parent) shell.<br />
One workaround is to “source” the shell script file (for csh and bash) or run it as<br />
a “dot” script (sh, ksh, and bash, too). For example, if the file named change-mydirectory<br />
contains:<br />
cd /somewhere/else<br />
you could use the following commands to change the current directory of the<br />
current shell:<br />
% source change-my-directory<br />
$ . change-my-directory<br />
The source and . commands read a script file into the current shell instead of<br />
starting a child shell. These commands work only for shell script files (files containing<br />
command lines as you’d type them at a shell prompt). You can’t use<br />
source or . to read a binary (directly executable) file into the shell.<br />
If your shell doesn’t have shell functions (29.11), you can simulate them (29.14)<br />
with the . command. It acts a lot like a subroutine or function in a programming<br />
language.<br />
—ML and JP<br />
Chapter 35: Shell Programming for the Uninitiated 737<br />
This is the Title of the Book, eMatter Edition<br />
Copyright © 2009 O’Reilly & Associates, Inc. All rights reserved.
35.30<br />
35.30 Using Shell Functions in Shell Scripts<br />
So far, we have discussed some shell function basics (29.11), using examples such<br />
as the mx() function that uses sed and dig to find out what host accepts mail for a<br />
given address. In that example, we simply made a set of complex functionality<br />
available as a quick and easy (and short) call from the command line. But you<br />
can also define functions and use them within shell scripts, or you can use the .<br />
and source commands to include those functions from an external file (35.29).<br />
We’ve also discussed using functions to automate repetitive tasks (29.11), such as<br />
calculating factorials.<br />
For now, let’s demonstrate both of these approaches specifically with respect to<br />
defining a function to automate a repetitive task and then sharing the function<br />
with other shell scripts. Using the mx() function we defined earlier, let’s put it<br />
into its own file, mx.sh, and store it in our personal shell function library directory<br />
(in this case, $HOME/lib):<br />
$ cat > ~/lib/mx.sh<br />
function mx() {<br />
# Look up mail exchanger for host(s)<br />
for host<br />
do<br />
echo "==== $host ===="<br />
dig "$host" mx in |<br />
sed -n '/^;; ANSWER SECTION:/,/^$/{<br />
s/^[^;].* //p<br />
}'<br />
done<br />
}<br />
^D<br />
$ more !$<br />
function mx() {<br />
# Look up mail exchanger for host(s)<br />
for host<br />
do<br />
echo "==== $host ===="<br />
dig "$host" mx in |<br />
sed -n '/^;; ANSWER SECTION:/,/^$/{<br />
s/^[^;].* //p<br />
}'<br />
done<br />
}<br />
$<br />
Now the file ~/lib/mx.sh contains a function named mx()—fair enough, but let’s<br />
say we want to be able to pass a list of hosts (determined dynamically on a regular<br />
basis, say, from spam-fighting tools that find open SMTP proxies) to a shell<br />
script, and have that shell script email a form letter to the postmaster address at<br />
that host. We will call the shell script proxynotify, and call it as follows:<br />
$ proxynotify < proxylist<br />
738 Part VI: Scripting<br />
This is the Title of the Book, eMatter Edition<br />
Copyright © 2009 O’Reilly & Associates, Inc. All rights reserved.
35.30<br />
proxylist contains a list of hosts, one per line, in the com domain. We want to<br />
iterate over them and mail the postmaster for the domain, rather than mailing<br />
directly to an address such as postmaster@[IP], on the assumption that maybe<br />
the top-level postmaster can fix what may be an unmonitored relay. Just to verify<br />
that some other system isn’t responsible for delivering the mail, we will check<br />
using the mx() shell function. We’ve also included a quickie shell function<br />
named ip() that returns the IP address for a given hostname. As you can see, we<br />
use a local variable for the IP address, and we use the -z test for zero length of a<br />
string. We also check whether the file is readable, check the script arguments,<br />
and use a variety of other tricks.<br />
#!/bin/sh<br />
# proxynotify demo<br />
# get our function<br />
. $HOME/lib/mx.sh<br />
function ip() {<br />
for host<br />
do<br />
local ip=`dig in host $host |\<br />
grep $host |\<br />
grep "TABATAB" |\<br />
awk '{print $5}'`<br />
echo $ip<br />
done<br />
}<br />
if [ -z "$1" ]<br />
then<br />
echo "Usage: $0 [file]"<br />
exit 1<br />
elif [ -r "$1" ]<br />
then<br />
echo "found a file and it is readable"<br />
else<br />
echo "file $1 not readable or does not exist"<br />
exit 1<br />
fi<br />
for domain in `cat "$1"`<br />
do<br />
echo "processing $domain"<br />
themx=`mx $domain`<br />
echo "MX for $domain is '$themx'"<br />
if [ ! -z $themx ]<br />
then<br />
cat formletter | mail -s "proxy" postmaster@$themx<br />
else<br />
Chapter 35: Shell Programming for the Uninitiated 739<br />
This is the Title of the Book, eMatter Edition<br />
Copyright © 2009 O’Reilly & Associates, Inc. All rights reserved.
35.30<br />
—SJC<br />
echo "couldn't find MX for $domain,"<br />
echo "mailing direct-to-IP instead."<br />
theip=`ip $domain`<br />
if [ ! -z $theip ]; then<br />
cat formletter | mail -s "proxy" postmaster@$theip<br />
else<br />
echo "giving up, can't find anyone to notify"<br />
echo "$domain" >> /tmp/proxybadlist.$$<br />
return 1<br />
fi<br />
fi<br />
done<br />
mail -s "bad proxies"
Chapter 36<br />
36<br />
Shell Programming for the Initiated<br />
36.1 Beyond the Basics<br />
This chapter has a bunch of tricks and techniques for programming with the<br />
Bourne shell. Some of them are documented but hard to find; others aren’t documented<br />
at all. Here is a summary of this chapter’s articles:<br />
• The first group of articles is about making a file directly executable with #!<br />
on the first line. On many versions of <strong>Unix</strong>, an executable file can start with<br />
a first line like this:<br />
#!/path/to/interpreter<br />
The kernel will start the program named in that line and give it the file to<br />
read. Chris Torek’s Usenet classic, article 36.2, explains how #! started.<br />
Article 36.3 explains that your “shell scripts” may not need a shell at all.<br />
• The next bunch of articles are about processes and commands. The exec<br />
command, article 36.5, replaces the shell with another process; it can also be<br />
used to change input/output redirection (see below). The : (colon) operator<br />
evaluates its arguments and returns a zero status—article 36.6 explains why<br />
you should care.<br />
• Next are techniques for handling variables and parameters. Parameter substitution,<br />
explained in article 36.7, is a compact way to test, set, and give<br />
default values for variables. You can use the $0 parameter and <strong>Unix</strong> links to<br />
give the same script multiple names and make it do multiple things; see article<br />
36.8. Article 36.9 shows the easy way to get the last command-line argument.<br />
Article 36.10 has an easy way to remove all the command-line<br />
arguments.<br />
• Four articles cover sh loops. A for loop usually reads a list of single arguments<br />
into a single shell variable. Article 36.11 shows how to make the for<br />
loop read from standard input. Article 36.12 has techniques for making a for<br />
loop set more than one variable. The dirname and basename commands can<br />
be used to split pathnames with a loop; see article 36.13. A while loop can<br />
have more than one command line at the start; see article 36.14.<br />
This is the Title of the Book, eMatter Edition<br />
Copyright © 2009 O’Reilly & Associates, Inc. All rights reserved.<br />
741
36.2<br />
• Next is an assortment of articles about input/output. Article 36.15 introduces<br />
open files and file descriptors—there’s more to know about standard<br />
input/output/error than you might have realized! Article 36.16 has a look at<br />
file-descriptor handling in the Bourne shell, swapping standard output and<br />
standard error.<br />
• The shell can read commands directly from a shell script file. As article<br />
36.17 points out, a shell can also read commands from its standard input,<br />
but that can cause some problems. Article 36.18 shows one place scripts<br />
from stdin are useful: writing a script that creates another script as it goes.<br />
Next are two articles about miscellaneous I/O. One gotcha with the heredocument<br />
operator (for redirecting input from a script file) is that the terminators<br />
are different in the Bourne and C shells; article 36.19 explains. Article<br />
36.20 shows how to turn off echoing while your script reads a “secret”<br />
answer such as a password.<br />
• Two articles—36.22 and 36.23—show uses for the versatile expr expression-handling<br />
command. Article 36.21 is a quick reference to expr. Article<br />
36.24 covers multiple command substitution (28.14).<br />
Article 36.25 shows a trick for making one case statement (35.10) test two<br />
things at once. Finally, article 36.27 has a simple technique for getting exclusive<br />
access to a file or other system resource.<br />
—JP<br />
36.2 The Story of : # #!<br />
Once upon a time, there was the Bourne shell. Since there was only “the” shell,<br />
there was no trouble deciding how to run a script: run it with the shell. It<br />
worked, and everyone was happy.<br />
Along came progress and wrote another shell. The people thought this was<br />
good, for now they could choose their own shell. So some chose the one, and<br />
some the other, and they wrote shell scripts and were happy. But one day someone<br />
who used the “other” shell ran a script by someone who used the “other<br />
other” shell, and alas! it bombed spectacularly. The people wailed and called<br />
upon their Guru for help.<br />
“Well,” said the Guru, “I see the problem. The one shell and the other are not<br />
compatible. We need to make sure that the shells know which other shell to use<br />
to run each script. And lo! the one shell has a ‘comment’ called :, and the other a<br />
true comment called #. I hereby decree that henceforth, the one shell will run<br />
scripts that start with :, and the other those that start with #.” And it was so, and<br />
the people were happy.<br />
742 Part VI: Scripting<br />
This is the Title of the Book, eMatter Edition<br />
Copyright © 2009 O’Reilly & Associates, Inc. All rights reserved.
36.3<br />
But progress was not finished. This time he noticed that only shells ran scripts<br />
and thought that if the kernel too could run scripts, this would be good, and the<br />
people would be happy. So he wrote more code, and now the kernel could run<br />
scripts but only if they began with the magic incantation #!, and if they told the<br />
kernel which shell ran the script. And it was so, and the people were confused.<br />
For the #! looked like a “comment.” Though the kernel could see the #! and run<br />
a shell, it would not do so unless certain magic bits were set. And if the incantation<br />
were mispronounced, that too could stop the kernel, which, after all, was<br />
not omniscient. And so the people wailed, but alas! the Guru did not respond.<br />
And so it was, and still it is today. Anyway, you will get best results from a 4BSD<br />
machine by using<br />
or:<br />
#! /bin/sh<br />
#! /bin/csh<br />
as the first line of your script. #! /bin/csh –f is also helpful on occasion, and it’s<br />
usually faster because csh won’t read your .cshrc file (3.3).<br />
—CT<br />
36.3 Don’t Need a Shell for Your Script?<br />
Don’t Use One<br />
If your <strong>Unix</strong> understands files that start with:<br />
#!/interpreter/program<br />
(and nearly all of them do by now) you don’t have to use those lines to start a<br />
shell, such as #!/bin/sh. If your script is just starting a program like awk, <strong>Unix</strong><br />
can start the program directly and save execution time. This is especially useful<br />
on small or overloaded computers, or when your script has to be called over and<br />
over (such as in a loop).<br />
First, here are two scripts. Both scripts print the second word from each line of<br />
text files. One uses a shell; the other runs awk directly:<br />
% cat with_sh<br />
#!/bin/sh<br />
awk '<br />
{ print $2 }<br />
' $*<br />
% cat no_sh<br />
#!/usr/bin/awk -f<br />
{ print $2 }<br />
% cat afile<br />
one two three four five<br />
Chapter 36: Shell Programming for the Initiated 743<br />
This is the Title of the Book, eMatter Edition<br />
Copyright © 2009 O’Reilly & Associates, Inc. All rights reserved.
36.4<br />
Let’s run both commands and time (26.2) them. (This is running on a very slow<br />
machine. On faster systems, this difference may be harder to measure—though<br />
the difference can still add up over time.)<br />
% time with_sh afile<br />
two<br />
0.1u 0.2s 0:00 26%<br />
% time no_sh afile<br />
two<br />
0.0u 0.1s 0:00 13%<br />
One of the things that’s really important to understand here is that when the<br />
kernel runs the program on the interpreter line, it is given the script’s filename as<br />
an argument. If the intepreter program understands a file directly, like /bin/sh<br />
does, nothing special needs to be done. But a program like awk or sed requires<br />
the –f option to read its script from a file. This leads to the seemingly odd syntax<br />
in the example above, with a call to awk –f with no following filename. The<br />
script itself is the input file!<br />
One implication of this usage is that the interpreter program needs to understand<br />
# as a comment, or the first interpreter-selection line itself will be acted<br />
upon (and probably rejected by) the interpreter. (Fortunately, the shells, Perl,<br />
sed, and awk, among other programs, do recognize this comment character.)<br />
[One last comment: if you have GNU time or some other version that has a verbose<br />
mode, you can see that the major difference between the two invocations is<br />
in terms of the page faults each requires. On a relatively speedy Pentium III/450<br />
running RedHat Linux, the version using a shell as the interpreter required more<br />
than twice the major page faults and more than three times as many minor page<br />
faults as the version calling awk directly. On a system, no matter how fast, that is<br />
using a large amount of virtual memory, these differences can be crucial. So opt<br />
for performance, and skip the shell when it’s not needed. —SJC]<br />
—JP and SJC<br />
36.4 Making #! Search the PATH<br />
As article 36.3 explains, you can use #!/path/name to run a script with the interpreter<br />
located at /path/name in the filesystem. The problem comes if a new version<br />
of the interpreter is installed somewhere else or if you run the script on<br />
another system that has a different location. It’s usually not a problem for<br />
Bourne shell programmers: /bin/sh exists on every <strong>Unix</strong>-type system I’ve seen.<br />
But some newer shells—and interpreters like Perl—may be lurking almost anywhere<br />
(although this is becoming more and more standardized as Perl and other<br />
tools like it become part of standard Linux distributions and the like). If the<br />
interpreter isn’t found, you’ll probably get a cryptic message like scriptname:<br />
Command not found, where scriptname is the name of the script file.<br />
744 Part VI: Scripting<br />
This is the Title of the Book, eMatter Edition<br />
Copyright © 2009 O’Reilly & Associates, Inc. All rights reserved.
36.5<br />
The env command will search your PATH (35.6) for an interpreter, then execute<br />
(exec (24.2), replace itself) with the interpreter. If you want to try this, type env ls;<br />
env will find and run ls for you. This is pretty useless when you have a shell<br />
around to interpret your commands—because the shell can do the same thing<br />
without getting env involved. But when the kernel interprets an executable file<br />
that starts with #!, there’s no shell (yet!). That’s where you can use env. For<br />
instance, to run your script with zsh, you could start its file with:<br />
#!/usr/bin/env zsh<br />
...zsh script here...<br />
The kernel execs /usr/bin/env, then env finds and execs the zsh it found. Nice<br />
trick, eh? What do you think the problem is? (You have ten seconds… tick, tick,<br />
tick…) The catch is: if the env command isn’t in /usr/bin on your system, this<br />
trick won’t work. So it’s not as portable as it might be, but it’s still handy and<br />
probably still better than trying to specify the pathname of a less common interpreter<br />
like zsh.<br />
Running an interpreter this way can also be a security problem. Someone’s<br />
PATH might be wrong; for instance, it might execute some random command<br />
named zsh in the user’s bin directory. An intruder could change the PATH to<br />
make the script use a completely different interpreter with the same name.<br />
One more problem worth mentioning: you can’t specify any options for the interpreter<br />
on the first line. Some shell options can be set later, as the script starts,<br />
with a command like set, shopt, and so on—check the shell’s manual page.<br />
Finally, understand that using env like this pretty much erases any performance<br />
gains you may have achieved using the trick in the previous article.<br />
—JP and SJC<br />
36.5 The exec Command<br />
The exec command executes a command in place of the current shell; that is, it<br />
terminates the current shell and starts a new process (24.3) in its place.<br />
Historically, exec was often used to execute the last command of a shell script.<br />
This would kill the shell slightly earlier; otherwise, the shell would wait until the<br />
last command was finished. This practice saved a process and some memory.<br />
(Aren’t you glad you’re using a modern system? This sort of conservation usually<br />
isn’t necessary any longer unless your system limits the number of processes<br />
each user can have.)<br />
exec can be used to replace one shell with another shell:<br />
% exec ksh<br />
$<br />
without incurring the additional overhead of having an unused shell waiting for<br />
the new shell to finish.<br />
Chapter 36: Shell Programming for the Initiated 745<br />
This is the Title of the Book, eMatter Edition<br />
Copyright © 2009 O’Reilly & Associates, Inc. All rights reserved.
36.6<br />
exec also manipulates file descriptors (36.16) in the Bourne shell. When you use<br />
exec to manage file descriptors, it does not replace the current process. For<br />
example, the following command makes the standard input of all commands<br />
come from the file formfile instead of the default place (usually, your terminal):<br />
exec < formfile<br />
—ML and JP<br />
36.6 The Unappreciated Bourne Shell<br />
“:” Operator<br />
Some people think that the Bourne shell’s : is a comment character. It isn’t,<br />
really. It evaluates its arguments and returns a zero exit status (35.12). Here are a<br />
few places to use it:<br />
• Replace the <strong>Unix</strong> true command to make an endless while loop (35.15). This<br />
is more efficient because the shell doesn’t have to start a new process each<br />
time around the loop (as it does when you use while true):<br />
while :<br />
do<br />
commands<br />
done<br />
(Of course, one of the commands will probably be break, to end the loop eventually.<br />
This presumes that it is actually a savings to have the break test inside<br />
the loop body rather than at the top, but it may well be clearer under certain<br />
circumstances to do it that way.)<br />
• When you want to use the else in an if (35.13) but leave the then empty, the :<br />
makes a nice “do-nothing” place filler:<br />
if something<br />
then :<br />
else<br />
commands<br />
fi<br />
• If your Bourne shell doesn’t have a true # comment character (but nearly all<br />
of them do nowadays), you can use : to “fake it.” It’s safest to use quotes so<br />
the shell won’t try to interpret characters like > or | in your “comment”:<br />
: 'read answer and branch if < 3 or > 6'<br />
• Finally, it’s useful with parameter substitution (36.7) like ${var?} or<br />
${var=default}. For instance, using this line in your script will print an error<br />
and exit if either the USER or HOME variables aren’t set:<br />
—JP<br />
: ${USER?} ${HOME?}<br />
746 Part VI: Scripting<br />
This is the Title of the Book, eMatter Edition<br />
Copyright © 2009 O’Reilly & Associates, Inc. All rights reserved.
36.7<br />
36.7 Parameter Substitution<br />
The Bourne shell has a handy set of operators for testing and setting shell variables.<br />
They’re listed in Table 36-1.<br />
Table 36-1. Bourne shell parameter substitution operators<br />
Operator<br />
${var:-default}<br />
${var:=default}<br />
${var:+instead}<br />
${var:?message}<br />
Explanation<br />
If var is not set or is empty, use default instead.<br />
If var is not set or is empty, set it to default and use that value.<br />
If var is set and is not empty, use instead. Otherwise, use nothing (null string).<br />
If var is set and is not empty, use its value. Otherwise, print message, if any,<br />
and exit from the shell. If message is missing, print a default message (which<br />
depends on your shell).<br />
If you omit the colon (:) from the expressions in Table 36-1, the shell doesn’t<br />
check for an empty parameter. In other words, the substitution happens whenever<br />
the parameter is set. (That’s how some early Bourne shells work: they don’t<br />
understand a colon in parameter substitution.)<br />
To see how parameter substitution works, here’s another version of the bkedit<br />
script (35.13, 35.16):<br />
+#!/bin/sh<br />
if cp "$1" "$1.bak"<br />
then<br />
${VISUAL:-/usr/ucb/vi} "$1"<br />
exit # Use status from editor<br />
else<br />
echo "`basename $0` quitting: can't make backup?" 1>&2<br />
exit 1<br />
fi<br />
If the VISUAL (35.5) environment variable is set and is not empty, its value (such<br />
as /usr/local/bin/emacs) is used and the command line becomes /usr/local/bin/<br />
emacs "$1". If VISUAL isn’t set, the command line defaults to /usr/ucb/vi "$1".<br />
You can use parameter substitution operators in any command line. You’ll see<br />
them used with the colon (:) operator (36.6), checking or setting default values.<br />
There’s an example below. The first substitution (${nothing=default}) leaves<br />
$nothing empty because the variable has been set. The second substitution sets<br />
$nothing to default because the variable has been set but is empty. The third substitution<br />
leaves $something set to stuff:<br />
+nothing=<br />
something=stuff<br />
: ${nothing=default}<br />
: ${nothing:=default}<br />
: ${something:=default}<br />
Chapter 36: Shell Programming for the Initiated 747<br />
This is the Title of the Book, eMatter Edition<br />
Copyright © 2009 O’Reilly & Associates, Inc. All rights reserved.
36.8<br />
Several Bourne-type shells have similar string editing operators, such as<br />
${var##pattern}. They’re useful in shell programs, as well as on the command<br />
line and in shell setup files. See your shell’s manual page for more details.<br />
—JP<br />
36.8 Save Disk Space and Programming:<br />
Multiple Names for a Program<br />
If you’re writing:<br />
• several programs that do the same kinds of things,<br />
• programs that use a lot of the same code (as you’re writing the second, third,<br />
etc., programs, you copy a lot of lines from the first program), or<br />
• a program with several options that make big changes in the way it works,<br />
you might want to write just one program and make links (10.4, 10.3) to it instead.<br />
The program can find the name you called it with and, through case or test commands,<br />
work in different ways. For instance, the Berkeley <strong>Unix</strong> commands ex,<br />
vi, view, edit, and others are all links to the same executable file. This takes less<br />
disk space and makes maintenance easier. It’s usually sensible only when most<br />
of the code is the same in each program. If the program is full of name tests and<br />
lots of separate code, this technique may be more trouble than it’s worth.<br />
Depending on how the script program is called, this name can be a simple relative<br />
pathname like prog or ./prog—it can also be an absolute pathname like<br />
/usr/joe/bin/prog (article 31.2 explains pathnames). There are a couple of<br />
ways to handle this in a shell script. If there’s just one main piece of code in<br />
the script, as in the lf script, a case that tests $0 might be best. The asterisk (*)<br />
wildcard at the start of each case (see article 35.11) handles the different<br />
pathnames that might be used to call the script:<br />
case "$0" in<br />
*name1)<br />
...do this when called as name1...<br />
;;<br />
*name2)<br />
...do this when called as name2...<br />
;;<br />
...<br />
*) ...print error and exit if $0 doesn't match...<br />
;;<br />
esac<br />
You might also want to use basename (36.13) to strip off any leading pathname<br />
and store the cleaned-up $0 in a variable called myname. You can test $myname<br />
anywhere in the script and also use it for error messages:<br />
748 Part VI: Scripting<br />
This is the Title of the Book, eMatter Edition<br />
Copyright © 2009 O’Reilly & Associates, Inc. All rights reserved.
36.10<br />
—JP<br />
myname=`basename $0`<br />
...<br />
case "$myname" in<br />
...<br />
echo "$myname: aborting; error in xxxxxx" 1>&2<br />
...<br />
36.9 Finding the Last Command-Line<br />
Argument<br />
Do you need to pick up the last parameter $1, $2 ... from the parameter list on<br />
the command line? It looks like eval \$$# would do it:<br />
$ set foo bar baz<br />
eval 27.8 $ eval echo \$$#<br />
baz<br />
except for a small problem with sh argument syntax:<br />
$ set m n o p q r s t u v w x<br />
$ echo $11<br />
m1<br />
$11 means ${1}1, not ${11}. Trying ${11} directly gives bad substitution. (More<br />
recent shells, such as bash, do support the ${11} syntax, however, to arbitrary<br />
lengths. Our copy of bash, for example, allowed at least 10240 command line<br />
arguments to set with recall of the last via ${10240}). Your mileage may vary.<br />
The only reliable way to get at the last parameter in the Bourne shell is to use<br />
something like this:<br />
for i do last="$i"; done<br />
The for loop assigns each parameter to the shell variable named last; after the<br />
loop ends, $last will have the last parameter. Also, note that you won’t need this<br />
trick on all sh-like shells. The Korn shell, zsh, and bash understand ${11}.<br />
—CT<br />
36.10 How to Unset All Command-Line<br />
Parameters<br />
The shift (35.22) command “shifts away” one command-line parameter. You can<br />
shift three times if there are three command-line parameters. Many shells also<br />
can take an argument, like shift 3, that tells how many times to shift; on those<br />
shells, you can shift $# (35.20) to unset all parameters.<br />
Chapter 36: Shell Programming for the Initiated 749<br />
This is the Title of the Book, eMatter Edition<br />
Copyright © 2009 O’Reilly & Associates, Inc. All rights reserved.
36.11<br />
The portable way to unset all command-line parameters is probably to set (35.25)<br />
a single dummy parameter, then shift it away:<br />
+set x<br />
shift<br />
Setting the single parameter wipes out whatever other parameters were set<br />
before.<br />
—JP<br />
36.11 Standard Input to a for Loop<br />
An obvious place to use a Bourne shell for loop (35.21) is to step through a list of<br />
arguments—from the command line or a variable. But combine the loop with<br />
backquotes (28.14) and cat (12.2), and the loop will step through the words on<br />
standard input.<br />
Here’s an example:<br />
for x in `cat`<br />
do<br />
...handle $x<br />
done<br />
Because this method splits the input into separate words, no matter how many<br />
words are on each input line, it can be more convenient than a while loop running<br />
the read command. When you use this script interactively, though, the loop<br />
won’t start running until you’ve typed all of the input; using while read will run<br />
the loop after each line of input.<br />
—JP<br />
36.12 Making a for Loop with<br />
Multiple Variables<br />
The normal Bourne shell for loop (35.21) lets you take a list of items, store the<br />
items one by one in a shell variable, and loop through a set of commands once<br />
for each item:<br />
for file in prog1 prog2 prog3<br />
do<br />
...process $file<br />
done<br />
I wanted a for loop that stores several different shell variables and makes one<br />
pass through the loop for each set of variables (instead of one pass for each item,<br />
as a regular for loop does). This loop does the job:<br />
750 Part VI: Scripting<br />
This is the Title of the Book, eMatter Edition<br />
Copyright © 2009 O’Reilly & Associates, Inc. All rights reserved.
36.13<br />
for bunch in "ellie file16" "donna file23" "steve file34"<br />
do<br />
# PUT FIRST WORD (USER) IN $1, SECOND (FILE) IN $2...<br />
set 35.25 set $bunch<br />
mail $1 < $2<br />
done<br />
If you have any command-line arguments and still need them, store them in<br />
another variable before you use the set command. Or you can make the loop this<br />
way:<br />
while read line ; do<br />
eval $line<br />
mail -s "$s" $u < $f<br />
done
36.13<br />
The dirname command strips the filename itself, giving you the “directory” part<br />
of the pathname:<br />
% dirname /usr/bin/screenblank<br />
/usr/bin<br />
% dirname local<br />
.<br />
If you give dirname a “pure” filename (i.e., a filename with no path, as in the second<br />
example), it tells you that the directory is . (the current directory).<br />
Use with Loops<br />
dirname and basename have a bug in some implementations.<br />
They don’t recognize the second argument as a filename suffix to<br />
strip. Here’s a good test:<br />
% basename 0.foo .foo<br />
If the result is 0, your basename implementation is good. If the<br />
answer is 0.foo, the implementation is bad. If basename doesn’t<br />
work, dirname won’t, either.<br />
Here’s an example of basename and dirname. There’s a directory tree with some<br />
very large files—over 100,000 characters. You want to find those files, run split<br />
(21.9) on them, and add huge. to the start of the original filename. By default, split<br />
names the file chunks xaa, xab, xac, and so on; you want to use the original filename<br />
and a dot (.) instead of x:<br />
for path in `find /home/you -type f -size +100000c -print`<br />
do<br />
|| 35.14 cd `dirname $path` || exit<br />
exit 35.16 filename=`basename $path`<br />
split $filename $filename.<br />
mv -i $filename huge.$filename<br />
done<br />
The find command will output pathnames like these:<br />
/home/you/somefile<br />
/home/you/subdir/anotherfile<br />
(The absolute pathnames are important here. The cd would fail on the second<br />
pass of the loop if you use relative pathnames.) In the loop, the cd command<br />
uses dirname to go to the directory where the file is. The filename variable, with<br />
the output of basename, is used several places—twice on the split command line.<br />
If the previous code results in the error command line too long, replace the first<br />
lines with the two lines below. This makes a redirected-input loop:<br />
find /home/you -type f -size +100000c -print |<br />
while read path<br />
—JP and ML<br />
752 Part VI: Scripting<br />
This is the Title of the Book, eMatter Edition<br />
Copyright © 2009 O’Reilly & Associates, Inc. All rights reserved.
36.15<br />
36.14 A while Loop with Several Loop<br />
Control Commands<br />
I used to think that the Bourne shell’s while loop (35.15) looked like this, with a<br />
single command controlling the loop:<br />
while command<br />
do<br />
...whatever<br />
done<br />
But command can actually be a list of commands. The exit status of the last command<br />
controls the loop. This is handy for prompting users and reading answers.<br />
When the user types an empty answer, the read command returns “false” and<br />
the loop ends:<br />
while echo -e "Enter command or CTRL-d to quit: \c"<br />
read command<br />
do<br />
...process $command<br />
done<br />
You may need a –e option to make echo treat escaped characters like \c the way<br />
you want. In this case, the character rings the terminal bell, however your terminal<br />
interprets that (often with a flash of the screen, for instance.)<br />
Here’s a loop that runs who and does a quick search on its output. If the grep<br />
returns nonzero status (because it doesn’t find $who in $tempfile), the loop<br />
quits—otherwise, the loop does lots of processing:<br />
while<br />
who > $tempfile<br />
grep "$who" $tempfile >/dev/null<br />
do<br />
...process $tempfile...<br />
done<br />
—JP and SJC<br />
36.15 Overview: Open Files<br />
and File Descriptors<br />
This introduction is general and simplified. If you’re a technical person who<br />
needs a complete and exact description, read a book on <strong>Unix</strong> programming.<br />
<strong>Unix</strong> shells let you redirect the input and output of programs with operators<br />
such as > and |. How does that work? How can you use it better? Here’s an<br />
overview.<br />
Chapter 36: Shell Programming for the Initiated 753<br />
This is the Title of the Book, eMatter Edition<br />
Copyright © 2009 O’Reilly & Associates, Inc. All rights reserved.
36.15<br />
When the <strong>Unix</strong> kernel starts any process (24.3)—for example, grep, ls, or a<br />
shell—it sets up several places for that process to read from and write to, as<br />
shown in Figure 36-1.<br />
% grep<br />
/dev/tty<br />
grep<br />
F.D. 1 (Standard Output)<br />
F.D. 2 (Standard Error)<br />
F.D.- File Descriptor<br />
F.D. 0 (Standard Input)<br />
Figure 36-1. Open standard I/O files with no command-line redirection<br />
These places are called open files. The kernel gives each file a number called a file<br />
descriptor. But people usually use names for these places instead of the numbers:<br />
• The standard input or stdin (File Descriptor (F.D.) number 0) is the place<br />
where the process can read text. This might be text from other programs<br />
(through a pipe, on the command line) or from your keyboard.<br />
• The standard output or stdout (F.D. 1) is a place for the process to write its<br />
results.<br />
• The standard error or stderr (F.D. 2) is where the process can send error<br />
messages.<br />
By default, as Figure 36-1 shows, the file that’s opened for stdin, stdout, and<br />
stderr is /dev/tty—a name for your terminal. This makes life easier for users—<br />
and programmers, too. The user doesn’t have to tell a program where to read or<br />
write because the default is your terminal. Aprogrammer doesn’t have to open<br />
files to read or write from (in many cases); the programs can just read from stdin,<br />
write to stdout, and send errors to stderr.<br />
It gets better. When the shell starts a process (when you type a command at a<br />
prompt), you can tell the shell what file to “connect to” any of those file descriptors.<br />
For example, Figure 36-2 shows what happens when you run grep and<br />
make the shell redirect grep’s standard output away from the terminal to a file<br />
named grepout.<br />
Programs can read and write files besides the ones on stdin, stdout, and stderr.<br />
For instance, in Figure 36-2, grep opened the file somefile itself—it didn’t use<br />
any of the standard file descriptors for somefile. A<strong>Unix</strong> convention is that if you<br />
don’t name any files on the command line, a program will read from its standard<br />
input. Programs that work that way are called filters.<br />
754 Part VI: Scripting<br />
This is the Title of the Book, eMatter Edition<br />
Copyright © 2009 O’Reilly & Associates, Inc. All rights reserved.
36.15<br />
grepout<br />
file<br />
% grep something somefile > grepout<br />
/dev/tty<br />
grep<br />
F.D. 1 (Standard Output)<br />
F.D. 2 (Standard Error)<br />
F.D.- File Descriptor<br />
F.D. 0 (Standard Input)<br />
Figure 36-2. Standard output redirected to a file<br />
All shells can do basic redirection with stdin, stdout, and stderr. But as you’ll see<br />
in article 36.16, the Bourne shell also handles file descriptors 3 through 9<br />
(Newer shells have higher limits. For instance, read the description of ulimit -n<br />
in the bash manual page.) That’s useful sometimes:<br />
• Maybe you have a few data files that you want to keep reading from or writing<br />
to. Instead of giving their names, you can use the file descriptor numbers.<br />
• Once you open a file, the kernel remembers what place in the file you last<br />
read from or wrote to. Each time you use that file descriptor number while<br />
the file is open, you’ll be at the same place in the file. That’s especially nice<br />
when you want to read from or write to the same file with more than one<br />
program. For example, the line command on some <strong>Unix</strong> systems reads one<br />
line from a file—you can call line over and over, whenever you want to read<br />
the next line from a file. Once the file has been opened, you can remove its<br />
link (name) from the directory; the process can access the file through its<br />
descriptor without using the name.<br />
• When <strong>Unix</strong> starts a new subprocess (24.3), the open file descriptors are given<br />
to that process. Asubprocess can read or write from file descriptors opened<br />
by its parent process. Aredirected-I/O loop, as discussed in article 43.6,<br />
takes advantage of this.<br />
—JP<br />
Chapter 36: Shell Programming for the Initiated 755<br />
This is the Title of the Book, eMatter Edition<br />
Copyright © 2009 O’Reilly & Associates, Inc. All rights reserved.
36.16<br />
36.16 n>&m: Swap Standard Output<br />
and Standard Error<br />
By default, a command’s standard error goes to your terminal. The standard output<br />
goes to the terminal or is redirected somewhere (to a file, down a pipe, into<br />
backquotes).<br />
Sometimes you want the opposite. For instance, you may need to send a command’s<br />
standard output to the screen and grab the error messages (standard<br />
error) with backquotes. Or you might want to send a command’s standard output<br />
to a file and the standard error down a pipe to an error-processing command.<br />
Here’s how to do that in the Bourne shell. (The C shell can’t do this,<br />
although tcsh can.)<br />
File descriptors 0, 1, and 2 are, respectively, the standard input, standard output,<br />
and standard error (article 36.15 explains). Without redirection, they’re all<br />
associated with the terminal file /dev/tty (36.15). It’s easy to redirect any descriptor<br />
to any file—if you know the filename. For instance, to redirect file descriptor<br />
2 to errfile, type:<br />
$ command 2>errfile<br />
You know that a pipe and backquotes also redirect the standard output:<br />
$ command | ...<br />
$ var=`command`<br />
But there’s no filename associated with the pipe or backquotes, so you can’t use<br />
the 2> redirection. You need to rearrange the file descriptors without knowing<br />
the file (or whatever) that they’re associated with. Here’s how. You may find it<br />
useful to run this short Perl script, which simply prints “stdout” to standard output,<br />
and “stderr” to standard error:<br />
#!/usr/bin/perl<br />
print STDOUT "stdout\n";<br />
print STDERR "stderr\n";<br />
Let’s start slowly. We will combine both standard output and standard error,<br />
sending them both as output, to be used as the input to a pipe or as the output<br />
of backquotes. The Bourne shell operator n>&m rearranges the files and file<br />
descriptors. It says, “Make file descriptor n point to the same file as file descriptor<br />
m.” Let’s use that operator on the previous example. We’ll send standard<br />
error to the same place standard output is going:<br />
$ command 2>&1 | ...<br />
$ var=`command 2>&1`<br />
In both those examples, 2>&1 means “send standard error (file descriptor 2) to<br />
the same place standard output (file descriptor 1) is going.” Simple, eh?<br />
756 Part VI: Scripting<br />
This is the Title of the Book, eMatter Edition<br />
Copyright © 2009 O’Reilly & Associates, Inc. All rights reserved.
36.16<br />
You can use more than one n>&m operator. The shell reads them left-to-right<br />
before it executes the command.<br />
“Oh!” you might say. “To swap standard output and standard error—make<br />
stderr go down a pipe and stdout go to the screen—I could do this!”<br />
$ command 2>&1 1>&2 | ... wrong...<br />
Sorry, Charlie. When the shell sees 2>&1 1>&2, the shell first does 2>&1. You’ve seen<br />
that before—it makes file descriptor 2 (stderr) go the same place as file descriptor 1<br />
(stdout). Then the shell does 1>&2. It makes stdout (1) go the same place as stderr<br />
(2)… but stderr is already going the same place as stdout, down the pipe.<br />
This is one place the other file descriptors, 3 through 9 (and higher in bash),<br />
come in handy. They normally aren’t used. You can use one of them as a “holding<br />
place,” to remember where another file descriptor “pointed.” For example,<br />
one way to read the operator 3>&2 is “make 3 point the same place as 2.” After<br />
you use 3>&2 to grab the location of 2, you can make 2 point somewhere else.<br />
Then make 1 point where 2 used to (where 3 points now).<br />
We’ll take that step-by-step below. The command line you want is one of these:<br />
$ command 3>&2 2>&1 1>&3 | ...<br />
$ var=`command 3>&2 2>&1 1>&3`<br />
How does it work? Figures 36-3 through 36-6 break the second command line<br />
(with the backquotes) into the same steps the shell follows as it rearranges the<br />
file descriptors. You can try these on your terminal, if you’d like. Each figure<br />
adds another n>&m operator and shows the location of each file descriptor after<br />
that operator.<br />
$ var=`grep "Joe" afone bfoen`<br />
grep: bfoen: No such file or directory<br />
$ echo "$var"<br />
afone: Joe Jones 423-4567<br />
backquotes<br />
F.D. 1<br />
/dev/tty<br />
grep<br />
F.D. 2<br />
F.D.- File Descriptor<br />
F.D. 0<br />
Figure 36-3. File descriptors before redirection<br />
Chapter 36: Shell Programming for the Initiated 757<br />
This is the Title of the Book, eMatter Edition<br />
Copyright © 2009 O’Reilly & Associates, Inc. All rights reserved.
36.16<br />
$ var=`grep "Joe" afone bfoen 3>&2`<br />
grep: bfoen: No such file or directory<br />
$ echo "$var"<br />
afone: Joe Jones 423-4567<br />
backquotes<br />
F.D. 1<br />
/dev/tty<br />
grep<br />
F.D. 2, F.D. 3<br />
F.D.- File Descriptor<br />
F.D. 0<br />
Figure 36-4. File descriptors after 3>&2 redirection<br />
The figures use a grep command reading two files. afone is readable, and grep<br />
finds one matching line in it; the line is written to the standard output. bfoen is<br />
misspelled and so is not readable; grep writes an error message to the standard<br />
error. In each figure, you’ll see the terminal output (if any) just after the variablesetting<br />
command with the backquotes. The text grabbed by the backquotes goes<br />
into the shell variable; the echo command shows that text.<br />
$ var=`grep "Joe" afone bfoen 3>&2 2>&1`<br />
$ echo "$var"<br />
afone: Joe Jones 423-4567<br />
grep: bfoen: No such file or directory<br />
backquotes<br />
F.D. 1, F.D. 2<br />
/dev/tty<br />
grep<br />
F.D. 3<br />
F.D.- File Descriptor<br />
F.D. 0<br />
Figure 36-5. File descriptors after 3>&2 2>&1 redirection<br />
By Figure 36-6 the redirection is correct. Standard output goes to the screen, and<br />
standard error is captured by the backquotes.<br />
758 Part VI: Scripting<br />
This is the Title of the Book, eMatter Edition<br />
Copyright © 2009 O’Reilly & Associates, Inc. All rights reserved.
36.17<br />
$ var=`grep "Joe" afone bfoen 3>&2 2>&1 1>&3`<br />
afone: Joe Jones 423-4567<br />
$ echo "$var"<br />
grep: bfoen: No such file or directory<br />
backquotes<br />
F.D. 2<br />
/dev/tty<br />
grep<br />
F.D. 3, F.D. 1<br />
F.D. 0<br />
Figure 36-6. File descriptors after 3>&2 2>&1 1>&3 redirection<br />
Open files are automatically closed when a process exits, but it’s safer to close<br />
the files yourself as soon as you’re done with them. That way, if you forget and<br />
use the same descriptor later for something else (for instance, use F.D. 3 to redirect<br />
some other command, or a subprocess uses F.D. 3), you won’t run into conflicts.<br />
Use m&- to close output file<br />
descriptor m. If you need to, you can close standard input with &-.<br />
—JP<br />
36.17 A Shell Can Read a Script from Its<br />
Standard Input, but…<br />
Q: What is the difference between sh < file and sh file?<br />
A: The first way keeps the script from reading anything else from its input.<br />
Consider the stdin-demo script:<br />
—CT<br />
F.D.- File Descriptor<br />
while read word<br />
do<br />
echo $word | sed s/foo/bar/<br />
done<br />
If run as sh stdin-demo, it will read from your terminal, replacing foo with<br />
bar. If run as sh < stdin-demo, it will exit right away, since after reading the<br />
script, there’s no input left.<br />
Chapter 36: Shell Programming for the Initiated 759<br />
This is the Title of the Book, eMatter Edition<br />
Copyright © 2009 O’Reilly & Associates, Inc. All rights reserved.
36.18<br />
36.18 Shell Scripts On-the-Fly<br />
from Standard Input<br />
36.17<br />
The shell can read commands from its standard input or from a file. To run a<br />
series of commands that can change, you may want to use one program to create<br />
the command lines automatically—and pipe that program’s output to a shell,<br />
which will run those “automatic” commands.<br />
Here’s an example. * You want to copy files from a subdirectory and all its subdirectories<br />
into a single directory. The filenames in the destination directory can’t<br />
conflict; no two files can have the same name. An easy way to name the copies is<br />
to replace each slash (/) in the file’s relative pathname with a minus sign (–). †<br />
For instance, the file named lib/glob/aprog.c would be copied to a file named lib–<br />
glob–aprog.c. You can use sed (34.2) to convert the filenames and output cp commands<br />
like these:<br />
cp from/lib/glob/aprog.c to/lib-glob-aprog.c<br />
cp from/lib/glob/aprog.h to/lib-glob-aprog.h<br />
...<br />
However, an even better solution can be developed using nawk (20.11). The following<br />
example uses find (9.1) to make a list of pathnames, one per line, in and<br />
below the copyfrom directory. Next it runs nawk to create the destination file<br />
pathnames (like to/lib–glob–aprog.c) and write the completed command lines<br />
to the standard output. The shell reads the command lines from its standard<br />
input, through the pipe.<br />
This example is in a script file because it’s a little long to type at a prompt. But<br />
you can type commands like these at a prompt, too, if you want to:<br />
#!/bin/sh<br />
find copyfrom -type f -print |<br />
awk '{<br />
out = $0<br />
gsub("/", "-", out)<br />
sub("^copyfrom-", "copyto/", out)<br />
print "cp", $0, out<br />
}' |<br />
sh<br />
If you change the last line to sh –v, the shell’s verbose option (37.1) will show<br />
each command line before executing it. If the last line has sh –e, the shell will<br />
quit immediately after any command returns a nonzero exit status (35.12)—that<br />
* This isn’t recommended for systems with a 14-character filename limit. You may also want to watch out<br />
on Darwin, which, although it has the typical UNIX filename limits, only displays 31 characters on the<br />
Finder Desktop (munging the last few chars or inserting…to provide a unique
36.20<br />
might happen, for instance, if the disk fills up and cp can’t make the copy.<br />
Finally, you may need to use nawk rather than awk, depending on your system.<br />
—JP<br />
36.19 Quoted hereis Document Terminators:<br />
sh Versus csh<br />
When you need to quote your hereis document (27.16) terminators, there’s an<br />
annoying problem: sh and csh demand different conventions. If you are using sh,<br />
you must not quote the terminator. For example,<br />
#! /bin/sh<br />
cat
36.21<br />
36.21 Quick Reference: expr<br />
expr is a very handy tool in shell programming, since it provides the ability to<br />
evaluate a wide range of arithmetic, logical, and relational expressions. It evaluates<br />
its arguments as expressions and prints the result.<br />
Syntax<br />
Here’s the syntax. The [brackets] mean “optional”; don’t type the brackets:<br />
expr arg1 operator arg2 [ operator arg3 ... ]<br />
Arguments and operators must be separated by spaces. In many cases, an argument<br />
is an integer, typed literally or represented by a shell variable. There are<br />
three types of operators: arithmetic, relational, and logical.<br />
Exit status (35.12) values for expr are 0 if the expression evaluates nonzero and<br />
non-null, 1 if the expression evaluates to 0 or null, and 2 if the expression is<br />
invalid.<br />
Arithmetic operators<br />
Use these to produce mathematical expressions whose results are printed:<br />
+ Add arg2 to arg1.<br />
– Subtract arg2 from arg1.<br />
* Multiply the arguments.<br />
/ Divide arg1 by arg2.<br />
% Take the remainder when arg1 is divided by arg2 (modulus).<br />
Addition and subtraction are evaluated last, unless they are grouped inside<br />
parentheses. The symbols *, (, and ) have meaning to the shell, so they must<br />
be escaped (preceded by a backslash or enclosed in quotes).<br />
Relational operators<br />
Use these to compare two arguments. Arguments can also be words, in<br />
which case comparisons assume a < z and A < Z. If the comparison statement<br />
is true, expr writes 1 to standard output (43.1); if false, it writes 0. The<br />
symbols > and < must be escaped.<br />
= Are the arguments equal?<br />
!= Are the arguments different?<br />
> Is arg1 greater than arg2?<br />
>= Is arg1 greater than or equal to arg2?<br />
< Is arg1 less than arg2?<br />
36.21<br />
Logical operators<br />
Use these to compare two arguments. Depending on the values, the result<br />
written to standard output can be arg1 (or some portion of it), arg2, or0.<br />
The symbols | and & must be escaped.<br />
| Logical OR; if arg1 has a nonzero (and non-null) value, the output is<br />
arg1; otherwise, the output is arg2.<br />
& Logical AND; if both arg1 and arg2 have a nonzero (and non-null)<br />
value, the output is arg1; otherwise, the output is 0.<br />
: Sort of like grep (13.1); arg2 is a regular expression (32.4) to search for in<br />
arg1. If the arg2 pattern is enclosed in \( \), the output is the portion of<br />
arg1 that matches; otherwise, the output is simply the number of characters<br />
that match. Apattern match always applies to the beginning of<br />
the argument (the ^ symbol (32.5) is assumed by default).<br />
Examples<br />
Division happens first; output is 10:<br />
$ expr 5 + 10 / 2<br />
Addition happens first; output is 7 (truncated from 7.5):<br />
$ expr \( 5 + 10 \) / 2<br />
Add 1 to variable i; this is how variables are incremented in Bourne shell scripts:<br />
i=`expr "$i" + 1`<br />
Output 1 (true) if variable a is the string “hello”:<br />
$ expr "$a" = hello<br />
Output 1 (true) if variable b plus 5 equals 10 or more:<br />
$ expr "$b" + 5 \>= 10<br />
In the examples below, variable p is the string “version.100”. This command<br />
returns the number of characters in p:<br />
$ expr "$p" : '.*' Output is 11<br />
Match all characters and print them:<br />
$ expr "$p" : '\(.*\)' Output is “version.100”<br />
Output the number of lowercase letters matched:<br />
$ expr "$p" : '[a-z]*' Output is 7<br />
Match a string of lowercase letters:<br />
$ expr "$p" : '\([a-z]*\)' Output is “version”<br />
Chapter 36: Shell Programming for the Initiated 763<br />
This is the Title of the Book, eMatter Edition<br />
Copyright © 2009 O’Reilly & Associates, Inc. All rights reserved.
36.22<br />
Truncate $x if it contains five or more characters; if not, just output $x. (Logical<br />
OR uses the second argument when the first one is 0 or null, i.e., when the<br />
match fails.)<br />
—DG<br />
$ expr "$x" : '\(.....\)' \| "$x"<br />
36.22 Testing Characters in a String<br />
with expr<br />
/dev/null<br />
43.12<br />
The expr (36.21) command does a lot of different things with expressions. One<br />
expression it handles has three arguments: first, a string; second, a colon (:);<br />
third, a regular expression (32.4). The string and regular expression usually need<br />
quotes.<br />
expr can count the number of characters that match the regular expression. The<br />
regular expression is automatically anchored to the start of the string you’re<br />
matching, as if you’d typed a ^ at the start of it in grep, sed, and so on. expr is<br />
usually run with backquotes (28.14) to save its output:<br />
$ part="resistor 321-1234-00"<br />
$ name="Ellen Smith"<br />
...<br />
$ expr "$part" : '[a-z ]*[0-9]' ...character position of first number<br />
10<br />
$ len=`expr "$name" : '[a-zA-Z]*'`<br />
$ echo first name has $len characters<br />
first name has 5 characters<br />
When a regular expression matches some character(s), expr returns a zero<br />
(“true”) exit status (35.12). If you want a true/false test like this, throw away the<br />
number that expr prints and test its exit status:<br />
—JP<br />
$ if expr "$part" : '.*[0-9]' > /dev/null<br />
> then echo \$part has a number in it.<br />
> else echo "it doesn't"<br />
> fi<br />
$part has a number in it.<br />
36.23 Grabbing Parts of a String<br />
How can you parse (split, search) a string of text to find the last word, the second<br />
column, and so on? There are a lot of different ways. Pick the one that<br />
works best for you—or invent another one! (<strong>Unix</strong> has lots of ways to work with<br />
strings of text.)<br />
764 Part VI: Scripting<br />
This is the Title of the Book, eMatter Edition<br />
Copyright © 2009 O’Reilly & Associates, Inc. All rights reserved.
36.23<br />
Matching with expr<br />
The expr command (36.21) can grab part of a string with a regular expression. The<br />
example below is from a shell script whose last command-line argument is a filename.<br />
The two commands below use expr to grab the last argument and all<br />
arguments except the last one. The "$*" gives expr a list of all command-line<br />
arguments in a single word. (Using "$@" (35.20) here wouldn’t work because it<br />
gives individually quoted arguments. expr needs all arguments in one word.)<br />
last=`expr "$*" : '.* \(.*\)'`<br />
first=`expr "$*" : '\(.*\) .*'`<br />
# LAST ARGUMENT<br />
# ALL BUT LAST ARGUMENT<br />
Let’s look at the regular expression that gets the last word. The leading part of<br />
the expression, .* , matches as many characters as it can, followed by a space.<br />
This includes all words up to and including the last space. After that, the end of<br />
the expression, \(.*\), matches the last word.<br />
The regular expression that grabs the first words is the same as the previous<br />
one—but I’ve moved the \( \) pair. Now it grabs all words up to but not including<br />
the last space. The end of the regular expression, .*, matches the last space<br />
and last word—and expr ignores them. So the final .* really isn’t needed here<br />
(though the space is). I’ve included the final .* because it follows from the first<br />
example.<br />
expr is great when you want to split a string into just two parts. The .* also<br />
makes expr good for skipping a variable number of words when you don’t know<br />
how many words a string will have. But expr is poor at getting, say, the fourth<br />
word in a string. And it’s almost useless for handling more than one line of text<br />
at a time.<br />
Using echo with awk or cut<br />
awk can split lines into words, but it has a lot of overhead and can take some<br />
time to execute, especially on a busy system. The cut (21.14) command starts<br />
more quickly than awk but it can’t do as much.<br />
Both those utilities are designed to handle multiple lines of text. You can tell awk<br />
to handle a single line with its pattern-matching operators and its NR variable.<br />
You can also run those utilities with a single line of text, fed to the standard<br />
input through a pipe from echo. For example, to get the third field from a colonseparated<br />
string:<br />
string="this:is:just:a:dummy:string"<br />
field3_awk=`echo "$string" | awk -F: '{print $3}'`<br />
field3_cut=`echo "$string" | cut -d: -f3`<br />
Let’s combine two echo commands. One sends text to awk or cut through a pipe;<br />
the utility ignores all the text from columns 1–24, then prints columns 25 to the<br />
end of the variable text. The outer echo prints The answer is and that answer.<br />
Chapter 36: Shell Programming for the Initiated 765<br />
This is the Title of the Book, eMatter Edition<br />
Copyright © 2009 O’Reilly & Associates, Inc. All rights reserved.
36.23<br />
Notice that the inner double quotes are escaped with backslashes to keep the<br />
Bourne shell from interpreting them before the inner echo runs:<br />
echo "The answer is `echo \"$text\" | awk '{print substr($0,25)}'`"<br />
echo "The answer is `echo \"$text\" | cut -c25-`"<br />
Using set and IFS<br />
The Bourne shell set (35.25) command can be used to parse a single-line string and<br />
store it in the command-line parameters (35.20) "$@", $*, $1, $2, and so on. Then<br />
you can also loop through the words with a for loop (35.21) and use everything<br />
else the shell has for dealing with command-line parameters. Also, you can set<br />
the Bourne shell’s IFS variable to control how the shell splits the string.<br />
The formats used by stty and the behavior of IFS may vary from<br />
platform to platform.<br />
By default, the IFS (internal field separator) shell variable holds three characters:<br />
SPACE, TAB, and NEWLINE. These are the places that the shell parses command<br />
lines.<br />
If you have a line of text—say, from a database—and you want to split it into<br />
fields, you can put the field separator into IFS temporarily, use the shell’s set<br />
(35.25) command to store the fields in command-line parameters, then restore the<br />
old IFS.<br />
For example, the chunk of a shell script below gets current terminal settings<br />
from stty –g, which looks like this:<br />
2506:5:bf:8a3b:3:1c:8:15:4:0:0:0:11:13:1a:19:12:f:17:16:0:0<br />
In the next example, the shell parses the line returned from stty by the backquotes<br />
(28.14). It stores x in $1, which stops errors if stty fails for some reason.<br />
(Without the x, ifstty made no standard output, the shell’s set command would<br />
print a list of all shell variables.) Then 2506 goes into $2, 5 into $3, and so on.<br />
The original Bourne shell can handle only nine parameters (through $9); if your<br />
input lines may have more than nine fields, this isn’t a good technique. But this<br />
script uses the Korn shell, which (along with most other Bourne-type shells)<br />
doesn’t have that limit.<br />
#!/bin/ksh<br />
oldifs="$IFS"<br />
# Change IFS to a colon:<br />
IFS=:<br />
# Put x in $1, stty -g output in $2 thru ${23}:<br />
set x `stty -g`<br />
IFS="$oldifs"<br />
# Window size is in 16th field (not counting the first "x"):<br />
echo "Your window has ${17} rows."<br />
766 Part VI: Scripting<br />
This is the Title of the Book, eMatter Edition<br />
Copyright © 2009 O’Reilly & Associates, Inc. All rights reserved.
36.23<br />
Because you don’t need a subprocess to parse the output of stty, this can be<br />
faster than using an external command like cut (21.14) or awk (20.10).<br />
There are places where IFS can’t be used because the shell separates command<br />
lines at spaces before it splits at IFS. It doesn’t split the results of variable substitution<br />
or command substitution (28.14) at spaces, though. Here’s an example—<br />
three different ways to parse a line from /etc/passwd:<br />
% cat splitter<br />
#!/bin/sh<br />
IFS=:<br />
line='larry:Vk9skS323kd4q:985:100:Larry Smith:/u/larry:/bin/tcsh'<br />
set x $line<br />
echo "case 1: \$6 is '$6'"<br />
set x `grep larry /etc/passwd`<br />
echo "case 2: \$6 is '$6'"<br />
set x larry:Vk9skS323kd4q:985:100:Larry Smith:/u/larry:/bin/tcsh<br />
echo "case 3: \$6 is '$6'"<br />
% ./splitter<br />
case 1: $6 is 'Larry Smith'<br />
case 2: $6 is 'Larry Smith'<br />
case 3: $6 is 'Larry'<br />
Case 1 used variable substitution and case 2 used command substitution; the<br />
sixth field contained the space. In case 3, though, with the colons on the command<br />
line, the sixth field was split: $6 became Larry and $7 was Smith. Another<br />
problem would have come up if any of the fields had been empty (as in larry::<br />
985:100:etc…)—the shell would “eat” the empty field and $6 would contain /u/<br />
larry. Using sed with its escaped parentheses (34.11) to do the searching and the<br />
parsing could solve the last two problems.<br />
Using sed<br />
The <strong>Unix</strong> sed (34.1) utility is good at parsing input that you may or may not otherwise<br />
be able to split into words, at finding a single line of text in a group and<br />
outputting it, and many other things. In this example, I want to get the percentage-used<br />
of the filesystem mounted on /home. That information is buried in the<br />
output of the df (15.8) command. On my system, * df output looks like:<br />
+% df<br />
Filesystem kbytes used avail capacity Mounted on<br />
...<br />
/dev/sd3c 1294854 914230 251139 78% /work<br />
/dev/sd4c 597759 534123 3861 99% /home<br />
...<br />
* If you are using something other than GNU df, you may need to use the –k switch.<br />
Chapter 36: Shell Programming for the Initiated 767<br />
This is the Title of the Book, eMatter Edition<br />
Copyright © 2009 O’Reilly & Associates, Inc. All rights reserved.
36.24<br />
I want the number 99 from the line ending with /home. The sed address / \/home$/<br />
will find that line (including a space before the /home makes sure the address doesn’t<br />
match a line ending with /something/home). The –n option keeps sed from printing<br />
any lines except the line we ask it to print (with its p command). I know that the<br />
“capacity” is the only word on the line that ends with a percent sign (%). Aspace after<br />
the first .* makes sure that .* doesn’t “eat” the first digit of the number that we<br />
want to match by [0-9]. The sed escaped-parenthesis operators (34.11) grab that<br />
number:<br />
usage=`df | sed -n '/ \/home$/s/.* \([0-9][0-9]*\)%.*/\1/p'`<br />
Combining sed with eval (27.8) lets you set several shell variables at once from<br />
parts of the same line. Here’s a command line that sets two shell variables from<br />
the df output:<br />
eval `df |<br />
sed -n '/ \/home$/s/^[^ ]* *\([0-9]*\) *\([0-9]*\).*/kb=\1 u=\2/p'`<br />
The left-hand side of that substitution command has a regular expression that<br />
uses sed’s escaped parenthesis operators. They grab the “kbytes” and “used” columns<br />
from the df output. The right-hand side outputs the two df values with<br />
Bourne shell variable-assignment commands to set the kb and u variables. After<br />
sed finishes, the resulting command line looks like this:<br />
eval kb=597759 u=534123<br />
Now $kb gives you 597759, and $u contains 534123.<br />
—JP<br />
36.24 Nested Command Substitution<br />
Article 28.14 introduced command substitution with a pair of backquotes ('').<br />
Let’s review. The shell runs a backquoted string as a command, then replaces the<br />
string with its output. Sometimes—though not as often—you’ll want to use the<br />
results from one backquoted string as arguments to another command, itself<br />
also inside backquotes. To do that, you need to nest the backquotes to tell the<br />
shell which command (which set of backquotes) should be done first, with its<br />
output given to the second command. This is tricky with backquotes; the Korn<br />
shell introduced an easier way that you’ll see below. Here’s a simple example—<br />
the first command line uses nested backquotes, and the next two commands<br />
show its parts: *<br />
$ echo "Next year will be 200`expr \`date +%y\` + 1`."<br />
Next year will be 2002.<br />
$ date +%y<br />
* True, this won’t work after 2008. Also true, most shells have built-in arithmetic, and some can zeropad<br />
results. But this is a simple example!<br />
768 Part VI: Scripting<br />
This is the Title of the Book, eMatter Edition<br />
Copyright © 2009 O’Reilly & Associates, Inc. All rights reserved.
36.24<br />
01<br />
$ expr 01 + 1<br />
2<br />
The command to run first has escaped backquotes (\'\') around it. In the example<br />
above, that’s the date +%y command. date +%y outputs the year—in this<br />
case, 01—and that value is passed to the expr command. expr adds 01 and 1 to<br />
get 2. Then that result (from the outer backquotes) is passed to echo, on its command<br />
line, and echo prints the message.<br />
Why does the inner command, inside the escaped backquotes (\'\'), run first?<br />
It’s because the backslash before the backquote turns off the special meaning<br />
(27.12) of the backquote. When the shell first evaluates the command line, which<br />
backquotes does it see? It sees the unescaped backquotes, the ones around the<br />
expr command, and the shell runs the command:<br />
expr `date +%y` + 1<br />
But when the shell evaluates that command line, it sees the backquotes in it<br />
(now unescaped) and runs that command—date +%y. The date +%y command<br />
outputs 01. Next, the shell can finish the command expr01+1. It outputs 2.<br />
Then the echo command can print its message.<br />
Whew. Most newer Bourne-type shells have an easier way: the $(command) operators.<br />
Use $( before the command, where you would use an opening backquote.<br />
Put the ) after the command, in place of a closing backquote. You don’t have to<br />
escape these operators when you nest them.<br />
Here’s the previous example with $( ), then a more real-life example:<br />
$ echo "Next year will be 200$(expr $(date +%y) + 1)."<br />
Next year will be 2002.<br />
2>&1 36.16<br />
$ tarout=$(tar cf /dev/rst1 $(find . -type f -mtime -1 -print) 2>&1)<br />
time passes...<br />
$ echo "$tarout"<br />
tar: ./files/145923: Permission denied<br />
The inner command—in this case, the find (9.1)—is run first. Its output, a list of<br />
filenames, is put on the command line of the tar (38.2) command. Finally, the<br />
output of tar (in this case, an error message) is stored in the tarout shell variable.<br />
Beginners (and some long-time programmers too) might argue that you should<br />
never nest command substitution because it’s too confusing. I think there are<br />
times nesting is clearer. It’s more compact and doesn’t need temporary storage.<br />
And it’s not that hard to understand once you see what’s happening. There’s<br />
another nice example in article 24.16.<br />
—JP<br />
Chapter 36: Shell Programming for the Initiated 769<br />
This is the Title of the Book, eMatter Edition<br />
Copyright © 2009 O’Reilly & Associates, Inc. All rights reserved.
36.25<br />
36.25 Testing Two Strings with One<br />
case Statement<br />
The shell’s case statement (35.10) has some advantages over the test command<br />
(35.26)—for instance, case can do pattern matching. But test has the –a and –o<br />
“and” and “or” operators; those don’t seem easy to do with case. Andtest isn’t<br />
built in to some older shells, so using case may be faster.<br />
Here’s a way to test two things with one case statement. It won’t solve all your<br />
problems. If you think carefully about the possible values the variables you’re<br />
testing can have, though, this might do the trick. Use a separator (delimiter)<br />
character between the two variables.<br />
In the example below, I’ve picked a slash (/). You could use almost any character<br />
that isn’t used in case pattern matching (35.11) and that won’t be stored in<br />
either $# or $1. The case below tests the command-line arguments of a script:<br />
case "$#/$1" in<br />
1/-f) redodb=yes ;;<br />
0/) ;;<br />
*) echo "Usage: $0 [-f]" 1>&2; exit 1 ;;<br />
esac<br />
If there’s one argument ($# is 1) and the argument ($1) is exactly –f, the first pattern<br />
matches, and the redodb variable is set. If there’s no argument, $# will be 0<br />
and $1 will be empty, so the second pattern matches. Otherwise, something is<br />
wrong; the third pattern matches, the script prints an error and exits.<br />
Of course, you can do a lot more this way than just testing command-line<br />
arguments.<br />
—JP<br />
36.26 Outputting Text to an X Window<br />
<strong>Unix</strong> has a lot of ways to output text from the command line into the terminal<br />
(or window) where a script is running. But there are times you’d like to pop<br />
open a new window (under the X Window System (1.22)), give the user a message—and<br />
maybe let the user reply too. X comes with a standard client named<br />
xmessage that does this. It pops open a window like Figure 36-7 with a message,<br />
then waits for the user to click a button (possibly one of many) or press<br />
RETURN. For details, you can read the xmessage manual page. I’ll show how I<br />
integrated xmessage into a shell script.<br />
770 Part VI: Scripting<br />
This is the Title of the Book, eMatter Edition<br />
Copyright © 2009 O’Reilly & Associates, Inc. All rights reserved.
36.26<br />
xwrist<br />
: 36.6<br />
${..?..} 36.7<br />
Figure 36-7. An xmessage window from xwrist<br />
Agood way to prevent wrist injuries (from too much typing) is by taking periodic<br />
breaks. The xwrist script uses xmessage to remind me (every 10 minutes) to<br />
take a break—and prints a fortune for me to read while I do.<br />
Let’s look at two parts of the script. First, the script checks to see if the X Window<br />
System DISPLAY environment variable (35.5) is set; if not, it complains (with<br />
a message like xwrist: DISPLAY: unset? I only work under the X Window<br />
System) and exits:<br />
: ${DISPLAY?"unset? I only work under the X Window System"}<br />
After checking the command-line arguments and setting some shell variables,<br />
the script does its main work with an endless loop:<br />
while sleep $delay<br />
do<br />
if xmessage -nearmouse -geometry $geometry -title "$title" \<br />
-buttons okay:1,quit:0 -default okay \<br />
`...` 28.14 "`/usr/games/fortune | fmt $fmtarg`"<br />
then exit 0<br />
fi<br />
done<br />
The while loop (35.15) is endless because sleep normally returns 0 (35.12). As long<br />
as the user keeps clicking the okay button, a new xmessage window will pop up<br />
again $delay seconds after the previous one. The xmessage command line is split<br />
into three pieces. It’s run by an if statement (35.13). On the second line, -buttons<br />
okay:1,quit:0 tells xmessage to make the two buttons. If the user clicks the quit<br />
button, xmessage returns 0 status and the if runs exit 0 to end the script. Otherwise,<br />
xmessage returns 1 (because the user clicked okay or pressed RETURN; the<br />
-default okay sets this up) and the loop repeats.<br />
Chapter 36: Shell Programming for the Initiated 771<br />
This is the Title of the Book, eMatter Edition<br />
Copyright © 2009 O’Reilly & Associates, Inc. All rights reserved.
36.27<br />
(Here’s a fun enhancement, left as an exercise for you. Add a third button<br />
labeled mail this that uses mail(1) to send you ($USER) an email copy of the current<br />
fortune. You’ll need to change the if to a case statement (35.10) that tests $?<br />
(35.12).)<br />
The last xmessage argument is the text to put on the screen. fmt (21.2) reformats<br />
the output of fortune roughly to fit the window. (There’s no fancy coding here to<br />
be sure that the text fits the window exactly; I just tweak the output width, set in<br />
the fmtarg variable, to match the window geometry, which is set in the geometry<br />
variable.) If you set the geometry to make a fairly wide window, you may not<br />
need fmt at all.<br />
—JP<br />
36.27 Shell Lockfile<br />
Here’s an efficient and portable way to create a lockfile from a shell script. * It’s<br />
also an interesting demonstration of the way that <strong>Unix</strong> umasks and file permissions<br />
(50.2) are handled.<br />
A lockfile can be used when a particular program might be run more than once<br />
at the same time and you need to be sure that only one instance of the program<br />
can do something (modify some file, access a printer, etc.). To really do this<br />
right, the program needs to both test for the lockfile and create it (if it doesn’t<br />
exist) in one atomic operation. If the test-and-set operation isn’t atomic—for<br />
instance, if a program tests for the lock file in one command and then creates the<br />
lock file in the next command—there’s a chance that another user’s program<br />
could do its test at the precise moment between the first program’s (non-atomic)<br />
test and set operations. The technique in this article lets you make a lockfile<br />
atomically from a shell script.<br />
This technique doesn’t work for scripts run as the superuser<br />
(root). It depends on the fact that a standard user can’t write a file<br />
without write permisson. But root can write any file, whether it<br />
has write permission or not. If there’s a chance that root might<br />
run your script, you might want to add a test of the UID—by running<br />
the id command, for instance—and be sure that the UID<br />
isn’t 0 (the superuser’s).<br />
Let’s say you have a script called edmaster; it edits a master configuration file<br />
named config. To be sure that two users can’t modify the config file at the same<br />
time, the first edmaster checks whether the lockfile exists. If the lockfile doesn’t<br />
exist, edmaster creates it and modifies the config file. When it’s done editing, it<br />
* Greg Ubben sent this idea.<br />
772 Part VI: Scripting<br />
This is the Title of the Book, eMatter Edition<br />
Copyright © 2009 O’Reilly & Associates, Inc. All rights reserved.
36.27<br />
removes the lockfile. If someone tries to run a second edmaster process, it sees<br />
the lockfile from the first edmaster, waits, and checks every few seconds to see if<br />
the lockfile is gone. Once the first edmaster removes the lockfile, the second<br />
edmaster can create the lockfile and do its editing of config. (Note that some editors—for<br />
instance, nvi-1.79 under Linux—automatically get a write and/or read<br />
lock before you to edit a file.)<br />
Here are pieces of a script that check the lock, create it, and (later) remove it:<br />
# set name of this program's lockfile:<br />
myname=`basename $0`<br />
LOCKFILE=/tmp/lock.$myname<br />
...<br />
# Loop until we get a lock:<br />
2> 36.16 until (umask 222; echo $$ >$LOCKFILE) 2>/dev/null # test & set<br />
/dev/null<br />
43.12<br />
do<br />
# Optional message - show lockfile owner and creation time:<br />
set 35.25 set x `ls -l $LOCKFILE`<br />
echo "Waiting for user $4 (working since $7 $8 $9)..."<br />
sleep 5<br />
done<br />
# Do whatever we need exclusive access to do...<br />
...<br />
rm -f $LOCKFILE<br />
# unlock<br />
If another user tried to run edmaster, and jpeek had run edmaster first, she might<br />
see:<br />
% edmaster<br />
Waiting for user jpeek (working since Aug 23 14:05)...<br />
...a 5-second pause<br />
Waiting for user jpeek (working since Aug 23 14:05)...<br />
another 5-second pause...<br />
...then jpeek finishes and she can edit the file.<br />
How does it work? Almost all the action is in the first line of the loop. A umask<br />
of 222 creates files that are read-only (mode r--r--r--). Because the umask 222<br />
command is run in a subshell (24.4), it affects only the lockfile that’s created in<br />
the subshell at the top of the loop. The rest of the shell script keeps its normal<br />
umask. And if the redirection fails (because the lock file exists), only the subshell<br />
will abort—not the parent shell running the script.<br />
If the lockfile already exists (because another process has created it), the loop<br />
executes sleep5; five seconds later, it tries to create the lock. If the lockfile<br />
exists, it will be read-only—so the command echo $$ >$LOCKFILE will return a<br />
nonzero status. Anonzero status is what keeps an until loop (35.15) running.<br />
Once the other process (which has the lock) removes the lockfile, the echo command<br />
in the subshell writes the shell’s process ID number into the lockfile, and<br />
the until loop terminates.<br />
Chapter 36: Shell Programming for the Initiated 773<br />
This is the Title of the Book, eMatter Edition<br />
Copyright © 2009 O’Reilly & Associates, Inc. All rights reserved.
36.27<br />
But if the lockfile is read-only, how can it ever be created? That’s the other interesting<br />
part of this technique. The umask applies to the file only as it’s created; if<br />
the file doesn’t exist, the umask doesn’t apply to it (yet) and the file can be created.<br />
In fact, you can create a file with mode 000 by typing:<br />
—JP<br />
$ (umask 666; echo hi > afile)<br />
$ ls -l afile<br />
---------- 1 jpeek wheel 3 Aug 23 14:08 afile<br />
774 Part VI: Scripting<br />
This is the Title of the Book, eMatter Edition<br />
Copyright © 2009 O’Reilly & Associates, Inc. All rights reserved.
Chapter 37<br />
37<br />
Shell Script Debugging and Gotchas<br />
37.1 Tips for Debugging Shell Scripts<br />
Depending on the Bourne shell version you have, the error messages it gives can<br />
be downright useless. For instance, it might say just End of file unexpected. Here<br />
are a few tricks to use to get a little more information about what’s going on.<br />
Remember, it’s probably best for you to use one of shells derived from the<br />
Bourne shell, rather than the C shell, for scripting.<br />
Use –xv<br />
Start your script like this:<br />
#!/bin/sh -xv<br />
(If your <strong>Unix</strong> can’t handle #!, use the command set -xv (35.25)). The –xv shows<br />
you what’s happening as the shell reads your script. The lines of the script will<br />
be shown as the shell reads them. The shell shows each command it executes<br />
with a plus sign (+) before the command.<br />
Note that the shell reads an entire loop (for, while, etc.) before it executes any<br />
commands in the loop.<br />
If you want to run a script with debugging but you don’t want to edit the script<br />
file, you can also start the shell explicitly from the command line and give the<br />
options there:<br />
% sh -xv scrfile<br />
Debugging output is usually pretty long, more than a screenful, so I pipe it to a<br />
pager like less. But the shell sends its debugging output to stderr, soIpipe both<br />
stdout and stderr (43.4) to the pager.<br />
$ scrfile 2>&1 | less<br />
This is the Title of the Book, eMatter Edition<br />
Copyright © 2009 O’Reilly & Associates, Inc. All rights reserved.<br />
775
37.1<br />
Do you want to save the debugging output in a file and see it on your screen,<br />
too? Use tee (43.8) to copy the scrfile stdout and stderr; add tee to the pipeline<br />
before the pager.<br />
$ scrfile | tee outfile 2>&1 | less<br />
If the script is slow, you can run it in the background. Redirect the shell’s output<br />
and errors (43.5, 27.11) into a temporary file. Use tail –f (12.10) to “watch” the<br />
log file. If you want to do something else while the script runs, just kill the tail<br />
command (with CTRL-c or your interrupt key), do something else, then start<br />
another tail –f when you want to watch again.<br />
Finally, if the script normally writes something to its standard output, you can<br />
split the normal and debugging outputs into two files (43.1).<br />
Unmatched Operators<br />
If the shell says End of file unexpected, look for a line in your script that has an<br />
opening quote but no closing quote. The shell is probably searching for but<br />
never finding the matching quote. Missing parentheses and braces ({}) can cause<br />
the same error.<br />
Exit Early<br />
If you’re getting an End of file unexpected error, put these two lines near the<br />
middle of the script:<br />
echo "DEBUG: quitting early..." 1>&2<br />
exit<br />
Then run your script. Those lines will print a message and stop the shell where<br />
you put them. If you don’t get the End of file unexpected error anymore, you<br />
know that the problem is somewhere after the exit line, and you can move those<br />
two lines farther down and try again. Otherwise, move them up.<br />
Missing or Extra esac, ;;, fi, etc.<br />
Amessage like line 23: ;; unexpected means that you have an unmatched<br />
piece of code somewhere before line 23. You’ll also see fi unexpected. Look at<br />
all nested if and case statements, and statements like them, to be sure that they<br />
end in the right places.<br />
Line Numbers Reset Inside Redirected Loops<br />
The shell may give you an error that mentions “line 1” or another line number<br />
that seems way too small, when there’s no error close to the top of your script.<br />
Look at any loops or other structures with redirected inputs or outputs (43.6).<br />
776 Part VI: Scripting<br />
This is the Title of the Book, eMatter Edition<br />
Copyright © 2009 O’Reilly & Associates, Inc. All rights reserved.
37.3<br />
Some Bourne shells start a separate shell to run these loops and lose track of the<br />
line numbers.<br />
—JP and SJC<br />
37.2 Bourne Shell Debugger Shows<br />
a Shell Variable<br />
If you have a shell script that sets several variables and you want to show the<br />
value of one of them, you can add a loop that asks you for variable names and<br />
displays their values (36.14):<br />
% cat myscript<br />
#!/bin/sh<br />
...<br />
while echo "Pick a variable; just RETURN quits: \c"<br />
read var<br />
do<br />
case "$var" in<br />
"") break ;;<br />
*) eval echo \$$var ;;<br />
esac<br />
done<br />
The loop prompts Pick a variable:, then reads a value; if you type an empty<br />
answer, the loop quits. Otherwise, the value of that variable is displayed; the<br />
eval (27.8) command scans the echo command line twice.<br />
This tip isn’t just good for debugging. It’s good in any shell script where you<br />
need to show the value of a variable by typing its name.<br />
—JP<br />
37.3 Stop Syntax Errors in Numeric Tests<br />
The test and [ (square bracket) commands (35.26) can compare two numbers. But<br />
it’s an error if one of the numbers you test is stored in a shell variable that’s<br />
empty or doesn’t exist. For example, an empty num variable here will give you a<br />
Syntax error:<br />
if [ "$num" -gt 0 ]<br />
then ...<br />
To stop syntax errors, add a leading zero, like this:<br />
if [ "0$num" -gt 0 ]<br />
then ...<br />
In that case, if $num is empty, the test will compare 0 to 0. If$num is 1, the test will<br />
be true (because 01 is greater than 0)—and so on, just as it should be.<br />
Chapter 37: Shell Script Debugging and Gotchas 777<br />
This is the Title of the Book, eMatter Edition<br />
Copyright © 2009 O’Reilly & Associates, Inc. All rights reserved.
37.4<br />
The zero trick doesn’t work with negative numbers, though, so if you expect<br />
ever to need to deal with negative numbers, you may want to look into other<br />
methods of checking to see if a variable has a value, such as this method from<br />
the bash shell, which displays an error if the variable is null or unset, or the following<br />
method, which assigns a default value:<br />
#!/bin/sh<br />
...<br />
# check $num first, fail with error<br />
tmp=${num:?"num not set"}<br />
# use a default<br />
default=0<br />
if [ ${num:-default} -gt 0 ]<br />
then<br />
...<br />
—JP and SJC<br />
37.4 Stop Syntax Errors in String Tests<br />
Using the test or [ (square bracket) command (35.26) for a string test can cause<br />
errors if the variable starts with a dash (–). For example:<br />
if [ "$var" = something ]<br />
then ...<br />
If $var starts with –r, the test command may think that you want to test for a<br />
readable file.<br />
One common fix (that doesn’t always work; see below) is to put an extra character<br />
at the start of each side of the test. This means the first argument will never<br />
start with a dash; it won’t look like an option:<br />
if [ "X$var" = Xsomething ]<br />
then ...<br />
That trick doesn’t work if you want the test to fail when the variable is empty or<br />
not set. Here’s a Bourne shell test that handles empty variables:<br />
case "${var+X}" in<br />
X) ...do this if variable is set...<br />
;;<br />
*) ...do this if variable is not set...<br />
;;<br />
esac<br />
If $var is set (even if it has an empty string), the shell replaces ${var+X} (36.7) with<br />
just X and the first part of the case succeeds. Otherwise the default case, *), is<br />
used.<br />
778 Part VI: Scripting<br />
This is the Title of the Book, eMatter Edition<br />
Copyright © 2009 O’Reilly & Associates, Inc. All rights reserved.
37.5<br />
See also article 37.3 for a brief example of bash parameter expansion and dealing<br />
with unset or null values by reporting an error or by assigning default values.<br />
—JP<br />
37.5 Quoting and Command-Line<br />
Parameters<br />
Q: I need to pass a shell script some arguments with multiple words. I thought<br />
that putting quotes (27.12) around command-line arguments would group them.<br />
The shell script seems to ignore the quoting, somehow. Here’s a simple example:<br />
$ cat script<br />
...<br />
for arg in $*<br />
do<br />
echo "Argument is $arg"<br />
done<br />
$ script '1 2 3' 4<br />
...<br />
Argument is 1<br />
Argument is 2<br />
Argument is 3<br />
Argument is 4<br />
A: A: This is the way $* is defined to work. $* expands to:<br />
"$@" 35.20<br />
$1 $2<br />
[not "$1" "$2" —JP] if there are two arguments. Hence the for loop reads:<br />
for arg in 1 2 3 4<br />
Note that the quotes are gone. What you wanted the shell to see was:<br />
for arg in '1 2 3' 4<br />
You can’t get that, but you can get something that is good enough:<br />
for arg in "$@"<br />
In effect, $@ expands to:<br />
$1" "$2<br />
Putting ""s around $@, the effect is:<br />
for arg in "$1" "$2"<br />
Shell quoting is unnecessarily complex. The C shell actually has the right<br />
idea (variables can be set to “word lists”; argv is such a list), but its defaults<br />
and syntax for suppressing them make for an artless programming language:<br />
foreach arg ($argv:q) # colon q ?!?<br />
Chapter 37: Shell Script Debugging and Gotchas 779<br />
This is the Title of the Book, eMatter Edition<br />
Copyright © 2009 O’Reilly & Associates, Inc. All rights reserved.
37.5<br />
For the special case of iterating a shell variable over the argument list as it<br />
stands at the beginning of the iteration, the Bourne shell provides the construct<br />
for arg do [i.e., no in list —JP]:<br />
for arg<br />
do echo "Argument is $arg"<br />
done<br />
The example produces:<br />
Argument is 1 2 3<br />
Argument is 4<br />
"$@" is still needed for passing argument lists to other programs. Unfortunately,<br />
since $@ is defined as expanding to:<br />
$1" "$2...$n-1" "$n<br />
(where n is the number of arguments), when there are no arguments, "$@"<br />
expands to "", and "" produces a single argument. [Many <strong>Unix</strong> vendors considered<br />
this a bug and changed it so that it produces no arguments. —JP]<br />
The best solution for this is to use, for example:<br />
% cat bin/okeeffe<br />
#! /bin/sh<br />
exec rsh okeeffe.berkeley.edu -l torek ${1+"$@"}<br />
%<br />
The construct ${1+"$@"} means “expand $1, but if $1 is defined, use "$@"<br />
instead.” [You don’t need this on Bourne shells with the “bug fix” I mentioned,<br />
or on bash et al. —JP] Hence, if there are no arguments, we get $1<br />
(which is nothing and produces no arguments); otherwise, we get "$@"<br />
(which expands as above). ${var+instead} is one of several sh “expansion<br />
shortcuts” (36.7). Another more generally useful one is ${var–default}, which<br />
expands to $var, but if var is not set, to default instead. All of these can be<br />
found in the manual for sh, which is worth reading several times, experimenting<br />
as you go.<br />
bash has a variety of similar but expanded mechanisms as well, involving a<br />
colon before the modifier:<br />
foo=${bar:-baz}<br />
if bar set and non-null, substitute value, else substitute baz...<br />
fum=${fee:=foe}<br />
if fee unset or is null, set it to foe, value then substituted...<br />
fiend=${jeckyll::=hyde} set jeckyll to hyde, then substitute value... (zsh only)<br />
${required?"error"} if required set or non-null, substitute its value,<br />
else return “error” and exit...<br />
man=${fullmoon:+wolfman} if fullmoon set and non-null, substitute wolfman,<br />
else substitute nothing...<br />
See the bash manual page’s section on parameter expansion. ksh, pdksh, and<br />
zsh also have support for the same syntax; zsh has an entire manual page<br />
devoted to just parameter expansions: zshexpn(1). Poke around; there’s lots<br />
of good stuff to explore.<br />
—CT and SJC<br />
780 Part VI: Scripting<br />
This is the Title of the Book, eMatter Edition<br />
Copyright © 2009 O’Reilly & Associates, Inc. All rights reserved.
37.6<br />
37.6 How <strong>Unix</strong> Keeps Time<br />
Like all other operating systems, <strong>Unix</strong> has a concept of the time. And virtually all<br />
<strong>Unix</strong> systems, even the smallest, include a clock with some sort of battery<br />
backup built in.<br />
All <strong>Unix</strong> systems keep time by counting the number of microseconds since midnight,<br />
January 1, 1970, Greenwich Mean Time. This date is commonly called the<br />
epoch, and it has folk-significance as the begining of the <strong>Unix</strong> era. Although the<br />
first work on <strong>Unix</strong> began in the late ’60s, the first versions of <strong>Unix</strong> were available<br />
(within Bell Laboratories) in the early ’70s.<br />
This count gets updated roughly 60 times per second. The exact rate depends on<br />
your particular <strong>Unix</strong> system and is determined by the constant, HZ, defined in<br />
the header file /usr/include/sys/param.h: *<br />
#define HZ 60<br />
This is the time’s “resolution,” often referred to as the clock’s “tick.” Note that it<br />
has nothing to do with your system’s CPU clock rate. Time measurements are<br />
normally no more precise than your system’s clock resolution, although some<br />
systems have added facilities for more precise timing.<br />
If your <strong>Unix</strong> system belongs to a network, it is important to keep all the clocks<br />
on the network “in sync.” † Strange things happen if you copy a file from one system<br />
to another and its date appears to be some time in the future. Many <strong>Unix</strong><br />
systems run a time daemon (one of those mysterious helper programs (1.10)) to<br />
take care of this. ‡<br />
<strong>Unix</strong> automatically keeps track of daylight savings time (summer time), leap<br />
years, and other chronological trivia. When the system is installed, you have to<br />
tell it your time zone and the style of daylight savings time you want to observe.<br />
As <strong>Unix</strong> has become an international standard, the number of time zones (and<br />
obscure ways of handling daylight savings time) it can handle correctly has proliferated.<br />
In a few cases, you still have to handle these things by hand; for example,<br />
in Europe, as of this writing, the beginning and end of Summer Time were<br />
set periodically by the European Parliament, and so may change. Care for Libyan<br />
Standard Time?<br />
* It may be in a file included thereby; on Linux, a bit of hunting shows it in /usr/include/asm/param.h.<br />
The value may vary from system to system, as well.<br />
† This is particularly true if your system runs public services such as mail or HTTP.<br />
‡ Apopular choice for network time synchronization is ntp, available from http://www.eecis.udel.edu/<br />
~ntp/.<br />
Chapter 37: Shell Script Debugging and Gotchas 781<br />
This is the Title of the Book, eMatter Edition<br />
Copyright © 2009 O’Reilly & Associates, Inc. All rights reserved.
37.7<br />
<strong>Unix</strong>’s internal routines compute time in relation to the epoch, but there is no<br />
reason for you to worry about it unless you’re a C programmer. Alibrary of time<br />
routines can convert between this internal representation and more usable representations;<br />
see the <strong>Unix</strong> manual page for ctime(3).<br />
—ML<br />
37.7 Copy What You Do with script<br />
Are you typing a complicated set of commands that you need to show someone<br />
else or keep “on file” for documentation? Are you debugging a program that<br />
goes wrong somewhere—but the error message flashes by so fast that you can’t<br />
see it? Do you want to show a “prerecorded” demonstration of an interactive<br />
program? The script program can help with all of these problems.<br />
Versions of script on <strong>Unix</strong> systems without ptys aren’t as flexible<br />
as the version I’m explaining here. For instance, those versions<br />
won’t let you use job control (23.3) during the script.<br />
To copy everything you do into a file, just type:<br />
% script<br />
Script started, file is typescript<br />
%<br />
Now you can type any <strong>Unix</strong> command that you’d use at a shell prompt. Everything<br />
you do is copied into a file named typescript in the current directory. (To<br />
use a different filename, type its pathname (1.16) on the command line, like<br />
script scriptfile.) When you’re done, type CTRL-d or exit (24.4) at a shell<br />
prompt.<br />
One thing that surprises people is that everything will be copied into the script<br />
file. That includes escape sequences that programs send to your terminal. This is<br />
both good and bad.<br />
The good part is that you can “play back” whatever happened by catting (12.2)<br />
the script to your screen. When things get boring, you can run an interactive<br />
program like vi inside the script—then quit the script and play it back with cat<br />
typescript. The cursor will fly across the screen and your file will be re-edited<br />
before your eyes. (This is easier to see if the terminal is set to a slow data rate.)<br />
The bad part is that errors you correct and other terminal-control sequences will<br />
be in the file, too. If you edit or print the script file, it may be full of “junk” such<br />
as ^M (carriage return) and ^H (backspace) characters. (Acommand like cat –v or<br />
od –c (12.4) will show you these characters.) If the file has just a few of these char-<br />
782 Part VI: Scripting<br />
This is the Title of the Book, eMatter Edition<br />
Copyright © 2009 O’Reilly & Associates, Inc. All rights reserved.
37.8<br />
acters, you can clean it up by hand with your text editor’s global substitution<br />
commands. You can also automate your “script cleaning” with techniques such<br />
as the ones in articles 21.11 and 37.8.<br />
If you’re using xterm, it may have a built-in logger. Check its menus (5.17).<br />
—JP<br />
37.8 Cleaning script Files<br />
script.tidy<br />
As article 37.7 explains, the files made by the script program can have stray control<br />
characters in them. The shell script called script.tidy can clean them up. Dan<br />
Bernstein wrote it and posted it to Usenet; I made a few changes. It reads from<br />
files or standard input and writes to standard output.<br />
script.tidy uses the sed (34.1) substitute command to remove CTRL-m (RETURN)<br />
characters from the ends of lines. It uses the sed test command (34.21) to repeat a<br />
series of commands that delete a character followed by CTRL-h (BACKSPACE).<br />
If you use DELETE as your erase character (5.8), change the script to eat<br />
DELETE instead of BACKSPACE. script.tidy uses a trick with echo and tr to<br />
store the control characters in shell variables. Because the sed script has doublequotes<br />
(27.12) around it, the shell variables are substituted in the right places<br />
before the shell starts sed.<br />
#!/bin/sh<br />
# Public domain.<br />
eval 27.8<br />
exec 36.5<br />
# Put CTRL-M in $m and CTRL-H in $b.<br />
# Change \010 to \177 if you use DEL for erasing.<br />
eval `echo m=M b=H | tr 'MH' '\015\010'`<br />
exec sed "s/$m\$//<br />
:x<br />
s/[^$b]$b//<br />
t x" $*<br />
You can also hack the sed script in script.tidy to delete some of your terminal’s<br />
escape sequences. (Areally automated script.tidy would read your termcap or<br />
terminfo entry and look for all those escape sequences in the script file.)<br />
Bear in mind that script was designed to emulate a paper terminal; if you’ve<br />
modified your prompt, especially if you are using multiple-line prompts, your<br />
script output is going to be full of far worse junk than script.tidy can fix. If you<br />
find that script simply doesn’t do it for you, you should consider whether you<br />
want a complete record of all terminal input and output or just a record of what<br />
you typed. If the latter is more to your liking, you should look into the various<br />
history editing and printing capabilities provided by modern shells.<br />
—JP and SJC<br />
Chapter 37: Shell Script Debugging and Gotchas 783<br />
This is the Title of the Book, eMatter Edition<br />
Copyright © 2009 O’Reilly & Associates, Inc. All rights reserved.
37.9<br />
37.9 Making an Arbitrary-Size File<br />
for Testing<br />
The yes command (14.5) outputs text over and over. * If you need a file of some<br />
size for testing, make it with yes and head (12.12). For example, to make a file<br />
100k (102,400) characters long, with 12,800 8-character lines (7 digits and a<br />
newline), type:<br />
% yes 1234567 | head -12800 > 100k-file<br />
On some <strong>Unix</strong> systems, the command may “hang” and need to<br />
be killed with CTRL-c because head keeps reading input from the<br />
pipe. If it hangs on your system, replace head –12800 with<br />
sed 12800q.<br />
You might just want to use perl, instead:<br />
$ perl -e 'print "1234567\n" x 12800' > file<br />
For the <strong>Unix</strong> admin who has everything, here’s one more way, this time using<br />
the venerated dd command:<br />
$ yes | dd of=file count=25<br />
There are many variations on this theme. The preceding example simply copies<br />
25 blocks of 512 bytes each from standard input (the output of the yes command)<br />
to the file file. You could also specify a number of bytes to read at a time,<br />
using the ibs option, and then specify the number of records to write out, using<br />
count:<br />
$ yes | dd ibs=1 of=file count=12800<br />
There’s More Than One Way To Do It. Be careful, though—you can fill up a<br />
disk pretty quickly playing around with the dd command!<br />
—JIK, JP, and SJC<br />
* Believe it or not, it does have a purpose; it was originally designed to pipe “y” answers into interactive<br />
programs such as fsck before those programs provided the option to proceed with implicit approval.<br />
The FreeBSD 4.4 manual says of yes(1) that it “outputs expletive, or, by default, ‘y’”, forever.<br />
784 Part VI: Scripting<br />
This is the Title of the Book, eMatter Edition<br />
Copyright © 2009 O’Reilly & Associates, Inc. All rights reserved.
Part VII<br />
VII.Extending and Managing<br />
Your Environment<br />
Part VII contains the following chapters:<br />
Chapter 38, Backing Up Files<br />
Chapter 39, Creating and Reading Archives<br />
Chapter 40, Software Installation<br />
Chapter 41, Perl<br />
Chapter 42, Python<br />
This is the Title of the Book, eMatter Edition<br />
Copyright © 2009 O’Reilly & Associates, Inc. All rights reserved.
Chapter 38 –<br />
38<br />
Backing Up Files<br />
38.1 What Is This “Backup” Thing?<br />
Making copies of critical files in case the originals become inaccessible is called<br />
backing them up or making backups. Backups are insurance. They are time and<br />
effort you spend protecting yourself from things that might never happen. Your<br />
hard drive might never crash, but what vital things would you lose if it did?<br />
Exactly what “making a backup” means varies depending on your circumstances.<br />
All of the following examples are ways to make backups applicable to<br />
some specific environment:<br />
• Copying some files onto another disk on the same machine, so that if one<br />
hard drive dies you still have a copy. (Amore sophisticated and automatic<br />
way of doing this, which you may have heard about, is called Redundant<br />
Array of Inexpensive Disks or RAID.)<br />
• Making a compressed tar file and copying it to another machine, so that if<br />
one machine crashes you still have a copy.<br />
• Writing copies of your files to a Zip drive, CD-RW, or DVD-RW.<br />
• tarring (38.2) files to a tape.<br />
• Nightly automatic backups of everything that’s changed that day (called an<br />
incremental backup) to multiple tapes, with copies of the tapes stored in offsite<br />
secure storage.<br />
If you are just trying to protect your files on your personal machine, simply making<br />
sure that critical files have copies on multiple physical disks or occasionally<br />
copying files onto another machine or removable storage is probably sufficient.<br />
If you’re administering a machine that has multiple users, regular backups are<br />
almost certainly a necessity. If those users are doing business-critical tasks, very<br />
regular backups and off-site copies are a requirement to protect the investment<br />
of time involved.<br />
—DJPH<br />
This is the Title of the Book, eMatter Edition<br />
Copyright © 2009 O’Reilly & Associates, Inc. All rights reserved.<br />
787
38.2<br />
38.2 tar in a Nutshell<br />
When many <strong>Unix</strong> users think of file archives, on tape or in an archive file, they<br />
think of the tar utility. There are other ways to make archives and handle<br />
tapes—including dump and dd. This article summarizes articles about tar in this<br />
chapter and others.<br />
• Although tar is a tape archiver, one of its common uses is making an archive<br />
file on disk (39.2). Because tar “pads” its archives with NUL characters, ondisk<br />
tar archive files can be much bigger than the size of the individual files<br />
put together. Both to fix that and generally to save space, tar files are often<br />
compressed. The GNU tar (39.3) can compress files while storing them and<br />
uncompress them while reading them, automatically. If you don’t have<br />
GNU tar, you may need to uncompress an archive manually. Note that a<br />
compressed tar archive can take less disk space (15.7) than compressing individual<br />
small files.<br />
Because tar keeps most of a file’s inode information, it can make a more<br />
complete copy (10.13) of a file or directory tree than utilities such as cp.<br />
• Yes, we do have articles about archives on tape. Article 38.3 has enough<br />
information to make your own archive, although you might need the details<br />
from article 38.5, too. After you’ve made an archive, you’ll probably want to<br />
restore it, at least as a test to be sure your archive is okay. Article 38.6<br />
explains how.<br />
If there isn’t a tape drive on your computer, read article 38.7 about using a<br />
drive on another computer.<br />
• tar copies a directory tree, recursively, from top to bottom. What if you<br />
don’t want to archive everything? You can back up just some files by combining<br />
ls –lt and find. Some versions of tar have options for including or<br />
excluding certain files and directories (39.3).<br />
—JP<br />
38.3 Make Your Own Backups<br />
As someone who has been an end user and a system administrator, I strongly<br />
believe that every user should understand the importance of backups.<br />
If you have data that is important to you, you should have a<br />
known backup.<br />
788 Part VII: Extending and Managing Your Environment<br />
This is the Title of the Book, eMatter Edition<br />
Copyright © 2009 O’Reilly & Associates, Inc. All rights reserved.
38.3<br />
Accidents and oversights happen. Tapes can be damaged, lost, or mislabeled.<br />
Assume that your system administrator is top-notch. The best administrator can<br />
recover your lost data 99 percent of the time. There is still a small chance that<br />
the files you need might not be recovered. Can you afford to duplicate months of<br />
effort 1 percent of the time? No.<br />
An experienced user learns to be pessimistic. Typically, this important perspective<br />
is learned the hard way. Perhaps a few hours are lost. Perhaps days. Sometimes<br />
months are lost.<br />
Here are some common situations:<br />
• Auser works on a file all day. At the end of the day, the file is deleted by<br />
accident. The system manager cannot recover the file. Aday’s work has<br />
been lost.<br />
• Aprogrammer tries to clean up a project directory. Instead of typing rm *.o<br />
the programmer types rm*.o and the entire directory is lost.<br />
• Auser deletes a file by accident. After a few days, the user asks the system<br />
administrator to recover the file. The incremental backup system has reused<br />
the only tape the missing file was on.<br />
• Alarge project is archived on a magnetic tape and deleted from the disk. A<br />
year later, some of the information is needed. The tape has a bad block at<br />
the beginning. The system manager must learn how to recover data from a<br />
bad tape. The attempt is often unsuccessful. The information is lost forever,<br />
and must be re-created at the cost of months of effort.<br />
• Someone breaks into a computer and alters or deletes crucial information.<br />
• Afire breaks out in the computer room. The disks and all of the backup<br />
tapes are lost.<br />
Gulp! I scared myself. Excuse me for a few minutes while I load a tape…<br />
Ah! I feel better now. As I was saying, being pessimistic has its advantages.<br />
Making a backup is easy. Get a blank tape and put a label on it. Learn how to<br />
load it into the tape drive. Then do the following:<br />
% cd<br />
% tar c .<br />
Take the tape out. Write-protect the tape (usually, just slide the tab). That’s all.<br />
[Well, okay, not exactly. That would back up only your home directory to the<br />
default tape device (usually something like /dev/rmt0). You may want to back up<br />
more than just your home directory, the tape drive may not be at the default<br />
device, and you may not have permission to write to the tape drive by default.<br />
The rest of the chapter talks about variations on the theme. —DJPH]<br />
—BB<br />
Chapter 38: Backing Up Files 789<br />
This is the Title of the Book, eMatter Edition<br />
Copyright © 2009 O’Reilly & Associates, Inc. All rights reserved.
38.4<br />
38.4 More Ways to Back Up<br />
Article 38.3 explains the minimal basics of using tar to make backups, but there<br />
are lots of variations that can be very useful.<br />
To create a tar archive for copying to another disk or another machine:<br />
% tar cvf 20020214-book.tar ./book<br />
tar’s c option stands for create, v for verbose, and the f option for file. 20020214-<br />
book.tar is the new archive file to create, and ./book says to archive the directory<br />
book in the current directory. Once you have an archive, you might want to compress<br />
it to save space. gzip and bzip2 are your best bets. (I use bzip2 here largely<br />
because it tends to give better compression, but be aware that gzip is more<br />
widely available and thus may be safer for backups.) You can compress it once<br />
you’ve made it:<br />
% ls -l 20020214-book.tar<br />
-rw-r--r-- 1 deb deb 19415040 Feb 14 23:15 20020214-book.tar<br />
% bzip2 20020214-book.tar<br />
% ls -l 20020214-book.tar.bz2<br />
-rw-r--r-- 1 deb deb 4033775 Feb 14 23:15 20020214-book.tar.bz2<br />
Or you can compress it as you make it. GNU tar supports gzip compression on<br />
the fly with the z or – –gzip options and bzip2 compression on the fly with the<br />
– –bzip2 option, or you can pipe into gzip or bzip2:<br />
% tar czvf 20020214-book.tar.gz ./book<br />
% tar cvf 20020214-book.tar.bz2 --bzip2 ./book<br />
% tar cvf - ./book | bzip2 > 20020214-book.tar.bz2<br />
Articles 39.2 and 39.3 have more information on using tar.<br />
You can get more protection from certain kinds of mishaps by using a version<br />
control system like RCS (39.5) or CVS (39.7) to save every version of a file you are<br />
updating frequently. While it doesn’t protect you from disk crashes, a version<br />
control system provides the ability to back up to a previous version if something<br />
gets changed or deleted incorrectly.<br />
—DJPH<br />
38.5 How to Make Backups<br />
to a Local Device<br />
This article was written for Linux systems, but the advice applies everywhere.<br />
You may need to make some adjustments—in the names of the tape drive<br />
devices and some filesystem directories, for instance. If you’re making personal<br />
790 Part VII: Extending and Managing Your Environment<br />
This is the Title of the Book, eMatter Edition<br />
Copyright © 2009 O’Reilly & Associates, Inc. All rights reserved.
38.5<br />
backups (of the files on your account, for instance), you can substitute your<br />
directory names for the system directories covered here, but the command<br />
names and techniques won’t change.<br />
What to Back Up<br />
As article 38.3 says, the simplest way to make a backup is to use tar to archive all<br />
the files on the system or only those files in a set of specific directories. Before<br />
you do this, however, you need to decide what files to back up. Do you need to<br />
back up every file on the system? This is rarely necessary, especially if you have<br />
your original installation disks or CD-ROM. If you have made specific, important<br />
changes to the system, but everything else could simply be reinstalled in<br />
case of a problem, you could get by archiving only those files you have made<br />
changes to. Over time, however, it is difficult to keep track of such changes.<br />
In general, you will be making changes to the system configuration files in /etc.<br />
There are other configuration files as well, and it can’t hurt to archive directories<br />
such as /usr/local (where various packages generally get installed) and /usr/<br />
X11R6/lib/X11 (which contains the X Window System configuration files). You<br />
may want to do filtering on these directories and back up only the configuration<br />
files, since binaries in /usr/local and things like fonts in the X11 distribution can<br />
be reinstalled from their original packages easily enough.<br />
You should also back up your kernel sources (if you have patched your kernel<br />
sources); these are found in /usr/src/linux (/usr/src/sys on *BSD). At the very least,<br />
you’ll want to back up your kernel configuration file if you’ve built your own<br />
kernel; it’s in /usr/src/linux/.config (or /usr/src/sys/platform/conf/KERNELNAME on<br />
*BSD).<br />
It’s a good idea to keep notes on what features of the system you’ve changed so<br />
you can make intelligent choices when making backups. If you’re truly paranoid,<br />
go ahead and back up the whole system: that can’t hurt, but the cost of<br />
backup media might.<br />
Of course, you should also back up the home directories for each user on the<br />
system; these are generally found in /home. If you have your system configured<br />
to receive electronic mail, you might want to back up the incoming mail files for<br />
each user. Many people tend to keep old and “important” electronic mail in<br />
their incoming mail spool, and it’s not difficult to accidentally corrupt one of<br />
these files through a mailer error or other mistake. These files are usually found<br />
in /var/spool/mail.<br />
Chapter 38: Backing Up Files 791<br />
This is the Title of the Book, eMatter Edition<br />
Copyright © 2009 O’Reilly & Associates, Inc. All rights reserved.
38.5<br />
Backing Up to Tape<br />
Assuming you know what files or directories to back up, you’re ready to roll.<br />
The tar command can be used directly, as we saw in article 39.2, to make a<br />
backup. For example, the command:<br />
tar cvf /dev/rft0 /usr/src /etc /home<br />
archives all of the files from /usr/src, /etc, and /home to /dev/rft0. /dev/rft0 is the<br />
first “floppy-tape” device—that is, for the type of tape drive that hangs off of the<br />
floppy controller. Many popular tape drives for the PC use this interface. If you<br />
have a SCSI tape drive, the device names are /dev/st0, /dev/st1, and so on, based<br />
on the drive number. Those tape drives with another type of interface have their<br />
own device names; you can determine these by looking at the documentation for<br />
the device driver in the kernel.<br />
You can then read the archive back from the tape using a command such as:<br />
tar xvf /dev/rft0<br />
This is exactly as if you were dealing with a tar file on disk, as in article 39.2.<br />
When you use the tape drive, the tape is seen as a stream that may be read from<br />
or written to in one direction only. Once tar is done, the tape device will be<br />
closed, and the tape will rewind (if you’re using the default tape device; see<br />
below on how to prevent this). You don’t create a filesystem on a tape, nor do<br />
you mount it or attempt to access the data on it as files. You simply treat the<br />
tape device itself as a single “file” to create or extract archives from.<br />
Be sure your tapes are formatted before you use them if you are using a tape<br />
drive that needs it. This ensures that the beginning-of-tape marker and badblocks<br />
information has been written to the tape. At the time of this writing, no<br />
tools exist for formatting QIC-80 tapes (those used with floppy tape drivers)<br />
under Linux; you’ll have to format tapes under MS-DOS or use preformatted<br />
tapes.<br />
Creating one tar file per tape might be wasteful if the archive requires a fraction<br />
of the capacity of the tape. To place more than one file on a tape, you must first<br />
prevent the tape from rewinding after each use, and you must have a way to<br />
position the tape to the next “file marker,” both for tar file creation and for<br />
extraction.<br />
The way to do this is to use the nonrewinding tape devices, which are named /dev/<br />
nrft0, /dev/nrft1, and so on for floppy-tape drivers, and /dev/nrst0, /dev/nrst1, and<br />
so on for SCSI tapes. When this device is used for reading or writing, the tape will<br />
not be rewound when the device is closed (that is, once tar has completed). You<br />
792 Part VII: Extending and Managing Your Environment<br />
This is the Title of the Book, eMatter Edition<br />
Copyright © 2009 O’Reilly & Associates, Inc. All rights reserved.
38.5<br />
can then use tar again to add another archive to the tape. The two tar files on the<br />
tape won’t have anything to do with each other. Of course, if you later overwrite<br />
the first tar file, you may overwrite the second file or leave an undesirable gap<br />
between the first and second files (which may be interpreted as garbage). In general,<br />
don’t attempt to replace just one file on a tape that has multiple files on it.<br />
Using the nonrewinding tape device, you can add as many files to the tape as<br />
space permits. To rewind the tape after use, use the mt command. mt is a general-purpose<br />
command that performs a number of functions with the tape drive.<br />
For example, the command:<br />
mt /dev/nrft0 rewind<br />
rewinds the tape in the first floppy-tape device. (In this case, you can use the corresponding<br />
rewinding tape device as well; however, the tape will rewind just as a<br />
side effect of the tape device being closed.)<br />
Similarly, the command:<br />
mt /dev/nrft0 reten<br />
retensions the tape by winding it to the end and then rewinding it.<br />
When reading files on a multiple-file tape, you must use the nonrewinding tape<br />
device with tar and the mt command to position the tape to the appropriate file.<br />
For example, to skip to the next file on the tape, use the command:<br />
mt /dev/nrft0 fsf 1<br />
This skips over one file on the tape. Similarly, to skip over two files, use:<br />
mt /dev/nrft0 fsf 2<br />
Be sure to use the appropriate nonrewinding tape device with mt. Note that this<br />
command does not move to “file number two” on the tape; it skips over the next<br />
two files based on the current tape position. Just use mt to rewind the tape if<br />
you’re not sure where the tape is currently positioned. You can also skip back;<br />
see the mt manual page for a complete list of options.<br />
You need to use mt every time you read a multifile tape. Using tar twice in succession<br />
to read two archive files usually won’t work; this is because tar doesn’t<br />
recognize the file marker placed on the tape between files. Once the first tar finishes,<br />
the tape is positioned at the beginning of the file marker. Using tar immediately<br />
will give you an error message, because tar will attempt to read the file<br />
marker. After reading one file from a tape, just use:<br />
mt device fsf 1<br />
to move to the next file.<br />
Chapter 38: Backing Up Files 793<br />
This is the Title of the Book, eMatter Edition<br />
Copyright © 2009 O’Reilly & Associates, Inc. All rights reserved.
38.5<br />
Backing Up to Floppies or Zip Disks<br />
Just as we saw in the last section, the command:<br />
tar cvf /dev/fd0 /usr/src /etc /home<br />
makes a backup of /usr/src, /etc, and /home to /dev/fd0, the first floppy device.<br />
You can then read the backup using a command such as:<br />
tar xvf /dev/fd0<br />
If we use /dev/hdd instead of /dev/fd0 (and our Zip drive is the slave drive on the<br />
second IDE controller), we’ll be writing to and reading from a Zip disk instead of<br />
a floppy. (Your device name may vary depending on your OS.) Because floppies<br />
and Zip disks have a rather limited storage capacity, GNU tar allows you to create<br />
a “multivolume” archive. (This feature applies to tapes as well, but it is far<br />
more useful in the case of smaller media.) With this feature, tar prompts you to<br />
insert a new volume after reading or writing each disk. To use this feature, simply<br />
provide the M option to tar, as in:<br />
tar cvMf /dev/fd0 /usr/src /etc /home<br />
Be sure to label your disks well, and don’t get them out of order when attempting<br />
to restore the archive.<br />
One caveat of this feature is that it doesn’t support the automatic gzip compression<br />
provided by the z option. However, there are various reasons why you may<br />
not want to compress your backups created with tar, as discussed later. At any<br />
rate, you can create your own multivolume backups using tar and gzip in conjunction<br />
with a program that reads and writes data to a sequence of disks (or<br />
tapes), prompting for each in succession. One such program is backflops, available<br />
on several Linux distributions and on the FTP archive sites. Ado-it-yourself<br />
way to accomplish the same thing would be to write the backup archive to a disk<br />
file and use dd or a similar command to write the archive as individual chunks to<br />
each disk. If you’re brave enough to try this, you can figure it out for yourself.<br />
[Aw, come on, guys, have a heart! (Psst, readers: look at the end of article 21.9.)<br />
—JP]<br />
To gzip, or Not to gzip?<br />
There are good arguments both for and against compression of tar archives<br />
when making backups. The overall problem is that neither tar nor gzip is particularly<br />
fault-tolerant, no matter how convenient they are. Although compression<br />
using gzip can greatly reduce the amount of backup media required to store an<br />
archive, compressing entire tar files as they are written to floppy or tape makes<br />
the backup prone to complete loss if one block of the archive is corrupted, say,<br />
through a media error (not uncommon in the case of floppies and tapes). Most<br />
compression algorithms, gzip included, depend on the coherency of data across<br />
794 Part VII: Extending and Managing Your Environment<br />
This is the Title of the Book, eMatter Edition<br />
Copyright © 2009 O’Reilly & Associates, Inc. All rights reserved.
38.6<br />
many bytes to achieve compression. If any data within a compressed archive is<br />
corrupt, gunzip may not be able to uncompress the file at all, making it completely<br />
unreadable to tar. The same applies to bzip2. It may compress things better<br />
than gzip, but it has the same lack of fault-tolerance.<br />
This is much worse than if the tar file were uncompressed on the tape. Although<br />
tar doesn’t provide much protection against data corruption within an archive, if<br />
there is minimal corruption within a tar file, you can usually recover most of the<br />
archived files with little trouble, or at least those files up until the corruption<br />
occurs. Although far from perfect, it’s better than losing your entire backup.<br />
Abetter solution would be to use an archiving tool other than tar to make backups.<br />
There are several options available. cpio (38.13) is an archiving utility that<br />
packs files together, much like tar. However, because of the simpler storage<br />
method used by cpio, it recovers cleanly from data corruption in an archive. (It<br />
still doesn’t handle errors well on gzipped files.)<br />
The best solution may be to use a tool such as afio. afio supports multivolume<br />
backups and is similar in some respects to cpio. However, afio includes compression<br />
and is more reliable because each individual file is compressed. This means<br />
that if data on an archive is corrupted, the damage can be isolated to individual<br />
files, instead of to the entire backup.<br />
These tools should be available with your Linux distribution, as well as from all<br />
of the Internet-based Linux archives. Anumber of other backup utilities, with<br />
varying degrees of popularity and usability, have been developed or ported for<br />
Linux. If you’re serious about backups, you should look into them. *<br />
—MW, MKD, and LK<br />
38.6 Restoring Files from Tape with tar<br />
When you create an archive, there are several ways to specify the directory. If the<br />
directory is under the current directory, you could type:<br />
% tar c project<br />
A similar way to specify the same directory is:<br />
% tar c ./project<br />
If you are currently in the directory you want archived, you can type:<br />
% tar c .<br />
Another way to archive the current directory is to type:<br />
% tar c *<br />
* Of course, this section was written after the author took the first backup of his Linux system in nearly<br />
four years of use!<br />
Chapter 38: Backing Up Files 795<br />
This is the Title of the Book, eMatter Edition<br />
Copyright © 2009 O’Reilly & Associates, Inc. All rights reserved.
38.6<br />
Here, the shell expands the asterisk (*) to the files in the current directory. However,<br />
it does not match files starting with a dot (.), which is why the previous<br />
technique is preferred.<br />
This causes a problem when restoring a directory from a tar archive. You may<br />
not know whether an archive was created using . or the directory name.<br />
I always check the names of the files before restoring an archive:<br />
% tar t<br />
If the archive loads the files into the current directory, I create a new directory,<br />
change to it, and extract the files.<br />
If the archive restores the directory by name, then I restore the files into the current<br />
directory.<br />
Restoring a Few Files<br />
If you want to restore a single file, get the pathname of the file as tar knows it,<br />
using the t flag. You must specify the exact filename, because filename and<br />
./filename are not the same to tar. You can combine these two steps into one<br />
command by using:<br />
% tar xvf /dev/rst0 `tar tf /dev/rst0 | grep filename`<br />
Note that this may run very slowly, though, as the entire tar file has to be read<br />
once (and the tape rewound) before any restoration can happen. Be careful: you<br />
may also get a lot more than you expected; for example, if you’re looking for<br />
README using this technique, you’d also get README.Solaris and everything<br />
in the doc/READMEs directory, possibly overwriting files you wanted to keep.<br />
Whenever you use tar to restore a directory, you must always specify some filename.<br />
If none is specified, no files are restored.<br />
There is still the problem of restoring a directory whose pathname starts with a<br />
slash (/). Because tar restores a file to the pathname specified in the archive, you<br />
cannot change where the file will be restored. The danger is that either you may<br />
overwrite some existing files or you will not be able to restore the files because<br />
you don’t have permission.<br />
You can ask the system administrator to rename a directory and temporarily create<br />
a symbolic link pointing to a directory where you can restore the files. Other<br />
solutions exist, including editing the tar archive and creating a new directory<br />
structure with a C program executing the chroot(2) system call. Another solution<br />
is to use GNU tar (39.3), which allows you to remap pathnames starting with<br />
slash (/). It also allows you to create archives that are too large for a single tape,<br />
incremental archives, and a dozen other advantages.<br />
796 Part VII: Extending and Managing Your Environment<br />
This is the Title of the Book, eMatter Edition<br />
Copyright © 2009 O’Reilly & Associates, Inc. All rights reserved.
38.7<br />
But the best solution is never to create an archive of a directory that starts with<br />
slash (/) ortilde (~) (31.11) (since the shell will expand ~ into an absolute path<br />
that starts with a /).<br />
rsh 1.21<br />
Remote Restoring<br />
To restore a directory from a remote host, use the following command:<br />
% rsh -n host dd if=/dev/rst0 bs=20b | tar xvBfb - 20 files<br />
This runs dd on the remote host, reading from /dev/rst0 with a blocksize of<br />
twenty blocks, and pipes it to a local tar. It is difficult to read fixed-size blocks<br />
over a network. This is why tar uses the B flag to force it to read from the pipe<br />
until a block is completely filled. Some versions of tar, including GNU tar, handle<br />
remote drives automatically (38.8).<br />
—BB<br />
38.7 Using tar to a Remote Tape Drive<br />
If your computer doesn’t have a tape drive connected, creating tar (38.2) backup<br />
files is slightly more complicated. If you have an account on a machine with a<br />
tape drive, and the directory is mounted via NFS (1.21), you can just rlogin (1.21)<br />
to the other machine and use tar to back up your directory.<br />
If the directory is not NFS mounted, or it is mounted but you have permission<br />
problems accessing your own files, you can use tar, rsh (1.21), and dd (21.6) to<br />
solve this dilemma. The syntax is confusing, but if you forget, you can use<br />
man tar (2.1) to refresh your memory. The command to dump the current directory<br />
to a tape in a remote machine called zephyrus is:<br />
% tar cvfb - 20 . | rsh zephyrus dd of=/dev/rmt0 obs=20b<br />
Here, the output file of tar is -, which tar interprets as standard input if tar is<br />
reading an archive or standard output if tar is creating an archive.<br />
The dd command copies data from standard input to the device /dev/rmt0.<br />
This example assumes you can use rsh without requiring a password. You can<br />
add your current machine’s name to the remote .rhosts file (1.21) if you get a<br />
Password: prompt when you use rlogin to access this machine. You also can use<br />
ssh, which is generally more secure than rsh, and the ssh-agent utility to allow<br />
logins without a password.<br />
—BB<br />
Chapter 38: Backing Up Files 797<br />
This is the Title of the Book, eMatter Edition<br />
Copyright © 2009 O’Reilly & Associates, Inc. All rights reserved.
38.8<br />
38.8 Using GNU tar with a Remote<br />
Tape Drive<br />
If you’re using GNU tar, you can probably ignore the tips in articles 38.7 about<br />
using a tape drive on a remote system. GNU tar makes it easy to access a remote<br />
drive via rsh or a similar command like ssh.<br />
When referring to a local host, the GNU tar f option takes a plain filename like<br />
foo.tar or a device name like /dev/rmt0. If you put a colon (:) before that name,<br />
though, you can prepend a remote hostname—and, optionally, a username. For<br />
example, to get a table of contents of the tape on the drive /dev/rmt8 on the<br />
remote host server2, logging into server2 as yourself, type:<br />
% tar tf server2:/dev/rmt8<br />
To specify a different username than the one on your local host, add it with an @<br />
before the hostname. (This assumes you’re allowed to connect to the remote<br />
host without a password—because there’s a .rhosts file on the remote system, for<br />
instance.) For example, to connect to server2 as heather and extract the files<br />
reports/products.sgml and reports/services.sgml from /dev/rmt8:<br />
{ } 28.4 % tar xf<br />
heather@server2:/dev/rmt8 reports/{products,services}.sgml<br />
By default, GNU tar uses rsh, remsh, ornsh to access the remote machine,<br />
though that can be changed when tar is built and installed on your host. If you<br />
want another access command, like ssh, you can set that with the – –rshcommand<br />
option. The next example gets the contents of the archive on the drive<br />
/dev/rmt8 from the host capannole.it using ssh. Note that tar doesn’t check your<br />
search path (27.6) for the rsh-command; you have to give its absolute pathname<br />
(which you can get with a command like which (2.6)):<br />
% tar -x --file=capannole.it:/dev/rmt8<br />
--rsh-command=/usr/bin/ssh<br />
On the other hand, if you need to use a local filename with a colon in it, add the<br />
– –force-local option.<br />
—JP<br />
38.9 On-Demand Incremental Backups<br />
of a Project<br />
As I was working on this book, I was constantly editing lots of random files all<br />
through a directory tree. I archived some of the files in a revision control system<br />
(39.4), but those archives, as well as the nonarchived files, still would be vulnerable<br />
if my disk crashed. (And naturally, close to a deadline, one hard disk started<br />
making whining noises…)<br />
798 Part VII: Extending and Managing Your Environment<br />
This is the Title of the Book, eMatter Edition<br />
Copyright © 2009 O’Reilly & Associates, Inc. All rights reserved.
38.9<br />
The answer I came up with was easy to use and simple to set up. It’s a script<br />
named ptbk, and this article explains it. To run the script, I just type its name. It<br />
searches my directory tree for files that have been modified since the last time I<br />
ran ptbk. Those files are copied into a dated compressed tar archive and copied<br />
to a remote system using scp. The process looks like this:<br />
$ ptbk<br />
upt/upt3_changes.html<br />
upt/BOOKFILES<br />
upt/art/0548.sgm<br />
upt/art/1420.sgm<br />
upt/art/1430.sgm<br />
upt/art/0524.sgm<br />
upt/BOOKIDS<br />
upt/ulpt3_table<br />
Now copying this file to bserver:<br />
-rw-rw-r-- 1 jpeek 323740 Jan 3 23:08 /tmp/upt-200101032308.tgz<br />
upt-200101032308.tgz | 316 KB | 63.2 kB/s | ETA: 00:00:00 | 100%<br />
The script actually doesn’t copy all of the files in my directory tree. I’ve set up a<br />
tar exclude file that makes the script skip some files that don’t need backing up.<br />
For instance, it skips any filename that starts with a comma (,). Here’s the file,<br />
named ptbk.exclude:<br />
upt/ptbk.exclude<br />
upt/tarfiles<br />
upt/gmatlogs<br />
upt/drv-jpeek-jpeek.ps<br />
upt/drv-jpeek.3l<br />
upt/BOOKFILES~<br />
upt/ch*.ps.gz<br />
upt/ch*.ps<br />
upt/,*<br />
upt/art/,*<br />
After the script makes the tar file, it touches a timestamp file named ptbk.last.<br />
The next time the script runs, it uses find –newer (9.8) to get only the files that<br />
have been modified since the timestamp file was touched.<br />
The script uses scp and ssh-agent to copy the archive without asking for a password.<br />
You could hack it to use another method. For instance, it could copy<br />
using rcp (1.21) or simply copy the file to another system with cp via an NFSmounted<br />
filesystem (1.21).<br />
This doesn’t take the place of regular backups, if only because re-creating days’<br />
worth of work from the little individual archives would be tedious. But this system<br />
makes it painless to take snapshots, as often as I want, by typing a four-letter<br />
command. Here’s the ptbk script:<br />
#!/bin/sh<br />
# ptbk - back up latest UPT changes, scp to $remhost<br />
Chapter 38: Backing Up Files 799<br />
This is the Title of the Book, eMatter Edition<br />
Copyright © 2009 O’Reilly & Associates, Inc. All rights reserved.
38.10<br />
dirbase=upt<br />
dir=$HOME/$dirbase<br />
timestamp=$dir/ptbk.last # the last time this script was run<br />
exclude=$dir/ptbk.exclude # file with (wildcard) pathnames to skip<br />
remhost=bserver<br />
# hostname to copy the files to<br />
remdir=tmp/upt_bak/. # remote directory (relative to $HOME)<br />
|| 35.14 cd $dir/.. || exit # Go to parent directory of $dir<br />
'...' 28.14 datestr=`date '+%Y%m%d%H%M'`<br />
outfile=/tmp/upt-$datestr.tgz<br />
# Don't send vim recovery files (.*.swp):<br />
tar czvlf $outfile -X $exclude \<br />
`find $dirbase -type f -newer $timestamp ! -name '.*.swp' -print`<br />
mv -f $timestamp $dir/,ptbk.last<br />
echo "Timestamp file for $0. Don't modify." > $timestamp<br />
echo "Now copying this file to $remhost:"<br />
ls -l $outfile<br />
scp $outfile ${remhost}:${remdir}<br />
If the copy fails (because the remote machine is down, for instance), I have to<br />
either copy the archive somewhere else or wait and remember to copy the<br />
archive later. If you have an unreliable connection, you might want to modify<br />
the script to touch the timestamp file only if the copy succeeds—at the possible<br />
cost of losing a data file that was modified while the previous archive was (not?)<br />
being transferred to the remote host.<br />
—JP<br />
38.10 Using Wildcards with tar<br />
When extracting files from a tar archive, it’s handy to be able to use wildcards.<br />
You have to protect them (27.12) from the shell, so that they are passed directly to<br />
tar.<br />
'...' 28.14<br />
Without GNU tar<br />
In general, tar can’t do wildcard matching on the filenames within an archive.<br />
There’s a terribly ugly hack that you can use to select the files you want anyway.<br />
Try a command like this:<br />
% tar xvf /dev/rst0 `tar tf /dev/rst0 | egrep 'lib/(foo|bar)'`<br />
What you’re doing here is using tar twice. tar t will print the names of all the<br />
files on the tape. The pattern supplied to egrep (13.4) selects the pathnames containg<br />
lib/foo or lib/bar, and the resulting filenames are passed to the first tar command,<br />
which actually extracts the files from the archive. Note that these patterns<br />
are regular expressions, not wildcards (32.2).<br />
800 Part VII: Extending and Managing Your Environment<br />
This is the Title of the Book, eMatter Edition<br />
Copyright © 2009 O’Reilly & Associates, Inc. All rights reserved.
38.10<br />
GNU tar<br />
Here’s another subtle but important point. Because the regular expression patterns<br />
in the example above are not anchored with ^ or $ characters (32.4), they<br />
can match anywhere in the file pathnames. So lib/(foo|bar) would match a<br />
pathname like lib/foo as well as a pathname like /usr/lib/glib/foo.h.<br />
With GNU tar<br />
One of the many improvements in GNU tar is that it understands wildcards in<br />
the names of files within an archive. (Remember that because you want tar, not<br />
the shell, to see these wildcards, you have to quote (27.12) the filename arguments<br />
that have wildcards.)<br />
Unlike the examples in the previous section, GNU tar uses wildcards, not regular<br />
expressions (32.2). Unlike shells, the wildcard expressions in GNU tar can<br />
match across slashes (/) in pathnames.<br />
Here’s a demonstration of using wildcards: we want to extract all subdirectories<br />
named editor. Command 1 shows how you’d do it in non-GNU tar: list the exact<br />
pathnames of the subdirectories. Notice that tar extracts the directory and any<br />
subdirectories too. Command 2 shows the easy way to do the job with GNU tar:<br />
make a wildcard expression that ends with a slash and the directory name. As<br />
before, tar extracts the directory and any subdirectories. What if you want to<br />
extract anything with the string editor in its name—including individual files?<br />
Make a wildcard pattern without the slash and a filename surrounded by stars,<br />
as in command 3. Finally, command 4 shows an example of how (different than<br />
in shells) a wildcard can match across the / characters in pathnames. Command<br />
4 extracts only directories named editor somewhere (possibly several layers)<br />
underneath a directory named skin:<br />
1$ tar xvf mozilla.tar package/chrome/en-US/locale/en-US/editor \<br />
> 28.12 > package/chrome/classic/skin/classic/content/editor \<br />
> ...<br />
package/chrome/en-US/locale/en-US/editor/<br />
package/chrome/en-US/locale/en-US/editor/contents.rdf<br />
package/chrome/en-US/locale/en-US/editor/editor.dtd<br />
...<br />
package/chrome/classic/skin/classic/editor/<br />
package/chrome/classic/skin/classic/editor/EditModeTabs.css<br />
...<br />
package/chrome/classic/skin/classic/editor/images/<br />
package/chrome/classic/skin/classic/editor/images/Map_Copy.gif<br />
...<br />
2$ tar xvf mozilla.tar '*/editor'<br />
package/chrome/en-US/locale/en-US/editor/<br />
package/chrome/en-US/locale/en-US/editor/contents.rdf<br />
package/chrome/en-US/locale/en-US/editor/editor.dtd<br />
...<br />
Chapter 38: Backing Up Files 801<br />
This is the Title of the Book, eMatter Edition<br />
Copyright © 2009 O’Reilly & Associates, Inc. All rights reserved.
38.10<br />
package/chrome/classic/skin/classic/editor/<br />
package/chrome/classic/skin/classic/editor/EditModeTabs.css<br />
...<br />
package/chrome/classic/skin/classic/editor/images/<br />
package/chrome/classic/skin/classic/editor/images/Map_Copy.gif<br />
...<br />
3$ tar xvf mozilla.tar '*editor*'<br />
package/defaults/pref/editor.js<br />
package/components/editor.xpt<br />
...<br />
package/chrome/en-US/locale/en-US/editor/<br />
package/chrome/en-US/locale/en-US/editor/contents.rdf<br />
package/chrome/en-US/locale/en-US/editor/editor.dtd<br />
...<br />
package/chrome/comm/content/communicator/editorBindings.xul<br />
package/chrome/comm/content/communicator/search/search-editor.js<br />
...<br />
4$ tar xvf mozilla.tar '*/skin/*/editor'<br />
package/chrome/classic/skin/classic/editor/<br />
package/chrome/classic/skin/classic/editor/EditModeTabs.css<br />
...<br />
package/chrome/classic/skin/classic/editor/images/<br />
package/chrome/classic/skin/classic/editor/images/Map_Copy.gif<br />
...<br />
package/chrome/blue/skin/blue/editor/<br />
package/chrome/blue/skin/blue/editor/contents.rdf<br />
...<br />
package/chrome/blue/skin/blue/editor/images/<br />
package/chrome/blue/skin/blue/editor/images/Map_Copy.gif<br />
...<br />
package/chrome/modern/skin/modern/editor/<br />
package/chrome/modern/skin/modern/editor/contents.rdf<br />
...<br />
There’s more about wildcard matching in the GNU tar info page (but not its<br />
manpage).<br />
Wildcard Gotchas in GNU tar<br />
One subtle (but sometimes important!) difference between GNU tar and other<br />
versions comes when you’re trying to extract a file whose name contains a wildcard<br />
character. You’ll probably have to type a backslash (\) before that name.<br />
Also, because the shell may also try to interpret that wildcard character—or at<br />
least the backslash—you also may need to quote the backslashed expression!<br />
(Article 27.18 shows a situation like this one, with multiple layers of backslash<br />
interpretation.)<br />
802 Part VII: Extending and Managing Your Environment<br />
This is the Title of the Book, eMatter Edition<br />
Copyright © 2009 O’Reilly & Associates, Inc. All rights reserved.
38.11<br />
Here’s an example. We’re archiving the system binary file named [ (or test)<br />
(35.26):<br />
5$ which [<br />
/usr/bin/[<br />
6$ cd /tmp<br />
7$ tar cvf tartest.tar /usr/bin/[<br />
tar: Removing leading `/' from member names<br />
usr/bin/[<br />
8$ tar xvf tartest.tar usr/bin/[<br />
tar: usr/bin/[: Not found in archive<br />
tar: Error exit delayed from previous errors<br />
9$ tar xvf tartest.tar usr/bin/\[<br />
tar: usr/bin/[: Not found in archive<br />
tar: Error exit delayed from previous errors<br />
10$ tar xvf tartest.tar 'usr/bin/\['<br />
usr/bin/[<br />
Storing the file in the archive, in command 7, is simple. The shell doesn’t have<br />
anything to expand; tar simply stores the name as-is because wildcards make<br />
sense only when tar is extracting from an archive. In command 8, though, when<br />
we try to extract the file into the current directory, tar says it isn’t there—<br />
because it’s now treating [ as a wildcard pattern. Adding a single backslash in<br />
command 9 doesn’t help because the shell strips it off before tar sees it. We need<br />
to put quotes around the backslash, as in command 10, to make tar match the<br />
actual name.<br />
—JP and TOR<br />
38.11 Avoid Absolute Paths with tar<br />
One problem with most versions of tar: they can’t change a file’s pathname<br />
when restoring. Let’s say that you put your home directory in an archive (tape or<br />
otherwise) with a command like this:<br />
% tar c /home/mike<br />
What will these files be named when you restore them, either on your own system<br />
or on some other system? They will have exactly the same pathnames they<br />
had originally. So if /home/mike already exists, it will be destroyed. There’s no<br />
way to tell tar that it should be careful about overwriting files; there’s no way to<br />
tell tar to put the files in some other directory when it takes them off the tape,<br />
etc. If you use absolute pathnames (31.2) when you create a tape, you’re stuck. If<br />
you use relative paths (31.2) (for example, tar c .), you can restore the files in any<br />
directory you want.<br />
Chapter 38: Backing Up Files 803<br />
This is the Title of the Book, eMatter Edition<br />
Copyright © 2009 O’Reilly & Associates, Inc. All rights reserved.
38.12<br />
This means that you should:<br />
• Avoid using absolute paths when you create an archive (see below).<br />
• Use tar t to see what files are on the tape before restoring the archive.<br />
• Use GNU tar. It strips the leading / by default when creating archives. (You<br />
can give it the –P option to make it store absolute pathnames.)<br />
Rather than giving a command like tar c /home/mike, do something like:<br />
% cd /<br />
% tar c home/mike<br />
Or, even more elegant, use –C on the tar command line:<br />
% tar c -C /home/mike .<br />
This command tells tar to cd to the directory /home/mike before creating an<br />
archive of . (the current directory). If you want to archive several directories, you<br />
can use several –C options:<br />
% tar c -C /home/mike ./docs -C /home/susan ./test<br />
This command archives mike’s docs directory and susan’s test directory. [Note<br />
that it uses the subdirectory names, as we did in the second-previous example.<br />
When the files are extracted, they’ll be restored to separate subdirectories,<br />
instead of all being mixed into the same . (current) directory. —JP]<br />
—ML<br />
38.12 Getting tar’s Arguments<br />
in the Right Order<br />
tar’s command line is one of <strong>Unix</strong>’s little mysteries. It’s difficult to associate<br />
arguments with options. Let’s say you want to specify the block size (b), the output<br />
file (f ), and an “exclude” file (X). Where do you put all this information?<br />
It’s easy enough to stick the option letters into a lump and put them into a command<br />
(tar cXbf). But where do you put the block size, the name of the exclude<br />
file, and so on?<br />
List any arguments that you need after the block of key letters. You must place<br />
the arguments in the same order as the key letters, as shown in Figure 38-1.<br />
% tar c X b f keepout 20 archive.shar *.txt<br />
Figure 38-1. tar options and arguments<br />
804 Part VII: Extending and Managing Your Environment<br />
This is the Title of the Book, eMatter Edition<br />
Copyright © 2009 O’Reilly & Associates, Inc. All rights reserved.
38.13<br />
In this command, keepout goes with the X option, 20 goes with the b option, and<br />
archive.shar goes with the f option. If we put the options in a different order, we<br />
also have to put the arguments in a different order (see Figure 38-2).<br />
% tar c b f X 20 archive.shar keepout *.txt<br />
Figure 38-2. The same command, rearranged<br />
Note that the files you want to put on the tape (or the files you want to extract<br />
from the tape) always go at the end of the command. These are not arguments to<br />
c or X; they are part of the command itself.<br />
The dump command and a few others work the same way.<br />
GNU tar understands this traditional syntax as well as two syntaxes with separate<br />
options. For instance, the command line above could also be written in<br />
either of the following ways with GNU tar:<br />
—ML<br />
% tar -c -b 20 -X keepout -f archive.tar *.txt<br />
% tar --create --block-size=20 --exclude-from=keepout \<br />
--file=archive.tar *.txt<br />
38.13 The cpio Tape Archiver<br />
There was a time when people used to debate whether BSD tar (38.2, 39.2) (tape<br />
archiver) or System V cpio (copy in/out) was the better file archive and backup<br />
program. At this point, though, no one ships out cpio archives over the Net (1.21).<br />
tar is widespread, and there are free versions available, including GNU tar (39.3).<br />
There’s still a good reason to use cpio: it’s better at recovering backups from partially<br />
damaged media. If a block of your tape or disk archive goes bad, cpio can<br />
probably recover all files except the one with the bad block. A tar archive may<br />
not fare as well. Though we don’t give it much air time in this book, here are a<br />
few cpio basics:<br />
• To write out an archive, use the –o option and redirect output either to a<br />
tape device or to an archive file. The list of files to be archived is often specified<br />
with find (9.1), but it can be generated in other ways—cpio expects a list<br />
of filenames on its standard input. For example:<br />
or:<br />
% find . -name "*.old" -print | cpio -ocBv > /dev/rst8<br />
% find . -print | cpio -ocBv > mydir.cpio<br />
Chapter 38: Backing Up Files 805<br />
This is the Title of the Book, eMatter Edition<br />
Copyright © 2009 O’Reilly & Associates, Inc. All rights reserved.
38.14<br />
• To read an archive in, use the –i option and redirect input from the file or<br />
tape drive containing the archive. The –d option is often important; it tells<br />
cpio to create directories as needed when copying files in. You can restore all<br />
files from the archive or specify a filename pattern (with wildcards quoted to<br />
protect them from the shell) to select only some of the files. For example,<br />
the following command restores from a tape drive all C source files:<br />
% cpio -icdv "*.c" < /dev/rst8<br />
Subdirectories are created if needed (–d), and cpio will be verbose (–v),<br />
announcing the name of each file that it successfully reads in.<br />
• To copy an archive to another directory, use the –p option, followed by the<br />
name of the destination directory. (On some versions of cpio, this top-level<br />
destination directory must already exist.) For example, you could use the<br />
following command to copy the contents of the current directory (including<br />
all subdirectories) to another directory:<br />
% find . -depth -print | cpio -pd newdir<br />
There are lots of other options for things like resetting file access times or ownership<br />
or changing the blocking factor on the tape. See your friendly neighborhood<br />
manual page for details. Notice that options are typically “squashed<br />
together” into an option string rather than written out as separate options.<br />
—TOR and JP<br />
38.14 Industrial Strength Backups<br />
This book mostly focuses on tools like tar, because that’s what we expect most<br />
of you to use most of the time. However, there are other tools that are very<br />
important for large-scale backups that it’s good to know at least a little about.<br />
dump is an old <strong>Unix</strong> standby and a complete if somewhat arcane tool for backing<br />
up file systems. It is extremely useful for system administrators and personal<br />
machines, and it is available as part of the operating system on nearly any <strong>Unix</strong>.<br />
For industrial-strength backups, no simple solution beats dump—it is the most<br />
reliable tool for ensuring data consistency and stability. It’s also a pain to use, so<br />
generally system administrators end up writing scripts around it to make it easier,<br />
or using a system like Amanda (see below).<br />
The Advanced Maryland Automatic Network Disk Archiver, known as Amanda,<br />
is a free system for performing regular backups of one or more network-connected<br />
machines. Information on Amanda is generally available at http://<br />
www.amanda.org. Amanda uses tar or dump to do the actual work of backing up<br />
files; its job is to coordinate backups of multiple filesystems to one or more network-accessible<br />
tape drives on a regular basis.<br />
806 Part VII: Extending and Managing Your Environment<br />
This is the Title of the Book, eMatter Edition<br />
Copyright © 2009 O’Reilly & Associates, Inc. All rights reserved.
38.14<br />
Note also that full-scale backup processes need to address things such as tape<br />
lifetimes, electronic and physical security of backed-up data, off-site storage,<br />
incremental backup schemes and the like. Should you be in a position to need to<br />
set up such a process, read one of the good books on the subject—we might recommend<br />
O’Reilly’s <strong>Unix</strong> Backup and Recovery.<br />
—DJPH<br />
Chapter 38: Backing Up Files 807<br />
This is the Title of the Book, eMatter Edition<br />
Copyright © 2009 O’Reilly & Associates, Inc. All rights reserved.
Chapter<br />
39<br />
Creating and Reading Archives<br />
39.1 Packing Up and Moving<br />
The worst part of living in a nice big house is the headache of moving. The more<br />
stuff you’ve got room for, the more trouble it is to pack it up and take it with<br />
you.<br />
The <strong>Unix</strong> operating system is a little bit like that. One of its real advantages is a<br />
filesystem that lets you organize your personal files into a hierarchical directory<br />
tree just like the much bigger tree that encompasses the entire filesystem. You<br />
can squirrel away all kinds of useful information into neat pigeonholes.<br />
While your personal directory hierarchy is usually only two or three levels deep,<br />
for all practical purposes it can have as many levels as you like. And, as is true of<br />
any powerful and flexible tool, problems lie in wait for the sorcerer’s apprentice.<br />
Directories and files grow increasingly complex the longer you use the system,<br />
with more forgotten files and more detailed organization.<br />
This chapter will tackle the problems that can arise when you want to move a<br />
block of files (in one or many directories) from one place to another.<br />
Maybe you’re writing the files to a tape for safety (38.3). In many cases though,<br />
this is a “backup and restore” problem. For example, if you were moving your<br />
account to another system, you might just ask the system administrator (if there<br />
is one) to archive your files to tape or floppy and restore them in the new location.<br />
Many new users are less aware that you can use the backup program tar<br />
(38.2) to create online archives that you can move from one place to another.<br />
This situation is most likely to arise in a networked environment. You might be<br />
packaging files to ship as a package to another user. The files might be going to<br />
Usenet or an archive site on the Internet, for distribution to many users.<br />
Whether you’re distributing an archive to lots of people or using it for yourself,<br />
though, most of the topics we cover in this chapter will apply.<br />
—TOR<br />
808<br />
This is the Title of the Book, eMatter Edition<br />
Copyright © 2009 O’Reilly & Associates, Inc. All rights reserved.
39.2<br />
39.2 Using tar to Create and<br />
Unpack Archives<br />
tar (38.2) is a general-purpose archiving utility capable of packing many files into<br />
a single archive file, retaining information such as file permissions and ownership.<br />
The name tar stands for tape archive, because the tool was originally used<br />
to archive files as backups on tape. However, use of tar is not at all restricted to<br />
making tape backups, as we’ll see.<br />
The format of the tar command is:<br />
tar functionoptions files...<br />
where function is a single letter indicating the operation to perform, options is a<br />
list of (single-letter) options to that function, and files is the list of files to pack<br />
or unpack in an archive. (Note that function is not separated from options by<br />
any space.)<br />
function can be one of:<br />
c Create a new archive.<br />
x Extract files from an archive.<br />
t List the contents of an archive.<br />
r Append files to the end of an archive.<br />
u Update files that are newer than those in the archive.<br />
d Compare files in the archive to those in the filesystem.<br />
The most commonly used functions are create, extract, and table-of-contents.<br />
The most common options are:<br />
v<br />
Prints verbose information when packing or unpacking archives. This makes<br />
tar show the files it is archiving or restoring. It is good practice to use this<br />
option so that you can see what actually happens, though if you’re using tar<br />
in a shell script you might skip it so as to avoid spamming the user of your<br />
script.<br />
k<br />
Keeps any existing files when extracting—that is, prevents overwriting any<br />
existing files contained within the tar file.<br />
f filename<br />
Specifies that the tar file to be read or written is filename.<br />
z<br />
Specifies that the data to be written to the tar file should be compressed or<br />
that the data in the tar file is compressed with gzip. (Not available on all<br />
tars.)<br />
Chapter 39: Creating and Reading Archives 809<br />
This is the Title of the Book, eMatter Edition<br />
Copyright © 2009 O’Reilly & Associates, Inc. All rights reserved.
39.2<br />
There are other options, which we cover in article 38.5. Article 38.12 has more<br />
information about the order of tar options, and article 39.3 has a lot more about<br />
GNU tar.<br />
Although the tar syntax might appear complex at first, in practice it’s quite simple.<br />
For example, say we have a directory named mt, containing these files:<br />
rutabaga% ls –l mt<br />
total 37<br />
-rw-r--r-- 1 root root 24 Sep 21 1993 Makefile<br />
-rw-r--r-- 1 root root 847 Sep 21 1993 README<br />
-rwxr-xr-x 1 root root 9220 Nov 16 19:03 mt<br />
-rw-r--r-- 1 root root 2775 Aug 7 1993 mt.1<br />
-rw-r--r-- 1 root root 6421 Aug 7 1993 mt.c<br />
-rw-r--r-- 1 root root 3948 Nov 16 19:02 mt.o<br />
-rw-r--r-- 1 root root 11204 Sep 5 1993 st_info.txt<br />
We wish to pack the contents of this directory into a single tar archive. To do<br />
this, we use the following command:<br />
tar cf mt.tar mt<br />
The first argument to tar is the function (here, c, for create) followed by any<br />
options. Here, we use the one option f mt.tar, to specify that the resulting tar<br />
archive be named mt.tar. The last argument is the name of the file or files to<br />
archive; in this case, we give the name of a directory, so tar packs all files in that<br />
directory into the archive.<br />
Note that the first argument to tar must be a function letter followed by a list of<br />
options. Because of this, there’s no reason to use a hyphen (-) to precede the<br />
options as many <strong>Unix</strong> commands require. tar allows you to use a hyphen, as in:<br />
tar –cf mt.tar mt<br />
but it’s really not necessary. In some versions of tar, the first letter must be the<br />
function, as in c, t, orx. In other versions, the order of letters does not matter as<br />
long as there is one and only one function given.<br />
The function letters as described here follow the so-called “old option style.”<br />
There is also a newer “short option style,” in which you precede the function<br />
options with a hyphen. On some versions of tar, a “long option style” is available,<br />
in which you use long option names with two hyphens. See the manpage or<br />
info page (2.9) for tar for more details if you are interested.<br />
It is often a good idea to use the v option with tar to list each file as it is archived.<br />
For example:<br />
rutabaga% tar cvf mt.tar mt<br />
mt/<br />
mt/st_info.txt<br />
mt/README<br />
mt/mt.1<br />
mt/Makefile<br />
mt/mt.c<br />
810 Part VII: Extending and Managing Your Environment<br />
This is the Title of the Book, eMatter Edition<br />
Copyright © 2009 O’Reilly & Associates, Inc. All rights reserved.
39.2<br />
mt/mt.o<br />
mt/mt<br />
On some tars, if you use v multiple times, additional information will be printed,<br />
as in:<br />
rutabaga% tar cvvf mt.tar mt<br />
drwxr-xr-x root/root 0 Nov 16 19:03 1994 mt/<br />
-rw-r--r-- root/root 11204 Sep 5 13:10 1993 mt/st_info.txt<br />
-rw-r--r-- root/root 847 Sep 21 16:37 1993 mt/README<br />
-rw-r--r-- root/root 2775 Aug 7 09:50 1993 mt/mt.1<br />
-rw-r--r-- root/root 24 Sep 21 16:03 1993 mt/Makefile<br />
-rw-r--r-- root/root 6421 Aug 7 09:50 1993 mt/mt.c<br />
-rw-r--r-- root/root 3948 Nov 16 19:02 1994 mt/mt.o<br />
-rwxr-xr-x root/root 9220 Nov 16 19:03 1994 mt/mt<br />
This is especially useful as it lets you verify that tar is doing the right thing.<br />
In some versions of tar, f must be the last letter in the list of options. This is<br />
because tar expects the f option to be followed by a filename—the name of the<br />
tar file to read from or write to. If you don’t specify f filename at all, tar uses a<br />
default tape device (some versions of tar use /dev/rmt0 for historical reasons<br />
regardless of the OS; some have a slightly more specific default). Article 38.5<br />
talks about using tar in conjunction with a tape drive to make backups.<br />
Now we can give the file mt.tar to other people, and they can extract it on their<br />
own system. To do this, they would use the command:<br />
tar xvf mt.tar<br />
This creates the subdirectory mt and places all the original files into it, with the<br />
same permissions as found on the original system. The new files will be owned<br />
by the user running tar xvf (you) unless you are running as root, in which case<br />
the original owner is generally preserved. Some versions require the o option to<br />
set ownership. The x option stands for “extract.” The v option is used again here<br />
to list each file as it is extracted. This produces:<br />
courgette% tar xvf mt.tar<br />
mt/<br />
mt/st_info.txt<br />
mt/README<br />
mt/mt.1<br />
mt/Makefile<br />
mt/mt.c<br />
mt/mt.o<br />
mt/mt<br />
We can see that tar saves the pathname of each file relative to the location where<br />
the tar file was originally created. That is, when we created the archive using tar<br />
cf mt.tar mt, the only input filename we specified was mt, the name of the<br />
directory containing the files. Therefore, tar stores the directory itself and all of<br />
the files below that directory in the tar file. When we extract the tar file, the<br />
directory mt is created and the files are placed into it, which is the exact inverse<br />
of what was done to create the archive.<br />
Chapter 39: Creating and Reading Archives 811<br />
This is the Title of the Book, eMatter Edition<br />
Copyright © 2009 O’Reilly & Associates, Inc. All rights reserved.
39.2<br />
If you were to pack up the contents of your /bin directory with the command:<br />
tar cvf bin.tar /bin<br />
you can cause terrible mistakes when extracting the tar file. Extracting a tar file<br />
packed as /bin could trash the contents of your /bin directory when you extract<br />
it. If you want to archive /bin, you should create the archive from the root directory,<br />
/, using the relative pathname (1.16) bin (with no leading slash)—and if you<br />
really want to overwrite /bin, extract the tar file by cding to / first. Article 38.11<br />
explains and lists workarounds.<br />
Another way to create the tar file mt.tar would be to cd into the mt directory<br />
itself, and use a command such as:<br />
tar cvf mt.tar *<br />
This way the mt subdirectory would not be stored in the tar file; when extracted,<br />
the files would be placed directly in your current working directory. One fine<br />
point of tar etiquette is always to pack tar files so that they contain a subdirectory,<br />
as we did in the first example with tar cvf mt.tar mt. Therefore, when the<br />
archive is extracted, the subdirectory is also created and any files placed there.<br />
This way you can ensure that the files won’t be placed directly in your current<br />
working directory; they will be tucked out of the way and prevent confusion.<br />
This also saves the person doing the extraction the trouble of having to create a<br />
separate directory (should they wish to do so) to unpack the tar file. Of course,<br />
there are plenty of situations where you wouldn’t want to do this. So much for<br />
etiquette.<br />
When creating archives, you can, of course, give tar a list of files or directories to<br />
pack into the archive. In the first example, we have given tar the single directory<br />
mt, but in the previous paragraph we used the wildcard *, which the shell<br />
expands into the list of filenames in the current directory.<br />
Before extracting a tar file, it’s usually a good idea to take a look at its table of<br />
contents to determine how it was packed. This way you can determine whether<br />
you do need to create a subdirectory yourself where you can unpack the archive.<br />
A command such as:<br />
tar tvf tarfile<br />
lists the table of contents for the named tarfile. Note that when using the t<br />
function, only one v is required to get the long file listing, as in this example:<br />
courgette% tar tvf mt.tar<br />
drwxr-xr-x root/root 0 Nov 16 19:03 1994 mt/<br />
-rw-r--r-- root/root 11204 Sep 5 13:10 1993 mt/st_info.txt<br />
-rw-r--r-- root/root 847 Sep 21 16:37 1993 mt/README<br />
-rw-r--r-- root/root 2775 Aug 7 09:50 1993 mt/mt.1<br />
-rw-r--r-- root/root 24 Sep 21 16:03 1993 mt/Makefile<br />
-rw-r--r-- root/root 6421 Aug 7 09:50 1993 mt/mt.c<br />
-rw-r--r-- root/root 3948 Nov 16 19:02 1994 mt/mt.o<br />
-rwxr-xr-x root/root 9220 Nov 16 19:03 1994 mt/mt<br />
812 Part VII: Extending and Managing Your Environment<br />
This is the Title of the Book, eMatter Edition<br />
Copyright © 2009 O’Reilly & Associates, Inc. All rights reserved.
39.3<br />
No extraction is being done here; we’re just displaying the archive’s table of contents.<br />
We can see from the filenames that this file was packed with all files in the<br />
subdirectory mt, so that when we extract the tar file, the directory mt will be created,<br />
and the files placed there.<br />
You can also extract individual files from a tar archive. To do this, use the command:<br />
tar xvf tarfile files<br />
where files is the list of files to extract. As we’ve seen, if you don’t specify any<br />
files, tar extracts the entire archive.<br />
When specifying individual files to extract, you must give the full pathname as it<br />
is stored in the tar file. For example, if we wanted to grab just the file mt.c from<br />
the previous archive mt.tar, we’d use the command:<br />
tar xvf mt.tar mt/mt.c<br />
This would create the subdirectory mt and place the file mt.c within it.<br />
tar has many more options than those mentioned here. These are the features<br />
that you’re likely to use most of the time, but GNU tar, in particular, has extensions<br />
that make it ideal for creating backups and the like. See the tar manpage or<br />
info page (2.9) and the following chapter for more information.<br />
—MW, MKD, and LK<br />
39.3 GNU tar Sampler<br />
tar<br />
GNU tar has plenty of features; some people would say “too many.” I don’t<br />
agree. GNU tar has features I wish I’d had for years in more “standard” versions.<br />
This article lists my favorites. For a complete list, check the info documentation<br />
for tar.<br />
• Article 15.7 describes how to compress an archive file you’ve created. If<br />
you’re using GNU tar, this is even easier, since tar itself can do the compression.<br />
Simply use the z option when writing or reading archives. For example,<br />
to make the gzipped tar archive progs.tar.gz from all “.c” and “.h” files:<br />
% tar cvzf progs.tar.gz *.c *.h<br />
You can also use the long option ––gzip to get gzip compression, and the<br />
long option ––bzip2 to get bzip2 compression.<br />
• I’ve made the classic mistake of archiving files with their absolute pathnames<br />
(38.11). GNU tar saves you from that goof. It always stores absolute<br />
pathnames as relative paths unless you add the ––absolute-names option.<br />
• Often I want to make a tape backup of my most recent work on a big<br />
project, but not all the thousands of files in a directory tree. The clumsy way<br />
to do that is by using find –mtime to make an include-file for the standard<br />
Chapter 39: Creating and Reading Archives 813<br />
This is the Title of the Book, eMatter Edition<br />
Copyright © 2009 O’Reilly & Associates, Inc. All rights reserved.
39.4<br />
tar –I option. GNU tar to the rescue: its ––after-date option lets me tell it<br />
what directories to look in and how recently the files should have been<br />
changed.<br />
• When I extract an archive, I may be writing into a directory that has other<br />
files. The – –keep-old-files option tells GNU tar not to overwrite existing<br />
files.<br />
One caution about GNU tar: it creates ANSI-format tar archives. Extracting one<br />
of these archives with the old V7 tar can cause warning messages like “tar: unexpected<br />
EOF.” But, of course, GNU tar has an option to create old-format<br />
archives: – –old-archive.<br />
—JP and TOR<br />
39.4 Managing and Sharing Files<br />
with RCS and CVS<br />
How many times have you wished that you could get a copy of a file the way it<br />
looked an hour ago, or yesterday, or last year? That includes times when you just<br />
deleted the file—and, especially, when the file is too new for your computer’s<br />
backup system to have made any copies of it. (You do have regular backups of<br />
your system, don’t you? ;-)) RCS (Revision Control System) and CVS (Concurrent<br />
Version System) let you recover a previous version of a file from an archive.<br />
Many systems come with either RCS, CVS, or both installed already; if they<br />
don’t appear to be on your system either install the appropriate package or grab<br />
the most current versions from FSF’s website (http://www.fsf.org).<br />
How does the archive get there? As you work, you periodically put a “snapshot”<br />
of the file into the archive. (The archive systems save the changes—not the whole<br />
file—so this doesn’t take as much disk space as it might.) The archive remembers<br />
the date and time you store each version. You can enter a log message to<br />
describe what’s changed since the last time you archived the file. You can do<br />
much more, but those are the basics.<br />
When you need a previous version of the file, you read the archive log to decide<br />
which version is best (by date and time or by the log message). Then you use one<br />
command to get back that version. You don’t have to wait for the system manager<br />
to load a tape.<br />
Of course, these tools can’t protect you from a disk crash or another disaster;<br />
that’s what reliable backups are for. RCS and CVS are best for protecting you<br />
from accidentally deleting or corrupting files. But they’re also great for group<br />
development projects: controlling who’s working on a file, who did what when,<br />
and so on. That’s especially true of CVS, which was designed to handle software<br />
814 Part VII: Extending and Managing Your Environment<br />
This is the Title of the Book, eMatter Edition<br />
Copyright © 2009 O’Reilly & Associates, Inc. All rights reserved.
39.5<br />
developers from around the world collaborating on a project over a network—as<br />
well as a group of developers in the same office. One of my favorite features is<br />
the ability to see diff (11.1) listings of what’s changed between versions.<br />
Once you get started with these tools, you’ll wonder how you ever did without<br />
them. Article 39.5 explains how to protect your files with RCS. See article 39.7<br />
for an introduction to CVS.<br />
—JP<br />
39.5 RCS Basics<br />
The Revision Control System (RCS) is a straightforward, file-based sourcecontrol<br />
system. It allows you to keep track of multiple snapshots or revisions of a<br />
file, so that you can back up to any previous version. It also allows you to note<br />
particular versions, so that you can do things such as reproduce the version of a<br />
file that you gave to someone else or released as part of a software release. Of<br />
course, it’s useful for more than just software development; any time you want<br />
to change a file or set of files, revision control can be useful. To place a file under<br />
revision control using RCS:<br />
% ci filename<br />
The ci (checkin) program will prompt you for a short description of the file and<br />
commit your changes. It will by default also delete the working copy; if you want<br />
to keep a read-only copy, use the –u (unlocked) option.<br />
To then get a working copy of the file from scratch:<br />
% co filename<br />
% co -l filename<br />
The co (checkout) command will get a read-only copy of the file from RCS. If<br />
you want to edit the file, use the co –l command (the option is a lowercase L and<br />
stands for lock). While you have the file checked out and locked, no one else can<br />
edit it. When you’re done, return the file to RCS (check it in) using ci again. If<br />
you use the –l option to ci, it checks in your changes and checks out a new working<br />
copy, as if you did co –l again. When you check in the file, ci asks for a brief<br />
description of your changes. These can be very useful, later, to learn the history<br />
of revisions and to find a particular revision you might want to recover; the command<br />
rlog filename gives all of the stored change descriptions.<br />
If you create a subdirectory called RCS in the directory where you keep the code<br />
or other text files you want to protect, the RCS files will be put there for you,<br />
rather than cluttering up your main directory.<br />
It’s a good idea (but not required) to add the characters $Id$ somewhere in the<br />
file you want to place under RCS. Put this in a comment field. That is, use /<br />
* $Id$ */ in a C program and # $Id$ in a shell or Perl script. RCS will substitute<br />
Chapter 39: Creating and Reading Archives 815<br />
This is the Title of the Book, eMatter Edition<br />
Copyright © 2009 O’Reilly & Associates, Inc. All rights reserved.
39.5<br />
the revision of the file and other useful information wherever you put $Id$ any<br />
time you check the file out; this allows you to look at a file later and know what<br />
revision it was.<br />
If you check out a file for editing and later on decide you didn’t want to change<br />
it, unlock the file using:<br />
% rcs -u filename<br />
% rm filename<br />
If you want a list of all files currently checked out, use:<br />
% rlog -L -R RCS/*<br />
(If you don’t use RCS often, you may want to store those command lines in<br />
aliases or shell functions (29.1) with names like Checkout, Checkedout, and so on.)<br />
That’s all there is to it!<br />
If you are not using RCS or CVS, you should. They are an easy, ongoing way to<br />
protect yourself and do not require dozens of tapes. It is much easier just to type:<br />
% co -r1.12 filename<br />
than it is to try to restore that version from backup tapes after you’ve deleted it.<br />
With one command, version 1.12 is restored. If it’s not the right one, restore the<br />
version before or after the one you just grabbed. (If you would just like to see the<br />
file rather than get a copy, you can add the –p option to send the file to standard<br />
output. Don’t forget to pipe the co –p output to less or something similar, unless<br />
it is really short.)<br />
If you are worried that you are keeping 12 versions of the file on the disk and<br />
that this will use up a lot of disk space, don’t be. RCS stores the differences<br />
between versions, not 12 separate copies of the file. It recovers earlier versions of<br />
the file on request by starting from a known point and applying patches, rather<br />
than just keeping every single revision.<br />
Suppose you delete a file by accident. If the file is just checked out with co, it will<br />
be retrieved and marked read-only, so trying to delete the file will cause rm to<br />
ask you for confirmation. If you do delete it, you can just recover it with another<br />
co command. Suppose, however, you checked out a file with co –l, because you<br />
planned to change it. If this file gets deleted accidentally, you would lose the<br />
most recent changes. This is why you should check your files back into RCS frequently—several<br />
times a day or even more. Checking in a version whenever you<br />
make significant changes to the file, or if you make changes that would be difficult<br />
to remember, is the best insurance. Making hundreds of changes to a file<br />
without checking it back into the system is just begging for trouble.<br />
816 Part VII: Extending and Managing Your Environment<br />
This is the Title of the Book, eMatter Edition<br />
Copyright © 2009 O’Reilly & Associates, Inc. All rights reserved.
39.6<br />
This brief overview left out a lot of features and helpful information. For example,<br />
RCS can:<br />
• Merge two or more peoples’ work into one with rcsmerge and co –j.<br />
• Build a tree of revisions with multiple branches and sub-branches. This lets<br />
you make and store multiple independent revisions.<br />
• Assign an arbitrary “state” to certain revisions—for example, alpha,<br />
released, stable.<br />
• Name some or all revisions and refer to revisions by name instead of number.<br />
This is particularly good for naming files that went into a release.<br />
• Keep a list of users who are allowed to manipulate a particular RCS file.<br />
To find out more, see the RCS manual pages. rcsintro(1) gives a more complete<br />
overview; manpages like ci(1) have details on the many other useful features.<br />
Finally, O’Reilly & Associates’ ApplyingRCS and SCCS is packed with tips and<br />
techniques for using revision control in group projects (where you’ll need it even<br />
more). Articles 13.7 and 39.6 explain tools for searching RCS files.<br />
If you’re doing a larger project, take a look at article 39.7, which discusses CVS.<br />
CVS is much better at large project coordination and provides a whole suite of<br />
useful features beyond the simple source control RCS provides.<br />
—DJPH and BB<br />
39.6 List RCS Revision Numbers<br />
with rcsrevs<br />
rcsrevs<br />
The rcsrevs script tells you all the revision numbers that are stored in an RCS<br />
(39.5) file. For instance:<br />
% rcsrevs myprog<br />
1.3<br />
1.2<br />
1.1<br />
1.2.1.1<br />
What good is that? Here are two examples.<br />
1. rcsgrep –a (13.7) uses rcsrevs when it’s searching all revisions of an RCS file. If<br />
you want to print all revisions, run a program across all revisions to do some<br />
kind of check, and so on, rcsrevs can give you the revision numbers to use in<br />
a loop (28.9). The shell loop below gets all the revision numbers and stores<br />
them in the revnum shell variable one by one; it runs co –p (39.5) to send each<br />
revision to the pr –h (45.6) command for formatting with a custom header;<br />
the output of the commands in the loop goes to the printer.<br />
Chapter 39: Creating and Reading Archives 817<br />
This is the Title of the Book, eMatter Edition<br />
Copyright © 2009 O’Reilly & Associates, Inc. All rights reserved.
39.7<br />
$ for revnum in `rcsrevs somefile`<br />
> 28.12 > do<br />
> co -p -r$revnum somefile | pr -h "somefile revision #$revnum"<br />
> done | lpr<br />
'...' 28.14<br />
2. You’d like to compare the two most recent revisions of several RCS files to<br />
see what the last change was, but the revision numbers in each file are different.<br />
(One file’s latest revision might be 2.4, another file could be at 1.7,<br />
etc.) Use head (12.12) to grab the two highest revision numbers from the<br />
rcsrevs output, tail –r (12.9) to reverse the order (put the older revision number<br />
first), and sed to make the revision numbers into a pair of –r options<br />
(like -r1.6‚ -r1.7). Then run rcsdiff to do the comparisons and email (1.21)<br />
them to bigboss:<br />
% foreach file (*.cc *.h Makefile)<br />
? 28.12 ? set revs=`rcsrevs $f | head -2 | tail -r | sed 's/^/-r/'`<br />
? rcsdiff $revs $f | mail -s "changes to $file" bigboss<br />
? end<br />
rcsrevs accepts rlog options to control what revisions are shown. So rcsrevs –r2<br />
somefile would list only revisions 2.0 and above, rcsrevs –sbeta would list the<br />
revisions in beta state, and so on.<br />
—JP<br />
39.7 CVS Basics<br />
The Concurrent Version System, or CVS, is a version control system designed to<br />
support complex project structures or groups of people who are working<br />
together on a common set of files. Where RCS (39.5) deals only with individual<br />
files, CVS allows you to work with entire projects as a whole. As we have mentioned<br />
before, while source control systems were originally developed primarily<br />
for use in developing software, they make a great deal of sense any time you<br />
want to keep track of changes to files. CVS is good for keeping track of changes<br />
to source files for a book or configuration files for qmail or apache, or for any<br />
number of other day-to-day tasks.<br />
CVS stores its archives in a directory called a cvsroot. You tell CVS where to find<br />
the repository you want to use by setting the CVSROOT environment variable or<br />
using the –d option:<br />
% setenv CVSROOT /home/cvsroot<br />
% cvs checkout conf<br />
% cvs -d /home/deb/cvs checkout book<br />
Within a cvsroot are one or more repositories. Each repository is associated with<br />
a particular project (or in the case of a very complex project, a piece of a project).<br />
To work on a project, you much check out its repository to create a workingarea<br />
using cvs checkout, as in the example above. CVS is helpful and remembers<br />
818 Part VII: Extending and Managing Your Environment<br />
This is the Title of the Book, eMatter Edition<br />
Copyright © 2009 O’Reilly & Associates, Inc. All rights reserved.
39.8<br />
which cvsroot you used for a particular checkout; future commands within that<br />
working area automatically use the right repository. For the record, the working<br />
area’s cvsroot overrides the CVSROOT environment variable; the –d option<br />
overrides them both.<br />
Once you have a working area, you have a writable copy of every file in that<br />
project. Edit to your heart’s content. To incorporate changes made by other people,<br />
or see what you’ve changed, use cvs update:<br />
% cd book<br />
% cvs update<br />
cvs update: Updating .<br />
U ch18.sgm<br />
M ch39.sgm<br />
CVS update tells you a bit of information about each file that it touched or needs<br />
to touch. A U means that it updated your working copy from the repository; if<br />
you had also changed that file, it means that CVS successfully merged their<br />
changes with yours. A M means that you’ve modified that file in your working<br />
area.<br />
To push your modifications into the repository, you use cvs commit. As the<br />
name suggests, this commits your changes. Generally you’ll want to do this<br />
often, so that you aren’t set back very far if you delete a file accidentally or make<br />
a change you later decide you don’t want.<br />
CVS does more, of course. For example, cvs log lets you read the log that shows<br />
differences between two revisions. cvs diff lets you see the differences between<br />
two revisions by comparing them with diff (11.1). cvs add (followed by cvs commit)<br />
adds a new file or directory to the repository. cvs remove removes a file or<br />
directory; be sure to remove any local copy first, or use cvs remove –f to have<br />
CVS remove your local copy for you. cvs init initializes a new cvsroot, and cvs<br />
import creates a new repository. Notifications can be emailed automatically<br />
when a file is changed. Part or all of the repository can be made read-only for all<br />
but a few users—so you can share files freely but prevent unauthorized changes.<br />
O’Reilly’s CVS Pocket Reference gives a summary of all this and much more<br />
about CVS.<br />
—DJPH<br />
39.8 More CVS<br />
Here’s a slightly more complex example of how to use CVS. I’m working on this<br />
book, via CVS, with my two main coauthors (who are on the east and west<br />
coasts of the United States). The repository, which has almost 1,000 files, is on a<br />
computer in the O’Reilly office in Massachusetts.<br />
Chapter 39: Creating and Reading Archives 819<br />
This is the Title of the Book, eMatter Edition<br />
Copyright © 2009 O’Reilly & Associates, Inc. All rights reserved.
39.8<br />
1. From the command line or in a shell setup file (3.3), I need to set an environment<br />
variable (35.3) named CVSROOT that tells CVS where the repository is<br />
and what my username is on that machine. In the C shell, for instance, I’d<br />
execute a command that sets my username to jpeek, the server hostname to<br />
bserver.east.oreilly.com, and the repository to /books/cvs. I’m also using ssh<br />
for secure access to the server, so I need to set the CVS_RSH environment<br />
variable and tell CVS to use the “ext” connection method:<br />
setenv CVSROOT :ext:jpeek@bserver.east.oreilly.com:/books/cvs<br />
setenv CVS_RSH ssh<br />
2. I have a directory where I keep my local copies of the book files. To start, I<br />
check out my copy of the ulpt3 repository from the server:<br />
% cd books<br />
% cvs checkout ulpt3<br />
cvs checkout: updating ulpt3<br />
U ulpt3/0001.sgm<br />
U ulpt3/0007.sgm<br />
U ulpt3/0023.sgm<br />
...more...<br />
!$ 30.3 % cd !$<br />
cd ulpt3<br />
3. Now my ulpt3 subdirectory has the same files that the repository does. I can<br />
edit any of them, just as I’d edit files that aren’t in CVS—but my changes<br />
don’t make it back to the repository until I use the CVS command to do<br />
that.<br />
Let’s say I edit the file 0123.sgm. I’d like to write it back to the repository,<br />
where the other authors can grab it in case they’re printing that part of the<br />
book. First I should update my workspace. This brings in any changes by<br />
other authors. If another author has updated 0123.sgm and put it in the<br />
archive before I do, CVS will merge the two files and expect me to resolve<br />
the differences:<br />
% vi 0123.sgm<br />
...edit the file...<br />
% cvs update<br />
cvs update: updating .<br />
U ulpt/0075.sgm<br />
RCS file: /books/cvs/ulpt3/0123.sgm,v<br />
retrieving revision 3.6<br />
retrieving revision 3.7<br />
Merging differences between 3.6 and 3.7 into 0123.sgm<br />
rcsmerge: warning: conflicts during merge<br />
cvs update: conflicts found in 0123.sgm<br />
C 0123.sgm<br />
%<br />
The U line shows that another author changed file 0075.sgm; CVS is updating<br />
my copy of it. As it happens, another author edited 0123.sgm while I<br />
did—and committed his changes to the repository before I got there. CVS<br />
820 Part VII: Extending and Managing Your Environment<br />
This is the Title of the Book, eMatter Edition<br />
Copyright © 2009 O’Reilly & Associates, Inc. All rights reserved.
39.8<br />
sees that the copy in the repository is newer than the one I fetched a while<br />
ago, so it merges the two versions. If the changes had been to different parts<br />
of the file, CVS wouldn’t have complained, just warned me that 0123.sgm<br />
had been merged. As luck would have it (something to do with this being an<br />
example, I think ;-)) both changes were in the same place and CVS warned<br />
me that the merge failed; there was a conflict.<br />
4. This step only applies if there was a conflict during the update. Edit the file<br />
and search for a string of less-than signs (
Chapter<br />
40<br />
Software Installation<br />
40.1 /usr/bin and Other Software<br />
Directories<br />
The location for certain types of installed files is very important. For instance, on<br />
many <strong>Unix</strong> systems, binary files accessible by users are located in the subdirectory<br />
/usr/bin or /usr/local/bin. If the applications aren’t in these places, they may<br />
not be in the PATH environment variable and not easily accessible from the<br />
command line.<br />
On my FreeBSD system, I’ve installed a utility called dos2unix, a file-formatting<br />
application that converts DOS newline character combinations to the <strong>Unix</strong> newline<br />
character. I used the FreeBSD Ports system to install the application, which<br />
automatically placed the program in my application directory, in my case /usr/<br />
local/bin. When I want to execute the application, I can run it from the command<br />
line without having to provide the location of the file:<br />
dos2unix some.txt > new.txt<br />
This command reformats the newline character of the contents of some.txt, converting<br />
DOS linebreaks to <strong>Unix</strong> ones.<br />
The /usr/bin subdirectory differs from the /bin directory located directly off of the<br />
main root directory. The /bin directory has basic installed binaries built into the<br />
<strong>Unix</strong> operating system, with commands such as cd to change directory and so<br />
on. When you install an optional software application, it should not install software<br />
in the top-level binary subdirectory, but in /usr/bin, instead.<br />
According to the Filesystem Hierarchy Standard (FHS), subdirectories (Linuxand<br />
BSD-specific) shown in Table 40-1 are located directly off the root directory<br />
within a standardized directory hierarchy.<br />
822<br />
This is the Title of the Book, eMatter Edition<br />
Copyright © 2009 O’Reilly & Associates, Inc. All rights reserved.
40.1<br />
Table 40-1. FHS root subdirectories<br />
Subdirectory<br />
bin<br />
boot<br />
dev<br />
etc<br />
lib<br />
mnt<br />
opt<br />
sbin<br />
tmp<br />
usr<br />
var<br />
Contents<br />
Application binaries<br />
Boot loader static files<br />
Device files<br />
System configuration files<br />
Shared libraries and kernel modules<br />
Temporary mounting point for filesystems such as CD-ROMs<br />
Larger static software packages<br />
System binaries<br />
Temporary files<br />
User hierarchy, which has its own subdirectory with the following entries:<br />
• bin<br />
• doc<br />
• etc<br />
• games<br />
• include<br />
• kerberos<br />
• lib<br />
• libexec<br />
• local<br />
• man<br />
• sbin<br />
• share<br />
• src<br />
• X11R6<br />
Variable data<br />
If you install an application and the binaries aren’t placed into the bin directory,<br />
you’ll need to add the binary location to your PATH environment variable to<br />
access the application from the command line.<br />
For more information about FHS, see the home page at http://<br />
www.pathname.com/fhs/. Many <strong>Unix</strong> systems support this hierarchy,<br />
including the BSD systems such as FreeBSD and NetBSD, as<br />
well as Red Hat Linux and others. However, your own <strong>Unix</strong><br />
admin may adjust this hierarchy to fit the needs of your enterprise,<br />
so you’ll want to check subdirectory locations before proceeding<br />
with manual software installation.<br />
—SP<br />
Chapter 40: Software Installation 823<br />
This is the Title of the Book, eMatter Edition<br />
Copyright © 2009 O’Reilly & Associates, Inc. All rights reserved.
40.2<br />
40.2 The Challenges of Software<br />
Installation on <strong>Unix</strong><br />
If you’ve worked with multiple operating systems such as the Mac OS or Windows<br />
along with <strong>Unix</strong>, then you’re aware that software installation on a <strong>Unix</strong><br />
system—Solaris, Linux, Darwin, and so on—isn’t necessarily as easy a task as it<br />
is on some of the other systems. The process can be difficult if you’re installing<br />
open source code that you download from the Internet; many times open source<br />
code isn’t packaged for ease in installation.<br />
I’ve worked with <strong>Unix</strong> for years but still look at the process of installing a new<br />
piece of software as one would look at climbing a mountain: be prepared, be<br />
brave, and don’t look back.<br />
—SP<br />
40.3 Which make?<br />
Many applications and utilities within the <strong>Unix</strong> environment come as source<br />
code that needs to be compiled and installed on your system. Because of this, the<br />
make utility is probably the most important utility you have within your <strong>Unix</strong><br />
toolkit. However, the make utility installed on your system may not necessarily<br />
be compatible with the make utility used when the creators tested the software<br />
installation.<br />
In fact, one of the problems that can cause the most problems with software<br />
installation is that the software compiles cleanly with GNU make but not with<br />
other versions of make, because different features of the installation process are<br />
supported with GNU make. This situation happens but not with some of the<br />
older, more system-specific makes.<br />
For instance, BSD operating systems such as FreeBSD and Darwin, as well as<br />
Solaris, have their own version of make in addition to accessibility to GNU<br />
make. In some of the systems, such as Darwin, GNU make is installed as the<br />
default. In others, such as FreeBSD, BSD make is the default. GNU make is<br />
installed but is usually called gmake. This typically isn’t a problem because if the<br />
compilation fails, try gmake instead:<br />
—SP<br />
% gmake install<br />
40.4 Simplifying the make Process<br />
One of the problems associated with building and installing software within a<br />
<strong>Unix</strong> environment is ensuring that all the necessary libraries are present, the<br />
824 Part VII: Extending and Managing Your Environment<br />
This is the Title of the Book, eMatter Edition<br />
Copyright © 2009 O’Reilly & Associates, Inc. All rights reserved.
40.5<br />
makefile is modified to fit the environment, and so on. The general building process<br />
is simplified by two GNU utilities: autoconf and automake.<br />
The autoconf utility takes an input file called configure.in containing macros<br />
that determine how a configure file is built. The configure file, usually called<br />
Makefile.in, is then used by automake to create a Makefile that can be used to<br />
compile the application.<br />
AREADME file should provide instructions on building an application, but if<br />
one is absent, you know that the application supports autoconf if you see a configure.in<br />
file, or see a script file called configure. If the package creator built a<br />
configure script manually, instructions will most likely be included within the<br />
README.<br />
As a demonstration, I downloaded a GNU library called plotutils that provides<br />
graphics capability. After running gunzip and tar on the package to decompress<br />
the files, I looked at the topmost directory and found a configure file. I ran this<br />
using the following command:<br />
> ./configure<br />
The application can actually take a bit of time, and when finished, Makefiles<br />
have been generated for the application directories. All that’s required at this<br />
point is to run make install as root:<br />
> make install<br />
Once the build was finished, I cleaned up by typing:<br />
> make clean<br />
> make distclean<br />
The first make cleans up any in-process installation files; the second cleans up<br />
the distribution files.<br />
The autoconf and automake utilities have greatly simplified installation of GNU<br />
and open source functionality.<br />
—SP<br />
40.5 Using Debian’s dselect<br />
The dselect tool provides an easy-to-use, character-based graphical frontend for<br />
accessing dpkg (the traditional Debian installation package utility). To launch<br />
dselect, issue the command:<br />
dselect<br />
Chapter 40: Software Installation 825<br />
This is the Title of the Book, eMatter Edition<br />
Copyright © 2009 O’Reilly & Associates, Inc. All rights reserved.
40.5<br />
Figure 40-1 shows the screen that appears. The screen presents a simple menu<br />
with six items:<br />
Access<br />
Lets you choose the method used to access package files.<br />
Update<br />
Lets you update the list of available packages.<br />
Select<br />
Lets you choose packages for installation or removal.<br />
Install<br />
Initiates installation of selected packages.<br />
Config<br />
Initiates configuration of installed packages.<br />
Remove<br />
Initiates removal of packages selection for removal.<br />
Quit<br />
Exits dselect.<br />
The menu items are generally used in the order in which they are presented.<br />
Figure 40-1. The dselect screen<br />
Choosing the Access Method<br />
To choose the access method, use the arrow keys to highlight the Access menu<br />
item and press Enter. The screen shown in Figure 40-2 appears.<br />
The most flexible access method—and the method that’s generally recommended—is<br />
apt. Other available options include:<br />
cdrom<br />
Lets you install packages from a CD-ROM. This access method has been<br />
deprecated; you should use multi_cd instead.<br />
multi_cd<br />
Lets you install packages from a multivolume set of CD-ROMs.<br />
826 Part VII: Extending and Managing Your Environment<br />
This is the Title of the Book, eMatter Edition<br />
Copyright © 2009 O’Reilly & Associates, Inc. All rights reserved.
40.5<br />
Figure 40-2. Choosing the access method<br />
nfs<br />
Lets you install packages residing on an NFS server. This access method has<br />
been deprecated; you should use multi_nfs instead.<br />
multi_nfs<br />
Lets you install packages residing on an NFS server that has access to a<br />
multivolume set of packages.<br />
harddisk<br />
Lets you install packages residing on a hard disk partition that is not currently<br />
mounted. This access method has been deprecated; you should use<br />
apt or multi_mount instead.<br />
mounted<br />
Lets you install packages residing on a currently mounted filesystem. This<br />
access method has been deprecated; you should use apt or multi_mount<br />
instead.<br />
multi_mount<br />
Lets you install packages from a multivolume set, one volume of which is<br />
currently mounted.<br />
floppy<br />
Lets you install packages from a set of floppy diskettes.<br />
ftp<br />
Lets you install packages residing on an FTP server.<br />
To choose an access method, use the arrow keys to highlight the appropriate<br />
menu item and press Enter.<br />
If you selected the apt access method, you’ll be asked if you want to change the<br />
sources.list file. If you’ve previously configured the file, you should respond No.<br />
Chapter 40: Software Installation 827<br />
This is the Title of the Book, eMatter Edition<br />
Copyright © 2009 O’Reilly & Associates, Inc. All rights reserved.
40.5<br />
If you’ve not configured the file, you can respond Yes, which initiates a dialog<br />
that builds a simple configuration. Here’s a sample dialog that shows the<br />
responses you should give to install packages :<br />
I see you already have a source list.<br />
-------------------------------------------------------<br />
source list displayed here: contents vary<br />
-------------------------------------------------------<br />
Do you wish to change it?[y/N] y<br />
Set up a list of distribution source locations<br />
Please give the base URL of the debian distribution.<br />
The access schemes I know about are: http ftp file<br />
For example:<br />
file:/mnt/debian,<br />
ftp://ftp.debian.org/debian,<br />
http://ftp.de.debian.org/debian,<br />
URL [http://http.us.debian.org/debian]: file:/cdrom<br />
Please give the distribution tag to get or a path to the<br />
package file ending in a /. The distribution<br />
tags are typically something like: stable unstable frozen non-US<br />
Distribution [stable]: stable<br />
Please give the components to get<br />
The components are typically something like: main contrib non-free<br />
Components [main contrib non-free]: main contrib<br />
Would you like to add another source?[y/N] N<br />
The sample dialog assumes that your CD-ROM has been mounted as /cdrom. If<br />
your CD-ROM is mounted differently, you’ll need to revise the dialog.<br />
After dselect records your choice of access method, the main menu screen reappears.<br />
Updating Information on Available Packages<br />
After selecting the access method, you should instruct dselect to update information<br />
on available packages. To do so, use the arrow keys to highlight the Update<br />
menu item and press Enter. After a short time, the main menu will re-appear.<br />
Choosing Packages for Installation or Removal<br />
Once you’ve updated the information on available packages, you’re ready to select<br />
packages for installation or removal. To do so, use the arrow keys to highlight the<br />
Select menu item and press Enter. The screen shown in Figure 40-3 appears.<br />
828 Part VII: Extending and Managing Your Environment<br />
This is the Title of the Book, eMatter Edition<br />
Copyright © 2009 O’Reilly & Associates, Inc. All rights reserved.
40.5<br />
Figure 40-3. The introduction screen<br />
This screen provides an overview of the package selection screens. When you’ve<br />
read its contents, press Space to go to the package selection screen, which is<br />
shown in Figure 40-4.<br />
This screen provides an overview of the package selection screens. When you’ve<br />
read its contents, press Space to go to the package selection screen, whih is<br />
shown in Figure 40-4 .<br />
Figure 40-4. The package selection screen<br />
To use the package selection screen, use the arrow keys to highlight a package in<br />
the upper part of the screen. The lower part of the screen will display information<br />
about the highlighted package. To select the package for installation, press<br />
+; to select an installed package for removal, press -.<br />
You can search the package database by typing a slash (/) followed by the string<br />
for which you wish to search. To find successive instances of the same string,<br />
type a backslash (\). For example, to find the first package that contains the<br />
string gnome in its name or description, type /gnome and press Enter.<br />
Chapter 40: Software Installation 829<br />
This is the Title of the Book, eMatter Edition<br />
Copyright © 2009 O’Reilly & Associates, Inc. All rights reserved.
40.5<br />
If you select for installation a package that requires one or more other packages<br />
that are not installed, a dependency conflict results. Similarly, a dependency conflict<br />
results if you mark for removal a package required by an installed package<br />
or if you mark for installation a package that conflicts with an installed package.<br />
When dselect detects a dependency conflict, it presents the screen shown in<br />
Figure 40-5.<br />
Figure 40-5. The dependency help screen<br />
The same screen appears if you select for installation a package that specifies recommended<br />
or suggested packages to be installed with it. Arecommended package<br />
is one that most users install with the recommending package. Asuggested<br />
package is one that is related to the suggesting package; suggested packages<br />
often extend or complement the functionality of the suggesting package.<br />
When you press Space, you’re presented with the conflict resolution screen,<br />
shown in Figure 40-6. This screen lets you quickly select for installation or<br />
removal the packages involved in a dependency conflict. The screen also presents<br />
default choices for recommended and suggested packages.<br />
Using the arrow keys to highlight an entry lets you view a list of dependencies<br />
related to the entry. By pressing + or -, you can select packages for installation or<br />
removal, just as on the selection screen. When you’re done working out dependencies,<br />
you can press Space to return to the selection screen.<br />
Exiting the Select Function<br />
You can select the Select function in any of several ways. Pressing Space returns<br />
you to the main menu, where you can initiate installation or removal of packages.<br />
Pressing x cancels your selections and returns you to the main menu. This<br />
feature is useful if you change your mind about installing a package, possibly<br />
owing to conflicts associated with the package.<br />
830 Part VII: Extending and Managing Your Environment<br />
This is the Title of the Book, eMatter Edition<br />
Copyright © 2009 O’Reilly & Associates, Inc. All rights reserved.
40.5<br />
Figure 40-6. The dependency resolution screen<br />
Installing Packages<br />
To begin installing the selected packages, use the arrow keys to highlight the<br />
Install menu item and press Enter. As packages are downloaded or installed,<br />
you’ll see messages on the screen.<br />
If you’re using the apt access method, selecting Install actually initiates installation,<br />
removal, and configuration of packages. You can exit dselect after the<br />
installation process completes.<br />
If you’re using some other access method, dselect may not install every selected<br />
package in a single operation. When the installation process completes, you<br />
should select Install and see if more packages are installed. When you select<br />
Install and no more packages are installed, you can proceed to the subsequent<br />
steps: configuration and removal.<br />
When the installation process is complete, dselect prompts you to press Enter to<br />
return to the main menu.<br />
Configuring Packages<br />
To begin configuring the installed packages, use the arrow keys to highlight the<br />
Configure menu item and press Enter. Packages that require configuration will<br />
prompt you for configuration choices. When the configuration process is complete,<br />
dselect prompts you to press Enter to return to the main menu.<br />
Removing Packages<br />
To begin removing the packages selected for removal, use the arrow keys to<br />
highlight the Remove menu item and press Enter. When the removal process is<br />
complete, dselect prompts you to press Enter to return to the main menu.<br />
Chapter 40: Software Installation 831<br />
This is the Title of the Book, eMatter Edition<br />
Copyright © 2009 O’Reilly & Associates, Inc. All rights reserved.
40.6<br />
Exiting dselect<br />
To exit dselect, use the arrow keys to highlight the Quit menu item and press<br />
Enter.<br />
—SP<br />
40.6 Installing Software with<br />
Debian’s Apt-Get<br />
The dselect program is useful, because it lets you browse a list of available packages,<br />
viewing their descriptions and dependencies, and selecting desired packages<br />
for installation. However, if you know the name of a package you want to<br />
install, apt-get is often the easiest way to install it. Before using apt-get, you must<br />
configure the sources.list file. This same file is used when you choose the apt<br />
access method of dselect. Even if you don’t plan on using apt-get, you’ll find the<br />
information in the following subsection useful.<br />
Configuring the sources.list File<br />
The sources.list file resides in the /etc/apt directory. Like most other Linux configuration<br />
files, it can be revised by using an ordinary text editor, such as ae.<br />
The file contains a series of lines, each specifying a source for packages. The lines<br />
are consulted serially, so it’s usually advantageous to place lines that specify<br />
local sources—such as a CD-ROM—ahead of lines that specify remote sources.<br />
Doing so can save many minutes of download time.<br />
Each line has the form:<br />
deb uri distribution components<br />
The uri is a universal resource identifier (URI) that specifies the computer on<br />
which the packages reside, the location of the packages, and the protocol used<br />
for accessing the packages. It has the following form:<br />
protocol://host/path<br />
Four protocols—sometimes called URI types—are recognized:<br />
cdrom<br />
A local CD-ROM drive<br />
file<br />
A directory of the local filesystem<br />
http<br />
A web server<br />
ftp<br />
An FTP server<br />
832 Part VII: Extending and Managing Your Environment<br />
This is the Title of the Book, eMatter Edition<br />
Copyright © 2009 O’Reilly & Associates, Inc. All rights reserved.
40.6<br />
The host part of the URI and the preceding pair of slashes (//) are used only for<br />
the http and ftp protocols. There, the host part of the URI gives the name of the<br />
host that contains the packages.<br />
The path part of the URI always appears, with the preceding slash (/). It specifies<br />
the absolute path of the directory that contains the packages.<br />
Here are some examples of typical URIs:<br />
cdrom:/cdrom<br />
cdrom:/mnt/cdrom<br />
file:/mnt<br />
file:/debian<br />
http://www.us.debian.org/debian<br />
http://non-us.debian.org/debian-non-US<br />
ftp://ftp.debian.org/debian<br />
ftp://nonus.debian.org/debian-non-US<br />
The distribution part of a sources.list line specifies the distribution release that<br />
contains the packages. Typical values include:<br />
stable<br />
The latest stable release; that is, one that is commonly regarded as having<br />
sufficiently few serious bugs for everyday use.<br />
unstable<br />
The latest unstable release. This release sometimes contains serious bugs<br />
and should not be installed by users who require high levels of system availability<br />
or reliability.<br />
The components part of a sources.list line specifies the parts of the distribution<br />
that will be accessed. Typical values include:<br />
main<br />
The main set of packages.<br />
contrib<br />
Packages not an integral part of the distribution, but which may be useful.<br />
non-free<br />
Packages that contain software distributed under terms too restrictive to<br />
allow inclusion in the distribution, but which may be useful.<br />
A typical sources.list file might contain the following entries:<br />
deb file:/cdrom stable main contrib<br />
deb http://www.us.debian.org/debian stable main contrib non-free<br />
deb http://non-us.debian.org/debian-non-US stable non-US<br />
This configuration allows rapid access to the distribution packages contained on<br />
the local CD-ROM. It also allows convenient access via the network to other<br />
packages and more recent package versions stored on web servers.<br />
Chapter 40: Software Installation 833<br />
This is the Title of the Book, eMatter Edition<br />
Copyright © 2009 O’Reilly & Associates, Inc. All rights reserved.
40.7<br />
Using apt-get<br />
Once you’ve configured sources.list, you can use apt-get to update information<br />
on available packages, install a package, or upgrade installed packages.<br />
Updating information on available packages<br />
To update information on available packages, issue the following command:<br />
apt-get update<br />
Installing a package<br />
To install a specified package, issue the following command:<br />
apt-get install package<br />
where package specifies the name of the package to be installed.<br />
Upgrading installed packages<br />
To automatically upgrade all installed packages to the latest available version,<br />
issue the following command:<br />
—SP<br />
apt-get upgrade<br />
40.7 Interruptable gets with wget<br />
wget<br />
The GNU utility wget can be used to access files through the Internet using<br />
HTTP, HTTPS, or FTP. The best thing about the utility is that if the process is<br />
interrupted and started again, it continues from where it left off.<br />
The wget utility is installed by default in a lot of systems, but if you can’t find it,<br />
it can be downloaded from GNU, at http://www.gnu.org/software/wget/wget.html.<br />
The basic syntax for wget is very simple: type wget followed by the URL of the<br />
file or files you’re trying to download:<br />
wget http://www.somefile.com/somefile.htm<br />
wget ftp://www.somefile.com/somefile<br />
The file is downloaded and saved and a status is printed out to the screen:<br />
--16:51:58-- http://dynamicearth.com:80/index.htm<br />
=> `index.htm'<br />
Connecting to dynamicearth.com:80... connected!<br />
HTTP request sent, awaiting response... 200 OK<br />
Length: 9,144 [text/html]<br />
0K -> ........ [100%]<br />
16:51:58 (496.09 KB/s) - `index.htm' saved [9144/9144]<br />
834 Part VII: Extending and Managing Your Environment<br />
This is the Title of the Book, eMatter Edition<br />
Copyright © 2009 O’Reilly & Associates, Inc. All rights reserved.
40.7<br />
The default use of wget downloads the file into your current location. If the<br />
download is interrupted, by default wget does not resume at the point of interruption.<br />
You need to specify an option for this behavior. The wget options can<br />
be found in Table 40-2. Short and long forms of each option are specified, and<br />
options that don’t require input can be grouped together:<br />
> wget -drc URL<br />
For those options that do require an input, you don’t have to separate the option<br />
and the input with whitespace:<br />
> wget -ooutput.file URL<br />
Table 40-2. wget options<br />
Option Purpose Examples<br />
-V Get version of wget wget -V<br />
-h or --help Get listing of wget options wget -help<br />
-b or --background Go to background after start wget -b url<br />
-e or --execute=COMMAND Execute command wget -e COMMAND url<br />
-o or --output-file=file Log messages to file wget -o filename url<br />
-a or --append-output=file Appends to log file wget -a filename url<br />
-d or --debug Turn on debug output wget -d url<br />
-q or --quiet Turn off wget’s output wget -q url<br />
-v or --verbose Turn on verbose output wget -v url<br />
-nv or -non-verbose Turn off verbose output wget -nv url<br />
-i or --input-file=file Read urls from file wget -I inputfile<br />
-F or --force-html Force input to be treated as HTML wget -F url<br />
-t or --tries=number Number of re-tries to get file wget -t 3 url<br />
-O or --outputdocument=file<br />
Output all documents to the named<br />
file<br />
wget -O savedfile -i<br />
inputfile<br />
-nc or --no-clobber Don’t clobber existing file wget -nc url<br />
-c or --continue Continue getting file wget -c url<br />
--dot-style=style Retrieval indicator wget -dotstyle=binary<br />
url<br />
-N or --timestamping Turn on time-stamping wget -N url<br />
-S or --server-response Print HTTP headers, FTP responses wget -S url<br />
--spider<br />
Wget behaves as a web spider, wget --spider url<br />
doesn’t download<br />
-T or --timeout=seconds Set the time out -wget -T 30 url<br />
-w or --wait=seconds Wait specified number of seconds wget -w 20 url<br />
-Y or --proxy=on/off Turn proxy on or off wget -Y on url<br />
-Q or --quota=quota Specify download quota size wget -Q2M url<br />
-nd or --no-directories Do not create directories in recursive<br />
download<br />
wget -nd url<br />
Chapter 40: Software Installation 835<br />
This is the Title of the Book, eMatter Edition<br />
Copyright © 2009 O’Reilly & Associates, Inc. All rights reserved.
40.8<br />
—SP<br />
40.8 The curl Application and One-Step GNU-<br />
Darwin Auto-Installer for OS X<br />
curl<br />
Table 40-2. wget options (continued)<br />
Option Purpose Examples<br />
-x or --force-directories Opposite of -nd wget -x url<br />
-nh or --no-hostdirectories<br />
Disable host-prefixed directories wget -nh url<br />
--cut-dirs=number Ignore number directories wget -cur-dirs=3 url<br />
-P or --directoryprefix=prefix<br />
Set directory to prefix<br />
wget -P test url<br />
--http-user=user --httppasswd=passwd<br />
Set username and password wget --http-user=user<br />
--http-passwd=password<br />
url<br />
The cURL, orcurl, application acts similar to wget, except that it works with<br />
more protocols, including FTPS, GOPHER, DICT, TELNET, FILE, and LDAP,<br />
as well as HTTP, HTTPS, and FTP (40.8). It also supports kerberos, cookies, user<br />
authentication, file transfer resume and so on. You can access the application at<br />
http://curl.haxx.se, though curl is installed by default on some systems, including<br />
Mac OS X Darwin.<br />
In particular, curl is used to download and install the GNU-Darwin autoinstaller<br />
for OS X, otherwise known as One-Step.<br />
The following command starts the process of installing the basefiles for One-<br />
Step. Note that the One-Step installation can take a considerable length of time,<br />
and you might get messages about needing to modify certain aspects of the<br />
installation, such as adding a font path and so on. Still, the instructions are very<br />
clear and once the installation is finished, you’ll then be able to use One-Step.<br />
# curl http://gnu-darwin.sourceforge.net/one_stop | csh<br />
You can CTRL-c at any time during the download portion, and continue the<br />
installation at a later time. Use caution, though, with interrupting the installation<br />
during the final build portion. You can view the installation script for One-<br />
Step at http://gnu-darwin.sourceforge.net/one_stop/.<br />
One of the applications installed during the process is pkg_add, which you can<br />
use to add additional packages at a later time by specifying the command followed<br />
by the URL of the package:<br />
—SP<br />
# pkg_add url<br />
836 Part VII: Extending and Managing Your Environment<br />
This is the Title of the Book, eMatter Edition<br />
Copyright © 2009 O’Reilly & Associates, Inc. All rights reserved.
40.10<br />
40.9 Installation with FreeBSD Ports<br />
The FreeBSD operating system has a terrific software installation system known<br />
as the FreePSD Ports. You can download the entire distribution collection as<br />
root giving a specific command within the /usr/ports directory:<br />
# /stand/sysinstall<br />
Once the Ports collection is installed, you can then easily install software by<br />
changing directory to the specific application and typing make install:<br />
# cd /usr/ports<br />
# cd lang<br />
# cd ruby<br />
# make install<br />
# make clean<br />
# make distclean<br />
Not only will the Ports application install the application—in this case support<br />
for the Ruby programming language—it also pulls in any dependent files that<br />
might not exist on the system.<br />
You may have problems downloading the distribution file because your system<br />
setup may not allow you to write to the /usr/ports/distfiles subdirectory for some<br />
reason. To install the distribution to a different location, set the DISTDIR environment<br />
variable to a different location:<br />
# make DISTDIR=/local/dir/with/write/permission install<br />
To removed an installed application, again change to the ports subdirectory of<br />
the application and type:<br />
—SP<br />
# make deinstall<br />
40.10 Installing with FreeBSD Packages<br />
Instead of using the Ports you can install applications individually as packages,<br />
using the pkg_add utility, similar to that shown in (40.08).<br />
To install using pkg_add, download the package by ftp’ing to the FreeBSD FTP<br />
server at ftp2.FreeBSD.org, and then change to the /pub/ports/packages directory.<br />
At that point, the directory at the FTP server should be similar to the Ports<br />
collection directory organization. Change directory to the category (such as<br />
“lang”). Get the gzipped tar (15.7) file of the package for your application, using<br />
binary transfer. For instance, the Ruby scripting language interpreter is ruby-<br />
1.7.2.2002.05.23.tgz, which is then downloaded:<br />
ftp > get /pub/ports/packages/lang/ruby-1.7.2.2002.05.23.tgz<br />
Chapter 40: Software Installation 837<br />
This is the Title of the Book, eMatter Edition<br />
Copyright © 2009 O’Reilly & Associates, Inc. All rights reserved.
40.11<br />
Once the file is downloaded, type pkg_add and the package name:<br />
# pkg_add ruby-1.7.2.2002.05.23.tgz<br />
Instead of downloading the file manually, you can use the –r option to have the<br />
pkg_add application look for the latest build of an application and automatically<br />
download necessary dependent files and the target application itself:<br />
# pkg_add -r ruby-1.7.2.2002.05.23.tgz<br />
Note, though, that the newest versions of an application may not be in the stable<br />
build directory. If you want an application not on this tree, you’ll have to<br />
download the application file manually.<br />
—SP<br />
40.11 Finding and Installing RPM<br />
Packaged Software<br />
rpm<br />
Apopular tool used to find and install software packages—particularly in Linux<br />
—is RPM (at http://www.rpm.org/). In addition to working with Linux, RPM<br />
also works with Solaris, HP-UX, FreeBSD, NetBSD, and other systems.<br />
To use RPM to install software, just type the following command:<br />
rpm -i application.rpm<br />
The –i option flags RPM to install the package. To uninstall the application, use:<br />
rpm -e application.rpm<br />
To upgrade a package, use the –U option:<br />
—SP<br />
rpm -U application.rpm<br />
838 Part VII: Extending and Managing Your Environment<br />
This is the Title of the Book, eMatter Edition<br />
Copyright © 2009 O’Reilly & Associates, Inc. All rights reserved.
Chapter 41<br />
41<br />
Perl<br />
41.1 High-Octane Shell Scripting<br />
Perl * is an eclectic, interpreted language with deep roots in <strong>Unix</strong>. It was originally<br />
written by Larry Wall, creator of other <strong>Unix</strong> staples such as patch and rn,<br />
to help with system administration tasks. Because many of its variables are prefixed<br />
with $, Perl often looks like an awk program or even a Bourne shell script.<br />
Like all appearances, this too can be deceiving. Perl is a complete programming<br />
language that supports both structured and object oriented programming. Getting<br />
started with Perl is easy, since many of the Bourne shell tricks you’ve seen<br />
will work (after a fashion) under Perl. As your knowledge grows, you’ll find that<br />
Perl will help you scratch increasingly obscure itches. Because Perl has been<br />
ported to many different platforms, it brings a <strong>Unix</strong>-like API to whichever operating<br />
system is hosting it. Perl makes cross-platform programming a reality.<br />
The complete guide to Perl is O’Reilly’s Programming Perl, a book that weighs in<br />
at over 1500 pages. Therefore, only the barest of essentials can be presented here<br />
to help you identify your Perl installation, tinker with existing scripts, and install<br />
new modules. Luckily, Perl always comes with documentation that can be<br />
accessed through the perldoc (41.10) system.<br />
—JJ<br />
41.2 Checking your Perl Installation<br />
perl<br />
Before presenting the details of Perl syntax, it would be prudent to check<br />
whether or not Perl is on your system and learn how to install it if it isn’t. Perl is<br />
an interpreted language whose interpreter is called perl. It is this program that<br />
reads, compiles and runs Perl source code. Normally, perl will be in your shell’s<br />
* Aword on casing: “Perl” refers to the language as an abstract concept; “perl” refers to the program<br />
installed on your machine.<br />
This is the Title of the Book, eMatter Edition<br />
Copyright © 2009 O’Reilly & Associates, Inc. All rights reserved.<br />
839
41.2<br />
path. It can often be found lurking in /usr/bin or /usr/local/bin. Use your system’s<br />
find or locate command to track down perl if it doesn’t appear in your<br />
command path. To see what version of Perl you have, use the -v flag like this:<br />
$ perl -v<br />
This is perl, v5.6.1 built for i686-linux<br />
Copyright 1987-2001, Larry Wall<br />
Perl may be copied only under the terms of either the Artistic License or the<br />
GNU General Public License, which may be found in the Perl 5 source kit.<br />
Complete documentation for Perl, including FAQ lists, should be found on<br />
this system using `man perl' or `perldoc perl'. If you have access to the<br />
Internet, point your browser at http://www.perl.com/, the Perl Home Page.<br />
This Perl is the latest stable version, 5.6.1. Perl is under very active development<br />
and newer versions may soon be available. As with all software projects, there is<br />
an unstable, developer’s version of Perl that currently is 5.7.3. The version number<br />
scheme follows the pattern:<br />
Revision number<br />
These change only when the language is substantially redefined.<br />
Version number<br />
Even numbers indicate a stable, production-quality release. Odd numbers<br />
should only be used by Perl developers and the curious. Version numbers<br />
indicate an important change in the language that may affect scripts written<br />
to run under a previous version of Perl. Be sure to check out the perldelta<br />
manpage for details.<br />
Subversion level<br />
This number is better thought of as the patch level for a given version. Only<br />
bug fixes will appear with each new patch level release. of perl.<br />
Local configuration information about perl can be obtained with the -V flag. A<br />
slightly abbreviated version of that command’s output appears below.<br />
$ perl -V<br />
Summary of my perl5 (revision 5.0 version 6 subversion 1) configuration:<br />
Platform:<br />
osname=linux, osvers=2.4.2-2, archname=i686-linux<br />
uname='linux marian 2.4.2-2 #1 sun apr 8 20:41:30 edt 2001 i686 unknown '<br />
config_args=''<br />
hint=recommended, useposix=true, d_sigaction=define<br />
...<br />
Compiler:<br />
cc='cc', ccflags ='-fno-strict-aliasing ...'<br />
optimize='-O2',<br />
cppflags='-fno-strict-aliasing'<br />
intsize=4, longsize=4, ptrsize=4, doublesize=8, byteorder=1234<br />
...<br />
840 Part VII: Extending and Managing Your Environment<br />
This is the Title of the Book, eMatter Edition<br />
Copyright © 2009 O’Reilly & Associates, Inc. All rights reserved.
41.3<br />
Characteristics of this binary (from libperl):<br />
Compile-time options: USE_LARGE_FILES<br />
Built under linux<br />
Compiled at Oct 1 2001 16:15:45<br />
@INC:<br />
/usr/local/lib/perl5/5.6.1/i686-linux<br />
/usr/local/lib/perl5/5.6.1<br />
/usr/local/lib/perl5/site_perl/5.6.1/i686-linux<br />
/usr/local/lib/perl5/site_perl/5.6.1<br />
/usr/local/lib/perl5/site_perl<br />
.<br />
The sections followed by ellipses have been truncated. What’s important to note<br />
here is that the configuration, compiler, and linker options are available (and are<br />
used by the perlbug program if you need to file a bug report about Perl). Of more<br />
practical use is the section beginning with @INC. This lists the directories in<br />
which perl will look for library modules, described later in article 41.11.<br />
—JJ<br />
41.3 Compiling Perl from Scratch<br />
If you don’t have Perl already or you’d like to install the latest version, you have<br />
a few options. The first is to get a precompiled version for your platform. This is<br />
an option of last resort, since you lose the opportunity to configure Perl for your<br />
system. Most <strong>Unix</strong> systems will compile the Perl source code cleanly.<br />
To compile Perl, you will need to fetch the latest Perl source for the Comprehensive<br />
Perl Archive Network (CPAN) (41.11). You can find the gzipped tar archive of<br />
the source code at http://www.cpan.org/src/stable.tar.gz. The archive is several<br />
megabytes, so those on a slow modem link need to plan accordingly. Unpack the<br />
archive with the following command:<br />
$ gzip -dc stable.tar.gz | tar xvf -<br />
You should now have a new subdirectory called perl-X.Y.Z (whatever the current<br />
version of Perl is). Change into this directory and you will be be ready to<br />
configure the build process for perl.<br />
Like many <strong>Unix</strong> utilities, compiling Perl requires configuring a Makefile and<br />
then executing make. The Perl source comes with a robust Configure shell script<br />
that will prompt you to confirm information it finds about your system. Often,<br />
all the defaults are fine so you can tell the Configure not to prompt you for confirmation<br />
by passing the -de flag. If all goes well with the configuration stage,<br />
you’ll want to start compiling the source with make. These steps can be effectively<br />
combined into to following idiom:<br />
$ ./Configure -de && make test<br />
This is the Title of the Book, eMatter Edition<br />
Copyright © 2009 O’Reilly & Associates, Inc. All rights reserved.<br />
Chapter 41: Perl 841
41.4<br />
Recall that the double ampersand is a kind of flow control operator in the shell<br />
that allows the make to happen only if the Configure succeeds. The Perl source<br />
comes with a test suite that attempts to verify that the build went according to<br />
plan. Since the test suite needs perl to be built, this command is similiar to<br />
typing:<br />
$ ./Configure -de && make && make test<br />
The configuration stage may report missing libraries (like those needed to make<br />
NDBM files or read shadowed password files). Generally, these messages are<br />
harmless. If an important dependency is missing, the Configure script will halt.<br />
You will need to read the error message to figure out what’s missing from your<br />
system that Perl requires. Generally, Perl will configure and compile without<br />
much intervention from you.<br />
If the make test command succeeds, you are ready to install your new Perl. Typically,<br />
installation requires administrative privileges since you’ll be writing files in<br />
/usr/local (the default installation root). One way to do this is to use the su command<br />
like this:<br />
$ su -c 'make install'<br />
This will prompt you for root’s password. During the installation process, you<br />
will be asked if you want Perl installed as /usr/bin/perl. On a system that didn’t<br />
have Perl to begin with, you can safely answer yes to this question. On a system<br />
that already had Perl, you might wish to answer no here. The new Perl interpreter<br />
will still be installed in /usr/local/bin/perl. You should now have the latest<br />
version of Perl on your system. Use /path/to/newly_installed/perl -v to verify this.<br />
—JJ<br />
41.4 Perl Boot Camp, Part 1: Typical<br />
Script Anatomy<br />
It is impossible to present a complete guide to programming Perl in this one<br />
small section, but you can glean enough information here to be able to modify<br />
existing Perl scripts and evaluate whether you’d like to learn more about this<br />
incredibly handy language.<br />
Perl scripts bear a passing resemblence to Bourne shell scripts. Example 41-1 a<br />
script called writewav.pl that comes with the Perl module Audio::SoundFile. It<br />
converts a given sound file into WAV format. The details of what it’s doing<br />
aren’t important, but it does demonstrate some common Perl structures that you<br />
should understand at a high level.<br />
842 Part VII: Extending and Managing Your Environment<br />
This is the Title of the Book, eMatter Edition<br />
Copyright © 2009 O’Reilly & Associates, Inc. All rights reserved.
41.4<br />
Example 41-1. A sample Perl script<br />
#!/usr/bin/perl -w<br />
=head1 NAME<br />
writewav - Converts any sound file into .wav format<br />
=cut<br />
use Audio::SoundFile;<br />
use Audio::SoundFile::Header;<br />
my ($buffer, $length, $header, $reader, $writer);<br />
my $BUFFSIZE = 16384;<br />
my $ifile = shift @ARGV || usage();<br />
my $ofile = shift @ARGV || usage();<br />
$reader = Audio::SoundFile::Reader->new($ifile, \$header);<br />
$header->{format} = SF_FORMAT_WAV | SF_FORMAT_PCM;<br />
$writer = Audio::SoundFile::Writer->new($ofile, $header);<br />
while ($length = $reader->bread_pdl(\$buffer, $BUFFSIZE)) {<br />
$writer->bwrite_pdl($buffer);<br />
}<br />
$reader->close;<br />
$writer->close;<br />
sub usage {<br />
print "usage: $0 \n";<br />
exit(1);<br />
}<br />
The first line of Example 41-1 should be familiar to shell hackers; it’s the shebang<br />
line. When the first two bytes of a file are the characters #!, the shell uses<br />
the rest of that file’s first line to determine which program should be used to<br />
interpret the rest of the file. In this case, the path to the Perl interpreter is given.<br />
Command line arguments can be given to the interpreter. Here -w instructs Perl<br />
to print warning messages when it finds code that is likely to be incorrect. This<br />
includes such common gaffes as trying to write to a read-only file handle, subroutines<br />
that recurse more than 100 times, and attempts to get the value of a scalar<br />
variable that hasn’t been assigned a value yet. This flag is a new Perl<br />
programmer’s best friend and should be used in all programs.<br />
All lines that start with = in the left margin are part of Perl’s Plain Old Documentation<br />
(POD) system. Everything between the directives =head1 and =cut are documentation<br />
and do not affect how the script runs. There are Perl tools like<br />
pod2text and pod2man that will format the POD found in a script into the partic-<br />
This is the Title of the Book, eMatter Edition<br />
Copyright © 2009 O’Reilly & Associates, Inc. All rights reserved.<br />
Chapter 41: Perl 843
41.4<br />
ular output format given in the command’s name. There’s even a pod2man program<br />
used during the Perl installation procedure that creates all the Perl<br />
manpages on the target system.<br />
The next two lines begin with actual Perl code. To use Perl library files called<br />
modules (41.10), scripts invoke the use module statement. Perl searches the paths<br />
listed in the global variable @INC (41.2) for these modules, which typically have the<br />
extension .pm.<br />
In Perl, variables don’t need to be declared before being used. Although this<br />
behavior is convenient for small scripts, larger scripts can benefit from the disciplined<br />
approach of declaring variables. Perl 5—that is, Perl revision 5—introduced<br />
the my operator as a way of declaring a variable. Declaring variables allows<br />
the -w flag to help catch misspelled variable names, which are a common source<br />
of bugs in Perl scripts.<br />
Avariable that holds a single value is called a scalar and is always prefixed with a<br />
$ (even in assignments), unlike variables in the Bourne shell. The = is the assignment<br />
operator (when it’s not appearing as a POD directive). Another kind of<br />
variable, called an array, can be used to hold many scalar values. Array variables<br />
begin with @. One example of a global array variable is @ARGV, which holds the<br />
list of command-line arguments passed into the Perl script.<br />
Continuing with Example 41-1, the two variables $ifile and $ofile get values<br />
from the command line. The shift operator removes values from the beginning<br />
of the @ARGV array. If there aren’t enough values on the command line, the user<br />
defined subroutine usage() is called.<br />
Perl supports object oriented programming (OOP). The hallmark of OOP is that<br />
both the data and the subroutines (called methods in OOP jargon) for processing<br />
that data are accessed through an object. In traditional procedural programming,<br />
data structures are stored separately from functions that manipulate them.<br />
Fortunately, using object oriented Perl modules is often straightforward. In<br />
Example 41-1, the scalar $reader is a new Audio::SoundFile::Reader object.<br />
Unlike other OOP languages, Perl’s objects are not opaque: the user can set or<br />
get values internal to the object. This is what is happening on the next line. The<br />
-> dereferencing operator is used both to get at values that are pointed to by references<br />
(41.5) and to make method calls. Here, the key format is set to a value that<br />
is created by the bitwise or of the values returned by the subroutines SF_FORMAT_<br />
WAV and SF_FORMAT_PCM. Another object, $writer, is created on the following line.<br />
The heart of the program is the while loop which, in English, reads, “While<br />
reading more chunks of the source file, translate that chunk into WAV data and<br />
write it to the outfile.” When the loop finishes, those objects are no longer<br />
needed, so the close() method is called on each of them to release any resources<br />
used by those objects. This is the end of the program’s execution, but there’s a<br />
bit more to this script.<br />
844 Part VII: Extending and Managing Your Environment<br />
This is the Title of the Book, eMatter Edition<br />
Copyright © 2009 O’Reilly & Associates, Inc. All rights reserved.
41.5<br />
Perl allows for user defined subroutines. Although they can be anywhere in the<br />
file, subroutine definitions typically come after the main block of code. Here, a<br />
subroutine called usage() is defined that simply prints some help to the user and<br />
quits. Inside of double quoted strings, Perl interpolates scalar and array values.<br />
This is a fancy way of saying that Perl replaces variables with their values.<br />
Because Perl tries to do the right thing with interpolation, there may be occasions<br />
when Perl’s rules surprise you. Take a look at the perldata manpage for the<br />
definitive rules governing variable interpolation and a peek at the perltrap<br />
manpage for common interpolation mistakes. You can prevent interpolation by<br />
putting a backslash in front of the variable name (e.g. \$foo is $foo) or use single<br />
quotes, which never interpolate variables. Finally, the exit(1) function halts<br />
the script before the subroutine can return to the caller and returns the value 1 to<br />
the operating system.<br />
That’s the 50,000-foot view of a Perl script. To confidently modify existing Perl<br />
scripts, it is necessary to understand some of the basic components of Perl better.<br />
—JJ<br />
41.5 Perl Boot Camp, Part 2: Variables<br />
and Data Types<br />
Data types are the kinds of values Perl supports. Common data types include<br />
arbitrarily long strings (e.g., "hi, bob"), integers (e.g., 42) and floating point<br />
numbers (e.g., 3.14). Perl is a loosely typed language, which means that Perl<br />
works hard to let you forget about what kind of data you’re dealing with. For the<br />
most part, you will be dealing with strings, which plays to Perl’s strengths. To<br />
manipulate data, variables are employed. Table 41-1 lists the most common variable<br />
types in Perl. For the full story on Perl data types, read the perldata<br />
manpage.<br />
Table 41-1. Common Perl variables<br />
Name Example Description<br />
scalar $lastname, $PI Holds single values<br />
array @people, $peple[0] Holds an ordered sequence of scalar values<br />
hash %cgi_params,<br />
$cgi_params{'action'}<br />
Holds a set of key-value pairs<br />
Scalars<br />
When you want to store single values, like any of those given in the previous<br />
paragraph, you will use a scalar variable. Scalars are labeled with a $ followed<br />
by a letter and any sequence of letters, numbers, and underscores. Scalars<br />
This is the Title of the Book, eMatter Edition<br />
Copyright © 2009 O’Reilly & Associates, Inc. All rights reserved.<br />
Chapter 41: Perl 845
41.5<br />
defined at the top of scripts are often used as constants. You may need to tweak<br />
some of them, particularly those containing filesystem paths, to get third-party<br />
scripts to run on your system.<br />
Of course, values can be compared to each other or added together. Perl has<br />
relational operators that treat values as numbers and other relational operators<br />
that treat values as strings. Although Perl has different operators for numbers<br />
and strings, Perl makes scalar values do the right thing most of the time. For<br />
example, you want to create a series of filenames like mail_num. The following<br />
code does this.<br />
foreach my $num (1..10) {<br />
print "mail_" . $num . "\n";<br />
}<br />
Even though $num is a number, the string concatenation operator is able to use it<br />
as a string. Table 41-2 shows string operators, and Table 41-3 shows the numerical<br />
ones. See the perlop manpage for the full story.<br />
Table 41-2. String operators<br />
Operator Example Description<br />
. $saluation . String concatenation<br />
" Jones"<br />
eq $foo eq $bar String equality test<br />
ne $bar ne $baz String inequality test<br />
gt $name gt "Bob" True if left string comes after right in ASCII<br />
lt $name lt "Xavier" True if left string comes before right in ASCII<br />
cmp$name cmp"Wilson" Return –1 if left operand ASCII-sorts before the right; 0 if<br />
right and left are equal; 1 if right sorts before left<br />
lc lc "Bob" Return an all-lowercase copy of the given string<br />
uc uc "lorrie" Return an all-uppercase copy of the given string<br />
Table 41-3. Numerical operators<br />
Operator Example Description<br />
+ $a + 1 Numerical addition<br />
- $c - 2 Numerical subtraction<br />
* 3 * $b Numerical multiplication<br />
/ 4/$non_zero Numerical division<br />
++ $a++ Autoincrement; adds one to a number<br />
== $a == $b Numeric equality test<br />
!= $p != $q Numeric inequality test<br />
< $diff < 32 Numeric less-than test<br />
> $sum > 64 Numeric greater-than test<br />
846 Part VII: Extending and Managing Your Environment<br />
This is the Title of the Book, eMatter Edition<br />
Copyright © 2009 O’Reilly & Associates, Inc. All rights reserved.
41.5<br />
Table 41-3. Numerical operators (continued)<br />
Operator Example Description<br />
$sum 64 Return -1 if left is numerically less than right; 0 if left equals<br />
right; 1 if right is less than left<br />
= 64 True if left is numerally greater than or equal to right<br />
You may have noticed that some of the operators in the previous tables were<br />
described as returning true or false values. Atrue value in Perl is any value that<br />
isn’t false, and there are only 4 kinds of false values in Perl:<br />
• values that are numerically zero<br />
• values that are empty strings<br />
• values that are undef<br />
• empty lists<br />
Like many other languages, Perl supports Boolean operators (see Table 41-3)<br />
that return true or false values. Typically, you encounter these in if statements<br />
like the following:<br />
if ($temp < 30 && $is_rainy) {<br />
print "I'm telecommuting today\n";<br />
}<br />
Another common use of Boolean operators is to short-circuit two expressions.<br />
This is a way to prevent the right operand from executing unless the left operand<br />
returns a desired truth value. Consider the very ordinary case of opening a<br />
filehandle for reading. A common idiom to do this is:<br />
open (FH, "filename") || die "Can't open file";<br />
This short-cut operation depends on the open function returning a true value if it<br />
can open the requested file. Only if it cannot is the right side of the || operator<br />
executed (die prints whatever message you provide and halts the program).<br />
Table 41-4. Boolean operators<br />
Operator Example Description<br />
&& $a && $b True if both $a and $b are true<br />
|| $a || $b True if either $a or $b is true<br />
! !$a True if $a is false<br />
and $a and $b Same as &&, but with a lower precedence<br />
or $a or $b Same as ||, but with a lower precedence<br />
not not $a Same as !, but with a lower precedence<br />
This is the Title of the Book, eMatter Edition<br />
Copyright © 2009 O’Reilly & Associates, Inc. All rights reserved.<br />
Chapter 41: Perl 847
41.5<br />
Looking at Table 41-4, you will notice that there appear to be redundant operators.<br />
The operators that are English words have a lower precedence that the symbolic<br />
ones. Precedence is simply the order in which Perl executes expressions.<br />
You are probably familiar with precedence rules from mathematics:<br />
1 + 2 * 3 + 4 = 11<br />
(1 + 2) * (3 + 4) = 21<br />
Similarly, Perl’s operators have precedence as well, as shown in Example 41-2.<br />
Example 41-2. Precedence<br />
lc $a || "BB"<br />
lc ($a || "BB")<br />
# like (lc $a) || ("BB")<br />
Because || has a lower precedence that the lc operator, the first line of<br />
Example 41-2 is a Boolean test between two expressions. In the second line, the<br />
Boolean || operator is used to create a default argument to lc should $a be a<br />
false value.<br />
Because Perl doesn’t require parentheses around built-in operators and functions,<br />
you will often see code like:<br />
open FH, "> " . "filename" or die "Can't open file";<br />
print FH "[info]: disk write error\n";<br />
Precedence ambiguities can be resolved by using parentheses where doubt<br />
occurs.<br />
Although Perl has many special variables, the one you’ll encounter most is $_.<br />
Many operators and functions, such as lc and print, will operate on $_ in the<br />
absence of an explicit parameter, as in Example 41-3.<br />
Example 41-3. Simple echo loop<br />
while(){<br />
print<br />
}<br />
In this example, every line read from standard input with the operator is available<br />
inside the while (41.7) loop through $_. The print function, in the absence of<br />
an explicit argument, echoes the value of $_. Note that $_ can be assigned to<br />
(e.g., $_ = "Hello, Perl“) just like any other scalar.<br />
Arrays<br />
When you want to collect more than one value into a variable, you have two<br />
ways to go in Perl. If you need an ordered set of values, you will choose to use a<br />
Perl array. These variables start with @ and are followed by a label that follows<br />
the same convention as a scalar. Two global arrays have already been men-<br />
848 Part VII: Extending and Managing Your Environment<br />
This is the Title of the Book, eMatter Edition<br />
Copyright © 2009 O’Reilly & Associates, Inc. All rights reserved.
41.5<br />
tioned: @INC and @ARGV. Since arrays hold multiple values, getting and setting values<br />
is a little different from scalars. Here’s an example of creating an array with<br />
values, looking at one, and assigning a new value to that array index.<br />
@things = ('phone', 'cat', 'hard drive');<br />
print "The second element is: ", $things[1], "\n";<br />
$things[1] = 'dog';<br />
print "The second element is now: ", $things[1], "\n";<br />
In the first line, the array @things is initialized with a list of three scalar values.<br />
Array indexes begin with zero, so the second element is accessed through the<br />
index value of 1. Arrays will grow as needed, so you could have added a fourth<br />
element like this:<br />
$things[3] = 'DVD player';<br />
Why is a $ used here and not @? Use @ only when referring to the whole array<br />
variable. Each element is a scalar whose name is $things[index]. This rule comes<br />
up again when dealing with hashes.<br />
Typically you will want to iterate through all the values in an array, which is<br />
done with loops (41.7). Although there are several looping constructs, the most<br />
common idiom to examine all the values in an array sequentially is shown in<br />
Example 41-4.<br />
Example 41-4. Using foreach to loop through an array<br />
print "Paths Perl checks for modules\n";<br />
foreach my $el (@INC) {<br />
print $el, "\n";<br />
}<br />
Lists are a data type that is closely related to arrays. Lists are sequences of scalar<br />
values enclosed in parentheses that are not associated with an array variable.<br />
They are used to initialize a new array variable. Common array operators are<br />
listed in Table 41-5.<br />
my @primes = (1,3,5,7,9,11);<br />
my @empty_list = ();<br />
Table 41-5. Common array operators<br />
Name Example Description<br />
pop $last = pop @array; Return last element of array; remove that element from<br />
array<br />
push push @array, @new_<br />
elements;<br />
Add the contents of @new_elements to the end of target<br />
array<br />
shift<br />
unshift<br />
$first = shift<br />
@array;<br />
unshift @array,<br />
@new_elements;<br />
Return the first element of array; shift all elements one<br />
index lower (removing the first element)<br />
Add @new_elements to the beginning of target array<br />
This is the Title of the Book, eMatter Edition<br />
Copyright © 2009 O’Reilly & Associates, Inc. All rights reserved.<br />
Chapter 41: Perl 849
41.5<br />
Hashes<br />
Associative arrays, or hashes, are a collection of scalar values that are arranged in<br />
key-value pairs. Instead of using integers to retrieve values in a hash, strings are<br />
used. Hashes begin with %. Example 41-5 shows a hash variable in action.<br />
Example 41-5. Using hashes<br />
my %birthdays = (<br />
'mom' => 'JUN 14',<br />
'archie' => 'JUN 12',<br />
'jay' => 'JUL 11',<br />
);<br />
print "Archie's birthday is: ", $birthdays{'archie'}, "\n";<br />
$birthday{'joe'} = 'DEC 12';<br />
print "My birthday is: ", $birthdays{'joe'}, "\n";<br />
Hashes are a funny kind of list. When initializing a hash with values, it is common<br />
to arrange the list in key-value pairs. The strange-looking => operator is<br />
often called a “fat comma” because these two lines of Perl do the same thing:<br />
%birthdays = ( 'jay' => 'JUL 11' );<br />
%birthdays = ( 'jay', 'JUL 11');<br />
Use the fat comma when initializing hashes since it conveys the association<br />
between the values better. As an added bonus, the fat comma makes unquoted<br />
barewords on its left into quoted strings.<br />
Example 41-6 shows some quoting styles for hash keys.<br />
Example 41-6. Various quoting styles for hash keys<br />
my %baz = ( foo => 1,<br />
'bar', 2,<br />
'boz' => 3);<br />
Unlike arrays, hashes use strings to index into the list. So to retrieve the birthday<br />
of “jay”, put the key inside curly braces, like this:<br />
print "Jay's birthday is: ", $birthdays{'jay'}, "\n";<br />
Because Perl assumes that barewords used as a key when retrieving a hash value<br />
are autoquoted, you may omit quotes between the curly braces (e.g.,<br />
$birthday{jay}). Like arrays, hashes will grow as you need them to. Whenever<br />
you need to model a set or record the number of event occurrences, hashes are<br />
the variable to use.<br />
Like arrays, you will often need to iterate over the set of key-value pairs in a<br />
hash. Two common techniques for doing this are shown in Example 41-7.<br />
Table 41-6 lists common Perl hash functions.<br />
850 Part VII: Extending and Managing Your Environment<br />
This is the Title of the Book, eMatter Edition<br />
Copyright © 2009 O’Reilly & Associates, Inc. All rights reserved.
41.5<br />
Example 41-7. Iterating over a hash<br />
my %example = (foo => 1, bar => 2, baz => 3);<br />
while (my ($key, $value) = %example) {<br />
print "$key has a value of $value\n";<br />
}<br />
foreach my $key (keys %example) {<br />
print "$key has a value of $example{$key}\n";<br />
}<br />
Table 41-6. Common Perl hash functions<br />
Name Example Description<br />
delete delete $hash{{key“} Delete the key-value pair from hash that is<br />
indexed on key<br />
each ($key, $value) = each %hash Return the next key-value pair in hash; the pairs<br />
aren’t usefully ordered<br />
exists print "key found" if exists<br />
$hash{"key“}<br />
Return true if hash has key, even if that key’s<br />
value if undefined<br />
keys @keys = keys %hash Return the list of keys in the hash; not ordered<br />
values @values = values %hash Return the list of values in the hash; values will be<br />
in the same order as keys fetched by keys %hash<br />
References<br />
As odd as it may first seem, it is sometimes necessary to have variables for variables.<br />
Afunny kind of scalar, a reference is a sort of IOU that promises where<br />
the original variable’s data can be found. References are primarily used in cases.<br />
First, because hashes and arrays store only scalar values, the only way to store<br />
one multivalued data type in another is to store a reference instead (see the<br />
perldsc manpage for more details). Second, when the size of a data structure<br />
makes a variable inefficient to pass into subroutines, a reference is passed<br />
instead. Third, because arguments passed into subroutines are really just copies<br />
of the original, there’s no way to change the original values of the arguments<br />
back in the calling context. If you give a subroutine a reference as an argument,<br />
it can change that value in the caller. Consult the perlref and perlreftut manpages<br />
for more details on references.<br />
Taking a reference to a variable is straightforward. Simply use the reference operator,<br />
\, to create a reference. For example:<br />
$scalar_ref = \$bob;<br />
$array_ref = \@things;<br />
$hash_ref = \%grades;<br />
This is the Title of the Book, eMatter Edition<br />
Copyright © 2009 O’Reilly & Associates, Inc. All rights reserved.<br />
Chapter 41: Perl 851
41.6<br />
You can even create references without variables:<br />
$anonymous_array = [ 'Mojo Jo-Jo', 'Fuzzy Lumpkins', 'Him' ];<br />
$anonymous_hash = { 'pink' => 'Blossom',<br />
'green' => 'Buttercup',<br />
'blue' => 'Bubbles',<br />
};<br />
The square brackets return a reference to the list that they surround. The curly<br />
braces create a reference to a hash. Arrays and hashes created in this way are<br />
called anonymous because there is no named variable to which these references<br />
refer.<br />
There are two ways of dereferencing references (that is, getting back the original<br />
values). The first way is to use {}. For instance:<br />
print "Your name is: ", ${$scalar_ref};<br />
foreach my $el ( @{$anonymous_array} ) {<br />
print "Villian: $el\n";<br />
}<br />
while (my ($key, $value) = each %{$anonymous_hash}) {<br />
print "$key is associated with $value\n";<br />
}<br />
The second way, using ->, is useful only for references to collection types.<br />
—JJ<br />
print "$anonymous_hash->{'pink'} likes the color pink\n"; # 'Blossom'<br />
print "The scariest villian of all is $anonymous_array->[2]\n"; # 'Him'<br />
41.6 Perl Boot Camp, Part 3: Branching<br />
and Looping<br />
To do any interesting stuff with data, Perl needs to be able to branch and loop.<br />
Perl supports the C-like if-then-else construct, as the following shows:<br />
if ( $password eq 'secret' ) {<br />
print "Come on in\n";<br />
} else {<br />
print "Incorrect password\n";<br />
}<br />
You can also invert simple tests that only have one statement in the then block.<br />
print "Don't I know you?\n" if $user eq 'joe';<br />
You can invert the logic of if by using unless:<br />
print "Please supply command line arguments\n" unless @ARGV;<br />
The print happens only if @ARGV is empty.<br />
852 Part VII: Extending and Managing Your Environment<br />
This is the Title of the Book, eMatter Edition<br />
Copyright © 2009 O’Reilly & Associates, Inc. All rights reserved.
41.6<br />
Sometimes you need to iterate through each element of a list. This can be done<br />
with the foreach loop:<br />
foreach my $thing (@my_room) {<br />
print "dusting $thing\n";<br />
dust($thing);<br />
}<br />
Asynonym for foreach is for. Bourne shell hackers (or those who don’t like typing)<br />
may feel more comfortable using for rather than then foreach.<br />
Each time through the loop, $thing is aliased to the next element in @my_room.<br />
Any change to $thing will change that element in the array, so be careful. If you<br />
don’t supply a scalar variable like $thing, Perl will set $_ for you each time<br />
through the loop. The previous example could also be written:<br />
foreach (@my_room) {<br />
print "dusting $_\n";<br />
dust($_);<br />
}<br />
Sometimes you need to continue looping while an event is happening, like reading<br />
input from standard input:<br />
while ( my $line = ) {<br />
print "I got: $line";<br />
}<br />
Each line of input a user provides is stored in $line, including the newline at the<br />
end. When the user hits the end-of-file control key (CTRL-D), the loop exits.<br />
Like the foreach loop, you can leave off the scalar variable while reading from a<br />
filehandle, * and $_ will be set to the next line of input each time through the loop.<br />
while () {<br />
print "I got: $_";<br />
}<br />
Sometimes you need to interrupt the execute flow of your loop. Perl gives you<br />
three operators to do that (see Table 41-7).<br />
Table 41-7. Loop flow-control operators<br />
Operator Example Description<br />
next while(){<br />
next if $_ ne "continue\n";<br />
}<br />
Jump to the top of the loop<br />
and iterate normally<br />
last<br />
while(){<br />
last if $_ eq "quit\n"<br />
}<br />
Jump out of the loop to the<br />
next line of the program<br />
* STDIN is normally assumed here.<br />
This is the Title of the Book, eMatter Edition<br />
Copyright © 2009 O’Reilly & Associates, Inc. All rights reserved.<br />
Chapter 41: Perl 853
41.7<br />
Table 41-7. Loop flow-control operators (continued)<br />
Operator Example Description<br />
redo for $url (@urls){<br />
unless( $content = get($url) ){<br />
print "couldn't fetch page - retrying\n";<br />
redo;<br />
}<br />
}<br />
Jump to the top of the loop,<br />
but don’t evaluate the loop<br />
condition<br />
—JJ<br />
41.7 Perl Boot Camp, Part 4:<br />
Pattern Matching<br />
Perl is excellent at finding patterns in text. It does this with regular expressions,<br />
similar to the ones used by grep and awk. Any scalar can be matched against a<br />
regular expression with the matching binding operator, =~. For example:<br />
if( $user =~ /jjohn/ ){<br />
print "I know you";<br />
}<br />
Without the matching binding operator, regular expressions match against the<br />
current value of $_. For example:<br />
while () {<br />
if (/quit/i) {<br />
print "Looks like you want out.\n";<br />
last;<br />
}<br />
}<br />
In this code, each line of input is examined for the character sequence quit. The<br />
/i modifier at the end of the regular expression makes the matching case-insensitive<br />
(i.e., Quit matches as well as qUIT).<br />
As with regular expressions in other utilities, Perl attempts to find the leftmost<br />
and longest match for your pattern against a given string. Patterns are made up<br />
of characters (which normally match themselves) and special metacharacters,<br />
including those found in Table 41-8.<br />
Table 41-8. Common Perl regular expression metacharacters<br />
Operator Description<br />
^<br />
Pattern must match at the beginning of the line.<br />
$ Pattern must match at the end of the line.<br />
. Match any character (expect the newline).<br />
pat1|pat2 Alternation: match the pattern on either the left or right.<br />
854 Part VII: Extending and Managing Your Environment<br />
This is the Title of the Book, eMatter Edition<br />
Copyright © 2009 O’Reilly & Associates, Inc. All rights reserved.
41.7<br />
Table 41-8. Common Perl regular expression metacharacters (continued)<br />
Operator Description<br />
(pattern) Group this pattern together as one (good for quantifiers and capturing).<br />
[synbols] Define a new character class: any of the symbols given can match one character of<br />
input (e.g. /[aeiou]/ matches a string with at least one regular vowel).<br />
\w Match a letter, number and underscore.<br />
\d Match a number.<br />
\s Match a whitespace character: space, tab, \n, \r.<br />
pattern* Match 0 or more consecutive occurences of pattern.<br />
pattern+ Match 1 or more consecutive occurrences of pattern.<br />
pattern? Optionally match pattern.<br />
Avery common task for which regular expressions are used is extracting specific<br />
information from a line of text. Suppose you wanted to get the first dotted quad<br />
that appears in this ifconfig command:<br />
$ ifconfig eth0<br />
eth0 Link encap:Ethernet HWaddr 00:A0:76:C0:1A:E1<br />
inet addr:192.168.1.50 Bcast:192.168.1.255 Mask:255.255.255.0<br />
UP BROADCAST RUNNING MULTICAST MTU:1500 Metric:1<br />
RX packets:365079 errors:0 dropped:0 overruns:0 frame:0<br />
TX packets:426050 errors:0 dropped:0 overruns:0 carrier:0<br />
collisions:3844 txqueuelen:100<br />
Interrupt:9 Base address:0x300<br />
The output of a command can be captured into an array using the backtick operator.<br />
Each line of the command’s output will be an element of the array. One<br />
way to extract the IP address from that line is with the following code:<br />
my @ifconfig = `/sbin/ifconfig eth0`;<br />
for (@ifconfig) {<br />
if ( /(\d+\.\d+\.\d+\.\d+)/ ) {<br />
print "Quad: $1\n";<br />
last;<br />
}<br />
}<br />
This regular expression looks for one or more digits (\d+) followed by a literal<br />
dot (rather than the regular expression metacharacter), followed by two more<br />
digit/dot pairs, followed by one or more digits. If this pattern is found in the current<br />
line, the part that was matched is captured (thanks to the parentheses) into<br />
the special variable $1. You can capture more patterns in a regular expression<br />
with more parentheses. Each captured text appears in a sequential higher scalar<br />
(i.e., the next paren-captured match will be $2).<br />
This is the Title of the Book, eMatter Edition<br />
Copyright © 2009 O’Reilly & Associates, Inc. All rights reserved.<br />
Chapter 41: Perl 855
41.8<br />
Sometimes, you need to find all the matches for your pattern in a given string.<br />
This can be done with the /g regular expression modifier. If you wanted to find<br />
all the dotted quads in the ifconfig output, you could use the following code:<br />
my @ifconfig = `/sbin/ifconfig eth0`;<br />
for (@ifconfig) {<br />
while( /(\d+\.\d+\.\d+\.\d+)/g ){<br />
print "Quad: $1\n";<br />
}<br />
}<br />
Here, the if block is replaced with a while loop. This is important for /g to work<br />
as expected. If the current line has something that looks like a dotted quad, that<br />
value is capture in $1, just as before. However, the /g modifier remembers where<br />
in the string it made the last match and looks after that point for another one.<br />
Perl’s regular expression support has set the standard for other langauges. As<br />
such, it is impossible to give a comprehensive guide to Perl regular expressions<br />
here, but see O’Reilly’s Mastering Regular Expressions or the perlre manpage.<br />
—JJ<br />
41.8 Perl Boot Camp, Part 5:<br />
Perl Knows <strong>Unix</strong><br />
There are many built-in Perl operators that mimic <strong>Unix</strong> system calls and standard<br />
utilities, as are partially listed in Table 41-9. Those that aren’t hardcoded<br />
into the language are often available through modules (41.9). In fact, there are too<br />
many <strong>Unix</strong>-like operators to describe here, but this sampling should give you a<br />
good start.<br />
Table 41-9. Perl filesystem functions<br />
Function Example Description<br />
chmod chmod 0775,<br />
filenames<br />
chown chown UID, GID,<br />
filenames<br />
rename rename oldname,<br />
newname<br />
Change file permission on given file or list of files; same as<br />
the system command.<br />
Change owner and group on given list of filenames; same as<br />
the system command.<br />
Change a file’s name; similiar to mv.<br />
unlink unlink filenames Unlink given filenames; deletes files that aren’t hard linked<br />
elsewhere.<br />
system system(executable) Create a subshell to execute an external command whose<br />
ouput isn’t accessible to Perl.<br />
qx() @output =<br />
qc(executable)<br />
Create a subshell to execute external command and return<br />
lines of output as an array to Perl; same as ''.<br />
856 Part VII: Extending and Managing Your Environment<br />
This is the Title of the Book, eMatter Edition<br />
Copyright © 2009 O’Reilly & Associates, Inc. All rights reserved.
41.8<br />
One advantage Perl has over shell scripting is that Perl has filehandles. In Perl,<br />
files can only be created, edited, or read through special variables called filehandles.<br />
These variables have no funny punctuation prefixing them. It is customary<br />
to make filehandles all uppercase. The code below shows a typical way to read<br />
an existing file and echo its contents to the screen:<br />
my $file = "your_filename";<br />
open (IN, $file) || die "can't open $file: $!";<br />
while () {<br />
print;<br />
}<br />
close (IN);<br />
In this simple code, the open function is used to associate the filehandle IN with<br />
whatever filename you choose. If the open fails, the expression to the right of the<br />
logical OR will execute. The die function halts the program with the string provided.<br />
Here, that string includes the special variable $!, which contains the error<br />
message from the last failed system call (which here is open). If the open succeeds,<br />
IN can be read from with the operator. As noted earlier, this operator<br />
populates $_ with the next line of input each time through the loop until there<br />
are no more lines to read. The print function will use $_ if no other argument is<br />
passed to it. Although Perl will free all filehandles when the script exits, it’s a<br />
good habit to close all filehandles you open.<br />
Writing to files is almost as easy as reading from them. Consider this code:<br />
my $file = "your_filename";<br />
open (OUT, "> ". $file) || die "can't make $file: $!";<br />
print OUT "hello, world\n";<br />
close(OUT);<br />
This snippet starts in a familiar way, but the open call is a little different. To tell<br />
Perl you want to create a new file or overwrite an existing one, simply prefix the<br />
filename with a >. If you wanted to append to an existing file, use >> instead.<br />
Now you can print to that file by passing the filehandle to print (notice there’s<br />
no comma after the filehandle). Here, a simple HTML file is being created.<br />
You can also read directories in Perl. The following code looks in the current<br />
directory and describes each file as a directory, symbolic link, or regular file.<br />
opendir (DIR, ".") || die "error: $!";<br />
while (my $file = readdir(DIR)) {<br />
print "$file -> ";<br />
if ( -d $file ) {<br />
print "directory\n";<br />
} elsif ( -l $file ) {<br />
print "symlink\n";<br />
This is the Title of the Book, eMatter Edition<br />
Copyright © 2009 O’Reilly & Associates, Inc. All rights reserved.<br />
Chapter 41: Perl 857
41.8<br />
} else{<br />
print "file\n"<br />
}<br />
}<br />
closedir (DIR);<br />
To read directories, use the opendir function, which has a similiar interface to<br />
open’s. Unfortunately, the operator won’t work on directory handles, so use<br />
the readdir command to iterate over each file in the directory. Perl provides file<br />
test operators, like those in the Bourne shell, to determine what kind of file its<br />
argument is. The -d operator tests whether a file is a directory, while the -l operator<br />
tests whether a file is symbolic link. Perl doesn’t have a switch operator like<br />
C, but you can tack on as many elsif blocks as you need. What’s not shown<br />
here is how to create a directory. Just as you would at the shell prompt, Perl provides<br />
a mkdir function that takes an octal number (which must start with zero!)<br />
and the name of the directory to create. Pretty simple.<br />
In /etc/passwd and in password files for CVS and Apache, user passwords are<br />
stored as a string that has been passed through a one-way hashing algorithm<br />
(such as DES), usually using the system’s crypt(3) system call. Perl provides<br />
access to this system call with a function of the same name. The following code<br />
prompts users for a new password for a fictional program and creates its own<br />
password file.<br />
print "Username: \n";<br />
my $user = ;<br />
print "Password: \n";<br />
my $pass = ;<br />
chomp($user, $pass);<br />
my $crypt = crypt($pass, substr($user, 0, 2));<br />
open (OUT, ">>passwd") || die "error: $_";<br />
print OUT "$user;$crypt;". localtime() . "\n";<br />
close (OUT);<br />
After collecting the username and password from the user, the chomp function<br />
removes the trailing newline from the input just collected. The crypt function<br />
expects the string to be hashed and a random two-character salt. Here, the first<br />
two characters of the username are used, via the substr function. The line written<br />
to the password file consists of a semicolon-separated list of the username,<br />
the hashed password, and a date stamp of when the account was added. Here,<br />
the localtime function call is used in scalar context because of the concatenation<br />
operator. This produces a human-readable string like Sat Mar 16 21:17:44<br />
2002. Used in list context, localtime returns a nine element list that’s not easily<br />
consumed by human eyes (see Programming Perl, published by O’Reilly, for<br />
more details on scalar versus list context).<br />
858 Part VII: Extending and Managing Your Environment<br />
This is the Title of the Book, eMatter Edition<br />
Copyright © 2009 O’Reilly & Associates, Inc. All rights reserved.
41.9<br />
This section hardly scratched the surface of using Perl as a system administration<br />
tool. Many books have been written on this very topic, including O’Reilly’s<br />
Perl for System Administration.<br />
—JJ<br />
41.9 Perl Boot Camp, Part 6: Modules<br />
Modules are Perl’s way of extending functionality, in the same way C has library<br />
files. Modules can be used to encapsulate a set of related function calls (the way<br />
Data::Dumper does), implement pragmas (like use strict), or create object<br />
classes (like HTML::TokeParser). Whatever a module does, it must first be<br />
installed on your system (41.11) before you can use it.<br />
Using a module in Perl is often straightforward. For example, the Data::Dumper<br />
module has a function called Dumper that takes a reference to a variable and<br />
deconstructs the entire structure into a printable string. This is an invaluable<br />
debugging tool. The following code shows Data::Dumper in action:<br />
use Data::Dumper;<br />
print "The current environment is: ", Dumper(\%ENV), "\n";<br />
An abbreviated version of the output from this code is this:<br />
The current enviroment is: $VAR1 = {<br />
'DISPLAY' => ':0',<br />
'COLORTERM' => 'gnome-terminal',<br />
'QTDIR' => '/usr/lib/qt-2.3.0',<br />
'PVM_RSH' => '/usr/bin/rsh',<br />
'OSTYPE' => 'linux-gnu',<br />
'PWD' => '/home/jjohn/docs/unix_powertools/upt',<br />
'EDITOR' => 'emacs -nw',<br />
'LOGNAME' => 'jjohn',<br />
'MACHTYPE' => 'i386-redhat-linux-gnu',<br />
'SHELL' => '/bin/bash',<br />
'MAIL' => '/var/spool/mail/jjohn',<br />
'_' => '/usr/local/bin/perl',<br />
'HISTSIZE' => '1000',<br />
'CVS_RSH' => 'ssh1',<br />
'HOSTNAME' => 'marian',<br />
'TERM' => 'xterm',<br />
...<br />
};<br />
In this code, the Data::Dumper is made available to your script with the use<br />
statement. You should be aware that use happens at the script’s compile time,<br />
meaning that you can’t use this statement to dynamically load modules at runtime<br />
(but this is possible; see Programming Perl for details). Data::Dumper automatically<br />
makes the function Dumper available to your script. Here the global<br />
This is the Title of the Book, eMatter Edition<br />
Copyright © 2009 O’Reilly & Associates, Inc. All rights reserved.<br />
Chapter 41: Perl 859
41.9<br />
hash %ENV, which contains all your shell’s environment variables, is deconstructed.<br />
Dumper can take multiple variables, so when looking at a hash or array,<br />
be sure to prefix the variable with the reference operator (41.5) \. Without a<br />
passed reference, the output of Dumper won’t exactly what you expect.<br />
Many Perl modules are object oriented. Although writing object classes may not<br />
be trivial, using them is. Here, the CGI module is used to create a very simple<br />
HTML page.<br />
use CGI;<br />
$q = CGI->new;<br />
print<br />
$q->header,<br />
$q->start_html,<br />
$q->h1("hello, world!"),<br />
$q->end_html;<br />
There’s no difference in how object classes are brought into your script with use.<br />
New objects are created through a method traditionally called new (new is not an<br />
operator, as it is in other languages). Sometimes, new will require arguments.<br />
Once the object ($q) is created, all method access must be made through it, using<br />
the -> operator. That’s all there is too it. Of course every module is different, so<br />
you will need to use perldoc modulename (41.10) to the module’s documentation.<br />
Infrequently, you may need to find the module files on your system. Modules<br />
are usually files that have the extension .pm and are found in one of the directories<br />
listed in the @INC array. Every module should declare its own namespace, so<br />
that its variables and functions don’t overwrite the ones you define in the scripts<br />
that use the modules. These namespaces are hierarchical, so so that the module<br />
Data::Dumper belongs to the Data module group. * When the Data::Dumper<br />
module is installed on your system, it is placed somewhere with the rest of your<br />
Perl modules in a directory called Data, in which a file called Dumper.pm will be<br />
copied. Generally, :: in a module name translates to a / on the filesystem. You<br />
can also use perldoc -l modulename to list the module’s filesystem path.<br />
There are many good reasons to learn Perl, but the ace up a Perl programmer’s<br />
sleeve is the Comprehensive Perl Archive Network (41.11) (CPAN), which is the<br />
central repository for Perl modules. There are hundreds of modules on CPAN,<br />
ranging from the essential (IO::Socket) to the useful (LWP, DBI, mod_perl), to<br />
the frivolous (Acme::Buffy). The main CPAN server is accessible on the web at<br />
http://www.cpan.org. CPAN is mirrored all over the world, so look for a mirror<br />
near you.<br />
—JJ<br />
* Well, that’s the theory anyway. In practice, modules that aren’t written by the same group of people<br />
often have somewhat arbitrary top-level namespaces.<br />
860 Part VII: Extending and Managing Your Environment<br />
This is the Title of the Book, eMatter Edition<br />
Copyright © 2009 O’Reilly & Associates, Inc. All rights reserved.
41.10<br />
41.10 Perl Boot Camp, Part 7: perldoc<br />
We all need a little help sometimes, and it’s at those times that perldoc comes in<br />
handy. Normally, core Perl and module documentation is accessible through<br />
your system’s manpage system, but you can also use the perldoc program, which<br />
has a few convenient features that you should be aware of. Like man, perldoc<br />
takes the name of a module or core Perl document as an argument.<br />
Your system’s perl comes bundled with hundreds of pages of very readable documentation.<br />
The top of the document tree can be accessed with either perldoc perl<br />
or man perl. This page is little more than a table of contents * for the rest of the<br />
perl documentation. There are over 40 documents listed there, but there are a<br />
couple that will be immediately useful to novice Perl programmers, as<br />
Table 41-10 shows.<br />
Table 41-10. Frequently used Perl manpages<br />
Name<br />
perlsyn<br />
perldata<br />
perlop<br />
perlfunc<br />
perlre<br />
Description<br />
The complete guide to Perl syntax<br />
Perl’s data types explained<br />
Perl’s operators and their precedence<br />
The complete guide to all of Perl’s built-in functions<br />
The complete guide to Perl’s regular expressions<br />
In many cases (such as the ones above), perldoc doesn’t do anything man can’t.<br />
However with perldoc, you can easily look up built-in Perl functions with the -f<br />
flag (-t formats any POD elements for a text console). For instance, to see the<br />
entry on print, try this:<br />
$ perldoc -tf print<br />
You’ll get back something like the following (which has been abbreviated):<br />
print FILEHANDLE LIST<br />
print LIST<br />
print Prints a string or a list of strings. Returns<br />
true if successful. FILEHANDLE may be a scalar<br />
variable name, in which case the variable contains<br />
the name of or a reference to the filehandle, thus<br />
introducing one level of indirection.<br />
...<br />
Perl has quite a large FAQ. You can read each of the nine sections (perlfaq1<br />
through perlfaq9) to find the answer to your question or you can use the -q flag<br />
to keyword search all of the FAQ.<br />
* There’s actually a more complete table of contents available: man perltoc.<br />
This is the Title of the Book, eMatter Edition<br />
Copyright © 2009 O’Reilly & Associates, Inc. All rights reserved.<br />
Chapter 41: Perl 861
41.11<br />
41.11 CPAN<br />
$ perldoc -q fork<br />
Found in /usr/local/lib/perl5/5.6.1/pod/perlfaq8.pod<br />
How do I fork a daemon process?<br />
If by daemon process you mean one that's detached (disassociated<br />
from its tty), then the following process is<br />
reported to work on most <strong>Unix</strong>ish systems. Non-<strong>Unix</strong> users<br />
should check their Your_OS::Process module for other solutions.<br />
...<br />
Do take advantage of the copious documentation already on your system: you<br />
will be reward many times over.<br />
—JJ<br />
The Comprehensive Perl Archive Network (CPAN), whose URL is http://<br />
www.cpan.org, is the place to get modules, scripts, and the Perl source code.<br />
This system is mirrored all over the world, so consult http://www.cpan.org/<br />
SITES.html or http://mirror.cpan.org for the server nearest you. There is a really<br />
complete CPAN FAQ that can be found at http://www.cpan.org/misc/cpanfaq.html.<br />
This section covers obtaining and installing modules from CPAN. If your installation<br />
of Perl is up to date, module installation is trivial. If you’ve got a “unique”<br />
system, you may need to take matters into your own hands.<br />
Installing Modules the Easy Way<br />
In a fit of inspired genius (or madness), the CPAN module was created to automate<br />
the task of fetching and installing modules. If you want to install the Text::<br />
AutoFormat suite, it’s as easy as becoming superuser on your system and typing:<br />
# perl -MCPAN -e 'install Text::AutoFormat'<br />
Perl has many command-line switches. Here, -M (equivalent to use module) and -e<br />
(execute the next argument as perl code) are used. If you’ve never run the CPAN<br />
module before, be prepared to answer a lot of questions about your network<br />
setup and where certain system binaries are. Luckily, you can usually accept the<br />
defaults safely. Once that’s done, the CPAN module will go to the CPAN mirror<br />
you specified; find the latest version of the module you asked for; and download,<br />
unpack, configure, and install it for you with no additional typing. Now<br />
that’s twenty-first-century library management! If your module depends on other<br />
modules not installed on your system, CPAN will attempt to fetch and install the<br />
missing modules. In fact, you can update the CPAN module itself with:<br />
# perl -MCPAN -e 'install Bundle::CPAN'<br />
862 Part VII: Extending and Managing Your Environment<br />
This is the Title of the Book, eMatter Edition<br />
Copyright © 2009 O’Reilly & Associates, Inc. All rights reserved.
41.11<br />
The CPAN module also has an interactive shell you can access like this:<br />
$ perl -MCPAN -e shell<br />
Why bother with the interactive shell? Sometimes you want to install several<br />
unrelated modules at once. This is done more conveniently in the CPAN shell.<br />
Alternately, you may want only to download module archives without actualling<br />
installing them. The entire range of shell options can be found with the h<br />
command inside the shell. One of the most useful shell functions, the search<br />
function, can be used to look up available CPAN modules. For instance:<br />
$ sudo perl -MCPAN -e shell<br />
cpan shell -- CPAN exploration and modules installation (v1.59)<br />
ReadLine support enabled<br />
cpan> i /Text/<br />
CPAN: Storable loaded ok<br />
Going to read /usr/local/cpan/Metadata<br />
Module<br />
AddressBook::DB::Text (D/DL/DLEIGH/AddressBook-0.16.tar.gz)<br />
Module<br />
AnyData::Format::Text (J/JZ/JZUCKER/AnyData-0.05.tar.gz)<br />
Module<br />
Apache::PrettyText (C/CH/CHTHORMAN/Apache-PrettyText-1.03...<br />
...<br />
401 items found<br />
cpan> quit<br />
Here, we use the i command to search for the regular expression /Text/ in all<br />
the module names.<br />
When you first run the CPAN module, you will be asked a series of configuration<br />
questions. The first question you’ll be asked when configuring CPAN is to<br />
name a CPAN build and cache directory (where CPAN unpacks fetched module<br />
archives and builds them). Put this in a sensible place where you and other users<br />
can can get to it, such as /usr/local/cpan. You’ll be asked to name the maximum<br />
size for the cache directory (the default is 10MB). The next question will ask<br />
when to perform size checks on the cache, atstart or never. Unless you have a<br />
compelling reason not to remove old module builds, accept the default of<br />
atstart. You then be asked whether CPAN metadata should be cached, and<br />
again, accept the default of yes.<br />
The next question asks about what character set your terminal expects. Again,<br />
you should accept the default of yes. The configuration then asks what it should<br />
do when unfulfilled dependencies are encountered during a module installation.<br />
CPAN can automatically fetch the missing modules (follow), ask for confirmation<br />
before downloading them (ask), or do nothing (ignore). If you are on a fast<br />
Internet connection, you may want to set the policy to follow. The safest policy,<br />
and one that guards against runaway module fetching sessions, is ask.<br />
This is the Title of the Book, eMatter Edition<br />
Copyright © 2009 O’Reilly & Associates, Inc. All rights reserved.<br />
Chapter 41: Perl 863
41.11<br />
The next several questions ask for the location of certain binaries (like lynx,<br />
make, gzip, etc.). Answer these appropriately. The next set of questions ask for<br />
additional make parameters. Again, accept the defaults. You will then be asked<br />
about your network setup. If you are behind a firewall that uses SOCKs or proxy<br />
servers for FTP and HTTP, you will need to enter those server names. CPAN will<br />
ask you to pick a CPAN mirror closest to you, by asking you for continent and<br />
country information. You’ll be presented with a list of CPAN mirrors, and you<br />
can enter the numbers of the URLs in which you are interested. Generally, you’ll<br />
only need to give one or two mirrors. The last question is about the WAIT system,<br />
to which you can safely accept the default. This concludes the CPAN configuration.<br />
Installing Modules the Hard Way<br />
Most modules on CPAN are gzipped tar archives that have some common files<br />
in them that makes installing them fairly simple. To install a CPAN module,<br />
unpack your archive and cd to the new directory that was just created. Now<br />
type:<br />
$ perl Makefile.PL && make test<br />
This is a similiar configure and compile idiom to the one shown in Chapter 41. If<br />
the tests all succeed, change to root and install the module with:<br />
# make install<br />
The module is now available to your system.<br />
Browsing the CPAN Web Site<br />
There’s something to be said for browsing the CPAN archive with a web<br />
browser. In fact, there are all kinds of ancillary tidbits that are available only on<br />
the web site. However, CPAN’s main purpose is to store and serve modules.<br />
Modules on CPAN are arranged by author name, module name, category, and<br />
recentness. Of these, module name and category are perhaps the most useful for<br />
CPAN newbies. The full Perl documentation is linked to from CPAN, but you<br />
should have this on your system already. Of course, no serious web site these<br />
days is missing a search engine, and CPAN is no exception. In fact, the search<br />
engine has its own URL: http://search.cpan.org. This is an excellent resource for<br />
quickly finding modules that may solve your problem.<br />
CPAN is an ocean of code that awaits your exploration.<br />
—JJ<br />
864 Part VII: Extending and Managing Your Environment<br />
This is the Title of the Book, eMatter Edition<br />
Copyright © 2009 O’Reilly & Associates, Inc. All rights reserved.
41.12<br />
41.12 Make Custom grep Commands (etc.)<br />
with Perl<br />
All of the various grep-like utilities perform pretty much the same function, with<br />
minor differences—they search for a specified pattern in some or all of a file and<br />
display that pattern with varying amounts of surrounding context.<br />
As you use <strong>Unix</strong> more and more, you will find yourself wanting to do an increasing<br />
number of grep-like tasks, but no particular <strong>Unix</strong> utility will quite suit them<br />
all (hence the need for the various grep utilities discussed earlier). You’ll start<br />
accumulating C programs, awk scripts, and shell scripts to do these different<br />
tasks, and you’ll be craving one utility that can easily encompass them all so you<br />
don’t have to waste the disk space for all of those binaries. That utility is Perl<br />
(41.1), the “Practical Extraction and Report Language” developed by Larry Wall.<br />
According to the documentation accompanying Perl, it is “an interpreted language<br />
optimized for scanning arbitrary text files, extracting information from<br />
those text files, and printing reports based on that information.”<br />
For example, to search for a pattern in the header of a Usenet message:<br />
perl -ne 'exit if (/^$/); print if (/pattern/);' filename<br />
[This works because mail and Usenet (1.21) messages always use a blank line—<br />
indicated by ^$ in regular expression syntax—to separate the header from the<br />
body of the message. —TOR]<br />
[The -n flag tells perl to wrap the contents of -e into the body of a while(){ ... }<br />
loop. —JJ]<br />
To do a search for a pattern and print the paragraphs in which it appears:<br />
perl -ne '$/ = "\n\n"; print if (/pattern/);' filename<br />
[This assumes that paragraphs are delimited by a double linefeed—that is, a<br />
blank line. You’d have to adjust this script for a troff or T E X document where<br />
paragraphs are separated by special codes. —TOR]<br />
Searching through files is one of Perl’s strengths, but certainly not its only<br />
strength. Perl encompasses all the functionality of sed, awk, grep, find, and other<br />
<strong>Unix</strong> utilities. Furthermore, a Perl program to do something originally done with<br />
one or more of these utilities is usually faster and easier to read than the non-Perl<br />
solution.<br />
—JIK<br />
This is the Title of the Book, eMatter Edition<br />
Copyright © 2009 O’Reilly & Associates, Inc. All rights reserved.<br />
Chapter 41: Perl 865
41.13<br />
41.13 Perl and the Internet<br />
Because Perl supports Berkeley sockets, all kinds of networking tasks can be<br />
automated with Perl. Below are some common idioms to show you what is possible<br />
with Perl and a little elbow grease.<br />
Be Your Own Web Browser with LWP<br />
The suite of classes that handle all the aspects of HTTP are collectively known as<br />
LWP (for libwww-perl library). If your Perl installation doesn’t currently have<br />
LWP, you can easily install it with the CPAN module (41.11) like this:<br />
# perl -MCPAN -e 'install Bundle::LWP'<br />
If you also included an X widget library such as Tk, you could create a graphic<br />
web browser in Perl (an example of this comes with the Perl Tk library). However,<br />
you don’t need all of that if you simply want to grab a file from a web<br />
server:<br />
use LWP::Simple;<br />
my $url = "http://slashdot.org/slashdot.rdf";<br />
getstore($url, "s.rdf");<br />
This example grabs the Rich Site Summary file from the popular tech news portal,<br />
Slashdot, and saves it to a local file called s.rdf. In fact, you don’t even need<br />
to bother with a full-fledged script:<br />
$ perl -MLWP::Simple -e 'getstore("http://slashdot.org/slashdot.rdf", "s.rdf")'<br />
Sometimes you want to process a web page to extract information from it. Here,<br />
the title of the page given by the URL given on the command line is extracted<br />
and reported:<br />
use LWP::Simple;<br />
use HTML::TokeParser;<br />
$url = $ARGV[0] || 'http://www.oreilly.com';<br />
$content = get($url);<br />
die "Can't fetch page: halting\n" unless $content;<br />
$parser = HTML::TokeParser->new(\$content);<br />
$parser->get_tag("title");<br />
$title = $parser->get_token;<br />
print $title->[1], "\n" if $title;<br />
After bringing in the library to fetch the web page (LWP::Simple) and the one<br />
that can parse HTML (HTML::TokeParser), the command line is inspected for a<br />
user-supplied URL. If one isn’t there, a default URL is used. The get function,<br />
imported implicitly from LWP::Simple, attempts to fetch the URL. If it succeeds,<br />
the whole page is kept in memory in the scalar $content. If the fetch fails,<br />
866 Part VII: Extending and Managing Your Environment<br />
This is the Title of the Book, eMatter Edition<br />
Copyright © 2009 O’Reilly & Associates, Inc. All rights reserved.
41.13<br />
$content will be empty, and the script halts. If there’s something to parse, a reference<br />
to the content is passed into the HTML::TokeParser object constructor.<br />
HTML::TokeParser deconstructs a page into individual HTML elements.<br />
Although this isn’t the way most people think of HTML, it does make it easier<br />
for both computers and programmers to process web pages. Since nearly every<br />
web page has only one tag, the parser is instructed to ignore all tokens<br />
until it finds the opening tag. The actual title string is a text string and<br />
fetching that piece requires getting the next token. The method get_token<br />
returns an array reference of various sizes depending on the kind of token<br />
returned (see the HTML::TokeParse manpage for details). In this case, the<br />
desired element is the second one.<br />
One important word of caution: these scripts are very simple web crawlers, and<br />
if you plan to be grabbing a lot of pages from a web server you don’t own, you<br />
should do more research into how to build polite web robots. See O’Reilly’s Perl<br />
& LWP.<br />
Sending Mail with Mail::Sendmail<br />
Often, you may find it necessary to send an email reminder from a Perl script.<br />
You could do this with sockets only, handling the whole SMTP protocol in your<br />
code, but why bother? Someone has already done this for you. In fact, there are<br />
several SMTP modules on CPAN, but the easiest one to use for simple text messages<br />
is Mail::Sendmail. Here’s an example:<br />
use Mail::Sendmail;<br />
my %mail = (<br />
);<br />
Subject => "About your disk quota"<br />
To => "jane@hostname.com, fred@hostname.com"<br />
From => "admin@hostname.com",<br />
Message => "You've exceeded your disk quotas",<br />
smtp => "smtp-mailhost.hostname.com",<br />
sendmail(%mail) or die "error: $Mail::Sendmail::error";<br />
print "done\a\n";<br />
Since most readers will be familiar with the way email works, this module<br />
should be fairly easy to adapt to your own use. The one field that may not be<br />
immediately clear is smtp. This field should be set to the hostname or IP address<br />
of a machine that will accept SMTP relay requests from the machine on which<br />
your script is running. With the proliferation of email viruses of mass destruction,<br />
mail administrators don’t usually allow their machines to be used by<br />
unknown parties. Talk to your local system administrator to find a suitable<br />
SMTP host for your needs.<br />
This is the Title of the Book, eMatter Edition<br />
Copyright © 2009 O’Reilly & Associates, Inc. All rights reserved.<br />
Chapter 41: Perl 867
41.13<br />
CGI Teaser<br />
What Perl chapter would be complete without some mention of CGI? The Common<br />
Gateway Interface is a standard by which web servers, like Apache, allow<br />
external programs to interact with web clients. The details of CGI can be found<br />
in O’Reilly’s CGI Programming with Perl, but the code below uses the venerable<br />
CGI module to create a simple form and display the results after the user has hit<br />
the submit button. You will need look through your local web server’s configuration<br />
files to see where such a script needs to be in order for it to work. Unfortunately,<br />
that information is very system-dependent.<br />
use CGI;<br />
$cgi = CGI->new;<br />
$name = $cgi->param("usrname");<br />
print<br />
$cgi->header, $cgi->start_html,<br />
$cgi->h1("My First CGI Program");<br />
if( $name ){<br />
print $cgi->p("Hello, $name");<br />
}<br />
print<br />
$cgi->start_form,<br />
$cgi->p("What's your name: "), $cgi->textfield(-name => "usrname"),<br />
$cgi->submit, $cgi->end_form,<br />
$cgi->end_html;<br />
CGI scripts are unlike other scripts with which you are probably more familiar,<br />
because these programs have a notion of programming state. In other words,<br />
when the user first accesses this page, $name will be empty and a blank form with<br />
a text box will be displayed. When the user enters something into that textbox<br />
and submits the form, the user’s input will be stored under the key usrname.<br />
After the user presses the form’s submit button, the values of that form are available<br />
through the CGI method param. Here, the desired value is stored under the<br />
key usrname. If this value is populated, a simple message is displayed before<br />
showing the form again.<br />
Now you have nearly all the tools necessary to create your own Internet search<br />
engine. I leave the details of creating a massive data storage and retrieval system<br />
needed to catalog millions of web pages as an exercise for the reader.<br />
—JJ<br />
868 Part VII: Extending and Managing Your Environment<br />
This is the Title of the Book, eMatter Edition<br />
Copyright © 2009 O’Reilly & Associates, Inc. All rights reserved.
Chapter 42<br />
42<br />
Python<br />
42.1 What Is Python?<br />
Python is an interpreted scripting language, much like Perl or Tcl. Python’s primary<br />
focus is on clear, concise code, and it has a feature set and wide variety of<br />
available modules designed to support this goal. In many ways, Python is an<br />
extremely scalable language; complex systems can be relatively easily built in<br />
Python without losing maintainability. From the Python home page (http://<br />
www.python.org):<br />
Python is an interpreted, interactive, object-oriented programming language. It is<br />
often compared to Tcl, Perl, Scheme or Java.<br />
Python combines remarkable power with very clear syntax. It has modules,<br />
classes, exceptions, very high level dynamic data types, and dynamic typing.<br />
There are interfaces to many system calls and libraries, as well as to various windowing<br />
systems (X11, Motif, Tk, Mac, MFC). New built-in modules are easily<br />
written in C or C++. Python is also usable as an extension language for applications<br />
that need a programmable interface.<br />
The Python implementation is portable: it runs on many brands of UNIX, on<br />
Windows, DOS, OS/2, Mac, Amiga... If your favorite system isn’t listed here, it<br />
may still be supported, if there’s a C compiler for it. Ask around on<br />
comp.lang.python—or just try compiling Python yourself.<br />
Python is copyrighted but freely usable and distributable, even for commercial<br />
use.<br />
—DJPH<br />
42.2 Installation and Distutils<br />
python<br />
Installing Python is generally very simple. Either install the appropriate binary<br />
package for your platform, or download the latest source from http://<br />
www.python.org. (Note that some Linux distributions include Python by<br />
default.) A source install is as simple as untarring the distribution, then running:<br />
This is the Title of the Book, eMatter Edition<br />
Copyright © 2009 O’Reilly & Associates, Inc. All rights reserved.<br />
869
42.2<br />
% ./configure<br />
% make<br />
% make install<br />
You can run the Python interpreter interactively and find out what version you<br />
have and details about its compilation. As an example, on my laptop (which<br />
runs Windows but also has a Cygwin <strong>Unix</strong>-like environment installed), Python<br />
reports:<br />
% python<br />
Python 2.2 (#1, Dec 31 2001, 15:21:18)<br />
[GCC 2.95.3-5 (cygwin special)] on cygwin<br />
Type "help", "copyright", "credits" or "license" for more information.<br />
>>><br />
To see which modules are compiled into your version of Python, examine<br />
sys.builtin_module_names:<br />
>>> import sys<br />
>>> print sys.builtin_module_names<br />
('__builtin__', '__main__', '_socket', '_sre', '_symtable', 'exceptions',<br />
'gc', 'imp', 'marshal', 'new', 'posix', 'signal', 'sys', 'xxsubtype')<br />
These are just the modules that are an integral part of your version of the interpreter.<br />
For a complete list of modules installed in your Python, look in all of the<br />
directories listed in sys.path:<br />
>>> print sys.path<br />
['', '/usr/lib/python2.2', '/usr/lib/python2.2/plat-cygwin',<br />
'/usr/lib/python2.2/lib-tk', '/usr/lib/python2.2/lib-dynload',<br />
'/usr/lib/python2.2/site-packages']<br />
Generally, checking the documentation for the version of Python you have will<br />
tell you which modules are normally installed; the site-packages directory is<br />
where further packages installed on your machine will likely have been installed.<br />
There is a large repository of modules (and other Python code resources) for<br />
Python available at the Vaults of Parnassus (http://www.vex.net/parnassus/),<br />
which includes a search mechanism for finding what you’re looking for. Most<br />
modules will use Distutils to package their distributions.<br />
If you download a module source distribution, you can tell pretty quickly if it<br />
was packaged and distributed with Distutils. First, the distribution’s name and<br />
version number will be featured prominently in the name of the downloaded<br />
archive, for example, foo-1.0.tar.gz or widget-0.9.7.zip. Next, the archive will<br />
unpack into a similarly-named directory: foo-1.0 or widget-0.9.7. Additionally,<br />
the distribution will contain a setup script, setup.py, and a README, which<br />
should explain that building and installing the module distribution is a simple<br />
matter of running:<br />
% python setup.py install<br />
870 Part VII: Extending and Managing Your Environment<br />
This is the Title of the Book, eMatter Edition<br />
Copyright © 2009 O’Reilly & Associates, Inc. All rights reserved.
42.3<br />
Modules that are not packaged using the standard Distutils will generally<br />
include detailed instructions for installing them.<br />
—DJPH<br />
42.3 Python Basics<br />
If you’ve written code in a procedural or functional language before, many parts<br />
of Python will seem familiar. Here’s a quick overview of the flavor of the language.<br />
There is a lot of both reference and tutorial information available on the<br />
web (start at http://www.python.org) as well as in books like O’Reilly’s ProgrammingPython.<br />
In fact, much of the information in this chapter was gleaned or<br />
paraphrased from the official Python reference documentation.<br />
Indentation<br />
The number one complaint of Python detractors is almost always its use of<br />
indentation as a significant part of its syntax. Most languages use begin/end tags<br />
or curly braces ({}) to mark blocks of code and have line termination punctuation<br />
(many use the semicolon (;) as a line termination marker). In Python,<br />
indentation is used to define blocks of code, and lines are terminated with a<br />
return. The actual amount of indentation within a block is arbitrary, but it must<br />
be consistent:<br />
if a:<br />
statement1<br />
statement2 # Consistent indentation<br />
else:<br />
statement3<br />
statement4 # Inconsistent indentation (error)<br />
Python assumes eight-space tab characters. If you have your editor set to fourspace<br />
tabs, for example, this can bite you if there are mixed spaces and tabs.<br />
Either use eight-space tabs, or stick to spaces.<br />
Long statements can span multiple lines by using the backslash (\) to continue<br />
the line:<br />
>>> a = math.cos( 3 * ( x - n ) ) + \<br />
... math.sin( 3 * ( y - n ) )<br />
Lines that are already grouped within triple-quotes, parentheses (…), brackets<br />
[…], or braces {…} can span multiple lines without needing to use the<br />
backslash.<br />
Python’s indentation requirements take a little getting used to, but they guarantee<br />
a certain level of readability, and editors like vim and emacs can keep track of the<br />
details for you trivially. (vim has a syntax configuration for editing Python, and<br />
emacs and xemacs both have a python-mode specifically for dealing with Python.)<br />
This is the Title of the Book, eMatter Edition<br />
Copyright © 2009 O’Reilly & Associates, Inc. All rights reserved.<br />
Chapter 42: Python 871
42.3<br />
Functions<br />
Both procedural and functional languages organize programs by dividing them<br />
into smaller units called functions. Python’s approach to functions is inspired by<br />
functional languages like Lisp and Scheme, where anonymous functions (lambdas)<br />
and operations like eval, apply, map, and reduce are fundamentals of the<br />
language.<br />
Functions are defined with the def statement. To define an add function that<br />
adds together two arguments and returns the result:<br />
>>> def add(a, b):<br />
... return a + b<br />
This defines a function and attaches it to the name add in the current namespace;<br />
anything with access to this namespace can call this function by simply passing<br />
arguments to it:<br />
>>> print add(3, 5)<br />
8<br />
Function arguments can be defined with default values, and variable-length<br />
argument lists and keyword arguments are also supported.<br />
Procedural programming languages like Perl and C generally leave functions at<br />
that. Functional languages like Lisp, Scheme, and Python take functions to the<br />
next level; functions are first-class objects and can be directly manipulated and<br />
stored.<br />
Anonymous functions, which are not automatically attached to the current<br />
namespace, are created with the lambda statement:<br />
>>> add = lambda a, b: a + b<br />
Lambdas are very useful for traditional functional programming tricks such as<br />
using map(). map() takes its first argument (which should be a function or<br />
lambda) and runs it over and over, passing each element of the list to the function<br />
in turn, generating a new list of the results:<br />
>>> def timesThree(a):<br />
... return 3 * a<br />
>>> def sum(x, y):<br />
... return x + y<br />
>>> ints = [1, 2, 3, 4, 5]<br />
>>> multiples = map(timesThree, ints)<br />
>>> print multiples<br />
[3, 6, 9, 12, 15]<br />
>>> print reduce(sum, multiples)<br />
45<br />
872 Part VII: Extending and Managing Your Environment<br />
This is the Title of the Book, eMatter Edition<br />
Copyright © 2009 O’Reilly & Associates, Inc. All rights reserved.
42.3<br />
If you use functions like map() and its cousins apply(), reduce(), and filter() a<br />
lot, your code can get pretty messy before long. Using a lambda allows you to<br />
use these functions without having to define a named function with def; instead<br />
you can just put the lambda right into the function call as an argument:<br />
>>> ints = [1, 2, 3, 4, 5]<br />
>>> multiples = map(lambda a: 3 * a, ints)<br />
>>> print multiples<br />
[3, 6, 9, 12, 15]<br />
>>> print reduce(lambda x, y: x + y, multiples)<br />
45<br />
Lambdas are limited to a single expression, though that expression may be complex.<br />
Multiple statements and nonexpression statements like print and while<br />
can’t be used in a lambda.<br />
Everything’s an Object<br />
Everything in Python is an object. Each object has an identity, atype, and a value.<br />
For example, a = 42 creates an object of type integer with the value 42. You can<br />
think of the identity of an object as its address in memory; in this case, we’ve given<br />
the name a to that identity. Python’s built-in types include fundamental building<br />
blocks such as numbers, strings, lists, dictionaries, and files, as well as structuring<br />
types like functions, modules, lambdas, and metaclasses. (Yes, a function is an<br />
object; it’s just an object that implements the “function call” operator.)<br />
Python allows the creation of new types of objects via the class statement. Userdefined<br />
classes can have class variables and methods, which are shared across all<br />
instances of that class. In Python, methods are just functions that happen to be<br />
associated with a class (and generally take an instance of that class as the first<br />
argument). Instances can also have their own instance variables, specific to each<br />
instance.<br />
Instances are created by calling the class object as if it were a function, which<br />
creates a new object and calls the __init__() method of the class (if one is<br />
defined):<br />
class Account:<br />
"A simple example class"<br />
kind = "Checking"<br />
def __init__(self, accountHolder, startingBalance):<br />
self.accountHolder = accountHolder;<br />
self.balance = startingBalance;<br />
>>> account = Account("Deb", 86753.09)<br />
This is the Title of the Book, eMatter Edition<br />
Copyright © 2009 O’Reilly & Associates, Inc. All rights reserved.<br />
Chapter 42: Python 873
42.3<br />
This creates a new Account object and sets the accountHolder instance variable to<br />
Deb and the balance instance variable to $86,753.09. Now, in order to be able to<br />
do anything with our Account, we need to define methods to allow manipulation<br />
of the balance:<br />
class Account:<br />
...<br />
def deposit(self, depositAmount):<br />
"Deposit money"<br />
self.balance = self.balance + depositAmount<br />
def withdraw(self, withdrawalAmount):<br />
"Withdraw money"<br />
self.balance = self.balance - withdrawalAmount<br />
def inquireBalance(self):<br />
"Balance inquiry"<br />
return self.balance<br />
>>> account.deposit(1504.36)<br />
>>> account.withdraw(40.00)<br />
>>> print "Account balance is now $%.2f" % account.inquireBalance()<br />
Account balance is now $88217.45<br />
Modules and Packages<br />
Modules and packages allow you to organize your code more effectively. Generally,<br />
software for Python is also distributed as a module or a package. Amodule<br />
groups a set of functions and classes; a package is a collection of modules and<br />
subpackages.<br />
Any Python source file is a module, if you load it using the import statement.<br />
Importing a module creates an isolated namespace for the symbols within that<br />
file and attaches that namespace to the name of the module. It also executes the<br />
code within that module, defining variables, functions, and classes. For example,<br />
we might put our Account class in a file account.py, and then, in another file:<br />
import account<br />
checking = account.Account("Deb", 86753.09)<br />
Note that we can’t refer to Account directly; we have to refer to it through its<br />
imported name, account.Account. If, for convenience, we’d like to access the<br />
Account class directly, we can tell Python to import the class into our current<br />
namespace as well:<br />
from account import Account<br />
checking = Account("Deb", 86753.09)<br />
Modules are compiled into bytecodes the first time they are imported, allowing<br />
them to run faster and be more compact.<br />
874 Part VII: Extending and Managing Your Environment<br />
This is the Title of the Book, eMatter Edition<br />
Copyright © 2009 O’Reilly & Associates, Inc. All rights reserved.
42.3<br />
Given that a Python module is just a file, it will probably come as no surprise<br />
that a Python package is simply a directory with modules in it. To tag a directory<br />
as a package rather than just any directory, create a file called __init__.py<br />
(the same name as the method to initialize an object) within that directory. Code<br />
within __init__.py will get run whenever any part of its package is imported.<br />
Subpackages are, of course, just subdirectories with their own __init__.py files.<br />
I/O and Formatting<br />
Dealing with input and output in Python is fairly straightforward; files are<br />
objects, and there is a set of methods for dealing with file objects that will be<br />
familiar to anyone who’s ever done any <strong>Unix</strong> I/O. Files are opened with open(),<br />
closed with close(), and read with methods such as read() and readline().<br />
<strong>Unix</strong> standard input, standard output and standard error are represented by file<br />
objects in the sys module: sys.stdin, sys.stdout, and sys.stderr, respectively.<br />
The print statement prints its arguments to standard output. print can print any<br />
object by printing its string representation. Nicely formatted strings are generated<br />
using the string formatting (%) operator. % works a lot like C’s sprintf()<br />
routine; you provide a string with special keywords in it and the objects to format<br />
and you get back a formatted string:<br />
>>> print "Account balance is now $%.2f" % account.inquireBalance()<br />
Account balance is now $86753.09<br />
>>> print "Error: %s(%s)." % (error, error.number)<br />
Error: File not found(2)<br />
% takes a string and a list of arguments. (If there’s only one argument, it can be<br />
any object instead of a list.) Any place that you might want to use a string, you<br />
can use the string formatting operator. For example:<br />
>>> obj.name = "MyObject: %s" % name<br />
>>> url = urlopen("%s://%s:%d/%s" % (protocol, host, port, path))<br />
wxPython<br />
Python has a couple of ways to build graphical user interfaces. The first was to<br />
use Tk, the GUI toolkit from Tcl. More recently, a Python interface to the<br />
wxWindows toolkit has been developed and has become very popular.<br />
Extensive information about wxPython is available at http://wxpython.org<br />
including documentation and the wxPython distribution itself.<br />
—DJPH<br />
This is the Title of the Book, eMatter Edition<br />
Copyright © 2009 O’Reilly & Associates, Inc. All rights reserved.<br />
Chapter 42: Python 875
42.4<br />
42.4 Python and the Web<br />
Python has a number of core modules designed to deal with interacting with the<br />
web. Python can act as a web client, pulling down web resources and POSTing<br />
form results. Python has support for SSL connections in a reasonably transparent<br />
fashion. CGI scripts are easy to write in Python, and there is also an Apache<br />
module for running Python scripts within the webserver itself.<br />
• urllib (42.5) provides basic functions for opening and retrieving web resources<br />
via their URLs.<br />
• urllib2 (42.6) provides an extended, extensible interface for accessing web<br />
resources.<br />
• htmllib and HTMLParser (42.7) provide the ability to parse HTML.<br />
• cgi (42.8) provides functions for writing CGI scripts.<br />
• mod_python (42.9) is an Apache module for running Python within the<br />
Apache webserver, rather than seperately as with CGI scripts.<br />
—DJPH<br />
42.5 urllib<br />
The application-level access to most web client activities is through modules<br />
called urllib and urllib2 (42.6). urllib is the simple web interface; it provides<br />
basic functions for opening and retrieving web resources via their URLs.<br />
The primary functions in urllib are urlopen(), which opens an URL and returns<br />
a file-like object, and urlretrieve(), which retrieves the entire web resource at<br />
the given URL. The file-like object returned by urlopen supports the following<br />
methods: read(), readline(), readlines(), fileno(), close(), info(), and<br />
geturl(). The first five methods work just like their file counterparts. info()<br />
returns a mimetools.Message object, which for HTTP requests contains the HTTP<br />
headers associated with the URL. geturl() returns the real URL of the resource,<br />
since the client may have been redirected by the web server before getting the<br />
actual content.<br />
urlretrieve() returns a tuple (filename, info), where filename is the local file<br />
to which the web resource was copied and info is the same as the return value<br />
from urlopen’s info() method.<br />
If the result from either urlopen() or urlretrieve() is HTML, you can use<br />
htmllib to parse it.<br />
876 Part VII: Extending and Managing Your Environment<br />
This is the Title of the Book, eMatter Edition<br />
Copyright © 2009 O’Reilly & Associates, Inc. All rights reserved.
42.6<br />
urllib also provides a function urlencode(), which converts standard tuples or<br />
dictionaries into properly URL-encoded queries. Here is an example session that<br />
uses the GET method to retrieve a URL containing parameters:<br />
>>> import urllib<br />
>>> params = urllib.urlencode({'spam': 1, 'eggs': 2, 'bacon': 0})<br />
>>> f = urllib.urlopen("http://www.musi-cal.com/cgi-bin/query?%s" % params)<br />
>>> print f.read()<br />
The following example performs the same query but uses the POST method<br />
instead:<br />
>>> import urllib<br />
>>> params = urllib.urlencode({'spam': 1, 'eggs': 2, 'bacon': 0})<br />
>>> f = urllib.urlopen("http://www.musi-cal.com/cgi-bin/query", params)<br />
>>> print f.read()<br />
—DJPH<br />
42.6 urllib2<br />
urllib2 provides an extended, extensible interface to web resources. urllib2’s<br />
application-level interface is essentially identical to urllib’s urlopen() function<br />
(42.5). Underneath, however, urllib2 explicitly supports proxies, caching, basic<br />
and digest authentication, and so forth.<br />
urllib2 uses an Opener, made up of a series of Handlers, to open a URL; if you<br />
know you want to use a particular set of features, you tell urllib2 which<br />
Handlers to use before you call urlopen(). urllib2 is extensible largely because if<br />
you need to deal with some odd set of interactions, you can write a Handler<br />
object to deal with just those interactions and incorporate it into an Opener with<br />
existing Handlers. This allows you to deal with complex behavior by just combining<br />
very simple sets of code.<br />
For example, to retrieve a web resource that requires basic authentication over a<br />
secure socket connection:<br />
>>> import urllib2<br />
>>> authHandler = urllib2.HTTPBasicAuthHandler()<br />
>>> authHandler.add_password("private, "https://www.domain.com/private",<br />
... "user", "password")<br />
>>> opener = urllib2.build_opener(authHandler)<br />
>>> urllib2.install_opener(opener)<br />
>>> resource = urllib2.urlopen("https://www.domain.com/private/foo.html")<br />
>>> print resource.read()<br />
To implement a new Handler, you simply subclass from urllib2.BaseHandler<br />
and implement the methods appropriate to the behavior you want to handle.<br />
—DJPH<br />
This is the Title of the Book, eMatter Edition<br />
Copyright © 2009 O’Reilly & Associates, Inc. All rights reserved.<br />
Chapter 42: Python 877
42.7<br />
42.7 htmllib and HTMLParser<br />
Python provides the htmllib module for parsing HTML content, which is often<br />
useful when dealing with web resources. Python also has an HTMLParser module,<br />
which handles both XHTML and HTML and provides a slightly lower-level view<br />
of the content. HTMLParser is also slightly simpler to use, since htmllib uses<br />
sgmllib and thus understands many of the complexities of SGML.<br />
HTMLParser provides a class that the user subclasses from, defining methods that<br />
are called as tags are found in the input. The example below is a very basic<br />
HTML parser that uses the HTMLParser.HTMLParser class to print out tags as they<br />
are encountered:<br />
—DJPH<br />
42.8 cgi<br />
from HTMLParser import HTMLParser<br />
class MyHTMLParser(HTMLParser):<br />
def handle_starttag(self, tag, attrs):<br />
print "Encountered the beginning of a %s tag" % tag<br />
def handle_endtag(self, tag):<br />
print "Encountered the end of a %s tag" % tag<br />
Python provides the cgi module for writing CGI scripts. Much of the grunt work<br />
of writing a CGI script is in dealing with parsing the parameters handed to the<br />
script by the web server. The cgi module deals with all of those details and<br />
more.<br />
To use the cgi module, use import cgi rather than from cgi<br />
import*. The cgi module defines a lot of symbols (many for backwards<br />
compatibility) that you don’t want polluting your<br />
namespace.<br />
When you write a new script, consider adding the line:<br />
import cgitb; cgitb.enable()<br />
This activates a special exception handler that will display detailed reports in the<br />
web browser if any errors occur. If you’d rather not show the guts of your program<br />
to users of your script, you can have the reports saved to files instead, with<br />
a line like this:<br />
import cgitb; cgitb.enable(display=0, logdir="/tmp")<br />
It’s very helpful to use this feature during script development. The reports produced<br />
by cgitb provide information that can save you a lot of time tracking<br />
down bugs. You can always remove the cgitb line later when you have tested<br />
your script and are confident that it works correctly.<br />
878 Part VII: Extending and Managing Your Environment<br />
This is the Title of the Book, eMatter Edition<br />
Copyright © 2009 O’Reilly & Associates, Inc. All rights reserved.
42.9<br />
To get to information submitted to the CGI script, instantiate a FieldStorage<br />
object:<br />
form = cgi.FieldStorage()<br />
The FieldStorage object acts much like a dictionary of CGI information; it implements<br />
the methods has_key() and keys() and can be accessed using the [] operator.<br />
For instance, the following code (which assumes that the Content-Type:<br />
header and blank line have already been printed) checks that the fields name and<br />
addr are both set to a non-empty string:<br />
form = cgi.FieldStorage()<br />
if not (form.has_key("name") and form.has_key("addr")):<br />
print "Error"<br />
print "Please fill in the Name and Address fields."<br />
return<br />
print "Name: %s" % form["name"].value<br />
print "Address: %s" % form["addr"].value<br />
...further form processing here...<br />
The cgi module also supports ways to deal with multiple-selection form elements<br />
and uploaded files.<br />
—DJPH<br />
42.9 mod_python<br />
mod_python is an Apache module for running Python within the Apache webserver.<br />
It’s much faster than CGI scripts and generally uses less resources overall.<br />
mod_python also allows advanced functionality such as maintaining persistent<br />
database connections across web requests and access to internal Apache APIs.<br />
Information on mod_python and distributions are available at http://<br />
www.modpython.org.<br />
Apache’s basic methodology for handling web requests is to deal with them in<br />
phases. There is a phase for each significant element of handling the request,<br />
including authentication, content generation, and logging. Apache modules can<br />
provide a seperate handler for each phase; mod_python simply allows you to write<br />
those handlers in Python. This allows complete control over everything Apache<br />
does to process a request.<br />
A mod_python handler is a function that takes the Request object as an argument;<br />
a Request represents a single web request and contains all the information<br />
Apache knows about that request (requested URL, method, headers, and so<br />
forth).<br />
Each phase’s handler has a specific name that Apache recognizes (and uses in its<br />
configuration file): PythonHandler, PythonAuthenHandler, PythonLogHandler and<br />
so forth. Most mod_python scripts need to implement only the main handler,<br />
PythonHandler.<br />
This is the Title of the Book, eMatter Edition<br />
Copyright © 2009 O’Reilly & Associates, Inc. All rights reserved.<br />
Chapter 42: Python 879
42.10<br />
mod_python finds the appropriate function to call by dropping the leading Python<br />
from the handler name, and using an all-lowercase function name. Thus, most<br />
mod_python scripts will look something like this:<br />
from mod_python import apache<br />
def handler(request):<br />
request.content_type = "text/plain"<br />
request.send_http_header()<br />
request.write("Hello World!")<br />
return apache.OK<br />
This handler simply imports the apache API and then responds to every request<br />
with a plain text Hello World!. It returns apache.OK to tell Apache that the<br />
request was successful.<br />
For more information on dealing with mod_python, read the documentation.<br />
One gotcha: mod_python’s way of installing a mod_python handler is<br />
a little counterintuitive due to the way Apache handlers work.<br />
Make sure you understand how mod_python finds which module<br />
to import.<br />
—DJPH<br />
42.10 What About Perl?<br />
Comparing languages can generate a lot of heat and very little light. However,<br />
“Why not just use Perl?” is such a common question that I’ll try to provide at<br />
least a basic understanding of the relative strengths and weaknesses of Python<br />
versus Perl. Remember that you can write good code or bad code in pretty much<br />
any language, but understanding whether your tool is best at driving nails or<br />
screws is always useful.<br />
Perl’s driving motto is “There’s more than one way to do it.” Because of this priority<br />
and the huge archive of Perl modules on CPAN, Perl is an incredibly useful<br />
tool for building quick one-off scripts or hacking together tools in a very short<br />
time. However, it also means that it’s very easy to write Perl code that will be<br />
impenetrable six months down the road. Perl provides very little assistance to<br />
someone who wants to write complex systems clearly. Features like perl –w<br />
(warnings), use strict, and Perl’s module support help maintainability, but it<br />
still requires a great deal of care and discipline.<br />
Python’s support for maintainability, on the other hand, is excellent. Python’s<br />
rich collection of modules and the fact that it’s an interpreted language allow relatively<br />
fast development, if not quite as fast as in Perl. Generally, the more com-<br />
880 Part VII: Extending and Managing Your Environment<br />
This is the Title of the Book, eMatter Edition<br />
Copyright © 2009 O’Reilly & Associates, Inc. All rights reserved.
42.10<br />
plex the system you’re trying to build and the longer you expect to use it, the<br />
more potential there is for gain in using Python over Perl.<br />
Personally, when tossing together quick one-offs or scripts that are very regular<br />
expression–heavy, I use Perl. Perl’s regular expression support is so fundamental<br />
to the language that it’s worth it, and its Swiss-Army-knife nature is perfect for<br />
things I don’t expect to need again later. I also tend to use Perl when I want to<br />
write a very portable script, as most <strong>Unix</strong>es include Perl as part of the base system<br />
these days, whereas Python, while just as portable, tends to need to be<br />
installed seperately. When I want to build more complex scripts or larger systems,<br />
and maintainability is thus a higher priority, I use Python. I often use<br />
Python even for smaller things if I intend to keep them around for a while.<br />
In the end, of course, it comes down to a matter of personal taste and judgment.<br />
Personally, I value being able to understand my code six months (or six years!)<br />
down the road far more than having every tool imaginable at my fingertips, so I<br />
tend to lean towards languages that help you write clear, readable code, like<br />
Python.<br />
—DJPH<br />
This is the Title of the Book, eMatter Edition<br />
Copyright © 2009 O’Reilly & Associates, Inc. All rights reserved.<br />
Chapter 42: Python 881
Part VIII<br />
VIII.Communication and<br />
Connectivity<br />
Part VIII contains the following chapters:<br />
Chapter 43, Redirecting Input and Output<br />
Chapter 44, Devices<br />
Chapter 45, Printing<br />
Chapter 46, Connectivity<br />
Chapter 47, Connecting to MS Windows<br />
This is the Title of the Book, eMatter Edition<br />
Copyright © 2009 O’Reilly & Associates, Inc. All rights reserved.
Chapter 43<br />
43<br />
Redirecting Input and Output<br />
43.1 Using Standard Input and Output<br />
There is basically no difference between reading data from a file and reading<br />
data from a terminal. * Likewise, if a program’s output consists entirely of alphanumeric<br />
characters and punctuation, there is no difference between writing to a<br />
file, writing to a terminal, and writing to the input of another program (as in a<br />
pipe).<br />
The standard I/O facility provides some simple defaults for managing input/output.<br />
There are three default I/O streams: standard input, standard output, and<br />
standard error. By convention, standard output (abbreviated stdout) consists of<br />
all “normal” output from your program, while standard error (stderr) consists of<br />
error messages. It is often a convenience to be able to handle error messages and<br />
standard output separately. If you don’t do anything special, programs will read<br />
standard input from your keyboard, and they will send standard output and<br />
standard error to your terminal’s display.<br />
Standard input (stdin) normally comes from your keyboard. Many programs<br />
ignore stdin; you name files directly on their command line—for instance, the<br />
command cat file1 file2 never reads its standard input; it reads the files directly.<br />
But without filenames on the command line, <strong>Unix</strong> commands that need input<br />
will usually read stdin. Standard input normally comes from your keyboard, but<br />
the shell can redirect stdin from a file. This is handy for <strong>Unix</strong> commands that<br />
can’t open files directly—for instance, mail (1.21). To mail a file to joan, use<br />
< filename—to tell the shell to attach the file, instead of your keyboard, to mail’s<br />
standard input:<br />
% mail joan < myfile<br />
* If a program’s input consists entirely of alphanumeric characters and punctuation (i.e., ASCII data or<br />
international (non-English) characters).<br />
This is the Title of the Book, eMatter Edition<br />
Copyright © 2009 O’Reilly & Associates, Inc. All rights reserved.<br />
885
43.1<br />
The real virtue of standard I/O is that it allows you to redirect input or output<br />
away from your terminal to a file. As we said, <strong>Unix</strong> is file-based (1.19). Because<br />
terminals and other I/O devices are treated as files, a program doesn’t even need<br />
to know * if it is sending its output to a terminal or to a file. For example, if you<br />
want to run the command cat file1 file2, but you want to place the output in file3<br />
rather than sending it to your terminal, give the command:<br />
% cat file1 file2 > file3<br />
This is called redirecting standard output to file3. If you give this command and<br />
look at file3 afterward, you will find the contents of file1, followed by the contents<br />
of file2—exactly what you would have seen on your screen if you omitted<br />
the > file3 modifier. (The Z shell takes this further with multiple-file redirection.)<br />
One of the best-known forms of redirection in <strong>Unix</strong> is the pipe. The shell’s vertical<br />
bar (|) operator makes a pipe. For example, to send both file1 and file2<br />
together in a mail message for joan, type:<br />
% cat file1 file2 | mail joan<br />
The pipe says, “Connect the standard output of the process at the left (cat) to<br />
the standard input of the process at the right (mail).”<br />
Article 36.15 has diagrams and more information about standard I/O and redirection.<br />
Table 43-1 shows the most common ways of redirecting standard I/O, for<br />
both the C shell and the Bourne shell, which also apply to derivatives like tcsh and<br />
bash.<br />
Table 43-1. Common standard I/O redirections<br />
Function csh sh<br />
Send stdout to file prog > file prog > file<br />
Send stderr to file<br />
prog 2 > file<br />
Send stdout and stderr to file prog >& file prog > file 2>&1<br />
Take stdin from file prog < file prog < file<br />
Send stdout to end of file prog >> file prog >> file<br />
Send stderr to end of file<br />
prog 2 >> file<br />
Send stdout and stderr to end of file prog >>& file prog >> file 2>&1<br />
Read stdin from keyboard until c (see article 27.16) prog
43.1<br />
Be aware that:<br />
• While standard I/O is a basic feature of <strong>Unix</strong>, the syntax used to redirect<br />
standard I/O depends on the shell you are using. Bourne shell syntax and C<br />
shell syntax differ, particularly when you get into the less commonly used<br />
features. The Korn shell and bash are the same as the Bourne shell, but with<br />
a few twists of their own. The Z shell generally understands both syntaxes<br />
(and, in its usual manner, adds even more).<br />
• You can redirect standard input and standard output in the same command<br />
line. For example, to read from the file input and write to the file output, give<br />
the command:<br />
% prog < input > output<br />
The Bourne shell will let you go further and write stderr to a third file:<br />
$ prog < input > output 2> errors<br />
• The C shell doesn’t give you an easy way to redirect standard output without<br />
redirecting standard error. Asimple trick will help you do this. To put<br />
standard output and standard error in different files, give a command like:<br />
% ( prog > output ) >& errors<br />
We’ll discuss commands like this in articles 43.3 and 43.5.<br />
• Many implementations of both shells don’t care what order the redirections<br />
appear in, or even where they appear on the command line. For example,<br />
SunOS lets you type < input > output prog. However, clarity is a virtue that<br />
computer users have never appreciated enough. It will be easiest to understand<br />
what you are doing if you type the command name first—then redirect<br />
standard input, followed by standard output, followed by standard<br />
error.<br />
There are some more complex forms of standard I/O redirection, particularly for<br />
the Bourne shell (36.16).<br />
Of course, programs aren’t restricted to standard I/O. They can open other files,<br />
define their own special-purpose pipes, and write directly to the terminal. But<br />
standard I/O is the glue that allows you to make big programs out of smaller<br />
ones, and it is therefore a crucial part of the operating system. Most <strong>Unix</strong> utilities<br />
read their data from standard input and write their output to standard output,<br />
allowing you to combine them easily. Aprogram that creates its own<br />
special-purpose pipe may be very useful, but it cannot be used in combination<br />
with standard utilities.<br />
Many <strong>Unix</strong> systems, and utilities such as gawk (20.11), support special filenames<br />
like /dev/stdin, /dev/stdout, and /dev/stderr. * You can use these just as you’d use<br />
* On Linux, at least, those are symbolic links (10.4) to /proc/self/fd/0, /proc/self/fd/1, and /proc/self/fd/2,<br />
respectively.<br />
Chapter 43: Redirecting Input and Output 887<br />
This is the Title of the Book, eMatter Edition<br />
Copyright © 2009 O’Reilly & Associates, Inc. All rights reserved.
43.2<br />
other files. For instance, to have any ordinary command read from the file afile,<br />
then standard input (from the keyboard, for example), then the file bfile:<br />
% somecmd afile /dev/stdin bfile<br />
In the same way, a process can write to its standard output through /dev/stdout<br />
and the standard error via /dev/stderr.<br />
Because reading from standard input and standard output is so common, there is<br />
a more general convention for redirecting to these two devices: using - where a<br />
program expects a filename. If the program was expecting the name of an input<br />
file, it will read from standard input instead. If it was expecting an output file, it<br />
will write to standard output. Avery common place this is seen is in the unpacking<br />
of tar gzipped archives:<br />
$ gzip -dc filename.tar.gz | tar -xvf -<br />
Here, the -c flag tells gzip to stream the uncompressed file to standard output,<br />
which is then piped to tar. The -f flag of tar is used to specify the source tar file,<br />
which, because of the -, is standard input.<br />
—ML and JP<br />
43.2 One Argument with a cat<br />
Isn’t Enough<br />
cat 12.2<br />
What’s wrong with this command line?<br />
% cat filename | tr -d '\015' > newfile<br />
As Tom Christiansen wrote in a Usenet article:<br />
Awise man once said: if you find yourself calling cat with just one argument, then<br />
you’re probably doing something you shouldn’t.<br />
The command line above only uses cat to feed the file to the standard input of tr.<br />
It’s a lot more efficient to have the shell do the redirection for you with its <<br />
character (43.1):<br />
% tr -d '\015' < filename > newfile<br />
—JP and TC<br />
43.3 Send (Only) Standard Error<br />
Down a Pipe<br />
Avertical bar character (|) on a command line pipes the standard output of a<br />
process to another process. How can you pipe the standard error but not the<br />
standard output? You might want to put a long-running cruncher command in<br />
888 Part VIII: Communication and Connectivity<br />
This is the Title of the Book, eMatter Edition<br />
Copyright © 2009 O’Reilly & Associates, Inc. All rights reserved.
43.4<br />
the background, save the output to a file, and mail yourself a copy of the errors.<br />
In the C shell, run the command in a subshell (43.7). The standard output of the<br />
command is redirected inside the subshell. All that’s left outside the subshell is<br />
the standard error; the |& operator (43.5) redirects it (along with the empty standard<br />
output) to the mail (1.21) program:<br />
% (cruncher > outputfile) |& mail yourname &<br />
[1] 12345<br />
Of course, you don’t need to put that job in the background. If you want the<br />
standard output to go to your terminal instead of a text file, use /dev/tty (36.15) as<br />
the outputfile.<br />
The Bourne shell gives you a lot more flexibility and lets you do just what you<br />
need. The disadvantage is the more complicated syntax (36.16). Here’s how to run<br />
your cruncher program, route the stderr through a pipe to the mail program, and<br />
leave stdout going to your screen:<br />
$ (cruncher 3>&1 1>&2 2>&3 3>&-) | mail yourname &<br />
12345<br />
If this example makes your head hurt a little, you’re not alone. The key to understanding<br />
this arcana is to know that programs don’t refer to files by name like<br />
users do. Instead, when a program wants to read or write to a file, it must ask<br />
the operating system for a file stream that has an integer file descriptor associated<br />
with it. Every program has three file streams opened by default: standard<br />
input, standard output, and standard error. The file descriptors associated with<br />
standard input and standard error are 1 and 2, respectively. These file streams<br />
may be duplicated; that is, the data stream pointed by the file descriptor on the<br />
left will now go to data stream pointed to by the file descriptor on the right. If<br />
you wanted to redirect both standard error and standard output to more, you<br />
might do this:<br />
$ command 2>&1 | more<br />
To redirect stdout to an output file and send stderr down a pipe, try this:<br />
—JP<br />
$ (cruncher 3>&1 >outputfile 2>&3 3>&-) | mail yourname &<br />
12345<br />
43.4 Problems Piping to a Pager<br />
If your window onto <strong>Unix</strong> (terminal, X window, communications program,<br />
whatever) doesn’t have a way to show you the previous screenful, using a pager<br />
program like more, pg, orless (12.3) can be mighty handy. But piping to a pager<br />
doesn’t always work the way you want it to.<br />
Chapter 43: Redirecting Input and Output 889<br />
This is the Title of the Book, eMatter Edition<br />
Copyright © 2009 O’Reilly & Associates, Inc. All rights reserved.
43.4<br />
Here’s a grep command line that searches several files. What’s wrong with it?<br />
% grep "^set" */.cshrc | more<br />
That wasn’t a fair question because you can’t tell what’s wrong. The problem (it<br />
turns out) is that the files named barney/.cshrc, edie/.cshrc, and gail/.cshrc are<br />
read-protected (50.2). But as the first part of Figure 43-1 shows, the error messages<br />
scroll off your screen and the pager doesn’t stop them.<br />
text from standard error<br />
shown in bold face.<br />
% grep "^set" */.cshrc | more<br />
Computer<br />
S.O.<br />
S.O.<br />
grep more<br />
S.E. : grep can't open<br />
grep: cannot open barney/.cshrc<br />
grep: cannot open edie/.cshrc<br />
adrian/.cshrc:set history=50<br />
adrian/.cshrc:set host=¡hostname¡<br />
adrian/.cshrc:set prompt="adrian \!% "<br />
adrian/.cshrc:set history = 24<br />
bob/.cshrc:setenv TZ EST5EDT<br />
bob/.cshrc:set history=100<br />
bob/.cshrc:setenv USER bob<br />
fran/.cshrc:set history=50<br />
fran/.cshrc:set host=¡hostname¡<br />
fran/.cshrc:set filec<br />
--More--grep: cannot open gail/.cshrc<br />
% grep "^set" */.cshrc |& more<br />
Computer<br />
S.O.<br />
grep<br />
S.E.<br />
more<br />
S.O.<br />
adrian/.cshrc:set history=50<br />
adrian/.cshrc:set host=¡hostname¡<br />
adrian/.cshrc:set prompt="adrian \!% "<br />
adrian/.cshrc:set history = 24<br />
grep: cannot open barney/.cshrc<br />
bob/.cshrc:setenv TZ EST5EDT<br />
bob/.cshrc:set history=100<br />
bob/.cshrc:setenv USER bob<br />
--More--<br />
Figure 43-1. Standard error bypassing pipe, going through pipe<br />
Unless your display is reallllly sloooowww, the error messages are lost, and you<br />
never know they were there, or the errors are jumbled up with the “good” grep<br />
output. That’s because you’ve told the shell to send only the standard output of<br />
grep to the pager program. And grep writes its errors to the standard error (36.15)!<br />
But both stdout and stderr go to the screen at once. The errors on stderr scroll<br />
away with the output from the pager. The pager can’t count the lines of errors,<br />
so it outputs a complete screenful of stdout (the “good stuff”). If grep’s standard<br />
output (from the files it could read) is at least a screenful, as it is here, there are<br />
too many lines to fit on the screen—and some lines will scroll off.<br />
890 Part VIII: Communication and Connectivity<br />
This is the Title of the Book, eMatter Edition<br />
Copyright © 2009 O’Reilly & Associates, Inc. All rights reserved.
43.5<br />
The better way to do this is to combine grep’s stdout and stderr and give them<br />
both to the pager. These command lines (in csh and sh) both do that:<br />
% grep "^set" */.cshrc |& more<br />
$ grep "^set" */.cshrc 2>&1 | more<br />
(The Z shell understands both.) The second part of Figure 43-1 shows how this<br />
works. Any time I pipe a command’s output to a pager, I usually combine the<br />
stdout and stderr this way.<br />
—JP<br />
43.5 Redirection in C Shell:<br />
Capture Errors, Too?<br />
make 11.10<br />
The > (right angle bracket) operator redirects the standard output of a process to<br />
a file. It doesn’t affect the standard error. If you’re logged in and can see any<br />
messages written to standard error, that’s okay:<br />
% nroff -ms report.ms > report.out &<br />
[1] 10316<br />
...Later...<br />
nroff: can't open file /hoem/jpeek/report.data<br />
But if you log out and leave the job running, you’ll never see those errors unless<br />
you use the csh operator >&. It redirects both standard output and standard error<br />
to a file. For example:<br />
% make >& make.output &<br />
[1] 10329<br />
% logout<br />
...Later...<br />
% cat make.output<br />
cc -O -c random.c<br />
cc -O -c output.c<br />
"output.c", line 46: syntax error<br />
"output.c", line 50: time_e undefined<br />
"output.c", line 50: syntax error<br />
...<br />
You might also use the >& operator while you’re logged in and watch the output<br />
file with tail –f (12.10). If you don’t want the errors mixed with other output, you<br />
can split them to two files; see article 43.1.<br />
The C shell also has a pipe operator, |&, that redirects both standard output and<br />
standard error. It’s great for running a job in the background or on another computer<br />
and mailing (1.21) any output to me:<br />
% make |& mailx -s "'make bigprog' output" jpeek@jpeek.com &<br />
[1] 29182 29183<br />
Chapter 43: Redirecting Input and Output 891<br />
This is the Title of the Book, eMatter Edition<br />
Copyright © 2009 O’Reilly & Associates, Inc. All rights reserved.
43.6<br />
If I’d used plain | instead of |&, any text on the standard error wouldn’t go into<br />
the mail message.<br />
—JP<br />
43.6 Safe I/O Redirection with noclobber<br />
Have you ever destroyed a file accidentally? If you set the noclobber C shell variable<br />
or the noclobber option in bash, zsh, and ksh, it can help you avoid these<br />
mistakes. Setting noclobber prevents you from destroying a file when you are<br />
redirecting standard output (43.1).<br />
Consider the following situation:<br />
% anycommand > outputfile<br />
The command above overwrites the old outputfile. If you have misspelled the<br />
name of your output file, or if you have forgotten that the file already exists and<br />
contains important data, or (most common) if you really meant to type >><br />
instead of > (i.e., if you really meant to append to the end of outputfile, rather<br />
than start a new one), tough luck; your old data is gone.<br />
Setting noclobber prevents this problem. If noclobber is set, the shell will not<br />
allow I/O redirection to destroy an existing file, unless you explicitly tell it to by<br />
adding an exclamation point (!) after the C shell redirect symbol or by adding a<br />
vertical bar (|) inksh and bash. (The Z shell understands both.) Here are examples.<br />
The left column shows csh and tcsh; the right column is for bash (ksh is<br />
similar):<br />
% set noclobber $ set -o noclobber<br />
% ls $ ls<br />
filea fileb<br />
filea fileb<br />
% anyprogram > fileb $ anyprogram > fileb<br />
fileb: File exists.<br />
bash: fileb: Cannot clobber existing file<br />
% anyprogram >! fileb $ anyprogram >| fileb<br />
% $<br />
Be sure to put space after the !. If you don’t, the C shell thinks you’re making a<br />
history reference and it (usually) prints an error like fileb: Event not found.<br />
Remember that noclobber is not an environment variable, so any new shells you<br />
create won’t inherit it (35.9). Therefore, if you want this feature, put the set command<br />
(above) in your shell’s setup file (3.3).<br />
In some shells, noclobber will prevent you from redirecting standard<br />
output to /dev/null (43.12) or to a terminal unless you add<br />
the !.<br />
892 Part VIII: Communication and Connectivity<br />
This is the Title of the Book, eMatter Edition<br />
Copyright © 2009 O’Reilly & Associates, Inc. All rights reserved.
43.7<br />
The noclobber variable has one other feature that’s worth noting. Normally,<br />
shells let you append to a file that doesn’t exist. If noclobber is set under csh,<br />
tcsh, and zsh, it won’t; you can append only to files that already exist unless you<br />
use an exclamation point:<br />
% ls<br />
filea fileb<br />
% anyprogram >> filec<br />
filec: No such file or directory<br />
% anyprogram >>! filec<br />
%<br />
—ML and JP<br />
43.7 The () Subshell Operators<br />
A useful shell trick is to use parentheses, (), to group commands.<br />
echo 27.5<br />
Combining Several Commands<br />
The parentheses start a subshell (24.4) that, in effect, “collects” the output of all<br />
the commands inside. (It does the same thing for the standard input and standard<br />
error.) The output of the entire group can be passed together into a single<br />
pipeline. For example:<br />
$ (cat file1; echo .bp; cat file2) | nroff<br />
This will interpose the nroff .bp (break page) request between two files to be<br />
formatted. *<br />
Parentheses are also useful in the Bourne shell if you want to put an entire<br />
sequence of commands separated by semicolons (;) (28.16) into the background.<br />
In the C shell, the command line below will go immediately into the background.<br />
% nroff -ms file1; nroff -ms file2 &<br />
But in the Bourne shell, the background request (&) will apply only to the second<br />
command, forcing you to wait for completion of the first job before you get<br />
back the system prompt. To get right back to work, you can type:<br />
$ (nroff -ms file1; nroff -ms file2) &<br />
* If you’re using only cat and a single echo, you can use this command instead:<br />
$ echo .bp | cat file1 - file2 | nroff<br />
The cat – option tells cat to read its standard input (in this case, from the pipe and the echo) at that<br />
point. nroff gets exactly the same input.<br />
Chapter 43: Redirecting Input and Output 893<br />
This is the Title of the Book, eMatter Edition<br />
Copyright © 2009 O’Reilly & Associates, Inc. All rights reserved.
43.8<br />
Temporary Change of Directory and Environment<br />
Commands that run between the parentheses won’t affect the parent shell’s<br />
environment. For instance, to run a command in another directory without<br />
changing your active shell’s current directory (24.3):<br />
% pwd<br />
/home/trent<br />
% (cd somewhere-else; nroff -ms file1 > file.out) &<br />
[1] 22670<br />
% pwd<br />
/home/trent<br />
The file file.out will be created in the somewhere-else directory.<br />
—TOR and JP<br />
43.8 Send Output Two or More Places<br />
tee<br />
If you’re running a program and you want to send its output to a file—but you<br />
want to see the output on your screen, too, so you can stop the program if something<br />
goes wrong—you can use tee. The tee program reads its standard input<br />
and writes it to one or more files. (The web site has the GNU version.)<br />
Apipe may buffer the output of a program, collecting it in chunks<br />
and spitting it out every so often. If the program’s output comes<br />
slowly and feeds tee through a pipe, there might be long delays<br />
before you see any output. In that case, it’s better to use > to redirect<br />
output to a file, put the program into the background, and<br />
watch the output with tail –f (12.10). Or use a program like script<br />
(37.7).<br />
Use tee for saving results in the middle of a long pipeline of commands. That’s<br />
especially good for debugging. For example, you could type:<br />
% prog | tee prog.out | sed -f sedscr | tee sed.out | ...<br />
to save the output of prog in the file prog.out and also pipe it to the sed command,<br />
save sed’s output in sed.out and also pipe it, and so on.<br />
Here are two other notes about tee. If you want to add to a file that already<br />
exists, use the –a option. tee can write to more than one file if you give all of the<br />
filenames as arguments<br />
Z shell users usually don’t need tee because they have the zsh MULTIOS option.<br />
For instance, here’s how to write the pipeline above:<br />
—JP<br />
zsh% setopt multios<br />
zsh% prog > prog.out | sed -f sedscr > sed.out | ...<br />
894 Part VIII: Communication and Connectivity<br />
This is the Title of the Book, eMatter Edition<br />
Copyright © 2009 O’Reilly & Associates, Inc. All rights reserved.
43.10<br />
43.9 How to tee Several Commands<br />
into One Place<br />
The tee (43.8) command writes its standard input to a file and writes the same text<br />
to its standard output. You might want to collect several commands’ output and<br />
tee them all to the same file, one after another. The obvious way to do that is<br />
with the –a option:<br />
$ some-command | tee teefile<br />
$ another-command | tee -a teefile<br />
$ a-third-command | tee -a teefile<br />
A more efficient way is:<br />
$ (some-command<br />
> 28.12 > another-command<br />
> a-third-command) | tee teefile<br />
The subshell operators (43.7) collect the standard output of the three commands.<br />
The output all goes to one tee command. This has two differences from the first<br />
method. First, you need two fewer pipes, two fewer tees, and one more subshell.<br />
Second, you can pipe the output of the single tee command to another process—<br />
for example, to print it.<br />
Unfortunately, the C shell doesn’t make this quite as easy. If you can type all the<br />
commands on one line, you can do it this way (the same thing works in the<br />
Bourne shell):<br />
% (command1; command2; command3) | tee teefile<br />
Otherwise, use a semicolon and backslash (;\) at the end of each line:<br />
% (some-command ;\<br />
another-command ;\<br />
a-third-command) | tee teefile<br />
In all these examples, remember that if you don’t need to see the output of the<br />
commands, you don’t need tee. Use the subshell as above, but replace | tee<br />
teefile with > outfile or | somecommand.<br />
—JP<br />
43.10 Redirecting Output to More<br />
Than One Place<br />
What if you want to use the output of a program more than once, and you don’t<br />
want to deal with an intermediary file? For example, suppose I have some large,<br />
compressed PostScript files. I want to print the files, but I also want to know<br />
how many pages they are. I know that the number of pages appears on a line following<br />
%%Pages: at the end of the file. Using bzcat (15.6) to uncompress the file to<br />
Chapter 43: Redirecting Input and Output 895<br />
This is the Title of the Book, eMatter Edition<br />
Copyright © 2009 O’Reilly & Associates, Inc. All rights reserved.
43.10<br />
standard output, I can type the following commands into a for loop (28.9) (or put<br />
them into a shell script). This loop sends each file to the printer and uses sed to<br />
capture the correct line:<br />
for f<br />
do<br />
bzcat $f | lpr<br />
–n 34.3 bzcat $f | sed -n "s/^%%Pages: \([0-9][0-9]*\)/$f: \1 pages/p"<br />
done<br />
tpipe<br />
But this ends up running bzcat twice, which takes some time. I can expand the<br />
file with bunzip2 first, but frankly I’m not sure I have the disk space for that.<br />
Using process substitution and tee (43.8), I can do it in one line, without wasting<br />
processes and without eating disk space:<br />
for f<br />
do<br />
bzcat $f | tee >(lpr) | sed -n "s/^%%Pages: \([0-9][0-9]*\)/$f: \1 pages/p"<br />
done<br />
From running this script, as each file is sent to the printer I receive the following<br />
messages on my screen:<br />
ch01.ps.gz: 44 pages<br />
ch02.ps.gz: 51 pages<br />
ch03.ps.gz: 23 pages<br />
...<br />
Because tee can write to more than one file, it can write to more than one process<br />
with process substitution. For instance, maybe you want to send the file to<br />
both a black-and-white printer and a color printer at the same time:<br />
bzcat $f | tee >(lpr -Pbw) >(lpr -Pcolor) | \<br />
sed -n "s/^%%Pages: \([0-9][0-9]*\)/$f: \1 pages/p"<br />
If your shell doesn’t have process substitution, maybe you have a shell like bash<br />
or zsh that does. (Write a shell script. Or type the shell’s name at your shell<br />
prompt, then type exit when you’re done with the temporary shell.) Otherwise,<br />
you can use tpipe; it’s available online. tpipe is similar to tee (43.8), but instead of<br />
putting a copy of standard input in a file, it passes the input to a new pipe. Give<br />
tpipe the name of the command (here, lpr) that will read the text from its standard<br />
input:<br />
bzcat $f | tpipe lpr | sed -n "s/^%%Pages: \([0-9][0-9]*\)/$f: \1 pages/p"<br />
You can also simulate tpipe by using awk (20.10). Write a little awk script that<br />
reads each input line and writes the text both to a command and to awk’s standard<br />
output:<br />
bzcat $f | awk "{ print | \"lpr\" ; print }" | \<br />
sed -n "s/^%%Pages: \([0-9][0-9]*\)/$f: \1 pages/p"<br />
This is much slower and only works on text files, but it does the job.<br />
—LM and JP<br />
896 Part VIII: Communication and Connectivity<br />
This is the Title of the Book, eMatter Edition<br />
Copyright © 2009 O’Reilly & Associates, Inc. All rights reserved.
43.11<br />
43.11 Named Pipes: FIFOs<br />
mkfifo<br />
When you type a pipe symbol (|) on a command line, the two processes that<br />
communicate through the pipe must both have been started from that same<br />
shell. Newer versions of <strong>Unix</strong> have a way to let two unrelated processes (processes<br />
not started from the same parent process) communicate: a named pipe or<br />
FIFO (First In First Out).<br />
AFIFO works like a pipe, but its interface looks like a file. It has a filename and<br />
permissions (1.17), and it’s in a directory. Once you make the FIFO, one process<br />
can write to it (with the shell’s > operator, or directly) and another process can<br />
read from it (the shell’s < operator, or directly). Unlike a regular file, though, a<br />
FIFO doesn’t “fill up” with data as a process writes to it: if there’s no process<br />
waiting to read the data, the data is lost. So, when you use a FIFO between two<br />
processes, the processes still need to coordinate with each other. There are times<br />
that temporary files are better.<br />
The command to make a FIFO is mkfifo. Like other files, the default permission<br />
is set by your umask. There’s also a –m option that sets the permissions—with a<br />
numeric or symbolic mode like chmod (50.5) uses. To remove a FIFO, use—you<br />
guessed it—rm.<br />
Let’s look at an example that, although it’s made up, shows some important<br />
things to know about FIFOs. If you’re using a window system, you’ll use two<br />
terminal windows (like xterm (24.20)); you’ll write to the FIFO from one window<br />
and read it from the other. Or if you have two terminals, you can use both of<br />
them. Otherwise, with a single terminal, you can put the writing process in the<br />
background (23.2) and run the reading process in the foreground. *<br />
Start by making the FIFO. You can make it from any window. (The FIFO stays<br />
in the filesystem until you remove it. You can use it over and over again, though<br />
only one pair of processes can use it at any one time.) Then have a look with ls;<br />
the FIFO has zero size, it has a p type in the –l output and a | symbol from –F:<br />
$ mkfifo /tmp/fifo<br />
$ ls -l /tmp/fifo<br />
prw-rw-r-- 1 jpeek jpeek 0 Dec 30 00:25 /tmp/fifo<br />
–F 8.10 $ ls -F /tmp/fifo<br />
/tmp/fifo|<br />
Next, start the process that reads from the FIFO. Like a program that’s reading<br />
from a regular (anonymous) pipe, the process will block (sit there doing nothing)<br />
until there’s something to read. For now, plain cat (12.2) is a good choice:<br />
* This may take some juggling because your system may require you to start the reading process before<br />
the writing process. If it does, and if your system has job control (23.3), do this: start the reading process,<br />
stop it with CTRL-z, start the writing process in the background, then bring the reading process to the<br />
foreground.<br />
Chapter 43: Redirecting Input and Output 897<br />
This is the Title of the Book, eMatter Edition<br />
Copyright © 2009 O’Reilly & Associates, Inc. All rights reserved.
43.12<br />
$ cat /tmp/fifo<br />
...nothing (yet)...<br />
To write to the FIFO, here’s a little shell script (35.1) that sends the current date<br />
and time to its standard output every three seconds. You could name it dater:<br />
#!/bin/sh<br />
while 35.15<br />
sleep 25.9 while sleep 3<br />
do date<br />
done<br />
In the other window or terminal, start dater and redirect its output to the FIFO.<br />
The process will run, writing data to the FIFO periodically:<br />
$ dater > /tmp/fifo<br />
In your window running cat, the dates should start to appear. When you kill the<br />
writing process (or it finishes by itself), the reader should terminate.<br />
Also try reading from the FIFO with any other <strong>Unix</strong> program, like the pr (45.6)<br />
formatter with its –l15 option (to make output pages 15 lines long, so you don’t<br />
have to wait too long to see the next page header). This makes a nice illustration<br />
of the way that standard pipes, as well as named pipes, work: dribbling output<br />
to the reading process as the writing process makes it. (Standard pipes may be<br />
buffered, though, passing output in larger chunks.)<br />
If you have a third terminal or window, and you start another reading process<br />
(like cat /tmp/fifo) there, it will block until you kill the first reading process<br />
(the previous cat /tmp/fifo).<br />
This can be good food for thought. For instance, what output do you see when<br />
tail (12.8) reads from a pipe or FIFO? (Answer: nothing until the writing process<br />
dies.)<br />
To review, though, a FIFO is useful anytime two processes need to communicate<br />
but those processes weren’t started from the same parent process, so a traditional<br />
pipe can’t work (because the second process can’t access the open file<br />
descriptor from the first process).<br />
—JP<br />
43.12 What Can You Do with an Empty File?<br />
It isn’t a file, actually, though you can use it like one. /dev/null is a <strong>Unix</strong> device. *<br />
It’s not a physical device. /dev/null is a special device that “eats” any text written<br />
to it and returns “end-of-file” (a file of length 0) when you read from it. So what<br />
the heck can you use it for?<br />
* Well, okay. It’s a device file.<br />
898 Part VIII: Communication and Connectivity<br />
This is the Title of the Book, eMatter Edition<br />
Copyright © 2009 O’Reilly & Associates, Inc. All rights reserved.
43.12<br />
• Empty another file. Just copy /dev/null “on top of” the other file (15.2).<br />
• Make another program “quiet” by redirecting its output there. For instance,<br />
if you’re putting a program into the background and you don’t want it to<br />
bother you, type:<br />
% progname > /dev/null &<br />
That redirects (43.1) standard output but leaves standard error hooked to<br />
your terminal, in case there is an error.<br />
• Answer a program that asks a lot of questions—you know you’ll just press<br />
RETURN at each prompt. In a lot of cases, you can redirect the program’s<br />
standard input from /dev/null:<br />
% progname < /dev/null<br />
Want the default setup? If yes, press RETURN:<br />
Enter filename or press RETURN for default:<br />
...<br />
You should test that with each program, though, before you assume this<br />
trick will work. (If it doesn’t work, try yes (14.5).)<br />
• Where a program needs an extra filename but you don’t want it to read or<br />
write an actual file. For instance, the grep (13.1) programs won’t give the<br />
name of the file where they find a match unless there are at least two filenames<br />
on the command line. When you use a wildcard in a directory where<br />
maybe only one file will match, use /dev/null to be sure that grep will always<br />
see more than one (9.21):<br />
% grep "whatever" * /dev/null<br />
You’re guaranteed that grep won’t match its regular expression in /dev/null.<br />
• Article 15.3 shows even more uses for /dev/null.<br />
Another interesting device (mostly for programmers) is /dev/zero. When you<br />
read it, you’ll get ASCII zeros (NUL characters) forever. There are no newlines<br />
either. For both of those reasons, many <strong>Unix</strong> commands have trouble reading it.<br />
If you want to play, the command below will give you a start (and head (12.12)<br />
will give you a stop!): *<br />
od 12.4<br />
—JP<br />
% fold -20 /dev/zero | od -c | head<br />
* On some <strong>Unix</strong> versions, the head program may not terminate after it has printed the first 10 lines. In<br />
that case, use sed 10q instead of head.<br />
Chapter 43: Redirecting Input and Output 899<br />
This is the Title of the Book, eMatter Edition<br />
Copyright © 2009 O’Reilly & Associates, Inc. All rights reserved.
Chapter<br />
44<br />
Devices<br />
44.1 Quick Introduction to Hardware<br />
Your <strong>Unix</strong> machine can likely talk to a wide collection of hardware: disk controllers<br />
and disks (44.4, 44.5), CD-ROMs (44.6), ethernet cards (44.8), modems (44.10),<br />
sound cards (44.13), and so on. Each device needs its own little piece of software<br />
within the kernel, called a device driver. Some device drivers are simple, and<br />
some are very complex; some cover multiple devices, and some are specific to<br />
one particular piece of hardware.<br />
Many modern <strong>Unix</strong> platforms use loadable kernel modules for most device drivers,<br />
so that drivers can be loaded at run time rather than compiled into the<br />
kernel.<br />
Many devices also have user-space tools to configure them, like ifconfig (44.8) for<br />
network devices (44.6, 44.7), mount (44.9) for disks and so forth.<br />
In this chapter we’ll give you the whirlwind overview of devices on <strong>Unix</strong>. Since<br />
there are so many devices and so many platforms, we’ll gloss over a lot of details,<br />
but hopefully this will give you enough to get started with and a few hints as to<br />
where to find more information.<br />
—DJPH<br />
44.2 Reading Kernel Boot Output<br />
As your <strong>Unix</strong> machine boots up, it will display a message for each device driver<br />
as it initializes. This is a good way to tell what devices your kernel was able to<br />
find. The exact output varies, but here is the output for hard drive controllers,<br />
hard drives, and network cards from a FreeBSD machine and a Debian Linux<br />
machine:<br />
900<br />
This is the Title of the Book, eMatter Edition<br />
Copyright © 2009 O’Reilly & Associates, Inc. All rights reserved.
44.2<br />
# FreeBSD<br />
atapci0: port 0xffa0-0xffaf at device 31.1 on pci0<br />
ata0: at 0x1f0 irq 14 on atapci0<br />
ata1: at 0x170 irq 15 on atapci0<br />
ad0: 19569MB [39761/16/63] at ata0- master UDMA66<br />
afd0: 239MB [239/64/32] at ata0-slave using PIO3<br />
acd0: CDROM at ata1-master using PIO4<br />
rl0: port 0xbc 00-0xbcff<br />
mem 0xefdfff00-0xefdfffff irq 11 at device 4.0 on pci1<br />
# Linux<br />
PIIX4: IDE controller on PCI bus 00 dev 39<br />
PIIX4: not 100% native mode: will probe irqs later<br />
ide0: BM-DMA at 0xf000-0xf007, BIOS settings: hda:DMA, hdb:pio<br />
ide1: BM-DMA at 0xf008-0xf00f, BIOS settings: hdc:pio, hdd:pio<br />
hda: WDC WD307AA-32BAA0, ATA DISK drive<br />
ide0 at 0x1f0-0x1f7,0x3f6 on irq 14<br />
hda: WDC WD307AA-32BAA0, 29333MB w/2048kB Cache, CHS=3739/255/63, UDMA<br />
Partition check:<br />
hda: hda1 hda2 hda3<br />
rtl8139.c:v1.07 5/6/99 Donald Becker<br />
http://cesdis.gsfc.nasa.gov/linux/drivers/rtl8139.html<br />
eth0: RealTek RTL8139 Fast Ethernet at 0xd400, IRQ 11, 00:50:ba:d3:9e:14.<br />
More specifically, in the line:<br />
atapci0: port 0xffa0-0xffaf at device 31.1 on pci0<br />
atapci is the name of the device; 0 is the number of the device (devices are generally<br />
numbered sequentially with the first one probed getting the number 0);<br />
is the name of the specific driver that successfully<br />
attached to this device; port 0xffa0-0xffaf at device 31.1 is physical address<br />
information about where this particular device is located; and finally, on pci0<br />
tells us this device is attached to the first PCI bus (since pci is the device name of<br />
a PCI bus and 0 is the number assigned to the first PCI bus probed).<br />
Note that in both FreeBSD and Linux, each line gives information about which<br />
driver is being used, hardware addresses, and options. Other platforms give similar<br />
information during boot. Often if you have a device that’s not being recognized,<br />
you will see a line in the boot output telling you that a device was found<br />
but no driver for it could be found. If you would like more information, you may<br />
be able to boot your machine with boot –v from the bootstrap prompt—the<br />
BSDs and Solaris support –v. This enables verbose booting, which prints out a<br />
lot more information during device probing and may help you understand why a<br />
device driver couldn’t be found. Linux doesn’t have any straightforward way to<br />
get verbose information like this, but you can use lspci to show every device on<br />
the PCI bus, whether there’s an active driver for that device or not.<br />
—DJPH<br />
This is the Title of the Book, eMatter Edition<br />
Copyright © 2009 O’Reilly & Associates, Inc. All rights reserved.<br />
Chapter 44: Devices 901
44.3<br />
44.3 Basic Kernel Configuration<br />
Generally a <strong>Unix</strong> kernel is made up of some core, which handles fundamental<br />
functionality like virtual memory, and a lot of modules for various devices. A<br />
kernel configuration file is used to build a kernel and, on some platforms, a set<br />
of loadable kernel modules.<br />
Akernel configuration file has a list of kernel options and then a list of devices<br />
and device options. The kernel build process uses this file to determine exactly<br />
what to build; this way you can have a kernel that supports exactly the hardware<br />
you have in your machine but isn’t using any extra resources to support<br />
hardware you don’t have.<br />
Some example device lines from various kernel configuration files:<br />
#<br />
# FreeBSD samples<br />
#<br />
maxusers 128<br />
options INCLUDE_CONFIG_FILE<br />
options INET #InterNETworking<br />
device<br />
isa<br />
device<br />
pci<br />
device ata0 at isa? port IO_WD1 irq 14<br />
device<br />
ata<br />
device atadisk # ATA disk drives<br />
device atapicd # ATAPI CDROM drives<br />
device atapifd # ATAPI floppy drives<br />
device atapist # ATAPI tape drives<br />
options ATA_STATIC_ID #Static device numbering<br />
#<br />
# Linux samples<br />
#<br />
# Loadable module support<br />
CONFIG_MODULES=y<br />
CONFIG_MODVERSIONS=y<br />
# CONFIG_KMOD is not set<br />
# General setup<br />
CONFIG_NET=y<br />
CONFIG_PCI=y<br />
# Block devices<br />
CONFIG_BLK_DEV_FD=m<br />
CONFIG_BLK_DEV_IDE=y<br />
# CONFIG_BLK_DEV_HD_IDE is not set<br />
CONFIG_BLK_DEV_IDEDISK=y<br />
CONFIG_BLK_DEV_IDECD=m<br />
CONFIG_BLK_DEV_IDETAPE=m<br />
CONFIG_BLK_DEV_IDEFLOPPY=m<br />
# CONFIG_BLK_DEV_IDESCSI is not set<br />
902 Part VIII: Communication and Connectivity<br />
This is the Title of the Book, eMatter Edition<br />
Copyright © 2009 O’Reilly & Associates, Inc. All rights reserved.
44.4<br />
CONFIG_BLK_DEV_IDEPCI=y<br />
CONFIG_BLK_DEV_IDEDMA=y<br />
CONFIG_IDEDMA_AUTO=y<br />
The kernel build process involves setting up an appropriate configuration file for<br />
your platform and then using a tool (generally config(8); check the manpage) to<br />
create a kernel build setup from the configuration file. Then you simply run<br />
make within the kernel build setup and you have a new kernel. Once the new<br />
kernel is installed, you reboot the machine, and poof, you’re running on a sleek<br />
new customized kernel.<br />
To understand how to configure the kernel on your platform, consult the documentation<br />
for that platform. Note that many platforms have tools or even GUIs<br />
for helping you configure your kernel. For the free <strong>Unix</strong>es, search the Web.<br />
There are extensive HOWTOs available describing how to configure your kernel<br />
in excruciating detail.<br />
Linux has a very detailed HOWTO for kernel configuration at http://<br />
www.tldp.org/HOWTO/Kernel-HOWTO.html. The short version is that the configuration<br />
file mentioned above is stored in the .config file at the top of the kernel<br />
source tree (usually /usr/src/linux). Generally you don’t have to edit it<br />
directly; instead you’d use make menuconfig or make xconfig, again at the top of<br />
the kernel source tree, to use the fancy kernel configuration tools.<br />
—DJPH<br />
44.4 Disk Partitioning<br />
Aphysical disk can be divided into smaller blocks, called partitions. <strong>Unix</strong> disk<br />
devices operate on partitions, where each device is a single partition. The simplest<br />
configuration is one big partition for the entire disk.<br />
The advantage to having filesystems on separate partitions is that different parts<br />
of your operating system are somewhat protected from each other. If your users<br />
have filled up /home, programs writing log files in /var aren’t affected if /home<br />
and /var are separate partitions. If your disk gets corrupted, only the corrupted<br />
partition is damaged. The disadvantage is that, in most cases, if you mistakenly<br />
allocated too little disk space for a partition, you can’t steal space from your /var<br />
to give you more room on /home once your system is set up.<br />
On non-PC hardware, partitioning is generally simple enough; use format or<br />
disklabel to write a partition table onto the disk. Traditionally, partitions are<br />
named with a letter following the device name, for example, /dev/ad0a, /dev/ad0c<br />
and so forth. By convention, partition a is for a root filesystem (/), b is for swap<br />
space, c represents the whole disk, and so forth. Of course, every current platform<br />
changes this in some way. Check the manpages for the various tools mentioned<br />
for more details on what to do for your specific platform.<br />
This is the Title of the Book, eMatter Edition<br />
Copyright © 2009 O’Reilly & Associates, Inc. All rights reserved.<br />
Chapter 44: Devices 903
44.5<br />
Solaris’s disk device naming scheme is /dev/dsk/c?t?d?s?, where each ? is a number.<br />
The c is for controller, the t for target (a physical address on the controller),<br />
the d for disk, and the s for slice, another concept like partition. In this case,<br />
rather than partition c representing the whole disk, slice 2 does. This set of four<br />
numbers uniquely identifies a specific partition (slice) on a specific disk. Solaris<br />
uses format to manipulate partition tables.<br />
On PC hardware, it’s a bit more complicated, because the PC BIOS has a concept<br />
of partitions built into its understanding of disks. <strong>Unix</strong>es like Linux and<br />
FreeBSD that run on this hardware need to coexist with this partition table,<br />
especially if you want a machine that can dual-boot <strong>Unix</strong> and Windows. The<br />
BIOS understands no more than four primary partitions on each disk, due to the<br />
way it addresses partitions. To get around this limitation, one primary partition<br />
can be set to be an extended partition, which can then serve as a container for a<br />
different partition addressing scheme. Partitions within an extended partition are<br />
called logical partitions and have a few restrictions, but they aren’t limited to<br />
four. The BIOS requires a primary partition to boot; it can’t boot from a logical<br />
partition.<br />
Linux names the IDE hard drives /dev/hda through /dev/hdd and the SCSI drives<br />
/dev/sda through /dev/sdg. Higher letters are possible with extra controllers.<br />
The device name itself represents the whole disk, as partition c and slice 2 did<br />
above. Linux uses the BIOS nomenclature and uses primary partitions,<br />
extended partitions and logical partitions. Primary partitions get partition<br />
numbers one through four, and thus partition two on the second IDE disk<br />
would be /dev/hdb2. Logical partitions get numbers higher than four. Linux<br />
uses fdisk to manipulate partition tables.<br />
FreeBSD calls the BIOS primary partitions slices and doesn’t use extended or logical<br />
partitions. Its own partitions within a slice are then just called partitions.<br />
This has the advantage of allowing a fairly traditional a through h partitioning,<br />
which just lives in a particular slice. So the swap partition within the second<br />
BIOS slice of the first IDE drive would be /dev/ad0s2b. FreeBSD uses fdisk to deal<br />
with slices and disklabel to manipulate partition tables.<br />
As you can see, each platform has its own idiosyncrasies, but each unambiguously<br />
defines a scheme for uniquely referring to a particular partition on a particular<br />
disk. This lets us decide where we want our filesystems and refer to them in<br />
mount commands and in /etc/fstab (44.5).<br />
—DJPH<br />
44.5 Filesystem Types and /etc/fstab<br />
A filesystem is the scheme used to organize files on the disk. In the Windows<br />
world, FAT, FAT32, and NTFS are all filesystems. Various <strong>Unix</strong>es have their<br />
904 Part VIII: Communication and Connectivity<br />
This is the Title of the Book, eMatter Edition<br />
Copyright © 2009 O’Reilly & Associates, Inc. All rights reserved.
44.5<br />
own filesystems with a forest of names: ufs, ext2fs, vxfs, ffs, nfs, mfs, ISO9660<br />
(which most CD-ROMs use) and special filesystems like tmpfs, procfs, and devfs.<br />
Filesystems like ufs (<strong>Unix</strong> File System), ffs (Fast File System), vxfs (Veritas<br />
Extended File System), and ext2fs (Extended File System, Version 2) are simply<br />
ways of organizing inodes and bytes with various strengths and weaknesses. nfs<br />
(Network File System) is a filesystem for making remote files appear to be available<br />
locally. mfs (Memory File System) is a filesystem for ramdisks, that is, file<br />
storage in memory instead of on disk. tmpfs (Temporary File System) is a file system<br />
often used for /tmp which shares filespace and swap space dynamically.<br />
procfs (Process File System) simulates a filesystem, but with process information<br />
in it instead of files. (procfs on Linux is different from procfs on the BSDs;<br />
FreeBSD has a linprocfs to simulate part of Linux’s procfs.) devfs is similar, but<br />
for devices instead of processes.<br />
Standard mounts are configured using /etc/fstab (or, on some platforms, /etc/<br />
vfstab). fstab is just a list of filesystems that should be mounted, along with<br />
where they should get mounted, what type of filesystem each device contains,<br />
and any options. My FreeBSD fstab looks like this:<br />
# Device Mountpoint FStype Options Dump Pass#<br />
/dev/ad0s1b none swap sw 0 0<br />
/dev/ad2s1b none swap sw 0 0<br />
/dev/ad0s1a / ufs rw 1 1<br />
/dev/ad2s1e /home ufs rw 2 2<br />
/dev/ad0s1f /usr ufs rw 2 2<br />
/dev/ad0s1e /var ufs rw 2 2<br />
/dev/acd0c /cdrom cd9660 ro,noauto 0 0<br />
proc /proc procfs rw 0 0<br />
I have two swap partitions, /dev/ad0s1b and /dev/ad2s1b. My/, /home, /usr,<br />
and /var are all separate ufs filesystems, and I have a CD-ROM that can be<br />
mounted on /cdrom (but must be manually mounted (44.6)) and a standard<br />
procfs. The last two columns determine priority for backups and for being consistency<br />
checked by fsck. The ufs filesystems are all fscked, with / first; the rest<br />
of my filesystems are types that don’t need to be fscked.<br />
On other platforms, the options may be different, and the device names will certainly<br />
be different, but the basic gist of fstab will be the same.<br />
Some filesystem types support “soft updates,” which changes slightly the way<br />
the filesystem writes files out to the disk and can dramatically increase your<br />
effective disk speed. Consider looking at the documentation for your platform<br />
and turning on soft updates (generally this is done via tunefs).<br />
—DJPH<br />
This is the Title of the Book, eMatter Edition<br />
Copyright © 2009 O’Reilly & Associates, Inc. All rights reserved.<br />
Chapter 44: Devices 905
44.6<br />
44.6 Mounting and Unmounting<br />
Removable Filesystems<br />
Removable disks are prevalent in <strong>Unix</strong> machines; CD-ROMs, DVD-ROMs, Zip<br />
disks, and floppies are all removable disks. When a <strong>Unix</strong> system boots, normal<br />
filesystems are all mounted automatically. By definition, removable filesystems<br />
may not even be in the machine at boot time, and you certainly don’t want to<br />
have to reboot your machine just to change CDs.<br />
To do this, you use mount and umount. The –t option allows you to specify the<br />
type of filesystem. On my FreeBSD machine, I can mount a FAT-formatted Zip<br />
disk with:<br />
# mount -t msdos /dev/afd0s4 /zip<br />
If I’ve formatted the Zip disk with a BSD ufs filesystem instead, I don’t need the<br />
–t option, since ufs is the default on FreeBSD, and I would use the BSD partitioning<br />
scheme (/dev/afd0c) instead of the BIOS partitions (/dev/afd0s4).<br />
If you use your removable disk regularly, you can add it to your fstab and make<br />
this simpler:<br />
/dev/acd0c /cdrom cd9660 ro,noauto 0 0<br />
/dev/afd0c /zip ufs rw,noauto 0 0<br />
/dev/afd0s4 /mszip msdos rw,noauto 0 0<br />
Note that I’ve set up my fstab for both ufs-formatted and FAT-formatted Zip<br />
disks, and that the Zip drive and the CD-ROM are both set noauto to keep them<br />
from being automatically mounted. Having these in my fstab means I can just<br />
type mount /zip or mount /cdrom to mount a Zip disk or CD-ROM. Don’t forget<br />
to create the directories /cdrom, /zip, and /mszip!<br />
Generally the mount and umount commands must be run as root. However,<br />
you’d often like normal users to be able to mount and unmount removable disks.<br />
Linux has an easy way to do this: just add user to the options field in /etc/fstab<br />
and normal users will be able to mount and unmount that device. (Incidentally,<br />
Linux also has an auto filesystem type, which is very handy for removable devices,<br />
because it does its best to dynamically figure out what filesystem is on the removable<br />
media.) On other platforms, it can be a little more complex. Generally, the<br />
trick is to set the permissions on the device file properly. On FreeBSD you also<br />
need to use sysctl to set vfs.usermount, which will allow users to mount properly<br />
chmoded devices on directories they own; similar tricks may be needed on other<br />
platforms. To set the floppy drive to allow anyone to mount it and the CD-ROM<br />
to allow anyone in the cdrom group to mount it, you’d do something like this:<br />
# chmod 666 /dev/fd0<br />
# chgrp cdrom /dev/acd0c<br />
# chmod 640 /dev/acd0c<br />
906 Part VIII: Communication and Connectivity<br />
This is the Title of the Book, eMatter Edition<br />
Copyright © 2009 O’Reilly & Associates, Inc. All rights reserved.
44.7<br />
Then, as a normal user in group cdrom, you could:<br />
% mkdir ~/cdrom<br />
% mount -t cd9660 /dev/acd0c ~/cdrom<br />
Solaris has a daemon, vold, which handles all of the messy details of removable<br />
media for you. At the time of this writing, very current versions of Linux have<br />
automount daemons and devfsd to handle such things; check your platform’s<br />
current documentation.<br />
—DJPH<br />
44.7 Loopback Mounts<br />
Some platforms provide the capability to mount a file as if it were a block device<br />
(like a disk partition (44.4)). This allows mounting a file as if it were a hard disk,<br />
CD-ROM, or any other physical media. The primary advantage to this is that it’s<br />
a simple way to create or work with a floppy, Zip, or CD-ROM image without<br />
needing the physical device. You can mount a CD image without having to burn<br />
an actual CD or manipulate a floppy boot image. Of course, different platforms<br />
call it different things and use different tools.<br />
Mounting file images on Linux uses the loop device and is called a loop mount or<br />
a loopback mount. To mount an existing image as a filesystem, use the loop<br />
option to mount:<br />
% mount -t iso9660 -o loop image.iso /mnt<br />
% ls /mnt<br />
To create a new image, you first create an empty file of the correct size (this is<br />
effectively creating a partition (44.4))—in this case, a 100 megabyte image. You<br />
then attach the image to one of the available loop device and use mkfs to create a<br />
new filesystem in the image. Then you can mount the image normally. In this<br />
example, we’ll release the loop device we had to allocate specifically and let the<br />
mount find an available loop device automatically.<br />
% dd if=/dev/zero of=image.file bs=1k count=100000<br />
% losetup /dev/loop image.file<br />
% mkfs -c /dev/loop 100000<br />
% losetup -d /dev/loop<br />
% mount -o loop image.file /mnt<br />
FreeBSD has a similar capability, called vnode disks, with very similar syntax, but<br />
you use /dev/vn instead of /dev/loop and vnconfig instead of losetup. See<br />
FreeBSD’s vnconfig(8) manpage.<br />
Solaris also has loop devices as of Solaris 8. The device is /dev/lofi instead of /dev/<br />
loop, and you use lofiadm to configure it. See Solaris’s lofiadm(1M) and lofi(7D)<br />
manpages.<br />
This is the Title of the Book, eMatter Edition<br />
Copyright © 2009 O’Reilly & Associates, Inc. All rights reserved.<br />
Chapter 44: Devices 907
44.8<br />
FreeBSD and Solaris don’t provide an equivalent to the loop option to mount;<br />
instead you just use vnconfig or lofiadm to explicitly associate a particular block<br />
device with the file and mount the specific block device just like any other<br />
device.<br />
—DJPH<br />
44.8 Network Devices—ifconfig<br />
ifconfig is used to configure network devices such as Ethernet cards. While booting,<br />
the kernel will find a device driver for the actual device, but it will still need<br />
to be assigned an IP address, and any protocol options need to be configured.<br />
Various platforms have different ways to store this configuration information,<br />
but most use ifconfig somewhere in the startup scripts to do the actual work.<br />
The primary use of ifconfig is to set up a network device to use a particular IP<br />
address. ifconfig can also be used to set network options and aliases. To bring up<br />
an interface (in this case, rl0) on 192.168.1.1 with normal settings for a /24 network:<br />
# ifconfig rl0 inet 192.168.1.1 netmask 255.255.255.0 broadcast 192.168.1.255 up<br />
To temporarily bring a network interface down and then back up later, something<br />
that can be useful for maintenance:<br />
# ifconfig rl0 down<br />
# ...maintenance operations...<br />
# ifconfig rl0 up<br />
—DJPH<br />
44.9 Mounting Network Filesystems—<br />
NFS, SMBFS<br />
Network filesystems provide the illusion that files on a remote host are on your<br />
disk. Except for mounting and unmounting such a filesystem and but for a few<br />
low-level details, they can be treated like any local filesystem, albeit on a very<br />
slow disk. The two most common network filesystems available on <strong>Unix</strong> platforms<br />
are the Network File System (NFS) and Server Message Block File System<br />
(SMBFS).<br />
NFS has been around for a long time and is available on every <strong>Unix</strong> system I’ve<br />
seen in the past ten years. Its interface is simple: an NFS server has a set of<br />
exported filesystems (usually listed in /etc/exports), and any permitted client can<br />
mount those filesystems using a straightforward mount invocation. Simply specify<br />
host:/filesystem as the device, and tell mount that the filesystem is of type nfs:<br />
# mount -t nfs orange:/home /orange<br />
908 Part VIII: Communication and Connectivity<br />
This is the Title of the Book, eMatter Edition<br />
Copyright © 2009 O’Reilly & Associates, Inc. All rights reserved.
44.10<br />
For more details on NFS on your platform, take a look at the manpages for<br />
exports(5) and mount_nfs(8) or nfs(5).<br />
NFS mounts can hang up entirely if the NFS server goes down or if you lose your<br />
net connection to it. Often this can require rebooting your machine to fix. To<br />
avoid this, use the soft option when mounting NFS filesystems. soft tells the<br />
NFS client system to use timeouts, so that losing touch with the NFS server just<br />
causes I/O requests to time out instead of hanging your machine.<br />
NFS by itself is extremely insecure. Be aware that running NFS<br />
without any other precautions on a publicly accessible network<br />
opens you up to a wide variety of attacks. http://nfs.sourceforge.net/<br />
nfs-howto/security.html addresses some of the issues involved and<br />
has links to other good information on the subject.<br />
SMB is the primary file and printer sharing protocol used by Windows.<br />
Chapter 47 details Samba, the primary tool used to deal with SMB on <strong>Unix</strong> systems.<br />
smbfs is the tool used to mount SMB-shared filesystems (including Windows<br />
shared drives and the like) as if they were <strong>Unix</strong> filesystems. Much like<br />
NFS, smbfs allows you to use mount; in this case, you provide the share name as<br />
the device:<br />
# mount -t smbfs //yellow/Public /yellow<br />
smbfs is only supported on some platforms; check your installation of Samba for<br />
details.<br />
Note that both filesystem types can be included in /etc/fstab, just like any other<br />
filesystem:<br />
# Device Mountpoint FStype Options Dump Pass#<br />
/dev/ad0s1b none swap sw 0 0<br />
/dev/ad0s1a / ufs rw 1 1<br />
/dev/acd0c /cdrom cd9660 ro,noauto 0 0<br />
orange:/home /orange nfs rw 0 0<br />
//yellow/Public /yellow smbfs rw 0 0<br />
—DJPH<br />
44.10 Win Is a Modem Not a Modem?<br />
The word “modem” is a contraction of “modulator–demodulator.” The fundamental<br />
job of a modem is to turn a digital signal into an analog signal and send<br />
that analog signal across a phone line (modulation) and to receive an analog signal<br />
from a phone line and turn it back into the original digital signal (demodulation).<br />
Controller-based modems do all of the digital signal processing, D/Aand A/D<br />
conversion, and phone-line interfacing in hardware. Generally, these modems<br />
either are external modems that plug into a serial port or have a serial port chip<br />
This is the Title of the Book, eMatter Edition<br />
Copyright © 2009 O’Reilly & Associates, Inc. All rights reserved.<br />
Chapter 44: Devices 909
44.11<br />
included and thus just look like an extra serial port to the CPU. Configuring<br />
these modems under <strong>Unix</strong> is easy; just set up whatever program uses the serial<br />
port to use the port speed and serial options you want.<br />
Host-based modems, often called “Winmodems,” provide some level of hardware<br />
support (at a minimum, the physical phone line interface) and then emulate<br />
some or all of the hardware modulation and demodulation in software.<br />
There are a variety of specifications related to “soft” modems, and current information<br />
on things like available drivers, issues, standards, and whether a modem<br />
is a hard or soft modem are available at http://www.idir.net/~gromitkc/<br />
winmodem.html and http://www.linmodems.org.<br />
The problem that soft modems present to <strong>Unix</strong> is that the software that makes<br />
up the fundamental functionality of the modem is almost always Windows software.<br />
These modems are widely available and cheap and do have some advantages,<br />
though, so there are efforts to provide <strong>Unix</strong> software for some set of them.<br />
<strong>Unix</strong> soft-modem software is highly in flux at the time of this writing. Before you<br />
buy a modem, be sure that you check the current information on that modem<br />
and available drivers for the <strong>Unix</strong> platform you want to use before you buy. Or<br />
spend a bit more and buy a modem that doesn’t have these issues.<br />
—DJPH<br />
44.11 Setting Up a Dialup PPP Session<br />
Point-to-Point Protocol (PPP) is the way ISPs usually provide dialup access<br />
(largely because this is the default protocol Windows dialup uses). <strong>Unix</strong>es that<br />
can do dialup provide a PPP client, which you configure to call the ISP and set<br />
up a PPP connection. An established connection functions as a network connection—you<br />
can use ifconfig (44.8, 46.3) to examine it and packets will be routed to<br />
the PPP connection by default, and tools like traceroute (46.4) can be used across<br />
it.<br />
<strong>Unix</strong>es provide two ways to run PPP: kernel PPP, where the PPP code resides in<br />
the kernel and is therefore very fast but limited in features, and user PPP, where<br />
packets have to be copied back and forth between kernel space and user space,<br />
but a wide feature set can be provided. We’ll give a quick overview of both.<br />
Kernel PPP uses pppd and a fairly simple set of configuration commands. You<br />
provide pppd with the information needed to dial your modem appropriately<br />
and with whatever login information your ISP has provided you, and it connects.<br />
Generally you then have to set up /etc/resolv.conf to point to your ISP’s<br />
DNS (46.9) server. Some implementations of pppd don’t even know how to dial<br />
the phone, and you’ll have to use something like kermit to dial the phone first.<br />
pppd must also be run as root. Look at your platform’s documentation for pppd<br />
for details on setting up kernel PPP on that platform.<br />
910 Part VIII: Communication and Connectivity<br />
This is the Title of the Book, eMatter Edition<br />
Copyright © 2009 O’Reilly & Associates, Inc. All rights reserved.
44.13<br />
Platforms that provide a user-space PPP client are a little easier to work with.<br />
User-space PPP clients can be run by users other than root (usually limited to a<br />
specific group); they tend to configure default routes, /etc/resolv.conf, and other<br />
details automatically; and they generally deal with PAP or CHAP authentication<br />
(which many ISPs use) a little more easily. Usually the user-space PPP client is<br />
just called ppp; look for its manpage to see what it requires to configure it.<br />
—DJPH<br />
44.12 USB Configuration<br />
Many PCs support the Universal Serial Bus (USB). USB is a hot-swappable standard;<br />
devices can be plugged in and unplugged while the machine is running,<br />
and the system is supposed to recognize the new device or no longer recognize<br />
the now disconnected device.<br />
<strong>Unix</strong>es deal with this requirement with low-level device drivers to actually interface<br />
with the devices and with a daemon, usbd, to monitor for changes on the fly<br />
or, on Linux, the hotplug facility (http://linux-hotplug.sourceforge.net).<br />
Generally, there is very little configuration required for supported USB devices. If<br />
you have the correct kernel modules (44.3) loaded (and on many platforms<br />
they’re loaded by default), just plug in the device. Check your platform’s supported<br />
hardware before buying a USB device, as such devices are changing rapidly<br />
at the time of this writing and may or may not have <strong>Unix</strong> drivers<br />
implemented yet.<br />
Specific issues you might run into include that USB disks may need to use a special<br />
filesystem type (usbdevfs) and that specific devices may require tools to actually<br />
use the device. Webcams and scanners are a good example, as the device<br />
driver provides only low-level access to the device; you still need a tool that can<br />
pull images off of the device and do something useful with them. Extensive<br />
information is available on the Web about using many USB devices on the free<br />
<strong>Unix</strong>es (http://www.linux-usb.org for Linux and the USB chapter in the FreeBSD<br />
handbook are places to start), and it stays fairly up to date.<br />
—DJPH<br />
44.13 Dealing with Sound Cards and Other<br />
Annoying Hardware<br />
There are a lot of devices available for PCs that were never designed for an operating<br />
system like <strong>Unix</strong> to use. Often these devices’ manufacturers simply provide<br />
Windows drivers and never expect you to need anything else. Luckily, there<br />
is a large community of developers for the various free <strong>Unix</strong>es, and they<br />
This is the Title of the Book, eMatter Edition<br />
Copyright © 2009 O’Reilly & Associates, Inc. All rights reserved.<br />
Chapter 44: Devices 911
44.14<br />
implement device drivers for many of these devices. Availability of a driver for a<br />
particular piece of hardware, however, depends entirely on whether someone<br />
happened to write a driver for it.<br />
Sound cards are one bit of hardware that commonly has this problem. Most free<br />
<strong>Unix</strong>es have a set of drivers that support a selection of sound cards and one or<br />
two other drivers that support a lowest common denominator to get minimal<br />
functionality out of most sound cards. If you want real support for your sound<br />
card, look at the supported devices list for the OS you want to install before you<br />
buy a card, and pick one that someone’s written a full driver for.<br />
On Linux, take a look at the sndconfig utility, which can probably configure your<br />
sound card for you. Take a peek at http://www.linuxheadquarters.com/howto/<br />
basic/sndconfig.shtml for details.<br />
Other hardware that falls into the “check your supported hardware list before<br />
buying” includes frame grabbers, multi-serial boards, AD/DA converters, X-10<br />
controllers and any hardware that’s brand new (and thus may not have had time<br />
for someone to create a <strong>Unix</strong> driver). All of the free <strong>Unix</strong>es have extensive supported<br />
hardware lists—check before you buy.<br />
—DJPH<br />
44.14 Decapitating Your Machine—<br />
Serial Consoles<br />
Often server machines are placed in a rack in a colocation facility, in some back<br />
closet, or in some other out of the way place. This can make it really inconvenient<br />
to access the server’s console should something go wrong or need diagnosing;<br />
hauling a monitor and keyboard into your server storage area is a real pain.<br />
If you’ve got your server mounted in a rack, there are devices that are essentially<br />
a flat screen monitor, keyboard, and mouse mounted in a sliding rack shelf,<br />
which work well, but they’re expensive.<br />
Asimple and cheap solution is to change the console from the normal monitor/<br />
keyboard/mouse to one of the serial ports. The serial port can be hooked via null<br />
modem to a terminal server or another machine, allowing controlled access, or<br />
you can just plug your laptop into it with a null modem when you need to diagnose<br />
problems or reboot.<br />
Linux has a howto describing details of dealing with serial consoles at http://<br />
www.linuxdoc.org/HOWTO/Remote-Serial-Console-HOWTO/. Essentially, you<br />
provide options to the boot loader and kernel to tell them to use your serial port<br />
as a console, and then configure getty to accept logins on that serial port. The<br />
HOWTO shows various potential configurations and demonstrates proper setup<br />
on each.<br />
912 Part VIII: Communication and Connectivity<br />
This is the Title of the Book, eMatter Edition<br />
Copyright © 2009 O’Reilly & Associates, Inc. All rights reserved.
44.14<br />
FreeBSD’s handbook has a chapter on setting up serial consoles. Again, you have<br />
to tell the boot loader and the kernel to use the serial port, and then edit /etc/ttys<br />
to enable getty on that serial port. FreeBSD can also be configured to decide<br />
whether to use a normal console or serial console based on whether or not a keyboard<br />
is plugged in. NetBSD and OpenBSD are configured similarly.<br />
Solaris is even easier: just unplug the keyboard before you boot the machine.<br />
Solaris uses a serial console by default if no keyboard is plugged in at boot time.<br />
If you want to set it explicitly to use a serial console even if the keyboard is<br />
plugged in, just set input-device and output-device to ttya (or ttyb if you want<br />
it on the second serial port) in the boot eeprom.<br />
—DJPH<br />
This is the Title of the Book, eMatter Edition<br />
Copyright © 2009 O’Reilly & Associates, Inc. All rights reserved.<br />
Chapter 44: Devices 913
Chapter<br />
45<br />
Printing<br />
45.1 Introduction to Printing<br />
This chapter discusses printing, which is a surprisingly complicated subject. To<br />
understand why printing is so complicated, though, let’s think a little bit about<br />
what you might want to print.<br />
First, in the “olden days,” we had line printers and their relatives: daisy-wheel<br />
printers, dot-matrix printers, and other pieces of equipment that generated typewriter-like<br />
output. Printing a simple text file was easy: you didn’t need any special<br />
processing; you only needed some software to shove the file into the printer.<br />
If you wanted, you might add a banner page and do a little simple formatting,<br />
but that was really pretty trivial.<br />
The one area of complexity in the printing system was the “spooling system,”<br />
which had to do several things in addition to force-feeding the printer. Most<br />
printers were (and still are) shared devices. This means that many people can<br />
send jobs to the printer at the same time. There may also be several printers on<br />
which your file gets printed; you may care which one is used, or you may not.<br />
The spooling system needs to manage all this: receiving data from users, figuring<br />
out whether or not an appropriate printer is in use, and sending the file to<br />
the printer (if it’s free) or storing the file somewhere (if the printer isn’t free).<br />
Historical note: why is this called the “spooling system”? Dave Birnbaum, a Principal<br />
Scientist at Xerox, says:<br />
“SPOOL (Simultaneous Printing Off and On Line)” It was written for the early<br />
IBM mainframes (of the 3-digit, i.e., 709 kind) and extended to the early 1401<br />
machines. Output for the printer was sent to the spool system, which either<br />
printed it directly or queued it (on tape) for later printing (hence the on/off line).<br />
There was also a 2nd generation version where the 1401 would act as the printer<br />
controller for the (by then) 7094. The two were usually connected by a switchable<br />
tape drive that could be driven by either machine.” [There’s some controversy<br />
about exactly what the acronym means, but Dave’s is as good as any I’ve<br />
heard. —JP]<br />
914<br />
This is the Title of the Book, eMatter Edition<br />
Copyright © 2009 O’Reilly & Associates, Inc. All rights reserved.
45.2<br />
The first few articles in this chapter, 45.2, 45.3, 45.4, and 45.5, discuss the basic<br />
<strong>Unix</strong> spooling system and how to work with it as a user.<br />
The next few articles talk about how to format articles for printing—not the<br />
kind of fancy formatting people think of nowadays, but simpler things like pagination,<br />
margins, and so on, for text files that are to be sent to a line printer or a<br />
printer in line-printer emulation mode. Article 45.6 describes this kind of simple<br />
formatting, and article 45.7 gets a little more complicated on the same subject.<br />
Historical note number two: why is the print spooler called lp or lpr? It typically<br />
spooled text to a line printer, a fast printer that used a wide head to print an<br />
entire line at a time. These printers are still common in data processing applications,<br />
and they can really fly!<br />
In the mid-1970s, lots of <strong>Unix</strong> people got excited about typesetting. Some typesetters<br />
were available that could be connected to computers, most notably the<br />
C/A/T phototypesetter. Programs like troff and T E X were developed to format<br />
texts for phototypesetters. Typesetting tools are still with us, and still very valuable,<br />
though these days they generally work with laser printers via languages like<br />
PostScript. They’re discussed in articles 45.10 through 45.17, along with the<br />
ramifications of fancy printing on <strong>Unix</strong>.<br />
Finally, article 45.19 is about the netpbm package. It’s a useful tool for people<br />
who deal with graphics files. netpbm converts between different graphics formats.<br />
—ML<br />
45.2 Introduction to Printing on <strong>Unix</strong><br />
<strong>Unix</strong> used a print spooler to allow many users to share a single printer long<br />
before Windows came along. Auser can make a printing request at any time,<br />
even if the printer is currently busy. Requests are queued and processed in order<br />
as the printer becomes available.<br />
<strong>Unix</strong> permits multiple printers to be connected to the same system. If there is<br />
more than one printer, one printer is set up as the default printer, and print jobs<br />
are sent there if no printer is specified.<br />
lpr-Style Printing Commands<br />
Many systems use the lpr command to queue a print job. When you use lpr, it<br />
spools the file for printing.<br />
$ lpr notes<br />
The lpq command tells you the status of your print jobs by showing you the<br />
print queue for a given printer.<br />
This is the Title of the Book, eMatter Edition<br />
Copyright © 2009 O’Reilly & Associates, Inc. All rights reserved.<br />
Chapter 45: Printing 915
45.2<br />
$ lpq<br />
lp is ready and printing<br />
Rank Owner Job Files Total Size<br />
active fred 876 notes 7122 bytes<br />
1st alice 877 standard input 28372 bytes<br />
2nd john 878 afile bfile ... 985733 bytes<br />
The word active in the Rank column shows the job that’s currently printing. If<br />
your job does not appear at all on the listing, it means your job has finished<br />
printing or has been completely written into the printer’s input buffer (or perhaps<br />
that you accidentally printed it to a different queue). If a job is not active,<br />
it’s still in the queue.<br />
You can remove a job with the lprm command. (Run lpq first to get the job number.)<br />
$ lprm 877<br />
dfA877host dequeued<br />
cfA877host dequeued<br />
The command lpc status (45.3) can be used to determine which printers are connected<br />
to your system and their names. If there is more than one printer, you can<br />
then use the –P option with lpr, lpq and lprm to specify a printer destination<br />
other than the default. For instance, if a laser printer is configured as laserp, you<br />
can enter:<br />
$ lpr -Plaserp myfile<br />
If you’ll be using a certain printer often, put its name in the PRINTER environment<br />
variable (45.4).<br />
If you’re using an older system that has only lp (see below), or if you’d like a fancier<br />
lpr that supports all sorts of handy features, take a peek at LPRng (available<br />
at http://www.lprng.com). It supports everything standard lpr does and more,<br />
including a GUI for detailed configuration.<br />
lp-Style Printing Commands<br />
The System V–style print system, which Solaris uses by default, has the lp command<br />
to queue a print job. (Solaris also optionally includes lpr-style printing<br />
commands, if you install the BSD compatibility package.) When you use lp, it<br />
spools the file for printing and returns the request id of your print job. The<br />
request id can later be used to cancel the print job, if you decide to do so.<br />
$ lp notes<br />
request-id is lp-2354 (1 file)<br />
The lpstat command can be used to check on the status of your print jobs. Like<br />
lpq, it will tell whether your job is in the queue or fully sent to the printer. Unlike<br />
lpq, it shows you only your own jobs by default:<br />
$ lpstat<br />
lp-2354 14519 fred on lp<br />
916 Part VIII: Communication and Connectivity<br />
This is the Title of the Book, eMatter Edition<br />
Copyright © 2009 O’Reilly & Associates, Inc. All rights reserved.
45.3<br />
The message on lp indicates that the job is currently printing. If your job does<br />
not appear at all on the listing, it means your job has either finished printing or<br />
has been completely written into the printer’s input buffer (or you accidentally<br />
printed it to a different queue). If the job is listed, but the on lp message does<br />
not appear, the job is still in the queue. You can see the status of all jobs in the<br />
queue with the –u option. You can cancel a job with the cancel command.<br />
$ lpstat -u<br />
lp-2354 14519 fred on lp<br />
lp-2355<br />
21321 alice<br />
lp-2356<br />
9065 john<br />
$ cancel lp-2356<br />
lp-2356: cancelled<br />
The lpstat command can be used to determine what printers are connected to<br />
your system and their names. If there is more than one printer, you can then use<br />
the –d option with lp to specify a printer destination other than the default. For<br />
instance, if a laser printer is configured as laserp, then you can enter:<br />
$ lp -dlaserp myfile<br />
If you’ll be using a certain printer often, put its name in the LPDEST environment<br />
variable (45.4).<br />
—DD, TOR, and JP<br />
45.3 Printer Control with lpc<br />
The lpc(8) command, for lpr-style printing setups, is mostly for the superuser.<br />
(You may find it in a system directory, like /usr/sbin/lpc.) Everyone can use a few<br />
of its commands; this article covers those.<br />
You can type lpc commands at the lpc> prompt; when you’re done, type exit (or<br />
CTRL-d):<br />
% lpc<br />
lpc> help status<br />
status<br />
show status of daemon and queue<br />
lpc> ...<br />
lpc> exit<br />
%<br />
Or you can type a single lpc command from the shell prompt:<br />
% lpc status imagen<br />
imagen:<br />
queuing is enabled<br />
printing is enabled<br />
no entries<br />
no daemon present<br />
%<br />
This is the Title of the Book, eMatter Edition<br />
Copyright © 2009 O’Reilly & Associates, Inc. All rights reserved.<br />
Chapter 45: Printing 917
45.4<br />
The printer daemon (1.10) watches the queue for jobs that people submit with lpr<br />
(45.2). If queueing is disabled (usually by the system administrator), lpr won’t<br />
accept new jobs.<br />
lpc controls only printers on your local host. lpc won’t control printers connected<br />
to other hosts, though you can check the queue of jobs (if any) waiting on<br />
your local computer for the remote printer.<br />
The commands anyone can use are:<br />
restart [printer]<br />
This tries to start a new printer daemon. Do this if something makes the<br />
daemon die while there are still jobs in the queue (lpq or lpc status will tell<br />
you this). It’s worth trying when the system administrator is gone and the<br />
printer doesn’t seem to be working. The printer name can be all to restart all<br />
printers. The printer name doesn’t need an extra P. For example, to specify<br />
the foobar printer to lpr, you’d type lpr –Pfoobar. With lpc, use a command<br />
like restart foobar.<br />
status [printer]<br />
Shows the status of daemons and queues on the local computer (see the preceding<br />
example). The printer name can be all to show all printers.<br />
help [command]<br />
By default, gives a list of lpc commands, including ones for the superuser<br />
only. Give it a command name and it explains that command.<br />
exit<br />
Quits from lpc.<br />
—JP<br />
45.4 Using Different Printers<br />
Each printer on your system should have a name. By default, commands that<br />
send a file to a printer assume that the printer is named lp (a historical artifact; it<br />
stands for “Line Printer”). If you’re using a single-user workstation and have a<br />
printer connected directly to your workstation, you can name your printer lp and<br />
forget about it.<br />
In many environments, there are more options available: e.g., there are several<br />
printers in different locations that you can choose from. Often, only one printer<br />
will be able to print your normal documents: you may need to send your print<br />
jobs to a PostScript printer, not the line printer that the accounting department<br />
uses for billing.<br />
918 Part VIII: Communication and Connectivity<br />
This is the Title of the Book, eMatter Edition<br />
Copyright © 2009 O’Reilly & Associates, Inc. All rights reserved.
45.5<br />
There are two ways to choose a printer:<br />
• Printing commands in the lpr family accept the option -Pprinter. This<br />
includes lpr (45.2), various scripts to format typeset documents, etc. For<br />
example, lpr –Pps file.ps sends the file file.ps to the printer named ps.<br />
• Commands in the lpr family recognize the PRINTER environment variable<br />
(35.3); ifPRINTER is defined, the command will read its value and choose a<br />
printer accordingly. So the command:<br />
% setenv PRINTER ps —or<br />
$ PRINTER=ps ; export PRINTER<br />
ensures that the lpr-style print commands will send your documents to the<br />
printer named ps. The –P option overrides this environment variable, in case<br />
you need to send a particular print job to a different printer.<br />
• Commands in the lp family use the –d option to select a printer. So<br />
lp –d prfile.ps sends file.ps to the printer named pr; it’s equivalent to the<br />
previous lpr example.<br />
• Commands in the lp family look for an environment variable named<br />
LPDEST, rather than PRINTER. So:<br />
% setenv LPDEST ps —or<br />
$ LPDEST=ps ; export LPDEST<br />
ensures that the lp-style print commands will send your documents to the<br />
printer named ps. The –d option overrides this environment variable.<br />
Note that Solaris and others that use lp can include both the lp and lpr print<br />
commands. This can make things confusing, particularly if you’re using a script<br />
to process documents, and that script automatically sends your documents to<br />
the printer. Unless you know how the script works, you won’t know which variable<br />
to set. I’d suggest setting both PRINTER and LPDEST for these systems.<br />
By the way, if you have only one printer, but you’ve given it some name other<br />
than lp, the same solution works: just set PRINTER or LPDEST to the appropriate<br />
name.<br />
—ML<br />
45.5 Using Symbolic Links for Spooling<br />
When you print a file, the file is copied to a “spooling directory.” This can be a<br />
problem if you want to print a very large file: the copy operation might take a<br />
long time, or the act of copying might fill the spooling directory’s filesystem.<br />
Systems with the lpr family of commands provide a workaround for this problem.<br />
The –s option makes a symbolic link (10.4) to your file from the spooling<br />
directory.<br />
This is the Title of the Book, eMatter Edition<br />
Copyright © 2009 O’Reilly & Associates, Inc. All rights reserved.<br />
Chapter 45: Printing 919
45.6<br />
Here’s such a command:<br />
% lpr -s directions<br />
Rather than copying directions, lpr creates a symbolic link to directions. The symbolic<br />
link is much faster, and you’re unlikely to get a “filesystem full” error.<br />
Using a symbolic link has one important side effect. Because the file isn’t hidden<br />
away in a special spooling directory, you can delete or modify it after you give<br />
the lpr command and before the printer is finished with it. This can have interesting<br />
side effects; be careful not to do it.<br />
Of course, this warning applies only to the file that actually goes to the printer.<br />
For example, when you format a troff file (45.16) for a PostScript printer and then<br />
print using –s, you can continue to modify the troff file, because it’s the resulting<br />
PostScript file that actually goes to the printer (thus the PostScript file, not<br />
the troff file, is symbolically linked).<br />
—ML<br />
45.6 Formatting Plain Text: pr<br />
The line printer spooler (45.2) prints what you send it. If you send it a continuous<br />
stream of text (and the printer is set up to print text files rather than PostScript),<br />
that’s probably just what you’ll get: no page breaks, indenting, or other formatting<br />
features.<br />
That’s where pr comes in. It’s a simple formatter that breaks its input into<br />
“pages” that will fit onto a 66-line page. (You can change that length.) It adds a<br />
header that automatically includes the date and time, the filename, and a page<br />
number. It also adds a footer that ensures that text doesn’t run off the bottom of<br />
the page.<br />
This is just what you want if you are sending program source code or other<br />
streams of unbroken text to a printer. For that matter, pr is often very handy for<br />
sending text to your screen. In addition to its default behavior, it has quite a few<br />
useful options. Here are a few common options:<br />
–f<br />
Separate pages using formfeed character (^L) instead of a series of blank<br />
lines. (This is handy if your pages “creep” down because the printer folds<br />
some single lines onto two or three printed lines.)<br />
–hstr<br />
Replace default header with string str. See article 21.15.<br />
–ln<br />
Set page length to n (default is 66).<br />
920 Part VIII: Communication and Connectivity<br />
This is the Title of the Book, eMatter Edition<br />
Copyright © 2009 O’Reilly & Associates, Inc. All rights reserved.
45.6<br />
–m<br />
Merge files, printing one in each column (can’t be used with –num and –a).<br />
Text is chopped to fit. See article 21.15. This is a poor man’s paste (21.18).<br />
–sc<br />
Separate columns with c (default is a tab).<br />
–t<br />
Omit the page header and trailing blank lines.<br />
–wnum<br />
Set line width for output made into columns to num (default is 72).<br />
+num<br />
Begin printing at page num (default is 1).<br />
–n<br />
Produce output having n columns (default is 1). See article 21.15.<br />
Some versions of pr also support these options:<br />
–a<br />
–d<br />
Multicolumn format; list items in rows going across.<br />
Double-spaced format.<br />
–ecn<br />
Set input tabs to every nth position (default is 8), and use c as field delimiter<br />
(default is a tab).<br />
–F<br />
Fold input lines (avoids truncation by –a or –m).<br />
–icn<br />
For output, replace whitespace with field delimiter c (default is a tab) every<br />
nth position (default is 8).<br />
–ncn<br />
Number lines with numbers n digits in length (default is 5), followed by field<br />
separator c (default is a tab). See also nl (12.13).<br />
–on<br />
Offset each line n spaces (default is 0).<br />
–p<br />
–r<br />
Pause before each page. (pr rings the bell by writing an ALERT character to<br />
standard error and waits for a carriage-return character to be read from /dev/<br />
tty (36.15).)<br />
Suppress messages for files that can’t be found.<br />
This is the Title of the Book, eMatter Edition<br />
Copyright © 2009 O’Reilly & Associates, Inc. All rights reserved.<br />
Chapter 45: Printing 921
45.7<br />
Let’s put this all together with a couple of examples:<br />
• Print a side-by-side list, omitting heading and extra lines:<br />
pr -m -t list.1 list.2 list.3<br />
• Alphabetize a list of states; number the lines in five columns.<br />
—TOR<br />
sort states_50 | pr -n -5<br />
If you have an old pr that doesn’t support –n, you can use cat –n (12.13) to<br />
supply the line numbers:<br />
sort states_50 | cat -n | pr -5<br />
45.7 Formatting Plain Text: enscript<br />
enscript is a handy program that takes your text files and turns them into Post-<br />
Script. enscript comes with a wide variety of formatting options. There is a GNU<br />
version available, and a few <strong>Unix</strong>es include a version by default. enscript is particularly<br />
useful when your main printer speaks primarily PostScript.<br />
Detailed information on everything enscript can do is available in its manpage,<br />
but here are a few examples:<br />
% enscript -G stuff.txt<br />
Fancy (“Gaudy”) headers<br />
% enscript -2r stuff.txt<br />
Two-up printing—two pages side-by-side on each page of paper<br />
% enscript -2Gr stuff.txt<br />
Two-up with fancy headers<br />
% enscript -P otherps stuff.txt<br />
Print to the otherps printer instead of the default<br />
% enscript -d otherps stuff.txt<br />
Ditto<br />
% enscript -i 4 stuff.txt<br />
Indent every line four spaces<br />
% enscript --pretty-print=cpp Object.cc<br />
Pretty print C++ source code<br />
% enscript -E doit.pl<br />
Pretty print doit.pl (and automagically figure out that it's Perl from the .pl suffix)<br />
One thing to watch for: enscript’s default page size is A4, and in the United<br />
States most printers want letter-sized pages. You can set the default page size to<br />
letter when installing enscript (many U.S. pre-built binary packages do this for<br />
you), or you can use the –M letter or ––media=letter option when you call<br />
enscript.<br />
If you want a default set of flags to be passed to enscript, set the ENSCRIPT<br />
environment variable. Anything you pass on the command line will override values<br />
in ENSCRIPT.<br />
—DJPH<br />
922 Part VIII: Communication and Connectivity<br />
This is the Title of the Book, eMatter Edition<br />
Copyright © 2009 O’Reilly & Associates, Inc. All rights reserved.
45.9<br />
45.8 Printing Over a Network<br />
Sometimes you’d like to be able to print to a printer that’s physically attached to<br />
another <strong>Unix</strong> machine. lpd, the print spool daemon, supports this easily.<br />
lpd is configured using the printcap printer capabilities database, generally stored<br />
in /etc/printcap. Generally, a local printer is given a line that looks something like<br />
this:<br />
lp|local line printer:\<br />
:lp=/dev/lpt0:\<br />
:sd=/var/spool/output/lpd:lf=/var/log/lpd-errs:<br />
The first line sets the printer name, in this case lp, and gives it a more descriptive<br />
name (local line printer) as well. The rest of the lines define various<br />
parameters for this printer using a parameter=value format. lp specifies the<br />
printer device—in this case, /dev/lpt0. sd specifies the local spool directory, that<br />
is, where lpd will store spooled files while it’s working with them. lf specifies the<br />
log file, where lpd will write error messages and the like for this printer.<br />
To set up a remote printer, all you have to do is provide a remote machine (rm)<br />
and a remote printer (rp) instead of a printer device:<br />
rlp|printhost|remote line printer:\<br />
:rm=printhost.domain.com:rp=lp:\<br />
:sd=/var/spool/output/printhost:lf=/var/log/lpd-errs:<br />
Note that we added another name; since this is the default printer for the host<br />
printhost, either rlp or printhost will work as printer names. We also used a different<br />
spool directory, to keep files spooled for printhost separate from local files;<br />
this isn’t strictly necessary, but it’s handy. Don’t forget to create this spool directory<br />
before trying to spool anything to this printer!<br />
Some network connected printers have lpd-compatible spoolers built in. Talking<br />
to one of these printers is just as easy; just provide the printer’s hostname for rm.<br />
Generally you won’t have to provide rp unless the printer supports different<br />
printing modes by using different remote printer names, since the default name<br />
lp is almost always supported by these sorts of printers.<br />
—DJPH<br />
45.9 Printing Over Samba<br />
Samba provides SMB networking to <strong>Unix</strong> boxes; in English, that means it allows<br />
<strong>Unix</strong> machines to share disks and printers with Windows machines and vice<br />
versa. Chapter 49 details Samba; here we’ll talk a bit about tricks for printing<br />
over Samba, since it’s so useful and parts of it are fairly arcane.<br />
This is the Title of the Book, eMatter Edition<br />
Copyright © 2009 O’Reilly & Associates, Inc. All rights reserved.<br />
Chapter 45: Printing 923
45.9<br />
Printing to <strong>Unix</strong> Printers from Windows<br />
This is the easy one. Simply configure your printer normally using printcap, then<br />
set this in your smb.conf:<br />
load printers = yes<br />
This tells Samba to read the printcap file and allow printing to any printer<br />
defined there. The default [printers] section automatically advertises all printers<br />
found and allows anyone with a valid login to print to them. You may want<br />
to make them browsable or printable by guest if you’re not particularly worried<br />
about security on your network. Some Windows configurations will need guest<br />
access to browse, since they use a guest login to browse rather than your normal<br />
one; if you can’t browse your Samba printers from your Windows client, try setting<br />
up guest access and see if that fixes it.<br />
If you want to get really fancy, current versions of Samba can support downloading<br />
printer drivers to clients, just like Windows printer servers do. Take a look at<br />
the PRINTER_DRIVER2.txt file in the Samba distribution for more about how<br />
to do this.<br />
Printing to Windows Printers from <strong>Unix</strong><br />
This one’s a little more tricky. lpd doesn’t know how to print to a Windows<br />
printer directly, or how to talk to Samba. However, lpd does know how to run<br />
files through a filter (45.17). So what we’ll do is provide a filter that hands the file<br />
to Samba, and then send the print job right to /dev/null:<br />
laserjet:remote SMB laserjet via Samba\<br />
:lp=/dev/null:\<br />
:sd=/var/spool/lpd/laser:\<br />
:if=/usr/local/samba/bin/smbprint:<br />
Samba comes with a sample filter called smbprint; it’s often installed in an examples<br />
directory and will need to be moved to somewhere useful before setting this<br />
up. smbprint does exactly what we want; it takes the file and uses smbclient to<br />
send it to the right printer.<br />
How does smbprint know which printer to send it to? It uses a file called .config<br />
in the given spool directory, which looks something like this:<br />
server=WINDOWS_SERVER<br />
service=PRINTER_SHARENAME<br />
password="password"<br />
The smbprint script is reasonably well documented in its comments. Look<br />
through it and tweak it to fit your own needs.<br />
—DJPH<br />
924 Part VIII: Communication and Connectivity<br />
This is the Title of the Book, eMatter Edition<br />
Copyright © 2009 O’Reilly & Associates, Inc. All rights reserved.
45.10<br />
45.10 Introduction to Typesetting<br />
Once upon a time, printers were simple. You hooked them up to your machine<br />
and dumped text out to them, and they printed the text. Nothing fancy, and not<br />
very pretty either. As printers got smarter, they became capable of more things,<br />
printing in a different font, perhaps. Printing got a bit more complex. If you<br />
wanted to use fancy features, you had to embed special characters in your text,<br />
specific to the printer.<br />
Printers got even smarter, and could draw pictures, print images, and use all<br />
sorts of fonts. They started using complex languages (45.14) to print, which made<br />
dealing with them more complex but at least somewhat more consistent. People<br />
wrote tools to convert text (45.7) so it could be printed.<br />
Webster defines typesetting as “the process of setting material in type or into a<br />
form to be used in printing,” literally, the setting of type into a printing press. As<br />
computers have gotten more sophisticated, it has come to include the formatting<br />
of text and images to send to typesetting machines and then, later, smart<br />
printers. These days, your average printer is pretty smart and can handle everything<br />
the typesetters of old could do and more. Windows systems provide What<br />
You See Is What You Get (WYSIWYG, pronounced whiz-ee-wig) editors as a<br />
matter of course, most of which do all of their typesetting without any user intervention<br />
(and often badly, to boot).<br />
On <strong>Unix</strong>, typesetting generally involves describing the formatting you want<br />
using a formatting language and then processing the source file to generate<br />
something that a printer can understand. There are a variety of tools and languages<br />
that do this, with various purposes, strengths, and weaknesses. Many formatting<br />
languages are markup languages, that is, they introduce formatting<br />
information by “marking up” the text you want formatted.<br />
There is an entire science (and art) of typography that we won’t try to get into<br />
here. My personal favorite books on the subject are Robert Bringhurst’s The Elements<br />
of Typographic Style for general typography and Donald Knuth’s Digital<br />
Typography for issues of typesetting with computers.<br />
What we will try to cover are formatting languages (articles 45.12 and 45.13),<br />
printer languages (article 45.14), and ways to use <strong>Unix</strong> to get those formatting<br />
languages out to your printer usefully (articles 45.15 through 45.17).<br />
Relatively recently, open source WYSIWYG tools have become available for<br />
<strong>Unix</strong>. OpenOffice, available at http://www.openoffice.org, is a good example.<br />
OpenOffice does its own typesetting behind the scenes and dumps out Post-<br />
Script. If you don’t have a PostScript printer and you’re interested in using something<br />
like OpenOffice, article 45.18 might help.<br />
—DJPH<br />
This is the Title of the Book, eMatter Edition<br />
Copyright © 2009 O’Reilly & Associates, Inc. All rights reserved.<br />
Chapter 45: Printing 925
45.11<br />
45.11 A Bit of <strong>Unix</strong> Typesetting History<br />
<strong>Unix</strong> was one of the first operating systems to provide the capability to drive a<br />
typesetter. troff is both a markup language and a tool for generating typesetter<br />
output.<br />
Originally, troff was designed to drive a device called a C/A/T phototypesetter,<br />
and thus it generated a truly frightening collection of idiosyncratic commands.<br />
For a while, there were several version of troff and troff-related tools, including<br />
tools to translate C/A/T output into something useful, versions of troff that output<br />
slightly saner things than C/A/T, and so forth. It was all very confusing.<br />
Most systems these days still have a version of troff, often GNU’s groff, which<br />
outputs PostScript and other device-independent formats. <strong>Unix</strong> manpages are<br />
still written in nroff, a related tool that takes the same input and spits out ASCIIformatted<br />
text, using the man macro package. However, most people don’t use<br />
troff and its related tools for general text formatting much any more.<br />
So why do we care about troff? The Jargon Dictionary (Version 4.2.2) has this to<br />
say:<br />
troff /T’rof/ or /trof/ n.<br />
The gray eminence of <strong>Unix</strong> text processing; a formatting and phototypesetting<br />
program, written originally in PDP-11 assembler and then in barely-structured<br />
early C by the late Joseph Ossanna, modeled after the earlier ROFF which was in<br />
turn modeled after the Multics and CTSS program RUNOFF by Jerome Saltzer<br />
(that name came from the expression “to run off a copy”). Acompanion program,<br />
nroff, formats output for terminals and line printers.<br />
In 1979, Brian Kernighan modified troff so that it could drive phototypesetters<br />
other than the Graphic Systems CAT. His paper describing that work (“A Typesetter-independent<br />
troff,” AT&T CSTR #97) explains troff’s durability. After discussing<br />
the program’s “obvious deficiencies—a rebarbative input syntax,<br />
mysterious and undocumented properties in some areas, and a voracious appetite<br />
for computer resources” and noting the ugliness and extreme hairiness of the<br />
code and internals, Kernighan concludes:<br />
None of these remarks should be taken as denigrating Ossanna’s<br />
accomplishment with TROFF. It has proven a remarkably robust tool,<br />
taking unbelievable abuse from a variety of preprocessors and being<br />
forced into uses that were never conceived of in the original design, all<br />
with considerable grace under fire.<br />
The success of T E X and desktop publishing systems have reduced troff’s relative<br />
importance, but this tribute perfectly captures the strengths that secured troff a<br />
place in hacker folklore; indeed, it could be taken more generally as an indication<br />
of those qualities of good programs that, in the long run, hackers most admire.<br />
—DJPH<br />
926 Part VIII: Communication and Connectivity<br />
This is the Title of the Book, eMatter Edition<br />
Copyright © 2009 O’Reilly & Associates, Inc. All rights reserved.
45.12<br />
45.12 Typesetting Manpages: nroff<br />
The definitive documentation system for every <strong>Unix</strong> is manpages. (Much GNU<br />
software is documented fully in info pages instead, but manpages are so foundational<br />
that even those packages generally provide some sort of manpage.) What<br />
is a manpage, then?<br />
Amanpage is a text file, marked up with nroff commands, specifically using the<br />
man macro package. (Well, technically, using the tmac.an standard macro package—t/nroff<br />
takes a –m option to specify which tmac.* macro package to use.<br />
Thus, man uses nroff –man.) Asimple manpage (in this case, the yes(1) manpage<br />
from FreeBSD) looks something like this:<br />
.Dd June 6, 1993<br />
.Dt YES 1<br />
.Os BSD 4<br />
.Sh NAME<br />
.Nm yes<br />
.Nd be repetitively affirmative<br />
.Sh SYNOPSIS<br />
.Nm<br />
.Op Ar expletive<br />
.Sh DESCRIPTION<br />
.Nm Yes<br />
outputs<br />
.Ar expletive ,<br />
or, by default,<br />
.Dq y ,<br />
forever.<br />
.Sh HISTORY<br />
The<br />
.Nm<br />
command appeared in<br />
.At 32v .<br />
This collection of difficult-to-read nroff commands, when formatted by nroff via<br />
the man command on my FreeBSD machine, looks something like this:<br />
YES(1) FreeBSD General Commands Manual YES(1)<br />
NAME<br />
yes - be repetitively affirmative<br />
SYNOPSIS<br />
yes [expletive]<br />
DESCRIPTION<br />
Yes outputs expletive, or, by default, "y", forever.<br />
HISTORY<br />
The yes command appeared in Version 32V AT&T UNIX.<br />
4th Berkeley Distribution June 6, 1993 1<br />
This is the Title of the Book, eMatter Edition<br />
Copyright © 2009 O’Reilly & Associates, Inc. All rights reserved.<br />
Chapter 45: Printing 927
45.13<br />
The various nroff/man macros allow you to define things such as the name of the<br />
command, the short description of what it does, the list of arguments, and so<br />
forth, and formats it all into the standard look of a manpage. To write your own<br />
manpages, take a look at existing manpages for examples, and read the man(1)<br />
and man(7) manpages.<br />
—DJPH<br />
45.13 Formatting Markup Languages—<br />
troff, L A TEX, HTML, and So On<br />
Article 45.12 shows an example of a simple formatting markup language; the<br />
one used by man via nroff. Don’t laugh—it may seem arcane, but it is fairly simple.<br />
Like all markup languages, it attempts to abstract out certain things, to<br />
allow you to describe what you’d like the end result to look like. Manpages are<br />
simple to describe, so the markup language for them is relatively simple.<br />
Full troff is somewhat more complex, both because it allows expressing far more<br />
complex ideas, and because it allows definition of macros to extend the core<br />
markup language. Similarly, T E X (pronounced “tek”) is essentially a programming<br />
language for typesetting. It provides a very thorough model of typesetting<br />
and the ability to, essentially, write programs that generate the output you want.<br />
Available on top of T E XisL A T E X (pronounced “lah-tek” or “lay-tek”), a complex<br />
macro package focused on general document writing. It allows you to describe<br />
the general structure of your document and let L A T E X (and underneath, T E X) sort<br />
out the “proper” way to typeset that structure. This sort of markup is very different<br />
to deal with than working in a WYSIWYG word processor, where you have<br />
to do all of the formatting yourself. As an example, a simple L A T E X document<br />
looks something like this (taken from The Not So Short Introduction to L A T E X2e):<br />
\documentclass[a4paper,11pt]{article}<br />
% define the title<br />
\author{H.~Partl}<br />
\title{Minimalism}<br />
\begin{document}<br />
% generates the title<br />
\maketitle<br />
% insert the table of contents<br />
\tableofcontents<br />
\section{Start}<br />
Well, and here begins my lovely article.<br />
\section{End}<br />
\ldots{} and here it ends.<br />
\end{document}<br />
928 Part VIII: Communication and Connectivity<br />
This is the Title of the Book, eMatter Edition<br />
Copyright © 2009 O’Reilly & Associates, Inc. All rights reserved.
45.14<br />
Much like the nroff input earlier, this describes the structure of the document by<br />
inserting commands into the text at appropriate places. The LyX editor (http://<br />
www.lyx.org) provides what they call What You See Is What You Mean (WYSI-<br />
WYM, or whiz-ee-whim) editing by sitting on top of L A T E X. Lots of information<br />
about T E X and L A T E X is available at the T E X Users’ Group web site, http://<br />
www.tug.org. T E X software is available via the Comprehensive T E X Archive Network,<br />
or CTAN, at http://www.ctan.org. I strongly recommend the teT E X distribution<br />
as a simple way to get a complete installation of everything you need in<br />
one swell foop.<br />
In contrast, while HTML is also a markup language, its markup is focused primarily<br />
on display and hypertext references rather than internal document structure.<br />
HTML is an application of SGML; you probably know about it already<br />
because it is the primary display markup language used on the web. The following<br />
is essentially the same as the sample L A T E X document, but marked up using<br />
HTML formatting:<br />
<br />
<br />
Minimalism<br />
<br />
<br />
Minimalism<br />
...table of contents...<br />
Start<br />
Well, and here begins my lovely article.<br />
End<br />
… and here it ends.<br />
<br />
<br />
Other markup languages common on <strong>Unix</strong>es include DocBook, which is also an<br />
application of SGML or XML, and in which a lot of Linux documentation is<br />
written, and texinfo, the source language of info pages, in which most GNU documentation<br />
is written. The manuscript for this edition of <strong>Unix</strong> <strong>Power</strong> <strong>Tools</strong> is<br />
written in a variant of SGML-based DocBook, in fact.<br />
—DJPH<br />
45.14 Printing Languages—PostScript,<br />
PCL, DVI, PDF<br />
Printing languages, also sometimes called page description languages, are representations<br />
of exactly what needs to be on the screen or printed page. They are<br />
generally a collection of drawing commands that programs can generate, often<br />
with extra features to make drawing complex pictures or doing fancy things with<br />
text easier.<br />
This is the Title of the Book, eMatter Edition<br />
Copyright © 2009 O’Reilly & Associates, Inc. All rights reserved.<br />
Chapter 45: Printing 929
45.15<br />
PostScript was developed by Adobe in the early 1980s to provide some sort of<br />
generic page description language. It is a fairly complete language; I’ve written<br />
complex PostScript programs by hand. This makes it much easier to write software<br />
that can generate PostScript output. Modern troffs can generate PostScript,<br />
and ghostscript can be used to process PostScript into printer-specific output for<br />
certain non-PostScript printers, so PostScript is a very useful output form.<br />
Printer Command Language, or PCL, was originally developed by Hewlett-Packard,<br />
also in the early 1980s, to provide a generic printer language for their entire<br />
range of printers. Early versions were very simple, but PCL 3 was sophisticated<br />
enough that other printer manufacturers started to emulate it, and it became a<br />
de facto standard. PCL’s more current incarnations are quite flexible and capable.<br />
Incidentally, ghostscript can turn PostScript into PCL, and most printers that<br />
can’t speak PostScript can speak some form of PCL these days. My primary<br />
printer these days speaks PCL 5E, and I use it from both Windows machines and<br />
<strong>Unix</strong> machines.<br />
DVI stands for “device independent” and is the primary output from T E X (and<br />
thus L A T E X). Like PostScript, it’s a generic language for describing the printed<br />
page. There are converters that convert DVI into PostScript, PCL and PDF.<br />
PDF is Adobe’s successor to PostScript. PDF has a special place on the web,<br />
because it’s been promoted as a way to distribute documents on the web and<br />
have them displayed consistently in a wide variety of environments, something<br />
not possible in HTML. This consistency is possible for the same reasons any<br />
page description language can provide it: the focus of such a language is on<br />
describing exactly what the page should look like rather than being human readable<br />
or editable, like most markup languages. However, Adobe has provided<br />
Acrobat Reader free for multiple platforms and promoted PDF extensively, so it<br />
is the de facto standard for page description languages on the web these days.<br />
—DJPH<br />
45.15 Converting Text Files into<br />
a Printing Language<br />
Article 45.7 introduced one tool that can convert plain text into PostScript for<br />
printing. In general, if your printer isn’t an old text-only printer and you want to<br />
be able to print text files, you’ll need some sort of filter (or filters) to convert the<br />
text into something useful.<br />
If your printer supports PostScript, tools like a2ps and enscript (45.7) can do what<br />
you need. If your printer supports PCL or another printer language, you may<br />
want to add ghostscript to the mix. ghostscript can read PostScript and PDF and<br />
output correct representations to a variety of printers. Incidentally, ghostscript can<br />
also do a host of other useful things, like create PDFs from PostScript and the like.<br />
930 Part VIII: Communication and Connectivity<br />
This is the Title of the Book, eMatter Edition<br />
Copyright © 2009 O’Reilly & Associates, Inc. All rights reserved.
45.16<br />
Here’s an example of using enscript, ghostscript, and lpr to print the<br />
background.txt file to my printer (an HP LaserJet 6L):<br />
% enscript -2Gr background.txt -o background.ps<br />
% gs -q -dNOPAUSE -sDEVICE=ljet4 -sOutputFile=background.lj4 background.ps -c<br />
quit<br />
% lpr background.lj4<br />
% rm background.lj4 background.ps<br />
–2Gr tells enscript that I want two-up pages with fancy headers, and –o sends the<br />
output to background.ps (remember that enscript generates PostScript). –q tells<br />
gs to run quietly. –dNOPAUSE disables ghostscript’s usual behaviour of pausing<br />
and prompting at the end of each page. –sDEVICE=ljet4 says to create output<br />
for a ljet4 device. –sOutputFile=background.lj4 redirects the output of<br />
ghostscript to background.lj4, and –c quit says to quit once background.ps is<br />
done. Then we use lpr to spool the now-ready output file, delete the temporary<br />
files, and we’re all done.<br />
Seems like sort of a pain, but it does show all of the steps needed to get that output<br />
to go to the printer properly. Article 45.17 shows how to arrange for most of<br />
that to be done for you by the spooler automatically.<br />
—DJPH<br />
45.16 Converting Typeset Files<br />
into a Printing Language<br />
Article 45.15 showed the steps necessary to convert plain text into something<br />
printable. Generally the steps involved are similar for a typeset source file, with<br />
perhaps an extra step or two.<br />
troff generates PostScript by default in most installations these days, or it can be<br />
made to easily enough. GNU troff (groff ) can also generate PCL, DVI, and<br />
HTML by using the appropriate –T option.<br />
T E X generates DVI; the teT E X package includes dvips to convert DVI into Post-<br />
Script, dvilj4 to convert it into PCL, dvipdf to convert it into PDF, and several<br />
others.<br />
HTML can be converted into PostScript using html2ps.<br />
An example of using L A T E X, dvilj4, and lpr to print the article.tex file to my<br />
printer (an HP LaserJet 6L):<br />
% latex article.tex<br />
% dvilj4 article.dvi<br />
% lpr article.lj<br />
% rm article.lj article.dvi<br />
This is the Title of the Book, eMatter Edition<br />
Copyright © 2009 O’Reilly & Associates, Inc. All rights reserved.<br />
Chapter 45: Printing 931
45.17<br />
This time it’s slightly simpler than the example in article 45.15, because the<br />
default options all do what we want. Even so, it can be made even simpler; article<br />
45.17 shows how.<br />
—DJPH<br />
45.17 Converting Source Files Automagically<br />
Within the Spooler<br />
Articles 45.15 and 45.16 showed what sorts of steps are required to get files into<br />
a printable form. They seem tedious, however, and computers are really quite<br />
good at tedium, so how can we make the spooler do all this for us automatically?<br />
There are a couple of options. One of the more well-known is apsfilter, which is<br />
a set of filter scripts designed to work with lpd to automatically convert incoming<br />
source files to an appropriate output format before dumping them to the<br />
printer. Extensive information is available at http://www.apsfilter.org, and<br />
apsfilter has its own automatic setup scripts, but I’ll give a quick overview to give<br />
you an idea of what configuring lpd’s filters looks like.<br />
In article 45.9, we used an input filter trick to print to a Samba printer by putting<br />
a if entry in the printcap for that printer. if stands for “input filter,” and<br />
there are several other kinds of filters available in standard lpd, including a<br />
ditroff filter, a Fortran filter (!), and an output filter.<br />
apsfilter installs itself as the input filter for any printer it manages, and looks at<br />
the source file. It decides based on a number of pieces of information what kind<br />
of source file it is, automatically processes it with the right set of programs, and<br />
poof, you have correct output coming out of your printer. There’s a reason this<br />
kind of tool is called a “magic filter” (and why the title of this chapter says<br />
“Automagically”). Having a magic filter installed makes life so much easier.<br />
If you look at your printcap once apsfilter is installed, you’ll notice this entry (or<br />
something much like it):<br />
lp|local line printer:\<br />
...<br />
:if=/usr/local/sbin/apsfilter:\<br />
...<br />
That’s all it takes to hook into lpd and tell the spooler to give apsfilter a shot at<br />
the text on the way through. apsfilter looks at the incoming file and its configuration<br />
for the printer queue and converts the source into the appropriate printer<br />
language using whatever filter or set of filters are needed.<br />
Other magic filters include LPD-O-Matic and magicfilter. http://<br />
www.linuxprinting.org has all sorts of information about this and other printing<br />
932 Part VIII: Communication and Connectivity<br />
This is the Title of the Book, eMatter Edition<br />
Copyright © 2009 O’Reilly & Associates, Inc. All rights reserved.
45.19<br />
subjects. Don’t be fooled by the name—much of the information it provides can<br />
help you with printing on any <strong>Unix</strong> system, not just Linux.<br />
—DJPH<br />
45.18 The Common <strong>Unix</strong> Printing System<br />
(CUPS)<br />
The Common <strong>Unix</strong> Printing System (CUPS) is a full network-capable printing<br />
package available for a wide variety of <strong>Unix</strong> platforms. From their web page:<br />
CUPS is available at:<br />
http://www.cups.org/<br />
CUPS provides a portable printing layer for UNIX-based operating systems. It has<br />
been developed by Easy Software Products to promote a standard printing solution<br />
for all UNIX vendors and users. CUPS provides the System V and Berkeley<br />
command-line interfaces.<br />
CUPS uses the Internet Printing Protocol (“IPP”) as the basis for managing print<br />
jobs and queues. The Line Printer Daemon (“LPD”) Server Message Block<br />
(“SMB”), and AppSocket (a.k.a. JetDirect) protocols are also supported with<br />
reduced functionality. CUPS adds network printer browsing and PostScript<br />
Printer Description (“PPD”) based printing options to support real-world printing<br />
under UNIX.<br />
CUPS is headed towards becoming the Linux standard for printing, and it is an<br />
easy way to configure all your printing tools at once regardless of your platform.<br />
Visit their web page for extensive information.<br />
—DJPH<br />
45.19 The Portable Bitmap Package<br />
netpbm<br />
There are dozens of formats used for graphics files across the computer industry.<br />
There are tiff files, PICT files, and gif files. There are different formats for<br />
displaying on different hardware, different formats for printing on different<br />
printers, and then there are the internal formats used by graphics programs. This<br />
means that importing a graphics file from one platform to another (or from one<br />
program to another) can be a large undertaking, requiring a filter written specifically<br />
to convert from one format to the next.<br />
The netpbm package can be used to convert between a wide variety of graphics<br />
formats. netpbm evolved from the original Portable Bitmap Package, pbmplus,<br />
written by Jef Poskanzer. Agroup of pbmplus users on the Internet cooperated to<br />
upgrade pbmplus; the result was netpbm. netpbm has relatively recently seen<br />
some active development again on SourceForge, and its current home page is<br />
http://netpbm.sourceforge.net.<br />
This is the Title of the Book, eMatter Edition<br />
Copyright © 2009 O’Reilly & Associates, Inc. All rights reserved.<br />
Chapter 45: Printing 933
45.19<br />
The idea behind pbm is to use a set of very basic graphics formats that (almost)<br />
all formats can be converted into and then converted back from. This is much<br />
simpler than having converters to and from each individual format. These formats<br />
are known as pbm, pgm, and ppm: the portable bitmap, graymap, and pixmap<br />
formats. (Abitmap is a two-dimensional representation of an image; a<br />
graymap has additional information encoded that gives grayscale information for<br />
each bit; a pixmap encodes color information for each bit.) The name pnm is a<br />
generic name for all three portable interchange formats (with the n standing for<br />
“any”), and programs that work with all three are said to be “anymap” programs.<br />
The netpbm package contains well over a hundred conversion programs. There<br />
are three basic kinds of programs:<br />
• Programs that convert a graphics file to one of the pnm formats. For example,<br />
if I had a tiff file and wanted to convert it to PostScript, I might start the<br />
process by using tifftopnm:<br />
% tifftopnm Hobbes.tiff > Hobbes.pnm<br />
• Programs that convert from one of the pnm formats to another format. For<br />
example, if I wanted to convert the Hobbes.pnm file directly to PostScript, I<br />
could use pnmtops:<br />
% pnmtops Hobbes.pnm > Hobbes.ps<br />
• Programs used to manipulate the image in pnm format. For example, if I<br />
wanted to crop the image, I could use pnmcut before I converted the file to<br />
PostScript and printed it:<br />
% tifftopnm Hobbes.tiff > Hobbes.pnm<br />
% pnmcut 10 10 200 200 Hobbes.pnm > Hobbes.cut<br />
% pnmtops Hobbes.cut > Hobbes.ps<br />
% lpr Hobbes.ps<br />
Or, on one command line (and without cluttering your disk with intermediary<br />
files):<br />
% tifftopnm Hobbes.tiff | pnmcut 10 10 200 200 | pnmtops | lpr<br />
I frequently like to create X11 (1.22) bitmaps out of pictures in newspapers or<br />
magazines. The way I do this is first to scan the picture in on a Macintosh and<br />
save it as tiff or PICT format. Then I ftp (1.21) the file to our <strong>Unix</strong> system and<br />
convert it to pnm format, and then use pbmtoxbm to convert it to X bitmap format.<br />
If the picture is too big, I use pnmscale on the intermediary pnm file. If the<br />
picture isn’t right-side-up, I can use pnmrotate and sometimes pnmflip before<br />
converting the pnm file to X11 bitmap format.<br />
934 Part VIII: Communication and Connectivity<br />
This is the Title of the Book, eMatter Edition<br />
Copyright © 2009 O’Reilly & Associates, Inc. All rights reserved.
45.19<br />
There are far too many programs provided with the netpbm package to discuss in<br />
detail, and some of these formats are ones that you’ve probably never even heard<br />
of. However, if you need to fiddle with image files (or, now, video files!), netpbm<br />
almost certainly has a converter for it. Take a peek through the documentation<br />
sometime.<br />
—LM and JP<br />
This is the Title of the Book, eMatter Edition<br />
Copyright © 2009 O’Reilly & Associates, Inc. All rights reserved.<br />
Chapter 45: Printing 935
Chapter<br />
46<br />
Connectivity<br />
46.1 TCP/IP—IP Addresses and Ports<br />
TCP/IP networking is a part of the Open Systems Interconnection (OSI) Model.<br />
Much like you can string together lots of little single-purpose <strong>Unix</strong> tools to do<br />
complex tasks, the OSI Model is made up of specific single-purpose layers that<br />
work together. Each layer builds on the layers below. Layers 1 and 2 are concerned<br />
with hardware; physical standards such as required voltages and lowlevel<br />
protocols like Ethernet reside there. Layers 3 and 4 are networking layers,<br />
which this article introduces. Layers 5 through 7 are application layers, where<br />
networking interfaces such as BSD sockets and applications such as web browsers,<br />
telnet clients, and diagnostic tools live.<br />
For most <strong>Unix</strong>es, the fundamentals of networking (once you get past the network<br />
device drivers) are the Layer 3 Internet Protocol (IP) and a Layer 4 protocol<br />
on top of it, either the Transport Control Protocol (TCP), the User Datagram<br />
Protocol (UDP), or the IP Control Message Protocol (ICMP). These four protocols<br />
are so commonly treated as one unit that you’ll often see them referred to<br />
together as TCP/IP.<br />
Internet Protocol (IP)<br />
IP’s job is to get small chunks of data, called packets, from one machine to<br />
another. It is a “best effort” protocol; that is, it makes its best effort to deliver<br />
each packet to the right host, and if it can’t, it simply drops the packet on the<br />
floor. It may seem like losing bits of your data would be a bad thing, but it turns<br />
out that this feature is part of what allows the Internet to route traffic around<br />
problems; higher-level protocols and applications notice that packets are being<br />
dropped and resend them, sometimes through better routes.<br />
936<br />
This is the Title of the Book, eMatter Edition<br />
Copyright © 2009 O’Reilly & Associates, Inc. All rights reserved.
46.1<br />
IP identifies machines through IP addresses. Every machine that wants to communicate<br />
with another machine via TCP/IP must have a unique IP address,<br />
unless it’s using Network Address Translation (NAT) (46.11). When you dial up<br />
your ISP with a modem, your ISP assigns you a dynamic IP address, good for<br />
that modem session. When you have a dedicated broadband connection, often<br />
your ISP will assign you a small block of static IP addresses to use as you like.<br />
Each ISP is in turn assigned large blocks of IP addresses for them to dole out to<br />
their users, and traffic on the Internet travels from ISP to ISP based on the<br />
addresses they hold.<br />
The current standard version of IP is Version 4 (IPv4), which uses 32-bit<br />
addresses. With the explosion of the Internet, addresses are being used up at<br />
quite an impressive rate; remember that normally every single machine connected<br />
to the Internet needs its own IP address. Version 6 (IPv6) is, at the time of<br />
this writing, a proposed standard that uses 128-bit addresses. For the purposes<br />
of this book, we’ll gloss over the differences, since they mostly don’t matter at<br />
this level. Our examples will use IPv4 addresses, since that’s what you’re most<br />
likely to be dealing with for a little while yet.<br />
Layer 4 Protocols: TCP, UDP, and ICMP<br />
TCP, UDP, and ICMP all “sit on top” of IP; that is, they use IP to actually deliver<br />
the packets.<br />
TCP’s job is to provide ordered and guaranteed delivery. Ordered delivery<br />
means that the application at the other end of the TCP connection reads data in<br />
the same order as it was sent. Guaranteed delivery means that TCP keeps track<br />
of which packets arrived at the other end and resends packets that were<br />
dropped. Together, these two characteristics provide a network communication<br />
mechanism that acts very much like a <strong>Unix</strong> pipe from an application’s point of<br />
view; you simply write bytes in one end and they come out the other. Many<br />
common network applications sit on top of TCP and use these services, including<br />
telnet, HTTP servers and web browsers, SSH (46.6), and email (46.8).<br />
UDP provides application access to the basic delivery mechanism of IP and adds<br />
port addressing (see below). Some applications don’t need guaranteed delivery<br />
and want the lower overhead of UDP, or want the low-level control of network<br />
error recovery UDP can provide, or need to be able to do certain kinds of broadcast.<br />
Services like DNS (46.9) and DHCP (46.10) use UDP rather than TCP, as do<br />
many Internet games.<br />
Both TCP and UDP provide addressing of their own above and beyond IP<br />
addresses; these addresses are called ports. Generally, simply getting a packet to<br />
a machine isn’t quite enough; if you want two programs to communicate, they<br />
need a rendezvous point; there can be a lot of programs running on the destination<br />
machine, and TCP and UDP need to know to which program packets<br />
This is the Title of the Book, eMatter Edition<br />
Copyright © 2009 O’Reilly & Associates, Inc. All rights reserved.<br />
Chapter 46: Connectivity 937
46.2<br />
should be delivered. An IP address and a port provide the means for two programs<br />
to hook up and start talking. Every communication needs a port on each<br />
machine; one side “listens” on a well-known port and the other side “connects”<br />
to that port, generating a random port of its own.<br />
Ports are represented by an integer number. Ports below 1024 are usually accessible<br />
only by programs running as root and are thus mostly reserved for system<br />
services and the like. /etc/services (46.2) lists most of the well-known ports used by<br />
the main system services.<br />
Finally, ICMP provides diagnostic and traffic control messages. ICMP is primarily<br />
used by applications such as ping and traceroute (46.4) to diagnose problems,<br />
check network status, and the like. Routers can also use ICMP to control traffic.<br />
—DJPH<br />
46.2 /etc/services Is Your Friend<br />
After you’ve been dealing with Internet services for a while, you come to remember<br />
certain well-known port numbers off of the top of your head. SMTP (46.8) is<br />
port 25, HTTP is port 80, and so on. However, unless your memory is far better<br />
than mine, you won’t remember them all.<br />
Luckily, that’s part of what /etc/services is for. It’s a database of well-known<br />
ports with symbolic names; any program that can take a port number should be<br />
able to take the appropriate symbolic name instead. If you want to make sure<br />
your SMTP server is up, the following two commands are equivalent:<br />
% telnet localhost 25<br />
% telnet localhost smtp<br />
The definitive database of well-known ports is currently available at http://<br />
www.iana.org/assignments/port-numbers/. On most <strong>Unix</strong>es, /etc/services is just a<br />
snapshot taken at the time that version of that <strong>Unix</strong> was released. When installing<br />
new services, often you’ll want to tweak your local copy of /etc/services to<br />
reflect the new service, if it’s not already there, even if only as a reminder.<br />
The format of the /etc/services is simple:<br />
service name port/protocol aliases<br />
Comments within the file start with a pound sign (#). As an example, a few common<br />
entries from /etc/services:<br />
ftp-data 20/tcp #File Transfer [Default Data]<br />
ftp-data 20/udp #File Transfer [Default Data]<br />
ftp 21/tcp #File Transfer [Control]<br />
ftp 21/udp #File Transfer [Control]<br />
ssh 22/tcp #Secure Shell Login<br />
ssh 22/udp #Secure Shell Login<br />
telnet<br />
23/tcp<br />
938 Part VIII: Communication and Connectivity<br />
This is the Title of the Book, eMatter Edition<br />
Copyright © 2009 O’Reilly & Associates, Inc. All rights reserved.
46.3<br />
telnet<br />
23/udp<br />
smtp 25/tcp mail #Simple Mail Transfer<br />
smtp 25/udp mail #Simple Mail Transfer<br />
—DJPH<br />
46.3 Status and Troubleshooting<br />
ifconfig can be used to configure network devices (44.8), but it also can be used to<br />
see the current network device configuration. ifconfig–a is very useful for this.<br />
Here’s some sample output on a FreeBSD machine:<br />
% ifconfig -a<br />
rl0: flags=8843 mtu 1500<br />
inet 192.168.1.1 netmask 0xffffffc0 broadcast 192.168.1.255<br />
inet 192.168.1.5 netmask 0xffffffff broadcast 192.168.1.255<br />
inet 192.168.1.6 netmask 0xffffffff broadcast 192.168.1.255<br />
inet 192.168.1.7 netmask 0xffffffff broadcast 192.168.1.255<br />
ether 0a:5c:da:a3:53:11<br />
media: autoselect (100baseTX ) status: active<br />
supported media: autoselect 100baseTX 100baseTX 10baseT/UTP<br />
10baseT/UTP 100baseTX <br />
lo0: flags=8049 mtu 16384<br />
inet 127.0.0.1 netmask 0xff000000<br />
This shows two network devices: rl0, which is an Ethernet card, and lo0, which<br />
is the loopback device. rl0’s primary IP address is 192.168.1.1, and it has aliases<br />
(that is, it also answers to) 192.168.1.5 through 192.168.1.6. This also shows me<br />
that both network devices believe that they’re actively sending and receiving<br />
packets (UP) and shows various options set on each device.<br />
The output on Linux is slightly different, but similar enough to easily find the<br />
same information. Linux also adds a few statistics to its ifconfig output that otherwise<br />
require a netstat to see. Especially useful are packets received and<br />
transmitted:<br />
eth0<br />
Link encap:Ethernet HWaddr 0a:5c:da:a3:53:11<br />
inet addr:192.168.1.1 Bcast:192.168.1.255 Mask:255.255.255.0<br />
UP BROADCAST RUNNING MULTICAST MTU:1500 Metric:1<br />
RX packets:18999386 errors:28965 dropped:0 overruns:0 frame:28965<br />
TX packets:33955631 errors:0 dropped:0 overruns:0 carrier:0<br />
collisions:29132 txqueuelen:100<br />
RX bytes:1496731954 (1.3 GiB) TX bytes:2477239809 (2.3 GiB)<br />
Interrupt:10 Base address:0xda00<br />
lo<br />
Link encap:Local Loopback<br />
inet addr:127.0.0.1 Mask:255.0.0.0<br />
UP LOOPBACK RUNNING MTU:3924 Metric:1<br />
RX packets:107211318 errors:0 dropped:0 overruns:0 frame:0<br />
TX packets:107211318 errors:0 dropped:0 overruns:0 carrier:0<br />
collisions:0 txqueuelen:0<br />
RX bytes:2880669120 (2.6 GiB) TX bytes:2880669120 (2.6 GiB)<br />
This is the Title of the Book, eMatter Edition<br />
Copyright © 2009 O’Reilly & Associates, Inc. All rights reserved.<br />
Chapter 46: Connectivity 939
46.3<br />
Note that on Linux 2.4 kernels, ipconfig and route (see below) are being phased<br />
out in favor of iproute2. See the manpage for iproute2 if you’re on a 2.4 machine<br />
and want to be up to date.<br />
netstat can be used to get a variety of useful information. By default, netstat displays<br />
a list of active sockets, thus showing you what is currently connected to<br />
your machine (and what your machine is currently connected to). netstat –r can<br />
show your routing tables, which is particularly useful when trying to understand<br />
why your machine can’t seem to talk to anything. If the interface appears to be<br />
up, and you can ping (46.4) other machines on your local network, but you can’t<br />
get out, check your routing tables. It’s quite possible that you don’t have a<br />
default route, or your default route doesn’t point to your gateway (46.11). For a<br />
private LAN running NAT (46.11), your routing table might look something like<br />
this (the –n option says to show IP addresses instead of attempting to resolve<br />
them into hostnames):<br />
% netstat -rn<br />
Routing tables<br />
Internet:<br />
Destination Gateway Flags Refs Use Netif Expire<br />
default 192.168.1.1 UGSc 17 543792 rl0<br />
127.0.0.1 127.0.0.1 UH 2 2869882 lo0<br />
192.168.1.0/24 link#1 UC 0 0 rl0 =><br />
Again, on Linux the output is slightly different but similar to interpret. The only<br />
thing to note is that 0.0.0.0 represents the default route when we use –n:<br />
Kernel IP routing table<br />
Destination Gateway Genmask Flags MSS Window irtt Iface<br />
192.168.1.0 0.0.0.0 255.255.255.0 U 0 0 0 eth0<br />
0.0.0.0 192.168.1.1 0.0.0.0 UG 0 0 0 eth0<br />
route lets you manipulate the routing table. If, for example, you didn’t see the<br />
default route when you used netstat –rn, you could add it with:<br />
% route add default 192.168.1.1<br />
route allows a variety of ways to manipulate the routing table; see its manpage<br />
for details. Note that Linux’s route has a syntax for some commands that’s<br />
slightly different than any other route.<br />
Finally, dig allows you to easily make very specific DNS (46.9) queries. For example,<br />
to find out information about www.oreilly.com:<br />
% dig www.oreilly.com<br />
...<br />
;; ANSWER SECTION:<br />
www.oreilly.com. 6H IN A 209.204.146.22<br />
;; AUTHORITY SECTION:<br />
oreilly.com. 6H IN NS ns.oreilly.com.<br />
oreilly.com. 6H IN NS ns1.sonic.net.<br />
...<br />
940 Part VIII: Communication and Connectivity<br />
This is the Title of the Book, eMatter Edition<br />
Copyright © 2009 O’Reilly & Associates, Inc. All rights reserved.
46.4<br />
This shows us the address (A) record and the nameservers (NS) that have authority<br />
over this particular address. If we want to find out the hostname for that IP<br />
address, we can do this:<br />
% dig -x 209.204.146.22<br />
;; ANSWER SECTION:<br />
...<br />
22.146.204.209.in-addr.arpa. 6H IN PTR www.oreilly.com.<br />
;; AUTHORITY SECTION:<br />
146.204.209.in-addr.arpa. 6H IN NS ns.oreilly.com.<br />
146.204.209.in-addr.arpa. 6H IN NS ns1.sonic.net.<br />
...<br />
This automatically deals with the details of reverse DNS lookups for us and<br />
shows us the pointer (PTR) record for that IP address, which tells us the canonical<br />
hostname. If we want to find out where mail should go:<br />
% dig oreilly.com mx<br />
...<br />
;; ANSWER SECTION:<br />
oreilly.com. 6H IN MX 20 smtp2.oreilly.com.<br />
;; AUTHORITY SECTION:<br />
oreilly.com. 6H IN NS ns.oreilly.com.<br />
oreilly.com. 6H IN NS ns1.sonic.net.<br />
...<br />
This shows us the mail exchanger (MX) record, which is where we ought to be<br />
sending mail. Any information stored in DNS can be found out with the right dig<br />
query; browse the manpage to get an idea.<br />
—DJPH<br />
46.4 Where, Oh Where Did<br />
That Packet Go?<br />
ping is a very simple tool and often the first used to diagnose a network problem.<br />
ping sends one or more ICMP (46.1) Echo Request messages to a particular<br />
IP address. If there is a machine at that IP address listening for ICMP messages<br />
(and no firewall filtering out packets in the middle), ping gets back Echo Reply<br />
messages, thus telling you that basic IP communication is functional between the<br />
two machines. If you can’t ping something close by and you know you don’t<br />
have a firewall (46.12) filtering out your packets, it’s generally not worth trying<br />
anything more complex; start looking for interfaces down or routing problems<br />
(46.3) or, possibly, unplugged cables or the like.<br />
This is the Title of the Book, eMatter Edition<br />
Copyright © 2009 O’Reilly & Associates, Inc. All rights reserved.<br />
Chapter 46: Connectivity 941
46.5<br />
traceroute does what you might expect from the name: it traces the route<br />
between your machine and another machine, using ICMP messages, and shows<br />
you each step of the way. Sometimes, when you can’t get to another machine<br />
that’s far away, you can use traceroute to see what’s going on.<br />
mtr stands for Matt’s traceroute and is a more sophisticated traceroute. Not only<br />
does it show you each hop along the way, but it also sends multiple messages<br />
and gives you an ongoing display of latency at each hop. I use mtr instead of<br />
traceroute pretty exclusively. It’s available at http://www.bitwizard.nl/mtr/, or<br />
your <strong>Unix</strong> may have a binary package of it available.<br />
For serious network debugging, take a look at tcpdump and ethereal. tcpdump<br />
can take apart packets as they go by and show you what’s going on in excruciating<br />
detail, and ethereal provides a nice GUI on top of tcpdump.<br />
—DJPH<br />
46.5 The Director of Operations: inetd<br />
inetd is the primary manager of Internet services on most <strong>Unix</strong> installations. Its<br />
job is to listen on a selection of ports (46.1) and start up the appropriate server<br />
when a connection comes in. This frees servers that run under inetd from having<br />
to deal directly with networking issues and sockets.<br />
inetd is configured via /etc/inetd.conf, which lists all the ports inetd should manage,<br />
the server associated with each port, and any special options for that server.<br />
For specific details, read the manpage, inetd.conf(5). As an example, here are a<br />
few fairly standard entries from inetd.conf on my FreeBSD system:<br />
ftp stream tcp nowait root /usr/libexec/ftpd ftpd -l<br />
telnet stream tcp nowait root /usr/libexec/telnetd telnetd<br />
finger stream tcp nowait/3/10 nobody /usr/libexec/fingerd fingerd -s<br />
tftp dgram udp wait nobody /usr/libexec/tftpd tftpd /tftpboot<br />
Acommon package included in many inetd distributions (and easily added to<br />
others) is called tcp_wrappers. tcp_wrappers allows you to create access rules to<br />
control incoming connections (generally stored in /etc/hosts.allow) and deny connections<br />
from unauthorized hosts. This can be very handy even for machines<br />
behind a firewall (46.12), as it provides extra security by guaranteeing that certain<br />
kind of connections will not be allowed into your machine. As an example, my<br />
home firewall allows SMTP (46.8) and SSH (46.6) connections in, but my<br />
hosts.allow denies connections from hosts that cannot be reverse resolved (46.9),<br />
thus requiring a certain level of legitimacy before my machine will talk to a host.<br />
—DJPH<br />
942 Part VIII: Communication and Connectivity<br />
This is the Title of the Book, eMatter Edition<br />
Copyright © 2009 O’Reilly & Associates, Inc. All rights reserved.
46.6<br />
46.6 Secure Shell (SSH)<br />
telnet was the original application for connecting to a remote machine via the<br />
Internet. (rsh was developed as a quick hack because telnet wasn’t quite ready,<br />
and so became popular enough to be included in distributions going forward,<br />
but telnet was always supposed to be the “real” application.) In its normal mode,<br />
telnet connects to an inetd (46.5)–managed daemon called telnetd, which manages<br />
the login process.<br />
Unfortunately, the login process happens entirely in cleartext, as does all interaction<br />
with the remote shell program. Anyone tapping into the connection could<br />
get access to the user’s password and thus gain illicit access to the remote system.<br />
To prevent this, Secure Shell (SSH) was developed. SSH uses Secure Sockets<br />
Layer (SSL), the same security mechanism that web browsers use. All<br />
interactions between your machine and the remote machine are encrypted, thus<br />
protecting your passwords and any other sensitive information. Its syntax is<br />
much like rsh’s:<br />
% ssh gabriel<br />
Logs into gabriel using your local username.<br />
% ssh deb@bits.oreilly.com<br />
Logs into bits.oreilly.com using the login name deb.<br />
% ssh michael ls /tmp<br />
Runs ls /tmp on michael.<br />
% ssh deb@eli grep deb /etc/passwd<br />
Runs grep deb /etc/passwd on eli, using the login name deb.<br />
SSL uses public key encryption, which means that connections are protected<br />
with operations based on a public/private key pair. Information encrypted with<br />
the public key can be decoded with the private key and vice versa. Aserver runs<br />
sshd, which, much like telnetd, accepts connections and manages the login process.<br />
(Unlike telnetd, sshd is generally not managed by inetd, because sshd’s<br />
startup is complex and thus too slow to do every single time a connection is created.<br />
Because of this limitation, sshd has access rules much like tcp_wrappers’<br />
built in—generally by just linking with tcp_wrappers.) Each server has its own<br />
public/private key pair, allowing a user connecting to that server to verify its<br />
identity. This allows you to be sure that someone hasn’t managed to redirect<br />
your connection to their machine instead (where they could collect your password,<br />
for example).<br />
You can also set up your own keypair using ssh-keygen, which will create an<br />
identity for you. Usually this identity is stored in $HOME/.ssh/identity (for the<br />
private key) and $HOME/.ssh/identity.pub (for the public key). Some newer versions<br />
of SSH have different keytypes and so use id_rsa/id_rsa.pub, and id_dsa/id_<br />
dsa.pub instead. The advantage to having an identity set up is that you can then<br />
allow that identity to log in to other machines without a password, much like<br />
.rhosts allowed with rsh, only more securely. Simply add your public key to the<br />
$HOME/.ssh/authorized_keys file on the remote host.<br />
This is the Title of the Book, eMatter Edition<br />
Copyright © 2009 O’Reilly & Associates, Inc. All rights reserved.<br />
Chapter 46: Connectivity 943
46.7<br />
SSH also provides a simple file copy mechanism, scp. Login is the same as with<br />
ssh; identities are used if available, or password exchanges are encrypted. scp’s<br />
syntax is much like cp’s, except that an account specification can be prepended<br />
to a filename:<br />
% scp gabriel:buffoon.txt .<br />
% scp frobnitz deb@michael:/tmp<br />
The first command copies buffoon.txt from my home directory on gabriel into<br />
the current directory. The second copies frobnitz in the current directory into<br />
michael’s /tmp directory, logging in as deb.<br />
I configure my machines to disallow telnet and rsh access, and I use SSH exclusively.<br />
—DJPH<br />
46.7 Configuring an Anonymous<br />
FTP Server<br />
Providing an anonymous FTP server allows anyone to anonymously download<br />
(and possibly upload) files. Normally, logging into an FTP server requires an<br />
account. Anonymous FTP creates an anonymous account and carefully limits its<br />
capabilities, so that you don’t have to create a full account for everyone you<br />
might want to allow access to.<br />
An anonymous FTP connection operates within a chroot, that is, an isolated area<br />
(see the manpage for chroot(8) and chroot(2) for more details on what a chroot<br />
is). Afew basic things need to be provided within the chroot: a copy of ls, minimal<br />
versions of /etc/passwd (sans passwords) and /etc/group to allow ls to display<br />
files properly, and so forth.<br />
Some platforms provide a simple anonymous FTP setup. RedHat has an RPM<br />
called anonftp-* that installs a proper chroot. FreeBSD’s install tool can set up<br />
an anonymous FTP chroot for you. Check your platform documentation to see if<br />
it has a simple setup for you. Failing that, refer to CERT’s guide on safely setting<br />
up anonymous FTP at http://www.cert.org/tech_tips/anonymous_ftp_config.html.<br />
—DJPH<br />
46.8 Mail—SMTP, POP, and IMAP<br />
Email is one of the most well-known and commonly used Internet services. The<br />
core of Internet email is the Simple Message Transfer Protocol (SMTP), which<br />
defines a simple, extensible mechanism by which hosts can exchange mail messages.<br />
SMTP is spoken by programs known as Message Transfer Agents (MTAs);<br />
944 Part VIII: Communication and Connectivity<br />
This is the Title of the Book, eMatter Edition<br />
Copyright © 2009 O’Reilly & Associates, Inc. All rights reserved.
46.9<br />
sendmail is the most well known of these and is included with the vast majority<br />
of <strong>Unix</strong>es. qmail, postfix, and exim are other common MTAs (I use qmail on all<br />
of my systems). Configuring an MTAgenerally involves telling it your default<br />
domain name for outgoing email, setting up whether it allows relaying and if so,<br />
under what limits (see below), possibly setting up spam filtering, and the like. It<br />
may also involve setting up MX records (46.9) for your domain(s).<br />
Relaying is when an MTAallows someone to connect and send an email to an<br />
email address not served by that MTA. If you want to allow someone on your<br />
local machine or local subnet to send outgoing email via your MTA, this is a very<br />
good thing. An open relay allows anyone to send outgoing email, and this allows<br />
spammers to use your machine to send their spam. As you might guess, this is a<br />
Very Bad Thing. All MTAs have ways of limiting relaying so that local users can<br />
send email but spammers can’t use your machine. Check your MTA’s documentation,<br />
or take a peek at http://www.mail-abuse.org for more information.<br />
Mail User Agents (MUAs or just UAs) provide the interface between users and<br />
MTAs. On <strong>Unix</strong>, these include programs such as mail, mailx, elm, and mutt, all<br />
of which work directly with the filesystem. Webmail clients are also MUAs, but<br />
they run under a webserver to provide networked access to mail. Often, though,<br />
you want to be able to use a MUAon another workstation that may or may not<br />
be a <strong>Unix</strong> machine, in which case you need some sort of MUAproxy to manage<br />
the mail and communicate with the remote MUA.<br />
Post Office Protocol (POP or POP3) and Internet Message Access Protocol<br />
(IMAP) are two different ways of providing access to remote MUAs. POP is<br />
focused on retrieving messages from a mail server and having the MUAstore<br />
them, where IMAP is focused on managing mail on a mail server remotely rather<br />
than copying it to the client machine. Freely available POP servers include<br />
qmail-pop3d (which comes with qmail) and qpopper (the Berkeley POP3 server,<br />
now maintained by Qualcomm), along with a wide variety of others, depending<br />
what you’re looking for. Freely available IMAP servers include courier-imap and<br />
the University of Washington IMAP server (imap-uw).<br />
—DJPH<br />
46.9 Domain Name Service (DNS)<br />
Usually, when you want to refer to a machine, you want to use its hostname,<br />
rather than having to remember its IP address (46.1). However, IP only understands<br />
IP addresses, not hostnames, so some mapping from hostname to IP<br />
address is necessary. /etc/hosts provides a simple mapping from hostname to IP<br />
address, but it has the disadvantage of being local to your machine. It would be<br />
impossible to maintain an /etc/hosts file that actually reflected the constantly<br />
changing reality of the Internet. (In fact, historically, /etc/hosts was a list of every<br />
This is the Title of the Book, eMatter Edition<br />
Copyright © 2009 O’Reilly & Associates, Inc. All rights reserved.<br />
Chapter 46: Connectivity 945
46.9<br />
single machine on the Internet, downloaded regularly from a central source. This<br />
system broke down when the number of hosts on the Internet surpassed a few<br />
hundred.)<br />
The Domain Name Service (DNS) is a specification for a loosely coordinated,<br />
distributed database mapping host names to IP addresses. Generally, it’s implemented<br />
by the Berkeley Internet Name Daemon (bind), running on hundreds of<br />
hosts. Each DNS server has authority over a small piece of the database, and<br />
coordination is accomplished through delegation. The root servers know which<br />
DNS servers have authority over the top-level domains (TLDs), such as .com,<br />
.net, .org, and so forth. Each of those DNS servers knows which DNS server has<br />
authority over each subdomain, and so on. DNS servers also cache information,<br />
so that a full, time-intensive search through the large distributed database isn’t<br />
necessary every time you want to access a host’s IP address.<br />
DNS also stores other records, including Mail Exchanger (MX) records for routing<br />
mail (46.8). MTAs use MX records when resolving where to send an email by<br />
looking up MX records on the domain for which the email is destined. Typically<br />
a DNS administrator creates an address record for mail.domain.com, points it at a<br />
machine configured to catch mail for domain.com, and then adds an MX record<br />
pointing to mail.domain.com on each host within domain.com.<br />
DNS can affect you in a few obvious ways. The first is that you might need to<br />
diagnose problems if for some reason your machine can’t look up hostnames.<br />
host is a simple tool for making DNS queries. host hostname.domain.com will<br />
return the IP address for hostname.domain.com. While host can do slightly more<br />
complicated queries, I recommend dig (46.3) for anything more complicated than<br />
a quick query. whois can show you registration information for a domain; comparing<br />
this information to a dig on that domain can tell you if your DNS cache is<br />
stale (or if the root servers haven’t been updated):<br />
% whois oreilly.com<br />
...<br />
Registrant:<br />
O'Reilly & Associates (OREILLY6-DOM)<br />
101 Morris Street<br />
Sebastopol, CA 95472<br />
US<br />
Domain Name: OREILLY.COM<br />
...<br />
Record last updated on 20-Mar-2002.<br />
Record expires on 28-May-2003.<br />
Record created on 27-May-1997.<br />
Database last updated on 28-Mar-2002 15:33:00 EST.<br />
Domain servers in listed order:<br />
NS.OREILLY.COM 209.204.146.21<br />
NS1.SONIC.NET 208.201.224.11<br />
946 Part VIII: Communication and Connectivity<br />
This is the Title of the Book, eMatter Edition<br />
Copyright © 2009 O’Reilly & Associates, Inc. All rights reserved.
46.10<br />
% dig oreilly.com ns<br />
...<br />
;; ANSWER SECTION:<br />
oreilly.com.<br />
oreilly.com.<br />
oreilly.com.<br />
...<br />
3h42m10s IN NS ns2.sonic.net.<br />
3h42m10s IN NS ns.oreilly.com.<br />
3h42m10s IN NS ns1.sonic.net.<br />
You might also want to set up a local DNS cache by configuring bind to resolve<br />
only. (You can also use dnscache, available at http://cr.yp.to/djbdns.html.) To do<br />
this, make sure you have bind installed and then put these lines into your<br />
named.conf:<br />
options {<br />
...<br />
allow-query { localnets; };<br />
allow-transfer { none; };<br />
allow-recursion { localnets; };<br />
...<br />
}<br />
zone "." {<br />
type hint;<br />
file "named.root";<br />
};<br />
zone "0.0.127.IN-ADDR.ARPA" {<br />
type master;<br />
file "localhost.rev";<br />
};<br />
This allows machines on your local network to query this bind and will look up<br />
queries for them (which is what allow-recursion means). It also provides the<br />
normal basic root servers list (necessary for bind to do full DNS queries for its<br />
clients) and the reverse lookup for 127.0.0.1/localhost.<br />
If you need to run your own DNS server, you’ll want to configure bind to be<br />
authoritative for your domain or domains. An example is beyond the scope of<br />
this book, though; refer to the bind documentation or to O’Reilly’s DNS and<br />
Bind.<br />
—DJPH<br />
46.10 Dynamic Host Configuration Protocol<br />
(DHCP)<br />
Most servers have one or more static IP addresses, which are generally set in one<br />
of the boot configuration files. However, it’s not uncommon to have one or<br />
more workstations on your network, and its often convenient to configure their<br />
addresses in a central place. DHCP allows workstations to dynamically discover<br />
their IP addresses.<br />
This is the Title of the Book, eMatter Edition<br />
Copyright © 2009 O’Reilly & Associates, Inc. All rights reserved.<br />
Chapter 46: Connectivity 947
46.11<br />
If you have a cable modem, it’s quite possible you get your IP address via DHCP.<br />
Your cable provider has a DHCP server, and any machine you plug into your<br />
cable modem becomes a DHCP client, automatically getting an IP address from<br />
your provider’s DHCP server. Article 46.11 describes NAT, which can let you<br />
run multiple machines on your home network in a case like this.<br />
To run your own DHCP server, you need a DHCP daemon. isc-dhcpd is available<br />
at http://www.isc.org/products/DHCP/ and allows a variety of configurations.<br />
I have a variety of machines on my network at home, including servers<br />
with static IP addresses, workstations that use DHCP but always get the same IP<br />
address, and a few IP addresses dynamically allocated to random machines<br />
plugged into my network (handy for building a new machine or for friends visiting<br />
with their laptops).<br />
Fixed dynamic addresses are extremely useful. Most of the normal workstations<br />
I have at home are configured to have fixed dynamic addresses: they get their IP<br />
addresses from the DHCP server, but the server recognizes each machine’s<br />
Ethernet address (otherwise known as its MAC address) and hands out the same<br />
IP address each time. This allows me to have a centralized database of workstation<br />
addresses and makes configuration of those workstations trivial, while still<br />
giving me consistent IP addresses for all of my workstations.<br />
—DJPH<br />
46.11 Gateways and NAT<br />
For two separate networks to communicate, a gateway is needed. Agateway has<br />
two network interfaces (two network cards, a network card and a modem, or so<br />
forth) and routes packets between the two networks as appropriate. Routers and<br />
cable modems both function as gateways.<br />
<strong>Unix</strong> machines can also function as gateways. There are several reasons to use<br />
your <strong>Unix</strong> machine as your gateway: it is generally more flexible than the built-in<br />
gateways in cable modems and DSL routers; it can function as a firewall (46.12);<br />
and if you have a limited number of IP addresses, it can perform Network<br />
Address Translation (NAT) for you.<br />
NAT allows the machines on your LAN to use private addresses, that is, the<br />
address ranges set out in RFC1918 as reserved for private networks. These<br />
include 192.168.0.0 with netmask 255.255.0.0 (also known as 192.168.0.0/16),<br />
172.16.0.0 with netmask 255.240.0.0 (also known as 172.16.0.0/12), and<br />
10.0.0.0 with netmask 255.0.0.0 (also known as 10.0.0.0/8). Within the private<br />
network, you can have as many IP addresses as you need. The gateway runs a<br />
NAT server, which translates all the private addresses into a single public<br />
address (the address of the public side of the gateway) on the way out and back<br />
948 Part VIII: Communication and Connectivity<br />
This is the Title of the Book, eMatter Edition<br />
Copyright © 2009 O’Reilly & Associates, Inc. All rights reserved.
46.12<br />
into the correct private addresses on the way back in. If you use DHCP (46.10) to<br />
configure your workstations, you can easily configure your gateway and NAT<br />
server to be your DHCP server also and hand out private addresses to your LAN.<br />
Note that you can really only use private NAT for workstations. Servers that<br />
need to be externally accessible will need public IP addresses. If you are using a<br />
private network on your internal network, you can configure your NAT server to<br />
map a particular public address to a particular private address, allowing access<br />
to your server while still keeping the server behind your gateway/firewall. However,<br />
for a straightforward setup, each server will still need its own distinct public<br />
IP address, plus the main public IP address for the gateway. At the very least,<br />
you will need one public static IP address for the gateway; it is possible to configure<br />
natd to direct specific ports on the gateway to ports on private servers. This<br />
way you can have a private web server and a private mail server and direct<br />
incoming port 80 (HTTP) requests to the web server and incoming port 25<br />
(SMTP) requests to the mail server. Read the natd documentation for more<br />
details on how to do complex configuration like this.<br />
In FreeBSD, enabling gatewaying is as simple as putting the line gateway_<br />
enable="YES" in your /etc/rc.conf. Most Linux distributions provide a simple way<br />
to adjust the proper sysctl variable (net/ipv4/ip_forward) during startup as well.<br />
On other architectures you may need to recompile your kernel (44.3) to turn on IP<br />
forwarding, or it may be on by default.<br />
Generally all that’s required to run natd is to add it to your startup files and tell it<br />
which network device it should consider to be the “outside world”:<br />
natd -interface rl0<br />
Linux doesn’t use natd for NAT. Instead, it uses IP masquerading. Read the<br />
masquerading HOWTO at http://www.linuxdoc.org/HOWTO/IP-Masquerade-<br />
HOWTO/ for more information on how to deal with NAT on Linux.<br />
—DJPH<br />
46.12 Firewalls<br />
Gateways (46.11) route packets from one network to another. Firewalls prevent<br />
some packets from being routed, based on a set of rules. Generally these rules<br />
are based on which direction the packet is going, to which port (46.1) it is destined<br />
or from which port it came, which protocol the packet is using (TCP,<br />
UDP, or ICMP for low-level protocols, though sometimes firewalls also recognize<br />
higher-level protocols like HTTP), and so forth.<br />
Afairly standard firewall ruleset would allow outgoing packets from all<br />
machines on the LAN, disallow incoming packets that weren’t part of an established<br />
connection (which allows machines on the LAN to establish connections<br />
This is the Title of the Book, eMatter Edition<br />
Copyright © 2009 O’Reilly & Associates, Inc. All rights reserved.<br />
Chapter 46: Connectivity 949
46.13<br />
going out, but keeps outsiders from establishing incoming connections), and<br />
then specifically allow things like incoming connections to port 25 (the SMTP<br />
(46.8) port) on the mail server machine, ports 80 and 443 (the HTTP and HTTPS<br />
ports) on the web server machine, and port 22 (the SSH (46.6) port) on any server<br />
that should be able to receive SSH logins.<br />
Cable modems and DSL routers generally have simple firewalls built in; a <strong>Unix</strong><br />
machine functioning as a gateway can also firewall and often has much more<br />
complex capabilities. Firewall software varies enough that detailed configuration<br />
of a firewall is beyond the scope of this book; things to look for include the<br />
documentation for ipfw, ipchains (Linux 2.2 kernel), or iptables (Linux 2.4 kernel).<br />
—DJPH<br />
46.13 Gatewaying from a Personal LAN<br />
over a Modem<br />
Often you have only dialup access but would like your home network to be able<br />
to access the Internet. Asimple way to do this is to configure one <strong>Unix</strong> machine<br />
as a gateway (46.11), with one side of the gateway your LAN and the other side<br />
the modem connection. If you then set up the modem connection to dial on<br />
demand, you have a simple way to share your connection between all of the<br />
machines on the LAN.<br />
All that’s required is that you set up your PPP connection (44.11), turn on PPP’s<br />
NAT (46.11) handling and then turn on gatewaying (46.11). Make sure that all your<br />
LAN machines point to the gateway as their default gateway (handing out<br />
addresses via DHCP (46.10) is an easy way to ensure this). Any attempt to access<br />
the Internet by any machine on the LAN will then cause your gateway to dial up<br />
your ISP, if the modem isn’t currently connected.<br />
Note that I said that you had to turn on NAT handling. A dialup almost always<br />
means that your dialup machine will be getting a dynamic address, and the only<br />
way to have multiple machines behind a dynamic address is NAT. Because this<br />
is so common, some PPP clients have NAT built in; no configuration is required<br />
and no separate natd needs to be run. NAT simply has to be enabled, generally<br />
with the –nat option. (Linux’s pppd does not support NAT by itself. Read the<br />
masquerading HOWTO at http://www.linuxdoc.org/HOWTO/IP-Masquerade-<br />
HOWTO/ for more information on how to deal with NAT on Linux.)<br />
—DJPH<br />
950 Part VIII: Communication and Connectivity<br />
This is the Title of the Book, eMatter Edition<br />
Copyright © 2009 O’Reilly & Associates, Inc. All rights reserved.
Chapter 47<br />
47<br />
Connecting to MS Windows<br />
47.1 Building Bridges<br />
Too often, it seems, the discussion of operating systems devolves into accusations,<br />
recriminations, and hurt feelings. However, the reality of a heterogeneous<br />
computing environment makes cooperation among the various operating systems<br />
critically important. There are a number of ways that <strong>Unix</strong> machines can<br />
interact with and partipate in Windows networks. Many of those connections<br />
work in reverse, too, so that Windows users can begin to experience <strong>Unix</strong> without<br />
abandoning their preferred desktop. Polemics aside, operating systems are<br />
only a means to an end that is defined by your business. Fortunately, interoperability<br />
is becoming increasingly easier. The following sections will show some of<br />
the options available to you.<br />
—JJ<br />
47.2 Installing and Configuring Samba<br />
Samba<br />
Samba is an open source project that implements the Session Message Block<br />
(SMB) protocol, which is the core networking language of the Microsoft Windows<br />
family. Of course, the dominant networking protocol in <strong>Unix</strong> is the Transmission<br />
Control Protocol/Internet Protocol (TCP/IP). The challenge of the<br />
Samba project is to map SMB traffic onto TCP/IP networks. This is no small feat<br />
since SMB was designed for small, nonsegmented networks. Because all SMB<br />
network machine names exist in one global namespace, the practical size of an<br />
SMB network is quite limited. Although there are workgroups and NT domains<br />
(dolled-up workgroups with a domain controller), these groups don’t partition a<br />
network in the same way that IP subnets do. Workgroups are simply an organizational<br />
grouping of machine names (although NT domains can also exercise<br />
some access control over the resources within their jurisdiction).<br />
This is the Title of the Book, eMatter Edition<br />
Copyright © 2009 O’Reilly & Associates, Inc. All rights reserved.<br />
951
47.2<br />
Despite these limitations, most offices these days have a very large installed base<br />
of Windows servers and workstations. With Samba, your <strong>Unix</strong> machine can participate<br />
in Windows file sharing and print services. In fact, Samba can replace<br />
Windows file and print servers in many cases. For the full reference on Samba<br />
(plus a good number of useful tips), pick up a copy of UsingSamba from<br />
O’Reilly & Associates.<br />
Samba consists mainly of two daemons and a host of supporting programs. The<br />
smbd daemon is responsible for making your machine’s filesystem and printers<br />
available to a Windows network. The nmbd daemon handles the mapping of<br />
SMB machine names into the IP namespace and browsing other SMB resources.<br />
Some <strong>Unix</strong> systems, like Linux, are also able to mount other SMB drives onto<br />
their local filesystems using the smbmnt command.<br />
Samba is available for all popular <strong>Unix</strong> platforms. The project web site, http://<br />
www.samba.org, is mirrored throughout the world, so you should be able to find<br />
a server near you. The current stable release of samba will be available as a link<br />
called samba-latest.tar.gz. As of this writing, the latest release is 2.2.3a.<br />
After unpacking the archive file, change into the newly created samba subdirectory,<br />
become the root user, and type:<br />
# ./configure && make<br />
This bit of shell logic simply means, “Execute the program configure in the current<br />
directory. It is important to run the configure as root, since there will be certain<br />
tests done that require root access. If it succeeds, run make.” If the<br />
compilation proceeds without error, you should install the Samba components<br />
with:<br />
# make install<br />
Now you can configure Samba to share your system’s directories and printers<br />
with your Windows neighbors.<br />
There is only one configuration script for both Samba daemons: smb.conf. The<br />
Samba build process does not normally create this file for you. However, there<br />
are several example smb.conf files in the examples directory of the unpacked<br />
source code. These can be easily modified for your system. Alternatively, you may<br />
wish to use the web administration tool SWAT (47.4) to configure your installation.<br />
It is worth understanding a bit about how to configure smb.conf by hand.<br />
Perhaps the best example configuration to start with is the file called<br />
smb.conf.default. Lines that start with a semicolon or pound sign (#) are comments<br />
and are ignored by the Samba daemons entirely. Blocks of related options<br />
begin with a line that has a label in square brackets. Aspecial block called<br />
[global] precedes blocks that define individual shared resources. Global configuration<br />
options include what workgroup your machine is part of, what guest<br />
account to use for public shares, and which IP addresses are allowed to connect<br />
to your SMB service. For instance:<br />
952 Part VIII: Communication and Connectivity<br />
This is the Title of the Book, eMatter Edition<br />
Copyright © 2009 O’Reilly & Associates, Inc. All rights reserved.
47.2<br />
[global]<br />
workgroup = MYGROUP<br />
; hosts allow = 192.168.1. 192.168.2. 127.<br />
guest account = pcguest<br />
log file = /usr/local/samba/var/log.%m<br />
max log size = 50<br />
security = user<br />
; encrypt passwords = yes<br />
Here, all the shares that will be described later in the configuration file will be<br />
advertised in the MYGROUP workgroup. Although the next line is commented<br />
out, you can use the host allow directive to permit only certain hosts or subnets<br />
access to your SMB shares. In this example, machines would have to be in either<br />
one of the two class C networks (IPs beginning with 192.168.1 and 192.168.2)<br />
or in the class Anetwork (IPs beginning with 127) to even connect to your<br />
Samba daemons. Sometimes you will create public shares that won’t require a<br />
authentication. For these shares, some real <strong>Unix</strong> account is needed. That<br />
account is specified with guest account and is usually a nonprivileged account,<br />
like pcguest.<br />
Agood rule of thumb when customizing your smb.conf is to leave the defaults in<br />
place where you don’t fully understand the directive. The defaults err on the side<br />
of caution. Unless you have a good reason for changing them, leave the log file<br />
and max log size directives as is. The security and encrypt passwords directives<br />
are important and are talked about in more detail in Chapter 47. For now, keep<br />
the defaults.<br />
Sharing one of your local directories with the SMB network is easy. For instance:<br />
[tmp]<br />
comment = Temporary file space<br />
browseable = yes<br />
path = /tmp<br />
read only = no<br />
public = yes<br />
This block describes sharing the local system’s /tmp directory with your SMB<br />
network. The comment option is a human-readable description of the share that is<br />
available to SMB browsers (like the Network Neighborhood application in Windows).<br />
The path directive indicates the local path you wish to share. The<br />
browseable option, which defaults to yes anyway, makes sure that this share<br />
appears in browse lists. The read only statement is set to no, making the share<br />
writable by SMB clients that are able to connect (47.6). When the public directive<br />
is set to yes, passwords are not required to access this resource.<br />
There are far too many configuration options to detail here. See the Samba documention<br />
or Using Samba for the full story.<br />
Chapter 47: Connecting to MS Windows 953<br />
This is the Title of the Book, eMatter Edition<br />
Copyright © 2009 O’Reilly & Associates, Inc. All rights reserved.
47.2<br />
After you have finished configuring the system, you are ready to run the SMB<br />
daemons. You can run these servers (as root) directly from the command line<br />
with the following:<br />
# /path/to/samba/bin/smbd -D;<br />
# /path/to/samba/bin/nmbd -D;<br />
You can also have inetd run them. Simply add the following lines to /etc/services:<br />
netbios-ssn<br />
netbios-ns<br />
139/tcp<br />
137/udp<br />
Add the following lines to /etc/inetd.conf:<br />
netbios-snn stream tcp nowait root /path/to/samba/bin/smbd smbd<br />
netbios-ns dgram upd wait root /path/to/samba/bin/nmbd nmbd<br />
Simply restart inetd to begin answering SMB requests.<br />
To verify that your SMB services are running, use the command-line tool<br />
smbclient to browse yourself.<br />
$ smbclient -L netbios-name<br />
Your machine’s NETBIOS name (that is, the name by which SMB peers are<br />
known) will be your DNS hostname or whatever you set the global directive<br />
netbios name to be. If prompted for a password, you can simply hit Enter for<br />
now. If your service is running, you should see your shares displayed in a similiar<br />
way to the following:<br />
[jjohn@marian upt]$ smbclient -L marian<br />
added interface ip=192.168.1.50 bcast=192.168.1.255 nmask=255.255.255.0<br />
Password:<br />
Anonymous login successful<br />
Domain=[WORKGROUP] OS=[<strong>Unix</strong>] Server=[Samba 2.2.2]<br />
Sharename Type Comment<br />
--------- ---- -------<br />
homes Disk Home Directories<br />
IPC$ IPC IPC Service (Samba Server)<br />
ADMIN$ Disk IPC Service (Samba Server)<br />
lp Printer hp<br />
tmp Disk Temporary file space<br />
Server<br />
Comment<br />
--------- -------<br />
MARIAN<br />
Samba Server<br />
—JJ<br />
Workgroup<br />
Master<br />
--------- -------<br />
WORKGROUP<br />
MARIAN<br />
954 Part VIII: Communication and Connectivity<br />
This is the Title of the Book, eMatter Edition<br />
Copyright © 2009 O’Reilly & Associates, Inc. All rights reserved.
47.3<br />
47.3 Securing Samba<br />
The topic of security under Samba falls mainly into two categories: how to make<br />
the SMB server secure and how clients authenticate with the SMB server. Since<br />
the authentication issue is the thorniest, let’s talk about it first.<br />
In the [global] section of the smb.conf file, there is a directive called security<br />
that can take one of four values: share, user, server, ordomain. Choosing share<br />
means that each shared resource has a set of passwords associated with it. Users<br />
must present one of those passwords to use the resource. User security requires<br />
users to provide a username and password to gain access to any of the shares.<br />
Samba can ask another SMB server to authenticate user credentials, instead of<br />
using local files, by selecting the server security setting. If you choose this security<br />
option, you will need to provide the password server directive a spaceseparated<br />
list of NETBIOS machine names that will do the authentication. The<br />
last security option is domain. In this model, your machine joins an existing NT<br />
domain that does all the user credential authentication.<br />
If you are new to Samba, your best bet is to use user security. The ugliest problem<br />
of Samba now rears its head: to use encrypted passwords or not to. The<br />
issue here is that older Windows clients (early Windows 95 and pre–SP3 NT<br />
4.0) send user passwords over the network in clear text. The good news about<br />
clear text passwords is that Samba can use your system’s /etc/passwd to authenticate<br />
users. All real accounts on your system will use their <strong>Unix</strong> username and<br />
password to connect to your SMB shares. The problems with this approach are:<br />
• Passwords can be easily snooped from the network.<br />
• Every SMB user requires a real account on your system.<br />
• Newer SMB clients will need to be patched to connect to your shares.<br />
If the first two reasons don’t scare you off using clear text passwords, the last<br />
reason is pretty daunting if you need to patch a lot of workstations. However, if<br />
you still want to go this route, you need to add the elements listed in Table 47-1<br />
to each client’s registry (using REGEDIT.EXE).<br />
Table 47-1. Registry settings for clear text SMB passwords<br />
Operating system<br />
Windows 95, Windows<br />
98, Windows Me<br />
Windows NT<br />
Registry hack<br />
Create a new field called EnablePlainTextPassword with the dword<br />
value 1 in the registry key: \HKEY_LOCAL_MACHINE\System\<br />
CurrentControlSet\Services\VxD\VNETSUP\<br />
Create a new field called EnablePlainTextPassword with a dword<br />
value of 1 in the registry key: HKEY_LOCAL_MACHINE\system\<br />
CurrentControlSet\Services\Rdr\Parameters\<br />
Windows 2000 Create a new field EnablePlainTextPassword with a dword value of 1<br />
in the registry key: HKEY_LOCAL_MACHINE\SYSTEM\<br />
CurrentControlSet\Services\LanmanWorkStation\Parameters\<br />
Chapter 47: Connecting to MS Windows 955<br />
This is the Title of the Book, eMatter Edition<br />
Copyright © 2009 O’Reilly & Associates, Inc. All rights reserved.
47.4<br />
If you’re not sold on clear text passwords, you will need to create a separate<br />
password file for SMB users. Luckily, there’s a utility called smbpasswd that can<br />
manage this file for you. Adding a new SMB user who already has a <strong>Unix</strong><br />
account on your system is as simple as:<br />
# smbpasswd username<br />
You will then be prompted for a password for this account. The drawback to<br />
this approach is the added maintenance of keeping the SMB passwords in sync<br />
with the <strong>Unix</strong> passwords. See UsingSamba for some guidance here. The hope of<br />
the near future is to use an LDAP server (either Microsoft’s Active Directory or a<br />
<strong>Unix</strong> LDAP server) for all system passwords. This is the dream of single-source<br />
logins and something the Samba team is working towards supporting.<br />
After authentication issues, the big security concerns about Samba involve access<br />
control. Some of the ways to handle access control have been shown in the configuration<br />
section of this article. Additionally, each share can use the valid users<br />
directive to limit the set of users to a space-separated list. You might also consider<br />
making the share read only and then put only a few users on the write<br />
list.<br />
—JJ<br />
47.4 SWAT and GUI SMB Browsers<br />
Modern versions of Samba come bundled with a web adminstration tool called<br />
swat. swat doesn’t need any web server to run, but you will need to configure<br />
your system’s inetd. As with any new service, you’ll need to define a name and a<br />
port for it in /etc/services. For instance:<br />
swat<br />
901/tcp<br />
You are now ready to make inetd serve swat. Add the following to /etc/inetd.conf:<br />
swat stream tcp nowait.400 root /path/to/samba/bin/swat swat<br />
Now, restart inetd and point your web browser to http://localhost:901. You will<br />
be asked for the root username and password. If all is successful, you will see a<br />
screen that has seven navigation icons: home, globals, shares, printers, status,<br />
view, and password, as shown in Figure 47-1.<br />
swat will be on the globals page first. Here you can set the global directives, such<br />
as workgroup name and security type. There is online help, should an option not<br />
be immediately clear. Clicking on the shares icon shows you the services you are<br />
currently advertising and allows you to add more. Clicking on printers allows<br />
you to configure which printers you share with the SMB network. You can even<br />
restart the server from swat.<br />
956 Part VIII: Communication and Connectivity<br />
This is the Title of the Book, eMatter Edition<br />
Copyright © 2009 O’Reilly & Associates, Inc. All rights reserved.
47.4<br />
Figure 47-1. SWAT’s globals page<br />
Third-party browsing tools are also available for Samba. Some of these, like<br />
smb2www, are web applications that show you the local SMB neighborhood.<br />
Others, like gsnhood and xSMBrowser, are X11 programs that work somewhat<br />
like the Windows Network Neighborhood application. One of the advantages of<br />
the X11 browsers is that they can be configured to allow users to mount SMB<br />
drives (if your <strong>Unix</strong> supports the smbfs filesystem). You will certainly be<br />
rewarded by searching the web for third-party SMB tools.<br />
—JJ<br />
Chapter 47: Connecting to MS Windows 957<br />
This is the Title of the Book, eMatter Edition<br />
Copyright © 2009 O’Reilly & Associates, Inc. All rights reserved.
47.5<br />
47.5 Printing with Samba<br />
Sharing <strong>Unix</strong> printers with a SMB network is pretty straightforward. You can use<br />
swat to select the printer you want to share. If your /etc/printcap is configured<br />
correctly, swat will allow you to select one of those printers from a drop-down<br />
menu. You will then be able to set access controls over that printer, as well as<br />
make the printer browsable. Be sure to click the Commit Changes button when<br />
you’re finished to save your settings. If you’re running the SMB daemons as standalone<br />
processes, you can restart them from the status section of swat. In any<br />
case, your printers won’t be shared until the daemons are restarted.<br />
Of course, you can also edit the smb.conf file directly. Here’s how to share your<br />
default printer with the SMB network:<br />
[lp]<br />
printable = Yes<br />
printer name = lp<br />
; printing = BSD<br />
; print command = /usr/bin/lpr -r %s<br />
path = /var/spool/samba<br />
guest ok = Yes<br />
read only = No<br />
comment = hp<br />
The block should start off with the lpr queue name. The most important directive<br />
for print shares is printable, which identifies this block as defining a print<br />
share. The printer name needs to match the <strong>Unix</strong> printer queue name for the<br />
printer you wish to share. If you have defined a global directive printing (which<br />
defaults to BSD style print queues), you don’t need to worry about explicitly telling<br />
Samba how to print to the queue. In the commented-out print command<br />
directive, the %s stands for the file you wish to print. The path directive defines<br />
the samba print spool directory. This directory needs to be writable by the smbd<br />
process. Both guest ok and read only directives are simple access controls. The<br />
comment block is self-explanatory.<br />
After saving your changes and restarting the Samba servers (if needed), your<br />
shares should be browsable by the SMB network. From <strong>Unix</strong>, you can print to<br />
SMB printers with the following command:<br />
$ smbclient //netbios-name/printer<br />
smb: \> print filename-to-print<br />
Here the smbclient program (described in more detail below) is used to connect<br />
to the SMB printer. Using the interactive shell, the print command will send any<br />
file you specify to the printer. On some systems, you may find a program called<br />
smbprint that is a Bourne shell wrapper around smbclient.<br />
—JJ<br />
958 Part VIII: Communication and Connectivity<br />
This is the Title of the Book, eMatter Edition<br />
Copyright © 2009 O’Reilly & Associates, Inc. All rights reserved.
47.7<br />
47.6 Connecting to SMB Shares from <strong>Unix</strong><br />
From <strong>Unix</strong>, you can connect to SMB shares with the smbclient command. It provides<br />
an ftp-like interactive environment for transferring files between your <strong>Unix</strong><br />
system and the SMB share. It also is an excellent tool for debugging your Samba<br />
setup. For instance, you can see what shares are available from an SMB host<br />
with the following:<br />
$ smbclient -L //netbios-name -U SMB_username<br />
The -L flag request the list of available shares from the machine specified by its<br />
NETBIOS name. You may optionally provide an SMB username name with the<br />
-U flag. If no explicit username is provided, your <strong>Unix</strong> account name is used.<br />
Once you have found a directory share that interests you, you can “log in” to it:<br />
$ smbclient //netbios-name/share -U SMB_username<br />
smb: /><br />
You will be prompted for the SMB password associated with whichever account<br />
you used. If successful, you will be at an interactive prompt. You may type ? or<br />
help to get all the options available to you. Use the get command to copy files<br />
from the remote host to your <strong>Unix</strong> machine and put to copy files in the other<br />
direction. Like ftp, Samba also provides the filename wildcard variants mget and<br />
mput to allow you to handle multiple files easily.<br />
—JJ<br />
47.7 Sharing Desktops with VNC<br />
VNC<br />
Virtual Network Computing (VNC) is an open source project from AT&T Labs<br />
in Cambridge, England. It is a client/server system that allows users to manipulate<br />
desktop environments remotely. There are VNC servers for <strong>Unix</strong>, Windows,<br />
and pre–MacOS X environments. The options for clients are even wider<br />
since there is a Java applet VNC client. This can be used on any system that supports<br />
a modern web browser and Java. There is also a native VNC client for<br />
<strong>Unix</strong>, Windows, and pre–MacOS X machines. VNC provides a platform-independent<br />
way to control a heterogeneous network from any client platform.<br />
VNC provides a live picture of a desktop. When you move your mouse on the<br />
client end, the mouse also moves on the server. The VNC client gets a kind of<br />
“graphic diff” of the change on the remote desktop and applies that to its current<br />
notion of the desktop. As you might guess, VNC isn’t ideal for high-performance<br />
video games, but it is very serviceable for system administration and<br />
development.<br />
Chapter 47: Connecting to MS Windows 959<br />
This is the Title of the Book, eMatter Edition<br />
Copyright © 2009 O’Reilly & Associates, Inc. All rights reserved.
47.7<br />
You can get either precompiled binaries or the source code at http://<br />
www.uk.research.att.com/vnc/download.html. If you choose to compile VNC<br />
from the source, you will need to get and unpack the tar archive from the above<br />
site. To build the source, change into the unpacked archive directory and type:<br />
$ xmkmf<br />
$ make World && cd Xvnc && make World<br />
If the compile goes cleanly, change to root and install:<br />
# make install<br />
Connecting to a Windows VNC server<br />
Setting up a VNC server on a Windows machine is fairly straightforward. Simply<br />
grab the appropriate binary from the VNC download page, unzip the<br />
archive, and run the SETUP.EXE program in the vncserver folder. VNC will create<br />
a folder in the Start menu in which you’ll find the VNC server program.<br />
When started, this program will ask you for a password that clients will need to<br />
be able to use your Windows machine.<br />
Connecting to any VNC server requires three things. The first is the server’s<br />
hostname or IP address. The second is the display number of the remote desktop.<br />
Windows and Macintosh servers can only have one display (the desktop),<br />
while <strong>Unix</strong> machines can have many VNC servers active at once (just like they<br />
can have many X sessions running concurrently). Display numbers begin at zero.<br />
The last piece of information needed is the password. Be advised that this password<br />
is in no way secure, nor is the VNC network traffic encrypted.<br />
To connect to a VNC server requires running X. From an Xterm, type the following:<br />
$ vncviewer hostname:display_number<br />
If the VNC server is running on that machine, you’ll be prompted for a password.<br />
You should see something like Figure 47-2.<br />
VNC desktops are also available through Java applets that can be accessed<br />
through modern web browsers. The URL for that applet is comprised of the<br />
hostname of the VNC server and a port number that is the display number plus<br />
5800. For example, the URL for connecting to the VNC server on a Windows<br />
machine called karl.oreilly.com would be http://karl.oreilly.com:5800.<br />
Setting up VNC on <strong>Unix</strong><br />
It is sometimes convenient to be able to connect to a <strong>Unix</strong> desktop remotely<br />
from a machine that isn’t running X. Fortunately, setting up VNC on UNIX can<br />
be as straightforward as:<br />
$ vncserver<br />
960 Part VIII: Communication and Connectivity<br />
This is the Title of the Book, eMatter Edition<br />
Copyright © 2009 O’Reilly & Associates, Inc. All rights reserved.
47.7<br />
Figure 47-2. <strong>Unix</strong> VNC client connecting to a Windows server<br />
VNC will pick the next available display number for your VNC server and report<br />
this to you.<br />
New 'X' desktop is marian:1<br />
Starting applications specified in /home/jjohn/.vnc/xstartup<br />
Log file is /home/jjohn/.vnc/marian:1.log<br />
If you haven’t picked one before, you will be prompted for a password. Again,<br />
this has nothing to do with your system’s /etc/passwd. Keep in mind that the new<br />
server is running under the account that started it. The security issues are manifold,<br />
so think carefully about how you deploy this very useful service.<br />
By default, VNC runs the very lean window manager twm. The fewer the needless<br />
graphic elements, the better network performance you can expected. However,<br />
you can adjust the details of that desktop by looking in your home<br />
directory for the .vnc directory. There, you’ll find the VNC log, pid, and password<br />
files. More importantly, you’ll find the xstartup file, which works just like<br />
xinitrc. You can start X programs, set the desktop color, and choose the window<br />
manager to run from this file. Here’s an example of the kinds of customizations<br />
you can do:<br />
#!/bin/sh<br />
xrdb $HOME/.Xresources<br />
xsetroot -solid gray85 &<br />
Chapter 47: Connecting to MS Windows 961<br />
This is the Title of the Book, eMatter Edition<br />
Copyright © 2009 O’Reilly & Associates, Inc. All rights reserved.
47.8<br />
xterm -fg blue -bg lightyellow -g 80x25+0+0 &<br />
xterm -fg red -bg lightyellow -g 80x25+0-0 &<br />
xterm -fg darkgreen -bg lightyellow -g 80x25-0+0 &<br />
xclock -digital -update 5 -bg lightyellow -g -0-300 &<br />
exec twm<br />
Here, three Xterms and xclock are arranged in a convenient way. VNC will also<br />
look in your .twmrc, if you’re using the default window manager, for further customizations.<br />
—JJ<br />
47.8 Of Emulators and APIs<br />
Sometimes you will need to use a Windows application that hasn’t been ported<br />
to <strong>Unix</strong>. While you can buy an additional Windows machine just for that program,<br />
there are a few <strong>Unix</strong> solutions that will allow you access to the Windows<br />
environment from the comfort of X. While none of the solutions offered below<br />
have the performance of Windows running natively on dedicated hardware, each<br />
is worth mentioning.<br />
VMWare<br />
What’s the next best thing to having another machine run Windows? Having a<br />
virtual machine running Windows. VMWare, Inc., has produced software called<br />
vmware for Intel Linux that creates a virtual i386-class machine on which Windows<br />
can be installed. All your hardware is virtualized, so the virtual machine<br />
created is a somewhat slower clone of the host. Still, the performance is adequate<br />
for Office applications and development. vmware creates a private network<br />
on your machine so that, with Samba (47.2), you can get to your <strong>Unix</strong><br />
filesystem from your virtual Windows machine. You can get an evaluation copy<br />
at http://www.vmware.com.<br />
Wine<br />
If a virtual machine is overkill for your needs, you might want to look into the<br />
open source project called wine. Arecursive acronym for Wine Is Not an Emulator,<br />
the wine project also runs only on Intel machines, and it tries to emulate the<br />
Windows API for Windows-native applications. This project has been under<br />
development for a long time and isn’t quite ready for mission-critical applications<br />
yet. However, many Windows projects can mostly function under wine,<br />
including some video games, such as Blizzard’s StarCraft. You will find more<br />
information about wine at http://www.winehq.com.<br />
—JJ<br />
962 Part VIII: Communication and Connectivity<br />
This is the Title of the Book, eMatter Edition<br />
Copyright © 2009 O’Reilly & Associates, Inc. All rights reserved.
47.9<br />
47.9 Citrix: Making Windows Multiuser<br />
<strong>Unix</strong> users needing to access Windows applications will find that VNC is not a<br />
workable solution in all instances. The reason for this is that Windows operating<br />
systems were not designed to be multiuser; they do not allow multiple concurrent<br />
user sessions. When you have more than a few users needing to run a<br />
Windows application, such as Outlook to connect to corporate email, your<br />
options are to put a Windows PC on every desk, run Windows under a virtual<br />
machine, or set up Windows Terminal Services (WTS).<br />
WTS is the current name of the multiuser software Microsoft provides with the<br />
Windows 2000 Server product family. Its former iteration was Windows NT 4.0<br />
Terminal Server. Similar to VNC, WTS provides a Windows 2000 desktop to a<br />
connecting client, but does it in true multiuser fashion. Dozens of users can be<br />
connected to the same machine, running different processes, all independent of<br />
the other. However, WTS is only part of the solution for <strong>Unix</strong> users. This is<br />
because Microsoft only allows connections to a WTS server via the Remote<br />
Desktop Protocol (RDP) but doesn’t provide any non-Windows clients that use<br />
RDP.<br />
On the flip side, Citrix provides a <strong>Unix</strong> client program that can connect to a<br />
WTS server, but it only uses the Independent Computing Architecture (ICA)<br />
protocol. For that client to work, a server add-on product to WTS called Citrix<br />
Metaframe must be installed. Thankfully, Metaframe provides additional features<br />
to a WTS server besides ICAconnectivity that helps to justify the additional<br />
cost.<br />
One thing to be careful of when implementing a WTS solution is licensing.<br />
Microsoft is very strict in its rules about what machines can connect under<br />
which circumstances. Like tollbooths on the highway, Microsoft wants to get<br />
paid no matter how you get on, or which vehicle you’re driving. To put licensing<br />
simply, you must have a Windows 2000 Server license for each server, a<br />
Windows 2000 Server Client Access License for each machine connecting to the<br />
server, a Terminal Services License for each machine actually using WTS, and, if<br />
you are using Office, each machine that runs Office off the WTS server must<br />
have a license. These are not concurrent licenses: if 50 machines are going to use<br />
Office at some point, all 50 must have licenses, not just the 10 that are connected<br />
at any given moment. Citrix licenses are in addition to Microsoft licenses<br />
but are thankfully more friendly. Citrix allows the use of concurrent licenses,<br />
which means 20 licenses could cover the needs of 50 users, if only 20 are going<br />
to be connected at a time. Full details about Microsoft licensing in a WTS<br />
environment can be found at http://www.microsoft.com/windows2000/server/<br />
howtobuy/pricing/tsfaq.asp.<br />
Chapter 47: Connecting to MS Windows 963<br />
This is the Title of the Book, eMatter Edition<br />
Copyright © 2009 O’Reilly & Associates, Inc. All rights reserved.
47.9<br />
Citrix Metaframe<br />
Assuming that you have a properly installed and configured Citrix Metaframe<br />
server to connect to, you should download and install the appropriate ICAclient<br />
for your operating system from http://www.citrix.com/downloads/. Installation<br />
is very simple and adequately explained in the provided documentation.<br />
After installation, as a user, run wfcmgr from program directory you installed to.<br />
This will launch the configuration program for the ICA client; see Figure 47-3.<br />
Figure 47-3. Existing entries in wfcmgr<br />
To create a new entry, select New from the Entry menu. You will see<br />
Figure 47-4. Though all settings are important, be sure to adjust the settings pertaining<br />
to the Window properties. Agood tip is to set up your screen to be 90<br />
percent of your display size, to use a shared palette of colors, and to map drive<br />
letters to your home directory, floppy, and CD-ROM. Using full-screen mode<br />
will disable the use of multiple desktops on your <strong>Unix</strong> system, so it is not a good<br />
idea. Using a shared palette prevents odd coloring on your display. Mapping to<br />
your local devices is useful for transferring files between the WTS server and<br />
your workstation. The settings to do this are under the Option menu after<br />
you’ve saved the entry.<br />
Running wfcmgr also creates a .ICAClient directory in the user’s home directory.<br />
Copy this directory to /etc/skel to insure that new users are automatically setup<br />
with default settings to access WTS. For existing users, copy the directory to<br />
their home directory and give ownership to that user.<br />
Create a symbolic link, such as /usr/local/bin/citrix, in your default path that<br />
points to wfcmgr. Give it an easy name like citrix. Using this link name, you can<br />
launch saved configurations in wfcmgr with a single command.<br />
$ citrix desc description_name<br />
description_name, in this instance, is the descriptive name you gave your entry in<br />
wfcmgr (see Figure 47-3). It is case-sensitive.<br />
964 Part VIII: Communication and Connectivity<br />
This is the Title of the Book, eMatter Edition<br />
Copyright © 2009 O’Reilly & Associates, Inc. All rights reserved.
47.9<br />
Figure 47-4. Creating a new entry in wfcmgr<br />
Metaframe offers many additional features, such as load balancing, application<br />
publishing, automatic updates of ICAclients, and a web-based client, that may<br />
help justify its cost. Citrix even sells a Metaframe for <strong>Unix</strong> that provides <strong>Unix</strong><br />
programs to Windows clients that don’t have an X Server.<br />
rdesktop<br />
The fact that Microsoft has not provided an RDP client for <strong>Unix</strong> has not stopped<br />
enterprising programmers in the Open Source community from creating one.<br />
This program, called rdesktop, is available at http://www.rdesktop.org. In everyday<br />
use this program has proven to be as useful as the ICAclient, though it lacks<br />
support for sound, high color depths, drive mapping, or client-side support for<br />
serial and parallel ports. If these features are important to you, you will need<br />
Metaframe; if not, this free program is an excellent alternative.<br />
Chapter 47: Connecting to MS Windows 965<br />
This is the Title of the Book, eMatter Edition<br />
Copyright © 2009 O’Reilly & Associates, Inc. All rights reserved.
47.9<br />
Hob<br />
Another RDP client, called HOBLink JWT, is available from Hobsoft, http://<br />
www.hobsoft.com. The most interesting feature of this program is that it is written<br />
in Java. This means that any client that has a browser with a working Java<br />
runtime should be able to run this program. Hobsoft has provided a lot of features<br />
in this product, and it is a viable alternative to Citrix Metaframe.<br />
—DB<br />
966 Part VIII: Communication and Connectivity<br />
This is the Title of the Book, eMatter Edition<br />
Copyright © 2009 O’Reilly & Associates, Inc. All rights reserved.
Part IX<br />
IX.Security<br />
Part IX contains the following chapters:<br />
Chapter 48, Security Basics<br />
Chapter 49, Root, Group, and User Management<br />
Chapter 50, File Security, Ownership, and Sharing<br />
Chapter 51, SSH<br />
This is the Title of the Book, eMatter Edition<br />
Copyright © 2009 O’Reilly & Associates, Inc. All rights reserved.
Chapter 48<br />
48<br />
Security Basics<br />
48.1 Understanding Points of Vulnerability<br />
Rather than being impregnable fortresses of steel, most computers are about as<br />
leaky as old wooden fishing boats. Though the press has focused primarily on<br />
Windows security violations in the last few years, <strong>Unix</strong> boxes are just as vulnerable<br />
and require as much, or more, effort to keep safe.<br />
If your <strong>Unix</strong> box sits in your home, it is protected from unauthorized access, you<br />
live alone, and you never connect to the Internet, security probably isn’t a concern<br />
for you. However, chances are your <strong>Unix</strong> box is fairly easy to access physically,<br />
and your system is most likely connected to the Internet through a modem<br />
or other network connection. In both these cases, this chapter and those that follow<br />
are of extreme interest to you.<br />
Anytime you have a multiuser system, your account is vulnerable to others in the<br />
system and to anyone who might break into the system from outside your organization.<br />
The only way to protect accounts is to ensure that good account management<br />
practices are in place, such as removing accounts when people are no<br />
longer with the organization and using difficult-to-hack passwords, as well as<br />
making sure that sensitive data is protected by accidental or deliberate access.<br />
For single-user systems, you’ll want to make sure that someone can’t accidentally<br />
or deliberately log into your machine at home or work. Chances are no one<br />
would try, but particularly if you have something such as Linux installed on a<br />
laptop, you’re going to want to keep the snoops out.<br />
More importantly, before you connect to the Internet, you have to know what<br />
you’re doing with your system, particularly if you run applications such as web<br />
servers on your system. All you need is one harmful worm or virus, or to have a<br />
cracker break into your system, to have all your work and effort compromised.<br />
The above areas of vulnerability—account, machine, and system—probably<br />
don’t surprise you. But are you aware that you’re vulnerable to yourself?<br />
This is the Title of the Book, eMatter Edition<br />
Copyright © 2009 O’Reilly & Associates, Inc. All rights reserved.<br />
969
48.2<br />
How many times have you accidentally deleted a file? Now, how many times<br />
have you deleted a file and not had backup in place? Security isn’t just a protection<br />
against external intrusion. Used effectively, security is also an effective<br />
means to protect the system and the data and applications from internal error<br />
and blunder.<br />
Before you install your <strong>Unix</strong> operating system and turn on your machine, you<br />
need to have a security plan in place, starting with a security checklist (48.2).<br />
—SP<br />
48.2 CERT Security Checklists<br />
If you can stand the access times, one of the most valuable web sites for <strong>Unix</strong><br />
security information is the CERT (Computer Emergency Response Team) web<br />
site at http://www.cert.org. At this site you’ll be able to find information about<br />
the latest security alerts (48.3), where to get security patches for your operating<br />
system, and the CERT <strong>Unix</strong> Security Checklist.<br />
The CERT <strong>Unix</strong> Security Checklist is a step-by-step overview of what security<br />
procedures you need to implement for your <strong>Unix</strong> system, regardless of the type<br />
of system you have.<br />
There’s no magic formula in the Checklist, just good common sense. First of all,<br />
keep your system up to date with the most recent security patches. Always apply<br />
the most restrictive permission (50.5) on a file: if a file only needs to be read-only,<br />
make sure its file permissions are set to read-only, and so on. Other tips are disabling<br />
Internet services you’re not using and protecting your system so it can’t<br />
be used to launch denial-of-service attacks (DoS) (48.5).<br />
Above all, the Checklist emphasizes an attitude of “Go ahead, be paranoid—<br />
someone is out to break into your system.” If your <strong>Unix</strong> box is connected in any<br />
way to the Internet, the Checklist is the first thing you should print out and<br />
review, one step at a time, before you install your <strong>Unix</strong> operating system or turn<br />
on your machine. Definitely before you connect to the Internet.<br />
The CERT web site has extremely slow access times. I imagine<br />
this is because it’s a popular site. I can also imagine that the site is<br />
the target of every cracker in the world. Regardless of the cause of<br />
the slowness, access the site only during non-peak hours, if there<br />
is such a thing with a 24-hour-a-day Internet.<br />
—SP<br />
970 Part IX: Security<br />
This is the Title of the Book, eMatter Edition<br />
Copyright © 2009 O’Reilly & Associates, Inc. All rights reserved.
48.3<br />
48.3 Keeping Up with Security Alerts<br />
If you have a Microsoft Windows system, you’re probably familiar with the frequent<br />
security bulletins from Microsoft’s Security division. One of the nice<br />
things about Microsoft’s security is that you can get security alerts emailed to<br />
you so that you’re made aware of new vulnerabilities as soon as Microsoft<br />
acknowledges them.<br />
In the <strong>Unix</strong> world, you may have to make a little more effort to keep up with the<br />
security alerts for various flavors of <strong>Unix</strong>; however, keeping up with the alerts<br />
isn’t a horrendous amount of work. It’s just a case of knowing where to look for<br />
them.<br />
I’ve already mentioned CERT (48.2). This web site has some of the best information<br />
about new security vulnerabilities, and if you’re managing a multiuser <strong>Unix</strong><br />
system, you should check this site at least once a day. Even if you only have a<br />
single-use <strong>Unix</strong> box, you should check the site frequently. Note, though, that<br />
CERT publicizes all security vulnerabilities, not just <strong>Unix</strong> ones. On the day I<br />
wrote this, when I checked at CERT’s Advisories page (at http://www.cert.org/<br />
advisories/), there were advisories on Oracle, the zlib Compression library, PHP,<br />
and Microsoft’s Internet Explorer, to name just a few.<br />
If you’re running a Linux system, you can check Linux Security at http://<br />
www.linuxsecurity.com for up-to-date information on security problems related<br />
to Linux operating systems. In addition, you can read articles on Linux security<br />
and download security-related utilities. When I accessed the site, the current<br />
reported exploit was related to a vulnerability with Apache, and the most current<br />
advisory was warning about a potential buffer overflow (48.4) problem<br />
related to FreeBSD’s squid port.<br />
What I particularly like about Linux Security is that it shows security advisories<br />
categorized by flavor of <strong>Unix</strong>/Linux. Among the categories are Corel, Caldera,<br />
Red Hat, Slackware, Debian, FreeBSD, NetBSD, and so on. Since I run a Red<br />
Hat Linux box as well as a FreeBSD web server, it is particularly helpful for me<br />
to see what I need to be aware of in both of these environments.<br />
O’Reilly publishes information about <strong>Unix</strong> and open source at the Linux Dev-<br />
Center at the O’Reilly Network (at http://linux.oreillynet.com). Rather than list<br />
all vulnerabilities, this site tends to focus on specific instances and then covers<br />
each in more detail than you’ll normally get at the other security sites.<br />
—SP<br />
This is the Title of the Book, eMatter Edition<br />
Copyright © 2009 O’Reilly & Associates, Inc. All rights reserved.<br />
Chapter 48: Security Basics 971
48.4<br />
48.4 What We Mean by Buffer Overflow<br />
You can’t run any operating system without getting security alerts related to<br />
buffer overflow vulnerabilities. Unless you’re into system hacking, you’re probably<br />
not aware of what this means and why buffer overflow is the base cause of so<br />
many alerts.<br />
In a procedural language, such as the C programming language used to create<br />
<strong>Unix</strong>, functionality is broken down into separate, reusable functions. These<br />
functions are then called whenever that functionality is needed. Data is passed<br />
between the application and the function through function arguments.<br />
Function arguments are pushed onto a section of memory called the stack. Additionally,<br />
the return point for the function—that place in the application where<br />
the function is called—is also pushed onto the stack. Finally, data internal to the<br />
function is also pushed onto the stack.<br />
Abuffer is allocated on the stack to store function parameters. If a parameter<br />
exceeds the buffer size, the data overwrites the other stack contents, including<br />
the function return call, resulting in an application failure. Many functions commonly<br />
used in C, such as scanf or strcpy, don’t ensure that the buffer meets the<br />
size of the data copied, and if the application developer doesn’t perform this<br />
check herself, the application will most likely fail the first time the data copied<br />
exceeds the size of the buffer.<br />
An example of this type of problem is an application that opens and copies the<br />
contents of a file using one of the C functions that don’t do buffer size checking.<br />
As long as the file contents are small enough, the application doesn’t generate an<br />
error. However, if a file’s contents are too large, the application will fail,<br />
abruptly, leaving application support personnel scratching their heads wondering<br />
why an application that worked to a certain point stopped working.<br />
An application failure is not the worst that can happen in this situation. Crackers<br />
with a good understanding of how the stack works and knowledge of assembly<br />
code can exploit this vulnerability by writing code to the stack beyond the<br />
function arguments and function return address. In addition, they can rewrite<br />
the function return address to point to the address of the beginning of this malicious<br />
code. When the function finishes, the address of the new hacked code is<br />
pushed to the processor rather than the return location of the function, and the<br />
hacked code is executed, usually with disastrous results.<br />
To prevent both application crashes and buffer-overflow vulnerabilities, boundary-checking<br />
versions of most C functions are used rather than the unsafe functions.<br />
The application developer also adds boundary checking to his or her own<br />
code, such as checking the size of the application file before processing it from<br />
our example application. Unfortunately, this doesn’t always happen.<br />
972 Part IX: Security<br />
This is the Title of the Book, eMatter Edition<br />
Copyright © 2009 O’Reilly & Associates, Inc. All rights reserved.
48.5<br />
When you read about or receive an alert about buffer-overflow vulnerability in a<br />
<strong>Unix</strong> utility or application, what’s happened is that crackers—or security personnel—have<br />
discovered that the application contains code that isn’t testing the<br />
boundaries of the data being processed. Usually a patch that replaces the defective<br />
code accompanies this alert.<br />
—SP<br />
48.5 What We Mean by DoS<br />
Another major security problem is one in which users of a <strong>Unix</strong> system can’t<br />
access the functionality because access attempts are being blocked in some way.<br />
These blocking efforts are called, appropriately enough, denial-of-service<br />
attacks, usually abbreviated DoS.<br />
CERT defines three types of DoS attacks:<br />
• An attack that consumes all resources<br />
• Manipulation of configuration information<br />
• Manipulation of network components<br />
Resources in a networked system include memory, bandwidth, Internet connections,<br />
and so on. In a DoS attack, the attacker seeks to use these resources in<br />
such a way that no one else can connect to the system. Famous examples of this<br />
type of attack involve a concept known as the distributed denial-of-service<br />
attack, DDoS.<br />
In a DDoS attack, several machines that have not been properly secured against<br />
external control are compromised, and an application is placed on each. This<br />
application lies dormant until triggered by the attacker. When this happens,<br />
these compromised machines—known as handlers—direct other compromised<br />
machines—known as agents—to run an application that generates network<br />
packets, all of which are directed to a specific target. These packets overwhelm<br />
the available bandwidth of the victim, and they may also overwhelm routers in<br />
the path to the victim to the point where entire sections of the Internet may be<br />
negatively impacted.<br />
Though Windows-based rather than <strong>Unix</strong>, the Code Red worm that caused so<br />
many problems in 2001 was based on the premise of DDoS.<br />
Though disabling, DoS attacks based on overutilizing ephemeral resources such<br />
as bandwidth deny access but don’t permanently damage a machine’s infrastructure.<br />
However, another DoS attack is one in which an attacker gains root access<br />
to a machine and modifies configuration information such as usernames and<br />
passwords, in such a way that no one can access the network.<br />
This is the Title of the Book, eMatter Edition<br />
Copyright © 2009 O’Reilly & Associates, Inc. All rights reserved.<br />
Chapter 48: Security Basics 973
48.6<br />
How simple is it to access configuration information? Accessing the password<br />
file on a system can be as easy as using TFTP (Trivial File Transfer Protocol) to<br />
download the password file unless TFTP is disabled or configured to prevent<br />
unauthorized access.<br />
In fact, a DDoS attack is dependent on the attacker getting access to several<br />
machines in order to launch an attack. Keeping your system clean and protected<br />
not only prevents invasion of your own systems, but prevents your <strong>Unix</strong> boxes<br />
from being used to launch attacks on others.<br />
The third type of DoS attack is based on physical attack. Literally, if someone<br />
comes after your wires with an axe, no security software is going to protect your<br />
system. However, axe-wielding intruders are beyond the scope of this book, so<br />
we’ll concentrate primarily on software and system adjustments to protect<br />
against DoS attacks.<br />
—SP<br />
48.6 Beware of Sluggish Performance<br />
Contrary to popular myth, systems don’t just start to fail for no reason. If your<br />
system is starting to perform poorly, chances are it’s because of something that’s<br />
been initiated. In most cases, the cause has innocuous roots, such as a poorly<br />
designed script; however, sluggish performance could also mean an external<br />
attack. Regardless of the origin of the decreasing efficiency, you’ll want to take<br />
steps to locate the problem and remove it before it takes your system down.<br />
If you notice that your systems performance is degrading, there are several builtin<br />
utilities you can use to troubleshoot possible problems. Probably the most<br />
commonly used utility is ps (24.5); however, there are other utilities that can provide<br />
useful information.<br />
Check Processes<br />
The first check to perform if you think that you have a destructive agent running<br />
on your machine is the processes currently in operation. You’ll use the basic ps<br />
command to do this, after first checking to make sure that ps itself hasn’t been<br />
replaced by a bogus program (check installation date, location, and size to see if<br />
the ps utility has been replaced).<br />
Running the ps command with the flags –aux shows each user’s processes, the<br />
CPU and memory usage, time started and command. Here’s an example of<br />
output:<br />
974 Part IX: Security<br />
This is the Title of the Book, eMatter Edition<br />
Copyright © 2009 O’Reilly & Associates, Inc. All rights reserved.
48.6<br />
> ps -aux<br />
root 6910 0.0 0.1 2088 516 ?? IsJ 30Apr02 1:04.80 /usr/sbin/sshd<br />
root 6955 0.0 0.0 2600 384 ?? IsJ 30Apr02 0:06.67 /usr/local/sbin/<br />
xinetd -pidfile /var/run/xinetd.pid<br />
root 6970 0.0 0.0 624 0 #C1- IWJ - 0:00.00 /bin/sh /usr/<br />
virtual/share/pkgs/installed/mysql-server/3.22.32/bin/<br />
mysql 6994 0.0 0.0 11216 144 #C1- SJ 30Apr02 0:35.83 /usr/local/<br />
libexec/mysqld --basedir=/usr/local --datadir=/var/db/my<br />
root 7003 0.0 0.3 10028 2616 ?? SsJ 30Apr02 3:33.55 /usr/local/www/<br />
bin/httpd -DSSL<br />
nobody 38060 0.0 0.3 10324 3116 ?? SJ 12:01PM 0:08.60 /usr/local/www/<br />
bin/httpd -DSSL<br />
nobody 38061 0.0 0.3 10332 2612 ?? SJ 12:01PM 0:08.23 /usr/local/www/<br />
bin/httpd -DSSL<br />
nobody 38062 0.0 0.3 11212 2656 ?? SJ 12:01PM 0:08.89 /usr/local/www/<br />
bin/httpd -DSSL<br />
nobody 38117 0.0 0.2 10352 2580 ?? SJ 12:01PM 0:09.37 /usr/local/www/<br />
bin/httpd -DSSL<br />
nobody 38314 0.0 0.2 10332 2596 ?? SJ 12:03PM 0:08.98 /usr/local/www/<br />
bin/httpd -DSSL<br />
root 62104 0.0 0.0 2112 400 ?? SJ 9:57AM 0:00.16 sshd:<br />
shelleyp@ttyp2 (sshd)<br />
In this listing, several processes are being run by root, but all are normal processes<br />
and accounted for. In addition, several processes are being run by<br />
“nobody,” which is the generic user used with HTTP web page access. Using<br />
additional ps flags displays additional information, including –e for environment<br />
and –f for command-line and environment information of swapped-out<br />
processes.<br />
Checking Swap Space<br />
If your system is under DoS attack, your swap space is a vulnerable point. This<br />
hard disk space is reserved for use by the operating system and to provide space<br />
for temporary files. If your system is sluggish and you suspect a possible DoS<br />
attack—or just a badly behaving script that results in a lot of temporary files—<br />
the first thing you should check is how much swap space you have.<br />
The pstat utility can be used to check swap space when using the –s option on<br />
the command line:<br />
pstat -s<br />
The result will be a listing of swap areas by device with available and used swap<br />
space. If the percentage of used space is much higher than normal, you probably<br />
have a bad script or external interference. Additional utilities can help you determine<br />
which.<br />
This is the Title of the Book, eMatter Edition<br />
Copyright © 2009 O’Reilly & Associates, Inc. All rights reserved.<br />
Chapter 48: Security Basics 975
48.6<br />
Within FreeBSD and other <strong>Unix</strong> systems, swapinfo returns the same information<br />
as pstat –s. If you’re running a Mac OS X system, instead of pstat, you’ll use the<br />
ls command and check the contents of /var/vm:<br />
ls -l /var/vm<br />
-rw-------T 1 root wheel 000000000 Jun 4 12:56 swapfile0<br />
Since the system wasn’t under load, the swap space didn’t have any contents at<br />
the time this command was run.<br />
Check Network Connections<br />
Another check you can run if your system is running sluggishly and you think<br />
you might be under attack is netstat. This command will return activity on <strong>Unix</strong><br />
sockets as well as all of the active Internet connections, including referrals if the<br />
connection occurs through HTTP.<br />
Here’s an example of netstat output:<br />
Active Internet connections<br />
Proto Recv-Q Send-Q Local Address Foreign Address (state)<br />
tcp4 0 0 burningbird.http a25253.upc-a.che.3617 TIME_WAIT<br />
tcp4 0 0 burningbird.http pm66.internetsee.4301 TIME_WAIT<br />
tcp4 0 0 burningbird.http strider.ccs.neu..4492 TIME_WAIT<br />
tcp4 0 0 burningbird.http strider.ccs.neu..4491 TIME_WAIT<br />
tcp4 0 0 burningbird.http strider.ccs.neu..4490 TIME_WAIT<br />
tcp4 0 0 burningbird.http mailgate.ltsbfou.57600 FIN_WAIT_2<br />
tcp4 0 0 burningbird.http mailgate.ltsbfou.57595 FIN_WAIT_2<br />
tcp4 0 20 burningbird.ssh adsl-64-168-24-1.1076 ESTABLISHED<br />
tcp4 0 0 burningbird.submission *.* LISTEN<br />
tcp4 0 0 burningbird.smtp *.* LISTEN<br />
tcp4 0 0 burningbird.domain *.* LISTEN<br />
tcp4 0 0 burningbird.http *.* LISTEN<br />
tcp4 0 0 burningbird.https *.* LISTEN<br />
tcp4 0 0 burningbird.pop3s *.* LISTEN<br />
tcp4 0 0 burningbird.ssh *.* LISTEN<br />
udp4 0 0 burningbird.domain *.*<br />
udp4 0 0 burningbird.syslog *.*<br />
Active UNIX domain sockets<br />
Address Type Recv-Q Send-Q Inode Conn Refs Nextref Addr<br />
e5ed4cc0 stream 0 0 e5f0cbc0 0 0 0 /tmp/mysql.sock<br />
e5ed4d40 stream 0 0 0 0 0 0<br />
e5e08380 dgram 0 0 0 e5ed4dc0 0 e5e083c0<br />
e5e083c0 dgram 0 0 0 e5ed4dc0 0 e5ed4d80<br />
e5ed4d80 dgram 0 0 0 e5ed4dc0 0 0<br />
e5ed4dc0 dgram 0 0 e556c040 0 e5e08380 0 /var/run/log<br />
Specifying netstat with the command line option –s provides a detailed report of<br />
per-protocol—TCP, UDP, IP, and so on—usage statistics.<br />
976 Part IX: Security<br />
This is the Title of the Book, eMatter Edition<br />
Copyright © 2009 O’Reilly & Associates, Inc. All rights reserved.
48.7<br />
The netstat program is helpful not only for determining if someone is trying to<br />
break into your system, but also for determining if your system is having basic<br />
communication problems.<br />
Other Checks<br />
You can use iostat to check I/O statistics on your various devices. For instance,<br />
to check to see what kind of activity is occurring on all devices every three seconds<br />
for nine runs, issue the following command:<br />
# iostat -odICTw 2 -c 9<br />
tty mlxd0 acd0 fd0 md0 cpu<br />
tin tout blk xfr msps blk xfr msps blk xfr msps blk xfr msps us ni sy in id<br />
0 0 0 0 0.0 0 0 0.0 0 0 0.0 0 0 0.0 0 0 0 0 0<br />
0 0 224 12 167 0 0 0.0 0 0 0.0 0 0 0.0 0 0 0 0 0<br />
0 0 568 36 55.8 0 0 0.0 0 0 0.0 0 0 0.0 0 0 0 0 0<br />
0 0 144 5 402 0 0 0.0 0 0 0.0 0 0 0.0 0 0 0 0 0<br />
0 0 112 7 287 0 0 0.0 0 0 0.0 0 0 0.0 0 0 0 0 0<br />
0 0 48 3 670 0 0 0.0 0 0 0.0 0 0 0.0 0 0 0 0 0<br />
0 0 240 15 134 0 0 0.0 0 0 0.0 0 0 0.0 0 0 0 0 0<br />
0 0 192 12 168 0 0 0.0 0 0 0.0 0 0 0.0 0 0 0 0 0<br />
0 0 96 6 335 0 0 0.0 0 0 0.0 0 0 0.0 0 0 0 0 0<br />
The result allows you to compare I/O over a period of time. Note that in some<br />
systems, iostat may be io_stat, instead.<br />
Another check is vmstat (vm_stat), which displays the virtual memory statistics<br />
for a machine. As with iostat, running the command several times over a period<br />
of time can show if there is unusual activity within virtual memory. For instance,<br />
if the free memory unexpectedly decreases, no known user is running a process,<br />
the occurrence of the free memory use is consistent (occurring at a set time of<br />
day), and no other system processes or cron jobs are known to be running, you<br />
probably have an intruding application running somewhere on the system.<br />
Other tests can then be used to help you determine what the application is.<br />
—SP<br />
48.7 Intruder Detection<br />
From the CERT Intruder detection checklist at http://www.cert.org/tech_tips/<br />
intruder_detection_checklist.html comes a variety of helpful steps to take to determine<br />
if your system has had an intruder.<br />
Check logfiles first, and then check for any unusual setgid (49.5) or setuid files.<br />
Akey symptom that something is wrong with your system is when something<br />
appears that doesn’t belong. This includes files, directories, users, and groups.<br />
Unfortunately, these are also almost impossible to detect unless they occur in<br />
obviously incorrect locations.<br />
This is the Title of the Book, eMatter Edition<br />
Copyright © 2009 O’Reilly & Associates, Inc. All rights reserved.<br />
Chapter 48: Security Basics 977
48.8<br />
You can search for modified files based on a time range using the find (9.1) command.<br />
For instance, the following two commands will find all files that have<br />
been changed in the last two days excluding today. The results are piped to cat<br />
for easier reading:<br />
> find / -mtime -2 -mtime +1 -exec ls -ld {} \; | cat<br />
> find / -ctime -2 -ctime +1 -exec ls -ldc {} \; | cat<br />
Running these commands as root will ensure you have access to all files and<br />
directories. Note that depending on the size of your system, the command can<br />
take a considerable amount of time.<br />
Also check for hidden files, those beginning with a period. The following command<br />
searches every directory but NFS mounted ones for files beginning with a<br />
period (.):<br />
find / -name ".*" -print -xdev | cat -v<br />
In addition, review critical files such as /etc/passwd and the crontab file (25.3),<br />
checking for new and unusual entries. You might want to keep off-disk copies of<br />
the files to use for comparison; online versions can also be compromised.<br />
Check binaries for possible changes and replacements—including backups—and<br />
changes to files such as xinetd.conf, allowing services such as telnet that were<br />
originally disallowed.<br />
In other words, according to CERT, knowing your system and checking for<br />
changes using built-in utilities can be the best approach to take to detect intrusion.<br />
—SP<br />
48.8 Importance of MOTD<br />
If you live in the United States, and depending on which state you live in, if you<br />
include the word “welcome” within the MOTD, this can legally be construed as<br />
an invitation, which means that anyone can come into the system if they can find<br />
a username and password. And since usernames and passwords are transmitted<br />
in plain text using telnet or a similar service, you’re basically leaving your system<br />
open. If someone breaks in, they may not even be prosecutable.<br />
Avoid the use of the word “welcome” in your message; instead use a message<br />
that specifically states that only authorized personnel are allowed access to the<br />
system. In addition, you’ll also want to consider removing operating system<br />
information from the MOTD: no need to tell people more about your system<br />
then they need to know.<br />
—SP<br />
978 Part IX: Security<br />
This is the Title of the Book, eMatter Edition<br />
Copyright © 2009 O’Reilly & Associates, Inc. All rights reserved.
48.10<br />
48.9 The Linux proc Filesystem<br />
Linux contains a /proc filesystem with virtual files that maintain the current state<br />
of the system. You can actually access the proc system directly and view the command,<br />
command-line parameters, and other information.<br />
In particular, if you have a suspicious process (detected using ps (49.6)), you can<br />
investigate the process more thoroughly using the Linux proc filesystem. For<br />
instance, if ps –ux returns the following procecss:<br />
Root 1684 0.0 0.7 7492 3888 ? S 13:44 0.00 rp3<br />
you can change to the process directory by using the process number:<br />
bash# cd /proc/1684<br />
Once there, typing ls will show several entries, including ones titled cwd, exe,<br />
and cmdline. At that point you can use cat (12.2) to print out the cmdline entry,<br />
which will show the command, including parameters that kicked off the process:<br />
bash# cat cmdline<br />
rp3<br />
Typing ls -l on cwd results in:<br />
lrwxrwxrwx 1 root root 9 June 4 17:44 cwd-> /root<br />
Typing ls-1 on exe results in:<br />
lrwxrwxrwx 1 root root 9 June 4 17:44 cwd-> /usr/bin/<br />
rp3<br />
The proc filesystem is extremely helpful, not only for security reasons, but also<br />
for general system usage.<br />
—SP<br />
48.10 Disabling inetd<br />
Any remote access that takes a plain text password increases the vulnerability of<br />
your system. This includes the use of telnet and FTP.<br />
If your flavor of <strong>Unix</strong> is running the inet daemon, you can disable telnet, ftp,<br />
rlogin, and so on by accessing the /etc/rc.conf file and setting the inetd_enable<br />
value to no:<br />
inetd_enable=no<br />
You can disable individual services by accessing the inetd.conf file and setting the<br />
associated line to no, or commenting the line out, as shown in Darwin and BSD<br />
environments such as OpenBSD or FreeBSD:<br />
—SP<br />
#telnet stream tcp nowait root /usr/libexe/tcpd<br />
telnetd<br />
This is the Title of the Book, eMatter Edition<br />
Copyright © 2009 O’Reilly & Associates, Inc. All rights reserved.<br />
Chapter 48: Security Basics 979
48.11<br />
48.11 Disallow rlogin and rsh<br />
The remote access tools such as rlogin, to login remotely, and rsh, to execute<br />
commands on a remote system, are handy. For instance, with rlogin, if your<br />
username is the same on the remote machine as it is on the local machine, you<br />
don’t have to provide your username and password.<br />
However, the very simplicity of the rlogin and rsh commands makes them security<br />
risks. If you’re concerned about the security of your <strong>Unix</strong> box, you’ll want to<br />
disable these.<br />
Disable both rlogin and rsh by commenting out their entries in inetd.conf or<br />
xinetd.conf, depending on which your system is running.<br />
—SP<br />
48.12 TCP Wrappers<br />
TCP Wrappers are programs that work with inetd to monitor and filter telnet,<br />
ftp, rlogin, and other services. In particular, TCP wrappers provide log information<br />
showing access using these services, particularly helpful if you’re trying to<br />
determine if someone’s attempting to break into your system.<br />
In FreeBSD, the TCP wrapper tcpd (documented at http://www.freebsddiary.org/<br />
tcpwrapper.php) is built into the system starting with FreeBSD 3.2 release, and is<br />
configured through the /etc/syslog.conf file. The following lines from an existing<br />
file show that TCP logging is turned on for all remote access such as telnet, putting<br />
the log messages into a file called auth.log:<br />
auth.*<br />
mail.info<br />
lpr.info<br />
/var/log/auth.log<br />
/var/log/maillog<br />
/var/log/lpd-errs<br />
Since I have telnet, rlogin, etc. disabled from my system, nothing shows in the<br />
log file.<br />
The TCP wrapper is also installed by default in Mac OS X. The tcpd daemon is<br />
installed in place of the service—such as in place of fingerd—or the entry for the<br />
service is adjusted to point to tcpd in /etc/inetd.conf:<br />
finger stream tcp nowait nobody /some/where/tcpd in.fingerd<br />
By default, all unprotected external sources are wrapped with the TCP wrapper.<br />
In some systems, the TCP wrapper is controlled by the /etc/hosts.allow and /etc/<br />
hosts.deny files instead of within syslog.conf. You’ll want to check tcpd for your<br />
system by accessing the manpage for it:<br />
# man tcpd<br />
980 Part IX: Security<br />
This is the Title of the Book, eMatter Edition<br />
Copyright © 2009 O’Reilly & Associates, Inc. All rights reserved.
48.12<br />
The same configuration and TCP wrapper (46.5)—known as the Wietse Venema’s<br />
network logger—is used with Debian (downloadable at http://<br />
packages.debian.org/cgi-bin/download.pl) and Linux, as well as other operating<br />
systems.<br />
—SP<br />
This is the Title of the Book, eMatter Edition<br />
Copyright © 2009 O’Reilly & Associates, Inc. All rights reserved.<br />
Chapter 48: Security Basics 981
Chapter<br />
49<br />
Root, Group, and User Management<br />
49.1 <strong>Unix</strong> User/Group Infrastructure<br />
<strong>Unix</strong> users are given unique usernames and also added to one or more <strong>Unix</strong><br />
groups (49.7). Both a user and a group own all content within a system. If you list<br />
information about a file, you’ll see both user and group ownership:<br />
> ls -l<br />
-rw-r--r-- 1 root weblog.burningbi 32230 May 22 13:58 access_log<br />
-rw-r----- 1 shelleyp weblog.burningbi 3995 May 12 11:08 analog.cfg<br />
-rw-r--r-- 1 root weblog.burningbi 0 May 22 12:01 error_log<br />
In this listing, the users are root and shelleyp, and the group (truncated) is<br />
weblog.burningbird.net.<br />
You’re assigned a primary group when you’re added to a system. In addition,<br />
you can also be assigned to one or more secondary groups. Depending on the<br />
type of <strong>Unix</strong> system, you can either work with files that are owned by any one of<br />
the groups you belong to or you can work with files of your primary group only.<br />
BSD-based <strong>Unix</strong> systems allow you to work with files from primary and secondary<br />
groups; this includes Darwin as well as the popular PC-based BSD systems,<br />
FreeBSD, and OpenBSD. System V systems restrict you to working with a primary<br />
group only.<br />
For the majority of <strong>Unix</strong> systems, user and group membership is controlled<br />
through a couple of files, passwd and group, stored in the /etc directory. This<br />
directory has root write access only, but read and execute access by all users.<br />
—SP<br />
49.2 When Does a User Become a User<br />
Auser is added to the system when they’re given an entry in the passwd file, as in<br />
the following entry:<br />
mike:*:1007:1007:Mike User:/usr/home/mike:/usr/local/bin/bash<br />
982<br />
This is the Title of the Book, eMatter Edition<br />
Copyright © 2009 O’Reilly & Associates, Inc. All rights reserved.
49.2<br />
The elements, delimited by colons that make up this record, are:<br />
Username<br />
Name used to login to system<br />
Password entry<br />
Encrypted password, asterisk symbolizing bad password or use of shadow<br />
file, or exclamation point (!) to signify that the password is in /etc/security/<br />
passwd or in /etc/master.passwd in FreeBSD systems<br />
UID<br />
Unique user identifier<br />
Primary group ID<br />
ID of group that will be primary group for user<br />
Comment<br />
General text holding name, address, and so on<br />
User’s home directory<br />
User’s startup shell<br />
In the example, “mike” has a UID of 1007, belongs to group 1007, has a home<br />
directory in /usr/home/mike, and logs into a bash shell. In this FreeBSD system,<br />
the password is stored in a separate shadow file.<br />
Usernames are usually no more than 8 characters, though this differs based on<br />
type of system. Usernames consist of alphanumeric characters and are casesensitive.<br />
Case sensitivity also applies with passwords, which can be longer and<br />
use other characters.<br />
The UID must be unique, as would be expected. When a new user is added, the<br />
next available UID is usually used, but there’s no restriction on having gaps or<br />
using order with UIDs. However, if the <strong>Unix</strong> box is part of a network, it is essential<br />
that the person’s UID be unique across the network. The same constraints<br />
apply to the group ID: in most cases a new group ID equal to the UID is assigned<br />
the person. Addition to other groups occurs after the person is added to the system.<br />
The UID of 0 (zero) is the superuser, root. The GID of 0 (zero) is wheel, the<br />
superuser group.<br />
The user’s name, address, office location, etc. can be included in the comment<br />
field, and the default home directory (created before adding the user) and person’s<br />
startup shell is added to the record.<br />
Adding users varies widely between systems. Apple’s Darwin uses a separate system<br />
called NetInfo, an open source application (available at http://<br />
sourceforge.net/projects/netinfo4unix/) to manage users, groups, directories, and<br />
so on. Adaemon uses information from NetInfo to control user access; the user<br />
“flat files,” as passwd and group are known in this system, are used only in single-user<br />
environments.<br />
Chapter 49: Root, Group, and User Management 983<br />
This is the Title of the Book, eMatter Edition<br />
Copyright © 2009 O’Reilly & Associates, Inc. All rights reserved.
49.3<br />
In Linux, Solaris, and other systems, the process of adding a user is simplified<br />
with a utility, adduser (or useradd). The simple form of the utility is:<br />
# adduser username<br />
The utility is called with the username of the new user. Based on the system, the<br />
user is then added with defaults or you’re interactively asked for more information.<br />
Or you can specify information on the command line that’s used to create<br />
the user.<br />
In Red Hat Linux, adduser is an alias for useradd. Default values are used for<br />
each user, such as a home location of /home/username and a default shell (bash),<br />
unless specified otherwise on the command line. In the following example, a<br />
new user, testuser, is added. Command-line options are used to override the<br />
default information:<br />
# useradd -c "Test User" -d /home/local/testuser -G 501, 502 -p changepassword<br />
-s /bin/bash -e 2002-05-24<br />
In this example, -c is used to add a username comment (the user’s full name), -G<br />
specifies what groups to add the person to, -p adds a password, -s sets the person’s<br />
default shell, and -e specifies that the username expires on a certain date.<br />
The person is added to their own group—503 in this example. To override this I<br />
would use the -g command-line parameter—the -G only adds the person to additional<br />
groups, it doesn’t override default behavior.<br />
Within Mac OS X, user and group management is handled through Netinfo.<br />
Find out more about Netinfo at http://www.opensource.apple.com/projects/<br />
documentation/howto/html/netinfo.html. The command-line utility to add a user<br />
via Netinfo is niutil. An example of its use is:<br />
shelleyp% niutil-create//users/newbie<br />
Use the system’s manpages to see if useradd or adduser is installed and the command<br />
line parameters supported.<br />
—SP<br />
49.3 Forgetting the root Password<br />
If a person forgets their password, it’s easy for root to reset it using passwd, but<br />
what happens if you forget root’s password?<br />
Depending on the security implemented for a system, you can log in to single<br />
user mode and then use passwd to reset the root password. Or you can manually<br />
edit the password file to remove the password for root. Once you reboot and<br />
login to the system as root, you can then use passwd to change the password to<br />
something more restrictive.<br />
984 Part IX: Security<br />
This is the Title of the Book, eMatter Edition<br />
Copyright © 2009 O’Reilly & Associates, Inc. All rights reserved.
49.5<br />
In Redhat Linux, access single-user mode by typing linux single at the boot<br />
prompt. In Solaris, enter single-user mode by pressing STOP-a and then typing<br />
boot-s at the prompt. FreeBSD boots in this mode by booting with the –s option<br />
and then mounting the file system in read/write mode. Check your system documentation<br />
to see how to do this for your particular flavor of <strong>Unix</strong>.<br />
This approach works only if the system doesn’t password-protect single-user<br />
mode. However, if you have access to the physical machine and the installation<br />
disks, booting with the install disk will usually allow you access to the partitions.<br />
Once you have this access, edit the password file and remove the root<br />
password.<br />
As an example, Debian requires a password in single-user mode. To reset the<br />
root password with Debian, put the installation disk into the machine and boot.<br />
Mount the /root partition and manually edit the shadow file, setting the password<br />
to a blank password. After rebooting into the system, reset the password<br />
using passwd.<br />
—SP<br />
49.4 Setting an Exact umask<br />
You can use the umask command to set the default mode for newly created files.<br />
Its argument is a three-digit numeric mode that represents the access to be inhibited—masked<br />
out—when a file is created. Thus, the value it wants is the octal<br />
complement of the numeric file mode you want. To determine this, you simply<br />
figure out the numeric equivalent for the file mode you want and then subtract it<br />
from 777. For example, to get the mode 751 by default, compute 777–751 =<br />
026; this is the value you give to umask.<br />
% umask 026<br />
Once this command is executed, all future files created will be given this protection<br />
automatically. System administrators can put a umask command in the system<br />
initialization file to set a default for all users.<br />
You can set your own umask in your shell setup files to override defaults.<br />
—AF<br />
49.5 Group Permissions in a Directory<br />
with the setgid Bit<br />
If you work on a <strong>Unix</strong> system with lots of users, you may be taking advantage of<br />
<strong>Unix</strong> group permissions to let users in one group write to files in a directory, but<br />
not let people in other groups write there.<br />
Chapter 49: Root, Group, and User Management 985<br />
This is the Title of the Book, eMatter Edition<br />
Copyright © 2009 O’Reilly & Associates, Inc. All rights reserved.
49.6<br />
How does <strong>Unix</strong> determine what group should own the files you create? There<br />
are (at least!) two ways:<br />
1. The effective group ID of the process determines the ownership of the files<br />
you create. (Your effective GID is your primary group membership unless<br />
you’re running a SGID program.)<br />
2. The group that owns the directory in which you create the file owns files.<br />
The system administrator decides which of the methods a filesystem will use for<br />
group ownership. There are other wrinkles, too. Agood place to look for the<br />
gory details is your system’s open manpage help, but it’s probably easier to just<br />
create an empty new file and then check the group ownership with ls –l or –lg.<br />
You may be able to use the directory’s set group ID (setgid) bit to control group<br />
ownership. In those cases, if the bit is set, the rule in point 2 applies. If the bit is<br />
not set, the rule in point 1 applies. To set and remove the setgid bit, use the commands<br />
chmod g+s and chmod g-s, respectively.<br />
> chmod g+s mt.pl<br />
> ls -l mt.pl<br />
-rwxr-sr-x 1 shelleyp shelleyp 1939 Apr 28 22:55 mt.pl<br />
You can use the chgrp command to change a file’s group.<br />
> chgrp wheel mt.pl<br />
> ls -l mt.pl<br />
-rwxr-xr-x 1 shelleyp wheel 1939 Apr 28 22:55 mt.pl<br />
However, you must own the file, and you must also be a member of the file’s<br />
new group. If you’ve reset directory mode bits, it’s possible to wind up with ls –l<br />
permissions that have an uppercase S, like drwxr-S. What’s that? (It’s often a<br />
mistake.) The directory’s setgid bit is set, but the execute bit isn’t set. If you<br />
want the directory to be group-accessible, add execute permission with chmod<br />
g+x. Otherwise, you may want to clear the setgid bit with chmod g-s.<br />
—JP, SP<br />
49.6 Groups and Group Ownership<br />
Group membership is an important part of <strong>Unix</strong> security. All users are members<br />
of one or more groups, as determined by their entries in /etc/passwd and the /etc/<br />
group files.<br />
To find the GID number of your primary group, grep your entry in /etc/passwd:<br />
> grep shelleyp /etc/passwd<br />
shelleyp:*:1000:1000:Shelley <strong>Power</strong>s:/usr/home/shelleyp:/bin/tcsh<br />
The fourth field (the second number) is your primary group ID. Look up this<br />
number in the /etc/group file:<br />
986 Part IX: Security<br />
This is the Title of the Book, eMatter Edition<br />
Copyright © 2009 O’Reilly & Associates, Inc. All rights reserved.
49.6<br />
> grep 1000 /etc/group<br />
> shelleyp:*:1000:<br />
On my FreeBSD system, my primary group is a group of which I’m the only<br />
member, shelleyp. Therefore, when I log in, my group ID is set to 1000.<br />
To see what other groups you belong to, use the groups command if your <strong>Unix</strong><br />
version has it. If not, you can get groups from the Free Software Directory at http:<br />
//www.gnu.org/directory/index.html. Otherwise, look for your name in /etc/group:<br />
> grep shelleyp /etc/group<br />
wheel:*:0:root,shelleyp<br />
webadmin:*:900:shelleyp,burningbird<br />
ftpadmin:*:901:shelleyp,burningbird<br />
mailadmin:*:903:shelleyp,burningbird<br />
sysadmin:*:905:shelleyp,burningbird<br />
pkgadmin:*:906:shelleyp,burningbird<br />
shelleyp:*:1000:<br />
In the output, you can see that I’m a member of several groups, including wheel,<br />
webadmin, and so on. These are my secondary groups. The output also shows<br />
that the user “burningbird” is also a member of several of the same groups as<br />
myself.<br />
On BSD-derived <strong>Unix</strong> systems (OpenBSD, FreeBSD, Darwin, and so on), you’re<br />
always a member of all your groups. This means that I can access files that are<br />
owned by webadmin, wheel, and so on, without doing anything in particular.<br />
Under System V <strong>Unix</strong>, you can only be “in” one group at a time, even though<br />
you can be a member of several.<br />
Within System V and Linux, if you need to access files that are owned by<br />
another group, use the newgrp command to change your primary group:<br />
> newgrp groupname<br />
The newgrp command starts a subshell. When you’re done, type exit to leave<br />
the subshell. newgrp can be important for another reason: your primary group<br />
may own any new files you create. So newgrp is useful on any system where you<br />
want to set your group (for creating files, for example, when you aren’t using a<br />
directory that sets its own group). If you can’t use newgrp, the chgrp command<br />
will change a file’s group owner.<br />
The ls –l command shows a file’s owner (and, in many versions, the filefs group<br />
too; if yours doesn’t, add the –g option). The GNU ls –nl option shows a file’s<br />
numeric UID and GID instead of the username and group name:<br />
$ ls -l<br />
total 38<br />
-rw-r--r-- 1 root weblog.burningbi 33922 May 23 13:52 access_log<br />
-rw-r----- 1 shelleyp weblog.burningbi 3995 May 12 11:08 analog.cfg<br />
-rw-r--r-- 1 root weblog.burningbi 0 May 23 12:01 error_log<br />
Chapter 49: Root, Group, and User Management 987<br />
This is the Title of the Book, eMatter Edition<br />
Copyright © 2009 O’Reilly & Associates, Inc. All rights reserved.
49.7<br />
$ ls -ln<br />
total 37<br />
-rw-r--r-- 1 0 501 32890 May 23 13:50 access_log<br />
-rw-r----- 1 1000 501 3995 May 12 11:08 analog.cfg<br />
-rw-r--r-- 1 0 501 0 May 23 12:01 error_log<br />
(System V–based <strong>Unix</strong>es even let you change to groups that you don’t belong to.<br />
In this case, you have to give a group password. Group passwords are rarely<br />
used: usually the password field is filled with a *, which effectively says that there<br />
are no valid passwords for this group.)<br />
On most systems, there are groups for major projects or departments, groups for<br />
system administration, and maybe one or two groups for visitors. BSD-based<br />
systems often have a wheel group; to become root, you must belong to wheel.<br />
Many systems make terminals writable only by the owner and a special group<br />
named tty; this prevents other users from sending characters to your terminal<br />
without using an approved setgid program like write.<br />
—JP, SP<br />
49.7 Add Users to a Group<br />
to Deny Permissions<br />
Usually, <strong>Unix</strong> group access allows a group of users to access a directory or file<br />
that they couldn’t otherwise access. You can turn this around, though, with<br />
groups that deny permission.<br />
This trick works only on <strong>Unix</strong> systems, like BSD (FreeBSD, Darwin, OpenBSD,<br />
and so on), that let a user belong to more than one group at the same time.<br />
For example, you might work on a computer that has some proprietary files and<br />
software that “guest” accounts shouldn’t be able to use. Everyone else on the<br />
computer should have access. To do this, put the software in a directory owned<br />
by a group named something like deny. Then use chmod to deny permission to<br />
that group:<br />
# chmod 705 /usr/local/somedir<br />
# ls -lgd /usr/local/somedir<br />
drwx---r-x 2 root deny 512 Mar 26 12:14 /usr/local/somedir<br />
Finally, add the guest accounts to the deny group.<br />
<strong>Unix</strong> checks permissions in the order user-group-other. The first applicable permission<br />
is the one used, even if it denies permission rather than grant it. In this<br />
case, none of the guest accounts are root (we hope!).<br />
They’re members of the group called deny, however; that permission (---) is<br />
checked and the group members are shut out. Other users who aren’t members<br />
of deny are checked for “other” access (r-x); they can get into the directory.<br />
988 Part IX: Security<br />
This is the Title of the Book, eMatter Edition<br />
Copyright © 2009 O’Reilly & Associates, Inc. All rights reserved.
49.8<br />
The same setup works for individual files (like programs). Just be careful about<br />
changing system programs that are SUID or SGID.<br />
—JIK<br />
49.8 Care and Feeding of SUID<br />
and SGID Scripts<br />
Scripts may need to run within a root environment but be executed by system<br />
users other than root. To allow a nonroot user or group of users executable<br />
access of the script, its SUID or SGID bit can be set.<br />
The SUID bit is set using the following command:<br />
chmod u+s somefile<br />
Running ls –l on the file afterwards displays the following (within FreeBSD):<br />
-rwSr--r-- 1 root somegroup 7219 Oct 29 2001 somefile<br />
Now, any user can execute the file, and the file runs with root permissions.<br />
A more restricted version of SUID is SGID, set as follows:<br />
-rwx-r-Sr-- 1 root somegroup 7219 Oct 29 2001 somefile<br />
Users belong to the specified group, somegroup, can execute the file now, and it<br />
runs with root permissions.<br />
As handy as SUID and SGID scripts are, they are also dangerous. For instance,<br />
SUID scripts are considered so dangerous that the Linux kernel won’t even<br />
honor them. This is because environmental variables are easily manipulated<br />
within scripts, particularly C shell scripts, as discussed in article 50.9. And since<br />
the scripts can be run by anybody, and run as root, they represent extreme<br />
points of vulnerability.<br />
To see where you have SUID and SGID scripts, use the following command<br />
(pulled from the Linux Security HOWTO document at http://<br />
www.cpmc.columbia.edu/misc/docs/linux/security-howto.html):<br />
find / -type f \( -perm -04000 -o -perm -02000 \)<br />
To do a thorough scan, you need to have root permissions.<br />
You’ll be surprised at the number of applications returned from the search.<br />
Among those in my FreeBSD system were:<br />
/usr/virtual/share/usr/sbin/pstat<br />
/usr/virtual/share/usr/sbin/swapinfo<br />
/usr/virtual/share/usr/sbin/sliplogin<br />
/usr/virtual/share/usr/sbin/timedc<br />
/usr/virtual/share/usr/sbin/traceroute<br />
Chapter 49: Root, Group, and User Management 989<br />
This is the Title of the Book, eMatter Edition<br />
Copyright © 2009 O’Reilly & Associates, Inc. All rights reserved.
49.9<br />
However, a quick check shows that the files—sharable across different FreeBSD<br />
installations—are all SGID: not as dangerous as SUID files long as the group is<br />
restricted.<br />
—SP<br />
49.9 Substitute Identity with su<br />
You don’t have to login as a specific user—you can login as yourself and then<br />
issue a su command to login as another person.<br />
Invoke su with a username and you’ll be prompted for that person’s password. If<br />
you invoke su without a username, the system logs you in as root and asks you<br />
for root’s password. Without passing in any other flags, you’ll be logged in with<br />
your environment variables, except for HOME, SHELL, and USER. If you want<br />
to emulate the full environment of the user—for debugging purposes or whatever—use<br />
the –l flag with su:<br />
bash-2.04$ su -l<br />
Password:<br />
Using su to emulate another person’s account is an effective debugging solution<br />
if you’re trying to determine why a person is having problems accessing an application.<br />
In addition, it’s also an effective way of logging into root without logging<br />
in from a console or remotely from another machine or terminal.<br />
You exit the su shell by typing exit or hitting CTRL-d.<br />
—SP, JP<br />
49.10 Never Log In as root<br />
The easiest way to allow a cracker into your system is to provide external root<br />
login access. In particular, if you allow root access through an unprotected and<br />
open protocol such as telnet, you’re almost guaranteeing that your <strong>Unix</strong> box is<br />
going to be violated at some point.<br />
To prevent this, most <strong>Unix</strong> systems don’t allow remote login into the system as<br />
root. Instead, you log in under another username and then su to root once you’re<br />
within the system.<br />
Disabling root access differs between systems. If your box has an /etc/securetty<br />
file, this lists ttys that allow root access. Removing this file or removing its contents<br />
will disable root access.<br />
In Solaris, a line within /etc/default/login file is commented out if remote root<br />
login is allowed:<br />
#CONSOLE=/dev/console<br />
990 Part IX: Security<br />
This is the Title of the Book, eMatter Edition<br />
Copyright © 2009 O’Reilly & Associates, Inc. All rights reserved.
49.11<br />
Uncomment the line to allow root access through the system console. To completely<br />
disable console access, remove the /dev/console from the line:<br />
—SP<br />
CONSOLE=<br />
49.11 Providing Superpowers with sudo<br />
You may not want to give people access to the root password just to give them<br />
access to specific superuser powers. In cases such as this, you should consider<br />
using sudo—an application that enables specified users to execute applications<br />
that normally require root privileges.<br />
The sudo application isn’t installed by default on all systems, but it is available<br />
for most. You can find out if it’s installed on your system by typing sudo at the<br />
command line. If it isn’t installed, check online for versions that run on your<br />
machine. The application’s home is at http://www.courtesan.com/sudo/<br />
index.html.<br />
The sudo configuration file is called sudoers and is installed in the /etc subdirectory.<br />
In Darwin, the default sudoers file has the following settings:<br />
root ALL=(ALL) ALL<br />
%admin ALL=(ALL) ALL<br />
In the file, root has open access to all applications. In addition, all members of<br />
the admin group (equivalent to wheel within Darwin) can also run all commands.<br />
Without getting into too much detail (an online sudoers manual is at http://<br />
www.courtesan.com/sudo/man/sudoers.html), the sudoers file can consist of a set<br />
of aliases, used to define groups of people, commands, hosts, or run as options.<br />
It then defines rules by which specific users or group of users can run specific<br />
commands. There are four types of aliases:<br />
User_Alias<br />
List of specific users<br />
Runas_Alias<br />
List of users to emulate<br />
Host_Alias<br />
List of servers<br />
Cmnd_Alias<br />
Command list<br />
Chapter 49: Root, Group, and User Management 991<br />
This is the Title of the Book, eMatter Edition<br />
Copyright © 2009 O’Reilly & Associates, Inc. All rights reserved.
49.12<br />
Examples of aliases are:<br />
User_Alias<br />
Runas_Alias<br />
Host_Alias<br />
Cmnd_Alias<br />
SYSADMINS = shelleyp, mike, tomd<br />
OP = root<br />
BB = burningbird<br />
SU = /usr/bin/su<br />
Following the aliases are override rules in reference to system defaults. For<br />
instance, warnings and “lectures” can be attached to certain commands to<br />
ensure that people are aware of the repercussions of their actions. However, people<br />
who are sysadmins shouldn’t be subjected to these rules; the lectures can be<br />
turned off for them:<br />
Defaults:SYSADMINS<br />
!lecture<br />
Neither aliases nor default overriding rules are required in the sudoers file. The<br />
only statements that are required are the command rules. In the Darwin file, the<br />
rules allowed root and admin access of all commands. Other rules that can be<br />
created are:<br />
# sysadmins can run all commands, without password<br />
SYSADMINS ALL = NOPASSWD: ALL<br />
# chris can run anything on the burningbird machine as OP (root)<br />
chris BB = (OP) ALL<br />
# joe can run SU on burningbird as root<br />
joe BB = (root) SU<br />
To edit the sudoers file, you use a specialized editing tool, visudo (see manual at<br />
http://www.courtesan.com/sudo/man/visudo.html), while logged in as root. The<br />
editor prevents collision between multiple authors and also verifies the correctness<br />
of the edits.<br />
To work with sudo (manual at http://www.courtesan.com/sudo/man/sudo.html),<br />
type sudo and the command you want to exit:<br />
% sudo vi test<br />
Depending on your setup, you’ll get a warning or a password prompt, or the<br />
command will fail or execute.<br />
One interesting side effect of sudo is that if you allow root access to an application<br />
that has shell escape, such as vi, you are indirectly giving that person access<br />
to a root shell. Use sudo with caution.<br />
—SP<br />
49.12 Enabling Root in Darwin<br />
The majority of Mac OS X users are never going to access the built-in <strong>Unix</strong> Terminal<br />
and never directly access the Darwin core of the operating system. Instead,<br />
992 Part IX: Security<br />
This is the Title of the Book, eMatter Edition<br />
Copyright © 2009 O’Reilly & Associates, Inc. All rights reserved.
49.13<br />
they’ll work within the GUI. However, Mac OS X developers and superusers will<br />
operate directly with Darwin quite extensively, and at times, they’ll need to have<br />
root access.<br />
By default, root access in Darwin is disabled. Trying to use su to change to root<br />
within the Terminal will fail. You have to enable root first using NetInfo.<br />
To enable root within Mac OS X, access the Go menu option of Finder, and<br />
double-click on Applications. When the Applications window opens, doubleclick<br />
on the Utilities folder. In this folder, select and open NetInfo.<br />
When NetInfo opens, select the Domain menu item and then Security. You’ll<br />
need to authenticate yourself to the system first by selecting the Authenticate<br />
submenu option. Once you provide a password (and the system determines you<br />
have the authority to enable or disable root), accessing the Security menu again<br />
will show a newly enabled option: Enable Root User. Clicking on this enables<br />
root. However, you’ll need to reauthenticate one more time to ensure the change<br />
goes through.<br />
Once root is enabled for the system, it stays enabled until you disable it again.<br />
With root enabled, you’ll be able to use su to login as root.<br />
—SP<br />
49.13 Disable logins<br />
You can temporarily disable logins by creating an entry in /etc/nologin (3.1) and<br />
copying a message to this location. When a user attempts to log in, he will get<br />
this message and the system will prevent entry.<br />
—SP<br />
Chapter 49: Root, Group, and User Management 993<br />
This is the Title of the Book, eMatter Edition<br />
Copyright © 2009 O’Reilly & Associates, Inc. All rights reserved.
Chapter<br />
50<br />
File Security, Ownership, and Sharing<br />
50.1 Introduction to File Ownership<br />
and Security<br />
Because <strong>Unix</strong> is a multiuser system, you need some way of protecting users from<br />
one another: you don’t want other users to look at the wrong files and find out<br />
compromising information about you, or raise their salaries, or something equivalently<br />
antisocial. Even if you’re on a single-user system, file ownership still has<br />
value: it can often protect you from making mistakes, like deleting important<br />
executables.<br />
In this chapter, we’ll describe how file ownership works: who owns files, how to<br />
change ownership, how to specify which kinds of file access are allowed, and so<br />
on. We’ll also discuss some other ways to prevent people from “prying,” like<br />
clearing your screen.<br />
In my opinion, most security breaches arise from mistakes that could easily have<br />
been avoided: someone discovers that anyone can read the boss’s email, including<br />
the messages to his bookie. Once you’ve read this chapter, you’ll understand<br />
how to avoid the common mistakes and protect yourself from most intruders.<br />
—ML<br />
50.2 Tutorial on File and Directory<br />
Permissions<br />
Regardless of how much you think you know about file permissions, there’s<br />
always something new to learn.<br />
There are three basic attributes for plain file permissions: read, write, and execute.<br />
Read and write permission obviously let you read the data from a file or<br />
994<br />
This is the Title of the Book, eMatter Edition<br />
Copyright © 2009 O’Reilly & Associates, Inc. All rights reserved.
50.2<br />
write new data to the file. When you have execute permission, you can use the<br />
file as a program or shell script. The characters used to describe these permissions<br />
are r, w, and x, for execute.<br />
Directories use these same permissions, but they have a different meaning. If a<br />
directory has read permission, you can see what files are in the directory. Write<br />
permission means you can add, remove, or rename files in the directory. Execute<br />
allows you to use the directory name when accessing files inside that directory.<br />
(Article 10.2 has more information about what’s in a directory.) Let’s<br />
examine this more closely.<br />
Suppose you have read access to a directory but don’t have execute access to the<br />
files contained in it. You can still read the directory, or inode information for that<br />
file, as returned by the stat(2) system call. That is, you can see the file’s name,<br />
permissions, size, access times, owner and group, and number of links. You just<br />
cannot read the contents of the file.<br />
Write permission in a directory allows you to change the contents in it. Because<br />
the name of the file is stored in the directory and not the file, write permission in<br />
a directory allows creation, renaming, or deletion of files. To be specific, if someone<br />
has write permission to your home directory, they can rename or delete your<br />
.login file and put a new file in its place. The permissions of your .login file do<br />
not matter in this regard. Someone can rename a file even if they can’t read the<br />
contents of a file. (See article 50.9.)<br />
Execute permission on a directory is sometimes called search permission. If a<br />
directory gives you execute but not read permission, you can use any file in that<br />
directory; however, you must know the name. You cannot look inside the directory<br />
to find out the names of the files. Think of this type of directory as a black<br />
box. You can throw filenames at this directory, and sometimes you find a file,<br />
sometimes you don’t. (See article 50.10.)<br />
User, Group, and World<br />
All files have an owner and group associated with them. There are three sets of<br />
read/write/execute permissions: one set for the user or owner of the file, one set<br />
for the group (49.6) of the file, and one set for everyone else. These permissions<br />
are determined by nine bits in the inode information and are represented by the<br />
characters rwxrwxrwx in an ls –l listing: *<br />
% ls -l<br />
drwxr-xr-x 3 jerry books 512 Feb 14 11:31 manpages<br />
-rw-r--r-- 1 jerry books 17233 Dec 10 2001 misc.Z<br />
-rwxr-xr-x 1 tim books 195 Mar 29 18:55 myhead<br />
* On some <strong>Unix</strong> systems, ls –l produces an eight-column listing without the group name (here, books).<br />
Use ls –lg to get the listing format shown here.<br />
Chapter 50: File Security, Ownership, and Sharing 995<br />
This is the Title of the Book, eMatter Edition<br />
Copyright © 2009 O’Reilly & Associates, Inc. All rights reserved.
50.2<br />
The first character in the ls –l listing specifies the type of file (9.13). The first three<br />
of the nine permissions characters that follow specify the user; the middle three,<br />
the group; and the last three, the world. If the permission is not true, a dash is<br />
used to indicate lack of privilege. If you want to have a data file that you can<br />
read or write but don’t want anyone else to access, the permissions would be<br />
rw-------.<br />
An easier way to specify these nine bits is with three octal digits instead of nine<br />
characters. (Article 1.17 has diagrams of permission bits and explains how to<br />
write permissions as an octal number.) The order is the same, so the above permissions<br />
can be described by the octal number 600. The first number specifies<br />
the owner’s permission. The second number specifies the group’s permission.<br />
The last number specifies permission to everyone who is not the owner or not in<br />
the group of the file [although permissions don’t apply to the superuser (1.18),<br />
who can do anything to any file or directory. —JP].<br />
This last point is subtle. When testing for permissions, the system looks at the<br />
groups in order. If you are denied permission, <strong>Unix</strong> does not examine the next<br />
group. Consider the case of a file that is owned by user jo, is in the group guests,<br />
and has the permissions -----xrwx, or 017 in octal. This has the result that user<br />
jo cannot use the file, anyone in group guests can execute the program, and<br />
everyone else besides jo and guests can read, write, and execute the program.<br />
This is not a very common set of permissions, but some people use a similar<br />
mechanism (49.7) to deny one group of users from accessing or using a file. In the<br />
above case, jo cannot read or write the file she owns. She could use the chmod<br />
(50.5) command to grant herself permission to read the file. However, if the file<br />
was in a directory owned by someone else, and the directory did not give jo read<br />
or search permission, she would not be able to find the file to change its<br />
permission.<br />
The above example is an extreme case. Most of the time permissions fall into<br />
four cases:<br />
1. The information is personal. Many people have a directory or two in which<br />
they store information they do not wish to be public. Mail should probably<br />
be confidential, and all of your mailbox files should be in a directory with<br />
permissions of 700, denying everyone but yourself and the superuser read<br />
access to your letters. (See article 7.5.)<br />
2. The information is not personal, yet no one should be able to modify the<br />
information. Most of my directories are set up this way, with the permissions<br />
of 755.<br />
3. The files are managed by a team of people. This means group-write permission,<br />
or directories with the mode 775.<br />
4. In the previous case, for confidential projects, you may want to deny access<br />
to people outside the group. In this case, make directories with mode 770.<br />
996 Part IX: Security<br />
This is the Title of the Book, eMatter Edition<br />
Copyright © 2009 O’Reilly & Associates, Inc. All rights reserved.
50.2<br />
umask.csh<br />
umask.sh<br />
You could just create a directory with the proper permissions and put the files<br />
inside the directory, hoping the permissions of the directory will “protect” the<br />
files in the directory. This is not adequate. Suppose you had a directory with permissions<br />
755 and a file with permissions 666 inside the directory. Anyone could<br />
change the contents of this file because the world has search access on the directory<br />
and write access to the file.<br />
What is needed is a mechanism to prevent any new file from having world-write<br />
access. This mechanism exists with the umask command. If you consider that a<br />
new directory would get permissions of 777, and that new files would get permissions<br />
of 666, the umask command specifies permissions to “take away” from<br />
all new files. To “subtract” world-write permission from a file, 666 must have<br />
002 “subtracted” from the default value to get 664. To subtract group and world<br />
write, 666 must have 022 removed to leave 644 as the permissions of the file.<br />
These two values of umask are so common that it is useful to have some aliases<br />
(49.4) defined:<br />
alias open umask 002<br />
alias shut umask 022<br />
With these two values of umask, new directories will have permissions of 775 or<br />
755. Most people have a umask value of one of these two values.<br />
In a friendly work group, people tend to use the umask of 002, which allows others<br />
in your group to make changes to your files. Someone who uses the mask of<br />
022 will cause grief to others working on a project. Trying to compile a program<br />
is frustrating when someone else owns files that you must delete but can’t. You<br />
can rename files if this is the case or ask the system administrator for help.<br />
Members of a team who normally use a default umask of 022 should find a<br />
means to change the mask value when working on the project (or else risk flames<br />
from your fellow workers!). Besides the open alias above, some people have an<br />
alias that changes directories and sets the mask to group-write permission:<br />
alias proj "cd /usr/projects/proj;umask 002"<br />
This isn’t perfect, because people forget to use aliases. You could have a special<br />
cd alias and a private shell file in each project directory that sets the umask when<br />
you cd there. Other people could have similar files in the project directory with<br />
different names. Article 31.13 shows how.<br />
Still another method is to run find (9.1) three times a day and search for files<br />
owned by you in the project directory that have the wrong permission:<br />
$USER 35.5 % find /usr/projects -user $USER ! -perm -020 -print | \<br />
xargs chmod g+w<br />
xargs 28.17<br />
chmod 50.5<br />
You can use the command crontab –e (25.2) to define when to run this command.<br />
Chapter 50: File Security, Ownership, and Sharing 997<br />
This is the Title of the Book, eMatter Edition<br />
Copyright © 2009 O’Reilly & Associates, Inc. All rights reserved.
50.3<br />
Which Group is Which?<br />
Since group-write permission is so important in a team project, you might be<br />
wondering how the group of a new file is determined. The answer depends on<br />
several factors. Before I cover these, you should note that Berkeley and AT&Tbased<br />
systems would use different mechanisms to determine the default group.<br />
Originally <strong>Unix</strong> required you to specify a new group with the newgrp command.<br />
If there was a password for this group in the /etc/group file, and you were not<br />
listed as one of the members of the group, you had to type the password to<br />
change your group.<br />
Berkeley-based versions of <strong>Unix</strong> would use the current directory to determine<br />
the group of the new file. That is, if the current directory has cad as the group of<br />
the directory, any file created in that directory would be in the same group. To<br />
change the default group, just change to a different directory.<br />
Both mechanisms had their good points and bad points. The Berkeley-based<br />
mechanism made it convenient to change groups automatically. However, there<br />
is a fixed limit of groups one could belong to. SunOS 4 has a limit of 16 groups.<br />
Earlier versions had a limit of 8 groups.<br />
SunOS and System V Release 4 support both mechanisms. The entire disk can<br />
be mounted with either the AT&T or the Berkeley mechanism. If it is necessary<br />
to control this on a directory-by-directory basis, a special bit in the file permissions<br />
is used. If a disk partition is mounted without the Berkeley group mechanism,<br />
a directory with this special bit will make new files have the same group as<br />
the directory. Without the special bit, the group of all new files depends on the<br />
current group of the user.<br />
—BB<br />
50.3 Who Will Own a New File?<br />
If you share files with other users, it’s good to be able to tell who will own each<br />
file. On many systems, this is even more important because only the superuser<br />
can change file ownership (50.14, 50.15).<br />
1. When you create a new file, it belongs to you.<br />
2. When you append to a file with >>file, the owner doesn’t change because<br />
<strong>Unix</strong> doesn’t have to create a new file.<br />
3. When you rename a file with mv, the ownership doesn’t change.<br />
Exception: if you use mv to move a file to another filesystem, the moved file<br />
will belong to you, because to move across filesystems, mv actually has to<br />
copy the file and delete the original.<br />
4. When you copy a file, the copy belongs to you because you created it (50.9).<br />
998 Part IX: Security<br />
This is the Title of the Book, eMatter Edition<br />
Copyright © 2009 O’Reilly & Associates, Inc. All rights reserved.
50.4<br />
5. When you edit a file:<br />
• With an editor like vi (17.2), the file keeps its original owner because a<br />
new file is never created.<br />
• An editor like Emacs (19.1), which makes a backup copy, can be different.<br />
The backup copy could belong to you or to the original owner. If<br />
you replace the edited file with its backup, the file’s ownership might<br />
have changed:<br />
% emacs filea<br />
...Edit a lot, then decide you don't want your changes...<br />
% mv filea~ filea<br />
If you aren’t sure, use ls –l (50.2).<br />
—JP<br />
50.4 Protecting Files with the Sticky Bit<br />
<strong>Unix</strong> directory access permissions specify that a person with write access to the<br />
directory can rename or remove files there—even files that don’t belong to the<br />
person (see article 50.9). Many newer versions of <strong>Unix</strong> have a way to stop that.<br />
The owner of a directory can set its sticky bit (mode (1.17) 1000). The only people<br />
who can rename or remove any file in that directory are the file’s owner, the<br />
directory’s owner, and the superuser.<br />
Here’s an example: the user jerry makes a world-writable directory and sets the<br />
sticky bit (shown as t here):<br />
jerry% mkdir share<br />
jerry% chmod 1777 share<br />
jerry% ls -ld share<br />
drwxrwxrwt 2 jerry ora 32 Nov 19 10:31 share<br />
Other people create files in it. When jennifer tries to remove a file that belongs to<br />
ellie, she can’t:<br />
—JP<br />
jennifer% ls -l<br />
total 2<br />
-rw-r--r-- 1 ellie ora 120 Nov 19 11:32 data.ellie<br />
-rw-r--r-- 1 jennifer ora 3421 Nov 19 15:34 data.jennifer<br />
-rw-r--r-- 1 peter ora 728 Nov 20 12:29 data.peter<br />
jennifer% rm data.ellie<br />
data.ellie: override 644 mode ? y<br />
rm: data.ellie not removed.<br />
Permission denied<br />
Chapter 50: File Security, Ownership, and Sharing 999<br />
This is the Title of the Book, eMatter Edition<br />
Copyright © 2009 O’Reilly & Associates, Inc. All rights reserved.
50.5<br />
50.5 Using chmod to Change<br />
File Permission<br />
To change a file’s permissions, you need to use the chmod command, and you<br />
must be the file’s owner or root. The command’s syntax is pretty simple:<br />
% chmod new-mode file(s)<br />
The new-mode describes the access permissions you want after the change. There<br />
are two ways to specify the mode: you can use either a numeric mode or some<br />
symbols that describe the changes. I generally prefer the numeric mode (because<br />
I’m strange, I suppose). To use a numeric mode, decide what permissions you<br />
want to have, express them as an octal number (1.17, 50.2), and give a command<br />
like this one:<br />
% chmod 644 report.txt<br />
This gives read and write access to the owner of report.txt and read-only access<br />
to everyone else.<br />
Many users prefer to use the symbolic mode to specify permissions. Asymbolic<br />
chmod command looks like this:<br />
% chmod g-w report.txt<br />
This means “take away write access for group members.” The symbols used in<br />
mode specifications are shown in Table 50-1.<br />
Table 50-1. chmod symbolic modes<br />
Category Mode Description<br />
Who u User (owner) of the file.<br />
g Group members.<br />
o Others.<br />
a All (i.e., user, group, and others).<br />
What to do – Take away this permission.<br />
+ Add this permission.<br />
= Set exactly this permission (50.6).<br />
Permissions r Read access.<br />
w Write access.<br />
x Execute access.<br />
X Give (or deny) execute permission to directories, or to files that have<br />
another “execute” bit set.<br />
s Set user or group ID (only valid with + or -).<br />
t Set the “sticky bit” (50.4, 1.17).<br />
1000 Part IX: Security<br />
This is the Title of the Book, eMatter Edition<br />
Copyright © 2009 O’Reilly & Associates, Inc. All rights reserved.
50.6<br />
(Article 50.2 explains the “Who” and “Permissions” categories.) Here are a few<br />
example symbolic modes:<br />
o=r<br />
Set others access to read-only, regardless of what other bits are set.<br />
o+r<br />
Add read access for others.<br />
go-w<br />
Take away write access for group members and others.<br />
a=rw<br />
Give everyone (user, group, and others) read-write (but not execute) access.<br />
Remember that + and - add or delete certain permissions but leave the others<br />
untouched. The commands below show how permissions are added and subtracted:<br />
% ls -l foo<br />
-rwx-----x 1 mikel<br />
% chmod a+x foo<br />
% ls -l foo<br />
-rwx--x--x 1 mikel<br />
% chmod o-x,g+r foo<br />
% ls -l foo<br />
-rwxr-x--- 1 mikel<br />
%<br />
0 Mar 30 11:02 foo<br />
0 Mar 30 11:02 foo<br />
0 Mar 30 11:02 foo<br />
Note the last chmod command. It shows something we haven’t mentioned<br />
before. With symbolic mode, you’re allowed to combine two (or more) specifications,<br />
separated by commas. This command says “take away execute permission<br />
for others, and add read access for group members.”<br />
On occasion, I’ve wanted to change the permissions of a whole directory tree: all<br />
the files in a directory and all of its subdirectories. In this case, you want to use<br />
chmod –R (the R stands for recursive) or find –exec (9.9, 50.6). You won’t need this<br />
often, but when you do, it’s a real lifesaver.<br />
—ML<br />
50.6 The Handy chmod = Operator<br />
Let’s say you have a set of files. Some are writable by you; others are read-only.<br />
You want to give people in your group the same permissions you have—that is,<br />
they can write writable files but can only read the read-only files. It’s easy with<br />
an underdocumented feature of chmod:<br />
% chmod g=u *<br />
Chapter 50: File Security, Ownership, and Sharing 1001<br />
This is the Title of the Book, eMatter Edition<br />
Copyright © 2009 O’Reilly & Associates, Inc. All rights reserved.
50.7<br />
That means “for all files (*), set the group permissions (g) to be the same as the<br />
owner permissions (u).” You can also use the letter o for others, which is everyone<br />
who’s not the owner or in the owner’s group. Article 50.2 explains these categories.<br />
If your chmod has a –R (recursive) option, you can make the same change to all<br />
files and directories in your current directory and beneath. If you don’t have<br />
chmod –R, use this find (9.9):<br />
—JP<br />
% find . -exec chmod g=u {} \;<br />
50.7 Protect Important Files:<br />
Make Them Unwritable<br />
chmod.csh<br />
chmod.sh<br />
chmod_edit<br />
Agood way to prevent yourself from making mistakes is to make certain files<br />
read-only. If you try to delete a read-only file, you will get a warning. You will<br />
also get a warning if you try to move a file onto another file that is write-protected.<br />
If you know you want to remove or move a file, even though the file is<br />
read-only, you can use the –f option with rm or mv to force the change without<br />
warnings.<br />
Manually changing the permissions of files all the time is counterproductive.<br />
You could create two aliases to make it easier to type:<br />
# change mode to read only<br />
alias -w chmod -w<br />
# change mode to add write permission<br />
alias +w chmod u+w<br />
[These are really handy! I use a script named c–w and cw, respectively, instead.<br />
For shell programming, I also added cx that does chmod +x. Article 50.8<br />
explains the script. —JP] It is a good idea to remove write permission from some<br />
files. Occasionally some files contain information difficult to replace. These files<br />
might be included with other, easily replaceable files. Or you might want to protect<br />
some files that rarely change. Combined with directory permissions and the<br />
current value of umask (49.4), you can find some file that might be protected in<br />
this manner. You can always create a script that adds write permission, edits the<br />
file, and removes write permission:<br />
#!/bin/sh<br />
# add write permission to the files<br />
"$@" 35.20 chmod u+w "$@"<br />
# edit the files; use vi if VISUAL not defined<br />
${..=..} 36.7 ${VISUAL=vi} "$@"<br />
# remove write permission<br />
chmod -w "$@"<br />
—BB<br />
1002 Part IX: Security<br />
This is the Title of the Book, eMatter Edition<br />
Copyright © 2009 O’Reilly & Associates, Inc. All rights reserved.
50.9<br />
50.8 cx, cw, c–w: Quick File<br />
Permission Changes<br />
Here’s a short script that I use a lot. To make a new shell script executable, for<br />
example, I type:<br />
% cx scriptfile<br />
Using cw adds write permission; c–w takes it away. This is the single script file<br />
for all three commands:<br />
#! /bin/sh<br />
case "$0" in<br />
*cx) chmod +x "$@" ;;<br />
*cw) chmod +w "$@" ;;<br />
*c-w) chmod -w "$@" ;;<br />
*) echo "$0: Help! Shouldn't get here!" 1>&2; exit 1 ;;<br />
esac<br />
The script has three links. Put it in a file named cx. Then type:<br />
% chmod +x cx<br />
% ln cx cw<br />
% ln cx c-w<br />
The script tests the name it was called with, in $0, to decide which chmod command<br />
to run. This trick saves disk space. You can add other commands, too, by<br />
adding a line to the case and another link. Or you can use aliases (50.7).<br />
—JP<br />
50.9 A Loophole: Modifying Files<br />
Without Write Access<br />
No one said that <strong>Unix</strong> is perfect (1.20), and one of its nagging problems has<br />
always been security. Here’s one glitch that you should be aware of. If you don’t<br />
have write access to a file, you can’t modify it. However, if you have write access<br />
to the directory, you can get around this as follows:<br />
% ls -l unwritable<br />
-r--r--r-- 1 john 334 Mar 30 14:57 unwritable<br />
% cat > unwritable<br />
unwritable: permission denied<br />
% cat unwritable > temp<br />
% vi temp<br />
...<br />
% mv temp unwritable<br />
override protection 444 for unwritable? y<br />
% cat unwritable<br />
John wrote this originally, and made the file read-only.<br />
But then Mike came along and wrote:<br />
I should not have been able to do this!!!<br />
Chapter 50: File Security, Ownership, and Sharing 1003<br />
This is the Title of the Book, eMatter Edition<br />
Copyright © 2009 O’Reilly & Associates, Inc. All rights reserved.
50.10<br />
I couldn’t write the file unwritable directly. But I was able to copy it, and then<br />
use vi to make whatever changes I wanted. After all, I had read access, and to<br />
copy a file, you only need to be able to read it. When I had my own copy, I could<br />
(of course) edit it to my heart’s content. When I was done, I was able to mv the<br />
new file on top of unwritable. Why? Renaming a file requires only that you be<br />
able to write the file’s directory. You don’t need to be able to write the file itself.<br />
(Note that cp wouldn’t work—copying requires unwritable to be writable, if it<br />
already exists.) This is one reason to watch directory access fairly closely.<br />
As you can see, allowing directory-write access to others can be dangerous. If<br />
this is a problem for you, solve it by setting your umask (49.4) correctly and using<br />
chmod (50.5) to fix permissions of existing directories. Or you may be able to<br />
leave the directory writable and set the directory’s sticky bit (50.4).<br />
—ML<br />
50.10 A Directory That People Can Access<br />
but Can’t List<br />
Do you need to let someone use a file of yours, but you don’t want everyone on<br />
the system to be able to snoop around in the directory? You can give execute<br />
permission, but not read permission, to a directory. Then, if a file in the directory<br />
is accessible, a person can use the file by typing the exact filename. ls will<br />
say the directory is “unreadable.” Wildcards won’t work.<br />
Here’s an example. Let’s say that your home directory has rwxr-xr-x permissions<br />
(everyone can access and list files in it). Your username is hanna. You have<br />
a subdirectory named project; you set its permissions so that everyone else on the<br />
system has execute-only permission.<br />
hanna% pwd<br />
/home/hanna<br />
hanna% chmod 711 project<br />
–d 8.5 hanna% ls -ld project project/myplan<br />
drwx--x--x 2 hanna 512 Jul 26 12:14 project<br />
-rw-r--r-- 1 hanna 9284 Jul 27 17:34 project/myplan<br />
Now you tell the other user, toria, the exact name of your file, myplan. Like<br />
everyone else on the system, she can access your project directory. She can’t list<br />
it because she doesn’t have read permission. Because she knows the exact filename,<br />
she can read the file because the file is readable (anyone else could read<br />
the file, too, if they knew its exact name):<br />
toria% cd /home/hanna/project<br />
toria% pwd<br />
pwd: can't read .<br />
toria% ls<br />
1004 Part IX: Security<br />
This is the Title of the Book, eMatter Edition<br />
Copyright © 2009 O’Reilly & Associates, Inc. All rights reserved.
50.10<br />
ls: . unreadable<br />
toria% more myplan<br />
...File appears...<br />
toria% ln myplan /home/toria/project.hanna/plan<br />
(We’re using the “real” pwd command that reads the filesystem to find your current<br />
directory. That’s why it complains can't read .. If you’re using the shell’s<br />
shortcut pwd, you probably won’t get the error shown above. Article 31.4 has<br />
details.)<br />
In the example above, toria made a hard link (10.5) to the myplan file, with a different<br />
name, in her own project.hanna directory. (She could have copied,<br />
printed, or used any other command that reads the file.) Now, if you (hanna)<br />
want to, you can deny everyone’s permission to your project directory. toria still<br />
has her link to the file, though. She can read it any time she wants to, follow the<br />
changes you make to it, and so on:<br />
toria% cd<br />
toria% ls -ld project.hanna project.hanna/plan<br />
drwx------ 2 toria 512 Jul 27 16:43 project.hanna<br />
-rw-r--r-- 2 hanna 9284 Jul 27 17:34 project.hanna/plan<br />
toria% more project.hanna/plan<br />
...File appears...<br />
toria has protected her project.hanna directory so that other users can’t find her<br />
link to hanna’s file.<br />
If hanna denies permission to her directory, toria can still read the<br />
file through her hard link. If toria had made a symbolic link,<br />
though, she wouldn’t be able to access the file any more. That’s<br />
because a hard link keeps the file’s i-number (10.2) but a symbolic<br />
link doesn’t.<br />
You might also want to give other users permission to list and access the files in<br />
a directory, but not make the directory open to all users. One way to do this is to<br />
put a fully accessible directory with an unusual name inside an unreadable directory.<br />
Users who know the exact name of the fully accessible directory can cd to<br />
it; other users can’t find it without its name:<br />
hanna% chmod 711 project<br />
hanna% chmod 777 project/pLaN<br />
hanna% ls -ld project project/pLaN<br />
drwx--x--x 3 hanna 512 Jul 27 17:36 project<br />
drwxrwxrwx 2 hanna 512 Jul 27 17:37 project/pLaN<br />
Users who type cd /home/hanna/project/pLaN can list the directory’s contents<br />
with ls. With the permissions you’ve set, other users can also create, delete, and<br />
rename files inside the pLaN directory—though you could have used more<br />
restrictive permissions like drwxr-xr-x instead.<br />
Chapter 50: File Security, Ownership, and Sharing 1005<br />
This is the Title of the Book, eMatter Edition<br />
Copyright © 2009 O’Reilly & Associates, Inc. All rights reserved.
50.11<br />
This setup can still be a little confusing. For instance, as article 31.4 explains, the<br />
pwd command won’t work for users in the pLaN directory because pwd can’t<br />
read the project directory. Variables like $cwd and $PWD (35.5) will probably have<br />
the absolute pathname. If another user gets lost in a restricted directory like this,<br />
the best thing to do is cd to the home directory and start again.<br />
—JP<br />
50.11 Juggling Permissions<br />
Like any security feature, <strong>Unix</strong> permissions occasionally get in your way. When<br />
you want to let people use your apartment, you have to make sure you can get<br />
them a key; and when you want to let someone into your files, you have to make<br />
sure they have read and write access.<br />
In the ideal world, each file would have a list of users who can access it, and the<br />
file’s owner could just add or delete users from that list at will. Some secure versions<br />
of <strong>Unix</strong> are configured this way, but standard <strong>Unix</strong> systems don’t provide<br />
that degree of control. Instead, we have to know how to juggle <strong>Unix</strong> file permissions<br />
to achieve our ends.<br />
For example, suppose I have a file called ch01 that I want edited by another user,<br />
joe. I tell him that the file is /books/ptools/ch01, but he reports to me that he can’t<br />
access it.<br />
joe % cd /books/ptools<br />
joe % more ch01<br />
ch01: Permission denied<br />
The reason joe can’t read the file is that it is set to be readable only by me. joe<br />
can check the permissions on the file using the –l option to the ls command:<br />
joe % ls -l ch01<br />
-rw------- 1 lmui<br />
13727 Sep 21 07:43 ch01<br />
joe asks me (lmui) to give him read and write permission on the file. Only the file<br />
owner and root can change permission for a file. Now, what’s the best way to<br />
give joe access to ch01?<br />
The fastest and most sure-fire way to give another user permission is to extend<br />
read and write permission to everyone:<br />
lmui % chmod 666 ch01<br />
lmui % ls -l ch01<br />
-rw-rw-rw- 1 lmui<br />
13727 Sep 21 07:43 ch01<br />
But this is sort of like leaving your front door wide open so your cat can get in<br />
and out. It’s far better to extend read and write access to a common group<br />
instead of to the entire world. I try to give joe access to the file by giving group<br />
read and write access:<br />
1006 Part IX: Security<br />
This is the Title of the Book, eMatter Edition<br />
Copyright © 2009 O’Reilly & Associates, Inc. All rights reserved.
50.12<br />
lmui % chmod 660 ch01<br />
lmui % ls -l ch01<br />
-rw-rw---- 1 lmui<br />
13727 Sep 21 07:43 ch01<br />
But joe reports that it still doesn’t work:<br />
joe % more ch01<br />
ch01: Permission denied<br />
What happened? Well, I gave read and write permission to the file’s group, but<br />
joe doesn’t belong to that group. You can find out the group a file belongs to<br />
using the –lg option to ls. (This is the default on many systems when you type<br />
ls –l. Other systems are different. For instance, the GNU ls command ignores<br />
–g and has a –G option for when you don’t want to see the group name.)<br />
joe % ls -lg ch01<br />
-rw-rw---- 1 lmui power 13727 Sep 21 07:43 ch01<br />
You can use the groups command (49.6) to find out what groups a user belongs<br />
to:<br />
% groups joe<br />
joe : authors ora<br />
% groups lmui<br />
lmui : authors power wheel ora<br />
The ch01 file belongs to group power. joe isn’t a member of this group, but both<br />
lmui and joe are in the authors group. To give joe access to the file ch01, therefore,<br />
I need to put the file in group authors. To do that, I use the chgrp (1.17)<br />
command:<br />
lmui % chgrp authors ch01<br />
lmui % ls -lg ch01<br />
-rw-rw---- 1 lmui authors 13727 Sep 21 07:43 ch01<br />
Now joe can read and write the file. (On some systems, he may need to run<br />
newgrp (49.4) first.)<br />
—LM<br />
50.12 File Verification with md5sum<br />
How can you know if a file has been corrupted—by accident or by a malicious<br />
user? You can check the number of characters with ls –l (50.2), but the corrupted<br />
file could have the same number of characters, just some different ones. You can<br />
check the last-modification date (8.2), but that’s easy to change, to any time you<br />
want, with touch. And, of course, you can read through the file, unless it’s a<br />
binary (nonprintable) file or it’s just too long.<br />
Chapter 50: File Security, Ownership, and Sharing 1007<br />
This is the Title of the Book, eMatter Edition<br />
Copyright © 2009 O’Reilly & Associates, Inc. All rights reserved.
50.12<br />
md5sum<br />
The easy way is to compute a checksum—an electronic fingerprint or message<br />
digest—that identifies the file at a time you know it’s correct. Save that checksum<br />
in a secure place (on an unwritable CD-ROM, on a filesystem with write<br />
protection disabled in hardware, or just on a piece of paper). Then, when you<br />
want to verify the file, recompute the checksum and compare it to the original.<br />
That’s just what the md5sum utility does.<br />
md5sum is a more secure version of the earlier <strong>Unix</strong> sum program, and it’s also<br />
handier to use. By default, you give md5sum a list of pathnames; it will write<br />
checksums to its standard output. Later, use the md5sum –c (“check”) option to<br />
compare the files to their checksums. The first command below calculates<br />
checksums for some gzipped tar archives and saves it in a temporary file. (If we<br />
were doing this “for real,” I’d copy that temporary file someplace more secure!)<br />
The second command shows the file. The third command compares the files to<br />
their stored checksums:<br />
$ md5sum *.tar.gz > /tmp/sums.out<br />
$ cat /tmp/sums.out<br />
018f4aee79e049095a7b16ed1e7ec925 linux-ar-40.tar.gz<br />
52549f8e390db06f9366ee83e59f64de nvi-1.79.tar.gz<br />
856b4af521fdb78c978e5576f269c1c6 palinux.tar.gz<br />
61dcb5614a61bf123e1345e869eb99d4 sp-1.3.4.tar.gz<br />
c22bc000bee0f7d6f4845eab72a81395 ssh-1.2.27.tar.gz<br />
e5162eb6d4a40e9e90d0523f187e615f vmware-forlinux-103.tar.gz<br />
...sometime later, maybe...<br />
$ md5sum -c /tmp/sums.out<br />
linux-ar-40.tar.gz: OK<br />
nvi-1.79.tar.gz: OK<br />
palinux.tar.gz: OK<br />
sp-1.3.4.tar.gz: OK<br />
ssh-1.2.27.tar.gz: OK<br />
vmware-forlinux-103.tar.gz: OK<br />
$? 35.12 $ echo $?<br />
0<br />
If all the files match, md5sum returns an exit status of 0. Files that don’t match<br />
give a FAILED message and a nonzero exit status.<br />
The exit status—as well as the options ––status (no output, only return statuses)<br />
and –w (warn if the checksum line is improperly formatted)—can help you set<br />
up an automated checking system. Some software downloading and distribution<br />
systems, like RPM (40.11), can do this for you (although in automated systems,<br />
it’s worth thinking about the integrity of the checksum: does it come from<br />
a system you can trust?). If you’re a system administrator, look into Tripwire, a<br />
tool for tracking MD5 checksums of lots of files on your system.<br />
—JP<br />
1008 Part IX: Security<br />
This is the Title of the Book, eMatter Edition<br />
Copyright © 2009 O’Reilly & Associates, Inc. All rights reserved.
50.14<br />
50.13 Shell Scripts Must Be Readable<br />
and (Usually) Executable<br />
36.17<br />
Almost everyone knows that you need to make a program file executable—otherwise,<br />
<strong>Unix</strong> won’t execute it. Well, that’s true for directly executable binary<br />
files like C and Pascal programs, but it’s not quite true for interpreted programs<br />
like shell scripts.<br />
The <strong>Unix</strong> kernel can read an executable binary directly: if there’s execute permission,<br />
the kernel is happy; it doesn’t need read permission. But a shell script<br />
has to be read by a user’s <strong>Unix</strong> program (a shell). To read a file, any <strong>Unix</strong> program<br />
has to have read permission. So shell scripts must be readable.<br />
Shell scripts don’t need execute permission if you start the shell and give it the<br />
script file to read:<br />
% sh scriptfile<br />
% sh < scriptfile<br />
The execute permission is a sign for the kernel that it can try to execute the file<br />
when you type only the filename:<br />
% scriptfile<br />
So shell scripts don’t need to be executable—it’s just handy.<br />
—JP<br />
50.14 Why Can’t You Change File<br />
Ownership?<br />
This restriction is not bogus, because the system supports disk quotas (15.11). If<br />
you could give away your own files, you could do something like the following:<br />
% mkdir .hide; chmod 700 .hide<br />
% cd .hide<br />
% create_huge_file >foo<br />
% chown prof1 foo<br />
% create_huge_file >bar<br />
% chown prof2 bar<br />
% create_huge_file >baz<br />
% chown prof3 baz<br />
All you would need do is find someone with a high quota or no quota (such as a<br />
professor) who does not often check his own usage (such as a professor) and<br />
probably does not care that the disk is 99 percent full (such as a, er, well, never<br />
mind), and then give away files as necessary to keep under your own quota. You<br />
could regain ownership of the file by copying it to another disk partition, removing<br />
the original, and copying it back.<br />
Chapter 50: File Security, Ownership, and Sharing 1009<br />
This is the Title of the Book, eMatter Edition<br />
Copyright © 2009 O’Reilly & Associates, Inc. All rights reserved.
50.15<br />
If you need to change ownership, there is a workaround (50.15) that doesn’t<br />
require root access.<br />
—CT<br />
50.15 How to Change File Ownership<br />
Without chown<br />
<strong>Unix</strong> systems with disk quotas (15.11) won’t let you change the owner (50.14) of a<br />
file; only the superuser can use chown. Here’s a workaround for those systems.<br />
1. The file’s current owner should make sure that the new owner has write permission<br />
on the directory where the file is and read permission on the file<br />
itself:<br />
–d 8.5 jerry% ls -dl . afile<br />
drwxr-xr-x 2 jerry 512 Aug 10 12:20 .<br />
-rw-r--r-- 1 jerry 1934 Aug 10 09:34 afile<br />
jerry% chmod go+w .<br />
2. The new owner (logged in as herself) should rename the file, make a copy,<br />
and delete the original file. If the new owner is there at the same time, su<br />
(49.9) is probably the fastest way to change accounts:<br />
jerry% su laura<br />
Password:<br />
laura% mv afile afile.tmp<br />
laura% cp -p afile.tmp afile<br />
laura% ls -l afile<br />
-rw-r--r-- 1 laura 1934 Aug 10 09:34 afile<br />
–f 14.10 laura% rm -f afile.tmp<br />
laura% exit<br />
jerry% chmod go-w .<br />
The cp –p (10.12) command preserves the file’s original permissions and last modification<br />
time. After the new owner (laura) is done copying, the old owner (jerry)<br />
takes away the directory’s write permission again. Now laura can edit afile,<br />
change its modes, and so on: she owns it.<br />
—JP<br />
1010 Part IX: Security<br />
This is the Title of the Book, eMatter Edition<br />
Copyright © 2009 O’Reilly & Associates, Inc. All rights reserved.
Chapter 51<br />
51<br />
SSH<br />
51.1 Enabling Remote Access<br />
on Mac OS X<br />
Enabling SSH (46.6) on Mac OS X is fairly simple. Access the System Preferences<br />
from the Apple menu and double-click the Sharing folder. When this opens,<br />
click the Application tab and check the box labeled “Allow remote login.” Quit<br />
System Preferences, and the machine is now configured for SSH access,<br />
remotely.<br />
To enable telnet, rsh, orrlogin (if you’re sure you want these processes), open the<br />
Terminal window and edit the /etc/inetd.conf file (using sudo (49.11) if you’re<br />
logged in as a member of the administration group (49.7) or login as root).<br />
Remove the pound sign (#) from in front of whatever remote service you want to<br />
enable:<br />
#ftp stream tcp nowait root /usr/libexec/tcpd ftpd -L<br />
You’ll need to restart the server, or you can restart inetd (46.5) by typing:<br />
—SP<br />
kill -HUP `cat /var/run/inetd.pid`<br />
51.2 Protecting Access Through SSH<br />
The problems associated with telnet and ftp, such as passing plain text passwords,<br />
can be overcome through the use of SSH (46.6). SSH encrypts any communication<br />
between the client and the server, preventing anyone from capturing the<br />
information in transit. You should always use SSH to connect to your system<br />
remotely.<br />
This is the Title of the Book, eMatter Edition<br />
Copyright © 2009 O’Reilly & Associates, Inc. All rights reserved.<br />
1011
51.3<br />
SSH works by authenticating the client using one of several authentication<br />
schemes, including a simple authentication that looks for a client machine<br />
within /etc/hosts.equiv. If the user on the local machine matches the username on<br />
the remote machine, they’re allowed in. This isn’t particularly safe, but it does<br />
provide encryption of transmitted data.<br />
Asecond authentication scheme verifies that the login would normally validate<br />
with the $HOME/.rhosts—as with rlogin—and that the client can verify the<br />
host’s key; if so, login is permitted. This is safer than the first authentication<br />
scheme.<br />
However, a better method is RSA-based authentication using public-private<br />
keys. Regardless, once SSH is enabled, you can then use it to telnet or rlogin to<br />
the server machine, and all data transmitted is safe from snooping.<br />
—SP<br />
51.3 Free SSH with OpenSSH<br />
In some systems, such as Mac OS X, SSH (46.6) is built-in. In other cases you can<br />
use commercial products, such as SecureCRT. However, there is a freely available<br />
application you can download called OpenSSH, available at http://<br />
www.openssh.com.<br />
There are installation packages for OpenSSH for Linux, Solaris, FreeBSD, AIX—<br />
in fact, most versions of <strong>Unix</strong>.<br />
OpenSSH has multiple tools, used in place of existing connectivity applications:<br />
ssh<br />
Replaces telnet and rlogin<br />
scp<br />
Replaces rcp for copying files<br />
sftp<br />
Replaces ftp<br />
In addition, the installation features the necessary server-side installation as well<br />
as utilities to assist in the setup and maintenance of the application.<br />
To configure OpenSSH with FreeBSD, check the documentation page at http://<br />
www.freebsd.org/doc/en_US.ISO8859-1/books/handbook/openssh.html. To use<br />
OpenSSH with Redhat Linux, check the web pages at http://www.redhat.com/<br />
docs/manuals/linux/RHL-7.3-Manual/custom-guide/ch-openssh.html. Check your<br />
<strong>Unix</strong> system documentation for OpenSSH installation specific to your<br />
environment.<br />
—SP<br />
1012 Part IX: Security<br />
This is the Title of the Book, eMatter Edition<br />
Copyright © 2009 O’Reilly & Associates, Inc. All rights reserved.
51.5<br />
51.4 SSH Problems and Solutions<br />
In the next sections, we cover a wide range of difficulties, organized by category.<br />
We list what, in our experience, are the most frequently asked of the frequently<br />
asked questions. We focus on problems that may occur in many versions of the<br />
SSH software on diverse operating systems. We don’t address issues like this<br />
one, which rapidly become obsolete:<br />
Compilation problems specific to one operatingsystem, such as “HyperLinux beta<br />
0.98 requires the —with-woozle flag”<br />
In all questions, we assume you have already used debug or verbose mode (e.g.,<br />
ssh –v) to isolate the problem. (If you haven’t, you should!)<br />
—SP<br />
51.5 General and Authentication Problems<br />
Q: The commands ssh (46.6), scp, ssh-agent, ssh-keygen, etc., aren’t doing what I<br />
expect. Even the help messages look weird.<br />
A: Maybe they are SSH2 programs when you are expecting SSH1, or vice versa.<br />
Locate the executables and do an ls –l. If they are plain files, they are most<br />
likely from SSH1 or OpenSSH. If they are symbolic links, check whether<br />
they point to SSH1 or SSH2 files. (SSH2 files have names ending in “2”.)<br />
Q: When I try to connect to an SSH server, I get the error “Connection refused.”<br />
A: No SSH server is running where you tried to connect. Double-check the<br />
hostname and TCP port number: perhaps the server is running on a port different<br />
from the default?<br />
Q: When I log in, the message of the day (/etc/motd) prints twice.<br />
A: Both sshd and the login program are printing it. Disable sshd’s printing by<br />
setting the serverwide configuration keyword PrintMotd to no.<br />
Q: When I login, I see two messages about email, such as “No mail” or “You<br />
have mail.”<br />
A: Both sshd and the login program are checking for mail. Prevent sshd from<br />
checking by setting the serverwide configuration keyword CheckMail to no.<br />
Q: The SSH1 server says “Permission denied” and exits.<br />
A: This occurs if all authentication techniques have failed. Run your client in<br />
debug mode and read the diagnostic messages, looking for clues. Also read<br />
our solutions to specific authentication problems in the rest of this section.<br />
This is the Title of the Book, eMatter Edition<br />
Copyright © 2009 O’Reilly & Associates, Inc. All rights reserved.<br />
Chapter 51: SSH 1013
51.5<br />
Q: How do I authenticate without typing a password or passphrase?<br />
A: The four available authentication methods for this are:<br />
• Public-key with ssh-agent<br />
• Public-key with an unencrypted key on disk (empty passphrase)<br />
• Trusted-host<br />
• Kerberos (SSH1 and OpenSSH/1 only)<br />
Automatic authentication has a number of important issues you should<br />
carefully consider before selecting from the preceding list.<br />
Q: I get prompted for my password or passphrase, but before I have time to<br />
respond, the SSH server closes the connection.<br />
A: Your server’s idle timeout value may be too short. If you are a system administrator<br />
of the server machine, set IdleTimeout to a larger value in the serverwide<br />
configuration file. If you are an end user of SSH1 or OpenSSH, set an<br />
idle-timeout value in authorized_keys.<br />
Q: RequiredAuthentications doesn’t work.<br />
A: This feature was broken in SSH2 2.0.13, causing authentication always to<br />
fail. This problem was fixed in 2.1.0.<br />
Q: SilentDeny doesn’t seem to work for any authentication method.<br />
A: SilentDeny has nothing to do with authentication. It applies only to access<br />
control using AllowHosts and DenyHosts. If a connection is denied access by<br />
an AllowHosts or DenyHosts value, SilentDeny controls whether the client<br />
sees an informative failure message or not.<br />
Q: Password authentication isn’t working.<br />
A: Use ssh –v. If the connection is being refused altogether, the SSH server is<br />
probably not running, or you are connecting to the wrong port. Port 22 is<br />
the default, but the remote system administrator might have changed it. If<br />
you see “permission denied,” password authentication might be disabled in<br />
the server.<br />
Make sure the server permits password authentication in the serverwide<br />
configuration file (PasswordAuthentication yes for SSH1 and OpenSSH,<br />
AllowedAuthentications password for SSH2). Also check your client configuration<br />
file to make sure you don’t have PasswordAuthentication no.<br />
If you are prompted for your password, but it is rejected, you might accidentally<br />
be connecting to the wrong account. Does your local username differ<br />
from the remote username? If so, you must specify the remote username<br />
when connecting:<br />
$ ssh -l my_remote_username server.example.com<br />
$ scp myfile my_remote_username@server.example.com:<br />
1014 Part IX: Security<br />
This is the Title of the Book, eMatter Edition<br />
Copyright © 2009 O’Reilly & Associates, Inc. All rights reserved.
51.5<br />
If this still doesn’t work, check your local client configuration file (~/.ssh/<br />
config or ~/.ssh2/ssh2_config) to make sure you haven’t accidentally set the<br />
wrong value for the User keyword. In particular, if your configuration file<br />
contains Host values with wildcards, check that your current command line<br />
(the one that isn’t working) isn’t matching the wrong section in the file.<br />
One common problem on the server side involves OpenSSH and Pluggable<br />
Authentication Modules configuration. PAM is a general system for performing<br />
authentication, authorization, and accounting in an applicationindependent<br />
fashion. If your operating system supports PAM (as Linux and<br />
HPUX do, for example), OpenSSH will probably have been automatically<br />
compiled to use it. Unless you take the extra step of configuring PAM to<br />
support SSH, all password authentications will mysteriously fail. This is usually<br />
just a matter of copying the appropriate sshd.pam file from the contrib<br />
directory in the OpenSSH distribution, naming the copy sshd and placing it<br />
in the PAM configuration directory (usually /etc/pam.d ). The contrib directory<br />
contains several example files for different flavors of <strong>Unix</strong>. For example,<br />
on a RedHat Linux system:<br />
# cp contrib/redhat/sshd.pam /etc/pam.d/sshd<br />
# chown root.root /etc/pam.d/sshd<br />
# chmod 644 /etc/pam.d/sshd<br />
If OpenSSH isn’t using PAM, and password authentication still isn’t working,<br />
the compilation switches —with-md5-passwords or —without-shadow might<br />
be relevant. These make no difference if PAM support is enabled in<br />
OpenSSH, because they deal with how OpenSSH reads the <strong>Unix</strong> passwd<br />
map. When using PAM, the OpenSSH code doesn’t read the passwd map<br />
directly; the PAM libraries do it instead. Without PAM, though, if your system<br />
is using MD5-hashed passwords instead of the more traditional crypt<br />
(DES) hash, you must use —with-md5-passwords. You can tell which hash<br />
your system is using by inspecting the /etc/passwd and /etc/shadow files. The<br />
hashed password is the second field in each entry; if the password field in /<br />
etc/passwd is just “x”, the real entry is in /etc/shadow instead. MD5 hashes<br />
are much longer and contain a wider range of characters:<br />
# /etc/shadow, MD5 hash<br />
test:$1$tEMXcnZB$rDEZbQXJzUz4g2J4qYkRh.:...<br />
# /etc/shadow, crypt hash<br />
test:JGQfZ8DeroV22:...<br />
Finally, you can try —without-shadow if you suspect OpenSSH is trying to use<br />
the shadow password file, but your system doesn’t use it.<br />
Q: The server won’t let me use an empty password.<br />
A: Empty passwords are insecure and should be avoided. Nevertheless, you can<br />
set PermitEmptyPasswords yes in the serverwide configuration file.<br />
This is the Title of the Book, eMatter Edition<br />
Copyright © 2009 O’Reilly & Associates, Inc. All rights reserved.<br />
Chapter 51: SSH 1015
51.5<br />
Q: Trusted-host authentication isn’t working(SSH1 RhostsRSA, SSH2 hostbased).<br />
A: Use ssh –v. If everything looks right, check the following. Suppose the client<br />
user is orpheus@earth, and the target account is orpheus@hades—that is,<br />
on host earth, user orpheus invokes ssh hades.<br />
Q: For SSH1 and OpenSSH/1<br />
A: The SSH client program must be setuid root.<br />
RhostsRSAAuthentication yes belongs in the server and client configurations.<br />
The client’s public host key must be in the server’s known hosts list. In this<br />
case, hades:/etc/ssh_known_hosts must contain an entry associating the name<br />
“earth” with earth’s public host key, like this:<br />
earth 1024 37 71641647885140363140390131934...<br />
The entry may be in the target account’s known hosts file instead, i.e., in<br />
hades:~orpheus/.ssh/known_hosts. Take care that “earth” is the canonical<br />
name of the client host from the server’s point of view. That is, if the SSH<br />
connection is coming from the address 192.168.10.1, gethostbyname(192.168.10.1)<br />
on hades must return “earth”, not a nickname or<br />
alias for the host (e.g., if the hostname is river.earth.net, the lookup must<br />
not return just “river”). Note that this can involve multiple naming services,<br />
since gethostbyname can be configured to consult multiple sources to determine<br />
a translation (e.g., DNS, NIS, /etc/hosts). See /etc/nsswitch.conf. If your<br />
systems don’t agree on canonical hostnames, you’ll have no end of trouble<br />
with RhostsRSA. You can work around such problems to an extent by manually<br />
adding extra host nicknames to the known hosts file, like this:<br />
earth,gaia,terra 1024 37 71641647885140363140390131934...<br />
Edit hades:/etc/shosts.equiv or hades:~orpheus/.shosts to allow the login. Adding<br />
earth to shosts.equiv allows any nonroot user on earth to access the<br />
account by the same name on hades. Adding earth to .shosts allows<br />
orpheus@earth to access orpheus@hades.<br />
Some firewalls reject outbound connections from privileged ports. This prevents<br />
RhostsRSAauthentication from working, since it relies on privileged<br />
source ports. You can use ssh –P to get a connection to the SSH server via a<br />
nonprivileged port, but you will have to use a different kind of authentication.<br />
Q: For SSH2<br />
A: AllowedAuthentications hostbased in the server and client configurations.<br />
ssh2 doesn’t need to be setuid root, but ssh-signer2 does. More precisely, it<br />
needs to be able to read the private host key, which in the normal installation<br />
means it must be setuid root.<br />
1016 Part IX: Security<br />
This is the Title of the Book, eMatter Edition<br />
Copyright © 2009 O’Reilly & Associates, Inc. All rights reserved.
51.5<br />
Acopy of earth’s public host key in hades:/etc/ssh2/knownhosts/earth.sshdss.pub<br />
(or hades:~orpheus:/.ssh2/knownhosts/earth.ssh-dss.pub, if you specified<br />
“UserKnownHosts yes” on the server).<br />
Regarding canonical hostnames, the same comments as for RhostsRSA apply.<br />
Q: For OpenSSH/2<br />
A: DSAAuthentication yes belongs in the server and client configurations.<br />
ssh must be setuid root (or otherwise able to read the client hosts’s private<br />
host key in /etc/ssh_host_dsa_key ; it doesn’t require a privileged source port).<br />
Acopy of earth’s public host key in hades:/etc/ssh_known_hosts2 (or hades:<br />
~orpheus:/.ssh/known_hosts2).<br />
The same comments as for RhostsRSAapply, regarding canonical hostnames.<br />
Q: How do I install my public key file on the remote host the first time?<br />
A: Here’s the general method:<br />
1. Generate a key pair.<br />
2. Copy the text of the public key into your computer’s clipboard or other<br />
cut/paste buffer.<br />
3. Log into the remote host via SSH with password authentication, which<br />
doesn’t require any special files in your remote account.<br />
4. Edit the appropriate authorization and key files on the remote host:<br />
a. For SSH1 and OpenSSH/1, append the public key to ~/.ssh/<br />
authorized_keys.<br />
b. For OpenSSH/2, append the public key to ~/.ssh/authorized_keys2.<br />
c. For SSH2, paste the public key into a new .pub file in ~/.ssh2 (say,<br />
newkey.pub), and append the line “Key newkey.pub” to ~/.ssh2/<br />
authorization.<br />
5. Log out from the remote host.<br />
6. Log back into the remote host using public-key authentication.<br />
When editing the remote authorization file, make sure your text editor<br />
doesn’t insert line breaks into the middle of a public key. SSH1 and<br />
OpenSSH public keys are very long and must be kept on a single line.<br />
Q: I put my SSH public key file mykey.pub into my remote SSH directory, but<br />
public-key authentication doesn’t work.<br />
A: Placing a valid public key file (e.g., mykey.pub) in your SSH directory isn’t<br />
sufficient. For SSH1 and OpenSSH/1, you must append the key (i.e., the<br />
contents of mykey.pub) to~/.ssh/authorized_keys. For OpenSSH/2, append<br />
the key to ~/.ssh/authorized_keys2. For SSH2, you must add a line of text to<br />
~/.ssh2/authorization, Key mykey.pub.<br />
This is the Title of the Book, eMatter Edition<br />
Copyright © 2009 O’Reilly & Associates, Inc. All rights reserved.<br />
Chapter 51: SSH 1017
51.5<br />
Q: Public-key authentication isn’t working.<br />
A: Invoke the client in debug mode (ssh –v). Make sure:<br />
• Your local client is using the expected identity file.<br />
• The correct public key is on the remote host in the right location.<br />
• Your remote home directory, SSH directory, and other SSH-related files<br />
have the correct permissions.<br />
Q: I’m beingprompted for my login password instead of my public key passphrase.<br />
Or, my connection is rejected with the error message “No further<br />
authentication methods available.” (SSH2)<br />
A: There are several possible causes for both of these problems.<br />
Public-key authentication must be enabled in both the client and server<br />
(SSH1/OpenSSH RSAAuthentication yes, SSH2 AllowedAuthentications<br />
publickey).<br />
Specify your remote username with –l (lowercase L) if it differs from your<br />
local username, or else the SSH server will examine the wrong remote<br />
account:<br />
$ ssh -l jones server.example.com<br />
Check the file permissions in your server account. If certain files or directories<br />
have the wrong owner or careless access permissions, the SSH server<br />
refuses to perform public-key authentication. This is a security feature. Run<br />
ssh in verbose mode to reveal the problem:<br />
$ ssh -v server.example.com<br />
...<br />
server.example.com: Remote: Bad file modes for /u/smith/.ssh<br />
In your server account, make sure that the following files and directories are<br />
owned by you and aren’t world writable: ~, ~/.ssh, ~/.ssh/authorized_keys, ~/<br />
.ssh2, ~/.rhosts, and ~/.shosts.<br />
For SSH2, if you use the –i option to specify an identification file:<br />
$ ssh2 -i my-identity server.example.com<br />
check that my-identity is an identification file, not a private key file. (In contrast,<br />
ssh –i for SSH1 and OpenSSH expects a private key file.) Remember<br />
that SSH2 identification files are text files containing the names of private<br />
keys.<br />
Q: I’m being prompted for the passphrase of the wrong key.<br />
A: Make sure your desired public key is in your authorization file on the SSH<br />
server machine.<br />
Check for SSH agent problems. Are you running an agent and trying to specify<br />
another key with ssh –i or the IdentityFile keyword? The presence of an<br />
agent prevents –i and IdentityFile from working. Terminate your agent and<br />
try again.<br />
1018 Part IX: Security<br />
This is the Title of the Book, eMatter Edition<br />
Copyright © 2009 O’Reilly & Associates, Inc. All rights reserved.
51.6<br />
For SSH1 and OpenSSH, if any options are specified in ~/.ssh/authorized_<br />
keys, check for typographical errors. Amistyped option causes the associated<br />
key line to be skipped silently. Remember that options are separated by<br />
commas, not whitespace.<br />
Q: After the PGP passphrase prompt, I am beingprompted for my login password.<br />
A: If you get prompted for your PGP key, and then your password:<br />
Passphrase for pgp key "mykey": ********<br />
smith’s password:<br />
and you know you’re typing your passphrase correctly, first make sure<br />
you’re typing your PGP passphrase correctly. (For instance, encrypt a file<br />
with that public key and decrypt it.) If so, then there might be an incompatibility<br />
between the PGP implementations on your client and server machines.<br />
We’ve seen this behavior when the PGP key (generated on the client<br />
machine) doesn’t have sufficient bits for the PGP implementation on the<br />
server machine. Generate a new key on the server machine.<br />
Q: I get “Invalid pgp key id number ‘0276C297’”.<br />
A: You probably forgot the leading “0x” on the key ID, and SSH is trying to<br />
interpret a hexadecimal number as a decimal. Use PgpKeyId 0x0276C297<br />
instead.<br />
—SP<br />
51.6 Key and Agent Problems<br />
Q: I generated a key with SSH1 and tried using it with another SSH1 client, such<br />
as NiftyTelnet SSH, F-Secure SSH Client, or SecureCRT, but the client complains<br />
that the key is in an invalid format.<br />
A: First, make sure you generated the key using ssh-keygen1, not ssh-keygen2.<br />
SSH1 and SSH2 keys aren’t compatible.<br />
Next, make sure you transferred the key file using an appropriate file-transfer<br />
program. If you used FTP, confirm that the private key file was transferred<br />
in binary mode, or the copy will contain garbage. The public key file<br />
should be transferred in ASCII mode.<br />
Q: I generated an SSH1 key and tried using it with SSH2, but it didn’t work. (Or<br />
vice versa.)<br />
A: This is normal. SSH1 and SSH2 keys aren’t compatible.<br />
Q: I specified a key manually, using –i or IdentityFile, but it never gets used!<br />
A: Are you running an agent? If so, –i and IdentityFile don’t have any effect.<br />
The first applicable key in the agent takes precedence.<br />
This is the Title of the Book, eMatter Edition<br />
Copyright © 2009 O’Reilly & Associates, Inc. All rights reserved.<br />
Chapter 51: SSH 1019
51.6<br />
Q: Each time I run ssh-keygen, it overwrites my default identity file.<br />
A: Tell ssh-keygen to write its output to a different file. For ssh-keygen in SSH1<br />
and OpenSSH, use the –f option. For ssh-keygen2, specify the filename as<br />
the last argument on the command line; no option is needed.<br />
Q: Can I change the passphrase for a key without regenerating the key?<br />
A: Yes. For ssh-keygen in SSH1 and OpenSSH, use the –N option, and for sshkeygen2,<br />
use the –p option.<br />
Q: How do I generate a host key?<br />
A: Generate a key with an empty passphrase and install it in the correct location:<br />
# SSH1, OpenSSH<br />
$ ssh-keygen -N '' -b 1024 -f /etc/ssh_host_key<br />
# SSH2 only<br />
$ ssh-keygen2 -P -b 1024 /etc/ssh2/hostkey<br />
Q: Generating a key takes a long time.<br />
A: Yes it may, depending on the speed of your CPU and the number of bits you<br />
have requested. DSA keys tend to take longer than RSA keys.<br />
Q: How many bits should I make my keys?<br />
A: We recommend at least 1024 bits for strong security.<br />
Q: What does oOo.oOo.oOo.oOo mean, as printed by ssh-keygen2?<br />
A: The manpage calls it a “progress indicator.” We think it’s an ASCII representation<br />
of a sine wave. Or the sound of a chattering gorilla. You can hide it<br />
with the –q flag.<br />
Q: My ssh-agent isn’t terminating after I log out.<br />
A: If you use the single-shell method to start an agent, this is normal. You must<br />
terminate the agent yourself, either manually (bleah) or by including appropriate<br />
lines in your shell configuration files (6.3). If you use the subshell<br />
method, the agent automatically terminates when you log out (actually,<br />
when you exit the subshell) (6.3).<br />
Q: When I invoke ssh-add and type my passphrase, I get the error message “Could<br />
not open a connection to your authentication agent.”<br />
A: Follow this debugging process.<br />
Make sure you are running an ssh-agent process:<br />
$ /usr/bin/ps -ef | grep ssh-agent<br />
smith 22719 1 0 23:34:44 ? 0:00 ssh-agent<br />
If not, you need to run an agent before ssh-add will work.<br />
1020 Part IX: Security<br />
This is the Title of the Book, eMatter Edition<br />
Copyright © 2009 O’Reilly & Associates, Inc. All rights reserved.
51.7<br />
Check that the agent’s environment variables are set:<br />
$ env | grep SSH<br />
SSH_AUTH_SOCK=/tmp/ssh-barrett/ssh-22719-agent<br />
SSH_AGENT_PID=22720<br />
If not, you probably ran ssh-agent incorrectly, like this:<br />
# Wrong!<br />
$ ssh-agent<br />
For the single-shell method, you must use eval with backquotes:<br />
$ eval `ssh-agent`<br />
Or, for the subshell method, you must instruct ssh-agent to invoke a shell:<br />
$ ssh-agent $SHELL<br />
Make sure the agent points to a valid socket:<br />
$ ls -lF $SSH_AUTH_SOCK<br />
prwx— — — 1 smith 0 May 14 23:37 /tmp/ssh-smith/ssh-22719-agent|<br />
If not, your SSH_AUTH_SOCK variable might be pointing to an old socket<br />
from a previous invocation of ssh-agent, due to user error. Terminate and<br />
restart the agent properly.<br />
Q: My per-account server configuration isn’t taking effect.<br />
A: You might be confused about which versions of SSH use which files:<br />
—SP<br />
SSH1, OpenSSH/1: ~/.ssh/authorized_keys<br />
SSH2: ~/.ssh2/authorization<br />
OpenSSH/2: ~/.ssh/authorized_keys2 (note this isn't in ~/.ssh2)<br />
Remember that the authorized_keys and authorized_keys2 files contains<br />
keys, whereas the SSH2 authorization file contains directives referring to<br />
other key files.<br />
You might have a typographical error in one of these files. Check the spelling<br />
of options, and remember to separate SSH1 authorized_keys options<br />
with commas, not whitespace. For example:<br />
# correct<br />
no-x11-forwarding,no-pty 1024 35 8697511247987525784866526224505...<br />
# INCORRECT (will silently fail)<br />
no-x11-forwarding no-pty 1024 35 8697511247987525784866526224505...<br />
# ALSO INCORRECT (note the extra space after "no-x11-forwarding,")<br />
no-x11-forwarding, no-pty 1024 35 8697511247987525784866526224505...<br />
51.7 Server and Client Problems<br />
Q: How do I get sshd to recognize a new configuration file?<br />
A: You can terminate and restart sshd, but there’s quicker way: send the<br />
“hangup” signal (SIGHUP) to sshd with kill –HUP.<br />
This is the Title of the Book, eMatter Edition<br />
Copyright © 2009 O’Reilly & Associates, Inc. All rights reserved.<br />
Chapter 51: SSH 1021
51.7<br />
Q: I changed the sshd config file and sent SIGHUP to the server. But it didn’t seem<br />
to make any difference.<br />
A: sshd may have been invoked with a command-line option that overrides that<br />
keyword. Command-line options remain in force and take precedence over<br />
configuration file keywords. Try terminating and restarting sshd.<br />
Q: A feature of ssh or scp isn’t working, but I’m sure I’m using it correctly.<br />
A: The feature might have been disabled by a system administrator, either<br />
when the SSH software was compiled (Chapter 4) or during serverwide configuration<br />
(Chapter 5). Compile-time flags cannot be checked easily, but<br />
serverwide configurations are found in the files /etc/sshd_config (SSH1,<br />
OpenSSH) or /etc/ssh2/sshd2_config (SSH2). Ask your system administrator<br />
for assistance.<br />
Q: ssh or scp is behaving unexpectedly, using features I didn’t request.<br />
A: The program might be responding to keywords specified in your client configuration<br />
file (7.1). Remember that multiple sections of the config file apply if<br />
multiple Host lines match the remote machine name you specified on the<br />
command line.<br />
Q: My SSH1 .ssh/config file doesn’t seem to work right.<br />
A: Remember that after the first use of a “Host” directive in the config file, all<br />
statements are inside some Host block, because a Host block is only terminated<br />
by the start of another Host block. The ssh1 manpage suggests that<br />
you put defaults at the end of the config file, which is correct; when looking<br />
up a directive in the config file, ssh1 uses the first match it finds, so defaults<br />
should go after any Host blocks. But don’t let your own indentation or<br />
whitespace fool you. The end of your file might look like:<br />
# last Host block<br />
Host server.example.com<br />
User linda<br />
# defaults<br />
User smith<br />
You intend that the username for logging into server.example.com is “linda”,<br />
and the default username for hosts not explicitly listed earlier is “smith”.<br />
However, the line “User smith” is still inside the “Host server.example.com”<br />
block. And since there’s an earlier User statement for server.example.com,<br />
“User smith” doesn’t ever match anything, and ssh appears to<br />
ignore it. The right thing to do is this:<br />
# last Host block<br />
Host server.example.com<br />
User linda<br />
# defaults<br />
Host *<br />
User smith<br />
1022 Part IX: Security<br />
This is the Title of the Book, eMatter Edition<br />
Copyright © 2009 O’Reilly & Associates, Inc. All rights reserved.
51.7<br />
Q: My .ssh2/ssh2_config file doesn’t seem to work right.<br />
A: See our answer to the previous question for SSH1. However, SSH2 has the<br />
opposite precedence rule: if multiple configurations match your target, the<br />
last, not the first, prevails. Therefore your defaults go at the beginning of the<br />
file.<br />
Q: I want to suspend ssh with the escape sequence, but I am runningmore than<br />
two levels of ssh (machine to machine to machine). How do I suspend an intermediate<br />
ssh?<br />
A: One method is to start each ssh with a different escape character; otherwise,<br />
the earliest ssh client in the chain interprets the escape character and suspends.<br />
Or you can be clever. Remember that if you type the escape character twice,<br />
that’s the meta-escape: it allows you to send the escape character itself, circumventing<br />
its usual special function. So, if you have several chained ssh sessions,<br />
all using the default escape character ~, you can suspend the nth one<br />
by pressing the Return key, then n tildes, then Control-Z.<br />
Q: I ran an ssh command in the background on the command line, and it suspended<br />
itself, not running unless I “fg” it.<br />
A: Use the –n command-line option, which instructs ssh not to read from stdin<br />
(actually, it reopens stdin on /dev/null instead of your terminal). Otherwise,<br />
the shell’s job-control facility suspends the program if it reads from stdin<br />
while in the background.<br />
Q: ssh prints “Compression level must be from 1 (fast) to 9 (slow, best)” and exits.<br />
A: Your CompressionLevel is set to an illegal value for this host, probably in<br />
your ~/.ssh/config file. It must be an integer between 1 and 9, inclusive.<br />
Q: ssh prints “rsh not available” and exits.<br />
A: Your SSH connection attempt failed, and your client was configured to fall<br />
back to an rsh connection. However, the server was compiled without rsh<br />
fallback support or with an invalid path to the rsh executable.<br />
If you didn’t expect your SSH connection to fail, run the client in debug<br />
mode and look for the reason. Otherwise, the SSH server is just not set up to<br />
receive rsh connections.<br />
Q: ssh1 prints “Too many identity files specified (max 100)” and exits.<br />
A: SSH1 has a hardcoded limit of 100 identity files (private key files) per session.<br />
Either you ran an ssh1 command line with over 100 –i options, or your<br />
configuration file ~/.ssh/config has an entry with over 100 IdentityFile keywords.<br />
You should never see this message unless your SSH command lines<br />
and/or configuration files are being generated automatically by another<br />
application, and something in that application has run amok. (Or else you’re<br />
doing something really funky.)<br />
This is the Title of the Book, eMatter Edition<br />
Copyright © 2009 O’Reilly & Associates, Inc. All rights reserved.<br />
Chapter 51: SSH 1023
51.7<br />
Q: ssh1 prints “Cannot fork into background without a command to execute” and<br />
exits.<br />
A: You used the –f flag of ssh1, didn’t you? This tells the client to put itself into<br />
the background as soon as authentication completes, and then execute<br />
whatever remote command you requested. But, you didn’t provide a remote<br />
command. You typed something like:<br />
# This is wrong<br />
$ ssh1 -f server.example.com<br />
The –f flag makes sense only when you give ssh1 a command to run after it<br />
goes into the background:<br />
$ ssh1 -f server.example.com /bin/who<br />
If you just want the SSH session for port-forwarding purposes, you may not<br />
want to give a command. You have to give one anyway; the SSH1 protocol<br />
requires it. Use sleep 100000. Don’t use an infinite loop like the shell command<br />
while true; do false; done. This gives you the same effect, but your<br />
remote shell will eat all the spare CPU time on the remote machine, annoying<br />
the sysadmin and shortening your account’s life expectancy.<br />
Q: ssh1 prints “Hostname or username is longer than 255 characters” and exits.<br />
A: ssh1 has a static limit of 255 characters for the name of a remote host or a<br />
remote account (username). You instructed ssh1, either on the command<br />
line or in your configuration file, to use a hostname or username that’s<br />
longer than this limit.<br />
Q: ssh1 prints “No host key is known for and you have requested<br />
strict checking(or ‘cannot confirm operation when runningin batch mode’),”<br />
and exits.<br />
A: The client can’t find the server’s host key in its known-hosts list, and it is<br />
configured not to add it automatically (or is running in batch mode and so<br />
can’t prompt you about adding it). You must add it manually to your peraccount<br />
or systemwide known-hosts files.<br />
Q: ssh1 prints “Selected cipher type...not supported by server” and exits.<br />
A: You requested that ssh1 use a particular encryption cipher, but the SSH1<br />
server doesn’t support it. Normally, the SSH1 client and server negotiate to<br />
determine which cipher to use, so you probably forced a particular cipher by<br />
providing the –c flag on the ssh1 command line or by using the Cipher keyword<br />
in the configuration file. Either don’t specify a cipher and let the client<br />
and server work it out, or select a different cipher.<br />
Q: ssh1 prints “channel_request_remote_forwarding: too many forwards” and<br />
exits.<br />
A: ssh1 has a static limit of 100 forwardings per session, and you’ve requested<br />
more.<br />
1024 Part IX: Security<br />
This is the Title of the Book, eMatter Edition<br />
Copyright © 2009 O’Reilly & Associates, Inc. All rights reserved.
51.7<br />
Q: scp printed an error message: “Write failed flushing stdout buffer. write stdout:<br />
Broken pipe” or “packet too long”.<br />
A: Your shell startup file (e.g., ~/.cshrc, ~/.bashrc), which is run when scp connects,<br />
might be writing a message on standard output. These interfere with<br />
the communication between the two scp1 programs (or scp2 and sftpserver).<br />
If you don’t see any obvious output commands, look for stty or tset<br />
commands that might be printing something.<br />
Either remove the offending statement from the startup file or suppress it for<br />
noninteractive sessions:<br />
if ($?prompt) then<br />
echo 'Here is the message that screws up scp.'<br />
endif<br />
The latest versions of SSH2 have a new server configuration statement,<br />
AllowCshrcSourcingWithSubsystems, which should be set to no to prevent this<br />
problem.<br />
Q: scp printed an error message, “Not a regular file.”<br />
A: Are you trying to copy a directory? Use the –r option for a recursive copy.<br />
Otherwise, you may be trying to copy a special file that it doesn’t make<br />
sense to copy, such as a device node, socket, or named pipe. If you do an ls –<br />
l of the file in question and the first character in the file description is something<br />
other than - (for a regular file) or d (for a directory), this is probably<br />
what’s happening. You didn’t really want to copy that file, did you?<br />
Q: Why don’t wildcards or shell variables work on the scp command line?<br />
A: Remember that wildcards and variables are expanded by the local shell first,<br />
not on the remote machine. This happens even before scp runs. So if you<br />
type:<br />
$ scp server.example.com:a* .<br />
the local shell attempts to find local files matching the pattern<br />
server.example.com:a*. This is probably not what you intended. You probably<br />
wanted files matching a* on server.example.com to be copied to the local<br />
machine.<br />
Some shells, notably C shell and its derivatives, simply report “No match”<br />
and exit. Bourne shell and its derivatives (sh, ksh, bash), finding no match,<br />
will actually pass the string server.example.com:a* to the server as you’d<br />
hoped.<br />
Similarly, if you want to copy your remote mail file to the local machine, the<br />
command:<br />
$ scp server.example.com:$MAIL .<br />
might not do what you intend. $MAIL is expanded locally before scp executes.<br />
Unless (by coincidence) $MAIL is the same on the local and remote<br />
machines, the command won’t behave as expected.<br />
This is the Title of the Book, eMatter Edition<br />
Copyright © 2009 O’Reilly & Associates, Inc. All rights reserved.<br />
Chapter 51: SSH 1025
51.7<br />
Don’t rely on shell quirks and coincidences to get your work done. Instead,<br />
escape your wildcards and variables so the local shell won’t attempt to<br />
expand them:<br />
$ scp server.example.com:a\* .<br />
$ scp 'server.example.com:$MAIL' .<br />
Q: I used scp to copy a file from the local machine to a remote machine. It ran<br />
without errors. But when I logged into the remote machine, the file wasn’t<br />
there!<br />
A: By any chance, did you omit a colon? Suppose you want to copy the file<br />
myfile from the local machine to server.example.com. A correct command is:<br />
$ scp myfile server.example.com:<br />
but if you forget the final colon:<br />
# This is wrong!<br />
$ scp myfile server.example.com<br />
myfile gets copied locally to a file called server.example.com. Check for such<br />
a file on the local machine.<br />
Q: How can I give somebody access to my account by scp to copy files but not give<br />
full login permissions?<br />
A: Bad idea. Even if you can limit the access to scp, this doesn’t protect your<br />
account. Your friend could run:<br />
$ scp evil_authorized_keys you@your.host:.ssh/authorized_keys<br />
Oops, your friend has just replaced your authorized_keys file, giving himself<br />
full login permissions. Maybe you can accomplish what you want with a<br />
clever forced command, limiting the set of programs your friend may run in<br />
your account.<br />
Q: scp -p preserves file timestamps and modes. Can it preserve file ownership?<br />
A: No. Ownership of remote files is determined by SSH authentication. Suppose<br />
user smith has accounts on local computer L and remote computer R.<br />
If the local smith copies a file by scp to the remote smith account, authenticating<br />
by SSH, the remote file is owned by the remote smith. If you want the<br />
file to be owned by a different remote user, scp must authenticate as that different<br />
user. scp has no other knowledge of users and uids, and besides, only<br />
root can change file ownership (on most modern <strong>Unix</strong> variants, anyway).<br />
Q: Okay, scp –p doesn’t preserve file ownership information. But I am the superuser,<br />
and I’m tryingto copy a directory hierarchy between machines (scp –r)<br />
and the files have a variety of owners. How can I preserve the ownership information<br />
in the copies?<br />
A: Don’t use scp for this purpose. Use tar and pipe it through ssh. From the<br />
local machine, type:<br />
# tar cpf - local_dir | (ssh remote_machine "cd remote_dir; tar xpf -")<br />
1026 Part IX: Security<br />
This is the Title of the Book, eMatter Edition<br />
Copyright © 2009 O’Reilly & Associates, Inc. All rights reserved.
51.7<br />
Q: sftp2 reports “Cipher is not supported. Connection lost.”<br />
A: Internally, sftp2 invokes an ssh2 command to contact sftp-server. It searches<br />
the user’s PATH to locate the ssh2 executable rather than a hardcoded location.<br />
If you have more than one version of SSH2 installed on your system,<br />
sftp2 might invoke the wrong ssh2 program. This can produce the error message<br />
shown.<br />
For example, suppose you have both SSH2 and F-Secure SSH2 installed.<br />
SSH2 is installed in the usual place, under /usr/local, whereas F-Secure is<br />
installed under /usr/local/f-secure. You ordinarily use SSH2, so /usr/local/bin<br />
is in your PATH, but /usr/local/f-secure isn’t. You decide to use the F-Secure<br />
version of scp2 because you want the CAST-128 cipher, which SSH2 doesn’t<br />
include. First, you confirm that the SSH server in question supports CAST-<br />
128:<br />
$ /usr/local/f-secure/bin/ssh2 -v -c cast server<br />
...<br />
debug: c_to_s: cipher cast128-cbc, mac hmac-sha1, compression none<br />
debug: s_to_c: cipher cast128-cbc, mac hmac-sha1, compression none<br />
Satisfied, you try scp2 and get this:<br />
$ /usr/local/f-secure/bin/scp2 -c cast foo server:bar<br />
FATAL: ssh2: Cipher cast is not supported.<br />
Connection lost.<br />
scp2 is running the wrong copy of ssh2 from /usr/local/bin/ssh2, rather than /<br />
usr/local/f-secure/bin/ssh2. To fix this, simply put /usr/local/f-secure/bin earlier<br />
in your PATH than /usr/local/bin, or specify the alternative location of<br />
ssh2 with scp2 –S.<br />
The same problem can occur in other situations where SSH programs run<br />
other programs. We have run afoul of it using host-based authentication<br />
with both 2.1.0 and 2.2.0 installed. The later ssh2 ran the earlier ssh-signer2<br />
program, and the client/signer protocol had changed, causing it to hang.<br />
Q: sftp2 reports “ssh_packet_wrapper_input: invalid packet received.”<br />
A: Although this error appears mysterious, its cause is mundane. A command<br />
in the remote account’s shell startup file is printing something to standard<br />
output, even though stdout isn’t a terminal in this case, and sftp2 is trying to<br />
interpret this unexpected output as part of the SFTP packet protocol. It fails<br />
and dies.<br />
You see, sshd uses the shell to start the sftp-server subsystem. The user’s<br />
shell startup file prints something, which the SFTP client tries to interpret as<br />
an SFTP protocol packet. This fails, and the client exits with the error message;<br />
the first field in a packet is the length field, which is why it’s always<br />
that message.<br />
This is the Title of the Book, eMatter Edition<br />
Copyright © 2009 O’Reilly & Associates, Inc. All rights reserved.<br />
Chapter 51: SSH 1027
51.7<br />
To fix this problem, be sure your shell startup file doesn’t print anything<br />
unless it’s running interactively. tcsh, for example, sets the variable<br />
$interactive if stdin is a terminal. This problem has been addressed in SSH<br />
2.2.0 with the AllowCshrcSourcingWithSubsystems flag, which defaults to no,<br />
instructing the shell not to run the user’s startup file.<br />
Q: I’m tryingto do port forwarding, but ssh complains: “bind: Address already in<br />
use.”<br />
A: The port you’re trying to forward is already being used by another program<br />
on the listening side (the local host if it’s a –L forwarding or the remote host<br />
if it’s a –R ). Try using the netstat –a command, available on most <strong>Unix</strong><br />
implementations and some Windows platforms. If you see an entry for your<br />
port in the LISTEN state, you know that something else is using that port.<br />
Check to see whether you’ve inadvertently left another ssh command running<br />
that’s forwarding the same port. Otherwise, just choose another,<br />
unused port to forward.<br />
This problem can occur when there doesn’t appear to be any other program<br />
using your port, especially if you’ve been experimenting with the forwarding<br />
feature and have repeatedly used the same ssh to forward the same port.<br />
If the last one of these died unexpectedly (you interrupted it, or it crashed,<br />
or the connection was forcibly closed from the other side, etc.), the local<br />
TCP socket may have been left in the TIME_WAIT state (you may see this if<br />
you used the netstat program as described earlier). When this happens, you<br />
have to wait a few minutes for the socket to time out of this state and<br />
become free for use again. Of course, you can just choose another port number<br />
if you’re impatient.<br />
Q: How do I secure FTP with port forwarding?<br />
A: This is a complex topic. FTP has two types of TCP connections, control and<br />
data. The control connection carries your login name, password, and FTP<br />
commands; it is on TCP port 21 and can be forwarded by the standard<br />
method. In two windows, run:<br />
$ ssh -L2001:name.of.server.com:21 name.of.server.com<br />
$ ftp localhost 2001<br />
Your FTP client probably needs to run in passive mode (execute the passive<br />
command). FTP data connections carry the files being transferred. These<br />
connections occur on randomly selected TCP ports and can’t be forwarded<br />
in general, unless you enjoy pain. If firewalls or NAT (network address<br />
translation) are involved, you may need additional steps (or it may not be<br />
possible).<br />
1028 Part IX: Security<br />
This is the Title of the Book, eMatter Edition<br />
Copyright © 2009 O’Reilly & Associates, Inc. All rights reserved.
51.7<br />
Q: X forwarding isn’t working.<br />
A: Use ssh –v, and see if the output points out an obvious problem. If not,<br />
check the following.<br />
Make sure you have X working before using SSH. Try running a simple X<br />
client such as xlogo or xterm first. Your local DISPLAY variable must be set,<br />
or SSH doesn’t attempt X forwarding.<br />
X forwarding must be turned on in the client and server, and not disallowed<br />
by the target account (that is, with no-X11-forwarding in the authorized_keys<br />
file).<br />
sshd must be able to find the xauth program to run it on the remote side. If it<br />
can’t, this should show up when running ssh –v. You can fix this on the<br />
server side with the XAuthLocation directive (SSH1, OpenSSH), or by setting<br />
a PATH (that contains xauth) in your remote shell startup file.<br />
Don’t set the DISPLAY variable yourself on the remote side. sshd automatically<br />
sets this value correctly for the forwarding session. If you have commands<br />
in your login or shell startup files that unconditionally set DISPLAY,<br />
change the code to set it only if X forwarding isn’t in use.<br />
OpenSSH sets the remote XAUTHORITY variable as well, placing the xauth<br />
credentials file under /tmp. Make sure you haven’t overridden this setting,<br />
which should look like:<br />
—SP<br />
$ echo $XAUTHORITY<br />
/tmp/ssh-maPK4047/cookies<br />
Some flavors of <strong>Unix</strong> actually have code in the standard shell startup files<br />
(e.g., /etc/bashrc, /etc/csh.login) that unconditionally sets XAUTHORITY to<br />
~/.Xauthority. If that’s the problem, you must ask the sysadmin to fix it; the<br />
startup file should set XAUTHORITY only if the variable is unset.<br />
If you are using an SSH startup file (/etc/sshrc or ~/.ssh/rc), sshd doesn’t run<br />
xauth for you on the remote side to add the proxy key; one of these startup<br />
files must do it, receiving the proxy key type and data on standard input<br />
from sshd<br />
This is the Title of the Book, eMatter Edition<br />
Copyright © 2009 O’Reilly & Associates, Inc. All rights reserved.<br />
Chapter 51: SSH 1029
Glossary<br />
AIX<br />
A version of <strong>Unix</strong> from the IBM Corporation.<br />
argument<br />
Zero or more characters passed to a program<br />
or function as a single unit. The shell breaks a<br />
command line into arguments by cutting it at<br />
unquoted whitespace.<br />
array<br />
An ordered collection of data items. An array<br />
has a single overall name; each item in it is<br />
called an element or member. For instance, the<br />
C shell stores its command search path in an<br />
array named path. The first array member is<br />
named $path[1], the second is $path[2], and so<br />
on. Some arrays are indexed from zero (e.g., C,<br />
Perl).<br />
ASCII text file<br />
Formally, a text file containing only ASCII<br />
characters. More commonly (in the U.S., at<br />
least), a file containing text that’s printable,<br />
viewable, and has no “binary” (non-ASCII)<br />
characters. ASCII characters use only seven of<br />
the bits in a (8-bit) byte.<br />
backquote<br />
The character `. Not the same as a single quote<br />
('). Used in pairs, does command substitution.<br />
backslash<br />
The character \. In <strong>Unix</strong>, it changes the interpretation<br />
of the next character in some way.<br />
See also article 27.18.<br />
batch queue<br />
Amechanism for sequencing large jobs. A<br />
batch queue receives job requests from users. It<br />
then executes the jobs one at a time. Batch<br />
queues go back to the earliest days of data processing.<br />
They are an extremely effective, if<br />
uncomfortable, way to manage system load.<br />
bin directory<br />
Adirectory for storing executable programs.<br />
See also article 7.4.<br />
binaries, binary file<br />
Afile with nontext characters. Often, a directly<br />
executable file that can be run as a program.<br />
Binary characters use all the bits in a (8-bit)<br />
byte.<br />
block size<br />
The largest amount of data that a <strong>Unix</strong> filesystem<br />
will always allocate contiguously. For<br />
example, if a filesystem’s block size is 8 KB,<br />
files of size up to 8 KB are always physically<br />
contiguous (i.e., in one place), rather than<br />
spread across the disk. Files that are larger than<br />
the filesystem’s block size may be fragmented:<br />
8 KB pieces of the file are located in different<br />
places on the disk. Fragmentation limits filesystem<br />
performance. Note that the filesystem<br />
block size is different from a disk’s physical<br />
block size, which is almost always 512 bytes.<br />
brain-damaged<br />
How a program with poor design or other<br />
errors can be described.<br />
1030<br />
This is the Title of the Book, eMatter Edition<br />
Copyright © 2009 O’Reilly & Associates, Inc. All rights reserved.
escape<br />
BSD <strong>Unix</strong><br />
The versions of <strong>Unix</strong> developed at the University<br />
of California, Berkeley. BSD (Berkeley Software<br />
Distribution) <strong>Unix</strong> has been dominant in<br />
academia and has historically had some features<br />
more advanced than System V: BSD<br />
introduced virtual memory, TCP/IP networking,<br />
and the “fast filesystem” to the <strong>Unix</strong> community.<br />
It is also the system on which Sun OS<br />
was based. System V Release 4 and some vendors’<br />
earlier System V versions also have Berkeley<br />
features.<br />
buffer<br />
Atemporary storage place such as a file or an<br />
area of the computer’s memory. Most text editors<br />
store the file you’re editing in a buffer;<br />
when you’re done editing, the edited buffer is<br />
copied over (i.e., replaces) the original file.<br />
command line<br />
The text you type at a shell prompt. A<strong>Unix</strong><br />
shell reads the command line, parses it to find<br />
the command name (which is usually the first<br />
word on the command line, though it can be a<br />
variable assignment), and executes the command.<br />
Acommand line may have more than<br />
one command joined by operators such as<br />
semicolons (;), pipes (|), or double ampersands<br />
(&&).<br />
control character<br />
Acharacter you make by holding down the<br />
keyboard CTRL (Control) key while pressing a<br />
letter or another character key.<br />
core file, core dump<br />
The file made when a program terminates<br />
abnormally. The core file can be used for<br />
debugging. This comes from ancient “core”<br />
memory, where the contents of memory were<br />
stored in a magnetized ferrite core. See also<br />
article 15.4.<br />
.cshrc file<br />
See article 3.3.<br />
daemon<br />
Aprogram that is invisible to users but provides<br />
important system services. Daemons<br />
manage everything from paging to networking<br />
to notification of incoming mail. See also article<br />
1.10.<br />
data switch<br />
Hardware that is something like a telephone<br />
switchboard. Adata switch connects many terminals<br />
to two or more computers. The user, on<br />
a terminal or through a modem, tells the data<br />
switch to which computer she wants a connection.<br />
Adata switch is also called a terminal<br />
multiplexor. Computers without data switches<br />
usually have one terminal connected to each<br />
tty port; characteristics like the terminal type<br />
can be set in system files. Conversely, computers<br />
with data switches can’t know in advance<br />
what sort of terminal is connected to each tty<br />
port.<br />
default<br />
In a program that gives you more than one<br />
choice, the one you get by not choosing. The<br />
default is usually the most common choice. As<br />
an example, the default file for many <strong>Unix</strong> programs<br />
is the standard input. If you don’t give a<br />
filename on the command line, a program will<br />
read its standard input.<br />
dot (.) files (.cshrc, .login, .profile)<br />
Files that are read when you start a program<br />
(including when you log in and start a shell).<br />
These set up your environment and run any<br />
other <strong>Unix</strong> commands (for instance, tset). If<br />
your account uses the C shell, it will read .cshrc<br />
and .login. Accounts that use the Bourne shell<br />
and shells like it read .profile. See also article 3.<br />
6.<br />
double quote<br />
The " character. This isn’t the same as two single<br />
quotes ('') together. The " is used around a<br />
part of a <strong>Unix</strong> command line where the shell<br />
should do variable and command substitution<br />
(and, on the C shell, history substitution), but<br />
no other interpretation. See also articles 27.12<br />
and 27.13.<br />
escape<br />
Using escape on a character or a string of characters<br />
is a way to change how it is interpreted.<br />
This can take away its special meaning, as in<br />
shell quoting; or it can add special meaning, as<br />
in terminal escape sequences.<br />
This is the Title of the Book, eMatter Edition<br />
Copyright © 2009 O’Reilly & Associates, Inc. All rights reserved.<br />
Glossary 1031
flag<br />
flag<br />
In programming, a flagvariable is set to signal<br />
that some condition has been met or that<br />
something should be done. For example, a flag<br />
can be set (“raised”) if the user has entered<br />
something wrong; the program can test for this<br />
flag and not continue until the problem has<br />
been fixed.<br />
flame<br />
A heated or irrational statement.<br />
Free Software Foundation (FSF)<br />
Agroup that develops the freely available GNU<br />
software. Their address is: 675 Massachusetts<br />
Avenue, Cambridge, MA 02139 USA.<br />
full-duplex<br />
Communications between a terminal and a<br />
computer where data flows in both directions<br />
at the same time. Half-duplex communications,<br />
where data flows in only one direction at<br />
a time, are unusual these days.<br />
GNU<br />
Gnu’s Not <strong>Unix</strong>, a system of software planned<br />
eventually to be a freely available substitute for<br />
<strong>Unix</strong>.<br />
gotcha<br />
A“catch,” difficulty, or surprise in the way that<br />
a program works.<br />
hardcoded<br />
In general, a value that can’t be changed. For<br />
example, in a shell script with the command<br />
grepjane, the value jane is hardcoded; grep<br />
will always search for jane. But in the command<br />
grep$USER, the text that grep searches<br />
for is not hardcoded; it’s a variable value.<br />
hash table<br />
Hashing data into the format of a hash table<br />
lets specially designed programs search for data<br />
quickly. Ahash table assigns a special search<br />
code to each piece of data. For example, the C<br />
shell uses a hash table to locate commands<br />
more quickly; the rehash command rebuilds<br />
the hash table after you add a new command.<br />
I/O<br />
Input/output of text from software or hardware.<br />
inode<br />
Adata structure that describes a file. Within<br />
any filesystem, the number of inodes, and<br />
hence the maximum number of files, is set<br />
when the filesystem is created.<br />
i-number<br />
A<strong>Unix</strong> file has a name (for people to identify<br />
it) and an i-number (for <strong>Unix</strong> to identify it).<br />
Each file’s i-number is stored in a directory,<br />
along with the filename, to let <strong>Unix</strong> find the file<br />
that you name.<br />
job<br />
One <strong>Unix</strong> command. It is easy to be sloppy<br />
and use the terms job, process, and program<br />
interchangeably. I do it, and I’m sure you do,<br />
too. Within <strong>Unix</strong> documentation, though, the<br />
word “job” is usually used to mean one, and<br />
only one, command line. Note that one command<br />
line can be complex. For example:<br />
pic a.ms | tbl | eqn | troff -ms<br />
is one command, and hence one job, that is<br />
formed from four processes.<br />
job number<br />
Shells with job control assign a job number to<br />
every command that is stopped or running in<br />
the background. You can use job numbers to<br />
refer to your own commands or groups of commands.<br />
Job numbers are generally easier to use<br />
than process IDs; they are much smaller (typically<br />
between 1 and 10) and therefore easier to<br />
remember. The C-shell jobs command displays<br />
job numbers. See also article 23.2.<br />
kernel<br />
The part of the <strong>Unix</strong> operating system that provides<br />
memory management, I/O services, and<br />
all other low-level services. The kernel is the<br />
“core” or “heart” of the operating system. See<br />
also article 1.10.<br />
kludge<br />
Aprogram or a solution to a problem that isn’t<br />
written carefully, doesn’t work as well as it<br />
should, doesn’t use good programming style,<br />
and so on.<br />
1032 Glossary<br />
This is the Title of the Book, eMatter Edition<br />
Copyright © 2009 O’Reilly & Associates, Inc. All rights reserved.
pipe<br />
library function<br />
Packages of system calls (and of other library<br />
functions) for programmers in C and other languages.<br />
In general (though not always), a<br />
library function is a “higher-level operation”<br />
than a system call.<br />
load average<br />
Ameasure of how busy the CPU is. The load<br />
average is useful, though imprecise. It is<br />
defined as the average number of jobs in the<br />
run queue plus the average number of jobs that<br />
are blocked while waiting for disk I/O. The<br />
uptime command shows the load average.<br />
.login file<br />
See the “dot (.) files (.cshrc, .login, .profile)”<br />
entry in this glossary and article 3.4.<br />
mode<br />
In <strong>Unix</strong>, an octal number that describes what<br />
access a file’s owner, group, and others have to<br />
the file. See also article 1.17.<br />
modulo<br />
Think back to your fourth grade arithmetic.<br />
When you divide two numbers, you have a dividend<br />
(the number on top), a divisor (the number<br />
on the bottom), a quotient (the answer),<br />
and a remainder (what’s left over). In computer<br />
science, this kind of division is very<br />
important. However, we’re usually more interested<br />
in the remainder than in the quotient.<br />
When we’re interested in the remainder, we<br />
call the operation a modulus (or modulo, or<br />
mod). For instance, one of the examples in<br />
your fourth grade arithmetic text might have<br />
been 13 ÷ 3=4(with a remainder of 1). As<br />
computer users, we’re more interested in<br />
13mod3=1. It’s really the same operation,<br />
though. Modulo is also used in expressions like<br />
“modulo wildcards,” which means “everything<br />
but wildcards.”<br />
NFS<br />
Network File System. NFS allows <strong>Unix</strong> systems<br />
and many non-<strong>Unix</strong> systems to share files<br />
via a TCP/IP network. Subject to certain security<br />
restrictions, systems are allowed complete<br />
access to another system’s files. See also articles<br />
1.21 and 44.9.<br />
newline<br />
The character that marks the end of a line of<br />
text in most <strong>Unix</strong> files. (This is a convention,<br />
not a requirement.) Usually expressed as “\n”<br />
or LF.<br />
null<br />
Empty, zero-length, with no characters—for<br />
example, a null string. This is not the same as<br />
an ASCII NUL character.<br />
octal number<br />
The base 8 numbering system. Octal numbers<br />
are made with the digits 0 through 7,and begin<br />
with O. For example, the decimal (base 10)<br />
number 12 is the same as the octal number 14.<br />
ASCII character codes are often shown as octal<br />
numbers.<br />
option switch<br />
Typed on a command line to modify the way<br />
that a <strong>Unix</strong> command works. Usually starts<br />
with a dash (–). The terms option and switch<br />
are more or less interchangeable. An option<br />
may have several settings, but a switch usually<br />
has two settings: on or off, enabled or disabled,<br />
yes or no, etc.<br />
panic<br />
<strong>Unix</strong> jargon for a “crash.” Apanic is really a<br />
special kind of a crash. Panics occur when<br />
<strong>Unix</strong> detects some irreconcilable inconsistency<br />
in one of its internal data structures. The kernel<br />
throws up its hands and shuts the system<br />
down before any damage can be done. As it is<br />
going down, it prints a “panic” message on the<br />
console.<br />
parse<br />
To split into pieces and interpret.<br />
partition<br />
Aportion of a disk drive. <strong>Unix</strong> disk drives typically<br />
have eight partitions, although not all are<br />
in use.<br />
path, search<br />
See article 35.6.<br />
pipe<br />
A<strong>Unix</strong> mechanism for sending the output of<br />
one program directly to the input of another<br />
program, without using an intermediate file.<br />
All <strong>Unix</strong> systems support pipes. System V and<br />
This is the Title of the Book, eMatter Edition<br />
Copyright © 2009 O’Reilly & Associates, Inc. All rights reserved.<br />
Glossary 1033
portable<br />
Sun OS also provide “named pipes,” which are<br />
FIFO (first-in/first-out) buffers that have<br />
names and can be accessed via the filesystem.<br />
portable<br />
Aprogram that’s portable can be used on more<br />
than one version of <strong>Unix</strong> or with more than<br />
one version of a command.<br />
POSIX<br />
POSIX is not an OS, but a standard for how<br />
<strong>Unix</strong>-like OSes should behave at various levels.<br />
As an effort to counter the balkanization of<br />
<strong>Unix</strong> from vendor to vendor, POSIX defines<br />
the ways in which <strong>Unix</strong>-like OSes should<br />
expose their interfaces, from the kernel up to<br />
program- and shell-argument level.<br />
priority<br />
Anumber that determines how often the kernel<br />
will run a process. Ahigher-priority process<br />
will run more often—and, therefore, will<br />
finish faster—than a low-priority process.<br />
process<br />
Alot of the time, a process is nothing more<br />
than another name for a program that is running<br />
on the system. But there is a more formal<br />
definition: a process is a single execution<br />
thread or a single stream of computer instructions.<br />
One job may be built from many different<br />
processes. For example, a command line<br />
with pipes starts two or more processes. See<br />
also article 24.3.<br />
process ID (PID)<br />
<strong>Unix</strong> assigns every process an ID number<br />
(called a PID) when it starts. See also article 24.<br />
3. This number allows you to refer to a process<br />
at a later time. If you need to kill a runaway<br />
program, you refer to it by its process ID.<br />
The ps command displays process IDs.<br />
.profile file<br />
See article 3.4.<br />
prompt<br />
How a program asks you for information: by<br />
printing a short string like Delete afile? to the<br />
terminal and waiting for a response. See also<br />
“shell prompt.”<br />
pseudo-code<br />
Away to write out program text, structured like<br />
a program, without using the actual programming<br />
language. Pseudo-code usually explains a<br />
program.<br />
read-only filesystem<br />
Filesystems are usually set up to allow write<br />
access to users who have the proper permissions.<br />
The system administrator can mount a filesystem<br />
read-only; then no user can make<br />
changes to files there.<br />
recursive<br />
Aprogram or routine that re-executes itself or<br />
repeats an action over and over. For example,<br />
the find program moves through a directory<br />
tree recursively, doing something in each directory.<br />
reverse video<br />
On a video display, reversed foreground and<br />
background colors or tones. Reverse video is<br />
used to highlight an area or to identify text to<br />
be used or modified. For instance, if text is<br />
usually shown with black letters on a white<br />
background, reverse video would have white<br />
letters on a black background.<br />
SCSI<br />
Small Computer Systems Interface, a standard<br />
interface for disk and tape devices now used on<br />
many <strong>Unix</strong> (and non-<strong>Unix</strong>) systems.<br />
search path<br />
Alist of directories that the shell searches to<br />
find the program file you want to execute. See<br />
also articles 17.29 and 35.6.<br />
shell<br />
Aprogram that reads and interprets command<br />
lines and also runs programs. See also article<br />
27.3.<br />
shell prompt<br />
Asignal from a shell (when it’s used interactively)<br />
that the shell is ready to read a command<br />
line. By default, the percent sign (%) is the<br />
default C-shell prompt and the dollar sign ($) is<br />
the default Bourne-shell prompt. The default<br />
bash-shell prompt is also the dollar sign ($).<br />
1034 Glossary<br />
This is the Title of the Book, eMatter Edition<br />
Copyright © 2009 O’Reilly & Associates, Inc. All rights reserved.
whitespace<br />
slash<br />
The character /. It separates elements in a<br />
pathname. See also article 1.16.<br />
single quote<br />
The ' character. This isn’t the same as a backquote<br />
(`). The single quote is used around a<br />
part of a <strong>Unix</strong> command line where the shell<br />
should do no interpretation (except history<br />
substitution in the C shell). See also articles 27.<br />
12 and 27.13.<br />
special file<br />
An entity in the filesystem that accesses I/O<br />
devices. There is a special file for every terminal,<br />
every network controller, every partition of<br />
every disk drive, and every possible way of<br />
accessing every tape drive. See also article 1.19.<br />
string<br />
A sequence of characters.<br />
subdirectory<br />
Adirectory within a directory. See also articles<br />
1.16 and 7.7.<br />
swapping<br />
Atechnique that the <strong>Unix</strong> kernel uses to clean<br />
up physical memory. The kernel moves pages<br />
from memory to disk and then reassigns the<br />
memory to some other function. Processes that<br />
have been idle for more than a certain period of<br />
time may be removed from memory to save<br />
space. Swapping is also used to satisfy extreme<br />
memory shortages. When the system is<br />
extremely short of memory, active processes<br />
may be “swapped out.”<br />
system call<br />
The lowest-level access to the <strong>Unix</strong> operating<br />
system. Everything else in <strong>Unix</strong> is built on system<br />
calls.<br />
System V <strong>Unix</strong><br />
Aversion of <strong>Unix</strong> from AT&T. The most<br />
recent Release of System V is Release 4, known<br />
as V.4 or SVR4.<br />
TCP/IP<br />
Transmission Control Protocol/Internet Protocol.<br />
Anetwork protocol that is commonly used<br />
for communications via an Ethernet. TCP/IP is<br />
also called the “Internet protocol.” It is also<br />
common to use TCP/IP over leased lines for<br />
long-distance communications.<br />
termcap<br />
Stands for terminal capabilities, an early (and<br />
still common) way to describe terminals to<br />
<strong>Unix</strong>.<br />
terminal emulator<br />
Aprogram that makes a computer display<br />
emulate (act like) a terminal. For example,<br />
many terminal-emulator programs emulate the<br />
Digital Equipment Corporation VT100 terminal.<br />
terminfo<br />
Anewer way to describe terminal capabilities<br />
to <strong>Unix</strong>.<br />
the Net<br />
Aterm for two particular networks: Usenet and<br />
Internet. For instance, “I read it on the Net” or<br />
“You can get that file on the Net.”<br />
timestamp<br />
The <strong>Unix</strong> filesystem stores the times that each<br />
file was last modified, accessed, or had a<br />
change to its inode. These times—especially<br />
the modification time—are often called timestamps.<br />
truncate<br />
To cut, to shorten—for example, “truncate a<br />
file after line 10” means to remove all lines<br />
after line 10.<br />
uuencode, uudecode<br />
Utilities that encode files with binary (8-bit)<br />
characters into an ASCII (7-bit) format and<br />
decode them back into the original binary format.<br />
This is used for transferring data across<br />
communications links that can’t transfer<br />
binary (8-bit) data. See also article 39.2.<br />
VAX/VMS<br />
Apopular computer operating system from the<br />
Digital Equipment Corporation.<br />
wedged<br />
Aterminal or program is wedged when it’s<br />
“frozen” or “stuck.” The normal activity stops<br />
and often can’t be restarted without resetting<br />
the terminal or killing the program.<br />
whitespace<br />
Aseries of one or more space or TAB characters.<br />
This is the Title of the Book, eMatter Edition<br />
Copyright © 2009 O’Reilly & Associates, Inc. All rights reserved.<br />
Glossary 1035
word<br />
word<br />
Similar to a word in a spoken language like<br />
English, a word is a unit made up of one or<br />
more characters. But unlike English, words in<br />
<strong>Unix</strong> can contain whitespace; they can also<br />
have no characters (a zero-length word).<br />
XENIX<br />
One of the first versions of <strong>Unix</strong> to run on IBM<br />
PCs, and one of the few that will run on 80286<br />
systems. XENIX descends from Version 7<br />
<strong>Unix</strong>, a version developed by AT&T in the late<br />
1970s. It has many resemblances to BSD <strong>Unix</strong>.<br />
Over time, XENIX has been rewritten as a variant<br />
of System V.2.<br />
zombies<br />
Dead processes that have not yet been deleted<br />
from the process table. Zombies normally disappear<br />
almost immediately. However, at times<br />
it is impossible to delete a zombie from the<br />
process table, so it remains there (and in your<br />
ps output) until you reboot. Aside from their<br />
slot in the process table, zombies don’t require<br />
any of the system’s resources. See also article<br />
24.20.<br />
1036 Glossary<br />
This is the Title of the Book, eMatter Edition<br />
Copyright © 2009 O’Reilly & Associates, Inc. All rights reserved.
Index<br />
Symbols<br />
& (ampersand)<br />
&! background operator, Z shell, 446<br />
&| background operator, Z shell, 446<br />
&& (Boolean AND) operator, 216, 381, 564,<br />
605, 718, 842, 847<br />
& (logical AND) operator, 763<br />
commands ending with, 436, 438, 454<br />
metacharacter in regular expressions, 677<br />
< > (angle brackets)<br />
<<br />
= (greater than or equal to) operator, 385,<br />
762, 847<br />
> (redirection) operator, 891<br />
>& (redirection) operator, 891<br />
> tcsh shell prompt, 11<br />
>> (<strong>Unix</strong> redirect and append)<br />
operator, 317<br />
< >, enclosing event names, 132<br />
\< \> regular expression metacharacters, 643,<br />
652<br />
(comparison) operator in Perl, 847<br />
filename wildcard, 659<br />
* (asterisk)<br />
** filename wildcard (zsh), 659<br />
*** filename wildcard (zsh), 659<br />
arithmetic operator (multiplication), 762<br />
executable files, denoting in ls -F listings, 164<br />
filename wildcard, 658, 659<br />
multiplication operator, 846<br />
regular expression metacharacter, 636, 637<br />
quantifier in Perl, 855<br />
repeating character sets with, 641<br />
use in <strong>Unix</strong> programs, 651<br />
shell metacharacter, 636<br />
wildcard character, 19, 189<br />
@ (at sign)<br />
@ARGV array, 844<br />
csh built-in operator, 545<br />
filename wildcard, 659<br />
files as symbolic links, in ls -F listings, 164<br />
for array names, 848<br />
in Perl array values, 844<br />
@INC array, 841, 844<br />
kill character, 106<br />
` (backquotes)<br />
\` \`, nested command substitution, 769<br />
arguments, reading, 565<br />
capturing command output in an array, 855<br />
command substitution operators, 96, 170,<br />
174, 561<br />
excluding files from deletion, 275<br />
getopt, using with, 731<br />
nesting, 562<br />
expr command, running with, 764<br />
for loops combined with, 750<br />
quoting in Bourne shell, 528<br />
redirecting standard output, 756<br />
We’d like to hear your suggestions for improving our indexes. Send email to index@oreilly.com.<br />
1037<br />
This is the Title of the Book, eMatter Edition<br />
Copyright © 2009 O’Reilly & Associates, Inc. All rights reserved.
\ (backslash)<br />
\< \> (regular expression metacharacters),<br />
matching words with, 643, 651<br />
\(\)<br />
escaped-parenthesis operators in sed, 678,<br />
768<br />
find command operator, 172<br />
regular expression metacharacters, 644,<br />
651<br />
\{ \} regular expression metacharacters, 642,<br />
651<br />
\! operator (C shell), 572, 575<br />
\1, \2, ... metacharacters, recalling remembered<br />
patterns, 644<br />
in alias quoting, 573<br />
escaping regular expression delimiters in<br />
sed, 676<br />
escaping regular expression<br />
metacharacters, 638<br />
extended regular expressions and, 646<br />
in X Window System resource definitions, 130<br />
multiline pipes in C shell scripts, 725<br />
multiple-line statements in Python, 871<br />
before newline, shell quoting and, 530, 532<br />
Perl variables, preventing interpolation in, 845<br />
in prompt settings, 87<br />
quoting newlines in sed, 697<br />
in shell quoting, 527<br />
Bourne shell, 528<br />
C shell, 531<br />
shell, terminal and program quoting, conflicts<br />
in, 540<br />
\ (backspace), stripping from formatted<br />
manpages, 35<br />
{ } (braces)<br />
\{ \} regular expression metacharacters, 642,<br />
651<br />
awk procedures, enclosing, 381<br />
dereferencing, use in, 852<br />
filename wildcards, 659<br />
find command, 180, 187<br />
GNU find command and, 181<br />
pattern-expansion characters<br />
building strings with, 545–547<br />
for loop, using with, 557<br />
foreach loop, using with, 555<br />
quoting alias argument in, 574<br />
sed commands enclosed in, 694<br />
shell functions, using in, 582<br />
in shells, 20, 661<br />
variable values, interpolating, 704<br />
[ ] (brackets)<br />
[^ ] filename wildcard, 659<br />
[ command, 735<br />
numeric tests, syntax errors, 777<br />
string text syntax errors, 778<br />
bash shell prompts, nonprinting characters, 80<br />
range operator, 405<br />
references to lists in Perl, 852<br />
regular expression metacharacters, 651<br />
^ (caret) within, 641<br />
character classes, 855<br />
range, specifying, 640<br />
wildcards, 544, 658<br />
fast find commands, using with, 189<br />
^ (caret)<br />
[^ ] filename wildcard, 659<br />
^[ (ESC character), 158<br />
^^ sequence in history substitution, 596<br />
beginning of line anchor in regular<br />
expressions, 637, 638<br />
beginning of line indicator in various<br />
utilities, 639<br />
filename wildcard, 659<br />
in control keys, 105<br />
regular expression metacharacter<br />
matching at beginning of line (Perl), 854<br />
matching newline at the beginning of a<br />
multiline pattern space, 685<br />
negating character classes with, 650<br />
use in <strong>Unix</strong> programs, 651<br />
within [ ] metacharacters, 641<br />
^xy^yx, shorthand substitution<br />
command, 602<br />
: (colon)<br />
between item=attribute values, 159<br />
Bourne shell operator, 746<br />
parameter substitution, use in, 747<br />
command in vi, 309, 335<br />
in command-line options, 731<br />
ex commands, issuing from vi, 370<br />
logical operator, 763<br />
as null character, 717<br />
:p operator, printing command without<br />
executing it, 605<br />
separating fields, 11, 101<br />
separating terminal type values, 96<br />
shell script comments, 742<br />
string editing operators, 547–549<br />
translation table, event and action<br />
mappings, 132<br />
, (comma) in filenames, 17<br />
1038 Index<br />
This is the Title of the Book, eMatter Edition<br />
Copyright © 2009 O’Reilly & Associates, Inc. All rights reserved.
- (dash)<br />
-> (dereferencing) operator, 844, 852<br />
- numerical subtraction operator, 846<br />
command-line arguments starting with, 728,<br />
729, 731<br />
double dashes, converting to em-dashes in<br />
sed, 693<br />
filenames starting with, 271<br />
subtraction arithmetic operator, 762<br />
with (fat comma) operator in Perl, 850<br />
==<br />
numeric equality operator, 846<br />
relational operator, 385<br />
=~ (pattern binding) operator, 854<br />
in alias definitions, 575, 576<br />
assignment operator, 844<br />
relational operator, 762, 763<br />
socket files, 164<br />
! (exclamation point)<br />
[! ] filename wildcards, 658<br />
! (Boolean NOT) operator, 381<br />
! (logical negation) operator, 172, 847<br />
with find command, 179<br />
!= (not equal) operator, 385, 762, 846<br />
!~ (pattern-matching) operator, 385<br />
!$, specifying last argument on previous<br />
line, 639<br />
in C shell quoting, 532<br />
command line exit status, reversing in bash<br />
and zsh, 716<br />
filename wildcard, 659<br />
filtering vi text through <strong>Unix</strong> command, 322<br />
find command operator, 249<br />
history substitution commands, 599<br />
!! and !: sequences, 599<br />
!$ notation, 572<br />
!* notation, 572<br />
!$ sequence, 595, 597, 601<br />
!* sequence, 601<br />
!^ sequence, 601<br />
!:n* sequence, 595<br />
bash shell quoting and, 527<br />
regular expression metacharacter, sed editor<br />
replacements, 693<br />
sed address followed by, 672<br />
test command using, 735<br />
in X Window System comments, 130<br />
# (hash mark)<br />
# and ## filename wildcards, 660<br />
: (colon) used in place of, 746<br />
#! notation, 516, 743<br />
in Bourne shell scripts, 698<br />
in Perl scripts, 843<br />
Index 1039<br />
This is the Title of the Book, eMatter Edition<br />
Copyright © 2009 O’Reilly & Associates, Inc. All rights reserved.
# (hash mark) (continued)<br />
in comments, 742<br />
# $Id $, commenting RCS files in a shell or<br />
Perl script, 815<br />
dynamic prompts in tcsh and zsh shells, 72<br />
erase character, 106<br />
in crontab entries, 491<br />
shell prompt for zsh shells, 528<br />
vi editor, alternate filename, 310<br />
( ) (parentheses)<br />
\(\)<br />
escaped-parenthesis operators in sed, 678,<br />
768<br />
find command operator, 172<br />
regular expression metacharacters, 644,<br />
651<br />
commands printed in by ps, 462<br />
grouping operator, 251<br />
combining commands with, 893<br />
extended regular expressions, 645<br />
Perl regular expressions, 855<br />
use in <strong>Unix</strong> programs, 652<br />
nesting regular expressions in, 250<br />
operator precedence, overriding with, 635<br />
Perl operators, resolving ambiguity in, 848<br />
subshell operator, 45, 895<br />
% (percent sign)<br />
%?, prefixing job numbers, 440<br />
arithmetic operator (modulus), 762<br />
formatting operator in Python, 875<br />
in shell prompts<br />
%{ and %} delimiters for nonprinting<br />
escape sequences, 80<br />
%# (dynamic prompt), tcsh and zsh<br />
shells, 72<br />
%! for zsh hisotry number, 72<br />
C (csh) shell, 11<br />
vi editor, current filename, 310<br />
+ (plus sign)<br />
++ (autoincrement) operator, 846<br />
+ operator (one or more), 250<br />
addition (arithmetic) operator, 635, 762, 846<br />
data command option, 170<br />
filename wildcard, 659<br />
in job numbers, 439<br />
regular expression metacharacter, 250, 645,<br />
652<br />
quantifier in Perl, 855<br />
? (question mark)<br />
?) wildcard metacharacters in case<br />
statements, 714<br />
?*) wildcard metacharacters in case<br />
statements, 714<br />
Bourne shell variable for command exit<br />
status, 715<br />
filename wildcard, 658, 659<br />
nonprinting characters, converting to with ls<br />
-q, 166<br />
regular expression metacharacter, 250, 645<br />
quantifier in Perl, 855<br />
use in <strong>Unix</strong> programs, 652<br />
as secondary shell prompt, 555<br />
shell wildcard, matching with fast find<br />
commands, 189<br />
wildcard character, 19<br />
" (quotes, double)<br />
$ and ' inside, in C shell quoting, 532<br />
around filenames, renaming files and, 212<br />
converting straight quotes to curly quotes with<br />
sed, 693<br />
for comments in vi .exrc file, 335<br />
in command arguments, 8<br />
in prompts, 71, 75, 76, 80<br />
in regular expressions, 250<br />
in sed scripts, 783<br />
in shell quoting, 527, 528, 531<br />
ls –Q command output, 165<br />
passing wildcards to programs, 661<br />
search patterns in csplit program, 403<br />
shell arrays, expanded values, 196<br />
variable interpolation in Perl, 845<br />
wildcard pattern matching in case<br />
statements, 714<br />
' (quotes, single)<br />
; (semicolon), using with in C shell, 180<br />
around filenames, renaming files and, 212<br />
in alias quoting, 573, 575<br />
in bash pre-prompt commands, 88<br />
passing wildcards to programs, 661<br />
in prompts, 71, 76, 80<br />
regular expressions, quoting, 634<br />
in shell quoting, 527, 528, 531<br />
inside double quotes (C shell), 532<br />
strings in case statements, 714<br />
; (semicolon)<br />
code separator in color escape sequences, 158<br />
separating awk procedures, 381<br />
separating commands, 563, 722<br />
in case statements, 714<br />
find -exec and, 180<br />
in shell functions, 581<br />
/ (slash)<br />
/* $Id $ */, commenting C program RCS<br />
files, 815<br />
/*/* wildcard metacharacters in case<br />
statements, 714<br />
1040 Index<br />
This is the Title of the Book, eMatter Edition<br />
Copyright © 2009 O’Reilly & Associates, Inc. All rights reserved.
arithmetic operator (division), 762, 846<br />
Bourne-type shells, quoting and, 527<br />
delimiter for regular expressions in sed, 675<br />
directory, denoting in ls -F listings, 164<br />
in filenames, 16, 19<br />
in pathnames, 24, 619<br />
wildcard matching across, 801<br />
absolute pathnames, 13<br />
tar archives and, 796<br />
search patterns in vi editor, delimiting, 314<br />
shell, treatment of, 189<br />
~ (tilde)<br />
~ and !~ (pattern-matching) operators, 385<br />
abbreviation for any directory, 575<br />
filenames ending with, 629<br />
Emacs backup files, 17, 161<br />
for home directory, 51, 629, 148<br />
in pathnames, 24<br />
_ (underscore)<br />
ASCII class for, 110<br />
in filenames, 16<br />
| (vertical bar)<br />
|| (Boolean OR) operator, 381, 564, 717, 847<br />
testing scripts with, 718<br />
|& operator, 891<br />
alternation operator, 250, 251, 854<br />
bitwise or operator, 844<br />
command separator in ex editor, 320<br />
filename wildcard, 659<br />
files, named pipe (FIFO), 164<br />
logical OR operator, 763<br />
noclobber variable and, 892<br />
pipes, 9<br />
redirecting standard output, 756, 757<br />
regular expression metacharacter<br />
alternation in pattern matching, 645<br />
use in <strong>Unix</strong> programs, 652<br />
separating multiple ex editor commands, 344<br />
wildcard metacharacter in case<br />
statements, 714<br />
Numbers<br />
:0 (zero) operator, in history substitutions, 600<br />
0 (zero) process ID, 474<br />
-1 process ID, 474<br />
A<br />
abbreviations for words, vi editor, 328–331<br />
commands, using as, 330<br />
.exrc files, saving in, 312<br />
fixing typos with, 330<br />
abbreviations in pathnames, 24<br />
absolute pathnames, 13, 618<br />
archiving with, 813<br />
creating, 619<br />
to directory containing new search path, 519<br />
Emacs and, 363<br />
links to, 210, 212<br />
in shell setup files, 51<br />
tar, avoiding with, 803<br />
access control<br />
files (see permissions)<br />
firewalls, using, 949<br />
host-based, rsh command and, 143<br />
incoming connections, with tcp_<br />
wrappers, 942<br />
remote access (see ssh)<br />
Samba, 953, 956<br />
sshd program, 943<br />
user-based, xauth command and, 143<br />
access method for software package files,<br />
choosing, 826–828<br />
access modes for files, 263<br />
private directory, 150<br />
setting for files with find, 183<br />
supplying with mkdir command, 153<br />
(see also permissions)<br />
access times for files, 155<br />
-atime operator with find, 177<br />
locating files by, 274<br />
last-access time, showing, 156<br />
accidental file deletion, protecting against, 265<br />
accounting name for commands, 462<br />
accounts<br />
protecting, 969<br />
setup, changing, 50<br />
(see also groups; users)<br />
addresses<br />
IP, 937<br />
displayed with netstart -n, 940<br />
displaying with dig, 941<br />
hostname mapping to, 945<br />
NAT (Network Address Translation), 948,<br />
950<br />
sed editor, 672–674<br />
TCP and UDP, 937<br />
addressing lines for batch editing, 369<br />
adduser (or useradd) utility, 984<br />
Adobe Acrobat Reader and PDF, 930<br />
Advanced Maryland Automatic Network Disk<br />
Archiver (Amanda), 806<br />
afio utility, 795<br />
age of files, 168<br />
Index 1041<br />
This is the Title of the Book, eMatter Edition<br />
Copyright © 2009 O’Reilly & Associates, Inc. All rights reserved.
agents<br />
-agent option, ssh, 799<br />
compromised machines in DDoS attacks, 973<br />
SSH, problems with, 1019–1021<br />
agrep command (approximate grep), 247, 251<br />
compound searches with, 256, 257<br />
–d option, 252<br />
multiple patterns with AND (or OR)<br />
queries, 252<br />
AIX<br />
OpenSSH, 1012<br />
ps command, 459<br />
alias command, 572<br />
Bourne-type shells, 574<br />
-d (directory) option, 575<br />
-g (global) option in zsh shell, 576<br />
-m (match) option, 576<br />
-t (tracked) option, 575<br />
aliases, 13, 571–581<br />
!* sequence in, 601<br />
Bourne-type shells, 574<br />
removing, 575<br />
C shell, 46, 50<br />
if-then-else in, 579<br />
with command-line arguments, 572–574<br />
for cd command, 627, 77<br />
changing to shell functions, 581<br />
clean, removing stale files with, 275<br />
for constant-width fonts, 112<br />
defined on command lines, 571<br />
file-deletion, 266<br />
findpt, 249<br />
group-write permissions, 997<br />
inside the ($?prompt) test, 53<br />
kill command and, 475<br />
Korn shell, 575<br />
limitations of, 576<br />
lr, listing recently changed files, 162<br />
ls command, 163<br />
newer (printing newest filename), 169<br />
permission changes, handling with, 1002<br />
precmd (tcsh shell), 87<br />
prompt set inside, 76<br />
for pushd command, 626<br />
quoting, 572–574, 580<br />
fixing in csh with makealias and quote, 580<br />
reading logout file when using exit<br />
command, 52<br />
recursive, 578<br />
redefining commands, problems with, 579<br />
setprompt, 85<br />
shell functions and, 581<br />
simulating in Bourne shell, 591<br />
sourceable scripts, options for, 578<br />
tracked, 520<br />
wildcards in, 520<br />
word vectors and, 524<br />
zsh, 576<br />
alphabetic sorting vs. numeric, 426<br />
ALT key in Emacs, 354<br />
alternation in regular expression pattern<br />
matching, 645, 854<br />
alternation operator (|), 250, 251<br />
Amanda (Advanced Maryland Automatic<br />
Network Disk Archiver), 806<br />
anacron system, 489<br />
anchors (in regular expressions), 637<br />
^ and $ anchor characters, 638<br />
anchor characters, examples of, 639<br />
and (-a) operator, case command, 770<br />
AND operator, 177<br />
&& (Boolean) AND, 381, 564, 605<br />
& (logical AND) operator, 763<br />
agrep command, searching for multiple<br />
patterns, 252<br />
and operator (Boolean), 847<br />
Ange-ftp mode (Emacs), 357<br />
anonymous FTP, 534<br />
server, configuring, 944<br />
anonymous functions (Python), 872<br />
Apache webserver, module for running<br />
Python, 876, 879<br />
append command (ex), 370<br />
applications<br />
default files for resources, 139<br />
names of, resources and, 135<br />
relationship with kernel, shell, and utilities, 8<br />
running remotely and viewing on local<br />
display, 140<br />
appres (application resource) utility, 139<br />
approximate patterns, searching for (see agrep<br />
command)<br />
apsfilter script, 932<br />
apt-get tool, 832–834<br />
archives, 808–821<br />
Amanda system, 806<br />
copying without asking for password, 799<br />
CPAN (Comprehensive Perl Archive<br />
Network), 841<br />
cpio tape archiver, 805<br />
deleted files on tape, 274<br />
filename extensions, 17<br />
packing up and moving files, 808<br />
shell, 18<br />
1042 Index<br />
This is the Title of the Book, eMatter Edition<br />
Copyright © 2009 O’Reilly & Associates, Inc. All rights reserved.
tar (see tar utility)<br />
version control systems, 814<br />
CVS, 818–821<br />
RCS, 815–818<br />
arguments<br />
executing as commands (xarg command), 174<br />
filenames in, 533<br />
finding last, 749<br />
iterating shell variables over, 779<br />
maximum allowable, 566<br />
passed to scripts, 12<br />
passing lists to other programs with $@, 780<br />
Python functions, 872<br />
lambdas as, 873<br />
reading by shells, 526<br />
separators for, 527, 532<br />
C shell quoting and, 533<br />
inside backquotes, 562<br />
showargs script, 518<br />
stored in $1, $2, etc., 583<br />
too many, dealing with, 565–567<br />
(see also command line; commands)<br />
“arguments too long” error message, 174<br />
@ARGV array (Perl), 844<br />
argv, variables set to, 779<br />
arithmetic (built-in) for shells, 584<br />
arithmetic operators, 762<br />
array indexes, Perl, 411<br />
arrays<br />
awk utility and, 383<br />
Perl, 844, 845, 848<br />
iterating through, 849<br />
lists vs., 849<br />
operators used with, 849<br />
shell<br />
browsing directories with, 194–197<br />
expanding ranges, 196<br />
arrow keys<br />
cursor motion in vi text-input mode without<br />
using, 349<br />
Emacs editor, moving around in, 354<br />
mapping in vi, 339<br />
ASCII<br />
converting to EBCDIC with dd, 410<br />
encoding binary files into, 406–410<br />
MIME encoding, 408–410<br />
uuencoding, 407<br />
end-of-line characters, 11<br />
filename extension, 18<br />
“printable” representation of unprintable and<br />
non-ASCII characters, 237<br />
xterm table of characters and character<br />
classes, 110<br />
zeros (NUL characters), 899<br />
(see also non-ASCII characters)<br />
ash shell, 10, 513<br />
aspell utility, 297<br />
-a option, 298<br />
Assembly language code extension, 17<br />
assignment operator (=), 844<br />
associative arrays, 167<br />
awk utility, 383<br />
(see also hashes)<br />
at commands, 489, 495–498<br />
atq command, 496, 497<br />
atrm command, removing jobs in queue, 496<br />
-l option, 497<br />
limiting file size, 281<br />
quieting output, 496<br />
-r option, 497<br />
AT environment variable, 54<br />
atan2 command (awk), 383<br />
–atime operator (find command), 178<br />
atomic operation, testing for and creating<br />
lockfile, 772<br />
attribute code (bold, underscore, etc.), 159<br />
Audio::SoundFile module, 842<br />
authentication<br />
PAM (Pluggable Authentication<br />
Modules), 1015<br />
with SMB server, 955<br />
SSH, 1012<br />
problems with, 1013–1019<br />
autoconf utility, 825<br />
autoincrement (++) operator, 846<br />
autoloading shell functions, 587<br />
Korn shells, 589<br />
automake utility, 825<br />
automated deletion commands, risks of, 274<br />
automatic directory setup, 630<br />
automating /bin/passwd, 568–570<br />
auto-save file (Emacs), 358<br />
autowrite (vi), job control and, 442<br />
awk utility, 367, 378–389<br />
arrays and, 383<br />
associative arrays, 167<br />
centering lines, 397<br />
command-line syntax, 379<br />
counting files by types, 167<br />
echo command, using with, 765<br />
eval compared to, 724<br />
extended regular expressions, use of, 637, 645<br />
-f option, 744<br />
grep programs, 248<br />
lexical analyzer, 306<br />
line-by-line and search using, 256<br />
Index 1043<br />
This is the Title of the Book, eMatter Edition<br />
Copyright © 2009 O’Reilly & Associates, Inc. All rights reserved.
awk utility (continued)<br />
line-numbering with, 246<br />
operators, 382<br />
patterns, 380<br />
procedures, 381<br />
regular expressions, documentation for, 653<br />
running directly, 743<br />
searching for a character in a column, 258<br />
sorting lines by length, 429<br />
straightening columns, 415<br />
variables, 382, 383<br />
wrappeing awk programs in shell scripts, 724<br />
B<br />
b (branch) command, sed editor, 693, 694<br />
background color, 159<br />
background jobs, 454<br />
bringing into foreground with fg<br />
command, 438<br />
killing, 436<br />
listing with their job numbers, 436<br />
notification of state change in, 444<br />
putting into foreground, 436<br />
suspending with stop command, 436<br />
background processes, 14–16, 435, 454<br />
exit status<br />
testing with if statement, 716<br />
exit status of, 715<br />
listing with jobs command, 438<br />
output from, stopping, 444<br />
overloading system with, 441<br />
preventing continuation after logout, 473<br />
running at lower priority with nice<br />
command, 441<br />
shell capabilities for manipulating, 438<br />
stopping automatically upon attempt to write<br />
to screen, 436<br />
watching, 498<br />
backquotes (see `, under Symbols)<br />
BACKSPACE key, 105<br />
Emacs editor, 354<br />
erase character, 783<br />
location for, 60<br />
backup files<br />
bkedit script, 717<br />
Emacs, 17, 358<br />
ignoring with ls -B, 161<br />
file ownership and, 999<br />
ispell program, 297<br />
macro for creation in vi editor, 351<br />
–backup option (xrdb), 138<br />
backups, 787–807<br />
compression, advantages and disadvantages<br />
of, 794<br />
cpio tape archiver, 805<br />
excluding files from, 799<br />
GNU tar, using with remote tape drive, 798<br />
incremental, 798–800<br />
industrial strength, 806<br />
making to a local device, 790–795<br />
deciding what to back up, 791<br />
floppies or zip disks, 794<br />
tape, 792<br />
making your own, 788<br />
protecting against accidental file<br />
deletions, 265<br />
RCS and CVS, 814<br />
to remote tape drive using tar, 797<br />
restoring files from tape with tar, 795<br />
remote restoring, 797<br />
restoring a few files, 796<br />
tar utility, 788<br />
absolute pathnames, avoiding, 803<br />
avoiding absolute pathnames, 803<br />
options for, 790<br />
tar command line arguments, order of, 804<br />
wildcards, using, 800–803<br />
utilities for, 795<br />
versions control systems, using, 790<br />
barewords used as hash keys, 850<br />
base64 encoding, 408<br />
basename program, 751<br />
bugs in, 752<br />
examples, 748<br />
loops, using with, 752<br />
bash (Bourne-again shell), 10, 513<br />
{ } (pattern-expansion characters), 545<br />
aliases, 571, 574<br />
arrays<br />
browsing directories with, 195<br />
expanding ranges, 196<br />
bash2, built-in kill command, 475<br />
BASH_ENV variable, 706<br />
.bashrc file, 47<br />
.bashrc or .bash_profile, hung terminals<br />
and, 101<br />
case statements, 54<br />
choosing built-in, external, or shell<br />
functions, 523<br />
command history (see history of commands)<br />
command-line editing, 614<br />
completion features, 549<br />
hostnames, 551<br />
disown command, 446<br />
1044 Index<br />
This is the Title of the Book, eMatter Edition<br />
Copyright © 2009 O’Reilly & Associates, Inc. All rights reserved.
dynamic prompts, simulating, 72<br />
editing history substitutions, 547<br />
environment variables for shell functions,<br />
changing, 586<br />
environment variables, unsetting, 704<br />
exit status of command line, reversing, 716<br />
exporting shell functions, 586<br />
fc -l command, listing previous commands<br />
with, 598<br />
forcing to use internal exit command, 52<br />
globbing (wildcard expansion),<br />
preventing, 660<br />
hash command, 520<br />
history file, 606<br />
history –r command, cautions about, 598<br />
ignoreeof variable, 90<br />
job control commands, 436<br />
limiting file size, 280<br />
loading changed PATH, 519<br />
login and nonlogin, startup files, 48<br />
logout file, running commands when logging<br />
out, 89<br />
octal character strings, 80<br />
parameter expansion shortcuts, 780<br />
passing command history to, 608<br />
pre-prompt commands, 87, 88<br />
process substitution, 542<br />
prompts, 71<br />
$ in, 11<br />
newline (\n) character in, 77<br />
nonprinting escape characters, 80<br />
showing directory stack, 85<br />
subshell level, showing, 83<br />
read-only functions, 585<br />
redirecting standard I/O, 887<br />
scripts in this book, 516<br />
SHLVL environment variable, 82<br />
showargs script, 518<br />
special characters/operators, 536–539<br />
string editing operators, 748<br />
stty tostop command, background jobs writing<br />
to terminal, 445<br />
terminal port type, putting into ttykind shell<br />
variable, 58<br />
ulimit -c command, removing limits on core<br />
dumps, 281<br />
wildcards, failing to match, 662<br />
(see also bsh; shell scripts; shells)<br />
BASH_ENV environment variable, 706<br />
.bash_login file, 47<br />
.bash_profile file, 47<br />
CDPATH variable, 623<br />
.bashrc file<br />
CDPATH variable, 623<br />
logout file, making all top-level interactive<br />
shells read, 52<br />
batch editing, 367–389<br />
awk utility, 378–389<br />
command-line syntax, 379<br />
operators, 382<br />
patterns and procedures, 380<br />
system variables, 382<br />
changing many files by editing one, 373–375<br />
ed editor<br />
example, 375<br />
failure on big files, 376<br />
ex editor<br />
example, 375<br />
useful commands, 370–372<br />
line addressing, 369<br />
patch program, 377<br />
running scripts in vi, 373<br />
scripts, writing, 368<br />
BEGIN and END patterns, awk, 380<br />
behead script, 395, 409<br />
Bell Labs research operating system (Plan 9), 10<br />
Berkeley Internet Name Daemon (bind), 946<br />
DNS cache, setting up local, 947<br />
Berkeley-based <strong>Unix</strong><br />
ex, vi, view, edit commands, linked to same<br />
executable file, 748<br />
group file ownership, 998<br />
printing commands, 915<br />
tr command, ranges in, 405<br />
bg command, 436, 438<br />
putting jobs in background, 102<br />
bgnice option (ksh), 482<br />
bg_nice option (zsh), 482<br />
/bin directory, 149, 822, 823<br />
/bin/passwd, automating, 568–570<br />
/bin/time utility, 503<br />
programs in, 13<br />
remote shell (rsh), 143<br />
binary characters, inserting into Emacs files, 363<br />
binary files<br />
accessible by users in /usr/bin<br />
subdirectory, 822<br />
archiving system test file, 803<br />
encoding into ASCII, 406–410<br />
MIME encoding, 408–410<br />
uuencoding, 407<br />
executables, access time updates, 274<br />
searching for words in, 259<br />
system, in /sbin directory, 823<br />
Index 1045<br />
This is the Title of the Book, eMatter Edition<br />
Copyright © 2009 O’Reilly & Associates, Inc. All rights reserved.
ind (Berkeley Internet Name Daemon), 946<br />
DNS cache, setting up, 947<br />
bind command, 613<br />
-l option, 614<br />
binding operator (=~), 854<br />
bindkey command 611–613<br />
–c option, 613<br />
-k option, 612<br />
–l option, 612<br />
–v option, 615<br />
bit bucket, 279<br />
bitmaps, 934<br />
bitwise or (|) operator, 844<br />
bkedit script, 717<br />
ending and setting exit status, 720<br />
parameter substitution in, 747<br />
blank lines, squashing extras, 241<br />
blank shell prompts, 83<br />
blocks<br />
of bytes, counting with tail -b command, 243<br />
of code, defining in Python, 871<br />
of text, defining with patterns, 317<br />
of related options in smb.conf files, 952<br />
body of email, forming properly, 410<br />
bold text, 116, 158<br />
Boolean operators, 847<br />
combining awk patterns with, 381<br />
/boot directory, 823<br />
boot –v command, 901<br />
boundary-checking versions of C functions, 972<br />
Bourne shells, 10, 513<br />
newlines in prompts, 77<br />
profile file, 45<br />
scripts in this book, running on, 516<br />
types of, 515<br />
(see also bash; ksh; sh; zsh)<br />
branch (b) command, sed editor, 693, 694<br />
break command, 623, 730<br />
awk, 384<br />
broken links, 208<br />
browseable option (smb.conf), 953<br />
browsers<br />
closing window by killing its processes, 485<br />
for Samba, 957<br />
SMB network, 956<br />
text copied from, reformatting, 121<br />
BSD <strong>Unix</strong><br />
file ownership, 1009<br />
Filesystem Hierarchy Standard, support<br />
of, 823<br />
group membership, 987<br />
make utility, versions of, 824<br />
nice command, 507, 508<br />
C shell, 508<br />
ps -a command, 461<br />
ps -aux command, 457<br />
ps –ax command, 462<br />
renice command, 507, 510<br />
signals, 468<br />
user/group infrastructure, 982<br />
bsplit utility, 399<br />
buffer overflow, security vulnerability, 972<br />
buffers<br />
edited, saving as files in vi, 316<br />
hold space in sed, 680–683<br />
numbered, recovering vi editor deletions<br />
in, 313<br />
pattern space in sed, 680<br />
pipes, buffering of output, 894<br />
recovered with vi -r, cautions about, 325<br />
vi editor, using to copy and move text, 313<br />
buildhash script, 302<br />
built-in commands, 523<br />
builtin command, forcing use with, 523<br />
C shell, determining whether to use, 524<br />
faster prompt setting with, 74<br />
shells, 13<br />
bunzip2 file decompression program, 283<br />
button presses, defining with xmodmap, 124–127<br />
byte order, converting with dd, 410<br />
bzip2 utility, 283, 790, 794<br />
C<br />
c function (for changing directories), 627<br />
C language<br />
C mode for programming in Emacs, 356<br />
csh shell, 9, 10<br />
interoperability of programs on different <strong>Unix</strong><br />
systems, 6<br />
lexical analyzer for syntax checking, 306<br />
program file extensions, 17, 18<br />
tcsh shell, 10<br />
C shells (see csh; tcsh)<br />
cable modems<br />
DHCP and, 948<br />
firewalls, 950<br />
gateways, 948<br />
cache, DNS, 946<br />
cancel command (System V), 917<br />
canonical hostname, 941<br />
capitalization (see case)<br />
CAPS LOCK key, 125, 348<br />
capturing in patterns, 855<br />
carriage returns<br />
Macintosh, ASCII character for, 11<br />
1046 Index<br />
This is the Title of the Book, eMatter Edition<br />
Copyright © 2009 O’Reilly & Associates, Inc. All rights reserved.
translating to newlines, 406<br />
case<br />
case-insensitive searches, faking, 258<br />
case-insensitive sorts, 428<br />
case-sensitivity, 16<br />
in regular expressions, 635<br />
converting to/from uppercase or lowercase<br />
awk utility, 388<br />
dd utility, 410<br />
filtering vi text through tr command, 323<br />
sed transform command, 683<br />
(see also tr command)<br />
ispell program and, 297<br />
:l operator, 549<br />
lc operator, 846<br />
sort command, sort order, 426<br />
:u operator, 549<br />
uc operator, 846<br />
uppercase letters in vi character and line<br />
commands, 332<br />
uppercase without CAPS LOCK in vi, 348<br />
vi and ex editors, capitalizing words, 320<br />
case statements, 54<br />
adding to .profile to test TERM variable, 56<br />
debugging, 776<br />
port, testing, 57<br />
testing exit status for commands, 717<br />
testing pathnames for calling a script, 748<br />
testing tty name, 75<br />
testing two strings using, 770<br />
in while loop, handling arguments with, 728<br />
wildcard pattern matching, 714<br />
in xmessage command line, 772<br />
cat command, 7, 234<br />
creating mail header with, 409<br />
-e option, marking ends of lines with $, 165<br />
exit status, testing, 718<br />
file, adding to end of another file, 517<br />
for loops combined with, 750<br />
-n option, 246<br />
redirecting I/O, 888<br />
-s option, squashing extra blank lines, 241<br />
starting pipelines, 888<br />
-t and -e options, displaying whitespace, 238<br />
-v -e options, 639<br />
-v option, 158, 237<br />
-v -t and -e options, displaying<br />
whitespace, 239<br />
CBLKWID (comment block width) environment<br />
variable, 394<br />
cd command, 13, 77, 620<br />
aliases for, 627<br />
cdpath variable and, 622<br />
+n and –n options (zsh), 626<br />
PWD environment variable and, 706<br />
cdable_vars shell variable, 630<br />
CDPATH environment variable, 622<br />
cdpath shell variable, 622<br />
CD-ROMs, 900<br />
cdrom protocol, 832<br />
loopback mounts, 907<br />
mounting, 905, 906<br />
centering lines, script for, 397<br />
CERT<br />
intruder detection checklist, 977<br />
safely setting up anonymous FTP, guide<br />
for, 944<br />
security checklists, 970<br />
security vulnerabilities, information<br />
about, 971<br />
CGI scripts, Python module for, 876, 878<br />
cgrep script, 255, 690–692<br />
chain of processes to a window, 480–482<br />
change command (ex), 370<br />
change times for files, 154<br />
inode information, 156<br />
find -ctime, accessing with, 176<br />
character classes<br />
for ASCII characters, 110<br />
defining in Perl regular expressions, 855<br />
character commands in vi, 331<br />
character sets (in regular expressions), 637<br />
exceptions to, indicating with [^ ], 641<br />
matching a character with, 639<br />
repeating with *, 641<br />
character strings (see strings)<br />
characters<br />
converting with tr command, 11<br />
counting with tail -c command, 243<br />
counting with wc command, 303, 304<br />
deleting from a file with dd, 396<br />
deleting in Emacs, 354<br />
nonprintable<br />
displaying with od –c command, 239<br />
nonprinting<br />
showing with cat -v or od -c, 237–239<br />
(see also special characters)<br />
ranges of, specifying for regular<br />
expressions, 640<br />
special (see special characters)<br />
translating with tr command, 404–406<br />
charClass resource (xterm), 111<br />
checkout command (co) in RCS, 815<br />
checkout, CVS repository, 818<br />
Index 1047<br />
This is the Title of the Book, eMatter Edition<br />
Copyright © 2009 O’Reilly & Associates, Inc. All rights reserved.
checksed script, 671<br />
chess script, 570<br />
chgrp command, 26<br />
child processes, 454<br />
changes to environment of, 455<br />
environment variables, inheritance of, 703<br />
exit status returned to parent, 455<br />
file descriptors given to, 755<br />
killing parent of, 471<br />
relationship to parent, 454<br />
signals and, 470<br />
child signal, 468<br />
CHLD (child) signal, 468<br />
chmod command, 12, 699, 1000<br />
= operator, 1001<br />
adding and subtracting permissions, 1001<br />
go+rx bin to give other users access to bin<br />
directory, 150<br />
go-w bin, write access to bin directory, 150<br />
numeric mode, 1000<br />
permissions, changing, 996<br />
-R option, 1002<br />
changing permissions for directory<br />
tree, 1001<br />
symbolic modes, 1000<br />
chmod function (Perl), 856<br />
chopping columns out of a file, 34<br />
chown command, 1010<br />
chown function (Perl), 856<br />
Christiansen, Tom, 888<br />
chroot, anonymous FTP connections, 944<br />
ci (checkin) command (RCS), 815<br />
Citrix, 963<br />
Metaframe, 963, 964<br />
class methods (Python), 873<br />
class of objects, application resources associated<br />
with, 128<br />
class variables (Python), 873<br />
classes (Python), 873<br />
clean alias, removing stale files with, 275<br />
cleanup script, 276<br />
clear command, 89<br />
clear text SMB passwords, 955<br />
CLICOLOR environment variable, 161<br />
clients<br />
ICA, 964<br />
Python as web client, 876<br />
RDP, for <strong>Unix</strong> (rdesktop), 965<br />
RDP, HOBLink JWT, 966<br />
remote, starting for X window<br />
systems, 140–143<br />
from interactive logins, 141<br />
with rsh and ssh, 142<br />
SSH, problems with, 1021–1029<br />
<strong>Unix</strong> VNC, connecting to Windows<br />
server, 961<br />
VNC (Virtual Network Computing), 959<br />
CLIPBOARD selection (xterm), 117<br />
clock in <strong>Unix</strong>, 781<br />
close( ) method (for Perl objects), 844<br />
close command (awk), 384<br />
closing windows<br />
by exiting the shell, 482<br />
by killing window processes, 484–487<br />
cmd field in crontab entries, 490<br />
cmp operator (Perl), 846<br />
cmp program, 226<br />
co (checkout) command (RCS), 815<br />
-j option, merging file versions with, 817<br />
-p option, sending file to standard output, 816<br />
Collinson, Peter, 724<br />
color<br />
displaying names of with ls<br />
command, 158–161<br />
in shell prompts, 79<br />
LS_COLORS environment variable, 159, 707<br />
columns<br />
chopping out of a file, 34<br />
column utility, creating with, 413<br />
rebalancing into table with variable-width<br />
columns, 414<br />
cutting, 410<br />
ls -C command, listing output in, 157, 165<br />
pasting data into, 416<br />
searching files for character in, 258<br />
straightening, 415<br />
text in, with pr command, 411–413<br />
COLUMNS environment variable, 59<br />
comma (,) in filenames, 17<br />
comma, “fat comma” operator (=>), 850<br />
command characters (see special characters)<br />
command command, disabling shell function<br />
lookup, 523<br />
command directories, 703<br />
command editing mode, 705<br />
command interpreters (see shells)<br />
command line, 542–570<br />
aliases for arguments, 572–574<br />
as shell scripts, 698<br />
awk, 379<br />
building strings with { }, 545–547<br />
completion features, 549–553<br />
command-specific completion, 551<br />
editor functions for, 552<br />
Emacs, 360<br />
1048 Index<br />
This is the Title of the Book, eMatter Edition<br />
Copyright © 2009 O’Reilly & Associates, Inc. All rights reserved.
Emacscommand completion (see command<br />
line)<br />
filename completion, 550<br />
filename completion, ignoring file<br />
suffixes, 553<br />
menu completion, 551<br />
editing on, 80, 594, 609–615<br />
bash shell, 614<br />
Emacs editing mode, 611<br />
ksh (Korn shell), 10, 613<br />
tcsh shell, 611–613<br />
vi editing mode, 610<br />
zsh shell, 615<br />
executing commands with long list of files as<br />
arguments, 563<br />
finding last argument on, 749<br />
interactive applications, controlling with<br />
Expect program, 567–570<br />
interpretation by shell, 7<br />
multiline commands and secondary<br />
prompts, 559<br />
parameters, unsetting, 749<br />
parsing, 520<br />
repeating commands, 554<br />
at set intervals, 558<br />
copy and paste, using, 557<br />
with variations, 554–557<br />
reprinting wilth CTRL-r, 543<br />
saving to file, 12<br />
sed editor, 669<br />
separating commands with semicolon (:), 563<br />
shortcuts, 542<br />
string-editing (:) operators, 547–549<br />
submitting for execution at a later time, 495<br />
too many arguments, dealing with, 565–567<br />
command search path (see search path)<br />
command substitution, 527, 542, 561<br />
Bourne shell quoting and, 528<br />
examples of, 563<br />
excluding files from rm command, 275<br />
find command output, using with, 174<br />
in for loops, 728<br />
grep command, using in vi editor, 562<br />
nested, 768<br />
command-line arguments<br />
@ARGV array passed to Perl scripts, 844<br />
finding last, 749<br />
handling in Bourne shell scripts, 725–729<br />
for loops, using, 726<br />
parsing, 734<br />
parsing standard, 730–732<br />
of a process, 466<br />
quoting, 734, 779<br />
setting and parsing, 733<br />
starting with - (dash), 728, 734<br />
storing single-line string in, 766<br />
tar, correct order for, 804<br />
testing with case statement, 770<br />
command-line parameters (see command-line<br />
arguments)<br />
commands<br />
ampersand (&) character at the end of, putting<br />
into background with, 454<br />
awk utility, categories of, 381<br />
binding to keys, 613<br />
built-in, 8, 452<br />
faster prompt setting with, 74<br />
combining with grouping ( ) operator, 893<br />
custom, creating, 571–592<br />
Bourne-type aliases, 574<br />
if-then-else, putting in C shell alias, 579<br />
Korn shell aliases, 575<br />
shell functions, 581–592<br />
sourceable scripts, 576–578<br />
zsh aliases, 576<br />
default, specifying shell with #!, 516<br />
displaying running commands, 504<br />
ex editor, 370–372<br />
exit status of, 715<br />
external, shell execution of, 514<br />
filtering text through with vi editor, 322<br />
fmt command, neatening lines with, 333<br />
finding where located, 33<br />
functions, working with, 585<br />
history of, 593–616<br />
in .exrc file for vi editor, 335<br />
interactive, 7<br />
internal and external, 13<br />
interpretation by shells, 513–541<br />
arguments passed to a script, showing, 518<br />
Bourne shell quoting, 526–531<br />
C shell quoting, 531–534<br />
choosing built-in, external or shell functions<br />
in bash, 523<br />
choosing built-in, external, or shell<br />
functions in C shell, 524<br />
evaluation of command line, 521<br />
executing external commands, 514<br />
interactive use vs. shell scripts, 515<br />
overwriting files accidentally, 517<br />
quoting with here documents, 534<br />
redirections, 526<br />
running other programs, 515<br />
search path for commands, 518–520<br />
wildcards in aliases, 520<br />
joining with pipes, 698<br />
Index 1049<br />
This is the Title of the Book, eMatter Edition<br />
Copyright © 2009 O’Reilly & Associates, Inc. All rights reserved.
in .logout file, 89<br />
logout file, creating for Bourne and Korn<br />
shells, 90<br />
multiple control commands, while loops<br />
with, 753<br />
naming, 736<br />
null, 717<br />
PATH environment variable, 709<br />
periodic, 87<br />
preprompt, 87, 88<br />
printed in parentheses by ps, 462<br />
printing<br />
without executing (:p operator), 548<br />
System V, 916<br />
putting names of into shell prompts, 79<br />
redefining with aliases, problems with, 579<br />
redirection (see redirecting input and output)<br />
remote-login utilities, 449<br />
repeating (see repeating commands)<br />
running at login, 50<br />
running one while using another with shell<br />
escapes, 326<br />
search path, 699<br />
rehash command, updating with, 150<br />
search table (C shells), resetting, 699<br />
sed editor, 689<br />
operations of, 688–690<br />
order of, 674<br />
sequences of, executing automatically with<br />
Emacs, 356<br />
standard input, reading, 885<br />
storing for startup of vi, 334<br />
Tcl, 567<br />
typing at the shell prompt, 454<br />
versions of, 36, 702<br />
vi editor<br />
custom, creating, 336–352<br />
line vs. character, 331<br />
comments<br />
: and #, beginning with, 742, 746<br />
#, shell understanding of, 744<br />
in crontab entries, 491<br />
for ease of use, 725<br />
in Emacs editor, 361<br />
in .exrc file for vi editor, 335<br />
lines in program comment block, cleaning<br />
up, 394<br />
RCS files, 815<br />
shell scripts, 699<br />
smb.conf files, 952<br />
in X resource files, 130<br />
in zsh, 615<br />
committing modifications to CVS files, 819<br />
Common <strong>Unix</strong> Printing System (CUPS), 933<br />
communicating with <strong>Unix</strong>, 6<br />
communications utilities, 28<br />
comparing<br />
files, 213<br />
cmp program, using, 226<br />
diff commands, using, 218–226<br />
make program, using, 230–233<br />
two most recent revisions of several RCS<br />
files, 818<br />
word counts in two files, 303<br />
file-times, exact comparisons, 179<br />
lines for uniqueness (uniq command), 418<br />
numbers, 777<br />
strings for pattern matching, 635<br />
two most recent revisions of several RCS<br />
files, 818<br />
complete command, 551<br />
completion features of shells, 549–553<br />
editor functions for, 552<br />
filename completion, 550<br />
ignoring file suffixes, 553<br />
menu completion, 551<br />
Comprehensive Perl Archive Network<br />
(CPAN), 431, 841<br />
Comprehensive TEX Archive Network<br />
(CTAN), 929<br />
compress command, 284<br />
compressed files<br />
encoding into 7-bit representation, 407<br />
filename extensions, 17<br />
manpage, finding with grep -Z, 35<br />
tar archive, 788<br />
gzip and bzip2 utilities, 790<br />
compressing a directory tree, 284<br />
fine-tuning, 288<br />
compression, 281–284<br />
bzip2 utility, 283<br />
GNU tar archives, 813<br />
gzip, unpacking tar archives, 888<br />
tar archives, advantages and<br />
disadvantages, 794<br />
Computer Emergency Response Team (see CERT)<br />
concatenate (see cat command)<br />
concatenating strings with . operator, 846<br />
concatenation in regular expressions, 635<br />
Concurrent Version System (see CVS)<br />
conditional expressions (see expressions,<br />
conditional)<br />
configuration files<br />
bash shell, 47<br />
configure.in file (Makefile.in), 825<br />
1050 Index<br />
This is the Title of the Book, eMatter Edition<br />
Copyright © 2009 O’Reilly & Associates, Inc. All rights reserved.
daemons, rereading of, 471<br />
/etc/inetd.conf file, 942<br />
etc/inetd.conf file, 1011<br />
.exrc for vi editor, 334<br />
ifconfig, for network devices, 939<br />
kernel, device lines from, 902<br />
login shells, contents of, 49<br />
man (/etc/man.config), 33<br />
named.conf, 947<br />
pathnames in, 51<br />
shells, 44–47<br />
automatic terminal setups, 54–60<br />
C shell, 46, 51<br />
.cshrc.$HOST file for per host setup, 60<br />
Korn shell, 47<br />
system-wide setup, 45<br />
tcsh shell, 47<br />
zsh shells, 47<br />
smb.conf, 952<br />
sources.list, 832<br />
system, 823<br />
for vi editor (.exrc), 312<br />
configuration information, manipulation in DoS<br />
attacks, 973<br />
configure command, 952<br />
configuring<br />
anonymous FTP server, 944<br />
color ls, 159<br />
devices, user-space tools for, 900<br />
filesystem mounts, 905<br />
installed software packages, 831<br />
kernel, 902<br />
Message Transfer Agents (MTAs), 945<br />
modems, 910<br />
network devices with ifconfig, 908<br />
terminals, 92–123<br />
finding terminal settings with stty<br />
command, 104<br />
hung terminals, fixing, 100–104<br />
querying terminal type with qterm, 97<br />
size of xterm windows, 99<br />
terminal type, setting, 95<br />
xterm, 106–123<br />
(see also terminals; xterm)<br />
USB, 911<br />
workstations with DHCP, 947<br />
confirming<br />
file deletions with rm -i, 266<br />
substitutions in vi, 315<br />
connectivity, 936–950<br />
configuring anonymous FTP server, 944<br />
DHCP (Dynamic Host Configuration<br />
Protocol), 947<br />
diagnosing network problems with ping and<br />
traceroute, 941<br />
DNS (Domain Name Service), 945–947<br />
/etc/services (database of well-known<br />
ports), 938<br />
firewalls, 949<br />
gatewaying form personl LAN over a<br />
modem, 950<br />
gateways and NAT, 948<br />
inetd file, managing Internet services, 942<br />
mail, 944<br />
SSH (Secure Shell), 943<br />
status and troubleshooting, 939–941<br />
TCP/IP addresses and ports, 936–938<br />
consoles, serial, 912<br />
constants, scalars defined as in Perl scripts, 846<br />
constant-width fonts, 112, 116<br />
in xterm, 116<br />
CONT (continue) signal, 468<br />
context diffs, 221–224<br />
continue command, 623, 730<br />
continue command (awk), 384<br />
“control” characters, 9<br />
control characters, 238<br />
Emacs and, 363<br />
ex and vi editors and, 343<br />
od -c command, displying with, 239<br />
quoting in Emacs, 364<br />
storing in shell variables, 783<br />
X event translations, 132<br />
controlling process, 454<br />
controlling terminal, 459<br />
controlling tty, write command and, 473<br />
Conway, Damian, 393<br />
Cooper, Michael, 97<br />
copy and paste<br />
configuring xterms for, 109<br />
repeating command with, 557<br />
in tty-type virtual consoles, 448<br />
into windows running vi, 343<br />
copy command (ex), 370<br />
copying<br />
archives, without asking for password, 799<br />
directory trees with tar and pipes, 216<br />
everything you do into a file with script, 782<br />
files, 201, 213<br />
between filesystems, 203<br />
ownership of copy, 998<br />
scp utility, 944<br />
files to different directories, 760<br />
links, 215<br />
remote files, shortcut for, 546<br />
text<br />
Index 1051<br />
This is the Title of the Book, eMatter Edition<br />
Copyright © 2009 O’Reilly & Associates, Inc. All rights reserved.
with vi editor, 313<br />
xclipboard, using in xterms, 117–118<br />
between xterm windows, 120–122<br />
core dumps<br />
eliminating entirely, 281<br />
files, wildcard matching and, 662<br />
limiting file size, 280<br />
QUIT signal, creating with, 469<br />
core flavors of <strong>Unix</strong>, 6<br />
corrupt files, 794<br />
cos command (awk), 384<br />
count command, 784<br />
counting<br />
characters, lines, and words in files, 303<br />
occurrences with vi editor, 320<br />
count.it script, 304<br />
cp command, 30<br />
exit status, 715<br />
–i option, 213<br />
-p option, 1010<br />
–cpio operator (find command), 274<br />
cpio utility, 795, 805<br />
cps shell function, 591<br />
CPU<br />
listing usage by processes, 457<br />
/proc/cpuinfo file, 466<br />
CPU time, 503<br />
CPU-bound process, 501<br />
lowering scheduling priority with nice, 506<br />
create function (tar), 809<br />
cron daemon, 489<br />
cron system, 245, 488, 489–495<br />
crontab entries, adding, 494<br />
execution scheduling, 489<br />
Expect scripts, using, 570<br />
jobs, running on system environment, 489<br />
limiting file size, 281<br />
standard input, including in cron entry, 495<br />
trash directory, cleaning out, 268<br />
crontab command, 494<br />
–e option, 997<br />
crontab entries, 489, 490<br />
adding, 494<br />
editing, 494<br />
example, 491<br />
removing, 494<br />
time fields, 490<br />
crontab files, 490<br />
crontab.local file, 494<br />
find commands, adding to, 274<br />
personal, 498<br />
cryptdir script, 570<br />
cryptography<br />
keys, problems with on SSH, 1019–1021<br />
csh (C shell), 9, 453, 513, 515<br />
{ } (pattern-expansion characters), building<br />
strings with, 545<br />
{ and } and ; (with find command), 180<br />
!^ and !$, specifying first and last arguments<br />
on previous line, 639<br />
aliases, 571<br />
if-then-else in, 579<br />
with command-line arguments, 572–574<br />
arrays, 195<br />
expanding ranges, 196<br />
at command output, quieting, 496<br />
avoiding alias loops, 578<br />
background processing, 438<br />
built-in string operators, 74<br />
choosing among built-in commands, external<br />
commands, or shell functions, 524<br />
command history (see history of commands)<br />
configuration files, 51<br />
aliases, 50<br />
csh command name, 103<br />
.cshrc file, 46<br />
current directory, updating in status line, 77<br />
defining variables, 712<br />
editing history and variable<br />
substitutions, 547–549<br />
environment variables, unsetting, 704<br />
eval command, 96<br />
exit status of previous command, 715<br />
forcing to use internal exit command, 53<br />
foreach loop, 554<br />
globbing (wildcard expansion), 660<br />
:gt operator, 85<br />
hangups, background processes and, 445<br />
history characters, 615<br />
history file, 607<br />
history (see history of commands)<br />
ignoreeof shell variable, 90<br />
job control commands, 436<br />
limiting file size, 280<br />
.login file, 55<br />
.logout file, 89<br />
multiline commands, 559<br />
nice command<br />
BSD <strong>Unix</strong>, 508<br />
System V, 509<br />
passing command history to, 608<br />
port, testing, 57<br />
prompt<br />
% in, 11<br />
problems caused by, 73<br />
setting, 71<br />
1052 Index<br />
This is the Title of the Book, eMatter Edition<br />
Copyright © 2009 O’Reilly & Associates, Inc. All rights reserved.
PWD environment variable, Emacs and, 363<br />
quotation marks around filenames, 212<br />
quoting in, 531–534<br />
here documents, 534<br />
rules for, 532–533<br />
showing with verbose and echo<br />
settings, 533<br />
shell scripts, 779<br />
special characters, 531, 533<br />
redirecting standard I/O, 887, 891<br />
noclobber variable, 892<br />
rehash command, 150, 520<br />
repeating commands with repeat<br />
command, 554<br />
script file extension, 18<br />
search path for commands, changing, 519<br />
sed newlines quoting and backslashes in shell<br />
script, 697<br />
set echo verbose command, 101<br />
shell variables, listing, 712<br />
special characters/operators in, 536–539<br />
stop command, 443<br />
stty -tostop command, background jobs<br />
writing to terminal, 445<br />
su -f stucklogin command, 100<br />
unlimit coredumpsize command, 281<br />
wildcards, failing to match, 662<br />
(see also shell scripts; shells; tcsh shell)<br />
.csh filename extension, 18<br />
csh time variable, 503<br />
.cshdirs file for tcsh shells, 47<br />
.cshrc file, 46, 52<br />
cd aliases in, 627<br />
color, setting in, 158<br />
if (! $?prompt) exit test, 53<br />
multiline prompt showing directory stack, 84<br />
prompt setting, 76<br />
set echo verbose command, 101<br />
tcsh shells, use of, 47<br />
.cshrc.$HOST file, 60<br />
CSHRC_READ environment variable, 53<br />
($?CSHRC_READ) prompt test, 53<br />
csplit program, 401–404<br />
-f option, 402<br />
–s option, 402<br />
CTAN (Comprehensive TEX Archive<br />
Network), 929<br />
ctime (change time for files), 155<br />
ctime command<br />
time conversion routines, 782<br />
–ctime operator (find command), 178<br />
CTRL -\ (to quit), 103<br />
CTRL key<br />
specifying with stty command, 105<br />
CTRL- command, sending QUIT signal, 469<br />
CTRL-c command<br />
aborting programs, 103<br />
canceling commands with, 610<br />
INT signal, sending, 469<br />
killing foreground job, 436<br />
CTRL-d command, 456<br />
ending scripts, 782<br />
exiting Bourne shell, 516<br />
CTRL-g in Emacs, canceling entire operation, 356<br />
Ctrl-M (carriage returns from Windows file), 27<br />
CTRL-q command<br />
Emacs quoting command, 364<br />
killing processes, 479<br />
restarting stopped output, 102<br />
CTRL-r (reprint) character, 543<br />
CTRL-s command, 479<br />
stopping output, 102<br />
CTRL-v command<br />
escaping keys in vi mappings, 344<br />
temporarily disabling vi keymaps, 349<br />
CTRL-x in Emacs macros, 356<br />
CTRL-z command, 436, 438, 441, 468<br />
putting jobs in background, 102<br />
stopping a subshell, 455<br />
CUPS (Common <strong>Unix</strong> Printing System), 933<br />
curl application, 836<br />
current directory, 23, 84, 202, 453<br />
advantages of, 620<br />
alias for, storing in shell variable, 630<br />
determining group file ownership, 998<br />
finding, 621<br />
in C-shell status line, 77<br />
links to, 207<br />
PWD environment variable, 706<br />
quick finds in, 199<br />
in shell prompts, 72<br />
dirs command output, using, 84<br />
multiline C-shell prompt, 76<br />
current job, 439, 442<br />
current process, statistics on, 464<br />
cursors<br />
moving in vi text-input mode without arrow<br />
keys, 349<br />
for xterm windows, 107<br />
custom commands, creating, 571–592<br />
Bourne-type aliases, 574<br />
if-then-else, putting in C shell alias, 579<br />
Korn shell aliases, 575<br />
shell functions, 581–592<br />
exporting bash functions, 586<br />
FPATH search path, 587–591<br />
Index 1053<br />
This is the Title of the Book, eMatter Edition<br />
Copyright © 2009 O’Reilly & Associates, Inc. All rights reserved.
functions calling functions, 583–585<br />
loops, using, 581<br />
simulating in Bourne shell, 591<br />
sourceable scripts, 576–578<br />
zsh aliases, 576<br />
customization<br />
Emacs, 357, 361<br />
and how to avoid, 358<br />
searches, 362<br />
X Window System, 128<br />
cut command, 34, 410, 733, 765<br />
who command output, cutting, 562<br />
cutting and pasting text between vi’s, 330<br />
CVS (Concurrent Version System), 373, 818–821<br />
archiving files, 814<br />
cvs add command, 819<br />
cvs checkout command, 818<br />
cvs commit command, 819<br />
cvs diff, 221, 819<br />
cvs import command, 819<br />
cvs init command, 819<br />
cvs log command, 819<br />
conflicting change, examining log message<br />
on, 821<br />
cvs remove command, 819<br />
cvs update command, 819<br />
cvsroot directory for archive storage, 818<br />
CVSROOT environment variable, 818, 820<br />
CVS_RSH environment variable, 820<br />
Emacs support of, 356<br />
repositories, 820<br />
cwd shell variable, 84<br />
cwdcmd alias for tcsh shell status line updates, 79<br />
cx script, 1003<br />
D<br />
\d (matching numbers) in Perl regular<br />
expressions, 855<br />
d or D (delete) commands, sed editor, 690, 692<br />
daemons, 14–16<br />
controlling terminal and, 460<br />
cron daemon, 489<br />
DHCP, 948<br />
inetd, disabling for security, 979<br />
lpd, 923<br />
filters, 932<br />
nmbd, 952<br />
printer, 918<br />
removable media on Linux, 907<br />
restarting with the kill command, 471<br />
Samba<br />
restarting to share printers, 958<br />
SMB, 952, 954<br />
sshd<br />
.pam file, 1015<br />
disabling printing and mail checking, 1013<br />
problems with, 1021<br />
tcpd, 980<br />
vold, for removable media, 907<br />
Darwin, 3, 6<br />
adding users to system, 983<br />
enabling root access in, 992<br />
data types<br />
Python, 873<br />
Perl, 845–852<br />
hashes, 850<br />
lists, 849<br />
references, 851<br />
scalars, 845–848<br />
databases<br />
distributed, updating, 232<br />
find command, 190–192<br />
date and time, including in shell prompt, 71<br />
Bourne shell prompts, 86<br />
date command, 86<br />
+ option, 170<br />
current date in dynamic shell prompt, 72<br />
dater script, 898<br />
dd command, 396, 410<br />
creating file for debugging purposes, 784<br />
restoring files from remote tape drives, 797<br />
restoring files remotely, 797<br />
splitting files with, 401<br />
DDoS (distributed denial-of-service attack), 973<br />
dead links, listing, 169<br />
dead processes (see zombies)<br />
Debian dselect tool (see dselect tool)<br />
Debian Linux (see Linux)<br />
debugging<br />
Bourne shell scripts, 717, 775–784<br />
copying your work with script<br />
program, 782<br />
line numbers reset in redirected loops, 776<br />
making a file for testing, 784<br />
numeric tests, errors in, 777<br />
output, piping to pager, 775<br />
quoting command line arguments, 779<br />
saving output in file and displaying on<br />
screen, 776<br />
shell variables, 777<br />
string test syntax errors, 778<br />
time keeping on <strong>Unix</strong> systems, 781<br />
unmatched code or fi unexpected<br />
errors, 776<br />
unmatched operators, 776<br />
1054 Index<br />
This is the Title of the Book, eMatter Edition<br />
Copyright © 2009 O’Reilly & Associates, Inc. All rights reserved.
core dumps and, 281<br />
keysyms, 127<br />
network connectivity, 941<br />
Perl code in Emacs editor, 356<br />
recursion depth, messages about, 584<br />
setup files for account with hung terminal, 101<br />
su command, using to emulate accounts, 990<br />
decimal numbers, sorting, 427<br />
declaring variables in Perl, 844<br />
decoding uuencoded tar files, 408<br />
decompressing files (bunzip2 program), 283<br />
dedent script, removing whitespace from<br />
text, 121<br />
deferencing references, 852<br />
defining Python functions, 872<br />
status under System V, 470<br />
DEL character, 238<br />
delayed execution, 488–499<br />
at command, 495–498<br />
cron system, 489–495<br />
sleep command, 498<br />
delete commands<br />
awk utility, 384<br />
d or D commands, sed editor, 690, 692<br />
ex editor, 371<br />
multiline delete, 692<br />
delete function (Perl), 851<br />
DELETE key, 105<br />
Emacs editor, 354<br />
erase character, 783<br />
location for, 60<br />
redefined, debugging with<br />
xevBACKSPACE, 127<br />
delete script, 266<br />
deleted files, archiving on tape, 274<br />
deleted text, recovering with vi editor, 313<br />
deleting<br />
characters from a file with dd, 396<br />
d command, sed editor, 672<br />
directories, 272<br />
duplicate lines, 418<br />
Perl script, using, 430<br />
extra characters with ^, 596<br />
files, 17<br />
by last access date, 274<br />
confirmation before deleting, 265<br />
with Emacs, 355<br />
–inum and -exec operators, using with find<br />
command, 180<br />
linked files, 206<br />
with nonprint characters in names, 166<br />
preventing by making directories<br />
unwritable, 265<br />
program for, 265<br />
RCS system, 816<br />
wildcards and, 264<br />
(see also removing files)<br />
function definitions, 585<br />
unconnected symbolic links, 170<br />
denial-of-service attacks (DoS), 970, 973<br />
comsuming all resources, 973<br />
manipulation of configuration<br />
information, 973<br />
physical attacks on equipment, 974<br />
swap space vulnerability in, 975<br />
dependency conflicts in package<br />
installation/removal, 830<br />
dereferencing operator (->), 844<br />
deroff command, 306<br />
–w option, 299<br />
desktops<br />
display numbers, 960<br />
Gnome and Enlightenment programs, 15<br />
rdesktop (RDP client for <strong>Unix</strong>), 965<br />
sharing with VNC, 959–962<br />
connecting to Windows VNC server, 960<br />
setting VNC up on <strong>Unix</strong>, 960<br />
destroying processes with kill, 470<br />
/dev directory, 823, 887<br />
/dev/null file, 193<br />
examples, 720, 773<br />
redirecting output to, 899<br />
replacing log files with symbolic links<br />
to, 279<br />
/dev/tty file, 754, 889<br />
/dev/zero file, 899<br />
device drivers, 900<br />
resetting to kill processes, 479<br />
“device independent” (DVI) printer language, 930<br />
devices, 900–913<br />
dialup PPP session, setting up, 910<br />
disk partitioning, 903<br />
filesystem types and /etc/fstab, 904<br />
filesystems (removable),<br />
mounting/umounting, 906<br />
kernel boot output, reading, 900<br />
kernel configuration, 902<br />
loopback mounts, 907<br />
modems, 909<br />
network, configuring with ifconfig, 908<br />
network filesystems, mounting, 908<br />
not recognized by kernel, 901<br />
serial consoles, 912<br />
sound cards, 911<br />
Universal Serial Bus (USB), configuring, 911<br />
replacing log files with symbolic links to, 279<br />
Index 1055<br />
This is the Title of the Book, eMatter Edition<br />
Copyright © 2009 O’Reilly & Associates, Inc. All rights reserved.
df command, 501<br />
output, parsing with sed, 767<br />
DHCP (Dynamic Host Configuration<br />
Protocol), 947<br />
NAT and, 949<br />
dialback script, 568<br />
dialup session, setting up, 910<br />
dialup terminal type, 96<br />
dictionaries<br />
ispell program, adding words to, 301<br />
spell program, 295, 301<br />
system word file, 299<br />
dictionary order, sorting in, 428<br />
dierctory hierarchy, 822<br />
diff command, 218–226<br />
batch editing, use in, 373–375<br />
–c option<br />
added lines, listing of, 223<br />
changed lines, marking of, 222<br />
deletions, listing of, 223<br />
difference sections, marking of, 222<br />
listings, start of, 222<br />
running on lists of files, 566<br />
cmp program vs., 226<br />
comparing sets of files, 213<br />
context diffs, 221–224<br />
cvs, 819<br />
CVS, use with, 815<br />
diff3 script, 220<br />
–e option, 218<br />
output, feeding to patch program, 377<br />
–r option, 213<br />
sdif command, 224<br />
tabstops, problems with, 225<br />
–u option<br />
added lines, listing of, 224<br />
changed lines, marking of, 222<br />
deletions, listing of, 223<br />
difference sections, marking of, 222<br />
listings, start of, 222<br />
dig command, 581, 946<br />
DNS queries with, 940<br />
dircolors command, 79<br />
LS_COLORS environment variable,<br />
setting, 159<br />
–p option, 159<br />
.dircolorsrc file, 159<br />
directories<br />
!$ sequence, 595<br />
absolute pathnames and, 619<br />
aliases for, 575<br />
archived on tape drives, restoring, 796<br />
automatic setup for entering and<br />
exiting, 630–632<br />
backing up, 799<br />
browsing with shell arrays, 194–197<br />
changing, 622, 630<br />
changing with c (shell function), 627<br />
comparing with diff -r command, 213<br />
contents of, 201<br />
counting files in, 303<br />
current directory, 453<br />
(see also current directory)<br />
deleting, 272<br />
directory tree<br />
archives/backups of, 788<br />
changing permissions of, 1001<br />
compressing, 284, 288<br />
copying with tar and pipes, 216<br />
deep, finding files in, 173<br />
duplicating, 187<br />
grepping, 192<br />
skipping parts with find command, 199<br />
dirname command, 752<br />
Emacs editor, viewing and manipulating<br />
in, 355<br />
emacs hacks, 366<br />
files, finding, 154–170<br />
change and modification times, 154<br />
GNU ls command, features of, 161, 162<br />
listing directories with ls –d, 157<br />
oldest and newest with ls -t and ls -u, 155<br />
subdirectories, listing with ls -R, 157<br />
files in, 21<br />
home, 22<br />
finding (for anyone), 629<br />
linking, 207, 210<br />
listing contents with ls -lai command, 206<br />
manual page files, searching for, 35<br />
moving to temporarily with pushd and popd<br />
commands, 624<br />
organization of, 147–153<br />
access, 148<br />
bin directory for programs and scripts, 149<br />
creating many, 151<br />
creating new, 152<br />
naming files, 150<br />
private or personal, 150<br />
ownership, 998<br />
permissions, 995<br />
execute without read permission, 1004<br />
fully accessible directory within<br />
unreadable, 1005<br />
search access, 997<br />
search permission, 995<br />
1056 Index<br />
This is the Title of the Book, eMatter Edition<br />
Copyright © 2009 O’Reilly & Associates, Inc. All rights reserved.
sticky bit and, 999<br />
(see also permissions)<br />
printing files to, 545<br />
remotely mounted, hung terminals and, 101<br />
safer file deletion in, 267<br />
in search path, 518<br />
sharing with SMB network, 953, 959<br />
subdirectories, 22<br />
creating, 546<br />
temporary changes in, 894<br />
temporary, setting different for vi, 332<br />
/u, 629<br />
write permission, denying to limit file<br />
creation, 281<br />
directory stack, 624–626<br />
clearing with dirs -c, 626<br />
clearing with popd command, 626<br />
Dired mode (Emacs), 355<br />
dirname command, 751<br />
bugs in, 752<br />
loops, using with, 752<br />
dirs command, 626<br />
–c option, clearing the stack, 626<br />
output in prompt, using, 84<br />
dirsfile variable for tcsh shells, 47<br />
disabling bash built-in commands, 524<br />
disk controllers, 900<br />
disk quotas, 1009<br />
file permissions, changing without<br />
chown, 1010<br />
disk space<br />
hard links vs. symbolic links, 631<br />
reports on, 286<br />
swap space for temporary files, 975<br />
disk space, optimizing, 277–291<br />
compressed tar archive, 788<br />
compressing a directory tree, 284<br />
fine-tuning, 288<br />
compressing files, 281–284<br />
emptyig files, 277<br />
executable binaries, stripping, 289<br />
limiting file sizes, 280<br />
links and, 279<br />
log files and, 279<br />
quotas on disk usage, 290<br />
disks, 900<br />
partitioning, 903<br />
PCs, 904<br />
removable, mounting/unmounting, 906<br />
disown command, 446<br />
vs. nohup, 447<br />
disowned processes<br />
controlling terminal and, 460<br />
killing parent processes by name, 475<br />
display command, vis vs., 559<br />
DISPLAY environment variable, 57, 707, 710<br />
checking setting in xwrist script, 771<br />
hard-coded into shell setup file on remote<br />
machine, 143<br />
setting for remote X client, 141<br />
DISTDIR environment variable, 837<br />
distributed database, updating, 232<br />
distributed denial-of-service attacks (DDoS), 973<br />
distribution release for software packages, 833<br />
Distutils program, 870<br />
dmesg command, 243<br />
DNS (Domain Name Service)<br />
cache, checking, 946<br />
NETBIOS name, 954<br />
queries, making with dig, 940<br />
DNS MX (mail exchanger) record for a host,<br />
looking up, 581<br />
do command (awk), 384<br />
DocBook, 929<br />
doctor program, 366<br />
documentation<br />
Perl, 839, 843<br />
(see also manual pages<br />
documents, 534<br />
domains, NT, 951<br />
Doman Name Service (see DNS)<br />
DoS (see denial-of-service attacks)<br />
dos2unix application, 822<br />
dot (.) files<br />
showing with ls -a option, 163, 206<br />
wildcard matching and, 660<br />
dot (.) (see ., Under Symbols)<br />
double quotes (see ", under Symbols)<br />
doubled word typing errors, finding, 305<br />
downloading files from the Internet with<br />
wget, 834–836<br />
drive controllers, kernel boot output for, 900<br />
dselect tool, 825–832<br />
access method, choosing, 826–828<br />
choosing packages for installation or<br />
removal, 828–830<br />
configuring packages, 831<br />
exiting, 832<br />
exiting select function, 830<br />
installing packages, 831<br />
removing packages, 831<br />
updating information on available<br />
packages, 828<br />
du command, 304<br />
-k option, 287<br />
–s option, 288<br />
Index 1057<br />
This is the Title of the Book, eMatter Edition<br />
Copyright © 2009 O’Reilly & Associates, Inc. All rights reserved.
dump command<br />
arguments, correct order for, 805<br />
industrial strength backups with, 806<br />
dumping files to the screen, 234–246<br />
cat command, 234<br />
duplicate lines, deleting, 418, 427<br />
Perl script, using, 430<br />
DVD-ROMs, 906<br />
DVI (“device independent”) printer language, 930<br />
DVORAK keyboards, 125, 126<br />
dynamic expansion in Emacs, 361<br />
Dynamic Host Configuration Protocol<br />
(DHCP), 947<br />
dynamic IP addresses, 937<br />
dynamic prompts, 71<br />
simulating, 72<br />
E<br />
each function (Perl), 851<br />
EBCDIC, converting ASCII to, 410<br />
echo command<br />
awk or cut, using with, 765<br />
backslashes (\) in shell quoting and argument<br />
separation, 540<br />
checking shell interpretation of regular<br />
expression special characters, 634<br />
ending with n>&m operator, 722<br />
escaped characters, handling, 753<br />
external versions of, 524<br />
opttest script (example), 731<br />
PATH for directory, finding, 149<br />
printing value of individual shell variable, 713<br />
showing values of variables, 704<br />
storing control characters in shell<br />
variables, 783<br />
testing filenames with wildcards in them, 166<br />
turning off for secret answers, 761<br />
writing special escape sequences, 77<br />
zmore script, use in, 722<br />
echo shell variable, 534<br />
ed editor, 218, 367<br />
batch editing, example of, 375<br />
diff command, using with script, 373<br />
ex commands and, 370<br />
failure on big files, 376<br />
search and replacement patterns, regular<br />
expression metacharacters in, 652<br />
–edit option (xrdb), 138<br />
editing<br />
advanced techniques in Emacs, 356<br />
columns, creating automatically with<br />
column, 413<br />
command-line, with ksh, 10<br />
history and variable substitutions with :<br />
(colon) string editing<br />
operators, 547–549<br />
interactive, on shell command line, 594<br />
command history, 609–615<br />
paired item checking in text, 305<br />
scripts for, 390–420<br />
behead script, removing mail/news<br />
headers, 395<br />
centering lines, 397<br />
cutting columns or fields, 410<br />
encoding binary files into ASCII, 406–410<br />
fmt.sh, 392<br />
joining lines with join, 417<br />
making text in columns with pr, 411–413<br />
offset script, indenting text, 396<br />
pasting into columns, 416<br />
program comment blocks, cleaning up, 394<br />
rotating text with rot, 419<br />
splitting files by context (csplit), 401–404<br />
straightening jagged columns columns, 415<br />
text conversion with dd, 410<br />
translating characters with tr, 404–406<br />
uniq command, 418<br />
writing, 368<br />
spell checking (see spell checking)<br />
editing modes (command), 705<br />
editing modes, Emacs, 356<br />
EDITOR environment variable, 705<br />
editors<br />
batch, 367–389<br />
awk, 367<br />
ed, 367<br />
ex, 367<br />
line addressing, 369<br />
patch, 367<br />
sed, 367<br />
(see also entries under individual editor<br />
names)<br />
completion, functions for, 552<br />
EDITOR environment variable, 705<br />
Emacs, 308, 353–366<br />
(see also Emacs editor)<br />
file ownership and, 999<br />
ignoring signals, 469<br />
locking files before editing, 773<br />
Python, 871<br />
sed, 668–697<br />
vi, 308–335<br />
running ex scripts in, 373<br />
(see also vi editor)<br />
vim, 308<br />
1058 Index<br />
This is the Title of the Book, eMatter Edition<br />
Copyright © 2009 O’Reilly & Associates, Inc. All rights reserved.
egrep command, 192, 247, 250<br />
case-insensitive searches, faking, 258<br />
extended regular expressions, use of, 637, 645<br />
-f option, 251<br />
-i option, 34<br />
picking processes to kill, 477<br />
regular expressions used with, 194<br />
matching tar archive filenames, 800<br />
search pattern examples, 654<br />
running on RCS files, 253<br />
-v option, 275<br />
eight-bit filenames, deleting files with, 271<br />
elapsed time, 503<br />
elif statement, 717<br />
else statement, 717<br />
using while leaving then empty, 746<br />
Emacs editor, 308, 353–366<br />
advantages of, 353<br />
backup and auto-save files, 358<br />
backup files, 17<br />
ignoring with ls -B, 161<br />
built-in editor functions in pdksh shell, 613<br />
command completion, 360<br />
command-line editing, 611<br />
customization, 361<br />
and how to avoid, 358<br />
deleting characters and lines, 354<br />
directories for hacks, 366<br />
.emacs file<br />
abbreviations in, 365<br />
search customization file, adding to, 362<br />
exiting, 354<br />
features, listing of, 354<br />
cusomization, 357<br />
editing modes, 356<br />
FTP, 357<br />
HTTP, 357<br />
keyboard macros and advanced<br />
editing, 356<br />
mail, 357<br />
mouse, not having to use with, 355<br />
windows, 354<br />
file ownership, 999<br />
insert mode vs. overwrite, 360<br />
inserting binary characters into files, 363<br />
moving around in, 354<br />
online help, key bindings abbreviations vs.<br />
those used in this book, 354<br />
psychotherapist program, 366<br />
PWD, unsetting before using, 363<br />
searches, customization of, 362<br />
shells, running in, 355<br />
signals, ignoring, 469<br />
starting, 354<br />
temporary files generated by, 629<br />
undoing actions, 354<br />
.emacs initialization file, 358<br />
.emacs_ml file, 361<br />
email<br />
header and body, proper formation of, 410<br />
MH system, command completion for, 551<br />
reformatting messages for xterms, 120<br />
shortcut for multiple addresses, 546<br />
SMTP (Simple Message Transfer<br />
Protocol), 944<br />
(see also mail)<br />
empty files, 193, 898<br />
empty num variable, numeric test error, 777<br />
empty passwords, SSH server and, 1015<br />
emptying files, 277<br />
emulating Windows API (wine program), 962<br />
enable command, 524<br />
encoding<br />
binary files into ASCII, 406–410<br />
MIME encoding, 408–410<br />
uuencoding, 407<br />
full binary text with base64, 408<br />
encrypting all files in a directory (crypdir<br />
script), 570<br />
end anchor ($) in regular expressions, 638<br />
end of a file, displaying with tail<br />
command, 242–245<br />
End of file unexpected error, 775<br />
exit early, using to find error, 776<br />
END pattern, awk, 380<br />
endless loops, 746<br />
starting with shell functions, 523<br />
end-of-file character (expect eof command), 569<br />
end-of-input character (usually CTRL-d), 456<br />
end-of-line characters (see newlines)<br />
Enlightenment, 15<br />
enscript program, 922<br />
.enter file, 631<br />
entering directories, automatic setup<br />
for, 630–632<br />
env command, 465, 704, 712<br />
checking for environment changes at different<br />
systems, 57<br />
running scripts from kernel, 745<br />
ENV environment variable, 706<br />
Bourne shells, setting up, 45<br />
Korn shells, setting, 47<br />
environment, 453<br />
current process, finding for, 465<br />
temporary changes in, 894<br />
environment variables, 453, 702–711<br />
Index 1059<br />
This is the Title of the Book, eMatter Edition<br />
Copyright © 2009 O’Reilly & Associates, Inc. All rights reserved.
AT, 54<br />
CBLKWID (comment block width), 394<br />
CDPATH, 622<br />
CLICOLOR, 161<br />
in .cshrc.$HOST file, 61<br />
CSHRC_READ, 53<br />
CVSROOT, 818, 820<br />
CVS_RSH, 820<br />
DISPLAY (see DISPLAY environment variable)<br />
DISTDIR, 837<br />
EDITOR, 705<br />
ENV (see ENV environment variable)<br />
EXINIT, 312, 333<br />
FPATH, 587–591<br />
HISTFILESIZE, 606<br />
HISTSIZE, 593, 606<br />
HOME, 51, 148, 629<br />
LINES and COLUMNS, 59<br />
LOGDIR, 51, 629<br />
LS_COLORS, 159<br />
LSCOLORS, 161<br />
MANPATH, 33, 66<br />
modification by programs, 737<br />
names, 704<br />
PATH, 708<br />
path shell variable and, 709<br />
predefined, listing of, 705–707<br />
PWD, 363<br />
SAVEHIST (zsh), 606<br />
setting in shell setup files, 50<br />
SHELL, 100<br />
shell functions and, 582<br />
shell functions, changing for, 586<br />
shell variables vs., 703, 711<br />
SHLVL, 82<br />
system-wide setup, 45<br />
C shells, 46<br />
TERM, 55, 94<br />
terminal setup, testing for, 57<br />
WINNAME, 59<br />
WORDLIST, 297, 301<br />
zsh shells, 47<br />
epoch, 781<br />
equality<br />
eq (string equality) operator, 846<br />
ne (string inequality test) operator, 846<br />
(see also =, under Symbols)<br />
erase character<br />
# as, 106<br />
BACKSPACE, 783<br />
DELETE, 783<br />
setting, 54, 104<br />
error messages<br />
program names included in, 736<br />
scrolling off screen, 890<br />
signals as, 468<br />
(see also standard error)<br />
errors<br />
End of file unexpected, 775<br />
exit early, using to find error, 776<br />
unmatched operators as cause, 776<br />
fi unexpected, 776<br />
line #: ;; unexpected, 776<br />
numeric test syntax errors, 777<br />
stderr (see standard error)<br />
string test syntax errors, 778<br />
wildcard matching failure, 662<br />
ESC key, file completion and, 553<br />
ESC Z string, 98<br />
escape sequences<br />
copied by script program into files, 782<br />
for colors, 158<br />
nonprinting, in shell prompts, 80<br />
prompt settings and, 80<br />
titlebar text, changing in xterms, 111<br />
writing with echo command, 77<br />
xterm VT Fonts menu, 116<br />
escaping regular expression metacharacters, 638<br />
ESC-x in Emacs, 354<br />
/etc directory, 823<br />
/etc/apt directory, 832<br />
/etc/csh.cshrc file, 46<br />
/etc/csh.login file, 46<br />
/etc/fstab file, 904<br />
shared filesystems in, 909<br />
etc/group file, 998<br />
/etc/hosts file, 945<br />
/etc/hosts.allow file, 942<br />
/etc/hosts.equiv file, 142<br />
/etc/inetd.conf file, 942, 1011<br />
Samba daemons, adding to, 954<br />
swat, adding to, 956<br />
/etc/inputrc file, 47<br />
/etc/man.config file, 33<br />
/etc/nologin file, 43, 993<br />
/etc/passwd file, 25<br />
documentation on System V machine,<br />
reading, 32<br />
Samba authentication, using for, 955<br />
storing passwords on Mac OS X, 11<br />
/etc/profile file, 45<br />
Korn shell, 47<br />
/etc/securetty file, 990<br />
/etc/services file, 938<br />
swat tool, 956<br />
/etc/ttys file, 37, 58<br />
1060 Index<br />
This is the Title of the Book, eMatter Edition<br />
Copyright © 2009 O’Reilly & Associates, Inc. All rights reserved.
etc/ttytab file, 58<br />
ethereal program, 942<br />
Ethernet address, 948<br />
ethernet cards, 900<br />
eval command, 96, 521<br />
awk compared to, 724<br />
last parameter from command line,<br />
picking, 749<br />
resize output, evaluating, 100<br />
scanning contents of variables, 751<br />
sed, using with, 768<br />
evaluating<br />
expressions, 183, 635<br />
multiple commands, 567<br />
event translations, 130–133<br />
overriding default, 132<br />
translation table, 131<br />
events, 131<br />
ex command, line-numbering with, 246<br />
ex editor, 367<br />
appending to file, 317<br />
batch editing, example of, 375<br />
capitalizing words, 320<br />
commands, 370–372<br />
confirming substitutions, 315<br />
deleting by patterns, 318<br />
ex command mode in vi, 349<br />
file recovery, 324<br />
global command, 315<br />
line addressing, 369<br />
multiple setup files, 321<br />
protecting vi keymaps from interpretation<br />
by, 343<br />
quoting | (vertical bar), 344<br />
regular expressions used in<br />
search and replace commands, 655<br />
running scripts in vi, 373<br />
saving part of file, 316<br />
search and replacement patterns, regular<br />
expression metacharacters in, 652<br />
search patterns and global commands,<br />
using, 314<br />
settings, 312<br />
startup commands, 312<br />
switching between files, 309<br />
yank buffers, 311<br />
exchange command (x), sed editor, 681, 688<br />
excluding files from deletion, 275<br />
exec command, 745<br />
manipulation of file descriptors, 746<br />
replacing one shell with another, 745<br />
typing at shell prompt, 452<br />
-exec operator (find command), 179<br />
{ } operator, using with, 187<br />
creating custom tests, 181<br />
using with –type and –name, 183<br />
xargs command vs., 180<br />
exec system call, 514<br />
typing at a shell prompt, 452<br />
executable files<br />
#!, making directly executable with, 741<br />
chmod command, 12<br />
external, tracking locations with aliases, 575<br />
last-access time, 156<br />
locating for programs, 33<br />
multiple commands linked to a file, 748<br />
permissions on, 699<br />
strip command, 289<br />
execute permission<br />
changing with chmod, 1000<br />
for directories, 995<br />
script for changing, 1003<br />
shell scripts, 1009<br />
without read permission, 1004<br />
execution, delayed (see delayed execution)<br />
execution statistics, report summarizing, 456<br />
exim program, 945<br />
EXINIT environment variable, 312, 333<br />
exists function (Perl), 851<br />
exit( ) function (Perl), 845<br />
exit command<br />
awk utility, 384<br />
effect on subshells, 456<br />
ending scripts, 782<br />
lpc, 918<br />
reading logout file when using, 52<br />
.exit file, 631<br />
exit status<br />
dead processes and, 480<br />
diff and cmp, returned by, 226<br />
of loops, 753<br />
of pipelines, 716<br />
printing for any program not returning<br />
zero, 716<br />
returned by : operator, 746<br />
returned by processes, 455<br />
reversing for command line in bash and<br />
zsh, 716<br />
rm and rm -f command, 269<br />
sh –e command, 760<br />
testing with if statement, 716–718<br />
testing with loops, 719<br />
of <strong>Unix</strong> processes, 715<br />
values for expr, 762, 764<br />
zero, 719<br />
exit test, if (! $?prompt), 53<br />
Index 1061<br />
This is the Title of the Book, eMatter Edition<br />
Copyright © 2009 O’Reilly & Associates, Inc. All rights reserved.
exiting<br />
directories, automatic setup for, 630–632<br />
Emacs, 354<br />
loops, 853<br />
shell to close a window, 482<br />
exp command (awk), 384<br />
expansion of wildcards by shells, 521<br />
quoting regular expressions to prevent, 634<br />
shortcuts, 780<br />
expect command, 567<br />
expect eof command, 569<br />
Expect programs, 567–570<br />
automating /bin/passwd, 568–570<br />
cryptdir script, 570<br />
dialback script, 568<br />
passmass script, 570<br />
rftp script, 570<br />
Tcl language, writing in, 567<br />
testing interactive programs, 570<br />
exporting bash shell functions, 586<br />
expr command, 303, 762–764<br />
arguments<br />
$*, 765<br />
$@, 765<br />
arithmetic operators used with, 762<br />
examples of, 763<br />
exit status values, 762<br />
logical operators used with, 763<br />
matching parts of strings with regular<br />
expressions, 765<br />
relational operators used with, 762<br />
syntax, 762<br />
testing character strings, 764<br />
expressions, 183, 633<br />
conditional, 716, 716–718<br />
order of evaluation in Perl, 848<br />
in Python lambdas, 873<br />
regular expressions vs., 635<br />
(see also operators)<br />
.exrc file<br />
local settings for vi, 312<br />
setting up vi editor with, 334<br />
extended expressions, matching more than one<br />
process, 477<br />
extended grep (see egrep command)<br />
extended partition, 904<br />
extended regular expressions, 637, 645<br />
extensions, filename, 17<br />
:e string editing operator, 548<br />
wildcard matching and, 660<br />
external commands, 13, 74, 523<br />
C shell, determining whether to use, 524<br />
creating subshell for execution in Perl, 856<br />
executing, 514<br />
setting shell variables with, 86<br />
extract function (tar), 809<br />
F<br />
factorial functions, 583–585<br />
failure of commands, indication in exit<br />
status, 715<br />
false (exit status) utility, 715<br />
false values in Perl, 847<br />
fast find commands<br />
databases for, 187, 190<br />
matching shell wildcards, 189<br />
“fat comma” operator (=>), 850<br />
fc command<br />
-e option, starting editor and loading file with<br />
recent history, 599<br />
-l option, listing previous commands, 598<br />
fg command, 436, 438<br />
job numbers, supplying to, 439<br />
fgrep command, 193, 247<br />
-f option, 251<br />
running on RCS files, 253<br />
fi statements, 717<br />
fi unexpected error, 776<br />
fields<br />
in crontab entries, 490<br />
cutting, 410<br />
separating with : (colon), 101<br />
sort command, 422<br />
changing delimiter, 424<br />
fignore shell variable, 553<br />
file access mode (see permissions)<br />
file descriptors, 453<br />
closing, 480<br />
files currently pointing to, viewing, 464<br />
manipulation by exec command, 746<br />
open files and, 753<br />
shell redirecation capabilities, 755<br />
standard error or stderr, 754<br />
standard input or stdin, 754<br />
standard output or stdout, 754<br />
redirecting, 756–759<br />
file permissions (see permissions)<br />
file protection mode, supplying for<br />
directories, 153<br />
file protocol (URI types), 832<br />
file utility, 240<br />
File::Find module (Perl), 169<br />
filehandles in Perl, 857<br />
filenames, 150<br />
changing with rename function (Perl), 856<br />
1062 Index<br />
This is the Title of the Book, eMatter Edition<br />
Copyright © 2009 O’Reilly & Associates, Inc. All rights reserved.
completion by shells, 542, 550<br />
conventions, 16–17<br />
converting form uppercase to lowercase, 404<br />
ending with ~, 629<br />
executable vs. source, 579<br />
extensions for, 17<br />
finding with cat command, 7<br />
links and, 737<br />
path name components, stripping with<br />
basename, 751<br />
special characters, quoting in C shell, 533<br />
stripped from pathnames, 752<br />
symbols in, 725<br />
whitespace in, 165<br />
wildcards for, 657–667<br />
failing to match, 662<br />
file’s name and extension as separate<br />
entities, 660<br />
grep -l command, listing matching<br />
files, 664<br />
listing of, 658–660<br />
nom script, listing nonmatching files, 666<br />
pathnames, not using in, 663<br />
shell handling of, 660–662<br />
vgrep script, listing nonmatching files, 665<br />
files, 27<br />
appending to existing with vi editor, 317<br />
backing up, 787–807<br />
excluding from, 799<br />
vi editor, macro for, 351<br />
(see also backup files)<br />
backup and auto-save, Emacs, 358<br />
binary, searching, 259<br />
comparing<br />
cmp program, using, 226<br />
diff commands, using, 218–226<br />
make program, using, 230–233<br />
compressing, 281–284<br />
copying from subdirectories to single<br />
directory, 760<br />
counting number in a directory, 303<br />
creating, using wildcards, 544<br />
deleted, archiving on tape, 274<br />
directory contents, explanation of, 201<br />
Emacs editor, viewing and manipulating<br />
in, 355<br />
empty, 898<br />
emptying, 277<br />
finding, 154–170<br />
access times, 155<br />
by age and size, 168<br />
change and modification times, 154<br />
counting by types, 167<br />
find command (see find command)<br />
GNU ls command, features of, 161, 162<br />
listing subdirectories with ls -R, 157<br />
newest file, printing name of, 169<br />
nonprintable characters in filenames,<br />
showing, 166<br />
oldest or newest with ls -t or ls -u, 155<br />
showing hidden files with ls –a or ls<br />
–A, 163<br />
spaces in filenames, 165<br />
symbolic links, unconnected, 169<br />
type of file in each directory, listing with ls<br />
-F, 164<br />
unique filenames, picking<br />
automatically, 170<br />
hosts.equiv, 142<br />
inodes, 262<br />
linking, 203–212<br />
creating and removing links, 208<br />
directories, linking, 210<br />
directory, links to, 207<br />
filenames for symbolic links, 212<br />
links, types of, 205<br />
reasons for, 203–205<br />
stale symbolic links, 209<br />
lockfiles, 772–774<br />
modification by attackers, checking for, 977<br />
names for (see filenames)<br />
newly created, setting default mode in<br />
unmask, 985<br />
old and new version, saving with vi editor, 316<br />
open, and file descriptors, 753<br />
overwriting accidentally, 517<br />
ownership of (see ownership, file)<br />
packing up and moving (see archives)<br />
permissions for (see permissions)<br />
printing<br />
shortcut for, 546<br />
(see also printing)<br />
Python, opening, closing and reading, 875<br />
reading to/writing from, 885, 889<br />
(see also redirecting input and output)<br />
recovering with vi -r command, 324<br />
recovered buffers, cautions about, 325<br />
remote, copying to local system, 546<br />
removing (see deleting; removing files; rm<br />
command)<br />
renaming<br />
copying or comparing set of, 212<br />
interactively, 213<br />
saving part of with vi editor, 316<br />
Index 1063<br />
This is the Title of the Book, eMatter Edition<br />
Copyright © 2009 O’Reilly & Associates, Inc. All rights reserved.
searching<br />
by column, using awk, 258<br />
with grep commands, 247–261<br />
look program, 259<br />
rcsgrep script, 252<br />
security (see security)<br />
showing contents of, 234–246<br />
cat command, 234<br />
cat -v or od -c, showing nonprinting<br />
characters, 237–239<br />
displaying end with tail<br />
command, 242–245<br />
file types, finding, 240<br />
head, displaying beginning with, 246<br />
less and more pagers, 236–237<br />
numbering lines, 246<br />
squashing extra blank lines with cat -s, 241<br />
size of<br />
batch editing and, 376<br />
limiting, 280<br />
splitting by context (csplit), 401–404<br />
switching among with vi editor, 309<br />
temporary, 629<br />
handling text with, 563<br />
testing, 735<br />
uncompressing, 721<br />
filesystem check (fsck) program, 16<br />
Filesystem Hierarchy Standard (FHS), 822<br />
web site information on, 823<br />
filesystems, 904<br />
navigating <strong>Unix</strong> filesystem, 617–632<br />
cd, speeding up with aliases, 627<br />
changing directories, 622<br />
changing directories with c (shell<br />
function), 627<br />
current directory, 620<br />
directories, automatic setup when<br />
entering/exiting, 630<br />
home directory, finding (for anyone), 629<br />
loop control, break and continue, 623<br />
marking your place with shell variable, 630<br />
relative and absolute pathnames, 618<br />
shell pushd and popd commands, 624–626<br />
NFS and SMBFS, mounting, 908<br />
Perl functions for, 856<br />
/proc, 463–468<br />
removable, mounting/unmounting, 906<br />
synchronizing with rsync program, 374<br />
for USBs, 911<br />
filters, 9, 754<br />
apsfilter, 932<br />
fmt command, 343<br />
for graphics, 933<br />
grep command as, 249, 256<br />
lpd daemon, running files through, 924<br />
find command, 171–200<br />
$( ) operator, used with, 769<br />
-atime operator<br />
locating files based on last access time, 274<br />
clearing out unneeded files with, 276<br />
–cpio operato, 274r<br />
directory tree, delving through, 173<br />
duplicating a directory tree, 187<br />
-exec operator<br />
changing permissions for directory<br />
tree, 1001<br />
creating custom tests, 181<br />
large recursive greps, using for, 182<br />
fast find commands, 174<br />
database for, 187, 190–192<br />
matching shell wildcards, 189<br />
features and basic operators, 171–173<br />
filename-matching patterns, 634<br />
files for compression, 288<br />
files you own with wrong permissions, 997<br />
finding many things with one command, 182<br />
grepping a directory tree, 192<br />
hard links to a file, finding, 197<br />
-inum operator, 272<br />
lookfor script, using in, 193<br />
loops using, 752<br />
-maxdepth operator, 272<br />
modified files, checking for, 978<br />
-mtime operator, 175<br />
-name operator, 175<br />
networked filesystem, preventing from<br />
searching, 200<br />
-newer option, using in incremental file<br />
backups, 799<br />
-nouser or –nogroup operators, 186<br />
-ok option, 265<br />
old files, searching for, 175<br />
operators, 249<br />
-perm operator, 185<br />
-prune operator, 198, 272<br />
quick find in current directory, 199<br />
-regex and -iregex options, 634<br />
running commands on results, 179<br />
search operators, 176–178<br />
-size operator, 185<br />
skipping parts of directory tree, 199<br />
time operators (-mtime, -atime, and<br />
-ctime), 178<br />
exact file-time comparisons, 179<br />
1064 Index<br />
This is the Title of the Book, eMatter Edition<br />
Copyright © 2009 O’Reilly & Associates, Inc. All rights reserved.
-type operator, 184<br />
unconnected symbolic links, finding, 169<br />
-user and -group operators, 186<br />
xargs command, using with, 174<br />
finding<br />
current directory, 621<br />
file types, 240<br />
home directory (for anyone), 629<br />
findpt alias, 249<br />
firewalls, 949<br />
gateways functioning as, 948<br />
fixed dynamic addresses, 948<br />
fixed grep (see fgrep command)<br />
fixed length records, converting to/from<br />
variable-length records, 410<br />
flags, displaying current, 49<br />
flavors of <strong>Unix</strong>, 6<br />
floating-point numbers<br />
Perl data type, 845<br />
sort command and, 427<br />
floppies, 906<br />
backing up to, 794<br />
loopback mounts, 907<br />
flow-control operators for loops (in Perl), 853<br />
fmt command, 391<br />
disk initializer command, 392<br />
ending punctuation for sentences and, 392<br />
filtering text from vi editor through, 343<br />
filtering vi text through, 333<br />
-p option, reformatting program source<br />
code, 392, 394, 395<br />
reformatting fortune with, 772<br />
-tuw options, 391<br />
fmtarg variable (xmessage utility), 772<br />
fmt.sh script, 392<br />
fold utility, 391<br />
font resource (xterm), 112, 115<br />
fonts<br />
default, 112<br />
selecting, 112<br />
xterm, changing dynamically, 115–117<br />
VT Fonts menu, 115<br />
xterm, VT Fonts menu, 113, 114<br />
for command (awk), 385<br />
for loops, 12, 384, 559, 853<br />
break and continue commands in, 623, 730<br />
command-line arguments, handling<br />
with, 726–728<br />
commands, varying while repeating, 554, 556<br />
here documents, using to print form<br />
letters, 560<br />
with multiple variables, 750<br />
sed scripts, use in, 670<br />
standard input, stepping through, 750<br />
wildcards, using with, 728<br />
forcing file removal/moving without<br />
warnings, 1002<br />
foreach loops, 559<br />
commands, varying while repeating, 554<br />
iterating through arrays, 849<br />
iterating through list elements, 853<br />
foreground color, 159<br />
foreground jobs<br />
interrupting with notification of state change in<br />
background job, 445<br />
killing, 469<br />
nice command and, 510<br />
foreground processes, 435<br />
process group and, 453<br />
fork system call, 452, 514<br />
processes forking out of control, 478<br />
formatted manpage files, 35<br />
formatting<br />
markup languages for, 928<br />
Python output, 875<br />
tapes for tape drives, 792<br />
Fortran program source file extension, 17<br />
fpath array (zsh), 587<br />
FPATH environment variable, 587, 587–591<br />
Korn shell, 588<br />
zsh shell, 590<br />
free disk space, checking with df, 501<br />
free memory, information about, 463<br />
Free Software Foundation website, 814<br />
FreeBSD <strong>Unix</strong>, 6<br />
disk partitions, 904<br />
enabling gatewaying, 949<br />
ifconfig file output, 939<br />
inetd.conf file, 942<br />
info command, 38<br />
installing software with FreeBSD<br />
packages, 837<br />
kernel boot output for devices, 900<br />
OpenSSH, 1012<br />
sections, searching in manpages, 32<br />
serial consoles, 913<br />
single user mode, 985<br />
software installation with FreeBSD Ports, 837<br />
software installation with Ports system, 822<br />
strings utility, searching for words in binary<br />
files, 259<br />
swapinfo utility, 976<br />
fsck (filesystem check) program, 16<br />
–fstype operator (find command), 200<br />
FTP<br />
anonymous ftp, 534<br />
Index 1065<br />
This is the Title of the Book, eMatter Edition<br />
Copyright © 2009 O’Reilly & Associates, Inc. All rights reserved.
anonymous FTP server, configuring, 944<br />
Emacs facility for, 357<br />
ftp program, 29<br />
ftp protocol (URI types), 832<br />
securing with port forwarding, 1028<br />
function keys, mapping in vi, 338<br />
functional programming languages, functions<br />
in, 872<br />
functions<br />
buffer overflow, causing, 972<br />
built-in editor functions, tcsh, 611–613<br />
C language, boundary checking, 972<br />
@-functions, vi editor, 340–343<br />
combining, 341<br />
defining and using simple, 340<br />
newlines in, 342<br />
reusing definition, 342<br />
Perl<br />
exit( ), 845<br />
filesystem, 856<br />
hash functions, 851<br />
print, 848<br />
Python, 872<br />
anonymous, creating, 872<br />
class methods, 873<br />
defining, 872<br />
shell, 13, 523<br />
(see also shell functions)<br />
tar utility, 809<br />
G<br />
:g (global) operator, 604<br />
g or G (get) commands, sed editor, 603, 684, 688,<br />
690<br />
/g regular expression modifier, 856<br />
gateways, 948<br />
functioning as firewalls, 950<br />
personal LAN over a modem, 950<br />
gawk utility, 379<br />
paired item check script, 305<br />
standard I/O, 887<br />
variables, 382<br />
version history, 388<br />
geometry variable (xmessage utility), 772<br />
get commands<br />
copying files from remote host to <strong>Unix</strong><br />
machine, 959<br />
g or G commands, sed editor, 603, 684, 688,<br />
690<br />
getline command (nawk), 385<br />
getopt command, 728<br />
parsing output, 731<br />
getopts command, 729, 731<br />
getty program, 435, 437, 452<br />
Linux virtual consoles, use in, 447<br />
GID (group ID), 453<br />
primary group, finding for, 986<br />
zero, for superuser group, 983<br />
global aliases, 576<br />
global command (ex), 371<br />
global commands, using in vi editor, 314<br />
global searches, 315<br />
global commands with pattern matches, 318–320<br />
global crontab entries, 494<br />
global (:g) string editing operator, 548<br />
global initializations (Emacs), disabling, 358<br />
global replacements, 315<br />
globbing<br />
enabling/preventing in shells, 660<br />
shell failure to match wildcards and, 662<br />
Gnome, 15<br />
GNU<br />
autoconf and automake utilities, 825<br />
context greps, 254<br />
dircolors command, 79<br />
Emacs (see Emacs editor)<br />
fast find utility (locate), 187<br />
find command, {} and, 181<br />
head command, 246<br />
ls command, 161<br />
displaying color names, 158–161<br />
–Q (quoting) option, 165<br />
Readline, 47<br />
slocate command, 187<br />
spell, download site for, 296<br />
tail program, 244<br />
– –follow option, 245<br />
tar utility, 285, 788<br />
command-line arguments, order of, 805<br />
gzip and bzip2 options, 790<br />
remote tape drive, using with, 798<br />
storing absolute pathnames, 804<br />
wildcards, using with, 801–803<br />
wget utility, 834–836<br />
GNU-Darwin auto-installer for OS X<br />
(One-Step), 836<br />
GNUS (Emacs Usenet client), 357<br />
gprof profiler, 501<br />
grabchars program, 723<br />
graphical user interfaces (see GUIs)<br />
graphics conversion programs, 933–935<br />
graymaps, 934<br />
greater than (>) operator, 762, 846<br />
greater than or equal to (>=) operator, 847<br />
1066 Index<br />
This is the Title of the Book, eMatter Edition<br />
Copyright © 2009 O’Reilly & Associates, Inc. All rights reserved.
greedy and non-greedy regular expressions, 645<br />
grep command, 247–261<br />
-c option, 249<br />
listing nonmatching files, 664<br />
cgrep script, 690–692<br />
-e option, 666<br />
-exec operator (find command), using for, 182<br />
finding commands containing the word<br />
"error", 561<br />
finding file with particular word or string in<br />
it, 192<br />
-l option, 249, 562<br />
listing matching files, 664<br />
lookfor script, using in, 193<br />
-n option, number lines with, 246<br />
piping output to pager, 890<br />
ps command, using with, 249<br />
redirecting output, 754<br />
regular expressions, evaluating and<br />
matching, 635<br />
regular expressions, use of<br />
printing every address in your incoming<br />
mailbox, 639<br />
regular expressions used with, search pattern<br />
examples, 654<br />
-v option, 249, 258<br />
excluding files from deletion, 275<br />
-w option, 249<br />
who command, using with, 38<br />
-Z option for compressed files, 35<br />
grep commands<br />
agrep, 247, 251<br />
case-insensitive searches, 258<br />
compound searches, 256, 257<br />
egrep, 247, 250<br />
egrep -f and fgrep -f, 251<br />
fgrep, 247<br />
GNU context greps, 254<br />
-A option, 254<br />
-B option, 254<br />
-C option, 254<br />
highlighting text with hgrep, 260<br />
multiline context grep using sed, 255<br />
rcsgrep, 248, 252–254<br />
searching files for matching line of text, 8<br />
very fast versions (GNU<br />
grep/egrep/fgrep), 248<br />
(see also egrep command; fgrep command)<br />
group ID (see GID)<br />
-group operator (find command), 186<br />
grouping operator (( )), 177, 251, 645<br />
groups<br />
denying permissions with, 988<br />
file ownership, 995<br />
file ownership, determining, 998<br />
group ownership and, 986–988<br />
ownership of files, changing, 856<br />
ownership of files in directories, 149<br />
permissions<br />
denying, 996<br />
directory with setgid bit, 985<br />
listing for files, 1007<br />
setting to same as file owner, 1001<br />
process groups, 453<br />
<strong>Unix</strong> user/group infrastructure, 982<br />
groups command, 987, 1007<br />
gsub command (awk), 385<br />
:gt operator (C shell), 85<br />
gt operator (Perl), 846<br />
guest accounts, 953<br />
GUIs (graphical user interfaces), 7<br />
operating systems, 5<br />
Python, 875<br />
Tcl/Tk commands for, using in wish shell, 10<br />
wrapping interactive programs with, using<br />
Expect, 570<br />
gunzip utility, 282<br />
–c option, writing uncompressed data to<br />
standard output, 283<br />
-N option, 282<br />
recreating original tar files with, 408<br />
gzcat command, 283<br />
gzip utility, 281, 790, 794<br />
gzip -c command, 888<br />
gzip –l command, 282<br />
H<br />
h or H (hold) commands, sed editor, 688<br />
h command, 690<br />
hacking, 5<br />
handlers for DDoS attacks, 973<br />
hangups, background processes and, 445<br />
hangups (see HUP signals)<br />
hard disk quota limits, 290<br />
hard drives, 900<br />
hard links, 205, 210<br />
broken, 208<br />
copying, 215<br />
disk space and, 280<br />
finding for files, 197<br />
-i file in home directory for confirmation of file<br />
deletion, 267<br />
symbolic links vs., 206<br />
tar -l command, printing messages about, 285<br />
to .enter and .exit files, 631<br />
Index 1067<br />
This is the Title of the Book, eMatter Edition<br />
Copyright © 2009 O’Reilly & Associates, Inc. All rights reserved.
hardware, 900<br />
dialup PPP sessions, 910<br />
disk partitioning, 903<br />
PCs, 904<br />
filesystem types and /etc/fstab, 904<br />
filesystems<br />
mounting NFS and SMBFS, 908<br />
kernel boot output for devices, 900<br />
kernel configuration to support, 902<br />
modems, 909<br />
network devices, configuring, 908<br />
/proc filesystem files, 466<br />
serial consoles, 912<br />
sound cards and other, 911<br />
supported hardware lists, 912<br />
USB configuration, 911<br />
hash codes, 300<br />
hash command, 520<br />
hashes (Perl), 845, 850<br />
functions for, 851<br />
iterating over, 850<br />
head command, 169, 246, 784, 899<br />
–c option to print characters/bytes, 246<br />
GNU version, –c nk and –c nm options, 246<br />
–n option to control number of lines<br />
displayed, 246<br />
head of a pathname (:h operator), 547<br />
headers, mail<br />
creating with cat, 409<br />
proper formation of, 410<br />
removing with behead script, 395<br />
help, 32–40<br />
command versions, 36<br />
info commands, 38–40<br />
man command, 32<br />
searching online manual pages, 34<br />
terminals, tty command, 37<br />
<strong>Unix</strong> system names, 36<br />
whatis command, 33<br />
whereis command, 33<br />
who command, 38<br />
help command (lpc), 918<br />
here documents, 534, 560<br />
hereis document terminators, 761<br />
hgrep script, 260<br />
hidden files, listing with and ls -a and ls -A, 163<br />
hierarchy, filesystem, 822<br />
highlighting, 159<br />
hgrep script, using, 260<br />
in shell prompts, 79<br />
histchars shell variable, changing history<br />
characters with, 615<br />
histfile shell variable (tcsh), 47<br />
HISTFILESIZE environment variable, 606<br />
history command, 593<br />
-d and -f options, showing dates and<br />
times, 599<br />
-D option, showing elapsed time, 599<br />
-h option, 609<br />
listing specified number of previous<br />
commands, 597<br />
-r (reverse) option, 609<br />
bash shell, cautions about using, 598<br />
-w option, 609<br />
.history file, 606<br />
tcsh shells, 47<br />
history number in shell prompts, 72, 594, 598<br />
multiline C-shell prompt, 76<br />
history of commands, 10, 593–616<br />
!$ sequence for safety with wildcards, 597<br />
changing history characters with<br />
histchars, 615<br />
checking with :p operator, 605<br />
history numbers, 597–599<br />
history substitution, 573, 594, 599–604<br />
!$ sequence, 595<br />
!:n* sequence, 595<br />
disabling in bash, 616<br />
editing substitutions in C shells, zsh, and<br />
bash, 547–549<br />
for loop, using for, 554<br />
mkdir command, using with, 153<br />
narrowing searches with, 257<br />
passing to other shells, 608<br />
repeating commands with, 558<br />
saving history in history file, 606–608<br />
bash, ksh, and zsh shells, 606<br />
C shells, 607<br />
shell command line-editing, 609–615<br />
bash, 614<br />
Emacs editing mode, 611<br />
ksh (Korn shell), 613<br />
tcsh shell, 611–613<br />
vi editing mode, 610<br />
zsh, 615<br />
history shell variable, 712<br />
history substitution (see history of commands)<br />
HISTSIZE environment variable, 593, 606<br />
HOBLink JWT RDP client, 966<br />
hold (h or H) commands, sed editor, 681, 688<br />
h command, 690<br />
HOLD SCREEN button, 102<br />
hold space (sed editor), 690<br />
transforming part of a line, use in, 683–685<br />
home directory, 22<br />
bin subdirectory, creating, 149<br />
1068 Index<br />
This is the Title of the Book, eMatter Edition<br />
Copyright © 2009 O’Reilly & Associates, Inc. All rights reserved.
finding, 148, 629<br />
HOME environment variable, 706<br />
pathname of, 51<br />
HOME environment variable, 51, 148, 629, 706<br />
$HOME/.rhosts file, 142<br />
host allow directive, 953<br />
host tool, 946<br />
host-based access control, 143<br />
host-based modems, 910<br />
hostname command, 36<br />
hostnames<br />
completion by shells, 551<br />
for IP address, finding with dig -x, 941<br />
mapped to IP addresses by DNS, 945–947<br />
NETBIOS, 954<br />
in shell prompts, 71<br />
multiline C-shell prompt, 76<br />
showing with who am i command, 56<br />
hosts<br />
.cshrc.$HOST file for per host setup, 60<br />
trusted-host authentication on SSH, 1016<br />
hosts.equiv file, 142<br />
HTML, 929<br />
converted into PostScript, 931<br />
editing files with batch editing script, 375<br />
file extensions, 17<br />
htmllib and HTMLParser modules, 876<br />
HTMLParser module, 878<br />
HTTP<br />
Emacs facility for, 357<br />
URI protocol types, 832<br />
hung terminals, fixing, 100–104<br />
aborting programs, 103<br />
output stopped by HOLD SCREEN or<br />
SCROLL LOCK button, 102<br />
program waiting for input, 102<br />
stalled data connection, 102<br />
stopped jobs, checking for, 102<br />
HUP (hangup) signals, 468, 471<br />
ignoring with nohup command, 445<br />
.hushlogin file, 43<br />
hyphen (see - (dash), under symbols)<br />
HZ constant, frequency of system time<br />
updates, 781<br />
I<br />
ICA client, installing, 964<br />
ICMP (Internet Control Message Protocol), 936,<br />
937<br />
diagnostic and traffic control messages, 938<br />
icons<br />
navigation, for resources shared with SMB<br />
network, 956<br />
text, setting for xterms, 111<br />
IDE (Integrated Development Environment),<br />
Emacs as, 356<br />
identifiers<br />
group ID (GID), 453<br />
process ID (PID), 453<br />
user IDs (UIDs), 453<br />
(see also entries under identifier names)<br />
identity, Python objects, 873<br />
if (! $?prompt) exit test, 53<br />
if command (awk), 385<br />
if statements<br />
: used as do-nothing place filler, 746<br />
debugging, 776<br />
syntax for Bourne shell, 717<br />
test command, using with, 735<br />
testing exit status with, 716–718<br />
in xmessage command line, 771<br />
ifconfig tool, 900, 908, 939<br />
if/else block, testing multiple conditionals in, 717<br />
IFS (internal field separator) shell variable, 766<br />
if-then-else loops<br />
cgrep script, using in, 692<br />
csh aliases, use in, 579<br />
Perl scripts, using in, 852<br />
ignoreeof variable, 90<br />
ignoring filenames in ls command listing, 161<br />
@INC array (Perl), 841<br />
module paths in, 844<br />
incremental backups, 798–800<br />
incremental searches in Emacs, 362<br />
indentation<br />
in Bourne shell scripts with
inheritance<br />
process information, 454<br />
variables, 711<br />
_ _init_ _( ) method (Python classes), 873<br />
init program, 435, 437, 452<br />
collecting child processes after parent<br />
exits, 480<br />
initialization files (Emacs), 358<br />
initializing new cvsroot, 819<br />
inodes, 202, 262<br />
-ctime (change time) operator, using with<br />
find, 176<br />
file permissions in, 995<br />
information in, 263<br />
i-numbers for parent directory entries, 207<br />
ls -c command for, 156<br />
ls -i command, listing number for each<br />
directory entry, 206<br />
tar utility and, 788<br />
input events, 131<br />
input (see input/output; standard input)<br />
input/output (I/O)<br />
checking statistics for security problems, 977<br />
find command –print0 option, 180<br />
I/O-bound processes, 501<br />
nice command, effect of, 507<br />
output from at command, quieting, 496<br />
output from background jobs, stopping, 444<br />
output from command, sending to nohup.out<br />
file, 445<br />
piping shell loop output to pager, 35<br />
Python, 875<br />
redirecting for programs, 753<br />
redirecting (see redirecting input and output)<br />
stopped terminal output, debugging, 102<br />
(see also standard error; standard input;<br />
stardard output)<br />
INPUTRC environment variable, 707<br />
.inputrc file, 47<br />
customizing bash editing in, 614<br />
insert command (ex), 371<br />
insert mode for pasting text, 110<br />
insertion mode (Emacs), 360<br />
installing<br />
Perl, 842<br />
Python, 869<br />
installing software, 822–838<br />
challenges of, 824<br />
curl application, using, 836<br />
Debian apt-get tool, using, 832–834<br />
configuring sources.list file, 832<br />
Debian dselect tool, using, 825–832<br />
access method, choosing, 826–828<br />
choosing packages for installation or<br />
removal, 828–830<br />
configuring packages, 831<br />
exiting, 832<br />
exiting select function, 830<br />
installing packages, 831<br />
removing packages, 831<br />
updating information on available<br />
packages, 828<br />
FreeBSD packages, using, 837<br />
FreeBSD Ports, using, 837<br />
GNU wget utility, using, 834–836<br />
make utility, problems with differing<br />
versions, 824<br />
RPM, using, 838<br />
simplifying the make process, 824<br />
/usr/bin and other directories for, 822<br />
instance of an object, application resources<br />
associated with, 128<br />
instance variables (Python), 873<br />
instances of Python classes, 873<br />
int command (awk), 385<br />
INT (interrupt) signal, 468<br />
killing processes waiting for NFS<br />
resources, 471<br />
sending with CTRL-c command, 469<br />
Integrated Development Environment (IDE),<br />
Emacs as, 356<br />
interactive command-line editing, 594, 609–615<br />
bash, 614<br />
Emacs editing mode, 611<br />
ksh (Korn shell), 613<br />
tcsh shell, 611–613<br />
vi editing mode, 610<br />
zsh shell, 615<br />
interactive commands, 7<br />
interactive logins, starting remote X clients<br />
from, 141<br />
interactive mode for shells, 515<br />
interactive programs<br />
controlling with Expect program, 567–570<br />
nice command and, 510<br />
testing with Expect, 570<br />
interactive renaming of files, 213<br />
interactive shells, 48, 49<br />
Bourne shell ENV environment variable, 45<br />
setup files, reading at different times, 52<br />
interactive spell checking, 296<br />
interation in loops, 623<br />
intergers in Perl, 845<br />
internal commands, 13<br />
1070 Index<br />
This is the Title of the Book, eMatter Edition<br />
Copyright © 2009 O’Reilly & Associates, Inc. All rights reserved.
internal field separator (IFS) shell variable, 766<br />
Internet, 28<br />
Internet Control Message Protocol (ICMP), 936,<br />
937<br />
diagnostic and traffic control messages, 938<br />
Internet Message Access Protocol (IMAP), 945<br />
Internet Protocol (IP), 936<br />
interoperability (POSIX standard), 6<br />
interpolating variables, 845<br />
interpretation of commands by shells (see<br />
commands)<br />
interpreted languages, 869<br />
interpreters<br />
perl, 839<br />
Python, 870<br />
interrupt characters, setting, 104<br />
interrupting commands (in a string of commands<br />
separated by semicolons), 564<br />
interrupting jobs, 444<br />
interrupts for shell scripts, trapping exits caused<br />
by, 721<br />
intr key, 105<br />
intruder detection, 977<br />
-inum operator (find command), 180, 197, 272<br />
i-numbers (inodes), 262<br />
deleting files by, 272<br />
invalid symbolic links, 209<br />
“inverse if” statement, 717, 718<br />
invisible files, 273<br />
I/O (see input/output)<br />
IP Control Message Protocol (see ICMP)<br />
IP (Internet Protocol)<br />
addresses, 936–938<br />
DHCP and, 947<br />
displaying with dig, 941<br />
mapping hostnames to, 945<br />
network devices, 908<br />
ports and, 937<br />
private network addresses and, 948<br />
IP masquerading on Linux, 949<br />
TCP, UDP, and ICMP with, 937<br />
Version 4 (IPv4), 937<br />
Version 6 (IPv6), 937<br />
irc utility, 30<br />
IRIX systems, restricted shell (rsh), 143<br />
isc-dhcpd daemon, 948<br />
ispell program, 296<br />
iterating<br />
shell variables over arguments, 779<br />
through arrays, 849<br />
through key-value pairs in hashes, 850<br />
J<br />
through list elements with foreach, 853<br />
Java<br />
applet VNC client, 959<br />
HOBLink JWT (RDP client), 966<br />
jiffies (hundredths of a second), 464<br />
job control, 326, 435–450<br />
autowrite and, 442<br />
basics of, 437<br />
how it works, 437<br />
using from your shell, 437<br />
Linux virtual consoles, use in, 447<br />
potential problems with, 440<br />
process groups, 453<br />
remote login sessions, stopping, 449<br />
running background jobs without, 446<br />
shell features for, 454<br />
STOP signal, using to stop forking<br />
processes, 478<br />
job numbers<br />
assignment to background processes, 438<br />
putting job into foreground or<br />
background, 440<br />
jobs, 454<br />
at command<br />
checking and removing, 496<br />
making quiet, 496<br />
current job, 439, 442<br />
deciding when to run, 497<br />
effective use of, 438–440<br />
foreground, killing, 469<br />
killing by process ID number, 436<br />
notification of changed job state, 444<br />
output from background jobs, stopping, 444<br />
previous job, 439<br />
running without job control, 446<br />
stopping to relieve overloaded system, 443<br />
terminating or stopping, control keys for, 105<br />
jobs command, 436, 438<br />
stopped jobs, checking for, 102<br />
join command, 417<br />
jot utility, repeating commands with, 554<br />
Joy, Bill, 93<br />
K<br />
kernel, 7<br />
backing up, 791<br />
boot output, reading, 900<br />
configuration, 902<br />
Index 1071<br />
This is the Title of the Book, eMatter Edition<br />
Copyright © 2009 O’Reilly & Associates, Inc. All rights reserved.
daemons, 14–16<br />
modules for device drivers, 900<br />
PPP code in, 910<br />
recompiling to turn on IP forwarding, 949<br />
relationship with shell, utilities, and<br />
applications, 8<br />
running scripts from, 743<br />
env command, using, 745<br />
script filename as argument, 744<br />
scheduler program, 500<br />
signals and, 468<br />
starting processes, 754<br />
statistics on (/proc/stat file), 464<br />
Kernighan, Brian, 477<br />
key bindings<br />
bindkey command, 611–613<br />
in Emacs, 354<br />
for incremental searches, 362<br />
to built-in Emacs editor functions in Korn<br />
shell, 613<br />
zsh command-line editing, 615<br />
key definitions, 237<br />
key mappings, saving in .exrc file for vi<br />
editor, 312<br />
keyboard macros, Emacs, 356<br />
keyboard shortcuts<br />
command completion in Emacs, 360<br />
vi map commands, 336–340, 344–351<br />
keycode keyword, 126<br />
keymap table, maintained by X server, 124<br />
keymapping, 336<br />
keymaps, vi<br />
cursor motion in text-input mode without<br />
arrow keys, 349<br />
further examples of, 347<br />
noremap command and, 350<br />
pasting text into window system running<br />
vi, 343<br />
protecting from interpretation by ex, 343<br />
for repeated edits, 345<br />
repeating, 348<br />
(see also map commands, vi)<br />
keys<br />
defining with xmodmap, 124–127<br />
cryptographic<br />
public/private key pair for encrypted<br />
information, 943<br />
SSH, problems with, 1019–1021<br />
keys function (Perl), 851<br />
keysym mappings, 124–128<br />
debugging, 127<br />
key-value pairs for hashes, 850<br />
kill character, @ (at sign) as, 106<br />
kill command, 469, 470<br />
aborting programs, 103<br />
closing window by killing its<br />
processes, 484–487<br />
shell script, using, 486<br />
web browser (example), 485<br />
xterm window (example), 484<br />
hung window or process in a window,<br />
killing, 482<br />
jobs, killing by job number, 438<br />
-KILL or -9 option, 469, 470<br />
killall -i, 476<br />
killing all processes, 473<br />
killing processes by name, 474<br />
-l option, signals for, 722<br />
%num, 436<br />
pid, 436, 473<br />
restarting daemons, 471–473<br />
-STOP $$, 455<br />
stopping jobs on overloaded system, 443<br />
unkillable processes, 479<br />
user ID and, 453<br />
zap script, using, 477<br />
kill key, 105<br />
KILL signal, 468, 470<br />
killall command, –i (interactive) option, 476<br />
ksh (Korn shell), 10, 513<br />
alias command, 520<br />
aliases, 571, 574, 575<br />
arrays, 195<br />
expanding ranges, 196<br />
bgnice option, 482<br />
command history (see history of commands)<br />
command-line arguments in shell scripts, 725<br />
command-line editing, 613<br />
completion features, 549<br />
dynamic prompts, simulating, 72<br />
ENV variable, 706<br />
environment variables, 707<br />
fc -l command, listing previous commands<br />
with, 598<br />
FPATH search path for shell functions, 588<br />
globbing (wildcard expansion),<br />
preventing, 660<br />
history file, 606<br />
ignoreeof variable, 90<br />
job control commands, 436<br />
limiting file size, 280<br />
logging out of, 90<br />
logout, running commands at, 90<br />
parsing strings, using set and IFS, 766<br />
1072 Index<br />
This is the Title of the Book, eMatter Edition<br />
Copyright © 2009 O’Reilly & Associates, Inc. All rights reserved.
L<br />
passing command history to, 608<br />
.profile file, 47<br />
prompts<br />
nonprinting characters in, 80<br />
setting, 71<br />
reading arguments, 526<br />
read-only functions, 585<br />
redirecting standard I/O, 887<br />
scripts in this book, 516<br />
shell functions for pushd and popd<br />
commands, 624<br />
special characters/operators in, 536–539<br />
string editing operators, 748<br />
terminal port type, putting into ttykind shell<br />
variable, 58<br />
ulimit -c command, removing limits on core<br />
dumps, 281<br />
wildcards, failing to match, 662<br />
la function, 581<br />
lambda statements (Python), 872<br />
as function arguments, 873<br />
last access time for files, 156<br />
deleting files by, 274<br />
last line of a file (ed and sed), referring to with<br />
$, 639<br />
last modification time for files, 168<br />
(see also timestamps)<br />
last operator (Perl), 853<br />
lastcomm command, 504<br />
piping output or redirecting to a file, 505<br />
LATEX, 928<br />
Layer 3 Internet Protocol (IP), 936<br />
Layer 4 protocols, 936, 937<br />
lc operator, 846<br />
LDAP server for system passwords, 956<br />
leave function, 81<br />
length command (awk), 385<br />
lensort script, 429<br />
less program, 9, 236–237<br />
highlighting matched patterns, 261<br />
-N option, numbering lines with, 246<br />
PAGER environment variable, 706<br />
piping ls command output to, 157<br />
piping to, 889<br />
-s option for squashing extra blank lines, 241<br />
zless, for compressed files, 283<br />
less than (
linkname, ln command and, 208<br />
links<br />
copying, 215<br />
disk space and, 279<br />
to .exrc files, 312<br />
to filenames, 737, 748<br />
to files<br />
inodes and, 263<br />
hard links<br />
finding to files, 197<br />
–links operator (find command), 176<br />
optimizing disk space with, 279<br />
to programs, 737, 748<br />
tar -l command, printing messages about hard<br />
links, 285<br />
unlinking in Perl, 856<br />
Linux, 3, 6<br />
adding users to system, 984<br />
automount daemons and devfsd for removable<br />
media, 907<br />
backups to a local device, 790–795<br />
compression, advantages/disadvantages<br />
of, 794<br />
deciding what to back up, 791<br />
floppies or zip disks, 794<br />
tape, 792<br />
utilities for, 795<br />
bash shell, 10<br />
color names, displaying with GNU ls<br />
command, 158<br />
Debian Linux<br />
apt-get tool, 832–834<br />
dselect tool for accessing dpkg installation<br />
package, 825–832<br />
kernel boot output for devices, 901<br />
single-user mode, 985<br />
devices on PCIbus, showing, 901<br />
disk partitions, 904<br />
displaying latest entries from kernel ring<br />
buffer, 242<br />
enabling gatewaying, 949<br />
groups, changing primary with newgrp, 987<br />
HOWTO for kernel configuration, 903<br />
HOWTO for serial consoles, 912<br />
HZ constant for system time updates, 781<br />
ifconfig file output, 939<br />
info command, 38<br />
installing software with RPM, 838<br />
IP masquerading, 949<br />
ipconfig and route files (2.4 kernels), 940<br />
listing all processes running on, 14<br />
loadkeys command, 105, 124<br />
system-level changes to key mappings, 126<br />
mounting SMB drives onto their local<br />
filesystems with smbmnt, 952<br />
netstart, displaying routing information<br />
with, 940<br />
nvi-1.79 editor, locking files before<br />
editing, 773<br />
OpenSSH, 1012<br />
port, testing for, 57<br />
/proc filesystem, 979<br />
Python, inclusion of, 869<br />
Red Hat and Debian, shortcut to creating<br />
periodic processes, 492–494<br />
Red Hat Linux<br />
adduser (or useradd) utility, 984<br />
/contrib directory, sshd.pam file, 1015<br />
Filesystem Hierarchy Standard (FHS),<br />
support of, 823<br />
installing chroot with anonftp-*<br />
(RPM), 944<br />
performance issues, shell as<br />
interpreter, 744<br />
/proc filesystem (in Version 6.2), 463–468<br />
single user mode, accessing, 985<br />
route command, 940<br />
security, web site information on, 971<br />
signal 15 (termination), 439<br />
sound card configuration, 912<br />
TCP wrappers, 981<br />
USB devices on, 911<br />
virtual consoles, 83, 447<br />
switching between, 92<br />
tty-type, scrolling, and copy and paste<br />
operations, 448<br />
virtual machine running Windows, 962<br />
LISP programming language, using in Emacs<br />
customization, 357<br />
lists, 849<br />
references to, 852<br />
ln command, 208<br />
-s option, 209<br />
–s option, 208<br />
lndir program, 211<br />
load averages, system, 506<br />
–load option (xrdb), 139<br />
loadkeys command, 124<br />
local command, 583<br />
local crontab entries, 494<br />
local dictionary files, 295<br />
local programs, 210<br />
LOCAL_OPTIONS option (zsh), 586<br />
locate command, 174, 187<br />
1074 Index<br />
This is the Title of the Book, eMatter Edition<br />
Copyright © 2009 O’Reilly & Associates, Inc. All rights reserved.
database for, 190<br />
shell wildcards, matching, 189<br />
updating database for, 188<br />
lockfiles, creating, 772–774<br />
locking files (RCS), 815<br />
log command (awk), 386<br />
log files<br />
CVS, 819<br />
CVS, examining for conflicting changes, 821<br />
disk space and, 279<br />
global alias for in zsh, 576<br />
monitoring with tail -f, 245<br />
smb.conf, settings for, 953<br />
LOGDIR environment variable, 51, 629, 706<br />
log-file-monitoring programs<br />
tail -f, 243<br />
logging in, 452<br />
changing login sequence, 54–60<br />
logging out<br />
background processes in Bourne shells,<br />
avoiding termination of, 441<br />
by killing user’s login shell, 471<br />
logging (xterm), elimination for security<br />
reasons, 114<br />
logical expressions, evaluating, 183<br />
logical operators, 763<br />
login command, 709<br />
.login file, 46, 48<br />
interactive C shells and, 52<br />
SHLVL variable, resetting, 83<br />
TERM environment variable, testing, 55<br />
terminal type, setting with qterm, 97<br />
login shells, 43, 48, 61<br />
bash, 47<br />
C shell, setting up, 46<br />
command search table, resetting for<br />
scripts, 699<br />
killing, 471<br />
Korn shell, 47<br />
setup files, 48<br />
contents of, 49<br />
SHELL environment variable, 706<br />
xterm or rxvt, running on, 107<br />
zsh shell, setting up, 47<br />
login(l) command, system-wide setup, 45<br />
logins<br />
disabling, 993<br />
external root login access, 990<br />
interactive<br />
starting remote X clients from, 141<br />
procedure for terminals (non-network), 452<br />
remote<br />
stopping sessions, 449<br />
root, 79<br />
shells disallowing, 44<br />
terminal hangs during, 100<br />
loginsh variable (tcsh shell), 48<br />
loginshell variable, setting, 48<br />
LOGNAME environment variable, 706<br />
logout command (C shell), 708<br />
.logout files<br />
C shell, 46<br />
creating for Bourne and Korn shells, 90<br />
reading when last top-level shell exits, 52<br />
running commands when logging out, 89<br />
logouts<br />
accidental, from Bourne shells, 90<br />
bash shell, 47<br />
long listing (ls -l command), 156, 165<br />
look command, 259, 299<br />
–df options, 299<br />
lookfor shell script, 193<br />
loopback mounts, 907<br />
loops, 12<br />
alias definition, 578<br />
basename and dirname used with, 752<br />
controlling with break and continue, 623, 730<br />
endless, 771<br />
exit status of, 753<br />
for loops, 12, 384, 559, 853<br />
break and continue commands in, 623, 730<br />
command-line arguments, handling<br />
with, 726–728<br />
commands, varying while repeating, 554,<br />
556<br />
here documents, using to print form<br />
letters, 560<br />
with multiple variables, 750<br />
sed scripts, use in, 670<br />
standard input, stepping through, 750<br />
wildcards, using with, 728<br />
foreach loops, 559<br />
commands, varying while repeating, 554<br />
iterating through arrays, 849<br />
iterating through list elements, 853<br />
if-then-else loops<br />
cgrep script, using in, 692<br />
csh aliases, use in, 579<br />
Perl scripts, using in, 852<br />
iterating through arrays, 849<br />
parameters for, 556<br />
in Perl scripts, 852–854<br />
flow-control operators, 853<br />
redirected input/output, line numbers reset<br />
in, 776<br />
running command and testing exit status, 719<br />
Index 1075<br />
This is the Title of the Book, eMatter Edition<br />
Copyright © 2009 O’Reilly & Associates, Inc. All rights reserved.
in shell functions, 581<br />
loosely typed language, 845<br />
lp command, 916<br />
LPDEST environment variable, 706<br />
lpc commands, 917<br />
exit, 918<br />
help, 918<br />
restart, 918<br />
status, 916<br />
lpd daemon, 923<br />
filter scripts, 932<br />
running files through filter, 924<br />
LPDEST environment variable, 706<br />
lpq command, 472<br />
lpr command, 915<br />
for loop, using with, 560<br />
PRINTER environment variable, 706<br />
printing 10 file copies, shortcut for, 546<br />
lprm command, 916<br />
lpstat command, 916<br />
lr alias, 162<br />
ls command, 13<br />
–– color option, 158<br />
-A option, 163<br />
filenames beginning with . (dot), 273<br />
aa option, 163<br />
aliases for, 163<br />
-C option, 165<br />
-F option with, 164<br />
-la (for ls -a or -A), 164<br />
ll (for ls -l), 165<br />
lr, 162<br />
-b option<br />
listing filenames with nonASCII<br />
characters, 271<br />
printing octal values of nonprinting<br />
characters, 166<br />
-c option, 156<br />
-C option (output in columns), 157<br />
color, displaying names in, 158–161<br />
-G option, 161<br />
-d option (listing directories), 157<br />
-F (tcsh built-in), 158, 159<br />
filenames and, 20<br />
find command, using with, 174<br />
GNU, 161<br />
-i option, 263<br />
-il option, 180<br />
-l option, 156, 263<br />
character count for files, 304<br />
checking startup files for ownership, 101<br />
file permissions and, 188<br />
file permissions, listing, 995, 1006<br />
listing files by last modification time, 168<br />
-lai option, 206<br />
-lg option, 1007<br />
piping output to wc command, 303<br />
-q option<br />
converting nonprinting characters to ?, 166<br />
nonASCII characters, 271<br />
-Q (quoting) option, 165<br />
-R option (listing subdirectories), 157<br />
-s option, 185<br />
shell functions with options, 581<br />
System V <strong>Unix</strong>, nonprinting characters<br />
and, 166<br />
-t option, 155<br />
-u option, 156<br />
–ls flag (for login shell), 107<br />
–ls operator (find command), 184<br />
LS_COLORS environment variable, 159, 707<br />
setting with dircolors command, 159<br />
LSCOLORS environment variable, 161<br />
lt operator (Perl), 846<br />
LyX editor, 929<br />
M<br />
m command, marking place in vi editor, 334<br />
m (ending escape sequence), 158<br />
–m (map) option (tset command), 95<br />
MAC (Ethernet) address, 948<br />
Mac OS X, 3<br />
Darwin, 6<br />
downloading and installing One-Step, 836<br />
enabling root access to, 993<br />
passwords, storing, 11<br />
SSH on, 1011<br />
swap space, checking contents of /var/vm with<br />
ls, 976<br />
Terminal application, 44<br />
color capabilities, 79<br />
command–k to delete scrollback buffer, 89<br />
user and group management through<br />
Netinfo, 984<br />
Macintosh<br />
carriage returns in text files, translating to<br />
newlines, 406<br />
keyboards, CTRL and CAPS LOCK, 125<br />
Microsoft Word file, converting for <strong>Unix</strong>, 11<br />
macros<br />
Emacs, 356<br />
troff -man, 65<br />
magic-space tcsh editor function, 612<br />
mail, 944<br />
directory for, 152<br />
1076 Index<br />
This is the Title of the Book, eMatter Edition<br />
Copyright © 2009 O’Reilly & Associates, Inc. All rights reserved.
Emacs facility, 357<br />
headers, removing with behead script, 395<br />
permissions for files, 996<br />
SMTP (Simple Message Transfer<br />
Protocol), 944<br />
mail exchanger (MX) records, 941, 945<br />
stored by DNS, 946<br />
mail program, 28<br />
\ (backslash) before history characters, 616<br />
redirecting input for, 885<br />
redirecting standard error to, 889<br />
sending yourself email copy of fortune, 772<br />
shortcut for multiple addresses, 546<br />
Mail User Agents (MUAs or UAs), 945<br />
mailboxes, disk space and, 279<br />
mailto utility, 408<br />
Main Options menu (xterm), 113<br />
make utility, 230–233<br />
configuring source code, 841<br />
installing Samba, 952<br />
make clean command, 825<br />
make distclean command, 825<br />
software installation problems with differing<br />
versions, 824<br />
makealias command, 580<br />
Makefile.in (configure file), 825<br />
Makefiles (or makefiles), 231–233<br />
for NIS, 232<br />
for Perl, 841<br />
makewhatis utility, 33<br />
man command, 32<br />
command-line options, 32<br />
-man macros (troff), 65<br />
MANPATH environment variable, 33, 707<br />
adding, 66<br />
manual pages<br />
formatted with nroff commands, 927<br />
locating for a program, 33<br />
MANPATH environment variable, 707<br />
Perl<br />
perldata manpage for variable<br />
interpolation, 845<br />
on <strong>Unix</strong> system, 844<br />
searching, 34<br />
for shell prompts, 71<br />
types of, 35<br />
map( ) function, 872<br />
map commands, vi, 336–340<br />
arrow key mappings in text-input mode,<br />
disadvantages of, 339<br />
command mode maps, 337<br />
text-input mode maps, 338<br />
| (vertical bar), quoting in, 344<br />
arrow keys, mapping, 339<br />
disabling temporarily, 339<br />
(see also keymaps, vi)<br />
mappings, keyboard events at server level (see<br />
keysym mappings)<br />
mark command, 630<br />
markup languages, 928<br />
master password file, 25<br />
master word list, ispell program, 301<br />
match command (awk), 386<br />
matching (see grep commands; pattern matching;<br />
regular expressions)<br />
max log size directive (smb.conf), 953<br />
–maxdepth operator (find command), 272<br />
maximum file size, setting in shells, 280<br />
memory<br />
information about from meminfo file, 463<br />
virtual memory statistics, checking, 977<br />
menu completion, 551<br />
menu prompts, 79<br />
menus<br />
xterm, 113–114<br />
–merge option (xrdb), 137<br />
merging files<br />
in CVS, 820<br />
in RCS, 817<br />
Message Transfer Agents (MTAs), 944<br />
MX records, use of, 946<br />
META key in Emacs (see ESC-x in Emacs)<br />
metacharacters<br />
. (dot)<br />
csplit search patterns, escaping in, 403<br />
display by cat -v command, 238<br />
displayed by od -c, 239<br />
in regular expressions<br />
^ and $ anchor characters, 638<br />
, 536, 636, 637<br />
. (dot), matching any character with, 640<br />
examples of use, 650<br />
Perl, 854<br />
search and replace commands for sed or<br />
ex, 655<br />
valid metacharacters for different <strong>Unix</strong><br />
programs, 651<br />
shell, 636<br />
in shells, 536<br />
wildcard pattern matching in case<br />
statements, 714<br />
in X event translations, 132<br />
Metaframe (Citrix), 963, 964<br />
Metamail utilities, 408<br />
Index 1077<br />
This is the Title of the Book, eMatter Edition<br />
Copyright © 2009 O’Reilly & Associates, Inc. All rights reserved.
methods, 844<br />
Python, 873<br />
Microsoft<br />
licensing, strictness of, 963<br />
security, 971<br />
Windows (see Windows)<br />
Word (Macintosh) file, converting to <strong>Unix</strong>, 11<br />
MIME encoding, 408–410<br />
mimencode utility, 408<br />
minus sign (see - (dash), under Symbols)<br />
MIT (Massachusetts Institute of Technology), 30<br />
mkdir (2) system call, adding directories and their<br />
hard links, 207<br />
mkdir command, 152, 187<br />
history substitution, 153<br />
–m option, 153<br />
–p (parents) option, 153<br />
mkfifo command, 897<br />
/mnt directory, 823<br />
modem input, written with send, 568<br />
modem output, reading by expect, 568<br />
modems, 900, 909<br />
personal LAN over, gatewaying from, 950<br />
testing with Expect program, 570<br />
modems, checking for stalled data<br />
connections, 102<br />
modes<br />
access permissions after chmod, 1000<br />
editing modes in Emacs, 356<br />
for directories, 148<br />
xterm menus, setting with, 114<br />
modification times for files, 154<br />
csh alias to list recently changed, 162<br />
finding files by, 168<br />
listing newest file, 169<br />
–mtime operator (find command), 175<br />
sorting files by (ls –t), 155<br />
modifiers for patterns, 856<br />
modifiers (in regular expressions), 637<br />
mod_python module, 876, 879<br />
modules<br />
kernel, for device drivers, 900<br />
PAM (Pluggable Authentication<br />
Modules), 1015<br />
Perl<br />
Audio::SoundFile, 842<br />
CPAN (Comprehensive Perl Archive<br />
Network), 431<br />
use module statement in scripts, 844<br />
Python, 869, 874<br />
cgi, 878<br />
checking your version for, 870<br />
htmllib and HTMLParser, 876, 878<br />
mod_python, 879<br />
urllib, 876<br />
urllib2, 876, 877<br />
modulus (%) operator, 762<br />
month order, sorting in, 428<br />
more command<br />
case-insensitive searches, faking, 258<br />
more program, 236–237<br />
PAGER environment variable, 706<br />
piping to, 889<br />
-s option for squashing extra blank lines, 241<br />
sed output, displaying, 671<br />
starting, 454<br />
MOTD, security and, 978<br />
mount command, 900<br />
loop option, 907<br />
mounting<br />
Network File System, 908<br />
mounting filesystems, 905, 906<br />
Network File System, 101<br />
mouse<br />
copy and past in tty-type virtual terminals<br />
with, 448<br />
Emacs editors, not having to use in, 355<br />
mouse for xterms, 107<br />
move command (ex), 371<br />
moving blocks of text delimited by patterns, 317<br />
moving files and directories, 201<br />
between filesystems, 203<br />
file, moving into another directory, 202<br />
moving text with vi editor, 313<br />
Mozilla browser, closing window by killing its<br />
processes, 485<br />
mt command, 793<br />
MTAs (see Message Transfer Agents)<br />
–mtime operator (find command), 175, 178<br />
mtr (Matt’s traceroute), 942<br />
MUAs (Mail User Agents), 945<br />
multiline commands<br />
secondary prompts and, 559<br />
sed editor, 670<br />
multiline quoting, Bourne shell, 530–531<br />
multiline replacement strings, sed editor, 677<br />
multiline shell prompts, 76<br />
multiple-line patterns, grep using sed, 255<br />
Multipurpose Internet Mail Extensions (see MIME<br />
encoding)<br />
munchlist script, 302<br />
mutliprocessing on <strong>Unix</strong>, 435<br />
mv command, 202<br />
-f option, 1002<br />
1078 Index<br />
This is the Title of the Book, eMatter Edition<br />
Copyright © 2009 O’Reilly & Associates, Inc. All rights reserved.
file ownership and, 998<br />
–i option, 213<br />
modifying file without write permission, 1004<br />
renaming files, 165<br />
renaming groups of files and, 212<br />
mx function, 581<br />
M-x in Emacs (see ESC-x in Emacs)<br />
MX (see mail exchanger record)<br />
my operator (Perl variable declaration), 844<br />
N<br />
n or N (next) commands, sed editor, 690<br />
-name operator (find command), 176, 249<br />
using with -exec, 183<br />
–name operator (find command)<br />
-print operator, combining with, 184<br />
-name option, effect on resources, 135<br />
named buffers, transferring text among with vi<br />
editor, 313<br />
named pipes (FIFOs), 897<br />
named.conf file, 947<br />
names<br />
of applications and resources, 135<br />
computers on network, 36<br />
Domain Name Service (DNS), 945–947<br />
of programs, in error messages, 736<br />
SMB peers (NETBIOS), 954<br />
usernames, 983<br />
nameservers (NS), 941<br />
namesort script, 430<br />
namespaces in Python, 874<br />
naming<br />
commands, 736<br />
environment variables, 704<br />
files, 150<br />
shell scripts, 736<br />
NAT (see Network Address Translation)<br />
natd daemon, 949<br />
navigating <strong>Unix</strong> filesystem, 617–632<br />
automatic directory setup, 630<br />
cd, speeding up with aliases, 627<br />
changing directories, 622<br />
changing directories with c (shell<br />
function), 627<br />
current directory, 620<br />
finding, 621<br />
finding (anyone’s) home directory, 629<br />
loop control, break and continue, 623<br />
marking your place with shell variable, 630<br />
relative and absolute pathnames, 618<br />
shell pushd and popd commands, 624–626<br />
navigation icons for resources shared with SMB<br />
network, 956<br />
nawk utility, 379<br />
awk variables, support of, 382<br />
examples, 760<br />
version history, 388<br />
ndown (network down) script, 486<br />
ndown script, 564<br />
ne (inequality) operator, 846<br />
neatening text (see editing; fmt command)<br />
negative numbers as variable values, 778<br />
nested command substitution, 768<br />
nested loops, breaking or continuing, 624, 730<br />
nesting<br />
` ` (backquotes), 562<br />
NETBIOS name, 954<br />
Netinfo, Mac OS X user/group management<br />
with, 984<br />
Netinfo, storing MacOS X passwords, 11<br />
netpbm package, 933<br />
netscape –remote technique, 574<br />
netstat command, 940, 976<br />
Network Address Translation (NAT), 937, 948<br />
for PPP connections, 950<br />
private addresses, 948<br />
network cards, kernel boot output for, 900<br />
network devices<br />
configuring with ifconfig, 908<br />
network devices, configuring, 900<br />
Network File System (see NFS)<br />
Network Information Service (NIS), 11<br />
network interfaces for gateways, 948<br />
network time synchronization, 781<br />
networking language (SMB on Windows), 951<br />
networking utilities, 28<br />
networks<br />
archiving files for, 808<br />
checking connections for security<br />
breaches, 976<br />
computers, names of, 36<br />
configuration of network devices (ifconfig<br />
file), 939<br />
diagnosing problems with ping and<br />
traceroute, 941<br />
printing over, 923<br />
CUPS package, 933<br />
starting and disabling for dialup<br />
connections, 564<br />
(see also connectivity)<br />
newer alias (printing newest filename), 169<br />
-newer operator (find command), 179<br />
newgrp command, 987, 998<br />
newlines<br />
Index 1079<br />
This is the Title of the Book, eMatter Edition<br />
Copyright © 2009 O’Reilly & Associates, Inc. All rights reserved.
as argument separators, 527<br />
awk procedures, separating, 381<br />
in Bourne shell quoting, 532<br />
different characters for, 27<br />
DOS, converting to <strong>Unix</strong>, 822<br />
Mac vs. <strong>Unix</strong>, 11<br />
\n<br />
in bash shell prompt, 77<br />
in Bourne-type shells, 77<br />
in event translation tables, 132<br />
quoted in sed, shell interpretation of, 697<br />
in sed multiline replacement strings, 686–688<br />
in sed replacement, 676<br />
translating Mac carriage returns to, 406<br />
in vi @-functions, 342<br />
news<br />
Emacs facility for, 357<br />
removing headers with behead script, 395<br />
next command (awk), 386<br />
next (n or N) commands, sed editor, 685, 690<br />
next operator (Perl), 853<br />
nextdir command, 195<br />
NFS (Network File System), 30<br />
directories, backups to remote tape drive, 797<br />
directories remotely mounted by, hung<br />
terminals and, 101<br />
find command, preventing from<br />
searching, 200<br />
installing packages residing on server, 827<br />
mounting, 908<br />
NFS (Network File Systems)<br />
file recovery, vi -r command vs., 324<br />
nice command, 506–510<br />
background processes and, 441<br />
BSD <strong>Unix</strong><br />
C shell, 508<br />
standalone, 508<br />
foreground jobs and, 510<br />
renice command, 443, 507, 510<br />
System V<br />
standalone, 509<br />
nice numbers, 507, 510<br />
BSD C shell nice, 508<br />
BSD standalone nice, 508<br />
System V C shell nice, 509<br />
System V standalone nice, 509<br />
niceness, 507<br />
System V, C shell nice, 509<br />
NIS (Network Information Service), 11<br />
nl program (line-numbering), 246<br />
n>&m operator<br />
echo commands ending with, 722<br />
examples, 769<br />
redirecting standard output and standard<br />
error, 756–759<br />
nmbd daemon, 952<br />
nobody (generic user for HTTP web pages), 975<br />
noclobber shell variable, 267, 892<br />
noglob option, 660<br />
nohup command, 445<br />
background processes, avoiding termination<br />
of, 441<br />
disown vs., 447<br />
nohup.out file, 445<br />
nom script, 666<br />
trap command in, 722<br />
non-ASCII characters in filenames, deleting files<br />
with, 271<br />
noninteractive shells, 49<br />
nonlogin files<br />
bash, 47<br />
nonlogin shells<br />
Bourne shell, .profile file and, 46<br />
startup files, 48<br />
xterm, configuring for, 108<br />
nonprintable characters<br />
displaying with od –c command, 239<br />
nonprintable characters in filenames, 166<br />
“nonprintable” or “control” characters, 9<br />
nonprinting characters<br />
erasing with sed to eliminate extra blank<br />
lines, 242<br />
filenames with, file deletion and, 273<br />
ls command, System V <strong>Unix</strong>, 166<br />
octal values of, printing with ls -b, 166<br />
showing with cat -v, 237<br />
nonprinting escape sequences in a prompt, 80<br />
non-rewinding tape devices, 792<br />
noremap command (vi), 350<br />
not a tty message, 460<br />
not equal to (!=) operator, 846<br />
NOT operator, 177<br />
not operator, 847<br />
NOT operator (!), 381<br />
NOT operator (!), using with find command, 179<br />
notification of changed job state, 444<br />
notification of job-state changes, 436<br />
–nouser or –nogroup operators (find<br />
command), 186<br />
nroff program, 927<br />
commands in, 35<br />
formatting text with sed, 392<br />
-man macros, 65<br />
NT domains, 951<br />
NUL characters, 238, 899<br />
delimiters, using as, 180<br />
1080 Index<br />
This is the Title of the Book, eMatter Edition<br />
Copyright © 2009 O’Reilly & Associates, Inc. All rights reserved.
null command, 717<br />
null or unset variables, errors caused by, 778<br />
numbering lines, 246<br />
numbers<br />
ASCII class for, 110<br />
numeric exit status, 455<br />
numeric mode (chmod), 1000<br />
numeric operators, 846<br />
numeric sorting, alphabetic vs., 426<br />
numeric tests, syntax errors in, 777<br />
nup (network up) script, 486<br />
nup script, 564<br />
O<br />
object oriented programming (OOP) in Perl, 844<br />
objects<br />
file extension, 17<br />
Python, 873<br />
creating, 873<br />
file objects, 875<br />
resources in applications, association<br />
with, 128<br />
objects, Perl, 844<br />
releasing resources with close( ), 844<br />
octal character strings, 80<br />
octal number<br />
permissions written as, 1000<br />
octal numbers<br />
permissions, writing as, 996<br />
values of nonprinting characters, 166<br />
od -c command, displalying nonprintable<br />
files, 237, 239<br />
od –c command, dumping raw directory contets<br />
to screen, 202<br />
od command<br />
-c option, 271<br />
offset script, 396<br />
–ok operator (find command), 181<br />
oldlinks script, 169<br />
on-disk address of file data blocks, 262<br />
One-Step (GNU-Darwin auto-installer for OS<br />
X), 836<br />
online documentation (see info command; manual<br />
pages)<br />
online manual source file extension, 17<br />
open files<br />
file descriptors and, 753<br />
OpenSSH, 1012<br />
Pluggable Authentication Modules (PAM),<br />
problems with, 1015<br />
operating systems<br />
BSD <strong>Unix</strong>, versions of make utility, 824<br />
filename wildcards, 660<br />
shells emulating operating systems, 661<br />
graphical interfaces, 5<br />
interoperability, 951<br />
POSIX standard for interoprability, 6<br />
operators<br />
&&, 216<br />
( ) (subshell) operator, 45<br />
= (assignment) operator, 844<br />
: (colon), string editing, 547–549<br />
>), 317<br />
relational, 762, 846<br />
in shells, listing with definitions, 536–539<br />
shift (Perl), 844<br />
string, 74, 846<br />
string editing, 748<br />
unmatched, 776<br />
/opt directory, 35, 823<br />
optimizing disk space, 277–291<br />
compressing a directory tree, 284<br />
fine-tuning, 288<br />
compressing files, 281–284<br />
executable binaries, stripping, 289<br />
limiting files sizes, 280<br />
links, using, 279<br />
quotas on disk usage, 290<br />
opttest script, 731<br />
or (-o) operator, case command, 770<br />
OR operator, 177<br />
Index 1081<br />
This is the Title of the Book, eMatter Edition<br />
Copyright © 2009 O’Reilly & Associates, Inc. All rights reserved.
| in extended regular expressions, 645<br />
| (logical OR) operator, 763<br />
agrep command, searching for multiple<br />
patterns, 252<br />
evaluating OR expressions, 183<br />
OR operator (||), 381, 564<br />
or operator (|), 250<br />
or operator (Boolean or), 847<br />
orphans, 461<br />
out-of-date links (see symbolic links, stale)<br />
output (see input/output; standard output)<br />
overriding event translations, 132<br />
overwrite mode (Emacs), 360<br />
overwriting files, 517<br />
ownership, file, 263<br />
changing with chown function in Perl, 856<br />
changing without chown command, 1010<br />
determining, 998<br />
directory, setting sticky bit, 999<br />
disk quotas and, 1009<br />
groups, 986–988, 998<br />
groups, determining for, 986<br />
permissions, 994<br />
remote files, scp -p command and, 1026<br />
security and, 994<br />
user, group, and world, 995<br />
P<br />
:p operator, 605<br />
^^ history substitution, using with, 596<br />
–p (parents) option (mkdir command), 153<br />
p (print) command, sed editor, 689<br />
packages<br />
Python, 874<br />
packed file extension, 17<br />
packets, 936<br />
packing files (see archives; compression)<br />
page description languages, 929<br />
consistency of, 930<br />
page size for printing, 922<br />
PAGER environment variable, 706<br />
pager programs<br />
more<br />
displaying sed output, 671<br />
pagers, 236–237<br />
redirecting input/output to, 889–891<br />
-s option to squash extra blank lines, 241<br />
shell debugging output, piping to, 775<br />
pagers, piping shell loop output to, 35<br />
paircheck script, 305<br />
paired item checking, 305<br />
PalmOS<br />
terminal emulators on, 93<br />
PAM (Pluggable Authentication Modules), 1015<br />
paragraphs, preserving with fmt, 391<br />
parameter expansion<br />
command-line argument quoting, errors<br />
caused by, 779<br />
shortcuts, 780<br />
parameter substitution<br />
: (colon) used in, 746<br />
: used in, 747<br />
examples of, 747<br />
parameters, command-line (see command-line<br />
arguments)<br />
parent directory, 24, 202<br />
creating, 153<br />
links to, 207<br />
listing in cdpath variable, 623<br />
parent process, 454<br />
PID for, 459<br />
parent process ID (PPID), 480<br />
parent-child relationships<br />
environment variables and, 705<br />
parsing<br />
command-line, 520<br />
command-line arguments, 730–732, 733, 734<br />
HTML, Python module for, 876, 878<br />
strings using sed editor, 767<br />
strings with set command, 766<br />
partitioning disks, 903<br />
passmass script, 570<br />
passwd command, 568<br />
passwd file, 25<br />
root password, resetting, 984<br />
users, adding entry for, 982<br />
passwords<br />
access by attackers, 974<br />
for VNC server, 960<br />
empty<br />
SSH server not allowing, 1015<br />
groups, 998<br />
local resources shared with SMB network, 953<br />
root, forgetting, 984<br />
Samba<br />
clear text vs. encrypted, 955<br />
for SMB server, 955<br />
system file, 11<br />
paste program, 416<br />
pasting text<br />
between vi’s, 330<br />
from window systems into vi, 343<br />
in tty-type virtual consoles with the<br />
mouse, 448<br />
pasting text in xterm windows, 110<br />
1082 Index<br />
This is the Title of the Book, eMatter Edition<br />
Copyright © 2009 O’Reilly & Associates, Inc. All rights reserved.
etween windows, 120–122<br />
xclipboard, using, 117<br />
patch program, 367, 377<br />
context diffs, use of, 224<br />
PATH environment variable, 587, 705, 708<br />
command version, getting, 36<br />
finding commands, 703<br />
path shell variable and, 709<br />
searching with #!, 744<br />
shell functions, searching for, 587<br />
path shell variable, 709<br />
pathnames<br />
absolute, 13<br />
avoiding in archives, 813<br />
tar utility, avoiding use with, 803<br />
editing, 74<br />
Emacs, PWD variable and, 363<br />
filenames stripped from, 752<br />
files archived on tape drives, 796<br />
GNU tar backups to remote tape drive, 798<br />
head of, returning with :h operator, 547<br />
links to, 212<br />
login shell, 706<br />
matching with wildcard expressions in GNU<br />
tar, 801<br />
relative<br />
absolute vs., 618<br />
(see also relative pathnames)<br />
script, testing for, 748<br />
in shell setup files, 51<br />
stripped from filenames, 751<br />
symbols in, 725<br />
tail of, returning with :t operator, 548<br />
wildcards in, 658<br />
reasons not to use, 663<br />
paths<br />
changing in shell startup files, 519<br />
echo $PATH command, finding directory<br />
pathnames, 149<br />
local, sharing with SMB network, 953<br />
in Perl scripts, 845<br />
search paths, shells, 516, 518–520<br />
(see also search path)<br />
set path command, hung terminals and, 101<br />
tail of each path in dirs output for C shell<br />
prompt, 85<br />
in URIs, 833<br />
pattern matching, 317, 633<br />
in case statements, 770<br />
compound searches with vi, 327<br />
global commands useful with, 318–320<br />
lowercase letters, 320<br />
quick reference, 652–656<br />
replacement patterns, 653<br />
search and replace commands, 655<br />
search patterns, 652<br />
replacement patterns, 645<br />
search patterns in vi editor, 314<br />
global searches, 315<br />
wildcards in case statements, 714<br />
(see also regular expressions)<br />
pattern space (sed editor), 680, 690<br />
deleting contents with d command, 692<br />
deleting portion of with D command, 692<br />
edits across line boundaries, 685–688<br />
pattern-expansion characters ({ }), 545–547<br />
pattern-matching operators ~ and !~, 385<br />
patterns, 633<br />
aliases matching a wildcard-type pattern in<br />
zsh, 576<br />
awk utility, 380<br />
csplit program, for searches, 402–404<br />
job control mechanism, use of, 439<br />
matching in Expect program, 567<br />
regular expressions vs. wildcards (file-matching<br />
patterns), 634<br />
replacement, valid regular expression<br />
metacharacters for, 652<br />
in sed, 688<br />
(see also regular expressions; replacement<br />
patterns; search patterns)<br />
pausing scripts, 489<br />
pbm (portable bitmap) format, 933<br />
pbmplus package, 933<br />
PCL (Printer Command Language), 930<br />
PCs<br />
keyboard, CTRL and CAPS LOCK, 125<br />
partitioning PC BIOS disk, 904<br />
text files, removing carriage returns from, 406<br />
Universal Serial Bus (USB), support of, 911<br />
PDF, 930<br />
pdksh (public domain Korn shell), 10, 513<br />
aliases, 575<br />
command-line editing, 613<br />
FPATH environment variable for shell<br />
functions, 588<br />
history file, 608<br />
performance, 500–510<br />
displaying running commands, 504<br />
global and local problems, 501<br />
problems with, checking for security<br />
breaches, 974–977<br />
I/O statistics, 977<br />
network connections, 976<br />
Index 1083<br />
This is the Title of the Book, eMatter Edition<br />
Copyright © 2009 O’Reilly & Associates, Inc. All rights reserved.
processes, 974<br />
swap space, 975<br />
virtual memory statistics, 977<br />
process scheduling at lower priority with<br />
nice, 506–510<br />
system load, checking with uptime, 506<br />
timing processes, 500–502<br />
timing programs, 503<br />
period (.) (see . (dot), under Symbols)<br />
PERIOD shell variable, 87<br />
periodic commands, 87<br />
periodic execution of programs, 489–495<br />
crontab entries, adding, 494<br />
shortcuts to creating, 492–494<br />
standard input, including in cron entry, 495<br />
Perl, 839–868<br />
branching and looping, 852–854<br />
bug reports, filing, 841<br />
commenting RCS files, 815<br />
compiling, 841<br />
configuration information, 840<br />
configuring<br />
Configure shell script, 841<br />
CPAN, library modules on, 431<br />
data types, 845–852<br />
documentation<br />
Plain Old Documentation (POD)<br />
system, 843<br />
documentation (perldoc system), 839<br />
fields, cutting, 411<br />
File::Find module, 169<br />
grep, simulating actions of, 248<br />
installation, checking, 839<br />
interpreter (perl), 839<br />
line-by-line and search using, 256<br />
modules<br />
using in scripts, 844<br />
offset script, 396<br />
pattern matching (see regular expressions)<br />
programming in Emacs, editing modes<br />
for, 356<br />
Python vs., 880<br />
regular expression syntax for ranges, 641<br />
regular expressions, 854–856<br />
documentation for, 653<br />
scripts<br />
anatomy of typical, 842<br />
sl script, 212<br />
sorting lines by length, 430<br />
sorting names by surname, script for, 431<br />
Text::Autoformat module, 393<br />
<strong>Unix</strong>-like operators, 856<br />
unlink( ) system call, using, 272<br />
variables, 844, 845–852<br />
arrays, 848<br />
hash, 850<br />
scalar, 845–848<br />
versions, 840, 842<br />
perl interpreter, 839<br />
-perm operator (find command), 185<br />
permissions, 994<br />
changes, handling with aliases, 1002<br />
changing with chmod, 1000<br />
= operator, 1001<br />
for executable files, 699<br />
execute permission<br />
without read permission, 1004<br />
files managed by team of people, 996<br />
finding files by, 185<br />
fully accessible directory within unreadable<br />
directory, 1005<br />
group, in directory with setgid bit, 985<br />
groups that deny, 988, 996<br />
group-write, 998<br />
searching for and removing, 180<br />
information neither personal nor<br />
modifiable, 996<br />
lockfiles, 772–774<br />
managing, 1006<br />
modifying files without write access, 1003<br />
octal number, writing as, 996<br />
personal information, 996<br />
read-only, 1002<br />
remote directory backups and, 797<br />
security and, 970<br />
set incorrectly, 514<br />
shell scripts, 1009<br />
sticky bit, 999<br />
umask command, 631, 997<br />
personal directories, 150<br />
personal word list, ispell program, 301<br />
pg program<br />
piping to, 889<br />
pgm (graymap) format, 933<br />
pick script, 477<br />
pid (process ID)<br />
killing jobs by, 436<br />
pid (process IDs), 438<br />
PID (see process ID)<br />
Pike, Rob, 477<br />
ping program, 941<br />
pipelines<br />
exit status of, 716<br />
starting with cat command, 888<br />
pipes, 9<br />
buffering output, 894<br />
1084 Index<br />
This is the Title of the Book, eMatter Edition<br />
Copyright © 2009 O’Reilly & Associates, Inc. All rights reserved.
commands joined with, 698<br />
copying directory trees, 216<br />
find output to xargs ls -l, 184<br />
locate command output to xargs, 188<br />
ls command output, 157<br />
ps command in, 459<br />
redirecting input/output, 886, 887<br />
|& operator, 891<br />
named pipes (FIFOs), 897<br />
to pagers, 889–891<br />
tpipe command, 896<br />
redirecting standard error (but not standard<br />
output), 888<br />
pixmaps, 934<br />
pkg_add utility, 837<br />
Plan 9 operating system, 10<br />
Pluggable Authentication Modules (PAM), 1015<br />
plus sign (see +, under Symbols)<br />
pnm graphic format, 934<br />
pointers<br />
to other files or directories (see symbolic links)<br />
PTR record for IP address, 941<br />
for screen navigation, 107<br />
Point-to-Point Protocol (PPP)<br />
configuring connection for gatewaying, 950<br />
setting up dialup session, 910<br />
pop operator (Perl), 849<br />
popd command, 77, 84, 624–626<br />
clearing directory stack with, 626<br />
portable bitmap format, 934<br />
Portable Bitmap Package, 933–935<br />
portable graymap format, 934<br />
portable pixmap formats, 934<br />
ports<br />
firewalls and, 949<br />
HTTP requests, 949<br />
IP addresses and, 937<br />
numbers for, 938<br />
port forwarding, problems with, 1028<br />
SMTP requests, 949<br />
terminal, listing of types, 58<br />
testing port (tty) numbers for terminal<br />
setup, 57<br />
well-known, database in /etc/services, 938<br />
POSIX (Portable Operating System Interface), 6<br />
Post Office Protocol (POP or POP3), 945<br />
postfix program, 945<br />
PostScript<br />
converting text files to, 930<br />
page description language, 930<br />
source file extension (.ps), 18<br />
text files, converting to, 922<br />
ppm (pixmap) format, 934<br />
pr command, 411–413, 920–922<br />
–h (heading) option, 412<br />
-l option (page length), 413<br />
-m option (one file per column), 412<br />
-number option for columns, 412<br />
sX option (setting column separator to x), 412<br />
–t and –n options, 246<br />
precedence of operators, 635<br />
Boolean operators in Perl, 848<br />
predefined environment variables, 705–707<br />
preprompt commands, 87<br />
setting, 88<br />
previous job, 439<br />
primary groups, 986<br />
primary partitions, 904<br />
print command (awk), 386<br />
print function, 848<br />
-print operator (find command), 197<br />
-name operator, using with, 184<br />
printcap file, 923<br />
apsfilter, installing, 932<br />
printenv command, 465, 704, 712<br />
checking for environment changes at different<br />
systems, 57<br />
Printer Command Language (PCL), 930<br />
PRINTER environment variable, 706<br />
printer queue, watching for errors (watchq<br />
script), 472<br />
PRINT_EXIT_VALUE option (zsh), 716<br />
printexitvalue shell variable (tcsh), 716<br />
printf command (awk), 386, 397<br />
printing, 914–935<br />
commands without executing them (:p<br />
operator), 548, 605<br />
Common <strong>Unix</strong> Printing System (CUPS), 933<br />
files, shortcut for, 546<br />
formatting plain text with enscript, 922<br />
formatting plain text with pr, 920–922<br />
languages for, 929<br />
converting text files into, 930<br />
converting typeset files into, 931<br />
lpc commands, 917<br />
lpr-style commands, 915<br />
lp-style commands, 916<br />
markup languages, formatting with, 928<br />
network, 923<br />
Portable Bitmap Package, 933–935<br />
printers, configuring to share with SMB<br />
network, 956<br />
over Samba, 923, 958<br />
from <strong>Unix</strong> to Windows printer, 924<br />
to <strong>Unix</strong> printers, 924<br />
spooling system<br />
Index 1085<br />
This is the Title of the Book, eMatter Edition<br />
Copyright © 2009 O’Reilly & Associates, Inc. All rights reserved.
converting source files, 932<br />
lp and lpr, 915<br />
spooling system for, 914<br />
symbolic links, using, 919<br />
typesetting, 925<br />
manpages with nroff commands, 927<br />
<strong>Unix</strong> hitory of, 926<br />
using different printers, 918<br />
priocntl command, 507<br />
priority of processes, 506–510<br />
changing with renice command, 510<br />
<strong>Unix</strong> definition of, 507<br />
priority ordering for processes, 441<br />
stopped jobs and, 443<br />
private addresses, 948<br />
private directories, 150<br />
private keys (see public-key cryptography)<br />
/proc filesystem, 463–468<br />
hardware, 466<br />
memory information, 463<br />
security checks using, 979<br />
/stat file (statistics on the kernel and<br />
system), 464<br />
statistics by PID, 465<br />
statistics on current process, 464<br />
procedural programming languages, functions<br />
in, 872<br />
procedures (awk utility), 381<br />
process groups, 453<br />
priority of processes in, modifying, 510<br />
signals sent from keyboard, 470<br />
process ID (PID), 87, 453, 480<br />
-1, 473<br />
kill command, feeding to, 470<br />
statistics of process by, 465<br />
unique filenames, use in, 170<br />
zmore script (example), 721<br />
process substitution, 542<br />
in nom script example, 667<br />
tee command, using with, 896<br />
processes<br />
background (see background processes)<br />
background and foreground, 435<br />
chain leading to your window, 480–482<br />
checking for security breaches, 974<br />
cleaning up unkillable, 479<br />
closing a window by killing its<br />
processes, 484–487<br />
shell script, using, 486<br />
web browser (example), 485<br />
xterm window (example), 484<br />
commands printed in parentheses by ps, 462<br />
controlling process, 454<br />
controlling terminal, 459<br />
creating new with fork and exec calls, 452<br />
defined, 437<br />
destroying with kill command, 470<br />
disowning, 446<br />
exit status of, 715<br />
exit status returned by, 455<br />
foreground<br />
(see foreground processes)<br />
interactively killing those matching a<br />
pattern, 476<br />
killing all, 473<br />
killing by name, 474<br />
killing interactively<br />
zap script, using, 477<br />
listing with ps command, 14, 456<br />
managing, overview of, 453–455<br />
open files for reading from/writing to, 754<br />
parent-child relationships, 705<br />
priority, lowering with nice<br />
command, 506–510<br />
/proc filesystem, 463–468<br />
hardware information, 466<br />
statistics by PID, 465<br />
queue by priority, 441<br />
restarting daemon shell script with kill<br />
command, 471–473<br />
scheduling, 488<br />
at command, running once with, 489<br />
regular, periodic execution with cron, 488<br />
signals and, 468–470<br />
actions in response to signals, 469<br />
kill-9 command, sending KILL and STOP<br />
signals, 469<br />
spawning, 452<br />
stopped vs. terminated, 439<br />
stopping, 478<br />
terminal windows without shells, 482<br />
timing, 500–502<br />
tracking down with ps command, 460–462<br />
-a option, on BSD systems, 461<br />
-a option, on System V, 460<br />
-ax option on BSD, 462<br />
-e option, on System V, 462<br />
runaway processes, 462<br />
<strong>Unix</strong> handling of, 437<br />
unrelated, communicating through<br />
FIFOs, 897<br />
.profile file, 45<br />
bash shell, 47<br />
Bourne shells<br />
testing TERM variable with case<br />
statement, 56<br />
1086 Index<br />
This is the Title of the Book, eMatter Edition<br />
Copyright © 2009 O’Reilly & Associates, Inc. All rights reserved.
CDPATH variable in, 623<br />
hung terminal and, 101<br />
Korn shells, 47<br />
login shells, 48<br />
stty commands in, 105<br />
terminal type, setting with qterm, 97<br />
profiler (GNU gprof), 501<br />
programming<br />
<strong>Unix</strong> (see also shell scripts)<br />
programming languages<br />
Emacs as IDE for, 356<br />
functions in, 872<br />
loosely typed, 845<br />
Tcl, 567<br />
programming, shell (see shell scripts)<br />
programming, <strong>Unix</strong>, 5<br />
programs<br />
aborting, 103<br />
bin directory for, 149<br />
environment, modifying, 737<br />
file deletion, 265<br />
filename wildcards, passing to without shell<br />
interpretation, 661<br />
filters, 9<br />
links to, 748<br />
names of<br />
giving multiple names with links, 737<br />
in error messages, 736<br />
periodic execution with cron, 489–495<br />
crontab entries, adding, 494<br />
shortcuts to creating, 492–494<br />
standard input, including in cron<br />
entry, 495<br />
redirecting input and output of, 753<br />
shells running, 515<br />
timing, 503<br />
<strong>Unix</strong>, 6–9<br />
as tools, 8<br />
(see also shells)<br />
waiting for input, 102<br />
prompt shell variable, 49, 70<br />
if (! $?prompt) exit test, 53<br />
setting to see aliases hidden in the ($?prompt)<br />
test, 53<br />
PROMPT_COMMAND (bash shell variable), 88<br />
promptpid variable, 87<br />
prompts, 70–89, 515<br />
$ (dollar sign), in Bourne shell prompts, 516<br />
blank, 83<br />
Bourne-type shells, primary, 706<br />
characters displayed in different sehlls, 11<br />
C-shell, stray prompt problems, 73<br />
current directory in, using dirs command<br />
output, 84<br />
dynamic, 71<br />
simulating, 72<br />
external commands sending signals to set<br />
variables, 86<br />
faster setting with built-ins, 74<br />
highlighting and color in, 79<br />
history number in, 594, 598<br />
menu prompt for naive users, 79<br />
modified, script program and, 783<br />
multiline, 76<br />
preprompt commands, setting, 88<br />
preprompt, preexecution and periodic<br />
commands, 87<br />
PS1, PS2 variables, 706<br />
right-side, 81<br />
secondary<br />
> as, 556<br />
? as, 555<br />
Bourne shell quoting and, 530<br />
multiline commands and, 559<br />
session info in window title or status line, 77<br />
static, 70<br />
subshell level, showing, 82<br />
typing commands at, 454<br />
propagating shell functions, 586–591<br />
exporting bash functions, 586<br />
FPATH search path, 587–591<br />
Korn shell, 588<br />
zsh shell, 590<br />
protocols<br />
curl application, support of, 836<br />
URI types, 832<br />
wget utility, support of, 834<br />
(see also individual protocol names)<br />
–prune operator (file command)<br />
quick finds in current directory, 199<br />
-prune operator (find command), 198<br />
–prune operator (find command), 272<br />
preventing networked filesystem searches, 200<br />
ps command, 456, 460–462<br />
-a (all) option<br />
BSD-derived systems, 461<br />
System V, 460<br />
-ag options, displaying all processes on<br />
system, 477<br />
AIX version of, 459<br />
aux options (Berkeley style), 457<br />
aux options (Berkeley-style), 15<br />
aux or -ef options, listing chain of<br />
processes, 481<br />
-ax option, 462<br />
Index 1087<br />
This is the Title of the Book, eMatter Edition<br />
Copyright © 2009 O’Reilly & Associates, Inc. All rights reserved.
checking current processes for security<br />
breaches, 974<br />
checking for application running on remote<br />
display, 143<br />
commands printed in parentheses, 462<br />
displaying programs, 103<br />
–e (everything) option, 462<br />
-ef options (System V), 458<br />
-el options, 15<br />
grep, using with, 249<br />
listing of command output fields, 457<br />
in pipes, 459<br />
runaway shell script, locating, 475<br />
showing all jobs with -x or -e options, 446<br />
x option, 14<br />
zombies, listing, 470<br />
PS1 environment variable, 70, 706<br />
PS2 environment variable, 707<br />
pseudo-terminal, 459<br />
pstat utility, 975<br />
psychotherapist program, Emacs, 366<br />
ptbk script (for incremental backups), 799<br />
pty, 459<br />
public directive (smb.conf), 953<br />
public key cryptography<br />
authentication, not working on SSH, 1018<br />
installing key file on remote host, 1017<br />
passphrase, problems with, 1018<br />
SSL, use of, 943<br />
public-domain version of Korn shell (see pdksh)<br />
punctuation in filenames, 16<br />
push operator (Perl), 849<br />
pushd command, 77, 84, 85, 624–626<br />
aliases for, 626<br />
pushing or pulling information, 488<br />
put command<br />
copying files to remote host from <strong>Unix</strong>, 959<br />
restoring text with vi editor, 313<br />
pwd command, 211, 621<br />
PWD environment variable, 706<br />
storing in prompt to give current directory, 72<br />
unsetting before using Emacs, 363<br />
Python, 869–881<br />
installation, 869<br />
Disutils program and, 870<br />
modules, checking for, 870<br />
overview of language, 871–875<br />
functions, 872<br />
GUIs, 875<br />
indentation, 871<br />
I/O and formatting, 875<br />
modules and packages, 874<br />
objects, 873<br />
Q<br />
Perl vs., 880<br />
portability of, 869<br />
web, interacting with, 876<br />
cgi module, 878<br />
htmllib and HTMLParser modules, 878<br />
mod_python module, 879<br />
urllib module, 876<br />
urllib2 module, 877<br />
:q (quote) string modifier (C shell), 197<br />
:q (string editing) operator, 548<br />
qmail program, 945<br />
qterm program, 55, 97<br />
+usrtab option, 98<br />
.qtermtab file, 98<br />
editing, 99<br />
–query option (xrdb), 137<br />
querying terminal type (qterm), 97<br />
queues<br />
printing jobs, 915, 918<br />
processes by priority, 441<br />
quieting at jobs, 496<br />
quit command<br />
ex, 371<br />
sed, 696<br />
quit key, 105<br />
QUIT signal, 468, 469<br />
ignoring in System V with nohup<br />
command, 445<br />
killing processes waiting for NFS<br />
resources, 471<br />
quota command, 291<br />
quota systems for disk usage, 290<br />
quote command, 580<br />
quoting<br />
aliases, 572–574<br />
C shell, 580<br />
fixing in csh with makealias and quote, 580<br />
in Bourne shell, 526–531<br />
multiline, 530–531<br />
rules for, 527–529<br />
special characters, 527<br />
in C shell, 531–534, 779<br />
rules for, 532–533<br />
special characters, 531, 533<br />
in case statement wildcard pattern<br />
matching, 714<br />
command-line arguments, 734<br />
errors caused by, 779<br />
control characters in Emacs, 364<br />
filename arguments containing wildcards, 801<br />
1088 Index<br />
This is the Title of the Book, eMatter Edition<br />
Copyright © 2009 O’Reilly & Associates, Inc. All rights reserved.
hereis document terminators, 761<br />
preventing wildcard expansion with, 660<br />
quote characters from Windows, formatting<br />
for <strong>Unix</strong>, 120<br />
regular expression special characters to prevent<br />
shell expansion of, 634<br />
regular expressions used with grep or<br />
egrep, 654<br />
in shells<br />
\ (backslashes), 540<br />
here documents, 534<br />
showing with verbose and echo<br />
settings, 533<br />
special characters and their<br />
meanings, 536–539<br />
showing results with showargs, 518<br />
special characters in key bindings, 612<br />
QWERTY keyboards, 125, 126<br />
qx( ) function, 856<br />
R<br />
rand command (awk), 387<br />
random numbers in nawk (srand), 387<br />
ranges<br />
.. (integer-range) operator in zsh, 546<br />
character ranges (hyphen-separated), 404<br />
character ranges in regular expressions, 405,<br />
640<br />
expanding, 196<br />
Perl regular expression syntax for, 641<br />
rc shell, 10<br />
rcp command, 30<br />
-r option, 214<br />
RCS (Revision Control System), 815–818<br />
archiving files, 814<br />
ci (checkin) command, 815<br />
co (checkout command)<br />
-p option, sending file to standard<br />
output, 816<br />
comparing directory with subdirectory, using<br />
pr, 412<br />
Emacs support for, 356<br />
file utility, recognizing archives with, 240<br />
listing revision numbers with rcsrevs<br />
script, 817<br />
merging two or more file versions with<br />
rcsmerge and co –j, 817<br />
searching files with rcsgrep<br />
commands, 252–254<br />
unlocking files, 816<br />
rcsdiff command, 221, 818<br />
rcsegrep.fast script, 253<br />
rcsgrep command, 248, 252–254<br />
–a option, 817<br />
rcsgrep script, 253<br />
RD (Receive Data) light, 102<br />
rdesktop (RDP client for <strong>Unix</strong>), 965<br />
read command, 557<br />
ex editor, 371<br />
reading from the keyboard, 723<br />
while loops using, 750<br />
read permission<br />
changing with chmod, 1000<br />
for directories, 149, 995<br />
execute permission without, 1004<br />
finding files by, 185<br />
shell scripts, 1009<br />
reading files, access time and, 155<br />
reading from terminals<br />
process groups and, 453<br />
reading-tar process, 216<br />
readline command, 105<br />
Readline library<br />
inputrc file, 614<br />
setup filename, choosing, 707<br />
read-only files, 1002<br />
read-only functions, 585<br />
recomment script, 394<br />
recovering files<br />
cpio tape archive, 805<br />
Emacs, using, 358<br />
vi -r command, 324<br />
recovered buffers, cautions about, 325<br />
recursion, tracing depth of, 584<br />
recursive aliases, 578<br />
recursive functions, 583–585<br />
recursive permission changing, 1001<br />
recursive searching with grep, 182<br />
Red Hat Linux (see Linux)<br />
redirect operator (>>), 317<br />
redirecting input and output, 885–899<br />
C shell, 891<br />
cat command, 888<br />
commands combined with grouping (( ))<br />
operator, 893<br />
cron system output, 489<br />
to /dev/null, 898<br />
FIFOs, using, 897<br />
line numbers in redirected loops, 776<br />
to multiple processes, 895<br />
noclobber, using, 892<br />
openstandard I/O files without, 754<br />
pagers, piping to, 889–891<br />
of programs, 753<br />
shell capabilities, 755<br />
Index 1089<br />
This is the Title of the Book, eMatter Edition<br />
Copyright © 2009 O’Reilly & Associates, Inc. All rights reserved.
shell output and errors into temporary<br />
file, 776<br />
standard error (only), piping, 888<br />
standard input and standard output,<br />
using, 885–888<br />
standard output and standard error, 756–759<br />
Bourne shells, 526<br />
standard output, shell processing of, 517<br />
tee program, 894<br />
redo operator (Perl), 854<br />
references (Perl), 844, 851<br />
dereferencing, 852<br />
reformatting text from one window before pasting<br />
it into another, 120<br />
registry settings for clear text SMB<br />
passwords, 955<br />
regular expressions, 248, 633–656<br />
agrep command, 251, 252<br />
awk utility, 380<br />
egrep command, 194, 250<br />
examples of, 650<br />
expr command<br />
matching parts of strings, 765<br />
testing character strings, 764<br />
expressions, understanding, 635<br />
extended, 645<br />
alternation mechanism, 645<br />
filename-matching patterns vs., 634<br />
finding lines that don’t match a pattern, 249<br />
globally substituting for each match, 385<br />
interpreting, 636<br />
limiting extent of match, 649<br />
matching a character with a character set, 639<br />
matching specific number of sets with \{<br />
\}, 642<br />
matching words with \< \>, 643<br />
metacharacters, 536, 636, 637<br />
for different <strong>Unix</strong> programs, 651<br />
pattern context, 646<br />
pattern matching, quick reference, 652–656<br />
replacement patterns, 653<br />
search and replace commands, 655<br />
search patterns, 652, 654<br />
Perl, 854–856<br />
metacharacters in, 854<br />
potential problem areas, 644<br />
range of characters, specifying with […], 640<br />
repeated patterns, matching with \(\), 644<br />
repeating character sets with *, 641<br />
retrieving only matched text with xgrep<br />
script, 648<br />
sed editor, 258<br />
addresses, 672, 673<br />
delimiting, 675<br />
searching for patterns split across<br />
lines, 690–692<br />
sequence of characters, describing, 635<br />
showmatch script, testing with, 648<br />
simple vs. extended, 637<br />
substituting for matches in nawk, 388<br />
tar archive files, matching filenames of, 800<br />
wildcards vs., 634<br />
(see also pattern matching)<br />
rehash command, 150, 520<br />
resetting command search table, 699<br />
relational operators, 762, 846<br />
if command, awk, 385<br />
relative pathnames, 24, 618<br />
creating, 619<br />
current directory and, 620<br />
links, avoiding invalidation of, 209<br />
in shell setup files, 51<br />
symbolic links to, 212<br />
remainder, modulus (%) operator, 762<br />
remote access<br />
conrolling (see ssh)<br />
disallowing for security, 980<br />
rsh (see rsh)<br />
remote clients, starting for X window<br />
systems, 140–143<br />
Remote Desktop Protocol (RDP), 963<br />
client for <strong>Unix</strong> (rdesktop), 965<br />
remote directories, hung terminals and, 101<br />
remote files<br />
Emacs, opening with, 357<br />
shortcut for copying, 546<br />
remote logins<br />
status line updates, 78<br />
stopping sessions, 449<br />
remote restoration of backup files, 797<br />
remote shells<br />
setup files for, 52<br />
(see also rsh; ssh)<br />
remote tape drive, tar backups to, 797, 798<br />
–remove option (xrdb), 138<br />
removing<br />
command-line arguments, 726<br />
software packages, dependency conflicts<br />
caused by, 830<br />
removing files, 262–276<br />
confirmation before deletion, 265<br />
deleting directories, 272<br />
deleting files with odd names, 269–276<br />
eight-bit filenames, 271<br />
filenames starting with - (dash), 271<br />
i-numbers, using, 272<br />
1090 Index<br />
This is the Title of the Book, eMatter Edition<br />
Copyright © 2009 O’Reilly & Associates, Inc. All rights reserved.
directory sticky bit permission and, 999<br />
emptying files instead of, 277<br />
excluding some files from, 275<br />
find command and, 276<br />
interactively, with file-deletion script or<br />
alias, 266<br />
rm command<br />
dangers of, 263<br />
-f option (no confirmation), 269<br />
safety techniques for, 265<br />
safe delete program, 268<br />
safer file deletion in some directories, 267<br />
selective deletion of, 266<br />
stale files, deleting, 274<br />
rename function, 856<br />
renaming files<br />
directory sticky bit permission and, 999<br />
groups of, 201, 212<br />
interactively, 213<br />
mv command, using, 165<br />
with nonprinting characters in names, 166<br />
ownership and, 998<br />
write access and, 1004<br />
renice command, 443, 507, 510<br />
rep command, vis command vs., 559<br />
repeat command, 554<br />
. (dot), in vi, 313<br />
clearing directory stack with popd, 626<br />
repeating commands, 554, 593<br />
at set intervals, 558<br />
copy and paste, using, 557<br />
cycle of commands, 604<br />
with history substitution, 599–604<br />
with variations, 554–557<br />
for loop, using, 556<br />
foreach loop, using, 554<br />
replacement patterns<br />
sed editor, delimiting, 675<br />
special characters in, 653<br />
valid regular expression metacharacters<br />
for, 652<br />
replacements, 372<br />
confirming in vi editor, 315<br />
global, with vi editor, 315<br />
patterns, matching for, 319<br />
sed editor<br />
newlines in, 676<br />
referencing portions of search string in, 678<br />
referencing the search string in, 677<br />
specifying one match among many possible<br />
matches, 679<br />
(see also substitution commands)<br />
repositories, CVS archives, 818<br />
modifications, commiting and pushing<br />
into, 819<br />
setting up, 820<br />
reprint character (CTRL-r), 543<br />
requote shell script, 120<br />
fmt width option, 121<br />
resize command, 59<br />
–c or –u options to force use of C- or<br />
Bourne-shell syntax, 100<br />
xterm windows, 99<br />
RESOURCE_MANAGER property, 138<br />
resources<br />
overloaded, 443<br />
removing definitions, 138<br />
setting for X Window System, 128–130,<br />
133–140<br />
appres (application resource) utility, 139<br />
event translations, overview, 130–133<br />
-name, effect on resources, 135<br />
querying resource database, 137<br />
resource database manager, 129<br />
resources file (example), 134<br />
xrdb utility, using, 136–139<br />
–xrm command-line option, 135<br />
setting for X Window system<br />
resource database manager, 133<br />
restart command (lpc), 918<br />
restoring files<br />
RCS, using, 816<br />
from remote tape drives, 797<br />
from tape with tar, 795<br />
(see also backups; tar utility)<br />
restricted command access (rsh) shell, 513<br />
restricted shell, 142<br />
RETURN characters (in .exrc file for vi<br />
editor), 335<br />
return command<br />
awk utility, 387<br />
shell function, use in, 583<br />
reverse order, command history listed in, 598<br />
reversing patch, 378<br />
reversing sort order, 428<br />
revision control programs<br />
file versions and, 17<br />
revision control (see CVS; RCS)<br />
Revision Control System (see RCS)<br />
revnum shell variable, 817<br />
rftp script, 570<br />
.rhosts file, 122, 142, 797<br />
Rich Site Summary files, collecting, 488<br />
right-side prompts, 81<br />
Index 1091<br />
This is the Title of the Book, eMatter Edition<br />
Copyright © 2009 O’Reilly & Associates, Inc. All rights reserved.
login utility, 141<br />
disabling for security reasons, 980<br />
enabling on Mac OS X, 1011<br />
logging in to host again from same<br />
terminal, 50<br />
network ports for, 57<br />
stalled connection with, 103<br />
rm command, 263<br />
excluding files from deletion, 275<br />
-f option, 269, 722, 1002<br />
filenames beginning with - (dash), 271<br />
filenames beginning with . (dot), 273<br />
-i option, 271<br />
confirmation of deletions, 265<br />
creating -i file for, 267<br />
linked files, deleting, 206<br />
links, removing, 209<br />
-r option, 273<br />
–rf option, 272<br />
safety techniques for, 265<br />
rmdir (remove directory) command, 272<br />
rmstar variable (tcsh shell), 265<br />
root access<br />
enabling in Darwin, 992<br />
logins, 79<br />
logins, external, 990<br />
password, forgetting, 984<br />
providing with sudo application, 991<br />
root directory, 23<br />
subdirectories located directly off, 822<br />
root of a filename (:r string editing operator), 547<br />
root servers (DNS), 946<br />
rot program, 419<br />
route command, 940<br />
routers<br />
DSL, firewalls, 950<br />
functioning as gateways, 948<br />
routing<br />
diagnosing routes with traceroute, 942<br />
packets, preventing with firewalls, 949<br />
routing tables, displaying with netstart -r, 940<br />
RPM, finding and installing packaged<br />
software, 838<br />
rprnt key, 105<br />
rsh, 29, 513<br />
disabling for security reasons, 980<br />
–display option, 143<br />
enabling on Mac OS X, 1011<br />
–n option, 143<br />
remote tape drive, accessing with GNU<br />
tar, 798<br />
restoring files from remote tape drives, 797<br />
rsync program, 374<br />
running reading- or writing-tar on remote<br />
system, 217<br />
starting remote X clients, 142<br />
stopping sessions, 449<br />
rsync command, 374, 489<br />
runaway processes, 462<br />
killing by name, 474<br />
run-parts script, 493<br />
runsed script, 671<br />
rusers command, 733<br />
rxvt terminal program, 106<br />
fonts and command-line options, 116<br />
login shell, running, 107<br />
S<br />
\s (matching whitespace characters) in Perl regular<br />
expressions, 855<br />
“safe delete” program, 268<br />
safer rm command, techniques for, 265<br />
Samba<br />
connecting to SMB shares from <strong>Unix</strong>, 959<br />
installing and configuring, 951<br />
configuration script for daemons<br />
(smb.conf), 952<br />
NETBIOS names (SMB peer names), 954<br />
running SMB daemons, 954<br />
mounting SMB-shared filesystems, 909<br />
printing over, 923<br />
from Windows to <strong>Unix</strong> printers, 924<br />
to Windows printer from <strong>Unix</strong>, 924<br />
project web site, 952<br />
security, 955<br />
security settings in smb.conf, 955<br />
swat tool, 956<br />
sash shell, 513<br />
save lines (-sl option) for xterms, 109<br />
SAVEHIST environment variable, 606<br />
savehist shell variable, 606<br />
saveLines (xterm resource), 109<br />
saving command lines to file, 12<br />
-sb option (scrollbar) for xterms, 108<br />
/sbin directory, 823<br />
scalar variables in Perl, 844, 845–848<br />
Boolean operators used with, 847<br />
comparing with relational operators, 846<br />
numerical operators used with, 846<br />
string operators used with, 846<br />
sched command, 81<br />
scheduler program, 500<br />
process priority, lowering with nice, 506<br />
scheduling processes, 488<br />
at command, running once with, 489<br />
1092 Index<br />
This is the Title of the Book, eMatter Edition<br />
Copyright © 2009 O’Reilly & Associates, Inc. All rights reserved.
egular, periodic execution with cron, 488<br />
scientific notation, 427<br />
scp command, 30, 944<br />
copying archives, 799<br />
problems and solutions on SSH, 1013, 1025<br />
screen editors, 93<br />
screens, 710<br />
clearing, 89<br />
script program, 75, 782<br />
cleaning files, 783<br />
ending, 782<br />
scripting languages, 27<br />
Perl (see Perl)<br />
Python (see Python)<br />
shell scripts vs., 700<br />
scripts<br />
#! notation on first line, 516<br />
turning on verbose and echo settings, 534<br />
batch editing, 367–389<br />
writing, 368<br />
bin directory for, 149<br />
buildhash, 302<br />
CGI, Python module for, 878<br />
cgrep, 255, 690–692<br />
checksed, 671<br />
cleanup, 276<br />
converting characters in files, 12<br />
count.it, 304<br />
dialback, 568<br />
editing, 390–420<br />
behead script, removing mail/news<br />
headers, 395<br />
centering lines, 397<br />
columns, making automatically with<br />
column, 413<br />
cutting columns or fields, 410<br />
encoding binary files into ASCII, 406–410<br />
fmt.sh, 392<br />
indenting text with offset script, 396<br />
joining lines with join, 417<br />
pasting data into columns, 416<br />
rotating text with rot, 419<br />
splitting files by context, 401–404<br />
straightening, 415<br />
text conversion with dd, 410<br />
text in columns with pr, 411–413<br />
translating characters with tr, 404–406<br />
uniq command, 418<br />
Expect program, 570<br />
file permissions, changing, 1002<br />
cx and cw scripts, 1003<br />
file-deletion, 266<br />
file-time comparisons in, 156<br />
hgrep, 260<br />
lensort, 429<br />
lookfor shell script, 193<br />
munchlist, 302<br />
namesort, 430<br />
ndown and nup, 564<br />
nom, 666<br />
opttest, 731<br />
paircheck, 305<br />
pausing, 489<br />
Perl (see Perl)<br />
ptbk, 799<br />
rcsegrep.fast, 253<br />
rcsrevs, 817<br />
running without the shell, 743<br />
run-parts, 493<br />
runsed, 671<br />
sed editor<br />
hold space, using, 681–683<br />
order of commands, 674<br />
shell script wrappers for, 724<br />
shell (see shell scripts)<br />
shells reading from standard input, 759<br />
showargs, 518<br />
showmatch, 648<br />
smbprint, 924<br />
sourceable, 576–578<br />
SUID and SGID, 989<br />
unconnected symbolic links, finding, 169<br />
updatedb or locate.updatedb shell script, 190<br />
vgrep, 665<br />
writeway.pl, 842<br />
writing in other scripting languages, 700<br />
ww.sh, 305<br />
xgrep, 648<br />
xwrist, 771<br />
script.tidy script, 783<br />
SCROLL LOCK button, 102<br />
scrollbars (xterm), 108, 109<br />
scrolling error messages, 890<br />
scrolling in tty-type virtual consoles, 448<br />
SD (Send Data) light, 102<br />
sdiff command, 224<br />
building one file from two compared files, 225<br />
–w option, 225<br />
search access to directories, 149, 997<br />
search and replace<br />
regular expressions used in sed or ex, 655<br />
undoing in vi editor, 315<br />
(see also replacement patterns; search patterns)<br />
search operators with find command, 176–178<br />
search path, 13, 516, 699<br />
configuring in shell setup files, 49<br />
Index 1093<br />
This is the Title of the Book, eMatter Edition<br />
Copyright © 2009 O’Reilly & Associates, Inc. All rights reserved.
in .cshrc.$HOST file, 60<br />
FPATH (for functions), 587–591<br />
Korn shell, 588<br />
zsh shell, 590<br />
PATH environment variable, 705<br />
setting for shells, 518–520<br />
updating with rehash, 150<br />
search patterns<br />
csplit program, 402–404<br />
for ed, ex, and sed, regular expression<br />
metacharacters in, 652<br />
global commands with, 318–320<br />
regular expressions in (examples), 654<br />
sed editor<br />
delimiting, 675<br />
split across lines, 690–692<br />
vi editor, 314<br />
compund searches, 327<br />
global searches, 315<br />
search permission, 995<br />
(see also execute permission)<br />
search strings in sed, referencing portions of in<br />
replacement, 678<br />
search wraps, stopping in vi, 320<br />
search.el file, 362<br />
searching<br />
for doubled word typing errors, 305<br />
in Emacs, 362<br />
PWD variable and, 363<br />
grep commands, using, 247–261<br />
look program, using, 259<br />
manual pages, 34<br />
secondary prompts<br />
> (greater than sign) as, 556<br />
? (question mark) as, 555<br />
Bourne shell quoting and, 530<br />
multiline commands and, 559<br />
sections in documentation, 32<br />
secure keyboard mode (xterm), 114<br />
Secure Shell (SSH) (see ssh)<br />
Secure Sockets Layer (see SSL)<br />
security, 969–981<br />
bin directory, preventing unauthorized file<br />
operations, 150<br />
buffer overflow, 972<br />
CERT checklists, 970<br />
disallowing rlogin and rsh, 980<br />
files, 994<br />
making them unwritable, 1002<br />
managing permissions, 1006<br />
modifying files without write access, 1003<br />
sticky bit permission, 999<br />
(see also permissions)<br />
host listings in .rhosts file or /etc/hosts.equiv<br />
file, 142<br />
inetd daemon, disabling, 979<br />
intruder detection, 977<br />
keeping up with security alerts, 971<br />
Linux /proc filesystem, viewing current state of<br />
system, 979<br />
login program, checks performed by, 43<br />
MOTD, importance of, 978<br />
NFS and, 909<br />
performance problems, checking, 974–977<br />
I/O statistics, 977<br />
network connections, 976<br />
processes, 974<br />
swap space, 975<br />
virtual memory statistics, 977<br />
Samba, 955<br />
security settings in smb.conf, 955<br />
TCP wrapper programs, checking logs, 980<br />
vulnerabilities, 969<br />
xterm, 114<br />
sed editor, 56, 367, 668–697<br />
addressing, 672–674<br />
command line, 669<br />
commands, operations of (deliberate scrivener<br />
analogy), 688–690<br />
dedent script, 121<br />
delete commands, 672, 692<br />
delimiting regular expressions, 675<br />
–e option, 670<br />
edit non-matching lines, 693<br />
extra blank lines, squashing, 242<br />
-f option, 670, 744<br />
files, not changing by editing, 669<br />
fmt.sh script, 392<br />
general-purpose batch editing, 373<br />
global commands, 669<br />
grep program, multiline context, 255<br />
grep programs, 248<br />
hold (h or H) commands, 681<br />
hold space, 680, 680–683<br />
line-by-line and search using, 256<br />
line-numbering with, 246<br />
lq command, 169<br />
makealias and quote aliases, 581<br />
mkdir command, inserting into find command<br />
output, 187<br />
multiple matches on a line, 679<br />
-n option, 670, 689, 768<br />
newlines in a replacement, 676<br />
1094 Index<br />
This is the Title of the Book, eMatter Edition<br />
Copyright © 2009 O’Reilly & Associates, Inc. All rights reserved.
newlines quoting and backslashes, shell<br />
interpretation of, 697<br />
order of commands in a script, 674<br />
parsing strings, 767<br />
pattern space, 680<br />
making edits across line<br />
boundaries, 685–688<br />
print (p) command, 689<br />
quit (q) command, 696<br />
referencing portions of a search string, 678<br />
referencing the search string in a<br />
replacement, 677<br />
regular expressions used in<br />
documentation for, 653<br />
metacharacters, 652<br />
search and replace commands, 655<br />
searching for patterns split across<br />
lines, 690–692<br />
substitute command, 783<br />
test (t) command, 695<br />
testing and using a script, 670<br />
checksed script, 671<br />
runsed script, 671<br />
transformation on text, 680<br />
using from command line, 559<br />
wrapping sed scripts in shell scripts, 725<br />
writing scripts, 675<br />
x (exchange) command, 681<br />
y (transform) command, 683–685<br />
SEGV (segmentation violation) signal, 468<br />
selecting text in xterms, 109<br />
word selection, changing word definition<br />
for, 110<br />
xclipboard, problems with large<br />
selections, 119<br />
selection of fonts, enabling for xterm, 116<br />
send command, 568<br />
sendmail program, 409, 945<br />
Server Message Block File System (SMBFS), 908<br />
server number (X Window System), 710<br />
servers<br />
access control, 141<br />
anonymous FTP, 944<br />
Apache, running Python in, 876, 879<br />
DHCP, 948<br />
DNS, 946<br />
IMAP, 945<br />
NAT (Network Address Translation), 948<br />
POP, 945<br />
SSH<br />
empty passwords, problems with, 1015<br />
SSH, problems with, 1021–1029<br />
VNC (Virtual Network Computing), 959<br />
services<br />
/etc/services file, 938<br />
inetd file, managing Internet services, 942<br />
SMB, verifying, 954<br />
Session Message Block (SMB) protocol, 951<br />
sessions, information about in window title or<br />
status line, 77<br />
set command, 733<br />
+H option, disabling history substitution in<br />
bash, 616<br />
listing shell variables, 712<br />
listing shell variables and functions, 704<br />
lockfiles, creating, 773<br />
multiple variables in for loop, 751<br />
with no arguments, 734<br />
opttest script (example), 731<br />
parsing single-line strings with, 766<br />
window size, 59<br />
-x option, turning on echo flag, 534<br />
-xv option, 775<br />
–xv option<br />
hung terminals and, 101<br />
set directory command, 333<br />
set noglob command, 96<br />
set notify command, 436<br />
set path command, 101<br />
setgid bit, group permissions for directory, 985<br />
setprompt alias, 85<br />
setprompt function, 75<br />
setstatline alias, 78<br />
settitle alias, 78<br />
setup files for shells (see configuration files)<br />
setup files (multiple) for vi and ex, 321<br />
SGID bit for directories, 149<br />
SGID scripts, 989<br />
SGML, 929<br />
sh (Bourne shell), 9, 10, 453, 513<br />
#!, seraching the PATH with, 744<br />
aliases, 571, 574<br />
arrays, 195<br />
at command output, quieting, 496<br />
background processing, 438, 440<br />
-c option, 483<br />
case statements, 54<br />
port name, testing, 57<br />
testing TERM variable, 56<br />
date formats, 86<br />
debugging scripts, 775–784<br />
for loop, 556<br />
hangups in, 445<br />
loading changed PATH, 519<br />
logouts<br />
accidental, 90<br />
Index 1095<br />
This is the Title of the Book, eMatter Edition<br />
Copyright © 2009 O’Reilly & Associates, Inc. All rights reserved.
unning commands at, 90<br />
multiline commands, 559<br />
piping output of shell loops to pagers, 35<br />
.profile file, 45<br />
prompts, 71<br />
primary prompt, 706<br />
quoting in, 212, 526–531<br />
multiline, 530–531<br />
rules for, 527–529<br />
showing with verbose and echo<br />
settings, 534<br />
special characters, 527<br />
reading arguments, 526<br />
reading .profile file, 101<br />
redirecting standard I/O<br />
standard error, 889<br />
redirecting standard I/O (see redirecting input<br />
and output)<br />
repeating commands, 554<br />
safe delete program, 268<br />
script file extension, 18<br />
scripts, writing, 698–740, 741–774<br />
(see also shell scripts)<br />
simulated shell functions and aliases, 591<br />
special characters/operators in, 536–539<br />
string editing operators, 748<br />
su stucklogin command, 100<br />
TERM variable, setting with tset command, 96<br />
trap command, 86, 469<br />
wildcards, failing to match, 662<br />
sh command, 103<br />
starting Bourne shell with, 516<br />
–v option, 213<br />
-xv options, 775<br />
.sh filename extension, 18<br />
sharing<br />
desktops with VNC, 959–962<br />
directories and printers with Windows<br />
network (see Samba)<br />
sharing directories and printers with Windows<br />
network<br />
printing over Samba, 923<br />
shebang line in scripts, #! characters, 843<br />
SHELL environment variable, 706<br />
resize command and, 100<br />
shell escapes, 326<br />
starting a subshell, 456<br />
shell functions, 13, 523, 581–592<br />
c, changing directories with, 627<br />
C shell, determining whether to use, 524<br />
custom commands in, 571<br />
functions calling functions, 583–585<br />
listing, 704<br />
loops in, 581<br />
ls with options, 581<br />
propagating, 586–591<br />
exporting bash functions, 586<br />
FPATH search path, 587–591<br />
putting arguments inside a Bourne-type<br />
alias, 575<br />
simulating with . (dot) command, 737<br />
specific shells, information on, 585<br />
using in shell scripts, 738–740<br />
work, setting current shell environment, 582<br />
ww function, finding doubled words, 305<br />
shell metacharacters (see wildcards)<br />
shell parameters, with simulated functions, 592<br />
shell prompts (see prompts)<br />
shell scripts, 11, 455, 698–740, 741–774<br />
:, #, and #!, 742<br />
: (Bourne shell) operator, 746<br />
#!, searching the PATH with, 744<br />
arguments passed to, 12<br />
basename and dirname, using, 751<br />
bin directory for, 149<br />
bkedit, 717<br />
case statements, 713–715<br />
pattern matching in, 714<br />
testing string values with, 713<br />
closing window from, 486<br />
command lines as scripts, 698<br />
command-line arguments, handling, 725–729<br />
commenting, 743<br />
commenting RCS files, 815<br />
conditional expressions in if<br />
statements, 716–718<br />
dater, 898<br />
debugging, 775–784<br />
environment variables, 702–711<br />
exec command, 745<br />
exit status of <strong>Unix</strong> processes, 715–720<br />
loops, testing with, 719<br />
testing with if statement, 716–718<br />
exit status, setting, 720<br />
exits caused by interrupts, trapping, 721<br />
expr command, 762–764<br />
finding last command-line argument, 749<br />
for loop with multiple variables, 750<br />
with GNU tar, archiving deleted files on<br />
tape, 274<br />
hardcoding users’ home directory<br />
pathnames, 629<br />
interactive use vs, 515<br />
last-access times, 156<br />
limitations of, 577<br />
lockfiles, creating from, 772–774<br />
1096 Index<br />
This is the Title of the Book, eMatter Edition<br />
Copyright © 2009 O’Reilly & Associates, Inc. All rights reserved.
lookfor, 193<br />
making executable, 1003<br />
multiple names for, 748<br />
naming, 736<br />
nested command substitution, 768<br />
for noninteractive shells, 49<br />
parameter substitution, 747<br />
parent-child relationships, 705<br />
Perl, using (see Perl)<br />
permissions, 699, 1009<br />
reading from standard input, 760<br />
regular expressions metacharacters in, 536<br />
requote, 120<br />
runaway, killing by name, 474<br />
running, 743<br />
running as a daemon, 472<br />
scripts without the shell, 743<br />
scripts written in other scripting languages<br />
vs, 700<br />
shell functions, using in, 738–740<br />
shell functions vs., 582<br />
shell reading script from standard input, 759<br />
shell variables, 711–713<br />
showenv, 465<br />
simple, examples of, 698<br />
sourceable, 576–578<br />
sourcing, 577, 737<br />
standard input to a for loop, 750<br />
strings, working with, 764–768<br />
stripper, 290<br />
submitting for execution at a later time, 495<br />
testing character strings with expr, 764<br />
testing for success, 718<br />
testing two strings with a case statement, 770<br />
turning off echo, 761<br />
variables set by, 777<br />
while loop with several loop control<br />
commands, 753<br />
wrappers for awk, sed and other scripts, 724<br />
writing simple, 698<br />
zap, 477<br />
shell variables, 711–713<br />
$ (dollar sign), preceding name with, 713<br />
cdable_vars, 630<br />
cdpath, 622<br />
in .cshrc.$HOST file, 61<br />
current directory, storing in, 630<br />
environment variables vs., 703, 711<br />
eval command and, 521<br />
histchars, 615<br />
history, 712<br />
IFS (internal field separator), 766<br />
iterating over arguments, 779<br />
listing with set command, 704, 712<br />
multiline quoting in Bourne shell and, 530<br />
names, 711<br />
noclobber, 892<br />
path, 709<br />
printexitvalue, 716<br />
printing value of individual with echo, 713<br />
read-only, 712<br />
revnum, 817<br />
savehist (C shell), 606<br />
set by shell scripts, debugging, 777<br />
setting, 711<br />
setting with combined use of sed and eval, 768<br />
storing control characters in, 783<br />
shell wrappers<br />
invoking sed scripts from, 670<br />
sed script embedded in, 691<br />
shells, 7<br />
aliases, 571–581<br />
archives, filename extension, 18<br />
arrays, 194–197<br />
expanding ranges, 196<br />
built-in commands, 8, 13<br />
command argument lists, providing, 173<br />
command-line editing, 594, 609–615<br />
calculating prompt string width, 80<br />
commands for working with functions, 585<br />
as controlling process, 454<br />
curly braces ({ }) in, 20, 661<br />
debugging (see debugging)<br />
defined, 515<br />
determining which is running, 11<br />
disowning jobs, 446<br />
Emacs, running in, 353, 355<br />
exiting to close a window, 482<br />
filename-matching patterns, 634<br />
history mechanism (see history of commands)<br />
interactive, 48<br />
interpretation of commands (see commands)<br />
interpreting the command line, 7<br />
job control (see job control)<br />
kill command, built-in, 479<br />
killing, 471<br />
limiting file sizes, 280<br />
metacharacters in, 536<br />
passing command history to, 608<br />
priority, setting with nice, 507<br />
as processes, 453<br />
programming, 11<br />
(see also shell scripts)<br />
pushd and popd commands, 624–626<br />
quoting in (see quoting)<br />
reading scripts from standard input, 759, 760<br />
Index 1097<br />
This is the Title of the Book, eMatter Edition<br />
Copyright © 2009 O’Reilly & Associates, Inc. All rights reserved.
edirecting standard I/O (see redirecting input<br />
and output)<br />
relationship with kernel, utilities, and<br />
applications, 8<br />
remote login sessions, stopping, 449<br />
remote, running, 142<br />
replacing one with another, using exec, 745<br />
replacing with exec command, 452<br />
running scripts without, 743<br />
setting up, 43–69<br />
account setup, changing, 50<br />
contents of setup files, 49<br />
.cshrc.$HOST file for per host setup, 60<br />
interactive shells, 49<br />
login shells, 48, 61<br />
logins, 43<br />
Mac OS X Terminal application, 44<br />
reading setup files at different times, 51<br />
setup files, understanding, 44–47<br />
terminals, automatic setups for, 54–60<br />
setup files, 13<br />
PATH environemt variable, 705<br />
special characters and their<br />
meanings, 536–539<br />
specialized, based on languages such as<br />
Python, TCL, Perl, 513<br />
stopping jobs on, 443<br />
subshells, 455<br />
suspending with suspend command, 436<br />
terminal windows without, 482<br />
types of, 9, 515<br />
understanding # as comment, 744<br />
<strong>Unix</strong> programs working independently of, 9<br />
-v (verbose) option, 760<br />
wildcards, 657–667<br />
handling of, 660–662<br />
matching with fast find commands, 189<br />
(see also wildcards)<br />
without job control, using 0 (zero) PID to kill<br />
all processes, 474<br />
X window, using from, 480–482<br />
shift command, 195<br />
removing command-line arguments, 726<br />
unsetting command-line parameters, 749<br />
in while loops, 728, 729<br />
shift operator (Perl), 844, 849<br />
.sh_logout file, 91<br />
SHLVL variable, 48<br />
shorthand substitution command (^xy^yx), 602<br />
.shosts file, 143<br />
showargs script, 518<br />
showenv shell script, 465<br />
showmatch script, 648<br />
shutdown program, 16<br />
side-by-side file comparisons (sdiff<br />
command), 224<br />
Sierra, Mike, 77<br />
signals, 468–470<br />
common, listing of, 468<br />
distribution of, using process groups, 453<br />
handling, 469<br />
kill command, using with, 470<br />
killing all processes, 473<br />
killing processes by name, 474<br />
killing processes interactively, 476<br />
restarting daemon shell script, 471–473<br />
STOP signal, 478<br />
unkillable processes, 479<br />
numbers, variations among systems, 468<br />
for trap commands, 721, 722<br />
simulating dynamic prompts, 72<br />
sin command (awk), 387<br />
single quotes (see ', under Symbols)<br />
single user mode, 984<br />
site-packages directory, 870<br />
size<br />
finding files by, 168<br />
fonts, 112, 116<br />
limits for files, 784<br />
xterm windows, 99<br />
-size operator (find command), 185<br />
-sl option (save lines) for xterms, 109<br />
sl script, 212<br />
sleep command, 489<br />
endless while loop, using in, 771<br />
forcing shell to wait before exiting, 90<br />
in strings of commands separated by<br />
semicolons (;), 564<br />
uses of, 498<br />
sleeping, 15<br />
slocate command, 187, 190<br />
SMB (Session Message Block) protocol, 951<br />
smbclient program, 954, 959<br />
connecting to SMB printer, 958<br />
smb.conf files, 952<br />
default printer, sharing with SMB<br />
network, 958<br />
defaults, leaving in place, 953<br />
security directive, 955<br />
sharing local directory with SMB network, 953<br />
smbd daemon, 952<br />
SMBFS (Servr Message Block File System), 908<br />
smbfs tool, 909<br />
smbmnt command, 952<br />
smbpasswd utility, 956<br />
smbprint script, 924<br />
1098 Index<br />
This is the Title of the Book, eMatter Edition<br />
Copyright © 2009 O’Reilly & Associates, Inc. All rights reserved.
SMTP (Simple Message Transfer Protocol), 944<br />
sockets<br />
displaying active with netstart, 940<br />
returning activity on with netstat, 976<br />
Secure Sockets Layer (see SSL)<br />
soft disk quota limits, 290<br />
soft links (see symbolic links)<br />
soft mounting of NFS, 101<br />
software installation, 822–838<br />
challenges of, 824<br />
curl application, using, 836<br />
Debian apt-get tool, using, 832–834<br />
configuring sources.list file, 832<br />
Debian dselect tool, using, 825–832<br />
access method, choosing, 826–828<br />
choosing packages for installation or<br />
removal, 828–830<br />
configuring packages, 831<br />
exiting, 832<br />
exiting select function, 830<br />
installing packages, 831<br />
removing packages, 831<br />
updating information on available<br />
packages, 828<br />
FreeBSD packages, using, 837<br />
FreeBSD Ports, using, 837<br />
GNU wget utility, using, 834–836<br />
make utility, versions of, 824<br />
RPM, using, 838<br />
simplifying the make process, 824<br />
/usr/bin and other directories for, 822<br />
software robots, 488<br />
Solaris<br />
adding users to system, 984<br />
disk device naming scheme, 904<br />
OpenSSH, 1012<br />
serial consoles, 913<br />
single user mode, entering, 985<br />
vold daemon for removable media, 907<br />
sort command<br />
alphabetic vs. numeric, 426<br />
-b option (ignoring blanks), 427, 428<br />
case-insensitive sorts, 428<br />
-d option (dictionary order), 428<br />
fields, 422<br />
-g option, sorting numbers in scientific<br />
notation, 427<br />
-M option (month order), 428<br />
-r option (reverse order), 428<br />
-t option, changing sort field delimiter, 424<br />
–u option, 299<br />
–u option, eliminating duplicate lines, 427<br />
sorting<br />
files, 155<br />
by last name (namesort script), 430<br />
lines by length (lensort script), 429<br />
sort command, 422–429<br />
sound cards, 900, 911<br />
source code, locating for programs, 33<br />
source command<br />
ex editor, 372<br />
–h (history) option, 609<br />
reading aliases file into C shell, 46<br />
scripts, using on, 577<br />
shell scripts, using on, 737<br />
source filename, 579<br />
sourceable scripts, 576–578<br />
sources.list file, 827<br />
components, 833<br />
configuring, 832<br />
distribution, 833<br />
spawning processes, 452<br />
special characters<br />
in Bourne shell (sh), 527<br />
C shell, 531<br />
C shell filenames, quotiing in, 533<br />
in filenames, 17, 166<br />
deleting files, 269–272<br />
in shell prompts, 71, 74<br />
in shells and regular expressions, 634<br />
in shells, listing with definitions, 536–539<br />
spell checking, 295–302<br />
aspell utility, 297<br />
ispell program, 296<br />
-a option, 298, 302<br />
adding words to dictionary, 301<br />
-d option, providing master spelling<br />
list, 302<br />
look command, 259, 299<br />
sed editor, corrector program, 695<br />
spell command, 295, 298, 299–301<br />
–b option (British usage), 300<br />
dictionary files for special words and<br />
terms, 295<br />
spellhist file, 301<br />
spellprog program, 300<br />
stop list for typical misspellings, 300<br />
-v option, 300<br />
-x option, 300<br />
split command<br />
awk, 387<br />
loops using, 752<br />
variants of, 399<br />
split function, 383<br />
splitting strings<br />
IFS, places in which it can’t be used, 767<br />
Index 1099<br />
This is the Title of the Book, eMatter Edition<br />
Copyright © 2009 O’Reilly & Associates, Inc. All rights reserved.
into fields, 766<br />
SPOOL (Simultaneous Printing Off and On<br />
Line), 914<br />
spooling system for printing, 914<br />
converting source files within, 932<br />
lpd daemon, 923<br />
lpr-style commands, 915<br />
symbolic links, 919<br />
spreadsheet modes in Emacs, 357<br />
sprintf command (awk), 387<br />
sqrt command (awk), 387<br />
srand command (nawk), 387<br />
ssh, 29, 1011–1029<br />
-agent option, copying archives without<br />
password, 799<br />
backups to remote tape drive, 797<br />
accessing with GNU tar, 798<br />
differences from rsh, 143<br />
enabling on Mac OS X, 1011<br />
interactive login, 141<br />
-keygen option, 943<br />
OpenSSH, 1012<br />
port numbers for, 57<br />
problems and solutions, 1013–1029<br />
general and authentication, 1013–1019<br />
key and agent problems, 1019–1021<br />
server and client problems, 1021–1029<br />
protecting access through, 1011<br />
rsync program, 374<br />
running reading- or writing-tar on remote<br />
system, 217<br />
scp file copy mechanism, 944<br />
stalled data connection with, 103<br />
starting remote X clients, 142<br />
suspending jobs, 449<br />
sshd daemon, 943<br />
mail checking, disabling, 1013<br />
.pam file, 1015<br />
printing, disabling for, 1013<br />
problems with, 1021<br />
SSL (Secure Sockets Layer), 943<br />
Python support for, 876<br />
stacks<br />
directory, 624–626<br />
function parameter buffers, overflowing, 972<br />
stale files, deleting, 274<br />
stale symbolic links, 209<br />
stalled data connections, 102<br />
standard error, 754, 885<br />
combining with stdout and piping to<br />
pagers, 891<br />
grep command output, 890<br />
for interactive and noninteractive shells, 49<br />
redirecting, 756–759<br />
( ) subshell operators, using, 893<br />
Bourne and C shells, 887<br />
Bourne-type shells, 526<br />
in C shell, 891<br />
to a pipe, 888<br />
shell debugging output, piping to pager, 775<br />
sys.stderr file object (Python), 875<br />
writing debugging messages to, 584<br />
writing to via /dev/stderr, 888<br />
standard input, 9, 754<br />
compressing/uncompressing files from, 283<br />
to a for loop, 750<br />
including directly on cron command line, 495<br />
reading scripts from, 760<br />
redirecting, 885–888<br />
( ) subshell operators, using, 893<br />
tee program, using, 894<br />
shell handling of, 517<br />
shells reading scripts from, 759, 760<br />
sys.stdin file object (Python), 875<br />
standard output, 9, 754<br />
combining with stderr and piping to<br />
pagers, 891<br />
compressing/uncompressing files from, 283<br />
for interactive and noninteractive shells, 49<br />
normal and debugging, splitting into two<br />
files, 776<br />
printing terminal type output for tset<br />
command, 96<br />
RCS file, sending to, 816<br />
redirected to a file, 755<br />
redirecting, 756–759, 885–888<br />
( ) subshell operators, using, 893<br />
Bourne-type shells, 526<br />
in C shell, 891<br />
piping to pager program, 890<br />
to /dev/null file, 899<br />
to multiple processes, 895<br />
shell debugging, piping to pager, 775<br />
shell handling of, 517<br />
sys.stdout file object (Python), 875<br />
starting anchor (^) in regular expressions, 638<br />
startup command for vi and ex editors, 312<br />
startup files for shells, changing path in, 519<br />
statements in Python lambdas, 873<br />
static IP addresses, 937<br />
static prompts, 70<br />
statistics<br />
current process, 464<br />
kernel and system (/proc/stat file), 464<br />
processes by PID, 465<br />
status<br />
1100 Index<br />
This is the Title of the Book, eMatter Edition<br />
Copyright © 2009 O’Reilly & Associates, Inc. All rights reserved.
command execution, in nawk, 388<br />
exit status of <strong>Unix</strong> processes, 715<br />
returning to calling shell, 583<br />
status command (lpc), 918<br />
status file, information on current process, 466<br />
status lines, session info in, 77<br />
stderr (see standard error)<br />
stdin (see standard input)<br />
stdout (see standard output)<br />
stem-derivative rules for spelling words, 300<br />
sticky bit, 999<br />
stop command, 436, 443<br />
stop list, spelling, 300<br />
STOP signal, 468<br />
stopping out of control processes, 478<br />
stopped jobs<br />
continuing in background, 436<br />
current job and, 442<br />
listing with their job numbers, 436<br />
putting into foreground, 436<br />
termination vs., 439<br />
stopping<br />
jobs, 443<br />
remote login sessions, 449<br />
stream editor (see sed editor)<br />
string concatenation (.) operator, 846<br />
string operators, 74<br />
strings, 635<br />
building with { }, 545–547<br />
comparing for pattern matching, 635<br />
editing with : (colon) operators, 547–549<br />
grabbing parts of, 764–768<br />
echo, using with awk or cut, 765<br />
matching with expr, 765<br />
parsing using sed editor, 767<br />
parsing with set and IFS, 766<br />
matching a regular expression, finding with<br />
grep, 248<br />
Perl, 845<br />
operators for, 846<br />
Python, 875<br />
substr command, awk, 388<br />
testing, 735<br />
case statement, using, 770<br />
characters with expr, 764<br />
errors in syntax, 778<br />
for zero length, 739<br />
strings utility, 239, 259<br />
strip command, 289<br />
stripper script, 290<br />
stty command, 58<br />
control keys, setting, 105<br />
data rate for dialup terminals, 97<br />
erase, kill, and interrupt characters, 105<br />
finding out terminal settings with, 104<br />
–g option<br />
parsing output using set and IFS, 766<br />
stty tostop command, 436, 444<br />
su command<br />
account changes, testing, 51<br />
starting a subshell, 456<br />
su –f stucklogin, 100<br />
su stucklogin, 100<br />
substituting identify with, 990<br />
sub command (awk), 388<br />
subdirectories<br />
listing with ls -R, 157<br />
root, in FHS standard, 822<br />
searching for in directories with find<br />
command, 173<br />
subprocesses, 454<br />
aliases and, 572<br />
file descriptors given to, 755<br />
killing parent processes by name, 475<br />
subroutines<br />
dot (.) command compared to, 737<br />
in Perl, 844<br />
user defined, 845<br />
subshells, 455<br />
( ) operators, 45, 893, 895<br />
CSHRC_READ environment variable, setting<br />
for, 53<br />
environment variables, inheritance of, 46<br />
levels, showing in prompt, 82<br />
setting command-line arguments, 734<br />
startup files, 48<br />
status line updates, 78<br />
umask command, running in, 773<br />
substitution commands<br />
delimiting search pattern from replacement<br />
string, 675<br />
ex editor, 372<br />
gsub command in nawk, 385<br />
history substitution, using in, 603<br />
sed editor<br />
-g (global) flag, 669<br />
newlines in a replacement, 676<br />
referencing portions of a search string in the<br />
replacement, 678<br />
script.tidy using in, 783<br />
specifying one match among many<br />
possibilities, 679<br />
sub command, nawk, 388<br />
substitutions, confirming in vi editor, 315<br />
substr command (awk), 388<br />
Index 1101<br />
This is the Title of the Book, eMatter Edition<br />
Copyright © 2009 O’Reilly & Associates, Inc. All rights reserved.
success or failure of commands, indication in exit<br />
status, 715<br />
sudo application, 991<br />
SUID scripts, 989<br />
SunOS<br />
groups, 998<br />
redirecting standard I/O, 887<br />
superuser<br />
configuring, paths set by parent process<br />
and, 519<br />
file ownership, changing, 998<br />
killing others’ processes, 471<br />
private directories, access to, 150<br />
shell prompt for, 79<br />
sudo application, 991<br />
tcsh and zsh shell prompts, 72<br />
UID and GID of zero, 983<br />
susp key, 105<br />
suspend command, 436, 455<br />
suspending<br />
background jobs with stop command, 436<br />
current foreground job with CTRL-z<br />
command, 436, 438<br />
swap space, checking for security breaches, 975<br />
swapinfo utility, 976<br />
swat tool, 956<br />
configuring smb.conf file installation, 952<br />
printers, selecting for sharing, 958<br />
symbolic links, 205<br />
copying, 215<br />
directories, linking, 210<br />
disk space and, 280<br />
filenames for, showing, 212<br />
files as, 164<br />
finding for every directory owned by a<br />
group, 180<br />
finding unconnected, 169<br />
finding with find -type command, 184<br />
hard links vs., 206<br />
saving disk space wiwth, 279<br />
spooling, using for, 919<br />
stale, 208, 209<br />
syntax of, 206<br />
to /dev/null<br />
replacing log files with, 279<br />
to .enter and .exit files, 631<br />
symbolic mode (chmod), 1000<br />
symbols<br />
in filenames and pathnames, 725<br />
for keys on the keyboard (keysyms), 124<br />
(see also special characters; Symbols section)<br />
symlinks (see symbolic links)<br />
sync program, 16<br />
synchronizing<br />
filesystems (rsync program), 374<br />
time on networks, 781<br />
“Syntax error” error message, 777<br />
syntax-checking program, 306<br />
sys.stderr file object (Python), 875<br />
sys.stdin file object (Python), 875<br />
sys.stdout file object (Python), 875<br />
system<br />
cron jobs, running on, 489<br />
environment variables for shells, 45<br />
C shells, 46<br />
load, checking with uptime, 506<br />
overloaded with background processes, 441,<br />
443<br />
password file contents, 11<br />
performance and profiling, 500–510<br />
security vulnerabilities, 969<br />
statistics on (/proc/stat file), 464<br />
time, 503<br />
system calls, 7<br />
exec and fork, 452<br />
fork and exec, 514<br />
limit and ulimit (limiting file sizes), 280<br />
unlink( ), in Perl, 272<br />
system command (nawk), 388<br />
system function, 856<br />
System V<br />
command version, getting, 32<br />
status, 470<br />
echo command, shell quoting and, 540<br />
groups, 987<br />
groups (Release 4), 998<br />
ls command, nonprinting characters and, 166<br />
nice command, 509<br />
printing commands, 916<br />
priority system (Release 4), 507<br />
ps command<br />
-a option, 460<br />
-e option, 462<br />
-ef options, 458<br />
signals, 468<br />
systems derived from, rsh on, 143<br />
tr command<br />
character ranges in, 405<br />
-cs options, 307<br />
piping ww function output to, 305<br />
system variables (awk), 382<br />
system word file, 299<br />
system-level key mappings, 126<br />
1102 Index<br />
This is the Title of the Book, eMatter Edition<br />
Copyright © 2009 O’Reilly & Associates, Inc. All rights reserved.
T<br />
t (test) command, sed editor, 695<br />
table of contents, tar files, 809, 812<br />
tables<br />
column -t command, 414<br />
creating with nroff and sed, 393<br />
tabs<br />
as argument separators, 527<br />
filenames ending in, 165<br />
TAB characters<br />
added by diff command, 225<br />
displaying with cat -t and -e options, 238<br />
stripping in Bourne shell, 535<br />
window systems running vi, 343<br />
TAB key, file completion and, 553<br />
tail command, 242–245<br />
–c option (count characters) or –b option<br />
(count blocks), 243<br />
-f option, 466, 891<br />
log file, monitoring with, 776<br />
monitoring file growth, 243<br />
GNU version<br />
– –follow option, 245<br />
– –follow=name and – –retry options, 245<br />
-l (lines) option, 243<br />
-n option, 243<br />
-r (reverse) option, 243<br />
comparison with rot command, 420<br />
tail of a path name<br />
dirs output for C shell prompt, 85<br />
:t operator, 548<br />
talk utility, 30, 37<br />
tape, backups to, 792<br />
cpio program, 805<br />
remote tape drives<br />
using GNU tar, 798<br />
using tar, 797<br />
restoring files with tar, 795<br />
remote restoring, 797<br />
tar utility<br />
absolute pathnames, avoiding, 803<br />
backing up to tape, 792<br />
compression, arguments for and against, 794<br />
copying directory trees, 216<br />
disk space optimization and, 284<br />
encoding tarfiles into 7-bit, 407<br />
filename extensions, 18<br />
filename wildcards and, 661<br />
functions, 809<br />
GNU tar command<br />
-c and -T options, 274<br />
features of, 813<br />
making backups, 788<br />
online archives, creating, 808<br />
remote tape drive, using for backups, 797<br />
restoring files from tape, 795<br />
remote restoring, 797<br />
restoring a few files, 796<br />
tar command<br />
-c (create) option, 790<br />
–C option, 216<br />
command-line arguments, order of, 804<br />
extracting all files from archive, 286<br />
extracting some files from archive, 286<br />
-f (file) option, 790<br />
-I option to run bzip2, 285<br />
-l option (for links), 285<br />
options, 809–813<br />
-t option, 796<br />
-t or -tv options, listing files in archive, 285<br />
-v (verbose) option, 216, 790<br />
-z option to run gzip, 285<br />
unpacking archives, 595, 888<br />
wildcards, using, 800–803<br />
with GNU tar, 801–803<br />
Tcl, 567<br />
tclsh shell, 10<br />
TCP, 936<br />
wrapper programs, 980<br />
tcpd daemon, 980<br />
tcpdump program, 942<br />
TCP/IP<br />
IP addresses and ports<br />
addresses, 937<br />
SMB traffic, mapping onto, 951<br />
TCP, UDP, and ICMP, 937<br />
tcp_wrappers package, 942<br />
tcsh shell, 10, 453, 513, 515<br />
{ } (pattern-expansion characters), building<br />
strings with, 545<br />
> in the prompt, 11<br />
aliases, 571<br />
with command-line arguments, 572–574<br />
command history, 593<br />
command-line editing, 611–613<br />
completion features, 549<br />
command-specific, 551<br />
configuration files, 47<br />
current directory, updating in status line, 77<br />
cwdcmd alias for status line updates, 79<br />
exit status of previous command, 715<br />
highlighting in, 81<br />
history file, 607<br />
timestamp-comments in, 608<br />
Index 1103<br />
This is the Title of the Book, eMatter Edition<br />
Copyright © 2009 O’Reilly & Associates, Inc. All rights reserved.
history (see history of commands)<br />
limiting file size, 280<br />
loginsh variable, 48<br />
ls -F built-in command, 158, 164<br />
LS_COLORS environment variable, 159<br />
pre-prompt commands, 87<br />
printexitvalue shell variable, 716<br />
prompt, setting, 71<br />
quotation marks around filenames, 212<br />
right-side prompts, 81<br />
rmstar variable, confirming file deletions, 265<br />
set echo verbose command, 101<br />
special characters/operators, 536–539<br />
stop command, 443<br />
su –f stucklogin command, 100<br />
wildcards, 662, 704<br />
window name, setting and testing, 59<br />
(see also C shell)<br />
.tcshrc file<br />
multiline prompt showing directory stack, 84<br />
set echo verbose command, 101<br />
shlvl shell variable, 82<br />
.tcshrc files, 47<br />
tee program, 894<br />
collecting output of several commands into<br />
one file, 895<br />
process substitution, using with, 896<br />
Tek Options menu (xterm), 113<br />
teletype, 7<br />
telnet utility, 29<br />
enabling on Mac OS X, 1011<br />
logging in to host again from same<br />
terminal, 50<br />
stalled connection with, 103<br />
suspending jobs, 449<br />
temporary files<br />
filenames ending with ~, 629<br />
handling text with, 563<br />
history numbers, using to locate and<br />
remove, 598<br />
redirecting output to, 775<br />
swap space on hard disk, 975<br />
traps, using to clean up, 721<br />
unique filename generation for, 170<br />
vi editor, running out of space for, 332<br />
TERM environment variable, 55, 94, 706<br />
setting with tset command, 96<br />
testing with case statement, 713<br />
TERM (terminate) signal, 439, 468, 471<br />
ignoring with nohup command, 445<br />
kill command, using with, 470<br />
killall command, sending with, 476<br />
termcap database, 80, 94<br />
termcap entries, 338<br />
TERMCAP environment variable, 96, 706<br />
resetting with resize command, 100<br />
terminal driver, eating backslashes before special<br />
characters, 540<br />
terminal emulators, 30, 93<br />
terminal settings and, 106<br />
(see also xterm)<br />
Terminal program (Mac OS X)<br />
color capabilities, 79<br />
command–k to delete scrollback buffer, 89<br />
terminal type<br />
setting in shell setup files, 49<br />
terminals<br />
automatic setup<br />
environment variables, testing, 57<br />
terminal table, searching, 58<br />
testing port (tty) numbers, 57<br />
testing remote hostname and X display, 56<br />
testing window size, 58<br />
window name, setting and testing, 59<br />
automatic setups, 54–60<br />
capabilities of (see termcap database)<br />
configuring, 92–123<br />
erase, kill, and interrupt characters, 104<br />
finding terminal settings with stty<br />
command, 104<br />
querying terminal type with qterm, 97<br />
size of xterm windows, 99<br />
terminal hangs at login, fixing, 100–104<br />
terminal type, setting, 95<br />
xterm, 106–123<br />
controlling terminal, 459<br />
/dev/tty file, 754<br />
escape sequences for nonprinting<br />
characters, 80<br />
Gnome, 15<br />
Linux virtual consoles, 83, 447<br />
login and nonlogin shells, 45<br />
Mac OS X, 44<br />
outputting text from command line into, 770<br />
reading from, process groups and, 453<br />
reading/writing from, 885<br />
screen editors vs., 93<br />
settings in .cshrc.$HOST file, 60<br />
status line, 77<br />
status line, current directory information, 78<br />
TERM environment varialbe, 703<br />
termcap database, 94<br />
TERMCAP environment variable, 706<br />
terminfo database, 94<br />
1104 Index<br />
This is the Title of the Book, eMatter Edition<br />
Copyright © 2009 O’Reilly & Associates, Inc. All rights reserved.
tty number for current users, 38<br />
tty types, 37<br />
unkillable processes, 479<br />
windows without shells, 482<br />
WTS, connecting to with Citrix, 963–966<br />
terminating<br />
loops, 623<br />
processes<br />
signals for, 468<br />
processes, stopping vs., 439<br />
terminating lines (see newlines)<br />
terminfo database, 80, 94<br />
resizing windows, 100<br />
terminfo entries, 338<br />
test command, 735<br />
–a and –o (and and or) operators, 770<br />
numeric tests, errors in, 777<br />
sed editor<br />
script.tidy using in, 783<br />
string tests, syntax errors, 778<br />
versions of, 735<br />
in while loops, 728<br />
test (t) command, sed editor, 695<br />
testing<br />
character strings using expr, 764<br />
exit status with if statement, 716–718<br />
find command results, 181<br />
interactive programs with Expect, 570<br />
strings with case statement, 770<br />
terminal type with tset command, 95<br />
TEX<br />
CTAN, 929<br />
typesetting with, 928<br />
text<br />
analyzing<br />
paired items, checking, 305<br />
converting files into printing language, 930<br />
copying and pasting between windows running<br />
vi, 343<br />
copying and pasting in xterms<br />
between windows, 120–122<br />
large selections with xclipboard, problems<br />
with, 119<br />
xclipboard, using, 117–118<br />
editing features in Emacs, 356<br />
editors for (see editors)<br />
empty files and, 898<br />
formatting for phototypesetters, 915<br />
formatting with enscript command, 922<br />
formatting with pr command, 920–922<br />
handling with temporary files, 563<br />
highlighting with hgrep, 260<br />
outputting to an X window, 770–772<br />
titlebars and icons, setting xterms for, 111<br />
transformations on, using sed editor, 680<br />
text files<br />
filename extension, 18<br />
newline character in, 27<br />
text processing<br />
columns<br />
making automatically with column, 413<br />
making with pr, 411–413<br />
converting with dd utility, 410<br />
indenting text, 396<br />
neatening text with fmt, 391<br />
paired item checking, 305<br />
re-formatting comment lines, 394<br />
removing mail/news headers, 395<br />
rotating text, 419<br />
selecting and cutting columns, 410<br />
splitting files by context, 401–404<br />
straightening jagged columns, 415<br />
Text widget commands, editing text sent to<br />
xclilpboard, 118<br />
Text::Autoformat Perl module, 393<br />
textual analysis<br />
words, extracting, 306<br />
TFTP (Trivial File Transfer Protocol), 974<br />
then statement, 717<br />
empty, creating with : operator, 746<br />
tilde (~) operator, 51<br />
time<br />
fields in crontab entries, 490<br />
file changes and modifications, 154<br />
finding oldest or newest files by, 155<br />
of login, recording, 43<br />
picking to run at jobs, 497<br />
showing with history command, 599<br />
on <strong>Unix</strong> systems, 781<br />
(see also date and time; timestamps)<br />
time command, 502, 503, 744<br />
time daemon, 781<br />
time operators, find command (-mtime, -atime,<br />
and -ctime), 178, 179<br />
Time to go now.... message, 498<br />
timeout keyword, 567<br />
timestamps, 154<br />
arbitrary, creating files with, 179<br />
comparing with make program, 231<br />
inode information, 263<br />
kept by tcsh and zsh with their history, 599<br />
listing with diff commands, 222<br />
listing/finding files by, 155, 162, 168<br />
sed editor and, 672<br />
timex command, 504<br />
timezones, TZ variable for, 707<br />
Index 1105<br />
This is the Title of the Book, eMatter Edition<br />
Copyright © 2009 O’Reilly & Associates, Inc. All rights reserved.
timing programs, 503<br />
tip program, 568<br />
titlebars in xterm, 111<br />
/tmp directory, 823<br />
history files in, 607<br />
sharing with SMB network, 953<br />
tolower command (awk), 388<br />
toolkits (X Window), 130<br />
top command, 459, 501<br />
top-level domains (TLDs), 946<br />
touch command<br />
creating file with arbitrary timestamp, 179<br />
-i file, creating for file deletion, 267<br />
toupper command (awk), 388<br />
tpipe command, 896<br />
tr command, 305, 404–406<br />
Berkeley vs. System V, 404<br />
converting characters, 11<br />
-cs options, listing words in a file, 307<br />
-d option, deleting characters in strings, 406<br />
filtering vi text through to convert case, 323<br />
NUL-separated entries from environ file,<br />
translating to newline-separated<br />
lines, 466<br />
squeeze option, 406<br />
storing control characters in shell<br />
variables, 783<br />
traceroute program, 942<br />
tracked aliases, 520, 575<br />
transform command (y), sed editor, 680, 683–685<br />
translation tables, 131<br />
example, 133<br />
syntax for specifying as a resource, 132<br />
Transport Control Protocol (see TCP; TCP/IP)<br />
trap command, 86, 469, 471<br />
exits caused by interrupted scripts, 721<br />
signals for, 722<br />
trapping signals, 469<br />
trash directory, 268<br />
trees, directory (see under directories)<br />
troff, 926, 928<br />
troubleshooting<br />
stalled data connections, 102<br />
stray prompt problems, 73<br />
true command, 746<br />
true (exit status) utility, 715<br />
true or false values in Perl, 847<br />
trusted-host authentication, problems with, 1016<br />
tset command, 55, 95<br />
key settings, changes in, 106<br />
–m (map) option, 95, 97<br />
–Q (quiet) option, 96<br />
T-shell (see tcsh shell)<br />
TSTP (stop) signal, 468<br />
tty, 7<br />
tty command, 37, 460<br />
tty number<br />
displaying with usernames, 38<br />
in ps listing, 459<br />
tty serial port, for activity monitoring, 452<br />
ttys and ttytab files, 58<br />
tty-type virtual consoles, 448<br />
twm window manager, 961<br />
type command, 36, 524<br />
-type operator (find command), 183, 184<br />
typescript file, 782<br />
typeset –f command, listing functions you’ve<br />
defined, 585<br />
typesetting, 915<br />
converting typeset files into printing<br />
language, 931<br />
manpages with nroff, 927<br />
overview, 925<br />
<strong>Unix</strong> history of, 926<br />
typos, fixing with vi abbreviations, 330<br />
TZ (timezone) environment variable, 707<br />
U<br />
/u directory, 629<br />
UAs (User Agents), 945<br />
uc operator, 846<br />
UDP (User Datagram Protocol), 936, 937<br />
UIDs (see user IDs)<br />
ulimit -f command, 280<br />
umask command, 631<br />
default mode for newly created files, 985<br />
permission values, setting, 997<br />
setting in shell scripts, 455<br />
subshell, running in, 773<br />
umount command, 906<br />
unalias command, 575<br />
uname –n command, 36<br />
uncompressing files, 282<br />
bunzip2 program, 283<br />
underscore (_) in filenames, 16<br />
undoing<br />
actions in Emacs editor, 354<br />
deletions with vi editor, 313<br />
edits in vi editor, 334<br />
search and replace commands with vi<br />
editor, 315<br />
unformatted manpage files, 35<br />
uniq command, 418<br />
sort -u vs., 427<br />
testing for duplicate terms, 305<br />
1106 Index<br />
This is the Title of the Book, eMatter Edition<br />
Copyright © 2009 O’Reilly & Associates, Inc. All rights reserved.
Universal Serial Bus (USB), 911<br />
<strong>Unix</strong><br />
advantages of, 3, 4<br />
communicating with, 6<br />
networking and communications utilities, 28<br />
priority, definition of, 507<br />
versions of, xxx<br />
unkillable processes, cleaning up, 479<br />
unless statements, 852<br />
unlimit coredumpsize command, 281<br />
unlink( ) system call, 272<br />
unlink function, 856<br />
unlocking files (RCS), 816<br />
unmatched pieces of code, errors caused by, 776<br />
unset –f command, deleting definition of<br />
function, 585<br />
unset variables, errors caused by, 778<br />
unsetenv command, 704<br />
unshift operator (Perl), 849<br />
until loops, 623<br />
nonzero exit status, 773<br />
test command used with, 735<br />
testing exit status in Bourne shells, 719<br />
while loops vs., 720<br />
updatedb shell script, 190<br />
updating<br />
CVS files, 819, 820<br />
distributed database, 232<br />
information on available packages with<br />
apt-get, 834<br />
upgrading installed packages with apt-get, 834<br />
uppercase (see case)<br />
uptime command, 87, 501, 506<br />
URI for software package source, 832<br />
urllib module, 876<br />
urllib2 module, 876, 877<br />
URLs for Java applet VNC desktops, 960<br />
USB (Universal Serial Bus), 911<br />
Usenet, 29<br />
eight-bit text, encoding into seven-bit, 406<br />
GNUS client in Emacs, 357<br />
User Agents (UAs), 945<br />
User Datagram Protocol (see UDP)<br />
user defined subroutines (Perl), 845<br />
USER environment variable, 706<br />
user IDs (UIDs), 453<br />
in passwd file, 983<br />
user interfaces (see GUIs)<br />
-user operator (find command), 186<br />
user time, 503<br />
useradd utility, 984<br />
user-based access control, 143<br />
username field in crontab entries, 490<br />
users<br />
backing up directories, 791<br />
login shell, killing, 471<br />
RCS files, listing for, 817<br />
UID, 983<br />
<strong>Unix</strong> user/group infrastructure, 982<br />
adding to <strong>Unix</strong> systems, 982–984<br />
disabling logins, 993<br />
file ownerhsip and, 995<br />
group permissions in directory with setgid<br />
bit, 985<br />
groups and group ownership, 986–988<br />
groups that deny permissions, 988<br />
substitute identity with su, 990<br />
SUID and SGID scripts, 989<br />
superpowers with sudo application, 991<br />
usernames, 983<br />
in shell prompt, 71<br />
users command, 733<br />
user-space tools to configure devices, 900<br />
/usr directory, 823<br />
/usr/bin directory, 822<br />
local programs and, 210<br />
programs in, 13<br />
/usr/bsd directory<br />
remote shell (rsh), 143<br />
/usr/dict/words file, 299<br />
/usr/lib/crontab file, 489<br />
/usr/lib/crontab.local file, 489<br />
/usr/libexec/makewhatis file, 33<br />
/usr/lib/spell directory, 299<br />
/usr/lib/X11/app-defaults file, 139<br />
/usr/local directory, 210<br />
/usr/local/bin directory, 822<br />
/usr/local/man directory, 35<br />
/usr/man directory, 35<br />
/usr/share/man directory, 35<br />
utilities<br />
combining, 700<br />
relationship with kernel, shell, and<br />
applications, 8<br />
(see also individual utility or command names)<br />
UUCP (<strong>Unix</strong>-to-<strong>Unix</strong> copy), 29<br />
uudecode command, 408<br />
uuencode utility, 407<br />
uuencoding, 406<br />
uuname –l command, 36<br />
V<br />
-v (verbose) option, 760<br />
values function (Perl), 851<br />
Index 1107<br />
This is the Title of the Book, eMatter Edition<br />
Copyright © 2009 O’Reilly & Associates, Inc. All rights reserved.
values, Python objects, 873<br />
/var directory, 823<br />
variable substitutions, 12<br />
Bourne shell quoting and, 528<br />
editing by shells, 547<br />
editing with : (colon) string editing<br />
operators, 547–549<br />
variable-length records, converting to/from fixed<br />
length, 410<br />
variables<br />
awk utility, 382<br />
class variables (Python), 873<br />
environment (see environment variables)<br />
inheritance of, 711<br />
instance variables (Python), 873<br />
multiple, creating for loops with, 750<br />
Perl (see Perl)<br />
resource (X Window System), 128<br />
scanning contents with eval, 751<br />
set to word lists, 779<br />
shell (see shell variables)<br />
substitution of (see variable substitutions)<br />
variable-width columns, creating with column<br />
utility, 414<br />
/var/log/lastlog file, 43<br />
/var/log/wtmp file, 43<br />
/var/run/utmp file, 43<br />
varying commands while repeating them, 554<br />
Vaults of Parnassus (Python repository), 870<br />
verbose option (Bourne shell), 760<br />
verbose shell variable, 533<br />
version control systems, 814<br />
CVS, 818–821<br />
Emacs support of, 356<br />
RCS, 815–818<br />
saving every file version, 790<br />
versions<br />
of commands, 36<br />
Perl, 840<br />
verifying on your system, 842<br />
UNIX, xxx<br />
vgrep script, 665<br />
vi editor, 308–335<br />
^ and $ characters, use of, 639<br />
abbreviations, 328–331<br />
commands, using as, 330<br />
fixing typos with, 330<br />
appending to existing file, 317<br />
autowrite option, 442<br />
capitalizing words, 320<br />
centering lines of text, 398<br />
command-line editing, 610<br />
compound searches, 327<br />
confirming substitutions in, 315<br />
counting occurrences and stopping search<br />
wraps, 320<br />
custom commands, creating, 336–352<br />
cursor motion in text-input mode without<br />
arrow keys, 349<br />
file-backup macros, 351<br />
@-functions, 340–343<br />
keymaps for pasting into window running<br />
vi, 343<br />
macro for splitting long lines, 350<br />
map commands, 336–340<br />
mapping keys in vi, further examples, 347<br />
maps for repeated edits, 345<br />
noremap command, 350<br />
protecting keys from interpretation by<br />
ex, 343<br />
repeating a keymap, 348<br />
typing in uppercase without CAPS<br />
LOCK, 348<br />
defining alternate vi environments, 312<br />
deleting text blocks by patterns, 318<br />
development of, 93<br />
file ownership, 999<br />
file recovery with vi -r, 324<br />
recovered buffers, cautions about, 325<br />
filtering text through <strong>Unix</strong> command, 322<br />
fmt command, neatening lines with, 333<br />
grep command, command substitution<br />
with, 562<br />
keys available for user-defined commands, 337<br />
line vs. character commands, 331<br />
local settings for, 312<br />
marking place with m command, 334<br />
moving blocks of text by patterns, 317<br />
multiple setup files, 321<br />
pattern matches, global commands<br />
with, 318–320<br />
recovering past deletions in numbered<br />
buffers, 313<br />
regular expressions in search and replacement<br />
patterns, delimiting, 675<br />
requote script, using, 121<br />
running ex scripts, 373<br />
saving old and new version of file, 316<br />
saving part of a file, 316<br />
search patterns and global commands,<br />
using, 314<br />
global searches, 315<br />
setting up with .exrc file, 334<br />
shell escapes, 326<br />
1108 Index<br />
This is the Title of the Book, eMatter Edition<br />
Copyright © 2009 O’Reilly & Associates, Inc. All rights reserved.
signals, ignoring, 469<br />
switching between files, 309<br />
buffers, using to copy or move text, 313<br />
transferring text with yank buffers, 311<br />
temporary space, running out of, 332<br />
translating strings with tr -d command, 406<br />
vim editor, 308<br />
virtual consoles (Linux), 83, 447<br />
switching between, 92, 447<br />
tty-type, scrolling and copy and paste, 448<br />
virtual machine running Windows, 962<br />
virtual memory statistics, 977<br />
Virtual Network Computing (see VNC)<br />
vis command, 554<br />
C shell history compared to, 558<br />
-d option, 558<br />
-s option, 559<br />
variations of (display, rep, watch), 559<br />
VISUAL environment variable, 705<br />
Vixie cron, 489<br />
crontab file, creating, 490<br />
Linux shortcuts to cron tasks, 493<br />
month and day names in crontab entry time<br />
fields, 490<br />
vmstat command, 977<br />
vmware program, 962<br />
VNC (Virtual Network Computing), 959–962<br />
connecting to Windows VNC server, 960<br />
setting up on <strong>Unix</strong>, 960<br />
vold daemon, 907<br />
VT Fonts menu (xterm), 113, 114, 115<br />
Escape Sequences and Selection, enabling, 116<br />
VT Options menu (xterm), 113<br />
enabling scrollbars, 108<br />
mode toggles, 114<br />
vulnerabilities, 969<br />
buffer overflow, 972<br />
CERT web site information on, 971<br />
file modification without write access, 1003<br />
Microsoft security bulletins about, 971<br />
W<br />
\w in regular expressions, 641, 855<br />
\W (non-word character character), 641<br />
W3 mode (Emacs), 357<br />
wait command, 480<br />
in background jobs, 716<br />
warning or error messages<br />
Perl (-w option), 843<br />
signals as, 468<br />
watch command, 559<br />
watchq script, 472<br />
wc (word count) command, 303<br />
–c, -l, and –w options, 303<br />
whitespace in output, 304<br />
web browsers (see browsers)<br />
Web, described, 28<br />
web-browser mode (Emacs), 357<br />
webjump feature, Emacs, 357<br />
well-known ports, database of, 938<br />
werase key, 105<br />
wfcmgr program, 964<br />
wget utility, 834–836<br />
options, 835<br />
What You See Is What You Mean (WYSIWYM)<br />
editing, 929<br />
whatis command, 33<br />
wheel (superuser group), 983, 988<br />
whence command, 36<br />
whereis command, 33<br />
options, 34<br />
rsh, checking version of, 142<br />
testing command names, 736<br />
which command<br />
alternatives to, 36<br />
checking for existing command names, 736<br />
rsh, checking version of, 142<br />
setting the prompt variable, 53<br />
while command (awk), 388<br />
while loops, 623<br />
asking for variable names and displaying<br />
values, 777<br />
case, shift, and test commands, using<br />
with, 728<br />
endless, 746, 771<br />
/g pattern modifier and, 856<br />
handling command-line arguments, 728<br />
in Perl script, 844<br />
read command used in, 750<br />
with several loop control commands, 753<br />
stepping through command-line<br />
arguments, 726<br />
test command used with, 735<br />
testing exit status, 720<br />
whitespace<br />
blank lines, squashing extra with cat -s, 241<br />
displaying in a line with cat command, 238<br />
in filenames, 165, 533<br />
finding files with, 180, 273<br />
ignoring in sort command, 428<br />
leading, removing in Emacs from series of<br />
lines, 356<br />
matching in Perl regular expressions with<br />
\s, 855<br />
Index 1109<br />
This is the Title of the Book, eMatter Edition<br />
Copyright © 2009 O’Reilly & Associates, Inc. All rights reserved.
newline character, 27<br />
removing from text with dedent script, 121<br />
separating command arguments, 8<br />
shell functions, spaces in, 581<br />
SPACE characters, ASCII, 110<br />
TAB characters<br />
ASCII, 110<br />
stripping in Bourne shell scripts, 535<br />
wc command output, 304<br />
who am i command, 56<br />
who command, 38, 562, 733<br />
examples, 698<br />
GNU version, 38<br />
whois command, 946<br />
wildcards, 18–20<br />
!$ sequence for safety with, 597<br />
in aliases, 520<br />
in case statements, 713, 714<br />
deleting files, use in, 264<br />
for dot files, 273<br />
file creation and, 544<br />
file-naming, 657–667<br />
expansion by shells, 660<br />
failing to match, 662<br />
file name and extension as separate<br />
entities, 660<br />
grep –c, listing nonmatching files, 664<br />
grep -l command, listing matching<br />
files, 664<br />
in pathnames, 658<br />
listing of, 658–660<br />
nom script, listing nonmatching files, 666<br />
pathnames, not using in, 663<br />
shell handling of, 660–662<br />
vgrep script, listing nonmatching files, 665<br />
in for loops, 728<br />
limiting searches with, 188<br />
ls command, using shell wildcard pattern, 161<br />
regular expressions vs., 634<br />
set command using, 734<br />
shell expansion of, 634<br />
shell, matching with fast find commands, 189<br />
tar, using with, 800–803<br />
GNU tar, 801–803<br />
Windows<br />
connecting <strong>Unix</strong> machines to, 951–966<br />
Citrix, connecting to WTS server, 963–966<br />
connecting to SMB shares from <strong>Unix</strong>, 959<br />
emulators and APIs, 962<br />
printing with Samba, 958<br />
Samba, installing and configuring, 951<br />
securing Samba, 955<br />
sharing desktops with VNC, 959–962<br />
swat and GUI SMB browsers, 956<br />
dual-booting with <strong>Unix</strong>, 904<br />
printing over Samba, 923<br />
from <strong>Unix</strong> to Windows printer, 924<br />
to <strong>Unix</strong> printers, 924<br />
Python interface to wxWindows toolkit, 875<br />
quote characters, formatting for <strong>Unix</strong>, 120<br />
security bulletins from Microsoft, 971<br />
SMB-shared filesystems, mounting on<br />
<strong>Unix</strong>, 909<br />
WYSIWYG editors, typesetting with, 925<br />
windows<br />
chain of processes leading to, 480–482<br />
closing by killing window processes, 484–487<br />
shell script, using, 486<br />
web browser (example), 485<br />
xterm window (example), 484<br />
Emacs, 354<br />
Gnome, on Linux, 15<br />
Linux, listing on, 14<br />
session info in title, 77<br />
starting new from shell, 454<br />
terminal without shells, 482<br />
testing size for, 58<br />
twm window manager on VNC, 961<br />
xmessage, setting to fit text, 772<br />
(see also terminals; X Window System; xterm)<br />
wine program, emulating Windows API, 962<br />
“Winmodems,”, 910<br />
WINNAME environment variable, 59<br />
wish shell, 10<br />
word lists<br />
ispell program, 301<br />
munchlist script, 302<br />
spell command, in spellhist file, 301<br />
variables set to, 779<br />
word vectors, 524<br />
WORDLIST environment variable, 297<br />
overriding default personal word list, 301<br />
words<br />
abbreviation in vi editor, 328–331<br />
commands, using as, 330<br />
fixing typos with, 330<br />
breaking string into with :x operator, 549<br />
counting with wc command, 303<br />
doubled, 305<br />
extracting, 306<br />
matching with \< \> in regular<br />
expressions, 643<br />
selection<br />
in xterm, 110<br />
1110 Index<br />
This is the Title of the Book, eMatter Edition<br />
Copyright © 2009 O’Reilly & Associates, Inc. All rights reserved.
work function, 582, 586<br />
workgroups, 951<br />
working area (CVS), 818<br />
repository for, 819<br />
updating workspace, 820<br />
workstations<br />
configuring with DHCP, 947<br />
display, 15<br />
private NAT for, 949<br />
world (file ownership), 995<br />
World Wide Web, described, 28<br />
world-write file permissions, 997<br />
sticky bit, setting for directory, 999<br />
wrappers<br />
shell script, for other scripts, 724<br />
TCP, checking logs in intruder detection, 980<br />
wrapping lines in vi, macro for, 350<br />
write command, 30, 37<br />
ex editor, 372<br />
running from a daemon, 473<br />
write permission<br />
changing with chmod, 1000<br />
denying, 1002<br />
for directories, 148<br />
implications of, 995<br />
renaming or removing files, 999<br />
directories, renaming or removing files, 999<br />
files, modifying without, 1003<br />
finding files by, 185<br />
group, 998<br />
script for adding, editing file, then<br />
removing, 1002<br />
scripts for changing, 1003<br />
writewav.pl script, 842<br />
writing output to terminal, enabling/disabling for<br />
background jobs, 444<br />
writing-tar process, 216<br />
wtmp file, login information, 43<br />
WTS (Windows Terminal Services), connecting to<br />
with Citrix, 963–966<br />
ww function, 305<br />
ww.sh script, 305<br />
wxPython GUI, 875<br />
WYSIWYG (What You See Is What You Get)<br />
editing programs, 367<br />
WYSIWYM editors, 929<br />
X<br />
x (exchange) command, sed, 681, 688<br />
:x (string editing) operator, breaking line into<br />
words, 549<br />
X toolkit, 130<br />
X Window System, 30<br />
closing window by killing its processes, 484<br />
defining keys and button presses with<br />
xmodmap, 124–127<br />
DISPLAY environment variable, 710<br />
keysym mappings, using xev to learn, 127<br />
outputting text into terminal with<br />
xmessage, 770–772<br />
remote logins, 140<br />
resize command, 59<br />
resources<br />
event translations, overview, 130–133<br />
setting, 133–140<br />
syntax of, 128–130<br />
server and screen numbers, 710<br />
shell, using from an xterm, 480–482<br />
starting remote clients, 140–143<br />
from interactive logins, 141<br />
with rsh and ssh, 142<br />
testing window size, 55<br />
who am i command, 56<br />
X forwarding, problems with, 1029<br />
xmodmap command, 105<br />
xargs command, 563<br />
–0 option, 180<br />
completed filenames, passing to with sed, 187<br />
egrep arguments, handling, 192<br />
egrep, using with, 194<br />
–exec operator (find command) vs., 180<br />
find command, using with, 174<br />
grep output, pipelining, 257<br />
piping locate output to, 188<br />
xargs utility, 565–567<br />
–n option, 566<br />
–p option, 566<br />
xauth command<br />
copying access code to remote machine, 143<br />
xclipboard<br />
setting up xterm to use, 140<br />
xclipboard window, 117–118<br />
large text selections, problems with, 119<br />
.Xdefaults file, 129<br />
xrdb utility vs., 133<br />
–xdev operator (find command), 197<br />
preventing networked filesystem searches, 200<br />
XEmacs (Lucent Emacs), 357<br />
xev utility, 127<br />
xgrep script, 648<br />
xhost command, 141<br />
executing before rsh, 143<br />
xmessage utility, 770–772<br />
XML, 929<br />
Index 1111<br />
This is the Title of the Book, eMatter Edition<br />
Copyright © 2009 O’Reilly & Associates, Inc. All rights reserved.
xmodmap program, 105, 127<br />
defining keys and button presses, 124–127<br />
xrdb utility, 129, 133, 136–139<br />
–backup option, 138<br />
–edit option, 138<br />
–load option, 139<br />
–merge option, 137<br />
–query option, 137<br />
removing definitions, 138<br />
.Xresources file, 129<br />
xterm, 30<br />
built-in logger, 783<br />
chain of processes leading to<br />
window, 480–482<br />
closing window by killing its processes, 484<br />
color, 79<br />
configuring, 106–123<br />
copy and paste, 109<br />
copy and paste between windows, 120–122<br />
fonts, changing dynamically, 115–117<br />
fonts, selecting, 112<br />
login shell, 107<br />
menus, 113–114<br />
saved lines, 109<br />
scrollbars, 108<br />
titlebar and icon text, 111<br />
words, defining for text selection, 110<br />
xclipboard, 117–118<br />
copy and paste, 557<br />
-e option, 122, 123<br />
login shells, 44<br />
size of windows, 58, 99<br />
starting windows, 454<br />
terminal window without shells, 482<br />
window title, 77<br />
showing command line in, 87<br />
xwrist script, 771<br />
Y<br />
y (transform) command, sed editor, 680, 683–685<br />
yank buffers, 313<br />
yes command, 784<br />
Z<br />
.Z file extension (compress program), 284<br />
Z shell (see zsh)<br />
zap script (interactively killing processes), 477<br />
zcat command, 283<br />
ZDOTDIR environment variable, 47<br />
zero string length, testing for, 739<br />
zeros in /dev/zero file, 899<br />
Zip disks<br />
backing up to, 794<br />
mounting, 906<br />
zless command (less for compressed files), 283<br />
.zlogin file, 47<br />
zmore script, 721<br />
arguments for, 726<br />
for loops in, 727<br />
zombies, 461, 470, 480<br />
.zprofile file, 47<br />
zsh (Z shell), 10, 47, 513<br />
{ } (pattern-expansion characters), building<br />
strings with, 545<br />
&! and &| operators for background<br />
processes, 446<br />
aliases, 571, 574, 576<br />
arrays, 195<br />
expanding ranges, 196<br />
bg_nice option, 482<br />
built-in arithmetic, 584<br />
cd +n and cd –n commands, moving directory<br />
in stack, 626<br />
command-line editing, 615<br />
completion features, 549<br />
command-specific, 551<br />
configuration files, 47<br />
disown command, 446<br />
editing history substitutions, 547<br />
environment variable for shell function,<br />
changing, 586<br />
exit status of command line, reversing, 716<br />
fc -l command, listing previous commands<br />
with, 598<br />
foreach loop, 554<br />
FPATH search path for shell functions, 590<br />
globbing (wildcard expansion), 660<br />
histchars variable, 615<br />
history file, 606<br />
limiting file size, 280<br />
login shells, creating, 61<br />
MULTIOS option, 894<br />
options, resetting for shell functions, 586<br />
passing command history to, 608<br />
pre-prompt commands, 87<br />
PRINT_EXIT_VALUE option, 716<br />
prompts<br />
%!, getting history number with, 72<br />
dynamic, 72<br />
right-side, 81<br />
secondary, showing names of continuing<br />
constructs, 560<br />
setting, 71<br />
1112 Index<br />
This is the Title of the Book, eMatter Edition<br />
Copyright © 2009 O’Reilly & Associates, Inc. All rights reserved.
edirecting standard I/O, 887<br />
repeating commands with repeat loop, 554<br />
SAVEHIST variable, 606<br />
shell variables, read-only, 712<br />
SHLVL environment variable, 82<br />
special characters/operators, 536–539<br />
wildcards, failing to match, 663<br />
.zshenv file, 47<br />
.zshrc file, 47, 74, 87<br />
Index 1113<br />
This is the Title of the Book, eMatter Edition<br />
Copyright © 2009 O’Reilly & Associates, Inc. All rights reserved.
1114 Index<br />
This is the Title of the Book, eMatter Edition<br />
Copyright © 2009 O’Reilly & Associates, Inc. All rights reserved.
About the Authors<br />
Shelley <strong>Power</strong>s is an independent contractor, currently living in St. Louis, who<br />
specializes in technology architecture and software development. She’s authored<br />
several computer books, including DevelopingASP Components, <strong>Unix</strong> <strong>Power</strong> <strong>Tools</strong>,<br />
Third Edition, Essential Blogging, and Practical RDF. In addition, Shelley has also<br />
written several articles related primarily to web technology, many for O’Reilly.<br />
Shelley’s web site network is at http://burningbird.net, and her weblog is Burningbird,<br />
at http://weblog.burningbird.net.<br />
Jerry Peek is a long-time user of the <strong>Unix</strong> operating system. He has acted as a <strong>Unix</strong><br />
consultant, courseware developer, and instructor. He is one of the original authors of<br />
<strong>Unix</strong> <strong>Power</strong> <strong>Tools</strong> and the author of Learningthe <strong>Unix</strong> OperatingSystem, both by<br />
O’Reilly.<br />
Tim O’Reilly is the founder and CEO of O’Reilly & Associates, Inc. He has written<br />
numerous books on computer topics, including UNIX Text Processing (with Dale<br />
Dougherty), Managing UUCP and USENET (with Grace Todino), and Windows XP<br />
in a Nutshell (with David Karp and Troy Mott). Tim is an activist for open source,<br />
open standards, and an end to bogus software patents. He received the 2001 Isaiah<br />
Thomas Award for Publishing.<br />
Mike Loukides is an editor for O’Reilly & Associates. He is the author of System<br />
Performance Tuning and UNIX for FORTRAN Programmers. Mike’s interests are<br />
system administration, networking, programming languages, and computer architecture.<br />
His academic background includes degrees in electrical engineering (B.S.) and<br />
English literature (Ph.D.).<br />
Colophon<br />
Our look is the result of reader comments, our own experimentation, and feedback<br />
from distribution channels. Distinctive covers complement our distinctive approach<br />
to technical topics, breathing personality and life into potentially dry subjects.<br />
The image on the cover of <strong>Unix</strong> <strong>Power</strong> <strong>Tools</strong>, Third Edition, is an AC Dyno-Mite DC<br />
drill made by the Millers Falls Company, circa 1950.<br />
Jeffrey Holcomb was the production editor for <strong>Unix</strong> <strong>Power</strong> <strong>Tools</strong>, Third Edition.<br />
Leanne Soylemez and Jeffrey Holcomb were the copyeditors. Mary Brady, Linley<br />
Dolby, and Claire Cloutier provided quality control. Genevieve d’Entremont, Julie<br />
Flanagan, Andrew Savikas, Brian Sawyer, and Sue Willing were the compositors.<br />
Ellen Troutman-Zaig wrote the index.<br />
Edie Freedman designed the cover of this book. Emma Colby produced the cover<br />
layout with QuarkXPress 4.1 using Adobe’s ITC Garamond font.
David Futato designed the interior layout. This book was converted to FrameMaker<br />
5.5.6 with a format conversion tool created by Erik Ray, Jason McIntosh, Neil Walls,<br />
and Mike Sierra that uses Perl and XML technologies. The text font is Linotype<br />
Birka; the heading font is Adobe Helvetica Neue Condensed; and the code font is<br />
LucasFont’s TheSans Mono Condensed. The illustrations that appear in the book<br />
were produced by Robert Romano and Jessamyn Read using Macromedia FreeHand<br />
9 and Adobe Photoshop 6. This colophon was written by Jeffrey Holcomb.