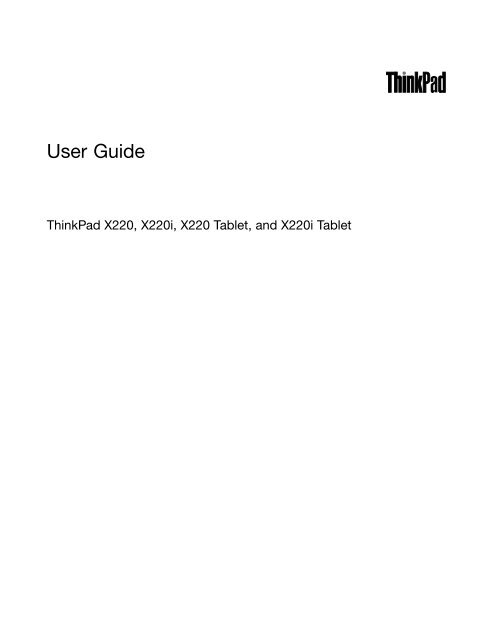You also want an ePaper? Increase the reach of your titles
YUMPU automatically turns print PDFs into web optimized ePapers that Google loves.
<strong>User</strong> <strong>Guide</strong><br />
ThinkPad X220, X220i, X220 Tablet, and X220i Tablet
Notes: Before using this information and the product it supports, be sure to read the following:<br />
• Safety and Warranty <strong>Guide</strong><br />
• Regulatory Notice<br />
• “Important safety information” on page vi<br />
• Appendix C “Notices” on page 251<br />
The Safety and Warranty <strong>Guide</strong> and the Regulatory Notice have been uploaded on the Web site. To refer to<br />
them, go to http://www.lenovo.com/support, and then click <strong>User</strong> <strong>Guide</strong>s & Manuals.<br />
First Edition (April 2011)<br />
© Copyright <strong>Lenovo</strong> 2011.<br />
LENOVO products, data, computer software, and services have been developed exclusively at private expense and are<br />
sold to governmental entities as commercial items as defined by 48 C.F.R. 2.101 with limited and restricted rights to<br />
use, reproduction and disclosure.<br />
LIMITED AND RESTRICTED RIGHTS NOTICE: If products, data, computer software, or services are delivered pursuant<br />
a General Services Administration “GSA” contract, use, reproduction, or disclosure is subject to restrictions set forth<br />
in Contract No. GS-35F-05925.
Contents<br />
Read this first . . . . . . . . . . . . . . v<br />
Important safety information . . . . . . . . . . vi<br />
Conditions that require immediate action . . vii<br />
Safety guidelines . . . . . . . . . . . . vii<br />
Chapter 1. Product Overview. . . . . . 1<br />
Locating computer controls, connectors, and<br />
indicators. . . . . . . . . . . . . . . . . . 1<br />
Front view. . . . . . . . . . . . . . . . 1<br />
Right-side view. . . . . . . . . . . . . . 8<br />
Left-side view . . . . . . . . . . . . . 12<br />
Bottom view . . . . . . . . . . . . . . 15<br />
Rear view . . . . . . . . . . . . . . . 17<br />
Status indicators . . . . . . . . . . . . 18<br />
Locating important product information . . . . . 23<br />
Machine type and model label. . . . . . . 23<br />
FCC ID and IC Certification number label . . 24<br />
Certificate of Authenticity label . . . . . . 26<br />
Features . . . . . . . . . . . . . . . . . 27<br />
ThinkPad X220 and X220i features . . . . . 27<br />
ThinkPad X220 Tablet and X220i Tablet<br />
features . . . . . . . . . . . . . . . 29<br />
Specifications . . . . . . . . . . . . . . . 30<br />
ThinkPad X220 and X220i specifications. . . 30<br />
ThinkPad X220 Tabet and X220i Tablet<br />
specifications . . . . . . . . . . . . . 31<br />
Operating environment . . . . . . . . . . . 32<br />
ThinkVantage technologies and software . . . . 32<br />
Accessing applications in Windows 7 . . . . 33<br />
Access Connections . . . . . . . . . . 34<br />
Active Protection System. . . . . . . . . 35<br />
Client Security Solution . . . . . . . . . 35<br />
Fingerprint Software. . . . . . . . . . . 35<br />
<strong>Lenovo</strong> ThinkVantage Tools . . . . . . . . 35<br />
<strong>Lenovo</strong> ThinkVantage Toolbox . . . . . . . 36<br />
Message Center Plus . . . . . . . . . . 36<br />
Password Manager . . . . . . . . . . . 36<br />
Power Manager . . . . . . . . . . . . 36<br />
Product Recovery . . . . . . . . . . . 37<br />
Presentation Director . . . . . . . . . . 37<br />
Rescue and Recovery . . . . . . . . . . 37<br />
System Update . . . . . . . . . . . . 37<br />
ThinkVantage GPS . . . . . . . . . . . 37<br />
<strong>Lenovo</strong> SimpleTap . . . . . . . . . . . 38<br />
<strong>Lenovo</strong> ThinkVantage Tablet Shortcut Menu . 38<br />
Chapter 2. Using your computer . . . 39<br />
Register your computer . . . . . . . . . . . 39<br />
Frequently asked questions . . . . . . . . . 39<br />
Tablet mode. . . . . . . . . . . . . . . . 41<br />
Using the tablet mode . . . . . . . . . . 41<br />
Using the Tablet Digitizer Pen . . . . . . . 43<br />
Using the touch panel . . . . . . . . . . 44<br />
Using the Tablet buttons . . . . . . . . . 45<br />
Using the Tablet Shortcut Menu . . . . . . 46<br />
Special keys and buttons . . . . . . . . . . 46<br />
ThinkVantage button . . . . . . . . . . 47<br />
Numeric keypad . . . . . . . . . . . . 47<br />
Function key combinations . . . . . . . . 49<br />
Volume and mute buttons . . . . . . . . 52<br />
Windows key and Application key . . . . . 53<br />
Using the UltraNav pointing device. . . . . . . 54<br />
Using the TrackPoint pointing device . . . . 54<br />
Using the touch pad. . . . . . . . . . . 56<br />
Behavior of the UltraNav and an external<br />
mouse . . . . . . . . . . . . . . . . 57<br />
Adding the UltraNav icon to the system tray . 57<br />
Power management . . . . . . . . . . . . 58<br />
Checking battery status . . . . . . . . . 58<br />
Using the ac power adapter. . . . . . . . 58<br />
Charging the battery . . . . . . . . . . 59<br />
Maximizing battery life . . . . . . . . . . 59<br />
Managing your battery power . . . . . . . 59<br />
Power-saving modes . . . . . . . . . . 59<br />
Handling the battery. . . . . . . . . . . 61<br />
Connecting to the network . . . . . . . . . . 62<br />
Ethernet connections . . . . . . . . . . 62<br />
Wireless connections . . . . . . . . . . 62<br />
Using a projector or external display . . . . . . 70<br />
Changing display settings . . . . . . . . 70<br />
Connecting a projector or external display . . 71<br />
Setting up a presentation. . . . . . . . . 75<br />
Using dual displays . . . . . . . . . . . 76<br />
Using audio features . . . . . . . . . . . . 77<br />
Using an integrated camera . . . . . . . . . 78<br />
Using the ThinkLight feature . . . . . . . . . 79<br />
Using the media card reader . . . . . . . . . 79<br />
Inserting an ExpressCard, a flash media card,<br />
or a smart card. . . . . . . . . . . . . 80<br />
Removing an ExpressCard, a flash media<br />
card, or a smart card . . . . . . . . . . 81<br />
Chapter 3. You and your computer. . 83<br />
Accessibility and comfort . . . . . . . . . . 83<br />
© Copyright <strong>Lenovo</strong> 2011 i
Ergonomic information. . . . . . . . . . 83<br />
Adjusting your computer to fit you . . . . . 84<br />
Accessibility information . . . . . . . . . 85<br />
FullScreen Magnifier function . . . . . . . 85<br />
Traveling with your computer . . . . . . . . . 86<br />
Travel tips . . . . . . . . . . . . . . . 86<br />
Travel accessories . . . . . . . . . . . 86<br />
Chapter 4. Security . . . . . . . . . . 89<br />
Attaching a mechanical lock . . . . . . . . . 89<br />
Using passwords. . . . . . . . . . . . . . 89<br />
Passwords and sleep (standby) mode . . . . 90<br />
Typing passwords . . . . . . . . . . . 90<br />
Power-on password . . . . . . . . . . . 90<br />
Hard disk passwords . . . . . . . . . . 91<br />
Supervisor password . . . . . . . . . . 93<br />
Hard disk security . . . . . . . . . . . . . 95<br />
Setting the security chip . . . . . . . . . . . 96<br />
Using a fingerprint reader . . . . . . . . . . 97<br />
Using a fingerprint reader in ThinkPad X220<br />
and X220i . . . . . . . . . . . . . . . 97<br />
Using a fingerprint reader in ThinkPad X220<br />
Tablet and X220i Tablet . . . . . . . . . 100<br />
Notice on deleting data from your hard disk drive<br />
or solid state drive . . . . . . . . . . . . . 105<br />
Using and understanding firewalls . . . . . . . 106<br />
Protecting data against viruses . . . . . . . . 106<br />
Chapter 5. Recovery overview . . . 107<br />
Creating and using recovery media . . . . . . 107<br />
Creating recovery media . . . . . . . . . 108<br />
Using recovery media . . . . . . . . . . 108<br />
Performing backup and recovery operations . . . 109<br />
Performing a backup operation . . . . . . 109<br />
Performing a recovery operation . . . . . . 109<br />
Using the Rescue and Recovery workspace . . . 110<br />
Creating and using a rescue medium . . . . . . 111<br />
Creating a rescue medium . . . . . . . . 111<br />
Using a rescue medium . . . . . . . . . 111<br />
Reinstalling preinstalled applications and device<br />
drivers . . . . . . . . . . . . . . . . . . 112<br />
Solving recovery problems . . . . . . . . . . 113<br />
Chapter 6. Replacing devices . . . 115<br />
Static electricity prevention. . . . . . . . . . 115<br />
Replacing the battery . . . . . . . . . . . . 116<br />
Replacing the keyboard . . . . . . . . . . . 118<br />
Replacing the palm rest . . . . . . . . . . . 122<br />
Replacing the hard disk drive . . . . . . . . . 125<br />
Replacing the solid state drive . . . . . . . . 128<br />
Installing and replacing the PCI Express Mini Card<br />
for wireless LAN/WiMAX connection . . . . . . 131<br />
ii <strong>User</strong> <strong>Guide</strong><br />
Installing and replacing the PCI Express Mini Card<br />
for wireless WAN connection . . . . . . . . . 137<br />
Installing and replacing the mSATA solid state<br />
drive. . . . . . . . . . . . . . . . . . . 141<br />
Replacing memory . . . . . . . . . . . . . 143<br />
Replacing the SIM card . . . . . . . . . . . 146<br />
Chapter 7. Enhancing your<br />
computer . . . . . . . . . . . . . . 149<br />
Finding ThinkPad options . . . . . . . . . . 149<br />
ThinkPad Ultrabase Series 3 . . . . . . . . . 149<br />
ThinkPad Ultrabase Series 3 top view . . . . 150<br />
ThinkPad Ultrabase Series 3 bottom view . . 151<br />
Attaching a ThinkPad Ultrabase Series 3. . . 151<br />
Detaching a ThinkPad Ultrabase Series 3 . . 153<br />
Security feature . . . . . . . . . . . . 154<br />
ThinkPad Battery 19+ . . . . . . . . . . . . 155<br />
Top view . . . . . . . . . . . . . . . 156<br />
Bottom view . . . . . . . . . . . . . . 156<br />
Attaching a ThinkPad Battery 19+ . . . . . 156<br />
Detaching a ThinkPad Battery 19+ . . . . . 157<br />
Charging a ThinkPad Battery 19+ . . . . . 158<br />
ThinkPad Port Replicator Series 3, ThinkPad Mini<br />
Dock Series 3, and ThinkPad Mini Dock Plus<br />
Series 3 . . . . . . . . . . . . . . . . . 159<br />
Front view. . . . . . . . . . . . . . . 160<br />
Rear view . . . . . . . . . . . . . . . 163<br />
Attaching a ThinkPad Port Replicator Series<br />
3, ThinkPad Mini Dock Series 3, or ThinkPad<br />
Mini Dock Plus Series 3 . . . . . . . . . 166<br />
Detaching a ThinkPad Port Replicator Series<br />
3, ThinkPad Mini Dock Series 3, and ThinkPad<br />
Mini Dock Plus Series 3 . . . . . . . . . 168<br />
Security feature . . . . . . . . . . . . 170<br />
Using the system lock key . . . . . . . . 172<br />
Chapter 8. Advanced<br />
configuration . . . . . . . . . . . . 173<br />
Installing a new operating system . . . . . . . 173<br />
Before you begin . . . . . . . . . . . . 173<br />
Installing Windows 7 . . . . . . . . . . 174<br />
Installing Windows Vista . . . . . . . . . 175<br />
Installing Windows XP . . . . . . . . . . 176<br />
Installing device drivers . . . . . . . . . . . 178<br />
Installing the driver for the 4-in-1 Media Card<br />
Reader . . . . . . . . . . . . . . . . 178<br />
Installing the driver for USB 3.0 . . . . . . 178<br />
Installing ThinkPad Monitor File for Windows<br />
2000/XP/Vista/7 . . . . . . . . . . . . 179<br />
Installing Intel Chipset Support for Windows<br />
2000/XP/Vista/7 . . . . . . . . . . . . 180<br />
Installing drivers and software . . . . . . . 181<br />
ThinkPad Setup . . . . . . . . . . . . . . 181
Config menu. . . . . . . . . . . . . . 182<br />
Date and time menu. . . . . . . . . . . 182<br />
Security menu . . . . . . . . . . . . . 183<br />
Startup menu . . . . . . . . . . . . . 184<br />
Restart menu . . . . . . . . . . . . . 185<br />
ThinkPad Setup items . . . . . . . . . . 185<br />
Updating your system UEFI BIOS . . . . . 197<br />
Using system management. . . . . . . . . . 197<br />
System management . . . . . . . . . . 198<br />
Setting management features . . . . . . . 199<br />
Chapter 9. Preventing problems . . 201<br />
General tips for preventing problems . . . . . . 201<br />
Making sure device drivers are current . . . . . 202<br />
Getting the latest drivers from the Web site . . 202<br />
Getting the latest drivers using System<br />
Update . . . . . . . . . . . . . . . . 202<br />
Taking care of your computer . . . . . . . . . 203<br />
Cleaning the cover of your computer . . . . 205<br />
Chapter 10. Troubleshooting<br />
computer problems . . . . . . . . . 207<br />
Diagnosing problems . . . . . . . . . . . . 207<br />
Using <strong>Lenovo</strong> ThinkVantage Toolbox . . . . 207<br />
Troubleshooting . . . . . . . . . . . . . . 207<br />
Computer stops responding . . . . . . . 208<br />
Spills on the keyboard . . . . . . . . . . 208<br />
Error messages . . . . . . . . . . . . 209<br />
Errors without messages . . . . . . . . . 211<br />
Beep errors . . . . . . . . . . . . . . 212<br />
Memory problems . . . . . . . . . . . 212<br />
Modem and networking . . . . . . . . . 212<br />
Keyboard and other pointing devices . . . . 217<br />
Display and multimedia devices . . . . . . 218<br />
Fingerprint reader problems. . . . . . . . 228<br />
Battery and power . . . . . . . . . . . 228<br />
Drives and other storage devices . . . . . 232<br />
Software problems . . . . . . . . . . . 232<br />
Ports and connectors . . . . . . . . . . 233<br />
Universal Serial Bus problems . . . . . . . 233<br />
A docking station or port replicator<br />
problem . . . . . . . . . . . . . . . 233<br />
Chapter 11. Getting support . . . . 235<br />
Before you contact <strong>Lenovo</strong> . . . . . . . . . . 235<br />
Register your computer . . . . . . . . . 235<br />
Download system updates . . . . . . . . 235<br />
Record information . . . . . . . . . . . 235<br />
Getting help and service . . . . . . . . . . . 236<br />
Using diagnostic programs . . . . . . . . 236<br />
<strong>Lenovo</strong> support Web site . . . . . . . . . 236<br />
Calling <strong>Lenovo</strong> . . . . . . . . . . . . . 236<br />
Purchasing additional services . . . . . . . . 241<br />
Appendix A. Regulatory<br />
Information . . . . . . . . . . . . . 243<br />
Wireless related information . . . . . . . . . 243<br />
Location of the UltraConnect wireless<br />
antennas . . . . . . . . . . . . . . . 244<br />
Locating wireless regulatory notices . . . . 245<br />
Export classification notice . . . . . . . . . . 246<br />
Electronic emission notices. . . . . . . . . . 246<br />
Federal Communications Commission<br />
Declaration of Conformity . . . . . . . . 246<br />
Industry Canada Class B emission compliance<br />
statement . . . . . . . . . . . . . . . 246<br />
European Union - Compliance to the<br />
Electromagnetic Compatibility Directive . . . 247<br />
German Class B compliance statement . . . 247<br />
Korea Class B compliance statement . . . . 248<br />
Japan VCCI Class B compliance statement . . 248<br />
Japan compliance statement for products<br />
which connect to the power mains with<br />
rated current less than or equal to 20 A per<br />
phase . . . . . . . . . . . . . . . . 248<br />
<strong>Lenovo</strong> product service information for<br />
Taiwan . . . . . . . . . . . . . . . . 248<br />
Pointer to the printed pub for additional regulatory<br />
information . . . . . . . . . . . . . . . . 248<br />
Appendix B. WEEE and recycling<br />
statements . . . . . . . . . . . . . 249<br />
EU WEEE statements . . . . . . . . . . . . 249<br />
Japan recycling statements . . . . . . . . . 249<br />
Appendix C. Notices . . . . . . . . 251<br />
Trademarks . . . . . . . . . . . . . . . . 252<br />
© Copyright <strong>Lenovo</strong> 2011 iii
iv <strong>User</strong> <strong>Guide</strong>
Read this first<br />
Be sure to follow the important tips given here to continue to get the most use and enjoyment out of your<br />
computer. Failure to do so might lead to discomfort or injury, or cause your computer to fail.<br />
When your computer is turned on or the battery is charging, the base, the palm<br />
rest, and some other parts may become hot. The temperature they reach<br />
depends on the amount of system activity and the level of charge in the battery.<br />
Extended contact with your body, even through clothing, could cause<br />
discomfort or even a skin burn.<br />
• Avoid keeping your hands, your lap, or any other part of your body in<br />
contact with a hot section of the computer for any extended time.<br />
Protect yourself from the heat generated by the ac power adapter.<br />
Prevent your computer from getting wet.<br />
Protect the cables from being damaged.<br />
• Periodically take hands from using the keyboard by lifting your hands from<br />
the palm rest.<br />
When the ac power adapter is connected to an electrical outlet and your<br />
computer, it generates heat.<br />
Extended contact with your body, even through clothing, may cause a skin<br />
burn.<br />
• To avoid spills and the danger of electrical shock, keep liquids away from<br />
your computer.<br />
• Never use it to warm your body.<br />
• To avoid spills and the danger of electrical shock, keep liquids away from<br />
your computer.<br />
Applying strong force to cables may damage or break them.<br />
• Route communication lines, or the cables of an ac power adapter, a mouse, a<br />
keyboard, a printer, or any other electronic device, so that they cannot be<br />
walked on, tripped over, pinched by your computer or other objects, or in<br />
any way subjected to treatment that could interfere with the operation of<br />
your computer.<br />
© Copyright <strong>Lenovo</strong> 2011 v
Protect your computer and data when moving it.<br />
Handle your computer gently.<br />
Carry your computer carefully.<br />
Before moving a computer equipped with a hard disk drive, do one of the<br />
following, and make sure that the power switch is off or is blinking:<br />
• Turn it off.<br />
Important safety information<br />
Note: Read important safety information first.<br />
• Press Fn+F4 to put it in sleep (standby) mode.<br />
• Press Fn+F12 to put it in hibernation mode.<br />
This will help to prevent damage to the computer, and possible loss of data.<br />
• Do not drop, bump, scratch, twist, hit, vibrate, push, or place heavy objects on<br />
your computer, display, or external devices.<br />
• Use a quality carrying case that provides adequate cushioning and protection.<br />
• Do not pack your computer in a tightly packed suitcase or bag.<br />
• Before putting your computer in a carrying case, make sure that it is off, in sleep<br />
(standby) mode (Fn+F4), or in hibernation mode (Fn+F12). Do not put a computer<br />
in a carrying case while it is turned on.<br />
This information can help you safely use your notebook personal computer. Follow and retain all information<br />
included with your computer. The information in this document does not alter the terms of your purchase<br />
agreement or the <strong>Lenovo</strong> ® Limited Warranty. For more information, see “Warranty Information” in the Safety<br />
and Warranty <strong>Guide</strong> that comes with your computer.<br />
Customer safety is important. Our products are developed to be safe and effective. However, personal<br />
computers are electronic devices. Power cords, power adapters, and other features can create potential<br />
safety risks that can result in physical injury or property damage, especially if misused. To reduce these<br />
risks, follow the instructions included with your product, observe all warnings on the product and in the<br />
operating instructions, and review the information included in this document carefully. By carefully following<br />
the information contained in this document and provided with your product, you can help protect yourself<br />
from hazards and create a safer computer work environment.<br />
Note: This information includes references to power adapters and batteries. In addition to notebook<br />
computers, some products (such as speakers and monitors) ship with external power adapters. If you have<br />
such a product, this information applies to your product. In addition, computer products contain a coin-sized<br />
internal battery that provides power to the system clock even when the computer is unplugged, so the<br />
battery safety information applies to all computer products.<br />
vi <strong>User</strong> <strong>Guide</strong>
Conditions that require immediate action<br />
Products can become damaged due to misuse or neglect. Some product damage is serious enough<br />
that the product should not be used again until it has been inspected and, if necessary, repaired by<br />
an authorized servicer.<br />
As with any electronic device, pay close attention to the product when it is turned on. On very rare<br />
occasions, you might notice an odor or see a puff of smoke or sparks vent from your product. Or you<br />
might hear sounds like popping, cracking or hissing. These conditions might merely mean that an<br />
internal electronic component has failed in a safe and controlled manner. Or, they might indicate<br />
a potential safety issue. However, do not take risks or attempt to diagnose the situation yourself.<br />
Contact the Customer Support Center for further guidance. For a list of Service and Support phone<br />
numbers, see the following Web site:<br />
http://www.lenovo.com/support/phone<br />
Frequently inspect your computer and its components for damage or wear or signs of danger. If you<br />
have any question about the condition of a component, do not use the product. Contact the Customer<br />
Support Center or the product manufacturer for instructions on how to inspect the product and<br />
have it repaired, if necessary.<br />
In the unlikely event that you notice any of the following conditions, or if you have any safety concerns<br />
with your product, stop using the product and unplug it from the power source and telecommunication<br />
lines until you can speak to the Customer Support Center for further guidance.<br />
• Power cords, plugs, power adapters, extension cords, surge protectors, or power supplies that are<br />
cracked, broken, or damaged.<br />
• Signs of overheating, smoke, sparks, or fire.<br />
• Damage to a battery (such as cracks, dents, or creases), discharge from a battery, or a buildup of foreign<br />
substances on the battery.<br />
• A cracking, hissing or popping sound, or strong odor that comes from the product.<br />
• Signs that liquid has been spilled or an object has fallen onto the computer product, the power cord or<br />
power adapter.<br />
• The computer product, power cord, or power adapter has been exposed to water.<br />
• The product has been dropped or damaged in any way.<br />
• The product does not operate normally when you follow the operating instructions.<br />
Note: If you notice these conditions with a product (such as an extension cord) that is not manufactured for<br />
or by <strong>Lenovo</strong>, stop using that product until you can contact the product manufacturer for further instructions,<br />
or until you get a suitable replacement.<br />
Safety guidelines<br />
Always observe the following precautions to reduce the risk of injury and property damage.<br />
For more information, see “Important safety information” in the Safety and Warranty <strong>Guide</strong> comes with your<br />
computer.<br />
Service and upgrades<br />
Do not attempt to service a product yourself unless instructed to do so by the Customer Support Center or<br />
your documentation. Only use a Service Provider who is approved to repair your particular product.<br />
Note: Some computer parts can be upgraded or replaced by the customer. Upgrades typically are<br />
referred to as options. Replacement parts approved for customer installation are referred to as Customer<br />
© Copyright <strong>Lenovo</strong> 2011 vii
Replaceable Units, or CRUs. <strong>Lenovo</strong> provides documentation with instructions when it is appropriate for<br />
customers to install options or replace CRUs. You must closely follow all instructions when installing or<br />
replacing parts. The Off state of a power indicator does not necessarily mean that voltage levels inside a<br />
product are zero. Before you remove the covers from a product equipped with a power cord, always make<br />
sure that the power is turned off and that the product is unplugged from any power source. For more<br />
information on CRUs, refer to Chapter 6 “Replacing devices” on page 115 for this product. If you have any<br />
questions or concerns, contact the Customer Support Center.<br />
Although there are no moving parts in your computer after the power cord has been disconnected, the<br />
following warnings are required for your safety.<br />
DANGER<br />
Hazardous moving parts. Keep fingers and other body parts away.<br />
CAUTION:<br />
Before replacing any CRUs, turn off the computer and wait three to five minutes to let the computer<br />
cool before opening the cover.<br />
viii <strong>User</strong> <strong>Guide</strong>
Power cords and power adapters<br />
DANGER<br />
Use only the power cords and power adapters supplied by the product manufacturer.<br />
The power cords shall be safety approved. For Germany, it shall be H05VV-F, 3G, 0.75 mm 2 , or<br />
better. For other countries, the suitable types shall be used accordingly.<br />
Never wrap a power cord around a power adapter or other object. Doing so can stress the cord in<br />
ways that can cause the cord to fray, crack, or crimp. This can present a safety hazard.<br />
Always route power cords so that they will not be walked on, tripped over, or pinched by objects.<br />
Protect power cord and power adapters from liquids. For instance, do not leave your power cord or<br />
power adapter near sinks, tubs, toilets, or on floors that are cleaned with liquid cleansers. Liquids<br />
can cause a short circuit, particularly if the power cord or power adapter has been stressed by<br />
misuse. Liquids also can cause gradual corrosion of power cord terminals and/or the connector<br />
terminals on a power adapter, which can eventually result in overheating.<br />
Always connect power cords and signal cables in the correct order and ensure that all power cord<br />
connectors are securely and completely plugged into receptacles.<br />
Do not use any power adapter that shows corrosion at the AC input pins or shows signs of<br />
overheating (such as deformed plastic) at the AC input or anywhere on the power adapter.<br />
Do not use any power cords where the electrical contacts on either end show signs of corrosion or<br />
overheating or where the power cord appears to have been damaged in any way.<br />
Extension cords and related devices<br />
Ensure that extension cords, surge protectors, uninterruptible power supplies, and power strips that you use<br />
are rated to handle the electrical requirements of the product. Never overload these devices. If power strips<br />
are used, the load should not exceed the power strip input rating. Consult an electrician for more information<br />
if you have questions about power loads, power requirements, and input ratings.<br />
© Copyright <strong>Lenovo</strong> 2011 ix
Plugs and outlets<br />
DANGER<br />
If a receptacle (power outlet) that you intend to use with your computer equipment appears to be<br />
damaged or corroded, do not use the outlet until it is replaced by a qualified electrician.<br />
Do not bend or modify the plug. If the plug is damaged, contact the manufacturer to obtain<br />
a replacement.<br />
Do not share an electrical outlet with other home or commercial appliances that draw large amounts<br />
of electricity; otherwise, unstable voltage might damage your computer, data, or attached devices.<br />
Some products are equipped with a three-pronged plug. This plug fits only into a grounded<br />
electrical outlet. This is a safety feature. Do not defeat this safety feature by trying to insert it into<br />
a non-grounded outlet. If you cannot insert the plug into the outlet, contact an electrician for an<br />
approved outlet adapter or to replace the outlet with one that enables this safety feature. Never<br />
overload an electrical outlet. The overall system load should not exceed 80 percent of the branch<br />
circuit rating. Consult an electrician for more information if you have questions about power loads<br />
and branch circuit ratings.<br />
Be sure that the power outlet you are using is properly wired, easily accessible, and located close<br />
to the equipment. Do not fully extend power cords in a way that will stress the cords.<br />
Be sure that the power outlet provides the correct voltage and current for the product you are<br />
installing.<br />
Carefully connect and disconnect the equipment from the electrical outlet.<br />
Power supply statement<br />
DANGER<br />
Never remove the cover on a power supply or any part that has the following label attached.<br />
Hazardous voltage, current, and energy levels are present inside any component that has this label<br />
attached. There are no serviceable parts inside these components. If you suspect a problem with<br />
one of these parts, contact a service technician.<br />
External devices<br />
CAUTION:<br />
Do not connect or disconnect any external device cables other than Universal Serial Bus (USB) and<br />
1394 cables while the computer power is on; otherwise, you might damage your computer. To avoid<br />
possible damage to attached devices, wait at least five seconds after the computer is shut down to<br />
disconnect external devices.<br />
x <strong>User</strong> <strong>Guide</strong>
Batteries<br />
DANGER<br />
Personal computers manufactured by <strong>Lenovo</strong> contain a coin cell battery to provide power to<br />
the system clock. In addition, many mobile products, such as notebook computers, utilize a<br />
rechargeable battery pack to provide system power when in portable mode. Batteries supplied by<br />
<strong>Lenovo</strong> for use with your product have been tested for compatibility and should only be replaced<br />
with approved parts.<br />
Never attempt to open or service any battery. Do not crush, puncture, or incinerate batteries or<br />
short circuit the metal contacts. Do not expose the battery to water or other liquids. Only recharge<br />
the battery pack strictly according to instructions included in the product documentation.<br />
Battery abuse or mishandling can cause the battery to overheat, which can cause gasses or flame<br />
to “vent” from the battery pack or coin cell. If your battery is damaged, or if you notice any<br />
discharge from your battery or the buildup of foreign materials on the battery leads, stop using the<br />
battery and obtain a replacement from the battery manufacturer.<br />
Batteries can degrade when they are left unused for long periods of time. For some rechargeable<br />
batteries (particularly Lithium Ion batteries), leaving a battery unused in a discharged state could<br />
increase the risk of a battery short circuit, which could shorten the life of the battery and can also<br />
pose a safety hazard. Do not let rechargeable Lithium-Ion batteries completely discharge or store<br />
these batteries in a discharged state.<br />
Rechargeable battery notice<br />
DANGER<br />
Do not attempt to disassemble or modify the battery pack. Attempting to do so can cause an<br />
explosion, or liquid leakage from the battery pack. A battery pack other than the one specified by<br />
<strong>Lenovo</strong>, or a disassembled or modified battery pack is not covered by the warranty.<br />
If the rechargeable battery pack is incorrectly replaced, there is danger of an explosion. The battery<br />
pack contains a small amount of harmful substances. To avoid possible injury:<br />
• Replace only with a battery of the type recommended by <strong>Lenovo</strong>.<br />
• Keep the battery pack away from fire.<br />
• Do not expose it to water or rain.<br />
• Do not attempt to disassemble it.<br />
• Do not short-circuit it.<br />
• Keep it away from children.<br />
• Do not drop the battery pack.<br />
Do not put the battery pack in trash that is disposed of in landfills. When disposing of the battery,<br />
comply with local ordinances or regulations.<br />
The battery pack should be stored at room temperature, charged to approximately 30 to 50%<br />
of capacity. We recommend that battery pack be charged about once per year to prevent<br />
overdischarge.<br />
© Copyright <strong>Lenovo</strong> 2011 xi
Lithium coin cell battery notice<br />
DANGER<br />
Danger of explosion if battery is incorrectly replaced.<br />
When replacing the lithium coin cell battery, use only the same or an equivalent type that is<br />
recommended by the manufacturer. The battery contains lithium and can explode if not properly<br />
used, handled, or disposed of.<br />
Do not:<br />
• Throw or immerse into water<br />
• Heat to more than 100°C (212°F)<br />
• Repair or disassemble<br />
Dispose of the battery as required by local ordinances or regulations.<br />
The following statement applies to users in the state of California, U.S.A.<br />
California Perchlorate Information:<br />
Products containing CR (manganese dioxide) lithium coin cell batteries may contain perchlorate.<br />
Perchlorate Material - special handling may apply. Go to:<br />
http://www.dtsc.ca.gov/hazardouswaste/perchlorate<br />
xii <strong>User</strong> <strong>Guide</strong>
Heat and product ventilation<br />
DANGER<br />
Computers, ac power adapters, and many accessories can generate heat when turned on and when<br />
batteries are charging. notebook computers can generate a significant amount of heat due to their<br />
compact size. Always follow these basic precautions:<br />
• When your computer is turned on or the battery is charging, the base, the palm rest, and some<br />
other parts may become hot. Avoid keeping your hands, your lap, or any other part of your<br />
body in contact with a hot section of the computer for any extended length of time. When you<br />
use the keyboard, avoid keeping your palms on the palm rest for a prolonged period of time.<br />
Your computer generates some heat during normal operation. The amount of heat depends on<br />
the amount of system activity and the battery charge level. Extended contact with your body,<br />
even through clothing, could cause discomfort or even a skin burn. Periodically take breaks<br />
from using the keyboard by lifting your hands from the palm rest; and be careful not to use<br />
the keyboard for any extended length of time.<br />
• Do not operate your computer or charge the battery near flammable materials or in explosive<br />
environments.<br />
• Ventilation slots, fans and/or heat sinks are provided with the product for safety, comfort, and<br />
reliable operation. These features might inadvertently become blocked by placing the product on<br />
a bed, sofa, carpet, or other flexible surface. Never block, cover, or disable these features.<br />
• When the ac power adapter is connected to an electrical outlet and your computer, it generates<br />
heat. Do not place the adapter in contact with any part of your body while using it. Never use the<br />
ac power adapter to warm your body. Extended contact with your body, even through clothing,<br />
may cause a skin burn.<br />
For your safety, always follow these basic precautions with your computer:<br />
• Keep the cover closed whenever the computer is plugged in.<br />
• Regularly inspect the outside of the computer for dust accumulation.<br />
• Remove dust from vents and any perforations in the bezel. More frequent cleanings might be<br />
required for computers in dusty or high-traffic areas.<br />
• Do not restrict or block any ventilation openings.<br />
• Do not operate your computer inside furniture, as this might increase the risk of overheating.<br />
• Airflow temperatures into the computer should not exceed 35°C (95°F).<br />
© Copyright <strong>Lenovo</strong> 2011 xiii
Electrical current safety information<br />
DANGER<br />
Electric current from power, telephone, and communication cables is hazardous.<br />
To avoid a shock hazard:<br />
• Do not use your computer during a lightning storm.<br />
• Do not connect or disconnect any cables or perform installation, maintenance, or reconfiguration<br />
of this product during an electrical storm.<br />
• Connect all power cords to a properly wired and grounded electrical outlet.<br />
• Connect to properly wired outlets any equipment that will be attached to this product.<br />
• Whenever possible, use one hand only to connect or disconnect signal cables.<br />
• Never turn on any equipment when there is evidence of fire, water, or structural damage.<br />
• Disconnect the attached power cords, battery pack, and all the cables before you open the<br />
device covers, unless instructed otherwise in the installation and configuration procedures.<br />
• Do not use you computer until all internal parts enclosures are fastened into place. Never use<br />
the computer when internal parts and circuits are exposed.<br />
DANGER<br />
Connect and disconnect cables as described in the following procedures when installing, moving,<br />
or opening covers on this product or attached devices.<br />
To connect:<br />
1. Turn everything OFF.<br />
2. Attach all cables to devices.<br />
3. Attach signal cables to connectors.<br />
4. Attach power cords to outlets.<br />
5. Turn devices ON.<br />
To disconnect:<br />
1. Turn everything OFF.<br />
2. Remove power cords from outlets.<br />
3. Remove signal cables from connectors.<br />
4. Remove all cables from devices.<br />
The power cord must be disconnected from the wall outlet or receptacle before installing all other<br />
electrical cables connected to the computer.<br />
The power cord may be reconnected to the wall outlet or receptacle only after all other electrical<br />
cables have been connected to the computer.<br />
Liquid crystal display (LCD) notice<br />
CAUTION:<br />
The LCD is made of glass, and rough handling or dropping the computer can cause the LCD to break.<br />
If the LCD breaks and the internal fluid gets into your eyes or on your hands, immediately wash the<br />
affected areas with water for at least 15 minutes; if any symptoms are present after washing, get<br />
medical care.<br />
Using headphones or earphones<br />
If your computer has both a headphone connector and an audio-out connector, always use the headphone<br />
connector for headphones (also called a headset) or earphones.<br />
CAUTION:<br />
Excessive sound pressure from earphones and headphones can cause hearing loss. Adjustment of<br />
xiv <strong>User</strong> <strong>Guide</strong>
the equalizer to maximum increases the earphones and headphones output voltage and therefore the<br />
sound pressure level.<br />
Excessive use of headphones or earphones for a long period of time at high volume can be dangerous if the<br />
output of the headphone or earphone connectors do not comply with specifications of EN 50332-2. The<br />
headphone output connector of your computer complies with EN 50332-2 Sub clause 7. This specification<br />
limits the computer’s maximum wide band true RMS output voltage to 150 mV. To help protect against<br />
hearing loss, ensure that the headphones or earphones you use also comply with EN 50332-2 (Clause 7<br />
limits) for a wide band characteristic voltage of 75 mV. Using headphones that do not comply with EN<br />
50332-2 can be dangerous due to excessive sound pressure levels.<br />
If your <strong>Lenovo</strong> computer came with headphones or earphones in the package, as a set, the combination of<br />
the headphones or earphones and the computer already complies with the specifications of EN 50332-1.<br />
If different headphones or earphones are used, ensure that they comply with EN 50332-1 (Clause 6.5<br />
Limitation Values). Using headphones that do not comply with EN 50332-1 can be dangerous due to<br />
excessive sound pressure levels.<br />
Additional safety information<br />
DANGER<br />
Plastic bags can be dangerous. Keep plastic bags away from babies and children to avoid danger<br />
of suffocation.<br />
Notice for Tablet PC users<br />
Safety Notice for users in Australia:<br />
DANGER<br />
Do not connect phone line while using tablet mode.<br />
Notice for users in the U.S.A.<br />
Many PC products and accessories contain cords, cables or wires, such as power cords or cords to connect<br />
the accessory to a PC. If this product has such a cord, cable or wire, then the following warning applies:<br />
WARNING<br />
Handling the cord on this product or cords associated with accessories sold with this product will expose<br />
you to lead, a chemical known to the State of California to cause cancer, and birth defects or other<br />
reproductive harm. Wash hands after handling.<br />
Save these instructions.<br />
© Copyright <strong>Lenovo</strong> 2011 xv
xvi <strong>User</strong> <strong>Guide</strong>
Chapter 1. Product Overview<br />
This chapter provides information about the locations of connectors, locating important product information,<br />
computer features, specifications, operating environment, and preinstalled software programs.<br />
This chapter contains the following topics:<br />
• “Locating computer controls, connectors, features, and indicators” on page 1<br />
• “Locating important product information” on page 23<br />
• “Specifications” on page 30<br />
• “Operating environment” on page 32<br />
• “ThinkVantage Technologies and software” on page 32<br />
Locating computer controls, connectors, and indicators<br />
This section introduces you to the hardware features of your computer, and then gives you the basic<br />
information you'll need to start taking advantage of its functions.<br />
• Front<br />
• Right-side<br />
• Left-side<br />
• Rear<br />
• Bottom<br />
• Status indicators<br />
Front view<br />
This section introduces front view of your notebook computer.<br />
© Copyright <strong>Lenovo</strong> 2011 1
ThinkPad X220 and X220i front view<br />
Figure 1. ThinkPad X220 and X220i front view<br />
1 Wireless WAN (auxiliary) and Wireless LAN/WiMAX<br />
(auxiliary)<br />
2 Integrated camera<br />
3 ThinkLight 4 Wireless LAN (third), Wireless LAN/WiMAX (main), and<br />
Wireless WAN (main)<br />
5 Computer display 6 System and power-status indicators<br />
7 Power switch 8 PCI Express Mini Card slot for wireless LAN/WiMAX<br />
9 PCI Express Mini Card slot for wireless WAN or mSATA<br />
solid state drive (SSD)<br />
10 Fingerprint reader<br />
11 TrackPoint buttons 12 Touch pad<br />
13 TrackPoint pointing stick 14 Fn key<br />
15 CapsLock indicator 16 ThinkVantage button<br />
17 Volume control buttons 18 Built-in microphones<br />
1 Wireless WAN (auxiliary) and Wireless LAN/WiMAX (auxiliary)<br />
4 Wireless LAN (third), Wireless LAN/WiMAX (main), and Wireless WAN (main)<br />
The built-in antennas for the wireless communication are located at the top left and the top right portions of<br />
your computer display.<br />
For the specific locations of each antenna, refer to “Location of the UltraConnect wireless antennas” on<br />
page 244.<br />
2 <strong>User</strong> <strong>Guide</strong>
2 Integrated camera<br />
Some models have the integrated camera. By using this camera, you can take pictures or hold a video<br />
conference.<br />
For more information about how to use the camera, refer to “Using an integrated camera” on page 78.<br />
3 ThinkLight<br />
You can use your computer under less than perfect lighting conditions.<br />
To illuminate the keyboard, turn on the ThinkLight ® by pressing Fn+PgUp. To turn it off, press Fn+PgUp again.<br />
5 Computer display<br />
The high-resolution, thin-film transistor (TFT) display provides clear and brilliant text and graphics.<br />
For details, refer to the instructions in “Changing display settings” on page 70.<br />
6 System and power-status indicators<br />
Your computer has the system status indicators and the power status indicators. For the detailed information<br />
about the location and meaning of each indicator, see “ThinkPad X220 and X220i status indicators”<br />
on page 18.<br />
7 Power switch<br />
Use the power switch to turn on the computer. To turn off your computer, use the Start menu shutdown<br />
options.<br />
If you cannot turn off the computer by this method, press and hold the power switch for 2 seconds.<br />
If your computer stops responding, and you cannot turn it off, press and hold the power switch for 4 seconds<br />
or more. If the system is still not reset, remove the ac power adapter and the battery.<br />
The power switch can also be programmed via Power Manager to shut down the computer or put it into<br />
sleep (standby) or hibernation.<br />
8 PCI Express Mini Card slot for wireless LAN/WiMAX<br />
Your computer might include a PCI Express Mini Card in the PCI Express Mini Card slot which enables<br />
wireless LAN/WiMAX communications.<br />
9 PCI Express Mini Card slot for wireless WAN or mSATA solid state drive (SSD)<br />
Your computer might include a PCI Express Mini Card in the PCI Express Mini Card slot which enables<br />
wireless WAN communications.<br />
With <strong>Lenovo</strong> technologies advancing to provide you with the best engineered systems, some models are<br />
equipped with an mSATA solid state drive for data storage. This cutting-edge technology enables notebook<br />
computers to be lighter, smaller and faster.<br />
10 Fingerprint reader<br />
Some models have the fingerprint reader. The fingerprint authentication technology enables you to use your<br />
fingerprint to start the computer and enter the ThinkPad Setup.<br />
For details, refer to the instructions in “Using a fingerprint reader” on page 97.<br />
Chapter 1. Product Overview 3
11 TrackPoint buttons<br />
12 Touch pad<br />
13 TrackPoint pointing stick<br />
The keyboard contains the unique TrackPoint ® pointing device. Pointing, selecting, and dragging are all part<br />
of a single process that you can perform without moving your fingers from typing position.<br />
Move your fingertip across the UltraNav ® touch pad to move the pointer.<br />
The TrackPoint and TrackPoint buttons provide functions similar to those of a mouse and its buttons.<br />
14 Fn key<br />
Use the Fn key to take advantage of ThinkPad ® functions, such as turning on the ThinkLight. To use<br />
ThinkPad functions, press Fn + the required function key marked in blue.<br />
15 CapsLock indicator<br />
The indicator of CapsLock is located on the CapsLock key.<br />
For more information about CapsLock indicator, see “ThinkPad X220 and X220i status indicators” on page 18.<br />
16 ThinkVantage button<br />
You can also use the ThinkVantage ® button to interrupt the startup sequence of your computer and start<br />
the Rescue and Recovery ® workspace, which runs independently of the Windows ® operating system<br />
and is hidden from it.<br />
Note: If your computer is a Windows 7 model, <strong>Lenovo</strong> ThinkVantage Toolbox will be displayed.<br />
17 Volume control buttons<br />
The built-in volume buttons enable you to quickly adjust the volume or mute the sound from your computer.<br />
For details, refer to the instructions in “Volume and mute buttons” on page 52.<br />
18 Built-in microphones<br />
The built-in microphones capture sound and voice when they are used with an application program capable<br />
of handling audio.<br />
4 <strong>User</strong> <strong>Guide</strong>
ThinkPad X220 Tablet and X220i Tablet front view<br />
Figure 2. Front view<br />
1 Wireless WAN (auxiliary) and Wireless<br />
LAN/WiMAX (auxiliary)<br />
2 Integrated camera<br />
3 Built-in microphones 4 Wireless LAN (third), Wireless WAN (main), and Wireless<br />
LAN/WiMAX (main)<br />
5 Computer display 6 Fingerprint reader<br />
7 Power switch 8 ThinkVantage button<br />
9 PCI Express Mini Card slot for wireless<br />
LAN/WiMAX<br />
11 TrackPoint pointing stick 12 TrackPoint buttons<br />
13 Touch pad 14 CapsLock indicator<br />
15 Fn key 16 Volume control buttons<br />
17 System and power-status indicators 18 Tablet Buttons<br />
19 Built-in stereo speakers<br />
10 PCI Express Mini Card slot for wireless WAN or mSATA<br />
solid state drive (SSD)<br />
Chapter 1. Product Overview 5
1 Wireless WAN (auxiliary) and Wireless LAN/WiMAX (auxiliary)<br />
4 Wireless LAN (third), Wireless WAN (main), and Wireless LAN/WiMAX (main)<br />
The built-in antennas for the wireless communication are located at the top left and the top right portions of<br />
your computer display.<br />
For the specific locations of each antenna, refer to “Location of the UltraConnect wireless antennas” on<br />
page 244.<br />
2 Integrated camera<br />
Some models have the integrated camera. By using this camera, you can take pictures or hold a video<br />
conference.<br />
For more information about how to use the camera, refer to “Using an integrated camera” on page 78.<br />
3 Built-in microphones<br />
The built-in microphones capture sound and voice when they are used with an application program capable<br />
of handling audio.<br />
5 Computer display<br />
The high-resolution, thin-film transistor (TFT) display provides clear and brilliant text and graphics.<br />
For details, refer to the instructions in “Changing display settings” on page 70.<br />
6 Fingerprint reader<br />
Some models have the fingerprint reader. The fingerprint authentication technology enables you to use your<br />
fingerprint to start the computer and enter the ThinkPad Setup.<br />
For details, refer to the instructions in “Using a fingerprint reader” on page 100.<br />
7 Power switch<br />
Use the power switch to turn on the computer. To turn off your computer, use the Start menu shutdown<br />
options.<br />
If you cannot turn off the computer by this method, press and hold the power switch for 2 seconds.<br />
If your computer stops responding, and you cannot turn it off, press and hold the power switch for 4 seconds<br />
or more. If the system is still not reset, remove the ac power adapter and the battery.<br />
The power switch can also be programmed via Power Manager to shut down the computer or put it into<br />
sleep (standby) or hibernation.<br />
8 ThinkVantage button<br />
You can use the ThinkVantage button to interrupt the startup sequence of your computer and start the Rescue<br />
and Recovery workspace, which runs independently of the Windows operating system and is hidden from it.<br />
Note: If your computer is a Windows 7 model, you can press ThinkVantage button to open <strong>Lenovo</strong><br />
ThinkVantage Toolbox.<br />
9 PCI Express Mini Card slot for wireless LAN/WiMAX<br />
Your computer might include a PCI Express Mini Card in the PCI Express Mini Card slot which enables<br />
wireless LAN/WiMAX communications.<br />
6 <strong>User</strong> <strong>Guide</strong>
10 PCI Express Mini Card slot for wireless WAN or mSATA solid state drive (SSD)<br />
Your computer might include a PCI Express Mini Card in the PCI Express Mini Card slot which enables<br />
wireless WAN communications.<br />
With <strong>Lenovo</strong> technologies advancing to provide you with the best engineered systems, some models are<br />
equipped with an mSATA solid state drive for data storage. This cutting-edge technology enables notebook<br />
computers to be lighter, smaller and faster.<br />
11 TrackPoint pointing stick<br />
12 TrackPoint buttons<br />
13 Touch pad<br />
The keyboard contains the unique TrackPoint pointing device. Pointing, selecting, and dragging are all part<br />
of a single process that you can perform without moving your fingers from typing position.<br />
Move your fingertip across the UltraNav touch pad to move the pointer.<br />
The TrackPoint and TrackPoint buttons provide functions similar to those of a mouse and its buttons.<br />
14 CapsLock indicator<br />
The indicator of CapsLock is located on the CapsLock key.<br />
For more information about CapsLock indicator, see “ThinkPad X220 Tablet and X220i Tablet status<br />
indicators” on page 21.<br />
15 Fn key<br />
Use the Fn key to take advantage of ThinkPad functions, such as turning on the ThinkLight. To use ThinkPad<br />
functions, press Fn + the required function key marked in blue.<br />
16 Volume control buttons<br />
The built-in volume buttons enable you to quickly adjust the volume or mute the sound from your computer.<br />
For details, refer to the instructions in “Volume and mute buttons” on page 52.<br />
17 System and power-status indicators<br />
Your computer has the system status indicators and the power status indicators. For the detailed information<br />
about the location and meaning of each indicator, see “ThinkPad X220 Tablet and X220i Tablet status<br />
indicators” on page 21.<br />
18 Tablet Buttons<br />
The Tablet Buttons allow you to control your computer in tablet mode, even without the use of the keyboard<br />
and UltraNav.<br />
19 Built-in stereo speakers<br />
The stereo speakers are built into your computer.<br />
For details, refer to the instructions in “Volume and mute buttons” on page 52.<br />
Chapter 1. Product Overview 7
Right-side view<br />
This section provides right-side view for your computer.<br />
ThinkPad X220 and X220i right-side view<br />
Figure 3. Right-side view<br />
1 Security keyhole 2 Hard disk drive or solid state drive<br />
3 Combo audio jack 4 Ethernet connector<br />
5 Always On USB connector 6 Media card reader slot<br />
1 Security keyhole<br />
Your computer comes with a security keyhole. You can purchase a security cable and lock to fit this keyhole.<br />
2 Hard disk drive or solid state drive<br />
Your computer may have a large-capacity, customer-upgradable hard disk drive that can meet a variety of<br />
storage demands. To keep the drive safe, Active Protection System is installed on your computer. For<br />
details, refer to “Access Connections” on page 34.<br />
If you wish, you can purchase another hard disk drive and install it in the Serial Ultrabay Slim in the<br />
ThinkPad Ultrabase Series 3.<br />
With <strong>Lenovo</strong> technologies advancing to provide you with the best engineered systems, some models are<br />
equipped with a solid state drive (SSD) for data storage. This cutting-edge technology enables notebook<br />
computers to be lighter, smaller and faster.<br />
Note: The hidden service partition is the reason why there is less free space than expected on your hard disk<br />
drive or SSD. This reduction is more noticeable on the SSD because of its smaller capacity.<br />
3 Combo audio jack<br />
To listen to the sound from your computer, connect a headphone or a headset, that has a 3.5mm 4-pole<br />
plug, to the combo audio jack.<br />
8 <strong>User</strong> <strong>Guide</strong>
Notes:<br />
• If you are using a headset with a function switch, for example, a headset for an iPhone ® mobile digital<br />
device, do not press this switch while using the headset. If you press it, the headset microphone will<br />
be disabled, and the internal microphone will be enabled instead.<br />
• The combo audio jack does not support a conventional microphone. For more information about the audio<br />
devices supported by the combo audio jack of your compute, see “Using audio features” on page 77.<br />
4 Ethernet connector<br />
Connect your computer to a LAN with the Ethernet connector.<br />
DANGER<br />
To avoid the risk of electrical shock, do not connect the telephone cable to the Ethernet connector.<br />
You can only connect an Ethernet cable to this connector.<br />
Two indicators, to the upper right and left of the connector, show the status of the network connection.<br />
When your computer connects to a LAN and a session with the network is available, the upper right indicator<br />
is solid green. While data is being transmitted, the upper left indicator blinks yellow.<br />
For details, refer to the instructions in “Access Connections” on page 34.<br />
Note: If you attach your computer to the ThinkPad Port Replicator Series 3, ThinkPad Mini Dock Series 3,<br />
ThinkPad Mini Dock Plus Series 3, or ThinkPad Ultrabase Series 3 and use an Ethernet connector, use the<br />
Ethernet connector on the ThinkPad Port Replicator Series 3, ThinkPad Mini Dock Series 3, ThinkPad Mini<br />
Dock Plus Series 3, or ThinkPad Ultrabase Series 3, not the one on the computer.<br />
5 Always On USB connector<br />
The Universal Serial Bus connectors are used for connecting devices compatible with a USB interface,<br />
such as a printer or a digital camera.<br />
By default, even if your computer is in sleep (standby) mode, the Always On USB connector still enables<br />
you to charge some devices, such as iPod ® , iPhone, and BlackBerry ® smartphones, by attaching the<br />
devices to the connector.<br />
However, with the ac power adapter attached, if you want to charge these devices when your computer<br />
is in hibernation mode or powered off, you will need to open the Power Manager program and configure<br />
corresponding settings to enable the Always On USB connector function. For details about how to enable<br />
the Always On USB connector function, refer to the on-line help of the Power Manager program.<br />
Note: Your computer is compatible with USB 1.1 and 2.0.<br />
6 Media card reader slot<br />
Depending on the model, your computer may have a media card reader slot. The media card reader<br />
supports the following cards:<br />
• SD card<br />
• SDHC card<br />
• SDXC card<br />
• MultiMediaCard<br />
Note: Your computer does not support the CPRM feature for SD card.<br />
Chapter 1. Product Overview 9
For details, refer to the instructions in “Using an ExpressCard, a smart card, or a flash media card” on<br />
page 79.<br />
ThinkPad X220 Tablet and X220i Tablet right-side view<br />
Figure 4. Right-side view<br />
1 Security keyhole 2 Tablet Digitizer Pen<br />
3 Hard disk drive or solid state drive 4 Combo audio jack<br />
5 Ethernet connector 6 Always On USB connector<br />
7 Media card reader slot<br />
1 Security keyhole<br />
Your computer comes with a security keyhole. You can purchase a security cable and lock to fit this keyhole.<br />
2 Tablet Digitizer Pen<br />
The Tablet Digitizer Pen is used to control your computer in “Tablet mode” on page 41 as you would a<br />
mouse and a keyboard.<br />
3 Hard disk drive or solid state drive<br />
Your computer may have a large-capacity, customer-upgradable hard disk drive that can meet a variety<br />
of storage demands. To keep the drive safe, Active Protection System is installed on your computer. For<br />
details, refer to “Access Connections” on page 34.<br />
If you wish, you can purchase another hard disk drive and install it in the Serial Ultrabay Slim in the ThinkPad<br />
Ultrabase Series 3.<br />
With <strong>Lenovo</strong> technologies advancing to provide you with the best engineered systems, some models are<br />
equipped with a solid state drive (SSD) for data storage. This cutting-edge technology enables notebook<br />
computers to be lighter, smaller and faster.<br />
Note: The hidden service partition is the reason why there is less free space than expected on your hard disk<br />
drive or SSD. This reduction is more noticeable on the SSD because of its smaller capacity.<br />
10 <strong>User</strong> <strong>Guide</strong>
4 Combo audio jack<br />
To listen to the sound from your computer, connect a headphone or a headset, that has a 3.5mm 4-pole<br />
plug, to the combo audio jack.<br />
Notes:<br />
• If you are using a headset with a function switch, for example, a headset for an iPhone mobile digital<br />
device, do not press this switch while using the headset. If you press it, the headset microphone will<br />
be disabled, and the internal microphone will be enabled instead.<br />
• The combo audio jack does not support a conventional microphone. For more information about the audio<br />
devices supported by the combo audio jack of your computer, see “Using audio features” on page 77.<br />
5 Ethernet connector<br />
Connect your computer to a LAN with the Ethernet connector.<br />
DANGER<br />
To avoid the risk of electrical shock, do not connect the telephone cable to the Ethernet connector.<br />
You can only connect an Ethernet cable to this connector.<br />
Two indicators, to the upper right and left of the connector, show the status of the network connection.<br />
When your computer connects to a LAN and a session with the network is available, the upper right indicator<br />
is solid green. While data is being transmitted, the upper left indicator blinks yellow.<br />
For details, refer to the instructions in “Access Connections” on page 34.<br />
Note: If you attach your computer to the ThinkPad Ultrabase Series 3 and use an Ethernet connector, use<br />
the Ethernet connector on the ThinkPad Ultrabase Series 3, not the one on the computer.<br />
6 Always On USB connector<br />
The Universal Serial Bus connectors are used for connecting devices compatible with a USB interface,<br />
such as a printer or a digital camera.<br />
By default, even if your computer is in sleep (standby) mode, the Always On USB connector still enables<br />
you to charge some devices, such as iPod, iPhone, and BlackBerry smartphones, by attaching the devices<br />
to the connector.<br />
However, with the ac power adapter attached, if you want to charge these devices when your computer<br />
is in hibernation mode or powered off, you will need to open the Power Manager program and configure<br />
corresponding settings to enable the Always On USB connector function. For details about how to enable<br />
the Always On USB connector function, refer to the on-line help of the Power Manager program.<br />
Note: Your computer is compatible with USB 1.1 and 2.0.<br />
7 Media card reader slot<br />
Depending on the model, your computer may have a media card reader slot. The media card reader<br />
supports the following cards:<br />
• SD card<br />
• SDHC card<br />
• SDXC card<br />
• MultiMediaCard<br />
Chapter 1. Product Overview 11
Note: Your computer does not support the CPRM feature for SD card.<br />
For details, refer to the instructions in “Using an ExpressCard, a smart card, or a flash media card” on<br />
page 79.<br />
Left-side view<br />
This section provides left-side view for your computer.<br />
ThinkPad X220 and X220i left-side view<br />
Figure 5. Left-side view<br />
1 ExpressCard slot 2 Wireless radio switch<br />
3 USB connector (left) 4 DisplayPort connector<br />
5 Monitor connector 6 USB connector<br />
7 Fan louvers (left)<br />
1 ExpressCard slot<br />
Your computer has an ExpressCard slot for a 54 mm-wide card.<br />
For details, refer to the instructions in “Using an ExpressCard, a smart card, or a flash media Card” on<br />
page 79.<br />
2 Wireless radio switch<br />
You can quickly turn the wireless features of your computer on and off using this switch.<br />
3 USB connector (left)<br />
The Universal Serial Bus connector is used for connecting devices compatible with a USB interface, such as<br />
a printer or a digital camera.<br />
12 <strong>User</strong> <strong>Guide</strong>
Note: Your computer is compatible with USB 1.1 and 2.0.<br />
When you attach a USB cable to the connector, make sure that the mark is to the upper side. Otherwise the<br />
connector might be damaged.<br />
4 DisplayPort connector<br />
Your computer supports the DisplayPort, a next-generation digital display interface that connects a<br />
compatible projector, external monitor, or HDTV to your computer.<br />
5 Monitor connector<br />
You can attach an external monitor or a projector to your computer to display computer information.<br />
Note: If you attach your computer to the ThinkPad Port Replicator Series 3, ThinkPad Mini Dock Series 3,<br />
ThinkPad Mini Dock Plus Series 3, or ThinkPad Ultrabase Series 3 and use a monitor connector, use the<br />
monitor connector on the ThinkPad Port Replicator Series 3, ThinkPad Mini Dock Series 3, ThinkPad Mini<br />
Dock Plus Series 3, or ThinkPad Ultrabase Series 3, not the one on the computer.<br />
For details, refer to the instructions in “Attaching an external monitor” on page 71.<br />
6 USB connector<br />
The Universal Serial Bus connectors are used for connecting devices compatible with a USB interface,<br />
such as a printer or a digital camera.<br />
Notes:<br />
• Your computer may look slightly different from the illustrations.<br />
• Your computer is compatible with USB 1.1 and 2.0. Some models are also compatible with USB 3.0.<br />
• If your computer is a USB 3.0 model, any function specific to USB 3.0 will not work until your Windows<br />
operating system has been started. However, USB 2.0 or 1.0 devices will work.<br />
7 Fan louvers (left)<br />
The internal fan and louvers enable air to circulate in the computer and cool the central processor.<br />
Note: To avoid impeding airflow, do not place any obstacle in front of the fan.<br />
Chapter 1. Product Overview 13
ThinkPad X220 Tablet and X220i Tablet left-side view<br />
Figure 6. Left-side view<br />
1 ExpressCard slot 2 Wireless radio switch<br />
3 USB connectors (left) 4 DisplayPort connector<br />
5 Monitor connector 6 USB connector<br />
7 Fan louvers (left)<br />
1 ExpressCard slot<br />
Your computer has an ExpressCard slot for a 54 mm-wide card.<br />
For details, refer to the instructions in “Using an ExpressCard, a smart card, or a flash media Card” on<br />
page 79.<br />
2 Wireless radio switch<br />
You can quickly turn the wireless features of your computer on and off using this switch.<br />
3 USB connectors (left)<br />
The Universal Serial Bus connectors are used for connecting devices compatible with a USB interface,<br />
such as a printer or a digital camera.<br />
Note: Your computer is compatible with USB 1.1 and 2.0.<br />
When you attach a USB cable to the connector, make sure that the mark is to the upper side. Otherwise the<br />
connector might be damaged.<br />
4 DisplayPort connector<br />
Your computer supports the DisplayPort, a next-generation digital display interface that connects a<br />
compatible projector, external monitor, or HDTV to your computer.<br />
14 <strong>User</strong> <strong>Guide</strong>
5 Monitor connector<br />
You can attach an external monitor or a projector to your computer to display computer information.<br />
Note: If you attach your computer to the ThinkPad Ultrabase Series 3 and use a monitor connector, use the<br />
monitor connector on the ThinkPad Ultrabase Series 3, not the one on the computer.<br />
For details, refer to the instructions in “Attaching an external monitor” on page 71.<br />
6 USB connector<br />
The Universal Serial Bus connectors are used for connecting devices compatible with a USB interface,<br />
such as a printer or a digital camera.<br />
Notes:<br />
• Your computer may look slightly different from the illustrations.<br />
• Your computer is compatible with USB 1.1 and 2.0. Some models are also compatible with USB 3.0.<br />
• If your computer is a USB 3.0 model, any function specific to USB 3.0 will not work until your Windows<br />
operating system has been started. However, USB 2.0 or 1.0 devices will work.<br />
7 Fan louvers (left)<br />
The internal fan and louvers enable air to circulate in the computer and cool the central processor.<br />
Note: To avoid impeding airflow, do not place any obstacle in front of the fan.<br />
Bottom view<br />
This section provides bottom view for your computer.<br />
ThinkPad X220 and X220i bottom view<br />
Figure 7. Bottom view<br />
1 Battery 2 SIM card slot<br />
3 Docking connector 4 Memory-upgrade slot<br />
5 Built-in stereo speakers<br />
Chapter 1. Product Overview 15
1 Battery<br />
Use your computer with battery power whenever ac power is unavailable.<br />
For details, refer to the instructions in “Power Manager” on page 36.<br />
2 SIM card slot<br />
If your computer has a wireless WAN feature, it may require a SIM (Subscriber Identification Module) card to<br />
establish a wireless WAN (Wide Area Network) connections. Depending on the country of delivery, the SIM<br />
card may be already installed in the SIM card slot.<br />
3 Docking connector<br />
With a ThinkPad Port Replicator Series 3, ThinkPad Mini Dock Series 3, ThinkPad Mini Dock Plus Series<br />
3, or ThinkPad Ultrabase Series 3, you can extend the computer capabilities when you are in your office<br />
or at home.<br />
4 Memory-upgrade slot<br />
You can increase the amount of memory in your computer by installing a memory module in the memory<br />
bay. Memory modules are available as options.<br />
5 Built-in stereo speakers<br />
The stereo speakers are built into your computer.<br />
For details, refer to the instructions in “Volume and mute buttons” on page 52.<br />
ThinkPad X220 Tablet and X220i Tablet bottom view<br />
Figure 8. Bottom view<br />
1 Battery 2 SIM card slot<br />
3 Docking connector 4 Memory-upgrade slot<br />
1 Battery<br />
Use your computer with battery power whenever ac power is unavailable.<br />
16 <strong>User</strong> <strong>Guide</strong>
For details, refer to the instructions in “Power Manager” on page 36.<br />
2 SIM card slot<br />
If your computer has a wireless WAN feature, it may require a SIM (Subscriber Identification Module) card to<br />
establish a wireless WAN (Wide Area Network) connections. Depending on the country of delivery, the SIM<br />
card may be already installed in the SIM card slot.<br />
3 Docking connector<br />
With a ThinkPad Ultrabase Series 3, you can extend the computer capabilities when you are in your office<br />
or at home.<br />
4 Memory-upgrade slot<br />
You can increase the amount of memory in your computer by installing a memory module in the memory<br />
bay. Memory modules are available as options.<br />
Rear view<br />
This section introduces rear view of your computer.<br />
ThinkPad X220 and X220i rear view<br />
Figure 9. ThinkPad X220 and X220i rear view<br />
1 Power jack 2 Fan louvers (rear)<br />
1 Power jack<br />
The ac power adapter cable connects to the computer power jack to provide power to the computer and<br />
charge the battery.<br />
2 Fan louvers (rear)<br />
The internal fan and louvers enable air to circulate in the computer and cool the central processor.<br />
Note: To avoid impeding airflow, do not place any obstacle in front of the fan.<br />
Chapter 1. Product Overview 17
ThinkPad X220 Tablet and X220i Tablet rear view<br />
Figure 10. ThinkPad X220 Tablet and X220i Tablet rear view<br />
1 Power jack 2 Fan louvers (rear)<br />
1 Power jack<br />
The ac power adapter cable connects to the computer power jack to provide power to the computer and<br />
charge the battery.<br />
2 Fan louvers (rear)<br />
The internal fan and louvers enable air to circulate in the computer and cool the central processor.<br />
Note: To avoid impeding airflow, do not place any obstacle in front of the fan.<br />
Status indicators<br />
Your computer has system-status indicators and power-status indicators. The status indicators show the<br />
current status of your computer.<br />
ThinkPad X220 and X220i status indicators<br />
Your computer has system-status indicators and power-status indicators. The status indicators show the<br />
current status of your computer.<br />
18 <strong>User</strong> <strong>Guide</strong>
Status indicators<br />
1 Device Access<br />
A hard disk drive or an optional drive, such as a drive in the Ultrabay, is being used to read or write data.<br />
When this indicator is blinking, do not put the computer into sleep (standby) mode, remove the<br />
device from the bay, or turn off the computer.<br />
2 Bluetooth status<br />
• Green: The feature is on, and the radio link is ready for use, or the data is being transmitted.<br />
• Off: The Bluetooth feature is disabled.<br />
3 Wireless LAN/Wireless WAN/WiMAX status<br />
• Green: The wireless LAN feature (the 802.11b/g Standard, 802.11a/b/g or 802.11n draft 2.0), wireless<br />
WAN feature or WiMAX feature is on, and the radio link is ready for use, or the data is being transmitted.<br />
• Off: Wireless network devices are disabled or the radio is turned off.<br />
4 Caps Lock<br />
Caps Lock mode is enabled. You can enter all alphabetic characters (A-Z) in upper case without pressing<br />
the Shift key.<br />
6 Speaker mute button and 5 Microphone mute button<br />
If you mute the sound and then turn off your computer, the sound will remain muted when you turn on your<br />
computer again. To turn on the sound, press the plus (+) or minus (-) button.<br />
7 Power On<br />
The power switch stays lit whenever the computer is on, blinks when the computer is in sleep (standby)<br />
mode, and is off when the computer is off.<br />
Chapter 1. Product Overview 19
8 Numeric lock<br />
By default, when the numeric lock is on, the numeric lock indicator is displayed on the screen. To change the<br />
settings of the numeric lock indicator, see “Changing display settings” on page 70.<br />
Note: Another mode available for your computer, though there is no indicator for it, is Scroll Lock mode.<br />
When this mode is enabled, the arrow keys can be used as function keys for screen-scrolling, but not for<br />
moving the cursor. To enable or disable this mode, press ScrLk. Not all application programs support<br />
this function.<br />
Power-status indicators<br />
The computer has status indicators that show the mode (sleep/standby, hibernation, or normal), ac power<br />
status, the status of the battery, and the status of the color sensor (on some models). The following shows<br />
the location and the meaning of the indicators:<br />
1 Sleep (standby in Windows XP) status<br />
• Green: The computer is in sleep (standby) mode.<br />
• Blinking green: The computer is entering sleep (standby) or hibernation mode, or is resuming normal<br />
operation.<br />
2 Battery status<br />
• Green: The battery charge level is 20% or higher<br />
• Orange: The battery charge level is between 5% and 20%.<br />
• Fast blinking orange: The battery charge level is lower than 5%.<br />
• Slow blinking orange: The battery is being charged. When it reaches 20%, the blinking color changes to<br />
green.<br />
• Slow blinking green: The battery has between 20% and 80% charge, and charging is continuing.<br />
When the battery reaches 80% charge, the battery status indicator stops blinking, but the charging<br />
may continue until the battery is 100% charged.<br />
Note: If the computer is operating on battery power, the battery status indicator does not work while the<br />
computer is turned off or is in sleep (standby) mode or hibernation mode.<br />
• Quick blinking orange: An error occurred in the battery.<br />
• The battery status indicator blinks three times: The ac power adapter is attached to the computer.<br />
20 <strong>User</strong> <strong>Guide</strong>
• The battery status indicator is off: The battery is fully charged or the battery is detached.<br />
ThinkPad X220 Tablet and X220i Tablet status indicators<br />
Your computer has system-status indicators and power-status indicators. The status indicators show the<br />
current status of your computer.<br />
Status indicators<br />
1 Power On<br />
The power switch stays lit whenever the computer is on, blinks when the computer is in sleep (standby)<br />
mode, and is off when the computer is off.<br />
2 Speaker mute button and 4 Microphone mute button<br />
If you mute the sound and then turn off your computer, the sound will remain muted when you turn on your<br />
computer again. To turn on the sound, press the plus (+) or minus (-) button.<br />
3 Caps Lock<br />
Caps Lock mode is enabled. You can enter all alphabetic characters (A-Z) in upper case without pressing<br />
the Shift key.<br />
5 Wireless LAN/Wireless WAN/WiMAX status<br />
• Green: The wireless LAN feature (the 802.11b/g Standard, 802.11a/b/g or 802.11n draft 2.0), wireless<br />
WAN feature or WiMAX feature is on, and the radio link is ready for use, or the data is being transmitted.<br />
• Off: Wireless network devices are disabled or the radio is turned off.<br />
6 Bluetooth status<br />
• Green: The feature is on, and the radio link is ready for use, or the data is being transmitted.<br />
• Off: The Bluetooth feature is disabled.<br />
Chapter 1. Product Overview 21
7 Device Access<br />
A hard disk drive or an optional drive, such as a drive in the Ultrabay, is being used to read or write data.<br />
When this indicator is blinking, do not put the computer into sleep (standby) mode, remove the<br />
device from the bay, or turn off the computer.<br />
8 Numeric lock<br />
By default, when the numeric lock is on, the numeric lock indicator is displayed on the screen. To change the<br />
settings of the numeric lock indicator, see “Changing display settings” on page 70.<br />
Note: Another mode available for your computer, though there is no indicator for it, is Scroll Lock mode.<br />
When this mode is enabled, the arrow keys can be used as function keys for screen-scrolling, but not for<br />
moving the cursor. To enable or disable this mode, press ScrLk. Not all application programs support<br />
this function.<br />
Power-status indicators<br />
The computer has status indicators that show the mode (sleep/standby, hibernation, or normal), ac power<br />
status, the status of the battery, and the status of the color sensor (on some models). The following shows<br />
the location and the meaning of the indicators:<br />
1 Sleep (standby in Windows XP) status<br />
• Green: The computer is in sleep (standby) mode.<br />
• Blinking green: The computer is entering sleep (standby) or hibernation mode, or is resuming normal<br />
operation.<br />
2 Battery status<br />
• Green: The battery charge level is 20% or higher<br />
• Orange: The battery charge level is between 5% and 20%.<br />
• Fast blinking orange: The battery charge level is lower than 5%.<br />
• Slow blinking orange: The battery is being charged. When it reaches 20%, the blinking color changes to<br />
green.<br />
• Slow blinking green: The battery has between 20% and 80% charge, and charging is continuing.<br />
When the battery reaches 80% charge, the battery status indicator stops blinking, but the charging<br />
may continue until the battery is 100% charged.<br />
22 <strong>User</strong> <strong>Guide</strong>
Note: If the computer is operating on battery power, the battery status indicator does not work while the<br />
computer is turned off or is in sleep (standby) mode or hibernation mode.<br />
• Quick blinking orange: An error occurred in the battery.<br />
• The battery status indicator blinks three times: The ac power adapter is attached to the computer.<br />
• The battery status indicator is off: The battery is fully charged or the battery is detached.<br />
Locating important product information<br />
This section provides information to help you locate your machine type and model label, FCC ID and IC<br />
Certification label, and Windows Certificate of Authenticity.<br />
Machine type and model label<br />
The machine type and model label identifies your computer. If you contact <strong>Lenovo</strong> for help, the machine<br />
type and model number will help support technicians to identify your computer and provide the highest<br />
level of service.<br />
You can find the machine type and model of your computer in the label as shown below:<br />
ThinkPad X220 and X220i<br />
Chapter 1. Product Overview 23
ThinkPad X220 Tablet and X220i Tablet<br />
FCC ID and IC Certification number label<br />
This section provides FCC ID and IC Certification number label location for your computer.<br />
24 <strong>User</strong> <strong>Guide</strong>
ThinkPad X220 and X220i FCC ID and IC Certification number label<br />
There is no FCC ID or IC Certification number for the PCI Express Mini Card shown on the enclosure of<br />
your computer. The FCC ID and IC Certification number label is affixed on the card installed in the PCI<br />
Express Mini Card slot of your computer.<br />
If no integrated wireless PCI Express Mini Card has been preinstalled in your computer, you can install<br />
one. To do this, follow the procedure in “Installing and replacing the PCI Express Mini Card for wireless<br />
LAN/WiMAX connection” on page 131 or “Installing and replacing the PCI Express Mini Card for wireless<br />
WAN connection” on page 137.<br />
Chapter 1. Product Overview 25
ThinkPad X220 Tablet and X220i Tablet FCC ID and IC Certification number label<br />
There is no FCC ID or IC Certification number for the PCI Express Mini Card shown on the enclosure of<br />
your computer. The FCC ID and IC Certification number label is affixed on the card installed in the PCI<br />
Express Mini Card slot of your computer.<br />
If no integrated wireless PCI Express Mini Card has been preinstalled in your computer, you can install<br />
one. To do this, follow the procedure in “Installing and replacing the PCI Express Mini Card for wireless<br />
LAN/WiMAX connection” on page 131 or “Installing and replacing the PCI Express Mini Card for wireless<br />
WAN connection” on page 137.<br />
Certificate of Authenticity label<br />
The Microsoft ® Certificate of Authenticity label for the preinstalled operating system is attached. Printed on<br />
this label are the product ID and the product key information for your computer. Record this information<br />
and keep it in a safe place. You might need these numbers to start your computer or reinstall the operating<br />
system.<br />
The Windows Certificate of Authenticity of your computer is shown as below:<br />
26 <strong>User</strong> <strong>Guide</strong>
ThinkPad X220 and X220i<br />
ThinkPad X220 Tablet and X220i Tablet<br />
Features<br />
This section provides features for your notebook computer.<br />
ThinkPad X220 and X220i features<br />
Processor<br />
• See the system properties of your computer. You can do this as follows: Click Start, right-click Computer<br />
(in Windows XP, My Computer); then from the pull down menu select Properties.<br />
Memory<br />
• Double data rate 3 (DDR3) synchronous dynamic random access memory<br />
Storage device<br />
• 2.5-inch (76 mm) solid state drive or 2.5-inch (64 mm) hard disk drive<br />
• mSATA solid state drive (on some models)<br />
Chapter 1. Product Overview 27
Display<br />
The color display uses TFT technology:<br />
• Size: 12.5 inch (317.5 mm)<br />
• Resolution:<br />
– LCD: 1366-by-768<br />
– External monitor: Up to 2560-by-1600<br />
• LED backlight<br />
• Brightness control<br />
• ThinkLight<br />
Keyboard<br />
• 89-key, 90-key, or 94-key<br />
• UltraNav (TrackPoint and multi-touch touch pad)<br />
• Fn key function<br />
• ThinkVantage button<br />
• Volume control buttons<br />
• Speaker mute button<br />
• Microphone mute button<br />
Interface<br />
• External monitor connectors<br />
• Combo audio jack (stereo headphone or headset)<br />
• 3 Universal Serial Bus (USB) connectors<br />
• RJ45 Ethernet connector<br />
• ExpressCard slot<br />
• 4-in-1 digital media card reader<br />
• Docking connector<br />
• DisplayPort connector<br />
Optical drive in ThinkPad Ultrabase Series 3<br />
• DVD drive<br />
• DVD Multi-Burner drive<br />
Wireless features<br />
• Integrated wireless LAN (on some models)<br />
• Integrated Bluetooth (on some models)<br />
• Integrated wireless WAN (on some models)<br />
• Integrated WiMAX (on some models)<br />
Security features<br />
• Fingerprint reader (on some models)<br />
28 <strong>User</strong> <strong>Guide</strong>
ThinkPad X220 Tablet and X220i Tablet features<br />
Processor<br />
• See the system properties of your computer. You can do this as follows: Click Start, right-click Computer<br />
(in Windows XP, My Computer); then from the pull down menu select Properties.<br />
Memory<br />
• Double data rate 3(DDR3) synchronous dynamic random access memory<br />
Storage device<br />
• 2.5-inch (76 mm) solid state drive or 2.5-inch (64 mm) hard disk drive<br />
• mSATA solid state drive (on some models)<br />
Display<br />
The color display uses TFT technology:<br />
• Size: 12.5 inch (317.5 mm)<br />
• Resolution:<br />
– LCD: 1366-by-768<br />
– External monitor: Up to 2560-by-1600<br />
• LED backlight<br />
• Brightness control<br />
Keyboard<br />
• 89-key, 90-key, or 94-key<br />
• UltraNav (TrackPoint and multi-touch click pad)<br />
• Fn key function<br />
• ThinkVantage button<br />
• Volume control buttons<br />
• Speaker mute button<br />
• Microphone mute button<br />
Interface<br />
• External monitor connectors<br />
• Combo audio jack (stereo headphone or headset)<br />
• 3 Universal Serial Bus connectors<br />
• RJ45 Ethernet connector<br />
• ExpressCard slot<br />
• 4-in-1 digital media card reader<br />
• Docking connector<br />
• DisplayPort connector<br />
Optical drive in ThinkPad Ultrabase Series 3<br />
• DVD drive<br />
• DVD Multi-Burner drive<br />
Chapter 1. Product Overview 29
Wireless features<br />
• Integrated wireless LAN (on some models)<br />
• Integrated Bluetooth (on some models)<br />
• Integrated wireless WAN (on some models)<br />
• Integrated WiMAX (on some models)<br />
Security features<br />
• Fingerprint reader (on some models)<br />
Tablet features<br />
• Tablet Digitizer Pen<br />
• Touch panel (on select models)<br />
Specifications<br />
This section provides specifications for your computer.<br />
ThinkPad X220 and X220i specifications<br />
Size<br />
• Width: 305.0 mm (12 inch)<br />
• Depth: 206.5 mm (8.13 inch)<br />
• Height: 19 to 26.6 mm (0.75 inch to 1.05 inch)<br />
Environment:<br />
• Maximum altitude without pressurization: 3048 m (10,000 ft)<br />
• Temperature<br />
– At altitudes up to 2438 m (8000 ft)<br />
– Operating: 5.0°C to 35.0°C (41°F to 95°F)<br />
– Non-operating: 5.0°C to 43.0°C (41°F to 109°F)<br />
– At altitudes above 2438 m (8000 ft)<br />
– Maximum temperature when operating under the unpressurized condition: 31.3°C (88°F)<br />
Note: When you charge the battery pack, its temperature must be at least 10 °C (50 °F).<br />
• Relative humidity:<br />
– Operating: 8% to 80%<br />
– Non-operating: 5% to 95%<br />
Heat output<br />
• 65 W (222 Btu/hr) maximum or 90 W (307 Btu/hr) maximum, depending on the model<br />
Power source (ac power adapter)<br />
• Sine-wave input at 50 to 60 Hz<br />
• Input rating of the ac power adapter: 100 to 240 V AC, 50 to 60 Hz<br />
30 <strong>User</strong> <strong>Guide</strong>
Battery pack<br />
• Lithium-ion (Li-Ion) battery pack<br />
Battery life<br />
• For percentage of remaining battery power, see the Power Manager Battery Gauge in the task bar.<br />
• The Power Manager also displays a green, yellow and red indication. A battery under warranty with a red<br />
indication is eligible for a warranty replacement.<br />
ThinkPad X220 Tabet and X220i Tablet specifications<br />
Size<br />
• Width: 305.0 mm (12 inch)<br />
• Depth: 228.7 mm (9 inch)<br />
• Height: 27 to 31.3 mm (1.06 inch to 1.23 inch)<br />
Environment:<br />
• Maximum altitude without pressurization: 3048 m (10,000 ft)<br />
• Temperature<br />
– At altitudes up to 2438 m (8000 ft)<br />
– Operating: 5.0°C to 35.0°C (41°F to 95°F)<br />
– Non-operating: 5.0°C to 43.0°C (41°F to 109°F)<br />
– At altitudes above 2438 m (8000 ft)<br />
– Maximum temperature when operating under the unpressurized condition: 31.3°C (88°F)<br />
Note: When you charge the battery pack, its temperature must be at least 10 °C (50 °F).<br />
• Relative humidity:<br />
– Operating: 8% to 80%<br />
– Non-operating: 5% to 95%<br />
Heat output<br />
• 65 W (222 Btu/hr) maximum, or 90 W (307 Btu/hr) maximum, depending on the model<br />
Power source (ac power adapter)<br />
• Sine-wave input at 50 to 60 Hz<br />
• Input rating of the ac power adapter: 100 to 240 V AC, 50 to 60 Hz<br />
Battery pack<br />
• Lithium-ion (Li-Ion) battery pack<br />
Battery life<br />
• For percentage of remaining battery power, see the Power Manager Battery Gauge in the task bar.<br />
• The Power Manager also displays a green, yellow and red indication. A battery under warranty with a red<br />
indication is eligible for a warranty replacement.<br />
Chapter 1. Product Overview 31
Operating environment<br />
This section provides information about your computer operating environment.<br />
Environment<br />
• Maximum altitude without pressurization: 3048 m (10,000 ft)<br />
• Temperature<br />
– At altitudes up to 2438 m (8000 ft) Operating: 5.0°C to 35.0°C (41°F to 95°F) Non-operating: 5.0°C to<br />
43.0°C (41°F to 109°F)<br />
– At altitudes above 2438 m (8000 ft) Maximum temperature when operating under the unpressurized<br />
condition: 31.3°C (88°F)<br />
Note: When you charge the battery pack, its temperature must be at least 10°C (50°F).<br />
• Relative humidity:<br />
– Operating: 8% to 80%<br />
– Non-operating: 5% to 95%<br />
If possible, place your computer in a well-ventilated and dry area without direct exposure to sunshine.<br />
Keep electrical appliances such as an electric fan, radio, high-powered speakers, air conditioner, and<br />
microwave oven away from your computer because the strong magnetic fields generated by these<br />
appliances can damage the monitor and data on the hard disk drive or solid state drive.<br />
Do not place any beverages on top of or beside the computer or other attached devices. If liquid is spilled on<br />
or in the computer or an attached device, a short circuit or other damage might occur.<br />
Do not eat or smoke over your keyboard. Particles that fall into your keyboard can cause damage.<br />
ThinkVantage technologies and software<br />
<strong>Lenovo</strong> preinstalls on your PC useful and helpful software applications to help you get started, to stay<br />
productive while on the move and to keep you and your computer working. <strong>Lenovo</strong> offers enhanced security,<br />
wireless computing, data-migration and other solutions for your computer.<br />
Following sections provide information about ThinkVantage technologies and other computing solutions,<br />
offered by <strong>Lenovo</strong>.<br />
• “Accessing applications in Windows 7” on page 33<br />
• “Access Connections” on page 34<br />
• “Active Protection System” on page 35<br />
• “Client Security Solution” on page 35<br />
• “Fingerprint Software” on page 35<br />
• “<strong>Lenovo</strong> ThinkVantage Tools” on page 35<br />
• “<strong>Lenovo</strong> ThinkVantage Toolbox” on page 36<br />
• “Message Center Plus” on page 36<br />
• “Password Manager” on page 36<br />
• “Power Manager” on page 36<br />
• “Presentation Director” on page 37<br />
32 <strong>User</strong> <strong>Guide</strong>
• “Product Recovery” on page 37<br />
• “Rescue and Recovery” on page 37<br />
• “System Update” on page 37<br />
• “ThinkVantage GPS” on page 37<br />
• “<strong>Lenovo</strong> SimpleTap ” on page 38<br />
• “<strong>Lenovo</strong> ThinkVantage Tablet Shortcut Menu” on page 38<br />
Note: To learn more about ThinkVantage technologies and other computing solutions, offered by <strong>Lenovo</strong>, go<br />
to:<br />
http://www.lenovo.com/support<br />
Accessing applications in Windows 7<br />
If you are using the Windows 7 operating system, you can access applications by following one of the<br />
methods below:<br />
• You can get the applications from the <strong>Lenovo</strong> ThinkVantage Tools.<br />
Click Start ➙ All Programs ➙ <strong>Lenovo</strong> ThinkVantage Tools. Then depending on the application you<br />
want to access, double-click the corresponding icon.<br />
Note: If an application icon in the <strong>Lenovo</strong> ThinkVantage Tools application navigation window is dimmed, it<br />
indicates that you need to install the application manually. To install the application manually, double-click<br />
the application icon. Then, follow the instructions on the screen. When the installation process completes,<br />
the application icon will be activated.<br />
Table 1. Applications on <strong>Lenovo</strong> ThinkVantage Tools<br />
Application Icon name<br />
Access Connections Internet Connection<br />
Active Protection System Airbag Protection<br />
Fingerprint Software Fingerprint Reader<br />
<strong>Lenovo</strong> ThinkVantage Toolbox System Health and Diagnostics<br />
Mobile Broadband Activate 3G Mobile Broadband<br />
Password Manager Password Vault<br />
Power Manager Power Controls<br />
Recovery Media Factory Recovery Disks<br />
Rescue and Recovery Enhanced Backup and Restore<br />
System Update Update and Drivers<br />
ThinkVantage GPS GPS<br />
<strong>Lenovo</strong> SimpleTap Simple Tap<br />
<strong>Lenovo</strong> ThinkVantage Tablet Shortcut Menu Tablet Utility<br />
• You can also get the applications from the Control Panel.<br />
Click Start ➙ Control Panel. Depending on the application you want to access, click the corresponding<br />
section and then click the corresponding green text.<br />
Note: If you do not find the application you need in Control Panel, open the <strong>Lenovo</strong> ThinkVantage Tools<br />
application navigation window and double-click the dimmed icon to install the application you need.<br />
Chapter 1. Product Overview 33
Then, follow the instructions on the screen. When the installation process completes, the application icon<br />
will be activated, and you can find the application in Control Panel.<br />
The sections in Control Panel, the green texts, and the applications are listed in the following table.<br />
Table 2. Applications in Control Panel<br />
Application Control Panel section Green text in Control Panel<br />
Access Connections Network and Internet <strong>Lenovo</strong> - Internet Connection<br />
Active Protection System System and Security<br />
Hardware and Sound<br />
<strong>Lenovo</strong> - Airbag Protection<br />
Communications Utility Hardware and Sound <strong>Lenovo</strong> - Web Conferencing<br />
Fingerprint Software System and Security<br />
Hardware and Sound<br />
<strong>Lenovo</strong> - Fingerprint Reader<br />
or<br />
<strong>Lenovo</strong> - notebook Fingerprint<br />
Reader<br />
<strong>Lenovo</strong> ThinkVantage Toolbox System and Security <strong>Lenovo</strong> - System Health and<br />
Diagnostics<br />
Mobile Broadband Activate Network and Internet <strong>Lenovo</strong> - 3G Mobile Broadband<br />
Password Manager System and Security<br />
<strong>User</strong> Accounts and Family Safety<br />
Power Manager Hardware and Sound<br />
System and Security<br />
<strong>Lenovo</strong> - Password Vault<br />
<strong>Lenovo</strong> - Power Controls<br />
Recovery Media System and Security <strong>Lenovo</strong> - Factory Recovery Disks<br />
System Update System and Security <strong>Lenovo</strong> - Update and Drivers<br />
Rescue and Recovery System and Security <strong>Lenovo</strong> - Enhanced Backup and<br />
Restore<br />
ThinkVantage GPS Network and Internet<br />
System and Security<br />
Note: Some applications might not be available in your system.<br />
Access Connections<br />
<strong>Lenovo</strong> - GPS<br />
Access Connections is a connectivity assistant program for creating and managing location profiles. Each<br />
location profile stores all the network and Internet configuration settings needed for connecting to a network<br />
infrastructure from a specific location such as a home or an office.<br />
By switching between location profiles as you move your computer from place to place, you can quickly and<br />
easily connect to a network with no need to reconfigure your settings manually and restart the computer<br />
each time.<br />
To open the Access Connections program, do the following:<br />
• For Windows 7: See “Accessing applications in Windows 7” on page 33.<br />
• For Windows Vista ® and Windows XP: Click Start ➙ All Programs ➙ ThinkVantage ➙ Access<br />
Connections.<br />
34 <strong>User</strong> <strong>Guide</strong>
Active Protection System<br />
The Active Protection System protects your hard disk drive when the shock sensor inside your computer<br />
detects a condition that could damage the drive, such as system tilt, excessive vibration, or shock. The hard<br />
disk drive is less vulnerable to damage when it is not operating; so the system stops it from spinning, and<br />
may also move the read/write heads of the drive to areas that do not contain data. As soon as the shock<br />
sensor senses that the environment is stable again (minimal change in system tilt, vibration, or shock), it<br />
turns the hard disk drive on.<br />
To open Active Protection System, do the following:<br />
• For Windows 7: See “Accessing applications in Windows 7” on page 33.<br />
• For Windows Vista and Windows XP: Click Start ➙ All Programs ➙ ThinkVantage ➙ Active Protection<br />
System.<br />
Client Security Solution<br />
The Client Security Solution helps protect your computer and your personal information so that you know that<br />
your sensitive data is secure. It can also help manage your passwords, help recover a forgotten password,<br />
or help you monitor security settings on your computer and suggest how to enhance your computer security.<br />
These convenient features are made more secure by a built-in security chip, a powerful computer chip<br />
dedicated to the security functions of your computer.<br />
To start the Client Security Solution, click Start ➙ All Programs ➙ ThinkVantage ➙ Client Security<br />
Solution.<br />
For details, refer to the Help for the program.<br />
You can download the latest Client Security Solution at:<br />
http://www.lenovo.com/support<br />
Note: If your computer is a Windows 7 model, Client Security Solution is not preinstalled on it.<br />
Fingerprint Software<br />
If your system comes with a fingerprint reader, the Fingerprint Software program enables you to enroll your<br />
fingerprint and associate it with your Windows password. As a result, the fingerprint authentication can<br />
replace your password and enable simple and secure user access.<br />
To open the fingerprint software, do the following:<br />
• Windows 7: See “Accessing applications in Windows 7” on page 33.<br />
• For Windows Vista and Windows XP: Click Start ➙ All Programs ➙ ThinkVantage ➙ ThinkVantage<br />
Fingerprint Software.<br />
<strong>Lenovo</strong> ThinkVantage Tools<br />
The <strong>Lenovo</strong> ThinkVantage Tools program helps you work more easily and securely by providing easy access<br />
to various technologies, such as:<br />
• <strong>Lenovo</strong> ThinkVantage Toolbox<br />
• Power Manager<br />
• Rescue and Recovery<br />
• System Update<br />
Chapter 1. Product Overview 35
To access the <strong>Lenovo</strong> ThinkVantage Tools program, click Start ➙ All Programs ➙ <strong>Lenovo</strong> ThinkVantage<br />
Tools.<br />
Note: <strong>Lenovo</strong> ThinkVantage Tools is only available on computers preinstalled with Windows 7.<br />
<strong>Lenovo</strong> ThinkVantage Toolbox<br />
The <strong>Lenovo</strong> ThinkVantage Toolbox is a diagnostic program that works through the Windows operating<br />
system. It enables you to view symptoms of computer problems and solutions for them, and includes<br />
automatic notification when action is required, computing assistance, and advanced diagnostics and<br />
diagnostic history.<br />
For further information about diagnosing problems, see “Diagnosing problems using <strong>Lenovo</strong> ThinkVantage<br />
Toolbox” on page 207.<br />
To open <strong>Lenovo</strong> ThinkVantage Toolbox, do the following:<br />
• For Windows 7: See “Accessing applications in Windows 7” on page 33.<br />
• For Windows Vista and Windows XP: Click Start ➙ All Programs ➙ ThinkVantage ➙ <strong>Lenovo</strong><br />
ThinkVantage Toolbox.<br />
For additional information about running the <strong>Lenovo</strong> ThinkVantage Toolbox program, refer to the <strong>Lenovo</strong><br />
ThinkVantage Toolbox help system.<br />
Message Center Plus<br />
The Message Center Plus displays messages to inform you about helpful software that has been preinstalled<br />
on your computer. The software enables you to manage wired and wireless connections, protect your data<br />
in the event of a problem and automatically diagnose and resolve potential problems with your computer.<br />
The Message Center Plus can also provide messages about new updates available to keep your computer<br />
current.<br />
Password Manager<br />
The Password Manager program enables users to manage and remember all their sensitive and<br />
easy-to-forget application and Web site login information, such as user IDs, passwords, and other personal<br />
information.<br />
To open Password Manager, do the following:<br />
• For Windows 7: See “Accessing applications in Windows 7” on page 33.<br />
• For Windows Vista and Windows XP: Click Start ➙ All Programs ➙ ThinkVantage ➙ Password<br />
Manager.<br />
Power Manager<br />
The Power Manager program provides convenient, flexible, and complete power management for your<br />
computer. By using the Power Manager program, you can adjust your power settings to give you the best<br />
balance between performance and power saving.<br />
To open Power Manager, do the following:<br />
• For Windows 7: See “Accessing applications in Windows 7” on page 33.<br />
• For Windows Vista and Windows XP: Click Start ➙ All Programs ➙ ThinkVantage ➙ Power Manager.<br />
36 <strong>User</strong> <strong>Guide</strong>
Product Recovery<br />
This program enables you to create recovery media to restore the contents of the system drive or hard disk<br />
drive to the same state as when the computer was originally shipped from the factory.<br />
For information about how to open and use this program, refer to “Creating and using recovery media” on<br />
page 107.<br />
Presentation Director<br />
Presentation Director is a display configuration utility that enables you to give presentations conveniently. It<br />
also enables you to create and manage the display schemes. However, by default, Presentation Director has<br />
some predefined presentation schemes. You can apply them to your presentation with no need to set up a<br />
new scheme. To apply a presentation scheme, you can also use the Fn + F7 key combination.<br />
To open Presentation Director, click Start ➙ All Programs ➙ ThinkVantage ➙ Presentation Director.<br />
Note: If your computer is a Windows 7 model, Presentation Director is not supported because the Windows<br />
7 operating system handles the external displays instead.<br />
Rescue and Recovery<br />
The Rescue and Recovery program is a one button recovery and restore solution that includes a set of<br />
self-recovery tools to help you diagnose computer problems, get help, and recover from system crashes,<br />
even if you cannot start the Windows operating system.<br />
• For Windows 7: See “Accessing applications in Windows 7” on page 33.<br />
• For Windows Vista and Windows XP: Click Start ➙ All Programs ➙ ThinkVantage ➙ Rescue and<br />
Recovery.<br />
System Update<br />
The System Update program helps you keep the software on your computer up-to-date by downloading and<br />
installing software packages (ThinkVantage applications, device drivers, UEFI BIOS updates, and other third<br />
party applications). Some examples of software that you should keep updated are programs provided by<br />
<strong>Lenovo</strong>, such as the Rescue and Recovery program.<br />
To open the System Update, do the following:<br />
• For Windows 7: See “Accessing applications in Windows 7” on page 33.<br />
• For Windows Vista and Windows XP: Click Start ➙ All Programs ➙ ThinkVantage ➙ System Update.<br />
ThinkVantage GPS<br />
If the PCI Express Mini Card installed in your computer supports GPS, your computer can receive signals<br />
from GPS satellites and determine its location. If your computer is connected to the Internet, you can find<br />
your location on a real-time map provided by Google Maps or Microsoft Bing Maps.<br />
To open ThinkVantage GPS, do the following:<br />
• For Windows 7: See “Accessing applications in Windows 7” on page 33.<br />
• For Windows Vista and Windows XP: Click Start ➙ All Programs ➙ ThinkVantage ➙ ThinkVantage GPS.<br />
For receiving the signals from GPS satellite, keep the following best usage guidelines in mind:<br />
• Keep your notebook away from your body.<br />
• GPS antenna is located under the LCD screen.<br />
Chapter 1. Product Overview 37
• Ensure that you place your notebook away from concrete or brick walls that may weaken satellite signals.<br />
• Best reception will be available near windows and other locations where cellular phone reception is the<br />
strongest.<br />
The GPS satellite signals may not available at following area:<br />
• Inside of tunnel or basement<br />
• Inside of building or beside of building<br />
• Between tall building<br />
• Near the high-voltage electric cables<br />
Note: For ThinkPad X220 Tablet and X220i Tablet, place your notebook on a flat surface and keep the<br />
lid open at a 105 degree angle (notebook mode) .<br />
<strong>Lenovo</strong> SimpleTap<br />
<strong>Lenovo</strong> SimpleTap provides you a quick and customizable way to access your computer basic settings and<br />
some personalized features.<br />
To open the <strong>Lenovo</strong> SimpleTap, do the following:<br />
• For Windows 7: See “Accessing applications in Windows 7” on page 33.<br />
• For Windows Vista: Click Start ➙ All Programs ➙ ThinkVantage ➙ <strong>Lenovo</strong> SimpleTap.<br />
<strong>Lenovo</strong> ThinkVantage Tablet Shortcut Menu<br />
If your notebook is a tablet model, <strong>Lenovo</strong> ThinkVantage Tablet Shortcut Menu is available in your system.<br />
The Tablet Shortcut Menu is a utility for your ThinkPad utility programs such as Access Connections,<br />
Presentation Director and EasyEject Utility, for launching custom defined applications, for changing system<br />
settings and for changing the focus from one window to another window.<br />
You can use this utility to enable a function that makes your computer detect the state of the display<br />
(notebook mode or tablet mode) and change the screen orientation automatically to suit your preference.<br />
To open the <strong>Lenovo</strong> ThinkVantage Tablet Shortcut Menu, do the following:<br />
• For Windows 7: See “Accessing applications in Windows 7” on page 33.<br />
• For Windows Vista : Click Start ➙ All Programs ➙ ThinkVantage ➙ ThinkPad Tablet Shortcut Menu.<br />
38 <strong>User</strong> <strong>Guide</strong>
Chapter 2. Using your computer<br />
Your computer is powerful and is loaded with features and applications. Use it to accomplish anything,<br />
any day, any time.<br />
This chapter contains the following topics:<br />
• “Register your computer” on page 39<br />
• “Frequently asked questions” on page 39<br />
• “Special keys and buttons” on page 46<br />
• “Using the UltraNav pointing device” on page 54<br />
• “Power management” on page 58<br />
• “Connecting to the network” on page 62<br />
• “Using a projector or external display ” on page 70<br />
• “Using audio features” on page 77<br />
• “Using an integrated camera” on page 78<br />
• “Using the ThinkLight feature” on page 79<br />
• “Using the media card reader” on page 79<br />
Register your computer<br />
When you register your computer, information is entered into a database, which enables <strong>Lenovo</strong> to contact<br />
you in case of a recall or other severe problem. In addition, some locations offer extended privileges and<br />
services to registered users.<br />
When you register your computer with <strong>Lenovo</strong>, you will also receive the following benefits:<br />
• Quicker service when you call <strong>Lenovo</strong> for help<br />
• Automatic notification of free software and special promotional offers<br />
Note: When you are ready to register by modem, you will need a phone connection to your computer and<br />
access to the World Wide Web.<br />
To register your computer with <strong>Lenovo</strong>, go to this Web site:<br />
http://www.lenovo.com/register<br />
Then follow the instructions on the screen.<br />
Frequently asked questions<br />
Here are a few tips that will help you optimize the use of ThinkPad notebook.<br />
To ensure that you receive the best performance from your computer, browse the following Web page to find<br />
information such as aids for troubleshooting and answers to frequently asked questions:<br />
http://www.lenovo.com/support/faq.<br />
Can I get my user guide in another language?<br />
• To download the user guide in another language, go to: http://www.lenovo.com/support. Then follow<br />
the instructions on the screen.<br />
© Copyright <strong>Lenovo</strong> 2011 39
On the go and need to use battery power more effectively?<br />
• To conserve power, or to suspend operation without exiting applications or saving files, see the<br />
explanation about “power-saving modes” on page 59.<br />
• To achieve the best balance between performance and power saving, create and apply power plans (in<br />
Windows XP, power schemes) by use of Power Manager.<br />
• If your computer will be turned off for an extended period of time, you can prevent battery power<br />
from draining by removing the battery. Look for more information about using the battery in “Power<br />
management” on page 58.<br />
Concerned about security or need to securely dispose of data stored on your hard disk or solid<br />
state drive?<br />
• Study the Chapter 4 “Security” on page 89 section to find out how you can protect your computer from<br />
theft and unauthorized use.<br />
• The Client Security Solution preinstalled on your computer performs many of the security tasks that help<br />
protect it. If the setup wizard runs, to keep your secure, be sure to set up the Client Security Solution.<br />
Note: If your computer is a Windows 7 model, Client Security Solution is not preinstalled on it.<br />
• Before you dispose of the data on the hard disk drive or the solid state drive, be sure to read “Notice on<br />
deleting data from your hard disk or solid state drive” on page 105.<br />
Getting connected in different locations is a challenge?<br />
• To troubleshoot a wireless networking issue, go to:<br />
http://www.lenovo.com/support/faq<br />
• Take advantage of the networking features by use of Access Connections.<br />
• To learn more about using the wireless features of your computer, refer to “Wireless connections” on<br />
page 62.<br />
• To travel more confidently, be sure to check the tips in “Traveling with your computer” on page 86.<br />
• Press Fn+F5, or use the “wireless radio switch” on page 12 to enable or disable the wireless features.<br />
Need to give presentations or attach an external monitor often?<br />
• Use Presentation Director to set up a presentation.<br />
Note: If your computer is a Windows 7 model, it does not support Presentation Director, however the<br />
Fn+F7 key combination may still be used to switch display output location.<br />
• Make sure that you follow the procedure for “Attaching an external monitor” on page 71.<br />
• With the Extend desktop function, you can display output on both the computer display and the external<br />
monitor.<br />
Need to attach or replace a device?<br />
• See Chapter 6 “Replacing devices” on page 115 for more information about replacing the devices of<br />
your computer.<br />
• See Chapter 7 “Enhancing your computer” on page 149 for more information about enhancing the<br />
features of your computer.<br />
You've been using your computer for some time already, and it is getting slower?<br />
• Follow the “General tips for preventing problems” on page 201.<br />
• You can diagnose problems yourself by using the preinstalled software.<br />
40 <strong>User</strong> <strong>Guide</strong>
• Also Recovery tool is provided on your computer hard disk or solid state drive. For more information,<br />
see Chapter 5 “Recovery overview” on page 107.<br />
Print the following sections and keep them with your computer in case you are unable to access this<br />
online help when necessary.<br />
• “Installing a new operating system” on page 173<br />
• “Computer stops responding” on page 208<br />
• “Power problems” on page 229<br />
Tablet mode<br />
ThinkPad X220 Tablet or X220i Tablet notebook can be used in tablet mode, taking advantage of the features<br />
and benefits of a tablet PC.<br />
Using the tablet mode<br />
In the tablet mode, you can use your computer in a creative and intuitive way by jotting down notes and<br />
illustrations with the Tablet Digitizer Pen and then storing them digitally.<br />
To use your computer in the tablet mode, do as follows:<br />
1. Open the computer display slowly, holding the upper left and right sides of the display with both hands.<br />
Your computer is now in the notebook mode.<br />
2. Open the display by at least 45 degrees, preferably by 90 degrees. Grasp the center of one side of the<br />
computer display with one hand while holding the keyboard bezel with the other hand; then rotate the<br />
display slowly clockwise until the back of the display is facing the keyboard. Your computer is now<br />
in the picture frame mode.<br />
Note: While rotating the display, do not press the upper edge of either side of the display.<br />
Chapter 2. Using your computer 41
3. Close the computer display slowly, holding the upper left and right sides with both hands.<br />
Note: Make sure that the display is rotated at 180 degrees, so that the back of the display faces the<br />
keyboard.<br />
4. Your computer is now in the tablet mode.<br />
To return your computer to the notebook mode, do as follows:<br />
1. Open the display by at least 45 degrees, preferably by 90 degrees.<br />
42 <strong>User</strong> <strong>Guide</strong>
2. Follow the direction shown by the display swivel indicator and rotate the display slowly (figure below<br />
shows counter-clockwise rotation as an example) until the front of the display is facing the keyboard.<br />
Your computer is now in the notebook mode.<br />
Tips on using your computer in the tablet mode<br />
• To close the computer display, first make sure that the display either faces the keyboard or is positioned<br />
at 180 degrees to the keyboard, so that the back of the display faces the keyboard.<br />
• Do not pick up or hold the computer by the display only.<br />
• Do not hit, vibrate, or bump the computer display.<br />
• To allow free ventilation, do not place any obstacle, such as a thick-piled carpet or a soft cushion, in<br />
front of the fan.<br />
• When you use the computer in the picture frame mode, hold the display with one hand and use the<br />
Tablet Digitizer Pen.<br />
• If you hold the computer with one hand while using it in the tablet mode, do not expose it to excessive<br />
vibration, shock, or rotation.<br />
• When using computer outdoors protect against exposure to rain or moisture.<br />
• If you put your computer in a carrying case, put it into notebook mode and close the display.<br />
Using the Tablet Digitizer Pen<br />
The Tablet Digitizer Pen and its accessories are shipped in a separate box within the ThinkPad shipping box.<br />
You can use the pen to control your computer just as you would with a mouse or keyboard.<br />
Note: This pen is not waterproof. Take care not to soak it or dip it in water.<br />
You can store the pen in the slot on the right side of the ThinkPad Notebook. Press it gently into the slot<br />
until you hear a click.<br />
To remove the pen from its slot, press it gently into the slot 1 to release it; then pull it out 2 .<br />
Chapter 2. Using your computer 43
Note: The pen contains pressure sensors. Do not push the tip of the pen for an extended period of time. Do<br />
not subject the pen to shock or vibration.<br />
The Tablet Digitizer Pen consists of a tip 2 , a click button 3 , and an eraser tip 4 . Hold the pen and point the<br />
tip at the display to move the cursor 1 .<br />
To make a selection (single click), tap the display once with the pen. To double-click, tap twice without<br />
pausing. To do a right-click, tap the display once and then hold the tip of the pen on the display; the<br />
right-click icon appears.<br />
Pressing the click button 3 is the same as a right-click. The eraser tip 4 functions like an eraser in<br />
applications that support this function.<br />
Using the touch panel<br />
Some models have the touch panel feature. This feature makes interaction with your computer even more<br />
natural, because you can use fingers instead of a pen for navigation on the go.<br />
44 <strong>User</strong> <strong>Guide</strong>
For a single click, tap the display once with your finger. For a double click, tap the display twice without<br />
pausing. For a right click, tap the display once and then hold your finger on the display until a circular symbol<br />
appears. When you take your finger off the display, the right-click menu will open.<br />
Using the multitouch panel<br />
On a model that has the multitouch panel feature, the touch panel supports multitouch, with which you can<br />
zoom in, zoom out, scroll, or rotate on the screen with your two fingers while browsing the Internet or<br />
reading or editing a document.<br />
The multitouch panel supports the capacitive touch. Even the slightest contact of your electron-rich finger<br />
with the screen's glass is enough to activate the capacitive sensing system. This function does not work<br />
with inanimate objects, fingernails, gloved fingers. Advanced palm-rejection technology helps to prevent<br />
inadvertent contact with a pen or a finger, which could disrupt finger input.<br />
Tips on using the touch panel<br />
• The touch panel is a glass panel covered with a plastic film. For input you can use either your finger or the<br />
Tablet Digitizer Pen shipped with your computer. Do not use any pen other than the specified one, or any<br />
metallic object, because to do so might damage the touch panel or cause it to malfunction.<br />
• If you put your computer in a carrying case, put it into notebook mode and close the display. Do not<br />
carry your computer in tablet mode.<br />
• If you use both your finger (or two fingers) and the Tablet Digitizer Pen simultaneously for input to the<br />
screen, only data entered by use of the Digitizer Pen will be processed.<br />
• With the touch panel, gradually a discrepancy may start to appear between the point you touch with your<br />
finger (or two fingers) during the finger point, and its actual position on the screen. To avoid this, regularly<br />
correct the accuracy of the finger input by use of the touch panel Settings Utility.<br />
• If your computer is the multitouch model, the touch panel of your computer supports multitouch with<br />
which you can:<br />
– Pinch two fingers together or apart to zoom in or out on a document.<br />
– Scroll window contents by moving two fingers up and down, left and right.<br />
– Touch two points on a digital photo and twist to rotate it just like a real photo.<br />
Cleaning the touch panel display<br />
1. To remove fingerprints, etc., from the touch panel display, use a dry, soft, lint-free cloth or a piece of<br />
absorbent cotton. Do not apply solvents to the cloth.<br />
2. Gently wipe foreign particles and dust from the touch panel with one side of the cloth.<br />
3. Wipe smudges or fingerprints with the other side of the cloth, or with a clean cloth.<br />
4. After using the cloth, wash it with a neutral detergent.<br />
Using the Tablet buttons<br />
On the display bezel near the screen is a row of buttons with which you can control your computer in<br />
the tablet mode, without the use of the keyboard.<br />
Chapter 2. Using your computer 45
1 Press the Screen Rotation buttonto rotate the screen clockwise.<br />
2 The Secure Attention Sequence button functions the same as the Ctrl+Alt+Del key combination.<br />
3 Press the power button button to turn the computer on or off.<br />
Using the Tablet Shortcut Menu<br />
Tablet Shortcut Menu is a software tool bar that is optimized for use when your computer is in the tablet<br />
mode. From this menu you can adjust certain system settings and start the ThinkPad utility programs, such<br />
as Access Connections and Presentation Director. The menu also provides functions that are useful in the<br />
tablet mode, such as changing the screen orientation automatically for different positions of the computer,<br />
disabling the Beam Forming feature automatically in tablet mode, or resuming the system from standby<br />
when the Tablet Digitizer Pen is removed from its slot.<br />
To start the Tablet Shortcut Menu, press the “Using the Tablet buttons” on page 45 on the computer display<br />
bezel, using either the Tablet Digitizer Pen or your finger. The main panel appears on the screen.<br />
There is another way to open the main panel.<br />
For Windows 7: Click Start ➙ All Programs ➙ <strong>Lenovo</strong> ThinkVantage Tools ➙ Tablet Utility.<br />
For Windows Vista and Windows XP: Click Start ➙ All Programs ➙ ThinkVantage ➙ Tablet Shortcut<br />
Menu.<br />
For details, refer to the Help in the Tablet Shortcut Menu.<br />
Special keys and buttons<br />
Your computer has several special keys and buttons.<br />
46 <strong>User</strong> <strong>Guide</strong>
ThinkVantage button<br />
The blue ThinkVantage button can help you in many situations when your computer is working normally,<br />
and even when it is not.<br />
You can also use the ThinkVantage button to interrupt the startup sequence of your computer and start the<br />
Rescue and Recovery workspace, which runs independently of the Windows operating system and is hidden<br />
from it. If Windows is not running properly, you may need to do the following:<br />
• Get the current system information.<br />
• Rescue a file from your Windows environment or restore back-up files, provided you have made backups<br />
by use of the Rescue and Recovery program.<br />
• Configure your computer or start the ThinkPad Setup.<br />
All this can be achieved from the Rescue and Recovery workspace. Turn on the computer; then, while the<br />
“To interrupt normal startup, press the blue ThinkVantage button” message is displayed at the lower-left of<br />
the screen, press the ThinkVantage button. The Rescue and Recovery screen opens.<br />
Numeric keypad<br />
The keyboard has keys that, when enabled, work as a 10-key numeric keypad.<br />
Chapter 2. Using your computer 47
To enable or disable the numeric keypad, press and hold Shift or Fn and then press NmLk (ScrLk).<br />
Note: The next drawing shows the locations of the keys that serve as the 10-key numeric keypad. The<br />
locations of these keys are the same on every keyboard, though for computers using different languages,<br />
different characters are printed on the keytops.<br />
If the numeric keypad is enabled, press and hold Shift to use the cursor-control and screen-control keys<br />
temporarily.<br />
Note: The functions of the cursor- and screen-control keys are not printed on the keys.<br />
48 <strong>User</strong> <strong>Guide</strong>
Function key combinations<br />
By setting the function keys, you can change operational features instantly. To use this function, press and<br />
hold the Fn key 1 ; then press one of the function keys 2 .<br />
Power conservation<br />
• Fn+F3<br />
Select a power plan (in Windows XP, power scheme) that has been created by Power Manager, or adjust<br />
the power level by using the slider control. When you press this combination of buttons, a panel for<br />
selecting a power plan (in Windows XP, power scheme) or adjusting the power level appears.<br />
Note: If you have logged on with an administrator user ID in Windows XP, and you press Fn+F3, the panel<br />
for selecting a power scheme appears. If you have logged on with another user ID in Windows XP,<br />
and you press Fn+F3, the panel does not appear.<br />
• Fn+F4<br />
Put your computer in sleep (standby) mode. To return to normal operation, press the Fn key only, without<br />
pressing a function key.<br />
Note: If you want to use the combination to put the computer into hibernation mode or do-nothing mode<br />
(in Windows XP, shut the computer down or show the panel for turning off the computer), change the<br />
settings in Power Manager.<br />
• Fn+F12<br />
Put your computer in hibernation mode. To return to normal operation, press the power button for less<br />
than four seconds.<br />
Notes:<br />
– Though the screen fades out immediately after Fn+F12 are pressed, the computer does not enter the<br />
hibernation mode immediately. Do not move the system until the Status indicators stops blinking.<br />
Moving the computer when it is entering hibernation may cause corruption of the hard drive.<br />
Chapter 2. Using your computer 49
– To use Fn+F3, Fn+F4, and Fn+F12 key combinations, you must have the ThinkPad PM device driver<br />
installed on your computer.<br />
For information on the power management function, refer to “Power management” on page 58.<br />
Applying a presentation scheme<br />
• Fn+F7<br />
Apply a presentation scheme directly, with no need to start Presentation Director.<br />
To disable this function and use the Fn+F7 key combination for switching a display output location, start<br />
Presentation Director, and change the settings.<br />
Click Start ➙ All Programs ➙ ThinkVantage ➙ Presentation Director.<br />
For information on applying a presentation scheme, refer to “Presentation Director” on page 37.<br />
Note: If your computer is a Windows 7 model, it does not support presentation schemes, however the<br />
Fn+F7 key combination may still be used to switch display output location.<br />
Switching a display output location<br />
• Fn+F7<br />
For Windows 7:<br />
Switch between the computer display and an external monitor. Windows will show these display options:<br />
– Computer display only (LCD)<br />
– Computer display and external monitor (same image)<br />
– Computer display and external monitor (extended desktop function)<br />
– External monitor only<br />
Note: To switch between the computer display and an external monitor, the Win+P key combination<br />
is also available.<br />
For Windows Vista and Windows XP:<br />
Switch between the computer display and an external monitor. If an external monitor is attached,<br />
computer output is displayed in the following three patterns by turns:<br />
– External monitor (CRT display)<br />
– Computer display and external monitor (LCD + CRT display)<br />
– Computer display<br />
Notes:<br />
– This function is not supported if different desktop images are displayed on the computer display and<br />
the external monitor (the Extend desktop function).<br />
– This function does not work while a DVD movie or a video clip is playing.<br />
To enable this function, start Presentation Director, and change the settings.<br />
Note: Multiple users can log on to a single operating system by using different user IDs. Each user<br />
needs to do the following:<br />
Click Start ➙ All Programs ➙ ThinkVantage ➙ Presentation Director, and change the Fn+F7 Settings.<br />
Enabling or disabling the wireless features<br />
• Fn+F5<br />
Enable or disable the built-in wireless networking features. If you press Fn+F5, a list of wireless features is<br />
displayed. You can quickly change the power state of each feature in the list.<br />
50 <strong>User</strong> <strong>Guide</strong>
Notes: If you want to use Fn+F5 to enable or disable the wireless features, the following device drivers<br />
must be installed on your computer beforehand:<br />
– Power Management driver<br />
– OnScreen Display Utility<br />
– Wireless device drivers<br />
For information on the wireless features, refer to “Wireless connections” on page 62.<br />
Launching the camera and audio settings<br />
• Fn+F6<br />
If you press Fn+F6, the camera and audio settings window is opened and the camera preview is turned on.<br />
From this window, you can change the camera and audio settings.<br />
Note: The Camera settings area only appears if your computer has an integrated camera. For more<br />
information, see “Using an integrated camera” on page 78.<br />
Other functions<br />
• Fn+PgUp: Turn the ThinkLight on. To turn it off, press Fn+PgUp again.<br />
Note: This function is supported only on the ThinkPad notebooks that have the ThinkLight. The on or off<br />
status of the ThinkLight is shown on the screen for a few seconds when you press Fn+PgUp.<br />
• Fn+Home: The computer display becomes brighter.<br />
The purpose of this method is to change the brightness level temporarily. On Windows Vista, the default<br />
brightness level is loaded after sleep (standby), hibernation, reboot, or detaching or attaching an ac<br />
power adapter. To change the default brightness level, change the settings of the Power Option in the<br />
Control Panel or use the Power Manager.<br />
• Fn+End: The computer display becomes dimmer.<br />
The purpose of this method is to change the brightness level temporarily. On Windows Vista, the default<br />
brightness level is loaded after sleep (standby), hibernation, reboot, or detaching or attaching an ac<br />
power adapter. To change the default brightness level, change the settings of the Power Option in the<br />
Control Panel or use the Power Manager.<br />
• Fn+Spacebar: Enable the FullScreen Magnifier function.<br />
• Fn+F2: Lock your computer.<br />
• Fn+F8: Change the settings of the UltraNav pointing device.<br />
• Fn+PrtSc: Have the same function as the SysRq key.<br />
• Fn+ScrLk: Enable or disable the numeric keypad. The indicator of numeric lock is displayed on the<br />
screen.<br />
• Fn+Pause: Have the same function as the Break key.<br />
• Fn+cursor keys: These key combinations are for use with Windows Media Player. They have the<br />
following functions:<br />
– Fn + down arrow key: Play or Pause<br />
– Fn + up arrow key: Stop<br />
– Fn + right arrow key: Next Track<br />
– Fn + left arrow key: Previous Track<br />
Chapter 2. Using your computer 51
Volume and mute buttons<br />
You can adjust the sound level of the built-in speakers by using the following three buttons:<br />
If you mute the sound and then turn off your computer, the sound will remain muted when you turn on your<br />
computer again. To turn on the sound, press the plus (+) or minus (-) button.<br />
Setting the volume<br />
Each device has volume controls, which you can set.<br />
To open the window for adjusting the output volume or the recording volume, do the following:<br />
For Windows 7 and Windows Vista:<br />
1. Click Start ➙ Control Panel ➙ Hardware and Sound ➙ Sound. The Sound window appears.<br />
2. Click the Playback tab or Recording tab, and then click a device, which you want to customize.<br />
3. Click the Properties button.<br />
4. Click the Levels tab, and then change the volume by moving the slider.<br />
For Windows XP:<br />
1. Click Start ➙ Control Panel ➙ Sounds, Speech, and Audio Devices ➙ Sounds and Audio Device.<br />
The Sounds and Audio Device Properties window appears.<br />
2. Click the Audio tab, and then click the Volume button in Sound Playback or Sound Recording.<br />
Notes:<br />
• You can also get access to the desktop volume control by using the volume icon in the task bar at the<br />
lower right of the screen. To open the Volume Control window, click the volume icon. To control the<br />
volume, move the volume control slider up or down. To turn off the sound, select Mute speakers (in<br />
Windows Vista and Windows XP, Mute).<br />
• The names of windows or fields are slightly different depending on the operating system you use.<br />
52 <strong>User</strong> <strong>Guide</strong>
• For details about controlling volume, refer to your Windows online help.<br />
Setting the microphone mute button in Windows 7 and Windows Vista<br />
By default, you can toggle all of your recording devices between the mute state and the un-mute state by<br />
pressing the microphone mute button.<br />
If you want to toggle one of the recording devices between the mute state and the un-mute state, do<br />
the following:<br />
1. Press Fn+F6. The Communications settings window opens.<br />
2. Click the Manage Settings button. The Communications Utility window opens.<br />
3. On the VoIP Call Settings tab, click Microphone mute button settings. The Setting for Microphone<br />
Mute window opens.<br />
4. Select Only the recording device selected below:. Then select the recording device from the<br />
drop-down list box.<br />
5. Click OK.<br />
Windows key and Application key<br />
The following two keys are on your computer keyboard:<br />
1 Windows key<br />
If you press this key, the Start menu of Windows is displayed or hidden.<br />
If you press this key and another key at the same time, the System Properties window or the Computer (in<br />
Windows XP, My Computer) window is displayed. For details, refer to the Help in Windows operating system.<br />
2 Application key<br />
Chapter 2. Using your computer 53
To display the shortcut menu for an object, select the object on the desktop or within an application and<br />
then press this key.<br />
Using the UltraNav pointing device<br />
Your computer may come with the UltraNav pointing device. The UltraNav consists of the TrackPoint and<br />
the touch pad, each of which is itself a pointing device with both basic and extended functions. You can<br />
configure both devices by choosing the settings you prefer as follows:<br />
• Set both the TrackPoint and the touch pad as pointing devices.<br />
This setting enables the use of all the basic and extended functions of the TrackPoint and the touch pad.<br />
• Set the TrackPoint as the main pointing device and the touch pad for extended functions only.<br />
This setting enables the use of all basic and extended functions with the TrackPoint while limiting the use<br />
of the touch pad to scrolling, tap zones, and slow-motion pointer functions.<br />
• Set the touch pad as the main pointing device and the TrackPoint for the extended functions only.<br />
This setting enables the use of all basic and extended functions with the touch pad while limiting the<br />
use of the TrackPoint to scrolling and Magnifying Glass functions.<br />
• Set the TrackPoint as the main pointing device, and disable the touch pad.<br />
• Set the touch pad as the main pointing device, and disable the TrackPoint.<br />
Changing the UltraNav settings<br />
You can change your settings of UltraNav in the UltraNav tab of the Mouse Properties window. To open it,<br />
use one of the following methods:<br />
• Press Fn+F8, and the UltraNav Device Settings window is displayed. In this window click Manage<br />
Settings. A mouse properties window is displayed. Click the UltraNav tab.<br />
• Use the Start menu of your computer as follows:<br />
– For Windows 7 and Windows Vista: Click Start ➙ Control Panel ➙ Hardware and Sound ➙ Mouse<br />
➙ UltraNav tab.<br />
– For Windows XP: Click Start ➙ Control Panel ➙ Printers and Other Hardware ➙ Mouse ➙<br />
UltraNav tab.<br />
You can also change the UltraNav settings by clicking the UltraNav icon on the system tray. To display the<br />
UltraNav icon on the system tray, see “Adding the UltraNav icon to the system tray” on page 57.<br />
Using the TrackPoint pointing device<br />
The TrackPoint pointing device consists of a pointing stick (1) on the keyboard and three click buttons at the<br />
bottom of the keyboard. To move the pointer (5) on the screen, you apply pressure to the nonslip cap on the<br />
pointing stick in any direction parallel to the keyboard; the pointing stick itself does not move. The speed at<br />
which the pointer moves depends on the pressure you apply to the pointing stick. The functions of the left (4)<br />
and right (2) click buttons correspond to those of the left and right mouse buttons on a conventional mouse.<br />
The TrackPoint center button (3), called the scroll bar, enables you to scroll Web pages or documents in any<br />
direction with no need to use the graphic scroll bars on the side of the window.<br />
54 <strong>User</strong> <strong>Guide</strong>
If you are not familiar with the TrackPoint, these instructions will help you get started:<br />
1. Place your hands in the typing position, and press gently with either index finger on the pointing stick in<br />
the direction in which you want the pointer to move.<br />
To move the pointer, press the pointing stick away from you to move it up, toward you to move it<br />
down, to one side or the other to move it sideways.<br />
Note: The pointer might drift. This is not a defect. Stop using the TrackPoint for a few seconds; the<br />
pointer will stop moving.<br />
2. To select and drag as required by your software, press the left or right click button with either thumb<br />
and move the TrackPoint pointing stick.<br />
By enabling Press-to-Select, you can make the TrackPoint pointing stick function the same as the<br />
left or right click button.<br />
Customizing the TrackPoint<br />
You can customize the TrackPoint pointing device and its buttons as follows:<br />
• Switch the functions of the left and right buttons.<br />
• Change the sensitivity of the TrackPoint.<br />
• Enable the Press-to-Select function.<br />
• Enable the Magnifying Glass.<br />
• Enable the TrackPoint scrolling function.<br />
• Enable the TrackPoint Scrolling Tips.<br />
To customize the TrackPoint, do as follows:<br />
1. Press Fn+F8. A panel for UltraNav Device Settings pops up.<br />
2. Click Manage Settings to open the Mouse properties window.<br />
3. Click the UltraNav tab. Under TrackPoint, proceed to changing the settings.<br />
For details, refer to the Help in the Utility.<br />
Changing the cap<br />
The cap 1 on the end of the TrackPoint pointing stick is removable. You can replace it as shown in<br />
the drawing.<br />
Chapter 2. Using your computer 55
Note: If you replace the keyboard, a new keyboard is shipped with the default cap. If you wish, you can<br />
keep the cap from your old keyboard and use it on the new one.<br />
Using the touch pad<br />
The touch pad is below the TrackPoint buttons at the bottom of the keyboard. To move the pointer 2 on the<br />
screen, slide your fingertip over the pad in the direction in which you want the pointer to move. The left<br />
and right bottom of the pad work as click buttons. The functions correspond to those of the left and right<br />
mouse buttons on a conventional mouse.<br />
Using the multi-touch touch pad<br />
The touch pad of your computer supports multi-touch with which you can zoom in, zoom out, scroll or rotate<br />
on the screen while browsing the Internet or reading or editing a document.<br />
For details, refer to the Help in the UltraNav.<br />
Customizing the touch pad<br />
To customize the touch pad, do as follows:<br />
1. Press Fn+F8. A panel for UltraNav Device Settings pops up.<br />
2. Click Manage Settings to open the Mouse properties window.<br />
56 <strong>User</strong> <strong>Guide</strong>
3. Click the UltraNav tab and proceed to customizing the touch pad.<br />
For details, refer to the Help in the Utility.<br />
Behavior of the UltraNav and an external mouse<br />
By default, the TrackPoint and the touch pad are set to Enabled.<br />
Note: If you want to attach an external mouse to a USB connector, select “Disabled.”<br />
Disabling the TrackPoint or the touch pad<br />
If you want to disable the TrackPoint or the touch pad, do either of the following:<br />
• Use the Fn+F8 key combination:<br />
1. Press Fn+F8. A panel for UltraNav Device Settings pops up.<br />
2. To disable the TrackPoint, select Enable touch pad only (disable TrackPoint).<br />
To disable the touch pad, select Enable TrackPoint only (disable touch pad).<br />
3. Click Close.<br />
• Configure settings in UltraNav properties window:<br />
For Windows 7 and Windows Vista<br />
1. Click Start ➙ Control Panel ➙ Hardware and Sound ➙ Mouse.<br />
2. Click UltraNav tab.<br />
3. To disable the TrackPoint, clear the check box for Enable TrackPoint.<br />
To disable the touch pad, clear the check box for Enable touch pad.<br />
4. Click OK.<br />
For Windows XP<br />
1. Click Start ➙ Control Panel ➙ Printers and Other Hardware ➙ Mouse.<br />
2. Click UltraNav tab.<br />
3. To disable the TrackPoint, clear the check box for Enable TrackPoint.<br />
To disable the touch pad, clear the check box for Enable touch pad.<br />
4. Click OK.<br />
Note: You can also open the UltraNav properties window by clicking the UltraNav icon in the task bar. For<br />
details, refer to the instructions in “Adding the UltraNav icon to the system tray” on page 57.<br />
Adding the UltraNav icon to the system tray<br />
For easy access to the UltraNav properties, you can add the UltraNav icon on the system tray.<br />
To enable the display of the UltraNav icon on the system tray, do as follows:<br />
1. Press Fn+F8. A panel headed UltraNav Device Settings pops up.<br />
2. Click Manage Settings to open the Mouse properties window.<br />
3. Click the UltraNav tab.<br />
4. Select the check box for Show UltraNav icon on the system tray.<br />
5. Click OK or Apply.<br />
6. If your computer is a Windows 7 model, click Show hidden icons in the task bar. The UltraNav icon is<br />
displayed. To add it to the task bar permanently, click Customize and proceed to customize the settings.<br />
Chapter 2. Using your computer 57
You can now change the properties of UltraNav by clicking the UltraNav icon on the system tray.<br />
Power management<br />
When you need to use your computer away from electrical outlets, you depend on battery power to keep<br />
your computer running. Different computer components consume power at different rates. The more you<br />
use the power-intensive components, the faster you consume battery power.<br />
Do more, save more and spend more time unplugged with ThinkPad batteries. Mobility has revolutionized<br />
business by allowing you to take your work where ever you go. With ThinkPad batteries, you will be able to<br />
work longer without being tied to an electrical outlet.<br />
Checking battery status<br />
The Power Manager Battery Gauge in the task tray displays the percentage of battery power remaining.<br />
The rate at which you use battery power will determine how long you can use the battery of your computer<br />
between charges. Because each computer user has different habits and needs, it is difficult to predict how<br />
long a battery charge will last. There are two main factors:<br />
• How much energy is stored in the battery when you begin to work.<br />
• The way you use your computer: how often you access the hard disk drive or the solid state drive, how<br />
bright you make the computer display.<br />
Using the ac power adapter<br />
The power to run your computer can come either from the lithium-ion (Li-ion) battery pack provided with it,<br />
or from ac power through the ac power adapter. While you use ac power, the battery charges automatically.<br />
The ac power adapter that comes with your computer has two basic components:<br />
1. The transformer pack that converts ac power adapter for use with the computer.<br />
2. The power cord that plugs into the AC outlet and into the transformer pack.<br />
Attention: Using an improper power cord could cause severe damage to your computer.<br />
To use the ac power adapter, do the following. Be sure to take these steps in the order in which they are<br />
given here.<br />
1. Connect the ac power adapter to the power jack of the computer.<br />
2. Connect the power cord to the transformer pack.<br />
3. Plug the power cord into an electrical outlet.<br />
You can check the status of your battery at any time by looking at the battery meter at the bottom of your<br />
display.<br />
Notes:<br />
• When the ac power adapter is not in use, disconnect it from the electrical outlet.<br />
• Do not bind the power cord tightly around the ac power transformer pack when it is connected to the<br />
transformer.<br />
• You can charge the battery when the ac power adapter is connected to the computer and the battery is<br />
installed. You need to charge it in any of the following conditions:<br />
– When you purchase a new battery.<br />
– If the battery status indicator starts blinking.<br />
58 <strong>User</strong> <strong>Guide</strong>
– If the battery has not been used for a long time.<br />
Before you charge the battery, make sure that its temperature is at least 10°C (50°F).<br />
Charging the battery<br />
When you check battery status and find that the percentage of power remaining is low or when the power<br />
alarm alerts you that remaining power is low, you need to charge your battery or replace it with a charged<br />
battery.<br />
If an ac outlet is convenient, plug the ac power adapter into it, and then insert the jack into the computer. The<br />
battery will charge in about 3 to 6 hours. This is affected by the battery size and the physical environment.<br />
The battery status indicator will let you know that the battery is charging, and will also notify you when the<br />
battery is fully charged.<br />
Note: To increase the life of the battery, the computer does not start recharging the battery if the remaining<br />
power is greater than 95%.<br />
Maximizing battery life<br />
To maximize the life of the battery, do the following:<br />
• Use the battery until the charge is completely depleted-until the battery status indicator starts blinking<br />
orange.<br />
• Recharge the battery completely before using it. The battery is fully charged if the battery indicator shows<br />
green when the ac power adapter is plugged in.<br />
• For a new battery or a battery that you have not used recently, do one of the following:<br />
1. Recharge the battery completely before using it. The battery is fully charged when the ac power<br />
adapter is plugged in and the battery indicator is green.<br />
2. Use the battery until the charge is completely depleted-until the battery status indicator starts<br />
blinking orange.<br />
• Always use power management features such as power modes, screen blank, sleep (standby), and<br />
hibernation.<br />
Managing your battery power<br />
With Power Manager, you can adjust your power settings to give you the best balance between performance<br />
and power saving.<br />
To start the utility program, do as follows:<br />
• For Windows 7: See “Accessing applications in Windows 7” on page 33.<br />
• For Windows Vista and Windows XP: Click Start ➙ All Programs ➙ ThinkVantage ➙ Power Manager.<br />
For more information about the Power Manager program, refer to the on-line help of the program.<br />
Power-saving modes<br />
There are several modes that you can use at any time to conserve power. This section introduces each<br />
mode and gives tips on the effective use of the battery power.<br />
Introducing the power-saving modes<br />
• Screen blank. The computer display requires considerable battery power. To turn off power to the<br />
display, do as follows:<br />
1. Press Fn+F3. A panel for selecting a power plan (in Windows XP, power scheme) appears.<br />
Chapter 2. Using your computer 59
2. Select Power off display (keep current power plan) (in Windows XP, keep current power scheme).<br />
Notes: You can also turn off the computer display as follows:<br />
1. Press Fn+F3. A panel for selecting a power plan (in Windows XP, power scheme) appears.<br />
2. Select Fn+F3 Settings.<br />
3. Select Power off display.<br />
4. Click OK. The next time you press Fn+F3, you can turn off the computer display.<br />
• Sleep (standby in Windows XP). In sleep (standby) mode, your work is saved to memory, and then the<br />
solid state drive or the hard disk drive and the computer display are turned off. When your computer<br />
wakes up, your work is restored within seconds.<br />
To put your computer into sleep (standby) mode, press Fn+F4. To return from sleep (standby) mode,<br />
press the Fn key.<br />
• Hibernation. By using this mode, you can turn off your computer completely without saving files or<br />
exiting from any applications that are running. When you enter hibernation, all open applications, folders,<br />
and files are saved to the hard disk, and then the computer turns off. To enter hibernation, press Fn+F12.<br />
To resume your session, press the power button for no more than 4 seconds.<br />
When you are not using the wireless features, such as Bluetooth or wireless LAN, turn them off. This will<br />
help conserve power. To turn off the wireless features, press Fn+F5.<br />
Enabling the wakeup function<br />
If you put your computer into hibernation mode, and the wakeup function is disabled (this is the default<br />
setting), the computer does not consume any power. If the wakeup function is enabled, it consumes a small<br />
amount of power. To enable the function, do as follows:<br />
For Windows 7 and Windows Vista:<br />
1. Click Start ➙ Control Panel ➙ System and Security (in Windows Vista, System and Maintenance).<br />
2. Click Administrative Tools.<br />
3. Click Task Scheduler. If you are prompted for an administrator password or confirmation, type the<br />
password or provide confirmation.<br />
4. From the left pane, select the task folder for which you want to enable the wakeup function. The<br />
scheduled tasks are displayed.<br />
5. Click a scheduled task, and then click the Conditions tab.<br />
6. Under Power, select the check box for Wake the computer to run this task.<br />
For Windows XP:<br />
1. Click Start ➙ Control Panel ➙ Performance and Maintenance.<br />
2. Click Scheduled Tasks. The scheduled tasks are displayed.<br />
3. Right-click on a scheduled task.<br />
4. Click Properties.<br />
5. Click the Settings tab.<br />
6. Under Power Management, select the check box for Wake the computer to run this task.<br />
Enabling the battery alarm<br />
You can program your computer so that when the battery power falls below a certain level, three events<br />
occur: the alarm goes off, a message is displayed, and the LCD is turned off. Do as follows:<br />
1. Start Power Manager.<br />
60 <strong>User</strong> <strong>Guide</strong>
2. Click the Global Power Settings tab.<br />
3. For Low battery alarm or Critically low battery alarm, set the percentage of the power level and set<br />
the action.<br />
Note: If your computer enters sleep (standby) or hibernation mode when the battery is low, but the alarm<br />
message has not yet appeared, the message will appear when the computer resumes. To resume normal<br />
operation, press OK.<br />
Handling the battery<br />
DANGER<br />
Do not attempt to disassemble or modify the battery pack.<br />
Attempting to do so can cause an explosion, or liquid leakage from the battery pack.<br />
A battery pack other than the one specified by <strong>Lenovo</strong>, or a disassembled or modified battery<br />
pack is not covered by the warranty.<br />
DANGER<br />
If the rechargeable battery pack is incorrectly replaced, there is danger of an explosion. The battery<br />
pack contains a small amount of harmful substances. To avoid possible injury:<br />
• Replace only with a battery of the type recommended by <strong>Lenovo</strong>.<br />
• Keep the battery pack away from fire.<br />
• Do not expose it to excessive heat.<br />
• Do not expose it to water or rain.<br />
• Do not short-circuit it.<br />
• Store it in a cool dry place.<br />
• Keep it away from children.<br />
The battery pack is a consumable supply.<br />
If your battery begins to discharge too quickly, replace the battery pack with a new one of the type<br />
recommended by <strong>Lenovo</strong>. For more information on replacing the battery pack, contact your Customer<br />
Support Center.<br />
DANGER<br />
Do not drop, crush, puncture, or subject to strong forces. Battery abuse or mishandling can cause<br />
the battery to overheat, which can cause gasses or flame to “vent” from the battery pack or coin<br />
cell. If your battery is damaged, or if you notice any discharge from your battery or the buildup<br />
of foreign materials on the battery leads, stop using the battery and obtain a replacement from<br />
the battery manufacturer.<br />
Chapter 2. Using your computer 61
DANGER<br />
Only recharge the battery pack strictly according to instructions included in the product<br />
documentation.<br />
DANGER<br />
Do not put the battery pack in trash that is disposed of in landfills. When disposing of the battery,<br />
comply with local ordinances or regulations and your company's safety standards.<br />
DANGER<br />
There is a danger of an explosion if the backup battery is incorrectly placed. The lithium battery<br />
contains lithium and can explode if it is not properly handled, or disposed of. Replace only with a<br />
battery of the same type. To avoid possible injury or death, Do not: (1) throw or immerse into water,<br />
(2) allow it to heat to more than 100°C (212°F), or (3) attempt to repair or disassemble it. Dispose of<br />
it as required by local ordinances or regulations and your company's safety standards.<br />
Connecting to the network<br />
Your computer has one or more network adapters for connecting to the Internet and to your company's<br />
wired LAN or wireless LAN network.<br />
Note: Some models come with a built-in wireless WAN card enabling you to establish wireless connections<br />
over remote public or private networks.<br />
“Access Connections” on page 34 is a connectivity assistant program for creating and managing location<br />
profiles. Each location profile stores all the network and Internet configuration settings needed for connecting<br />
to a network infrastructure from a specific location such as a home or an office.<br />
Your modem enables you to connect to your network or the Internet from almost anywhere. If your network<br />
has a phone line or lines dedicated to dial-up clients, you can use a modem to establish a connection to the<br />
LAN. If your network does not have dial-up networking capability (and many do not), you might be able to<br />
access some information and e-mail over the Internet.<br />
Ethernet connections<br />
You can connect to your network or a broadband connection, such as DSL or CATV, by use of the Ethernet<br />
feature built into your computer. This feature enables you to do 1Gbps half or full duplex data transmission.<br />
To connect to a network via Ethernet, you can use Access Connections.<br />
Note: Your computer might have both a modem connector and an Ethernet connector. Be sure to connect<br />
your cable to the correct one.<br />
Wireless connections<br />
Wireless connection is the transfer of data without the use of cables by means of radio waves only.<br />
Depending on the frequency used for data transmission, the area covered, or the type of the device used for<br />
data transfer, the following categories of wireless networks may be available to you:<br />
62 <strong>User</strong> <strong>Guide</strong>
Wireless LAN<br />
A wireless local area network covers a relatively small geographic area, such as an office building or a house.<br />
Devices based on the 802.11 standards can connect to this network.<br />
Wireless WAN<br />
A wireless wide area network covers a broader geographic area. Cellular networks are used for data<br />
transmission, and access is provided by a wireless service carrier.<br />
Bluetooth<br />
One of a number of technologies used to create a wireless personal area network. Bluetooth can connect<br />
devices a short distance from one another, and is commonly used for connecting peripheral devices to a<br />
computer, transferring data between hand-held devices and PC, or remotely controlling and communicating<br />
with devices such as mobile phones.<br />
WiMAX (Worldwide Interoperability for Microwave Access)<br />
This long-range wireless data transmission technology based on the 802.16 standard, is expected to provide<br />
the user a “last mile” broadband connectivity similar to that provided by cable or ADSL, but without the need<br />
to physically connect a cable to the PC.<br />
Making wireless LAN connections<br />
Your computer comes with a built-in wireless networking card and a configuration utility to help you make<br />
wireless connections and monitor the status of your connection, so that you can stay connected to your<br />
network while you are in the office, in a meeting room, or at home, with no need for a wired connection.<br />
Attention:<br />
• If you carry your computer with the wireless LAN feature into an airplane, check the services with the<br />
airline before boarding the airplane.<br />
• If there are restrictions on the use of computers on an airplane with the wireless feature, you need to<br />
disable it before boarding. To disable it, refer to the instructions in “Enabling or disabling the wireless<br />
feature” on page 70.<br />
Note: You can purchase a wireless networking card as an option. For more information, refer to “Finding<br />
ThinkPad options” on page 149.<br />
Tips for using the wireless LAN feature<br />
• Place your computer so that there are as few obstacles as possible between the wireless LAN access<br />
point and the computer.<br />
• For the best connection of the wireless LAN feature, open your computer display to an angle of slightly<br />
more than 90 degrees.<br />
• If you use the wireless feature (the 802.11 standard) of your computer simultaneously with a Bluetooth<br />
option, data transmission speed can be delayed and the performance of the wireless feature can be<br />
degraded.<br />
Wireless networking setup<br />
To use the built-in wireless networking card (the 802.11 standard) to communicate, start Access Connections.<br />
Note: Before you start setting up wireless networking connections by using Access Connections, obtain a<br />
Network Name (SSID) and your encryption information from your network administrator.<br />
Access Connections, a connectivity assistant program, can easily enable one network adapter and disable<br />
the other adapters on demand. After setting up your wireless networking connection, you can use the<br />
program to quickly switch the network settings.<br />
Chapter 2. Using your computer 63
Wireless upgradeable ThinkPad models<br />
Your computer can be wireless upgradeable. This means that your computer has an antenna that can<br />
support wireless LAN access when wireless LAN access points are available. Wireless devices are available<br />
from <strong>Lenovo</strong>. For more information, see “Finding ThinkPad options” on page 149.<br />
Using wireless WAN connections<br />
Wireless Wide Area Network (wireless WAN) enables you to establish wireless connections over remote<br />
public or private networks. These connections can be maintained over a large geographical area, such as<br />
a city or an entire country, by use of multiple antenna sites or satellite systems maintained by wireless<br />
service providers.<br />
Some ThinkPad notebooks come with a built-in wireless WAN card integrating some wireless WAN<br />
technologies, such as 1xEV-DO, HSPA, 3G or GPRS. You can connect to the Internet or your company<br />
network with the built-in wireless WAN card and the configuration utility to make a wireless WAN connection<br />
and monitor its status.<br />
Note: Wireless WAN service is provided by authorized service providers in some countries.<br />
To find the location of the wireless WAN antenna on your computer, refer to “Location of the UltraConnect<br />
wireless antennas” on page 244.<br />
To use the wireless WAN feature, start Access Connections.<br />
For maximum performance from your wireless WAN connection, please keep the following best usage<br />
guidelines in mind:<br />
• Keep your notebook away from your body.<br />
• Place your notebook on a flat surface and open your computer display to an angel of slightly more<br />
than 90 degrees.<br />
• Place your notebook away from concrete or brick walls that may dampen cellular signals.<br />
• Best reception will be available near windows and other locations where cellular phone reception is the<br />
strongest.<br />
Using Bluetooth<br />
For Windows 7 and Windows Vista<br />
If your computer is equipped with the Integrated Bluetooth features, you can enable or disable the features<br />
by pressing Fn+F5. If you press Fn+F5, a list of wireless features is displayed. You can enable or disable the<br />
Bluetooth features with a single click.<br />
To configure a Bluetooth device or manage connection settings, you can use Bluetooth Devices in Control<br />
Panel.<br />
1. Click Start ➙ Control Panel.<br />
2. Click Hardware and Sound.<br />
3. Click Devices and Printers (in Windows Vista, Bluetooth Devices).<br />
To send data to a Bluetooth-enabled device, do as follows:<br />
1. Right-click data that you want to send.<br />
2. Select Send To ➙ Bluetooth Devices.<br />
For details, refer to the Windows online help.<br />
64 <strong>User</strong> <strong>Guide</strong>
Note: If you use the wireless feature (the 802.11 standard) of your computer simultaneously with a Bluetooth<br />
option, data transmission speed can be delayed and the performance of the wireless feature can be<br />
degraded.<br />
For Windows XP<br />
If your computer is equipped with the Integrated Bluetooth features, you can enable or disable the features<br />
by pressing Fn+F5.<br />
If you press Fn+F5, a list of wireless features is displayed. You can enable or disable the Bluetooth features<br />
with a single click.<br />
In Windows XP, you can use either ThinkPad Bluetooth with Enhanced Data Rate Software, or the Microsoft<br />
Bluetooth software. By default, ThinkPad Bluetooth with Enhanced Data Rate Software is installed on your<br />
computer.<br />
Using Bluetooth for the first time on your computer<br />
If this is the first time Bluetooth has been used on your computer, follow either of the following procedures:<br />
1. Double-click the My Bluetooth Places icon on the desktop, or the Bluetooth icon in the task bar. The<br />
Start Using Bluetooth window opens, and some virtual device drivers are installed automatically.<br />
2. Wait until the installation of the drivers is complete.<br />
OR<br />
1. Right-click the My Bluetooth Places icon on the desktop, or the Bluetooth icon in the task bar.<br />
2. Select Start Using Bluetooth. The Start Using Bluetooth window opens, and some virtual device<br />
drivers are installed automatically.<br />
3. Wait until the installation of the drivers is complete.<br />
Some other virtual device drivers will be installed on demand when you use certain Bluetooth profiles<br />
for the first time.<br />
Using the Microsoft Bluetooth software<br />
If you are using Windows XP and want to use the Microsoft standard Bluetooth features, install the software<br />
by following the instructions in “Installing the Microsoft Bluetooth software in Windows XP” on page 67.<br />
For information about how to use the Bluetooth function, do as follows:<br />
1. Press Fn+F5 to turn on Bluetooth.<br />
2. Click Start ➙ Control Panel.<br />
3. Click Printers and Other Hardware.<br />
4. Click Bluetooth Devices.<br />
5. Click the Options tab.<br />
6. Click Learn more about Bluetooth Settings.<br />
Using ThinkPad Bluetooth with Enhanced Data Rate Software<br />
If ThinkPad Bluetooth with Enhanced Data Rate Software is installed on your computer, two icons are<br />
displayed on the screen:<br />
• My Bluetooth Places on the desktop<br />
• Bluetooth Configuration in the system tray of the task bar<br />
Chapter 2. Using your computer 65
To use the Bluetooth features, do the following:<br />
1. Double-click the My Bluetooth Places icon on the desktop.<br />
2. For Windows XP, go to Bluetooth Tasks and double-click View devices in range. A list of the devices<br />
on which Bluetooth has been enabled appears.<br />
3. Click the device to which you want access. A list of the services available on that device appears,<br />
as follows:<br />
• Bluetooth keyboard and mouse (Human interface devices)<br />
• Printer (HCRP)<br />
• Audio gateway<br />
• Headset<br />
• PIM synchronization<br />
• Fax<br />
• File transfer<br />
• PIM item transfer<br />
• Dial-up networking<br />
• Network access<br />
• Bluetooth serial port<br />
• Bluetooth Imaging<br />
• Hands Free<br />
• AV profile<br />
4. Click the service you want.<br />
For more information, press the F1 key to open the online help for Bluetooth.<br />
Bluetooth Configuration<br />
To use the configuration features of Bluetooth, right-click the icon. A pop-up menu appears. Select<br />
Bluetooth Setup Wizard or Advanced Configuration.<br />
The Bluetooth Setup Wizard has the following capabilities:<br />
• Finding all Bluetooth-enabled devices that can provide services<br />
• Finding a specific Bluetooth-enabled device that you want to use, and configuring the services on that<br />
device<br />
• Configuring the Bluetooth-enabled services on your computer that are provided for remote devices<br />
• Configuring the name and device type of your computer<br />
The Advanced Configuration has the following functions:<br />
• Configuring the name and device type of your computer<br />
• Configuring your computer settings so that remote Bluetooth-enabled devices can find your computer<br />
• Configuring your computer settings so that your computer can find remote Bluetooth-enabled devices<br />
• Configuring, on your computer, the Bluetooth-enabled services provided for remote devices<br />
• Configuring the services on remote Bluetooth-enabled devices<br />
• Displaying information about Bluetooth hardware<br />
66 <strong>User</strong> <strong>Guide</strong>
For details, refer to the help for Bluetooth. To see the help, double-click My Bluetooth Places, and click<br />
Help and then Bluetooth help. Another way to start the help is to right-click Bluetooth Configuration in the<br />
system tray of the task bar, and click Advanced Configuration and then Help.<br />
Installing the Microsoft Bluetooth software in Windows XP<br />
If you want to use the Microsoft Bluetooth software, do as follows:<br />
1. First uninstall the ThinkPad Bluetooth with Enhanced Data Rate Software.<br />
a. Turn Bluetooth power off.<br />
b. Click Start ➙ Control Panel.<br />
c. Click Add or Remove Programs.<br />
d. Select ThinkPad Bluetooth with Enhanced Data Rate Software; then click Change/Remove to<br />
uninstall the software.<br />
e. Follow the instructions on the screen.<br />
2. Next install the Microsoft Bluetooth software as follows:<br />
a. Turn Bluetooth power on. Microsoft Bluetooth software is loaded automatically.<br />
b. If the Found New Hardware Wizard window pops up, do the following:<br />
1) Select No, not this time, and then click Next.<br />
2) Select Install from a list or specific location (Advanced); then click Next.<br />
3) Select Search for the best driver in those locations.<br />
4) Select Include this location in the search:, and type C:\SWTOOLS\Drivers\MSBTooth, or specify<br />
the location in which you placed the extracted INF file. Then click Next.<br />
c. Click Finish.<br />
Installing ThinkPad Bluetooth with Enhanced Data Rate Software in Windows XP<br />
If you are using the Microsoft Bluetooth software and want to use ThinkPad Bluetooth with Enhanced Data<br />
Rate Software instead, replace the Microsoft Bluetooth software with ThinkPad Bluetooth with Enhanced<br />
Data Rate Software as follows:<br />
1. Press Fn+F5 to turn the Bluetooth power on.<br />
2. Click Start ➙ Run.<br />
3. Type C:\SWTOOLS\Drivers\TPBTooth\Setup.exe (or specify the full path to the setup.exe file you have<br />
downloaded from http://www.lenovo.com/support); then click OK.<br />
4. Click Next.<br />
5. Select I accept the terms in the license agreement; then click Next.<br />
6. Click Next to select the default destination folder.<br />
If you need to change the destination folder, click Change, select or enter the name of the destination<br />
folder in the Change current destination folder window, and click OK.<br />
7. Click Install to begin installation.<br />
8. Click OK to accept the driver signature.<br />
9. Click Finish.<br />
10. Restart the computer if necessary.<br />
If you did not turn the Bluetooth power on before installing ThinkPad Bluetooth with Enhanced Data Rate<br />
Software, that is, if you skipped step 1, replace the Bluetooth driver as follows:<br />
1. Click Start ➙ Control Panel.<br />
Chapter 2. Using your computer 67
2. Click Performance and Maintenance; then click System.<br />
3. Click the Hardware tab; then click Device Manager.<br />
4. Double-click Bluetooth Radios to extract the Bluetooth Radios device tree.<br />
5. Double-click the ThinkPad Bluetooth with Enhanced Data Rate icon to open the Properties window.<br />
6. Click the Driver tab; then click Update Driver.<br />
7. Click No, not this time, and then click Next.<br />
8. Select Install from a list or specific location (Advanced), and then click Next.<br />
9. Select Don't search. I will choose the driver to install; then click Next.<br />
10. Select the driver that has no “Digital Signed” icon; then click Next.<br />
11. Click Finish.<br />
Note: If you use the wireless feature (the 802.11 standard) of your computer simultaneously with a Bluetooth<br />
option, data transmission speed can be delayed and the performance of the wireless feature can be<br />
degraded.<br />
Using WiMAX<br />
Some ThinkPad notebooks come with a built-in wireless LAN card integrating WiMAX technology.<br />
WiMAX, a long-range wireless data transmission technology based on the 802.16 standard, provides you<br />
with a “last mile” broadband connectivity similar to that offered by cable or ADSL, but without the need to<br />
physically connect a cable to the PC.<br />
To use the WiMAX feature, start Access Connections.<br />
For Windows 7: To start the Access Connections wizard, see “Accessing applications in Windows 7” on<br />
page 33, and follow the instructions on the screen.<br />
For Windows Vista and Windows XP: To start the Access Connections wizard, click Start ➙ All Programs ➙<br />
ThinkVantage ➙ Access Connections. Then follow the instructions on the screen.<br />
Checking wireless connection status<br />
Access Connections Gauge (Windows 7)<br />
If your computer is running Windows 7, the Access Connections Gauge in the task bar displays the signal<br />
strength and status of your wireless connection.<br />
Note: To display Access Connections Gauge in the task bar, see the Help in Access Connections.<br />
You can find more detailed information about the signal strength and status of your wireless connection<br />
by opening Access Connections or by right-clicking the Access Connections Gauge in the task bar and<br />
selecting View Status of Wireless Connection.<br />
• Access Connections Gauge states: wireless LAN<br />
– Power to the wireless radio is off or no signal.<br />
– Power to the wireless radio is on. The signal strength of the wireless connection is poor. To<br />
improve signal strength, move your system closer to the wireless access point.<br />
– Power to the wireless radio is on. The signal strength of the wireless connection<br />
is marginal.<br />
68 <strong>User</strong> <strong>Guide</strong>
– Power to the wireless radio is on. The signal strength of the wireless connection is<br />
excellent.<br />
• Access Connections Gauge states: wireless WAN<br />
– No signal<br />
– Signal level 1<br />
– Signal level 2<br />
– Signal level 3<br />
Note: For more information about Access Connections Gauge, see the Help in Access Connections.<br />
Access Connections icon and wireless status icon<br />
The Access Connections icon displays general connection status.<br />
The wireless status icon displays the signal strength and status of your wireless connection.<br />
You can find more detailed information about the signal strength and status of your wireless connection<br />
either by opening Access Connections or by double-clicking the Access Connections wireless status<br />
icon in the task bar.<br />
Note: If your computer is a Windows 7 model, to display the Access Connections status icon and the<br />
wireless status icon in the system tray, refer to the Access Connections on-line help.<br />
• Access Connections icon states<br />
– No location profile is active or none exists.<br />
– Current location profile is disconnected.<br />
– Current location profile is connected.<br />
• Wireless status icon states: wireless LAN<br />
– Power to the wireless radio is off.<br />
– Power to the wireless radio is on. No association.<br />
– Power to the wireless radio is on. No signal.<br />
– Power to the wireless radio is on. The signal strength of the wireless connection is excellent.<br />
– Power to the wireless radio is on. The signal strength of the wireless connection is marginal.<br />
– Power to the wireless radio is on. The signal strength of the wireless connection is poor. To improve<br />
signal strength, move your system closer to the wireless access point.<br />
• Wireless status icon states: wireless WAN<br />
– Power to the WAN radio is off<br />
– No association<br />
– No signal<br />
– Signal level 1<br />
– Signal level 2<br />
– Signal level 3<br />
Note: If you have trouble in making a connection, try moving your computer closer to your wireless access<br />
point.<br />
Chapter 2. Using your computer 69
Enabling or disabling the wireless feature<br />
To enable or disable the wireless feature, press Fn+F5. A list of wireless features is displayed. You can turn<br />
the feature on and off with a single click.<br />
You can also enable or disable the feature by the following procedures.<br />
To enable the wireless feature, do as follows:<br />
1. Click the Access Connections wireless status icon in the system tray.<br />
2. Click Power On Wireless Radio.<br />
To disable the wireless feature, do as follows:<br />
1. Click the Access Connections wireless status icon in the system tray.<br />
2. Click Power Off Wireless Radio.<br />
Notes:<br />
• You can use the wireless radio switch to disable the wireless radio of all the wireless devices on your<br />
computer.<br />
• If your computer is a Windows 7 model, to display the Access Connections status icon and the wireless<br />
status icon in the system tray, refer to the Access Connections on-line help.<br />
Using a projector or external display<br />
Your computer comes with many features to increase the enjoyment of your computer and help you give<br />
presentations with confidence.<br />
Changing display settings<br />
You can change the display settings, such as font size or color mode or numeric lock.<br />
Font size<br />
To make a font size larger, do as follows:<br />
For Windows 7:<br />
1. Right-click on the desktop, and click Personalize.<br />
2. Click Display at the left.<br />
3. Select the Medium or Larger radio button.<br />
4. Click Apply. The change will take effect after you log off.<br />
For Windows Vista:<br />
1. Right-click on the desktop, and click Personalize.<br />
2. Click Adjust font size (DPI) under Tasks at the left. If you are prompted for an administrator password<br />
or confirmation, type the password or provide confirmation.<br />
3. Select the Larger scale (120DPI)- make text more readable check box.<br />
4. Click OK. The change will take effect after the computer restarts. You are prompted to restart the<br />
computer after you click OK or Apply.<br />
For Windows XP:<br />
1. Right-click on the desktop, and click Properties. The Display Properties window opens.<br />
2. Click the Appearance tab.<br />
70 <strong>User</strong> <strong>Guide</strong>
3. Under Font Size, click Large Fonts or Extra Large Fonts.<br />
4. Click Apply to apply the settings.<br />
5. Click OK. If you are prompted to restart the computer after you click OK or Apply, the change will<br />
take effect after the computer restarts.<br />
Numeric lock<br />
To change the numeric lock setting, do as follows:<br />
For Windows 7:<br />
1. Right-click on the desktop, and click Personalize.<br />
2. Click Display at the left.<br />
3. Click Change display settings.<br />
4. Click Advanced settings, select the On Screen Display tab, and then click Num Lock Settings.<br />
5. The setting window opens.<br />
6. Follow the instructions on the screen.<br />
For Windows Vista:<br />
1. Right-click on the desktop, and click Personalize.<br />
2. Click Display Settings.<br />
3. Click Advanced Settings, select the On Screen Display tab, and then click Num Lock Settings.<br />
4. The setting window opens.<br />
5. Follow the instructions on the screen.<br />
For Windows XP:<br />
1. Right-click on the desktop, and click Properties. The Display Properties window opens.<br />
2. Click the Settings tab.<br />
3. Click Advanced, select the On Screen Display tab, and then click Num Lock Settings.<br />
4. The setting window opens.<br />
5. Follow the instructions on the screen.<br />
Connecting a projector or external display<br />
Attaching an external monitor<br />
Your computer can support a maximum video resolution of up to 2048x1536 (with an external monitor<br />
attached to the CRT connector) or up to 2560x1600 (with an external monitor attached to the DisplayPort<br />
connector), provided that the external monitor also supports that resolution. For more details, refer to<br />
the manuals provided with your monitor.<br />
You can set any resolution for either the computer display or the external monitor. When you use both at<br />
the same time, the resolution of both is the same. If you set a higher resolution for the computer display,<br />
you can see only part of the screen at a time. You can see other parts by moving the image with the<br />
TrackPoint or another pointing device.<br />
You can move the display output to the computer display, the external monitor, or both in the Display<br />
Settings window (in Windows XP, Display Properties window).<br />
Chapter 2. Using your computer 71
Connecting an external monitor<br />
To attach an external monitor, do as follows:<br />
For Windows 7:<br />
1. Connect the external monitor to the monitor connector; then connect the monitor to an electrical outlet<br />
2. Turn on the external monitor.<br />
3. Change the display output location by pressing Fn+F7. This allows you to switch between viewing<br />
output on the external display, the computer display, and both displays.<br />
Note: If your computer cannot detect the external monitor, right-click on the desktop, then select Screen<br />
resolution. Click the Detect button.<br />
For Windows Vista:<br />
1. Connect the external monitor to the monitor connector; then connect the monitor to an electrical outlet.<br />
2. Turn on the external monitor.<br />
3. If this is the first time the external monitor has been connected, the New Display Detected dialog box<br />
opens. Select one of the following, and then click OK.<br />
• Duplicate my desktop on all displays (mirrored)<br />
• Show different parts of my desktop on each display (extended)<br />
• Show my desktop on the external monitor only<br />
Note: If your computer cannot detect the external monitor, the New Display Detected dialog box does<br />
not open. For details, refer to the Windows online help.<br />
For Windows XP:<br />
1. Turn off the computer.<br />
2. Connect the external monitor to the monitor connector; then connect the monitor to an electrical outlet.<br />
3. Turn on the external monitor and the computer.<br />
4. Change the display output location by pressing Fn+F7. This allows you to switch between viewing<br />
output on the external display, the computer display, and both displays.<br />
Notes:<br />
• Do not change the display output location while a moving picture is being drawn, for example, while<br />
playing a movie or a game, or viewing a business presentation. Close the application before changing the<br />
display output location, or change the display mode before you open an MPEG file to play.<br />
• If you are attaching an external monitor that supports only VGA mode (640x480 resolution), do not view<br />
output on both the computer display and the external monitor. Doing so would cause the external monitor<br />
screen to be scrambled and the output not to be displayed; in addition, it could cause damage to the<br />
screen. Use the external monitor only.<br />
• If the external TFT monitor you connect has an analog interface, flickers or ripples may appear on some<br />
displays, such as the shutdown screen of Windows. This is caused by the external TFT monitor, and<br />
cannot be fixed by adjusting the external TFT monitor or the computer side settings.<br />
Setting the monitor types<br />
To set your monitor type, do as follows:<br />
For Windows 7:<br />
1. Connect the external monitor to the monitor connector, and then connect the monitor to an electrical<br />
outlet.<br />
2. Turn on the external monitor.<br />
72 <strong>User</strong> <strong>Guide</strong>
3. Right-click on the desktop, and click Screen resolution.<br />
Note: If your computer cannot detect the external monitor, click the Detect button.<br />
4. Set Resolution.<br />
5. Click Advanced Settings.<br />
6. Click the Monitor tab. Check the monitor information window to make sure that the monitor type is<br />
correct. If it is, click OK to close the window; otherwise do as follows.<br />
7. If more than two monitor types are displayed, select Generic PnP Monitor or Generic Non-PnP<br />
Monitor.<br />
8. Click Properties. If you are prompted for an administrator password or confirmation, type the password<br />
or provide confirmation.<br />
9. Click the Driver tab.<br />
10. Click Update Driver.<br />
11. Click Browse my computer for driver software, and then click Let me pick from a list of device<br />
drivers on my computer.<br />
12. Clear the Show compatible hardware check box.<br />
13. Select Manufacturer and Model for your monitor. If you cannot find your monitor in the list, stop the<br />
installation of this driver and use the driver shipped with your monitor.<br />
14. After updating the driver, click Close.<br />
15. Click OK.<br />
Note: To change the color settings, right-click on the desktop, and click Screen resolution. Click Advanced<br />
Settings, select the Monitor tab, then set Colors.<br />
For Windows Vista:<br />
Note: If you select Show different parts of my desktop on each display (extended), refer to “Using the<br />
Extend desktop function” on page 76.<br />
1. Connect the external monitor to the monitor connector, and then connect the monitor to an electrical<br />
outlet.<br />
2. Turn on the external monitor.<br />
3. Press Fn+F7 to change the display output location to the external monitor.<br />
4. Right-click on the desktop, and click Personalize.<br />
5. Click Display Settings. The Display Settings window opens.<br />
6. Click Advanced Settings.<br />
7. Click the Monitor tab. Check the monitor information window to make sure that the monitor type is<br />
correct. If it is, click OK to close the window; otherwise do as follows.<br />
8. If more than two monitor types are displayed, select Generic PnP Monitor or Generic Non-PnP<br />
Monitor.<br />
9. Click Properties. If you are prompted for an administrator password or confirmation, type the password<br />
or provide confirmation.<br />
10. Click the Driver tab.<br />
11. Click Update Driver.<br />
12. Click Browse my computer for driver software, and then click Let me pick from a list of device<br />
drivers on my computer.<br />
13. Clear the Show compatible hardware check box.<br />
14. Select Manufacturer and Model for your monitor. If you cannot find your monitor in the list, stop the<br />
installation of this driver and use the driver shipped with your monitor.<br />
15. After updating the driver, click Close.<br />
Chapter 2. Using your computer 73
16. Set Resolution and Colors in the Display Settings window.<br />
17. Click OK.<br />
For Windows XP:<br />
1. Connect the external monitor to the monitor connector, and then connect the monitor to an electrical<br />
outlet.<br />
2. Turn on the external monitor and the computer.<br />
3. Press Fn+F7 to change the display output location to the external monitor.<br />
4. Right-click on the desktop, and click Properties to open the Display Properties window.<br />
5. Click the Settings tab.<br />
6. Click Advanced.<br />
7. Click the Monitor tab. Check the monitor information window to make sure that the monitor type is<br />
correct. If it is, click OK to close the window; otherwise do as follows.<br />
8. If more than two monitor types are displayed, select Default Monitor.<br />
9. Click Properties.<br />
10. Click the Driver tab.<br />
11. Click Update Driver. The Hardware Update Wizard appears.<br />
12. Click No, not this time, and then click Next.<br />
13. Select Install from a list or specific location (Advanced), and then click Next.<br />
14. Select Don't search. I will choose the driver to install, and then click Next.<br />
15. Clear the Show compatible hardware check box.<br />
16. Select Manufacturer and Model for your monitor. If you cannot find your monitor in the list, stop the<br />
installation of this driver and use the driver shipped with your monitor.<br />
17. After updating the driver, click OK to close the Properties window.<br />
18. Set Colors and Screen area in the Display Properties window.<br />
19. Click OK.<br />
Considerations for attaching an external monitor<br />
• When installing an operating system, you must install the display driver for your monitor that is supplied<br />
with the computer, and the Monitor INF file that is supplied with the external monitor.<br />
• If you set a resolution higher than the resolution you are using on the panel, and use a panel that does not<br />
support that resolution, take advantage of the virtual screen function, which enables you to display only a<br />
part of the high-resolution screen image your computer produces. You can see other parts of the image<br />
by moving the screen with the TrackPoint or other pointing device.<br />
• If the external monitor you are using is outdated, the resolution and the refresh rate may be limited.<br />
Using the DVI monitor<br />
If your computer has one of the optional expansion units, a ThinkPad Mini Dock Plus Series 3 or a ThinkPad<br />
Mini Dock Series 3, you can use the Digital Visual Interface (DVI) monitor through the DVI connector<br />
of that unit.<br />
Notes:<br />
• The screen mode that can be used depends on the specifications of the DVI monitor.<br />
• Before you attach the DVI monitor, make sure that the computer is attached to the expansion unit and<br />
the system works properly.<br />
To attach the DVI monitor, do as follows:<br />
1. Turn off the computer.<br />
74 <strong>User</strong> <strong>Guide</strong>
2. Connect the DVI monitor to the DVI connector of the expansion unit, and then connect the monitor<br />
to an electrical outlet.<br />
3. Turn on the DVI monitor and the computer. The system starts.<br />
If the computer output does not appear on the DVI monitor, do as follows:<br />
For a computer that has the Intel display adapter:<br />
1. Press Ctrl+Alt+F12. The Intel Graphics Media Accelerator Driver for mobile window appears.<br />
2. Select Digital Display, Intel Dual Display Clone, or Extended Desktop. If you select Digital Display,<br />
the computer output appears on the DVI monitor only. If you select Intel Dual Display Clone or<br />
Extended Desktop, the output appears both on the computer display and on the DVI monitor.<br />
3. Click OK.<br />
Considerations for attaching a DVI monitor<br />
Connect the DVI monitor to the expansion unit, and turn it on before you turn on the computer. Otherwise<br />
the system cannot recognize that the monitor is connected. If the option for enabling the DVI monitor in the<br />
Display Properties window does not appear, try closing the window and opening it again. If the option still<br />
does not appear, make sure that the connector of the monitor is attached firmly, and repeat the procedure<br />
for attaching the monitor.<br />
Using the DisplayPort connector<br />
Your computer has a DisplayPort connector, the latest digital display interface for connection to various<br />
external devices, such as CRT monitors, projectors, or even HDTV. This compact connector enables a<br />
plug-and-play setup and supports adaptors that can plug into DVI, VGA, or HDMI ports.<br />
The DisplayPort connector of your computer supports audio as well as video streaming.<br />
Setting up a presentation<br />
Note: If your computer is a Windows 7 model, it does not support Presentation Director, but the Fn+F7 or<br />
Win+P key combination is available for switching display output to a connected projector.<br />
Presentation Director provides an easy way to set up your computer to help you give presentations with<br />
confidence, even when you are away from your office.<br />
Use Presentation Director to adjust resolution settings and temporarily disable power management timers to<br />
ensure an uninterrupted presentation.<br />
Presentation Director has some predefined presentation schemes. To apply a presentation scheme, you can<br />
use the Fn+F7 key combination.<br />
To start Presentation Director, click Start ➙ All Programs ➙ ThinkVantage ➙ Presentation Director, and<br />
follow the instructions on the screen.<br />
Projecting video<br />
To display information and make presentations, you can attach a data projector to your computer. Attach the<br />
data projector to the monitor connector on your computer.<br />
Note: It may take several seconds before the projector displays the image. If you do not see your desktop<br />
displayed after 60 seconds, try pressing Fn+F7 to switch between different display output locations.<br />
You can create a presentation scheme by following the instructions of the Presentation Director, with the<br />
projector attached to your computer. You can save the scheme for a future presentation with the same<br />
equipment.<br />
Chapter 2. Using your computer 75
Playing sound<br />
Your projector might have one or more audio-input connectors. To project sound, you will need to attach the<br />
combo audio jack on your computer to these connectors, using an audio cable (commercially available).<br />
Using dual displays<br />
Using the Extend desktop function<br />
Your computer supports a function named the Extend desktop. With the Extend desktop function, you<br />
can display output on both the computer display and an external monitor. You can also display different<br />
desktop images on each monitor.<br />
You can use the Extend desktop function without changing any settings. If the function does not work, refer<br />
to “Enabling the Extend desktop function” on page 76 to enable it.<br />
Considerations for using the Extend desktop function<br />
• If you want to show DOS full-screen while in the Extend desktop mode, only the primary display shows<br />
DOS; the other display is blacked out.<br />
If your computer has the Intel display adapter, you can designate the other display as the primary display<br />
by doing the following:<br />
1. Press Ctrl+Alt+F12. The Intel CUI window opens.<br />
2. Select Extended Desktop.<br />
3. Change the setting to designate the primary display.<br />
• When an application using the DirectDraw or the Direct3D is played in full-screen mode, it is shown<br />
only on the primary display.<br />
• You cannot use the display switching function when you are in the Extend desktop mode.<br />
Enabling the Extend desktop function<br />
To enable the Extend desktop function, do as follows:<br />
For Windows 7:<br />
1. Connect the external monitor to the monitor connector; then connect the monitor to an electrical outlet.<br />
2. Turn on the external monitor.<br />
3. Press Fn+F7, then select Extend.<br />
To change the resolution for each monitor, do as follows:<br />
1. Right-click on the desktop, and click Screen resolution.<br />
2. Click the Monitor-1 icon (for the primary display, the computer display).<br />
3. Select the Resolution of the primary display.<br />
4. Click the Monitor-2 icon (for the secondary display, the external display).<br />
5. Select the Resolution of the secondary display.<br />
6. Place the icons for the monitors so that they touch.<br />
Note: You can set the monitors in any relative position, but the icons must touch each other.<br />
7. Click OK to apply the changes.<br />
Note: To change the color settings, right-click on the desktop, and click Screen resolution. Click Advanced<br />
Settings, select the Monitor tab, then set Colors.<br />
76 <strong>User</strong> <strong>Guide</strong>
For Windows Vista:<br />
1. Connect the external monitor to the monitor connector; then connect the monitor to an electrical outlet.<br />
2. Turn on the external monitor.<br />
3. If this is the first time the external monitor has been connected, the New Display Detected dialog box<br />
opens. Select Show different parts of my desktop on each display (extended), and then click OK.<br />
To change the resolution for each monitor, do as follows:<br />
1. Right-click on the desktop, and click Personalize.<br />
2. Click Display Settings. The Display Settings window opens.<br />
3. Click the Monitor-1 icon (for the primary display, the computer display).<br />
4. Select the Resolution and the Colors of the primary display.<br />
5. Click the Monitor-2 icon (for the secondary display, the external display).<br />
6. Select the Resolution and the Colors of the secondary display.<br />
7. Place the icons for the monitors so that they touch.<br />
Note: You can set the monitors in any relative position, but the icons must touch each other.<br />
8. Click OK to apply the changes.<br />
For Windows XP:<br />
1. Turn off the computer.<br />
2. Connect the external monitor to the monitor connector; then connect the monitor to an electrical outlet.<br />
3. Turn on the external monitor and the computer.<br />
4. Right-click on the desktop, and click Properties to open the Display Properties window.<br />
5. Click the Settings tab, and click the Monitor-2 icon.<br />
6. Select the Extend my Windows desktop onto this monitor check box and click Apply. (If the Monitor<br />
Settings window opens, click Yes.)<br />
To change the resolution for each monitor, do as follows:<br />
1. Click the Monitor-1 icon (for the primary display, the computer display).<br />
2. Select the color quality and the screen resolution of the primary display.<br />
3. Click the Monitor-2 icon (for the secondary display, the external display).<br />
4. Select the color quality and the screen resolution of the secondary display.<br />
5. Place the icons for the monitors so that they touch.<br />
Note: You can set the monitors in any relative position, but the icons must touch each other.<br />
6. Click OK to apply the changes.<br />
Using audio features<br />
Your computer is equipped with the following:<br />
• Combo audio jack, 1/8 inch (3.5 mm) in diameter<br />
• Built-in stereo speakers<br />
• Built-in dual array digital microphone<br />
Your computer also has an audio chip that enables you to enjoy various multimedia audio features:<br />
• Compliant with Intel High Definition Audio.<br />
Chapter 2. Using your computer 77
• Recording and playback of PCM and WAV files in 16-bit or 24-bit format.<br />
• Playback of a WAV file at a sample rate of 44.1KHz to 192 KHz.<br />
• Playback of MIDI files through a Wave table synthesizer under Microsoft Windows operating systems.<br />
• Playback of MP3 files through the Windows Media Player or a software MP3 player.<br />
• Recording from various sound sources, such as a headset attached either to the combo audio jack of<br />
your computer or to the microphone jack of the ThinkPad Mini Dock Series 3 or the ThinkPad Mini<br />
Dock Plus Series 3.<br />
Note: The combo audio jack does not support a conventional microphone.<br />
The following table shows which functions of the audio devices attached to the jacks on your computer or<br />
docking station are supported.<br />
Table 3. Audio feature list<br />
Jacks Headset with a 3.5 mm<br />
4-pole plug<br />
Combo audio jack Headphone and<br />
microphone functions<br />
supported<br />
Headphone jack of the<br />
docking station<br />
Microphone jack of the<br />
docking station<br />
Beam Forming feature<br />
Only headphone function<br />
supported<br />
Microphone function not<br />
supported<br />
Conventional headphone Conventional microphone<br />
Headphone function<br />
supported<br />
Headphone function<br />
supported<br />
Not supported<br />
Not supported<br />
Not supported Not supported Microphone function<br />
supported<br />
A built-in dual array digital microphone is mounted at the top of the display. Whereas a conventional<br />
single-element microphone captures sounds from all around, the built-in dual array digital microphone is<br />
designed to capture the sound from an exceptionally limited angle, through the combination of a specialized<br />
microphone array with a capability of digital signal processing. Therefore the microphone captures sounds<br />
from the area in front of the system clearly, but blocks out almost all the sounds from outside the capturing<br />
range. Thus the speech of a user sitting in front of the system is input to the system without interference<br />
from noise in the surrounding area. To record your speech most clearly, you should speak directly in front<br />
of the computer.<br />
Configuring for sound recording<br />
To configure the microphone for optimized sound recording, open the SmartAudio window as follows:<br />
For Windows 7 and Windows Vista: Click Start ➙ Control Panel ➙ Hardware and Sound ➙ SmartAudio.<br />
The SmartAudio window opens.<br />
For Windows XP: Click Start ➙ Control Panel. Switch to Classic View and click SmartAudio. The<br />
SmartAudio window opens.<br />
Using an integrated camera<br />
If your computer has an integrated camera, when you press Fn+F6 to open the Communications settings<br />
window, the camera will be launched and the green camera-in-use indicator will turn on automatically. In<br />
the Communications settings window, you can preview your video image and take a snapshot of your<br />
current image.<br />
78 <strong>User</strong> <strong>Guide</strong>
You can also use the integrated camera with other programs that provide features such as photographing,<br />
video capturing, and video conferencing. To use the integrated camera with other programs, open one of the<br />
programs and start the photographing, video capturing, or videoconferencing function. Then, the camera will<br />
start automatically and the green camera-in-use indicator will turn on. For more information about using the<br />
camera with a program, refer to the documentation that came with the program.<br />
If you do not want the camera to be launched automatically when you press Fn+F6 or when you use a<br />
program, press Fn+F6 to open the Communications settings window and click the Hide my camera image<br />
button to disable the camera.<br />
Configuring camera settings<br />
You can configure the camera settings to meet your needs, such as adjusting the quality of the video output.<br />
To configure the camera settings, do the following:<br />
1. Press Fn+F6. The Communications settings window opens.<br />
2. Click the Manage Settings button. The Communications Utility window opens.<br />
3. In the Communications Utility window, configure the camera settings depending on your individual<br />
needs.<br />
Using the ThinkLight feature<br />
You can use your computer under less than perfect lighting conditions by enabling the ThinkLight feature. To<br />
illuminate the keyboard by turning on your ThinkLight, press Fn+PgUp.<br />
Note: Avoid using your computer in dark conditions for prolonged periods. It is bad for your eyes.<br />
Note: ThinkLight is not available in ThinkPad X220 Tablet and X220i Tablet models.<br />
Using the media card reader<br />
Depending on the model, your computer may have an ExpressCard slot for a 54 mm-wide card, a media<br />
card reader slot, or a smart card reader slot.<br />
If your computer has a media card reader slot, it supports the following cards:<br />
• SD card<br />
• SDHC card<br />
• SDXC card<br />
• MultiMediaCard (MMC)<br />
Notes:<br />
• Your computer does not support the CPRM feature for the SD card.<br />
• When transferring data to or from a flash media card, such as an SD card, do not put your computer<br />
in sleep (standby) or hibernation mode before the data transfer is complete. To do so might cause<br />
damage to your data.<br />
Chapter 2. Using your computer 79
For more information on ExpressCards, smart cards, and flash media cards, refer to any of the following<br />
topics:<br />
• “Inserting an ExpressCard, a flash media card, or a smart card” on page 80.<br />
• “Removing an ExpressCard, a flash media card, or a smart card” on page 81.<br />
Inserting an ExpressCard, a flash media card, or a smart card<br />
Attention: Do not insert an ExpressCard while the computer is in sleep (standby) mode or hibernation mode.<br />
If you do, the computer may not respond when you try to resume using it.<br />
Attention: Before you start installing any of the following cards, touch a metal table or a grounded metal<br />
object. This action reduces any static electricity from your body. The static electricity could damage the card.<br />
• 54 mm-wide ExpressCard<br />
• Flash media card, such as an SD card, an SDHC card, an SDXC card, and a MultiMediaCard<br />
• Smart card<br />
For information about the location of the ExpressCard slot, flash media card reader slot, and smart card slot,<br />
see “Locating computer controls, connectors, and indicators” on page 1.<br />
To insert a 54 mm-wide ExpressCard into the ExpressCard slot, do the following:<br />
1. Make sure that the card is correctly oriented.<br />
2. Push the slot cover, and insert the card into the slot with the notched edge facing upward. Then press<br />
the card firmly into the connector.<br />
To insert a flash media card into the 4-in-1 media card reader slot, do the following:<br />
1. Make sure that the card is correctly oriented.<br />
2. Insert the card firmly into the 4-in-1 media card reader slot. The card may stop before it is completely<br />
installed into the slot.<br />
To insert a smart card into the smart card slot, do the following:<br />
1. Make sure that the card is correctly oriented.<br />
2. Insert the card so that the metallic contact is up and goes in first. Insert the card firmly into the slot.<br />
If the ExpressCard, flash media card, or smart card is not Plug and Play, do the following:<br />
• For Windows 7:<br />
1. Open Control Panel.<br />
2. Click Hardware and Sound.<br />
3. Click Device Manager. If you are prompted for an administrator password or confirmation, type the<br />
password or provide confirmation.<br />
4. From the Action menu, select Add legacy hardware. The Add Hardware Wizard starts.<br />
5. Follow the instructions on the screen.<br />
• For Windows Vista and Windows XP:<br />
– Open Control Panel and switch to Classic view.<br />
– Double-click the Add Hardware icon. The Add Hardware Wizard starts.<br />
– Follow the instructions on the screen.<br />
80 <strong>User</strong> <strong>Guide</strong>
Removing an ExpressCard, a flash media card, or a smart card<br />
Attention: Before removing a storage ExpressCard, such as a flash memory ExpressCard, a solid state<br />
ExpressCard, or a memory card reader ExpressCard, from an ExpressCard slot, you must stop the<br />
ExpressCard. Otherwise, data on the ExpressCard might be corrupted or lost.<br />
Attention: Do not remove an ExpressCard while the computer is in sleep (standby) mode or hibernation<br />
mode. If you do, the system will not respond when you try to resume operation.<br />
For information about the location of the ExpressCard slot, flash media card reader slot, and smart card slot,<br />
see “Locating computer controls, connectors, and indicators” on page 1.<br />
To remove an ExpressCard, a flash media card, or a smart card, do the following:<br />
For Windows 7:<br />
1. Click the Show hidden icons in the task bar.<br />
2. Right-click Safely Remove Hardware and Eject Media icon.<br />
3. Select corresponding item to eject the card from the Windows operating system.<br />
4. Press the card to eject it from your computer.<br />
5. Remove the card from your computer and store it safely for future use.<br />
For Windows Vista and Windows XP:<br />
1. Click the Safely Remove Hardware icon in the task bar<br />
2. Select corresponding item to eject the card from the Windows operating system.<br />
3. Press the card to eject it from your computer.<br />
4. Remove the card from your computer and store it safely for future use.<br />
Note: If you do not remove the card from your computer after you eject the card from the Windows<br />
operating system, the card can no longer be accessed. To access the card, you must remove it once,<br />
then insert it again.<br />
Chapter 2. Using your computer 81
82 <strong>User</strong> <strong>Guide</strong>
Chapter 3. You and your computer<br />
This chapter provides you information about accessibility and traveling with your computer.<br />
This chapter contains the following topics:<br />
• “Accessibility and comfort” on page 83<br />
• “Traveling with your computer” on page 86<br />
Accessibility and comfort<br />
Because your computer enables you to work in so many places, it is important that you remain attentive<br />
to good posture, good lighting and proper seating. By keeping these considerations in mind, you can<br />
improve performance and achieve greater comfort.<br />
<strong>Lenovo</strong> is committed to providing the latest information and technology to our customers with disabilities.<br />
Refer to our accessibility information which outlines our efforts in this area.<br />
Ergonomic information<br />
Working in the virtual office may mean adapting to frequent changes in your environment. Following some<br />
simple rules will make things easier and bring you the maximum benefits of your computer. Keeping in mind<br />
such basics as good lighting and proper seating, for example, can help you improve your performance<br />
and achieve greater comfort.<br />
Note: This example shows someone in a conventional setting. Even when not in such a setting, you can<br />
follow many of these tips. Develop good habits, and they will serve you well.<br />
General Posture: Below are some general recommendations for assuming a healthy working posture. It<br />
is best to periodically make minor modifications in your working posture to deter the onset of discomfort<br />
caused by long periods of working in the same position. Frequent, short breaks from your work will also help<br />
to prevent any minor discomfort associated with your working posture.<br />
Display: Position the display to maintain a comfortable viewing distance of 510-760 mm (20-30 inch). Avoid<br />
glare or reflections on the display from overhead lighting or outside sources of light. Keep the display screen<br />
© Copyright <strong>Lenovo</strong> 2011 83
clean and set the brightness to levels that enable you to see the screen clearly. Press Fn+Home or End<br />
to adjust display brightness.<br />
Head Position: Keep your head and neck in a comfortable and neutral (vertical, or upright) position.<br />
Chair: Use a chair that gives you good back support and seat height adjustment. Use chair adjustments to<br />
best suit your desired posture.<br />
Arm and Hand Position: If available, utilize chair arm rests or an area on your working surface to provide<br />
weight support for your arms. Keep your forearms, wrists, and hands in a relaxed and neutral (horizontal)<br />
position. Type with a soft touch without pounding the keys.<br />
Leg Position: Keep your thighs parallel to the floor and your feet flat on the floor or on a footrest.<br />
What if you are traveling?<br />
It may not be possible to observe the best ergonomic practices when you are using your computer while on<br />
the move or in a casual setting. Regardless of the setting, try to observe as many of the tips as possible.<br />
Sitting properly and using adequate lighting, for example, will help you maintain desirable levels of comfort<br />
and performance.<br />
Questions about vision?<br />
ThinkPad notebook's visual display screens are designed to meet the highest standards and to provide you<br />
with clear, crisp images and large, bright displays that are easy to see, yet easy on the eyes. Of course,<br />
any concentrated and sustained visual activity can be tiring. If you have questions on eye fatigue or visual<br />
discomfort, consult a vision care specialist for advice.<br />
Adjusting your computer to fit you<br />
Because your computer enables you to work in so many places, it is important that you remain attentive<br />
to good posture, good lighting and proper seating. Refer to the following tips to improve performance<br />
and achieve greater comfort:<br />
Active sitting and rest breaks: The longer you sit and work with your computer the more important it is<br />
to observe your working posture. Following “general recommendations for maintaining a healthy working<br />
posture” on page 83 and practicing “active sitting” are the best ways to avoid discomfort associated with<br />
your working postures. Making minor voluntary postural changes and taking short frequent work breaks<br />
are the key ingredients for healthy computing. Your computer is a light and mobile system; remember<br />
that it can easily be repositioned on your working surface to accommodate many posture modifications<br />
you might wish to make.<br />
Work area setup options: Familiarize yourself with all of your office furniture so that you know how to adjust<br />
your work surface, seat, and other work tools to accommodate your preferences for comfort. If your work<br />
area is not in an office setting, be sure to take special note of employing active sitting and utilizing work<br />
breaks. Note that there are many ThinkPad product solutions available to help you modify and expand<br />
your computer to best suit your needs. Access the following Web site to view some of these options:<br />
http://www.lenovo.com/accessories/services/index.html. Explore your options for docking solutions and<br />
external products that can provide the adjustability and features that you want.<br />
ThinkPad features that promote comfort: There are easy to use ThinkPad features that can help make<br />
your computer more comfortable to use.<br />
84 <strong>User</strong> <strong>Guide</strong>
Accessibility information<br />
<strong>Lenovo</strong> is committed to providing people with disabilities greater access to information and technology.<br />
As a result, the following information provides ways to help users that have hearing, vision, and mobility<br />
limitations get the most out of their computer experience.<br />
Assistive technologies enable users to access information in the most appropriate way. Some of these<br />
technologies are already provided in your operating system, others can be purchased through vendors, or<br />
accessed through the World Wide Web.<br />
Assistive technologies<br />
Some accessibility technologies are available through the Accessibility Options program. Depending<br />
on your operating system, the number of accessibility options available varies. In general, accessibility<br />
options enhance the way users with hearing, vision, or mobility limitations navigate and use their computer.<br />
For example, some users might not have the fine motor skills required to use a mouse or select key<br />
combinations. Other users might require larger fonts or high-contrast display modes. In some cases,<br />
magnifiers and built-in speech synthesizers are available. For detailed information about each of these<br />
features, consult the Microsoft help system.<br />
To use the Accessibility Options program, do as follows:<br />
For Windows 7 and Windows Vista:<br />
1. Click Start, and then click Control Panel.<br />
2. Click Ease of Access.<br />
3. Click Ease of Access Center.<br />
For Windows XP:<br />
1. Click Start, and then click Control Panel.<br />
2. Click Accessibility Options.<br />
This help system supports the accessibility features provided by your Windows operating system, screen<br />
readers designed to operate in the Windows environment, and Windows keyboard navigation. For a<br />
complete listing of Microsoft Windows Keyboard <strong>Guide</strong>, go to:<br />
http://www.microsoft.com/enable/Products/altkeyboard.aspx<br />
Screen reader technologies are primarily focused on software application interfaces, help systems, and a<br />
variety of online documents. However, in the case where a screen reader cannot read documents, the<br />
document must first go through a conversion process. One solution converts Adobe PDF files into a format<br />
that is read by the screen-reader programs. This solution is a Web-based service provided by Adobe<br />
Systems Incorporated. Through http://access.adobe.com, Adobe PDF documents can be converted to<br />
HTML or plain text in many languages. One conversion options converts PDF documents on the Internet. A<br />
second option enables users to submit the URL of an Adobe PDF file through e-mail to convert it to HTML or<br />
ASCII text. Adobe PDF files on a local hard disk drive, local CD-ROM, or local area network (LAN) can also<br />
be converted by attaching the Adobe PDF file to an e-mail message.<br />
FullScreen Magnifier function<br />
Some models support the FullScreen Magnifier function, which enlarges the active window and makes it<br />
easier for you to use the computer display.<br />
To enable the FullScreen Magnifier function, press Fn+Spacebar. The active window is magnified and the<br />
FullScreen Magnifier icon is displayed in the system tray at bottom right of your screen. Then you can<br />
change the zoom resolution. Click the FullScreen Magnifier icon and make your choice.<br />
Chapter 3. You and your computer 85
To disable the FullScreen Magnifier function, click the FullScreen Magnifier icon and select Exit or press<br />
Fn+Spacebar.<br />
Traveling with your computer<br />
When you travel abroad, your computer can help you feel more at home and at ease. With your own computer<br />
and its files, you can be confident about gathering and offering information to clients and coworkers.<br />
Attending to some important details that can help foreign travel go smoothly:<br />
• “Travel tips” on page 86<br />
• “Travel accessories” on page 86<br />
Travel tips<br />
Use the following travel tips to travel more confidently and efficiently with your computer.<br />
1. While it is safe to allow your computer to go through the x ray machines at airport security stations, it is<br />
important to keep your eyes on the computer at all times to prevent theft.<br />
2. Consider bringing an airplane or automobile adapter for your computer.<br />
3. Because you might need to use your computer in less than perfect lighting conditions, turn on the<br />
ThinkLight by pressing Fn+PgUp to illuminate the keyboard.<br />
4. If you carry an ac power adapter, detach the ac cord from it to avoid damaging the cord.<br />
Note: If you use the ThinkLight, the battery life is slightly reduced.<br />
Travel tips on airplanes<br />
If you carry your computer into an airplane, check the travel tips.<br />
Attention:<br />
• For using onboard computer or wireless (such as Internet, Bluetooth, etc.) service, check the services<br />
with the airline before boarding the airplane.<br />
• If there are restrictions on the use of computers with the wireless feature on an airplane, you need to<br />
disable it before boarding. To disable it, refer to the instructions in “Enabling or disabling the wireless<br />
feature” on page 70.<br />
Follow the tips below.<br />
1. Be careful about the seat in front of you on airplanes. Angle your computer display so that it does not<br />
get caught when the person in front of you leans back.<br />
2. Remember to hibernate or turn off your computer when taking off.<br />
Travel accessories<br />
Here is a checklist of things to consider packing when you are going to be out of the office:<br />
Travel Essentials:<br />
• ThinkPad ac power adapter<br />
• External mouse, if you are accustomed to using one<br />
• Ethernet cable<br />
• Standard phone cable and modular jack (RJ-11)<br />
• Extra battery, charged<br />
86 <strong>User</strong> <strong>Guide</strong>
• A quality carrying case that provides adequate cushion and protection<br />
If you are traveling to another country you might want to consider these items:<br />
• An ac power adapter for the country that you are traveling to<br />
• An adapter to connect to a phone line in that country<br />
Other items you may wish to consider:<br />
• ThinkPad ac/dc Combo Adapter<br />
• External storage device<br />
• Phone line splitter, in case you need to dial manually or use your modem without disconnecting the<br />
phone line<br />
Chapter 3. You and your computer 87
88 <strong>User</strong> <strong>Guide</strong>
Chapter 4. Security<br />
This chapter provides information about how to protect your computer from theft and unauthorized use.<br />
• “Attaching a mechanical lock” on page 89<br />
• “Using passwords” on page 89<br />
• “Hard disk security” on page 95<br />
• “Setting the security chip” on page 96<br />
• “Using a fingerprint reader” on page 97<br />
• “Notice on deleting data from your hard disk drive or solid state drive” on page 105<br />
• “Using and understanding firewalls” on page 106<br />
• “Protecting data against viruses” on page 106<br />
Attaching a mechanical lock<br />
You can attach a mechanical lock to your computer, to help prevent it from being removed without your<br />
permission.<br />
Attach a mechanical lock to the keyhole of the computer; then secure the chain on the lock to a stationary<br />
object. Refer to the instructions shipped with the mechanical lock.<br />
Note: You are responsible for evaluating, selecting, and implementing the locking devices and security<br />
features. <strong>Lenovo</strong> makes no comments, judgments, or warranties about the function, quality, or performance<br />
of locking devices and security features.<br />
Using passwords<br />
By using passwords, you can help prevent your computer from being used by others. Once you set a<br />
password, a prompt appears on the screen each time you power on the computer. Enter your password at<br />
the prompt. You cannot use the computer unless you type the correct password.<br />
Make sure that only authorized individuals access your computer. Establishing different kinds of passwords<br />
requires that other possible users know the proper passwords in order to access your computer or your data.<br />
If this icon appears, enter the Power-on password or Supervisor password.<br />
If this icon appears, enter the Hard disk password.<br />
If this icon appears, enter the Supervisor password.<br />
Click on the items below to find out more about passwords and how to use them to protect your computer.<br />
• “Passwords and sleep (standby) mode” on page 90<br />
• “Power-on password” on page 90<br />
• “Hard disk security” on page 95<br />
© Copyright <strong>Lenovo</strong> 2011 89
• “Supervisor password” on page 93<br />
Passwords and sleep (standby) mode<br />
If you have set passwords and you put your computer into sleep (standby) mode by pressing Fn+F4, the<br />
procedure for resuming operation is as follows:<br />
• You are not prompted to type the password when resuming operation.<br />
• If any hard disk or the solid state drive has a hard disk password, it is unlocked automatically when<br />
you resume operation.<br />
Typing passwords<br />
If this icon appears, enter the Power-on password or Supervisor password.<br />
If this icon appears, enter the Hard disk password.. If you want to enter a master hard disk password,<br />
do the following:<br />
1. Press F1. The icon changes to this:<br />
2. Now type the master hard disk password.<br />
Note: To return to the first icon, press F1 again.<br />
If this icon appears, enter the Supervisor password.<br />
Note: You can press Backspace if you press a wrong key while you are typing your password.<br />
Power-on password<br />
You can set a power-on password to help protect your computer against access by unauthorized users.<br />
If you set a power-on password, the password prompt appears on the screen whenever you turn on the<br />
computer. You must enter the correct password to start using the computer.<br />
Setting a power-on password<br />
1. Print these instructions.<br />
2. Save all open files, and exit all applications.<br />
3. Turn your computer off and then turn it on again.<br />
4. When the logo screen is displayed, press F1. The ThinkPad Setup opens.<br />
5. Select Security, using the cursor directional keys to move down the menu.<br />
6. Select Password.<br />
7. Select Power-on Password.<br />
8. Choose your power-on password, and type it within the brackets on theEnter New Password field.<br />
Note: You can set the minimum length of a power-on password in the ThinkPad Setup menu. For<br />
details, refer to “Security menu” on page 183.<br />
9. Press Enter once to move to the next line. Retype the password you just entered to verify it.<br />
10. Commit your password to memory and press Enter. A Setup Notice window is displayed.<br />
90 <strong>User</strong> <strong>Guide</strong>
Note: You might want to note your power-on password in a safe place. Otherwise, if you forget it, you<br />
have to take your computer to a <strong>Lenovo</strong> reseller or a marketing representative to have the password<br />
canceled.<br />
11. Press F10 to exit.<br />
Changing or removing the power-on password<br />
To change the power-on password, follow the steps 1 through 9 above in “Setting a power-on password” on<br />
page 90, typing your password to get access to the ThinkPad Setup.<br />
To change the password, do the following:<br />
1. In the Enter Current Password field, type the current power-on password.<br />
2. In the Enter New Password field, type the new power-on password; then retype the password you just<br />
entered to verify it in the Confirm New Password field.<br />
3. Follow step 10 and step 11 above in “Setting a power-on password” on page 90 to change your<br />
power-on password.<br />
To remove the password, do the following:<br />
1. In the Enter Current Password field, type the current power-on password.<br />
2. Leave the Enter New Password and Confirm New Password fields blank.<br />
3. Follow step 10 and step 11 above in “Setting a power-on password” on page 90 to remove your<br />
power-on password.<br />
Hard disk passwords<br />
Two types of hard disk passwords help protect the information stored on the hard disk:<br />
• <strong>User</strong> hard disk password<br />
• Master hard disk password, which requires a user hard disk password<br />
If a user hard disk password has been set, but no master hard disk password has been, the user must enter<br />
the user hard disk password in order to gain access to files and applications on the hard disk.<br />
The master password can be set and used only by a system administrator. Like a master key, it enables<br />
the administrator to get access to any hard drive in a system. The administrator sets the master hard disk<br />
password; and no one else knows it. Then the administrator sets a user hard disk password for each<br />
computer in the network, and tells each user the password for his or her computer. The user can change the<br />
user hard disk password as desired, but the administrator can still get access by using the master password.<br />
Note: When a master hard disk password is set, only the administrator can remove the user hard disk<br />
password.<br />
Setting a hard disk password<br />
1. Print these instructions.<br />
2. Save all open files, and exit all applications.<br />
3. Turn your computer off and then on again.<br />
4. When the logo screen is displayed, press F1. The ThinkPad Setup opens.<br />
5. Select Security, using the cursor directional keys to move down the menu.<br />
6. Select Password.<br />
7. Select Hard Disk x Password, where x is the number of the hard disk drive for which you want to<br />
set a password.<br />
Chapter 4. Security 91
8. A Setup Confirmation window opens. You are prompted to select <strong>User</strong> or <strong>User</strong> + Master. Select <strong>User</strong> if<br />
you want to set only one hard disk password. If you are an administrator or supervisor, you can select<br />
<strong>User</strong> + Master to set two passwords. (The user can change the user password later.)<br />
9. If you select <strong>User</strong> + Master, go to step 12.<br />
10. If you select <strong>User</strong> only, a new-password window opens. Type your new password in the Enter New<br />
Password field.<br />
Notes:<br />
• You can set the minimum length of a hard disk password in the ThinkPad Setup menu. For details,<br />
refer to “Security menu” on page 183.<br />
• If you set a hard disk password of over seven characters, the hard disk drive can be used only with a<br />
computer that can recognize a hard disk password of over seven characters. If you then install the<br />
hard disk drive in a computer that cannot recognize a hard disk password that contains more than<br />
seven characters, you cannot get access to the drive.<br />
11. Press Enter once to move to the next line. Retype the password you just entered to verify it. Go to<br />
step 18 to complete the procedure.<br />
12. If you select <strong>User</strong> + Master, a message window opens and prompts you to set up a user hard disk<br />
password first. Click Continue.<br />
13. A new hard disk user password window opens. Type your new password in the Enter New Password<br />
field.<br />
14. Press Enter once to move to the next line. Retype the password you just entered to verify it.<br />
15. A message window opens and prompts you to set the master hard disk password. Click Continue.<br />
16. A new master hard-disk password window opens. Type your new password in the Enter New<br />
Password field.<br />
17. Press Enter once to move to the next line. Retype the password you just entered to verify it.<br />
18. Commit your password to memory and press Enter. A Setup Notice window is displayed.<br />
Attention: You might want to note your passwords and keep them in a safe place. Otherwise, if<br />
you forget the user-only password, or both user and master passwords, <strong>Lenovo</strong> cannot reset your<br />
passwords or recover data from the hard disk. You must take your computer to a <strong>Lenovo</strong> reseller or a<br />
marketing representative to have the hard disk drive replaced. Proof of purchase is required, and a fee<br />
will be charged for parts and service.<br />
19. Press F10 to exit from the Setup Notice window.<br />
The next time you turn on your computer, you will have to type the user or master hard disk password in<br />
order to start your computer and get access to your operating system.<br />
Changing or removing a hard disk password<br />
Follow steps 1 through 7 in “Setting a hard disk password” on page 91 above, typing your password to get<br />
access to the ThinkPad Setup program.<br />
To change or remove the <strong>User</strong> only hard disk password, do as follows:<br />
• To change the hard disk password, type the current password in the Enter Current Password field. Then<br />
type the new password in the Enter New Password field, and retype the password you just entered to<br />
verify it in the Confirm New Password field. Press Enter, and a Setup Notice window is displayed. Press<br />
F10 to exit from the Setup Notice window. The user hard disk password will be changed.<br />
• To remove the hard disk password, type the current password in the Enter Current Password field.<br />
Then leave the Enter New Password and Confirm New Password fields blank, and press Enter. A<br />
92 <strong>User</strong> <strong>Guide</strong>
Setup Notice window is displayed. Press F10 to exit from the Setup Notice window. The user hard<br />
disk password will be removed.<br />
To change or remove the <strong>User</strong> + Master hard disk password, select <strong>User</strong> HDP or Master HDP.<br />
If you choose <strong>User</strong> HDP, do one of the following:<br />
• To change the user hard disk password, type the current user hard disk password or the current master<br />
hard disk password in the Enter Current Password field. Then type the new user hard disk password<br />
in the Enter New Password field, and retype the password you just entered to verify it in the Confirm<br />
New Password field. Press Enter, and a Setup Notice window is displayed. Press F10 to exit from the<br />
Setup Notice window. The user hard disk password will be changed.<br />
• To remove the user hard disk password, type the current master hard disk password in the Enter Current<br />
Password field. Then leave the Enter New Password and Confirm New Password fields blank, and<br />
press Enter. A Setup Notice window is displayed. Press F10 to exit from the Setup Notice window. Both<br />
the user and master hard disk passwords will be removed.<br />
If you choose Master HDP, do one of the following:<br />
• To change the master hard disk password, type the current master hard disk password in the Enter<br />
Current Password field. Then type the new master hard disk password in the Enter New Password<br />
field, and retype the password you just entered to verify it in the Confirm New Password field. Press<br />
Enter, and a Setup Notice window is displayed. Press F10 to exit from the Setup Notice window. The<br />
master hard disk password will be changed.<br />
• To remove the master hard disk password, type the current master hard disk password in the Enter<br />
Current Password field. Then leave the Enter New Password and Confirm New Password fields blank,<br />
and press Enter. A Setup Notice window is displayed. Press F10 to exit from the Setup Notice window.<br />
Both the user and master hard disk passwords will be removed.<br />
Supervisor password<br />
The supervisor password protects the system information stored in the ThinkPad Setup. Without it, no one<br />
can change the configuration of the computer. It provides the following security features:<br />
• If a supervisor password is set, a password prompt appears when you try to start the ThinkPad Setup.<br />
Unauthorized users cannot get access to configuration data.<br />
• The system administrator can use the supervisor password to get access to a computer even if the user of<br />
that computer has set a power-on password. The supervisor password overrides the power-on password.<br />
• If both a supervisor password and a power-on password are set, you can do the following only if you<br />
have the supervisor password:<br />
– Deleting the power-on password<br />
– Changing or deleting the supervisor password<br />
– Enabling or disabling the Wake on LANand Flash over LAN features<br />
– Enabling or disabling the Internal Network Option ROM feature<br />
– Changing date and time<br />
– Enabling or disabling the Lock UEFI BIOS Setting feature<br />
– Enabling or disabling the Password at unattended boot<br />
– Specifying the minimum length for power-on passwords and hard disk passwords<br />
– Changing the setting for the security chip<br />
– Enabling or disabling the Boot Device List F12 Option<br />
– Enabling or disabling the Boot Order Lock<br />
Chapter 4. Security 93
– Enabling or disabling the Flash BIOS Updating by End-<strong>User</strong>s feature<br />
– Enabling or disabling the Internal Network device<br />
– Enabling or disabling the Internal Wireless device<br />
– Enabling or disabling the Internal Bluetooth device<br />
– Enabling or disabling the Internal Wireless WAN device<br />
– Enabling or disabling the Security mode<br />
– Enabling or disabling the Reader priority<br />
– Erasing the fingerprint data<br />
Notes:<br />
• The system administrator can set the same supervisor password on many ThinkPad notebooks to make<br />
administration easier.<br />
• By enabling the Lock UEFI BIOS Settings in the Password menu when you set the supervisor password,<br />
you make it impossible for anyone but you to make changes.<br />
Setting a supervisor password<br />
Only a system administrator will be able to apply this procedure.<br />
1. Print these instructions.<br />
2. Save all open files, and exit all applications.<br />
3. Turn your computer off and then turn it on again.<br />
4. When the logo screen is displayed, press F1. The ThinkPad Setup opens.<br />
5. Select Security, using the cursor directional keys to move down the menu.<br />
6. Select Password.<br />
7. Select Supervisor Password.<br />
8. A window opens that prompts you to enter a new password.<br />
9. Choose your supervisor password and type it in the Enter New Password field; then press Enter.<br />
10. Press Enter to move to the next line. Retype the password you just entered to verify it.<br />
11. Commit your password to memory and press Enter. A Setup Notice window is displayed.<br />
Attention: You might want to note your password and keep it in a safe place. If you forget your<br />
supervisor password, <strong>Lenovo</strong> can not reset your password. You must take your computer to a <strong>Lenovo</strong><br />
reseller or a <strong>Lenovo</strong> marketing representative to have the system board replaced. Proof of purchase is<br />
required, and a fee will be charged for parts and service.<br />
12. Press F10 to exit from the Setup Notice window.<br />
The next time you open the ThinkPad Setup, you will be prompted to type your password to proceed.<br />
Changing or removing the supervisor password<br />
To change or remove the supervisor password, follow steps 1 through 8 above in “Setting a supervisor<br />
password” on page 94, typing your password to get access to the ThinkPad Setup.<br />
To change the password, do the following:<br />
1. In the Enter Current Password field, type the current supervisor password.<br />
2. In the Enter New Password field, type the new supervisor password; then retype the password you just<br />
entered to verify it in the Confirm New Password field.<br />
94 <strong>User</strong> <strong>Guide</strong>
3. Follow step 11 and step 12 above in “Setting a supervisor password” on page 94 to change your<br />
supervisor password.<br />
To remove the password, do the following:<br />
1. In the Enter Current Password field, type the current supervisor password.<br />
2. Leave the Enter New Password and Confirm New Password fields in blank.<br />
3. Follow step 11 and step 12 above in “Setting a supervisor password” on page 94 to remove your<br />
supervisor password.<br />
Hard disk security<br />
Your computer supports an enhanced security solution for solid state drive or hard disk drive. To protect<br />
passwords from unauthorized security attacks, several of the latest technologies and algorithms are<br />
integrated into UEFI BIOS and hardware design of ThinkPad notebooks.<br />
To maximize security, do the following:<br />
1. Set a power-on password as well as a hard disk password for your internal solid state drive or hard disk<br />
drive. Refer to the procedures in “Power-on password” on page 90 and “Hard disk passwords” on page<br />
91. For security, a longer password is recommended.<br />
2. To provide reliable security for UEFI BIOS, use the security chip and a security application with a Trusted<br />
Platform Module management feature. Refer to “Setting the security chip” on page 96.<br />
Note: Microsoft Windows 7 and Windows Vista support TPM management feature.<br />
3. If a “Disk Encryption hard disk drive and Encryption solid state drive” on page 96 is installed in your<br />
computer, be sure to protect the contents of your computer memory from unauthorized access by use<br />
of drive encryption software, such as Microsoft Windows BitLocker ® Drive Encryption in Windows 7 and<br />
Windows Vista. Refer to “Using Windows BitLocker Drive Encryption” on page 95.<br />
4. Before you dispose of, sell, or hand over your computer, make sure to delete data stored on it. Refer to<br />
“Notice on deleting data from your hard disk drive or solid state drive” on page 105.<br />
Notes: The following drive(s) can be protected by UEFI BIOS:<br />
• The hard disk drive built into your computer.<br />
Using Windows BitLocker Drive Encryption<br />
To help protect your computer from being subject to unauthorized access, be sure to use drive encryption<br />
software, such as Windows BitLocker Drive Encryption.<br />
Windows BitLocker Drive Encryption is an integral security feature of Windows 7 and Windows Vista. It is<br />
supported in Ultimate and Enterprise editions of Windows 7 and Windows Vista. It can help you protect the<br />
operating system and data stored in your computer data, even if your computer is lost or stolen. BitLocker<br />
works by encrypting all user and system files, including the swap and hibernation files.<br />
BitLocker uses a Trusted Platform Module to provide enhanced protection for your data and to ensure early<br />
boot component integrity. A compatible TPM is defined as a V1.2 TPM.<br />
To check the BitLocker status, do the following:<br />
• For Windows 7: Click Start ➙ Control Panel ➙ System and Security ➙ BitLocker Drive Encryption.<br />
• For Windows Vista: Click Start ➙ Control Panel ➙ Security ➙ BitLocker Drive Encryption.<br />
Chapter 4. Security 95
For details about Windows BitLocker Drive Encryption, go to the Help and Support for Windows 7 or<br />
Windows Vista, or search for “Microsoft Windows BitLocker Drive Encryption Step-by-Step <strong>Guide</strong>” on<br />
Microsoft web site.<br />
Disk Encryption hard disk drive and Encryption solid state drive<br />
Some models contain the Disk Encryption hard disk drive or Encryption solid state drive. This feature<br />
helps to protect your computer against security attacks on media, NAND flash or device controllers by use<br />
of a hardware encryption chip. For the efficient use of the encryption feature, be sure to set a Hard disk<br />
passwords for the internal storage device.<br />
Setting the security chip<br />
Strict security requirements are imposed on network client computers that transfer confidential information<br />
electronically. Depending on the options you ordered, your computer might have an embedded security chip,<br />
a cryptographic microprocessor. With the security chip and Client Security Solution, you can do the following:<br />
• Protect your data and system<br />
• Strengthen access controls<br />
• Secure communications<br />
Setting the Security Chip<br />
The choices offered in the Security Chip submenu under the Security menu of the ThinkPad Setup are<br />
as follows:<br />
• Security Chip: activates, inactivates, or disables the Security Chip.<br />
• Security Reporting Options: enables or disables each Security Reporting Option.<br />
• Clear Security Chip: clears the encryption key.<br />
Notes:<br />
1. Be sure that the Supervisor password has been set in the ThinkPad Setup. Otherwise anyone can<br />
change the settings for the Security Chip.<br />
2. If you are using Client Security Solution, handle the Security Chip as follows:<br />
• Do not clear the Security Chip. If you do, the functions assigned to the keys will be erased.<br />
• Do not disable the Security Chip. If you do, Client Security Solution will not work.<br />
3. If the Security Chip is removed or replaced, or a new one has been added, the computer will not start.<br />
You will hear 4 cycles of 4 beeps each, or you see error message 0176 or 0192.<br />
4. If the Security Chip is inactive or disabled, Clear Security Chip will not be displayed.<br />
5. When you clear the Security chip, be sure to turn your computer off and then turn it on again after you<br />
set the Security chip to Active. Otherwise, the choice of Clear Security Chip is not displayed.<br />
To set an item in the Security Chip submenu:<br />
1. Print these instructions. To set the Security Chip, you must turn your computer off and then on again.<br />
2. Save all open files, and exit all applications.<br />
3. Turn your computer off and then turn it on again.<br />
4. When the logo screen is displayed, press F1. The ThinkPad Setup opens.<br />
5. Using the cursor keys, move to Security. The Security menu opens.<br />
6. Using the cursor keys, move to Security Chip, and press Enter. The Security Chip submenu opens.<br />
96 <strong>User</strong> <strong>Guide</strong>
7. Using the cursor keys, move to an item you want to set. When the item you want is highlighted, press<br />
Enter.<br />
8. Set the items you want to set.<br />
9. Press F10 to exit.<br />
10. Click Yes in the Setup Confirmation window.<br />
To set the Security Chip, you have to open the Client Security Solution, and follow the instructions on<br />
the screen.<br />
Note: If your computer is a Windows 7 model, Client Security Solution is not preinstalled on your system. To<br />
configure the security chip, you need to download the latest version of Client Security Solution from the<br />
<strong>Lenovo</strong> Web site. To download Client Security Solution, go to: http://www.lenovo.com/support. Then<br />
follow the instructions on the screen.<br />
Using a fingerprint reader<br />
This section introduces how to use a fingerprint reader in your computer.<br />
Using a fingerprint reader in ThinkPad X220 and X220i<br />
Depending on the options you ordered, your computer may have an integrated fingerprint reader. By<br />
enrolling your fingerprint and associating it with a power-on password, a hard disk password, or both<br />
passwords beforehand, you can start the computer, log on to the system, and enter the ThinkPad Setup by<br />
swiping your finger over the reader, without typing a password. Thus fingerprint authentication can replace<br />
passwords and enable simple and secure user access.<br />
For more advanced security, Client Security Solution can be installed. The software is compatible with a<br />
variety of user authentication mechanisms, such as those involving fingerprint authentication. This fingerprint<br />
reader can work with the software.<br />
Note: If your computer is a Windows 7 model, Client Security Solution is not preinstalled on it.<br />
Enrolling your fingerprint<br />
1. Turn on your computer.<br />
2. To start <strong>Lenovo</strong> Fingerprint software, refer to “Fingerprint Software” on page 35.<br />
3. Follow the instructions on the screen to enroll your fingerprint. For details, refer to the Help for the<br />
program.<br />
Chapter 4. Security 97
LED behavior of the fingerprint reader<br />
Table 4. LED behavior list_fingerprint reader<br />
Indicator Description<br />
LED blinks green. The fingerprint is being authenticated or has been<br />
authenticated.<br />
LED is solid green. The fingerprint reader is ready to swipe.<br />
LED blinks amber. The fingerprint could not be authenticated.<br />
Swiping your finger over the reader<br />
To swipe your finger over the reader, do as follows:<br />
1. Place the ball of your finger, that is, the central part of the fingerprint, on the small circle above the<br />
reader. Make sure that the entire top joint of the finger is on the reader.<br />
98 <strong>User</strong> <strong>Guide</strong>
2. Apply light pressure and swipe your finger across the reader in one smooth motion.<br />
Logging on to the system<br />
After you enroll your fingerprint, log on to the system as follows:<br />
1. Set a Power-on password or a Hard disk security, or both.<br />
2. Turn your computer off and then on again.<br />
3. When prompted, swipe your finger over the reader.<br />
4. On request, type your power-on password, your hard disk password, or both. The enrolled fingerprint is<br />
now associated with your power-on password, your hard disk password, or both.<br />
The next time you start the computer, you can log on to the system by swiping your finger over the<br />
reader once.<br />
Attention: If you always use your fingerprint to log on to the system, you may forget your password. Write<br />
down your password, and keep it in a safe place. If you forget it and for some reason you cannot swipe your<br />
finger across the reader—for example, if you injure that finger, you cannot start the computer or change the<br />
password. If you forget your power-on password, you must take your computer to a <strong>Lenovo</strong> authorized<br />
servicer or a marketing representative to have the password canceled.If you forget your hard disk password,<br />
<strong>Lenovo</strong> cannot reset your password or recover data from the hard disk. You must take your computer to<br />
a <strong>Lenovo</strong> authorized servicer or a marketing representative to have the hard disk drive replaced. Proof of<br />
purchase is required, and a fee will be charged for parts and service.<br />
Setting the fingerprint reader<br />
If you want to change the settings of the fingerprint reader, follow the procedure below.<br />
The fingerprint submenu under the Security menu of the ThinkPad Setup offers the following choices:<br />
• Predesktop Authentication: Enables or disables fingerprint authentication before the operating system<br />
is loaded.<br />
• Reader Priority: Defines the priority for fingerprint readers if an external fingerprint reader is attached.<br />
• Security Mode: Specifies the settings of the security mode.<br />
• Password Authentication: Enables or disables password authentication.<br />
Note: This item appears if High security mode is selected.<br />
• Reset Fingerprint Data: By choosing this item, you erase all of the fingerprint data stored in either the<br />
internal or external fingerprint reader.<br />
Chapter 4. Security 99
To set an item in the fingerprint submenu:<br />
1. Print these instructions. To configure the fingerprint reader, you must turn your computer off and<br />
then on again.<br />
2. Save all open files, and exit all applications.<br />
3. Turn your computer off and then on again.<br />
4. When the logo screen is displayed, press F1. The ThinkPad Setup opens.<br />
5. Using the cursor keys, move to Security, and press Enter. The Security menu opens.<br />
6. Using the cursor keys, move to Fingerprint, and press Enter. The Fingerprint submenu opens.<br />
7. Using the cursor keys, move to an item you want to set. When that item is highlighted, press Enter.<br />
8. Set the items you want to set.<br />
9. Press F10 to exit.<br />
10. In the Setup Confirmation window, select Yes.<br />
Care for the fingerprint reader<br />
The following actions could damage the fingerprint reader or cause it not to work properly:<br />
• Scratching the surface of the reader with a hard, pointed object.<br />
• Scraping the surface of the reader with your fingernail or anything hard.<br />
• Using or touching the reader with a dirty finger.<br />
If you notice any of the following conditions, gently clean the surface of the reader with a dry, soft, lint-free<br />
cloth:<br />
• The surface of the reader is dirty or stained.<br />
• The surface of the reader is wet.<br />
• The reader often fails to enroll or authenticate your fingerprint.<br />
If your finger has any of the following conditions, you may not be able to register or authenticate it:<br />
• Your finger is wrinkled.<br />
• Your finger is rough, dry, or injured.<br />
• Your finger is very dry.<br />
• Your finger is stained with dirt, mud, or oil.<br />
• The surface of your finger is very different from when you enrolled your fingerprint.<br />
• Your finger is wet.<br />
• A finger is used that has not been enrolled.<br />
To improve the situation, try the following:<br />
• Clean or wipe your hands to remove any excess dirt or moisture from the fingers.<br />
• Enroll and use a different finger for authentication.<br />
• If your hands are too dry, apply lotion to them.<br />
Using a fingerprint reader in ThinkPad X220 Tablet and X220i Tablet<br />
Depending on the options you ordered, your computer may have an integrated fingerprint reader. By<br />
enrolling your fingerprint and associating it with a power-on password, a hard disk password, or both<br />
passwords beforehand, you can start the computer, log on to the system, and enter the ThinkPad Setup by<br />
100 <strong>User</strong> <strong>Guide</strong>
swiping your finger over the reader, without typing a password. Thus fingerprint authentication can replace<br />
passwords and enable simple and secure user access.<br />
For more advanced security, Client Security Solution can be installed. The software is compatible with a<br />
variety of user authentication mechanisms, such as those involving fingerprint authentication. This fingerprint<br />
reader can work with the software.<br />
Note: If your computer is a Windows 7 model, Client Security Solution is not preinstalled on it.<br />
Enrolling your fingerprint<br />
1. Turn on your computer.<br />
2. To start <strong>Lenovo</strong> Fingerprint software, refer to “Fingerprint Software” on page 35.<br />
3. Follow the instructions on the screen to enroll your fingerprint. For details, refer to the Help for the<br />
program.<br />
LED behavior of the fingerprint reader<br />
Table 5. LED behavior list_fingerprint reader<br />
Indicator Description<br />
LED blinks green. The fingerprint is being authenticated or has been<br />
authenticated.<br />
LED is solid green. The fingerprint reader is ready to swipe.<br />
LED blinks amber. The fingerprint could not be authenticated.<br />
Swiping your finger over the reader<br />
To swipe your finger over the reader in notebook mode, do as follows:<br />
Chapter 4. Security 101
1. Place the ball of your finger, that is, the central part of the fingerprint, on the small circle above the<br />
reader. Make sure that the entire top joint of the finger is on the reader.<br />
2. Apply light pressure and swipe your finger across the reader in one smooth motion.<br />
To swipe your finger over the reader in tablet mode, do as follows:<br />
102 <strong>User</strong> <strong>Guide</strong>
1. Place the ball of your finger, that is, the central part of the fingerprint, on the small circle above the<br />
reader. Make sure that the entire top joint of the finger is on the reader.<br />
2. Apply light pressure and swipe your finger across the reader in one smooth motion.<br />
Logging on to the system<br />
After you enroll your fingerprint, log on to the system as follows:<br />
1. Set a Power-on password or a Hard disk security, or both.<br />
2. Turn your computer off and then on again.<br />
3. When prompted, swipe your finger over the reader.<br />
4. On request, type your power-on password, your hard disk password, or both. The enrolled fingerprint is<br />
now associated with your power-on password, your hard disk password, or both.<br />
The next time you start the computer, you can log on to the system by swiping your finger over the<br />
reader once.<br />
Attention: If you always use your fingerprint to log on to the system, you may forget your password. Write<br />
down your password, and keep it in a safe place. If you forget it and for some reason you cannot swipe<br />
your finger across the reader, for example, if you injure that finger, you cannot start the computer or change<br />
the password.If you forget your power-on password, you must take your computer to a <strong>Lenovo</strong> authorized<br />
servicer or a marketing representative to have the password canceled.<br />
Chapter 4. Security 103
If you forget your hard disk password, <strong>Lenovo</strong> cannot reset your password or recover data from the hard<br />
disk. You must take your computer to a <strong>Lenovo</strong> authorized servicer or a marketing representative to have the<br />
hard disk drive replaced. Proof of purchase is required, and a fee will be charged for parts and service.<br />
Setting the fingerprint reader<br />
If you want to change the settings of the fingerprint reader, follow the procedure below.<br />
The fingerprint submenu under the Security menu of the ThinkPad Setup offers the following choices:<br />
• Predesktop Authentication: Enables or disables fingerprint authentication before the operating system<br />
is loaded.<br />
• Reader Priority: Defines the priority for fingerprint readers if an external fingerprint reader is attached.<br />
• Security Mode: Specifies the settings of the security mode.<br />
• Password Authentication: Enables or disables password authentication.<br />
Note: This item appears if High security mode is selected.<br />
• Reset Fingerprint Data: By choosing this item, you erase all of the fingerprint data stored in either the<br />
internal or external fingerprint reader.<br />
To set an item in the fingerprint submenu:<br />
1. Print these instructions. To configure the fingerprint reader, you must turn your computer off and<br />
then on again.<br />
2. Save all open files, and exit all applications.<br />
3. Turn your computer off and then on again.<br />
4. When the logo screen is displayed, press F1. The ThinkPad Setup opens.<br />
5. Using the cursor keys, move to Security, and press Enter. The Security menu opens.<br />
6. Using the cursor keys, move to Fingerprint, and press Enter. The Fingerprint submenu opens.<br />
7. Using the cursor keys, move to an item you want to set. When that item is highlighted, press Enter.<br />
8. Set the items you want to set.<br />
9. Press F10 to exit.<br />
10. In the Setup Confirmation window, select Yes.<br />
Care for the fingerprint reader<br />
The following actions could damage the fingerprint reader or cause it not to work properly:<br />
• Scratching the surface of the reader with a hard, pointed object.<br />
• Scraping the surface of the reader with your fingernail or anything hard.<br />
• Using or touching the reader with a dirty finger.<br />
If you notice any of the following conditions, gently clean the surface of the reader with a dry, soft, lint-free<br />
cloth:<br />
• The surface of the reader is dirty or stained.<br />
• The surface of the reader is wet.<br />
• The reader often fails to enroll or authenticate your fingerprint.<br />
If your finger has any of the following conditions, you may not be able to register or authenticate it:<br />
• Your finger is wrinkled.<br />
• Your finger is rough, dry, or injured.<br />
104 <strong>User</strong> <strong>Guide</strong>
• Your finger is very dry.<br />
• Your finger is stained with dirt, mud, or oil.<br />
• The surface of your finger is very different from when you enrolled your fingerprint.<br />
• Your finger is wet.<br />
• A finger is used that has not been enrolled.<br />
To improve the situation, try the following:<br />
• Clean or wipe your hands to remove any excess dirt or moisture from the fingers.<br />
• Enroll and use a different finger for authentication.<br />
• If your hands are too dry, apply lotion to them.<br />
Notice on deleting data from your hard disk drive or solid state drive<br />
As computers spread into every corner of life, they process more and more information. The data on your<br />
computer, some of which is sensitive, is stored on a storage device, either a hard disk drive or solid state<br />
drive. Before you dispose of, sell, or hand over your computer, make sure to delete data stored on it.<br />
Handing your computer over to someone else without deleting the loaded software, such as operating<br />
systems and application software, may even violate License Agreements. You are advised to check the<br />
terms and conditions of those Agreements.<br />
There are methods that seem to delete the data:<br />
• Move the data to the recycle bin, and then choose the Empty recycle bin command.<br />
• Use the Delete command.<br />
• Format your hard disk drive or solid state drive, using the software for initializing it.<br />
• Using the recovery program, provided by <strong>Lenovo</strong>, bring the hard disk drive or the solid state drive back<br />
to factory-ship state.<br />
These operations, however, only change the file allocation of the data; they do not delete the data itself. In<br />
other words, the data retrieval processing is disabled under an operating system such as Windows. The<br />
data is still there, even though it seems to be lost. Thus, it is sometimes possible to read the data by use of<br />
special software for data recovery. There is a risk that people of bad faith may read and misuse the critical<br />
data on hard disk drives or solid state drives for unexpected purposes.<br />
To prevent leakage of data, it becomes very important that you take responsibility for deleting all the data<br />
from the hard disk drive or solid state drive when you dispose of, sell, or hand over your computer. You can<br />
destroy the data physically by smashing the hard disk drive with a hammer, or magnetically by means of<br />
strong magnetic power, thus making the data unreadable. But we recommend that you make use of the<br />
software (payware) or service (pay service) specifically developed for the purpose.<br />
For disposing of data on the hard disk drive, <strong>Lenovo</strong> provides such software as PC Doctor for DOS and the<br />
Secure Data Disposal tool. Software provides the interface for full erasure of the contents of a hard disk. To<br />
download either application, go to the <strong>Lenovo</strong> Web site at:<br />
http://www.lenovo.com/support<br />
Note: Running the application will take a couple of hours.<br />
If Encryption solid state drive or Disk Encryption hard disk drive is supported and installed in your computer,<br />
you can logically dispose of all the data on a device in a very short time by erasing the cryptographic key.<br />
The data encrypted with the old key is not physically erased but remains on the disk; however, it cannot be<br />
Chapter 4. Security 105
decrypted without the old key. This feature is enabled by the ThinkPad Setup Menu Extension Utility and is<br />
available as a menu item in the ThinkPad Setup.<br />
Using and understanding firewalls<br />
If your system is preintalled with a firewall program, it protects against computer Internet security threats,<br />
unauthorized access, intrusions, and Internet attacks. It also protects your privacy.<br />
For more information about how to use the firewall program, refer to the on-line help that comes with<br />
the program.<br />
Protecting data against viruses<br />
Your computer is preinstalled with an antivirus program so you can detect and eliminate viruses. The<br />
antivirus program is designed to help you detect and eliminate viruses.<br />
<strong>Lenovo</strong> provides a full version of antivirus software on your computer with a free 30-day subscription. After<br />
30 days, you must renew the license to continue receiving the antivirus software updates.<br />
For more information about how to use your antivirus software, refer to the help system of your antivirus<br />
software.<br />
106 <strong>User</strong> <strong>Guide</strong>
Chapter 5. Recovery overview<br />
This chapter provides information about the recovery solutions provided by <strong>Lenovo</strong>.<br />
This chapter contains the following topics:<br />
• “Creating and using recovery media” on page 107<br />
• “Performing backup and recovery operations” on page 109<br />
• “Using the Rescue and Recovery workspace” on page 110<br />
• “Creating and using a rescue medium” on page 111<br />
• “Reinstalling preinstalled applications and device drivers” on page 112<br />
• “Solving recovery problems” on page 113<br />
Notes:<br />
1. There are a variety of methods to choose from when considering how to recover in the event of a<br />
software- or hardware-related problem. Some methods vary depending on the type of your operating<br />
system.<br />
2. The product on the recovery media may be used only for the following purposes:<br />
• Restore the product preinstalled on your computer<br />
• Reinstall the product<br />
• Modify the product using the Additional Files<br />
Notes: To prevent potential performance risks or unexpected behavior that might be caused by the new<br />
hard disk drive technology, it is recommended that you use one of the following back-up software programs:<br />
• ThinkVantage Rescue and Recovery version 4.23 or later (for Windows XP and Windows Vista), 4.3 or<br />
later (for Windows 7)<br />
• Symantec Norton Ghost version 15 or later<br />
Notes: To use this program, do the following:<br />
1. Click Start ➙ Run. The Run window opens.<br />
2. Type cmd in the field. Then click OK.<br />
3. Type ghost -align=1mb and press Enter.<br />
• Acronis True Image 2010 or later<br />
• Paragon Backup & Recovery 10 Suit or later, Paragon Backup & Recovery 10 Home or later<br />
Creating and using recovery media<br />
You can use recovery media to restore the hard disk drive to the factory default settings. Recovery media<br />
are useful if you transfer the computer to another area, sell the computer, recycle the computer, or put the<br />
computer in an operational state after all other methods of recovery have failed. As a precautionary measure,<br />
it is important to create recovery media as early as possible.<br />
Note: The recovery operations you can perform using recovery media vary depending on the operating<br />
system from which the recovery media were created. The recovery media might contain a boot medium<br />
and a data medium. Your Microsoft Windows license permits you to create only one data medium, so it is<br />
important that you store the recovery media in a safe place after you have made them.<br />
© Copyright <strong>Lenovo</strong> 2011 107
Creating recovery media<br />
This section provides instructions on how to create recovery media on the Windows 7 operating system.<br />
Note: On the Windows 7 operating system, you can create recovery media using discs or external USB<br />
storage devices. On the Windows Vista and Windows XP operating systems, you can create recovery media<br />
using only discs, so this operation is also called “creating Product Recovery discs.”<br />
• To create recovery media on the Windows 7 operating system, click Start ➙ All Programs ➙ <strong>Lenovo</strong><br />
ThinkVantage Tools ➙ Factory Recovery Disks. Then, follow the instructions on the screen.<br />
• To create Product Recovery discs on the Windows Vista operating system, click Start ➙ All Programs ➙<br />
ThinkVantage ➙ Create Product Recovery Media. Then, follow the instructions on the screen.<br />
• To create Product Recovery discs on the Windows XP operating system, click Start ➙ All Programs ➙<br />
ThinkVantage ➙ Create Recovery Media. Then, follow the instructions on the screen.<br />
Using recovery media<br />
This section provides instructions on how to use recovery media on different operating systems.<br />
• On the Windows 7 operating system and the Windows Vista operating system, you can use recovery<br />
media to restore the computer to the factory default settings only. You can use recovery media to put the<br />
computer in an operational state after all other methods of recovery have failed.<br />
Attention: When you use recovery media to restore the computer to the factory default settings, all the<br />
files currently on the hard disk drive will be deleted and replaced by the factory default settings.<br />
To use recovery media on the Windows 7 operating system or the Windows Vista operating system,<br />
do the following:<br />
1. Depending on the type of your recovery media, connect the boot medium (memory key or other USB<br />
storage device) to the computer, or insert the boot disc into the optical drive.<br />
2. Repeatedly press and release the F12 key when turning on the computer. When the Startup Device<br />
Menu opens, release the F12 key.<br />
3. Select the desired startup device and press Enter. The restore process begins.<br />
4. Follow the instructions on the screen to complete the operation.<br />
Notes:<br />
1. After restoring your computer to the factory default settings, you might have to reinstall device drivers<br />
for some devices. See “Reinstalling preinstalled applications and device drivers” on page 112.<br />
2. Some computers come with Microsoft Office or Microsoft Works preinstalled. If you need to recover<br />
or reinstall your Microsoft Office or Microsoft Works applications, you must use the Microsoft Office<br />
CD or Microsoft Works CD. These discs are provided only with computers preinstalled with Microsoft<br />
Office or Microsoft Works.<br />
• On the Windows XP operating system, you can use Product Recovery discs to restore your computer to<br />
the factory default settings, perform a custom factory recovery, or perform other rescue and recovery<br />
operations such as rescuing individual files. You will be given the option to enter the Rescue and Recovery<br />
workspace and choose from a variety of recovery operations.<br />
Attention: When you use Product Recovery discs to restore the computer to the factory default settings,<br />
all the files currently on the hard disk drive will be deleted and replaced by the factory default settings.<br />
During the restore process, you will be given the option to save one or more files currently on the hard<br />
disk drive to other media before the data is deleted.<br />
To use Product Recovery discs on the Windows XP operating system, do the following:<br />
108 <strong>User</strong> <strong>Guide</strong>
1. Repeatedly press and release the F12 key when turning on the computer. When the Startup Device<br />
Menu opens, release the F12 key.<br />
2. Insert the boot disc into the optical drive.<br />
3. Select the optical drive with the boot disc as the startup device and press Enter. After a short delay,<br />
the Rescue and Recovery workspace opens.<br />
4. On the Rescue and Recovery menu, click Restore your system.<br />
5. Follow the instructions on the screen. Insert the appropriate Product Recovery disc when prompted.<br />
Performing backup and recovery operations<br />
The Rescue and Recovery program enables you to back up all your hard disk drive contents including the<br />
operating system, data files, software programs, and personal settings. You can designate where the<br />
Rescue and Recovery program stores the backup:<br />
• In a protected area of your hard disk drive<br />
• On the secondary hard disk drive if a secondary hard disk drive is installed in your computer<br />
• On an attached external USB hard disk drive<br />
• On a network drive<br />
• On recordable discs (a recordable optical drive is required for this option)<br />
After you have backed up the contents on the hard disk drive, you can restore the complete contents of the<br />
hard disk drive, restore only the selected files, or restore only the Windows operating system and applications.<br />
Performing a backup operation<br />
This section provides instructions on how to perform a backup operation using the Rescue and Recovery<br />
program on different operating systems.<br />
• To perform a backup operation using the Rescue and Recovery program on the Windows 7 operating<br />
system, do the following:<br />
1. From the Windows desktop, click Start ➙ All Programs ➙ <strong>Lenovo</strong> ThinkVantage Tools ➙<br />
Enhanced Backup and Restore. The Rescue and Recovery program opens.<br />
2. In the Rescue and Recovery main window, click the Launch advanced Rescue and Recovery arrow.<br />
3. Click Back up your hard drive and select backup operation options. Then, follow the instructions on<br />
the screen to complete the backup operation.<br />
• To perform a backup operation using the Rescue and Recovery program on the Windows Vista operating<br />
system or the Windows XP operating system, do the following:<br />
1. From the Windows desktop, click Start ➙ All Programs ➙ ThinkVantage ➙ Rescue and Recovery.<br />
The Rescue and Recovery program opens.<br />
2. In the Rescue and Recovery main window, click Launch advanced Rescue and Recovery ➙ Back<br />
up your hard drive, and select backup operation options.<br />
3. Follow the instructions on the screen to complete the backup operation.<br />
Performing a recovery operation<br />
This section provides instructions on how to perform a recovery operation using the Rescue and Recovery<br />
program on different operating systems.<br />
• To perform a recovery operation using the Rescue and Recovery program on the Windows 7 operating<br />
system, do the following:<br />
Chapter 5. Recovery overview 109
1. From the Windows desktop, click Start ➙ All Programs ➙ <strong>Lenovo</strong> ThinkVantage Tools ➙<br />
Enhanced Backup and Restore. The Rescue and Recovery program opens.<br />
2. In the Rescue and Recovery main window, click the Launch advanced Rescue and Recovery arrow.<br />
3. Click the Restore your system from a backup icon.<br />
4. Follow the instructions on the screen to complete the recovery operation.<br />
• To perform a recovery operation using the Rescue and Recovery program on the Windows Vista operating<br />
system or the Windows XP operating system, do the following:<br />
1. From the Windows desktop, click Start ➙ All Programs ➙ ThinkVantage ➙ Rescue and Recovery.<br />
The Rescue and Recovery program opens.<br />
2. In the Rescue and Recovery main window, click Launch advanced Rescue and Recovery.<br />
3. Click the Restore your system from a backup icon.<br />
4. Follow the instructions on the screen to complete the recovery operation.<br />
For more information about performing a recovery operation from the Rescue and Recovery workspace, see<br />
“Using the Rescue and Recovery workspace” on page 110.<br />
Using the Rescue and Recovery workspace<br />
The Rescue and Recovery workspace resides in a protected, hidden area of your hard disk drive that<br />
operates independently from the Windows operating system. This enables you to perform recovery<br />
operations even if you cannot start the Windows operating system. You can perform the following recovery<br />
operations from the Rescue and Recovery workspace:<br />
• Rescue files from your hard disk drive or from a backup The Rescue and Recovery workspace<br />
enables you to locate files on your hard disk drive and transfer them to a network drive or other recordable<br />
media, such as a USB device or a disc. This solution is available even if you did not back up your files or if<br />
changes were made to the files since your last backup operation. You can also rescue individual files from<br />
a Rescue and Recovery backup located on your local hard disk drive, a USB device, or a network drive.<br />
• Restore your hard disk drive from a Rescue and Recovery backup If you have backed up your hard<br />
disk drive using the Rescue and Recovery program, you can restore the hard disk drive from a Rescue<br />
and Recovery backup, even if you cannot start the Windows operating system.<br />
• Restore your hard disk drive to the factory default settings The Rescue and Recovery workspace<br />
enables you to restore the complete contents of your hard disk drive to the factory default settings. If you<br />
have multiple partitions on your hard disk drive, you have the option to restore the factory default settings<br />
to the C: partition and leave the other partitions intact. Because the Rescue and Recovery workspace<br />
operates independently from the Windows operating system, you can restore the factory default settings<br />
even if you cannot start the Windows operating system.<br />
Attention: If you restore the hard disk drive from a Rescue and Recovery backup or restore the hard disk<br />
drive to the factory default settings, all files on the primary hard disk drive partition (usually drive C:) will be<br />
deleted in the recovery process. If possible, make copies of important files. If you are unable to start the<br />
Windows operating system, you can use the rescue files feature of the Rescue and Recovery workspace to<br />
copy files from your hard disk drive to other media.<br />
To start the Rescue and Recovery workspace, do the following:<br />
1. Make sure the computer is turned off.<br />
2. Repeatedly press and release the F11 key when turning on the computer. When you hear beeps or<br />
see a logo screen, release the F11 key.<br />
3. If you have set a Rescue and Recovery password, type your password when prompted. The Rescue<br />
and Recovery workspace opens after a short delay.<br />
110 <strong>User</strong> <strong>Guide</strong>
Note: If the Rescue and Recovery workspace fails to open, see “Solving recovery problems” on<br />
page 113.<br />
4. Do one of the following:<br />
• To rescue files from your hard disk drive or from a backup, click Rescue files and follow the<br />
instructions on the screen.<br />
• To restore your hard disk drive from a Rescue and Recovery backup or to restore your hard disk drive<br />
to the factory default settings, click Restore your system and follow the instructions on the screen.<br />
For more information about the features of the Rescue and Recovery workspace, click Help.<br />
Notes:<br />
1. After restoring your hard disk drive to the factory default settings, you might have to reinstall device<br />
drivers for some devices. See “Reinstalling preinstalled applications and device drivers” on page 112.<br />
2. Some computers come with Microsoft Office or Microsoft Works preinstalled. If you need to recover<br />
or reinstall your Microsoft Office or Microsoft Works applications, you must use the Microsoft Office<br />
CD or Microsoft Works CD. These discs are provided only with computers preinstalled with Microsoft<br />
Office or Microsoft Works.<br />
Creating and using a rescue medium<br />
With a rescue medium, such as a disc or a USB hard disk drive, you can recover the computer from failures<br />
that prevent you from gaining access to the Rescue and Recovery workspace on your hard disk drive.<br />
Notes:<br />
1. The recovery operations you can perform using a rescue medium vary depending on the operating<br />
system.<br />
2. The rescue disc can be started in all types of optical drives.<br />
Creating a rescue medium<br />
This section provides instructions on how to create a rescue medium on different operating systems.<br />
• To create a rescue medium on the Windows 7 operating system, do the following:<br />
1. From the Windows desktop, click Start ➙ All Programs ➙ <strong>Lenovo</strong> ThinkVantage Tools ➙<br />
Enhanced Backup and Restore. The Rescue and Recovery program opens.<br />
2. In the Rescue and Recovery main window, click the Launch advanced Rescue and Recovery arrow.<br />
3. Click the Create Rescue Media icon. The Create Rescue and Recovery Media window opens.<br />
4. In the Rescue Media area, select the type of the rescue medium you want to create. You can create<br />
a rescue medium using a disc, a USB hard disk drive, or a secondary internal hard disk drive.<br />
5. Click OK and follow the instructions on the screen to create a rescue medium.<br />
• To create a rescue medium on the Windows Vista operating system or the Windows XP operating system,<br />
do the following:<br />
1. From the Windows desktop, click Start ➙ All Programs ➙ ThinkVantage ➙ Create Recovery<br />
Media. The Create Rescue and Recovery Media window opens.<br />
2. In the Rescue Media area, select the type of the rescue medium you want to create. You can create<br />
a rescue medium using a disc, a USB hard disk drive, or a secondary internal hard disk drive.<br />
3. Click OK and follow the instructions on the screen to create a rescue medium.<br />
Using a rescue medium<br />
This section provides instructions on how to use the rescue medium you have created.<br />
Chapter 5. Recovery overview 111
• If you have created a rescue medium using a disc, use the following instructions to use the rescue medium:<br />
1. Turn off your computer.<br />
2. Repeatedly press and release the F12 key when turning on the computer. When the Startup Device<br />
Menu opens, release the F12 key.<br />
3. On the Startup Device Menu, select the desired optical drive as the first boot device. Then, insert<br />
the rescue disc into the optical drive and press Enter. The rescue medium starts.<br />
• If you have created a rescue medium using a USB hard disk drive, use the following instructions to<br />
use the rescue medium:<br />
1. Attach the USB hard disk drive to one of the USB connectors on your computer.<br />
2. Repeatedly press and release the F12 key when turning on the computer. When the Startup Device<br />
Menu opens, release the F12 key.<br />
3. On the Startup Device Menu, select the USB hard disk drive as the first boot device and press Enter.<br />
The rescue medium starts.<br />
• If you have created a rescue medium using the secondary internal hard disk drive, set the secondary<br />
internal hard disk drive as the first boot device in the startup device sequence to start the rescue medium.<br />
See “Startup menu” on page 184.<br />
When the rescue medium starts, the Rescue and Recovery workspace opens. The help information for<br />
each feature is available from the Rescue and Recovery workspace. Follow the instructions to complete<br />
the recovery process.<br />
Reinstalling preinstalled applications and device drivers<br />
Your computer has provisions that enable you to reinstall selected factory-installed applications and device<br />
drivers.<br />
Reinstalling preinstalled applications<br />
To reinstall selected application programs, do the following:<br />
1. Turn on your computer.<br />
2. Use Windows Explorer or Computer (in Windows XP, My Computer) to display the directory structure of<br />
your hard disk.<br />
3. Open the C:\SWTOOLS folder.<br />
4. Open the APPS folder. In it are several subfolders named for the various preinstalled applications.<br />
5. Open the subfolder for the application you are reinstalling.<br />
6. Double-click Setup, and then follow the on-screen steps to reinstall the program.<br />
Reinstalling preinstalled device drivers<br />
Attention: When you reinstall device drivers, you are changing the current configuration of your computer.<br />
Reinstall device drivers only when it is necessary to correct a problem with your computer.<br />
To reinstall a device driver for a factory-installed device, do the following:<br />
1. Turn on your computer.<br />
2. Use Windows Explorer or Computer (in Windows XP, My Computer) to display the directory structure of<br />
your hard disk drive.<br />
3. Open the C:\SWTOOLS folder.<br />
4. Open the DRIVERS folder. Within the DRIVERS folder are several subfolders named for the various<br />
devices installed in your computer (for example, AUDIO and VIDEO).<br />
112 <strong>User</strong> <strong>Guide</strong>
5. Open the subfolder for the device.<br />
6. Reinstall the device driver using one of the following methods:<br />
• In the subfolder for the device, look for a text file (a file with the extension .txt). The text file contains<br />
information on how to reinstall that device driver.<br />
-OR-<br />
• If the subfolder for the device contains a file of setup information (a file with the extension .inf), you<br />
can use the Add New Hardware program (in the Windows Control Panel) to reinstall the device driver.<br />
Not all device drivers can be reinstalled by use of this program. In the Add New Hardware program,<br />
when prompted for the device driver you want to install, click Have Disk and Browse. Then select<br />
the device driver file from the device subfolder.<br />
-OR-<br />
• In the subfolder for the device, look for the file for the application (a file with the extension .exe).<br />
Double-click the file, and follow the instructions on the screen.<br />
Attention: If you need updated device drivers, do not download them from the Windows Update Web site.<br />
Obtain them from <strong>Lenovo</strong>. For more information, see “Making sure device drivers are current” on page 202.<br />
Solving recovery problems<br />
If you are unable to access the Rescue and Recovery workspace or the Windows environment, do one<br />
of the following:<br />
• Use a rescue medium to start the Rescue and Recovery workspace. See “Using a rescue medium” on<br />
page 111.<br />
• Use recovery media if all other methods of recovery have failed and you need to restore the hard disk<br />
drive to the factory default settings. See “Using recovery media” on page 108.<br />
Note: If you are unable to access the Rescue and Recovery workspace or the Windows environment from<br />
a rescue medium or recovery media, you might not have the rescue device (an internal hard disk drive, a<br />
disc, a USB hard disk drive, or other external devices) set as the first boot device in the startup device<br />
sequence. You must first make sure that your rescue device is set as the first boot device in the startup<br />
device sequence in the Setup Utility program. See “Startup menu” on page 184 for detailed information<br />
about temporarily or permanently changing the startup device sequence. For more information about the<br />
Setup Utility program, see “ThinkPad Setup” on page 181.<br />
It is important to create a rescue medium and a set of recovery media as early as possible and store them<br />
in a safe place for future use.<br />
Chapter 5. Recovery overview 113
114 <strong>User</strong> <strong>Guide</strong>
Chapter 6. Replacing devices<br />
You can increase the capacity of the memory or the hard disk drive by replacing the original, built-in<br />
device with an optional one. Or, if you need to, you can replace the PCI Express Mini Card by following<br />
the procedures in this section.<br />
• “Static electricity prevention” on page 115<br />
• “Replacing the battery” on page 116<br />
• “Replacing the hard disk drive” on page 125<br />
• “Replacing the keyboard” on page 118<br />
• “Replacing memory” on page 143<br />
• “Installing and replacing the mSATA solid state drive” on page 141<br />
• “Installing and replacing the PCI Express Mini Card for wireless LAN/WiMAX connection” on page 131<br />
• “Installing and replacing the PCI Express Mini Card for wireless WAN connection” on page 137<br />
• “Replacing the SIM card” on page 146<br />
• “Replacing the solid state drive” on page 128<br />
Static electricity prevention<br />
Static electricity, although harmless to you, can seriously damage computer components and options.<br />
Improper handling of static-sensitive parts can cause damage to the part. When you unpack an option<br />
or CRU, do not open the static-protective package containing the part until the instructions direct you<br />
to install it.<br />
When you handle options or CRUs, or perform any work inside the computer, take the following precautions<br />
to avoid static-electricity damage:<br />
• Limit your movement. Movement can cause static electricity to build up around you.<br />
• Always handle components carefully. Handle adapters, memory modules, and other circuit boards by the<br />
edges. Never touch exposed circuitry.<br />
• Prevent others from touching components.<br />
• When you install a static-sensitive option or CRU, touch the static-protective package containing the<br />
part to a metal expansion-slot cover or other unpainted metal surface on the computer for at least two<br />
seconds. This reduces static electricity in the package and your body.<br />
• When possible, remove the static-sensitive part from the static-protective packaging and install the part<br />
without setting it down. When this is not possible, place the static-protective packaging on a smooth,<br />
level surface and place the part on it.<br />
• Do not place the part on the computer cover or other metal surface.<br />
© Copyright <strong>Lenovo</strong> 2011 115
Replacing the battery<br />
Before you start, print these instructions.<br />
This system may not support batteries that are not genuine <strong>Lenovo</strong>-made or authorized. These systems will<br />
continue to boot, but may not charge unauthorized batteries.<br />
Attention: <strong>Lenovo</strong> has no responsibility for the performance or safety of unauthorized batteries, and<br />
provides no warranties for failures or damage arising out of their use.<br />
To replace the battery with a new one, read the following prerequisites, and select your model from the<br />
list below for the instruction.<br />
Prerequisites for the procedure<br />
DANGER<br />
If the rechargeable battery pack is incorrectly replaced, there is danger of an explosion. The battery<br />
pack contains a small amount of harmful substances. To avoid possible injury:<br />
• Replace only with a battery of the type recommended by <strong>Lenovo</strong>.<br />
• Keep the battery pack away from fire.<br />
• Do not expose it to excessive heat.<br />
• Do not expose it to water or rain.<br />
• Do not short-circuit it.<br />
• Do not drop, crush, puncture, or subject to strong forces. Battery abuse or mishandling can<br />
cause the battery to overheat, which can cause gasses or flame to “vent” from the battery<br />
pack or coin cell.<br />
To replace the battery, follow the procedures below.<br />
Replacing the battery installed in the battery space of your computer<br />
1. Turn off the computer, or enter hibernation mode. Then disconnect the ac power adapter and all cables<br />
from the computer.<br />
2. Close the computer display, and turn the computer over.<br />
116 <strong>User</strong> <strong>Guide</strong>
3. Unlock the battery latch by sliding it to the unlock position.<br />
4. Remove the battery.<br />
5. Slide the battery into the computer.<br />
Chapter 6. Replacing devices 117
6. Slide the battery latch to the locked position.<br />
7. Turn the computer over again. Connect the ac power adapter and the cables to the computer.<br />
Replacing the keyboard<br />
Before you start, print these instructions.<br />
You can use the following procedures to replace the keyboard with a new one, available as an option.<br />
Prerequisites for the procedure<br />
DANGER<br />
During electrical storms, do not connect the cable to or disconnect it from the telephone outlet<br />
on the wall.<br />
DANGER<br />
Electric current from power, telephone, and communication cables is hazardous. To avoid shock<br />
hazard, disconnect the cables before opening the cover of this slot.<br />
To replace the keyboard, do as follows.<br />
Removing the keyboard<br />
1. Turn off the computer; then disconnect the ac power adapter and all cables from the computer. Wait for<br />
a few minutes, till the inside of the computer cools, before you start the following procedures.<br />
2. Close the computer display, and turn the computer over.<br />
3. Remove the battery. For details, refer to the instructions in “Remove the battery” on page 116.<br />
118 <strong>User</strong> <strong>Guide</strong>
4. Loosen the two screws on the memory slot cover , then remove the cover.<br />
5. Turn the computer over and open the display.<br />
6. Push hard in the direction shown by the arrows 1 in the drawing to unlatch the front side of the<br />
keyboard. The keyboard will open up slightly 2 .<br />
Chapter 6. Replacing devices 119
7. Carefully lift the keyboard until you can see how it's connected. Hold the keyboard above the computer<br />
1 , and then detach the connector 2 . Now the keyboard has been removed.<br />
Installing the keyboard<br />
1. Attach the connector.<br />
120 <strong>User</strong> <strong>Guide</strong>
2. Insert the keyboard. Make sure that the rear edges of the keyboard are under the frame as shown by<br />
the arrows.<br />
3. Press gently on the areas marked in the drawing, and slide the keyboard toward you. Make sure that the<br />
edges of the keyboard marked in the drawing, are under the frame.<br />
Chapter 6. Replacing devices 121
4. Put the memory slot cover back in place , close the cover , and then tighten the screws.<br />
5. Reinstall the battery. For details, refer to the instructions in “Reinstall the battery” on page 116.<br />
6. Turn the computer over again. Connect the ac power adapter and cables to the computer; then turn it on.<br />
Replacing the palm rest<br />
Before you start, print these instructions.<br />
Prerequisites for the procedure<br />
DANGER<br />
During electrical storms, do not connect the cable to or disconnect it from the telephone outlet<br />
on the wall.<br />
DANGER<br />
Electric current from power, telephone, and communication cables is hazardous. To avoid shock<br />
hazard, disconnect the cables before opening the cover of this slot.<br />
Replacement instructions<br />
1. Turn off the computer; then disconnect the ac power adapter and all cables from the computer. Wait for<br />
a few minutes, till the inside of the computer cools, before you start the following procedures.<br />
2. Close the computer display, and turn the computer over.<br />
3. Remove the battery. For more information, refer to Replacing the battery.<br />
4. Remove the keyboard. For more information about how to remove the keyboard, refer to Replacing the<br />
keyboard.<br />
5. Remove the screws that secure the palm rest.<br />
122 <strong>User</strong> <strong>Guide</strong>
6. Turn the computer over and open the display. Lift up the left and right top edges of the palm rest to<br />
remove it.<br />
7. Detach the flip-lock ZIF connector 1 , then remove the palm rest cable 2 .<br />
8. Lift up and remove the palm rest.<br />
Chapter 6. Replacing devices 123
9. Release the palm rest from the computer. Now the palm rest has been removed.<br />
Installing the palm rest<br />
1. Attach the palm rest, making sure the latches near the top left and right edges of the palm rest are secure.<br />
2. Push the front side of the palm rest until it clicks into place.<br />
3. Attach the flip-lock ZIF connector 1 , then push the palm rest cable 2 .<br />
124 <strong>User</strong> <strong>Guide</strong>
4. Reinstall the screws for the palm rest.<br />
5. Reinstall the keyboard. For more information about how to remove the keyboard, refer to Replacing the<br />
keyboard.<br />
6. Reinstall the battery. For more information, refer to Replacing the battery.<br />
7. Turn the computer over again. Connect the ac power adapter and cables to the computer; then turn it on.<br />
Replacing the hard disk drive<br />
Before you start, print these instructions.<br />
You can replace the hard disk drive with a new one which can be purchased from your <strong>Lenovo</strong> reseller or a<br />
marketing representative. To replace the hard disk drive, read the following prerequisites.<br />
Note: Replace the hard disk drive only if you upgrade it or have it repaired. The connectors and slot of the<br />
hard disk drive were not designed for frequent changes, or drive swapping.<br />
Prerequisites for the procedure<br />
When replacing the drive, be sure to follow the precautions.<br />
Attention: When you are handling a hard disk drive:<br />
Chapter 6. Replacing devices 125
• Do not drop the drive or subject it to physical shocks. Put the drive on a material, such as soft cloth, that<br />
absorbs any physical shocks.<br />
• Do not apply pressure to the cover of the drive.<br />
• Do not touch the connector.<br />
The drive is very sensitive. Incorrect handling can cause damage and permanent loss of data.<br />
Before removing the hard disk drive, make a backup copy of all the information on it, and then turn the<br />
computer off.<br />
Never remove the drive while the system is operating, in sleep (standby) mode, or in hibernation mode.<br />
To replace the hard disk drive, do as follows:<br />
1. Turn off the computer; then disconnect the ac power adapter and all cables from the computer.<br />
2. Close the computer display, and turn the computer over.<br />
3. Remove the battery. For details, refer to the instructions in “Remove the battery” on page 116.<br />
4. Remove the screw that secures the slot cover 1 . Then flip out the cover 2 and pull up to remove it 3 .<br />
5. Remove the hard disk drive by pulling out the tab.<br />
126 <strong>User</strong> <strong>Guide</strong>
6. Detach the side rubber rails from the hard disk drive.<br />
7. Attach the side rubber rails to a new hard disk drive.<br />
8. Insert the hard disk drive into the hard disk drive bay, then press it firmly into place.<br />
Chapter 6. Replacing devices 127
9. Insert the slot cover 1 . Then, slide in the cover 2 and reinstall the screw 3 .<br />
10. Reinstall the battery. For details, refer to the instructions in “Reinstall the battery” on page 116.<br />
11. Turn the computer over again. Connect the ac power adapter and the cables to the computer.<br />
Replacing the solid state drive<br />
You can replace the solid state drive with a new one which can be purchased from your <strong>Lenovo</strong> reseller or a<br />
marketing representative. To replace the solid state drive, read the following prerequisites and select your<br />
model from the list below for instructions.<br />
Note: Replace the solid state drive only if you need to have it repaired. The connectors and slot of the solid<br />
state drive were not designed for frequent changes, or drive swapping.<br />
Prerequisites for the procedure<br />
When replacing the drive, be sure to follow the precautions.<br />
Attention: When you are handling a solid state drive:<br />
• Do not drop the drive or subject it to physical shocks. Put the drive on a material, such as soft cloth, that<br />
absorbs any physical shocks.<br />
• Do not apply pressure to the cover of the drive.<br />
• Do not touch the connector.<br />
The drive is very sensitive. Incorrect handling can cause damage and permanent loss of data.<br />
Before removing the solid state drive, make a backup copy of all the information on it, and then turn the<br />
computer off.<br />
Never remove the drive while the system is operating, in sleep (standby) mode, or in hibernation mode.<br />
Replacement instructions<br />
To replace the solid state drive, do as follows:<br />
1. Turn off the computer; then disconnect the ac power adapter and all cables from the computer.<br />
2. Close the computer display, and turn the computer over.<br />
3. Remove the battery. For more information, refer to “Replacing the battery” on page 116.<br />
128 <strong>User</strong> <strong>Guide</strong>
4. Remove the screw that secures the solid state drive 1 . Then flip out the cover 2 and pull up to<br />
remove it 3 .<br />
5. Remove the solid state drive by pulling out the tab.<br />
6. Detach the side spacer rails from the hard disk drive.<br />
Chapter 6. Replacing devices 129
7. Attach the side spacer rails to a new hard disk drive.<br />
8. Insert the solid state drive into the hard disk drive bay, then press it firmly into place.<br />
9. Reinstall the cover of the bay 1 , then reinstall the screw 2 .<br />
10. Reinstall the battery. For more information about how to reinstall the battery, refer to “Replacing the<br />
battery” on page 116.<br />
11. Turn the computer over again. Connect the ac power adapter and the cables to the computer.<br />
130 <strong>User</strong> <strong>Guide</strong>
Installing and replacing the PCI Express Mini Card for wireless<br />
LAN/WiMAX connection<br />
Before you start, print these instructions.<br />
Your computer has a PCI Express Mini Card slot for connection to a wireless LAN/WiMAX. To replace the PCI<br />
Express Mini Card with a new one, read the following prerequisites.<br />
Prerequisites for the procedure<br />
DANGER<br />
During electrical storms, do not connect the cable to or disconnect it from the telephone outlet<br />
on the wall.<br />
DANGER<br />
Electric current from power, telephone, and communication cables is hazardous. To avoid shock<br />
hazard, disconnect the cables before opening the cover of this slot.<br />
Attention: Before you start installing a PCI Express Mini Card, touch a metal table or a grounded metal<br />
object. This action reduces any static electricity from your body. The static electricity could damage the card.<br />
Your computer has a PCI Express Mini Card slot for connection to a wireless LAN/WiMAX. To replace the<br />
PCI Express Mini Card with a new one, follow the procedure below.<br />
Replacing a PCI Express Mini Card with two connectors<br />
1. Turn off the computer; then disconnect the ac power adapter and all cables from the computer. Wait for<br />
a few minutes, till the inside of the computer cools, before you start the following procedures.<br />
2. Close the computer display, and turn the computer over.<br />
3. Remove the battery. For details, refer to the instructions in “Remove the battery” on page 116.<br />
4. Remove the keyboard. For details, refer to the instructions in “Remove the keyboard” on page 118.<br />
5. Remove the palm rest. For details, refer to the instructions in “Remove the palm rest” on page 122.<br />
Chapter 6. Replacing devices 131
6. If a tool for removing connectors is included in the package with the new card, use it to disconnect the<br />
cables from the card. If no such tool is included, disconnect the cables by picking up the connectors<br />
with your fingers and gently unplugging them.<br />
7. Remove the screw. The card pops up.<br />
132 <strong>User</strong> <strong>Guide</strong>
8. Remove the card.<br />
9. Align the contact edge of the new PCI Express Mini Card with the corresponding socket contact of the<br />
computer.<br />
Chapter 6. Replacing devices 133
10. Pivot the card until you can snap it into place by pressing the upper side of the connectors 1 , and<br />
secure the card with the screw 2 .<br />
11. Connect the cables to the new PCI Express Mini Card. Be sure to attach the gray cable to the connector<br />
marked “MAIN” or “M” on the card, and the black cable to the connector marked “AUX” or “A.”<br />
Note: If the new PCI Express Mini Card has three connectors, be sure to attach the gray cable to the<br />
connector marked “TR1” on the card, and the black cable to the connector marked “TR2”. If you attach<br />
either cable to the center connector, the connection speed will be lower.<br />
12. Reinstall the palm rest. For details, refer to the instructions in “Reinstall the palm rest” on page 122.<br />
13. Reinstall the keyboard. For details, refer to the instructions in “Reinstall the keyboard” on page 118.<br />
14. Reinstall the battery. For details, refer to the instructions in “Reinstall the battery” on page 116.<br />
15. Turn the computer over again. Connect the ac power adapter and cables to the computer; then turn it on.<br />
Replacing a PCI Express Mini Card with three connectors<br />
1. Turn off the computer; then disconnect the ac power adapter and all cables from the computer. Wait for<br />
a few minutes, till the inside of the computer cools, before you start the following procedures.<br />
2. Close the computer display, and turn the computer over.<br />
3. Remove the battery. For details, refer to the instructions in “Remove the battery” on page 116.<br />
134 <strong>User</strong> <strong>Guide</strong>
4. Remove the keyboard. For details, refer to the instructions in “Remove the keyboard” on page 118.<br />
5. Remove the palm rest. For details, refer to the instructions in “Remove the palm rest” on page 122.<br />
6. If a tool for removing connectors is included in the package with the new card, use it to disconnect the<br />
cables from the card. If no such tool is included, disconnect the cables by picking up the connectors<br />
with your fingers and gently unplugging them.<br />
7. Remove the screw. The card pops up.<br />
Chapter 6. Replacing devices 135
8. Remove the card.<br />
9. Align the contact edge of the new PCI Express Mini Card with the corresponding socket contact of the<br />
computer.<br />
136 <strong>User</strong> <strong>Guide</strong>
10. Pivot the card until you can snap it into place by pressing the upper side of the connectors 1 , and<br />
secure the card with the screw 2 .<br />
11. Connect the cables to the new PCI Express Mini Card. Be sure to attach the gray cable to the connector<br />
marked “MAIN” or “M” on the card, and the black cable to the connector marked “AUX” or “A.”<br />
Note: If the new PCI Express Mini Card has three connectors, be sure to attach the gray cable to the<br />
connector marked “TR1” on the card, and the black cable to the connector marked “TR2”. If you attach<br />
either cable to the center connector, the connection speed will be lower.<br />
12. Reinstall the palm rest. For details, refer to the instructions in “Reinstall the palm rest” on page 122.<br />
13. Reinstall the keyboard. For details, refer to the instructions in “Reinstall the keyboard” on page 118.<br />
14. Reinstall the battery. For details, refer to the instructions in “Reinstall the battery” on page 116.<br />
15. Turn the computer over again. Connect the ac power adapter and cables to the computer; then turn it on.<br />
Installing and replacing the PCI Express Mini Card for wireless WAN<br />
connection<br />
Before you start, print these instructions.<br />
Chapter 6. Replacing devices 137
Some ThinkPad models have a PCI Express Mini Card slot for connection to a wireless WAN. To replace the<br />
PCI Express Mini Card with a new one, read the following prerequisites.<br />
Prerequisites for the procedure<br />
DANGER<br />
During electrical storms, do not connect the cable to or disconnect it from the telephone outlet<br />
on the wall.<br />
DANGER<br />
Electric current from power, telephone, and communication cables is hazardous. To avoid shock<br />
hazard, disconnect the cables before opening the cover of this slot.<br />
Attention: Before you start installing a PCI Express Mini Card, touch a metal table or a grounded metal<br />
object. This action reduces any static electricity from your body. The static electricity could damage the card.<br />
If a Wireless WAN is available in your computer, to replace the PCI Express Mini Card, do as follows.<br />
1. Turn off the computer; then disconnect the ac power adapter and all cables from the computer. Wait for<br />
a few minutes, till the inside of the computer cools, before you start the following procedures.<br />
2. Close the computer display, and turn the computer over.<br />
3. Remove the battery. For details, refer to the instructions in “Remove the battery” on page 116.<br />
4. Remove the keyboard. For details, refer to the instructions in “Replacing the keyboard” on page 118.<br />
5. Remove the palm rest. For details, refer to the instructions in “Remove the palm rest” on page 122.<br />
6. If a tool for removing connectors is included in the package with the new card, use it to disconnect the<br />
cables from the card. If no such tool is included, disconnect the cables by picking up the connectors<br />
with your fingers and gently unplugging them.<br />
Note: Depending on the system configuration of your computer, the card may have only one connector.<br />
138 <strong>User</strong> <strong>Guide</strong>
7. Remove the screw. The card pops up.<br />
8. Remove the card.<br />
Chapter 6. Replacing devices 139
9. Align the contact edge of the new PCI Express Mini Card with the corresponding socket.<br />
Note: You can also replace the PCI Express Mini Card for Wireless WAN with an mSATA solid state drive.<br />
10. Pivot the card until you can snap it into place by pressing the upper side of each connector. Secure<br />
the card with the screw.<br />
Note: Depending on the system configuration of your computer, the card may have only one connector.<br />
140 <strong>User</strong> <strong>Guide</strong>
11. Connect the cables to the new PCI Express Mini Card.<br />
12. Reinstall the palm rest. For details, refer to the instructions in “Reinstall the palm rest” on page 122.<br />
13. Reinstall the keyboard. For details, refer to the instructions in “Reinstall the keyboard” on page 118.<br />
14. Reinstall the battery. For details, refer to the instructions in “Reinstall the battery” on page 116.<br />
15. Turn the computer over again. Connect the ac power adapter and cables to the computer; then turn it on.<br />
Installing and replacing the mSATA solid state drive<br />
Before you start, print these instructions.<br />
Some ThinkPad models have an mSATA solid state drive. You can replace the mSATA solid state drive with a<br />
new one which can be purchased from your <strong>Lenovo</strong> reseller or a marketing representative. To replace the<br />
mSATA solid state drive, read the following prerequisites.<br />
Notes:<br />
• You can also replace the mSATA solid state drive with a Wireless PCI Express Mini Card for Wireless WAN.<br />
• Replace the mSATA solid state drive only if you need to have it repaired.<br />
Prerequisites for the procedure<br />
When replacing the mSATA solid state drive, be sure to follow the precautions.<br />
Attention: When you are handling an mSATA solid state drive:<br />
• Do not drop the mSATA solid state drive or subject it to physical shocks. Put the mSATA solid state drive<br />
on a material, such as soft cloth that absorbs any physical shocks.<br />
• Do not apply pressure to the cover of the mSATA solid state drive.<br />
The mSATA solid state drive is very sensitive. Incorrect handling can cause damage and permanent loss of<br />
data.<br />
Before removing the mSATA solid state drive, make a backup copy of all the information on it, and then<br />
turn the computer off.<br />
Never remove the mSATA solid state drive while the system is operating, in sleep (standby) mode, or in<br />
hibernation mode.<br />
Chapter 6. Replacing devices 141
If an mSATA solid state drive is available in your computer, to replace the mSATA solid state drive, do<br />
as follows.<br />
1. Turn off the computer; then disconnect the ac power adapter and all cables from the computer. Wait for<br />
a few minutes, till the inside of the computer cools, before you start the following procedures.<br />
2. Close the computer display, and turn the computer over.<br />
3. Remove the battery. For details, refer to the instructions in “Remove the battery” on page 116.<br />
4. Remove the keyboard. For details, refer to the instructions in “Replacing the keyboard” on page 118.<br />
5. Remove the palm rest. For details, refer to the instructions in “Remove the palm rest” on page 122.<br />
6. Remove the screw. The card pops up.<br />
7. Remove the card.<br />
142 <strong>User</strong> <strong>Guide</strong>
8. Align the contact edge of a new mSATA solid state drive with the corresponding socket.<br />
Note: You can also replace the mSATA solid state drive with a Wireless PCI Express Mini Card for<br />
Wireless WAN.<br />
9. Pivot the card downward 1 until you can snap it into place. Secure the card with the screw 2 .<br />
10. Reinstall the palm rest. For details, refer to the instructions in “Reinstall the palm rest” on page 122.<br />
11. Reinstall the keyboard. For details, refer to the instructions in “Reinstall the keyboard” on page 118.<br />
12. Reinstall the battery. For details, refer to the instructions in “Reinstall the battery” on page 116.<br />
13. Turn the computer over again. Connect the ac power adapter and cables to the computer; then turn it on.<br />
Replacing memory<br />
Before you start, print these instructions.<br />
Prerequisites for the procedure<br />
When replacing the memory, be sure to follow the precautions:<br />
Chapter 6. Replacing devices 143
Note: The operating speed of the memory module depends on the system configuration of your computer<br />
and its combination with the memory module installed on your computer. In some conditions, the memory in<br />
your computer may not be able to operate at the maximum speed.<br />
Attention: Before you start installing a module, touch a metal table or a grounded metal object. This action<br />
reduces any static electricity from your body. The static electricity could damage the SO-DIMM.<br />
To replace the SO-DIMM, do the following:<br />
1. Turn off the computer; then disconnect the ac power adapter and all cables from the computer.<br />
2. Close the computer display, and turn it over.<br />
3. Remove the battery. Refer to “Replacing the battery” on page 116 for details about how to replacing<br />
the battery.<br />
4. Loosen the screws on the memory slot cover 1 , then remove the cover 2 .<br />
If the two SO-DIMMs are already in the memory slots, remove an SO-DIMM to make room for the<br />
new one by pressing out on the latches on both edges of the socket at the same time 1 . Be sure<br />
to save it for future use 2 .<br />
5. Find the notch on the contact edge side of the SO-DIMM you are installing.<br />
Attention: To avoid damaging the SO-DIMM, do not touch its contact edge.<br />
144 <strong>User</strong> <strong>Guide</strong>
6. With the notched end of the SO-DIMM toward the contact edge side of the socket, insert the SO-DIMM<br />
into the socket at an angle of about 20 degrees 1 ; then press it in firmly 2 .<br />
Note: If you install a memory module in only one of the two memory slots, install it in the lower slot.<br />
7. Pivot the SO-DIMM downward until it snaps into place.<br />
8. Make sure that the SO-DIMM is firmly fixed in the slot and cannot be moved easily.<br />
9. Put the memory slot cover back in place 1 , close the cover, and tighten the screws 2 .<br />
10. Put the battery back in place, turn the computer over again, and reconnect the cables. For information<br />
about how to replace the battery, refer to “Replacing the battery” on page 116.<br />
To make sure that the SO-DIMM is installed correctly, do as follows:<br />
1. Turn the computer on.<br />
Chapter 6. Replacing devices 145
2. When the logo screen is displayed, press the F1 key. The ThinkPad Setup opens. The “Installed<br />
memory” item shows the total amount of memory installed in your computer.<br />
Replacing the SIM card<br />
Before you start, print these instructions.<br />
Your computer may require a SIM (Subscriber Identification Module) card to establish a wireless WAN (Wide<br />
Area Network) connections. Depending on the country of delivery, the SIM card may be already installed in<br />
your computer or will be part of the shipping contents that came with your computer.<br />
If you find the SIM cards included in the shipping contents, a dummy card is installed in the SIM card<br />
slot. Then proceed to the following instructions.<br />
If you find the dummy card in the shipping contents, the SIM card is already installed in the SIM card<br />
slot, and no further installation is needed.<br />
Note: The SIM card is identified by the IC chip mounted on one side of the card.<br />
To replace the SIM card, do as follows.<br />
1. Turn off the computer; then disconnect the ac power adapter and all cables from the computer.<br />
2. Close the computer display, and turn it over.<br />
3. Remove the battery. For details, refer to the instructions in “Remove the battery” on page 116.<br />
4. Find the SIM card slot inside the open battery compartment. Remove the card.<br />
146 <strong>User</strong> <strong>Guide</strong>
5. Insert the SIM card firmly into the slot.<br />
Note: Make sure that you insert the SIM card all the way into the slot.<br />
6. Put the battery back in place. For more details, refer to “Replacing the battery” on page 116.<br />
7. Turn the computer over again, and reconnect the cables.<br />
Chapter 6. Replacing devices 147
148 <strong>User</strong> <strong>Guide</strong>
Chapter 7. Enhancing your computer<br />
This section provides information on installing devices and taking advantage of your computer's<br />
high-technology features.<br />
• “Finding ThinkPad options” on page 149<br />
• “ThinkPad Ultrabase Series 3” on page 149<br />
• “ThinkPad Port Replicator Series 3, ThinkPad Mini Dock Series 3, and ThinkPad Mini Dock Plus Series<br />
3” on page 159<br />
Finding ThinkPad options<br />
If you want to expand the capabilities of your computer, <strong>Lenovo</strong> has a number of hardware accessories and<br />
upgrades to meet your needs. Options include memory, storage, modems, networking adapters, docking<br />
stations and port replicators, batteries, power adapters, printers, scanners, keyboards, mice, and more.<br />
You can shop at <strong>Lenovo</strong> 24 hours a day, 7 days a week directly over the World Wide Web. All you need is an<br />
Internet connection and a credit card.<br />
To shop at <strong>Lenovo</strong>, go to:<br />
http://www.lenovo.com/accessories/services/index.html<br />
ThinkPad Ultrabase Series 3<br />
Your ThinkPad X220, X220i, X220 Tablet, and X220i Tablet support the ThinkPad Ultrabase Series 3.<br />
After you attach your computer to the ThinkPad Ultrabase Series 3, you can use its connectors in place of<br />
the computer's.<br />
When the computer is attached to the ThinkPad Ultrabase Series 3, never pick up the assembly by taking<br />
hold of the computer alone. Always hold the whole assembly.<br />
For more details about the ThinkPad Ultrabase Series 3, refer to the following:<br />
• “ThinkPad Ultrabase Series 3 top view” on page 150<br />
• “ThinkPad Ultrabase Series 3 bottom view” on page 151<br />
• “Attaching a ThinkPad Ultrabase Series 3” on page 151<br />
• “Detaching a ThinkPad Ultrabase Series 3” on page 153<br />
• “Security feature” on page 154<br />
© Copyright <strong>Lenovo</strong> 2011 149
ThinkPad Ultrabase Series 3 top view<br />
1 The docking connector is used for attaching the ThinkPad computer to the ThinkPad Ultrabase Series 3.<br />
2 The power jack is where you connect the AC adapter.<br />
3 The Ethernet connector is for connecting the ThinkPad Ultrabase Series 3 to a LAN.<br />
4 The DisplayPort connector is for connecting a DisplayPort-compatible display device.<br />
5 The Monitor connector is for attaching an external monitor or a projector to your computer.<br />
6 The headphone jack, a jack 1/8 inch (3.5 mm) in diameter, is for connecting an external headphone.<br />
7 The microphone jack, a jack 1/8 inch (3.5 mm) in diameter, is for connecting an external microphone.<br />
8 The Universal Serial Bus (USB) connector is for connecting the devices that conform to the USB<br />
interface.<br />
9 The security keyhole is for locking the dock.<br />
10 The system lock key is for locking the eject button.<br />
11 The bay is for optical disk drive or second hard disk drive.<br />
150 <strong>User</strong> <strong>Guide</strong>
ThinkPad Ultrabase Series 3 bottom view<br />
1 By pressing the eject request button, you can tell the operating system to get ready for undocking.<br />
2 The docking indicator is red when your computer is docked. It blinks when the eject request button<br />
is pressed.<br />
3 The eject lever detaches your computer from the ThinkPad Ultrabase Series 3.<br />
4 The holes are for the system speakers.<br />
Attaching a ThinkPad Ultrabase Series 3<br />
Attention: Disconnect the AC power from your computer before you attach the ThinkPad Ultrabase Series 3.<br />
The AC adapter connector will be damaged if it remains connected to the computer during the attachment<br />
You can hot attach or warm attach the computer to the ThinkPad Ultrabase Series 3. Hot attach is attaching<br />
the computer to the ThinkPad Ultrabase Series 3 while in operating mode; warm attach is attaching the<br />
computer to the ThinkPad Ultrabase Series 3 while in sleep (standby) mode.<br />
In doing a hot- or warm- attach, observe the following:<br />
• For hot-attaching: The docking indicator of the ThinkPad Ultrabase Series 3 should turn on after a few<br />
seconds.<br />
• For warm-attaching: When the computer returns from sleep (standby) mode, the docking indicator of<br />
the ThinkPad Ultrabase Series 3 should turn on.<br />
To attach your computer to a ThinkPad Ultrabase Series 3, do the following:<br />
1. Make sure that the system lock key of the ThinkPad Ultrabase Series 3 is in the unlocked (vertical)<br />
position.<br />
Chapter 7. Enhancing your computer 151
2. Align the front of the computer with the front of the ThinkPad Ultrabase Series 3.<br />
3. Make sure that the guides of the ThinkPad Ultrabase Series 3 align with the holes of the computer 1 .<br />
Then put the computer in place 2 . The docking indicator lights.<br />
152 <strong>User</strong> <strong>Guide</strong>
4. When the computer is already docked to the ThinkPad Ultrabase Series 3, you can start the computer.<br />
Note: You can turn the key clockwise to lock it. Then, keep the security key in a safe place. Do not lose this<br />
key; otherwise, you will be unable to detach the computer from the ThinkPad Ultrabase Series 3.<br />
Detaching a ThinkPad Ultrabase Series 3<br />
Attention: Do not detach your computer from the ThinkPad Ultrabase Series 3 while the docking indicator of<br />
the ThinkPad Ultrabase Series 3 is blinking or on. Wait until the docking indicator turns off. Detaching while<br />
the indicator is blinking or on causes the system to beep, and the computer may halt.<br />
You can hot detach or warm detach the computer from the ThinkPad Ultrabase Series 3. Hot detach is<br />
detaching the computer from the ThinkPad Ultrabase Series 3 while in operating mode; warm detach is<br />
detaching the computer from the ThinkPad Ultrabase Series 3 while in sleep (standby) mode.<br />
To perform a hot-detach, follow the steps below:<br />
For Windows 7 and Windows Vista:<br />
1. Click Start, and then press the right arrow button.<br />
2. Select Undock.<br />
3. Make sure that the docking indicator of the ThinkPad Ultrabase Series 3 is off.<br />
For Windows XP:<br />
1. Select the Undock Computer in the Start menu.<br />
2. Make sure that the docking indicator of the ThinkPad Ultrabase Series 3 is off.<br />
Note: Detaching the UltraBase suddenly while the computer is operating without performing the procedure<br />
above may cause the system to malfunction or hang.<br />
To perform a warm-detach, press the eject request button of the ThinkPad Ultrabase Series 3. The system<br />
will then resume with an OK message. Make sure that the docking indicator of the ThinkPad Ultrabase Series<br />
3 is off. The computer will re-enter sleep (standby) mode.<br />
If you are hot-or warm-detaching the computer, make sure that<br />
• the devices connected to USB, Serial, and Parallel connectors are not in use.<br />
• the connection to a Modem or Ethernet port has ended.<br />
Chapter 7. Enhancing your computer 153
• the battery is fully charged.<br />
To detach your computer from the ThinkPad Ultrabase Series 3, do the following:<br />
1. Make sure that the system lock key of the ThinkPad Ultrabase Series 3 is in the unlocked (vertical)<br />
position.<br />
2. Close the computer display.<br />
3. If you are hot/warm-detaching the computer, press the eject request button of the ThinkPad Ultrabase<br />
Series 3. Then make sure that the eject inhibit indicator of the ThinkPad Ultrabase Series 3 is off,<br />
and the eject ready indicator lights up.<br />
4. Release the eject lever on the left side of the ThinkPad Ultrabase Series 3 1 until the computer lifts up;<br />
then remove the computer 2 .<br />
Security feature<br />
The lock of the ThinkPad Ultrabase Series 3 has two positions.<br />
154 <strong>User</strong> <strong>Guide</strong>
1 Unlock position:<br />
If the UltraBase lock is in this position, your computer is not secured.<br />
2 Base lock position:<br />
If the UltraBase lock is in this position, the ThinkPad Ultrabase Series 3 is locked, and the computer cannot<br />
be removed from the ThinkPad Ultrabase Series 3. The Serial Ultrabay Slim device is also locked and<br />
cannot be removed from the UltraBase.<br />
Note: Keep the security key in a safe place. Do not lose this key; otherwise, you will be unable to detach the<br />
computer from the ThinkPad Ultrabase Series 3.<br />
If you attach a mechanical lock to the security keyhole of the ThinkPad Ultrabase Series 3, the ThinkPad<br />
Ultrabase Series 3 cannot be taken out of the locked position, and you can secure your computer and the<br />
ThinkPad Ultrabase Series 3.<br />
Note: You need to purchase the mechanical lock commercially. You are responsible for evaluating, selecting,<br />
and implementing the locking devices and security features.<br />
ThinkPad Battery 19+<br />
Your ThinkPad X220, X220i, X220 Tablet, and X220i Tablet support the ThinkPad Battery 19+.<br />
With ThinkPad Battery 19+, you can extend the operating time of your notebook computer.<br />
When the computer is attached to the ThinkPad Battery 19+, never pick up the assembly by taking hold of<br />
the computer alone. Always hold the whole assembly.<br />
Chapter 7. Enhancing your computer 155
Top view<br />
1 The docking connector is used for attaching the ThinkPad computer to the ThinkPad Battery 19+.<br />
Bottom view<br />
1 The power jack is where you connect the AC adapter.<br />
2 By pressing the indicator button, the status indicator shows the ThinkPad Battery 19+ charge status.<br />
3 The status indicator is to show the ThinkPad Battery 19+ charge status.<br />
4 The eject lever is to release the ThinkPad Battery 19+ from the docking connector in the computer.<br />
5 The battery latch prevents the eject lever from being released.<br />
Attaching a ThinkPad Battery 19+<br />
Attention: Disconnect the AC power from your computer before you attach the ThinkPad Battery 19+. The<br />
AC adapter connector will be damaged if it remains connected to the computer during the attachment.<br />
To attach a ThinkPad Battery 19+, do the following:<br />
1. Align the front of the computer with the front of the ThinkPad Battery 19+.<br />
156 <strong>User</strong> <strong>Guide</strong>
2. Make sure that the guides of the ThinkPad Battery 19+ align with the holes of the computer 1 . Then<br />
put the computer in place 2 .<br />
Detaching a ThinkPad Battery 19+<br />
To detach a ThinkPad Battery 19+, do the following:<br />
1. Unlock the battery latch by sliding it to the unlock position.<br />
Chapter 7. Enhancing your computer 157
2. Release the eject lever 2 and pull up the ThinkPad Battery 19+.<br />
Charging a ThinkPad Battery 19+<br />
The ThinkPad Battery 19+ can be charged separately.<br />
158 <strong>User</strong> <strong>Guide</strong>
The ThinkPad Battery 19+ can also be charged with a computer.<br />
When the ThinkPad Battery 19+ is charged with a computer, both the main battery and ThinkPad Battery<br />
19+ can be charged simultaneously.<br />
ThinkPad Port Replicator Series 3, ThinkPad Mini Dock Series 3, and<br />
ThinkPad Mini Dock Plus Series 3<br />
Note: Only ThinkPad X220 and X220i support ThinkPad Port Replicator Series 3, ThinkPad Mini Dock<br />
Series 3, and ThinkPad Mini Dock Plus Series 3.<br />
After you attach your computer to the ThinkPad Port Replicator Series 3, the ThinkPad Mini Dock Series 3, or<br />
the ThinkPad Mini Dock Plus Series 3, you can use its connectors in place of the computer's.<br />
When the computer is attached to the ThinkPad Port Replicator Series 3, the ThinkPad Mini Dock Series<br />
3, or the ThinkPad Mini Dock Plus Series 3, never pick up the assembly by taking hold of the computer<br />
alone. Always hold the whole assembly.<br />
For more details about the ThinkPad Port Replicator Series 3, the ThinkPad Mini Dock Series 3, or the<br />
ThinkPad Mini Dock Plus Series 3, refer to the following:<br />
Chapter 7. Enhancing your computer 159
• “Front view” on page 160<br />
• “Rear view” on page 163<br />
• “Attaching a ThinkPad Port Replicator Series 3, ThinkPad Mini Dock Series 3, or ThinkPad Mini Dock<br />
Plus Series 3” on page 166<br />
• “Detaching a ThinkPad Port Replicator Series 3, ThinkPad Mini Dock Series 3, and ThinkPad Mini Dock<br />
Plus Series 3” on page 168<br />
• “Security feature” on page 170<br />
• “Using the system lock key” on page 172<br />
Front view<br />
ThinkPad Port Replicator Series 3<br />
1 The power switch turns the computer on and off.<br />
2 The eject button releases the computer from the ThinkPad Port Replicator Series 3 when pressed.<br />
3 The sliding adjuster is a guide used to align the docking connector on your computer as you attach<br />
the ThinkPad Port Replicator Series 3.<br />
4 The docking connector is where you attach your computer.<br />
160 <strong>User</strong> <strong>Guide</strong>
ThinkPad Mini Dock Series 3<br />
1 The power switch turns the computer on and off.<br />
2 The key lock indicator lights when the system lock key is in the locked position. When the system lock<br />
key is in the locked position, the eject button of the ThinkPad Mini Dock Series 3 is locked; you cannot<br />
attach or remove your computer.<br />
3 The docking indicator lights when your computer is docked.<br />
4 The eject button releases the computer from the ThinkPad Mini Dock Series 3 when pressed.<br />
5 The sliding adjuster is a guide used to align the docking connector on your computer as you attach the<br />
ThinkPad Mini Dock Series 3.<br />
6 The docking connector is where you attach your computer.<br />
7 The system lock key is for locking the eject button.<br />
Chapter 7. Enhancing your computer 161
ThinkPad Mini Dock Plus Series 3<br />
1 The power switch turns the computer on and off.<br />
2 The key lock indicator lights when the system lock key is in the locked position. When the system<br />
lock key is in the locked position, the eject button of the ThinkPad Mini Dock Plus Series 3 is locked; you<br />
cannot attach or remove your computer.<br />
3 The docking indicator lights when your computer is docked.<br />
4 The eject button releases the computer from the ThinkPad Mini Dock Plus Series 3 when pressed.<br />
5 The sliding adjuster is a guide used to align the docking connector on your computer as you attach<br />
the ThinkPad Mini Dock Plus Series 3.<br />
6 The docking connector is where you attach your computer.<br />
7 The system lock key is for locking the eject button.<br />
8 The microphone jack, a jack 1/8 inch (3.5 mm) in diameter, is for connecting an external microphone.<br />
9 The headphone jack, a jack 1/8 inch (3.5 mm) in diameter, is for connecting an external stereo headphone.<br />
162 <strong>User</strong> <strong>Guide</strong>
Rear view<br />
ThinkPad Port Replicator Series 3<br />
1 The power jack is for connecting the ac power adapter.<br />
2 The Ethernet connector is for connecting the ThinkPad Port Replicator Series 3 to an Ethernet LAN.<br />
The indicator on the connector is the same as that on the computer.<br />
Notes:<br />
• You cannot use the Token Ring cable for this connector.<br />
• You can use this connector for a 10BASE-T/100BASE-TX/1000BASE-T Ethernet.<br />
If you attach your computer to the ThinkPad Port Replicator Series 3 and use an Ethernet connector, use the<br />
Ethernet connector on the ThinkPad Port Replicator Series 3, not the one on the computer.<br />
3 The Universal Serial Bus connectors are for connecting USB 1.1 and USB 2.0 devices.<br />
4 The external monitor connector is for connecting an external monitor.<br />
Note: If you attach your computer to the ThinkPad Port Replicator Series 3 and use an external monitor<br />
connector, use the external monitor connector on the ThinkPad Port Replicator Series 3, not the one on the<br />
computer.<br />
5 When you attach a mechanical lock to the security keyhole, the eject button is locked so that the<br />
computer cannot be removed from the ThinkPad Port Replicator Series 3.<br />
Chapter 7. Enhancing your computer 163
ThinkPad Mini Dock Series 3<br />
1 The power jack is for connecting the ac power adapter.<br />
2 The DisplayPort is for connecting a display device.<br />
3 The digital visual interface connector is for connecting a monitor that supports Single-Link DVI.<br />
Note: The DVI connector provides a digital interface only. This connector can be used with a computer that<br />
supports DVI via docking only.<br />
4 The headphone jack, a jack 1/8 inch (3.5 mm) in diameter, is for connecting an external stereo headphone.<br />
5 The microphone jack, a jack 1/8 inch (3.5 mm) in diameter, is for connecting an external microphone.<br />
6 The Ethernet connector is for connecting the ThinkPad Mini Dock Series 3 to an Ethernet LAN. The<br />
indicator on the connector is the same as that on the computer.<br />
Notes:<br />
• You cannot use the Token Ring cable for this connector.<br />
• You can use this connector for a 10BASE-T/100BASE-TX/1000BASE-T Ethernet.<br />
If you attach your computer to the ThinkPad Mini Dock Series 3 and use an Ethernet connector, use the<br />
Ethernet connector on the ThinkPad Mini Dock Series 3, not the one on the computer.<br />
7 The Universal Serial Bus connectors are for connecting USB 1.1 and USB 2.0 devices.<br />
8 The external monitor connector is for connecting an external monitor.<br />
Note: If you attach your computer to the ThinkPad Mini Dock Series 3 and use an external monitor connector,<br />
use the external monitor connector on the ThinkPad Mini Dock Series 3, not the one on the computer.<br />
9 When you attach a mechanical lock to the security keyhole, the eject button is locked so that the<br />
computer cannot be removed from the ThinkPad Mini Dock Series 3.<br />
164 <strong>User</strong> <strong>Guide</strong>
ThinkPad Mini Dock Plus Series 3<br />
1 The DisplayPort is for connecting a display device.<br />
2 The digital visual interface connector is for connecting a monitor that supports Single-Link DVI.<br />
Note: The DVI connector provides a digital interface only. This connector can be used with a computer that<br />
supports DVI via docking only.<br />
3 The DisplayPort is for connecting a display device.<br />
4 The digital visual interface connector is for connecting a monitor that supports Single-Link DVI.<br />
Note: The DVI connector provides a digital interface only. This connector can be used with a computer that<br />
supports DVI via docking only.<br />
5 The Ethernet connector is for connecting the ThinkPad Mini Dock Plus Series 3 to an Ethernet LAN.<br />
The indicator on the connector is the same as that on the computer.<br />
Notes:<br />
• You cannot use the Token Ring cable for this connector.<br />
• You can use this connector for a 10BASE-T/100BASE-TX/1000BASE-T Ethernet.<br />
If you attach your computer to the ThinkPad Mini Dock Plus Series 3 and use an Ethernet connector, use the<br />
Ethernet connector on the ThinkPad Mini Dock Plus Series 3, not the one on the computer.<br />
6 The Universal Serial Bus connectors are for connecting USB 1.1 and USB 2.0 devices.<br />
7 The power jack is for connecting the ac power adapter.<br />
8 The eSATA is for connecting an eSATA device.<br />
9 The external monitor connector is for connecting an external monitor.<br />
Note: If you attach your computer to the ThinkPad Mini Dock Plus Series 3 and use an external monitor<br />
connector, use the external monitor connector on the ThinkPad Mini Dock Plus Series 3, not the one on the<br />
computer.<br />
Chapter 7. Enhancing your computer 165
10 When you attach a mechanical lock to the security keyhole, the eject button is locked so that the<br />
computer cannot be removed from the ThinkPad Mini Dock Plus Series 3.<br />
Attaching a ThinkPad Port Replicator Series 3, ThinkPad Mini Dock<br />
Series 3, or ThinkPad Mini Dock Plus Series 3<br />
To attach your computer to a ThinkPad Port Replicator Series 3, a ThinkPad Mini Dock Series 3, or a<br />
ThinkPad Mini Dock Plus Series 3, do the following:<br />
The following drawings are for the ThinkPad Mini Dock Series 3 or the ThinkPad Mini Dock Plus Series 3.<br />
The procedure is the same for the ThinkPad Port Replicator Series 3.<br />
Notes:<br />
• Before you attach the computer to a ThinkPad Port Replicator Series 3, a ThinkPad Mini Dock Series 3, or<br />
a ThinkPad Mini Dock Plus Series 3, disconnect an ac power adapter from the computer.<br />
• If your computer is operating, make sure that it has finished any operations involving devices that are<br />
connected to a USB connector and a USB/eSATA connector. Also make sure that any connection to<br />
an Ethernet port has ended.<br />
• Before you attach your computer to a ThinkPad Mini Dock Series 3, or a ThinkPad Mini Dock Plus Series<br />
3), make sure that the system lock key is in place and in the unlocked (horizontal) position.<br />
1. To attach your computer, make sure that the system lock key is in place and in the unlocked (horizontal)<br />
position for the ThinkPad Mini Dock Series 3, or the ThinkPad Mini Dock Plus Series 3. Make sure that<br />
the mechanical lock is detached for the ThinkPad Port Replicator Series 3.<br />
166 <strong>User</strong> <strong>Guide</strong>
2. Press the button of the ThinkPad Mini Dock Series 3, or the ThinkPad Mini Dock Plus Series 3 1 . Pull<br />
the sliding adjuster in the direction shown by the arrow 2 .<br />
3. Put your computer on the platform of the ThinkPad Mini Dock Series 3, or the ThinkPad Mini Dock Plus<br />
Series 3, making sure that the top-left corner of the computer is aligned to the guide plate on the<br />
ThinkPad Mini Dock Series 3, or the ThinkPad Mini Dock Plus Series 3.<br />
4. Insert your computer into the ThinkPad Mini Dock Series 3, or the ThinkPad Mini Dock Plus Series 3,<br />
along the surface, until you hear a click. The computer is now attached to the ThinkPad Mini Dock<br />
Series 3, or the ThinkPad Mini Dock Plus Series 3).<br />
Notes:<br />
Note: If the docking indicator is not lighted after you attach the ThinkPad Mini Dock Series 3, or the<br />
ThinkPad Mini Dock Plus Series 3, your computer is not properly connected to the dock. Check the<br />
ac power adapter of the dock, or disconnect and re-attach the ac power adapter. Then attach your<br />
computer to the dock.<br />
• If you attach the ThinkPad Port Replicator Series 3, the ThinkPad Mini Dock Series 3, or the ThinkPad Mini<br />
Dock Plus Series 3 to your computer, but do not connect the ac power adapter of that attachment to the<br />
power jack, your computer goes into battery mode.<br />
Chapter 7. Enhancing your computer 167
• If your computer and the ThinkPad Port Replicator Series 3, the ThinkPad Mini Dock Series 3, or the<br />
ThinkPad Mini Dock Plus Series 3 are connected to separate ac power adapters, your computer goes into<br />
battery mode first, and then shifts into ac mode.<br />
• If in either of the two preceding situations the battery of your computer is detached, or has no battery<br />
charge, your computer shuts down.<br />
Connecting an external display to the ThinkPad Mini Dock Plus Series 3<br />
Group 1 (top figure) and Group 2 (lower figure) are independent of each other. Each has a DisplayPort and a<br />
digital visual interface. If you connect a display to a DisplayPort and a DVI that are in the same group, the<br />
DisplayPort is inactive.<br />
Detaching a ThinkPad Port Replicator Series 3, ThinkPad Mini Dock<br />
Series 3, and ThinkPad Mini Dock Plus Series 3<br />
To detach your computer from the ThinkPad Mini Dock Series 3, and the ThinkPad Mini Dock Plus Series 3,<br />
do the following:<br />
1. Make sure that:<br />
• The devices connected to USB connectors are not in use.<br />
• The connection to an Ethernet port has been ended.<br />
• The devices connected to an eSATA port are not in use (ThinkPad Mini Dock Plus Series 3).<br />
2. Make sure that the system lock key of the ThinkPad Mini Dock Series 3, or the ThinkPad Mini Dock<br />
Plus Series 3 is in place and in the unlocked (horizontal) position.<br />
168 <strong>User</strong> <strong>Guide</strong>
3. Press the eject button 1 until the computer moves up; then, grasp both sides, and remove the<br />
computer 2 .<br />
To detach your computer from the ThinkPad Port Replicator Series 3, do the following:<br />
Notes:<br />
• If your computer is operating, make sure that it has finished operations involving devices that are<br />
connected to the USB connector. Also make sure that any Ethernet connection is stopped.<br />
• Make sure that the battery pack is fully charged.<br />
1. Make sure that all ejectable devices connected to the ThinkPad Port Replicator Series 3 are stopped.<br />
2. Press the eject button 1 until the computer moves up; then, grasp both sides, and remove the<br />
computer 2 .<br />
Chapter 7. Enhancing your computer 169
Security feature<br />
The ThinkPad Port Replicator Series 3, the ThinkPad Mini Dock Series 3, or the ThinkPad Mini Dock Plus<br />
Series 3 has a security keyhole for a mechanical lock. By attaching a mechanical lock with cable there, you<br />
can secure the ThinkPad Port Replicator Series 3, the ThinkPad Mini Dock Series 3, or the ThinkPad Mini<br />
Dock Plus Series 3 to a heavy object, such as a desk.<br />
If you use the ThinkPad Port Replicator Series 3, and attach a mechanical lock, the eject button is also<br />
locked, so that the computer cannot be detached from the ThinkPad Port Replicator Series 3.<br />
If you use the ThinkPad Mini Dock Series 3 or the ThinkPad Mini Dock Plus Series 3, and attach a mechanical<br />
lock, the eject button is not locked. To lock the eject button, use the system lock key.<br />
<strong>Lenovo</strong> does not offer a mechanical lock. You will need to purchase one elsewhere. You are responsible<br />
for evaluating, selecting, and implementing any locking device and security feature. <strong>Lenovo</strong> makes no<br />
comments, judgments, or warranties about the function, quality, or performance of any locking device or<br />
security features.<br />
Attach a mechanical lock to the ThinkPad Mini Dock Plus Series 3 as follows:<br />
170 <strong>User</strong> <strong>Guide</strong>
Attach a mechanical lock to the ThinkPad Mini Dock Series 3 as follows:<br />
Attach a mechanical lock to the ThinkPad Port Replicator Series 3 as follows:<br />
Chapter 7. Enhancing your computer 171
Using the system lock key<br />
The system lock key has two positions, unlocked and locked.<br />
When the key is in the locked position, the eject button of the ThinkPad Mini Dock Series 3 or the ThinkPad<br />
Mini Dock Plus Series 3 is locked, and you cannot remove your computer. The key lock indicator lights<br />
when the eject button is locked.<br />
172 <strong>User</strong> <strong>Guide</strong>
Chapter 8. Advanced configuration<br />
While it is important to protect files, data, and settings that are on the hard disk or on the solid state drive,<br />
you may also need to install a new operating system, install new device drivers, update your UEFI BIOS, or<br />
recover preinstalled software. This information will help you handle your computer with proper care and<br />
keep it in top working shape.<br />
• “Installing a new operating system” on page 173<br />
• “Installing device drivers” on page 178<br />
• “ThinkPad Setup” on page 181<br />
• “Using system management” on page 197<br />
Installing a new operating system<br />
If you install a new operating system in your computer, you need to install the Supplement files and ThinkPad<br />
device drivers for it at the same time. The necessary files are located in the following directories of your solid<br />
state drive or hard disk drive:<br />
• The Supplement files for the operating system supported are in the C:\SWTOOLS\OSFIXES directory.<br />
• The device drivers for the operating system supported are in the C:\SWTOOLS\DRIVERS directory.<br />
• The preloaded software applications are in the C:\SWTOOLS\APPS directory.<br />
Notes:<br />
• The process of installing the new operating system deletes all the data on your hard disk, including<br />
backups or images that were stored in a hidden folder by use of the Rescue and Recovery program.<br />
• If you cannot find the Supplement files, the device drivers, and application software you need on your<br />
hard disk drive, or if you want to receive updates and the latest information about them, go to:<br />
http://www.lenovo.com/support/site.wss/document.do?sitestyle=lenovo&lndocid=tpad-matrix<br />
Before you begin<br />
Before you install the operating system, do the following:<br />
• Copy all the subdirectories and files in the C:\SWTOOLS directory to a removable storage device, to avoid<br />
losing files during the installation.<br />
• Print the sections you will be using. Go to the section for the operating system you are using:<br />
– “Windows 7” on page 174<br />
– “Windows Vista” on page 175<br />
– “Windows XP” on page 176<br />
Notes: If your computer is a Windows Vista SP2 or Windows 7 model,<br />
– 32-bit versions of Windows do not support UEFI BIOS features. Only 64-bit versions of Windows can<br />
take advantage of the features enabled by 64-bit UEFI BIOS.<br />
– If you want to start Windows Recovery Environment (WinRE) using 64-bit version of Microsoft Windows<br />
Installation DVD, you should not change the initial UEFI/Legacy Boot setting in ThinkPad Setup. The<br />
UEFI/Legacy Boot setting must be the same as it was when the Windows OS image was installed. Or,<br />
you will see an error.<br />
For the country or region code required in the installation, use one of the following:<br />
© Copyright <strong>Lenovo</strong> 2011 173
Country or region: Code<br />
China: SC<br />
Denmark: DK<br />
Finland: FI<br />
France: FR<br />
Germany: GR<br />
Italy: IT<br />
Japan: JP<br />
Netherlands: NL<br />
Netherlands: NL<br />
Norway: NO<br />
Spain: SP<br />
Sweden: SV<br />
Taiwan and Hong Kong: TC<br />
United States: US<br />
Installing Windows 7<br />
Before you start, print these instructions.<br />
To install Windows 7 and its related software on your computer, do as follows:<br />
1. Start the ThinkPad Setup.<br />
2. Select Startup menu.<br />
3. Select UEFI/Legacy Boot.<br />
4. Do one of the following:<br />
• If you want to install the Windows 7 32–bit operating system, select Legacy Only or Both.<br />
• If you want to install the Windows 7 64–bit operating system in Legacy mode, select Legacy Only.<br />
• If you want to install the Windows 7 64–bit operating system in UEFI mode, select UEFI Only.<br />
5. Press F10.<br />
6. To install Windows 7, insert the DVD for Windows 7 into the DVD drive, and install Windows 7 from the<br />
DVD. Then restart the computer, and follow the instructions on the screen.<br />
7. Install the Intel Chipset Support for Windows 2000/XP/Vista/7. To do this, refer to “Installing Intel<br />
Chipset Support for Windows 2000/XP/Vista/7” on page 180.<br />
8. Install device drivers. To do this, refer to “Installing drivers and software” on page 181.<br />
Installing Registry Patches for Windows 7<br />
Install the following Registry Patches:<br />
• Registry patch enabling Wake Up on LAN from Standby for Energy Star<br />
• Fix for Issue of HDD with HD Detection<br />
To install these Registry Patches, go to:<br />
http://www.lenovo.com/support<br />
Installing the Windows 7 Update Module Package<br />
The Windows 7 Update Modules are in the following directory:<br />
C:\SWTOOLS\OSFIXES\.<br />
The name of each subfolder is the number of a fix module. For information about each fix module, go to<br />
the Microsoft Knowledge Base homepage at http://support.microsoft.com/, type the number of the fix<br />
module you need in the search field, and click Search.<br />
174 <strong>User</strong> <strong>Guide</strong>
Note: The Web site address might change without notice. If the homepage is not displayed, search for it<br />
from the Microsoft top page.<br />
To install a fix module, run the EXE file in a subfolder and follow the instructions on the screen.<br />
Note: If you remove the hard disk drive from the computer with a single-core processor and install it on a<br />
computer with a dual-core processor, you can get access to the hard disk drive. The opposite, however, is<br />
not true: If you remove the hard disk drive from a computer with a dual-core processor and install it on a<br />
computer with a single-core processor, you cannot get access to the hard disk drive.<br />
Installing Windows Vista<br />
Before you start, print these instructions.<br />
Note: Your computer supports Windows Vista with the Service Pack 2. Before you install Windows Vista<br />
Service Pack 2, make sure you install the Windows Vista Service Pack 1 first.<br />
To install Windows Vista and its related software on your computer, do as follows:<br />
1. Start the ThinkPad Setup.<br />
2. Select Startup menu.<br />
3. Select UEFI/Legacy Boot.<br />
4. Do one of the following:<br />
• If you want to install the Windows Vista 32–bit operating system, select Legacy Only or Both.<br />
• If you want to install the Windows Vista 64–bit operating system in Legacy mode, select Legacy Only.<br />
• If you want to install the Windows Vista 64–bit operating system in UEFI mode, select UEFI Only.<br />
5. Press F10.<br />
6. Insert the DVD for Windows Vista integrated with Service Pack 1 into the DVD drive, and restart the<br />
computer.<br />
7. Complete the installation of Windows Vista Service Pack 1 by following OS installing instructions.<br />
8. Install the Windows Vista Service Pack 2. You can install the Windows Vista Service Pack 2 using the<br />
Windows Vista Service Pack 2 Installation CD or download it from either Microsoft Download Center or<br />
Microsoft Windows update Web site.<br />
9. Install the Intel Chipset Support for Windows 2000/XP/Vista/7. To do this, refer to “Installing Intel<br />
Chipset Support for Windows 2000/XP/Vista/7” on page 180.<br />
10. Install device drivers. To do this, refer to “Installing drivers and software” on page 181.<br />
Installing Registry Patches for Windows Vista<br />
Install the following Registry Patches:<br />
• Registry Patch enabling Device Initiated Power Management on SATA<br />
• Registry Patch enabling USB S3 Power Management<br />
• Registry patch to change IDLE IRP timing by Fingerprint reader<br />
• Registry patch enabling Wake Up on LAN from Standby for Energy Star<br />
• Registry patch to improve USB device detection on resume from sleep<br />
• Fix for Issue of HDD with HD Detection<br />
To install these Registry Patches, go to :<br />
http://www.lenovo.com/support<br />
Chapter 8. Advanced configuration 175
Installing the Windows Vista Update Module Package<br />
The Windows Vista Update Modules are in the following directory:<br />
C:\SWTOOLS\OSFIXES\.<br />
The name of each subfolder is the number of a fix module. For information about each fix module, go to<br />
the Microsoft Knowledge Base homepage at http://support.microsoft.com/, type the number of the fix<br />
module you need in the search field, and click Search.<br />
Note: The Web site address might change without notice. If the homepage is not displayed, search for it<br />
from the Microsoft top page.<br />
To install a fix module, run the .exe file in a subfolder and follow the instructions on the screen.<br />
Note: If you remove the hard disk drive from the computer with a single-core processor and install it on a<br />
computer with a dual-core processor, you can get access to the hard disk drive. The opposite, however, is<br />
not true: If you remove the hard disk drive from a computer with a dual-core processor and install it on a<br />
computer with a single-core processor, you cannot get access to the hard disk drive.<br />
Installing Windows XP<br />
Before you start, print these instructions.<br />
Note: Only ThinkPad X220 and ThinkPad X220i support Windows XP.<br />
Note: Your computer supports Windows XP with Service Pack 3. Before you install the Windows XP Service<br />
Pack 3, make sure you install the Windows XP Service Pack 2 first.<br />
You must install Intel Rapid Storage Technology Driver before installing the operating system. To install it, you<br />
may need to attach a diskette drive to your computer. If you have a diskette drive, follow the procedure below.<br />
Before installing the operating system, install Intel Rapid Storage Technology Driver as follows:<br />
Note: Be sure to install Intel Rapid Storage Technology Driver before installing the operating system.<br />
Otherwise your computer will not respond; it will only display a blue screen.<br />
1. Attach a diskette drive to your computer.<br />
2. Copy Intel Rapid Storage Technology Driver from C:\SWTOOLS\DRIVERS\IMSM to a diskette.<br />
3. To make sure that SATA AHCI is enabled, start the ThinkPad Setup.<br />
4. Select Config.<br />
5. Select Serial ATA (SATA).<br />
6. Select AHCI .<br />
7. Change the startup sequence of your computer. Select Startup menu.<br />
8. Select UEFI/Legacy Boot.<br />
9. Select Both or Legacy Only.<br />
10. Press F10.<br />
11. Insert the CD for Windows XP integrated with Service Pack 2 into the CD or DVD drive, and restart the<br />
computer.<br />
12. To install a third-party SCSI driver first, press F6.<br />
13. When prompted, select S for Specify Additional Device.<br />
14. When prompted, insert the diskette that you created in step 2, and press Enter.<br />
15. Scroll the list of drivers. If the SATA setting of you computer is set to AHCI, select Intel ® Mobile<br />
Express Chipset SATA AHCI Controller.<br />
176 <strong>User</strong> <strong>Guide</strong>
16. To continue the installation, press Enter again. Leave the diskette in the drive until the next reboot; the<br />
software may need to be copied from the diskette again when the files are copied during setup.<br />
17. Complete the installation of Windows XP Service Pack 2 by following OS installing instructions.<br />
18. Install Windows XP Service Pack 3. You can install the Windows XP Service Pack 3 using the Windows<br />
XP Service Pack 3 Installation CD or download it from either Microsoft Download Center or Microsoft<br />
Windows update Web site.<br />
19. Install the Intel Chipset Support for Windows 2000/XP/Vista/7. To do this, refer to “Installing Intel<br />
Chipset Support for Windows 2000/XP/Vista/7” on page 180.<br />
20. Apply the PCMCIA Power Policy Registry Patch. To do this, go to C:\SWTOOLS\OSFIXES\PCMCIAPW\,<br />
double-click install.bat. Then follow the instructions that appear on the screen.<br />
21. Install device drivers. To do this, refer to “Installing drivers and software” on page 181.<br />
If you do not have a diskette drive, you can install Intel Rapid Storage Technology Driver by the following<br />
alternative procedure:<br />
Note: If you select AHCI for Serial ATA (SATA) in the ThinkPad Setup before installing Intel Rapid Storage<br />
Technology Driver, your computer will not respond; it will only display a blue screen.<br />
1. Start the ThinkPad Setup.<br />
2. Select Config.<br />
3. Select Serial ATA (SATA).<br />
4. Select Compatibility.<br />
5. Change the startup sequence of your computer. Select Startup menu.<br />
6. Select UEFI/Legacy Boot.<br />
7. Select Legacy Only or Both.<br />
8. Press F10.<br />
9. Insert the installation CD for Windows XP integrated with Service Pack 2 into the CD or DVD drive, and<br />
restart the computer.<br />
10. Complete the installation of Windows XP Service Pack 2 by following OS installing instructions.<br />
11. Install Windows XP Service Pack 3. You can install the Windows XP Service Pack 3 using the Windows<br />
XP Service Pack 3 Installation CD or download it from either Microsoft Download Center or Microsoft<br />
Windows update Web site.<br />
12. Run Intel Rapid Storage Technology Driver. To do this, go to C:\DRIVERS\WIN\IRST\PREPARE, and<br />
double-click install.cmd.<br />
13. Turn the computer off and then on again.<br />
14. Start the ThinkPad Setup.<br />
15. Select Config.<br />
16. Select Serial ATA (SATA).<br />
17. Select AHCI.<br />
18. Start Windows XP. The Welcome to the Found New Hardware Wizard appears.<br />
19. Select No, not this time, and then click Next.<br />
20. Select Install from a list or specific location (Advanced), and then click Next.<br />
21. Select Search for the best driver in these locations. Then select Include this location in the search:,<br />
specify the path, C:\DRIVERS\WIN\IRST, and click Next. The Completing the Found New Hardware<br />
Wizard appears.<br />
22. Click Finish.<br />
Chapter 8. Advanced configuration 177
23. When the System Settings Change window appears, click Yes. The computer restarts.<br />
24. Install the Intel Chipset Support for Windows 2000/XP/Vista/7. To do this, refer to “Installing Intel<br />
Chipset Support for Windows 2000/XP/Vista/7” on page 180.<br />
25. Apply the PCMCIA Power Policy Registry Patch. To do this, go to C:\SWTOOLS\OSFIXES\PCMCIAPW\,<br />
double-click install.bat, and then follow the instructions that appear on the screen.<br />
26. Install device drivers. To do this, refer to “Installing drivers and software” on page 181.<br />
Installing device drivers<br />
To install device drivers, refer to the web site:<br />
http://www.lenovo.com/support<br />
Installing the driver for the 4-in-1 Media Card Reader<br />
To use the 4-in-1 Media Card Reader, you need to download and install the Ricoh Multi Card Reader Driver<br />
for Windows XP/Vista x86/x64. To download it, go to <strong>Lenovo</strong> Web site at:<br />
http://www.lenovo.com/support/site.wss/document.do?sitestyle=lenovo&lndocid=tpad-matrix<br />
Note: If you are installing Windows XP anew, be sure to install RICOH SD/MMC Bus Host<br />
Adapter driver for Windows 2000/XP 77sp05ww first. To download it, visit <strong>Lenovo</strong> Web site<br />
athttp://www.lenovo.com/support/site.wss/document.do?sitestyle=lenovo&lndocid=tpad-matrix, and then<br />
install the driver.<br />
To install the driver, do as follows:<br />
1. Click Start ➙ All Programs ➙ Accessories ➙ Command Prompt. The DOS prompt window appears.<br />
2. Type StandardInstall.bat at the DOS prompt. The Welcome to the Device Driver Installation Wizard for<br />
the RICOH Media Driver opens.<br />
3. Click Next. If the device driver is already installed, click No. Otherwise, follow the instructions on<br />
the screen.<br />
Installing the driver for USB 3.0<br />
If your computer supports USB 3.0, and you have reinstalled the operating system, you need to download<br />
and install the USB 3.0 driver to use the USB 3.0. Do the following:<br />
For Windows 7 and Windows Vista<br />
1. Access <strong>Lenovo</strong> Web site at<br />
http://www.lenovo.com/support/site.wss/document.do?sitestyle=lenovo&lndocid=HOME-LENOVO<br />
When you get to the site, find your model and display the driver links.<br />
2. Select the USB 3.0 driver for 32-bit or 64-bit and extract it to your local hard disk.<br />
3. Double-click Setup.exe in C:\DRIVERS\WIN\USB3.0\.<br />
4. Click Next. If the device driver is already installed, click Cancel. Follow the instructions on the screen<br />
until the installation is finished.<br />
For Windows XP<br />
1. Access <strong>Lenovo</strong> Web site at<br />
http://www.lenovo.com/support/site.wss/document.do?sitestyle=lenovo&lndocid=HOME-LENOVO.<br />
When you get to the site, find your model and display the driver links.<br />
2. Select the USB 3.0 driver for 32-bit and extract it to your local hard disk.<br />
3. Double-click Setup.exe in C:\DRIVERS\WIN\USB3.0\.<br />
178 <strong>User</strong> <strong>Guide</strong>
4. Click Next. If the device driver is already installed, click Cancel. Follow the instructions on the screen<br />
until the installation is finished.<br />
Installing ThinkPad Monitor File for Windows 2000/XP/Vista/7<br />
ThinkPad Monitor File for Windows 2000/XP/Vista/7 is in the following directory:<br />
C:\SWTOOLS\DRIVERS\MONITOR.<br />
Note: If you cannot find this directory on your hard disk drive or solid state drive, download the ThinkPad<br />
Monitor File for Windows 2000/XP/Vista/7 from the ThinkPad Web site at:<br />
http://www.lenovo.com/support/site.wss/document.do?sitestyle=lenovo&lndocid=tpad-matrix<br />
Note: Before you install this file, make sure that the correct video driver has been installed.<br />
For Windows 7<br />
1. Right-click on the desktop, and click Personalize.<br />
2. Click Display at the left.<br />
3. Click Change display settings.<br />
4. Click Advanced Settings.<br />
5. Click the Monitor tab.<br />
6. Click Properties.<br />
7. Click the Driver tab.<br />
8. Click Update Driver.<br />
9. Select Browse my computer for driver software, and then click Let me pick from a list of device<br />
drivers on my computer.<br />
10. Click Have Disk.<br />
11. Specify path “C:\SWTOOLS\DRIVERS\MONITOR” to this monitor INF then click Open.<br />
12. Click OK.<br />
13. Confirm the correct display type, then click Next.<br />
14. Windows has finished installing. Click Close.<br />
15. Click Close for Display Properties.<br />
16. Click OK in the Monitor tab.<br />
17. Click OK and close the Display Settings window.<br />
For Windows Vista<br />
1. Right-click on the desktop, and click Personalize.<br />
2. Click Display Settings. The Display Settings window opens.<br />
3. Click Advanced Settings.<br />
4. Click the Monitor tab.<br />
5. Click Properties. (For Windows Vista, also click Continue.)<br />
6. Click the Driver tab.<br />
7. Click Update Driver.<br />
8. Select Browse my computer for driver software, and then click Let me pick from a list of device<br />
drivers on my computer.<br />
9. Click Have Disk.<br />
10. Specify path “C:\SWTOOLS\DRIVERS\MONITOR” to this monitor INF then click Open.<br />
Chapter 8. Advanced configuration 179
11. Click OK.<br />
12. Confirm the correct display type, then click Next.<br />
13. Windows has finished installing. Click Close.<br />
14. Click Close for Display Properties.<br />
15. Click OK in the Monitor tab.<br />
16. Click OK and close the Display Settings window.<br />
For Windows XP<br />
1. Right-click on the desktop and select Properties from the pop-up menu.<br />
2. Select the Settings tab.<br />
3. Click the Advanced tab.<br />
4. Select the Monitor tab.<br />
5. Select Plug and Play Monitor from the monitor type list.<br />
6. Click Properties.<br />
7. Select the Driver tab and click Update Driver. The Hardware Update Wizard starts.<br />
8. Select No, not this time for Windows Update connection, and then click Next.<br />
9. Select Install from a list or specific location (Advanced).<br />
10. Click Next.<br />
11. Select Don't search, I will choose the driver to install.<br />
12. Click Next.<br />
13. Click Have Disk.<br />
14. Click Browse.<br />
15. Specify “C:\SWTOOLS\DRIVERS\MONITOR” as location directory and select TPLCD.INF.<br />
16. Click OK.<br />
17. System will show ThinkPad Display. Click Next. System will copy ThinkPad Monitor INF file and color<br />
profile.<br />
18. Click Finish and then Close.<br />
19. Click the Color Management tab.<br />
20. Click Add.<br />
21. Select TPFLX.ICM or TPLCD.ICM and click Add.<br />
22. Click OK and close the Display Properties window.<br />
Installing Intel Chipset Support for Windows 2000/XP/Vista/7<br />
Before you begin<br />
Before you install the operating system, Copy all the subdirectories and files in the C:\SWTOOLS directory to a<br />
removable storage device, to avoid losing files during the installation.<br />
To install Intel Chipset Support for Windows 2000/XP/Vista/7, do the following:<br />
1. Restore C:\SWTOOLS from the backup copy you made before starting the installation.<br />
2. Run infinst_autol.exe in C:\SWTOOLS\DRIVERS\INTELINF.<br />
180 <strong>User</strong> <strong>Guide</strong>
Installing drivers and software<br />
The device drivers are provided in the C:\SWTOOLS\DRIVERS directory on your hard disk drive. You will also<br />
need to install application software, which is provided in the C:\SWTOOLS\APPS directory on your hard disk<br />
drive. To do this, refer to the instructions in “Reinstalling preinstalled applications and device drivers” on<br />
page 112.<br />
Note: If you cannot find the Supplement files, device drivers, and application software you need on your<br />
hard disk drive, or if you want to receive updates and the latest information about them, refer to the ThinkPad<br />
Web site at:<br />
http://www.lenovo.com/support/site.wss/document.do?sitestyle=lenovo&lndocid=tpad-matrix<br />
ThinkPad Setup<br />
Your computer provides a program, called ThinkPad Setup, that enables you to select various setup<br />
parameters.<br />
To start ThinkPad Setup, do as follows:<br />
1. To protect yourself against accidental loss of data, back up your computer registry. See “Performing<br />
backup and recovery operations” on page 109.<br />
2. If the diskette drive is connected to the computer, remove any diskette from the diskette drive, and<br />
then turn off the computer.<br />
3. Turn on the computer. When the logo screen is displayed, press the F1 key. The ThinkPad Setup opens.<br />
If you have set a supervisor password, the ThinkPad Setup menu appears after you enter the password.<br />
You can start the ThinkPad Setup by pressing Enter instead of entering the supervisor password;<br />
however, you cannot change the parameters that are protected by the supervisor password. For more<br />
information, refer to “Using Passwords” on page 89.<br />
An example of the ThinkPad Setup menu is shown as below:<br />
Chapter 8. Advanced configuration 181
4. Using the cursor keys, move to an item you want to change. When the item you want is highlighted,<br />
press Enter. A submenu is displayed.<br />
5. Change the items you wish to change. To change the value of an item, press +/-. If the item has a<br />
submenu, you can display it by pressing Enter.<br />
6. Press Esc to exit from the submenu.<br />
7. If you are in a nested submenu, press Esc repeatedly until you reach the ThinkPad Setup menu.<br />
Note: If you need to restore the settings to their original state as of the time of purchase, press F9 to<br />
load the default settings. You can also select an option in the Restart submenu to load the default<br />
settings or discard the changes.<br />
8. Select Restart. Move the cursor to the option you want for restarting your computer; then press Enter.<br />
Your computer restarts.<br />
Config menu<br />
If you need to change the configuration of your computer, select Config from the ThinkPad Setup menu.<br />
Notes:<br />
• The default settings are already optimized for you. If you consider changing the computer configuration,<br />
proceed with extreme caution. Setting the configuration incorrectly might cause unexpected results.<br />
• In each submenu, press the Enter key to show selectable options and select a desired option by using<br />
cursor key, or type desired values from the keyboard directly.<br />
The following submenu is displayed:<br />
• Network: Set the LAN related functions.<br />
• USB: Enable or disable USB related functions.<br />
• Keyboard/Mouse: Set the keyboard and the mouse related functions.<br />
• Display: Specify the settings for display output.<br />
• Power: Set power management related functions.<br />
• Beep and Alarm: Enable or disable the audio related functions.<br />
• Serial ATA (SATA): Specify the settings for the hard disk drive.<br />
• CPU: Specify the settings for the CPU.<br />
• Intel AMT: Set the Intel ® AMT related functions.<br />
Date and time menu<br />
If you need to set the current date and time of your computer, select Date/Time from the ThinkPad Setup<br />
menu. The following submenu is displayed:<br />
• System Date<br />
• System Time<br />
To change the date and time, do the following:<br />
1. Using the up and down arrow keys, select the item to change-date or time.<br />
2. Press Tab, Shift Tab, or Enter to select a field.<br />
3. Type the date or time.<br />
Note: Another way to adjust date and time is press the - or + key.<br />
182 <strong>User</strong> <strong>Guide</strong>
Security menu<br />
If you need to set the security features of your computer, select Security from the ThinkPad Setup menu.<br />
Notes:<br />
• The default settings are already optimized for you. If you consider changing the computer configuration,<br />
proceed with extreme caution. Setting the configuration incorrectly might cause unexpected results.<br />
• In each submenu, you can enable a function by selecting Enabled, or disable it by selecting Disabled.<br />
The following submenu is displayed:<br />
• Password: Set a password related functions.<br />
• Fingerprint: Set the fingerprint reader related functions.<br />
• Security Chip: Set the security chip related functions.<br />
• UEFI BIOS Update Option: Specify the settings for Flash UEFI BIOS update.<br />
• Memory Protection: Specify the settings for the Data Execution Prevention feature.<br />
• Virtualization: Enable or disable the settings for Intel Virtualization Technology and Intel VT-d Feature.<br />
• I/O Port Access: Enable or disable the access to individual I/O ports.<br />
• Anti-Theft: Enable or disable UEFI BIOS interface to activate Anti-Theft services, such as Intel AT and<br />
Computrace.<br />
To set a password related functions, go to the Security menu and select Password. The following submenu<br />
is displayed:<br />
• Hardware Password Manager<br />
• Supervisor Password<br />
• Lock UEFI BIOS Settings<br />
• Set Minimum Length<br />
• Password at unattended boot<br />
• Password at restart<br />
• Power-On Password<br />
• Hard Disk x Password<br />
Notes:<br />
• Hard Disk 1 means the hard disk drive built into your computer.<br />
• Hard Disk 2 appears on the Password submenu only if a hard disk drive is installed in the serial Ultrabay<br />
enhanced.<br />
If you select and enable Hardware Password Manager, you can manage your power-on password,<br />
supervisor password, and your hard disk passwords by the management server. By default, this is set<br />
to Enabled.<br />
Lock UEFI BIOS Settings enable or disable the function that protects items in the ThinkPad Setup from<br />
being changed by a user who does not have the supervisor password. By default, this is set to Disabled.<br />
If you set the supervisor password and enable this function, no one but you can change any items in the<br />
ThinkPad Setup.<br />
If you select Set Minimum Length, you can specify a minimum length for power-on passwords and hard<br />
disk passwords. By default, this is set to Disabled. If you set the supervisor password and specify a<br />
minimum length for passwords, no one but you can change the length.<br />
Chapter 8. Advanced configuration 183
If you select and enable Password at unattended boot, a password prompt is displayed when the computer<br />
is turned on, from either a power-off state or hibernation, by an unattended event such as Wake on LAN ® . If<br />
you select Disabled, no password prompt is displayed; the computer goes ahead and loads the operating<br />
system. To prevent unauthorized access, set the user authentication on the operating system.<br />
If you select and enable Password at restart, a password prompt is displayed when you restart the<br />
computer. If you select Disabled, no password prompt is displayed; the computer goes ahead and loads the<br />
operating system. To prevent unauthorized access, set the user authentication on the operating system.<br />
Startup menu<br />
You may need to change the startup sequence of your computer. For example, if you have different operating<br />
systems on different devices, you can have the system start up from either of them.<br />
Attention: After you change your startup sequence, you must be extremely careful not to specify a wrong<br />
device during a copy, a save, or a format operation. If you specify a wrong device, your data and programs<br />
might be erased or overwritten.<br />
Attention: If you are using the BitLocker drive encryption, you should not change the startup sequence.<br />
BitLocker drive encryption detects the change of startup sequence and locks the computer from booting.<br />
Changing the startup sequence<br />
Selecting the Startup to display the Boot submenu.<br />
To change the startup sequence, do the following:<br />
1. Select Boot; then press Enter.<br />
• You can use the Boot submenu to specify the startup sequence that runs when you turn on the<br />
power. Refer to “Boot submenu” on page 184.<br />
• You can use the Network Boot to specify the top priority boot device that runs when Wake on<br />
LAN is commonly used by LAN administrators in corporate networks to get remote access to your<br />
computer. Refer to “Network Boot” on page 185.<br />
2. Select the device you want to start first.<br />
Use these keys to set the order that the UEFI BIOS will use when starting an operating system:<br />
• + or - key moves the device up or down.<br />
3. Press F10 to save the changes and restart the system.<br />
To change the startup sequence temporarily so that the system starts up from a different drive, do the<br />
following:<br />
1. Turn off the computer.<br />
2. Turn on the computer; then, while the “To interrupt normal startup, press the blue ThinkVantage button”<br />
message is displayed at the lower-left of the screen, press F12.<br />
3. Select the device you want to start first from the Boot menu.<br />
Note: The Boot menu is also shown when the system cannot boot from any devices or operating<br />
system was not found.<br />
Boot submenu<br />
The following list, showing the order in which devices will be started up, is always displayed. Even devices<br />
that are not attached to or installed on your computer are listed. For each device that is attached to or<br />
installed on the computer, information about it is presented after the colon.<br />
1. USB CD:<br />
184 <strong>User</strong> <strong>Guide</strong>
2. USB FDD:<br />
3. ATAPI CD0:<br />
4. ATA HDD0:<br />
5. ATA HDD1:<br />
6. ATA HDD2:<br />
7. USB HDD:<br />
8. PCI LAN:<br />
9. ATAPI CD1:<br />
10. ATAPI CD2:<br />
11. ATA HDD3:<br />
12. ATA HDD4:<br />
13. Other CD:<br />
14. Other HDD:<br />
Network Boot<br />
Use the Network Boot to select the boot device when the system wakes from LAN. If Wake-on-LAN is<br />
enabled, the network administrator can turn on all of the computers in a LAN remotely by use of network<br />
management software.<br />
Other items in the Startup menu<br />
The following items are also displayed in the Startup menu of the ThinkPad Setup:<br />
• UEFI/Legacy Boot: Select system boot capability.<br />
• UEFI/Legacy Boot Priority: Select priority of boot option between UEFI and Legacy.<br />
• Boot Mode: Enable or disable the diagnostics boot mode.<br />
• Option Key Display: Choose whether to show the option key message when the system is booted.<br />
• Boot device List F12 Option: Choose whether to show the pop-up list of the boot devices.<br />
• Boot Order Lock: Enable or disable the Boot Priority Order lock.<br />
Restart menu<br />
If you need to close the ThinkPad Setup and restart the system, select Restart from the ThinkPad Setup<br />
menu. The following submenu is displayed:<br />
• Exit Saving Changes: Restart the system after saving the changes.<br />
• Exit Discarding Changes: Restart the system without saving the changes.<br />
• Load Setup Defaults: Load the default setting that was in effect at the time of purchase.<br />
• Discard Changes: Discard the changes.<br />
• Save Changes: Save the changes.<br />
ThinkPad Setup items<br />
The following tables show the contents of the “Config menu items” on page 186, the “Security menu items”<br />
on page 192, and the “Startup menu” on page 196 of the ThinkPad Setup.<br />
Note: Some items are displayed on the menu only if the computer supports the corresponding features.<br />
Notes:<br />
Chapter 8. Advanced configuration 185
• Enabled means that the function is configured.<br />
• Disabled means that the function is not configured.<br />
• Default values are in boldface.<br />
Config menu items<br />
Table 6. Config menu items<br />
Menu item Submenu item Selection Comments<br />
Network<br />
USB<br />
186 <strong>User</strong> <strong>Guide</strong><br />
Wake On LAN • Disabled<br />
• AC only<br />
• AC and Battery<br />
Ethernet LAN Option ROM • Disabled<br />
• Enabled<br />
USB UEFI BIOS Support • Disabled<br />
• Enabled<br />
Always On USB • Disabled<br />
• Enabled<br />
Enable the system to Power<br />
on when the Ethernet<br />
controller receives a magic<br />
packet.<br />
If you select “AC Only”,<br />
Wake On LAN is enabled<br />
only when ac power adapter<br />
is attached.<br />
If you select “AC and<br />
Battery”, Wake On LAN is<br />
enabled with any power<br />
sources.<br />
Note: AC is required with<br />
magic packet type Wake<br />
On LAN.<br />
Note: Wake On LAN<br />
function does not work<br />
when a hard disk password<br />
is set.<br />
Load the Ethernet LAN<br />
Option ROM to enable<br />
startup from an integrated<br />
network device.<br />
Enable or disable boot<br />
support for USB diskette,<br />
USB memory key, and USB<br />
optical drive.<br />
If you select “Enabled”, the<br />
external USB devices can<br />
be charged via USB ports<br />
even when the system is in<br />
low power mode (standby,<br />
hibernate, or power-off).
Table 6. Config menu items (continued)<br />
Menu item Submenu item Selection Comments<br />
Keyboard/Mouse<br />
Always On USB Charge in<br />
off mode<br />
• Disabled<br />
• Enabled<br />
TrackPoint • Disabled<br />
• Enabled<br />
Touch Pad • Disabled<br />
• Enabled<br />
Fn and Ctrl Key swap • Disabled<br />
• Enabled<br />
If you select “Enabled”, the<br />
Always On USB connector<br />
enables you to charge<br />
some devices, such as iPod<br />
and iPhone and BlackBerry<br />
smartphones.<br />
Note: If you want to charge<br />
these devices when your<br />
computer is in hibernation<br />
mode or powered off, you<br />
will need to open the Power<br />
Manager program and<br />
configure corresponding<br />
settings to enable the<br />
Always On USB connector<br />
function. For details<br />
about how to enable the<br />
Always On USB connector<br />
function, refer to the online<br />
help of the Power Manager<br />
program.<br />
Enable or disable the<br />
built-in TrackPoint.<br />
Note: If you want to use<br />
an external mouse, select<br />
“Disabled.”<br />
Enable or disable the<br />
built-in touch pad.<br />
Note: If you want to use<br />
an external mouse, select<br />
“Disabled.”<br />
If you select “Enabled”, the<br />
Fn key works as the Ctrl<br />
key, and the Ctrl key works<br />
as the Fn key.<br />
Note: Even when<br />
“Enabled” is selected,<br />
you need to press the Fn<br />
key to return the computer<br />
from sleep mode to normal<br />
operation.<br />
Chapter 8. Advanced configuration 187
Table 6. Config menu items (continued)<br />
Menu item Submenu item Selection Comments<br />
188 <strong>User</strong> <strong>Guide</strong><br />
Fn Key Lock • Disabled<br />
• Enabled<br />
ThinkPad NumLock • Independent<br />
• Synchronized<br />
Power-On NumLock • Automatic<br />
• On<br />
• Off<br />
If you select “Enabled”,<br />
you can press the Fn key<br />
to keep it in a pressed<br />
condition, and then press<br />
the desired function key.<br />
The action is equivalent to<br />
pressing the required<br />
key and the Fn key<br />
simultaneously. If you<br />
press the Fn key twice, the<br />
state is locked until you<br />
press the Fn key again.<br />
If you select “Independent”,<br />
NumLock on your<br />
computer can be disabled<br />
independently regardless<br />
of the NumLock state of<br />
the external keyboard. If<br />
NumLock on the computer<br />
is enabled, NumLock on<br />
the external keyboard will<br />
also be enabled.<br />
If you select<br />
“Synchronized”, NumLock<br />
on your computer and<br />
NumLock on the external<br />
keyboard are synchronized.<br />
If you select “Automatic”,<br />
NumLock is enabled<br />
when full size keyboard is<br />
attached.<br />
If you select “On”,<br />
NumLock is always<br />
enabled.<br />
If you select “Off”,<br />
NumLock is always<br />
disabled.<br />
Note: Power-On NumLock<br />
will be displayed if you<br />
select “Synchronized” at<br />
the ThinkPad NumLock.
Table 6. Config menu items (continued)<br />
Menu item Submenu item Selection Comments<br />
Display<br />
Power<br />
Boot Display Device • ThinkPad LCD<br />
• Analog (VGA)<br />
• Digital on ThinkPad<br />
• Digital 1 on dock<br />
• Digital 2 on dock<br />
Graphics Device • Integrated Graphics<br />
OS Detection for NVIDIA<br />
Optimus<br />
Intel SpeedStep ®<br />
technology (Intel<br />
SpeedStep mounted<br />
models only)<br />
• Discrete Graphics<br />
• NVIDIA Optimus<br />
• Disabled<br />
• Enabled<br />
• Disabled<br />
• Enabled<br />
Mode for AC<br />
• Maximum Performance<br />
• Battery Optimized<br />
Mode for Battery<br />
• Maximum Performance<br />
• Battery Optimized<br />
Select the display device<br />
that is to be active at boot<br />
time. This selection is<br />
effective for boot time,<br />
password prompt, and<br />
ThinkPad Setup.<br />
“Digital on Thinkpad”<br />
is DisplayPort on your<br />
computer.<br />
“Digial 1 on dock” and<br />
“Digital 2 on dock” are<br />
DisplayPort or DVI on<br />
docking station.<br />
Integrated Graphics will<br />
achieve longer battery life,<br />
and Discrete Graphics<br />
enhances performance.<br />
NVIDIA Optimus runs as<br />
Integrated Graphics mode<br />
and Discrete Graphics is<br />
enabled on demand.<br />
Note: NVIDIA Optimus<br />
mode should only be<br />
selected if you are using a<br />
Windows 7 model.<br />
System BIOS automatically<br />
switches Graphics device<br />
setting to NVIDIA Optimus<br />
mode if the OS supports<br />
the feature, and to Discrete<br />
Graphics if the OS does not<br />
support it.<br />
Select the mode of Intel<br />
SpeedStep technology at<br />
runtime.<br />
Maximum Performance:<br />
Always highest speed<br />
Battery Optimized: Always<br />
lowest speed<br />
Disabled: No runtime<br />
support, lowest speed<br />
Chapter 8. Advanced configuration 189
Table 6. Config menu items (continued)<br />
Menu item Submenu item Selection Comments<br />
190 <strong>User</strong> <strong>Guide</strong><br />
Adaptive Thermal<br />
Management<br />
Scheme for AC<br />
• Maximize Performance<br />
• Balanced<br />
Scheme for Battery<br />
• Maximize Performance<br />
• Balanced<br />
Optical Drive Speed • High Performance<br />
• Normal<br />
• Silent<br />
CPU Power Management • Disabled<br />
PCI Express Power<br />
Management<br />
• Enabled<br />
• Disabled<br />
• Enabled<br />
Power On with AC Attach • Disabled<br />
• Enabled<br />
This selects a thermal<br />
management scheme to<br />
use.<br />
Maximize Performance:<br />
Reduces CPU throttling<br />
Balanced: Balances<br />
sound, temperature and<br />
performance<br />
Note: Each scheme affects<br />
fan sound, temperature,<br />
and performance.<br />
Set the speed of optical<br />
drive to the desired<br />
performance.<br />
Enable or disable the power<br />
saving feature that stop<br />
the microprocessor clock<br />
automatically when there<br />
are no system activities.<br />
Normally, it is not necessary<br />
to change the setting.<br />
Enable or disable a feature<br />
that automatically adjusts<br />
power management when<br />
there is no PCI Express<br />
activity. Normally, it is not<br />
necessary to change the<br />
setting.<br />
Enable or disable a feature<br />
that powers on the system<br />
when AC is attached.<br />
If you select “Enabled”, the<br />
system is powered on when<br />
AC is attached. When the<br />
system is in hibernate state,<br />
the system resumes.<br />
If you select “Disabled”, the<br />
system is not powered on<br />
nor resumed when AC is<br />
attached.
Table 6. Config menu items (continued)<br />
Menu item Submenu item Selection Comments<br />
Beep and Alarm<br />
Power Control Beep • Disabled<br />
• Enabled<br />
Low Battery Alarm • Disabled<br />
• Enabled<br />
Password Beep • Disabled<br />
• Enabled<br />
Keyboard Beep • Enabled<br />
Serial ATA (SATA) SATA Controller Mode<br />
Option<br />
CPU<br />
• Disabled<br />
• Compatibility<br />
• AHCI<br />
• RAID<br />
Core Multi-Processing • Disabled<br />
Intel Hyper-Threading<br />
Technology<br />
• Enabled<br />
• Disabled<br />
• Enabled<br />
If this function is enabled,<br />
a beep sounds when the<br />
computer enters a power<br />
management mode, when it<br />
resumes operational mode,<br />
and when the ac power<br />
adapter is connected or<br />
disconnected.<br />
Enable or disable the low<br />
battery alarm.<br />
Enable this option to have<br />
a beep sound when the<br />
system is waiting for a<br />
power-on, hard disk, or<br />
supervisor password.<br />
Different beeps will be<br />
sounded when the entered<br />
password matches or does<br />
not match the configured<br />
password.<br />
Enable or disable keyboard<br />
beep when unmanageable<br />
key combinations are<br />
pressed.<br />
Select SATA controller<br />
operation mode. If your<br />
system supports RAID,<br />
select “RAID.” If you select<br />
“Compatibility mode”,<br />
serial SATA controller<br />
operates in compatibility<br />
mode.<br />
Enable or disable additional<br />
execution core units within<br />
a CPU.<br />
Note: If you are using a<br />
computer with a single-core<br />
processor, this item does<br />
not appear.<br />
Note: For Core<br />
Multi-Processing, refer<br />
to the instructions in<br />
“Installing Windows XP” on<br />
page 176.<br />
Enable or disable additional<br />
logical processors within a<br />
processor core.<br />
Chapter 8. Advanced configuration 191
Table 6. Config menu items (continued)<br />
Menu item Submenu item Selection Comments<br />
Intel AMT<br />
Security menu items<br />
Table 7. Security menu items<br />
Intel AMT Control • Disabled<br />
• Enabled<br />
If you select “Enabled”, Intel<br />
AMT (Active Management<br />
Technology) is configured<br />
and additional setup items<br />
are provided in MEBx<br />
(Management Engine BIOS<br />
Extension) Setup.<br />
Note: You can enter MEBx<br />
Setup menu by pressing<br />
Ctrl-P key combination in<br />
Startup Interrupt Menu. To<br />
display the Startup Interrupt<br />
Menu, press ThinkVantage<br />
button or Enter key during<br />
POST.<br />
CIRA Timeout 0-255 Set timeout option for<br />
CIRA connection to be<br />
established. 1 though 254<br />
seconds are selectable.<br />
Console Type • PC-ANSI<br />
• VT100+<br />
• VT-UTF8<br />
Menu item Submenu item Selection Comments<br />
If you select “0”, use 60<br />
seconds as default timeout<br />
value.<br />
If you select “255”, waiting<br />
time for establishing a<br />
connection is unlimited.<br />
Select the console type for<br />
AMT.<br />
Note: This console type<br />
should match the Intel AMT<br />
remote console.<br />
Password Refer to “Security menu”<br />
on page 183 and “Using<br />
passwords” on page 89.<br />
Fingerprint<br />
192 <strong>User</strong> <strong>Guide</strong><br />
Predesktop Authentication • Disabled<br />
• Enabled<br />
Reader Priority • External ➙ Internal<br />
• Internal Only<br />
Enable or disable fingerprint<br />
authentication before the<br />
operating system is loaded.<br />
If External ➙ Internal<br />
is selected, an external<br />
fingerprint reader is used<br />
if attached. Otherwise, an<br />
internal fingerprint reader<br />
is used. If Internal Only<br />
is selected, an internal<br />
fingerprint reader is used.
Table 7. Security menu items (continued)<br />
Menu item Submenu item Selection Comments<br />
Security Chip<br />
Security Mode • Normal<br />
• High<br />
Password Authentication • Disabled<br />
• Enabled<br />
If fingerprint authentication<br />
fails, you can still start<br />
the computer by entering<br />
a password. If you have<br />
selected “Normal”, enter a<br />
power-on password or a<br />
supervisor password; if you<br />
have selected “High”, enter<br />
a supervisor password.<br />
Enable or disable password<br />
authentication. If high<br />
security mode is selected,<br />
this item appears.<br />
Reset Fingerprint Data • Enter This option is used to erase<br />
all fingerprint data stored<br />
in the fingerprint reader<br />
and reset settings to the<br />
factory state (ex. Power-on<br />
security, LEDs, etc.) As<br />
a result, any power-on<br />
security features previously<br />
enabled will not be able<br />
to work until they are<br />
re-enabled in the fingerprint<br />
software.<br />
Security Chip • Active<br />
• Inactive<br />
• Disabled<br />
If you select “Active”,<br />
Security Chip is functional.<br />
If you select “Inactive”,<br />
Security Chip is visible, but<br />
is not functional. If you<br />
select “Disabled”, Security<br />
Chip is hidden and is not<br />
functional.<br />
Security Reporting Options Enable or disable the<br />
following Security<br />
Reporting Options.<br />
• BIOS ROM String<br />
Reporting: BIOS text<br />
string<br />
• ESCD Reporting:<br />
Extended system<br />
configuration data<br />
• CMOS Reporting:<br />
CMOS data<br />
• NVRAM Reporting:<br />
Security data stored in<br />
the Asset ID<br />
• SMBIOS Reporting:<br />
SMBIOS data<br />
Chapter 8. Advanced configuration 193
Table 7. Security menu items (continued)<br />
Menu item Submenu item Selection Comments<br />
UEFI BIOS Update Option<br />
Clear Security Chip • Enter Clear the encryption key.<br />
Intel TXT Feature • Disabled<br />
Flash BIOS Updating by<br />
End-<strong>User</strong>s<br />
• Enabled<br />
• Disabled<br />
• Enabled<br />
Flash Over LAN • Disabled<br />
• Enabled<br />
Memory Protection Execution Prevention • Disabled<br />
Virtualization<br />
194 <strong>User</strong> <strong>Guide</strong><br />
Intel Virtualization<br />
Technology<br />
• Enabled<br />
• Disabled<br />
• Enabled<br />
Intel VT-d Feature • Disabled<br />
• Enabled<br />
Note: Only if you select<br />
“Active” for Security Chip,<br />
this item appears.<br />
Enable or disable Intel<br />
Trusted Execution<br />
Technology.<br />
If you select “Enabled”,<br />
all users can update the<br />
UEFI BIOS. If you select<br />
“Disabled”, only the person<br />
who knows supervisor<br />
password can update the<br />
UEFI BIOS.<br />
Enable your computer's<br />
UEFI BIOS to be updated<br />
(flashed) over an active<br />
network connection.<br />
Some computer viruses<br />
and worms cause memory<br />
buffers to overflow by<br />
running code where only<br />
data is allowed. If the<br />
Data Execution Prevention<br />
feature can be used with<br />
your operating system, then<br />
by selecting “Enabled” you<br />
can protect your computer<br />
against attacks by such<br />
viruses and worms. If after<br />
choosing “Enabled” you<br />
find that an application<br />
program does not run<br />
correctly, select “Disabled”<br />
and reset the setting.<br />
If you select “Enabled,”<br />
a VMM (Virtual Machine<br />
Monitor) can utilize the<br />
additional hardware<br />
capabilities provided<br />
by Intel Virtualization<br />
Technology.<br />
Intel VT-d is Intel<br />
Virtualization Technology<br />
for Directed I/O. When<br />
enabled, a VMM can utilize<br />
the platform infrastructure<br />
for I/O virtualization.
Table 7. Security menu items (continued)<br />
Menu item Submenu item Selection Comments<br />
I/O Port Access<br />
Ethernet LAN • Disabled<br />
• Enabled<br />
Wireless LAN • Disabled<br />
• Enabled<br />
WiMAX • Disabled<br />
• Enabled<br />
Wireless WAN • Disabled<br />
• Enabled<br />
Bluetooth • Disabled<br />
• Enabled<br />
Modem • Disabled<br />
• Enabled<br />
USB Port • Disabled<br />
• Enabled<br />
IEEE 1394 • Disabled<br />
• Enabled<br />
ExpressCard Slot • Disabled<br />
• Enabled<br />
Ultrabay (HDD/Optical) • Disabled<br />
• Enabled<br />
eSATA Port • Disabled<br />
• Enabled<br />
Memory Card Slot • Disabled<br />
• Enabled<br />
Integrated Camera • Disabled<br />
• Enabled<br />
Microphone • Disabled<br />
• Enabled<br />
Fingerprint Reader • Disabled<br />
• Enabled<br />
If you select “Enabled”, you<br />
can use the Ethernet LAN<br />
device.<br />
If you select “Enabled”, you<br />
can use the Wireless LAN<br />
device.<br />
If you select “Enabled”, you<br />
can use the WiMAX device.<br />
If you select “Enabled”, you<br />
can use the Wireless WAN<br />
device.<br />
If you select “Enabled”,<br />
you can use the Bluetooth<br />
device.<br />
If you select “Enabled”, you<br />
can use the Modem device.<br />
If you select “Enabled”, you<br />
can use the USB port.<br />
If you select “Enabled”,<br />
you can use the IEEE 1394<br />
(Firewire) device.<br />
If you select “Enabled”, you<br />
can use the ExpressCard<br />
Slot.<br />
If you select “Enabled”,<br />
you can use the Ultrabay<br />
(HDD/Optical) device.<br />
If you select “Enabled”, you<br />
can use the eSATA Port.<br />
If you select “Enabled”,<br />
you can use the<br />
Memory Card slot (SD<br />
Card/MultiMediaCard).<br />
If you select “Enabled”,<br />
you can use the Integrated<br />
Camera.<br />
If you select “Enabled”, you<br />
can use the Microphone<br />
(Internal, External, or<br />
Line-In).<br />
If you select “Enabled”,<br />
you can use the fingerprint<br />
reader.<br />
Chapter 8. Advanced configuration 195
Table 7. Security menu items (continued)<br />
Menu item Submenu item Selection Comments<br />
Anti-Theft<br />
Startup menu items<br />
Table 8. Startup menu items<br />
Intel AT Module Activation • Disabled<br />
Computrace Module<br />
Activation<br />
• Enabled<br />
• Permanently Disabled<br />
• Disabled<br />
• Enabled<br />
• Permanently Disabled<br />
Menu item Selection Comments<br />
Enable or disable the UEFI<br />
BIOS interface to activate<br />
Intel AT module that is an<br />
optional Anti-Theft service<br />
from Intel.<br />
Note: If you set the Intel<br />
AT module activation to<br />
“Permanently Disabled”,<br />
you will be unable to enable<br />
this setting again.<br />
Enable or disable the UEFI<br />
BIOS interface to activate<br />
Computrace module.<br />
Computrace is an optional<br />
monitoring service from<br />
Absolute Software.<br />
Note: If you set the<br />
Computrace module<br />
activation to “Permanently<br />
Disabled”, you will be<br />
unable to enable this<br />
setting again.<br />
Boot Refer to “Startup menu” on page 184.<br />
Network Boot Refer to “Startup menu” on page 184.<br />
UEFI/Legacy Boot • Both<br />
• UEFI Only<br />
• Legacy Only<br />
UEFI/Legacy Boot Priority • UEFI First<br />
196 <strong>User</strong> <strong>Guide</strong><br />
• Legacy First<br />
Select system boot capability.<br />
• Both: System will boot by<br />
following UEFI/Legacy Boot<br />
Priority setting.<br />
• UEFI Only: System will boot from<br />
UEFI enabled OS.<br />
• Legacy Only: System will boot<br />
from any OS other than UEFI<br />
enabled OS.<br />
Note: If you select “UEFI Only”,<br />
system cannot boot from the<br />
bootable devices which do not have<br />
UEFI enabled OS.<br />
Select priority of boot option between<br />
UEFI and Legacy.
Table 8. Startup menu items (continued)<br />
Menu item Selection Comments<br />
Boot Mode • Quick<br />
Option Keys display (ThinkVantage<br />
button message)<br />
• Diagnostics<br />
• Disabled<br />
• Enabled<br />
Boot Device List F12 Option • Disabled<br />
• Enabled<br />
Boot Order Lock • Disabled<br />
• Enabled<br />
Updating your system UEFI BIOS<br />
Screen during POST:<br />
• Quick: ThinkPad Logo screen is<br />
displayed.<br />
• Diagnostics: Text messages are<br />
displayed.<br />
Note: You can also enter the<br />
“Diagnostic” mode by pressing Esc<br />
during POST.<br />
If you select “Disabled”, the “To<br />
interrupt normal startup, press the<br />
blue ThinkVantage button.” message<br />
is not displayed during POST.<br />
If you select “Enabled”, the F12 key<br />
is recognized and the Boot Menu is<br />
displayed.<br />
If you select “Enabled”, the Boot<br />
Priority Order is locked for your future<br />
use.<br />
The Unified Extensible Firmware Interface (UEFI) BIOS is a part of the system programs that make up the<br />
basic layer of software built into your computer. UEFI BIOS translates the instructions from other software<br />
layers.<br />
Your computer system board has a module called electrically erasable programmable read-only memory<br />
(EEPROM, also referred to as flash memory). You can update UEFI BIOS and the Configuration/ThinkPad<br />
Setup Program by starting your computer with a flash update optical disc or .flash update tool application<br />
running on the Windwos environment.<br />
In some instances when you add software, hardware, or a device driver, you may be informed that you need<br />
to update your UEFI BIOS in order for the new addition to work properly.<br />
To update your UEFI BIOS, visit this Web site at<br />
http://www.lenovo.com/support/site.wss/document.do?sitestyle=lenovo&lndocid=tpad-matrix<br />
Then follow the instructions on the screen.<br />
Using system management<br />
This section is intended primarily for network administrators.<br />
Your computer is designed for manageability, so that you can redirect more of your resources to better<br />
meet your business objectives.<br />
This manageability, or “Total Cost of Ownership” (TCO), enables you to remotely power on your computer,<br />
format the hard disk drive, install the software of your choice (for example, Windows XP with user and<br />
system-management applications), and have the computer start up and function in the same way as an<br />
ordinary desktop PC.<br />
Chapter 8. Advanced configuration 197
Once the computer is configured and operational, you can manage it by use of software and manageability<br />
features already integrated into the client system and the network.<br />
System management<br />
Check the following topics to learn more about features of System Management:<br />
• Desktop Management Interface<br />
• Preboot eXecution Environment<br />
• Wake on LAN<br />
• Resume on incoming call<br />
• Asset ID EEPROM<br />
Desktop Management Interface<br />
The system BIOS (UEFI BIOS) of your computer supports an interface called System Management BIOS<br />
Reference Specification (SMBIOS) V2.6.1. SMBIOS provides information about the hardware components<br />
of your system. It is the responsibility of the BIOS to supply this database with information about itself<br />
and the devices on the system board. This specification documents the standards for getting access to<br />
this BIOS information.<br />
Preboot eXecution Environment<br />
Preboot eXecution Environment (PXE) technology makes your computer more manageable (it is PXE<br />
2.1-compliant) by enabling it to boot (load an operating system or another executable image) from a server.<br />
Your computer supports the PC functions that PXE requires. For example, with the appropriate LAN card,<br />
your computer can be booted from the PXE server.<br />
Note: Remote Program Load (RPL) cannot be used with your computer.<br />
Wake on LAN<br />
A network administrator can use Wake on LAN to turn on a computer from a management console.<br />
When Wake on LAN is used with network management software, many functions, such as data transfer,<br />
software updates, and Flash BIOS updates, can be performed remotely without remote attendance. This<br />
updating can be done after normal working hours and on weekends, to save time and increase productivity.<br />
<strong>User</strong>s are not interrupted during normal working hours, and LAN traffic is kept to a minimum.<br />
If a computer is turned on by the Wake on LAN function, the Network boot sequence is used.<br />
Resume on incoming call<br />
If your computer is connected to a telephone line and you have specified Resume on incoming call, it will<br />
return from sleep (standby) mode to normal operation when a telephone call comes in.<br />
To enable your computer to wake up from sleep (standby) mode, do the following:<br />
For Windows 7 and Windows Vista:<br />
1. Click Start, and then click Control Panel.<br />
2. Click Hardware and Sound.<br />
3. Click Device Manager. If you are prompted for an administrator password or confirmation, type the<br />
password or provide confirmation. The Device Manager window opens.<br />
4. Double-click Modems (in Windows Vista, click the + mark for Modems), and then click your modem.<br />
5. Click the Power Management tab.<br />
198 <strong>User</strong> <strong>Guide</strong>
6. Select the Allow this device to wake the computer check box.<br />
For Windows XP:<br />
1. Click Start, and then click Control Panel.<br />
2. Click Performance and Maintenance.<br />
3. Click System.<br />
4. Click the Hardware tab.<br />
5. Click the Device Manager button. The Device Manager window opens.<br />
6. Click the + mark for Modems, and then click your modem.<br />
7. Click Action, and then click Properties.<br />
8. Click the Power Management tab.<br />
9. Select the Allow this device to bring the computer out of Standby check box.<br />
Asset ID EEPROM<br />
The Asset ID EEPROM contains information about the system, including its configuration and the serial<br />
numbers of key components. It also includes a number of blank fields in which you can record information<br />
about the end users in your network.<br />
Setting management features<br />
To enable the network administrator to control your computer remotely, you must configure the network<br />
interface by setting the system-management features in the ThinkPad Setup. That ThinkPad Setup contains<br />
the following functions:<br />
• Wake on LAN<br />
• Network boot sequence<br />
• Flash update<br />
If an administrator's password (supervisor password) has been set, you will need to specify it when you start<br />
the ThinkPad Setup, so that you can use these functions.<br />
Wake on LAN<br />
When the Wake on LAN feature is enabled on a computer that is connected to a LAN, a network administrator<br />
can start the computer remotely from a management console, using remote network-management software.<br />
Setting up in the ThinkPad Setup<br />
To enable or disable Wake on LAN, go to the ThinkPad Setup menu. When your computer is not under the<br />
network administrator's system management, you can disable Wake on LAN.<br />
To set this function, do the following:<br />
1. Start the ThinkPad Setup menu.<br />
2. Select Config.<br />
3. The Config submenu appears.<br />
4. Select Network.<br />
5. The Network item submenu appears.<br />
6. For Wake On LAN, select one of the following: AC Only, AC and Battery, or Disabled.<br />
7. Press F10.<br />
Chapter 8. Advanced configuration 199
Network Boot sequence<br />
When your computer is turned on remotely, system will try to boot from the device that is selected by<br />
Network Boot setting, and then follow the boot order list in the Boot menu.<br />
To define a sequence:<br />
1. On the ThinkPad Setup menu, select Startup. The Startup submenu appears.<br />
2. Select Network Boot and press Enter key to show pop-up boot device list.<br />
3. Select a boot device from the list to make it as top boot priority.<br />
4. Press F10.<br />
Note: If you want to initialize the setting to return to the default startup sequence, press F9. The default<br />
settings are automatically reloaded.<br />
Flash update<br />
When a Flash UEFI BIOS update from the network is enabled, a network administrator can remotely<br />
update the system programs in your computer from a management console. The following requirements<br />
must be met:<br />
• Update Flash from network must also be enabled; the procedure is given below.<br />
• Your computer must be started over the LAN.<br />
• Your computer must be engaged in a Preboot eXecution Environment.<br />
• Network-management software must be installed in the remote administrator's computer.<br />
To enable or disable the Flash update from the network setting, do the following:<br />
1. On the ThinkPad Setup menu, select Security. The Security submenu appears.<br />
2. Select UEFI BIOS Update Option. The UEFI BIOS Update Option submenu appears.<br />
3. For Flash Over LAN, select either Enabled or Disabled.<br />
4. Press F10.<br />
200 <strong>User</strong> <strong>Guide</strong>
Chapter 9. Preventing problems<br />
An important part of owning a ThinkPad notebook is maintenance. With proper care, you can avoid<br />
common problems. The following sections provide information that can help you to keep your computer<br />
running smoothly.<br />
• “General tips for preventing problems” on page 201<br />
• “Making sure device drivers are current” on page 202<br />
• “Taking care of your computer” on page 203<br />
General tips for preventing problems<br />
1. Check the capacity of your hard disk drive from time to time. If the hard disk drive gets too full, Windows<br />
will slow down and might produce errors.<br />
Note: In Windows 7 and Windows Vista, click Start ➙ Computer. In Windows XP, click Start ➙<br />
My Computer.<br />
2. Empty your recycle bin on a regular basis.<br />
3. Use disk defragment tool regularly on your hard disk drive to improve data seek and read times.<br />
4. To free up disk space, uninstall unused application programs.<br />
Note: You might also want to look for application program duplication or overlapping versions.<br />
5. Clean out your Inbox, Sent, and Trash folders from your e-mail client program.<br />
6. At least once a week, make a point to back up your data. If critical data is present, it is a good idea<br />
to perform a daily backup. <strong>Lenovo</strong> has many backup options available for your computer. Rewritable<br />
optical drives are available for most machines and are easily installed.<br />
7. Use or schedule System Restore to take a system snapshot periodically. For more information about<br />
System Restore see Chapter 5 “Recovery overview” on page 107.<br />
8. Update device drivers and UEFI BIOS when needed.<br />
9. Profile your machine at http://www.lenovo.com/think/support to keep up to date with current drivers<br />
and revisions.<br />
10. Keep up to date for device drivers on other non-<strong>Lenovo</strong> hardware. You might want to read the device<br />
driver information release notes prior to updating for compatibility or known issues.<br />
11. Keep a log book. Entries might include major hardware or software changes, driver updates, minor<br />
issues you have experienced and how you resolved them.<br />
12. If you ever need to run a recovery on your computer to return the preload onto the machine, the<br />
following tips might help along the way:<br />
• Remove all external devices such as the printer, keyboard, etc.<br />
• Make sure that your battery is charged and that you have the ac power connected.<br />
• Boot into the ThinkPad Setup and load the default settings.<br />
• Restart the machine and start the recovery.<br />
• If your machine uses discs as the recovery media, DO NOT remove the disc from the drive until<br />
prompted to do so.<br />
13. For suspected hard disk drive issues, refer to “Diagnosing problems” on page 207 and run <strong>Lenovo</strong><br />
ThinkVantage Toolbox for a diagnostic test of the drive prior to calling the Customer Support Center.<br />
If your computer does not start up, download the files to create a bootable self-test media from the<br />
following Web site: http://www.lenovo.com/hddtest. Run the test and record any messages or error<br />
codes. If the test returns any failing error codes or messages, call the Customer Support Center with the<br />
codes or messages and the computer in front of you. A technician will assist you further.<br />
© Copyright <strong>Lenovo</strong> 2011 201
14. If required, you can find your country's Customer Support Center at the following Web address:<br />
http://www.lenovo.com/support/site.wss/document.do?sitestyle=lenovo&lndocid=migr-4hwse3. When<br />
calling the Customer Support Center, please make sure you have your machine model type, serial<br />
number and the computer in front of you. Also, if the machine is producing error codes, it is helpful to<br />
have the error screen on or the message written down.<br />
Making sure device drivers are current<br />
Device drivers are programs that contain instructions for the operating system about how to operate or<br />
“drive” a certain piece of hardware. Each hardware component on your computer has its own specific driver.<br />
If you add a new component, the operating system needs to be instructed on how to operate that piece<br />
of hardware. After you install the driver, the operating system can recognize the hardware component<br />
and understand how to use it.<br />
Note: Because drivers are programs, like any other file on your computer, they are susceptible to corruption<br />
and might not perform properly if corruption occurs.<br />
It is not always necessary to download the latest drivers. However, you should download the latest driver<br />
for a component if you notice poor performance from that component or if you added a new component.<br />
This may eliminate the driver as the potential cause of the problem.<br />
Getting the latest drivers from the Web site<br />
You can download and install updated device drivers from the <strong>Lenovo</strong> Web site by doing the following:<br />
1. Connect to the Internet.<br />
2. Go to:<br />
http://www.lenovo.com/support/site.wss/document.do?sitestyle=lenovo&lndocid=tpad-matrix<br />
Enter the product number of the computer or click Detect my system on the screen.<br />
3. Click Downloads and drivers.<br />
4. Follow the directions on the screen and install the necessary software.<br />
Getting the latest drivers using System Update<br />
The System Update program helps you keep the software on your system up-to-date. Update packages are<br />
stored on <strong>Lenovo</strong> servers and can be downloaded from the <strong>Lenovo</strong> Support Web site. Update packages can<br />
contain applications, device drivers, UEFI BIOS flashes, or software updates. When the System Update<br />
program connects to the <strong>Lenovo</strong> Support Web site, the System Update program automatically recognizes<br />
the machine type and model of your computer, the installed operating system, and the language of the<br />
operating system to determine what updates are available for your computer. The System Update program<br />
then displays a list of update packages and categorizes each update as critical, recommended, and<br />
optional to help you understand the importance. You have complete control of which updates to download<br />
and install. After you select the update packages you want, the System Update program automatically<br />
downloads and installs the updates without any further intervention from you.<br />
The System Update program is preinstalled on your computer and is ready to run. The only prerequisite is<br />
an active Internet connection. You can start the program manually, or you can use the schedule feature<br />
to enable the program to search for updates automatically at specified intervals. You also can predefine<br />
scheduled updates to search by severity (critical updates, critical and recommended updates, or all updates)<br />
so the list you choose from contains only those update types that are of interest to you.<br />
For more information about how to use the System Update, refer to “System Update” on page 37.<br />
202 <strong>User</strong> <strong>Guide</strong>
Taking care of your computer<br />
Although your computer is designed to function reliably in normal work environments, you need to use<br />
common sense in handling it. By following these important tips, you will get the most use and enjoyment<br />
out of your computer.<br />
Be careful about where and how you work<br />
• Store packing materials safely out of the reach of children to prevent the risk of suffocation from plastic<br />
bags.<br />
• Keep your computer away from magnets, activated cellular phones, electrical appliances, or speakers<br />
(within 13 cm or 5 inch).<br />
• Avoid subjecting your computer to extreme temperatures (below 5°C/41°F or above 35°C/95°F).<br />
• Some appliances, such as certain portable desktop fans or air purifiers, can produce negative ions. If a<br />
computer is close to such an appliance, and is exposed for an extended time to air containing negative<br />
ions, it may become electrostatically charged. Such a charge may be discharged through your hands<br />
when you touch the keyboard or other parts of the computer, or through connectors on I/O devices<br />
connected to it. Even though this kind of electrostatic discharge (ESD) is the opposite of a discharge from<br />
your body or clothing to the computer, it poses the same risk of a computer malfunction.<br />
Your computer is designed and manufactured to minimize any effects of electrostatic charge. An electrostatic<br />
charge above a certain limit, however, can increase the risk of ESD. Therefore, when using the computer<br />
close to an appliance that can produce negative ions, give special attention to the following:<br />
• Avoid directly exposing your computer to the air from an appliance that can produce negative ions.<br />
• Keep your computer and peripherals as far as possible from such an appliance.<br />
• Wherever possible, ground your computer to facilitate safe electrostatic discharge.<br />
Note: Not all such appliances cause a significant electrostatic charge.<br />
Be gentle with your computer<br />
• Avoid placing any objects (including paper) between the display and the keyboard or the palm rest.<br />
• Your computer display is designed to be opened and used at an angle slightly greater than 90 degrees.<br />
Do not open the display beyond 180 degrees, as this might damage the computer hinge.<br />
• Do not turn your computer over while the ac power adapter is plugged in. This could break the adapter<br />
plug.<br />
Carry your computer properly<br />
• Before moving your computer, be sure to remove any media, turn off attached devices, and disconnect<br />
cords and cables.<br />
• When picking up your open computer, hold it by the bottom. Do not pick up or hold your computer by<br />
the display.<br />
Handle storage media and drives properly<br />
• If your computer comes with an optical drive, do not touch the surface of a disc or the lens on the tray.<br />
• Wait until you hear the CD or DVD click into the center pivot of the drive before closing the tray.<br />
• On your computer, use only optical drives designed for use with the serial Ultrabay enhanced.<br />
Note: You can install a 9.5-mm-thick serial Ultrabay slim or a 12.7-mm-thick serial Ultrabay enhanced<br />
device in the serial Ultrabay enhanced.<br />
Chapter 9. Preventing problems 203
• When installing the hard disk drive, solid state drive, or optical drive, follow the instructions shipped with<br />
your hardware, and apply pressure only where needed on the device.<br />
• Turn off your computer if you are replacing the hard disk drive or solid state drive.<br />
• When replacing the primary hard disk drive or solid state drive, reattach the cover of the drive slot.<br />
• Store your external and removable hard disk or optical drives in the appropriate containers or packaging<br />
when they are not being used.<br />
• Before you install any of the following devices, touch a metal table or a grounded metal object. This action<br />
reduces any static electricity from your body. The static electricity could damage the device.<br />
– Memory module<br />
– Mini-PCI Card<br />
– ExpressCard<br />
– CompactFlash<br />
– Smart card<br />
– Memory Card, such as SD Card, SDHC Card, SDXC Card, and MultiMediaCard.<br />
Note: Not all listed devices are included in your computer.<br />
This action reduces any static electricity from your body. The static electricity could damage the device.<br />
• When transferring data to or from a flash media card, such as an SD card, do not put your computer<br />
in sleep (standby) or hibernation mode before the data transfer is complete. To do so might cause<br />
damage to your data.<br />
Take care in setting passwords<br />
• Remember your passwords. If you forget a supervisor or hard disk password, <strong>Lenovo</strong> will not reset it, and<br />
you might have to replace your system board, or hard disk drive or solid state drive.<br />
Care for the fingerprint reader<br />
The following actions could damage the fingerprint reader or cause it not to work properly:<br />
• Scratching the surface of the reader with a hard, pointed object.<br />
• Scraping the surface of the reader with your fingernail or anything hard.<br />
• Using or touching the reader with a dirty finger.<br />
If you notice any of the following conditions, gently clean the surface of the reader with a dry, soft, lint-free<br />
cloth:<br />
• The surface of the reader is dirty or stained.<br />
• The surface of the reader is wet.<br />
• The reader often fails to enroll or authenticate your fingerprint.<br />
Register your computer<br />
• Register your ThinkPad products with <strong>Lenovo</strong> (refer to the Web page: http://www.lenovo.com/register).<br />
This can help authorities return your computer to you if it is lost or stolen. Registering your computer also<br />
enables <strong>Lenovo</strong> to notify you about possible technical information and upgrades.<br />
Be sure not to modify your computer<br />
• Only an authorized ThinkPad repair technician should disassemble and repair your computer.<br />
• Do not modify or tape the latches to keep the display open or closed.<br />
204 <strong>User</strong> <strong>Guide</strong>
Tips on using the built-in modem<br />
• Your computer modem may use only an analog telephone network, or public-switched telephone network<br />
(PSTN). Do not connect the modem to a PBX (private branch exchange) or any other digital telephone<br />
extension line because this could damage your modem. Analog phone lines are often used in homes,<br />
while digital phone lines are often used in hotels or office buildings. If you are not sure which kind of<br />
phone line you are using, contact your telephone company.<br />
• Your computer might have both an Ethernet connector and a modem connector. If so, be sure to connect<br />
your communication cable to the correct one.<br />
DANGER<br />
To avoid the risk of electrical shock, do not connect the telephone cable to the Ethernet<br />
connector.<br />
Cleaning the cover of your computer<br />
Occasionally clean your computer as follows:<br />
1. Prepare a mixture of a gentle kitchen-use detergent (one that does not contain abrasive powder or<br />
strong chemicals such as acid or alkaline). Use 5 parts water to 1 part detergent.<br />
2. Absorb the diluted detergent into a sponge.<br />
3. Squeeze excess liquid from the sponge.<br />
4. Wipe the cover with the sponge, using a circular motion and taking care not to let any excess liquid drip.<br />
5. Wipe the surface to remove the detergent.<br />
6. Rinse the sponge with clean running water.<br />
7. Wipe the cover with the clean sponge.<br />
8. Wipe the surface again with a dry, soft lint-free cloth.<br />
9. Wait for the surface to dry completely and remove any fibers from the cloth.<br />
Cleaning your computer keyboard<br />
1. Apply some isopropyl rubbing alcohol to a soft, dust-free cloth.<br />
2. Wipe each keytop surface with the cloth. Wipe the keys one by one; if you wipe several keys at a time,<br />
the cloth may hook onto an adjacent key and possibly damage it. Make sure that no liquid drips onto<br />
or between the keys.<br />
3. Allow to dry.<br />
4. To remove any crumbs or dust from beneath the keys, you can use a camera blower with a brush<br />
or cool air from a hair dryer.<br />
Note: Avoid spraying cleaner directly onto the display or the keyboard.<br />
Cleaning your computer display<br />
1. Gently wipe the display with a dry, soft lint-free cloth. If you see a scratchlike mark on your display,<br />
it might be a stain transferred from the keyboard or the TrackPoint pointing stick when the cover was<br />
pressed from the outside.<br />
2. Wipe or dust the stain gently with a soft, dry cloth.<br />
3. If the stain remains, moisten a soft, lint-free cloth with water or a 50-50 mixture of isopropyl alcohol and<br />
water that does not contain impurities.<br />
4. Wring out as much of the liquid as you can.<br />
Chapter 9. Preventing problems 205
5. Wipe the display again; do not let any liquid drip into the computer.<br />
6. Be sure to dry the display before closing it.<br />
206 <strong>User</strong> <strong>Guide</strong>
Chapter 10. Troubleshooting computer problems<br />
This chapter provides information on helping your solve computer problems.<br />
• “Diagnosing problems” on page 207<br />
• “Troubleshooting” on page 207<br />
Diagnosing problems<br />
If you experience problems with your computer, use the following procedure as a starting point for solving<br />
them.<br />
Using <strong>Lenovo</strong> ThinkVantage Toolbox<br />
Note: If your system is running and <strong>User</strong> <strong>Guide</strong> is accessible, see <strong>User</strong> <strong>Guide</strong>.<br />
If your computer is not operating properly, you may be able to diagnose the problem by having <strong>Lenovo</strong><br />
ThinkVantage Toolbox test components of your computer.<br />
To start this program, do as follows:<br />
For Windows 7:<br />
1. Click Start.<br />
2. Move the pointer to Control Panel, to System and Security, and then to <strong>Lenovo</strong> - System Health<br />
and Diagnostics.<br />
For Windows Vista and XP:<br />
1. Click Start.<br />
2. Move the pointer to All Programs, to ThinkVantage, and then to <strong>Lenovo</strong> ThinkVantage Toolbox.<br />
If the <strong>Lenovo</strong> ThinkVantage Toolbox is not installed on your computer, go to<br />
http://web.lenovothinkvantagetoolbox.com/, click Download <strong>Lenovo</strong> ThinkVantage<br />
Toolbox, and follow the instructions on the screen.<br />
For more information about this program, see the Help for the program.<br />
Running any tests may take up to several minutes or longer. Make sure you have time to run the entire test;<br />
do not interrupt the test while it is running. When preparing to contact the Customer Support Center, be sure<br />
to print the test log so that you can rapidly provide information to the help technician.<br />
Troubleshooting<br />
If your computer has an error, it typically displays a message or an error code, or a beep sounds when you<br />
turn it on. To correct an error, first find the description of the error in the left-hand column of the chart that<br />
applies. Then click that description to get a troubleshooting procedure.<br />
To make sure that your computer has the features or options that are introduced in the following sections,<br />
consult the online help or the list shipped with your computer.<br />
© Copyright <strong>Lenovo</strong> 2011 207
Computer stops responding<br />
Print these instructions now and keep it with your computer for reference later.<br />
If your computer is completely unresponsive (you cannot use the UltraNav pointing device or the keyboard),<br />
do the following steps:<br />
1. Push and hold the power switch until the machine turns off. After the computer is turned off, restart by<br />
pressing the power switch. If the machine does not turn on, continue to step 2.<br />
Note: Do not remove the battery and ac power to reset the computer.<br />
2. While the machine is turned off, remove all power sources from the computer (battery and ac power).<br />
Hold down the power button for 10 seconds. Plug in the ac power while keeping the battery out of the<br />
computer. If the computer does not turn back on, continue to step 3.<br />
Note: Once the computer starts up and enters Windows, use the proper shutdown procedure to turn<br />
the computer off. Once the machine is off, reattach the battery and restart the computer. If the<br />
computer does not start with the battery reattached, remove the battery and again start with step 2. If<br />
the computer starts with ac power but does not start when the battery is attached, call the Customer<br />
Support Center for support.<br />
3. While the machine is off, remove all sources of power from the machine (battery and ac power). Remove<br />
all external devices that are attached to your computer (keyboard, mouse, printer, scanner, etc.). Repeat<br />
step 2. If step 2 is unsuccessful, continue to step 4.<br />
Note: The following steps involve removing static sensitive components from your computer. Please<br />
make sure that you are properly grounded and remove all sources of power attached to the computer.<br />
If you are uncomfortable or unsure about removing components please call the Customer Support<br />
Center for assistance.<br />
4. While the computer is off, remove all sources of power and external hardware. Refer to the procedure in<br />
“Replacing memory” on page 143 on how to remove and reseat the memory modules. Remove any<br />
non-original memory module added to your computer. After removing the extra memory module and<br />
reseating the original memory module, repeat step 2. If the computer still does not turn on, consult the<br />
user's reference guide for other customer-replaceable components that are attached to your computer.<br />
If the computer still does not start up, call the Customer Support Center and a Customer Support Specialist<br />
will assist you.<br />
Spills on the keyboard<br />
With a mobile computer, there are increased chances of spilling liquids on the keyboard. Because most<br />
liquids conduct electricity, liquid spilled on the keyboard could create numerous short circuits, potentially<br />
causing irreparable damage to your computer.<br />
If you spill something on your computer:<br />
Attention: Be sure that no liquid creates a short circuit between you and the ac power adapter (if in use).<br />
Although you might lose some data or work by turning off the computer immediately, leaving the computer<br />
on might make your computer unusable.<br />
1. Carefully unplug the ac power adapter immediately.<br />
2. Turn off the computer immediately. If the computer does not turn off, remove the battery. The more<br />
quickly you stop the current from passing through the computer the more likely you will reduce damage<br />
from short circuits.<br />
3. Wait until you are certain that all the liquid is dry before turning on your computer.<br />
Note: If you want to replace your keyboard, you can purchase a new one.<br />
208 <strong>User</strong> <strong>Guide</strong>
Error messages<br />
• Message: 0176: System Security - The System has been tampered with.<br />
Solution: This message is displayed if you remove the Security Chip and reinstall it, or install a new one.<br />
To clear the error, enter the ThinkPad Setup. If this does not solve the problem, have the computer<br />
serviced.<br />
• Message: 0177: Bad SVP data, stop POST task.<br />
Solution: Checksum of the supervisor password in the EEPROM is not correct. The system board<br />
should be replaced. Have the computer serviced.<br />
• Message: 0182: Bad CRC of Security Settings in EEPROM. Enter ThinkPad Setup.<br />
Solution: Checksum of the Security settings in the EEPROM is not correct. Enter ThinkPad Setup to<br />
check Security settings, Press F10 and then press Enter to restart the system.<br />
If you still have a problem, have the computer serviced.<br />
• Message: 0183: Bad CRC of Security Settings in EFI Variable. Enter ThinkPad Setup.<br />
Solution: Checksum of the Security settings in the EFI Variable is not correct. Enter ThinkPad Setup to<br />
check Security settings, Press F10 and then press Enter to restart the system.<br />
If you still have a problem, have the computer serviced.<br />
• Message: 0187: EAIA data access error<br />
Solution: The access to EEPROM is failed. Have the computer serviced.<br />
• Message: 0188: Invalid RFID Serialization Information Area<br />
Solution: The EEPROM checksum is not correct (block # 0 and 1). The system board should be replaced,<br />
and the box serial number needs to be reinstalled. Have the computer serviced.<br />
• Message: 0189: Invalid RFID configuration information area<br />
Solution: The EEPROM checksum is not correct (block # 4 and 5). The system board should be replace,<br />
and the UUID needs to be reinstalled. Have the computer serviced.<br />
• Message: 0190: Critical low-battery error<br />
Solution: The computer turned off, because the battery is low. Connect the ac power adapter to the<br />
computer and charge the battery, or replace the battery with a fully charged one.<br />
• Message: 0191: System Security - Invalid remote change requested<br />
Solution: The system configuration change has failed. Confirm the operation and try again. To clear<br />
the error, enter the ThinkPad Setup.<br />
• Message: 0192: System Security - Embedded Security hardware tamper detected<br />
Solution: The Security Chip has been replaced with a different one. Have the computer serviced.<br />
• Message: 0199: System Security - Security password retry count exceeded.<br />
Solution: This message is displayed if you enter a wrong supervisor password more than three times.<br />
Confirm the supervisor password and try again. To clear the error, enter the ThinkPad Setup.<br />
• Message: 0251: System CMOS checksum bad - Default configuration used<br />
Chapter 10. Troubleshooting computer problems 209
Solution: The system CMOS might have been corrupted by an application program. The computer<br />
uses the default settings. Run the ThinkPad Setup to reconfigure the settings. If you still see the same<br />
error code, have the computer serviced.<br />
• Message: 0253: EFI Variable Block Data was destroyed.<br />
Solution: The system EFI Variable Block Data might have been corrupted.<br />
1. Press F1 to go to the ThinkPad Setup.<br />
2. Press F9 and then press Enter to load the default setting.<br />
3. Press F10 and then press Enter to restart the system.<br />
If you still have a problem, have the computer serviced.<br />
• Message: 0271: Check date and time settings<br />
Solution: Neither the date nor the time is set in the computer. Set the date and time, using the ThinkPad<br />
Setup.<br />
• Message: 1802: Unauthorized network card is plugged in - Power off and remove the network card.<br />
Solution: The mini PCI Express network card is not supported on this computer. Remove it.<br />
• Message: 1820: More than one external fingerprint readers are attached.<br />
Solution: Power off and remove all but the reader that you set up within your main operating system.<br />
• Message: 2000: ThinkVantage Active Protection sensor diagnostics failed.<br />
Solution: ThinkVantage Active Protection sensor is not working correctly. Have the computer serviced.<br />
• Message: 2100: Detection error on HDD0 (Main HDD)<br />
Solution: The hard disk is not working. Have the hard disk serviced.<br />
• Message: 2101: Detection error on HDD1 (Ultrabay HDD)<br />
Solution: The hard disk is not working. Have the hard disk serviced.<br />
• Message: 2102: Detection error on HDD2 (Mini SATA)<br />
Solution: The Mini SATA device is not working. Have the Mini SATA device serviced.<br />
• Message: 2110: Read error on HDD0 (Main HDD)<br />
Solution: The hard disk is not working. Have the hard disk serviced.<br />
• Message: 2111: Read error on HDD1 (Ultrabay HDD)<br />
Solution: The hard disk is not working. Have the hard disk serviced.<br />
• Message: 2112: Read error on HDD2 (Mini SATA)<br />
Solution: The Mini SATA device is not working. Have the Mini SATA device serviced.<br />
• Message: 2200: Machine Type and Serial Number are invalid.<br />
Solution: Machine Type and Serial Number are invalid. Have the computer serviced.<br />
• Message: 2201: Machine UUID is invalid.<br />
Solution: Machine UUID is invalid. Have the computer serviced.<br />
• Message: The power-on password prompt<br />
210 <strong>User</strong> <strong>Guide</strong>
Solution: A power-on password or a supervisor password is set. Type the password and press Enter to<br />
use the computer (refer to “Using passwords” on page 89). If the power-on password is not accepted, a<br />
supervisor password might have been set. Type the supervisor password and press Enter. If you still see<br />
the same error message, have the computer serviced.<br />
• Message: The hard disk password prompt<br />
Solution: A hard disk password is set. Type the password and press Enter to use the computer (refer to<br />
“Hard disk passwords” on page 91).<br />
• Message: Hibernation error<br />
Solution: The system configuration changed between the time your computer entered hibernation mode<br />
and the time it left this mode, and your computer cannot resume normal operation.<br />
– Restore the system configuration to what it was before your computer entered hibernation mode.<br />
– If the memory size has been changed, re-create the hibernation file.<br />
• Message: Fan error<br />
Solution: Cooling fan has failed. Have the computer serviced.<br />
Errors without messages<br />
• Problem: My screen keeps blanking when I do not want it to.<br />
Solution: You can disable any system timers, such as the LCD turn-off timer or the blank timer<br />
1. Start Power Manager.<br />
2. Click the Power plan tab (in Windows XP, Power scheme), and then select Maximum Performance<br />
from the predefined power plans (in Windows XP, Power scheme).<br />
• Problem: When I turn on the machine, nothing appears on the screen and the machine does not beep<br />
while starting up.<br />
Note: If you are not sure whether you heard any beeps, turn off the computer by pressing and holding<br />
the power switch for 4 seconds or more. Turn it on and listen again.<br />
Solution: Make sure that:<br />
– The battery is installed correctly.<br />
– The ac power adapter is connected to the computer and the power cord is plugged into a working<br />
electrical outlet.<br />
– The computer is turned on. (Turn the power switch on again for confirmation.)<br />
If a power-on password is set:<br />
– Press any key to display the prompt for the power-on password. If the brightness level of the screen is<br />
low, increase it by pressing the Fn+Home.<br />
– Type the correct password and press Enter (refer to Power-on password).<br />
If these items are properly set, and the screen remains blank, have the computer serviced.<br />
• Problem: When I turn on the machine, only a white cursor appears on a blank screen.<br />
Solution: If you have modified a partition on your hard disk drive or solid state drive by using a partition<br />
software, information about that partition, or the master boot record may have been destroyed.<br />
1. Turn off the computer, and then turn it on again.<br />
2. If you still see only the cursor on the screen, do the following:<br />
Chapter 10. Troubleshooting computer problems 211
– If you have used the partition software, examine the partition on the hard disk drive or solid state<br />
drive by using the software, and recover the partition if required.<br />
– Use either the Rescue and Recovery workspace or the recovery discs to restore the system to<br />
the factory state. For details about restoring the system to the factory state, see “Creating and<br />
using recovery media” on page 107.<br />
If the problem persists, have the computer serviced.<br />
• Problem: My screen goes blank while the computer is on.<br />
Solution: Your screen saver or power management may be enabled. Do either of the following:<br />
– Touch the TrackPoint or the touch pad, or press a key to exit the screen saver.<br />
– Press the power switch to resume from sleep (standby) or hibernation.<br />
Beep errors<br />
Table 9. Beep errors<br />
Problem Solution<br />
One short beep, pause, three short beeps, pause, three<br />
more short beeps, and one short beep<br />
Make sure that memory modules are installed correctly. If<br />
they are, and you still hear the beeps, have the computer<br />
serviced.<br />
One long and two short beeps The video function has a problem. Have the computer<br />
serviced.<br />
Four cycles of four short beeps The Security Chip has a problem. Have the computer<br />
serviced.<br />
Five beeps The system board has a problem. Have the computer<br />
serviced.<br />
Memory problems<br />
Print these instructions now and keep it with your computer for reference later.<br />
If your memory is not operating properly, check the following items:<br />
1. Verify that the memory is installed and seated correctly in your computer.<br />
It may be necessary to remove all added memories to test the computer with only the factory-installed<br />
memories, and then reinstall the memory one at a time to ensure a proper connection. For the<br />
procedures to remove and reinstall a memory, refer to “Replacing memory” on page 143.<br />
2. Check for error messages during startup.<br />
Follow the appropriate corrective actions for Power-on self-test (POST) “Error messages” on page 209.<br />
3. Verify that the latest system BIOS (UEFI BIOS) for your model has been installed.<br />
4. Verify the proper memory configuration and compatibility including the maximum memory size and the<br />
memory speed.<br />
For details, refer to the instructions in “Replacing memory” on page 143.<br />
5. Run “<strong>Lenovo</strong> ThinkVantage Toolbox” on page 207.<br />
Modem and networking<br />
The following are the most common modem and networking problems:<br />
Ethernet problems<br />
• Problem: Your computer cannot connect to the network.<br />
212 <strong>User</strong> <strong>Guide</strong>
Solution: Make sure that:<br />
– The cable is installed properly.<br />
The network cable must be securely connected both to the Ethernet connector of your computer and<br />
to the RJ45 connector of the hub. The maximum allowable distance from the computer to hub is<br />
100 meters. If the cable is connected and the distance is within acceptable limits but the problem<br />
persists, try a different cable.<br />
– You are using the correct device driver.<br />
For Windows 7 and Windows Vista:<br />
1. Click Start, and then click Control Panel.<br />
2. Click Hardware and Sound.<br />
3. Click Device Manager. If you are prompted for an administrator password or confirmation, type<br />
the password or provide confirmation.<br />
4. If the ! mark is to the left of the adapter name under Network adapters, you might not use the<br />
correct driver or the driver is not enabled. To update the driver, right-click the highlighted adapter.<br />
5. Click Update Driver Software, and then follow the instructions on the screen.<br />
For Windows XP:<br />
1. Click Start, and then click Control Panel.<br />
2. Click Performance and Maintenance, and then click System.<br />
3. Click the Hardware tab, and click the Device Manager button.<br />
4. If the x mark is to the left of the adapter name under Network adapter, you might not use the<br />
correct driver or the driver is not enabled. To update the driver, right-click the highlighted adapter.<br />
5. Click Properties. The Properties window appears.<br />
6. Click the Driver tab.<br />
7. Click the Update Driver button. The Update Device Driver wizard appears. Follow the instructions<br />
on the screen.<br />
– The switch port and the adapter have the same duplex setting.<br />
If you configured the adapter for full duplex, make sure the switch port is also configured for full<br />
duplex. Setting the wrong duplex mode can degrade performance, cause data loss, or result in lost<br />
connections.<br />
– You have installed all networking software that is necessary for your network environment.<br />
Check with your LAN administrator for the necessary networking software.<br />
• Problem: The adapter stops working for no apparent reason.<br />
Solution: The network driver files may be corrupt or missing. Update the driver by referring to the<br />
“Solution” description for the procedure to make sure that the correct device driver is installed in the<br />
preceding problem.<br />
• Problem: If your computer is a Gigabit Ethernet model and you use the a speed of 1000 Mbps, the<br />
connection fails or errors occur.<br />
Solution:<br />
– Use Category 5 wiring and make sure that the network cable is securely connected.<br />
– Connect to a 1000 BASE-T hub/switch (not 1000 BASE-X).<br />
• Problem: The Wake on LAN (WOL) feature is not working.<br />
Solution:<br />
– Make sure that WOL is enabled in the ThinkPad Setup.<br />
Chapter 10. Troubleshooting computer problems 213
– If it is, check with your LAN administrator for the necessary settings.<br />
• Problem: If your computer is a Gigabit Ethernet model, it cannot connect to the network at 1000 Mbps.<br />
Instead, it connects at 100 Mbps.<br />
Solution:<br />
– Try another cable.<br />
– Make sure that the link partner is set to auto-negotiate.<br />
– Make sure that the switch is 802.3ab-compliant (gigabit over copper).<br />
A wireless LAN problem<br />
• Problem: You cannot connect using the built-in wireless networking card.<br />
Solution: Make sure that your wireless LAN driver is the latest version installed. Check the Web site and<br />
confirm the driver version supported by Access Connections is the latest documented in the README file.<br />
Make sure that your computer is within range of a wireless access point.<br />
Make sure that the wireless radio is enabled by double-clicking the Access Connections icon in the<br />
task bar.<br />
Note: If your computer is a Windows 7 model, to display the Access Connections status icon and the<br />
wireless status icon in the system tray, refer to the Access Connections on-line help.<br />
Check Network Name (SSID), and your encryption information. Use Access Connections to verify this<br />
case-sensitive information.<br />
A wireless WAN problem<br />
• Message: Unauthorized WAN card is plugged in - Power off and remove the WAN card.<br />
Solution: The WAN card is not supported on this computer. Remove it.<br />
Note: Depending on your computer, some models do not have a wireless WAN.<br />
Bluetooth problems<br />
For Windows 7 and Windows Vista<br />
• Problem: Sound does not come from the Bluetooth headset/headphone but comes from the local<br />
speaker even though the headset/headphone is connected using Headset profile or AV profile.<br />
Solution: Do the following:<br />
1. Exit the application that uses the sound device (for example, Windows Media Player).<br />
2. Open the Control Panel by clicking Start ➙ Control Panel.<br />
3. Click Hardware and Sound ➙ Sound.<br />
4. Select the Playback tab.<br />
5. If you are using Headset profile, select Bluetooth Hands-free Audio and click the Set Default<br />
button. If you are using AV profile, select Stereo Audio and click the Set Default button.<br />
6. Click OK to close the Sound window.<br />
• Problem: PIM (Personal Information Manager) items sent from Windows 7 and Windows Vista cannot be<br />
received correctly into the address book of any other Bluetooth-enabled device.<br />
Solution: Windows 7 and Windows Vista send PIM items in XML format, but most Bluetooth-enabled<br />
devices handle PIM items in vCard format. If another Bluetooth-enabled device can receive a file<br />
through Bluetooth, a PIM item sent from Windows 7 and Windows Vista might be saved as a file with<br />
the extension .contact.<br />
214 <strong>User</strong> <strong>Guide</strong>
For Windows XP<br />
Notes: If you are using the Microsoft standard Bluetooth features and you want to access information about<br />
how to use the Bluetooth function, do the following:<br />
1. Press Fn+F5 to turn on Bluetooth.<br />
2. Click Start ➙ Control Panel.<br />
3. Click Printers and Other Hardware.<br />
4. Click Bluetooth Devices.<br />
5. Click the Options tab.<br />
6. Click Learn more about Bluetooth Settings<br />
Note: If you are using the ThinkPad Bluetooth with Enhanced Data Rate Software, refer to the following<br />
instructions.<br />
Note: Check your connection anytime and make sure that no other Bluetooth-enabled device is searching for<br />
the device to which you want to connect. Simultaneous searching is not allowed in the Bluetooth connection.<br />
• Problem: You search for a Bluetooth-enabled device by clicking View devices in range in My Bluetooth<br />
Places, but you cannot find anything.<br />
Solution: Make sure that the device to which you want to connect is enabled for the Bluetooth connection.<br />
After making sure of the above, turn the Bluetooth power off and then on again, or restart your computer.<br />
Then search for the device again.<br />
Note: If you are using the ThinkPad Bluetooth with Enhanced Data Rate Software, refer to the following<br />
instructions.<br />
• Problem: You cannot connect to any Bluetooth-enabled device.<br />
Solution: Make sure that both your computer and the device are turned on and their Bluetooth antennas<br />
are enabled.<br />
After making sure of the above, turn the Bluetooth power off and then on again, or restart your computer.<br />
Then re-establish your connection to the device.<br />
If the problem persists, re-install the Bluetooth software and reestablish your connection to the device.<br />
• Problem: Your computer is connected to a Bluetooth-enabled device, but you cannot use any of the<br />
services of that device.<br />
Solution: Make sure that the device is enabled for the Bluetooth connection.<br />
1. Double-click the My Bluetooth Places icon.<br />
2. Go to Bluetooth Tasks and click View devices in range.<br />
If you cannot find the device, it may have stopped responding. Make sure that it is enabled for the<br />
Bluetooth connection. If you find it, connect to the services you want.<br />
If you are sure that the device is responding, turn the Bluetooth power off and then on again, or restart<br />
your computer. Then try to connect again.<br />
• Problem: You cannot pull a business card from the connected computer.<br />
Solution: Make sure that the connected computer has its own default business card application and that<br />
the card is ready for communication.<br />
Make sure that the security settings on the connected computer allow you to download the business card.<br />
• Problem: You cannot send a business card to the connected computer.<br />
Solution: Make sure that your computer has its own default business card application and that the card<br />
is ready for communication.<br />
Chapter 10. Troubleshooting computer problems 215
Make sure that the security settings on the connected computer allow you to upload your business card.<br />
• Problem: Your computer is connected to a Bluetooth-enabled computer that works as an FTP server,<br />
but you cannot see any files in the FTP server.<br />
Solution: Check the newly shared files as follows:<br />
1. In the menu of My Bluetooth Places, click View.<br />
2. Click Update. The status is updated in the window, so that you can check the newly shared files.<br />
Make sure that the shared folder in the connected computer contains the files you are looking for.<br />
Make sure that the security settings on the connected computer allow you to connect and view the<br />
files in the computer.<br />
• Problem: Your computer is connected to a Bluetooth-enabled computer, but you cannot gain access<br />
to the network.<br />
Solution: Make sure that the Bluetooth-enabled computer is connected to a network.<br />
Make sure that the connected computer has been set up to share its network connectivity and that the<br />
security settings allow you to connect and establish the remote network access.<br />
• Problem: Your computer cannot connect a Bluetooth-enabled computer that uses serial port applications.<br />
Solution: Reestablish a connection with the Bluetooth-enabled computer, and try the serial connection<br />
again.<br />
• Problem: Bluetooth serial port was disconnected automatically.<br />
Solution: When any serial-based connection is established, an inactivity timer starts. If no application<br />
opens the port, the connection is ended automatically. This is a normal characteristic of the serial-based<br />
connection and is not a defect. If you need the Bluetooth serial port, just reconnect it.<br />
• Problem: PIM Synchronization failed with an error message “The Synchronization with xxx (Bluetooth<br />
device name) failed. PIM (Personal Information Manager) Interface failed.”<br />
Solution: Start a mail application, and set up your e-mail account. OR, modify the Bluetooth configuration<br />
so as not to synchronize e-mail items, as follows:<br />
1. Double-click My Bluetooth Places.<br />
2. Click Bluetooth, and select Bluetooth Setup Wizard.<br />
3. Select I want to configure the Bluetooth services that this computer will provide to remote<br />
devices., and click Next.<br />
4. Select PIM Synchronization, and click Configure.<br />
5. Select Do Not Synchronize in the e-mail synchronization selection, and click OK.<br />
6. Click Finish to close the Bluetooth Service Selection window.<br />
• Problem: ThinkPad Bluetooth with Enhanced Data Rate Software does not function.<br />
Solution: Do the following:<br />
1. Turn on Bluetooth by pressing Fn+F5.<br />
2. Click Start ➙ Control Panel.<br />
3. Click the Performance and Maintenance icon.<br />
4. Click the System icon.<br />
5. Click the Hardware tab.<br />
6. Click the Device Manager button. The Device Manager window opens.<br />
7. Check whether the words “Bluetooth Device” appear in the device listing in the window.<br />
216 <strong>User</strong> <strong>Guide</strong>
If the words “Bluetooth Radio” appear in the device listing, the Microsoft Bluetooth software is installed<br />
on your computer. If you want to use ThinkPad Bluetooth with Enhanced Data Rate Software, you have to<br />
install it and then replace the Bluetooth driver. For more information, see “Using Bluetooth” on page 64.<br />
• Problem: While looking at the Classic View of the Control Panel, you see two Bluetooth icons in the<br />
Control Panel.<br />
Solution: If you have installed the Microsoft Bluetooth software before, and you are using ThinkPad<br />
Bluetooth with Enhanced Data Rate Software, you may find two Bluetooth icons in the Control Panel. One<br />
is the Bluetooth Configuration icon for ThinkPad Bluetooth with Enhanced Data Rate Software, and the<br />
other is the Bluetooth Devices icon for the Microsoft Bluetooth software.<br />
• Problem: Sound does not come from the Bluetooth headset/headphone but comes from the local<br />
speaker even though the headset/headphone is connected using Headset profile or AV profile.<br />
Solution: Do the following:<br />
1. Exit the application that uses the sound device (for example, Windows Media Player).<br />
2. Open the Control Panel by clicking Start ➙ Control Panel.<br />
3. Double-click Sounds and Audio Devices to open the Sounds and Audio Devices Properties window.<br />
4. Select the Audio tab.<br />
5. If you are using Headset profile, select Bluetooth Audio for both Sound playback and Sound<br />
recording. If you are using AV profile, select Bluetooth High Quality Audio for both Sound playback<br />
and Sound recording.<br />
6. Click OK to close the Sounds and Audio Devices Properties window.<br />
Keyboard and other pointing devices<br />
The following are the most common keyboard and other pointing devices problems:<br />
UltraNav problems<br />
• Problem: The pointer drifts when the computer is turned on or after it resumes normal operation.<br />
Solution: The pointer might drift when you are not using the TrackPoint during normal operation. This<br />
is a normal characteristic of the TrackPoint and is not a defect. Pointer drifting might occur for several<br />
seconds under the following conditions:<br />
– When the computer is turned on.<br />
– When the computer resumes normal operation.<br />
– When the TrackPoint is pressed for a long time.<br />
– When the temperature changes<br />
• Problem: The TrackPoint or touch pad does not work.<br />
Solution: Make sure that the TrackPoint or touch pad is set to Enabled in the UltraNav Device Setting.<br />
Note: To open the UltraNav Device Setting, press Fn+F8.<br />
Keyboard problems<br />
• Problem: All or some keys on the keyboard do not work.<br />
Solution: If an external numeric keypad is connected:<br />
1. Turn off the computer.<br />
2. Remove the external numeric keypad.<br />
3. Turn on the computer and try using the keyboard again.<br />
Chapter 10. Troubleshooting computer problems 217
If the keyboard problem is resolved, carefully reconnect the external numeric keypad, external keyboard,<br />
making sure that you have seated the connectors properly.<br />
If the problem remains, make sure that the correct device driver is installed.<br />
For Windows 7:<br />
1. Click Start ➙ Control Panel. Change the view of the Control Panel from Category to Large icons<br />
or Small icons.<br />
2. Click Keyboard.<br />
3. Select the Hardware tab. In the Device Properties, make sure that the Device Status is This device<br />
is working properly.<br />
For Windows Vista:<br />
1. Click Start ➙ Control Panel.<br />
2. Click Hardware and Sound, and then click Keyboard.<br />
3. Select the Hardware tab. In the Device Properties, make sure that the Device Status is This device<br />
is working properly.<br />
For Windows XP:<br />
1. Click Start ➙ Control Panel.<br />
2. Click Printers and Other Hardware, and then click Keyboard.<br />
3. Select the Hardware tab. In the In the Device Properties, make sure that the Device Status is This<br />
device is working properly.<br />
If keys on the keyboard still do not work, have the computer serviced.<br />
• Problem: A number appears when you type a letter.<br />
Solution: The numeric lock function is on. To disable it, press Shift+ScrLk or Fn+NmLk.<br />
• Problem: All or some keys on the external numeric keypad do not work.<br />
Solution: Make sure that the external numeric keypad is correctly connected to the computer.<br />
Display and multimedia devices<br />
This section includes the most common display and multimedia devices problems which are computer<br />
screen, external monitor, audio, and optical drive. Check these topics to learn more information.<br />
Computer screen problems<br />
• Problem: The screen is blank.<br />
Solution: Do the following:<br />
– Press Fn+F7 to bring up the image.<br />
Note: If you use the Fn+F7 key combination to apply a presentation scheme, press Fn+F7 at least<br />
three times in three seconds, and the image is displayed on the computer screen.<br />
– If you are using the ac power adapter, or using the battery and the battery status indicator is on (is<br />
green), press Fn+Home to make the screen brighter.<br />
– If the sleep (standby) status indicator is on (is green), press Fn to resume from the sleep (standby) mode.<br />
– If the problem persists, do the Solution in the problem below.<br />
Note: If your computer is a Windows 7 model, it does not support the presentation scheme.<br />
• Problem: The screen is unreadable or distorted.<br />
218 <strong>User</strong> <strong>Guide</strong>
Solution: Make sure that:<br />
– The display device driver is installed correctly.<br />
– The screen resolution and color quality are correctly set.<br />
– The monitor type is correct.<br />
To check these settings, do as follows:<br />
For Windows 7:<br />
1. Right-click on the desktop, and click Personalize.<br />
2. Click Display at the left.<br />
3. Select Change display settings. Check whether the screen resolution is correctly set.<br />
4. Click Advanced Settings.<br />
5. Click the Adapter tab.<br />
6. Make sure that the correct device driver name is shown in the adapter information window.<br />
Note: The device driver name depends on the video chip that has been installed on your computer.<br />
7. Click the Properties button. If you are prompted for an administrator password or confirmation, type<br />
the password or provide confirmation. Check the “Device status” box and make sure the device is<br />
working properly. If not, click the Troubleshoot button. Close the Properties window.<br />
8. Click the Monitor tab. Check whether the color quality is correctly set, make sure other information<br />
is also correct.<br />
9. Click the Properties button. If you are prompted for an administrator password or confirmation, type<br />
the password or provide confirmation. Check the “Device status” box and make sure the device is<br />
working properly. If not, click the Troubleshoot button.<br />
For Windows Vista:<br />
1. Right-click on the desktop, and click Personalize.<br />
2. Click Display Settings and check whether the screen resolution and color quality are correctly set.<br />
3. Click Advanced Settings.<br />
4. Click the Adapter tab.<br />
5. Make sure that the correct device driver name is shown in the adapter information window.<br />
Note: The device driver name depends on the video chip that has been installed on your computer.<br />
6. Click the Properties button. If you are prompted for an administrator password or confirmation, type<br />
the password or provide confirmation. Check the “Device status” box and make sure the device is<br />
working properly. If not, click the Troubleshoot button.<br />
7. Click the Monitor tab.<br />
8. Make sure the information is correct.<br />
9. Click the Properties button. If you are prompted for an administrator password or confirmation, type<br />
the password or provide confirmation. Check the “Device status” box and make sure the device is<br />
working properly. If not, click the Troubleshoot button.<br />
For Windows XP:<br />
1. Right-click on the desktop, and click Properties to open the Display Properties window.<br />
2. Click the Settings tab.<br />
3. Check whether the screen resolution and color quality are correctly set.<br />
4. Click Advanced.<br />
5. Click the Adapter tab.<br />
Chapter 10. Troubleshooting computer problems 219
6. Make sure that the correct device driver name is shown in the adapter information window.<br />
Note: The device driver name depends on the video chip that has been installed on your computer.<br />
7. Click the Properties button. Check the “Device status” box and make sure the device is working<br />
properly. If not, click the Troubleshoot button.<br />
8. Click the Monitor tab.<br />
9. Make sure the information is correct.<br />
10. Click the Properties button. Check the “Device status” box and make sure the device is working<br />
properly. If not, click the Troubleshoot button.<br />
• Problem: Incorrect characters appear on the screen.<br />
Solution: Did you install the operating system or application program correctly? If they are installed and<br />
configured correctly, have the computer serviced.<br />
• Problem: The screen stays on even after you turn off your computer.<br />
Solution: Press and hold the power switch for 4 seconds or over to turn off your computer; then turn<br />
it on again.<br />
• Problem: Missing, discolored, or bright dots appear on the screen every time you turn on your computer.<br />
Solution: This is an intrinsic characteristic of the TFT technology. Your computer's display contains<br />
multiple thin-film transistors (TFTs). A small number of missing, discolored, or bright dots on the screen<br />
might exist all the time.<br />
External monitor problems<br />
• Problem: The external monitor is blank.<br />
Solution: To bring up the image, press Fn+F7 and select the desired monitor. If the problem persists,<br />
do the following:<br />
1. Connect the external monitor to another computer to make sure it works.<br />
2. Reconnect the external monitor to your computer.<br />
3. Refer to the manual shipped with the external monitor to check the resolutions and refresh rates that<br />
are supported.<br />
– If the external monitor supports the same resolution as the computer display or a higher resolution,<br />
view output on the external monitor or on both the external monitor and the computer display.<br />
– If the external monitor supports a lower resolution than the computer display, view output on the<br />
external monitor only. (If you view output on the both the computer display and the external<br />
monitor, the external monitor screen will be blank or distorted.)<br />
• Problem: You cannot set a higher resolution than the present one on your external monitor.<br />
Solution:<br />
– Make sure that monitor information is correct. Do the following:<br />
For Windows 7:<br />
1. Right-click on the desktop, and click Screen resolution.<br />
Note: If your computer cannot detect the external monitor, click the Detect button.<br />
2. Click the icon for the desired monitor (the Monitor-2 icon is for the external monitor).<br />
3. Click Advanced Settings.<br />
4. Click the Adapter tab.<br />
220 <strong>User</strong> <strong>Guide</strong>
5. Make sure that the correct device driver name is shown in the adapter information window.<br />
Note: The device driver name depends on the video chip that has been installed on your computer.<br />
6. Click OK.<br />
If the information is incorrect, reinstall the device driver. See below for more information.<br />
For Windows Vista:<br />
1. Right-click on the desktop and click Personalize.<br />
2. Click Display Settings.<br />
3. Click the Advanced Settings button.<br />
4. Click the Adapter tab.<br />
5. Make sure that the correct device driver name is shown in the adapter information window.<br />
Note: The device driver name depends on the video chip that has been installed on your computer.<br />
6. Click OK.<br />
If the information is incorrect, reinstall the device driver. See below for more information.<br />
For Windows XP:<br />
1. Right-click on the desktop, and click Properties to open the Display Properties window.<br />
2. Click the Settings tab.<br />
3. Click Advanced.<br />
4. Click the Adapter tab.<br />
5. Make sure that the correct device driver name is shown in the adapter information window.<br />
Note: The device driver name depends on the video chip that has been installed on your computer.<br />
6. Click OK.<br />
If the information is incorrect, reinstall the device driver. See below for more information.<br />
– Check the monitor type and, if necessary, update the driver by doing the following:<br />
For Windows 7:<br />
1. Connect the external monitor to the monitor connector, and then connect the monitor to an<br />
electrical outlet.<br />
2. Turn on the external monitor and the computer.<br />
3. Right-click on the desktop, and click Screen resolution.<br />
Note: If your computer cannot detect the external monitor, click the Detect button.<br />
4. Click the icon for the desired monitor (the Monitor-2 icon is for the external monitor).<br />
5. Click Advanced Settings.<br />
6. Click the Monitor tab. Check the monitor information window to make sure that the monitor type<br />
is correct. If it is, click OK to close the window; otherwise do as follows.<br />
7. If more than one monitor type is displayed, select Generic PnP Monitor or Generic Non-PnP<br />
Monitor.<br />
8. Click Properties. If you are prompted for an administrator password or confirmation, type the<br />
password or provide confirmation.<br />
9. Click the Driver tab.<br />
10. Click Update Driver.<br />
11. Click Browse my computer for driver software, and then click Let me pick from a list of<br />
device drivers on my computer.<br />
Chapter 10. Troubleshooting computer problems 221
12. Clear the Show compatible hardware check box.<br />
13. Select Manufacturer and Model for your monitor.<br />
14. After updating the driver, click Close.<br />
15. Set Resolution.<br />
Note: To change the color settings, select the Monitor tab, then set Colors.<br />
16. Click OK.<br />
For Windows Vista:<br />
1. Connect the external monitor to the monitor connector, and then connect the monitor to an<br />
electrical outlet.<br />
2. Turn on the external monitor and the computer.<br />
3. Press Fn+F7 to change the display output location to the external monitor.<br />
Note: After pressing Fn+F7, you will need to wait for a moment before the image appears.<br />
4. Right-click on the desktop, and click Personalize.<br />
5. Click Display Settings.<br />
6. Click the Advanced Settings button.<br />
7. Click the Monitor tab. Check the monitor information window to make sure that the monitor type<br />
is correct. If it is, click OK to close the window; otherwise do as follows.<br />
8. If more than one monitor type is displayed, select Generic PnP Monitor or Generic Non-PnP<br />
Monitor.<br />
9. Click Properties. If you are prompted for an administrator password or confirmation, type the<br />
password or provide confirmation.<br />
10. Click the Driver tab.<br />
11. Click Update Driver.<br />
12. Click Browse my computer for driver software, and then click Let me pick from a list of<br />
device drivers on my computer.<br />
13. Clear the Show compatible hardware check box.<br />
14. Select Manufacturer and Model for your monitor.<br />
15. After updating the driver, click Close.<br />
16. Set Resolution and Colors in the Display Settings window.<br />
17. Click OK.<br />
For Windows XP:<br />
1. Connect the external monitor to the monitor connector, and then connect the monitor to an<br />
electrical outlet.<br />
2. Turn on the external monitor and the computer.<br />
3. Press Fn+F7 to change the display output location to the external monitor.<br />
Note: After pressing Fn+F7, you will need to wait for a moment before the image appears.<br />
4. Right-click on the desktop, and click Properties to open the Display Properties window.<br />
5. Click the Settings tab.<br />
6. Click Advanced.<br />
7. Click the Monitor tab. Check the monitor information window to make sure that the monitor type<br />
is correct. If it is, click OK to close the window; otherwise do as follows.<br />
222 <strong>User</strong> <strong>Guide</strong>
8. If more than one monitor type is displayed, select Default Monitor.<br />
9. Click Properties.<br />
10. Click the Driver tab.<br />
11. Click Update Driver. The Hardware Update Wizard appears.<br />
12. Click No, not this time, and then click Next.<br />
13. Select Install from a list or specific location (Advanced), and then click Next.<br />
14. Select Don't search. I will choose the driver to install, and then click Next.<br />
15. Clear the Show compatible hardware check box.<br />
16. Select Manufacturers and Models for your monitor.<br />
17. After updating the driver, click OK to close the Properties window.<br />
18. Set Colors and Screen area in the Display Properties window.<br />
19. Click OK.<br />
• Problem: The screen is unreadable or distorted.<br />
Solution: Make sure that the monitor information is correct. (Refer to the “Solution” for setting a higher<br />
resolution on the external monitor.)<br />
Make sure that the appropriate monitor type is selected. (Refer to the “Solution” for setting a higher<br />
resolution on the external monitor.)<br />
Make sure that an appropriate refresh rate is selected by doing the following:<br />
For Windows 7:<br />
1. Connect the external monitor to the monitor connector, and then connect the monitor to an electrical<br />
outlet.<br />
2. Turn on the external monitor and the computer.<br />
3. Right-click on the desktop, and click Screen resolution.<br />
Note: If your computer cannot detect the external monitor, click the Detect button.<br />
4. Click the icon for the desired monitor (the Monitor-2 icon is for the external monitor).<br />
5. Click Advanced Settings.<br />
6. Click the Monitor tab.<br />
7. Select the correct screen refresh rate.<br />
For Windows Vista:<br />
1. Connect the external monitor to the monitor connector, and then connect the monitor to an electrical<br />
outlet.<br />
2. Turn on the external monitor and the computer.<br />
3. Press Fn+F7 to change the display output location to the external monitor.<br />
Note: After pressing Fn+F7, you will need to wait for a moment before the image appears.<br />
4. Right-click on the desktop, and click Personalize.<br />
5. Click Display Settings.<br />
6. Click the Advanced Settings button.<br />
7. Click the Monitor tab.<br />
8. Select the correct screen refresh rate.<br />
For Windows XP:<br />
Chapter 10. Troubleshooting computer problems 223
1. Connect the external monitor to the monitor connector, and then connect the monitor to an electrical<br />
outlet.<br />
2. Turn on the external monitor and the computer.<br />
3. Press Fn+F7 to change the display output location to the external monitor.<br />
Note: After pressing Fn+F7, you will need to wait for a moment before the image appears.<br />
4. Right-click on the desktop, and click Properties to open the Display Properties window.<br />
5. Click the Settings tab.<br />
6. Click Advanced.<br />
7. Click the Monitor tab.<br />
8. Select the correct refresh rate.<br />
• Problem: Wrong characters appear on the screen.<br />
Solution: Did you follow the correct procedure in installing the operating system or application program?<br />
If you did, have the external monitor serviced.<br />
• Problem: The Extend desktop function does not work.<br />
Solution: Enable the Extend desktop function by doing the following:<br />
For Windows 7:<br />
1. Connect the external monitor to the monitor connector, and then connect the monitor to an electrical<br />
outlet.<br />
2. Turn on the external monitor and the computer.<br />
3. Right-click on the desktop, and click Screen resolution.<br />
4. Click the Monitor-2 icon.<br />
5. Select Extend these displays for Multiple displays.<br />
6. Click the Monitor-1 icon (for the primary display, the computer display).<br />
7. Select the Resolution of the primary display.<br />
8. Click the Monitor-2 icon (for the external monitor).<br />
9. Select the Resolution of the secondary display.<br />
10. Set the relative position of the each monitor by dragging its icon. You can set the monitors in any<br />
relative position, but the icons must touch each other.<br />
11. Click OK to apply the changes.<br />
Note: To change the color settings, right-click on the desktop, and click Screen resolution. Click<br />
Advanced Settings, select the Monitor tab, then set Colors.<br />
For Windows Vista:<br />
1. Attach the computer to an external monitor.<br />
2. Right-click on the desktop, and click Personalize.<br />
3. Click Display Settings.<br />
4. Click the Monitor-2 icon.<br />
5. Select the Extend the desktop onto this monitor check box.<br />
6. Click the Monitor-1 icon (for the primary display, the computer display).<br />
7. Select the Resolution and Colors of the primary display.<br />
8. Click the Monitor-2 icon (for the external monitor).<br />
224 <strong>User</strong> <strong>Guide</strong>
9. Select the Resolution and Colors of the secondary display.<br />
10. Set the relative position of the each monitor by dragging its icon. You can set the monitors in any<br />
relative position, but the icons must touch each other.<br />
11. Click OK to apply the changes.<br />
For Windows XP:<br />
1. Attach the computer to an external monitor.<br />
2. Right-click on the desktop, and click Properties to open the Display Properties window.<br />
3. Click the Settings tab.<br />
4. Click the Monitor-2 icon.<br />
5. Select the Extend my Windows desktop onto this monitor check box.<br />
6. Click the Monitor-1 icon (for the primary display, the computer display).<br />
7. Select the screen resolution and color quality of the primary display.<br />
8. Click the Monitor-2 icon (for the external monitor).<br />
9. Select the screen resolution and color quality of the secondary display.<br />
10. Set the relative position of the each monitor by dragging its icon. You can set the monitors in any<br />
relative position, but the icons must touch each other.<br />
11. Click OK to apply the changes.<br />
• Problem: Display switching does not work.<br />
Solution: If you use the Extend desktop function, disable it, and change the display output location. If<br />
a DVD movie or a video clip is playing, stop the playback, close the application, and then change the<br />
display output location.<br />
• Problem: If you use the Extend desktop function, you cannot set a higher resolution or higher refresh<br />
rate on the secondary display.<br />
Solution: Change the resolution and the color depth to lower settings for the primary display by doing<br />
the following:<br />
For Windows 7: Change the resolution depth to lower settings for the primary display. Refer to the<br />
“Solution” for “The Extend desktop function does not work” above.<br />
For Windows Vista: Using the Display Settings window, change the resolution and the color depth to<br />
lower settings for the primary display. To launch the Display Settings window, refer to the “Solution” for<br />
“The Extend desktop function does not work” above.<br />
For Windows XP: Using the Display Properties window, change the resolution and the color depth to lower<br />
settings for the primary display. To launch the Display Properties window, refer to the “Solution” for “The<br />
Extend desktop function does not work” above.<br />
• Problem: The screen position on the external monitor is incorrect when that monitor is set for a high<br />
resolution.<br />
Solution: Sometimes, when you use a high resolution such as 1600x1200, the image is shifted to left<br />
or right on the screen. To correct this, first make sure that your external monitor supports the display<br />
mode, that is, the resolution and the refresh rate, that you have set. If it does not, set a display mode that<br />
the monitor supports. If it does support the display mode you have set, go to the setup menu for the<br />
monitor itself and adjust the settings there. Usually the external monitor has buttons for access to the<br />
setup menu. For details, see the reference manual for the monitor.<br />
Audio problems<br />
• Problem: Wave or MIDI sound does not play correctly.<br />
Chapter 10. Troubleshooting computer problems 225
Solution: Make sure the built-in audio device is configured correctly.<br />
For Windows 7 and Windows Vista:<br />
1. Click Start ➙ Control Panel.<br />
2. Click Hardware and Sound.<br />
3. Click Device Manager. If you are prompted for an administrator password or confirmation, type the<br />
password or provide confirmation.<br />
4. Double-click Sound, video and game controllers (in Windows Vista, click the + mark for Sound,<br />
video and game controllers).<br />
5. Make sure the following device is enabled and configured correctly:<br />
– Conexant CX20672 SmartAudio HD<br />
For Windows XP:<br />
1. Click Start ➙ Control Panel.<br />
2. Click Performance and Maintenance<br />
3. Click System.<br />
4. Click the Hardware tab, and then click the Device Manager button.<br />
5. Click the + mark for Sound, video and game controllers.<br />
6. Make sure the following device is enabled and configured correctly:<br />
– Conexant CX20672 SmartAudio HD<br />
• Problem: Recordings made by using the Microphone input are not loud enough.<br />
Solution: Make sure that Microphone Boost is turned on and set as follows:<br />
For Windows 7 and Windows Vista:<br />
1. Click Start ➙ Control Panel.<br />
2. Click Hardware and Sound.<br />
3. Click Sound.<br />
4. Click the Recording tab in the Sound window.<br />
5. Select Microphone, and click the Properties button.<br />
6. Click the Levels tab, and move the Microphone Boost slider upwards.<br />
7. Click OK.<br />
For Windows XP:<br />
1. Double-click the volume icon in the task bar. The Volume Control window opens.<br />
2. Click Options.<br />
3. Click Properties.<br />
4. Select Conexant HD Audio input in the Mixer device list.<br />
5. Click OK.<br />
6. Click Options, and then click Advanced Controls.<br />
7. Find the Microphone volume control, and then click Advanced.<br />
8. Select the Microphone boost check box.<br />
9. Click Close.<br />
Note: For details about controlling volume, refer to your Windows online help.<br />
• Problem: A volume or balance slider cannot be moved.<br />
226 <strong>User</strong> <strong>Guide</strong>
Solution: The slider might be grayed out. This means that its position is fixed by the hardware and<br />
cannot be changed.<br />
• Problem: The volume sliders do not stay in place when some audio applications are used.<br />
Solution: It is normal for the sliders to change position when certain sound applications are used. The<br />
applications are aware of the Volume Mixer window (in Windows XP, Volume Control window) and are<br />
allowed to change the settings themselves. An example is the Windows Media Player. Usually the<br />
application has sliders available to control the sound from within the application.<br />
• Problem: The volume sliders do not all fit in the Volume Control window in Windows XP.<br />
Solution: Press Ctrl+S keys while the volume control is in focus, and toggle to a smaller size.<br />
• Problem: The balance slider cannot completely mute one channel.<br />
Solution: The control is designed to compensate for minor differences in balance and does not<br />
completely mute either channel.<br />
• Problem: There is no volume control for MIDI sound on the Volume Mixer window (in Windows XP,<br />
Volume Control window).<br />
Solution: Use the hardware volume control. In Windows XP, use the hardware volume control or the<br />
Wave volume control on the Volume Control window. This is because the Built-In Synthesizer Software<br />
does not support the control.<br />
• Problem: The sound cannot be turned off completely even if you set the Master volume control at<br />
minimum.<br />
Solution: You can still hear some sound even though you have set the Master volume control at minimum.<br />
To turn off the sound completely, go to the Master volume control and select Mute speakers (in Windows<br />
Vista and Windows XP, Mute).<br />
• Problem: Sound does not come from a headphone or a speaker, or your computer cannot record sounds<br />
when the SmartAudio is set to MULTI-STREAM mode (Windows Vista).<br />
Solution: To switch from one device to another (for example, from a speaker to a headphone, or from an<br />
external microphone to a built-in microphone), do as follows:<br />
1. Click Start ➙ Control Panel ➙ Hardware and Sound.<br />
2. Click the SmartAudio icon. The SmartAudio window opens.<br />
3. Make sure that you are in MULTI-STREAM mode in the Audio Director window.<br />
4. In the Volume Mixer window, select the device you want-for example, speakers. If your computer<br />
is attached to a ThinkPad Mini Dock Plus or a ThinkPad Mini Dock, you can also select a device<br />
from them.<br />
5. Play any sound via a music program (for example, Windows Media Player). Make sure that sound<br />
comes from speakers now.<br />
6. Then, if you would like to switch to a headphone, close the music program.<br />
7. Go to the Volume Mixer window. Then select another device, which is now the headphone.<br />
8. Play any sound via the music program. Make sure that sound comes from a headphone attached<br />
directly to the system.<br />
For details, refer to the Help for SmartAudio.<br />
Note: In the Volume Mixer window of SmartAudio, a check mark by the entry for a device, such as<br />
speakers for a playback device, or a built-in microphone for a recording device, shows that the device<br />
has been selected.<br />
Chapter 10. Troubleshooting computer problems 227
• Problem: When you connect a headphone to your computer while playing sound, a speaker does not<br />
produce sound in the MULTI-STREAM mode at SmartAudio (Windows 7).<br />
Solution: Once the headphone is attached, the streaming is automatically redirected to it. If you want<br />
to listen to sound from the speakers again, be sure to set those speakers as the default device. The<br />
procedure is as follows:<br />
1. Click Start ➙ Control Panel ➙ All Control Panel Items.<br />
2. Click the SmartAudio icon. The SmartAudio window opens.<br />
3. Look at the playback devices. If you have attached a headphone, the headphone will be automatically<br />
set as the default device, and the icon for that headphone will be checked.<br />
4. To set a different device as the default, just double-click the icon for those speakers. That icon<br />
will now have a check mark.<br />
5. Play any sound by use of a music program such as Windows Media Player. Make sure that sound<br />
comes from the speakers.<br />
For details, refer to the Help for SmartAudio.<br />
Fingerprint reader problems<br />
• Problem: The surface of the reader is dirty, stained, or wet.<br />
Solution: Gently clean the surface of the reader with a dry, soft, lint-free cloth.<br />
• Problem: The reader often fails to enroll or authenticate your fingerprint.<br />
Solution: If the surface of the reader is dirty, stained, or wet, gently clean the surface of the reader<br />
with a dry, soft, lint-free cloth.<br />
If your finger has any of the following conditions, you may not be able to register or authenticate it:<br />
– Your finger is wrinkled.<br />
– Your finger is rough, dry, or injured.<br />
– Your finger is very dry.<br />
– Your finger is stained with dirt, mud, or oil.<br />
– The surface of your finger is very different from the one you used when you enrolled your fingerprint.<br />
– Your finger is wet.<br />
– A finger that has not been enrolled is used.<br />
To improve the situation, try the following:<br />
– Clean or wipe your hands to remove any excess dirt or moisture from the fingers.<br />
– Enroll and use a different finger for authentication.<br />
– If your hands are too dry, apply lotion to them.<br />
Battery and power<br />
This section tells what to do if you have a battery and power problem.<br />
This section includes five topics: Battery, ac power adapter, Power, Power button, Startup and Sleep<br />
(standby) and hibernation. Check these topics to find the related information.<br />
Battery problems<br />
• Problem: The battery pack cannot be fully charged by the power-off method in the standard charge<br />
time for your computer.<br />
Solution: The battery pack might be over-discharged. Do the following:<br />
228 <strong>User</strong> <strong>Guide</strong>
1. Turn off the computer.<br />
2. Make sure that the over-discharged battery pack is in the computer.<br />
3. Connect the ac power adapter to the computer and let it charge.<br />
If the optional Quick Charger is available, use it to charge the over-discharged battery pack.<br />
If the battery pack cannot be fully charged in 24 hours, use a new battery pack.<br />
• Problem: Your computer shuts down before the battery status indicator shows empty, -or- Your<br />
computer operates after the battery status indicator shows empty.<br />
Solution: Discharge and recharge the battery pack.<br />
• Problem: The operating time for a fully charged battery pack is short.<br />
Solution: Discharge and recharge the battery pack. If your battery's operating time is still short, use a<br />
new battery pack.<br />
• Problem: The computer does not operate with a fully charged battery pack.<br />
Solution: The surge protector in the battery pack might be active. Turn off the computer for one minute to<br />
reset the protector; then turn on the computer again.<br />
• Problem: The battery pack cannot be charged.<br />
Solution: You cannot charge the battery when it is too hot. If the battery feels hot, remove it from the<br />
computer and allow it to cool to room temperature. After it cools, reinstall it and recharge the battery. If it<br />
still cannot be charged, have it serviced.<br />
AC power adapter problems<br />
• Problem: The ac power adapter is connected to the computer and the working electrical outlet, but the<br />
power adapter (power plug) icon is not displayed in the task bar. Also the ac power indicator does<br />
not light up.<br />
Solution: Do as follows:<br />
1. Make sure that the connection of the ac power adapter is correct. For connecting the ac power<br />
adapter, see the Setup Instructions manual included in the shipping contents of your computer.<br />
2. If the above step is correct, turn off the computer, then disconnect the ac power adapter and uninstall<br />
the main battery.<br />
3. Reinstall the battery and reconnect the ac power adapter, then turn on the computer.<br />
4. If the power adapter icon still does not appear on the task bar and the ac power indicator does not<br />
light up, have the ac power adapter and your computer serviced.<br />
Note: If your computer is a Windows 7 model, to display the power adapter (power plug) icon, click<br />
Show hidden icons in the task bar.<br />
Power problems<br />
Print these instructions now and keep it with your computer for reference later.<br />
If your computer is getting no power at all, check the following items:<br />
1. Verify the power switch. Refer to “Status indicators” on page 18. The power switch is illuminated<br />
whenever the computer is on.<br />
2. Check all power connections. Remove any power strips and surge protectors to connect the ac power<br />
adapter directly to the ac power outlet.<br />
3. Inspect the ac power adapter. Check for any physical damage, and make sure that the power cable is<br />
firmly attached to the adapter brick and the computer.<br />
Chapter 10. Troubleshooting computer problems 229
4. Verify the ac power source is working by attaching another device to the outlet.<br />
5. Remove the computer from a ThinkPad Ultrabase Series 3. Refer to “Detaching a ThinkPad Ultrabase<br />
Series 3” on page 153.<br />
6. Remove all devices and then test for system power with minimal devices attached.<br />
a. Disconnect the ac power adapter and all cables from the computer.<br />
b. Close the computer display, and turn the computer over.<br />
c. Remove the battery. Refer to “Replacing the battery” on page 116.<br />
d. Remove the memory (SO-DIMM). Refer to “Replacing memory” on page 143.<br />
e. Remove the PCI Express Mini Card. Refer to “Installing and replacing the PCI Express Mini Card for<br />
wireless LAN/WiMAX connection” on page 131.<br />
f. Remove the hard disk drive and solid state drive. Refer to “Replacing the hard disk drive” on page<br />
125 and “Replacing the solid state drive” on page 128.<br />
g. Wait for 30 seconds, and then reinstall the SO-DIMM and the known good battery or the ac power<br />
adapter to test the computer with minimal devices attached first.<br />
h. Reinstall each device one at a time that you have removed in the earlier steps.<br />
If your computer does not run on battery power, check the following items:<br />
1. Remove and reseat the battery to make sure that it is properly connected. Refer to “Replacing the<br />
battery” on page 116.<br />
2. Swap batteries with another similar model, if available.<br />
If another similar ThinkPad model is available, then verify that the battery pack works in the other<br />
computer and that the battery pack for the other model works in this computer.<br />
3. Verify the battery-status indicator. Refer to “Status indicators” on page 18.<br />
The battery-status indicator is normally illuminated whenever the battery is installed and the computer is<br />
on, or the ac power adapter is connected and the battery is charging. This indicator may be blinking or<br />
solid in either orange or green color depending on the status of the battery.<br />
A power button problem<br />
• Problem: The system does not respond, and you cannot turn off the computer.<br />
Solution: Turn off the computer by pressing and holding the power button for 4 seconds or more. If the<br />
system is still not reset, remove the ac power adapter and the battery.<br />
Startup problems<br />
Print these instructions now and keep them with your computer for reference later.<br />
If you receive an error message before the operating system loads, check the following item:<br />
• Follow the appropriate corrective actions for Power-on self-test error messages.<br />
If you receive an error message while the operating system is loading the desktop configuration after the<br />
POST is completed, check the following items:<br />
1. Visit the <strong>Lenovo</strong> Support Web site at http://www.lenovo.com/support and search for the error message.<br />
2. Visit the Microsoft Knowledge Base homepage at http://support.microsoft.com/ and search for the<br />
error message.<br />
Sleep (standby) and hibernation problems<br />
• Problem: The computer enters sleep (standby) mode unexpectedly.<br />
230 <strong>User</strong> <strong>Guide</strong>
Solution: If the processor overheats, the computer automatically enter sleep (standby) mode to allow<br />
the computer to cool and to protect the processor and other internal components. Check the settings<br />
for sleep (standby) mode, using Power Manager.<br />
• Problem: The computer enters sleep (standby) mode (the sleep/standby indicator turns on) immediately<br />
after Power-on self-test.<br />
Solution: Make sure that:<br />
– The battery is charged.<br />
– The operating temperature is within the acceptable range. Refer to “Features” on page 27,<br />
“Specifications” on page 30, and “Operating environment” on page 32.<br />
If the battery is charged and the temperature is within range, have the computer serviced.<br />
• Problem: The “critical low-battery error” message appears, and the computer immediately turns off.<br />
Solution: The battery power is getting low. Connect the ac power adapter to the computer and plug it<br />
into an electrical outlet, or replace the battery with a charged one.<br />
• Problem: The computer display remains blank after you press Fn to return from sleep (standby) mode.<br />
Solution: Check whether an external monitor was disconnected or turned off while the computer was<br />
in sleep (standby) mode. If you disconnected or turned off the external monitor, connect it or turn it on<br />
before resuming the computer from the sleep (standby) mode. When resuming the computer from the<br />
sleep (standby) mode without attaching the external monitor or turning it on, and the computer display<br />
remains blank, press Fn+F7 to bring up the computer display.<br />
Note: If you are using Fn+F7 to apply a presentation scheme, you will need to press Fn+F7 at least three<br />
times in three seconds to bring up the computer display.<br />
Note: If your computer is a Windows 7 model, it does not support the presentation scheme.<br />
• Problem: The computer does not return from sleep (standby) mode, or the sleep (standby) indicator stays<br />
on and the computer does not work.<br />
Solution: If the system does not return from sleep (standby) mode, it may have entered sleep (standby) or<br />
hibernation mode automatically because the battery is depleted. Check the sleep (standby) indicator.<br />
– If the sleep (standby) indicator is on, your computer is in sleep (standby) mode. Connect the ac<br />
power adapter to the computer; then press Fn.<br />
– If the sleep (standby) indicator is off, your computer is in hibernation mode or power-off state. Connect<br />
the ac power adapter to the computer; then press the power button to resume operation.<br />
If the system still does not return from sleep (standby) mode, your system may stop responding and you<br />
may not be able to turn off the computer. In this case, you need to reset the computer. If you have not<br />
saved your data, it may be lost. To reset the computer, press and hold the power button for 4 seconds or<br />
more. If the system is still not reset, remove the ac power adapter and the battery.<br />
• Problem: Your computer does not enter sleep (standby) or hibernation mode.<br />
Solution: Check whether any option has been selected to disable your computer from entering sleep<br />
(standby) or hibernation mode.<br />
If your computer tries to enter sleep (standby) mode but the request is rejected, the device in the USB<br />
connector might be disabled. If this occurs, do a hot-unplug-and-plug operation for the USB device.<br />
• Problem: The Fn+F12 key combination does not make the computer enter hibernation mode.<br />
Solution: The computer cannot enter hibernation mode:<br />
– If the hibernation mode is not enabled in Windows XP. To enable it, do as follows:<br />
Chapter 10. Troubleshooting computer problems 231
For Windows XP:<br />
1. Click Start ➙ Control panel.<br />
2. Click Performance and Maintenance.<br />
3. Click Power Options.<br />
4. Click the Hibernate tab.<br />
5. Click the Enable hibernation check box.<br />
6. Click OK.<br />
If you want to be able to enter hibernation mode by pressing Fn+F12, you need to install ThinkPad<br />
PM driver.<br />
• Problem: The battery discharges slightly while the computer is in hibernation mode.<br />
Solution: If the wakeup function is enabled, the computer consumes small amount of power. This is not<br />
a defect. For details, refer to “Power-saving modes” on page 59.<br />
Drives and other storage devices<br />
This section includes three drive problems which are hard disk drive, solid state drive, and optical drive.<br />
Hard disk drive problems<br />
• Problem: The hard disk drive makes a rattling noise intermittently.<br />
Solution: The rattling noise might be heard:<br />
– When the hard disk drive begins or finishes getting access to data.<br />
– When you carry the hard disk drive.<br />
– When you carry your computer.<br />
This is a normal characteristic of a hard disk drive and is not a defect.<br />
• Problem: The hard disk drive does not work.<br />
Solution: In the startup menu of the ThinkPad Setup, make sure that the hard disk drive is included in the<br />
“Boot priority order” list. If it is included in the “Excluded from boot order” list, it is disabled. Select the<br />
entry for it in the list and press the Shift+1 key. This moves the entry to the “Boot priority order” list.<br />
• Problem: After setting a hard disk password on the hard disk drive of the computer, you moved the drive<br />
to another computer. Now you cannot unlock the hard disk password.<br />
Solution: Your computer supports an enhanced password algorithm. Computers older than yours may<br />
not support such a security function.<br />
Solid state drive problems<br />
• Problem: When you compress files or folders by use of the data compression function in Windows, and<br />
then decompress them, the process of writing to or reading from the files or folders is slow.<br />
Solution: Apply the disk defragmentation tool in Windows for faster access to the data.<br />
Software problems<br />
• Problem: An application does not run correctly.<br />
Solution: Make sure that the problem is not being caused by the application.<br />
Check that your computer has the minimum required memory to run the application. Refer to the manuals<br />
supplied with the application.<br />
Check the following:<br />
232 <strong>User</strong> <strong>Guide</strong>
– The application is designed to operate with your operating system.<br />
– Other applications run correctly on your computer.<br />
– The necessary device drivers are installed.<br />
– The application works when it is run on some other computer.<br />
If an error message appears while you are using the application program, refer to the manuals supplied<br />
with the application.<br />
If the application still does not run correctly, contact your place of purchase or a service representative for<br />
help.<br />
Ports and connectors<br />
This section includes the most common ports and connectors problems: Universal Serial Bus, and docking<br />
station or port replication.<br />
Universal Serial Bus problems<br />
• Problem: A device connected to the USB connector does not work.<br />
Solution: Open the Device Manager window. Make sure that the USB device setup is correct, and that<br />
the assignment of computer resource and the installation of the device driver are correct.<br />
For Windows 7 and Windows Vista:<br />
1. Click Start ➙ Control Panel.<br />
2. Click Hardware and Sound.<br />
3. Click Device Manager. If you are prompted for an administrator password or confirmation, type the<br />
password or provide confirmation.<br />
For Windows XP:<br />
1. Click Start ➙ Control Panel.<br />
2. Click Performance and Maintenance, and click System.<br />
3. Click the Hardware tab, and click the Device Manager button.<br />
Refer to “Diagnosing problems” on page 207 and run <strong>Lenovo</strong> ThinkVantage Toolbox for a diagnostic test<br />
of the USB connector.<br />
A docking station or port replicator problem<br />
• Problem: The computer does not start when you try to turn it on, and does not respond when you try<br />
to resume operation.<br />
Solution: Make sure that:<br />
– The ac power adapter is connected to the docking station or the port replicator.<br />
– The docking indicator of the ThinkPad Mini Dock Plus Series 3 or the ThinkPad Mini Dock Series 3 is on.<br />
– The computer is securely attached to the docking station or the port replicator.<br />
Chapter 10. Troubleshooting computer problems 233
234 <strong>User</strong> <strong>Guide</strong>
Chapter 11. Getting support<br />
There is more to owning a ThinkPad notebook than having a powerful, portable computer. This chapter<br />
offers information about when to communicate with <strong>Lenovo</strong> and how best to do it.<br />
• “Before you contact <strong>Lenovo</strong>” on page 235<br />
• “Getting help and service” on page 236<br />
• “Purchasing additional services” on page 241<br />
Before you contact <strong>Lenovo</strong><br />
Often, you can solve your computer problems by referring to the information in the explanations of error<br />
codes, running <strong>Lenovo</strong> ThinkVantage Toolbox or by consulting the ThinkPad Web site.<br />
Register your computer<br />
Register your ThinkPad products with <strong>Lenovo</strong>. Go to: http://www.lenovo.com/register. This can help<br />
authorities return your computer to you if it is lost or stolen. Registering your computer also enables <strong>Lenovo</strong><br />
to notify you about possible technical information and upgrades.<br />
For more information about registering your computer, refer to “Register your computer” on page 39.<br />
Download system updates<br />
Downloading updated software might resolve problems you experience with your computer.<br />
To download updated software, go to<br />
http://www.lenovo.com/support/site.wss/document.do?sitestyle=lenovo&lndocid=tpad-matrix. Then follow<br />
the instructions on the screen.<br />
Record information<br />
Before you talk to a <strong>Lenovo</strong> representative, record the following important information about your computer.<br />
Record problem symptoms and details<br />
Collect the answers to the questions below before you call for help. Then, you will be able to get help<br />
as quickly as possible.<br />
• What is the problem? Is it continuous or intermittent?<br />
• Is there an error message that appears? What is the error code, if any?<br />
• What operating system are you using? Which version?<br />
• Which software applications were running at the time of the problem?<br />
• Can the problem be reproduced? If so, how?<br />
Record system information<br />
The serial number label is on the bottom of your computer. Record the machine type and the serial number.<br />
• What is the name of your <strong>Lenovo</strong> product?<br />
• What is the machine type?<br />
• What is the serial number?<br />
© Copyright <strong>Lenovo</strong> 2011 235
Getting help and service<br />
If you need help, service, technical assistance, or just want more information about <strong>Lenovo</strong> products, you<br />
will find a wide variety of sources available from <strong>Lenovo</strong> to assist you. This section contains information<br />
about where to go for additional information about <strong>Lenovo</strong> and our products, what to do if you experience a<br />
problem with your computer, and whom to call for service should it be necessary.<br />
Information about your computer and preinstalled software, if any, is available in the documentation that<br />
comes with your computer. That documentation includes printed books, online books, README files, and<br />
help files. In addition, information about <strong>Lenovo</strong> products is available on the World Wide Web.<br />
Microsoft Service Packs are the latest software source for Windows product updates. They are available via<br />
Web download (connection charges may apply) or via disc. For more specific information and links, please<br />
go to http://www.microsoft.com. <strong>Lenovo</strong> offers Up and Running technical assistance with installation of, or<br />
questions related to, Service Packs for your <strong>Lenovo</strong>-preloaded Microsoft Windows product. For information,<br />
please contact the Customer Support Center.<br />
Using diagnostic programs<br />
Many computer problems can be solved without outside assistance. If you experience a problem with your<br />
computer, the first place to start is the troubleshooting information of your computer documentation. If you<br />
suspect a software problem, see the documentation, including README files and online help, that comes<br />
with the operating system or application program.<br />
ThinkPad notebooks come with a set of diagnostic programs that you can use to help you identify hardware<br />
problems. See “Diagnosing problems” on page 207 for instructions on using the diagnostic programs.<br />
The Troubleshooting information or the diagnostic programs might tell you that you need additional or<br />
updated device drivers or other software. <strong>Lenovo</strong> maintains pages on the World Wide Web where you can<br />
get the latest technical information and download device drivers and updates.<br />
<strong>Lenovo</strong> support Web site<br />
Technical support information is available at:<br />
http://www.lenovo.com/support<br />
This portal is updated with the latest information about the following subjects:<br />
• Downloads & Drivers: Download drivers, flash BIOS, and update your software<br />
• Warranty: Check your warranty status and upgrade your warranty.<br />
• Technical Support: Click Need Help? for self-help tips to help diagnose a problem.<br />
• ThinkVantage: Learn more about ThinkVantage software to improve productivity and reduce cost.<br />
• <strong>Lenovo</strong> Forums: Search the community knowledge base for your computer to share and discover<br />
information with other users.<br />
• <strong>User</strong> <strong>Guide</strong>s & Manuals: Read or print any publications related to your product.<br />
Calling <strong>Lenovo</strong><br />
If you have tried to correct the problem yourself and still need help, during the warranty period, you can<br />
get help and information by telephone through the Customer Support Center. The following services are<br />
available during the warranty period:<br />
• Problem determination - Trained personnel are available to assist you with determining if you have a<br />
hardware problem and deciding what action is necessary to fix the problem.<br />
236 <strong>User</strong> <strong>Guide</strong>
• <strong>Lenovo</strong> hardware repair - If the problem is determined to be caused by <strong>Lenovo</strong> hardware under warranty,<br />
trained service personnel are available to provide the applicable level of service.<br />
• Engineering change management - Occasionally, there might be changes that are required after a product<br />
has been sold. <strong>Lenovo</strong> or your reseller, if authorized by <strong>Lenovo</strong>, will make selected Engineering Changes<br />
(ECs) available that apply to your hardware.<br />
The following items are not covered:<br />
• Replacement or use of parts not manufactured for or by <strong>Lenovo</strong> or nonwarranted parts<br />
Note: All warranted parts contain a 7-character identification in the format FRU XXXXXXX.<br />
• Identification of software problem sources<br />
• Configuration of system BIOS (UEFI BIOS) as part of an installation or upgrade<br />
• Changes, modifications, or upgrades to device drivers<br />
• Installation and maintenance of network operating systems (NOS)<br />
• Installation and maintenance of application programs<br />
For the terms and conditions of the <strong>Lenovo</strong> Limited Warranty that applies to your <strong>Lenovo</strong> hardware product,<br />
see “Warranty Information” in the Safety and Warranty <strong>Guide</strong> that comes with your computer.<br />
If possible, be near your computer when you make your call in case the technical assistance representative<br />
needs to help you resolve a computer problem. Please ensure that you have downloaded the most current<br />
drivers and system updates, run diagnostics, and recorded information before you call. When calling for<br />
technical assistance, please have the following information available:<br />
• Machine Type and Model<br />
• Serial numbers of your computer, monitor, and other components, or your proof of purchase<br />
• Description of the problem<br />
• Exact wording of any error messages<br />
• Hardware and software configuration information for your system<br />
Telephone numbers<br />
Note: Telephone numbers are subject to change without notice. For the latest list of Customer Support<br />
Center telephone numbers and hours of operation, go to the Support Web site at:<br />
http://www.lenovo.com/support/phone<br />
Table 10. World-wide telephone list<br />
Country or Region Telephone Number<br />
Africa Africa: +44 (0)1475-555-055<br />
South Africa: +27-11-3028888, 0800110756<br />
and +27-11- 3027252<br />
Central Africa: Contact the nearest <strong>Lenovo</strong> Business Partner<br />
Argentina 0800-666-0011 (Spanish)<br />
Australia 131-426 (English)<br />
Austria 0043-0810-100654 (Warranty service and support)<br />
(German)<br />
Belgium 02-225-3611 (Warranty service and support)<br />
(Dutch and French)<br />
Bolivia 0800-10-0189 (Spanish)<br />
Brazil Sao Paulo region: (11) 3889-8986<br />
Outside Sao Paulo region: 0800-701-4815<br />
(Brazilian Portuguese)<br />
Chapter 11. Getting support 237
Table 10. World-wide telephone list (continued)<br />
Country or Region Telephone Number<br />
Brunei 801-1041<br />
(English and Bahasa Melayu)<br />
Canada 1-800-565-3344<br />
(English and French)<br />
Caribbean<br />
(Bermuda, Jamaica,<br />
and Tortola)<br />
1-877-426-7378 (English)<br />
Chile 800-361-213<br />
188-800-442-488 (Toll free)<br />
(Spanish)<br />
China Technical Support Line<br />
800-990-8888<br />
86-10-58851110<br />
(Mandarin)<br />
China<br />
(Hong Kong S.A.R.)<br />
China<br />
(Macau S.A.R.)<br />
ThinkPad (Technical enquiry hotline):<br />
2516-3939 (Hong Kong)<br />
ThinkPad Service Center:<br />
3140-2788 (Hong Kong)<br />
(Cantonese, English, and Mandarin)<br />
ThinkPad (Technical enquiry hotline):<br />
0800-839 (Macau)<br />
ThinkPad Service Center:<br />
2871-5399 (Macau)<br />
(Cantonese, English, and Mandarin)<br />
Colombia 1-800-912-3021 (Spanish)<br />
Costa Rica 0-800-011-1029 (Spanish)<br />
Croatia 0800-0426<br />
Cyprus +357-22-841100<br />
Czech Republic +420-2-7213-1316<br />
Denmark 7010-5150 (Warranty service and support)<br />
(Danish)<br />
Dominican Republic 1-866-434-2080 (Spanish)<br />
Ecuador 1-800-426911 (Spanish)<br />
Egypt +202-35362525<br />
El Salvador 800-6264 (Spanish)<br />
Estonia +372 66 00 800<br />
+372 6776793<br />
Finland +358-800-1-4260 (Warranty service and support)<br />
(Finnish)<br />
France Hardware 0810-631-213 (Warranty service and support)<br />
Software 0810-631-020 (Warranty service and support)<br />
(French)<br />
Germany 0180 5 - 00 46 18 (German)<br />
Greece +30-210-680-1700<br />
Guatemala 1800-624-0051 (Spanish)<br />
238 <strong>User</strong> <strong>Guide</strong>
Table 10. World-wide telephone list (continued)<br />
Country or Region Telephone Number<br />
Honduras Tegucigalpa: 232-4222<br />
San Pedro Sula: 552-2234<br />
(Spanish)<br />
Hungary + 36 1 3825716<br />
+ 36 1 3825720<br />
(English and Hungarian)<br />
India 1800-425-2666<br />
or<br />
+91-80-2535-9182<br />
(English)<br />
Indonesia 021 5238 823<br />
001-803-606-282 (Local number only)<br />
+603 8315 6859 (DID)<br />
(English and Bahasa Indonesian)<br />
Ireland 01-881-1444 (Warranty service and support)<br />
(English)<br />
Israel Givat Shmuel Service Center: +972-3-531-3900<br />
(Hebrew and English)<br />
Italy +39-800-820094 (Warranty service and support)<br />
(Italian)<br />
Japan ThinkPad Products Toll Free: 0120-20-5550<br />
International: +81-46-266-4716<br />
(Japanese and English)<br />
Korea 1588-6782 (Korean)<br />
Latvia +371 7070360<br />
Lithuania +370 5 278 66 00<br />
Luxembourg +352-360-385-343 (French)<br />
The above numbers will be answered with a Japanese language<br />
voice prompt. For telephone support in English, please wait for the<br />
Japanese voice prompt to end, and an operator will answer. Please<br />
say “English support please,” and your call will be transferred to an<br />
English speaking operator.<br />
Malaysia 1800-88-1889 (Local number only)<br />
+603 8315 6855 (DID)<br />
(English and Bahasa Melayu)<br />
Malta +35621445566<br />
Mexico 001-866-434-2080 (Spanish)<br />
Middle East +44 (0)1475-555-055<br />
Netherlands +31-20-514-5770 (Dutch)<br />
New Zealand 0800-733-222 (English)<br />
Nicaragua 001-800-220-1830 (Spanish)<br />
Norway 8152-1550 (Warranty service and support)<br />
(Norwegian)<br />
Chapter 11. Getting support 239
Table 10. World-wide telephone list (continued)<br />
Country or Region Telephone Number<br />
Panama 206-6047<br />
001-866-434-2080<br />
(<strong>Lenovo</strong> Customer Support Center- toll free)<br />
(Spanish)<br />
Peru 0-800-50-866 (Spanish)<br />
Philippines 1800-1601-0033 (Local number only)<br />
+603 8315 6858 (DID)<br />
(English and Filipino)<br />
Poland +48 22 760-73-00 (Polski)<br />
Portugal +351 21 892 7046 (Portuguese)<br />
Romania +4-021-224-4015<br />
RUCIS<br />
(Russia and CIS)<br />
For Russia: 8 800 100 7888 (Toll free number)<br />
For CIS Countries: 0040 31 620 5099 (Payable)<br />
(Russian and English)<br />
Singapore 800 6011 343 (Local number only)<br />
+603 8315 6856 (DID)<br />
(English)<br />
Slovakia +421-2-4954-5555<br />
Slovenia +386-1-200-50-60 (Slovenian)<br />
Spain 91-714-7983<br />
0901-100-000<br />
(Spanish)<br />
Sri Lanka +9411 2493547<br />
+9411 2493548<br />
(English)<br />
Sweden 077-117-1040 (Warranty service and support)<br />
(Swedish)<br />
Switzerland 0800-55-54-54 (Warranty service and support)<br />
(German, French, and Italian)<br />
Taiwan 886-2-82273299<br />
or<br />
0800-000-702<br />
(Mandarin)<br />
Thailand 1-800-060-066 (Local number only)<br />
66 2273 4088<br />
+603 8315 6857 (DID)<br />
(Thai and English)<br />
Turkey 00800-4463-2041 (Turkish)<br />
United Kingdom 08705-500-900 (Standard warranty support)<br />
(English)<br />
United States 1-800-426-7378 (English)<br />
Uruguay 000-411-005-6649 (Spanish)<br />
240 <strong>User</strong> <strong>Guide</strong>
Table 10. World-wide telephone list (continued)<br />
Country or Region Telephone Number<br />
Venezuela 0-800-100-2011 (Spanish)<br />
Vietnam For Northern Area and Hanoi City:<br />
844 3 946 2000 or 844 3 942 6457<br />
For Southern Area and Ho Chi Minh City:<br />
848 3 829 5160 or 844 3 942 6457<br />
(Vietnamese and English)<br />
In all other countries and regions, contact your <strong>Lenovo</strong> reseller or marketing representative, or go to the<br />
<strong>Lenovo</strong> support Web site at:<br />
http://www.lenovo.com/support<br />
Purchasing additional services<br />
During and after the warranty period, you can purchase additional services, such as support for <strong>Lenovo</strong><br />
and non-<strong>Lenovo</strong> hardware, operating systems, and application programs; network setup and configuration;<br />
upgraded or extended hardware repair services; and custom installations. Service availability and service<br />
name might vary by country.<br />
For more information about these services, go to:<br />
http://www.lenovo.com/accessories/services/index.html<br />
Chapter 11. Getting support 241
242 <strong>User</strong> <strong>Guide</strong>
Appendix A. Regulatory Information<br />
This appendix includes regulatory information for users.<br />
Wireless related information<br />
Wireless interoperability<br />
Wireless LAN PCI Express Mini Card is designed to be interoperable with any wireless LAN product that<br />
is based on Direct Sequence Spread Spectrum (DSSS), Complementary Code Keying (CCK), and/or<br />
Orthogonal Frequency Division Multiplexing (OFDM) radio technology, and is compliant to:<br />
• The 802.11b/g Standard, 802.11a/b/g or 802.11n draft 2.0 on Wireless LANs, as defined and approved by<br />
the Institute of Electrical and Electronics Engineers.<br />
• The Wireless Fidelity (WiFi) certification as defined by the Wi-Fi Alliance.<br />
Bluetooth device is designed to be interoperable with any Bluetooth product that is compliant to Bluetooth<br />
Specification 2.1+EDR as defined by the Bluetooth SIG. Following profiles are supported by Bluetooth device:<br />
• Generic Access<br />
• Service Discovery<br />
• Serial Port<br />
• Dial-up Networking<br />
• FAX<br />
• LAN Access using PPP<br />
• Personal Area Network<br />
• Generic Object Exchange<br />
• Generic Object Push<br />
• File Transfer<br />
• Synchronization<br />
• Audio Gateway<br />
• Headset<br />
• Printer<br />
• Human Interface Devices (Keyboard/Mouse)<br />
• Basic Image<br />
• Handsfree<br />
• AV<br />
• Phone Book Access Profile (PBAP) (Windows 7 and Windows Vista only)<br />
• VDP-Sync Profile (Windows 7 and Windows Vista only)<br />
Usage environment and your health<br />
Integrated wireless cards emit radio frequency electromagnetic energy like other radio devices. However, the<br />
level of energy emitted is far much less than the electromagnetic energy emitted by wireless devices like<br />
for example mobile phones.<br />
© Copyright <strong>Lenovo</strong> 2011 243
Due to the fact that integrated wireless cards operate within the guidelines found in radio frequency safety<br />
standards and recommendations, <strong>Lenovo</strong> believes they are safe for use by consumers. These standards and<br />
recommendations reflect the consensus of the scientific community and result from deliberations of panels<br />
and committees of scientists who continually review and interpret the extensive research literature.<br />
In some situation or environment, the use of integrated wireless cards may be restricted by the proprietor<br />
of the building or responsible representatives of the organization. These situations and areas may for<br />
example include:<br />
• Using the integrated wireless cards on board of airplanes, in hospitals or near petrol stations, blasting<br />
areas (with electro-explosive devices), medical implants or body-worn electronic medical devices, e.g.<br />
pace makers.<br />
• In any other environment where the risk of interference to other devices or services is perceived or<br />
identified as harmful.<br />
If you are uncertain of the policy that applies on the use of wireless devices in a specific organization (e.g.,<br />
airport or hospital), you are encouraged to ask for authorization to use integrated wireless cards prior to<br />
turning on the computer.<br />
Location of the UltraConnect wireless antennas<br />
ThinkPad models feature an integrated diversity antenna system built into the display for optimal reception,<br />
enabling wireless communication wherever you are.<br />
ThinkPad X220 and X220i<br />
1. Wireless LAN and WiMAX combo antenna (Auxiliary)<br />
The auxiliary antenna connected to the wireless LAN or WiMAX feature is located on the upper left<br />
side of the computer display, near the center.<br />
2. Wireless LAN (third), Wireless LAN/WiMAX (main), and Wireless WAN (main)<br />
The main antenna connected to the wireless LAN or WiMAX feature is located on the upper right side of<br />
the computer display, near the center. If your computer has the Multiple Input Multiple Output (MIMO)<br />
wireless LAN feature, the third wireless antenna is also located here.<br />
244 <strong>User</strong> <strong>Guide</strong>
ThinkPad 220 Tablet and X220i Tablet<br />
1. Wireless WAN (Auxiliary)<br />
If your computer comes with a wireless WAN feature, its auxiliary antenna is located at the top left<br />
side of the computer display.<br />
2. Wireless LAN and WiMAX combo antenna (Auxiliary)<br />
The auxiliary antenna connected to the wireless LAN or WiMAX feature is located at the top left portion<br />
of the computer display, near the center.<br />
3. Wireless LAN antenna (Third)<br />
If your computer has the Multiple Input Multiple Output (MIMO) wireless LAN feature, the third wireless<br />
antenna is located at the top center portion of the computer display.<br />
4. Wireless LAN and WiMAX combo antenna (Main)<br />
The main antenna connected to the wireless LAN or WiMAX feature is located at the top right side of<br />
the computer display, near the center.<br />
5. Wireless WAN antenna (Main)<br />
If your computer comes with a wireless WAN feature, its main antenna is located at the top right side of<br />
the computer display.<br />
Locating wireless regulatory notices<br />
For more information about the wireless regulatory notices, refer to the Regulatory Notice shipped with your<br />
computer.<br />
If your computer is shipped without the Regulatory Notice, you can find it on the Web site at:<br />
http://www.lenovo.com/support<br />
To view the Regulatory Notice on the Web site, do the following:<br />
1. Go to:<br />
http://www.lenovo.com/support<br />
2. Click the Support & downloads section, a new page is displayed.<br />
3. In the right pane, type your computer number in the Enter a product number filed, and click Go.<br />
Appendix A. Regulatory Information 245
4. You can then find the Regulatory Notice in the displayed search results.<br />
Export classification notice<br />
This product is subject to the United States Export Administration Regulations (EAR) and has an Export<br />
Classification Control Number (ECCN) of 4A994.b. It can be re-exported except to any of the embargoed<br />
countries in the EAR E1 country list.<br />
Electronic emission notices<br />
The following information refers to ThinkPad 4294, 4296, 4297, 4298, 4299, 4300, 4301, 4286, 4287, 4289,<br />
4290, 4291, 4292, and 4293.<br />
Federal Communications Commission Declaration of Conformity<br />
This equipment has been tested and found to comply with the limits for a Class B digital device, pursuant<br />
to Part 15 of the FCC Rules. These limits are designed to provide reasonable protection against harmful<br />
interference in a residential installation. This equipment generates, uses, and can radiate radio frequency<br />
energy and, if not installed and used in accordance with the instructions, may cause harmful interference<br />
to radio communications. However, there is no guarantee that interference will not occur in a particular<br />
installation. If this equipment does cause harmful interference to radio or television reception, which can be<br />
determined by turning the equipment off and on, the user is encouraged to try to correct the interference by<br />
one or more of the following measures:<br />
• Reorient or relocate the receiving antenna.<br />
• Increase the separation between the equipment and receiver.<br />
• Connect the equipment into an outlet on a circuit different from that to which the receiver is connected.<br />
• Consult an authorized dealer or service representative for help.<br />
<strong>Lenovo</strong> is not responsible for any radio or television interference caused by using other than specified or<br />
recommended cables and connectors or by unauthorized changes or modifications to this equipment.<br />
Unauthorized changes or modifications could void the user's authority to operate the equipment.<br />
This device complies with Part 15 of the FCC Rules. Operation is subject to the following two conditions: (1)<br />
this device may not cause harmful interference, and (2) this device must accept any interference received,<br />
including interference that may cause undesired operation.<br />
Responsible Party:<br />
<strong>Lenovo</strong> (United States) Incorporated<br />
1009 Think Place - Building One<br />
Morrisville, NC 27560<br />
Phone Number: 919-294-5900<br />
Industry Canada Class B emission compliance statement<br />
This Class B digital apparatus complies with Canadian ICES-003.<br />
Cet appareil numérique de la classe B est conforme à la norme NMB-003 du Canada.<br />
246 <strong>User</strong> <strong>Guide</strong>
European Union - Compliance to the Electromagnetic Compatibility<br />
Directive<br />
This product is in conformity with the protection requirements of EU Council Directive 2004/108/EC on the<br />
approximation of the laws of the Member States relating to electromagnetic compatibility. <strong>Lenovo</strong> cannot<br />
accept responsibility for any failure to satisfy the protection requirements resulting from a non-recommended<br />
modification of the product, including the installation of option cards from other manufacturers.<br />
This product has been tested and found to comply with the limits for Class B Information Technology<br />
Equipment according to European Standard EN 55022. The limits for Class B equipment were derived<br />
for typical residential environments to provide reasonable protection against interference with licensed<br />
communication devices.<br />
German Class B compliance statement<br />
Deutschsprachiger EU Hinweis:<br />
Hinweis für Geräte der Klasse B EU-Richtlinie zur Elektromagnetischen Verträglichkeit<br />
Dieses Produkt entspricht den Schutzanforderungen der EU-Richtlinie 2004/108/EG (früher 89/336/EWG) zur<br />
Angleichung der Rechtsvorschriften über die elektromagnetische Verträglichkeit in den EU-Mitgliedsstaaten<br />
und hält die Grenzwerte der EN 55022 Klasse B ein.<br />
Um dieses sicherzustellen, sind die Geräte wie in den Handbüchern beschrieben zu installieren und zu<br />
betreiben. Des Weiteren dürfen auch nur von der <strong>Lenovo</strong> empfohlene Kabel angeschlossen werden.<br />
<strong>Lenovo</strong> übernimmt keine Verantwortung für die Einhaltung der Schutzanforderungen, wenn das Produkt<br />
ohne Zustimmung der <strong>Lenovo</strong> verändert bzw. wenn Erweiterungskomponenten von Fremdherstellern ohne<br />
Empfehlung der <strong>Lenovo</strong> gesteckt/eingebaut werden.<br />
Deutschland:<br />
Einhaltung des Gesetzes über die elektromagnetische Verträglichkeit von Betriebsmitteln<br />
Dieses Produkt entspricht dem „Gesetz über die elektromagnetische Verträglichkeit von Betriebsmitteln“<br />
EMVG (früher „Gesetz über die elektromagnetische Verträglichkeit von Geräten“). Dies ist die Umsetzung der<br />
EU-Richtlinie 2004/108/EG (früher 89/336/EWG) in der Bundesrepublik Deutschland.<br />
Zulassungsbescheinigung laut dem Deutschen Gesetz über die elektromagnetische Verträglichkeit<br />
von Betriebsmitteln, EMVG vom 20. Juli 2007 (früher Gesetz über die elektromagnetische<br />
Verträglichkeit von Geräten), bzw. der EMV EG Richtlinie 2004/108/EC (früher 89/336/EWG), für<br />
Geräte der Klasse B.<br />
Dieses Gerät ist berechtigt, in Übereinstimmung mit dem Deutschen EMVG das EG-Konformitätszeichen<br />
- CE - zu führen. Verantwortlich für die Konformitätserklärung nach Paragraf 5 des EMVG ist die <strong>Lenovo</strong><br />
(Deutschland) GmbH, Gropiusplatz 10, D-70563 Stuttgart.<br />
Informationen in Hinsicht EMVG Paragraf 4 Abs. (1) 4:<br />
Das Gerät erfüllt die Schutzanforderungen nach EN 55024 und EN 55022 Klasse B.<br />
Appendix A. Regulatory Information 247
Korea Class B compliance statement<br />
Japan VCCI Class B compliance statement<br />
Japan compliance statement for products which connect to the power<br />
mains with rated current less than or equal to 20 A per phase<br />
<strong>Lenovo</strong> product service information for Taiwan<br />
Pointer to the printed pub for additional regulatory information<br />
For additional regulatory information, refer to the Regulatory Notice shipped with your computer.<br />
If your computer is shipped without the Regulatory Notice, you can find it at the Web site<br />
http://www.lenovo.com/support. For details, refer to the instructions on “Locating wireless regulatory<br />
notices” on page 245.<br />
248 <strong>User</strong> <strong>Guide</strong>
Appendix B. WEEE and recycling statements<br />
<strong>Lenovo</strong> encourages owners of information technology equipment to responsibly recycle their equipment<br />
when it is no longer needed. <strong>Lenovo</strong> offers a variety of programs and services to assist equipment owners in<br />
recycling their IT products. Information on product recycling offerings can be found on <strong>Lenovo</strong>'s Internet site<br />
at: http://www.pc.ibm.com/ww/lenovo/about/environment/.<br />
EU WEEE statements<br />
EU Only<br />
The Waste Electrical and Electronic Equipment (WEEE) mark applies only to countries within the European<br />
Union (EU) and Norway. Appliances are labeled in accordance with European Directive 2002/96/EC<br />
concerning waste electrical and electronic equipment (WEEE). The Directive determines the framework for<br />
the return and recycling of used appliances as applicable throughout the European Union. This label is<br />
applied to various products to indicate that the product is not to be thrown away, but rather reclaimed upon<br />
end of life per this Directive.<br />
<strong>User</strong>s of electrical and electronic equipment (EEE) with the WEEE marking per Annex IV of the WEEE<br />
Directive must not dispose of end of life EEE as unsorted municipal waste, but use the collection framework<br />
available to them for the return, recycle, recovery of WEEE and minimize any potential effects of EEE on<br />
the environment and human health due to the presence of hazardous substances. For additional WEEE<br />
information go to: http://www.lenovo.com/lenovo/environment.<br />
Japan recycling statements<br />
Collecting and recycling a disused <strong>Lenovo</strong> computer or monitor<br />
If you are a company employee and need to dispose of a <strong>Lenovo</strong> computer or monitor that is the property<br />
of the company, you must do so in accordance with the Law for Promotion of Effective Utilization of<br />
Resources. Computers and monitors are categorized as industrial waste and should be properly disposed<br />
of by an industrial waste disposal contractor certified by a local government. In accordance with the Law<br />
for Promotion of Effective Utilization of Resources, <strong>Lenovo</strong> Japan provides, through its PC Collecting and<br />
Recycling Services, for the collecting, reuse, and recycling of disused computers and monitors. For details,<br />
visit the <strong>Lenovo</strong> Web site at: www.ibm.com/jp/pc/service/recycle/pcrecycle/.<br />
Pursuant to the Law for Promotion of Effective Utilization of Resources, the collecting and recycling of<br />
home-used computers and monitors by the manufacturer was begun on October 1, 2003. This service is<br />
provided free of charge for home-used computers sold after October 1, 2003. For details, visit the <strong>Lenovo</strong><br />
Web site at: www.ibm.com/jp/pc/service/recycle/personal/.<br />
© Copyright <strong>Lenovo</strong> 2011 249
Disposing of a <strong>Lenovo</strong> computer components<br />
Some <strong>Lenovo</strong> computer products sold in Japan may have components that contain heavy metals or other<br />
environmental sensitive substances. To properly dispose of disused components, such as a printed circuit<br />
board or drive, use the methods described above for collecting and recycling a disused computer or monitor.<br />
Disposing of disused lithium batteries from <strong>Lenovo</strong> computers<br />
A button-shaped lithium battery is installed on the system board of your <strong>Lenovo</strong> computer to provide power<br />
to the computer clock while the computer is off or disconnected from the main power source. If you want to<br />
replace it with a new one, contact your place of purchase or ask for a repair service provided by <strong>Lenovo</strong>. If<br />
you have replaced it by yourself and want to dispose of the disused lithium battery, insulate it with vinyl tape,<br />
contact your place of purchase, and follow their instructions. If you use a <strong>Lenovo</strong> computer at home and<br />
need to dispose of a lithium battery, you must comply with local ordinances and regulations.<br />
Disposing a disused battery pack from <strong>Lenovo</strong> notebook computers<br />
Your <strong>Lenovo</strong> notebook computer has a lithium ion battery pack or a nickel metal hydride battery pack. If you<br />
are a company employee who uses a <strong>Lenovo</strong> notebook computer and need to dispose of a battery pack,<br />
contact the proper person in <strong>Lenovo</strong> sales, service, or marketing, and follow that person's instructions. You<br />
also can refer to the instructions at: www.ibm.com/jp/pc/environment/recycle/battery/. If you use a <strong>Lenovo</strong><br />
notebook computer at home and need to dispose of a battery pack, you must comply with local ordinances<br />
and regulations. You also can refer to the instructions at: www.ibm.com/jp/pc/environment/recycle/battery/.<br />
250 <strong>User</strong> <strong>Guide</strong>
Appendix C. Notices<br />
<strong>Lenovo</strong> may not offer the products, services, or features discussed in this document in all countries. Consult<br />
your local <strong>Lenovo</strong> representative for information on the products and services currently available in your<br />
area. Any reference to a <strong>Lenovo</strong> product, program, or service is not intended to state or imply that only that<br />
<strong>Lenovo</strong> product, program, or service may be used. Any functionally equivalent product, program, or service<br />
that does not infringe any <strong>Lenovo</strong> intellectual property right may be used instead. However, it is the user's<br />
responsibility to evaluate and verify the operation of any other product, program, or service.<br />
<strong>Lenovo</strong> may have patents or pending patent applications covering subject matter described in this<br />
document. The furnishing of this document does not give you any license to these patents. You can send<br />
license inquiries, in writing, to:<br />
<strong>Lenovo</strong> (United States), Inc.<br />
1009 Think Place - Building One<br />
Morrisville, NC 27560<br />
U.S.A.<br />
Attention: <strong>Lenovo</strong> Director of Licensing<br />
LENOVO PROVIDES THIS PUBLICATION “AS IS” WITHOUT WARRANTY OF ANY KIND, EITHER EXPRESS<br />
OR IMPLIED, INCLUDING, BUT NOT LIMITED TO, THE IMPLIED WARRANTIES OF NON-INFRINGEMENT,<br />
MERCHANTABILITY OR FITNESS FOR A PARTICULAR PURPOSE. Some jurisdictions do not allow<br />
disclaimer of express or implied warranties in certain transactions, therefore, this statement may not apply<br />
to you.<br />
This information could include technical inaccuracies or typographical errors. Changes are periodically<br />
made to the information herein; these changes will be incorporated in new editions of the publication.<br />
<strong>Lenovo</strong> may make improvements and/or changes in the product(s) and/or the program(s) described in this<br />
publication at any time without notice.<br />
The products described in this document are not intended for use in implantation or other life support<br />
applications where malfunction may result in injury or death to persons. The information contained in this<br />
document does not affect or change <strong>Lenovo</strong> product specifications or warranties. Nothing in this document<br />
shall operate as an express or implied license or indemnity under the intellectual property rights of <strong>Lenovo</strong><br />
or third parties. All information contained in this document was obtained in specific environments and is<br />
presented as an illustration. The result obtained in other operating environments may vary.<br />
<strong>Lenovo</strong> may use or distribute any of the information you supply in any way it believes appropriate without<br />
incurring any obligation to you.<br />
Any references in this publication to non-<strong>Lenovo</strong> Web sites are provided for convenience only and do not in<br />
any manner serve as an endorsement of those Web sites. The materials at those Web sites are not part of<br />
the materials for this <strong>Lenovo</strong> product, and use of those Web sites is at your own risk.<br />
Any performance data contained herein was determined in a controlled environment. Therefore, the result<br />
obtained in other operating environments may vary significantly. Some measurements may have been<br />
made on development-level systems and there is no guarantee that these measurements will be the same<br />
on generally available systems. Furthermore, some measurements may have been estimated through<br />
extrapolation. Actual results may vary. <strong>User</strong>s of this document should verify the applicable data for their<br />
specific environment.<br />
© Copyright <strong>Lenovo</strong> 2011 251
Trademarks<br />
The following terms are trademarks of <strong>Lenovo</strong> in the United States, other countries, or both:<br />
<strong>Lenovo</strong><br />
Access Connections<br />
Active Protection System<br />
Rescue and Recovery<br />
ThinkLight<br />
ThinkPad<br />
ThinkVantage<br />
TrackPoint<br />
Ultrabay<br />
Ultrabase<br />
UltraConnect<br />
UltraNav<br />
Intel and Intel SpeedStep are trademarks or registered trademarks of Intel Corporation or its subsidiaries in<br />
the United States and other countries.<br />
Microsoft, Windows, Windows Vista, Bing, and BitLocker are trademarks of the Microsoft group of<br />
companies.<br />
BlackBerry ® , RIM ® , Research In Motion ® , SureType ® and related trademarks, names and logos are the<br />
property of Research In Motion Limited and are registered and/or used in the U.S. and countries around the<br />
world. Used under license from Research In Motion Limited.<br />
Other company, product, and service names may be trademarks or service marks of others.<br />
252 <strong>User</strong> <strong>Guide</strong>