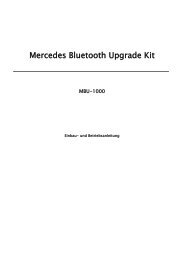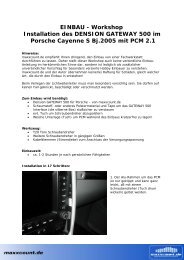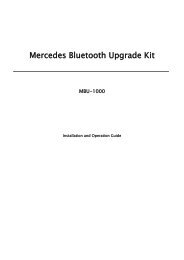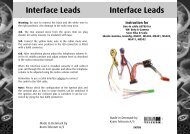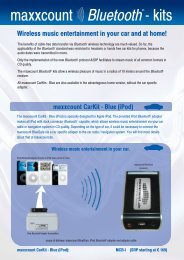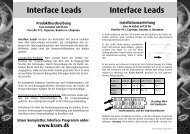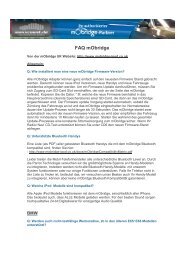You also want an ePaper? Increase the reach of your titles
YUMPU automatically turns print PDFs into web optimized ePapers that Google loves.
<strong>User</strong> <strong>Manual</strong><br />
<strong>Bluetooth</strong> user installation instruction booklet
2007 <strong>mObridge</strong> INC<br />
The <strong>mObridge</strong> unit connects your<br />
iPod to your Vehicle head-unit via<br />
the optic-fiber MOST® Network.<br />
Contents<br />
Connecting Your Phone 03<br />
Supported Phones 04<br />
Connecting Your Phone 05<br />
PCM Telephone Menu 06<br />
Making and Receiving Calls 07<br />
Phonebook 08
Welcome to <strong>mObridge</strong> <strong>Bluetooth</strong><br />
<strong>mObridge</strong> <strong>Bluetooth</strong> is the most advanced after-market phone kit available<br />
for vehicles equipped with the MOST bus. Not only does it integrate<br />
Parrot<strong>Bluetooth</strong> technology for best-in-class phone support, it also integrates<br />
our popular iPod and auxiliary audio interface to be a complete multi-<br />
media gateway. And best of all it seamlessly integrates with your existing<br />
vehicle radio and steering wheel controls for a factory-fitted effect.<br />
®<br />
Connecting your phone to <strong>mObridge</strong> <strong>Bluetooth</strong><br />
Phone pairing<br />
Before you can use your mobile phone with <strong>mObridge</strong><br />
<strong>Bluetooth</strong>, you will first need to pair it with your<br />
<strong>mObridge</strong> unit. By pairing your phone with <strong>mObridge</strong>, you<br />
create a bond between the devices that allows <strong>mObridge</strong><br />
to automatically connect to your phone, download the<br />
phonebook, and make calls.<br />
Pairing your phone with <strong>mObridge</strong> is a simple operation.<br />
The pairing process is done using your mobile phone.<br />
Note: <strong>mObridge</strong> can support a maximum of 5 paired<br />
devices. If you want to pair a 6 device, then you must first<br />
delete one of the existing pairings.<br />
01 Turn on your vehicle’s ignition so that the PCM system<br />
is powered<br />
02 Using your phone, start a search for <strong>Bluetooth</strong> devices.<br />
03 <strong>mObridge</strong> should show up as a found device on your<br />
phone.<br />
04 Using your phone, pair with <strong>mObridge</strong>. The passkey<br />
will be “1234” unless <strong>mObridge</strong> has been configured<br />
to use a different passkey by the installer.<br />
05 <strong>mObridge</strong> will now be paired with your device. For some<br />
phones you will now need to connect to <strong>mObridge</strong><br />
manually the first time using your phone, but in most<br />
cases <strong>mObridge</strong> should now automatically connect<br />
to your phone.<br />
06 Your phone and phonebook should now be accessible<br />
on your PCM!<br />
Consult your phone’s user manual for pairing instructions<br />
specific to your phone.<br />
PAGE 03 CONNECTING YOUR PHONE
SUPPORTED PHONES<br />
PAGE 04<br />
Supported Phones<br />
If you have one of the following phones, <strong>mObridge</strong> must<br />
be specially configured to work with your phone. This is<br />
because these phones have some quirks in their <strong>Bluetooth</strong><br />
implementation that requires <strong>mObridge</strong> to work-around.<br />
LG U8360 Sagem<br />
Samsung A9xx Samsung D500<br />
Samsung Z300, Z500 Samsung Z310<br />
To pair one of these phones, it is first necessary to navigate<br />
into the <strong>Bluetooth</strong> menu in CD6 and navigate through<br />
the pair special menu as pictured in the figure below:<br />
<strong>Bluetooth</strong> Pair Device Pair Special<br />
Select your phone from the list prior to beginning the<br />
pairing process. The currently selected phone while have<br />
an asterisk displayed next to it. By default “Other phones”<br />
should be selected. Selection is achieved by ‘FFWD’ on the<br />
particular phone (see figure 01 & 02).<br />
Audio CD – Changer CD List<br />
[
PCM TELEPHONE MENU<br />
PAGE 06<br />
PCM Telephone Menu<br />
The Telephone Menu is displayed when the TEL button on the PCM is pressed.<br />
<br />
<br />
<br />
<br />
<br />
<br />
<br />
<br />
<br />
<br />
<br />
TUNER<br />
Phone<br />
Dial Number<br />
YES OPTUS Important Nos.<br />
Phonebook<br />
Dialed Calls<br />
Received Calls<br />
Missed Calls<br />
Phone Off<br />
23ºC Folder 2 Track 4 TP 23.02.08<br />
MAIN<br />
<br />
<br />
AUDIO SOUND TEL MAIL INFO AV TRIP NAVI<br />
Making and Receiving Calls<br />
Calls can be made and received directly from your PCM and steering wheel controls. You can also dial directly from the phone.<br />
01 Enter the Telephone menu using the TEL button.<br />
To make calls<br />
TUNER<br />
Dial Number 2<br />
YES OPTUS Important Nos. 3<br />
02 Select Dial Number to manually dial a phone number<br />
Phonebook 4<br />
Dialed Calls<br />
CALLS<br />
5<br />
using number keys on the PCM screen.<br />
Received Calls 6<br />
Missed Calls 7<br />
03 Select Important Nos. to dial a number that you have<br />
Phone Off<br />
RECEIVE<br />
stored in the PCM.<br />
23ºC Folder 2 Track 4 TP 23.02.08 <br />
&<br />
1<br />
MAIN AUDIO SOUND TEL MAIL INFO AV TRIP NAVI<br />
04 Select Phonebook to select and dial numbers from<br />
MAKE<br />
your phonebook.<br />
05 Select Dialed Calls to dial a number from the<br />
last-dialed list.<br />
06 Select Received Calls to dial a number from the<br />
last-received list.<br />
07<br />
07 Select Missed Calls to dial a number from the list of<br />
missed calls (see figure 04). PAGE<br />
Phone
MAKE & RECEIVE CALLS<br />
PAGE 08<br />
To answer calls<br />
An incoming call will cause the radio to mute and a ring<br />
tone to be audible. An incoming call display will appear<br />
on the PCM.<br />
To answer the incoming call, press the Talk Button, or select<br />
Answer. To reject a call, select Refuse (see figure 05).<br />
Phone Call<br />
Incoming Calls:<br />
K<br />
23ºC CD 6 Track 1<br />
To hang-up calls<br />
Accept<br />
Refuse<br />
<br />
Press the Hang-up Button on the PCM, or select End Call<br />
from the PCM Telephone menu (see figure 06).<br />
Phone Call<br />
Incoming Calls:<br />
124 yes<br />
Duration: 00:08<br />
23ºC 124 yes<br />
End Calls<br />
New calls<br />
Hold calls<br />
<br />
Phonebook<br />
<strong>mObridge</strong> <strong>Bluetooth</strong> provides full phonebook synchronization<br />
between supported phones and the PCM display.<br />
A list of your phonebook entries to scroll appears, and you<br />
can select and dial the entries (see figure 07).<br />
You can also edit and delete the entries, but note that<br />
these changes are not permanently stored on your mobile<br />
and will be lost the next time you connect your phone.<br />
Note: The PCM only supports 255 phonebook entries.<br />
TUNER<br />
MAIN<br />
Phone Phonebook Select<br />
0417505897<br />
Bec Davis<br />
Bec Fox<br />
Brad Frase<br />
Brian Johnson<br />
Camerno Swan<br />
Chris Egan<br />
Select<br />
Add<br />
Edit<br />
Delete<br />
Dial<br />
23ºC Folder 2 Track 2 TP 23.02.08<br />
AUDIO SOUND TEL MAIL INFO AV TRIP NAVI<br />
<br />
Synching your phonebook<br />
Once your phone is paired and connected, <strong>mObridge</strong> will<br />
automatically begin synching your phonebook entries<br />
for display on the PCM, provided it is on the supported<br />
phones list.<br />
For some phones you will need to manually allow the<br />
synchronization to occur by pressing “OK” on the phone.<br />
Note: The PCM maintains its own list of Last Dialed, Last<br />
Called, and Last Received entries.<br />
Storing numbers in your PCM<br />
Your PCM provides the ability to store phonebook entries<br />
separate from your mobile phone.<br />
These are accessed from Important Nos. in the<br />
Telephone Menu.<br />
Streaming audio<br />
from your <strong>Bluetooth</strong> device<br />
<strong>mObridge</strong> <strong>Bluetooth</strong> allows you to stream high-quality<br />
<strong>Bluetooth</strong> audio from your phone or <strong>Bluetooth</strong>- compatible<br />
mp3 player directly into your car.<br />
<strong>mObridge</strong> <strong>Bluetooth</strong> supports the A2DP profile to do this.<br />
The current audio source needs to be changed to A2DP<br />
in the CD6 menu. To do this, long press FFWD to cycle<br />
through the available options of Aux In, iPod, and A2DP<br />
under track 3 of the CD6 Aux / Menu list.<br />
Select A2DP to select <strong>Bluetooth</strong> audio. Then simply play a<br />
track from a connected audio device.<br />
PAGE 09 PHONEBOOK